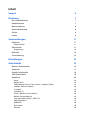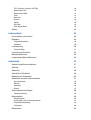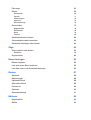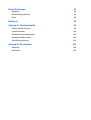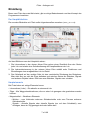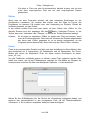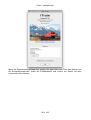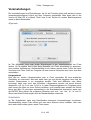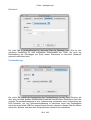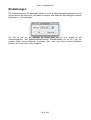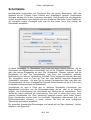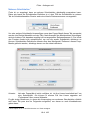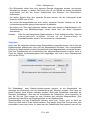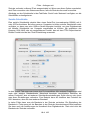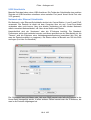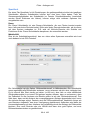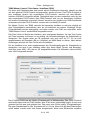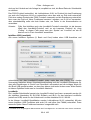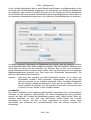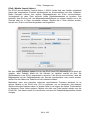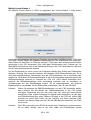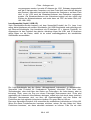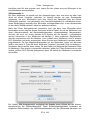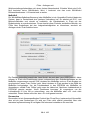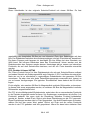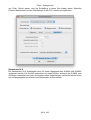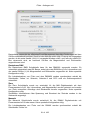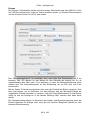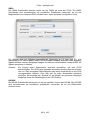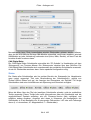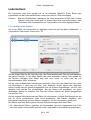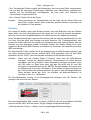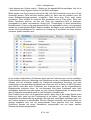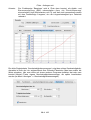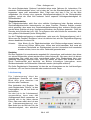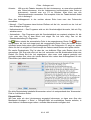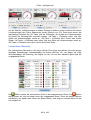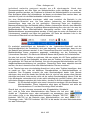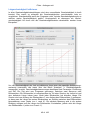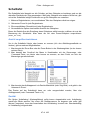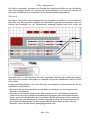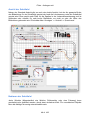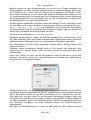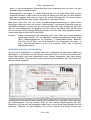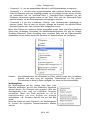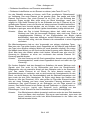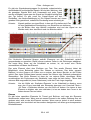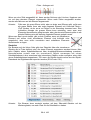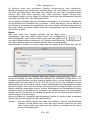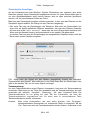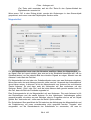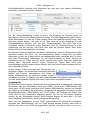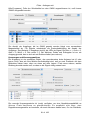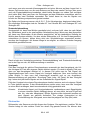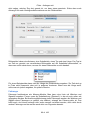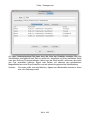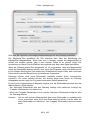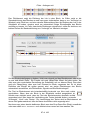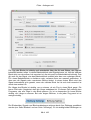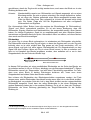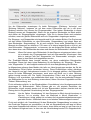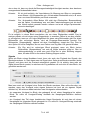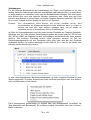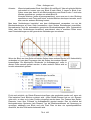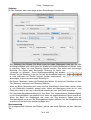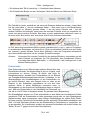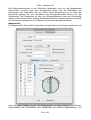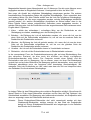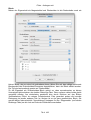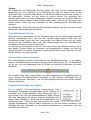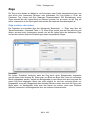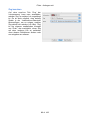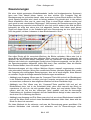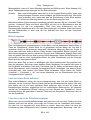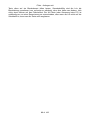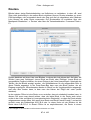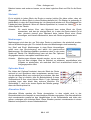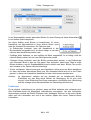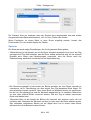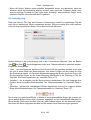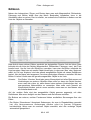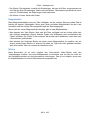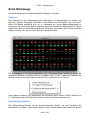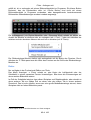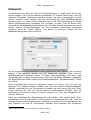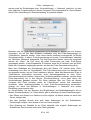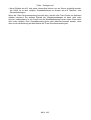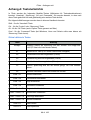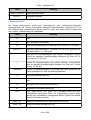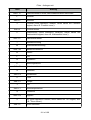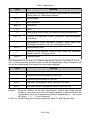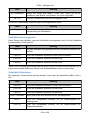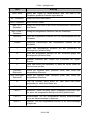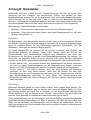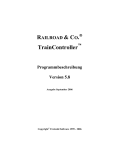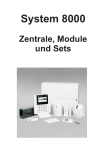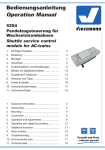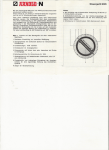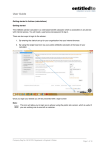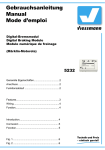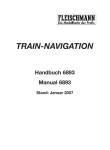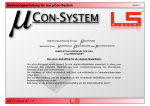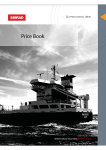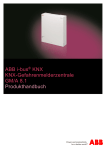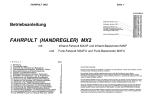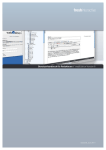Download iTrain anfangen mit
Transcript
Anfangen mit
Version: 1.5.5
Autor: Xander Berkhout
Übersetzung: Dennis Reimer und Manfred “Mafi” Fischer
© 2011 Berros. Alle Rechte vorbehalten.
Inhalt
Vorwort!
6
Einleitung!
7
Der Hauptbildschirm!
7
Hauptelemente!
7
Namensgebung!
8
Datei-Handhabung!
8
Online!
9
Lizenz!
9
Voreinstellungen!
Allgemein!
Längeneinheit!
Schnittstelle!
Gruppierung!
11
11
11
11
12
Netzwerk!
13
Fernbedienung!
13
Einstellungen!
14
Schnittstelle!
15
Mehrere Schnittstellen!
16
Allgemein!
17
Serielle Schnittstelle!
18
USB Schnittstelle!
19
Spezifisch!
20
Demo!
Märklin 6051!
TAMS Master Control / Twin Center / Intellibox (P50X)!
Intellibox USB (LocoNet®)!
LocoNet®!
LocoNet® IP!
ECoS / Märklin Central Station 1!
Märklin Central Station 2!
Lenz XpressNet (Seriell / USB / IP)!
S88 XpressNet LI!
MoBaSbS!
Rocomotion!
Selectrix!
20
20
21
22
22
23
24
25
26
27
28
28
29
FCC (Doehler & Haass / MTTM)!
Rautenhaus SLX!
Rautenhaus RMX!
Zimo!
Massoth!
Dinamo!
OM32!
HSI-S88!
CAN Digital Bahn!
Status!
Lokomotiven!
29
30
31
31
31
32
33
33
34
34
35
Lok erstellen oder ändern!
35
Definition!
36
Trägheitssimulation!
Detektion!
Loksteuerung!
Fahrpult-Gitter!
39
39
39
41
Lokomotiven-Übersicht!
42
Mehrfachtraktionen!
43
Lokgeschwindigkeit kalibrieren!
45
Schalttafel!
47
Ansicht vergrößern/verkleinern!
47
Qualität!
47
Übersicht!
48
Ansicht der Schalttafel!
49
Bedienen der Schalttafel!
49
Schalttafel erstellen und bearbeiten!
51
Werkzeugleiste!
Ebenen!
Überblick!
Muster!
Steuerobjekte hinzufügen!
Tastenzuweisung!
Magnetartikel!
Ausgabegerät!
Kreuzungen und Kreuzungsweichen!
Zustandsrückmeldung!
Vorsignale!
Rückmelder!
53
55
56
57
58
58
59
60
61
62
62
62
Fahrwege!
63
Blöcke!
66
Rückmelder!
Signale!
Verbindungen!
Optionen!
Blocksteuerung!
Drehscheibe!
Magnetartikel!
Rückmelder!
Block!
Steuern!
69
71
72
74
74
75
76
78
79
80
Schalttafelelement löschen!
80
Steuerobjekte wiederverwenden!
80
Schalttafel hinzufügen oder ändern!
80
Züge !
Züge erstellen oder ändern!
82
82
Detektiert!
82
Zug benutzen!
83
Reservierungen!
84
Blöcke freigeben!
85
Loks aus einem Block entfernen!
85
Loks über oder in die Schalttafel bewegen!
85
Routen!
87
Wartezeit!
88
Markierungen!
88
Optionaler Block!
88
Alternativer Block!
88
Funktionen!
89
Optionen!
90
Routenbedienung!
91
Editoren!
92
Magnetartikel!
93
Blöcke!
93
Extra Werkzeuge !
94
Keyboard!
94
Rückmeldungs-Monitor!
94
Extra!
95
Netzwerk!
96
Anhang A: Tastaturbefehle !
99
Global definierte Tasten!
99
Lokomotivtasten!
100
Schalttafel-Steuerungstasten!
103
Schalttafel-Editiertasten!
103
Alle Werkzeugfenster!
105
Anhang B: Rückmelder!
106
Belegung!
106
Momentan!
106
iTrain - Anfangen mit
Vorwort
Nach vielen Jahren der Entwicklung, bin ich stolz die iTrain Version 1.5 vorstellen zu
können. iTrain arbeitet heute auf den verbreitetsten Betriebssystemen. Diese
Bedienungsanleitung wurde mithilfe der Mac OS X Benutzer erstellt, so dass alle
Screenshots und Tastaturkommandos aus dem Mac OS X Betriebssystem sind.
Hinweis!
Bei Windows, Linux und Solaris sind die Layouts und Dialoge mehr oder
weniger die selben, aber evtl. mit anderen Farben. Bei den
Tastaturkommandos ersetzt die ʻSteuerungʼ-Taste die ʻCommandʼ-Taste.
Die ʻAnfangen mitʼ Anleitung ist eine kurze Anleitung, die alle wichtigen Funktionen erklärt,
die man bei der Benutzung von iTrain wissen muss. Diese Anleitung erklärt nicht die
Digitalsysteme im Detail. Um die Anleitung kompakt und übersichtlich zu halten, wurde sie
auf das Wesentliche beschränkt. Ich empfehle alle Kapitel der Reihenfolge nach zu lesen
und dabei iTrain mit dem Demolayout (demo_de.tcd) zu benutzen und zu testen.
Mit freundlichen Grüßen,
Xander Berkhout
6 of 106
iTrain - Anfangen mit
Einleitung
Bevor man iTrain das erste Mal startet, gibt es einige Basiselemente und das Konzept des
Programms zu beachten.
Der Hauptbildschirm
Ein normaler Bildschirm mit iTrain sollte folgendermaßen aussehen (demo_de.tcd):
Auf dem Bild kann man drei Hauptteile sehen:
1. Die Lokomotiven in der oberen linken Ecke geben einen Überblick über den Status
jeder Lok und erlaubt eine Sofortbedienung der Hauptfunktionen der Lok.
2. Die Lokomotivsteuerung in der unteren linken Ecke enthält mehr Funktionen und
Einstellungen einer ausgewählten Lok im Detail.
3. Das Schaltpult auf der rechten Seite ist eine vereinfachte Zeichnung des Gleisplans.
Man sieht dort wo sich die Züge befinden und welchen Status die Weichen, Signale
und anderen Objekte haben. Dort kann man Weichen, Signale usw. schalten.
Hauptelemente
Bei iTrain heben wir einige Elemente hervor:
• Lokomotiven (Loks) – Die aktuelle zu steuernde Lok.
• Züge – Alle Waggonkombinationen, die von einer Lok gezogen oder geschoben werden
können.
• Magnetartikel – Schaltbare Elemente.
• Weiche – zum Verbinden mehrerer Gleisabschnitte oder zum Trennen mehrerer
Gleisabschnitte.
• Signale – Aktuelle Signale oder virtuelle Signale (nur auf dem Schalttafel), zum
Anzeigen, dass ein Zug gestoppt wird oder fahren darf.
7 of 106
iTrain - Anfangen mit
• Entkuppler – zum Entkuppeln einer Lok von einem Zug.
• Relais – ein Umschalter mit zwei Schaltzuständen um z.B. Lampen an- und
auszuschalten.
• Drehscheibe - eine Drehbrücke zum Wenden oder Verteilen von Fahrzeugen auf
radial von der Drehscheibe abzweigende Gleise.
• Rückmelder – Sensoren am Gleis, die melden ob ein Gleis besetzt ist oder nicht (siehe
Anhang B).
• Block – ein Teil einer Strecke, auf der ein Zug mit seiner Lok fahren darf.
• Zugroute – Beim Automatikbetrieb kann der Zug automatisch von Block zu Block eine
vorgegebene Strecke fahren.
• Fahrweg – beinhaltet Weichen und Zubehör um eine Strecke für den Automatikmodus zu
erstellen.
Namensgebung
Bei iTrain haben alle Loks, Weichen, Signale und andere Objekte eigene Namen, die je
Objekttyp nicht doppelt vorkommen dürfen. Man muss sich nicht alle Adressen merken,
weil man jedem Objekt seinen eigenen Namen geben kann. Es wird empfohlen, die
Namen kurz zu halten und sinnvoll zu gestalten. Jedem Objekt kann eine Beschreibung
hinzugefügt werden, die genauer beschreibende Details enthalten kann. Diese
Beschreibung darf aber auch leer bleiben.
Es kann zum Beispiel als Name einer Lok der Betreiber genannt werden, gefolgt mit der
Nummer der Lok, wie DB 101. Falls man mehrere Loks des selben Typs im Bestand hat,
kann man natürlich auch die Betriebsnummer verwenden, z.B. DB 101-104-8.
Die Blöcke und das Zubehör können logische Nummern als Namen zugeteilt werden, um
diese genau zu identifizieren. Z.B.: BA_S4A, da steht BA für Bahnhof mit dem Signal 4 auf
der Seite A. Im Gleisplan wird dieser Name dann auch angezeigt.
Datei-Handhabung
Nach dem ersten Start von iTrain beginnt das Programm mit einem leeren, neuen Projekt,
das noch mit keiner Datei verknüpft ist. Daher sollte man als erstes einen Namen für das
Projekt vergeben und es in eine Datei sichern. Der Projektname wird als Titel im
Hauptfenster des Programms angezeigt. Als Dateityp empfiehlt sich die Erweiterung .tcd
(Train Control Data). Beim nächsten Start wird iTrain automatisch versuchen, dieses
Projekt aus der Datei zu laden.
Bei Programmende werden Sie immer zum Sichern des Projektes aufgefordert. Dabei
werden nicht nur die Definitionen aller Objekte gesichert, sondern auch die Schalt- und
Betriebszustände Ihrer Anlage (wo sich die Lokomotiven aufhalten und wie die Weichen
geschaltet sind). Sie sollten die Frage nach dem Sichern üblicherweise mit ʻJaʼ
beantworten, es sei denn, Sie möchten die Änderungen am Projekt verwerfen.
Hinweis: !
Wenn von iTrain eine Datei gespeichert wird, wird vorher die schon
vorhandene Datei mit dem gleichen Namen in das Unterverzeichnis ʻbackupʼ
bewegt und Datum und Zeit der Erstellung dem Dateinamen angefügt. Auf
diesem Wege behalten Sie eine chronologische Übersicht über die vorherigen
Speicherungen und haben (mindestens) eine Sicherheitskopie für den Fall,
dass etwas schief läuft. Um eine Sicherheitskopie wieder zu nutzen, öffnen
8 of 106
iTrain - Anfangen mit
Sie diese in iTrain aus dem Unterverzeichnis ʻbackupʼ heraus, und sie wird
unter dem ursprünglichen Pfad und mit dem ursprünglichen Namen
gespeichert.
Online
Wenn man mit dem Programm arbeitet, will man manchmal Änderungen an der
Konfiguration vornehmen, ein anderes Mal steuert man die Züge im Layout des
Programms. Im letzteren Fall braucht man eine Verbindung zur Zentrale. Sobald die
Verbindung besteht, ist man 'Online'.
In der unteren rechten Ecke kann man sehen, ob man ʻOnlineʼ oder ʻOfflineʼ ist. Der
aktuelle Zustand wird dort angezeigt. Mit dem
Button ʻVerbindenʼ/ʻTrennenʼ in der
Toolbar kann man ʻVerbindenʼ oder ‘Trennen’, so wie es der Toolbar-Buttontext anzeigt.
Hinweis:!
Es ist immer zu empfehlen, ʻOfflineʼ zu gehen oder iTrain zu beenden, bevor
man die Zentrale abmeldet. Falls man aus Versehen die Zentrale abgeschaltet
hat, bevor man ʻOfflineʼ gegangen ist, ist es wichtig nachzusehen, ob das
Programm dieses bemerkt hat, sonst sollte man per Hand 'Offlineʼ schalten.
Lizenz
iTrain ist ein kommerzielles Produkt und läuft nach dem Installieren im Demo-Modus. Man
wird beschränkt auf 3 Lokomotiven, 32 Zubehörteile und 32 Rückmelder. Der DemoModus gibt einem die Möglichkeit iTrain mit einem kleinen Demolayout zu testen.
(demo_de.tcd)
Um alle Funktionen vollständig nutzen zu können, muss iTrain registriert werden. Man
erhält eine Lizenz, die mit der E-Mailadresse verknüpft ist. Die Maske zur Eingabe der
Lizenznummer erreichen Sie über den Menüpunkt 'Optionen' -> 'Lizenzschlüssel'.
Geben Sie Ihre E-Mailadresse ein, die Sie bei der Lizenzierung angegeben hatten, und
kopieren den Lizenzschlüssel in das vorgegebene Feld, mit der Tastenkombination
Command + V. Es ist nicht zu empfehlen diese per Hand einzutippen.
9 of 106
iTrain - Anfangen mit
Wenn die Registrierung geklappt hat, werden Sie beim Start von iTrain den Namen und
die Kontaktinformationen, sowie die E-Mailadresse und vorerst ein Datum mit dem
Lizenzende lesen können.
10 of 106
iTrain - Anfangen mit
Voreinstellungen
Die Voreinstellungen sind Einstellungen, die für alle Projekte gelten und werden in einem
anwendungsbezogenen Ordner auf dem Computer gespeichert. Man findet dies in der
Version für Mac OS X im Menü 'iTrain' bzw. in der Version für andere Betriebssysteme
unten im Menü 'Bearbeiten'.
Allgemein
Im Tab ʻAllgemeinʼ kann man einige Einstellungen in der Verhaltensweise von iTrain
ändern. Es ist möglich das Projekt beim Beenden von iTrain automatisch zu speichern,
ohne weitere Aufforderung. Standardmäßig ist ein Haken gesetzt beim Prüfen auf neue
Versionen von iTrain. Falls der Computer nie zum Internet verbunden wird, kann man dies
ausschalten.
Längeneinheit
Dies gibt an, welche Längeneinheiten man in iTrain verwendet. Es wird empfohlen
Zentimeter zu verwenden, weil man damit sehr gut und einfach umgehen kann und die
meisten Gleissysteme in cm angegeben werden. Falls man Millimeter oder Meter
bevorzugt, kann man auch dies einstellen. Längenwerte werden mit einem Komma
abgetrennt, z.B. 51,5 cm oder 0,515 m. In jeder Längeneingabebox im Programm kann
man immer den Wert mit einer Einheit versehen, man schreibt dazu einfach die Einheit
hinter den Wert. Es wird dann automatisch in die Standardeinheit konvertiert, wenn man
die ENTER-Taste drückt. Die möglichen Einheiten sind ʻmmʼ, ʻcmʼ, ʼdmʼ, ʼmʼ, ʼinʼ und ʻftʼ.
Wenn man keine Einheit angibt, wird die Standardeinheit verwendet.
Schnittstelle
Im Tab ʻSchnittstelleʼ kann man Schnittstellen bezogene Voreinstellungen vornehmen.
Standardmäßig startet iTrain offline und man kann manuell online schalten, aber man
kann auch direkt online gehen, wenn iTrain startet.
11 of 106
iTrain - Anfangen mit
Gruppierung
Gruppierung ist ein anderer Weg die Adressen von Zubehör, Rückmeldern oder Blöcken
zu schreiben, mit zwei Zahlen und einem Punkt in der Mitte (<Modul>.<Ausgang> Format).
In iTrain hat jedes Objekt seine eigene eindeutige absolute Nummer, im Gegensatz zu
einigen Digitalzentralen, in deren Protokollsprachen eine Schreibweise der Adressen nach
dem Prinzip ʻGruppe-ʼ bzw. ʻModulnummerʼ und ʻAnschlussnummerʼ erfolgt.
Ein paar Beispiele:
• die Adresse 1 wird ʻgruppiertʼ geschrieben als 1.1
• die Adresse 5 wird ʻgruppiertʼ geschrieben als 2.1 bei einer Modulgröße von 4
• die Adresse 23 wird ʻgruppiertʼ geschrieben als 2.7 bei einer Modulgröße von 16
Allgemeine Berechnungsformel:
Adresse = (Modul-Nr - 1) * Modulgröße + Anschlussnummer
Eine Gruppierungsgröße (Modulgröße) von 16 ist geeignet für entsprechend große s88Rückmeldemodule (Modulnummer gefolgt von Anschlussnummer). Für Magnetartikeldecoder mit nur 4 Anschlüssen wird die Gruppierungsgröße von 4 verwendet (z.B. k83).
Bei Selectrix-basierten Systemen ist die Gruppierungsgröße immer 8.
In der Gruppierungsvoreinstellung kann man spezifizieren, wie Adressen in iTrain von
Zubehör, Rückmeldern und Blöcken dargestellt werden. Intern werden sie jedoch als
absolute Adressen gespeichert. Trägt man Nullen ein, so wird die absolute Adresse
dargestellt. Wenn man Adressen eingibt, kann man die Absolutadressen oder gruppierte
Adressen eintragen. Im Falle einer Gruppierungsschreibweise wird die absolute Adresse
im Tooltip des Adressfeldes angezeigt.
Für jede Schnittstellen-Sorte ist eine andere Art der Gruppierung (oder eben keine
Gruppierung) mehr oder weniger üblich. Bei Verwendung des Wertes ʻVoreinstellungʼ für
die Gruppierung wird für jede verwendete Schnittstelle der jeweils übliche Wert für die
Ergebnisanzeige verwendet, z.B. die Modulgröße 8 für Selectrix und die Modulgröße 16
für s88-Rückmeldesysteme.
12 of 106
iTrain - Anfangen mit
Netzwerk
Der dritte Tab in Voreinstellungen ist, wie man iTrain im Netzwerk nutzt. Dies ist eine
erweiterte Einstellung für eine zusätzliche Funktionalität von iTrain, die nach der
Beschreibung der Grundlagen am Ende dieses Dokuments im Abschnitt 'Netzwerk'
genauer beschrieben wird.
Fernbedienung
Der vierte Tab enthält die Konfiguration der Fernbedienung von der Firma Dinasys, die
aber auch mit allen anderen Schnittstellen kombiniert werden kann. Damit kann man eine
normale Fernsehfernbedienung in eine Loksteuerung verwandeln unter Verwendung des
RC5-Protokolls. Um die Fernsehfernbedienung zu aktivieren muss das Empfangsteil
zuerst an einen freien USB-Port angeschlossen werden, danach in diesem Tab den Haken
setzen bei ʻAktiviertʼ und dann den entsprechenden seriellen Port auswählen.
13 of 106
iTrain - Anfangen mit
Einstellungen
Die Projektbezogenen Einstellungen werden in einer Konfigurationsdatei gespeichert und
werden immer die selben sein, auf jedem Computer. Man findet die Einstellungen im Menü
ʻBearbeitenʼ -> ʻEinstellungenʼ.
Zur Zeit ist dort nur der Maßstab zu finden, aber der ist sehr wichtig für die
Geschwindigkeits- und Entfernungsberechnung. Standardmäßig ist es H0, weil die
meisten Nutzer diesen Maßstab verwenden, aber wenn man einen anderen Maßstab
benutzt, sollte man diesen hier eingeben.
14 of 106
iTrain - Anfangen mit
Schnittstelle
Normalerweise kommuniziert das Programm über die serielle Schnittstelle, USB oder
Netzwerk mit der Zentrale. Diese Zentrale wird ʻSchnittstelleʼ genannt. Verschiedene
Zentralen werden hier in dem Programm unterstützt. Jede Zentrale hat eine begrenzte
Anzahl an unterstützten Decodertypen und eine Anzahl an Fahrstufen, sowie Funktionen,
die unterstützt werden. Deswegen sollte man als aller erstes, bevor man anfängt, die
Schnittstelle auswählen.
Im Menü 'Bearbeiten' -> 'Schnittstelle' kann man das obige Fenster aufrufen, um die
Schnittstelle der Digitalzentrale auszuwählen, mit der der Computer verbunden ist. Dazu
dient das oberste Eingabefeld mit dem Titel 'Schnittstelle'. Darunter befindet sich ein
Eingabefeld mit dem Titel 'Beschreibung'. Hier kann eine zusätzliche, optionale
Beschreibung zur internen Verwendung innerhalb iTrains angegeben werden. Wird kein
Text eingegeben, wird in iTrain der Text aus dem darüber liegenden Eingabefeld
ʻSchnittstelleʼ verwendet. Auf dem Tab im unteren Fensterbereich sieht man dann den
Schnittstellentitel mit einer vorangestellten Nummer. Diese Nummer ist die in iTrain intern
verwendete Referenznummer der Schnittstelle.
Voreingestellt ist, dass in iTrain eine so definierte Schnittstelle Lokomotiven und
Magnetartikel kontrolliert und die Rückmeldekontakte einliest, aber es ist ebenfalls
möglich, den Kontrollumfang der Schnittstelle auf Teilbereiche zu beschränken. Dazu
dienen die Haken unterhalb der Beschreibung. Dies wird vor allem dann nötig, wenn
mehrere Schnittstellen von iTrain gleichzeitig gesteuert werden (siehe weiter hinten).
Einige Schnittstellen können auch nur bestimmte Teilaufgaben wahrnehmen (z.B. nur
Rückmeldekontakte einlesen), in einem solchen Fall sind die nicht verfügbaren
Teilbereiche automatisch deaktiviert.
Die speziellen Schnittstellen-Einstellungen sind verteilt auf die Tabs 'Allgemein', 'Seriell',
'Netzwerk' und 'Spezifisch'.
15 of 106
iTrain - Anfangen mit
Mehrere Schnittstellen 1
iTrain ist so ausgelegt, dass es mehrere Schnittstellen gleichzeitig ansprechen kann.
Daher wird nach der Schnittstellen-Definition (s.o.) dem Titel der Schnittstelle im unteren
Tab im Schnittstelleneditor-Fenster auch eine interne Referenznummer vorangestellt.
Um eine weitere Schnittstelle hinzuzufügen muss das Popup-Menü dieses Tab verwendet
werden (via Rechts-Mausklick auf den Tab). Nach Auswahl des Menüpunktes 'Hinzufügen'
wird ein weiterer Tab daneben angefügt mit vorangestellter Referenznummer 2. Der Inhalt
des Fensters ändert sich entsprechend, um nun die zweite Schnittstelle definieren zu
können. Schnittstellen-Definitionen können über den Menüpunkt 'Entfernen' dieses PoupMenüs gelöscht werden, allerdings immer nur die zuletzt definierte.
Hinweis:!
falls das Popup-Menü nicht verfügbar ist, ist Ihre Lizenz beschränkt auf 'nur
eine Schnittstelle'. Sie können in diesem Fall Ihre Lizenz upgraden auf
'Professional' über unsere Webseite.
Es gibt einige Situationen, in denen die Verwendung von mehreren Schnittstellen nützlich
sein kann. Ein paar sind im Folgenden aufgeführt, von denen es auch Kombinationen
geben kann:
1
Diese Option ist nur in der PRO-Version von iTrain verfügbar.
16 of 106
iTrain - Anfangen mit
• Die Rückmelder sollen über eine separate Zentrale eingelesen werden, um bessere
Resultate zu erzielen. In diesem Fall könne Sie z.B. ein HSI-88 als zweite Schnittstelle
anschließen und bei der ersten Schnittstelle das Einlesen von Rückmeldern
deaktivieren.
• Sie wollen Signale über eine separate Zentrale steuern, die die Lichtsignale direkt
anspricht (OM32 oder OC32).
• Sie wollen alle Magnetartikel mit einer (alten) separaten Zentrale schalten um für die
Loksteuerungszentrale genug Stromreserven zu behalten.
• Sie steuern mit iTrain zwei getrennte Anlagen oder zwei getrennte Digitalsysteme (z.B.
Zweileiteranlage und Mittelleiteranlage), wollen diese aber mit einem Programm
überwachen.
Hinwies:!
Falls Sie zwei baugleiche Digitalzentralen in iTrain definieren wollen, aber mit
unterschiedlichen Aufgaben, können sie die 'Beschreibung' im
Schnittstelleneditor nutzen, um sie besser zu unterscheiden.
Allgemein
Unter dem Tab 'Allgemein' können einige Eigenschaften eingestellt werden, die für fast alle
Digitalzentralen gebräuchlich sind und die Magnetartikel betreffen. Das voreingestellte
Protokoll für Magnetartikel wird bei Neudefinition eines Magnetartikels verwendet werden.
Falls Ihre Digitalzentrale die Voreinstellung des Magnetartikelprotokolls vorsieht, sollte in
iTrain der gleiche Voreinstellungswert hier eingetragen sein wie in Ihrer Digitalzentrale
(z.B. bei der ECoS).
Die ʻSchaltdauerʼ, auch Zubehör-Aktivierungszeit genannt, ist die Standardzeit, die
zwischen der Aktivierung und der Deaktivierung des Zubehörs vergeht. Dies kann an
jedem Zubehör auch einzeln verändert werden. Nicht jede Schnittstelle unterstützt die
Standard ʻSchaltdauerʼ, aber falls die Schnittstelle die 'Schaltdauer' nicht unterstützt, ist
dies die Zeit die iTrain wartet bis zum Schalten des nächsten Magnetartikels. Dies
verhindert ein Überfüllen des Eingangspuffers an der Digitalzentrale.
Standardmäßig sind alle Zubehörteile aktiviert, wenn man ʻOnlineʼ geht, so dass der
Status am Gleis und in iTrain übereinstimmen. Dies dauert einige Zeit und man kann dies
ausschalten, wenn man sicher ist, dass man die Zubehörteile nicht manuell oder mit der
17 of 106
iTrain - Anfangen mit
Zentrale verändert, während iTrain ausgeschaltet ist. Wenn man diese Option ausschaltet,
wird iTrain versuchen den Status auszulesen, falls die Zentrale dies auch unterstützt.
Abhängig von der Schnittstelle ist der Tab-Reiter 'Seriell' oder 'Netzwerk' verfügbar, um die
Schnittstelle zu konfigurieren.
Serielle Schnittstelle
Eine serielle Schnittstelle arbeitet über einen Serial-Port (normalerweise RS232) mit 9oder 25-Pin-Anschluss. Bei allen neueren Computern ist keine serielle Schnittstelle mehr
verfügbar, so dass man eine USB-zu-Seriell-Konverter benötigt, um eine Digitalzentrale
mit serieller Schnittstelle am Computer anschließen zu können. Wir empfehlen das
Keyspan USA-19HS oder ein vergleichbares Produkt, das auf dem FTDI Chipset basiert.
Dieses Produkt wird bei der iTrain-Entwicklung verwendet.
In dem ʻSeriellʼ-Tab muss man immer den Port auswählen. Alle anderen Einstellungen sind
mehr oder weniger Standardwerte. Manchmal benutzen verschiedene Zentralen die
selben Protokolle, aber mit anderen Schnittstelleneinstellungen. Sollte dies so sein, kann
man diese Einstellungen verändern. Zum Beispiel kann die Intellibox das Protokoll der
6051 benutzen, aber mit einer anderen Baudrate.
In vielen Fällen kann man die Baudrate in der Zentrale verändern. Die Einstellung der
Baudrate in iTrain muss mit der Baudrate in der Zentrale übereinstimmen! Bitte beachten
Sie dazu auch die Ausführungen im Handbuch Ihrer Digitalzentrale. iTrain wird nicht die
Baudrate der Zentrale verändern.
18 of 106
iTrain - Anfangen mit
USB Schnittstelle
Manche Zentralen haben einen USB-Anschluss. Die Treiber der Schnittstelle einer solchen
Zentrale mit USB-Anschluss simulieren einen seriellen Port (auch Virtual Serial Port oder
VCP genannt).
Netzwerk oder Ethernet Schnittstelle
Die Netzwerk- oder Ethernet-Schnittstelle wird bei der Central Station (1 und 2) und ECoS
verwendet. Die Zentrale ist direkt mit dem Computer über ein sog. Cross-Over-Kabel
verbunden oder, noch besser, über eine direkte Verbindung mit dem lokalen Netzwerk
mittels normalem Netzwerkkabel, z.B. über einen Switch oder Router.
Hauptsächlich wird der ʻHostnameʼ oder die IP-Adresse benötigt. Die StandardPortnummer sollte nicht verändert werden, weil diese spezifisch zu der Schnittstelle ist. Als
ʻTimeoutʼ wird die Zeitdauer einer Verbindungsunterbrechung bezeichnet (die Zeit, die
man der Zentrale zubilligt, zu reagieren). Die Werte sollten im Bereich von 250 bis 5000
ms liegen (0 ist hier für unendlich).
Der ʻHostnameʼ kann ein Name sein, falls man DNS benutzt oder falls die Zentrale in der
Hosts-Datei hinzugefügt wurde. In allen anderen Fällen benutzt man die IP-Adresse, die
man in die Zentrale eingetragen hat.
19 of 106
iTrain - Anfangen mit
Spezifisch
Der letzte Tab ʻSpezifischʼ ist für Einstellungen, die gerätespezifisch sind bei der jeweiligen
Schnittstelle. Manche Schnittstellen können dort eine leere Seite haben. Falls die
Steuerungsmöglichkeiten der Schnittstelle im Fenster 'Schnittstelleneditor' beschränkt
wurden (durch Entfernen der Haken), können einige nicht nutzbare Optionen hier
ausgeblendet sein.
Demo
Die ʻDemoʼ-Schnittstelle ist eine Dummy-Schnittstelle, die zum Testen benutzt werden
kann, falls man keine Zentrale besitzt. Diese wird jeden Decoder behandeln, als ob dieser
mit dem System verbunden ist. Z.B. wird ein M4-/mfx-Decoder alle Schritte und
Funktionen in der 'Demo'-Schnittstelle akzeptieren, die unterstützt werden.
Märklin 6051
Dies ist ein Schnittstellenprotokoll, das von vielen alten Systemen unterstützt wird und
auch bekannt ist als P50 Protokoll.
Die Schnittstelle hat die Option ʻRückmeldeintervallʼ in Millisekunden. Die Schnittstelle
muss regelmäßig alle Rückmelder auslesen, um zu erkennen ob sich einer verändert hat.
Es ist sinnvoll den Wert niedrig zu halten (<=250 ms), aber falls zu viele s88-Module
(Rückmeldemodule) in zu kurzer Zeit gelesen werden müssen, kann es vorkommen, dass
der Zeitbedarf für das Auslesen der Module größer ist als das 'Rückmeldeintervall'. Das
führt dazu, dass erst die Antwort der vorangegangenen Abfrage abgearbeitet wird, bevor
die nächste Abfrage erfolgt. Dadurch wird das 'Rückmeldeintervall' tatsächlich länger als
vom Benutzer eingestellt, was einer Verzögerung gleichkommt. Außerdem wird dann der
Kommunikationsweg mit dem Interface fast vollständig durch die Abfrage der Rückmelder
blockiert. Eine neue Zentrale oder der HSI-88 sind dann eine gute Option, um kurze
Rückmeldeantwortzeiten zu gewährleisten.
20 of 106
iTrain - Anfangen mit
TAMS Master Control / Twin Center / Intellibox (P50X)
Für diese drei Digitalzentralen sind jeweils eigene Definitionen hinterlegt, obwohl sie alle
mit dem gleichen P50X-Protokoll angesprochen werden können. Das P50X-Protokoll ist
eine erweiterte Version des sogenannten P50-Protokolls, welches mit dem MärklinInterface 6050/6051 eingeführt wurde. Tatsächlich bietet es aber wesentlich mehr als das
sehr beschränkte P50-Protokoll. Das P50X-Protokoll wird von der klassischen Intellibox
mit serieller Schnittstelle unterstützt. Neuere Versionen der Intellibox mit USB-Schnittstelle
verwenden nicht das P50X-Protokoll, sondern das LocoNet(R)-Protokoll.
Die Master Control von TAMS versucht die klassische Intellibox so weit wie möglich auf
dem Protokollgebiet nachzubilden, aber sie ist tatsächlich ein eigener Gerätetyp. Einige
Protokollbefehle wurden hinzugefügt, und diese werden von iTrain nur unterstützt, wenn
'TAMS Master Control' ausdrücklich ausgewählt wurde.
Das Twin Center ist ähnlich der Intellibox, aber nicht genau identisch. Um das Twin Center
mit iTrain benutzen zu können, ist es wichtig, die Grundeinstellungen der Schnittstelle zu
überprüfen. Der Syntax muss auf IB eingestellt sein und nicht auf TC. Es ist auch
empfehlenswert die Baudrate (Bit pro Sekunde) auf 9600 Baud zu stellen. Nach diesen
Änderungen arbeitet das Twin Center wie die Intellibox.
Für die Intellibox ist es auch empfehlenswert die Grundeinstellungen der Schnittstelle zu
überprüfen, und zwar in der Intellibox selber über deren Menü 'Syntax' und 'Baudrate'.
Auch hier muss ʻ6051 + IBʼ oder nur ʻIBʼ ausgewählt werden. Die ʻBaudrateʼ sollte auf 9600
oder 19200 eingestellt werden.
Das Protokoll P50X hat die Option ʻEventintervallʼ in Millisekunden. Das P50X Protokoll
wird Änderungen nicht an iTrain melden, aber iTrain muss regelmäßig fragen, ob sich was
geändert hat und was sich geändert hat. Das nennt man ʻEvent pollingʼ (Ereignisabfrage).
Ein guter Standardwert für das 'Eventintervall' ist 100 ms. Wenn sich bei den Rückmeldern
nichts ändert, werden nicht viele Daten ausgetauscht. Wenn viele Rückmelder installiert
21 of 106
iTrain - Anfangen mit
sind und viel Verkehr auf der Anlage ist, empfiehlt es sich, die Baud-Rate der Schnittstelle
zu erhöhen.
Das P50X-Protokoll unterstützt die Lokfunktionen f0-f8. Im Protokoll ist eine Erweiterung
um auch die Funktionen f9-f16 zu unterstützen, aber dies wird zur Zeit nicht unterstützt.
Falls eine andere Zentrale das P50X Protokoll verwendet und die Erweiterung unterstützt,
kann man das Feld mit ʻNeue Funktionen benutzenʼ anhaken, um f9-f16 zu verwenden,
aber standardmäßig sollte dort kein Haken sein, um Fehler in der Kommunikation zu
vermeiden.
Hinweis: !
Falls Ihre Intellibox auch das LocoNet®-Protokoll unterstützt, ist die bessere
Wahl das LocoNet®-Protokoll, weil es ein besseres Protokoll ist, ohne
ʻPollingʼ. In diesen Falle muss man den ʻSyntaxʼ auf ʻLocoNetʼ auf der IB
ändern und in iTrain ʻLocoNet®ʼ auswählen.
Intellibox USB (LocoNet®)
Alle neuen Intellibox Systeme (II, Basic und Com) haben einen USB Anschluss und
unterstützen nur das LocoNet®-Protokoll (nicht mehr das alte P50X). Der einzige
Unterschied zwischen dieser Schnittstelleneinstellung und der LocoNet®-Schnittstelle ist,
dass alle Einstellungen in 'Seriell' und 'Spezifisch' automatisch auf die richtigen Werte für
die IB mit USB gesetzt werden, so dass man dieses nicht mehr ändern muss. Mehr Details
zu diesen Optionen findet man im LocoNet®-Abschnitt.
LocoNet®2
Die LocoNet-Schnittstelle benutzt das LocoNet-Protokoll und kann verwendet werden für
die Intellibox (klassische IB, IB-COM, IB-Basic und IB-2), für das Interface LocoBuffer
(seriell und USB) sowie für das Uhlenbrock LocoNet-Interface 63110 / 63120.
In der älteren LocoNet®-Spezifikation werden Lokfunktionen f0-f12 unterstützt. Mit den
neuen Intellibox USB Produkten wird auch f13 und höher (bis F9999) unterstützt. Dazu
muss die Option ʻNeue Funktionen benutzenʼ ausgewählt sein.
2
LocoNet® ist ein eingetragenes Warenzeichen der Firma Digtrax Inc. und wird hier unter Lizenz verwendet.
22 of 106
iTrain - Anfangen mit
In der LocoNet-Spezifikation gibt es zwei Befehle zum Schalten von Magnetartikeln: einer
ohne und einer mit Bestätigung. Allgemein ist es vorzuziehen, den Befehl mit Bestätigung
zu verwenden, aber manche LocoNet®-Decoder (z.B. die Uhlenbrock 63410) akzeptieren
solche Befehle nicht und schalten deshalb damit auch keine Magnetartikel. Daher kann es
zur maximalen Kompatibilität ratsam sein, den Haken bei 'Schaltbestätigung' zu entfernen.
LocoNet® informiert iTrain wenn ein Rückmelder sich ändert, aber ein aktueller Zustand
der Rückmelder kann nicht direkt ausgelesen werden. (Bei der Intellibox allerdings liest
iTrain diese ein direkt aus dem Speicher der Zentrale; dies ist aber eine Ausnahme.)
Einige Rückmeldemodule berichten ihren Status, wenn ein Kommando für eine bestimmt
Magnetartikeladresse gesendet wird. Dies nennt sich ʻRückmelde Reportadresseʼ. Ein
Wert von Null bedeutet nicht benutzen.
Hinweis:!
Falls man eine Intellibox mit USB Schnittstelle benutzt, ist es besser die
Schnittstelle ʻIntellibox USB (LocoNet®)ʼ auszuwählen, die hat schon alle
Optionen passend zu der Intellibox eingestellt. Diese LocoNet®-Schnittstelle
hat die richtigen Standardeinstellungen, wenn man ein LocoNet®- Gerät mit
einem seriellen Port benutzt, z.B. die Intellibox IR oder älter. Sie müssen dann
in diesem Fall den 'Syntax' in Ihrer Intellibox ändern.
LocoNet® IP
Das Gerät LocoBuffer ist eine allgemein gebräuchliche Schnittstelle, um LocoNet-basierte
Zentralen an den Computer anzuschließen. Da mobile Eingabegeräte immer beliebter
werden, die über WiFi drahtlos die Modellbahn steuern sollen, haben einige Tüftler ein
Interface entwickelt, um über WiFi bzw. WiFi-Router solche Geräte ans LocoNet
anschließen zu können. Um dies in ITrain unterstützen zu können, wurde diese
Schnittstelle zum Versenden von LocoNet-Befehlen über das Internet Protokoll (IP)
hinzugefügt.
23 of 106
iTrain - Anfangen mit
ECoS / Märklin Central Station 1
Die ECoS und die Märklin Central Station 1 (60212; beide sind sehr ähnlich aufgebaut)
haben das komplexeste Protokoll implementiert zur Kommunikation mit dem Computer.
Beide Zentralen können ihre eigene Objektdatenbank mit iTrain synchronisieren.
Voreingestellt ist, dass iTrain versucht, beide Objektdatenbanken zu vereinen. Das
bedeutet, dass Sie Ihre Lok- und Magnetartikeldefinitionen nur einmal, nämlich nur in der
Zentrale oder nur in iTrain vornehmen müssen. Objekte die in iTrain definiert wurden,
werden von iTrain in die Zentrale geladen und umgekehrt.
Mit dem neuen Software Update 3.0 für die ECoS (und CS1-Reloaded) ist es auch gut
möglich, alles Zubehör direkt mit der Adresse zu schalten anstatt sie über die
Objektadresse in der ECoS ansprechen zu müssen. Falls Sie es nicht möchten, dass die
Magnetartikel mit der Objektdatenbank der Zentrale synchronisiert oder vereint werden,
setzen Sie den Haken bei 'Zubehör mit der Adresse schalten'.
Manchmal, wenn man zwischen mehreren verschiedenen Projekten wechselt, ist es
ratsam Objekte in der ECoS oder CS1 zu entfernen, um zu vermeiden, das mehrere
Objekte die selbe Adresse haben. In diesem Falle ist es besser die Option ʻZurückstellenʼ
zu benutzen. Diese Option entfernt Objekte, die nicht von iTrain benutzt werden von der
ECoS/CS1. Das kann sowohl für Lokomotiven und auch für Zubehör/Magnetartikel einzeln
erfolgen.
24 of 106
iTrain - Anfangen mit
Märklin Central Station 2
Die Märklin Central Station 2 (CS2) ist gegenüber der Central Station 1 völlig anders
konstruiert und verwendet ein eigenes Protokoll, das auf dem CAN-Bus basiert. iTrain wird
nach dem ʻOnlineʼ-Gehen die Lokomotiv-Datenbank der CS2 importieren und versuchen,
diese Daten mit den Daten in iTrain zu vereinen, iTrain kann aber keine Lokomotiv-Daten
seinerseits in die CS2 hochladen. Dies stellt aber üblicherweise kein Problem dar, da
Nicht-MFX-Lokomotiven auch ohne Datenbank-Eintrag in der CS2 direkt über ihre Adresse
durch iTrain gesteuert werden können.
Um die Rückmelder zu lesen, muss das Programm ständig den Status aller Rückmelder
abfragen (Polling). Das Intervall zwischen den Abfragen heißt Rückmeldeintervall. Es ist
nicht sehr empfehlenswert, Rückmelder über die CS2 auszulesen, da es einerseits nicht
möglich ist, die Anzahl der Rückmeldemodule in der CS2 anzugeben und andererseits die
Rückmelderabfrage generell im Protokoll der CS2 z.Zt. nicht offiziell unterstützt wird,
wodurch die Rückmelderabfrage nicht zuverlässig erscheint und es manchmal zu
Verzögerungen bei der Rückmeldung kommt. Es ist empfehlenswert, ein anderes
Digitalsystem zu verwenden, um die Rückmelder auszulesen, wie z.B. das HSI-S88.
Hinweis: !
Wenn Sie dennoch die S88-Rückmeldungen von der CS2 auswerten wollen,
dann müssen Sie die Anzahl der Rückmeldemodule in der CS2 selber
eintragen. Andernfalls wird nur das erste oder evtl. noch das zweite Modul
ausgelesen. Eine solche Eintragung ist offiziell nicht vorgesehen, es gibt aber
eine Behelfslösung über einen ʻMemoryʼ-Eintrag in der CS2 mit einem S88Kontakt um einen Wert höher als der höchste von Ihnen genutzte S88Kontakt. Auf diesem Weg wird die CS2 alle S88-Module auswerten, die iTrain
lesen muss.
Hinweis:!
Die CS2 verwendet zwei UDP-Ports um mit dem Computer zu kommunizieren.
Es ist dabei wichtig, dass in der CS2 selber die Einstellungen korrekt
25 of 106
iTrain - Anfangen mit
vorgenommen werden: korrekte IP-Adresse der CS2, Gateway eingeschaltet
und die IP-Adresse des Computers, auf dem iTrain läuft (und nicht die Adresse
des Routers). Alternativ kann statt der Adresse des Computers, auf dem iTrain
läuft, in der CS2 auch die Broadcast-Adresse des Subnetzes angegeben
werden. Die Broadcast-Adresse des Subnetzes beginnt mit den ersten drei
Zahlen der Netzwerkadresse und endet dann mit '255' als letzter Zahl (z.B.
192.168.1.255).
Lenz XpressNet (Seriell / USB / IP)
Viele Schnittstellen-Geräte basieren auf dem XpressNet-Protokoll der Fa. Lenz. Lenz
selber bietet Interfaces mit serieller Schnittstelle, mit USB-Schnittstelle und zukünftig auch
mit Ethernet-Schnittstelle, hier bezeichnet als IP-Interface (IP = Internet Protokoll). Im
Allgemeinen ist das Protokoll das gleiche, allerdings fügen die USB- und IP-Versionen
einige Bytes vor die Daten, daher ist es schon ausschlaggebend, die tatsächliche
Schnittstelle auszuwählen.
Die Lenz-Schnittstelle hat die Option ʻAbfrageintervall Lokomotiveʼ in Millisekunden.
XpressNet (das Protokoll für Lenzbasierte Systeme) informiert iTrain über viele
Veränderungen, aber nicht über den Status von Fahrreglern, die Loks steuern, aber es
informiert iTrain, wenn ein Zug von einem Fahrregler übernommen wird. iTrain wird
regelmäßig die Lokomotiv-Informationen abfragen, sobald eine Lok durch einen (mobilen)
Fahrregler übernommen wird, um über die Geschwindigkeit und den Status der
Funktionen der Lok weiterhin informiert zu bleiben. Ein guter Wert ist 100 ms.
Das neue XpressNet-Protokoll v3.6 unterstützt die zusätzlichen Lokfunktionen f13 bis f28.
Wenn Sie diese Protokollversion benutzen möchten, setzen Sie den Haken bei 'Neue
Funktionen benutzen', um diese ebenfalls ansteuern zu können. Falls Sie sie nicht
26 of 106
iTrain - Anfangen mit
benötigen oder Sie sich unsicher sind, lassen Sie den Haken weg um Störungen in der
Kommunikation auszuschließen.
S88 XpressNet LI
Die Roco Multimaus ist populär bei den Startpackungen, aber man kann sie aber nicht
direkt mit einem Computer verbinden. Im Internet werden ein paar Zusatzgeräte
angeboten, die eine Schnittstelle nach dem Vorbild des XpressNet über die serielle
Schnittstelle anbieten, und gleichzeitig eine Anschlußmöglichkeit für s88-Module bieten,
deren Rückmeldung ebenfalls über XpressNet zurückgemeldet wird. In den Niederlanden
ist das Gerät 'S88XpressNetLI' dabei am weitesten bekannt.
Nach dem Punkt 'Abfrageintervall Lokomotive (ms)' (der beim Lenz XPressNet schon
beschrieben wurde) folgt bei diesem Gerät eine weitere Option, die mit der 'Multimaus' und
deren Adressierrahmen bei Magnetartikeldecodern zusammenhängt. Magnetartikeldecoder, die zuvor mit einem fremden DCC-System auf die Adresse 1 programmiert
wurden, bekommen in der 'Multimaus' die Adresse 5. Noch schlimmer: Magnetartikeldecoder programmiert auf die Adressen 1 bis 4 mittels einer 'Multimaus' sind in anderen
DCC-Systemen nicht mehr ansprechbar. Wenn Sie also eine 'Multimaus' benutzen wollen,
programmieren Sie Ihre Magnetartikeldecoder mit der 'Multimaus' immer auf Adressen
größer oder gleich 5. Falls Sie diese 'Multimaus'-Adresse 5 innerhalb iTrain als Adresse 1
erscheinen lassen wollen, dann setzen Sie den Haken bei 'Magnetartikel Adressen-Offset
für Multimaus'. Dies macht es wesentlich einfacher, später Ihre iTrain-Definitionen an eine
andere, größere DCC-Zentrale anzupassen, wenn Sie einmal der 'Multimaus' entwachsen
sein sollten.
Die Option 'S88 Anfangsmodul' ermöglicht die Angabe eines Offsets bei der AdressNummerierung der Rückmeldemodule. Diese Einstellungsmöglichkeit verhindert ein
mögliches Überschneiden der s88-Rückmeldemodule mit den Rückmelde-Adressen von
27 of 106
iTrain - Anfangen mit
Weichenstellungsrückmeldern mit einem festen Adressbereich. Erlaubte Werte sind 0-64.
Null bedeutet keine S88-Module. Wert 1 bedeutet das das erste S88-Modul
Rückmeldeadressen 1-16 benutzt und so weiter.
MoBaSbS
Die 'ModellBahnSelbstbauSteuerung' oder MoBaSbs ist ein XpressNet-Protokoll-basiertes
System, dass in Deutschland eine gewisse Verbreitung hat. Es arbeitet mit DCC- und
Motorola-Befehlen und erlaubt es zusätzlich, die Lokdatenbank in iTrain mit der
Digitalzentrale zu synchronisieren. Ferner besitzt diese Zentrale zusätzliche Befehle, um
iTrain über Änderungen bei den Lokgeschwindigkeiten zu informieren, wodurch ein
Abfragen durch iTrain entfallen kann.
Die Zentrale unterstützt sowohl das Lenz Seriell- als auch das Lenz USB-Protokoll, daher
müssen in iTrain die Einstellungen genau entsprechend den Schalterstellungen an der
MoBaSbs vorgenommen werden. Die Lokdaten der MoBaSbs und von iTrain werden nur
synchronisiert, wenn iTrain 'Online' geht. Neue Lokdaten in iTrain werden in das RAM der
MoBaSbs hochgeladen. Um die Lokdatenbank in das EEPROM der MoBaSbs zu
übernehmen, sobald iTrain 'Offline' geht, muss der Haken bei 'Speichern Lokdatenbank in
EEPROM' gesetzt werden. 'Neue Funktionen benutzen' ist vorgesehen, um die
Lokfunktionen f13 bis f28 zu unterstützen, was die MoBaSbs aber z.Zt. noch nicht
unterstützt. Dieser Haken sollte hier also z.Zt. nicht gesetzt werden.
Rocomotion
Rocomotion ist ein firmenspezifisches Protokoll der Firma Roco, basierend auf XpressNet,
aber mit ein paar Änderungen. Es wird von iTrain nicht offiziell unterstützt, aber eine
testweise Implementierung ist verfügbar. Bei Interesse kontaktieren Sie uns bitte.
28 of 106
iTrain - Anfangen mit
Selectrix
Diese Schnittstelle ist das originale Selectrix-Protokoll mit einem SX-Bus. Es liest
regelmäßig den kompletten SX-Bus aus und informiert iTrain über Änderungen auf dem
Bus. Der Zeitabstand zwischen den Auslesevorgängen wird als 'Eventintervall' bezeichnet.
Da dieser Prozess recht langsam ist, benötigen Sie hier 250ms bei einer Baudrate von
9600 baud. Bei höheren Baudraten kann das 'Eventintervall' kürzer werden und die
Reaktionszeiten des Systems werden besser. Heutzutage gibt es neuere und schnellere
Protokolle, die auf dem Selectrix-Bus basieren, und die von iTrain ebenfalls unterstützt
werden.
FCC (Doehler & Haass / MTTM)
Die 'Future-Central-Control' ist eine Digitalzentrale die auf zwei Selectrix-Bussen aufbaut
und neben Selectrix als Schienenprotokoll auch Selectrix-2, DCC und Motorola unterstützt.
Nach wie vor ist es erforderlich in regelmäßigen Zeitabständen den gesamten SX-Bus
auszulesen. Da aber eine sehr hohe Datenübertragungsrate verwendet wird, kommt es
nur zu kurzen Verzögerungen. Ein typischer 'Eventintervall' kann dadurch bei 50-100ms
liegen.
Es ist möglich, eine zweiten SX-Bus für Magnetartikel und/oder Rückmelder zu benutzen.
In diesem falle muss angegeben werden, an welchem SX-Bus die Magnetartikel und/oder
Rückmelder angeschlossen sind.
Die FCC ist eine Multiprotokoll-Digitalzentrale, wobei aber die zu verwendenden Protokolle
in der Zentrale eingestellt werden müssen. Um Änderungen vorzunehmen ist die Box 'Lok
Protokolle' gedacht. Nur wenn nicht die Einstellung 'Aktuelles Protokoll beibehalten'
gesetzt ist, werden, sobald iTrain 'Online' geht diese Einstellungen an die FCC gesendet.
Diese Einstellungen werden nicht in iTrain gespeichert. Um diese Einstellungen zu ändern,
wählen Sie hier den neuen Wert, gehen 'Online' mit iTrain und die neuen Protokolle
werden in der FCC geändert und dort gespeichert. Wenn Sie dann beim nächsten Start
29 of 106
iTrain - Anfangen mit
von iTrain 'Online' gehen, wird die Einstellung in dieser Box wieder lauten 'Aktuelles
Protokoll beibehalten' und die Einstellungen in der FCC werden nicht geändert.
Rautenhaus SLX
Die Rautenhaus SLX Schnittstelle kann für beide Digitalzentralen SLX825 und SLX852
verwendet werden. Die SLX825 unterstützt nur einen SX-Bus, während die SLX852 zwei
SX-Busse unterstützt und auch als Interface ohne Digitalzentrale verwendet werden kann
um nur Magnetartikel zu schalten und Rückmelder zu überwachen.
30 of 106
iTrain - Anfangen mit
Rautenhaus verwendet ein effizientes Event-Management dass über Änderungen auf dem
SX-Bus automatisch berichtet. Somit ist eine Abfrage nicht nötig. Es muss nur angegeben
werden, ob die extra Kanäle (104-111) verwendet werden sollen, und, falls der zweite SXBus verwendet wird, an welchem SX-Bus die Magnetartikel und Rückmelder
angeschlossen sind.
Rautenhaus RMX
Die Rautenhaus RMX Schnittstelle kann für das RMX952 verwendet werden. Es
unterstützt automatisch zwei SX-Busse, wobei der erste RMX-Bus (0) für Lokomotiven und
der zweite SX-Bus (1) für Magnetartikel und Rückmelder vorgesehen ist. Keine spezielle
Konfiguration nötig.
Die Lokdatenbanken von iTrain und dem RMX952 werden synchronisiert sobald die
Schnittstelle 'Online' ist. Selectrix, Selectrix-2 und DCC wird als Schienenprotokoll
unterstützt.
Zimo
Die Zimo Schnittstelle wurde nur entwickelt für die MX1-Digitalzentrale mit dem
Firmwarestand v3.06. Nur Lokomotiven und Magnetartikel wurden getestet und werden
von iTrain unterstützt. Allerdings sind Rückmelder bereits vorgesehen. Keine spezielle
Konfiguration nötig.
Zusätzliche Informationen über Spannung und Stromlast der Zentrale werden in der
Statuszeile angezeigt.
Massoth
Die Massoth Schnittstelle wurde entwickelt für die DiMAX Digitalzentrale mit
Firmwarestand v2.59 oder neuer. Keine spezielle Konfiguration nötig.
Die Lokdatenbanken von iTrain und der DiMAX werden synchronisiert sobald die
Schnittstelle 'Online' ist.
31 of 106
iTrain - Anfangen mit
Dinamo
Die Dinamo 3 Schnittstelle arbeitet mit der seriellen Schnittstelle und dem USB Port. Falls
der USB Port benutzt wird, muss ein Treiber installiert werden (-> Dinamo Dokumentation)
und ein virtueller Serial Port (VCP) wird erstellt.
Das ʻÜbertragungsintervallʼ ist einstellbar, aber man sollte den Standardwert auf 5 ms
behalten. Das ʻHFI Niveauʼ ist das Niveau für das Stirnlicht der Analog Lok. Es ist
empfehlenswert den Wert unter 12 zu belassen, so dass die Richtungsänderung sofort
erkannt wird. Die ʻAufleuchtungszeitʼ ist eine Einstellung, die zur Zeit nicht von iTrain
benutzt wird.
Mit der Option 'Polarisierung tauschen' kann man die Polarität der Blöcke tauschen. Dies
kann man nutzen, um zu verhindern, bei allen Blöcken statt der Standard-Polarität die
umgekehrte Polarität einstellen zu müssen. Falls die Polaritätseinstellung für alle Blöcke
richtig ist und die Analog-Lok in die falsche Richtung fährt, aktiviert man dann diese
Option.
Die ʻRangierbeschleunigungʼ ist Simulation der Anfahr- und Bremsverzögerung durch die
Dinamo Hardware für analoge Loks, wenn die Lok Funktion ʻRangierenʼ aktiviert ist. Null
bedeutet Direktsteuerung.
32 of 106
iTrain - Anfangen mit
OM32
Die OM32 Schnittstelle arbeitet sowohl mit der OM32 als auch der OC32. Die OM32
Schnittstelle wird normalerweise als zusätzliche Schnittstelle verwendet, da sie nur
Magnetartikel (und Lampen/LEDs) schalten kann. Keine spezielle Konfiguration nötig.
Pro Weiche wird ein Ausgang verwendet mit Spannung an (1) oder aus (0), was
üblicherweise zu Servos passt. Relais und Entkuppler belegen ebenfalls einen Ausgang.
Signale können mehrere Ausgänge belegen um mehrere verschiedene Lampen/LEDs der
Signale ansteuern zu können.
Hinweis:!
Sie können diese Schnittstelle ebenfalls auswählen, um eine OC32
anzuschließen. Die OC32 kann entweder kontrolliert werden über das Senden
von von iTrain erzeugten OM32-Befehlen oder durch Auswahl der in der OC32
voreingestellten 'Aspects'. Dies läßt sich für jeden Schaltartikel individuell
einstellen. Bei Auswahl der 'Aspects' ist die Anzahl der genutzten Ausgänge
festgelegt durch die Einstellungen in der OC32 selbst.
HSI-S88
Die HSI-88 Schnittstelle funktioniert nur mit der seriellen Version des HSI-88. Die HSI-S88
wird normalerweise als zusätzliche Schnittstelle verwendet, da sie nur Rückmelder
auslesen kann.
33 of 106
iTrain - Anfangen mit
Normalerweise kann iTrain herausfinden wieviele Rückmelder gelesen werden müssen,
aber da der HSI-S88 drei Stränge S88-Module unterstützt, muss man angeben, wieviele
S88-Module an jeder Verbindung verbunden sind (Links, Mitte, Rechts), so dass iTrain die
korrekte Anzahl errechnen kann.
CAN Digital Bahn
Die CAN-Digital Bahn Schnittstelle unterstützt die 'PC-Schnitte' in Kombination mit dem
'Gleisreporter' von Thorsten Mumm. Die 'Gleisreporter' arbeiten über den CAN-Bus. Die
CAN-Digital Bahn Schnittstelle wird normalerweise als zusätzliche Schnittstelle verwendet,
da sie nur Rückmelder auslesen kann. Keine spezielle Konfiguration nötig.
Status
Der Status aller Schnittstellen wird im rechten Bereich der Statuszeile (im Hauptfenster
ganz unten) angezeigt: Titel oder Beschreibung der Schnittstelle(n), gefolgt von
ʻOnlineʼ/ʻOfflineʼ-Status und ggf. der Anzeige des Stromstatus der Zentrale. Für einige
Schnittstellen sind extra Informationen wie Spannung und Stromlast verfügbar.
Wenn die Maus über den Titel der jeweiligen Schnittstelle schwebt, wird ein zusätzlicher
Tooltip angezeigt. Dieser Tooltip kann extra Informationen über die Schnittstelle und die
angeschlossene Zentrale enthalten, wie z.B. Firmware-Version (falls verfügbar) und
mögliche andere Angaben. Angefügt wird daran in Klammern die Konfiguration der
Schnittstelle in iTrain bezüglich der zu steuernden Teilbereiche: LAF oder eine Teilmenge
davon (L = Lokomotiven, A = Magnetartikel, F = Rückmelder).
34 of 106
iTrain - Anfangen mit
Lokomotiven
Die Lokomotive oder kurz gesagt Lok ist ein wichtiges Objekt in iTrain. Bevor man
irgendetwas mit den Loks machen kann, muss man diese in iTrain hinzufügen.
Hinweis:!
Manche Schnittstellen importieren die Loks automatisch (ECoS oder Central
Station), wenn man online geht. In diesem Falle kann man sofort starten, aber
iTrain kann mehr Informationen pro Lok speichern, als diese Digitalzentralen.
Lok erstellen oder ändern
Um in den Editor für Lokomotiven zu gelangen, geht man auf das Menü ʻBearbeitenʼ ->
ʻLokomotivenʼ oder drückt ʻCommandʼ + F2
Auf der linken Seite ist die Liste der Loks, die iTrain bereits kennt. Das ist normalerweise
der ganze Fuhrpark. In der ʻAktivʼ Spalte kann man auswählen, welche Loks gerade auf
der Strecke verfügbar sind. Wenn man sich nicht sicher ist, sollte man die Lok
sicherheitshalber ʻAktivʼ markieren.
Um die Liste zu bearbeiten, benutzt man die Button unter der Liste. Man kann eine neue
Lok hinzufügen, in dem man auf ʻNeuʼ oder ʻKopierenʼ drückt. Wenn man ʻKopierenʼ
drückt, kopiert man die gerade ausgewählte Lok mit all ihren Einstellungen, um z.B. eine
ähnliche oder gleiche Lok hinzuzufügen. Nur der Name wird angepasst, um einen
eindeutigen Namen zu erstellen. Der ʻLöschenʼ Button entfernt die gerade ausgewählte
Lok aus der Liste.
Auf der rechten Seite findet man den Editor für Lokomotiven, um alle Einstellungen an der
Lok für iTrain vorzunehmen. Man muss mindestens den Namen vergeben, den
Decodertyp auswählen und eine Adresse eingeben, um die Lok benutzen zu können.
Die Button unter dem Editor geben ein paar Extrasteuerungen über den Editor:
• Der ʻÜbernehmenʼ Button, speichert alle Änderungen, die man vorgenommen hat. Falls
man eine andere Lok auswählt wird die vorher ausgewählt Lok automatisch gespeichert.
35 of 106
iTrain - Anfangen mit
• Der ʻZurücksetzenʼ Button verwirft alle Änderungen, die man in den Editor vorgenommen
hat und lädt die vorherigen Einstellungen. Nachdem man ʻÜbernehmenʼ gedrückt hat,
werden nur die Einstellungen zurückgesetzt, die man nach dem Drücken von
ʻÜbernehmenʼ vorgenommen hat.
• Der ʻLöschenʼ Button löscht alle Felder.
Hinweis:!
Diese Anordnung der Fensterinhalte, mit der Liste auf der linken Seite und
dem Editor auf der rechten Seite sowie den gleichen Buttons, wird immer für
die Objekte in iTrain benutzt.
Definition
Der Loktyp ist wichtig, wenn man Routen benutzt, weil eine Elektrolok nicht auf Gleisen
fahren kann, die ohne Oberleitung sind. Die Länge der Lok ist auch sinnvoll anzugeben,
falls eine Lok und eine Zugkombination in den Block passen soll (später beschrieben).
In der Decoderauswahl kann man den Decodertyp und die Adresse spezifizieren (für eine
Lok ohne Decoder wählt man Analog und keine Adresse). Die ʻFunktionsadresseʼ wird
benutzt um extra Funktionen zu schalten auf Systemen über eine zweite Adresse, falls der
Decoder nur eine begrenzte Anzahl Funktionen besitzt. Auf diesem Wege ist es auch
möglich f0-f8 mit einem MFX-Decoder zu schalten auf Systemen, die neben Motorola kein
MFX unterstützen.
Die ʻMotorola MFX (28)ʼ Auswahl ist für die Ansteuerung von MFX-Decodern gedacht, die
auf einem System benutzt werden, welches MFX nicht unterstützt oder bei dem MFX
deaktiviert ist (z.B. ECoS), aber den Decoder trotzdem mit 28 Schritten benutzt.
Hinweis:!
Wenn man die Central Station 2 benutzt, muss man die MFX-Adresse
eintragen, anstatt der Motorola-Adresse. Normalerweise ist diese Adresse
unbekannt, aber es ist möglich, diese automatisch eintragen zu lassen, wenn
die CS2 online ist. Dazu muss man, falls das Feld nicht leer ist, eine Null
eintragen und anschließend mit der ENTER-Taste bestätigen. Nun muss man
die Richtung der Lok an der CS2 ändern. iTrain erfährt von diesem Ereignis an
der CS2 und kann die Adresse ermitteln, die dann in dem Feld angezeigt wird.
Diese Adresse startet bei 1024, um Konflikte mit Motorola-Adressen zu
verhindern, die von 1-1023 gehen.
Die Decoderauswahl ‘Analog’ ist für blockgesteuerte Systeme, wie z.B. Dinamo, die
analoge Loks ohne Decoder steuern.
Die erste Registerkarte ʻBildʼ, erlaubt es einem, ein Bild für die Lok auszuwählen. Das Bild
sollte die Größe 180 x 80 Pixel haben. Es gibt 2 Wege ein Bild hinzuzufügen:
• Man benutzt den ʻSuchen...ʼ Button, um ein vorgefertigtes Bild hinzuzufügen.
36 of 106
iTrain - Anfangen mit
• Man benutzt den ʻSuchen extern...ʼ Button um ein eigenes Bild hinzuzufügen. Hier ist es
auch sinnvoll einen eigenen Ordner für die Bilder anzulegen.
Bilder werden von iTrain immer in die Größe 180 x 80 Pixel konvertiert, bevor sie in iTrain
verwendet werden. Falls das Bild deutlich größer ist, kann man es natürlich zuvor mit
einem Bildbearbeitungsprogramm verkleinern. Dies kann aber iTrain auch selber
vornehmen. Dazu einfach ein externes Bild auswählen und in iTrain laden. Dann den
Button 'Speichern' drücken, um das von iTrain nun verkleinerte Bild zu speichern,
vorzugsweise im dafür vorgesehenen Ordner (z.B. 'iTrain/images' in Ihrem persönlichen
Benutzerordner). Das so neu gespeicherte Bild ist nun automatisch dieser Lok zugeordnet
anstatt des ursprünglichen Bildes. Dadurch bleiben alle Bilder in der gewünschten Größe
und an einem gemeinsamen Ort, wodurch ein Umzug der iTrain-Daten auf einen anderen
Computer später einfacher wird.
In der zweiten Registerkarte 'Funktionen' kann man die Funktionen der Lok den jeweiligen
Funktionstasten zuordnen. Abhängig vom Decodertyp und der Verfügbarkeit einer zweiten
Adresse wird die maximale Anzahl der Funktionen automatisch errechnet, und zwar
unabhängig von der gewählten Digitalzentrale. Dies kann z.B. im Falle von MFX-Decodern
dazu führen, dass man mehr Funktionen hier eintragen kann, als die angeschlossene
Digitalzentrale ansteuern kann. Im Lok-Steuerpult sind diese Funktionen dann nicht
auswählbar. Wechselt man aber später zu einer neueren Digitalzentrale, so werden dann
diese Funktionen automatisch auch im Lok-Steuerpult verfügbar sein.
Eine Funktion kann einer Lok zugewiesen werden, wenn man in der ersten Spalte einen
Haken bei ‘Aktiv’ setzt und den Funktionstyp in der Spalte ‘Typ’ auswählt. Danach wird
automatisch eine Beschreibung angezeigt, die man aber nachträglich verändern kann, um
die Funktion genauer zu beschreiben. Die Box ‘Moment’ bedeutet, dass die Funktion nur
solange ausgelöst wird, wie die entsprechende Taste gedrückt wird. Alle anderen
Funktionen werden mit einem Tastendruck eingeschaltet und mit einem zweiten
Tastendruck wieder ausgeschaltet.
37 of 106
iTrain - Anfangen mit
Hinweis:!
Der Funktionstyp 'Rangieren' wird in iTrain dazu benutzt, die Anfahr- und
Bremsverzögerung (ABV) abzuschalten (bzw. die 'Direkt-Steuerung'
einzuschalten; liegt üblicherweise auf F4) und darf nicht verwechselt werden
mit dem Funktionstyp 'Langsam', der die Lokgeschwindigkeit pro Fahrstufe
reduziert.
Die dritte Registerkarte ʻGeschwindigkeitsmessungenʼ zeigt den echten Geschwindigkeitscharakter in km/h der Lok, aufgezeichnet über Decoder-Fahrstufen. Man kann selber die
Werte eingeben, falls man diese mit einem anderen Programm kalibriert hat oder man
benutzt benutzt iTrains eigene Geschwindigkeitsmessungen, die später beschrieben
werden (im Menü ʻAnzeigenʼ -> ʻGeschwindigkeitsmessungenʼ)
38 of 106
iTrain - Anfangen mit
Die vierte Registerkarte ʻOptionenʼ beinhaltet einige extra Optionen für Lokmotiven. Die
maximale Geschwindigkeit einer Lok ist dazu da, um die Geschwindigkeit einer Lok zu
begrenzen, wenn man automatisch fährt. Trägt man dort eine 0 ein, ist der Wert
aufgehoben. Sie können eine separate Höchstgeschwindigkeit für die Rückwärtsfahrt
angeben, wobei der Wert Null bedeutet 'keine separate Höchstgeschwindigkeit für
Rückwärtsfahrt'.
Trägheitssimulation
Die Trägheitssimulation wirkt über eine zeitliche Verzögerung beim Senden mehrerer
Geschwindigkeitsschritte hintereinander an einen Decoder. Einzelne Schritte werden
sofort gesendet, aber wenn eine Geschwindigkeitsänderung über mehrere Schritte geht,
werden diese Schritte mit einer Verzögerung zwischen den Schritten gesendet. Falls der
Decoder viele Schritte hat (z.B. 126), ist es besser nicht alle Schritte zu verwenden, aber
eine größere Schrittanzahl (siehe ʻStufegrößeʼ).
Um die Trägheitsverzögerung zu deaktivieren, setzt man die ʻStufenverzögerungʼ auf 0.
Wenn man die Funktion ʻRangierenʼ einer Lok aktiviert hat, wird die Trägheitsverzögerung
ebenso deaktiviert für diese Lok.
Hinweis:!
Gute Werte für die Trägheitssimulation sind 'Stufenverzögerungen' zwischen
100ms und 500ms. Werte unter 100ms sind nicht brauchbar, weil sonst die
einzelnen Fahrbefehle zur Digitalzentrale von der Lokomotive nicht verarbeitet
werden würden, bevor ein neuer Fahrbefehl gesendet wird.
Detektion
Die Box 'Detektiert' ist normalerweise angehakt für Lokomotiven, und bedeutet, dass diese
von einem Rückmelder erfasst werden kann (siehe Anhang B). Nur wenn eine Lok keinen
angehängten Zug erhält und nicht ausreichend selber eine Rückmeldung über eine
adäquate Gleislänge auslösen kann, muss der Haken an dieser Box entfernt werden.
Diese Funktionalität wird benötigt, um Blöcke frühzeitiger freizugeben, wenn
Gleisbesetztmelder als Rückmelder verwendet werden (wird später erläutert).
Die fünfte Registerkarte ʻKommentarʼ ist dazu da, um Kommentare zu der Lok hinzufügen
zu können, z.B. um Service-Intervalle oder andere sinnvolle Dinge.
Loksteuerung
Die ʻLoksteuerungʼ dient der
vollständigen Kontrolle auf einen
Blick über eine einzelne Lok
inklusive aller Funktionen.
Dies beinhaltet drei Register. Die
erste Registerkarte ʻFahrenʼ, ist das
Hauptregister, um die Lok direkt zu
kontrollieren.
Um eine Lok in der ʻLoksteuerungʼ
auszuwählen, kann man das
Aufklappmenü Menü verwenden, es
befindet sich in der linken oberen
Ecke. Oder man wählt eine Lok aus
der 'Lokzusammenfassung' aus.
Man findet hier ein Bild der Lok, die
Geschwindigkeit, den aktuellen
39 of 106
iTrain - Anfangen mit
Block der Lok und die aktuelle Signalstellung direkt vor der Lok, die Richtung und alle ihre
Funktionen.
Um die Geschwindigkeit zu verändern gibt es mehrere Möglichkeiten.
• Man bewegt den Schieberegler, der für die Decoderschritte steht. Doppelklick auf den
Schiebregler stoppt die Lok sofort.
• Man benutzt das Rollrad der Maus, während die Maus über Loksteuerung positioniert ist,
um die Geschwindigkeit in Decoderschritten zu ändern.
• Man benutzt die ʻ-ʼ Taste um die Geschwindigkeit zu verringern und die ʻ+ʼ Taste um die
Geschwindigkeit zu erhöhen. (Alternativ geht auch die ʻ=ʼ Taste, so dass man nicht
dauernd die Umschalttaste drücken muss). Die Geschwindigkeit wird sich zum nächsten
oder vorherigen Schritt ändern, der sich durch 5 teilen lässt. Startet man z.B. bei 72 km/
h, wären die nächsten Werte wären bei ʻ-ʼ 70, 65 und bei ʻ+ʼ 75, 80.
• Man kann die Nummern (0-9) auf der Tastatur verwenden, um Geschwindigkeiten direkt
zwischen 0 und 90 km/h anzuwählen. Mit der ʻUmschaltʼ-Taste in der Kombination mit
0-9 kann man Geschwindigkeiten zwischen 100 und 190km/h wählen.
Der Geschwindigkeitsmesser zeigt die reale Geschwindigkeit in km/h an, bezogen auf die
Geschwindigkeitsmessungen. Falls keine Geschwindigkeitsmessungen vorgenommen
wurden, wird die maximale Geschwindigkeit mit 140 km/h angenommen. In der grauen
Box werden zwei Geschwindigkeiten angezeigt: die gewünschte Geschwindigkeit und die
reale Geschwindigkeit, mit der die Lok gerade fährt. Diese Geschwindigkeiten können
unterschiedlich sein, wenn die gewünschte Geschwindigkeit nicht genau mit einem
Decoderschritt übereinstimmt. In diesem Falle, wird die naheliegenste Stufe im Decoder
gewählt, aber gleichzeitig eine Geschwindigkeit, die nicht größer als 5 km/h nach oben
abweicht.
Die Runde gelb/orange Anzeige auf dem Tacho zeigt die reduzierte und maximale
Geschwindigkeit auf dem Block auf dem sich die Lok befindet an. Die rote Anzeige zeigt
die überschrittene maximale Geschwindigkeit an, in dem aktuellen Block. Falls die Lok
schneller fährt wird der Zeiger in rot hervorgehoben. Das ist nützlich, wenn man manuell
fährt, aber gleichzeitig die Geschwindigkeitsbegrenzungen einhalten will.
Um die Richtung einer Lok zu ändern, kann man den Button in
der linken unteren Ecke drücken. Mit der Tastatur kann mit der
Taste ʻDʼ die Richtung ändern. Dies hat immer zur Folge, das
die Lok angehalten wird. Eine andere Option wäre die Taste
'Rückschritt'. Das stoppt die Lok, falls sie fährt und ändert die
Richtung, falls sie steht. Die Taste 'Rückschritt' befindet sich
auf der Computertastatur in der selben Zeile wie die Tasten für
die Geschwindigkeitsbefehle.
Funktionen können ein oder ausgeschaltet werden, in dem
man den Button mit dem Icon dafür drückt. Für viele wichtige
Funktionstypen sind spezielle Tasten reserviert, die man
sehen kann, indem man das Aufklappmenü zur ʻLoksteuerungʼ
öffnet (rechte Maustaste oder Strg + Mausklick).
Momentfunktionen werden solange aktiviert, solange man die
Taste oder den Button drück. Alle anderen Funktionen ändern ihren Status, wenn man die
Taste oder den Button drückt.
40 of 106
iTrain - Anfangen mit
Hinweis:!
Will man die Tastatur benutzen für die Loksteuerung, so muss diese zunächst
den Fokus bekommen. Um die Loksteuerung hervorzuheben (den Fokus zu
bekommen), braucht man nur F3 zu drücken. Man kann nun alle
Tastenkommandos verwenden. Die komplette Liste der Tastaturbefehle findet
sich in Anhang A.
Über das Aufklappmenü in der rechten oberen Ecke kann man den Fahrmodus
auswählen:
• Manuell – Das Programm nimmt keinen Einfluss auf die Lok, versucht nur der Lok auf
dem Gleisplan zu folgen.
• Halbautomatisch – Das Programm wird nur die Geschwindigkeit drosseln, falls ein Zug
anhalten muss.
• Automatisch – Das Programm setzt die Geschwindigkeit zur maximal erlaubten für die
Lok oder den Zug in dem Block und stoppt die Lok falls nötig. Das ist die
Standardeinstellung für Zugrouten.
Der
Button startet die automatische Fahrt in der zugewiesenen Route. Der
Button
stoppt immer die Lok und stoppt auch die vorgegebene Route. Einer der beiden Button
erscheint immer links neben dem Aufklappmenü für den Fahrmodus. Er zeigt an, welche
Aktion für die Lok möglich ist. Das Konzept des Fahrens nach Routen wird später erklärt.
Die zweite Registerkarte ʻZugʼ ist dazu da, um definierte Züge oder Routen einer Lok
zuzuweisen. Der Zug wird sofort mit der Lok verbunden und die Kombination bildet eine
Einheit. Die Route wird der Lok zugewiesen, aber muss noch separat gestartet und
gestoppt werden über einen der beiden Buttons links neben dem Aufklappmenü für den
Fahrmodus (wie oben beschrieben).
Die dritte Registerkarte beinhaltet Kommentare einer Lok entsprechend dem 'Kommentar'Feld im 'Lokomotiven Editor'.
Fahrpult-Gitter
Will man mehr als eine Loksteuerung angezeigt bekommen, so kann man über den
Menüpunkt 'Anzeigen' -> 'Extra' -> 'Fahrpult-Gitter' ein zusätzliches Fenster aufrufen, in
dem mehrere Loksteuerungen neben- und/oder übereinander verfügbar sind.
41 of 106
iTrain - Anfangen mit
Um die Zahl der Loksteuerungen in diesem Fenster zu ändern, muss zunächst eine dieser
Loksteuerungen den Fokus bekommen (durch Drücken von F3). Dann kann durch das
gleichzeitige Drücken der ʻAltʼ-Taste und der Pfeiltasten die Anzahl der Loksteuerungen
und damit die Fenstergröße verändert werden: ʻAltʼ-Taste + ʻPfeiltaste rechtsʼ fügt eine
Spalte mit Loksteuerungen rechts an, ʻAltʼ-Taste + ʻPfeiltaste linksʼ löscht eine solche
Spalte. ʻAltʼ-Taste + ʻPfeiltaste nach untenʼ fügt eine Zeile mit Loksteuerungen unten an,
ʻAltʼ-Taste + ʻPfeiltaste nach obenʼ löscht eine solche Zeile.
Lokomotiven-Übersicht
Der Lokomotiven-Übersicht in der linken oberen Ecke zeigt alle aktiven Loks mit einigen
wichtigen Einstellungen. Standardmäßig ein kleines Bild der Lok, der Name, die reale
Geschwindigkeit, die Richtung, das Signal vor der Lok und den aktuellen Block und die
vorgegebene Route.
Der
Button startet die automatische Fahrt in der zugewiesenen Route. Der
Button
stoppt immer die Lok und stoppt auch die vorgegebene Route. Einer der beiden Buttons
erscheint in der Spalte links neben der Spalte 'Route', und zeigt an, welche Aktion für die
Lok möglich ist.
42 of 106
iTrain - Anfangen mit
Welche Einstellungen in den Spalten gezeigt werden, kann im Menü ʻSpalte zeigenʼ im
Aufklappmenü der Spaltenüberschrift ausgewählt werden (rechte Maustaste oder Strg +
Mausklick auf die Tabellenüberschrift). Es ist möglich die Loks automatisch sortieren
zulassen, nach Adresse, Name, Beschreibung, Loktype oder Decoder.
Um eine Lokomotive aus der 'Lokomotiven-Übersicht' in die 'Loksteuerung' übernehmen
zu können, gibt es drei Wege:
• Doppelklick auf den Eintrag in den Spalten 'Bild', 'Name' oder 'Beschreibung' der
entsprechenden Lok.
• Die entsprechende Zeile in der 'Lokomotiven-Übersicht' auswählen und die ENTERTaste drücken.
• Drag&drop-Mausverschiebung des Lokomotiveintrags aus der 'Lokomotiven-Übersicht'
in den Bereich der 'Loksteuerung' (z.B. auf die Geschwindigkeitsanzeige oder den
Bildbereich).
Alle Tastenkombinationen der ʻLoksteuerungʼ sind auch verfügbar in der ʻLokomotivenÜbersichtʼ. Sie funktionieren mit der aktuell in der Liste ausgewählten Lok. Das selbe
Aufklappmenü ist auch hier verfügbar (Rechts-Mausklick oder Strg-Klick auf den jeweiligen
Tabelleninhalt). Damit ist die Kontrolle über die Lokomotiven auch aus der 'LokomotivenÜbersicht' heraus möglich.
Hinweis:!
Wenn man Tastaturbefehle benutzen möchte, muss die 'LokomotivenÜbersicht' den Fokus erhalten (hervorgehoben werden). Dies erreicht man
durch das Drücken von F2. Man kann nun alle Tastaturbefehle verwenden, die
im Anhang A aufgeführt sind.
Mehrfachtraktionen
Mehrfachtraktionen (im Englischen auch bezeichnet als ʻConsistʼ) sind
zusammengekuppelte Lokomotiven (z.B. zur Leistungserhöhung), die von einem Lokführer
(bzw. hier in iTrain: mit einem digitalen Kommando) gemeinsam gesteuert werden. In
iTrain muss dazu eine Lok als Basislok definiert werden. Die übrigen Lokomotiven der
Mehrfachtraktion werden über diese Basislok angesprochen. Änderungen bei
Geschwindigkeit und/oder Richtung der Basislok wirken sich automatisch auf alle anderen
Loks der Mehrfachtraktion aus. Die anderen Loks der Mehrfachtraktion können aber
43 of 106
iTrain - Anfangen mit
individuell weiterhin gesteuert werden um z.B. abzukuppeln. Nach dem
Zusammenkuppeln auf dem Gleis zur Mehrfachtraktion sollte allerdings nur noch die
Basislok gesteuert werden, um Probleme im Verband der Mehrfachtraktion zu vermeiden.
Eine Ausnahme bilden die Lokfunktionen, bei denen es durchaus Sinn machen kann, sie
weiterhin für jede Lok der Mehrfachtraktion individuell zu steuern.
Um eine Mehrfachtraktion anzulegen, wählt man zunächst die Basislok in der
'Lokomotiven-Übersicht' aus. Um eine weitere Lokomotive zur Mehrfachtraktion
hinzuzufügen, kann man sie bei gedrückter ʻSteuerungʼ-Taste per drag&dropMausverschiebung über die Basislok ziehen. Weitere Lokomotiven können dann ebenfalls
bei gedrückter ʻStrgʼ-Taste per drag&drop-Mausverschiebung über eine der Loks aus der
Mehrfachtraktion dieser Mehrfachtraktion hinzugefügt werden. Loks können auch zu
Mehrfachtraktionen zusammengefasst werden, in dem man als erstes die Basislok in der
‘Loksteuerung’ auswählt und dann bei gedrückter ʻAltʼ-Taste die nächsten Loks in der
ʻLokomotiven-Übersichtʼ mit der Maus anklickt/auswählt.
Es erscheint anschließend ein Kettenbild in der ʻLokomotiven-Übersichtʼ und die
Geschwindigkeit(en) der Zusatzlok(s) wird grau dargestellt, um anzuzeigen, dass sie von
der Basislok aus gesteuert werden. In der ʻLokomotiven-Übersichtʼ werden die Loks einer
Mehrfachtraktion immer zusammen angezeigt, unabhängig von der Sortierung der
'Lokomotiven-Übersicht'. Die Werte der Basislok dienen dabei jeweils als Sortierkriterium.
Um eine Lok aus der Traktion zu entfernen, hält man wieder die ʻAltʼ-Taste gedrückt und
klickt auf eine Lok mit dem Kettenbild, um diese aus der Traktion zu entfernen. Klickt man
bei gedrückter ʻAltʼ-Taste auf die Basislok, löst sich die gesamte Mehrfachtraktion auf. Die
drag&drop-Mausverschiebung bei gedrückter ʻSteuerungʼ-Taste kann ebenfalls benutzt
werden, um eine Lokomotive aus einer Mehrfachtraktion "heraus zu ziehen".
In der Theorie kann man eine beliebige Anzahl an Lok zu einer Traktion hinzufügen, aber
es macht nur Sinn, Loks mit ähnlichen Charakteristiken zu Mehrfachtraktionen zu
verbinden. Das Programm versucht die reale Geschwindigkeit beider Loks überein
zubringen, aber wenn die Anzahl der Schritte klein ist, wird es sehr schwer diese überein
zubringen und beide Loks werden nicht mit der selben Geschwindigkeit fahren. Falls die
Loks miteinander verbunden sind, ist das nicht unbedingt ein großes Problem, aber man
sollte keine Waggons zwischen die Loks stellen, da diese in Kurven entgleisen können.
Hinweis:!
Es ist ebenfalls möglich eine neue Lokomotive anzulegen mit dem Namen der
Mehrfachtraktion. Diese Lokomotive dient dann als Basislok und sollte die
Decoderadresse '0' und den Decodertyp 'Multi' erhalten.
Überall dort, wo der Lokname verwendet wird (Eingabefelder, Schalttafel,
etc.), wird im Falle einer Mehrfachtraktion dem Namen der Lok eine
Anzahl an '*'-Symbolen voran- oder nachgestellt, um anzuzeigen, dass
sich weitere Loks in der Mehrfachtraktion befinden. Beispiel: 'NS1720*'
bedeutet: 'NS1720' ist die Basislok einer Mehrfachtraktion von zwei
Fahrzeugen; oder: '*NS1720' bedeutet: 'NS1720' ist die zweite Lok einer Mehrfachtraktion
von zwei Fahrzeugen.
44 of 106
iTrain - Anfangen mit
Lokgeschwindigkeit kalibrieren
In allen Geschwindigkeitseinstellungen wird eine normalisierte Geschwindigkeit in km/h
benutzt. Das macht es einfacher die Geschwindigkeiten verschiedener Loks zu
vergleichen. Standardmäßig weiß das Programm nicht, welche Geschwindigkeitsstufe zu
welcher realen Geschwindigkeit gehört. Voreingestellt ist deswegen als Höchstgeschwindigkeit 140 km/h und alle Geschwindigkeitsstufen dazwischen werden linear
interpoliert.
Um die Geschwindigkeit der Lok zu kalibrieren, kann man das spezielle Kalibrierungswerkzeug verwenden, das mann über das Menü ‘Anzeigen’ -> ‘Geschwindigkeitsmessungen’ erreicht. Geschwindigkeitsmessungen benötigen zwei Parameter: Entfernung
und Zeit. Die Zeit wird vom Programm gemessen, zwischen zwei Sensoren oder
Rückmeldern. Ein Rückmelder ist normalerweise ein Teil einer Strecke, der isoliert ist und
eine definierte Länge haben kann. Nicht jeder Rückmelder hat dieselbe Länge. Die
Strecke wird vom Anfang des Rückmelders 1 zum Anfang des Rückmelders 2 gemessen,
so dass man die Länge des ersten Rückmelders zur Strecke zwischen den Rückmeldern
hinzuaddieren muss (siehe ʻvon 1 nach 2ʼ). Die nächste Messung wird in die andere
Richtung erfolgen und die Länge des Rückmelder 2 beinhalten, jedoch nicht die Länge
des Rückmelders 1 (siehe ʻvon 2 nach 1ʼ).
45 of 106
iTrain - Anfangen mit
Hinweis:!
Rückmelder sind bis jetzt noch nicht erklärt worden, aber man kann
Rückmelder definieren über das Menü ʻBearbeitenʼ -> ʻRückmelderʼ (oder
ʻUmschaltʼ + ʻCommandʼ + F2).
Um eine Messung durchzuführen, wählt man eine Zeile in der Messtabelle aus und klickt
dann auf ʻStartenʼ. Wenn der erste Rückmelder aktiviert wird, werden alle Buttons
deaktiviert (außer dem Button ‘Anhalten’), bis der zweite Rückmelder aktiviert wird und die
Messung beendet ist. Nun kann man auf ‘Anhalten’ klicken, um die Messung
abzubrechen. Der Button ‘Richtung’ ändert die Fahrtrichtung der Lok. Um die nächste
Messung auszuführen, kann man den Button ‘Nächste’ oder ‘Vorherige’ anklicken,
wodurch die nächste oder vorherige Decoderstufe ausgewählt wird. Dabei wird nach jeder
Messung die Fahrtrichtung automatisch umgekehrt.
Hinweis:!
Die Messungen werden erst übernommen, wenn man den ʻButton
‘Übernehmen’ angeklickt hat. Vergessen Sie bitte nicht, den Button
'Übernehmen' zu drücken, wenn die Messungen beendet sind. Andernfalls
sind alle Messergebnisse nach dem Schließen des Dialogfensters verloren.
Hinweis:!
Die Lokfunktion 'Direkt-Steuerung' (auch bezeichnet als 'Anfahr- und
Bremsverzögerung 'aus'') wird bei Geschwindigkeitsmessungen durch iTrain
automatisch aktiviert. Das deaktiviert die Anfahr- und Bremsverzögerung in
iTrain und im Decoder. Die Lok wird so schneller beschleunigen und schneller
bremsen, wodurch die Messungen genauer werden. Außerdem benötigt man
dadurch weniger Gleislänge bei hohen Geschwindigkeiten.
Falls eine Lokomotive gravierende Unterschiede bei der Geschwindigkeitseinmessung für
Vorwärts- und Rückwärtsfahrt zeigt, ist es möglich, für jede Richtung eine eigene Messung
vorzunehmen. In diesem Fall wird eine weitere Spalte bei den 'Geschwindigkeitsmessungen' angefügt, um die Messungen für Vorwärts- und Rückwärtsfahrt getrennt
vornehmen zu können.
46 of 106
iTrain - Anfangen mit
Schalttafel
Die Schalttafel wird benutzt um alle Schalter auf dem Gleisplan zu bedienen und um die
aktuellen Zustände der Züge anzuzeigen. Weil jeder Gleisplan eine andere Größe hat, gibt
es bei der Schalttafel einige Funktionen um große Gleispläne zu verwalten:
1. Mehrere Registerkarten, um verschiedene Teile des Gleisplans direkt zu zeigen.
2. Getrennter Zoom für jede Registerkarte.
3. Eine auswählbare Übersicht auf jeder Registerkarte.
4. Als zusätzliche Option eine breitere Ansicht des Gleisplans.
Bevor die Details über die Erstellung eines Gleisplans erklärt werden, erklären wir erst die
Benutzung der Schalttafel. Man kann die mit dem Demo-Gleisplan ausprobieren
(demo_de.tcd).
Ansicht vergrößern/verkleinern
Um in die Schalttafel hinein oder heraus zu zoomen (d.h. den Abbildungsmaßstab zu
ändern), gibt es mehrere Möglichkeiten:
1. Man benutzt die Zoom Box oder die Zoom Button in der Werkzeugleiste (in der oberen
rechten Ecke).
2. Man benutzt das Scrollrad der Maus in Kombination mit der Steuerungs- oder
ʻCommandʼ-Taste, um hinein oder heraus zu zoomen, an dem Punkt, wo sich der
Mauszeiger gerade befindet.
3. Man benutzt das Aufklappmenü via Rechts-Mausklick (oder Strg-Klick) und geht in das
Untermenü ʻZoomʼ.
Das Raster auf der Schalttafel kann an- oder ausgeschaltet werden, über das
Aufklappmenü (oder ʻCommandʼ-Taste + G).
Qualität
Die Option ʻAntialiasingʼ (Kantenglättung) sollte immer eingeschaltet sein. Antialiasing
macht alle Bilder weicher. Nur wenn der Grafikprozessor zu langsam sein sollte (bei
älteren Computern), kann das Ausschalten des ʻAntialiasingʼ sinnvoll sein. Standardmäßig
ist ʻAntialiasingʼ eingeschaltet.
47 of 106
iTrain - Anfangen mit
Die Option ʻInterpoliertʼ verbessert die Qualität der importierten Bilder auf der Schalttafel,
wenn diese skaliert werden. Es verringert die Zeichenleistung und ist nur bei Systemen mit
sehr guter Grafikleistung zu empfehlen. Es ist standardmäßig ausgeschaltet.
Übersicht
Die Option 'Übersicht' in dem Aufklappmenü der Schalttafel ermöglicht es, eine zusätzliche
Übersicht über den gesamten Gleisplan der Schalttafel angezeigt zu bekommen, wenn im
Fenster der Schalttafel nur ein Teilausschnitt angezeigt werden kann (z.B. unten mit
ʻÜbersicht südʼ). In der Übersicht wird der angezeigte Bereich grau hinterlegt markiert.
Dies dient der leichteren Navigation im Gleisplan bei großen Gleisplänen oder bei hoher
Zoom-Stufe.
Es gibt zwei Möglichkeiten, um in der 'Übersicht' zu navigieren und den sichtbaren Teil der
Schalttafel zu verschieben:
• Man kann die grau hinterlegte Box mit der Maus verschieben, um den eingezoomten
Bereich zu verschieben.
• Man kann einen Bereich direkt mit der Maus markieren, d.h. ein Rechteck aufziehen
(dabei muss der erste Mausklick außerhalb des bisherigen grau hinterlegten Bereichs
liegen, sonst wird der Mausklick als 'Verschieben'-Befehl interpretiert) um zu markieren,
welcher Bereich des Gleisplans im Fenster angezeigt werden soll. Eine Anpassung an
die Größenverhältnisse des Fensters erfolgt danach automatisch, so dass sich der
Bereich in seiner Größe danach geringfügig ändern kann.
48 of 106
iTrain - Anfangen mit
Ansicht der Schalttafel
Neben der Standard-Ansicht gibt es auch eine breite Ansicht, bei der die gesamte Breite
des Bildschirms für der Schalttafel genutzt wird und die Loksteuerung unter die Schalttafel
gesetzt wird. Dies macht mehr Platz für die Spalten in der Lokzusammenfassung und ist
außerdem sehr nützlich für sehr breite Gleisbilder, wo nicht so sehr die Höhe des
Bildschirms gebraucht wird. Erreichbar über 'Anzeigen' -> 'Ansicht' -> 'Querformat'.
Bedienen der Schalttafel
Jeder Schalter (Magnetartikel wie Weiche, Rückmelder oder eine Fahrweg) kann
geschaltet oder geändert werden, durch einen einfachen Klick. Für verschiedene Objekte
kann die Abfolge ein wenig unterschiedlich sein:
49 of 106
iTrain - Anfangen mit
• Weichen kennen nur zwei Schaltstellungen: Gerade und Rund. Einzige Ausnahme: die
Dreiwegeweiche, da diese zwei Antriebe beinhaltet, die zusammenarbeiten. Wenn einer
der Antriebe auf Rund steht, stellt ein Klick auf die Schaltfläche die Weiche Gerade.
Wenn beide Antriebe auf Gerade stehen (und damit die Dreiwegeweiche selbst Gerade
ist), entscheidet die Seite, auf welche man in der Schaltfläche klickt, welche Abzweigung
der Dreiwegeweiche auf Rund geschaltet wird (d.h. die Dreiwegeweiche schaltet dann
die Abzweigung Rund, auf die man geklickt hat).
• Signale mit zwei Signalbildern wechseln einfach ihre Stellung. Für den Fall dass es mehr
als zwei Bilder sind, werden die Bilder in aufsteigender Ordnung durchgeschaltet (Hp0/
Hp00 -> Hp0/Sh1 -> Hp2 -> Hp1). Bei Kombination mit der ‘Umschalt’-Taste werden
sie in absteigender Ordnung durchgeschaltet. Kombinierte Signale sind zwei Signale und
ändern sich, je nachdem auf welches Signal mal klickt.
• Ein Relais wechselt zwischen An/Aus oder Rot/Grün.
• Entkuppler werden aktiviert, solange die Maustaste gehalten wird, und deaktiviert, wenn
die Taste losgelassen wird (sofern das angeschlossene Digitalsystem dieses unterstützt;
andernfalls werden Entkuppler nach der voreingestellten Schaltdauer deaktiviert).
• Eine Drehscheibe wird sich in die angeklickte Position drehen. Weitere Details dazu
folgen weiter unten.
• Fahrwege (später beschrieben) werden durch ihr Icon aktiviert und deaktiviert, aber
können auch nur aktiviert werden, wenn es keinen Konflikt mit Reservierungen seiner
Elemente gibt.
• Wenn man ʻOfflineʼ ist, kann man bei Rückmeldern deren Zustand durch einen Klick
wechseln. Sobald man ʻOnlineʼ ist, zeigen Rückmelder im Gleisplan den realen Zustand
an und können nicht geändert werden.
• Blöcke können nicht in der Schalttafel geschaltet werden. Bei Mausklick auf einen Block
im Gleisplan erscheint stattdessen ein Fenster, in dem man die Lok auswählen muss, die
sich in dem Block befindet und den Block auswählen muss, zu welchem die Lok fährt
oder fahren soll. Die erste Option ist die bevorzugte Fahrrichtung (‘Nächste Seite’) und
die zweite Option der Block auf der anderen Seite (‘Vorherige Seite’). Die dritte Option ist
nur dann ausgewählt, wenn iTrain die Richtung nicht weiß. Es ist empfehlenswert immer
eine Richtung vorzugeben, um einen korrekten Ablauf der Routenkontrolle zu
gewährleisten.
Man kann den Block deaktivieren, in dem man den Haken bei ‘Aktiv’ entfernt, wodurch
50 of 106
iTrain - Anfangen mit
dieser in der automatischen Routenkontrolle nicht verwendet wird und auch auf dem
Gleisplan optisch deaktiviert wird.
• Richtungspfeile, die zeigen, in welche Richtung eine Lok in einem Block fährt, können
umgekehrt werden, in dem man auf sie klickt. In diesem Fall wird die Lok nicht gedreht,
aber das Programm weiß, dass die Lok in die andere Richtung fährt. Es hat den selben
Effekt wie das Wählen einer anderen Richtung im vorherigen Dialog.
Man kann auch eine Lok nur durch drag&drop-Mausverschiebung zu einem Block
hinzufügen. Man kann eine Lok aus der ʻLoksteuerungʼ, ʻLokomotiven-Übersichtʼ oder der
Schalttafel auswählen, in dem man die ʻSteuerungʼ-Taste hält (oder am Mac die 'Alt'-Taste
hält, um das Aufklappmenü zu umgehen) und die Lok auf den Block zieht. Die Richtung
der Lok wird auf die bevorzugte Richtung gesetzt und kann, falls nötig, geändert werden,
durch einen Klick auf den Pfeil in dem Block.
Hinweis: !
Jedem Schaltelement der Schalttafel kann eine Taste der Computertastatur
zugewiesen werden, um den Mausklick (gedrückt/losgelassen) durch diese
Taste (halten/losgelassen) zu simulieren (->Tastenzuweisungen). Benutzen
Sie zuvor die F4-Taste, um die Schalttafel in den Vordergrund zu holen, so
dass Tastenkombinationen nicht von anderen Teilen des Programm
abgefangen werden.
Schalttafel erstellen und bearbeiten
Um eine neue Schalttafel zu erstellen oder eine vorhandene zu bearbeiten, wählt man
‘Bearbeiten’ -> ‘Schalttafel’ aus oder drückt ‘Command’-Taste + F4. Wenn man dieses zum
ersten Mal macht, wird man aufgefordert einen Namen einzugeben. Man kann diesen
später noch ändern. Falls man also noch keinen passenden Namen weiß, kann man z.B.
einfach ‘Haupt’ eingeben.
Jetzt bekommt man das Bild oben gezeigt. Die Schalttafel ist in der Mitte. Oben sieht man
die Werkzeugleiste. Auf der rechten Seite ist eine weitere Werkzeugleiste mit allen
Elementen, die man auf die Schalttafel setzen kann. Auf der linken Seite befindet sich ein
optionaler ʻÜberblickʼ mit allen Objekten, die in iTrain definiert sind. Diese können oder
51 of 106
iTrain - Anfangen mit
sind an gezeichneten Elementen angehängt. In dem Raster sieht man den Cursor als ein
rotes Rechteck, den man mit den Pfeiltasten oder per Mausklick auf ein anderes
Rasterelement bewegen kann.
Um Elemente in der Schalttafel zu zeichnen, wählt man ein Element aus der rechten
Werkzeugleiste aus (mit der Maus oder besser mit der Tastatur), dreht es in die richtige
Position und geht auf die Schalttafel, um es mit 'Leerschritt'-Taste einzufügen. Nun kann
man damit weitermachen, in dem man mit den Pfeiltasten zu einer weiteren Zelle bewegt
und wieder die 'Leerschritt-Taste drückt. Man kann die eingefügten Elemente auch nach
dem Einfügen noch drehen.
Um die Rastergröße zu ändern, benutzt man die ʻAltʼ-Taste mit den Pfeiltasten ʻlinksʼ und
ʻhochʼ um das Raster in horizontaler und vertikaler Richtung zu verkleinern und mit ʻrechtsʼ
und ʻrunterʼ das Raster zu vergrößern. Elemente die außerhalb des Raster liegen, werden
nicht gelöscht, sie sind nur nicht sichtbar.
Es ist auch möglich mit einem Doppelklick auf ein Element, dieses Element direkt in der
Schalttafel hinzuzufügen. Dieses verlangsamt jedoch den Zeichenprozess, weil jedes Mal
der Fokus von der Werkzeugleiste auf die Schalttafel wechseln muss. Versuch einige
Tastenkombinationen zu lernen, um den Gleisplan schnell zu erstellen.
Wenn man die Tastatur verwendet um Kommandos einzugeben, ist der Fokus wichtig. Die
beste Art und Weise ist den Fokus auf der Schalttafel zu lassen und das Element über
Tastenkombinationen aus der Werkzeugleiste zu holen. Wenn man die Steuerungs- oder
ʻCommandʼ-Taste gedrückt hält, kann man durch die Werkzeugleiste navigieren:
• Pfeiltasten Hoch/Runter, um Elemente auf der Werkzeugleiste auszuwählen.
• Pfeiltaste Links oder ʻRʼ-Taste, um ein Element im Gegenuhrzeigersinn zu drehen.
• Pfeiltaste Rechts oder ʻTʼ-Taste, um ein Element im Uhrzeigersinn zu drehen.
Von der Schalttafel kann man nun einfach durch das Raster sich bewegen
• Pfeiltasten, um den Cursor auf dem Raster zu bewegen.
• 'Leerschritt'-Taste, um ein Element auf der Schalttafel hinzuzufügen.
• ʻRʼ oder ʻTʼ, um das Element im Gegenuhrzeigersinn oder im Uhrzeigersinn zu drehen.
• ʻAltʼ-Taste + Pfeiltaste, um die Größe des Rasters zu verändern.
• ʻUmschaltʼ-Taste + Pfeiltaste, um eine Fläche auf der Schalttafel auszuwählen.
• ʻUmschaltʼ + ʻAltʼ + Pfeiltaste, um die Größe des Elements zu verändern, für Elemente
die über mehrere Zellen laufen.
• ʻUmschaltʼ + ʻStrgʼ oder ʻCommandʼ + Pfeiltaste, um ein Element oder eine Fläche über
die Schalttafel zu bewegen.
• ʻEntfʼ oder ʻRückschrittʼ, um ein Element zu löschen. Nur das oberste Element wird
gelöscht, wenn eine Zelle ausgewählt wurde. Wenn mehrere Zellen ausgewählt wurden,
werden alle Ebenen gelöscht
• ʻUmschaltʼ + ʻEntfʼ oder ʻRückschrittʼ, um ein Element zu löschen. Nur das unterste
Element wird gelöscht, wenn eine Zelle ausgewählt wurde. Wenn mehrere Zellen
ausgewählt wurden, werden alle Ebenen gelöscht.
• ʻCommandʼ + X, um den ausgewählten Bereich auszuschneiden und in die
Zwischenablage zu kopieren.
52 of 106
iTrain - Anfangen mit
• ʻCommandʼ + C, um den ausgewählten Bereich in die Zwischenablage zu kopieren.
• 'Command' + V, um den zuvor ausgeschnittenen oder kopierten Bereich einzufügen.
Falls die Elemente nicht dort eingefügt wurden, wo sie platziert werden sollten, können
sie nachträglich mit der ʻUmschaltʼ-Taste + 'Command'-Taste kombiniert mit den
Pfeiltasten verschoben werden sowie mit der Taste 'Entf' oder der 'Rückschritt'-Taste
gelöscht werden, um die Einfügeoperation rückgängig zu machen.
• 'Command' + Z um eine Verschiebe-, Einfüge- oder Löschoperation rückgängig zu
machen (Undo). Dies ist aber nur möglich, solange die Auswahl, die während dieser
Operation gesetzt war, nicht verändert bzw. aufgehoben wurde.
Wenn eine Fläche aus mehreren Zellen ausgewählt wurde, kann man keine einzelnen
Zellen mehr hinzufügen. Ausnahme: die Mehrfachzellen-Elemente z.B. aus der Gruppe
‘Grafische Elemente’. Durch Auswählen einer einzelnen Zelle wird die Flächenauswahl
aufgehoben und es stehen wieder alle Elemente zur Auswahl wieder zur Verfügung.
Hinweis:!
Das Aufklappmenü der Schalttafel im Editor enthält einige der verfügbaren
Befehle und zeigt auch die möglichen Tastaturkürzel an. Die gleiche
Zoomfunktion ist auch im Editor verfügbar, nur ohne die Übersichtsfunktion.
Werkzeugleiste
Die Werkzeugleiste auf der rechten Seite kann mehr
Elemente beinhalten, als auf dem Bildschirm dargestellt
werden können. Die Elemente sind gruppiert. Über das
Aufklappmenü kann man die sichtbaren Gruppen
auswählen. Wenn der Platz begrenzt ist, ist es
empfehlenswert, nur eine Gruppe der Signale
auszuwählen, z.B. ʻDeutsche Signaleʼ wie auf dem Bild
rechts.
Wenn der Fokus auf einem Element in der Werkzeugleiste
ist, können die folgenden Tastenkommandos benutzt
werden:
53 of 106
iTrain - Anfangen mit
• Pfeiltasten Hoch/Runter um Elemente auszuwählen.
• Pfeiltasten Links/Rechts um ein Element zu drehen (oder Taste ʻRʼ und ʻTʼ).
Um das Gleisbild zeichnen zu können, stellt iTrain vordefinierte ʻGleiselementeʼ
zur Verfügung. Das erste Element ist ein gerades Gleis. Das zweite und dritte
Element sind Kurven. Das vierte Element ist ein Pfeil, der die Richtung des
fahrenden Zuges vorgibt. Man sollte einen pro Block hinzufügen, wenn das
möglich ist. Das fünfte Element ist für ein Gleisende und das 6. Element ist ein
schließendes Element, wenn die Strecke auf einem anderen Schaltbild weiterführt.
Dieses Element kann benutzt werden, wie ein Schalter, um zu einem anderen
Gleisplan zu springen, wenn alle Blöcke (später beschrieben) richtig definiert sind.
Hinweis:!
Wenn der Zug in beide Richtungen fahren darf, wählt man eine
Richtung aus oder die bevorzugte Richtung, aber nicht zwei Pfeile in die
entgegengesetzte Richtung. In den Eigenschaften des Blocks (später
beschrieben), kann man definieren, welche Richtungen in dem Block erlaubt
sind und falls nötig, wird das Element sich automatisch in einen Doppelpfeil
verändern.
Die Weichenelemente sind nur eine Vorauswahl von einigen möglichen Typen.
Man kann den Typ später ändern durch Doppelklick auf die Weiche und Auswahl
des Typs (eine einzelne einfache Weiche ist somit ebenfalls möglich). Die ersten
fünf haben einen Winkel von 45 Grad und die letzte Kreuzung einen Winkel von 90
Grad. Man kann den Winkel später nicht ändern. Wünscht man also eine 90°
Kreuzung im Gleisplan, so muss von vornherein das sechste Element '90°
Kreuzung' gewählt werden.
Hinweis:!
Um eine Kreuzung mit 45 Grad auszuwählen, benutzt man einfach die
Kreuzungsweiche, macht einen Doppelklick darauf und wählt den Typ
ʻKreuzungʼ.
Die ʻAndere Schalterʼ sind eine Auswahl von Schaltern, die weder Weichen noch
Signale sind. Der erste ist ein Rückmelder und kann ein Reed-Kontakt,
Belegtmelder oder ein manueller Knopf auf dem Gleisplan oder in der Steuerung
sein. Das zweite Element ist ein Block. Es kann benutzt werden, um
Blockeinstellungen zu verändern und es wird benutzt als Anzeigebereich für den
Block, um einen Namen, die Geschwindigkeit und die Wartezeit anzuzeigen und
kann mehr als eine Zelle überdecken. Im Editor zeigt dieser den Namen des
Blocks an, falls das Zoomlevel 125% oder größer ist. Das dritte Element bezieht
sich auf einen Fahrweg und kann einen manuellen Fahrweg aktivieren oder
deaktivieren. Das vierte Element ist ein Entkuppler, um die Züge manuell zu
trennen. Das fünfte Element ist ein Relais mit zwei Zuständen: An (=gelb) oder Aus
(=grau), oder Zustand1 (=grün) oder Zustand2 (=rot), abhängig von den
Einstellungen. Das 6. Element ist eine Drehscheibe mit vielen Gleisabgängen.
Hinweis: !
Das Blockelement wächst dynamisch und kann mehr als eine Zelle bedecken,
wenn ein Name darin erscheint. Dies muss man bedenken, wenn man das
Layout zeichnet und sollte kein Nicht-Gleiselement in der Nähe sein, das
bedeckt werden könnte.
54 of 106
iTrain - Anfangen mit
Es gibt vier Signalelementgruppen für deutsche, schweizerische,
niederländische und belgische Signale. Wie bei den Weichen, sind
die gezeigten Signale bloß eine Vorauswahl und mehr Typen
werden verfügbar, wenn man das Signal ins Schaltbild einfügt und
den Typ ändert. Es gibt somit ein 'Haupt'-Signal mit drei
Zuständen, das länderunabhängig ist. Die Signale werden auf einem
geraden Gleis gezeichnet, sodass die Zuordnung immer eindeutig ist.
Hinweis:!
Signale gehören zu einen Block, in dem der Zug halten wird. Das
ist eine praktikablere Entscheidung, um Situationen zu definieren,
wo die Blöcke über eine Weiche verbunden sind und das Signal vor der
Weiche steht, aber den Block nach der Weiche schützt.
Die ʻGrafische Elemente'-Gruppe enthält Elemente um die Schalttafel optisch
ansprechender zu gestalten. Diese können mehrere Zellen in alle Richtungen abdecken.
Der beste Weg, diese auf die Schalttafel zu setzen, ist, als erstes eine Fläche
auszuwählen und dann das Element.
Das erste Element dient dem Einfügen von Text. Das zweite Element bietet die
Möglichkeit, einen Bahnsteig neben den Gleisen zu zeichnen. Das dritte, genannt
Bahnhof, ist eine Gruppe von Zellen um zu zeigen, das dieser Bereich zu den Zellen
gehört. Das vierte Element kann benutzt werden um Häuser oder Gebäude schematisch
darzustellen. Das fünfte Element ist dazu da, um externe Bilder einzufügen. Bilder
verschlechtern die Performance der Schalttafel, man sollte sie klein halten. Wenn kein
externes Bild ausgewählt ist (leerer Dateiname), wird das iTrain-Logo eingefügt.
Hinweis: !
Um die Größe der ʻGrafische Elementeʼ in der Schalttafel zu ändern, muss
man den Cursor innerhalb des Elementes bewegen und ʻUmschaltʼ-Taste +
ʻAltʼ-Taste + Pfeiltasten drücken, um die Größe zu ändern. Um immer in dem
Element zu bleiben, das man verkleinert, ist es am besten den Cursor in der
linken oberen Ecke zu halten.
Ebenen
Es gibt keine speziellen Elemente für Tunnel und Brücken, weil man die Elemente
übereinander setzen kann. Wenn man ein neues Element in der selben Richtung über ein
anderes setzt, wird es das alte Element ersetzen. Wenn man es jedoch in einer anderen
Richtung setzt, wird es einfach auf das andere draufgesetzt, mit einem grau-transparenten
Brückenelement.
55 of 106
iTrain - Anfangen mit
Wenn nur eine Zelle ausgewählt ist, dann werden Aktionen wie Löschen, Kopieren usw.
nur auf dem obersten Element angewendet. Wenn mehr Zellen ausgewählt wurden,
werden alle Aktionen auf alle Ebenen angewendet.
Hinweis:!
Falls man die graue Ebene sieht, aber es keine zwei Ebenen gibt, sollte man
die graue Ebene (bzw. das unten liegende Element) mit ‘Umschalt’-Taste +
‘Entfʼ löschen, da es sonst zu Fehlern in der Steuerung kommen kann. Eine
irrtümliche Anzeige der grauen Ebene kann entstehen, wenn zwar zwei
Elemente übereinander gelegt wurden, aber das oberste Element später in die
gleiche Richtung wie das darunter liegende Element gedreht wurde.
Wenn man das Layout steuert, gibt es kein Problem, wenn ein schaltbares
Element auf einem nicht schaltbaren Element sich befindet oder
umgekehrt, aber man sollte vermeiden zwei schaltbare Elemente
übereinander zu legen.
Überblick
Der Browser auf der linken Seite gibt eine Übersicht über alle steuerbaren
Objekte die in iTrain definiert sind, die einem Element zugewiesen werden können. Man
kann Objekte einem Schalttafelelement über drag&drop-Mausverschiebung zuweisen.
Normalerweise erstellt man ein steuerbares Objekt zusammen mit einem
Schalttafelelement, aber manchmal sind steuerbare Objekte vorher verfügbar, aber nicht
einem Schalttafelement zugewiesen. Z.B. wenn die Objekte bereits vorher aus der ObjektDatenbank der Digitalzentrale importiert wurden (ECoS oder CS1).
Hinweis:!
Der Browser kann versteckt werden, mit dem ʻÜbersichtʼ-Schalter auf der
Werkzeugleiste, um mehr Platz für die Schalttafel zu haben.
56 of 106
iTrain - Anfangen mit
Im Browser kann man steuerbare Objekte reorganisieren über drag&dropMausverschiebung oder die Elemente sortieren lassen, z.b. nach Namen, in dem man auf
den Kopf der Spalte klickt. Man kann auch Objekte, die nicht mehr verwendet werden
löschen, aber man sollte vorsichtig sein, denn gelöschte Objekte können nicht
zurückgeholt werden. Um ein Objekt zu entfernen, kann man das Aufklappmenü aufrufen
oder man drückt die ʻEntfʼ oder 'Rückschritt'-Taste.
Um ein Objekt im Browser über die Schalttafel auszuwählen, ist ʻCommandʼ + Doppelklick
auf das Element der Schalttafel oder ʻCommandʼ + 'Enter' erforderlich. Um ein Element in
der Schalttafel zu suchen und auszuwählen, das einem Objekt im Browser zugeordnet ist,
kann man einfach auf dieses Objekt im Browser doppelklicken oder es auswählen und
dann 'Enter' drücken.
Muster
Man kann auch neue Objekte erstellen, auf der Basis eines
vorhandenen, über den Befehl Muster durch das Aufklappmenü
(Rechts-Mausklick). Das ist sehr nützlich, wenn man viele Objekte mit
den selben Eigenschaften erstellen will, z.B. Weiche oder Rückmelder
mit nahezu gleichem Namen und Beschreibung, aber mit verschiedener
Indexnummer im Namen. Als erstes wählt man das Objekt in der Tabelle aus, das die
Basisdefinition darstellt. Als nächstes wählt man ʻMusterʼ oder drückt die ʻTʼ-Taste. Nun
kommt ein Dialog, wo man anstelle der Nummer ein ʻ#ʼ-Zeichen einfügt und in der
Ausdehnung die Nummern die dort eingefügt werden sollen. In dem Beispiel werden vier
Signale erstellt mit dem Namen SS_S1, SS_S2, SS_S3 und SS_S4, ebenfalls mit einer
Beschreibung, die die Nummer enthält. Andere Einstellungen des Basisobjektes werden
einfach so kopiert, außer z.B. die Adresse, der Kommentar und andere Sachen, die jedem
Objekt individuell zugewiesen werden. Andere Wertangaben des Basisobjektes werden
ebenfalls kopiert mit Ausnahme der Parameter, die natürlicherweise sich unterscheiden
müssen, wie z.B. die Adresse und andere Parameter, die für ein Objekt individuell definiert
werden müssen (z.B. die Länge).
Wenn ein Haken bei ʻVerbessere das Bestehendeʼ gesetzt ist, werden schon vorhandene
Objekte mit den neuen Eigenschaften überschrieben.
Hinweis:!
Mit dem ʻMusterʼ-Befehl kann man viele Weichen, Signale und Rückmelder
erstellen, die alle ähnlich sind. Falls man schon welche erstellt hat, die mehr
oder weniger gleich sind, kann man nun ʻMusterʼ verwenden um die ganze
Sache zu beschleunigen.
57 of 106
iTrain - Anfangen mit
Steuerobjekte hinzufügen
Auf der Schalttafel kann man Weichen, Signale, Rückmelder usw. zeichnen, aber diese
Elemente müssen einem Steuerobjekt zugewiesen werden, für jedes Steuerobjekt gibt es
nur eine Objektidentifikation durch seinen Namen, aber es kann mehrfach gezeichnet
werden, z.B. auf verschiedenen Teilen des Plans.
Man kann das Steuerobjekt erstellen und/oder zuweisen, in dem man das Element auf der
Schalttafel doppelt anklickt. Ein Dialog mit zwei Tabs wird angezeigt:
• Das erste Tab zeigt die Einstellungen des Elements. Man kann ein Steuerobjekt aus
einer Liste mit bereits definierten Objekten auswählen, das man dem Element zuweisen
will oder man wählt ʻ<Kein Element>ʼ, wenn man ein neues Steuerobjekt definieren will.
Wenn man die Auswahl ändert, wird automatisch in den zweiten Tab gewechselt.
• Im zweiten Tab kann man die Einstellungen des ausgewählten Objektes ändern oder die
Daten eines neuen Objektes eingeben.
Z.B., wenn man ein Signal mit drei Bildern doppelklickt, kommt die Dialogbox
'Eigenschaften des Signals'. Man wählt nun in der Drop-Down-Box ein Steuerobjekt oder
geht in den zweiten Tab, um ein neues Signal anzulegen.
Tastenzuweisung
Um eine Tastenkombination einem Element zuzuweisen, kann man die Tastenzuweisung
verwenden. Man muss nur dieʼ Tasteʼ-Box auswählen und die Tastenkombination, die man
verwenden will, inklusive. ʻUmschaltʼ-, ʻSteuerungʼ-, ʻAltʼ- oder ʻCommandʼ-Taste. Die
Tastenkombination ist nur gültig auf dem Tab der Schalttafel, wo man die
Tastenkombination zugewiesen hat. So kann man in verschiedenen Tabs
Tastenkombinationen wieder verwenden.
Hinweis: !
Man sollte sicherstellen, das man keine System- oder Programmtastenkombination überschreibt, um unerwartete Fehler zu vermeiden. Mit der
ʻEscʼ-Taste kann man die Tastenkombination wieder löschen. Außerdem ist die
58 of 106
iTrain - Anfangen mit
ʻEscʼ-Taste nicht zuweisbar, weil die ʻEscʼ-Taste für den System-Nothalt der
Digitalzentrale reserviert ist.
Wenn mann ʻOKʼ in dem Dialog drückt, werden die Änderungen in dem Steuerobjekt
gespeichert, auch wenn man das Objekt später löschen sollte.
Magnetartikel
Für alle Magnetartikel muss man die Adressbox ausfüllen. Wenn der Magnetartikel, z.b.
ein Signal, nicht im Layout existiert, aber man es in der Schalttafel hinzufügen will, z.B. im
Schattenbahnhof, um das aktuelle Bild des virtuellen Signals zu zeigen, benutzt man die
Adresse 0 oder lässt das Feld frei.
Für Magnetartikel mit drei oder vier Schaltzuständen muss man zwei Adressen eingeben.
Wenn man mehr als zwei Adressen braucht, sollte man bei ʻVerwende den Adressbereichʼ
einen Haken setzen. In diesem Fall ist der Adressbereich von ʻAdresseʼ bis und inklusive ʻZweite Adresseʼ. Es wird dann auch die ʻVerbunden mitʼ Box erscheinen, mit den
Optionen ʻBeideʼ, ʻGrünʼ oder ʻRotʼ, weil die letzte Adresse halb genutzt werden kann für
den Fall, dass die Zahl der Zustände ungerade ist.
Eine Dreiwegeweiche ist ein Magnetartikel mit zwei Adressen. Die erste Adresse ist für
den Rechtsbogen und die zweite Adresse für den Linksbogen. Verbindungen sollten
gemacht werden, als wären es zwei Weichen, aber im Programm wird es als ein Objekt
geführt. Bei ʻVerbunden mitʻ sollte man die ʻBeideʼ Option wählen.
Die ʻSchaltdauerʼ-Box spezifiziert die Zeit zwischen der Aktivierung des Magnetartikels und
der Deaktivierung, sie muss normalerweise nicht ausgefüllt werden. ʻVorgabeʼ wird
ausgewählt, um die Standardwerte der Schnittstelle zu verwenden, die man im
59 of 106
iTrain - Anfangen mit
Schnittstelleneditor eingefügt wird. Manchmal will man aber eine andere Schaltdauer
verwenden, diese kann man hier einfügen.
Der Tab 'Zustandsabbildung' erlaubt es einem, die Ausgänge der Decoder genau zu
spezifizieren, die bei jeder Stellung aktiviert werden. Für jeden Magnetartikel gibt es einen
guten Standardwert, so das der in den meisten Fällen nicht geändert werden muss, aber
man kann diesen ändern, falls man es will. Man kann bis zu vier Ausgänge für jede
Zustandsänderung schalten (z.B. bei einer Dreiwegeweiche). Hier kann man auch
auswählen, welcher Zustand als erstes geschaltet wird. Die Schaltreihenfolge ist somit
unabhängig von der Adresse, man kann also auch die Adresse ändern ohne einen
Einfluss auf die Schaltreihenfolge zu nehmen.
Die ʻAktiviertʼ Spalte ermöglicht es Zustände zu deaktivieren, wenn der Zustand nicht mehr
geschaltet werden soll, wenn z.B. ein mechanischer Defekt vorliegt oder ein Kabel
gebrochen ist oder der Zustand durch den Magnetartikel nicht unterstützt wird. So kann
man seine Einstellungen beibehalten, bis der Fehler behoben ist. Einen Zustand zu
deaktivieren hat zur Folge, das der weder manuell noch durch Zugrouten geschaltet
werden kann. Zugrouten werden diesen Zustand als Option dann nicht mehr
berücksichtigen und eine andere Option wählen, falls eine solche Option verfügbar ist (z.B.
einen alternativen Block).
In den meisten Fällen wird man das 'Vertauschen der
Ausgänge' wählen, um vertauschte Anschlüsse zwischen
Weiche und Decoder auszugleichen. Sie könne die
beiden Schaltzustände, die getauscht werden müssen,
auswählen und dann 'S' drücken, oder das nebenstehende Popup-Menü verwenden. Falls
nur zwei Schaltzustände möglich sind, muss nichts vorher ausgewählt werden.
Ausgabegerät
Benutzer der Dinamo werden zur Auswahl eine zusätzliche Box 'Ausgabegerät' angezeigt
bekommen, falls der Schaltartikel durch eine 'PM32', durch einen 'OM32ʼ-Befehl oder
durch einen 'OC32 Aspect' kontrolliert wird. Andere OM32-Benutzer werden bei Auswahl
der OM32 als Schnittstelle die gleiche Box 'Ausgabegerät' angezeigt bekommen mit den
Auswahlmöglichkeiten 'OM32ʼ-Befehl und 'OC32 Aspect'. Bei Auswahl von OM32 oder
OC32 wird nur eine Adress-Box angezeigt werden, die sich auf den ersten Ausgang
bezieht, die der Schaltartikel benutzt. Diese Adresse beginnt mit dem Wert 1 für den
ersten Ausgang (Null bedeutet, das kein Ausgang genutzt wird).
Wenn also ein Schaltartikel an eine OC32 angeschlossen ist, können Sie auswählen
zwischen den OM32-Befehlen, die von iTrain erzeugt werden (einfach, aber nicht so
flexibel) oder den in der OC32 voreingestellten 'Aspects' (erzeugt mit dem OC32config
60 of 106
iTrain - Anfangen mit
Hilfs-Programm). Falls der Schaltartikel an eine OM32 angeschlossen ist, muß immer
'OM32' ausgewählt werden.
Die Anzahl der Ausgänge, die im OM32 genutzt werden hängt vom verwendeten
Magnetartikel ab. Für Signale entscheidet die Zustandsabbildung die Anzahl der
Ausgänge. Zum Beispiel: 5 Ausgänge sind für die LEDs im Signal. Rot links = 1, Grün = 2,
Gelb = 3, Weiß = 4, Rot rechts = 5. Bei Weichen, Relais und Entkuppler ist nur ein
Ausgang genutzt, das es sich wie ein Relais schaltet (aus oder an).
Kreuzungen und Kreuzungsweichen
Die Kreuzung ist ein spezielles Objekt, das normalerweise keine Adresse hat (0 oder
leeres Feld), aber als eine Weiche berücksichtigt wird, weil es zwei Zustände auf dem
Bildschirm haben kann, aber nur einen auf dem Layout. iTrain muss wissen, welche
Richtung benutzt werden soll, so dass es die Signal richtig setzen kann.
Die normale Kreuzungsweiche ist (noch) verfügbar, um eine Abwärtskompatibilität zu
älteren iTrain-Versionen zu gewährleisten. Es empfiehlt sich aber, eine
Doppelkreuzungsweiche zu benutzen, die zwei Adressen haben kann, für vier Zustände,
61 of 106
iTrain - Anfangen mit
auch wenn man eine normale Kreuzungsweiche mit einer Adresse auf dem Layout hat. In
diesem Fall benutzt man nur die erste Adresse und lässt das zweite Feld leer. Man muss
auch die Zustandsabbildung bearbeiten, damit beide Geraden zur selben Zeit verfügbar
sind (siehe Bild). Nun kann man vier Richtungen auf dem Bildschirm auswählen, aber im
Layout werden zwei Zustände verwendet. Der Vorteil daran ist, das die Signale nun
korrekt der Richtung entsprechend gesetzt werden.
Die Seiten der Kreuzung nennen sich A, B, C, D (im Uhrzeigersinn, beginnend oben links).
Die möglichen Richtungen sind als ʻGerade ACʼ und ʻGerade BDʼ und ʻGebogen BCʼ und
ʻGebogen ADʼ.
Zustandsrückmeldung
Voreingestellt ist, dass eine Weiche geschaltet wird, und man hofft, dass sie nach Ablauf
der Schaltdauer auch in der gewünschten Schaltstellung liegt. Wenn man das überprüfen
will, kann man Rückmelder an die Weiche anschließen, die die tatsächliche Stellung der
Weiche dem System mitteilen. Um aber solche Rückmelder, z.B. für eine Dreiwegeweiche,
unterstützen zu können, dürfen diese nicht den Schaltstellungen zugeordnet werden,
sondern den Ausgängen. Auf diesem Wege ist es möglich, zu erfahren, welcher Ausgang
tatsächlich geschaltet wurde.
Damit erfolgt eine Verknüpfung zwischen ‘Zustandsabbildung’ und ‘Zustandsrückmeldung’
um in der Lage zu sein, die Weichenstellung zu ermitteln.
Vorsignale
Falls das Vorsignal die gleiche Decoderadresse verwendet wie das Hauptsignal, darf für
das Vorsignal in iTrain kein eigenes Objekt definiert werden. Es reicht in diesem Falle aus,
dass nur das Hauptsignal definiert ist. In diesem Fall sollte man im Tab 'Signal' der
Signaleinstellungen kein neues Signal als Vorsignal definieren. Aber man benutzt das
selbe Objekt, in dem man das Hauptsignal auswählt und es per drag&dropMausverschiebung mit gedrückter ‘Steuerung’-Taste (oder ‘Alt’-Taste) auf das Vorsignal
legt. Intern sind jetzt beide Signale auf der Schalttafel ein Signal-Objekt.
Falls das Vorsignal eine eigene Decoderadresse besitzt, muss es auch als eigenes Objekt
in iTrain definiert werden. In den Blockdefinitionen weiter unten, kann man das Vorsignal
an einen Block anhängen, damit es automatisch richtig geschaltet wird.
Hinweis:!
Kombinierte Haupt- und Vorsignalelemente repräsentieren zwei Signalobjekte
in einem virtuellen Objekt. Abhängig davon, wo man klickt, hat man Zugriff auf
das Vor- oder das Hauptsignal. Solche Signale sollten behandelt werden wie
zwei Signale am gleichen Aufstellort. Der einzige Unterschied ist die
Dunkeltastung des Vorsignals, wenn das Hauptsignal auf Stop (Rot) steht.
Rückmelder
Rückmelder oder Sensoren sind die Augen des Systems. Sie registrieren, welcher Teil der
Strecke belegt ist oder welcher Punkt von einem Zug passiert wurde. Sie können aber
62 of 106
iTrain - Anfangen mit
nicht sehen, welcher Zug dort gerade ist, nur dass etwas passierte. Siehe dazu auch
Anhang B für mehr Hintergrundinformationen zu den Rückmeldern.
Rückmelder haben eine Adresse, eine Schnittstelle, einen Typ und eine Länge. Der Typ ist
zur Zeit nur genutzt, um verschiedene Rückmelder auf der Schalttafel darzustellen, so
dass man sofort sehen kann, um was für einen Rückmelder es sich handelt.
Für einen Belegtmelder kann man die Länge des Rückmelders angeben. Zur Zeit wird es
in iTrain nicht verwendet, aber evtl. in späteren Versionen. Wenn man die Länge weiß,
sollte man sie jedoch angeben, für spätere Zwecke.
Fahrwege
Fahrwege funktionieren wie Memory-Module. Man kann eine Liste mit Weichen und
Signalen angeben. Ferner muss die Schaltstellung (ʻZustandʼ), in der sie sein sollen mit
angegeben werden. Bei Auslösung/Aktivierung eines Fahrweges werden alle Weichen und
Signale diese Fahrweges so gestellt, wie definiert, solange der Fahrweg aktiv ist. Das
heißt auch, sie können solange nicht mehr manuell verändert werden, auch nicht durch
andere Fahrwege und sie werden auch nicht von Zugrouten benutzt.
63 of 106
iTrain - Anfangen mit
Auf dem ʻSchaltreihenfolgeʼ-Tab kann man die Liste der Zustände erstellen. Die drei
Schaltflächen ermöglichen eine Zeile zu entfernen, einzufügen an einer markierten Stelle
oder eine Zeile am Ende anzuhängen. Wenn man die Zeile ausfüllt, sollte man als erstes
den ʻTypʼ auswählen (Weiche, Signal oder Relais), als nächstes den gewünschten
Magnetartikel aus einer Drop-Down-Box und als letztes die gewünschte Schaltstellung.
Hinweis:!
Als erstes sollte man alle Weichen, Signale und Rückmelder zuordnen, bevor
man den Fahrweg erstellt.
64 of 106
iTrain - Anfangen mit
Über den Tab 'Optionen' sind einige Extraeinstellungen für den Fahrweg einstellbar:
Die ʻRhythmusʼ-Box spezifiziert die Zeit zwischen dem Start der Aktivierung des
individuellen Magnetartikels. Wenn man eine 0 einsetzt, werden die Magnetartikel so
schnell wie möglich gesetzt, aber in den meisten Fällen ist es sinnvoll einige Zeit
verstreichen zu lassen, bis die Weichen auch gesetzt sind, bevor das Signal umschaltet.
Wenn die ʻStändig gesetztʼ-Box ausgewählt ist, ist es garantiert, dass alle Magnetartikel
durch die Schnittstelle aktiviert werden, auch wenn das Programm denkt, das diese bereits
in der richtigen Stellung sind. Das kostet mehr Schaltzeit mit langen Listen, aber verhindert
Fehler durch manuelle Eingriffe von außerhalb des Programms.
Fahrwege können auch durch Rückmelder ausgelöst werden (siehe ʻAutomatische
Kontrolleʼ), die vorher definiert wurden. Auf diesem Wege kann immer ein Fahrweg
freigegeben werden, wenn ein Zug einen bestimmten Sensor passiert hat.
Es sind auch fortgeschrittenere Beispiele möglich, weil die Rückmelder genauso wie das
Märklin Memory 6043 arbeiten:
• Der ‘Aktivieren’-Rückmelder wird den Fahrweg solange nicht aktivieren, solange der
‘Freigabe’-Rückmelder noch aktiviert ist.
• Wenn der ‘Freigabe’-Rückmelder frei ist und der ‘Aktivieren’-Rückmelder belegt ist, wird
der Fahrweg aktiviert.
Hinweis:!
Um ein oder mehrere Magnetartikel über einen Rückmelder zu schalten ohne
sie zu reservieren, kann auch eine Route definiert werden, bei der dann der
selbe Rückmelder als 'Aktivieren'- und 'Freigabe'-Rückmelder definiert werden
muss.
65 of 106
iTrain - Anfangen mit
Blöcke
In der Realität wird ein Blocksystem benutzt, um Kollisionen zu verhindern, in dem nur ein
Zug zur selben Zeit in einen Block einfahren kann. Wenn ein Block belegt ist, muss ein
Zug aus dem vorherigen Block anhalten und warten bis der Block frei ist, bevor er
einfahren kann. In iTrain ist das nicht anders. Als erstes muss man das Layout in Blöcke
unterteilen, so dass Weichen nicht zu einem Block gehören und immer die Grenze zweier
Blöcke sind. Lange Gleisstrecken zwischen zwei Weichen, sollten in zwei oder mehr
Blöcke geteilt werden. Normalerweise richtet sich die Blocklänge nach dem längsten Zug,
somit ist das der Hauptpunkt beim Blöcke erstellen. Natürlich wird manchmal ein Block
kürzer sein, weil er zwischen zwei Weichen liegt, wodurch es in einem solchen Fall keine
andere Möglichkeit gibt. Wenn der Platz zwischen zwei Weichen sehr kurz ist, kann man
auch entscheiden, das man keinen Block erstellt und es so konfiguriert, als ob die zwei
Weichen direkt verbunden sind, ohne Block dazwischen.
Es ist wichtig zu wissen, wo sich ein Zug befindet, um zu garantieren, das er nicht in einen
besetzten Block einfährt. Dafür hat jeder Block Rückmelder oder Sensoren, um den Block
zu informieren, was in dem Block passiert.
Jeder Block ist auch zu einem anderen Block verbunden, direkt oder indirekt durch
Weichen, so dass jeder Block weiß, welcher sein Nebenblock ist, auf beiden Seiten (eine
Seite kann auch offen sein). In iTrain werden die Seiten ʻVorherigeʼ und ʻNächsteʼ genannt,
bezogen auf die Standardrichtung des Blocks von ʻVorherigeʼ bis ʻNächsteʼ. Im Falle, dass
der Block in beide Richtungen genutzt wird und es keine bevorzugte Richtung gibt, wählt
man einfach eine Richtung aus. Es gibt keine Probleme, wenn man zwei ʻNächsteʼ Seiten
zweier Blöcke verbindet.
Um einen Block auf der Schalttafel festzulegen, muss man mehrere Gleiselemente
auswählen (mit Signalen, Rückmeldern, usw.). Ein Element mit dem weißen Rechteck (im
Editor mit einem Pfeil oder mit dem Blocknamen) ist ein Block.
Im Editor kann man andere Gleiselemente zum Block hinzufügen, dazu wählt man das
Blockelement aus und man drückt ʻBʼ. Nun sind alle Elemente, die zum Block gehören,
Orange gefärbt. Nun kann man extra Gleise zu dem Block hinzufügen (nicht Weichen), in
dem man das Gleis auswählt und ʻBʼ drückt. Man kann das auch in einem Schritt machen,
in dem man die Elemente, die zu einem Block gehören, auswählt (einschließlich des
Elementes, dass schon als Blockelement definiert ist) und dann ‘B’ drückt. Um
ausgewählte Elemente aus dem Block zu entfernen, wählt man diese aus und drückt
ʻUmschaltʼ-Taste + ʻBʼ. Wenn man eine leere Zelle auswählt und ʻBʼ drückt, kann man die
Blockmarkierungen ausschalten.
Hinweis:!
Die Blocknamen werden im Blockelement angezeigt, wenn der Zoomlevel
125% oder größer ist und man sich im Editor befindet.
Im Schalttafeleditor sind alle Elemente, die zu einem Block gehören in brauner Farbe. In
einer gut definierten Schalttafel sind im Editor nur die Weichen schwarz und vielleicht
einige Gleise zwischen den Weichen, die zu keinem Block gehören.
66 of 106
iTrain - Anfangen mit
Das Pfeilelement zeigt die Richtung der Lok in dem Block. Im Editor zeigt er die
Standardrichtung des Blockes an und man muss sicherstellen, dass er von ‘Vorherige’ zu
‘Nächste’ zeigt. Nicht nur, und eine visuelle Rückmeldung über die Richtung der Lok in der
Schalttafel zu haben, sondern auch um automatisch einige Einstellungen des Blocks
ausfüllen zu lassen. Im Falle, dass beide Richtungen erlaubt sind, sollte der dunklere von
beiden Pfeilen die Standardrichtung von ‘Vorherige’ zu ‘Nächste’ anzeigen.
Um die Blockeinstellungen zu ändern, klickt man doppelt auf das Blockelement oder wählt
es aus und drückt ʻEnterʼ. Ein Fenster mit zwei Haupt-Tabs öffnet. Auf dem ersten Tab
sieht man eine vereinfachte Darstellung der Schalttafel, mit nur diesem Block. Dies dient
auch als Überprüfung, dass man kein Element im Block vergessen hat. Es ist diese
Definition des Blocks die später genutzt wird, um einige Einstellungen des Blocks
automatisch auszufüllen, wie Rückmelder, Signale und Blockverbindungen.
Der Text im Blockelement wird standardmäßig horizontal von links nach rechts
geschrieben. Wenn aber der Block in der Schalttafel vertikal ausgerichtet ist,
möchte man vielleicht auch, dass der Text des Blockelementes ebenfalls vertikal
angeordnet wird. Man kann die Laufrichtung des Textes deshalb ändern, entweder
‘Horizontal’, ‘Hoch’ oder ‘Runter’. Die Laufrichtung des Textes wird im Blockelement mit
einem Pfeil gekennzeichnet, falls der Name des Blocks nicht angezeigt wird.
Nun kann man einen bereits definierten Block aus dem Drop-Down-Box 'Block' auswählen
oder man wählt <Kein Element> und definiert einen neuen auf dem zweiten Tab.
67 of 106
iTrain - Anfangen mit
Der Typ des Blocks ist wichtig und entscheidet über die Art und Weise, wie Signale
behandelt werden sollen. In einem Bahnhofsblock sind Signale immer rot, falls der nächste
Block nicht von der selben Lok reserviert ist, die sich auch im Bahnhofsblock befindet. Das
gilt auch für das Signal, das den Bahnhofsblock schützt (also das vom vorherigen Block).
D.h. einen Bahnhofsblock zu befahren oder verlassen kann nur manuell geschehen, in
dem man die Signale oder reservierten Blöcke ändert. In einem freiem Block wird das
Signal automatisch grün gesetzt, wenn der nächste Block frei ist und nicht reserviert ist
durch eine andere Lok.
Die Länge des Blocks ist wichtig, um zu wissen, ob ein Zug in einen Block passt. Ein
leeres Feld oder 0 bedeutet, dass die Länge unbekannt ist. In diesem Fall schließt dass
Programm, das alle Züge in den Block passen. So ist es besonders für kurze Blöcke
wichtig, die Länge zu messen. Bei sehr langen Blöcken, in die jeder Zug passt ist es
weniger wichtig.
Die Rückmelder, Signale und Blockverbindungen müssen durch ihre Richtung spezifiziert
werden (zur Seite ʻNächsteʼ und zur Seite ʻVorherigeʼ). Es ist wichtig beide Richtungen zu
68 of 106
iTrain - Anfangen mit
spezifizieren, damit der Zug korrekt verfolgt werden kann, auch wenn der Block nur in eine
Richtung befahren wird.
Hinweis:!
Standardmäßig werden nur Rückmelder und Signale angezeigt, die an einen
Block angrenzen. So wird es einem erleichtert, die richtige Auswahl zu treffen,
da nie eines der Objekte außerhalb eines Blocks ausgewählt werden kann.
Falls der Block über zwei Tabs aufgeteilt ist, könnte die Auswahl nicht richtig
sein. Die Option ‘Zeige alle’ füllt die Eingabeboxen mit allen verfügbaren
Rückmeldern und Signalen.
Der ʻAutomatisch füllenʼ Button, kann die meisten der Einstellungen für ʻRückmeldungʼ,
ʻSignalʼ und ʻBlockʼ automatisch ausfüllen. Es ist wie immer Bedingung, dass alle
Rückmelder, Signale, Weichen und Nachbarblöcke, die ausgewählt werden, einen Namen
haben, für richtige Ergebnisse. Somit ist es empfehlenswert erst allen Objekten Namen
zuzuweisen und anschließend die Option 'Automatisch füllen' zu wählen, um diese Sachen
dann auch zum Block hinzuzufügen.
Rückmelder
Um einen Zug in einem Block aufzuspüren, ist mindestens ein Rückmelder erforderlich.
Ein Rückmelder erlaubt es dem Zug zu folgen, so dass das System weiß, wo der Zug sich
befindet, aber es ist nicht möglich den Zug genau auf den Punkt anzuhalten, z.B. vor
einem Signal, weil jede Lok seine eigene Charakteristik hat. Ein Stoppabschnitt vor dem
Signal löst das Problem. Wenn ein Zug in einen Block kommt, in dem er anhalten soll,
kann er im Hauptteil des Blocks langsamer werden, aber anhalten soll er nur in dem
Stoppabschnitt, der am Ende des Blocks liegt.
Stop section
Normal block detection
In diesem Fall brauchen wir einen zusätzlichen Rückmelder an der Seite des Blocks, wo
wir anhalten wollen (in H0 ca. 20-35cm, abhängig von der Bremsgeschwindigkeit3). Diesen
Rückmelder nennen wir ʻStoppmelderʼ und wird einer Fahrrichtung zugewiesen. Im Falle,
dass man einen Block in beiden Richtungen befahren will, muss man einen
Stoppabschnitt an beiden Seiten des Blocks erstellen.
Nun müssen die Rückmelder den Blockeigenschaften zugewiesen werden, da iTrain
wissen muss, welche Rückmelder überfahren werden wenn eine Lok in den Block einfährt.
In Abhängigkeit von welcher Seite die Lok in den Block einfährt werden unterschiedliche
Rückmelder ausgelöst. Somit kann der selbe Rückmelder in der einen Richtung eine
andere Bedeutung haben als in der anderen Richtung. Es ist oft so, dass der 'Eingangs'Rückmelder der einen Richtung gleichzeitig der 'Stopp'-Rückmelder für die andere
Richtung ist.
3
Die Bremsgeschwindigkeit ist die Geschwindigkeit eines Zuges, wenn er in den Stoppabschnitt einfährt.
Die Bremsgeschwindigkeit ist eine zusätzliche Option der Blockdefinition.
69 of 106
iTrain - Anfangen mit
Um die Rückmelder einzutragen für beide Richtungen ('Richtung: Vorherige' und
'Richtung: Nächste'), beginnen wir mit dem ersten Rückmelder den wir in der einen
Richtung antreffen und nennen ihn 'Eingangsmelder'. Den letzten Rückmelder in dieser
Richtung nennen wir 'Stoppmelder'. Wenn nur ein einzelner Rückmelder im Block auftritt,
wird dieser als 'Eingangsmelder' eingetragen. Falls Sie in diesem Block auch anhalten
möchten, muss der gleiche Rückmelder auch als 'Stoppmelder' eingetragen werden.
Der Eingangs- und Stoppmelder sind ausreichend für die meisten Blöcke. Der Zug bremst
auf dem letzten Rückmelder vor dem Rückmelder ‘Stoppmeldung’ und stoppt dann auf
dem Rückmelder ‘Stoppmeldung’. Es ist auch möglich, einen extra Rückmelder für den
Moment des Bremsens zu definieren. Z.B. wenn es in einem langen Block zu früh ist, auf
dem Rückmelder ‘ Eingangsmelder ’ zu bremsen, der am Anfang des Blocks anfängt. Man
kann dann einen extra Rückmelder benutzen und diesen als ‘Bremsmelder’ definieren
Hinweis:!
Wenn Sie keinen extra Rückmelder für das Bremsen eingetragen haben, dann
ist es erlaubt, den 'Eingangsmelder' auch als 'Bremsmelder' einzutragen. Aber
bitte in keinem Falle den 'Stoppmelder' als 'Bremsmelder' eintragen, sonst
kann in dem Block nicht angehalten werden.
Der 'Zusätzlich'-Melder kann benutzt werden, um einen zusätzlichen Belegtmelder
anzufügen. Dieser hat dann keine Bedeutung für die Meldung als 'Eingangs-', 'Brems-'
oder 'Stoppmelder'. Er wird lediglich nutzbar sein für eine Belegtmeldung des Blockes.
Im Allgemeinen müssen diese Melder nicht alle von Hand eingetragen werden, da Sie die
'Automatische Füllen'-Option verwenden können. Diese Einstellungen sollten allerdings
hier überprüft und ggf. nachgebessert werden. Es ist dringend geboten, die Rückmelder
immer für beide Richtungen einzutragen, auch wenn der Block nur in einer Richtung
später benutzt werden soll. Die Option 'Automatisches Füllen' wird für die ungenutzte
Richtung i.d.R. ausreichen, was zusätzliche Arbeit spart. Um das automatische Eintragen
der Rückmelder für nur eine Richtung vorzunehmen, führen Sie einen Doppelklick auf den
Titeltext ʻRückmeldungʼ aus.
Es ist außerdem möglich, in den Eingabefeldern 'Verschiebung' eine Verzögerungsstrecke
einzutragen für 'Bremsmelder'. Diese Distanz gibt an, um wieviele Zentimeter der
Rückmelder virtuell versetzt werden soll. Ist kein 'Bremsmelder' definiert, bezieht sich der
Eintrag dort im Eingabefeld 'Verschiebung' auf den 'Eingangsmelder'.
Hinweis:!
Um die Option 'Verschiebung' für das Bremsen im Block korrekt benutzen zu
können, ist es wichtig, dass der Maßstab in Menü ‘Bearbeiten’ ->
‘Einstellungen’ richtig gesetzt ist und dass die Lokgeschwindigkeitsmessungen
gemacht wurden. Andernfalls kann es zu falschen Abbremsungen kommen.
Es ist auch möglich, die ‘Verschiebung’ für den Rückmelder ‘Stoppmeldung’ zu nutzen, um
den Punkt des Stoppens zu verschieben, z.b. falls ein Stoppabschnitt sehr lang ist. Wenn
man einen Stoppabschnitt definiert, ist es besser, dass dieser zu lang ist, weil man das in
der Software korrigieren kann, in dem man die Verschiebung benutzt. Ein Stoppabschnitt,
70 of 106
iTrain - Anfangen mit
der zu kurz ist, kann nur durch die Bremsgeschwindigkeit korrigiert werden, aber das kann
unangenehme Nebeneffekte haben.
Hinweis:!
Es ist nicht möglich, die Verschiebung für Bremsen und Stop zu verwenden,
wenn Brems- und Stoppmelder ein- und derselbe Rückmelder sind, z.B. wenn
man nur einen Rückmelder pro Block verwendet.
Hinweis:!
Der ‘Automatisch füllen’-Button füllt nicht den Rückmelder ‘Bremsmeldung’
und die Option ‘Verschiebung’ aus, weil dies Feineinstellungen sind, die durch
den Nutzer selbst gemacht werden müssen und auch einige Experimentierversuche benötigen.
Es ist möglich, in einem Block anzuhalten, der nur einen Rückmelder enthält. Das ist
weniger präzise, als mit einem extra Stoppmelder. In manchen Fällen ist es aber nützlich,
so vorzugehen, wenn es z.B. keine Möglichkeit für einen extra Rückmelder gibt. Der letzte
Rückmelder des vorherigen Blocks, wird als Eingangs-/Bremsmelder benutzt. Der
Rückmelder ‘Stoppmeldung’, optional mit einer Verschiebung, stoppt den Zug. Dies ist
eine Option für kurze Endgleise, die nur zum Parken von Zug oder Lok genutzt werden.
Hinweis:!
Ein Zug wird im vorherigen Block gestoppt, wenn ein Block keinen
Rückmelder ‘Stoppmeldung’ hat und ein Stopp trotzdem nötig ist. Dies ist
richtungsabhängig, so dass man auch Züge nur in einer Richtung stoppen
kann, die aber nicht in die andere Richtung stoppen sollen.
Signale
Wenn ein Block seinen Nachbarn kennt, kann der auch den Zustand des Signals des
Blocks berechnen. In iTrain kann man ein Signal einer Seite eines Blocks zuweisen (siehe
ʻSignalʼ) und dann wird der Zustand automatisch gesetzt. Es ist wichtig, dass man ein
Signal einem Block zuweist, in welchem der Zug anhalten soll und nicht zu dem Block, der
geschützt werden soll.
Man kann auch ein Vorsignal einer Seite des Blocks zuweisen. Man sollte dies aber nur
machen, wenn das Vorsignal seine eigene Adresse hat (und als ein eigenes Objekt
definiert ist). Wir müssen dabei zwischen zwei Vorsignalen unterscheiden:
• ein separates Vorsignal im Block das gekoppelt ist mit einem Hauptsignal im selben
Block. Es sollte im Vorsignal-Eintrag oberhalb der Hauptsignal-Definition definiert
werden.
• ein Vorsignal das Teil eines kombinierten Haupt-/Vorsignals ist und das mit einem
Hauptsignal im folgenden Block gekoppelt ist. Es sollte im Vorsignal-Eintrag unterhalb
der Hauptsignal-Definition definiert werden.
71 of 106
iTrain - Anfangen mit
Verbindungen
Für die folgende Beschreibung der Handhabung von Zügen und Zugrouten ist es sehr
wichtig, dass die Verbindungen zwischen den Blöcken exakt definiert sind. Um einen Block
zu einen anderen zu verbinden, muss man die Nachbarblöcke festlegen. Wie auch immer
zwei Blöcke über eine oder mehrere Weichen verbunden sind, muss man den Pfad
inklusive den Weichen in einem Baum, mit beiden Objekten darunter, verbinden: Der erste
für Geraden Zustand und den zweiten für den Runden Zustand.
Hinweis:!
Der ʻAutomatisch füllenʼ-Button, der vorher erwähnt wurde, wird
normalerweise die Blockverbindungen korrekt ausführen, aber es ist gut zu
wissen, wie man dies auch manuell erledigen kann, um es besser zu
verstehen und es zu kontrollieren, falls es Probleme gibt.
Im Falle der Kreuzungsweiche sind die ersten beiden Zustände die 'Geraden-Zustände'.
Abhängig vom Typ, kann es extra Rund-Zustände geben, bis zu vier total (AC, BD, BC und
AD). Nur die Hälfte der Zustände hat eine Verbindung zu einem Block oder einen anderen
Weiche. Die anderen Zustände sollten offen gelassen werden. Im Fall der
Einfachkreuzungsweiche mit drei Zuständen sollte einer oder zwei der drei Zustände
verbunden werden. Es ist alles abhängig von der Seite (A, B, C oder D), die (direkt oder
indirekt) mit dem Block verbunden ist.
In dem oben abgebildeten Blockverbindungsbaum ist jeder mögliche Zustand für jede
Weiche aufgelistet. Zu jedem Zustand kann man ein Block hinzufügen, oder eine Weiche,
oder ein Relais oder es leer lassen.
Extra Knotenpunkte hinzuzufügen ist möglich über das Aufklappmenü (erreichbar via
'Strg'-Mausklick) des Blockbaums. Es ist immer möglich, die Notizen über das ‘Löschen’Menu zu löschen.
72 of 106
iTrain - Anfangen mit
Hinweis:!
Wenn beispielsweise Block A mit Block B und Block C über die gleiche Weiche
verbunden ist, kommt man von Block B oder Block C immer in Block A an.
Daher muss man dann für die Blockverbindung von Block B oder C nicht eine
Weiche spezifizieren, sondern nur direkt Block A.
Normale Weichen (außer Kreuzungsweichen), muss man nur in eine Richtung
spezifizieren und iTrain weiß intern, welche Weichen durchquert werden, wenn
man aus der anderen Richtung kommt.
Man kann ʻVerbindungen herstellenʼ aus dem Aufklappmenü verwenden, um nur die
Blockverbindungen an einer Seite herzustellen, ohne andere Einstellungen auszufüllen.
Normalerweise sind die automatisch generierten Blockverbindungen (über 'Automatisch
füllen' oder über 'Verbindungen herstellen') ausreichend, aber in manchen Fällen muss
man Feineinstellungen an den generierten Verbindungen vornehmen.
Wenn der Block an einer Seite mit beiden Seiten eines anderes Blocks (z.B. Kehrschleife)
verbunden ist, kann das Programm nicht die Seiten des anderen Blocks
herausfinden. Die Menüoption 'Blockseite' im Aufklappmenü, sollte in
diesem Falle manuell gesetzt werden. In allen anderen Fällen wird es
korrekt automatisch gesetzt.
Es ist auch möglich, ein Relais-Element einzufügen, das geschaltet werden soll, wenn ein
Pfad zwischen zwei Blöcken errichtet wird. Jedes Relais-Element hat nur ein Element
unter sich, so dass es in jeder Position eingefügt werden kann. Der Zustand des RelaisElements, kann über ‘Zustand’ im Aufklappmenü gesetzt werden. Das ist nützlich bei
blockgesteuerten Systemen (wie Dinamo), um die Weichensektionen mit Spannung zu
versorgen, abhängig vom Block und vom Pfad. Dies ist aber ein systemspezifischer
Abschnitt, der hier nicht weiter behandelt wird.
73 of 106
iTrain - Anfangen mit
Optionen
Im Tab 'Optionen' kann man einige andere Einstellungen vornehmen:
• Die ʻRichtungʼ des Blocks. Ein Block kann für beide Richtungen oder nur für eine
Richtung befahrbar sein. Auch wenn es erlaubt ist in beide Richtungen zu fahren, sollte
in manchen Fällen nur eine Richtung benutzt werden. Das nennt man bevorzugte
Richtung. Die Einzel oder Bevorzugte Richtung ist immer von
ʻVorherigeʼ zu ʻNächsteʼ. Diese Richtungseinstellung hat direkten
Einfluss auf die Richtung, in die der Pfeil auf der Schalttafel zeigt und
er wird außerdem für Routen benutzt (später beschrieben), um
anzuzeigen, welche die bevorzugte Richtung ist.
• Der Button 'Wechseln' ändert die Richtung des Blocks. Er ändert die Definition auf dem
Tab ʻRichtung: Vorherigeʼ und ʻRichtung: Nächsteʼ.
• Wenn ein Block Oberleitung hat, muss man bei ʻElektrifiziertʼ einen Haken setzen, damit
er von Elektroloks befahren werden kann. Wenn die Markierung nicht da ist, sind
Elektroloks nicht in der Lage in den Block einzufahren oder eine Route zu starten.
• Die Geschwindigkeitsbeschränkung für den Block. Die eingeschränkte Geschwindigkeit,
ist die Geschwindigkeit, die gefahren wird, wenn ein eingeschränktes Fahren erlaubt ist.
Wenn der Block ein Stoppsignal hat, muss der Zug bremsen. Dabei wird die
Geschwindigkeit herab auf die Bremsgeschwindigkeit reduziert, bis der Stoppabschnitt
erreicht wird und dort dann wirklich gestoppt wird.
Blocksteuerung
Für blockgesteuerte Systeme wie Dinamo, gibt es zwei extra Optionen auf dem Optionen
Tab:
74 of 106
iTrain - Anfangen mit
• Die Adresse des TM-H (startet bei 1, 0 bedeutet keine Adresse).
• Die Polarität des Blocks von der ʻVorherigenʼ Seite des Blocks zur ʻNächstenʼ Seite.
Die Polarität ist relativ, weshalb wir als erstes die Referenz definieren müssen. Jedes Gleis
hat ein rotes Kabel ʻ+ʼ und ein schwarzes Kabel ʻ-ʼ. Nun muss man in die Blockrichtung
von ʻVorherigeʼ zu ʻNächsteʼ gucken. Wenn ʻ+ʼ auf der linken Schiene und ʻ-ʼ auf der
rechten Schiene sich befindet, nennt man das normale Polarität, wenn es umgekehrt ist,
nennt man das invertierte Polarität. Man kann es auch andersherum definieren, wenn es
für einen mehr Sinn macht, aber man muss sich für eine Variante entscheiden.
Im Fall, dass zwei benachbarte Blöcke gleich verdrahtet sind (+ und -), aber im Programm
in verschiedene Richtungen, so haben sie in iTrain verschiedene Polarität und einer sollte
auf ʻInvertiertʼ gestellt werden. Durch diese Definition, kann das Programm automatisch
eine Kehrschleifenelektronik mit der richtigen Polarität erzeugen.
Hinweis:!
Versuchen Sie normale Polarität für die meisten Blöcke zu verwenden und die
totale Polarität zu invertieren (im Tab 'Spezifisch' des Schnittstellen Editors,
erreichbar über Menü ‘Bearbeiten’ -> ‘Schnittstelle’), falls analoge Loks in die
falsche Richtung fahren.
Drehscheibe
Eine Drehscheibe ist ein Element das mehrere Gleise über eine
Drehbrücke verbindet. Auf diesem Weg ist es u.a. möglich, auch
Lokomotiven zu drehen. Dieses ist üblich und nötig für
Dampflokomotiven, weshalb sich Drehscheiben oft im Bereich
von Dampflok-Bahnbetriebswerken befinden / befanden. In der
Werkzeugleiste des Schalttafeleditors ist die Drehscheibe nur
ein kleines Element, aber sein Entwurf sieht vor, dass es als
Element in der Schalttafel vergrößerbar ist und sich über
mehrere Zellen in beide Richtungen erstrecken kann. In
Abhängigkeit von der Anzahl der Gleisabgänge kann es sinnvoll
sein, dass die Drehscheibe in der Schalttafel ein Zellenmaß von
4x4 bis zu 12x12 Zellen in Anspruch nimmt. Es gibt aber keine Begrenzung.
Die Gleisabgänge werden von iTrain automatisch zu den Mitten der benachbarten Zellen
gezeichnet. Falls die Drehscheibe zu klein gezeichnet wurde oder zu viele Gleisabgänge
geplant wurden, kann es passieren, dass mehrere Gleisabgänge zur selben Zelle führen.
In einem solchen Fall bitte die Drehscheibe größer zeichnen: Drehscheibe auswählen und
Shift + Alt und Pfeiltasten drücken um die Drehscheibe in Pfeilrichtung zu vergrößern, bis
es gut aussieht. Es ist außerdem möglich die gesamte Drehscheibe zu drehen mittels der
Tasten 'R' und 'T' (gegen und mit dem Uhrzeigersinn).
75 of 106
iTrain - Anfangen mit
Das Drehscheibenelement in der Schalttafel repräsentiert nicht nur den Magnetartikel
'Drehscheibe', sondern auch den dazugehörigen Block und die Rückmelder der
Drehscheibe. Bei Doppelklick auf das weiße runde Blockelement in der Mitte der
Drehbrücke gelangt man zum Blockeditor des korrespondierenden Blocks vom Typ
'Drehscheibe'. Bei Doppelklick auf das rote Rückmeldeelement kann der Rückmelder
editiert werden wie bei jedem anderen Rückmelder. Bei Klick in andere Bereiche innerhalb
der Drehscheibe gelangt man zum Editieren des Drehscheiben-Magnetartikels.
Magnetartikel
Der Magnetartikel 'Drehscheibe' beschreibt was tatsächlich in der Anlage eingebaut ist und
muss als erstes definiert werden. Die Eigenschaften im oberen Bereich des Fensters
'Eigenschaften der Drehscheibe' sind vergleichbar mit anderen Magnetartikeln. Der
76 of 106
iTrain - Anfangen mit
Magnetartikel benutzt einen Adressbereich von 16 Adressen. Nur die erste Adresse muss
angegeben werden im Eingabefeld 'Adresse'. Voreingestellt ist hier der Wert '225'.
Nun muss die Anzahl der möglichen Gleisabgänge eingetragen werden. Die meisten
handelsüblichen Drehscheiben haben 48 mögliche Gleisabgänge, iTrain unterstützt aber
auch andere Werte. Die linke Tabelle enthält nun die Liste der möglichen Gleisabgänge.
Im obigen Beispiel 48. Nun muss angegeben werden, welche Gleisabgänge tatsächlich
genutzt werden, d.h. welche Gleisabgänge Anschlüsse an Gleise haben: dazu in der
linken Tabelle Haken setzen entsprechend. Außerdem muss angegeben werden, in
welcher Richtung eine Lok die Drehbrücke auf das angeschlossene Gleis verlassen muss.
Es gibt dabei 5 Optionen:
1. Keine - wähle den einfachsten / schnellsten Weg, um die Drehbrücke an den
Gleisabgang zu drehen, unabhängig von der Richtung der Lok.
2. Behalten - die Richtung der Lok soll beibehalten werden, d.h. wenn die Lok von der
einen Seite auf die Drehscheibe aufgefahren ist, soll sie von der anderen Seite der
Drehbrücke die Drehscheibe verlassen.
3. Wenden - die Richtung der Lok soll gedreht werden, d.h. wenn die Lok von der einen
Seite auf die Drehscheibe aufgefahren ist, soll sie von der gleichen Seite der
Drehbrücke die Drehscheibe wieder verlassen.
4. Vorwärts - die Lok soll die Drehscheibe immer in Vorwärtsfahrt verlassen.
5. Rückwärts - die Lok soll die Drehscheibe immer in Rückwärtsfahrt verlassen.
In der momentanen Form der Drehscheibensteuerung gibt es keine Rückmeldung über
den aktuellen Zustand, da dies auch die meisten am Markt verfügbaren
Drehscheibendecoder nicht liefern. Der Computer sendet einen Befehl, und die
Drehscheibe setzt sich in Bewegung. Um zu wissen, wann sie ihren Ziel-Gleisabgang
erreicht hat und auf dem Bildschirm die Bewegung grafisch darzustellen, muss man den
Zeitbedarf abschätzen unter der Annahme einer konstanten Geschwindigkeit. Bei
manueller Fahrt der Drehbrücke um 180° misst man dazu die Zeit und interpoliert dann
den Zeitbedarf für die einzelnen Gleisabgänge.
In einigen Fällen ist eine Rückmeldung der erreichten Endposition möglich. Sie müssen für
diesen Zweck in iTrain einen Rückmelder einrichten und ihn über den Tab 'Optionen' des
Schaltartikels auswählen. Die Bewegung wird zeitberechnet simuliert, die Endposition wird
aber nur angezeigt, wenn der Rückmelder aktiviert wurde.
Hinweis:!
Dieser Endpositions-Rückmelder darf nicht verwechselt werden mit dem
Gleisbesetzt-Rückmelder, welcher anzeigt, ob das Gleis der Drehscheibe
belegt ist. Dieser Gleisbesetzt-Rückmelder wird eingetragen in der Definition
des Blocks der Drehscheibe.
77 of 106
iTrain - Anfangen mit
Für die meisten Drehscheiben besteht zusätzliche die Möglichkeit, sie so zu
programmieren, dass nur an angeschlossenen Gleisabgängen angehalten wird. Falls Sie
ihre Drehscheibe so programmiert haben, setzen Sie den Haken im Fenster hier
entsprechend, damit Ihre Drehscheibe mit iTrain zusammenarbeiten kann.
Rückmelder
Die Drehbrücke der Drehscheibe kann als Belegtmelder genutzt werden, um zu erfassen,
wann die Lok die Drehscheibe erreicht und um die Lok anzuhalten. Legen Sie einen
Rückmelder an, möglicherweise mit dem selben Namen wie der DrehscheibeMagnetartikel, durch Doppelklicken auf das rote Rückmeldersymbol auf der
Drehbrückengrafik.
78 of 106
iTrain - Anfangen mit
Block
Neben der Eigenschaft als Magnetartikel und Rückmelder ist die Drehscheibe auch ein
kleiner Block, der nur eine Lok aufnehmen kann. Wenn Sie auf das mittige kreisrunde
Blocksymbol des Drehscheiben-Elementes doppelklicken, kann der Block editiert werden.
Der Typ wird automatisch gesetzt auf 'Drehscheibe'.
Zu der Eigenheit als 'Drehscheiben'-Block gehört es, dass normalerweise es keinen
Unterscheid gibt zwischen den beiden Richtungs-Tabs. Diese müssen daher beide gleich
ausgefüllt werden. Am einfachsten geschieht dies durch Drücken auf den Button
'Automatisches Füllen' im unteren Fensterbereich. Dies garantiert zudem die korrekte
Eintragung im jeweils anderen Tab. Im übrigen ist es ein ganz gewöhnlicher Block, Sie
werden daher wahrscheinlich 'Verschiebung' eintragen für den 'Stoppmelder' (auf beiden
Richtungs-Tabs) um die Lok am Ende der Drehbrücke anzuhalten.
79 of 106
iTrain - Anfangen mit
Steuern
Die Drehbrücke der Drehscheibe hat zwei Seiten. Die Seite mit dem Wärterhäuschen
(gezeichnet als extra Quadrat) ist die 'Nächste'-Seite und die andere Seite ist die
'Vorherige'-Seite, so wie bei einem Block. Um die Drehscheibe zu steuern oder manuell in
die gewünschte Position mit der Maus zu drehen klicken Sie außerhalb des
Drehbrückenbereichs auf einen Gleisabgang. Dadurch wird sich die 'Nächste'-Seite der
Drehbrücke zu dieser Stelle auf dem kürzesten Weg drehen. Soll sich die 'Vorherige'-Seite
dorthin drehen, halten Sie beim mausklick auf den Gleisangang die ʻUmschaltʼ-Taste
gedrückt.
Der Rückmelde- und der Blockteil des Drehscheiben-Elements wird sich wie jedes andere
Rückmelde- oder Blockelement verhalten.
Schalttafelelement löschen
Wenn man einen Gegenstand von der Schalttafel löscht, das ein Steuerobjekt beinhaltet
(Weiche, Rückmelder, usw.), wird nur das visuelle Objekt gelöscht und nicht das
Steuerobjekt selber. Wenn man also versehentlich eine Weiche löscht und sie wieder
einfügt auf der Schalttafel, kann man das Weichenobjekt aus der Drop-Down-Box
auswählen und muss es nicht neu definieren.
Um wirklich ein Steuerobjekt zu löschen, kann man es aus dem Browser löschen. Es ist
aber besser, Objekte wieder zu verwenden und Steuerobjekte zu ändern, als diese zu
löschen und neu zu erstellen. Dann sind nämlich alle Referenzen des Objektes, wie z.B.
Blöcke, Routen, usw. auch gelöscht.
Steuerobjekte wiederverwenden
Durch die Aufteilung zwischen Steuerobjekten und Schalttafelelementen ist es möglich,
mehrere Schalttafelelemente zu haben mit dem selben Steuerobjekt, z.B. ein Signalobjekt
für ein Vor- und ein Hauptsignal oder ein Relais mit mehreren Elementen auf einem
Bahnsteig.
Ein schneller Weg einem Steuerobjekt ein schon zugewiesenes Schalttafelelement zu
einem weiteren Schalttafelelement zuzuweisen, ist das Element anzuwählen und zu
ziehen, während man ʻSteuerungʼ- oder ʻAltʼ-Taste gedrückt hält und es auf einem anderen
Element fallen lässt.
Schalttafel hinzufügen oder ändern
Es ist möglich, Extraschalttafeln hinzuzufügen oder
bestehende Schalttafeln umzubenennen. Diese Funktion ist
erreichbar über Rechts-Mausklick oder ʻSteuerungʼ-Taste +
Klick auf den Tab unter der Schalttafelfläche im Editor. Dieser
Tab trägt den Namen der aktuell editierten Schalttafel (z.B.
'Haupt' oder 'Schalttafel'). Nach dem Rechts-Mausklick oder
ʻSteuerungʼ-Taste + Klick auf den Tab erscheint das rechts
gezeigte Aufklappmenü. Diese Funktion funktioniert nur auf der aktiven Schalttafel. Das
‘Einfügen’ fügt eine Schalttafel vor der aktuellen Schalttafel ein, ‘Hinzufügen’ fügt eine
Schalttafel am Ende ein.
80 of 106
iTrain - Anfangen mit
Wenn man mehrere Schalttafeln verwendet für die selben Magnetartikel, Rückmelder,
Gleisrouten und Blockelemente, können die selben Objekte auf verschiedenen
Schalttafeln auftauchen. In diesem Fall ist es notwendig, die Objekte nur EINMAL zu
definieren und diese dann auf den jeweiligen Schalttafeln deren Schalttafelelementen
hinzuzufügen.
Hinweis:!
Oft haben Teile des Gleisplans über zwei Schalttafeln eine Überlappung. Es ist
möglich, eine Fläche auszuwählen und aus der einen Schalttafel zu ‘kopieren’
und in die Andere 'einzufügen'. In diesem Fall werden die sichtbaren Objekte
kopiert, aber die Referenzen zum selben Magnetartikel- und RückmelderObjekt bleiben erhalten.
81 of 106
iTrain - Anfangen mit
Züge
Ein Zug ist eine Anzahl an Waggons, der Passagiere oder Fracht transportieren kann und
wird durch eine Lokomotive gezogen oder geschoben. Ein Zug besitzt in iTrain die
Parameter Typ, Länge und eine maximale Geschwindigkeit. Die Einstellungen eines
Zuges werden bei der Verwendung von Blöcken genutzt, um zu sehen, ob der Zug mit
seiner Lokomotive in den Block passt und welche die maximale Geschwindigkeit ist.
Züge erstellen oder ändern
Der Zugeditor ist erreichbar über den Menüpunkt ‘Bearbeiten’ - > ‘Züge’ oder über die
Tastenkombination ‘Command’-Taste + F3. Neue Züge erstellt man auf die selbe Art und
Weise, wie man auch Lokomotiven erstellt, mit auf der linken Seite alle definierten Züge
und auf der rechten Seite die Einstellungen eines ausgewählten Zuges.
Detektiert
Die Option ʻDetektiertʼ bedeutet, dass der Zug durch einen Belegtmelder aufgespürt
werden kann (siehe Anhang B). Wenn man von Block zu Block fährt, kann ein vorheriger
Block freigegeben werden, sobald alle Belegtmelder in dem Block nicht aktiv sind und der
ganze Zug wird aufgespürt. Wenn das nicht möglich ist, wird der vorherige Block nur
freigegeben, wenn der Stoppmelder des aktuellen Blocks erreicht wird und der Zug in den
Block passt. Im Zweifelsfalle sollte man den Haken nur setzen, wenn man Dreileiter
(Märklin) verwendet, mit Belegtmelder über ein isoliertes Schienenstück.
82 of 106
iTrain - Anfangen mit
Zug benutzen
Auf dem zweiten Tab ‘Zug’ der
‘Loksteuerung’ kann man auswählen,
welcher Zug an welche Lok angehängt
ist. Es ist auch möglich, eine weitere
Spalte in der ‘Lokomotiven-Übersicht’
hinzuzufügen, um zu zeigen, welcher
Zug aktuell mit welcher Lok fährt. 'Zug'
ist ein eigenes zusätzliches Konzept
von iTrain, das ermöglicht, einen Zug
mit einer anderen Lok zu verbinden
ohne dessen Definitionen ändern oder
neu eingeben zu müssen.
83 of 106
iTrain - Anfangen mit
Reservierungen
Bei einer digital gesteuerten Modelleisenbahn (außer bei blockgesteuerten Systemen)
kann man Loks überall fahren lassen, wo man möchte. Der Computer fügt die
Blocksteuerung ein und achtet darauf, dass, wenn man in einen Block einfährt, der Block
durch Signale geschützt wird, damit es keinem anderen Zug erlaubt wird, in den selben
Block einzufahren. Aber was ist, wenn zwei Züge in einen Block einfahren wollen und
auch noch in zwei verschiedene Richtungen? Nun kommen die Reservierungen ins Spiel.
Eine Reservierung reserviert einen Block für eine Lok und für andere Loks wird der Block
behandelt, als wäre dort schon eine Lok abgestellt. Andere Loks haben somit keinen
Zugriff auf diesen Block. In der Schalttafel wird eine Reservierung als eine Gelb/Orange
Linie dargestellt, mit dem Loknamen in dem Blockelement in Grau.
Das selbe Prinzip gilt für reservierte Weichen, die Blöcke verbinden. Wenn eine Lok in
einem Block sich befindet und den nächsten Block reserviert, dann ist es notwendig, die
Weichen, die diese zwei Blöcke verbinden, auch zu reservieren. Die Reservierung von
Weichen wird durch ein angehängtes Symbol eines Schlosses angezeigt, und sie wird in
der Reservierungsfarbe dargestellt (siehe Bild oben). Das verhindert, dass die Weiche
ihren Zustand ändert, bevor sie wieder freigegeben wird.
Blockreservierungen mit den nötigen Weichen können manuell vorgenommen werden
oder automatisch erfolgen. Wenn man vordefinierte Routen (nächstes Kapitel) fährt, macht
der Computer alle notwendigen Reservierungen, aber es ist auch möglich, diese Manuell
zu erstellen. Es gibt drei Wege manuelle Reservierungen auszuführen:
• Abhängig vom Ausgang: Wenn man die ʻCommandʼ-Taste hält und auf ein Blockelement
in der Schalttafel mit einer Lok klickt, wird der Computer versuchen, den nächsten Block
zu reservieren, während er den möglichen Weichen mit ihren Zuständen folgt.
• Abhängig vom Ziel: Wenn man die ʻCommandʼ-Taste gedrückt hält und auf ein
Blockelement ohne Lok in der Schalttafel klickt, dann wird versucht den Block zu
reservieren, für die Lok, die sich gerade nähert. Wenn sich von beiden Seiten Züge
nähern, wird die Lok von der ʻvorherigenʼ Seiteʼ gewählt, weil das die bevorzugte
Fahrtrichtung ist. Annähern bedeutet, das der Nachbarblock belegt ist oder reserviert ist
durch eine Lok in Richtung des Blocks.
• Abhängig vom Ausgang und Ziel: Wenn man eine Lok aus einem Blockelement auswählt
und mit der Maus zieht und auf einen Nachbarblockelement fallen lässt, dann wird der
Block für diese Lok reserviert.
Die letzte Methode ist die sicherste, weil man die Reservierung genau spezifiziert. Die
anderen Methoden sind schneller und einfacher und für Reservierungen ohne
84 of 106
iTrain - Anfangen mit
Mehrdeutigkeit, wenn z.B. keine Weichen zwischen den Blöcken sind. Siehe Anhang A für
einige Tastenzuweisungen bezogen auf die Reservierungen.
Hinweis:!
Man muss sichergehen, dass die Lok in die richtige Richtung fährt, bevor man
Reservierungen vornimmt, sonst schlagen die Reservierungen fehl. Dies sollte
leicht erkennbar sein, wenn man sich die Pfeilrichtung in dem Block ansieht.
Er sollte in die Richtung deuten, in der der Block reserviert wird.
Manchmal müssen Reservierungen rückgängig gemacht werden. Mit der ʻUmschaltʼ-Taste
und der ʻCommandʼ-Taste und durch einen Klick auf die Lok im Blockelement wird die
Reservierung vor der Lok aufgehoben. Dies kann man wiederholen, bis alle
Reservierungen aufgehoben sind. Um viele Reservierungen zu löschen, klickt man besser
auf das Blockelement in dem sich die Lok befindet und nicht auf das reservierte
Blockelement.
Blöcke freigeben
Eine Lok befindet sich normalerweise in einem Block, und wir bezeichnen diesen Block in
iTrain als ‘Steuerblock’. Dieser Block ist rot gezeichnet und der Name der Lok wird in
schwarzer Schrift im Blockelement dargestellt. Manchmal hängt der Rest des Zuges in
einem oder mehreren anderen Blocks. Diese werden 'freizugebene Blöckeʼ genannt, weil
diese bald freigegeben werden, sobald der Zug sich zum ʻSteuerblockʼ bewegt. Diese sind
auch rot gefärbt, aber die Lok wird in grauer Schrift dargestellt. Wenn die Richtung der Lok
sich ändert, wird der letzte 'freizugebene Blockʼ der neue ʻSteuerblockʼ und der vorherige
Block wird der 'freizugebene Blockʼ.
Wenn man einen Zug an eine Lok anhängen oder einen existierenden Zug erweitern will,
kann es passieren, dass man einen weiteren Block überdeckt. Um manuell dies auch in
der Schalttafel zu erweitern, kann man ʻCommandʼ und ʻAltʼ halten und mit einem Klick auf
einem Blockelement einen weiteren 'freizugebene Blockʼ hinzufügen. Auf diesem Wege
verhindert man, dass andere Loks diesen Block verwenden. Durch Halten der Tasten
‘Umschalt’ + ‘Command’ + ‘Alt’ und einem Mausklick auf ein Blockelement wird der
‘freizugebene Block’ gelöscht.
Loks aus einem Block entfernen
Eine weitere Methode, neben den eben angesprochenen, eine Lok aus einem Block zu
entfernen, ist die ʻUmschaltʼ-Taste zu halten und auf ein Blockelement zu klicken. Das wird
nicht immer die Lok aus dem geklickten Block entfernen, aber es wird als erstes die
Reservierungen löschen, angefangen mit der entferntesten Reservierung, als nächstes
werden die ‘freizugebenen Blöcke’ entfernt und zum Schluss der ‘Steuerblock’. Durch
schnelles Klicken bei gedrückter ‘Umschalt’-Taste auf den Steuerblock löscht man die Lok
von der Schalttafel.
Loks über oder in die Schalttafel bewegen
Wenn man Loks auf die Modellbahnanlage stellt oder eine Lok von einer Position zu einer
anderen stellt ohne zu fahren, muss man ihre Position auf der Schalttafel auch ändern.
Um eine Lok von irgendwo auf einen Block zu setzen, kann man diese Lok (aus der
Loksteuerung oder Lokübersicht, usw.) nehmen und bei gedrückter ‘Steuerung’- oder ‘Alt’85 of 106
iTrain - Anfangen mit
Taste diese auf ein Blockelement fallen lassen. Standardmäßig wird die Lok die
Blockrichtung annehmen (von vorherige zu nächste), aber dies kann man ändern, falls
nötig, durch klicken auf das Pfeilelement. Die ʻAltʼ-Taste (oder Steuerung beim PC) ist
notwendig um von einer Reservierung zu unterscheiden, aber wenn die Lok nicht auf der
Schalttafel ist, kann man die Taste auch weglassen.
86 of 106
iTrain - Anfangen mit
Routen4
Blöcke haben einige Basissicherheiten um Kollisionen zu verhindern, in dem z.B. zwei
Züge nicht gleichzeitig in den selben Block einfahren können. Routen erlauben es, einen
Pfad festzulegen, der automatisch durch den Zug und die Lok abgefahren wird. Mehrere
Loks können die selbe Route verwenden. Der Routeneditor ist erreichbar über den
Menüpunkt ‘Bearbeiten’ -> ‘Routen’ oder über die Tastenkombination ‘Command’-Taste +
F1.
Routen basieren auf einer Liste von Blöcken, in denen die Lok fahren darf. Auf dem Tab
'Blöcke', kann man ʻAnhängenʼ (neuer Block am Ende) oder ʻEinfügenʼ (neuer Block an
ausgewählter Position) drücken, um einen Eintrag in der Liste hinzuzufügen. Unterhalb der
Tabelle, die die Blöcke anzeigt, werden die Spezifikationen für die ausgewählte Zeile in
dieser Tabelle angezeigt. In der Drop-Down-Box kann man den Block ändern, der als
Eingang angefügt ist. Normalerweise werden in ‘Block’ nur die Vorgängerblöcke angezeigt,
was man aber ändern kann, in dem man den Haken bei ‘Zeige alle’ setzt (rechts
daneben).
In den meisten Fällen ist eine Route so zu erstellen, dass sie wiederholt werden kann. In
diesem Fall muss man darauf achten, dass der letzte Block in der Route auch schon
vorher in der Liste verfügbar ist (vorzugsweise beim Startpunkt), so dass die Route wieder
aufgenommen werden kann. Also wenn eine Route von Block A nach B nach C und zurück
verläuft, muss die Reihenfolge A,B,C,B,A sein. In einem Kreis mit vier Blöcken ist die
Route dann A,B,C,D,A. In diesen Fällen ist es empfehlenswert, die Route in einem
4
Nur verfügbar in der Standard- und Professional-Version von iTrain.
87 of 106
iTrain - Anfangen mit
Bahnhof starten und enden zu lassen, wo es einen logischen Start und Ziel für die Route
gibt.
Wartezeit
Es ist möglich in jedem Block der Route zu warten (stellen Sie daher sicher, dass ein
Stoppmelder für diesen Block in diese Richtung definiert ist). Ein Warten ist notwendig in
jedem Block, in dem die Fahrtrichtung der Lok gewechselt werden soll. Eine Wartezeit von
0 bedeutet keine Wartezeit. Wenn ein Warten spezifiziert ist, kommt ein Uhrbild
in der
dritten Spalte der Tabelle.
Hinweis:!
Es macht keinen Sinn, eine Wartezeit dem ersten Block der Route
zuzuweisen, weil das der einzige Block ist, in dem die Route startet. Es ist
aber dennoch sinnvoll eine Wartezeit beim letzten Block einer Route
einzufügen, weil das die Wartezeit ist, bevor die Route neugestartet wird.
Markierungen
Markierungen sind dazu da, um Teile einer Route zu markieren, die wiederholt werden,
falls es Wiederholungen gibt. Für einfach Routen sind Markierungen nicht notwendig.
Um ʻStartʼ und ʻEndeʼ Markierungen in einer Route hinzuzufügen,
wählt man den Blockeingang und wählt die gewünschten
Markierungen. Die Markierungsbilder erscheinen dann in der ersten
Spalte der Tabelle. Die ʻWiederholungʼ kann auf dem Tab 'Optionen'
eingegeben werden, was später beschrieben wird.
Hinweis:!
Markierungen können benutzt werden, um zu erst einen
Zug auf dem richtigen Gleis im Bahnhof zu platzieren, anschließend eine
Vorgabe zu wiederholen, die mehrfach läuft und anschließend zurück zur
Ausgangsposition fährt.
Optionaler Block
Der Haken bei ʻOptionalʼ bedeutet, dass der Block der Route
optional ist und überfahren oder ausgelassen werden kann,
um den nächsten Block vom vorherigen zu erreichen, falls dies
möglich ist. Das ist nützlich, falls ein Bahnhofsblock A einen
Streckenblock B über einen kleinen Block C (der Optionale)
erreichen kann oder direkt über mehrere Weichen. Ein
Optionalbild
wird in der vierten Spalte der Tabelle gezeigt,
wenn der Block optional ist.
Block C
Alternativer Block
Alternative Blöcke machen die Route dynamischer, in dem erlaubt wird, in der
Routenblockliste eine Auswahl an verschiedenen Blöcken anzugeben. Die Alternativblöcke
sind normalerweise parallel zu den Hauptblöcken in der Routentabelle und teilen den
selben vorherigen und nächsten Block. Diese Situation passiert normalerweise in einem
Bahnhof und speziell in einem Schattenbahnhof.
88 of 106
iTrain - Anfangen mit
In der Routentabelle werden alternative Blöcke für einen Eintrag mit einem Alternativbild
in der fünften Spalte dargestellt.
Um diese Sektion eines Blocks zu beeinflussen, für einen
Hauptblock mit Alternativblock in einer aktiven Route, kann
man die ʻAuswahlʼ Box benutzen. Die Optionen sind:
• ‘In Reihenfolge’ bedeutet, dass der Hauptblock in der
Routentabelle ausgewählt wird. Ist dieser belegt, so wird der
nächste alternative Block probiert usw.
• ‘Zufällige Wahl’ bedeutet, es wird zufällig ein Block ausgewählt. Ist er belegt, wird der
nächste Block probiert, bis ein freier Block gefunden wurde.
• ‘Optimale Länge’ bedeutet, dass alle Blöcke durchprobiert werden, in der Reihenfolge
vom kürzesten Block in den der Zug passt. Das verhindert, dass kurze Züge in lange
Blöcke einfahren, was für Schattenbahnhöfe sehr nützlich sein kann. Blöcke, die zu kurz
sind, werden in der Option nicht berücksichtigt.
• ‘Erster verfügbarer’ nimmt immer erst den Hauptblock, außer wenn der Block deaktiviert
ist, dann den ersten alternativen Block usw. Der alternative Block wird nur in den Fällen
genutzt, in denen der Hauptblock deaktiviert ist oder nicht benutzt werden kann.
Hinweis:!
Im allgemeinen nehmen bei der Auswahl der zu befahrenden Blöcke
Elektroloks nur den Weg durch Blöcke mit Oberleitung. Es ist also nicht
sinnvoll, einer Elektrolok eine Route zuzuweisen, die Blöcke ohne Oberleitung
enthält, solange keine Alternativblöcke mit Oberleitung definiert sind.
Funktionen
Es ist möglich, Lokfunktionen zu schalten, wenn ein Block befahren oder verlassen wird.
Zwei Extratabs bieten die Möglichkeit Lokfunktionen einzugeben. Um eine Lokfunktion
hinzuzufügen, einfach den Button 'Einfügen' oder 'Anhängen' drücken. In der ersten Spalte
wählt man die Lokfunktion aus und in der zweiten Spalte den neuen Zustand dieser
Lokfunktion.
89 of 106
iTrain - Anfangen mit
Der Zustand ‘Kurz ein’ bedeutet, dass der Zustand kurz eingeschaltet wird und wieder
ausgeschaltet wird (Momentanfunktion), z.B. für Horn, Pfeife oder Glocke.
Wenn Funktionen zu einem Block in einer Route angefügt werden, kommt das
Funktionsbild in der zweiten Spalte der Tabelle.
Optionen
Die Route hat auch einige Einstellungen, die für die gesamte Route gelten:
• ʻWiederholungʼ ist die Anzahl, wie oft die Route komplett wiederholt wird, bevor der Zug
gestoppt wird. Eine Null bedeutet, das die Route endlos wiederholt wird, bis sie manuell
beendet wird. Wenn man Markierungen verwendet, wird die Route nach der
Endmarkierung wiederholt und startet bei der Startmarkierung.
• Mit ʻReservierungszahlʼ ist die Anzahl der Blöcke gemeint, die eine Route versucht zu
reservieren, die in Fahrtrichtung vor dem aktuell vom Zug besetzten Block liegen. Es
wird allerdings niemals versucht, über einen Block mit Wartezeit hinaus zu reservieren,
bis die Lok dort gestoppt hat und die Wartezeit abgelaufen ist. In manchen Fällen kann
es sein, dass weitere Blöcke reserviert werden, falls der Zug im letzten reservierten
Block nicht halten kann.
• ʻReserviert Startʼ ist die Anzahl der Blöcke die reserviert sein müssen, bevor die Lok
losfahren darf. Nachdem die Wartezeit vorüber ist oder wenn die Route aktiviert wurde.
Das verhindert mehrfaches Warten auf ein Signal einer Lok in einem freien Block,
während die Lok im Bahnhof warten könnte.
90 of 106
iTrain - Anfangen mit
• Wenn die Option ʻWeiche immer schaltenʼ ausgewählt wurde, wird garantiert, dass alle
Weichen durch die Schnittstelle aktiviert werden, auch wenn das Programm denkt, dass
alles im richtigen Zustand ist. Das kostet mehr Schaltzeit, aber verhindert Fehler durch
manuelle Eingriffe von außerhalb des Programms.
Routenbedienung
Einer Lok kann im Tab 'Zug' des Fensters 'Loksteuerung' sowohl ihr angehängter Zug als
auch die zu befahrende Route zugewiesen werden. Dieses vereinigt eine oder mehrere
Loks mit einer spezifischen Route, ohne diese sofort zu aktivieren.
Routen können in der Loksteuerung und in der ʻLokomotiven-Übersichtʼ über die Button
Start
und Stop
, das Aufklappmenü oder einer Tastenkombination gesteuert werden.
Es gibt drei Kommandos:
• ‘Start’ - um eine Route zu aktivieren. Eine Route kann nur gestartet werden, wenn sich
die Lok in einem Block der Route befindet. Von dieser Position aus wird dann der Zug
die Route auch starten. Im Fall einer Mehrfachbelegung des Blocks durch den Zug in der
Route startet die Route an der ersten Belegung des Blocks in der Richtung, in die der
Zug fährt. Die Tastenkombination ist ‘Umschalt’-Taste + F5.
• ʻAnhaltenʼ - um zu stoppen und die Route sofort zu deaktivieren. Die Lok stoppt an ihrer
Position durch normales Runterbremsen. Die Tastenkombination ist ʻUmschaltʼ-Taste +
F6.
• ʻBeendenʼ - werden alle verbleibenden Blöcke abgefahren und die Lok stoppt im letzten
Block ohne Wiederholungen. Die Tastenkombination ist ʻUmschaltʼ-Taste + F7.
Durch eine Lok reservierte Blöcke, in denen es einen planmäßigen Stopp gibt, werden mit
einem gelben Balken hinter dem Loknamen eingefärbt, der die verbleibende Wartezeit im
Block anzeigt. Nach dem Anhalten wird der gelbe Balken kleiner, bis die Wartezeit endet.
Nun kann die Route fortgesetzt werden und es werden neue Reservierungen gemacht.
91 of 106
iTrain - Anfangen mit
Editoren
Neben den Lokomotiven, Zügen, und Routen kann man auch Magnetartikel, Rückmelder,
Fahrwege und Blöcke direkt über das Menü ‘Bearbeiten’ bearbeiten, ohne in die
Schalttafel selbst zu gehen. Das ist nützlich, um schnell eine Definition zu ändern und die
Liste der Objekte zu verwalten.
Beim Aufruf eines solchen Editors erscheint ein dreigeteiltes Fenster. Auf der linken Seite
befindet sich die Liste der Objekte (Magnetartikel, Rückmelder, Fahrwege, usw.), die iTrain
bereits kennt. Um die Liste der Objekte zu verwalten, kann man die Button unterhalb der
Liste benutzen. Man kann ein neues Objekt hinzufügen, in dem man ‘Neu’ oder ‘Kopieren’
wählt. Im Fall von ‘Kopieren’ wird das gerade ausgewählte Objekt mit seinen Definitionen
kopiert. Nur der Name wird angepasst, um einen eindeutigen Namen zu erstellen. Mit dem
Button ‘Löschen’ löscht man das gerade ausgewählte Objekt in der Liste.
Hinweis:!
Der Button ‘Löschen’ löscht das ganze Steuerobjekt mit allen Referenzen und
Verbindungen zu anderen Objekten. Man sollte nur dann ein Objekt löschen,
wenn man sich sicher ist, dass dieses keine weiteren Verbindungen hat, um
unangenehme Nebeneffekte zu vermeiden. Man sollte auch niemals ein
Steuerobjekt löschen und ein neues erstellen, wenn man nur den Namen oder
die Adresse ändern will.
Auf der rechten Seite wird das ausgewählte Objekt genauer angezeigt, mit allen
Definitionen. Man muss lediglich nur den Namen und die Adresse ausfüllen.
Die Buttons am unteren, rechten Fensterrand bieten zusätzliche Steuerungen über den
Editor:
• Der Button ‘Übernehmen’ übernimmt Änderungen, die man in Eingabefeldern gemacht
hat. Alle übernommenen Änderungen werden sofort im ganzen Programm
berücksichtigt. Wenn man ein anderes Objekt auswählt, wird das vorherige Objekt
automatisch gespeichert.
92 of 106
iTrain - Anfangen mit
• Der Button ‘Zurücksetzen’ verwirft alle Änderungen, die man im Editor vorgenommen hat
und lädt die alten Einstellungen. Wenn man den Button ‘Übernehmen’ gedrückt hat, kann
man mit ‘Zurücksetzen’ die Änderungen nicht widerrufen.
• Der Button ‘Leeren’ löscht alle Felder.
Magnetartikel
Beim Magnetartikeleditor sind vier Tabs verfügbar, auf der rechten Seite auf jedem Tab ist
jeweils ein eigener Objekteditor. Wenn man einen erstellten Magnetartikel aus der Liste
auswählt, wird der richtige Tab ausgewählt und der Rest ausgegraut.
Wenn man ein neuen Magnetartikel hinzufügt, gibt es zwei Möglichkeiten:
• Man benutzt den ʻNeuʼ-Button. Nun sind alle Tabs verfügbar und als erstes sollte man
den richtigen auswählen (Signal, Weiche, Relais oder Entkuppler) und anschließend die
Felder ausfüllen. Die Felder in den anderen Tab werden dann deaktiviert, nach dem man
ʻÜbernehmenʼ gedrückt hat.
• Man benutzt den ʻKopierenʼ-Button um einen neuen Magnetartikel zu erstellen, der auf
einem existierenden basiert. In diesem Fall kann der Typ nicht mehr geändert werden,
weil die anderen Tabs von vornherein deaktiviert sind.
Blöcke
Beim Blockeditor ist es nicht möglich den ʻAutomatisch füllenʼ-Button oder das
ʻVerbindungen erstellenʼ aus dem Aufklappmenü zu benutzen, weil es sich nun nicht auf
die Schalttafel bezieht, wo die Informationen herkommen. Das ist nur möglich, wenn man
im Schalttafeleditor ist und ein Blockelement ausgewählt hat.
93 of 106
iTrain - Anfangen mit
Extra Werkzeuge
Die Extra Werkzeuge sind über das Menü ʻAnzeigenʼ verfügbar.
Keyboard
Das Keyboard ist ein adressenbasiertes Werkzeug, um Magnetartikel zu ändern, wie
Weichen, Signale, Entkuppler und Relais. Jede Adresse hat zwei Button, ʻRotʼ und ʻGrünʼ.
Wenn die Button ausgefüllt sind, ist er verbunden mit einem Magnetartikelobjekt im
Programm. Der leuchtende Button zeigt den aktuellen Zustand des Magnetartikels. Offene
Button sind nicht mit einem Magnetartikel im Programm verbunden, aber können trotzdem
aktiviert werden, z.b. um ein neues Signal zu programmieren.
Ein Aufklappmenü (via Rechts-Mausklick oder ʻSteuerungʼ-Klick) erlaubt es einem die
Anzahl der Module zu erhöhen oder zu verringern (mit ʻ=ʼ und ʻ-ʼ) oder um zwischen der
relativen und der absoluten Adresse hin und her zu schalten (mit ʻAʼ-Taste).
Das Keyboard skaliert sich automatisch auf die Breite des Fensters. Durch drücken der
ʻFʼ- Taste passt man die Höhe des Fensters an die Größe des Keyboards an.
Rückmeldungs-Monitor
Der Rückmeldungs-Monitor ist ein adressenbasierter Monitor, um die Zustände aller
Rückmelder zu zeigen. Jeder Button steht für einen Rückmelderkontakt. Wenn der Button
94 of 106
iTrain - Anfangen mit
gefüllt ist, ist er verbunden mit einem Rückmelderobjekt im Programm. Ein blauer Button
bedeutet, das der Rückmelder aktiv ist. Offene Button sind nicht mit einem
Rückmelderobjekt in Programm verbunden, aber dazugehörende hereinkommende
Rückmelder-Statusänderungen werden trotzdem angezeigt.
Ein Aufklappmenü (via Rechts-Mausklick oder ʻSteuerungʼ-Klick) erlaubt es einem die
Anzahl der Module zu erhöhen oder zu verringern (mit ʻ=ʼ und ʻ-ʼ) oder um zwischen der
relativen und der absoluten Adresse hin und her zu schalten (mit ʻAʼ-Taste).
Der Rückmeldungs-Monitor skaliert sich automatisch auf die Breite des Fensters. Durch
drücken der ʻFʼ-Taste passt man die Höhe des Fensters an die Größe des RückmeldungsMonitors an.
Extra5
Nur verfügbar in der Professional-Edition von iTrain.
Das Menü ʻAnzeigenʼ -> ʻExtraʼ erlaubt es, eine Kopie der Lokübersicht oder der
Schalttafel in einem separaten Fenster hinzuzufügen. Man kann die Extraanzeigen auf
einen zweiten Bildschirm setzen.
Im Fall der Schalttafel zeigt es den selben Gleisplan und Objektzustände, aber erlaubt es
einen anderen Tab zur selben Zeit zu sehen oder den selben Tab in einem anderen
Zoomlevel. Das ist sehr nützlich, wenn man eine große Modellbahnanlage steuert, deren
Gleisplan nicht auf einen Bildschirm passt.
5
Diese Option ist nur in der PRO-Version von iTrain verfügbar.
95 of 106
iTrain - Anfangen mit
Netzwerk6
Voreingestellt ist der Start von iTrain als ʻEinzelanwendungʼ (= ʻstand-aloneʼ). Es ist aber
ebenso möglich, mit iTrain ein Netzwerk aufzubauen. Zu diesem Zweck kann iTrain auf
mehreren Computern gleichzeitig installiert werden, die dann untereinander vernetzt
werden, wodurch dann mehrere Personen gleichzeitig die selbe Modellbahnanlage
steuern können. In einem solchen Netzwerk muss eine iTrain-Anwendung als Server
dienen (Hauptanwendung, Gastgeber). Der Computer, auf dem iTrain als Server läuft,
muss mit der Modellbahnanlage verbunden sein, die diese iTrain-Anwendung dann direkt
steuert. Andere iTrain-Anwendungen auf über Netzwerk verbundenen Computern
fungieren dann als Clients (Gäste), und haben im Netzwerk Zugriff auf die
Modellbahnanlage dann über den Server.
Um ein solches Netzwerk aufzubauen, muss zunächst auf dem Computer, der als Server
fungiert, iTrain gestartet werden und die Verbindung zwischen iTrain und der
Modellbahnanlage hergestellt werden. In dieser iTrain-Anwendung wird dann unter
ʻVoreinstellungenʼ im dann erscheinenden Fenster der Tab-Reiter ʻNetzwerkʼ ausgewählt.
Die Drop-Down-Box ʻModusʼ bietet drei Einstellmöglichkeiten: ʻEinzelanwendungʼ, ʻClientʼ
und ʻServerʼ.
Diese Drop-Down-Box muss nun umgestellt werden auf ʻServerʼ. Als Port kann die
Nummer 7120 belassen bleiben, solange dies nicht mit anderen Netzwerkaktivitäten
kollidiert. Andernfalls ist eine Portnummer zu wählen, die beim Server und allen iTrainClients identisch ist, aber mit keinem anderen Netzwerkdienst kollidiert. Evtl. frei
verwendbare Portnummern liegen im Bereich jenseits von 7000. Das Eingabefeld ʻIPAdresseʼ bleibt leer.
Nach dem Bestätigen der Einstellungen über den Button ʻOKʼ arbeitet diese iTrainAnwendung nun im ʻServer-Modusʼ und überwacht den eingestellten Port (z.B. 7120) auf
hereinkommende Verbindungsversuche und Daten von anderen iTrain-Anwendungen aus
dem Netzwerk, die sich im ʻClient-Modusʼ befinden. Beim Beenden des Programms
6
Diese Option ist nur in der PRO-Version von iTrain verfügbar.
96 of 106
iTrain - Anfangen mit
werden auch die Einstellungen unter ʻVoreinstellungenʼ -> ʻNetzwerkʼ gesichert, so dass
beim nächsten Programmstart auf diesem Computer iTrain automatisch im ʻServer-Modusʼ
startet. Eine Umstellung auf ʻEinzelanwendungʼ ist jederzeit möglich.
Nachdem nun der iTrain-Server eingerichtet und in Betrieb ist, können nun auf anderen
Computern, die mit ihm über Netzwerk verbunden sind, die iTrain-Anwendungen im
ʻClient-Modusʼ gestartet werden. Auch diese starten zunächst voreingestellt im Modus
ʻEinzelanwendungʼ. In diesen iTrain-Anwendungen wird unter ʻVoreinstellungenʼ ebenfalls
der Tab-Reiter ʻNetzwerkʼ ausgewählt. Die Drop-Down-Box ʻModusʼ muss nun umgestellt
werden auf ʻClientʼ. Als Port muss die selbe Portnummer wie beim iTrain-Server
eingetragen werden. In das Eingabefeld ʻIP-Adresseʼ muss die IP-Adresse oder der DNSName des Computers eingetragen werden, auf dem die iTrain-Serveranwendung läuft.
Nach dem Bestätigen der Einstellungen über den Button ʻOKʼ arbeitet diese iTrainAnwendung noch nicht im ʻClient-Modusʼ. Die iTrain-Anwendung muss erst beendet und
neu gestartet werden, um als ʻClientʼ arbeiten zu können. Nach dem Neustart wird iTrain in
ʻClient-Modusʼ automatisch versuchen, einen Verbindungsaufbau zu einer iTrainServeranwendung herzustellen. Kommt kein Verbindungsaufbau zustande, schaltet diese
iTrain-Anwendung um in den Modus ʻEinzelanwendungʼ, ohne dass davon die
Voreinstellungen geändert werden. D.h. Beim nächsten Start von iTrain auf diesem
Computer wird iTrain zunächst wieder im ʻClient-Modusʼ starten und automatisch
versuchen, einen Verbindungsaufbau zu einer iTrain-Serveranwendung herzustellen,
solange, bis durch den Benutzer in ʻVoreinstellungenʼ -> ʻNetzwerkʼ eine andere
Einstellung vorgenommen wird.
Im ʻServer-Modusʼ hat der Benutzer alle Möglichkeiten des Modellbahnzugriffs wie im
Modus ʻEinzelanwendungʼ. Im ʻClient-Modusʼ gibt es allerdings ein paar Einschränkungen:
• Das Öffnen und Sichern von Dateien ist nicht möglich, da dieses alleine nur durch den
Server erfolgen darf.
• Aus dem gleichen Grunde sind auch keine Änderungen an den SchnittstellenEinstellungen möglich. Auch dieses ist nur am Server möglich.
• Eine Änderung am Gleisbild ist am Client ebenfalls nicht möglich. Änderungen am
Gleisbild des Server werden sofort zum Client gesendet.
97 of 106
iTrain - Anfangen mit
• Neue Objekte wie z.B. eine neue Lokomotive können nur am Server eingefügt werden.
Am Client ist es aber möglich, Objektdefinitionen zu ändern wie z.B. Namens- oder
Adressänderungen.
Wenn die iTrain-Serveranwendung beendet wird, werden alle iTrain-Clients im Netzwerk
darüber informiert. Ein weiterer Betrieb der Clientanwendungen ist dann nicht mehr
sinnvoll, insbesondere ist ein Zugriff auf die Modellbahnanlage durch einen Client dann
nicht mehr möglich. Eine Clientanwendung kann aber jederzeit beendet werden, ohne
dass es eine Auswirkung auf den Betrieb der iTrain-Serveranwendung hat.
98 of 106
iTrain - Anfangen mit
Anhang A: Tastaturbefehle
In iTrain werden die folgenden Modifier-Tasten (Hilfstasten für Tastenkombinationen)
benutzt: ‘Umschalt’, ‘Steuerung’, ‘Alt’ und ‘Command’. Sie werden benutzt, in dem man
diese Taste gedrückt hält und gleichzeitig eine weitere Taste drückt.
Die folgende Abkürzungen werden dazu in diesem Handbuch benutzt:
Shift - für die ʻUmschaltʼ-Taste
Ctrl - für die ʻControlʼ oder ʻSteuerungʼ-Taste
Alt - für die ʻAltʼ-Taste (auch ʻOptionʼ-Taste genannt auf Mac)
Cmd - für die ʻCommandʼ-Taste (bei Windows, Linux und Solaris sollte man dieses als
ʻSteuerungʼ-Taste lesen).
Global definierte Tasten
Taste
Wirkung
Escape
Stoppen: Nimmt die Spannung von den Gleisen und stoppt alle
Loks (F5 lässt die Loks wieder fahren)
F1
Reserviert für Hilfe (z.Zt. keine Online-Hilfe verfügbar)
F2
Lokübersicht wird hervorgehoben (Fokus)
F3
Loksteuerung wird hervorgehoben (Fokus)
F4
Schalttafel wird hervorgehoben (Fokus)
F5
Fahren: Spannung wird auf die Gleise gelegt, die Loks können
fahren.
F6
Schaltet zwischen Online und Offline hin und her
Cmd + F1
Routen bearbeiten
Cmd + F2
Lokomotiven bearbeiten
Cmd + F3
Züge bearbeiten
Cmd + F4
Schalttafel bearbeiten
Shift + Cmd + F1
Magnetartikel bearbeiten
Shift + Cmd + F2
Rückmelder bearbeiten
Shift + Cmd + F3
Fahrwege bearbeiten
Shift + Cmd + F4
Blöcke bearbeiten
Cmd + O
Datei öffnen
Cmd + S
Datei speichern
99 of 106
iTrain - Anfangen mit
Taste
Shift + Cmd + S
Cmd + P
Wirkung
Datei speichern unter
Schalttafel drucken
Lokomotivtasten
Die Tasten funktionieren, wenn man ʻLoksteuerungʼ oder ʻLokomotiven-Übersichtʼ
hervorgehoben hat. Um die ʻLokomotiven-Übersichtʼ hervorzuheben, drückt man F2, um
die ʻLoksteuerungʼ hervorzuheben drückt man F3. Jedes mal, wenn man F3 drückt wird
eine andere ʻLoksteuerungʼ hervorgehoben.
Taste
Wirkung
H
Halt
0
Bis 0 bremsen und anhalten
1-9
Setzt die Geschwindigkeit in Schritten von 10 km/h (3 = 30 km/h).
Shift + 0-9
Setzt die Geschwindigkeit in Schritten von 10 km/h, gestartet bei
100 km/h (Shift + 4 = 140 km/h).
-
Verringert die Geschwindigkeit zum nächst niedrigeren 5-km/hSchritt der aktuellen Geschwindigkeit (Beispiel: bei Start mit 72
km/h wird es 70, 65, 60).
+
Erhöht die Geschwindigkeit zum nächst höheren 5-km/h-Schritt
über die aktuelle Geschwindigkeit (Beispiel: bei Start mit 72 km/h
wird es 75, 80, 85).
Rückschritt
Bremst auf Geschwindigkeit 0 und stoppt die Fahrt. Sollte die Lok
schon gestoppt sein, wird die Richtung geändert.
D
Ändert die Richtung der Lok
A
Wechselt in die Automatiksteuerung. Eine Lok fährt los, wenn sie
darf.
S
Wechselt in den Halbautomatik-Modus.
M
Wechselt in die Manuellsteuerung.
Entf
Löst einen Block von einer Lok. Zunächst wird ein evtl.
vorhandener reservierter Block (in Fahrtrichtung) gelöst, dann
werden evtl. vorhandene ʻfreizugebene Blöckeʼ gelöst und zuletzt
wird der Steuerblock gelöst.
Shift + F5
Startet eine Route der Lok, wenn sie eine Route hat.
Shift + F6
Stoppt die Route und/oder die Lok.
100 of 106
iTrain - Anfangen mit
Taste
Shift + F7
Wirkung
Fährt die Route zu Ende, aber wiederholt diese nicht mehr.
L
Stirnlicht
Shift + L
Rücklicht
V
Shift +V
C
Fernlicht (erste definierte Funktion, deren Name mit 'Fernlicht'
beginnt, also z.B. 'Fernlicht vorne').
Fernlicht hinten
Kabinenlicht (erste definierte Funktion, deren Name mit
'Kabinenlicht' beginnt, also z.B. 'Kabinenlicht vorne').
Shift + C
Kabinenlicht hinten
I
Innenbeleuchtung
W
Shift + W
Triebwerksbeleuchtung
Maschinenraumlicht
B
Glocke
F
Pfiff
N
Signalhorn
E
Motorengeräusch
Shift + E
G
Shift + G
Z
Shift + Z
J
Shift + J
Q
Shift + Q
X
Shift + X
Zylinder ausblasen
Generator
Schaltstufen
Lüfter
Pumpe
Luft
Bremsenquietschen
Pufferstoß
Kuppeln
Tür (erste definierte Funktion, deren Name mit 'Tür' beginnt, also
z.B. 'Türen öffnen').
Türen schließen
101 of 106
iTrain - Anfangen mit
Taste
Wirkung
U
Durchsage (erste definierte Funktion, deren Name mit 'Durchsage'
beginnt, also z.B. 'Bahnsteigdurchsage')
Shift + U
K
Zugdurchsage
Kohle schaufeln
Shift + K
Schüttelrost
O
Rauch
R
Rangiergang (keine Brems oder Beschleunigungsverzögerung)
Shift + R
Langsam (Decoderstufen werden geringeren Geschwindigkeiten
zugeordnet).
T
Telexkupplung (erste definierte Funktion, deren Name mit
'Telexkupplung' beginnt, also z.B. 'Telexkupplung vorne')
Shift + T
P
Telexkupplung hinten
Pantograf (erste definierte Funktion, deren Name mit 'Pantograf'
beginnt, also z.B. 'Pantograf vorne')
Shift + P
Pantograf hinten
Das Nummernpad kann auch zur Loksteuerung benutzt werden. Die Tasten 0-9 und ʻ–ʼ
und ʻ+ʼ können genauso genutzt werden, wie auf der Haupttastatur. Extra Funktionen, die
nur auf dem Nummernpad verfügbar sind, sind unten aufgelistet:
Taste
. oder ,
Wirkung
Ändert die Richtung der Lok
*
Reserviert den nächsten Block für eine Lok
/
Löscht eine Reservierung vor der Lok
Shift + *
Fügt einen 'freizugebenen Blockʼ hinter der Lok hinzu
Shift + /
Löscht den letzten 'freizugebenen Blockʼ hinter der Lok
Hinweis:!
Einige der Tasten, die zu einer Lok gehören, können auch global genutzt
werden, in dem man sie mit der ‘Alt’-Taste kombiniert. In diesem Fall wird die
Lok gesteuert, die in der ‘Lokomotiven-Übersicht’ ausgewählt ist.! Es betrifft
die Tasten ‘-’, ‘+’, ‘*’, ‘/’ und ‘Rückschritt’.
Im Fall der ‘Loksteuerung’ gibt es einige spezifische Tasten für das 'Fahrpult-Gitter':
102 of 106
iTrain - Anfangen mit
Taste
Wirkung
Alt + Pfeiltasten
Ändert die Größe des Gitters. ʻLinksʼ und ʻObenʼ um es zu
verkleinern und ʻRunterʼ und ʻRechtsʼ um es zu vergrößern
Alt + F3
Füllt die ʻLoksteuerungʼ mit allen verfügbaren Loks
Im Fall der ʻLokomotiven-Übersichtʼ gibt es eine spezifische Taste:
Taste
Wirkung
Eingabe
Um die gerade ausgewählte Lok aus der Übersicht in die (erste)
Loksteuerung zu übernehmen.
Schalttafel-Steuerungstasten
Diese Tasten sind verfügbar, wenn die Schalttafel hervorgehoben wird. Um die Schalttafel
hervorzuheben, drückt man F4.
Taste
Wirkung
Cmd + G
Schaltet zwischen den gezeigten und den versteckten Rastern hin
und her.
Cmd + B
Zoom der Schalttafel anpassen an die Höhe und Breite.
Cmd + W
Zoom der Schalttafel anpassen an die Breite.
Cmd + E
Zoom der Schalttafel anpassen an die Höhe.
Tasten die zu Schalttafelelementen definiert sind, können hier auch benutzt werden. Es ist
besser keine Global definierten Tasten oder Schalttafeltasten dafür zu verwenden.
Schalttafel-Editiertasten
Die folgenden Tasten können benutzt werden, wenn man die Schalttafel editiert (Cmd +
F4):
Taste
Wirkung
Cmd + B
Zoom der Schalttafel anpassen an die Höhe und Breite.
Cmd + W
Zoom der Schalttafel anpassen an die Breite.
Cmd + E
Zoom der Schalttafel anpassen an die Höhe.
Cmd + Pfeiltasten
Wählt oder dreht die Elemente auf der Werkzeugleiste.
Cmd + T
Dreht das ausgewählte Element auf der Werkzeugleiste im
Uhrzeigersinn.
Cmd + R
Dreht das ausgewählte Element auf der Werkzeugleiste im
Gegenuhrzeigersinn.
103 of 106
iTrain - Anfangen mit
Taste
Wirkung
Cmd + Enter
Wähle das Objekt im Objekt-Browser aus, das dem in der
Schalttafel gewählten Element zugeordnet ist.
Alt + Pfeiltasten
Shift + Pfeiltasten
Shift + Alt +
Pfeiltasten
Shift + Cmd +
Pfeiltasten
Ändert die Größe des Rasters.
Wählt mehrere Zellen.
Ändert die Größe eines in der Größe veränderbaren Elements auf
dem Raster.
Bewegt die ausgewählte Elemente über die Schalttafel
Leerschritt
Setzt das ausgewählte Element von der Werkzeugleiste auf die
Schalttafel.
Eingabe
Bearbeitet Einstellungen des ausgewählte Element auf der
Schalttafel.
T
Dreht das ausgewählte Element auf der Schalttafel im
Uhrzeigersinn (einfache Zelle).
R
Dreht das ausgewählte Element auf der Schalttafel gegen den
Uhrzeigersinn (einfache Zelle).
O
Wechselt zwischen dem Zeigen und Verstecken der ObjektBrowser
P
Packt oder trimmt die Schalttafel, so dass die leeren Zellen am
Rand entfernt werden.
Entf oder
Rückschritt
Löscht ein Element oben (einfache Zelle) oder löscht alle
ausgewählten Elemente.
Shift + Entf oder
Rückschritt
Löscht ein Element unten (einfache Zelle) oder löscht alle
ausgewählten Elemente.
B
Fügt ein Element einem Block zu, oder wenn kein Block
ausgewählt ist, wählt einen Block aus.
Shift + B
Löscht ein Element aus dem ausgewählten Block.
Cmd + Z
Widerrufen. Macht die letzte Aktion rückgängig (funktioniert aber
nur, wenn der ausgewählte Bereich sich nicht geändert hat).
Cmd + X
Ausschneiden. Um den ausgewählten Bereich auszuschneiden
und in die Zwischenablage zu kopieren.
Cmd + C
Kopieren. Um den ausgewählten Bereich in die Zwischenablage
zu kopieren.
104 of 106
iTrain - Anfangen mit
Taste
Wirkung
Cmd + V
Einsetzen. Um den zuvor ausgeschnittenen oder kopierten
Bereich einzufügen (und eventuell das Raster zu vergrößern).
L
Wählt die gerade Strecke aus der Werkzeugleiste aus
C
Wählt die Kurve aus der Werkzeugleiste aus
Shift + E
Fügt ein Textelement zur ausgewählten Zelle hinzu.
Shift + P
Fügt einen Bahnsteig zu den ausgewählten Zellen hinzu.
Shift + S
Fügt ein Bahnhofselement zu den ausgewählten Zellen hinzu.
Shift + H
Fügt ein Gebäude oder Hauselement zu den ausgewählten Zellen
hinzu.
Shift + I
Fügt ein Bildelement zu den ausgewählten Zellen hinzu.
Alt + R
Benennt die Registerkarte um
Alt + I
Fügt eine neue Registerkarte in die aktuelle Position ein
Alt + ʻ+ʼ
Fügt eine Registerkarte am Ende ein
Alt + ʻ-ʼ
Löscht die aktuelle Registerkarte
Alt + Page up
Alt + Page down
Hinweis:!
Nächste Registerkarte
Vorherige Registerkarte
Üblicherweise hat die Kombination der ‘Command’- oder ‘Steuerung’-Taste mit
einer normalen Taste Auswirkung auf die Werkzeugleiste mit den Elementen
auf der rechten Seite. Die ‘Alt’-Taste kombiniert mit Pfeiltasten dient der
Größenveränderung. Die ‘Umschalt’-Taste dient zur Auswahl von einer oder
mehreren Zellen, die in ihrer Größe veränderbar sind.
Alle Werkzeugfenster
Für Werkzeug- und schwebende Palettenfenster für z.B. ʻFahrpult-Gitterʼ, zusätzliches
Gleisplanfenster oder Keyboard sind folgende Tastaturkommandos definiert:
Taste
Alt + F
Wirkung
Fenstergröße an den Fensterinhalt in üblicher Größe anpassen.
105 of 106
iTrain - Anfangen mit
Anhang B: Rückmelder
Rückmelder sind sehr wichtig bei der Computersteuerung. Sie sind die Augen oder
Sensoren, die den Computer mit Informationen füttern, was gerade auf dem
Modellbahnanlage passiert. Für ein Programm wie iTrain sind verfälschende Rückmelder
nicht notwendig. Nur ʻanʼ oder ʻausʼ oder ʻ1ʼ oder ʻ0ʼ reicht aus. Auch bezeichnet als binäre
Sensoren. Sie detektieren wenn etwas gedrückt wird oder nicht, etwas belegt ist oder nicht
oder etwas passiert oder nicht. Das ʻetwasʼ wird durch die Logik von iTrain aufgedeckt.
Man kann zwei Typen Rückmelder unterscheiden:
1. Belegung - Diese informieren das System, ob ein Teil einer Strecke belegt ist.
2. Momentan - Diese informieren das System, dass irgend etwas passiert ist, z.B. dass
ein Zug vorbeigefahren ist.
Belegung
Ein Belegtsensor oder Belegtmelder hat den Vorteil, dass er den momentanen Zustand
der Strecke auslesen kann, ob diese belegt ist oder nicht. Es sind keine Zugbewegungen
nötig. Ich empfehle diesen Typ des Rückmelders gegenüber Rückmeldern vom Typ
'Momentan', wenn man die Strecke in Blöcke aufteilt.
Um einen Belegtmelder zu erstellen, ist es generell notwendig, eine Schiene des
Gleisstückes elektrisch zu isolieren. Dieses kann erfolgen durch den Einsatz von
Plastikverbindern oder Plastikisolatoren zwischen zwei Gleisstücken oder durch das
Durchtrennen der Schienen innerhalb eines Modellbahngleisstückes. Der isolierte Teil
muss über ein separates Kabel mit einem Detektor oder einem Decoder verbunden
werden, der den Rückmelder ausliest. Abhängig vom Gleissystem, gibt es zwei Methoden:
• 3-Leiter (Märklin H0) – die isolierte Schiene wird normalerweise mit Masse verbunden
und kann zu jedem Rückmeldedecoder der auf Masseerkennung basiert verbunden
werden (z.B. S88). Ein Belegtmelder arbeitet auf die selbe Weise wie ein Kontaktgleis.
• 2-Leiter (andere) – Die isolierte Schiene muss das Gleis weiterhin mit Spannung
versorgen, so dass Loks fahren können. Somit wird der isolierte Teil über eine
Stromerkennung mit der Gleisspannung verbunden und die Stromerkennung wird mit
dem Rückmeldedecoder verbunden. In vielen Fällen sind Stromerkennung und
Rückmelder ein Gerät. Nur Loks und Waggons mit Licht oder anderen Verbrauchern sind
damit erkennbar.
Momentan
Momentan Kontakte geben nur einen kleinen Impuls, wenn jemand diese aktiviert. Ein
Beispiel ist der Reed-Kontakt, der nur aktiviert wird, wenn ein Magnet darüber ist. Das
kann benutzt werden, um einen Zug zu erkennen, wo der Reed-Kontakt zwischen den
Gleisen platziert ist und ein Magnet an der Lok oder einen anderen Teil des Zuges sich
befindet. Diese Methode ist ungeeignet für kleine Spurweiten wie N oder Z.
iTrain unterstützt beide Arten der Rückmelder, aber ich persönlich bevorzuge Belegtmelder
gegenüber den Momentanmeldern, um Züge zu erkennen. Die Wahl, die man selber trifft,
hängt von der Spurweite, den Bedingungen und des Gleises ab, sowie davon, wie viel
Geld man ausgeben will. Dazu informiert man sich am besten im Internet und bei dem was
am Markt verfügbar ist.
106 of 106