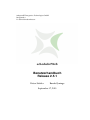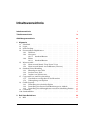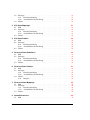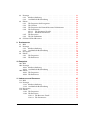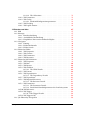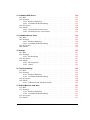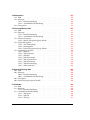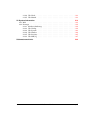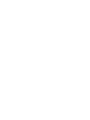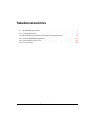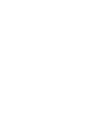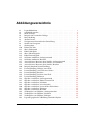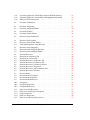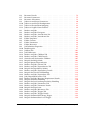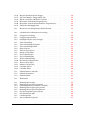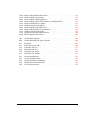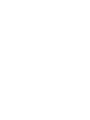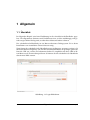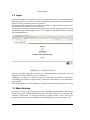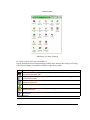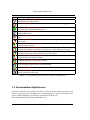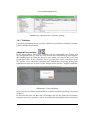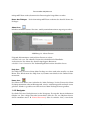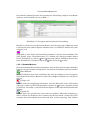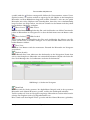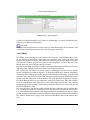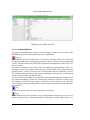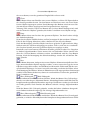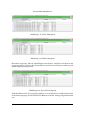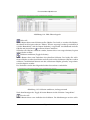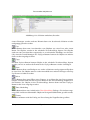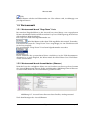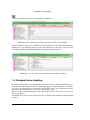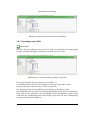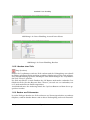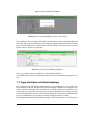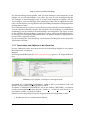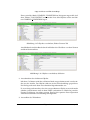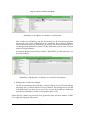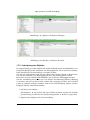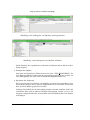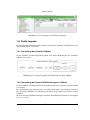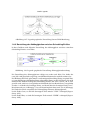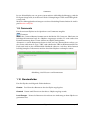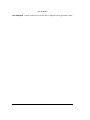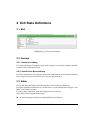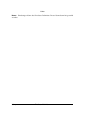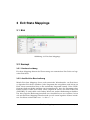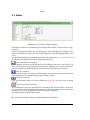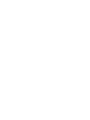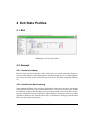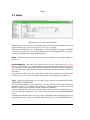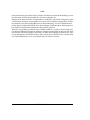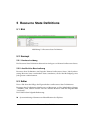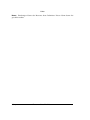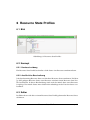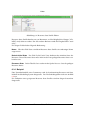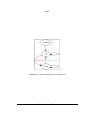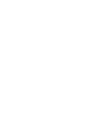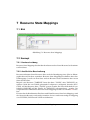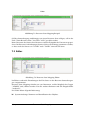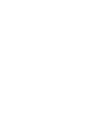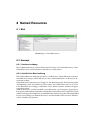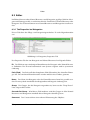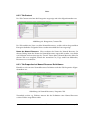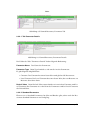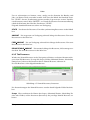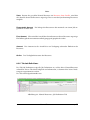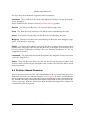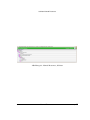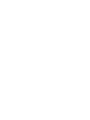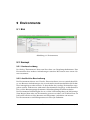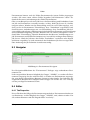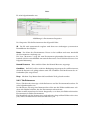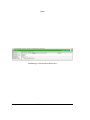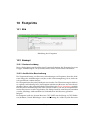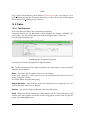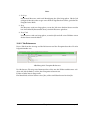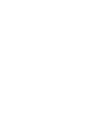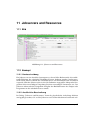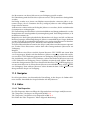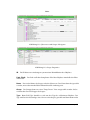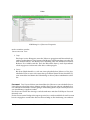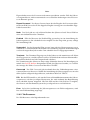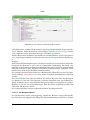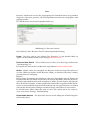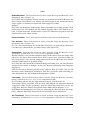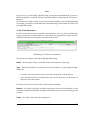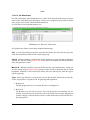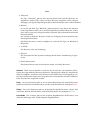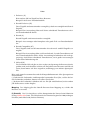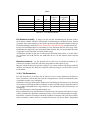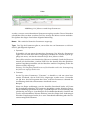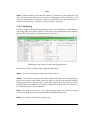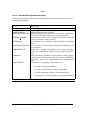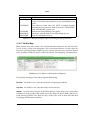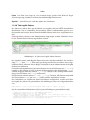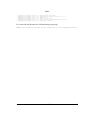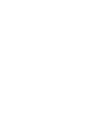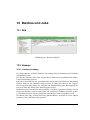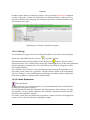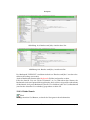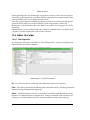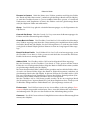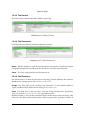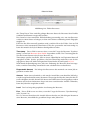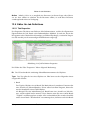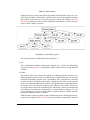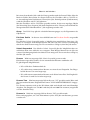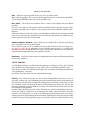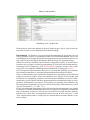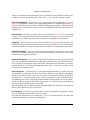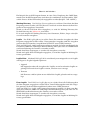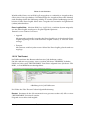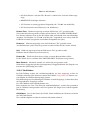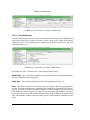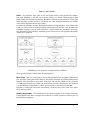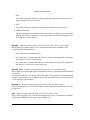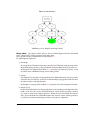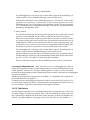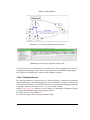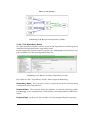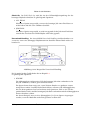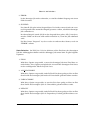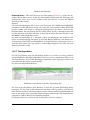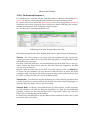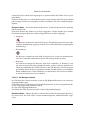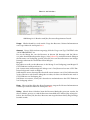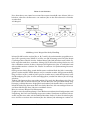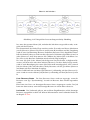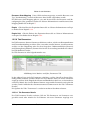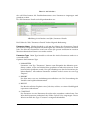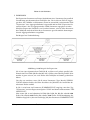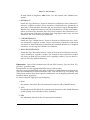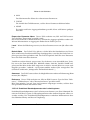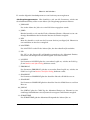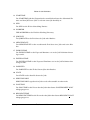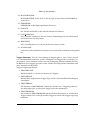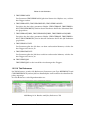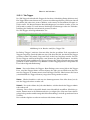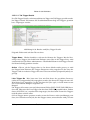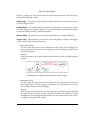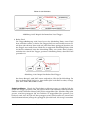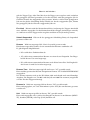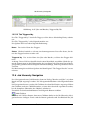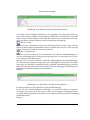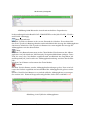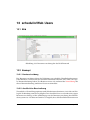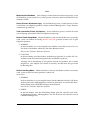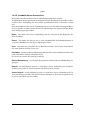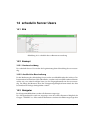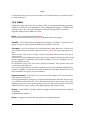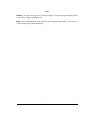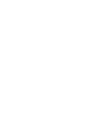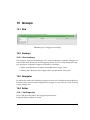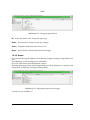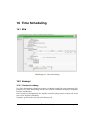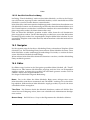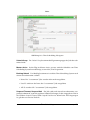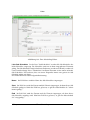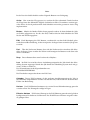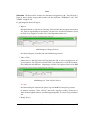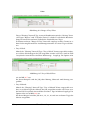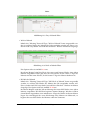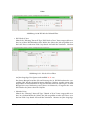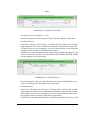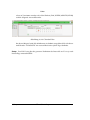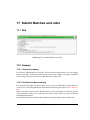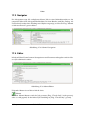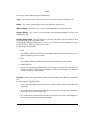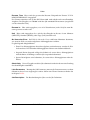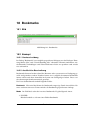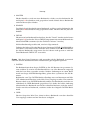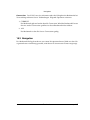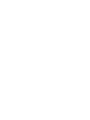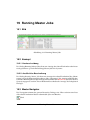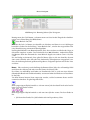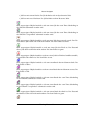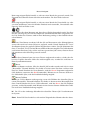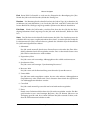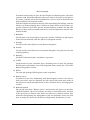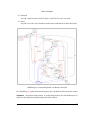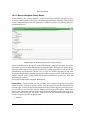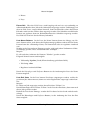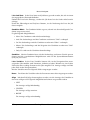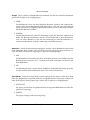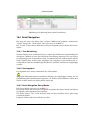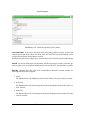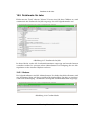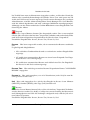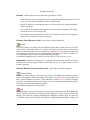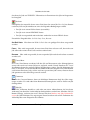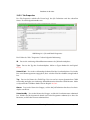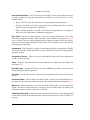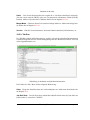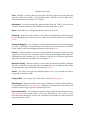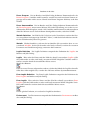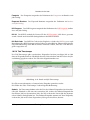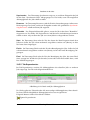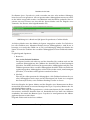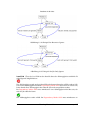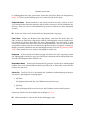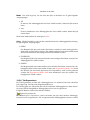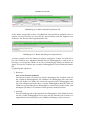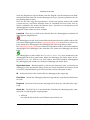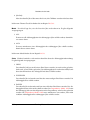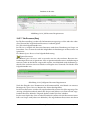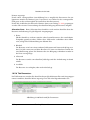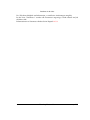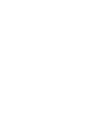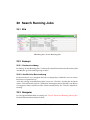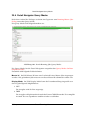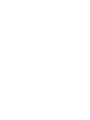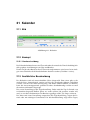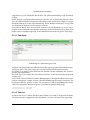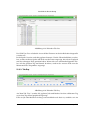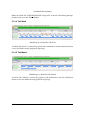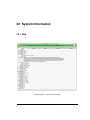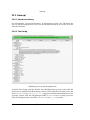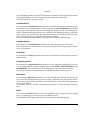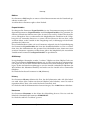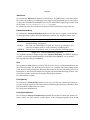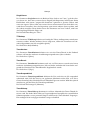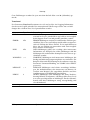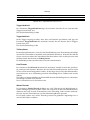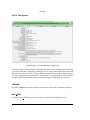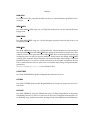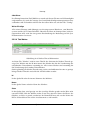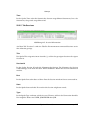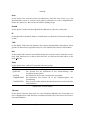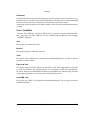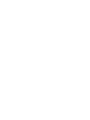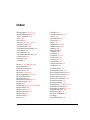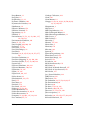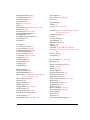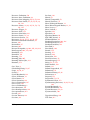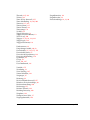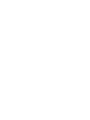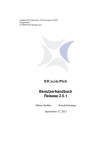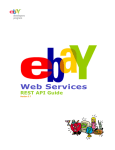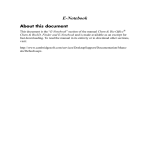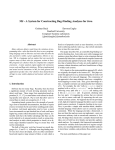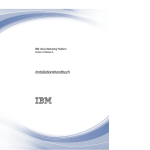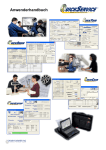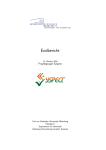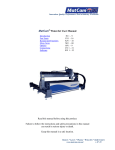Download schedulix!web Benutzer Dokumentation
Transcript
independIT Integrative Technologies GmbH Bergstraße 6 D–86529 Schrobenhausen schedulix!Web Benutzerhandbuch Release 2.5.1 Dieter Stubler Ronald Jeninga September 17, 2013 Copyright © 2013 independIT GmbH Rechtlicher Hinweis ¨ Dieses Werk ist urheberrechtlich geschutzt. ¨ Alle Rechte, auch die der Ubersetzung, des Nachdrucks und der Vervielf¨altigung des Buches, oder Teilen daraus, vorbehalten. Kein Teil des Werkes darf ohne schriftliche Genehmigung der independIT GmbH in irgendeiner Form ¨ Zwecke der (Fotokopie, Mikrofilm oder ein anderes Verfahren), auch nicht fur Unterrichtsgestaltung, reproduziert oder unter Verwendung elektronischer Systeme verarbeitet, vervielf¨altigt oder verbreitet werden. Inhaltsverzeichnis Inhaltsverzeichnis i Tabellenverzeichnis ix Abbildungsverzeichnis xv 1 Allgemein ¨ 1.1 Uberblick . . . . . . . . . . . . . . . . . . . . . . . . . . . . . . . . . . . . 1.2 Login . . . . . . . . . . . . . . . . . . . . . . . . . . . . . . . . . . . . . . 1.3 Main-Desktop . . . . . . . . . . . . . . . . . . . . . . . . . . . . . . . . . 1.4 Fensteraufbau Objektfenster . . . . . . . . . . . . . . . . . . . . . . . . . 1.4.1 Titelleiste . . . . . . . . . . . . . . . . . . . . . . . . . . . . . . . . 1.4.2 Navigator . . . . . . . . . . . . . . . . . . . . . . . . . . . . . . . 1.4.2.1 Standard-Buttons . . . . . . . . . . . . . . . . . . . . . 1.4.3 Editor . . . . . . . . . . . . . . . . . . . . . . . . . . . . . . . . . 1.4.3.1 Standard-Buttons . . . . . . . . . . . . . . . . . . . . . 1.5 Werteauswahl . . . . . . . . . . . . . . . . . . . . . . . . . . . . . . . . . 1.5.1 Werteauswahl durch ”Drop Down” Liste . . . . . . . . . . . . . 1.5.2 Werteauswahl durch Auswahlbutton (Chooser) . . . . . . . . . 1.6 Standard Listen Handling . . . . . . . . . . . . . . . . . . . . . . . . . . ¨ 1.6.1 Hinzufugen einer Zeile . . . . . . . . . . . . . . . . . . . . . . . ¨ 1.6.2 Loschen einer Zeile . . . . . . . . . . . . . . . . . . . . . . . . . . ¨ 1.6.3 Andern von Zeilenwerten . . . . . . . . . . . . . . . . . . . . . . 1.7 Copy und Paste und Zwischenablage . . . . . . . . . . . . . . . . . . . 1.7.1 Verschieben von Objekten in der Hierarchie . . . . . . . . . . . ¨ 1.7.2 Verknupfung von Objekten . . . . . . . . . . . . . . . . . . . . . 1.8 Grafik-Legende . . . . . . . . . . . . . . . . . . . . . . . . . . . . . . . . 1.8.1 Darstellung der schedulix Objekte . . . . . . . . . . . . . . . . . 1.8.2 Darstellung der Parent-Child-Beziehungen in Abl¨aufe . . . . . 1.8.3 Darstellung der Abh¨angigkeiten zwischen Scheduling Entities . 1.9 Comments . . . . . . . . . . . . . . . . . . . . . . . . . . . . . . . . . . . 1.10 Standardfelder . . . . . . . . . . . . . . . . . . . . . . . . . . . . . . . . . 1 1 2 2 4 5 6 7 9 10 15 15 15 16 17 18 18 19 20 23 25 25 25 26 27 27 2 Exit State Definitions 2.1 Bild . . . . . . . . . . . . . . . . . . . . . . . . . . . . . . . . . . . . . . . 29 29 Inhaltsverzeichnis i 2.2 Konzept . . . . . . . . . . . . . . . 2.2.1 Kurzbeschreibung . . . . . ¨ 2.2.2 Ausfuhrliche Beschreibung Editor . . . . . . . . . . . . . . . . . . . . . . . . . . . . . . . . . . . . . . . . . . . . . . . . . . . . . . . . . . . . . . . . . . . . . . . . . . . . . . . . . . . . . . . . . . . . . . . . . . . . . 29 29 29 29 3 Exit State Mappings 3.1 Bild . . . . . . . . . . . . . . . . . . 3.2 Konzept . . . . . . . . . . . . . . . 3.2.1 Kurzbeschreibung . . . . . ¨ 3.2.2 Ausfuhrliche Beschreibung 3.3 Editor . . . . . . . . . . . . . . . . . . . . . . . . . . . . . . . . . . . . . . . . . . . . . . . . . . . . . . . . . . . . . . . . . . . . . . . . . . . . . . . . . . . . . . . . . . . . . . . . . . . . . . . . . . . . . . . . . . . . . . . . . . 31 31 31 31 31 32 4 Exit State Profiles 4.1 Bild . . . . . . . . . . . . . . . . . . 4.2 Konzept . . . . . . . . . . . . . . . 4.2.1 Kurzbeschreibung . . . . . ¨ 4.2.2 Ausfuhrliche Beschreibung 4.3 Editor . . . . . . . . . . . . . . . . . . . . . . . . . . . . . . . . . . . . . . . . . . . . . . . . . . . . . . . . . . . . . . . . . . . . . . . . . . . . . . . . . . . . . . . . . . . . . . . . . . . . . . . . . . . . . . . . . . . . . . . . . . 35 35 35 35 35 36 5 Resource State Definitions 5.1 Bild . . . . . . . . . . . . . . . . . . 5.2 Konzept . . . . . . . . . . . . . . . 5.2.1 Kurzbeschreibung . . . . . ¨ 5.2.2 Ausfuhrliche Beschreibung 5.3 Editor . . . . . . . . . . . . . . . . . . . . . . . . . . . . . . . . . . . . . . . . . . . . . . . . . . . . . . . . . . . . . . . . . . . . . . . . . . . . . . . . . . . . . . . . . . . . . . . . . . . . . . . . . . . . . . . . . . . . . . . . . . 39 39 39 39 39 39 6 Resource State Profiles 6.1 Bild . . . . . . . . . . . . . . . . . . 6.2 Konzept . . . . . . . . . . . . . . . 6.2.1 Kurzbeschreibung . . . . . ¨ 6.2.2 Ausfuhrliche Beschreibung 6.3 Editor . . . . . . . . . . . . . . . . . 6.3.1 Beispiel . . . . . . . . . . . . . . . . . . . . . . . . . . . . . . . . . . . . . . . . . . . . . . . . . . . . . . . . . . . . . . . . . . . . . . . . . . . . . . . . . . . . . . . . . . . . . . . . . . . . . . . . . . . . . . . . . . . . . . . . . . . . . . . . . . . . . . . . . . 41 41 41 41 41 41 42 . . . . . 45 45 45 45 45 46 8 Named Resources 8.1 Bild . . . . . . . . . . . . . . . . . . . . . . . . . . . . . . . . . . . . . . . 49 49 2.3 7 Resource State Mappings 7.1 Bild . . . . . . . . . . . . . . . . . . 7.2 Konzept . . . . . . . . . . . . . . . 7.2.1 Kurzbeschreibung . . . . . ¨ 7.2.2 Ausfuhrliche Beschreibung 7.3 Editor . . . . . . . . . . . . . . . . . ii . . . . . . . . . . . . . . . . . . . . Inhaltsverzeichnis . . . . . . . . . . . . . . . . . . . . . . . . . . . . . . . . . . . . . . . . . . . . . . . . . . . . . . . . . . . . . . . . . . . . . . . . . . . . . . . . 8.2 8.3 8.4 Konzept . . . . . . . . . . . . . . . . . . . . . . . . . . . . 8.2.1 Kurzbeschreibung . . . . . . . . . . . . . . . . . . ¨ 8.2.2 Ausfuhrliche Beschreibung . . . . . . . . . . . . . Editor . . . . . . . . . . . . . . . . . . . . . . . . . . . . . . 8.3.1 Tab Properties bei Kategorien . . . . . . . . . . . . 8.3.2 Tab Content . . . . . . . . . . . . . . . . . . . . . . 8.3.3 Tab Properties bei Named Resource Definitionen 8.3.4 Tab Parameters . . . . . . . . . . . . . . . . . . . . 8.3.4.1 Tab Parameter Details . . . . . . . . . . . 8.3.4.2 Standard Parameters . . . . . . . . . . . 8.3.5 Tab Resources . . . . . . . . . . . . . . . . . . . . . 8.3.6 Tab Job Definitions . . . . . . . . . . . . . . . . . . Selektor Named Resource . . . . . . . . . . . . . . . . . . . . . . . . . . . . . . . . . . . . . . . . . . . . . . . . . . . . . . . . . . . . . . . . . . . . . . . . . . . . . . . . . . . . . . . . . . . . . . . . . . . . . . . . . . . . . . . . . . . . . . . . . . 49 49 49 50 50 51 51 52 53 53 54 55 56 9 Environments 9.1 Bild . . . . . . . . . . . . . . . . . . 9.2 Konzept . . . . . . . . . . . . . . . 9.2.1 Kurzbeschreibung . . . . . ¨ 9.2.2 Ausfuhrliche Beschreibung 9.3 Navigator . . . . . . . . . . . . . . 9.4 Editor . . . . . . . . . . . . . . . . . 9.4.1 Tab Properties . . . . . . . . 9.4.2 Tab References . . . . . . . . . . . . . . . . . . . . . . . . . . . . . . . . . . . . . . . . . . . . . . . . . . . . . . . . . . . . . . . . . . . . . . . . . . . . . . . . . . . . . . . . . . . . . . . . . . . . . . . . . . . . . . . . . . . . . . . . . . . . . . . . . . . . . . . . . . . . . . . . . . . . . . . . . . . . . . . . . . . . . . . . . . . . . . . 59 59 59 59 59 60 60 60 61 10 Footprints 10.1 Bild . . . . . . . . . . . . . . . . . . 10.2 Konzept . . . . . . . . . . . . . . . 10.2.1 Kurzbeschreibung . . . . . ¨ 10.2.2 Ausfuhrliche Beschreibung 10.3 Editor . . . . . . . . . . . . . . . . . 10.3.1 Tab Properties . . . . . . . . 10.3.2 Tab References . . . . . . . . . . . . . . . . . . . . . . . . . . . . . . . . . . . . . . . . . . . . . . . . . . . . . . . . . . . . . . . . . . . . . . . . . . . . . . . . . . . . . . . . . . . . . . . . . . . . . . . . . . . . . . . . . . . . . . . . . . . . . . . . . . . . . . . . . . . . . . . . . . . . . . . . . . 63 63 63 63 63 64 64 65 11 Jobservers and Resources 11.1 Bild . . . . . . . . . . . . . . . . . . . 11.2 Konzept . . . . . . . . . . . . . . . . 11.2.1 Kurzbeschreibung . . . . . . ¨ 11.2.2 Ausfuhrliche Beschreibung . 11.3 Navigator . . . . . . . . . . . . . . . 11.4 Editor . . . . . . . . . . . . . . . . . . 11.4.1 Tab Properties . . . . . . . . . 11.4.2 Tab Resources . . . . . . . . . 11.4.2.1 Tab Resource Detail 11.4.2.2 Tab Parameters . . . . . . . . . . . . . . . . . . . . . . . . . . . . . . . . . . . . . . . . . . . . . . . . . . . . . . . . . . . . . . . . . . . . . . . . . . . . . . . . . . . . . . . . . . . . . . . . . . . . . . . . . . . . . . . . . . . . . . . . . . . . . . . . . . . . . . . . . . . . . . . . . . . . . . . . . . . . . . . . . . . . . . . . . . . . . . . . . . . . . . . . . . . . . . . . . . . . . . . . . . . 67 67 67 67 67 68 68 68 71 72 75 Inhaltsverzeichnis iii 11.4.2.3 Tab Allocations . . . . . . . . . . . . 11.4.3 Tab Parameters . . . . . . . . . . . . . . . . . 11.4.4 Tab Config . . . . . . . . . . . . . . . . . . . . 11.4.4.1 Standard Konfigurationsparameter 11.4.5 Tab Env.Map . . . . . . . . . . . . . . . . . . 11.4.6 Tab Logfile Pattern . . . . . . . . . . . . . . . . . . . . . . . . . . . 76 79 81 82 83 84 12 Batches und Jobs 12.1 Bild . . . . . . . . . . . . . . . . . . . . . . . . . . . . . . . . . . . . . . 12.2 Konzept . . . . . . . . . . . . . . . . . . . . . . . . . . . . . . . . . . . 12.2.1 Kurzbeschreibung . . . . . . . . . . . . . . . . . . . . . . . . . ¨ 12.2.2 Ausfuhrliche Beschreibung . . . . . . . . . . . . . . . . . . . . ¨ Batch Objekte . . . . . . . . . . . 12.2.3 Empfohlene Konvention fur 12.3 Navigator . . . . . . . . . . . . . . . . . . . . . . . . . . . . . . . . . . 12.3.1 Pinning . . . . . . . . . . . . . . . . . . . . . . . . . . . . . . . . 12.3.2 Folder Bookmarks . . . . . . . . . . . . . . . . . . . . . . . . . 12.3.3 Folder Search . . . . . . . . . . . . . . . . . . . . . . . . . . . . ¨ Folder . . . . . . . . . . . . . . . . . . . . . . . . . . . . . . 12.4 Editor fur 12.4.1 Tab Properties . . . . . . . . . . . . . . . . . . . . . . . . . . . . 12.4.2 Tab Content . . . . . . . . . . . . . . . . . . . . . . . . . . . . . 12.4.3 Tab Parameters . . . . . . . . . . . . . . . . . . . . . . . . . . . 12.4.4 Tab Resources . . . . . . . . . . . . . . . . . . . . . . . . . . . . ¨ Job Definitions . . . . . . . . . . . . . . . . . . . . . . . . . . 12.5 Editor fur 12.5.1 Tab Properties . . . . . . . . . . . . . . . . . . . . . . . . . . . . 12.5.2 Tab Run . . . . . . . . . . . . . . . . . . . . . . . . . . . . . . . 12.5.3 Tab Restart . . . . . . . . . . . . . . . . . . . . . . . . . . . . . . 12.5.4 Tab Children . . . . . . . . . . . . . . . . . . . . . . . . . . . . . 12.5.4.1 Tab Child Details . . . . . . . . . . . . . . . . . . . . . 12.5.5 Tab Parents . . . . . . . . . . . . . . . . . . . . . . . . . . . . . 12.5.6 Tab Dependencies . . . . . . . . . . . . . . . . . . . . . . . . . 12.5.6.1 Tab Dependency Details . . . . . . . . . . . . . . . . 12.5.7 Tab Dependents . . . . . . . . . . . . . . . . . . . . . . . . . . . 12.5.8 Tab Required Resources . . . . . . . . . . . . . . . . . . . . . . 12.5.8.1 Tab Resource Details . . . . . . . . . . . . . . . . . . 12.5.9 Tab Parameters . . . . . . . . . . . . . . . . . . . . . . . . . . . 12.5.9.1 Tab Parameter Details . . . . . . . . . . . . . . . . . . 12.5.9.2 Predefined Standardparameter des Laufzeitsystems 12.5.10 Tab References . . . . . . . . . . . . . . . . . . . . . . . . . . . 12.5.11 Tab Trigger . . . . . . . . . . . . . . . . . . . . . . . . . . . . . 12.5.11.1 Tab Trigger Details . . . . . . . . . . . . . . . . . . . . 12.5.12 Tab Triggered by . . . . . . . . . . . . . . . . . . . . . . . . . . 12.6 Job Hierarchy Navigation . . . . . . . . . . . . . . . . . . . . . . . . . . . . . . . . . . . . . . . . . . . . . . . . . . . . . . . . . . . 87 87 87 87 88 89 89 90 90 91 92 92 94 94 94 96 96 100 104 105 106 110 111 113 116 117 118 122 122 126 130 131 132 136 136 iv Inhaltsverzeichnis . . . . . . . . . . . . . . . . . . . . . . . . . . . . . . . . . . . . . . . . . . . . . . . . . . . . . . 13 schedulix!Web Users 13.1 Bild . . . . . . . . . . . . . . . . . . . 13.2 Konzept . . . . . . . . . . . . . . . . 13.2.1 Kurzbeschreibung . . . . . . ¨ 13.2.2 Ausfuhrliche Beschreibung . 13.3 Navigator . . . . . . . . . . . . . . . 13.4 Editor . . . . . . . . . . . . . . . . . . 13.4.1 schedulix!Web Connection . 13.4.2 schedulix!Server Connections . . . . . . . . . . . . . . . . . . . . . . . . . . . . . . . . . . . . . . . . . . . . . . . . . . . . . . . . . . . . . . . . . . . . . . . . . . . . . . . . . . . . . . . . . . . . . . . . . . . . . . . . . . . . . . . . . . . . . . . . . . . . . . . . . . . . . . . . . . . . . . . . . . . . . . . . . . . . . . . . 139 139 139 139 139 140 140 140 142 14 schedulix Server Users 14.1 Bild . . . . . . . . . . . . . . . . . . 14.2 Konzept . . . . . . . . . . . . . . . 14.2.1 Kurzbeschreibung . . . . . ¨ 14.2.2 Ausfuhrliche Beschreibung 14.3 Navigator . . . . . . . . . . . . . . 14.4 Editor . . . . . . . . . . . . . . . . . . . . . . . . . . . . . . . . . . . . . . . . . . . . . . . . . . . . . . . . . . . . . . . . . . . . . . . . . . . . . . . . . . . . . . . . . . . . . . . . . . . . . . . . . . . . . . . . . . . . . . . . . . . . . . . . . . . . . . . . . 143 143 143 143 143 143 144 15 Groups 15.1 Bild . . . . . . . . . . 15.2 Konzept . . . . . . . 15.2.1 Beschreibung 15.3 Navigator . . . . . . 15.4 Editor . . . . . . . . . 15.4.1 Tab Properties 15.4.2 Grants . . . . . . . . . . . . . . . . . . . . . . . . . . . . . . . . . . . . . . . . . . . . . . . . . . . . . . . . . . . . . . . . . . . . . . . . . . . . . . . . . . . . . . . . . . . . . . . . . . . . . . . . . . . . . . . . . . . . . . . . . . . . . . . . . . . . . . . . . . . . . . . 147 147 147 147 147 147 147 148 16 Time Scheduling 16.1 Bild . . . . . . . . . . . . . . . . . . . . . 16.2 Konzept . . . . . . . . . . . . . . . . . . 16.2.1 Kurzbeschreibung . . . . . . . . ¨ 16.2.2 Ausfuhrliche Beschreibung . . . 16.3 Navigator . . . . . . . . . . . . . . . . . 16.4 Editor . . . . . . . . . . . . . . . . . . . . 16.4.1 Teilbereich Sub Schedule Details . . . . . . . . . . . . . . . . . . . . . . . . . . . . . . . . . . . . . . . . . . . . . . . . . . . . . . . . . . . . . . . . . . . . . . . . . . . . . . . . . . . . . . . . . . . . . . . . . . . . . . . . . . . . . . . . . . . . . . . . . . . . . . 149 149 149 149 150 150 150 154 17 Submit Batches und Jobs 17.1 Bild . . . . . . . . . . . . . . . . . . 17.2 Konzept . . . . . . . . . . . . . . . 17.2.1 Kurzbeschreibung . . . . . ¨ 17.2.2 Ausfuhrliche Beschreibung 17.3 Navigator . . . . . . . . . . . . . . 17.4 Editor . . . . . . . . . . . . . . . . . . . . . . . . . . . . . . . . . . . . . . . . . . . . . . . . . . . . . . . . . . . . . . . . . . . . . . . . . . . . . . . . . . . . . . . . . . . . . . . . . . . . . . . . . . . . . . . . . . . . . . . . . . . . . 161 161 161 161 161 162 162 . . . . . . . . . . . . . . . . . . . . . . . . . . . . . . . . . . . . . . . . . . . . . . . . . . . . . . . . . . . . . . . . . . . . . . . . . . . . . . . . . . . . . . . . Inhaltsverzeichnis v 18 Bookmarks 18.1 Bild . . . . . . . . . . . . . . . . . . 18.2 Konzept . . . . . . . . . . . . . . . 18.2.1 Kurzbeschreibung . . . . . ¨ 18.2.2 Ausfuhrliche Beschreibung 18.3 Navigation . . . . . . . . . . . . . . . . . . . . . . . . . . . . . . . . . . . . . . . . . . . . . . . . . . . . . . . . . . . . . . . . . . . . . . . . . . . . . . . . . . . . . . . . . . . . . . . . . . . . . . . . . . . . . 165 165 165 165 165 167 19 Running Master Jobs 19.1 Bild . . . . . . . . . . . . . . . . . . . . . 19.2 Konzept . . . . . . . . . . . . . . . . . . 19.2.1 Kurzbeschreibung . . . . . . . . ¨ 19.2.2 Ausfuhrliche Beschreibung . . . 19.3 Master Navigator . . . . . . . . . . . . . 19.3.1 Master Navigator Query Maske 19.4 Detail Navigation . . . . . . . . . . . . . 19.4.1 Tree Darstellung . . . . . . . . . 19.4.2 Suchergebnis . . . . . . . . . . . 19.4.3 Detail Navigation Query Maske ¨ Jobs . . . . . . . . . . . 19.5 Detailmaske fur 19.5.1 Buttons . . . . . . . . . . . . . . . 19.5.2 Tab Properties . . . . . . . . . . . 19.5.3 Tab Run . . . . . . . . . . . . . . 19.5.4 Tab Timestamps . . . . . . . . . . 19.5.5 Tab Dependencies . . . . . . . . 19.5.6 Tab Dependents . . . . . . . . . . 19.5.7 Tab Resource(Req) . . . . . . . . 19.5.8 Tab Parameters . . . . . . . . . . . . . . . . . . . . . . . . . . . . . . . . . . . . . . . . . . . . . . . . . . . . . . . . . . . . . . . . . . . . . . . . . . . . . . . . . . . . . . . . . . . . . . . . . . . . . . . . . . . . . . . . . . . . . . . . . . . . . . . . . . . . . . . . . . . . . . . . . . . . . . . . . . . . . . . . . . . . . . . . . . . . . . . . . . . . . . . . . . . . . . . . . . . . . . . . . . . . . . . . . . . . . . . . . . . . . . . . . . . . . . . . . . . . . . . . . . . . . . . . . . . . . . . . . . . . . . . . . . . . . . . . . . . . . . . . . . . . . . . . . . . . . . . . . . . . . . . . . . . . . . . . . . . . . . . . . . . . . . . . . . . . . . . . . . . . . . . . . . . . . . . . 169 169 169 169 169 169 176 181 181 181 181 183 183 187 189 192 193 197 201 202 . . . . . . . . . . 20 Search Running Jobs 20.1 Bild . . . . . . . . . . . . . . . . . . 20.2 Konzept . . . . . . . . . . . . . . . 20.2.1 Kurzbeschreibung . . . . . ¨ 20.2.2 Ausfuhrliche Beschreibung 20.3 Navigator . . . . . . . . . . . . . . 20.4 Detail Navigator Query Maske . . . . . . . . . . . . . . . . . . . . . . . . . . . . . . . . . . . . . . . . . . . . . . . . . . . . . . . . . . . . . . . . . . . . . . . . . . . . . . . . . . . . . . . . . . . . . . . . . . . . . . . . . . . . . . . . . . . . . . . . . . . . . . . . 205 205 205 205 205 205 206 21 Kalender 21.1 Bild . . . . . . . . . . . . . . 21.2 Konzept . . . . . . . . . . . 21.2.1 Kurzbeschreibung . ¨ 21.3 Ausfuhrliche Beschreibung 21.3.1 Tab Query . . . . . . 21.3.2 Tab List . . . . . . . . 21.3.3 Tab Day . . . . . . . . . . . . . . . . . . . . . . . . . . . . . . . . . . . . . . . . . . . . . . . . . . . . . . . . . . . . . . . . . . . . . . . . . . . . . . . . . . . . . . . . . . . . . . . . . . . . . . . . . . . . . . . . . . . . . . . . . . . . . . . . . . . . . . . . . . . . . . . . . . . . . . . . . . 209 209 209 209 209 210 210 211 vi . . . . . . . . . . . . . . . . . . . . . . . . . . . . Inhaltsverzeichnis 21.3.4 Tab Week . . . . . . . . . . . . . . . . . . . . . . . . . . . . . . . . 212 21.3.5 Tab Month . . . . . . . . . . . . . . . . . . . . . . . . . . . . . . . 212 22 System Information 22.1 Bild . . . . . . . . . . . . . 22.2 Konzept . . . . . . . . . . 22.2.1 Kurzbeschreibung 22.2.2 Tab Config . . . . . 22.2.3 Tab System . . . . 22.2.4 Tab Worker . . . . 22.2.5 Tab Sessions . . . . 22.2.6 Tab SME/Q . . . . . . . . . . . . . . . . . . . . . . . . . . . . . . . . . . . . . . . . . . . . . . . . . . . . . . . . . . . . . . . . . . . . . . . . . . . . Stichwortverzeichnis . . . . . . . . . . . . . . . . . . . . . . . . . . . . . . . . . . . . . . . . . . . . . . . . . . . . . . . . . . . . . . . . . . . . . . . . . . . . . . . . . . . . . . . . . . . . . . . . . . . . . . . . . . . . . . . . . . . . . . . . . . . . . . . . . . . . . . . . 213 213 214 214 214 222 224 225 227 234 Inhaltsverzeichnis vii Tabellenverzeichnis 1.1 Beschreibung der Icons . . . . . . . . . . . . . . . . . . . . . . . . . . . . 4 11.1 Lockmode-Matrix . . . . . . . . . . . . . . . . . . . . . . . . . . . . . . . 11.2 Beschreibung der Jobserver Konfigurationsparameters . . . . . . . . . 79 83 22.1 22.2 22.3 ParameterHandling Optionen . . . . . . . . . . . . . . . . . . . . . . . . 217 ¨ Ubersicht der Trace Level . . . . . . . . . . . . . . . . . . . . . . . . . . 221 Session Status . . . . . . . . . . . . . . . . . . . . . . . . . . . . . . . . . 226 Tabellenverzeichnis ix Abbildungsverzeichnis 1.1 1.2 1.3 1.4 1.5 1.6 1.7 1.8 1.9 1.10 1.11 1.12 1.13 1.14 1.15 1.16 1.17 1.18 1.19 1.20 1.21 1.22 1.23 1.24 1.25 1.26 1.27 1.28 1.29 1.30 1.31 1.32 1.33 1.34 1.35 1.36 Login Bildschirm . . . . . . . . . . . . . . . . . . . . . . . schedulixLauncher . . . . . . . . . . . . . . . . . . . . . . Main Desktop . . . . . . . . . . . . . . . . . . . . . . . . . Beispiel eines normalen Dialogs . . . . . . . . . . . . . . Busy Meldung . . . . . . . . . . . . . . . . . . . . . . . . About Fenster . . . . . . . . . . . . . . . . . . . . . . . . . Navigator mit hierarchischer Darstellung . . . . . . . . . Suchen im Navigator . . . . . . . . . . . . . . . . . . . . . Suchergebnis . . . . . . . . . . . . . . . . . . . . . . . . . Editor mit Tabs . . . . . . . . . . . . . . . . . . . . . . . . Show Folderpath . . . . . . . . . . . . . . . . . . . . . . . Hide Folderpath . . . . . . . . . . . . . . . . . . . . . . . Show Hierarchypath . . . . . . . . . . . . . . . . . . . . . Hide Hierarchypath . . . . . . . . . . . . . . . . . . . . . Selektion umkehren; Anfangszustand . . . . . . . . . . . Selektion umkehren; Resultat . . . . . . . . . . . . . . . . Auswahl eines Resource State Profiles; Anfangszustand Auswahl eines Resource State Profiles; Auswahlliste . . Auswahl eines Resource State Profiles; Resultat . . . . . Beispiel Standard Listen Handling . . . . . . . . . . . . . ¨ Listen Handling; Zufugen einer Zeile . . . . . . . . . . . Listen Handling; Auswahl eines Wertes . . . . . . . . . . Listen Handling; Resultat . . . . . . . . . . . . . . . . . . ¨ Listen Handling; Loschen einer Zeile . . . . . . . . . . . Listen Handling; Editieren . . . . . . . . . . . . . . . . . Objekte verschieben; Anfangszustand . . . . . . . . . . . Objekte verschieben; Editor Content Tab . . . . . . . . . Objekte verschieben; Selektion . . . . . . . . . . . . . . . Objekte verschieben; Ausschneiden . . . . . . . . . . . . Objekte verschieben; Auswahl des Zielordners . . . . . . ¨ Objekte verschieben; Einfugen . . . . . . . . . . . . . . . Objekte verschieben; Resultat . . . . . . . . . . . . . . . . ¨ Verknupfen von Objekten; Anfangssituation . . . . . . . ¨ Verknupfen von Objekten; Selektion . . . . . . . . . . . . ¨ ¨ Verknupfen von Objekten; Einfugen . . . . . . . . . . . . Legende graphische Abbildung schedulix Objekte . . . . Abbildungsverzeichnis . . . . . . . . . . . . . . . . . . . . . . . . . . . . . . . . . . . . . . . . . . . . . . . . . . . . . . . . . . . . . . . . . . . . . . . . . . . . . . . . . . . . . . . . . . . . . . . . . . . . . . . . . . . . . . . . . . . . . . . . . . . . . . . . . . . . . . . . . . . . . . . . . . . . . . . . . . . . . . . . . . . . . . . . . . . . . . . . . . . . . . . . . . . . . . . . . . . . . . . . . . . . . . . . . . . . . . . . . . . . . . . . . . . . . . . . . . . . . . . . . . . . . . . . . . . . 1 2 3 5 5 6 7 8 9 10 12 12 12 13 13 14 15 16 16 17 17 18 18 19 19 20 21 21 22 22 23 23 24 24 25 25 xi xii 1.37 1.38 1.39 Legende graphische Darstellung Parent-Child-Beziehung . . . . . . Legende graphische Darstellung Abh¨angigkeitsbeziehung . . . . . . Erfassen von Kommentare . . . . . . . . . . . . . . . . . . . . . . . . 26 26 27 2.1 Exit State Definitions . . . . . . . . . . . . . . . . . . . . . . . . . . . . 29 3.1 3.2 Exit State Mappings . . . . . . . . . . . . . . . . . . . . . . . . . . . . Exit State Mapping Editor . . . . . . . . . . . . . . . . . . . . . . . . . 31 32 4.1 4.2 Exit State Profiles . . . . . . . . . . . . . . . . . . . . . . . . . . . . . . Exit State Profile Editor . . . . . . . . . . . . . . . . . . . . . . . . . . 35 36 5.1 Resource State Definitions . . . . . . . . . . . . . . . . . . . . . . . . . 39 6.1 6.2 6.3 Resource State Profiles . . . . . . . . . . . . . . . . . . . . . . . . . . . Resource State Profile Editor . . . . . . . . . . . . . . . . . . . . . . . Zustandsdiagramm einer Resource . . . . . . . . . . . . . . . . . . . 41 42 43 7.1 7.2 7.3 Resource State Mappings . . . . . . . . . . . . . . . . . . . . . . . . . Resource State Mapping Beispiel . . . . . . . . . . . . . . . . . . . . . Resource State Mapping Editor . . . . . . . . . . . . . . . . . . . . . . 45 46 46 8.1 8.2 8.3 8.4 8.5 8.6 8.7 8.8 8.9 Named Resources . . . . . . . . . . . . Kategorien; Properties Tab . . . . . . . Kategorien; Content Tab . . . . . . . . . Named Resources; Properties Tab . . . Named Resources; Parameter Tab . . . Named Resources; Parameter Details . Named Resources; Instanzen . . . . . . Named Resources; Job Definitions Tab . Named Resources; Selektor . . . . . . . . . . . . . . . . . . . . . . . . . . . . . . . . . . . . . . . . . . . . . . . . . . . . . . . . . . . . . . . . . . . . . . . . . . . . . . . . . . . . . . . . . . . . . . . . . . . . . . . . . . . . . . . . . . . . . . . . . . . . . . . . . . . . . . . . . . . . . . . . . . . . . . . . . . . . . . . . 49 50 51 51 53 53 54 55 57 9.1 9.2 9.3 9.4 Environments . . . . . . . Environments Navigator Environment Properties . Environment References . . . . . . . . . . . . . . . . . . . . . . . . . . . . . . . . . . . . . . . . . . . . . . . . . . . . . . . . . . . . . . . . . . . . . 59 60 61 62 10.1 10.2 10.3 Footprints . . . . . . . . . . . . . . . . . . . . . . . . . . . . . . . . . . Footprint Properties . . . . . . . . . . . . . . . . . . . . . . . . . . . . Footprint References . . . . . . . . . . . . . . . . . . . . . . . . . . . . 63 64 65 11.1 11.2 11.3 11.4 11.5 Jobservers and Resources . . . . . Jobservers und Scopes Navigator . Scope Properties . . . . . . . . . . Jobserver Properties . . . . . . . . Jobserver und Scope Ressourcen . 67 69 69 70 72 . . . . . . . . . . . . . . . . . . . . . . . . . . . . . . . . . . . . . . . . . . . . . . . . . . . . . . . . . Abbildungsverzeichnis . . . . . . . . . . . . . . . . . . . . . . . . . . . . . . . . . . . . . . . . . . . . . . . . . . . . . . . . . . . . . . . . . . . . . . . . . . . 11.6 11.7 11.8 11.9 11.10 11.11 11.12 Resource Details . . . . . . . . . . . Resource Parameters . . . . . . . . . Resource Allocations . . . . . . . . . Jobserver und Scope Parameters . . Jobserver und Scope Konfiguration Jobserver Environment Mapping . . Jobserver Logfile Name Patterns . . . . . . . . . . . . . . . . . . . . . . . . . . . . . . . . . . . . . . . . . . . . . . . . . . . . . . . . . . . . . . . . . . . . . . . . . . . . . . . . . . . . . . . . . . . . . . . . . . . . . . . . . . . . . . . . . . . . . . . . . 73 75 76 80 81 83 84 12.1 12.2 12.3 12.4 12.5 12.6 12.7 12.8 12.9 12.10 12.11 12.12 12.13 12.14 12.15 12.16 12.17 12.18 12.19 12.20 12.21 12.22 12.23 12.24 12.25 12.26 12.27 12.28 12.29 12.30 12.31 12.32 12.33 12.34 12.35 Batches und Jobs . . . . . . . . . . . . . . . . . . Batches und Jobs Navigator . . . . . . . . . . . . Batches und Jobs; Ansicht ohne Pin . . . . . . . Batches und Jobs; Ansicht mit Pin . . . . . . . . Folder Properties . . . . . . . . . . . . . . . . . . Folder Content . . . . . . . . . . . . . . . . . . . Folder Parameters . . . . . . . . . . . . . . . . . Folder Resources . . . . . . . . . . . . . . . . . . Job Definition Properties . . . . . . . . . . . . . . Batchbeispiele . . . . . . . . . . . . . . . . . . . . Job Run Tab . . . . . . . . . . . . . . . . . . . . . Job Tab Restart . . . . . . . . . . . . . . . . . . . Batches und Jobs; Children Tab . . . . . . . . . . Batches und Jobs; Child Details . . . . . . . . . . Statische und dynamische Children . . . . . . . ¨ Merge Mode . . . . . . . . . . . . . Beispiel fur Beispiel Ignored Dependencies . . . . . . . . . . Batches und Jobs; Parents Tab . . . . . . . . . . . Batches und Jobs; Dependencies Tab . . . . . . . ¨ Dependency Modes . . . . . . . . . Beispiel fur Batches und Jobs; Dependency Details . . . . . . ¨ Unresolved Handling . . . . . . . . Beispiel fur Batches und Jobs; Dependents Tab . . . . . . . . Jobs; Required Resources Tab . . . . . . . . . . . Batches und Jobs; Resource Requirement Details ¨ Sticky Handling . . . . . . . . . . . Beispiel fur ¨ Lastverteilung mit Sticky Handling Beispiel fur Batches und Jobs; Parameters Tab . . . . . . . . Batches und Jobs; Parameter Details . . . . . . . ¨ Expression . . . . . . . . . . . . . . . Beispiel fur Batches und Jobs; References Tab . . . . . . . . . Batches und Jobs; Trigger Tab . . . . . . . . . . . Batches und Jobs; Trigger Details . . . . . . . . . ¨ Immediate Merge Trigger . . . . . . Beispiel fur ¨ Immediate Local Trigger . . . . . . . Beispiel fur . . . . . . . . . . . . . . . . . . . . . . . . . . . . . . . . . . . . . . . . . . . . . . . . . . . . . . . . . . . . . . . . . . . . . . . . . . . . . . . . . . . . . . . . . . . . . . . . . . . . . . . . . . . . . . . . . . . . . . . . . . . . . . . . . . . . . . . . . . . . . . . . . . . . . . . . . . . . . . . . . . . . . . . . . . . . . . . . . . . . . . . . . . . . . . . . . . . . . . . . . . . . . . . . . . . . . . . . . . . . . . . . . . . . . . . . . . . . . . . . . . . . . . . . . . . . . . . . . . . . . . . . . . . . . . . . . . . . . . . . . . . . . . . . . . . . . . . . . . . . . . . . . . . . . . . . . . . . . . . . . . . . . . . . . . . . . . . . . . . . . . . . . . . . . . . . . . . . . . . . . . . . . . . . . . . . . . . . . . . . . . . . . . . . . . . . . . . . . . . . . . . . . . . . . . . . . . . . . . . . 87 90 91 91 92 94 94 95 96 97 101 104 106 106 107 109 111 111 112 113 113 114 116 117 119 120 121 122 123 124 130 131 132 133 134 Abbildungsverzeichnis . . . . . . . . . . . . . . xiii xiv 12.36 12.37 12.38 12.39 12.40 12.41 ¨ Before Final Trigger . . . . . . . . . . Beispiel fur Jobs und Batches; Triggered By Tab . . . . . . . . Batches und Jobs; Hierarchie Ansicht . . . . . . . Hierarchie Ansicht mit Dependencies . . . . . . . Hierarchie Ansicht mit mehrfachen Dependencies Zyklische Abh¨angigkeiten . . . . . . . . . . . . . . 13.1 ¨ das Web Frontend . . . . . . . . . . . . . . . 139 Benutzerverwaltung fur 14.1 schedulix Server Benutzerverwaltung . . . . . . . . . . . . . . . . . . 143 15.1 15.2 15.3 Gruppenverwaltung . . . . . . . . . . . . . . . . . . . . . . . . . . . . 147 Gruppeneigenschaften . . . . . . . . . . . . . . . . . . . . . . . . . . . 148 Objektprivilegien einer Gruppe . . . . . . . . . . . . . . . . . . . . . . 148 16.1 16.2 16.3 16.4 16.5 16.6 16.7 16.8 16.9 16.10 16.11 16.12 16.13 16.14 Time Scheduling . . . . . . Time Scheduling Navigator Time Scheduling Editor . . Repeat Driver . . . . . . . . Time Of Day Driver . . . . Range of Day Filter . . . . . Day of Week Filter . . . . . Day of Month Filter . . . . Week of Month Filter . . . . ISO Week of Month Filter . Week of Year Filter . . . . . Month of Year Filter . . . . Calendar Driver . . . . . . Calendar Filter . . . . . . . 17.1 17.2 17.3 Submit Batches und Jobs . . . . . . . . . . . . . . . . . . . . . . . . . . 161 Submit Navigation . . . . . . . . . . . . . . . . . . . . . . . . . . . . . 162 Submit Editor . . . . . . . . . . . . . . . . . . . . . . . . . . . . . . . . 162 18.1 Bookmarks . . . . . . . . . . . . . . . . . . . . . . . . . . . . . . . . . 165 19.1 19.2 19.3 19.4 19.5 19.6 19.7 19.8 19.9 Running Master Jobs . . . . . . . . . . . Running Master Jobs Navigator . . . . Statusdiagramm von Batches und Jobs Running Master Jobs Querymaske . . . Running Master Jobs Detailfenster . . . Detail Navigation Query Maske . . . . ¨ Jobs . . . . . . . . . . . Detailmaske fur Confirm Maske . . . . . . . . . . . . . . Job und Batch Properties . . . . . . . . . . . . . . . . . . . . . . . . . . . . . . . . . . . . . . . . . . . . . . . . . . . . . . . . . . . . . . . . . . . . . . . . . . . . . . . . . . . . . . . . . . . . . . . . . . . . . . . . . . . . . . . . . . . . . . . . . . . . . . . . . . . . . . . . . . . . . . . . . . . . . . . . Abbildungsverzeichnis . . . . . . . . . . . . . . . . . . . . . . . . . . . . . . . . . . . . . . . . . . . . . . . . . . . . . . . . . . . . . . . . . . . . . . . . . . . . . . . . . . . . . . . . . . . . . . . . . . . . . . . . . . . . . . . . . . . . . . . . . . . . . . . . . . . . . . . . . . . . . . . . . . . . . . . . . . . . . . . . . . . . . . . . . . . . . . . . . . . . . . . . . . . . . . . . . . . . . . . . . . . . . . . . . . . . . . . . . . . . . . . . . . . . . . . . . . . . . . . . . . . . . . . . . . . . . . . . . . . . . . . . . . . . . . . . . . . . . . . . . . . . . . . . . . . . . . . . . . . . . . . . . . . . . . . . . . . . . . . . . . . . . . . . . . . . . . . . . . . . . . . . . . . . . . . . . . . . . . . . . . . . . . . . . . . . . . . . . . . . . . . . . . . . . . . . . . . . . . . . . . . . . . . . . . . 134 136 137 137 138 138 149 151 152 155 155 156 156 157 157 158 158 159 159 160 169 170 175 176 181 182 183 183 187 19.10 19.11 19.12 19.13 19.14 19.15 19.16 19.17 19.18 19.19 19.20 Batch und Job Run Information . . . . . . . . . . . . . Batch und Job Timestamps . . . . . . . . . . . . . . . Batch und Job Abh¨angigkeiten . . . . . . . . . . . . . Batch und Job Ignore Dependencies Confirm Maske . ¨ Recursive Ignore . . . . . . . . . . . . . . Beispiel fur ¨ Job Only Ignore . . . . . . . . . . . . . . . Beispiel fur Batch und Job Dependents Tab . . . . . . . . . . . . . Batch und Job Ignore Dependencies . . . . . . . . . . Job Resource Requirements . . . . . . . . . . . . . . . Job Ignore Resource Requirement . . . . . . . . . . . Batch und Job Parameters . . . . . . . . . . . . . . . . 20.1 20.2 Search Running Jobs . . . . . . . . . . . . . . . . . . . . . . . . . . . . 205 Search Running Jobs Query Maske . . . . . . . . . . . . . . . . . . . . 206 21.1 21.2 21.3 21.4 21.5 21.6 Kalender . . . . . . . Kalender Query Tab Kalender Tab List . . Kalender Tab Day . Kalender Tab Week . Kalender Tab Month . . . . . . . . . . . . . . . . . . . . . . . . . . . . . . . . . . . . . . . . . . . . . . . . . . . . . . . . . . . . . . . . . . . . . . . . . . . . . . . . . . . . . . . . . . . . . . . . . . . . . . . . . . . . . . . . . . . . . . . . . . . . . . . . . . . . . . . . . . . . . . . . 209 210 211 211 212 212 22.1 22.2 22.3 22.4 22.5 System Information . . . . . System Konfiguration . . . . System Runtime Umgebung Worker Thread Information . Session Information . . . . . . . . . . . . . . . . . . . . . . . . . . . . . . . . . . . . . . . . . . . . . . . . . . . . . . . . . . . . . . . . . . . . . . . . . . . . . . . . . . . . . . . . . . . . . . . . . . . . . . . . . . . . . . . . . . . . . . . . 213 214 222 224 225 . . . . . . . . . . . . . . . . . . . . . . . . Abbildungsverzeichnis . . . . . . . . . . . . . . . . . . . . . . . . . . . . . . . . . . . . . . . . . . . . . . . . . . . . . . . . . . . . . . . . . . . . . . . . . . . . . . . . . . . . . . . . . . . . . . . . . . . 189 192 193 194 195 195 198 198 201 201 202 xv 1 Allgemein ¨ 1.1 Uberblick ¨ Im folgenden Kapitel wird eine Einfuhrung in die schedulix!web-Oberfl¨ache gegeben. Die allgemeinen Aktionen und Verfahrensweisen, welche unabh¨angig vom gerade ausgew¨ahlten Dialog sind, werden hier erkl¨art und n¨aher erl¨autert. Die schedulix!web-Oberfl¨ache ist ein Browser-basiertes Dialogsystem. Es ist keine ¨ Installation von zus¨atzlicher Client-Software notig. Zum Starten der schedulix!web-Oberfl¨ache muss ein Browser gestartet werden (z. B. Microsoft Internet Explorer). Um auf die schedulixOberfl¨ache zu gelangen geben Sie bitte die URL ein, welche Sie bekommen haben. Es empfiehlt sich diese URL in Ih¨ rem Browser als Favorit abzuspeichern. So konnen Sie die schedulix!web-Oberfl¨ache durch einen Klick starten. Abbildung 1.1: Login Bildschirm Allgemein 1 Main-Desktop 1.2 Login ¨ ¨ ¨ Nach der Eingabe der URL offnet sich eine Login-Maske zur Passwortuberpr ufung. Jeder Benutzer muss sich mit seiner Benutzerkennung und seinem Passwort identi¨ fizieren um mit schedulix arbeiten zu konnen. ¨ die Passwortabfrage ist in Bild 1.1 dargestellt, das genaue AusDie Eingabemaske fur sehen kann je nach Browser etwas variieren. ¨ ¨ Sie tragen hier Ihren personlichen Benutzernamen und das dazugehorige Passwort ein und best¨atigen Ihre Eingabe mit OK. Die Login-Daten bekommen Sie von Ihrem Systemadministrator. Abbildung 1.2: schedulixLauncher Nach der korrekten Eingabe erscheint der schedulixLauncher. Starten Sie jetzt das ¨ Hauptmenu¨ durch Drucken des Take Off Buttons. Abh¨angig vom Browser wird der Launcher automatisch geschlossen. Sicherheits¨ ¨ einstellungen des Browsers konnen dies verhindern oder konnen zu einer Warnmel¨ dung fuhren. ¨ ¨ der Main-Desktop. Nach dem Drucken des Take Off Buttons erscheint das Hauptmenu, 1.3 Main-Desktop Der Main-Desktop ist das Hauptfenster der schedulix!web-Oberfl¨ache. Mit diesem ¨ ¨ Fenster konnen Sie alle Funktionsdialoge der schedulix direkt starten. Uber das Optionsfeld ”Connection” in der Kopfzeile kann gew¨ahlt werden, welche Server Ver¨ den n¨achsten zu offnenden ¨ bindung fur Funktionsdialog verwendet werden soll. 2 Allgemein Main-Desktop Abbildung 1.3: Main Desktop Der Main-Desktop sieht aus wie in Bild 1.3. ¨ Durch Anklicken der nachfolgend dargestellten Icons konnen die Dialoge zur Pflege ¨ oder Uberwachung verschiedener Objekte aufgerufen werden: Icon Beschreibung ¨ ¨ Der Bookmarks-Dialog dient zum Anlegen, Andern und Loschen von Sichten auf aktuell laufende Jobs. ¨ Der Dialog ”Running Master Jobs” dient zur ubersichtlichen Anzeige von aktuellen Master Jobs. Der Search Running Jobs dient zum Suchen nach laufenden Jobs nach bestimmten Kriterien. Der Submit Jobs Dialog dient zum Starten von Abl¨aufe. Der Dialog ”Batches and Jobs” dient zum Anlegen und Verwalten von Folders, Batches und Jobs. Der Dialog ”schedulix!Web Users” dient zum Verwalten von schedulix!webBenutzern. Wird fortgesetzt Allgemein 3 Fensteraufbau Objektfenster Fortsetzung der vorherigen Seite Icon Beschreibung Der Dialog ”schedulix!Server Users” dient zum Verwalten von schedulix!Server-Benutzern. Der Groups-Dialog dient zum Verwalten von schedulixBenutzergruppen. Der Dialog ”Jobserver and Resources” dient zum Verwalten von Jobservern, Sco¨ pes und den zugehorigen Ressourcen ¨ ¨ Der Dialog ”Names Resources” dient zum Anlegen, Andern und Loschen von Named Resources. ¨ Der Environments-Dialog dient zur Definition von Laufzeitumgebungen fur Jobs. Der Footprint-Dialog dient zum Verwalten von Footprints (Resource-Profile) im System. Der Dialog ”Exit State Definitions” dient zur Definition und zur Verwaltung von Exit State-Namen. ¨ Der Dialog ”Exit State Mappings” dient zur Verwaltung von Ubersetzungen ¨ zwischen Ruckgabewerten der Systemprozesse und logischen Exit State. Der Dialog ”Exit State Profile” dient zum Verwalten von Profilen, also einer Zusammenfassung und Priorisierung von Exit States. Der Dialog ”Resource State Definition” dient zur Definition und zur Verwaltung von Resource-Status-Namen. Der Dialog ”Resource State Profile” dient zum Verwalten von Profilen, also Zusammenfassungen von Resource-Status. ¨ Der Dialog ”Resource State Mapping” dient zum Verwalten der Ubersetzungen von Exit State nach Resource-Status¨anderung. ¨ Der Dialog ”Calendar” bietet eine Ubersicht der anstehenden Submits. ¨ Der Dialog ”SysInfo” bietet Information uber die Konfiguration sowie der aktuelle Zustand des Systems. ¨ Tabelle 1.1: Beschreibung der einzelnen Icons des Hauptmenus 1.4 Fensteraufbau Objektfenster Nach dem Aufrufen eines Dialoges im Main-Desktop wird der Dialog in einem neuen Fenster angezeigt. Jedes Dialogfenster ist unabh¨angig von anderen Dialogfenstern ¨ und es konnen beliebig viele Dialoge zur selben Zeit offen sein. Ein normaler Dialog sieht folgendermaßen aus: 4 Allgemein Fensteraufbau Objektfenster Abbildung 1.4: Beispiel eines normalen Dialogs 1.4.1 Titelleiste Jeder Dialog besitzt im oberen Teil eine Titelleiste. Die Titelleiste enth¨alt die nachfolgend beschriebenen Elemente. independIT Icon/Sanduhr In der linken oberen Fensterecke, befindet sich das independIT Icon. Klickt man das independIT-Icon an, wird ein neues Fenster mit der Homepage der indepen¨ ¨ dIT GmbH angezeigt. Fuhrt der Benutzer eine Aktion aus, mussen die neuen oder ge¨anderten Daten an den schedulix Server gesendet bzw. Daten vom Server geladen werden. Diese Aktivit¨at wird durch das Sanduhr-Icon angezeigt. Solange das ¨ Sanduhr-Icon aktiv ist, ist keine weitere Aktion in dem Fenster moglich. Wird den- Abbildung 1.5: Busy Meldung ¨ noch versucht eine Aktion durchzufuhren, erscheint eine Fehlermeldung wie gezeigt in Bild 1.5. ¨ In diesem Falle muss die Box mit OK best¨atigt und auf das Ende der Datenubertragung vom Server gewartet werden. Verschwindet die Sanduhr und erscheint das Allgemein 5 Fensteraufbau Objektfenster independIT-Icon wieder, kann mit der Dateneingabe fortgefahren werden. Name des Dialoges Dialoges. Nach dem independIT-Icon erscheint der aktuelle Name des About Icon ¨ Mit diesem Button konnen Versions- und Systeminformationen angezeigt werden: Abbildung 1.6: About Fenster Folgende Informationen sind auf dem Fenster zu sehen. schedulix!web n.n.n: Die aktuelle Version der schedulix!web-Oberfl¨ache. Authentication: Der Name des aktuell eingeloggten Benutzers. ¨ den schedulix Server. schedulix Server Connection: Die Verbindungsdaten fur Help Icon Das Help Icon ist nur auf dem Main Desktop zu sehen und steht anstelle von dem Home Icon. Klickt man das Help Icon an, kommt man direkt in die Online-Dokumentation. Home Icon Das Home Icon dient zum Aufrufen des Main Desktops. Ist das Fenster des Main Desktops minimiert oder im Hintergrund, wird es wiederhergestellt und nach vorne ¨ gehoben. Wurde es geschlossen wird ein neues Main Desktop-Fenster geoffnet. 1.4.2 Navigator Der linke Teil eines Dialogfensters ist der Navigator. Er zeigt die bereits definierten Objekte an. Dies erfolgt entweder hierarchisch (falls die Art von Objekten hierarchisch anordbar sind z. B. Named Resources) oder als einfache Liste, wenn keine 6 Allgemein Fensteraufbau Objektfenster hierarchische Ordnung besteht. Die hierarchische Darstellung erfolgt in einer Baumstruktur und sieht dann aus wie in Bild 1.7. Abbildung 1.7: Navigator mit hierarchischer Darstellung Handelt es sich bei einem in der hierarchischen Ansicht angezeigten Objekt um einen Container der noch andere Objekte enthalten kann, so wird dieser mittels eines Ordner-Icons, z. B. dargestellt. Je nach Farbe und Darstellung handelt es sich um unterschiedliche Ob¨ jekte (Folder, Scope, Named Resource etc.). Enth¨alt ein Container daruber hinaus noch Unterobjekte so wird ein oder angezeigt. Mittels Anklicken dieser Icons, kann der Inhalt des Containers angezeigt oder versteckt werden. 1.4.2.1 Standard-Buttons ¨ ¨ Uber die nachfolgend beschriebenen Buttons, die sich uber dem Navigator befinden, kann die Anzeige und das Anzeigen bzw. Verstecken von Inhalten gesteuert werden: Refresh Button Der Refresh Button dient zum Auffrischen der Liste der Objekte in der Navigation. ¨ ¨ Nach dem Drucken dieses Buttons werden alle verfugbaren Objekte neu vom Server gelesen. Collapse All Hiermit wird eine aufgeklappte Hierarchie, also eine Hierarchie in der Unterordner ¨ angezeigt werden (und der ubergeordnete Ordner ein besitzt), komplett wieder geschlossen. Das heißt, es sind nur noch die Objekte auf der obersten Hierarchiestufe sichtbar. Expand All ¨ Hiermit kann eine geschlossene oder teilweise geoffnete Hierarchie komplett ge¨ offnet werden. Das bedeutet, alle Container der obersten Ebene werden auf Untercontainer oder Unterobjekte untersucht und diese werden angezeigt. Dem Ordner- Allgemein 7 Fensteraufbau Objektfenster Zeichen vorangestellt. Sollten die Untercontainer weitere Untersymbol wird das objekte besitzen, so werden auch diese angezeigt, bis alle Objekte in der kompletten Hierarchie auf dem Bildschirm dargestellt werden. Handelt es sich um eine große Hierarchie mit vielen Objekten und Unterobjekten, kann dies eine verh¨altnism¨aßig lange Laufzeit zur Folge haben. Aus diesem Grunde ist der Button nicht bei jedem ¨ hierarchischen Objekttyp verfugbar. Show Leaves, Hide Leaves ¨ Diese beiden Buttons ermoglichen das Ein- und Ausblenden von Nicht-Containerobjekten in Hierarchien im Navigator. Es ist abwechselnd immer nur ein Button sichtbar. Show Locked, Hide Locked ¨ Diese beiden Buttons ermoglichen das Ein- und Ausblenden der Namen von Objekten auf die keine Leserechte vorliegen. Es ist abwechselnd immer nur einer der beiden Buttons sichtbar. Save View Mit dem Save Button wird der momentane Zustand der Hierarchie im Navigator gespeichert. Suchen (Search) Dieser Button dient zum Aktivieren der Suchmaske in der Navigation. Damit l¨asst sich in einer komplexen Hierarchie ein namentlich bekanntes Objekt sehr leicht finden. Nach Bet¨atigen des Suchen-Buttons erscheint die Suchmaske: Abbildung 1.8: Suchen im Navigator Start Find Hiermit wird die Suche gestartet. Im abgebildeten Beispiel wird in der gesamten Hierarchie nach Named Resources gesucht, welche den Suchbegriff enthalten. ¨ Treffer werden als Liste im Navigator angezeigt. Hierarchien werden nicht berucksichtigt. Das Ergebnis sieht z. B. folgendermaßen aus: Hier wurde nach dem Begriff ”Host” gesucht und drei Named Resources gefunden, 8 Allgemein Fensteraufbau Objektfenster Abbildung 1.9: Suchergebnis welche den Begriff enthalten. Die Suche ist unabh¨angig von Groß- und Kleinschreibung des jeweiligen Suchbegriffes. Exit Find Hiermit wird die Suchmaske wieder verlassen. Nach Bet¨atigung dieses Buttons wird ¨ wieder die normale Buttonleiste uber dem Navigator angezeigt. 1.4.3 Editor ¨ Der Editor ist der Dialog der zum Andern oder Erstellen von Objekten dient. Wurde ein Objekt im Navigator ausgew¨ahlt, so erscheinen seine Daten im Editor und ¨ ¨ konnen hier ge¨andert werden. Ein selektiertes Objekt kann uber die Buttons am obe¨ ren Rand des Editors gespeichert, geloscht oder dupliziert werden. Mit dem NeuButton kann ein neues Objekt angelegt werden. Die Daten innerhalb des Editors werden entweder komplett innerhalb eines Fensters ¨ angezeigt oder sind uber unterschiedliche Tabs logisch gruppiert. Die Anzahl der Tab Sheets in einem Dialog ist abh¨angig von der Art des gerade ¨ in der Navigation gew¨ahlten Objektes. Es kann innerhalb einer Aktion (Anderung, Neuanlage eines Objektes) beliebig oft und in beliebiger Reihenfolge zwischen den ¨ einzelnen Tabs gewechselt werden. Eine Zwischenspeicherung ist nicht notig, da alle Daten (auch die Daten der nicht sichtbaren Tabs) im Speicher vorgehalten werden. Erst beim Bet¨atigen des Speichern-Buttons werden die Daten aller Tabs zum schedu¨ ¨ lix Server ubertragen und gespeichert. Falls Anderungen durch den Cancel Button ¨ ruckg¨ angig gemacht wurden, werden alle ge¨anderten Daten verworfen, auch die auf den nicht sichtbaren Tabs. ¨ Die Auswahl eines Tab Sheets erfolgt einfach uber das Anklicken des jeweiligen Reiters, auf dem der Name des Tab Sheets steht. Die Daten des gew¨ahlten Tabs erscheinen anschließend auf der Maske und der gew¨ahlte Tab wird graphisch in den Vordergrund gehoben und hellblau markiert. Die nicht aktiven Tabs erscheinen dunkelblau. Die ”Editor” Buttonleiste zeigt je nach Tab unterschiedliche aktive und inaktive Buttons. Allgemein 9 Fensteraufbau Objektfenster Abbildung 1.10: Editor mit Tabs 1.4.3.1 Standard-Buttons Folgende Standard-Buttons sind bei vielen Dialogen vorhanden und sind in ihrer Handhabung in jedem Dialog identisch oder vergleichbar. Cancel ¨ Dieser Button dient zum Widerrufen von Aktionen. Hiermit konnen alle noch nicht ¨ ¨ ¨ gesicherten Anderungen ruckg¨ angig gemacht werden. Das bedeutet alle Anderungen, ¨ welche seit dem Laden oder dem letzten Speichern durchgefuhrt worden sind, werden verworfen. ¨ ¨ ¨ Der Widerrufen-Button ist nur aktiv falls eine Anderung durchgefuhrt wurde. An¨ derungen werden erst erkannt sobald das erste Feld, in dem eine Anderung durch¨ gefuhrt wurde, verlassen wird. Ist nur ein Feld auf der Maske vorhanden, so muss ¨ ¨ die Tabulatortaste gedruckt werden um die Anderung zu akzeptieren. Anschließend schaltet sich der Widerrufen-Button aktiv. Um ein Verlust der Eingabe auszuschließen, folgt nach Bet¨atigung des Buttons noch ¨ eine Sicherheitsabfrage. Sollen die Anderungen wirklich verworfen werden, muss ¨ die Abfrage mit OK best¨atigt werden, ansonsten kann mit Drucken von Abbrechen ¨ ¨ zum vorherigen Dialog zuruckgekehrt werden und die gemachten Anderungen bleiben erhalten. Up Mit dem Up springt man eine Hierarchieebene nach oben. Save ¨ ¨ Dieser Button dient zum Speichern einer durchgefuhrten Anderung. Der Speichern¨ Button wird nur aktiv, wenn tats¨achlich Daten ge¨andert wurden. Anderungen wer- 10 Allgemein Fensteraufbau Objektfenster den erst erkannt, wenn das ge¨anderte Eingabefeld verlassen wird. Clone Dieser Button dient zum Erstellen eines neuen Objektes, welcher alle Eigenschaften des aktuell gew¨ahlten besitzt. Um den Button zu aktivieren, muss ein neuer Name ¨ das Objekt eingetragen werden. Durch Bet¨atigen des Buttons wird ein neues Obfur jekt mit diesem Namen angelegt und im Navigationsfenster angezeigt. Achtung: Falls statt des Duplizieren-Buttons der Speichern-Button bet¨atigt wird, wird nur der Name des Objektes ge¨andert, das heißt es wird kein neues Objekt erzeugt. Drop ¨ ¨ Dieser Button dient zum Loschen des gesamten Objektes. Vor dem Loschen erfolgt eine Sicherheitsabfrage. ¨ Wenn Sie das Objekt wirklich loschen wollen, best¨atigen Sie dies mit dem OK-Button. ¨ Falls Sie den Vorgang abbrechen wollen, drucken Sie den Abbrechen-Button. ¨ ¨ Nach der Best¨atigung wird das Objekt vom Server geloscht. Es gibt nun keine Mog¨ ¨ lichkeit mehr das Loschen ruckg¨ angig zu machen. Falls es sich um ein versehentli¨ ¨ ches Loschen handelt, muss das geloschte Objekt neu angelegt werden. ¨ ¨ Innerhalb von Listen konnen Selektionen ebenfalls geloscht werden. Das Vorgehen ¨ ¨ ist hierbei folgendermaßen. Zuerst mussen die zu loschenden Zeilen einzeln oder ¨ uber die Selektions-Buttons selektiert werden. Anschließend wird der Drop-Button bet¨atigt. Nach der Best¨atigung der Sicherheitsabfrage werden alle selektierten Ein¨ tr¨age geloscht. New ¨ Dieser Button dient zum Anlegen eines neuen Objektes. Konnen innerhalb eines Dialoges unterschiedliche Objekte angelegt werden, so muss zuerst der Typ des neuen Objektes ausgew¨ahlt werden. Anschließend erscheinen die Felder und Tabs des entsprechenden Objekttyps. Ist keine Auswahl notwendig, erscheint der Editor sofort ¨ nach Bet¨atigung des Buttons. Wenn ein Editorfenster noch ungespeicherte Anderungen ¨ enth¨alt, ist der Button deaktiviert, damit ein versehentliches Loschen der ge¨anderten Werte vermieden wird. Show Folderpath, Hide Folderpath Bei diesen Buttons handelt es sich um Schalter. Wurde der Button Show Folderpath ge¨ druckt, so werden Scopes, Submitted Entities, Scheduling Entities und Folder mit der ¨ kompletten ubergeordneten Hierarchie angezeigt. Die Ebenen werden jeweils durch ¨ ein Punkt getrennt. Nach Drucken des Buttons sieht die Anzeige folgendermaßen aus: ¨ ¨ Wird der Button Hide Folderpath gedruckt, werden die bisher sichtbaren ubergeordneten Ordner nicht mehr angezeigt. Die Anzeige folgendermaßen aus: Show Hierarchypath, Hide Hierarchypath Bei diesen Buttons handelt es sich um Schalter. Wurde der Button Show Hierarchypath ¨ ¨ gedruckt, so wird das Ablaufobjekt mit der kompletten ubergeordneten Parent-Child- Allgemein 11 Fensteraufbau Objektfenster Abbildung 1.11: Show Folderpath Abbildung 1.12: Hide Folderpath Hierarchie angezeigt. Hat ein Ablaufobjekt einen Parent, wird dieser im Namen mit angezeigt und so weiter bis die oberste Ebene erreicht ist. Die Ebenen werden jeweils durch Doppelpunkt getrennt. Abbildung 1.13: Show Hierarchypath ¨ Wird der Button Hide Hierarchypath gedruckt, so wird die bisher sichtbare Hierarchie ¨ nicht mehr angezeigt. Nach Drucken des Buttons sieht die Anzeige folgendermaßen aus: 12 Allgemein Fensteraufbau Objektfenster Abbildung 1.14: Hide Hierarchypath Select All Dieser Button dient zum Selektieren aller Objekte. Das heißt, es werden alle Objekte, die aktuell im Navigator oder im ”Editor” Fenster angezeigt werden (je nachdem in welcher Buttonleiste sich der Button befindet), ausgew¨ahlt. Anschließend sind alle Objekte mit einem Kreuz vor Ihrem Namen markiert. ¨ Nachdem alle Objekte selektiert wurden, konnen diese nun ausgeschnitten, kopiert ¨ oder geloscht werden. Selektion umkehren (Toggle Selection) Dieser Button dient zum Umkehren der aktuellen Selektion. Das heißt, alle selektierten Objekte werden deselektiert und alle noch nicht selektierten Objekte werden ¨ ¨ selektiert. Anschließend konnen nun die selektierten Objekte geloscht, ausgeschnitten oder kopiert werden. Das Verhalten wird in den folgenden beiden Screenshots verdeutlicht. Abbildung 1.15: Selektion umkehren; Anfangszustand Nach dem Bet¨atigen des Toggle Selection Buttons ist die Selektion ”umgekehrt”. Deselect All Dieser Button dient zum Aufheben der Selektion. Die Markierungen an den selek- Allgemein 13 Fensteraufbau Objektfenster Abbildung 1.16: Selektion umkehren; Resultat tierten Eintr¨agen werden entfernt. Hiermit kann eine bestehende Selektion wieder ¨ ruckg¨ angig gemacht werden. Cut Dieser Button dient zum Ausschneiden von Objekten aus einer Liste oder einem Baum. Die Objekte werden in die schedulix Zwischenablage kopiert. Die Objekte sind nur zum Ausschneiden vorgemerkt, sie verschwinden allerdings aus der aktu¨ ellen Ansicht. Durch Bet¨atigen des Einfugen-Buttons ¨ konnen die Objekte an anderer ¨ werden. Stelle wieder eingefugt Copy ¨ Mit dem Kopieren-Button konnen Objekte in die schedulix Zwischenablage kopiert ¨ werden, um sie an anderer Stelle mittels des Einfugen-Buttons ¨ wieder einzufugen. Paste ¨ Dieser Button dient zum Einfugen von vorher selektierten und geeigneten Objekten ¨ in einer Liste. Die Objekte mussen vorher innerhalb eines anderen Dialoges oder Pop Up-Fensters selektiert werden. Select ¨ eine Liste geeignete Dieser Button dient zum O¨ffnen eines Fensters, in welchem fur Objekte selektiert und mit dem Kopieren-Button in die Zwischenablage kopiert wer¨ ¨ den konnen. Die Objekte in der Zwischenablage konnen dann mit dem Einfugen¨ ¨ werden. Button in die Liste eingefugt Time Scheduling Dieser Button dient zum Aufrufen des Time Scheduling-Dialoges. Er wird nur angezeigt, falls ein Master Submittable Objekt im Navigationsbildschirm gew¨ahlt wurde. Grants ¨ Mit diesem Button wird der Dialog zur Verwaltung der Zugriffsrechte geoffnet. 14 Allgemein Werteauswahl Edit Der Edit Button schaltet ein Editiermodus ein. Was editiert wird, ist abh¨angig vom jeweiligen Kontext. 1.5 Werteauswahl 1.5.1 Werteauswahl durch ”Drop Down” Liste Bei manchen Eingabefeldern ist die Auswahl aus einer Menge von vorgegebenen Werten erforderlich. In diesen F¨allen wird ein Drop Down Feld angezeigt, dessen Liste ¨ alle moglichen Werte beinhaltet. Ein Drop Down Feld sieht folgendermaßen aus: Wird der Button neben dem Feld angeklickt oder mittels Tastaturbefehl ALT-Pfeil-Unten die ”Drop Down” Liste ausgeklappt, ist eine Einfachauswahl ¨ in der Liste moglich. Die ausgeklappte ”Drop Down” Liste kann folgendermaßen aussehen: ¨ ¨ Durch Anklicken des gewunschten Wertes wird dieser in das Feld ubernommen. ¨ Alternativ ist es auch moglich, die Werte mittels der Pfeil-Unten- bzw. Pfeil-ObenTasten auszuw¨ahlen. 1.5.2 Werteauswahl durch Auswahlbutton (Chooser) ¨ Wird die Liste der verfugbaren Werte erst zur Laufzeit vom Server gelesen, kommt der Auswahl-Button zum Einsatz. In der nachfolgenden Abbildung kann ein Resource State Profile mittels des Auswahl-Buttons gew¨ahlt werden: Abbildung 1.17: Auswahl eines Resource State Profiles; Anfangszustand Nach dem Bet¨atigen des Auswahl-Buttons Allgemein 15 Standard Listen Handling ¨ erscheint im Editor eine Liste von moglichen Objekten. Abbildung 1.18: Auswahl eines Resource State Profiles; Auswahlliste ¨ Durch Anklicken eines dieser Objekte wird das Element in das Feld ubernommen. Mittels des Cancel Buttons kann von der Auswahlmaske, auch ohne eine Auswahl ¨ zu treffen, wieder in den Editor-Bereich zuruckgesprungen werden. Abbildung 1.19: Auswahl eines Resource State Profiles; Resultat 1.6 Standard Listen Handling ¨ In vielen Dialogen gibt es die Moglichkeit, nicht nur Werte in Felder einzugeben, son¨ ¨ dern daruber hinaus noch Listen mit Verknupfungen auf Zusatzobjekte zu erstellen. So wird z. B. innerhalb eines Resource State Profiles eine Liste von Resource States ¨ die zu diesem Profile gehoren verwaltet. Ein Beispiel dazu: Hier ist zu den normalen Feldern Name und Default-Initial-State noch eine Liste von States anzugeben. ¨ ¨ Innerhalb einer solche Liste konnen nun die nachfolgenden Aktionen durchgefuhrt werden. 16 Allgemein Standard Listen Handling Abbildung 1.20: Beispiel Standard Listen Handling 1.6.1 Hinzufugen ¨ einer Zeile ¨ Hinzufugen ¨ Mit dem Hinzufugen-Button ¨ kann eine neue Zeile zur aktuellen Liste hinzugefugt werden. Nach dem Bet¨atigen des Buttons erscheint eine leere Zeile. ¨ Abbildung 1.21: Listen Handling; Zufugen einer Zeile In unserem Beispiel sieht das dann aus wie in Bild 1.21. ¨ Anschließend kann uber den Auswahlbutton ein Wert ausgew¨ahlt werden. In diesem Beispiel wurde der Wert ”Valid” ausgew¨ahlt. ¨ Die Anderung muss nun mit Hilfe des Save Buttons gespeichert werden. ¨ Die Moglichkeit der Auswahl eines abh¨angigen Objektes durch den Auswahl-Button, ¨ ¨ die Anderung ¨ kann auch fur einer bestehenden Zeile durchgefuhrt werden. Hier ¨ ¨ und eine neue Verknupfung ¨ wird dann die Verknupfung zum alten Objekt gelost zum gew¨ahlten Objekt aufgebaut. Allgemein 17 Standard Listen Handling Abbildung 1.22: Listen Handling; Auswahl eines Wertes Abbildung 1.23: Listen Handling; Resultat ¨ 1.6.2 Loschen einer Zeile ¨ Drop (Loschen) ¨ Mittels des Drop Buttons wird eine Zeile entfernt und die Verknupfung vom aktuell im Editor geladenen Objekt und dem gew¨ahlten Objekt in der Zeile nach erfolgrei¨ cher Sicherheitsabfrage geloscht. Im Beispiel wird durch Bet¨atigen des Drop Buttons ¨ die Zeile ”Phase1” geloscht. ¨ Die Zeile mit Phase1 ist nach Drucken des OK Buttons nicht mehr vorhanden. Das Objekt der Zeile (also der Resource State ”Phase1”) ist nach wie vor vorhanden, nur ist es nicht mehr diesem Profile zugeordnet. ¨ Anschließend muss die Anderung mittels des Speichern-Buttons auf dem Server gespeichert werden. ¨ 1.6.3 Andern von Zeilenwerten In vielen Dialogen besteht eine Zeile nicht nur aus Zusatzeigenschaften zu anderen ¨ ¨ Objekten, sondern daruber hinaus sind zu dieser Verknupfung auch noch Zusatzfel- 18 Allgemein Copy und Paste und Zwischenablage ¨ Abbildung 1.24: Listen Handling; Loschen einer Zeile ¨ der zu pflegen. Diese werden als Feldleiste im Anschluss an das verknupfte Objekt in der Liste angezeigt. Zum Beispiel ist im Dialog Footprint innerhalb einer Zeile nicht ¨ nur eine Named Resource auszuw¨ahlen, sondern daruber hinaus noch die weiteren Felder Amount und Keep zu pflegen. Abbildung 1.25: Listen Handling; Editieren Dieses geschieht analog zum Editieren von normalen Feldern. ¨ ¨ Anschließend mussen die Anderungen mittels des Speichern-Buttons gespeichert werden. 1.7 Copy und Paste und Zwischenablage Die schedulix!web-Oberfl¨ache implementiert einen intelligenten Copy und Paste¨ Mechanismus und eine objektsensitive Zwischenablage. Hiermit ist es moglich, zwischen einzelnen Dialogen oder innerhalb eines Dialoges Objekte zu markieren, aus¨ zuschneiden, einzusetzen und zu loschen. Die Daten befinden sich, solange die Akti¨ on nicht durchgefuhrt wurde, in der Zwischenablage des schedulix!web-Oberfl¨achen¨ Systems und konnen von geeigneten anderen Dialogen benutzt werden. Der Begriff objektsensitiv beschreibt die Logik, die beim Einsetzen von Objekten aus Allgemein 19 Copy und Paste und Zwischenablage ¨ ¨ ¨ ¨ ob die der Zwischenablage durchgefuhrt wird. Vor dem Einfugen wird uberpr uft, ¨ Objekte aus der Zwischenablage vom selben Typ sind, wie die benotigten Objekte ¨ wird. Es ist also nicht moglich ¨ des Dialoges in dem Eingefugt ein Objekt vom Typ ¨ ¨ werden soll ein Objekt B erwartet. A einzufugen, wenn der Dialog in dem eingefugt ¨ Gibt es keine Objekte vom Typ B in der Zwischenablage kann keine Einfugeoperation ¨ durchgefuhrt werden. Dieser Mechanismus ist nicht zu verwechseln mit dem normalen Zwischenablagesystem des Windows-Betriebssystems. Die schedulix Zwischenablage ist vollkommen unabh¨angig von der Windows-Zwischenablage und umgekehrt. Die Daten welche in der schedulix Zwischenablage vorgehalten werden, stehen ausschließlich schedu¨ ¨ lix Dialogen zur Verfugung und konnen nicht von anderen Windows-Applikationen benutzt oder ausgelesen werden. Die Verwendung der Zwischenablage wird anhand zwei Beispiele in den folgenden Abschnitten erl¨autert. 1.7.1 Verschieben von Objekten in der Hierarchie In einer Ordnerhierarchie kann man mit der Zwischenablage Objekte in eine andere Hierarchiestufe verschieben. Beispiel: Im Navigationsbildschirm des Batches and Jobs-Dialoges gibt es z. B. folgende Hierarchie: Abbildung 1.26: Objekte verschieben; Anfangszustand Unterhalb des ”COMPLEX CONDITION” Ordners gibt es verschiedene Jobs und Batches. Dieser Ordner soll nun geordnet werden. Der Batch ”COMPLEX CONDITION” soll in den Ordner ”BATCHES” verschoben werden und anschließend sollen die Jobs ”LOAD A”, ”LOAD B” und ”LOAD C” in den Ordner ”JOBS” verschoben werden. ¨ Mittels der Zwischenablage kann dies folgendermaßen durchgefuhrt werden: 1. Selektieren der zu verschiebenden Objekte 20 Allgemein Copy und Paste und Zwischenablage Zuerst wird der Batch COMPLEX CONDITION im Navigator angew¨ahlt. Auf dem ”Editor” Tab CONTENT erscheint die Liste aller Objekte welche im Ordner COMPLEX CONDITION liegen. Abbildung 1.27: Objekte verschieben; Editor Content Tab Anschließend wird der Batch durch Anklicken der Checkbox vor dem Namen und dem Icon markiert. Abbildung 1.28: Objekte verschieben; Selektion 2. Ausschneiden der selektieren Objekte Mit dem Cut Button wird der selektierte Batch ausgeschnitten und verschwindet aus der Ansicht. Das Objekt wird nun in der Zwischenablage gespeichert. Der Dialog sieht nach dem Ausschneiden folgendermaßen aus: Es ist wichtig zu bemerken, dass das ausgeschnittene Objekt zwar nicht mehr sichtbar, jedoch immer noch in dem Folder vorhanden ist. Wird also jetzt das Fenster geschlossen, ist nichts passiert. Erst bei der sp¨ateren Paste-Operation ¨ wird die tats¨achliche Verschiebung durchgefuhrt. 3. Ausw¨ahlen des Zielordners Allgemein 21 Copy und Paste und Zwischenablage Abbildung 1.29: Objekte verschieben; Ausschneiden ¨ die Verschiebeoperation Nun werden der Zieldialog und der Zielordner fur ausgew¨ahlt. Dies kann einfach durch das Anklicken des jeweiligen Ordners im Navigationsfenster des Zieldialoges geschehen. Da die Zwischenablage fen¨ sterubergreifend funktioniert, kann sich der Zielordner jedoch auch in einem anderen Dialog befinden. In unserem Beispiel wird nun der Ordner ”BATCHES” gew¨ahlt und der Content Tab erscheint. Abbildung 1.30: Objekte verschieben; Auswahl des Zielordners ¨ 4. Einfugen der selektierten Objekte Um die Verschiebung abzuschließen, wird das Objekt aus der Zwischenablage ¨ ¨ ¨ nun die eingefugt. Dies geschieht mittels des Paste Buttons. Das Einfugen lost Verschiebeaktion auf dem Server aus. Diese ist nun abgeschlossen und kann nicht mehr widerrufen werden. Das Ergebnis sieht so aus: ¨ Fuhrt man die Aktion nun mit den oben genannten Jobs und dem Ordner ”JOBS” aus, ergibt sich folgende Hierarchie: 22 Allgemein Copy und Paste und Zwischenablage ¨ Abbildung 1.31: Objekte verschieben; Einfugen Abbildung 1.32: Objekte verschieben; Resultat 1.7.2 Verknupfung ¨ von Objekten In einigen Dialogen werden Objekte mit anderen Objekten oder mit Objektlisten ver¨ ¨ knupft. Ein Beispiel ist die Definition von Abh¨angigkeiten. Um so eine Liste zu fullen, kann ebenfalls die Zwischenablage verwendet werden. Um dies zu verdeutlichen und um den Ablauf einer solchen Aktion zu demonstrie¨ ren, soll die Definition von Abh¨angigkeiten eines Jobs durchgefuhrt werden. Hier sehen sie den Job END PROCESSING, der noch keine Abh¨angigkeiten hat: ¨ Um die Ausfuhrung dieses Jobs nun von anderen Verarbeitungsschritten abh¨angig ¨ ¨ werden. Diese konnen ¨ zu machen, mussen an dieser Stelle andere Jobs eingefugt vorher in anderen Dialogen markiert und in die Zwischenablage kopiert werden. ¨ Folgende Schritte sind durchzufuhren: 1. Selektieren der Objekte ¨ Jobs konnen z. B. im Content Tab eines Folders markiert werden. Im nachfolgenden Dialog werden die drei Verarbeitungsschritte A, B und C ausgew¨ahlt. 2. Kopieren der Objekte in die Zwischenablage Allgemein 23 Copy und Paste und Zwischenablage ¨ Abbildung 1.33: Verknupfen von Objekten; Anfangssituation ¨ Abbildung 1.34: Verknupfen von Objekten; Selektion ¨ Durch Drucken des Copy Buttons werden die selektierten Jobs in die Zwischenablage kopiert. ¨ 3. Einfugen der Objekte Nun kann im Dependency Editor Fenster des Jobs ”END PROCESSING” der ¨ Paste Button gedruckt werden und die zwischengespeicherten Jobs werden zur ¨ Liste hinzugefugt. Die Liste sieht anschließend folgendermaßen aus: ¨ 4. Speichern der Anderung Im Gegensatz zum Verschieben von Objekten, bei dem kein zus¨atzliches Spei¨ chern mehr erfolgen muss, mussen Kopieraktionen in ein Editor Fenster mit dem Speichern-Button gespeichert werden. Achtung: Der Inhalt der Zwischenablage bleibt weiterhin erhalten. Sollen die ¨ werden, so ist es nur selektierten Jobs auch in anderen Dialogen hinzugefugt ¨ notig das entsprechende Ziel auszuw¨ahlen und anschließend den Paste Button zu bet¨atigen. 24 Allgemein Grafik-Legende ¨ ¨ Abbildung 1.35: Verknupfen von Objekten; Einfugen 1.8 Grafik-Legende In der folgenden Dokumentation werden verschiedene Grafiken zur Illustration von Zusammenh¨angen verwendet. 1.8.1 Darstellung der schedulix Objekte ¨ schedulix In den Grafiken werden folgende Symbole und deren Bedeutungen fur Objekte verwendet: Abbildung 1.36: Legende graphische Abbildung schedulix Objekte ¨ 1.8.2 Darstellung der Parent-Child-Beziehungen in Ablaufe In den Grafiken wird folgende Darstellung der Beziehung zwischen Parent und Child verwendet: Die Darstellung geht normalerweise von oben nach unten, vom obersten Parent zu den jeweiligen Children. Die Richtung der Pfeile zeigt immer vom Parent zu den Children. Mehr zu Parent-Child-Beziehungen zwischen Ablaufobjekten finden Sie im Kapitel Batches und Jobs. Allgemein 25 Grafik-Legende Abbildung 1.37: Legende graphische Darstellung Parent-Child-Beziehung ¨ 1.8.3 Darstellung der Abhangigkeiten zwischen Scheduling Entities In den Grafiken wird folgende Darstellung der Abh¨angigkeit zwischen einzelnen Scheduling Entities verwendet: Abbildung 1.38: Legende graphische Darstellung Abh¨angigkeitsbeziehung Die Darstellung der Abh¨angigkeiten erfolgt von rechts nach links. Das heißt, der erste Job wird ganz links angezeigt, anschließend kommt der zeitlich n¨achste usw. ¨ Die Richtung der Pfeile geht immer vom benotigten Scheduling Entity (required Entity) zum abh¨angigen Scheduling Entity (dependent Entity) an der Pfeilspitze. Sie stellt demnach die zeitliche Abfolge der Scheduling Entities dar. Also wenn A→B→C dar¨ ¨ gestellt wird, wird erst A ausgefuhrt anschließend darf erst B und dann C ausgefuhrt ¨ ¨ werden. A ist dabei das benotigte Entity von B und B ist das benotigte Entity von C. B ist demnach von A abh¨angig. C ist von B (und implizit dann auch von A) abh¨angig. ¨ Die Farbe der Pfeile entspricht der Verknupfung mehrerer Abh¨angigkeiten. ¨ so sind alle benotigten ¨ ¨ Ist die Farbe Grun, Tasks mittels ”UND” verknupft (Dependency ALL). ¨ ¨ Ist die Farbe Blau, so sind alle benotigten Tasks mittels ”ODER” verknupft (Dependency ANY). 26 Allgemein Comments Ist ein Ablaufobjekt nur von genau einem anderen Ablaufobjekt abh¨angig, wird der ¨ dargestellt, da in diesem Fall die Verknupfungen ¨ Pfeil grun UND und ODER gleichwertig sind. Mehr zu Abh¨angigkeitsbeziehungen zwischen Scheduling Entities finden Sie im Kapitel Batches und Jobs. 1.9 Comments ¨ die meisten Objekte ist das Speichern von Comments moglich. ¨ Fur Comment Mittels des Comment Buttons kommt man in die Maske Edit Comments. Hier kann ein beliebiger Kommentar bzgl. des Objektes eingetragen werden. Es wird außer dem ¨ Kommentareintrag keine weitere Aktion am Objekt durchgefuhrt. Alternativ zu einem Kommentar kann ein Link auf eine (Intranet)Seite erfasst werden. Dazu w¨ahlt man als Type ”URL” und schreibt den URL ins Kommentarfeld. Die ¨ Links sind auch in der schedulix!Web Oberfl¨ache aktiviert. Auf diese Weise konnen ¨ beliebig komplexe Dokumente mit den schedulix Objekten verknupft werden. Abbildung 1.39: Erfassen von Kommentare 1.10 Standardfelder ¨ alle Objekte sind folgende Felder definiert: Fur Creator Der Name des Benutzers der das Objekt angelegt hat. Created Datum und Uhrzeit an dem dieses Objekt angelegt wurde. ¨ Last Changer Name des Benutzers der zuletzt eine Anderung an dem Objekt vorgenommen hat. Allgemein 27 Standardfelder Last Changed Datum und Uhrzeit an dem dieses Objekt zuletzt ge¨andert wurde. 28 Allgemein 2 Exit State Definitions 2.1 Bild Abbildung 2.1: Exit State Definitions 2.2 Konzept 2.2.1 Kurzbeschreibung ¨ EndDer Dialog Exit State Definitions dient zum Anlegen von logischen Namen fur zust¨ande eines Submitted Entity. 2.2.2 Ausfuhrliche ¨ Beschreibung ¨ Endzust¨ande eines Submitted Entity. Exit State Definitions sind logische Namen fur Diese logischen Namen besitzen keine weiteren Eigenschaften. 2.3 Editor Dieser Tab dient der Pflege der Eigenschaften von Exit State Definitionen. ¨ Exit State Definitionen durfen nur von Benutzern, welche Mitglied der Gruppe ”ADMIN” sind, editiert werden. ¨ alle anderen Benutzer sind alle Eingabefelder ”read only”. Fur Die Felder haben folgende Bedeutung: Id Systemeindeutige Nummer zur Identifikation des Objektes. Exit State Definitions 29 Editor Name Eindeutiger Name des Exit State Definition. Dieser Name kann frei gew¨ahlt werden. 30 Exit State Definitions 3 Exit State Mappings 3.1 Bild Abbildung 3.1: Exit State Mappings 3.2 Konzept 3.2.1 Kurzbeschreibung ¨ Exit State Mappings dienen der Ubersetzung von numerischen Exit Codes zu logischen Exit States. 3.2.2 Ausfuhrliche ¨ Beschreibung Mittels Exit State Mappings lassen sich numerische Wertebereiche von Exit States ¨ zu logischen Exit States zuordnen. Jedes Programm das ausgefuhrt wird, liefert am ¨ Ende einen numerischen Wert an das aufrufende Programm zuruck. Unter UNIXSystemen bedeutet dabei ein Wert von 0 normalerweise, dass das Programm ohne Fehler beendet wurde (SUCCESS). Werte ungleich 0 weisen auf einen Fehler hin (FAILURE). Es sind jedoch auch andere Werte mit anderen Bedeutungen denkbar. Um diese logische Bedeutung innerhalb von schedulix besser zu verstehen, lassen sich mit Exit State Mappings Wertebereiche jeweils einem logischen Namen zuordnen. Die Werte reichen dabei von −231 bis 231 − 1. Exit State Mappings 31 Editor 3.3 Editor Abbildung 3.2: Exit State Mapping Editor Im Editor werden die Zuordnungen der numerischen Werte zu den Namen vorgenommen. ¨ Exit State Mappings durfen nur von Benutzern, welche Mitglied der Gruppe ”AD¨ alle anderen Benutzer sind alle Eingabefelder ”read MIN” sind, editiert werden. Fur only”. Die Beschreibung aller Standard-Buttons finden Sie im Kapitel 1.4.3.1 Standard-Buttons. Die Buttons der obigen Liste haben folgende Bedeutung: ¨ Neuen Wertebereich einfugen Dieser Button erweitert die Tabelle der Exit Code Ranges um eine weitere Zeile. Die ¨ und ermoglicht ¨ Zeile wird am Ende eingefugt die Eingabe eines neuen Startwertes. Der neue Endwert wird beim Speichern oder Sortieren automatisch ermittelt. Liste neu sortieren ¨ Eine unsortierte Liste, die durch das Hinzufugen neuer Intervalle entsteht, kann mit diesem Button in die richtige Reihenfolge gebracht werden. Exit State Auswahl ¨ Uber diesen Button kann ein vorher definierter Exit State aus einer Liste gew¨ahlt werden. ¨ Loschen eines Wertebereiches ¨ Dieser Button loscht einen Wertebereich zusammen mit dem Exit State aus der Li¨ ste. Der Startwert des nachfolgenden Intervalls erh¨alt den Startwert des geloschten ¨ Intervalls, d. h. das nachfolgende wird automatisch vergroßert. Die Felder haben folgende Bedeutung: Id Systemeindeutige Nummer zur Identifikation des Objektes. 32 Exit State Mappings Editor Name Eindeutiger Name des Exit State Mappings. Dieser Name kann frei gew¨ahlt werden. Exit Code Ranges Die Zuordnung der jeweiligen Wertebereiche wird in einer Tabelle dargestellt. In jeder Zeile kann einem Bereich ein Exit State zugeordnet werden. Die erste Zeile enth¨alt den Startwert −231 , die letzte Zeile hat als Endwert 231 − 1. Exit State Mappings 33 4 Exit State Profiles 4.1 Bild Abbildung 4.1: Exit State Profiles 4.2 Konzept 4.2.1 Kurzbeschreibung Ein Exit State Profile beschreibt welche Exit States von einem Submitted Entity er¨ reicht werden konnen. Außerdem gibt das Exit State Profile an, ob ein Submitted En¨ tity seinen Exit State noch wechseln kann oder ob der Exit State endgultig (FINAL) ist. 4.2.2 Ausfuhrliche ¨ Beschreibung Jedes Submitted Entity, kann sich mit verschiedenen Exit States beenden. Die Menge ¨ aller gultigen Exit States eines Submitted Entities wird mit einem Exit State Profile beschrieben. In dieser Beschreibung wird auch die Pr¨aferenz eines Exit States festge¨ ein uber¨ legt, die innerhalb einer hierarchischen Ablaufstruktur wichtig ist, um fur geordnetes Element den korrekten Exit State zu bestimmen. Dabei gewinnt der Exit ¨ State mit der hochsten Pr¨aferenz. Exit State Profiles 35 Editor 4.3 Editor Abbildung 4.2: Exit State Profile Editor ¨ Im Editor lassen sich die zu einem Profile gehorenden Exit States definieren und mit Eigenschaften (Type, Unreachable, Broken, Preference) versehen. ¨ Exit State Profile durfen nur von Benutzern, welche Mitglied der Gruppe ”ADMIN” ¨ alle anderen Benutzer sind alle Eingabefelder ”read only”. sind, editiert werden. Fur Die obigen Felder haben folgende Bedeutung: ¨ Name Uber das Feld Name wird einem Exit State Profile ein eindeutiger Name zugewiesen. Default Mapping Mit dem Chooser Button l¨asst sich aus einer Liste ein Exit State Mapping ausw¨ahlen, das standardm¨aßig in Zusammenhang mit dem Exit State Profile verwendet wird, solange kein anderes Mapping in der Job Definition angegeben ¨ wird. Ein Exit State Mapping dient der Ubersetzung von numerischen Exit Codes zu Exit States. ¨ jeden dieser Exit States muss im Profile ein Eintrag vorhanden sein. Jedoch nicht Fur ¨ ¨ alle Exit States eines Exit State Profiles mussen uber das Mapping erreichbar sein. Type Jedem Exit State kann einer von drei Typen zugewiesen werden: FINAL, RESTARTABLE und PENDING. Hat ein Ablaufobjekt in einen Final State erreicht, kann der Exit State nicht mehr ¨ ge¨andert werden. Das Ergebnis ist endgultig. Abh¨angigkeiten zwischen Jobs und ¨ Batches konnen nur auf solchen FINAL Exit States aufbauen. ¨ ¨ Soll ein Ablaufobjekt nach seiner Ausfuhrung nochmals gestartet werden konnen, z. B. weil ein Fehler aufgetreten war, so muss der Exit State vom Typ RESTARTABLE sein. ¨ ¨ PENDING beschreibt einen State-Typ, der es ermoglicht den endgultigen State von ¨ außerhalb uber das API zu setzen. Ein Ablaufobjekt, das in einem PENDING State 36 Exit State Profiles Editor steht, kann weder neu gestartet werden, noch werden dadurch irgendwelche Abh¨an¨ gigkeiten erfullt. ¨ die Anwendung von PENDING: Ein Beispiel fur Ein Job sendet einem Mitarbeiter eine E-Mail und bittet um Freigabe eines Ergebnisses. Nach dem Versenden der E-Mail beendet sich der Job mit einem PENDING State. Der Mitarbeiter kann nun den State manuell auf FINAL setzen. Alternativ kann ein Prozess, der die Antwort-E-Mail auswertet, die Status¨anderung vornehmen. Erst ¨ nachdem der State FINAL ist, konnen abh¨angige Ablaufobjekte anlaufen. Unreachable Maximal ein Exit State in der Liste darf als Unreachable markiert sein. Dieser Exit State wird gesetzt, wenn ein Job innerhalb eines Ablaufs nicht mehr ¨ ¨ werden zur Ausfuhrung kommen kann, weil die Abh¨angigkeiten nicht mehr erfullt ¨ konnen. Der Unreachable State wird nicht angenommen, wenn ein oder mehrere Vorg¨anger gecancelled wurden. Gerade weil hier ein manueller Eingriff vorgenommen wurde, ¨ mussen auch die Folgen des Eingriffs manuell behandelt werden. Der Unreachable State muss vom Typ ”Final” sein. Broken Maximal ein Exit State in der Liste darf als Broken State markiert sein. Dieser State wird gesetzt, wenn ein Job aufgrund eines Fehlers in ein Error State versetzt wurde. Ein solcher Fehler trifft z. B. dann auf, wenn das Run Program nicht gestartet werden kann. Der Error State muss ein Restartable State sein. Durch Verwendung des Broken Flags kann mittels eines Triggers automatisch auf solche Fehlersituationen reagiert werden. Batch Default Ein finaler Exit State in der Liste darf als Batch Default gekennzeichnet werden. Dieser State wird gesetzt wenn ein Batch mit diesem Profil keine Kinder hat, also auch keinen definierten Exit State hat. Ist kein Batch Default gesetzt so wird der State mit der niedrigsten Pr¨aferenz verwendet, der (falls vorhanden) nicht als Unreachable State gesetzt wurde. ¨ Dependency Default Ein oder mehrere finale Exit States konnen als Dependency Default gekennzeichnet werden. Wird eine Abh¨angigkeit zwischen Batches bzw. ¨ Jobs mit State Selection DEFAULT angelegt, so erfullen die als Dependency Default markierten Exit States es Profiles die Abh¨angigkeitsbedingung bzgl. des Exit States. ¨ Preference Uber die Preference Buttons l¨asst sich die Pr¨aferenz der einzelnen Exit States festlegen. Dazu werden die Zeilen nach bet¨atigen der Buttons nach ¨ ¨ oben oder unten verschoben. Eine hohere Position bedeutet eine hohere Pr¨aferenz. Bei der Ermittlung des resultierenden Exit State eines Submitted Entities, wird aus der Liste der Exit States der Children und des eigenen Exit States den Exit State mit Exit State Profiles 37 Editor ¨ ¨ hochster Pr¨aferenz gew¨ahlt. Dabei wird ein Exit State nur dann berucksichtigt, wenn der Exit State im Exit State Profile des Parents vorhanden ist . Beispiel: Ein Batch hat drei untergeordnete Child-Jobs. Der Batch soll genau dann einen Fehler anzeigen, wenn mindestens einer seiner Children einen Fehler meldet. Das bedeutet, der State FAILURE muss in der Reihenfolge vor SUCCESS kommen. In der Regel wird der SUCCESS State die niedrigste Priorit¨at haben, Warnungen ha¨ ¨ ben hohere Priorit¨at und Fehler-States die hochste Priorit¨at. Wird ein leerer Batch (ein Batch ohne Children) FINAL, so gibt es keinen Exit State aus dem der FINAL Exit State des Batches ermittelt werden kann. In diesem Fall wird der Exit des Exit State Profiles verwendet, welcher die niedrigste Pr¨aferenz hat. Dies ist im allgemeinen SUCCESS. Dabei wird versucht einen FINAL State welcher nicht der Unreachable State ist zu verwenden falls ein solcher existiert. 38 Exit State Profiles 5 Resource State Definitions 5.1 Bild Abbildung 5.1: Resource State Definitions 5.2 Konzept 5.2.1 Kurzbeschreibung ¨ Resource States. Die Resource State Definitions dienen dem Anlegen von Namen fur 5.2.2 Ausfuhrliche ¨ Beschreibung ¨ Resource States. Jede SynchroResource State Definitions sind logische Namen fur nizing Resource kann verschiedene States annehmen, die bei der Beendigung eines ¨ Jobs gesetzt werden konnen. 5.3 Editor Dieser Tab dient der Pflege der Eigenschaften von Resource State Definitionen. ¨ Resource State Definitionen durfen nur von Benutzern, welche Mitglied der Gruppe ¨ alle anderen Benutzer sind alle Eingabefelder ”ADMIN” sind, editiert werden. Fur ”read only”. Die Felder haben folgende Bedeutung: Id Systemeindeutige Nummer zur Identifikation des Objektes. Resource State Definitions 39 Editor Name Eindeutiger Name der Resource State Definition. Dieser Name kann frei gew¨ahlt werden. 40 Resource State Definitions 6 Resource State Profiles 6.1 Bild Abbildung 6.1: Resource State Profiles 6.2 Konzept 6.2.1 Kurzbeschreibung Ein Resource State Profile beschreibt welche States eine Resource annehmen kann. 6.2.2 Ausfuhrliche ¨ Beschreibung Jede Synchronizing Resource kann verschiedene Resource States annehmen. Die Men¨ ge aller gultigen Resource States einer Resource wird mit einem Resource State Profile beschrieben. In dieser Beschreibung wird auch der initiale State einer Resource festgelegt. Der initiale Status muss dabei nicht unbedingt in der Liste der States vorkommen. 6.3 Editor ¨ Im Editor lassen sich die zu einem Resource State Profile gehorenden Resource States definieren. Resource State Profiles 41 Editor Abbildung 6.2: Resource State Profile Editor ¨ Resource State Profile durfen nur von Benutzern, welche Mitglied der Gruppe ”AD¨ alle anderen Benutzer sind alle Eingabefelder ”read MIN” sind, editiert werden. Fur only”. Die obigen Felder haben folgende Bedeutung: ¨ Name Uber das Feld Name wird dem Resource State Profile ein eindeutiger Name zugewiesen. Default Initial State Das Feld Default Initial State definiert den initialen State der ¨ Resource. Dieser Resource State muss nicht in der Liste gultiger Resource States vorhanden sein. ¨ Resource State In der Tabelle States stehen in der Spalte Resource State die gultigen Resource States. 6.3.1 Beispiel Eine Datenbanktabelle eines Datamarts wird als Synchronizing Resource mit State Modell im Scheduling System dargestellt. Das Zustandsdiagramm sieht wie im Bild 6.3 aus. Die Definition eines geeigneten Resource State Profiles wird im obigen Screenshot dargestellt. 42 Resource State Profiles Editor Abbildung 6.3: Zustandsdiagramm einer Resource Resource State Profiles 43 7 Resource State Mappings 7.1 Bild Abbildung 7.1: Resource State Mappings 7.2 Konzept 7.2.1 Kurzbeschreibung Resource State Mappings beschreiben den Statuswechsel einer Resource bei bestimmten Exit States. 7.2.2 Ausfuhrliche ¨ Beschreibung ¨ Ressourcen konnen ihren Resource State nach der Beendigung eines Jobs in Abh¨angigkeit dessen Exit State ver¨andern. Resource State Mappings beschreiben diese Sta¨ tusuberg¨ ange. Jeweils ein Exit State und ein Resource State bestimmen den neuen State der Resource. Beispiel: eine Resource ”TABELLE” kann den State ”VALID” oder ”INVALID” an¨ nehmen. Wird der zur Tabelle gehorende Ladeprozess erfolgreich beendet (SUCCESS), soll der Resource State ”VALID” gesetzt werden. Bei einer fehlerhaften Aus¨ fuhrung (FAILURE) soll die Tabelle als ”INVALID” gekennzeichnet werden. Die ¨ entsprechende Definition des Resource State Mappings wurde wie im Bild 7.2 aussehen. ¨ die Kombination Exit State und From Resource State kein Mapping, wird Existiert fur der Status der Resource auch nicht ver¨andert. So ist es nicht notwendig ein Mapping von SUCCESS/VALID nach VALID zu definieren. Resource State Mappings 45 Editor Abbildung 7.2: Resource State Mapping Beispiel ¨ Soll der Statusubergang unabh¨angig von einem Resource State erfolgen, soll in der Zeile ”From Resource State”, der Wert ”ANY” gew¨ahlt werden. Beim Umsetzen des Status einer Resource wird der Zeitpunkt des Umsetzens gespeichert. Bei Resource-Anforderungen kann auf dieser Zeit Bezug genommen werden, so dass auch das Setzen von ”VALID” nach ”VALID” sinnvoll sein kann. 7.3 Editor Abbildung 7.3: Resource State Mapping Editor ¨ Im Editor werden die Zuordnungen der Exit States zu den Resource-Statusuberg¨ angen vorgenommen. ¨ Resource State Mappings durfen nur von Benutzern, welche Mitglied der Gruppe ¨ alle anderen Benutzer sind alle Eingabefelder ”ADMIN” sind, editiert werden. Fur ”read only”. Die Felder haben folgende Bedeutung: Id Systemeindeutige Nummer zur Identifikation des Objektes. 46 Resource State Mappings Editor Name Eindeutiger Name des Resource State Mappings. Dieser Name kann frei gew¨ahlt werden. Exit State Der Exit State des Jobs steht im Feld Exit State. From Resource State Im Feld From Resource State steht entweder ein bestimmter Resource State oder ANY. Falls der aktuelle State in Kombination mit dem Exit State ¨ explizit in der Tabelle genannt wird, wird beim Umsetzen des State diese Regel fur die Bestimmung des neuen State herangezogen. Ansonsten wird die ANY-Regel, falls vorhanden, benutzt. To Resource State source. Das Feld To Resource State ist der resultierende State der Re- Resource State Mappings 47 8 Named Resources 8.1 Bild Abbildung 8.1: Named Resources 8.2 Konzept 8.2.1 Kurzbeschreibung Dieser Bildschirm dient zum Erstellen und Verwalten von Named Resources. Eine Named Resource ist die Definition einer Klasse von Resources. 8.2.2 Ausfuhrliche ¨ Beschreibung ¨ Eine Named Resource definiert eine Klasse von Resources. Named Resources konnen innerhalb eines Scopes oder Folders bzw. eines Submitted Entities als Resources instanziiert werden. ¨ Named Resources gehoren einer Gruppe an. Die Benutzung (d.h. Instanziierung und ¨ Anforderung) sowie das Editieren oder Loschen der Named Resource ist in erster ¨ Linie Benutzern der Gruppe vorbehalten. Diese Rechte konnen anderen Gruppen zugeteilt werden. Named Resources werden innerhalb einer Hierarchie von Kategorien gespeichert. Kategorien sind beliebig ineinander schachtelbar. Named Resources sind nicht schach¨ telbar. Die Kategorisierung dient ausschließlich der Verbesserung der Ubersichtlichkeit ¨ bei der Verwaltung von Named Resources und hat daruber hinaus keinen Einfluss auf die Funktion des Systems. Named Resources 49 Editor 8.3 Editor Im Editor Menu¨ werden Named Resources und Kategorien gepflegt. Wird im Navigator ein Eintrag gew¨ahlt, so erscheinen hier die Details dieser Named Resource oder ¨ Kategorie. Des weiteren konnen neue Named Resources und Kategorien erstellt werden. 8.3.1 Tab Properties bei Kategorien Dieser Tab dient der Pflege von Kategorieeigenschaften. Er sieht folgendermaßen aus: Abbildung 8.2: Kategorien; Properties Tab ¨ eine Kategorie und Named Resources hat folgende Felder: Der Properties-Tab fur ID Die ID dient zum eindeutigen Identifizieren der Kategorie oder Named Resource Definition. Die ID wird automatisch vom System vergeben und ist systemweit eindeutig. Path (Pfad) Der Path stellt den kompletten Pfad (Hierarchie) des aktuellen Eintrages dar. Die einzelnen Hierarchiestufen werden mittels eines Punktes getrennt. Name Der Name der Kategorie oder der Named Resource kann frei gew¨ahlt wer¨ den. Er muss jedoch innerhalb der ubergeordneten Kategorie eindeutig sein. Group Die Gruppe, der die Kategorie zugeordnet ist, kann aus der ”Drop Down” Liste ausgew¨ahlt werden. Cascade Set Group Wird dieses Feld markiert. wird die Gruppe in allen Named Resources und Kategorien unterhalb dieser Kategorie ebenfalls gesetzt. Comment 50 Das Comment dient einer n¨aheren Erl¨auterung des Objektes. Named Resources Editor 8.3.2 Tab Content Der Tab Content wird nur bei Kategorien angezeigt und sieht folgendermaßen aus: Abbildung 8.3: Kategorien; Content Tab Der Tab enth¨alt eine Liste von allen Named Resources, welche sich in der gew¨ahlten Kategorie befinden. Folgende Werte werden innerhalb der Liste angezeigt: Name der Named Resource Hier erscheint der Name der Named Resource. In diesem Dialog kann der Name der Named Resource angew¨ahlt werden, was direkt ¨ zur Selektion und zur Anzeige der ”Detail” Daten dieser Named Resource fuhrt. In ¨ diesem Tab ist es moglich, mittels der normalen Cut, Copy und Paste-Methoden, Resources zu verschieben. 8.3.3 Tab Properties bei Named Resource Definitionen Handelt es sich um eine Named Resource Definition sieht der Tab Properties folgendermaßen aus: Abbildung 8.4: Named Resources; Properties Tab ¨ Zus¨atzlich zu den o.g. Feldern, mussen bei der Definition einer Named Resource ¨ werden. weitere Felder ausgefullt Named Resources 51 Editor Usage Die Usage gibt an, um welche Art einer Named Resource es sich handelt. ¨ ¨ Usage Parameter: Liste der Moglichkeiten fur 1. Category ¨ Kategorien verhalten sich wie Folder und konnen benutzt werden um die Na¨ med Resources in eine Ubersichtliche Hierarchie einzuordnen. 2. Static Statische Ressourcen beschreiben Ablaufumgebungen, die etwa durch installierte Software-Pakete, Benutzerumgebungen geboten werden. Eine Instanz die¨ ser Named Resource muss vorhanden und verfugbar sein, damit ein Submitted ¨ Entity, welches diese Resource als Voraussetzung benotigt, starten kann. 3. System Die Named Resource stellt eine Resource dar, welche einen Systemparameter abbildet. Dies kann zum Beispiel eine CPU Einheit, eine Hauptspeichereinheit oder eine Einheit von Plattenplatz sein. Diese Resource muss beim Gebrauch zus¨atzlich quantifiziert werden, das heißt der Ersteller eines Jobs muss die Anforderungen, die dieses Objekt an System Resources stellt, qualifizieren und quantifizieren. Bei der Definition eines Jobs muss also zum Beispiel angegeben werden, dass 3 CPU Einheiten und 3 Einheiten a` 512 MB Hauptspeicher und ¨ 10 Einheiten a` 1 GB Plattenplatz benotigt werden. 4. Synchronizing Synchronizing Resources sind spezielle Ressourcen, die dazu dienen parallel ¨ laufenden Jobs zu synchronisieren. Ob eine Resource-Anforderung erfullbar ist und die Resource belegbar ist, kann dabei vom gegenw¨artigen Status der Resource, der letzten Status-Update-Zeit und der konkurrierenden Allocation der Resource durch andere Ablaufobjekte abh¨angig gemacht werden. Wie bei ¨ System Resources ist eine Quantifizierung der Anforderung moglich. Resource State Profile Einer Synchronizing Resource kann ein Resource State Profile zugeordnet werden, welcher den Status den die Synchronizing Resource an¨ nehmen kann definiert. Wenn kein Resource State Profile angegeben ist, konnen Statusund Zeitstempelbezogene Anforderungen nicht definiert werden. Weitere Informationen finden Sie in den Kapiteln 5 und 6. 8.3.4 Tab Parameters ¨ Im Tab Parameters konnen zus¨atzliche Informationen, die von Jobs oder Resource ¨ Trigger ausgewertet werden konnen, zu einer Resource gespeichert werden. Der Tab Parameters sieht aus wie im Bild 8.5. Durch anklicken des Parameter-Namens kommt man in den Tab ”Parameter Details”. 52 Named Resources Editor Abbildung 8.5: Named Resources; Parameter Tab 8.3.4.1 Tab Parameter Details Abbildung 8.6: Named Resources; Parameter Details Die Felder des Tabs ”Parameter Details” haben folgende Bedeutung: Parameter Name Der Name des Parameters. Parameter Type Beim Type handelt es sich um die Art des Parameters. ¨ Es gibt folgende Moglichkeiten: ¨ alle Ressourcen. • Constant: Der Constant hat einen festen Wert und gilt fur • Local Constant: Der Local Constant hat einen festen Wert, der von Resource zu Resource abweichen kann. Default Value Beim Default Value unterscheiden wir zwischen Constants und Local Constants. Bei Constants ist er der Wert des Parameters und bei Local Constants der Default-Wert. 8.3.4.2 Standard Parameters ¨ Jobs und Batches gibt, stehen auch fur ¨ ResEbenso wie es Standard Parameters fur ¨ sourcen Standard Parameters zur Verfugung. Named Resources 53 Editor ¨ Um sie referenzieren zu konnen, muss, analog zu der Situation bei Batches und Jobs, ein kleiner Trick verwendet werden. Soll etwa den Inhalt der Standard Varia¨ eine Verarbeitung genutzt werden, legt man eine weitere Variable, ble ”STATE” fur ¨ eine Konstante, mit als Wert ”$STATE”, an. Durch die rekursive Parameterauflosung erh¨alt die Konstante den Wert des Parameters ”STATE”. ¨ Folgende Standard Parameters stehen zur Verfugung: STATE leer. ¨ nicht synchronizing Ressourcen ist der Inhalt Der Status der Ressource. Fur ¨ ¨ static AMOUNT Die insgesamt zur Verfugung stehende Menge der Ressource. Fur Ressourcen ist der Wert leer. ¨ ¨ static FREE AMOUNT Die zur Verfugung stehende freie Menge der Ressource. Fur Ressourcen ist der Wert leer. REQUESTABLE AMOUNT Die maximale Menge der Ressource, die beantragt wer¨ static Ressourcen ist der Wert leer. den darf. Fur 8.3.5 Tab Resources Wurde eine Named Resource in der Navigation selektiert, erscheinen Instanzen dieser in dem Tab Resources. Es zeigt alle Scopes, Folder, Submitted Entities, Scheduling Entities bzw. Jobserver die Instanzen dieser Named Resource anbieten an. Der Tab Resources sieht folgendermaßen aus: Abbildung 8.7: Named Resources; Instanzen Die Instanziierungen der Named Resource werden durch folgende Felder Beschrieben: Scope Hier erscheinen die Namen der Scopes, Submitted Entities, Scheduling Entities oder Folder, welche Instanzen (Resources) der jeweilige Named Resource anbieten. 54 Named Resources Editor State Besitzt die gew¨ahlte Named Resource ein Resource State Profile, wird hier der aktuelle Status der Resource angezeigt. Dies ist nur bei Synchronizing Resources ¨ moglich. Requestable Amount Die Menge der Ressourcen die maximal von einem Job angefordert werden darf. Free Amount Hier wird die Anzahl der freien Instanzen dieser Resource angezeigt. Ein Balken gibt den momentanen Belegungsgrad graphisch wieder. ¨ Amount Die Amount ist die Anzahl der zur Verfugung stehenden Einheiten der Resource. ¨ Online Der Verfugbarkeitsstatus der Resource. 8.3.6 Tab Job Definitions Der Tab Job Definitions zeigt alle Job Definitions an, welche diese Named Resource ¨ ¨ anfordern. Dieser Tab dient lediglich zur Information, es konnen hier keine Anderungen vorgenommen werden. Der Tab sieht folgendermaßen aus: Abbildung 8.8: Named Resources; Job Definitions Tab Named Resources 55 Selektor Named Resource Die Liste der Jobs wird durch folgende Felder beschrieben: Job Name Hier erscheinen die Namen der Submitted Entities, die die Named Re¨ source benotigen. ¨ Durch Anklicken des Namens wird ein Jobeditor-Fenster geoffnet. Amount ¨ Die Menge der Resource, die von dem Job benotigt wird. ¨ die Resource-Anforderung des Jobs. Keep Der Wert des Keep Parameters fur ¨ die Resource-Anforderung des Jobs. Sticky Der Wert des Sticky Flags fur Mapping Wurde bei der Resource-Anforderung ein Resource State Mapping angegeben, wird dies hier angezeigt. Expire Der Expire-Wert gibt die maximale Zeit die seit dem letzten Statuswechsel der Resource vergangen sein darf um die Resource als belegbar zu betrachten. Nun hat eine negative Expiration zur Folge, dass eine Resource mindestens so ”alt” als angegeben sein muss. Lockmode Der Lockmode beschreibt den Modus des Zugriffs auf diese Resource (exclusive, shared etc.). States Zeigt alle Resource States an, die von diesem Job akzeptiert werden. Falls ¨ diesen Job akzeptabel sind, werden die einzelnen States durch mehrere States fur Komma getrennt. 8.4 Selektor Named Resource Dieser Navigator dient zur Ein- oder Mehrfachauswahl von Named Resource Definitionen und wird von anderen Dialogen z. B. Footprint als Such- und Selektionsmaske aufgerufen. Die angezeigten Ressourcen sind abh¨angig vom aufrufenden Dialog. Wird der Selektor aus dem Footprint Editor aufgerufen, werden nur System Resources angezeigt. Wird der Selektor aus dem Environment aufgerufen, werden nur statische Ressourcen angezeigt. 56 Named Resources Selektor Named Resource Abbildung 8.9: Named Resources; Selektor Named Resources 57 9 Environments 9.1 Bild Abbildung 9.1: Environments 9.2 Konzept 9.2.1 Kurzbeschreibung Der Dialog ”Environment” dient zum Verwalten von Umgebungsdefinitionen. Eine Environment fasst mehrere Anforderungen statischer Ressourcen unter einem Namen zusammen. 9.2.2 Ausfuhrliche ¨ Beschreibung Die Environments dienen zwei Zwecke. Einerseits dienen sie zur vereinfachten Pflege von Resource-Anforderungen, da sie nicht mehr einzeln innerhalb der Job Defini¨ werden mussen. ¨ ¨ das jeweilige Environment angetions hinzugefugt Es kann dafur geben werden. Andererseits wird mittels Environments festgelegt, welche Benutzer ¨ bzw. welche Benutzergruppe bestimmte Ablaufumgebungen benutzen durfen. ¨ Die Environment Definition gibt also an, welche Laufzeitumgebung ein Job benotigt. ¨ Zum Beispiel kann uber ein Environment gesteuert werden, auf welchem Host ein ¨ Job laufen soll oder welche Benutzer und Programme vorhanden sein mussen. Das Environment ist ein Pflichtparameter in einer Job Definition. Environments 59 Editor ¨ Environments konnen auch als Folder Environment bei einem Folder eingetragen werden. Alle unter einem solchen Folder liegenden Job Definitionen ”erben” dadurch die Resource Anforderungen des Folder Environments. ¨ Entwicklung und Produktion, kann Gibt es zum Beispiel jeweils einen Job Server fur ¨ am Job ein Environment verwendet werden, welches beide Job Server als Ausfuh¨ Entwicklung und Test zwei Folder angelegt, welrungsort zul¨asst. Werden nun fur chen jeweils ein Environment ”Entwicklung” bzw. ”Produktion” zugeordnet wird, deren Resource Anforderungen nur von Entwicklungs- bzw. Produktions Jobs Ser¨ werden kann, wird damit eine leicht bedienbare Trennung von Entwicklungsvern erfullt und Produktionsumgebung erreicht. Befindet sich ein solcher Job irgendwo unter ¨ dem Folder ”Entwicklung”, fuhrt die Kombination der Resource Anforderungen von Job Environment und Folder Environment zur Auswahl des richtigen Entwicklungs Job Servers. Wird der Job unter den Folder ”Produktion” verschoben oder kopiert ¨ und dann ausgefuhrt, so wird automatisch der Produktions Job Server ausgew¨ahlt. ¨ Eine Anderung der Job Definition ist nicht notwendig. 9.3 Navigator Abbildung 9.2: Environments Navigator Der Navigationsbildschirm des ”Environment” Dialoges zeigt vorhandenen Environments an. Ist der angemeldete Benutzer Mitglied der Gruppe ”ADMIN”, so werden alle Environments angezeigt. Ist dies nicht der Fall, so werden nur Environments angezeigt, ¨ die vom aktuell angemeldeten Benutzer genutzt werden durfen. Das bedeutet, der angemeldete Benutzer muss Mitglied einer Gruppe sein welche das ”use” Privileg auf das jeweilige Environment besitzt. 9.4 Editor 9.4.1 Tab Properties ¨ Dieser Tab dient der Pflege der Environmenteigenschaften. Environments durfen nur ¨ von Benutzern, welche Mitglied der Gruppe ”ADMIN” sind, editiert werden. Fur alle anderen Benutzer sind alle Eingabefelder ”read only”. 60 Environments Editor Er sieht folgendermaßen aus: Abbildung 9.3: Environment Properties ¨ Environments hat folgende Felder: Der Properties-Tab fur ID Die ID wird automatisch vergeben und dient zur eindeutigen systemweiten Identifikation des Objektes. Name Der Name des Environments. Dieser ist frei w¨ahlbar und muss innerhalb des Environments eindeutig sein. ¨ Die Liste ”Resources” zeigt alle zum Environment gehorenden Ressourcen an. Es handelt sich hier ausschließlich um statische Resources. Das Feld Named Resource hat folgende Bedeutung: Named Resource Hier wird der Name der Named Resource angezeigt. ¨ sein muss, Condition Im Feld Condition wird eine Bedingung eingetragen, die erfullt ¨ damit die Resource als gultig erkannt wird. Die Condition wird im Kontext des anfordernden Jobs ausgewertet. Drop ¨ Mit dem Drop-Button kann die betreffende Zeile geloscht werden. 9.4.2 Tab References Dieser Tab dient der Anzeige welche Referenzen auf das Environment bestehen. Er sieht folgendermaßen aus: Der References Tab zeigt eine Baumansicht welche nur die Folder enth¨alt unter welchen sich Objekte befinden, die das Environment referenzieren. Folder werden normalerweise kursiv dargestellt, es sei denn, der Folder referiert das Environment als Folder Environment. Ein Mausklick auf den Namen eines nicht rekursiv dargestellten Folders oder eines ¨ ¨ den Folder bzw. Job. Jobs, offnet ein Editorfenster fur Environments 61 Editor Abbildung 9.4: Environment References 62 Environments 10 Footprints 10.1 Bild Abbildung 10.1: Footprints 10.2 Konzept 10.2.1 Kurzbeschreibung Dieser Dialog dient zum Erstellen einer Footprint Definition. Ein Footprint fasst eine Gruppe Anforderungen von System Resources unter einem Namen zusammen. 10.2.2 Ausfuhrliche ¨ Beschreibung Die Zusammenfassung von Resource-Anforderungen zu Footprints, dient der leichteren Pflege der Anforderungen von Jobs an die Laufzeitumgebung, da sie nicht ein¨ zeln spezifiziert werden mussen. ¨ ¨ jeden Job ubersteuert ¨ Der Footprint kann fur werden. Die Ubersteuerung ist durch eine explizite Anforderung einer (im Footprint enthaltenen) Resource mit einer abwei¨ chenden Menge oder unterschiedlicher Einstellung des Keep Parameters moglich. Eine Resource-Anforderung kann nicht entfernt werden, d.h. alle im Footprint definierten Ressourcen werden angefordert. Die Menge kann bis zum Wert 0 vermindert werden, allerdings wird trotzdem das Vorhandensein der Resource gefordert. Beispiel: Im Footprint wird eine System Resource CPU UNIT mit der Menge 4 (CPU Einhei¨ ten) definiert. Durch Hinzufugen einer Anforderung der selben System Resource Footprints 63 Editor (CPU UNIT) innerhalb der Job Definition (Tab Resources) mit einer Menge von 2 ¨ ¨ (CPU Einheiten), kann der Footprint ubersteuert werden. Es ist aber nicht moglich die Resource CPU UNIT ganz zu entfernen. 10.3 Editor 10.3.1 Tab Properties Dieser Tab dient der Pflege der Footprinteigenschaften. ¨ Footprints durfen nur von Benutzern, welche Mitglied der Gruppe ”ADMIN” edi¨ alle anderen Benutzer sind alle Eingabefelder ”read only”. tiert werden. Fur Er sieht folgendermaßen aus: Abbildung 10.2: Footprint Properties ¨ Footprints hat folgende Felder: Der Properties-Tab fur ID Die ID wird automatisch vergeben und dient der eindeutigen systemweiten Identifikation des Footprints. Name Der Name des Footprints. Dieser ist frei w¨ahlbar. ¨ die enthaltenen Ressourcen des FootIn der Liste ”Resources” kann eine Liste fur prints angegeben werden. Die Felder haben folgende Bedeutung: Named Resource Hier wird der Name der Named Resource angezeigt. Die Aus¨ wahl erfolgt uber einen Chooser Button. Amount ¨ Das ist die Menge der Resource die ein Job benotigt. Keep Mittels des Keep Parameters wird bestimmt ob die Named Resource nach Ablauf eines Jobs gehalten wird oder wieder freigegeben werden kann. Es gibt fol¨ gende Auswahlmoglichkeiten: 64 Footprints Editor 1. No Keep Die Named Resource wird nach Beendigung des Jobs freigegeben. Ob der Job ¨ die erfolgreich beendet oder wegen eines Fehlers abgebrochen wurde, spielt fur Freigabe keine Rolle. 2. Keep Die Resource wird erst freigegeben, wenn der Job einen finalen Status erreicht hat. Im Fehlerfall (Restartable State) wird die Resource gehalten. 3. Keep Final Die Resource wird erst freigegeben, wenn der Job und alle seine Children einen finalen Status erreicht haben. 10.3.2 Tab References Dieser Tab dient der Anzeige welche Referenzen auf den Footprint bestehen. Er sieht folgendermaßen aus: Abbildung 10.3: Footprint References Der References Tab zeigt eine Baumansicht welche nur die Folder enth¨alt unter welchen sich Jobs befinden, welche den Footprint referenzieren. Folder werden kursiv dargestellt. ¨ ¨ den Job. Ein Mausklick auf den Namen eines Jobs, offnet ein Editorfenster fur Footprints 65 11 Jobservers and Resources 11.1 Bild Abbildung 11.1: Jobservers and Resources 11.2 Konzept 11.2.1 Kurzbeschreibung ¨ Ein Jobserver ist ein schedulix Systemprozess, der auf allen Rechnern die als ausfuhrende Einheiten des schedulix Scheduling Systems definiert wurden, laufen muss. ¨ Wird einem Jobserver durch den schedulix Server ein Ablaufobjekt zum Ausfuhren ¨ zugeteilt, fuhrt der Jobserver das in der Job Definition angegebene Skript oder Programm in der notwendigen Umgebung mit den notwendigen Parametern aus. Der ¨ ¨ Jobserver uberwacht das Programm und gibt den Ruckkehrstatus des Skripts oder ¨ Programms an den schedulix Server zuruck. 11.2.2 Ausfuhrliche ¨ Beschreibung Im Dialog ”Jobserver and Resources” kann die physikalische Aufteilung definiert und gepflegt werden, d. h. welche Jobserver auf welchen Maschinen laufen und wel- Jobservers and Resources 67 Editor ¨ che Ressourcen von diesen Jobservern zur Verfugung gestellt werden. ¨ Die Einrichtung und der Start dieser Jobserver muss auf Systemebene durchgefuhrt werden. Im Dialog werden zwei Arten von Objekten unterschieden: einerseits gibt es so ge¨ die jeweiligen Jobserver oder untergeordnete nannte Scopes, die als Container fur ¨ Scopes dienen konnen. ¨ Andererseits werden in diesem Dialog die Jobserver verwaltet, die die ausfuhrenden Systemprozesse widerspiegeln. ¨ ¨ Die Unterteilung der Hierarchie ist frei durchfuhrbar und h¨angt großtenteils von der Komplexit¨at der unterlagernden Systemumgebung und Verwaltungsstruktur (z. B. im Rechenzentrum) ab. Beispielsweise kann jeder physikalische Hostrechner als Scope und alle auf diesem ¨ Rechner, benotigte Ablaufumgebung als Jobserver unterhalb dieses Scopes definiert ¨ Abteilunwerden. Falls die Systemlandschaft komplexer ist, sind weitere Ebenen fur gen, Systemarchitekturen (Unix, Windows) oder a¨ hnliches hilfreich. ¨ Auf jeder Hierarchieebene konnen den Scopes und Jobservern Ressourcen zugeordnet werden. Diese Ressourcen stehen dann allen untergeordneten Jobservern zur ¨ Verfugung. Beispiel: Auf der Ebene eines Hosts wird die System Resource CPU UNITS mit einem Wert von 5 eingetragen. Werden auf dem Rechner 2 Jobserver angelegt, stehen diesen Job¨ servern diese 5 CPU Einheiten gemeinsam zur Verfugung. Belegt ein Jobserver durch ¨ die Ausfuhrung eines Jobs 3 CPU Einheiten, stehen dem anderen Jobserver nur noch ¨ 2 CPU Einheiten zur Verfugung. Dieses Verhalten ist jedoch nicht additiv. Wird auf einem der obengenannten Jobserver ebenfalls die Resource CPU UNITS angelegt, etwa mit einem Wert von 3, stehen diesem Jobserver ausschließlich diese 3 CPU UNITS ¨ zur Verfugung. Dem anderen Jobserver stehen demnach dann 5 CPU UNITS vom ¨ ¨ ubergeordneten Scope zur Verfugung. 11.3 Navigator Der Navigator bietet eine hierarchische Darstellung, in der Scopes als Ordner definiert werden. Innerhalb der Scopes befinden sich die Jobserver. 11.4 Editor 11.4.1 Tab Properties Der Tab Properties dient zur Pflege der Eigenschaften von Scopes und Jobservern. ¨ Scopes ist dargestellt in Bild 11.3. Tab ”Properties” fur ¨ Jobserver ist dargestellt in Bild 11.4. Tab ”Properties” fur Die Felder des Tabs ”Properties” haben folgende Bedeutung: 68 Jobservers and Resources Editor Abbildung 11.2: Jobservers und Scopes Navigator Abbildung 11.3: Scope Properties ID Die ID dient zur eindeutigen systemweiten Identifikation des Objektes. Path (Pfad) Der Path stellt den kompletten Pfad des Objektes innerhalb der Hierarchie dar. Name Das ist der Name des Scopes oder des Jobservers. Der Name kann frei gew¨ahlt werden, muss aber innerhalb der Hierarchiestufe eindeutig sein. Group Die Gruppe kann aus einer ”Drop Down” Liste ausgew¨ahlt werden. Sie bezeichnet die Owner-Gruppe des Scopes. Type Beim Feld Type handelt es sich um den Typ des selektierten Objektes. Der Typ wird bei der Neuanlage eines Servers oder Scopes gew¨ahlt und kann dann nicht Jobservers and Resources 69 Editor Abbildung 11.4: Jobserver Properties mehr ver¨andert werden. ¨ T YPE O PTIONEN F UR 1. Scope Ein Scope ist eine Kategorie unter der Jobserver gruppiert und hierarchisch ge¨ ¨ ordnet werden konnen. Dies konnte zum Beispiel ein Hostrechner sein oder auf ¨ noch hoherer Ebene, alle Rechner der Abteilung oder alle Windows-basierten Rechner. Der Aufbau und die Tiefe der Hierarchie kann je nach Systemlandschaft angepasst werden und sollte diese widerspiegeln. 2. Server Bei dem Objekt handelt es sich um einen physikalischen Jobserver. Der physikalische Prozess muss sich unter dem gew¨ahlten Namen beim schedulix System anmelden und damit die Verbindung zu dieser Jobserverdefinition schaffen. Password Das Password dient zum Anmelden des Jobservers am schedulix Server. ¨ Jeder Jobserver benotigt seinen Namen und das Passwort um sich am schedulix Ser¨ ¨ ver anmelden zu konnen. Nur mit gultiger Anmeldung kann ein Job an den Jobserver ¨ zur Ausfuhrung vergeben werden. Das Passwort wird in der Anzeige verdeckt und muss mit dem Feld Repeat Password identisch sein. Da das Passwort im Dialog nicht angezeigt wird, ist es nicht ersichtlich ob ein Passwort ¨ bereits eingegeben wurde oder dies noch notwendig ist. Bei Anderung von anderen 70 Jobservers and Resources Editor Eigenschaften muss das Passwort nicht erneut spezifiziert werden. Falls der Jobser¨ ver angemeldet ist, wird er automatisch von eventuellen Anderungen eines Passwortes in Kenntnis gesetzt. Repeat Password Das Repeat Password muss bei der Eingabe des Passwortes iden¨ tisch zum Feld Password sein. Die doppelte Eingabe ist notig, um versehentliche Tippfehler festzustellen. Node Der Node gibt an, auf welchem Rechner der Jobserver l¨auft. Dieses Feld hat einen rein dokumentativen Charakter. Enabled Falls der Jobserver das Enabled Flag gesetzt hat, ist eine Anmeldung des ¨ Jobserverprozesses am schedulix Server moglich. Ist das Flag nicht gesetzt, schl¨agt die Anmeldung fehl. Suspended Ist das Suspended Flag gesetzt, kann sich der Jobserverprozess zwar ¨ anmelden, es werden ihm aber keine Jobs zur Ausfuhrung zugeteilt. Status¨anderungen von bereits zugeteilten Jobs werden vom schedulix Server entgegengenommen. Terminate Das Terminate Flag zeigt an, ob der Jobserver sich terminieren soll. Wenn das Flag gesetzt ist, wird der Jobserver diese Nachricht beim n¨achsten Kommunikationsschritt erhalten und sich entsprechend verhalten. Die Terminierung des Jobservers kann einige Sekunden dauern. Die Beendigung ist ¨ ¨ mittels des Refresh Buttons uberpr ufbar. Wurde der Jobserver beendet, so wechselt die Anzeige des Feldes Connected auf den Wert ”FALSE”. ¨ Connected Das Feld Connected gibt Auskunft uber den Verbindungsstatus eines externen Jobserver-Prozesses. Wurde die Anmeldung des Jobserverprozesses am schedulix System erfolgreich abgeschlossen, steht dieser Wert auf ”TRUE”. PID Bei der PID handelt es sich um die Prozess-Identifikationsnummer des Jobserverprozesses auf dem jeweiligen Hostsystem. Sie wird w¨ahrend der Registrierung ¨ ¨ dem schedulix System mitgeteilt. Uber die PID und das Node-Feld ist es moglich, den Prozess auf dem Betriebssystem des jeweiligen Servers zu lokalisieren. ¨ Error Ist bei der Ausfuhrung des Jobserverprozesses ein Fehler aufgetreten, wird hier eine Fehlermeldung angezeigt. 11.4.2 Tab Resources Der Tab Resources sieht folgendermaßen aus: Jobservers and Resources 71 Editor Abbildung 11.5: Jobserver und Scope Ressourcen Im Tab Resources werden alle Ressourcen angezeigt, die der aktuelle Scope oder Jobserver anbietet. Sollen Ressourcen, insbesondere vom Typ Synchronizing, systemweit vergeben werden, kann dies im Scope ”GLOBAL” geschehen. Werden Ressourcen mehrmals, innerhalb von unterschiedlichen Scopes oder Jobservern, eingetragen, handelt es sich hierbei um eine jeweils eigene Instanz der Resource. Beispiel: Wird eine Synchronizing Resource A in Scope X und Scope Y eingetragen, sind beide Instanzen der Resource A (in X und Y) voneinander unabh¨angig. Das heißt, eine ¨ mogliche Synchronisation findet nur innerhalb aller Jobs in Scope X und innerhalb aller Jobs in Scope Y statt. Soll hier eine globale Synchronisation stattfinden, muss die Resource A im Scope GLOBAL definiert werden. Die Anzeige der Ressourcen findet als Abbildung der Hierarchie aus der Navigation des Dialoges Named Resources statt, wobei zus¨atzliche Informationen angezeigt werden. Das erste Feld der Liste gibt den Namen der Named Resource oder der Kategorie an. Handelt es sich um eine Kategorie, erscheint zus¨atzlich noch ein Ordner-Icon. ¨ Durch Anklicken dieses Icons kann die Kategorie geoffnet und geschlossen werden. Handelt es sich um eine Named Resource, kann der Name angeklickt werden und ¨ fuhrt zum Tab Resource Detail. Die restlichen Felder werden werden im n¨achsten Abschnitt erl¨autert. 11.4.2.1 Tab Resource Detail Der Tab Resource Details wird angezeigt, sobald eine Resource ausgew¨ahlt wurde. ¨ diese Named Der Tab dient zur Eingabe und Pflege der Instanzinformationen fur 72 Jobservers and Resources Editor Resource. Mit Instanz ist hier die Auspr¨agung der Named Resource im gew¨ahlten ¨ Scope bzw. Jobserver gemeint. Alle Instanzparameter konnen hier eingegeben und gepflegt werden. Der Tab Resource Detail sieht folgendermaßen aus: Abbildung 11.6: Resource Details Die Felder des Tabs ”Resource Detail” haben folgende Bedeutung: Usage Die Usage gibt an, um welchen Typ ”Resource” es sich handelt. Mehr zu Typen von Ressourcen finden Sie im Dialog Named Resource. Resource State Profile Dieses Feld ist nur zu sehen, wenn die Usage der Resource ”Synchronizing” ist. Es handelt sich hier um das zur Resource zugeordnete Resource State Profile. ¨ Online Mittels Online ist es moglich eine Resource in diesem Scope oder Jobserver ¨ on- bzw. offline zu schalten. Ist die Resource offline, so steht diese Resource voruber¨ gehend nicht zur Verfugung. Beispiel: Eine geplante Downtime eines Rechners oder einer Datenbank steht an. Wurde der Rechner oder die Datenbank als Resource im System abgebildet, kann die Resource, ¨ sobald sie physikalisch nicht mehr verfugbar ist, offline gesetzt werden. Alle Jobs die ¨ ¨ diese Resource benotigen, werden automatisch nicht mehr ausgefuhrt. Sollte die Re¨ source in einem anderen Scope ebenfalls definiert sein (als eigene Instanz), so wurden ¨ alle Jobs die die Resource benotigen auf diesen Scope oder Jobserver ausweichen. ¨ Ist eine Resource offline, fuhrt dies nicht zu einer ”Job cannot run in any scope because of resource shortage” Fehlermeldung. Requestable Amount dert werden kann. Der Requestable Amount ist die Menge die maximal angefor- Jobservers and Resources 73 Editor Defined Amount Dieses Feld ist nur zu sehen, wenn die Usage der Resource ”Synchronizing” oder ”System” ist. ¨ Der Defined Amount gibt die aktuelle Anzahl von Instanzen der Named Resource fur ¨ ¨ diesen diesen Scope oder Jobserver an. Sollten sich Anderungen in der Anzahl fur ¨ Scope ergeben, so konnen sie mit diesem Feld angepasst werden. Beispiel: ¨ Dies kann bei Hardware-Anderungen unter Umst¨anden notwendig werden. Stellt die Resource eine CPU Einheit dar und sind im aktuellen Host 2 CPU Einheiten verbaut, so ist der Amount 2. Werden nun 2 weitere CPU Einheiten eingebaut, muss der ¨ werden. Amount-Wert auf 4 erhoht Current Amount Der Current Amount und der Defined Amount sind identisch. Free Amount Dieses Feld ist nur zu sehen, wenn die Usage der Resource ”Synchronizing” oder ”System” ist. Der Free Amount bezeichnet die Anzahl aller noch nicht von Jobs belegten Instanzen einer Resource, innerhalb des gew¨ahlten Scopes oder Jobservers. Status/State Das Feld State ist nur zu sehen, wenn die Usage der Resource ”Synchronizing” ist und ein Resource State Profile zugeordnet wurde. Hierbei handelt es sich um den aktuellen Status der Resource in diesem Scope oder Jobserver. Der Status kann mittels dieses Wertes gesetzt bzw. ge¨andert werden. In ¨ der ”Drop Down” Liste sind alle gultigen Resource States des Resource State Profiles ¨ enthalten und konnen ausgew¨ahlt werden. Dies kann bei einer manuellen Fehlerbehebung notwendig sein, um eine Resource wieder in einen Status zu bringen, in dem eine Weiterverarbeitung durch Folgejobs ¨ moglich ist. Falls hier der Wert manuell ge¨andert wird, wird der Wert des Feldes State im Tab ¨ Resources nicht automatisch aktualisiert. Falls dies gewunscht und notwendig ist, ¨ kann dies mittels des Refresh Buttons durchgefuhrt werden. Timestamp Dieses Feld ist nur zu sehen, wenn die Usage der Resource ”Synchronizing” ist und ein Resource State Profile zugeordnet wurde. Der Timestamp gibt die Zeit des letzten Statuswechsels einer Resource an. Timestamps spielen eine Rolle, falls in einem Ablaufobjekt ein Expiration-Intervall angegeben wurde. Ist dies geschehen, darf der Timestamp nicht a¨ lter sein als das angegebene Intervall. Mehr zu Expiration-Zeiten finden Sie im Kapitel 12.5.8.1. ¨ Wird durch die Beendigung eines Jobs eine Anderung des Resource State hervorgerufen, wird der Timestamp automatisch vom schedulix Server aktualisiert. Set Timestamp Dieses Feld ist nur zu sehen, wenn die Usage der Resource ”Synchronizing” ist und ein Resource State Profile zugeordnet wurde. Der Set Timestamp 74 Jobservers and Resources Editor Flag ist ein sog. Action-Flag. Wird das Flag gesetzt und anschließend der Speichern¨ Button gedruckt, so wird die Zeit des Timestamp-Feldes auf die aktuelle Zeit gesetzt. Beispiel: Dies kann notwendig werden, wenn ein manueller Eingriff bei einer Fehlerbehebung ¨ notwendig geworden ist und dabei die Status¨anderung manuell uber das Feld State ¨ durchgefuhrt wurde. 11.4.2.2 Tab Parameters ¨ Im Tab Parameters konnen zus¨atzliche Informationen, die von Jobs oder Resource ¨ Trigger ausgewertet werden konnen, zu einer Resource gespeichert werden. Die Definition der Parameters erfolgt bei den Named Resources. Abbildung 11.7: Resource Parameters Die Spalten der obigen Liste haben folgende Bedeutung: Name In der Spalte ”Name” wird der Name des Parameters angezeigt. ¨ Type Beim Type handelt es sich um die Art des Parameters. Es gibt folgende Moglichkeiten: ¨ alle Resources. • Constant: Der Constant hat einen festen Wert und gilt fur • Local Constant: Der Local Constant hat einen festen Wert, der von Resource zu Resource abweichen kann. Die Werte der Local Constants sind an dieser Stelle a¨ nderbar. Default Das Feld Default gibt an ob der angezeigte Wert der Default-Wert ist. Soll ¨ ¨ der Wert auf dem Default-Wert zuruckgesetzt werden mussen, muss das Flag gesetzt werden. Value Der Value ist der Wert des Parameters. Jobservers and Resources 75 Editor 11.4.2.3 Tab Allocations Der Tab Allocations gibt Informationen, welche Tasks aktuell die Resource belegen ¨ und welche Tasks Resources benotigen, sie aber etwa aufgrund eines falschen Status ¨ oder wegen eines Locks nicht bekommen konnen. Der Tab Sheet sieht folgendermaßen aus: Abbildung 11.8: Resource Allocations Die Spalten der obigen Liste haben folgende Bedeutung: Job Je nach Einstellung wird hier entweder der Name des Jobs oder der gesamte ¨ diesen Job angezeigt. Pfad der Ordnerhierarchie fur Job Id Hierbei handelt es sich um die ID der Jobinstanz, welche durch ein direktes Submit des Jobs im Dialog Submit Jobs oder durch ein Submit des Master Batches oder Jobs gestartet wurde. Master Id Hierbei handelt es sich um die ID der Job- oder Batchinstanz, welche als Master Job im Dialog Submit Jobs gestartet wurde und den aktuellen Job als Child beinhaltet. Handelt es sich bei dem Job selber um einen Master Job, wird die eigene Job Id angezeigt. Type Beim Type handelt es sich um die Art wie die aktuelle Jobinstanz auf die Resource zugreift bzw. zugreifen will. Es gibt folgende Optionen: 1. Requested ¨ Der Job fragt beim Server an ob die Resource verfugbar ist. 2. Reserved Die Resource ist vom Job reserviert. Dies hat die gleiche Auswirkung wie Al¨ located, nur konnen reservierte Ressourcen beim Job Start wieder freigegeben ¨ werden. Belegte (allocated) Ressourcen werden fruhestens beim Job End wieder freigegeben. 76 Jobservers and Resources Editor 3. Allocated Der Typ ”Allocated” gibt an dass der Job aktuell l¨auft und die Resource im ¨ Zugriff hat. Andere Jobs, welche auf diese Resource zugreifen wollen, konnen abh¨angig vom Typ der Zugriffssperre diese ebenfalls belegen oder werden blockiert. 4. Blocked Ist ein Job mit dem Typ ”Blocked” gekennzeichnet, kann dieser im Moment ¨ nicht ausgefuhrt werden, da er auf den Zugriff der gew¨ahlten Resource wartet, diese aber wegen eines nicht passenden Lockmode oder anderer Kriterien nicht bekommen kann. ¨ Der Grund weshalb die Resource nicht zur Verfugung steht wird durch rote Schrift gekennzeichnet. ¨ Sobald die Resource wieder verfugbar ist, wechselt der Typ von Blocked in Requested. 5. Available ¨ Die Resource steht zur Verfugung. 6. Ignored Der Anwender hat das System beauftragt die Resource-Anforderung zu ignorieren. 7. Master Reservation Eine Master Reservation ist eine Reservierung von Sticky Resources. Amount Beim Amount handelt es sich um die Anzahl der vom aktuellen Job be¨ legten oder angeforderten Resource-Instanzen. Ubersteigt der Wert des Amounts die ¨ aktuell verfugbare Anzahl die im Feld Amount im Tab Resource Detail gepflegt werden kann und ist kein alternativer Scope mit einer ausreichenden Anzahl vorhanden, ¨ kann der Job nicht ausgefuhrt werden. Keep Der Keep-Parameter gibt an, mit welchem Keep-Status die aktuelle Resource gehalten wird. Weitere Informationen zum Keep-Status finden Sie im Kapitel 10.3.1. Sticky Der Sticky-Parameter gibt an, ob der Job die aktuelle Resource ”Sticky” h¨alt oder nicht. Weitere Informationen zum Sticky Flag finden Sie im Kapitel 12.5.8.1. Lockmode Der Lockmode gibt an mit welchem Zugriffsmodus die Resource vom aktuellen Job belegt wird. Es gibt folgende Zugriffsmodus: Jobservers and Resources 77 Editor 1. Exclusive (X) Kein anderer Job hat Zugriff auf diese Resource. Beispiel: Laden einer Datenbanktabelle. 2. Shared Exclusive (SX) Diese Zugriffe sind untereinander vertr¨aglich, jedoch unvertr¨aglich mit SharedZugriffe. ¨ Beispiel: Eine Anwendung fuhrt viele kleine schreibende Transaktionen auf einer Datenbanktabelle durch. 3. Shared (S) Shared-Zugriffe sind untereinander vertr¨aglich. ¨ Beispiel: Auswertungen uber komplette oder große Teile von Datenbanktabellen. 4. Shared Compatible (SC) Diese Zugriffe sind sowohl untereinander als auch mit S- und SX-Zugriffe vertr¨aglich. ¨ Beispiel: Eine Anwendung fuhrt viele kurzlaufende, lesende Transaktionen auf einer Datenbanktabelle durch. Solche Anwendungen behindern sich nicht gegenseitig. Auch kleine schreibende Transaktionen, sowie große Auswertungen stellen keine Behinderung dar. 5. NoLock (N) Der Lockmode NoLock gibt an, dass weder eine Sperrung der Resource durch¨ gefuhrt wird, noch beachtet werden soll. Ein Job der eine Resource mit NoLock sperrt, kann immer auf diese zugreifen, unabh¨angig von anderen Sperroptionen. Hier noch einmal zusammenfassend die Kompatibilit¨atsmatrix aller Sperroptionen untereinander. (+) bedeutet die Lockmodes sind kompatibel zueinander. Zwei Jobs, welche die bei¨ den Lockmodes anfordern, konnen zur selben Zeit laufen. (-) bedeutet die Lockmodes schließen sich aus. Ein Job wird blockiert, bis der andere Job die Resource wieder freigibt. Mapping Das Mapping gibt das aktuelle Resource State Mapping an, welches die Resource verwendet. ¨ P (Prioritat) Die Priorit¨at gibt an, welche Startpriorit¨at der Prozess beim Submit im Dialog Submit Jobs hatte. Der Wertebereich der Priorit¨at beginnt bei 100 (niedrigste ¨ Priorit¨at) und endet bei 0 (hochste Priorit¨at) 78 Jobservers and Resources Editor Exclusive Shared (X) + (S) + + + Exclusive Shared Shared Exclusive Shared Compatible NoLock Shared Exclusive (SX) + + + Shared Compatible (SC) + + + + NoLock (N) + + + + + Tabelle 11.1: Lockmode-Matrix ¨ ¨ EP (Effektive Prioritat) Je l¨anger ein Job auf die Ausfuhrung im System wartet, ¨ ¨ ¨ desto hoher wird die effektive Priorit¨at der Ausfuhrung im schedulix System. Fruher ¨ gestartete Jobs sollen damit vor den sp¨ater gestarteten Jobs berucksichtigt werden (je nach Einstellungen im Feld Priority im Batches-and-Jobs-Dialog und der Startzeit). ¨ In der Serverkonfiguration ist einstellbar, wie die Priorit¨at uber die Zeit steigt. Standardm¨aßig ist eingestellt, dass mit jeder halben Stunde, die seit dem Submit des Jobs vergangen ist, die Priorit¨at um einen Punkt steigt. Als Beispiel: Wurde ein Job um 12 Uhr mit der Priorit¨at 50 gestartet, so ist die effek¨ tive Priorit¨at um 12:30 Uhr 49, um 13:00 Uhr 48 usw. bis die hochste Stufe erreicht wurde. Blockierte Prozesse Ist der aktuelle Job in der Liste als blockiert markiert, er¨ scheint der Grund warum der Job nicht ausgefuhrt werden kann in rot. Beispiel: Wird die Resource gerade exklusiv von einem anderen Job belegt und der ¨ aktuelle Job mochte die Resource ebenfalls exklusiv belegen, ist das Feld Lockmode rot markiert. 11.4.3 Tab Parameters Der Tab Parameters verwaltet alle im Jobserver bzw. Scope definierten Parameter. Diese Parameter stehen den Jobs und den Programmen, welche innerhalb der Jobs ¨ ¨ ausgefuhrt werden, zur Verfugung. Innerhalb von Scope-Hierarchien findet eine Vererbung der Parameter statt. Es kann ¨ ein Parameter auf hochster Ebene definiert werden und jeder Scope und jeder Jobserver, welcher unterhalb dieses angesiedelt ist, hat automatisch diesen Parameter zur ¨ Verfugung. Der Tab Parameters sieht folgendermaßen aus: Hier erscheint die Liste aller Parameter. Wurde in der Navigation ein Jobserver ange¨ ¨ w¨ahlt, sind uber die aktuellen Parameter hinaus, alle aus der ubergeordneten Scope¨ Hierarchie vererbten Parameter ebenfalls sichtbar. Sie konnen aber auf dieser Ebene nicht ver¨andert werden. Soll ein vererbter Parameter, auf dieser Ebene abge¨andert Jobservers and Resources 79 Editor Abbildung 11.9: Jobserver und Scope Parameters ¨ werden, so muss er mit identischem Namen neu angelegt werden. Dieser Wert uberschreibt den Wert aus dem vererbten Teil. Die Anzeige des Wertes ist nun a¨ nderbar. Die Spalten der obigen Liste haben folgende Bedeutung: Name Hier wird der Name des Parameters angezeigt. Type Der Typ des Parameters gibt an, um welche Art von Parametern es sich handelt. Es gibt folgende Optionen: 1. Dynamic Es handelt sich um einen dynamischen Parameter. Der Wert des Parameters ergibt sich aus dem Wert einer Umgebungsvariablen die auf dem System gepflegt sein muss, auf dem der aktuelle Scope bzw. Jobserver l¨auft. Dieser Wert wird erst zur Startzeit des Jobservers ermittelt. L¨auft der Jobserver aktuell auf der Maschine, wird im Feld Value der aktuelle Wert der gleichlautenden Umgebungsvariablen auf der Maschine und der Umgebung in der der Jobserver l¨auft, angezeigt. Achtung: Die Umgebungsvariable muss auf der Maschine und in der Startumgebung des Jobservers angelegt worden sein. 2. Constant Ist der Typ eines Parameters ”Constant”, so handelt es sich um einen konstanten Ausdruck, der im Feld Value eingetragen werden muss. Verwendet ein Job bzw. dessen Programm den Wert, wird der Parameter w¨ahrend der ¨ Ausfuhrung durch diesen konstanten Ausdruck ersetzt. Beispiel: Wenn ein Skript unabh¨angig von der aktuellen Datenbank laufen soll, kann die Datenbankverbindung als Parameter abgebildet werden. Wird der Datenbankverbindungsparameter im Scope 1 (zum Beispiel die Test-Datenbank) und gleichzeitig im Scope 2 (zum Beispiel die Produktivdatenbank) ebenfalls mit ¨ jeweils unterschiedlichen Werten definiert, kann das Skript ohne Anderungen ¨ in beiden Umgebungen laufen, da es seine Datenbankverbindung uber den Parameter mitgeteilt bekommt. 80 Jobservers and Resources Editor Value Hierbei handelt es sich um den Wert des Parameters. Ist der Parameter vom Typ ”Constant” muss hier der Parameterwert eingetragen werden. Handelt es sich um einen dynamischen Parameter, wird hier der aktuelle Wert der Umgebungsvariablen auf dem System, auf dem der Jobserver l¨auft, angezeigt. 11.4.4 Tab Config Im Tab ”Config” steht die Konfiguration des Jobservers beschrieben. Die Konfigura¨ ¨ die Bedeutung der einzelnen tion erfolgt uber eine Tabelle mit Key/Value Pairs. Fur Werte wird auf die Jobserver-Dokumentation verwiesen. Abbildung 11.10: Jobserver und Scope Konfiguration Die Felder des Tabs ”Config” haben folgende Bedeutung: Value Die Value zeigt den jeweiligen Key/Value Pair an. ¨ Inherit Das Feld Inherit zeigt an ob der Key/Value Pair-Wert von einem ubergeordneten Scope geerbt wird. Durch setzen des Flags im Inherit-Feld wird der aktuelle ¨ ¨ Eintrag geloscht. Der Wert des Key/Value Pairs wird in dem Fall uber den Vererbungsmechanismus ermittelt. Der Eintrag ”DEFAULT” bedeutet, dass es sich um eine Voreinstellung des Systems handelt. From Das Feld From zeigt an, von welchem Scope geerbt wird. Wird als Scope Default angezeigt, handelt es sich um Standard Konfigurationswerte. Value Der geerbte Wert der Key/Value Pairs. Jobservers and Resources 81 Editor 11.4.4.1 Standard Konfigurationsparameter Die folgende Tabelle zeigt die Namen der Konfigurationsparameter eines Jobservers, sowie ihre Bedeutung: Name Name JOBEXECUTOR JOBFILEPREFIX DEFAULTWORKDIR ONLINE SERVER NOPDELAY RECONNECTDELAY VERBOSELOGS USEPATH TRACELEVEL Bedeutung Bedeutung Der vollqualifizierte Pfad des Jobexecutors Pfad und Fileprefix der Taskfiles Working Directory des Jobservers und default working Di¨ ¨ rectory der uber diesen Jobserver ausgefuhrten Jobs Boolean Wert. Wenn ”False” meldet der Jobserver sich ab, wenn gerade keine Arbeit vorliegt Zeit zwischen zwei Anfragen nach Jobs beim Scheduling Server Zeit zwischen zwei Versuchen sich beim Scheduling Server an zu melden Wenn ”True” werden zus¨atzlich zu den Prozessausgaben auch Start- und Endzeit der Jobs in ihren Logfiles geschrieben Dieser Parameter definiert ob der Jobserver beim Starten von Prozessen die Pfadeinstellung nutzt. Steht ”USEPATH” ¨ auf ”False”, mussen alle Programmaufrufe vollqualifiziert sein. Definiert wie ”gespr¨achig” der Jobserver ist. • 0: Fehler werden protokolliert • 1: Fehler und Warnings werden protokolliert • 2: Fehler, Warnings und Info wird protokolliert • 3: Debug Level; alle Meldungen werden protokolliert Fortsetzung auf der n¨achsten Seite 82 Jobservers and Resources Editor Fortsetzung der vorherigen Seite Name NOTIFYPORT HTTPHOST HTTPPORT REPOHOST REPOPORT Bedeutung Der Notifyport ist der Port dem ein UDP-Paket geschickt ¨ den Jobserver zur Ausfuhrung ¨ wird, wenn ein Job fur bereit steht ¨ Der Jobserver kann uber das HTTP Protokoll Logfiles ¨ ¨ ubermitteln. Dazu mussen beide Parameter ”HTTPHOST” und ”HTTPPORT” gesetzt sein ¨ ¨ die Ubermittlung Port fur von Logfiles Hostname oder IP-Adresse des Scheduling Servers Port des Scheduling Servers Tabelle 11.2: Beschreibung der Jobserver Konfigurationsparameters 11.4.5 Tab Env.Map Beim Starten eines Jobs werden eine Anzahl Standard Parameter des Jobs dem Job¨ ¨ server als Key/Value Pairs ubergeben. Diese Parameter konnen vor dem Start des Prozesses als Umgebungsvariablen gesetzt werden. Ob und unter welchem Namen ¨ diese Variablen sichtbar werden, ist uber die Maske ”Env.Mapping” konfigurierbar. Abbildung 11.11: Jobserver Environment Mapping Die Spalten der obigen Liste haben folgende Bedeutung: Env.Var. Im Feld Env.Var. steht der Name der Umgebungsvariablen. Sys.Var. Im Feld Env.Var. steht der Name des Parameters. ¨ Inherit Das Feld Inherit zeigt an ob der Wert des Key/Value Paares von einem ubergeordneten Scope geerbt wird. Durch setzen des Flags im Inherit-Feld wird der ak¨ ¨ tuelle Eintrag geloscht. Der Wert des Key/Value Pairs wird in dem Fall uber den Vererbungsmechanismus ermittelt. Jobservers and Resources 83 Editor From Das Feld From zeigt an, von welchem Scope geerbt wird. Wird als Scope Default angezeigt, handelt es sich um Standard Konfigurationswerte. Sys.Var. Im Feld Env.Var. steht der Name des Parameters. 11.4.6 Tab Logfile Pattern ¨ Die Jobserver sind in der Lage die Inhalte von Logfiles uber das HTTP-Protokoll zu ¨ ubermitteln. Um zu verhindern, dass beliebige Dateien unkontrolliert gelesen wer¨ den, durfen nur Dateien, deren Name bestimmte Muster aufweisen, angefordert werden. ¨ Zul¨assige Muster mussen vom Administrator eingetragen werden. Wird dies unter¨ lassen, konnen keine Dateien angefordert werden. Abbildung 11.12: Jobserver Logfile Name Patterns Die Logfile Patterns sind Regular Expressions mit einer Besonderheit. Die Zeichenfolge ”/../” bzw. ”\..\” (Directory up) darf generell nicht im Namen einer angeforderten Datei auftreten. Dieser Regel vereinfacht es dem Administrator die Logfile Patterns zu definieren. Generell wird empfohlen den gesamten Namen zu testen. Ein Pattern wie ”.*\.log” erlaubt es alle Dateien zu lesen, in deren Namen irgendwo die Zeichenfolge ”.log” ¨ auftritt. Dagegen fuhrt das Pattern ”.*\.log$” bereits zu der wichtigen Einschr¨ankung, dass der Name auf ”.log” enden muss. Im Screenshot wird das Muster ”ˆ/tmp/.*\.log$” benutzt. Alle Dateien unterhalb ¨ des Verzeichnisses /tmp die auf .log enden, durfen angefordert werden. Das Anfordern von Logfiles die keiner der Muster entsprechen, werden als Fehler im Logfile des Jobservers protokolliert. Die Meldungen sehen etwa folgendermaßen aus: ERROR [Jobserver] 01-12-2009 16:43:43 CET [HttpThread] ERROR: Illegal file request : /etc/passwd mit als zus¨atzlicher Information (die bei jedem File-Request protokolliert wird): ...[HttpThread] Got Request from 1.2.3.4 : ...[HttpThread] Got Request from 1.2.3.4 : ...[HttpThread] Got Request from 1.2.3.4 : Gecko/2009102815 Ubuntu/9.04 (jaunty) ...[HttpThread] Got Request from 1.2.3.4 : ...[HttpThread] Got Request from 1.2.3.4 : 84 GET /?FNAME=/etc/passwd HTTP/1.1 Host: localhost:8881 User-Agent: Mozilla/5.0 (X11; U; Linux x86_64; en-US; rv:1.9.0.15) Firefox/3.0.15 Accept: text/html,application/xhtml+xml,application/xml;q=0.9,*/*;q=0.8 Accept-Language: en-us,en;q=0.5 Jobservers and Resources Editor ...[HttpThread] ...[HttpThread] ...[HttpThread] ...[HttpThread] ...[HttpThread] ...[HttpThread] Got Got Got Got Got Got Request Request Request Request Request Request from from from from from from 1.2.3.4 1.2.3.4 1.2.3.4 1.2.3.4 1.2.3.4 1.2.3.4 : : : : : : Accept-Encoding: gzip,deflate Accept-Charset: ISO-8859-1,utf-8;q=0.7,*;q=0.7 Keep-Alive: 300 Connection: keep-alive Cookie: _ZopeId="55722729A4JSGHnrljM"; tree-s="..." Cache-Control: max-age=0 Der Anwender bekommt eine Fehlermeldung angezeigt: ERROR: The requested filename doesn’t match any of the configured patterns Jobservers and Resources 85 12 Batches und Jobs 12.1 Bild Abbildung 12.1: Batches und Jobs 12.2 Konzept 12.2.1 Kurzbeschreibung Der Dialog Batches and Jobs dient der Verwaltung aller Job Definitions im schedulix Scheduling System. ¨ Die Objekte ”Batches”und ”Jobs” dienen der Definition der auszufuhrenden Einheiten des Scheduling Systems. ¨ ¨ ein auszufuhrendes ¨ Ein Job ist die Hulle fur Programm oder Skript im Scheduling ¨ System. Wird ein Job submitted und gestartet, so fuhrt der Jobserver das angege¨ bene Programm oder Skript aus und gibt eine Ruckmeldung nach Beendigung des ¨ Prozesses uber den Erfolg oder Misserfolg (Exit State). ¨ andere Objekte, er enth¨alt sogenannte Children. Durch Ein Batch ist ein Container fur Starten des Batches werden automatisch alle enthaltenen Children ebenfalls gestar¨ tet. Ein Batch hat kein eigenes Programm oder Skript welches ausgefuhrt wird. Der Batch (oder Job), welcher im Dialog Submit Batches and Jobs als erstes Objekt gestartet wird, wird Master Job genannt. Batches und Jobs 87 Konzept 12.2.2 Ausfuhrliche ¨ Beschreibung Jedes Scheduling Entity (Batch oder Job) kann in einer Parent-Child-Hierarchie in einem Batch-Lauf stehen. Ein Job wird gestartet, wenn sein Parent gestartet wurde. ¨ Das bedeutet, beim Submit einer solchen Ausfuhrungsobjekt-Hierarchie, werden alle Jobs von oben nach unten submitted. Dies geschieht jedoch innerhalb einer Transaktion, so dass alle Aktionen, von außen gesehen, gleichzeitig erfolgen. Jedes Ablaufobjekt (Batch oder Job) kann Abh¨angigkeiten besitzen. Eine Abh¨angig¨ keit beschreibt welches Ausfuhrungsobjekt (required Job) vorher gelaufen sein muss. Soll nur ein bestimmter Exit State beachtet werden, kann der abh¨angige (dependent) ¨ Job erst starten, wenn der benotigte (required) Job vollst¨andig gelaufen ist und den ¨ richtigen Exit State zuruckgemeldet hat. ¨ Hiermit sind Abh¨angigkeitsmodelle moglich, die Sicherstellen dass wirklich alle Vor¨ arbeiten erfolgreich durchgefuhrt werden konnten, um einen nachfolgenden Prozess (z. B. einen Report) zu starten. ¨ ¨ Jedes Ablaufobjekt kann verschiedene Ressourcen benotigen. Diese konnen durch ¨ die Eingabe des Environments, eines Footprints und durch die Benennung der benotigten Ressourcen festgelegt werden. ¨ Dies stellt sicher, dass die zur Ausfuhrung des Jobs verwendete Laufzeitumgebung, ¨ ¨ ¨ alle benotigten Ressourcen (z. B. genugend Hauptspeicher, genugend CPU Einheiten, ¨ ¨ richtige Datenbank, benotigte Systemprogramme etc.) zur Verfugung hat. ¨ Daruber hinaus kann mittels Synchronizing Resources sichergestellt werden, dass Prozesse sich nicht gegenseitig behindern oder das Ressourcen sich in bestimmten ¨ ¨ States befinden und zeitlich aktuell sind. Uber die Ressourcen kann daruber hinaus eine Lastverteilung erreicht werden. Jedes Scheduling Entity kann bestimmte Parameter definieren oder verwenden. Hier¨ mit ist eine Datenubergabe zwischen einzelnen Jobs bzw. aus der Laufzeitumgebung ¨ ¨ moglich. Die Parameterubergabe kann innerhalb der Parent-Child-Beziehung in beide Richtungen (von Parent zu Child, von Child zu Parent) stattfinden. ¨ Es ist aber ebenfalls moglich, auch auf Parameter von Scheduling Entities zuzugreifen, welche sich außerhalb der Parent-Child-Beziehung befinden. Hiermit ist eine ¨ ¨ ubergreifende Datenubermittlung zwischen allen Scheduling Entities eines Master ¨ Jobs moglich. Weitere Informationen zu Parametern finden Sie im Kapitel 12.5.9. ¨ ein Ablaufobjekt konnen ¨ Fur beim Eintritt eines bestimmten Ereignisses (zum Beispiel Beendigung des Jobs) und beim Erreichen bestimmter Exit States, Aktionen definiert werden. Diese Aktionen werden Trigger genannt. Ein Trigger definiert welche ¨ Aktion beim Eintreten eines bestimmten Ereignisses ausgefuhrt werden soll. Die Ak¨ wird, ist wieder ein Ausfuhrungsobjekt. ¨ tion die ausgelost ¨ wird (er feuert), so wird dieser Job Tritt der Fall ein, dass dieser Trigger ausgelost (oder Batch) submitted. Damit kann zum Beispiel eine Benachrichtigung an einen Systemadministrator erfolgen. 88 Batches und Jobs Navigator 12.2.3 Empfohlene Konvention fur ¨ Batch Objekte ¨ Um die Ubersichtlichkeit zu verbessern und das Arbeiten mit Batch Objekten zu vereinfachen, empfehlen wir unseren Anwendern, sich an folgende Konvention zu halten. Ein Batch Objekt sollte in einem Ordner mit gleichem Namen liegen. Dieser Ordner sollte den Batch und dessen Kinder (Sub Batches und Jobs) enthalten. Sub Batches sollten wiederum in einem eigenen Unterordner liegen. Job Objekte, welche Kinder haben, sollten wie Batches behandelt werden, also auch in eigenen Unterordnern liegen. Diese Konvention muss nicht zwingend eingehalten werden. Der Aufwand bei der Vergabe zu Zugriffsrechten, dem Deployment, Kopieren und Verschieben von Teilabl¨aufen etc. kann so jedoch deutlich reduziert und die Orientierung erheblich verbessert werden. Um die Umsetzung dieser Konvention zu erleichtern wurden folgende Funktionserweiterungen in der schedulix!web Oberfl¨ache umgesetzt: • Beim Anlegen eines Ordners kann auch gleich ein Batch Objekt in diesem Ordner mit angelegt werden. ¨ ¨ • Beim Anlegen eines Batches kann auch gleich ein ubergeordneter Ordner fur den Batch angelegt werden. • Beim Umbenennen von Batches oder Ordnern kann auch der gleichnamige Ordner bzw. Batch mit umbenannt werden. • Beim Erzeugen von Objekten in einem Ordner mit gleichnamigem Batch oder Job kann das neue Objekt gleich als Kind in den Batch bzw. Job aufgenommen werden. • Beim Duplizieren (Clonen) von Jobs kann der neue Job als Kind in des gleichnamigen Batches bzw. Jobs des Ordners aufgenommen werden. • Beim Duplizieren (Clonen) von Foldern kann der gleichnamige Batch bzw. Job des neuen Folders automatisch umbenannt werden. • Beim Duplizieren (Clonen) von Foldern kann der gleichnamige Batch bzw. Job ¨ des neuen Folders als Kind in des gleichnamigen Batches bzw. Jobs des ubergeordneten Ordners aufgenommen werden. 12.3 Navigator Im Navigator werden hierarchisch alle Objekte vom Typ ”Batch” und ”Job” inner¨ halb von Container sog. Folders verwaltet. Die Folders dienen zur besseren Ubersichtlichkeit der Objekte. Batches und Jobs 89 Navigator ¨ ¨ Daruber hinaus konnen in Ihnen Parameter und ein Default Environment definiert werden. Allen Jobs, welche sich innerhalb eines Folders befinden, stehen alle Para¨ meters des Folders zur Verfugung. Environment vom Folder verh¨alt sich additiv zum Environment eines Jobs. Abbildung 12.2: Batches und Jobs Navigator 12.3.1 Pinning ¨ ¨ Um im Folder Navigator eine bessere Ubersichtlichkeit zu erreichen, konnen Objekte durch einen Mausklick auf das Pin Icon ”gepinnt” werden. Ein Pin kann durch einen Mausklick auf das Unpin Icon wieder entfernt werden. ¨ Zeilen mit einem ”Pin” werden immer angezeigt, unabh¨angig davon, ob die ubergeordneten Folder expandiert sind oder nicht. Der Anwender muss damit im Navigator wesentlich weniger bl¨attern. Die ”Expand” und ”Collapse” Icons der Baumansicht werden gelb eingef¨arbt, wenn sich unter einem Folder ein ”gepinntes” Objekt befindet. Damit wird verdeutlicht, ¨ dass ein ”Collapse” nicht zum kompletten Schließen des Ordners fuhrt, sondern der Pfad zum ”gepinnten” Objekt immer sichtbar bleibt. 12.3.2 Folder Bookmarks Store Bookmark ¨ die aktuellen EinBet¨atigt man den Store Bookmark Button, so wird ein Bookmark fur stellung des Navigators angelegt. ¨ Die Navigationseinstellungen enthalten die Informationen uber Anzeige von Jobs und Batches sowie gesperrte Objekten, den aktuellen Expansions-Status der Baumansicht und ”gepinnte” Objekte. Der Name unter dem der Bookmark gespeichert werden soll kann im Eingabefeld rechts vom Store Bookmark Button eingegeben werden. 90 Batches und Jobs Navigator Abbildung 12.3: Batches und Jobs; Ansicht ohne Pin Abbildung 12.4: Batches und Jobs; Ansicht mit Pin Der Bookmark ”DEFAULT” wird beim Aufruf von ”Batches and Jobs” aus dem schedulix!web Desktop verwendet. ¨ ¨ Andere Bookmarks konnen uber Bookmark (Folder) aufgerufen werden. Falls der aktuelle User ein ”Web GUI Admin” ist, so wird neben dem Namen des ¨ Bookmarks noch ein Optionsfeld eingeblendet, uber welches eingestellt werden kann, ¨ alle User Sichtbar) oder als User Bookmark ob Bookmark als System Bookmark (fur ¨ den aktuellen User sichtbar) gespeichert werden soll. (nur fur 12.3.3 Folder Search Find Bet¨atigt man den Find Button, wechselt der Navigator in den Suchmodus. Batches und Jobs 91 Editor fur ¨ Folder Im Eingabefeld kann ein Suchmuster eingegeben werden, welches der, im Options¨ feld rechts vom Eingabefeld, gew¨ahlten Syntax entspricht. Unterstutzt werden dabei die SQL LIKE Syntax sowie ”Regular Expressions”. ¨ Uber ein weiteres Optionsfeld kann bestimmt werden ob des Muster auf den gesamten Pfad (FULL) oder nur auf das Pfadende (TAIL) angewendet werden soll. Bet¨atigt man im Suchmodus den Find Button, so werden im Navigator die Treffer angezeigt. ¨ Ein Mausklick auf einen Treffer offnet das Objekt im Editorbereich, das Objekt wird ”gepinnt” und der Suchmodus wird wieder verlassen. 12.4 Editor fur ¨ Folder 12.4.1 Tab Properties Der Properties-Tab dient zum Erfassen aller Informationen, welche die allgemeinen Eigenschaften des Folders abbilden. Abbildung 12.5: Folder Properties ID Die ID beschreibt die eindeutige Identifikationsnummer des Objektes. ¨ ¨ Path Der Path beschreibt die daruberliegende Ordnerhierarchie. Alle ubergeordneten Ordner werden punktgetrennt angezeigt. Name Durch den Namen soll eine verst¨andliche und eindeutige Identifizierung des ¨ Objektes im aktuellen Kontext moglich sein. Er muss innerhalb seines Ordners eindeutig sein. Gleichlautende Namen in unterschiedlichen Ordner sind zul¨assig. 92 Batches und Jobs Editor fur ¨ Folder Rename in Content Wird der Name eines Folders ge¨andert und folgt der Folder der ”Batch in Folder Konvention” (enth¨alt ein gleichnamiges Batch oder Job Objekt), so wird die Checkbox Rename in Content sichtbar. Wird diese gesetzt, so wird beim Umbenennen und Duplizieren (Clonen) des Folders auch das gleichnamige Batch oder Job Objekt im Folder mit umbenannt. ¨ Group Das Feld Group gibt die schedulix Benutzergruppe an, die Eigentumer des Objektes ist. Cascade Set Group Mit dem Cascade Set Group setzt man die Benutzergruppe des Folders und allen darunterliegenden Objekte. Create Batch in Folder Die Checkbox Create Batch in Folder wird bei der Neuanlage ¨ eines Folders angezeigt und dient der Unterstutzung der empfohlenen Konvention ¨ Folder, Batch und Job Objekte. Ist das Feld angekreuzt, so wird mit dem Folder fur auch gleich ein Batch Objekt gleichen Namens in dem neu angelegten Folder angelegt. Batch Exit State Profile Das Feld Batch Exit State Profile wird nur angezeigt, wenn die Checkbox Create Batch in Folder gesetzt ist und dient der Auswahl des Exit State ¨ den neu anzulegenden Batch. Profiles fur Add as Child Die Checkbox Add as Child wird in folgenden F¨allen angezeigt. Bei der Neuanlage ist die Checkbox Create Batch in Folder gesetzt und der Parent Folder des neu anzulegenden Ordners folgt der Batch in Folder Konvention (enth¨alt ein gleichnamiges Batch oder Job Objekt). Bei einem bestehenden Folder wird der Name ge¨andert und sowohl der Folder selbst, als auch sein Parent Folder folgen der Batch in Folder Konvention (enthalten ein gleichnamiges Batch oder Job Objekt). In diesem Fall hat die Checkbox Add as Child nur eine Auswirkung beim Duplizieren (Clonen) des Folders. Beim Speichern (Umbenennen) des Folders wird die Checkbox Add as Child ignoriert. Mit der Checkbox Add as Child kann gew¨ahlt werden, ob der neu angelegte Batch (bei Neuanlage) bzw. kopierte Batch bzw. Job (beim Duplizieren bzw. Clonen) auch ¨ als Kind des ubergeordneten Folder-Batch bzw. -Job eingeh¨angt werden soll. ¨ Environment Das Feld Environment ist eine Auswahlbox, in der ein gultiges Environment-Objekt ausgew¨ahlt werden kann. Diese Auswahl definiert die zus¨atzlichen Anforderungen die alle Jobs aus dem Folder an ihre Ablaufumgebung stellen. ¨ Comment Das Feld Comment dient als Moglichkeit einer n¨aheren Erl¨auterung (Kommentar) des Objektes. Batches und Jobs 93 Editor fur ¨ Folder 12.4.2 Tab Content Im Tab Content wird der Inhalt des Folders angezeigt. Abbildung 12.6: Folder Content 12.4.3 Tab Parameters ¨ Im Tab Parameters konnen Parameter definiert werden. Abbildung 12.7: Folder Parameters Name Hierbei handelt es sich um den Namen des Parameters. Durch den Namen ¨ erfolgt die komplette Werteubergabe der Parameter zwischen einzelnen Jobs. Value Der Value zeigt den Wert des Parameters an. 12.4.4 Tab Resources Im Tab Resources werden die Ressourcen angezeigt. Durch anklicken des Namens der Resource kommt man in den Tab Resource Details. Usage Die Usage gibt an um welchen Typ ”Resource” es sich handelt. Mehr zu Typen von Ressourcen finden Sie im Dialog Named Resource. State Das Feld State ist nur zu sehen, wenn die Usage der Resource ”Synchronizing” ist und ein Resource State Profile zugeordnet wurde. Hierbei handelt es sich um den aktuellen Status der Resource in diesem Scope oder Jobserver. Der Status kann mittels dieses Wertes gesetzt bzw. ge¨andert werden. In 94 Batches und Jobs Editor fur ¨ Folder Abbildung 12.8: Folder Resources ¨ der ”Drop Down” Liste sind alle gultigen Resource States des Resource State Profiles ¨ enthalten und konnen ausgew¨ahlt werden. Dies kann bei einer manuellen Fehlerbehebung notwendig sein, um eine Resource wieder in einen Status zu bringen, in dem eine Weiterverarbeitung durch Folgejobs ¨ moglich ist. Falls hier der Wert manuell ge¨andert wird, wird der Wert des Feldes State im Tab ¨ Resources nicht automatisch aktualisiert. Falls dies gewunscht und notwendig ist, ¨ kann dies mittels des Refresh Buttons durchgefuhrt werden. Timestamp Dieses Feld ist nur zu sehen, wenn die Usage der Resource ”Synchronizing” ist und ein Resource State Profile zugeordnet wurde. Der Timestamp gibt die Zeit des letzten Statuswechsels einer Resource an. Timestamps spielen eine Rolle, falls in einem Ablaufobjekt ein Expiration-Intervall angegeben wurde. Ist dies geschehen, darf der Timestamp nicht a¨ lter sein als das angegebene Intervall. Mehr zu Expiration-Zeiten finden Sie im Kapitel 12.5.8.1. ¨ Wird durch die Beendigung eines Jobs eine Anderung des Resource State hervorgerufen, wird der Timestamp automatisch vom schedulix Server aktualisiert. Requestable Amount Die Menge der Ressourcen die maximal von einem Job angefordert werden darf. Amount Beim Amount handelt es sich um die Anzahl der vom aktuellen Job beleg¨ ten oder angeforderten Resource-Instanzen. Ubersteigt der Wert des Amounts die ak¨ tuell verfugbare Anzahl, die im Feld Amount im Tab Resource Detail gepflegt werden ¨ konnen und ist kein alternativer Scope mit einer ausreichenden Anzahl vorhanden, ¨ kann der Job nicht ausgefuhrt werden. Load Der Load zeigt die graphische Auslastung der Resource. Free Dieses Feld ist nur zu sehen, wenn die Usage der Resource ”Synchronizing” oder ”System” ist. Der Free Amount bezeichnet die Anzahl aller noch nicht von Jobs belegten Instanzen einer Resource, innerhalb des gew¨ahlten Scopes oder Jobservers. Batches und Jobs 95 Editor fur ¨ Job Definitions ¨ Online Mittels Online ist es moglich eine Resource in diesem Scope oder Jobserver on- bzw. offline zu schalten. Ist die Resource offline, so steht diese Resource ¨ ¨ vorubergehend nicht zur Verfugung. 12.5 Editor fur ¨ Job Definitions 12.5.1 Tab Properties Der Properties-Tab dient zum Erfassen aller Informationen, welche die allgemeinen Eigenschaften des Job-, Batch- oder Ordnerobjektes abbilden. Je nach Art, des in der Navigation oder w¨ahrend der Neuanlage gew¨ahlten Objekttyps, werden im Properties-Tab nur die jeweils notwendigen Informationen angezeigt. Abbildung 12.9: Job Definition Properties Die Felder des Tabs ”Properties” haben folgende Bedeutung: ID Die ID beschreibt die eindeutige Identifikationsnummer des Objektes. Type Der Type gibt die Art eines Objektes an. Hier kann aus den folgenden Arten ausgew¨ahlt werden: 1. Batch ¨ Der Typ des Objektes ist ein Batch. Ein Batch dient als startbarer Container fur eine Anzahl von Jobsund Batches. Er hat selber kein Run Program, dient also nur als Startobjekt seiner Child-Objekte. ¨ eine Modellierung als Batch kann eine Anzahl von Jobs dieAls Beispiel fur ¨ ¨ nen, welche t¨aglich laufen mussen. Diese konnen nun alle unter einem Batch ¨ ”T¨aglich” zusammengefasst werden. Alle wochentlichen Jobs werden ebenfalls ¨ unter einem Batch ”Wochentlich” zusammengefasst, darunter auch der Batch 96 Batches und Jobs Editor fur ¨ Job Definitions t¨aglich, da dieser ja auch zum selben Zeitpunkt als Batch laufen muss. Des weiteren kann ein Batch ”Monatlich” erstellt werden, der alle monatlich laufenden ¨ Jobs enth¨alt. Somit mussen in diesem System nur diese drei Batches im Time Scheduling angelegt werden und alle Child-Jobs und -Batches werden automatisch zu diesen Zeiten gestartet. Abbildung 12.10: Batchbeispiele ¨ die Grafik finden Sie im Kapitel 1.8. Die Legende fur 2. Job ¨ Alle ausfuhrbaren Objekte (Programme, Skripte etc.), welche im Scheduling ¨ ¨ System auf einem Jobserver ausgefuhrt werden sollen, mussen als Job definiert werden. 3. Folder ¨ die AusEin Folder stellt einen Ordner innerhalb der Ordnerhierarchie fur ¨ fuhrungsobjekte dar. Er dient zur Ordnung der anderen Objekte, da in einem normalen Scheduling System viele verschiedene Jobs und Batches verwaltet ¨ werden und bei einer flachen Hierarchie schnell die Ubersicht verloren gehen ¨ kann. Der Aufbau der Hierarchie ist dem jeweiligen Benutzer selbst uberlassen. ¨ Es konnte sich eine logische Ordnung (alle Objekte zum selben Thema etc. in einem Ordner) oder eine Abbildung der Abteilungs- oder Personalstruktur (alle Objekte vom Benutzer/Abteilung X in einem Ordner) anbieten. Es soll¨ te nur moglich sein sich in der Hierarchie schnell zurecht zu finden und die ¨ benotigten Objekte einfach zu finden. ¨ ¨ ¨ Folder konnen nicht ausgefuhrt werden und konnen keine Abh¨angigkeiten be¨ ¨ einen Ordner zu definieren. Daruber ¨ sitzen. Es ist moglich ein Environment fur Batches und Jobs 97 Editor fur ¨ Job Definitions ¨ hinaus ist es moglich Parameter zu definieren, welche alle Jobs die sich inner¨ halb des Ordners befinden verwenden konnen. ¨ ¨ Path (Pfad) Der Path beschreibt die daruberliegende Ordnerhierarchie. Alle ubergeordneten Ordner werden punktgetrennt angezeigt. Name Durch den Namen soll eine verst¨andliche und eindeutige Identifizierung des ¨ Objektes im aktuellen Kontext moglich sein. Er muss innerhalb seines Ordners eindeutig sein. Gleichlautende Namen in unterschiedlichen Ordner sind zul¨assig. Decomposite Die Checkbox Decomposite angezeigt wenn der Typ eines Objektes von Job nach Batch ge¨andert wird. Ist diese gesetzt, so wird eine ”Decomposition” ¨ ausgefuhrt. Dabei wird nicht nur der Objekt Typ nach Batch ge¨andert, sondern es wird auch ein Job als Kind dieses Batches angelegt, welcher die Job Properties des ¨ ¨ ursprunglichen Job Objektes ubernimmt. Das nach einer Decomposition entstandene Batch Objekt (mit einem Job als Kind) verh¨alt sich im Kontext des Scheduling System wie das zuvor existierende Batch Objekt. Alle Time Schedules, Abh¨angigkeiten, Parameter References. etc. bleiben erhalten. Es entsteht eine optimale Ausgangssituation ¨ die Zerlegung des Jobs in kleinere Einzelschritte (Process Decomposition). fur Job Name Das Job Name wird nur bei gesetzter Decomposite Checkbox angezeigt. Hier kann der Name des bei der Decomposition anzulegenden Job Objektes bestimmt werden. Rename Parent Folder Wird der Name eines Batches ge¨andert und folgt der Batch der ”Batch in Folder Konvention” (liegt in einem gleichnamigen Folder), so wird die Checkbox Rename Parent Folder sichtbar. Wird diese gesetzt, so wird beim Speichern (Umbenennen) des Batches auch der gleichnamige Parent Folder mit umbenannt. Bei Duplizieren (Clonen) eines Batches wird die Checkbox Rename Parent Folder ignoriert. Create Batch Folder Die Checkbox Create Batch Folder wird angezeigt wenn eine Batch neu angelegt wird oder der Typ eines Objektes nach Batch ge¨andert wird. Sie ¨ ¨ Folder, Batch und Job Obdient der Unterstutzung der empfohlenen Konvention fur ¨ den Batch ein Folder mit dem Namen des jekte. Ist das Feld angekreuzt, so wird fur Batches erzeugt und der neue Batch in diesem Folder angelegt. Die Checkbox Create Batch Folder wird auch angezeigt, wenn der Typ eines Objektes von Job auf Batch ge¨andert wird (Decomposition). Add as Child Die Checkbox Add as Child wird in folgenden F¨allen angezeigt. Bei der Neuanlage eines Batch oder Job Objektes, wenn der Parent Folder des anzulegenden Objektes der Batch in Folder Konvention (enth¨alt ein gleichnamiges Batch oder Job Objekt) folgt. 98 Batches und Jobs Editor fur ¨ Job Definitions Bei einem bestehenden Job wird der Name ge¨andert und der Parent Folder folgt der Batch in Folder Konvention. In diesem Fall hat die Checkbox Add as Child nur eine Auswirkung beim Duplizieren (Clonen) des Jobs. Beim Speichern (Umbenennen) wird die Checkbox Add as Child ignoriert. Mit der Checkbox Add as Child kann gew¨ahlt werden, ob das neu angelegte Objekt (bei Neuanlage) bzw. kopierte Job (beim Duplizieren bzw. Clonen) auch als Kind des ¨ ubergeordneten Folder-Batch bzw. -Job eingeh¨angt werden soll. ¨ Group Das Feld Group gibt die schedulix Benutzergruppe an, die Eigentumer des Objektes ist. Exit State Profile In diesem Auswahlfeld kann ein Exit State Profile ausgew¨ahlt werden. ¨ Der Schalter Submit Suspended macht es Moglich den tats¨achlichen Start eines Ab¨ ¨ ¨ einen Job eine externe Genehmigung laufes zu verzogern. Zum Beispiel konnte fur ¨ durch eine dritte Person notig sein. Erst wenn diese erfolgt ist, darf der Job starten. ¨ Submit Suspended Der Schalter Submit Suspended gibt die Moglichkeit den tat¨ ¨ ¨ ein Job eine s¨achlichen Start eines Ablaufes zu verzogern. Zum Beispiel konnte fur ¨ sein. Erst wenn diese erfolgt ist, externe Genehmigung durch eine dritte Person notig darf der Job starten. Resume Wird nur angezeigt falls Submit Suspended gesetzt wurde. Hier kann ausgew¨ahlt werden, ob ein automatischer Resume stattfinden soll. ¨ Es gibt folgende Moglichkeiten: • NO: w¨ahlt diese Funktionalit¨at ab. • AT: w¨ahlt einen automatischen Resume zu einem festen Zeitpunkt. Das Eingabefeld Resume Time wird angezeigt. • IN: w¨ahlt einen automatischen Resume nach Ablauf einer Zeit. Die Eingabefelder Resume In und Unit werden angezeigt. Resume Time Wird nur angezeigt falls im Resume ”AT” gew¨ahlt wurde. Hier wird ¨ der gewunschte Resume Zeitpunkt im Format ”YYYY-MM-DDTHH:MI:SS” eingegeben. Das Format orientiert sich an der ISO Norm 8601 und erlaubt auch unvollst¨andige Angaben. Die Eingabe von ’T16:00’ wird den Job um 16:00 Uhr resumen (ausgehend von der aktuellen Zeit). Resume In Wird nur angezeigt falls im Resume ”IN” gew¨ahlt wurde. Hier wird angegeben, wie viele Zeiteinheiten (siehe Unit) bis zum Resume gewartet werden soll. Batches und Jobs 99 Editor fur ¨ Job Definitions Unit Wird nur angezeigt falls im Resume ”IN” gew¨ahlt wurde. Hier wird eingegeben, ob es sich bei der Eingabe im Resume In um Minuten (MINUTE), Stunden (HOUR), oder Tage (DAY) handeln soll. Nice Value Das Feld ist nur sichtbar falls es sich bei dem Objekt um einen Batch handelt. Der Nice Value gibt an, mit welcher Priorit¨at Children dieses Objektes laufen sollen. Der Nice Value gibt einen Offset an, der auf die Priorit¨at der Children addiert wird. Beispiel: Besitzt der Prozess einen Nice Value von -50 und das Child hat eine Priorit¨at von 100, ¨ dann ist die Priorit¨at des Child-Prozesses des Batches 50. Wurde der Child-Prozess alleine gestartet w¨are die Priorit¨at 100. Submit as Master Allowed Dieses Feld ist nur sichtbar falls es sich bei dem Objekt um einen Batch oder einen Job handelt. ¨ Dieser Schalter gibt an ob es moglich ist diesen Job als Master Job im Dialog Submit Batches and Jobs zu submitten. Ist der Schalter nicht gesetzt, so ist dies nicht ¨ moglich und der Job oder Batch kann nicht eigenst¨andig, sondern nur als Child von ¨ ¨ irgendeinem ubergeordneten Job ausgefuhrt werden. ¨ Comment Das Feld Comment dient als Moglichkeit einer n¨aheren Erl¨auterung (Kommentar) des Objektes. 12.5.2 Tab Run Der Tab Run erscheint nur, falls in der Navigation ein Objekt vom Typ ”Job” handelt oder im Falle einer Neuanlage der Typ ”Job” in der Auswahlbox gew¨ahlt wurde. ¨ ¨ Im Tab Run werden alle Informationen uber die auszufuhrenden Kommandozeilen eines Jobobjektes verwaltet. Die Felder des Tabs ”Run” haben folgende Bedeutung: Priority Das Feld Priority gibt an, mit welcher Dringlichkeit der Prozess, falls er ¨ gestartet werden soll, vom Scheduling System berucksichtigt wird. Der Wertebereich der Priorit¨at erstreckt sich von 100 (sehr niedrig) bis 0 (sehr hoch). Im System werden ¨ alle startbaren Jobs mit ihren Priorit¨aten berucksichtigt und dann der Job mit der ¨ hochsten Priorit¨at gestartet. Haben zwei Jobs eine identische Priorit¨at wird der Job mit niedrigster ID gestartet. Mit der L¨ange der Wartezeit eines Jobs, der darauf wartet im Scheduling System ge¨ sich seine Priorit¨at. Das heißt, wird ein Prozess mit einer startet zu werden, erhoht Priorit¨at von 50 gestartet, so steigt seine Priorit¨at pro Zeiteinheit. Dies ist im Scheduling System in der Konfiguration einstellbar. Zum Beispiel kann ein Job pro halbe Stunde um einen Priorit¨atspunkt steigen. Das heißt, nach einer halben Stunde ist die 100 Batches und Jobs Editor fur ¨ Job Definitions Abbildung 12.11: Job Run Tab Priorit¨at bei 49, nach einer Stunde bei 48 usw. Damit steigen ”¨altere” Jobs in der Prio¨ rit¨at und werden vor neu submitteten Jobs berucksichtigt. Run Program Im Feld Run Program wird eine Kommandozeile angegeben, die von ¨ einem geeigneten Jobserver ausgefuhrt werden soll. Die Kommandozeile zuerst vom Scheduling System interpretiert und in Programmaufruf und einzelne Parameter zerlegt. Dabei werden die Regeln der Bourne-Shell in Bezug aufs Quoting befolgt. ¨ Sollen Environment-Variablen oder Parameter angegeben werden, so mussen diese ¨ konform der jeweiligen Ausfuhrungsumgebung (je nach Shell oder Kommandozeileninterpreter der Umgebung, siehe Environment ) gequoted werden. Eine Auflistung aller verwendbaren Standardparameter finden Sie in Paragraph 12.5.9.2. ¨ weitergehende Informationen uber ¨ Fur das zu verwendende Quoting, lesen Sie bitte die Dokumentation Ihres verwendeten Kommandozeileninterpreters (Shell). Falls es sich beim Zielsystem um Windows handelt, muss mit einigen weiteren Schwierigkeiten gerechnet werden. Wenn unter Windows eine Tabelle aus Executable und ¨ Parameter zur Ausfuhrung angeboten wird, konstruiert Windows zuerst eine Kommandozeile aus der Tabelle, um diese Kommandozeile anschließend wieder zu interpretieren. Problematisch ist auch die Verwendung von Quoting unter Windows, da die aufgerufene Programme die Quotes entfernen oder eben nicht entfernen, je nach Typ des Executables (.exe oder .bat). ¨ ¨ Ist das auszufuhrenden Programm (erstes Element der Kommandozeile) eine gultige ¨ Ganzzahl, so wird die Kommandozeile nicht vom Jobserver ausgefuhrt, sondern der Job so behandelt, als h¨atte er sich mit der Ganzzahl als Exit Code beendet. Dummy ¨ Jobs mit ’true’ oder ’false’ als Programm konnen nun als ’0’ statt ’true’ bzw. ’1’ statt ’false’ implementiert und so vom System wesentlich effizienter und schneller verarbeitet werden. Batches und Jobs 101 Editor fur ¨ Job Definitions ¨ Sollte es tats¨achlich einmal notig sein ein Executable mit einer Zahl als Namen aus¨ zufuhren, so kann dies durch einen Pfad Prefix (’./42’ statt ’42’) erreicht werden. Exit State Mapping Im Feld Exit State Mapping kann ein bestehendes Exit State Mapping eingegeben werden. Dieses Mapping definiert die Abbildung des Exit Codes eines Jobs nach einem Exit State. Wird kein Mapping angegeben, wird das default Mapping aus dem Exit State Profile genutzt. Das Mapping muss mit dem Profile vertr¨aglich sein. Environment Im Feld Environment muss ein bestehendes Environment ausgew¨ahlt ¨ werden. Alle Named Resources dieses Environments mussen auf einem Jobserver ¨ vorhanden sein, damit der Job auf diesem Jobserver ausgefuhrt werden kann. Footprint Im Feld Footprint kann ein bestehender Footprint gew¨ahlt werden. Alle ¨ diesen Footprint mussen ¨ Named Resources fur auf einem Jobserver in ausreichender ¨ Anzahl vorhanden sein, damit der Job auf diesem Jobserver ausgefuhrt werden kann. Expected Runtime Die Expected Runtime beschreibt die erwartete Zeit, die ein Job ¨ seine Ausfuhrung ¨ ¨ ¨ Lauffur benotigt. Sie ist manuell einzutragen und kann z. B. fur ¨ zeituberwachung genutzt werden. Expected Finaltime Die Expected Finaltime beschreibt die erwartete Zeit, die ein Job ¨ seine Ausfuhrung ¨ ¨ fur benotigt (von Submit bis zum Erreichen eines finalen Status). ¨ die Darstellung im Kalender verwendet. Sie ist manuell einzutragen und wird fur ¨ Naturlich gibt es auch einen Standard Parameter dazu, so dass der erwartete Wert ¨ dem Job zur Verfugung steht. Rerun Program Das Feld Rerun Program gibt das Kommando an, welches bei einer ¨ ¨ wiederholten Ausfuhrung des Jobs nach einem Fehlerzustand (Rerun) ausgefuhrt werden soll. Dabei kann es sich um ein anderes Kommando handeln als das Run ¨ Program, da es vielleicht notig ist bei einem wiederholten Start Aufr¨aumarbeiten ¨ ¨ auszufuhren, bevor das ursprungliche Kommando wieder aufgesetzt werden kann. Wurde im Rerun Program kein Wert eingetragen, so wird bei einem wiederholten Start des Jobs das Run Program aufgerufen. Zu Details bzgl. der Verarbeitung (Quoting, Behandlung von Integern als Program Name) siehe ’Run Program’ weiter oben. ¨ Kill Program Das Kill Program bestimmt welches Programm ausgefuhrt werden soll, um einen aktuell laufenden Job zu beenden. ¨ ¨ Ist in diesem Feld kein Wert eingetragen, so ist es nicht moglich den Job uber die schedulix Oberfl¨ache vorzeitig zu terminieren. 102 Batches und Jobs Editor fur ¨ Job Definitions ¨ ein Kill Program konnte ¨ Ein Beispiel fur in einer Unix-Umgebung das ”kill” Kom¨ mando sein. Im Kill Program kann auch uber die vordefinierte Systemvariable ”PID” auf die Process Id des laufenden Jobs zugegriffen werden (Beispiel: ”kill -9 $PID”). Working Directory Das Working Directory gibt an, in welchem Verzeichnis das Run Program gestartet werden soll. Der Jobserver wechselt vor dem Starten des Run Programs in das angegebene Verzeichnis. Wurde in diesem Feld kein Wert eingegeben, so wird als Working Directory das Default Directory des Jobservers verwendet. ¨ Es ist auch moglich als Working Directory einen Parameter, Folder-, Scope- oder Jobserver-Parameter anzugeben. Logfile Das Feld Logfile gibt an, in welche Datei alle normalen Ausgaben des Run Programs ausgegeben werden sollen. Unter normalen Ausgaben sind alle Ausgaben gemeint die den normalen Ausgabekanal (STDOUT unter UNIX) benutzen. ¨ Auch im Feld Logfile sind Parameterersetzungen moglich. So kann zum Beispiel der Parameter JOBID zur eindeutigen Kennzeichnung eines Jobs oder ein TIMESTAMP zur Kennzeichnung des Datums verwendet werden. Wurde kein Wert eingetragen, so werden alle Ausgaben verworfen. Wurde im Logfile keine Pfadangabe angegeben, so wird das Logfile im Working Directory geschrieben. Logfile Write Mit dem Feld Logfile Write wird dem System mitgeteilt wie ein Logfile anzulegen ist. Es gibt folgende Optionen: • Append Mit Append werden alle Ausgaben des Logfiles an ein bestehendes Logfile angeh¨angt. Falls noch kein Logfile existiert, wird ein neues erzeugt. • Truncate ¨ Mit Truncate wird bei jedem neuen Ablauf das Logfile geloscht und neu angelegt. Error Logfile Das Feld Error Logfile gibt an, in welcher Datei alle Fehlerausgaben des Run Program ausgegeben werden sollen. Unter Fehlerausgaben sind alle Ausgaben gemeint, die den Fehlerausgabekanal (stderr unter UNIX) benutzen. ¨ Auch im Feld Error Logfile sind Parameterersetzungen moglich. So kann zum Beispiel der Parameter JOBID zur eindeutigen Kennzeichnung eines Jobs oder ein TIMESTAMP zur Kennzeichnung des Datums verwendet werden. Wurde kein Wert eingetragen, so werden alle Ausgaben verworfen. Wurde im Logfile keine Pfadangabe angegeben, so wird das Logfile im Working Directory geschrieben. Batches und Jobs 103 Editor fur ¨ Job Definitions Wird derselbe Name, wie im Feld Logfile angegeben, so werden diese Ausgaben ebenfalls in diese Datei geschrieben. Die Reihenfolge der Ausgaben (Error oder Normal) sind allerdings durch die Pufferung zuf¨allig. Es werden jedoch unabh¨angig vom Inhalt des Feldes Error Logfile Write keine Ausgaben des normalen Ausgabekanals ¨ (stdout) uberschrieben. Error Logfile Write Mit dem Feld Error Logfile Write, wird dem System mitgeteilt, wie das Error Logfile anzulegen ist. Es gibt folgende Optionen: E RROR L OGFILE W RITE O PTIONEN • Append Mit Append werden alle Ausgaben des Error Logfiles an ein bestehendes Error Logfile angeh¨angt. Falls noch kein Error Logfile existiert, so wird ein neues erzeugt. • Truncate ¨ Mit Truncate wird bei jedem neuen Ablauf das Error Logfile geloscht und neu angelegt. 12.5.3 Tab Restart Im Tab Restart kann das Restartverhalten eines Jobs definiert werden. Ein Job wird nur neu gestartet, wenn er sich im Job Status ”FINISHED” befindet. Erh¨alt ein Job in einen ”RESTARTABLE” Exit Status aufgrund eines Job Status ”ER¨ ROR”, so wird KEIN Restart durchgefuhrt! Abbildung 12.12: Job Tab Restart Die Felder des Tabs ”Restart” haben folgende Bedeutung: Restart Bestimmt ob der Job automatisch neu gestartet werden soll, falls er einen ”RESTARTABLE” Exit Status erreicht. ¨ Folgende Auswahlen sind moglich: 104 Batches und Jobs Editor fur ¨ Job Definitions • NO: Kein Restart. Auf dem Tab ”Restart” werden keine weiteren Felder angezeigt. • IMMEDIATE: Sofortiger Neustart. • AT: Neustart zu einem gegebenen Zeitpunkt (z.B. ”T16:00” um 16:00 Uhr) • IN: Neustart nach einer Wartezeit ( z.B. 10 Minutes) Restart Time Wird nur angezeigt wenn im Feld Restart ”AT” gew¨ahlt wurde. Zeit zu der der Job neu gestartet werden soll im Format ”YYYY-MM-DDTHH:MI:SS”. Das Format orientiert sich an der ISO Norm 8601 und erlaubt auch unvollst¨andige Angaben. Die Eingabe von ’T16:00’ wird den Job ”suspended” neu starten und um 16:00 Uhr resumen (ausgehend vom Submit Zeitpunktes des Jobs). Restart In Wird nur angezeigt wenn im Feld Restart ”IN” gew¨ahlt wurde. Anzahl Einheiten (siehe Unit) die gewartet werden soll bis der Job wieder anl¨auft. Unit Wird nur angezeigt wenn im Feld Restart ”IN” gew¨ahlt wurde. ¨ die Wartezeit (siehe Restart In). Einheiten fur ¨ Restart On Tabelle der Exit Status welche zu einem Restart fuhren sollen. Ist die Tabelle leer so wird bei allen ”RESTARTABLE” Exit Status nur gestartet. Max. Restarts Maximale Anzahl, wie oft der Job neu gestartet wird. Wird nichts eingegeben gilt der Systemparameter TriggerSoftLimit. Die Eingabe von 0 startet den Job beliebig oft wieder. 12.5.4 Tab Children ¨ Im Tab Children werden alle Ausfuhrungsobjekte als Liste angezeigt, welche als ¨ Child des aktuellen Jobs definiert worden sind. Mittels Copy and Paste konnen wei¨ werden. tere Objekte als Children hinzugefugt ¨ ¨ Eine Reihenfolge der Ausfuhrung der Children ist nicht festgelegt, sie kann aber uber die Dependencies festgelegt werden. Der Tab Children sieht folgendermaßen aus: Hier erscheint eine Liste von allen Job- und Batchobjekten, welche dem gew¨ahlten Job als Children untergeordnet sind. Die Spalten der obigen Liste haben folgende Bedeutung: Child Name Das ist der Name des Childs. Durch Anklicken des Namens erscheint der Tab Child Details. Die restlichen Spalten werden im n¨achsten Abschnitt erl¨autert. Batches und Jobs 105 Editor fur ¨ Job Definitions Abbildung 12.13: Batches und Jobs; Children Tab 12.5.4.1 Tab Child Details Der Tab Child Details erscheint, wenn im Tab Children der Name eines Child-Objektes angew¨ahlt wurde. Hier werden alle Daten, welche schon in der Tabelle als Elemente ¨ angezeigt wurden, noch einmal gelistet und konnen ge¨andert werden. Der Tab sieht folgendermaßen aus: Abbildung 12.14: Batches und Jobs; Child Details Die Felder des Tabs ”Child Details” haben folgende Bedeutung: ¨ Child Name Der Child Name wird immer mit dem gesamten Pfad der daruberliegenden Ordnerhierarchie angezeigt. Child Type Der Child Type gibt die Art des Childs (Batch oder Job ) an. Alias Mit dem Alias kann einem Child eine neue logische Benennung zugeordnet werden. Diese Benennung muss innerhalb aller Children des gew¨ahlten Jobs eindeutig sein. Der Alias ist nur bei Dynamic Children von Bedeutung. Der Parent Job kann beim Submitten durch Angabe des Alias weitere Instanzen der Children erzeugen. ¨ Damit ist im Parent kein Wissen uber die Speicherstelle des Childs notwendig. Durch diese Abstraktion werden Umstrukturierungen der Folderstruktur erheblich vereinfacht. 106 Batches und Jobs Editor fur ¨ Job Definitions Static Der Schalter Static gibt an ob ein Child statisch oder dynamisch submitted wird. Handelt es sich um ein statisches Child, so wird die Child-Instanz schon beim Submit des Parents instanziiert. Handelt es sich um ein dynamisches Child (der ¨ Static-Schalter ist nicht gesetzt), so konnen eine oder mehrere Instanzen des Childs zur Laufzeit dynamisch erzeugt werden. Dynamische Children werden h¨aufig bei Parallelisierungsaufgaben verwendet. Hier wird erst zur Laufzeit vom Run Program entschieden ob und wie viele dynamische Children angelegt werden sollen und diese werden durch die schedulix-API angelegt. Hiermit ist eine beliebige Aufteilung eines Prozesses in viele parallel arbeitende ¨ Teilprozesse moglich. Abbildung 12.15: Statische und dynamische Children ¨ die Grafik finden Sie im Kapitel 1.8. Die Legende fur Nice Value Der Nice Value gibt an, mit welcher Priorit¨at das gew¨ahlte Child laufen soll. Der Nice Value gibt einen Offset an, der auf die Priorit¨at des Childs addiert wird. Beispiel: Hat der Prozess einen Nice Value von -50 und das Child hat eine Priorit¨at von 100, dann hat die als Child von diesem Job gestartete Jobinstanz eine Priorit¨at von 50. Wird der Child-Prozess alleine gestartet hat er eine Priorit¨at von 100. Handelt es sich beim Parent um einen Batch, wird der Nice Value zum Nice Value des Parents gez¨ahlt. Submit Suspended Der Parameter Submit Suspended gibt an in welcher Form das ¨ Child Objekt beim Start verzogert wird oder ob er sofort gestartet werden kann. Es gibt folgende Optionen: Batches und Jobs 107 Editor fur ¨ Job Definitions 1. YES Das Child wird beim Submit als Suspended angelegt und muss durch eine explizite Freigabe gestartet werden. 2. NO Das Child wird beim Submit nicht Suspended und kann sofort starten. 3. CHILDSUSPEND ¨ Ob eine Verzogerung stattfindet oder nicht, h¨angt vom Feld Suspend des ChildJobs ab. Das heißt, je nachdem wie die Einstellung im Child-Job definiert wur¨ de, wird diese ubernommen. Resume Wird nur angezeigt falls Submit Suspended auf ”YES” gesetzt wurde. Hier kann ausgew¨ahlt werden, ob ein automatischer Resume stattfinden soll. ¨ Es gibt folgende Moglichkeiten: • NO: w¨ahlt diese Funktionalit¨at ab. • AT: w¨ahlt einen automatischen Resume zu einem festen Zeitpunkt. Das Eingabefeld Resume Time wird angezeigt. • IN: w¨ahlt einen automatischen Resume nach Ablauf einer Zeit. Die Eingabefelder Resume In und Unit werden angezeigt. Resume Time Wird nur angezeigt falls im Resume ”AT” gew¨ahlt wurde. ¨ Hier wird der gewunschte Resume Zeitpunkt im Format ”YYYY-MM-DDTHH:MI:SS” eingegeben. Das Format orientiert sich an der ISO Norm 8601 und erlaubt auch unvollst¨andige Angaben. Die Eingabe von ’T16:00’ wird den Job um 16:00 Uhr resumen (ausgehend von der Zeit des Job Submits). Resume In Wird nur angezeigt falls im Resume ”IN” gew¨ahlt wurde. Hier wird angegeben, wie viele Zeiteinheiten (siehe Unit) bis zum Resume gewartet werden soll. Unit Wird nur angezeigt falls im Resume ”IN” gew¨ahlt wurde. Hier wird eingegeben, ob es sich bei der Eingabe im Resume In um Minuten (MINUTE), Stunden (HOUR), oder Tage (DAY) handeln soll. 108 Batches und Jobs Editor fur ¨ Job Definitions ¨ Merge Mode Abbildung 12.16: Beispiel fur Merge Mode Der Merge Mode gibt an, ob ein Child-Objekt mehrfach innerhalb eines ”Master Job”-Laufes gestartet wird oder nicht. ¨ die Grafik finden Sie im Kapitel 1.8. Die Legende fur Es gibt folgende Optionen: 1. No Merge Es erfolgt keine Zusammenfassung von Jobs. Der Child-Job wird gestartet ohne ¨ Berucksichtigung ob dieser Job im aktuellen Master Batch bereits gelaufen ist. Im Beispiel wie dargestellt im Bild 12.16 wird Job C3 dreimal gestartet, wenn in jeder Parent-Child-Beziehung ein No Merge steht. 2. Failure ¨ ob der Child-Job bereits gestartet wurde Zur Submit-Zeit des Jobs wird gepruft und falls dies der Fall ist, wird eine Fehlermeldung ausgegeben und der Start des Master Jobs wird abgebrochen. Im Beispiel wie dargestellt im Bild 12.16 kann der Job nicht submitted werden. 3. Merge Local ¨ In der Child-Hierarchie des Parent-Objektes wird ein Merge durchgefuhrt. Das heißt, wenn der Job in der Child-Hierarchie schon einmal gestartet worden ist, wird er nicht noch einmal gestartet. Wurde der Job innerhalb des Master Jobs, aber außerhalb der Child-Hierarchie des Parents schon einmal gestartet, ¨ so wird dies nicht berucksichtigt, sondern der Job neu submitted. Batches und Jobs 109 Editor fur ¨ Job Definitions ¨ Die Abh¨angigkeiten von diesem Job werden dabei genauso berucksichtigt, als ob dieser Job in dieser Child-Beziehung gestartet worden w¨are. Falls im oberen Beispiel, bei der Child-Beziehung C2→C6 und C2→C5 der Merge Mode Local gesetzt ist, wird der Job C3 nur zweimal gestartet, da in der ¨ ¨ Child-Hierarchie von C2 der Merge durchgefuhrt wurde. Da die Beziehung ¨ C8→C3 nicht in dieser Child-Hierarchie liegt, wird dort C3 ausgefuhrt, da hier ¨ kein Merge durchgefuhrt wird. 4. Merge Global ¨ ob dieser Job schon einmal Es wird innerhalb des gesamten Master Jobs gepruft gestartet wurde und falls dies der Fall ist, wird der Job nicht neu gestartet. ¨ sein falls ein Job nur einmal laufen soll, aber von mehreren Jobs Dies kann notig als Voraussetzung gebraucht wird. Er kann von mehreren Parent-Prozessen als ¨ Child definiert werden. Der Parent-Prozess der als erster ausgefuhrt wird, star¨ ¨ tet den Prozess. Die anderen Parent-Prozesse uberpr ufen durch das Merge Global ob dieser Job bereits gelaufen ist und starten ihn nicht noch einmal. ¨ Die Abh¨angigkeiten von diesem Job werden dabei genauso berucksichtigt, als ob dieser Job in dieser Child-Beziehung gestartet worden w¨are. Im oberen Beispiel wird der Job C3 nur einmal gestartet, da ein globaler Merge ¨ alle Beziehungen im Master Job berucksichtigt und deshalb bei den Beziehun¨ gen (C8→C3, C6→C3 und C5→C3) den Merge durchfuhrt. Durch welche Beziehung der Job nun wirklich gestartet wird, ist unerheblich. Liste Ignored Dependencies Hier kann eine Liste von Abh¨angigkeiten (Depen¨ werden, welche innerhalb dieser Parent-Child-Beziehung vom dencies) hinzugefugt ¨ das Child Child ignoriert werden soll. All diese Abh¨angigkeiten werden nun fur ¨ nicht mehr berucksichtigt und das Child kann gestartet werden, ohne dass die Abh¨angigkeit ¨ ist. des Parents erfullt ¨ Ignored Dependencies ist im Bild 12.17 abgebildet. Die Legende fur ¨ Ein Beispiel fur die Grafik finden Sie im Kapitel 1.8. ¨ Es konnen nur die Abh¨angigkeiten ignoriert werden, welche im Feld Dependency Na¨ me einen Wert eingetragen haben. Nicht benannte Abh¨angigkeiten konnen nicht in der Auswahlbox ausgew¨ahlt und dadurch nicht ignoriert werden. 12.5.5 Tab Parents ¨ Der Tab Parents zeigt eine Liste von ubergeordneten Parent-Objekten an, welche das gew¨ahlte Objekt als Child verwenden. Dies stellt also bildlich die Sicht nach oben dar, w¨ahrend der Children die Sicht nach unten darstellt, da dort alle Children des aktuell gew¨ahlten Objektes angezeigt werden. Der Tab sieht aus wie im Bild 12.18. 110 Batches und Jobs Editor fur ¨ Job Definitions Abbildung 12.17: Beispiel Ignored Dependencies Abbildung 12.18: Batches und Jobs; Parents Tab ¨ Der Tab dient nur zur Information, es konnen keine Werte ge¨andert oder neue Li¨ werden. Dies ist nur in der Parent-Child Richtung moglich. ¨ steintr¨age hinzugefugt Die Spalten der obigen Liste werden im Tab Children erl¨autert. 12.5.6 Tab Dependencies Der Tab Dependencies zeigt eine Liste von allen Objekten an, von denen das aktuelle Objekt abh¨angig ist. Eine Abh¨angigkeit ist dann vorhanden, wenn das aktuelle Objekt nicht starten darf, bevor nicht alle Objekte von denen der Job abh¨angig ist vorher ¨ ausgefuhrt und mit einem gewissen Exit State beendet wurden. ¨ ¨ Mittels Copy and Paste konnen weitere Objekte als benotigte Scheduling Entities ¨ werden. (required Scheduling Entities) hinzugefugt Der Tab sieht aus wie im Bild 12.19. Das Feld der obigen Liste hat folgende Bedeutung: Batches und Jobs 111 Editor fur ¨ Job Definitions Abbildung 12.19: Batches und Jobs; Dependencies Tab Dependency Mode Der Dependency Mode gibt an, in welchem Zusammenhang die Liste der Dependencies gesehen werden muss. Es gibt folgende Optionen: 1. ALL ¨ ¨ sein, damit das Objekt starEs mussen alle Abh¨angigkeiten gemeinsam erfullt ¨ ten kann. Dies entspricht einer Verknupfung aller Bedingungen mit ”UND”. Beispiel: Objekt C ist von Job A und Job B abh¨angig (das heißt, er soll nur starten wenn A und B fertig sind) so muss der Dependency Mode ALL gew¨ahlt werden. 2. ANY ¨ sein, damit das Objekt Es muss mindestens eine der Abh¨angigkeiten erfullt ¨ starten kann. Dies entspricht einer Verknupfung aller Bedingungen mit einem ”ODER”. Beispiel: Objekt C ist von Job A oder Job B abh¨angig (das heißt, er soll starten wenn A oder B fertig ist) so muss der Dependency Mode ANY gew¨ahlt werden. ¨ Innerhalb der Dependencies eines Jobs kann es entweder die Verknupfung mit ANY ¨ oder mit ALL geben. Sollen komplexere Abh¨angigkeitsverknupfungen abgebildet werden (zum Beispiel abh¨angig von A oder B und C oder D) so wird dies, wie im ¨ Bild 12.20 dargestellt, mittels der Verwendung eines Batch-Objektes durchgefuhrt. ¨ die Grafik finden Sie im Kapitel 1.8. Die Legende fur Im oben genannten Beispiel wurden Batch B1 und B2 generiert. B1 hat die Abh¨an¨ gigkeiten A und B mittels ANY verknupft. B2 analog C und D ebenfalls mittels ANY. Anschließend kann unser Objekt (Job1) die beiden Batch mittels ALL als Abh¨angigkeit ¨ verknupfen und hat die komplexe Bedingung (abh¨angig von A oder B und C oder D) hiermit abgebildet. Die Liste ”Dependencies” zeigt alle Objekte an, von denen das aktuell gew¨ahlte Objekt abh¨angig ist. Alle Elemente in der Liste werden mittels des Dependency Modes ¨ verknupft. Die Spalten der Liste werden im n¨achsten Abschnitt erl¨autert. 112 Batches und Jobs Editor fur ¨ Job Definitions ¨ Dependency Modes Abbildung 12.20: Beispiel fur 12.5.6.1 Tab Dependency Details Der Tab Dependency Details erscheint, wenn im Tab Dependencies ein Eintrag durch Anklicken des Required Name ausgew¨ahlt wurde. In den Dependency Details sind alle Aspekte einer Abh¨angigkeit zwischen den zwei Jobs einstellbar. Der Tab sieht folgendermaßen aus: Abbildung 12.21: Batches und Jobs; Dependency Details Die Felder des Tabs ”Dependency Details” haben folgende Bedeutung: Dependency Name Der Dependency Name ist optional und ist die Voraussetzung zum Ignorieren der Dependencies. Required Name Hier steht der Name des Objektes, von dem der aktuell gew¨ahlte ¨ Job abh¨angig ist. Er entspricht dem vollen Namen, mit ubergeordneter Ordnerhierarchie. ¨ Required Type Im Required Type wird die Art des benotigten Objektes angezeigt. Batches und Jobs 113 Editor fur ¨ Job Definitions ¨ ¨ das Check On Im Feld Check On wird die Art der Vollst¨andigkeitsprufung fur ¨ benotigte Objekt beschrieben. Es gibt folgende Optionen: 1. ALL FINAL ¨ Wird diese Option ausgew¨ahlt, so muss der benotigte Job einen Final State erreicht haben und alle seine Children ebenfalls. 2. JOB FINAL ¨ ob der Job einen Final State Wird diese Option ausgew¨ahlt, so wird nur gepruft ¨ erreicht hat. Der State der Child-Objekte wird nicht gepruft. Unresolved Handling Im Auswahlfeld Unresolved Handling wird beschrieben was zu tun ist, wenn eine abh¨angige Objektinstanz im aktuellen Master Batch nicht vorhanden ist. ¨ Unresolved Handling Abbildung 12.22: Beispiel fur ¨ die Grafik finden Sie im Kapitel 1.8. Die Legende fur Es gibt folgende Optionen: 1. IGNORE ¨ Die Abh¨angigkeit wird ignoriert, falls der benotigte Job nicht vorhanden ist. Ist der Job vorhanden, wird sie ganz normal beachtet. ¨ ¨ Ein Ignore kann dann notig sein, wenn kleinere Batches zu großeren zusammengefasst werden. L¨auft der kleine Batch alleine, so kann er alle Abh¨angigkeiten, ¨ die nur beim großeren Lauf zu beachten sind, ignorieren. Falls er als Teil des ¨ großen Batches l¨auft, sind die benotigten Jobs dann vorhanden und die Abh¨angigkeiten ¨ mussen beachtet werden. Im oberen Beispiel muss in der Abh¨angigkeit J1→J3 ein Ignore eingetragen werden, wenn der Batch B2 auch allein gestartet werden darf. 114 Batches und Jobs Editor fur ¨ Job Definitions 2. ERROR ¨ Ist der benotigte Job nicht vorhanden, so wird der Submit-Vorgang mit einem Fehler beendet. 3. SUSPEND Der aktuelle Job geht in den Suspend State. Das heißt, er muss durch ein exter¨ nes Programm oder manuellen Eingriff gestartet werden, sobald der benotigte Job vorhanden ist. ¨ Im oberen Beispiel wurde Job J3 in den Suspend State gehen, falls J1 ein dynamisches Child von B1 w¨are und zeitlich nicht klar ist, wann der Job submitted wird. Die Idee hinter ”Suspend” ist, dass weder ein unbewachtes Starten, noch ein ”ERROR” auftritt. ¨ State Selection Im Feld State Selection definiert welche Exit States des benotigten ¨ Jobs die Abh¨angigkeit erfullen und der abh¨angige Job starten kann. Es gibt folgende Optionen: 1. FINAL ¨ Wird diese Option ausgew¨ahlt, so muss der benotigte Job einen Final State er¨ ¨ reicht haben. Diese Option ermoglicht die Auswahl der benotigten Exit States in der nachfolgenden Tabelle Required States. 2. ALL REACHABLE ¨ Wird diese Option ausgew¨ahlt, sind alle Final Exit States gultig welche im Exit ¨ State Profile des benotigten Jobs nicht als Unreachable gekennzeichnet wurden. 3. UNREACHABLE ¨ Wird diese Option ausgew¨ahlt, ist nur der Exit State gultig welcher im Exit ¨ State Profile des benotigten Jobs als Unreachable gekennzeichnet wurde. 4. DEFAULT ¨ Wird diese Option ausgew¨ahlt, sind alle Final Exit States gultig welche im Exit ¨ State Profile des benotigten Jobs als Dependency Default gekennzeichnet wurden. Batches und Jobs 115 Editor fur ¨ Job Definitions ¨ Required States Hier steht die Liste von allen gultigen Exit States, welche das be¨ ¨ und der abh¨angige Job notigte Objekt haben muss, damit die Abh¨angigkeit erfullt starten kann. Diese Liste ist nur sichtbar wenn im Feld State Selection die Option FINAL gew¨ahlt wurde. Beispiel: ¨ Ein vom Job B benotigter Job A kann zwei Exit States (SUCCESS oder WARNING) annehmen. Da der Job B nur starten soll, wenn Job A mit einen Exit State SUCCESS beendet wurde (also wenn er erfolgreich durchgelaufen ist), darf in der Liste der Required States nur ein Eintrag mit SUCCESS stehen. Ist Job A durchgelaufen und hat den Exit State SUCCESS erhalten, so kann Job B starten. Beendet sich Job A mit WARNING, kann Job B nicht starten. ¨ Die Liste ist notwendig, da es moglich ist dass ein abh¨angiger Job mehreren Exit States als Voraussetzung akzeptiert. In unserem Beispiel heißt das, Job B h¨atte beide Exit States (SUCCESS und WARNING) als Required States eingetragen wenn er auf jeden Fall starten soll, egal ob Job A vollst¨andig erfolgreich war oder mit einer Warnung beendet wurde. 12.5.7 Tab Dependents Der Tab Dependents zeigt alle Scheduling Entities an, welche von dem gew¨ahlten Scheduling Entity abh¨angig (dependent) sind. Dies ist die umgekehrte Sicht wie in Tab Dependencies, da jetzt die abh¨angigen (dependent) Jobs angezeigt werden und ¨ nicht mehr die benotigten (required) Jobs. Der Tab sieht folgendermaßen aus: Abbildung 12.23: Batches und Jobs; Dependents Tab Die Liste zeigt alle Objekte (Jobs, Batches), welche das gew¨ahlte Scheduling Entity ¨ ¨ benotigen, an. Die Liste ist rein informativ und kann weder ge¨andert, noch konnen ¨ ¨ die Feldwerte in dieser Ansicht ge¨andert werden. Um eine Anderung durchzufuhren, muss in das in der Liste angezeigte Objekt navigiert und dort der Tab Dependencies ¨ ¨ aufgerufen werden. Hier ist die Anderung moglich. Die Spalten der Liste werden im Tab ”Dependency Details” erl¨autert. 116 Batches und Jobs Editor fur ¨ Job Definitions 12.5.8 Tab Required Resources ¨ die Ausfuhrung ¨ Der Tab Resources zeigt alle, fur dieses Objektes, notwendigen Re¨ ¨ werden. sources an. Weitere notwendige Resources konnen hier hinzugefugt Es werden alle, bereits durch das Environment oder einen angegebenen Footprint ¨ ¨ definierten, Ressourcen angezeigt. Diese konnen nur durch Anderung des entsprechenden Environments bzw. Footprints entfernt werden. Der Tab Resources sieht folgendermaßen aus: Abbildung 12.24: Jobs; Required Resources Tab Die Felder und Spalten des Tabs ”Required Resources” haben folgende Bedeutung: Timeout Der Timeout gibt an wie lange nach dem Submit des Jobs auf alle Resources gewartet werden soll. Ist hier kein Wert angegeben, so wird unendlich lange auf die Resources gewartet. Der Wert in diesem Feld muss im Zusammenhang mit dem Feld Timeout Unit gesehen werden. Im Feld Timeout wird der Wert des Timeouts eingegeben. Im Feld Timeout Unit, die Einheit. Beispiel: Steht im Feld Timeout der Wert 5 und die Timeout Unit ist MINUTES, so wartet ein Job 5 Minuten auf eine Resource und falls diese in dieser Zeit nicht ¨ verfugbar wird, kann dieser Job nicht gestartet werden und beendet sich mit dem Exit State, welcher im Feld Timeout State definiert wurde. ¨ den gew¨ahlten Wert Timeout Unit Die Timeout Unit gibt die Einheit an, welche fur aus dem Feld Timeout anzuwenden ist. Ist im Feld Timeout kein Wert eingetragen, so spielt der Wert des Feldes Timeout Unit keine Rolle. Timeout State In diesem Auswahlfeld kann gew¨ahlt werden, welche Exit State der Job annehmen soll, falls ein Timeout eingetroffen ist. Wird der Auswahlknopf ¨ gedruckt, so kann aus der Liste die Exit States ausgew¨ahlt werden, die vom Exit ¨ State Profile zur Verfugung gestellt wurden. ¨ Es konnte hier zum Beispiel ein eigener Timeout State definiert werden oder es wird der Failure State verwendet. Batches und Jobs 117 Editor fur ¨ Job Definitions Ist im Feld Timeout kein Wert eingetragen, so spielt der Wert des Feldes Timeout State keine Rolle. In der Liste ”Resources” werden alle Ressourcen angezeigt die aktuell vom gew¨ahlten ¨ ¨ ¨ Job benotigt werden um ausgefuhrt werden zu konnen. Die Liste enth¨alt folgende Spalten: ¨ den Start des aktuellen Resource Name Das ist der Name der Resource, welche fur ¨ Jobs benotigt wird. Nach dem Namen des Feldes ist ein Icon angegeben, welches angibt, aus welchem Zusammenhang die Resource stammt. Folgende Icons werden angezeigt: • Footprint ¨ jede Resource kann eine indiDie Resource stammt aus dem Feld Footprint. Fur ¨ ¨ viduelle Anforderung angelegt werden. Diese uberschreibt die ursprungliche Anforderung. • Environment Die Resource stammt aus dem Feld Environment. Er ist nur aus Informationszwecken vorhanden und kann in diesem Tab nicht ge¨andert werden. • Kein Icon Ist nach dem Namen der Resource kein Icon vorhanden, so handelt es sich ¨ um eine in diesem Tab hinzugefugte Resource, welche auch hier a¨ nderbar ist. Durch das Anklicken des Namens kann in den Tab Resource Details gesprun¨ ¨ gen und die Werte in der Liste ge¨andert werden. Daruber hinaus ist es moglich, durch Anklicken des Selektions-Buttons vor dem Namen, diese Zeile zu markie¨ ren und zu loschen oder zu verschieben. 12.5.8.1 Tab Resource Details Der Tab Resource Detail erscheint, wenn im Tab Required Resources ein Listeneintrag angew¨ahlt wurde. ¨ Im Tab Resource Detail konnen alle Detailinformationen zu einer zugeordneten Resource eingetragen und ge¨andert werden. Der Tab sieht folgendermaßen aus: Die Felder des Tabs ”Resource Details” haben folgende Bedeutung: ¨ Resource Name Hierbei handelt es sich um den Namen der benotigten Resource. ¨ Es wird jeweils der volle Name mit der daruberliegenden Ordnerhierarchie angezeigt. 118 Batches und Jobs Editor fur ¨ Job Definitions Abbildung 12.25: Batches und Jobs; Resource Requirement Details Usage Hierbei handelt es sich um die Usage der Resource. Weitere Informationen zur Usage finden Sie im Kapitel 8.3.3. Amount Dieses Feld wird nur angezeigt, falls die Usage vom Typ ”SYSTEM” oder ”SYNCHRONIZING” ist. ¨ Das ist die Menge die von der Resource in diesem Job benotigt wird. Im Jobser¨ ver (oder dem daruberliegenden Scopes, siehe Jobserver) werden maximale Mengen ¨ der Resource zur Verfugung gestellt. Jeder Job, der von dieser Resource eine Menge ¨ benotigt, reduziert die Anzahl der freien Mengen. Beispiel: ¨ Ein Jobserver stellt von der Resource A die Menge 5 zur Verfugung (zum Beispiel 5 CPU Einheiten auf diesem Server). ¨ Job A startet nun und benotigt eine Menge von 3. Der Jobserver hat nun 3 CPU Ein¨ heiten belegt und 2 noch verfugbar. ¨ ¨ Job B mochte starten, benotigt aber ebenfalls einen Amount von 3. Der Job kann nicht ¨ an den Jobserver zum Starten ubergeben werden, da dieser im Moment nur noch 2 ¨ CPU Einheiten zur Verfugung hat. Job B kann erst starten, wenn Job A beendet ist und mindestens drei CPU Einheiten ¨ zur Verfugung stehen. Keep Hier wird der Wert des Keep Parameters eingestellt. Weitere Informationen zum Keep Parameter finden Sie im Kapitel 10.3.1. ¨ Sticky Mittels dieses Schalters kann die Resource-Ruckgabe gesteuert werden. Ist dieser Schalter gesetzt, so wird die Resource innerhalb eines Master Jobs solange be¨ halten, bis der letzte Job, der diese Resource mit eingeschalteten Sticky Flag benotigt, beendet wurde. Batches und Jobs 119 Editor fur ¨ Job Definitions Dies dient dazu, um einmal reservierte Ressourcen innerhalb eines Master Jobs zu behalten, ohne das die Resource von anderen Jobs in der Zwischenzeit verwendet werden darf. Als Beispiel: ¨ Sticky Handling Abbildung 12.26: Beispiel fur ¨ Master Job M1 besteht aus den Jobs A, B, C und D, die nacheinander ausgefuhrt wer¨ den. Job A generiert eine Tabelle-X, welche von Job D benotigt wird. Die Jobs B und ¨ ¨ C benotigen diese Tabelle-X nicht. Andere Master Jobs (M2) mochten auch auf die Tabelle zugreifen und diese ver¨andern. Solange Job D aber noch nicht gelaufen ist, soll dies verhindert werden, da diese Aktionen das Ergebnis des Jobs A verf¨alschen und ¨ unbrauchbar machen wurden. Die Tabelle-X wird nun als Synchronizing Resource abgebildet. ¨ ¨ Ohne gesetztes Sticky Flag, wurde die Resource nach dem Ende des Jobs A zuruckge¨ geben werden und die Tabelle konnte von J2 ver¨andert werden. Mit gesetztem Sticky Flag (welches in Job A und in Job D gesetzt werden muss) wird die Resource nach ¨ der Beendigung des Jobs A nicht zuruckgegeben, sondern im Master Job als belegt gehalten. ¨ Andere Jobs konnen diese nun nicht a¨ ndern. Erst nach der Beendigung des Jobs D (des letzten Jobs in diesem Master Job, der die Resource mit gesetztem Sticky Flag ¨ ¨ benotigt), wird die Resource freigegeben und andere Jobs konnen diese verwenden. ¨ Mit dem Sticky Flag kann man uber eine Sticky Resource alle notwendigen Prozesse ¨ auf dem selben Scope bzw. Jobserver ausfuhren lassen. Hier ein weiteres Beispiel zur Erl¨auterung: Es gibt in einer Systemumgebung 2 Unix-Rechner mit identischer Konfiguration und Umgebung, die zur Lastverteilung eingesetzt werden. Nun kann ein Master Job entweder auf der einen oder auf der anderen Maschine laufen. Da aber Zwischenergeb¨ nisse als Files zwischen den einzelnen Jobs des Master Jobs ubertragen werden sol- 120 Batches und Jobs Editor fur ¨ Job Definitions ¨ Lastverteilung mit Sticky Handling Abbildung 12.27: Beispiel fur len, muss der gesamte Master Job, nachdem die Maschine ausgew¨ahlt wurde, zwingend auf dieser laufen. Dies kann mittels des Sticky Flags erreicht werden. Es werden auf diesen Maschinen jeweils Jobserver (Jobserver System A und System B) installiert und die Umgebung wird als eine Synchronizing Resource Definition (Resource Unix) abgebildet. Innerhalb der beiden Jobserver wird nun diese Resource Definition zugeordnet (2 mal, in ¨ jeden Jobserver 1 mal). Nun mussen alle Children des Master Jobs so definiert wer¨ den, dass sie die Resource Definition mit dem Sticky Flag benotigen. ¨ Der erste Job (Job A) des Master Jobs belegt nun eine der beiden verfugbaren Resources (auf dem einen oder dem anderen Jobserver). Da diese Sticky belegt wurde, ¨ wird sie nach Beendigung des ersten Jobs nicht mehr zuruckgegeben. Alle weiteren ¨ Jobs des Master Jobs sind uber diese Sticky Resource auf den gew¨ahlten Jobserver und damit auf diese Maschine festgelegt. In der Grafik l¨auft nun ein Master Job (Instanz 1) vollst¨andig auf dem Jobserver System A und ein zweiter Master Job (Instanz 2) vollst¨andig auf dem Jobserver System B. Liste Resource States Die Liste Resource States wird nur angezeigt, wenn die Resource vom Typ ”Synchronizing” ist und ein Resource State Profile zugeordnet wurde. ¨ Hier kann eine Liste von benotigten Resource States eingetragen werden. Der Job ¨ kann nur dann starten, wenn die benotigte Resource in einem dieser States ist. ¨ Lockmode Der Lockmode gibt an, mit welchem Zugriffsmodus auf die benotigte Resource zugegriffen werden soll. Weitere Informationen zum Lockmode finden Sie im Kapitel 11.4.2.3. Batches und Jobs 121 Editor fur ¨ Job Definitions Resource State Mapping Dieses Feld wird nur angezeigt, wenn die Resource vom Typ ”Synchronizing” ist und ein Resource State Profile zugeordnet wurde. Das Resource State Mapping gibt an, wie und ob der State der Resource nach Beendigung des Jobs ge¨andert werden soll. Weitere Informationen zum Resource State Mapping finden Sie im Kapitel 7. Expire Gibt den Wert des Expiration-Intervalls an. Weitere Informationen zu Expire finden Sie im Kapitel 8.3.6. Expire Unit Gibt die Einheit des Expiration-Intervalls an. Weitere Informationen zu Expire Unit finden Sie im Kapitel 8.3.6. 12.5.9 Tab Parameters ¨ Im Tab Parameters konnen Parameter definiert werden, welche zur Kommunikation ¨ ¨ und Datenubermittlung zwischen Jobs verwendet werden konnen. Auch Parameter, welche von der Umgebung oder aus dem Scope bzw. Ordnerumfeld der Jobserver ¨ ¨ die Verwendung innerhalb des aktuelund Jobumgebung kommen, konnen hier fur len Jobs definiert werden. Der Tab Parameters sieht folgendermaßen aus: Abbildung 12.28: Batches und Jobs; Parameters Tab In der obigen Liste sind alle Parameter aufgelistet, welche aktuell in diesem Scheduling Entity definiert wurden. Mittels des New Buttons kann ein neuer Parameter ¨ angelegt werden. Nach Eingabe der Daten und Ruckkehr in die Liste, erscheint dieser ¨ ¨ auch hier. Mittels des L¨oschen-Buttons konnen ausgew¨ahlte Parameter auch geloscht werden. Durch Anklicken des Parameternamens kommt man in den Tab ”Parameter Details”. Die Spalten des Tabs ”Parameters” werden in n¨achsten Abschnitt erl¨autert. 12.5.9.1 Tab Parameter Details Der Tab Parameter Details erscheint, falls im Tab Parameters ein Parameter ausgew¨ahlt wurde oder mittels des New Buttons ein neuer Parameter angelegt wer- 122 Batches und Jobs Editor fur ¨ Job Definitions ¨ den soll. Hier konnen alle Detailinformationen eines Parameters eingetragen und ge¨andert werden. Der Tab Parameter Details sieht folgendermaßen aus: Abbildung 12.29: Batches und Jobs; Parameter Details Die Felder des Tabs ”Parameter Details” haben folgende Bedeutung: Parameter Name Hierbei handelt es sich um den Namen des Parameters. Durch ¨ den Namen erfolgt die komplette Werteubergabe der Parameter zwischen einzelnen Jobs. Der Wert des Parameters wird vom ersten Job gesetzt und kann im zweiten ¨ uber den identischen Namen verwendet werden. Parameter Type Beim Type handelt es sich um die Art des Parameters und wie er verwendet wird. ¨ Parameter Type Optionen fur 1. PARAMETER ¨ Parameter vom Typ ”Parameter” konnen zum Zeitpunkt des Submits spezi¨ fiziert werden, wenn ein Default-Wert spezifiziert wurde oder mussen, wenn ¨ die Parameter des kein Default spezifiziert wurde. Dies gilt allerdings nur fur Master Batches. Alle anderen Parameter verhalten sich als w¨aren sie vom Typ ”Import”. 2. IMPORT ¨ ¨ Der Wert muss erst zur Ausfuhrungszeit auflosbar sein. Die Verwendung der Variable wird explizit dokumentiert. 3. RESULT Das Result stellt das Ergebnis eines Jobs dar, welches an einem Nachfolgejob exportiert werden kann. 4. CONSTANT Der Parameter ist eine Konstante die nicht mehr ver¨andert werden kann. Der Wert der Konstanten wird mittels des Feldes Default Value eingetragen. Dieser Wert ist im Falle des Typs ”Constant” zwingend erforderlich. Batches und Jobs 123 Editor fur ¨ Job Definitions 5. EXPRESSION ¨ parallele Ein Expression Parameter stellt eine Sonderform eines Parameters fur Verarbeitung mit dynamischen Child-Jobs dar. Um in diesem Fall ein Aggre¨ gat uber alle Children zu bekommen, kann im zus¨atzlich erscheinenden Feld ”Expression” eine Aggregatsfunktion ausgew¨ahlt und im Feld ”Expression Parameter Name” den zu aggregierenden Child-Parameter angegeben werden. Wird der Expression Parameter zur Laufzeit benutzt, wird in allen Instanzen der Child-Jobs nach dem Wert dieses Parameters gesucht und die dementspre¨ chende Aggregatsfunktion ausgefuhrt. Ein Beispiel zur Verdeutlichung: ¨ Expression Abbildung 12.30: Beispiel fur Job A hat einen dynamischen Child-Job B, welcher zur Laufzeit parallel submitted wird. Die Child-Jobs B schreiben alle x-Zeilen einer Tabelle parallel. Nun ¨ mochte A gerne wissen, wie viele Zeilen alle Child-Jobs in Summe geschrieben haben. Um dies zu erreichen, muss Job B einen Parameter (Type Result) ZEILENCOUNT definiert haben, der beim Abschluss des Joblaufes die Anzahl der bearbeiteten Zeilen enth¨alt. In Job A wird nun ein Parameter SUMMENCOUNT angelegt, mit dem Typ ”Expression”, mit der Expression-Option ”SUM” und dem Parametername ”ZEILENCOUNT”. Nun startet Job A und submitted 3 Child-Jobs B (B1, B2, B3). B1 schreibt 2000 Zeilen, B2 schreibt 3000 Zeilen, B3 schreibt 1000 Zeilen. Nach Beendigung der Children fragt Job A (oder ein Nachfolge-Job) den Parameter SUMMENCOUNT 124 Batches und Jobs Editor fur ¨ Job Definitions ab und erh¨alt als Ergebnis: 6000 Zeilen, was der Summe aller Children entspricht. 6. REFERENCE Durch den Typ ”Reference” kann ein Parameter als Referenz eines anderen Parameters vergeben werden. Dieser Parameter wird durch eine Quersuche in ¨ allen Jobs, welche mit dem aktuellen Job auf einer Ebene liegen, durchgefuhrt. ¨ Hiermit ist es moglich Parameter von Jobs zu bekommen, welche nicht unmittelbar ein Parent des aktuellen Jobs sind. Der Parameter der referenziert wer¨ werden (Copy aus dem den soll muss im Feld Reference mittels Paste eingefugt Parameter Tab einer anderen Job Definition). 7. CHILDREFERENCE Durch den Typ ”Childreference” kann ein Parameter als Referenz eines anderen Parameters vergeben werden. Dieser referenzierte Parameter wird durch ¨ eine Suche in allen Children des aktuellen Jobs ermittelt. Hiermit ist es moglich Parameter von den eigenen Children zu ermitteln. 8. RESOURCEREFERENCE Durch den Typ ”Resourcereference” kann ein Parameter als Referenz eines Resource Parameters vergeben werden. Der Parameter der referenziert werden ¨ werden (Copy aus dem Pasoll, muss im Feld Reference mittels Paste eingefugt rameter Tab einer Named Resource). Expression Dieses Feld erscheint nur falls im Feld Parameter Type der Wert ”Expression” gew¨ahlt wurde. Hier kann die Art der Aggregatsfunktion ausgew¨ahlt werden. Bei allen Aggregatsfunktionen gilt: Sollte in manchen Child-Objekten der Parameter oder der Parameterwert nicht vorhanden oder vom falschen Typ sein (String statt ¨ Zahl), dann werden diese Werte ignoriert und nur die zur Verfugung stehenden und korrekten Werte aggregiert. ¨ Es stehen folgende Aggregate zur Verfugung: 1. SUM Die Summe aller Werte des referenzierten Parameters aller Child-Elemente. 2. AVG Der Durchschnitt aller Werte des referenzierten Parameters aller Child-Elemente, ¨ welche gultige und vorhandene Werte enthalten. 3. MIN Das Minimum aller Werte des referenzierten Parameters. Batches und Jobs 125 Editor fur ¨ Job Definitions 4. MAX Das Maximum aller Werte des referenzierten Parameters. 5. COUNT Die Anzahl der Child-Instanzen, welche diesen Parameter definiert haben. 6. NONE ¨ Es wurde noch keine Aggregatsfunktion gew¨ahlt. None stellt keinen gultigen Wert dar. Expression Parameter Name Dieses Feld erscheint nur, falls im Feld Parameter Type der Wert ”Expression” gew¨ahlt wurde. Das ist der Name des Child-Parameters, auf dem das Aggregat gebildet werden soll. Weitere Informationen zu Aggregaten finden Sie im Feld Expression. Local bar. Wenn das H¨akchen gesetzt ist, ist dieser Parameter nur vom Job selbst sicht- Default Value Der Default Value gibt an, welcher Wert der Standardwert ist. Dieser ¨ ¨ Wert wird bei der Parameterauflosung zuruckgegeben, wenn bei der Suche kein explizit gesetzter Wert gefunden wird. Das Feld ist optional. Im Falle einer Konstante muss das Feld einen Wert besitzen. Variablen werden rekursiv ausgewertet. Das bedeutet, wenn innerhalb einer Variable etwas der Form $NAME bzw. $NAME auftritt, wird die Variable NAME auf¨ und der Wert an der Stelle eingesetzt. Auf diese Art und Weise ist es nun auch gelost ¨ moglich geworden - indirekt - auf Systemvariablen anderer Jobs zuzugreifen. Ein $-Zeichen wird durch \$ dargestellt. Ein Backslash durch \\. ¨ Comment Das Feld Comment dient als Moglichkeit einer n¨aheren Erl¨auterung (Kommentar) des Objektes. Reference Dieses Feld erscheint nur, falls im Feld Parameter Type der Wert ”Reference”, ”Childreference” oder ”Resourcereference”gew¨ahlt wurde. ¨ Hier kann mittels Copy and Paste ein Parameter eingetragen werden, welcher uber den gew¨ahlten Namen referenziert wird. 12.5.9.2 Predefined Standardparameter des Laufzeitsystems ¨ Predefined Standardparameter im Laufzeitsystem konnen von allen Submitted En¨ tities im Feld Run Program als Ubergabeparameter oder im Run Program selbst ver¨ wendet werden. Die Predefined Standardparameter enthalten Informationen uber das Submitted Entity und dessen Umgebung. 126 Batches und Jobs Editor fur ¨ Job Definitions Es werden folgende Standardparameter vom Laufzeitsystem angeboten: Job-Umgebungsparameter Hier handelt es sich um alle Parameter, welche mit dem Submitted Entity selber zu tun haben. Job Umgebungsparameter-Namen: 1. JOBNAME Das ist der Name des Jobs wie er im Feld Name angegeben wurde. 2. JOBID Hierbei handelt es sich um die ID des Submitted Entities. Hiermit ist eine ein¨ deutige Identifikation der laufenden Instanz des Entities moglich. 3. KEY ¨ den jeweiligen Job. Hiermit ist Beim Key handelt es sich um das Passwort fur ¨ ein Anmelden an den Server moglich. 4. MASTERID ¨ Die MASTERID ist die ID des Master Jobs, der den aktuellen Job ausfuhrt. 5. PID Die PID ist die Prozess-ID auf Betriebssystemebene des Submitted Entities. ¨ das Kill Program verwendet werden. Dies kann zum Beispiel fur 6. LOGFILE Der Parameter LOGFILE gibt das verwendete Logfile an, welches im Feld Logfile im Batches-and-Jobs-Dialog definiert wurde. 7. ERRORLOG Der Parameter ERRORLOG gibt das verwendete Error Logfile an, welches im Feld Error Logfile im Batches-and-Jobs-Dialog definiert wurde. 8. SDMSHOST Der Parameter SDMSHOST gibt den aktuellen Host des SDMS Servers an. 9. SDMSPORT Der Parameter SDMSPORT gibt den aktuellen Port des SDMS Servers auf dem Host an. 10. JOBTAG Das JOBTAG gibt das Child Tag des Submitted Entities an. Hiermit ist eine ¨ eindeutige Identifikation eines dynamisch erzeugten Child-Entities moglich. 11. SUBMITTIME Die SUBMITTIME gibt den Submitted-Zeitpunkt des Master Jobs an. Batches und Jobs 127 Editor fur ¨ Job Definitions 12. STARTTIME Die STARTTIME gibt den Zeitpunkt des tats¨achlichen Starts des Submitted Entities auf dem Jobserver (falls es sich um einen Job handelt) an. 13. SEID Die SEID ist die ID des Scheduling Entities. 14. WORKDIR DER WORKDIR ist der Pfad des Working Directory. 15. JOBSTATE Der JOBSTATE ist der Exit State des Jobs oder Batches. 16. MERGEDSTATE Der MERGEDSTATE ist der resultierende Exit State eines Jobs und seine Kinder. 17. EXPRUNTIME Die EXPRUNTIME ist die Expected Runtime wie in der Job Definition hinterlegt wurde. 18. EXPFINALTIME Die EXPFINALTIME ist die Expected Finaltime wie in der Job Definition hinterlegt wurde. 19. PARENTID Die PARENTID ist die ID des Parent Jobs oder Batches. 20. STATE Der STATE ist der aktuelle Status des Jobs. 21. ISRESTARTABLE ¨ ISRESTARTABLE sagt uber den Job aus ob er Restartable ist oder nicht. 22. SYNCTIME Die SYNCTIME ist die Zeit zu der der Job in den Status SYNCHRONIZE WAIT ¨ ubergegangen ist. 23. RESOURCETIME Die RESOURCETIME ist die Zeit zu der der Job in den Status RESOURCE WAIT ¨ ubergegangen ist. 128 Batches und Jobs Editor fur ¨ Job Definitions 24. RUNNABLETIME RUNNABLETIME ist die Zeit zu der der Job in den Status RUNNABLE gewechselt ist. 25. FINISHTIME FINISHTIME ist der Endzeitpunkt des Prozesses. 26. SYSDATE Die Variable SYSDATE ist das aktuelle Datum und Uhrzeit. 27. LAST WARNING Diese Variable enth¨alt den Text des letzten Auditeintrags der das Hochsetzen des Warncounts zur Folge hatte. 28. RERUNSEQ Diese Variable gibt an wie oft der Job bereits restartet wurde. 29. SCOPENAME ¨ ˙ ¨ Liefert den vollen Pfadnamen des Jobservers, der den Job ausfuhrt bzwausgef uhrt hat. ¨ die Verwendung in Triggern gibt es eine weitere Anzahl Trigger-Parameter Fur von vordefinierten Parametern, welche in Skripten von Trigger-Jobs verwendet wer¨ ¨ den konnen. Diese Parameter stehen nur zur Verfugung, falls das Submitted Entity im Rahmen eines Triggers gestartet wurde. Wurde das Entity normal submitted sind ¨ diese Parameter nicht gefullt. Trigger-Umgebungs-Namen: 1. TRIGGERNAME Hierbei handelt es sich um den Namen des Triggers. 2. TRIGGERTYPE Hiermit kann aufgrund des Trigger-Typs ein Job unterschiedliche Handlungen vornehmen. 3. TRIGGERBASE Der Parameter TRIGGERBASE enth¨alt den Namen des ”Triggering Objects”, ¨ also desjenigen Jobs, welcher den Trigger nach oben ubermittelt. 4. TRIGGERORIGIN Der Parameter TRIGGERORIGIN gibt den Namen des Entities an, welcher den Trigger enth¨alt. Das ist der Job der den Trigger in seinem Tab Trigger angezeigt bekommt. Batches und Jobs 129 Editor fur ¨ Job Definitions 5. TRIGGERREASON Der Parameter TRIGGERREASON gibt den Namen des Objektes aus, welcher ¨ den Trigger auslost. 6. TRIGGERBASEID, TRIGGERORIGINID, TRIGGERREASONID ¨ jeden der drei oben genannten Objekte (TRIGGERBASE, TRIGGERREAFur SON, TRIGGERORIGIN) wird in diesem Parameter die ID des Submitted Entities gespeichert. 7. TRIGGERBASEJOBID, TRIGGERORIGINJOBID, TRIGGERREASONJOBID ¨ jeden der drei oben genannten Objekte (TRIGGERBASE, TRIGGERREAFur SON, TRIGGERORIGIN) wird in diesem Parameter die ID der Job Definition gespeichert. 8. TRIGGEROLDSTATE ¨ ¨ Der Parameter gibt den Job State vor dem auslosenden Moment, welches fur den Trigger relevant ist, an. 9. TRIGGERNEWSTATE ¨ ¨ Der Parameter gibt den Job State nach dem auslosenden Moment, welches fur den Trigger relevant ist, an. 10. TRIGGERSEQNO ¨ TRIGGERSEQNO ist die Anzahl der Auslosungen des Triggers. 12.5.10 Tab References Im Tab References werden alle Referenzen (Parameter vom Type REFERENCE und CHILDREFERENCE) anderer Job bzw. Batchobjekte auf Parameter des aktuellen Objektes angezeigt. Der Tab References sieht folgendermaßen aus: Abbildung 12.31: Batches und Jobs; References Tab 130 Batches und Jobs Editor fur ¨ Job Definitions 12.5.11 Tab Trigger ¨ dieses Scheduling Entity definiert sind. Der Tab Trigger beschreibt alle Trigger die fur ¨ Ein Trigger dient zum Starten eines weiteren Ausfuhrungsobjektes, falls beim aktuell gew¨ahlten Job (oder eines seiner Children, siehe unten) ein einstellbares Ereignis er¨ reicht wurde. Als Beispiel konnen Benachrichtigungen verschickt werden, wenn ein ¨ Job beendet worden ist. Auch konnen Nachfolgeverarbeitungen oder eine Fehlerbehandlung bei Problemen automatisch gestartet werden. Der Tab Trigger sieht folgendermaßen aus: Abbildung 12.32: Batches und Jobs; Trigger Tab ¨ den gew¨ahlten Task, zugeordneten Im Dialog ”Trigger” wird eine Liste mit allen, fur Triggern angezeigt. Durch Selektieren eines Jobs kann der Job, der durch den Trigger ¨ werden. Der Nagestartet werden soll, mittels Copy und Paste in die Liste eingefugt ¨ me des Triggers wird beim Kopieren vom Namen des Jobs ubernommen. Anschlie¨ ßend konnen durch anklicken des Trigger-Namens die Trigger Details angezeigt und ¨ ge¨andert werden. Mittels des Drop Buttons werden Trigger geloscht. Die Spalten der Liste haben folgende Bedeutung: ¨ Name Das ist der Name des Triggers. Beim Einfugen eines neuen Jobs in die TriggerListe, wird der Trigger-Name auf dem Namen des Jobs gesetzt. Klickt man den Na¨ men des Triggers an, kommt man in den Tab Trigger Details. Hier konnen alle Daten (einschließlich des Trigger-Namens) eingesehen und ge¨andert werden. States Hierbei handelt es sich um eine kommagetrennte Liste aller States, bei denen der Trigger beachtet werden soll. Submit Das ist der Name des Jobs oder Batches welcher durch den Trigger submitted werden soll. Achtung: Dieses Feld ist ebenfalls durch einen Mausklick anw¨ahlbar. Wird dies gemacht, kommt man in die Editiermaske des jeweiligen Jobs. Hat man Daten hinzu¨ oder ge¨andert und best¨atigt die Sicherheitsabfrage, sind alle ge¨anderten Daten gefugt verloren. Die restlichen Spalten werden im n¨achsten Abschnitt erl¨autert. Batches und Jobs 131 Editor fur ¨ Job Definitions 12.5.11.1 Tab Trigger Details Der Tab Trigger Details erscheint nachdem ein Trigger im Tab Trigger gew¨ahlt wurde. ¨ Im Trigger Details Tab konnen alle Detailinformationen bzgl. des Triggers ge¨andert bzw. eingetragen werden. Abbildung 12.33: Batches und Jobs; Trigger Details Folgende Felder sind auf dem Tab zu sehen: Trigger Name Hierbei handelt es sich um den Namen des Triggers. Bei der Neu¨ anlage eines Triggers, das heißt beim Einfugen eines Jobs in die Trigger-Liste, wird ¨ automatisch der Job Name ubernommen. Anschließend kann in den Trigger Details der Name beliebig ge¨andert werden. Active Gibt an, ob der Trigger aktiv ist. Ist dieser Schalter nicht gesetzt, so wird ¨ In der Liste der der Trigger beim Eintreten des Trigger Ereignisses nicht ausgelost. Trigger wird ein inaktiver Trigger mit einer schwarzen Hand (Suspend Symbol) angezeigt. Liste Trigger On Hier kann eine Liste mit Exit States des gew¨ahlten Prozesses (nicht des zu triggernden Jobs) angegeben werden, bei denen der Trigger feuern soll. Wird keine Liste angegeben, ist der Exit State des Jobs egal, er feuert immer wenn das zu erreichende Ereignis eingetreten ist. Beispiel: Ein Trigger soll starten wenn ein Job mit einem Fehler (EXIT STATE: FAILURE) beendet wird. Hier muss die Liste Trigger On den State FAILURE gew¨ahlt haben. Andere States (SUCCESS, etc.) werden nicht eingetragen, da diese beim Feuern des Triggers nicht beachtet werden sollen. Soll ein Trigger immer gestartet werden wenn der Prozess endet (unabh¨angig vom State, der vielleicht nur im Job, den der Trigger startet, unterschieden wird), so kann 132 Batches und Jobs Editor fur ¨ Job Definitions ¨ die Liste ”Trigger on” leer gelassen oder mit allen moglichen States, die der Job an¨ werden. nehmen kann, gefullt Submit Type Das ist der Typ des Objektes (Batch oder Job) welches gestartet wird, wenn der Trigger feuert. Submit Name Das ist der Pfad und der Name des Objektes welches gestartet wird, wenn der Trigger feuert. Hier handelt es sich um den kompletten Namen des Objek¨ tes mit allen ubergeordneten Ordnerhierarchien ¨ Owner Group Im Feld Owner Group ist der Eigentumer des Triggers definiert. Trigger Type Hier handelt es sich um die Art des Ereignisses, welches den Trigger ¨ auslosen soll. Es gibt folgende Ereignisse: 1. Immediate Merge Der Job selber oder eines seiner Children hat einen State in der Trigger OnListe angenommen. Ist kein Wert eingetragen, wird der Trigger bei jedem Statuswechsel gefeuert. Beispiel: Falls der Job oder eines seiner Children einen Fehler hat, soll eine SMS gesendet werden. ¨ Immediate Merge Trigger Abbildung 12.34: Beispiel fur 2. Immediate Local Der Job selber hat einen State in der Trigger On-Liste angenommen. Ist kein Wert eingetragen, wird der Trigger bei beenden des Jobs gefeuert. Der State ¨ der Children wird nicht berucksichtigt. Beispiel: Falls der Job einen Fehler hat, soll eine SMS an den Projektverantwortlichen ¨ den Fall das einer der Children einen Fehler hat, wird gesendet werden. Fur im Child ein zweiter Trigger implementiert, der eine SMS an einen der verantwortlichen Programmierer schickt. Batches und Jobs 133 Editor fur ¨ Job Definitions ¨ Immediate Local Trigger Abbildung 12.35: Beispiel fur 3. Before Final Die Trigger-Bedingung wird, kurz bevor das Scheduling Entity einen Final ¨ State erreichen wurde, evaluiert. Die Trigger On-Liste muss hierbei nur aus Final State (oder keinen, dann wird auf jeden Final State getriggert) bestehen, da der Trigger sonst nicht feuert. Wird das zu triggernde Scheduling Entity nicht als Master submitted, kann der Scheduling Entity erst wieder Final werden, nachdem das durch den Trigger gestartete Scheduling Entity ebenfalls Final geworden ist. ¨ Before Final Trigger Abbildung 12.36: Beispiel fur Im oberen Beispiel, wird JobC erneut aufgerufen, falls der Job fehlschl¨agt. Da dies ein Before Final Trigger ist, kann damit Job1 nicht Final werden, solange JobC ohne FAILURE beendet wurde. Submit as Master Wurde das Flag Submit as Master gesetzt, so wird der Job, der durch den Trigger gestartet wird, als eigener Master Job submitted und hat keinen Einfluss auf den aktuellen Master Job-Lauf des triggernden Jobs. Wird das Flag nicht gesetzt, wird der getriggerte Job als Child des zu triggernden Jobs gestartet. Das bedeutet auch, dass der Job auf den getriggert wird, nicht beendet ist (einen Final State bekommen kann) solange der getriggerte Job noch l¨auft. Als einzige Ausnahme 134 Batches und Jobs Editor fur ¨ Job Definitions ¨ wird, nachdem gilt der Trigger Type After Final bei dem der Trigger erst ausgelost der getriggerte Job Final geworden ist. Ist dies der Fall, wird der getriggerte Job als Child des Parents des triggernden Jobs gestartet. Wenn es sich bei dem getriggerten Job um das gleiche Scheduling Entity handelt wie der des triggernden Jobs, nimmt der getriggerte Job den Platz des triggernden Jobs ein. ¨ Fire Limit Hiermit wird die Maximalanzahl der Auslosung des Triggers innerhalb ¨ eines Ablaufes angegeben. Ist die Maximalanzahl der Trigger-Auslosungen erreicht, ¨ und kein neuer Job mehr gestartet. so wird kein weiterer Trigger mehr ausgelost Submit Suspended Gibt an ob das getriggerte Scheduling Entity als Suspended gestartet werden soll. Resume Wird nur angezeigt falls Submit Suspended gesetzt wurde. Hier kann ausgew¨ahlt werden, ob ein automatischer Resume stattfinden soll. ¨ Es gibt folgende Moglichkeiten: • NO: w¨ahlt diese Funktionalit¨at ab. • AT: w¨ahlt einen automatischen Resume zu einem festen Zeitpunkt. Das Eingabefeld Resume Time wird angezeigt. • IN: w¨ahlt einen automatischen Resume nach Ablauf einer Zeit. Die Eingabefelder Resume In und Unit werden angezeigt. Resume Time Wird nur angezeigt falls im Resume ”AT” gew¨ahlt wurde. ¨ Hier wird der gewunschte Resume Zeitpunkt im Format ”YYYY-MM-DDTHH:MI:SS” eingegeben. Das Format orientiert sich an der ISO Norm 8601 und erlaubt auch unvollst¨andige Angaben. Die Eingabe von ’T16:00’ wird den Job um 16:00 Uhr resumen (ausgehend ¨ von der Zeit der Triggerauslosung). Resume In Wird nur angezeigt falls im Resume ”IN” gew¨ahlt wurde. Hier wird angegeben, wie viele Zeiteinheiten (siehe Unit) bis zum Resume gewartet werden soll. Unit Wird nur angezeigt falls im Resume ”IN” gew¨ahlt wurde. Hier wird eingegeben ob es sich bei der Eingabe im Resume In um Minuten (MINUTE), Stunden (HOUR), oder Tage (DAY) handeln soll. Batches und Jobs 135 Job Hierarchy Navigation Abbildung 12.37: Jobs und Batches; Triggered By Tab 12.5.12 Tab Triggered by Der Tab ”Triggered by” listed alle Trigger, welche dieses Scheduling Entity submitten. Der Tab ”Triggered by” sieht folgendermaßen aus: Die Spalten der Liste haben folgende Bedeutung: Name Das ist der Name des Triggers. States Hierbei handelt es sich um eine kommagetrennte Liste aller States, bei denen der Trigger beachtet werden soll. Triggered by Das ist der Name des Jobs oder Batches, welcher den Trigger definiert. Achtung: Dieses Feld ist ebenfalls durch einen Mausklick anw¨ahlbar. Wird dies gemacht, kommt man in die Editiermaske des jeweiligen Jobs. Hat man Daten hinzu¨ oder ge¨andert und best¨atigt die Sicherheitsabfrage, sind alle ge¨anderten Daten gefugt verloren. Die Bedeutung der restlichen Spalten sind dem Kapitel ”Tab Trigger Details” zu entnehmen. 12.6 Job Hierarchy Navigation Das Navigationsfenster Job Hierarchy kann im Dialog ”Batches and Jobs” zu jedem Batch und Job angezeigt werden. Der Navigationsbildschirm sieht folgendermaßen aus: Im Navigationsfenster werden alle Children des aktuellen Entities angezeigt. Haben die Children auch eine Child-Hierarchie, so kann diese ebenfalls expandiert werden, bis die komplette Hierarchie des Objektes sichtbar ist. Zus¨atzlich zu den Standard-Buttons sind folgende Buttons sichtbar: Add Children Mit dem Add Children Button, kann man Children direkt in das Job Hierarchy Navi¨ ¨ gationsfenster einfugen. Dazu wird der Button gedruckt und anschließend der Job 136 Batches und Jobs Job Hierarchy Navigation Abbildung 12.38: Batches und Jobs; Hierarchie Ansicht oder Batch, der die Children bekommen soll, angeklickt. Es erscheint die Maske, in ¨ der ein oder mehrere Children ausgew¨ahlt werden konnen. Nachdem Sie ausgew¨ahlt ¨ haben, konnen Sie die Maske wieder schließen und als letztes wird der Parent noch¨ mals angeklickt und die Children werden automatisch hinzugefugt. Remove Child ¨ ¨ Mit dem Remove Child Button, konnen die Children geloscht werden. Dazu wird der ¨ Button gedruckt und anschließend der Parent. Nachdem Sie dies mit ”OK” best¨atigt ¨ haben, werden die Children automatisch geloscht. Show Dependencies Der Show Dependencies Button, ist ein Schalter mit zwei Werten. Standardm¨aßig werden die Abh¨angigkeiten im Dialog nicht angezeigt und es erscheint der Show Dependencies Button in der Buttonleiste. Mit dem Show Dependencies Button werden die Abh¨angigkeiten der Scheduling Entities untereinander graphisch angezeigt. Jede Abh¨angigkeit wird mittels eines Pfeils ¨ angezeigt. Das benotigte Scheduling Entity (required Scheduling Entity) stellt den Start des Pfeils dar (der runde Teil des Pfeils) und das abh¨angige Scheduling Entity (dependent Scheduling Entity) ist die Pfeilspitze. Beispiel: Abbildung 12.39: Hierarchie Ansicht mit Dependencies Im oberen Beispiel ist der Job END vom Job START abh¨angig. Ist ein Job von mehreren Objekten abh¨angig, so erscheint ein Pfeil mit mehreren ¨ Anf¨angen (die runden Teile des Pfeils), welche alle benotigten Scheduling Entities (required Scheduling Entities) darstellen. Die Pfeilspitze bleibt weiterhin das abh¨angige Scheduling Entity. Beispiel: Batches und Jobs 137 Job Hierarchy Navigation Abbildung 12.40: Hierarchie Ansicht mit mehrfachen Dependencies In diesem Beispiel ist der Batch LOAD COMPLETED von den Jobs LOAD 1, LOAD 2 und LOAD 3 abh¨angig. Hide Dependencies Der Hide Dependencies Button ist der zweite Zustand des Schalters. Er erscheint falls ¨ der Show Dependencies Button gedruckt wurde und dadurch die Anzeige der Abh¨angigkeiten ¨ aktiviert ist. Mittels des Hide Dependencies Buttons ist es nun moglich die Anzeige der Abh¨angigkeiten wieder abzuschalten. Chain Mit dem Chain Button kommt man in den Chain Modus. Hier kann man die Abh¨an¨ gigkeiten von Jobs direkt im Job Hierarchy Navigationsbildschirm einfugen. Dazu wird als erstes der Chain Button angeklickt und anschließend der Dependent Job und Required Job. Jetzt besteht eine Abh¨angigkeitsbeziehung zwischen den beiden Jobs. Mit dem Cancel Button verl¨asst man den Chain Modus. Unchain ¨ Dazu wird als Mit dem Unchain Button werden Abh¨angigkeitsbeziehungen gelost. ¨ werden erstes der Unchain angeklickt und anschließend die Abh¨angigkeit die gelost soll. Mit den Chain/Unchain Buttons ist es einfach zyklische Abh¨angigkeiten zu erzeugen. Sie werden vom Frontend festgestellt und gemeldet. Siehe dazu auch Bild 12.41. Abbildung 12.41: Zyklische Abh¨angigkeiten 138 Batches und Jobs 13 schedulix!Web Users 13.1 Bild ¨ das Web Frontend Abbildung 13.1: Benutzerverwaltung fur 13.2 Konzept 13.2.1 Kurzbeschreibung Die Benutzerverwaltung dient der Definition von schedulix Oberfl¨achenbenutzern. Jeder Benutzer, welcher mit der schedulix Oberfl¨ache arbeiten will, sollte eine eigene Benutzerkennung haben. Der Benutzer muss sich w¨ahrend der Anmeldung mit dieser Benutzerkennung und deren Passwort anmelden. 13.2.2 Ausfuhrliche ¨ Beschreibung Zus¨atzlich zu Darstellungsoptionen und Sicherheitsmechanismen, ist in diesem Dialog die Verbindung zum Server pflegbar. Der schedulix Server verwendet eine eigene Benutzerverwaltung, welche unabh¨angig von der Benutzerverwaltung des Oberfl¨a¨ chensystems ist. Aus diesem Grund ist es moglich, dass alle Oberfl¨achenbenutzer nur schedulix!Web Users 139 Editor einen Serverbenutzer benutzen oder dass eine 1:1 Abbildung der Oberfl¨achenbenut¨ zer auch im Server erfolgt. Bitte fragen Sie bei Anderungen an dem Benutzeraccounts immer bei Ihrem Systemadministrator nach. 13.3 Navigator Im Navigationsbildschirm werden alle Benutzerkennungen angezeigt. 13.4 Editor Im Editor werden alle Daten eines gew¨ahlten Benutzers gepflegt. 13.4.1 schedulix!Web Connection Die Felder im Web-GUI-Connect haben folgende Bedeutung: Name Der Anmeldename des Benutzers. Der Anmeldename ist im Dialog Login als Benutzername einzugeben. Password Das Password dient zur Authentifizierung jedes Benutzers, welcher sich am schedulix System anmeldet und muss beim Login als Passwort eingegeben werden. Das Passwort wird in der Anzeige verdeckt und muss identisch mit dem Repeat Password sein. Da das Passwort im Dialog nicht angezeigt wird, ist es nicht ersichtlich ob ein Passwort bereits eingegeben wurde oder dies noch notwendig ist. Er muss allerdings nur einmal eingegeben werden. Repeat Password Das Repeat Password muss bei der Eingabe des Passwortes identisch zum Password sein. ¨ Die doppelte Eingabe ist notig, da ein Tippfehler beim blinden Eingeben des Passwor¨ tes zu Problemen fuhren kann. Da es unwahrscheinlich ist, dass zweimal der selbe Tippfehler gemacht wurde, geht man davon aus, dass bei einer korrekten zweifachen Eingabe des Passwortes, der gewollte Begriff richtig eingetragen wurde. User Profile Hier wird das Profil des Users eingegeben. Web-GUI-Admin Handelt es sich bei diesem Benutzer um einen Administrator der Web-Oberfl¨ache, muss dieses H¨akchen gesetzt werden. 140 schedulix!Web Users Editor Maximize New Windows Neue Dialoge werden immer maximiert angezeigt, wenn das H¨akchen gesetzt wurde. Ist es nicht gesetzt, erscheinen die Fenster immer in der ¨ normalen Große. Close Selector Window on Copy Ist das H¨akchen gesetzt, werden Fenster welche ¨ zu Selektion von Objekten geoffnet werden nach dem Bet¨atigen des ”Copy” Buttons automatisch geschlossen. View unavailable Fields and Options Ist das H¨akchen gesetzt, werden die nicht ¨ zur Verfugung stehenden Felder und Optionen angezeigt. Default Folder Drop Mode Hierbei handelt es sich um den Modus der verwendet ¨ wird, wenn ein Ordner im Dialog Batches and Jobs geloscht werden soll. Es gibt folgende Optionen: 1. NORMAL ¨ ¨ In diesem Modus ist es nur moglich einen Ordner zu loschen wenn er leer ist, also keine Unterordner und keine Jobs oder Batches besitzt. Dies ist der ”Default” Wert des Systems. 2. CASCADE ¨ In diesem Modus wird der Ordner kaskadierend geloscht. Es werden alle Un¨ terordner und alle darunterliegenden Jobs und Batches geloscht. Achtung: Diese Einstellung ist mit großer Vorsicht zu genießen, da es damit ¨ ¨ moglich ist, viele Objekte auf einmal zu loschen, obwohl man dies gar nicht beabsichtigt hat. Default Job Drop Mode Hierbei handelt es sich um den Modus welcher verwendet ¨ wird, wenn ein Job bzw. Batch geloscht werden soll. O PTIONEN 1. NORMAL ¨ ¨ In diesem Modus ist es nur moglich einen Job oder Batchzu loschen, falls keine anderen Jobs mehr Abh¨angigkeiten zu diesem Job haben. Auch darf das Scheduling Entity keine Child-Beziehungen mehr besitzen. Dies ist der ”Default” Wert des Systems. 2. FORCE ¨ In diesem Modus wird das Scheduling Entity geloscht, obwohl noch andere Scheduling Entities Abh¨angigkeiten auf ihn besitzen und obwohl er noch Child-Beziehungen hat. schedulix!Web Users 141 Editor 13.4.2 schedulix!Server Connections Hier kann eine oder mehrere Server Verbindung konfiguriert werden. ¨ Auf dem Main Desktop kann uber ein Options Feld in der Kopfzeile gew¨ahlt werden, ¨ das n¨achste zu offnende ¨ welche Server Verbindung fur Fenster verwendet werden soll. Nach dem Editieren der Server Verbindungen muss evtl. der Main Desktop im Browser neu geladen werden, damit die Server Verbindungen im Optionsfeld der Kopfzeile richtig angezeigt werden. ¨ die Auswahl in der Kopfzeile des Name Der Name der Server Verbindung, fur Main Desktops. Server Der Name des Servers wie er vom schedulix!Web Systemadministrator in /Custom/SDMSServers (in Zope) eingetragen wurde. User Der Name des schedulix Server Benutzeraccounts. Dieser kann unterschiedlich zum Namen der Web Users sein. Password Mit dieser Benutzerkennung und dem Password verbindet sich die schedulix Oberfl¨ache mit dem schedulix Server. Das Passwort wird in der Anzeige verdeckt. Default Environment Das Default Environment wird bei Jobs standardm¨aßig eingetragen. Default Ist das H¨akchen gesetzt, so wird diese Server Verbindung als Grundein¨ genau eine Zeile gesetzt werden. stellung verwendet. Es muss fur Server Default Ist das H¨akchen gesetzt, so wird diese Server Verbindung als Gr¨ jeden Server undeinstellung verwendet falls nur der Server bekannt ist. Es muss fur in genau einer Zeile gesetzt werden. 142 schedulix!Web Users 14 schedulix Server Users 14.1 Bild Abbildung 14.1: schedulix Server Benutzerverwaltung 14.2 Konzept 14.2.1 Kurzbeschreibung ¨ die Legitimierung beim Scheduling Server notwenDer schedulix Server User ist fur dig. 14.2.2 Ausfuhrliche ¨ Beschreibung ¨ Da die Bedienung des Scheduling Servers nicht ausschließlich uber die in dieser Dokumentation beschriebene Web-Oberfl¨ache, sondern auch mit Hilfe anderer Schnittstellen wie etwa sdmsh erfolgen kann, ist eine Zugangskontrolle im Server notwen¨ dig. Die Pflege der Benutzer bzw. ihre Gruppenzugehorigkeit kann mittels des hier ¨ beschriebenen Dialogs durchgefuhrt werden. 14.3 Navigator Im Navigationsbildschirm werden alle Benutzer angezeigt. Der Navigatorbereich wird nur angezeigt wenn der aktive Benutzer Mitglied der ¨ Gruppe ”ADMIN” ist. Allen anderen Benutzern wird nur der Editor angezeigt uber schedulix Server Users 143 Editor welchen diese ihr eigenes Passwort und die als Grundeinstellung zu w¨ahlende Grup¨ pe a¨ ndern konnen. 14.4 Editor Im Editor werden alle Daten des gew¨ahlten oder neu angelegten Benutzers gepflegt. ¨ SDMS User durfen nur von Benutzern, welche Mitglied der Gruppe ”ADMIN” sind, ¨ alle anderen Benutzer sind alle Eingabefelder ”read only”. editiert werden. Fur Folgende Felder sind im Editor zu sehen: Name Der Anmeldename des Benutzers. Der Anmeldename ist im Dialog Login als Benutzername einzugeben. Enabled Ist der aktive Benutzer Mitglied der Gruppe ”ADMIN”, so kann hier festgelegt werden ob ein Login dieses Benutzers erlaubt werden soll. Password Das Password dient zur Authentifizierung jedes Benutzers, welcher sich am schedulix System anmeldet und muss beim Login als Passwort eingegeben werden. Das Passwort wird in der Anzeige verdeckt und muss identisch mit dem Repeat Password sein. Da das Passwort im Dialog nicht angezeigt wird, ist es nicht ersichtlich ob ein Passwort bereits eingegeben wurde oder dies noch notwendig ist. Er muss allerdings nur einmal eingegeben werden. Die maximale L¨ange eines Passwortes betr¨agt 64 Zeichen. Alle Zeichen, also auch Leerzeichen, sind zul¨assig. Das Passwort kann immer ge¨andert werden wenn der aktive Benutzer Mitglied der Gruppe ”ADMIN” ist oder der zu a¨ ndernde Benutzer der aktive Benutzer ist (man ¨ kann naturlich sein eigenes Passwort a¨ ndern). Repeat Password Das Repeat Password muss bei der Eingabe des Passwortes identisch zum Password sein. ¨ Die doppelte Eingabe ist notig, da ein Tippfehler beim blinden Eingeben des Passwor¨ tes zu Problemen fuhren kann. Da es unwahrscheinlich ist, dass zweimal der selbe Tippfehler gemacht wurde, geht man davon aus, dass bei einer korrekten zweifachen Eingabe des Passwortes, der gewollte Begriff richtig eingetragen wurde. ¨ Groups In der Tabelle ”Groups” sind die Gruppen zu denen der Benutzer angehort ¨ aufgefuhrt. Es gibt folgende Spalten: ¨ Group Gruppen zu denen der angegebene User-Mitglied gehort. 144 schedulix Server Users Editor ¨ Default Der Default zeigt an zu welcher Gruppe ein neu angelegtes Objekt gehort, wenn keine Gruppe spezifiziert ist. ¨ ¨ ¨ Drop Dieser Button dient zum Loschen der Gruppenzugehorigkeit. Vor dem Loschen erfolgt eine Sicherheitsabfrage. schedulix Server Users 145 15 Groups 15.1 Bild Abbildung 15.1: Gruppenverwaltung 15.2 Konzept 15.2.1 Beschreibung ¨ Die Gruppen sind die Rechtentr¨ager. Die einzelnen Benutzer gehoren Gruppen an ¨ und sie haben die Rechte die den Gruppen gehoren. Ein User kann mehreren Grup¨ pen angehoren. Folgende Gruppen sind immer vorhanden: • Public: Jeder Benutzer ist immer ein Mitglied der Gruppe Public. • Admin: Jeder Benutzer der Gruppe Admin hat alle Rechte im System. 15.3 Navigator Im Navigator stehen alle sichtbare Gruppen in einer Liste. Sichtbar in diesem Kontext bedeutet, dass man entweder Mitglied der Gruppe ist, oder aber das View Privileg ¨ die Gruppe hat. fur 15.4 Editor 15.4.1 Tab Properties Dieser Tab dient der Pflege der Gruppeneigenschaften. Folgende Felder sind im zu sehen: Groups 147 Editor Abbildung 15.2: Gruppeneigenschaften ID In diesem Feld wir die Group ID angezeigt. Name Im Feld Name steht der Name der Gruppe. Users Folgendes Feld steht in der Liste Users. Name Im Feld Name steht der Benutzer der Gruppe. 15.4.2 Grants ¨ die der Gruppe Privilegien zugeordnet wurDer Grants Tab zeigt alle Objekte an fur den. Der Objekttyp ist am jeweiligen Icon erkennbar. Die Liste wird immer nach Objektname sortiert. ¨ Wird der Mauszeiger uber das Privilegienfeld einer Zeile gebracht, so erscheint eine Popup Info, welche den Privilegien String erkl¨art. Abbildung 15.3: Objektprivilegien einer Gruppe Er sieht aus wie im Bild 15.3. 148 Groups 16 Time Scheduling 16.1 Bild Abbildung 16.1: Time Scheduling 16.2 Konzept 16.2.1 Kurzbeschreibung Das Time Scheduling erlaubt das Starten von Batches und Jobs zu bestimmten Zeitpunkten. Das Time Scheduling erlaubt eine einfache Definition komplexer Zeitpl¨ane ¨ Jobs und Batches. fur Eine Anzahl von Zeitpunkten, die angeben wann der Job gestartet werden soll, nennt man einen Zeitplan (Schedule). ¨ einen Master Job. Zeitpl¨ane gelten immer nur fur Time Scheduling 149 Editor 16.2.2 Ausfuhrliche ¨ Beschreibung Im Dialog ”Time Scheduling” wird zwischen Main Schedules, welche in der Navigation als Elemente angezeigt werden und Sub Schedules, welche innerhalb eines Main ¨ Schedules verwaltet werden konnen, unterschieden. Main Schedules sind untereinander unabh¨angig und es findet keine Interaktion statt. ¨ ¨ Sub Schedules konnen vom Zeitintervall getrennt oder uberschneidend definiert wer¨ den. Damit konnen verschiedene Ausfallzeiten simuliert oder unterschiedliche Zeitpl¨ane eingestellt werden, die damit immer aktiv sind. Falls auf Zuruf die Schedules ge¨andert werden sollen, kann dies als Interimszeit¨ plan eingegeben werden. Um den Interimsplan zu aktivieren, muss ihm die hochste ¨ Priorit¨at zugeteilt werden. Der ursprungliche Zeitplan bleibt dabei erhalten. Der ur¨ ¨ sprungliche Zeitplan wird wieder aktiviert, indem man ihm wieder die hochste Priorit¨at zuteilt. 16.3 Navigator ¨ dieses Scheduling Entity vorhandenen Zeitpl¨ane (Main Die Navigation zeigt die fur Schedules) an. Ein Scheduling Entity kann mehrere Main Schedules besitzen. Diese ¨ Main Schedules werden unabh¨angig berucksichtigt. Das heißt, es werden die Start¨ zeiten aller Main Schedules berucksichtigt. Wenn mehrere Main Schedules identische Startzeiten vorsehen, wird das Scheduling Entity mehrfach gestartet. 16.4 Editor ¨ den in der Navigation gew¨ahlten Main Schedule, alle ”Detail” Der Editor zeigt, fur ¨ Elemente an. Hier konnen Sub Schedules angelegt und eine Liste von Zeitpunkten gepflegt werden, an denen der gew¨ahlte Job oder Batch gestartet werden soll. Die ”Editor” Maske sieht folgendermaßen aus: Die obigen Felder haben folgende Bedeutung: Name Das ist der Name des Main Schedules. Beim ersten Anlegen eines neuen Main Schedules wird dieser automatisch mit ”MASTER” vorbelegt. Er ist aber beliebig a¨ nderbar. Sollten mehrere Main Schedules angelegt werden, ist jeweils ein unterschiedlicher Name anzugeben. ¨ die der Schedule berechnet werden soll. Welche ZeitTime Zone Die Zeitzone fur ¨ zonen hier zur Verfugung stehen, kann vom schedulix!web Administrator konfiguriert werden. ¨ Owner Group Im Feld Owner Group ist der Eigentumer des Schedules definiert. 150 Time Scheduling Editor Abbildung 16.2: Time Scheduling Navigator Submit Group mitted wird. ¨ Die Submit Group bestimmt die Eigentumergruppe des Jobs der sub- Master Active Ist das Flag im Master Active gesetzt, wird der Schedule vom Time ¨ Scheduling System berucksichtigt, wenn nicht, wird er ignoriert. Backlog Submit Der Backlog bestimmt wie sich das Time Scheduling System nach einem Serverdowntime verh¨alt: ¨ • None: Die ”vers¨aumten” Jobs werden nicht mehr ausgefuhrt. ¨ • Last: Es wird nur der letzte der ”vers¨aumten” Jobs ausgefuhrt. ¨ • All: Es werden alle ”vers¨aumten” Jobs ausgefuhrt. Suspend Timeout, Suspend Unit Ein Job wird nach einem Serverdowntime suspended submitted, wenn die geplante Submit-Zeit l¨anger als die eingegebene Zeit in den Feldern Suspend Timeout und Suspend Unit her ist. Wenn keine Zeit eingetragen ist, gilt der serverweite Default. Time Scheduling 151 Editor Abbildung 16.3: Time Scheduling Editor Liste Sub Schedules In der Liste ”Sub Schedules” werden alle Sub Schedules des Main Schedules angezeigt. Die Schedules sind nur in dem eingegebenen Zeitraum ¨ ¨ gultig. Die Sub Schedules mit der hochsten Pr¨aferenz (zu oberst stehende) werden als ¨ ¨ ¨ Ihren Zeitraum weiter unten stehende erstes berucksichtigt. Diese ’Uberdecken’ fur Sub Schedules. Die bedeutet, dass zu einem Zeitpunkt immer nur genau ein Sub ¨ Schedule gultig sein kann. Die Felder der Liste haben folgende Bedeutung: Name Im Feld Name wird der Name des Sub Schedules eingetragen. Start Im Feld Start wird das Datum und die Uhrzeit eingetragen, ab dem dieses Sub ¨ Schedule gultig ist. Wird das Feld leer gelassen, so gilt der Subschedule als ”schon ¨ immer gultig”. End Im Feld End wird das Datum und die Uhrzeit eingetragen, ab dem dieses ¨ Sub Schedule ungultig wird. Wird das Feld leer gelassen, so gilt der Subschedule ¨ als ”ewig gultig”. 152 Time Scheduling Editor ¨ In der Liste der Sub Schedules stehen folgende Buttons zur Verfugung: ¨ Active Nur wenn das Flag gesetzt ist, werden die Jobs submitted. Durch loschen des Flags kann das Submitten folglich verhindert werden. Downtimes werden typischer Weise als hoch pr¨aferenzielle Sub Schedules mit nicht gesetztem Active Flag implementiert. ¨ werden, ob beim Submit des Jobs Broken Mittels des Broken Feldes kann gepruft ein Fehler aufgetreten ist. Ist dies der Fall, wird bei diesem Sub Schedule das Feld Broken mit TRUE angegeben. ¨ Edit Nach Bet¨atigung des Edit Buttons, erscheint die zu dem Sub Schedule gehorende Intervallbeschreibung, in der man pr¨azise festlegen kann wann der Job gestartet wird. ¨ Pref. Uber die Preference Buttons l¨asst sich die Pr¨aferenz der einzelnen Sub Schedules festlegen. Dazu werden die Zeilen nach bet¨atigen der Buttons nach oben oder unten verschoben. Drop ¨ Dieser Button dient zum Loschen des Objektes. ¨ Last Im Feld Last wird der letzte Ausfuhrungszeitpunkt des Jobs durch das Scheduling System angezeigt. Wurde der Job durch das Scheduling System noch nie gestartet, ist dieses Feld leer. Das Datumsformat sieht folgendermaßen aus: YYYY:MM:DDTHH:MM Die Platzhalter entsprechen denen im Feld Start. ¨ Calendar Dieses Feld bestimmt, ob die geplante Ausfuhrungszeiten des Jobs in den Kalender aufgenommen werden. Ist dies der Fall, haben auch die beide n¨achste Felder eine Bedeutung. Horizon Das Feld Horizon bestimmt wie weit im Voraus Kalendereintr¨age gemacht werden sollen. Die Zeitangabe erfolgt in Tagen. Effective Horizon Falls keinen Eintrag in das Feld Horizon gemacht wird, gilt den konfigurierten Defaultwert als Horizont. Das Feld Effective Horizon zeigt den aktu¨ ell gultigen Wert. Time Scheduling 153 Editor ¨ Next Im Feld Next wird der oder die n¨achste geplante Ausfuhrungszeitpunkt(e) des Tasks durch das Scheduling System angezeigt. Sind noch keine Zeitpl¨ane und punkte angelegt, so ist dieses Feld leer. Sobald ein Zeitplan angelegt wird und Zeiten ¨ definiert wurden, wird der n¨achstmogliche Termin nach diesem Zeitplan angezeigt. ¨ Ist kein Zeitpunkt moglich, weil sich ausschließende Zeiten definiert wurden, so wird ebenfalls kein Wert angezeigt. ¨ Wenn Kalendereintr¨age erstellt werden, wird hier nicht nur der n¨achste Ausfuhrungs¨ Ausfuhrungszeitpunkte, ¨ zeitpunkt, sondern die n¨achste funf so weit diese innerhalb des Horizonts liegen, gezeigt. Das Datumsformat ist identisch mit dem Feld Start. 16.4.1 Teilbereich Sub Schedule Details Dieser Teilbereich zeigt alle ”Detail” Informationen zum ersten Sub Schedule oder einen mittels des Edit Buttons gew¨ahlten anderen Sub Schedules an. Die Sub Schedule Details beginnen auf der Maske mit einer grauen Zeile, welche den Namen des aktuell ausgew¨ahlten Sub Schedules anzeigt, gefolgt von folgenden Feldern: ¨ Error Code Im Feld Error Code wird, falls ein Fehler bei der Ausfuhrung des Jobs ¨ im Time Scheduling aufgetreten ist, der ubermittelte Fehlercode angezeigt. Ist kein Fehler aufgetreten, bleibt das Feld leer. ¨ Error Message Im Feld Error Message wird, falls ein Fehler bei der Ausfuhrung des ¨ Jobs im Time Scheduling aufgetreten ist, die ubermittelte Fehlermeldung angezeigt. Ist kein Fehler aufgetreten, bleibt das Feld leer. Liste Intervals Wird hier kein Intervall eingetragen (leer Liste) so wird, falls der Sub Schedule als Active markiert ist, genau einmal zum Startzeitpunkt des Sub Schedules ein Job submittet. Eine nicht leere Liste muss genau ein ”driving” Intervall vom Typ ”Time Of Day”, ”Repeat” oder ”Calendar (Driver)” enthalten. Das ”driving” Intervall gibt den Takt an, zu dem potentiell ein Submit stattfindet. Die anderen ”filtering” Intervalle bestimmen durch Ihre Filterwirkung, welche durch das ”driving” Intervall erzeugten ¨ Takte tats¨achlich zu einem Submit fuhren. Type Das Feld Type gibt die Art des Intervalls an. Abh¨angig vom Typ des Intervalls wird in der Spalte Setup eine andere Maske angezeigt. Setup Hier wird abh¨angig vom Type des Intervalls eine Maske zur Konfiguration des Intervalls angezeigt. 154 Time Scheduling Editor ¨ Selection Bei Intervallen, welche eine Selektion ermoglichen (z.B.: ”Day Of Week”) kann in dieser Spalte ausgew¨ahlt werden ob die Selektion ”NORMAL” oder ”INVERSE” erfolgen soll. Es gibt folgende Intervall Typen: • Repeat Hierbei handelt es sich um ein ”driving” Intervall, das den zeitgesteuerten Start des Tasks in regelm¨aßigen Abst¨anden vorsieht. Die Anzahl der Minuten, kann im Feld Setup eingeben werden. Das sieht folgendermaßen aus: Abbildung 16.4: Repeat Driver Im oberen Beispiel, wird der Job alle 60 Minuten gestartet. • Time of Day Mittels dieses ”driving” Intervall Typs kann der Job zu einer vorgegebenen Tageszeit starten. Die Tageszeit wird im Feld Setup mittels der Auswahl der Stunden (24H) und der Minuten eingetragen werden. Die Option sieht wie im Bild Abbildung 16.5: Time Of Day Driver 16.5 aus. Im oberen Beispiel wird der Job jeden Tag um 10:00 Uhr morgens gestartet. ¨ Es konnen mehrere ”Time Of Day” Intervalle angelegt werden. Damit ist es ¨ ¨ dann leicht moglich mehrere Ausfuhrungszeitpunkte an einem Tag zu definieren. • Range of Day Time Scheduling 155 Editor Abbildung 16.6: Range of Day Filter Dieser ”filtering” Intervall Typ, ist nur in Kombination mit den ”driving” Intervall Typen ”Repeat” und ”Calendar (Driver)” erlaubt. Er erlaubt die Beschr¨ankung auf einen oder mehrere Zeitbereiche innerhalb eines Tages. ¨ Es konnen mehrere ”Range Of Day” Intervalle angelegt werden. Damit ist es ¨ ¨ dann leicht moglich mehrere Ausfuhrungszeitr¨ aume an einem Tag zu definieren. • Day of Week Mittels des ”filtering” Intervall Typs ”Day of Week” kann ausgew¨ahlt werden, ¨ an welchen Wochentagen der Job ausgefuhrt werden soll. Dies wird im Feld Setup durch Auswahl der einzelnen Wochentage festgelegt. Die Option sieht Abbildung 16.7: Day of Week Filter wie im Bild 16.7 aus. Im oberen Beispiel wird der Job jeden Montag, Mittwoch und Sonntag aus¨ gefuhrt. • Day of Month Mittels des ”filtering” Intervall Typs ”Day of Month” Kann ausgew¨ahlt wer¨ den, an welchen Tagen des Monats der Job ausgefuhrt werden soll. Diese werden im Feld Setup durch Auswahl der einzelnen Tage im Monat festgelegt. Die Option sieht wie im Bild 16.8 aus. Im oberen Beispiel wird der Job am 9., 13., 19., 26. und am vorletzten Tag jeden ¨ Monats ausgefuhrt. 156 Time Scheduling Editor Abbildung 16.8: Day of Month Filter • Week of Month Mittels des ”filtering” Intervall Typs ”Week of Month” kann ausgew¨ahlt wer¨ den, in welcher Woche des Monats der Job ausgefuhrt werden soll. Diese werden im Feld Setup durch Auswahl der einzelnen Wochen im Monat festgelegt. Abbildung 16.9: Week of Month Filter Die Option sieht wie im Bild 16.9 aus. Im oberen Beispiel wird der Job in der ersten und letzten Woche eines jeden ¨ Monats ausgefuhrt. Dabei gilt, dass die erste Woche als die ersten 7 Tage des Monats und die letzte Woche, als die letzten 7 Tage des Monats definiert ist. • ISO Week of Month Mittels des ”filtering” Intervall Typs ”ISO Week of Month” kann ausgew¨ahlt ¨ werden, in welcher ISO Woche des Monats der Job ausgefuhrt werden soll. Diese werden im Feld Setup durch Auswahl der einzelnen Wochen im Monat festgelegt. Die Option sieht wie im Bild 16.10 aus. Im oberen Beispiel wird der Job am Montag der ersten ISO Woche eines jeden ¨ Monats ausgefuhrt. ISO Wochen beginnen immer Montags. Wochen werden einem Monat zugeordnet wenn mindestens 4 Tage der Woche in diesem Monat liegen. Ist zum Beispiel der erste Wochentag eines Monats ein Mittwoch, so beginnt die erste ISO Woche des Monats schon im Vormonat. Time Scheduling 157 Editor Abbildung 16.10: ISO Week of Month Filter • ISO Week of Year Mittels des ”filtering” Intervall Typs ”ISO Week of Year” kann ausgew¨ahlt wer¨ den, in welcher ISO Kalenderwoche Woche des Jahres der Job ausgefuhrt werden soll. Diese werden im Feld Setup durch Auswahl der einzelnen Wochen Abbildung 16.11: Week of Year Filter im Jahr festgelegt. Die Option sieht im Bild 16.11 aus. Im oberen Beispiel wird der Job am Dienstag der 31. ISO Kalenderwoche aus¨ gefuhrt. ISO Wochen beginnen immer Montags. Wochen werden einem Jahr zugeordnet wenn mindestens 4 Tage der Woche in diesem Jahr liegen. Ist zum Beispiel der erste Wochentag eines Jahres ein Mittwoch, so beginnt die erste ISO Woche des Jahres schon im Vorjahr. • Month of Year Mittels des ”filtering” Intervall Typs ”Month of Year” kann ausgew¨ahlt wer¨ den, in welchem Monat des Jahres der Job ausgefuhrt werden soll. Diese werden im Feld Setup durch Auswahl der einzelnen Monate im Jahr festgelegt. 158 Time Scheduling Editor Abbildung 16.12: Month of Year Filter Die Option sieht wie im Bild 16.12 aus. ¨ Im oberen Beispiel wird der Job jeden Tag im Juli um 13:00 Uhr ausgefuhrt. • Calendar (Driver) ¨ ¨ Mittels des ”driving” Intervall Typs ”Calendar (Driver)” konnen die Ausfuhrungszeitpunkte aus einem vordefinierten Kalender entnommen werden. Die¨ se Option steht nur zur Verfugung, wenn der Administrator solche Kalender angelegt und in schedulix!web bekannt gemacht hat. Im Feld Setup kann dann der Kalender ausgew¨ahlt, und durch die Option ”with select on” bestimmt werden auf welche Einheit (DAY, WEEK, MONTH, YEAR) sich die folgende Auswahl bezieht. Abbildung 16.13: Calendar Driver Im oberen Beispiel wird aus einem Kalender mit Namen ”DAYSLOTS” der jeweils erste Eintrag jeder Kalenderwoche ausgew¨ahlt. • Calendar (Filter) ¨ ¨ Mittels des ”filtering” Intervall Typs ”Calendar (Filter)” konnen die Ausfuhrungszeitpunkte mittels eines vordefinierten Kalender eingeschr¨ankt werden. ¨ Diese Option steht nur zur Verfugung, wenn der Administrator solche Kalender angelegt und in schedulix!web bekannt gemacht hat. Im Feld Setup kann dann der Kalender ausgew¨ahlt, und durch die Option ”with Time Scheduling 159 Editor select on” bestimmt werden auf welche Einheit (DAY, WEEK, MONTH, YEAR) sich die folgende Auswahl bezieht. Abbildung 16.14: Calendar Filter ¨ Im oberen Beispiel wird alle 60 Minuten ein Submit ausgefuhrt falls sich dieser im Kalender ”DAYSLOTS” im zweiten Block eines jeden Tages befindet. Setup Das Feld Setup gibt die genauere Definition des Intervalls an. Es ist je nach Intervalltyp unterschiedlich. 160 Time Scheduling 17 Submit Batches und Jobs 17.1 Bild Abbildung 17.1: Submit Batches und Jobs 17.2 Konzept 17.2.1 Kurzbeschreibung Der Dialog ”Submit Batches and Jobs” dient zum manuellen Starten von, im Dialog Batches and Jobs, definierten Master Jobs. Durch den Submit wird dem schedulix Server mitgeteilt, das dieser Master Job aktiviert werden soll. 17.2.2 Ausfuhrliche ¨ Beschreibung Die manuelle Freigabe von Master Jobs, ist eine von zwei Methoden um einen Job zu ¨ starten. Die zweite Moglichkeit besteht durch den Eintrag des Jobs im Time Scheduling. ¨ ¨ Beim manuellen Start konnen daruber hinaus noch bestimmte Parameter gesetzt und bestimmt werden ob es sich um einen echten Start oder nur einen Check auf Startf¨ahigkeit handelt. Weiter kann bestimmt werden ob der Master Job gleich Suspended werden soll. Submit Batches und Jobs 161 Editor 17.3 Navigator ¨ Die Navigation zeigt alle verfugbaren Master Jobs in einer Ordnerhierarchie an. Sie entspricht dabei dem Navigationsbildschirm aus dem Batches und Jobs Dialog. Als Unterschied werden hier allerdings nur Objekte angezeigt, welche das Flag ”Submit as Master allowed” gesetzt haben. Abbildung 17.2: Submit Navigation 17.4 Editor ¨ ¨ Mit dem Editor Frame konnen Startoptionen und Parameter ubergeben und ein Master Job submitted werden. Abbildung 17.3: Submit Editor Folgender Button ist auf dieser Maske aktiv. Submit Mit dem Submit Button wird der Job gestartet (Flag ”Check Only” nicht gesetzt), ¨ ob der Master Job startf¨ahig ist (Flag ”Check-Only” gesetzt). oder es wird gepruft, 162 Submit Batches und Jobs Editor Die obigen Felder haben folgende Bedeutung: Type Der Typ des Master Jobs. Dieser kann entweder ein Job oder Batch sein. Name Das ist der vollst¨andige Name (mit Pfad) des Master Jobs. ¨ Owner Group Im Feld Owner Group ist der Eigentumer des Jobs definiert. ¨ Submit Group Die Submit Group bestimmt die Eigentumergruppe des Jobs, der Submitted wird. Submit Suspended Dieses Feld gibt an ob der Job gleich nach dem Start in den Suspend Status gehen soll oder nicht. Die folgenden Eingabefelder Resume, Resume Time, Resume In, Unit werden nur angezeigt falls dieses Feld auf ’YES’ gesetzt wird. Es gibt folgende Optionen: 1. YES Das Child wird beim Submit als Suspended angelegt und muss durch eine explizite Freigabe gestartet werden. 2. NO Das Child wird beim Submit nicht Suspended und kann sofort starten. 3. JOBSUSPEND ¨ Ob eine Verzogerung stattfindet oder nicht, h¨angt vom Feld Suspend des zu submittenden Jobs ab. Das heißt, je nachdem wie die Einstellung im Job definiert ¨ wurde, wird diese ubernommen. Resume Hier kann ausgew¨ahlt werden, ob ein automatischer Resume stattfinden soll. ¨ Es gibt folgende Moglichkeiten: • NO: w¨ahlt diese Funktionalit¨at ab und es werden keine anderen Eingabefelder angezeigt. • AT: w¨ahlt einen automatischen Resume zu einem festen Zeitpunkt. Das Eingabefeld Resume Time wird angezeigt. • IN: w¨ahlt einen automatischen Resume nach Ablauf einer Zeit. Die Eingabefelder Resume In und Unit werden angezeigt. Submit Batches und Jobs 163 Editor ¨ Resume Time Hier wird der gewunschte Resume Zeitpunkt im Format ”YYYYMM-DDTHH:MI:SS” eingegeben. Das Format orientiert sich an der ISO Norm 8601 und erlaubt auch unvollst¨andige Angaben. Die Eingabe von ’T09:00’ wird den Job um 09:00 Uhr resumen (ausgehend von der aktuellen Zeit). Resume In Hier wird angegeben, wie viele Zeiteinheiten (siehe Unit) bis zum Resume gewartet werden soll. Unit Hier wird eingegeben ob es sich bei der Eingabe im Resume In um Minuten (MINUTE), Stunden (HOUR), oder Tage (DAY) handeln soll. On Unresolve Error Im Feld On Unresolve Error wird beim Submitten bestimmt, ¨ wie man im Falle von nicht aufgelosten Abh¨angigkeiten verf¨ahrt. ¨ Es gibt folgende Moglichkeiten: ¨ werden konnen, ¨ • Error: Die Abh¨angigkeiten die nicht aufgelost werden als Feh¨ ler betrachtet. Die fehlenden Abh¨angigkeiten fuhren zum Submit-Abbruch. • Suspend: Beim Suspend erfolgt der Submit als w¨aren diese Abh¨angigkeiten nicht definiert. Allerdings wird der Job suspended submitted. • Ignore: Beim Ignore wird submittet, als w¨aren diese Abh¨angigkeiten nicht definiert. ¨ Check Only Dieses Flag gibt an ob der Job submitted wird oder ob nur eine Prufung der Startf¨ahigkeit stattfindet. ¨ ¨ Liste Parameters Benotigt der Job Parameter, mussen die Parameterwerte vor dem Submit in dieser Liste eingetragen werden. Mehr zum Thema Parameter finden Sie im Kapitel 12.5.9. Job Description Die Beschreibung des Jobs aus der Job Definition. 164 Submit Batches und Jobs 18 Bookmarks 18.1 Bild Abbildung 18.1: Bookmarks 18.2 Konzept 18.2.1 Kurzbeschreibung ¨ Im Dialog ”Bookmark” ist es moglich gespeicherte Abfragen aus den Dialogen ”Running Master Jobs” und ”Search Running Jobs” abzurufen. Hiermit sind immer wie¨ derkehrende Suchabfragen und Ubersichtsfenster leicht zu speichern und wieder neu aufzurufen. 18.2.2 Ausfuhrliche ¨ Beschreibung ¨ ¨ den aktuellen Benutzer oder systemweit zur Verfugung ¨ Bookmarks konnen fur ge¨ ¨ stellt und ge¨andert werden. Daruber hinaus ist es moglich, bestimmte Bookmarks ¨ immer sofort nach dem Anmelden ins System zur Verfugung zu haben. Diese werden dementsprechend automatisch gestartet. Die Liste der Bookmarks enth¨alt folgende Felder: Bookmark Hier wird der Name des Bookmarks angezeigt. Durch Anwahl des Namens erscheint ein neues Fenster mit der als Bookmark gespeicherten Anfrage. Mode Im Feld Mode steht die Art eines Bookmarks. Es gibt folgende Arten: 1. FOLDER Hierbei handelt es sich um einen Folder Bookmark. Bookmarks 165 Konzept 2. MASTER Hierbei handelt es sich um einen Bookmark, welcher von der Suchmaske die im Kapitel 19 beschrieben wird, gespeichert wurde. Mittels dieses Bookmarks sind nur Master Jobs sichtbar. 3. SEARCH Der Mode Search beschreibt einen Bookmark, welcher von der Suchmaske die im Kapitel 20 beschrieben wird, gespeichert wurde. Hiermit sind alle Jobs auffindbar. 4. DETAIL Hiermit wird ein Bookmark beschrieben, der die ”Detail” Ansicht (mehr hierzu im Kapitel 19) beschreibt. Dieses CHILD h¨angt immer mit einem Bookmark des Modes MASTER zusammen (ist das Child der ”Master” Ansicht). Welcher Bookmark gew¨ahlt wird, wird wie folgt ermittelt: Definiert der Master Job oder Batch einen Parameter DETAIL BOOKMARK so wird dieser verwendet. Ist dies nicht der Fall, wird das Feld ’Detail Bookmark’ des Master Bookmarks ausgewertet. Ist dies ebenso nicht gesetzt so wird der Detail Bookmark ’DEFAULT’ verwendet. Scope Mit dem Scope Parameter wird angegeben ob der Bookmark systemweit ¨ den aktuellen Benutzer sichtbar ist. Es gibt folgende Optionen: oder nur fur 1. SYSTEM ¨ alle Benutzer im gesamten SyEin Bookmark mit dem Scope SYSTEM ist fur stem sichtbar. Er wird in der Bookmark-Liste von allen Benutzern angezeigt ¨ und darf von allen verwendet werden. Werden Anderungen an einem Book¨ ¨ alle Bemark vom Scope SYSTEM durchgefuhrt, gelten diese systemweit fur nutzer. ¨ Bookmarks vom Typ SYSTEM durfen allerdings nur von Benutzern mit WebGUI-Administrationsrechte (siehe Web-Users) angelegt werden. Ein normaler Benutzer darf zwar SYSTEM Bookmarks a¨ ndern, der Bookmark wird aber an¨ schließend als USER Bookmark gespeichert. Das heißt, die lokale Anderung ¨ ¨ den aktuellen Benutzer, nicht fur ¨ andere. uberschreibt den Bookmark nur fur ¨ Loscht man diesen Bookmark, erscheint wieder der Original SYSTEM Bookmark. 2. USER Hat der Scope den Wert User, dann ist dieser Bookmark von dem aktuellen ¨ diesen verfugbar. ¨ User angelegt worden und nur fur 166 Bookmarks Navigation ¨ ¨ Connection Das Feld Connection informiert uber die Gultigkeit des Bookmarks bei Verwendung mehrerer Server Verbindungen. Folgende Optionen existieren: 1. CURRENT ¨ die aktuelle Connection. Wird das Bookmark Fenster Der Bookmark gilt nur fur ¨ eine andere Connection geoffnet ¨ fur ist dieser Bookmark nicht sichtbar. 2. ALL ¨ alle Server Connections gultig. ¨ Der Bookmark ist fur 18.3 Navigation Der Bookmark-Dialog besteht nur aus einem Navigationsfenster. Wird aus dem Navigationsfenster ein Eintrag gew¨ahlt, wird dieser in einem neuen Fenster angezeigt. Bookmarks 167 19 Running Master Jobs 19.1 Bild Abbildung 19.1: Running Master Jobs 19.2 Konzept 19.2.1 Kurzbeschreibung Der Dialog Running Master Jobs dient zur Anzeige der aktuell laufenden oder historisch gelaufenen (je nach Einstellung) Master Jobs des Systems. 19.2.2 Ausfuhrliche ¨ Beschreibung Der Dialog Running Master Jobs dient zur Anzeige der aktuell laufenden Jobs (Monitoring) sowie die Betreuung der aktiven Jobs (Operating). Die Anzeige und Filterkri¨ ¨ terien des Running Master Job Dialoges konnen uber den Bookmark (Default, Master, System) angepasst werden. Dieser Bookmark beschreibt die Anzeige des kompletten Dialoges. 19.3 Master Navigator Die Navigation nimmt den ganzen Raum des Dialoges ein. Hier erscheint eine Liste aller aktuell laufenden Master-submittable Jobs und Batches. Find Running Master Jobs 169 Master Navigator Abbildung 19.2: Running Master Jobs Navigator ¨ die Eingabe der SuchkriBet¨atigt man den Find Button, so kommt man zur Seite fur terien sowie Einstellung des Bildschirms. Auto-Refresh On/Off Der Auto-Refresh On Button ist ebenfalls ein Schalter und kann in zwei Stellungen betrieben werden. In der Stellung ”Auto-Refresh-On”, wird in der eingestellten Zeit ¨ eine Aktualisierung automatisch durchgefuhrt. Im Eingabefeld links vom Button kann die Zeit, die zwischen zwei Refreshes liegt, in Sekunden eingeben werden. Der Default-Wert ist 300 Sekunden. Anhand der Farbe ¨ = On, Rot des Buttons kann der Zustand des Auto-Refresh abgelesen werden. Grun = Off. Die im Dialog erscheinende Liste gibt alle Master Jobs an, die im aktuellen System ¨ aktiv sind (default) oder falls uber die Suchmaske Filteroptionen eingegeben wurden, die dementsprechend gefilterten Ergebnisse. Folgende Spalten sind in der Liste zu sehen: Name Hier erscheint je nach Stellung des Buttons Show Jobs, der vollst¨andige Pfad und Name des Master Jobs oder nur der Name des Master Jobs. ¨ Der Name ist anklickbar und fuhrt zur Detailmaske falls es sich um einen Master ¨ Submittable Batch mit Children handelt, ansonsten fuhrt das Klicken zur Detailmas¨ Jobs. ke fur ¨ Vor dem Namen konnen Icons angezeigt werden, welche bestimmte States und Situation beschreiben. Es gibt folgende Icons: Beim angezeigten Objekt handelt es sich um einen Job der aktuell l¨auft oder laufen kann. Die Icon-Farbe ist blau. Beim angezeigten Objekt handelt es sich um einen Job der wartet. Die Icon-Farbe ist lila. • Job Icon ohne Punkt: Der Job befindet sich im Dependency Wait. 170 Running Master Jobs Master Navigator • Job Icon mit einem Punkt: Der Job befindet sich im Synchronize Wait. • Job Icon mit zwei Punkten: Der Job befindet sich im Resource Wait. Beim angezeigten Objekt handelt es sich um einen Job der vom Time Scheduling in der Zukunft submitted werden wird. Beim angezeigten Objekt handelt es sich um einen Job der vom Time Scheduling in der Zukunft ”suspended” submitted werden wird. Beim angezeigten Objekt handelt es sich um einen Job der gecancelt wurde. Der Zustand dieses Jobs kann sich nicht mehr a¨ ndern. Die Icon-Farbe ist braun. Beim angezeigten Objekt handelt es sich um einen Job der Final ist. Der Zustand ¨ dieses Jobs kann sich nicht mehr a¨ ndern. Die Icon-Farbe ist grun. Beim angezeigten Objekt handelt es sich um einen Job der Finished und Restartable, Unreachable oder Error ist. Die Icon-Farbe ist rot. Beim angezeigten Objekt handelt es sich um einen Batch der im Moment l¨auft. Die Icon-Farbe ist blau. Beim angezeigten Objekt handelt es sich um einen Batch der im Moment wartet. Die Icon-Farbe ist lila. Beim angezeigten Objekt handelt es sich um einen Batch der vom Time Scheduling in der Zukunft submitted werden wird. Beim angezeigten Objekt handelt es sich um einen Batch der vom Time Scheduling in der Zukunft ”suspended” submitted werden wird. Beim angezeigten Objekt handelt es sich um einen Batch der final ist. Der Zustand ¨ des Batches kann sich nicht mehr a¨ ndern. Die Icon-Farbe ist grun. Running Master Jobs 171 Master Navigator Beim angezeigten Objekt handelt es sich um einen Batch der gecancelt wurde. Der Zustand dieses Batches kann sich nicht mehr a¨ ndern. Die Icon-Farbe ist braun. Beim angezeigten Objekt handelt es sich um einen Batch der Unreachable ist, oder von dem mindestens einer der Kinder Finished und restartable, Unreachable oder Error ist. Die Icon-Farbe ist rot. Diese Icons teilen dem Benutzer mit, dass dieses Objekt Suspended wurde. Das Icon ¨ das Objekt ein automatischer Resume eingestellt wurmit der Uhr zeigt an, dass fur de. Die Farben des Namens sind in ihrer Bedeutung analog zu den farblich identischen Buttons. Der Cancel Run Button erscheint, falls der Job auf Ressourcen oder Abh¨angigkeiten ¨ wartet oder noch auf einem Jobserver zugeteilt wurde. Durch Drucken des Cancel Run Buttons kann der geplante Joblauf abgebrochen werden. Der Job bekommt den ¨ State ”Cancelled”. Es ist nun kein Rerun und kein Resume moglich. Der Job bekommt ¨ auch keinen Exit State. Jobs, welche auf einen gecancelten Job warten, mussen diesen Job ignorieren oder ebenfalls gecancelt werden. Mittels dieses Buttons kann ein neues Fenster aufgemacht werden, welches den In¨ halt des Logfiles darstellt. Sollte dies nicht moglich sein, wenden Sie sich bitte an Ihren Systemadministrator. Rerun Der Rerun Button erscheint, falls der aktuelle Job beendet wurde und sich in einen ”Restartable” Zustand befindet. Das heißt, er besitzt einen Exit State welcher nicht ¨ Final ist. Durch Drucken des Rerun Buttons, wird das Rerun Programm aufgerufen (falls definiert, ansonsten das Run-Kommando). Hiermit ist ein erneutes Starten ei¨ nes fehlerhaften Jobs, nach der Problembehebung moglich. Rerun Children Der Rerun Children Button wird angezeigt, wenn sich Children des aktuellen Jobs in einem ”Restartable” Zustand befinden. Das heißt, sie besitzen einen Restartable Exit ¨ ¨ alle Children State. Durch Drucken des Rerun Children Buttons, wird das Rerun fur gestartet, welche Restartable sind. Hiermit ist ein erneutes Starten fehlerhafter Child¨ ren nach einer Problembehebung moglich. Id Die ID ist der eindeutige Identifier der aktuellen ”Master Job”-Laufzeitinstanz im System. Start Beim Feld Start handelt es sich um den Zeitpunkt des Submits oder des Starts. 172 Running Master Jobs Master Navigator End Beim Feld End handelt es sich um den Zeitpunkt der Beendigung des Jobs. Wurde der Job noch nicht beendet, bleibt der Eintrag leer. Runtime Die Runtime gibt die aktuelle Laufzeit des Jobs in Tage (d), in Stunden (h), in Minuten (m) und Sekunden (s) an. L¨auft der Job noch, wird die Laufzeit bis zum letzten Refresh des Dialoges angezeigt und bei jedem neuen Refresh aktualisiert. Exit State Wurde der Job beendet, wird der Exit State den der Job bei der Beendigung bekommen hatte angezeigt. Ist der Job noch nicht beendet, bleibt das Feld leer. State Der Job State ist der aktuelle Laufzeitstatus des Jobs. Das Laufzeitsystem des schedulix Serversystems vergibt und a¨ ndert diese States, wenn der Job (das heißt, die Laufzeitinstanz des Jobs) seinen Lebensweg durch das schedulix System durchl¨auft. Der Job kann folgende States haben: 1. Submitted ¨ Der Job wurde manuell, durch einen Parent-Prozess oder uber das Time Sche¨ duling submitted und soll ausgefuhrt werden. Dies ist der initiale Status eines Jobs und ist normalerweise nicht sichtbar. 2. Dependency Wait ¨ werden mussen. ¨ Der Job wartet auf notwendige Abh¨angigkeiten die erfullt 3. Synchronize Wait ¨ Der Job wartet auf benotigte ”Synchronizing Resources”. 4. Resource Wait Der Job wartet auf die Bereitstellung ausreichender System Resources. 5. Unreachable ¨ Der Job kann nicht ausgefuhrt werden, da eine oder mehrere Abh¨angigkeiten ¨ sind. Diese Situation kann durch das Ignorieren (Dependencies) nicht erfullt von Abh¨angigkeiten behoben werden. 6. Cancelled ¨ Der Job wurde manuell gecanceled und wird nicht mehr ausgefuhrt. 7. Error ¨ Durch einen Definitionsfehler kann der Job nicht ausgefuhrt werden. Ein Bei¨ ist etwa eine benotigte ¨ spiel hierfur Resource, die von keinem Jobserver zur ¨ Verfugung gestellt wird. In so einem Fall kann der Job restarted werden, nachdem die Fehlersituation behoben wurde. Running Master Jobs 173 Master Navigator Es kommt auch h¨aufig vor, dass bei der Eingabe des Run Programs ein Fehler gemacht wird. Wenn daraufhin der Jobserver nicht in der Lage ist den Prozess zu starten, wird der Job in den Zustand Error versetzt. Auch in dem Fall kann der betreffende Job restarted werden. ¨ Falls der Submit eines Masters uber das Time Scheduling fehl schl¨agt, wird der Master zur Kennzeichnung dieses Fehlers im Status Error in das System ein¨ den Verantwortlichen sichtbar. Der Job oder gestellt. Damit ist der Fehler fur Batch ist jedoch nicht restartable und muss, nach der Reparatur, manuell submitted werden. 8. Runnable Der Job kann von einem Jobserver gestartet werden. Verbleibt ein Job l¨angere ¨ ¨ werden. Zeit in diesem Zustand, sollte der Jobserver uberpr uft 9. Starting ¨ Der Job wurde einem Jobserver zum Starten ubergeben. 10. Started ¨ Der Job wurde einem Jobserver zum Starten ubergeben. Der Jobserver hat den Auftrag Quittiert. 11. Running Das Run Command wurde vom Jobserver gestartet. 12. To Kill ¨ Der Benutzer hat den schedulix Server beauftragt das zu dem Job gehorige ¨ Kill Program aufzufuhren. Dass Kill Programm kann mittels des Cancel-Run ¨ Buttons ausgefuhrt werden. 13. Killed ¨ ¨ Das zum Job gehorige Kill Program wurde ausgefuhrt. 14. Broken Active Der Jobserver hat seine Verbindung zum Run Program verloren. Der Prozess l¨auft zwar noch, aber das Ergebnis des Jobs (Exit-Code) kann nicht mehr an ¨ den Jobserver und dementsprechend an den schedulix Server zuruckgegeben werden. 15. Broken Finished Hat ein Job einen State ”Broken Active” und beendet sich, geht er in den State ¨ ”Broken Finished” uber. Das bedeutet, der Prozess l¨auft nicht mehr. Der Exit Code des Prozesses konnte nicht mehr vom Jobserver ermittelt werden. Eine ¨ ¨ manuelle Uberpr ufung der Jobergebnisse und ein manuelles Setzen des Exit ¨ State ist notig. Das Setzen des Exit State erfolgt mittels des Buttons Set State. 174 Running Master Jobs Master Navigator 16. Finished Der Job wurde beendet. Der Exit State ist im Feld Exit State zu sehen. 17. Final Der Job sowie alle seine Children sind beendet und haben ein Final Exit State. Abbildung 19.3: Statusdiagramm von Batches und Jobs ¨ Die Abbildung 19.3 gibt der Statusuberg¨ ange des schedulix Laufzeitsystems wieder. ¨ Variables Nach dem State konnen, je nach Konfiguration, die dort definierten Variablen in der definierten Reihenfolge und Farbe stehen. Running Master Jobs 175 Master Navigator 19.3.1 Master Navigator Query Maske ¨ Durch drucken des Settings Button, erscheint die Query Maske. Die Query Mas¨ den aktuellen Dialog. Hier ke dient zum Einstellen der Query-Anforderungen fur ¨ konnen Filterkriterien und Anzeigekriterien editiert werden. Der Dialog sieht folgendermaßen aus: Abbildung 19.4: Running Master Jobs Querymaske Durch Ver¨anderung in der Maske und anschließendes Abspeichern unter dem aktuellen oder einem neuen Bookmarknamen (Eingabefeld in der Kopfzeile rechts oben), ¨ ¨ eine sp¨atere Wiederverwendung gespeichert werden. Soll die kann die Anderung fur Ver¨anderung nur tempor¨arer Natur sein, so kann sie einfach eingetragen und zum ¨ ¨ Navigationsbildschirm zuruckgesprungen werden. Damit sind die Anderungen nur ¨ die aktuelle Suche gultig. ¨ fur Wird der Dialog anschließend geschlossen, sind die ¨ Anderungen verloren. Die obigen Felder haben folgende Bedeutung: History/Unit Die maximale Zeit, die seit Ende eines Ablaufes vergangen sein darf, damit er in der Anzeige erscheint. Sollen zum Beispiel alle Jobs die aktuell laufen und alle Jobs, welche in der letzten Stunde beendet wurden angezeigt werden, muss hier der Wert 1 und im Feld Unit die Einheit Hours eingestellt werden. Sollen zum Beispiel alle laufenden und alle in der letzten Stunde beendeten Jobs angezeigt werden, muss im Feld History der Wert 1 und in der Unit die Einheit Hours eingestellt ¨ werden. Es gibt folgende Moglichkeiten: 1. Minutes 176 Running Master Jobs Master Navigator 2. Hours 3. Days ¨ ¨ Future/Unit Uber das Feld Future wird festgelegt ob und wie weit zukunftig zu submittende Batches bzw. Jobs in der Masterliste angezeigt werden. Unabh¨angig von ¨ Schedules ohne aktiviertem dem im Feld Future ausgew¨ahlten Intervall, kann fur ¨ Schedules mit Kalender Kalender wird nur der n¨achste Start angezeigt werden. Fur ¨ konnen nur geplante Starts im Kalenderhorizont des Schedules angezeigt werden. Das Feld Unit wird wie bei der History behandelt. Liste Name Patterns In der Liste der Name Patterns kann eine Menge von Namens Pattern stehen, nach denen die Ergebnismenge gefiltert werden soll. Ein Name Pattern kann der vollst¨andige Name, ein Namensteil oder ein regul¨arer Ausdruck sein. Werden in der Liste mehrere Eintr¨age gesucht, wird nach jedem Vorkommen all die¨ ser Eintr¨age gesucht. Diese werden mit Oder verknupft. Beispiel: Es soll nach dem Auftreten des Namens ”Worker” gesucht werden. ¨ Folgende Name Patterns sind moglich: • Vollst¨andig: Pipeline (Groß-/Kleinschreibung spielt keine Rolle) • Teil-String: eline • Regul¨arer Ausdruck: P.*line ¨ Durch die Hinzufugen ¨ und Entfernen Buttons ist die Anderung der Liste der Name ¨ Patterns moglich. ¨ Liste Exit State In der Liste konnen Exit States eingetragen werden, welche die ¨ ¨ gesuchten Jobs haben mussen, damit sie in der Ergebnisliste angezeigt werden konnen. Beispiel: Es sollen nur Jobs angezeigt werden, deren Exit State ”Failure” ist. ¨ Durch Hinzufugen des Exit State ”Failure” in die Liste der Exit States, kann nun nach diesen Jobs gesucht werden. ¨ Enth¨alt die Liste keine Eintr¨age, werden die Exit States bei der Suche nicht berucksichtigt. ¨ ¨ Durch die Hinzufugen und Entfernen Buttons, ist die Anderung der Liste der Exit ¨ States moglich. Running Master Jobs 177 Master Navigator Liste Job State In der Liste kann nach Job States gesucht werden, die sich in einem der angegebenen Zust¨ande befinden. ¨ Enth¨alt die Liste keine Eintr¨age, werden die Job States bei der Suche nicht berucksichtigt. ¨ ¨ Durch die Hinzufugen und Entfernen Buttons, ist die Anderung der Liste der Job ¨ States moglich. Condition Mode Der Condition Mode sagt aus, ob und wie die nachfolgende Condition ausgewertet wird. ¨ Es gibt folgende Moglichkeiten: ¨ • None: Die Condition wird nicht berucksichtigt. ¨ • And: Die Suchanfrage und die Condition werden mit ”Und” verknupft. ¨ • Or: Die Suchanfrage und die Condition werden mit ”Oder” verknupft. • Minus: Die Suchanfrage und die Negation der Condition werden mit ”Und” ¨ verknupft. ¨ • Only: Es wird nur die Condition berucksichtigt. ¨ die genaue Condition Mit der Condition l¨asst sich die Suchanfrage verfeinern. Fur ¨ Syntax und die verschiedenen Moglichkeiten wird auf die Syntaxdokumentation (List Job) verwiesen. ¨ Liste Variables In der Liste Variables konnen alle, in der Navigationsliste anzuzeigenden Jobvariablen und Parameter, definiert werden. Hiermit ist eine leichte ¨ ¨ ¨ Ubersicht uber wichtige Parameter des Jobs moglich. Die Anzeige erfolgt am Ende jeder Zeile in der Navigationsliste. ¨ Bei den Variables mussen folgende Felder eingetragen werden: Name Der Name der Variablen oder des Parameters muss hier eingetragen werden. Align Mit dem Feld Align kann angeben werden, wie die Anzeige der Variablen in ¨ ¨ der Liste erfolgen soll. Folgende Moglichkeiten konnen ausgew¨ahlt werden: • LEFT ¨ Die Anzeige erfolgt linksbundig. • CENTER Die Anzeige erfolgt zentriert. • RIGHT ¨ Die Anzeige erfolgt rechtsbundig. 178 Running Master Jobs Master Navigator ¨ die Ausgabe angegeben werden. Es gibt folFormat Hiermit kann das Format fur ¨ gende Moglichkeiten: • KEINE Es erfolgt keine Formatierung. • NUMBER Es erfolgt eine numerische Formatierung mit Tausendertrenner und Nachkom¨ mastellen (falls notig). ¨ ¨ die Variable erscheiLabel Hiermit kann die Uberschrift, welche im List-Kopf fur nen soll, festgelegt werden. Wird kein Label festgelegt, dann wird der Variablenname ¨ als Uberschrift verwendet. ¨ die Variable hinterlegt Color Hiermit kann die Hintergrundfarbe der Spalte fur ¨ die jeweilige Farbe werden. Im ”Drop Down” Menu¨ des Feldes ist eine Vorschau fur zu sehen. ¨ Seq. Uber die Buttons Up und Down, kann die Reihenfolge der Variablen in der Liste eingestellt werden. Die Buttons sind nur zu sehen, wenn mehr als ein Eintrag in der Liste der Variablen erscheint. Bookmark Settings Die Eingabefelder im Bereich Bookmark Settings sind nur beim Speichern eines Bookmarks relevant. Die folgenden Eingabefelder beschreiben Eigenschaften des zu speichernden Bookmarks. Detail Bookmark Wird im Feld Detail Bookmark der Name eines Detail Bookmarks ¨ ¨ eingegeben, so wird beim Offnen eines Detail Navigation Fensters aus einem uber ¨ diesen Bookmark geoffneten Master Navigation Festers der angegebene Detail Bookmark verwendet. Existiert dieser noch nicht, so wird der dieser Bookmarkname in der Detail Navigation in Eckigen Klammern angezeigt. Diese verschwinden beim Anlegen des Detail Bookmarks in der Detail Navigation durch Speichern des Bookmarks. Das Feld Detail Bookmark wird nur in den Bookmark Settings der Master Navigation angezeigt. ¨ welche Connections, der aktuelle Bookmark Connection Hier wird festgelegt, fur gelten soll. Es gibt zwei Auspr¨agungen: 1. ALL ¨ alle Server Connections verwendet werden. Der Bookmark kann fur 2. CURRENT ¨ die aktuelle Server Connection verwendet werden. Der Bookmark kann nur fur Running Master Jobs 179 Master Navigator ¨ ¨ den der aktuelle Bookmark Scope Hier wird der Gultigkeitsbereich definiert, fur gelten soll. Es gibt zwei Auspr¨agungen: 1. USER ¨ den aktuellen Benutzer sichtbar. Alle anderen BeDer Bookmark ist nur fur ¨ nutzer sehen diesen Bookmark nicht oder falls es sich um eine Anderung an ¨ ¨ einen systemweit verfugbaren Bookmark handelt, ist die Anderung nur lokal ¨ diesen Benutzer sichtbar. fur 2. SYSTEM ¨ ¨ alle Benutzer sichtbar. Das Der Bookmark oder die aktuelle Anderung ist fur heißt, alle Benutzer bekommen diesen neuen Bookmark in ihrer Bookmark¨ Liste zu sehen. Handelt es sich um eine Anderung an einen bestehenden sy¨ stemweiten Bookmark, trifft die Anderung auf alle Benutzer zu. Autostart Durch Autostart kann angegeben werden, ob ein Bookmark sofort nach dem Anmelden aktiv werden soll. Das Feld Autostart wird nur in den Bookmark Settings der Master Navigation angezeigt. Es gibt zwei Auspr¨agungen: 1. YES ¨ jeden Der Bookmark wird sofort nach dem Anmelden gestartet. Das heißt, fur Bookmark mit Autostart ”Yes” erscheint nach dem Anmelden ein Fenster auf dem Bildschirm. 2. NO Der Bookmark muss explizit durch Anklicken im Bookmark-Dialog gestartet werden und ist nicht automatisch aktiv. Das ist der Default Wert. Start Mode Durch den Start Mode wird festgelegt ob die Query sofort nach dem ¨ Start des Bookmarks ausgefuhrt und das Navigationsfenster angezeigt werden soll oder ob der Query Dialog angezeigt werden soll. Es gibt zwei Auspr¨agungen: 1. NAVIGATE ¨ Die Query wird sofort ausgefuhrt und der Navigationsbildschirm mit allen Ergebnissen angezeigt. 2. QUERY Der Query Dialog wird zuerst angezeigt. 180 Running Master Jobs Detail Navigation Abbildung 19.5: Running Master Jobs Detailfenster 19.4 Detail Navigation Hat man auf einen der Master Jobs (welcher Children hat) geklickt, erscheint das ”Detail” Fenster des Master Jobs. Dies sieht aus wie im Bild 19.5. Das ”Detail” Fenster a¨ hnelt dem Master Fenster. Folgende Unterschiede sind festzustellen: 19.4.1 Tree Darstellung Statt der flachen Liste im Master Fenster, werden alle Children des aktuellen Batches und deren Children in einer Tree Hierarchy-Darstellung angezeigt. Die erste Ebene ist aufgeklappt, jede weitere Ebene nicht. Ausnahme hiervon stellt die Suche mittels Name Patterns dar, da hier jeder gefundene Job aufgelistet wird und dazu die je¨ weilige Ebene und die daruberliegenden Ebenen ebenfalls automatisch aufgeklappt werden. 19.4.2 Suchergebnis Das Ergebnis einer Suche wird mittels des Pfeilsymbols ¨ dargestellt. Hierdurch konnen gefundene Eintr¨age die aufgeklappt wurden, da ein Child-Eintrag den Suchkriterien entspricht, von Treffern unterschieden werden. Nur Treffer werden mittels des Pfeilsymbols angezeigt. 19.4.3 Detail Navigation Query Maske Die Query Maske sieht aus wie im Bild 19.6. ¨ die Detail Navigation entspricht der Query Maske fur ¨ Master Die Query Maske fur Navigation, mit folgenden Unterschieden: Die Felder History, Unit, Detail Bookmark und Autostart entfallen und es gibt einige zus¨atzliche Felder. Folgende Felder sind auf der Maske zu sehen: Running Master Jobs 181 Detail Navigation Abbildung 19.6: Detail Navigation Query Maske Liste Job State In der Liste Job State kann nach Jobs gefiltert werden, welche den eingetragenen Job State haben. Es kann jeder, der im Feld State beschriebene, State ausgew¨ahlt und nach ihm gefiltert werden. ¨ Werden keine Job States eingetragen, werden diese bei der Suche nicht berucksichtigt. Job ID In diesem Feld kann eine konkrete Job Id eingetragen werden, nach der gesucht werden soll. Als Ergebnis kann immer nur maximal ein Job gefunden werden. Sort By Hiermit kann die Liste nach verschiedenen Kriterien sortiert werden. Es ¨ sind folgende Kriterien moglich. 1. Name Die Ergebnisliste soll alphabetisch nach dem Namen des Jobs sortiert werden. 2. Start Date Die Ergebnisliste soll chronologisch nach dem Zeitpunkt des Start des Jobs sortiert werden. 3. End Date Die Ergebnisliste soll chronologisch nach dem Zeitpunkt des beenden des Jobs sortiert werden. 182 Running Master Jobs Detailmaske fur ¨ Jobs 19.5 Detailmaske fur ¨ Jobs Klickt man im ”Detail” oder im ”Master” Fenster einen Job ohne Children an, wird ¨ Jobs angezeigt. Sie sieht folgendermaßen aus: automatisch die Detailmaske fur ¨ Jobs Abbildung 19.7: Detailmaske fur ¨ In dieser Maske werden alle Laufzeitinformationen angezeigt und manche konnen ¨ ver¨andert werden. Des weiteren stehen Aktionsbuttons zur Verfugung, die eine Manipulation an den aktuellen Objekten zulassen. 19.5.1 Buttons Die folgenden Buttons sind alle Aktionsbuttons. Das heißt, durch diese Buttons wird ¨ eine bestimmte Aktion auf dem gew¨ahlten Job durchgefuhrt. Um dies zu erreichen, wird nach der Bet¨atigung des Buttons der folgende Confirm Bildschirm angezeigt: Abbildung 19.8: Confirm Maske Running Master Jobs 183 Detailmaske fur ¨ Jobs Im Textfeld kann nun ein Kommentar eingegeben werden, welcher den Grund der Aktion oder zus¨atzliche Bemerkungen beschreibt. Dieser Text wird sp¨ater im Tab Audit, im Feld Reason/Comment angezeigt. Durch erneutes Bet¨atigen des jeweiligen ¨ Aktionsbuttons, wird die Aktion durchgefuhrt. Durch Bet¨atigen des Cancel Buttons, ¨ wird die Aktion abgebrochen und zum vorherigen Bildschirm zuruckgesprungen. Abh¨angig von der Aktion enth¨alt der Confirm Bildschirm weitere Eingabefelder zur Steuerung der Aktion. Suspend ¨ ¨ Mittels des Suspend Buttons, konnen Jobs Suspended werden. Dies ist nur moglich falls die Jobs sich nicht schon im State ”Suspended” befinden und noch nicht beendet sind. Nach dem erfolgreichen Suspend haben die Jobs den State ”Suspended”. Zus¨atzliche Eingabefelder: Resume, Resume Time, Resume In, Unit Resume Hier kann ausgew¨ahlt werden, ob ein automatischer Resume stattfinden soll. ¨ Es gibt folgende Moglichkeiten: • NO: w¨ahlt diese Funktionalit¨at ab und es werden keine anderen Eingabefelder angezeigt. • AT: w¨ahlt einen automatischen Resume zu einem festen Zeitpunkt. Das Eingabefeld Resume Time wird angezeigt. • IN: w¨ahlt einen automatischen Resume nach Ablauf einer Zeit. Die Eingabefelder Resume In und Unit werden angezeigt. ¨ Resume Time Hier wird der gewunschte Resume Zeitpunkt im Format ”YYYYMMDD HH:MM” eingegeben. Resume In Hier wird angegeben, wie viele Zeiteinheiten (siehe Unit) bis zum Resume gewartet werden soll. Unit Hier wird eingegeben ob es sich bei der Eingabe im Resume In um Minuten (MINUTE), Stunden (HOUR), oder Tage (DAY) handeln soll. Resume ¨ Mittels des Resume Buttons konnen Jobs, welche sich im State ”Suspended” befinden, ¨ wieder aktiviert werden. Das heißt, es erfolgt eine erneute Prufung der Ressourcen ¨ und Abh¨angigkeiten und falls alle Prufungen erfolgreich sind, wird der Job auf einem Jobserver gestartet. Zus¨atzliche Eingabefelder: Resume, Resume Time, Resume In, Unit 184 Running Master Jobs Detailmaske fur ¨ Jobs Resume Hier kann die Art des Resumes spezifiziert werden. • OFF: Steht nur zur Auswahl falls der Job suspended und ein Autoresume (IN/AT) aktiv ist. Diese Option deaktiviert diesen Autoresume. • NOW: Es findet ein sofortiger Resume statt. Es werden keine anderen Eingabefelder angezeigt. • AT: w¨ahlt einen automatischen Resume zu einem festen Zeitpunkt. Das Eingabefeld Resume Time wird angezeigt. • IN: w¨ahlt einen automatischen Resume nach Ablauf einer Zeit. Die Eingabefelder Resume In und Unit werden angezeigt. Resume Time, Resume In, Unit Siehe Oben (Aktion Suspend) Rerun Der Rerun Button erscheint, falls der aktuelle Job beendet wurde und sich in einen ”Restartable” Zustand befindet. Das heißt, er besitzt einen Exit State welcher nicht ¨ Final ist. Durch Drucken des Rerun Buttons, wird das Rerun Programm aufgerufen (falls definiert, ansonsten das Run-Kommando). Hiermit ist ein erneutes Starten ei¨ nes fehlerhaften Jobs, nach der Problembehebung moglich. Zus¨atzliche Eingabefelder: Suspended, Resume, Resume Time, Resume In, Unit Suspended Wird diese Flag gesetzt, so wird der Job suspended und das Auswahlfeld Resume wird angezeigt. Ist dieses Feld nicht gesetzt, so werden keine weiteren Felder angezeigt. Resume, Resume Time, Resume In, Unit Siehe Oben (Aktion Suspend) Rerun Children Der Rerun Children Button wird angezeigt, wenn sich Children des aktuellen Jobs in einem ”Restartable” Zustand befinden. Das heißt, sie besitzen einen Restartable Exit ¨ ¨ alle Children State. Durch Drucken des Rerun Children Buttons, wird das Rerun fur gestartet, welche Restartable sind. Hiermit ist ein erneutes Starten fehlerhafter Child¨ ren nach einer Problembehebung moglich. Zus¨atzliche Eingabefelder: Siehe Rerun Kill Der Kill Button erscheint nur, falls der aktuelle Job im Moment l¨auft (State Running) ¨ und in der Job Definition ein Kill-Programm angegeben wurde. Durch Drucken des Buttons Kill wird das jeweilige Kill Program aufgerufen und der State des Jobs auf ¨ ”TO KILL” umgesetzt. Wird das Kill Program erfolgreich durchgefuhrt, a¨ ndert sich Running Master Jobs 185 Detailmaske fur ¨ Jobs der State des Jobs auf ”KILLED”. Hiermit ist ein Terminieren des Jobs im Programm¨ lauf moglich. Set State ¨ ¨ einen Job. Der Set State Button Ermoglicht das manuelle Setzen eines Exit States fur ¨ erscheint, falls ein Job mindestens eine der folgenden Bedingungen erfullt: • Der Job ist in einem Fehler Status (restartable) • Der Job ist in einem PENDING Status • Der Job ist suspended und nicht aktiv und nicht in einem FINAL Status Zus¨atzliche Eingabefelder: Set Exit State, Force, Resume Set Exit State werden. ¨ Hier kann im Feld Set Exit State ein gultiger Exit State ausgew¨ahlt Force Hier wird ausgew¨ahlt, ob man einen Exit State zulassen will, der nicht vom ¨ Job selbst uber seinen Exit Code erreicht werden kann. Resume Hier wird ausgew¨ahlt, ob ein suspended Job nach dem Set State resumed werden soll. Cancel Run Der Cancel Run Button erscheint, falls der Job auf Ressourcen oder Abh¨angigkeiten ¨ wartet oder noch auf einem Jobserver zugeteilt wurde. Durch Drucken des Cancel Run Buttons kann der geplante Joblauf abgebrochen werden. Der Job bekommt den ¨ State ”Cancelled”. Es ist nun kein Rerun und kein Resume moglich. Der Job bekommt ¨ auch keinen Exit State. Jobs, welche auf einen gecancelten Job warten, mussen diesen Job ignorieren oder ebenfalls gecancelt werden. Comment Mittels des Comment Buttons, kann ein beliebiger Kommentar bzgl. des Jobs eingetragen werden. Es wird außer dem Kommentareintrag keine weitere Aktion am Job ¨ durchgefuhrt. Edit Job Beim Edit Job Button handelt es sich nicht um einen Aktionsbutton, da hier keine ¨ ¨ Anderung am aktuellen Laufzeitobjekt durchgefuhrt werden kann. Wird der Edit Job Button bet¨atigt, erscheint ein neues Fenster mit dem Batches and Jobs Definitionsscreen der Job Definition. Die angezeigten Daten beziehen sich auf die Definition des Ablaufobjektes zum Zeitpunkt des Submits. 186 Running Master Jobs Detailmaske fur ¨ Jobs 19.5.2 Tab Properties Der Tab Properties enth¨alt alle Daten bzgl. der Job Definition und des aktuellen States. Er sieht folgendermaßen aus: Abbildung 19.9: Job und Batch Properties Die Felder des Tabs ”Properties” haben folgende Bedeutung: ID Das ist die eindeutige Identifikationsnummer des Joblaufzeitobjektes. Type Das ist der Typ des Laufzeitobjektes. Mehr zu Typen finden Sie im Kapitel 12.5.1. Submit Path Das ist der vollst¨andige Submit-Pfad des Laufzeitobjektes. Das heißt, ¨ hier wird kommagetrennt angegeben, uber welchen Pfad der Submit stattgefunden hat. Tag Das ist der Name des Child Tags. Dies ist nur bei einem dynamischen Child notwendig und gibt eine eindeutige Identifikation der aktuellen Child-Instanz. Mehr zu dynamischen Children finden Sie im Kapitel 12.5.4.1. ¨ dieses LaufzeitOwner Das ist der Name der Gruppe, welche die Job Definition fur objekt erstellt hat. Submitted By Das ist der Name der Gruppe, welche die Laufzeitinstanz submitted hat. Wurde der Job dynamisch durch ein Parent-Programm submitted, ist dies der Benutzer, welcher den Parent submitted hat. Running Master Jobs 187 Detailmaske fur ¨ Jobs Unresolved Handling Das Feld Unresolved Handling ist nur in der Maske des Master Jobs sichtbar. Es zeigt die Einstellung des Feldes On Unresolved Error aus der Submit-Maske. • Ignore: Die Unresolved Dependencies werden grunds¨atzlich ignoriert. • Suspend: Im Falle von Fehler, aufgrund unresolved Dependencies, wird der gesamte Ablauf ”suspended” submitted • None: Default-Verhalten, im Falle von unresolved Dependencies, wird gehandelt wie in der Dependency Definition vorgegeben. Nice Value Bei diesem Feld handelt es sich um ein Eingabefeld. Der Nice Value kann hier eingegeben werden. Mehr zum Nice Value finden Sie im Kapitel 12.5.4.1. Da es sich hier um das einzige Eingabefeld des Dialoges handelt, muss die Tabulatortaste nach der Eingabe bet¨atigt werden, damit der Save Button aktiv wird um die ¨ Anderung abzuspeichern. Suspended Das Feld gibt an ob das Laufzeitobjekt aktuell Suspended ist (TRUE) oder nicht (FALSE). Durch die Buttons Suspend und Resume kann der Suspend State ge¨andert werden. Suspend by Parent Gibt an ob das Laufzeitobjekt durch den Parent Suspended wurde (1) oder nicht (0). State Zeigt den aktuellen State des Laufzeitobjektes an. Mehr zum State finden Sie im Kapitel 19.3. Error Message Wurde im Feld State der State ”ERROR” gemeldet, wird eine n¨ahere Beschreibung des Fehlers genannt. Exit State Ist der Job beendet, wird hier der resultierende Exit State des Jobs mitgeteilt. Exit State Profile Hier wird das Exit State Profile, welches in der Job Definition eingetragen wurde, angezeigt. Mehr zum Exit State Profile finden Sie im Kapitel 12.5.1. Master Id Hierbei handelt es sich um die ID des Master Jobs, welcher submitted wurde, um dieses Laufzeitobjekt zu erzeugen. Ist das Objekt selbst als Master Job submitted worden, ist diese identisch mit der ID. Submitting Parent ID Hierbei handelt es sich um die ID des Parent-Laufzeitobjektes, welcher den aktuellen Job submitted hat. Hat der Job kein Parent, wird ”NONE” angezeigt. 188 Running Master Jobs Detailmaske fur ¨ Jobs Static Static ist das Kennzeichen das angibt ob es sich beim aktuellen Laufzeitobjekt um einen statisch (TRUE) oder um ein dynamisch submittetes Child (FALSE) handelt. Mehr zu dynamischen Children finden Sie im Kapitel 12.5.4.1. Merge Mode Gibt den aktuell verwendeten Merge Mode an. Mehr zum Merge Mode finden Sie im Kapitel 12.5.4.1. Version Gibt die Versionsnummer, der beim Submit aktuellen Job Definition, an. 19.5.3 Tab Run Der Tab Run enth¨alt alle Informationen, welche sich auf die aktuellen Informationen zum Run Program und zur Laufzeitumgebung und des Rechners beziehen. Der Tab sieht folgendermaßen aus: Abbildung 19.10: Batch und Job Run Information Die Felder des Tabs ”Run” haben folgende Bedeutung: State Zeigt den aktuellen State des Laufzeitobjektes an. Mehr zum State finden Sie im Kapitel 19.3. Job Exit State Der Job Exit State enth¨alt den aktuellen Exit State des Jobs falls der Job beendet ist, ansonsten ”NONE”. Running Master Jobs 189 Detailmaske fur ¨ Jobs Final Handelt es sich bei dem Job Exit State um einen Final State, dann steht der Wert des Feldes auf ”TRUE”, ist der Job Exit State ”NONE” oder kein Final State, dann steht der Wert des Feldes auf ”FALSE”. Restartable Ist der Job restartable, dann steht der Wert auf ”TRUE” ansonsten auf ”FALSE”. Falls das Feld den Wert TRUE hat, ist der Button Rerun aktiv. Rerun Im Feld Rerun steht die Anzahl der Neustarts des Jobs. Exit Code Beim Exit Code handelt es sich um den Exit-Wert, den das Run Program bei der Beendigung des Prozesses hatte. Mehr zu Exit Code finden Sie im Kapitel 12.5.2. Exit State Mapping Das im Batches und Jobs Dialog definierte Exit State Mapping des Jobs, welches beim Umwandeln des Exit Codes in den Job Exit State verwendet wurde. Mehr zu Exit State Mapping finden Sie im Kapitel 12.5.2. Priority Hierbei handelt es sich um ein Eingabefeld. Es wird die aktuelle Priorit¨at angezeigt und diese kann ver¨andert werden. Durch anschließendes Bet¨atigen der ¨ Tabulatortaste und Drucken des Save Buttons wird die neue Priorit¨at gespeichert. Mehr zum Thema Priorit¨at finden Sie im Kapitel 12.5.2. Dynamic Priority Hierbei handelt es sich um die dynamische (effektive) Priorit¨at ¨ des Jobs, welche bei ansteigender Zeit vom Submit bis zum Ausfuhren steigt. Mehr zur dynamischen Priorit¨at finden Sie im Kapitel 11.4.2.3. Server Das Feld Server gibt den aktuellen Jobserver an, auf welchem der Prozess ¨ ausgefuhrt wird oder wurde. Program PID Die Program PID ist die Prozess ID des Run Programs. Run Program Hierbei handelt es sich um die im Batches-And-Jobs-Dialog definierte Kommandozeile des Run Programs. Variablen und Parameter werden hier noch mit ihren Namen angezeigt und werden nicht ersetzt. Run Commandline Die im Batches and Jobs Dialog definierte Kommandozeile des Run Programs mit ersetzten Werten. Das ist die Darstellung, wie sie der zu verar¨ beitenden Shell ubergeben wurde. Alle Variablen und Parameter wurden mit ihren aktuellen Werten ersetzt. 190 Running Master Jobs Detailmaske fur ¨ Jobs Rerun Program Die im Batches-And-Jobs-Dialog definierte Kommandozeile des Rerun Programs. Variablen und Parameter werden hier noch mit ihren Namen angezeigt und werden nicht ersetzt. Wurde kein Rerun Program definiert, steht hier NONE. Rerun Commandline Die im Batches and Jobs Dialog definierte Kommandozeile des Rerun Programs, mit ersetzten Werten. Das ist die Darstellung, wie sie der zu ver¨ arbeitenden Shell ubergeben wurde. Alle Variablen und Parameter wurden mit ihren ¨ aktuellen Werten ersetzt. Ist kein Rerun durchgefuhrt worden, steht hier NONE. Workdir Definition Im Feld Workdir Definition ist das Verzeichnis von dem der Pro¨ zess ausgefuhrt wird angezeigt. Steht hier ”None”, wird das default Arbeitsverzeich¨ nis des ausfuhrenden Jobservers genutzt. Workdir Hierbei handelt es sich um das im aktuellen Job verwendete bzw. zu verwendende Workdir. Ist der Job beendet oder l¨auft er aktuell, werden die ersetzten Parameter und Variablen angezeigt, ansonsten die Parameter. Logfile Definition Die Logfile Definition entspricht der Definition des Logfiles im Batches and Jobs Dialog. Logfile Hier steht der Name und der Pfad des aktuell verwendeten Logfiles (falls ¨ der Job beendet ist oder noch l¨auft), ansonsten NONE. Mogliche Variablen und Parameter werden durch die tats¨achlichen Werte ersetzt. Mittels des Buttons kann ein neues Fenster aufgemacht werden, welcher den Inhalt des Logfiles darstellt. ¨ Sollte dies nicht moglich sein, wenden Sie sich bitte an Ihren Systemadministrator. Error Logfile Definition Die Error Logfile Definition entspricht der Definition des Error Logfiles im Batches and Jobs Dialog. Error Logfile Hier steht der Name und der Pfad des aktuell verwendeten Error ¨ Logfiles (falls der Job beendet ist oder noch l¨auft) ansonsten NONE. Mogliche Variablen und Parameter werden durch die tats¨achlichen Werte ersetzt. Der Button hat die gleiche Funktion, wie soeben bei Logfile beschrieben. Environment Das Environment entspricht der Definition des Environments im Batches and Jobs Dialog. Running Master Jobs 191 Detailmaske fur ¨ Jobs Footprint Der Footprint entspricht der Definition des Footprints im Batches and Jobs Dialog. Expected Runtime Die Expected Runtime entspricht der Definition im Batches and Jobs Dialog. Kill Program Das Kill Program entspricht der Definition des Kill Programs im Batches and Jobs Dialog. Kill Id Die Kill ID enth¨alt die Prozess ID des Kill Programs, falls dieses gestartet ¨ wurde. Wurde noch kein Kill durchgefuhrt ist die Kill ID NONE. Kill Exit Code Der Kill Exit Code ist das Ergebnis, welches das Kill Program nach ¨ Beendigung des Kill-Vorganges an den Jobserver zuruckliefert. Hiermit kann der Erfolg oder Misserfolg eines Kill-Versuches ermittelt werden, falls dies vom Kill Program vorgesehen ist. 19.5.4 Tab Timestamps ¨ den jeweiligen Job an. Mit Der Tab Timestamps gibt verschiedene Zeitpunkte fur ¨ ¨ diesem Zeitpunkt kann ein Uberblick uber das Zeitverhalten und die Dauer der Job¨ ausfuhrung gegeben werden. Der Tab sieht folgendermaßen aus: Abbildung 19.11: Batch und Job Timestamps ¨ Der Tab ist nur informativ, es konnen keine Eingaben gemacht werden. Die Felder des Tabs ”Timestamps” haben folgende Bedeutung: ¨ den aktuSubmit Im Timestamp Submit steht die Zeit des Submit-Zeitpunktes fur ¨ ellen Job. Handelt es sich um einen statischen Job, ist dies der Submit-Zeitpunkt fur den Master Job, bei dynamischen Jobs, die Zeit an dem der Parent Job den dynami¨ schen Submit durchgefuhrt hat. Der Submit-Zeitpunkt stimmt mit dem Zeitpunkt, ¨ zu dem der Job an den State Dependency Wait gewechselt hat, uberein. 192 Running Master Jobs Detailmaske fur ¨ Jobs Synchronize Der Timestamp Synchronize zeigt an, zu welchem Zeitpunkt der Job ¨ ¨ in den State ”Synchronize Wait” ubergegangen ist. Das heißt, wann alle moglichen ¨ wurden. Abh¨angigkeiten des Jobs erfullt ¨ Resource Im Timestamp Resource wird die Zeit des Statusuberganges in Resource Wait angezeigt. Das heißt, zu diesem Zeitpunkt wurden alle geforderten Synchroni¨ und dem Job zugeteilt. zing Resources erfullt Runnable Der Zeitpunkt Runnable gibt an, wann der Job in den State ”Runnable” eingetreten ist. Das heißt, alle Dependencies und Resource-Anforderungen konnten ¨ werden. Ab jetzt kann der Job von einem Jobserver abgearbeitet werden. erfullt Start Im Timestamp Start steht die Zeit des Starts des Run Programs durch den ¨ Jobserver. Sollte der Job schon mehrmals ausgefuhrt worden sein (Rerun), ist hier der letzte Start eingetragen. Finish Im Timestamp Finish steht die Zeit der Beendigung des Jobs. Sollte der Job ¨ schon mehrmals ausgefuhrt worden sein (Rerun), ist hier die letzte Beendigung eingetragen. Final Im Timestamp Final steht die Zeit der Beendigung des Jobs, die einen Final State erzeugt hat. Wurde der Job beendet, besitzt aber einen Restartable State, wird hier NONE eingetragen. 19.5.5 Tab Dependencies Im Tab Dependencies werden alle Abh¨angigkeiten des aktuellen Jobs zu anderen Jobs angezeigt. Der Tab sieht folgendermaßen aus: Abbildung 19.12: Batch und Job Abh¨angigkeiten ¨ ¨ Der Dialog gibt eine Ubersicht uber alle notwendigen Abh¨angigkeiten, ihren aktuel¨ len State und die Moglichkeit Abh¨angigkeiten bewusst zu ignorieren. Folgende Buttons sind auf der Maske sichtbar: Ignore Dependencies Running Master Jobs 193 Detailmaske fur ¨ Jobs Der Button Ignore Dependencies wird verwendet um eine oder mehrere Abh¨angig¨ keiten bewusst zu ignorieren. Alle zu ignorierenden Abh¨angigkeiten mussen vorher ¨ in der Maske ausgew¨ahlt werden. Anschließend wird der Button gedruckt. Nun erscheint ein neues Fenster zur Auswahl des Ignore Modus und zur Eingabe eines Vermerks. Das Fenster sieht folgendermaßen aus: Abbildung 19.13: Batch und Job Ignore Dependencies Confirm Maske Auf dieser Maske muss der Modus des Ignore eingegeben werden. Per Default erben alle Children eines Submitted Entities dessen Abh¨angigkeiten: wird B von A ¨ benotigt, so ist auch jedes Child von A (CA) von B abh¨angig. Mittels des Modus des Ignore ist nun das Verhalten der vererbten Abh¨angigkeit bei den Children bestimmbar. Es gibt folgende Optionen: 1. Recursive Dies ist das Default-Verhalten. Das Ignore bezieht sich nicht nur auf den aktuellen Job, sondern auch auf die ¨ vererbten Abh¨angigkeiten, die Children des aktuellen Jobs zu dem benotigten Job haben. Das heißt, der Parent Job ignoriert diese Abh¨angigkeit und alle seine Children ignorieren diese vererbte Abh¨angigkeit ebenfalls. Sollte ein Child eine ¨ explizit angegebene Abh¨angigkeit, welche nicht vererbt wurde, zum benotigten Job haben, so wird diese nicht ignoriert sondern beachtet. 2. Job Only Nur der Job selbst ignoriert die Abh¨angigkeit. Alle Children beachten die ver¨ ¨ erbte Abh¨angigkeit und warten auf den benotigten Job. Damit ist es moglich den Parent Job laufen, seine Children allerdings warten zu lassen. Nach der Eingabe des Ignore Modus und der Eingabe eines Kommentars im Kommentarfeld, kann durch ein erneutes Bet¨atigen des Ingore Dependency Buttons die Ak¨ tion durchgefuhrt werden. ¨ werDie Liste des Tabs zeigt alle Dependencies, welche zum Starten des Jobs erfullt ¨ den mussen, und ihren aktuellen State an. Innerhalb der Liste kann eine Selektion stattfinden, die mittels des Buttons Ignore Dependencies zum Ignorieren der Abh¨angigkeiten benutzt werden kann. Folgende Felder sind in der Liste sichtbar: 194 Running Master Jobs Detailmaske fur ¨ Jobs ¨ Recursive Ignore Abbildung 19.14: Beispiel fur ¨ Job Only Ignore Abbildung 19.15: Beispiel fur ¨ Icon-Feld Uber das Icon Feld ist der aktuelle State der Abh¨angigkeit ersichtlich. Es ¨ gibt folgende Moglichkeiten: ¨ oder kann nicht mehr erfullt ¨ werden. SollDie Abh¨angigkeit wurde noch nicht erfullt te bei einer Abh¨angigkeit mit dem Dependency Mode ALL dieses Icon zu sehen sein, ¨ kann durch diese Abh¨angigkeit der aktuelle Job nicht ausgefuhrt werden. Im Dependency Mode ANY muss mindestens eine Abh¨angigkeit nicht Rot sein, damit der Job ablaufen kann. ¨ Die Abh¨angigkeit wurde erfullt. Im Dependency Mode ANY muss mindestens ei- Running Master Jobs 195 Detailmaske fur ¨ Jobs ¨ haben, damit der Job laufen kann. Im Dependency ne Abh¨angigkeit den State grun ¨ ¨ sein, damit der Job laufen kann. Mode ALL mussen alle Eintr¨age grun Required Name Hierbei handelt es sich um den Namen des Jobs, welcher als Vor¨ den Start des aktuellen Jobs gelaufen sein muss. Durch Anklicken des aussetzung fur ¨ ¨ Namens, kann zu seiner Laufzeitdefinition gewechselt und dessen State uberpr uft werden. ID In diesem Feld wir die Laufzeit-ID des Required Jobs angezeigt. Final State Wurde der Required Job abgearbeitet, steht hier der finale State des ¨ Jobs. Ist hier ein Final State eingetragen und die Abh¨angigkeit ist nicht erfullt, muss ¨ diese Abh¨angigkeit sein. Das heißt, es gibt der Grund ein falscher Final State fur einen Unterschied zwischen Final State und Required State. Soll der Job nun doch ¨ ¨ ausgefuhrt werden, kann dies nur durch das Ignorieren uber den Ignore Dependency Button geschehen. Befinden sich die Abh¨angigkeiten der Liste im Dependency Mode ¨ sein. ANY, muss mindestens eine andere Abh¨angigkeit erfullt ¨ Required In diesem Feld wird der benotigte Final State des Jobs angezeigt. Damit ¨ ist, muss der Final State identisch mit dem Required State die Abh¨angigkeit erfullt sein oder der Required State NONE sein. Dependent Name In diesem Feld wird der Job genannt, welcher diese Abh¨angigkeit fordert. Dies ist im Normalfall der aktuell gew¨ahlte Job, es kann aber auch einer der Parents des Jobs sein. Check On Das Feld Check On beschreibt das Verh¨altnis der Beendigung des Required Jobs. Es gibt folgende Auspr¨agungen: 1. All Final ¨ Der Required Job und alle sein Children mussen Final sein 2. Job Only Nur der Required Job muss final sein, die Children werden nicht beachtet. Mehr zum Thema Check On finden Sie im Kapitel 12.5.6.1. ID Hierbei handelt es sich um die ID des abh¨angigen Jobs. 196 Running Master Jobs Detailmaske fur ¨ Jobs Mode Der Mode legt fest, wie die Liste der Jobs zu beachten ist. Es gibt folgende Auspr¨agungen: 1. All ¨ ¨ werden, damit der Job starten Es mussen alle Abh¨angigkeiten der Liste erfullt kann. 2. Any ¨ werden, damit der Job Es muss mindestens eine Abh¨angigkeit der Liste erfullt starten kann. Mehr zum Mode finden Sie im Kapitel 12.5.6. State Hierbei handelt es sich um den aktuellen State der Abh¨angigkeitsbeziehung. Es gibt folgende Auspr¨agungen: 1. OPEN Der Required Job hat noch keinen Final State erreicht (ist noch nicht gelaufen, ¨ kann l¨auft noch, ist auf Fehler gelaufen). Die Abh¨angigkeit ist noch nicht erfullt, ¨ werden. aber durch Erreichen des richtigen Final States erfullt 2. FULFILLED Der Required Job ist beendet und hat den notwendigen Final State erreicht. Die ¨ worden. Abh¨angigkeit ist erfullt 3. FAILED Der Required Job ist beendet und hat einen falschen Final State erreicht. Die Ab¨ werden. Im Dependency Mode ALL kann h¨angigkeit kann nicht mehr erfullt der aktuelle Job nur durch Ignorieren der Dependency zum Laufen gebracht werden. Im Dependency Mode ANY muss mindestens eine der anderen Ab¨ werden. h¨angigkeiten erfullt 19.5.6 Tab Dependents Im Tab Dependents werden alle Abh¨angigkeiten von anderen Jobs zum aktuellen Jobs angezeigt. Der Tab sieht folgendermaßen aus: ¨ ¨ Der Dialog gibt eine Ubersicht uber alle bestehenden Abh¨angigkeiten, ihren aktuel¨ len State und die Moglichkeit Abh¨angigkeiten bewusst zu ignorieren. Folgende Buttons sind auf der Maske sichtbar: Ignore Dependencies Der Button Ignore Dependencies wird verwendet um eine oder mehrere Abh¨angig¨ keiten bewusst zu ignorieren. Alle zu ignorierenden Abh¨angigkeiten mussen vorher Running Master Jobs 197 Detailmaske fur ¨ Jobs Abbildung 19.16: Batch und Job Dependents Tab ¨ in der Maske ausgew¨ahlt werden. Anschließend wird der Button gedruckt. Nun erscheint ein neues Fenster zur Auswahl des Ignore Modus und zur Eingabe eines Vermerks. Das Fenster sieht folgendermaßen aus: Abbildung 19.17: Batch und Job Ignore Dependencies Auf dieser Maske muss der Modus des Ignore eingegeben werden. Per Default erben alle Children eines Submitted Entities dessen Abh¨angigkeiten: wird B von A ¨ benotigt, so ist auch jedes Child von A (CA) von B abh¨angig. Mittels des Modus des Ignore ist nun das Verhalten der vererbten Abh¨angigkeit bei den Children bestimmbar. Es gibt folgende Optionen: 1. Recursive Dies ist das Default-Verhalten. Das Ignore bezieht sich nicht nur auf den abh¨angigen Job, sondern auch auf die vererbten Abh¨angigkeiten, die Children des abh¨angigen Jobs zum aktuellen Job haben. Das heißt, der Parent Job ignoriert diese Abh¨angigkeit und alle seine Children ignorieren diese vererbte Abh¨angigkeit ebenfalls. Sollte ein Child eine explizit angegebene Abh¨angigkeit, welche nicht vererbt wurde, zum ¨ benotigten Job haben, so wird diese nicht ignoriert sondern beachtet. 2. Job Only Nur der abh¨angige Job selbst ignoriert die Abh¨angigkeit. Alle Children beachten die vererbte Abh¨angigkeit und warten auf den aktuellen Job. Damit ist es ¨ moglich den Parent Job laufen, seine Children allerdings warten zu lassen. 198 Running Master Jobs Detailmaske fur ¨ Jobs Nach der Eingabe des Ignore Modus und der Eingabe eines Kommentars im Kommentarfeld, kann durch ein erneutes Bet¨atigen des Ingore Dependency Buttons die Ak¨ tion durchgefuhrt werden. ¨ Die Liste des Tabs zeigt alle Dependencies, welche zum Starten anderer Jobs erfullt ¨ werden mussen, und ihren aktuellen State an. Innerhalb der Liste kann eine Selektion stattfinden, die mittels des Buttons Ignore Dependencies zum Ignorieren der Abh¨angigkeiten benutzt werden kann. Folgende Felder sind in der Liste sichtbar: ¨ Icon-Feld Uber das Icon Feld ist der aktuelle State der Abh¨angigkeit ersichtlich. Es ¨ gibt folgende Moglichkeiten: ¨ oder kann nicht mehr erfullt ¨ werden. SollDie Abh¨angigkeit wurde noch nicht erfullt te bei einer Abh¨angigkeit mit dem Dependency Mode ALL dieses Icon zu sehen sein, ¨ kann durch diese Abh¨angigkeit der abh¨angige Job nicht ausgefuhrt werden. Im Dependency Mode ANY muss mindestens irgendeine andere, hier nicht sichtbare Abh¨angigkeit des abh¨angigen Jobs nicht Rot sein, damit der abh¨angige Job laufen kann. ¨ Die Abh¨angigkeit wurde erfullt. Im Dependency Mode ANY muss mindestens eine ¨ haben, damit der abh¨angige Job laufen kann. Im DeAbh¨angigkeit den State grun ¨ pendency Mode ALL mussen evtl. auch andere, hier nicht sichtbare Abh¨angigkeit ¨ sein, damit der abh¨angige Job laufen kann. des abh¨angigen Jobs erfullt Dependent Name Hierbei handelt es sich um den Namen des Jobs, welcher davon abh¨angig ist, dass der aktuelle Jobs gelaufen ist. Durch Anklicken des Namens, kann ¨ ¨ werden. zu seiner Laufzeitdefinition gewechselt und dessen State uberpr uft ID In diesem Feld wir die Laufzeit-ID des abh¨angigen Jobs angezeigt. Final State des Jobs. Wurde der abh¨angige Job bereits abgearbeitet, steht hier der finale State ¨ Required In diesem Feld wird der benotigte Final State des aktuellen Jobs angezeigt. Check On Das Feld Check On beschreibt das Verh¨altnis der Beendigung des aktuellen Jobs. Es gibt folgende Auspr¨agungen: 1. All Final ¨ Der aktuelle Job und alle sein Children mussen Final sein Running Master Jobs 199 Detailmaske fur ¨ Jobs 2. Job Only Nur der aktuelle Job selbst muss final sein, die Children werden nicht beachtet. Mehr zum Thema Check On finden Sie im Kapitel 12.5.6.1. Mode Der Mode legt fest, wie die Liste der Jobs zu beachten ist. Es gibt folgende Auspr¨agungen: 1. ALL ¨ ¨ werden, damit dieEs mussen alle Abh¨angigkeiten des abh¨angigen Jobs erfullt ser starten kann. 2. ANY ¨ werden, Es muss mindestens eine Abh¨angigkeit des abh¨angigen Jobs erfullt damit dieser starten kann. Mehr zum Mode finden Sie im Kapitel 12.5.6. State Hierbei handelt es sich um den aktuellen State der Abh¨angigkeitsbeziehung. Es gibt folgende Auspr¨agungen: 1. OPEN Der aktuelle Job hat noch keinen Final State erreicht (ist noch nicht gelaufen, ¨ kann l¨auft noch, ist auf Fehler gelaufen). Die Abh¨angigkeit ist noch nicht erfullt, ¨ werden. aber durch Erreichen des richtigen Final States erfullt 2. FULFILLED Der aktuelle Job ist beendet und hat den notwendigen Final State erreicht. Die ¨ worden. Abh¨angigkeit ist erfullt 3. FAILED Der aktuelle Job ist beendet und hat einen falschen Final State erreicht. Die Ab¨ werden. Im Dependency Mode ALL kann h¨angigkeit kann nicht mehr erfullt der abh¨angige Job nur durch Ignorieren der Dependency zum Laufen gebracht werden. Im Dependency Mode ANY muss mindestens eine andere, hier nicht ¨ werden. sichtbare Abh¨angigkeit des abh¨angigen Jobs erfullt 200 Running Master Jobs Detailmaske fur ¨ Jobs Abbildung 19.18: Job Resource Requirements 19.5.7 Tab Resource(Req) ¨ Im Tab Resource(Req) werden alle Informationen angezeigt, welche uber den aktuellen Zustand der angeforderten Resources Auskunft geben. Der Tab sieht folgendermaßen aus: ¨ Im Tab ist es moglich alle Resource-Instanzen und deren Zuordnung zu Scopes zu ¨ betrachten. Des weiteren besteht die Moglichkeit Anforderungen an Ressourcen zu ignorieren. Der Button Ignore Resources hat folgende Bedeutung: Ignore Resources Der Button Ignore Resources wird verwendet um eine oder mehrere Resource-Anforderungen bewusst zu ignorieren. Alle zu ignorierenden Resource-Anforderungen ¨ mussen vorher in der Maske ausgew¨ahlt werden. Anschließend wird der Button ge¨ druckt. Nun erscheint eine neue Maske zur Eingabe eines Vermerks. Die Maske sieht folgendermaßen aus: Abbildung 19.19: Job Ignore Resource Requirement Nach der Eingabe eines Kommentars im Kommentarfeld, wird durch ein erneutes ¨ Bet¨atigen des Ignore Resource Buttons die Aktion durchgefuhrt. In der Liste Resources werden alle angeforderten Ressourcen des Jobs angezeigt. Die Anzeige erfolgt hierarchisch mittels der Scopes und Jobserver, in dem sich die angeforderte Resource befindet. Folgende Spalten sind in der Liste sichtbar: In der ersten Spalte der Liste werden hierarchisch (sollten sich die Ressourcen innerhalb von Scopes und Jobservern befinden) alle angeforderten Ressourcen mit ihren Running Master Jobs 201 Detailmaske fur ¨ Jobs Namen angezeigt. ¨ ¨ ein Durch einen vorangestellten Auswahlknopf ist es moglich die Ressourcen fur Ignorieren mittels des Buttons Ignore Dependencies zu w¨ahlen. Ist das vorangestellte ¨ Feld grau, ist dies nicht moglich (bei statischen oder Ressourcen). Durch das Anklicken des Resource-Namens kann zum Dialog 11.4.2.3 gesprungen ¨ werden. Hier ist eine Untersuchung der aktuellen Belegung der Resource moglich. Allocation State Beim Allocation State handelt es sich um den aktuellen State der Resource-Anforderung. Es gibt folgende Auspr¨agungen: 1. Keine Hierbei handelt es sich um statische oder System Resources, die zum Submit¨ werden. Sollten diese nicht mehr vorhanden oder offline Zeitpunkt gepruft sein, erfolgt eine Fehlermeldung zur Submit-Zeit. 2. Blocked Die Resource wird von einem anderen Job benutzt und kann nicht belegt wer¨ ¨ den. Der Job wartet nun auf diese Resource. Es kann verschiedene Grunde fur eine Blockierung geben. Die Kriterien die eine Belegung verhindern werden in der Liste rot angezeigt. 3. Allocated Die Resource wurde vom aktuellen Job belegt und die Anforderung ist damit ¨ erfullt. 4. Available ¨ Die Resource ist verfugbar, aber noch nicht belegt. 19.5.8 Tab Parameters Im Tab Parameters werden alle aktuell in diesem Job definierten Ein- und Ausgangsparameter und ihre aktuellen Werte angezeigt. Der Tab sieht folgendermaßen aus: Abbildung 19.20: Batch und Job Parameters 202 Running Master Jobs Detailmaske fur ¨ Jobs ¨ ¨ Der Tab dient lediglich zur Information, es sind keine Anderungen moglich. In der Liste ”Parameter” werden alle Parameter angezeigt, welche aktuell im Job definiert sind. Informationen zu Parameter finden Sie im Kapitel 12.5.9. Running Master Jobs 203 20 Search Running Jobs 20.1 Bild Abbildung 20.1: Search Running Jobs 20.2 Konzept 20.2.1 Kurzbeschreibung ¨ Im Dialog ”Search Running Jobs”, konnen alle aktuell laufenden oder beendeten Jobs und Batches gesucht und angezeigt werden. 20.2.2 Ausfuhrliche ¨ Beschreibung ¨ ¨ ¨ In dieser Konsole ist es moglich alle Jobs zu uberpr ufen, fehlerhafte neu zu starten, Resources zu ignorieren etc. Auch die Anzeige Search Running Jobs ist nur eine ”Default” Ansicht (die des Bookmarks ”Default-Search-System”) und kann dementsprechend ebenfalls vom Benutzer angepasst und ver¨andert werden. Wir beschreiben hier die ”Default” Implementierung. 20.3 Navigator Der Navigationsbildschirm ist analog zur ”Detail” Maske des Running Master Jobs. Weitere Informationen finden Sie dort. Search Running Jobs 205 Detail Navigator Query Maske 20.4 Detail Navigator Query Maske Nach dem Aufruf des Dialoges erscheint im Gegensatz zum Running-Master Jobs Dialog zuerst die Query Maske. Die Query Maske sieht folgendermaßen aus: Abbildung 20.2: Search Running Jobs Query Maske ¨ die Detail Navigation entspricht dem Query Maske fur ¨ RunDie Query Maske fur ning Master Jobs. Zus¨atzlich sind folgende Felder definiert: Master Id Im Feld Master Id kann eine Laufzeit-Id eines Master Jobs eingetragen ¨ werden. Alle gefundenen Jobs mussen von dieser Master Id submitted worden sein. Display Mode Im Feld Display Mode kann die Listendarstellung eingestellt wer¨ den. Es gibt folgende Moglichkeiten: 1. LIST Die Ausgabe wird als Liste angezeigt. 2. TREE ¨ Die Ausgabe erfolgt hierarchisch nach der Parent-Child-Hierarchie. Es ist moglich in einem Tree zu expandieren und ihn wieder zu schließen. 206 Search Running Jobs Detail Navigator Query Maske Master Beim Feld Master handelt es sich um einen Filter, wenn der Schalter gesetzt wurde, mit dem nur Master Submittable Jobs angezeigt werden sollen. Liste Job State In der Liste Job State kann nach Jobs gefiltert werden, welche den eingetragenen Job State besitzen. Werden keine Job States eingetragen, so werden ¨ diese bei der Suche nicht berucksichtigt. Job ID In diesem Feld kann eine konkrete Job Id eingetragen werden, nach der gesucht werden soll. Als Ergebnis kann immer nur maximal ein Job gefunden werden. Search Running Jobs 207 21 Kalender 21.1 Bild Abbildung 21.1: Kalender 21.2 Konzept 21.2.1 Kurzbeschreibung ¨ ¨ Die Kalenderfunktion bietet eine Ubersicht uber die mittels des Time Scheduling Mo¨ duls geplante Ausfuhrungen von Jobs und Batches. ¨ Damit ein Job oder Batch in dieser Ubersicht aufgenommen wird, muss beim Anlegen eines Schedules die Kalenderfunktion aktiviert werden (Calendar = active). 21.3 Ausfuhrliche ¨ Beschreibung Der Kalender wird auf unterschiedliche Weise dargestellt. Zum einen gibt es die ¨ einfache Liste, chronologisch sortiert, auf der die anstehende Submits aufgefuhrt ¨ ¨ werden. Um die Liste nicht unnotig lang, und damit unubersichtlich, zu machen, kann die Auswertungsperiode ge¨andert werden. Standardm¨aßig werden erst mal die n¨achste 24 Stunden angezeigt. Die zweite Darstellung ist die Tagesdarstellung. Dabei wird der Tag als Periode von 24 Stunden dargestellt. Balken geben an, wann welcher Job gestartet werden soll, und, so weit diese Information vom Benutzer gepflegt wurde, wie lange er dauert. Die dritte und vierte Darstellung entsprechen der Tagesdarstellung, zeigen die Periode aber mir niedriger Granularit¨at. Die Wochendarstellung zeigt sieben Tagen, Kalender 209 Ausfuhrliche Beschreibung ¨ aufgeteilt in jeweils 6-Stunden Intervallen. Die Monatsdarstellung zeigt (maximal) 31 Tage. ¨ In der Wochen- und Monatsdarstellung werden die aus zu fuhrenden Jobs bzw. Batches ebenfalls mit Balken dargestellt. Allerdings ist die Laufzeit der Objekte weniger deutlich sichtbar als in der Tagesdarstellung, da die Balken mindestens so lang sind wie die kleinste Einheit in der jeweiligen Ansicht. ¨ So wurde ein Batch, der eine erwartete Laufzeit von acht Stunden hat, in der Tagesansicht auch tats¨achlich mit 8 Stunden angezeigt. In der Wochenansicht werden zwei Felder, also 12 Stunden angezeigt. In der Monatsansicht wird ein ganzer Tag belegt. 21.3.1 Tab Query Abbildung 21.2: Kalender Query Tab ¨ ¨ die anzuzeigenden Job Definitions speAuf dem Tab Query konnen Suchkriterien fur zifiziert werden. Alle weiter Tabs sind von diesen Einschr¨ankungen betroffen. ¨ die Startzeiten der anzuzeiDie Felder From und To Zeile definieren die Periode, fur genden Jobs und Batches. Das Feld Time Zone erlaubt die Auswahl der Zeitzone in der der Kalender dargestellt werden soll. ¨ ¨ In das Feld Condition konnen einfache Bedingungen verknupft mit Booleschen Ope¨ ratoren eingegeben werden. In den einfachen Bedingungen konnen Parameter auf bestimmten Inhalte getestet werden. Die Parameter werden mit JOB.parametername ¨ adressiert. Folgendes Beispiel zeigt eine (syntaktisch) gultige Bedingung: job.developer == ’ronald’ or job.developer == ’dieter’ 21.3.2 Tab List ¨ die in den Feldern From und To eingestellte Periode, Auf dem Tab ”List” werden, fur alle Startzeiten der eingeplante Jobs und Batches in einer einfachen Liste angezeigt. 210 Kalender Ausfuhrliche Beschreibung ¨ Abbildung 21.3: Kalender Tab List Das Feld Time Zone erlaubt die Auswahl der Zeitzone in der der Kalender dargestellt werden soll. ¨ ¨ In der Spalte Starttime steht die geplante Startzeit. Um die Ubersichtlichkeit zu erhohen, werden in dieser Spalte und Zeile nur die Daten angezeigt, die sich im Vergleich mit der vorherigen Zeile ge¨andert haben. Wenn sich zwei aufeinanderfolgenden Zeilen auf den gleichen Tag und Stunde beziehen, wird in der zweiten Zeile nur der Minutenteil des Zeitpunktes angezeigt. 21.3.3 Tab Day Abbildung 21.4: Kalender Tab Day ¨ den selektierten Tag Auf dem Tab ”Day” werden alle geplante Jobs und Batches fur sowie den Tag darauf graphisch angezeigt. Falls ein Job oder Batch am Anfang voraussichtlich noch aktiv ist, wird dies wie im Kalender 211 Ausfuhrliche Beschreibung ¨ ¨ ¨ ”KEEP RESOURCE” dargestellt. Auch die Darstellung uberlapBild in der Zeile fur pender L¨aufe ist in der Zeile sichtbar. 21.3.4 Tab Week Abbildung 21.5: Kalender Tab Week ¨ die selektierte Woche Auf dem Tab ”Week” werden alle geplante Jobs und Batches fur sowie die Woche darauf graphisch angezeigt. 21.3.5 Tab Month Abbildung 21.6: Kalender Tab Month ¨ den selektierten Auf dem Tab ”Month” werden alle geplante Jobs und Batches fur Monat sowie den Monat darauf graphisch angezeigt. 212 Kalender 22 System Information 22.1 Bild Abbildung 22.1: System Information System Information 213 Konzept 22.2 Konzept 22.2.1 Kurzbeschreibung ¨ ¨ Der Menupunkt ”System Information” im Hauptmenu¨ liefert eine Ubersicht der Server- und Systemparameter, eine Liste der Workeraktivit¨aten, sowie eine Liste der aktuellen Sessions. 22.2.2 Tab Config Abbildung 22.2: System Konfiguration Auf dem Tab Config wird die aktuelle Serverkonfiguration gezeigt. Dabei sind die Parameter in alphabetische Reihenfolge sortiert. Um Parameter zu a¨ ndern, muss die Datei $BICSUITECONFIG/server.conf angepasst und der Scheduling Server neu gestartet werden. Falls die Umgebungsvariable BICSUITECONFIG nicht gesetzt ist, wird als Konfigurationsverzeichnis $BICSUITEHOME/etc verwendet. 214 System Information Konzept ¨ Aus Sicherheitsgrunden werden nicht alle Serverparameter dargestellt. Insbesondere ¨ das Datenbanksystem wird nicht dargestellt. Zugangsinformation fur Die derzeitige Serverparameter sind: CalendarEntries Der Parameter CalendarEntries definiert die maximale Anzahl Kalendereintr¨age pro Scheduled Event. Normalerweise wird der Parameter CalendarHorizon zuerst Wir¨ den Fall, dass innerhalb des Horizonts sehr viele Eintr¨age ankung zeigen, aber fur fallen, verhindert dieser Parameter, dass unsinnig viele Kalendereintr¨age vorgenom¨ men werden. Da der Horizont pro Schedule definiert werden kann, konnte damit eine Art Denial of Service Angriff vorgenommen werden. Falls der Parameter nicht definiert wird, gilt als Default Wert 300 Eintr¨age. CalendarHorizon ¨ Kalender. Der Parameter CalendarHorizon definiert den default Horizont fur Falls der Parameter nicht definiert wird, gilt als Default Wert 62 Tage (immer mindestens zwei Monate). CodePage Der Parameter CodePage definiert den aktiven Zeichensatz. Der Parameter ist inzwischen obsolet. CompatibilityLevel Der Parameter CompatibilityLevel definiert welche Optionen und Befehle vom Ser¨ ¨ ver als gultig erkannt werden. Mogliche Werte sind: BASIC, PROFESSIONAL und ENTERPRISE. Das maximale Level ist abh¨angig von der lizenzierten Version. Per Default wird das CompatibilityLevel auf die lizenzierte Version gesetzt. DbLoaders ¨ Der Parameter DbLoaders bestimmt wie viele Threads beim Startup des Servers fur das Laden des Objektspeichers gestartet werden. Abh¨angig von der Anzahl vorhan¨ denen Prozessoren kann eine hohere Anzahl Threads zu einer Beschleunigung des ¨ Serverstarts fuhren. Als Default wird die Anzahl vorhandenen Prozessoren, jedoch maximal 5 genommen. DbUrl ¨ Der Parameter DbUrl definiert welche Datenbank der Server nutzen soll. Die gultige Syntax ist abh¨angig vom eingesetzten Datenbanksystem. ¨ diesen Parameter keine Defaultbelegung. Verst¨andlicherweise gibt es fur System Information 215 Konzept DbUser Der Parameter DbUser gibt an unter welcher Benutzername mit der Datenbank gearbeitet werden soll. ¨ diesen Parameter gibt es kein Default. Auch fur ExportVariables Der dargestellte Parameter ExportVariables ist eine Zusammensetzung zweier Konfigurationsparameter: ExportVariables und UserExportVariables. Die genannte Variablen werden beim Abholen eines Jobs als eine Liste von Key-Value Pairs dem Job¨ ¨ server Ubergeben. Diese wiederum hat die Moglichkeit die Variablen in die Umgebung des zu startenden Prozesses zu setzen. Ob der Jobserver dies tut, bzw. unter welchem Name er die Variable in die Umgebung setzt, ist abh¨angig von der Konfiguration des Jobservers, Diese Funktionalit¨at wurde auf zwei Parameter aufgeteilt, da die Default Belegung des Parameters ExportVariables die Liste der Standardvariablen ist. Um zu verhindern, dass der Administrator die gesamte Liste abschreiben muss, damit nur einen ¨ weiteren Parameter exportiert werden kann, gibt es die Moglichkeit, die zus¨atzliche Variablen im Parameter UserExportVariables zu spezifizieren. GCWakeup In regelm¨aßigen Abst¨anden werden ”veraltete” Objekte aus dem Objekt-Cache entfernt. Der Parameter GCWakeup definiert wie viel Zeit zwischen den Aufr¨aumarbeiten liegen soll. Es ist nicht sinnvoll den Parameter mit einem niedrigen Wert zu belegen, da der Aufwand nur abh¨angig ist von der Anzahl vorhandenen Objekten (im Wesentlichen die Submitted Entities) und nicht von der Anzahl auf zu r¨aumenden Objekten. ¨ diesen Parameter ist 240 (Minuten). Der Default fur History ¨ die Information uber ¨ Der Parameter History definiert die Zeit, fur alle Jobs behal¨ ten wird. Altere Jobs werden nur dann im Objekt-Cache behalten, wenn sie noch in irgendeine Weise aktiv, also weder final noch cancelled, sind. Per Default wird die Information der letzten 10 tagen, also 14400 Minuten behalten. Hostname Der Parameter Hostname ist der Name des Scheduling Servers. Dies ist auch der Inhalt des Standard Job-Parameters SDMSHOST. Per Default wird hier ”localhost” gesetzt. 216 System Information Konzept JdbcDriver Der Parameter JdbcDriver definiert welche Klasse als JDBC Driver verwendet wird. Der Name dieser Klasse ist abh¨angig vom eingesetzten Datenbanksystem. Diese Klasse muss im CLASSPATH auffindbar sein. Die CLASSPATH-Umgebungsvariable wird in die Datei $BICSUITECONFIG/java.conf gesetzt. ¨ sich, dass fur ¨ diesen Parameter kein Default Wert vorgesehen ist. Es spricht fur ParameterHandling Der Parameter ParameterHandling definiert wie der Server reagiert, wenn Parame¨ ter angesprochen werden, die nicht deklariert wurden. Die mogliche Werte sind: Wert STRICT WARN LIBERAL Bedeutung Falls ein nicht deklarierter Parameter benutzt wird, wird eine Fehlermeldung ausgegeben Es wird eine Warnung ins Logfile des Servers geschrieben. Der ¨ Wert der Variable wird (so weit gefunden) zuruckgegeben ¨ Der Wert des Parameters wird, so weit gefunden, zuruckgegeben Tabelle 22.1: ParameterHandling Optionen Aus Sicht der Software Engineering sollte ParameterHandling als STRICT definiert werden. Aus Sicht der Bequemlichkeit ist WARN oder LIBERAL vor zu ziehen. Die Default Einstellung ist LIBERAL. Port Der Parameter Port definiert welcher TCP-Port der Server zur Kommunikation mit den Clients benutzt. Die Wahl des Ports ist frei, so weit kein Port unter 1024 genutzt ¨ wird, da nur hoch privilegierte Benutzer dies konnen. Da der Scheduling Server so ¨ den Betrieb benotigt ¨ konzipiert ist, dass keine besondere Privilegien fur werden, sollte der Server daher auch keine besondere Privilegien erhalten. Der default Port ist 2506. PriorityDelay Der Parameter PriorityDelay definiert nach wie viel Zeit die (effektive) Priorit¨at ei¨ nes Jobs hoch gestuft wird. Die automatische Erhohung der Priorit¨at verhindert, dass Jobs unendlich auf Ressourcen warten. Der Default ist 30 (Minuten). PriorityLowerBound ¨ Der Parameter PriorityLowerBound bestimmt die hochste Priorit¨at die durch nor¨ males Altern von Jobs erreicht werden kann. Ist der Parameter großer als 0, dann System Information 217 Konzept bleiben eine Anzahl Priorit¨atsstufen frei, die vom Administrator genutzt werden ¨ konnen, um bestimmte Jobs garantiert vorne in eine Warteschlange ein zu reihen. Per Default ist der PriorityLowerBound auf 10 gesetzt. RunMode Der Parameter RunMode sollte in Produktiven Umgebungen auf PRODUCTION gesetzt sein. In der Entwicklungsumgebung von independIT steht der Parameter gelegentlich auf TEST. Falls der RunMode auf TEST steht, ist ein Befehl ”RUN TEST . . .” freigeschaltet. Es ist nicht definiert welche Auswirkungen die Benutzung dieses ¨ Testzwecke genutzt wird. Es ist sehr wohl moglich, ¨ Befehls hat, da er fur dass die ¨ ¨ Benutzung des Befehls zu Server-Absturze fuhrt. Der RunMode steht auf PRODUCTION so weit er nicht explizit auf TEST gesetzt wurde. ScheduleWakeup Der Parameter ScheduleWakeup definiert nach wie viel Zeit der Resource Scheduling Thread aufwacht. Da der Resource-Scheduler nahezu keine Zeit beansprucht, wenn es nichts zu tun gibt, kann die Zeit zwischen zwei Aktivierungen relativ kurz gehalten werden. Der Default Wert betr¨agt 30 (Sekunden). SelectGroup Der Parameter SelectGroup definiert welche Gruppe das Select-Statement benutzen darf. Ist dieser Parameter nicht gesetzt, oder enth¨alt er einen Namen einer nicht exi¨ stierenden Gruppe, durfen nur Mitglieder der Gruppe ADMIN das Select Statement benutzen. ServicePort ¨ Der Parameter ServicePort ist der Port uber den (nur) ein Administrator sich mit ¨ dem Server verbinden kann. Dieser Port kann genutzt werden um in Storungsf¨ allen doch noch einen, in der Hauptsache lesenden, Zugriff auf dem Server zu haben. Der Default Wert ist die 2505. SessionTimeout Der Parameter SessionTimeout definiert wie lange eine Session per Default idle sein darf, bevor der Server die Session terminiert. Im Normalfall spielt dieser Parameter ¨ interaktive Sessions mit sdmsh eine Rolle. nur fur Der Default ist 30 (Sekunden). 218 System Information Konzept SingleServer Der Parameter SingleServer ist ein Boolean Wert. Steht er auf ”true”, geht der Server davon aus, dass kein weiterer Server Zugriff aufs Repository haben kann. Beim Hochfahren nach einem ”ungraceful shutdown” ignoriert er gesetzte Tickets und setzt sein eigenes Ticket. Sollte ein zweiter Server unerwarteterweise doch aktiv sein, ¨ und wird dieser feststellen, dass das Repository jetzt einem anderen Server gehort, die Arbeit einstellen. Wenn beide Server den Parameter auf ’true” haben, wird eine Art Ping-Pong Effekt die Folge sein. Die Default Einstellung ist ”false”. TTWakeup Der Parameter TTWakeup definiert wie h¨aufig die Tickets im Repository mindestens erneuert werden. Werden mehrere Server eingesetzt, sollten die Parameter auf ein¨ ander abgestimmt sein (d.h. moglichst gleich). Der Default ist 30 (Sekunden). TimerHorizon Der Parameter TimerHorizon definiert wie weit der Timer-Thread in die Zukunft ¨ schauen soll um den n¨achsten Ausfuhrungszeitpunkt eines Jobs zu finden. Der Default ist 5 (Jahre). TimerRecalc Der Parameter TimerRecalc bestimmt nach wie viel Zeit erneut versucht wird einen ¨ n¨achsten Ausfuhrungszeitpunkt eines Jobs zu finden, nachdem die letzte Suche aufgrund des Erreichens des TimerHorizons abgebrochen wurde. Der Default ist 5 (Tage). TimerSuspendLimit Der Parameter TimerSuspendLimit definiert die Zeit, nach der ein Job suspended submitted wird, falls der Server zur geplanten Submitzeit nicht aktiv war. Diese ¨ jedes Scheduled Event individuell gesetzt werden. Wird dies jedoch Grenze kann fur unterlassen, gilt der Wert des TimerSuspendLimits. Die Default Zeit betr¨agt 15 (Minuten). TimerWakeup Der Parameter TimerWakeup bestimmt in welchen Abst¨ande der Timer-Thread ak¨ ¨ tiviert wird. Ein hoher Wert fuhrt zu Ungenauigkeiten bezuglich des tats¨achlichen Submitzeitpunktes sowie potentiell lange Laufzeiten des Time-Schedule Vorganges. Ein niedriger Wert ist dagegen deutlich weniger sch¨adlich. System Information 219 Konzept Gute Erfahrungen wurden bis jetzt mit dem default Wert von 30 (Sekunden) gemacht. TraceLevel Der Parameter TraceLevel bestimmt wie viel und welche Art Logging Information der Server ins Logfile schreibt. Die untenstehende Tabelle zeigt welche Art von Meldungen bei welchem Trace Level protokolliert werden: Art FATAL Trace Level Alle ERROR Alle INFO Alle WARNING >0 MESSAGE >1 DEBUG 3 Bemerkung FATAL Meldungen werden bei einem schweren Fehler¨ zustand im Server protokolliert und sollten unverzuglich beim Support-Team von independIT gemeldet werden. ERROR Meldungen werden bei auftretenden Fehlern protokolliert. Diese Art von Fehlern sind deutlich weniger kritisch als Fehlern der Klasse FATAL. Es ist empfehlenswert ¨ diese Art von Fehlern zu untersuchen und wenn moglich ihre Ursachen zu beseitigen. INFO Meldungen geben eine wichtige oder interessante ¨ solche Meldungen sind die Information aus. Beispiele fur Meldungen die w¨ahrend der Startup-Phase des Servers geschrieben werden. WARNING Meldungen sind interessante Meldungen die h¨aufig mit Bedienungsungenauigkeiten zu tun haben. Ein ¨ sind die Warnungen die auftreten wenn der Beispiel dafur Parameter ParameterHandling auf WARN oder STRICT gesetzt ist. MESSAGE Meldungen sind relativ unwichtige Meldun¨ gen, die nichtsdestotrotz sehr interessant sein konnen. So ¨ werden zum Beispiel alle ausgefuhrte Befehle und ihre ¨ Ausfuhrungszeit als MESSAGE protokolliert. DEBUG Meldungen sind Meldungen die beim Troubles¨ ¨ hooting hilfreich sein konnen. Allerdings fuhrt Trace Level ¨ den Normal3 zu einer gewaltigen Flut an Meldungen. Fur betrieb sind diese Meldungen wenig aussagekr¨aftig und eher behindernd. Wird fortgesetzt 220 System Information Konzept Fortsetzung der vorherigen Seite Art Trace Level Bemerkung ¨ Tabelle 22.2: Ubersicht der Trace Level TriggerHardLimit Der Parameter TriggerHardLimit legt die maximale Anzahl, die ein und derselbe Trigger feuern kann, fest. Die default Einstellung ist 100. TriggerSoftLimit Wenn Trigger angelegt werden, ohne dass ein FireLimit spezifiziert wird, legt der Parameter TriggerSoftLimit die maximale Anzahl, die eine Instanz dieses Triggers feuern kann, fest. Die default Einstellung ist 50. TxRetryCount ¨ In manchen F¨allen kann es sein, dass die Durchfuhrung einer Transaktion fehl schl¨agt, obwohl die Transaktion semantisch und syntaktisch korrekt ist. In dem Fall wird der ¨ Server erneut versuchen die Transaktion durch zu fuhren. Wie oft dies passiert wird definiert durch den Parameter TxRetryCount. Defaultm¨aßig werden maximal drei Versuche unternommen. UserThreads Der Parameter UserThreads bestimmt die maximale Anzahl Sessions die gleichzei¨ ¨ tig connected sein konnen. Benutzer die das Web-Frontend benutzen, mussen nicht ¨ jeden Kommunikain der vollen Anzahl mitgez¨ahlt werden, da der Zope-Server fur tionsschritt eine neue Verbindung mit dem Scheduling-Server aufbaut und wieder abbaut. Die Jobserver dagegen bleiben im Normalfall mit dem Scheduling-Server verbunden, und belegen jeweils einen Thread. Dieser Parameter hat als Defaultwert 10. WorkerThreads ¨ die Befriedigung leDer Parameter WorkerThreads definiert wie viele Threads fur sender Abfragen gestartet werden sollen. Im Gegensatz zu den schreibenden Transaktionen sind viele lesende Transaktionen sehr aufwendig. Dabei werden insbesondere die lesende Transaktionen aus dem Monitoring-Bereich genannt. ¨ Per Default werden zwei solche Threads gestartet. In großeren Umgebungen ist es ¨ sinnvoll die Zahl zu erhohen. System Information 221 Konzept 22.2.3 Tab System Abbildung 22.3: System Runtime Umgebung ¨ Auf diesem Tab werden einige Laufzeitinformationen sowie Informationen uber die Java Virtual Machine dargestellt. Abh¨angig von der eingesetzten Hardware und dem ¨ Betriebssystem bzw. der Java Virtual Machine konnen letztgenannte Informationen ¨ die korrekte von den dargestellten Informationen abweichen. Es wird deshalb fur Interpretation dieser Informationen auf die jeweilige Dokumentation verwiesen. VERSION Das Feld VERSION zeigt die eingesetzte Software-Version des Scheduling Servers. MAX LEVEL Das Feld MAX LEVEL zeigt die lizenzierte Version des Scheduling Servers. 222 System Information Konzept NUM CPU Das Feld NUM CPU zeigt die Anzahl von der Java Virtual Machine gemeldeten Prozessoren. MEM USED Das Feld MEM USED zeigt wie viel Speicher momentan von der Virtual Machine belegt wird. MEM FREE ¨ den Server zur Das Feld MEM FREE zeigt wie viel des belegten Speichers noch fur ¨ Verfugung steht. MEM MAX Das Feld MEM MAX zeigt wie viel Speicher die Virtual Machine maximal belegen darf. Falls MEM MAX und MEM FREE den gleichen Wert haben, bedeutet das, dass außer der freien Platz gemeldet unter MEM FREE kein weiterer Speicher mehr zur ¨ Verfugung steht. An sich ist das kein Problem. Wenn jedoch die Menge MEM FREE zuneige geht, wird die Virtual Machine sich immer h¨aufiger um Garbage Collection ¨ ¨ kummern mussen, was schwer auf die Performance des Systems lasten kann. In dem Fall ist ein Restart des Servers (mit einer eventuellen Anpassung der Speicherkonfiguration in ¨ $BICSUITECONFIG/java.conf) das kleinere Ubel. STARTTIME Das Feld STARTTIME zeigt den Zeitpunkt des Starts des Servers. UPTIME Das Feld UPTIME dient nur der Bequemlichkeit und zeigt wie lange der Server bereits l¨auft. HITRATE Das Feld HITRATE zeigt die Effektivit¨at eines Caching-Algorithmus in Resource Scheduling Thread. Da dieser Cache nur im Fall eines kompletten Reschedule sei¨ Effektivit¨at. ne Wirkung zeigt, sind bereits relativ niedrige Werte eine Indikation fur System Information 223 Konzept JdbcDriver Der Eintrag hinter dem Titel JdbcDriver wurde auf diesem Tab nur zur Vollst¨andigkeit aufgenommen, da auch die sonstige Java betreffende Konfigurationsparameter hier vorhanden sind. Es handelt sich hier um den selben Wert wie auf dem Tab ”Config”. ¨ Weiter Eintrage Alle weitere Eintr¨age sind abh¨angig von der eingesetzten Hardware, vom Betriebssystem und der Java Virtual Machine. Obwohl die Werte in Prinzip relativ leicht in¨ eine genaue Beschreibung der Bedeutung auf die Java terpretierbar sind, wird fur Dokumentation verwiesen. 22.2.4 Tab Worker Abbildung 22.4: Worker Thread Information Auf dem Tab ”Worker” wird in einer Tabelle die Aktivit¨at der Worker Threads ge¨ die Verarbeitung der zeigt. Der Worker mit der Id 0 ist immer der Worker der fur ¨ schreibenden Transaktionen zust¨andig ist. Alle weitere Worker sind zust¨andig fur die Verarbeitung der lesenden Transaktionen. ¨ eine zu geringe Sind regelm¨aßig alle Worker Threads t¨atig, ist das eine Indikation fur ¨ werden. Menge Worker Threads und sollte die Anzahl erhoht Id In der Spalte Id steht die interne Nummer des Workers. Name In der Spalte Name steht der Name des Workers. State In der Spalte State wird gezeigt was der jeweilige Worker gerade macht. Hier steht entweder IDLE, falls der Worker nichts zu tun hat, oder der Name der Klasse des Objektes, welches er gerade verarbeitet. Im Normalfall l¨asst sich aus der Name der Klasse leicht ableiten um welche Art Statement es sich handelt. 224 System Information Konzept Time ¨ In der Spalte Time steht die Startzeit des letzten ausgefuhrten Statements, bzw. des ¨ Statements, das gerade ausgefuhrt wird. 22.2.5 Tab Sessions Abbildung 22.5: Session Information Auf dem Tab ”Sessions” wird eine Tabelle aller momentan connected Sessions sowie ihre Aktivit¨at gezeigt. This Die Spalte This zeigt mit einem Asterisk (*), welche der gezeigten Sessions die eigene Session ist. Session Id In der Spalte Session Id steht die Nummer der Session. Die Nummer der Session ¨ wird benotigt, wenn man mit dem ”KILL SESSION” Befehl die Session terminieren ¨ mochte. Port ¨ In der Spalte Port steht uber welchen Port die Session mit dem Server connected ist. Start In der Spalte Start steht die Zeit zu der die Session aufgebaut wurde. Type In der Spalte Type steht um welche Art von Client es sich bei der Connection handelt. ¨ Die mogliche Werte sind USER, JOBSERVER oder JOB. System Information 225 Konzept User In der spalte User steht der Name des Benutzers. Im Falle eines Users ist es sein Benutzername. Wenn es sich um einen Jobserver handelt, ist es der vollqualifizierte Name des Jobservers. Bei einem Job wird die JobId gezeigt. UserId In der Spalte UserId steht die Objekt ID des Benutzers, Jobservers oder Jobs. IP In der Spalte IP steht die IP-Adresse vom Rechner von dem die Connection aufgebaut wurde. TxId ¨ In der Spalte TxId steht die Nummer der zuletzt durchgefuhrte Transaktion. Wenn ¨ gerade ein Statement ausgefuhrt wird, ist es die Nummer der aktiven Transaktion. Idle In der Spalte Idle steht die Anzahl Sekunden die nach der letzten Aktivit¨at verstri¨ chen sind. Idealerweise ist dieser Wert im Falle von Jobservern nicht hoher als ihr NOP DELAY. State In der Spalte State wird der Zustand der Session gezeigt. Wert IDLE QUEUED ACTIVE COMMITTING CONNECTED Bedeutung Die Session wartet auf Eingaben des Benutzers Die Session hat ein Statement in der Warteschlange zum ¨ Ausfuhren bereit stehen ¨ Ein Statement der Session wird gerade ausgefuhrt Ein Statement der Session ist in der Abschlussphase der ¨ Ausfuhrung Eine Session wurde initiiert aber der Benutzer hat sich noch nicht authentifiziert Tabelle 22.3: Session Status Timeout In der Spalte Timeout steht nach wie viele Sekunden Idletime die Connection von Server abgebrochen wird. Ein Wert von 0 bedeutet dabei, dass der Server die Connection nicht abbricht. 226 System Information Konzept Statement In der Spalte Statement steht das Statement, welches gerade von der Connection aus¨ ¨ gefuhrt wird, so weit die Connection nicht IDLE ist, naturlich. Es ist selbstverst¨andlich, ¨ dass Passworter in Connect-Statements unerkennbar gemacht werden. ¨ Allerdings ist das Statement nur dann sichtbar, wenn man uber Administratorrechte ¨ verfugt. 22.2.6 Tab SME/Q Auf dem Tab ”SME/Q” wird eine Tabelle der je Quartal erzeugten Submitted Entities angezeigt. Der Tab ”SME/Q” ist nur sichtbar falls der Benutzer der Gruppe ¨ ”ADMIN” angehort. Year Die Spalte Year enth¨alt das Jahr. Quarter Die Spalte Quarter enth¨alt das Quartal. Total Die Spalte Total enth¨alt die Gesamtanzahl an Submitted Entities, welche in diesem Quartal erzeugt wurden. Expected Total Die Spalte Expected Total enth¨alt im aktuellen, noch nicht abgeschlossen Quartal (1. Zeile der Tabelle), die hochgerechnete zu erwartende Anzahl zum Quartalsen¨ alle de. Diese Zahl ist unverbindlich und dient ausschließlich der Orientierung. Fur vergangenen Quartale ist das Expected Total gleich dem Total. Avg. SME / Day Die Spalte Avg. SME / Day enth¨alt die durchschnittlich pro Tag erzeugte Anzahl an Submitted Entities. System Information 227 Index Abh¨angigkeit, 36, 37, 111 Ablaufumgebung, 59, 93 Active Schedule, 153 Alias, 106 Allocated, 76 Amount, 55, 64, 77, 95, 119 Anzahl Sessions, 221 ¨ Ausfuhrungsort, 60 ¨ Ausfuhrungsumgebung, 101 Ausfallzeit, 150 Auto-Refresh, 170 Automatischer Restart, 104 Autoresume, 185 Autostart, 180 Available, 77 Calendar, 159 Calendar horizon, 215 Cancel, 186 Cancel Button, 10 Cancelled, 173 Chain, 138 Child-Prozess, 100 Childreference, 125 Children, 105 Clone Button, 11 Collapse All, 7 Comment, 27 Condition, 61, 178 Connection, 226 Constant, 53, 75 Copy Button, 14 Current Amount, 74 Cut Button, 14 Batch, 87, 88, 100, 161, 209 Batch Default, 37 Batch Konvention, 88 Before Final, 133 Benutzer, 2, 143, 147 Benutzergruppe, 59, 93, 99 Benutzerkennung, 2 Benutzername, 2 Benutzerverwaltung, 139 Betriebssystem, 222 Blocked, 77 Bookmark, 90, 165, 169, 179, 205 Bourne-Shell, 101 Broken Active, 174 Broken Finished, 174 Broken Flag, 37 Broken State, 37 Browser, 1, 2 ¨ Datenubergabe, 88 Datenbanksystem, 214 Day of Month Intervall, 156 Day of Week Intervall, 156 Default Directory, 103 Default Environment, 142 Defined Amount, 74 Definitionsfehler, 173 Dependency, 37, 105, 111, 138 Dependency Default, 37 Dependency Mode, 111, 112 Dependency Wait, 173 Dependent Job, 138 Deselect All Button, 13 Desktop, 6 Detail Bookmark, 166 Index 229 Drop Button, 11 Drop line, 18 Duplizieren, 11, 93 Dynamic Children, 106 Dynamische Priorit¨at, 190 Garbage Collection, 223 Grant, 148 Grant Button, 14 Gruppe, 29, 32, 36, 41, 46, 49, 50, 60, 64, 69, 93, 143, 147 Edit Button, 14 Effective Horizon, 153 Effektive Priorit¨at, 79 ¨ Eigentumer, 93, 99 Enabled, 71 Environment, 56, 59, 89, 93, 102, 117, 118, 142, 191 Environment-Variablen, 101 Error, 37, 171, 173 Error Logfile, 103, 104, 191 Exclusive, 77, 78 Exit Code, 31, 190 Exit Code Ranges, 32 Exit Find, 9 Exit State, 29, 31, 35, 45, 88, 93, 173, 177, 188 Exit State Definition, 29 Exit State Mapping, 31, 36, 102, 190 Exit State Profile, 35, 37, 93, 102, 188 Expand All, 7 Expected Finaltime, 102, 128 Expected Runtime, 102, 192 Expiration, 56, 122 Expire, 56, 122 Expression, 124, 125 ¨ 2 Hauptmenu, Help Icon, 6 Hide Dependencies, 138 Hide Folderpath Button, 11 Hide Hierarchypath Button, 11 Hide Leaves, 8 Hide Locked, 8 Hierarchy, 7 Historie, 177, 216 Home Icon, 6 Horizont, 153 Idle time, 226 Ignored, 77 Ignored Dependency, 110 Immediate Local, 133 Immediate Merge, 133 Intervall, 154 IP-Adresse, 226 ISO Kalenderwoche, 158 ISO Norm, 99 ISO Week of Month Intervall, 157 ISO Week of Year Intervall, 158 ISO Woche, 157 Java Virtual Machine, 222 JDBC Driver, 216 JdbcDriver, 223 Job Definition, 36, 55, 59, 60, 63, 87 Job Environment, 60 Job Server, 60 Job State, 178, 182, 188 Job Status, 104, 170, 173 Jobserver, 67, 173, 174, 190 Jobserverprozess, 71 Fehler-Status, 38 Filterkriterien, 169, 176 Final, 175 Final State, 36 Finished, 174 Fire Limit, 135, 221 Folder, 49, 59, 89, 90 Folder Bookmark, 165 Folder Environment, 59, 60, 93 Folder Konvention, 93 Footprint, 56, 63, 102, 117, 118, 192 Free Amount, 55, 74 230 Kalender, 102, 153, 159, 177, 210, 215 Kalender Horizont, 153 Index New Button, 11 Nice Value, 100, 107, 188 NoLock, 78 Kalenderfunktion, 209 Kalenderhorizont, 177 Kalenderwoche, 158 Kategorie, 50, 52 Keep, 56, 64, 77, 119 Kill, 185 Kill Program, 102, 127, 174, 185, 192 Killed, 102, 174 Kommentar, 27, 183, 186 Kompatibilit¨atsmatrix, 78 Konfiguration, 214 Konfigurationsparameter, 81 Konvention, 89 Kopfzeile, 2 Optionsfeld, 2 Ordner, 7 Owner, 49, 69, 133, 187 Parameter, 52, 75, 79, 80, 88, 89, 94, 101, 122, 161, 178, 214 Parameter Type, 123 Parent, 37 Passwortabfrage, 2 Paste Button, 14 PENDING State, 36 PID, 71, 127 Pinning, 90 Priorit¨at, 38, 78, 100, 107, 190, 217 Privileg, 29, 32, 36, 41, 46, 60, 64, 143, 147 Process Id, 102 Programm, 59 ¨ Loschen, 11 ¨ Loschen einer Zeile, 18 Lastverteilung, 88, 120 Laufzeitinformation, 183 Laufzeitumgebung, 59 Local Constant, 53, 75 Lockmode, 56, 77, 78, 121 Logfile, 103, 191 Logfile Pattern, 84 Logfile Write, 103 Logging, 220 Login-Maske, 2 Query Maske, 176, 181, 206 Quoting, 101 Range of Day Intervall, 155 Rechte, 49, 147 Reference, 125 Refresh Button, 7 Regular Expression, 84 Regular expression, 177 Repeat Intervall, 155 Requestable Amount, 55, 73, 95 Requested, 76 Required Resource, 118 Requirement, 118 Rerun, 172, 185 Rerun Children, 172, 185 Rerun Program, 102, 191 Reservation, 77 Reserved, 76 Resource, 54 Resource Anforderungen, 59 Main Desktop, 2, 6 Main Schedule, 150 Master Bookmark, 166 Master Job, 87, 100, 110, 119, 120, 134, 161, 166, 169, 176, 188 Master Reservation, 77 Memory, 223 Merge Global, 110 Merge Local, 109 Merge Mode, 109, 110, 189 Mode Search, 166 Monatsdarstellung, 209 Month of Year Intervall, 158 Name Pattern, 177 Named Resource, 49, 50, 61, 64 Index 231 Set State, 186 Shared, 78 Shared Compatible, 78 Shared Exclusive, 78 Show Folderpath Button, 11 Show Hierarchypath Button, 11, 12 Show Leaves, 8 Show Locked, 8 Speicher, 223 Speichern, 10 Speichern Button, 10 SQL LIKE Syntax, 91 Standard Button, 10 Standard Parameter, 102, 126 Standardparameter, 101 Standardvariablen, 216 Start Find, 8 Start Mode, 180 Started, 174 Starting, 174 Startzeit, 210 Startzeiten, 150 Static Ressource, 52 ¨ Statusubergang, 175 Sticky, 56, 77, 119 Sub Schedule, 150 Submit, 161 Submit Suspended, 107 Submitted, 173 Submitted Entity, 35, 49 Suchmuster, 91 Suspend, 161 Suspended, 71, 172 Synchronize Wait, 173 Synchronizing Resource, 39, 41, 52, 88, 120 System Bookmark, 91 System Bookmarks, 166 System Resource, 52, 63 Systemvariable, 102 Resource Definition, 50 Resource State Definition, 39 Resource State Mapping, 45, 56, 78, 122 Resource State Profile, 41, 52, 73, 74, 94, 121, 122 Resource Status, 39, 41, 45, 52, 56, 74, 121, 122 Resource Trigger, 52 Resource Wait, 173 Resource-Scheduler, 218 Resource-Status, 78, 94 Resourcereference, 125 Ressource, 59, 63, 67, 71, 88, 94, 117 Ressource Standard Parameter, 53 Restart, 104 Restartable, 37 Resume, 108 Resume Zeitpunkt, 99, 108, 135, 164, 184 Run Program, 102, 173, 190 RunMode, 218 Runnable, 174 Running, 174 Running Jobs, 205 Running Master Jobs, 169 Runtime, 173 Save View, 8 Scheduling Entity, 54, 87 Scope, 49, 54, 67 Search, 8 Search Bookmark, 166 Select All Button, 12 Select Button, 14 Select Statement, 218 Server Connection, 167 Server User, 143 Server Verbindung, 2 Serverbenutzer, 139 Serverkonfiguration, 214 Serverparameter, 214 Session, 225 Session Timeout, 218 Sessions, 221 232 Tagesdarstellung, 210 TCP-Port, 217 Index Threads, 215, 221 Tickets, 219 Time of Day Intervall, 155 Time Scheduling, 14, 149, 209 Timeout, 117, 226 Timeout State, 117 Timer-Thread, 219 Timestamp, 192 To Kill, 174 Toggle Selection, 13 Toggle Selection Button, 13 Trace Level, 220 Trigger, 37, 52, 88, 129, 221 Trigger type, 133 Trigger-Parameter, 129 Zugriffsmodus, 121 Zugriffsrechte, 14 Zwischenablage, 14, 19, 20 Umbenennen, 93 Umgebungsvariable, 80, 83 Unreachable, 37, 115, 171, 173 Unreachable State, 37 Unresolved Dependency, 188 Unresolved Handling, 114 Up Button, 10 Usage, 52 User, 143, 147 User Bookmark, 166 Variable, 175 Vererbung, 81 View Privileg, 147 Virtual Machine, 222 Vorg¨anger, 37 Warnung, 38 Week of Month Intervall, 157 Windows-Zwischenablage, 20 Wochendarstellung, 209 Wochentag, 157 Worker Threads, 224 Working Directory, 103 Zeitpl¨ane, 149 ¨ Zufugen einer Zeile, 17 Zugangskontrolle, 143 Index 233