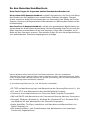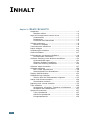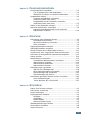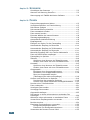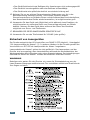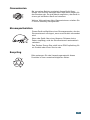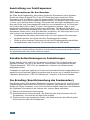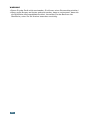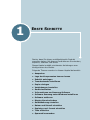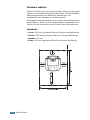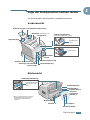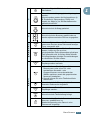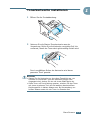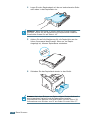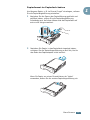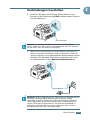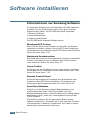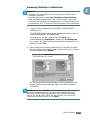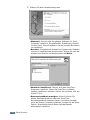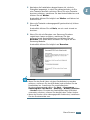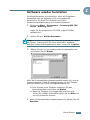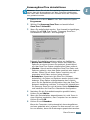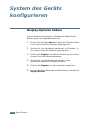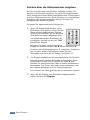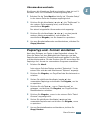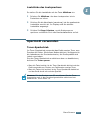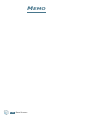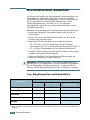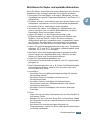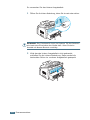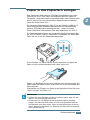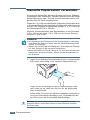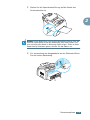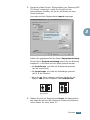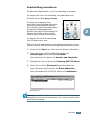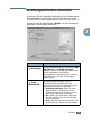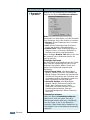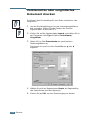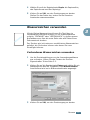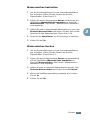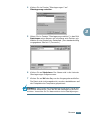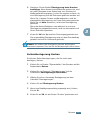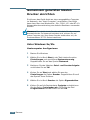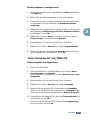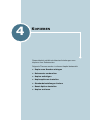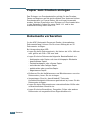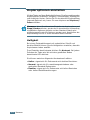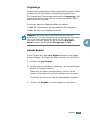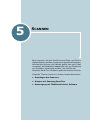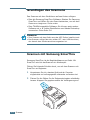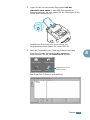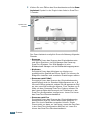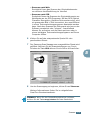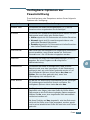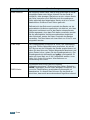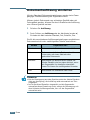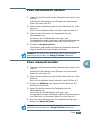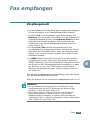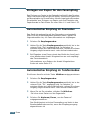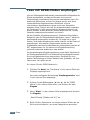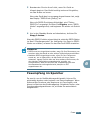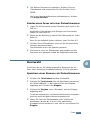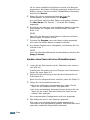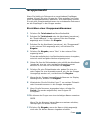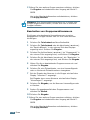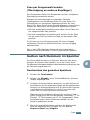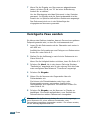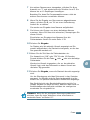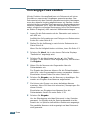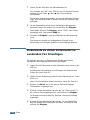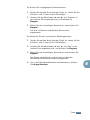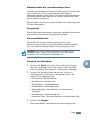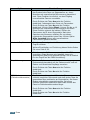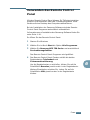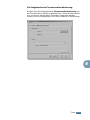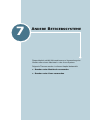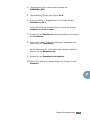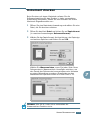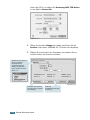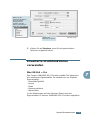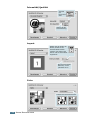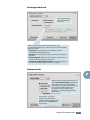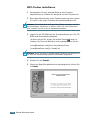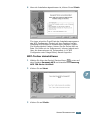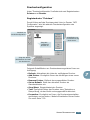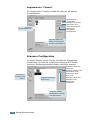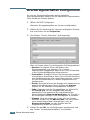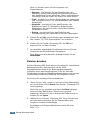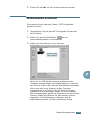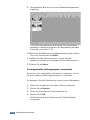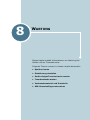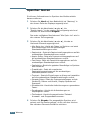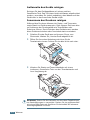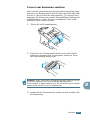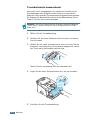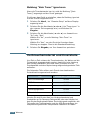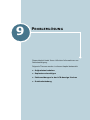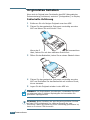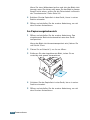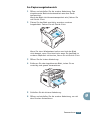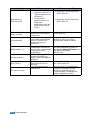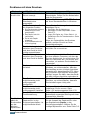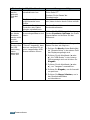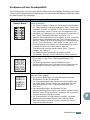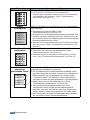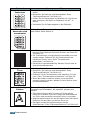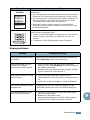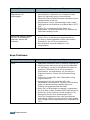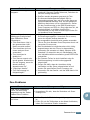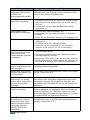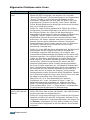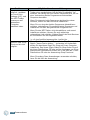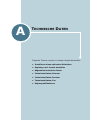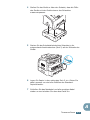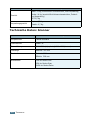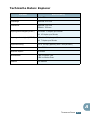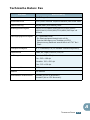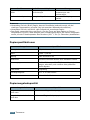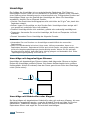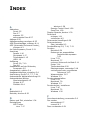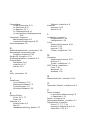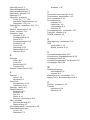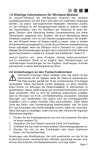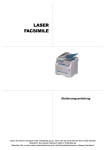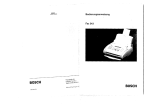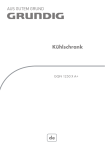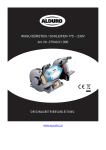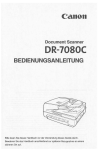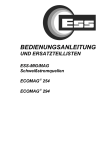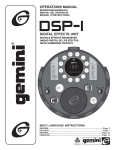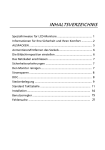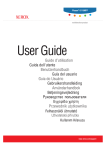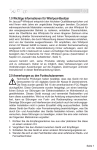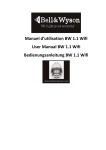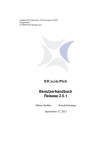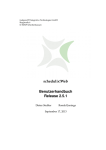Download intext:Betriebsanleitung filetype:pdf
Transcript
Zu den Benutzerhandbuchern Dem Gerat liegen die folgenden beiden Benutzerhandbucher bei: Dieses Laser MFP-Benutzerhandbuch enthalt Informationen, die Sie fur das Setup des Gerats zum die Installation der mitgelieferten Software benotigen. Daruber hinaus enthalt es ausfuhrliche Anweisungen zur Vewendung des Gerats als Drucker, Scanner, Kopierer und Faxgerat sowie Informationen zur Wartung des Gerats und zur Problemlosung. Das SmarThru 3-Benutzerhandbuch enthalt eine grundlegende Beschreibung zur Verwendung der Multifunktionsanwendung. Mit dem Samsung SmarThru konnen Sie Bilder scannen und bearbeiten sowie zum Kopieren, Faxen oder Versenden von EMails auf dem Computer scannen. Des weiteren finden Sie eine kurze Beschreibung zum automatischen Texterkennungsprgramms AnyPage. Dieses Handbuch dient ausschlie?lich Informationszwecken. Alle hier enthaltenen Informationen konnen jederzeit ohne weiteres geandert werden. Samsung Electronics haftet nicht fur direkte oder indirekte Schaden, die aus der Verwendung oder im Zusammenhang mit der Verwendung dieses Handbuchs entstehen. © 2004 Samsung Electronics Co., Ltd. Alle Rechte vorbehalten. • SF-755P und das Samsung-Logo sind Warenzeichen der Samsung Electronics Co., Ltd. • PCL und PCL 6 sind Warenzeichen der Hewlett-Packard Company. • Centronics ist ein Warenzeichen der Centronics Data Computer Corporation. • IBM und IBM PC sind Warenzeichen der International Business Machines Corporation. • Microsoft, Windows, Windows 9x, Windows Me, Windows NT 4.0, Windows 2000 und Windows XP sind Warenzeichen der Microsoft Corporation. • Apple, AppleTalk, TrueType, LaserWriter und Macintosh sind Warenzeichen von Apple Computer, Inc. • Alle anderen Marken- oder Produktnamen sind Warenzeichen ihrer jeweiligen Firmen oder Organisationen. INHALT Kapital 1: ERSTE SCHRITTE Auspacken ................................................................... 1.2 Standort wählen ...................................................... 1.4 Lage der Komponenten kennen lernen ............................. 1.5 Vorderansicht ......................................................... 1.5 Rückansicht ............................................................ 1.5 Funktionen des Bedienfelds ....................................... 1.6 Zubehör anbringen ........................................................ 1.8 Stütze für Ausgabe .................................................. 1.8 Tonerkartusche installieren ............................................ 1.9 Papier einlegen ........................................................... 1.11 Verbindungen herstellen .............................................. 1.15 Gerät einschalten ........................................................ 1.17 Informationen zur Samsung Software ............................ 1.18 Druckertreiber-Funktionen ...................................... 1.19 Software Samsung unter Windows installieren ................ 1.20 Systemanforderungen ............................................ 1.20 Samsung Software installieren ................................ 1.21 SmarThru Samsung installieren ............................... 1.24 Software wieder herstellen ........................................... 1.27 Software entfernen ..................................................... 1.28 MFP-Treiber deinstallieren ...................................... 1.28 SamsungSmarThru deinstallieren ............................. 1.29 Display-Sprache ändern ............................................... 1.30 Gerätekennung einstellen ............................................. 1.31 Zeichen über die Zahlentastatur eingeben ................. 1.32 Datum und Uhrzeit einstellen ........................................ 1.34 Uhrenmodus wechseln ........................................... 1.35 Papiertyp und -format einstellen ................................... 1.35 Töne einstellen ........................................................... 1.36 Lautsprecher, Klingelton, Tastenton und Alarmton ..... 1.36 Lautstärke des Lautsprechers .................................. 1.37 Sparmodi verwenden ................................................... 1.37 Toner-Sparbetrieb ................................................. 1.37 Gebühren-Sparbetrieb ............................................ 1.38 Energiesparbetrieb ................................................ 1.39 ii Kapital 2: FASSUNGSVERMÖGEN Druckmaterialien auswählen ........................................... 2.2 Typ, Eingabequellen und Kapazitäten ......................... 2.2 Richtlinien für Papier und spezielle Materialien ............. 2.3 Ausgabefach wählen ...................................................... 2.4 Vorderes Ausgabefach verwenden (bedruckte Seite nach unten) .................................... 2.5 Ausgabefach auf der Rückseite verwenden (bedruckte Seite nach oben) ..................................... 2.5 Papier in das Papierfach einlegen .................................... 2.7 Manuelle Papierzufuhr verwenden ................................... 2.8 Papiertyp und Papierformat für die manuelle Papierzufuhr einstellen ........................................... 2.10 Kapital 3: DRUCKEN Dokumente unter Windows drucken ................................ 3.2 Druckauftrag annullieren .......................................... 3.5 Favoriteneinstellung verwenden ................................ 3.6 Hilfe verwenden ...................................................... 3.6 Papiereigenschaften einstellen ........................................ 3.7 Grafikeigenschaften einstellen ........................................ 3.9 Mehrere Seiten auf ein Blatt Papier drucken .................... 3.11 Verkleinertes oder vergrößertes Dokument drucken ......... 3.12 Dokument an ausgewähltes Papierformat anpassen ......... 3.13 Poster drucken ........................................................... 3.14 Wasserzeichen verwenden ........................................... 3.15 Vorhandenes Wasserzeichen verwenden ................... 3.15 Wasserzeichen erstellen ......................................... 3.16 Wasserzeichen bearbeiten ...................................... 3.17 Wasserzeichen löschen ........................................... 3.17 Überlagerungen verwenden .......................................... 3.18 Was ist eine Überlagerung? ..................................... 3.18 Neue Seitenüberlagerung erstellen ........................... 3.18 Seitenüberlagerung verwenden ............................... 3.20 Seitenüberlagerung löschen .................................... 3.21 Gemeinsam genutzten lokalen Drucker einrichten ............ 3.22 Unter Windows 9x/Me ............................................ 3.22 Unter Windows NT 4.0/2000/XP ............................. 3.23 Kapital 4: KOPIEREN Papier zum Drucken einlegen .......................................... Dokumente vorbereiten ................................................. Kopien anfertigen .......................................................... Kopieroptionen einstellen ............................................... Helligkeit ................................................................ Originaltyp ............................................................. Anzahl Kopien ......................................................... Kleinere/Größere Kopie ............................................ Standardeinstellungen ändern ........................................ Reset-Option einstellen .................................................. Kopien sortieren ........................................................... 4.2 4.2 4.3 4.4 4.4 4.5 4.5 4.6 4.7 4.8 4.8 iii Kapital 5: SCANNEN Grundlagen des Scannens .............................................. 5.2 Scannen mit Samsung SmarThru .................................... 5.2 Scanvorgang mit TWAIN-aktivierter Software ................... 5.6 Kapital 6: FAXEN Faxeinrichtungsoptionen ändern ...................................... 6.2 Verfügbare Optionen zur Faxeinrichtung ........................... 6.3 Dokumente einlegen ..................................................... 6.5 Dokumentauflösung einstellen ........................................ 6.6 Faxe automatisch senden ............................................... 6.7 Faxe manuell senden ..................................................... 6.7 Erneutes Wählen der letzten Nummer .............................. 6.8 Übertragungsbestätigung ............................................... 6.8 Automatische Wahlwiederholung ..................................... 6.8 Empfangsmodi .............................................................. 6.9 Einlegen von Papier für den Faxempfang ........................ 6.10 Automatischer Empfang im Faxmodus ........................... 6.10 Automatischer Empfang im Telefonmodus ...................... 6.10 Automatischer Empfang im Faxmodus ........................... 6.11 Manueller Empfang über eine Telefon-Nebenstelle ........... 6.11 Faxe mit DPRD-Modus empfangen ................................. 6.12 Faxempfang im Speicher .............................................. 6.13 Zielwahl ..................................................................... 6.14 Speichern einer Nummer als Zielwahlnummer ........... 6.14 Senden eines Faxes mit einer Zielwahlnummer .......... 6.15 Kurzwahl ................................................................... 6.15 Speichern einer Nummer als Zielwahlnummer ........... 6.15 Senden eines Faxes mit einer Zielwahlnummer .......... 6.16 Gruppenwahl .............................................................. 6.17 Einrichten einer Gruppenwahlnummer ...................... 6.17 Bearbeiten von Gruppenwahlnummern ..................... 6.18 Faxe per Gruppenwahl senden (Übertragung an mehrere Empfänger) ...................... 6.19 Suchen nach Nummern im Speicher .............................. 6.19 Durchsuchen des gesamten Speichers ...................... 6.19 Suchen nach einem bestimmten Anfangsbuchstaben .. 6.20 Drucken einer Telefonbuchliste ..................................... 6.20 Faxe rundsenden ........................................................ 6.21 Verzögerte Faxe senden ............................................... 6.22 Vorrangige Faxe senden ............................................... 6.24 Gegenstelle abfragen ................................................... 6.25 Dokumente zu einem zeitversetzt zu sendenden Fax hinzufügen ................................................................. 6.26 Abbrechen eines zeitversetzt zu sendenden Faxes ........... 6.27 Vertraulichen Empfangsmodus verwenden ...................... 6.28 Berichte drucken ......................................................... 6.30 Erweiterte Faxeinstellungen verwenden .......................... 6.32 Konfigurationsoptionen ändern ................................ 6.32 Erweiterte Fax-Konfigurationsoptionen ..................... 6.33 Verwenden des Remote Control Panel ............................ 6.35 iv Kapital 7: ANDERE BETRIEBSSYSTEME Software unter Macintosh installieren .............................. 7.2 Systemanforderungen .............................................. 7.2 Software installieren ................................................ 7.3 Drucker einrichten ........................................................ 7.6 Dokument drucken ........................................................ 7.7 Erweiterte Druckfunktionen verwenden ............................ 7.9 Mac OS 8.6 ~ 9.x .................................................... 7.9 Mac OS 10.x ......................................................... 7.12 Erste Schritte ............................................................. 7.14 MFP-Treiber installieren ............................................... 7.15 Systemanforderungen ............................................ 7.15 MFP-Treiber installieren .......................................... 7.16 MFP-Treiber deinstallieren ...................................... 7.17 MFP Configurator verwenden ........................................ 7.18 MFP Configurator öffnen ......................................... 7.18 Druckerkonfiguration ............................................. 7.19 Scanners Configuration .......................................... 7.20 MFP Ports Configuration ......................................... 7.21 Druckereigenschaften konfigurieren ............................... 7.22 Dokument drucken ...................................................... 7.23 In Anwendungen drucken ....................................... 7.23 Dateien drucken .................................................... 7.24 Dokumente scannen .................................................... 7.25 Mit dem Bildbearbeitungsprogramm arbeiten ............. 7.29 Kapital 8: WARTUNG Speicher leeren ............................................................ 8.2 Schattierung einstellen .................................................. 8.3 Gerät reinigen .............................................................. 8.3 Außenseite des Geräts reinigen ................................. 8.4 Innenraum des Druckers reinigen .............................. 8.4 Scaneinheit reinigen ................................................ 8.5 Tonerkartusche warten .................................................. 8.6 Toner in der Kartusche verteilen ................................ 8.7 Tonerkartusche auswechseln ..................................... 8.8 Option Tonermeldung einstellen ................................ 8.9 Trommel reinigen .................................................... 8.9 Meldung "Kein Toner" ignorieren .............................. 8.10 Verbrauchsmaterial und Ersatzteile ................................ 8.10 ADE-Gummiauflage austauschen ................................... 8.11 Kapital 9: PROBLEMLÖSUNG Originalstau beheben ..................................................... Fehlerhafte Zuführung .............................................. Papierstaus beseitigen ................................................... In Fach 1 ................................................................ Im Papierausgabebereich ......................................... Im Papierausgabebereich ......................................... In der Fixiereinheit oder Im Bereich der Tonerkartusche Im manuellen Papiereinzug ....................................... Tipps zur Vermeidung von Papierstaus ....................... 9.2 9.2 9.3 9.3 9.4 9.5 9.6 9.6 9.7 v Fehlermeldungen in der LCD-Anzeige löschen ................... 9.8 Problembehebung ....................................................... 9.11 Probleme mit dem Papiereinzug ............................... 9.11 Probleme mit dem Drucken ..................................... 9.12 Probleme mit der Druckqualität ............................... 9.15 Kopierprobleme ..................................................... 9.19 Scan-Probleme ...................................................... 9.20 Fax-Probleme ....................................................... 9.21 Häufige Macintosh-Probleme ................................... 9.23 Allgemeine Probleme unter Linux ............................. 9.24 Kapital A: TECHNISCHE DATEN Installieren eines optionalen Schachtes ............................ A.2 Festlegen von Fach 2 in den Druckereigenschaften ....... A.4 Papiertyp und -format einstellen ..................................... A.4 Allgemeine technische Daten ......................................... A.5 Technische Daten: Scanner ........................................... A.6 Technische Daten: Kopierer ............................................ A.7 Technische Daten: Drucker ............................................ A.8 Technische Daten: Fax .................................................. A.9 Papierspezifikationen ................................................... A.10 Überblick .............................................................. A.10 Unterstützte Papierformate ..................................... A.10 Hinweise zur Papierverwendung .............................. A.11 Papierspezifikationen ............................................. A.12 Papierausgabekapazität .......................................... A.12 Papierlagerungsumgebung ...................................... A.13 Umschläge ........................................................... A.14 Etiketten .............................................................. A.15 Folien .................................................................. A.15 vi Wichtige Vorsichts- und Sicherheitshinweise Um Brandgefahr, Stromschlag und Verletzungen zu vermeiden, sollten die nachfolgenden Sicherheitsvorkehrungen beim Arbeiten mit dem Gerät stets befolgt werden. 1. Bitte lesen Sie alle Anweisungen durch und vergewissern Sie sich, dass Sie sie verstanden haben. 2. Nutzen Sie im Umgang mit Elektrogeräten stets Ihren gesunden Menschenverstand. 3. Halten Sie sich an alle am Gerät angebrachten und in den Begleitunterlagen genannten Warnungen und Anweisungen. 4. Sollte eine Betriebsanweisung mit einem Sicherheitshinweis in Konflikt stehen, halten Sie sich an den Sicherheitshinweis. Möglicherweise haben Sie die Betriebsnweisung jedoch missverstanden. Wenn Sie den Konflikt nicht lösen können, setzen Sie sich mit dem Händler oder dem Kundendienst in Verbindung. 5. Nehmen Sie das Gerät vom Stromnetz und/oder vom Fernsprechnetz, bevor Sie es reinigen Verwenden Sie zum Reinigen keine Flüssig- oder Sprühreiniger, sondern ausschließlich ein feuchtes Tuch. 6. Stellen Sie das Gerät nicht auf einen instabilen Wagen, Stand oder Tisch: Es könnte herunterfallen und stark beschädigt werden. 7. Stellen Sie das Gerät nie auf oder in die Nähe eines Heizkörpers, einer Heizplatte, einer Klimaanlage oder eines Lüfungskanals. 8. Es dürfen sich keine Gegenstände oder Möbel auf dem Stromkabel befinden. Stellen Sie das Gerät nicht an stark frequentierten Orten auf, an denen Menschen auf dessen Kabel treten. 9. Überladen Sie Steckdosen und Verlängerungskabel nicht: Dies kann eine verminderte Leistung zur Folge haben und zu Brand oder Stromschlag führen. 10. Sorgen Sie dafür, dass Stromkabel, Telefonkabel und Schnittstellenkabel zum PC nicht von Haustieren angenagt werden können. 11. Schieben Sie keine Gegenstände über Gehäuseöffnungen in das Gerät: Sie können mit gefährlichen Spannungspunkten in Berührung kommen und Brand oder Stromschlag erzeugen. Verschütten Sie keine Flüssigkeit über dem Gerät. 12. Das Gerät ist möglicherweise mit einer schweren Abdeckung versehen, damit das Dokument optimal heruntergedrückt wird und beste Scan- und/oder Faxergebnisse entstehen. In diesem Fall senken Sie die Abdeckung langsam und vorsichtig ab, nachdem Sie das Dokument auf das Scanglas gelegt haben. 13. Um Stromschlag zu vermeiden, bauen Sie das Gerät nicht auseinander. Sollte eine Reparatur fällig sein, bringen Sie es zu einem qualifizierten Servicetechniker. Durch Öffnen oder Entfernen von Abdeckungen setzen Sie sich möglicherweise gefährlichen Spannungen oder anderen Risiken aus. Durch nicht ordnungsgemäßes Zusammensetzen des auseinandergebauten Geräts kann es bei anschließender Benutzung zu Stromschlägen kommen. 14. Nehmen Sie das Gerät vom Stromnetz und vom Fernsprechnetz und trennen Sie es vom PC und lassen Sie es in folgenden Fällen von qualifiziertem Servicepersonal warten: • Das Stromkabel, Telefonkabel oder Verbindungskabel ist beschädigt oder ausgefranst. • Das Gerät ist mit Flüssigkeit in Kontakt gekommen. • Das Gerät war Regen oder Wasser ausgesetzt. vii • Das Gerät funktioniert trotz Befolgen aller Anweisungen nicht ordnungsgemäß. • Das Gerät ist heruntergefallen oder das Gehäuse ist beschädigt. • Das Gerät weist eine plötzliche deutlich verminderte Leistung auf. 15. Nehmen Sie nur an solchen Steuerelementen Änderungen vor, die in der Betriebsanleitung behandelt werden. Unkorrektes Einstellen anderer Steuerelemente kann zu Schäden führen und der Aufwand des Servicetechnikers, den Normalbetrieb des Geräts wiederherzustellen, ist möglicherweise groß. 16. Verwenden Sie das Gerät nach Möglichkeit nicht während eines Gewitters, da möglicherweise ein entferntes Risiko von Stromschlag aufgrund von Blitzen besteht. Nehmen Sie das Gerät daher während der Dauer des Gewitters möglichst vom Strom -und Telefonnetz. 17. BEWAHREN SIE DIESE ANWEISUNGEN SORGFÄLTIG AUF. 18. Verwenden Sie nur das Telefonkabel Nr. 26 AWG (oder größer). Sicherheit von Lasergeräten Der Drucker entspricht den US-Vorschriften von DHHS 21 CFR, Kapitel 1, Unterkapitel J für Laserprodukte der Klasse I (1). In anderen Ländern ist der Drucker gemäß den Vorschriften von IEC 825 als Laserprodukt der Klasse I zugelassen. Laserprodukte der Klasse I gelten als nicht gefährlich. Das Lasersystem und der Drucker sind so ausgelegt, dass Laserstrahlung während des Normalbetriebs, der Wartungsarbeiten durch Benutzer oder unter vorgeschriebenen Servicebedingungen oberhalb der Werte der Klasse I niemals auf Menschen einwirken können. WARNUNG Betreiben oder warten Sie den Drucker nie, wenn die Schutzabdeckung von der Laser/Scanner-Baugruppe entfernt wurde. Der unsichtbare reflektierte Strahl könnte Ihre Augen verletzen. viii Ozonemission Bei normalem Betrieb produziert dieses Gerät Ozon. Dieses vom Drucker erzeugte Ozon stellt keine Gefahr für den Benutzer dar. Es wird jedoch empfohlen, das Gerät in einem gut belüfteten Raum zu betreiben. Weitere Informationen über Ozonemissionen erhalten Sie in Ihrem Samsung-Fachgeschäft. Stromsparfunktion Dieses Gerät verfügt über einen Stromsparmodus, der den Stromverbrauch verringert, wenn es nicht aktiv verwendet wird. Wenn das Gerät über einen längeren Zeitraum keine Daten empfängt, wird der Stromverbrauch automatisch reduziert. Das Zeichen Energy Star stellt keine EPA-Empfehlung für ein Produkt oder einen Service dar. Recycling Bitte entsorgen Sie das Verpackungsmaterial dieses Produkts in einer umweltverträglichen Weise. ix Ausstrahlung von Funkfrequenzen FCC-Informationen für den Benutzer Bei Tests wurde festgestellt, dass dieses Gerät den Grenzwerten eines digitalen Geräts der Klasse B gemäß Teil 15 der FCC-Bestimmungen entspricht. Diese Grenzwerte sind so definiert, dass sie ausreichenden Schutz gegen störende Interferenzen in einer Wohnumgebung gewährleisten. Von diesem Gerät wird Energie in Form von Funkfrequenzen erzeugt, verwendet und womöglich ausgestrahlt, die, falls das Gerät nicht ordnungsgemäß installiert und verwendet wird, zu Störungen des Funkverkehrs führen kann. Es kann nicht garantiert werden, dass in einer bestimmten Installation keine Interferenzen auftreten. Falls dieses Gerät den Rundfunk- oder Fernsehempfang stört, was durch Aus- und Einschalten des Geräts festgestellt werden kann, wird dem Benutzer empfohlen, die Störungen durch eine oder mehrere der folgenden Maßnahmen zu korrigieren: • Empfangsantenne anders ausrichten oder an einem anderen Ort anbringen. • Abstand zwischen dem Gerät und dem Empfangsgerät erhöhen. • Gerät an einen anderen Stromkreis als den des Empfangsgeräts anschließen. • Vertragshändler oder Rundfunk-/Fernsehtechniker um Hilfe bitten. ACHTUNG: Am Gerät vorgenommene Änderungen, die von dem für die Einhaltung der Bestimmungen verantwortlichen Hersteller nicht ausdrücklich genehmigt wurden, können die Betriebserlaubnis des Geräts erlöschen lassen. Kanadische Bestimmungen zu Funkstörungen Dieses digitale Gerät erfüllt die Grenzwerte der Klasse B für Funkstörungen aus digitalen Geräten, wie sie in der Norm für Interferenzen verursachende Geräte, “Digital Apparatus”, ICES-003, der kanadischen Industrie und Wissenschaft festgelegt wurden. Cet appareil numérique respecte les limites de bruits radioélectriques applicables aux appareils numériques de Classe B prescrites dans la norme sur le matériel brouilleur: “Appareils Numériques”, ICES-003 édictée par l’Industrie et Sciences Canada. Fax Branding (Kenntlichmachung des Faxabsenders) Gemäß des in den USA gültigen Telephone Consumer Protection Act von 1991 ist es ungesetzmäßig, Nachrichten mittels eines Computers oder anderen elektronischen Geräts per Fax zu versenden, wenn nicht alle übermittelten Seiten bzw. das Deckblatt die folgenden Informationen am oberen oder unteren Rand aufweisen: (1) Datum und Uhrzeit der Übertragung (2) Identifikation des Unternehmens, der Abteilung des Unternehmens oder der Einzelperson, von dem/der die Nachricht ausgeht (3) Telefonnummer des sendenden Geräts, des Unternehmens, der Abteilung des Unternehmens oder der Einzelperson. x Die Telefongesellschaft kann Änderungen an ihren Kommunikationseinrichtungen, Gerätefunktionen oder Verfahren vornehmen, wenn ein derartiges Vorgehen für die Ausübung ihres Geschäfts erforderlich ist und nicht den Regeln und Anordnungen gemäß FCC Teil 68 widerspricht. Wenn aufgrund derartiger Änderungen zu erwarten ist, dass die Endgeräte des Kunden inkompatibel mit den Fernmeldeeinrichtungen der Telefongesellschaft werden oder wenn die Endgeräte geändert oder abgewandelt werden müssen oder deren Verwendung bzw. Leistung auf andere Art und Weise materiell beeinträchtigt wird, muss der Kunde darüber schriftlich informiert werden, um ihm die Möglichkeit eines ununterbrochenen Services zu geben. REN (Ringer Equivalence Number, Anrufbelastungsersatzwert) Die REN und die FCC-Registrierungsnummer des Geräts befinden sich auf dem Etikett an der Unter- oder Rückseite des Geräts. Es kann vorkommen, dass Sie der Telefongesellschaft diese Nummern mitteilen müssen Die REN ist eine Messung der elektrischen Ladung auf der Telefonleitung und ist bei der Feststellung nützlich, ob die Leitung "überladen" ist. Wenn mehrere verschiedene Geräte an dieselbe Telefonleitung angeschlossen werden, kann dies zu Problemen beim Tätigen und Annehmen von Anrufen führen, vor allem beim Klingeln bei einem eingehenden Anruf. Damit die Telefongesellschaft den Service ordnungsgemäß aufrecht erhalten kann, sollte die Summe aller REN der Geräte an Ihrer Telefonleitung unter 5 liegen. In einigen Fällen ist eine Summe von 5 auf Ihrer Leitung nicht praktikabel. Sollte eines Ihrer Telefongeräte nicht ordnungsgemäß funktionieren, sollten Sie es sofort vom Netz nehmen, da es ihm ansonsten Schäden zufügen kann. WARNUNG: Gemäß der FCC-Bestimmungen können nicht ausdrücklich vom Hersteller genehmigte Änderungen und Abwandlungen an diesem Gerät dazu führen, dass dem Benutzer das Nutzungsrecht des Geräts entzogen wird. Falls Endgeräte Schäden am Telefonnetzwerk verursachen, sollte die Telefongesellschaft den Kunden darüber informieren, dass der Service möglicherweise eingestellt wird. Sollte eine Vorankündigung jedoch nicht möglich sein, kann die Telefongesellschaft den Service vorübergehend einstellen, sofern sie: a) den Kunden umgehend darüber informiert, b) dem Kunden die Möglichkeit gibt, das Problem am Gerät zu beheben, c) den Kunden über sein Recht in Kenntnis setzt, Beschwerde bei der Federal Communication Commission gemäß der Verfahren in den FCC-Bestimmungen, Absatz E, Paragraph 68 einzureichen. xi Des weiteren sollte Ihnen Folgendes bekannt sein: • Das Gerät ist nicht für den Anschluss an digitales PBX-System geschaffen. • Wenn Sie beabsichtigen, ein Computer- oder Faxmodem an derselben Telefonleitung wie das Gerät zu verwenden, kann es auf dem gesamten Gerät zu Übertragungsund Empfangsproblemen kommen. Es wird empfohlen, neben dem Gerät und einem normalen Telefon keine weiteren Geräte an die Telefonleitung anzuschließen. • Wenn in Ihrem Gebiet häufiger Blitze oder Überspannung auftreten, wird empfohlen, die Telefon- und die Stromleitung mit einem Blitz- und Überspannungsschutz zu versehen. Dieser ist beim Händler Ihres Geräts oder im Elektronik- oder Telefonfachhandel erhältlich. • Verwenden Sie beim Programmieren von Notfallnummern und/oder Durchführen von Testanrufen an Notfallnummern eine Nicht-Notfallnummer, um die entsprechende Notfallstelle vorher über Ihre Absicht zu informieren. Diese gibt Ihnen weitere Anweisungen, wie Sie die Notfallnummer dann tatsächlich testen können. • Dieses Gerät kann nicht als Münzfaxgerät oder Gemeinschaftsanschluss verwendet werden. • Dieses Gerät verursacht magnetische Kopplung mit Hörhilfen. • Das Gerät kann über eine modulare Standardsteckdose USOC RJ-11C sicher an das Telefonnetz angeschlossen werden. xii EU-Konformitätserklärung Zulassungen und Kennzeichnungen Die CE-Kennzeichnung dieses Produkt symbolisiert die Konformitätserklärung von Samsung Electronics Co., Ltd. mit den folgenden geltenden 93/68/EWG-Richtlinien der Europäischen Union zu den angegebenen Daten: 1. Januar 1995: Richtlinie 73/23/EWG des Rats zur Angleichung der Rechtsvorschriften der Mitgliedsstaaten für Niederspannungsgeräte. 1. Januar 1996: Richtlinie 89/336/EWG (92/31/EWG) des Rats zur Angleichung der Rechtsvorschriften der Mitgliedsstaaten über die elektromagnetische Verträglichkeit. 9. März 1999: Richtlinie 1999/5/EG des Rats über Funkanlagen und Telekommunikationsendeinrichtungen und die gegenseitige Anerkennung ihrer Konformität. Eine komplette Erklärung mit Definition der relevanten Richtlinien und Normen kann bei Ihrem Vertreter von Samsung Electronics Co., Ltd. angefordert werden. CE-Kennzeichnung Kennzeichnung nach der Richtlinie 1999/5/EG über Funkanlagen und Telekommunikationsendeinrichtungen (FAX) Dieses Samsung-Produkt wurde von Samsung selbst für den Anschluss an ein öffentliches Telefonnetz in Übereinstimmung mit der Richtlinie 1999/5/EG gekennzeichnet. Das Produkt wurde für den Betrieb mit den öffentlichen Telefonnetzen und kompatiblen Nebenstellenanlagen der europäischen Länder entwickelt: Falls Probleme auftreten, wenden Sie sich in erster Instanz an das europäische Qualitätssicherungszentrum (Euro QA Lab) von Samsung Electronics Co., Ltd. Das Produkt wurde nach TBR 21 getestet. Als Hilfe für die Verwendung und den Einsatz von Endeinrichtungen, die dieser Norm entsprechen, hat das European Telecommunication Standards Institute (ETSI) ein Dokument (EG 201 121) herausgegeben, das Hinweise und zusätzliche Anforderungen zur Sicherstellung der Netzkompatibilität von TBR21-Endeinrichtungen enthält. Das Produkt wurde anhand dieses Dokuments entworfen und ist mit allen relevanten in diesem Dokument genannten Hinweisen kompatibel. xiii Eingebauten Stecker austauschen (nur Großbritannien) WICHTIG Die Hauptleitung des Geräts ist mit einem Standardstecker (BS 1363) von 13 Amp mit einer 13 Amp-Sicherung versehen. Wenn Sie die Sicherung wechseln oder überprüfen, müssen Sie die richige 13 Amp-Sicherung wieder einsetzen. Anschließend müssen Sie die Abdeckung der Sicherung wieder anbringen. Sollte diese verloren gegangen sein, verwenden Sie den Stecker erst dann wieder, wenn Sie über eine Ersatzabdeckung verfügen. Setzen Sie sich diesbezüglich mit Ihrem Händler in Verbindung, bei dem Sie dieses Gerät erworben haben. Der 13 Amp-Stecker ist der meistverwendete Typ in Großbritannien und sollte daher geeignet sein. Es kann jedoch vorkommen, dass es in einigen (vor allem alten) Gebäuden keine 13 Amp-Steckdosen gibt. In diesem Fall müssen Sie einen entsprechenden Steckeradapter erwerben. Entfernen Sie den eingekapselten Stecker nicht. WARNUNG Sollten Sie den eingekapselten Stecker abgeschnitten haben, werfen Sie ihn sofort weg. Sie können den Stecker nicht wiederanschließen und beim Versuch, ihn in eine Stekdose zu stecken, einen elektrischen Schlag erleiden! WICHTIGE WARNUNG: Dieses Gerät muss geerdet werden. Die Drähte der Hauptleitung weisen folgenden Farbcode auf: • Grün und Gelb: Erde • Blau: Neutral • Braun: Leben Sollten die Drähte der Hauptleitung nicht den Farben gemäß der Markierung im Stecker entsprechen, gehen Sie folgendermaßen vor: Der grüne und gelbe Draht muss an den mit "E", dem Sicherheitssymbol "Erde" oder gelb oder grün gekennzeichneten Pol angeschlossen werden. Der blaue Draht muss a den mit "N" oder schwarz gekennzeichneten Pol angeschlossen werden. Der braune Draht muss a den mit "L" oder rot gekennzeichneten Pol angeschlossen werden. Im Stecker, Adapter oder dem Verteilerkasten muss eine 13 Amp-Sicherung vorhanden sein. xiv xv WARNUNG • Bauen Sie das Gerät nicht auseinander: Sie können einen Stromschlag erleiden! • Wenn große Mengen an Kopien gedruckt werden, kann es vorkommen, dass sich die Oberfläche des Ausgabefachs erhitzt. Vermeiden Sie das Berühren der Oberfläche; seien Sie bei Kindern besonders vorsichtig. xvi 1 ERSTE SCHRITTE Danke, dass Sie dieses multifunktionelle Produkt erworben haben. Mit diesem Gerät können Sie drucken, kopieren, scannen und faxen! Dieses Kapitel enthält schrittweise Anleitungen zum Konfigurieren des Geräts. Folgende Themen werden in diesem Kapitel behandelt: • Auspacken • Lage der Komponenten kennen lernen • Zubehör anbringen • Tonerkartusche installieren • Papier einlegen • Verbindungen herstellen • Gerät einschalten • Informationen zur Samsung Software • Software Samsung unter Windows installieren • Software entfernen • Display-Sprache ändern • Gerätekennung einstellen • Datum und Uhrzeit einstellen • Papiertyp und -format einstellen • Töne einstellen • Sparmodi verwenden Auspacken Nehmen Sie das Gerät mit dem gesamten Zubehör aus dem Versandkarton. Vergewissern Sie sich, dass das Gerät mit folgenden Teilen geliefert wurde: Sollte ein Teil fehlen, setzen Sie sich mit dem Händler in Verbindung, bei dem Sie das Gerät erworben haben: Starter-Tonerkartusche Stromkabel* Telefonkabel* CD-ROM** Installations-Kurzaleitung Stütze für Ausgabe * Je nach den Spezifikationen des jeweiligen Landes können sich das Stromkabel und das Telefonkabel im Aussehen voneinander unterscheiden. ** Die CD-ROM enthält den MFP-Treiber, die SmarThru-Software, ein Benutzerhandbuch und das Programm Adobe Acrobat Reader. HINWEISE: • Verwenden Sie das im Lieferumfang Ihres Geräts enthaltene Telefonkabel. Wenn Sie es durch das Kabel eines anderen Anbieters ersetzen möchten, sollte dies ein Telefonkabel des Typs Nr. 26 AWG (oder größer) sein. • Das Stromkabel muss an eine geerdete Steckdose angeschlossen werden. • Je nach Land können einige Teile unterschiedlich sein. 1.2 ERSTE SCHRITTE Entfernen Sie das Klebeband vorne, hinten und an den Seiten des Geräts. Band ERSTE SCHRITTE 1.3 1 Standort wählen Stellen Sie den Drucker auf eine ebene stabile Fläche, die genügend Platz für eine ausreichende Luftzirkulation bietet. Achten Sie darauf, dass genügend Platz zum Öffnen der Abdeckungen und Herausziehen der Kassetten zur Verfügung steht. Der Standort sollte gut belüftet und vor direkter Sonneneinstrahlung sowie Wärme-, Kälte- und Feuchtigkeitsquellen geschützt sein. Stellen Sie das Gerät nicht an die Kante Ihres Schreibtisches. Abstände • Vorne: 482,6 mm (genügend Platz zum Entfernen des Papierfachs) • Hinten: 250 mm (genügend Platz für eine gute Belüftung) • Rechts: 100 mm • Links: 100 mm (genügend Platz für eine gute Belüftung) 1.4 ERSTE SCHRITTE Lage der Komponenten kennen lernen Ihr Gerät besteht aus folgenden Hauptkomponenten: Vorderansicht Stütze für Eingabe Automatischer Papiereinzug Bedienfeld (siehe Seite 1.6) Ausgabefach Vorderes Ausgabefach (bedruckte Seite nach unten) Papierführungen Ausgabeerweit erung Vordere Abdeckung Tonerkartusche Papierstands anzeige Optionaler Fach 2(Fach 2) Führungen des manuellen Papereinzugs Manueller Papiereinzug Papierfach(Fach 1) Rückansicht Rückwärtige Abdeckung Rückwärtige Ausgabe Schlitz (Seite nach oben) Parallelanschluss USB-Anschluss Kabelanschluss fü optionalen Papiereinzug (Schacht) 2 k * Wenn es in Ihrem Land ein anderes Line Telefonanschlusssystem gibt, ist diese Buchse möglicherweise blockiert. k Jac .Jac EXT Netzschalter Stromkabel EXT-Buchse* Buchse für Kabel ERSTE SCHRITTE 1.5 1 Funktionen des Bedienfelds 1 Hiermit werden häufig verwendete Faxnummern gespeichert, die dann durch einfaches Drücken der Tasten gewählt werden können. Hiermit belegen Sie die Zielwahltasten mit den Nummern 21 bis 40. Hiermit wird die Helligkeit der aktuell zu kopierenden Dokumente eingestellt. 2 K O P I E Hiermit wird der aktuell zu kopierende Dokumenttyp ausgewählt. Hiermit wird eingestellt, ob die Kopie größer oder kleiner als das Originaldokument ausfallen soll. Hiermit wird die Anzahl Kopien ausgewählt. 3 4 Hiermit werden der aktuelle Status und die Eingabeaufforderungen während eines Vorgangs angezeigt. Hiermit können die unter dem ausgewählten Menüelement verfügbaren Optionen durchblättert werden. Hiermit wird die Anzeige auf dem Display bestätigt. Hiermit erfolgt ein Wechsel in den Menümodus und die verfügbaren Menüs können durchblättert werden. 1.6 ERSTE SCHRITTE Hiermit erfolgt die Rückkehr in die obere Menüebene. 4 1 Hiermit kann ein Vorgang jederzeit gestoppt werden. Hiermit werden werden die Kopieroptionen (z. B. Dunkelheit, Dokumenttyp, Größe und Anzahl der Kopie(n) im Bereitschaftsmodus gelöscht/annulliert. Hiermit wird ein Auftrag gestartet. 5 6 S P A R E N Hiermit wird eine Nummer gewählt oder es werden alphanumerische Zeichen eingegeben. Mit dieser Option können Sie Toner sparen, indem zum Drucken eines Dokuments weniger Toner verwendet wird. Mit dieser Option können Sie Anrufkosten sparen, indem ein Fax zu einer voreingestellten Zeit mit besonders günstigem Tarif gesendet wird. Auf diese Weise können Sie beispielsweise günstige Fernverbindungen zu nächtlicher Stunde nutzen. Hiermit können Sie in den FaxEmpfangsmodus wechseln. 7 F A X • Hiermit können Sie häufig gewählte Faxnummern unter einer ein- oder zweistelligen Kurzwahl- oder Gruppennummer zum automatischen Wählen speichern sowie die gespeicherten Nummern bearbeiten. • Hiermit können Sie eine Telefonbuchliste ausdrucken. Hiermit wird die Auflösung der aktuell zu faxenden Dokumente eingestellt. Hiermit können Sie ein Fax an mehrere Empfänger senden. Hiermit wird die Telefonleitung belegt. Hiermit wird im Bereitschaftsmodus die letzte Nummer gewählt bzw. im Bearbeitungsmodus eine Pause in eine Faxnummer eingefügt. ERSTE SCHRITTE 1.7 Zubehör anbringen Stütze für Ausgabe Stecken Sie die beiden Zapfen an der mitgelieferten Stütze für die Ausgabe in die Schlitze an beiden Seiten des Ausgabefachs. Ziehen Sie gegebenenfalls die Verlängerung heraus. HINWEISE: • Wenn Sie die Papierausgabeverlängerung verwenden möchten, heben Sie den Dokumentausgabehalter leicht an und klappen Sie dann die Verlängerung heraus. • When detaching the document output tray, detach it by pressing the front portion of document output tray as seen from the picture. As this time, even though the dull sound is heard the components are safe from damge. 1.8 ERSTE SCHRITTE 1 Tonerkartusche installieren 1 Öffnen Sie die Frontabdeckung. 2 Nehmen Sie die Starter-Tonerkartusche aus der Verpackung. Rollen Sie die Kartusche vorsichtig fünf- bis sechsmal, damit der Toner darin gleichmäßig verteilt wird. Durch sorgfältiges Rollen der Kartusche wird deren gesamter Toner genutzt. ACHTUNG: • Setzen Sie die Kartusche nur kurz dem Tageslicht aus, um Schäden zu vermeiden. Falls die Kartusche länger nicht eingesetzt wird, decken Sie sie mit einem Blatt Papier ab. • Sollte Toner auf Ihre Kleidung geraten, wischen Sie den Toner mit einem trockenen Tuch ab und waschen das betroffene Kleidungsstück in kaltem Wasser aus. Bei Verwendung von heißem Wasser setzt sich der Toner im Gewebe fest. ERSTE SCHRITTE 1.9 3 Schieben Sie die Tonerkartusche in das Gerät, bis sie vollständig einrastet. 4 Schließen Sie die Frontabdeckung. Vergewissern Sie sich, dass die Abdeckung richtig geschlossen ist. 1.10 ERSTE SCHRITTE 1 Papier einlegen Es können ca. 250 Blatt eingelegt werden. So legen Sie einen Stapel Papier des Formats "Letter" ein: 1 Öffnen Sie das Papierfach und nehmen Sie es aus dem Gerät. 2 Drücken Sie die Andruckplatte herunter, bis sie einrastet. 3 Fächern Sie die Kanten des Papierstapels, um die Seiten zu trennen. Richten Sie die Seiten anschließend wieder aus. ERSTE SCHRITTE 1.11 4 Legen Sie den Papierstapel mit der zu bedruckenden Seite nach oben in das Papierfach ein. HINWEIS: Wenn Sie Papier in einem anderen Format einlegen möchten, müsse Sie die Papierführung entsprechend einstellen. Einzelheiten finden Sie auf Seite 1.13. 5 Achten Sie auf die Markierung für die Papierhöhe an der linken Innenwand des Einzugs. Wenn zu viel Papier eingelegt ist, können Papierstaus entstehen. 6 Schieben Sie das Papierfach wieder in das Gerät. HINWEIS: Nach dem Einlegen von Papier müssen Sie das Gerät auf den verwendeten Papiertyp und die Papiergröße einstellen. Informationen zum Kopieren und Faxen finden Sie unter Seite 1.35; Informationen zum Drucken vom PC aus finden Sie unter Seite 3.7. 1.12 ERSTE SCHRITTE Papierformat im Papierfach ändern Um längeres Papier, z. B. im Format "Legal" einzulegen, müssen Sie die Papierlängenführung einstellen. 1 Nachdem Sie die Sperre der Papierführung gedrückt und geöffnet haben, ziehen Sie die Papierlängenführung vollständig aus. Auf diese Weise wird das Papierfach auf seine volle Länge erweitert. P 2 Nachdem Sie Papier in das Papierfach eingelegt haben, schieben Sie die Papierlängenführung so weit ein, bis sie das Ende des Papierstapels leicht berührt. Wenn Sie Papier von einem Format kleiner als "Letter" verwenden, stellen Sie die vordere Papierlängenführung ein. ERSTE SCHRITTE 1.13 1 3 Drücken Sie die Papierbreitenführung zusammen, wie in der Abbildung dargestellt, und schieben Sie sie in Richtung Papierstapel, bis sie deren Seiten leicht berührt. HINWEISE: • Schieben Sie die Papierbreitenführung nicht so dicht an den Stapel heran, dass sich dieser wölbt. • Wenn Sie die Papierbreitenführung nicht einstellen, kann ein Papierstau entstehen. 1.14 ERSTE SCHRITTE 1 Verbindungen herstellen 1 Schließen Sie das eine Ende des Telefonkabels an die Buchse mit der Bezeichnung LINE und das andere Ende an eine Steckdose an. ➜ Zur Steckdose HINWEIS: Es wird nicht empfohlen, über das Internet zu faxen (VoIP). Stellen Sie sicher, dass der Dienstanbieter das T.38-Protokoll für das Faxen über das Internet unterstützt. 2 Wenn Sie Ihr Gerät sowohl für den Empfang von Faxen als auch von Anrufen verwenden wollen, muss an Ihr Gerät ein Telefon und/oder ein Anrufbeantworter angeschlossen werden. Schließen Sie das Kabel Ihres Nebenanschlusses oder Ihres Anrufbeantworters an den Nebenanschlussstecker an. HINWEIS: Wird in Großbritannien ein Telefon oder ein Anrufbeantworter mit einem dreipoligen Kabel (SHUNT-Kabel, bei älteren Geräten vorhanden) an die EXT-Buchse des Geräts angeschlossen, klingelt der externe Apparat bei eingehenden Anrufen nicht, da das Gerät auf die neueste Technologie zugeschnitten ist. Um diese Inkompatibilität zu verhindern, verwenden Sie ein neueres Telefon bzw. einen neueren Anrufbeantworter mit einem zweipoligen Kabel. ERSTE SCHRITTE 1.15 3 Um den Drucker an den USB-Port des Computers anzuschließen, wird ein zugelassenes USB-Kabel benötigt. Verwenden Sie ein USB 2.0-Kabel von bis zu 3 Metern Länge. Wenn Sie ein paralleles Druckerkabel bevorzugen, verwenden Sie ausschließlich ein IEEE-1284-kompatibles Kabel, das Sie an den Parallelanschluss des Geräts anschließen. Sichern Sie den Stecker mit den Klemmbügeln. HINWEISE: • Sie brauchen nur eines der oben genannten Kabel anzuschließen. Verwenden Sie das USB- und das serielle Kabel nicht gleichzeitig. • Bei Verwendung eines USB-Kabels muss Ihr Rechner unter Windows 98/Me/2000/XP laufen. • Bei Verwendung des USB-Anschlusses stehen auf dem Gerät zwei USB-Modi zur Verfügung, Schnell wobei Langsam. "Schnell" der Standardmodus ist. Bei einigen PC-Benutzern funktioniert die USB-Verbindung im Standardmodus möglicherweise schlecht. Wählen Sie in diesem Fall den Modus "Langsam", damit die USB-Verbindung ordnungsgemäß funktioniert. Einzelheiten zum Wechseln des USB-Modus finden Sie unter Seite 9.14. 1.16 ERSTE SCHRITTE 1 Gerät einschalten 1 Schließen Sie das eine Ende des mitgelieferten dreipoligen Stromkabels an den Stromanschluss des Geräts und das andere Ende an eine geerdete Steckdose an. 2 Drücken Sie den Einschaltknopf am Gerät. Die Meldung "Aufwaermphase Bitte warten..." erscheint auf dem Display, was bedeutet, dass das Gerät nun eingeschaltet ist. ➜ Zur Steckdose Informationen dazu, wie Sie den Text auf dem Display in einer anderen Sprache anzeigen lassen, finden Sie unter Seite 1.30. ACHTUNG: • Der Fixierbereich innen im hinteren Teil des Druckers wird nach dem Einschalten des Geräts heiß. Seien Sie beim Kontakt mit diesem Bereich vorsichtig. • Bauen Sie das Gerät nicht auseinander, wenn es eingeschaltet ist, da Sie hierbei einen elektrischen Schlag erleiden können. ERSTE SCHRITTE 1.17 Software installieren Informationen zur Samsung Software Sie müssen die Software über die mitgelieferte CD-ROM installieren, nachdem Sie das Gerät eingerichtet und an den Computer angeschlossen haben. Die CD-ROM beinhaltet Folgendes: • Samsung Software • Benutzerhandbücher • Adobe Acrobat Reader Die CD-ROM stellt folgende Software bereit: Windows MFP-Treiber Wenn Sie das Gerät unter Windows als Drucker und Scanner verwenden möchten, müssen Sie den MFP-Treiber installieren. Informationen zum Installieren des MFP-Treibers unter Windows finden Sie unter Seite 1.20. Macintosh-Druckertreiber Das Gerät kann auch mit einem Macintosh-Computer verwendet werden. Informationen zur Installation des Druckertreibers unter Macintosh finden Sie unter Seite 7.2. Linux-Treiber Sie können mit dem Gerät auch unter Linux drucken und faxen. Informationen zur Installation des Druckertreibers unter Linux finden Sie unter Seite 7.14. Remote Control Panel Dieses Windows-basierte Programm wird automatisch beim Installieren des MFP-Treibers installiert. Informationen zur Verwendung des Programms finden Sie unter Seite 6.35. SmarThru-Software SmarThru ist die Windows-basierte Begleitsoftware zum multifunktionellen Gerät. SmarThru enthält eine tolle Bildbearbeitungsfunktion, mit der Sie Bilder auf vielfältige Weise bearbeiten können, sowie eine leistungsstarke Internet Mail Client Software. Mit SmarThru können Sie die gescannten Bilder zwecks späterem Bearbeiten, Versenden per E-Mail oder Fax, Drucken und Verarbeiten in anderen Programmen Ihrer Wahl in einem bestimmten Speicherbereich speichern. 1.18 ERSTE SCHRITTE OCR-Software (AnyPage Lite) Das OCR (Optical Character Recognition)-Programm AnyPage Lite ist eine Windows-basierte Software, die in der Lage ist, die meisten Zeichenformate zu erkennen, sodass ein gescanntes Dokument in einem Textverarbeitungsprogramm gelesen und bearbeitet werde kann. HINWEISE: • Bei Chinesisch wird die OCR-Funktion nicht unterstützt. • OCR ist nur für Sprachen verfügbar, die von AnyPage Lite unterstützt werden. Zu diesen Sprachen gehören Afrikaans, Albanisch, Baskisch, Bulgarisch, Weißrussisch, Katalanisch, Koratisch, Tschechisch, Dänisch, Ziffern, Niederländisch, Englisch, Estisch, Finnisch, Französisch, Deutsch, Ungarisch, Isländisch, Indonesisch, Irisch, Italienisch, Lettisch, Litauisch, Mazedonisch, Norwegisch (Bokmal), Norwegisch (Nynorsk), Polnisch, Portugiesisch, Rumänisch, Russisch, Serbisch, Slowakisch, Spanisch, Suaheli, Schwedisch, Tagalog, Türkisch, Ukrainisch, Koreanisch. • Empfohlene Scan-Option für OCR. Auflösung: 200 oder 300 dpi Bildtyp: Mono (schwarzweiß) Druckertreiber-Funktionen Der Druckertreiber unterstützt die folgenden Standardfunktionen: • Auswahl der Papierzufuhr • Papierformat, -ausrichtung und -typ • Anzahl der Exemplare In der Tabelle unten finden Sie eine Übersicht der von den Druckertreibern unterstützten Funktionen. Druckertreiber Funktion Win9x/ Me Win2000/XP WinNT4.0 Macintosh Linux Tonersparmodus J J J N J Druckqualität J J J J J Poster drucken J J J N N Mehrere Seiten pro Blatt J J J J J(2,4) An Papierformat anpassen J J J N J Größe anpassen J J J J J Wasserzeichen J J J J N Überlagerung J J J N N HINWEISE: • Einige Funktionen werden unter Mac OS 10.X nicht unterstützt. Hierzu gehören Papiertyp, Graustufen und Schwarzweiß. • Die Funktion Wasserzeichen wird von Mac OS 9.1 oder höher nicht unterstützt. ERSTE SCHRITTE 1.19 1 Software Samsung unter Windows installieren Systemanforderungen Bevor Sie beginnen, stellen Sie sicher, dass das System die Mindestanforderungen erfüllt. Unterstütztes Betriebssystem • Windows 95 OSR2 • Windows 98/Windows 98 SE • Windows Me • Windows NT 4 Workstation oder Server mit Service Pack 3 • Windows 2000 Professional oder Advanced Server • Windows XP Home Edition oder Professional. Mindestanforderungen • Speicherplatz auf der Festplatte 120 MB für die Installation • Arbeitsspeicher: 64 MB • CPU: Pentium II 233 oder höher • Erforderliche Software: Internet Explorer 4.01 Empfohlen • Speicherplatz auf der Festplatte 300 MB für die Installation • Arbeitsspeicher: 128 MB • CPU: Pentium II 400 oder höher • Erforderliche Software: Internet Explorer 5.5 HINWEISE: • Bei Windows NT 4.0/2000/XP sollte der System-Administrator die Software installieren. • Aufgrund von Inkompatibilität mit OLE-/COM-Bibliotheken wird von älteren Versionen als Windows 95 abgeraten. 1.20 ERSTE SCHRITTE Samsung Software installieren HINWEISE: • Schließen Sie beim Start des Computers das Fenster "Neue Hardware gefunden". • Vergewissern Sie sich vor dem Installieren der Software, dass das Gerät eingeschaltet und an den Parallel- oder USBAnschluss des Computers angeschlossen ist. Unter Windows 95 und Windows NT 4.0 wird die USB-Verbindung nicht unterstützt. 1 Legen Sie die mitgelieferte CD-ROM in das CD-ROMLaufwerk ein. Die CD-ROM sollte automatisch gestartet werden und ein Installationsfenster wird angezeigt. Ist dies nicht der Fall, klicken Sie auf Start und anschließend auf Ausführen. Geben Sie X:\Setup.exe ein, wobei "X" dem Laufwerksbuchstaben entspricht, und klicken Sie auf OK. 2 Wenn folgendes Fenster geöffnet wird, schließen Sie das Gerät an den Computer an und schalten Sie es ein. Klicken Sie anschließend auf Weiter. Ist das Gerät bereits angeschlossen und eingeschaltet, wird dieses Fenster nicht angezeigt. Fahren Sie beim nächsten Schritt fort. HINWEIS:Wenn Sie auf Weiter klicken und das Gerät nicht an den Computer angeschlossen ist, wird eine Warnmeldung angezeigt. Nachdem Sie das Gerät angeschlossen und eingeschaltet haben, klicken Sie auf Ja. Oder: Wenn Sie die Software ohne das Gerät installieren möchten, klicken Sie auf Nein. ERSTE SCHRITTE 1.21 1 3 Wählen Sie den Installationstyp aus. •Standard: Hiermit wird die gängige Software für Ihren Computer installiert: Druckertreiber, Scantreiber, Remote Control Panel. Diese Installation ist den meisten Benutzern zu empfehlen. •Benutzer: Ermöglicht die Auswahl der Sprache der Software und der zu installierenden Komponenten. Klicken Sie nach der Auswahl von Sprache und Komponenten auf Weiter. •Smarthru installieren: Hiermit wird das SmarThruProgramm installiert. Wenn Sie SmarThru in diesem Fenster installieren möchten, fahren Sie bei Seite 1.24 bei Schritt 3 fort. •Benutzerhandbuch anzeigen: Hiermit können Sie dieses Benutzerhandbuch oder das SmarThruBenutzerhandbuch anzeigen lassen. Ist Adobe Acrobat nicht auf Ihrem Computer installiert, klicken Sie auf diese Option. Anschließend wird Adobe Acrobat Reader automatisch installiert. 1.22 ERSTE SCHRITTE 4 Nachdem die Installation abgeschlossen ist, wird ein Dialogfeld angezeigt, in dem Sie gefragt werden, ob Sie eine Testseite drucken möchten. Wenn Sie eine Testseite drucken möchten, markieren Sie das Kontrollkästchen und klicken Sie auf Weiter. Andernfalls klicken Sie lediglich auf Weiter und fahren bei Schritt 6 fort. 5 Wenn die Testseite ordnungsgemäß gedruckt wird, klicken Sie auf Ja. Andernfalls klicken Sie auf Nein, um sie noch einmal zu drucken. 6 Wenn Sie sich als Benutzer von Samsung-Druckern registrieren lassen möchten, markieren Sie das entsprechende Kontrollkästchen und klicken Sie auf Beenden. Auf diese Weise erhalten Sie Zugriff auf die Samsung-Website. Andernfalls klicken Sie lediglich auf Beenden. HINWEISE: • Wenn Sie das Gerät lieber mit dem Parallelkabel verwenden möchten, entfernen Sie das USB-Kabel und schließen Sie das Parallelkabel an. Installieren Sie anschließend den Druckertreiber neu und wählen Sie Start → Programme → Samsung MFP 750 Series → Wartung → Wieder herstellen → Drucker. Wenn Sie statt des Parallelkabels das USB-Kabel verwenden möchten, müssen Sie ebenfalls den Treiber ändern. • Wenn der Drucker nicht ordnungsgemäß funktioniert, installieren Sie den Druckertreiber neu. ERSTE SCHRITTE 1.23 1 SmarThru Samsung installieren 1 Legen Sie die mitgelieferte CD-ROM in das CD-ROMLaufwerk ein. 2 Klicken Sie auf Smarthru installieren. 3 Klicken Sie auf Weiter. 4 Befolgen Sie die Anweisungen auf dem Bildschirm und klicken Sie auf Weiter. 5 Klicken Sie auf Weiter. 6 Wählen Sie den Installationstyp und klicken Sie auf Weiter. 1.24 ERSTE SCHRITTE Die Softwareinstallation unterstützt zwei Arten des Setup: • Standard: Das Programm wird mit den gängigsten Optionen installiert. Diese Installation ist den meisten Benutzern zu empfehlen. • Benutzerdefiniert: Die gewünschten Optionen können ausgewählt werden. Bei der benutzerdefinierten Installation können Sie die zu installierenden Komponenten auswählen. • SmarThru Software zum Scannen und Bearbeiten von Bildern und zum Arbeiten mit elektronischen Dokumenten. • OCR-Software: AnyPage Lite-Software zum Aktivieren von OCR. 7 Mit der Option SmarThru Netzwerk können die Modems und das Scangerät von anderen Computern im Netzwerk verwendet werden. Darüber hinaus ermöglicht sie den Zugriff auf ähnliche Geräte von anderen Computern aus. ERSTE SCHRITTE 1.25 1 Mit der Option Einzelplatz können keine Netzwerkfunktionen wie Remote Fax- oder Remote ScanDienste verwendet werden. Mit der Option SmarThru Netzwerk können Sie den Computer als Server, Client oder beides verwenden. Mit der Option Server kann ein lokales Faxmodem und/ oder ein Scanner über ein LAN von anderen Computern gemeinsam verwendet werden. Die gemeinsame Verwendung kann durch Verwalten der Benutzer von Remote-Diensten gesteuert werden. Mit der Option Client können Remote Fax- oder Remote Scan-Dienste verwendet werden, die von einem SmarThru-Server über ein LAN zur Verfügung gestellt werden. Hierzu benötigen Sie ein ClientKonto, das vom Server bereit gestellt wird. Einzelheiten zu den Remote Fax-/Scan-Diensten finden Sie im SmarThruBenutzerhandbuch. 8 Folgen Sie den Anweisungen des Installationsprogramms, um die Installation abzuschließen. 9 Wenn die Installation abgeschlossen ist, klicken Sie auf Beenden. 1.26 ERSTE SCHRITTE Software wieder herstellen Ein Wiederherstellen ist erforderlich, wenn die Installation fehlschlägt oder die Software nicht ordnungsgemäß funktioniert. Die SmarThru-Software wird beim Wiederherstellungsvorgang nicht wiederhergestellt. 1 Sie können Start → Programme → Samsung MFP 750 Series →Wartung wählen. Legen Sie die mitgelieferte CD-ROM in das CD-ROMLaufwerk ein. 2 Klicken Sie auf Wieder herstellen. HINWEIS: Ist das Gerät nicht an den Computer angeschlossen, wird das Fenster " Samsung MFP 750 Series anschließen" angezeigt. Nachdem Sie das Gerät angeschlossen haben, klicken Sie auf Weiter. 3 Wählen Sie die neu zu installierenden Komponenten aus und klicken Sie auf Weiter. Wenn die Druckersoftware wiederhergestellt werden soll, wird ein Fenster angezeigt, in dem Sie gefragt werden, ob eine Testseite gedruckt werden soll. Gehen Sie folgendermaßen vor: a. Zum Drucken einer Testseite markieren Sie das Kontrollkästchen und klicken auf Weiter. b. Wenn die Testseite ordnungsgemäß gedruckt wird, klicken Sie auf Ja. Andernfalls klicken Sie auf Nein, um sie noch einmal zu drucken. 4 Wenn die Neuinstallation abgeschlossen ist, klicken Sie auf Beenden. ERSTE SCHRITTE 1.27 1 Software entfernen Ein Deinstallieren ist erforderlich, wenn Sie ein Upgrade der Software installieren möchten oder die Installation fehlschlägt. Sie können das gewünschte Element mithilfe von unInstallShield in Windows deinstallieren. MFP-Treiber deinstallieren 1 Sie können Start → Programme → Samsung MFP 750 Series → Wartung wählen. Legen Sie die mitgelieferte CD-ROM in das CD-ROM-Laufwerk ein. 2 Klicken Sie auf Entfernen. Wählen Sie eine individuell zu deinstallierende Komponente im MFP-Treiber: Soll der Druckertreiber deinstalliert werden, wählen Sie Drucker. Soll der Twain-Treiber deinstalliert werden, wählen Sie Twain. Soll das Remote Control Panel deinstalliert werden, wählen Sie Fernbedienungsfenster. 3 Nachdem Sie die Elemente ausgewählt haben, die entfernt werden sollen, klicken Sie auf Weiter. 4 Wenn Sie aufgefordert werden, Ihre Auswahl zu bestätigen, klicken Sie auf Ja. Der ausgewählte Treiber und all seine Komponenten werden vom Computer entfernt. 5 1.28 ERSTE SCHRITTE Wenn die Deinstallation abgeschlossen ist, klicken Sie auf Beenden. SamsungSmarThru deinstallieren HINWEIS: Bevor Sie mit der Deinstallation beginnen, stellen Sie sicher, dass alle Anwendungen auf dem Computer geschlossen sind. Nach dem Deinstallieren der Software muss der Computer neu gestartet werden. 1 Wählen Sie im Menü Start in der Task-Leiste die Option Programme. 2 Wählen Sie Samsung SmarThru und anschließend SmarThru 3 Uninstall. 3 Wenn Sie aufgefordert werden, Ihre Auswahl zu bestätigen, klicken Sie auf OK. Das Fenster "Samsung SmarThruDeinstalation: Optionen" wird angezeigt. Folgende Deinstallationsoptionen stehen zur Verfügung: • Backup und Löschen: Hiermit werden alle Daten und Optionen an einem sicheren Ort gesichert. Anschließend wird das SmarThru-System mitsamt allen Daten entfernt. • Löschen: Hiermit werden sämtliche SmarThru-Daten und Optionen gelöscht, ohne dass Daten gesichert oder kopiert werden. Gehen Sie mit dieser Option vorsichtig um, da ansonsten leicht Daten verloren gehen können. • Beibehalten: Hiermit wird die SmarThru-Software deinstalliert, die Daten und Optionen werden jedoch intakt belassen. Diese Option ist beispielsweise dann nützlich, wenn Sie die Standalone-Konfiguration über das SmarThruNetzwerk installieren möchten. In diesem Fall deinstallieren Sie Samsung SmarThru mit akivierter Option Beibehalten und installieren die SmarThru-Standalone-Konfiguration. 4 5 6 Nachdem Sie die Deinstallationsoption gewählt haben, klicken Sie auf Weiter. Wenn die Deinstallation abgeschlossen ist, wird Ihnen in einer Meldung empfohlen, den Computer neu zu starten. Klicken Sie auf OK. Klicken Sie auf Beenden. Wenn der Computer nicht automatisch heruntergefahren und neu gestartet wird, müssen Sie dies manuell tun und ihn neu starten, bevor die Änderungen gespeichert werden. ERSTE SCHRITTE 1.29 1 System des Geräts konfigurieren Display-Sprache ändern Um die Sprache der Anzeigen im Display am Bedienfeld zu ändern, gehen Sie folgendermaßen vor: 1 Drücken Sie die Taste Menü so häufig, bis "Geraete-Setup" in der oberen Zeile des Displays angezeigt wird. 2 Drücken Sie die Abrolltaste (➛ oder ❿), bis "Sprache" in der unteren Zeile des Displays angezeigt wird. 3 Drücken Sie Eingabe. Die aktuelle Einstellung wird in der unteren Zeile des Displays angezeigt. 4 Drücken Sie die Abrolltaste (➛ oder ❿), bis die gewünschte Sprache im Display erscheint. 5 Drücken Sie Eingabe, um Ihre Auswahl zu speichern. 6 Um zum Bereitschaftsmodus zurückzukehren, drücken Sie Stopp/Löschen. 1.30 ERSTE SCHRITTE Gerätekennung einstellen In einigen Ländern ist es gesetzlich vorgeschrieben, dass sich auf jedem gesendeten Fax die Faxnummer des Absenders befindet. Die Gerätekennung, die Ihre Telefonnummer und Ihren Namen bzw. Firmennamen enthält, wird oben auf jeder Seite gedruckt, die Sie von Ihrem Gerät aus senden. 1 Drücken Sie die Taste Menü so häufig, bis "Geraete-Setup" in der oberen Zeile des Displays angezeigt wird. Das erste verfügbare Menüelement "Faxkennung" wird in der unteren Zeile angezeigt. 2 Drücken Sie Eingabe. Im Display erscheint eine Meldung, in der Sie aufgefordert werden, Ihre Faxnummer einzugeben. Wurde bereits eine Nummer eingegeben, wird diese angezeigt. 3 Geben Sie Ihre Faxnummer über die Zahlentastatur ein. HINWEIS: Falls Ihnen bei der Eingabe von Nummern ein Fehler unterläuft, können Sie die letzte Ziffer durch Drücken der Taste ➛ löschen. 4 Wenn die Nummer im Display korrekt ist, drücken Sie Eingabe. Im Display erscheint eine Meldung, in der Sie aufgefordert werden, Ihre ID einzugeben. 5 Geben Sie Ihren Namen bzw. den Firmennamen über die Zahlentastatur ein. Durch Drücken der Taste 0 können Sie auch alphanumerische Zeichen und Sonderzeichen eingeben. Einzelheiten zur Eingabe alphanumerischer Zeichen über die Zahlentastatur finden Sie unter Seite 1.32. Wenn Sie dasselbe Zeichen oder dieselbe Zahl mehrmals hintereinander eingeben möchten (z. B. SS, AA, 777), geben Sie eine Zahl bzw. ein Zeichen ein, verschieben Sie den Cursor mithilfe der Taste ❿ um eine Stelle und geben Sie die nächste Zahl bzw. das nächste Zeichen ein. Wenn Sie ein Leerzeichen in den Namen einfügen möchten, können Sie den Cursor ebenfalls mit der Taste ❿ bewegen, um eine Position zu überspringen. 6 Wenn der Name im Display korrekt ist, drücken Sie Eingabe. 7 Drücken Sie Stopp/Löschen, um in den Bereitschaftsmodus zurückzukehren. ERSTE SCHRITTE 1.31 1 Zeichen über die Zahlentastatur eingeben Bei der Durchführung verschiedener Aufgaben müssen Sie Namen und Nummern eingeben. So geben Sie beispielsweise beim Konfigurieren des Geräts Ihren Namen bzw. Firmennamen und Ihre Telefonnummer ein. Beim Speichern von zweistelligen Kurzwahl- oder Gruppennummern können Sie auch die dazugehörigen Namen eingeben. So geben Sie alphanumerische Zeichen ein: 1 Wenn Sie aufgefordert werden, einen Buchstaben einzugeben, suchen Sie die Taste mit dem gewünschten Zeichen. Drücken Sie die Taste, bis der korrekte Buchstabe im Display angezeigt wird. Um beispielsweise den Buchstaben O einzugeben, drücken sie die mit "MNO" beschriftete Taste 6. Bei jedem Drücken von 6 erscheint im Display ein anderes Zeichen: M, N, O und schließlich 6. Sie können auch Sonderzeichen wie z. B. Leerzeichen, Pluszeichen usw. eingeben. Weitere Informationen finden Sie unter “Buchstaben und Zahlen auf der Tastatur” auf Seite 1.33. 2 Zur Eingabe zusätzlicher Zeichen wiederholen Sie Schritt 1. Befindet sich der nächste Buchstabe auf derselben Taste, verschieben Sie den Cursor mithilfe der Taste ❿ und drücken Sie anschließend die Taste mit dem gewünschten Buchstaben. Der Cursor wird nach rechts verschoben und der nächste Buchstabe wird im Display angezeigt. Durch Drücken der Taste 3 1.32 ERSTE SCHRITTE können Sie ein Leerzeichen eingeben. Wenn Sie die Eingabe von Buchstaben abgeschlossen haben, drücken Sie Eingabe. Buchstaben und Zahlen auf der Tastatur Taste Zugewiesene Nummern, Buchstaben oder Zeichen 1 1 Leerzeichen 2 A B C 2 3 D E F 3 4 G H I 4 5 J K L 5 6 M N O 6 7 P Q R S 8 T U V 8 9 W X Y Z 9 0 + - , . ’ 7 / * # & 0 Zahlen oder Namen ändern Falls Ihnen bei der Eingabe einer Nummer oder eines Namens ein Fehler unterlaufen ist, löschen Sie die letzte Ziffer bzw. das letzte Zeichen durch Drücken der Taste ➛. Geben Sie anschließend die korrekten Zahlen bzw. Zeichen ein. Pause einfügen In einigen Telefonsystemen müssen Sie einen Zugriffscode wählen (z. B. 9) und auf ein zweites Freizeichen warten. In diesem Fall müssen Sie eine Pause in die Telefonnummer einfügen. Dies können Sie tun, während Sie Zielwahl- oder Kurzwahlnummern eingeben. Eine Pause fügen Sie ein, indem Sie an der gewünschten Stelle Ww/Pause drücken, während Sie die Telefonnummer eingeben. An der entsprechenden Stelle wird im Display "–" angezeigt. ERSTE SCHRITTE 1.33 1 Datum und Uhrzeit einstellen Das aktuelle Datum und die aktuelle Uhrzeit werden im Display angezeigt, wenn das Gerät eingeschaltet und bereit ist. Datum und Uhrzeit werden auf alle Faxe gedruckt. HINWEIS: Ist die Stromversorgung des Geräts unterbrochen, müssen Sie Datum und Uhrzeit erneut einstellen, sobald es wieder mit Strom versorgt wird. 1 Drücken Sie die Taste Menü so häufig, bis "Geraete-Setup" in der oberen Zeile des Displays angezeigt wird. 2 Drücken Sie die Abrolltaste (➛ oder ❿), bis "Datum+Uhrzeit" in der unteren Zeile angezeigt wird, und drücken Sie anschließend Eingabe. 3 Geben Sie das korrekte Datum und die korrekte Uhrzeit über die Zahlentastatur ein. Monat = 01 ~ 12 Tag = 01 ~ 31 Jahr = besetzt alle vier Stellen Stunde = 01 ~ 12 (12-Stunden-Modus) 00 ~ 23 (24-Stunden-Modus) Minute = 00 ~ 59 HINWEIS: Das Datumsformat kann je nach Land unterschiedlich ausfallen. Durch Drücken der Abrolltaste (➛ oder ❿) können Sie den Cursor unter eine zu korrigierende Ziffer setzen und anschließend eine neue Zahl eingeben 4 Um "AM" oder "PM" für das 12-Stunden-Format zu wählen, drücken Sie die Taste oder oder eine beliebige Zahlentaste. Befindet sich der Cursor nicht unter dem Indikator AM oder PM, können Sie ihn durch Drücken der Taste oder sofort zum Indikator bewegen. Sie können auch in das 24-Stunden-Format wechseln (z. B. 01:00 PM als 13:00). Einzelheiten hierzu finden Sie unter Seite 1.35. 5 Drücken Sie Eingabe, wenn Datum und Uhrzeit auf dem Display korrekt sind. Bei Eingabe einer falschen Zahl gibt das Gerät einen Warnton aus und fährt nicht beim nächsten Schritt fort. In diesem Fall brauchen Sie nur die richtige Zahl einzugeben. 1.34 ERSTE SCHRITTE Uhrenmodus wechseln Sie können die Uhrzeit am Gerät so einstellen, dass sie im 12Stunden- oder im 24-Stunden-Format angezeigt wird. 1 Drücken Sie die Taste Menü so häufig, bis "Geraete-Setup" in der oberen Zeile des Displays angezeigt wird. 2 Drücken Sie die Abrolltaste (➛ oder ❿), bis "Zeitformat" in der unteren Zeile angezeigt wird, und drücken Sie anschließend Eingabe. Der aktuell eingestellte Uhrenmodus wird angezeigt. 3 Drücken Sie die Abrolltaste (➛ oder ❿), um den jeweils anderen Modus auszuwählen, und drücken Sie anschließend Eingabe, um die Auswahl zu speichern. 4 Um zum Bereitschaftsmodus zurückzukehren, drücken Sie Stopp/Löschen. Papiertyp und -format einstellen Nach dem Einlegen von Papier in das Papierfach müssen Sie über die Tasten auf dem Bedienfeld den Papiertyp und das Papierformat einstellen. Diese Einstellungen gelten für den Faxund den Kopiermodus. Für das Drucken vom PC aus müssen Sie Papiertyp und -format im verwendeten Programm auswählen. 1 Drücken Sie Menü. In der oberen Zeile des Displays erscheint "Papiereinst.". In der unteren Zeile wird das erste Menüelement "Papierart" angezeigt. 2 Drücken Sie Eingabe, um Zugriff auf das Menüelement zu erhalten. 3 Suchen Sie mithilfe der Abrolltaste (➛ oder ❿) den verwendeten Papiertyp und drücken Sie Eingabe, um ihn zu speichern. 4 Drücken Sie die Taste ❿, um zu "Papierformat" zu gelangen, und drücken Sie Eingabe, um Zugriff auf das Menüelement zu erhalten. 5 Drücken Sie Eingabe , wenn in der unteren Zeile "Fach1 Groesse" angezeigt wird. 6 Suchen Sie mithilfe der Abrolltaste (➛ oder ❿) das verwendete Papierformat und drücken Sie Eingabe, um es zu speichern. 7 Um zum Bereitschaftsmodus zurückzukehren, drücken Sie Stopp/Löschen. ERSTE SCHRITTE 1.35 1 Töne einstellen Folgende Töne lassen sich steuern: • Lautsprecher: Sie können die Lautstärke des Klingeltons einstellen. • Tastenton: Ist diese Option auf "An" eingestellt, ist bei jedem Drücken einer Taste ein Ton zu hören. • Alarmton: Der Alarmton kann aktiviert oder deaktiviert werden. Ist diese Option auf "An" eingestellt, ist bei Auftreten eines Fehlers oder Unterbrechen einer Faxverbindung ein Alarmton zu hören. • Lautsprecher: Sie können die Töne der Telefonleitung, z. B. einen Wähl- oder Faxton über den Lautsprecher aktivieren oder deaktivieren. Ist diese Option auf "Komm," eingestellt, ist der Lautsprecher eingeschaltet, bis das entfernte Gerät antwortet. Mithilfe der Taste Mithören können Sie die Lautsprecherlautstärke einstellen. Lautsprecher, Klingelton, Tastenton und Alarmton 1 Drücken Sie die Taste Menü so häufig, bis "Toneinst." in der oberen Zeile des Displays angezeigt wird. 2 Drücken Sie die Abrolltaste (➛ oder ❿), um die Optionen zu durchblättern. Drücken Sie Eingabe, wenn die gewünschte Option erscheint. 3 Drücken Sie die Abrolltaste (➛ oder ❿), um den gewünschten Status bzw. die gewünschte Lautstärke der ausgewählten Option anzuzeigen. Für die Lautstärke des Klingeltons könenn Sie zwischen "Aus", "Lei", "Mit" und "Laut" wählen. Mit der Einstellung "Aus" wird der Klingelton deakiviert. Das Gerät funktioniert auch bei deaktiviertem Klingelton normal. 4 Drücken Sie Eingabe, um Ihre Auswahl zu speichern. 5 Wiederholen Sie gegebenenfalls die Schritte 2 bis 4. 6 Um zum Bereitschaftsmodus zurückzukehren, drücken Sie Stopp/Löschen. 1.36 ERSTE SCHRITTE Lautstärke des Lautsprechers So stellen Sie die Lautstärke mit der Taste Mithören ein: 1 Drücken Sie Mithören. Aus dem Lautsprecher ist ein Freizeichen zu hören. 2 Drücken Sie die Abrolltaste (➛ oder ❿), bis die gewünschte Lautstärke erreicht ist. Im Display wird die aktuelle Lautstärke angezeigt. 3 Drücken Sie Stopp/Löschen, um die Änderungen zu speichern und kehren Sie in den Bereitschaftsmodus zurück. Sparmodi verwenden Toner-Sparbetrieb Im Toner-Sparbetrieb verwendet das Gerät weniger Toner zum Drucken der Seiten. Wird dieser Modus aktiviert, verlängert sich die Lebendauer der Druckerkartusche, die Druckqualität wird jedoch vermindert. Um den Toner-Sparbetrieb zu aktivieren bzw. zu deaktivieren, drücken Sie Toner sparen. • Wenn die Taste leuchtet, ist der Toner-Sparbetrieb aktiviert und das Gerät verwendet zum Drucken von Dokumenten weniger Toner. • Wenn die Taste nicht leuchtet, ist der Toner-Sparbetrieb deaktiviert und das Gerät druckt mit normaler Qualität. HINWEIS: Für das Drucken vom PC aus können Sie den TonerSparmodus auch in den Druckereigenschaften aktivieren bzw. deaktivieren. Siehe Seite 3.9. ERSTE SCHRITTE 1.37 1 Gebühren-Sparbetrieb Mit der Taste Gebühren sparen auf dem Bedienfeld können Sie das Gerät schnell so einstellen, dass die im Speicher abgelegten Dokumente zur voreingestellten Zeit gesendet werden, in der günstigere Gebührentarife gelten. Dieser Gebühren-Sparbetrieb hilft Ihnen dabei, beispielsweise günstigere Nachttarife für Fernverbindungen zu nutzen. HINWEIS: Die Gebührensparzeit kann je nach Ihrem Vertrag mit einer Telefongesellschaft für Auslandsgespräche variieren. So aktivieren Sie den Gebühren-Sparbetrieb: 1 Drücken Sie Gebühren sparen. Die Taste leuchtet auf. 2 Drücken Sie Eingabe , wenn in der unteren Zeile "Startzeit" angezeigt wird. 3 Geben Sie die Uhrzeit, zu der das Gerät mit dem Senden von Faxen im Gebühren-Sparbetrieb beginnen soll, über die Zahlentatatur ein. Um "AM" oder "PM" für das 12-Stunden-Format zu wählen, drücken Sie die Taste oder oder eine beliebige Zahlentaste. 4 Drücken Sie Eingabe, wenn die Startzeit auf dem Display korrekt ist. 5 Drücken Sie die Abrolltaste (➛ oder ❿), bis "Endzeit" angezeigt wird, und anschließend Eingabe. 6 Geben Sie die Uhrzeit, zu der das Senden von Faxen im Gebühren-Sparbetrieb beendet werden soll, über die Zahlentatatur ein. 7 Drücken Sie Eingabe , um Ihre Auswahl zu speichern. 8 Um zum Bereitschaftsmodus zurückzukehren, drücken Sie Stopp/Löschen. Wenn der Gebühren-Sparbetrieb aktiviert ist, werden alle zu faxenden Dokumente im Speicher abgelegt und zur programmierten Uhrzeit gesendet. Um den Gebühren-Sparbetrieb zu deaktivieren, drücken Sie nochmals Gebühren sparen. Die Taste leuchtet nicht mehr und der Modus ist deaktiviert. HINWEIS: Nachdem der Gebühren-Sparbetrieb eingestellt wurde, können Sie ihn mit der Taste Gebühren sparen ganz einfach aktivieren bzw. deaktivieren. Um die eingestellte Uhrzeit zu ändern, verwenden Sie das Element Geb. sparen im Menü Zusatzfunkt. Siehe Seite 6.33. 1.38 ERSTE SCHRITTE Energiesparbetrieb Im Energiesparmodus kann der Stromverbrauch des Geräts verringert werden, wenn es gerade nicht im Gebrauch ist. Dieser Modus wird aktiviert, indem Sie die Zeit eingeben, die das Gerät nach dem Drucken warten soll, bevor es in einen Status mit geringerer Stromversorgung versetzt wird. 1 Drücken Sie die Taste Menü so häufig, bis "Geraete-Setup" in der oberen Zeile des Displays angezeigt wird. 2 Drücken Sie die Abrolltaste (➛ oder ❿), bis "Energie sparen" in der unteren Zeile des Displays angezeigt wird. Drücken Sie Eingabe. 3 Drücken Sie die Abrolltaste (➛ oder ❿), bis "An" in der unteren Zeile angezeigt wird und drücken Sie anschließend Eingabe. Mit "Aus" ist der Energiesparmodus deaktiviert. 4 Drücken Sie die Abrolltaste (➛ oder ❿), bis die gewünschte Zeiteinstellung angezeigt wird. Die verfügbaren Optionen sind 5, 10, 15, 30 und 45 (Minuten). 5 Drücken Sie Eingabe, um Ihre Auswahl zu speichern. 6 Um zum Bereitschaftsmodus zurückzukehren, drücken Sie Stopp/Löschen. ERSTE SCHRITTE 1.39 1 MEMO 1.40 ERSTE SCHRITTE 2 FASSUNGSVERMÖGEN Dieses Kapitel bietet eine Einführung in die Grundlagen der Auswahl von Druckmaterialien und deren Einlegen in das Gerät. Folgende Themen werden in diesem Kapitel behandelt: • Druckmaterialien auswählen • Ausgabefach wählen • Papier in das Papierfach einlegen • Manuelle Papierzufuhr verwenden Druckmaterialien auswählen Sie können auf zahlreiche verschiedene Druckmaterialien wie Normalpapier, Umschläge, Etiketten, Folien usw. drucken. Verwenden Sie stets Druckmaterialien, die den Richtlinien für die Verwendung mit diesem Gerät entsprechen. Siehe “Papierspezifikationen” auf Seite A.10. Für optimale Druckqualität sollten Sie nur kopiertaugliches Papier hoher Qualität verwenden. Beachten Sie bei der Wahl von Druckmaterialien folgende Richtlinien: • Gewünschtes Ergebnis: Das gewählte Papier sollte sich für Ihr Projekt eignen. • Format: Sie können alle Papierformate wählen, die sich für die Führungen des Einzugs eignen. • Gewicht: Das Gerät unterstützt Papier folgenden Gewichts: - 16 ~ 24 lb (60 ~ 90 g/m2) Bond-Papier für den StandardPapierschacht (Fach 1) und den optionalen Papierschacht (Fach 2) - 60 ~ 163 g/m2 Bankpostpapier für die manuelle Papierzufuhr • Helligkeit: Manche Papierarten sind weißer als andere und erzeugen schärfere und bessere Druckergebnisse. • Glätte der Oberfläche: Die Papierglätte hat Einfluss darauf, wie scharf der Druck auf dem Papier erscheint. ACHTUNG: Druckmaterialien, die nicht den Spezifikationen gemäß Seite A.10 entsprechen, können Probleme verursachen, die eine Reparatur erforderlich machen. In solchen Fällen können Sie die Garantieleistungen nicht in Anspruch nehmen. Typ, Eingabequellen und Kapazitäten Papiereinzug/Kapazität* Papiertyp Papierfach Optionaler Fach 2 Manueller Papiereinzug 250 250 1 Umschläge - - 1 Etiketten** - - 1 Folien** - - 1 Karten** - - 1 Normalpapier * Je nach Dicke des Papiers kann sich die maximale Kapazität verringern. ** Wenn es häufig zu Papierstaus kommt, sollten Sie die Blätter einzeln in den manuellen Papiereinzug einlegen. 2.2 FASSUNGSVERMÖGEN Richtlinien für Papier und spezielle Materialien Wenn Sie Papier, Umschläge oder andere Materialien zum Drucken auswählen oder einlegen, beachten Sie folgende Hinweise: • Verwenden Sie stets Papier und andere Materialien, die den Spezifikationen gemäß “Papierspezifikationen” auf Seite A.10 entsprechen. • Feuchtes, welliges, zerknittertes oder zerrissenes Papier kann Papierstaus verursachen und die Druckqualität herabsetzen. • Verwenden Sie nur Kopierpapier hoher Qualität. • Vermeiden Sie Papier mit Prägedruck, Perforationen oder einer zu weichen oder zu harten Beschaffenheit, da diese Papierarten Staus verursachen können. • Lagern Sie Papier vor der Verwendung stets in der Originalverpackung. Lagern Sie Kartons auf Paletten oder Regalen, nicht am Boden. Stellen Sie keine schweren Gegenstände auf dem verpackten oder unverpackten Papier ab. Schützen Sie das Papier vor Feuchtigkeit und anderen Bedingungen, die dazu führen könnten, dass es sich wellt. • Lagern Sie nichtverwendete Materialien bei einer Temperatur zwischen 15 oC und 30 oC. Die relative Luftfeuchtigkeit sollte zwischen 10 % und 70 % betragen. • Das Papier sollte feuchtigkeitsabweisend gelagert werden. Hierzu eignen sich Plastikbehälter oder -taschen, die das Papier vor Staub und Feuchtigkeit schützen. • Legen Sie Spezialpapier blattweise ein. • Verwenden Sie ausschließlich Material, das für Laserdrucker geeignet ist. • Damit Spezialmaterialen wie z. B. Folien und Etikettenbögen nicht zusammenkleben, nehmen Sie sie sofort nach dem Drucken aus dem Gerät. • Umschläge: - Verwenden Sie nur sorgfältig gefertigteUmschläge mit scharfen, gleichmäßigen Kanten. - Verwenden Sie keine Umschläge mit Klammern und Schnappverschlüssen. - Verwenden Sie keine Umschläge mit Adressenfenstern, beschichteter Innenseite, Selbstklebeetiketten oder anderen synthetischen Materialien. - Verwenden Sie keine beschädigten oder schlecht gefertigten Umschläge. • Folien: - Legen Sie sie nach dem Herausnehmen aus dem Gerät auf eine ebene Fläche. - Belassen Sie sie nicht über lange Zeit im Papierfach. Staub und Schmutz können sich darauf sammeln und zu fleckigem Druck führen. - Vermeiden Sie Verschmierungen aufgrund von Fingerabdrücken, indem Sie Folien und beschichtetes Papier vorsichtig handhaben. FASSUNGSVERMÖGEN 2.3 2 - Vermeiden Sie ein Ausbleichen, indem Sie bedruckte Folien nicht über längere Zeit Sonnenlicht aussetzen. • Etiketten: - Vergewissern Sie sich, dass der Klebstoff einer Fixiertemperatur von 200 oC während 0,1 Sekunden standhält. - Vergewissern Sie sich, dass zwischen den Etiketten kein Klebstoff freiliegt. Freiliegender Klebstoff kann zum Ablösen der Etiketten beim Drucken und damit zu Papierstaus führen. Außerdem kann der Klebstoff Komponenten des Geräts beschädigen. - Legen Sie ein Blatt mit Etiketten jeweils nur einmal in das Gerät ein. Die Rückseite mit Klebstoff ist nur für einen Durchgang durch das Gerät ausgelegt. - Verwenden Sie keine Etiketten, die sich bereits vom Trägerblatt ablösen, zerknittert sind, Blasen aufweisen oder anderweitig beschädigt sind. • Verwenden Sie kein selbstdurchschreibendes oder Transparentpapier. Diese Papiersorten können unangenehme Gerüche oder sogar Schäden am Gerät verursachen. Ausgabefach wählen Das Gerät verfügt über zwei Ausgabefächer: eines an der Rückseite (bedruckte Seite nach oben) und eines an der Vorderseite (bedruckte Seite nach unten). Vergewissern Sie sich vor der Verwendung des vorderen Ausgabefachs, dass die hintere Abdeckung geschlossen ist. Um das hintere Ausgabefach zu verwenden, öffnen Sie die hintere Abdeckung. HINWEISE: • Wenn bei Ausgabe des Papiers im vorderen Ausgabefach Probleme auftreten (zum Beispiel zu starkes Wellen), verwenden Sie das Ausgabefach auf der Rückseite. • Öffnen oder schließen Sie das Ausgabefach auf der Rückseite nicht, solange das Gerät druckt. Dies kann zu Papierstaus führen. 2.4 FASSUNGSVERMÖGEN Vorderes Ausgabefach verwenden (bedruckte Seite nach unten) Im vorderen Ausgabefach wird das Papier mit der bedruckten Seite nach unten in der richtigen Reihenfolge gesammelt. Dieses Fach kann für die meisten Druckaufträge verwendet werden. 2 Ausgabefach auf der Rückseite verwenden (bedruckte Seite nach oben) Am hinteren Ausgabefach tritt das Papier mit der bedruckten Seite nach oben aus dem Gerät. Wenn Sie den manuellen Papiereinzug und das Ausgabefach auf der Rückseite verwenden, erhalten Sie einen direkten Papierdurchlauf. Bei folgenden Druckmedien fällt die Druckqualität bei Ausgabe am hinteren Fach möglicherweise besser aus: • Umschläge • Etiketten • Kleines, individuell zugeschnittenes Papier • Postkarten • Folien FASSUNGSVERMÖGEN 2.5 So verwenden Sie das hintere Ausgabefach: 1 Öffnen Sie die hintere Abdeckung, indem Sie sie nach oben ziehen. ACHTUNG: Der Fixierbereich innen im hinteren Teil des Druckers wird nach dem Einschalten des Geräts heiß. Seien Sie beim Kontakt mit diesem Bereich vorsichtig. 2 Wird das das hintere Ausgabefach nicht gebraucht, schließen Sie die hintere Abdeckung. Dann werden die bedruckten Seiten im vorderen Ausgabefach gestapelt. 2.6 FASSUNGSVERMÖGEN Papier in das Papierfach einlegen Das Papierfach fasst maximal 350 Blatt Normalpapier mit einem Gewicht von 9 kg. Zum Faxen und Kopieren kann nur Papier im Format A4, Letter oder Legal verwendet werden. Beim Drucken über den PC können Sie viele verschiedene Papierformate verwenden. Lesen Sie hierzu Seite A.10. Ein optionaler Papierschacht (Fach 2) ist als Zubehör erhältlich. Er kann unterhalb des Standard-Papierschachts zur Bereitstellung weiterer 250 Blatt Papier befestigt werden. Lesen Sie hierzu Seite A.2Weitere Informationen über das Installieren von Fach 2. Die Papierstandsanzeige an der Vorderseite des Papiereinzugs gibt an, wie viel Papier noch im Papierfach vorhanden ist. Wenn das Fach leer ist, sinkt die Papierstandsanzeige. ❷Einzug leer Kein Papier Zum Einlegen von Papier öffnen Sie das Papierfach und legen das Papier mit der zu bedruckenden Seite nach unten ein. Papier mit Briefkopf wird mit dem Briefkopf nach unten eingelegt. Die obere Kante des Blatts mit dem Logo sollte sich an der Vorderseite des Fachs befinden. Einzelheiten zum Einlegen von Papier in das Papierfach finden Sie unter “Papier einlegen” auf Seite 1.11. HINWEISE: • Sollten Sie beim Einlegen von Papier Probleme haben, legen Sie das Papier in die manuelle Papierzufuhr ein. • Es können bis zu 150 Blätter bereits bedruckten Papiers eingelegt werden. Die bedruckte Seite sollte mit einer nicht gewellten Kante an der Oberseite nach oben zeigen. Sollte es beim Papiereinzug Probleme geben, drehen Sie das Papier um. Beachten Sie, dass die Druckqualität nicht gewährleistet ist. FASSUNGSVERMÖGEN 2.7 2 Manuelle Papierzufuhr verwenden Die manuelle Papierzufuhr dient zum Einlegen von Folien, Etiketten, Umschlägen oder Postkarten. Darüber hinaus können auf diese Weise Papiertypen oder -formate schnell bedruckt werden, die gerade nicht im Gerät eingelegt sind. Postkarten, 90 x 148 mm Karteikarten und andere Druckmaterialien in Sondergrößen können ebenfalls mit diesem Drucker bedruckt werden. Die zulässige Mindestgröße beträgt 76 x 127 mm und die Maximalgröße 216 x 356 mm. Mögliche Druckmaterialien sind Normalpapier in den Formaten 100 x 148 mm bis Legal, 216 x 356 mm und einem Gewicht zwischen 7 und 14 kg. HINWEISE: • Um Papierstaus und Probleme mit der Druckqualität zu vermeiden, verwenden Sie stets nur Papier, das den Spezifikationen gemäß Seite A.10 entspricht. • Glätten Sie eventuell gerollte Postkarten, Umschläge und Etiketten vor dem Einlegen in die manuelle Papierzufuhr. • Wenn Sie Medien im Format 76 mm X 127 mm über die manuelle Papierzufuhr drucken möchten, öffnen Sie das Ausgabefach an der Rückseite. 1 Legen Sie ein Blatt des Druckmaterials mit der zu bedruckenden Seite nach oben mittig in die manuelle Papierzufuhr ein. Legen Sie die Umschläge mit der zu bedruckenden Seite nach unten so ein, dass sich die Ecke für die Briefmarke oben links befindet. Folien sollten Sie nur an den Rändern festhalten und berühren Sie die zu bedruckende Oberfläche nicht. Fingerabdrücke auf der Folie können die Druckqualität beeinträchtigen. ACHTUNG: Für das Drucken müssen Sie das Ausgabefach an der Rückseite öffnen. Andernfalls können sie beim Austreten aus dem Gerät zerreißen. 2.8 FASSUNGSVERMÖGEN 2 Stellen Sie die Papierbreitenführung auf die Breite des Druckmaterials ein. 2 HINWEIS: Beim Bedrucken von bereits bedrucktem Papier über die mauelle Papierzufuhr sollte die bedruckte Seite nach unten und eine nicht gerollte Kante in Richtung Gerät zeigen. Sollte es beim Papiereinzug Probleme geben, drehen Sie das Papier um. 3 Zur Verwendung des Ausgabefachs an der Rückseite öffnen Sie die hintere Abdeckung. FASSUNGSVERMÖGEN 2.9 Papiertyp und Papierformat für die manuelle Papierzufuhr einstellen Nach dem Einlegen von Papier in den manuellen Papiereinzug müssen Sie über die Tasten auf dem Bedienfeld den Papiertyp und das Papierformat einstellen. Diese Einstellungen gelten für den Kopiermodus. Für das Drucken vom PC aus müssen Sie das Papierformat im verwendeten Programm auswählen. So stellen Sie das Papierformat für die manuelle Papierzufuhr ein: 1 Drücken Sie Menü. In der oberen Zeile des Displays erscheint "Papiereinst.". In der unteren Zeile wird das erste Menüelement "Papierart" angezeigt. 2 Drücken Sie Eingabe, um Zugriff auf das Menüelement zu erhalten. 3 Suchen Sie mithilfe der Abrolltaste (➛ oder ❿) den verwendeten Papiertyp und drücken Sie Eingabe, um ihn zu speichern. 4 Drücken Sie die Taste ❿, um zu "Papierformat" zu gelangen und drücken Sie Eingabe, um Zugriff auf das Menüelement zu erhalten. 5 Drücken Sie die Abrolltaste (➛ oder ❿), bis "man Einzug " in der unteren Zeile angezeigt wird. Drücken Sie die Eingabetaste, um Zugriff auf das Menüelement zu erhalten. 6 Suchen Sie mithilfe der Abrolltaste (➛ oder ❿) das verwendete Papierformat und drücken Sie Eingabe, um es zu speichern. 7 Um in den Bereitschaftsmodus zurückzukehren, drücken Sie Stopp/Löschen. 2.10 FASSUNGSVERMÖGEN 3 DRUCKEN In diesem Kapitel wird erklärt, wie Sie Dokumente unter Windows drucken und wie Sie die Druckeinstellungen verwenden. Folgende Themen werden in diesem Kapitel behandelt: • Dokumente unter Windows drucken • Papiereigenschaften einstellen • Grafikeigenschaften einstellen • Mehrere Seiten auf ein Blatt Papier drucken • Verkleinertes oder vergrößertes Dokument drucken • Dokument an ausgewähltes Papierformat anpassen • Poster drucken • Wasserzeichen verwenden • Überlagerungen verwenden • Gemeinsam genutzten lokalen Drucker einrichten Dokumente unter Windows drucken Im Folgenden werden die allgemeinen Schritte beschrieben, die für das Drucken aus Anwendungen unter Windows erforderlich sind. Die genauen Schritte für das Drucken eines Dokumentes können je nach verwendeter Anwendung unterschiedlich sein. Informationen zum genauen Druckvorgang finden Sie im Benutzerhandbuch zu Ihrer Softwareanwendung. HINWEIS: Ausführliche Informationen zum Drucken unter Macintosh oder Linux finden Sie unter Kapitel 7, Andere Betriebssysteme. 1 Öffnen Sie das Dokument, das Sie drucken möchten. 2 Wählen Sie im Menü Datei die Option Drucken. Das Fenster "Drucken" wird geöffnet. Das Fenster kann sich je nach Anwendung geringfügig von der Abbildung unterscheiden. In diesem Fenster können Sie die allgemeinen Druckeinstellungen festlegen. Zu diesen Einstellungen gehören die Anzahl der Exemplare und der Druckbereich. Vergewissern Sie sich, dass Ihr Gerät ausgewählt ist. Windows 98 3 Um vollen Nutzen aus den Druckerfunktionen Ihres Geräts zu ziehen, klicken Sie auf Eigenschaften oder Einstellungen im Fenster "Drucken" der Anwendung und fahren Sie bei Schritt 4 fort. Ist eine Schaltfläche Einrichten, Drucker oder Optionen zu sehen, klicken Sie stattdessen darauf. Klicken Sie dann im nächsten Fenster auf Eigenschaften. 3.2 DRUCKEN 4 Hierauf wird das Fenster "Eigenschaften von Samsung MFP 750 Series" angezeigt, in dem Sie Zugriff auf alle Informationen erhalten, die Sie für die Arbeit mit dem Gerät benötigen. Als erstes wird die Registerkarte Layout angezeigt. 3 Das Vorschaufenster zeigt eine Beispielseite mit den momentan vorgegebenen Einstellungen. Wählen Sie gegebenenfalls die Option Papierausrichtung. Mit der Option Papierausrichtung können Sie die Richtung auswählen, in der Daten auf eine Seite gedruckt werden. • Mit Hochformat wird über die Seitenbreite gedruckt (wie bei einem Brief). • Mit Querformat wird über die Seitenlänge gedruckt (wie z. B. bei Tabellen). • Wenn Sie die Seite umdrehen möchten, wählen Sie die Optipon 180 aus der Dropdown-Liste Gedreht um. Querformat Hochformat 5 Wählen Sie auf der Registerkarte Papier die Papierzufuhr, das Papierformat und den Papiertyp. Weitere Einzelheiten hierzu finden Sie unter Seite 3.7. DRUCKEN 3.3 6 Falls erforderlich, können Sie die Reihenfolge der zu druckenden Seiten in der Registerkarte Extras festlegen. Wählen Sie die gewünschte Druckreihenfolge aus der Dropdown-Liste Ausgabereihenfolge aus. • Normal: Der Druck erfolgt von der ersten zur letzten Seite. • Reihenfolge umkehren: Der Druck erfolgt von der letzten zur ersten Seite. • Ungerade Seiten drucken: Es werden nur die ungeraden Seiten des Dokuments gedruckt. • Gerade Seiten drucken: Es werden nur die geraden Seiten des Dokuments gedruckt. 7 Klicken Sie auf die anderen Registerkarten oben im Fenster "Eigenschaften von Samsung MFP 750 Series", um bei Bedarf auf andere Funktionen zuzugreifen. 8 Wenn Sie die Druckeinstellungen abgeschlossen haben, klicken Sie auf OK, bis das Fenster "Drucken" geöffnet wird. 9 Klicken Sie auf OK, um den Druckvorgang zu starten. Je nach Betriebssystem können die Optionen des EigenschaftenFensters unterschiedlich sein. Die in diesem Benutzerhandbuch dargestellten Eigenschaftsfenster stammen aus Windows 98. HINWEISE: • Die meisten Windows-Anwendungen übergehen die im Druckertreiber vorgenommenen Einstellungen. Ändern Sie alle Druckereinstellungen zunächst in der Anwendungssoftware und die verbleibenden Einstellungen dann im Druckertreiber. • Die geänderten Einstellungen bleiben nur wirksam, solange Sie das aktuelle Programm verwenden. Um die Änderungen dauerhaft anzuwenden, nehmen Sie sie im Ordner Drucker vor. Gehen Sie folgendermaßen vor: 1. Klicken Sie auf Start in der Task-Leiste der Windows-Oberfläche. 2. Wählen Sie unter Windows 95/98/Me/NT 4.0/2000 Einstellungen und dann Drucker. Wählen Sie unter Windows XP Drucker und Faxgeräte. 3. Wählen Sie den Drucker Samsung MFP 750 Series. 4. Klicken Sie mit der rechten Maustaste auf das Druckersymbol und: • Wählen Sie unter Windows 95/98/Me Eigenschaften. • Wählen Sie unter Windows 2000/XP Druckeinstellungen. • Wählen Sie unter Windows NT 4.0 Standardeinstellungen für Dokumente. 5. Ändern Sie die Einstellungen auf den Registerkarten und klicken Sie auf OK. 3.4 DRUCKEN Druckauftrag annullieren Es gibt zwei Möglichkeiten, einen Druckauftrag zu stoppen. So stoppen Sie einen Druckauftrag vom Bedienfeld aus: Drücken Sie die Taste Stopp/Löschen. Die Seite, die gerade das Gerät durchläuft, wird zu Ende gedruckt und der Rest des Druckauftrags wird gelöscht. Durch Drücken dieser Taste wird lediglich der aktuelle Auftrag abgebrochen. Befinden sich mehrere Druckaufträge im Speicher des Geräts, müssen Sie die Taste für jeden Auftrag einmal drücken. 3 So stoppen Sie einen Druckauftrag vom Druckerordner aus: Falls sich der Druckauftrag in einer Warteschlange oder einem Spooler befindet, können Sie den Auftrag folgendermaßen löschen: 1 Klicken Sie auf Start in der Task-Leiste der Windows-Oberfläche. 2 Unter Windows 9x/NT4.0/2000/Me wählen Sie Einstellungen und anschließend Drucker. Unter Windows XP wählen Sie Drucker und Faxgeräte. 3 Doppelklicken Sie auf das Symbol Samsung MFP 750 Series. 4 Gehen Sie im Menü Dokument folgendermaßen vor: Unter Windows 9x/Me wählen Sie Druck abbrechen. Unter Windows NT4.0/2000/XP wählen Sie Abbrechen. Windows 98 HINWEIS: Zugriff auf dieses Fenster erhalten Sie durch einfaches Doppelklicken auf das Druckersymbol in der unteren rechten Ecke des Windows-Desktop. DRUCKEN 3.5 Favoriteneinstellung verwenden Die Option Favoriten, die auf jeder Registerkarte der Eigenschaften angezeigt wird, ermöglicht Ihnen die Speicherung der aktuellen Eigenschaften für zukünftige Verwendung. So speichern Sie einen Favoriten: 1 Ändern Sie die Einstellungen auf allen Registerkarten gemäß der Erfordernis. 2 Geben Sie einen Namen für den Favoriten ein. 3 Klicken Sie auf Speichern. Wenn Sie eine gespeicherte Einstellung verwenden möchten, wählen Sie diese aus der Dropdown-Liste Favoriten aus. Um einen Favoriten zu löschen, wählen Sie diesen in der Liste aus und klicken Sie auf Löschen. Sie können die Standardeinstellungen des Druckers wieder herstellen, indem Sie in der Liste <Druckereinstellungen> wählen. Hilfe verwenden Dieses Gerät bietet einen Hilfebildschirm, der mit der Schaltfläche Hilfe im Fenster "Eigenschaften" des Druckers aktiviert werden kann. Der Hilfebildschirm enthält ausführliche Informationen zu den Funktionen des Druckertreibers. Sie können auch auf in der Ecke oben rechts und dann auf eine Einstellung klicken. 3.6 DRUCKEN Papiereigenschaften einstellen Verwenden Sie die folgenden Optionen für die Papierparameter. Weitere Informationen zum Zugriff auf die Druckereigenschaften finden Sie unter Seite 3.2. Klicken Sie auf die Registerkarte Papier, um auf die verschiedenen Papiereigenschaften zuzugreifen. 1 3 2 3 4 5 Eigenschaft Beschreibung 1 Exemplare Exemplare: Auswahl der Anzahl der auszudruckenden Exemplare. Sie können einen Wert von 1 bis 999 eingeben. 2 Papierformat Mit Papierformat wählen Sie die Größe des zu bedruckenden Papiers aus. Steht das erforderliche Format im Feld "Papierformat" nicht zur Verfügung, klicken Sie auf Benutzereigenes hinzufügen. Definieren Sie im Fenster "Benutzereigenes Papierformat" das Papier und klicken Sie auf Ok. Die Formateinstellung wird in der Liste "Papierformat" angezeigt und kann ausgewählt werden. Geben Sie einen Namen für das benutzereigene Format ein. Geben Sie die Abmessungen für das Format ein. DRUCKEN 3.7 Eigenschaft 3 Papierzufuhr 4 Papiertyp 5 Erste Seite 3.8 DRUCKEN Beschreibung Vergewissern Sie sich, dass Papierzufuhr auf den entsprechenden Papiereinzug (Schacht) eingestellt ist. Manuell sollten Sie verwenden, wenn Sie spezielles Druckmaterial benutzen. Sie müssen die Blätter dann einzeln in den manuellen Papiereinzug einlegen. Siehe Seite 2.8. Wenn Sie den optionalen Schacht 2 installiert und Fach 2 in den Druckereigenschaften festgelegt haben, können Sie Fach 2 wählen. Wenn die Papierzufuhr auf Automatische Auswahl eingestellt ist, wählt das Gerät das Druckmaterial automatisch in folgender Reihenfolge: manueller Papiereinzug und Papierfach. Stellen Sie sicher, dass Papiertyp auf Druckereinstellungen gestellt wird. Wenn Sie anderes Druckmaterial einlegen, wählen Sie den entsprechenden Papiertyp. Weitere Informationen zu Druckmaterialien finden Sie unter Kapitel 2, Fassungsvermögen. Wenn Sie Papier mit Baumwollgehalt verwenden, stellen Sie den Papiertyp auf Dickes Papier, um den besten Ausdruck zu erzielen. Für die Vewendung von Recyclingpapier mit einem Gewicht von 75g/m2 bis 90g/m2 oder farbigem Papier wählen Sie Farbpapier. Über diese Option können Sie die erste Seite auf anderes Papier drucken als den Rest des Dokuments. Wählen Sie hier die Papierzufuhr für die erste Seite aus. Legen Sie zum Beispiel dickes Papier für die erste Seite in den Mehrzweckschacht ein und Normalpapier in Schacht 1. Wählen Sie dann Schacht 1 bei der Option Papierzufuhr und Mehrzweckschacht bei der Option Erste Seite. Grafikeigenschaften einstellen Verwenden Sie die folgenden Grafikoptionen zur Anpassung der Druckqualität an Ihren Bedarf. Weitere Informationen zum Zugriff auf die Druckereigenschaften finden Sie unter Seite 3.2. Klicken Sie auf die Registerkarte Grafik, um die nachstehend gezeigten Einstellungen aufzurufen. 3 1 2 3 Eigenschaft 1 Auflösung 2 Toner- Sparbetrieb Beschreibung Als Druckauflösung können Sie zwischen 600 dpi (Normal) und 300 dpi (Entwurf) wählen. Je höher die Einstellung, desto schärfer werden Buchstaben und Grafiken wiedergegeben. Allerdings kann bei höherer Einstellung aber auch der Druckvorgang länger dauern. Mit dieser Option verlängern Sie die Lebensdauer der Tonerkartusche und reduzieren die Kosten pro Seite ohne große Verschlechterung der Druckqualität. • Druckereinstellung: Wenn Sie diese Option wählen, richtet sich der TonerSparbetrieb nach der Einstellung, die Sie am Drucker-Bedienfeld vornehmen. • Ein: Wählen Sie diese Option, damit der Drucker weniger Toner zum Drucken der Seiten verwendet. • Aus: Wenn Sie beim Drucken keinen Toner sparen möchten, wählen Sie diese Option. DRUCKEN 3.9 Eigenschaft 3 Erweiterte Optionen Beschreibung Wählen Sie zur Einstellung der erweiterten Optionen die Option Erweiterte Optionen. Druckintensitäl Verwenden Sie diese Option, um das Druckbild Ihrer Ausdrucke heller oder dunkler zu machen. • Normal: Diese Einstellung ist für normale Dokumente. • Hell: Diese Einstellung sorgt für dickere Linien und dunklere Graustufenbilder. • Dunkel Text: Diese Einstellung sorgt für dünnere Linien, eine höhere Definition in Grafiken und hellere Graustufenbilder. Wenn die Option Dunkler Text aktiviert ist, wird der gesamte Text im Dokument dunkler als normal gedruckt. TrueType-Optionen Mit diese Option wird festgelegt, was der Treiber dem Gerät zur Darstellung von Text in Ihrem Dokument übermittelt. Wählen Sie die dem Status Ihres Dokuments entsprechende Einstellung. • Als Bit Image laden: Wird diese Option gewählt, lädt der Treiber die Schriftdaten als Bitmap Images. Dokumente mit komplizierten Schriften wie Koreanisch oder Chinesisch und verschiedene andere Schriftarten werden mit dieser Einstellung schneller gedruckt. • Als Grafik drucken: Wird diese Option gewählt, lädt der Treiber alle Schriften als Grafik. Wenn Dokumente mit hohem Grafikanteil und relativ wenigen TrueTypeSchriften gedruckt werden, kann die Druckgeschwindigkeit bei dieser Einstellung höher sein. Gesamttext schwarz Wenn die Option Gesamttext schwarz aktiviert ist, wird der ganze Text Ihres Dokuments schwarz gedruckt, unabhängig von der Farbe, in der er am Bildschirm erscheint. Wenn diese Option deaktiviert ist, wird farbiger Text in verschiedenen Graustufen gedruckt. 3.10 DRUCKEN Mehrere Seiten auf ein Blatt Papier drucken 1 2 3 4 Sie können die Anzahl der Seiten auswählen, die Sie auf ein einzelnes Blatt drucken möchten. Wenn Sie mehrere Seiten auf ein Blatt drucken möchten, werden die Seiten verkleinert auf dem Blatt in der von Ihnen angegebenen Reihenfolge angeordnet. Sie können bis zu 16 Seiten auf ein Blatt drucken. 1 Um die Druckeinstellungen von der Anwendungssoftware aus zu ändern, öffnen Sie das Fenster der DruckerEigenschaften. Siehe Seite 3.2. 2 Klicken Sie auf die Registerkarte Layout und wählen Sie in der Dropdown-Liste Typ die Option Mehrere Seiten pro Blatt. 3 Wählen Sie dann die Anzahl der pro Blatt zu druckenden Seiten (1, 2, 4, 9 oder 16) in der Dropdown-Liste Seiten pro Blatt. 4 Wählen Sie bei Bedarf die Seitenreihenfolge in der Dropdown-Liste Seitenreihenfolge. Rechts, dann unten Unten, dann rechts Links, dann unten Unten, dann links Klicken Sie auf Seitenrand drucken, wenn jede Seite auf dem Blatt einen Rand erhalten soll. HINWEIS: Die Optionen Seitenreihenfolge und Seitenrand drucken sind nur dann aktiviert, wenn die Anzahl Seiten pro Blatt 2, 4, 9 oder 16 beträgt. 5 Wählen Sie auf der Registerkarte Papier die Papierzufuhr, das Papierformat und den Papiertyp. 6 Klicken Sie auf OK, um den Druckvorgang zu starten. DRUCKEN 3.11 3 Verkleinertes oder vergrößertes Dokument drucken Sie können den Druckauftrag für eine Seite verkleinern oder vergrößern. 1 Um die Druckeinstellungen von der Anwendungssoftware aus zu ändern, öffnen Sie das Fenster der DruckerEigenschaften. Siehe Seite 3.2. 2 Klicken Sie auf die Registerkarte Layout und wählen Sie in der Dropdown-Liste Typ die Option Verkleinern/ Vergrößem. 3 Geben Sie im Feld Prozentsatz den gewünschten Skalierungsfaktor an. Sie können ihn auch mit den Schaltflächen oder ❷ angeben. 4 Wählen Sie auf der Registerkarte Papier die Papierzufuhr, das Papierformat und den Papiertyp. 5 Klicken Sie auf OK, um den Druckvorgang zu starten. 3.12 DRUCKEN Dokument an ausgewähltes Papierformat anpassen A Sie können den Druckauftrag unabhängig von der digitalen Dokumentgröße auf jedes beliebige Papierformat skalieren. Dies ist zum Beispiel hilfreich, um Details auf einem kleinformatigen Dokument zu überprüfen. 1 Um die Druckeinstellungen von der Anwendungssoftware aus zu ändern, öffnen Sie das Fenster der DruckerEigenschaften. Siehe Seite 3.2. 2 Klicken Sie auf die Registerkarte Layout und wählen Sie in der Dropdown-Liste Typ die Option An Papierformat anpassen. 3 Wählen Sie die richtige Größe in der Dropdown-Liste Zielpapier. 4 Wählen Sie auf der Registerkarte Papier die Papierzufuhr, das Papierformat und den Papiertyp. 5 Klicken Sie auf OK, um den Druckvorgang zu starten. DRUCKEN 3.13 3 Poster drucken Mit dieser Funktion können Sie ein einseitiges Dokument auf 4, 9 oder 16 Blätter drucken, die dann zu einem Poster zusammengesetzt werden können. 1 Um die Druckeinstellungen von der Anwendungssoftware aus zu ändern, öffnen Sie das Fenster der DruckerEigenschaften. Siehe Seite 3.2. 2 Klicken Sie auf die Registerkarte Layout und wählen Sie in der Dropdown-Liste Typ die Option Poster. 3 Konfigurieren Sie die Poster-Option: Sie können unter folgenden Seitenlayouts wählen: 2x2, 3x3 oder 4x4. Wenn Sie beispielsweise 2x2 wählen, wird die Ausgabe automatisch so vergrößert, dass sie vier Blätter bedeckt. 2 x 2 3 x 3 Sie können einen Überlappungsbereich in Zoll oder Millimetern angeben, damit sich das Poster leichter zusammensetzen lässt. 4.0 Millimeter 4.0 Millimeter 3.14 DRUCKEN 4 Wählen Sie auf der Registerkarte Papier die Papierzufuhr, das Papierformat und den Papiertyp. 5 Klicken Sie auf OK, um den Druckvorgang zu starten. Stellen Sie das Poster her, indem Sie die einzelnen Ausdrucke zusammensetzen. Wasserzeichen verwenden Mit der Option Wasserzeichen können Sie Text über ein vorhandenes Dokument drucken. So ist es beispielsweise möglich, “ENTWURF” oder “VERTRAULICH” in großen grauen Buchstaben quer über die erste Seite oder alle Seiten eines Dokuments zu drucken. Der Drucker wird mit mehreren vordefinierten Wasserzeichen geliefert, die Sie ändern können oder denen Sie neue hinzufügen können. Vorhandenes Wasserzeichen verwenden 1 Um die Druckeinstellungen von der Anwendungssoftware aus zu ändern, öffnen Sie das Fenster der DruckerEigenschaften. Siehe Seite 3.2. 2 Klicken Sie auf die Registerkarte Extras und wählen Sie ein Wasserzeichen aus der Dropdown-Liste Wasserzeichen. Anschließend wird es im Bildvorschaufenster angezeigt. Vorschau fenster 3 Klicken Sie auf OK, um den Druckvorgang zu starten. DRUCKEN 3.15 3 Wasserzeichen erstellen 1 Um die Druckeinstellungen von der Anwendungssoftware aus zu ändern, öffnen Sie das Fenster der DruckerEigenschaften. Siehe Seite 3.2. 2 Klicken Sie auf die Registerkarte Extras und dann auf die Schaltfläche Wassarzeichen bearbeiten im Abschnitt Wasserzeichen. Das Fenster “Wasserzeichen bearbeiten” wird angezeigt. 3 Geben Sie den zu druckenden Text in das Feld Wasserzeichen Text ein. Anschließend wird der Text im Bildvorschaufenster angezeigt. Wenn die Option Nur erste Seite aktiviert ist, wird das Wasserzeichen nur auf die erste Seite gedruckt. 4 Wählen Sie die gewünschten Optionen für das Wasserzeichen aus. Im Bereich Schriftart können Sie Schriftart, Schriftstil, Schriftgröße und die Graustufe auswählen, im Bereich Textwinkel stellen Sie den Winkel für das Wasserzeichen ein. 5 Um ein neues Wasserzeichen in die Liste aufzunehmen, klicken Sie auf Hinzufügen. 6 Wenn Sie die Bearbeitung abgeschlossen haben, klicken Sie auf OK und starten Sie den Druckvorgang. Wenn Sie das Wasserzeichen nicht mehr drucken möchten, wählen Sie in der Dropdown-Liste Wasserzeichen den Eintrag <Kein Wasserzeichen>. 3.16 DRUCKEN Wasserzeichen bearbeiten 1 Um die Druckeinstellungen von der Anwendungssoftware aus zu ändern, öffnen Sie das Fenster der DruckerEigenschaften. Siehe Seite 3.2. 2 Klicken Sie auf die Registerkarte Extras und dann auf die Schaltfläche Wassarzeichen bearbeiten im Abschnitt Wasserzeichen. Das Fenster “Wasserzeichen bearbeiten” wird angezeigt. 3 Wählen Sie das zu bearbeitende Wasserzeichen in der Liste Aktuelle Wasserzeichen und ändern Sie den Text und die Optionen für das Wasserzeichen. Siehe Seite 3.16. 4 Klicken Sie auf Aktualisieren, um die Änderungen zu speichern. 5 Klicken Sie auf Ok. Wasserzeichen löschen 1 Um die Druckeinstellungen von der Anwendungssoftware aus zu ändern, öffnen Sie das Fenster der DruckerEigenschaften. Siehe Seite 3.2. 2 Klicken Sie auf die Registerkarte Extras und anschließend auf die Schaltfläche Wassarzeichen bearbeiten im Abschnitt Wasserzeichen. Das Fenster “Wasserzeichen bearbeiten” wird angezeigt. 3 Wählen Sie das zu löschende Wasserzeichen aus der Liste Aktuelle Wasserzeichen und klicken Sie auf Löschen. 4 Wenn eine Bestätigungsmeldung angezeigt wird, klicken Sie auf Ja. 5 Klicken Sie auf Ok. DRUCKEN 3.17 3 Überlagerungen verwenden Was ist eine Überlagerung? Dear ABC Regards WORLD BEST Eine Überlagerung ist ein Text und/oder Bild, das auf der Festplatte des Computers in einem speziellen Dateiformat gespeichert ist und auf jedes beliebige Dokument gedruckt werden kann. Überlagerungen werden oft anstelle von Formularvordrucken oder Papier mit Briefkopf verwendet. Beispiel: Statt Papier mit Ihrem Briefkopf zu verwenden, können Sie eine Überlagerung mit dem Briefkopf erstellen. Wenn Sie dann einen Brief mit dem Briefkopf Ihrer Firma drucken möchten, müssen Sie lediglich das Gerät anweisen, die Überlagerung mit dem Briefkopf über das Dokument zu drucken. Neue Seitenüberlagerung erstellen Damit Sie die Überlagerung verwenden können, müssen Sie eine neue Seitenüberlagerung mit Ihrem Firmenzeichen erstellen. 1 Erstellen oder öffnen Sie ein Dokument, das einen Text oder WORLD BEST ein Bild enthält, das Sie für eine Seitenüberlagerung verwenden möchten. Ordnen Sie die Elemente so an, wie sie beim Drucken erscheinen sollen. Speichern Sie die Datei bei Bedarf für den späteren Gebrauch. 2 Um die Druckeinstellungen von der Anwendungssoftware aus zu ändern, öffnen Sie das Fenster der Drucker-Eigenschaften. Siehe Seite 3.2. 3 Klicken Sie auf die Registerkarte Extras und dann auf die Schaltfläche Überlagerungen Bearbeiten im Abschnitt Überlagerungen. 3.18 DRUCKEN 4 Klicken Sie im Fenster “Überlagerungen” auf Überlagerung erstellen. 3 5 Geben Sie im Fenster “Überlagerung erstellen” in das Feld Dateiname einen Namen mit höchstens acht Zeichen ein. Wählen Sie bei Bedarf den Dateipfad. (Der standardmäßig vorgegebene Pfad ist C:\Formover). 6 Klicken Sie auf Speichern. Der Name wird in die Liste der Überlagerungen aufgenommen. 7 Klicken Sie auf OK oder Ja, um den Vorgang abzuschließen. Die Datei wird nicht ausgedruckt, sondern stattddessen auf der Festplatte des Computers gespeichert. HINWEIS: Das Format der Überlagerung muss dem Format des Dokuments entsprechen, über das Sie die Überlagerung drucken möchten. Verwenden Sie für Wasserzeichen keine Überlagerungen. DRUCKEN 3.19 Seitenüberlagerung verwenden Wenn eine Seitenüberlagerung erstellt wurde, kann sie mit Ihrem Dokument gedruckt werden. So drucken Sie eine Überlagerung auf ein Dokument: 1 Erstellen oder öffnen Sie das Dokument, das Sie drucken möchten. 2 Um die Druckeinstellungen von der Anwendungssoftware aus zu ändern, öffnen Sie das Fenster der DruckerEigenschaften. Siehe Seite 3.2. 3 Klicken Sie auf die Registerkarte Extras. 4 Wählen Sie die zu druckende Überlagerung aus dem Dropdown-Listenfeld Überlagerungen. 5 Wenn die gewünschte Überlagerungsdatei sich nicht in der Liste "Überlagerungen" befindet, klicken Sie auf überlagerungen Bearbeiten und Überlagerung laden und wählen Sie die Überlagerungsdatei aus. Wenn Sie die Überlagerungsdatei auf einem externen Datenträger gespeichert haben, können Sie sie ebenfalls im Fenster “Überlagerung laden” aufrufen. Wählen Sie die Datei und klicken Sie auf Öffnen. Die Datei wird in das Feld Liste der Überlagerungen aufgenommen und kann gedruckt werden. Wählen Sie die Überlagerung im Feld Liste der Überlagerungen aus. 3.20 DRUCKEN 6 Markieren Sie bei Bedarf Überlagerung beim Drucken bestätigen. Wenn dieses Kontrollkästchen markiert ist, wird bei jeder Übergabe eines Dokuments zum Drucken ein Meldungsfenster angezeigt, in dem Sie angeben müssen, ob eine Überlagerung auf das Dokument gedruckt werden soll. Wenn Sie in diesem Fenster mit Ja antworten, wird die ausgewählte Überlagerung mit Ihrem Dokument gedruckt. Wenn Sie mit Nein antworten, wird keine Überlagerung gedruckt. Wenn das Kontrollkästchen nicht aktiviert ist und eine Überlagerung ausgewählt wurde, wird sie automatisch mit Ihrem Dokument gedruckt. 7 Klicken Sie OK oder Ja, damit der Druckvorgang gestartet wird. Die ausgewählte Überlagerung wird mit dem Druckauftrag geladen und auf Ihr Dokument gedruckt. HINWEIS: Die Auflösung der Überlagerung muss der Auflösung des Dokuments entsprechen, über das Sie die Überlagerung drucken möchten. Seitenüberlagerung löschen Sie können Seitenüberlagerungen, die Sie nicht mehr benötigen, löschen. 1 Klicken Sie im Fenster "Eigenschaften" des Druckers auf die Registerkarte Extras. 2 Klicken Sie im Abschnitt "Überlagerungen" auf die Schaltfläche überlagerungen Bearbeiten. 3 Wählen Sie die zu löschende Überlagerung aus dem Listenfeld "Überlagerungen". 4 Klicken Sie auf Überlagerung löschen. 5 Wenn eine Bestätigungsmeldung angezeigt wird, klicken Sie auf Ja. 6 Klicken Sie auf OK, bis das Fenster “Drucken” geschlossen wird. DRUCKEN 3.21 3 Gemeinsam genutzten lokalen Drucker einrichten Sie können das Gerät direkt an einen ausgewählten Computer im Netzwerk, den "Host Computer", anschließen. Das Gerät kann dann über eine Windows 9x-, Me-, 2000-, XP- oder NT 4.0Netzwerkdruckerverbindung von anderen Benutzern verwendet werden. HINWEIS:Ganz gleich ob der Drucker als lokaler Drucker oder als Netzwerkdrucker im Netzwerk betrieben wird, müssen Sie auf jedem Computer, der über diesen Drucker ausdrucken soll, die Druckersoftware SF-750 Series installieren. Unter Windows 9x/Me Hostcomputer konfigurieren 1 Starten Sie Windows. 2 Wählen Sie im Menü Start in der Task-Leiste dle option Einstellungen und anschlißend Systemsteuerung. Doppelklicken Sie auf das Symbol Netzwerk. 3 Markieren Sie das Kästchen Datei- und Druckerfreigabe und klicken Sie auf OK. 4 Klicken Sie auf Start und wählen Sie aus den Einstellungen die Option Drucker. Doppelklicken Sie auf das Symbol Ihres Druckers. 5 Wählen Sie im Menü Drucker die Option Eigenschaften. 6 Klicken Sie auf die Registerkarte Freigabe und aktivieren Sie die Option Freigegeben als. Füllen Sie das Feld Freigabename aus und klicken Sie auf OK. 3.22 DRUCKEN Clientcomputer konfigurieren 1 Klicken Sie mit der rechten Maustaste auf Start und wählen Sie Explorer. 2 Öffnen Sie den Netzwerkordner in der linken Spalte. 3 Klicken Sie mit der rechten Maustaste auf den gemeinsam zu nutzenden Drucker. Wählen Sie Druckeranschluss zuweisen. 4 Wählen Sie den gewünschten Anschluss aus, markieren Sie das Kästchen Verbindung beim Start wiederherstellen und klicken Sie auf OK. 5 Wählen Sie im Menü Start in der Task-Leiste die Option Einstellungen und anschließend Drucker. 6 Doppelklicken Sie auf das Symbol Ihres Druckers. 7 Wählen Sie im Menü Drucker die Option Eigenschaften. 8 Klicken Sie auf die Registerkarte Details. Wählen Sie den Druckeranschluss, und klicken Sie auf OK. Unter Windows NT 4.0/2000/XP Hostcomputer konfigurieren 1 Starten Sie Windows. 2 Unter Windows NT 4.0/2000 wählen Sie im Menü Start Einstellungen und Drucker. Unter Windows XP wählen Sie im Menü Start Drucker und Faxgeräte. 3 Doppelklicken Sie auf das Symbol Ihres Druckers. 4 Wählen Sie im Menü Drucker die Option Freigabe. 5 Markieren Sie bei Windows NT 4.0 das Kästchen Freigegeben. Markieren Sie bei Windows 2000 das Kästchen Freigegeben als. Markieren Sie bei Windows XP das Kästchen Drucker freigeben. 6 Füllen Sie bei Windows NT 4.0 das Feld Freigabename aus und klicken Sie auf OK. Füllen Sie bei Windows 2000/XP das Feld Freigabename aus und klicken Sie auf OK. DRUCKEN 3.23 3 Clientcomputer konfigurieren 1 Klicken Sie mit der rechten Maustaste auf Start und wählen Sie Explorer. 2 Öffnen Sie den Netzwerkordner in der linken Spalte. 3 Klicken Sie auf den gemeinsam zu nutzenden Drucker. 4 Unter Windows NT 4.0/2000 wählen Sie im Menü Start Einstellungen und Drucker. Unter Windows XP wählen Sie im Menü Start Drucker und Faxgeräte. 5 Doppelklicken Sie auf das Symbol Ihres Druckers. 6 Wählen Sie im Menü Drucker die Option Eigenschaften. 7 Klicken Sie auf die Registerkarte Anschlüsse und anschließend auf Hinzufügen. 8 Wählen Sie Local Port und klicken Sie auf Neuer Anschluss.... 9 Füllen Sie das Feld Geben Sie einen Anschlussnamen ein aus und geben Sie den Namen des gemeinsam genutzten Druckers an. 10 Klicken Sie auf OK und anschließend auf Schließen. 11 Klicken Sie unter Windows NT 4.0 auf OK. Klicken Sie unter Windows 2000/XP auf Übernehmen und dann auf OK. 3.24 DRUCKEN 4 KOPIEREN Dieses Kapitel enthält schrittweise Anleitungen zum Kopieren von Dokumenten. Folgende Themen werden in diesem Kapitel behandelt: • Papier zum Drucken einlegen • Dokumente vorbereiten • Kopien anfertigen • Kopieroptionen einstellen • Standardeinstellungen ändern • Reset-Option einstellen • Kopien sortieren Papier zum Drucken einlegen Das Einlegen von Druckmaterialien erfolgt für das Drucken, Faxen und Kopieren auf die gleiche Weise Zum Kopieren können Druckmaterialie im Format Letter, A4 und Legal verwendet werden. Weitere Einzelheiten zum Einlegen von Druckmaterialien in das Papierfach finden Sie unter Seite 1.11 und in den manuellen Einzug unter Seite 2.8 . Dokumente vorbereiten In den ADE (Automatic Document Feeder, Automatischer Dokumenteinzug) können Sie für einen Auftrag bis zu 50 Dokumente einlegen. Bei Verwendung des ADE: • Legen Sie keine Dokumente ein, die kleiner als 142 x 148 mm oder größer als 216 x 356 mm sind. • Legen Sie keine Dokumente folgender Beschaffenheit ein: - Kohlepapier oder Papier mit einer Kohlepapier-Rückseite - beschichtetes Papier - Zwiebelhautpapier oder dünnes Papier - zerknittertes oder faltiges Papier - gekräuseltes oder gerolltes Papier - abgerissenes Papier • Entfernen Sie alle Heftklammern und Büroklammern von den Dokumenten, bevor Sie sie einlegen. • Vergewissern Sie sich, dass Klebstoff, Tinte oder Korrekturflüssigkeit vollkommen getrocknet ist, bevor Sie die Dokumente einlegen. • Legen Sie keine Dokumente von unterschiedlicher Größe oder unterschiedlichem Gewicht ein. • Legen Sie keine Broschüren, Prospekte, Folien oder andere Dokumente mit ungewöhnlichen Eigenschaften ein. 4.2 KOPIEREN Kopien anfertigen 1 Ziehen Sie die Stütze für die Dokumenteingabe vollständig heraus. Klappen Sie gegebenenfalls die Verlängerung aus. 2 Legen Sie die Dokumente (bis zu 50 Seiten) mit der Oberseite nach unten in den ADE ein. 4 3 Passen Sie die Führungen an die Größe des Dokuments an. 4 Nehmen Sie die Kopiereinstellungen am Bedienfeld nach Ihren Wünschen vor: Anzahl der Kopien, Kopiergröße Helligkeit und Originaltyp. Siehe “Kopieroptionen einstellen” auf Seite 4.4.Wenn Sie beispielsweise zwei Kopien einer dreiseitigen Vorlage erstellen, wird zunächst eine Kopie komplett ausgedruckt und anschließend die zweite siehe Seite 4.8 Mit der Taste Stopp/Löschen können Sie die Einstellungen löschen. 5 Drücken Sie Kopieren/Faxen. KOPIEREN 4.3 Kopieroptionen einstellen Mit den Tasten auf dem Bedienfeld können Sie alle grundlegenden Kopieroptionen einstellen: Helligkeit, Dokumenttyp, Kopiergröße und Anzahl der Kopien. Stellen Sie für den aktuellen Kopierauftrag folgende Optionen ein, bevor Sie zum Kopieren auf Kopieren/ Faxen drücken. HINWEIS: Wenn Sie während des Einstellen der Kopieroptionen auf Stopp/Löschen drücken, werden alle für den aktuellen Kopierauftrag eingestellten Optionen gelöscht und der Standard-Status wird wiederhergestellt oder die Optionen werden nach Abschließen des Kopierauftrags zurück in ihren Standard-Status versetzt. Helligkeit Bei einem Originaldokument mit undeutlicher Schrift und dunklen Bildern können Sie die Helligkeit so einstellen, dass die Kopie besser lesbar ausfällt. Zum Einstellen des Kontrasts drücken Sie Kontrast. Bei jedem Drücken der Taste wird die mit dem gewählten Modus bezeichnete LED aktiviert. Sie können zwischen folgenden Kontrastmodi wählen: • Heller: eignet sich für Dokumente mit dunklen Bereichen. • Normal: eignet sich für maschinengeschriebene oder gedruckte Standard-Dokumente. • Dunkler: eignet sich für Dokumente mit hellen Bereichen oder hellen Bleistiftmarkierungen. 4.4 KOPIEREN Originaltyp Mit der Einstellung Originaltyp wird die Kopierqualität verbessert, indem das Dokument für den aktuellen Kopierauftrag ausgewählt wird. Zur Auswahl des Dokumenttyps drücken Sie Vorlagentyp. Bei jedem Drücken der Taste wird die mit dem gewählten Modus bezeichnete LED aktiviert. Sie können zwischen folgenden Bildmodi wählen: • Text: Bei Dokumenten, die hauptsächlich Text aufweisen. • Foto: Bei Fotos als Originaldokumente. HINWEIS: Beim Kopieren eines Dokuments mit Farbe im Hintergrund, z. B. einer Zeitschrift oder eines Katalogs, kann diese sich in der Kopie widerspiegeln. Wenn Sie den Hintergrund verringern möchten, ändern Sie die Einstellung Kontrast in Heller und/oder die Einstellung Vorlagentyp in Text. Anzahl Kopien Durch Drücken der Taste Anz. Kopien können Sie die Anzahl Kopien festlegen. Sie haben die Wahl zwischen 1 bis 99 Stück. 1 Drücken Sie Anz. Kopien. 2 Drücken Sie die Abrolltaste (➛ oder ❿), bis die gewünschte Anzahl im Display erscheint. Indem Sie die Tasten gedrückt halten, können Sie die Anzahl in Schritten von 5 schnell erhöhen oder verringern. Sie können den Wert auch über die Zahlentastatur eingeben. 3 Drücken Sie Eingabe, um Ihre Auswahl zu speichern. KOPIEREN 4.5 4 Kleinere/Größere Kopie Mit der Taste Kleiner/Größer können Sie ein kopiertes Bild um 50% bis 200% vergrößern oder verkleinern. So wählen Sie eine vordefinierte Kopiergröße aus: 1 Drücken Sie Kleiner/Größer. Die Standardeinstellung wird in der unteren Zeile des Displays angezeigt. 2 Drücken Sie Kleiner/Größer oder die Abrolltaste (➛ oder ❿), bis Sie die gewünschte Größeneinstellung gefunden haben. 3 Drücken Sie Eingabe, um Ihre Auswahl zu speichern. So stimmen Sie die Kopiergröße ab: 1 Drücken Sie Kleiner/Größer. 2 Drücken Sie Kleiner/Größer oder die Abrolltaste (➛ oder ❿), bis in der unteren Zeile "Benutz:50-200%" angezeigt wird. Drücken Sie Eingabe. 3 Drücken Sie die Abrolltaste (➛ oder ❿), bis die gewünschte Kopiergröße im Display erscheint. Indem Sie die Tasten gedrückt halten, können Sie die Größe in Schritten von 5 schnell erhöhen oder verringern. Sie können den Wert auch über die Zahlentastatur eingeben. 4 Drücken Sie Eingabe, um Ihre Auswahl zu speichern. HINWEIS: Bei einer verkleinerten Kopie können am unteren Rand möglicherweise schwarze Streifen auftauchen. 4.6 KOPIEREN Standardeinstellungen ändern Kopieroptionen wie z. B. Helligkeit, Originaltyp, Kopiergröße und Anzahl der Kopien können auf ihre am häufigsten verwendeten Modi festgelegt werden. Diese Standardeinstellungen werden dann bei jedem Kopieren verwendet, es sei denn, sie werden über die entsprechenden Tasten auf dem Bedienfeld geändert. So legen Sie Ihre Standardeinstellungen fest: 1 Drücken Sie Menü auf dem Bedienfeld, bis "Kopier-Setup" in der oberen Zeile des Displays angezeigt wird. Das erste verfügbare Menüelement "Grundeinst." wird in der unteren Zeile angezeigt. 2 Drücken Sie Eingabe, um Zugriff auf das Menüelement zu erhalten. Die erste einzustellende Option "Kontrast" wird in der unteren Zeile angezeigt. 3 Drücken Sie die Abrolltaste (➛ oder ❿), um die Optionen zu durchblättern. 4 Wenn die gewünschte Option angezeigt wird, drücken Sie Eingabe, um Zugriff darauf zu erhalten. 5 Ändern Sie die Einstellung mithilfe der Abrolltaste ( ➛ oder ❿) oder geben Sie den Wert über die Zahlentastatur ein. 6 Drücken Sie Eingabe, um Ihre Auswahl zu speichern. 7 Wiederholen Sie je nach Bedarf die Schritte 3 bis 6. 8 Um in den Bereitschaftsmodus zurückzukehren, drücken Sie Stopp/Löschen. HINWEIS: Wenn Sie während des Einstellens der Kopieroptionen die Taste Stopp/Löschen drücken, werden die geänderten Einstellungen abgebrochen und auf ihre Standardwerte zurückgesetzt. KOPIEREN 4.7 4 Reset-Option einstellen Sie können die Wartezeit bis zur Wiederherstellung der StandardKopiereinstellungen festlegen, wenn Sie nicht mit dem Kopieren beginnen, nachdem Sie sie auf dem Bedienfeld geändert haben. 1 Drücken Sie Menü auf dem Bedienfeld, bis "Kopier-Setup" in der oberen Zeile des Displays angezeigt wird. 2 Drücken Sie die Abrolltaste (➛ oder ❿), bis "Reset nach..." in der unteren Zeile angezeigt wird. 3 Drücken Sie Eingabe, um Zugriff auf das Menüelement zu erhalten. 4 Drücken Sie die Abrolltaste (➛ oder ❿), bis der gewünschte Status im Display erscheint. Sie haben die Wahl zwischen 15, 30, 60 und 180 (Sekunden). Wenn Sie "Aus" wählen, werden die Standardeinstellungen erst dann wiederhergestellt, wenn Sie durch Drücken von Kopieren/Faxen mit dem Kopieren beginnen oder den Vorgang durch Drücken von Stopp/Löschen abbrechen. 5 Drücken Sie Eingabe, um Ihre Auswahl zu speichern. 6 Um in den Bereitschaftsmodus zurückzukehren, drücken Sie Stopp/Löschen. Kopien sortieren Sortierte Kopien sind nur möglich, wenn Sie die Vorlagen in den AVE einlegen 1 Drücken Sie Menü auf dem Bedienfeld, bis "Kopier-Setup" in der oberen Zeile des Displays angezeigt wird. 2 Drücken Sie die Abrolltaste (➛ oder ❿), bis "Sortieren" in der unteren Zeile angezeigt wird. 3 Drücken Sie Eingabe, um Zugriff auf das Menüelement zu erhalten. 4 Wenn Sie mehrere Kopien anfertigen und sie diese sortieren möchten, drücken Sie die Abrolltaste (➛ oder ❿), um Sortieren auf "An" einzustellen und drücken Sie Eingabe. Nun wird ein vollständiges Dokument nach dem anderen gedruckt. 1 1 1 2 2 3 3 Sortierung Ein 3 2 1 2 3 Sortierung Aus 5 Drücken Sie Kopieren/Faxen, um den Kopiervorgang zu starten. 4.8 KOPIEREN 5 SCANNEN Beim Scannen mit dem Gerät können Bilder und Text in digitale Dateien auf dem Computer umgewandelt werden. Anschließend können die Dateien gefaxt oder per E-Mail versendet, auf Webseiten abgebildet oder zur Erstellung von Projekten verwendet werden, die mithilfe der Samsung SmarThru-Software gedruckt werden können. Folgende Themen werden in diesem Kapitel behandelt: • Grundlagen des Scannens • Scannen mit Samsung SmarThru • Scanvorgang mit TWAIN-aktivierter Software Grundlagen des Scannens Das Scannen mit dem Gerät kann auf zwei Arten erfolgen: • Über die Samsung SmarThru-Software: Starten Sie Samsung SmarThru und öffnen Sie den Scan-Assistenten, um mit dem Scannen zu beginnen. Siehe unten. • Über TWAIN-kompatible Software: Sie können auch andere Software wie z. B. Adobe PhotoDeluxe und Adobe Photoshop verwenden. Siehe Seite 5.6. HINWEISE: • Zum Scannen mit dem Gerät muss der MFP-Treiber installiert sein. • Das Scannen erfolgt über den selben LPT- oder USB-Anschluss, der derzeit dem Druckeranschluss zugewisen ist. Scannen mit Samsung SmarThru Samsung SmarThru ist die Begleitsoftware zum Gerät. Mit SmarThru wird ist das Scannen ein Kinderspiel. Führen Sie folgende Schritte durch, um mit dem Scannen mit SmarThru zu beginnen: 1 Vergewissern Sie sich, dass das Gerät und der Computer eingeschaltet und ordnungsgemäß miteinander verbunden sind. 2 Ziehen Sie die Stütze für die Dokumenteingabe vollständig heraus. Klappen Sie gegebenenfalls die Verlängerung aus. 5.2 SCANNEN 3 Legen Sie die zu scannenden Dokumente mit der Oberseite nach unten in den ADE (Automatischen Dokumenteinzug) ein und passen Sie die Führungen an die Größe des Dokuments an. Ausführliche Richtlinien zur Vorbereitung von Originaldokumenten finden Sie unter Seite 4.2. 4 Nach der Installation der Samsung-Software wird das 5 SmarThru-Symbol auf dem Desktop angezeigt. Doppelklicken Sie auf das SmarThru 3-Symbol. Doppelklicken Sie auf dieses Symbol. Das SmarThru 3-Fenster wird geöffnet. SCANNEN 5.3 5 Klicken Sie zum Öffnen des Scan-Assistenten auf das ScanAssistent-Symbol in der Plugin-Leiste links im SmarThru 3-Fenster. Symbol ScanAssistent Der Scan-Assistent ermöglicht Ihnen die Nutzung folgender Dienste: • Scannen Ermöglicht Ihnen das Scannen des Originaldokuments und deren Speichern im Bild-Manager des Samsung SmarThru-Systems. Der Bild-Manager ist eine Bilddatenbank-Manager und ein Bildbearbeitungsprogramm. • Kopieren Ermöglicht Ihnen das Anfertigen von Kopien von professioneller Qualität auf Ihrem Gerät. Sie können die Bildgröße einstellen und erweiterte Einstellungen wählen. • Scannen nach E-Mail Ermöglicht Ihnen das Scannen der Originaldokumente; anschließend wird ein Standard-Mailprogramm wie z. B. Microsoft Office gestartet, sodass Sie das gescannte Bild an eine neue Mail anhängen können. Zum Senden von EMails mit dem Samsung SmarThru-System müssen Sie das Internet-Gate aktivierenund ein E-Mailkonto in der SmarThru-Konfiguration konfigurieren. Lesen Sie hierzu das SmarThru-Benutzerhandbuch. • Scannen nach Fax Ermöglicht Ihnen das Scannen der Originaldokumente; anschließend wird ein neues Faxformular geöffnet, in dem Sie sie als Faxbilder versenden können. Dieser Dienst steht nur dann zur Verfügung, wenn das Fax-Gate in der SmarThru-Konfiguration aktiviert ist. Lesen Sie hierzu das SmarThru-Benutzerhandbuch. 5.4 SCANNEN • Scannen nach Web Ermöglicht Ihnen das Scannen der Originaldokumente zur weiteren Veröffentlichung im Internet. • Scannen nach OCR Ermöglicht Ihnen das Scannen der Originaldokumente zur Weitergabe an ein OCR-Programm. Bei der OCR (Optical Character Recognition, Optische Zeichenerkennung) wird ein gescanntes Bild in Text konvertiert, der anschließend in einem Textverarbeitungsprogramm bearbeitet werden kann. Nach dem Scannen des Dokuments wird es von der Software verarbeitet oder "erkannt". Anschließend können Sie es ändern und die Datei speichern oder in einem beliebigen Textverarbeitungsprogramm auf Ihrem Computer öffnen. 6 Klicken Sie auf das entsprechende Symbol für den gewünschten Dienst. 7 Der Samsung Scan Manager zum ausgewählten Dienst wird geöffnet. Nehmen Sie die Scaneinstellungen vor. Durch Drücken der Taste Hilfe können Sie die Online-Hilfe aufrufen. 5 8 Um den Scanvorgang zu beginnen, klicken Sie auf Scannen. Weitere Informationen finden Sie im mitgelieferten SmarThru-Benutzerhandbuch. HINWEIS: Wenn Sie den Scanauftrag abbrechen möchten, drücken Sie die Taste Stopp/Löschen auf dem Bedienfeld. SCANNEN 5.5 Scanvorgang mit TWAIN-aktivierter Software Wenn Sie Dokumente mit einer anderen Software scannen möchten, achten Sie darauf, dass diese TWAIN-kompatibel ist. Dies ist der Fall bei Programmen wie z. B. Adobe PhotoDeluxe oder Adobe Photoshop. Wenn Sie das erste Mal auf Ihrem Gerät scannen, wählen Sie es im verwendeten Programm als TWAIN-Quelle aus. Der Basis-Scanvorgang umfasst mehrere Schritte: • Legen Sie das Foto oder die Seite in den ADE ein. Siehe Seite 5.2. • Öffnen Sie eine Anwendung, z. B. PhotoDeluxe oder Photoshop. • Öffnen Sie das TWAIN-Fenster und richten Sie die Scanoptionen ein. • Führen Sie den Scanvorgang durch und speichern Sie das gescannte Bild. Zum Erfassen eines Bilds müssen Sie die Anweisungen des Programms befolgen. Lesen Sie hierzu das Benutzerhandbuch zur entsprechenden Anwendung. 5.6 SCANNEN 6 FAXEN Dieses Kapitel enthält Informationen zur Verwendung des Geräts als Faxgerät. Folgende Themen werden in diesem Kapitel behandelt: • Faxsystem konfigurieren • Faxe senden • Fax empfangen • Automatisches Wählen • Andere Arten des Faxversands • Zusätzliche Funktionen Faxsystem konfigurieren Faxeinrichtungsoptionen ändern 1 Drücken Sie Menü, bis in der oberen Zeile des Displays "Fax-Setup" angezeigt wird. In der unteren Zeile wird das erste verfügbare Menüelement "Rufann. nach" angezeigt. 2 Drücken Sie die Abrolltaste (➛ oder ❿), bis das gewünschte Menüelement in der unteren Zeile zu sehen ist und drücken Sie anschließend Eingabe. 3 Drücken Sie die Abrolltaste (➛ oder ❿), um den Status zu suchen, oder geben Sie den Wert zur gewählten Option über die numerische Tastatur ein. 4 Drücken Sie Eingabe, um die Auswahl zu speichern. 5 Wiederholen Sie gegebenenfalls die Schritte 2 bis 4. 6 Um in den Bereitschaftsmodus zurückzukehren, drücken Sie Stopp/Löschen. 6.2 FAXEN Verfügbare Optionen zur Faxeinrichtung Zum Konfigurieren des Faxsystems stehen Ihnen folgende Optionen zur Verfügung: Option Beschreibung Rufann. nach Sie können die Anzahl der Klingelzeichen (1-7) bis zur Annahme eines eingehenden Anrufs festlegen. Kontrast Sie können den Standard-Helligkeitsmodus wählen und Ihre Dokumente somit heller oder dunkler faxen. • Heller eignet sich für Dokumente mit dunklen Bereichen. • Normal eignet sich für maschinengeschriebene oder gedruckte Standard-Dokumente. • Dunkler eignet sich für Dokumente mit hellen Bereichen oder hellen Bleistiftmarkierungen. WW-Intervall Das Gerät kann das Faxgerät einer Gegenstelle automatisch erneut anwählen, wenn dieses besetzt ist. Es können Intervalle von 1 bis 15 Minuten eingegeben werden. Wahlwdh. Sie können die Anzahl der Wahlwiederholungen (0 bis 13) angeben. Bei einer Eingabe von 0 erfolgt keine Wahlwiederholung. Sendebericht Sie können das Gerät so konfigurieren, dass es einen Bericht druckt, aus dem hervorgeht, ob die Übertragung erfolgreich war, wie viele Seiten gesendet wurden u.v.m. Die verfügbaren Optionen hierzu lauten An, Aus und Fehler, der nur dann gedruckt wird, wenn eine Übertragung nicht erfolgreich ist. Auto. Bericht Ein Bericht mit ausführlichen Informationen zu den vorherigen 50 Verbindungen einschließlich Uhrzeit und Datum. Die verfügbaren Optionen hierzu lauten An oder Aus. Autom. Verkl. Bei Eingehen eines Faxes, das so lang ist wie das Papier im Papierfach oder länger, kann das Gerät die Größe dieses Dokuments an die Größe des eingelegten Papiers anpassen. Wählen Sie An, wenn eine eingehende Seite automatisch verkleinert werden soll. 6 Ist diese Funktion auf Aus eingestellt, wird das Dokument nicht auf die Größe einer Seite angepasst, sondern geteilt und in seiner tatsächlichen Größe auf zwei oder mehr Seiten gedruckt. FAXEN 6.3 Option Rand loeschen Beschreibung Bei Eingehen eines Faxes, das so lang ist wie das im Gerät eingelegte Papier oder länger, können Sie das Gerät so einstellen, dass etwaiger Überschuss an der unteren Kante der Seite verworfen wird. Befindet sich die empfangene Seite außerhalb des festgelegten Rands, wird es in seiner tatsächlichen Größe auf zwei Seiten gedruckt. Befindet sich das Dokument innerhalb des Rands und die automatische Verkleinerungsfunktion ist aktiviert, wird das Dokument verkleinert und an das Papier entsprechender Größe angepasst, ohne dass Teile davon verworfen werden. Ist die automatische Verkleinerungsfunktion deaktiviert oder fehlerhaft, weden die Daten innerhalb des Randes verworfen. Der Rand kann auf einen Wert von 0 bis 30 mm eingestellt werden. Code empf. DRPD-Modus 6.4 FAXEN Der Empfangscode ermöglicht es Ihnen, den Faxempfang von einer Telefon-Nebenstelle aus einzuleiten, die an die EXT-Buchse an der Rückseite des Geräts angeschlossen ist. Wenn Sie den Hörer der Telefon-Nebenstelle abnehmen und einen Faxton hören, geben Sie den Empfangscode ein. Der Empfangscode ist werksseitig auf 9 voreingestellt. Er kann auf einen Wert von 0 bis 9 eingestellt werden. Unter Seite 6.11 finden Sie weitere Informationen zur Verwendung des Codes. Sie können einen Anruf über die Funktion „Klingeltonzuordnung“ (Distinctive Ring Pattern Detection – DRPD) empfangen, die es einem Benutzer ermöglicht, mit nur einer Telefonleitung verschiedene Rufnummern zu beantworten. In diesem Menü können Sie das Gerät so einrichten, dass es die anzunehmenden Klingeltöne erkennt. Faxe senden Dokumente einlegen 1 Ziehen Sie die Stütze für die Dokumenteingabe vollständig heraus. Klappen Sie gegebenenfalls die Verlängerung aus. 2 Legen Sie die Dokumente (bis zu 50 Seiten) mit der Oberseite nach unten in den ADE ein und passen Sie die Führungen an die Größe des Dokuments an. Ausführliche Richtlinien zur Vorbereitung von Originaldokumenten finden Sie unter Seite 4.2. 3 Stellen Sie die Dokumentauflösung ein, wie unter Seite 6.6 beschrieben. FAXEN 6.5 6 Dokumentauflösung einstellen Mit den Standard-Dokumenteinstellungen werden beim Faxen gängiger Textdokumente gute Ergebnisse erzielt. Müssen jedoch Dokumente von schlechter Qualität oder mit Fotos gefaxt werden, können Sie durch Einstellen der Auflösung eine höhere Qualität erzielen. 1 Drücken Sie Auflösung. 2 Durch Drücken von Auflösung oder der Abrolltaste (➛ oder ❿) Sie haben die Wahl zwischen Standard, Fein, Extrafein, Foto. Die für die verschiedenen Auflösungseinstellungen empfohlenen Dokumente sind in der nachfolgenden Tabelle beschrieben. Modus Empfohlen für: Standard Dokumente mit Zeichen in normaler Größe Fein Dokumente mit kleinen Zeichen oder dünnen Linien oder mit einem Matrixdrucker gedruckte Dokumente Extrafein Dokumente mit äußerst feinen Details Der Modus Extrafein wird nur dann aktiviert, wenn die Gegenstelle ihn ebenfalls unterstützt. Lesen Sie hierzu die nachfolgenden Hinweise. Foto Dokumente mit Graustufen oder Fotos HINWEISE: • Bei der Übertragung aus dem Speicher steht der Modus Extrafein nicht zur Verfügung; die Auflösung wird automatisch auf Fein eingestellt. • Ist Ihr Gerät auf Extrafein eingestellt und die Gegenstelle unterstützt diese Einstellung nicht, erfolgt die Übertragung mit dem höchsten Auflösungsmodus, der von der Gegenstelle unterstützt wird 6.6 FAXEN Faxe automatisch senden 1 Legen Sie die Dokumente mit der Oberseite nach unten in den ADE ein Ausführliche Informationen zum Einlegen von Dokumenten finden Sie unter Seite 6.5. 2 Stellen Sie die Auflösung je nach Art der Dokumente ein. Siehe Seite 6.6. Wenn Sie die Helligkeit ändern möchten, lesen Sie Seite 6.3. 3 Geben Sie die Faxnummer der Gegenstelle über die Zahlentastatur ein. Sie können die Zielwahltastatur oder Kurz- oder Gruppenwahlnummern verwenden. Ausführliche Informationen zum Speichern von Nummern finden Sie unter Seite 6.8. 4 Drücken Sie Kopieren/Faxen. Die Nummer wird gewählt und wenn die Gegenstelle bereit ist, beginnt das Gerät mit dem Senden des Faxes. HINWEIS: Sie können den Faxauftrag während des Sendens jederzeit durch Drücken von Stopp/Löschen abbrechen. Faxe manuell senden 6 1 Legen Sie die Dokumente mit der Oberseite nach unten in den ADE ein. Ausführliche Informationen zum Einlegen von Dokumenten finden Sie unter Seite 6.5. 2 Stellen Sie die Auflösung je nach Art der Dokumente ein. Siehe Seite 6.6. Wenn Sie die Helligkeit ändern möchten, lesen Sie Seite 6.3. 3 Drücken Sie Mithören oder nehmen Sie den Hörer ab. Ein Freizeichen wird hörbar 4 Geben Sie die Faxnummer der Gegenstelle über die Zahlentastatur ein. Sie können die Zielwahltastatur oder Kurz- oder Gruppenwahlnummern verwenden. Ausführliche Informationen zum Speichern von Nummern finden Sie unter Seite 6.8. 5 Wenn ein hohes Faxsignal von der Gegenstelle hörbar wird, drücken Sie Kopieren/Faxen. HINWEIS: Sie können den Faxauftrag während des Sendens jederzeit durch Drücken von Stopp/Löschen abbrechen. FAXEN 6.7 Erneutes Wählen der letzten Nummer So wählen Sie die zuletzt gewählte Nummer erneut: Drücken Sie Ww/Pause. Wenn in den ADE ein Dokument eingelegt ist, beginnt das Gerät automatisch mit dem Senden. Übertragungsbestätigung Wenn die letzte Seite des Dokuments erfolgreich gesendet wurde, gibt das Gerät einen Signalton aus und kehrt in den Bereitschaftsmodus zurück. Wenn während des Sendens ein Fehler auftritt, wird auf dem Display eine Fehlermeldung angezeigt. Eine Liste der Fehlermeldungen finden Sie unter Seite 9.8. Bei Erscheinen einer Fehlermeldung drücken Sie Stopp/ Löschen, um sie zu löschen. Senden Sie das Dokument anschließend erneut. Sie können das Gerät so einstellen, dass nach jedem abgeschlossenen Sendevorgang automatisch ein Faxjournal gedruckt wird. Weitere Einzelheiten hierzu finden Sie unter dem Element Sendebericht unter Seite 6.3. Automatische Wahlwiederholung Wenn die gewählte Nummer besetzt ist oder nicht antwortet, wird die Anwahl dieser Nummer automatisch alle drei Minuten wiederholt. Dies geschieht gemäß der werksseitigen Voreinstellung bis zu sieben Mal. Wenn im Display "Wahlwiederh.?" angezeigt wird, drücken Sie Eingabe, um die Nummer ohne zu warten erneut zu wählen. Um die automatische Wahlwiederholung abzubrechen, drücken Sie Stopp/Löschen. Um das Zeitintervall zwischen den Wahlwiederholungen und deren Anzahl zu ändern. Siehe Seite 6.3. 6.8 FAXEN Fax empfangen Empfangsmodi • Im Modus Fax nimmt das Gerät einen eingehenden Faxanruf an und wird sofort in den Faxempfangsmodus versetzt. • Im Modus Tel. Zum Empfangen eines Faxes drücken Sie Mithören (Sie hören dann einen Faxton von der Gegenstelle) und anschließendes Drücken von Kopieren/Faxen auf dem Bedienfeld des Geräts annehmen. Sie können auch am Zusatztelefon den Fernempfangscode drücken. Lesen Sie hierzu Seite 6.11. • Im Modus Anr/Fax wird der eingehende Anruf vom Anrufbeantworter entgegengenommen, auf dem der Anrufer eine Nachricht hinterlassen kann. Wenn das Faxgerät einen Faxton in der Leitung erkennt, wird der Anruf sofort in den Faxmodus versetzt. • Im DRPD-Modus können Sie einen Anruf mit der Funktion „Klingeltonzuordnung“ (Distinctive Ring Pattern Detection – DRPD) empfangen. Die unterschiedlichen Klingeltöne werden als Dienst von der Telefongesellschaft bereitgestellt, so dass ein Benutzer mit nur einer Telefonleitung verschiedene Rufnummern beantworten kann. Weitere Details finden Sie auf Seite 6.12 Der aktuelle Empfangsmodus wird angezeigt, wenn das Gerät sich im Bereitschaftsmodus befindet. Wenn der Speicher voll ist, wechselt der Empfangsmodus sofort zu Tel. HINWEISE: • Zur Verwendung des Modus Anr/Fax schließen Sie einen Anrufbeantworter an die EXT-Buchse an der Rückseite des Geräts an. Lesen Sie hierzu Seite 1.15. • Sollen keine anderen Personen Einsicht in die erhaltenen Dokumente bekommen, können Sie den vertraulichen Empfangsmodus verwenden. In diesem Modus werden alle eingehenden Faxe im Speicher aufbewahrt. Weitere Einzelheiten hierzu finden Sie unter Seite 6.28. FAXEN 6.9 6 Einlegen von Papier für den Faxempfang Das Einlegen von Papier in das Papierfach erfolgt für das Drucken, Faxen und Kopieren auf die gleiche Weise; Faxe können jedoch nur auf Normalpapier im Format Letter, A4 oder Legal gedruckt werden. Einzelheiten zum Einlegen von Papier und zum Einstellen des Papierformats im Fach finden Sie unter Seite 1.11 und Seite 1.35. Automatischer Empfang im Faxmodus Das Gerät ist werksseitig auf den Faxmodus voreingestellt. Wenn Sie den Empfangsmodus geändert haben, gehen Sie folgendermaßen vor, um Faxe automatisch zu empfangen: 1 Drücken Sie Empfangsmodus. 2 Halten Sie die Taste Empfangsmodus gedrückt, bis in der unteren Zeile "Fax" angezeigt wird. Je nachdem, in welchem Modus sich das Gerät befindet, müssen Sie diesen Vorgang möglicherweise zwei- oder dreimal wiederholen. 3 Bei Eingehen eines Faxes nimmt das Gerät den Anruf nach einer bestimmten Anzahl Klingelzeichen an und empfängt das Fax automatisch. Informationen zum Ändern der Anzahl Klingelzeichen finden sie unter Seite 6.3. Automatischer Empfang im Telefonmodus Sie können Anrufen mit der Taste Mithören entgegennehmen. 1 Drücken Sie Empfangsmodus. 2 Halten Sie die Taste Empfangsmodus gedrückt, bis in der unteren Zeile "Tel." angezeigt wird. Je nachdem, in welchem Modus sich das Gerät befindet, müssen Sie diesen Vorgang möglicherweise zwei- oder dreimal wiederholen. 3 Wenn Sie ein Fax erhalten, drücken Sie Mithören. Sie hören einen Faxton von der Gegenstelle. 4 Drücken Sie Kopieren/Faxen, um den Faxanruf entgegenzunehmen. Das Gerät beginnt mit dem Faxempfang und kehrt in den Bereitschaftsmodus zurück, wenn der Empfangsvorgang abgeschlossen ist 6.10 FAXEN Automatischer Empfang im Faxmodus Zur Verwendung dieses Modus schließen Sie einen Anrufbeantworter an die EXT-Buchse an der Rückseite des Geräts an. Siehe Seite 1.15. 1 Drücken Sie Empfangsmodus. 2 Halten Sie die Taste Empfangsmodus gedrückt, bis in der unteren Zeile "Anr/Fax" angezeigt wird. Je nachdem, in welchem Modus sich das Gerät befindet, müssen Sie diesen Vorgang möglicherweise zwei- oder dreimal wiederholen. 3 Ein eingehender Anruf wird vom Anrufbeantworter entgegengenommen. Wenn der Anrufer eine Nachricht hinterlässt, wird diese ganz normal auf dem Anrufbeantworter gespeichert. Wenn das Gerät einen Faxton in der Leitung erkennt, beginnt es automatisch mit dem Faxempfang. HINWEISE: • Wenn sich das Gerät im Anrufbeantworter-/Faxmodus befindet und der Anrufbeantworter ausgeschaltet oder nicht an die EXT-Buchse des Geräts angeschlossen ist, wechselt das Gerät nach einer voreingestellten Anzahl Klingelzeichen automatisch in den Faxmodus. • Wenn der Anrufbeantworter über einen "wählbaren Klingelzeichenzähler" verfügt, stellen Sie diesen so ein, dass eingehende Anrufe nach einem Klingelzeichen angenommen werden. • Wenn im Telefonmodus (d. h. wenn Faxanrufe manuell entgegengenommen werden) ein Anrufbeantworter an das Gerät angeschlossen ist, müssen Sie ihn ausschalten, da die Ansage auf dem Anrufbeantworter ansonsten das Telefongespräch unterbricht. Manueller Empfang über eine TelefonNebenstelle Sie können von jemandem, mit dem Sie auf der Telefon-Nebenstelle sprechen, ein Fax empfangen, ohne sich dafür an das Faxgerät begeben zu müssen. Wenn Sie einen Anruf auf der Telefon-Nebenstelle annehmen und einen Faxtoh hören, drücken Sie auf der Telefon-Nebenstelle die Tasten 9 . Das Gerät empfängt das Fax. Drücken Sie die Tasten langsam hintereinander. Ist der Faxton von der Gegenstelle nach wie vor zu hören, drücken Sie nochmals 9 . 9 ist der werksseitig vorgegebene Empfangscode. Der erste und letzte Stern ist feststehend; die mittlere Zahl können Sie jedoch beliebig ändern. Einzelheiten zur Änderung des Codes finden Sie unter Seite 6.4. FAXEN 6.11 6 Faxe mit DPRD-Modus empfangen Von der Telefongesellschaft werden unterschiedliche Klingeltöne als Dienst bereitgestellt, so dass ein Benutzer mit nur einer Telefonleitung verschiedene Rufnummern beantworten kann. Die bestimmte Rufnummer, auf der Sie jemand anruft, wird durch unterschiedliche Klingeltonmuster identifiziert, die aus verschiedenen Kombinationen langer und kurzer Klingeltöne bestehen Diese Funktion wird oft von Antwortdiensten eingesetzt, die Telefonate für viele unterschiedliche Kunden annehmen und wissen müssen, welche Nummer jemand angerufen hat, um das Gespräch entsprechend annehmen zu können. Mit der Funktion „Klingeltonzuordnung“ (Distinctive Ring Pattern Detection) kann Ihr Faxgerät das Klingelmuster „lernen“, das durch das Faxgerät angenommen werden soll. So lange Sie es nicht ändern, wird dieses Klingelmuster weiter erkannt und als Faxanruf angenommen. Alle anderen Klingelmuster werden an das Zusatztelefon oder den Anrufbeantworter weitergeleitet, das/der an EXT. angeschlossen ist. Sie können die Klingeltonzuordnung jederzeit problemlos deaktivieren oder ändern. Vor Verwendung der Klingeltonzuordnung muss dieser Dienst durch die Telefongesellschaft für Ihre Telefonleitung bereitgestellt werden. Um die Klingeltonzuordnung einzurichten, benötigen Sie eine andere Telefonleitung an Ihrem Standort oder jemanden, der Ihre Faxnummer von außen anruft. So richten Sie den DPRD-Modus ein: 1 Drücken Sie Menü, bis “Fax-Setup” in der oberen Zeile des Displays angezeigt wird. Der erste verfügbare Menüeintrag “Empfangsmodus” wird in der unteren Zeile angezeigt. 2 Drücken Sie die Blätterntaste (➛ oder ❿), bis Sie “DRPD Modus“ in der unteren Zeile sehen, und drücken Sie dann Eingabe. 3 Wenn “Einst..” in der unteren Zeile angezeigt wird, drücken Sie Eingabe. Das LCD zeigt “[Warter auf Kl.]” an. 4 Rufen Sie Ihre Faxnummer von einem anderen Telefon aus an. Es ist nicht erforderlich, von einem Faxgerät aus anzurufen. 6.12 FAXEN 5 Beantworten Sie den Anruf nicht, wenn Ihr Gerät zu klingeln beginnt. Das Gerät benötigt mehrere Klingeltöne, um das Muster zu lernen. Wenn das Gerät den Lernvorgang abgeschlossen hat, zeigt das Display “DRPD-Ende [Setup]” an. Wenn die DRPD-Einrichtung fehlschlägt, wird “Fehler: DRPD-Ton” angezeigt. Drücken Sie Eingabe, wenn “DRPD Modus“ angezeigt wird, und beginnen Sie wieder mit Schritt 3. 6 Um in den Standby-Modus zurückzukehren, drücken Sie Stopp/Löschen. Wenn die DRPD-Funktion eingerichtet ist, steht die DRPD-Option im Menü “Empfangsmodus” zur Verfügung. Um Faxe im DRPDModus zu erhalten, müssen Sie das Menü auf DRPD einstellen. HINWEISE: • DRPD muss neu eingerichtet werden, wenn Sie Ihre Faxnummer neu zuweisen oder das Gerät an eine andere Telefonleitung anschließen. • Nachdem DRPD eingerichtet wurde, rufen Sie Ihre Faxnummer erneut an, um zu überprüfen, ob das Gerät mit einem Faxton antwortet. Lassen Sie sich dann auf einer anderen Rufnummer, die der gleichen Telefonleitung zugewiesen ist, anrufen, um sicherzustellen, dass der Anruf an das Zusatztelefon oder den Anrufbeantworter weitergeleitet wird, das/der an EXT. angeschlossen ist. Faxempfang im Speicher Da es sich um ein Multifunktionsgerät handelt, können Sie gleichzeitig drucken oder kopieren und Faxe empfangen. Wenn während des Druckens oder Kopierens ein Fax eingeht, wird dieses im Speicher des Geräts abgelegt. Sobald der Kopier- oder Druckvorgang abgeschlossen ist, wird das Fax automatisch ausgedruckt. FAXEN 6.13 6 Automatisches Wählen Zielwahl Mit den 20 Zielwahltasten auf dem Bedienfeld können häufig verwendete Faxnummern gespeichert werden. Anschließend kann eine Nummer durch einfachen Tastendruck automatisch gewählt werden. Mit der Taste Umschalten können Sie bis zu 40 Faxnummern unter den Zielwahltasten abspeichern. Speichern einer Nummer als Zielwahlnummer 1 Halten Sie eine der Zielwahltasten 2 Sekunden lang gedrückt. Wenn Sie die Zielwahltasten von 21 bis 40 verwenden möchten, drücken Sie Umschalten und halten Sie die Zielwahltaste ca. 2 Sekunden lang gedrückt. Im Display werden Sie aufgefordert, die Faxnummer einzugeben. "T" bedeutet, dass Sie eine Zielwahltaste zuweisen. Ist an einem gewählten Speicherort bereits eine Nummer gespeichert, wird diese im Display angezeigt, sodass Sie sie ändern können. Um eine weitere Zielwahltaste zuzuweisen, drücken Sie Stopp/Löschen. 2 Geben Sie die zu speichernde Nummer über die Zahlentastatur ein und drücken Sie Eingabe. Um eine Pause zwischen den Zahlen einzugeben, drücken Sie Ww/Pause. Ein Symbol "-" wird auf dem Display angezeigt. Falls Ihnen bei der Eingabe einer Nummer ein Fehler unterlaufen ist, drücken Sie die Taste ➛ und geben Sie die richtige Nummer ein. 3 Sie können der Nummer einen beliebigen Namen zuweisen. Einzelheiten zur Eingabe von Zeichen finden Sie unter Seite 1.32. Wenn Sie der Nummer keinen Namen zuweisen möchten, überspringen Sie diesen Schritt. 4 Drücken Sie Eingabe, wenn der Name richtig angezeigt wird oder Sie keinen Namen eingeben möchten. 6.14 FAXEN 5 Um weitere Nummern zu speichern, drücken Sie eine Zielwahltaste und wiederholen Sie die Schritte 2 bis 4. ODER Um in den Bereitschaftsmodus zurückzukehren, drücken Sie Stopp/Löschen. Senden eines Faxes mit einer Zielwahlnummer 1 Legen Sie die Dokumente mit der Oberseite nach unten in den ADE ein. Ausführliche Informationen zum Einlegen von Dokumenten finden Sie unter Seite 6.5. 2 Stellen Sie die Auflösung je nach Art der Dokumente ein. Siehe Seite 6.6. Wenn Sie die Helligkeit ändern möchten, lesen Sie Seite 6.3. 3 Drücken Sie die Zielwahltaste, unter der Sie die gewünschte Nummer gespeichert haben. Das Dokument wird in den Speicher gescannt. 4 Die Nummer unter der Zielwahltaste wird gewählt und das Dokument wird gesendet, sobald die Gegenstelle antwortet. Kurzwahl 6 Sie können bis zu 150 häufig angerufene Nummern als ein-, zwei- oder dreistellige Kurzwahlpositionen (0-149) speichern. Speichern einer Nummer als Zielwahlnummer 1 Drücken Sie Telefonbuch auf dem Bedienfeld. 2 Drücken Sie Telefonbuch oder die Abrolltaste (➛ oder ❿), bis "Speich.&Bearb." in der unteren Zeile des Displays angezeigt wird. Drücken Sie Eingabe. 3 Drücken Sie Eingabe, wenn "Kurzwahl" auf dem Display angezeigt wird. Sie werden aufgefordert, eine Speicherplatznummer einzugeben, wobei die erste verfügbare Nummer angezeigt wird. 4 Geben Sie über die Zahlentastatur oder mithilfe der Abrolltaste (➛ oder ❿) eine ein- oder zweistellige Kurzwahlnummer zwischen 0 und 149 ein und drücken Sie Eingabe. FAXEN 6.15 Ist an einem gewählten Speicherort bereits eine Nummer gespeichert, wird diese im Display angezeigt, sodass Sie sie ändern können. Um eine weitere Zielwahltaste zuzuweisen, drücken Sie Zurück. 5 Geben Sie die zu speichernde Nummer über die Zahlentastatur ein und drücken Sie Eingabe. Um eine Pause zwischen den Zahlen einzugeben, drücken Sie Ww/Pause. Ein Symbol "-" wird auf dem Display angezeigt. 6 Sie können der Nummer einen beliebigen Namen zuweisen. Einzelheiten zur Eingabe von Zeichen finden Sie unter Seite 1.32. ODER Wenn Sie der Nummer keinen Namen zuweisen möchten, überspringen Sie diesen Schritt. 7 Drücken Sie Eingabe, wenn der Name richtig angezeigt wird oder Sie keinen Namen eingeben möchten. 8 Um weitere Faxnummern einzugeben, wiederholen Sie die Schritte 4 bis 7. ODER Um in den Bereitschaftsmodus zurückzukehren, drücken Sie Stopp/Löschen. Senden eines Faxes mit einer Zielwahlnummer 1 Legen Sie die Dokumente mit der Oberseite nach unten in den ADE ein. Ausführliche Informationen zum Einlegen von Dokumenten finden Sie unter Seite 6.5. 2 Stellen Sie die Auflösung je nach Art der Dokumente ein. Siehe Seite 6.6. Wenn Sie die Helligkeit ändern möchten, lesen Sie Seite 6.3. 3 Geben Sie die Kurzwahlnummer ein. • Bei einer einstelligen Kurzwahlnummer halten Sie die Taste mit der entsprechenden Zahl gedrückt. • Bei einer zweistelligen Kurzwahlnummer drücken Sie die Taste mit der ersten Zahl und halten die Taste mit der zweiten Zahl gedrückt. Der entsprechende Eintragsname wird kurz angezeigt. 4 Das Dokument wird in den Speicher gescannt. Die unter dem Kurzwahl-Speicherplatz gespeicherte Faxnummer wird automatisch gewählt. Das Dokument wird gesendet, sobald die Gegenstelle antwortet. 6.16 FAXEN Gruppenwahl Wenn Sie häufig ein Dokument an verschiedene Empfänger senden, können Sie eine Gruppe der Ziele erstellen und unter einer Gruppenwahlposition speichern. Auf diese Weise können Sie mit einer Gruppenwahlnummer ein und dasselbe Dokument an alle Empfänger in der Gruppe senden. Einrichten einer Gruppenwahlnummer 1 Drücken Sie Telefonbuch auf dem Bedienfeld. 2 Drücken Sie Telefonbuch oder die Abrolltaste (➛ oder ❿), bis "Speich.&Bearb." in der unteren Zeile des Displays angezeigt wird. Drücken Sie Eingabe. 3 Drücken Sie die Abrolltaste (➛ oder ❿), bis "Gruppenwahl" in der unteren Zeile angezeigt wird, und drücken Sie Eingabe. 4 Drücken Sie Eingabe, wenn "Neu" in der unteren Zeile angezeigt wird. Sie werden aufgefordert, eine Speicherplatznummer einzugeben, wobei die erste verfügbare Nummer angezeigt wird. 5 Geben Sie über die Zahlentastatur oder mithilfe der Abrolltaste (➛ oder ❿) eine ein- oder zweistellige Kurzwahlnummer zwischen 0 und 149 ein und drücken Sie Eingabe. 6 Drücken Sie eine Zielwahltaste oder geben Sie eine einoder Geben Sie eine Kurzwahlnummer ein, die der Gruppe hinzugefügt werden soll, und drücken Sie Eingabe. 7 Wenn die der Gruppe hinzuzufügende Nummer im Display bestätigt wird, drücken Sie Eingabe. 8 Wiederholen Sie die Schritte 6 und 7, um weitere Zielwahloder Kurzwahlnummern in die Gruppe einzugeben. 9 Wenn Sie alle Nummern eingegeben haben, drücken Sie Zurück. Sie werden aufgefordert, eine Gruppen-ID einzugeben. 10 Sie können der Gruppe nun einen beliebigen Namen zuweisen. ODER Wenn Sie der Nummer keinen Namen zuweisen möchten, überspringen Sie diesen Schritt. 11 Drücken Sie Eingabe, wenn der Name richtig angezeigt wird oder Sie keinen Namen eingeben möchten. FAXEN 6.17 6 12 Wenn Sie eine weitere Gruppe zuweisen möchten, drücken Sie Eingabe und wiederholen den Vorgang ab Schritt 5. ODER Um in den Bereitschaftsmodus zurückzukehren, drücken Sie Stopp/Löschen. HINWEIS: Eine Gruppenwahlnummer kann nur in jeweils eine Gruppe aufgenommen werden; sie darf sich nicht in mehreren Gruppen befinden. Bearbeiten von Gruppenwahlnummern Sie können eine bestimmte Kurzwahlnummer aus einer ausgewählten Gruppe löschen oder ihr eine neue Nummer hinzufügen. 1 Drücken Sie Telefonbuch auf dem Bedienfeld. 2 Drücken Sie Telefonbuch oder die Abrolltaste (➛ oder ❿), bis "Speich.&Bearb." in der unteren Zeile des Displays angezeigt wird. Drücken Sie Eingabe. 3 Drücken Sie die Abrolltaste (➛ oder ❿), bis "Gruppenwahl" in der unteren Zeile angezeigt wird, und drücken Sie Eingabe. 4 Drücken Sie die Abrolltaste (➛ oder ❿), bis "Bearbeiten" in der unteren Zeile angezeigt wird, und drücken Sie Eingabe. 5 Geben Sie die zu bearbeitende Gruppennummer ein und drücken Sie Eingabe. 6 Drücken Sie eine Zielwahltaste, um eine hinzuzufügende oder zu löschende Zielwahlnummer einzugeben. 7 Bei der Eingabe der Nummer in die Gruppe wird auf dem Display "Loeschen?" angezeigt. Bei Eingabe einer neuen Nummer wird auf dem Display "Hinzufuegen?" angezeigt. 8 Drücken Sie Eingabe, um die Nummer hinzuzufügen oder zu löschen. 9 Ändern Sie gegebenenfalls den Gruppennamen und drücken Sie Zurück. 10 Drücken Sie Eingabe. 11 Wenn Sie eine weitere Gruppe zuweisen möchten, drücken Sie Eingabe und wiederholen den Vorgang ab Schritt 5. ODER Um in den Bereitschaftsmodus zurückzukehren, drücken Sie Stopp/Löschen. 6.18 FAXEN Faxe per Gruppenwahl senden (Übertragung an mehrere Empfänger) Die Gruppenwahl kann zum Rundsenden und zur verzögerten Übertragung verwendet werden. Befolgen Sie die Anweisungen zur jeweiligen Sendeart (Informationen zum Rundsenden finden Sie unter Seite 6.21; Informationen zur verzögerten Übertragung finden Sie unter Seite 6.22). Wenn Sie bei einem Schritt angelangen, in dem Sie zur Eingabe der Faxnummer der Gegenstelle aufgefordert werden: • Bei einer einstelligen Kurzwahlnummer halten Sie die Taste mit der entsprechenden Zahl gedrückt. • Bei einer zweistelligen Kurzwahlnummer drücken Sie die Taste mit der ersten Zahl und halten die Taste mit der zweiten Zahl gedrückt. Sie können nur eine Gruppennummer für einen Vorgang verwenden. Fahren Sie anschließend fort, um den Vorgang abzuschließen. Das in den ADE eingelegte Dokument wird automatisch gescannt und alle Nummern in der Gruppe werden gewählt. Suchen nach Nummern im Speicher Die Suche nach Nummern im Speicher kann auf zwei Arten erfolgen. Sie können den Speicher von A bis Z oder durch Eingabe des Anfangsbuchstabens des Namens durchsuchen, der der Nummer zugewiesen ist. Durchsuchen des gesamten Speichers 1 Drücken Sie Telefonbuch. 2 Drücken Sie Eingabe, wenn "Suchen&Waehlen" auf dem Display angezeigt wird. 3 Drücken Sie die Abrolltaste (➛ oder ❿), um den Speicher zu durchblättern, bis der gewünschte Name mit der gewünschten Nummern im Display angezeigt wird. Sie können den Speicher in alphabetischer Reihenfolge von A bis Z von oben nach unten oder von unten nach oben durchsuchen. Während des Durchblätterns können Sie erkennen, dass jedem Eintrag einer der drei Buchstaben voransteht: "T" für Zielwahl, "S" für Kurzwahl und "G" für Gruppenwahl. Diese Buchstaben geben Ihnen Aufschluss darüber, wie die Nummer gespeichert wurde. 4 Wenn der gewünschte Name und/oder die gewünschte Nummer angezeigt wird, drücken Sie zum Wählen Kopieren/Faxen oder Eingabe. FAXEN 6.19 6 Suchen nach einem bestimmten Anfangsbuchstaben 1 Drücken Sie Telefonbuch. 2 Drücken Sie Eingabe , wenn "Suchen&Waehlen" auf dem Display angezeigt wird. 3 Drücken Sie die Taste mit dem Buchstaben, nach dem Sie suchen möchten. Es wird ein Name angezeigt, der mit diesem Buchstaben beginnt. Wenn Sie beispielsweise nach dem Namen "MOBIL" suchen möchten, drücken sie die Taste 6 mit der Beschriftung "MNO". 4 Drücken Sie die Abrolltaste (➛ oder ❿), um den nächsten Namen anzuzeigen. 5 Wenn der gewünschte Name und/oder die gewünschte Nummer angezeigt wird, drücken Sie zum Wählen Kopieren/Faxen oder Eingabe. Drucken einer Telefonbuchliste Durch Ausdrucken einer Telefonbuchliste können Sie Ihre automatischen Wähleinstellungen überprüfen. 1 Drücken Sie Telefonbuch. 2 Drücken Sie die Taste Telefonbuch oder Abrolltaste (➛ oder ❿), bis "Drucken" in der unteren Zeile angezeigt wird, und drücken Sie Eingabe. Es wird eine Liste aller Einträge zu Zielwahl, Kurzwahl und Gruppenwahl gedruckt. 6.20 FAXEN Andere Arten des Faxversands Faxe rundsenden Mit der Taste Rundsenden auf dem Bedienfeld erhalten Sie Zugriff auf die Rundsendefunktion, mit der Sie ein Dokument an mehrere Empfänger senden können. Die Dokumente werden automatisch im Speicher abgelegt und an eine Gegenstelle gesendet. Nach der Übertragung werden die Dokumente automatisch aus dem Speicher gelöscht. 1 Legen Sie die Dokumente mit der Oberseite nach unten in den ADE ein Ausführliche Informationen zum Einlegen von Dokumenten finden Sie unter Seite 6.5. 2 Stellen Sie die Auflösung je nach Art der Dokumente ein. Siehe Seite 6.6. Wenn Sie die Helligkeit ändern möchten, lesen Sie Seite 6.3. 6 3 Drücken Sie Rundsenden auf dem Bedienfeld. 4 Geben Sie die Nummer der Gegenstelle über die Zahlentastatur ein. Sie können die Zielwahltastatur oder Kurz- oder Gruppenwahlnummern verwenden. Ausführliche Informationen zum Speichern von Nummern finden Sie unter Seite 6.14. 5 Drücken Sie Eingabe, um die Nummer zu bestätigen. Sie werden aufgefordert, zum Senden des Dokuments eine weitere Faxnummer einzugeben. HINWEIS: Die Aufforderung Andere Nr. wird nicht angezeigt, wenn Nummern für einen weiteren Rundsende- oder Faxverzögerungsauftrag eingegeben wurden. Sie müssen warten, bis der Auftrag abgeschlossen ist. 6 Um weitere Faxnummern einzugeben, drücken Sie 1 zur Auswahl von "J" und wiederholen die Schritte 4 und 5. Sie können bis zu 10 Empfänger hinzufügen. Beachten Sie, dass Sie Gruppenwahlnummern nicht als weitere Faxnummern verwenden können. FAXEN 6.21 7 Wenn Sie die Eingabe von Faxnummern abgeschlossen haben, drücken Sie 2, um "N" bei einer Aufforderung Andere Nr. zu wählen. Vor der Übertragung wird das Dokument in den Speicher gescannt. Im Display wird die Speicherkapazität und die Anzahl der im Speicher befindlichen Dokumente angezeigt. Das Dokument wird nun in der Reihenfolge der eingegebenen Nummern gesendet. Verzögerte Faxe senden Sie können das Gerät so einstellen, dass ein Fax zu einem späteren Zeitpunkt gesendet wird, zu dem Sie nicht anwesend sind. 1 Legen Sie die Dokumente mit der Oberseite nach unten in den ADE ein. Ausführliche Informationen zum Einlegen von Dokumenten finden Sie unter Seite 6.5. 2 Stellen Sie die Auflösung je nach Art der Dokumente ein. Siehe Seite 6.6. Wenn Sie die Helligkeit ändern möchten, lesen Sie Seite 6.3. 3 Drücken Sie Menü, bis in der oberen Zeile des Displays "Faxfunktion" angezeigt wird In der unteren Zeile wird das erste verfügbare Menüelement "TimerSend" angezeigt. 4 Drücken Sie Eingabe. 5 Geben Sie die Nummer der Gegenstelle über die Zahlentastatur ein. Sie können die Zielwahltastatur oder Kurz- oder Gruppenwahlnummern verwenden. Ausführliche Informationen zum Speichern von Nummern finden Sie unter Seite 6.14. 6 Drücken Sie Eingabe, um die Nummer im Display zu bestätigen. Sie werden aufgefordert, zum Senden des Dokuments eine weitere Faxnummer einzugeben. HINWEIS: Die Aufforderung Andere Nr. wird nicht angezeigt, wenn Nummern für einen weiteren Rundsende- oder Faxverzögerungsauftrag eingegeben wurden. Sie müssen warten, bis der Auftrag abgeschlossen ist. 6.22 FAXEN 7 Um weitere Faxnummern einzugeben, drücken Sie 1 zur Auswahl von "J" und wiederholen die Schritte 4 und 5. Sie können bis zu 10 Empfänger hinzufügen. Beachten Sie, dass Sie Gruppenwahlnummern nicht als weitere Faxnummern verwenden können. 8 Wenn Sie die Eingabe von Faxnummern abgeschlossen haben, drücken Sie 2, um "N" bei einer Aufforderung Andere Nr. zu wählen. Sie werden zur Eingabe eines Namens aufgefordert. 9 Sie können der Gruppe nun einen beliebigen Namen zuweisen. Wenn Sie dies nicht wünschen, überspringen Sie diesen Schritt. Einzelheiten zur Eingabe eines Namens über die Zahlentastatur finden Sie unter Seite 1.32. 10 Drücken Sie Eingabe. Im Display wird die aktuelle Uhrzeit angezeigt und Sie werden aufgefordert, die Startzeit einzugeben, zu der das Fax gesendet werden soll. 11 Geben Sie die Zeit über die Zahlentastatur ein. Zur Auswahl von "AM" oder "PM" für das 12-StundenFormat drücken Sie die Taste oder oder eine beliebige Zahlentaste. Wurde eine Uhrzeit eingegeben, die vor der aktuellen Uhrz