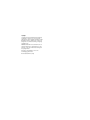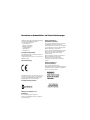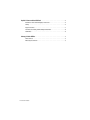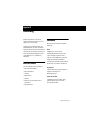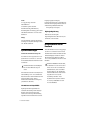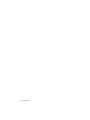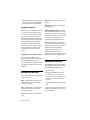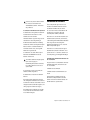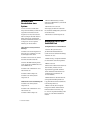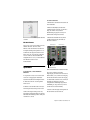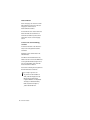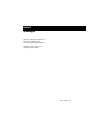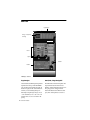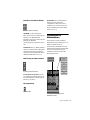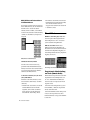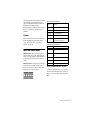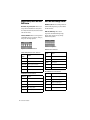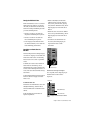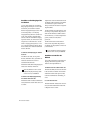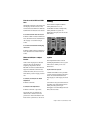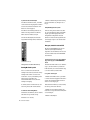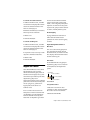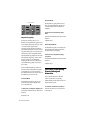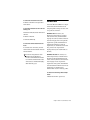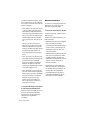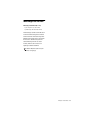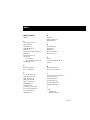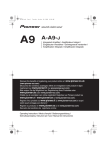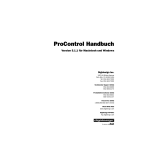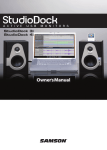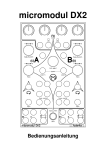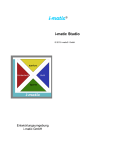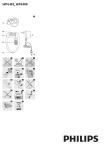Download Edit Pack Handbuch Version 5.1
Transcript
Edit Pack Handbuch für Pro Tools Version 5.1 Digidesign Inc. 3401-A Hillview Avenue Palo Alto, CA 94304 USA Tel: 650·842·7900 Fax: 650·842·7999 Technischer Support (USA) 650·842·6699 650·856·4275 Produktinformationen (USA) 650·842·6602 800·333·2137 Faxservice (USA) 1·888·USE·DIGI (873·3444) Internationale Büros Besuchen Sie die Digidesign-Website für Kontaktinformationen. World Wide Web www.digidesign.com Digidesign FTP-Site ftp.digidesign.com Copyright Copyright für dieses Benutzerhandbuch ©2001: Digidesign, eine Abteilung von Avid Technology, Inc. (im Folgenden „Digidesign“). Alle Rechte vorbehalten. Gemäß den CopyrightBestimmungen darf dieses Handbuch weder komplett noch auszugsweise ohne schriftliche Zustimmung von Digidesign vervielfältigt werden. DIGIDESIGN, AVID und PRO TOOLS sind Warenzeichen oder eingetragene Warenzeichen von Digidesign und/oder Avid Technology, Inc. Alle anderen Warenzeichen sind Eigentum ihrer jeweiligen Inhaber. Alle Funktionen und Spezifikationen können ohne Vorankündigung geändert werden. PN 932708331-00 REV A 01/01 (D) Informationen zu Kommunikations- und Sicherheitsbestimmungen Das Edit Pack entspricht folgenden Standards zur Regulierung von Funkstörungen und EMV-Problemen (EMV = elektromagnetische Verträglichkeit): • FCC Teil 15 Klasse A • EN55103 -1, Umgebung E4 • EN55103 -2, Umgebung E4 • AS/NZS 3548 Klasse A • CISPR 22 Klasse A • ICES-003 Klasse A Konformitätserklärung für Kanada Dieses Digitalgerät der Klasse A erfüllt die Anforderungen der kanadischen Norm ICES-003. Cet appareil numérique de la classe A est conforme à la norme NMB-003 du Canada. EG-Konformitätserklärung Erklärung zur Einhaltung der Kommunikationsbestimmungen Dieses Gerät wurde geprüft und entspricht den Grenzwerten eines Digitalgeräts der Klasse A. Änderungen oder Modifizierungen an diesem Produkt, die nicht von Digidesign, Inc., genehmigt wurden, könnten die Zertifizierung und Ihre Befugnis zur Benutzung des Geräts aufheben. Dieses Produkt wurde auf CISPR-Einhaltung geprüft. Geprüft wurde auch die Verwendung von Peripheriegeräten und abgeschirmten Kabeln und Anschlüssen zwischen Systemkomponenten. Digidesign empfiehlt die Verwendung von abgeschirmten Kabeln und Verbindungselementen zwischen Systemkomponenten, um Störungen bei Radios, Fernsehgeräten und anderen elektronischen Geräten zu vermeiden. Erklärung zur Einhaltung von Sicherheitsbestimmungen: Dieses Gerät wurde geprüft und erfüllt die Sicherheitsanforderungen in den USA und Kanada gemäß dem UL-Standard UL1419 und dem kanadischen CSA-Standard CSA C22.2 No.1-M90 sowie IEC950. Digidesign ist berechtigt, dieses Produkt mit dem CE-Zeichen (Conformité Europénne) zu kennzeichnen und erklärt hiermit, dass das Produkt der EMC-Richtlinie 89/336/EEC und der Niedrigspannungsrichtlinie 73/23/EEC entspricht. Konformitätserklärung für Australien Erklärung über die Einhaltung der FCCBestimmungen: Dieses Gerät wurde geprüft und entspricht den Grenzwerten für ein Digitalgerät der Klasse A gemäß Teil 15 der FCC-Bestimmungen. • Nehmen Sie unter keinen Umständen Manipulationen am Stecker der Konsole vor. Sollte Ihr Gerät mit einem Stecker versehen sein, der nicht mit den landesüblichen Steckdosen kompatibel ist, wenden Sie sich an Ihren Digidesign-Vertragshändler. BLOCKIEREN SIE NICHT DIE ENTLÜFTUNGSÖFFNUNGEN. Wichtige Sicherheitshinweise Bei der Verwendung elektrischer oder elektronischer Geräte sollten stets grundlegende Vorsichtsmaßnahmen getroffen werden: • Lesen Sie vor dem Gebrauch dieses Geräts alle Anweisungen. • Um das Risiko von Stromschlägen auszuschließen, sorgen Sie dafür, dass das Gerät nicht Regenwasser oder anderer Feuchtigkeit ausgesetzt ist. Verwenden Sie das Gerät auf keinen Fall in nassem Zustand. • Das Gerät sollte nur an Anschlüsse angeschlossen werden, die auf dem Produkt angegeben sind. • Versuchen Sie nicht, das Gerät selbst zu reparieren. Es sind keine Teile enthalten, die der Benutzer selbst warten oder reparieren kann. Bitte wenden Sie sich ausschließlich an autorisiertes Personal von Digidesign. • Bei Versuchen, das Gerät selbst zu reparieren, gehen Sie das Risiko eines elektrischen Schocks ein. Außerdem erlischt in diesem Fall die Herstellergarantie. • Das Produkt sollte nur mit der auf dem Produkt angegebenen Spannung betrieben werden. • Installieren Sie das Gerät nicht in der Nähe von Wärmequellen wie Radiatoren, Heizkörpern, Öfen oder anderen Geräten (einschließlich Verstärkern), die Wärme abgeben. • Achten Sie stets darauf, dass niemand auf das Netzanschlusskabel treten kann und dass es nicht eingeklemmt wird. Dies gilt insbesondere für den Bereich der Stecker, Anschlussstellen und den Kabelausgang des Geräts. • Stellen Sie das Gerät in der Nähe einer Steckdose auf, damit die Stromversorgung jederzeit schnell unterbrochen werden kann. • Reinigen Sie das Gerät ausschließlich mit einem feuchten Tuch. • Ziehen Sie bei Gewitter, oder wenn Sie das Gerät längere Zeit nicht benutzen, den Netzstecker. Inhaltsverzeichnis Kapitel 1. Einleitung . . . . . . . . . . . . . . . . . . . . . . . . . . . . . . . . . . . . . . . . . . . . . . . . . . . . . . . . . 1 Inhalt des Pakets . . . . . . . . . . . . . . . . . . . . . . . . . . . . . . . . . . . . . . . . . . . . . . . . . . . . . . . . 1 Funktionen . . . . . . . . . . . . . . . . . . . . . . . . . . . . . . . . . . . . . . . . . . . . . . . . . . . . . . . . . . . . . 1 Systemanforderungen . . . . . . . . . . . . . . . . . . . . . . . . . . . . . . . . . . . . . . . . . . . . . . . . . . . . . 2 Informationen zu diesem Handbuch . . . . . . . . . . . . . . . . . . . . . . . . . . . . . . . . . . . . . . . . . . . 2 Konventionen in diesem Handbuch . . . . . . . . . . . . . . . . . . . . . . . . . . . . . . . . . . . . . . . . 3 Kapitel 2. Installieren des Edit Pack . . . . . . . . . . . . . . . . . . . . . . . . . . . . . . . . . . . . . . . . . . . 5 Richtlinien zu Installation und Wartung . . . . . . . . . . . . . . . . . . . . . . . . . . . . . . . . . . . . . . . . . 5 Rückseite des Edit Pack . . . . . . . . . . . . . . . . . . . . . . . . . . . . . . . . . . . . . . . . . . . . . . . . . . . 6 Verbinden der Hardware . . . . . . . . . . . . . . . . . . . . . . . . . . . . . . . . . . . . . . . . . . . . . . . . . . . 6 Installieren der Software . . . . . . . . . . . . . . . . . . . . . . . . . . . . . . . . . . . . . . . . . . . . . . . . . . . 7 Hochfahren und Herunterfahren eines Systems . . . . . . . . . . . . . . . . . . . . . . . . . . . . . . . . . . . 8 Konfigurieren von Pro Tools für das Edit Pack . . . . . . . . . . . . . . . . . . . . . . . . . . . . . . . . . . . . 8 Systemtest . . . . . . . . . . . . . . . . . . . . . . . . . . . . . . . . . . . . . . . . . . . . . . . . . . . . . . . . . . . . . 9 Kapitel 3. Grundlagen . . . . . . . . . . . . . . . . . . . . . . . . . . . . . . . . . . . . . . . . . . . . . . . . . . . . . . . 11 Edit Pack . . . . . . . . . . . . . . . . . . . . . . . . . . . . . . . . . . . . . . . . . . . . . . . . . . . . . . . . . . . . . 12 Tastensektionen . . . . . . . . . . . . . . . . . . . . . . . . . . . . . . . . . . . . . . . . . . . . . . . . . . . . . . . . 13 Haupttastensektionen . . . . . . . . . . . . . . . . . . . . . . . . . . . . . . . . . . . . . . . . . . . . . . . . 13 Tastensektionen für Editierfunktionen . . . . . . . . . . . . . . . . . . . . . . . . . . . . . . . . . . . . . . . . . 15 TR- und F-Tasten . . . . . . . . . . . . . . . . . . . . . . . . . . . . . . . . . . . . . . . . . . . . . . . . . . . . . . . . 16 Ferngesteuerte Scharfschaltung von Tracks (Remote-Geräte) . . . . . . . . . . . . . . . . . . . . 16 F-Tasten . . . . . . . . . . . . . . . . . . . . . . . . . . . . . . . . . . . . . . . . . . . . . . . . . . . . . . . . . . 17 Misc- und Audio-Tasten . . . . . . . . . . . . . . . . . . . . . . . . . . . . . . . . . . . . . . . . . . . . . . . . . . . 17 Region-Show/Hide- und MIDI-Edit-Tasten . . . . . . . . . . . . . . . . . . . . . . . . . . . . . . . . . . . . . . . 18 Edit- und MIDI-Change-Tasten . . . . . . . . . . . . . . . . . . . . . . . . . . . . . . . . . . . . . . . . . . . . . . . 18 Auto-Write- und Plug-In-Tasten . . . . . . . . . . . . . . . . . . . . . . . . . . . . . . . . . . . . . . . . . . . . . . 19 Auto-Write-Tasten. . . . . . . . . . . . . . . . . . . . . . . . . . . . . . . . . . . . . . . . . . . . . . . . . . . . 19 Inhaltsverzeichnis v Kapitel 4. Pannen mit dem Edit Pack . . . . . . . . . . . . . . . . . . . . . . . . . . . . . . . . . . . . . . . . 21 Auswählen von Track- und Send-Ausgängen für die Panner . . . . . . . . . . . . . . . . . . . . . . . . . 22 Panning. . . . . . . . . . . . . . . . . . . . . . . . . . . . . . . . . . . . . . . . . . . . . . . . . . . . . . . . . . . . . . 25 Koppeln von Pannern . . . . . . . . . . . . . . . . . . . . . . . . . . . . . . . . . . . . . . . . . . . . . . . . . . . . 27 Track-Fader, Soloschaltung, Stummschaltung und Automation . . . . . . . . . . . . . . . . . . . . . . . 28 Pan Win-Taste . . . . . . . . . . . . . . . . . . . . . . . . . . . . . . . . . . . . . . . . . . . . . . . . . . . . . . . . . 29 Anhang A. Lokale Utilities. . . . . . . . . . . . . . . . . . . . . . . . . . . . . . . . . . . . . . . . . . . . . . . . . . . 31 Utilities und Tests . . . . . . . . . . . . . . . . . . . . . . . . . . . . . . . . . . . . . . . . . . . . . . . . . . . . . . . 31 Abmessungen des Edit Pack . . . . . . . . . . . . . . . . . . . . . . . . . . . . . . . . . . . . . . . . . . . . . . . 33 vi Edit Pack Handbuch Kapitel 1 Einleitung Bei Edit Pack™ handelt es sich um eine Hardware-Ergänzung für mit der ProControl ausgerüstete Pro Tools-Systeme. Das Edit Pack bietet zahlreiche Misch- und Panningfunktionen, mit denen das Mischen mehrerer Kanäle für Surround-Sound erheblich vereinfacht wird. Die Edit Pack Add-On-Option bietet weiterhin direkten Zugriff auf viele der gebräuchlichsten Pro Tools-Befehle und -Funktionen. Inhalt des Pakets Das vollständige Edit Pack-System umfasst: • Edit Pack-Bedienoberfläche • Edit Pack Handbuch • Netzkabel • Ethernet-Kabel • USB-Kabel • Ethernet-Loopback-Anschluss (nur zu Testzwecken) Funktionen Edit Pack bietet die folgenden wesentlichen Funktionen: Panner ◆ DigiPanner™: zwei motorisierte, berührungsempfindliche Panner-Joysticks ◆ Zwei vollständig ausgerüstete PannerSektionen, jede mit DigiPanner-Joystick und kompletten Panning-Bedienelementen ◆ Navigations-Bedienelemente zum Selektieren und Zuweisen von Tracks über das Edit Pack Pegelanzeigen ◆ Acht hochauflösende Pegelanzeigen mit 40 Segmenten zum Abhören von Mehrkanalausgängen Tastatur und Trackball ◆ QWERTY-Tastatur mit speziellen, farbig gekennzeichneten Tasten sowie einem ergonomischen Trackball • Registrierungskarte Kapitel 1: Einleitung 1 Tasten 20 doppelt belegte Tasten für Editierfunktionen ◆ Zusätzliche spezielle Tasten für Maschinensteuerung, MIDI Event List, Darstellungshöhe von Tracks, Koppeln von Editund Timeline-Selektionen sowie viele weitere Funktionen ◆ Anzeige Große numerische 8-Zeichen-Anzeigefelder zur Anzeige von Start, Ende und Länge von Editbzw. Timeline-Selektionen Digidesign geeigneten Computer, Betriebssysteme und Geräte von Drittanbietern finden Sie auf der Digidesign-Website unter den aktuellen Kompatibilitätsinformationen: www.digidesign.com/compato/ Digidesign-Registrierung Füllen Sie bitte die beiliegende Registrierungskarte für das Edit Pack aus, und schicken Sie sie an uns zurück. ◆ Systemanforderungen Zur Arbeit mit dem Edit Pack benötigen Sie: ein mit ProControl ausgestattetes Pro ToolsSystem mit Pro Tools Version 5.1 oder höher ■ einen Ethernet-Hub mit einem freien Port für das Edit Pack ■ Das Edit Pack kann nur in Verbindung mit einer ProControl-Main Unit eingesetzt werden. Die Edit Pack Controller Personality-Datei ist im Lieferumfang von Pro Tools enthalten und muss im Controllers-Ordner innerhalb des DAEOrdners installiert werden. (Weitere Informationen hierzu finden Sie in Kapitel 2, „Installieren des Edit Pack“.) ■ Informationen zur Kompatibilität Digidesign kann die Kompatibilität und technische Unterstützung nur für diejenigen Hardware- und Software-Komponenten zusichern, die nach entsprechender Prüfung empfohlen werden konnten. Eine Liste der für 2 Edit Pack Handbuch Informationen zu diesem Handbuch In diesem Handbuch wird davon ausgegangen, dass Sie Pro Tools und die ProControl bereits installiert haben und mit den Funktionen und Betriebsbedingungen vertraut sind. Weitere Informationen hierzu finden Sie in Ihrem Pro Tools Referenzhandbuch sowie dem ProControl Handbuch. Im Edit Pack Handbuch wird nicht erklärt, wie man mit Pro Tools oder der ProControl arbeitet. Bevor Sie Ihre ersten Schritte mit dem Edit Pack tun, sollten Sie sich daher mit der Terminologie, den Grundbegriffen und dem Grundbetrieb eines mit ProControl ausgestatteten Pro Tools-Systems auseinandergesetzt haben. Weitere Informationen hierzu finden Sie in Ihrem Pro Tools Referenzhandbuch sowie dem ProControl Handbuch. Konventionen in diesem Handbuch In diesem Handbuch werden für Pro ToolsMenüoptionen und Tastaturbefehle die folgenden Konventionen verwendet: Konvention Aktion File > Save Session Wählen Sie im File-Menü die Save Session-Option. Control + N Betätigen Sie die NTaste und halten Sie dabei die Strg-Taste gedrückt. Klicken Sie bei gedrückter OptionTaste Klicken Sie mit der Maustaste, und halten Sie dabei die OptionTaste gedrückt. Rechtsklicken Sie (Windows) Klicken Sie mit der rechten Maustaste. Durch folgende Symbole werden besonders wichtige Informationen hervorgehoben: Benutzertipps sind nützliche Hinweise für eine optimale Nutzung des Edit Pack. Wichtige Hinweise enthalten Informationen, die sich auf das Edit Pack, die Daten einer Pro Tools-Session oder auf die Leistung Ihres Pro Tools-Systems beziehen. Edit Pack und ProControlKombinationen Alle Erklärungen in diesem Handbuch beziehen sich auf die Tasten des Edit Pack, es sei denn, es wird etwas anderes angemerkt (für manche Vorgänge werden eine oder mehrere Tasten der ProControl benötigt). Sollten Sie Funktionstasten zur Ausführung von Aufgaben benötigen, können Sie folgendermaßen vorgehen: • Verwenden Sie die Funktionstasten auf der Tastatur des Edit Pack (Shift, Cmd, Opt/Alt, Ctrl/Ctrl). • Verwenden Sie die Funktionstasten auf einer externen Computertastatur (falls vorhanden). • Verwenden Sie die Funktionstasten auf der ProControl (in der Shortcuts-Sektion) wie folgt: Funktionstaste (Mac/Win) ProControl-SHORTCUT Shift-Taste SHIFT/ADD Option-Taste (Macintosh) Alt-Taste (Windows) OPT(ALT)ALL Apfel-Taste ( Mac) Strg-Taste (Windows) Control-Taste (Mac) Windows-Taste (Windows) (CTL) CTL/CLUTCH Tastenkombinationen weisen auf Tastaturbefehle für bestimmte Aufgaben hin. Querverweise verweisen auf themenverwandte Abschnitte in den Handbüchern zum Edit Pack, zur ProControl oder zu Pro Tools. Kapitel 1: Einleitung 3 4 Edit Pack Handbuch Kapitel 2 Installieren des Edit Pack In diesem Kapitel werden Anweisungen zur Installation der Software und Hardware des Edit Pack gegeben. Die folgenden Quick Start-Anweisungen sind für bereits erfahrene Anwender eines erweiterten ProControl-Systems gedacht. Quick Start Hardware: Installieren Sie das Edit Pack möglichst in unmittelbarer Nähe zu Ihrer Hauptabhörposition (Sweet Spot). Weitere Informationen dazu finden Sie unter „Richtlinien zu Installation und Wartung“ auf Seite 5. ◆ innerhalb des DAE-Ordners befinden. (Weitere Informationen dazu finden Sie unter „Richtlinien zu Installation und Wartung“ auf Seite 5.) Hochfahren des Systems und Herstellen der Kommunikation ◆ Schalten Sie die Geräte Ihres Systems in der richtigen Reihenfolge ein (siehe „Hochfahren und Herunterfahren eines Systems“ auf Seite 8). Starten Sie dann Pro Tools und nehmen Sie die Konfiguration für das Edit Pack vor. (Weitere Informationen dazu finden Sie unter „Konfigurieren von Pro Tools für das Edit Pack“ auf Seite 8.) Schließen Sie das Netzkabel, das EthernetKabel sowie entweder das USB- oder (wenn Sie Tastatur und Trackball verwenden möchten) das ADB-Kabel an das Edit Pack an. Weitere Informationen dazu finden Sie unter „Rückseite des Edit Pack“ auf Seite 6. Richtlinien zu Installation und Wartung Software: • Blockieren Sie nicht die vorderen und hinteren Entlüftungsöffnungen. ◆ Pro Tools Version 5.1 (oder höher) muss installiert sein und ordnungsgemäß funktionieren, und die Edit Pack PersonalityDatei muss sich im Controllers-Ordner ◆ Wenn Sie das Edit Pack in Ihre Studioeinrichtung integrieren oder auf einem Tisch aufbauen, sollten Sie die folgenden Richtlinien beachten: • Entfernen Sie nicht die Füße des Geräts. • Stecken Sie das Tastatur- bzw. Trackball-Kabel (USB bzw. ADB) nicht bei eingeschaltetem Computer ein oder aus. Kapitel 2: Installieren des Edit Pack 5 • Säubern und warten Sie das Edit Pack wie Ihre ProControl-Konsole (weitere Empfehlungen hierzu finden Sie im ProControl Handbuch). Auswählen des Standorts Das Edit Pack sollte so aufgestellt werden, dass Sie es von Ihrer bevorzugten Abhörposition (Sweet-Spot) aus leicht bedienen können. Bei großen ProControl-Systemen sollten Sie das Edit Pack neben der Main Unit und die Fader Packs auf beiden Seiten davon aufstellen (nicht jedoch zwischen Main Unit und Edit Pack). Beim Mischen von mehreren Kanälen für Surround-Sound (und speziell dafür wurde das Edit Pack entwickelt) ist das Abhören und Überprüfen der Balance außerordentlich wichtig. Zusammenbauen eines erweiterten Systems Das Edit Pack kann mit Hilfe der an der Gerätevorderseite und -rückseite angebrachten Befestigungsklammern mit ProControlKonsolen und Fader Packs verbunden werden. Anweisungen hierzu finden Sie im ProControl Handbuch. MAC/PC: Selektor für Tastatur- und TrackballPlattform. Ethernet: Jede Edit Pack-Konsole verfügt über einen Ethernet-Port. COM-Port und Ethernet-LEDs: Der COM PORT dient ausschließlich für fabrikinterne Zwecke (Fehlersuche). Die Aktivitäts- und VerbindungsLEDs dienen zur Anzeige der Ethernet-Aktivität und des Ethernet-Status zum Zweck der Fehlersuche und des Kommunikationstests. Power: Diese Netzbuchse ist zum Anschluss eines Standard-Wechselstromkabels ausgelegt. Edit Pack, ProControl und Fader Packs passen sich automatisch an die Spannung des Stromnetzes (100V bis 240V) an und funktionieren mit einem modularen Standardkabel, das sich an alle landesüblichen Wechselstromsteckdosen anschließen lässt. Verbinden der Hardware Zum Anschließen des Edit Pack werden drei Verbindungstypen benötigt (die erforderlichen Kabel sind im Lieferumfang enthalten): • Stromversorgung Rückseite des Edit Pack Auf der Rückseite des Edit Pack befinden sich die folgenden Anschlüsse: ADB: Port zum Anschluss der Tastatur und des Trackballs des Edit Pack an einen mit ADB ausgestatteten Computer. USB: Port zum Anschluss der Tastatur und des Trackballs des Edit Pack an einen mit USB ausgestatteten Computer. PS-2: keine Verwendung (Maus- und TastaturPorts). 6 Edit Pack Handbuch • Ethernet. Die Kommunikation zwischen Edit Pack und Pro Tools wird über eine Standard RJ-45- (10Base-T) Verbindung (wie bei der ProControl und den Fader Packs) hergestellt. • Tastatur- und Trackball-Verbindung (USB bzw. ADB) Vergewissern Sie sich, dass Ihr Computer und das Edit Pack ausgeschaltet sind, bevor Sie die Konsole anschließen. Stellen Sie sicher, dass der Strom beim Einbzw. Ausstecken des Tastatur- und Trackball-Kabels (USB bzw. ADB) immer ausgeschaltet ist. So schließen Sie das Edit Pack an Ihr System an: 1 Schließen Sie das mitgelieferte Netzkabel an das Edit Pack und eine Steckdose an. Der Anschluss ist für ein StandardWechselstromkabel vorgesehen und passt sich automatisch an die Stromspannung an. 2 Zum Herstellen der Ethernet-Verbindung schließen Sie ein Ende des mitgelieferten RJ-45Kabels an einen Port des Ethernet-Hubs an. Verwenden Sie keine Ports, die für UplinkFunktionen vorgesehen sind. 3 Verbinden Sie das andere Ende des RJ-45Kabels mit dem ETHERNET-Port auf der Rückseite des Edit Pack. Verwenden Sie nicht das von Digidesign mit der ProControl ausgelieferte Überbrückungskabel (mit den roten Enden). Dieses Kabel funktioniert in erweiterten Systemen nicht. Installieren der Software Über die Easy Install-Option des Pro ToolsInstallers wird sämtliche Edit Pack-Software automatisch installiert. Mit jeder neuen Pro Tools-Version wird auch die Firmware für das Edit Pack, die sich in der Edit Pack Personality-Datei befindet, aktualisiert. Wenn Sie Pro Tools noch nicht installiert (oder aktualisiert) haben, fahren Sie jetzt nicht fort, sondern schlagen im TDM-Installationshandbuch nach. Folgen Sie den Anweisungen im Handbuch zur Installation von Pro Tools mit Hilfe der Easy Install-Option. Wenn Sie Pro Tools mit der Custom-Option installiert haben, müssen Sie Ihrem Pro ToolsSystem (Version 5.1 oder höher) die Edit Pack Personality-Datei ggf. nachträglich hinzufügen. So installieren Sie die Edit Pack-Software über den Pro Tools Installer: 1 Legen Sie die Pro Tools-Installations-CD in das CD-ROM-Laufwerk ein, und starten Sie den Pro Tools Installer. 2 Wählen Sie Custom Install. 4 Vergewissern Sie sich, dass der MAC/PC- Schalter auf MAC eingestellt ist. 5 Schließen Sie das Tastatur- und TrackballKabel an. Bei USB-Systemen schließen Sie ein Ende eines kompatiblen USB-Kabels an den USB-Port des Edit Pack an und das andere Ende an einen verfügbaren USB-Port an Ihrem Computer (oder einen geeigneten seriellen Port-Adapter). ■ 3 Wählen Sie Edit Pack und klicken Sie auf Install. Das Installationsprogramm speichert die Edit Pack Personality-Datei im ControllersOrdner. Der Controllers-Ordner befindet sich im DAE-Ordner des Systemordners. Bei ADB-Systemen verbinden Sie den ADBPort des Edit Pack mit einem freien seriellen Port an Ihrem Computer. ■ Kapitel 2: Installieren des Edit Pack 7 Hochfahren und Herunterfahren eines Systems Pro Tools setzt sich aus verschiedenen Komponenten zusammen, die einzeln ein- und ausgeschaltet werden müssen: externe Festplatten, ProControl, Fader Packs und Edit Pack, Computer und Audio-Interfaces. Damit all diese Geräte ordnungsgemäß miteinander kommunizieren können, ist es wichtig, dass Sie sie in der folgenden Reihenfolge ein- und ausschalten: Starten Sie das Pro Tools-System in dieser Reihenfolge: 1 Schalten Sie die externen Festplatten ein. Warten Sie 10 bis 15 Sekunden, bis sie ihre Geschwindigkeit erreicht haben. 2 Schalten Sie die ProControl ein, dann die Fader Packs und dann das Edit Pack. 3 Wenn Sie mit MIDI-Ausrüstung arbeiten wollen, schalten Sie die MIDI-Interfaces und andere MIDI-Geräte ein. 4 Schalten Sie alle vorhandenen Pro Tools- Audio-Interfaces ein. 5 Schalten Sie Ihren Computer ein. 6 Schalten Sie das Abhörsystem/die Lautsprecher ein. Schalten Sie Pro Tools in dieser Reihenfolge aus: 1 Schalten Sie das Abhörsystem/die Lautsprecher aus. 2 Schalten Sie alle vorhandenen Pro ToolsAudio-Interfaces aus. 3 Schalten Sie Ihren Computer aus. 8 Edit Pack Handbuch 4 Wenn Sie MIDI-Ausrüstung verwenden, schalten Sie die MIDI-Interfaces, Controller und anderen Geräte aus. 5 Schalten Sie die ProControl (die Audioausgänge der Main Unit werden beim Ein-/Ausschalten stummgeschaltet), Fader Packs und das Edit Pack aus. 6 Schalten Sie die externen Festplatten aus. Konfigurieren von Pro Tools für das Edit Pack So konfigurieren Sie Pro Tools für das Edit Pack: 1 Starten Sie Ihr System in der unter „Hochfahren und Herunterfahren eines Systems“ auf Seite 8 beschriebenen Reihenfolge. 2 Starten Sie Pro Tools. 3 Wählen Sie Setups > Peripherals und klicken Sie auf die Ethernet Controllers-Registerkarte. 4 Klicken Sie auf Scan. 5 Aktivieren Sie die Main Unit und Fader Packs (falls vorhanden), indem Sie sie in den entsprechenden Popup-Menüs auswählen. (Weitere Informationen zum Aktivieren der verschiedenen Konsolen finden Sie im ProControl Handbuch.) 6 Zum Initialisieren des Edit Pack wählen Sie den entsprechenden Eintrag im Edit PackPopup-Menü im unteren Bereich der Ethernet Controllers-Registerkarte aus. 7 Klicken Sie auf OK, um das PeripheralsDialogfeld zu schließen. Falls die EditPackFirmware aktualisiert werden muss, zeigt Pro Tools eine entsprechende Meldung an und fragt Sie, ob Sie die Firmware aktualisieren möchten. So testen Sie die Panner: 1 Drücken Sie in der linken Panner-Sektion die Taste TRACK SEL. 2 Drehen Sie SEL/ADJUST, um durch die verfügbaren Tracks zu scrollen. Scrollen Sie so lange, bis ein Mono-Track, dem ein Mehrkanalausgang zugewiesen wurde, im Channel Name-Anzeigefeld erscheint. Initialisieren des Edit Pack unter Peripherals > Ethernet Controllers Edit Pack-Firmware Jede neue Pro Tools-Version enthält jeweils die aktuellste Edit Pack- (und ProControl-) Firmware. Nach dem Aktivieren des Edit Pack im Peripherals-Dialogfeld vergleicht Pro Tools die Firmware aller angeschlossenen Konsolen mit der in der Pro Tools-Software verfügbaren Version. Wenn diese unterschiedlich sind, schlägt Ihnen Pro Tools vor, die neue Firmware zum Aktualisieren der Konsolen herunterzuladen. 3 Drücken Sie TRACK SEL erneut, um den gewählten Track-Ausgang zum Fokus des Edit Pack zu machen. Panner-Sektion 1 Panner-Sektion 2 TRACK SEL-Taste Systemtest SEL/ADJUST-Drehknopf Panner und Bedienelemente zur Selektion von Tracks So überprüfen Sie, ob die Kommunikation funktioniert: 1 Vergewissern Sie sich, dass Sie das Edit Pack wie in den vorangegangenen Abschnitten beschrieben installiert und konfiguriert haben. 2 Öffnen Sie die mit Pro Tools mitgelieferte Demo-Session. 3 Drücken Sie auf dem Edit Pack die Leertaste. Die Wiedergabe müsste nun gestartet werden. Wenn die Wiedergabe nicht gestartet wird, überprüfen Sie die Kabelanschlüsse der Tastaturund Trackball-Verbindung (USB bzw. ADB), und versuchen Sie es erneut. Der soeben von Ihnen ausgewählte Hauptausgang des Tracks ist nun der Fokus des linken Panners, d.h., Sie können den Ausgang nun mit diesem Panner steuern. Der Ausgang, der aktuell Fokus des Edit Pack ist, wird im I/OBedienfeld des Mix-Fensters mit einer orangefarbenen Umrahmung dargestellt (die Umrahmung ist orange und violett, wenn es sich um einen Stereokanal handelt). 4 Starten Sie die Wiedergabe und beginnen Sie mit dem Pannen über das Edit Pack. Kapitel 2: Installieren des Edit Pack 9 Fokus des Edit Pack Wenn ein Ausgang oder ein Send von einem Edit Pack-Panner gesteuert wird, wird dieser Ausgang bzw. Send als Fokus der Bedienoberfläche bezeichnet. Bei Auswahl eines Stereo-Tracks werden beide Kanäle zum Fokus der beiden Panner. Sie können mit den Pannern jedoch auch zwei diskrete Mono-Tracks oder Send-Ausgänge steuern. So fokussieren Sie die Panner unabhängig voneinander: 1 Fokussieren Sie Panner 1 auf einen MonoTrack, wie im vorhergehenden Abschnitt beschrieben. 2 Drücken Sie in der Panner-Sektion 2 die TRACK SEL-Taste. 3 Wählen Sie einen Track für Panner 2 aus, indem Sie auf der ProControl die SELECT-Taste des entsprechenden Kanals betätigen. Dies ist eine weitere Möglichkeit, einen Track zum Fokus eines Panners zu machen. 4 Starten Sie die Wiedergabe und beginnen Sie mit dem Pannen über das Edit Pack. Dieses Beispiel zeigt nur eine der Vorgehensweisen zum Auswählen von Tracks, Sends und Ausgängen über das Edit Pack. Eine Beschreibung aller verfügbaren Methoden sowie ausführliche Anweisungen zu sämtlichen PanningParametern finden Sie in Kapitel 4, „Pannen mit dem Edit Pack“. 10 Edit Pack Handbuch Kapitel 3 Grundlagen Dieses Kapitel enthält einen Überblick über das Edit Pack und eine Einführung in die verschiedenen Sektionen und Bedienelemente. Abbildung 1 auf Seite 12 zeigt, wo sich die verschiedenen Sektionen befinden. Kapitel 3: Grundlagen 11 Edit Pack Pegelanzeigen Anzeige von Start, Ende und Länge Tasten für Panner Joysticks Trackball Tastatur Abbildung 1. Sektionen des Edit Pack 12 Pegelanzeigen Start-, Ende-, Länge-Anzeigefeld Acht hochauflösende LED-Pegelanzeigen mit 40 Segmenten und einer speziellen CLR METERTaste. Die unteren 26 Segmente sind grün, die mittleren 13 gelb, und die oberste LED ist eine einzelne, rote Übersteuerungsanzeige. Die Skalierung der Pegelanzeigen erfolgt von 0 bis -30 in 1 dB-Schritten, von -33 bis -53 in 3 dBSchritten und von -53 bis -60 in einem 7 dBSprung. Drei numerische 8-Zeichen-Anzeigefelder. Mit entsprechenden Tasten können entweder Timeline- oder Edit-Selektionen angezeigt sowie diese gekoppelt bzw. entkoppelt werden. Weitere Informationen dazu finden Sie unter „Start-, End- und Length-Taste“ auf Seite 13. Edit Pack Handbuch Panner Zwei identische Panner-Sektionen, jede mit einem Joystick sowie Drehknöpfen und schaltbaren Bedienelementen. Eine Erklärung zu den Pannern finden Sie in Kapitel 4, „Pannen mit dem Edit Pack“. Tastatur und Trackball Computertastatur und Trackball als Ergänzung oder als Alternative zur vorhandenen Tastatur und Maus. Die Tastatur verfügt über spezielle farbige Tasten, mit deren Hilfe die Pro Tools Commands Focus-Tastenkombinationen sowie andere Funktionen schnell und mühelos ausgeführt werden können. Verwenden Sie die Tastatur zur Benennung von Tracks, Sessions und Einstellungen, zur Eingabe von Kommentaren und anderen Texten sowie für die Commands Focus-Tastaturbefehle und andere Tastenkombinationen. Tastensektionen In den Tastensektionen können Sie mit einem einfachen Tastendruck viele der Audio- und MIDI-Befehle ausführen. Es stehen sowohl einfach als auch doppelt belegte Tasten zur Verfügung. Haupttastensektionen: Über insgesamt achtzehn Tasten haben Sie direkten (und konstanten) Zugriff auf die durch die Tastenbeschriftung angezeigten Parameter. Zu diesen Tasten gehören die Tasten in der Machine ControlSektion, die Start-, End- und Length-Tasten und andere. Siehe „Haupttastensektionen“ auf Seite 13. Tasten für Editierfunktionen: Die Edit Functionund die TR/F-Tastensektionen bieten doppelt belegte Bedienelemente für gängige Editier- und Session-Aufgaben. Die jeweilige Funktion wird durch die MAIN/ALT-Taste festgelegt. Siehe „Tastensektionen für Editierfunktionen“ auf Seite 15. Haupttastensektionen Start-, End- und Length-Taste Start-, End- und Length-Taste Aktiviert den Zeiteingabemodus für den aktuell ausgewählten Zähler, der über die EDIT/T LINETaste festgelegt wird. ◆ Wenn die EDIT/T LINE-Taste nicht leuchtet, befindet sich das Edit Pack im Edit SelectionModus. In diesem Modus kann die EditSelektion über die Start-, End- und LengthZähler und die entsprechenden Tasten angezeigt und bearbeitet werden. ◆ Wenn die EDIT/T LINE-Taste leuchtet, befindet sich das Edit Pack im Timeline Selection-Modus. In diesem Modus kann die Timeline-Selektion über die Start-, End- und Length-Zähler und die entsprechenden Tasten angezeigt und bearbeitet werden. ◆ Wenn die LINK EDIT/T LINE-Taste aktiviert ist (leuchtet), sind Edit- und Timeline-Selektionen gekoppelt. Die Start-, End- und Length-Felder des aktuell ausgewählten Zählers (durch die EDIT/T LINE-Taste festgelegt) bleiben weiterhin im Eingabemodus. Wenn die LINK EDIT/T LINE-Taste nicht leuchtet, sind Edit- und Timeline-Selektion nicht gekoppelt. Kapitel 3: Grundlagen 13 So bearbeiten Sie die Zählerwerte der Timelinebzw. Edit-Selektion: 1 Aktivieren Sie mit Hilfe der EDIT/T LINE-Taste den Edit Selection- bzw. Timeline SelectionModus, oder aktivieren Sie die LINK EDIT/T LINE-Taste, um Edit- und TimelineSelektionen zu koppeln. LOC UTIL ermöglicht den Zugriff auf die UtilityOptionen des Edit Pack. Auf den Utility-Modus wird in Appendix A, „Lokale Utilities“, ausführlicher eingegangen. Machine Control-Sektion 2 Drücken Sie die START-Taste, um das StartFeld im ausgewählten Zähler (Edit oder Timeline) bearbeiten zu können. 3 Verwenden Sie die Tastatur oder den Zahlenblock der ProControl, um die gewünschten Werte einzugeben, und drücken Sie zur Bestätigung die Enter-Taste. 4 Wiederholen Sie diese Schritte für das Endund das Length-Feld. Utility-Tasten Pan Win-, Escape-, MIDI Event List- und Loc Util-Taste Tasten der Machine Control-Sektion Die Machine Control-Sektion befindet sich im oberen Bereich des Edit Pack, zwischen der TR/F- und der Edit Function-Tastensektion. Machine Control-Tasten und ihre Funktion Taste Funktion EXT TRANS Aktiviert bzw. deaktiviert den Modus für den externen Transport (Transport-Fenster) AUTO PUNCH Aktiviert bzw. deaktiviert die Auto Punch-Funktion (Track ArmingFenster) MFI Aktiviert bzw. deaktiviert den Machine Follows Insertion/ScrubModus (Preferences > Operations) INSERT ASSEM Wechselt zwischen dem Insertund dem Assemble-Modus (Track Arming-Fenster) Pan Window-, Escape-, MIDI Event List- und Utility-Taste PAN WIN öffnet oder schließt die OutputFenster, die sich aktuell im Fokus des Edit Pack befinden. Zum Schließen aller Output-Fenster drücken Sie OPT(ALT)ALL + PAN WIN. MIDI EVENT LIST öffnet das MIDI Event ListFenster. ESCAPE: Blinkt diese Taste, so können durch Drücken darauf Taste geöffnete Dialogfelder verlassen und Befehle beendet werden. Entspricht der ESCAPE-Taste der ProControl und der Esc-Taste der Computertastatur. 14 Edit Pack Handbuch Weitere Informationen zu diesen Funktionen finden Sie im MachineControl Handbuch. Clear Meters- und All Notes Off-Taste AUTO SUSPEND setzt die Aufzeichnung bzw. Wiedergabe von Automationsdaten vorübergehend aus. Entspricht der AUTO SUSPEND-Taste der ProControl und der Auto Suspend-Schaltfläche im Automation EnableFenster von Pro Tools. Clear Meters- und All Notes Off-Taste CLR METERS setzt alle Pegelanzeigen des Edit Pack, der ProControl, der Fader Packs und auf dem Pro Tools-Bildschirm zurück. Entspricht der F1-Taste der ProControl und dem Klicken auf eine BildschirmÜbersteuerungsanzeige bei gedrückter OptionTaste. ALL NOTES OFF behebt sog. MIDI-Notenhänger (Stuck Notes), indem ein All Notes Off-Befehl an alle Kanäle der in Ihrem Setup vorhandenen Geräte gesendet wird. Entspricht dem All Notes Off-Befehl im MIDI-Menü von Pro Tools. Tastensektionen für Editierfunktionen Das Edit Pack bietet zwanzig verschiedene Editierfunktionstasten für zahlreiche Pro ToolsBefehle und -Funktionen. Die vier Tastensektionen für Editierfunktionen bieten zusammen mit der TR/F-Sektion direkten Zugriff auf viele Pro Tools-Befehle (die über den Commands Focus-Modus ansonsten nicht direkt zugänglich wären). Track Size Up-/Track Size Down-Taste Track Size Up-/Track Size Down-Taste Track Size Up und Track Size Down vergrößert bzw. verkleinert die Darstellungshöhe des bzw. der Tracks im Edit-Fenster, auf dem/denen der Edit-Cursor positioniert ist. Auto Suspend-Taste Auto Suspend-Taste Tr/F-Sektion (links) und Tastensektionen für Editierfunktionen (rechts) Kapitel 3: Grundlagen 15 MAIN/ALT-Taste und Tastensektionen für Editierfunktionen Die Tasten dieser Sektionen sind doppelt belegt. Mit der MAIN/ALT-Taste, die sich zwischen der Machine Control- und der Misc-Sektion befindet, können Sie wählen, ob die Funktion der Tasten einer jeden Sektion der Beschreibung oberhalb oder unterhalb der jeweiligen Taste entspricht. • Im Alt-Modus (Taste blinkt) werden mit den Editierfunktionstasten die Befehle ausgeführt, die in der Reihe unterhalb der Taste angegeben sind. Die TR/F-Tasten arbeiten im F- (Funktions-) Modus. TR- und F-Tasten Main-Modus, Track Arming- (TR-) Tasten: Diese Tasten entsprechen ihren Gegenstücken im Track Arming-Fenster von Pro Tools, haben jedoch zusätzliche Anzeigefunktionen. Alt-Modus, Tasten F1-8: Mit Hilfe dieser Funktionstasten kann der umgekehrte PanModus aktiviert werden. Weitere Informationen zur direkten und umgekehrten Kopplung von Panoramareglern finden Sie unter „Umgekehrte Kopplung“ auf Seite 28. MAIN/ALT-Taste für Editierfunktionen Informationen zu den TR/F-Tasten Obwohl es sich bei diesen Tasten streng genommen nicht um Editierfunktionstasten handelt, sind auch die Tasten der TR/F-Sektion doppelt belegt und folgen in ihrer Funktion dem Modus der MAIN/ALT-Taste. So aktivieren Sie die Main- (obere) bzw. die Alt(untere) Editierfunktion: Drücken Sie die MAIN/ALT-Taste, bis diese entweder leuchtet (Main-Modus) oder blinkt (Alt-Modus). ■ • Im Main-Modus (Taste leuchtet) werden mit den Editierfunktionstasten die Befehle ausgeführt, die in der Reihe oberhalb der Tasten angegeben sind. Die TR/F-Tasten arbeiten im TR- (Track Arming-) Modus. 16 Edit Pack Handbuch Track Arming- und Funktionstasten Ferngesteuerte Scharfschaltung von Tracks (Remote-Geräte) Im Main-Modus entsprechen diese Tasten ihren Gegenstücken im Track Arming-Fenster von Pro Tools. Außerdem kann mit Hilfe dieser Tasten der Status von ferngesteuerten Tracks abgelesen werden: ◆ Wenn ein Track scharfgeschaltet ist, jedoch nicht aufnimmt, so blinkt die entsprechende TR-Taste auf dem Edit Pack. ◆ Wenn die Aufnahme auf einen Track gestartet wird, hört die entsprechende Taste auf zu blinken und leuchtet so lange, bis die Aufnahme beendet wird. Zur ferngesteuerten Scharfschaltung von Tracks (Track Arming) wird die MachineControlOption von Digidesign benötigt. Ausführliche Informationen zur ferngesteuerten Scharfschaltung von Tracks auf Remote-Geräten über Pro Tools finden Sie im MachineControl Handbuch. MISC-Tasten und ihre Funktionen MainModus Funktion BOUNCE File > Bounce to Disk SHIFT Edit > Shift DUP TRK File > Duplicate Track F-Tasten NEW TRK File > New Tracks Im Alt-Modus kann mit den F-Tasten der Modus für die umgekehrte Kopplung (Link-Modus) ausgewählt werden. Siehe „Koppeln von Pannern“ auf Seite 27. AUTO/INP Wechselt zwischen Auto Input- und Input Only Monitoring-Modus AUDIO-Tasten und ihre Funktionen Alt-Modus Funktion Misc- und Audio-Tasten CONV IMP Regions List > Convert & Import Audio Main-Modus, Misc: Diese Tasten entsprechen den Befehlen Bounce to Disk, Shift, Duplicate Track, New Track und dienen zum Umschalten zwischen Auto Input/Input Only MonitoringModus. IMP OTHER Movie > Import Other Audio from Movie IMP TRK File > Import Tracks T STAMP Regions List > Time Stamp Selected Alt-Modus, Audio: Diese Tasten entsprechen den Befehlen Convert and Import Audio, Import Audio from other Movie, Import Tracks, Time Stamp Selected und Beat Detective. BEAT DET MIDI > Beat Detective Anzeige des Abhörmodus für die Eingänge Leuchtet die AUTO/INP-Taste, so ist der Input Only Monitoring-Modus aktiviert, leuchtet sie nicht, so ist der Auto Input Monitoring-Modus aktiv. Misc- und Audio-Tasten Kapitel 3: Grundlagen 17 Region-Show/Hide- und MIDIEdit-Tasten Main-Modus, Region-Show/Hide: Diese Tasten entsprechen den Befehlen Consolidate, Heal, Show Only Selected Tracks, Hide Selected Tracks und Show All Tracks. Alt-Modus, MIDI-Edit: Diese Tasten entsprechen den Befehlen Select Note, Split Note, Transpose, Merge Paste und Input Quantize. Edit- und MIDI-Change-Tasten Main-Modus, Edit: Diese Tasten entsprechen den Befehlen Trim, Duplicate, Repeat, Insert Silence und Fill with Paste. Alt-Modus, MIDI-Change: Diese Tasten entsprechen den Befehlen Change Tempo, Change Meter, Change Velocity, Change Duration und Quantize. Edit- und MIDI-Change-Tasten Region-Show/Hide- und MIDI-Edit-Tasten EDIT-Tasten und ihre Funktionen REGION SHOW/HIDE-Tasten und ihre Funktionen MainModus Funktion TRIM Edit > Trim MainModus Funktion CONS Edit > Consolidate Selection DUPL Edit > Duplicate HEAL Edit > Heal Separation REPEAT Edit > Repeat SHOW SEL Show Only Selected Tracks INS SILNCE Edit > Insert Silence HIDE SEL Hide Selected Tracks F PASTE Edit > Repeat Paste to Fill Selection SHOW ALL Show All Tracks MIDI-CHANGE-Tasten und ihre Funktionen MIDI-EDIT-Tasten und ihre Funktionen 18 Alt-Modus Funktion Alt-Modus Funktion TEMPO Change Tempo-Dialogfeld SEL NOTE MIDI > Select Note METER Change Meter-Dialogfeld SPL NOTE MIDI > Split Notes VEL Change Velocity-Dialogfeld TRANS MIDI > Transpose DUR Change Duration-Dialogfeld MRG/PSTE Edit > Merge Paste QUANT Quantize-Dialogfeld INP QUANT MIDI > Input Quantize Edit Pack Handbuch Auto-Write- und Plug-In-Tasten Main-Modus, Auto-Write: Diese Tasten entsprechen den Befehlen Write to Start, End, All, To Currently Enabled und To All Enabled Parameters. Alt-Modus, Plug-In: Diese Tasten entsprechen den Befehlen Copy, Paste, Compare, Save und Save As. Auto-Write-Tasten Mit Hilfe dieser Tasten können Sie verschiedene nützliche Automationsfunktionen aktivieren. Dazu zählt das Schreiben von Automationsdaten zum Anfang, Ende oder auf den gesamten Track/die gesamte Selektion im manuellen oder On Stop-Modus. Start, All, End: Im Standard- (manuellen) Modus entsprechen diese Tasten ihren Gegenstücken im Automation Enable-Fenster von Pro Tools. MainModus Funktion (Automation EnableFenster) Current- und All Enabled-Taste: Die CurrentTaste entspricht dem Befehl Edit > Write Automation to Currently Enabled Parameter (Apfel-Taste + Schrägstrich-Taste). Die All Enabled-Taste entspricht dem Befehl Edit > Write Automation to All Parameters (ControlTaste + Apfel-Taste + Schrägstrich-Taste). START Write to Start Auto Write On Stop-Modus END Write to End ALL Write to All CURRENT Write Automation to Currently Enabled Parameters Mit den Auto-Write-Tasten kann außerdem jeder der verfügbaren Auto Write On Stop-Modi aktiviert und angewendet werden. ALL ENAB Write to All Enabled Parameters Auto Write- und Plug-In-Tasten AUTO-WRITE-Tasten und ihre Funktionen Plug-In-Tasten und ihre Funktionen Alt-Modus Funktion (im Plug-In Target-Fenster) COPY Copy Settings PASTE Paste Settings COMPARE Compare SAVE Save Settings SAVE AS Save Settings As So aktivieren Sie einen On Stop-Modus: ■ Drücken Sie Ctrl + START, ALL oder END. Die Taste blinkt und zeigt damit an, dass der entsprechende On Stop-Modus aktiviert ist. So brechen Sie einen On StopAutomationsdurchgang ab: ■ Drücken Sie die blinkende START-, ALL- oder END-Taste. Kapitel 3: Grundlagen 19 Auto Suspend-Taste Rechts von den Auto-Write-Tasten befindet sich die AUTO SUSPEND-Taste. Mit der AUTO SUSPEND-Taste wird der Suspend All Automation- bzw. der Suspend All Automation Enabled-Modus aktiviert, d.h., die Aufzeichnung von Automationsdaten wird ausgesetzt. Diese Taste entspricht ihrem Gegenstück auf der ProControl und im Automation Enable-Fenster von Pro Tools. So setzen Sie die Aufzeichnung von Automationsdaten vorübergehend aus: Drücken Sie die AUTO SUSPEND-Taste, wenn die Wiedergabe in Pro Tools angehalten ist. ■ Wenn die Automation ausgesetzt ist, blinkt die Taste. Der Auto Suspend-Status kann jederzeit durch Drücken einer der blinkenden Tasten wieder aufgehoben werden. 20 Edit Pack Handbuch Kapitel 4 Pannen mit dem Edit Pack Das Edit Pack bietet zwei vollständig ausgestattete Panner-Sektionen, von denen jede mit einem DigiPanner-Joystick, einem SelectorDrehknopf und schaltbaren Bedienelementen ausgerüstet ist. können und mit der ProControl den MonoAusgang eines weiteren Tracks bearbeiten können (DSP EDIT/ASSIGN-Sektion). Sie können ggf. auch drei Kanäle zur Bearbeitung auf die beiden Bedienoberflächen verteilen. Panner-Fokus bei Mono und Stereo Farbige Anzeige des Edit Pack-Fokus Beide Panner-Sektionen können unabhängig voneinander zum Pannen beliebiger Track- oder Send-Ausgänge einer Session verwendet werden. Die aktuellen Targets bzw. der Fokus des Edit Pack werden auf dem Bildschirm durch eine zweifarbige Umrahmung (orange und violett) dargestellt: eine Farbe pro Panner. Wenn Sie mit dem Edit Pack Stereo-Tracks bearbeiten, so werden die aktuellen PannerTargets durch den linken und rechten Kanal ersetzt, d.h., beide Seiten des Stereopfads werden sowohl der linken als auch der rechten Panner-Sektion zugewiesen und ersetzen die bis dahin bearbeiteten Elemente). Wird später wieder ein Mono-Track als Target gewählt, der eine der Seiten des Stereo-Targets ersetzt, wird der ausgewählte Ausgang auf dem Edit Pack angezeigt und es wird wieder in den DualMono-Modus versetzt. Die Farbe der Umrahmung der ProControlTargets ist je nach Anzahl der Konsolen unterschiedlich. (Ausführlichere Informationen dazu finden Sie im ProControl Handbuch.) Es ist möglich, einen Ausgang mit mehreren Controllern gleichzeitig anzusteuern. Wenn das Edit Pack und die ProControl (oder eine andere Bedienoberfläche) auf denselben Ausgang fokussiert sind, wird dieser Ausgang mit einer weißen Umrahmung dargestellt. Pannen mit Edit Pack und ProControl Mit dem Edit Pack können Sie Track- und SendAusgänge unabhängig von den (Bildschirm-) Targets und Kanalselektionen der ProControl und von Pro Tools anvisieren. Dies bedeutet, dass Sie den Panner-Sektionen des Edit Pack einen Stereo-Track (der dann beide PannerSektionen in Anspruch nimmt) zuweisen Kapitel 4: Pannen mit dem Edit Pack 21 Auswählen von Track- und Send-Ausgängen für die Panner Mit dem Edit Pack stehen verschiedene Möglichkeiten der Zuweisung von Pro ToolsAusgängen zu den Pannern zur Verfügung, wie in den folgenden Abschnitten genauer erläutert wird. Dazu gehören: • das Auswählen von Output-Fenstern auf dem Bildschirm mit Hilfe des Trackballs und der Funktionstasten, um diese den Edit PackPannern zuzuweisen • das Auswählen von Tracks zum Pannen des jeweiligen Hauptausgangs Sie können in anderen Output-Fenstern Änderungen an den Parametereinstellungen vornehmen, ohne dass das Edit Pack neu fokussiert wird (solange Sie nicht auf die Kopfzeile des Fensters klicken). So fokussieren Sie den zweiten (rechten) Panner auf ein Output-Fenster: ■ Klicken Sie bei gedrückter Apfel-Taste auf die Kopfzeile eines Output-Fensters. • das Auswählen bestimmter TrackHauptausgänge oder Send-Ausgänge. Ausgänge und Sends von Stereo-Tracks werden immer beiden Pannern zugewiesen. Fokussieren von Pannern auf dem Bildschirm So öffnen Sie ein Output-Fenster und machen es gleichzeitig zum Fokus: Sie können das Edit Pack fokussieren, indem Sie mit Hilfe der Maus ein geöffnetes OutputFenster auswählen. So fokussieren Sie den ersten (linken) Panner auf ein Output-Fenster: Klicken Sie auf die graue Kopfzeile eines geöffneten Output-Fensters (nicht auf eines der Bedienelemente, sondern auf den dunkelgrauen Hintergrund). ■ Hier klicken Bereich, auf den Sie klicken müssen, um einen Panner zu fokussieren 22 Der Ausgang wird automatisch dem ersten (linken) Joystick zugewiesen. Wenn der ausgewählte Ausgang zu einem Stereo-Track gehört, wird er beiden Panner-Sektionen und Joysticks zugewiesen. Edit Pack Handbuch ■ Klicken Sie auf das Output-Symbol eines beliebigen Mono-Tracks, um den Ausgang zum Fokus von Panner 1 zu machen und das entsprechende Output-Fenster zu öffnen. Wenn es sich um einen Stereo-Track handelt, wird er zum Fokus beider Panner. ■ Klicken Sie bei gedrückter Apfel-Taste auf das Output-Symbol eines beliebigen Mono-Tracks, um den Ausgang zum Fokus von Panner 2 zu machen und das entsprechende Fenster zu öffnen. Wenn es sich um einen Stereo-Track handelt, wird er zum Fokus beider Panner. Anzeige des Edit Pack-Fokus Im Mix- und Edit-Fenster von Pro Tools wird der Hauptausgang eines Tracks bzw. der Ausgang eines Sends, der aktuell Fokus des Edit Pack ist, durch eine zweifarbige Umrahmung (eine Farbe pro Panner) kenntlich gemacht. • Der Fokus von Panner 1 wird durch eine orangefarbene Umrahmung hervorgehoben. • Der Fokus von Panner 2 wird durch eine violette Umrahmung hervorgehoben. • Ist ein Ausgang der Fokus mehrerer Panner (oder Bedienoberflächen), wird er durch eine weiße Umrahmung gekennzeichnet. • Drehen Sie SEL/ADJUST, um durch alle verfügbaren Tracks zu scrollen. Wenn der Track, den Sie pannen möchten, angezeigt wird, drücken Sie TRACK SEL erneut, um den Hauptausgang dieses Tracks zum Fokus zu machen. • Drücken Sie auf der ProControl die SELECTTaste des entsprechenden Kanalzugs, um den Hauptausgang dieses Tracks zum Fokus zu machen. • Verwenden Sie die Channel Matrix der ProControl, um den Hauptausgang des entsprechenden Tracks als Fokus auszuwählen. Auswählen von Tracks über das Edit Pack Die Fokussierung der Panner auf Hauptausgänge von Tracks bzw. Ausgänge von Sends kann auch direkt über das Edit Pack bzw. in Verbindung mit den Tasten der ProControl vorgenommen werden. Mit Hilfe der ProControl-Tasten können Sie Tracks direkt über die Kanalzüge oder die Channel Matrix der ProControl auswählen. Dies ist insbesondere in umfangreichen Sessions von Vorteil, wenn das Scrollen durch Tracks zu lange dauern würde. ◆ Mit den Bedienelementen der Panner-Sektion können Sie durch die Ausgänge auf anderen Tracks scrollen. ◆ TRACK SEL-Taste SEL/ADJUST-Drehknopf Bedienelemente und Anzeigen zur Navigation Ist er ausgewählt, wird der Hauptausgang des aktuellen Tracks der Panner-Sektion zugewiesen. PAGE-Taste So wählen Sie Tracks aus: 1 Drücken Sie die TRACK SEL-Taste (neben dem SEL/ADJUST-Drehknopf). Dadurch wird der Track-Auswahlmodus für den aktuellen Panner aktiviert. 2 Zum Auswählen eines Tracks haben Sie folgende Möglichkeiten: MAIN-/SEND-Taste TRACK SEL-Taste Page- und Navigations-Bedienelemente der PannerSektion Kapitel 4: Pannen mit dem Edit Pack 23 Auswählen von Track-Ausgängen über das Edit Pack Pro Tools-Tracks können eine oder mehrere Hauptausgangszuweisungen sowie bis zu fünf Sends haben. Jeder Send kann wiederum mehrere Ausgangszuweisungen besitzen. Wird ein Track ausgewählt, so wird diejenige Ausgangszuweisung zum Fokus des Edit Pack, die die größte Anzahl an Ausgangskanälen aufweist (wenn dem Track mehrere Ausgänge zugewiesen wurden). Ist ein Track (bzw. Send) beispielsweise sowohl einem Stereo- als auch einem 5.1-Ausgangspfad zugewiesen, so wird der 5.1-Ausgang zum übergeordneten OutputFenster (Master) dieses Tracks und damit zum Fokus des Edit Pack. So wählen Sie den Hauptausgang des aktuellen Tracks aus: 1 Wählen Sie den Track, den Sie pannen möchten, mit Hilfe der unter „Auswählen von Tracks über das Edit Pack“ auf Seite 23 beschriebenen Methoden aus. 2 Drücken Sie MAIN, um den Hauptausgang des Tracks (falls vorhanden) anzuvisieren. Weitere Informationen zu Pro Tools und mehrfachen Ausgangszuweisungen finden Sie im Pro Tools Referenzhandbuch. So machen Sie die Hauptausgangszuweisung eines anderen Tracks zum Fokus: Drücken Sie MAIN + Pfeiltaste nach links bzw. rechts, um durch die anderen Tracks der Session zu scrollen. ■ 24 Edit Pack Handbuch Output-Fenster werden beim Fokussieren nicht automatisch geöffnet. Dazu muss erst die MAINbzw. SEND-Taste losgelassen werden. Die Anzeige von Fenstern wird dabei von folgenden Regeln bestimmt: ◆ Beim Scrollen über die Panner-Sektion 1 wird die Anzeige des ausgewählten Output-Fensters durch die PAN WIN-Taste bestimmt: Leuchtet die PAN WIN-Taste, so wird das Output-Fenster geöffnet, leuchtet sie nicht, bleibt es geschlossen. ◆ Beim Scrollen über die Panner-Sektion 2 öffnet sich das ausgewählte Output-Fenster automatisch, das Target-Symbol des Fensters ist jedoch deaktiviert. Weitere Informationen zum Target-Symbol finden Sie im Pro Tools Referenzhandbuch. Auswählen von Sends über das Edit Pack Über das Edit Pack können verschiedene SendAusgänge zum Pannen ausgewählt werden. Gehen Sie dazu folgendermaßen vor: So wählen Sie Send A des aktuellen Tracks aus: ■ Drücken Sie SEND, um den letzten Send zum Fokus des Panners zu machen. Wenn auf dem aktuellen Track keine Sends zugewiesen sind, erscheint auf dem Edit Pack die Meldung „no sends“. So scrollen Sie durch Sends: ■ Drücken Sie MAIN + Pfeiltaste nach oben bzw. unten, um auf dem aktuellen Track durch die verfügbaren Sends zu scrollen. Fokussieren mit der MAIN- und SENDTaste Mit dem Edit Pack können Sie durch Track- und Send-Ausgänge auf anderen Tracks scrollen. Verwenden Sie dazu die MAIN- bzw. SEND-Taste zusammen mit den Pfeiltasten auf der Tastatur. So scrollen Sie durch alle Tracks einer Session: Panning Das Edit Pack bietet Zugriff auf sämtliche Panning-Funktionen in Pro Tools, einschließlich Auswahl des Panning-Modus, Panning mit Hilfe von Joysticks oder Drehknöpfen, Divergenz, Center-Prozent und LFE-Parameter. Drücken Sie MAIN + Pfeiltaste nach links bzw. rechts, um durch alle Tracks (einschließlich der ohne Ausgangs- oder Send-Zuweisung) zu scrollen. ■ So scrollen Sie durch sämtliche Send-Ausgänge einer Session: Drücken Sie SEND + Pfeiltaste nach links bzw. rechts, um durch Sends auf anderen Tracks zu scrollen. ■ Öffnen und Schließen von OutputFenstern Wenn Sie einen Ausgang über das Edit Pack anvisieren, öffnet sich automatisch das dazugehörige Output-Fenster auf dem Bildschirm. Sie können das aktuelle Edit PackTarget-Fenster mit Hilfe der PAN WIN-Taste schließen und öffnen, ohne dass der von der Panner-Sektion gesteuerte Ausgang gewechselt wird. So schließen (oder öffnen) Sie das aktuelle Output-Fenster: ■ Drücken Sie PAN WIN. So schließen Sie alle Output-Fenster: ■ Drücken Sie PAN WIN + Option-Taste. Panner Joysticks Bei den DigiPannern handelt es sich um berührungsempfindliche motorisierte JoystickPanner zum 360°-Panning von Pro ToolsAudiomaterial. So pannen Sie mit den Joysticks: 1 Wählen Sie mit Hilfe der unter „Auswählen von Track- und Send-Ausgängen für die Panner“ auf Seite 22 beschriebenen Methoden den Hauptausgang bzw. Send-Ausgang eines Tracks aus. 2 Verwenden Sie den Joystick zum Pannen. Die Übernahme erfolgt durch Berührung und das Panning mit dem Joystick erfolgt in Abhängigkeit von den Einstellungen für Touch Timeout und Auto Match. Die PAN WIN-Taste zeigt außerdem den aktuellen Status von Fenstern (offen oder geschlossen) an. Weitere Informationen dazu finden Sie unter „Pan Win-Taste“ auf Seite 29. Kapitel 4: Pannen mit dem Edit Pack 25 So pannen Sie mit den Drehknöpfen: 1 Wählen Sie mit Hilfe der unter „Auswählen von Track- und Send-Ausgängen für die Panner“ auf Seite 22 beschriebenen Methoden einen Kanal- bzw. Send-Ausgang aus. 2 Wählen Sie einen Panning-Parameter aus, indem Sie die entsprechende Taste FRONT, REAR oder F/R (Front/Rear) betätigen. 3 Drehen Sie SEL/ADJUST, um den aktuell ausgewählten Panning-Parameter einzustellen. 3 Drehen Sie SELECT ADJ, um einen PanningModus auszuwählen (X/Y, Divergenz oder 3Knopf). 3-Knopf-Panning mit dem Joystick Wenn der 3-Knopf-Modus aktiviert ist, filtert Pro Tools außerhalb der Panning-Verlaufslinie liegende Joystick-Bewegungen heraus. Die Beweglichkeit der DigiPanner wird beim Schreiben von Daten nicht eingeschränkt. Bei der Wiedergabe folgen sie der automatisierten Verlaufslinie. Divergenz, Center-Prozent und LFE Mit den PAN PARAMETERS-Tasten wird der Fokus für den SEL/ADJUST-Drehknopf ausgewählt. Über die PAGE-Taste wird die obere bzw. untere Funktion der PAN PARAMETERSTasten aktiviert. SEL/ADJUST-Drehknopf Panning-Parameter und SELECT ADJ-Drehknopf Panning-Modi und Joystick In Pro Tools können Sie beim SurroundPanning zwischen dem X/Y-und dem 3-KnopfPanning-Modus wählen. Über diese Modi, welche im Pro Tools Referenzhandbuch genauer erklärt werden, stehen Ihnen zwei unterschiedliche Methoden des SurroundPanning zur Verfügung. Sie können jederzeit zwischen dem X/Y- und dem 3-Knopf-Modus hin- und herschalten. So wählen Sie einen Panning-Modus: 1 Drücken Sie die PAGE-Taste, bis diese leuchtet und damit den Page 2-Modus anzeigt. 2 Drücken Sie C% (Modus). 26 Edit Pack Handbuch So aktivieren Sie die obere bzw. untere Funktion (Page 1 bzw. Page 2) der PAN PARAMETERSTasten: ■ Drücken Sie PAGE. Wenn die obere Funktion (Page 1) der Tasten aktiviert ist, leuchtet die PAGE-Taste nicht, ist die untere Funktion (Page 2) der Tasten aktiviert, leuchtet PAGE. So regeln Sie die Divergenz: 1 Wählen Sie mit Hilfe der unter „Auswählen von Track- und Send-Ausgängen für die Panner“ auf Seite 22 beschriebenen Methoden einen Track- bzw. Send-Ausgang aus. 2 Drücken Sie die PAGE-Taste, bis diese leuchtet, um den Page 2-Modus zu aktivieren. 3 Wählen Sie einen Panning-Parameter aus, indem Sie die entsprechende Taste F DIV, R DIV oder F/R betätigen. 4 Drehen Sie SEL/ADJUST. So stellen Sie den Center-Prozentsatz ein: 1 Wählen Sie mit Hilfe der unter „Auswählen von Track- und Send-Ausgängen für die Panner“ auf Seite 22 beschriebenen Methoden einen Track- bzw. Send-Ausgang aus. 2 Drücken Sie die PAGE-Taste, bis diese leuchtet, um den Page 2-Modus zu aktivieren. 3 Drücken Sie C%. 4 Drehen Sie SEL/ADJUST. So stellen Sie den LFE-Pegel ein: 1 Wählen Sie mit Hilfe der unter „Auswählen von Track- und Send-Ausgängen für die Panner“ auf Seite 22 beschriebenen Methoden einen Track- bzw. Send-Ausgang aus. 2 Vergewissern Sie sich, dass der Page 1-Modus eingestellt ist (PAGE-Taste leuchtet nicht). 3 Drücken Sie LFE. zwei Mono-Tracks für die Edit Pack-Panner gekoppelt sind und beide Joysticks bedient werden, so wird die Kopplung vorübergehend aufgehoben. Sobald einer der beiden Joysticks losgelassen wird, springt er auf die Koordinaten des anderen, weiterhin geführten Joysticks. Absolute Kopplung In gekoppeltem Zustand werden für beide Panner identische Automationsdaten geschrieben. Dies wird als absolute Kopplung bezeichnet. Koppeln und umgekehrtes Pannen von Mono-Tracks In Pro Tools ist die Panner-Kopplung nur bei Stereo-Output-Fenstern möglich. Mit dem Edit Pack können Sie jedoch auch zwei diskrete Mono-Ausgänge zum Fokus machen und über die Panner-Sektion koppeln. 4 Drehen Sie SEL/ADJUST. Stereo-Tracks Koppeln von Pannern Auf dem Bildschirm wird die Kopplung bzw. umgekehrte Kopplung von Stereo-Tracks über das Link-Symbol in jedem Output-Fenster gesteuert. Mit der LINK PANNERS-Taste wird das direkte und umgekehrte Koppeln von Pannern aktiviert. Bei aktivierter Kopplung werden auf dem Edit Pack die Bewegungen eines Joysticks auf den anderen Joystick übertragen. Das heißt, aufgrund der Kopplung werden Automationsdaten für den Joystick, der manuell geführt wird, wie auch für den, der nicht geführt wird (also gekoppelt ist), geschrieben. Die Kopplung kann jederzeit aktiviert oder deaktiviert werden. In Pro Tools können Sie beide Seiten eines beliebigen Stereo-Tracks für das Pannen direkt oder umgekehrt koppeln. Mit dem Edit Pack können Sie außerdem zwei beliebige MonoTracks direkt oder umgekehrt koppeln. Wenn Link-Schaltfläche Front Inverse-Schaltfläche F/R Invert-Schaltfläche Rear Inverse-Schaltfläche Link-Schaltflächen im Output-Fenster So koppeln Sie die Panner: 1 Fokussieren Sie die Panner wie unter „Auswählen von Track- und Send-Ausgängen für die Panner“ auf Seite 22 beschrieben. 2 Drücken Sie LINK PANNERS. Kapitel 4: Pannen mit dem Edit Pack 27 Invert Rear-Modus Link Panners-Taste Die umgekehrte Kopplung hinten steht auf Tracks in einem Mehrkanal-Format mit zwei oder mehr diskreten hinteren Kanälen zur Verfügung. Bedienelemente und Anzeigen zur Navigation Umgekehrte Kopplung Das Edit Pack unterstützt die Pro ToolsFunktionen der umgekehrten Kopplung. Dabei werden Panning-Bewegungen auf Stereo-Tracks von beiden Pannern spiegelverkehrt wiedergegeben. Mit dem Edit Pack haben Sie außerdem die Möglichkeit, zwei Mono-Track zu koppeln. Beim Koppeln von zwei Mono-Tracks unterstützen die Joysticks sämtliche direkten und umgekehrten Kopplungsmodi. (Die direkte und umgekehrte Kopplung von Mono-Tracks wird jedoch nicht von den SEL/ADJUSTDrehknöpfen unterstützt; diese unterstützen ausschließlich die Kopplung der Seiten eines Stereo-Tracks.) Wenn die LINK PANNERS-Taste aktiviert ist, stehen drei Modi zur umgekehrten Kopplung zur Verfügung: Front, Rear und Front/Rear. Diese Modi können entweder einzeln oder auch als Kombination verwendet werden. Invert Front-Modus Die umgekehrte Kopplung vorne steht auf Tracks aller Formate zur Verfügung (Mono, Stereo und Mehrkanal). So aktivieren Sie die umgekehrte Kopplung hinten: 1 Drücken Sie MAIN/ALT, um den Alt-Modus zu aktivieren. 2 Drücken Sie F2. Invert Front/Rear-Modus Die umgekehrte Kopplung vorne/hinten steht nur bei Mehrkanal-Formaten mit (hinteren) Surround-Kanälen zur Verfügung. So aktivieren Sie die umgekehrte Kopplung vorne/hinten: 1 Drücken Sie MAIN/ALT, um den Alt-Modus zu aktivieren. 2 Drücken Sie F3. Track-Fader, Soloschaltung, Stummschaltung und Automation Über die Panner-Sektionen des Edit Pack können Sie Lautstärke, Soloschaltung, Stummschaltung und Automationsmodus der einzelnen Kanäle steuern. So schalten Sie den aktuellen Track auf Solo: So aktivieren Sie die umgekehrte Kopplung vorne: 1 Drücken Sie MAIN/ALT, um den Alt-Modus zu aktivieren. 2 Drücken Sie F1. 28 Edit Pack Handbuch ■ Drücken Sie SOLO in der entsprechenden Panner-Sektion. So schalten Sie den aktuellen Track stumm: Drücken Sie MUTE in der entsprechenden Panner-Sektion. ■ So stellen Sie die Lautstärke des Tracks bzw. den Send-Pegel ein: 1 Drücken Sie MAIN/ALT, um den Alt-Modus zu aktivieren. 2 Drücken Sie LFE/VOL. 3 Drehen Sie SELECT ADJ. So wechseln Sie den Automationsmodus eines Tracks: ■ Verwenden Sie die AUTO-Taste, um einen Automationsmodus für den aktuell anvisierten Track auszuwählen. Sie können die Konfiguration der TrackAutomation über das Edit Pack, die ProControl oder den Bildschirm vornehmen. Die AUTO-Taste des Edit Pack ist besonders zum Beenden eines Automationsdurchgangs durch Punch-Out geeignet. Pan Win-Taste Neben dem Öffnen und Schließen von OutputFenstern dient die PAN WIN-Taste und die dazugehörige LED zur Anzeige des Status (offen oder geschlossen) der Fenster: PAN WIN leuchtet: Dies bedeutet, dass mindestens ein Output-Fenster, das aktuell Fokus des Edit Pack ist, auf dem Bildschirm angezeigt wird (offen ist). Durch das Anvisieren eines neuen Ausgangs wird das entsprechende Output-Fenster geöffnet. Durch Drücken der leuchtenden PAN WIN-Taste werden die Output-Fenster, die aktuell Fokus des Edit Pack sind, geschlossen (die entsprechenden Ausgänge bleiben jedoch weiterhin Fokus des Edit Pack). PAN WIN leuchtet nicht: Dies bedeutet, dass keinerlei Output-Fenster, die aktuell Fokus des Edit Pack sind, auf dem Bildschirm angezeigt werden (offen sind). Durch das Anvisieren eines neuen Ausgangs wird das entsprechende Output-Fenster nicht geöffnet. Durch Drücken der nicht leuchtenden PAN WIN-Taste wird das Output-Fenster, das aktuell Fokus der Bedienoberfläche ist (falls vorhanden), geöffnet. So schließen Sie alle aktuell geöffneten OutputFenster: ■ Drücken Sie PAN WIN + Option-Taste. Kapitel 4: Pannen mit dem Edit Pack 29 30 Edit Pack Handbuch Anhang A Lokale Utilities Das Edit Pack bietet Utility-Funktionen zum Einstellen des Joystick-Widerstands (Reaktion), des Kontrasts der Anzeigefelder, des SleepModus und zum Durchführen von Testabläufen für LEDs, Pegelanzeigen und andere Funktionen. Utilities und Tests So geben Sie einen benutzerdefinierten Namen für das Edit Pack ein: 1 Drücken Sie LOC UTIL, um den Utility-Modus zu aktivieren. 2 Drücken Sie MAIN, um NAME (in PannerSektion 2) auszuwählen. Der aktuelle Name der Konsole (Standardname EDITPACK) wird in Panner-Sektion 2 angezeigt. Das erste Zeichen blinkt, was bedeutet, dass es nun bearbeitet werden kann. So aktivieren Sie den Utility-Modus: 1 Drücken Sie LOC UTIL. Die LED-Anzeige der Panner-Sektion zeigt die verfügbaren UtilityFunktionen an. 2 Wählen Sie eine Option, indem Sie die blinkende MAIN-Taste unter der jeweiligen Funktion drücken. Um weitere Utility-Optionen anzuzeigen, drücken Sie PAGE. So überprüfen Sie die Com- und FDR-Einstellung: 3 Wählen Sie die Zeichen mittels des SELECT ADJ-Drehknopfs in der Panner-Sektion 1 aus. Zum Verschieben des Cursors (blinkender Buchstabe) drehen Sie SELECT ADJ in der Panner-Sektion 2. Test-Utilities Das Edit Pack verfügt über integrierte Testabläufe zum Überprüfen von LEDs, Tasten und Joysticks. 1 Drücken Sie LOC UTIL. 2 Drücken Sie die blinkende MAIN-Taste So führen Sie Edit Pack-Selbsttests durch: unterhalb der in Panner-Sektion 1 angezeigten SYSTEM-Option. Solange Sie die Taste gedrückt halten, werden die Systemversionen angezeigt. 1 Drücken Sie LOC UTIL, um den Utility-Modus zu aktivieren. 2 Drücken Sie PAGE, bis Seite 2/2 angezeigt wird. In der Panner-Sektion 1 erscheint die Anzeige TEST. Anhang A: Lokale Utilities 31 3 Wählen Sie TEST durch Drücken der MAINTaste in Panner-Sektion 1 aus. Die verfügbaren Tests werden auf verschiedenen Seiten des LED Utility-Tests aufgelistet. • Um die LEDs zu testen, rufen Sie die Testseite 1/3 auf und wählen Sie eine LED-Anzeige durch Drücken der blinkenden MAIN-Taste unterhalb der entsprechenden LED in PannerSektion 1 aus. Drücken Sie PAGE, um einen bestimmten LED-Testmodus auszuwählen (Vegas, Switch-Test, Red, Yellow, Green oder All). • Um Pegel- oder Timecode-Anzeigen des Edit Pack zu testen, drücken Sie LOC UTIL + PAGE und anschließend die entsprechende MAIN-Taste, um TEST auszuwählen. Drücken Sie DISPLAY und wählen Sie mittels der entsprechenden MAIN-Taste einen DisplayTest aus. • Um die Joysticks zu testen, drücken Sie LOC UTIL + PAGE + TEST und anschließend PAGE, bis in der Panner-Sektion 1 JOYSTICK angezeigt wird. Drücken Sie die blinkende MAIN-Taste und wählen Sie dann einen Joystick-Test aus. Mit SELECT/ADJ können Sie die Testgeschwindigkeit steuern. • Um die Drehknöpfe zu testen, drücken Sie LOC UTIL + PAGE + TEST und anschließend PAGE, bis in der Panner-Sektion 2 ROTARIES angezeigt wird. Drücken Sie die blinkende MAIN-Taste in Panner-Sektion 2 und bedienen Sie einen der Drehknöpfe des Edit Pack. Die Ergebnisse werden in den Panner-Sektionen angezeigt. So setzen Sie alle Einstellungen des Edit Pack auf die werkseitige Standardeinstellung zurück: Drücken Sie LOC UTIL + PAGE, um Seite 2/2 anzuzeigen, und wählen Sie dann RESET. Befolgen Sie die in den Anzeigefeldern der Panner-Sektionen eingeblendeten Anweisungen. ■ 32 Edit Pack Handbuch Edit Pack-Voreinstellungen Sie können die Voreinstellungen des Edit Pack (LED-Kontrast, Sleep-Modus und JoystickWiderstand) wie gewünscht ändern. So ändern Sie die Voreinstellungen des Edit Pack: 1 Drücken Sie LOC UTIL + PAGE, um Seite 3/3, PREFS anzuzeigen. 2 Drücken Sie die blinkende MAIN-Taste, um PREFS auszuwählen. • Zum Einstellen des LED-Kontrasts (Helligkeit) drücken Sie MAIN, um CONTRAST auszuwählen, und drehen Sie SELECT/ADJ in der Panner-Sektion 1, um den Kontrast der LED-Anzeigen des Edit Pack stärker oder schwächer einzustellen. • Zum Einstellen des Sleep-Modus des Edit Pack drücken Sie in der Panner-Sektion 1 MAIN, um SLEEP auszuwählen, und drehen Sie SELECT/ADJ in der Panner-Sektion 2, um die Sleep-Zeit (zwischen 1 Minute und 12 Stunden) auszuwählen. • Zum Einstellen des Joystick-Widerstands drücken Sie PAGE, um das Prefs-Menü Seite 2/2, JOYSTICK anzuzeigen. Drücken Sie die blinkende MAIN-Taste, um JOYSTICK auszuwählen. Drehen Sie nun einen der beiden SELECT/ADJ-Drehknöpfe, um den Widerstand des Joysticks einzustellen. Abmessungen des Edit Pack Abmessungen des Edit Pack (B x T x H) 15,13" x 25,04" x 7,10" (B x T x H) 38,4 cm x 63,6 cm x 18 cm (B x T x H) Die Abmessungen des Edit Pack sind mit denen der Fader Pack-Erweiterungskonsole identisch (Edit Pack und Fader Pack haben den gleichen Rahmen und das gleiche Chassis). Wenn Sie für Ihr ProControl- und Edit Pack-System eine Studioeinrichtung entwerfen oder bauen möchten, finden Sie auf der Website von Digidesign detaillierte Maßskizzen. Detaillierte Maßskizzen finden Sie auf der Website von Digidesign. Anhang A: Lokale Utilities 33 34 Edit Pack Handbuch Index Numerische Einträge D 10Base-T 6 Divergenz 26 Duplicate Track-Befehl 17 Duplicate-Befehl 18 A Abmessungen (B x T x H) 33 ADB-Verbindungen 6 ALL ENAB-Taste 19 ALL NOTES OFF-Taste 15 AUDIO-Tasten 17 Auto Input/Input Only Monitoring-Modus 17 Auto Punch 14 Auto Suspend-Taste 15, 20 Automation 28 On Stop-Modus 19 Write to Start-/End-/All-Funktionen 19 AUTO-WRITE-Tasten 19 E EDIT/T LINE-Taste 13 EDIT-Tasten 18 ESCAPE-Taste 14 Ethernet-Verbindungen 6 Externer Transport 14 F Fader 28 Fenster und PAN WIN-Taste 14, 29 F-Tasten 17 B H Beat Detective-Befehl 17 Bounce to Disk-Befehl 17 Heal Separation-Befehl 18 Hide Selected Tracks-Befehl 18 C I C %-Taste (Center-Prozent) 27 Change Duration-Befehl 18 Change Meter-Befehl 18 Change Tempo-Befehl 18 Change Velocity-Befehl 18 CLR METERS-Taste 15 Compare-Befehl 19 Consolidate Selection-Befehl 18 Convert & Import Audio-Befehl 17 Copy Settings-Befehl 19 CURRENT-Taste 19 Import Other Audio from Movie-Befehl 17 Import Tracks-Befehl 17 Input Quantize-Befehl 18 Insert Silence-Befehl 18 Insert-/Assemble-Modus 14 Installationsanweisungen 5 J Joysticks Panning-Modi 26 Widerstand einstellen 32 Index 35 K Konfigurieren von Pro Tools für das Edit Pack 8 Kontrast 31, 32 Koppeln 27 absoluter und umgekehrter Modus 27 Mono-Tracks 27 Pegelanzeigen 12 testen 32 Peripherals (Dialogfeld) 8 PLUG-IN-Tasten 19 Q Quantize-Befehl 18 L LED-Tests 32 LFE-Taste 27 LINK EDIT/T LINE-Taste 13 LINK PANNERS-Taste 27 LOC UTIL-Taste 14 R M S Machine Control-Sektion 14 Machine Follows Insertion/Scrub-Modus 14 MAIN/ALT-Taste 16 Merge Paste-Befehl 18 MIDI Event List 14 MIDI-CHANGE-Tasten 18 MIDI-EDIT-Tasten 18 MISC-Tasten 17 Save Settings As-Befehl 19 Save Settings-Befehl 19 Schreiben von Automationsdaten On Stop-Modus 19 Write Automation to All Enabled Parameters-Befehl 19 Write Automation to Currently Enabled Parameters-Befehl 19 Write to Start-, End-, All-Befehle 19 SEL/ADJUST-Drehknopf 23 Select Note-Befehl 18 Sends, zum Pannen auswählen 24 Shift-Befehl 17 Show All Tracks-Befehl 18 Show Only Selected Tracks-Befehl 18 Sicherheitshinweise 4 Sleep-Modus 32 Software-Installation 7 Soloschaltung 28 Split Notes-Befehl 18 Start-, End- und LengthTasten 13 Start, Ende und Länge Anzeigefelder 12 Starten des Systems 8 Stereo-Tracks 27 Stummschaltung 28 Systemanforderungen 2 N Netzanschluss 7 New Tracks-Befehl 17 O On Stop-Modus abbrechen 19 Automation 19 P Pan Parameters-Tasten 26 PAN WIN-Taste 14 Panning 21 gekoppelt 27 mit Hilfe der Joysticks 25 Sends auswählen 24 Stereo-Tracks 27 Tracks auswählen 23 zwischen Tracks und Sends umschalten 22 Panning-Modi 26 Paste Settings-Befehl 19 36 Edit Pack Handbuch Reaktion 31 REGION-SHOW HIDE-Tasten 18 Repeat Paste To Fill Selection-Befehl 18 Repeat-Befehl 18 T Tastatur Verbindungen 5 verwenden 13 Tastensektionen für Editierfunktionen 15 Test LED-Anzeigen 32 Pegel- und Timecode-Anzeigen 32 Utilities für Komponententests 31 Time Stamp Selected-Befehl 17 TR- und F-Tasten 16 Track Arming- (TR-) Tasten Anzeige von ferngesteuerter Scharfschaltung/Aufnahme 16 Track Size Up-/Track Size Down-Taste 15 Trackball 13 Verbindungen 5 Transpose-Befehl 18 Trim-Befehl 18 U Umgekehrte Kopplung Front 28 Front/Rear 28 Rear 28 Umgekehrte Panning-Modi 16 Uplink 7 USB-Verbindungen 6 Utilities 31 V Voreinstellungen Joystick-Widerstand 32 Kontrast 32 Sleep-Modus 32 W Wartungsrichtlinien 5 Wechseln des Abhörmodus 17 Z Zähler Edit- oder Timeline-Selektion auswählen 13 Edit- und Timeline-Selektion koppeln 13 Index 37