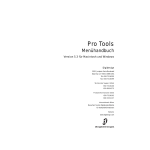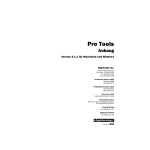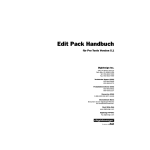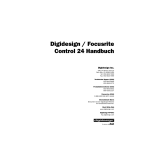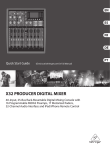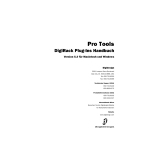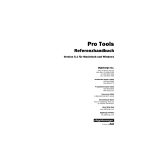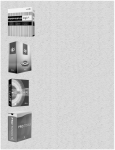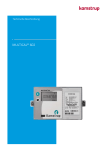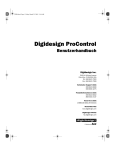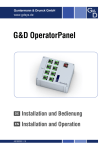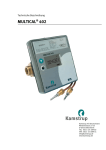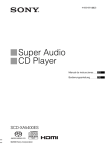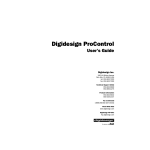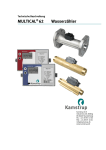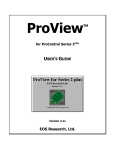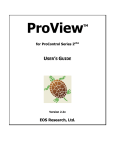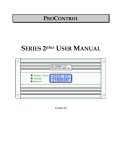Download ProControl Handbuch Version 5.1.1
Transcript
ProControl Handbuch Version 5.1.1 für Macintosh und Windows Digidesign Inc. 3401-A Hillview Avenue Palo Alto, CA 94304 USA Tel: 650·842·7900 Fax: 650·842·7999 Technischer Support (USA) 650·842·6699 650·856·4275 Produktinformationen (USA) 650·842·6602 800·333·2137 Faxservice (USA) 1-888-USE-DIGI (873-3444) World Wide Web www.digidesign.com Digidesign FTP-Site ftp.digidesign.com Copyright Copyright für dieses Benutzerhandbuch ©2001: Digidesign, eine Abteilung von Avid Technology, Inc. (im Folgenden „Digidesign“). Alle Rechte vorbehalten. Gemäß den CopyrightBestimmungen darf dieses Handbuch weder komplett noch auszugsweise ohne schriftliche Zustimmung von Digidesign vervielfältigt werden. DIGIDESIGN, AVID und PRO TOOLS sind Warenzeichen oder eingetragene Warenzeichen von Digidesign und/oder Avid Technology, Inc. Alle anderen Warenzeichen sind Eigentum ihrer jeweiligen Inhaber. Alle Funktionen und Spezifikationen können ohne Vorankündigung geändert werden. PN 932709087-00 Rev A 3/01 (D) Inhaltsverzeichnis Teil I Einleitung Kapitel 1. Einführung zur ProControl . . . . . . . . . . . . . . . . . . . . . . . . . . . . . . . . . . . . . . . . . . . 3 Inhalt des Pakets . . . . . . . . . . . . . . . . . . . . . . . . . . . . . . . . . . . . . . . . . . . . . . . . . . . . . . . . 3 Systemanforderungen . . . . . . . . . . . . . . . . . . . . . . . . . . . . . . . . . . . . . . . . . . . . . . . . . . . . . 4 Informationen zu diesem Handbuch . . . . . . . . . . . . . . . . . . . . . . . . . . . . . . . . . . . . . . . . . . . 5 Erweiterte ProControl-Systeme . . . . . . . . . . . . . . . . . . . . . . . . . . . . . . . . . . . . . . . . . . . . . . . 6 Teil II Installation Kapitel 2. Installieren der ProControl . . . . . . . . . . . . . . . . . . . . . . . . . . . . . . . . . . . . . . . . . . 9 Richtlinien zu Installation und Wartung . . . . . . . . . . . . . . . . . . . . . . . . . . . . . . . . . . . . . . . . . 9 Software-Installation . . . . . . . . . . . . . . . . . . . . . . . . . . . . . . . . . . . . . . . . . . . . . . . . . . . . . 10 Zusammenbau der Hardware . . . . . . . . . . . . . . . . . . . . . . . . . . . . . . . . . . . . . . . . . . . . . . . 11 Rückseite der ProControl . . . . . . . . . . . . . . . . . . . . . . . . . . . . . . . . . . . . . . . . . . . . . . . . . . 12 Anschließen der ProControl . . . . . . . . . . . . . . . . . . . . . . . . . . . . . . . . . . . . . . . . . . . . . . . . 13 Kopfhörer . . . . . . . . . . . . . . . . . . . . . . . . . . . . . . . . . . . . . . . . . . . . . . . . . . . . . . . . . . . . . 15 Fußschalter . . . . . . . . . . . . . . . . . . . . . . . . . . . . . . . . . . . . . . . . . . . . . . . . . . . . . . . . . . . 15 Externe Maus . . . . . . . . . . . . . . . . . . . . . . . . . . . . . . . . . . . . . . . . . . . . . . . . . . . . . . . . . . 16 Fader Pack-Anschlüsse . . . . . . . . . . . . . . . . . . . . . . . . . . . . . . . . . . . . . . . . . . . . . . . . . . . 16 Kapitel 3. Audioanschlüsse . . . . . . . . . . . . . . . . . . . . . . . . . . . . . . . . . . . . . . . . . . . . . . . . . . 17 Audiokabel für die ProControl . . . . . . . . . . . . . . . . . . . . . . . . . . . . . . . . . . . . . . . . . . . . . . . 17 Übersicht über das Abhören . . . . . . . . . . . . . . . . . . . . . . . . . . . . . . . . . . . . . . . . . . . . . . . . 18 Eingangs- und Ausgangsbelegung im Stereo-Abhörmodus . . . . . . . . . . . . . . . . . . . . . . . . . . . 19 Eingangs- und Ausgangsbelegung im Surround-Abhörmodus . . . . . . . . . . . . . . . . . . . . . . . . . 24 Einführung in das Abhören im Surround-Modus . . . . . . . . . . . . . . . . . . . . . . . . . . . . . . . . . . 25 Inhaltsverzeichnis iii Belegung der Ausgangskanäle für das Abhören im 5.1-Format . . . . . . . . . . . . . . . . . . . . . . . 26 Belegung der Eingangskanäle für das Abhören im 5.1-Format . . . . . . . . . . . . . . . . . . . . . . . 27 Anschlüsse für das Abhören im 5.1-Format DTS (ProControl) . . . . . . . . . . . . . . . . . . . . . . . . 28 Anschlüsse für das Abhören im 5.1-Format Film (Pro Tools-Standard) . . . . . . . . . . . . . . . . . . 30 Anschlüsse für das Abhören im 5.1-Format SMPTE/ITU . . . . . . . . . . . . . . . . . . . . . . . . . . . . 31 Anschlüsse für das Abhören im LCRS-Format . . . . . . . . . . . . . . . . . . . . . . . . . . . . . . . . . . . 32 Track-Anordnungen, Routing und Pegelanzeigen bei 5.1-Formaten . . . . . . . . . . . . . . . . . . . . 33 Kapitel 4. Erste Schritte . . . . . . . . . . . . . . . . . . . . . . . . . . . . . . . . . . . . . . . . . . . . . . . . . . . . 35 Hochfahren und Herunterfahren eines Systems . . . . . . . . . . . . . . . . . . . . . . . . . . . . . . . . . . 35 Softwarekonfiguration . . . . . . . . . . . . . . . . . . . . . . . . . . . . . . . . . . . . . . . . . . . . . . . . . . . 35 ProControl Firmware . . . . . . . . . . . . . . . . . . . . . . . . . . . . . . . . . . . . . . . . . . . . . . . . . . . . . 37 Benennen von ProControl-Konsolen . . . . . . . . . . . . . . . . . . . . . . . . . . . . . . . . . . . . . . . . . . 37 Systemtest und grundlegende Konfiguration . . . . . . . . . . . . . . . . . . . . . . . . . . . . . . . . . . . . 38 Fehlerbehebung . . . . . . . . . . . . . . . . . . . . . . . . . . . . . . . . . . . . . . . . . . . . . . . . . . . . . . . . 41 Teil III Grundlagen Kapitel 5. Überblick und Grundlagen . . . . . . . . . . . . . . . . . . . . . . . . . . . . . . . . . . . . . . . . . 45 Terminologie . . . . . . . . . . . . . . . . . . . . . . . . . . . . . . . . . . . . . . . . . . . . . . . . . . . . . . . . . . 45 Laufwerkstasten. . . . . . . . . . . . . . . . . . . . . . . . . . . . . . . . . . . . . . . . . . . . . . . . . . . . . . . . 48 KEYBOARD SHORTCUTS-Sektion . . . . . . . . . . . . . . . . . . . . . . . . . . . . . . . . . . . . . . . . . . . . 55 Pegelanzeigen . . . . . . . . . . . . . . . . . . . . . . . . . . . . . . . . . . . . . . . . . . . . . . . . . . . . . . . . . 55 WINDOWS-Tasten . . . . . . . . . . . . . . . . . . . . . . . . . . . . . . . . . . . . . . . . . . . . . . . . . . . . . . . 58 Timecounter-Anzeige . . . . . . . . . . . . . . . . . . . . . . . . . . . . . . . . . . . . . . . . . . . . . . . . . . . . 59 UNDO- und SAVE-Taste . . . . . . . . . . . . . . . . . . . . . . . . . . . . . . . . . . . . . . . . . . . . . . . . . . . 60 Der Zahlenblock . . . . . . . . . . . . . . . . . . . . . . . . . . . . . . . . . . . . . . . . . . . . . . . . . . . . . . . . 60 Das Trackpad . . . . . . . . . . . . . . . . . . . . . . . . . . . . . . . . . . . . . . . . . . . . . . . . . . . . . . . . . . 61 Umschalten von Bänken und Scrollen von Kanälen (NUDGE) . . . . . . . . . . . . . . . . . . . . . . . . 62 ZOOM/SEL-Tasten . . . . . . . . . . . . . . . . . . . . . . . . . . . . . . . . . . . . . . . . . . . . . . . . . . . . . . 64 F-Tasten . . . . . . . . . . . . . . . . . . . . . . . . . . . . . . . . . . . . . . . . . . . . . . . . . . . . . . . . . . . . . 65 SCRUB/SHUTTLE-Rad . . . . . . . . . . . . . . . . . . . . . . . . . . . . . . . . . . . . . . . . . . . . . . . . . . . . 66 EDIT MODE-, EDIT TOOL- und EDIT FUNCTION-Tasten . . . . . . . . . . . . . . . . . . . . . . . . . . . . . . 70 ESCAPE-Taste . . . . . . . . . . . . . . . . . . . . . . . . . . . . . . . . . . . . . . . . . . . . . . . . . . . . . . . . . 70 iv ProControl Handbuch MASTER FADERS-Taste . . . . . . . . . . . . . . . . . . . . . . . . . . . . . . . . . . . . . . . . . . . . . . . . . . . 71 DSP Edit/Assign-Sektion . . . . . . . . . . . . . . . . . . . . . . . . . . . . . . . . . . . . . . . . . . . . . . . . . . 72 Kapitel 6. Abhören im Control Room . . . . . . . . . . . . . . . . . . . . . . . . . . . . . . . . . . . . . . . . . . 73 Abhörmodi . . . . . . . . . . . . . . . . . . . . . . . . . . . . . . . . . . . . . . . . . . . . . . . . . . . . . . . . . . . . 74 Bedienelemente für das Abhören . . . . . . . . . . . . . . . . . . . . . . . . . . . . . . . . . . . . . . . . . . . . 76 Kopfhörer . . . . . . . . . . . . . . . . . . . . . . . . . . . . . . . . . . . . . . . . . . . . . . . . . . . . . . . . . . . . 80 MUTE-Taste der Control Room-Sektion . . . . . . . . . . . . . . . . . . . . . . . . . . . . . . . . . . . . . . . . 81 MONO-Taste der Control Room-Sektion . . . . . . . . . . . . . . . . . . . . . . . . . . . . . . . . . . . . . . . . 82 DIM-Taste der Control Room-Sektion . . . . . . . . . . . . . . . . . . . . . . . . . . . . . . . . . . . . . . . . . . 82 Talkback und Listenback . . . . . . . . . . . . . . . . . . . . . . . . . . . . . . . . . . . . . . . . . . . . . . . . . . 83 DUB, Slate und Rerecord . . . . . . . . . . . . . . . . . . . . . . . . . . . . . . . . . . . . . . . . . . . . . . . . . . 87 Kapitel 7. Arbeiten mit Tracks . . . . . . . . . . . . . . . . . . . . . . . . . . . . . . . . . . . . . . . . . . . . . . . 89 Kanalfader . . . . . . . . . . . . . . . . . . . . . . . . . . . . . . . . . . . . . . . . . . . . . . . . . . . . . . . . . . . . 89 Drehregler (Encoder) und LED-Anzeigen der Kanalzüge . . . . . . . . . . . . . . . . . . . . . . . . . . . . . 92 Kanaleingang und -ausgang . . . . . . . . . . . . . . . . . . . . . . . . . . . . . . . . . . . . . . . . . . . . . . . . 93 SOLO- und MUTE-Tasten der Kanäle . . . . . . . . . . . . . . . . . . . . . . . . . . . . . . . . . . . . . . . . . . 97 SELECT-Taste eines Kanals. . . . . . . . . . . . . . . . . . . . . . . . . . . . . . . . . . . . . . . . . . . . . . . . 100 AUTO-Taste eines Kanals . . . . . . . . . . . . . . . . . . . . . . . . . . . . . . . . . . . . . . . . . . . . . . . . . 101 PRE/POST ASSIGN/MUTE-Taste . . . . . . . . . . . . . . . . . . . . . . . . . . . . . . . . . . . . . . . . . . . . 102 SELECT/ASSIGN-Sektion . . . . . . . . . . . . . . . . . . . . . . . . . . . . . . . . . . . . . . . . . . . . . . . . . 103 EQ IN/EDIT- und DYN IN/EDIT-Tasten . . . . . . . . . . . . . . . . . . . . . . . . . . . . . . . . . . . . . . . . 109 INS/SEND-Taste eines Kanals . . . . . . . . . . . . . . . . . . . . . . . . . . . . . . . . . . . . . . . . . . . . . . 110 REC/RDY- und MSTR REC-Tasten . . . . . . . . . . . . . . . . . . . . . . . . . . . . . . . . . . . . . . . . . . . 110 DEFAULT QuickMode-Taste . . . . . . . . . . . . . . . . . . . . . . . . . . . . . . . . . . . . . . . . . . . . . . . . 111 Groups . . . . . . . . . . . . . . . . . . . . . . . . . . . . . . . . . . . . . . . . . . . . . . . . . . . . . . . . . . . . . . 112 Kapitel 8. Die Channel Matrix . . . . . . . . . . . . . . . . . . . . . . . . . . . . . . . . . . . . . . . . . . . . . . . 121 Übersicht . . . . . . . . . . . . . . . . . . . . . . . . . . . . . . . . . . . . . . . . . . . . . . . . . . . . . . . . . . . . 121 Primärtasten der Channel Matrix . . . . . . . . . . . . . . . . . . . . . . . . . . . . . . . . . . . . . . . . . . . 122 BANK-Tasten A-D. . . . . . . . . . . . . . . . . . . . . . . . . . . . . . . . . . . . . . . . . . . . . . . . . . . . . . . 122 STATUS-Tasten . . . . . . . . . . . . . . . . . . . . . . . . . . . . . . . . . . . . . . . . . . . . . . . . . . . . . . . . 123 PARAM/PAGES-Taste . . . . . . . . . . . . . . . . . . . . . . . . . . . . . . . . . . . . . . . . . . . . . . . . . . . 125 Umschalten zwischen Bänken mit GO TO und VIEW . . . . . . . . . . . . . . . . . . . . . . . . . . . . . . 125 ALPHA-Modus . . . . . . . . . . . . . . . . . . . . . . . . . . . . . . . . . . . . . . . . . . . . . . . . . . . . . . . . . 128 Inhaltsverzeichnis v Teil IV Anwendung Kapitel 9. Aufnehmen . . . . . . . . . . . . . . . . . . . . . . . . . . . . . . . . . . . . . . . . . . . . . . . . . . . . . . 131 Grundlagen . . . . . . . . . . . . . . . . . . . . . . . . . . . . . . . . . . . . . . . . . . . . . . . . . . . . . . . . . . 131 Starten des Aufnahmevorgangs . . . . . . . . . . . . . . . . . . . . . . . . . . . . . . . . . . . . . . . . . . . . 132 Aufnahmemodi . . . . . . . . . . . . . . . . . . . . . . . . . . . . . . . . . . . . . . . . . . . . . . . . . . . . . . . 137 Einrichten von Cue-Mischungen . . . . . . . . . . . . . . . . . . . . . . . . . . . . . . . . . . . . . . . . . . . . 138 Talkback/Listenback und Slate/Dub (Rerecord) . . . . . . . . . . . . . . . . . . . . . . . . . . . . . . . . 140 Kapitel 10. Editieren. . . . . . . . . . . . . . . . . . . . . . . . . . . . . . . . . . . . . . . . . . . . . . . . . . . . . . . 141 Navigieren, Zoomen und Selektieren mit ZOOM/SEL . . . . . . . . . . . . . . . . . . . . . . . . . . . . . 141 Navigieren in und Scrollen von Fenstern . . . . . . . . . . . . . . . . . . . . . . . . . . . . . . . . . . . . . . 144 ZOOM/SEL und Eingabe über den Zahlenblock . . . . . . . . . . . . . . . . . . . . . . . . . . . . . . . . . 144 Navigieren über die Zähler . . . . . . . . . . . . . . . . . . . . . . . . . . . . . . . . . . . . . . . . . . . . . . . 144 Memory Locations und Marker . . . . . . . . . . . . . . . . . . . . . . . . . . . . . . . . . . . . . . . . . . . . 145 Rückgängigmachen, Wieder-herstellen und Speichern . . . . . . . . . . . . . . . . . . . . . . . . . . . . 146 Edit-Tools. . . . . . . . . . . . . . . . . . . . . . . . . . . . . . . . . . . . . . . . . . . . . . . . . . . . . . . . . . . . 147 Edit-Modi . . . . . . . . . . . . . . . . . . . . . . . . . . . . . . . . . . . . . . . . . . . . . . . . . . . . . . . . . . . . 147 Erzeugen von Selektionen auf dem Bildschirm . . . . . . . . . . . . . . . . . . . . . . . . . . . . . . . . . 147 Erfassen, Separieren und Trimmen von Regions . . . . . . . . . . . . . . . . . . . . . . . . . . . . . . . . 149 Selektieren von Regions . . . . . . . . . . . . . . . . . . . . . . . . . . . . . . . . . . . . . . . . . . . . . . . . . 151 Erfassen, Positionieren und Verschieben von Regions . . . . . . . . . . . . . . . . . . . . . . . . . . . . 151 Ausschneiden, Kopieren, Einfügen und Löschen . . . . . . . . . . . . . . . . . . . . . . . . . . . . . . . . 152 Verschieben von Regions mit der Nudge-Funktion . . . . . . . . . . . . . . . . . . . . . . . . . . . . . . . 152 Editieren mit Hilfe des SCRUB/SHUTTLE-Rads . . . . . . . . . . . . . . . . . . . . . . . . . . . . . . . . . . 153 Fades . . . . . . . . . . . . . . . . . . . . . . . . . . . . . . . . . . . . . . . . . . . . . . . . . . . . . . . . . . . . . . 154 Editieren von Wellenformen, MIDI-Daten und Automation mit Hilfe des Pencil-Tools . . . . . . . 155 Kapitel 11. Plug-Ins . . . . . . . . . . . . . . . . . . . . . . . . . . . . . . . . . . . . . . . . . . . . . . . . . . . . . . . 157 Übersicht über Plug-Ins . . . . . . . . . . . . . . . . . . . . . . . . . . . . . . . . . . . . . . . . . . . . . . . . . . 157 DSP Edit/Assign-Sektion . . . . . . . . . . . . . . . . . . . . . . . . . . . . . . . . . . . . . . . . . . . . . . . . . 158 Zuweisen von Plug-Ins . . . . . . . . . . . . . . . . . . . . . . . . . . . . . . . . . . . . . . . . . . . . . . . . . . 162 Auswählen von Plug-Ins . . . . . . . . . . . . . . . . . . . . . . . . . . . . . . . . . . . . . . . . . . . . . . . . . 163 Auswählen von Plug-In-Parameterseiten . . . . . . . . . . . . . . . . . . . . . . . . . . . . . . . . . . . . . . 165 Plug-In-Fenster . . . . . . . . . . . . . . . . . . . . . . . . . . . . . . . . . . . . . . . . . . . . . . . . . . . . . . . . 166 vi ProControl Handbuch Plug-Ins auf Bypass schalten . . . . . . . . . . . . . . . . . . . . . . . . . . . . . . . . . . . . . . . . . . . . . . 167 EQ und DYNamics . . . . . . . . . . . . . . . . . . . . . . . . . . . . . . . . . . . . . . . . . . . . . . . . . . . . . . 171 Plug-In Flip-Modus . . . . . . . . . . . . . . . . . . . . . . . . . . . . . . . . . . . . . . . . . . . . . . . . . . . . . . 172 Symbole für Drehregler-Funktionen . . . . . . . . . . . . . . . . . . . . . . . . . . . . . . . . . . . . . . . . . . 174 Kapitel 12. Automation . . . . . . . . . . . . . . . . . . . . . . . . . . . . . . . . . . . . . . . . . . . . . . . . . . . . 175 Bedienelemente für die Automation . . . . . . . . . . . . . . . . . . . . . . . . . . . . . . . . . . . . . . . . . 175 Automatisieren von Track-Lautstärke, Panning und Stummschaltung . . . . . . . . . . . . . . . . . . 177 Aktivieren und Aussetzen von Automation . . . . . . . . . . . . . . . . . . . . . . . . . . . . . . . . . . . . . 178 Automatisieren von Sends . . . . . . . . . . . . . . . . . . . . . . . . . . . . . . . . . . . . . . . . . . . . . . . . 178 Automatisieren von Plug-Ins . . . . . . . . . . . . . . . . . . . . . . . . . . . . . . . . . . . . . . . . . . . . . . . 179 Bearbeiten von Automation . . . . . . . . . . . . . . . . . . . . . . . . . . . . . . . . . . . . . . . . . . . . . . . 182 Write to Start/End/All-Funktionen . . . . . . . . . . . . . . . . . . . . . . . . . . . . . . . . . . . . . . . . . . . 185 Kapitel 13. Mischen . . . . . . . . . . . . . . . . . . . . . . . . . . . . . . . . . . . . . . . . . . . . . . . . . . . . . . . 189 Signal-Routing . . . . . . . . . . . . . . . . . . . . . . . . . . . . . . . . . . . . . . . . . . . . . . . . . . . . . . . . 189 Ein- und Ausgänge . . . . . . . . . . . . . . . . . . . . . . . . . . . . . . . . . . . . . . . . . . . . . . . . . . . . . 190 Auxiliary-Eingänge . . . . . . . . . . . . . . . . . . . . . . . . . . . . . . . . . . . . . . . . . . . . . . . . . . . . . . 190 Master Fader . . . . . . . . . . . . . . . . . . . . . . . . . . . . . . . . . . . . . . . . . . . . . . . . . . . . . . . . . 191 Sends . . . . . . . . . . . . . . . . . . . . . . . . . . . . . . . . . . . . . . . . . . . . . . . . . . . . . . . . . . . . . . 192 Flip-Modus für Sends . . . . . . . . . . . . . . . . . . . . . . . . . . . . . . . . . . . . . . . . . . . . . . . . . . . . 197 Surround-Mischen . . . . . . . . . . . . . . . . . . . . . . . . . . . . . . . . . . . . . . . . . . . . . . . . . . . . . . 199 Anhang A. Utility-Einstellungen . . . . . . . . . . . . . . . . . . . . . . . . . . . . . . . . . . . . . . . . . . . . . 205 Grundlegendes zum Utility-Modus . . . . . . . . . . . . . . . . . . . . . . . . . . . . . . . . . . . . . . . . . . . 205 Abhörmodi und -einstellungen . . . . . . . . . . . . . . . . . . . . . . . . . . . . . . . . . . . . . . . . . . . . . 207 Utility Test-Menüs . . . . . . . . . . . . . . . . . . . . . . . . . . . . . . . . . . . . . . . . . . . . . . . . . . . . . . 208 Voreinstellungen (PREFS) . . . . . . . . . . . . . . . . . . . . . . . . . . . . . . . . . . . . . . . . . . . . . . . . . 212 Konsolenspezifischer (lokaler) Utility-Modus . . . . . . . . . . . . . . . . . . . . . . . . . . . . . . . . . . . . 214 Anhang B. Audioanschlüsse und Pinbelegung . . . . . . . . . . . . . . . . . . . . . . . . . . . . . . . . 217 Anhang C. ProControl-Tastenkombinationen und ihre Entsprechungen . . . . . . . . . . 223 Index . . . . . . . . . . . . . . . . . . . . . . . . . . . . . . . . . . . . . . . . . . . . . . . . . . . . . . . . . . . . . . . . . . . . 229 Inhaltsverzeichnis vii viii ProControl Handbuch Teil I: Einleitung 1 2 Kapitel 1: Einführung zur ProControl Herzlich Willkommen bei Digidesigns ProControl™, dem maßgeschneiderten Controller zum Mischen und Editieren für Pro Tools-TDM-Systeme. Mit den motorisierten, berührungsempfindlichen Fadern, Drehreglern und Tasten der ProControl haben Sie Zugriff auf alle Aufnahme-, Misch- und Editierfunktionen von Pro Tools. Des Weiteren enthält die ProControl zum Abhören im Control Room und für die interne Studio-Kommunikation eine analoge Control Room-Sektion. Fader Packs Sie können die ProControl um bis zu fünf Fader Packs erweitern. Zum Lieferumfang der ProControl Fader Pack-Erweiterungskonsolen gehören: • Fader Pack-Erweiterungskonsole der ProControl • Fader Pack Installationshandbuch • 15'-Standard-Ethernet-Kabel • Ethernet-Loopback-Anschluss (für EthernetTest) • Verbindungsklammern für Chassis/Anleitung Inhalt des Pakets • Schrauben für Verbindungsklammern • Wechselstromkabel Main Unit • Registrierungskarte • ProControl-Main Unit • Pro Tools-Software einschließlich ProControlFirmware • ProControl Benutzerhandbuch • ProControl Tutorial-CD-ROM Edit Pack Außerdem können Sie die ProControl durch ein Edit Pack erweitern. Nähere Informationen sowie Installationsanleitungen können Sie dem Edit Pack Handbuch entnehmen. • 15'-Ethernet-Überbrückungskabel • 15'-Standard-Ethernet-Kabel • Ethernet-Loopback-Anschluss (für EthernetTest) • Wechselstromkabel • Registrierungskarte Kapitel 1: Einführung zur ProControl 3 Systemanforderungen Für die in diesem Handbuch beschriebenen Funktionen der ProControl gelten folgende Systemvoraussetzungen: ein System der Pro Tools 24 Mix-Serie (MIX, MIXPlus oder MIX3) oder ein Pro Tools 24System mit Pro Tools Version 5.1 oder höher ◆ ein für Digidesign geeigneter MacintoshComputer mit Mac OS ◆ ◆ Für erweiterte ProControl-Systeme wird ein Ethernet-Hub benötigt (nicht enthalten) und ein RJ-45-Ethernet-Kabel für jede Konsole (mitgeliefert). Wenn ein mit der ProControl ausgestattetes System an ein Ethernet-Netzwerk angeschlossen werden soll (für E-Mail-Anwendungen oder zum Übertragen von Dateien), können Sie durch Verwendung einer speziell auf ProControlKommunikation abgestimmten Ethernet-Karte eine optimale Leistung erzielen. – oder – • ein geeigneter PC mit Windows 2000 Ethernet-Kabel die im Lieferumfang von Pro Tools enthaltene ProControl Personality-Datei (eine DAEErweiterung) Jede ProControl-Main Unit wird mit einem Ethernet-„Überbrückungskabel“ ausgeliefert, das für den Anschluss an ein ProControl CoreSystem benötigt wird. ◆ eine verfügbare Ethernet-Verbindung auf der CPU des Host-Computers ◆ Optional: Audiokabel für das Abhören mit der ProControl ◆ Verwenden Sie das mitgelieferte Überbrückungskabel (erkennbar an den roten Enden) nicht für erweiterte Systeme, sondern nur für Core-Systeme. Ethernet-Anforderungen Core ProControl-Systeme (nur eine einzelne Main Unit ohne Fader- oder Edit Packs) können mit Hilfe des rot markierten Überbrückungskabels direkt an den eingebauten Ethernet-Port von geeigneten Macintosh- oder Windows NTComputern angeschlossen werden. ◆ 4 ProControl Handbuch Audiokabel für das Abhören der ProControl Für eine Nutzung der analogen Control RoomAbhörfunktionen der ProControl werden drei Standard-DB-25-Kabelbäume benötigt. Informationen zu diesem Handbuch In diesem Handbuch wird davon ausgegangen, dass Sie Pro Tools bereits installiert haben und mit den Funktionen und Fachausdrücken vertraut sind. Konventionen in diesem Handbuch In diesem Handbuch werden für Menüoptionen und Tastaturbefehle die folgenden Konventionen verwendet: Konvention Aktion File > Save Session Wählen Sie im File-Menü die Save Session-Option aus. Control + n Betätigen Sie die n-Taste, und halten Sie dabei die die Control-Taste gedrückt. Rechtsklicken Sie (Windows) Klicken Sie mit der rechten Maustaste. Benutzertipps geben nützliche Hinweise für eine optimale Nutzung der ProControl. Wichtige Hinweise enthalten Informationen, die sich auf die Daten einer Pro Tools-Session oder auf die Leistung Ihres Pro Tools-Systems beziehen. Querverweise verweisen auf themenverwandte Abschnitte in den Pro Tools-Handbüchern. Die ProControl enthält eine SHORTCUTSSektion mit Tasten, die folgenden Funktionstasten entsprechen: Funktionstaste (Mac/Win) ProControl-SHORTCUT Shift SHIFT/ADD Option (Mac) Alt (Windows) OPT(ALT)ALL Apfel-Taste ( Mac) Strg (Windows) Control (Mac) Win (Windows) (CTL) CTL/CLUTCH Durch folgende Symbole werden besonders wichtige Informationen hervorgehoben: Kapitel 1: Einführung zur ProControl 5 Erweiterte ProControl-Systeme Edit Pack verfügt über ein Paar berührungsempfindlicher, motorisierter Joysticks, eine hoch auflösende Pegelanzeige sowie andere von professionellen Tonstudios benötigte Funktionen zum Mischen von Surround-Sound. Anleitungen zu Edit Pack finden Sie im Edit Pack Handbuch. Sie können die ProControl durch Fader Packs und ein Digidesign Edit Pack™ erweitern. Jedes Fader Pack enthält acht zusätzliche Kanalzüge mit den dazugehörigen Bedienelementen. Sie können bis zu fünf Fader Packs zusammen mit der Main Unit verwenden. Die Installationsanleitung für Fader Packs finden Sie in Ihrem ProControl Handbuch. 0 -2 -4 -6 -8 -10 -14 -18 -22 -26 -30 -35 -40 -45 -50 0 -2 -4 -6 -8 -10 -14 -18 -22 -26 -30 -35 -40 -45 -50 0 -2 -4 -6 -8 -10 -14 -18 -22 -26 -30 -35 -40 -45 -50 0 -2 -4 -6 -8 -10 -14 -18 -22 -26 -30 -35 -40 -45 -50 0 -2 -4 -6 -8 -10 -14 -18 -22 -26 -30 -35 -40 -45 -50 0 -2 -4 -6 -8 -10 -14 -18 -22 -26 -30 -35 -40 -45 -50 0 -2 -4 -6 -8 -10 -14 -18 -22 -26 -30 -35 -40 -45 -50 0 -2 -4 -6 -8 -10 -14 -18 -22 -26 -30 -35 -40 -45 -50 0 -2 -4 -6 -8 -10 -14 -18 -22 -26 -30 -35 -40 -45 -50 HOURS HOURS MINUTES SECONDS MS MINUTES SECONDS FRAMES FRAMES BEATS TICKS FEET BARS 0 -2 -4 -6 -8 -10 -14 -18 -22 -26 -30 -35 -40 -45 -50 0 -2 -4 -6 -8 -10 -14 -18 -22 -26 -30 -35 -40 -45 -50 1 SELECT ASSIGN AUTO ENABLE 0 -2 -4 -6 -8 -10 -14 -18 -22 -26 -30 -35 -40 -45 -50 2 3 MSTR REC F2 INS / BYP REC / RDY REC / RDY INS / SEND REC / RDY INS / SEND REC / RDY INS / SEND REC / RDY INS / SEND REC / RDY INS / SEND REC / RDY INS / SEND COUNTER MODE REC / RDY INS / SEND 5 PRO CONTROL 6 CONTROL ROOM BYPASS 1 - 6 CLR / F1 0 -2 -4 -6 -8 -10 -14 -18 -22 -26 -30 -35 -40 -45 -50 4 IN/OUT/Ø INS / SEND + 9 2 MIX TO AUX AUX (5-6) STEREO MIX TRIM 5 INFO F3 IN / EDIT F4 DEFAULT SELECT / ASSIGN EQ IN / EDIT EQ IN / EDIT DYN IN / EDIT EQ IN / EDIT DYN IN / EDIT - 6 EQ IN / EDIT DYN IN / EDIT + 9 EQ IN / EDIT DYN IN / EDIT -7 EQ IN / EDIT DYN IN / EDIT + 8 EQ IN / EDIT EQ IN / EDIT DYN IN / EDIT - 6 DYN IN / EDIT + 9 - 7 3 + 8 4 - 6 5 TRIM 6 SRC 1 (3-4) INSERTS PARAM DYN IN / EDIT - 7 + 8 TALKBACK SRC 2 (5-6) SENDS GROUPS PAN MON / Ø INPUT OUTPUT ASSIGN SEND MUTE CREATE PRE / POST SEND A / F PRE / POST PRE / POST ASSIGN / MUTE ASSIGN / MUTE PRE / POST ASSIGN / MUTE PRE / POST ASSIGN / MUTE PRE / POST ASSIGN / MUTE PRE / POST ASSIGN / MUTE ENABLE PRE / POST ASSIGN / MUTE ASSIGN / MUTE + 9 6 - 7 7 + 8 8 ALT WR WR WR WR WR WR WR TC TC TC TC TC TC TC TC LT SEND B / G SEND E / J SEND C / H FLIP LT TM AUTO RD LT TM AUTO RD LT TM AUTO RD LT TM AUTO RD LT TM AUTO RD LT TM AUTO RD LT TM AUTO RD MUTE MAIN (1-6) SELECT SELECT SELECT SELECT SELECT SELECT SELECT SOLO SOLO SOLO SOLO SOLO SOLO SOLO SOLO MUTE MUTE MUTE MUTE MUTE MUTE MUTE MUTE L OVER R OVER HEADPHONE SELECT TM RD SELECT SOLO CLEAR AUTO SUSPEND SRC 3 DIM EDIT WR SEND D / I AUTO MONO ALT (3-4) PRE / POST SUSPEND UP MUTE DSP EDIT / ASSIGN D VERB COMPARE CHANNEL / GROUP MASTER BYPASS PREVIOUS NEXT ZOOM / SEL CHANNEL MATRIX VIEW GO TO KICK SNARE VOX 1 VOX 2 VOX 3 GUITAR 1 2 3 4 5 6 7 8 A 9 B 10 C 11 D 12 E 13 F 14 G 15 H 16 DOWN A (1-32) WINDOWS DISPLAY MODE ALPHA I 17 J 18 L 20 M 21 N 22 UTILITY Q 25 R 26 S 27 T 28 U 29 V 30 W 31 Y Z SHIFT K 19 CAP LCK # & DELETE O 23 P 24 B (33-64) MIX ENABLES VOL TOUCH +6 +6 +6 +6 +6 +6 +6 +6 +6 +6 +6 +6 +6 +6 +6 +6 +3 +3 +3 +3 +3 +3 +3 +3 +3 +3 +3 +3 +3 +3 +3 +3 0 0 0 0 0 0 0 0 0 0 0 0 0 0 C (65-96) STATUS TRANS D (97-128) PLUG-IN MEM-LOC MUTE SEND LVL SEND MUTE OFF PLUG-IN -5 -5 -5 -5 -5 -5 -5 -5 -5 -5 -5 -5 -5 -5 -5 -5 -10 -10 -10 -10 -10 -10 -10 -10 -10 -10 -10 -10 -10 -10 -10 -10 -15 -15 -15 -15 -15 -15 -15 -15 -15 -15 -15 -15 -15 -15 -15 -15 -20 -20 -20 -20 -20 -20 -20 -20 -20 -20 -20 -20 -20 -20 -20 8 9 5 6 1 2 3 0 MUTE SOLO REC / RDY SNAPSHOT CLR ALL * + PAGES ESCAPE UNDO SAVE CAPTURE SCRUB SHUTTLE . MASTER FADERS EDIT MODE TRIM 7 4 ENTER 0 SELECT READ / PARAM PAN 0 LATCH X 32 SPACE BANKS STATUS = EDIT AUTOMATION MODE WRITE CL SHUFFLE SLIP TRIM SELECT SPOT NUDGE EDIT FUNCTION GRID CUT PENCIL AUDITION COPY PASTE DELETE SEPARATE OUT POST EDIT TOOL BANK SELECT -20 -30 -30 -30 -30 -30 -30 -30 -30 -30 -30 -30 -30 -30 -30 -30 -30 -40 -40 -40 -40 -40 -40 -40 -40 -40 -40 -40 -40 -40 -40 -40 -40 -50 -50 -50 -50 -50 -50 -50 -50 -50 -50 -50 -50 -50 -50 -50 -50 -60 -60 -60 -60 -60 -60 -60 -60 -60 -60 -60 -60 -60 -60 -60 -60 ON LINE SHORTCUTS GRAB EXT TRANS PRE LOOP PLAYBACK IN LOOP REC QUICK PUNCH SHIFT / ADD OPT (ALT) ALL TALK BACK CTL / CLUTCH (CTL) Fader Pack-Erweiterungskonsole (links), Main Unit (Mitte) und Edit Pack (rechts) 6 ProControl Handbuch Teil II: Installation 7 8 Kapitel 2: Installieren der ProControl In diesem Kapitel erfahren Sie, wie man die Software installiert und die ProControl mit Pro Tools und Ihrem Computer verbindet. Außerdem enthält dieses Kapitel Informationen zum Installieren von Fader Packs. (Installationsanleitungen zu Edit Pack finden Sie im Edit Pack Handbuch.) Fader Pack-Erweiterungskonsole für die ProControl Informationen zu Audioverbindungen für das Abhören im Control Room finden Sie in Kapitel 3, „Audioanschlüsse“. Die ProControl kann in eine Studioeinrichtung eingebaut oder auf einem Tisch aufgestellt werden. • 15,13“B x 25,04“T x 7,10“H • 38,4 cm B x 63,6 cm T x 18 cm H Richtlinien zur Aufstellung Egal, wie Sie sich entscheiden, beachten Sie auf jeden Fall die folgenden Richtlinien: Richtlinien zu Installation und Wartung Die einzelnen Konsolen können in beliebiger Reihenfolge angeordnet werden. So können Sie z.B. ein Fader Pack ganz links aufstellen, die Main Unit in der Mitte und die Fader Packs 2 und 3 rechts davon. Normalerweise sollte sich die Main Unit in der zentralen, optimalen Position zum Abhören und Mischen befinden. • Blockieren Sie nicht die vorderen und hinteren Entlüftungsöffnungen. • Entfernen Sie nicht die Füße des Geräts. Reinigung Abmessungen (B x T x H) Reinigen Sie die Oberfläche der ProControl mit einem sanften Reinigungsmittel, das Sie auf ein Tuch oder ein Papiertuch auftragen. Verwenden Sie keine Scheuermittel oder Reinigungslösungen, die Bleichmittel enthalten. ProControl-Main Unit mit Seitenteilen: Transport • 30,71“B x 25,04“T x 7,10“H • 78 cm B x 63,6 cm T x 18 cm H ProControl-Main Unit ohne Seitenteile: • 28,16“B x 25,04“T x 7,10“H • 71,5 cm B x 63,6 cm T x 18 cm H Um Beschädigungen zu vermeiden, sollten Sie Konsolen nie auf die Oberseite oder die Rückwand stellen. Transportieren Sie erweiterte Systeme nie mit der Oberseite nach unten, da die Befestigungsklammern das Gewicht möglicherweise nicht halten können. Kapitel 2: Installieren der ProControl 9 Software-Installation Windows Allgemeine Installationsanweisungen zu allen Systemen So installieren Sie die für die ProControl benötigten Dateien für eine Digidesign-EthernetVerbindung: Mit Pro Tools wird auch die gesamte Software für die ProControl installiert. Jede neue Pro Tools-Version enthält in der ProControl Controller Personality-Datei neue Firmware für die ProControl. 1 Klicken Sie auf dem Desktop mit der rechten Maustaste auf das My Network Place-Symbol und wählen Sie Properties. Wenn Sie Pro Tools noch nicht installiert haben, folgen Sie bitte den Anweisungen im Pro Tools System Installationshandbuch, bevor Sie fortfahren. Wenn Sie bereits eine benutzerdefinierte Installation von Pro Tools vorgenommen haben, gehen Sie wie folgt vor, um die korrekte Installation der ProControl-Software zu überprüfen: So installieren Sie die ProControl-Software: 1 Legen Sie die Pro Tools-Installations-CD in das CD-ROM-Laufwerk ein, und starten Sie Pro Tools Installer. 2 Wählen Sie Custom Install. 3 Wählen Sie ProControl und klicken Sie auf Install. Macintosh Das Installationsprogramm speichert die Personality-Datei der ProControl im ControllersOrdner. Der Controllers-Ordner befindet sich im DAE-Ordner des Systemordners. 2 Rechtsklicken Sie auf die entsprechende Local Area-Verbindung und wählen Sie dann Properties. 3 Klicken Sie auf Install, wählen Sie Protocol und klicken Sie auf die Add-Schaltfläche. 4 Klicken Sie auf Have Disk. 5 Positionieren Sie den Mauszeiger auf der DigiNet.inf-Datei im Verzeichnis \Controllers\Procontrol Ihrer Pro ToolsInstallations-CD-ROM. (Die OEMSETUP.INFDatei wird nun nicht mehr benötigt.) 6 Folgen Sie den Anweisungen auf dem Bildschirm, um die Installation zu beenden. Das Installationsprogramm speichert die DigiNet.inf-Dateien im Verzeichnis Digidesign\DAE\Controllers\Procontrol. So entfernen Sie den Digidesign-Ethernet-Treiber für Windows 2000: 1 Klicken Sie mit der rechten Maustaste auf My Network Place und wählen Sie Properties. 2 Rechtsklicken Sie auf die entsprechende Local Area-Verbindung und wählen Sie dann Properties. 3 Wählen Sie Digidesign Ethernet Support, anschließend Uninstall und klicken Sie auf Yes. 10 ProControl Handbuch So ändern Sie den Ethernet-Port für Windows NT: 1 Wählen Sie in der Systemsteuerung unter Network die Bindings-Option aus. Main Unit enthalten). Merken Sie sich, wo die längeren Schrauben verwendet wurden. Legen Sie die Schrauben griffbereit beiseite, falls Sie das Seitenteil später wieder anbringen möchten. 2 Wählen Sie DigiNet aus, und erweitern Sie den Ordner. 3 Wählen Sie Ethernet Port aus, und aktivieren Sie den Port, an den die ProControl angeschlossen ist. R ! NE PAS OUVRIR Abnehmen eines Seitenteils 4 Deaktivieren Sie alle anderen Ports. 5 Klicken Sie auf OK und anschließend auf Yes, um den Computer neu zu starten. Zusammenbau der Hardware Erweiterte Systeme können entweder mit Hilfe der Befestigungsklammern miteinander verbunden werden oder auch frei stehen. Wenn Sie die einzelnen Konsolen frei stehend anordnen möchten, können Sie diesen Abschnitt überspringen und mit „Rückseite der ProControl“ auf Seite 12 fortfahren. Wenn Sie die Konsolen mit Hilfe der Befestigungsklammern verbinden möchten, so dass sie stabiler stehen oder ohne Zwischenräume nebeneinander angeordnet sind, gehen Sie folgendermaßen vor: So bringen Sie ein Fader Pack mit Hilfe der Befestigungsklammern an der Main Unit an: 1 Suchen Sie die zwei mit dem Fader Pack mitgelieferten Befestigungsklammern heraus. 2 Vergewissern Sie sich, dass die Konsolen NICHT an die Stromversorgung angeschlossen oder eingeschaltet sind. 3 Nehmen Sie das entsprechende Seitenteil von der Main Unit ab, indem Sie die sechs Schrauben entfernen (vier längere und zwei kürzere Schrauben, Ersatzschrauben im Lieferumfang der 4 Stellen Sie die ProControl-Main Unit und die Fader Pack-Konsolen so auf einen Tisch, dass ihre Rückseiten über den Tischrand ragen, oder richten Sie die Konsole auf, um an die Klammern heranzukommen. 5 Entfernen Sie die Schrauben für die Klammern von der Unter- und Rückseite der Main Unit und der Fader Packs. 6 Schrauben Sie die rückwärtige Klammer mit denselben Schrauben an den dafür vorgesehenen Löchern der Main Unit bzw. eines Fader Pack fest, um die beiden Konsolen zu verbinden. vordere Klammer hintere Klammer Vordere und hintere Klammer 7 Schrauben Sie die sechs Schrauben an der Befestigungsstelle auf der Vorderseite ab (drei an der Main Unit und drei am Fader Pack). Seien Sie beim Transport der Konsolen vorsichtig, solange nur eine Klammer befestigt ist. 8 Richten Sie die vordere Klammer an den Löchern der Main Unit bzw. des Fader Packs aus, und schrauben Sie sie mit den sechs zuvor entfernten Schrauben wieder fest. Kapitel 2: Installieren der ProControl 11 9 Seien Sie nach dem Anschrauben der Befestigungsklammern sehr vorsichtig, wenn Sie die Konsolen transportieren. Tragen Sie ein erweitertes ProControl-System nicht mit der Oberseite nach unten. 10 Sie können das von der Main Unit abgeschraubte Seitenteil außen an das Fader Pack anschrauben. Achten Sie darauf, die langen und kurzen Schrauben richtig einzusetzen. Rückseite der ProControl 1 2 3 4 5 6 7 8 Anschlüsse auf der Rückseite einer Main Unit 1. Audio Input 1 Dieser DB-25-Anschluss ist für die externen Listenback Mic-, die externen Talkback Micund die Aux Left/Right-Eingangssignale vorgesehen. 2. Audio Input 2 An diesem DB-25-Anschluss liegen die Signale der Mischkanäle zum Abhören an. Im Stereomodus gehen hier die Signale der Hauptstereomischung sowie die Signale von bis zu drei zusätzlichen Eingangspaaren ein. Im Surround-Modus werden die verschiedenen Kanäle der Surround-Mischung auf den DB-25-Anschluss geroutet. 3. Audio Output Über diesen DB-25-Anschluss werden Ihre Haupt- und weiteren Stereolautsprecher bzw. Ihr Surround-Abhörsystem angeschlossen. 12 ProControl Handbuch 4. Ext Talkback und Ext Listenback Trim Diese beiden Trim-Potentiometer ermöglichen eine Anpassung des Eingangspegels der optionalen Mikrofoneingänge External Talkback/Listenback. Transportieren Sie die ProControl vorsichtig, damit diese Regler nicht abbrechen – stellen Sie die Konsole nicht auf ihre Rückwand. 5. Ext Mouse, MIDI und Com Port Der Ext Mouse-Anschluss ermöglicht den Anschluss einer Windows-kompatiblen Standardmaus anstelle des eingebauten ProControl-Trackpads. Sie können hier jede beliebige Microsoft-kompatible Maus (3 Byte) anschließen. Die MIDI In/Out- und Com-Ports dienen ausschließlich für fabrikinterne Zwecke (Fehlersuche). Schließen Sie deshalb hier keine Kabel an. 6. Ethernet Jede ProControl-Konsole verfügt über einen einzigen Ethernet-Port. Die Kommunikation zwischen der ProControl und Pro Tools erfolgt über diesen Standard-RJ-45-10Base-T-Anschluss. 7. SW 1 und SW 2 Über diese beiden 6,3-mm-Klinkenbuchsen können Sie einen Fußschalter zum Steuern der Pro Tools-Funktionen Play/Stop, Record (Punch In/Out) und Remote Talkback (On/Off) anschließen. Sie können die Polarität für diese Schalter auswählen, so dass die Funktionen praktisch mit jedem Fußschalter gesteuert werden können. 8. Power Diese Kaltgerätebuchse ist zum Anschluss eines Standard-Netzkabels ausgelegt. Die ProControl und die Fader Packs werden automatisch an die Spannung des Stromnetzes (100V bis 240V) angepasst und funktionieren mit einem modularen Standardkabel, das sich an alle landesüblichen Netzsteckdosen anschließen lässt. Anschließen der ProControl Für den Betrieb der ProControl benötigen Sie ein Stromkabel sowie ein Ethernet-Kabel für die Kommunikation mit Pro Tools (die Kabel werden mitgeliefert). Zum wahlweisen Abhören über die analoge Control Room-Sektion der ProControl müssen weitere Verbindungen über Audiokabel hergestellt werden. Siehe dazu Kapitel 3, „Audioanschlüsse“. Vergewissern Sie sich, dass Ihr Computer und die ProControl ausgeschaltet sind, bevor Sie die Konsole anschließen. So schließen Sie die ProControl an Ihr System an: 1 Schließen Sie das mitgelieferte Stromkabel an die ProControl und eine Steckdose an. Der Anschluss ist für ein StandardWechselstromkabel vorgesehen und passt sich automatisch an die Stromspannung an. 2 Wählen Sie das entsprechende Ethernet-Kabel für Ihr System aus: ◆ Wenn Sie nur eine Main Unit installieren, verwenden Sie das Überbrückungs-Ethernet-Kabel. Sie erkennen es an den rot markierten Enden. Verwenden Sie dieses Kabel nur mit ProControlMain Units ohne Fader- oder Edit Packs. Wenn Sie ein oder mehrere Fader Packs oder ein Edit Pack mitinstallieren, verwenden Sie Standard-RJ-45-Ethernet-Kabel für alle Konsolen (auch für die Main Unit). Weitere Informationen dazu finden Sie unter „Ethernet-Anschlüsse für erweiterte ProControl-Systeme“ auf Seite 13. ◆ 3 Verbinden Sie ein Ende des entsprechenden Ethernet-Kabels mit einem Port Ihres Computers oder Ethernet-Hubs. (Verwenden Sie keine Hub-Ports, die für Uplink-Funktionen vorgesehen sind.) 4 Verbinden Sie das andere Ende mit dem ETHERNET-Port auf der Rückseite der ProControl. Ethernet-Anschlüsse für erweiterte ProControl-Systeme Bei Verwendung eines oder mehrerer Fader Packs oder eines Edit Pack in Verbindung mit der ProControl müssen alle Konsolen über Standard-RJ45-Kabel an den Ethernet-Hub angeschlossen werden. Verwenden Sie das (an den Enden rot markierte) Überbrückungskabel nicht, wenn Sie Fader Packs oder ein Edit Pack installiert haben – dieses Kabel funktioniert nicht in erweiterten Systemen. Kapitel 2: Installieren der ProControl 13 So schließen Sie ein erweitertes ProControlSystem an: 1 Installieren Sie den Ethernet-Hub gemäß den Anleitungen, und vergewissern Sie sich, dass er richtig funktioniert, bevor Sie fortfahren. 2 Schließen Sie ein Ende des RJ-45-Kabels an einen Port auf dem Ethernet-Hub an (nicht an Ports, die für Uplink-Funktionen vorgesehen sind). 3 Verbinden Sie das andere Ende des RJ-45Kabels mit dem ETHERNET-Port auf der Rückseite der Main Unit. (Verwenden Sie das rot markierte Überbrückungskabel nicht für Verbindungen in einem erweiterten ProControlSystem.) 4 Schließen Sie jeden weiteren ETHERNET-Port der einzelnen Fader Packs über ein weiteres RJ45-Kabel an einen der Hub-Ports an. Die Reihenfolge, in der die Kabel angeschlossen wurden, spielt keine Rolle, da Sie dies in Pro Tools konfigurieren können. 5 Nähere Informationen zum Installieren von Edit Pack finden Sie im Edit Pack Handbuch. Verwenden Sie in erweiterten ProControlSystemen immer ein Standard-RJ-45-Kabel. Das mitgelieferte rot markierte Kabel funktioniert bei erweiterten Systemen nicht und sollte nicht verwendet werden. 14 ProControl Handbuch Leistung der ProControl und des Ethernet In diesem Abschnitt finden Sie allgemeine Informationen zu Ethernet, die Ihnen helfen sollen, die Systemleistung zu optimieren. Ethernet-Beschreibungen Die ProControl verwendet Ethernet Phase 1Pakete vom Typ 0x885F und kann neben TCP/IP- (und anderen) Netzwerkprotokollen eingesetzt werden, die in Mac/PC-EthernetNetzwerken üblich sind. Dank des mitgelieferten Überbrückungskabels (mit den roten Enden) steht Ihnen ein eigenes „Netzwerk“ für ein Kernsystem zur Verfügung. ProControl, Ethernet und Netzwerkverkehr Wenn das System bereits an ein EthernetNetzwerk angeschlossen ist, sollte moderater Netzwerkverkehr (wie E-Mail) die Kommunikation mit der ProControl nicht beeinträchtigen. Um die Leistung jedoch zu verbessern, können Sie ein Ethernet-Netzwerk speziell für die ProControl erstellen. Verwenden Sie für die ProControl nicht denselben Ethernet-Port wie für andere aktive Netzwerkfunktionen wie E-Mail und Datenübertragung. Weitere Informationen über Ethernet-Netzwerke erhalten Sie in der Dokumentation zu Ihrer CPU oder dem Ethernet-Hub. Sie können für die Kommunikation mit der ProControl den eingebauten Ethernet-Port Ihres Computers verwenden. Eine bessere Systemleistung erzielen Sie jedoch, wenn Sie eine zusätzliche Ethernet-10Base-T-Karte einbauen (stecken Sie diese in einen weiteren Steckplatz Ihrer CPU). Es sind kombinierte 10/100Base-T-Hubs/Bridges erhältlich, die gleichzeitig die ProControl über 10Base-T und anderen Netzwerkverkehr über 100Base-T unterstützen. Kopfhörer An der Vorderseite der ProControl steht ein StereoKlinkenstecker für Kopfhörer zur Verfügung, über den die ProControl-Hauptstereomischung diskret einspeist wird. Nehmen Sie die entsprechende Einstellung über den HEADPHONE-Drehregler in der Control Room-Sektion vor. In einer festen Installation (benutzerdefinierte Gehäuse) können Sie die Kopfhörer mit Hilfe eines Stereo-Winkelsteckers anschließen. Fernsteuerung Die ProControl kann alle Ethernet-Clients (Karten) „erkennen“, die an ein Netzwerk angeschlossen sind. Aufgrund dieser EthernetImplementierung können Sie zahlreiche kreative und praktische Konfigurationen einrichten. Beispielsweise kann ein einzelnes ProControl-System zur Steuerung verschiedener Pro Tools-Systeme (wenn auch nicht gleichzeitig) verwendet werden, ohne dass die Verbindung erneut hergestellt werden muss. Separate Zone für optimale Leistung empfohlen Die ProControl und ihre EthernetImplementierung können gleichzeitig mit allgemeinen Anwendungen wie E-MailProgrammen betrieben werden. Wenn Sie während der Verwendung der ProControl zusätzliche Ethernet-Ports für Netzwerkaufgaben nutzen, lässt sich die Leistung durch Erzeugen einer Server-Zone speziell für die ProControl verbessern. Nähere Informationen dazu erhalten Sie in der Dokumentation zu Ihrem Betriebssystem oder zu Ethernet. Die Control Room MONO-Funktion hat Auswirkungen auf die Kopfhörerausgänge; dies gilt nicht für die Control Room MUTE- oder DIM-Funktionen. Diese Buchse ist nicht für den Anschluss eines Cue-Systems vorgesehen, sondern für den direkten Anschluss eines einzelnen Kopfhörerpaares an die ProControl für ein ungestörtes Abhören. Fußschalter Die SW 1- und die SW 2-Buchse können einer beliebigen der drei verfügbaren Fußschalterfunktionen zugeordnet werden: • Play/Stop • Record (Punch In/Out) • Remote Talkback (On/Off) Die Polarität beider Fußschalter ist auswählbar, so dass praktisch jeder verfügbare Fußschalter unterstützt werden kann. Die Funktion und Polarität der Fußschalterbuchsen SW 1 und SW 2 werden über die ProControl UTILITY-Menüs konfiguriert. Drücken Sie UTILITY > PREFS > SWITCH 1 (oder SWITCH 2), und konfigurieren Sie die Polarität und die Funktionen. (Weitere Informationen zum UTILITY-Menü finden Sie in Anhang A, „Utility-Einstellungen“.) Kapitel 2: Installieren der ProControl 15 Externe Maus Über den EXT MOUSE-Port können Sie eine Windows-kompatible Maus direkt an die ProControl anschließen, die Sie dann anstelle des eingebauten Trackpads benutzen können (die gleichzeitige Verwendung von externer Maus und Trackpad ist jedoch nicht möglich). Unbenutzte Ports COM-Port Der COM PORT-Anschluss auf der Rückseite der ProControl dient nur zu fabrikinternen Diagnosezwecken. MIDI-Anschlüsse Die ProControl verwendet für die gesamte Kommunikation mit der CPU des HostRechners ausschließlich Ethernet. Die MIDIPorts werden derzeit nicht unterstützt. Fader Pack-Anschlüsse Für die Fader Packs sind lediglich ein Stromanschluss und ein Ethernet-Anschluss erforderlich. Kabelverbindungen 1 Stecken Sie ein Ende des mitgelieferten Stromkabels in die Netzsteckerbuchse des Fader Packs. 2 Verbinden Sie das andere Ende mit einer Wandsteckdose. 16 ProControl Handbuch Ethernet-Anschlüsse ■ Schließen Sie, sobald Sie die ProControl aufgestellt haben, den Ethernet-Port des Fader Packs mit Hilfe eines Standard-RJ-45-Kabels an einen verfügbaren Port auf Ihrem Ethernet-Hub an. Die übrigen Ports auf den Fader Packs sind nicht aktiv und sollten nicht verwendet werden. Kapitel 3: Audioanschlüsse In diesem Kapitel wird erklärt, wie Sie zum Abhören im Control Room und für die StudioKommunikation analoge Audioverbindungen mit der ProControl herstellen können. Analoge Audioverbindungen mit der ProControl sind keine Voraussetzung dafür, dass die ProControl Pro Tools-Funktionen ausführen kann. Alle Misch-, Aufnahme- und digitalen Signalverarbeitungsvorgänge finden in der Mischumgebung von Pro Tools statt. Audiokabel für die ProControl Analoge Audioverbindungen mit der ProControl werden über drei männliche 4-40DB-25-Anschlüsse nach amerikanischer Norm auf der Rückseite der Main Unit hergestellt. Diese tragen die Bezeichnungen Audio Input 1, Audio Input 2 und Audio Output. DB-25-Kabel lassen sich über zahlreiche Einzelhändler beziehen. Ihr DigidesignFachhändler hilft Ihnen hier gern weiter. Überlegen Sie, welche Audio-Interfaces Sie der ProControl zuweisen möchten; Interfaces der 888-Serie haben XLR-Ein- und -Ausgänge, während die 882-Serie hi-z-Klinkenbuchsen aufweist. Um die Signale auf eine Patchbay zu senden, dürfen Sie diese nicht mit Anschlusslitzen verkabeln und müssen das Kabelbündel an der Patchbay enden lassen. Pinout-Diagramme zur Verkabelung der Anschlüsse AUDIO INPUT 1, AUDIO INPUT 2 und AUDIO OUTPUT finden Sie im Anhang B, „Audioanschlüsse und Pinbelegung“ Kapitel 3: Audioanschlüsse 17 Übersicht über das Abhören Eingang: Zwei achtkanalige Eingangsanschlüsse versorgen die ProControl mit den Ausgangssignalen des Pro Tools-Audio-Interface sowie externen Bussignalen. Ausgang: Ein achtkanaliger Ausgangsanschluss versorgt die Haupt- und Nebenlautsprecher, Cue-Mischungssysteme, Mastering-Rekorder und andere Ziele mit den Abhörausgangssignalen der ProControl. Control Room-Sektion: Die Control RoomMonitor-Sektion ist der Kernbereich der ProControl. Diese Sektion bietet Möglichkeiten zur Lautstärkeregelung, zur Quellen- und Lautsprecherauswahl, für Mute, Dim, Mono, Talkback, Listenback sowie Optionen zum Signal-Routing. Abhören ist sowohl in Stereo als auch in Surround möglich. 18 ProControl Handbuch Abhören von Stereo- und SurroundSound Die ProControl unterstützt das Abhören von Stereo- und Surround-Sound. (Für SurroundMischungen benötigen Sie Pro Tools MIX, MIXplus oder MIX3.) Die Konfiguration Ihrer Audioverbindungen hängt davon ab, in welchem Modus Sie arbeiten möchten. In den folgenden Abschnitten werden Beispiele für mögliche Konfigurationen beschrieben und Anweisungen zur Herstellung der erforderlichen Verbindungen gegeben. Informationen zu Verbindungen zum Abhören in Stereo finden Sie unter „Eingangs- und Ausgangsbelegung im Stereo-Abhörmodus“ auf Seite 19. Anleitungen und Beispiele zur Arbeit im Surround-Modus finden Sie unter „Eingangsund Ausgangsbelegung im SurroundAbhörmodus“ auf Seite 24. Eingangs- und Ausgangsbelegung im Stereo-Abhörmodus Der Stereomodus bietet zahlreiche Optionen für die Eingangsbelegung, die Steuerung alternativer Mischungen und andere Funktionen zum Routen von Mono-/Stereosignalen. Audioanschluss Input 1 Input 2 Output Kanäle Signal/Bus Quelle der Eingangssignale/ Control Room-Zugriff Ziel der Ausgangssignale 1 ListenbackMikrofoneingang externes ListenbackMikro 2 Talkback-Mikrofoneingang externes Talkback-Mikro 3&4 nicht verfügbar 5&6 nicht verfügbar 7 AUX IN R Cue-Mischung, rechts 8 AUX IN L Cue-Mischung, links 1 Source 3 In, rechts Source 3 (CD, DAT u.a.) SRC 3 2 Source 3 In, links 3 Source 2 In, rechts Source 2 (CD, DAT u.a.) SRC 2 (5-6) 4 Source 2 In, links 5 Source 1 In, rechts Source 1 (CD, DAT u.a.) SRC 1 (3-4) 6 Source 1 In, links 7 Main In, links Pro ToolsHauptstereomischung MAIN (1-6); STEREO MIX 8 Main In, rechts 1 AUX OUT, rechts 2 AUX OUT, links 3 ALT OUT, rechts 4 ALT OUT, links 5 SLATE OUT, rechts 6 SLATE OUT, links 7 MAIN OUT, rechts 8 MAIN OUT, links über TALKBACK TALKBACK AUX (5-6) und MIX TO AUX Cue-Mischung (Kopfhörer) AUX (5-6); MIX TO AUX auf Nebenlautsprecher im ALT (3-4); Control Room ALT auf Pro Tools-Eingänge für TALKBACK Slate und Rerecord auf Hauptlautsprecher im MAIN (1-6) Control Room Abhören in Stereo, Eingangs- und Ausgangsbelegung. Kapitel 3: Audioanschlüsse 19 Beispiel für Eingangs- und Ausgangsverbindungen im Stereomodus Die ProControl bietet zahlreiche Abhöroptionen im Stereomodus. Die folgenden Abbildungen zeigen Beispiele von Verbindungen mit der ProControl zum Abhören in Stereo. Eingang 888|24 I/O Pro ToolsAusgänge, Stereomodus Quelle 2 (CD, DAT) Quelle 3 Ausg. 1 L Ausg. 2 R Quelle 1 (CD, DAT) L R L R L R 7 8 Eingang 1 Optional ProControl 1 2 3 4 5 6 Eingangskanäle Audioeingang 2 1 - externes Listenback-Mikro 2 - externes Talkback-Mikro 7 - Cue-Mix R 8 - Cue-Mix L von Pro Tools-Ausgängen Abbildung 1. Grundlegende Eingangsverbindungen zum Abhören in Stereo Ausgang Hauptlautsprecher (Mains) Alt zu Main L zu Main R zu Slate zu Alt L zu Alt R zu Cue L zu Cue R Cue-Mischung zum Pro Tools-Eingang für Slate Abbildung 2. Ausgangsverbindungen zum Abhören in Stereo 20 ProControl Handbuch 8 7 6 5 4 3 2 1 ProControl-Ausgangskanäle Audioausgang Anschlüsse für das Abhören von Stereo-Sound Ausgangsverbindungen für das Abhören in Stereo In diesem Abschnitt wird beschrieben, wie Sie die erforderlichen Verbindungen für das Abhören von Stereo-Sound mit der ProControl herstellen können. Anleitungen zum Abhören in Stereo finden Sie in Kapitel 6, „Abhören im Control Room“. Anschluss von Haupt- und Nebenlautsprechern Eingangsverbindungen für das Abhören in Stereo So nehmen Sie den Anschluss für die Pro ToolsHauptstereomischung vor: Schließen Sie die Hauptstereoausgänge von Pro Tools (üblicherweise die Ausgänge 1-2 des Audio-Interface) an die ProControl-Eingänge MAIN IN links/rechts an (Audioeingang 2, Kanäle 7 u. 8). ■ ■ Schließen Sie die ProControl-Ausgänge CONTROL ROOM OUT (Audioausgang, Kanäle 7 u. 8) an das Hauptabhörsystem des Control Rooms an. ■ Schließen Sie die Nebenlautsprecher (sofern vorhanden) an die Ausgänge CONTROL ROOM ALT OUT an (Audioausgang, Kanäle 3 u. 4). Weitere Informationen zu Stereoabhöroptionen der ProControl für Haupt- und Nebenlautsprecher finden Sie in Kapitel 6, „Abhören im Control Room“. So schließen Sie zusätzliche Zuspielquellen an: Verbinden Sie die Ausgänge der zusätzlichen Zuspielquellen mit den ProControl-Eingängen SOURCE 1, 2 oder 3. Sie können dann über die ProControl-Tasten SRC 1, SRC 2 und SRC 3 zum Abhören angewählt werden. ■ Kapitel 3: Audioanschlüsse 21 Anschluss von Cue-Mischungs- und Kopfhörersystemen Im Stereo-Abhörmodus sind der ProControlAusgang AUX OUT und der Lautstärkeregler AUX (5-6) für Cue-Mischungen (Kopfhörersysteme oder Lautsprecher im Aufnahmeraum) vorgesehen. So schließen Sie die ProControl an Ihr CueMischungssystem an: Schließen Sie die ProControl AUX OUT L/RAusgänge (Audio Output, Kanäle 1 u. 2) an Ihr Studiokopfhörersystem oder die Lautsprecher des Aufnahmeraums an. Der Pegel dieses Signals kann vom ProControl-Lautstärkeregler AUX (56) gesteuert werden. Talkback und Listenback Die ProControl bietet sowohl Talkback- als auch Listenback-Funktionen für die Studiokommunikation, Slate-Aufnahmen und Dubbing. Talkback: Diese Funktion macht die Stimmen im Control Room in der Cue-Mischung hörbar. Sie können zu diesem Zweck das interne Talkback-Mikro oder ein externes Mikrofon verwenden. ■ Verwenden Sie die Kopfhörerklinkenbuchse auf der Gerätevorderseite ausschließlich für Control Room-Kopfhörer. Anweisungen zum Routen der Hauptstereomischung auf den Aux OutAusgang finden Sie unter „MIX TO AUX-Taste und AUX-Eingang“ auf Seite 77. Anschlüsse für diskrete Cue-Mischungen Der ProControl Aux-Bus kann eine diskrete Mono- oder Stereo-Cue-Mischung, die von Pro Tools-Ausgängen kommt, übertragen. So speisen Sie eine diskrete Cue-Mischung in die ProControl ein: 1 Erstellen Sie in Pro Tools einen Cue- oder Kopfhörer-Submix, und senden Sie diesen an einen verfügbaren Ausgang. Anweisungen dazu finden Sie in Ihrem Pro Tools Referenzhandbuch. 2 Schließen Sie die Pro Tools-Ausgänge an, die als Bus für die Cue-Mischung zu den ProControl AUX IN-Eingängen (Audio Input 1, Kanäle 1 u. 2) fungieren sollen. 22 ProControl Handbuch Listenback: Dieser zusätzliche Eingangskanal ähnelt dem Talkback und dient zum Overdubbing ohne weitere offene Mikrofone, beispielsweise für einen Syntheziser-Overdub, der direkt aufgenommen wird. Wenn Sie im Aufnahmeraum ein Mikrofon anbringen und es mit dem Listenback-Eingang verbinden, ist eine wechselseitige Kommunikation zwischen Control Room und Musikern möglich. Slate und Talkback Das Talkback-Signal kann auf den Slate-Ausgang der ProControl gelegt werden. Auf diese Weise können Sie problemlos Slates Gesangsideen oder andere „Eingebungen“ aufnehmen, ohne erst ein Mikrofon einstellen zu müssen. Phantomspeisung Anschließen von Slate, Dub (Rerecord) Die ProControl liefert für Kondensatormikrofone +15V Phantomspeisung in der gängigen Anordnung. Obgleich diese Spannung nicht der Industrienorm von +48V entspricht, eignet sie sich für die meisten handelsüblichen Kondensatormikrofone. Slate/Dub (Rerecord) ermöglicht die Aufnahme von Talkback-Audiomaterial in Pro Tools (oder einem anderen Aufnahmesystem). Sobald Sie den Slate-Ausgang mit einem Eingang des Pro Tools-Audio-Interface verbunden haben, kann eine beliebige Signalquelle der ProControl (Talkback, Listenback, Main oder Sources) auf Pro Tools geroutet werden, damit Sie Slates, Anmerkungen zum Produktionsablauf und andere Informationen aufnehmen können. Diese Stromversorgung steht immer zur Verfügung (sie ist nicht deaktivierbar). Dies bedeutet keinen Nachteil: auch dynamische Mikrofone funktionieren hier einwandfrei und werden nicht beschädigt, wenn Sie sie an die Talkback- oder Listenback-Mikrofoneingänge anschließen. Schließen Sie keinesfalls ein Bändchenmikrofon an eine phantomgespeiste Quelle an. Anschließen von Talkback oder Listenback So schließen Sie ein externes Talkback- bzw. Listenback-Mikrofon an: Zum Anschließen eines externen TalkbackMikros müssen Sie dieses mit dem externen Talkback-Mikrofoneingang der ProControl (Audio Input 1, Kanal 2) verbinden. ■ So verwenden Sie den Slate-Bus: ■ Verbinden Sie den ProControl Slate-Ausgang (Audio Output, Kanäle 5 u. 6) mit einem freien Eingangspaar Ihres Pro Tools-Audio-Interface (oder eines DAT- oder sonstigen Rekorders). Wenn Sie das Talkback Slate-Audiomaterial nur mono aufnehmen möchten, empfiehlt es sich, nur einen Slate/Dub-Ausgang anzuschließen. Dadurch kann ein Pro Tools-Eingang für andere Zwecke freigehalten werden. Informationen zum Konfigurieren und Verwenden von Slate finden Sie in Kapitel 6, „Abhören im Control Room“. Zum Anschließen eines externen ListenbackMikros müssen Sie dieses mit dem externen Listenback-Mikrofoneingang der ProControl (Audio Input 1, Kanal 1) verbinden. ■ Trimmen von Talkback und Listenback Verwenden Sie die Drehregler EXT TALKBACK TRIM und LISTENBACK TRIM auf der Geräterückseite, um die Pegel des externen Talkback- bzw. Listenback-Eingangs zu trimmen. Kapitel 3: Audioanschlüsse 23 Eingangs- und Ausgangsbelegung im Surround-Abhörmodus Die ProControl bietet einen mehrkanaligen Surround-Abhörmodus, der das Abhören von vier bzw. sechs Kanälen unterstützt. In der folgenden Tabelle sind Verbindungen mit sechs Kanälen (5.1Format) aufgeführt. Informationen zu Vierkanalanschlüssen (LCRS) finden Sie unter „Anschlüsse für das Abhören im LCRS-Format“ auf Seite 32. Audioanschluss Eingang 1 Eingang 2 Ausgang Kanal Signal-Bus Quelle Control Room-Zugriff 1 ListenbackMikrofoneingang externes ListenbackMikro über TALKBACK 2 Talkback-Mikrofoneingang externes Talkback-Mikro 3&4 nicht verfügbar 5&6 nicht verfügbar 7 AUX IN R Cue-Mischung, rechts 8 AUX IN L Cue-Mischung, links 1&2 nicht verfügbar 3 LFE IN LFE 4 CENTER IN Center 5 Rs IN Surround rechts 6 Ls IN Surround links 7 RIGHT IN vorne rechts 8 LEFT IN vorne links 1 LFE OUT an LFE 2 CENTER OUT an Center 3 Rs OUT an Surround rechts 4 Ls OUT an Surround links 5 SLATE OUT, rechts an Pro Tools-Eingänge für TALKBACK Slate, Rerecord 6 SLATE OUT, links 7 RIGHT OUT an vorne rechts 8 LEFT OUT an vorne links Abhören in Surround, Eingangs- und Ausgangsverbindungen. 24 ProControl Handbuch TALKBACK AUX (5-6) und MIX TO AUX SRC 2 (5-6) SRC 1 (3-4) MAIN (1-6); STEREO MIX AUX (5-6); MIX TO AUX ALT (3-4); ALT MAIN (1-6) Einführung in das Abhören im Surround-Modus Die untenstehende Abbildung zeigt die Position und die Bus-Zuweisung der einzelnen Pegelregler und Tasten zur Eingangsauswahl bei einer sechskanaligen 5.1-Mischung: In den folgenden Abschnitten werden verschiedene Varianten von ProControlVerbindungen zum Abhören in Surround-MixSetups vorgestellt. Center/LFELautstärke Links/Rechts, In/Out Ls/Rs In/Out Center/Sub In/Out Surround-Kanäle Für Kanäle einer Mehrkanalmischung werden folgende Abkürzungen verwendet. Abkürzungen für Surround-Kanäle Abkürzung Kanal L vorne links R vorne rechts Ls Surround links (hinten) Rs Surround rechts (hinten) Ls/RsLautstärke MasterLautstärke Pegelregler und Tasten zur Eingangsauswahl Die folgende Abbildung zeigt die Drehregler mit den dazugehörigen ProControlAusgangskanälen sowie die Tasten zur Eingangswahl mit den dazugehörigen ProControl-Eingangskanälen. Eingang 2, Kan. 7-8 Ausgang, Kan. 1-2 Eingang 2, Kan. 5-6 Eingang 2, Kan. 3-4 Ausgang, Kan. 3-4 C Center (Mitte) LFE Low Frequency Effects (Niedrigfrequenz-Effekte) Es gibt Mehrkanalformate, die noch weitere Kanäle verwenden, z.B. Lc (Center Links) und S (Mono-Surround, bei LCRS). Weitere Informationen hierzu finden Sie in Ihrem Pro Tools Referenzhandbuch. Master-Lautstärke (1-6) Eingangs- und Ausgangskanäle der Pegelregler und Tasten zur Eingangsauswahl Busse zum Abhören von Surround-Sound In der folgenden Tabelle werden die Anschlüsse zum Abhören von 5.1-Surround-Formaten aufgeführt. ProControl-Busse für das Abhören von Surround-Sound Pegel- und Quellregler Sie haben die Möglichkeit, über die Control RoomSektion die Abhörpegel und die Quelle für Signale und Signalpaare in einer Mehrkanal-SurroundMischung zu steuern. Die Verbindungen von Pro Tools-Audio-Interfaces zu ProControl Input 2 hängen davon ab, wie Sie die Mehrkanal-Sessions, Paths und -Track-Anordnungen in Pro Tools konfiguriert haben. Auf den folgenden Seiten werden die Eingangsund Ausgangsverbindungen erklärt, die für Surround nötig sind. DB-25Anschlüsse Control Room-Sektion Pegelregler Taste zur Eingangsauswahl 8 7 MAIN(1-6) STEREO MIX 4 3 2 1 AUX(5-6) SRC2(5-6) 6 5 4 3 ALT(3-4) SRC1(3-4) Bus Input 2 Output L R 8 7 C LFE Ls Rs Kapitel 3: Audioanschlüsse 25 Belegung der Ausgangskanäle für das Abhören im 5.1-Format Die folgende Tabelle zeigt ProControl-Audioausgangsanschlüsse für das Abhören im 5.1-Format. DB-25-Anschlüsse Control Room-Sektion Audioausgang Bus Pegelregler, Taste zur Eingangsauswahl L R 8 7 MAIN(1-6), STEREO MIX C LFE 2 1 AUX(5-6), SRC2(5-6) Ls Rs 4 3 ALT(3-4), SRC1(3-4) Schließen Sie Ihr Surround-Abhörsystem entsprechend der folgenden Abbildung an die ProControl an. auf L auf R 8 7 6 5 auf Ls 4 auf Rs 3 auf C 2 auf Sub 1 ProControlAusgangskanäle Audioausgang 0 -2 -4 -6 -8 -10 -14 -18 -22 -26 -30 -35 -40 -45 -50 1 2 3 4 5 6 1 2 3 4 SELECT / ASSIGN GROUPS 5 C 6 7 8 L DSP EDIT / ASSIGN R CHANNEL / GROUP CHANNEL MATRIX WINDOWS Sub AUTOMATION STATUS EDIT MODE EDIT TOOL SHORTCUTS TALK BACK Ls Rs Abbildung 3. Audioausgangsverbindungen für diskretes Abhören im 5.1-Fornmat 26 ProControl Handbuch EDIT FUNCTION NUDGE BANK SELECT Die Pro Tools-Pegelanzeigen auf dem Bildschirm müssen nicht mit der Track-Anordnung Ihres Audio-Interface und den ProControl-Pegelanzeigen übereinstimmen. Wichtige Informationen dazu finden Sie unter „Track-Anordnungen, Routing und Pegelanzeigen bei 5.1-Formaten“ auf Seite 33. Belegung der Eingangskanäle für das Abhören im 5.1-Format Verbinden Sie die Kanäle der SurroundMischung mit den ProControl-Kanälen von Input 2 entsprechend den Angaben in der folgenden Tabelle. ProControl-Eingänge zum Abhören im Surround-Format Kanäle DB-25-Anschluss: Audio Input 2, Kabelnummer LR 8-7 Ls Rs 6-5 C LFE 4-3 Abhören von Surround-Sound und I/O Setup in Pro Tools Pro Tools bietet I/O-Einstellungsdateien mit Voreinstellungen für Stereo- und 5.1-Formate. Es gibt folgende Voreinstellungen für die 5.1Formate: Film (L C R Ls Rs LFE) SMPTE/ITU (L R C LFE Ls Rs) Wenn Sie die ProControl bereits zum Abhören von Surround-Sound verwendet haben, richten Sie sich nach den Anweisungen für das DTSFormat. (Siehe „Anschlüsse für das Abhören im 5.1-Format DTS (ProControl)“ auf Seite 28). Wenn Sie die ProControl zum ersten Mal installieren und bereits wissen, welches 5.1Format Sie in Pro Tools verwenden werden, bestimmen Sie anhand der folgenden Tabellen (oder der Abbildungen auf den folgenden Seiten), wie Ihre Audio-Interface-Ausgänge für das Abhören von Surround-Sound mit den ProControl-Eingängen verbunden werden müssen. Pro Tools-Track-Anordnung für DTS L R Ls Rs C LFE Eingangsverbindungen für DTS Pro Tools-Ausgänge Signal ProControl INPUT 2 1 L 8 2 R 7 3 Ls 6 4 Rs 5 5 C 4 6 LFE 3 DTS (L R Ls Rs C LFE) Sie können ein 5.1-Format auswählen, wenn Sie eine neue Session erstellen. Über das Dialogfeld I/O Setup in Pro Tools können Sie Mehrkanalpfade in der aktuellen Session neu konfigurieren. Weitere Informationen hierzu finden Sie in Ihrem Pro Tools Referenzhandbuch. Kapitel 3: Audioanschlüsse 27 Pro Tools-Track-Anordnung für Film L C R Ls Rs LFE LFE Ls Rs Eingangsverbindungen für Film Eingangsverbindungen für SMPTE/ITU Pro Tools-Track-Anordnung für SMPTE/ITU L R C Pro Tools-Ausgänge Signal ProControl INPUT 2 Pro Tools-Ausgänge Signal ProControl INPUT 2 1 L 8 1 L 8 2 C 4 2 R 7 3 R 7 3 C 4 4 Ls 6 4 LFE 3 5 Rs 5 5 Ls 6 6 LFE 3 6 Rs 5 Anschlüsse für das Abhören im 5.1-Format DTS (ProControl) Wenn Pro Tools für das Mischen im 5.1-Format DTS konfiguriert ist, wird der sechskanalige Ausgangspfad folgendermaßen aufgeteilt: L R Ls Rs C LFE Wenn für dieses 5.1-Format Pro Tools-Ausgangspfade im Dialogfeld I/O Setup konfiguriert wurden, schließen Sie die ProControl entsprechend den Angaben in der folgenden Tabelle an. (Es wird angenommen, dass die Audio-Interface-Kanäle 1-6 für den 5.1-Ausgang verwendet werden.) Audioanschlüsse für das 5.1-Format DTS 28 Kanal der SurroundMischung Input 2, DB-25Kanäle Zugriff über den Control Room Ausgangskanäle für die Abhörlautsprecher L 8 MAIN(1-6), STEREO MIX 8 an vorne links R 7 MAIN(1-6), STEREO MIX 7 an vorne rechts Ls 6 ALT(3-4), SRC 1 4 an Surround links Rs 5 ALT(3-4), SRC 1 3 an Surround rechts C 4 AUX(5-6), SRC 2 2 an Center LFE 3 AUX(5-6), SRC 2 1 an LFE ProControl Handbuch ProControlEingangskanäle 8 7 6 5 4 3 2 1 Audioeingang 2 0 -2 -4 -6 -8 -10 -14 -18 -22 -26 -30 -35 -40 -45 -50 1 2 3 4 5 6 1 2 von von von von von von Ausg. Ausg. Ausg. Ausg. Ausg. Ausg. 1 2 3 4 5 6 - L R Ls Rs C LFE 3 888|24 I/O 4 SELECT / ASSIGN GROUPS 5 6 7 8 DSP EDIT / ASSIGN 7 8 5 3 ANALOG OUTPUT 6 4 1 2 CHANNEL / GROUP CHANNEL MATRIX WINDOWS AUTOMATION STATUS EDIT MODE EDIT TOOL SHORTCUTS TALK BACK EDIT FUNCTION NUDGE BANK SELECT Pro ToolsAusgänge 1-6 DTS-Track-Anordnung im I/O Setup: L R Ls Rs C LFE Abbildung 4. Anschluss der Audioausgänge für das Abhören im 5.1-Format DTS (am besten für die ProControl geeignet) Kapitel 3: Audioanschlüsse 29 Anschlüsse für das Abhören im 5.1-Format Film (Pro ToolsStandard) Der Film- (ITU) -Standard ist das Standard-5.1-Mehrkanalformat in Pro Tools. Im Film-Standard sind die Tracks folgendermaßen angeordnet: L C R Ls Rs LFE Wenn Sie dieses 5.1-Format in Pro Tools verwenden, werden die Ein- und Ausgangskanäle in der nachfolgend aufgeführten Belegung von den Pegelreglern und anderen Bedienelementen in der Control Room-Monitor-Sektion gesteuert, wie unter „Pegelsteuerungen und Ausgänge“ auf Seite 78 beschrieben wird. Audioanschlüsse für das 5.1-Format Film (Pro Tools-Standard-Track-Anordnung für 5.1-Formate), L C R Ls Rs LFE Kanal der SurroundMischung Input 2, DB-25Kanäle Zugriff über den Control Room Ausgangskanäle für die Abhörlautsprecher L 8 MAIN(1-6), STEREO MIX 8 an vorne links C 4 AUX(5-6), SRC 2 2 an Center R 7 MAIN(1-6), STEREO MIX 7 an vorne rechts Ls 6 ALT(3-4), SRC 1 4 an Surround links Rs 5 ALT(3-4), SRC 1 3 an Surround rechts LFE 3 AUX(5-6), SRC 2 1 an LFE ProControlEingangskanäle Audioeingang 2 0 -2 -4 -6 -8 -10 -14 -18 -22 -26 -30 -35 -40 -45 -50 1 2 3 4 5 6 1 2 8 7 6 5 4 3 2 1 von von von von von von Ausg. Ausg. Ausg. Ausg. Ausg. Ausg. 1 3 4 5 2 6 - L R Ls Rs C LFE 3 888|24 I/O 4 SELECT / ASSIGN GROUPS 5 6 7 8 DSP EDIT / ASSIGN 7 8 5 3 ANALOG OUTPUT 6 4 1 2 CHANNEL / GROUP CHANNEL MATRIX WINDOWS AUTOMATION STATUS EDIT MODE EDIT TOOL SHORTCUTS TALK BACK EDIT FUNCTION NUDGE BANK SELECT Pro ToolsAusgänge 1-6 Film-Track-Anordnung im I/O Setup: L C R Ls Rs LFE Abbildung 5. Anschluss der Audioausgänge für das Abhören im 5.1-Format Film (Pro Tools-Standardformat) 30 ProControl Handbuch Anschlüsse für das Abhören im 5.1-Format SMPTE/ITU Das SMPTE/ITU-Format unterstützt die folgende Track-Anordnung: L R C LFE Ls Rs Wenn Sie Ihren Mix mit diesem 5.1-Format erstellen, werden die Ein- und Ausgangskanäle in der nachfolgend aufgeführten Belegung von den Pegelreglern und Tasten zur Eingangsauswahl in der Control Room-Monitor-Sektion gesteuert (siehe „Pegelsteuerungen und Ausgänge“ auf Seite 78). Audioanschlüsse für das Mischen im 5.1-Format SMPTE/ITU (für Dolby Digital), L R C LFE Ls Rs Kanal der SurroundMischung Input 2, DB-25Kanäle Zugriff über den Control Room Ausgangskanäle für die Abhörlautsprecher L 8 MAIN (1-6), STEREO MIX 8 an vorne links R 7 MAIN (1-6), STEREO MIX 7 an vorne rechts C 4 AUX (5-6), SRC 2 2 an Center LFE 3 AUX (5-6), SRC 2 1 an LFE Ls 6 ALT (3-4), SRC 1 4 an Surround links Rs 5 ALT (3-4), SRC 1 3 an Surround rechts ProControlEingangskanäle Audioeingang 2 0 -2 -4 -6 -8 -10 -14 -18 -22 -26 -30 -35 -40 -45 -50 1 2 3 4 5 6 1 2 8 7 6 5 4 3 2 1 von von von von von von Ausg. Ausg. Ausg. Ausg. Ausg. Ausg. 1 2 5 6 3 4 - L R Ls Rs C LFE 3 4 SELECT / ASSIGN 888|24 I/O GROUPS 5 6 7 8 DSP EDIT / ASSIGN 7 8 5 3 ANALOG OUTPUT 6 4 1 2 CHANNEL / GROUP CHANNEL MATRIX WINDOWS AUTOMATION STATUS EDIT MODE EDIT TOOL SHORTCUTS TALK BACK EDIT FUNCTION NUDGE BANK SELECT Pro Tools Ausgänge 1-6 SMPTE/ITU-TrackAnordnung im I/O-Setup L R C LFE Ls Rs Abbildung 6. Anschluss der Audioeingänge für das Abhören in SMPTE/ITU Kapitel 3: Audioanschlüsse 31 Anschlüsse für das Abhören im LCRS-Format LCRS ist das Vierkanalformat, das für das weit verbreitete Dolby Surround (ProLogic) eingesetzt wird. Die Track-Anordnung für LCRS ist: L C R S Die Eingangs- und Ausgangskanäle werden in der nachfolgend dargestellten Belegung über die Pegelregler und Tasten zur Eingangsauswahl in der Control Room-Sektion gesteuert (siehe „Pegelsteuerungen und Ausgänge“ auf Seite 78). ProControlEingangskanäle Audioeingang 2 0 -2 -4 -6 -8 -10 -14 -18 -22 -26 -30 -35 -40 -45 -50 1 2 3 4 5 6 1 8 7 6 5 4 3 2 1 von Ausg. 1 - L von Ausg. 3 - R von Ausg. 4 - S von Ausg. 2 - C 2 3 888|24 I/O 4 SELECT / ASSIGN GROUPS 5 6 7 Computer 1 7 8 DSP EDIT / ASSIGN 8 CHANNEL / GROUP 5 3 ANALOG OUTPUT 7 8 6 4 1 5 3 ANALOG OUTPUT 6 4 2 1 7 2 8 5 3 ANALOG INPUT 6 4 1 5/6 1/2 AES/EBU OUTPUT 7/8 3/4 2 5/6 1/2 AES/EBU INPUT 7/8 3/4 CHANNEL MATRIX S/PDIF S/PDIF IN OUT WINDOWS AUTOMATION Pro Tools Ausgänge 1-4 LCRS STATUS EDIT MODE EDIT TOOL EDIT FUNCTION NUDGE BANK SELECT SHORTCUTS TALK BACK Abbildung 7. Anschluss der Audioeingänge für das Abhören im LCRS-Format an L 8 an R 7 6 5 4 an S 3 an C 2 1 ProControlAusgangskanäle Audioausgang 0 -2 -4 -6 -8 -10 -14 -18 -22 -26 -30 -35 -40 -45 -50 1 2 3 4 5 6 1 2 3 C L 4 SELECT / ASSIGN GROUPS 5 R 6 7 8 DSP EDIT / ASSIGN CHANNEL / GROUP CHANNEL MATRIX WINDOWS AUTOMATION STATUS EDIT MODE EDIT TOOL SHORTCUTS TALK BACK Mono, oft auf ein Surround-Lautsprecherpaar aufgeteilt S Abbildung 8. Anschluss der Audioausgänge für das Abhören im LCRS-Format 32 ProControl Handbuch EDIT FUNCTION NUDGE BANK SELECT SLAVE CLOCK SLAVE CLOCK IN OUT Track-Anordnungen, Routing und Pegelanzeigen bei 5.1Formaten Pro Tools-Tracks, Pegelanzeigen 5.1 Path-Format Audio-InterfacePegelanzeigen Track-Anordnung in I/O Setup Film (Pro Tools-Standard) L C R Ls Rs LFE LC L C R Ls Rs LFE R Ls Rs LFE SMPTE/ITU für Dolby Digital (AC3) L R C LFE Ls Rs L R C LFE Ls Rs siehe oben DTS (ProControl-Standard) L R Ls Rs C LFE siehe oben L R Ls Rs C LFE Standardpfad für Pegelanzeige Ausgangspegelanzeigen der ProControl Die Ausgangspegelanzeigen der ProControl entsprechen dem Standardpfad für die Pegelanzeige. Abbildung 9. Track-Anordnung und Pegelanzeigen verschiedener 5.1-Formate in Pro Tools Track-Pegelanzeigen Im Gegensatz zu Hardware-Pegelanzeigen sind die Bildschirm-Pegelanzeigen der Tracks und Kanalzüge im 5.1-Format stets entsprechend der Track-Anordnung für das Filmformat (L C R Ls Rs LFE) angeordnet. 5.1 Path-Formate Die 5.1-Mischformate Film, SMPTE/ITU und DTS haben sich in der professionellen Mehrkanalproduktion als Standard-Formate etabliert. Ein Hauptunterschied zwischen diesen Formaten ist die jeweilige Track-Anordnung bzw. die Signalzuweisung innerhalb der sechskanaligen 5.1-Mischung. Track-Anordnung im I/O Setup und AudioInterface-Pegelanzeigen Pro Tools ermöglicht die Arbeit in beliebigen Mehrkanal-Mischformaten, da Mehrkanal-Busund Ausgangspfade zur Verfügung stehen. Pfade können im I/O Setup-Dialogfeld zugewiesen werden. (Im Pro Tools Referenzhandbuch finden Sie weitere Informationen über das I/O SetupDialogfeld und über Pfade.) Durch das Zuweisen von Pfaden bestimmen Sie das Signal-Routing auf Audio-Interfaces und deren Pegelanzeigen. Kapitel 3: Audioanschlüsse 33 Ausgangspegelanzeigen der ProControl Die ProControl-Pegelanzeigen entsprechen der Track-Anordnung des Audio-Interface. Die Ausgangspegelanzeigen, die auf der ProControl angezeigt werden, und deren TrackAnordnungen werden durch den aktuellen Standardpfad (der im I/O Setup-Dialogfeld ausgewählt wird) festgelegt. 34 ProControl Handbuch Kapitel 4: Erste Schritte In diesem Kapitel erfahren Sie, wie Sie die ProControl für den Betrieb mit Pro Tools vorbereiten. Es wird hier davon ausgegangen, dass Sie die Installation gemäß den Anleitungen in den vorhergehenden Kapiteln bereits beendet haben. Hochfahren und Herunterfahren eines Systems Schalten Sie Pro Tools in dieser Reihenfolge aus: 1 Schalten Sie die Lautsprecher/das System zum Abhören aus. 2 Schalten Sie die Audio-Interfaces aus. 3 Schalten Sie Ihren Computer aus. 4 Wenn Sie MIDI-Ausrüstung verwenden, schalten Sie die MIDI Interfaces, Controller und anderen Geräte aus. 5 Schalten Sie die ProControl aus (die Ausgänge werden während des Ein- und Ausschaltens stummgeschaltet). Beachten Sie folgende Anweisungen beim Starten und Herunterfahren Ihres Systems: 6 Schalten Sie die externen Festplatten aus. Starten Sie Ihr Pro Tools-System in dieser Reihenfolge: Softwarekonfiguration 1 Schalten Sie zuerst die externen Festplatten ein. Warten Sie 10 bis 15 Sekunden, bis sie ihre Geschwindigkeit erreicht haben. Die Kommunikation zwischen der ProControl (und Fader Packs) und Pro Tools kann im ProControl-Fenster des Peripherals-Dialogfelds von Pro Tools problemlos konfiguriert werden. 2 Schalten Sie die ProControl ein und dann die Fader Packs (falls vorhanden). 3 Wenn Sie mit MIDI-Ausrüstung arbeiten wollen, schalten Sie das MIDI Interface und die anderen MIDI-Geräte ein. Vergewissern Sie sich, dass Ethernet-Hubs oder andere erforderliche Geräte gemäß den Herstelleranleitungen installiert und überprüft wurden. 4 Schalten Sie die Audio-Interfaces ein. 5 Schalten Sie Ihren Computer ein. 6 Schalten Sie die Lautsprecher/das System zum Abhören ein. Kapitel 4: Erste Schritte 35 Aktivieren der ProControl in Pro Tools So aktivieren Sie ProControl-Konsolen in Pro Tools: 1 Wählen Sie Setups > Peripherals und klicken Sie auf Ethernet Controllers. Sobald Sie eine Konsole ausgewählt haben, sucht Pro Tools danach und schaltet diese online, wenn sie gefunden wurde. Der aktuelle Status der einzelnen Konsolen wird im PeripheralsDialogfeld folgendermaßen angezeigt: • Mit fett gedruckten Einträgen werden Konsolen gekennzeichnet, zu denen eine Verbindung besteht. • Mit kursiv gedruckten Einträgen werden Konsolen gekennzeichnet, die nicht gefunden wurden oder zu denen momentan keine Verbindung besteht. • Mit unterstrichenen Einträgen werden Konsolen gekennzeichnet, die gerade von einem anderen Pro Tools-System verwendet werden. Im Peripherals-Dialogfeld wird die Registerkarte Ethernet Controllers angezeigt. 2 Klicken Sie auf Enable. Pro Tools überprüft die Ethernet-Verbindung bei den an das System angeschlossenen ProControl-Konsolen. 3 Gehen Sie folgendermaßen vor, wenn Ihr Computer über mehrere Ethernet-Ports verfügt: • Macintosh: Wählen Sie im Ethernet PortMenü den für die ProControl gewünschten Ethernet-Port aus. • Windows: Nähere Anleitungen finden Sie in Ihrer Dokumentation zu Windows 2000. 4 Wählen Sie die Konsolen gemäß der Reihenfolge, in der sie aufgestellt sind, aus, beginnend mit dem Unit-Popup-Menü #1. Wenn Sie nur mit einer Main Unit arbeiten, wählen Sie für Unit #1 Main Unit aus. Wenn links von der Main Unit ein Fader Pack steht, wählen Sie für Unit #1 FADERPK und für Unit #2 MAINUNIT. Sie können bis zu fünf Fader Packs aktivieren. Wenn Sie ein Edit Pack verwenden, wählen Sie dieses im eigens dafür vorgesehenen Edit Pack-Menü aus. (Ausführlichere Informationen dazu finden Sie im Edit Pack Handbuch.) 36 ProControl Handbuch 5 Nachdem Sie alle Konsolen aktiviert haben, klicken Sie auf OK, um das Peripherals-Fenster zu schließen. Firmware: Wenn Sie dazu aufgefordert werden, die Firmware zu aktualisieren, befolgen Sie die Anweisungen auf dem Bildschirm, um die neueste Firmware-Version für die einzelnen ProControl-Konsolen zu laden. Nach Herstellung der Verbindung zeigt Pro Tools die einzelnen Bänke der Pro ToolsTracks verschiedenfarbig umrandet an. Wenn nach dem Aus- und Wiedereinschalten und dem Überprüfen der Verbindungen weiterhin Probleme bestehen, lesen Sie unter „Fehlerbehebung“ auf Seite 41 nach. Farben für die einzelnen Konsolen zum Kennzeichnen des Fokus der Bedienoberfläche Anhand der Farben der Zeilen für die einzelnen Konsolen erkennen Sie auf dem Bildschirm, welcher Fokus der Bedienoberfläche in Pro Tools gerade aktiv ist. Die Bank, der Track, der Send bzw. andere Elemente, die in die ProControl gerade ausgewählt sind, erhalten eine Umrandung in der Farbe der jeweiligen Konsole. ProControl Firmware Jede Pro Tools-Version enthält die aktuellste ProControl-Firmware. Nach dem Aktivieren der ProControl-Konsolen im Peripherals-Dialogfeld vergleicht Pro Tools die Firmware aller angeschlossenen Konsolen mit der in der Pro Tools-Software verfügbaren Version. Ggf. fordert Sie Pro Tools auf, neue Firmware herunterzuladen. Durch das Herunterladen von Firmware werden alle ProControl UtilityEinstellungen auf die ursprünglichen Standardeinstellungen zurückgesetzt, wie unter „Reset-Menü“ auf Seite 212 aufgelistet. Achten Sie in Netzwerkumgebungen darauf, dass Sie nicht versehentlich Remote-Konsolen von anderen ProControl-Konsolen auswählen. Geben Sie den einzelnen Konsolen ggf. benutzerdefinierte Namen, um Verwechslungen zu vermeiden (siehe „Benennen von ProControl-Konsolen“ auf Seite 37). Benennen von ProControlKonsolen Sie können den Konsolen Namen geben, damit es bei der Verwendung mehrerer ProControlSysteme in Netzwerkumgebungen nicht zu Verwechslungen kommt. Sie können ProControl-Konsolen auch individuell über den lokalen Modus benennen. Siehe „Abhörmodi und -einstellungen“ auf Seite 207. So benennen Sie eine Konsole im PeripheralsDialogfeld um: 1 Wählen Sie Setups > Peripherals und klicken Sie auf die ProControl. 2 Klicken Sie auf die Name Unit(s)-Schaltfläche, und geben Sie den Namen der Konsole in das Dialogfeld ein. 3 Klicken Sie auf OK. Kapitel 4: Erste Schritte 37 Systemtest und grundlegende Konfiguration 4 Nehmen Sie einen Fader, sobald die Demo abgespielt wird, und passen Sie den Pegel an. Oder schalten Sie Tracks solo oder stumm. Es wird hier davon ausgegangen, dass Sie die ProControl gemäß den Anleitungen in diesem Kapitel installiert und eingerichtet haben. 5 Wechseln Sie die Bank durch Drücken der linken oder rechten BANK SELECT-Pfeiltaste, um andere Tracks aufrufen zu können. Auf der ProControl Tutorial CD-ROM (im Lieferumfang der Main Unit enthalten) finden Sie auch eine Videoeinführung zur ProControl. So beginnen Sie: 0 -2 -4 -6 -8 -10 -14 -18 -22 -26 -30 -35 -40 -45 -50 1 2 3 4 5 6 1 2 Starten Sie Pro Tools, und öffnen Sie eine Session. ■ 3 4 SELECT / ASSIGN GROUPS 5 6 7 8 DSP EDIT / ASSIGN CHANNEL / GROUP CHANNEL MATRIX WINDOWS AUTOMATION STATUS EDIT MODE EDIT TOOL So spielen Sie die Demo-Session ab: 1 Stellen Sie mit Hilfe des Main (1-6)Potentiometers aus der CONTROL ROOMSektion den Ausgangspegel für das Abhören so ein, dass Sie mit relativ niedriger Lautstärke beginnen. 2 Drücken Sie in der ProControl TransportSektion auf PLAY. 3 Stellen Sie mit Hilfe des MAIN (1-6)-Reglers die Lautstärke der Main Unit ein. MIX TO AUX NUDGE BANK SELECT SHORTCUTS TALK BACK Bank Select- und Nudge-Tasten 6 Drücken Sie STOP. Oder drücken Sie die Leertaste Ihrer Computertastatur – sowohl Pro Tools als auch die ProControl sind immer live geschaltet, d.h. Sie können von jedem System aus arbeiten. Standardeinstellungen zum Abhören von Audio Die ProControl hat die folgenden Standardeinstellungen für den Control Room: CONTROL ROOM AUX (5-6) EDIT FUNCTION STEREO MIX TRIM 5 TRIM 6 SRC 1 (3-4) TALKBACK SRC 2 (5-6) MONO ALT (3-4) ALT SRC 3 DIM MUTE MAIN (1-6) HEADPHONE MAIN (1-6)-Regler in der Control Room-Sektion 38 Stereo, Single-Source Input/Monitoring: In diesem Modus können Sie über die ProControl ímmer nur eine einzelne StereoEingangssignalquelle (Main In, Source 1, 2 oder 3 In) abhören. Auch als X-Or-Auswahl bezeichnet. ProControl Handbuch Mute > Control Room Only: In diesem Modus werden mit der MUTE-Taste in der Control Room-Sektion nur die Control Room Main- und Alt-Ausgänge stummgeschaltet, nicht aber Aux Out. Internal Talkback (eingebautes TB-Mikro): In diesem Modus sendet das eingebaute TalkbackMikro Eingangssignale an den Talkback-Bus der ProControl. Anleitungen für diese und andere Control Room-Optionen finden Sie in Kapitel 6, „Abhören im Control Room“ Grundlegende Konfigurationsoptionen Es steht Ihnen in der ProControl eine Vielzahl von Utility-Einstellungen zur Verfügung, über die Sie das Abhören im Control Room und andere Optionen für Ihre Projekte konfigurieren können. In den folgenden Abschnitten werden nur einige dieser Optionen beschrieben, darunter die Auswahl zwischen Stereo- und Surround-Modus, Fader-Setup und Optionen für erweiterte Systeme. Abhören von Stereo- oder SurroundSound Der Standardabhörmodus in der ProControl ist Single-Source-Stereo. Um Pro ToolsMehrkanalmischungen abzuhören, können Sie in den Surround-Modus wechseln. So hören Sie eine Mischung im Surround-Modus ab: 1 Drücken Sie die UTILITY-Taste auf Ihrer Main Unit. In der DSP EDIT/ASSIGN-Sektion werden die Auswahlmöglichkeiten angezeigt. SYSTEM MONITOR TEST RESET PREFS <> Mute, Dim, Talkback und alle anderen Abhöroptionen werden in Kapitel 6, „Abhören im Control Room“ und Anhang A, „Utility-Einstellungen“ beschrieben. <> ESCAPE 2 Drücken Sie die Taste neben MONITOR. Die Abhöroptionen werden angezeigt. 3 Drücken Sie die Taste für MODE, woraufhin die Optionen für Stereo und Surround angezeigt werden. 4 Um den Surround-Modus zu aktivieren, drücken Sie die Taste neben SURROUND. Um wieder in den Stereomodus zu wechseln, drücken Sie die Taste für STEREO. Kapitel 4: Erste Schritte 39 Fader-Widerstand Fader Pack-Optionen Durch Einstellen des Fader-Widerstands legen Sie fest, wie leicht oder schwer sich der Fader verschieben lässt. Um die Fader optimal führen zu können, können Sie den Fader-Widerstand auf jeder ProControl-Konsole anpassen, indem Sie den Widerstand stärker oder schwächer einstellen. In erweiterten ProControl-Systemen können Fader Packs so konfiguriert werden, dass die Steuerung von Selektionen und Zuweisungen global oder lokal vorgenommen werden kann. Sie können den Fader-Widerstand über die Main Unit auch global für alle Main- und Fader PackUnits einstellen. Fader Packs können jedoch auch einzeln angepasst werden. So stellen Sie den Fader-Widerstand ein: Main Unit: 1 Drücken Sie UTILITY > PREFS > FADER. 2 Verstellen Sie den Fader-Widerstand mit Hilfe des Scrub/Shuttle-Rads. Sie können die Fader auf der Main Unit verschieben, während Sie das Rad drehen, um die Veränderung zu spüren. Fader Pack: 1 Halten Sie SHIFT/ADD + OPT(ALT)ALL + F4 gedrückt. In der obersten Datenreihe (über den Pan-Reglern) wird Folgendes angezeigt: • Im Global-Modus wirkt sich die kanalspezifische Auswahl von Parametern wie Panorama, Zuweisung von Ein- und Ausgängen, Zuweisung von Sends zu Kanälen, Send-Pegel usw. (auch als Selektions- und Zuweisungseinstellungen bezeichnet) auf die Gesamtheit aller ProControl-Konsolen aus. • Im Local-Modus funktionieren die einzelnen Konsolen (Main Unit oder Fader Pack) in Bezug auf diese kanalspezifischen Parameter unabhängig voneinander. So können Sie beispielsweise im Local-Modus auf der Main Unit das Panorama für die Kanäle 1-8 anzeigen und steuern, während Sie gleichzeitig auf einem Fader Pack den Send BPegel der Kanäle 9-16 anzeigen und steuern. ProControl-Konsolen sind per Vorgabe für den Selektions-/Zuweisungsmodus auf Global eingestellt. Sie können je nach Bedarf beliebig zwischen den Modi Global und Local wechseln. SYSTEM | TEST | PREFS 2 Drücken Sie die blinkende rote Taste, um PREFS auszuwählen. Wählen Sie in der nächsten Auswahlliste FADER aus. 3 Drehen Sie einen beliebigen Drehregler (Encoder), um den Fader-Widerstand zu erhöhen oder zu verringern. Überprüfen Sie die Auswirkung der verschiedenen Einstellungen, indem Sie während des Drehens am Encoder einen Fader verschieben. So wählen Sie den Local- oder Global-Modus für den Selektions-/Zuweisungsmodus aus: ■ Halten Sie die OPT (ALT) ALL-Taste gedrückt und betätigen Sie die FLIP-Taste. Daraufhin wird in der Anzeige oberhalb der Drehregler (Pan-Regler) Folgendes angezeigt: SELECT | ASSIGN | Switches | Are | Now | In | Local | Mode | < > | Wiederholen Sie den vorigen Schritt, um eine Konsole wieder in den Global-Modus zurückzusetzen (in der Anzeige erscheint „...Now In Global Mode“). 40 ProControl Handbuch Fehlerbehebung Probleme mit der Kommunikation Wenn eine Verbindung unterbrochen wird, erscheint in Pro Tools ein Dialogfenster, in dem Sie aufgefordert werden, die Verbindungen zu überprüfen oder die Konsolen aus- und wieder einzuschalten. Die ProControl versucht automatisch, die Verbindung wiederherzustellen, es sei denn, Sie brechen den Vorgang im o.g. Dialogfenster ab. Spezielle Dialogmeldungen Bevor Sie mit der Arbeit in der ProControl beginnen, sollten Sie einige spezielle Meldungen kennen lernen, die in Dialogfenstern angezeigt werden könnten: Warnmeldungen in Pro Tools Wenn in Pro Tools eine spezielle Meldung angezeigt wird, erscheint in der DSP EDIT/ASSIGN-Sektion der ProControl folgende Meldung: Pro Tools Pro Tools-Meldung zur Anzeige einer unterbrochenen Verbindung Wenn die Verbindung zwischen Pro Tools und der ProControl abbricht, weil z.B. die Stromversorgung oder eine Kabelverbindung unterbrochen wurde, zeigt die Main Unit in der Time Counter-Anzeige die Meldung OFFLINE an. In Pro Tools wird auf dem Bildschirm eine entsprechende Meldung angezeigt. has a dialog on screen! Diese Meldung wird so lange angezeigt, bis Sie das Dialogfeld schließen. Active in Background-Meldung Wenn die Verbindung unterbrochen wurde, versuchen Sie Folgendes: Schalten Sie die ProControl aus und nach einigen Sekunden wieder ein. Besteht das Problem weiterhin, überprüfen Sie, ob die Kabel richtig eingesteckt und die Kabelverbindungen richtig konfiguriert sind. ■ Um eine Konsole für andere Systeme im Netzwerk verfügbar zu machen, deaktivieren Sie im Peripherals-Dialogfeld die Enable-Option. Bei Anzeige der folgenden Pro Tools-Meldung: „ProControl is currently inactive because Active in Background is disabled in Pro Tools“ ■ Wählen Sie Operations > Active in Background, um die Verbindung wieder herzustellen. ■ Wenn weiterhin keine Verbindung besteht oder weitere Fehlermeldungen erscheinen, deaktivieren Sie im Peripherals-Dialogfeld die Enable-Option. Überprüfen Sie alle Verbindungen und Einstellungen und versuchen Sie, die Verbindung nun herzustellen. ■ Zurücksetzen der Einstellungen und Kalibrieren Die ProControl bietet zahlreiche Selbstdiagnosetests, Rekalibrierungsroutinen und Parameter, die vom Benutzer definiert werden können. Diese Optionen stehen in den Utility-Menüs zur Verfügung, die im Anhang dieses Handbuchs beschrieben werden. Kapitel 4: Erste Schritte 41 42 ProControl Handbuch Teil III: Grundlagen 43 44 Kapitel 5: Überblick und Grundlagen In diesem Kapitel werden alle Sektionen der ProControl-Oberfläche einzeln vorgestellt. Hierbei wird besonders auf die Transportfunktionen sowie die Abhörfunktionen der Control Room-Sektion eingegangen. Bearbeitung über eine ProControl-Konsole bzw. -Sektion ausgewählt ist. In Pro Tools werden auf dem Bildschirm farbige Umrandungen verwendet, um den Fokus der Bedienoberfläche zu kennzeichnen. Jede an das System angeschlossene ProControl-Konsole wird durch eine andere Farbe repräsentiert. Terminologie DSP Edit/Assign: Der Fokus der DSP Edit/AssignSektion kann auf einem Plug-In, Send oder dem Ausgang eines Tracks liegen. Wenn über die DSP Edit/Assign-Sektion beispielsweise ein Plug-In editiert wird, so wird dieses Plug-In zum aktuellen Fokus der Bedienoberfläche. In Pro Tools wird der Fokus der ProControl durch Hervorhebung des jeweiligen Sends oder PlugIns (bzw. Inserts) im Mix- und Edit-Fenster auf dem Bildschirm kenntlich gemacht. Bank: Als Bank bezeichnet man die Gruppe von Tracks, die von den auf einer Bedienoberfläche vorhandenen Bedienelementen gesteuert werden können. Fader-Bank: Mit den Fader-Sektionen auf jeder Konsole können jeweils acht benachbarte Tracks auf einmal gesteuert werden. Mit den BANK SELECT- und NUDGE-Tasten kann zwischen den Bänken und Tracks einer Session umgeschaltet werden. Die ProControl Main Unit umfasst Bänke von jeweils acht Fadern. Ein aus einer Main Unit und einem Fader Pack bestehendes erweitertes System (also insgesamt zwei ProControl-Konsolen) umfasst Bänke von jeweils 16 Fadern. Bank auswählen: Der Vorgang des Umschaltens von einer Bank auf eine andere. Wenn Sie beispielsweise nur mit der Main Unit arbeiten, bilden die Tracks 1-8 die Bank #1, die Kanalzüge 9-16 bilden Bank #2 usw. Die Bänke von erweiterten Systemen hingegen können 16, 24 oder sogar bis zu 48 Kanäle auf einmal umfassen. Wird auch als Bank umschalten bezeichnet. Fokus der Bedienoberfläche: Der Begriff Fokus bezieht sich in diesem Zusammenhang auf die Bank, den Ausgang eines Tracks, den Send, das Plug-In oder den Insert, der/die aktuell für die Globale und lokale Bedienelemente: Die Bedienelemente einer Main Unit oder der Fader Pack-Erweiterungsmodule wirken normalerweise innerhalb des Systems global. Die Konsolen können jedoch auch in den lokalen Modus versetzt werden, in dem ihre Bedienelemente jeweils nur für die Konsole, auf der sie bedient werden, Wirkung zeigen. Drehregler (Encoder): Die Drehregler sind virtuelle Drehknöpfe, die mit LED-Kränzen zur Anzeige von Werten für Panorama-Position und Send-Pegel ausgestattet sind. Fest zugeordnete Bedienelemente: Diese Bedienelemente haben bestimmte, sich nicht ändernde Funktionen. Diese sind nicht von Bänken oder Parameter-Seiten abhängig. Beispielsweise ändert sich die Funktion der Transport- oder Windows-Tasten nie. Kapitel 5: Überblick und Grundlagen 45 Metering-Sektion • Acht LED-Pegelanzeigen für Eingangs- und Track-Pegel • Timecounter-Anzeige • Sechs LED-Pegelanzeigen für den Master-Ausgangspegel Die Fader-Sektion SELECT/ASSIGN-Sektion • Zwölf SELECT/ASSIGN-Tasten zur Auswahl der Drehreglerfunktion • Bedienelemente für Panning, Send-Pegel, Eingänge und Ausgänge sowie Flip-Modus AUTOMATION-Sektion • Acht MODE-Tasten zur Auswahl des Automationsmodus • Acht ENABLE-Tasten zur Aktivierung des Automationsmodus • AUTO SUSPEND-Taste KEYBOARD SHORTCUTS-Sektion • Tasten, die den Funktionstasten auf der Computertastatur entsprechen Fader und Bedienelemente auf den Kanalzügen • Acht berührungsempfindliche 100 mm DigiFader™ für Kanallautstärke bzw. Send-Pegel • Acht einreihige 8-Segment-LED-Anzeigen für Kanalnamen und Headroom • DISPLAY MODE-Taste zum Umschalten zwischen den Anzeigemodi für Namen, Group, dB-Wert und Kanalnummer • Acht Drehregler (Encoder) mit 15-stelligen LED-Kränzen zur Steuerung von Panning, Sends und I/O • Acht einreihige 8-Segment-LED-Anzeigen (Punktmatrix-Typ) zur Anzeige der Drehregler-Daten • Acht SOLO-, MUTE- und SELECT-Tasten • Acht ASSIGN/MUTE-Tasten für Sends und I/O sowie zum Auswählen des Pre/Post-Status von Sends • Acht REC/RDY-Tasten zum Scharfschalten von Tracks • Acht spezielle EQ- und DYN IN/EDIT-Tasten • Acht INS/SEND-Tasten zur Auswahl von Inserts/Sends • Acht LED-Beschriftungen für die AUTO-Tasten • INS/BYP-Taste für die INS/SEND-Tastenreihe • AUTO SUSPEND-Taste zum Aussetzen der Wiedergabe von Automation • Master SOLO-Taste zum Aufheben und Anzeigen des Solo-Status • Vier Master-Funktionstasten und vier Funktionstasten (äquivalent mit den F-Tasten) 46 ProControl Handbuch Timecounter-Anzeige • LED-Timecounter-Anzeige zur Darstellung der aktuellen zeitlichen Position der Session • COUNTER MODE-Taste wechselt zwischen den Anzeigeformaten SMPTE, Min/Sec, Feet/Frames Die Master-Sektion DSP EDIT/ASSIGN-Sektion • Acht Drehregler (Encoder) zum Einstellen von Plug-In/InsertParametern • Acht LED-Anzeigen für Plug-In-Parameter • 24 Tasten zum Zuweisen und Bearbeiten von Inserts • INSERTS/PARAM-Taste zum Editieren von Plug-Ins • MASTER BYPASS-Taste (für Plug-Ins) • COMPARE-Taste ( für Plug-Ins) • LED-Anzeigefeld für CHANNEL/GROUP-Informationen Analoge CONTROL ROOM-Monitor-Sektion • Drei Regler für den Stereo-Ausgangspegel (OUTPUT) • TALKBACK-Pegelsteuerung • Integriertes TALKBACK-Mikrofon • HEADPHONE-Pegelsteuerung (für die Kopfhörerbuchse auf der Vorderseite) • Vier MONITOR SELECT-Tasten (für die Zuspielquelle) • ALT-Taste zur Auswahl von Lautsprechern • MUTE-, DIM- und MONO-Taste zum Abhören • Zwei TRIM-Potentiometer zum Abhören mit einer Surround-Anlage • Slate/Dub-Funktion Zahlenblock Trackpad Master-Sektion • TRANSPORT-Bedienelemente, AUDITION-Tasten • SCRUB/SHUTTLE-Rad mit zwei Tasten zum Einstellen des Modus • TALKBACK-Taste • 14 spezielle Pro Tools EDIT-Tasten, SAVE- und UNDO-Taste • Fest zugeordnete WINDOWS-Tasten zum Auswählen des aktiven Pro Tools-Fensters • Sieben globale STATUS-Auswahltasten • Fünf GROUP-Tasten • MASTER FADERS-Taste • Zwei BANK SELECT-Tasten mit Taste für NUDGE-Funktion • ZOOM/SELECT-Tasten mit einer Cursor-Quadrant-Modus-Taste • CHANNEL MATRIX zum Auswählen des Status, zur Navigation, für GroupFunktionen und zur Auswahl von Plug-In-Seiten • Vier BANK-Tasten • GO TO-, VIEW-, UTILITY- und ALPHA-Tasten für den Modus der CHANNEL MATRIX • ESCAPE-Taste Kapitel 5: Überblick und Grundlagen 47 Laufwerkstasten Primäre Laufwerkstasten 1 2 3 4 5 Die Funktionen der Laufwerkstasten entsprechen den Laufwerksfunktionen in Pro Tools. Folgende Tasten stehen zur Verfügung: 1 REWIND spult ab der aktuellen Cursor-Position rückwärts durch die Session. 2 FAST FORWARD spult ab der aktuellen Cursor-Position vorwärts durch die Session. 0 -2 -4 -6 -8 -10 -14 -18 -22 -26 -30 -35 -40 -45 -50 1 2 3 4 5 6 1 2 3 4 SELECT / ASSIGN GROUPS 5 3 STOP hält die Wiedergabe an. 6 7 8 DSP EDIT / ASSIGN CHANNEL / GROUP CHANNEL MATRIX WINDOWS AUTOMATION STATUS EDIT MODE EDIT TOOL SHORTCUTS TALK BACK EDIT FUNCTION NUDGE BANK SELECT 4 PLAY startet die Wiedergabe ab der aktuellen Position des Timeline- oder Edit-Cursors. 5 RECORD schaltet Pro Tools für die Aufnahme scharf. Die genaue Funktion der Taste wird durch den in Pro Tools aktuell eingestellten Aufnahmemodus (QuickPunch, Wait for Note, Pause) festgelegt. Zusätzlich zu diesen Tasten stehen verschiedene Tastenkombinationen für die Transportfunktionen zur Verfügung: • CTL/CLUTCH + PLAY versetzt Pro Tools in den Pause-Modus. • SHIFT/ADD + PLAY bewirkt Wiedergabe mit halber Geschwindigkeit. • SHIFT/ADD + STOP bricht den aktuellen Aufnahmedurchgang ab. • SHIFT/ADD + FAST FORWARD: Go-To-End. • SHIFT/ADD + REWIND: Return-To-Zero (RTZ). • CTL/CLUTCH + RECORD scrollt durch die verschiedenen Aufnahmemodi (Normal, QuickPunch, Loop). • CTL/CLUTCH + EXT TRANS scrollt durch die zur Auswahl stehenden Maschinen-Master (wie beispielsweise Pro Tools, Serial Machine und ADAT). • OPT (ALT) ALL + IN bzw. OUT: Der linke bzw. rechte Teil einer aktuellen Wellenform-Selektion im Edit-Fenster wird in der Mitte des Bildschirms positioniert. 48 ProControl Handbuch Control-Sektion Direkt über den Hauptlaufwerkstasten befinden sich sieben weitere Tasten zur Steuerung von Transportfunktionen: ON LINE EXT TRANS LOOP PLAYBACK LOOP REC QUICK PUNCH Online aktiviert den Online- bzw. Offline-Betrieb von Pro Tools (LED leuchtet, wenn sich Pro Tools im Online-Betrieb befindet). RTZ (Return-To-Zero) positioniert den Playback-Cursor an den Anfang der Session. END (Go-To-End) positioniert den Playback-Cursor an das Ende der Session. EXT TRANS (External Transport) ermöglicht die Steuerung eines einzelnen externen Transportgeräts. LOOP PLAYBACK aktiviert bzw. deaktiviert das Loop Playback (LED leuchtet, wenn Loop Playback aktiviert ist). LOOP RECORD aktiviert bzw. deaktiviert den Loop Record-Modus (LED leuchtet, wenn Loop Record aktiviert ist). QUICKPUNCH aktiviert bzw. deaktiviert den QuickPunchAufnahmemodus (LED leuchtet, wenn QuickPunch aktiviert ist). AUDITION-, PRE/POST-, IN- und OUT-Tasten AUDITION PRE IN OUT POST Direkt über den sieben speziellen Transportfunktionstasten (ONLINE, RTZ etc.) befinden sich die Bedienelemente für die Abhörfunktionen der ProControl. Für die PRE-, IN-, OUT- und POST-Taste stehen jeweils zwei Funktionsmodi zur Verfügung: Standardmodus: In diesem Modus wird mit den Tasten die Prebzw. Post-Roll-Wiedergabe aktiviert oder es werden In- und OutPunkte einer Selektion während der Wiedergabe definiert. Abhörmodus: Mit den PRE-, POST-, IN- und OUT-Tasten wird jeweils ein eindeutiger Audiobereich in bzw. nahe der aktuellen Edit-Selektion abgespielt. Kapitel 5: Überblick und Grundlagen 49 Pre- und Post-Roll im Standardmodus So aktivieren bzw. deaktivieren Sie die Pre- bzw. Post-RollWiedergabe: 1 Vergewissern Sie sich, dass die AUDITION-Taste deaktiviert ist. 2 Drücken Sie PRE bzw. POST, um die jeweilige Wiedergabe zu aktivieren oder zu deaktivieren. Einstellen der Pre- und Post-Roll-Zeiten So geben Sie eine Pre-Roll- bzw. Post-Roll-Zeit ein: 1 Drücken Sie (CTL) + PRE bzw. POST. Die LED-Anzeige der entsprechenden Taste (PRE bzw. POST) leuchtet auf und zeigt damit an, dass Pre- bzw. Post-Roll-Werte eingegeben werden können. 2 Geben Sie die Werte über den Zahlenblock ein. Drücken Sie die PREVIOUS- bzw. NEXT-Taste auf der ProControl, um durch die Zahlenfelder zu blättern. 3 Drücken Sie ENTER, um die Zeiteinstellungen zu bestätigen. Drücken Sie ESCAPE, um Änderungen zu löschen. Definieren von In- und Out-Punkten So definieren Sie während der Wiedergabe In- und Out-Punkte einer Selektion: 1 Vergewissern Sie sich, dass die AUDITION-Taste deaktiviert ist. 2 Wenn die Wiedergabe in Pro Tools läuft, drücken Sie IN, um den Startpunkt der Selektion festzulegen, und drücken Sie OUT, wenn die Position erreicht wird, an dem die Selektion enden soll. 50 ProControl Handbuch PRE-, IN-, OUT- und POST-Taste im Abhörmodus Im Abhörmodus können Sie über die Tasten in der AuditionSektion schnell und problemlos entweder den Start- oder Endpunkt der Selektion mit oder ohne Pre- und Post-Roll-Zeit abhören. Um ein Beispiel für die Funktion der Tasten im Abhörmodus zu geben, gehen wir davon aus, Sie hätten eine Selektion vorgenommen, die vier Takte umfasst (Takt 5 bis Takt 8). Die Preund Post-Roll-Zeit wäre auf jeweils einen Takt festgelegt. Im Folgenden wird nun der Wiedergabebereich einer jeden Taste im Abhörmodus beschrieben: PRE startet die Wiedergabe von Audiomaterial am Pre-Roll-Punkt und spielt es bis zum Anfang der Selektion. Für unser Beispiel würde dies die Wiedergabe von Takt 4 bis Takt 5 bedeuten. IN startet die Wiedergabe von Audiomaterial am Startpunkt der Selektion und spielt es für die Länge der Post-Roll-Zeit ab. Für unser Beispiel würde dies die Wiedergabe von Takt 5 bis Takt 6 bedeuten. OUT: Im Abhörmodus wird das Audiomaterial durch Betätigen der OUT-Taste vom Endpunkt der Selektion für die Länge der Pre-RollZeit abgespielt. Für unser Beispiel würde dies die Wiedergabe von Takt 7 bis Takt 8 bedeuten. POST startet die Wiedergabe von Audiomaterial am Endpunkt der Selektion und spielt es für die Länge der Post-Roll-Zeit ab. Für unser Beispiel würde dies die Wiedergabe von Takt 8 bis Takt 9 bedeuten. Zusätzliche Tastenkombinationen zur Transportsteuerung über die ProControl So geben Sie den Startpunkt der Selektion inklusive Pre- und PostRoll-Zeit wieder: ■ Halten Sie (CTL) + OPT (ALT) ALL gedrückt und betätigen Sie PRE oder IN. So geben Sie den Endpunkt der Selektion inklusive Pre- und Post-RollZeit wieder: ■ Halten Sie (CTL) + OPT (ALT) ALL gedrückt und betätigen Sie OUT oder POST. Kapitel 5: Überblick und Grundlagen 51 Zahlenblock im Transport-Modus Der Zahlenblock kann zur Transportsteuerung konfiguriert werden. In der folgenden Tabelle wird die Funktionsweise des Zahlenblocks bei aktiviertem Transport-Modus aufgeführt: Funktion Zahlenblock Play/Stop 0 Rewind 1 Fast Forward 2 Record (Punch-In/-Out) 3 Loop Play 4 Loop Record 5 QuickPunch 6 Metronom (MIDI) an/aus 7 Count an/aus (MIDI) 8 Merge Record (MIDI) an/aus 9 Hauptzähler bearbeiten Sternchen (*) Zeitfelder bearbeiten Schrägstrich (/) Timecode erfassen = Memory Location erzeugen Enter Nudging vorwärts/rückwärts +/- So aktivieren Sie den Transport-Modus für den Zahlenblock: 1 Wählen Sie Setups > Preferences in Pro Tools und klicken Sie auf Operations. 2 Aktivieren Sie den Transport-Modus. 3 Klicken Sie auf OK. 52 ProControl Handbuch Commands Focus-Tastenkombinationen zur Transportsteuerung So aktivieren Sie den Commands Focus: ■ Drücken Sie (CTL) + OPT (ALT) ALL + 0 (Null auf dem Zahlenblock). Die Schaltfläche a-z in der oberen linken Ecke des Pro Tools Edit-Fensters leuchtet. Laufwerkssteuerung von externen Geräten Mit der EXT TRANS-Taste können Sie über die ProControl zwischen Pro Tools und einem externen Gerät als TransportMaster bzw. -Slave hin- und herschalten. So wählen Sie den Transport-Master aus bzw. schalten zwischen den Transport-Mastern hin und her: 1 Drücken Sie CTL/CLUTCH + EXT TRANS. Wiederholen Sie diesen Schritt, um durch die verfügbaren Transport-Master zu scrollen. Auswählen des Transport-Masters In der DSP Edit/Assign-Sektion wird entweder „Transport now controls ADAT“ oder „Transport now controls Serial Machine“ angezeigt. 2 Wenn Sie den gewünschten Transport-Master ausgewählt haben, lassen Sie CTL/CLUTCH los. 3 Drücken Sie EXT TRANS, um zwischen dem ausgewählten Gerät und Pro Tools als Transport-Master hin- und herzuschalten. 4 Um ein anderes externes Gerät als Alternative zu Pro Tools auszuwählen, wiederholen Sie die oben beschriebenen Schritte 1 und 2 (CTL/CLUTCH + EXT TRANS). Kapitel 5: Überblick und Grundlagen 53 Anzeige der EXT TRANS-Modi Pause-Modus: Wenn Machine (Serial) als Transport-Master gewählt wurde und sich das externe Gerät im Pause-Modus befindet, blinkt auf der ProControl die PLAY-Taste und die STOP-Taste leuchtet auf. Cueing: Während sich das gesteuerte System beim Cueing befindet, blinken die PLAY- und SCRUB-Tasten auf der ProControl und die STOP-Taste leuchtet. (Die Scrub/Shuttle-Funktionen für das externe Gerät stehen weiterhin zur Verfügung. Weitere Informationen hierzu finden Sie in den Abschnitten zu SCRUB und SHUTTLE weiter hinten in diesem Kapitel.) Record: Die LED-Anzeige der RECORD-Taste auf der ProControl dient als Statusanzeige für das gesteuerte Gerät. Beachten Sie jedoch, dass es sich hierbei um eine andere Funktion handelt als die von der MachineControl-Option für Pro Tools bereitgestellte Funktion zur ferngesteuerten Track-Scharfschaltung (bei Ihrem Dididesign-Fachhändler erhältlich). Steuerung über Fußschalter Auf der Rückseite stehen zwei Fußschalter-Eingänge (für übergangsweise eingesetzte Fußschalter) zur Verfügung (SW1 und SW2), die zur Laufwerkssteuerung eingesetzt werden können. Beide Fußschalter können zur Steuerung von Play/Stop, Punch In/Out oder Talkback eingesetzt werden. Außerdem kann die Polarität jedes Fußschalters umgekehrt werden. So konfigurieren Sie die Parameter der Fußschalter (SW1, SW2): Drücken Sie auf der Main Unit UTILITY>PREFS>SWITCH1 bzw. SWITCH2 (für beide gelten die gleichen Optionen). Wählen Sie dann die Polarität (+ oder -) sowie die Funktion für den ausgewählten Fußschalter aus (PLAY/STOP, RECORD oder TALKBACK). ■ Folgende Tastaturbefehle können zusammen mit dem aktivierten Fußschalter verwendet werden: So brechen Sie einen Aufnahmedurchgang ab: Halten Sie SHIFT/ADD gedrückt und betätigen Sie Fußschalter #1, um die Aufnahme abzubrechen, ohne das gerade aufgenommene Material zu speichern. ■ So starten Sie die Wiedergabe mit halber Geschwindigkeit: Halten Sie SHIFT/ADD gedrückt und betätigen Sie den Fußschalter #1. ■ 54 ProControl Handbuch KEYBOARD SHORTCUTS-Sektion SHORTCUTS SHIFT / ADD OPT (ALT) ALL CTL / CLUTCH (CTL) Hier stehen vier Tasten zur Verfügung, die verschiedenen Funktionstasten auf einer Windows- oder Macintosh-Tastatur entsprechen. Die Bezeichnungen dieser Tasten lauten: SHIFT/ADD, OPT (ALT) ALL, CTL/CLUTCH und - (CTL). Wenn eine Funktionstaste zusammen mit einer anderen Taste verwendet wird, ändert sich die Funktion der Taste. So werden durch Drücken und Halten der OPT (ALT) ALL-Taste beim Drücken der SOLOoder MUTE-Taste beispielsweise sämtliche Kanäle auf Solo oder stummgeschaltet. 0 -2 -4 -6 -8 -10 -14 -18 -22 -26 -30 -35 -40 -45 -50 1 2 3 4 5 6 1 2 3 4 SELECT / ASSIGN GROUPS 5 6 7 8 DSP EDIT / ASSIGN CHANNEL / GROUP CHANNEL MATRIX WINDOWS AUTOMATION STATUS EDIT MODE EDIT FUNCTION NUDGE BANK SELECT EDIT TOOL SHORTCUTS TALK BACK Die Funktionstasten können außerdem in Kombination mit den Tasten eines Edit Pack oder Ihrer Computertastatur verwendet werden. Im ALPHA-Modus werden die meisten Commands FocusTastenkombinationen auch von der CHANNEL MATRIX und dem Zahlenblock unterstützt. Nähere Informationen dazu finden Sie in Anhang C, „ProControl-Tastenkombinationen und ihre Entsprechungen“. Pegelanzeigen 0 -2 -4 -6 -8 -10 -14 -18 -22 -26 -30 -35 -40 -45 -50 0 -2 -4 -6 -8 -10 -14 -18 -22 -26 -30 -35 -40 -45 -50 1 2 0 -2 -4 -6 -8 -10 -14 -18 -22 -26 -30 -35 -40 -45 -50 3 4 0 -2 -4 -6 -8 -10 -14 -18 -22 -26 -30 -35 -40 -45 -50 5 6 PRO CONTROL In der Metering-Sektion stehen acht Stereo-15-Segment-LEDKanalpegelanzeigen (oberhalb der Fader-Sektion) sowie sechs Ausgangspegelanzeigen (in der oberen rechten Ecke der Konsole) zur Verfügung. Die ProControl-Pegelanzeigen folgen den Pro Tools Peak Indication-Voreinstellungen und allen anderen Einstellungen, die auf Hardware-Pegelanzeigen (Audio-Interfaces) Einfluss haben. Kanal-Pegelanzeigen: Pegel von Mono-Tracks werden in der linken Anzeige des jeweiligen Kanals angezeigt. Stereo-Tracks werden in beiden Pegelanzeigen des Kanalzugs dargestellt. Mehrkanal-Pegel werden auf eine etwas andere Weise angezeigt (weitere Informationen hierzu finden Sie unter „Pegelanzeige für Mehrkanalspuren“ auf Seite 202). Ausgangspegelanzeigen In den sechs Pegelanzeigen rechts neben der Timecounter-Anzeige werden Master-Ausgangspegel angezeigt. Im I/O Setup-Dialogfeld können Sie den Ausgangspfad für diese Pegelanzeigen festlegen. Informationen dazu finden Sie unter „Konfigurieren der Ausgangspegelanzeigen“ auf Seite 56. Kapitel 5: Überblick und Grundlagen 55 Zurücksetzen der Pegelanzeigen So löschen Sie die Anzeige der letzten Übersteuerung und des letzten Signalspitzenwertes: Drücken Sie die CLR/F1-Taste in der Sektion mit den Funktionstasten, um die Anzeige von Übersteuerung bei Kanalund Send-Pegel sowie des letzten Signalspitzenwerts auf allen ProControl-Pegelanzeigen (außer für Plug-Ins) zu löschen. Durch diesen Befehl werden sämtliche Pegelanzeigen von AudioInterfaces ebenfalls zurückgesetzt. ■ Konfigurieren der Ausgangspegelanzeigen Sie können den Ausgangspfad für die ProControlAusgangspegelanzeigen festlegen, indem Sie im Pro Tools I/O Setup-Dialogfeld einen Standardpfad für das Metering auswählen. Ein solcher Standardpfad kann für jedes unterstützte Mischformat festgelegt werden. So wählen Sie einen Standardpfad für das Metering aus: 1 Wählen Sie Setups > I/O Setup. 2 Wählen Sie den gewünschten Pfad aus dem Metering Selector und den entsprechenden Untermenüs aus. Es stehen folgende Möglichkeiten zur Auswahl: Out 1-8: Durch die Standardeinstellung Out 1-8 werden die aktuellen Ausgänge 1-8 den Ausgangspegelanzeigen der ProControl zugewiesen. Output and Bus: Hierdurch werden beliebige, zur Verfügung stehende Ausgangs- oder Buspfade für die Ausgangspegelanzeigen der ProControl ausgewählt. 3 Klicken Sie auf OK, um das I/O Setup-Dialogfeld zu schließen. Weitere Informationen zu diesen und anderen Funktionen des I/O Setup-Dialogfelds finden Sie im Pro Tools Referenzhandbuch. 56 ProControl Handbuch Pegelanzeigen für Mehrkanalspuren Per Vorgabe zeigen die beiden Pegelanzeigen auf jedem ProControl-Kanal den Pegel für Links und Center von Mehrkanalspuren und Sends an. Dies ist auf die in Pro Tools verwendete Standard-Track-Anordnung für die BildschirmPegelanzeige von Mehrkanalpfaden (Standardformat für Film) zurückzuführen. In der folgenden Tabelle sind die beiden Kanäle aufgeführt, deren Pegel in den verschiedenen Mehrkanalformaten angezeigt werden: Track-Format Kanalpegelanzeigen zeigen an LCR L&C Quad L&R LCRS L&C 5.1/5.0 L&C 6.1/6/0 L&C 7.1/7.0 L & Lc Sie können den Pegel von Mehrkanalspuren in einer erweiterten Ansicht anzeigen, indem Sie die Spur, wie unten beschrieben, über die ProControl auf Solo schalten. So zeigen Sie die Pegel eines Mehrkanalpfads an: 1 Starten Sie die Wiedergabe in Pro Tools. 2 Drücken Sie SHIFT/ADD+SOLO auf der Mehrkanalspur. 3 Um zur Normalansicht zurückzukehren, lassen Sie SHIFT/ADD und SOLO wieder los. Daraufhin werden für die Mehrkanalspur mehrere nebeneinander liegende Paare von Kanalpegelanzeigen eingeblendet. Die TrackAnordnung wird dabei durch die Path-Definition im I/O SetupDialogfeld festgelegt. Die erste Seite wird in der linken Pegelanzeige der auf Solo geschalteten Spur angezeigt. Die übrigen Kanäle (maximal acht) erscheinen rechts davon in den benachbarten Pegelanzeigen. Eine Darstellung der Track-Anordnungen und Pegelanzeigen im 5.1-Format finden Sie unter „Track-Anordnungen, Routing und Pegelanzeigen bei 5.1-Formaten“ auf Seite 33. Kapitel 5: Überblick und Grundlagen 57 WINDOWS-Tasten Über sechs WINDOWS-Tasten können die entsprechenden Fenster in Pro Tools geöffnet bzw. geschlossen werden. • MIX und EDIT • STATUS: Session Setup • TRANS: Transport • PLUG-IN • MEM-LOC: Memory Locations Durch Drücken einer WINDOWS-Taste wird das ausgewählte Fenster als das aktive unverankerte Fenster zur Bearbeitung in den Vordergrund gebracht. Befindet sich ein unverankertes Fenster bereits im Vordergrund, bewirkt das Drücken der entsprechenden Taste, dass das Fenster geschlossen wird. Die Transport-, Memory Location-, Session Setup- und Inserts/Sends-Fenster sind alle unverankerte Fenster. Sichtbarkeit von Plug-In-Fenstern Mit der PLUG-IN-Taste kann der Inserts/Sends Editor für das aktuell ausgewählte Plug-In geöffnet bzw. geschlossen werden. Weitere Informationen dazu finden Sie in Kapitel 11, „Plug-Ins“ 58 ProControl Handbuch Timecounter-Anzeige HOURS MINUTES SECONDS MS HOURS MINUTES SECONDS FRAMES 0.0.09. 47. 05. FEET BARS FRAMES BEATS TICKS In der Mitte der Metering-Sektion befindet sich eine 8 Zeichen umfassende, 7-Segment-LED-Anzeige zur Darstellung von Timecounter-Werten. Die Zahlensektionen der verschiedenen Zeitanzeigeformate sind durch einen LED-Punkt voneinander getrennt. Die beschrifteten LED-Anzeigen geben den aktuellen Anzeigemodus an: HOURS MINUTES SECONDS MS HOURS MINUTES SECONDS FRAMES FEET FRAMES BARS BEATS TICKS Das Zeitanzeigeformat kann über die ProControl mit Hilfe der COUNTER MODE-Taste ausgewählt werden, welche sich direkt unterhalb der Timecounter-Anzeige befindet. COUNTER MODE-Taste Die COUNTER MODE-Taste befindet sich zwischen der DSP Edit/Assign-Sektion und der Fader-Sektion, direkt unter der Timecounter-Anzeige. Durch wiederholtes Betätigen dieser Taste können Sie durch alle Anzeigeformate für die LED-Zeitanzeige blättern. Eine grüne LED neben dem Timecounter zeigt an, welcher der Modi gerade aktiv ist. (Wenn das Anzeigeformat auf Samples eingestellt ist, leuchtet keine der grünen LED-Anzeigen.) In manchen Anzeigen, wie z.B. Hours/Minutes/Seconds/Ms erfolgt die Angabe bis auf drei Stellen nach dem Komma genau. Da in der ProControl-Timecounter-Anzeige Tausendstel-Werte nicht angezeigt werden können, werden solche Werte auf Hundertstel gerundet. Der gerundete Wert erscheint im Display, wenn die Wiedergabe angehalten wird (so wird beispielsweise „01:00:02:022“ als „01.00.02.02“ angezeigt). Informationen zur Eingabe von Timecounter-Werten über die Tastatur finden Sie unter „Der Zahlenblock“ auf Seite 60. Kapitel 5: Überblick und Grundlagen 59 UNDO- und SAVE-Taste UNDO SAVE Mit der UNDO- und der SAVE-Taste können, ähnlich wie auf dem Macintosh, Vorgänge und Befehle rückgängig gemacht oder wiederhergestellt und Änderungen gespeichert werden. Die LED-Anzeige der UNDO-Taste leuchtet, wenn ein Vorgang rückgängig gemacht werden kann. Sie blinkt, wenn ein Befehl oder Vorgang wiederholt oder wiederhergestellt werden kann. So machen Sie einen Vorgang rückgängig: ■ Drücken Sie UNDO. Die LED-Anzeige der SAVE-Taste leuchtet, wenn seit dem letzten Speichern Änderungen an der Session vorgenommen wurden. So speichern Sie die an einer Session vorgenommenen Änderungen: 1 Betätigen Sie zweimal die SAVE-Taste. (Nachdem SAVE zum ersten Mal betätigt wurde, blinkt die LED-Anzeige der Taste und zeigt damit an, dass die Bereitschaft zum Speichern besteht. Nach einmaligem Drücken der SAVE-Taste können Sie den Speichervorgang immer noch abbrechen, indem Sie ESCAPE drücken.) Die SAVE-Taste leuchtet so lange, bis der Speichervorgang abgeschlossen ist. Informationen zum Rückgängigmachen mehrerer Vorgänge finden Sie in Ihrem Pro Tools Referenzhandbuch. Der Zahlenblock Der Zahlenblock, der sich rechts vom WINDOWS-Tastenfeld befindet, entspricht dem Zahlenblock in Pro Tools. Er wird zum Speichern/Aufrufen von Memory Locations, zur Eingabe von Zähler- oder Zahlenwerten, zur Bestätigung eines Bearbeitungsvorgangs (über die ENTER-Taste) sowie in den Pro Tools Transport- und Shuttle-Modi verwendet. Seine Funktionen entsprechen denen des Zahlenblocks auf Ihrer Computertastatur. Er kann ebenfalls in Verbindung mit Funktionstasten verwendet werden. In diesem Handbuch finden Sie immer wieder Hinweise zur Verwendung des Zahlenblocks im Hinblick auf seine verschiedenen Funktionen. 60 ProControl Handbuch Das Trackpad Das ProControl-Trackpad entspricht dem eines qualitativ hochwertigen Laptops/tragbaren Computers. Unter dem Trackpad befinden sich zwei Tasten zum Klicken. Sie können auch direkt über das Trackpad klicken, doppelklicken, dreifachklicken sowie klicken und ziehen, ohne die Tasten zum Klicken zu verwenden. Mit dem Trackpad können Sie praktisch jeden Befehl, jede Funktion oder Aufgabe in Pro Tools direkt über die ProControl ausführen. Konfigurieren der Trackpad-Reaktion So stellen Sie das Trackpad ein: 1 Drücken Sie UTILITY > PREFERENCES > MOUSE > MODE > SPEED. 2 Wählen Sie eine Reaktionsgeschwindigkeit zwischen Very Fast bis Very Slow. 3 Drücken Sie UTILITY, um zum vorherigen ProControl-Modus zurückzukehren. Weitere Einstellungen können ggf. in der Systemsteuerung für die Maus vorgenommen werden. Wenn das Trackpad nicht reagiert, ist die ProControl eventuell für eine externe Maus konfiguriert. Anleitungen dazu finden Sie in Anhang A, „Utility-Einstellungen“. Kapitel 5: Überblick und Grundlagen 61 Umschalten von Bänken und Scrollen von Kanälen (NUDGE) NUDGE Unter dem ProControl-Zahlenblock befinden sich die BANK SELECT-Tasten. Dazu gehören zwei Tasten zum Umschalten von Bänken, die durch einen Pfeil nach links bzw. rechts gekennzeichnet sind, sowie einer NUDGE-Taste. Mit diesen Tasten können Sie zwischen Bänken umschalten bzw. eine Bank um jeweils einen Kanal weiterscrollen. BANK SELECT 0 -2 -4 -6 -8 -10 -14 -18 -22 -26 -30 -35 -40 -45 -50 1 2 3 4 5 6 1 2 3 4 SELECT / ASSIGN GROUPS 5 6 7 8 DSP EDIT / ASSIGN CHANNEL / GROUP CHANNEL MATRIX WINDOWS AUTOMATION STATUS EDIT MODE EDIT TOOL SHORTCUTS TALK BACK EDIT FUNCTION NUDGE BANK SELECT Mit den BANK SELECT-Pfeiltasten nach links oder rechts wird in Bänken mit jeweils acht oder mehr Kanälen umgeschaltet. So wird bei einem aus einer einzigen Pro Control Main Unit bestehenden System, das acht Fader umfasst, beim Umschalten einer Bank jeweils acht Kanäle weitergeschaltet. Bei einem System mit 32 Fadern werden jeweils 32 Kanäle umgeschaltet. Mit der NUDGE-Taste wird ein Kanal-Scroll-Modus aktiviert, in dem mit den BANK SELECT-Pfeiltasten um jeweils nur einen Kanal in die jeweilige Richtung gescrollt wird. Mix- und Edit Window Follows Bank SelectionVoreinstellung Das Umschalten von Bänken und Scrollen von Kanälen kann in Pro Tools widergespiegelt werden. Wenn Sie im Display Preferences-Dialogfeld die Mix Window Follows Bank SelectionOption bzw. die Edit Window Follows Bank Selection-Option auswählen, werden in Pro Tools automatisch die der ProControlKanalbank entsprechenden Kanalzüge angezeigt. Jeder von einer ProControl-Konsole gesteuerte Kanal wird durch eine farbige Umrandung gekennzeichnet. Die Geschwindigkeit, mit der Bänke umgeschaltet werden, kann durch die Deaktivierung dieser Optionen positiv beeinflusst werden (Pro Tools muss die Bank dann nicht jedes Mal nachzeichnen). 62 ProControl Handbuch Tastenkombinationen zur Bankauswahl So rufen Sie die Bank ganz rechts bzw. ganz links auf: Drücken Sie OPT (ALT) ALL + die jeweilige BANK SELECTPfeiltaste. ■ Das Umschalten auf die Bank „ganz rechts“ bedeutet jedoch nicht, dass diese Bank vollständig angezeigt wird. Wenn Sie beispielsweise eine Session haben, die 22 Kanalzüge enthält, und dann OPTION/ALL gedrückt halten und die BANK-Pfeiltaste nach rechts betätigen, so wird auf eine Bank umgeschaltet, die nur die fünf Kanalzüge #17-22 umfasst. Mit den GO TO- und VIEW-Tasten der Channel Matrix können weitere Modi zur Navigation zwischen Bänken/Kanälen aktiviert werden. Anleitungen dazu finden Sie unter „GO TOTaste“ auf Seite 126. Groups, Master Fader und BANK SELECT Zusätzlich zum Umschalten von Bänken und Scrollen von Kanälen stehen mit den BANK SELECT-Tasten auch Optionen zur Navigation beim Arbeiten mit Groups und Master Fadern zur Verfügung. Wenn mehr als acht Mitglieder einer Group oder mehr als acht Masterfader zur Bearbeitung zur Verfügung stehen, blinkt die NUDGE-Taste. (Weitere Informationen zu Groups und Master Fadern finden Sie in Kapitel 7, „Arbeiten mit Tracks“) Kapitel 5: Überblick und Grundlagen 63 ZOOM/SEL-Tasten UP PREVIOUS NEXT ZOOM / SEL Die ZOOM/SEL-Tasten haben die gleiche Funktion wie die Pfeiltasten auf einer Computertastatur (sowie einige weitere Funktionen, die über die Computertastatur nicht zur Verfügung stehen. Auf diese wird weiter unten eingegangen). Mit der ZOOM/SEL-Taste in der Mitte können die UP-, DOWN-, NEXT- und PREVIOUS-Tasten in einen der drei folgenden Modi versetzt werden: • Navigationsmodus • Zoom-Modus DOWN • Selektionsmodus 0 -2 -4 -6 -8 -10 -14 -18 -22 -26 -30 -35 -40 -45 -50 1 2 3 4 5 6 1 2 3 4 SELECT / ASSIGN GROUPS 5 6 7 8 DSP EDIT / ASSIGN CHANNEL / GROUP CHANNEL MATRIX WINDOWS AUTOMATION STATUS EDIT MODE EDIT TOOL EDIT FUNCTION NUDGE BANK SELECT Weiterhin kann der ZOOM/SEL-Cursorquadrant zur Navigation zwischen Feldern/Zeichen verwendet werden, wenn über den Zahlenblock Zahlenwerte eingegeben werden. SHORTCUTS TALK BACK So wählen Sie einen ZOOM/SEL-Modus aus: Der ZOOM/SEL-Tastenquadrant ist auf den Navigationsmodus voreingestellt. In diesem Modus leuchtet die ZOOM/SEL-Taste nicht. ■ Um in den Zoom-Modus zu wechseln, betätigen Sie die ZOOM/SELTaste, bis diese blinkt. Verwenden Sie zum Zoomen die Pfeiltasten. ■ Um in den Selektionsmodus zu wechseln, betätigen Sie die ZOOM/SEL-Taste, bis diese kontinuierlich leuchtet. ■ Zoomen zur Gesamtansicht der Session und zur vorhergehenden Ansicht Sie können die ZOOM/SEL-Taste verwenden, um schnell zwischen einer Gesamtansicht der Session und der bis dahin verwendeten Zoom-Ansicht zu wechseln. So verkleinern Sie die Ansicht, damit die gesamte Session im Pro Tools Edit-Fenster überblickt werden kann: Halten Sie die OPT (ALT) ALL-Taste gedrückt und betätigen Sie zweimal kurz hintereinander die ZOOM/SEL-Taste. ■ So kehren Sie zur vorherigen Zoom-Ansicht zurück: Halten Sie OPT (ALT) ALL gedrückt und betätigen Sie die ZOOM/SEL-Taste. ■ 64 ProControl Handbuch Zoom-Voreinstellungen So rufen Sie über die ProControl eine Zoom-Voreinstellung auf: Geben Sie bei gedrückter OPTION (ALT) ALL-Taste die Nummer der Zoom-Voreinstellung über den Zahlenblock ein. ■ So speichern Sie eine Zoom-Voreinstellung über die ProControl: Geben Sie bei gedrückter SHIFT/ADD-Taste die Nummer der ZoomVoreinstellung über den Zahlenblock ein. Blättern und Navigieren mit den ZOOM/SEL-Tasten Die ZOOM/SEL-Tasten können im ALPHA-Eingabemodus auch zur Navigation zwischen Feldern, Zeichen und Parametern verwendet werden. Auf den ALPHA-Modus wird in Kapitel 8, „Die Channel Matrix“ ausführlicher eingegangen. So blättern Sie zum nächsten Feld oder Zeichen: ■ Drücken Sie NEXT. So blättern Sie zum vorherigen Feld oder Zeichen: ■ Drücken Sie PREV. F-Tasten CLR / F1 MSTR REC F2 INS / BYP F3 IN / EDIT F4 In der oberen linken Ecke der Fader-Sektion befinden sich vier „FTasten“ (Funktionstasten). Diesen sind folgende Funktionen zugewiesen: CLR/F1 löscht Übersteuerungen und die letzten Signalspitzenwerte in den ProControl-Pegelanzeigen, in den Bildschirm-Pegelanzeigen von Pro Tools und in den Pegelanzeigen von Audio-Interfaces. F2 zeigt kurzzeitig alle Kanäle an, denen ein Plug-In zugewiesen ist. Die INS/SEND-Taste der entsprechenden Kanäle leuchtet. Durch Loslassen der F2-Taste wird der vorherige Zustand wiederhergestellt. DEFAULT 0 -2 -4 -6 -8 -10 -14 -18 -22 -26 -30 -35 -40 -45 -50 1 2 3 4 5 6 1 2 3 4 SELECT / ASSIGN GROUPS 5 6 7 8 DSP EDIT / ASSIGN CHANNEL / GROUP CHANNEL MATRIX AUTOMATION F3 (nur ProControl Main Unit) wechselt zwischen dem normalen und drehgeschwindigkeitsempfindlichen Modus für die Drehregler der DSP Edit/Assign-Sektion. STATUS EDIT MODE EDIT FUNCTION EDIT TOOL SHORTCUTS TALK BACK F4 wählt den Surround-Panning-Modus aus. Kapitel 5: Überblick und Grundlagen 65 SCRUB/SHUTTLE-Rad Das SCRUB/SHUTTLE-Rad wird zum Scrubbing und Shuttling sowie zum Erstellen von Selektionen/Regions und für andere Bearbeitungsvorgänge verwendet. Mit den beiden Tasten direkt über dem Rad (SCRUB und SHUTTLE) wird der Modus für das Rad gewählt. Mit dem Scrub/Shuttle-Rad können auch externe Geräte, z.B. über serielle Maschinensteuerung, gesteuert werden (Informationen zur Verwendung der EXT TRANS-Taste finden Sie im vorhergehenden Abschnitt „Laufwerkssteuerung von externen Geräten“). So scrubben Sie: 1 Wenn die Wiedergabe in Pro Tools angehalten ist, drücken Sie SCRUB. Die LED-Anzeige der SCRUB-Taste leuchtet auf und im Display der DSP Edit/Assign-Sektion erscheint die folgende Meldung: SCRUB Mode Enabled Press SCRUB or STOP to Exit 2 Wenn Sie mit dem Scrubben am Start- bzw. Endpunkt der Selektion beginnen möchten, drücken Sie PREVIOUS (Startpunkt) bzw. NEXT (Endpunkt). 3 Drehen Sie das SCRUB-Rad im Uhrzeigersinn, um Audiomaterial vorwärts zu scrubben, und gegen den Uhrzeigersinn, um rückwärts zu scrubben. Wenn eine Wellenform-Selektion vorhanden ist, entspricht die Startposition für den Scrub-Vorgang der Position des Edit-Cursors, ansonsten entspricht sie der Position des Playback-Cursors. ■ 66 ProControl Handbuch Die Länge des gescrubbten Audiomaterials sowie die ScrubGeschwindigkeit werden von der Bewegung des Scrub-Rads bestimmt. Im Scrub-Modus leuchten die LED-Anzeigen der REWund der FFW-Taste (und spiegeln damit den Transport in Pro Tools wider). ■ So scrubben Sie vom Endpunkt der Selektion: Um mit dem Scrubben vom Endpunkt der Selektion zu beginnen, betätigen Sie die OPT (ALT) ALL-Taste und halten Sie sie gedrückt, bevor Sie in den Scrub-Modus wechseln. ■ So scrubben Sie mit einer festgelegten feineren Auflösung: Betätigen Sie die (CTL)-Taste und halten Sie sie während des Scrubbens gedrückt, um mit der feineren Auflösung zu scrubben. ■ So verlassen Sie den Scrub-Modus: Um den Scrub-Modus gänzlich zu verlassen und zum Normalbetrieb zurückzukehren, drücken Sie die SCRUB-Taste oder eine beliebige der Laufwerkstasten. Sie können den Scrub-Modus auch beenden, indem Sie die Leertaste auf Ihrer MacintoshTastatur gedrückt halten und (CTL) + „.“ (Punkt) über die ProControl eingeben (bzw. + „.“ auf der Macintosh-Tastatur), oder indem Sie die ESCAPE-Taste betätigen. Sie können den ScrubModus ebenfalls verlassen, indem Sie in den Shuttle-Modus wechseln. ■ Arbeiten mit dem SHUTTLE-Modus So arbeiten Sie im Shuttle-Modus: 1 Wenn Pro Tools sich im Stop-Modus befindet, drücken Sie die SHUTTLE-Taste. 2 Drehen Sie das SHUTTLE-Rad im Uhrzeigersinn, um Audiomaterial vorwärts zu spulen, und gegen den Uhrzeigersinn, um rückwärts zu spulen. Die LED-Anzeigen der REW- und der FFWTaste leuchten (und spiegeln damit den Transport in Pro Tools wider). Wenn eine Wellenform-Selektion vorhanden ist, entspricht die Startposition für den Shuttle-Vorgang der Position des EditCursors, ansonsten entspricht sie der Position des PlaybackCursors. Kapitel 5: Überblick und Grundlagen 67 Verwenden des Zahlenblocks für den SHUTTLE „Lock“ Modus Im Shuttle Lock-Modus können Sie den Zahlenblock zur Steuerung der Shuttle-Geschwindigkeit verwenden (0 bedeutet Aus, +9 bedeutet schnellste Vorwärtsgeschwindigkeit und -9 schnellste Rückwärtsgeschwindigkeit). Mit den Plus/Minus-Tasten kann die Wiedergaberichtung im Shuttle Lock-Modus bestimmt werden. So aktivieren Sie den Shuttle-Modus für den Zahlenblock: 1 Wählen Sie Setups > Preferences, und klicken Sie auf Operations. 2 Aktivieren Sie unter den Optionen für den Zahlenblock den Shuttle-Modus. So verlassen Sie den Shuttle-Modus: Drücken Sie die SHUTTLE-Taste oder eine beliebige der Laufwerkstasten. ■ Sie können den Shuttle-Modus auch beenden, indem Sie die Leertaste auf Ihrer Computertastatur betätigen, die ESCAPE-Taste auf die ProControl oder (CTL) + „.“ (Punkt) drücken oder eine der Funktionstasten bzw. einen der Kanalfader betätigen. Der Shuttle-Modus kann auch durch Drücken der MUTE- oder SOLOTaste beendet werden. 68 ProControl Handbuch Die Scrub- und Shuttle-Funktionen können zum Erstellen von Selektionen und Regions im Pro Tools Edit-Fenster verwendet werden. Weitere Informationen dazu finden Sie in Kapitel 10, „Editieren“. Wenn Shuttle der ausgewählte Zahlenblockmodus ist, können die folgenden Funktionen über den Zahlenblock der ProControl ausgeführt werden: Funktion Zahlenblock 1x Vorwärts 6 1x Rückwärts 4 4x Vorwärts 9 4x Rückwärts 7 1/4x Vorwärts 3 1/4x Rückwärts 1 1/2x Vorwärts 5-6 1/2x Rückwärts 5-4 2x Vorwärts 8-9 2x Rückwärts 8-7 1/16x Vorwärts 2-3 1/16x Rückwärts 2-1 Edit-Selektion im Loop wiedergeben 0 Hauptzähler bearbeiten Sternchen (*) Zeitfelder bearbeiten Schrägstrich (/) Timecode erfassen = Memory Location erzeugen ENTER Vorwärts-Nudging um Rasterwert + Rückwärts-Nudging um Rasterwert - Kapitel 5: Überblick und Grundlagen 69 EDIT MODE-, EDIT TOOL- und EDIT FUNCTION-Tasten EDIT MODE SHUFFLE SLIP SPOT GRID EDIT TOOL TRIM SELECT GRAB Mit den EDIT MODE- und EDIT TOOL-Tasten kann auf die wichtigsten Modi für Editierfunktionen und auf die wichtigsten Edit-Tools zugegriffen werden: PENCIL 0 -2 -4 -6 -8 -10 -14 -18 -22 -26 -30 -35 -40 -45 -50 1 2 3 4 5 6 1 2 • EDIT MODE-Tasten: SHUFFLE, SLIP, SPOT und GRID. Durch Betätigen einer dieser Tasten wird einer der vier Edit-Modi ausgewählt: Shuffle, Slip, Spot oder Grid. 3 4 SELECT / ASSIGN GROUPS 5 6 7 8 DSP EDIT / ASSIGN CHANNEL / GROUP CHANNEL MATRIX WINDOWS AUTOMATION STATUS EDIT MODE NUDGE EDIT FUNCTION BANK SELECT EDIT TOOL • EDIT TOOL-Tasten: TRIM, SELECT, GRAB und PENCIL. Durch Betätigen einer dieser Tasten wird eines der vier wichtigsten Edit-Tools ausgewählt: Trimmer, Selector, Grabber und Pencil (nur beim Vergrößern mit sehr hoher Auflösung verfügbar). SHORTCUTS TALK BACK EDIT FUNCTION CUT COPY PASTE DELETE SEPARATE CAPTURE • Um auf das Smart Tool zuzugreifen, drücken Sie zwei der folgenden Tasten gleichzeitig: TRIM, SELECT oder GRAB. • EDIT FUNCTION-Tasten: CUT, COPY, PASTE, DELETE, SEPARATE und CAPTURE. Durch Betätigen einer dieser Tasten wird die entsprechende Editierfunktion ausgewählt. Die Funktionen dieser Tasten entsprechen denen ihrer Gegenstücke in Pro Tools. Auf die Editierfunktionen wird in Kapitel 10, „Editieren“ genauer eingegangen. ESCAPE-Taste Die ESCAPE-Taste (mit grüner LED) befindet sich in der unteren rechten Ecke des CHANNEL MATRIX-Bereichs und wird verwendet, um Vorgänge und Einstellungen zu bestätigen bzw. um Bearbeitungsschritte abzubrechen. Wenn eine Aktion über die ESCAPE-Taste abgebrochen werden kann, blinkt die LED-Anzeige der Taste. ESCAPE 0 -2 -4 -6 -8 -10 -14 -18 -22 -26 -30 -35 -40 -45 -50 1 2 3 4 5 6 1 2 3 4 SELECT / ASSIGN GROUPS 5 6 7 8 DSP EDIT / ASSIGN CHANNEL / GROUP CHANNEL MATRIX WINDOWS AUTOMATION STATUS EDIT MODE EDIT TOOL SHORTCUTS TALK BACK 70 ProControl Handbuch EDIT FUNCTION NUDGE BANK SELECT MASTER FADERS-Taste Mit der MASTER FADERS-Taste können in Pro Tools erzeugte Mono- oder Stereo-Master Fader unmittelbar auf die Fader-Sektion der ProControl Main Unit übertragen werden. Wenn Sie diese Taste verwenden, werden sämtliche Master Fader der aktuellen Session sofort auf der ProControl Main Unit sichtbar gemacht. Diese Funktion ist besonders bei der Handhabung umfangreicher Sessions hilfreich, da das Umschalten von Bänken/Kanälen, um zu den Master Fadern zu gelangen, sehr viel Zeit kosten kann. So greifen Sie über die MASTER FADERS-Taste auf die Master Fader zu: MASTER FADERS 1 Drücken Sie MASTER FADERS. Die LED-Anzeige der Taste blinkt. Sämtliche Master Fader der aktuellen Session werden (rechtsbündig) in der Fader-Sektion der ProControl Main Unit (und nur dort) dargestellt. Dabei werden alle Pro Tools Master Fader auf der Konsole abgebildet, ungeachtet ihres aktuellen Ein/Ausblendestatus in Pro Tools. 2 Wenn in einer Session mehr als acht Master Fader vorhanden sind, wird durch Betätigen der BANK SELECT-Pfeiltaste nach rechts bzw. nach links der nächste Satz von Master Fadern aufgerufen und auf der ProControl Main Unit abgebildet. 3 Um diesen Modus zu verlassen, drücken Sie die MASTER FADERS-Taste erneut. Dadurch kehren die Fader der Main Unit zu ihrem vorherigen Fokus zurück. Kapitel 5: Überblick und Grundlagen 71 DSP Edit/Assign-Sektion Die DSP Edit/Assign-Sektion befindet sich links oben in der MasterSektion. Über die DSP Edit/Assign-Sektion können Sie mit Hilfe der folgenden Bedienelemente und Displays Plug-Ins, Sends und Inserts anzeigen lassen, zuweisen und editieren oder SurroundPanning ausführen: 1 - Acht vertikal angeordnete Drehregler (Encoder) 2 - Acht 8-Segment-LED-Drehregleranzeigen zur Anzeige von Pegeln, Bezeichnungen etc. (links von den Drehreglern) 3 - SELECT-, AUTO-, PRE/POST-Tastenreihe 4 - ASSIGN/ENABLE-Tastenreihe 0 -2 -4 -6 -8 -10 -14 -18 -22 -26 -30 -35 -40 -45 -50 1 2 3 4 5 5 - BYPASS-, IN/OUT/Ø- und MUTE-Taste (rechts der Drehregler) 6 1 2 3 4 SELECT / ASSIGN GROUPS 5 6 7 6 - INFO-, INSERTS/PARAM- und SENDS-Taste 8 DSP EDIT / ASSIGN CHANNEL / GROUP CHANNEL MATRIX WINDOWS AUTOMATION STATUS EDIT MODE EDIT TOOL SHORTCUTS TALK BACK EDIT FUNCTION NUDGE BANK SELECT 7 - CHANNEL/GROUP-LED-Anzeigefeld, in dem Informationen zu Plug-Ins, Sends, Groups sowie Daten der CHANNEL MATRIX erscheinen. Ausführliche Anleitungen zur Verwendung der DSP Edit/AssignSektion finden Sie in Kapitel 11, „Plug-Ins“ Auf Tracks und Groups wird in Kapitel 7, „Arbeiten mit Tracks“ genauer eingegangen. 72 ProControl Handbuch Kapitel 6: Abhören im Control Room In der Control Room-Sektion befinden sich, ähnlich wie im zentralen Bereich anderer Konsolen, zahlreiche Bedienelemente für das Abhören und die Kommunikation mit dem Studio. Die analoge Control Room-Sektion bietet: • Abhören von Stereo- und Surround-Sound • Abhören von Stereo-Sound aus einzelnen oder mehreren Quellen • drei Bedienelemente zur Stereopegelsteuerung und Eingangsauswahl • Tasten zur Lautsprecherauswahl • eingebautes Talkback-Mikrofon mit Pegelregler • Pegelregler für Kopfhörer • Mute- und Dim-Tasten für das Abhören • Mono-Taste Control Room-Sektion Sämtliche Einstellungen der Control RoomSektion bleiben auch nach dem Ausschalten des Systems erhalten. Sie werden beim Einschalten des Systems ohne Zugriff auf den HostComputer wieder hergestellt. Die Schaltkreise werden beim Ein- und Ausschalten automatisch stummgeschaltet, um Krachgeräusche oder andere Störsignale, die den Lautsprechern schaden können, zu vermeiden. Die Einstellungen werden im EEPROM-Speicher der ProControl gespeichert. Für diese Funktionen muss weder die CPU angeschlossen sein, noch braucht die Pro Tools-Software aktiviert zu sein. Kapitel 6: Abhören im Control Room 73 Abhörmodi Die ProControl unterstützt das Abhören von Stereo- und Surround-Sound über die Control Room-Sektion. Übersicht über den Stereomodus Im Stereomodus stehen Ihnen in der Control Room-Sektion folgende Funktionen für das Abhören in Stereo zur Verfügung: • Ein- und Ausschalten von bis zu vier Stereoquellen • Auswahl der Lautsprecher (Main- oder ALT-Lautsprecher) • Aux-Bus-Steuerung zum Abhören von Cue-Mischungen • Mute-, Dim- und Mono-Funktionen • Talkback und Listenback • Dubbing analoger Signalquellen über den Slate-Bus mit Hilfe der Talkback-Funktion Abhören eines einzigen Eingangs und mehrerer Eingänge Im Stereomodus können Sie zwischen dem Single-Source- (ein Eingang) und dem Multi-Source-Modus (mehrere Eingänge) auswählen. Single-Source: (X-OR) Dies ist der Standardmodus, in dem nur jeweils ein Eingangspaar abgehört werden kann. Bei Auswahl einer neuen Eingangsquelle wird das bis dahin aktuelle Eingangspaar ausgeschaltet Multi-Source: In diesem Modus können beliebig viele der vier Eingänge gleichzeitig abgehört werden. Sie könnten beispielsweise gleichzeitig die Pro Tools-Hauptmischung über STEREO MIX und die Signale eines DAT-Rekorders über SRC 1 (3-4) abhören. Als Standardabhörmodus der ProControl ist der Single-SourceStereomodus eingestellt. Übersicht über den Surround-Modus Wenn sich die Control Room-Sektion im Surround-Modus befindet, können Sie diskrete Surround-Mix-Eingänge verwenden, um 6-Kanal- (5.1) und 4-Kanal- (LCRS) Mischungen abzuhören. • 4-Kanal-Surround-Format bestehend aus Left, Center, Right und Surround (Mono) 74 ProControl Handbuch • 6-Kanal-Surround-Format (5.1) bestehend aus Left, Center, Right, Left Surround, Right Surround und LFE Im Surround-Abhörmodus können zudem Eingänge paarweise stummgeschaltet und Pegel getrimmt werden. Darüber hinaus stehen eine Master-Pegelsteuerung sowie Mute- und DimFunktionen zur Verfügung. Wenn das System ordnungsgemäß angeschlossen und für den Surround-Modus konfiguriert wurde, sind den Tasten zur Eingangsauswahl die diskreten SurrroundSignale jeweils paarweise zugeordnet. Mit den Ausgangspegelreglern werden die Surround-Stems paarweise gesteuert, wobei die Mastersteuerung über die MAIN (1-6)-MasterPegelsteuerung erfolgt. Die Aux 5- und Aux 6-Signalpegel können individuell getrimmt werden. MAIN(1-6) dient zur Masterpegelsteuerung der SurroundMischung. ◆ ALT(3-4) dient zur Pegelsteuerung des Ls- und des Rs-Kanals (Left Surround bzw. Right Surround). ◆ AUX(5-6) dient zur Pegelsteuerung des Center- und des LFEKanals. ◆ Mit den Tasten STEREO MIX, SOURCE 1 und SOURCE 2 können Sie Signalpaare stummschalten und die Stummschaltung wieder aufheben. Auswählen eines Abhörmodus Die Control Room-Modi und -Optionen werden mit Hilfe des ProControl Utility-Modus konfiguriert. In diesem Kapitel wird erklärt, wie Sie die Control Room-Funktionen im Stereo- bzw. Surround-Modus verwenden. Wenn für ein Bedienelement eine Utility-Option verfügbar ist, wird auch diese beschrieben. So wählen Sie den Stereo- oder den Surround-Modus aus: Drücken Sie UTILITY > MODE, und wählen Sie dann entweder SURROUND oder STEREO aus. ■ So wählen Sie den Stereoabhörmodus für einen bzw. für mehrere Eingänge aus: 1 Drücken Sie UTILITY > MODE > STEREO, und wählen Sie dann entweder MULTI oder SINGLE aus. Weitere Informationen dazu finden Sie im Anhang A, „Utility-Einstellungen“. Kapitel 6: Abhören im Control Room 75 Bedienelemente für das Abhören In den folgenden Abschnitten werden alle Bedienelemente in der Control Room-Sektion erklärt. Tasten zur Auswahl der abzuhörenden Eingänge CONTROL ROOM MIX TO AUX AUX (5-6) STEREO MIX TRIM 5 Diese vier Tasten dienen zur Auswahl der abzuhörenden Stereoquellen für die ProControl (Stereomodus) bzw. zur Aktivierung der Matrixeingänge als Master-Stem-Eingang (Surround-Modus). TRIM 6 SRC 1 (3-4) So aktivieren Sie einen Eingang: Drücken Sie in der Control Room-Sektion diejenige SRC-Taste, die dem gewünschten Eingang entspricht. ■ TALKBACK SRC 2 (5-6) MONO ALT (3-4) ALT SRC 3 DIM Im Single Source-Modus kann jeweils nur ein Eingang aktiviert sein. Um mehrere SRC-Eingänge abhören zu können, muss sich die ProControl entweder im Multi-Source-Stereomodus oder im Surround-Modus befinden. MUTE MAIN (1-6) HEADPHONE STEREO MIX-Taste Mit dieser Taste schalten Sie das STEREO MIX-Eingangspaar ein oder aus (Audioeingang 2, Kanäle 7 und 8). Es handelt sich um einen symmetrischen Eingang mit einem Pegel von +4 dBu. Stereomodus: schaltet die Kanäle für die Pro ToolsHauptstereomischung ein oder aus. Surround-Modus : schaltet das linke/rechte (vordere) Kanalpaar ein oder aus. SRC 1, 2, 3-Eingänge Mit den drei Tasten SRC 1 (3-4), SRC 2 (5-6) und SRC 3 schalten Sie die dazugehörigen Eingangspaare auf der Geräterückseite (Audioeingang 2, Kanäle 1-6) ein oder aus. Es handelt sich um symmetrische Eingänge mit einem Pegel von +4 dBu. Stereomodus: Diese Stereoeingänge werden normalerweise zum Abhören von 2-Spur-Quellen wie z.B. DAT-Rekordern oder CDPlayern verwendet. 76 ProControl Handbuch Surround-Modus: SRC 1 (3-4) empfängt Eingangssignale der Surround Stem-Mischung (Surround links/rechts, Ls/Rs oder Mono-Surround-Kanal). SRC 2 (5-6) empfängt die Eingangssignale der Center- und Subwoofer-Stem-Mischung. SRC 3 wird im Surround-Modus nicht verwendet. MIX TO AUX-Taste und AUX-Eingang CONTROL ROOM MIX TO AUX AUX (5-6) STEREO MIX TRIM 5 TRIM 6 SRC 1 (3-4) TALKBACK SRC 2 (5-6) MONO ALT (3-4) ALT SRC 3 DIM MUTE MAIN (1-6) Wenn die MIX TO AUX-Taste im Stereo-Abhörmodus aktiviert ist (grüne LED leuchtet), wird die aktuelle Control Room-Mischung an das AUX-Ausgangspaar (in den Diagrammen zur Verkabelung als Aux. Mix Output bezeichnet) gesendet. Bei dieser Mischung können einzelne oder mehrere Quellen, u.a. STEREO MIX, SRC 1 (3-4), SRC 2 (5-6) oder SRC 3, in jeder beliebigen Kombination verwendet werden. Dies hängt davon ab, ob Sie sich im Stereomodus (Einzel- oder Mehrfacheingang) oder im SurroundModus befinden (siehe „Abhören eines einzigen Eingangs und mehrerer Eingänge“ auf Seite 74). HEADPHONE Stereomodus: Mit der MIX TO AUX-Taste wird die aktuelle Control Room-Mischung auf den AUX-Mischausgang geroutet. Wenn die MIX TO AUX-Taste deaktiviert ist (erkennbar an der kontinuierlich leuchtenden grünen LED-Anzeige), hört der Künstler dieselbe Mischung wie der Control Room. Wenn die MIX TO AUX-Taste deaktiviert ist (die LED-Anzeige leuchtet nicht), hört der Künstler seine diskrete Mischung (oder eine andere Quelle). Surround-Modus: Die MIX TO AUX-Taste ist deaktiviert, da die Surround-Matrix die AUX MON-Pegelsteuerung als Master für die Ausgangskanäle 5 und 6 (den Center- bzw. den Subwoofer-Kanal) verwendet. Jede Zuspielquelle, die an den AUX IN-Bus der ProControl angeschlossen ist, wird auf SRC 2 (5-6) geroutet. Kapitel 6: Abhören im Control Room 77 Pegelsteuerungen und Ausgänge Mit den Pegelreglern der Control Room-Sektion wird die Lautstärke von Ausgabegeräten und Signalpaaren gesteuert. MAIN (1-6)-Drehregler und Hauptabhörausgang (MAIN OUT) CONTROL ROOM MIX TO AUX AUX (5-6) STEREO MIX TRIM 5 TRIM 6 SRC 1 (3-4) TALKBACK Stereomodus: Mit diesem Drehregler wird der Pegel des Hauptstereoausgangs des Control Rooms (Control Room Main Out L/R) gesteuert. Diese L/R-Ausgangskanäle werden üblicherweise an den Verstärker des Haupt-(Stereo-)Lautsprechers angeschlossen. Der Drehregler ist im Single-Source-Modus und bei Aktivierung der ALT-Taste (X-OR) inaktiv. SRC 2 (5-6) MONO ALT (3-4) ALT SRC 3 DIM MUTE MAIN (1-6) HEADPHONE Surround-Modus: Der MAIN (1-6)-Drehregler gibt den Masterpegel für die gesamte Surround-Matrix (Ausgänge 1 bis 6) vor. Die Balance aller anderen Elemente der Mischung wird an diesem „Masterpegel“ ausgerichtet. Alle anderen Pegel in der SurroundMatrix werden über die anderen Drehregler der Control RoomSektion gesteuert. ALT (3-4)-Drehregler und ALT-Abhörausgang (ALT OUT) Stereomodus: Mit dem ALT (3-4)-Drehregler steuern Sie den Pegel für den ALT-Abhörausgang des Control Room. Dieses Ausgangspaar wird üblicherweise an einen Verstärker für kleinere Abhörlautsprecher angeschlossen. (Main- und ALT-Ausgänge können miteinander gekoppelt werden. Weitere Informationen dazu finden Sie unter „Multi-Monitor-Modus und ALT-Taste“ auf Seite 80.) CONTROL ROOM MIX TO AUX AUX (5-6) STEREO MIX TRIM 5 Surround-Modus: Mit dem ALT (3-4)-Drehregler steuern Sie den Ausgangspegel für die Surround-Kanäle (Ls/Rs oder „Satellitenlautsprecher“). TRIM 6 SRC 1 (3-4) TALKBACK SRC 2 (5-6) MONO ALT (3-4) ALT SRC 3 DIM MUTE MAIN (1-6) 78 ProControl Handbuch HEADPHONE AUX (5-6)-Drehregler und Aux-Abhörausgang (AUX OUT) Dieser Regler dient zur Pegelsteuerung für den Aux-Ausgang (im Stereomodus) oder als Master-Trim-Regler für die Ausgänge 5-6 (im Surround-Modus zusammen mit den Trim-Reglern im oberen Bereich). Stereomodus: Über diesen Regler steuern Sie den Pegel für das AuxAusgangspaar. Das Ausgangspaar ist für die Ausgabe einer diskreten Cue-Mischung vorgesehen. In der Regel wird es an einen Verstärker angeschlossen, dessen Signale in das Cue-System (Kopfhörer) des Künstlers eingespeist werden. Die Eingangssignale können vom Aux-Eingang oder der Control RoomOriginalmischung (STEREO MIX, SRC 1, etc.) stammen, sofern die MIX TO AUX-Taste aktiviert wurde. Surround-Modus: Der AUX (5-6)-Drehregler dient als Master-TrimRegler für den Ausgangspegel des Center- (5) und des Subwoofer(6) Surround-Busses. Wenn Sie den Center- (5) und Subwoofer- (6) Pegel individuell anpassen möchten, müssen Sie die Trim-Regler (TRIM 5 und TRIM 6) im oberen Bereich der Control Room-Sektion mit einem Schraubendreher verstellen. Trim 5 und 6 – Trim-Regler für den Ausgangspegel CONTROL ROOM MIX TO AUX AUX (5-6) STEREO MIX TRIM 5 TRIM 6 SRC 1 (3-4) TALKBACK SRC 2 (5-6) MONO ALT (3-4) ALT SRC 3 Diese Trim-Regler sind mit einem Schraubendreher verstellbar und befinden sich rechts unterhalb des AUX (5-6)-Reglers. Mit ihrer Hilfe können Sie die Ausgangspegel für die Center- und die Subwoofer-Stem-Mischung einzeln an dem als Master fungierenden AUX (5-6)-Regler ausrichten. Die Trim-Regler dienen lediglich zur Feineinstellung. So kalibrieren Sie den Center- und den Subwoofer-Kanal (nur im Surround-Modus): DIM 1 Aktivieren Sie die SRC 2 (5-6)-Taste für die Eingangsauswahl. MUTE MAIN (1-6) HEADPHONE 2 Stellen Sie den AUX MON (5/6)-Regler auf Maximum ein. 3 Hören Sie Surround-Material ab, und stellen Sie dabei den gewünschten Trim-Regler – Center (5) oder Subwoofer (6) – mit einem Schraubendreher nach. Die Trim-Regler sind werkseitig auf Maximum eingestellt. Kapitel 6: Abhören im Control Room 79 ALT-Taste in der Control Room-Sektion CONTROL ROOM MIX TO AUX AUX (5-6) STEREO MIX TRIM 5 TRIM 6 SRC 1 (3-4) TALKBACK SRC 2 (5-6) MONO ALT (3-4) Im Stereomodus routet die ALT-Taste (leuchtet grün) die Control Room-Hauptmischung auf den ALT-Abhörausgang (der oft mit einem zusätzlichen Lautsprecherpaar verbunden ist). Durch Drücken von ALT wird der Hauptabhörausgang stummgeschaltet. Der ALTStatus bleibt auch nach dem Umschalten zwischen dem Surroundund dem Stereo-Abhörmodus sowie nach dem Ausschalten der ProControl erhalten. Im Surround-Modus ist die Taste inaktiv. SRC 3 Multi-Monitor-Modus und ALT-Taste ALT DIM MUTE MAIN (1-6) HEADPHONE Der Multi-Monitor-Modus ist eine Option im Stereo-Abhörmodus, bei der sowohl der MAIN- als auch der ALT-Lautsprecherausgang gleichzeitig aktiv sind. Der Masterpegel wird über den MAIN (1-6)Regler gesteuert. So aktivieren Sie den Multi-Monitor-Modus: Wählen Sie UTITLITIES>MONITOR>MODE>MULTIMON. (Der Multi-Monitor-Modus ist nur im Stereomodus verfügbar.) ■ Die ALT-Taste kann so eingestellt werden, dass damit entweder der MAIN- oder der ALT-Ausgang stummgeschaltet wird. Mit der MUTE-Taste in der Control Room-Sektion werden sowohl der MAIN- als auch der ALT-Ausgang in allen Modi stummgeschaltet. Wenn Sie den Pegel der Ausgänge für die Haupt- und Nebenlautsprecher separat anpassen möchten, lassen Sie den Multi-Monitor-Modus ausgeschaltet. So wählen Sie aus, welches Lautsprecherpaar durch die ALT-Taste stummgeschaltet wird: Wählen Sie entweder MAINs oder ALTs aus, und drücken Sie ESCAPE oder UTILITY, um den Utility-Modus zu verlassen. ■ CONTROL ROOM MIX TO AUX AUX (5-6) STEREO MIX TRIM 5 TRIM 6 SRC 1 (3-4) TALKBACK SRC 2 (5-6) MONO ALT (3-4) ALT DIM MUTE 80 ProControl Handbuch SRC 3 Kopfhörer Auf der Vorderseite der ProControl (gleich unter dem Trackpad) befindet sich eine 6,3-mm-Klinkenbuchse für Stereokopfhörer. An der Kopfhörerbuchse liegt stets das momentan aktive Hauptaudiosignal des Control Rooms an. Der Pegel des Kopfhörerausgangs wird über den HEADPHONE-Drehregler gesteuert. Der Kopfhörerausgang wird nicht von der MUTE- und der DIM-Taste, sondern nur von der MONO-Abhörtaste beeinflusst MUTE-Taste der Control Room-Sektion CONTROL ROOM MIX TO AUX AUX (5-6) STEREO MIX TRIM 5 TRIM 6 Die MUTE-Taste fungiert als Master-Mute-Taste der Control RoomSektion. Die MUTE-Taste hat keine Auswirkung auf das Kopfhörersignal (6,3-mm-Klinkenbuchse auf der Vorderseite). Durch den aktuellen Abhörmodus wird festgelegt, welche Optionen zur Stummschaltung verfügbar sind. SRC 1 (3-4) TALKBACK SRC 2 (5-6) MONO ALT (3-4) ALT SRC 3 DIM MUTE MAIN (1-6) HEADPHONE Stummschaltung im Stereomodus Im Stereomodus sind in der Control Room-Sektion zwei Optionen zur Stummschaltung verfügbar: MUTE CR (Standardeinstellung) und MUTE ALL. MUTE CR: (= Control Room) schaltet nur das MAIN- und das ALTAusgangspaar stumm. Der AUX-Ausgang wird nicht beeinflusst. Diese Option bietet sich an, wenn Sie die Control RoomLautsprecher stummschalten möchten, jedoch nicht die Mischung, die der Künstler hört (egal, ob diese über MIX TO AUX oder AUX IN geleitet wird). Mute CR ist die werkseitige Standardeinstellung. MUTE ALL: Mit dieser Option werden sämtliche Audioausgangspaare einschließlich der Aux-Ausgänge stummgeschaltet. Stummschalten im Surround-Modus Im Surround-Modus werden über die MUTE-Taste sämtliche Ausgänge (MAIN, ALT, AUX) stummgeschaltet. Das heißt, alle sechs Ausgänge einer Surround-Matrix sind betroffen. Konfigurieren von MUTE Die MUTE-Modi können über das ProControl UTILITY-Menü ausgewählt werden (UTILITY > MONITOR > MUTE/DIM). Anweisungen zur Konfiguration der ProControl UTILITYParameter finden Sie im Anhang A, „Utility-Einstellungen“. Kapitel 6: Abhören im Control Room 81 MONO-Taste der Control Room-Sektion Mit der MONO-Taste (grüne LED-Anzeige) wird die Control RoomMischung auf einem Mono-Kanal zusammengefasst und damit das Abhören in Mono ermöglicht. Dadurch können Sie die Phasenbeziehung und die Balance einer Mischung in Mono überprüfen. Die Taste ist sowohl im Stereo- als auch im Surround-Abhörmodus aktiv und wirkt sich auch auf den Kopfhörerausgang aus. Den Slate/Dub- und den Aux-Ausgang beeinflusst sie jedoch nicht. Stereomodus: Wenn Sie MONO drücken, werden die Audiosignale sowohl auf dem MAIN-Ausgang als auch auf dem Kopfhörerausgang als Monosignal zusammengefasst. Surround-Modus: Die MONO-Taste wirkt sich lediglich auf die STEREO MIX-Ausgänge aus. Um Surround-Stems als Monosignale zusammenzufassen, drücken Sie die MONO-Taste und wählen dann über die Tasten STEM MIX (vorne links/rechts), SRC 1 (Surround links/rechts) und SRC 2 (Center, Subwoofer) jeweils ein Stem-Paar aus. DIM-Taste der Control Room-Sektion Die DIM-Taste (gelbe LED-Anzeige) senkt den Pegel der Control Room-Ausgänge um 15 dB. Je nach Abhörmodus wirkt sich die DIM-Taste auf die folgenden Ausgänge aus: Stereomodus: Die DIM-Taste wirkt sich lediglich auf den MAIN (16)- und den ALT (3-4)-Ausgang aus. Surround-Modus: Die DIM-Taste wirkt sich stets auf alle Ausgänge aus (MAIN, ALT und AUX). Es sind also alle sechs Ausgänge einer Surround-Matrix betroffen. Den AUX (5-6)-Ausgang beeinflusst die DIM-Taste nicht. (Wenn Sie den Pegel dieses Ausgangs senken möchten, verwenden Sie den AUX (5-6)-Drehregler.) Auch der Kopfhörer- und der Slate/DubAusgang auf der Vorderseite der ProControl werden nicht beeinflusst. Wenn Sie die DIM-Taste ein zweites Mal drücken, werden wieder die normalen Abhörpegel hergestellt. 82 ProControl Handbuch Talkback und Listenback Durch Talkback und Listenback wird die Kommunikation zwischen Control Room und Aufnahmeraum vereinfacht. Die Talkback-Einrichtung besteht aus folgenden Elementen: Talkback-Mikrofon TALK BACK Einer TALKBACK-Taste links neben REWIND. Diese Taste ist nur aktiv, während sie gedrückt wird. ◆ Pegelsteuerung CONTROL ROOM Einem eingebauten ungerichteten Talkback-Mikrofon, das sich in der Control Room-Sektion befindet. Das Talkback-Mikrofon ist stoßfest montiert, um Tonschwankungen, Hintergrundgeräusche und Rückkoppelungen zu vermeiden. ◆ MIX TO AUX AUX (5-6) STEREO MIX TRIM 5 TRIM 6 SRC 1 (3-4) Einem TALKBACK-Lautstärkeregler, der sich links neben dem Mikrofon in der Control Room-Sektion befindet. ◆ TALKBACK SRC 2 (5-6) Einem speziellen Slate/Dub-Bus, mit dem Sie Slates, Dubs und andere Control Room-Quellen über Talkback aufzeichnen können. Rerecord-Funktion, mit der der momentan ausgewählte Eingang auf den Slate/Dub-Ausgang geroutet werden kann. ◆ Einem externen Talkback- und Listenback-Eingang mit TrimRegler. ◆ Talkback TALK BACK Zu den Merkmalen der Talkback-Einrichtung gehören das eingebaute Talkback-Mikrofon mit Lautstärkeregler und die TALKBACK-Taste in der Transport-Sektion. Zusätzlich sind externe Talkback- und Listenback-Funktionen verfügbar. So verwenden Sie Talkback: Drücken Sie die TALKBACK-Taste. Das Talkback-Signal liegt jetzt am AUX-Ausgang an und wird in die Kopfhörer-/CueMischungssysteme eingespeist. Passen Sie den Pegel mit Hilfe des TALKBACK-Drehreglers an. ■ Wenn SLATE/DUB oder RERECORD im Stereo-Abhörmodus aktiviert sind, wird das TALKBACK-Signal auch an den Slate/DubBus gesendet (Audioausgang, Kanäle 5 u. 6). Nähere Informationen dazu finden Sie unter „DUB, Slate und Rerecord“ auf Seite 87. Kapitel 6: Abhören im Control Room 83 Wenn TALKBACK aktiviert ist, wird der Pegel der zweispurigen Abhörquelle, die die MAIN (1-6)- und AUX-Pegelschaltkreise speist, um 15 dB gesenkt. Die TALKBACK-Taste leuchtet, wenn sie gedrückt ist. Das Signal des Talkback-Mikrofons wird auf den am TALKBACK-Regler eingestellten Pegel verstärkt, mit der gewählten zweispurigen Quelle gemischt und auf die AUX-Ausgangspaare geroutet. So aktivieren Sie den Multi-Monitor-Modus: Wählen Sie UTITLITIES>MONITOR>MODE>MULTIMON. (Der Multi-Monitor-Modus ist nicht im Surround-Modus, sondern nur im Stereomodus verfügbar.) ■ Talkback-Pegel CONTROL ROOM MIX TO AUX AUX (5-6) STEREO MIX TRIM 5 TRIM 6 SRC 1 (3-4) TALKBACK Wie bei dem eingebauten Talkback-Mikrofon wird auch der Eingangspegel für den Mikrofonvorverstärker des externen Talkback-Mikrofons vom TALKBACK-Lautstärkeregler in der Control Room-Sektion gesteuert. Über einen Trim-Regler auf der Geräterückseite können Sie die Verstärkung in einem Bereich von 30 dB einstellen. SRC 2 (5 6) Als Alternative zur TALKBACK-Taste kann auch ein beliebiger Fußschalter für die Fernsteuerung der Talkback-Funktion konfiguriert werden. Externer Talkback-Eingang Größere Klangtreue und eine Fernsteuerung der TalkbackFunktion ermöglicht der externe Talkback-Eingang mit einer Phantomspeisung von konstant +15V, der über den Audio Input 1Anschluss der ProControl bereitgestellt wird. Dieser Eingang ist als Alternative zum TALKBACK-Mikrofon, das in der Control RoomSektion integriert ist, vorgesehen. Der Verstärkungsbereich des externen Talkback-Mikrofonvorverstärkers ist geeignet, um ein dynamisches niederohmiges Mikrofon für Talkback-Funktionen zu betreiben. Für diesen Zweck steht eine Phantomspeisung von 15 V für ein Kondensatormikrofon zur Verfügung. Informationen zur Audioverkabelung für die Talkback-Einrichtung finden Sie in Kapitel 3, „Audioanschlüsse“. 84 ProControl Handbuch Einstellungen für ein externes Talkback-Mikrofon Sie können Talkback- und Listenback-Optionen von den UtilityMenüs aus konfigurieren. Auswählbar ist der INT/EXT-Modus (hierbei werden durch Drücken der TALKBACK-Taste sowohl das interne als auch das externe Talkback-Mikrofon aktiviert) oder der EXTERNAL ONLY-Modus. Im EXTERNAL ONLY-Modus ist das eingebaute Talkback-Mikrofon deaktiviert. So konfigurieren Sie die ProControl für ein externes TalkbackMikrofon: 1 Drücken Sie UTILITY. Die UTILITY-Funktionen werden in der DSP EDIT/ASSIGN-Sektion aufgelistet. 2 Wählen Sie über die entsprechenden ASSIGN/ENABLE-Tasten MONITOR > TALKBACK. Die Talkback-Optionen werden in der DSP EDIT/ASSIGN-Sektion aufgelistet. 3 Wählen Sie EXTERNAL für rein externes Talkback oder INT/EXT für Talkback über das eingebaute und das externe Mikrofon. 4 Drücken Sie UTILITY, um den UTILITY-Modus zu verlassen. Mit der SLATE-Option können Sie Talkback-/ListenbackSignale auf den Slate/Dub-Ausgang routen, um sie als SlateSignale in Pro Tools oder auf anderen Geräten aufzuzeichnen. Siehe „DUB, Slate und Rerecord“ auf Seite 87. Listenback Mit der Listenback-Einrichtung wird eine bidirektionale Kommunikation zwischen Control Room und Aufnahmeraum ermöglicht, indem Signale des Musikermikrofons nicht über den Aufnahmepfad geleitet werden. Üblicherweise wird dieses Verfahren bei direkten (DI) Keyboard-Overdub-Aufnahmen eingesetzt oder in Fällen, in denen sich keine offenen Mikrofone im Studio befinden. Wenn ein Listenback-Mikrofon für die Musiker vorhanden ist, kann der Signalweg für die Cue-Mischung wie eine Gegensprechanlage genutzt werden. Die ProControl unterstützt diese Funktion mit einem speziellen Listenback-Eingang. Der Zugriff auf den externen ListenbackEingang (mit +15V Mikro-Vorverstärker) erfolgt über Kanal 1 des Audio Input 1-Anschlusses. Der Verstärkungsbereich des Kapitel 6: Abhören im Control Room 85 Mikrofonvorverstärkers eignet sich für niederohmige Kondensatormikrofone oder ungerichtete, dynamische Mikrofone. Mit einer Phantomspeisung von +15V können auch Kondensatormikrofone gefahrlos betrieben werden. Informationen zur Audioverkabelung für die TalkbackEinrichtung finden Sie in Kapitel 3, „Audioanschlüsse“. Aktivieren von Listenback So aktivieren/deaktivieren Sie Listenback: Drücken Sie UTILITY > MONITOR > LISTENBACK, und wählen Sie die gewünschte Einstellung aus: ■ • ON: Listenback ist ständig aktiv. • OFF: Listenback wird ausgeschaltet. • TALKBACK: verbindet Listenback und Talkback. Listenback-Pegel Der Pegel des Listenback-Eingangs wird über den TALKBACKLautstärkeregler gesteuert; dieser regelt sowohl die interne als auch die externe Quelle. Mit einem Trim-Regler auf der Geräterückseite wird die Vorverstärkung (Verstärkungsbereich von 30 dB) gesteuert. Es kann jeweils nur ein Mikrofon aktiv sein: entweder das interne oder das externe. Aufheben der Koppelung von Listenback und Talkback Das Listenback-Signal ist standardmäßig mit der Talkback-Taste gekoppelt. Sie können das Listenback-Signal aber wahlweise auch „immer eingeschaltet“ lassen, so dass es nicht durch die TalkbackTaste gesteuert wird. Dies bietet sich beispielsweise an, wenn ein Songwriter dem Musiker bzw. der Band während der Aufnahme Akkorde oder Cues angeben muss. 86 ProControl Handbuch DUB, Slate und Rerecord Die ProControl ist mit einem Slate/Dub-Ausgangspaar ausgestattet, auf das Kombinationen von Talkback-/ListenbackSignalen oder Signale jeder beliebigen Stereoabhörquelle geführt werden können. Wenn Sie Talkback/Slate aktivieren, können über die TalkbackFunktionen Slates und Audio-Marker, Referenzen, Dailies, Samples oder Sound Bites aufgezeichnet werden. Durch Aktivieren von Rerecord können Sie beliebige Control Room-Eingangssignale (STEREO MIX oder SRC 1 (3-4)…) auf den Slate/Dub-Ausgang routen. Die Rerecord-Funktion ist nur im Modus Stereo/Single Source verfügbar. Talkback/Listenback-Signale können ebenfalls zusammen mit dem Rerecord-Signal übertragen werden. Informationen zur Audioverkabelung für Slate/Dub und Rerecord finden Sie in Kapitel 3, „Audioanschlüsse“. Listenback kann über Talkback gesteuert werden. Um Unterbrechungen eines RERECORD-Signals durch Talkback/Listenback zu vermeiden, sollten Sie sich vergewissern, dass Slate/Dub nicht aktiviert ist (UTILITY > MONITOR > TALKBACK, Slate on/off). Sie können aber auch UTILITY > MONITOR > LISTENBACK drücken und die ListenbackSignalquellen ausschalten. So aktivieren Sie Talkback/Slate: Drücken Sie UTILITY > MONITOR > TALKBACK > SLATE (on/off). ■ So aktivieren Sie Rerecord: Drücken Sie UTILITY > MONITOR > MODE, und aktivieren Sie dann RERECORD. ■ Nähere Informationen zum Konfigurieren dieser Optionen im UTILITY-Menü finden Sie im Anhang A, „UtilityEinstellungen“. Kapitel 6: Abhören im Control Room 87 88 ProControl Handbuch Kapitel 7: Arbeiten mit Tracks Die Fader-Sektion enthält acht einzelne Fader/Kanalzüge. Auf der linken Seite jeder Main Unit und jedes Fader Packs befinden sich außerdem die SELECT/ASSIGN- und die AUTOMATIONSektion sowie eine Reihe weiterer Tasten. REC/RDY-Taste REC / RDY INS/SEND-Taste INS / SEND EQ IN / EDIT In diesem Kapitel werden die einzelnen Komponenten der Fader-Sektion beschrieben. Darüber hinaus wird ihre Bedienung zur Ausführung kanalspezifischer Aufgaben erklärt. EQ/DYN-Taste DYN IN / EDIT Drehregleranzeige -7 Drehregler PRE / POST ASSIGN / MUTE Kanalfader WR TC AUTO-Taste LT AUTO Die Kanalfader werden zur Pegelsteuerung von Audio- und MIDI-Tracks, Master Fadern und Auxiliary-Eingängen bzw. im FLIP-Modus zur Steuerung der Send-Pegel verwendet. PRE/POST-, ASSIGN/MUTETaste TM RD SELECT-Taste SELECT SOLO/MUTE-Taste SOLO MUTE Fader-Bank GUITAR 1 Kanäle sind in acht nebeneinander liegenden Zügen angeordnet, die als Bank bezeichnet werden. Anzeige von Bänken in Pro Tools/ProControl In Pro Tools wird die aktive Kanalbank jeder ProControl-Konsole im Mix-Fenster durch eine farbige Umrandung der Namen derjenigen Tracks angezeigt, die in der Bank enthalten sind. Werden auf dem Bildschirm weniger als acht Kanäle oder Tracks angezeigt, so erscheinen sie von links nach rechts als aktive Fader auf der ProControl-Bedienoberfläche. Nicht genutzte Fader bleiben leer. Fader +6 +6 +3 +3 0 0 -5 -5 -10 -10 -15 -15 -20 -20 -30 -30 -40 -40 -60 -60 -90 -90 Kanalanzeige Kapitel 7: Arbeiten mit Tracks 89 DigiFaders Jede ProControl-Konsole verfügt über acht berührungsempfindliche, motorisierte DigiFaders zur Pegelsteuerung von Audio- und MIDI-Tracks, Auxiliary-Eingängen und Master Fadern. Im FLIP-Modus dienen die DigiFaders zur Einstellung und Automatisierung von Send-Pegeln und Plug-Ins. DigiFaders (von Digidesign patentiert) bieten eine FaderAuflösung von 1.024 Schritten (oder 10 Bit) und eine einzigartige Schaltkreisimplementierung, die eine bequeme Handhabung ermöglicht und reaktionsstark bei allen Mischanforderungen ist. Bei Automationsdurchgängen im Auto Touch-Modus reagieren die Fader fließend und genau. Durch die Erhöhung oder Verringerung des Widerstands bei der Fader-Bewegung kann das Reaktionsverhalten (oder „Feeling“) der Fader geändert werden. Siehe „Fader-Widerstand“ auf Seite 212. Die Gain-Einstellung reicht von vollständiger Dämpfung (unterste Faderstellung) bis +6 dB (oberste Faderstellung). Aufgrund der hohen Fader-Auflösung ist eine auf 0,1 dB genaue Einstellung praktisch über die gesamte Wegstrecke des Faders möglich. Die DAE ermöglicht eine 24-Bit-Interpolation von Werten zwischen den 10-Bit-„Eingabewerten“. Dadurch wird eine sehr hohe Wiedergabegenauigkeit gewährleistet (sehr ähnlich der Genauigkeit bei der analogen Wiedergabe), da die DAE zwischen den einzelnen Breakpoints, die durch einen Fader auf dem Eingang in das Automationsdiagramm eingegeben wurden, interpolierte 24-Bit-Werte erzeugt. ASSIGN / MUTE WR TC LT AUTO TM RD SELECT SOLO MUTE Kanalanzeige +6 +6 +3 +3 0 0 -5 -5 -10 -10 -15 -15 -20 -20 -30 -30 -40 -40 -60 -60 -90 -90 Kanalanzeige Direkt oberhalb von jedem Fader befindet sich eine 8-ZeichenLED-Anzeige (Punktmatrix-Typ). In dieser Anzeige erscheint jeweils eine der fünf Funktionen, die über die DISPLAY MODETaste ausgewählt werden können. Wenn ein Kanal nicht verwendet wird oder die ausgewählte Funktion nicht ausgeführt werden kann, bleibt das Kanalanzeigenfeld leer. NAME-Modus zeigt bis zu acht Zeichen des Pro Tools-Track-Namen an (zum Beispiel „Guitar 1“). Dieser Modus ist der Standardanzeigemodus. 90 ProControl Handbuch GROUP/NAME-Modus zeigt die Track-Group, welcher der Kanalzug zugewiesen wurde, sowie eine Abkürzung des Kanalnamens an. Wenn ein Gitarrenkanal beispielsweise zu Goup A gehört, wird im GROUP/NAME-Modus „A Gitr 1“ (oder eine ähnliche Information) angezeigt. Gehört der Track nicht zu einer Group, erscheint in der Anzeige „– Gitr 1“. Wie in Pro Tools wird durch die Groß- bzw. Kleinschreibung des Textes der Group-Status kenntlich gemacht. NAME/LEVEL-Modus zeigt eine Abkürzung des Kanalnamens und den aktuellen Fader-Pegel an. So wird für einen Kanal mit dem Namen „Guitar“ die Information „Gtr-12.2“ angezeigt, wenn sein Pegel auf minus 12,2 dB eingestellt wurde. #/NAME-Modus zeigt den Buchstaben der ProControl-Bank, die Nummer des Kanalzugs und eine Abkürzung des Kanalnamens an. HEADROOM-Modus zeigt die Abkürzung „HR“ gefolgt vom verbleibenden Headroom-Pegel an (zum Beispiel HR -4.2 dB). So wählen Sie den Anzeigemodus für die Kanalanzeige aus: Drücken Sie die DISPLAY MODE-Taste, um so lange zwischen den verfügbaren Anzeigemodi zu wechseln, bis der gewünschte Modus angezeigt wird. ■ So durchblättern Sie die Anzeigemodi in umgekehrter Reihenfolge: ■ Drücken Sie OPT(ALT)ALL + DISPLAY MODE. So schalten Sie die Anzeige jederzeit auf den Kanalnamen um: ■ Drücken Sie (CTL) + DISPLAY MODE. Wenn Sie im FLIPModus arbeiten, brauchen Sie nur die DISPLAY MODE-Taste zu drücken. Durch Loslassen der Tasten wird die Anzeige auf ihren Standardanzeigetext zurückgesetzt. In Pro Tools werden zusätzlich Kanallautstärke, Headroom und (Verarbeitungs-)Verzögerung über die virtuellen Track-VolumeAnzeigen angegeben. Weitere Informationen dazu finden Sie in Ihrem Pro Tools Referenzhandbuch. Wenn der FLIP-Modus aktiviert ist, erscheinen in der Kanalanzeige Name und Pegel des Sends. Weitere Informationen dazu finden Sie unter „FLIP-Taste“ auf Seite 109. Kapitel 7: Arbeiten mit Tracks 91 Drehregler (Encoder) und LED-Anzeigen der Kanalzüge Drehregleranzeige Drehregler LED-Anzeigen Panning, I/O-Routing, Send-Pegel Jeder Kanal verfügt über einen multifunktionalen Drehregler (Encoder), der von 15 grünen LED-Anzeigen umkränzt ist. Mit Hilfe dieser Drehregler werden Kanal-Panning, Send-Pegel und Panorama von Stereo-Sends sowie Eingangs-, Ausgangs- und SendZuweisungen gesteuert. Standardfunktion ist das Kanal-Panning. Der LED-Kranz zeigt näherungsweise die Entsprechung des aktuellen Drehreglerwerts an, der vom aktuellen Modus des Drehreglers abhängt. Die Panning-Position wird beispielsweise durch das Leuchten einer einzelnen LED angezeigt, während der Send-Pegel dadurch bestimmt werden kann, wie viele der einzelnen LED-Anzeigen des Kranzes leuchten. Oberhalb jedes Drehreglers befindet sich eine 8-Zeichen-Anzeige; links neben der Reihe der Drehregler ist die SELECT/ASSIGNTastensektion angeordnet, über welche die aktuelle Funktion der Drehregler festgelegt wird. Drehregleranzeige In dieser Anzeige werden Panning-Position, I/O-Routing oder Send-Pegel angegeben. Wenn der Plug-In Flip-Modus aktiviert ist, werden hier außerdem die aktuellen Plug-In-Parameter angezeigt. Es kann jeweils immer nur ein Anzeigemodus ausgewählt werden. Es folgen einige Beispiele für die Drehregleranzeige in den verschiedenen Modi: L< -100 R > +100 Input 1 Bus 3-4 DVr-10.5 SlS 4.8 Die Drehregler zeigen Panning-Position (links), Eingang (Mitte) und SendPegel (rechts) an. 92 ProControl Handbuch Kanaleingang und -ausgang Die grundlegendsten Track-Einstellungen sind Eingangs- und Ausgangszuweisung. Mit der ProControl können Sie Audio- und MIDI-Ein-/Ausgänge anzeigen und zuweisen, einem Kanal mehrere Ausgänge zuweisen und den Pfadstatus zwischen aktiv und inaktiv umschalten. So weisen Sie einen Kanaleingang zu: 1 Drücken Sie die (Master-)ASSIGN-Taste (SELECT/ASSIGN- Sektion). 2 Drücken Sie die INPUT-Taste. 3 Drehen Sie den entsprechenden Drehregler, bis der gewünschte Eingangspfad angezeigt wird. 4 Drücken Sie die ASSIGN/MUTE-Taste des Kanals, um die gewählte Zuweisung zu aktivieren. 5 Nehmen Sie nun ggf. die Zuweisung weiterer Kanäle vor, indem Sie die Schritte 3 und 4 wiederholen. 6 Drücken Sie die Master-ASSIGN-Taste, um den Zuweisungsmodus zu beenden. So weisen Sie einen Kanalausgang zu: 1 Drücken Sie die (Master-)ASSIGN-Taste (SELECT/ASSIGN- Sektion). 2 Drücken Sie die OUTPUT-Taste. 3 Drehen Sie den entsprechenden Drehregler, bis der gewünschte Ausgangspfad angezeigt wird. 4 Drücken Sie die ASSIGN/MUTE-Taste des Kanals, um die gewählte Zuweisung zu aktivieren. 5 Nehmen Sie nun ggf. die Zuweisung weiterer Kanäle vor, indem Sie die Schritte 3 und 4 wiederholen. 6 Drücken Sie die Master-ASSIGN-Taste, um den Zuweisungsmodus zu beenden. Kapitel 7: Arbeiten mit Tracks 93 Die Systeme der Pro Tools-MIX-Serie (MIX, MIXplus und MIX3) unterstützen Mehrkanalausgänge und Buspfade für das SurroundMixing. Informationen zu den ProControl-Surround-Funktionen finden Sie unter „Surround-Mischen“ auf Seite 199. Zuweisen von MIDI-Ausgängen Mit Pro Control können Sie Kanalausgänge für MIDI-Tracks zuweisen und anzeigen. Sie können einem Track auch mehrere MIDI-Kanäle zuweisen. So weisen Sie MIDI-Ausgänge über die ProControl zu: 1 Drücken Sie ASSIGN+OUTPUT. 2 Verwenden Sie den entsprechenden Drehregler des Tracks, um das MIDI-Gerät und den MIDI-Kanal auszuwählen. 3 Drücken Sie die PRE/POST/ASSIGN/MUTE-Taste des ausgewählten Kanals. Wenn Sie mehrere MIDI-Kanäle zuweisen möchten, drücken Sie bei der Durchführung der Schritte 2 und 3 die SHIFT/ADD-Taste. 4 Wenn die Zuweisung der MIDI-Ausgänge abgeschlossen ist, drücken Sie die Master-ASSIGN-Taste, um den Vorgang zu bestätigen und den Zuweisungsmodus zu verlassen. Tastenkombinationen So ändern Sie die Zuweisung von allen bzw. allen ausgewählten Kanälen: Halten Sie die Tasten OPT(ALT)ALL bzw. SHIFT/ADD + OPT(ALT)ALL gedrückt, während Sie die ASSIGN/MUTE-Taste des Kanals bzw. die Master-ASSIGN-Taste betätigen, um entweder alle oder alle ausgewählten Kanäle zuzuweisen. ◆ Andere Bedienelemente der ProControl-Konsole (z.B. Fader) sind während des Zuweisungsvorgangs, d.h. bis zur Bestätigung der Zuweisung, aktiv. 94 ProControl Handbuch Zuweisen mehrerer Ausgänge Mit der ProControl können einem Pro Tools-Track mehrere Ausgänge zugewiesen werden. So weisen Sie einem Kanal einen zusätzlichen Ausgang zu: 1 Drücken Sie die Master-ASSIGN- und die OUTPUT-Taste (in der SELECT/ASSIGN-Sektion). 2 Drehen Sie den Drehregler des entsprechenden Kanals so lange, bis der gewünschte zusätzliche Ausgang angezeigt wird. Der aktuell zugewiesene Ausgang wird (falls vorhanden) durch das Symbol > angezeigt (also z.B. >Out 1-2). 3 Drücken Sie CTL/CLUTCH+ASSIGN, um die Zuweisung des zusätzlichen Kanals zu bestätigen. Verwenden Sie die ASSIGN/MUTE-Taste des Kanals bzw. die Master-ASSIGN-Taste wie folgt: Mit der ASSIGN/MUTE-Taste des Kanals wird die Einstellung bestätigt. Die ProControl verbleibt im Zuweisungsmodus. Verwenden Sie diese Taste, wenn Sie weitere Kanäle zuweisen möchten. ■ Mit der Master-ASSIGN-Taste bestätigen Sie den Vorgang und verlassen den Zuweisungsmodus. Verwenden Sie diese Taste, wenn Sie die Zuweisung von Kanalausgängen beendet haben. ■ Anzeige mehrfacher Ausgangszuweisungen Mehrfache Ausgangszuweisungen werden durch ein Pluszeichen vor dem Namen des jeweiligen Pfads gekennzeichnet (also z.B. +Out 1-2). Der inaktive Status wird wiederum durch andere Symbole kenntlich gemacht (siehe „Inaktive Ausgänge“ auf Seite 95). Inaktive Ausgänge Mit der ProControl können Sie Eingänge, Ausgänge, Sends, PlugIns und Tracks in den aktiven oder inaktiven Status versetzen. (Weitere Informationen zu aktiven und inaktiven Elementen finden Sie in Ihrem Pro Tools Referenzhandbuch.) Kapitel 7: Arbeiten mit Tracks 95 So aktivieren bzw. deaktivieren Sie ein Element: Drücken Sie CTL/CLUTCH+(CTL) und klicken Sie mit Hilfe der Maus oder des Trackpads im Mix- oder Edit-Fenster auf das gewünschte Element. ■ Anzeige von inaktiven Elementen Die verschiedenen inaktiven Zustände von Ausgängen werden auf der ProControl mit Hilfe von Präfixsymbolen angezeigt. Das Symbol @ kennzeichnet den inaktiven Status folgender Elemente: • Eingänge • Ausgänge • Sends • Inserts • Tracks • Plug-Ins, wenn diese nicht verfügbar sind oder fehlen • Pfade, die im I/O Setup-Dialogfeld deaktiviert sind @ zeigt an, dass nur ein Ausgang zugewiesen wurde und dieser momentan inaktiv ist (z.B. @Out 1-2). * zeigt an, dass mehrere Ausgänge zugewiesen wurden, von denen mindestens einer inaktiv ist (z.B. *Out 1-2). Weitere Informationen zu mehreren Ausgängen finden Sie unter „Zuweisen mehrerer Ausgänge“ auf Seite 95. 96 ProControl Handbuch SOLO- und MUTE-Tasten der Kanäle PRE / POST ASSIGN / MUTE AUTO SELECT SOLO-Taste SOLO MUTE-Taste MUTE +6 +6 +3 +3 0 Die MUTE- und SOLO-Tasten der Kanäle entsprechen den Solound Mute-Schaltflächen in Pro Tools. Wenn MUTE- und SOLOTasten aktiviert sind, leuchten ihre LED-Anzeigen (MUTE rot, SOLO gelb). Anzeige von impliziter und expliziter Stumm- und Soloschaltung 0 -5 -5 -10 -10 -15 -15 Wenn die LED-Anzeige der MUTE-Taste blinkt, weist dies auf eine implizite Stummschaltung hin, d.h. der Kanal wurde automatisch stummgeschaltet, weil andere Kanäle auf Solo geschaltet wurden. Bei expliziter Stummschaltung des Kanals leuchtet die LEDAnzeige seiner MUTE-Taste hingegen kontinuierlich (statt zu blinken). So schalten Sie einen Kanal auf MUTE oder SOLO: Drücken Sie die MUTE- bzw. SOLO-Taste des entsprechenden Kanals. ■ Tastenkombinationen Drücken Sie OPT (ALT)/ALL + MUTE oder SOLO, um die Stummoder Soloschaltung für alle Kanäle zu aktivieren bzw. zu deaktivieren. ◆ Drücken Sie OPT(ALT)ALL+SHIFT/ADD+MUTE oder SOLO, um die Stumm- oder Soloschaltung für alle ausgewählten Kanäle zu aktivieren bzw. zu deaktivieren. ◆ Wenn wenigstens einer der Kanalzüge auf Solo geschaltet ist, deaktivieren Sie durch Drücken der OPT(ALT)ALL-Taste und der SOLO-Taste eines beliebigen Kanals alle Soloschaltungen, unabhängig davon, ob der Kanal, dessen Solo-Taste Sie drücken, selbst auf Solo geschaltet ist oder nicht. Ist keiner der Kanalzüge auf Solo geschaltet, bewirkt das Drücken der OPT(ALT)ALL- und einer beliebigen SOLO-Taste die Soloschaltung aller Kanalzüge. Sie können den Status von Stumm-/Soloschaltung auch über die Channel Matrix abfragen und festlegen. Siehe dazu Kapitel 8, „Die Channel Matrix“. Kapitel 7: Arbeiten mit Tracks 97 SOLO CLEAR-Taste Mit der SOLO CLEAR-Taste, die sich direkt links neben den SOLOTasten der Kanäle befindet, deaktivieren Sie die SOLO-Tasten aller Kanäle. Die SOLO CLEAR-Taste blinkt, sobald ein beliebiger Kanalzug der aktuellen Session (auch wenn er nicht zu der entsprechenden Bank gehört) auf Solo geschaltet ist. So deaktivieren Sie die Soloschaltung aller Kanäle: Drücken Sie die SOLO CLEAR-Taste. Die LED-Anzeige der SOLO CLEAR-Taste hört darauhin auf zu blinken. ■ Sie können die Solo-, Stumm- und Scharfschaltung sowie die Kanalauswahl auch über die Channel Matrix deaktivieren. Siehe dazu Kapitel 8, „Die Channel Matrix“. Pro Tools-Funktionen für Solo und Mute Einige Pro Tools-Funktionen für die Solo- und Stummschaltung werden von der ProControl voll unterstützt. Solo Safe verhindert das Stummschalten eines Kanals, wenn ein anderer Kanal auf Solo geschaltet wird. Nähere Informationen dazu finden Sie unter „Solo Safe- und Record Safe-Modus“ auf Seite 98. Latch Solo-Option legt fest, ob mehrere Tracks auf Solo geschaltet werden können oder nicht. Solo/Mute Follow Mix Groups legt fest, ob durch das Solo- bzw. Stummschalten einzelner Kanäle einer Mix Group der Status der gesamten Group oder nur des einzelnen Kanals geändert wird. Solo Safe- und Record Safe-Modus Kanalzüge können in den Solo Safe- und den Record Safe-Modus versetzt werden. Im Safe-Modus sind die Kanäle für die implizite Stumm- bzw. Scharfschaltung gesperrt. Wenn Sie versuchen, einen Kanal im Record Safe-Modus für die Aufnahme scharfzuschalten, leuchtet die LED-Anzeige der REC/RDY-Taste nicht auf. 98 ProControl Handbuch Wenn Sie versuchen, einen Kanal im Solo Safe-Modus auf Solo zu schalten, leuchtet die LED-Anzeige der SOLO-Taste nicht auf, und der Kanalzug bleibt in der Mischung hörbar. Kanäle im Solo SafeModus können unter Verwendung der entsprechenden MUTETaste explizit stummgeschaltet werden. So aktivieren Sie den Solo Safe- bzw. Record Safe-Modus auf einem Kanalzug: ■ Drücken Sie (CTL) + die SOLO- bzw. REC-Taste des gewünschten Kanals. So aktivieren Sie den Solo Safe- bzw. Record Safe-Modus über die Channel Matrix: 1 Drücken Sie die SOLO-Taste in der STATUS-Sektion. 2 Drücken Sie (CTL) + eine alphanumerische Taste (1/A, 2/B usw.), um Kanäle in der aktuellen Bank (A, B, C oder D) in den Solo Safe- bzw. Record Safe-Modus zu versetzen. Anzeige des Safe-Modus Wenn Sie einen Kanal in den Solo Safe- bzw. Record Safe-Modus versetzen, blinkt die LED-Anzeige seiner SOLO- bzw. REC/RDYTaste kurz auf. Abgesehen davon wird auf der ProControlBedienoberfläche nicht angezeigt, ob sich ein Kanal im Solo Safeoder Record Safe-Modus befindet. Sie erkennen den Safe-Modus eines Kanals jedoch daran, dass im Pro Tools-Mix-Fenster die entsprechende Solo- bzw. Record-Schaltfläche deaktiviert ist. Tastenkombinationen ◆ OPT(ALT)ALL + (CTL) + REC/RDY- oder SOLO-Taste auf einem beliebigen Kanal: aktiviert/deaktiviert den Record Safe- bzw. Solo Safe-Modus auf allen Kanälen. SHIFT/ADD + OPT(ALT)ALL + (CTL) + REC/RDY- oder SOLOTaste auf einem beliebigen Kanal: aktiviert/deaktiviert den Record Safe- bzw. Solo Safe-Modus auf allen ausgewählten Kanälen. ◆ Kapitel 7: Arbeiten mit Tracks 99 SELECT-Taste eines Kanals LT AUTO TM RD SELECT-Taste SELECT Mit der SELECT-Taste wählen Sie Kanäle für das Gruppieren, das Löschen oder für andere Kanalfunktionen aus. SOLO MUTE GUITAR 1 +6 +6 +3 +3 0 0 -5 -5 -10 -10 -15 -15 -20 -20 -30 -30 -40 -40 -60 -60 Bei Funktionen, die über Bedienelemente ausgeführt werden, die sich nicht (wie z.B. SOLO- oder MUTE-Taste) im Kanalzug befinden, oder wenn Sie eine bestimmte Funktion auf mehrere Kanäle anwenden möchten, werden Kanäle durch Drücken der SELECT-Taste in den Vorgang eingeschlossen bzw. davon ausgeschlossen. So wählen Sie einen einzelnen Kanal aus: Drücken Sie die SELECT-Taste des Kanals. Einzelne Kanäle werden nach dem Entweder/Oder-Prinzip ausgewählt (es kann jeweils nur ein Kanal ausgewählt werden). Wenn ein Kanal aktiv ist, leuchtet seine grüne LED-Anzeige. ■ So wählen Sie mehrere Kanäle gleichzeitig aus: Drücken Sie SHIFT/ADD + die SELECT-Tasten der gewünschten Kanäle. ■ So deaktivieren Sie einen Kanal: Drücken Sie SHIFT/ADD + die SELECT-Taste des jeweiligen Kanals. ■ Tastenkombinationen Drücken Sie OPT(ALT)ALL + die SELECT-Taste eines beliebigen Kanals, um alle Kanäle (einschließlich der Kanäle außerhalb der Bank) zu aktivieren/deaktivieren. ◆ ◆ Drücken Sie (CTL) + eine beliebige leuchtende SELECT-Taste, um den SELECT-Status dieses Kanalzugs zu ändern und alle anderen Kanalzüge in den entgegengesetzten Status zu schalten. Sie können Kanäle auch über die Channel Matrix aktivieren. Siehe dazu Kapitel 8, „Die Channel Matrix“. 100 ProControl Handbuch WR LT ASSIGN / MUTE WR TC LT TM AUTO TM AUTO AUTO-Taste eines Kanals TC PRE / POST RD RD SELECT SOLO MUTE +6 +6 +3 +3 0 0 -5 -5 -10 -10 -15 -15 -20 -20 -30 -30 -40 -40 -60 -60 -90 -90 Die AUTO-Taste befindet sich oberhalb der SELECT-Taste. Neben dieser Taste sind untereinander fünf 2-Zeichen-LED-Anzeigen zur Angabe des Automationsmodus angeordnet. Mit der AUTO-Taste können Sie den Kanal zum einen in den Automationsmodus versetzen und zum anderen während eines automatisierten Aufnahmedurchgangs Punch-In- und Punch-Out-Vorgänge ausführen. Die 2-Zeichen-LED-Anzeigen neben der AUTO-Taste zeigen die verschiedenen Automationsmodi und deren aktuellen Status an. Die Automationsmodi werden wie folgt angezeigt: WR-LED-Anzeige (rot) zeigt den Write-Modus an. TC-LED-Anzeige (rot) zeigt den Touch-Modus an. LT-LED-Anzeige (rot) zeigt den Latch-Modus an. TM-LED-Anzeige (gelb) zeigt an, dass der Trim-Modus aktiviert ist (für Write-, Touch- oder Latch-Modus). RD-LED-Anzeige (grün) zeigt den Read-Modus an. Alle LED-Anzeigen aus zeigt an, dass sich der Kanal nicht im Automationsmodus befindet. AUTOMATION MODE ENABLES WRITE VOL TOUCH PAN LATCH MUTE TRIM SEND LVL READ SEND MUTE OFF PLUG-IN Die AUTO-Taste eines Kanals kann auch in Verbindung mit den Master-AUTOMATION MODE- und AUTOMATION ENABLETasten verwendet werden. Master-AUTOMATION MODE- und AUTOMATION ENABLE-Tasten Links neben den Kanalfadern befindet sich die AUTOMATIONSektion, die sechs Master-AUTOMATION MODE- und sechs AUTOMATION ENABLE-Tasten umfasst. Anleitungen zum Einstellen, Aufnehmen und Editieren einer Automation finden Sie in Kapitel 12, „Automation“. 0 -2 -4 -6 -8 -10 -14 -18 -22 -26 -30 -35 -40 -45 -50 1 2 3 4 5 6 1 2 3 4 SELECT / ASSIGN GROUPS 5 6 7 8 DSP EDIT / ASSIGN CHANNEL / GROUP CHANNEL MATRIX WINDOWS AUTOMATION STATUS EDIT MODE EDIT TOOL EDIT FUNCTION NUDGE BANK SELECT SHORTCUTS TALK BACK Kapitel 7: Arbeiten mit Tracks 101 7 PRE/POST ASSIGN/MUTE-Taste PRE / POST PRE / POST ASSIGN / MUTE WR TC LT AUTO ASSIGN / MUTE TM RD Die PRE/POST ASSIGN/MUTE-Taste, die sich unterhalb des Drehreglers eines jeden Kanals befindet, erfüllt verschiedene Funktionen, wobei die aktuelle Funktion vom jeweiligen Modus abhängt, der über die Master-ASSIGN- bzw. SEND-Taste eingestellt wurde. Sie steht nur zur Verfügung, wenn dem Kanal Sends zugewiesen worden sind. SELECT SOLO PRE/POST-Modus MUTE GUITAR 1 +6 +6 +3 +3 0 0 -5 -5 -10 -10 -15 -15 -20 -20 Wenn die SEND MUTE-Taste in der SELECT/ASSIGN-Sektion NICHT leuchtet, dienen die PRE/POST |ASSIGN/MUTE-Tasten zum Ändern des PRE/POST-Status von Sends. (Der PRE/POST-Modus ist aktiv, wenn sich die ProControl nicht im Zuweisungsmodus befindet.) Für neu erstellte Sends ist die Standardeinstellung das Post-FaderRouting (es sei denn, dem Track wurde bereits ein Send zugewiesen; in diesem Fall wird automatisch der Pre/Post-Status des vorherigen Sends übernommen). Durch Drücken der PRE/POST-Taste wechseln Sie zwischen Pre-Fader- und Post-FaderRouting für den Kanalzug hin und her. (Durch Drücken der Tasten OPT(ALT)ALL und SHIFT/ADD können Sie den Pre/Post-RoutingStatus für alle ausgewählten Kanäle ändern.) Anzeige des Pre/Post-Fader-Status von Sends Die ASSIGN/MUTE|PRE/POST-Tasten leuchten nicht im POSTFader-Status und leuchten kontinuierlich, wenn der PRE-FaderStatus ausgewählt ist. Unmittelbar nach der Änderung dieser Einstellung erscheint in der Drehregleranzeige kurz der Hinweis „Pre“ bzw. „Post“. Danach werden die Drehregleranzeigen sofort wieder in ihren vorherigen Anzeigestatus zurückgesetzt. Während der Wiedergabe kann der Pre/Post-Status nicht geändert werden. Erläuterungen zum Zuweisen und Editieren von Sends finden Sie in Kapitel 13, „Mischen“. 102 ProControl Handbuch ASSIGN/MUTE-Modus Wenn sich die ProControl im Zuweisungsmodus befindet, bestätigen Sie mit der ASSIGN/MUTE-Taste die vorgenommenen Einstellungen für die Zuweisung der einzelnen Kanaleingänge/ausgänge und das Send-Routing. Wenn die Master-SEND MUTE-Taste aktiviert ist, können Sie mit Hilfe der PRE/POST ASSIGN/MUTE-Tasten den selektierten Send des Kanals stummschalten. Außerdem kann diese Taste bei Anwendung der DEFAULTQuickMode-Funktion auch als „SELECT”-Taste fungieren (siehe „DEFAULT QuickMode-Taste“ auf Seite 111). Ausführliche Informationen zum Zuweisen und Editieren von Sends finden Sie in Kapitel 13, „Mischen“. SELECT/ASSIGN-Sektion Über die Tasten der SELECT/ASSIGN-Sektion legen Sie für alle aktiven Kanäle die Funktion des Drehreglers bzw. den Inhalt der Drehregleranzeige fest. SELECT / ASSIGN PAN MON / Ø INPUT OUTPUT ASSIGN SEND MUTE SEND A / F SEND D / I SEND B / G SEND E / J SEND C / H FLIP Mit der Master-ASSIGN-Taste aktivieren Sie den Eingangs-, Ausgangs- oder Send-Zuweisungsmodus (wobei der jeweilige Modus durch die INPUT-, OUTPUT- und SEND A/F-E/J-Tasten in der SELECT/ASSIGN-Sektion festgelegt wird). Wenn die ASSIGN-Taste nicht verwendet wird (LED ist aus), befinden sich die SELECT/ASSIGN-Tasten im Selektionsmodus, d.h. Sie wählen über diese Tasten aus, welche Informationen in der Drehregleranzeige erscheinen (durch Drücken der PAN-Taste wird das Kanalpanorama angezeigt, durch Drücken der INPUT-Taste die Eingangszuweisung usw.). In der SELECT/ASSIGN-Sektion befinden sich die folgenden Tasten: 0 -2 -4 -6 -8 -10 -14 -18 -22 -26 -30 -35 -40 -45 -50 1 2 3 4 5 6 1 2 3 • PAN 4 SELECT / ASSIGN GROUPS 5 6 7 8 DSP EDIT / ASSIGN CHANNEL / GROUP CHANNEL MATRIX • MON/Ø WINDOWS AUTOMATION STATUS EDIT MODE EDIT TOOL SHORTCUTS TALK BACK EDIT FUNCTION NUDGE BANK SELECT • INPUT, OUTPUT • ASSIGN • SEND MUTE • SEND A/F, B/G, C/H, D/I, E/J, FLIP Kapitel 7: Arbeiten mit Tracks 103 Lokale und globale Funktionsweise der SELECT/ASSIGN-Tasten in erweiterten Systemen Wenn Sie mit einem erweiterten ProControl-System arbeiten, sind die SELECT/ASSIGN-Tasten werkseitig auf eine globale Funktionsweise für alle Konsolen (Main Unit und Fader Packs) voreingestellt. Sie können ein erweitertes System aber neu konfigurieren, so dass die SELECT/ASSIGN-Tasten im lokalen Modus arbeiten. Beispiele für die lokale Funktionsweise der SELECT/ASSIGNTasten Im vorgegebenen, globalen Selektions-/Zuweisungsmodus reagieren alle ProControl-Kanäle auf SELECT/ASSIGNOperationen, die über die Tasten einer beliebigen Konsole ausgeführt werden. Wenn Sie beispielsweise die SEND A/F-Taste drücken, um auf diesem Kanal den Send-Pegel zu justieren, werden die Drehregleranzeigen aller ProControl-Kanalzüge auf die Anzeige SEND A/F gesetzt. Aus diesem und ähnlichen Gründen ist der globale (vorgegebene) Selektions-/Zuweisungsmodus nützlich für Cue-/Kopfhörer-Mischungen oder andere sessionübergreifende Busfunktionen. Auch bei anderen Aufgaben, u.a. bei automatisierten Aufnahmeund Mischvorgängen, kann es von Vorteil sein, wenn ein gleichzeitiger Zugriff auf mehrere Sends oder andere Parameter gewährleistet ist. Zum Beispiel könnte es sich bei einem etwas komplexeren Send/Return-Effekt anbieten, den Send-Pegel für den Effekt sowie ein Fade-Out des Kanal-Faders für den Effekt-Return zu automatisieren. Wenn sich die SELECT/ASSIGN-Tasten im lokalen Modus befinden, können die einzelnen Konsolen (Main Unit und Fader Packs) über die jeweiligen PAN-, INPUT-, OUTPUTund SEND A/F-E/J-Tasten sowie die Drehregler und Drehregleranzeigen unabhängig voneinander gesteuert werden. 104 ProControl Handbuch Ändern des globalen/lokalen Modus So wechseln Sie zwischen lokalem und globalem Modus: Halten Sie die OPT(ALT)ALL-Taste gedrückt, und betätigen Sie dann die FLIP-Taste. In den Drehregleranzeigen oberhalb der Kanaldrehregler erscheint kurz eine der folgenden Anzeigen: ■ SELECT |ASSIGN |Switches |Are |<BLANK> | |Now In |Local |Mode. – oder – SELECT |ASSIGN |Switches |Are |<BLANK> | |Now In |Global |Mode. Im globalen Modus Drücken Sie die PAN-, INPUT-, OUTPUT- oder eine der SENDTasten in der SELECT/ASSIGN-Sektion, um die jeweilige Funktion für alle ProControl-Konsolen (Main Unit und einzelne Fader Packs) verfügbar zu machen. ■ Im lokalen Modus Drücken Sie eine beliebige Taste in der SELECT/ASSIGN-Sektion. Die gewählte Funktion ist nun nur auf der ProControl-Konsole (Main Unit oder Fader Pack) verfügbar, auf der die Taste gedrückt wurde. Die anderen Konsolen verbleiben in ihrem aktuellen Selektions-/Zuweisungsmodus. ■ Feinabstimmungsmodus So justieren Sie Kanal-Panning, Send-Pegel oder (Stereo-)SendPanorama im Pro Tools-Feinabstimmungsmodus: ■ Drücken Sie (CTL), während Sie das Panning oder den SendPegel justieren. Drehgeschwindigkeitsempfindliches oder lineares Verhalten der Drehregler Beim Editieren von Panning oder Send-Pegel reagieren die Drehregler (Encoder) der Kanäle linear. Nur die Drehregler der DSP EDIT/ASSIGN-Sektion sind drehgeschwindigkeitsempfindlich. Kapitel 7: Arbeiten mit Tracks 105 Sie verfügen über einen speziellen Drehgeschwindigkeitsalgorithmus, mit dem große Änderungen durch schnelles Drehen des Encoders und kleine Änderungen durch langsames Drehen des Encoders vorgenommen werden können. Dadurch wird das Verhalten analoger Potentiometer bei der Vornahme von Änderungen genauer imitiert. Da der Drehregler über eine festgelegte Anzahl von Stufen verfügt, es aber mehr als 200 Panning-Werte gibt (-100 bis +100), werden einige Stufen ausgelassen. Dieses Verhalten (typisch für viele digitale Konsolen) ist jedoch unproblematisch, da die DAE beim Abspielen von Automationsbewegungen interpolierte Schritte mit einer Auflösung von 24 Bit einfügt. (Weitere Informationen zum Glätten (Smoothing) der Automation finden Sie in Ihrem Pro Tools Referenzhandbuch.) Wenn Sie eine höhere Einstellungsgenauigkeit wünschen, als mit dem oben beschriebenen Verhalten der Drehregler erzielt werden kann, drücken Sie (CTL) und drehen an einem Encoder, um in den Feinabstimmungsmodus zu wechseln. PAN-Taste Wenn Sie die PAN-Taste drücken, dienen die Drehregler und Drehregleranzeigen zur Steuerung bzw. Anzeige des Kanalpanoramas. So stellen Sie das Panorama eines Monokanals ein: 1 Wenn der PAN-Modus noch nicht aktiviert ist, drücken Sie die PAN-Taste in der SELECT/ASSIGN-Sektion. L< -100 R > +100 2 Drehen Sie den Drehregler dieses Kanals, um sein Panorama einzustellen. In der Drehregleranzeige wird der Panorama-Wert wie nachfolgend beschrieben angezeigt. Eine einzelne LEDAnzeige des LED-Kranzes bewegt sich von der Mitte aus entweder im oder gegen den Uhrzeigersinn, um die Panorama-Richtung anzuzeigen. So stellen Sie das Panorama eines Stereokanals ein: 1 Drücken Sie die PAN-Master-Taste ein zweites Mal, um für den Stereo-Track das Panorama des rechten Kanals einzustellen. Links in der Drehregleranzeige erscheint nun die Angabe „R<>“, und die LED-Anzeige der PAN-Taste blinkt. Durch erneutes Drücken der PAN-Taste wechseln Sie zur Einstellung des linken Kanalpanoramas. 106 ProControl Handbuch 2 Drehen Sie den Drehregler, um das Panorama einzustellen. Die Einstellung des Surround-Panning erfolgt über die DSP EDIT/ASSIGN-Sektion. Siehe „Surround-Mischen“ auf Seite 199. Anzeige des Panoramawerts In der Drehregleranzeige wird die Panoramaposition ähnlich wie in Pro Tools mit Hilfe von alphanumerischen Zeichen angezeigt. Bei Stereo-Tracks wird ein „L“ oder „R“ angezeigt. Wenn Sie beispielsweise das Panorama eines Auxiliary-Tracks ganz nach links oder ganz nach rechts einstellen, erscheint in der Anzeige „L< -100“ bzw. „R > +100“. Ein Panoramawert von -100 bis -1 wird durch „<“ gekennzeichnet, ein Wert von +100 bis +1 durch „>“. Center (oder ein Panoramawert von 0) wird durch „<>“ angezeigt. Wenn die Automation für das Panorama global aktiviert ist, können die Daten in der Pan Automation Playlist des Tracks aufgezeichnet werden. Die Vorgabeeinstellung der Drehregler ist Mono bzw. der linke Kanal bei Stereo. Input 1 Bus 3-4 INPUT- und OUTPUT-Taste Mit der INPUT- bzw. der OUTPUT-Taste können Sie in Verbindung mit der Master-ASSIGN-Taste Kanaleingänge und -ausgänge zuweisen. MON/Ø-Taste (Auto Input Monitoring- und Input Only Monitoring-Modus) Mit der MON/Ø-Taste zeigen Sie den aktuellen Abhörmodus für die Eingänge an (Auto Input Monitoring oder Input Only Monitoring) und wechseln zwischen den Modi hin und her. In Pro Tools 5.1 und höheren Versionen können Sie auch während der Aufnahme und Wiedergabe zwischen den Abhörmodi Auto Input Monitoring und Input Only Monitoring wechseln. Um den Abhörmodus für die Eingänge zu wählen, können Sie entweder die Alpha-Tasten der Channel Matrix oder die MON/PHASE-Taste benutzen. Kapitel 7: Arbeiten mit Tracks 107 So wechseln Sie zwischen dem Auto Input Monitoring- und dem Input Only Monitoring-Modus hin und her: Drücken Sie die MON/PHASE-Taste (neben der PAN-Taste in der SELECT/ASSIGN-Sektion). ■ – oder – ■ Drücken Sie OPT(ALT)ALL+ALPHA+K (in der Channel Matrix). Weitere Informationen dazu finden Sie unter „Abhörmodi“ auf Seite 134. Master-ASSIGN-Taste SELECT / ASSIGN PAN MON / Ø INPUT OUTPUT ASSIGN SEND MUTE SEND A / F SEND D / I SEND B / G SEND E / J SEND C / H FLIP ASSIGN-Taste Mit der Master-ASSIGN-Taste werden Eingänge, Ausgänge und Send-Routing zugewiesen. Überall in diesem Handbuch finden Sie Anweisungen zur Verwendung der Tasten in der SELECT/ASSIGNSektion, einschließlich der Master-ASSIGN-Taste. Immer, wenn bei einer Anweisung die Rede vom Zuweisungsmodus ist, ist damit der Status dieser Taste gemeint. SEND MUTE-Taste Diese Taste befindet sich direkt links neben der ASSIGN/MUTETastenreihe. Wenn die Taste aktiviert ist (rote LED-Anzeige leuchtet), fungieren die PRE/POST|ASSIGN/MUTE-Tasten der Kanäle als SEND MUTE-Tasten für den momentan aktiven Send (eingestellt durch die Send-Tasten A/F-E/J). Wenn die MasterSEND MUTE-Taste aktiviert ist, wird der verknüpfte Send auf dem ausgewählten Kanal stummgeschaltet und kann automatisiert werden. Die Master-SEND MUTE-Taste behält ihren aktuellen Status bei, auch wenn die Drehregler sich momentan im PAN-Modus befinden. Die LED-Anzeige der SEND MUTE-Taste erlischt, wenn auf dem aktuellen Kanal aktive Sends ausgewählt sind und Sie mit Hilfe der SEND MUTE-Taste in den PRE/POST-Modus wechseln. Sie müssen aber erst einen Send (A/F - E/J) zur Editierung auswählen. Zusätzlich zur oben beschriebenen Methode können Sie (automatisierte) Sends auch unter Verwendung des FLIP-Modus stummschalten. Erklärungen zu Sends (und zum Flip-Modus) finden Sie in Kapitel 13, „Mischen“. 108 ProControl Handbuch SEND-Tasten (A/F - E/J) SELECT / ASSIGN SENDTasten PAN MON / Ø INPUT OUTPUT ASSIGN SEND MUTE SEND A / F SEND D / I SEND B / G SEND E / J SEND C / H FLIP SEND MUTETaste Wenn Sie eine der fünf Master-SEND-Tasten (bezeichnet mit A/FE/J) drücken, dienen die Drehregler und Drehregleranzeigen zur Steuerung bzw. Anzeige der Send-Zuweisung (im Zuweisungsmodus) oder des Send-Pegels (im Selektionsmodus). Wenn Sie eine SEND-Taste kurzzeitig gedrückt halten, erscheinen in den Drehregleranzeigen oberhalb der Kanaldrehregler die SendZiele. Erklärungen zu Sends finden Sie in Kapitel 13, „Mischen“.) FLIP-Taste DVr-10.5 CLR / F1 MSTR REC REC / RDY F2 INS / BYP INS / SEND F3 IN / EDIT EQ IN / EDIT SlS 4.8 REC / RDY INS / SEND EQ/DYNTaste EQ IN / EDIT DYN IN / EDIT F4 DEFAULT DYN IN / EDIT Mit der FLIP-Taste, die sich direkt unterhalb der SEND E/J-Taste befindet, können Sie Send-Pegel oder Plug-In-Parameter über die berührungsempfindlichen Fader steuern. Außerdem können Sie das Panorama von Stereo-Sends über die Drehregler der Kanäle einstellen. Wenn der FLIP-Modus aktiviert ist, fungiert die MUTETaste des jeweiligen Kanals als Send MUTE-Taste, und mit der PRE/POST/ASSIGN/MUTE-Taste des Kanals kann zwischen dem PreFader- und dem Post-Fader-Status eines Sends gewechselt werden. Der FLIP-Modus kann (um nur ein Beispiel zu nennen) das Einrichten einer Send-basierten Cue-Mischung vereinfachen und bietet zudem eine berührungsempfindliche Benutzeroberfläche zum Schreiben von Send-Pegel-Automationsdaten. Eine Beschreibung zum Send Flip-Modus finden Sie in Kapitel 13, „Mischen“. Eine Erklärung des Plug-In Flip-Modus finden Sie in Kapitel 11, „Plug-Ins“. PRE / POST ASSIGN / MUTE EQ IN/EDIT- und DYN IN/EDIT-Tasten AUTO Diese Tasten befinden sich oberhalb der Drehregleranzeigen. Sie sind in zwei Reihen von acht EQ IN/EDIT-Tasten (grüne LEDs) und acht DYN IN/EDIT-Tasten (grüne LEDs) angeordnet. SELECT SOLO MUTE Master-IN/EDIT-Taste +6 +6 +3 +3 0 0 -5 -5 -10 -10 -15 -15 Die IN/EDIT-Taste befindet sich direkt links neben der EQ IN/EDIT-Tastenreihe der Kanäle. Über diese Taste können Sie die EQ/IN EDIT- und DYN/IN EDIT-Tasten in den vorgegebenen EditModus bzw. den optionalen In-(Bypass-)Modus versetzen. Weitere Informationen dazu finden Sie in Kapitel 11, „Plug-Ins“. Kapitel 7: Arbeiten mit Tracks 109 INS/SEND-Taste eines Kanals Mit der INS/SEND-Taste wählen Sie die Plug-Ins, Sends oder den Mehrkanalausgang eines Kanals für das Editieren und Panning aus. Wenn die Master-INS/BYP-Taste aktiviert ist, können Sie mit Hilfe der INS/SEND-Tasten auch alle Inserts auf dem jeweiligen Kanal umgehen (auf Bypass schalten). REC / RDY INS/SEND-Taste INS / SEND EQ IN / EDIT DYN IN / EDIT Weitere Informationen dazu finden Sie in Kapitel 11, „Plug-Ins“. PRE / POST ASSIGN / MUTE WR TC LT TM AUTO RD SELECT Wenn Sie im Surround Pan-Modus (F4) die INS/SEND-Taste drücken, können Sie über die ProControl DSP EDIT/ASSIGNSektion das Mehrkanal-Output-Fenster dieses Kanals steuern. Weitere Informationen dazu finden Sie unter „Surround-Mischen“ auf Seite 199. REC/RDY- und MSTR REC-Tasten REC/RDY-Taste REC / RDY INS / SEND EQ IN / EDIT DYN IN / EDIT PRE / POST ASSIGN / MUTE WR TC LT TM AUTO RD REC / RDY CLR / F1 MSTR REC F2 INS / BYP INS/ /SEND SEND INS F3 IN / EDIT EQIN IN/ /EDIT EDIT EQ F4 DEFAULT DYN DYNININ/ EDIT / EDIT REC / RDY PRE / POST ASSIGN / MUTE WR TC LT AUTO TM RD SELECT SOLO MUTE 110 ProControl Handbuch MSTR REC „QuickMode“-Taste Diese Taste, die sich links neben der REC/RDY-Tastenreihe befindet, zeigt die Aufnahmebereitschaft global an und ermöglicht das Ein-/Ausschalten aller REC/RDY-Tasten. MSTR REC-Taste DEFAULT-Taste Mit Hilfe dieser Tasten schalten Sie die Kanalzüge von Tracks auf Festplatte für die Aufnahme scharf. Die LED-Anzeige der REC/RDYTaste des Kanals blinkt, wenn der Kanal scharfgeschaltet ist, und leuchtet kontinuierlich, wenn sich Pro Tools im Aufnahmemodus befindet. Wenn ein Track auf der Festplatte (innerhalb oder außerhalb der Bank) für die Aufnahme scharfgeschaltet ist, blinkt die Master-REC/RDY-Taste. Dadurch sehen Sie, ob Kanalzüge außerhalb der aktuellen Bank (die auf dem Pro Tools-Bildschirm nicht zu sehen sind) für die Aufnahme scharf geschaltet sind. In der Standardkonfiguration wird durch einmaliges Drücken der MSTR REC-Taste die Scharfschaltung auf allen Kanälen aufgehoben, sofern gerade Tracks scharf geschaltet sind. Drücken Sie die MSTR REC-Taste ein zweites Mal, werden alle Kanäle für die Aufnahme scharf geschaltet. Ausführliche Informationen zur REC/RDY- und MSTR REC-Taste finden Sie in Kapitel 9, „Aufnehmen“. DEFAULT QuickMode-Taste Mit dieser Taste setzen Sie ein Bedienelement auf seine Standardeinstellung zurück, beispielsweise das Panorama auf „Center“ oder die Fader auf einen Gain von „0“ (Unity Gain). Diese Taste hat die gleiche Funktion wie das Klicken auf ein Bedienelement bei gedrückter Option-/Alt-Taste in Pro Tools. So setzen Sie einen Fader auf seine Standardeinstellung zurück: 1 Drücken Sie die DEFAULT-Taste und halten Sie sie gedrückt. Die LED-Anzeige der Taste leuchtet auf. 2 Drücken Sie die SELECT-Taste des entsprechenden Faders. So setzen Sie den Drehregler eines Kanals auf seine Standardeinstellung zurück: 1 Drücken Sie die DEFAULT-Taste und halten Sie sie gedrückt. Die LED-Anzeige der Taste leuchtet auf. 2 Drücken Sie die ASSIGN/MUTE-Taste des entsprechenden Kanals. So setzen Sie einen Drehregler in der DSP EDIT/ASSIGN-Sektion zurück: 1 Aktivieren Sie den SENDS- oder PARAM-Modus. 2 Drücken Sie die DEFAULT-Taste und halten Sie sie gedrückt. Die LED-Anzeige der Taste leuchtet auf. 3 Drücken Sie die SELECT/AUTO-Taste des Drehreglers, den Sie zurücksetzen möchten. So setzen Sie den Send-Pegel über die DSP EDIT/ASSIGN-Sektion zurück: 1 Aktivieren Sie den SENDS-Modus in der DSP Edit/Assign-Sektion. 2 Drücken Sie die SELECT/AUTO-Taste eines Inserts. So setzen Sie alle Fader oder Drehregler auf ihre Standardeinstellung zurück: 1 Halten Sie die OPT(ALT)ALL- und die DEFAULT-Taste gedrückt. 2 Drücken Sie die SELECT- oder die ASSIGN/MUTE-Taste eines beliebigen Faders, um die Fader oder Drehregler aller Kanäle auf ihren Vorgabewert zurückzusetzen. Kapitel 7: Arbeiten mit Tracks 111 So setzen Sie alle ausgewählten Fader oder Drehregler auf ihre Standardeinstellung zurück: 1 Drücken Sie OPT(ALT)ALL+SHIFT/ADD. 2 Drücken Sie die ASSIGN/MUTE-Taste eines beliebigen Faders, um die Fader bzw. Drehregler aller ausgewählten Kanäle auf ihren Vorgabewert zurückzusetzen. So setzen Sie ein Plug-In auf seine Standardeinstellung zurück: ■ Drücken Sie DEFAULT+COMPARE. Groups GROUPS Die ProControl verfügt über eine spezielle GROUPS-Tastensektion, die sich rechts neben der Haupt-Fader-Sektion befindet. CREATE Die GROUPS-Sektion enthält fünf Tasten: CREATE, ENABLE, EDIT, SELECT und SUSPEND. Diese Tasten entsprechen den Befehlen des Groups-Popup-Menüs in Pro Tools. Unterhalb der DSP EDIT/ASSIGN-Sektion befindet sich die CHANNEL/GROUPAnzeige, in der Informationen zu Groups und Kanälen angezeigt werden. Es werden u. a. folgende Group-Funktionen unterstützt: ENABLE • Erstellen neuer Groups und Abfragen aktueller Groups, um festzustellen, ob die ausgewählten Kanäle sich in bereits bestehenden Groups befinden EDIT • Aktivieren und Deaktivieren von Groups • Editieren von Groups durch Hinzufügen oder Entfernen von Kanälen (in Verbindung mit der Channel Matrix) SELECT • Löschen einzelner oder aller Groups • Auswählen aller Kanalzüge, die einer bzw. mehreren Groups angehören (entspricht dem Klicken auf das Symbol links neben der Group-ID in Pro Tools) SUSPEND • Aussetzen aller Groups 0 -2 -4 -6 -8 -10 -14 -18 -22 -26 -30 -35 -40 -45 -50 1 2 3 4 5 6 1 2 3 4 SELECT / ASSIGN GROUPS 5 6 7 8 DSP EDIT / ASSIGN CHANNEL / GROUP CHANNEL MATRIX WINDOWS AUTOMATION STATUS EDIT MODE EDIT TOOL SHORTCUTS TALK BACK 112 ProControl Handbuch EDIT FUNCTION NUDGE BANK SELECT Erstellen neuer Groups Die GROUPS/CREATE-Taste wird zum Erstellen von Groups in leeren Groups-Ordnern oder zum Überschreiben bestehender Groups verwendet. So erstellen Sie eine Group: 1 Wählen Sie mindestens zwei Kanäle aus. 2 Drücken Sie die CREATE-Taste in der GROUPS-Sektion. Die LEDAnzeige der Taste blinkt, und in der DSP EDIT/ASSIGN-Sektion erscheint folgende Anzeige: Press a group switch to CHANNEL MATRIX create a VIEW GO TO 1 2 3 4 5 6 7 8 A 9 B 10 C 11 D 12 E 13 F 14 G 15 H 16 A ALPHA I 17 J 18 K 19 L 20 M 21 N 22 O 23 P 24 B (33-64) UTILITY Q 25 R 26 S 27 T 28 U 29 V 30 W 31 X 32 C (65-96) Y Z SHIFT CAP LCK # & DELETE SPACE D (97-128) BANKS STATUS SELECT MUTE SOLO REC / RDY SNAPSHOT (1-32) PARAM CLR ALL PAGES ESCAPE group 3 Überprüfen Sie sich in der Channel Matrix, ob einer oder mehrere der ausgewählten Kanäle einer bestehenden Group angehören. In der Channel Matrix werden Group-Informationen wie folgt angezeigt: Nicht leuchtende Tasten in der Channel Matrix zeigen die Verfügbarkeit der Groups an. ◆ Bestehende Groups sind daran zu erkennen, dass die entsprechende Channel Matrix-Taste (A-Z) leuchtet. Wenn Sie in der aktuellen Session beispielsweise bereits vier Groups eingerichtet haben, leuchten die Tasten 1/A, 2/B, 3/C und 4/D. ◆ Wenn aktuell ausgewählte Kanäle einer bereits existierenden Group angehören, leuchtet die entsprechende Channel MatrixTaste (A-Z) auf. ◆ Wenn keiner der für die Gruppierung ausgewählten Kanäle einer bestehenden Group angehört, blinkt die entsprechende Channel Matrix-Taste. ◆ 4 Drücken Sie die Channel Matrix-Taste mit dem Buchstaben (A- Z), welcher der Group entspricht, die Sie erstellen möchten. In der CHANNEL/GROUP-Anzeige erscheint der Group-Name. 5 Wenn die Group leer ist: Kapitel 7: Arbeiten mit Tracks 113 • Die ALPHA-Taste blinkt. Das Create Group-Dialogfeld erscheint auf dem Bildschirm und zeigt den Standard-Group-Namen an. • Wenn Sie den vorgegebenen Namen beibehalten möchten, drücken Sie die ENTER-Taste im ProControl-Zahlenblock, um die neue Group zu erstellen. Drücken Sie ESCAPE, um den Vorgang abzubrechen. • Benennen Sie die Group wie gewünscht. Sie können dafür entweder Ihre Computertastatur oder die Channel Matrix verwenden. Nach Beendigung des Vorgangs erlöschen die LED-Anzeigen der CREATE- und der ALPHA-Taste, und die Channel Matrix-Sektion wird auf ihren vorherigen Status zurückgesetzt. 6 Wenn die ausgewählte Group bereits Kanäle enthält, erscheint der Name der bestehenden Group in der CHANNEL/GROUPAnzeige. In den unteren drei LED-Anzeigen der DSP EDIT/ASSIGNSektion wird Folgendes angezeigt: Overwrite Existing Group? 7 Drücken Sie ENTER, um zu bestätigen, dass Sie die bestehende Group überschreiben möchten. Drücken Sie ESCAPE, um den Vorgang abzubrechen, ohne bestehende Groups zu überschreiben. In beiden Fällen werden die LED-Anzeigen der DSP EDIT/ASSIGNSektion auf ihren vorherigen Status zurückgesetzt. • Wenn Sie den vorgegebenen Group-Namen übernehmen möchten, drücken Sie ENTER, ohne einen neuen Namen einzugeben. • Geben Sie einen Namen für die neue Group ein. Verwenden Sie dazu entweder die Channel Matrix oder Ihre Computertastatur wie oben beschrieben. 8 Drücken Sie im ProControl-Zahlenblock oder auf Ihrer Computertastatur die ENTER-Taste, um den Namen zu bestätigen und die neue Group zu erstellen, oder drücken Sie ESCAPE, um den Vorgang abzubrechen. Die LED-Anzeigen der CREATE- und der ALPHA-Taste erlöschen. Die Tasten der Channel Matrix werden auf ihre vorherige STATUS-Funktion zurückgesetzt. 114 ProControl Handbuch So zeigen Sie einen Group-Namen in der CHANNEL/GROUP-Anzeige an: Drücken Sie in einem beliebigen Group-Modus CTL (CLUTCH) und die alphanumerische Taste in der Channel Matrix, die der Group entspricht. ■ Aktivieren von Groups Die ENABLE-Taste dient zum Aktivieren bzw. Deaktivieren von Groups. So aktivieren bzw. deaktivieren Sie eine oder mehrere Groups: 1 Drücken Sie die ENABLE-Taste. Die LED-Anzeige der Taste blinkt. Der Status der aktuellen Group wird in der Channel Matrix wie folgt angezeigt: • Die Tasten aller momentan aktivierten Groups leuchten. • Die Tasten aller nicht aktivierten Groups blinken. • Die Tasten aller leeren Groups leuchten nicht. Wird die Taste einer leeren Group gedrückt, wird in der CHANNEL/GROUP-Anzeige kurz die Information „NO GROUP“ angezeigt. 2 Wenn Sie eine inaktive/aktive Group aktivieren bzw. deaktivieren möchten, drücken Sie die Taste dieser Group. Wird beispielsweise eine inaktive Group aktiviert, hört die entsprechende LED-Anzeige in der Channel Matrix auf zu blinken und leuchtet kontinuierlich. Zusätzliche Groups können aktiviert werden, indem Sie die entsprechenden Tasten drücken. 3 Drücken Sie die ENABLE-Taste erneut, um den Vorgang zu beenden. Die Tasten der Channel Matrix werden auf ihre vorherige STATUS-Funktion zurückgesetzt. Drücken Sie ESCAPE, um den Vorgang abzubrechen, ohne die Änderungen zu speichern. Kapitel 7: Arbeiten mit Tracks 115 Bearbeiten von Groups Mit der EDIT-Taste können Sie den Inhalt einer Group anzeigen und bearbeiten. So zeigen Sie eine oder mehrere Groups an und bearbeiten sie: 1 Drücken Sie die EDIT-Taste in der GROUP-Sektion. Die LED- Anzeige der Taste blinkt. Im Bereich der Channel Matrix blinken die LED-Anzeigen der Tasten aller bestehenden Groups. 2 Drücken Sie die Taste der gewünschten Group. Die LED-Anzeige der EDIT-Taste blinkt weiterhin. Außerdem blinkt nun auch die LED-Anzeige der SELECT-Taste im STATUS-Bereich. Dadurch wird angezeigt, dass Sie nun die Group-Zugehörigkeit auswählen und bearbeiten können. In der CHANNEL/GROUP-Anzeige erscheint der Name der ausgewählten Group. Die einzelnen Kanäle der Group werden in den LED-Anzeigen der Channel Matrix angezeigt. Die Namen der einzelnen Group-Mitglieder werden untereinander in der DSP EDIT/ASSIGN-Sektion angezeigt, wobei sich der Name aus der Nummer des (Pro Tools-)Kanals und einer Abkürzung des Kanalnamens zusammensetzt (zum Beispiel „A12 Guit“). Bei mehr als acht Group-Mitgliedern blinkt die BANK SELECT-Taste. Verwenden Sie die linke/rechte BANK SELECT-Pfeiltaste, um durch die Liste der Group-Mitglieder zu scrollen, die in Bänken von je acht Kanälen angeordnet sind. 3 Wenn Sie einer Group zusätzliche Tracks hinzufügen möchten, drücken Sie die entsprechenden Tasten in der Channel Matrix. Die LED-Anzeige der entsprechenden Taste leuchtet kontinuierlich und zeigt damit an, dass der Kanalzug nun zur aktuellen Group gehört. Befindet sich ein Kanalzug nicht in der aktuell angezeigten Bank, drücken Sie die entsprechende BANK-Taste (A-D), um darauf zuzugreifen. 4 Um einen Kanal aus der Group zu entfernen, drücken Sie die entsprechende Taste in der Channel Matrix. Die LED-Anzeige der Taste erlischt und zeigt damit an, dass der Kanal nicht länger zur aktuellen Group gehört. 5 Drücken Sie die EDIT-Taste der GROUP-Sektion, um den Vorgang abzuschließen, oder die ESCAPE-Taste, um ihn abzubrechen. Die Tasten der Channel Matrix werden auf ihre vorherige STATUSFunktion zurückgesetzt. 116 ProControl Handbuch Auswählen von Groups Mit Hilfe der GROUP/SELECT-Taste können Sie eine oder mehrere bestehende Groups über die Channel Matrix auswählen. Dieses Verfahren bietet sich an, wenn Sie zwei Groups zu einer neuen, größeren Group zusammenfassen möchten, die alle Kanäle dieser beiden Groups enthält. Wenn Sie in diesen Modus schalten, wird die vorherige Auswahl nicht beibehalten. So wählen Sie eine Group aus: 1 Drücken Sie die SELECT-Taste in der GROUP-Sektion. Die LED- Anzeige der Taste blinkt. Im Bereich der Channel Matrix blinken die LED-Anzeigen der Tasten (A-Z) aller bestehenden Gorups. 2 Drücken Sie die entsprechende Channel Matrix-Taste (A-Z), um eine bestehende Group auszuwählen. Die LED-Anzeige der Taste leuchtet durchgängig, und der Name der Group erscheint kurzzeitig in der CHANNEL/GROUP-Anzeige. 3 Wählen Sie zusätzliche Groups aus, indem Sie weitere Tasten in der Channel Matrix drücken. Über die Tasten der Channel Matrix können Sie jederzeit beliebig viele aktive Groups auswählen bzw. ihre Auswahl verwerfen, ohne dass eine zusätzliche Taste gehalten werden muss. In der CHANNEL/GROUP-Anzeige erscheint der Name der zuletzt ausgewählten Group. So entfernen Sie eine Group aus der aktuellen Auswahl: 1 Drücken Sie in der Channel Matrix die Taste der entsprechenden Group. Die LED-Anzeige der Taste beginnt zu blinken und zeigt damit an, dass die Group nicht länger ausgewählt ist. Der Name der Group, die aus der Auswahl entfernt wurde, erscheint kurz in der CHANNEL/GROUP-Anzeige. 2 Drücken Sie die blinkende SELECT-Taste bzw. die ESCAPE-Taste, um den GROUP SELECT-Modus zu verlassen. Kapitel 7: Arbeiten mit Tracks 117 Aussetzen von Groups Die SUSPEND-Taste in der GROUPS-Sektion dient zum vorübergehenden Deaktivieren aller Groups. So setzen Sie alle Groups aus: ■ Drücken Sie die SUSPEND-Taste. Die LED-Anzeige der Taste blinkt und zeigt damit an, dass alle Groups deaktiviert sind. Drücken Sie die SUSPEND-Taste erneut, um den GROUPS/SUSPEND-Modus zu verlassen. Alle Kanalzüge werden auf ihren vorherigen Group-Status zurückgesetzt. Löschen von Groups Sie können entweder einzelne Groups oder alle Groups auf einmal löschen. Löschen einzelner Groups Einzelne Groups können Sie löschen, indem Sie jeweils die EDITTaste in der GROUPS-Sektion und die DELETE-Taste im EDIT FUNCTION-Bereich drücken. So löschen Sie einzelne Groups: 1 Drücken Sie die EDIT-Taste in der GROUPS-Sektion. Die LEDAnzeige der Taste blinkt. Im Bereich der Channel Matrix blinken die LED-Anzeigen der Tasten aller bestehenden Groups. 2 Halten Sie die DELETE-Taste im EDIT FUNCTION-Bereich (unterhalb der Channel Matrix) gedrückt. 3 Drücken Sie die Channel Matrix-Taste, die der zu löschenden Group entspricht. Der Name dieser Group erscheint in der CHANNEL/GROUP-Anzeige. Sobald Sie eine Group ausgewählt haben, ist der DELETE-Modus aktiviert. In der DSP EDIT/ASSIGNSektion wird Folgendes angezeigt: Delete Group? Press ENTER to O.K., ESCAPE To Cancel 118 ProControl Handbuch 4 Drücken Sie die ENTER-Taste des Zahlenblocks, um die ausgewählte Group zu löschen. Die LED-Anzeigen der DSP EDIT/ASSIGN-Sektion werden auf ihren vorherigen Status zurückgesetzt, und die LED-Anzeige der EDIT-Taste erlischt. Drücken Sie die ESCAPE-Taste, um den Vorgang abzubrechen, ohne eine Group zu löschen. Das Löschen von Groups kann nicht rückgängig gemacht werden. Löschen aller Groups So löschen Sie alle Groups in einer Session: 1 Drücken Sie die EDIT-Taste in der GROUPS-Sektion. 2 Drücken Sie die CLR/ALL-Taste (in der STATUS-Tastensektion). In der DSP EDIT/ASSIGN-Anzeige wird Folgendes angezeigt: Delete ALL Groups? Press ENTER to O.K., ESCAPE To Cancel 3 Drücken Sie ENTER, um den Vorgang zu bestätigen und alle Groups zu löschen. Die DSP EDIT/ASSIGN-Anzeige wird auf ihren vorherigen Status zurückgesetzt, und die LED-Anzeigen der EDITund CLR/ALL-Taste erlöschen. Drücken Sie die ESCAPE-Taste, um den Vorgang abzubrechen, ohne die Groups zu löschen. Das Löschen von Groups kann nicht rückgängig gemacht werden. Kapitel 7: Arbeiten mit Tracks 119 120 ProControl Handbuch Kapitel 8: Die Channel Matrix Die Channel Matrix ist eine multifunktionale Sektion zur Kanalstatus- und Navigationssteuerung, die Pro Tools um mehrere einzigartige Möglichkeiten ergänzt. Übersicht Die Channel Matrix besteht aus folgenden Elementen: • 32 Primärtasten (1/A bis 32/SPACE) • vier BANK-Tasten (A1-32, B33-64, C65-96, D97-128) • sieben STATUS-Tasten (SELECT, MUTE, SOLO, REC/RDY, SNAPSHOT, CLR ALL und PARM/PAGES). • VIEW-Taste 0 -2 -4 -6 -8 -10 -14 -18 -22 -26 -30 -35 -40 -45 -50 1 2 3 4 5 6 1 • GO TO-Taste 2 3 4 SELECT / ASSIGN GROUPS 5 6 7 • ALPHA-Taste 8 DSP EDIT / ASSIGN CHANNEL / GROUP CHANNEL MATRIX WINDOWS AUTOMATION STATUS EDIT MODE EDIT TOOL EDIT FUNCTION NUDGE BANK SELECT • UTILITY-Taste SHORTCUTS TALK BACK Channel Matrix • dem CHANNEL/GROUP-Anzeigefeld (unter der DSP EDIT/ASSIGN-Sektion) Die Channel Matrix kann für folgende Funktionen verwendet werden: ◆ Bank- und Kanalnavigation ◆ Tastenkombinationen, Befehle, Text- und Dateneingabe ◆ Kanalauswahl, Solo-, Stumm- und Scharfschaltung ◆ Auswahl der Plug-In-Parameter-Page ◆ Auswählen, Erstellen und Bearbeiten von Groups (Erklärungen zu Groups finden Sie in Kapitel 7, „Arbeiten mit Tracks“) Kapitel 8: Die Channel Matrix 121 Primärtasten der Channel Matrix 1/A, 2/B...32/SPACE 1 2 3 4 5 6 7 8 A 9 B 10 C 11 D 12 E 13 F 14 G 15 H 16 I 17 J 18 K 19 L 20 M 21 N 22 O 23 P 24 Q 25 R 26 S 27 T 28 U 29 V 30 W 31 X 32 Y Z SHIFT CAP LCK # & DELETE SPACE Die Channel Matrix enthält 32 Tasten mit LED-Anzeigen, die in vier Reihen mit je acht Tasten angeordnet sind. Die Tasten sind zweifach beschriftet: zum einen mit den Zahlen 1-32 und zum anderen mit 26 Buchstaben (A-Z); den Zahlen 27-32 sind die Funktionen SHIFT (Umschalttaste), CAP LCK (Feststelltaste), #, &, DELETE (Löschen) und SPACE (Leertaste) zugeordnet. Die Funktion der Primärtasten wird über die Tasten BANK, VIEW, GO TO und STATUS festgelegt. BANK-Tasten A-D VIEW A (1-32) Diese Tasten ordnen die Primärtasten der Channel Matrix in Bänken mit je 32 Kanälen an, welche als BANK A (1-32), BANK B (33-64), BANK C (65-96) und BANK D (97-128) bezeichnet werden. So zeigen Sie in der Channel Matrix eine andere Bank an: ■ Drücken Sie eine der vier BANK-Tasten. B (33-64) Die entsprechende Kanalbank wird in der Channel Matrix dargestellt. Wenn eine Bank keine aktiven Kanäle enthält, hat die Betätigung der dazugehörigen Taste keine Wirkung. C (65-96) Beachten Sie, dass sich diese Methode nur auf die Channel Matrix auswirkt, nicht aber auf die Fader. Um andere Kanäle auf den Fadern aufzurufen, verwenden Sie GO TO und VIEW (siehe „Umschalten zwischen Bänken mit GO TO und VIEW“ auf Seite 125). D (97-128) BANKS Kanalnummerierung und Bänke in Pro Tools Pro Tools nummeriert Kanalzüge im Mix-Fenster mit einer „absoluten Kanalnummer“, welche die Kanäle mit einer Buchstaben-/Zahlen-Kombination entsprechend ihrer Position von links nach rechts bezeichnet. Die Kanalnummern bestehen aus einem Buchstaben und einer Zahl von 1 bis 32 (also „A1...A32“, „B1....B32“ usw.). 122 ProControl Handbuch Mit der DISPLAY MODE-Taste der ProControl (links neben den Fadern) können diese absoluten Kanalnummern zusammen mit einem abgekürzten Kanalnamen auf den Kanalanzeigen angezeigt werden. Durch Drücken der DISPLAY MODE-Taste können Sie zwischen den verfügbaren Anzeigemodi eines Kanals hin- und herschalten und so Kanalnummer und –name auswählen. STATUS-Tasten STATUS SELECT MUTE SOLO REC / RDY SNAPSHOT PARAM CLR ALL PAGES Unter dem Channel Matrix-Bereich befinden sich die sieben STATUS-Tasten SELECT, MUTE, SOLO, REC/RDY, CLR ALL und PARAM/PAGES. (Die SNAPSHOT-Taste ist nicht aktiv.) So zeigen Sie den Select-, Mute-, Solo- oder Rec/Rdy-Status an: 1 Drücken Sie eine der BANK-Tasten, um diese Bank auf der Channel Matrix aufzurufen. 2 Drücken Sie im STATUS-Bereich entweder SELECT, MUTE, SOLO oder REC/RDY. Es werden diejenigen Primärtasten beleuchtet, deren Kanäle jeweils gerade auf Solo, stumm usw. geschaltet ist. Wenn eine der anderen BANK-Tasten blinkt, heißt das, dass die gewählte Funktion außer in der momentan angezeigten Bank auch in Kanalzügen der blinkenden Bank aktiv ist. Kanalmodi SELECT, MUTE, SOLO und REC/RDY So ändern Sie über die Channel Matrix den Kanalstatus (SELECT, MUTE, SOLO, REC/RDY): 1 Wählen Sie die gewünschten Kanäle aus. 2 Wählen Sie im STATUS-Bereich den gewünschten Modus aus. 3 Drücken Sie die entsprechende Primärtaste (1/A, 2/B usw.), um auf dem gewünschten Kanal den gerade gewählten STATUS-Modus einzustellen. Um beispielsweise Kanal 14 stummzuschalten, drücken Sie (bei aktivierter MUTE-Taste) 14/N. Kapitel 8: Die Channel Matrix 123 Anzeige des Track-Namens über die Channel Matrix So zeigen Sie einen Track-Namen an: Drücken Sie CTL/CLUTCH und gleichzeitig eine Primärtaste der Channel Matrix (1/A, 2/B usw.). ■ Der Name des Tracks erscheint im CHANNEL/GROUP-Anzeigefeld, solange Sie die Primärtaste gedrückt halten. Channel Matrix und SELECT Wenn SELECT als aktiver STATUS-Modus für die Tasten der Channel Matrix eingestellt ist, wird durch Drücken einer beliebigen Taste der Matrix der dazugehörende Kanal ausgewählt (und die Taste beleuchtet). Wenn Sie erneut auf die Kanaltaste drücken, wird die Kanalauswahl wieder aufgehoben. Im Gegensatz zum Entweder/Oder-Modus der SELECT-Tasten in den Kanalzügen können auf der Channel Matrix mehrere Tasten gleichzeitig aktiv sein. Dies ist eine bequeme Alternative zu der anderen Methode zur Auswahl mehrerer Kanäle (Gedrückthalten von SHIFT/ADD und Drücken der SELECT-Tasten der entsprechenden Kanäle). SNAPSHOT-Taste Die SNAPSHOT-Taste wird derzeit noch nicht unterstützt. CLR ALL-Taste Mit der CLEAR ALL-Taste (Alle deaktivieren) können Sie einen beliebigen Modus auf allen Kanälen deaktivieren. So deaktivieren Sie einen Status auf allen Kanälen: 1 Wählen Sie den gewünschten STATUS (SELECT, MUTE, SOLO oder REC/RDY). 2 Drücken Sie die CLR/ALL-Taste. 124 ProControl Handbuch PARAM/PAGES-Taste Mit dieser Taste können Sie in der Channel Matrix zwischen der Anzeige von Plug-In-Parametern und den STATUS-Funktionen umschalten. Diese Möglichkeit wird in Kapitel 11, „Plug-Ins“ näher beschrieben. Umschalten zwischen Bänken mit GO TO und VIEW Die BANK SELECT- und Nudge-Tasten sind nicht die einzige Möglichkeit, um den ProControl-Kanalzügen Pro Tools-Tracks zuzuordnen. Die Tasten VIEW und GO TO der Channel Matrix bieten zusätzliche Möglichkeiten zum Navigieren in einer Session. Verwendung von GO TO oder VIEW: Wenn Sie schon genau wissen, zu welchem Kanal Sie gehen möchten, verwenden Sie GO TO. Wenn Sie noch nicht genau wissen, welchen Kanal Sie brauchen, sollten Sie die VIEW-Taste benutzen: So können Sie mehrmals hintereinander den Kanal wechseln, ohne jedes Mal GO TO drücken zu müssen. Kapitel 8: Die Channel Matrix 125 GO TO-Taste Die GO TO-Taste bietet eine bequeme Möglichkeit, acht nebeneinander liegende Kanäle direkt auf ProControl-Fader zu legen. Dazu wird GO TO in Kombination mit den BANK-Tasten und Primärtasten in der Channel Matrix verwendet. Anwendungsbeispiel für GO TO Angenommen, Sie arbeiten mit nur einer ProControl Main Unit an einer Session mit 60 Pro Tools-Kanälen. Gegenwärtig sind acht Schlagzeug-Tracks auf Ihre acht ProControl-Fader gelegt. Sie möchten nun möglichst unkompliziert die Kanäle 27-34 laden, um den Background-Gesang auf diesen Kanälen zu bearbeiten. Theoretisch können Sie dafür die NUDGE/BANK SELECT-Tasten benutzen, das erfordert aber mehrere Arbeitsschritte. Zunächst einmal müssten Sie den BANK SELECT-Rechtspfeil drücken, um die Kanäle 25-32 anzuzeigen. Anschließend würden Sie in den NUDGE-Modus (Kanalauswahlmodus) umschalten und den Nudge-Rechtspfeil zweimal drücken, bis die Kanäle 27-34 auf den acht Kanälen der Main Unit liegen. In einem solchen Fall geht es wesentlich schneller, wenn Sie die GO TO-Taste verwenden: Drücken Sie GO TO und anschließend die Primärtaste 27 der Channel Matrix. Dadurch wird Kanal 27 dem Fader links außen auf die ProControl zugeordnet. Die Kanäle 28-34 liegen dann automatisch auf den restlichen sieben Fader. So gelangen Sie zu einem bestimmten Kanal bzw. einer bestimmten Bank: 1 Drücken Sie die GO TO-Taste. Die LED-Anzeige der Taste blinkt. (Durch Drücken von ESCAPE können Sie den GO TO-Vorgang jederzeit abbrechen). 2 Wählen Sie in der Channel Matrix einen Track aus. Der Name des Tracks erscheint im CHANNEL/GROUP-Anzeigefeld, bis Sie die Taste loslassen. Die ProControl legt den gewählten Track auf den Fader ganz links. Alle Anzeigen und Regler (einschließlich der Bank-Ansicht der Channel Matrix) werden entsprechend aktualisiert. Die Channel Matrix kehrt dann wieder zum vorherigen Zustand zurück. 126 ProControl Handbuch VIEW-Taste Mit der VIEW-Taste bleibt die Channel Matrix gewissermaßen im GO TO-Modus. Das heißt, mit VIEW werden, genauso wie mit GO TO, Kanäle auf Fader gelegt, mit dem Unterschied, dass die Channel Matrix nicht zum vorherigen Zustand zurückkehrt. Stattdessen bleibt die Channel Matrix im VIEW-Modus, so dass Sie schnell weitere Kanäle zuordnen können. So aktivieren Sie den VIEW-Modus: 1 Drücken Sie die VIEW-Taste. Die Taste und sämtliche Kanalanzeigen blinken und zeigen damit an, dass der VIEWModus aktiviert ist. 2 Drücken Sie in der Channel Matrix eine beliebige Primärtaste, oder drücken Sie eine BANK-Taste und danach eine Taste der Channel Matrix. Der in der Channel Matrix gewählte Kanal wird nun auf den Fader gelegt, der sich links außen auf der am weitesten links gelegenen ProControl-Konsole befindet; die nachfolgenden Kanäle werden den Fadern rechts davon zugewiesen. Alle Regler der Fader-Sektion werden aktualisiert (Fader-Positionen, Tastenzustände, Drehreglerwerte usw.). Im CHANNEL/GROUPAnzeigefeld erscheint der in der Channel Matrix gewählte Kanalname so lange, bis Sie den VIEW-Modus wieder verlassen. 3 Um den VIEW-Modus zu verlassen, drücken Sie die blinkende VIEW- oder ESCAPE-Taste, oder drücken Sie in der Channel Matrix die GO TO- oder eine beliebige BANK-Taste. Die Tastenbeleuchtung erlischt, und sämtliche Anzeigefelder kehren wieder zu ihrem vorherigen Zustand zurück. Kapitel 8: Die Channel Matrix 127 ALPHA-Modus Die ALPHA-Taste versetzt die Primärtasten in den ALPHA-Modus, der für die Texteingabe und Befehlsauswahl verwendet wird. Einzelne Kanalnamen können mit den unten beschriebenen Methoden jederzeit eingegeben oder geändert werden. Bei einigen Pro Tools-Arbeitsschritten wird die ProControl automatisch in den ALPHA-Modus versetzt, zum Beispiel beim Benennen neuer Regions. Das gilt auch, wenn die Option Auto-Name Regions nicht aktiviert ist. Im ALPHA-Modus verhalten sich die PREVIOUS- und die NEXT-Taste wie die Linkspfeil-/Rechtspfeiltasten der Computertastatur. So geben Sie im ALPHA-Modus einen Kanalnamen ein: 1 Drücken Sie zweimal die SELECT-Taste des Kanals. Sowohl die ALPHA-Taste als auch die SELECT-Taste des Kanals blinken. Der aktuelle Kanalname erscheint in der Kanalanzeige des gewählten Kanals. 2 Geben Sie über die Channel Matrix-Tasten und den Zahlenblock oder über die Computertastatur den neuen Namen ein. 3 Drücken Sie die PREVIOUS- oder NEXT-Taste im Navigationsquadranten, um zum nächsten Zeichen zu gelangen und dieses zu bearbeiten. 4 Wenn Sie die Eingabe der neuen Bezeichnung abgeschlossen haben, drücken Sie ENTER auf dem Zahlenblock der ProControl. Um die Eingabe im ALPHA-Modus abzubrechen, ohne Veränderungen vorzunehmen, drücken Sie ESCAPE. Die Channel Matrix kehrt dann wieder zum vorherigen Zustand zurück. Nach dem hier beschriebenen Verfahren können Sie die Namen für Sessions, Regions, Einstellungen und Dateien eingeben. Informationen zu den Tasten SHIFT, CAP LCK, DELETE und SPACE Die unterste Reihe der Channel Matrix enthält Tasten mit der Bezeichnung SHIFT (Umschalten), CAP LCK (Feststellen), DELETE (Löschen) und SPACE (Leertaste). Diese Tasten haben dieselbe Funktion wie die entsprechenden Tasten der Computertastatur bei der Texteingabe. Sie werden nur in Verbindung mit dem ALPHAEingabemodus der Channel Matrix verwendet. 128 ProControl Handbuch Teil IV: Anwendung 129 130 Kapitel 9: Aufnehmen In diesem Kapitel finden Sie Anleitungen zum Aufnehmen, die durch Beispiele verdeutlicht werden. Besprochen werden: Grundlagen der Audio- und MIDI-Aufnahme in Pro Tools mit der ProControl ◆ ◆ Erstellen von Cue-/Monitor-Mischungen ◆ Talkback-/Listenback-Kommunikation Slate-/Dub-Funktionen der Control RoomMonitor-Sektion ◆ Benennen neuer Tracks 1 Drücken Sie zweimal auf die SELECT-Taste, die zu dem Track, dem Sie einen neuen oder anderen Namen geben möchten, gehört. Die ProControl wird automatisch in den Alpha-Modus versetzt. 2 Verwenden Sie Ihre Computertastatur oder die Channel Matrix, um den neuen TrackNamen einzugeben. Festlegen der Sample-Rate der Session Grundlagen 1 Drücken Sie STATUS (in der WINDOWSSektion), um das Pro Tools Session Setup-Fenster anzuzeigen. Erstellen neuer Tracks 2 Verwenden Sie das Trackpad, um die gewünschte 1 Verwenden Sie das Trackpad, um File > New Track auszuwählen. 2 Wählen Sie einen Track-Typ aus, geben Sie an, wie viele neue Tracks erstellt werden sollen und drücken Sie dann ENTER. Sie können durch das Popup-Menü zur Auswahl des Track-Typs scrollen, indem Sie (CTL) gedrückt halten und die UP- bzw. DOWN-Pfeiltaste betätigen. Geben Sie die gewünschte Anzahl neuer Tracks über den Zahlenblock ein. Sample-Rate im Sample Rate-Popup-Menü auszuwählen. Sie können ggf. auch das Eingangsformat, die Frame-Rate und andere Parameter mit Hilfe des Trackpad festlegen. Weitere Informationen zu den verschiedenen Parametern finden Sie in Ihrem Pro Tools Referenzhandbuch. Weitere Parameter der SessionKonfiguration Es gibt noch einige weitere Session-Parameter, die Sie für jede neue Session festlegen können. Dazu gehören I/O-Setup, Festplattenzuweisung, MIDITracks und das MIDI-Metronom. Zur Auswahl dieser Parameter können Sie wiederum das Trackpad und Ihre Computertastatur verwenden. Ausführliche Anleitungen zu diesen Vorgängen finden Sie im Pro Tools Referenzhandbuch. Kapitel 9: Aufnehmen 131 Starten des Aufnahmevorgangs Bevor Sie mit dem ersten Aufnahmedurchgang über die ProControl beginnen, vergewissern Sie sich, dass die Konfiguration der Sample-Rate und der anderen Session Setup-Parameter wie Festplattenzuweisung, MIDI-Metronom-Klick, Countoff sowie der Aufnahmeoptionen abgeschlossen ist. Weitere Informationen zu diesen Funktionen finden Sie in Ihrem Pro Tools Referenzhandbuch. Erster Schritt: Scharfschalten von Tracks So schalten Sie einen Track über die FaderSektion für die Aufnahme scharf: Drücken Sie die REC/RDY-Taste im oberen Bereich eines jeden Kanalzugs, auf dem Sie aufnehmen möchten. ■ REC/RDY-Taste REC / RDY INS / SEND EQ IN / EDIT DYN IN / EDIT So schalten Sie Tracks über die Channel Matrix für die Aufnahme scharf: 1 Drücken Sie die REC/RDY-Taste in der STATUS-Sektion der Channel Matrix. 2 Drücken Sie die alphanumerische Taste (1/A, 2/B) für die Kanäle, die Sie scharfschalten möchten. Die ProControl unterstützt die Pro ToolsVoreinstellungen für Latch Record Enable, wodurch das Scharfschalten von Tracks bei Aufnahmedurchgängen mit zahlreichen Tracks deutlich beschleunigt werden kann. Neben der Verwendung dieser Voreinstellung (siehe dazu das Pro Tools Referenzhandbuch) gibt es noch zwei weitere Möglichkeiten, wie über die ProControl alle Tracks auf einmal scharfgeschaltet werden können. Tastenkombinationen So versetzen Sie alle Tracks in den Record Ready-Modus: ■ Halten Sie die OPT(ALT)ALL-Taste gedrückt und betätigen Sie dann alle nicht leuchtenden REC/RDY-Tasten der Kanalzüge (also jede REC/RDY-Taste, die nicht blinkt). – oder – PRE / POST ASSIGN / MUTE Die LED-Anzeige der REC/RDY-Taste des Kanals und die der MSTR REC-Taste blinken und zeigen damit an, dass der Record Ready-Modus aktiviert ist. Diese Art der Anzeige ist deshalb nützlich, weil die LEDs immer dann blinken, wenn ein Kanal scharfgeschaltet ist, auch wenn dieser nicht zu der aktuell angezeigten Bank gehört. 132 ProControl Handbuch ■ Drücken Sie die MSTR REC-Taste. Wenn sich kein Track im Record Ready-Modus befindet, werden durch Betätigen der MSTR REC-Taste sämtliche Tracks scharfgeschaltet. Wenn ein Kanal nicht in den Record ReadyModus versetzt wird, überprüfen Sie, ob er sich im Record Safe-Modus befindet. Nähere Informationen dazu finden Sie unter „Record Safe-Modus“ auf Seite 137. So versetzen Sie alle aktuell ausgewählten Tracks in den Record Ready-Modus: Halten Sie sowohl die OPT(ALT)ALL-Taste als auch die SHIFT/ADD-Taste gedrückt und betätigen Sie dann die REC/RDY-Taste auf einem beliebigen der ausgewählten Kanäle. ■ Sie haben drei Möglichkeiten, die Scharfschaltung für alle Tracks wieder aufzuheben: So heben Sie den Record Ready-Modus für alle Tracks auf: Halten Sie die OPT(ALT)ALL-Taste gedrückt und betätigen Sie dann die blinkende REC/RDYTaste auf einem beliebigen Kanal (der Kanal muss sich im Record Ready-Modus befinden). Sämtliche REC/RDY-Tasten hören auf zu blinken. Dies gilt auch für die MSTR REC-Taste. ■ Zweiter Schritt: Zuweisen von Eingängen an Audio-Tracks In diesem Abschnitt wird erklärt, wie Sie den geeigneten Eingang auf Audio-Tracks routen. (Für das MIDI-Routing verwenden Sie den Device/Channel Selector im Pro Tools MixFenster.) So weisen Sie einem Kanal einen Audioeingang zu: 1 Drücken Sie in der SELECT/ASSIGN-Sektion ASSIGN + INPUT. SELECT / ASSIGN PAN MON / Ø INPUT OUTPUT ASSIGN SEND MUTE – oder – Drücken Sie die MSTR REC-Taste. Wenn sich bereits Tracks im Record Ready-Modus befinden (die MSTR REC-Taste blinkt in diesem Fall), bewirkt das Betätigen der MSTR REC-Taste, dass die Scharfschaltung dieser Tracks aufgehoben wird. ■ – oder – Drücken Sie die REC/RDY-Taste in der Channel Matrix und betätigen Sie dann die CLR ALL-Taste. ■ 2 Drehen Sie den Drehregler (Encoder) des Kanals, um durch eine Liste der verfügbaren Eingänge und Buspfade zu scrollen. Die ASSIGN/MUTE-Taste des Kanals blinkt und zeigt damit an, dass die Einstellung geändert wurde. 3 Wenn der gewünschte Pfad angezeigt wird, bestätigen Sie die Auswahl folgendermaßen: ◆ Um den Zuweisungsmodus beizubehalten, drücken Sie die ASSIGN/MUTE-Taste des Kanals. Dadurch wird die neue Eingangszuweisung bestätigt und Sie können einem anderen Kanal einen Eingang zuweisen. ◆ Wenn Sie die Eingangszuweisung abgeschlossen haben, betätigen Sie die MasterASSIGN-Taste. 4 Drücken Sie ESCAPE, um die Zuweisung abzubrechen. Kapitel 9: Aufnehmen 133 So weisen Sie allen bzw. allen ausgewählten Kanälen gleichzeitig denselben Eingang zu: Statusanzeige des Abhörmodus Halten Sie entweder OPT(ALT)ALL oder OPT(ALT)ALL+SHIFT/ADD gedrückt. So überprüfen Sie über die ProControl, welcher Abhörmodus aktiviert ist: ■ Anzeigen der I/O-Zuweisung Sie können die Zuweisung von Eingängen oder Ausgängen jederzeit überprüfen (im PAN- oder SEND-Modus). ■ Werfen Sie einen Blick auf die MON/PHASETaste. Leuchtet sie, ist der Input Only Monitoring-Modus aktiviert; leuchtet sie nicht, ist der Auto Input Monitoring-Modus aktiv. – oder – Drücken Sie (CTL)+MON/PHASE. Dadurch wird der aktuelle Abhörmodus kurzzeitig angezeigt (ohne dass dieser geändert wird). ■ So zeigen Sie die Zuweisung von Eingängen bzw. Ausgängen an: Halten Sie die INPUT- bzw. OUTPUT-Taste gedrückt. Dadurch werden die Einstellungen des aktuell zugewiesenen Eingangs bzw. Ausgangs in den Drehregleranzeigen dargestellt. ■ Dritter Schritt: Festlegen der Modi zum Abhören und Aufnehmen Abhörmodi Pro Tools TDM-Systeme ermöglichen Ihnen die Wahl zwischen zwei Abhörmodi für die Eingänge: Auto Input Monitoring oder Input Only Monitoring (weitere Informationen dazu finden Sie in Ihrem Pro Tools Referenzhandbuch ). So wechseln Sie zwischen dem Auto Input Monitoring- und dem Input Only Monitoring-Modus hin- und her: Drücken Sie die MON/PHASE-Taste (neben der PAN-Taste in der SELECT/ASSIGN-Sektion). ■ – oder – Drücken Sie OPT(ALT)ALL+ALPHA+K (in der Channel Matrix). ■ 134 ProControl Handbuch So überprüfen Sie auf dem Bildschirm, welcher Abhörmodus aktiviert ist: ■ Werfen Sie einen Blick auf die RecordSchaltfläche im Transport-Fenster. Wenn der Input Only Monitoring-Modus aktiviert ist, ist die Record-Schaltfläche grün unterlegt; im Auto Input Monitoring-Modus hat sie einen grauen Hintergrund. Input Only Monitoring-Modus Anzeige des Abhörmodus im Transport-Fenster So überprüfen Sie den Status des Abhörmodus für die Eingänge: Drücken Sie die MON/Ø-Taste und halten Sie sie gedrückt. Aufnahmemodi So aktivieren Sie QuickPunch: Pro Tools unterstützt verschiedene Modi für die Aufnahme von Audio und MIDI. ■ Drücken Sie QUICKPUNCH. Weitere Informationen dazu finden Sie unter „QuickPunch-Aufnahme“ auf Seite 138. Audio-Aufnahmemodi: Non-Destructive (Standard), Destructive, Online, Loop Recording und QuickPunch. So konfigurieren Sie den destruktiven bzw. nichtdestruktiven Aufnahmemodus: MIDI-Aufnahmemodi: Merge/Replace und Wait for Note. ■ Verwenden Sie das Trackpad, um den gewünschten Modus im Operations-Menü einzustellen. Die Click- und Countoff-Optionen stehen ebenfalls für die Aufnahme von Audio und MIDI zur Verfügung. MIDI-Aufnahmemodi Informieren Sie sich über diese Modi, bevor Sie mit der Aufnahme beginnen. Weitere Informationen zu diesen Funktionen finden Sie im Pro Tools Referenzhandbuch. So wählen Sie zwischen den Aufnahmemodi MIDI Merge und MIDI Replace: ■ Klicken Sie auf die Schaltfläche zum Wechseln der Aufnahmemodi (in der MIDI ControlsSektion des erweiterten Transport-Fensters). – oder – ON LINE ONLINE EXT TRANS LOOP PLAYBACK LOOP REC QUICK PUNCH LOOP REC QUICKPUNCH ■ Drücken Sie OPT(ALT)ALL + ALPHA + 13/M (in der Channel Matrix). Die Schaltfläche auf dem Bildschirm leuchtet im MIDI Merge-Modus. Im Replace-Modus bleibt sie dunkel. Audio-Aufnahmemodi So aktivieren Sie den Online-Aufnahmemodus: ■ Drücken Sie ONLINE. Vierter Schritt: Scharfschalten von Pro Tools für die Aufnahme Weitere Informationen zur Online-Aufnahme und den entsprechenden Optionen finden Sie in Ihrem Pro Tools Referenzhandbuch. Wenn Sie die gewünschten Kanäle in den Record Ready-Modus versetzt und ihnen Eingänge zugewiesen haben, können Sie Pro Tools für die Aufnahme scharfschalten. So aktivieren Sie die Loop-Aufnahme: So schalten Sie Pro Tools für die Aufnahme scharf: Drücken Sie LOOP REC (direkt über den TRANSPORT-Tasten der Master-Sektion). Weitere Informationen hierzu finden Sie unter „Loop Record-Modus“ auf Seite 137. ■ Drücken Sie die RECORD-Taste in der TRANSPORT-Sektion der ProControl Main Unit. Die Taste beginnt, rot zu blinken, und zeigt damit an, dass Pro Tools für die Aufnahme auf Festplatte bereit ist. ■ Kapitel 9: Aufnehmen 135 Fünfter Schritt: Aufnehmen TALK BACK So starten Sie die Aufnahme: RECORD-Taste So aktivieren Sie den Record Pause-Modus: Drücken Sie OPT(ALT)ALL sowie die MasterRECORD-Taste in der TRANSPORT-Sektion der ProControl. ■ So aktivieren Sie den (MIDI) Wait for Note-Modus: Verwenden Sie das Trackpad, um den Wait for Note-Modus zu aktivieren. Klicken Sie dazu auf das entsprechende Symbol in der MIDI Controls-Sektion im Pro Tools TransportFenster. Sie können jedoch auch die Use F11 for Wait for Note-Option in den Operation Preferences aktivieren, um den Wait for NoteModus über die F11-Funktionstaste ein- bzw. auszuschalten (Setups > Preferences > Operation). ■ 1 Vergewissern Sie sich, dass die gewünschten Tracks für die Aufnahme scharfgeschaltet und korrekt geroutet sind, dass Pro Tools in Aufnahmebereitschaft versetzt wurde und der gewünschte Aufnahmemodus ausgewählt ist. 2 Um mit der Aufnahme zu beginnen, drücken Sie PLAY in der TRANSPORT-Sektion auf der ProControl Main Unit, oder verwenden Sie den entsprechenden Fußschalter. Bei aktiviertem Wait for Note-Modus wird die Aufnahme erst gestartet, wenn Pro Tools MIDI-Daten empfängt. Die RECORD- und PLAY-Tasten leuchten während des Aufnahmedurchgangs. Sie können den Aufnahmevorgang jederzeit unterbrechen, indem Sie die STOP-Taste drücken (oder die Leertaste auf Ihrer Computertastatur). Anleitungen zur Konfiguration der Footswitch UTILITY-Optionen für Play/Stop, Record oder Remote Talkback finden Sie im Anhang. So brechen Sie eine Aufnahme ab und löschen den aktuellen Take: ■ Drücken Sie SHIFT/ADD+STOP in der Transport-Sektion der ProControl. Neben den Disk Allocation-Einstellungen müssen Sie eventuell auch die Record Allocation-Einstellung in den Pro Tools Preferences konfigurieren. Weitere Informationen dazu finden Sie in Ihrem Pro Tools Referenzhandbuch. 136 ProControl Handbuch Aufnahmemodi Record Safe-Modus Pro Tools bietet einen Record Safe-Modus, mit dem auf beliebigen Tracks einer Session eine Aufnahme verhindert werden kann. So aktivieren Sie den Record Safe-Modus auf einem Kanalzug: Halten Sie die (CTL)-Taste gedrückt und betätigen Sie die REC/RDY-Taste des Kanals. ■ – oder – Verwenden Sie die REC/RDY-Taste der Channel Matrix und des Kanals/der Kanäle ■ Wenn ein Track in den Record Safe-Modus versetzt wurde, leuchtet die LED-Anzeige seiner REC/RDY-Taste kurz auf. Wenn Sie versuchen, einen Kanal im Record Safe-Modus für die Aufnahme scharfzuschalten, leuchtet die LEDAnzeige der REC/RDY-Taste nicht auf. Tastenkombinationen ◆ OPT(ALT)ALL+(CTL) + REC/RDY-Taste auf einem beliebigen Kanal: Aktiviert den Record Safe-Modus auf allen Kanälen bzw. hebt ihn auf. SHIFT/ADD + OPT(ALT)ALL + (CTL) + REC/RDY-Taste auf einem beliebigen Kanal: Aktiviert den Record Safe-Modus auf allen ausgewählten Kanälen bzw. hebt ihn auf. ◆ So heben Sie den Record Safe-Modus für einen oder mehrere Tracks wieder auf: Halten Sie die (CTL)-Taste gedrückt und betätigen Sie die REC/RDY-Taste eines beliebigen Kanals, der sich im Record SafeModus befindet. ■ Loop Record-Modus Pro Tools bietet einen Loop-Aufnahmemodus. Bei der Aufnahme von Loops wird eine Datei mit mehreren Takes erstellt, in der für jeden Take neue Regions enthalten sind. So aktivieren Sie die Loop-Aufnahme: 1 Drücken Sie die LOOP REC-Taste (befindet sich direkt über den primären Laufwerkstasten). Die Record-Schaltfläche im Pro Tools TransportFenster zeigt „L“ an, wenn der Loop Recordoder der Loop Playback-Modus aktiviert ist. 2 Wählen Sie im Pro Tools Edit-Fenster auf dem Aufnahme-Track den Bereich aus, der den Loop bilden soll. 3 Weisen Sie dem Aufnahme-Track einen Eingangspfad zu. 4 Drücken Sie die REC/RDY-Taste des Tracks, um den Track für die Aufnahme scharfzuschalten. 5 Stellen Sie mit Hilfe der Fader und Drehregler den Abhörpegel für den Eingang und die Panning-Position ein. 6 Drücken Sie in der ProControl TransportSektion auf RECORD. Die Taste beginnt, rot zu blinken. Wenn Sie ausschließlich MIDI-Daten (keinerlei Audio) im Loop aufnehmen möchten, müssen Sie nur den MIDI-Track scharfschalten, auf den aufgenommen werden soll. Die Pro Tools Master Record-Schaltfläche muss nicht aktiviert werden. 7 Drücken Sie PLAY, um mit der Aufnahme zu beginnen. Bei aktiviertem Wait for Note-Modus wird die Aufnahme erst gestartet, wenn Pro Tools MIDI-Daten empfängt. 8 Um die Aufnahme abzubrechen, drücken Sie STOP. Kapitel 9: Aufnehmen 137 QuickPunch-Aufnahme Bei QuickPunch handelt es sich im wesentlichen um „Punch-on-the-fly“ bzw. um die Fähigkeit, die Aufnahme auf einem scharfgeschalteten Track durch Klicken auf die Record-Schaltfläche im Transport-Fenster zu beginnen (Punch-In) oder zu beenden (PunchOut). (Weitere Informationen zur Arbeit mit QuickPunch, den QuickPunch Preferences und der Mute Frees Voice-Option finden Sie im Pro Tools Referenzhandbuch.) So führen Sie mit QuickPunch einen PunchVorgang „on the fly“ durch: 1 Drücken Sie QUICKPUNCH (befindet sich direkt über der RECORD-Taste). Die rote LEDAnzeige der Taste leuchtet. 2 Vergewissern Sie sich, dass Sie für die QuickPunch Crossfade Length-Option auf der Editing-Registerkarte in den Pro Tools Preferences den richtigen Wert eingestellt haben. 3 Schalten Sie die Tracks scharf, auf denen der Punch-In durchgeführt werden soll. Die REC RDY-Taste des Kanals und die MSTR RECTaste blinken. 4 Steuern Sie Pro Tools an die gewünschte Position. 5 Drücken Sie PLAY. 6 Wenn der Punch-In-Punkt erreicht ist, drücken Sie die RECORD-Taste in der TRANSPORT-Sektion. Die REC RDY- und MSTR REC-Tasten hören auf zu blinken und leuchten, wie auch die RECORD-Taste, für die gesamte Dauer des Aufnahmevorgangs. 7 Am Punch-Out-Punkt drücken Sie die RECORD-Taste erneut. 138 ProControl Handbuch 8 Während die Wiedergabe weiterläuft, können Sie weitere Punch-In-Vorgänge durchführen, indem Sie an jedem gewünschten PunchIn/Punch-Out-Punkt auf die RECORD-Taste drücken. In einem Durchgang können bis zu 100 dieser sog. „Running Punches“ durchgeführt werden. Einrichten von CueMischungen Der ProControl AUX (5-6)-Ausgang ist für den Anschluss an Ihr Cue-Mischungssystem und damit für die Bereitstellung einer Kopfhörermischung vorgesehen. Das Talkback/Listenback-Signal wird immer auf diese Ausgänge geroutet. Um eine Cue-Mischung einzurichten, können Sie entweder die MIX TO AUX-Taste in der Control Room-Sektion aktivieren und damit Ihre Haupt-Stereo-Mischung auf den AUX (5-6)Ausgangsbus senden, oder Sie können Sends zur Erstellung einer diskreten Cue-Mischung verwenden. Control Room-Mischung und Cue-Mischung So speisen Sie die Pro Tools-Hauptmischung (Control Room-Mischung) in die Cue-Mischung ein: 1 Vergewissern Sie sich, dass Ihr CueMischungssystem mit dem Ausgangsbus AUX (5-6) der ProControl (Kanäle 1 und 2 des Audioausgangs) verbunden ist. 2 Drücken Sie MIX TO AUX. 3 Verwenden Sie den AUX(5-6)-Drehregler, um den Pegel für die Cue-Mischung einzustellen. So übernehmen Sie Fader-/KanalPegeleinstellungen für die Send-Pegel: CONTROL ROOM MIX TO AUX AUX (5-6) STEREO MIX TRIM 5 TRIM 6 SRC 1 (3-4) TALKBACK SRC 2 (5-6) MONO ALT (3-4) ALT SRC 3 DIM MUTE MAIN (1-6) HEADPHONE Diskrete Cue-Mischung So richten Sie eine diskrete Stereo-Cue-Mischung unter Verwendung von Sends ein: 1 Routen Sie ein Pro Tools-Ausgangspaar auf den ProControl-AUX IN-Bus (Audioeingang 1, Kanäle 7 und 8), und routen Sie den ProControl AUX OUT L/R-Bus auf Ihre Kopfhörer-/CueSystem-Eingänge. 2 Weisen Sie auf jedem Track einen Pre-FaderStereo-Send zu, routen Sie die Sends über einen Buspfad auf einen Auxiliary-Eingang und weisen Sie den Auxiliary-Eingang dem für die Cue-Mischung geeigneten Ausgangspfad zu. (Durch die Verwendung von Pre-Fader-Sends erhalten Sie eine von Ihrer Master-MonitorMischung unabhängige Cue-Mischung.) 1 Wählen Sie alle Kanalzüge aus, indem Sie OPT(ALT)ALL gedrückt halten und die SELECTTaste eines beliebigen Kanals betätigen. Die SELECT-Tasten auf allen Kanälen leuchten. 2 Wählen Sie mit Hilfe des Trackpad (oder der Maus) aus dem Pro Tools Edit-Menü die Option Copy To Sends. Über ein Dialogfenster können Sie nun eingeben, ob Sie sämtliche Fader-Daten (einschließlich Automation, Stummschaltungen usw.) oder nur die Lautstärke kopieren möchten. 3 Wählen Sie Level Only (die Standardeinstellung), und wählen Sie im PopupMenü am unteren Ende des Dialogfelds den neu erstellten Stereo-Cue-Send als Ziel aus. Drücken Sie zur Bestätigung ENTER auf dem ProControlZahlenblock. 4 Drücken Sie PLAY und stellen Sie die SendPegel für Ihre Cue-Mischung wie gewünscht ein. Mit dem AUX(5-6)-Drehregler wird die Gesamtlautstärke der Cue-Mischung geregelt. Da es sich bei den Cue-Sends um Pre-FaderSends handelt, haben im Control Room durchgeführte Solo- oder Stummschaltungsvorgänge keine Auswirkung auf die Cue-Mischung. Siehe auch „Flip-Modus für Sends“ auf Seite 197. 3 Weisen Sie die Send-Ausgänge demjenigen Ausgangspaar zu, das auf den ProControl-AUX IN-Bus geroutet ist. 4 Regeln Sie die Balance der Cue-Mischung mit Hilfe der Fader. 5 Wenn Sie Ihre Mischung eingerichtet haben, können Sie die aktuelle Hauptmischung kopieren und sie für die neuerstellte, unabhängige Stereo-Cue-Mischung verwenden. Kapitel 9: Aufnehmen 139 Anmerkungen zu DSP Die Einrichtung einer diskreten, unabhängigen Stereo-Cue-Mischung kann einen beträchtlichen Anteil der DSP-Mischkapazität in Anspruch nehmen (je nachdem, wie viele Kanäle und Sends verwendet werden). Verwenden Sie daher ggf. die Control RoomMischung (mit Hilfe der MIX TO AUX-Taste). Wenn Sie jedoch Sends für eine diskrete CueMischung benutzen, deaktivieren Sie die CueSend-Zuweisung nach dem OverdubbingVorgang. Talkback/Listenback und Slate/Dub (Rerecord) Durch Talkback und Listenback wird die Kommunikation zwischen Control Room und Aufnahmeraum vereinfacht. Weitere Informationen zu diesen Funktionen finden Sie in Kapitel 6, „Abhören im Control Room“. 140 ProControl Handbuch Kapitel 10: Editieren In diesem Kapitel werden die Audio- und MIDIEditierfunktionen der ProControl beschrieben. Dazu gehören das Auswählen und Arbeiten mit den Pro Tools Edit-Tools, das Definieren von Selektionen, das Erzeugen und Bearbeiten von Regions, das Anwenden von Fades und weitere Bearbeitungsschritte. Navigieren, Zoomen und Selektieren mit ZOOM/SEL Die ZOOM/SEL-Tasten werden zur CursorNavigation, zum Zoomen und zum Selektieren von Regions verwendet. Weiterhin kann mit den Pfeiltasten durch Zahlenfelder/Zeichen geblättert werden. Die ProControl unterstützt noch viele andere, verwandte Pro Tools-Funktionen wie beispielsweise die Session-Navigation, das Zoomen und Scrollen von Fenstern, das Erstellen von Memory Locations und Markern sowie das Scrubben und Verschieben von Regions. UP PREVIOUS NEXT ZOOM / SEL DOWN 0 -2 -4 -6 -8 -10 -14 -18 -22 -26 -30 -35 -40 -45 -50 1 2 3 4 5 6 1 2 3 4 SELECT / ASSIGN GROUPS 5 6 7 8 DSP EDIT / ASSIGN CHANNEL / GROUP CHANNEL MATRIX WINDOWS AUTOMATION STATUS EDIT MODE EDIT FUNCTION NUDGE Durch Drücken der ZOOM/SEL-Taste in der Mitte kann durch die verschiedenen Modi für die Pfeiltasten UP, DOWN, NEXT und PREVIOUS gescrollt werden. Kapitel 10: Editieren 141 So aktivieren Sie einen anderen ZOOM/SELModus: Drücken Sie ZOOM/SEL so oft, bis der gewünschte Modus angezeigt wird. ■ ZOOM/SEL-Modi und ihre Anzeige über die Taste Modus ZOOM/SEL-Taste Navigation Leuchtet nicht Zoom Leuchtet Auswahl Blinkt So verschieben Sie den Edit-Cursor bzw. eine EditSelektion über die ProControl an die vorhergehende bzw. nächste Region-Grenze: ■ Drücken Sie PREVIOUS, um den Cursor an die vorhergehende Region-Grenze oder den vorhergehenden Sync-Punkt zu verschieben. ■ Drücken Sie NEXT, um den Cursor an die nächste Region-Grenze oder den nächsten SyncPunkt zu verschieben. So selektieren Sie die vorangehende bzw. nachfolgende Region: Navigationsmodus Im Navigationsmodus dienen die ZOOM/SELPfeiltasten zur Cursor-Navigation zwischen Regions-Grenzen und Tracks. UP ■ Drücken Sie CTL/CLUTCH + PREVIOUS bzw. NEXT. So verschieben Sie den Edit-Cursor bzw. eine EditSelektion auf den vorhergehenden bzw. nächsten Track: ■ Drücken Sie UP, um den Cursor bzw. die Selektion auf den vorangehenden Track zu verschieben. PREVIOUS NEXT ZOOM / SEL ■ Drücken Sie DOWN, um den Cursor bzw. die Selektion auf den nächsten Track zu verschieben. DOWN Navigationsmodus (ZOOM/SEL leuchtet nicht) So aktivieren Sie den Navigationsmodus: Drücken Sie ZOOM/SEL, um durch die verschiedenen Modi zu scrollen, bis der Navigationsmodus ausgewählt ist (die ZOOM/SEL-Taste sollte nicht leuchten). So erweitern Sie eine Edit-Selektion auf den vorhergehenden bzw. nächsten Track: 1 Vergewissern Sie sich, dass sich ZOOM/SEL im Navigationsmodus befindet. ■ 142 ProControl Handbuch 2 Drücken Sie SHIFT/ADD+UP bzw. DOWN, um die Selektion auf den vorangehenden bzw. nächsten Track zu erweitern. Zoom-Modus Arbeiten mit den Zoom-Voreinstellungen Wenn der Zoom-Modus aktiviert ist (die ZOOM/SEL-Taste leuchtet), kann über die Pfeiltaste horizontales und vertikales Zoomen gesteuert werden. UP So rufen Sie eine gespeicherte ZoomVoreinstellung auf: ■ Drücken Sie OPT(ALT)ALL und geben Sie die Nummer der Voreinstellung (1-5) über den Zahlenblock ein. So speichern Sie eine Zoom-Einstellung (1-5): PREVIOUS NEXT ZOOM / SEL DOWN 1 Verwenden Sie die ZOOM/SEL-Pfeiltasten oder das Vergrößerungs-Tool (Magnifying Glass), um zur gewünschten Darstellungsgröße zu zoomen. 2 Drücken Sie SHIFT/ADD und geben Sie die Nummer der Voreinstellung (1-5) über den Zahlenblock ein. Zoom-Modus (ZOOM/SEL leuchtet) So aktivieren Sie den Zoom-Modus: Drücken Sie die ZOOM/SEL-Taste, um durch die verschiedenen Modi zu scrollen, bis die LEDAnzeige der Taste leuchtet (nicht blinkt). ■ Selection Adjust-Modus Bei aktiviertem Selection Adjust-Modus können mit den Pfeiltasten Region-Grenzen selektiert und editiert sowie Selektionen verschoben werden. So zoomen Sie mit Hilfe der Pfeiltasten: UP PREVIOUS verkleinert die horizontale ZoomDarstellung. ■ NEXT vergrößert die horizontale ZoomDarstellung. ■ ■ PREVIOUS NEXT ZOOM / SEL UP vergrößert die vertikale Zoom-Darstellung. DOWN verkleinert die vertikale ZoomDarstellung. ■ DOWN Selection Adjust-Modus (ZOOM/SEL blinkt) So aktivieren Sie den Selection Adjust-Modus: So verkleinern Sie die Darstellung, bis die gesamte Session im Edit-Fenster angezeigt wird: Drücken Sie OPT(ALT)ALL und betätigen Sie zweimal hintereinander die ZOOM/SEL-Taste. ■ Drücken Sie ZOOM/SEL, um durch die verfügbaren Modi zu scrollen, bis die LEDAnzeige der Taste blinkt und damit anzeigt, dass der Selection Adjust-Modus aktiviert ist. So kehren Sie zur vorherigen Zoom-Ansicht zurück: So bearbeiten Sie In- bzw. Out-Punkte mit Hilfe der ZOOM/SEL-Pfeiltasten und des Scrub-Rads: ■ ■ Drücken Sie OPT(ALT)ALL+ZOOM/SEL. ■ Halten Sie PREVIOUS gedrückt und bewegen Sie das Scrub-Rad. Kapitel 10: Editieren 143 Halten Sie NEXT gedrückt und bewegen Sie das Scrub-Rad. ■ So verschieben Sie eine Selektion (Bereich) zeitlich nach vorne oder hinten, ohne ihre Länge zu verändern: Drücken Sie PREVIOUS oder NEXT und bewegen Sie das Scrub-Rad. ■ So löschen Sie eine Selektion bzw. positionieren den Cursor am Start- oder Endpunkt: Drücken Sie zweimal hintereinander auf die PREVIOUS-Taste, um den Edit-Cursor am Startpunkt (IN) der aktuellen Selektion zu positionieren. ZOOM/SEL und Eingabe über den Zahlenblock Im Alpha-Modus können die PREVIOUS- und NEXT-Tasten zum Blättern durch Zahlenfelder und Zeichen verwendet werden. So bearbeiten Sie Textfelder über die ProControl: ■ Drücken Sie NEXT, um den Text-Cursor ein Zeichen weiter nach rechts zu bewegen. ■ ■ Drücken Sie PREVIOUS, um den Text-Cursor ein Zeichen weiter nach links zu bewegen. Drücken Sie zweimal hintereinander auf die NEXT-Taste, um den Edit-Cursor am Endpunkt (OUT) der aktuellen Selektion zu positionieren. Navigieren über die Zähler ■ Navigieren in und Scrollen von Fenstern In jedem der drei ZOOM/SEL-Modi stehen folgende Fenster-/Anzeige-Befehle zum Scrollen des Edit-Fensters zur Verfügung: Pro Tools stellt Edit- und Wiedergabe/Aufnahme-Zähler zur Navigation, Wiedergabe, Bearbeitung und für Selektionen zur Verfügung. Sie können diese Zähler über die ProControl auswählen und koppeln bzw. entkoppeln. So koppeln bzw. entkoppeln Sie Edit- und TimelineSelektionen: 1 Drücken Sie SHIFT/ADD+/ (Schrägstrich) auf dem Zahlenblock. So scrollen Sie eine Seite nach links/rechts: ■ (CTL) + PREVIOUS/NEXT So scrollen Sie eine Seite nach oben/unten: ■ (CTL) + UP/DOWN So scrollen Sie zum Anfang/Ende einer Session: ■ (CTL) + OPT(ALT)ALL + PREVIOUS/NEXT So scrollen Sie zum Anfang/Ende des Fensters: ■ 144 (CTL) + OPT(ALT)ALL+ UP/DOWN ProControl Handbuch Weitere Informationen zur Koppelung von Edit- und Timeline-Selektionen finden Sie in Ihrem Pro Tools Referenzhandbuch. So navigieren Sie in der Timeline: 1 Drücken Sie die Sternchen-Taste (*) auf dem Zahlenblock, um das Timeline Start-Feld (im Transport-Fenster, wenn dies für die Zähleranzeige konfiguriert wurde) zu aktivieren. Die Timecounter-Anzeige der ProControl blinkt. 2 Verwenden Sie den Zahlenblock, um die gewünschte zeitliche Position einzugeben, oder verwenden Sie die UP/DOWN-Tasten. UP erhöht den jeweiligen Zahlenwert, DOWN verringert ihn. 3 Sie können mit Hilfe von PREVIOUS und NEXT zwischen den Zeiteingabefeldern hinund herspringen. Das aktuell ausgewählte Feld blinkt in der Timecounter-Anzeige. Memory Locations und Marker Die ProControl unterstützt sämtliche Pro Tools Memory Locations- und Marker-Funktionen. So zeigen Sie das Memory Locations-Fenster an: ■ Drücken Sie MEM LOC in der WINDOWSSektion. 4 Drücken Sie ENTER, um den Cursor an die entsprechende Position zu bewegen, oder drücken Sie ESCAPE, um den Vorgang abzubrechen. WINDOWS MIX EDIT STATUS TRANS PLUG-IN MEM-LOC So navigieren Sie mit dem Edit-Cursor: 1 Entkoppeln Sie Edit- und TimelineSelektionen (drücken Sie dazu SHIFT/ADD+/ (Schrägstrich)). 0 -2 -4 -6 -8 -10 -14 -18 -22 -26 -30 -35 -40 -45 -50 1 2 3 4 5 6 1 2 Drücken Sie die Schrägstrich-Taste auf dem 2 3 4 SELECT / ASSIGN GROUPS 5 6 Zahlenblock. Das Start-Feld des Event EditBereichs (im Edit-Fenster) wird aktiviert. 7 8 DSP EDIT / ASSIGN CHANNEL / GROUP CHANNEL MATRIX WINDOWS AUTOMATION STATUS EDIT MODE EDIT TOOL EDIT FUNCTION NUDGE BANK SELECT SHORTCUTS 3 Geben Sie über den Zahlenblock eine Startzeit TALK BACK ein. Mit UP bzw. DOWN können Sie die Werte erhöhen bzw. verringern. 4 Um zwischen den Zeiteingabefeldern dieser Reihe zu wechseln, verwenden Sie PREVIOUS bzw. NEXT. 5 Um die Felder für den Endpunkt bzw. die Länge zu bearbeiten, drücken Sie die Schrägstrich-Taste. Damit können Sie durch die einzelnen Reihen scrollen. Erzeugen und Definieren von Memory Locations So definieren Sie eine Memory Location: 1 Drücken Sie ENTER. Das New Memory Location-Dialogfenster wird angezeigt. 2 Geben Sie mit Hilfe des Trackpads die Eigenschaften für den Marker oder die Memory Location ein. 3 Drücken Sie ENTER, um die neue Memory Location zu speichern. Kapitel 10: Editieren 145 So legen Sie eine spezifische numerische Adresse für eine Memory Location fest: Automatisches Hinzufügen und Benennen von Memory Locations Geben Sie unmittelbar vor Betätigen der ENTER-Taste eine Zahl (bzw. Zahlen) ein. Dieser Nummer/Adresse wird (sofern vorhanden) eine Memory Location zugewiesen. Diese wie auch alle anderen Voreinstellungen und Eigenschaften von Memory Locations (Anzeige, Reihenfolge etc.) können mit Hilfe des Trackpads konfiguriert werden. Wählen Sie die jeweilige Einstellung aus dem Name-PopupMenü im Memory Locations-Fenster aus. Weitere Informationen zu diesen Funktionen finden Sie in Ihrem Pro Tools Referenzhandbuch. ■ So rufen Sie eine Memory Location auf: Drücken Sie Punkt + Zahl + Punkt. (Drücken Sie die Punkt-Taste auf dem Zahlenblock, geben Sie dann die Zahl der gewünschten Memory Location ein und drücken Sie erneut die PunktTaste.) ■ – oder – Klicken Sie im Memory Locations-Fenster auf die gewünschte Memory Location. ■ Rückgängigmachen, Wiederherstellen und Speichern Während des Editierens können Sie mit der UNDO- und der SAVE-Taste Vorgänge rückgängig machen und wiederherstellen. So löschen Sie eine Memory Location: Halten Sie OPT(ALT)ALL gedrückt und klicken Sie dann im Memory Locations-Fenster auf eine Memory-Location. ■ So löschen Sie alle Memory Locations: Halten Sie OPT(ALT)ALL und SHIFT/ADD gedrückt und klicken Sie im Memory LocationsFenster auf eine beliebige Memory Location. Dieser Vorgang kann über die UNDO-Taste rückgängig gemacht werden. So bearbeiten Sie eine Memory Location: Doppelklicken Sie im Memory LocationsFenster auf die gewünschte Memory Location. Sie können nun Änderungen an den Einstellungen der Memory Location vornehmen sowie den Marker bzw. die Memory Location von der ursprünglichen Position auf den aktuellen Wiedergabe-/Einfügepunkt verschieben. ■ So machen Sie einen Bearbeitungsschritt rückgängig: ■ Drücken Sie UNDO. (Informationen zum Rückgängigmachen mehrerer Bearbeitungsschritte finden Sie im Pro Tools Referenzhandbuch.) So stellen Sie einen Zustand wieder her: Drücken Sie (CTL)+SHIFT/ADD+UNDO. So speichern Sie einen Bearbeitungsschritt: ■ Betätigen Sie zweimal die SAVE-Taste. (Nähere Informationen zur SAVE-Taste finden Sie unter „UNDO- und SAVE-Taste“ auf Seite 60.) UNDO SAVE 0 -2 -4 -6 -8 -10 -14 -18 -22 -26 -30 -35 -40 -45 -50 1 2 3 4 5 6 1 2 3 4 SELECT / ASSIGN GROUPS 5 6 7 8 DSP EDIT / ASSIGN CHANNEL / GROUP CHANNEL MATRIX WINDOWS AUTOMATION STATUS EDIT MODE EDIT FUNCTION EDIT TOOL SHORTCUTS TALK BACK Undo- und Save-Taste 146 ProControl Handbuch NUDGE BANK SELECT Edit-Tools Edit-Modi Die ProControl verfügt über spezifische Tasten zum Auswählen der Edit-Tools Trimmer, Selector, Grabber und Pencil. Über die ProControl können Sie den gewünschten Edit-Modus schnell und mühelos auswählen, indem Sie in der EDIT MODESektion die entsprechende Taste drücken. So wählen Sie ein Edit-Tool aus: EDIT MODE Drücken Sie die entsprechende EDIT TOOLTaste: TRIM, SELECT, GRAB oder PENCIL. ■ SHUFFLE Der Trimmer, Grabber und Pencil stellen jeweils verschiedene Optionen zur Verfügung, die in Pro Tools über das entsprechende Popup-Menü im Edit-Fenster ausgewählt werden können. Diese Optionen können auch über die ProControl ausgewählt werden. So wählen Sie eine Edit Tool-Option aus: SLIP SPOT GRID Edit Mode-Tasten So wählen Sie einen Edit-Modus aus: ■ Drücken Sie in der EDIT MODE-Sektion die entsprechende Taste: SHUFFLE, SLIP, SPOT oder GRID. Wenn eine Taste betätigt wurde, leuchtet sie und zeigt damit an, dass der entsprechende Edit-Modus aktiviert ist. 1 Drücken Sie die Taste des Tools, mit dem Sie arbeiten möchten: TRIM, GRAB oder PENCIL. 2 Wenn Sie die Taste erneut drücken, wird das nächste verfügbare Tool ausgewählt. Überprüfen Sie im Popup-Menü im Pro Tools Edit-Fenster, ob das aktuell ausgewählte Tool Ihrem Wunsch entspricht. EDIT TOOL SELECT TRIM GRAB PENCIL 2 3 4 5 Über die ProControl können Sie auf unterschiedliche Weise Audio- und MIDI-Daten selektieren. Dazu gehören die manuelle Selektion (Selektieren durch Ziehen), das Selektieren während der Wiedergabe („on the fly“) durch Definieren von In- und Out-Punkten sowie das Selektieren mit Hilfe des Scrub-Rads. So erzeugen Sie manuell eine Selektion auf dem Bildschirm: 0 -2 -4 -6 -8 -10 -14 -18 -22 -26 -30 -35 -40 -45 -50 1 Erzeugen von Selektionen auf dem Bildschirm 6 1 2 3 4 SELECT / ASSIGN GROUPS 5 6 1 Wenn die Wiedergabe in Pro Tools angehalten 7 8 DSP EDIT / ASSIGN CHANNEL / GROUP CHANNEL MATRIX WINDOWS AUTOMATION STATUS EDIT MODE EDIT TOOL EDIT FUNCTION NUDGE BANK SELECT SHORTCUTS TALK BACK ist, drücken Sie die SELECT-Taste in der EDIT TOOL-Sektion. So wählen Sie das Smart Tool aus: 2 Doppelklicken Sie mit Hilfe des Trackpads, um die gesamte Region/Datei zu selektieren, oder klicken und ziehen Sie nach links oder rechts. Drücken Sie zwei der folgenden Tasten gleichzeitig: TRIM, SELECT und/oder GRAB. 3 Wenn die Selektion den gewünschten Bereich umfasst, lassen Sie die Trackpad-Taste los. Edit Tool-Tasten ■ Kapitel 10: Editieren 147 So erzeugen Sie eine Selektion „on the fly“ während der Wiedergabe: So koppeln bzw. entkoppeln Sie den Edit- und den Timeline Selector: 1 Klicken Sie in den gewünschten Track, um ihn ■ Drücken Sie SHIFT/ADD+/ (Schrägstrich) auf dem Zahlenblock. Durch das Edit/TimelineSymbol wird der aktuelle Kopplungsstatus auf dem Bildschirm angezeigt. zu selektieren. 2 Drücken Sie PLAY. 3 Drücken Sie während der Wiedergabe auf die IN-Taste, um den Startpunkt der Selektion festzulegen. 4 Drücken Sie die OUT-Taste an der Position, an der Ihre Selektion enden soll. So scrollen Sie zum Start- bzw. Endpunkt einer Selektion und zeigen diesen an: So nehmen Sie eine Edit-Selektion vor: 1 Drücken Sie die Schrägstrich-Taste auf dem Zahlenblock. Die Timecounter-Anzeige der ProControl blinkt. Mit jedem Drücken der Schrägstrich-Taste wechseln Sie in die nächste Reihe der Selektionsanzeige. in den Navigationsmodus (drücken Sie die ZOOM/SEL-Taste so oft, bis die LED-Anzeige der Taste nicht mehr leuchtet). 2 Verwenden Sie den Zahlenblock, um Werte einzugeben, oder verwenden Sie die PREVIOUSund die NEXT-Taste, um zwischen den verschiedenen Feldern in einer Reihe hin- und herzuspringen. 2 Sie haben nun folgende Möglichkeiten: 3 Drücken Sie die Schrägstrich-Taste, um in die Drücken Sie OPT(ALT)ALL+PREVIOUS, um zum Startpunkt der Selektion zu scrollen. nächste Reihe (Start, End, Length) im Selection/Location Indicator-Fenster zu wechseln. 1 Versetzen Sie den ZOOM/SEL-Tastenquadrant ■ – oder – Drücken Sie OPT(ALT)ALL+NEXT, um zum Endpunkt der Selektion zu scrollen. ■ Verwenden der Selektionsanzeigen Die Selektionsanzeigen ermöglichen es Ihnen, anhand bestimmter Zeitpositionen einer Session äußerst präzise Selektionen vorzunehmen. Pro Tools stellt dazu die Edit- und Timeline Selectors zur Verfügung, die entweder gekoppelt oder entkoppelt sein können. Mit dem Edit Selector kann ein Edit-Bereich selektiert werden. Mit dem Timeline Selector wird der Wiedergabebereich festgelegt. Bei einer Kopplung werden sowohl Edit- als auch Timeline-Bereiche selektiert. 148 ProControl Handbuch 4 Wenn Sie mit der Eingabe fertig sind, drücken Sie ENTER. Pro Tools kennzeichnet den selektierten Audiobereich auf dem aktuell ausgewählten Track. So nehmen Sie eine Timeline-Selektion vor: 1 Drücken Sie die Sternchen-Taste (*) auf dem Zahlenblock. 2 Geben Sie die Zeitpositionen über den Zahlenblock ein. 3 Um zwischen den Zeiteingabefeldern dieser Reihe zu wechseln, drücken Sie PREVIOUS oder NEXT. 4 Drücken Sie die Sternchen-Taste erneut, um in die nächste Reihe der Timeline-Felder zu wechseln, und geben Sie die gewünschten Werte ein. 5 Drücken Sie ENTER, wenn Sie mit der Eingabe fertig sind. Pro Tools kennzeichnet den selektierten Bereich in der Timeline. Erzeugen von Selektionen mit Hilfe von Memory Locations So erzeugen Sie eine Selektion, indem Sie zwei Memory Locations bzw. Marker als In- und OutPunkt verwenden: 1 Rufen Sie die Memory Location auf, die den gewünschten Startpunkt für die Selektion enthält. Erfassen, Separieren und Trimmen von Regions Sämtliche Editierfunktionen der ProControl werden über die Bedienelemente der EDIT MODE-, EDIT TOOL- und EDIT FUNCTIONSektion bereitgestellt. Die insgesamt vierzehn Tasten entsprechen den ähnlich benannten Bedienelementen in Pro Tools. EDIT FUNCTION CUT COPY PASTE DELETE SEPARATE CAPTURE 0 -2 -4 -6 -8 -10 -14 -18 -22 -26 -30 -35 -40 -45 -50 1 2 Halten Sie SHIFT/ADD gedrückt. 2 3 4 5 6 1 2 3 4 SELECT / ASSIGN GROUPS 5 6 3 Rufen Sie eine zweite Memory Location auf, 7 8 DSP EDIT / ASSIGN CHANNEL / GROUP CHANNEL MATRIX um den Out-Punkt festzulegen. Der Bereich zwischen diesen beiden Punkten wird selektiert. Verschieben einer Markierung (nur Bereiche einer Selektion) So verschieben Sie den In- und Out-Punkt auf dem Track nach links oder rechts, ohne die Länge der Selektion zu ändern: 1 Versetzen Sie den ZOOM/SEL-Tastenquadrant in den Selektionsmodus (die ZOOM/SEL-Taste blinkt in diesem Modus). 2 Halten Sie PREVIOUS und NEXT gedrückt und drehen Sie das Scrub/Shuttle-Rad. Über die AUDITION-Tasten können Sie Selektionen und vorgenommene Änderungen problemlos abhören. Nähere Informationen dazu finden Sie unter „AUDITION-, PRE/POST-, IN- und OUT-Tasten“ auf Seite 49. WINDOWS AUTOMATION STATUS EDIT MODE EDIT TOOL EDIT FUNCTION NUDGE BANK SELECT SHORTCUTS TALK BACK Edit Function-Tasten Erfassen von Regions So erzeugen Sie eine neue Region: 1 Nehmen Sie eine Selektion von Audio- oder MIDI-Daten vor. 2 Drücken Sie CAPTURE in der EDIT FUNCTION-Sektion. Pro Tools fordert Sie zur Eingabe eines Namens für die Region auf. Der Standardname der Region wird im CHANNEL/GROUP-Anzeigefeld (direkt unterhalb der DSP EDIT/ASSIGN-Sektion) angezeigt. Kapitel 10: Editieren 149 3 Wenn Pro Tools Sie zur Eingabe eines Namens für die neu erzeugte Region auffordert (wie durch die Auto-Name Separated Regions-Option festgelegt), verwenden Sie Ihre Computertastatur oder die Zahlentasten der Channel Matrix, um einen Namen für die neue Region einzugeben. 4 Drücken Sie ENTER, um die Eingabe zu bestätigen. Drücken Sie ESCAPE, um die Eingabe abzubrechen. Separieren von Regions So separieren Sie eine neue Region mit Hilfe des Separate Region-Befehls: 1 Nehmen Sie in einer vorhandenen Region eine Edit-Selektion vor oder positionieren Sie den Edit-Cursor an der Stelle, an der die Trennung vorgenommen werden soll. 2 Drücken Sie SEPARATE (in der EDIT FUNCTION-Sektion). Geben Sie, wenn Sie dazu aufgefordert werden, über Ihre Computertastatur oder die Channel Matrix einen Namen ein. 3 Drücken Sie ENTER, um die Region abzutrennen und damit eine neue Region zu erzeugen. Drücken Sie ESCAPE, um den Vorgang abzubrechen. Weitere Informationen zur Funktion Grab With Separate und anderen nützlichen Pro Tools-Funktionen zur Bearbeitung von Regions finden Sie im Pro Tools Referenzhandbuch. Zum Auswählen dieser Editierfunktionen können Sie das Trackpad verwenden. 150 ProControl Handbuch Trimmen von Regions Regions und andere Daten können mit Hilfe des Trackpads und des Trim-Tools getrimmt werden. So wählen Sie das Trim-Tool aus: ■ Drücken Sie TRIM (in der EDIT TOOLSektion). So aktivieren Sie den Trim-Modus für manuelle Trim-Vorgänge: ■ Wählen Sie das geeignete Trim-Tool aus. Zur Verfügung stehen Standard, Trim with Scrub und Trim with Time Stretch. Weitere Informationen zu den verschiedenen TrimModi finden Sie im Pro Tools Referenzhandbuch. So trimmen Sie: ■ Zum manuellen Trimmen verwenden Sie das Trackpad mit seinen Tasten oder die Maus. So trimmen Sie eine Region bis zur aktuellen Selektion innerhalb dieser Region: 1 Selektieren Sie einen Bereich innerhalb einer Region. 2 Halten Sie (CTL) und ALPHA gedrückt und betätigen Sie dann 20/T in der Channel Matrix. So trimmen Sie den Anfang der Region bis zum aktuellen Edit-Punkt: ■ Halten Sie OPT(ALT)ALL gedrückt und betätigen Sie dann 7/G (Channel Matrix). So trimmen Sie das Ende der Region bis zum aktuellen Edit-Punkt: ■ Halten Sie OPT(ALT)ALL gedrückt und betätigen Sie dann 8/E (Channel Matrix). Selektieren von Regions So selektieren Sie eine Region mit Hilfe des Selector-Tools und des Trackpads: Doppelklicken Sie mit dem Trackpad oder der Maus auf die Region. ■ So selektieren Sie eine Region mit Hilfe des Grabbers und des Trackpads: ■ Erfassen, Positionieren und Verschieben von Regions Mit dem Grabber können Sie Regions selektieren, verschieben und separieren. Weitere Selektionsmöglichkeiten werden durch die Grab with Separate-Option und den Object Grabber zur Verfügung gestellt. Weitere Informationen dazu finden Sie in Ihrem Pro Tools Referenzhandbuch. Klicken Sie einmal auf die Region. So wählen Sie den Grabber aus: So selektieren Sie die nächste oder vorhergehende Region auf einem Track: Positionieren Sie den Edit-Cursor in der Playlist des gewünschten Tracks, oder selektieren Sie eine Region auf diesem Track. ■ • CTL(CLUTCH) + NEXT selektiert die folgende Region. • CTL(CLUTCH) + PREVIOUS selektiert die vorhergehende Region. So weiten Sie die Selektion auf die nächsten/vorhergehenden Regions aus: 1 Positionieren Sie den Edit-Cursor in der Playlist des gewünschten Tracks, oder selektieren Sie eine Region auf diesem Track. 2 Drücken Sie (CTL) + SHIFT/ADD + NEXT. Um die Selektion auf weitere, vor der Selektion liegende Regions auszuweiten, drücken Sie (CTL) + SHIFT/ADD + PREVIOUS. Beachten Sie, dass die Regions im Führungs-Track verwendet werden, wenn mehrere Tracks ausgewählt sind. Der Führungs-Track ist der erste Track, der eine Selektion enthält, also der erste bzw. oberste Track im Edit-Fenster. 1 Drücken Sie GRAB. 2 Um eine der Grabber-Optionen (Grab with Separate bzw. den Object Grabber) auszuwählen, drücken Sie mehrmals die GRABTaste und scrollen Sie so durch die Tools. So positionieren Sie eine Region auf einem Track: ■ Ziehen Sie mit dem Grabber den Namen einer Region aus der Regions-Liste auf den gewünschten Track/die gewünschte Position. So positionieren Sie Stereo-Regions bzw. mehrere Regions auf benachbarten Tracks: ■ Halten Sie SHIFT/ADD gedrückt, während Sie die gewünschten Regions in der Regions-Liste (durch Klicken) selektieren. Ziehen Sie die selektierten Regions auf die gewünschten Tracks. So platzieren Sie eine oder mehrere neue bzw. bereits vorhandene Regions an der Position des Edit-Cursors: 1 Halten Sie CTL/CLUTCH gedrückt. 2 Ziehen Sie die gewünschte Region auf den gewünschten Track und lassen Sie die TrackpadTaste los. Die Region erscheint an der aktuellen Position des Edit-Cursors. Kapitel 10: Editieren 151 So richten Sie eine Region auf einem Track an einer Region auf einem anderen Track aus: 1 Selektieren Sie die Region, an der die andere ausgerichtet werden soll. 2 Halten Sie CTL/CLUTCH gedrückt und klicken Sie dann mit Hilfe des Trackpads auf die Region, die Sie verschieben möchten. Wenn sich diese Region noch nicht auf einem Track befindet, ziehen Sie sie auf den Ziel-Track. Die Region wird am Startpunkt der Bezugsregion ausgerichtet. Einrasten am Start-/Sync-/ Endpunkt So richten Sie eine Region am Startpunkt einer Selektion aus: Halten Sie CTL/CLUTCH gedrückt und ziehen Sie die Region auf einen Track. Ausschneiden, Kopieren, Einfügen und Löschen Wenn eine Region selektiert ist, können Sie die CUT-, COPY-, PASTE- und DELETE-Tasten verwenden, um die selektierte Region entsprechend zu bearbeiten. Diese Tasten befinden sich in der EDIT FUNCTION-Sektion. Verschieben von Regions mit der Nudge-Funktion Die Nudge-Funktion ermöglicht das Verschieben von Regions in präzisen, vom Benutzer auswählbaren Rasterschritten mit Hilfe der Plus- und Minus-Taste auf dem Zahlenblock. ■ So richten Sie eine Region am Sync-Punkt einer selektierten Region aus: Halten Sie OPT(ALT)ALL und CTL/CLUTCH gedrückt und ziehen Sie die Region auf einen Track. ■ So richten Sie eine Region am Endpunkt einer Selektion aus: ■ Halten Sie (CTL) und CTL/CLUTCH gedrückt und ziehen Sie die Region auf einen Track. 152 ProControl Handbuch Bevor Sie Regions mit der Nudge-Funktion verschieben, müssen Sie den Nudge-Wert festlegen. So ändern Sie den aktuellen Nudge- bzw. GridWert: ■ Halten Sie (CTL) und OPT(ALT)ALL gedrückt, während Sie die Plus-Taste betätigen, um den aktuellen Nudge-(Grid-)Wert zu erhöhen. ■ Halten Sie (CTL) und OPT(ALT)ALL gedrückt, während Sie die Minus-Taste betätigen, um den aktuellen Nudge-(Grid-)Wert zu verringern. So verschieben Sie Regions um den Nudge-Wert: 1 Selektieren Sie eine oder mehrere Regions mit Hilfe der oben beschriebenen Methoden. (Sie können auch Teile von Regions selektieren. In diesem Fall wird nur die Selektion um den Nudge-Wert verschoben.) 2 Drücken Sie die TIME DISPLAY-Taste, um das gewünschte Zeitanzeigeformat auszuwählen. Sie müssen die Taste eventuell mehrmals drücken, um zum gewünschten Zeitanzeigeformat zu gelangen. 3 Drücken Sie die Plus-Taste auf dem Zahlenblock, um die Selektion von ihrer aktuellen Position um den gewählten Grid-Wert vorwärts (zeitlich später) zu verschieben. Drücken Sie die Minus-Taste, um die Selektion von ihrer Position um den gewählten Grid-Wert rückwärts (zeitlich früher) zu verschieben. Wenn auf dem Bildschirm keine Selektion vorhanden ist, wird der Edit-Cursor um den entsprechenden Wert nach vorne oder hinten verschoben. Dies sind die wichtigsten Funktionen des SCRUB/SHUTTLE-Rads. Darüber hinaus können damit auch Selektionen definiert, In- und OutPunkte festgelegt und einige andere Bearbeitungsschritte durchgeführt werden. So erzeugen Sie Selektionen mit Hilfe des SCRUB/SHUTTLE-Rads: 1 Drücken Sie SHUTTLE, um den Shuttle-Modus zu aktivieren. 2 Drehen Sie das Scrub/Shuttle-Rad, um in die Editieren mit Hilfe des SCRUB/SHUTTLE-Rads Die Arbeit mit dem Scrub-Rad ermöglicht das Abhören von Material in unterschiedlichen Geschwindigkeiten: Langsame Wiedergabe erlaubt präzises Editieren im Scrub-Modus, und das Scannen eines Tracks bei hoher Geschwindigkeit im Shuttle-Modus dient zum Auffinden bestimmter Elemente oder Edit-Punkte. (Ausführliche Informationen zu den Scrub- und Shuttle-Funktionen der ProControl finden Sie unter „SCRUB/SHUTTLE-Rad“ auf Seite 66.) gewünschte Richtung zu shutteln und die ungefähre Position für den In-Punkt der Selektion ausfindig zu machen. Wenn Sie den gewünschten Punkt erreicht haben, drücken Sie die SHIFT/ADD-Taste und halten Sie sie gedrückt. 3 Shutteln Sie bei gedrückter SHIFT/ADD-Taste, um die ungefähre Position für den Out-Punkt der Selektion ausfindig zu machen. 4 Wenn der Punkt erreicht ist, lassen Sie SHIFT/ADD los. Ihre Selektion wurde damit erzeugt. Kapitel 10: Editieren 153 So editieren Sie eine Selektion im Scrub-Modus: 1 Positionieren Sie den Cursor am Startpunkt der Selektion, indem Sie die PREVIOUS-Taste betätigen, oder am Endpunkt der Selektion, indem Sie die NEXT-Taste drücken. 2 Drücken Sie SCRUB, um den Scrub-Modus zu aktivieren. 3 Halten Sie SHIFT/ADD gedrückt und scrubben Sie mit Hilfe des SCRUB/SHUTTLE-Rads über den In- bzw. Out-Punkt (je nachdem, ob Sie PREVIOUS oder NEXT betätigt haben). Solange Sie SHIFT/ADD gedrückt halten, wird die Selektion entweder ausgedehnt oder komprimiert. Informationen zu ähnlichen Editierfunktionen finden Sie unter „Selection Adjust-Modus“ auf Seite 143. So verlassen Sie den Scrub-Modus: Drücken Sie die SCRUB-Taste erneut oder betätigen Sie eine beliebige der TRANSPORTTasten. ■ Fades Fade-Ins, Fade-Outs und Crossfades können direkt von der ProControl aus erzeugt werden. Ausführliche Informationen zu den FadeFunktionen von Pro Tools, einschließlich der Voreinstellungen für Fades, finden Sie im Pro Tools Referenzhandbuch. Crossfades So erzeugen Sie einen Crossfade mit Hilfe des Smart Tools: 1 Selektieren Sie mit Hilfe des Trackpads (oder einer anderen Selektionsmethode) den Bereich für den Crossfade über zwei aneinander angrenzende Regions hinweg. 2 Verwenden Sie das Trackpad im Smart ToolModus, um den Crossfade zu erzeugen. (Um das Smart Tool auszuwählen, drücken Sie zwei der folgenden Tasten gleichzeitig: TRIM, SELECT und/oder GRAB.) – oder – ■ Wählen Sie einen benutzerdefinierten Crossfade aus dem Fades-Dialogfeld So zeigen Sie das Fades-Dialogfeld an: ■ Halten Sie (CTL) und ALPHA gedrückt und betätigen Sie dann 6/F in der Channel Matrix. 154 ProControl Handbuch Fade vom Startpunkt, Fade zum Endpunkt Mit der Fade from Start- bzw. Fade to EndFunktion können Sie schnell und mühelos Fades vom Startpunkt einer Region zur aktuellen Position des Edit-Cursors (Fade from Start) bzw. von der aktuellen Cursor-Position zum Endpunkt der Region (Fade to End) erzeugen. Editieren von Wellenformen, MIDI-Daten und Automation mit Hilfe des Pencil-Tools Mit dem Pencil-Tool können Sie Audiowellenformdaten, Automationsdaten sowie MIDI-Noten und MIDI Controller-Daten destruktiv neu zeichnen. So erzeugen Sie einen Fade-In vom Startpunkt der Region zur aktuellen Position des Edit-Cursors: So bearbeiten Sie destruktiv eine Audiowellenform mit dem Pencil-Tool: Halten Sie OPT(ALT)ALL und ALPHA gedrückt und betätigen Sie dann D/4 in der Channel Matrix. 1 Suchen Sie den Bereich, den Sie bearbeiten möchten. So erzeugen Sie einen Fade-Out von der aktuellen Position des Edit-Cursors zum Endpunkt der Region: 3 Verwenden Sie die ZOOM/SEL-Tasten, um die Darstellung bis auf die Sample-Ebene zu vergrößern. Wenn die Darstellung groß genug ist, erscheint die Wellenform als ununterbrochene dünne Linie. Nun ist das Pencil-Tool verfügbar. ■ Halten Sie OPT(ALT)ALL und ALPHA gedrückt und betätigen Sie dann 7/G in der Channel Matrix. ■ 2 Legen Sie die Darstellungshöhe des Tracks fest. 4 Drücken Sie PENCIL (in der EDIT TOOLSektion). 5 Verwenden Sie das Trackpad (im PENCILModus), um den gewünschten Bereich sorgfältig neu zu zeichnen. Wenn Ihnen ein Fehler unterläuft, drücken Sie UNDO. So zeichnen Sie MIDI Controller-Daten: 1 Zeigen Sie mit Hilfe des Track Display Selectors die entsprechenden Controller-Daten auf dem gewünschten MIDI-Track an. 2 Verwenden Sie das Trackpad, um den geeigneten Pencil-Modus (Freehand, Line, Triangle usw.) auszuwählen. 3 Zeichnen Sie die Controller-Daten neu. Kapitel 10: Editieren 155 156 ProControl Handbuch Kapitel 11: Plug-Ins Die ProControl bietet eine Vielfalt von Funktionen zum Zuweisen, Auswählen, Bearbeiten und Automatisieren von Plug-Ins. Geschwindigkeitsempfindliches oder normales Verhalten der Drehregler Übersicht über Plug-Ins Sie können die Drehregler der DSP Edit/AssignSektion auf normale oder drehgeschwindigkeitsempfindliche Reaktion einstellen. Die DSP Edit/Assign-Sektion wird zum Zuweisen, Auswählen, Bearbeiten und Automatisieren von Plug-Ins verwendet. Im Flip-Modus können Sie Plug-Ins über die Fader bearbeiten und automatisieren, nicht aber zuweisen. Informationen dazu finden Sie unter „Plug-In Flip-Modus“ auf Seite 172. Plug-In-Fokus Mit der ProControl lassen sich Plug-Ins bearbeiten (fokussieren); dabei können Sie das jeweilige Plug-In-Fenster öffnen oder geschlossen lassen. Um Plug-Ins aufzurufen (sie zum „Fokus“ zu machen), können Sie sie von der ProControl aus anwählen oder das dazugehörige Fenster auf dem Computermonitor zusammen mit Trackpad oder Maus verwenden. Auf dem Bildschirm wird das Plug-In, auf dem der Fokus liegt, rot umrandet dargestellt. Normal: Eine Umdrehung des Reglers deckt den gesamten Parameterumfang ab. Drehgeschwindigkeitsempfindlich: (Standardeinstellung) Je schneller Sie den Regler drehen, desto schneller ändern sich die Parameter und umgekehrt. So schalten Sie die Drehregler der DSP Edit/Assign-Sektion zwischen normalem und geschwindigkeitsabhängigem Modus um: 1 Drücken Sie auf ProControl die Taste F3. 2 Drücken Sie F3 erneut, um wieder zurückzuschalten. Plug-In-Formate Die ProControl unterstützt Mono-, Stereo-, Mehrkanal- und Multimono-Plug-Ins in Pro Tools sowie deren direkte und umgekehrte Koppelung. Multimono-Plug-Ins setzen sich aus bis zu acht einzelnen Mono-Plug-Ins zusammen. In der DSP Edit/Assign-Sektion der ProControl können Sie den Kanal desjenigen Plug-Ins auswählen, das bearbeitet oder auf Bypass geschaltet werden Kapitel 11: Plug-Ins 157 soll. Wenn Sie ein Multimono-Plug-In zum ersten Mal öffnen, wird die linke Seite in der PARAM-Ansicht der DSP Edit/Assign-Sektion angezeigt. DSP Edit/Assign-Sektion Die DSP Edit/Assign-Sektion besteht aus acht Reihen von Bedienelementen. In jeder Reihe befinden sich ein Drehregler, eine LED-Anzeige und drei multifunkionale Tasten. Zur DSP Edit/Assign-Sektion gehören auch die CHANNEL/GROUP-Anzeige sowie die COMPARE- und die MASTER BYPASS-Taste. Die DSP Edit/Assign-Sektion kann auf entsprechend konfigurierten Systemen auch zum Surround-Panning verwendet werden. Siehe dazu „Surround-Mischen“ auf Seite 199. Weitere Informationen zu Sends finden Sie unter „Sends“ auf Seite 192. INFO-, INSERT/PARAM- und SENDS-Modus Die Tasten INFO, INSERT/PARAM und SENDS legen den Anzeige- bzw. Betriebsmodus der DSP Edit/Assign-Sektion fest: INFO-Taste Die INFO-Taste (grün beleuchtet) befindet sich links oben in der DSP-Edit/Assign-Sektion. Mit dieser Taste können Sie die aktuellen Inserts oder Sends kurz anzeigen. Was angezeigt wird, hängt davon ab, welcher Modus über die INSERT/PARAM- und SENDS-Taste momentan eingestellt ist. INSERT/PARAM-Taste 0 -2 -4 -6 -8 -10 -14 -18 -22 -26 -30 -35 -40 -45 -50 1 2 3 4 5 SELECT ASSIGN AUTO ENABLE BYPASS Inp 6 COUNTER MODE 1 -4.0 IN/OUT/Ø 1 2 W/D 3 2 100% 4 SELECT / ASSIGN INFO GROUPS 5 6 Alg Hall 3 Size Large 4 87% 5 7 8 DSP EDIT / ASSIGN INSERTS PARAM CHANNEL / GROUP CHANNEL MATRIX WINDOWS AUTOMATION SENDS STATUS EDIT MODE GROUPS EDIT FUNCTION EDIT TOOL NUDGE Dif BANK SELECT CREATE SHORTCUTS TALK BACK ENABLE Dcy 2.7 6 Prd 0 7 EDIT SELECT 8 Die gewünschte Funktion dieser Regler – Zuweisen, Anzeigen, Aufrufen, Bearbeiten und Automatisieren von Plug-Ins (oder Sends) – lässt sich über die Modustasten INFO, INSERT/PARAM und SENDS auswählen. Diese befinden sich links neben der DSP Edit/AssignSektion. 158 ProControl Handbuch SUSPEND PRE / POST MUTE DSP EDIT / ASSIGN D-Vrb (s) Param-Modus CHANNEL / GROUP COMPARE MASTER BYPASS Mit der INSERT/PARAM-Taste wird in der DSP Edit/Assign-Sektion zwischen zwei Anzeigemodi gewechselt. • In der INSERT-Anzeige werden untereinander alle Inserts (Plug-Ins oder Hardware-I/OInserts) aufgeführt, die dem gewählten Kanal gegenwärtig zugewiesen sind. Drehregleranzeigen erscheinen Namen und Werte von Parametern, Send-Werte und HilfeInformationen an, je nachdem, welcher Modus für die DSP Edit/Assign-Sektion gewählt wurde. • In der PARAM-Ansicht werden die Plug-InParameter des gegenwärtig ausgewählten Plug-Ins untereinander angezeigt. Die Drehregler der DSP Edit/Assign-Sektion können in normalem oder geschwindigkeitsempfindlichem Modus betrieben werden. Weitere Informationen dazu finden Sie unter „Geschwindigkeitsempfindliches oder normales Verhalten der Drehregler“ auf Seite 157. SENDS-Taste Mit der SENDS-Taste (unterhalb der INSERTS/PARAM-Taste, grüne LED) aktivieren Sie den Sends-Modus. Informationen dazu finden Sie unter „Sends“ auf Seite 192. Drehregler (Encoder) und Drehregleranzeigen BYPASS Inp 1 -4.0 IN/OUT/Ø W/D Tasten der DSP Edit/AssignSektion Im Folgenden werden die drei senkrechten Tastenreihen beschrieben, die sich in der DSP Edit/Assign-Sektion neben den Drehreglern und Drehregleranzeigen befinden. 2 100% SELECT/AUTO/PRE/POST-Tasten Alg Hall 3 Size Large 4 87% 5 Diese Tastenreihe hat drei Funktionen: SELECT/AUTO/PRE/POST-Tasten Dif SELECT ASSIGN AUTO ENABLE BYPASS 1 EQ COUNTER MODE Dcy IN/OUT/Ø 6 2.7 Comp 2 no ins 3 no ins 4 no ins 5 INFO Prd 7 0 INSERTS PARAM SENDS 8 MUTE DSP EDIT / ASSIGN GROUPS CREATE 6 ENABLE D-Vrb (s) CHANNEL / GROUP COMPARE MASTER BYPASS EDIT 7 SELECT 8 SUSPEND Mit den Drehreglern in der DSP Edit/AssignSektion können Sie in den LED-Anzeigen (links neben den Reglern) durch die Parameter scrollen und sie auswählen. In den acht PRE / POST MUTE DSP EDIT / ASSIGN guitar CHANNEL / GROUP COMPARE MASTER BYPASS Im INSERTS-Modus: Auswahl eines der momentan angezeigten Inserts, der zur Bearbeitung angezeigt werden soll. Kapitel 11: Plug-Ins 159 Im PARAM-(Plug-In-Bearbeitungs-)Modus: Beenden der Aufzeichung von Automationsdaten für den aktuellen Plug-InParameter durch Punch-Out; Anzeige des Automationsaufzeichnungsstatus (Erklärungen zur Plug-In-Automation finden Sie in Kapitel 12, „Automation“.) BYPASS|IN/OUT/Ø/MUTE-Tasten Die Tasten BYPASS|IN/OUT/Ø/MUTE haben drei unterschiedliche Funktionen, je nachdem, welcher Modus der DSP Edit/Assign-Sektion gegenwärtig aktiv ist. BYPASS|In, Out/Ø/MUTE Im SENDS-Modus: Umschalten zwischen Preoder Post-Fader-Routing des entsprechenden Sends. SELECT ASSIGN AUTO ENABLE BYPASS 1 EQ COUNTER MODE IN/OUT/Ø Comp 2 no ins 3 no ins 4 INFO ASSIGN/ENABLE-Tasten INSERTS PARAM SENDS Bypass|In/Out/Ø/Mute-Tasten ASSIGN/ENABLE-Tasten SELECT ASSIGN AUTO ENABLE BYPASS 1 Bus 1-2 COUNTER MODE IN/OUT/Ø No Send 2 No Send 3 No Send 4 INFO INSERTS PARAM SENDS Die ASSIGN/ENABLE-Tasten befinden sich gleich links neben den Drehregleranzeigen. Für jeden angezeigten Insert hat diese Taste folgende Funktionen: Beginnen und Fertigstellen einer Plug-InZuweisung ◆ Ein- und Ausschalten der Automation. Dieser Shortcut hat die gleiche Funktion wie die Auswahl eines Plug-In-Parameters zur Automation im Plug-In Automation-Dialogfeld von Pro Tools. ◆ 160 ProControl Handbuch Im INSERTS-Modus: Bypass von Plug-In-Inserts. (Hardware-Inserts können nicht auf Bypass geschaltet werden.) Im PARAM-(Plug-In-Bearbeitungs-)Modus: Die Funktion der Tasten in dieser Reihe wird vom Plug-In selbst festgelegt. Jedes Plug-In, das schaltbare Parameter mit zwei möglichen Zuständen (z.B. ein/aus) hat, wird in dieser Tastenreihe angezeigt. Beispiele für die Tastenfunktion in diesem Modus wären das Ein/Ausschalten des Filterbands (z.B. bei Focusrite d2 oder Digidesign EQs) und die Umkehrung der Phasenlage (Polarität). COMPARE- und MASTER BYPASSTasten Unterhalb der DSP Edit/Assign-Sektion befinden sich die CHANNEL/GROUP-Anzeige sowie die Tasten MASTER BYPASS und COMPARE. Mit der COMPARE-Taste schalten Sie auch die Koppelung der Panoramaregelung von Stereospuren ein und aus. Weitere Informationen dazu finden Sie unter „Koppeln von Panoramareglern“ auf Seite 202. MASTER BYPASS-Taste SELECT ASSIGN AUTO ENABLE BYPASS Inp COUNTER MODE 1 -4.0 IN/OUT/Ø W/D 2 100% INFO Alg Hall 3 Size Large 4 87% 5 INSERTS PARAM SENDS GROUPS Dif CREATE ENABLE Dcy 2.7 6 Prd 0 7 EDIT SELECT 8 SUSPEND PRE / POST MUTE DSP EDIT / ASSIGN D-Vrb (s) CHANNEL / GROUP COMPARE MASTER BYPASS COMPARE/MASTER BYPASS-Tasten COMPARE-Taste Beim Bearbeiten eines Plug-Ins hat diese Taste dieselbe Funktion wie die entsprechende Schaltfläche in Pro Tools. Wenn die Plug-InEinstellungen bearbeitet worden sind, fungiert die COMPARE-Taste als eine Art Rückstelltaste, so dass Sie zwischen den neu bearbeiteten und den vorherigen Parametereinstellungen umschalten können (im letzteren Fall leuchtet die Taste nicht). So setzen Sie ein Plug-In auf die werkseitigen oder benutzerdefinierten Standardeinstellungen zurück: Halten Sie die DEFAULT-Taste gedrückt, und drücken Sie COMPARE. Diese Taste hat zwei Funktionen, die je nach Status des INSERTS/PARAM-Modus zum Tragen kommen. Im INSERTS-Modus: Die Taste fungiert als Master-Bypass für alle Plug-Ins des Kanals/der Group. Die MASTER BYPASS-Taste blinkt, wenn einige Plug-In-Inserts auf Bypass geschaltet sind, andere jedoch nicht („gemischter Zustand“). Wenn Sie in einem solchen Fall die MASTER BYPASS-Taste drücken, wird der Bypass sämtlicher Plug-In-Inserts aufgehoben. Durch erneutes Drücken schalten Sie alle Inserts auf Bypass. Im PARAM-Modus: Die Taste fungiert als MasterBypass-Taste für das gegenwärtig bearbeitete Plug-In. (Diese Funktion entspricht jener der TDM-Bypass-Steuerung auf dem Plug-In selbst.) CHANNEL/GROUP-Anzeige In der CHANNEL/GROUP-Anzeige erscheint: ◆ der aktuelle Name des Tracks, wenn Sie mit Inserts und Sends arbeiten ◆ der Plug-In-Name, wenn Sie ein Plug-In bearbeiten ◆ der Name der Group, wenn Sie mit Groups arbeiten ■ Pro Tools lädt dann, je nach Plug-InVoreinstellungen, die werkseitigen oder die benutzerdefinierten Standardeinstellungen für das aktuelle Plug-In. Kapitel 11: Plug-Ins 161 Zuweisen von Plug-Ins Plug-Ins können von der Fader- und der DSP Edit/Assign-Sektion aus zugewiesen werden. INS/SEND-Taste ASSIGN/ENABLE-Taste SELECT ASSIGN AUTO ENABLE BYPASS 1 EQ COUNTER MODE IN/OUT/Ø REC / RDY Comp 2 no ins 3 no ins 4 no ins 5 INFO INS / SEND INSERTS PARAM EQ IN / EDIT DYN IN / EDIT SENDS 5 Um Ihre Zuweisung zu bestätigen und den DSP-Zuweisungsmodus zu verlassen, drücken Sie in der DSP Edit/Assign-Sektion die blinkende ASSIGN/ENABLE-Taste. Dadurch bleiben Sie im Insert-Zuweisungsmodus und können gleich den nächsten Insert zuweisen. – oder – ◆ Wenn Sie Ihre Zuweisung dieses Inserts bestätigen und direkt in den Edit-Modus gehen möchten, drücken Sie die blinkende ASSIGN/ENABLE-Taste zweimal. GROUPS CREATE 6 ENABLE EDIT 7 PRE / POST 6 Zum Abbrechen der Zuweisung drücken Sie ESCAPE. SELECT ASSIGN / MUTE 8 WR SUSPEND TC PRE / POST DSP EDIT / ASSIGN LT AUTO MUTE guitar TM CHANNEL / GROUP COMPARE RD MASTER BYPASS So weisen Sie ein Plug-In zu: 1 Während die Wiedergabe in Pro Tools angehalten ist, drücken Sie die INS/SEND-Taste eines Kanals. Die INS/SEND-Taste wird beleuchtet. 2 Alle aktuellen Kanal-Inserts werden in den ersten fünf Drehregleranzeigen der DSP Edit/Assign-Sektion untereinander aufgeführt, und der Kanalname erscheint im CHANNEL/GROUP-Anzeigefeld. Der Insert, der zuletzt bearbeitet wurde, wird durch ein blinkendes Anzeigefeld gekennzeichnet. Wurde noch kein Insert bearbeitet, so blinkt das Anzeigefeld des obersten Inserts. 3 Drücken Sie in der DSP Edit/Assign-Sektion die ASSIGN/ENABLE-Taste neben dem Anzeigefeld (1-5), in dem Sie ein Insert zuweisen möchten. Die Taste blinkt rot. 4 Drehen Sie den dazugehörigen Regler, um durch die verfügbaren Inserts zu scrollen und einen Plug-In-Insert oder Hardware-I/O-Insert auszuwählen. 162 ProControl Handbuch Tastenkombinationen So weisen Sie dasselbe Plug-In allen bzw. allen ausgewählten Kanälen zu: 1 Halten Sie die OPT(ALT)ALL-Taste bzw. die OPT(ALT)ALL- und SHIFT/ADD-Taste gedrückt, und bestätigen Sie die Zuweisung des Inserts für alle bzw. alle ausgewählten Kanäle. 2 Zum Bestätigen einer Mehrkanalzuweisung drücken Sie die blinkende ASSIGN/ENABLETaste. Das Plug-In- oder Hardware-I/O-Paar wird allen ausgewählten Kanälen zugewiesen. Drücken Sie ESCAPE, um die Zuweisung abzubrechen. Entfernen von Plug-In-Zuweisungen mit Hilfe der DEFAULT-Taste Zum Entfernen eines Plug-Ins können Sie statt der Drehregler in der DSP Edit/Assign-Sektion auch den folgenden Shortcut benutzen. Diese Funktion entfernt Plug-Ins (und damit verknüpfte Automationsdaten), ohne eine Warnmeldung bzw. eine Option zum Abbrechen anzuzeigen. Wenden Sie sie daher mit Vorsicht an. So entfernen Sie ein Plug-In über die DEFAULTTaste: 1 Wählen Sie den Kanal aus, und zeigen Sie mit einer der folgenden Methoden die dazugehörigen Inserts an: • Drücken Sie in der Fader-Sektion die INS/SEND-Taste eines Kanals. • Wenn die PARAM-Ansicht akiviert ist, drücken Sie die INSERTS-Taste in der DSP Edit/Assign-Sektion, um die Plug-Ins des gegenwärtig ausgewählten Kanals aufzulisten. 2 Drücken Sie bei gedrückter DEFAULT-Taste im DSP Edit/Assign-Bereich diejenige SELECT/AUTO-Taste, die zu dem zu entfernenden Plug-Ins gehört. Auswählen von Plug-Ins Sobald Plug-Ins eingeschleift sind, können Sie die dazugehörigen Bedienelemente über die INS/SEND-, EQ- und DYN-Tasten des Kanals und die PLUG-IN-Taste auf mehrere Arten aufrufen bzw. anzeigen. Wenn Sie Plug-Ins und Inserts auswählen, werden die aktuellen Zuweisungen in der DSP Edit/Assign-Sektion aufgelistet. Wenn ein Insert nicht zugewiesen wurde, erscheint „No Insrt“. Der Name des Inserts, der in der aktuellen Session zuletzt bearbeitet wurde, blinkt. Wenn auf diesem Kanal noch auf keinen Insert zugegriffen wurde, blinkt Insert 1. Plug-Ins, die aktiv sind, werden in Kleinbuchstaben angezeigt; Plug-Ins, die auf Bypass geschaltet sind, werden in Großbuchstaben dargestellt. Auswählen von Plug-Ins über INS/SEND Sie können die INS/SEND-, DYN- und EQ-Tasten der Kanäle zusammen mit der PLUG-IN-Taste verwenden, um ein Plug-In zum Bearbeiten, Automatisieren oder Anzeigen auszuwählen. Auswählen eines Inserts durch zweimaliges Drücken einer Taste ◆ Drücken Sie zweimal schnell hintereinander die INS/SEND-Taste. Dadurch erhalten Sie direkten Zugriff auf ein Plug-In und können es bearbeiten. Das ausgewählte Plug-In ist entweder der an erster Stelle aufgeführte Insert dieses Kanals oder das zuletzt bearbeitete PlugIn. ◆ Wenn Sie eine Kanal-INS/SEND-Taste mehrmals zweimal drücken, werden die aktuellen Kanal-Inserts (Nr. 1-5) nacheinander aufgerufen. In der CHANNEL/GROUP-Anzeige sehen Sie den Namen des Plug-Ins, dessen Parameter gerade in der DSP Edit/Assign-Sektion angezeigt werden. Ein Insert, der noch nicht zugewiesen wurde, wird übergangen. Wenn ein Plug-In beispielsweise den Inserts 1 und 3 zugewiesen wurde, nicht aber den Inserts 2, 4 oder 5, werden durch zweimaliges Drücken der INS/SEND-Taste abwechselnd Insert 1 und 3 angezeigt. Plug-Ins, die aktiv sind, werden in Kleinbuchstaben angezeigt; Plug-Ins, die auf Bypass geschaltet sind, werden in Großbuchstaben dargestellt. Kapitel 11: Plug-Ins 163 EQ und DYN Zusätzliche Funktionen zur Plug-In-Auswahl finden Sie unter „EQ und DYNamics“ auf Seite 171. Umschalten zwischen der Anzeige von Sends und Plug-Ins Sie können die Sends des aktuellen Kanals schnell anzeigen, indem Sie in der DSP Edit/Assign-Sektion die Master-SENDS-Taste drücken. Um zur aktuellen Plug-In-Seite zurückzukehren, drücken Sie die INSERTS/PARAM-Taste (oder PARAM/PAGES in der Channel Matrix) erneut. Dadurch werden die zuvor angezeigten Plug-In-Parameter wieder in der DSP Edit/Assign-Sektion verfügbar (sofern Sie in der SENDS-Ansicht nicht den Modus gewechselt haben). ■ Anzeige von Multimono-Plug-Ins In der DSP Edit/Assign-Sektion erscheint ein Punkt neben dem Insert-Namen, wenn es sich um ein Multimono-Plug-In handelt. Sie können einzelne Seiten (Signale) des Plug-Ins mit Hilfe der im nächsten Abschnitt „Auswählen von Multimono-Plug-Ins“ beschriebenen Methoden auswählen. So wählen Sie die Plug-Ins eines Kanals über die Fader-Sektion aus: 1 Vergewissern Sie sich, dass der Surround PanModus nicht aktiv (F4 ausgeschaltet) ist. 2 Drücken Sie die INS/SEND-Taste eines Kanals. 164 ProControl Handbuch 3 Drücken Sie in der DSP Edit/Assign-Sektion diejenige SELECT/AUTO-Taste, die zu dem zu bearbeitenden Insert gehört. – oder – ■ Drücken Sie in der DSP Edit/Assign-Sektion die INSERTS/PARAM-Taste; dadurch wird der blinkende Insert geöffnet. – oder – ■ Drücken Sie die PARAM/PAGES-Taste, die sich bei den STATUS-Tasten unterhalb der Channel Matrix befindet. Dadurch wird ebenfalls der blinkende Insert geöffnet. Für das gewählte Plug-In wird die erste Parameterseite zum Bearbeiten angezeigt. Die INSERTS/PARAM-Taste leuchtet und zeigt dadurch an, dass sich die DSP Edit/AssignSektion im PARAM-Anzeigemodus befindet. Auswählen von Multimono-Plug-Ins Die ProControl ermöglicht die Auswahl einzelner Seiten (Signale) eines MultimonoPlug-Ins. So greifen Sie auf verschiedene Seiten des Multimono-Plug-In zu: 1 Drücken Sie die INS/SEND-Taste des Tracks, der ein Multimono-Plug-In enthält. Die Plug-Ins sind in der DSP Edit/Assign-Sektion aufgeführt. Multimono-Plug-Ins sind dort durch einen Punkt am Ende ihres Namens gekennzeichnet. 2 Drücken Sie INFO+INSERTS/PARAM (beide in der DSP Edit/Assign-Sektion). Die Seiten des Plug-Ins werden in der DSP Edit/Assign-Sektion aufgelistet. Der Plug-In-Name erscheint im CHANNEL/GROUP-Anzeigefeld. 3 Drücken Sie die entsprechende SELECT-Taste neben Left, Right, Center oder einer anderen Seite des Multimono-Plug-Ins, die Sie bearbeiten möchten. 4 Um eine andere Seite zu bearbeiten, drücken Sie INSERTS/PARAM, um zu der erweiterten Plug-In-Ansicht zurückzukehren, und wählen Sie dann eine andere Seite für die Bearbeitung aus. Auswählen von Plug-InParameterseiten Ein Plug-In, das in der DSP Edit/Assign-Sektion fokussiert wird, besitzt stets ein oder mehrere dazugehörige Parameter-Seiten. Die Seiten werden über die Channel Matrix ausgewählt. CHANNEL MATRIX VIEW GO TO So verlassen Sie die erweiterte MultimonoPlug-In-Ansicht: 1 2 3 4 5 6 7 8 A 9 B 10 C 11 D 12 E 13 F 14 G 15 H 16 A ALPHA I 17 J 18 K 19 L 20 M 21 N 22 O 23 P 24 B (33-64) UTILITY Q 25 R 26 S 27 T 28 U 29 V 30 W 31 X 32 C (65-96) Y Z SHIFT CAP LCK # & DELETE SPACE D (97-128) Drücken Sie die PARAM-Taste. Die ProControl kehrt zur INSERTS-Ansicht zurück. ■ Anzeige des Parameternamens und -werts oder nur des Werts BANKS STATUS SELECT MUTE SOLO (1-32) PARAM REC / RDY SNAPSHOT CLR ALL PAGES ESCAPE 0 -2 -4 -6 -8 -10 -14 -18 -22 -26 -30 -35 -40 -45 -50 1 2 3 4 5 6 1 2 3 4 SELECT / ASSIGN GROUPS 5 6 7 8 DSP EDIT / ASSIGN Im PARAM-Modus werden die Plug-InParameter in den Drehregleranzeigen der DSP Edit/Assign-Sektion normalerweise folgendermaßen dargestellt: Abkürzung des Parameternamens bestehend aus 3 Zeichen, Leerzeichen, Parameterwerte bestehend aus bis zu 4 Zeichen (z.B. dB oder Frequenz). Sie können diesen Anzeigemodus kurzfristig ändern, so dass nur der Wert (in 8 Zeichen) angezeigt wird. So zeigen Sie in der DSP Edit/Assign-Sektion nur den Wert an: Drücken Sie OPT(ALT)ALL und drehen Sie den Regler, der zu dem gewünschten Parameter gehört. Sobald Sie den Regler bewegen, wird der aktuelle Wert des Parameters in acht Zeichen angezeigt. Lassen Sie OPT(ALT)ALL los, erscheint wieder die vorherige Anzeige in den Anzeigefeldern. ■ CHANNEL / GROUP CHANNEL MATRIX WINDOWS AUTOMATION STATUS EDIT MODE EDIT TOOL EDIT FUNCTION NUDGE BANK SELECT SHORTCUTS TALK BACK Anwählen von Seiten in der Channel Matrix Immer wenn in der DSP Edit/Assign-Sektion ein Plug-In fokussiert wird, leuchtet die PARAM|PAGES-Taste im STATUS-Bereich der Channel Matrix. Solange PARAM|PAGES aktiv ist, lassen sich über die Primärtasten der Channel Matrix (1-32) Plug-In-Seiten anzeigen und auswählen. Für jede Seite leuchtet die Matrixtaste mit der gleichen Nummer, wobei die Taste der aktuellen Seite blinkt. Wenn ein Plug-In beispielsweise aus vier Parameter-Seiten besteht und Seite 2 die momentan aktive Seite ist, leuchten die Tasten 1-4 in der Channel Matrix, und Taste 2 blinkt. Über die Channel Matrix können Sie auf die verschiedenen Plug-In-Seiten zugreifen (siehe „Auswählen von Plug-In-Parameterseiten“ auf Seite 165). Kapitel 11: Plug-Ins 165 So greifen Sie über die Channel Matrix auf eine andere Plug-In-Seite zu: So rufen Sie das momentan fokussierte Plug-InFenster auf: Drücken Sie, wenn ein Plug-In sich im EditModus befindet, eine beliebige leuchtende Taste in der Channel Matrix. Diese Taste blinkt, um zu kennzeichnen, dass die entsprechende Seite nun aktiv ist. ■ Drücken Sie die nicht leuchtende PLUG-INTaste. ■ (Fragen Sie beim Entwickler Ihrer Plug-Ins nach, ob sie von der ProControl vollständig unterstützt werden, vor allem hinsichtlich der Seiten-Auswahl und der BYPASS/IN/OUT/ØTaste.) So schließen Sie das Fenster des gegenwärtig fokussierten Plug-In: ■ Drücken Sie die beleuchtete PLUG-IN-Taste. So schließen Sie alle geöffneten Plug-In-Fenster: Drücken Sie OPT(ALT)ALL+PLUG-IN. So öffnen Sie ein zusätzliches Plug-In-Fenster und machen es zum Ziel: Plug-In-Fenster Mit der PLUG-IN-Taste in der Windows-Sektion öffnen und schließen Sie das Plug-In, das momentan als Fokus der Bedienoberfläche angewählt ist. Wenn Sie ein Plug-In als aktuellen Fokus der Bedienoberfläche auswählen, öffnet sich nicht automatisch das Plug-In-Fenster. Bevor das Plug-In durch die PLUG-IN-Taste geöffnet werden kann, müssen Sie zunächst ein Plug-In als Fokus der Bedienoberfläche auswählen, wie im Folgenden beschrieben. So öffnen Sie ein Plug-In-Fenster, wenn die PLUGIN-Taste leuchtet: Wählen Sie ein Plug-In-Fenster mit Hilfe der Maus oder der INS/SEND-Taste eines Tracks und der DSP Edit/Assign-Sektion aus. ■ 166 ProControl Handbuch 1 Wählen Sie bei gedrückter SHIFT/ADD-Taste über die SELECT-Tasten in der DSP Edit/AssignSektion ein zusätzliches Plug-In. ◆ Wenn auf dem Kanal nur ein einziges Plug-In verfügbar ist, wird entweder dieses oder das erste EQ- oder DYN-Plug-In auf die DSP Edit/AssignSektion gelegt (oder auf die Fader, falls der PlugIn Flip-Modus aktiv ist). ◆ Wenn auf dem Kanal mehrere Plug-Ins vorhanden sind, wählen Sie bei gedrückter SHIFT/ADD-Taste ein neues Plug-In aus der DSP Edit/Assign-Sektion aus. Dadurch öffnet sich das ausgewählte Plug-In in der DSP Edit/Assign-Sektion (oder auf den Fadern, wenn der Plug-In Flip-Modus aktiert ist). Erklärungen zum Plug-In Flip-Modus finden Sie unter „Plug-In Flip-Modus“ auf Seite 172. Verwenden von Fenstern als Fokus der Bedienoberfläche Plug-Ins auf Bypass schalten Wenn eines oder mehrere Plug-In-Fenster geöffnet sind, können Sie mit der folgenden Methode ein Plug-In als Fokus der Bedienoberfläche anwählen. Die ProControl verfügt über eine ganze Reihe von Funktionen zum Plug-In-Bypass. Unter anderem sind die Tasten MASTER BYPASS und BYPASS (IN/OUT/Ø), INS/BYP (der Kanäle), EQ und DYN IN/EDIT für diesen Zweck bestimmt. So navigieren Sie in der ProControl zu einem offenen Plug-In-Fenster: Drücken Sie die dazugehörige INS/SENDTaste. ■ – oder – Klicken Sie mit Maus oder Trackpad auf den leeren grauen Bereich oben im Plug-In-Fenster. ■ Inserts eines Kanals einzeln auf Bypass schalten Diese Methode ist nützlich, wenn Sie aus der Insert-Liste (1-5) eines Kanals ein einzelnes PlugIn auf Bypass schalten möchten. BYPASS/In, Out/Ø/MUTE Hier klicken SELECT ASSIGN AUTO ENABLE BYPASS 1 EQ COUNTER MODE IN/OUT/Ø Comp 2 no ins 3 no ins 4 INFO INSERTS PARAM SENDS G O In diesen Bereich muss zum Fokussieren geklickt werden. S Plug-In in der DSP Edit/Assign-Sektion auf Bypass schalten So schalten Sie einen einzelnen Insert auf Bypass: 1 Vergewissern Sie sich, dass sich die DSP Edit/Assign-Sektion im INSERTS-Modus befindet. 2 Drücken Sie die INS/SEND-Taste eines Kanals, um seine Inserts in der DSP Edit/Assign-Sektion anzuzeigen. 3 Drücken Sie die BYPASS/IN/OUT/Ø-Taste in der Reihe des gewünschten Inserts. Um weitere Inserts auf Bypass zu schalten, drücken Sie weitere BYPASS/IN-Tasten. (Diese BypassMethode lässt sich automatisieren. Weitere Informationen dazu finden Sie in Kapitel 12, „Automation“.) Kapitel 11: Plug-Ins 167 Plug-Ins über MASTER BYPASS auf Bypass schalten Wenn Plug-In-Parameter in der DSP Edit/Assign-Sektion angezeigt werden, bleibt die MASTER BYPASS-Taste auf den Haupt-Bypass des Plug-Ins fokussiert. Alle Plug-Ins über die KanalINS/BYP-Taste auf Bypass schalten Die INS/BYP-Taste verwandelt sämtliche KanalINS/SEND-Tasten in Insert Bypass-Tasten. Dadurch können Sie alle Plug-In-Inserts für den gewählten Kanalzug in einem einzigen Arbeitsschritt auf Bypass schalten. CLR / F1 MSTR REC REC / RDY F2 INS / BYP INS / SEND F3 IN / EDIT EQ IN / EDIT F4 DEFAULT DYN IN / EDIT 1 2 3 4 5 6 1 2 3 4 GROUPS 5 6 7 8 DSP EDIT / ASSIGN CHANNEL / GROUP CHANNEL MATRIX WINDOWS AUTOMATION STATUS EDIT MODE EDIT FUNCTION EDIT TOOL NUDGE BANK SELECT SHORTCUTS TALK BACK Alle Plug-Ins eines Tracks auf Bypass schalten 168 ProControl Handbuch 1 Drücken Sie die INS/BYP-Taste, die sich neben der F2-Taste befindet. Die Taste leuchtet und zeigt damit an, dass der Insert Bypass-Modus aktiviert ist. 2 In diesem Modus zeigt die LED-Anzeige der INS/SEND-Tasten auf jedem Kanal der aktuellen Bank einen von drei Bypass-Zuständen an: • INS/SEND leuchtet nicht – Keines der Plug-InInserts auf dem Kanalzug ist aktuell auf Bypass geschaltet. • INS/SEND leuchtet – Durch Drücken der Taste wurden alle Plug-In-Inserts auf dem Kanalzug auf Bypass geschaltet. • INS/SEND blinkt – Der Kanalzug befindet sich in einem „gemischten Bypass-Zustand“, d.h. einige Plug-Ins auf dem Track sind auf Bypass geschaltet. 0 -2 -4 -6 -8 -10 -14 -18 -22 -26 -30 -35 -40 -45 -50 SELECT / ASSIGN So schalten Sie sämtliche Plug-In-Inserts eines Kanalzugs auf Bypass: 3 Drücken Sie eine beliebige INS/SEND-Taste, um die Bypass-Schaltung für alle Plug-In-Inserts auf dem dazugehörigen Kanalzug zu aktivieren/deaktivieren. Wenn sich der Kanalzug im gemischten Bypass-Zustand befindet, können Sie durch einmaliges Drücken der INS/SEND-Taste den Bypass-Modus für alle Plug-In-Inserts dieses Kanals deaktivieren; durch erneutes Drücken von INS/SEND werden alle Plug-Ins auf Bypass geschaltet. Alle Plug-Ins über MASTER BYPASS auf Bypass schalten Wenn sich die DSP Edit/Assign-Sektion im Inserts-Modus befindet, wirkt sich MASTER BYPASS auf alle Plug-Ins des aktuellen Tracks (angezeigt in der CHANNEL/GROUP-Anzeige) aus. SELECT ASSIGN BYPASS 1 EQ COUNTER MODE AUTO ENABLE IN/OUT/Ø Comp 2 no ins 3 no ins 4 no ins 5 INFO INSERTS PARAM Tastenkombinationen So ändern Sie den Zustand sämtlicher Plug-Ins auf allen oder allen ausgewählten Kanalzügen: 1 Aktivieren Sie die INS/BYP-Taste links neben der INS/SEND-Tastenreihe in der Haupt-FaderSektion. 2 Halten Sie die OPT(ALT)ALL-Taste bzw. die OPT(ALT)ALL-Taste zusammen mit der SHIFT/ADD-Taste gedrückt, und drücken Sie eine beliebige INS/SEND-Taste, um alle bzw. alle ausgewählten Kanäle einzubeziehen. SENDS GROUPS CREATE 6 ENABLE EDIT 7 SELECT 8 SUSPEND PRE / POST MUTE DSP EDIT / ASSIGN guitar CHANNEL / GROUP MASTER COMPARE MASTER BYPASS BYPASS- Lediglich Plug-In-Inserts und Sends können auf Bypass geschaltet werden, bei Hardware-I/O-Inserts ist dies nicht möglich. Anweisungen zum Stummschalten (auf Bypass schalten) von Sends finden Sie unter „Sends“ auf Seite 192. Bypass und Multimono-Plug-Ins Master Bypass-Taste So schalten Sie mit MASTER BYPASS alle Plug-Ins eines Kanals auf Bypass: 1 Vergewissern Sie sich, dass sich die DSP Edit/Assign-Sektion im INSERTS-Modus befindet. 2 Drücken Sie MASTER BYPASS. Die Taste blinkt, wenn einige Plug-In-Inserts auf Bypass geschaltet sind, andere jedoch nicht („gemischter Zustand“). Wenn Sie nun die MASTER BYPASS-Taste einmal drücken, wird der Bypass sämtlicher Plug-In-Inserts aufgehoben. Durch erneutes Drücken schalten Sie alle Inserts auf Bypass. Einzelne Seiten von Multimono-Plug-Ins können unabhängig voneinander auf Bypass geschaltet werden, je nachdem, ob sie gekoppelt oder nicht gekoppelt sind. Weitere Informationen zum Koppeln und Aufheben der Koppelung bei MultimonoPlug-Ins finden Sie im Pro Tools Referenzhandbuch. So schalten Sie eine einzelne Seite (und ggf. die damit gekoppelten Seiten) eines Plug-Ins auf Bypass: 1 Wählen Sie die Parameter der Seite aus, die Sie auf Bypass schalten möchten, und zeigen Sie sie an. (Eine Anleitung dazu finden Sie unter „Auswählen von Multimono-Plug-Ins“ auf Seite 164.) 2 Drücken Sie die MASTER BYPASS-Taste in der DSP Edit/Assign-Sektion. (Siehe auch „Anzeige von Multimono-Bypass“ auf Seite 170.) Kapitel 11: Plug-Ins 169 So schalten Sie alle Seiten eines Multimono-PlugIns auf Bypass: 1 Zeigen Sie die Track-Inserts in der Inserts- Ansicht der DSP Edit/Assign-Sektion an. (Drücken Sie dazu die INS/SEND-Taste des Tracks und anschließend INSERTS in der DSP Edit/Assign-Sektion, um alle Track-Inserts, nicht aber die Parameter, aufzuführen.) EQ- und DYN-Bypass-Tasten Die EQ- und DYN Bypass-Tasten entsprechen der MASTER BYPASS-Taste, aber beziehen sich ausschließlich auf den jeweils dazugehörigen Plug-In-Typ (EQ bzw. Dynamik). Informationen zu BYPASS/IN/OUT/Ø und Plug-In-Parameterseiten 2 Drücken Sie die BYPASS/IN/OUT-Taste, die zu dem Plug-In gehört, das Sie auf Bypass schalten möchten. So schalten Sie alle Inserts eines Tracks auf Bypass: 1 Zeigen Sie die Track-Inserts in der DSP Edit/Assign-Sektion in der INSERTS-Ansicht an. 2 Drücken Sie MASTER BYPASS. Anzeige von Multimono-Bypass Die ProControl kennzeichnet den BypassZustand von Multimono-Plug-Ins folgendermaßen: Leuchtende Bypass-Taste: Wenn die BYPASS/IN/OUT-Taste, die EQ- oder DYN-Taste eines Kanals leuchtet (aber nicht blinkt), heißt das, dass alle Seiten des Plug-Ins auf Bypass geschaltet wurden. Blinkende Bypass-Taste zeigt an, dass einige, aber nicht alle Seiten des Multimono-Plug-Ins momentan auf Bypass geschaltet sind. Wenn der PARAM- (Plug-In-Bearbeitungs-) Modus aktiviert ist, hängt die Funktion der BYPASS/IN/OUT/Ø-Taste davon ab, welche Bedienelemente auf der Seite des aktuellen PlugIns angezeigt werden. Beispielweise kann eine Parameterseite eines Plug-Ins die Haupt-Phase-Taste dieses Plug-Ins enthalten. In diesem Fall zeigt die ProControl ein einzelnes Pixel in der rechten oberen Ecke der dazugehörigen Anzeige in der DSP Edit/Assign-Sektion an. Daran lässt sich erkennen, dass eine umschaltbare Funktion verfügbar ist, beispielsweise Inpt° 0.0. Auf dieser Parameterseite arbeitet die Taste BYPASS/IN/OUT Ø im Ø- (Phasen-) Modus und schaltet zwischen den beiden Plug-In-Phasen um. Bei einem EQ-Plug-In würde die Taste zum Ein- und Ausschalten des Filters dienen. Überprüfen des Parameternamens und -werts Mit Hilfe der INFO-Taste können Sie das Tastensymbol und den Tasten-Parameterwert anzeigen. So zeigen Sie das Symbol und den aktuellen Status der BYPASS|IN/OUT/Ø-Tasten an: ■ Halten Sie im PARAM-Modus die INFO-Taste gedrückt. 170 ProControl Handbuch EQ und DYNamics Die EQ- und DYN-Tasten befinden sich im oberen Teil jedes Kanalzugs und ermöglichen Zugriff oder Bypass speziell für EQ- und Dynamics-Plug-Ins. Pro Tools unterstützt diese Tasten, indem EQ- und DYN-Plug-Ins an ihrem Typ erkannt und mit den EQ- und DYN IN/EDIT-Tasten verknüpft werden. IN/EDIT-Taste Die IN/EDIT-Taste schaltet die EQ- und DYNTasten der einzelnen Kanäle zwischen IN- und EDIT-Modus um. EDIT ist der Standardmodus. CLR / F1 MSTR REC REC / RDY F2 INS / BYP INS / SEND F3 IN / EDIT EQ IN / EDIT F4 DEFAULT DYN IN / EDIT REC / RDY INS / SEND EQ IN/EDIT-Taste EQ IN / EDIT DYN IN/EDIT-Taste DYN IN / EDIT 0 -2 -4 -6 -8 -10 -14 -18 -22 -26 -30 -35 -40 -45 -50 1 2 3 4 5 6 1 2 3 4 SELECT / ASSIGN GROUPS 5 6 7 8 DSP EDIT / ASSIGN CHANNEL / GROUP CHANNEL MATRIX WINDOWS PRE / POST AUTOMATION STATUS EDIT MODE ASSIGN / MUTE EDIT TOOL EDIT FUNCTION NUDGE BANK SELECT WR SHORTCUTS TC TALK BACK LT AUTO TM RD In/Edit-Modus EQ- und DYN-Tasten Alle EQ- und Dynamics-Plug-Ins von Digidesign sowie die von unseren Drittherstellern unterstützen diese Funktion. Auf jedem Kanalzug gibt es je eine EQ- und DYN-Taste. Die Funktion dieser Tasten (In/Outoder Edit-Modus) wird von der IN/EDIT-Taste gesteuert, welche sich links neben der am weitesten links liegenden EQ IN/EDIT-Taste befindet. So stellen Sie für die EQ/DYN-Tasten den In/Outoder Edit-Modus ein: ■ Drücken Sie die IN/EDIT-Taste, die sich links neben der EQ IN/EDIT-Tastenreihe befindet, bis der gewünschte Status angezeigt wird: IN/EDIT-Modus und Anzeige Modus IN/EDIT-Taste Edit Leuchtet Bypass Leuchtet nicht Edit-Modus: Die EQ- und/oder DYN-Tasten ermöglichen den Zugriff auf die EQ- bzw. Dynamics-Plug-Ins des Kanals. Im Vergleich zu den INS/SEND-Tasten der Kanäle und den Tasten der DSP Edit/Assign-Sektion können Sie hiermit in weniger Arbeitsschritten ein Plug-In zum Bearbeiten anwählen und öffnen. Kapitel 11: Plug-Ins 171 IN-(Bypass-)Modus: Mit den Tasten EQ IN/EDIT und DYN IN/EDIT eines Kanals schalten Sie alle diese Funktion unterstützenden EQ- bzw. Dynamics-Plug-Ins dieses momentan ausgewählten Kanals auf Bypass. Dieser globale EQ/DYN-Bypass „auf Knopfdruck“ ist nützlich, wenn Sie auf unbearbeitete, Pre-EQ- (bzw. PreDynamics-) Tracks oder Eingänge verweisen möchten. Um den Modus für EQ und DYN auszuwählen, verwenden Sie die Master-IN/EDIT-Taste, wie im Folgenden beschrieben. Sichtbarkeit des Pro Tools Inserts/Sends Editor Plug-Ins können selbst dann in der DSP Edit/Assign-Sektion bearbeitet werden, wenn auf dem Bildschirm der Inserts/Sends Editor für das angewählte Plug-In geschlossen oder ausgeblendet ist. Dieser Betriebsmodus ermöglicht maximale Bearbeitungsgeschwindigkeit auf der ProControl, da in Pro Tools nicht ständig die Plug-In-Benutzeroberfläche aktualisiert werden muss. Weitere Informationen dazu finden Sie unter „Plug-In-Fenster“ auf Seite 166. So öffnen Sie das erste EQ- oder Dynamics-Plug-In eines Kanals, um es zu bearbeiten: 1 Drücken Sie die IN/EDIT-Taste, bis sie leuchtet, d.h. sich im EDIT-Modus befindet. 2 Drücken Sie die EQ IN/EDIT- bzw. die DYN IN/EDIT-Taste. Die erste Parameterseite des ersten EQ- oder Dynamics-Plug-Ins, das auf dem ausgewählten Kanal eingeschleift wurde, wird in der DSP Edit/Assign-Sektion angezeigt. Wenn dem Track mehr als ein EQ- oder Dynamics-Plug-In zugewiesen wurde, können Sie durch weiteres Drücken der EQ/DYN-Taste durch die anderen Plug-Ins blättern. So schalten Sie alle EQ- oder DYN-Plug-Ins eines Kanals auf Bypass: 1 Vergewissern Sie sich, dass die IN/EDIT-Taste nicht leuchtet, also der IN-(Bypass-)Modus aktiv ist. 2 Drücken Sie die EQ IN/EDIT- bzw. die DYN IN/EDIT-Taste. (EQ schaltet alle EQ-Plug-ins, DYN alle Dynamics-Plug-Ins auf Bypass.) Wenn eine EQ- bzw. DYN-Taste eines Kanals bei aktiviertem IN-Modus leuchtet, heißt das, dass auf diesem Kanal bereits ein EQ- oder DYN-PlugIn auf Bypass geschaltet wurde. 172 ProControl Handbuch Plug-In Flip-Modus Im Plug-In Flip-Modus werden den acht Fadern der Main Unit Plug-In-Parameter zugewiesen, so dass Sie Plug-In-Bearbeitung und -Automation per Hand vornehmen können. So arbeiten Sie mit dem Plug-In Flip-Modus: 1 Wählen Sie ein Plug-In aus, und zeigen Sie seine Parameter in der DSP Edit/Assign-Sektion an. Im ProControl Handbuch finden Sie Anweisungen zum Zuweisen und Öffnen von Plug-Ins mit der ProControl. 2 Drücken Sie (CTL)+FLIP. Die acht Fader der Main Unit zeigen nun die erste Parameterseite (bzw. letzte ausgewählte Seite) des Plug-Ins an und steuern diese auch. In der DSP Edit/Assign-Sektion wird der Name des aktuellen Tracks in der achten Anzeigenreihe aufgeführt. In der CHANNEL/GROUP-Anzeige erscheint der Name des Plug-Ins, das sich nun im Flip-Modus befindet. So wählen Sie eine andere Plug-In-Parameterseite an: Flip-Modus und Automation von Plug-Ins Drücken Sie die entsprechende Taste der Channel Matrix. So aktivieren Sie die Plug-In-Automation im PlugIns Flip-Modus: ■ Im ProControl Handbuch finden Sie weitere Informationen zum Aufrufen von Plug-InParameterseiten. Plug-In Flip-Modus und Fader Packs Der Flip-Modus für Plug-Ins ist nur für die Main Unit wirksam. Tracks, die auf der Main Unit angezeigt werden, werden im Plug-In FlipModus ausgeblendet. Im Gegensatz dazu werden auf den Kanalzügen der Fader Packs (sofern vorhanden) die aktuellen Tracks und Regler angezeigt. Dadurch können Sie von der Main Unit aus ein Plug-In automatisieren und gleichzeitig auf den Fader Packs Kanal- oder Send-Parameter automatisieren. Plug-In im Flip-Modus auf Bypass schalten Im Plug-In Flip-Modus entspricht die Funktion der PRE/POST/ASSIGN/MUTE-Taste der der BYPASS-Tasten in der DSP Edit/Assign-Sektion (genauer gesagt, aller schaltbaren Bedienelemente, nicht nur der Bypass-Tasten). Im Flip-Modus wird die Tastenfunktion in der Kanalanzeige eingeblendet. Informationen zum Bypass von Multimono-Plug-Ins finden Sie unter „Plug-In-Fenster“ auf Seite 166. 1 Vergewissern Sie sich, dass der Track des PlugIns sich in einem Automationsaufzeichnungsmodus (Write, Touch, Latch oder einem Trim-Modus) befindet. 2 Vergewissern Sie sich, dass in der Automation/Enable-Sektion (oder im Automation Enable-Fenster in Pro Tools) die Plug-In-Automationsaufzeichnung aktiviert wurde. 3 Drücken Sie die AUTO-Taste des Kanals, bei dem ein Plug-In-Parameter automatisiert werden soll. Wenn der Kanal für die Automation scharfgeschaltet ist, blinkt die AUTO-Taste. Während ein Aufzeichnungsdurchgang stattfindet, leuchtet AUTO ununterbrochen. 4 Starten Sie die Wiedergabe, und passen Sie die automatisierten Bedienelemente an. (Sie können die Aufzeichnung von Automationsdaten jederzeit durch einen PunchOut beenden, indem Sie die AUTO-Taste des Kanals drücken.) Die Mute- und Solo-Tasten sowie die Drehregler der Kanäle auf der Main Unit sind deaktiviert, solange Sie sich im Plug-In Flip-Modus befinden. Kapitel 11: Plug-Ins 173 Symbole für Drehregler-Funktionen Ein Standardset von Symbolen zeigt Plug-In-Parameter und -Funktionen an. Dazu zählen unter anderem EQ-Typ, TDM Key Input-Einstellungen, Automations- und Phasenparameter. Um anzuzeigen, ob es zu einer Funktion einen Schalter (Ein/Aus) gibt, erscheint ein einzelner Pixelpunkt in der rechten oberen Ecke der Drehregleranzeige. Sie können einen Parameternamen zeitweise ausblenden, um in der Drehregleranzeige einen Parameterwert (z.B. dBu oder Freq) mit bis zu 8 Zeichen anzuzeigen. Halten Sie dazu die OPT(ALT)ALL-Taste gedrückt, während Sie den DSP Edit/Assign-Regler drehen. In der folgenden Abbildung werden die Symbole mit ihrer jeweiligen Funktion dargestellt. Abbildung 10. Symbole in der DSP Edit/Assign-Sektion 174 ProControl Handbuch Kapitel 12: Automation Pro Tools bietet eine dynamische Automation von Fadern, Panning-Reglern, FaderStummschaltung, Send-Pegeln, SendStummschaltung und Plug-In-Parametern. Die ProControl-Oberfläche mit ihren berührungsempfindlichen DigiFadern sowie weiteren automatisierbaren Bedienelementen ermöglicht eine optimale Nutzung sämtlicher Automations-Funktionen in Pro Tools. Bedienelemente für die Automation Die Automationsfunktionen der ProControl entsprechen denen von Pro Tools. Die ProControl bietet zahlreiche Möglichkeiten zur Auswahl von Automationsmodi, unter anderem über die AUTO-Tasten der Kanäle und die Tasten der AUTOMATION-Sektion. Automation über die AUTO-Taste des Kanals oder die Tasten der AUTOMATION-Sektion? Die AUTO-Taste auf einem Kanalzug wird verwendet, um Automationsmodi für einzelne Kanäle innerhalb einer Bank festzulegen. Wenn die Wiedergabe angehalten wurde, kann mit ihr der Automationsmodus von Read auf einen beliebigen Write-Modus umgeschaltet werden. Beim Aufzeichnen von Automationsdaten kann über die AUTO-Taste der Aufnahmevorgang jederzeit durch einen Punch-Out beendet werden. In Verbindung mit der OPT(ALT)ALLund der SHIFT/ADD-Taste wirkt die AUTO-Taste auf alle bzw. alle ausgewählten Kanäle. ◆ Mit Hilfe der SELECT-Taste kann der Automationsmodus für ausgewählte Kanalzüge oder Gruppen von Kanälen, die sich auf unterschiedlichen Bänken befinden, am schnellsten eingestellt werden. AUTO-Taste des Kanals Mit den AUTO-Tasten auf jedem ProControlKanalzug wird der für den Kanal gewünschte Automationsmodus ausgewählt (Read, Write, Trim, Off usw.). Der aktuelle Automationsmodus wird mit Hilfe der beschrifteten LEDs rechts von der jeweiligen AUTO-Taste angezeigt. PRE / POST PRE / POST ASSIGN / MUTE AUTO-Tasten der Kanäle AUTO PRE / POST ASSIGN / MUTE ASSIGN / MUTE WR WR TC TC TC LT LT LT TM AUTO RD ◆ PRE / POST ASSIGN / MUTE WR TM AUTO RD WR TC LT TM AUTO RD TM RD SELECT SELECT SELECT SELECT SOLO SOLO SOLO SOLO MUTE MUTE MUTE MUTE +6 +6 +6 +6 +6 +6 +6 +6 +3 +3 +3 +3 +3 +3 +3 +3 0 0 0 0 0 0 0 -5 -5 -5 -5 -5 -5 -5 -5 -10 -10 -10 -10 -10 -10 -10 -10 -15 -15 -15 -15 -15 -15 -15 -15 -20 -20 -20 -20 -20 -20 -20 -20 0 -30 -30 -30 -30 -30 -30 -30 -30 -40 -40 -40 -40 -40 -40 -40 -40 -60 -60 -60 -60 -60 -60 -60 -60 -90 -90 -90 -90 -90 -90 -90 -90 AUTO-Tasten der Kanäle Kapitel 12: Automation 175 Anzeige des Automationsmodus Die LED-Anzeigen der AUTO-Tasten zeigen den jeweiligen Automationsmodus folgendermaßen an: • Gelb: Pro Tools schreibt Automationsdaten im Trim-Modus. • Rot (blinkend): Pro Tools ist für die Aufzeichnung von Automationsdaten im Write-, Touch- oder Latch-Modus scharfgeschaltet. • Rot (kontinuierlich leuchtend): Pro Tools schreibt Automationsdaten im Write-, Touchoder Latch-Modus. • Grün (kontinuierlich leuchtend): Der Auto Read-Modus ist aktiviert. So stellen Sie über die ProControl den Automations-modus für alle ausgewählten Tracks ein: 1 Selektieren Sie die gewünschten Tracks. 2 Drücken Sie OPT(ALT)ALL + SHIFT/ADD und betätigen Sie die AUTO-Taste eines beliebigen Kanals. AUTOMATION MODE- und ENABLETasten Die übergeordneten AUTOMATION MODETasten bieten neben den AUTO-Tasten der Kanäle weitere Möglichkeiten zur Auswahl des Automationsmodus für Kanäle. • Aus: Die Wiedergabe von Automationsdaten ist ausgesetzt. 0 -2 -4 -6 -8 -10 -14 -18 -22 -26 -30 -35 -40 -45 -50 1 Sie haben folgende Möglichkeiten, einen Automationsmodus zu aktivieren: 2 3 4 5 6 1 2 3 4 SELECT / ASSIGN GROUPS 5 6 7 8 DSP EDIT / ASSIGN CHANNEL / GROUP CHANNEL MATRIX Drücken Sie die AUTO-Taste des Kanals, um zwischen den für diesen Kanal verfügbaren Automationsmodi zu wechseln. ■ Halten Sie eine der MODE-Tasten (WRITE, TOUCH, LATCH, TRIM, READ oder OFF) gedrückt, und betätigen Sie dann die AUTOTaste eines Kanals. ■ So stellen Sie über die ProControl den Automationsmodus für alle Tracks ein: Drücken Sie OPT(ALT)ALL und die AUTOTaste eines Kanals. ■ 176 ProControl Handbuch WINDOWS AUTOMATION STATUS EDIT MODE EDIT TOOL EDIT FUNCTION NUDGE BANK SELECT SHORTCUTS TALK BACK Automation Enable-Tasten Über die AUTOMATION ENABLE-Tasten können innerhalb einer Session Lautstärke, Panning, Stummschaltung, Send-Pegel und -Stummschaltung sowie Plug-In-Automation gesteuert werden (siehe auch die Erklärung zum Pro Tools Automation Enable-Fenster im Pro Tools Referenzhandbuch). Beim Trim-Modus handelt es sich um einen speziellen Modus für die drei Write-Modi (Write, Touch und Latch). Siehe „TRIM-Automationsmodus“ auf Seite 183. So weisen Sie mit Hilfe der MODE-Tasten einen Automationsmodus zu: Halten Sie eine der MODE-Tasten (WRITE, TOUCH, LATCH, TRIM, READ oder OFF) gedrückt, und betätigen Sie dann die AUTOTaste des Kanals. ■ Tastenkombinationen Drücken Sie OPT(ALT)ALL bzw. OPT(ALT)ALL + SHIFT/ADD und betätigen Sie dann die übergeordnete AUTOMATION/MODE-Taste, um allen bzw. allen ausgewählten Kanälen den entsprechenden Modus zuzuweisen. ◆ Informationen zu Groups und der Zuweisung eines Automationsmodus Wie in Pro Tools wirkt sich die Zuweisung von Automationsmodi auf alle Elemente einer Group aus. Automatisieren von TrackLautstärke, Panning und Stummschaltung So zeichnen Sie Automationsdaten auf einen Track auf: 1 Verwenden Sie die AUTOMATION ENABLETasten, um den Track für die Aufzeichnung von Lautstärke-, Panning- oder Stummschaltungsdaten scharfzuschalten. 2 Wählen Sie den Automationsmodus für den Track aus (Write, Touch oder Latch). Weitere Informationen dazu finden Sie unter „Bedienelemente für die Automation“ auf Seite 175. 3 Drücken Sie PLAY, um mit der Aufzeichnung von Automationsdaten zu beginnen. AUTOMATION So unterbinden Sie das Gruppenverhalten während der Zuweisung von Automationsmodi oder der Bearbeitung von Automationsdaten: MODE ENABLES WRITE VOL TOUCH PAN LATCH MUTE PRE / POST ASSIGN / MUTE WR TC LT AUTO TRIM SEND LVL READ SEND MUTE OFF PLUG-IN TM RD SELECT SOLO Setzen Sie alle Groups aus, indem Sie die SUSPEND-Taste (in der GROUPS-Sektion) betätigen. ■ MUTE 0 -2 -4 -6 -8 -10 -14 -18 -22 -26 -30 -35 -40 -45 -50 1 2 3 4 5 6 1 2 3 4 SELECT / ASSIGN GROUPS 5 +6 +6 +3 +3 6 WR 7 TC LT AUTO 8 TM RD DSP EDIT / ASSIGN CHANNEL / GROUP 0 CHANNEL MATRIX 0 WINDOWS -5 -5 -10 -10 -15 -15 -20 -20 -30 -30 -40 -40 -60 -60 AUTOMATION STATUS EDIT MODE EDIT TOOL SHORTCUTS TALK BACK EDIT FUNCTION NUDGE BANK SELECT Automatisieren der Track-Lautstärke Wenn Sie weitere Automationsdaten hinzufügen oder den vorangegangenen Automationsdurchgang erweitern möchten, gehen Sie wie beschrieben vor, doch wählen Sie entweder den Auto Touch- oder den Auto LatchModus aus. Informationen zu weiteren Optionen zur Bearbeitung von Automationsdaten finden Sie unter „TRIMAutomationsmodus“ auf Seite 183. Kapitel 12: Automation 177 Aktivieren und Aussetzen von Automation Mit den AUTOMATION/ENABLE-Tasten der ProControl, die sich links von den Kanalfadern befinden, kann die Aufzeichnung von Automationsdaten, auch für einzelne Parameter, aktiviert bzw. ausgesetzt werden. Mit der AUTO SUSPEND-Taste kann die Aufzeichnung von Automationsdaten auf allen Tracks sofort ausgesetzt werden. Diese Funktionen sind bei der Bearbeitung von Automationsdaten außerordentlich wichtig und können besonders bei der Arbeit mit motorisierten Fadern sehr hilfreich sein. So aktivieren Sie die Automation für Lautstärke, Panning, Stummschaltung, Send-Pegel, SendStummschaltung oder Plug-In-Parameter bzw. setzen diese aus: Drücken Sie die entsprechende Taste in der AUTOMATION/ENABLE-Tastenreihe. ■ Tastenkombinationen Halten Sie OPT(ALT)ALL gedrückt und betätigen Sie eine der AUTOMATION ENABLETasten, um die verschiedenen Automationstypen zu aktivieren bzw. zu deaktivieren. ■ AUTO SUSPEND-Taste Diese Taste befindet sich direkt links neben der MUTE-Tastenreihe. Mit der AUTO SUSPENDTaste kann die Aufzeichnung und Wiedergabe von sämtlichen Automationsparametern global auf allen Kanalzügen ausgesetzt werden. Der Automationsmodus des jeweiligen Kanals bleibt unverändert erhalten, doch wird der Automationsvorgang zeitweilig unterbrochen. Dadurch erhalten Sie die Möglichkeit, mit 178 ProControl Handbuch Automationsbewegungen der Fader oder anderer Bedienelemente zu experimentieren und dabei die bereits vorhandenen Automationsdaten zu ignorieren. So setzen Sie die Aufzeichnung von Automationsdaten auf allen Tracks aus bzw. aktivieren sie: ■ Wenn die Wiedergabe in Pro Tools angehalten wurde, drücken Sie AUTO SUSPEND (links neben der MUTE-Taste des Kanals). Die AUTO SUSPEND-Taste blinkt, solange die Automation ausgesetzt ist. Drücken Sie AUTO SUSPEND erneut, um die Automation zu reaktivieren. Automatisieren von Sends Mit der ProControl können Sie Send-Pegel, Stummschaltungen und Send-Panorama (Stereo) dynamisch automatisieren. Verwenden Sie dazu entweder die Drehregler auf den Kanalzügen, die Kanalfader (mit der Flip-Taste) oder die DSP Edit/Assign-Sektion. So automatisieren Sie einen Send-Pegel mit Hilfe eines Faders oder über die DSP Edit/AssignSektion: 1 Vergewissern Sie sich, dass die SEND LVL-Taste in der AUTOMATION/ENABLE-Tastenreihe aktiviert ist. 2 Stellen Sie den Automationsmodus (Touch, Write oder Latch) für den Kanal ein, der den zu automatisierenden Send enthält. Bus 1-2 Bus 1-2 3 Zeigen Sie den entsprechenden Send mit Hilfe einer der Master-SEND-Tasten A/F-E/J und der DSP Edit/Assign-Sektion an 4 Drücken Sie PLAY. Die Aufzeichnung der Automationsdaten wird gestartet. 5 Drehen Sie den Drehregler (des Kanals oder in der DSP Edit/Assign-Sektion) bzw. bewegen Sie den entsprechenden Kanalfader wie gewünscht. Der Flip-Modus bietet eine weitere Möglichkeit zur Automatisierung von SendPegeln. Weitere Informationen dazu finden Sie unter „Flip-Modus für Sends“ auf Seite 197. So automatisieren Sie die Send-Stummschaltung: 1 Vergewissern Sie sich, dass die SEND MUTE- Taste in der AUTOMATION-Sektion aktiviert ist. 2 Wählen Sie in der DSP Select/Assign-Sektion eine SEND-Taste aus und betätigten Sie dann die Master-SEND MUTE-Taste (dadurch wird die PRE/POST/ASSIGN/MUTE-Taste des Kanals in den Send Mute-Modus versetzt). 3 Schalten Sie den Kanal für die Aufnahme von Automationsdaten scharf und drücken Sie PLAY. Die Aufzeichnung der Automationsdaten wird gestartet. 4 Verwenden Sie die PRE/POST/ASSIGN/MUTETaste des Kanals, um die Sends stummzuschalten. Wenn Sie im Flip-Modus arbeiten, verwenden Sie die MUTE-Taste des Kanals zum Stummschalten der Sends. Automatisieren von Plug-Ins Mit der ProControl können Sie Plug-InBedienelemente automatisieren und Automationsdaten schreiben. Verwenden Sie dazu die Drehregler der DSP Edit/Assign-Sektion oder (im Flip-Modus) die DigiFader. Informationen zur Verwendung des Plug-In Safe-Modus, mit dem Plug-Ins von der Aufzeichnung von Track-Automation ausgenommen werden können, finden Sie im Pro Tools Referenzhandbuch. Anzeige von Plug-Ins und Plug-In-Seiten Da für einige DSP Plug-Ins mehr Bedienelemente existieren, als ProControl Fader und Drehregler hat, werden diese Plug-Ins über sog. Bedienelement-Seiten gesteuert. Von der ProControl wird zunächst eine „Seitengröße“ festgelegt, die auf der Anzahl der auf der Konsole vorhandenen Bedienelemente basiert. Danach werden die Bedienelemente des DSP Plug-Ins auf Seiten mit der entsprechenden Größe angeordnet. Die ProControl teilt die Gesamtzahl der Bedienelemente in Seiten mit jeweils acht Bedienelementen auf (entsprechend den acht Bedienelementreihen der DSP Edit/AssignSektion). Wenn Sie also beispielsweise ein Plug-In mit 20 Bedienelementen steuern möchten, müssen Sie mit drei oder mehr Bedienelement-Seiten arbeiten, je nachdem, wie die Bedienelemente auf den verschiedenen Plug-In-Seiten angeordnet wurden. Um eine bessere Bedienbarkeit zu gewährleisten, können manche Plug-In-Seiten „leere“ Positionen enthalten, an denen das entsprechende Bedienelement nicht aktiviert ist. Kapitel 12: Automation 179 So wählen Sie eine andere Plug-In-Seite aus: 1 Wählen Sie in der DSP Edit/Assign-Sektion ein Plug-In aus und zeigen Sie es an. 2 Drücken Sie eine der leuchtenden Tasten in der Channel Matrix (für jede verfügbare Seite des aktuellen Plug-Ins leuchtet eine Primärtaste (1/A, 2/B usw.)). Die aktuell über die Bedienelemente der DSP Edit/Assign-Sektion gesteuerten Plug-InParameter werden auf dem Bildschirm blau gekennzeichnet. So zeichnen Sie dynamische Plug-InAutomationsdaten auf: 1 Vergewissern Sie sich, dass die PLUG-IN-Taste in der AUTOMATION/ENABLE-Tastenreihe aktiviert ist. 2 Stellen Sie den gewünschten Automationsmodus (Write, Touch, Latch, Trim usw.) für den entsprechenden Kanal ein. 3 Drücken Sie die INS/SEND-Taste des Kanals. Dadurch werden die aktuellen Inserts/Sends für diesen Kanal in der DSP Edit/Assign-Sektion angezeigt. 4 Wählen Sie das Plug-In, das Sie automatisieren möchten, aus, indem Sie die entsprechende SELECT/AUTO-Taste betätigen. Um auf eine andere Seite zuzugreifen, drücken Sie eine der leuchtenden Channel Matrix-Tasten (1-32). Um die MASTER BYPASS-Funktion für die Automation zu aktivieren bzw. zu deaktivieren, drücken Sie OPT(ALT)ALL+MASTER BYPASS. 5 Drücken Sie die entsprechende ASSIGN/ENABLE-Taste. Auf dem Display wird kurzzeitig AUTO ON angezeigt und die ASSIGN/ENABLE-Taste leuchtet. Wenn der Kanal bereits für die Aufnahme von Automationsdaten scharfgeschaltet wurde, blinkt die SELECT/AUTO-Taste. 180 ProControl Handbuch 6 Drücken Sie PLAY. Die Aufzeichnung der Automationsdaten wird gestartet. 7 Drehen Sie den Drehregler des Plug-InParameters in der DSP Edit/Assign-Sektion. Die SELECT/AUTO-Taste zeigt an, dass der Drehregler berührt wurde und Automationsdaten aufzeichnet. Entsprechend den Einstellungen für Touch Timeout and Thinning in Pro Tools werden die Automationsdaten in die Automation Playlist aufgenommen. 8 Sie können den Aufnahmedurchgang jederzeit durch einen Punch-Out beenden, indem Sie die entsprechende SELECT/AUTOTaste betätigen. Weitere Informationen zum Beenden eines Automationsdurchgangs durch Punch-Out finden Sie im nächsten Abschnitt. Aktivieren der Plug-In-Automation Plug-In-Parameter müssen für die Automatisierung individuell aktiviert werden. Wählen Sie sie dazu einzeln im Plug-In Automation-Fenster aus. Mit der ProControl kann die Plug-In-Automation über die DSP Edit/Assign-Sektion unmittelbar aktiviert werden. SELECT ASSIGN AUTO ENABLE BYPASS Inp COUNTER MODE 1 -4.0 IN/OUT/Ø W/D 2 100% INFO Alg Hall 3 Size Large 4 87% 5 INSERTS PARAM SENDS GROUPS Dif CREATE ENABLE Dcy 2.7 6 Prd 0 7 EDIT SELECT 8 SUSPEND PRE / POST MUTE DSP EDIT / ASSIGN D-Vrb (s) CHANNEL / GROUP COMPARE MASTER BYPASS Ein Plug-In in der DSP Edit/Assign-Sektion So aktivieren Sie die Automation eines beliebigen Parameters: 1 Verwenden Sie die INS/SEND- und EQ/DYN- Taste des Kanals und/oder die Bedienelemente der DSP Edit/Assign-Sektion, um ein Plug-In für die Automation auszuwählen. 2 Rufen Sie die gewünschte Parameter-Seite mit Hilfe der Channel Matrix-Tasten auf. 3 Drücken Sie ASSIGN/ENABLE für den gewünschten Drehregler-Parameter, um ihn für die Automation zu aktivieren. Die Taste leuchtet auf, und in der Drehregleranzeige rechts daneben erscheint kurz AUTO ON. Anzeige des Plug-In-Automationsstatus Außer durch die LED-Anzeigen der Tasten auf der ProControl werden Automationsmodus und -status auch mit Hilfe folgender Farben auf dem Bildschirm dargestellt: ◆ Wenn sich ein Plug-In-Bedienelement in einem der aufnehmbaren Automationsmodi befindet (Write, Latch oder Touch), wird es rot gekennzeichnet; andernfalls wird es auf dem Bildschirm gelb markiert. ◆ Wenn sich ein Plug-In-Bedienelement im Auto Read-Modus befindet, wird es auf dem Bildschirm blau gekennzeichnet. 4 Wählen Sie für den entsprechenden Kanal einen Automationsmodus aus (die LED der SELECT/AUTO-Taste blinkt und zeigt damit an, dass der Kanal für die Aufzeichnung von Automationsdaten scharfgeschaltet ist). ◆ Wenn sich ein Plug-In-Bedienelement im Automationsmodus OFF befindet, wird es auf dem Bildschirm blau gekennzeichnet. 5 Um die Automation des Parameters zu deaktivieren, drücken Sie die ASSIGN/ENABLETaste erneut (die LED zeigt kurz an, dass die Automation deaktiviert wurde). Die LEDAnzeige der ASSIGN/ENABLE- und der SELECT/AUTO-Taste erlischt. Schaltbare Bedienelemente in der DSP Select/Assign-Sektion können automatisiert werden. Zu den diskreten Bedienelementen gehören z.B. Tasten mit In/Out- und An/AusFunktion, jedoch keine Fader oder Drehregler. Überprüfen Sie, ob beim Deaktivieren der Automation eine Warnmeldung auf dem Bildschirm erscheint. Weitere Informationen dazu finden Sie in Ihrem Pro Tools Referenzhandbuch. Automation und Tasten So schalten Sie diskrete Bedienelemente für die Automation scharf bzw. deaktivieren die Scharfschaltung: ■ Drücken Sie OPT(ALT)ALL+ASSIGN/ENABLE für die Parameter, die automatisiert werden sollen. In der Drehregleranzeige rechts neben der entsprechenden Taste erscheint kurz AUTO ON bzw. AUTO OFF. Danach schaltet sie wieder zur vorherigen Anzeige zurück. So aktivieren bzw. deaktivieren Sie MASTER BYPASS: ■ Halten Sie OPT(ALT)ALL gedrückt und betätigen Sie dann MASTER BYPASS. Im CHANNEL/GROUP-Anzeigefeld erscheint kurz MSTR ON bzw. MSTR OFF. Kapitel 12: Automation 181 Weitere Informationen zur Automatisierung von schaltbaren Bedienelementen finden Sie in Ihrem Pro Tools Referenzhandbuch. Beenden der Aufzeichnung von Automation durch Punch-Out Sie können die Aufzeichnung von Automationsdaten jederzeit durch einen PunchOut beenden. So beenden Sie einen Automationsaufnahmedurchgang durch einen Punch-Out: Drücken Sie die AUTO-Taste des Kanals. Die Aufzeichnung von Automationsdaten wird unterbrochen. ■ So beenden Sie die Aufzeichnung von Automationsdaten für einen Plug-In-Parameter durch Punch-Out: Drücken Sie die entsprechende SELECT/AUTO-Taste in der DSP Edit/AssignSektion. ■ Wichtiger Hinweis zu Plug-Ins von Drittanbietern Die TDM Plug-Ins einiger Entwicklungspartner von Digidesign müssen eventuell aktualisiert werden, um die Kompatibilität mit neuen Funktionen zur dynamischen Automation zu gewährleisten. Dies betrifft ebenso Funktionen der Plug-In-Bearbeitung über eine Bedienoberfläche sowie Bibliotheksfunktionen. Kontaktieren Sie den Hersteller Ihres Plug-Ins, wenn Sie Informationen zu der jeweils letzten Version und der Steuerung über die ProControl erhalten möchten. 182 ProControl Handbuch Bearbeiten von Automation Fast alle Arten von Automationsdaten können auf verschiedene Weise bearbeitet werden. Sie können: • neue Automationsdaten für einen beliebigen Parameter aufzeichnen, und zwar entweder als neuen Take in eine neue Automation Playlist, oder indem Sie den früheren Take überschreiben. • Automation Breakpoints im Pro Tools EditFenster manuell verändern. Dazu können Sie das Trackpad verwenden. Der Grabber, Selector und Trimmer bieten Optionen zum präzisen und praktischen Editieren von Automationsdaten. • den Trim-Modus verwenden, um die Faderbewegungen für den Mischpegel in einem vorhandenen Automationsdurchgang auszuweiten oder einzuschränken. Auf das Editieren im Write-, Touch- und LatchModus sowie auf das manuelle Editieren von Breakpoints mit der ProControl wird in „Automatisieren von Track-Lautstärke, Panning und Stummschaltung“ auf Seite 177 genauer eingegangen. Darstellung von Automation Breakpoints über den Track View Selector Pro Tools erzeugt für jeden Typ von aufgezeichneten Automationsdaten eine eigene Playlist (Lautstärke, Panning, Stummschaltungen usw.). Diese Daten können mit Hilfe des Track View Selectors angezeigt und editiert werden. Sie können über den Zahlenblock und die Funktionstasten zwischen der Darstellung von Wellenform- und Lautstärke-Daten hin- und herwechseln oder deren Anzeige im Track View Selector manuell auswählen. So wählen Sie einen Parameter manuell aus und zeigen seine Automationsdaten an: Drücken Sie (CTL)+CTL/CLUTCH, während Sie mit dem Trackpad (oder der Maus) auf einen beliebigen automatisierbaren Parameter des Kanals klicken. Auf dem Track im Edit-Fenster werden die Automationsdaten des ausgewählten Parameters angezeigt. ■ So zeigen Sie Automationsdaten mit Hilfe des Track View Selector an: ■ Verwenden Sie das Trackpad, um aus dem Track View Selector (bei den TrackBedienelementen im Edit-Fenster) ein Format auszuwählen. Die Daten werden nun in dem von Ihnen gewählten Format angezeigt. TRIM-Automationsmodus Beim Trim-Modus handelt es sich um einen speziellen Automationsmodus, mit dem vorangegangene Automationsbewegungen in einer Playlist für Track-Lautstärke oder SendPegel beibehalten werden können, während gleichzeitig Änderungen am Gesamtpegel in der Playlist vorgenommen werden können. Weitere Informationen hierzu finden Sie in Ihrem Pro Tools Referenzhandbuch. PRE / POST ASSIGN / MUTE WR WR TCTC LT LT AUTO AUTO TM TM RD RD SELECT So wechseln Sie das Darstellungsformat eines Tracks: 1 Klicken Sie auf den Track, dessen Darstellungsformat Sie wechseln möchten. 2 Drücken Sie CTL/CLUTCH und die Minus- Taste (auf dem Zahlenblock). SOLO MUTE AUTOMATION MODE ENABLES WRITE VOL +6 +6 TOUCH PAN +3 +3 LATCH MUTE 0 TRIM Bei Audio-Tracks erfolgt ein Wechsel zwischen den Ansichten Waveform und Volume. Bei MIDI-Tracks wird zwischen Notes und Regions gewechselt. 0 -5 -5 -10 -10 -15 -15 -20 -20 -30 -30 SEND LVL READ SEND MUTE OFF PLUG-IN Aktivieren der Trim-Automation Kapitel 12: Automation 183 So aktivieren Sie den Trim-Modus: 1 Halten Sie die TRIM-Taste in der AUTOMATION/ENABLE-Tastenreihe gedrückt und betätigen Sie dann die AUTO-Taste eines Kanals. Dadurch wird der Trim-Modus auf diesem Kanal aktiviert. 2 Wählen Sie den gewünschten Trim-Modus aus (Write, Touch oder Latch). Sie können auch die TRIM-Taste zusammen mit WRITE, TOUCH oder LATCH in der AUTOMATION MODE-Tastenreihe gedrückt halten und dann die AUTO-Taste eines Kanals betätigen, um den entsprechenden TrimModus für den Kanal zu aktivieren. Während der Wiedergabe erlaubt Pro Tools zwar das Wechseln von einem Write-Modus in einen Read-Modus, jedoch nicht von einem ReadModus in einen Write-Modus. Weitere Informationen zur Verwendung des Trim-Modus mit der ProControl finden Sie unter „TRIM-Automationsmodus“ auf Seite 183. Informationen zu den Modi TRIM/WRITE, TRIM TOUCH und TRIM LATCH finden Sie im Pro Tools Referenzhandbuch. So aktivieren Sie den Trim-Modus über die ProControl: 1 Wenn der Transport angehalten wurde, betätigen Sie die TRIM-Taste in der AUTOMATION MODE-Tastenreihe auf der ProControl Main Unit und halten Sie sie gedrückt. 2 Drücken Sie die AUTO-Taste auf jedem für die Automation scharfgeschalteten Kanal, um diesen im Trim-Modus zu bearbeiten. Dies ist die einzige Methode zur Aktivierung des Trim-Modus (er kann nicht durch alleiniges Betätigen der AUTO-Taste des jeweiligen Kanals aktiviert werden, wie dies für die Modi Write, Touch, Latch und Read möglich ist). Bei aktivierter Trim-Automation erscheinen die Kanalfader sowie die Faderknöpfe des SendsBedienfelds im Pro Tools Mix-Fenster gelb. 184 ProControl Handbuch 3 Stellen Sie den gewünschten Automationsmodus ein. 4 Stellen Sie den Anzeigemodus für die Kanalanzeigen auf die Anzeige von Kanalname/Pegel ein. In den Trim-Modi Touch, Latch und Read wird in diesem Anzeigemodus auf jeder Kanalanzeige ein ∆-Symbol angezeigt, sobald ein Fader berührt wird. Im Trim-Modus Write wird das Delta-Symbol kontinuierlich angezeigt, da angenommen wird, dass der Fader am Startpunkt berührt wird (Voreinstellung ist Null). Auch in Pro Tools wird dieses Symbol im Trim-Modus in den numerischen Lautstärkeanzeigen durchgängig angezeigt. 5 Drücken Sie PLAY. Das Schreiben von Automationsdaten wird gestartet. 6 Um die Kanallautstärke zu trimmen, stellen Sie den Kanalfader entsprechend ein. Um den Send-Pegel zu trimmen, arbeiten Sie mit dem Drehregler. Im Flip-Modus werden die SendPegelwerte ausschließlich mit den Fadern getrimmt. 7 Wenn Sie einen Automationsdurchgang im Trim-Modus abgeschlossen haben, drücken Sie entweder STOP oder führen Sie mit Hilfe der AUTO-Tasten einen Punch-Out durch. (Siehe „Beenden der Aufzeichnung von Automation durch Punch-Out“ auf Seite 182.) Um den TrimModus endgültig zu beenden, halten Sie die TRIM-Taste gedrückt und betätigen Sie dann die AUTO-Taste der entsprechenden Kanäle. Der Trim-Modus steht nur für die Automation von Fadern und Send-Pegeln zur Verfügung. Er kann nicht auf Kanal- oder Send-Stummschaltungen oder auf Plug-Ins angewendet werden. Hinweise zur WRITE/TRIM-Automation Wenn der Write/Trim-Modus aktiviert ist, werden die Fader in Pro Tools vor Beginn des Automationsdurchgangs auf die Null-Position (Unity Gain) der Fader-Skala zurückgesetzt. Wenn Sie den Fader nach oben, über die NullPosition verschieben, werden die TrimDeltawerte in einem Write/Trim-Durchgang erhöht; verschieben Sie ihn unter die Markierung, werden die Pegel verringert. Es handelt sich hierbei um einen „nichtmotorisierten“ Trim-Vorgang, in dem der Fader nicht den vorhandenen Automationsdaten folgt und auch keine Trim-Werte schreibt, solange er nicht tatsächlich berührt und bewegt wird. Write to Start/End/AllFunktionen Die Write to Start/End/All-Funktionen stehen in allen Automationsaufnahmemodi zur Verfügung, einschließlich den Modi Write, Touch, Latch sowie Trim. In diesen Modi können aktuelle Einstellungen auf eine gesamte Selektion oder einen ganzen Track geschrieben werden. Die ProControl ermöglicht dies für beliebige Automationseinstellungen oder TrimWerte. Wenn Sie die Write to Start/End/All-Funktionen verwenden, beachten Sie, dass sich diese Funktionen auf jeden aktivierten Automationsparameter auswirken, nicht nur auf die Fader-Pegel. Bei Verwendung dieser Funktionen ist daher Vorsicht geboten. Vergewissern Sie sich, dass die Master AUTOMATION MODE-Tasten, die mit der auszuführenden Aufgabe nichts zu tun haben, deaktiviert sind. Konsultieren Sie außerdem das Pro Tools Referenzhandbuch zum Thema Plug-In Safe-Modus. Schreiben von Automationswerten bis zum Start Sie können während eines Automationsaufnahme- oder Trim-Durchgangs jeden aktuellen Automationswert oder TrimWert von einer späteren zeitlichen Position bis zum Startpunkt einer selektierten Region oder bis zum Anfang eines Tracks schreiben lassen. So schreiben Sie einen neuen Automationswert oder einen Trim-Wert bis zum Startpunkt eines Tracks oder einer Selektion: 1 Aktivieren Sie den Trim-Modus wie unter „TRIM-Automationsmodus“ auf Seite 183 beschrieben. 2 Vergewissern Sie sich, dass für den Kanal der gewünschte Automationsmodus eingestellt ist und dass die gewünschten Automationsparameter in der AUTOMATION/ENABLES-Tastenreihe aktiviert wurden. 3 Beginnen Sie mit der Aufzeichnung von Automationsdaten und stellen Sie die Parameter nach Bedarf ein. 4 Während die Wiedergabe weiterläuft und Sie Ihre Änderungen vornehmen (bzw. unmittelbar danach), drücken Sie die CTL/CLUTCH-Taste, halten Sie sie gedrückt und betätigen Sie die RTZ-Taste. Diese Taste befindet sich gleich rechts neben der ON-LINE-Taste in der TransportSektion. Kapitel 12: Automation 185 Der Transport wird automatisch angehalten und der letzte in diesem Automationsmodus aufgezeichnete Pegelwert wird als neuer Automations- (oder Trim-) Wert zurück bis zum Anfang der selektierten Region bzw. des Tracks geschrieben. In Pro Tools erscheint ein Dialogfeld mit dem Hinweis, dass der Vorgang stattgefunden hat. Sie haben die Möglichkeit, den Vorgang abzubrechen. Sie können das Erscheinen dieses Dialogfelds unterbinden, indem Sie vor dem Aktivieren der Write to StartFunktion die OPT(ALT)ALL-Taste gedrückt halten. Schreiben von Automationswerten bis zum Ende Sie können während eines Automationsaufnahme- oder Trim-Durchgangs jeden aktuellen absoluten Automationswert oder Trim-Wert bis zum Endpunkt einer selektierten Region oder bis zum Ende eines Tracks schreiben lassen. So schreiben Sie einen neuen Automationswert oder einen Trim-Wert bis zum Ende: 1 Aktivieren Sie den Trim-Modus wie unter „TRIM-Automationsmodus“ auf Seite 183 beschrieben. 2 Vergewissern Sie sich, dass für den Kanal der gewünschte Automationsmodus eingestellt ist und dass die gewünschten Automationsparameter in der AUTOMATION/ENABLES-Tastenreihe aktiviert wurden. 3 Beginnen Sie mit der Aufzeichnung von Automationsdaten und stellen Sie die Parameter nach Bedarf ein. 186 ProControl Handbuch 4 Während die Wiedergabe weiterläuft und Sie Ihre Änderungen vornehmen (bzw. unmittelbar danach), drücken Sie die CTL/CLUTCH-Taste, halten Sie sie gedrückt und betätigen Sie die „Go-to-End“-Taste. Der Transport wird angehalten und der letzte in diesem Automationsmodus aufgezeichnete Wert wird bis zum Endpunkt der selektierten Region bzw. bis zum Ende des Tracks geschrieben. Ein Dialogfeld mit dem Hinweis, dass dieser Vorgang stattgefunden hat, erscheint und gibt Ihnen die Möglichkeit, den Vorgang abzubrechen. So unterdrücken Sie die Anzeige des Dialogfelds: 1 Drücken Sie OPT(ALT)ALL, während Sie die Write to End-Funktion anwenden. Schreiben von Automationswerten in beide Richtungen des Tracks/der Selektion Sie können einen aktuellen, absoluten Automationswert oder einen Trim-Wert auf eine ganze Selektion bzw. einen Track schreiben. So schreiben Sie einen neuen Automationswert oder einen Trim-Wert auf den gesamten Track/die gesamte Selektion: 1 Aktivieren Sie den Trim-Modus wie unter „TRIM-Automationsmodus“ auf Seite 183 beschrieben. 2 Vergewissern Sie sich, dass für den Kanal der gewünschte Automationsmodus eingestellt ist und dass die gewünschten Automationsparameter in der AUTOMATION/ENABLES-Tastenreihe aktiviert wurden. 3 Beginnen Sie mit der Aufzeichnung von Automationsdaten und stellen Sie die Parameter nach Bedarf ein. 4 Drücken Sie CTL/CLUTCH+SHIFT/ADD sowie entweder die „Go to End“- oder die RTZ-Taste. Die Wiedergabe wird angehalten und der letzte in diesem Automationsmodus aufgezeichnete Lautstärkewert wird als Trim-Deltawert auf die gesamte selektierte Region/den gesamten Track geschrieben. Hinweise zu anderen Mischfunktionen: Schnappschussautomation, Löschen/Thinning von Automation, Bounce to Disk usw. Mit Hilfe des Trackpads können Sie sämtliche in Pro Tools vorhandenen Funktionen zum Mischen direkt über die ProControl anwenden. Ob Sie die Schnappschussautomation direkt in Pro Tools oder über die ProControl einsetzen, es gelten die gleichen Konventionen, Regeln und Einschränkungen. Wie bei der Schnappschussautomation können Sie mit Hilfe des Trackpads auch Automationsdaten löschen oder ThinningVorgänge durchführen. Weitere Informationen dazu finden Sie in Ihrem Pro Tools Referenzhandbuch. Kapitel 12: Automation 187 188 ProControl Handbuch Kapitel 13: Mischen Pro Tools ist eine leistungsstarke Mischumgebung mit zahlreichen Optionen für I/O, Inserts, Sends, Auxiliary-Eingänge, Master Fader und Mischautomation. Die ProControl unterstützt umfassend die im Folgenden genannten und andere Mischfunktionen. Signal-Routing: Die ProControl vereinfacht die Einrichtung und Verwaltung dieser Funktion durch direkte Steuerung von Send-Parametern, internen/externen Bussen, Auxiliary-Eingängen und Master Fadern. Grundlegende Informationen zum Mischen finden Sie unter „Signal-Routing“ auf Seite 189. Mischautomation: Dank der berührungsempfindlichen DigiFader und anderer für Tracks, Plug-Ins und Sends verfügbarer Automationsfunktionen der ProControl stehen Ihnen optimale Möglichkeiten zum Mischen zur Verfügung. Weitere Informationen dazu finden Sie in Kapitel 12, „Automation“. Bevor Sie mit dem Mischen in der ProControl beginnen, sollten Sie sich mit diesen Pro ToolsFunktionen und -Konventionen vertraut machen. Weitere Informationen dazu finden Sie in Ihrem Pro Tools Referenzhandbuch. Signal-Routing Mit Hilfe der Funktionen zum Signal-Routing können Sie die meisten Mischaufgaben von der ProControl-Bedienoberfläche aus durchführen. In diesem Kapitel erfahren Sie, wie Sie das Signal-Routing über die ProControl für • Ein- und Ausgänge für Tracks • Auxiliary-Eingänge • Master Fader • Sends vornehmen können. Pannen und Mischen im Surround-Format: Sie haben von der ProControl aus Zugriff auf alle Funktionen für das Mehrkanal-Pannen, SignalRouting und Mischen. Siehe „SurroundMischen“ auf Seite 199. (Für das SurroundPanning benötigen Sie Pro Tools MIX, MIXplus oder MIX3.) Kapitel 13: Mischen 189 Ein- und Ausgänge Das Konfigurieren der Ein- und Ausgänge für Tracks gehört zu den grundlegenden Schritten des Signal-Routings bei Audio- und MIDIAufnahmen, der Verwendung von internen Bussen, dem Submixen und der Signalausgabe. So weisen Sie einen Kanaleingang oder -ausgang zu: Weitere Informationen zu den Grundlagen der I/O-Zuweisung finden Sie unter „Kanaleingang und -ausgang“ auf Seite 93. Weitere Informationen zu Ein- und Ausgangszuweisungen für mehrere Kanäle finden Sie unter „Surround-Mischen“ auf Seite 199. Auxiliary-Eingänge 1 Drücken Sie die (Master-)ASSIGN-Taste (SELECT/ASSIGN-Sektion). 2 Drücken Sie die INPUT- bzw. die OUTPUTTaste, je nachdem, ob Sie einen Ein- oder Ausgang zuweisen möchten. 3 Drehen Sie den entsprechenden Drehregler, bis der gewünschte Ein- oder Ausgangspfad angezeigt wird. So erzeugen Sie einen Auxiliary-Eingang: 4 Drücken Sie die ASSIGN/MUTE-Taste des 2 Wählen Sie im New Track-Dialogfeld Auxiliary Kanals, um die gewählte Zuweisung zu aktivieren. Inputs aus und geben Sie die Anzahl und die Art (Aux (Stereo)) der zu erstellenden Tracks an. 5 Nehmen Sie nun ggf. die Zuweisung weiterer Kanäle vor, indem Sie die Schritte 3 und 4 wiederholen. 6 Drücken Sie die Master-ASSIGN-Taste, um den Zuweisungsmodus zu beenden. Tastenkombinationen So ändern Sie die Zuweisung von allen oder allen ausgewählten Kanälen: Halten Sie die Tasten OPT(ALT)ALL bzw. SHIFT/ADD + OPT(ALT)ALL gedrückt, während Sie die ASSIGN/MUTE-Taste des Kanals bzw. die Master-ASSIGN-Taste betätigen, um entweder alle oder alle ausgewählten Kanäle zuzuweisen. ◆ 190 Die Auxiliary-Eingänge von Pro Tools werden als Bus- und Effekt-Returns für Signale von internen Bussen und externen Geräten verwendet. ProControl Handbuch 1 Wählen Sie in Pro Tools mit dem Trackpad File > New Track aus. Nähere Informationen zum Erstellen von Tracks finden Sie in Kapitel 7, „Arbeiten mit Tracks“. Routen von Kanälen über Busse an einen Auxiliary-Eingang Für über interne Busse geroutete Signale sollten Sie Mono- oder Stereo-Sends auf jedem Kanal zuweisen und die Sends demselben Pfad zuordnen, den Sie als Eingangskanal für den Auxiliary-Eingang gewählt haben). Anleitungen zum Zuweisen von Sends finden Sie unter „Sends“ auf Seite 192. So zeigen Sie die zugewiesenen Eingänge bzw. Ausgänge an: Drücken Sie die INPUT- bzw. die OUTPUTTaste in der Select/Assign-Sektion. ■ Weitere Informationen zu Auxiliary-Eingängen und anderen Grundlagen des Mischens finden Sie in Ihrem Pro Tools Referenzhandbuch. Um die Arbeit mit mehreren Master Fadern so einfach wie möglich zu gestalten, können Sie mit Hilfe der MASTER FADERS-Taste alle Monound Stereo-Master Fader mit einem einzigen Tastendruck in der Fader-Bank aufrufen. So rufen Sie alle Master Fader über die MASTER FADERS-Taste auf: ■ Drücken Sie die MASTER FADERS-Taste links unterhalb der CHANNEL MATRIX. Master Fader Master Fader regeln die Master-Ausgangspegel der Ausgangs- und Buspfade. Sie dienen zur Post-Fader-Effektbearbeitung und MasterPegelsteuerung für die Hauptmischung, Kopfhörer- und Cue-Mischungen, Stems und Effekt-Sends. Die ProControl bietet zur besseren Steuerung und einfacheren Bedienung der Master Fader in Ihren Pro Tools-Sessions eine eigene MASTER FADERS-Taste. Aufrufen aller Master Fader mit Hilfe der MASTER FADERS-Taste In der Regel werden in einer Pro Tools-Session mehrere Master Fader verwendet, wobei jeder einzelne davon ein anderes Element Ihrer Mischung steuert. 2 3 4 5 Anzeigen und Navigieren innerhalb der Master Fader Die Pegelsteuerungen des Stereo-Master-Faders sind unter einem einzigen ProControl-Fader zusammengefasst. Wenn mehr als acht Master Fader in der Session vorhanden sind, blinkt die NUDGE-Taste. Betätigen Sie gegebenenfalls die rechte oder linke BANK SELECT-Taste, um den nächsten Satz Master Fader aufzurufen. So verlassen Sie den MASTER FADERS-Modus: 0 -2 -4 -6 -8 -10 -14 -18 -22 -26 -30 -35 -40 -45 -50 1 Daraufhin werden alle Master Fader in der aktuellen Pro Tools-Session ungeachtet ihres aktuellen Ein-/Ausblendestatus auf der ProControl Main Unit angezeigt. Der FaderBank der Main Unit werden nun, angefangen vom Fader ganz rechts unmittelbar neben der Transport-Sektion, Master Fader zugeordnet. 6 1 2 3 4 SELECT / ASSIGN GROUPS 5 6 7 8 DSP EDIT / ASSIGN CHANNEL / GROUP CHANNEL MATRIX WINDOWS AUTOMATION STATUS EDIT MODE EDIT TOOL EDIT FUNCTION NUDGE BANK SELECT SHORTCUTS TALK BACK ■ Drücken Sie die MASTER FADERS-Taste erneut. Die Fader werden in den Status/den Anzeigemodus zurückgesetzt, in dem/der sie sich vor dem Aktivieren des MASTER FADERSModus befanden. MASTER FADERS-Taste Master Faders-Taste Kapitel 13: Mischen 191 Sends Sends können sowohl über die Fader-Sektion als auch über die DSP-Edit/Assign-Sektion der ProControl angezeigt, zugewiesen, editiert und automatisiert werden. Anzeigen von Sends Anzeige von Send-Parametern Beim Arbeiten mit Sends zeigen die Kanalanzeigen und die Drehregleranzeigen der DSP Edit/Assign-Sektion die Send-Daten wie folgt an: Zuweisen und Anzeigen eines Sends über die Fader-Sektion Bus 1-2 Über die Fader-Sektion können Sie mit Hilfe der SELECT/ASSIGN-Tasten und über die Drehregler der Kanäle jedem Kanal Sends zuweisen. Bei dieser Methode liegt der Fokus der Bedienoberfläche auf einem einzigen Send (A-E) in einem der fünf verfügbaren Kanal-Sends (15). Dies empfiehlt sich vor allem, wenn Sie für das Submixen und die Stereobearbeitung denselben Send mehreren Drum Tracks zuweisen möchten. Zuweisen und Anzeigen von Sends in der DSP Edit/Assign-Sektion Wenn Sie auf einem Kanal mehrere Sends (1-5) gleichzeitig zuweisen oder bearbeiten möchten, verwenden Sie die DSP Edit/Assign-Sektion. In diesem Modus sehen Sie alle fünf Sends auf diesem Kanal und können den Send-Pegel, den Pre- und Post-Status oder die Stummschaltung für einen, zwei, drei, vier oder alle fünf Sends dieses Tracks einstellen. Der Flip-Modus für Sends bietet eine weitere Möglichkeit zur Bearbeitung und Automatisierung, nicht aber zur Zuweisung von Sends. Weitere Informationen dazu finden Sie unter „Flip-Modus für Sends“ auf Seite 197. 192 ProControl Handbuch Bus 1-2 Sends in der Fader-Sektion Send-Name: Links in der Anzeige wird der Name des Sends mit einem aus drei Zeichen bestehenden abgekürzten Pfadnamen angezeigt. Send-Pegel: Rechts in der aus 8 Zeichen bestehenden Anzeige wird der Send-Pegel in numerischen Werten (OFF bis +6) dargestellt. Negativen Werten ist ein „-“ (Minuszeichen) vorangestellt. Es können maximal 5 Zeichen dargestellt werden (zum Beispiel „-10.5“). Wenn der Send auf einem Kanal nicht zugewiesen (weder geroutet noch aktiv) ist, bleibt die Anzeige leer und es leuchtet keiner der LED-Kränze. Wenn Sie einen Drehregler bewegen, wird in der Anzeige kurz „No Send“ eingeblendet. So zeigen Sie aktuelle Send-Zuweisungen für alle Kanäle der momentan aktiven Bank an: ■ Halten Sie eine beliebige SEND-Taste (A/F-E/J) gedrückt. Die Drehregler zeigen den aktuellen Pfad an, der diesem Send auf jedem der Kanäle dieser Bank zugewiesen ist. So zeigen Sie in der DSP Edit/Assign-Sektion alle Sends (1-5) auf einem beliebigen Track an: Drücken Sie in der DSP Edit/Assign-Sektion die SENDS-Taste. Daraufhin werden die fünf Sends auf dem aktuellen bzw. zuletzt ausgewählten Track angezeigt. (Weitere Informationen dazu finden Sie unter „Stummschalten von Sends“ auf Seite 195.) ■ Zuweisen von Sends Es stehen Ihnen zwei Methoden zum Zuweisen und Anzeigen von Sends über die ProControl zur Verfügung. Wählen Sie je nach Projektarbeitsablauf eine der beiden Methoden. Verwenden Sie die Fader-Sektion, um auf einen einzelnen Send auf einem beliebigen Kanal (oder auf allen Kanälen) zuzugreifen. Verwenden Sie die DSP EDIT/ASSIGN-Sektion, um auf alle Sends auf einem einzelnen Kanal zuzugreifen. Siehe auch die Erläuterung der FLIPFunktionen unter „Flip-Modus für Sends“ auf Seite 197. Zuweisen von Sends über die FaderSektion Drücken Sie die SELECT/ASSIGN-Taste, um den aktuell ausgewählten Kanälen Sends zuzuweisen. So weisen Sie einem Kanal oder mehreren Kanälen Mono- oder Stereo-Sends zu: 1 Drücken Sie die Master-ASSIGN-Taste (SELECT/ASSIGN-Sektion). Die Anzeige blinkt, um zu kennzeichnen, dass Sie sich im Zuweisungsmodus befinden. 2 Drücken Sie in der Select/Assign-Sektion die entsprechende Master-SEND-Taste (SEND A/FE/J), um einen Send auszuwählen. SELECT / ASSIGN Bus 1-2 PAN MON / Ø INPUT OUTPUT ASSIGN SEND MUTE SEND A / F SEND D / I SEND B / G SEND E / J SEND C / H FLIP Bus 1-2 Zuweisen von Sends 3 Drehen Sie den Drehregler eines Kanals, um durch die verfügbaren Pfadoptionen zu scrollen, bis der gewünschte Pfad angezeigt wird. Sobald Sie einen dieser Regler drehen, blinkt die ASSIGN/MUTE-Taste des entsprechenden Kanals. Wenn Sie den Vorgang an diesem Punkt abbrechen möchten, drücken Sie die ESCAPETaste. Kapitel 13: Mischen 193 4 Sobald der gewünschte Pfad angezeigt wird, drücken Sie die blinkende ASSIGN/MUTE-Taste, um Ihre Send-Zuweisung für den Kanal (oder die Kanäle) zu bestätigen. Verbleiben Sie im SendZuweisungsmodus, wenn Sie weitere Sends zuweisen möchten. 5 Drücken Sie nach Abschluss der Zuweisung die Master-ASSIGN-Taste, um alle Zuweisungen zu bestätigen und zum Mischen zurückzukehren. So weisen Sie einen Mono- oder Stereo-Send über die DSP Edit/Assign-Sektion zu: 1 Drücken Sie die INS/SEND-Taste des Kanals. Der Kanalname wird in der CHANNEL/GROUPAnzeige der DSP Edit/Assign-Sektion angezeigt. 2 Vergewissern Sie sich, dass in der DSP EDIT/ASSIGN-Sektin ggf. der SENDS-Modus aktiv ist. Die Kanal-Sends werden untereinander angezeigt (1-5). 3 Drücken Sie die ASSIGN/ENABLE-Taste neben Tastenkombinationen Um eine Send-Zuweisung auf alle bzw. alle ausgewählten Kanäle anzuwenden, halten Sie OPT(ALT)ALL bzw. OPT(ALT)ALL + SHIFT/ADD gedrückt, während Sie die Send-Zuweisungen bestätigen. ■ Zuweisen von Sends in der DSP Edit/Assign-Sektion Über die DSP Edit/Assign-Sektion können Sie gleichzeitig alle fünf Sends eines Kanalzugs anzeigen lassen, zuweisen und editieren. So weisen Sie Sends in der DSP Edit/AssignSektion zu: ■ Drücken Sie die SENDS-Taste. SELECT ASSIGN AUTO ENABLE BYPASS 1 Bus 1-2 COUNTER MODE IN/OUT/Ø No Send 2 No Send 3 No Send 4 No Send 5 INFO INSERTS PARAM SENDS GROUPS CREATE 6 ENABLE dem entsprechenden Send. Sie blinkt nun, um anzuzeigen, dass der Zuweisungsmodus aktiv ist. 4 Drehen Sie den Regler, um durch die verfügbaren Send-Ziele zu scrollen, die in der Anzeige neben dem Drehregler angegeben werden. 5 Drücken Sie die ASSIGN/ENABLE-Taste, wenn die gewünschte Option angezeigt wird, um die Auswahl zu bestätigen. Send-Pegel Sie können Mono- oder Stereo-Send-Pegel entweder über die Drehregler der Kanäle oder über die DSP Edit/Assign-Sektion anpassen. ◆ Wenn Sie die Sends über die Fader-Sektion bearbeiten, können Sie jeweils nur einen Send (A/F oder D/I oder B/G usw.) für alle Kanäle anzeigen lassen und anpassen. ◆ Wenn Sie stattdessen die Drehregler der DSP Edit/Assign-Sektion verwenden, können Sie alle Sends (A/F und D/I und B/G usw.) für jeweils einen beliebigen Kanal anzeigen lassen und anpassen. EDIT 7 SELECT 8 SUSPEND PRE / POST MUTE DSP EDIT / ASSIGN Aux 1 CHANNEL / GROUP COMPARE MASTER BYPASS Sends in der DSP Edit/Assign-Sektion 194 ProControl Handbuch Mit dem Flip-Modus steht Ihnen eine weitere Methode zum Steuern von Sends und den dazugehörigen Parametern zur Verfügung. (Siehe auch „Flip-Modus für Sends“ auf Seite 197.) So passen Sie Send-Pegel über die Fader-Sektion an: 1 Drücken Sie in der SELECT/ASSIGN-Sektion eine Master-SEND-Taste (A/F-E/J). Der Encoder zeigt den Namen und Pegel des Sends an. 2 Drehen Sie einen Regler, um den Send-Pegel anzupassen. SELECT / ASSIGN DVr-10.5 PAN MON / Ø INPUT OUTPUT ASSIGN SEND MUTE SEND A / F SEND D / I SEND B / G SEND E / J SlS 4.8 So passen Sie Send-Pegel über die DSP Edit/Assign-Sektion an: 1 Wählen Sie einen Kanal zur Bearbeitung aus, indem Sie die INS/SEND-Taste für den Kanal drücken. 2 Drücken Sie in der DSP Edit/Assign-Sektion die SENDS-Taste, um den SENDS-Anzeigemodus aufzurufen. Die Anzeigefelder zeigen nun alle fünf Sends für den aktuellen Kanal an. Stummschalten von Sends Sie können Sends über die Fader- oder die DSP Edit/Assign-Sektion stummschalten: So schalten Sie Sends in der Fader-Sektion stumm: 1 Vergewissern Sie sich, dass die gewünschte Kanalbank auf Ihrer ProControl Main Unit oder einem Fader Pack angezeigt wird. 2 Wählen Sie den stummzuschaltenden Send durch Drücken der ensprechenden MasterSEND-Taste (A/F-E/J) in der Select/AssignSektion aus. 3 Drücken Sie in der Select/Assign-Sektion die direkt über den Master-SEND-Tasten angeordnete SEND/MUTE-Taste, so dass sie leuchtet. Dadurch wird die PRE/POST/ASSIGN/MUTE-Taste des Kanals in den SEND MUTE-Modus geschaltet. 4 Drücken Sie die ASSIGN/MUTE-Taste(n) des Kanals/der Kanäle, um den ausgewählten Send stummzuschalten. SELECT / ASSIGN PAN MON / Ø INPUT OUTPUT ASSIGN SEND MUTE SEND A / F SEND D / I SEND B / G SEND E / J SEND C / H FLIP 3 Drehen Sie einen Regler in der DSP EDIT/ASSIGN-Sektion, um den jeweiligen SendPegel anzupassen. 4 Um weitere Send-Bearbeitungen für andere Kanäle vorzunehmen, drücken Sie die INS/SEND-Taste für den entsprechenden Kanal. Aktivieren der Send-Stummschaltung Kapitel 13: Mischen 195 So schalten Sie Sends in der DSP Edit/AssignSektion stumm: 1 Drücken Sie die SENDS-Taste, um den SendsModus zu aktivieren. 4 Um einen Post-Fader-Send in den Pre-FaderStatus umzuschalten und umgekehrt, drücken Sie die PRE/POST|ASSIGN/MUTE-Taste eines Kanals. Ist ein Send auf Pre-Fader eingestellt, leuchtet die PRE/POST/ASSIGN/MUTE-Taste rot. 2 Drücken Sie die INS/SEND-Taste eines Kanals, um seine Sends in der DSP Edit/Assign-Sektion anzuzeigen. 3 Drücken Sie die BYPASS/IN/OUT/Ø/MUTE- Taste für den Send, den Sie stummschalten möchten. INS/SEND-Taste Byp/InOut/MUTE-Taste SELECT ASSIGN AUTO ENABLE BYPASS 1 Bus 1-2 COUNTER MODE IN/OUT/Ø REC / RDY No Send 2 No Send 3 No Send 4 No Send 5 So ändern Sie den Pre-/Post-Fader-Status eines Sends für alle oder alle ausgewählten Kanäle: ■ Halten Sie OPT(ALT)ALL bzw. OPT(ALT)ALL + SHIFT/ADD gedrückt, während Sie die ASSIGN/MUTE-Taste des Kanals betätigen, um den Status entweder für alle bzw. für alle ausgewählten Kanäle zu ändern. INFO INS / SEND EQ IN / EDIT INSERTS PARAM DYN IN / EDIT SENDS GROUPS CREATE 6 ENABLE Weitere Verfahren zum Einstellen des Pre/Post-Fader-Status finden Sie unter „FlipModus für Sends“ auf Seite 197. EDIT PRE / POST 7 ASSIGN / MUTE SELECT WR TC 8 SUSPEND PRE / POST MUTE DSP EDIT / ASSIGN LT AUTO Tastenkombinationen TM RD So stellen Sie den Pre-/Post-Fader-Status für Sends über die DSP Edit/Assign-Sektion ein: Aux 1 CHANNEL / GROUP COMPARE MASTER BYPASS 1 Aktivieren Sie den SENDS-Modus für die DSP SELECT Stummschalten von Sends in der DSP Edit/AssignSektion Pre-/Post-Fader-Status von Sends So wählen Sie den Pre-/Post-Fader-Status für Sends aus: 1 Vergewissern Sie sich, dass die Wiedergabe angehalten wurde. 2 Stellen Sie sicher, dass ASSIGN und SEND MUTE deaktiviert sind. 3 Wählen Sie einen Send durch Drücken einer Master-SEND-Taste (A/F -E/J) aus. 196 ProControl Handbuch Edit/Assign-Sektion. 2 Wählen Sie den Kanal für das Bearbeiten der Sends aus, indem Sie die entsprechende INS/SENDS-Taste im oberen Bereich der FaderSektion drücken. 3 Drücken Sie in der DSP Edit/Assign-Sektion die SELECT/AUTO/PRE/POST-Taste neben dem gewünschten Send. Daraufhin wird in der Anzeige vorübergehend der aktuell ausgewählte Pre- oder Post-Status angezeigt. Wenn es sich um Post-Fader-Sends handelt (Standardeinstellung), leuchtet die Taste nicht, bei Pre-Fader-Sends leuchtet sie rot. Anzeigen von Send-Parametern und -Status Flip-Modus für Sends So zeigen Sie alle Routing-Informationen für alle Sends eines Kanals an: Mit der FLIP-Taste direkt unterhalb der SEND E/J-Taste können Sie die Bedienelemente der Kanalzüge zur Steuerung von Sends verwenden. Halten Sie die INFO-Taste gedrückt, während Sie sich im SENDS-Modus befinden. ■ Das aktuelle Routing aller momentan aktiven Sends wird an der entsprechenden Stelle in den LED-Anzeigen der DSP EDIT/ASSIGN-Sektion angezeigt (ähnlich wie beim Gedrückthalten der Master-SEND-Taste in der Fader-Sektion zum Anzeigen der Routing-Informationen für einen einzelnen Send). Bei inaktiven Sends erscheint in der Anzeige die Meldung „no send“. Lassen Sie die INFO-Taste los, um in den SENDS-Modus zurückzukehren. Flip-Modus aktiviert REC / RDY INS / SEND EQ IN / EDIT DYN IN / EDIT SELECT / ASSIGN PAN MON / Ø INPUT OUTPUT L<-100 Stereo-Send-Panoramaregler Pre-/Post-Fader PRE / POST ASSIGN SEND MUTE SEND A / F SEND D / I SEND B / G SEND E / J SEND C / H FLIP ASSIGN / MUTE WR TC Automation (Send) LT AUTO TM RD SELECT SOLO Send-Stummschaltung MUTE So zeigen Sie den PRE-/POST-Status für alle aktiven Sends an: Halten Sie die INFO-Taste gedrückt, während Sie sich im SENDS-Modus befinden, und betätigen Sie dann zusätzlich eine beliebige (SELECT/AUTO-) PRE/POST-Taste, und halten Sie sie gedrückt. ■ An der entsprechenden Position in den LEDAnzeigen wird nun der aktuelle Pre-/Post-Status aller aktiven Sends für die aktuellen Kanäle eingeblendet. Bei inaktiven Sends bleibt die Anzeige leer. Lassen Sie die INFO-Taste los, um in den SENDS-Modus zurückzukehren. So zeigen Sie die Sends eines Kanals während der Bearbeitung eines Plug-Ins an: Drücken Sie im INSERTS|PARAM-Modus die SENDS-Taste in der DSP Edit/Assign-Sektion. ■ bs12 0.0 +6 +6 +3 +3 0 0 -5 -5 -10 -10 -15 -15 -20 -20 -30 -30 -40 -40 -60 -60 -90 -90 Send-Pegel Ist der Flip-Modus für Sends aktiviert: ◆ steuern die berührungsempfindlichen Fader den Send-Pegel ◆ regeln die Drehregler (Encoder) das StereoPanorama für den Send ◆ schalten Sie mit der MUTE-Taste des Kanals die Stummschaltung von Sends ein oder aus ◆ schalten Sie mit der PRE/POST-Taste des Kanals zwischen dem Pre- und Post-Fader-Status um Kapitel 13: Mischen 197 Im Flip-Modus für Sends können Sie Submixe einfacher erstellen und Automationsdaten für Send-Pegel mit Hilfe der berührungsempfindlichen DigiFader aufzeichnen. Der FLIP-Modus wird davon beeinflusst, wie das System bezüglich des lokalen/globalen Modus konfiguriert ist. Im lokalen Modus können Sie bei erweiterten Systemen auf einer Konsole mit Sends, auf einer anderen mit Kanälen arbeiten. Anleitungen zum Konfigurieren des Local- und Global-Modus finden Sie unter Anhang A, „UtilityEinstellungen“. Anzeige von Send-Parametern im FLIP-Modus Im FLIP-Modus zeigen die Drehregler der Kanäle die Panoramaposition für Stereo-Sends an. In der Drehregleranzeige oberhalb des Drehreglers erscheint „L<>“, gefolgt von dem absoluten Wert der Panoramaposition, d.h. Sie können die Panoramaposition mit dem Drehregler anpassen. Pre-/Post-Fader-Status im Flip-Modus Wenn die LED-Anzeige der PRE/POST|ASSIGN/MUTE-Taste auf einem Kanal nicht leuchtet, ist der Send als Post-Fader geroutet. Wenn die Taste gedrückt ist (LEDAnzeige leuchtet beständig), ist er als Pre-Fader geroutet. Die Kennzeichnungen „Pre“ oder „Post“ werden beim Ändern des PRE/POSTStatus kurzzeitig in der Kanalanzeige über den Kanalfadern angezeigt. 198 ProControl Handbuch SEND/MUTE-Anzeige im Flip-Modus Die SEND/MUTE-Taste ist ausgeschaltet. Das liegt daran, dass die Steuerung und Anzeige der Stummschaltung für Sends im FLIP-Modus über die MUTE-Taste für den Kanal erfolgt, unabhängig vom Status vor dem Aktivieren des FLIP-Modus. So aktivieren Sie den Flip-Modus: 1 Drücken Sie die FLIP-Taste in der SELECT/ASSIGN-Sektion. Die LED-Anzeige der Taste blinkt (grün) und zeigt damit an, dass der FLIP-Modus aktiviert wurde. Sowohl die PANTaste als auch die zuletzt aktive SEND-Taste (aktiv vor dem Einschalten des FLIP-Modus) leuchten beständig. 2 Stellen Sie den Send-Pegel mit Hilfe der Fader ein. 3 Stellen Sie das Send-Panorama mit Hilfe der Drehregler ein. 4 Verwenden Sie die MUTE-Taste des Kanals, um den Send stummzuschalten. So wählen Sie einen anderen SEND für die Bearbeitung im Flip-Modus aus: Drücken Sie in der SELECT/ASSIGN-Sektion die entsprechende Master-SEND-Taste. Sind keine Sends aktiv (ausgewählt), wird per Vorgabe Send A im FLIP-Modus aufgerufen. So überprüfen Sie einen Track-Namen: ■ Halten Sie die DISPLAY MODE-Taste gedrückt. Lassen Sie die Taste los, um in den Drehregleranzeigen wieder den Namen/Pegel des Sends anzeigen zu lassen. So schalten Sie Sends im Flip-Modus stumm: Drücken Sie die MUTE-Taste des Kanals. (Weitere Informationen dazu finden Sie unter „Stummschalten von Sends“ auf Seite 195.) ■ So passen Sie das (Stereo)-Panorama für Sends im Flip-Modus an: Drücken Sie die PAN-Taste, um mit dem Drehregler jeweils das linke bzw. das rechte Panorama für Stereo-Sends einstellen zu können. Der LED-Kranz des Drehreglers zeigt per Vorgabe die linke Seite des Panoramas an, wenn der FLIP-Modus zum ersten Mal aktiviert wird. In der Drehregleranzeige erscheint „L <>“, gefolgt vom Wert für die absolute Panoramaposition (+100/-100). Surround-Mischen Die ProControl unterstützt sämtliche Pro ToolsFunktionen für das Mehrkanal-SurroundMischen. Mehrkanalmischungen werden nur von Systemen der Pro Tools MIX-Serie (MIX, MIXplus, and MIX3) unterstützt. ■ Audioverbindungen Diagramme zu den Audioverbindungen für das Mehrkanalmischen finden Sie in Kapitel 3, „Audioanschlüsse“. Surround Pan-Modus Drücken Sie die PRE/POST|ASSIGN/MUTETaste, wenn Sie sich im FLIP-Modus befinden und die Wiedergabe in Pro Tools angehalten ist. Damit schalten Sie den aktuellen Pre- oder PostFader-Status des Sends um. Beim Selektieren von Tracks und Sends für das Mehrkanal-Panning wird per Vorgabe zuerst der Hauptausgang eines Tracks ausgewählt. Gibt es keine Ausgangszuweisung für eine Mehrkanalspur, wird ein Mehrkanal-Send auf diesem Track ausgewählt, falls vorhanden. Wenn keine Mehrkanalausgangszuweisungen vorhanden sind, wählen Sie einen anderen Track. So verlassen Sie den Flip-Modus: So aktivieren Sie den Surround Pan-Modus: So ändern Sie den Pre-/Post-Status im FlipModus: ■ Drücken Sie entweder die FLIP- oder die ESCAPE-Taste. Auf beide Arten versetzen Sie die ProControl wieder in den Zustand, in dem die Konsole vor Aktivierung des Flip-Modus war. ■ Bei erweiterten ProControl-Systemen können Sie sich die unterschiedliche Wirkung des Flip-Modus im globalen und lokalen Modus zunutze machen. Siehe „Lokale und globale Funktionsweise der SELECT/ASSIGNTasten in erweiterten Systemen“ auf Seite 104. ■ Drücken Sie F4. (Weitere Informationen dazu finden Sie unter „Selektieren von Tracks und Sends“ auf Seite 200.) So pannen Sie: ■ Verwenden Sie entweder den entsprechenden Drehregler in der DSP Edit/Assign-Sektion oder das Trackpad und den Pan-Cursor für das X/YPannen. Weitere Informationen zu Surround PanParametern finden Sie im Pro Tools Referenzhandbuch. Kapitel 13: Mischen 199 Bedienelemente für das Pannen in der DSP EDIT/ASSIGN-Sektion Wenn in der DSP Edit/Assign-Sektion ein Mehrkanal-Panner aktiv ist, zeigen die LEDAnzeigen einen abgekürzten PanParameternamen und den dazugehörigen Wert an. Der Name des aktuellen Tracks wird in der CHANNEL/GROUP-Anzeige eingeblendet. L/R-Auswahl SELECT ASSIGN AUTO ENABLE Pan-Regler Link BYPASS 1 F Inv R<> 2 R Inv F/R 3 F/R Inv FDv 4 RDv 5 F/RD 6 C% 7 F <> COUNTER MODE Surround Panning-Bedienelemente in der DSP Edit/Assign-Sektion Abkürzung Parameter F<> Front R<> Rear F/R Front/Rear FDV Front-Divergenz RDV Rear-Divergenz F/RD Front/Rear-Divergenz C% Center-Prozent LFE LFE, in dB IN/OUT/Ø INFO PARAM SENDS GROUPS CREATE ENABLE EDIT SELECT LFE SUSPEND PRE / POST 8 MUTE DSP EDIT / ASSIGN K.-Name CHANNEL / GROUP COMPARE Selektieren von Tracks und Sends Um Ausgänge von Mehrkanalspuren und -Sends für das Surround-Panning auf der ProControl aufzurufen, gehen Sie vor, wie im Folgenden beschrieben. MASTER BYPASS Link Enable-Taste In der DSP Edit/Assign-Sektion werden die folgenden Abkürzungen für die Pan-Parameter angezeigt: So wählen Sie einen Track-Ausgang für das Surround-Panning aus: 1 Drücken Sie eine INS/SEND-Taste, um einen Track mit einer Zuweisung für einen Mehrkanalausgang in den Fokus der Bedienoberfläche zu rufen. Auf dem Bildschirm wird der Track, der Ausgang bzw. der Send, der sich gerade im Fokus der Bedienoberfläche befindet, farbig umrandet dargestellt. 2 Drücken Sie F4. 200 ProControl Handbuch So wählen Sie einen Mehrkanal-Send für das Surround-Panning aus: So öffnen oder schließen Sie das ausgewählte Output-Fenster: 1 Drücken Sie die INS/SEND-Taste auf dem Track mit dem Mehrkanal-Send, den Sie pannen möchten. ■ Drücken Sie die PLUG IN-Taste, um das aktuelle Output-Fenster zu öffnen bzw. zu schließen. Drücken Sie SHIFT/ADD+PLUG IN, um es als neues Fenster zu öffnen. 2 Drücken Sie F4. Weitere Informationen zu Fenstern und dem Fokus der Bedienoberfläche finden Sie unter „Verwenden von Fenstern als Fokus der Bedienoberfläche“ auf Seite 167. 3 Drücken Sie ggf. die entsprechende SEND-(AE) Taste, um den Send aufzurufen. So wählen Sie einen Mehrkanalausgang auf einem anderen Track aus: Drücken Sie INS/SEND, um den Track auszuwählen. ■ Sie haben folgende Möglichkeiten, den Surround Pan-Modus zu verlassen: ■ Drücken Sie die blinkende F4-Taste. So wählen Sie Track- oder Send-Ausgänge auf demselben Kanal aus: ■ Drücken Sie die EQ- oder die DYN IN/EDITTaste eines Tracks. Drücken Sie die PAN-Taste, um die Ausgänge des aktuellen Tracks in den Bedienfokus zu rufen. ■ Drücken Sie zweimal hintereinander die INS/SEND-Taste eines Kanals. ■ Drücken Sie die entsprechende SEND- (A-E) Taste, um den jeweiligen Send auf dem aktuellen Track aufzurufen. ■ So überprüfen Sie die aktuelle Ausgangszuweisung des Sends: Drücken Sie in der DSP Edit/Assign-Sektion die INFO-Taste. Die Ausgangzuweisung wird in der CHANNEL/GROUP-Anzeige eingeblendet. (Weitere Informationen dazu finden Sie unter „Zuweisen mehrerer Ausgänge“ auf Seite 95.) ■ ■ Drücken Sie in der DSP Edit/Assign-Sektion die INSERTS/PARAM- oder die SENDS-Taste. Panoramaregelung von Stereospuren Wenn es sich beim aktuellen Track um eine Stereospur handelt, wird per Vorgabe zuerst die linke Seite angezeigt. In der obersten LEDAnzeige in der DSP Edit/Assign-Sektion wird nach dem Parameternamen ein L angezeigt. Die dazugehörige ASSIGN/ENABLE-Taste leuchtet. So wählen Sie die rechte Seite zum Pannen aus: So schalten Sie von einem Send zum (Haupt-)Ausgang eines Tracks um: Drücken Sie die PAN-Taste in der SELECT/ASSIGN-Sektion. ■ ■ Drücken Sie die PAN-Taste in der SELECT/ASSIGN-Sektion. In der Kanalanzeige wird ein „R <>“ neben den Panoramawerten angezeigt, wenn die rechte Panoramaseite aufgerufen wurde. Kapitel 13: Mischen 201 Weitere Informationen zur gekoppelten und umgekehrt gekoppelten Panoramaregelung finden Sie in Ihrem Pro Tools Referenzhandbuch. Koppeln von Panoramareglern Output-Fenster für mehrere Kanäle bieten Optionen zum Koppeln (Link-Modus) bzw. zum umgekehrten Koppeln (Inverse-Modus) für die Panoramaregelung von Stereospuren. Link Pegelanzeige für Mehrkanalspuren Per Vorgabe zeigen die beiden Pegelanzeigen auf jedem ProControl-Kanal den Pegel für Links und Center von Mehrkanalspuren und Sends an. In der folgenden Tabelle sind die beiden Kanäle aufgeführt, deren Pegel in den verschiedenen Mehrkanalformaten angezeigt werden: Track-Typ Pegelanzeige von LCR L&C Quad L&R LCRS L&C 5.1/5.0 L&C 6.1/6/0 L&C 7.1/7.0 L & Lc Inverse vorn Inverse vorn/hinten Inverse hinten Link- (aktiviert) und Inverse-Schalftflächen So aktivieren Sie die Koppelung: 1 Rufen Sie einen Track- oder Send-Ausgang in den Fokus der ProControl Bedienoberfläche (siehe „Selektieren von Tracks und Sends“ auf Seite 200). 2 Drücken Sie die COMPARE-Taste (neben der CHANNEL/GROUP-Anzeige in der DSP Edit/Assign-Sektion). Das Link-Symbol auf dem Bildschirm wird markiert. So aktivieren Sie den Modus für die umgekehrte Koppelung: 1 Drücken Sie in der DSP Edit/Assign-Sektion die BYPASS/IN/OUT-Taste für den entsprechenden Modus: • Verwenden Sie Reihe 1 für die umgekehrte Koppelung (Inverse) vorn. • Verwenden Sie Reihe 2 für die umgekehrte Koppelung (Inverse) hinten. • Verwenden Sie Reihe 3 für die umgekehrte Koppelung (Inverse) vorne/hinten. 202 ProControl Handbuch Soloschaltung von Mehrkanalspuren So zeigen Sie die Pegel eines Mehrkanalpfads an: 1 Starten Sie die Wiedergabe in Pro Tools. 2 Drücken Sie SHIFT/ADD+SOLO auf der Mehrkanalspur, deren Pegel dargestellt werden sollen. Die erste (linke) Seite wird in der linken Pegelanzeige des ersten Anzeigepaars angezeigt. Die übrigen Kanäle (maximal acht) erscheinen rechts davon in den benachbarten Pegelanzeigen. Um zur Normalansicht zurückzukehren, lassen Sie SHIFT/ADD und SOLO wieder los. Eine Darstellung der Track-Anordnungen und Pegelanzeigen im 5.1-Format finden Sie unter „Track-Anordnungen, Routing und Pegelanzeigen bei 5.1-Formaten“ auf Seite 33. Standardpfad für die Pegelanzeige im I/O Setup-Dialogfeld Das Pro Tools I/O Setup-Dialogfeld bietet als Option einen Standardpfad für die Pegelanzeige, in dem Sie die sechs Pegelanzeigen für die Hauptausgänge definieren können. Eine Anleitung finden Sie unter „Konfigurieren der Ausgangspegelanzeigen“ auf Seite 56. Weitere Informationen zu diesen und anderen Funktionen des I/O SetupDialogfelds finden Sie im Pro Tools Referenzhandbuch. Kapitel 13: Mischen 203 204 ProControl Handbuch Anhang A: Utility-Einstellungen Mit der UTILITY-Taste können Sie den ProControl Utility-Modus aufrufen. In diesem Modus können Sie ProControl-Optionen und -Voreinstellungen anpassen, Diagnosetests an Systemkomponenten durchführen und zahlreiche Funktionen neu kalibrieren. Jede ProControl-Konsole (Main Unit oder Fader Pack) kann über einen eigenen Utility-Modus an Ihre Erfordernisse angepasst und einem Diagnosetest unterzogen werden. Alle UtilityMenüs lassen sich jederzeit bearbeiten, egal ob Pro Tools gerade aktiv ist oder nicht. Grundlegendes zum UtilityModus Der Utility-Modus besteht aus verschiedenen Menüs und Untermenüs, die über die DSP Edit/Assign-Sektion ausgewählt werden können. So rufen Sie den Utility-Modus über die Main Unit auf: ■ Drücken Sie die UTILITY-Taste (links neben der Channel Matrix). In der DSP Edit/AssignSektion wird Folgendes angezeigt: SYSTEM MONITOR TEST RESET PREFS <leer> ESCAPE Anhang A: Utility-Einstellungen 205 So rufen Sie den konsolenspezifischen UtilityModus über ein Fader Pack auf: 1 Halten Sie SHIFT/ADD und OPT(ALT)ALL gedrückt, und betätigen Sie die F4-Taste. 2 In den Anzeigen der Fader-Sektion erscheinen folgende Optionen: SYSTEM |NAME |TEST |RESET |PREFS ||ESCAPE| Im Utility-Modus werden die Menüoptionen, die momentan aktiviert sind, durch Beleuchtung der entsprechenden ASSIGN/ENABLE-Taste gekennzeichnet. Alle anderen verfügbaren Optionen werden mit einer blinkenden ASSIGN/ENABLE-Taste markiert. Beispiel für die Auswahl einer Utility-Menüoption So verlassen Sie den Utility-Modus: Drücken Sie UTILITY (Main Unit) bzw. wählen Sie ESCAPE (Fader Pack). ■ So wählen oder bearbeiten Sie einen UtilityParameter auf der Main Unit: Drücken Sie diejenige blinkende ASSIGN/ENABLE-Taste in der DSP Edit/AssignSektion, die zu dem zu bearbeitenden Parameter gehört. Wenn eine ASSIGN/ENABLE-Taste durchgehend leuchtet, handelt es sich bei dem entsprechenden Parameter um die Standardoption. ■ In diesem Anhang werden die Anweisungen für den Utility-Modus in Kurzform gegeben. Ein Beispiel: So rufen Sie die Utility-Menüoption für den VegasTestmodus auf: ■ Wählen Sie im Utility-Modus TEST > LED > VEGAS. Diese Kurzanweisung beinhaltet folgende Schritte: 1 Drücken Sie UTILITY. 2 Wählen Sie im UTILITY-Menü die Option TEST. So wählen oder bearbeiten Sie einen UtilityParameter auf einem Fader Pack: Drücken Sie die ASSIGN/MUTE-Taste eines Kanals unterhalb des Parameters. 3 Wählen Sie im nun angezeigten TEST-Menü die Option LED. ■ Mit den oben aufgeführten Arbeitsschritten können Sie alle Utility-Modi und -Parameter auf einer Main Unit bzw. einem Fader Pack auswählen und bearbeiten. 4 Wählen Sie im LED-Menü die Option VEGAS. ESCAPE- und UTILITY-Taste Sowohl die ESCAPE- als auch die UTILITY-Taste können verwendet werden, um einen Arbeitsvorgang im Utility-Modus abzuschließen. Anzeige des Utility-Status Die Optionen und Einstellungen des UtilityModus erscheinen in den Drehregleranzeigen der DSP Edit/Assign-Sektion sowie in den jeweiligen Kanalanzeigen. So gelangen Sie zur nächsthöheren UtilityMenüebene: ■ Drücken Sie ESCAPE. So verlassen Sie den Utility-Modus: ■ 206 ProControl Handbuch Drücken Sie die blinkende UTILITY-Taste. Rückgängigmachen von Änderungen Änderungen der Utility-Parametereinstellungen werden sofort wirksam. Wenn Sie den UtilityModus mit der ESCAPE-Taste verlassen, sind Ihre Änderungen bereits in Kraft. Sie werden gespeichert, sobald Sie einen neuen Parameter auswählen. Um einen Utility-Parameter zurückzusetzen, müssen Sie die betreffende Option aufrufen und die Einstellung zurücksetzen. Abhörmodi und -einstellungen Das Monitor-Menü enthält Einträge, die sich auf die analoge Control Room-Monitor-Sektion der Main Unit beziehen. Stereo-, Multi-Source-, Multi-Monitor- und Surround-Modus: Von diesen Modi hängt es ab, welche Funktionen die Bedienelemente für die Eingangsauswahl und die Steuerung der Einund Ausgänge sowie die anderen Tasten haben. Rerecord: Mit Hilfe dieser Option können Sie über die Control Room-Sektion Eingangs-, Talkback- und Listenback-Signale an Pro Tools (oder ein anderes Aufnahmegerät) senden. Nähere Informationen dazu finden Sie im Abschnitt „DUB, Slate und Rerecord“ auf Seite 87. So wählen Sie den Stereo-, Multi-Source, MultiMonitor-, Surround- oder Rerecord-Modus aus: 1 Wählen Sie UTILITY>MONITOR>MODE, und So rufen Sie das Monitor-Menü auf: drücken Sie dann die gewünschte SELECT/ASSIGN-Taste. Drücken Sie UTILITY > MONITOR. Folgende Optionen werden angezeigt: 2 Drücken Sie ESCAPE, um den Vorgang zu beenden. ■ • MODE • MUTE/DIM Mute/Dim-Menü • TALKBACK Über das MUTE/DIM-Menü können Sie die MUTE- und die DIM-Taste der Control RoomSektion konfigurieren. • LSTNBACK <leer> <leer> <ESCAPE> Mode-Menü Stereo, Multi, Surround und Rerecord Über das Mode-Menü können Sie die Abhöreinstellungen der analogen MonitorSektion der ProControl ändern. So rufen Sie das MUTE/DIM-Menü auf: ■ Drücken Sie UTILITY > MONITOR > MUTE/DIM. So wählen Sie den MUTE/DIM-Modus für alle Ausgänge aus: ■ Wählen Sie ALL. Wenn Sie nun die MUTETaste drücken, werden alle Ausgänge (Main und Aux/Cue) stummgeschaltet. Anhang A: Utility-Einstellungen 207 So wählen Sie den MUTE/DIM-Modus nur für den Control Room aus: So schalten Sie den Listenback-Eingang ein bzw. aus: Wählen Sie CTRL ROOM. In diesem Modus werden über die MUTE-Taste nur die Control Room-Signale (Main und Alt) stumm- bzw. leise geschaltet. 1 Drücken Sie UTILITY > MONITOR > LISTENBACK. ■ Talkback-Menü So rufen Sie die Utility-Einstellungen für Talkback auf: 1 Drücken Sie UTILITY > MONITOR > TALKBACK. Folgende Optionen sind verfügbar: INT/EXT: Sowohl der eingebaute (interne) als auch der externe Talkback-Eingang werden auf den Talkback-Bus geroutet. EXTERNAL: Lediglich das externe TalkbackSignal wird auf den Talkback-Bus geroutet. 2 Verwenden Sie die ASSIGN/ENABLE-Tasten, um das Listenback-Signal ein- oder auszuschalten. 3 Wenn das Listenback-Signal von der Talkback- Taste gesteuert werden soll (auch wenn die Signale auf den Slate/Dub-Ausgang geroutet werden), drücken Sie TALKBACK. 4 Zum Verlassen dieses Menüs drücken Sie ESCAPE. Oder drücken Sie die UTILITY-Taste, um den Utility-Modus vollständig zu verlassen. Utility Test-Menüs SLATE: Das Talkback-Signal (gleichgültig, welches) wird auf den Slate/Dub-Bus geroutet und gemischt. Das TEST-Menü enthält Menüoptionen zum Testen verschiedener Komponenten und Sektionen der ProControl Main Unit und der Fader Pack-Erweiterungskonsolen. So ändern Sie die Talkback-Einstellungen: So rufen Sie die Testmenüs auf: 1 Ändern Sie über die ASSIGN/ENABLE-Tasten ■ Drücken Sie UTILITY > TEST. Die TestMenüoptionen werden angezeigt: den Status des gewünschten TalkbackParameters. <LED> 2 Drücken Sie ESCAPE, um das Menü zu <DISPLAY> verlassen und eine Ebene höher zu gelangen. Oder drücken Sie die UTILITY-Taste, um den Utility-Modus vollständig zu verlassen. <FADER> <ROTARY> <MOUSE> Listenback-Menü Ein Listenback-Mikrofon wird im Studio verwendet, damit sich der Musiker mit dem Control Room verständigen kann. Die ProControl ist mit einem Listenback-Eingang ausgestattet, der sich über das UTILITY > LISTENBACK-Menü ein- und ausschalten lässt. 208 ProControl Handbuch <leer> <leer> <ESCAPE> In den folgenden Abschnitten werden die einzelnen Testmenüoptionen beschrieben. LED-Tests LED-Tests Dieser Testmodus enthält farbspezifische Testabläufe für die LED-Anzeigen Ihrer Konsolen. Drücken Sie UTILITY > TEST > LED, und wählen Sie dann einen Test aus. (Der VEGAS-Modus hat auch noch einen gewissen Unterhaltungswert.) Im Red LED-Modus werden alle roten LEDAnzeigen auf der Bedienoberfläche überprüft. Vegas-Modus Im Vegas-Modus werden alle LEDs der Tasten, Pegelanzeigen und der anderen Anzeigen nach dem Zufallsprinzip ein- und ausgeschaltet. Außerdem werden die Fader im Sinuswellenmodus verschoben. Wenn Sie das Scrub/Shuttle-Rad auf der ProControl Main Unit drehen, wird die Geschwindigkeit, mit der die LEDs ein- und ausgeschaltet werden, erhöht oder erniedrigt. Drücken Sie eine beliebige Taste auf der ProControl Main Unit, um den VEGAS-Modus zu verlassen. Switch-Testmodus 1 Drücken Sie UTILITY>TEST > LEDs > SWITCH. 2 Drücken Sie eine beliebige Taste auf der ProControl Main Unit bzw. einer Fader PackErweiterungskonsole. Solange die Taste gedrückt wird, leuchtet sie, und in der Kanalanzeige der Fader-Sektion erscheint eine Angabe zur Position der Taste. Red LED-Testmodus 1 Drücken Sie UTILITY > TEST > LED > RED. 2 Drücken Sie die ASSIGN/ENABLE-Taste links neben der Drehregleranzeige der DSP Edit/Assign-Sektion, die einen anderen Testmodus anzeigt. Der Red LED-Testmodus wird deaktiviert und der neu ausgewählte Modus aktiviert. Die ASSIGN/ENABLE-Taste für den neu gewählten Modus leuchtet kontinuierlich, während die ASSIGN/ENABLETasten für alle anderen Optionen blinken. 3 Drücken Sie die blinkende ASSIGN/ENABLETaste neben ESCAPE, um das LED-Testmenü zu verlassen. Oder drücken Sie UTILITY, um den Utility-Modus vollständig zu verlassen. Yellow LED-Testmodus ■ Drücken Sie UTILITY > TEST > LEDs > YELLOW, um die gelben LED-Anzeigen zu überprüfen. Green LED-Testmodus ■ Drücken Sie UTILITY > TEST > LEDs > GREEN. Es leuchten alle grünen LED-Anzeigen auf. All LED-Testmodus ■ Drücken Sie UTILITY > TEST > LEDs > ALL. 3 Drücken Sie die ASSIGN/ENABLE-Taste neben der Menüoption ESCAPE, um den Testmodus zu verlassen. Sie befinden sich nun wieder im LEDTestmenü. Bevor Sie den Switch-Testmodus verlassen, erscheint in der Kanalanzeige kurz eine Angabe zur Position der „ESCAPE“-ASSIGN/ENABLETaste. 1 Drücken Sie die blinkende ASSIGN/ENABLETaste links neben der Drehregleranzeige der DSP Edit/Assign-Sektion, die einen anderen Testmodus anzeigt. Der ALL LED-Testmodus wird deaktiviert und der neu ausgewählte Modus aktiviert. Anhang A: Utility-Einstellungen 209 2 Drücken Sie die ASSIGN/ENABLE-Taste neben ESCAPE, um das LED-Testmenü zu verlassen und zur nächsthöheren Ebene zu gelangen. Oder drücken Sie die blinkende UTILITY-Taste, um den Utility-Modus vollständig zu verlassen und zum vorherigen ProControl-Zustand zurückzukehren. Scribble-Testmodus ■ Drücken Sie UTILITY > TEST > DISPLAY > SCRIBBLE. Im Scribble-Testmodus wird ununterbrochen eine Testserie zur Überprüfung der Anzeigefelder durchgeführt. Display-Menü Fader-Testmenü Drücken Sie UTILITY > TEST > DISPLAY. In den Drehregleranzeigen der DSP Edit/AssignSektion erscheinen untereinander die folgenden Testoptionen zur Überprüfung der Anzeigen: Drücken Sie UTILITY > TEST > FADER, um das Fader-Menü aufzurufen. In der DSP Edit/AssignSektion werden untereinander die folgenden Testoptionen zur Überprüfung der Fader angezeigt: ■ <METER> <TIMECODE> <STEP> <SCRIBBLE> <CYCLE> <ESCAPE> <SINE> <GROUP> Meter-Testmodus Drücken Sie UTILITY > TEST > DISPLAY > METERS. ■ <RECAL> <ESCAPE> Im Meter-Testmodus wird ununterbrochen eine Serie automatisierter Tests durchgeführt, mit denen die LEDs jeder Pegelanzeige der Konsole(n) überprüft werden. ■ Drücken Sie die blinkende ASSIGN/ENABLETaste, die dem gewünschten Fader-Test zugeordnet ist. Timecode-Testmodus Step-Testmodus Drücken Sie UTILITY > TEST > DISPLAY > TIMECODE. Beim Step-Test werden die Fader in einen Testmodus versetzt, in dem sie sich nach dem Scrub/Shuttle-Rad richten. Bei Aktivierung dieses Modus werden alle Fader in Mittelstellung gebracht (ca. 512 Schritte). ■ Im Timecode-Testmodus wird ununterbrochen eine Serie automatisierter Tests durchgeführt, mit denen die LED-Segmente der TimecounterAnzeige überprüft werden. 210 <TOUCH> ProControl Handbuch Cycle-Testmodus Recal-Modus Im Cycle-Testmodus werden die Fader zusammen kontinuierlich vom unteren zum oberen Ende der Fader-Schiene bewegt. Die Geschwindigkeit wird dabei vom Scrub-Rad bestimmt. Im Recal-Modus werden die Fader auf die werkseitigen Einstellungen zurückgesetzt. Das Gleiche geschieht, wenn Sie die ProControl Main Unit und die Fader PackErweiterungskonsolen der ProControl einschalten. Alle Fader bewegen sich von ihrer aktuellen Position ans obere Ende der FaderSchiene und anschließend nach unten. Sobald die Neukalibrierung abgeschlossen ist, kehren die Fader zu der Position zurück, auf der sie sich vor Beginn des Recal-Testmodus befanden, und in den Kanalanzeigen erscheinen die FaderKalibrierungswerte. Während sich die Fader bewegen, erscheinen die Positionswerte in den Kanalanzeigen und werden in Echtzeit aktualisiert. Die Werte reichen von 0 (kein Signal) bis 1023 (volle Lautstärke). Sine-Testmodus Im Sine-Testmodus bewegen sich die Fader in einer Sinuswellenform. Die Geschwindigkeit wird dabei vom Scrub-Rad bestimmt. Rotary-Test So testen Sie die Drehregler: Während sich die Fader bewegen, erscheinen die Positionswerte in den Kanalanzeigen und werden in Echtzeit aktualisiert. Die Werte reichen von 0 (kein Signal) bis 1023 (volle Lautstärke). 1 Drücken Sie UTILITY > TEST > ROTARY. Group-Testmodus 2 Drehen Sie den/die gewünschten Kanaldrehregler, um ihre Funktion zu überprüfen. Der dreistellige Drehreglerwert erscheint in der Drehregleranzeige und wird in Echtzeit aktualisiert. Im Group-Testmodus wird die Gruppenreaktion überprüft. Außerdem werden die Fader, die Sie momentan berühren, in den entsprechenden Kanalanzeigen mit dem Buchstaben „T“ gekennzeichnet. 3 Drehen Sie einen DSP-Drehregler der DSP Edit/Assign-Sektion, um die Funktion der Regler zu überprüfen. Die Werte für die acht Drehregler der DSP Edit/Assign-Sektion werden untereinander angezeigt. Touch-Testmodus So überprüfen Sie das Scrub/Shuttle-Rad: Der Touch-Test überprüft, ob und bei welcher Frequenz die Berührung eines Faders erkannt wird. Die Frequenzwerte der Fader erscheinen in den Kanalanzeigen und werden in Echtzeit aktualisiert, sobald ein Fader berührt wird. Außerdem erscheint in der Kanalanzeige des momentan berührten Faders der Buchstabe „T“. 1 Drehen Sie das Rad. Die Testwerte des Scrub/Shuttle-Rads werden im Channel/GroupAnzeigefeld angezeigt. Anhang A: Utility-Einstellungen 211 Listenback: Off Mouse-Test Talkback: INT/EXT 1 Drücken Sie UTILITY>TEST > MOUSE. Mute/Dim: ALL 2 Um die Reaktion des Trackpads zu testen, klicken Sie mit dem Trackpad, und lesen Sie die X/Y-Koordinaten, die in den Anzeigen 2 und 3 erscheinen, ab. Es handelt sich hierbei um einen reinen Testmodus. Voreinstellungen (PREFS) Drücken Sie UTILITY > SYSTEM > PREFS > MOUSE. In den Utility-PREFS-Menüs können Sie Einstellungen für LED-Kontrast, Sleep-Modus, Fader-Widerstand, Trackpad/Maus und Fußschalter vornehmen. Reset-Menü So rufen Sie die PREFS-Menüs auf: So ändern Sie die Maus-Einstellungen: ■ Über die Reset-Option können Sie die ProControl Main Unit und die Fader PackErweiterungskonsolen auf die werkseitigen Standardeinstellungen zurücksetzen. So setzen Sie die ProControl-Konsolen auf die werkseitigen Einstellungen zurück: 1 Drücken Sie UTILITY > RESET. Wählen Sie CANCEL, um den Vorgang abzubrechen, das Reset-Menü zu verlassen und zum UtilityHauptmenü zurückzukehren. 2 Drücken Sie OK, um die Konsole auf ihre werkseitigen Einstellungen zurückzusetzen. In den Dehregleranzeigen der DSP Edit/AssignSektion erscheint eine Meldung, in der Sie aufgefordert werden, den Vorgang mit OK zu bestätigen oder mit Cancel abzubrechen. Die Konsolen werden auf folgende Standardwerte zurückgesetzt: Unit-Name: MAINUNIT bzw. FADERPK Kontrast:8 Sleep-Modus: Never Fußschalter SW 1 u. SW 2: 2 = Play/Stop, 1 = Talkback Abhörmodus: Stereo/Single Source 212 Mausgeschwindigkeit: Medium ProControl Handbuch ■ Drücken Sie UTILITY > PREFS. Fader-Widerstand Durch Einstellen des Fader-Widerstands legen Sie fest, wie leicht oder schwer sich der Fader verschieben lässt. Um die Fader optimal führen zu können, ist der Fader-Widerstand auf jeder ProControl-Konsole anpassbar. Der Fader-Widerstand muss auf jeder ProControl-Konsole einzeln eingestellt werden. Befolgen Sie dazu die nachfolgenden Anweisungen für die Main Unit bzw. das Fader Pack. So stellen Sie den Fader-Widerstand ein: Main Unit: 1 Drücken Sie UTILITY > PREFS > FADER. 2 Verstellen Sie den Fader-Widerstand mit Hilfe des Scrub/Shuttle-Rads. Während Sie das Rad drehen, können Sie, um den Unterschied zu spüren, die Fader auf der Main Unit verschieben. Fader Pack(s): Sleep-Menü 1 Halten Sie SHIFT/ADD + OPT(ALT)ALL + F4 gedrückt. In den Drehregleranzeigen (über den Pan-Reglern) wird Folgendes angezeigt: Beim Sleep-Modus handelt es sich um einen Energiesparmodus für LED-Anzeigen. SYSTEM | TEST | PREFS 2 Drücken Sie die blinkende rote Taste, um PREFS auszuwählen. Wählen Sie in der nächsten Auswahlliste FADER aus. 3 Drehen Sie einen beliebigen Drehregler (Encoder), um den Fader-Widerstand zu erhöhen oder zu verringern. Überprüfen Sie die Auswirkung der verschiedenen Einstellungen, indem Sie einen Fader verschieben, während Sie den Encoder drehen. Helligkeit (Contrast-Menü) Über dieses Menü können Sie die Helligkeit der LED-Anzeigen anpassen. Die Helligkeit bzw. der Kontrast muss für jede Konsole getrennt angepasst werden (keine globale Änderung möglich). Drehen Sie einen beliebigen Drehregler (oder auch das Scrub/Shuttle-Rad) nach links, um den Kontrast der Anzeigen zu verringern. Der Kontrastwert erscheint im CHANNEL/GROUP-Anzeigefeld. 1 Drücken Sie UTILITY > PREFS > SLEEP. 2 Drehen Sie den Regler neben DIM LED, um einen Wert auszuwählen. Sie wählen damit die Zeit, nach der der Stromsparmodus aktiviert werden soll. Als Optionen werden in abnehmender Reihenfolge zunächst die Stunden von 12 bis 1 und dann die Minuten von 59 bis 1 angezeigt. Mouse-Menü So wählen Sie zwischen internem Trackpad und externer Maus: 1 Vergewissern Sie sich, dass die externe Maus an die ProControl angeschlossen ist. (Nähere Informationen dazu finden Sie in Kapitel 2.) 2 Wählen Sie UTILITY > PREFS > MOUSE. 3 Wählen Sie INT (für das Trackpad) oder EXT (für die Maus). Es kann jeweils nur eines aktiviert sein. So passen Sie die Reaktionszeit des Trackpads bzw. der Maus an: So passen Sie den Kontrast an: 1 Drücken Sie UTILITY > PREFS > CONTRAST. 2 Verwenden Sie einen beliebigen Drehregler oder das Shuttle-Rad, um den LED-Kontrast zu erhöhen/verringern. Der Kontrastwert erscheint im CHANNEL/GROUP-Anzeigefeld. 3 Drücken Sie OK, um den neuen Kontrastwert zu bestätigen. Der Kontrast der Anzeigen wird daraufhin entsprechend dem neuen Kontrastwert angepasst, und es wird das nächsthöhere Menü angezeigt. ■ Drücken Sie UTILITY > PREFS > MOUSE > SPEED. Zur Auswahl stehen die Optionen Very Fast, Fast, Medium Fast, Medium, Slow und Very Slow. Die Standardeinstellung ist Medium. Fußschalter-Einstellungen Mit den PREFS-Optionen SWITCH 1 und SWITCH 2 können Sie die Polarität und Funktion beider Fußschaltereingänge konfigurieren. Drücken Sie UTILITY > PREFS > SWITCH 1 bzw. SWITCH 2, um das Anhang A: Utility-Einstellungen 213 entsprechende Menü aufzurufen. Konfigurieren Sie die Polarität der/des Fußschalter(s), und wählen Sie eine der folgenden Funktionen aus: Play/Stop, Record oder Talkback. Konsolenspezifischer (lokaler) Utility-Modus Mehrere Utility-Parameter können eigens für Fader Packs eingestellt werden. So rufen Sie den konsolenspezifischen UtilityModus auf: 1 Drücken Sie auf einem Fader Pack SHIFT/ADD+OPT (ALT) ALL+F4. 2 Die Drehregleranzeigen in der Fader-Sektion (oberhalb der Kanaldrehregler) zeigen die verfügbaren Parameter an. 3 Wählen Sie, wie im vorhergehenden Abschnitt beschrieben, einen Parameter aus. 4 Um diese Utility-Menüs zu verlassen, drücken Sie ESCAPE. Name-Menü im lokalen UtilityModus Über das Name-Menü des lokalen Utility-Modus können Sie jeder Main Unit und jeder Fader Pack-Erweiterungskonsole der ProControl einen eindeutigen Namen zuweisen. So rufen Sie das lokale Name-Menü auf: 1 Drücken Sie SHIFT/ADD + OPT (ALT) ALL + F4 auf der Main Unit bzw. einem beliebigen Fader Pack. Die konsolenspezifischen Utility-Menüs werden in den Drehregleranzeigen der FaderSektion nebeneinander angezeigt. 214 ProControl Handbuch 2 Drücken Sie die blinkende ASSIGN/MUTETaste, die dem Menü NAME zugeordnet ist. Die Informationen des Name-Menüs erscheinen nebeneinander in den Drehregleranzeigen der Fader-Sektion. • In Anzeige 4 erscheint der aktuelle Name der Konsole; der erste Buchstabe blinkt und zeigt damit an, dass Sie Text eingeben können. • Die ASSIGN/MUTE-Tasten, die den Drehregleranzeigen „<“, „Name“, „>“, „OK“ und „CANCEL“ zugeordnet sind, blinken. 3 Drücken Sie die blinkende „<“ASSIGN/MUTE-Taste, um von rechts nach links durch das Name-Feld zu gehen. Das momentan aktive Zeichen blinkt. Drücken Sie die blinkende „>“-ASSIGN/MUTE-Taste unter der Anzeige, um von links nach rechts durch das Name-Feld zu gehen. Das jeweils aktive Zeichen blinkt. 4 Scrollen Sie mit Hilfe eines Drehreglers durch die alphanumerischen Zeichen, und wählen Sie eines aus. 5 Um den Inhalt des Name-Felds zu löschen, drücken Sie die blinkende „CLEAR“ASSIGN/MUTE-Taste. 6 Drücken Sie die blinkende ASSIGN/MUTETaste für OK, um den neuen Namen zu bestätigen. 7 Um die Namensänderung abzubrechen, wählen Sie CANCEL aus. Damit kehren Sie zum Hauptmenü des lokalen Utility-Modus zurück. Sie können aber auch im Utility-Hauptmenü ESCAPE wählen, um den Utility-Modus zu verlassen und zum normalen ProControlBetrieb zurückzukehren. Lokales Testmenü Das lokale Testmenü enthält Menüoptionen zum Testen verschiedener Komponenten und Sektionen einzelner ProControl-Konsolen. 2 Wählen Sie auf der gewünschten Konsole TEST > ETHERNET. Die Ethernet-Testoptionen erscheinen nebeneinander in den Drehregleranzeigen. In den Kanalanzeigen darunter werden die statistischen Daten eines jeden Ethernet-Tests angezeigt. So rufen Sie das Testmenü auf: 1 Rufen Sie den lokalen Utility-Modus wie weiter oben beschrieben auf (SHIFT/ADD + OPT (ALT) ALL + F4). Drücken Sie die blinkende ASSIGN/MUTE-Taste für TEST. So verlassen Sie den Utility-Modus: Drücken Sie die blinkende ASSIGN/ENABLETaste links neben der Anzeige ESCAPE, oder drücken Sie die UTILITY-Taste. ■ Ethernet-Testmodus Im Ethernet-Testmodus können Sie die Ethernet-Kommunikation analysieren. Alle Ethernet-Tests zeigen Statistiken zur EthernetLeistung an: Gesendete/empfangene „Pakete“, Fehler, Wiederholungen usw. Diese Tests erleichtern die Fehlerdiagnose durch den technischen Kundendienst von Digidesign, wenn Sie einmal Schwierigkeiten mit der Ethernet-Kommunikation zwischen Pro Tools und der ProControl haben sollten. So testen Sie die Ethernet-Verbindung: 1 Halten Sie auf einer Fader PackErweiterungskonsole oder der Fader-Sektion der Main Unit die Tasten SHIFT/ADD + OPT (ALT) ALL + F4 gedrückt, um den lokalen UtilityModus aufzurufen. So führen Sie den Ethernet Loopback Internal- bzw. MENDEC-Test durch: ■ Drücken Sie die entsprechende ASSIGN/MUTE-Taste. In den Kanalanzeigen erscheinen die statistischen Daten der EthernetTests. Im Laufe der Tests sollten die Übertragungsdaten in gleichem Maße wie die Empfangsdaten zunehmen, und es sollten nur wenige fehlerhafte Pakete gemeldet werden. So führen Sie einen Ethernet Loopback EXTERNAL-Test durch: 1 Trennen Sie das Ethernet-Kabel von der Konsole. 2 Stecken Sie den speziellen Ethernet LoopbackStecker (im Lieferumfang der ProControl Main Unit enthalten) in den Ethernet-Port Ihrer Konsole. 3 Drücken Sie im lokalen Utility-Modus auf TEST > ETHERNET > EXTERNAL. Im Laufe des Tests sollten die in den FaderAnzeigen erscheinenden Übertragungs- und Empfangswerte im gleichen Verhältnis ansteigen. ■ Durch Drücken von F1 können Sie die Anzeige jederzeit löschen und den Test zurücksetzen. Anhang A: Utility-Einstellungen 215 Utility System-Anzeige Im System-Menü werden die Firmware-Version und andere konsolenspezifische Daten angezeigt. So rufen Sie die System-Anzeige auf: 1 Halten Sie die blinkende ASSIGN/ENABLETaste neben SYSTEM gedrückt. Die SystemInformationen zu Firmware, Hardware und Ethernet ID dieser ProControl-Konsole werden nebeneinander in allen Anzeigen der oberen und unteren Fader-Sektion angezeigt. Diese kurzzeitige Anzeige kehrt zum vorherigen Modus zurück, wenn Sie die SYSTEM-Taste loslassen. 216 ProControl Handbuch Anhang B: Audioanschlüsse und Pinbelegung In den Tabellen auf den folgenden Seiten sind die Ein- und Ausgangskanäle von ProControl unter Angabe ihres Verwendungszwecks im Stereo- und Surround-Modus aufgelistet, wobei die Pinbelegung für jeden der DB-25-Anschlüsse angegeben wird. Mit den Angaben in den Tabellen auf den folgenden Seiten werden die bisher in früheren Versionen des ProControl Handbuchs und in anderen Publikationen von Digidesign veröffentlichten Informationen korrigiert und ersetzt. Ausgangsanschlüsse der Revision C und Revision D Zur Zeit sind zwei Versionen der Steuerplatinen für die Control Room-Sektion auf dem Markt (beide sind in den folgenden Tabellen aufgeführt). Rev C: Diese Platine war in die ursprünglichen ProControl Main Units integriert. Die Seriennummer dieser Units beginnt mit dem Präfix KH. Rev D: Neue Main Units, deren Seriennummern mit dem Präfix NX beginnen, verfügen über diese Platine. Sie bietet verbesserte Leistungsmerkmale, was die Funktionen der Control Room-Monitor-Sektion betrifft, und ist über Digidesign oder einen der DigidesignVertragshändler erhältlich. Anhang B: Audioanschlüsse und Pinbelegung 217 Anschluss Audioeingang 1 Signalbezeichnung im Stereomodus Signalbezeichnung im SurroundModus Aux.Eingang Links kein Anschluss Aux.Eingang Rechts Solo keine Verwendung kein Anschluss Solo keine Verwendung kein Anschluss kein Anschluss kein Anschluss kein Anschluss TalkbackMikrofoneingang 218 kein Anschluss kein Anschluss TalkbackMikrofonei ngang ProControl Handbuch DB25 Pin # DA-99 Kabelpeitsche # Plus 1 8 Minus 14 Masse 2 Plus 15 Minus 3 Masse 16 Plus 4 Minus 17 Masse 5 Plus 18 Minus 6 Masse 19 kein Anschluss 7 kein Anschluss 20 kein Anschluss 8 kein Anschluss 21 kein Anschluss 9 kein Anschluss 22 Plus 10 Minus 23 Masse 11 7 6 5 4 3 2 Signalbezeichnung im Stereomodus Signalbezeichnung im SurroundModus ListenbackMikrofoneingang ListenbackMikrofoneingang kein Anschluss kein Anschluss DB25 Pin # DA-99 Kabelpeitsche # Plus 24 1 Minus 12 Masse 25 kein Anschluss 13 kein Anschluss Anschluss Audioeingang 2 Signalbezeichnung im Stereomodus Signalbezeichnung im SurroundModus Hauptstereoeingang Links L Hauptstereoeingang Rechts Quelle #1 Eingang Links Quelle #1 Eingang Rechts Quelle #2 Eingang Links Quelle #2 Eingang Rechts Quelle #3 Eingang Links R Ls Rs C LFE keine Verwendung DB25 Pin # DA-88 Kabelpeitsche # Plus 1 8 Minus 14 Masse 2 Plus 15 Minus 3 Masse 16 Plus 4 Minus 17 Masse 5 Plus 18 Minus 6 Masse 19 Plus 7 Minus 20 Masse 8 Plus 21 Minus 9 Masse 22 Plus 10 Minus 23 Masse 11 7 Signalbezeichnung im Stereomodus Signalbezeichnung im SurroundModus Quelle #3 Eingang Rechts keine Verwendung kein Anschluss kein Anschluss DB25 Pin # DA-88 Kabelpeitsche # Plus 24 1 Minus 12 Masse 25 kein Anschluss 13 kein Anschluss 6 5 4 3 2 Anhang B: Audioanschlüsse und Pinbelegung 219 Anschluss Audioausgang, REV D Signalbezeichnung im Stereomodus Signalbezeichnung im SurroundModus Control RoomHauptausgang Links L Control RoomHauptausgang Rechts R SlateAusgang Links SlateAusgang Links SlateAusgang Rechts 220 SlateAusgang Rechts Alternativer Control RoomAusgang Links Ls Alternativer Control RoomAusgang Rechts Rs Aux.Ausgang Links C ProControl Handbuch DB25 Pin # DA-88 Kabelpeitsche # Plus 1 8 Minus 14 Masse 2 Plus 15 Minus 3 Masse 16 Plus 4 Minus 17 Masse 5 Plus 18 Minus 6 Masse 19 Plus 7 Minus 20 Masse 8 Plus 21 Minus 9 Masse 22 Plus 10 Minus 23 Masse 11 7 6 5 4 3 2 Signalbezeichnung im Stereomodus Signalbezeichnung im SurroundModus Aux.Ausgang Rechts LFE kein Anschluss kein Anschluss DB25 Pin # DA-88 Kabelpeitsche # Plus 24 1 Minus 12 Masse 25 kein Anschluss 13 kein Anschluss Anschluss Audioausgang, REV C Signalbezeichnung im Stereomodus Signalbezeichnung im SurroundModus Control RoomHauptausgang Links L Control RoomHauptausgang Rechts R SlateAusgang Links SlateAusgang Links SlateAusgang Rechts SlateAusgang Rechts Alternativer Control RoomAusgang Links Ls Alternativer Control RoomAusgang Rechts Rs Aux.Ausgang Links C DB25 Pin # DA-88 Kabelpeitsche # Plus 14 8 Minus 1 Masse 2 Plus 3 Minus 15 Masse 16 Plus 17 Minus 4 Masse 5 Plus 6 Minus 18 Masse 19 Plus 20 Minus 7 Masse 8 Plus 21 Minus 9 Masse 22 Plus 10 Minus 23 Masse 11 7 Signalbezeichnung im Stereomodus Signalbezeichnung im SurroundModus Aux.Ausgang Rechts LFE kein Anschluss kein Anschluss DB25 Pin # DA-88 Kabelpeitsche # Plus 24 1 Minus 12 Masse 25 kein Anschluss 13 kein Anschluss 6 5 4 3 2 Anhang B: Audioanschlüsse und Pinbelegung 221 222 ProControl Handbuch Anhang C: ProControlTastenkombinationen und ihre Entsprechungen Zahlenblock im Transport-Modus Funktion Computer-Taste ProControl-Zahlenblock Metronom/Klick An/Aus (MIDI) 7 7 Count An/Aus (MIDI) 8 8 MIDI Merge-Aufnahmemodus An/Aus 9 9 Loop-Wiedergabe 4 4 (oder LOOP PLAYBACK) Loop Record 5 5 (oder LOOP RECORD) Quickpunch 6 6 (oder QUICKPUNCH) Rewind 1 1 (oder REW) Fast Forward 2 2 (oder FFW) Aufnahme (Punch-In/Punch-Out) 3 3 Play/Stop 0 0 (oder PLAY/STOP) Hauptzähler bearbeiten * (Sternchen-Taste) Zeitfelder bearbeiten (in der Hauptsymbolleiste) Timeline-Zeitfelder bearbeiten (im TransportFenster) Timecode erfassen Memory Location erzeugen / (Schrägstrich-Taste) Opt/Alt - / = (nur Macintosh) Enter-Taste OPT(ALT)ALL+ Schrägstrich = ENTER Nudging vorwärts um Rasterwert + Nudging rückwärts um Rasterwert – Anhang C: ProControl-Tastenkombinationen und ihre Entsprechungen 223 Zahlenblock im Shuttle-Modus Funktion 224 Buchstabentasten (Computer) ProControl-Zahlenblock 1 x Vorwärts 6 6 1 x Rückwärts 4 4 4 x Vorwärts 9 9 4 x Rückwärts 7 7 1/4 x Vorwärts 3 3 1/4 x Rückwärts 1 1 1/2 x Vorwärts 5-6 5-6 1/2 x Rückwärts 5-4 5-4 2 x Vorwärts 8-9 8-9 2 x Rückwärts 8-7 8-7 1/16 x Vorwärts 2-3 2-3 1/16 x Rückwärts 2-1 2-1 Edit-Selektion im Loop wiedergeben 0 0 Hauptzähler bearbeiten * (Sternchen) oder = (nur auf Zahlenblock von Mac) * (Sternchen) oder = (nur auf Zahlenblock von Mac) Zeitfelder bearbeiten (Hauptsymbolleiste) / / Timeline-Zeitfelder bearbeiten (Transport-Fenster) * * Capture Timecode = (nur auf Zahlenblock von Mac) = (nur auf Zahlenblock von Mac) Memory Location erzeugen Enter ENTER Nudging vorwärts um Rasterwert + + Nudging rückwärts um Rasterwert – – ProControl Handbuch Memory Locations Funktion Taste ProControl-Zahlenblock Memory Location aufrufen Punkt - Zahl - Punkt Punkt-Taste Memory Location erzeugen Enter-Taste ENTER Memory Location überschreiben Control-Taste (Mac) bzw. WindowsTaste (Windows) und klicken CTL/CLUTCH und klicken Memory Location löschen Option/Alt und auf Schaltfläche klicken OPT(ALT)ALL und klicken F-Tasten Modus bzw. Tool Macintosh ProControl Edit-Modus Shuffle F1 SHUFFLE Edit-Modus Slip F2 SLIP Edit-Modus Spot F3 SPOT Edit-Modus Grid F4 GRID Zoomer F5 ZOOM/SEL Scrubber F6 SCRUB/SHUTTLE Trimmer F7 TRIM Selector F8 SELECT Grabber F9 GRAB Smart Tool Zwei der folgenden Tasten gleichzeitig: TRIM, SELECT und/oder GRAB Pencil F10 PENCIL Wait for Note (MIDI) An/Aus F11 (Preferences) Record-Taste F12 Anhang C: ProControl-Tastenkombinationen und ihre Entsprechungen 225 Commands Focus Mit den folgenden Tastaturbefehlen wird der Focus-Modus ausgewählt: Bei gedrückter (CTL) und OPT(ALT)ALL: Modus Commands (Edit-Fenster) 1 (Zahlenblock) Audio (Regions List) 2 MIDI (Regions List) 3 Groups (List) 4 Bei aktiviertem Commands Focus stehen die folgenden Tastenkombinationen zur Verfügung: Funktion Focus-Taste ProControl (ALPHA + ...) Ansichts-/Zoom-Funktionen 226 Zoom-Stufe 1 1 (Buchstabentaste) nicht verfügbar Zoom-Stufe 2 2 (Buchstabentaste) " Zoom-Stufe 3 3 (Buchstabentaste) " Zoom-Stufe 4 4 (Buchstabentaste) " Timeline-Startpunkt zentrieren Q 17/Q Timeline-Endpunkt zentrieren W 23/W Fenster ausfüllen E 5/E Horizontal verkleinern R 18/R (oder ZOOM/SEL) Horizontal vergrößern T 20/T ProControl Handbuch Funktion Focus-Taste ProControl (ALPHA + ...) Abhörfunktionen Start/In mit Pre-Roll 6 (Buchstabentaste) PRE Start/In mit Post-Roll 7 (Buchstabentaste) IN End/Out um Pre-Roll 8 (Buchstabentaste) OUT End/Out um Post-Roll 9 (Buchstabentaste) POST Timeline-Selektion wiedergeben ] nicht verfügbar (Computertastatur verwenden) Edit-Selektion wiedergeben [ nicht verfügbar (Abhörmodus verwenden) Funktionen zum Selektieren und Navigieren Copy Edit Selection to Timeline Selection 0 (Buchstabentaste) SHIFT/ADD+OPT(ALT)ALL+5 Copy Timeline Selection to Edit Selection O SHIFT/ADD+OPT(ALT)ALL+6 Timeline Insertion Follows Playback (wechseln) N nicht verfügbar 14/N Insertion Follows Playback Edit-Selektion nach oben bewegen P nur über ZOOM/SEL möglich Edit-Selektion nach unten bewegen ; (Semikolon) nur über ZOOM/SEL möglich L PREVIOUS Vorwärts bewegen ‘ (Apostroph) NEXT Capture Timecode = = Rückwärts bewegen Editierfunktionen Region-Startpunkt nach Timecode einrasten lassen Y 25/Y Region-Sync-Punkt nach Timecode einrasten lassen U 21/U I 9/I Region-Startpunkt am Playhead einrasten lassen H 8/H Region-Sync-Punkt am Playhead einrasten lassen J 10/J Region-Endpunkt am Playhead einrasten lassen K 11/K Anfang bis zum Einfügepunkt trimmen A 1/A Ende bis zum Einfügepunkt trimmen S S D (to Start) / G (to End) D/G F F Region-Endpunkt nach Timecode einrasten lassen Fade to Start / Fade to End Fade (ohne Anzeige des Fades-Dialogfelds) Anhang C: ProControl-Tastenkombinationen und ihre Entsprechungen 227 Funktion 228 Focus-Taste ProControl (ALPHA + ...) Undo (Rückgängigmachen) Z Z Cut (Ausschneiden) X X Copy (Kopieren) C C Paste (Einfügen) V V Separieren B B Nudging rückwärts um nächsthöheren Rasterwert M M Nudging rückwärts um Rasterwert < Minus-Taste (Zahlenblock) Nudging vorwärts um Rasterwert > Plus-Taste (Zahlenblock) Nudging vorwärts um nächsthöheren Rasterwert / ProControl Handbuch Index Symbol #/NAME-Modus Anzeige von Pro Tools-Kanal-#/Namen 91 +15V (Phantomspeisung für ext. Talkback/Listenback) 23 .inf DigiNet 10 ∆ 184 Numerische Einträge 100Base-T 15 10Base-T 15 1-32 (CHANNEL MATRIX) 122 15 dB (DIM) 82 24 Bit Fader-Auflösung 90 4-40 DB-25-Anschlüsse 17 5.1 75 Verbindungen für den Surround-Abhörmodus 26 A Abhören Mehrkanal/Surround 24 Standardeinstellungen 212 Stereo-Multi-Monitor-Modus 80 Abmessungen (B, T, H) 9 Abzuhörender Eingang Quellen wählen 76 Active in Background-Option 41 Aktivieren Automation 178 Pro Tools für ProControl 36 Alpha-Modus 128 ALT (3-4)-Drehregler 78 ALT-Taste 80 Stummschalten im Multi-Monitor-Modus 80 Amerikanisch 17 Anschlüsse (Rückseite der Main Unit) 12 Anschlusslitze 17 ASSIGN/MUTE-Modus 103 ASSIGN-Taste 108 Audio Abbildungen zum Abhören in Stereo 20 Abhören im 5.1-Format 26 Abhören im LCRS-Format 32 Anschlüsse und Pinbelegung 217 Pro Tools für 5.1-Surround anschließen 27 Audioausgang 12 Audioeingang 1 12 Audioeingang 2 12 AUDITION-Taste 49 und PRE-, IN-, OUT-, POST-Taste 51 Auflösung Fader 90 Aufnahme 136 mit Fußschalter abbrechen 54 Ausgänge Anzeige inaktiver Ausgänge 95 Anzeige mehrerer Zuweisungen 95 mehrere zuweisen 95 MIDI-Ausgänge zuweisen 94 Pegelanzeigen 56, 203 Ausrichten von Regions an anderen Regions 152 Auto 107 Auto Input Monitoring-Modus 107 AUTO SUSPEND-Taste 102, 178 Automation 174 aktivieren 180 Breakpoints anzeigen und editieren 183 durch Punch-Out beenden 182 insgesamt aussetzen 178 Latch-Modus 177 Plug-In Flip-Modus 173 Index 229 Plug-Ins 179, 180 Touch-Modus 177 Track-Lautstärke, Panning, Stummschaltung 177 AUTOMATION MODE-Tasten 101 AUTOMATION/ENABLE-Tasten 178 AUX Hauptmischung übertragen 77 AUX (5-6) 138 AUX (5-6)-Drehregler 78 Auxiliary-Eingänge verwenden 190 B Bändchenmikrofone 23 BANK 122 BANK (A-D) 122 BANK SELECT-Tasten 62 Group auswählen 63 Master Fader auswählen 63 Bänke umschalten 62 BANK-Taste 122 Berührungsempfindlichkeit testen 211 Bitauflösung der DigiFaders 90 Blättern PREV- und NEXT-Taste 65 Text 141 Blinken Inserts in DSP EDIT/ASSIGN 163 Bypass Inserts 167 Mehrkanal-Plug-Ins 169 C C 25 CAP LCK-Taste 128 CAPTURE-Taste 70 Center Pegel 79 Surround-Kanal 77 CHANNEL MATRIX 121 Plug-In-Parameterseiten 165 Track-Name anzeigen 124 CLR ALL-Taste 124 230 ProControl Handbuch COM PORT 16 COMPARE-Taste 161 Control Room verwenden 73 COPY-Taste 70 Core 4 COUNTER MODE-Taste 59 CREATE-Taste 113 Crossfades 154 CTL/CLUTCH-Taste 55 Cue-Mischungen (Kopfhörermischung) Bedienelemente 79 einrichten 138 CUT-Taste 70 D DAE Ordner 10 und Fader-Auflösung 90 Darstellung Track-Automation, Waveform u.a. 183 dauerhaft aktiviert CHANNEL MATRIX SELECT 124 VIEW statt GO TO 127 dB 165 DB-25 Audiokabelbaum 4 Pinbelegung 217 DEFAULT-Taste 111 Plug-In-Compare-Funktion 161 zum Entfernen von Plug-Ins 162 DELETE-Taste 70, 128 Delta 184 Device/Channel Selector 133 DigiFaders 90 DigiNet.inf 10 DIM und Kopfhörer 15 DIM-Taste 82 und Kopfhörer 80 DOWN-Taste 64 Drehgeschwindigkeitsempfindlich 105 Drehregler (Encoder) 92 drehgeschwindigkeitsempfindlich oder linear 105 Feinabstimmungsmodus 92 Drehregler der DSP EDIT/ASSIGN-Sektion 72 DSP Edit/Assign und Sends 194 DSP EDIT/ASSIGN-Sektion und Sends 194 DSP Edit/Assign-Sektion 72 Fokus 45 DTS Abhördiagramm 28 Dub-Bus-Anschlüsse 23 DYN Bypass-Taste 170 Edit-Modus 171 IN/EDIT-Taste 109 In-Modus 171 In-Modus oder Edit-Modus 171 Taste 171 Hubs 4, 14 ID 216 Pakettyp 14 Testabläufe 215 Tipps zur Leistung 14 und Edit Pack 13 und Fader Packs 13 und Zonen 15 EXT TALKBACK TRIM 23 EXT TRANS-Taste 48, 49, 53 Externe Geräte Laufwerkssteuerung 53 Externes Listenback Eingang 12 Externes Talkback Eingang 12 verwenden 84 E F EDIT FUNCTION-Tasten 70 EDIT MODE-Tasten 70 EDIT TOOL-Tasten 70 Edit Window Follows Bank Selection-Option 62 Editieren Automation 183 Tasten 58 EEPROM 73 Ein/Aus Filter, Phase usw. 170 Eingang zuweisen 133 Einrasten Regions an der Cursor-Position 151 ENABLE-Taste Groups aktivieren 115 END-Taste 49 EQ Bypass-Taste 170 Edit-Modus 171 In-Modus 171 In-Modus oder Edit-Modus 171 Taste 171 Typ 174 ESCAPE-Taste 70 Ethernet 4, 13 Anschlüsse für Fader Packs 16 Controllers 36 F3-Taste normale/drehgeschwindigkeitsempfindliche Drehregler 157 F4-Taste Surround-Panning 200 Fade vom Startpunkt/zum Endpunkt 155 Fader 210, 212 neu kalibrieren 211 testen 210 Touch-Testmodus 211 Utility-Einstellungen 212 Widerstand einstellen 39 Fader Packs 40 Anschlüsse 16 Fader-Widerstand einstellen 213 optionale Einstellungen 40 und Ethernet 13 Fades 154 mit Smart Tool 154 FAST FORWARD-Taste 48 Fehlerbehebung 41 Fehlerdiagnose 208 Feinabstimmungsmodus 92 Feingesteuertes Scrubben 67 Film Abhördiagramm 30 Track-Anordnung 28 Index 231 Firmware 37 aktuelle Version anzeigen 216 FLIP-Taste 109 Plug-Ins 172 Sends 197 Fokus (siehe Fokus der Bedienoberfläche) Fokus der Bedienoberfläche 36, 45 und Fenster 167 Führungs-Track Regions einrasten lassen 152 Füße 9 Fußschalter 54 Einstellungen 213 Polaritätseinstellungen 54 G Gain-Kalibrierung von Fadern 90 Gesamtansicht/Vorhergehende Ansicht 64 Global 40 Globaler Modus 40, 104 GO TO-Taste 126 Grab With Separate 150 GRAB-Taste 70, 147 GRID-Taste 70 GROUP/NAME-Modus Anzeige von Group und Namen des Kanals 91 Groups 112 aktivieren/deaktivieren 115 Angabe des Group-Status 91 bearbeiten 116 löschen 118 und Automation 175 via BANK SELECT 63 Group-Testmodus 211 H Halbe Geschwindigkeit 48 HEADROOM-Modus Anzeige der Übersteuerungsreserve des Kanals 91 Helligkeit anpassen 213 Hub (Ethernet) 4 I I/O Setup 232 ProControl Handbuch und Pegelanzeigen 56 und Surround-Mischungen 33 I/O-Routing Kanaldrehregler/-LED-Anzeigen 92 IN/EDIT-Taste 109, 171 Funktionssteuerung von EQ und DYN 171 Inaktiv Ausgänge, Anzeige 95 Status wechseln 96 Statusanzeige 96 INFO-Taste Parameternamen und -werte anzeigen 170 Inhalt des Pakets 3 Input Only Monitoring-Modus 107 INPUT/OUTPUT-Tasten 104 INPUT-Taste 107, 133 INS/BYP-Taste 110 INS/SEND-Taste 110 Inserts Bypass 167 INT/EXT Talkback 208 IN-Taste 50, 51 Inverse hinten 202 vorn 202 vorn und hinten 202 K Kabel Audio 4 Ethernet 4 Kalibrieren Abhörpegel, Surround 79 Kanal Fader scrollen 62 Nummer 122 Kernbereich (siehe Control Room) Key Input-Einstellungen 174 KEYBOARD SHORTCUTS-Sektion 65 Kopfhörer 15 Pegel 80 Vorderseite 80 Koppeln der Edit- und Timeline-Selektionen 144 Koppeln und Entkoppeln Edit- und Timeline-Selektionen 144 Panoramaregelung von Stereo-Tracks 202 umgekehrte Koppelung 202 L L (links) 25 Latch Record Enable-Voreinstellung 132 Latch Solo-Einstellung 98 Lc 25 LCRS Abhördiagramme 32 LED-Anzeigen Helligkeit 213 Pegelanzeigen 55 testen mit Hilfe von UTILITY 209 LFE 25 Listenback 85 Anschlüsse für externes 22 Eingang 85 konfigurieren 208 mit Talkback koppeln 86 Standard 212 Verstärkung durch externen Mikrofonvorverstärker 85 LISTENBACK TRIM 23 Lock Shuttle Lock-Modus 68 Lokal Modus einstellen 40 Selektions-/Zuweisungsmodus 104 LOOP PLAYBACK-Taste 49 LOOP REC-Taste 49 Loop-Aufnahme aktivieren 135 Ls 25 Ls/Rs Surround-Kanäle 77 M MAIN (1-6)-Drehregler 78 MAIN IN-Eingang 21 Marker siehe MEM-LOC-Taste 58 Maschinensteuerung EXT TRANS-Taste 53 Transport-Master 54 MASTER BYPASS-Taste 169 Master Fader via BANK SELECT 63 MASTER FADERS-Taste 71, 191 Maus konfigurieren 213 Standard 212 Mehrkanal 24 MEM-LOC-Taste 58 Metronom 52 MIDI 16 Ausgänge zuweisen 94 Controller-Daten bearbeiten 155 MIDI Merge 135 MIDI Replace 135 Mikrofonvorverstärker externes Talkback 84 MIX TO AUX-Taste / AUX-Eingang 77 Mix Window Follows Bank Selection-Option 62 MIX-Taste 58 MON/PHASE-Taste 108, 134 MONO und Kopfhörer 15 MONO-Taste 82 und Kopfhörer 80 MON-Taste 107 MSTR REC-Taste 110, 132 Multi-Monitor-Modus 80 Multimono-Plug-Ins 158 MUTE und Kopfhörer 15 MUTE ALL 81 MUTE CR 81 Mute/Dim Standardeinstellung 212 MUTE-Taste 97 Control Room 81 Control Room und Optionen 207 Control Room-Standardeinstellungen 38 Funktionstasten, alle/alle ausgewählten 55 in der Channel Matrix 123 und Kopfhörer 80 N NAME/LEVEL-Modus Anzeige von Namen und Pegel des Kanals 91 NAME-Modus Anzeige des Namens des Kanals 90 Netzanschluss 13 Netzwerk 4 NEXT-Taste 64 Index 233 Nicht-Motorisiert 185 No Insrt 163 NUDGE-Taste 62 und Master Fader 191 O Online-Taste 49, 135 OPT (ALT) ALL-Taste 55 OUTPUT-Taste 107 OUT-Taste 50, 51 P Packzettel 3 Pakete Ethernet 14 Pannen Auswahl von Tracks und Sends 200 koppeln und entkoppeln 202 Mehrkanal-Sends 201 Stereo bis Surround 201 Surround-Modus 200 umgekehrte Koppelung 202 Panning 92 Panorama Panorama von Sends im Flip-Modus 199 PAN-Taste 104, 106 Stereoseiten auswählen 201 PARAM/PAGES-Taste 123, 125 PASTE-Taste 70 Pause-Modus 48 Pegelanzeigen 55 auf Tracks, Interfaces und ProControl 33 bei Mehrkanalspuren 57 Mehrkanal 57, 202 Pegel von Mehrkanalspuren durch Soloschalten anzeigen 57, 202 Standardpfad für die Pegelanzeige 56, 203 testen 210 PENCIL-Taste 70, 147, 155 Pfade und Pegelanzeigen 56, 203 Pfeiltasten (siehe ZOOM/SEL-Tasten) 64 Phantomspeisung 23 Phantomspeisung (siehe Talkback/Listenback) 86 Phase 174 Plug-In-Phase steuern 170 234 ProControl Handbuch PLAY-Taste 48 Plug-Ins Automation im Flip-Modus 173 automatisieren 179 DSP EDIT/ASSIGN-Sektion 72 erweiterte Multimono-Ansicht 165 Fenster 174 Flip-Modus 172 mit DEFAULT entfernen 162 Multimono 157, 158 Multimono-Bypass 169 Pages auswählen 165 Parameter über INFO anzeigen 170 Parameter-Seiten für die Automatisierung 179 von ProControl unterstützt 182 PLUG-IN-Taste 58 Plug-In-Fenster öffnen 166 Polarität, Fußschalter 54 POST-Taste 51 Pre- und Post-Roll wechseln, bearbeiten, auswählen 51 PRE/POST ASSIGN/MUTE-Taste 102 Pre-/Post-Fader im Flip-Modus 199 Pre-/Post-Modus 102 Sends 199 PRE-Taste 51 PREVIOUS-Taste 64 ProControl Personality-Datei (Controllers) 10 Punch In/Out Steuerung über Fußschalter 54 Q Quelle Eingänge 76 QUICKPUNCH-Taste 49 QuickPunch aktivieren 135 R R 25 Raster Werte ändern 152 REC/RDY-Taste 132 in der Channel Matrix 123 Recalibrate-Modus (UTILITY) 211 Record Pause-Modus 136 Record Safe-Modus 98 RECORD-Taste 48 Region selektieren 142 reinigen 9 Rerecord 23 aktivieren 87 REWIND-Taste 48 Rs 25 RTZ-Taste 48, 49 Rückgängigmachen mehrere Vorgänge 146 S S (in LCRS) 25 Safe-Modus Automation 179 SAVE-Taste 60 Schalterfunktion und Plug-Ins 170 Scrollen des Bildschirms 144 Scrollen von Seiten 144 SCRUB/SHUTTLE-Rad 66 Scrub/Shuttle-Rad testen 211 Scrubbing 66 SCRUB-Taste Feinsteuerung 67 SELECT/ASSIGN-Sektion 103 SELECT/ASSIGN-Tasten 104 globaler und lokaler Modus 104 Selection Adjust-Modus (ZOOM/SEL) 143 SELECT-Taste 70, 100 in der CHANNEL MATRIX 123, 124 Track-Benennung 128 SELECT-Taste (Edit-Tool) 147 Selektionen verschieben, navigieren 142 SEND MUTE-Taste 108 Sends 192 Anzeige des Namens im FLIP-Modus 91 im Flip-Modus stummschalten 199 in der DSP Edit/Assign-Sektion zuweisen 194 Mehrkanal-Panning 201 Panorama im FLIP-Modus anpassen 199 Pegel und Drehregler/LED-Anzeigen 92 Pre-/Post- und Mute-Einstellung 102 Pre-/Post-Fader 196 Pre-/Post-Fader-Status im FLIP-Modus 109 Send-Pegel anpassen 194 Stummschaltung automatisieren 179 über die Fader-Sektion zuweisen 193 über DSP EDIT/ASSIGN-Sektion 194 über DSP EDIT/ASSIGN-Sektion stummschalten 196 über PRE/POST/ASSIGN/MUTE-Sektion stummschalten 195 Zuweisung, Pre-/Post-Status, Bypass usw. anzeigen 197 SEND-Tasten (A/F - E/J) 104, 109 SEPARATE-Taste 70 Serial Machine 53 Session Setup-Fenster 131 Setup 56 SHIFT/ADD-Taste 55 SHIFT-Taste 128 SHUFFLE-Taste 70 SHUTTLE-Modus verwenden 67 SHUTTLE-Taste Lock-Modus 68 Single-Source 38 Slate 87 und Dub mit Talkback 23 Sleep-Modus Einstellung 213 SLIP-Taste 70 Smart Tool 70 und Fades 154 SMPTE/ITU Abhördiagramm 31 Track-Anordnung 28 SNAPSHOT-Taste nicht unterstützte Funktion 124 Solo Safe-Modus 98 Einstellungen 98 Solo/Mute Follow Mix Groups-Option 98 SOLO-Taste 97 Funktionstasten, alle/alle ausgewählten 55 in der Channel Matrix 123 SPACE-Taste 128 SPOT-Taste 70 SRC 1, 2, 3 (Eingänge) 76 Standardeinstellungen auf ProControl 212 STATUS-Taste 58 WINDOWS-Sektion 131 Index 235 STATUS-Tasten in der Channel Matrix 123 STEREO MIX (Taste) 76 Stereo-Abhörmodus 38 und Multi-Monitor-Modus 80 Verbindungen 20 Stereo-Tracks Surround-Panning 201 und Koppeln von Panoramareglern 202 STOP-Taste 48 Subwoofer Pegel 79 Surround-Kanal 77 Surround Abhörpegel kalibrieren 79 Abhörpegel und Quellregler 25 Anschlüsse für das Abhören im LCRS-Format 32 Auswahl von Tracks und Sends, Fokus der Bedienoberfläche 200 auswählen/auf Stereo umschalten 39 DTS-Anordnung, Verbindungen 27 Film-Anordnung, Verbindungen 28 I/O Setup und ProControl 33 Kanalabkürzungen 25 Mehrkanalpegelanzeige 57, 202 Pannen von Sends 201 Panning 199 Panoramaregelung von Stereo-Tracks 201 Pro Tools-Anschlüsse für 5.1 27 SMPTE-ITU-Anordnung, Verbindungen 28 Übersicht 74 Verbindungen für das Abhören im 5.1-Format 26 SUSPEND-Taste 178 Groups aussetzen 118 SW1/SW2 54 SWITCH1/SWITCH2 54 Systemanforderungen 4 T Talkback Anschlüsse für externes 22 Informationen 83 konfigurieren 208 mit Listenback koppeln 86 Steuerung über Fußschalter 54 und Slate/Dub/Rerecord 23 Tastenkombinationen 236 ProControl Handbuch ProControl-Tastenkombinationen und Entsprechungen 223 TCP/IP 14 Timecounter-Anzeige 59 Modus wählen 59 testen 210 Track View Selector 183 Track-Name über die CHANNEL MATRIX anzeigen 124 Trackpad 61 Einstellungen 61 konfigurieren 213 Transport Tasten 48 Transport-Master 54 über Zahlenblock 52 TRANS-Taste 58 Trim 5 und 6 (Trim-Regler) 79 Trim-Automationsmodus 176 Trimmen bis zum Endpunkt 150 bis zum Start 150 bis zur aktuellen Selektion 150 Trim-Potentiometer für Ext Talkback und Listenback-Mikros 12 TRIM-Taste 70 U Umschalten 62 Unit-Name Standard 212 UP-, DOWN-, NEXT- und PREVIOUS-Taste 64 Uplink 13, 14 V Vegas-Modus 209 Verkabelung Audio 217 Verschieben mit der Nudge-Funktion 153 Werte ändern 152 Verstärkungsbereich externe Listenback-Einrichtung 85 VIEW-Taste 127 Voreinstellungen Mix/Edit Window Follows Banks 62 siehe Utility-Modus W Wait for Note 136 und Loop-Aufnahme 137 Wartung 9 Wiedergabe halbe Geschwindigkeit 48 Steuerung über Fußschalter 54 Windows 2000 4 WINDOWS-Tasten 58 Write to Start/End/All-Funktionen 185 X X-OR Stereo-Abhörmodus 74 Z ZAHLENBLOCK im Transport-Modus 52 Zahlenblock 60 Shuttle Lock-Modus 68 ZOOM/SEL-Taste 64 ZOOM/SEL-Tasten 64 Zoomen 64 Voreinstellungen 65, 143 Zoom-Modus 143 Zuweisung Festplattenzuweisung für die Aufnahme 136 Index 237