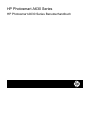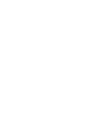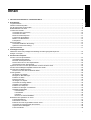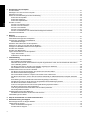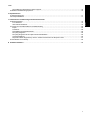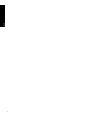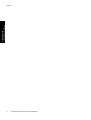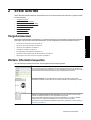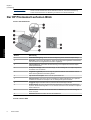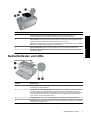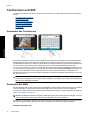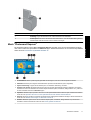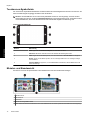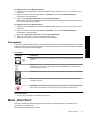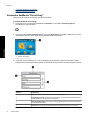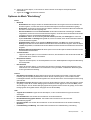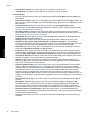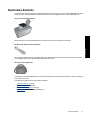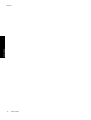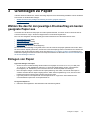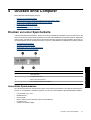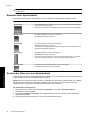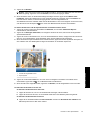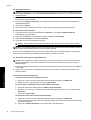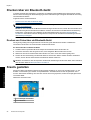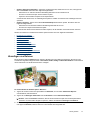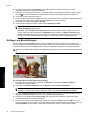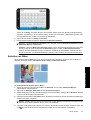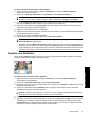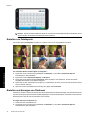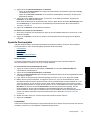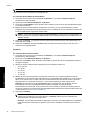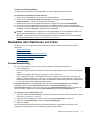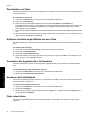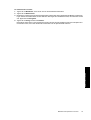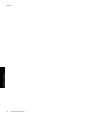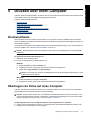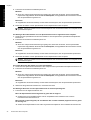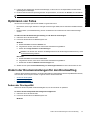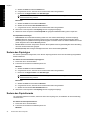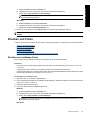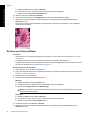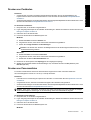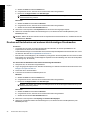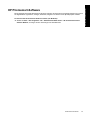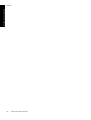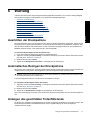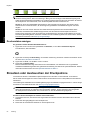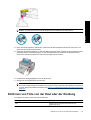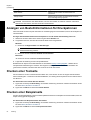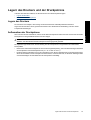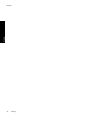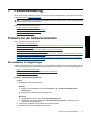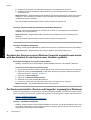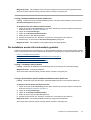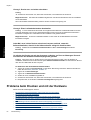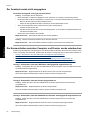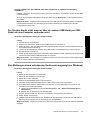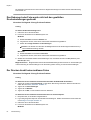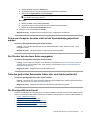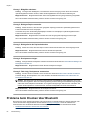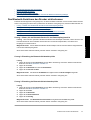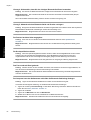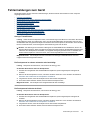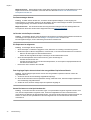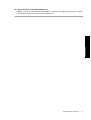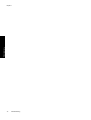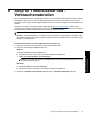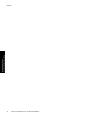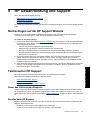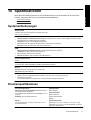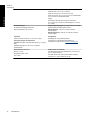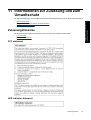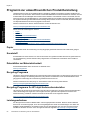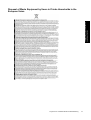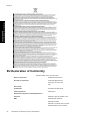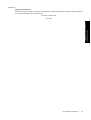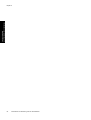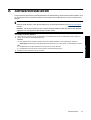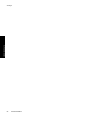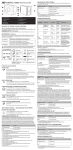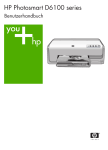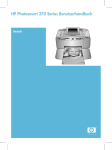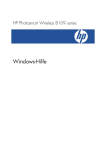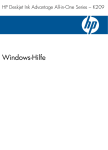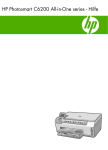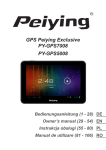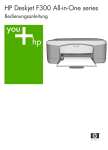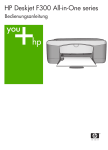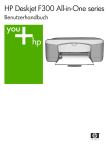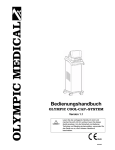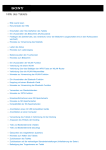Download HP Photosmart A630 series - Hewlett
Transcript
HP Photosmart A630 series Benutzerhandbuch HP Photosmart A630 Series HP Photosmart A630 Series Benutzerhandbuch 1 HP Photosmart A630 Series - Benutzerhandbuch..........................................................................................................5 2 Erste Schritte Vorgehensweisen ................................................................................................................................................................7 Weitere Informationsquellen.................................................................................................................................................7 Der HP Photosmart auf einen Blick......................................................................................................................................8 Bedienfeldtasten und LEDs..................................................................................................................................................9 Touchscreen und Stift........................................................................................................................................................10 Verwenden des Touchscreen.......................................................................................................................................10 Verwenden des Stifts...................................................................................................................................................10 Menü "Photosmart Express".........................................................................................................................................11 Touchscreen-Symbolleiste...........................................................................................................................................12 Miniatur- und Einzelansicht..........................................................................................................................................12 Fotosymbole.................................................................................................................................................................13 Menü „Einrichten“...............................................................................................................................................................13 Verwenden desMenüs "Einrichtung"............................................................................................................................14 Optionen im Menü "Einrichtung"...................................................................................................................................15 Optionales Zubehör............................................................................................................................................................17 3 Grundlagen zu Papier Wählen Sie das für den jeweiligen Druckauftrag am besten geeignete Papier aus...........................................................19 Einlegen von Papier...........................................................................................................................................................19 4 Drucken ohne Computer Drucken von einer Speicherkarte.......................................................................................................................................21 Unterstützte Speicherkarten.........................................................................................................................................21 Einsetzen einer Speicherkarte ....................................................................................................................................22 Drucken der Fotos von einer Speicherkarte.................................................................................................................22 Herausnehmen einer Speicherkarte.............................................................................................................................25 Speichern der Fotos von einer Speicherkarte auf einem anderen Gerät...........................................................................25 Drucken über PictBridge-kompatible Kameras oder Geräte..............................................................................................25 Drucken über ein Bluetooth-Gerät......................................................................................................................................26 Drucken von Fotos über ein Bluetooth-Gerät...............................................................................................................26 Kreativ gestalten.................................................................................................................................................................26 Hinzufügen von Rahmen..............................................................................................................................................27 Einfügen von Beschriftungen.......................................................................................................................................28 Erstellen von Alben......................................................................................................................................................29 Zeichnen auf Fotos.......................................................................................................................................................30 Hinzufügen von Cliparts...............................................................................................................................................31 Verwenden der Design-Galerie....................................................................................................................................32 Gestalten von Grußkarten............................................................................................................................................33 Erstellen von Fotolayouts.............................................................................................................................................34 Erstellen und Anzeigen von Diashows ........................................................................................................................34 Spezielle Druckprojekte ...............................................................................................................................................35 Panoramafotos ......................................................................................................................................................35 Fotoaufkleber .........................................................................................................................................................35 Passfotos ...............................................................................................................................................................36 Drucken von Videoeinzelbildern.............................................................................................................................37 Bearbeiten oder Optimieren von Fotos..............................................................................................................................37 Fotonachbearbeitung...................................................................................................................................................37 Zuschneiden von Fotos ...............................................................................................................................................38 Entfernen des Rote-Augen-Effekts aus den Fotos.......................................................................................................38 Verwenden der Augenkorrektur für Haustiere..............................................................................................................38 Anpassen der Fotohelligkeit.........................................................................................................................................38 Fotos retuschieren........................................................................................................................................................38 1 Inhalt Inhalt Drucken über einen Computer Druckersoftware ................................................................................................................................................................41 Übertragen von Fotos auf einen Computer........................................................................................................................41 Optimieren von Fotos.........................................................................................................................................................43 Ändern der Druckeinstellungen für den Druckauftrag........................................................................................................43 Ändern der Druckqualität .............................................................................................................................................43 Ändern des Papiertyps ................................................................................................................................................44 Ändern des Papierformats............................................................................................................................................44 Drucken von Fotos.............................................................................................................................................................45 Drucken von randlosen Fotos......................................................................................................................................45 Drucken von Fotos mit Rand........................................................................................................................................46 Drucken von Postkarten...............................................................................................................................................47 Drucken von Panoramafotos........................................................................................................................................47 Drucken auf Karteikarten und anderen kleinformatigen Druckmedien.........................................................................48 HP Photosmart-Software....................................................................................................................................................49 6 Wartung Ausrichten der Druckpatrone .............................................................................................................................................51 Automatisches Reinigen der Druckpatrone........................................................................................................................51 Anzeigen des geschätzten Tintenfüllstands ......................................................................................................................51 Druckerstatus anzeigen................................................................................................................................................52 Einsetzen oder Austauschen der Druckpatrone.................................................................................................................52 Entfernen von Tinte von der Haut oder der Kleidung.........................................................................................................53 Anzeigen von Bestellinformationen für Druckpatronen......................................................................................................54 Drucken einer Testseite ....................................................................................................................................................54 Drucken einer Beispielseite ...............................................................................................................................................54 Lagern des Druckers und der Druckpatrone......................................................................................................................55 Lagern des Druckers....................................................................................................................................................55 Aufbewahren der Druckpatrone...................................................................................................................................55 7 Fehlerbehebung Probleme bei der Softwareinstallation ...............................................................................................................................57 Die Installation ist fehlgeschlagen................................................................................................................................57 Nachdem der Drucker an einen Windows-Computer angeschlossen wurde, wird der Assistent für das Suchen neuer Hardware gestartet.............................................................................................................................................58 Der Drucker wird nicht in „Drucker und Faxgeräte“ angezeigt (nur Windows).............................................................58 Die Installation wurde nicht automatisch gestartet.......................................................................................................59 Probleme beim Drucken und mit der Hardware ................................................................................................................60 Der Drucker ist zwar angeschlossen, aber er lässt sich nicht einschalten...................................................................61 Der Ausdruck wurde nicht ausgegeben.......................................................................................................................62 Die Kommunikation zwischen Computer und Drucker wurde unterbrochen................................................................62 Der Drucker druckt nicht, wenn er über ein anderes USB-Gerät per USB-Kabel mit dem Computer verbunden wird...............................................................................................................................................................................63 Eine Meldung zu einem unbekannten Gerät wurde angezeigt (nur Windows)............................................................63 Das Dokument oder Foto wurde nicht mit den gewählten Druckeinstellungen gedruckt.............................................64 Der Drucker druckt keine randlosen Fotos...................................................................................................................64 Fotos vom Computer konnten nicht auf der Speicherkarte gespeichert werden..........................................................65 Der Drucker hat eine leere Seite ausgegeben.............................................................................................................65 Teile des gedruckten Dokuments fehlen oder sind falsch positioniert.........................................................................65 Die Druckqualität ist schlecht.......................................................................................................................................65 Probleme beim Drucken über Bluetooth............................................................................................................................66 Das Bluetooth-Gerät kann den Drucker nicht erkennen...............................................................................................67 Fehlermeldungen zum Gerät .............................................................................................................................................69 8 Shop für Tintenzubehör und -Verbrauchsmaterialien..................................................................................................73 9 HP Gewährleistung und Support Nachschlagen auf der HP Support Website.......................................................................................................................75 Telefonischer HP Support .................................................................................................................................................75 Dauer des telefonischen Supports...............................................................................................................................75 Anrufen beim HP Support............................................................................................................................................75 Inhalt 5 2 Inhalt Nach Ablauf des kostenlosen Telefon-Supports..........................................................................................................76 Zusätzliche Gewährleistungsoptionen................................................................................................................................76 11 Informationen zur Zulassung und zum Umweltschutz Zulassungshinweise...........................................................................................................................................................79 FCC statement ............................................................................................................................................................79 LED indicator statement ..............................................................................................................................................79 Programm zur umweltfreundlichen Produktherstellung .....................................................................................................80 Papier...........................................................................................................................................................................80 Kunststoff......................................................................................................................................................................80 Datenblätter zur Materialsicherheit...............................................................................................................................80 Recycling-Programm ...................................................................................................................................................80 Recycling-Programm für HP Inkjet-Verbrauchsmaterialien..........................................................................................80 Leistungsaufnahme......................................................................................................................................................80 Disposal of Waste Equipment by Users in Private Households in the European Union..............................................81 EU Declaration of Conformity.............................................................................................................................................82 A Softwareinstallation.........................................................................................................................................................85 3 Inhalt 10 Spezifikationen Systemanforderungen........................................................................................................................................................77 Druckerspezifikationen.......................................................................................................................................................77 Inhalt 4 HP Photosmart A630 Series Benutzerhandbuch HP Photosmart A630 Series Benutzerhandbuch 1 Willkommen beim HP Photosmart A630 Series-Benutzerhandbuch. Weitere Informationen über den HP Photosmart Drucker finden Sie in folgenden Abschnitten: • • • • • • • • • Erste Schritte auf Seite 7 Grundlagen zu Papier auf Seite 19 Drucken ohne Computer auf Seite 21 Drucken über einen Computer auf Seite 41 Wartung auf Seite 51 Shop für Tintenzubehör und -Verbrauchsmaterialien auf Seite 73 HP Gewährleistung und Support auf Seite 75 Spezifikationen auf Seite 77 Informationen zur Zulassung und zum Umweltschutz auf Seite 79 HP Photosmart A630 Series - Benutzerhandbuch 5 Kapitel 1 HP Photosmart A630 Series Benutzerhandbuch 6 HP Photosmart A630 Series - Benutzerhandbuch 2 Erste Schritte Dieser Abschnitt enthält einführende Informationen zum HP Photosmart A630 Series-Drucker. Folgende Themen werden behandelt: • • • • • • • Vorgehensweisen Weitere Informationsquellen Der HP Photosmart auf einen Blick Bedienfeldtasten und LEDs Touchscreen und Stift Menü „Einrichten“ Optionales Zubehör Vorgehensweisen Klicken Sie auf die folgenden Verknüpfungen, um weitere Informationen zu den kreativen und allgemeinen Aufgaben anzuzeigen, die Sie mit dem HP Photosmart-Drucker und der dazugehörigen Software durchführen können. Drucken von randlosen Fotos auf Seite 45 Drucken von Fotos mit Rand auf Seite 46 Drucken von Postkarten auf Seite 47 Einlegen von Papier auf Seite 19 Ein Papierstau ist aufgetreten auf Seite 70 Einsetzen oder Austauschen der Druckpatrone auf Seite 52 Übertragen von Fotos auf einen Computer auf Seite 41 Erste Schritte • • • • • • • Weitere Informationsquellen Der HP Photosmart A630 Series Drucker wird mit folgender Dokumentation geliefert: Einrichtungsanweisungen: Die Einrichtungsanweisungen enthalten Informationen zum Einrichten des Druckers, zum Installieren der HP Photosmart-Software und zum Drucken von Fotos. Lesen Sie dieses Dokument zuerst. Je nach Land/Region, Sprache oder Druckermodell wird dieses Dokument auch als Kurzanleitung oder Setup-Handbuch bezeichnet. Grundlagenhandbuch: Im Grundlagenhandbuch werden die Funktionen des Druckers beschrieben. Außerdem erfahren Sie, wie Sie Probleme beheben und Unterstützung erhalten. Anzeigen von Hilfeinformationen über das Gerät: Über das Gerät können Sie eine Hilfe aufrufen, die weitere Informationen zu ausgewählten Themen bietet. Tippen Sie auf das Fragezeichensymbol auf dem Druckerbildschirm, um Hilfe zur aktuellen Aufgabe aufzurufen. Sie können Hilfethemen auch im Menü "Einrichtung" öffnen. Informationen zum Aufrufen dieser Hilfethemen finden Sie im Abschnitt Verwenden desMenüs "Einrichtung" auf Seite 14. Weitere Informationsquellen 7 Kapitel 2 (Fortsetzung) www.hp.com/support Wenn Sie Zugriff auf das Internet haben, können Sie Hilfe und Support von der HP Website abrufen. Auf der Website finden Sie Produktdokumentationen, technische Unterstützung, Treiber sowie Informationen zur Bestellung von Zubehör und Verbrauchsmaterial. Der HP Photosmart auf einen Blick Vorder- und Rückansicht Erste Schritte Nummer Bezeichnung 1 Zufuhrfachverlängerung: Ziehen Sie diese Verlängerung heraus, damit das Papier aufliegt. 2 Zufuhrfach: Legen Sie hier das Papier ein. Öffnen Sie zunächst das Ausgabefach. Das Zufuhrfach wird beim Öffnen des Ausgabefachs automatisch aufgeklappt. 3 Papierquerführung: Verschieben Sie diese Führung je nach Papierbreite, damit das Papier korrekt positioniert wird. 4 Druckpatronenklappe: Öffnen Sie diese Klappe, um die dreifarbige HP 110 Inkjet-Druckpatrone einzusetzen oder zu entfernen. 5 Ausgabefach (geöffnet): Der Drucker legt hier gedruckte Seiten ab. Das Zufuhrfach wird bei Öffnen des Ausgabefachs automatisch geöffnet. 6 Speicherkartensteckplätze: Setzen Sie hier Speicherkarten ein. 7 Kameraanschluss: Hier können Sie eine PictBridge-kompatible Digitalkamera, den optionalen HP Bluetooth Wireless-Druckeradapter oder ein USB-Speichergerät anschließen. 8 Tragegriff: Klappen Sie diesen Griff auf, wenn Sie den Drucker tragen möchten. 9 Druckeranzeige: Sie können die Druckeranzeige hochklappen und dadurch Ihren Blickwinkel anpassen. Die Druckeranzeige dient u. a. zur Vorschau von Fotos und zur Auswahl von Optionen des Druckermenüs. 10 USB-Anschluss: Verbinden Sie den Drucker über ein USB-Kabel (nicht im Lieferumfang) mit einem Computer. 11 Netzkabelanschluss: Schließen Sie hier das Netzkabel an. Fach für internen Akku 8 Erste Schritte Nummer Bezeichnung 1 Abdeckung des Fachs für den internen Akku: Öffnen Sie diese Abdeckung an der Druckerunterseite, um den optionalen internen HP Photosmart-Akku einzusetzen. 2 Interner Akku: Interner HP Photosmart-Akku (optional). Akkus müssen separat gekauft werden. Weitere Informationen finden Sie unter Optionales Zubehör auf Seite 17. 3 Internes Batteriefach: Setzen Sie den optionalen internen HP Photosmart-Akku hier ein. 4 Verriegelung des Akkufachs: Schieben Sie diese Verriegelung zur Seite, um die Klappe des Akkufachs zu öffnen. Erste Schritte Warnung Der Brandschutz ist nur dann in ausreichendem Maß gewährleistet, wenn ein interner Akku von HP für HP Compact-Fotodrucker verwendet wird. Bedienfeldtasten und LEDs Bedienfeldtasten und LEDs Nummer Bezeichnung 1 Ein: Mit der Netztaste schalten Sie den Drucker ein und aus. Die Taste Ein leuchtet, wenn die Stromversorgung eingeschaltet ist. 2 Speicherkarten- und PictBridge-LED: Diese LED blinkt für kurze Zeit und leuchtet anschließend konstant, nachdem eine Speicherkarte richtig eingesetzt oder ein unterstütztes Gerät an den Kameraanschluss angeschlossen wurde. Sie blinkt, wenn der Drucker mit einer Speicherkarte oder einem angeschlossenen Gerät kommuniziert oder wenn ein angeschlossener Computer eine Lese-, Schreib- oder Löschoperation ausführt. 3 Achtung-LED: Blinkt, wenn ein Fehler aufgetreten oder ein Benutzereingriff erforderlich ist. 4 Akku-LED: Diese LED leuchtet durchgehend, wenn der optionale Akku aufgeladen ist. Sie blinkt, wenn der Akku aufgeladen wird. Bedienfeldtasten und LEDs 9 Kapitel 2 Touchscreen und Stift In diesem Abschnitt wird beschrieben, wie Sie über den Touchscreen und den Stift mit dem Drucker interagieren können. • • • • • • Verwenden des Touchscreen Verwenden des Stifts Menü "Photosmart Express" Touchscreen-Symbolleiste Miniatur- und Einzelansicht Fotosymbole Verwenden des Touchscreen Erste Schritte Die meisten Operationen auf dem Touchscreen können Sie mit einem Finger ausführen. Dies gilt beispielsweise für das Navigieren in Fotos, das Drucken, das Treffen einer Auswahl in den Druckermenüs oder das Tippen auf eingeblendete Symbole in der Touchscreen-Symbolleiste, die neben dem für Fotos vorgesehenen Anzeigebereich des Touchscreen angeordnet ist. Weitere Informationen zur Touchscreen-Symbolleiste finden Sie unter Touchscreen-Symbolleiste auf Seite 12. Der Drucker gibt bei jeder Berührung einer Schaltfläche/Taste einen Ton aus. Sie können die Lautstärke der Töne ändern oder die Töne über das Menü Voreinstellungen ausschalten. Sie können für diese Aktivitäten auch den Stift verwenden, der aber primär für das Zeichnen und Eingeben von Beschriftungen über die Touchscreen-Tastatur vorgesehen ist. Weitere Informationen finden Sie unter Verwenden des Stifts auf Seite 10. Vorsicht Verwenden Sie für Eingaben über den Touchscreen niemals scharfe Objekte, da diese den Touchscreen beschädigen können. Verwenden Sie stattdessen ausschließlich den mit dem Drucker gelieferten Stift oder einen zulässigen Ersatzstift. Verwenden des Stifts Mit dem Stift tippen Sie auf Symbole auf dem Druckerbildschirm, wählen Befehle in den Druckermenüs aus wählen Fotos zum Drucken aus. Ebenso können Sie mit dem Stift auf einem Foto zeichnen, ein Foto mithilfe der Touchscreen-Tastatur beschriften und andere kreative Arbeitsschritte ausführen. Weitere Informationen finden Sie unter Kreativ gestalten auf Seite 26. Hinweis Die Bildschirmtastatur zur Eingabe von Beschriftungen ist nicht in allen Sprachen verfügbar. In einigen Sprachen zeigt der Drucker Zeichen des lateinischen Alphabets nur auf der Tastatur an. Der Stift kann an zwei Stellen am Drucker untergebracht werden: Ein spezieller Steckplatz am Drucker ist für die dauerhafte Aufbewahrung des Stifts gedacht. Auf einer Ablage können Sie den Stift griffbereit ablegen. Stiftaufbewahrungsbereiche 10 Erste Schritte Nummer Bezeichnung 1 Stiftablage: Legen Sie den Stift hier ab, während Sie Ihre Fotos bearbeiten. 2 Stiftsteckplatz: Hier können Sie den Stift sicher aufbewahren, wenn Sie Ihre Bearbeitungssitzung beendet haben oder den Drucker an einen anderen Ort bringen. Die folgenden Optionen sind im Menü Photosmart Express verfügbar, wenn Sie eine Speicherkarte einsetzen oder in der Touchscreen-Symbolleiste auf Startseite tippen. Weitere Informationen zur Touchscreen-Symbolleiste finden Sie unter Touchscreen-Symbolleiste auf Seite 12. 1 Tintenfüllstand: Dieses Symbol zeigt die geschätzte Tintenmenge an, die noch in der Druckpatrone verbleibt. 2 Akkustatus: Dieses Symbol zeigt den Ladezustand des optionalen Druckerakkus an (sofern eingesetzt). 3 Symbol "Einrichtung": Tippen Sie auf dieses Symbol, um das Menü "Einrichtung" zu öffnen. 4 Anzeigen und drucken: Mit dieser Option können Sie Fotos auf einer Speicherkarte anzeigen, bearbeiten und drucken. Sie können für Ihre Fotos außerdem ein kreatives Projekt auswählen (Alben, Grußkarten, Design-Galerie usw.), indem Sie ein Foto auswählen und dann auf Erstellen tippen. 5 Speichern: Mit dieser Option speichern Sie Fotos von der Speicherkarte direkt auf dem Computer. Weitere Informationen finden Sie unter Speichern der Fotos von einer Speicherkarte auf einem anderen Gerät auf Seite 25. 6 Diashow: Sie können auf dem Touchscreen des Druckers Ihre Lieblingsfotos als Diashow anzeigen. Weitere Informationen finden Sie unter Erstellen und Anzeigen von Diashows auf Seite 34. 7 Erstellen: Mit dieser Option können Sie ein kreatives Projekt (Alben, Grußkarten, Design-Galerie usw.) für die Fotos auswählen. Weitere Informationen finden Sie unter Kreativ gestalten auf Seite 26. Touchscreen und Stift 11 Erste Schritte Menü "Photosmart Express" Kapitel 2 Touchscreen-Symbolleiste Die Touchscreen-Symbolleiste befindet sich auf beiden Seiten des Fotoanzeigebereichs auf dem Touchscreen. Sie bietet schnellen Zugriff auf gängige Funktionen wie das Drucken. Hinweis Die Schaltflächen der Touchscreen-Symbolleiste werden nur dann angezeigt, wenn der Drucker eingeschaltet ist und wenn im Menü Photosmart Express eine Auswahl getroffen wurde. Außerdem leuchten nur die Schaltflächen, die für den aktuellen Modus oder die aktuelle Aufgabe von Bedeutung sind. Touchscreen-Symbolleiste Erste Schritte Nummer Bezeichnung 1 Start: Tippen Sie auf Photosmart Express, um das Menü zu öffnen. 2 Abbrechen: Mit dieser Taste können Sie den aktuellen Druckauftrag abbrechen. 3 Pfeile: Tippen Sie auf die Pfeilsymbole, um in den Fotos oder im Menü Erstellen zu navigieren. 4 Zurück: Tippen Sie auf dieses Symbol, um zum vorherigen Menü bzw. zur vorherigen Anzeige zurückzukehren. 5 Schnelles Blättern: Tippen Sie, um eine Bildlaufleiste einzublenden, die den Bildlauf durch die Fotos beschleunigt. Miniatur- und Einzelansicht Sie können Fotos auf der Speicherkarte in der Miniaturansicht oder der Einzelansicht anzeigen. 12 A Miniaturansicht B Einzelansicht 1 Pfeiltasten 2 Anzahl der ausgewählten Fotos 3 Hier werden die Nummer des aktuellen Fotos und die Gesamtanzahl der auf der Speicherkarte befindlichen Fotos angezeigt. Erste Schritte So zeigen Sie Fotos in der Miniaturansicht an: 1. Setzen Sie eine Speicherkarte ein. Weitere Informationen finden Sie unter Drucken von einer Speicherkarte auf Seite 21. 2. Tippen Sie auf der Touchscreen-Symbolleiste auf Startseite, um zum Menü Photosmart Express zurückzukehren, falls erforderlich. 3. Tippen Sie auf Anzeigen und drucken im Menü Photosmart Express. Damit werden die Fotos auf der Speicherkarte in der Miniaturansicht geöffnet. Tippen Sie auf den Pfeil nach unten, um durch die Fotos zu blättern. So zeigen Sie Fotos in der Einzelansicht an: 1. Setzen Sie eine Speicherkarte ein. Weitere Informationen finden Sie unter Drucken von einer Speicherkarte auf Seite 21. 2. Tippen Sie auf der Touchscreen-Symbolleiste auf Startseite, um zum Menü Photosmart Express zurückzukehren, falls erforderlich. 3. Tippen Sie auf Anzeigen und drucken im Menü Photosmart Express. 4. Tippen Sie auf ein Foto, um es in der Einzelansicht anzuzeigen. Tippen Sie auf den Pfeil nach unten, um durch die Fotos zu blättern. Fotosymbole Erste Schritte Fotosymbole werden in Miniaturansichten und Einzelansichten auf Fotos und Videoclips angezeigt. Einige Symbole zeigen den Status eines Fotos oder Videoclips an. Andere Symbole können sich auf das Foto oder den Videoclip auswirken, wenn Sie auf die Symbole tippen. Fotosymbole Fotosymbol Bezeichnung Druckstatus: Zeigt an, dass das Foto gedruckt wird, und wie viele Exemplare des Fotos gedruckt werden. Kopien: Tippen Sie in der Einzelansicht auf ein Foto, um es für den Druck auszuwählen und die Bildlaufleiste für die Kopien anzuzeigen. Tippen Sie auf die Bildlaufleiste, um die Anzahl der zu druckenden Kopien zu ändern. Auswahlfeld: Erscheint auf dem Foto oder dem Videoeinzelbild, das für den Druck ausgewählt ist. Drehen: Bei jedem Tippen auf das Symbol in der Einzelansicht wird das Foto um 90 Grad im Uhrzeigersinn gedreht. Rote Augen: Dieses Symbol kennzeichnet ein Foto in der Einzelansicht, bei dem der Rote-AugenEffekt entfernt wurde. Während der Korrektur des Rote-Augen-Effekts blinkt das Symbol. Verwandte Themen • Anzeigen des geschätzten Tintenfüllstands auf Seite 51 Menü „Einrichten“ Das Menü "Einrichtung" enthält viele Optionen zum Ändern von Druckeinstellungen, zum Einrichten von Druckpatronen und vieles mehr. Dieser Abschnitt enthält folgende Themen: Menü „Einrichten“ 13 Kapitel 2 • • Verwenden desMenüs "Einrichtung" Optionen im Menü "Einrichtung" Verwenden desMenüs "Einrichtung" Dieser Abschnitt erklärt die Verwendung des Menüs „Einrichten“. Verwenden desMenüs "Einrichtung" 1. Tippen Sie auf der Touchscreen-Symbolleiste auf Startseite, um zum Menü Photosmart Express zurückzukehren, falls erforderlich. 2. Tippen Sie im Menü Photosmart Express auf das Symbol Einrichtung, um das Menü "Einrichtung" zu öffnen, und navigieren Sie dann durch Tippen auf die Navigationspfeile in den Menüs. Erste Schritte 1 Symbol "Einrichtung" 3. Tippen Sie auf einen Menünamen, um die im jeweiligen Menü enthaltenen Optionen anzuzeigen. Inaktive Menüoptionen werden abgeblendet angezeigt. Die aktuelle Menüoption ist durch ein Häkchen gekennzeichnet. 14 Nummer Bezeichnung 1 Menüname: Hier wird der Name des aktuellen Menüs angezeigt. 2 Kontextbezogene Hilfe: Tippen Sie auf diese Option, um auf kontextbezogene Hilfe für den aktuellen Bildschirm oder die Funktion zuzugreifen. 3 Menü-Navigationspfeile: Durch Tippen auf die Navigationspfeile können Sie durch die Menüs und Menüoptionen blättern. 4 Menüoption: Hier werden die im aktuellen Menü enthaltenen Menüoptionen angezeigt. Erste Schritte 4. Tippen Sie auf eine Option, um ein Fenster zu öffnen oder die mit der Option verknüpfte Operation durchzuführen. , um ein Menü zu verlassen. 5. Tippen Sie auf Extras • Bluetooth ◦ Geräteadresse: Bei einigen Geräten mit drahtloser Bluetooth-Technologie müssen Sie die Adresse des Gerätes eingeben, nach dem Sie suchen. Mit dieser Menüoption wird die Druckeradresse angezeigt. ◦ Gerätename: Sie können für den Drucker einen Namen auswählen, der auf anderen Bluetooth-Geräten bei der Suche nach dem Drucker angezeigt wird. ◦ Kennwortschlüssel: Wenn die Sicherheitsstufe des Druckers für Bluetooth-Verbindungen auf Hoch eingestellt ist, müssen Sie einen Kennwortschlüssel eingeben, um den Drucker für andere Bluetooth-Geräte verfügbar zu machen. Der Standardschlüssel lautet "0000". ◦ Sichtbarkeit: Wählen Sie die Einstellung Für alle sichtbar (Standard) oder Verborgen aus. Wenn die Option Sichtbarkeit auf Verborgen eingestellt ist, können nur Geräte, denen die Druckeradresse bekannt ist, auf den Drucker zugreifen. ◦ Sicherheitsstufe: Wählen Sie die Einstellung Niedrig (Standard) oder Hoch aus. Bei der Einstellung Niedrig müssen Benutzer anderer Bluetooth-Geräte keinen Kennwortschlüssel eingeben. Wenn die Option auf Hoch eingestellt ist, müssen Benutzer anderer Bluetooth-Geräte den Kennwortschlüssel für den Drucker eingeben. ◦ Bluetooth-Optionen zurücksetzen: Mit dieser Option können Sie alle Optionen im Bluetooth-Menü auf ihre Standardwerte zurückzusetzen. • Testseite drucken ◦ Tippen Sie auf diese Option, um eine Testseite zu drucken, die Informationen über den Drucker enthält. Die Testseite hilft Ihnen, Probleme zu beheben. • Beispielseite drucken ◦ Tippen Sie auf diese Option, um eine Beispielseite zu drucken. Die Beispielseite ermöglicht die Beurteilung der Druckqualität. • Druckerstatus ◦ Tippen Sie auf diese Option, um den Status des Druckers zu ermitteln. Das Druckerstatusfenster zeigt Informationen zum Tintenfüllstand, zum Akkustatus und zur geschätzten verbleibenden Bearbeitungszeit für dem gestarteten Druckauftrag. Patrone • Druckpatrone ausrichten: Mit dieser Option können Sie die Druckpatrone ausrichten, sodass eine gleich bleibend gute Druckqualität gewährleistet ist. Führen Sie die Ausrichtung durch, wenn Probleme mit der Farbausgabe auftreten oder die Ausrichtungsseite nach dem Einsetzen einer neuen Druckpatrone nicht richtig gedruckt wird. • Druckpatrone reinigen: Mit dieser Option können Sie die Druckpatrone reinigen. Nach dem Reinigen werden Sie gefragt, ob Sie mit der zweiten Reinigungsstufe fortfahren möchten (tippen Sie auf Ja oder Nein). Wenn Sie auf Ja tippen, wird ein weiterer Reinigungszyklus durchgeführt. Danach werden Sie gefragt, ob eine dritte Reinigungsstufe durchgeführt werden soll (tippen Sie auf Ja oder Nein). Hilfe • Tipps für den Fotodruck: Tippen Sie auf diese Option, um die 10 interessantesten Tipps zum Drucken anzuzeigen. • Druckerfunktionen: Hier erhalten Sie Informationen zu Druckerfunktionen. • Über Bildbearbeitungsgeräte drucken: Hier erhalten Sie Informationen zum Drucken über Bildbearbeitungsgeräte. • Kreative Projekte: Hier erhalten Sie Informationen zu den Druckerfunktionen für die kreative Gestaltung (Erstellen). • Fehlerbehebung und Wartung: Hier erhalten Sie Informationen zur Fehlerbehebung und Wartung. Menü „Einrichten“ 15 Erste Schritte Optionen im Menü "Einrichtung" Kapitel 2 • • Drucken vom Computer: Hier erfahren Sie, wie vom Computer aus gedruckt wird. Unterstützung: Hier erhalten Sie Informationen zum Aufrufen der Hilfe für den Drucker. Erste Schritte Voreinstellungen • Ton: Über diese Option können Sie für die Lautstärke die Einstellung Hoch, Mittel (Standard), Niedrig oder Aus festlegen. • Seitenansicht anzeigen: Tippen Sie, um den Seitenansichtsmodus in Ein (Standard) oder Aus zu ändern. Sie sehen dann eine Vorschau des Bildes, wenn Sie auf Drucken tippen. Tippen Sie erneut auf Drucken, um das Bild zu drucken. • Fotonachbearbeitung: Mit dieser Option können Sie die mit der Fotonachbearbeitung erzielten Verbesserungen aktivieren (Ein, Standardeinstellung) oder deaktivieren (Aus). Weitere Informationen finden Sie unter Fotonachbearbeitung auf Seite 37. • Rote Augen entfernen: Mit dieser Option können Sie Funktion zur Entfernung des Rote-Augen-Effekts aktivieren (Ein, Standardeinstellung) oder deaktivieren (Aus). Weitere Informationen finden Sie unter Entfernen des Rote-Augen-Effekts aus den Fotos auf Seite 38. • Druckqualität: Mit dieser Option können Sie die Druckqualität ändern. Wählen Sie die Qualitätseinstellung Optimal, Normal oder Normal schnell aus. • Papiertyp: Mit dieser Option können Sie die Papiertypeinstellung ändern. Wählen Sie einen der Typen HP Advanced, HP Premium, Anderes Normalpapier oder Anderes Fotopapier aus. HP empfiehlt für hochwertige Druckausgaben HP Advanced Fotopapier. Wenn Sie nicht von HP hergestelltes Papier oder andere Druckmedien verwenden, wählen Sie Sonstige aus, damit sich der Drucker automatisch einstellt. • Datum/Zeit: Tippen Sie auf diese Option, um gedruckte Fotos mit einem Datums-/Zeitstempel zu versehen. Tippen Sie auf Datum/Zeit, Nur Datum oder Aus (Standard). • Farbraum: Mit dieser Option können Sie den Farbraum, ein dreidimensionales mathematisches Modell zur Farborganisation, auswählen. Der ausgewählte Farbraum wirkt sich auf die Farben der gedruckten Fotos aus. Wählen Sie Adobe RGB, sRGB oder Automatische Auswahl (Standard) aus. Bei der Standardeinstellung Automatische Auswahl verwendet der Drucker den Farbraum Adobe RGB (sofern verfügbar). Wenn Adobe RGB nicht verfügbar ist, verwendet der Drucker standardmäßig sRGB. • Randlos: Mit dieser Option können Sie den randlosen Druck aktivieren (Ein, Standardeinstellung) oder deaktivieren (Aus). Wenn der randlose Druck deaktiviert ist, werden alle Seiten mit einem schmalen weißen Rand an den Außenkanten des Papiers gedruckt. • Softwareinstallationsmodus: Tippen Sie auf diese Option, um den Softwareinstallationsmodus zu ändern. Wählen Sie Ein (Standardeinstellung), wenn die integrierte HP Schnellverbindungssoftware automatisch installiert werden soll, sobald der Drucker über ein USB-Kabel mit einem Computer verbunden wird. Weitere Informationen finden Sie unter Softwareinstallation auf Seite 85. Wählen Sie Aus, wenn Sie den Drucker zusammen mit dem HP Upgrade-Kit für den drahtlosen Druck oder mit einer HP JetDirect-Box verwenden. Wählen Sie die Einstellung Aus auch dann, wenn Sie den Drucker mit Ihrem Computer verbinden möchten, um lediglich Fotos zu übertragen, ohne die Software zu installieren und ohne vom Computer aus auf dem Drucker zu drucken. • Schnell. Durchs. aktiv.: Tippen Sie auf diese Option, um den Modus zwischen Ein (Standard) und Aus zu wechseln. • Demo-Modus: Mit dieser Option können Sie den Demo-Modus aktivieren (Ein) oder deaktivieren (Aus, Standardeinstellung). Im Demo-Modus werden in der Druckeranzeige Beispielbilder zum Bearbeiten oder Drucken angezeigt. Wenn im Demo-Modus innerhalb von zwei Minuten keine Interaktion zwischen dem Benutzer und dem Drucker erfolgt, wird eine Diashow mit Informationen zu den Druckerfunktionen gestartet. • Standardeinstellungen wiederherstellen: Tippen Sie auf diese Option, um die Standardeinstellungen wiederherzustellen: Ja oder Nein (Standard). Wenn Sie auf Ja tippen, werden die ursprünglichen werkseitigen Voreinstellungen wiederhergestellt. • Sprache: Mit dieser Option können Sie die Sprache für die Menüs und Meldungen auf der Druckeranzeige auswählen. 16 Erste Schritte Optionales Zubehör Für den Drucker stehen verschiedene Zubehörkomponenten zur Verfügung, mit denen Sie die Mobilität des Geräts steigern können. Das tatsächliche Aussehen des Zubehörs weicht möglicherweise von den Abbildungen ab. Interne HP Photosmart-Batterie Mit der internen HP Photosmart-Batterie können Sie den Drucker auch unterwegs verwenden. Der HP Bluetooth Wireless-Druckeradapter wird in den Kameraanschluss auf der Druckervorderseite eingesetzt und ermöglicht das Drucken über eine Bluetooth-Funkverbindung. HP Photosmart-Tragetasche In der leichten und strapazierfähigen HP Photosmart-Tragetasche können Sie alles mitnehmen, was Sie unterwegs zum Drucken brauchen. Auf folgenden Websites können Sie Zubehör bestellen: • • • • www.hpshopping.com (USA) www.hpshopping.ca (Kanada) www.hp.com/eur/hpoptions (Europa) www.hp.com (alle anderen Länder/Regionen) Optionales Zubehör 17 Erste Schritte HP Bluetooth® Wireless-Druckeradapter Kapitel 2 Erste Schritte 18 Erste Schritte 3 Grundlagen zu Papier In diesem Abschnitt erfahren Sie, wie Sie das richtige Papier für Ihren Druckauftrag auswählen und wie Sie dieses zum Drucken in das Zufuhrfach einlegen. • • Wählen Sie das für den jeweiligen Druckauftrag am besten geeignete Papier aus Einlegen von Papier Wählen Sie das für den jeweiligen Druckauftrag am besten geeignete Papier aus Verwenden Sie HP Advanced Fotopapier. Es wurde speziell entwickelt, um mit den Tinten in Ihrem Drucker für schöne Ausdrucke zu sorgen. Anderes Fotopapier führt zu schlechteren Ergebnissen. Eine Liste der verfügbaren HP Inkjet-Papiertypen sowie Informationen zum Zubehör finden Sie unter: • • • • www.hpshopping.com (USA) www.hpshopping.ca (Kanada) www.hp.com/eur/hpoptions (Europa) www.hp.com (alle anderen Länder/Regionen) Der Drucker ist standardmäßig so eingestellt, dass er auf HP Advanced Fotopapier optimale Fotos druckt. Wenn Sie einen anderen Papiertyp bedrucken, müssen Sie vorher den Papiertyp ändern. Informationen zum Ändern des Papiertyps über das Druckermenü finden Sie im Abschnitt Einlegen von Papier auf Seite 19. Informationen zum Ändern des Papiertyps beim Drucken über einen Computer finden Sie im Abschnitt Ändern der Druckeinstellungen für den Druckauftrag auf Seite 43. Grundlagen zu Papier Einlegen von Papier Tipps zum Einlegen von Papier • Sie können Fotos auf kleinformatige Druckmedien wie Fotopapier im Format 10 x 15 cm (4 x 6 Zoll) oder 13 x 18 cm (5 x 7 Zoll), Karteikarten, Karten im L-Format oder Hagaki-Karten drucken. Verwenden Sie Normalpapier (z. B. Karteikarten) nur für Entwürfe oder wenn die Druckqualität nicht wichtig ist. • Bevor Sie Papier einlegen, schieben Sie die Papierquerführung nach außen, um Platz für das Papier zu schaffen. Nachdem Sie das Papier eingelegt haben, stellen Sie die Papierführung so ein, dass sie an den Papierkanten anliegt und das Papier gerade in den Drucker führt. • Legen Sie jeweils nur eine Papiersorte und ein Papierformat ein. Legen Sie in das Zufuhrfach keine unterschiedlichen Papiersorten und Papierformate ein. So legen Sie Papier ein 1. Öffnen Sie das Ausgabefach. Das Zufuhrfach wird automatisch geöffnet. Einlegen von Papier 19 Kapitel 3 1 Zufuhrfach 2 Papierquerführung 3 Ausgabefach 2. Legen Sie bis zu 20 Blatt Fotopapier ein. Die Druckseite/glänzende Seite muss zur Vorderseite des Druckers zeigen. Wenn Sie Papier mit Abreißstreifen verwenden, legen Sie dieses so ein, dass der Abreißstreifen zuletzt eingezogen wird. Wenn Sie das Papier einlegen, schieben Sie es an die linke Seite des Zufuhrfachs und drücken es fest bis zum Anschlag nach unten. 3. Passen Sie die Papierquerführung so an, dass diese am Papier anliegt, ohne es zu knicken. So ändern Sie die Papiertypeinstellung: Grundlagen zu Papier Tipp Wenn Sie auf einem Papiertyp drucken, der nicht dem empfohlenen HP Advanced Fotopapier entspricht, ändern Sie vorher die Papiertypeinstellung, um die Ergebnisse zu verbessern. 1. Tippen Sie auf das Symbol Einrichtung, um das Menü "Einrichtung" aufzurufen. Weitere Informationen finden Sie unter Menü „Einrichten“ auf Seite 13. 2. Tippen Sie auf Voreinstellungen, und navigieren Sie mit den Pfeiltasten zu Papiertyp. Tippen Sie dann auf diese Option. 3. Wählen Sie einen der folgenden Papiertypen aus: • HP Advanced Fotopapier (Standard) • HP Premium Fotopapier • Anderes Normalpapier • Anderes Fotopapier Wenn Sie den Druckvorgang über einen Computer starten, ändern Sie den Papiertyp und andere Druckereinstellungen im entsprechenden Dialogfenster. Weitere Informationen finden Sie in den Abschnitten Drucken über einen Computer auf Seite 41 und Ändern der Druckeinstellungen für den Druckauftrag auf Seite 43. Wenn Sie Druckaufträge über einen Computer ausführen, stehen mehr Papierformate zur Wahl als beim Drucken über den Drucker. Wenn Sie Druckaufträge nicht über einen Computer ausführen, ermittelt der Drucker das verwendete Papierformat und passt die Größe des Bildes entsprechend an. 20 Grundlagen zu Papier 4 Drucken ohne Computer Dieser Abschnitt enthält folgende Themen: • • • • • • Drucken von einer Speicherkarte Speichern der Fotos von einer Speicherkarte auf einem anderen Gerät Drucken über PictBridge-kompatible Kameras oder Geräte Drucken über ein Bluetooth-Gerät Kreativ gestalten Bearbeiten oder Optimieren von Fotos Drucken von einer Speicherkarte In diesem Abschnitt wird beschrieben, wie Sie die auf einer Speicherkarte enthaltenen Fotos drucken können. Sie können Fotos auf der Speicherkarte auswählen, wenn diese in die Digitalkamera eingesetzt ist (DPOF, Digital Print Order Format), oder Sie können die Karte in den Drucker einsetzen und die Fotos dort auswählen. Wenn Sie von einer Speicherkarte drucken, benötigen Sie keinen Computer, und die Batterien der Digitalkamera werden geschont • • • • Nummer Bezeichnung 1 xD-Picture Card 2 Compact Flash I und II 3 Memory Stick Speicherkarte 4 Secure Digital, MultiMediaCard (MMC) Drucken ohne Computer Unterstützte Speicherkarten Einsetzen einer Speicherkarte Drucken der Fotos von einer Speicherkarte Herausnehmen einer Speicherkarte Unterstützte Speicherkarten Der HP Photosmart-Drucker unterstützt eine Reihe verschiedener Speicherkarten. Die folgenden Speicherkarten werden von verschiedenen Herstellern angeboten und sind mit unterschiedlichen Speicherkapazitäten erhältlich. • • • • • • CompactFlash Typ I und II MultiMediaCard Secure Digital Memory Sticks, Memory Stick Duo, Memory Stick PRO Duo xD-Picture Card miniSD Card mit SD-Adapter Drucken von einer Speicherkarte 21 Kapitel 4 Vorsicht Die Verwendung nicht unterstützter Speicherkarten kann zu Schäden an der Speicherkarte und am Drucker führen. Einsetzen einer Speicherkarte Der folgenden Tabelle können Sie entnehmen, wie die verschiedenen Speicherkarten eingesetzt werden. Speicherkarte Vorgehensweise beim Einsetzen CompactFlash • • MultiMediaCard Secure Digital Memory Stick xD-Picture Card Das vordere Etikett muss nach oben weisen. Wenn sich auf dem Etikett ein Pfeil befindet, muss dieser zum Drucker zeigen. Die Kante mit den metallenen Kontaktöffnungen wird zuerst in den Drucker eingesetzt. • • Die abgeschrägte Ecke muss sich rechts befinden. • • • Die abgeschrägte Ecke muss sich rechts befinden. • • • Die abgeschrägte Ecke muss sich links befinden. • • Die Metallkontakte müssen unten sein. Die Metallkontakte müssen unten sein. Wenn Sie eine miniSD-Speicherkarte verwenden, bringen Sie vor dem Einsetzen in den Drucker den mitgelieferten Adapter an. Die Metallkontakte müssen unten sein. Wenn Sie einen Memory Stick Duo™ oder einen Memory Stick PRO Duo™ verwenden, bringen Sie vor dem Einsetzen in den Drucker den mitgelieferten Adapter an. Die abgerundete Seite der Speicherkarte muss zu Ihnen weisen. Die Metallkontakte müssen sich unten befinden. Drucken ohne Computer Drucken der Fotos von einer Speicherkarte In diesem Abschnitt werden verschiedene Methoden beschrieben, um u. a. Einzelfotos, mehrere Fotos und mehrere Kopien desselben Fotos von einer Speicherkarte zu drucken. Wichtig: Ihre Fotos sind sofort trocken und können unmittelbar nach dem Druck angefasst werden. HP empfiehlt jedoch, die bedruckte Seite des Fotopapiers drei Minuten an der Luft liegen zu lassen, damit sich die Tinte stabilisieren kann. Legen Sie erst dann die Fotos aufeinander oder in ein Album. So drucken Sie ein einzelnes Foto: 1. Tippen Sie auf der Touchscreen-Symbolleiste auf Startseite, um zum Menü Photosmart Express zurückzukehren, falls erforderlich. 2. Tippen Sie auf Anzeigen und drucken, und navigieren Sie durch die Fotos, die sich auf der eingesetzten Speicherkarte befinden. 3. Tippen Sie auf das zu druckende Foto, um es in der Einzelansicht zu öffnen. 22 Drucken ohne Computer 4. Tippen Sie auf Drucken. Hinweis Wenn der Druckvorschaumodus auf Ein gestellt ist, wird auf dem Bildschirm eine Vorschau des Bildes angezeigt. Tippen Sie erneut auf Drucken, um den Druckvorgang zu starten. 5. Wenn Sie weitere Fotos zur Druckwarteschlange hinzufügen möchten, tippen Sie auf Weitere Fotos hinzufügen, wählen das nächste Foto aus, das gedruckt werden soll, und tippen erneut auf Drucken. Sie brauchen nicht zu warten, bis der Druckvorgang für das erste Foto abgeschlossen ist. Anschließend können Sie entweder weiter über die Einzelansicht in den Fotos navigieren und Fotos drucken, oder Sie können auf das Symbol tippen und in einer Miniaturansicht durch Ihre Fotos blättern. 1 Anzahl der ausgewählten Fotos 2 Kopiensymbol Drucken ohne Computer So wählen Sie die Fotos und die Kopienanzahl aus und drucken mehrere Fotos: 1. Tippen Sie auf der Touchscreen-Symbolleiste auf Startseite, um zum Menü Photosmart Express zurückzukehren, falls erforderlich. 2. Tippen Sie auf Anzeigen und drucken, und navigieren Sie durch die Fotos, die sich auf der eingesetzten Speicherkarte befinden. 3. Tippen Sie auf ein zu druckendes Foto, um es in der Einzelansicht zu öffnen, und tippen Sie dann erneut auf das Foto, um es auszuwählen. Auf ausgewählten Fotos wird ein Häkchensymbol angezeigt. 4. Wenn Sie mehrere Kopien desselben Fotos erstellen möchten, tippen Sie auf dem Symbol für die Kopien auf den Aufwärts- bzw. den Abwärtspfeil und legen die Anzahl der zu druckenden Kopien fest. 5. Tippen Sie auf die Pfeilschaltflächen, um in den Fotos zu navigieren und andere zu druckende Fotos auszuwählen. Tippen Sie auf , um zur Miniaturansicht zurückzukehren. 6. Wenn Sie alle Fotos ausgewählt haben, tippen Sie auf Drucken, um alle ausgewählten Fotos zu drucken. So heben Sie die Auswahl von Fotos auf: So heben Sie die Auswahl eines Fotos auf: a. Tippen Sie auf das Foto, um es in der Einzelansicht anzuzeigen, falls erforderlich. b. Tippen Sie erneut auf das Foto, um die Auswahl aufzuheben. Das Häkchensymbol wird gelöscht. So heben Sie die Auswahl aller Fotos auf: ▲ Tippen Sie in der Miniaturansicht auf Alles auswählen und dann auf Auswahl für alle aufheben. Das Häkchensymbol wird von allen Fotos entfernt. Drucken von einer Speicherkarte 23 Kapitel 4 So drucken Sie alle Fotos: Hinweis Vergewissern Sie sich, dass kein Foto ausgewählt ist. Wenn bereits Fotos ausgewählt sind, tippen Sie auf Alles auswählen und dann auf Auswahl für alle aufheben, während die Fotos in der Miniaturansicht angezeigt werden. 1. Tippen Sie auf der Touchscreen-Symbolleiste auf Startseite, um zum Menü Photosmart Express zurückzukehren, falls erforderlich. 2. Tippen Sie auf Anzeigen und drucken, und navigieren Sie durch die Fotos, die sich auf der eingesetzten Speicherkarte befinden. 3. Tippen Sie auf Drucken. 4. Tippen Sie auf Ja, um alle Fotos zu drucken, die sich auf der eingesetzten Speicherkarte befinden. So drucken Sie einen Foto-Index: 1. Tippen Sie auf der Touchscreen-Symbolleiste auf Startseite, um zum Menü Photosmart Express zurückzukehren, falls erforderlich. 2. Tippen Sie auf Erstellen, und navigieren Sie mit den Pfeiltasten zu Fotolayouts. 3. Tippen Sie auf Fotolayouts und dann auf Indexseite. 4. Tippen Sie auf Ja, um eine Indexseite zu drucken. Hinweis Eine Indexseite bietet keine Druckvorschau. Nach Auswahl von Ja wird sie einfach gedruckt. Hinweis Eine Indexseite enthält 24 Fotos auf einer Seite. Wenn auf der Karte mehr als 24 Bilder gespeichert sind, werden mehrere Seiten mit allen Fotos auf der Karte gedruckt. Ein Foto-Index enthält Miniaturansichten und Indexnummern der Fotos auf einer Speicherkarte. Verwenden Sie zum Drucken der Indexseite eine Karteikarte statt Fotopapier, um Kosten zu sparen. So drucken Sie mit der Kamera ausgewählte Fotos: Hinweis DPOF (Digital Print Order Format) liefert dem Drucker Informationen zu den auf der Kamera zum Drucken ausgewählten Fotos sowie Informationen zur Anzahl der zu druckenden Kopien und zu anderen Bildeinstellungen. 1. Setzen Sie eine Speicherkarte ein, die eine DPOF-Datei mit Informationen zu den mit der Kamera ausgewählten Fotos enthält. 2. Tippen Sie auf Ja, wenn Sie vom Drucker gefragt werden, ob Sie die mit der Kamera ausgewählten Fotos drucken möchten. Drucken ohne Computer So brechen Sie den Druckvorgang ab: So brechen Sie den Druck des aktuellen Fotos ab: a. Tippen Sie in der Touchscreen-Symbolleiste während des Druckvorgangs auf Abbrechen. b. Wählen Sie bei der entsprechenden Aufforderung Dieses Bild. So entfernen Sie ein bestimmtes Foto aus der Druckwarteschlange: a. Tippen Sie während des Druckvorgangs auf Weitere Fotos hinzufügen. b. Navigieren Sie zu dem Foto, das Sie aus der Druckwarteschlange löschen möchten, und tippen Sie auf Abbrechen. c. Tippen Sie auf Dieses Bild. So löschen Sie alle Fotos aus der Druckwarteschlange: a. Tippen Sie in der Touchscreen-Symbolleiste während des Druckvorgangs auf Abbrechen. Es wird eine Abfrage angezeigt, ob nur die aktuell gedruckten Fotos oder alle Fotos aus der Warteschlange gelöscht werden sollen. b. Tippen Sie auf Alle Druckaufträge, um den Druck aller Fotos abzubrechen. 24 Drucken ohne Computer Herausnehmen einer Speicherkarte Vorsicht Ziehen Sie die Speicherkarte nicht heraus, während die LED für die Speicherkarte bzw. den Kameraanschluss blinkt. Eine blinkende LED zeigt an, dass der Drucker oder Computer auf die Speicherkarte zugreift. Warten Sie, bis die Kontrollleuchte dauerhaft leuchtet. Wenn Sie die Speicherkarte herausnehmen, während auf sie zugegriffen wird, können die gespeicherten Informationen bzw. der Drucker und die Speicherkarte beschädigt werden. So nehmen Sie eine Speicherkarte heraus: ▲ Wenn die Speicherkarten-LED am Drucker dauerhaft leuchtet, können Sie die Karte sicher aus dem Steckplatz herausnehmen. Speichern der Fotos von einer Speicherkarte auf einem anderen Gerät Die auf einer im Drucker eingesetzten Speicherkarte befindlichen Fotos lassen sich unabhängig von einem Computer auf einem anderen Gerät speichern, beispielsweise auf einem USB-Speichergerät (Thumb Drive). Informationen zur Übertragung von Fotos von einer Speicherkarte auf einen Computer finden Sie im Abschnitt Übertragen von Fotos auf einen Computer auf Seite 41. So speichern Sie Fotos von einer Speicherkarte auf einem anderen Gerät: 1. Setzen Sie eine Speicherkarte in den Drucker ein, und verbinden Sie ein Speichergerät mit dem Kameraanschluss. 2. Tippen Sie bei entsprechender Eingabeaufforderung auf Ja, um die Fotos auf dem Speichergerät zu speichern. 3. Trennen Sie bei entsprechender Aufforderung das Speichergerät vom Drucker. Drucken über PictBridge-kompatible Kameras oder Geräte Hinweis Wenn Sie die Verbindung mit der Kamera während des Druckens trennen, werden alle Druckaufträge abgebrochen. So drucken Sie über eine PictBridge-kompatible Kamera: 1. Legen Sie HP Advanced Fotopapier in den Drucker ein. 2. Schalten Sie die PictBridge-kompatible Digitalkamera ein. 3. Stellen Sie sicher, dass die USB-Konfigurationseinstellung der Kamera auf Digitalkamera gesetzt ist. Schließen Sie danach die Kamera mit dem USB-Kabel, das im Lieferumfang der PictBridge-kompatiblen Kamera enthalten ist, an den Kameraanschluss des Druckers an. Die LED für die Speicherkarte bzw. den Kameraanschluss blinkt, während die Verbindung zwischen Kamera und Drucker hergestellt wird, und leuchtet dann durchgehend. Weitere Informationen zur USB-Konfigurationseinstellung können Sie der Dokumentation der Kamera entnehmen. Die Bezeichnung der Einstellung und die verfügbaren Optionen können bei Digitalkameras von Fremdherstellern variieren. 4. Wenn Sie auf der Kamera bereits Fotos zum Drucken ausgewählt haben, wird das Dialogfenster DPOF-Fotos drucken? auf der Kamera angezeigt. Wählen Sie Nein aus, um das Drucken von vorausgewählten Fotos zu umgehen. Mit DPOF (Digital Print Order Format) können Benutzer auf einer Digitalkamera die zu druckenden Fotos markieren und weitere Informationen wie die Anzahl der zu druckenden Kopien angeben. 5. Verwenden Sie zum Drucken von Fotos die Optionen und Steuerelemente der Kamera. Weitere Informationen finden Sie in der Dokumentation der Kamera. Während die Fotos gedruckt werden, blinken am Drucker die Betriebs-LED und die LED für die Speicherkarte bzw. den Kameraanschluss. Drucken über PictBridge-kompatible Kameras oder Geräte 25 Drucken ohne Computer In diesem Abschnitt wird die Vorgehensweise zum Drucken von Fotos über eine PictBridge-kompatible Digitalkamera beschrieben. Die Vorgehensweise zum Drucken über andere PictBridge-kompatible Geräte wie Fotohandys und andere Geräte für die Bilderfassung ist sehr ähnlich. Die entsprechenden Informationen finden Sie in der Dokumentation Ihres PictBridge-kompatiblen Geräts. Kapitel 4 Drucken über ein Bluetooth-Gerät In diesem Abschnitt wird beschrieben, wie Sie über ein beliebiges Gerät mit Bluetooth-Funktechnologie drucken können. Diese Technologie für Datenübertragungen über kurze Entfernungen ermöglicht die kabellose Vernetzung unterschiedlichster Geräte. Folgende Themen werden behandelt: • Drucken von Fotos über ein Bluetooth-Gerät Hinweis 1 Weitere Informationen zur Bluetooth-Funktechnologie und zu HP erhalten Sie auf der Website www.hp.com/go/bluetooth. Hinweis 2 Bevor Sie mithilfe der Bluetooth-Funktechnologie drucken können, müssen Sie zunächst über eine USB-Verbindung die Druckersoftware installieren und dann den Drucker für eine Bluetooth-Funkverbindung konfigurieren. Informationen zum Installieren der Druckersoftware finden Sie unter Softwareinstallation auf Seite 85. Informationen über das Konfigurieren des Computers für eine Bluetooth-Verbindung finden Sie unter www.hp.com/support. Drucken von Fotos über ein Bluetooth-Gerät Die folgende grundlegende Vorgehensweise zum Drucken gilt für alle Bluetooth-Geräte. Ausführlichere Informationen finden Sie in der Dokumentation des Bluetooth-Geräts. So drucken Sie über ein Bluetooth-Gerät: 1. Schließen Sie den optionalen Bluetooth-Adapter am Kameraanschluss des Druckers an. 2. Lassen Sie das Gerät, über das gedruckt wird, nach verfügbaren Bluetooth-Druckern suchen. 3. Wählen Sie den HP Photosmart A630 Series Drucker aus, wenn er auf dem Gerät angezeigt wird. 4. Senden Sie den Druckauftrag vom Bluetooth-Gerät an den Drucker. Welche Schritte Sie dazu durchführen müssen, können Sie der Dokumentation des Bluetooth-Geräts entnehmen. Hinweis Informationen über das Anpassen der Bluetooth-Einstellungen des Druckers finden Sie im Abschnitt über das Menü Tools in Menü „Einrichten“ auf Seite 13. Kreativ gestalten Drucken ohne Computer Der Drucker bietet verschiedene Optionen für die kreative Gestaltung von Fotos und ermöglicht Ihnen u. a. das Erstellen von Beschriftungen, Rahmen und Spezialeffekten. Anschließend können Sie die geänderten Fotos drucken. Die kreative Gestaltung der Fotos wird nicht mit den Fotos gespeichert, sodass die ursprüngliche Datei unverändert bleibt. Wählen Sie den besten Pfad: 26 1 Symbol Anzeigen und drucken 2 Symbol Erstellen Drucken ohne Computer • • Symbol "Anzeigen und drucken": Tippen Sie auf dieses Symbol, wählen Sie ein Foto aus, und tippen Sie dann auf Erstellen. Sie haben dann folgende Möglichkeiten: ◦ Übernehmen von mehreren kreativen Gestaltungselementen für ein einzelnes Foto ◦ Drucken von mehreren Kopien eines kreativen Projekts ◦ Speichern eines kreativen Projekts auf der Speicherkarte Verwenden Sie diesen Pfad, um aufwändigere Projekte zu erstellen und diese für den zukünftigen Druck zu speichern. Symbol "Erstellen": Tippen Sie im Menü Photosmart Express auf dieses Symbol. Sie haben dann die folgenden Möglichkeiten: ◦ Übernehmen eines einzelnen kreativen Gestaltungsmerkmals für ein Foto ◦ Drucken einer Kopie eines kreativen Projekts Verwenden Sie diesen Pfad für einfache kreative Projekte, die Sie erstellen und schnell drucken möchten. Weitere Informationen zu bestimmten kreativen Optionen finden Sie in den folgenden Abschnitten. • • • • • • • • • • Hinzufügen von Rahmen Einfügen von Beschriftungen Erstellen von Alben Zeichnen auf Fotos Hinzufügen von Cliparts Verwenden der Design-Galerie Gestalten von Grußkarten Erstellen von Fotolayouts Erstellen und Anzeigen von Diashows Spezielle Druckprojekte Hinzufügen von Rahmen Drucken ohne Computer Mit der kreativen Option Rahmen können Sie dem aktuellen Foto einen Rahmen hinzufügen. Sie können eine Auswahl aus folgenden Kategorien treffen: Jahreszeiten, Kinder, Alltag und Besondere Anlässe. Jeder Rahmen ist als Hochformat- und als Querformatversion verfügbar. So verwenden Sie die kreative Option "Rahmen": 1. Tippen Sie auf der Touchscreen-Symbolleiste auf Startseite, um zum Menü Photosmart Express zurückzukehren, falls erforderlich. 2. Tippen Sie auf Anzeigen und drucken oder auf Erstellen im Menü Photosmart Express. Hinweis Wenn Sie Erstellen auswählen, können Sie das kreative Projekt nicht auf der Speicherkarte speichern. Um das kreative Projekt zu speichern, wählen Sie stattdessen Anzeigen und drucken. 3. Wenn Sie Anzeigen und drucken gewählt haben, navigieren Sie zu dem Foto, das Sie bearbeiten möchten, und tippen auf Erstellen, während das Foto in der Einzelansicht dargestellt wird. Kreativ gestalten 27 Kapitel 4 4. Tippen Sie auf die kreative Option Rahmen. Wenn die Option nicht sichtbar ist, können Sie mit den eingeblendeten Pfeilen zu der Option navigieren. 5. Tippen Sie auf die gewünschte Kategorie, um sich die Rahmen dieser Kategorie anzeigen zu lassen. Tippen Sie auf , um nach der Rückkehr zum Hauptfenster für Rahmen eine andere Kategorie auszuwählen. 6. Tippen Sie auf den gewünschten Rahmen. 7. Passen Sie die Fotogröße über die Zoom-Tasten an. Sie können das Foto mit dem Stift innerhalb des Rahmens verschieben oder durch Tippen auf die Schaltfläche Drehen in der Lage verändern. 8. Tippen Sie zum Schluss auf Fertig oder Drucken. 9. Um das kreative Projekt zu speichern, tippen Sie auf Speichern auf Karte. Hinweis 1 Die Option Speichern auf Karte ist nur verfügbar, wenn Sie Anzeigen und drucken im Menü Photosmart Express gewählt haben. Hinweis 2 Wenn Sie Weiter ohne Speichern wählen, können Sie den Rahmen später aus dem Foto löschen, indem Sie in der Einzelansicht auf Bearbeiten tippen und dann auf Rahmen entfernen tippen. Befolgen Sie die Anweisungen auf dem Touchscreen. Sobald Sie die Speicherkarte entfernen oder den Drucker ausschalten, werden die Rahmen gelöscht, sofern Sie diese nicht auf der Karte speichern. Einfügen von Beschriftungen Mit der kreativen Option Beschriftung können Sie dem aktuellen Foto über eine Touchscreen-Tastatur Text (maximal 24 Zeichen) hinzufügen. Zur Formatierung des Textes stehen fünf Schriftarten und zwanzig Farben zur Auswahl. Sie können Groß- und Kleinbuchstaben, Ziffern und allgemeine Satzzeichen und Symbole eingeben. Hinweis Die Tastatur zeigt nur Zeichen des lateinischen Alphabets und des erweiterten lateinischen Alphabets an. Drucken ohne Computer So verwenden Sie die kreative Option "Beschriftung": 1. Tippen Sie auf der Touchscreen-Symbolleiste auf Startseite, um zum Menü Photosmart Express zurückzukehren, falls erforderlich. 2. Tippen Sie auf Anzeigen und drucken oder auf Erstellen im Menü Photosmart Express. Hinweis Wenn Sie Erstellen auswählen, können Sie das kreative Projekt nicht auf der Speicherkarte speichern. Um das kreative Projekt zu speichern, wählen Sie stattdessen Anzeigen und drucken. 3. Wenn Sie Anzeigen und drucken gewählt haben, navigieren Sie zu dem Foto, das Sie bearbeiten möchten, und tippen auf Erstellen, während das Foto in der Einzelansicht dargestellt wird. 4. Tippen Sie auf die kreative Option Beschriftung. Wenn die Option nicht sichtbar ist, können Sie mit den eingeblendeten Pfeilen zu der Option navigieren. 5. Geben Sie den Text über die eingeblendete Tastatur ein. Tippen Sie auf ABC, 123+ oder ÀÊÖ, um auf ein anderes Tastaturlayout umzuschalten. Sie können zwischen Groß- und Kleinschreibung umschalten, indem Sie die Umschalttaste auf der Tastatur drücken. Mit dem Stift können Sie den Text bequemer eingeben. 28 Drucken ohne Computer Tippen Sie auf Fertig, und wählen Sie dann eine Schriftart und eine Farbe aus. Sie können die Beschriftung vergrößern und verkleinern, an eine andere Position auf dem Foto verschieben, die Beschriftung drehen oder die vorgegebene Größe, Position und Ausrichtung übernehmen. 6. Tippen Sie zum Schluss auf Fertig oder Drucken. 7. Um das kreative Projekt zu speichern, tippen Sie auf Speichern auf Karte. Hinweis 1 Die Option Speichern auf Karte ist nur verfügbar, wenn Sie Anzeigen und drucken im Menü Photosmart Express gewählt haben. Hinweis 2 Wenn Sie Weiter ohne Speichern wählen, können Sie später die Beschriftung aus dem Foto löschen, indem Sie in der Einzelansicht auf Bearbeiten tippen und dann auf Beschriftung entfernen. Befolgen Sie die Anweisungen auf dem Touchscreen. Sobald Sie die Speicherkarte entfernen oder den Drucker ausschalten, werden die Beschriftungen gelöscht, sofern Sie diese nicht auf der Karte speichern. Erstellen von Alben So verwenden Sie die kreative Option "Alben": 1. Tippen Sie auf der Touchscreen-Symbolleiste auf Startseite, um zum Menü Photosmart Express zurückzukehren, falls erforderlich. 2. Tippen Sie auf Anzeigen und drucken im Menü Photosmart Express. 3. Wählen Sie die Fotos aus, die in das Album aufgenommen werden sollen, und tippen Sie auf Erstellen, während ein Foto in der Einzelansicht dargestellt wird. 4. Tippen Sie auf die kreative Option Alben. Wenn die Option nicht sichtbar ist, können Sie mit den eingeblendeten Pfeilen zu der Option navigieren. Hinweis Das Zoomen oder Drehen von Fotos ist nur vor dem Aktivieren des Albummodus möglich. Wenn Sie ein Foto im Album betrachten, können Sie es nicht bearbeiten. 5. Tippen Sie auf die gewünschte Kategorie, um sich die in ihr enthaltenen Alben anzeigen zu lassen. Tippen Sie auf , um nach der Rückkehr zum Hauptfenster für Alben eine andere Kategorie auszuwählen. Kreativ gestalten 29 Drucken ohne Computer Mit der kreativen Option Alben können Sie einem Fotoalbum Fotos hinzufügen. Sie können eine Auswahl aus folgenden Kategorien treffen: Jahreszeiten, Kinder, Alltag und Besondere Anlässe. Kapitel 4 6. Tippen Sie auf das gewünschte Album. 7. Tippen Sie auf Ja, wenn das Album ein Deckblatt erhalten soll. 8. Befolgen Sie die Anweisung, um ausgewählte Fotos (sofern vorhanden) zu verwenden oder Fotos auszuwählen. Tippen Sie auf Alles auswählen, wenn Sie alle Fotos auf der Speicherkarte in das Album aufnehmen möchten. 9. Tippen Sie auf Fertig, wenn eine Albumvorschau angezeigt werden soll. 10. Im Fenster Albumseiten wird die empfohlene Seitenanzahl angezeigt, die Ihrem Album die optimale Optik verleiht. Ändern Sie ggf. die Seitenanzahl, und tippen Sie dann auf Fertig. Das Album wird geöffnet, und die ausgewählten Fotos werden auf den Seiten platziert. Das erste ausgewählte Foto wird auf dem Deckblatt des Albums angezeigt. Tippen Sie auf Titel hinzufügen, um mithilfe der Bildschirmtastatur einen Titel für das Deckblatt einzugeben. Über die eingeblendeten Pfeile können Sie die Seiten des Albums umblättern. 1 Pfeiltasten A Albumdeckblatt B Erste Albumseite C Zweite Albumseite Drucken ohne Computer 11. Tippen Sie auf Titel hinzufügen, um mit der Bildschirmtastatur einen Titel für das Deckblatt einzugeben. Sie können das Deckblattfoto ändern, indem Sie auf Foto ändern tippen. Über die eingeblendeten Pfeile können Sie die Seiten des Albums umblättern. 12. Tippen Sie auf die Schaltfläche Shuffle um Fotos zwischen den Vorlagenpositionen auf der aktuellen Seite hin und her zu schieben. Tippen Sie ggf. mehrmals auf die Schaltfläche Shuffle, bis sich die Fotos an den gewünschten Positionen befinden. Hinweis 1 Die Schaltfläche Shuffle wird für das Deckblatt nicht angezeigt. Hinweis 2 Wenn die Vorlage sowohl Hochformat- als auch Querformatausrichtungen umfasst, können die Fotos nur in die Positionen gedreht werden, die ihrer eigenen Ausrichtung entsprechen. 13. Tippen Sie auf Fertig. Ein Dialogfeld mit der Anzahl der für das Album erstellten Seiten wird angezeigt. Tippen Sie auf OK. 14. Tippen Sie auf Drucken, um das Album zu drucken. Hinweis Alben können nicht gespeichert werden. Drucken Sie die benötigte Anzahl von Alben, bevor Sie den Drucker ausschalten oder die Speicherkarte entfernen. Zeichnen auf Fotos Über die kreative Option Skizze können Sie mit dem Stift auf dem aktuellen Foto zeichnen. Sie können die Farbe und die Linienstärke ändern oder die Radierfunktion verwenden, um dadurch bereits auf dem Foto vorhandene Zeichnungen zu bearbeiten. 30 Drucken ohne Computer So verwenden Sie die kreative Option "Skizze": 1. Tippen Sie auf der Touchscreen-Symbolleiste auf Startseite, um zum Menü Photosmart Express zurückzukehren, falls erforderlich. 2. Tippen Sie auf Anzeigen und drucken oder auf Erstellen im Menü Photosmart Express. Hinweis Wenn Sie Erstellenauswählen, können Sie das kreative Projekt nicht auf der Speicherkarte speichern. Um das kreative Projekt zu speichern, wählen Sie stattdessen Anzeigen und drucken. 3. Wenn Sie Anzeigen und drucken gewählt haben, navigieren Sie zu dem Foto, das Sie bearbeiten möchten, und tippen auf Erstellen, während das Foto in der Einzelansicht dargestellt wird. 4. Tippen Sie auf die kreative Option Skizze. Wenn die Option nicht sichtbar ist, können Sie mit den eingeblendeten Pfeilen zu der Option navigieren. 5. Wählen Sie die Farbe und die Strichstärke für die Zeichnung aus. Tippen Sie dazu auf die entsprechende Schaltfläche auf dem Touchscreen. 6. Zeichnen Sie mit dem Stift auf dem aktuellen Foto. Sie können auf dem Touchscreen auf die Radierschaltfläche tippen, um die Radierfunktion zum Ausradieren von Teilen Ihrer Zeichnung aufzurufen. 7. Tippen Sie zum Schluss auf Fertig oder Drucken. 8. Um das kreative Projekt zu speichern, tippen Sie auf Speichern auf Karte. Hinweis 2 Wenn Sie Weiter ohne Speichern wählen, können Sie später die Zeichnung aus dem Foto löschen, indem Sie in der Einzelansicht auf Bearbeiten tippen und dann auf Skizze entfernen tippen. Befolgen Sie die Anweisungen auf dem Touchscreen. Sobald Sie die Speicherkarte entfernen oder den Drucker ausschalten, werden die Skizzen gelöscht, sofern Sie diese nicht auf der Karte speichern. Hinzufügen von Cliparts Mit der kreativen Option Clipart können Sie dem aktuellen Foto Symbolgrafiken (Cliparts) hinzufügen. Sie können eine Auswahl aus folgenden Kategorien treffen: Jahreszeiten, Kinder, Alltag und Besondere Anlässe. Kreativ gestalten 31 Drucken ohne Computer Hinweis 1 Die Option Speichern auf Karte ist nur verfügbar, wenn Sie Anzeigen und drucken im Menü Photosmart Express gewählt haben. Kapitel 4 So verwenden Sie die kreative Option "Clipart": 1. Tippen Sie auf der Touchscreen-Symbolleiste auf Startseite, um zum Menü Photosmart Express zurückzukehren, falls erforderlich. 2. Tippen Sie auf Anzeigen und drucken oder auf Erstellen im Menü Photosmart Express. Hinweis Wenn Sie Erstellen auswählen, können Sie das kreative Projekt nicht auf der Speicherkarte speichern. Um das kreative Projekt zu speichern, wählen Sie stattdessen Anzeigen und drucken. 3. Wenn Sie Anzeigen und drucken gewählt haben, navigieren Sie zu dem Foto, das Sie bearbeiten möchten, und tippen auf Erstellen, während das Foto in der Einzelansicht dargestellt wird. 4. Tippen Sie auf die kreative Option Clipart. Wenn die Option nicht sichtbar ist, können Sie mit den eingeblendeten Pfeilen zu der Option navigieren. 5. Tippen Sie auf die gewünschte Kategorie, um sich die in ihr enthaltenen Clipart-Symbole anzeigen zu lassen. Tippen Sie auf , um nach der Rückkehr zum Clipart-Hauptfenster eine andere Kategorie auszuwählen. 6. Tippen Sie auf das gewünschte Clipart. 7. Tippen Sie auf die entsprechenden Touchscreen-Tasten, um das Clipart zu vergrößern, zu verkleinern oder zu drehen. Mit dem Finger oder dem Stift können Sie das Clipart auf dem Foto verschieben. 8. Tippen Sie zum Schluss auf Fertig oder Drucken. 9. Um das kreative Projekt zu speichern, tippen Sie auf Speichern auf Karte. Hinweis 1 Die Option Speichern auf Karte ist nur verfügbar, wenn Sie Anzeigen und drucken im Menü Photosmart Express gewählt haben. Hinweis 2 Wenn Sie Weiter ohne Speichern wählen, können Sie später die Clipart-Symbole aus dem Foto löschen, indem Sie in der Einzelansicht auf Bearbeiten tippen und dann auf Clipart entfernen. Befolgen Sie die Anweisungen auf dem Touchscreen. Sobald Sie die Speicherkarte entfernen oder den Drucker ausschalten, werden die Cliparts gelöscht, sofern Sie diese nicht auf der Karte speichern. Verwenden der Design-Galerie Mit der kreativen Option Design-Galerie können Sie Spezialeffekte anwenden. Sie können eine Auswahl aus folgenden Kategorien treffen: Künstlerische Effekte, Foto verbessern, Farbe anpassen und Kanteneffekte. Sie können verschiedene Spezialeffekte anwenden. Je nach ausgewählter Kategorie sind dies: Helligkeit, Kontrast, Sättigung, Verschlanken, Retro und Tontrennung. Sie können den Effekt außerdem anpassen, indem Sie die jeweiligen Einstellungen ändern. Drucken ohne Computer 32 Drucken ohne Computer So verwenden Sie die kreative Option "Design-Galerie": 1. Tippen Sie auf der Touchscreen-Symbolleiste auf Startseite, um zum Menü Photosmart Express zurückzukehren, falls erforderlich. 2. Tippen Sie auf Anzeigen und drucken oder auf Erstellen im Menü Photosmart Express. Hinweis Wenn Sie Erstellen auswählen, können Sie das kreative Projekt nicht auf der Speicherkarte speichern. Um das kreative Projekt zu speichern, wählen Sie stattdessen Anzeigen und drucken. 3. Wenn Sie Anzeigen und drucken gewählt haben, navigieren Sie zu dem Foto, das Sie bearbeiten möchten, und tippen auf Erstellen, während das Foto in der Einzelansicht dargestellt wird. 4. Tippen Sie auf die kreative Option Design-Galerie. Wenn die Option nicht sichtbar ist, können Sie mit den eingeblendeten Pfeilen zu der Option navigieren. 5. Tippen Sie auf eine Kategorie, um sie auszuwählen. 6. Tippen Sie auf den gewünschten Effekt, und ändern Sie seine Variablen, wenn Sie die Wirkungweise des Effekts für das aktuelle Foto ändern möchten. 7. Tippen Sie zum Schluss auf Fertig oder Drucken. 8. Um das kreative Projekt zu speichern, tippen Sie auf Speichern auf Karte. Hinweis 1 Die Option Speichern auf Karte ist nur verfügbar, wenn Sie Anzeigen und drucken im Menü Photosmart Express gewählt haben. Hinweis 2 Wenn Sie Weiter ohne Speichern wählen, können Sie später den Design-Galerie-Effekt vom dem Foto entfernen, indem Sie in der Einzelansicht auf Bearbeiten tippen und dann auf Effekt entfernen tippen. Befolgen Sie die Anweisungen auf dem Touchscreen. Sobald Sie die Speicherkarte entfernen oder den Drucker ausschalten, werden die Effekte gelöscht, sofern Sie diese nicht auf der Karte speichern. Gestalten von Grußkarten So verwenden Sie die kreative Option "Grußkarte": 1. Tippen Sie auf der Touchscreen-Symbolleiste auf Startseite, um zum Menü Photosmart Express zurückzukehren, falls erforderlich. 2. Tippen Sie auf Anzeigen und drucken im Menü Photosmart Express. 3. Navigieren Sie zu dem Foto, das bearbeitet werden soll, und tippen Sie auf Erstellen, während das Foto in der Einzelansicht dargestellt wird. 4. Tippen Sie auf die kreative Option Grußkarten. Wenn die Option nicht sichtbar ist, können Sie mit den eingeblendeten Pfeilen zu der Option navigieren. Hinweis Das Zoomen oder Drehen von Fotos ist nur vor dem Aktivieren des Grußkartenmodus möglich. Wenn Sie ein Foto im Album betrachten, können Sie es nicht bearbeiten. 5. Tippen Sie auf die gewünschte Grußkarte. 6. Geben Sie den Text über die Bildschirmtastatur ein. Tippen Sie auf ABC, 123+ oder ÀÊÖ, um auf ein anderes Tastaturlayout umzuschalten. Sie können zwischen Groß- und Kleinschreibung umschalten, indem Sie die Umschalttaste auf der Tastatur drücken. Mit dem Stift können Sie den Text bequemer eingeben. Die Anzahl der Zeichen, die Sie als Grußtext eingeben können, ist beschränkt. Kreativ gestalten 33 Drucken ohne Computer Mit der Option Grußkarten erstellen Sie aus Ihren Fotos eine personalisierte Grußkarte. Sie können den Effekt anpassen, indem Sie die jeweiligen Einstellungen ändern. Kapitel 4 Hinweis Sie können keine Grußkarten speichern. Drucken Sie die benötigte Anzahl von Grußkarten, bevor Sie den Drucker ausschalten und die Speicherkarte entfernen. Erstellen von Fotolayouts Die kreative Option Fotolayouts ermöglicht es, mehrere Fotos auf ein einziges Blatt zu drucken. Drucken ohne Computer So verwenden Sie die kreative Option "Fotolayouts": 1. Tippen Sie auf der Touchscreen-Symbolleiste auf Startseite, um zum Menü Photosmart Express zurückzukehren, falls erforderlich. 2. Tippen Sie im Menü Photosmart Express auf Erstellen. 3. Tippen Sie auf die kreative Option Fotolayouts. Wenn die Option nicht sichtbar ist, können Sie mit den eingeblendeten Pfeilen zu der Option navigieren. 4. Tippen Sie auf, das gewünschte Layout gibt ein, und wählt dann die Fotos aus, die Sie das Verwenden dieses Layouts drucken möchten. 5. Wenn Sie mit dem Auswählen der Fotos fertig sind, tippen Sie auf Drucken. Erstellen und Anzeigen von Diashows Sie können auf dem Touchscreen des Druckers Ihre Lieblingsfotos als Diashow anzeigen. Auf diese Weise können Sie Ihre Fotos bequem gemeinsam mit Familienangehörigen und Freunden betrachten. Außerdem können Sie beim Betrachten der Fotos alle oder nur bestimmte Fotos drucken. So zeigen Sie Fotos als Diashow an: 1. Setzen Sie eine Speicherkarte ein. 2. Tippen Sie auf der Touchscreen-Symbolleiste auf Startseite, um zum Menü Photosmart Express zurückzukehren, falls erforderlich. 34 Drucken ohne Computer 3. Tippen Sie im Menü Photosmart Express auf Diashow. • Tippen Sie auf Fotos auswählen, um einige Fotos für die Diashow auszuwählen. Tippen Sie auf Fertig, um die Diashow zu starten. • Tippen Sie auf Alle Fotos verwenden, um eine Diashow mit allen Bildern anzuzeigen, die sich auf der Speicherkarte befinden. 4. Tippen Sie auf eine beliebige Stelle auf dem Touchscreen, um die Diashow anzuhalten. Tippen Sie auf Fortsetzen, um die Diashow fortzusetzen. Wenn Sie die Einstellungen für die Diashow ändern möchten, tippen Sie auf das Symbol Einstellungen, bevor Sie auf Diashow tippen. Informationen zu den Einstellungen für Diashows finden Sie im Abschnitt Menü „Einrichten“ auf Seite 13. 5. Tippen Sie auf Startseite, um die Diashow zu beenden. So drucken Sie ein Foto aus einer Diashow: 1. Wenn das zu druckende Foto angezeigt wird, tippen Sie auf eine beliebige Stelle des Touchscreens, um die Diashow anzuhalten. 2. Tippen Sie auf Drucken, um das Foto zu drucken. Nach Abschluss des Druckvorgangs wird die Diashow fortgesetzt. Spezielle Druckprojekte In diesem Abschnitt werden verschiedene spezielle Druckprojekte beschrieben. Sie können diese speziellen Druckmodi aktivieren, wenn Sie Druckvorgänge direkt über den Drucker starten. • • • • Panoramafotos Fotoaufkleber Passfotos Drucken von Videoeinzelbildern Panoramafotos So verwenden Sie den Panoramamodus für Fotos: 1. Tippen Sie auf der Touchscreen-Symbolleiste auf Startseite, um zum Menü Photosmart Express zurückzukehren, falls erforderlich. 2. Tippen Sie im Menü Photosmart Express auf Erstellen. 3. Tippen Sie auf Panoramadrucke. Wenn die Option nicht sichtbar ist, können Sie mit den eingeblendeten Pfeilen zu der Option navigieren. 4. Legen Sie bei der entsprechenden Aufforderung Papier im Format 10 x 30 cm ein. Tippen Sie auf OK. 5. Blättern Sie durch Ihren Fotobestand, und tippen Sie auf ein Foto, um es in der Einzelansicht zu öffnen. Bei aktiviertem Panoramamodus zeigt der Drucker Fotos im Größenverhältnis für Panoramabilder an. In der Ansicht ist daher nur ein Teil des Fotos zu sehen. Wenn Sie den Druckbereich des Fotos ändern möchten, gehen Sie folgendermaßen vor: Tippen Sie auf das Foto, um es in der Einzelansicht zu öffnen, tippen Sie auf Bearbeiten und dann auf das Symbol Zuschneiden. Nun wird das gesamte Foto angezeigt, aber der Zuschneiderahmen wird im Größenverhältnis für Panoramabilder dargestellt. Verschieben Sie den Zuschneiderahmen mit dem Stift, um den Bereich des Fotos auszuwählen, der als Panoramafoto gedruckt werden soll. Weitere Informationen zum Zuschneiden finden Sie im Abschnitt Zuschneiden von Fotos auf Seite 38. 6. Wählen Sie weitere Fotos aus, wenn Sie mehrere Panoramafotos drucken möchten. 7. Tippen Sie auf Drucken. Fotoaufkleber Anhand der nachfolgend beschriebenen Vorgehensweise können Sie 16 Kopien eines Fotos drucken oder 16 Fotos auswählen und auf einen 16 Fotoaufkleber umfassenden Bogen drucken. Kreativ gestalten 35 Drucken ohne Computer Für echten Panoramadruck müssen Sie Panoramafotos aufgenommen haben. Außerdem sollten Sie HP Panoramapapier im Format 10 x 30 cm (4 x 12 Zoll) verwenden. Kapitel 4 Hinweis Fotoaufkleberpapier ist nicht allen Ländern/Regionen erhältlich. Legen Sie immer nur einen Bogen mit Fotoaufklebern ein. So verwenden Sie den Modus für Fotoaufkleber: 1. Tippen Sie auf der Touchscreen-Symbolleiste auf Startseite, um zum Menü Photosmart Express zurückzukehren, falls erforderlich. 2. Tippen Sie im Menü Photosmart Express auf Erstellen. 3. Tippen Sie auf Fotoaufkleber. Wenn die Option nicht sichtbar ist, können Sie mit den eingeblendeten Pfeilen zu der Option navigieren. 4. Blättern Sie durch Ihren Fotobestand, und tippen Sie auf ein Foto, um es in der Einzelansicht zu öffnen. Navigieren Sie in der Einzelansicht zu einem anderen Foto, und wählen Sie es aus. Fahren Sie fort, bis Sie alle Fotos ausgewählt haben, die gedruckt werden sollen. Hinweis Tippen Sie in der Miniaturansicht auf Alles auswählen, um alle Fotos auf der Speicherkarte zu drucken. Die 16 Fotos werden ohne Wiederholung auf eine einzige Seite gedruckt. Sie erhalten also einen Aufkleber pro Foto. 5. Tippen Sie auf Drucken, und legen Sie dann bei entsprechender Aufforderung das Fotoaufkleberpapier ein. Tippen Sie dann auf OK. 6. Tippen Sie auf Drucken. Das gedruckte Blatt enthält 16 Kopien eines einzelnen Fotos, wenn Sie nur ein einzelnes Foto ausgewählt hatten. Passfotos Drucken ohne Computer So verwenden Sie den Passfotomodus: 1. Tippen Sie auf der Touchscreen-Symbolleiste auf Startseite, um zum Menü Photosmart Express zurückzukehren, falls erforderlich. 2. Tippen Sie im Menü Photosmart Express auf Erstellen. 3. Tippen Sie auf Passfotos. Wenn die Option nicht sichtbar ist, können Sie mit den eingeblendeten Pfeilen zu der Option navigieren. 4. Wählen Sie bei der entsprechenden Aufforderung eine der folgenden Größen aus: • 50,8 x 50,8 mm • 25 x 36 mm • 35 x 45 mm • 36 x 51 mm • 45 x 55 mm 5. Blättern Sie durch Ihren Fotobestand, und tippen Sie auf ein Foto, um es in der Einzelansicht zu öffnen. Bei aktiviertem Passfotomodus zeigt der Drucker Fotos im ausgewählten Seitenverhältnis an. In der Ansicht ist daher nur ein Teil des Fotos zu sehen. Wenn Sie den Druckbereich des Fotos ändern möchten, gehen Sie folgendermaßen vor: Tippen Sie auf das Foto, um es in der Einzelansicht zu öffnen, tippen Sie auf Bearbeiten und dann auf das Symbol Zuschneiden. Nun wird das gesamte Foto angezeigt, aber der Zuschneiderahmen wird im ausgewählten Größenverhältnis dargestellt. Verschieben Sie den Zuschneiderahmen mit dem Stift, um den Bereich des Fotos auszuwählen, der als Panoramafoto gedruckt werden soll. Tippen Sie nach dem Zuschneiden auf Fertig. Weitere Informationen zum Zuschneiden finden Sie im Abschnitt Zuschneiden von Fotos auf Seite 38. 6. Tippen Sie auf Drucken. Hinweis 1 Wenn Sie mehrere Passfotos drucken möchten, navigieren Sie in der Einzelansicht zu einem anderen Foto und wählen es aus. Tippen Sie dann auf Drucken. Fahren Sie fort, bis Sie alle Fotos ausgewählt haben, die gedruckt werden sollen. Hinweis 2 Die gedruckte Seite enthält so viele Kopien eines Fotos, wie in Abhängigkeit vom ausgewählten Passfotoformat auf die Seite passen. Wenn Sie mehrere Fotos auswählen, druckt der Drucker mehrere Seiten. 36 Drucken ohne Computer Drucken von Videoeinzelbildern Im Folgenden wird beschrieben, wie Sie Standbilder von Ihren Lieblingsvideos drucken können. So drucken Sie ein Einzelbild aus einem Videoclip: 1. Setzen Sie eine Speicherkarte ein, auf der sich ein Videoclip befindet. 2. Tippen Sie im Menü Photosmart Express auf Erstellen, und navigieren Sie zu Drucken von Videoeinzelbildern, um diese in der Einzelansicht anzuzeigen. 3. Wählen Sie das Video aus, das abgespielt werden soll, und tippen Sie auf das Symbol Wiedergabe. 4. Wenn das zu druckende Einzelbild erscheint, tippen Sie auf Pause und dann auf das Symbol Drucken. 5. Wenn Sie mehrere Einzelbilder des Videoclips drucken möchten, tippen Sie für jedes zu druckende Einzelbild auf Pause und dann auf Auswählen. Tippen Sie dann auf Drucken. Hinweis 1 Die Bildauflösung von Videoclips ist in der Regel niedriger als die von Digitalfotos. Daher ist die Druckqualität bei Einzelbildern aus Videoclips nicht so gut wie die Druckqualität Ihrer Fotos. Hinweis 2 Der Drucker unterstützt viele Videodateiformate, jedoch nicht alle. Eine Liste der unterstützten Videodateiformate finden Sie unter Druckerspezifikationen auf Seite 77. Bearbeiten oder Optimieren von Fotos Sie können Fotos auf verschiedenste Weise bearbeiten und optimieren. Dies ist in folgenden Abschnitten beschrieben: • • • • • • Fotonachbearbeitung Zuschneiden von Fotos Entfernen des Rote-Augen-Effekts aus den Fotos Verwenden der Augenkorrektur für Haustiere Anpassen der Fotohelligkeit Fotos retuschieren Fotonachbearbeitung • • • • Fotos scharfzeichnen. Die dunklen Bereiche eines Fotos verbessern, ohne dass die hellen Bereiche des Fotos davon beeinträchtigt werden. Allgemein die Helligkeit, die Farbe und den Kontrast von Fotos verbessern. Fotos automatisch ausrichten. Viele Digitalkameras zeichnen Bilder in einem Format auf, das nicht für die gängigen Fotopapierformate wie 10 x 15 cm (4 x 6 Zoll) geeignet ist. Bilder werden deshalb von Druckern bei Bedarf entsprechend zugeschnitten. Die Funktion zur automatischen Ausrichtung erkennt die wichtigen Motive im Foto und verhindert, dass diese abgeschnitten werden. Fotonachbearbeitung ist standardmäßig aktiviert, sofern die Einstellung Druckqualität nicht auf Normal (schnell) gesetzt ist. Im Modus Normal (schnell) können Sie Fotonachbearbeitung im Menü Voreinstellungen aktivieren. Wenn Sie ein Foto ohne die mit Fotonachbearbeitung erzielten Verbesserungen drucken möchten, schalten Sie die Funktion Fotonachbearbeitung im Menü Voreinstellungen aus. So schalten Sie „Foto nachbearbeiten“ aus 1. Tippen Sie auf das Symbol Einrichtung, um das Menü "Einrichtung" aufzurufen. Weitere Informationen finden Sie unter Menü „Einrichten“ auf Seite 13. 2. Tippen Sie auf die eingeblendeten Pfeile, um zur Menüoption Voreinstellungen zu navigieren. 3. Tippen Sie auf Voreinstellungen und dann auf Fotonachbearbeitung. 4. Tippen Sie auf Aus. Die Fotonachbearbeitungsfunktion bleibt bis zur nächsten Aktivierung ausgeschaltet. Für Bluetooth- oder PictBridge-Druckvorgänge ist die Fotonachbearbeitung hingegen stets aktiviert. Bearbeiten oder Optimieren von Fotos 37 Drucken ohne Computer Mit „Foto nachbearbeiten“ werden Ihre Fotos durch HP Real Life Technologies verbessert, die: Kapitel 4 Zuschneiden von Fotos Mit der Zuschneidefunktion können Sie das aktuelle Foto zuschneiden. Sie können die Größe des zugeschnittenen Fotobereichs ändern. So schneiden Sie ein Foto zu: 1. Tippen Sie auf Bearbeiten, wenn Sie ein Foto in der Einzelansicht betrachten. 2. Tippen Sie auf Zuschneiden. 3. Passen Sie den zuzuschneidenden Bereich über die Symbole Vergrößern und Verkleinern an. Der Zuschneiderahmen zeigt an, welche Bereiche des Fotos abgeschnitten werden. Wenn das Foto infolge des Zuschneidens nur noch mit einer Druckauflösung von weniger als 100 dpi gedruckt werden kann, wird der Zuschneiderahmen rot dargestellt. 4. Tippen Sie auf das Symbol Drehen, wenn der Zuschneiderahmen um 90 Grad im Uhrzeigersinn gedreht werden soll. 5. Ziehen Sie den Zuschneiderahmen mit dem Finger oder dem Stift, um den Rahmen neu zu positionieren, und tippen Sie dann auf Fertig und auf Drucken. Entfernen des Rote-Augen-Effekts aus den Fotos Der Drucker bietet eine Funktion zum Korrigieren des Rote-Augen-Effekts, der bei Aufnahmen mit Blitz auftreten kann. So entfernen Sie rote Augen: 1. Tippen Sie auf das Symbol Einrichtung, um das Menü "Einrichtung" aufzurufen. 2. Tippen Sie auf Voreinstellungen. 3. Tippen Sie auf Rote Augen entfernen. 4. Tippen Sie auf Ein, um rote Augen aus allen Fotos zu entfernen. Tippen Sie auf Aus, um das Entfernen roter Augen in allen Fotos rückgängig zu machen. Verwenden der Augenkorrektur für Haustiere Der Drucker bietet eine Funktion zur Beseitigung des Augenglüh-Effekts, der bei Aufnahmen mit Blitz auftreten kann. Drucken ohne Computer So verwenden Sie die Augenkorrektur für Haustiere: 1. Tippen Sie auf Bearbeiten, wenn Sie ein Foto in der Einzelansicht betrachten. 2. Tippen Sie auf Augenkorrektur für Haustiere. Anpassen der Fotohelligkeit Sie können die Helligkeit eines Fotos verändern, um mehr Glanz zu erhalten und um feine oder auch verfremdende Änderungen daran vorzunehmen. So passen Sie die Helligkeit von Fotos an: 1. Tippen Sie auf Bearbeiten, wenn Sie ein Foto in der Einzelansicht betrachten. 2. Tippen Sie auf Helligkeit. 3. Stellen Sie durch Tippen auf die Pfeile die gewünschte Helligkeit ein, und tippen Sie dann auf Fertig. Tippen Sie anschließend auf Drucken. Fotos retuschieren Mit der Retuschierfunktion können Sie unerwünschte Details, wie etwa Narben oder Flecken, aus Ihren Fotos entfernen. 38 Drucken ohne Computer Drucken ohne Computer So verbessern Sie ein Foto: 1. Tippen Sie auf Bearbeiten, wenn Sie ein Foto in der Einzelansicht betrachten. 2. Tippen Sie auf Retuschieren. 3. Mit der Zoom-Taste können Sie das Auswahlrechteck präzise über dem zu bearbeitenden Bereich positionieren. Legen Sie das Auswahlrechteck mit dem Stift oder dem Finger über den Bildausschnitt, der retuschiert werden soll. Tippen Sie auf Korrigieren. 4. Tippen Sie auf Fertig und dann auf Drucken. Retuschierte Fotos können nicht gespeichert werden. Drucken Sie die benötigte Anzahl von Exemplaren des retuschierten Fotos, bevor Sie den Drucker ausschalten und die Speicherkarte entfernen. Bearbeiten oder Optimieren von Fotos 39 Kapitel 4 Drucken ohne Computer 40 Drucken ohne Computer Drucken über einen Computer In diesem Abschnitt wird beschrieben, wie Sie mit dem an einen Computer angeschlossenen HP Photosmart A630 Series-Drucker Fotos aus einem Bildbearbeitungsprogramm drucken. Folgende Themen werden behandelt: • • • • • • Druckersoftware Übertragen von Fotos auf einen Computer Optimieren von Fotos Ändern der Druckeinstellungen für den Druckauftrag Drucken von Fotos HP Photosmart-Software Druckersoftware Nach Anschluss an einen Computer wird der Drucker von der auf dem Computer installierten Druckersoftware gesteuert. Mit dieser auch als Druckertreiber bezeichneten Software können Sie die Druckeinstellungen ändern und Druckaufträge ausführen. Informationen zum Installieren der Software finden Sie in den Einrichtungsanweisungen, die im Lieferumfang des Druckers enthalten sind, und unter Softwareinstallation auf Seite 85. Hinweis Das Dialogfenster mit den Druckereigenschaften wird auch als Dialogfenster "Druckeinstellungen" bezeichnet. So greifen Sie auf die Druckeinstellungen zu: 1. Öffnen Sie die zu druckende Datei. 2. Führen Sie die Schritte für Ihr Betriebssystem aus. Windows a. Wählen Sie Datei und danach Drucken aus. b. Vergewissern Sie sich, dass der HP Photosmart A630 Series ausgewählt ist. c. Klicken Sie auf Eigenschaften oder Einstellungen. Hinweis Die Schritte zum Aufrufen des Dialogfensteres für die Druckereigenschaften können je nach Softwareanwendung variieren. Macintosh a. Wählen Sie Datei und anschließend Drucken. b. Vergewissern Sie sich, dass der HP Photosmart A630 Series ausgewählt ist. Übertragen von Fotos auf einen Computer In diesem Abschnitt wird beschrieben, wie Sie Fotos und andere Dateien von einer in den Drucker eingesetzten Speicherkarte auf einen angeschlossenen Computer übertragen. Hinweis Richten Sie den Drucker ein, und installieren Sie die Druckersoftware, bevor Sie versuchen, Fotos an einen angeschlossenen Computer zu übertragen. Andernfalls ist die Übertragung von Fotos nicht möglich. Weitere Informationen finden Sie unter Softwareinstallation auf Seite 85. So übertragen Sie Fotos von einer Speicherkarte auf einen angeschlossenen Computer: 1. Setzen Sie eine Speicherkarte mit Fotos in den entsprechenden Speicherkartensteckplatz des Druckers ein. 2. Befolgen Sie die Anweisungen auf dem Computer. Übertragen von Fotos auf einen Computer 41 Drucken über einen Computer 5 Kapitel 5 Drucken über einen Computer 3. Führen Sie die Schritte für Ihr Betriebssystem aus. Windows ▲ Wenn eine entsprechende Aufforderung angezeigt wird, öffnen Sie den Ordner, der die Speicherkarte repräsentiert. Doppelklicken Sie andernfalls auf Arbeitsplatz, und doppelklicken Sie dann auf das Laufwerk, das der Speicherkarte zugewiesen ist. Macintosh ▲ Doppelklicken Sie auf dem Desktop auf das USB-Laufwerkssymbol, das die Speicherkarte repräsentiert. 4. Ziehen Sie die Dateien von der Speicherkarte an einen Speicherort auf dem Computer. Hinweis Sie können Dateien auch im Windows Explorer bzw. im Macintosh Finder vom Computer auf die Speicherkarte kopieren. So übertragen Sie andere Dateien von einer Speicherkarte auf einen angeschlossenen Computer: 1. Setzen Sie eine Speicherkarte mit Nicht-Foto-Dateien in den entsprechenden Speicherkartensteckplatz des Druckers ein. 2. Führen Sie die Schritte für Ihr Betriebssystem aus. Windows ▲ Wenn eine entsprechende Aufforderung angezeigt wird, öffnen Sie den Ordner, der die Speicherkarte repräsentiert. Doppelklicken Sie andernfalls auf Arbeitsplatz, und doppelklicken Sie dann auf das Laufwerk, das der Speicherkarte zugewiesen ist. Macintosh ▲ Doppelklicken Sie auf dem Desktop auf das USB-Laufwerkssymbol, das die Speicherkarte repräsentiert. 3. Ziehen Sie die Dateien von der Speicherkarte an einen Speicherort auf dem Computer. Hinweis Sie können Dateien auch im Windows Explorer bzw. im Macintosh Finder vom Computer auf die Speicherkarte kopieren. So löschen Sie Fotos oder Dateien von einer Speicherkarte: 1. Setzen Sie eine Speicherkarte mit Dateien in den entsprechenden Speicherkartensteckplatz des Druckers ein. 2. Führen Sie die Schritte für Ihr Betriebssystem aus. Windows ▲ Wenn eine entsprechende Aufforderung angezeigt wird, öffnen Sie den Ordner, der die Speicherkarte repräsentiert. Doppelklicken Sie andernfalls auf Arbeitsplatz, und doppelklicken Sie dann auf das Laufwerk, das der Speicherkarte zugewiesen ist. Macintosh ▲ Doppelklicken Sie auf dem Desktop auf das USB-Laufwerkssymbol, das die Speicherkarte repräsentiert. 3. Wählen Sie die gewünschten Dateien aus, und löschen Sie diese. So übertragen Sie Fotos von einer Speicherkarte auf ein anderes Speichergerät: 1. Führen Sie eine der folgenden Aktionen aus: Wenn die Speicherkarte bereits eingesetzt ist, gehen Sie wie folgt vor: ▲ Schließen Sie eine kompatible Kamera oder ein kompatibles Flash-Laufwerk an den vorderen Kameraanschluss des Druckers an. Wenn bereits ein Speichergerät (z. B. eine Kamera oder ein Flash-Laufwerk) angeschlossen ist, gehen Sie wie folgt vor: ▲ Setzen Sie die Speicherkarte in den dafür vorgesehenen Steckplatz an der Vorderseite des Druckers ein. 42 Drucken über einen Computer Hinweis Sie können keine Fotos von einem Speichergerät auf eine Speicherkarte übertragen. Optimieren von Fotos HP Real Life technologies optimiert die Qualität von gedruckten Fotos. • • Die Funktion „Rote Augen entfernen“ verringert den Rote-Augen-Effekt, der bei Aufnahmen mit Blitz auftreten kann. Mit der Funktion „Fotonachbearbeitung“ können undeutliche Fotos verbessert und andere Fehler beseitigt werden. So ändern Sie die Nachbearbeitungseinstellung von HP Real Life Technologies: 1. Öffnen Sie die zu druckende Datei. 2. Führen Sie die Schritte für Ihr Betriebssystem aus. Windows a. Wählen Sie Datei und danach Drucken aus. b. Vergewissern Sie sich, dass der HP Photosmart A630 Series ausgewählt ist. c. Klicken Sie auf Eigenschaften oder Einstellungen. Hinweis Die Schritte zum Aufrufen des Dialogfensteres für die Druckereigenschaften können je nach Softwareanwendung variieren. Macintosh a. Wählen Sie Datei und anschließend Drucken. b. Vergewissern Sie sich, dass der HP Photosmart A630 Series ausgewählt ist. c. Wählen Sie den Bereich HP Real Life-Technologien aus. 3. Wählen Sie die Option Fotonachbearbeitung oder Rote Augen entfernen für das zu druckende Foto aus. Ändern der Druckeinstellungen für den Druckauftrag In diesem Abschnitt wird beschrieben, wie Sie Druckeinstellungen wie Papiertyp oder Druckqualität ändern können, wenn Sie über einen Computer drucken. Folgende Themen werden behandelt: • • • Ändern der Druckqualität Ändern des Papiertyps Ändern des Papierformats Ändern der Druckqualität Wählen Sie die Druckqualität und Geschwindigkeit aus, um den Fotodruck zu optimieren. So wählen Sie die Druckqualität und Druckgeschwindigkeit aus: 1. Öffnen Sie die zu druckende Datei. 2. Führen Sie die Schritte für Ihr Betriebssystem aus. Windows Ändern der Druckeinstellungen für den Druckauftrag 43 Drucken über einen Computer 2. Folgen Sie den Anweisungen auf der Druckeranzeige, um die Fotos von der Speicherkarte auf das andere Speichergerät zu übertragen. 3. Entfernen Sie entweder das Speichergerät oder die Speicherkarte, und drücken Sie Drucken, um fortzufahren. Kapitel 5 Drucken über einen Computer a. Wählen Sie Datei und danach Drucken aus. b. Vergewissern Sie sich, dass der HP Photosmart A630 Series ausgewählt ist. c. Klicken Sie auf Eigenschaften oder Einstellungen. Hinweis Die Schritte zum Aufrufen des Dialogfensteres für die Druckereigenschaften können je nach Softwareanwendung variieren. Macintosh a. Wählen Sie Datei und anschließend Drucken. b. Wählen Sie den Bereich Druckerfunktionen aus. c. Vergewissern Sie sich, dass der HP Photosmart A630 Series ausgewählt ist. 3. Klicken Sie in der Dropdown-Liste Papiertyp auf den eingelegten Papiertyp. 4. Wählen Sie in der Dropdown-Liste Druckqualität die geeignete Qualitätseinstellung für Ihr Projekt aus. Druckqualitätseinstellungen • Automatisch: Die verwendete Einstellung richtet sich nach anderen Einstellungen, etwa dem Papiertyp. • Optimal: Bietet den besten Kompromiss zwischen hoher Druckqualität und Druckgeschwindigkeit. Diese Einstellung kann für qualitativ hochwertige Druckausgaben verwendet werden. Die meisten Dokumente werden jedoch langsamer als im Modus Normal gedruckt. • Normal: Bietet den besten Kompromiss zwischen Druckqualität und Druckgeschwindigkeit. Diese Einstellung ist für die meisten Dokumente geeignet. • Normal (schnell): Die Druckgeschwindigkeit ist höher als bei der Einstellung Normal. Ändern des Papiertyps Sie erzielen optimale Druckergebnisse, wenn Sie den Papiertyp stets auf die für den Druckauftrag ausgewählten Medien abstimmen. So wählen Sie einen bestimmten Papiertyp aus: 1. Öffnen Sie die zu druckende Datei. 2. Führen Sie die Schritte für Ihr Betriebssystem aus. Windows a. Wählen Sie Datei und danach Drucken aus. b. Vergewissern Sie sich, dass der HP Photosmart A630 Series ausgewählt ist. c. Klicken Sie auf Eigenschaften oder Einstellungen. Hinweis Die Schritte zum Aufrufen des Dialogfensteres für die Druckereigenschaften können je nach Softwareanwendung variieren. Macintosh a. Wählen Sie Datei und anschließend Drucken. b. Vergewissern Sie sich, dass der HP Photosmart A630 Series ausgewählt ist. c. Wählen Sie den Bereich Druckerfunktionen aus. 3. Klicken Sie in der Dropdown-Liste Papiertyp auf den eingelegten Papiertyp. Ändern des Papierformats Um optimale Ergebnisse zu erzielen, wählen Sie immer den Papiertyp aus, der tatsächlich für den Druckauftrag verwendet wird. So wählen Sie das Papierformat aus: 1. Öffnen Sie die zu druckende Datei. 2. Führen Sie die Schritte für Ihr Betriebssystem aus. Windows 44 Drucken über einen Computer Hinweis Die Schritte zum Aufrufen des Dialogfensteres für die Druckereigenschaften können je nach Softwareanwendung variieren. Macintosh a. Wählen Sie Datei und anschließend Drucken. b. Vergewissern Sie sich, dass der HP Photosmart A630 Series ausgewählt ist. c. Wählen Sie den Bereich Druckerfunktionen aus. 3. Klicken Sie in der Dropdown-Liste Papierformat auf das Format des eingelegten Papiers. Hinweis Wählen Sie für den randlosen Druck ein Papierformat aus, und aktivieren Sie das Kontrollkästchen Randlos. Drucken von Fotos In diesem Abschnitt wird das Drucken verschiedener Fototypen beschrieben. Folgende Themen werden behandelt: • • • • • Drucken von randlosen Fotos Drucken von Fotos mit Rand Drucken von Postkarten Drucken von Panoramafotos Drucken auf Karteikarten und anderen kleinformatigen Druckmedien Drucken von randlosen Fotos Mit der Option für den randlosen Druck können Sie Papier bis an den Rand bedrucken. Richtlinien • Informationen zur Verwendung der Optionen zum Drucken von Fotos finden Sie unter Optimieren von Fotos auf Seite 43. • Vergewissern Sie sich, dass das verwendete Fotopapier nicht zerknittert oder gewellt ist. • Achten Sie beim Einlegen von Druckmedien darauf, dass die Papierfachkapazität nicht überschritten wird. Lesen Sie dazu den Abschnitt Druckerspezifikationen auf Seite 77. So drucken Sie ein randloses Foto: 1. Überprüfen Sie, ob der Drucker eingeschaltet ist. 2. Legen Sie geeignetes Papier für den aktuellen Druckauftrag ein. Weitere Informationen hierzu finden Sie unter Einlegen von Papier auf Seite 19. 3. Öffnen Sie die zu druckende Datei. 4. Führen Sie die Schritte für Ihr Betriebssystem aus. Windows a. Wählen Sie Datei und danach Drucken aus. b. Vergewissern Sie sich, dass der HP Photosmart A630 Series ausgewählt ist. c. Klicken Sie auf Eigenschaften oder Einstellungen. Hinweis Die Schritte zum Aufrufen des Dialogfensteres für die Druckereigenschaften können je nach Softwareanwendung variieren. Macintosh Drucken von Fotos 45 Drucken über einen Computer a. Wählen Sie Datei und danach Drucken aus. b. Vergewissern Sie sich, dass der HP Photosmart A630 Series ausgewählt ist. c. Klicken Sie auf Eigenschaften oder Einstellungen. Kapitel 5 Drucken über einen Computer a. Wählen Sie Datei und anschließend Drucken. b. Vergewissern Sie sich, dass der HP Photosmart A630 Series ausgewählt ist. c. Wählen Sie den Bereich Druckerfunktionen aus. 5. Aktivieren Sie das Kontrollkästchen Randlos. 6. Klicken Sie in der Dropdown-Liste Papierformat auf das Format des eingelegten Papiers. 7. Wählen Sie nach Bedarf weitere Druckeinstellungen aus, und klicken Sie dann auf OK (Windows) oder Drucken (Mac OS). Wenn Sie auf Fotopapier mit Abreißstreifen gedruckt haben, entfernen Sie den Streifen, um ein vollständig randloses Bild zu erhalten. Drucken von Fotos mit Rand Richtlinien • Informationen zur Verwendung der Optionen zum Drucken von Fotos finden Sie unter Optimieren von Fotos auf Seite 43. • Vergewissern Sie sich, dass das verwendete Fotopapier nicht zerknittert oder gewellt ist. • Achten Sie beim Einlegen von Druckmedien darauf, dass die Papierfachkapazität nicht überschritten wird. Lesen Sie dazu den Abschnitt Druckerspezifikationen auf Seite 77. So drucken Sie ein Foto mit Rand: 1. Überprüfen Sie, ob der Drucker eingeschaltet ist. 2. Legen Sie geeignetes Papier für den aktuellen Druckauftrag ein. Weitere Informationen hierzu finden Sie unter Einlegen von Papier auf Seite 19. 3. Öffnen Sie die zu druckende Datei. 4. Führen Sie die Schritte für Ihr Betriebssystem aus. Windows a. Wählen Sie Datei und danach Drucken aus. b. Vergewissern Sie sich, dass der HP Photosmart A630 Series ausgewählt ist. c. Klicken Sie auf Eigenschaften oder Einstellungen. Hinweis Die Schritte zum Aufrufen des Dialogfensteres für die Druckereigenschaften können je nach Softwareanwendung variieren. Macintosh a. Wählen Sie Datei und anschließend Drucken. b. Vergewissern Sie sich, dass der HP Photosmart A630 Series ausgewählt ist. c. Wählen Sie den Bereich Druckerfunktionen aus. 5. Deaktivieren Sie das Kontrollkästchen Randlos. 6. Wählen Sie nach Bedarf weitere Druckeinstellungen aus, und klicken Sie dann auf OK (Windows) oder Drucken (Mac OS). 46 Drucken über einen Computer Richtlinien • Verwenden Sie nur Karten und andere kleinformatige Druckmedien, die mit den Spezifikationen der Papierformate für diesen Drucker übereinstimmen. Lesen Sie dazu den Abschnitt Druckerspezifikationen auf Seite 77. • Achten Sie beim Einlegen von Druckmedien darauf, dass die Papierfachkapazität nicht überschritten wird. Lesen Sie dazu den Abschnitt Druckerspezifikationen auf Seite 77. So drucken Sie Postkarten: 1. Überprüfen Sie, ob der Drucker eingeschaltet ist. 2. Legen Sie geeignetes Papier für den aktuellen Druckauftrag ein. Weitere Informationen hierzu finden Sie unter Einlegen von Papier auf Seite 19. 3. Öffnen Sie die zu druckende Datei. 4. Führen Sie die Schritte für Ihr Betriebssystem aus. Windows a. Wählen Sie Datei und danach Drucken aus. b. Vergewissern Sie sich, dass der HP Photosmart A630 Series ausgewählt ist. c. Klicken Sie auf Eigenschaften oder Einstellungen. Hinweis Die Schritte zum Aufrufen des Dialogfensteres für die Druckereigenschaften können je nach Softwareanwendung variieren. Macintosh a. Wählen Sie Datei und anschließend Drucken. b. Vergewissern Sie sich, dass der HP Photosmart A630 Series ausgewählt ist. c. Wählen Sie den Bereich Druckerfunktionen aus. 5. Klicken Sie in der Dropdown-Liste Papiertyp auf den eingelegten Papiertyp. 6. Wählen Sie nach Bedarf weitere Druckeinstellungen aus, und klicken Sie dann auf OK (Windows) oder Drucken (Mac OS). Drucken von Panoramafotos Für echten Panoramadruck müssen Sie Panoramafotos aufgenommen haben. Außerdem sollten Sie HP Panoramapapier im Format 10 x 30 cm (4 x 12 Zoll) verwenden. Richtlinien • Informationen zur Verwendung der Optionen zum Drucken von Fotos finden Sie unter Optimieren von Fotos auf Seite 43. • Vergewissern Sie sich, dass das verwendete Fotopapier nicht zerknittert oder gewellt ist. • Achten Sie beim Einlegen von Druckmedien darauf, dass die Papierfachkapazität nicht überschritten wird. Lesen Sie dazu den Abschnitt Druckerspezifikationen auf Seite 77. Hinweis Wenn in der verwendeten Anwendung eine Option zum Drucken von Fotos verfügbar ist, befolgen Sie die diesbezüglichen Anweisungen in der Anwendung. Gehen Sie andernfalls wie folgt vor: So drucken Sie Panoramafotos: 1. Überprüfen Sie, ob der Drucker eingeschaltet ist. 2. Legen Sie geeignetes Papier für den aktuellen Druckauftrag ein. Weitere Informationen hierzu finden Sie unter Einlegen von Papier auf Seite 19. 3. Öffnen Sie die zu druckende Datei. 4. Führen Sie die Schritte für Ihr Betriebssystem aus. Windows Drucken von Fotos 47 Drucken über einen Computer Drucken von Postkarten Kapitel 5 Drucken über einen Computer a. Wählen Sie Datei und danach Drucken aus. b. Vergewissern Sie sich, dass der HP Photosmart A630 Series ausgewählt ist. c. Klicken Sie auf Eigenschaften oder Einstellungen. Hinweis Die Schritte zum Aufrufen des Dialogfensteres für die Druckereigenschaften können je nach Softwareanwendung variieren. Macintosh a. Wählen Sie Datei und anschließend Drucken. b. Vergewissern Sie sich, dass der HP Photosmart A630 Series ausgewählt ist. c. Wählen Sie den Bereich Druckerfunktionen aus. 5. Klicken Sie in der Dropdown-Liste Papierformat auf das Format des eingelegten Papiers. 6. Wählen Sie nach Bedarf weitere Druckeinstellungen aus, und klicken Sie dann auf OK (Windows) oder Drucken (Mac OS). Hinweis Wählen Sie für den randlosen Druck ein Papierformat für Panoramadruck aus, und aktivieren Sie das Kontrollkästchen Randlos. Drucken auf Karteikarten und anderen kleinformatigen Druckmedien Richtlinien • Verwenden Sie nur Karten und andere kleinformatige Druckmedien, die mit den Spezifikationen der Papierformate für diesen Drucker übereinstimmen. • Achten Sie beim Einlegen von Druckmedien darauf, dass die Papierfachkapazität nicht überschritten wird. Lesen Sie dazu den Abschnitt Druckerspezifikationen auf Seite 77. • Beim Drucken auf Normalpapier (z. B. Karteikarten) verringert sich die Druckqualität. Dies ist normal und stellt kein Problem dar. Das Drucken auf Normalpapier empfiehlt sich für Druckaufträge, bei denen die Druckqualität nicht wichtig ist (z. B. Entwürfe). So drucken Sie auf Karteikarten oder andere kleinformatige Druckmedien: 1. Überprüfen Sie, ob der Drucker eingeschaltet ist. 2. Legen Sie geeignetes Papier für den aktuellen Druckauftrag ein. Weitere Informationen hierzu finden Sie unter Einlegen von Papier auf Seite 19. 3. Öffnen Sie die zu druckende Datei. 4. Führen Sie die Schritte für Ihr Betriebssystem aus. Windows a. Wählen Sie Datei und danach Drucken aus. b. Vergewissern Sie sich, dass der HP Photosmart A630 Series ausgewählt ist. c. Klicken Sie auf Eigenschaften oder Einstellungen. Hinweis Die Schritte zum Aufrufen des Dialogfensteres für die Druckereigenschaften können je nach Softwareanwendung variieren. Macintosh a. Wählen Sie Datei und anschließend Drucken. b. Vergewissern Sie sich, dass der HP Photosmart A630 Series ausgewählt ist. c. Wählen Sie den Bereich Druckerfunktionen aus. 5. Klicken Sie in der Dropdown-Liste Papiertyp auf Anderes Normalpapier. 6. Wählen Sie nach Bedarf weitere Druckeinstellungen aus, und klicken Sie dann auf OK (Windows) oder Drucken (Mac OS). 48 Drucken über einen Computer Mit der Software Photosmart Essential (nur Windows), die über das Internet heruntergeladen werden kann, können Sie digitale Bilder organisieren, anzeigen, bearbeiten, freigeben und drucken sowie Spezialprojekte erstellen. So laden Sie die HP Photosmart-Software herunter (nur Windows): ▲ Wählen Sie Start > Alle Programme >HP > HP Photosmart A630 Series > HP Photosmart Essential Software Website, und folgen Sie den Anweisungen auf dem Bildschirm. HP Photosmart-Software 49 Drucken über einen Computer HP Photosmart-Software Kapitel 5 Drucken über einen Computer 50 Drucken über einen Computer 6 Wartung In diesem Abschnitt werden die grundlegenden Wartungsarbeiten beschrieben, die zur hohen Leistungsfähigkeit Ihres Druckers beitragen und das Erstellen von Fotos höchster Qualität begünstigen. Ausrichten der Druckpatrone Automatisches Reinigen der Druckpatrone Anzeigen des geschätzten Tintenfüllstands Einsetzen oder Austauschen der Druckpatrone Entfernen von Tinte von der Haut oder der Kleidung Anzeigen von Bestellinformationen für Druckpatronen Drucken einer Testseite Drucken einer Beispielseite Lagern des Druckers und der Druckpatrone Wartung • • • • • • • • • Ausrichten der Druckpatrone Nach dem Einsetzen einer neuen Druckpatrone wird diese vom Drucker automatisch ausgerichtet. Sie können die Druckpatrone auch später jederzeit ausrichten, um eine optimale Druckqualität zu gewährleisten. Anzeichen dafür, dass Sie die Druckpatrone manuell ausrichten müssen, sind randlos angelegte Dokumente, die mit Abstand zur Blattkante gedruckt werden, sowie schlechte Farb- oder Druckqualität. So richten Sie die Druckpatrone über den Drucker aus: 1. Legen Sie ein Blatt HP Advanced Fotopapier in das Zufuhrfach ein. 2. Tippen Sie auf das Symbol Einrichtung, um das Menü "Einrichtung" aufzurufen. Weitere Informationen finden Sie unter Menü „Einrichten“ auf Seite 13. 3. Berühren Sie die Option Patrone. 4. Tippen Sie auf Druckpatrone ausrichten, und befolgen Sie die Anweisungen. Automatisches Reinigen der Druckpatrone Wenn Linien oder Punkte auf den gedruckten Seiten fehlen oder die Druckausgabe Streifen aufweist, befindet sich möglicherweise zu wenig Tinte in der Druckpatrone, oder die Druckpatrone muss gereinigt werden. Vorsicht Reinigen Sie die Druckpatrone nur, wenn dies erforderlich ist, da hierbei viel Tinte verbraucht und die Lebensdauer der Patrone verkürzt wird. Führen Sie folgende Schritte aus, um die Patrone automatisch zu reinigen: So reinigen Sie die Druckpatrone über den Drucker: 1. Tippen Sie auf das Symbol Einrichtung, um das Menü "Einrichtung" aufzurufen. Weitere Informationen finden Sie unter Menü „Einrichten“ auf Seite 13. 2. Berühren Sie die Option Patrone. 3. Tippen Sie auf Druckpatronen reinigen, und befolgen Sie die Anweisungen. Wenn nach der Reinigung noch immer Linien und Punkte in den Dokumenten fehlen, tauschen Sie die Druckpatrone aus. Anzeigen des geschätzten Tintenfüllstands Sie können den geschätzten Tintenfüllstand der im Drucker eingesetzten Druckpatrone am Drucker anzeigen. Die Druckeranzeige enthält ein Tintenfüllstandssymbol, das die ungefähre Menge der in der Druckpatrone verbleibenden Tinte angibt: Anzeigen des geschätzten Tintenfüllstands 51 Kapitel 6 Hinweis 1 Die Warnungen und Hinweise in Bezug auf die Tintenfüllstände sind Schätzwerte, die nur der besseren Planung dienen. Wenn eine Warnung in Bezug auf einen niedrigen Tintenfüllstand angezeigt wird, sollten Sie eine Ersatzpatrone bereithalten, um mögliche Verzögerungen beim Druck zu vermeiden. Sie müssen die Druckpatronen erst auswechseln, wenn die Druckqualität nicht mehr ausreichend ist. Hinweis 2 Wenn Sie wiederbefüllte Tintenpatronen oder Tintenpatronen einsetzen, die bereits in einem anderen Drucker verwendet wurden, ist die Anzeige des geschätzten Tintenfüllstands ungenau oder nicht möglich. Wartung Hinweis 3 Die Tinte aus den Patronen wird während des Druckprozesses auf unterschiedliche Weise verwendet, einschließlich des Initialisierungsprozesses, der das Gerät und die Druckpatronen auf den Druckvorgang vorbereitet, sowie den Prozess der Druckkopfwartung, durch den die Druckdüsen frei und der Tintenfluss gleichmäßig bleiben. Außerdem verbleibt nach der Verwendung etwas Tinte in der Patrone. Weitere Informationen finden Sie unter www.hp.com/go/inkusage. Druckerstatus anzeigen So greifen Sie auf den Druckerstatusbildschirm zu: 1. Tippen Sie auf der Touchscreen-Symbolleiste auf Startseite, um zum Menü Photosmart Express zurückzukehren, falls erforderlich. 2. Tippen Sie auf das Symbol Einrichtung, um das Menü "Einrichtung" aufzurufen. Weitere Informationen finden Sie unter Menü „Einrichten“ auf Seite 13. 3. Tippen Sie auf Tools, um das Menü "Tools" zu öffnen. 4. Tippen Sie auf Druckerstatus. Das Druckerstatusfenster zeigt Informationen zum Tintenfüllstand, zum Akkustatus und zur geschätzten verbleibenden Bearbeitungszeit für dem gestarteten Druckauftrag. Der Akku ist ein optionales Zubehör. Weitere Informationen hierzu finden Sie unter Optionales Zubehör auf Seite 17. Einsetzen oder Austauschen der Druckpatrone Verwenden Sie die HP 110 Dreifarben-Inkjet-Druckpatrone zum Drucken von Schwarzweiß- und Farbfotos. Mit HP Advanced Fotopapier und Vivera-Tinten drucken Sie wischfeste Fotos in Laborqualität, die Generationen überdauern*. *Einschätzung der Haltbarkeit unter Ausstellungsbedingungen durch Wilhelm Imaging Research Inc. oder HP Image Permanence Lab. Details finden Sie unter www.hp.com/go/printpermanence. Vorsicht Verwenden Sie unbedingt die richtigen Druckpatronen. Beachten Sie auch, dass HP dringend davon abrät, HP Druckpatronen zu verändern oder nachzufüllen. Schäden, die auf veränderte oder nachgefüllte HP Tintenpatronen zurückzuführen sind, werden nicht von der HP Gewährleistung abgedeckt. So können Sie eine Druckpatrone einsetzen oder austauschen: 1. Vergewissern Sie sich, dass der Drucker eingeschaltet ist und dass sich keine Kartonteile mehr im Drucker befinden. 2. Öffnen Sie die Zugangsklappe zu den Druckpatronen. 3. Ziehen Sie die rosafarbene Schutzfolie von der Druckpatrone ab. 52 Wartung Wartung Hinweis Berühren Sie auf keinen Fall die kupferfarbenen Kontakte auf der Druckpatrone. 4. Wenn Sie eine Druckpatrone austauschen, drücken Sie die alte Druckpatrone im Drucker nach unten, und ziehen Sie sie aus dem Patronenwagen. 5. Halten Sie die Ersatzdruckpatrone so, dass das Etikett nach oben weist. Schieben Sie die Druckpatrone leicht aufwärts geneigt in den Patronenwagen, so dass die kupferfarbenen Kontakte zuerst eingesetzt werden. Drücken Sie dann die Druckpatrone in den Patronenwagen, bis sie einrastet. 6. Schließen Sie die Zugangsklappe zu den Druckpatronen. 7. Befolgen Sie die eingeblendeten Anweisungen. Hinweis Recyceln Sie die alte Druckpatrone. Das Recyclingprogramm für HP Inkjet-Verbrauchsmaterial ist in vielen Ländern/Regionen verfügbar und ermöglicht es Ihnen, gebrauchte Druckpatronen kostenlos zu recyceln. Weitere Informationen finden Sie unter www.hp.com/hpinfo/globalcitizenship/environment/recycle/ inkjet.html. Entfernen von Tinte von der Haut oder der Kleidung So entfernen Sie Tinte von der Haut oder der Kleidung: Zu reinigen Vorgehensweise Haut Reinigen Sie die entsprechenden Stellen mit einer grobkörnigen Seife. Entfernen von Tinte von der Haut oder der Kleidung 53 Kapitel 6 (Fortsetzung) Zu reinigen Vorgehensweise Weiße Textilien Waschen Sie die Textilien mit kaltem Wasser und Chlorbleiche. Farbige Textilien Waschen Sie die Textilien mit kaltem Wasser und einem ammoniakhaltigen Reinigungsmittel. Vorsicht Verwenden Sie stets kaltes Wasser, um Tinte aus Textilien zu entfernen. Warmes oder heißes Wasser kann dazu führen, dass sich die Tinte im Stoff festsetzt. Anzeigen von Bestellinformationen für Druckpatronen Wenn das Gerät mit dem Computer verbunden ist und Sie Zugang zum Internet haben, können Sie Druckpatronen online bestellen. Wartung So zeigen Sie Bestellinformationen für Druckpatronen an und nehmen die Bestellung online vor: 1. Wählen Sie im Menü "Datei" einer Anwendung den Befehl Drucken aus. 2. Vergewissern Sie sich, dass der HP Photosmart A630 Series ausgewählt ist. Windows a. Klicken Sie auf Eigenschaften oder Einstellungen. Hinweis Die Schritte zum Aufrufen des Dialogfensteres für die Druckereigenschaften können je nach Softwareanwendung variieren. b. Klicken Sie auf die Schaltfläche Zubehör online bestellen. Macintosh ▲ Klicken Sie auf die Schaltfläche Verbrauchsmaterial. 3. Folgen Sie der Anleitung auf dem Computerbildschirm. Bestellen Sie HP Papier und anderes Zubehör auf der Website www.hp.com/buy/supplies . Wählen Sie bei entsprechender Aufforderung Ihr Land bzw. Ihre Region aus, befolgen Sie die Schritte zum Auswählen des gewünschten Produkts, und klicken Sie dann auf einen der Links zum Kaufen. Drucken einer Testseite Die Informationen auf einer Testseite können hilfreich sein, wenn Sie sich an den HP Support wenden müssen. Diese Testseite gibt u. a. Auskunft zu den Tintenfüllständen, zur Leistung der Druckpatronen und zur Seriennummer des Druckers. So drucken Sie eine Testseite über den Drucker: 1. Tippen Sie auf das Symbol Einrichtung, um das Menü "Einrichtung" aufzurufen. Weitere Informationen finden Sie unter Menü „Einrichten“ auf Seite 13. 2. Tippen Sie auf Extras und dann auf Testseite drucken. Drucken einer Beispielseite Drucken Sie eine Beispielseite, um die Fotodruckqualität des Druckers zu überprüfen und sicherzustellen, dass das Papier ordnungsgemäß eingelegt ist. So drucken Sie eine Beispielseite über den Drucker: 1. Tippen Sie auf das Symbol Einrichtung, um das Menü "Einrichtung" aufzurufen. Weitere Informationen finden Sie unter Menü „Einrichten“ auf Seite 13. 2. Tippen Sie auf Extras und dann auf Beispielseite drucken. 54 Wartung Lagern des Druckers und der Druckpatrone In diesem Abschnitt wird erläutert, wie Sie den Drucker und die Druckpatrone lagern. • • Lagern des Druckers Aufbewahren der Druckpatrone Lagern des Druckers Der Drucker ist so konzipiert, dass er lange und kurze Phasen der Inaktivität problemlos übersteht. Lagern Sie den Drucker in einem geschlossenen Raum ohne direkte Sonneneinstrahlung und ohne starke Temperaturschwankungen. Wenn Sie den Drucker aufbewahren, lassen Sie die aktive Druckpatrone stets im Drucker. Der Drucker schützt die Druckpatrone im ausgeschalteten Zustand mit einer Kappe. Vorsicht Stellen Sie sicher, dass der Drucker ordnungsgemäß ausgeschaltet wird, bevor Sie das Netzkabel abziehen. Auf diese Weise wird die Tintenpatrone ordnungsgemäß geschützt. Die folgenden Tipps helfen Ihnen bei der Wartung der HP Tintenpatronen und garantieren eine einheitliche Druckqualität: • • Nehmen Sie unbenutzte Druckpatronen erst aus ihrer Originalverpackung, wenn Sie diese benötigen. Bewahren Sie Druckpatronen bei Raumtemperatur auf (15 - 35 °C oder 59 - 95 °F). Entfernen Sie die Schutzfolie erst von den Tintendüsen, wenn Sie zum Einsetzen der Tintenpatrone bereit sind. Wenn die Schutzfolie von der Tintenpatrone entfernt wurde, versuchen Sie nicht, sie wieder zu befestigen. Beim erneuten Befestigen der Schutzfolie wird die Tintenpatrone beschädigt. Lagern des Druckers und der Druckpatrone 55 Wartung Aufbewahren der Druckpatrone Kapitel 6 Wartung 56 Wartung 7 Fehlerbehebung Bevor Sie sich an den HP Support wenden, lesen Sie diese Tipps zur Fehlerbehebung, oder nutzen Sie die OnlineSupport-Dienste unter www.hp.com/support. Tipp HP empfiehlt die Verwendung eines USB-Kabels mit einer Länge von max. 3 m. Bei Verwendung eines längeren Kabels können Fehler auftreten. Dieser Abschnitt enthält folgende Themen: • • • • Probleme bei der Softwareinstallation Probleme beim Drucken und mit der Hardware Probleme beim Drucken über Bluetooth Fehlermeldungen zum Gerät Probleme bei der Softwareinstallation • • • • • • Die Installation ist fehlgeschlagen Nachdem der Drucker an einen Windows-Computer angeschlossen wurde, wird der Assistent für das Suchen neuer Hardware gestartet Der Drucker wird nicht in „Drucker und Faxgeräte“ angezeigt (nur Windows) Die Installation wurde nicht automatisch gestartet Jedes Mal, wenn ich den Drucker mit meinem Computer verbinde, startet die Softwareinstallation, obwohl ich die Software bereits erfolgreich installiert habe Ich möchte den Drucker nur mit dem Computer verbinden, um Fotos zu übertragen. Dennoch wird weiterhin das Software-Installationsprogramm gestartet Die Installation ist fehlgeschlagen Probieren Sie die folgenden Lösungswege aus, um dieses Problem zu beheben. Wenn sich das Problem mit dem ersten Lösungsweg nicht lösen lässt, probieren Sie die weiteren Lösungswege aus, bis das Problem behoben ist. • • • Lösung 1: Virussoftware deaktivieren Lösung 2: Lizenzvereinbarung während der Installation akzeptieren Lösung 3: Installation wiederholen Lösung 1: Virussoftware deaktivieren Lösung 1. Deinstallieren Sie die Druckersoftware: Windows a. Wählen Sie im Menü Start von Windows Programme > HP > HP Photosmart A630 Series > Deinstallieren. b. Befolgen Sie die Anweisungen auf dem Bildschirm. Macintosh a. Doppelklicken Sie auf den Ordner Programme:Hewlett-Packard. b. Doppelklicken Sie auf das Symbol für das HP Deinstallationsprogramm, und befolgen Sie die Anweisungen auf dem Bildschirm. 2. Stoppen oder deaktivieren Sie alle aktiven Virenschutzprogramme. 3. Beenden Sie alle derzeit ausgeführten Anwendungen. Probleme bei der Softwareinstallation 57 Fehlerbehebung Dieser Abschnitt enthält folgende Themen: Kapitel 7 4. Schalten Sie den Drucker aus, warten Sie 10 Sekunden, und schalten Sie ihn wieder ein. 5. Installieren Sie die Druckersoftware entsprechend den im Lieferumfang des Druckers enthaltenen Anweisungen neu. Mögliche Ursache: Möglicherweise liegt ein Konflikt mit dem Virenschutzprogramm oder mit einer anderen Software vor, die im Hintergrund auf Ihrem Computer ausgeführt wird. Dieser Konflikt hat die erfolgreiche Installation der Software verhindert. Wenn das Problem weiterhin besteht, probieren Sie den nächsten Lösungsweg aus. Lösung 2: Lizenzvereinbarung während der Installation akzeptieren Lösung: Ziehen Sie das USB-Kabel ab, schließen Sie es wieder an, und akzeptieren Sie während der Installation die Lizenzvereinbarung. Mögliche Ursache: Möglicherweise haben Sie während der Installation die Lizenzvereinbarung nicht akzeptiert. Wenn das Problem weiterhin besteht, probieren Sie den nächsten Lösungsweg aus. Lösung 3: Installation wiederholen Fehlerbehebung Lösung: Ziehen Sie das USB-Kabel ab, schließen Sie es wieder an, und wiederholen Sie dann die Installation. Mögliche Ursache: Möglicherweise haben Sie die Installation versehentlich abgebrochen. Nachdem der Drucker an einen Windows-Computer angeschlossen wurde, wird der Assistent für das Suchen neuer Hardware gestartet Versuchen Sie folgende Lösung für dieses Problem. Lösung: Stellen Sie sicher, dass die Option „Softwareinstallationsmodus“ im Druckermenü aktiviert ist. So aktivieren Sie den Softwareinstallationsmodus: 1. Brechen Sie den Assistenten "Neue Hardware gefunden" ab, und trennen Sie den Drucker vom Computer. 2. Tippen Sie auf das Symbol Einrichtung, um das Menü "Einrichtung" aufzurufen. Weitere Informationen finden Sie unter Menü „Einrichten“ auf Seite 13. 3. Tippen Sie auf Voreinstellungen. 4. Tippen Sie auf Softwareinstallationsmodus. 5. Stellen Sie sicher, dass die Option Ein aktiviert ist. 6. Schalten Sie den Drucker aus, warten Sie 10 Sekunden, und schalten Sie ihn wieder ein. Mögliche Ursache: Der Softwareinstallationsmodus ist nicht aktiviert. Der Drucker wird nicht in „Drucker und Faxgeräte“ angezeigt (nur Windows) Probieren Sie die folgenden Lösungswege aus, um dieses Problem zu beheben. Wenn sich das Problem mit dem ersten Lösungsweg nicht lösen lässt, probieren Sie die weiteren Lösungswege aus, bis das Problem behoben ist. • • Lösung 1: Installation wiederholen Lösung 2: Softwareinstallationsmodus deaktivieren Lösung 1: Installation wiederholen Lösung: Stellen Sie sicher, dass die Software installiert ist. Der Ordner „HP“ des Windows-Menüs „Start“ muss einen Ordner mit dem Namen „HP Photosmart 630 Series“ enthalten. Wenn der Ordner nicht im Menü „Start“ angezeigt wird, wiederholen Sie die Installation. 58 Fehlerbehebung Mögliche Ursache: Die Installation wurde aus einem unbekannten Grund nicht ordnungsgemäß beendet. Wenn das Problem weiterhin besteht, probieren Sie den nächsten Lösungsweg aus. Lösung 2: Softwareinstallationsmodus deaktivieren Lösung: Deaktivieren Sie den Softwareinstallationsmodus, und prüfen Sie anschließend, ob der Drucker in Drucker und Faxgeräte angezeigt wird. So deaktivieren Sie den Softwareinstallationsmodus: 1. Tippen Sie auf das Symbol Einrichtung, um das Menü "Einrichtung" aufzurufen. Weitere Informationen finden Sie unter Menü „Einrichten“ auf Seite 13. 2. Tippen Sie auf Voreinstellungen. 3. Tippen Sie auf Softwareinstallationsmodus. 4. Stellen Sie sicher, dass Aus ausgewählt ist. 5. Schalten Sie den Drucker aus, warten Sie 10 Sekunden, und schalten Sie ihn wieder ein. 6. Überprüfen Sie, ob der Drucker in Drucker und Faxgeräte angezeigt wird. Die Installation wurde möglicherweise nicht abgeschlossen. Die Installation wurde nicht automatisch gestartet Probieren Sie die folgenden Lösungswege aus, um dieses Problem zu beheben. Wenn sich das Problem mit dem ersten Lösungsweg nicht lösen lässt, probieren Sie die weiteren Lösungswege aus, bis das Problem behoben ist. • • • • Lösung 1: Installation manuell starten Lösung 2: Sicherstellen, dass der Softwareinstallationsmodus aktiviert ist Lösung 3: Drucker aus- und wieder einschalten Lösung 4: Einen Laufwerksbuchstaben bereitstellen Lösung 1: Installation manuell starten Lösung: Starten Sie die Installation manuell. Befolgen Sie die Anweisungen auf der Druckeranzeige. Mögliche Ursache: Autoplay ist deaktiviert. Wenn das Problem weiterhin besteht, probieren Sie den nächsten Lösungsweg aus. Lösung 2: Sicherstellen, dass der Softwareinstallationsmodus aktiviert ist Lösung: Stellen Sie sicher, dass die Option „Softwareinstallationsmodus“ im Druckermenü aktiviert ist. So aktivieren Sie den Softwareinstallationsmodus: 1. Tippen Sie auf das Symbol Einrichtung, um das Menü "Einrichtung" aufzurufen. Weitere Informationen finden Sie unter Menü „Einrichten“ auf Seite 13. 2. Tippen Sie auf Voreinstellungen. 3. Tippen Sie auf Softwareinstallationsmodus. 4. Stellen Sie sicher, dass die Option Ein aktiviert ist. 5. Schalten Sie den Drucker aus, warten Sie 10 Sekunden, und schalten Sie ihn wieder ein. Mögliche Ursache: Der Softwareinstallationsmodus ist möglicherweise deaktiviert. Wenn das Problem weiterhin besteht, probieren Sie den nächsten Lösungsweg aus. Probleme bei der Softwareinstallation 59 Fehlerbehebung Mögliche Ursache: Kapitel 7 Lösung 3: Drucker aus- und wieder einschalten Lösung ▲ Schalten Sie den Drucker aus, warten Sie 10 Sekunden, und schalten Sie ihn wieder ein. Mögliche Ursache: Sie haben die Installation abgebrochen oder die Druckersoftware nach der Installation wieder deinstalliert. Wenn das Problem weiterhin besteht, probieren Sie den nächsten Lösungsweg aus. Lösung 4: Einen Laufwerksbuchstaben bereitstellen Lösung: In einem Unternehmensnetzwerk sind möglicherweise zahlreiche Laufwerksbuchstaben auf dem Computer konfiguriert. Es muss ein Laufwerksbuchstabe vor dem ersten für ein Netzlaufwerk reservierten Buchstaben verfügbar sein. Andernfalls kann die Installation nicht gestartet werden. Mögliche Ursache: Es ist kein Laufwerksbuchstabe vor dem ersten für ein Netzlaufwerk reservierten Buchstaben verfügbar. Jedes Mal, wenn ich den Drucker mit meinem Computer verbinde, startet die Softwareinstallation, obwohl ich die Software bereits erfolgreich installiert habe Fehlerbehebung Lösung: Deaktivieren Sie Softwareinstallationsmodus im Menü Voreinstellungen des Menüs Einrichtung. Ich möchte den Drucker nur mit dem Computer verbinden, um Fotos zu übertragen. Dennoch wird weiterhin das Software-Installationsprogramm gestartet Lösung: Wenn Sie Fotos von Drucker auf den Computer übertragen möchten, ohne die Software zu installieren, deaktivieren Sie am Drucker die Option Softwareinstallationsmodus und verbinden den Drucker dann über ein USB-Kabel mit dem Computer. So deaktivieren Sie den Softwareinstallationsmodus: 1. Tippen Sie auf das Symbol Einrichtung, um das Menü "Einrichtung" aufzurufen. Weitere Informationen finden Sie unter Menü „Einrichten“ auf Seite 13. 2. Tippen Sie auf Voreinstellungen. 3. Tippen Sie auf Softwareinstallationsmodus. 4. Stellen Sie sicher, dass Aus ausgewählt ist. 5. Schalten Sie den Drucker aus, warten Sie 10 Sekunden, und schalten Sie ihn wieder ein. 6. Überprüfen Sie, ob der Drucker in Drucker und Faxgeräte angezeigt wird. Probleme beim Drucken und mit der Hardware Dieser Abschnitt enthält folgende Themen: • • • • • • • • 60 Der Drucker ist zwar angeschlossen, aber er lässt sich nicht einschalten Der Ausdruck wurde nicht ausgegeben Die Kommunikation zwischen Computer und Drucker wurde unterbrochen Der Drucker druckt nicht, wenn er über ein anderes USB-Gerät per USB-Kabel mit dem Computer verbunden wird Eine Meldung zu einem unbekannten Gerät wurde angezeigt (nur Windows) Das Dokument oder Foto wurde nicht mit den gewählten Druckeinstellungen gedruckt Der Drucker druckt keine randlosen Fotos Fotos vom Computer konnten nicht auf der Speicherkarte gespeichert werden Fehlerbehebung • • • Der Drucker hat eine leere Seite ausgegeben Teile des gedruckten Dokuments fehlen oder sind falsch positioniert Die Druckqualität ist schlecht Der Drucker ist zwar angeschlossen, aber er lässt sich nicht einschalten. Probieren Sie die folgenden Lösungswege aus, um dieses Problem zu beheben. Wenn sich das Problem mit dem ersten Lösungsweg nicht lösen lässt, probieren Sie die weiteren Lösungswege aus, bis das Problem behoben ist. • • • Lösung 1: Netzkabel prüfen Lösung 2: Einmal (und nicht zu schnell) die Taste Ein drücken Lösung 3: Netzstecker des Produkts ziehen und Kontakt mit dem Online-Support aufnehmen Lösung • Möglicherweise ist der Drucker an eine ausgeschaltete Steckerleiste angeschlossen. Schalten Sie die Steckerleiste und anschließend den Drucker ein. • Möglicherweise ist der Drucker an eine inkompatible Stromquelle angeschlossen. Wenn Sie ins Ausland reisen, vergewissern Sie sich, dass die Stromquellen in Ihrem Reiseland/Ihrer Reiseregion den Anforderungen für die Netzspannung und das Netzkabel des Druckers entsprechen. • Vergewissern Sie sich, dass das Netzteil ordnungsgemäß funktioniert. So überprüfen Sie das Netzteil: ◦ Stellen Sie sicher, dass das Netzteil am Computer und an einer geeigneten Stromquelle angeschlossen ist. ◦ Halten Sie die Netztaste (Ein) am Drucker gedrückt. Wenn die LED der Netztaste (Ein) aufleuchtet, funktioniert das Netzteil ordnungsgemäß. Wenn sie nicht leuchtet, besuchen Sie die Website www.hp.com/support, oder wenden Sie sich an den HP Support. • Wenn das Produkt an eine Steckerleiste angeschlossen ist, stellen Sie sicher, dass diese eingeschaltet ist. Wenn die Leiste eingeschaltet ist, aber das Produkt dennoch nicht mit Strom versorgt wird, liegt ein Problem mit der Steckdose vor. Mögliche Ursache: Möglicherweise ist der Drucker nicht an eine Stromquelle angeschlossen. Wenn das Problem weiterhin besteht, probieren Sie den nächsten Lösungsweg aus. Lösung 2: Einmal (und nicht zu schnell) die Taste Ein drücken Lösung: Das Produkt reagiert unter Umständen nicht, wenn Sie die Taste Ein zu schnell drücken. Drücken Sie die Taste Ein einmal. Es kann ein paar Minuten dauern, bis das Produkt eingeschaltet wird. Wenn Sie während dieser Zeit erneut die Taste Ein drücken, wird das Produkt wieder ausgeschaltet. Mögliche Ursache: Sie haben die Taste Ein zu schnell gedrückt. Wenn das Problem weiterhin besteht, probieren Sie den nächsten Lösungsweg aus. Lösung 3: Netzstecker des Produkts ziehen und Kontakt mit dem Online-Support aufnehmen Lösung: Trennen Sie das Gerät von der Stromversorgung, warten Sie 10 Sekunden, und schließen Sie das Netzkabel wieder an. Prüfen Sie, ob sich das Gerät einschaltet. Wenn dies nicht funktioniert, wenden Sie sich an den HP Support. Die Support-Optionen und die jeweilige Verfügbarkeit sind je nach Produkt, Land/Region und Sprache unterschiedlich. Rufen Sie die folgende Webseite auf: www.hp.com/support. Wählen Sie Ihr Land/Ihre Region, und klicken Sie dann auf Kontakt zu HP, um zu erfahren, wie Sie sich an den technischen Support wenden können. Mögliche Ursache: Möglicherweise liegt ein mechanischer Defekt am Produkt vor. Probleme beim Drucken und mit der Hardware 61 Fehlerbehebung Lösung 1: Netzkabel prüfen Kapitel 7 Der Ausdruck wurde nicht ausgegeben Versuchen Sie folgende Lösung für dieses Problem. Lösung: So beseitigen Sie den Papierstau: • Wenn das Papier nur teilweise ausgegeben wurde, ziehen Sie es vorsichtig in Ihre Richtung heraus. • Wurde das Papier im Drucker eingeklemmt, versuchen Sie, es von der Druckerrückseite aus zu entfernen. ◦ Nehmen Sie das Papier aus dem Zufuhrfach heraus. ◦ Ziehen Sie das eingeklemmte Papier vorsichtig an der Druckerrückseite heraus. • Wenn Sie die Papierkante nicht erreichen können, gehen Sie wie folgt vor: ◦ Schalten Sie den Drucker aus. ◦ Schalten Sie den Drucker ein. Der Drucker überprüft dann, ob sich Papier im Papierpfad befindet und wirft dieses automatisch aus. • Drücken Sie zum Fortsetzen die Taste OK. Mögliche Ursache: Das Papier ist beim Drucken stecken geblieben. Lösung: Weitere Informationen erhalten Sie im nächsten Abschnitt. Mögliche Ursache: Die Kommunikation zwischen Computer und Drucker wurde unterbrochen. Fehlerbehebung Die Kommunikation zwischen Computer und Drucker wurde unterbrochen Probieren Sie die folgenden Lösungswege aus, um dieses Problem zu beheben. Wenn sich das Problem mit dem ersten Lösungsweg nicht lösen lässt, probieren Sie die weiteren Lösungswege aus, bis das Problem behoben ist. • • • • Lösung 1: Sicherstellen, dass das USB-Kabel ordnungsgemäß angeschlossen ist Lösung 2: Sicherstellen, dass der Drucker eingeschaltet ist Lösung 3: Sicherstellen, dass das Netzkabel des Druckers ordnungsgemäß angeschlossen ist Lösung 4: Warten, bis der USB-Hub nicht mehr ausgelastet ist, und den Druckvorgang wiederholen Lösung 1: Sicherstellen, dass das USB-Kabel ordnungsgemäß angeschlossen ist Lösung: Vergewissern Sie sich, dass das USB-Kabel fest in den Computer und in den USB-Anschluss auf der Druckerrückseite eingesteckt ist. Mögliche Ursache: Möglicherweise ist der Drucker nicht an den Computer angeschlossen. Wenn das Problem weiterhin besteht, probieren Sie den nächsten Lösungsweg aus. Lösung 2: Sicherstellen, dass der Drucker eingeschaltet ist Lösung: Stellen Sie sicher, dass das Netzkabel fest am Drucker angeschlossen und der Drucker eingeschaltet ist. Mögliche Ursache: Möglicherweise ist der Drucker ausgeschaltet. Wenn das Problem weiterhin besteht, probieren Sie den nächsten Lösungsweg aus. Lösung 3: Sicherstellen, dass das Netzkabel des Druckers ordnungsgemäß angeschlossen ist Lösung: Stellen Sie sicher, dass das Netzkabel fest am Drucker angeschlossen und der Drucker eingeschaltet ist. Mögliche Ursache: Möglicherweise ist der Drucker nicht an eine Stromquelle angeschlossen. Wenn das Problem weiterhin besteht, probieren Sie den nächsten Lösungsweg aus. 62 Fehlerbehebung Lösung 4: Warten, bis der USB-Hub nicht mehr ausgelastet ist, und den Druckvorgang wiederholen Lösung: Warten Sie, bis der Zugriff auf das andere Gerät beendet ist, und verbinden Sie den Drucker direkt mit dem Computer. Wenn ein HP Photosmart-Dialogfeld angezeigt wird, klicken Sie auf Wiederholen, um die Verbindung erneut herzustellen. Mögliche Ursache: Möglicherweise verwenden Sie einen USB-Hub oder eine Dockingstation, mit dem/der mehrere Geräte verbunden sind. Der Zugriff auf ein anderes Gerät kann die Verbindung zum Drucker vorübergehend unterbrechen. Der Drucker druckt nicht, wenn er über ein anderes USB-Gerät per USBKabel mit dem Computer verbunden wird Lösung 1. Schalten Sie den Computer aus. 2. Schließen Sie den Drucker direkt an einen USB-Anschluss am Computer an. 3. Stellen Sie sicher, dass das USB-Kabel ordnungsgemäß mit dem Computer und dem USB-Anschluss auf der Druckerrückseite verbunden ist. 4. Trennen Sie die Verbindungen zwischen allen USB-Geräten (einschließlich Hub) und dem Computer. 5. Schalten Sie den Computer ein. 6. Starten Sie den Druckvorgang erneut. Wenn das Problem weiterhin besteht, wiederholen Sie Schritte unter Verwendung eines anderen USB-Anschlusses am Computer. Mögliche Ursache: Die beidseitige Kommunikation zwischen Drucker und Computer wurde möglicherweise durch ein anderes Gerät am Hub unterbrochen. Eine Meldung zu einem unbekannten Gerät wurde angezeigt (nur Windows) Versuchen Sie folgende Lösung für dieses Problem. Lösung 1. Ziehen Sie das USB-Kabel vom Drucker ab. 2. Ziehen Sie das Netzkabel vom Drucker ab. 3. Warten Sie ca. zehn Sekunden. 4. Stecken Sie das Netzkabel wieder in den Drucker ein. 5. Verbinden Sie das USB-Kabel wieder mit dem USB-Anschluss auf der Druckerrückseite. 6. Wenn das Problem weiterhin besteht, ziehen Sie das Netz- und das USB-Kabel vom Drucker ab, und deinstallieren Sie die Druckersoftware. a. Wählen Sie im Menü Start von Windows Alle Programme > HP > HP Photosmart A630 Series > Deinstallieren. b. Befolgen Sie die Anweisungen auf dem Bildschirm. 7. Schalten Sie den Drucker aus, warten Sie 10 Sekunden, und schalten Sie ihn wieder ein. 8. Starten Sie den Computer neu. 9. Installieren Sie die Druckersoftware neu. Schließen Sie dazu den Drucker wieder mit dem USB-Kabel an den Computer an. Befolgen Sie die Anweisungen auf dem Bildschirm. Mögliche Ursache: aufgebaut. Möglicherweise hat sich im Kabel zwischen Drucker und Computer statische Elektrizität Probleme beim Drucken und mit der Hardware 63 Fehlerbehebung Versuchen Sie folgende Lösung für dieses Problem. Kapitel 7 Die Software konnte den Drucker nicht erkennen. Möglicherweise liegt ein Problem mit der USB-Verbindung zum Drucker vor. Das Dokument oder Foto wurde nicht mit den gewählten Druckeinstellungen gedruckt Versuchen Sie folgende Lösung für dieses Problem. Lösung So wählen Sie Druckeinstellungen aus: 1. Öffnen Sie die zu druckende Datei. 2. Führen Sie die Schritte für Ihr Betriebssystem aus. Windows a. Wählen Sie Datei und danach Drucken aus. b. Vergewissern Sie sich, dass der HP Photosmart A630 Series ausgewählt ist. c. Klicken Sie auf Eigenschaften oder Einstellungen. Fehlerbehebung Hinweis Die Schritte zum Aufrufen des Dialogfensteres für die Druckereigenschaften können je nach Softwareanwendung variieren. Macintosh a. Wählen Sie Datei und anschließend Drucken. b. Vergewissern Sie sich, dass der HP Photosmart A630 Series ausgewählt ist. 3. Wählen Sie nach Bedarf weitere Druckeinstellungen aus, und klicken Sie dann auf OK (Windows) oder Drucken (Mac OS). Mögliche Ursache: Möglicherweise weichen die Standardeinstellungen des Druckers von den Einstellungen in der Anwendung ab. Die Einstellungen in der Anwendung haben Vorrang vor den Druckereinstellungen. Der Drucker druckt keine randlosen Fotos Versuchen Sie folgende Lösung für dieses Problem. Lösung So aktivieren Sie den randlosen Druck beim Drucken über das Bedienfeld des Druckers: 1. Tippen Sie auf das Symbol Einrichtung, um das Menü "Einrichtung" aufzurufen. Weitere Informationen finden Sie unter Menü „Einrichten“ auf Seite 13. 2. Tippen Sie auf Voreinstellungen. 3. Tippen Sie auf Randlos. 4. Tippen Sie auf Ein, um den randlosen Druck zu aktivieren. So aktivieren Sie den randlosen Druck beim Drucken von einem Computer: 1. Überprüfen Sie, ob der Drucker eingeschaltet ist. 2. Legen Sie geeignetes Papier für den aktuellen Druckauftrag ein. Weitere Informationen hierzu finden Sie unter Einlegen von Papier auf Seite 19. 3. Öffnen Sie die zu druckende Datei. 4. Führen Sie die Schritte für Ihr Betriebssystem aus. Windows 64 Fehlerbehebung a. Wählen Sie Datei und danach Drucken aus. b. Vergewissern Sie sich, dass der HP Photosmart A630 Series ausgewählt ist. c. Klicken Sie auf Eigenschaften oder Einstellungen. Hinweis Die Schritte zum Aufrufen des Dialogfensteres für die Druckereigenschaften können je nach Softwareanwendung variieren. Macintosh a. Wählen Sie Datei und anschließend Drucken. b. Vergewissern Sie sich, dass der HP Photosmart A630 Series ausgewählt ist. c. Wählen Sie den Bereich Druckerfunktionen aus. 5. Aktivieren Sie das Kontrollkästchen Randlos. Mögliche Ursache: Möglicherweise ist die Option für den randlosen Druck deaktiviert. Fotos vom Computer konnten nicht auf der Speicherkarte gespeichert werden Versuchen Sie folgende Lösung für dieses Problem. Mögliche Ursache: Fehlerbehebung Lösung: Wenn die Speicherkarte über einen Schreibschutzschalter verfügt, stellen Sie diesen auf die entriegelte Position. Die Speicherkarte ist möglicherweise schreibgeschützt. Der Drucker hat eine leere Seite ausgegeben Versuchen Sie folgende Lösung für dieses Problem. Lösung: Drucken Sie eine Testseite. Lesen Sie dazu den Abschnitt Drucken einer Testseite auf Seite 54. Tauschen Sie ggf. die Druckpatrone aus. Lesen Sie dazu den Abschnitt Einsetzen oder Austauschen der Druckpatrone auf Seite 52. Mögliche Ursache: Möglicherweise ist die Druckpatrone leer. Teile des gedruckten Dokuments fehlen oder sind falsch positioniert Versuchen Sie folgende Lösung für dieses Problem. Lösung: Überprüfen Sie, ob Sie das richtige Papierformat ausgewählt haben. Weitere Informationen hierzu finden Sie unter Ändern des Papierformats auf Seite 44. Mögliche Ursache: Möglicherweise haben Sie das falsche Papierformat ausgewählt. Die Druckqualität ist schlecht Probieren Sie die folgenden Lösungswege aus, um dieses Problem zu beheben. Wenn sich das Problem mit dem ersten Lösungsweg nicht lösen lässt, probieren Sie die weiteren Lösungswege aus, bis das Problem behoben ist. • • • • • Lösung 1: Bildgröße reduzieren Lösung 2: Richtiges Papier verwenden Lösung 3: Richtige Seite des Papiers bedrucken Lösung 4: Druckpatrone reinigen Lösung 5: Falls nötig, Druckpatrone austauschen Probleme beim Drucken und mit der Hardware 65 Kapitel 7 Lösung 1: Bildgröße reduzieren Lösung: Verringern Sie die Bildgröße, und starten Sie den Druckvorgang erneut. Wenn Sie in Zukunft optimale Ergebnisse erzielen möchten, stellen Sie die Digitalkamera auf eine höhere Auflösung ein. Mögliche Ursache: Möglicherweise haben Sie an der Digitalkamera eine geringe Auflösung ausgewählt. Wenn das Problem weiterhin besteht, probieren Sie den nächsten Lösungsweg aus. Lösung 2: Richtiges Papier verwenden Lösung: Stellen Sie sicher, dass Sie einen geeigneten Papiertyp verwenden. Optimale Ergebnisse beim Fotodruck erzielen Sie mit HP Fotopapier. Verwenden Sie je nach Druckauftrag Spezialpapier anstelle von Normalpapier. Optimale Ergebnisse beim Fotodruck erzielen Sie mit HP Fotopapier. Mögliche Ursache: Möglicherweise verwenden Sie nicht den geeigneten Papiertyp für das Projekt. Wenn das Problem weiterhin besteht, probieren Sie den nächsten Lösungsweg aus. Lösung 3: Richtige Seite des Papiers bedrucken Fehlerbehebung Lösung: Stellen Sie sicher, dass das Papier mit der zu bedruckenden Seite nach oben eingelegt wurde. Mögliche Ursache: Möglicherweise bedrucken Sie die falsche Papierseite. Wenn das Problem weiterhin besteht, probieren Sie den nächsten Lösungsweg aus. Lösung 4: Druckpatrone reinigen Lösung: Reinigen Sie die Druckpatrone. Weitere Informationen finden Sie unter Automatisches Reinigen der Druckpatrone auf Seite 51. Mögliche Ursache: Möglicherweise müssen Sie die Druckpatrone reinigen. Lösung 5: Falls nötig, Druckpatrone austauschen Lösung: Drucken Sie eine Testseite. Lesen Sie dazu den Abschnitt Drucken einer Testseite auf Seite 54. Tauschen Sie ggf. die Druckpatrone aus. Lesen Sie dazu den Abschnitt Einsetzen oder Austauschen der Druckpatrone auf Seite 52. Hinweis Die Warnungen und Hinweise in Bezug auf die Tintenfüllstände sind Schätzwerte, die nur der besseren Planung dienen. Wenn eine Warnung in Bezug auf einen niedrigen Tintenfüllstand angezeigt wird, sollten Sie eine Ersatzpatrone bereithalten, um mögliche Verzögerungen beim Druck zu vermeiden. Sie müssen die Druckpatronen erst auswechseln, wenn die Druckqualität nicht mehr ausreichend ist. Mögliche Ursache: Möglicherweise ist die Druckpatrone fast leer. Wenn das Problem weiterhin besteht, probieren Sie den nächsten Lösungsweg aus. Probleme beim Drucken über Bluetooth Bevor Sie sich an den HP Support wenden, lesen Sie die Tipps zur Fehlerbehebung in diesem Abschnitt, oder nutzen Sie die Online-Support-Dienste auf der Website www.hp.com/support. Lesen Sie außerdem die Dokumentation des HP Bluetooth Wireless-Druckeradapters (falls verwendet) und des Bluetooth-Geräts. • 66 Das Bluetooth-Gerät kann den Drucker nicht erkennen Fehlerbehebung • • • • Der Drucker hat keine Seite ausgegeben Die Druckqualität ist schlecht Das Foto wurde mit Rand gedruckt Der Computer kann den Gerätenamen nicht über die Bluetooth-Verbindung festlegen Das Bluetooth-Gerät kann den Drucker nicht erkennen Probieren Sie die folgenden Lösungswege aus, um dieses Problem zu beheben. Wenn sich das Problem mit dem ersten Lösungsweg nicht lösen lässt, probieren Sie die weiteren Lösungswege aus, bis das Problem behoben ist. • • • • • Lösung 1: Warten, bis der Bluetooth-Drucker für den Datenempfang bereit ist Lösung 2: Einstellung der Bluetooth-Sichtbarkeit prüfen Lösung 3: Einstellung der Bluetooth-Sicherheitsstufe prüfen Lösung 4: Sicherstellen, dass Sie den richtigen Bluetooth-Schlüssel verwenden Lösung 5: Abstand zwischen Bluetooth-Gerät und Drucker verringern Lösung 1: Warten, bis der Bluetooth-Drucker für den Datenempfang bereit ist Mögliche Ursache: Der HP Bluetooth Wireless-Druckeradapter oder der Drucker selbst ist möglicherweise nicht für den Datenempfang bereit. Wenn das Problem weiterhin besteht, probieren Sie den nächsten Lösungsweg aus. Lösung 2: Einstellung der Bluetooth-Sichtbarkeit prüfen Lösung 1. Tippen Sie auf das Symbol Einrichtung, um das Menü "Einrichtung" aufzurufen. Weitere Informationen finden Sie unter Menü „Einrichten“ auf Seite 13. 2. Tippen Sie auf Tools. 3. Tippen Sie auf Bluetooth und dann auf Sichtbarkeit. 4. Tippen Sie auf Für alle sichtbar. Mögliche Ursache: Die Bluetooth Sichtbarkeit ist möglicherweise auf Nicht verfügbar eingestellt. Wenn das Problem weiterhin besteht, probieren Sie den nächsten Lösungsweg aus. Lösung 3: Einstellung der Bluetooth-Sicherheitsstufe prüfen Lösung 1. Tippen Sie auf das Symbol Einrichtung, um das Menü "Einrichtung" aufzurufen. Weitere Informationen finden Sie unter Menü „Einrichten“ auf Seite 13. 2. Tippen Sie auf Tools. 3. Tippen Sie auf Bluetooth. 4. Tippen Sie auf Sicherheitsstufe. 5. Tippen Sie auf Niedrig. Mögliche Ursache: Die Bluetooth-Sicherheitsstufe ist möglicherweise auf Hoch eingestellt. Wenn das Problem weiterhin besteht, probieren Sie den nächsten Lösungsweg aus. Probleme beim Drucken über Bluetooth 67 Fehlerbehebung Lösung: Wenn Sie den optionalen HP Bluetooth Wireless-Druckeradapter verwenden, setzen Sie ihn in den Kameraanschluss an der Vorderseite des Druckers ein. Die LED am Adapter blinkt, wenn dieser zum Empfangen von Daten bereit ist. Kapitel 7 Lösung 4: Sicherstellen, dass Sie den richtigen Bluetooth-Schlüssel verwenden Lösung: Sie müssen am Bluetooth-Gerät den richtigen Kennwortschlüssel für den Drucker eingeben. Mögliche Ursache: Der vom Bluetooth-Gerät für den Drucker verwendete Kennwortschlüssel (PIN) ist möglicherweise falsch. Wenn das Problem weiterhin besteht, probieren Sie den nächsten Lösungsweg aus. Lösung 5: Abstand zwischen Bluetooth-Gerät und Drucker verringern Lösung: Bringen Sie das Gerät mit Bluetooth-Funktechnologie dichter an den Drucker heran. Der empfohlene Maximalabstand für Bluetooth-Verbindungen mit dem Drucker beträgt 10 m. Mögliche Ursache: Möglicherweise sind Sie zu weit vom Drucker entfernt. Der Drucker hat keine Seite ausgegeben. Lösung: Eine Liste der vom Drucker unterstützten Dateiformate finden Sie unter Spezifikationen auf Seite 77. Mögliche Ursache: Möglicherweise hat der Drucker den vom Bluetooth-Gerät gesendeten Dateityp nicht erkannt. Fehlerbehebung Die Druckqualität ist schlecht. Lösung: Wenn Sie optimale Ergebnisse erzielen möchten, stellen Sie Ihre Digitalkamera auf eine höhere Auflösung ein. Mit VGA-Kameras (beispielsweise in einem Mobiltelefon) aufgenommene Fotos sind möglicherweise nicht für eine hochwertige Druckausgabe geeignet, da die Auflösung nicht ausreicht. Mögliche Ursache: Möglicherweise wurde das gedruckte Foto mit geringer Auflösung aufgenommen. Das Foto wurde mit Rand gedruckt. Lösung: Wenden Sie sich an den Hersteller des Geräts, oder besuchen Sie dessen Support-Website, um sich die neuesten Aktualisierungen der Druckanwendung zu beschaffen. Mögliche Ursache: Die auf dem Bluetooth-Gerät installierte Druckanwendung unterstützt möglicherweise nicht den randlosen Druck. Der Computer kann den Gerätenamen nicht über die Bluetooth-Verbindung festlegen. Lösung: Legen Sie den Bluetooth-Gerätenamen im Menü zur Druckereinrichtung fest. Verwenden Sie die folgende Anleitung, um den Bluetooth-Gerätenamen festzulegen. 1. Tippen Sie auf das Symbol Einrichtung, um das Menü "Einrichtung" aufzurufen. Weitere Informationen finden Sie unter Menü „Einrichten“ auf Seite 13. 2. Tippen Sie auf Tools. 3. Tippen Sie auf Bluetooth und dann auf Gerätename. 4. Wählen Sie im Menü in der Liste der Gerätenamen ein Bluetooth-Gerät aus. Mögliche Ursache: Der Bluetooth-Gerätename wird nicht im Druckermenü festgelegt. 68 Fehlerbehebung Fehlermeldungen zum Gerät Nachfolgend finden Sie eine Liste der Fehlermeldungen, die bei Anschluss des Druckers an einen Computer angezeigt werden können: • • • • • • • • • Geringer Tintenfüllstand Die Druckpatrone ist nahezu verbraucht oder beschädigt Die Druckpatrone fehlt oder ist falsch Der Patronenwagen klemmt Im Drucker ist kein Papier vorhanden Ein Papierstau ist aufgetreten Das eingelegte Papier stimmt nicht mit dem ausgewählten Papierformat überein Setzen Sie immer nur eine Speicherkarte ein Es liegt ein Problem mit der Speicherkarte vor Geringer Tintenfüllstand Hinweis Die Warnungen und Hinweise in Bezug auf die Tintenfüllstände sind Schätzwerte, die nur der besseren Planung dienen. Wenn eine Warnung in Bezug auf einen niedrigen Tintenfüllstand angezeigt wird, sollten Sie eine Ersatzpatrone bereithalten, um mögliche Verzögerungen beim Druck zu vermeiden. Sie müssen die Druckpatronen erst auswechseln, wenn die Druckqualität nicht mehr ausreichend ist. Mögliche Ursache: Die Druckpatrone weist vermutlich einen niedrigen Tintenfüllstand auf und muss möglicherweise bald ausgetauscht werden. Die Druckpatrone ist nahezu verbraucht oder beschädigt. Lösung: Überprüfen Sie die Patrone, und tauschen Sie diese ggf. aus. So beheben Sie Probleme mit einer Druckpatrone: 1. Ersetzen Sie nachgebaute oder wiederbefüllte Druckpatronen (sofern eingesetzt) durch Original HP Produkte. 2. Nehmen Sie die Druckpatrone heraus, und setzen Sie diese wieder ein. Lesen Sie dazu den Abschnitt Einsetzen oder Austauschen der Druckpatrone auf Seite 52. 3. Vergewissern Sie sich, dass die Druckpatrone mit dem Drucker kompatibel ist. 4. Wenn das Problem weiterhin besteht, tauschen Sie die Druckpatrone aus. Mögliche Ursache: Die Druckpatrone ist möglicherweise alt oder beschädigt. Die Druckpatrone fehlt oder ist falsch Lösung: Überprüfen Sie die Patrone, und tauschen Sie diese ggf. aus. So beheben Sie Probleme mit einer Druckpatrone: 1. Ersetzen Sie nachgebaute oder wiederbefüllte Druckpatronen (sofern eingesetzt) durch Original HP Produkte. 2. Nehmen Sie die Druckpatrone heraus, und setzen Sie diese wieder ein. Lesen Sie dazu den Abschnitt Einsetzen oder Austauschen der Druckpatrone auf Seite 52. 3. Vergewissern Sie sich, dass die Druckpatrone mit dem Drucker kompatibel ist. 4. Wenn das Problem weiterhin besteht, tauschen Sie die Druckpatrone aus. Fehlermeldungen zum Gerät 69 Fehlerbehebung Lösung: Halten Sie eine Ersatzpatrone bereit, um Unterbrechungen beim Drucken zu vermeiden. Sie müssen die Druckpatrone jedoch erst austauschen, wenn sich die Druckqualität stark verschlechtert. Wenn Sie eine wiederbefüllte oder nachgebaute Druckpatrone einsetzen oder eine Druckpatrone, die bereits in einem anderen Drucker verwendet wurde, ist die Anzeige des Tintenstands ungenau oder sie fehlt. Kapitel 7 Mögliche Ursache: Die Druckpatrone fehlt, wurde falsch eingesetzt oder wird von den Einstellungen für Land/ Region des Druckers nicht unterstützt. Lesen Sie dazu den Abschnitt Einsetzen oder Austauschen der Druckpatrone auf Seite 52. Der Patronenwagen klemmt Lösung: Schalten Sie das Produkt aus, und öffnen Sie Druckpatronenklappe, um sich Zugang zum Patronenwagen zu verschaffen. Entfernen Sie alle Objekte, die den Patronenwagen blockieren (einschließlich Verpackungsmaterial), und schalten Sie das Produkt wieder ein. Mögliche Ursache: Ein Hindernis blockiert den Weg des Patronenwagens oder der Wartungsstation der Druckpatronen. Besuchen Sie die Online-Support-Dienste unter www.hp.com/support. Im Drucker ist kein Papier vorhanden Lösung: Vergewissern Sie sich, dass das Papier in das richtige Fach eingelegt wurde. Weitere Informationen zum Einlegen von Papier finden Sie unter Einlegen von Papier auf Seite 19 sowie in den Einrichtungsanweisungen, die im Lieferumfang des Druckers enthalten sind. Ein Papierstau ist aufgetreten Fehlerbehebung Lösung: So beseitigen Sie den Papierstau: • Wenn das Papier nur teilweise ausgegeben wurde, ziehen Sie es vorsichtig in Ihre Richtung heraus. • Wurde das Papier im Drucker eingeklemmt, versuchen Sie, es von der Druckerrückseite aus zu entfernen. ◦ Nehmen Sie das Papier aus dem Zufuhrfach heraus. ◦ Ziehen Sie das eingeklemmte Papier vorsichtig an der Druckerrückseite heraus. • Wenn Sie die Papierkante nicht erreichen können, gehen Sie wie folgt vor: ◦ Schalten Sie den Drucker aus. ◦ Schalten Sie den Drucker ein. Der Drucker überprüft dann, ob sich Papier im Papierpfad befindet und wirft dieses automatisch aus. • Drücken Sie zum Fortsetzen die Taste OK. Das eingelegte Papier stimmt nicht mit dem ausgewählten Papierformat überein Lösung: Das eingelegte Papier stimmt nicht mit dem ausgewählten Papierformat überein. Gehen Sie folgendermaßen vor: 1. Ändern Sie den für den Druckauftrag ausgewählten Papiertyp. 2. Wenn der Drucker über mehrere Papierfächer verfügt, stellen Sie sicher, dass das richtige Papierfach für den Druckauftrag ausgewählt wurde. 3. Stellen Sie sicher, dass das richtige Papier im Papierfach eingelegt ist. Setzen Sie immer nur eine Speicherkarte ein. Lösung: Im Drucker sind zwei verschiedene Typen von Speicherkarten zugleich eingesetzt. Es kann auch sein, dass eine Speicherkarte eingesetzt wurde, obwohl eine Digitalkamera an den Kameraanschluss angeschlossen ist. Nehmen Sie Speicherkarten heraus, oder trennen Sie die Verbindung zwischen Kamera und Drucker, so dass nur eine Speicherkarte im Drucker eingesetzt oder nur eine Kamera mit dem Drucker verbunden ist. 70 Fehlerbehebung Es liegt ein Problem mit der Speicherkarte vor. Fehlerbehebung Lösung: Es liegt ein Problem mit der Speicherkarte vor. Kopieren Sie Ihre Bilder direkt auf einen Computer, und formatieren Sie die Karte dann mit Hilfe der Kamera neu. Fehlermeldungen zum Gerät 71 Kapitel 7 Fehlerbehebung 72 Fehlerbehebung Shop für Tintenzubehör und Verbrauchsmaterialien Eine Liste der Bestellnummern für Druckpatronen finden Sie in der gedruckten Dokumentation des HP Photosmart. Druckpatronen können online auf der HP Website bestellt werden. Sie können sich darüber hinaus an einen HP Händler vor Ort wenden, um die richtigen Bestellnummern für Ihr Gerät zu ermitteln und um Druckpatronen zu beziehen. Bestellen Sie HP Papier und anderes Zubehör auf der Website www.hp.com/buy/supplies . Wählen Sie bei entsprechender Anweisungsaufforderung Ihr Land bzw. Ihre Region aus, befolgen Sie die Schritte zum Auswählen des gewünschten Produkts, und klicken Sie dann auf einen der Links zum Kaufen. Hinweis 1 Derzeit sind einige Teile der HP Website nur in Englisch verfügbar. Hinweis 2 Die Online-Bestellung von Druckpatronen wird nicht in allen Ländern/Regionen unterstützt. Falls dies in Ihrem Land/Ihrer Region nicht möglich ist, erhalten Sie bei Ihrem HP Händler vor Ort Informationen zum Bestellen von Druckpatronen. So bestellen Sie Patronen von einem angeschlossenen Computer aus: 1. Öffnen Sie eine Datei in einer Anwendung, mit der gedruckt werden kann. 2. Führen Sie die Schritte für Ihr Betriebssystem aus. Windows a. Wählen Sie Datei und danach Drucken aus. b. Vergewissern Sie sich, dass der HP Photosmart A630 Series ausgewählt ist. c. Klicken Sie auf Eigenschaften oder Einstellungen. Hinweis Die Schritte zum Aufrufen des Dialogfensteres für die Druckereigenschaften können je nach Softwareanwendung variieren. Macintosh a. Wählen Sie Datei und anschließend Drucken. b. Vergewissern Sie sich, dass der HP Photosmart A630 Series ausgewählt ist. 3. Klicken Sie auf Zubehör online bestellen (Windows) oder auf Verbrauchsmaterialien (Mac OS). Shop für Tintenzubehör und -Verbrauchsmaterialien 73 Shop für Tintenzubehör und Verbrauchsmaterialien 8 Kapitel 8 Shop für Tintenzubehör und Verbrauchsmaterialien 74 Shop für Tintenzubehör und -Verbrauchsmaterialien 9 HP Gewährleistung und Support Dieser Abschnitt enthält folgende Themen: • • • Nachschlagen auf der HP Support Website Telefonischer HP Support Zusätzliche Gewährleistungsoptionen Die vollständige Gewährleistungserklärung finden Sie im Grundlagenhandbuch, das Sie mit dem Produkt erhalten haben. Nachschlagen auf der HP Support Website Schlagen Sie in der mit dem Drucker gelieferten Dokumentation nach. Wenn Sie hier die erforderlichen Informationen nicht finden können, sehen Sie auf der HP Support Website nach. HP Gewährleistung und Support So nutzen Sie den Online-Support 1. Besuchen Sie die HP Support-Website www.hp.com/support. Der Online-Support von HP steht allen HP Kunden zur Verfügung. Unsere Kunden erhalten hier immer die neuesten Produktinformationen und Hilfestellung von unseren erfahrenen Experten: • Schneller Kontakt mit qualifizierten Support-Mitarbeitern • Aktualisierungen der Software und Druckertreiber für den HP Photosmart • Wichtige Produktinformationen zum HP Photosmart und Lösungen für häufig auftretende Probleme • Proaktive Geräteaktualisierungen, Support-Hinweise und HP Neuigkeiten, die nach der Registrierung des HP Photosmart verfügbar sind 2. Nur Europa: Wenden Sie sich an Ihren lokalen Händler. Wenn beim HP Photosmart ein Hardwareproblem vorliegt, werden Sie aufgefordert, den Drucker zu Ihrem Händler zu bringen. (Während der Dauer der eingeschränkten Gewährleistung ist die Reparatur kostenlos. Danach werden Ihnen die Arbeitszeit und die Ersatzteile in Rechnung gestellt.) 3. Wenn Sie die erforderlichen Informationen online nicht finden können, rufen Sie den HP Support an. Die SupportOptionen und die jeweilige Verfügbarkeit sind je nach Gerät, Land/Region, Sprache und Zeitraum für den telefonischen Support unterschiedlich. Telefonischer HP Support Eine Liste mit Support-Telefonnummern finden Sie in der gedruckten Dokumentation. Dieser Abschnitt enthält Informationen zu folgenden Themen: • • • Dauer des telefonischen Supports Anrufen beim HP Support Nach Ablauf des kostenlosen Telefon-Supports Dauer des telefonischen Supports Telefon-Support ist in Nordamerika, im asiatisch-pazifischen Raum und in Lateinamerika (einschließlich Mexiko) für den Zeitraum von einem Jahr verfügbar. Informationen zur Dauer des telefonischen Supports in Europa, im Nahen Osten und in Afrika finden Sie auf der Website www.hp.com/support. Es fallen die üblichen Telefongebühren an. Anrufen beim HP Support Begeben Sie sich an Ihren Computer, und stellen Sie ggf. den HP Photosmart in Reichweite auf. Halten Sie die folgenden Informationen bereit: • • Modellnummer des Geräts (auf dem Etikett an der Vorderseite) Seriennummer des Geräts (auf dem Etikett an der Rück- oder Unterseite) Telefonischer HP Support 75 Kapitel 9 • • Wortlaut der Meldungen, die im Problemfall angezeigt werden Antworten auf die folgenden Fragen: ◦ Ist dieses Problem schon einmal aufgetreten? ◦ Können Sie das Problem reproduzieren? ◦ Haben Sie auf dem Computer neue Hardware oder Software installiert, bevor das Problem aufgetreten ist? ◦ Ist etwas anderes geschehen, bevor das Problem aufgetreten ist (z. B. ein Gewitter, das Gerät wurde transportiert usw.)? Nach Ablauf des kostenlosen Telefon-Supports Nach Ablauf des kostenlosen Telefon-Supports können Sie das HP Unterstützungsangebot gegen eine Gebühr weiterhin in Anspruch nehmen. Sie erhalten auch Unterstützung auf der HP Support-Website www.hp.com/ support. Wenden Sie sich an Ihren HP Händler, oder rufen Sie die Support-Telefonnummer für Ihr Land/Ihre Region an, und erkundigen Sie sich nach den Möglichkeiten zur weiteren Unterstützung. Zusätzliche Gewährleistungsoptionen Gegen eine Gebühr sind erweiterte Wartungspläne für den Drucker verfügbar. Besuchen Sie die Website www.hp.com/support, und wählen Sie Ihr Land/Ihre Region und Ihre Sprache aus. Im Bereich für Dienstleistungen und Gewährleistung finden Sie Informationen zu den erweiterten Wartungsplänen. HP Gewährleistung und Support 76 HP Gewährleistung und Support 10 Spezifikationen Spezifikationen Dieser Abschnitt enthält Informationen zu den Mindestanforderungen für die Installation der HP Photosmart Software. Außerdem finden Sie hier ausgewählte Druckerspezifikationen. Systemanforderungen Druckerspezifikationen • • Systemanforderungen Betriebssystem Windows XP Home, XP Professional, x64 Edition oder Vista Mac OS X 10.4 oder höher Prozessor • • • • Windows XP Home und XP Professional: Beliebiger Intel® Pentium® II, Celeron® oder kompatibler Prozessor mit 233 MHz (Pentium III mit 300 MHz oder mehr empfohlen) x64 Edition: Pentium 4 mit Intel EM64T-Unterstützung Vista: 800 MHz 32-Bit- (x86) oder 64-Bit-Prozessor (1 GHz oder mehr empfohlen) Mac OS: PowerPC G3 oder höher, oder Intel Core Prozessor RAM • • • • Windows XP Home und XP Professional: 128 MB (256 MB oder mehr empfohlen) x64 Edition: 512 MB (1 GB oder mehr empfohlen) Vista: 512 MB (1 GB oder mehr empfohlen) Mac OS: 256 MB oder mehr (mindestens 512 MB empfohlen) Freier Festplattenspeicher 10 MB Grafikanzeige SVGA 800 x 600, 16-Bit-Farbgrafikkarte (32-Bit-Farbgrafikkarte empfohlen) Browser Windows: Microsoft® Internet Explorer® 6.0 oder höher Mac OS: Beliebiger Web-Browser Anschlussmöglichkeiten • • USB-Anschluss und USB-Kabel (separat erhältlich), wenn über einen Computer gedruckt wird Internetzugang empfohlen Für die 64-Bit-Versionen von Windows XP und Vista ist ein Internetzugang erforderlich. Druckerspezifikationen Anschlussmöglichkeiten Bilddateiformate USB 2.0 mit voller Geschwindigkeit: Windows XP Home, XP Professional oder x64 Edition JPEG Baseline HP empfiehlt für das USB-Kabel eine Maximallänge von 3 m (10 Fuß). PictBridge: über den Kameraanschluss Videodateiformate Motion JPEG AVI Motion JPEG Quicktime MPEG-1 Ränder Druckmedienformate 0,0 mm (0,0 Zoll) oben; 0,0 mm (0,0 Zoll) unten; 0,0 mm (0,0 Zoll) links/rechts Fotopapier 10 x 15 cm (4 x 6 Zoll), 13 x 18 cm (5 x 7 Zoll) Fotopapier 10 x 15 cm mit 1,25 cm Abreißstreifen (4 x 6 Zoll mit 0,5 Zoll Abreißstreifen) Druckerspezifikationen 77 Kapitel 10 (Fortsetzung) Karteikarten 10 x 15 cm (4 x 6 Zoll) A6-Karten 105 x 148 mm (4,1 x 5,8 Zoll) Karten im Format L 90 x 127 mm (3,5 x 5 Zoll) Spezifikationen Karten im Format L 90 x 127 mm mit 12,5 mm Abreißstreifen (3,5 x 5 Zoll mit 0,5 Zoll Abreißstreifen) Hagaki Nur beim Drucken über einen Computer unterstützt: 101 x 203 mm (4 x 8 Zoll), Panoramafotopapier: 10 x 30 cm (4 x 12 Zoll) Druckmedientypen HP Advanced Fotopapier (empfohlen) Karten (Karteikarten, A6, Format L) Umgebungsbedingungen: Die Ausgabe kann durch starke elektromagnetische Felder gestört werden. Betrieb (maximal): 5 bis 40°C, 5 bis 90 % relative Luftfeuchtigkeit Betrieb (empfohlen): 15 bis 35 °C, 20 bis 80 % relative Luftfeuchtigkeit Papierfach Druckpatrone Papier mit einem Format bis 13 x 18 cm (5 x 7 Zoll) Dreifarbige HP 110 Inkjet-Druckpatrone Fassungsvermögen des Papierfachs Informationen zur Druckleistung/Ergiebigkeit von Druckpatronen finden Sie unter www.hp.com/pageyield. 20 Blätter Fotopapier, maximale Dicke 292 µm (11,5 mil) pro Blatt 10 Blätter Fotopapier 10 x 30 cm (4 x 12 Zoll) für Panoramadruck Stromverbrauch (Mittelwert) Modellnummer des Netzteils Drucken: 11,5 W HP Teilenummer 0957-2121 (Nordamerika), 100 bis 240 V~ (±10 %), 50/60 Hz (±3 Hz) Energiesparmodus: 3,8 W Aus: 0,43 W 78 Spezifikationen HP Teilenummer 0957-2120 (in allen anderen Ländern), 100 bis 240 V~ (±10 %) 50/60 Hz (±3 Hz) 11 Informationen zur Zulassung und zum Umweltschutz Die folgenden Zulassungs- und Umweltschutzinformationen betreffen die Drucker der HP Photosmart A630 Series. Zulassungshinweise Programm zur umweltfreundlichen Produktherstellung EU Declaration of Conformity Informationen zur Zulassung und zum Umweltschutz • • • Zulassungshinweise Die folgenden Zulassungshinweise betreffen nur die Drucker der HP Photosmart A630 Series. • • FCC statement LED indicator statement FCC statement LED indicator statement Zulassungshinweise 79 Kapitel 11 Programm zur umweltfreundlichen Produktherstellung Hewlett-Packard hat sich der umweltfreundlichen Herstellung qualitativ hochwertiger Produkte verpflichtet. Der Drucker kann recycelt werden. Die Anzahl der verwendeten Materialien wurde auf ein Minimum reduziert, ohne die Funktionalität und Zuverlässigkeit des Druckers einzuschränken. Verbundstoffe wurden so entwickelt, dass sie einfach zu trennen sind. Die Befestigungs- und Verbindungsteile sind gut sichtbar und leicht zugänglich und können mit regulären Werkzeugen abmontiert werden. Wichtige Komponenten wurden so entwickelt, dass bei Demontageund Reparaturarbeiten leicht darauf zugegriffen werden kann. Informationen zur Zulassung und zum Umweltschutz Weitere Informationen zu diesem Thema finden Sie auf der HP Website unter: www.hp.com/hpinfo/globalcitizenship/environment/index.html Dieser Abschnitt enthält folgende Themen: • • • • • • • Papier Kunststoff Datenblätter zur Materialsicherheit Recycling-Programm Recycling-Programm für HP Inkjet-Verbrauchsmaterialien Leistungsaufnahme Disposal of Waste Equipment by Users in Private Households in the European Union Papier Dieses Produkt ist für die Verwendung von Recyclingpapier gemäß DIN 19309 und EN 12281:2002 geeignet. Kunststoff Kunststoffteile mit einem Gewicht von mehr als 25 Gramm sind gemäß internationalen Normen gekennzeichnet, um die Identifizierung des Kunststoffs zu Recyclingzwecken nach Ablauf der Lebensdauer des Produkts zu vereinfachen. Datenblätter zur Materialsicherheit Sicherheitsdatenblätter finden Sie auf der HP Webseite unter: www.hp.com/go/msds Recycling-Programm HP bietet in vielen Ländern/Regionen eine wachsende Anzahl von Rückgabe- und Recycling-Programmen an und kooperiert mit einigen der weltweit größten Recycling-Zentren für Elektronik. Durch den Wiederverkauf seiner gängigsten Produkte trägt HP zur Bewahrung natürlicher Ressourcen bei. Weitere Informationen zum Recycling von HP Produkten finden Sie auf folgender Website: www.hp.com/hpinfo/globalcitizenship/environment/recycle/ Recycling-Programm für HP Inkjet-Verbrauchsmaterialien HP setzt sich für den Schutz der Umwelt ein. Das Recycling-Programm für HP Inkjet-Verbrauchsmaterial wird in vielen Ländern/Regionen angeboten und ermöglicht es Ihnen, gebrauchte Druckpatronen kostenlos einer Wiederverwertung zuzuführen. Weitere Informationen finden Sie auf der folgenden Website: www.hp.com/hpinfo/globalcitizenship/environment/recycle/ Leistungsaufnahme Der Energieverbrauch sinkt im Bereitschafts- oder Energiesparmodus erheblich. Dadurch werden natürliche Ressourcen und Geld eingespart, ohne die Leistungsfähigkeit des Geräts zu beeinträchtigen. Den Status der ENERGY STAR-Qualifikation des Produkts finden Sie auf dem Merkblatt oder unter den technischen Daten. Qualifizierte Produkte sind auch unter der folgenden Adresse aufgeführt: http://www.hp.com/go/energystar 80 Informationen zur Zulassung und zum Umweltschutz Informationen zur Zulassung und zum Umweltschutz Disposal of Waste Equipment by Users in Private Households in the European Union Programm zur umweltfreundlichen Produktherstellung 81 Kapitel 11 Informationen zur Zulassung und zum Umweltschutz EU Declaration of Conformity Gemäß ISO/IEC 17050-1 und EN 17050-1 Name des Lieferanten: Hewlett-Packard Company Anschrift des Lieferanten: 16399 West Bernardo Drive San Diego, CA 92127-1899 USA Das Produkt: Produktname: HP Photosmart A630 Series Zulassungsnummer: SDGOA-0811 Entspricht den folgenden Produktspezifikationen: Sicherheit: EN 60950-1:2001, IEC 60950-1:2001 EMV: EN 55022:2006, Klasse B EN 61000-3-2:2006 EN 61000-3-3:1995+A1:2001+A2:2005 EN 55024:1998+A1:2001+A2:2003 82 Informationen zur Zulassung und zum Umweltschutz (Fortsetzung) Ergänzende Informationen: Das Produkt entspricht somit den Anforderungen der Niederspannungsdirektive 2006/95/EC und der EMC-Direktive 2004/108/ EC. Es trägt die entsprechende CE-Kennzeichnung. Fort Collins, Colorado, USA Informationen zur Zulassung und zum Umweltschutz April 2008 EU Declaration of Conformity 83 Kapitel 11 Informationen zur Zulassung und zum Umweltschutz 84 Informationen zur Zulassung und zum Umweltschutz Softwareinstallation Zum Lieferumfang des Druckers gehört die HP Software Schnellverbindung. Diese wird automatisch installiert, wenn Sie den Drucker an den Computer anschließen. Nach weniger als zwei Minuten können Sie vom Computer aus drucken. Hinweis 1 Windows XP oder Vista oder Mac OS X v10.4 oder v10.5. Windows 64-Bit-Systeme: Laden Sie die Software von der HP Support-Website unter www.hp.com/support herunter. Hinweis 2 Das für den Anschluss an den Computer benötigte USB 2.0-Kabel wird nicht bei allen Modellen mitgeliefert und muss gegebenenfalls separat erworben werden. So installieren Sie die Software: 1. 2. Stellen Sie sicher, dass der Drucker eingeschaltet ist, und schließen Sie ihn über ein USB-Kabel an den Computer an. Führen Sie die Schritte für Ihr Betriebssystem aus. Windows ▲ Die Installation wird automatisch gestartet. Wenn der Installationsbildschirm nicht angezeigt wird, öffnen Sie Arbeitsplatz auf dem Desktop, und doppelklicken Sie auf das Symbol „HP_A630_Series“, um die Installation zu starten. Mac Softwareinstallation A a. Doppelklicken Sie auf dem Schreibtisch auf das Symbol für die HP A630-CD. b. Doppelklicken Sie im CD-Ordner auf das Symbol für das Installationsprogramm. 3. Befolgen Sie die Anweisungen auf dem Computer. Softwareinstallation 85 Anhang A Softwareinstallation 86 Softwareinstallation