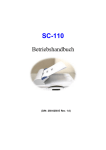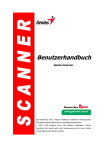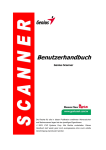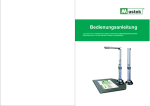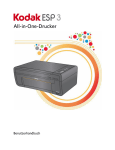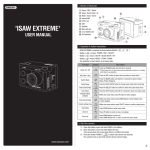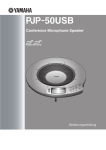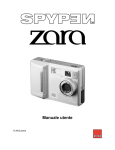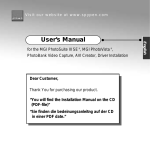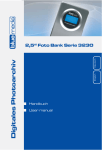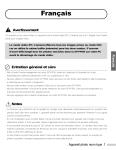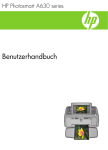Download Betriebsanleitung - Reporter Fiab Srl
Transcript
Betriebsanleitung © 2002 plawa Beschreibung Die SPYPEN ZARA ist eine digitale Standbildkamera (DSC), die für Computer mit USBAnschluss (Universal Serial Bus) entwickelt wurde. Die Kamera kann bis zu ca. 130 Bilder in geringer Auflösung oder ca. 26 Bilder in hoher Auflösung aufnehmen (8 MB CompactFlash™). Anschließend werden die Bilder auf Ihren Computer übertragen. Außerdem können Sie auch Standbilder aufnehmen, Videoclips erstellen und Bilder ins Internet versenden. Mit der benutzerfreundlichen Anwendungssoftware im Lieferumfang ist die Kamera eine leistungsfähige Ergänzung zu Ihrem Computer. Außerdem können Sie die Kamera für Videokonferenzen verwenden, wenn Sie online eine Verbindung zu Freunden aufbauen wollen! Leistungsmerkmale • Exzellente Bilder mit hoher Qualität und einer Auflösung von 1.300.000 Pixeln • • Bildaufzeichnungen mit einer Auflösung von 1280 × 1024 Pixel (SXGA) Transparentes und kompaktes Design — Dicke 29 mm, Gewicht ca. 82 g (ohne Batterien und Speicherkarte) • Eingebauter CompactFlash™-Steckplatz für einfache Bedienung • 2-fache Digitalzoom-Funktion für Fotografien • Integrierter Automatikblitz • Makrofunktion • Video-Ausgang (NTSC/PAL) weltweit einsetzbar • Schnelle Bilddatenübertragung per USB-Verbindung (über die mitgelieferte Schnittstelle) • Bequem und leicht bedienbare Kamera mit einer Vielzahl von Funktionen wie Videoaufnahme, Selbstauslöseraufnahme, Blitz, Nahaufnahme und andere • Marktführende Bildbearbeitungssoftware im Lieferumfang enthalten: MGI Photo Suite III SE, Photo Bank Video Capture, QuickTime Player und NetMeeting • IBM®-PC oder kompatibel mit Pentium® MMX 200 MHz • Einen freien USB-Anschluss • CD-ROM-Laufwerk (4-fach oder schneller) • Monitor mit einer Auflösung von mindestens 800 × 600 und 16 Bit Farbtiefe • 32 MB oder mehr freier Arbeitsspeicher (RAM) • Microsoft Windows® 98 / 98 Zweite Ausgabe / Me / 2000 oder XP 2 Systemanforderungen Anwendungssoftware Im Lieferumfang der Kamera ist eine CD-ROM, auf der die Treiber und Anwendungen für den Betrieb der Kamera enthalten sind. Sie können die gewünschten Anwendungen zusammen mit den Treibern installieren. • MGI Photo Suite III SE — zum Aufnehmen, Übertragen und Bearbeiten von Kamerabildern. • Photo Bank Video Capture — zum Aufnehmen und Verwalten von Videoclips. • QuickTime Player — zum Wiedergeben von Videos. • NetMeeting — zur Kommunikation via Audio und Video und vieles mehr. 3 Inhalt 1 Sicherheitshinweise • • Allgemeine Hinweise zu Pflege und Sicherheit Hinweise • • • • • • • Die SPYPEN ZARA-Kamera SPYPEN ZARA-Kamera mit Zubehör Anbringen der Schlaufe Einsetzen der Batterien Einlegen einer Speicherkarte Entfernen einer Speicherkarte Über die CompactFlash™-Karte 7 8 8 9 10 10 11 • • • • • • • • • • • • • Kamera ein- und ausschalten Batterieladung prüfen Freien Speicher prüfen Normale Aufnahme Makroaufnahmen Bildqualität einstellen Blitzaufnahmen Selbstauslöseraufnahmen Digitales Zoom Videoaufnahmemodus Videoselbstauslösermodus Anzeigen der Bilder über ein Fernsehgerät Löschen eines oder aller Bilder 11 12 12 12 13 14 14 15 16 16 17 17 18 4 Bearbeiten von Bildern • • Bilder auf dem Computer speichern Verbinden von Kamera und Computer 5 Installieren der Software • • • • • Installation der Software und Treiber MGI PhotoSuite III (Bilder übertragen und bearbeiten) PhotoBank Video Capture NetMeeting (Video- und Audiokonferenzen) QuickTime™ Player 2 Erste Schritte 3 Aufnehmen von Bildern 4 6 6 18 18 19 19 22 23 23 6 Fehlerbehebung 24 7 Technische Daten 26 Allgemeine Hinweise zu Pflege und Sicherheit • Um Schäden an der SPYPEN ZARA zu vermeiden, sollte die Kamera keiner Feuchtigkeit und keinen extremen Temperaturen (unter 0 ºC oder über 40 ºC) ausgesetzt werden. • Schauen Sie mit dem optischen Sucher nicht direkt in die Sonne oder in andere starke Lichtquellen. • Bewahren Sie die SPYPEN ZARA nicht an einem Ort auf, an dem starke elektrostatische oder elektrische Ladungen entstehen können. • Lassen Sie die SPYPEN ZARA nicht fallen, und vermeiden Sie starke Erschütterungen. • Nehmen Sie die SPYPEN ZARA nicht auseinander, und berühren Sie das Innere der Kamera nicht. Andernfalls könnte die Kamera beschädigt werden. • Bringen Sie keine organischen Lösungsmittel wie Verdünner oder Benzol in Kontakt mit der SPYPEN ZARA. Hinweise • Bilder, die mit fluoreszierendem Licht aufgenommen werden, können gelbe Streifen aufweisen. • Schwache Batterien können zu Bildverzerrungen führen. • Bei der Aufnahme heller Objekte können helle Bereiche weiß erscheinen. • Falls der Hintergrund oder das Objekt zu dunkel ist, verwenden Sie den Blitz. Verwenden Sie die Kamera in möglichst hellen Umgebungen (Beleuchtungsstärke 50 Lux oder mehr). 5 Erste Schritte Die SPYPEN ZARA-Kamera Auslöser Vorderseite Blitz Betriebsanzeige / Selbstauslöseranzeige Schärfeeinsteller Linse USB-Anschluss Rückseite Sucher LC-Anzeige Blitzanzeige (LADEN) Schlaufenöse Makroanzeige Compact Flash™Steckplatz SELECT-Taste Batteriefach MODE-Taste Seriennummer Power-Taste 6 LC-Anzeige Löschen aller Bilder letztes Bild löschen Video 2-fache Digitalzoom-Funktion Batterieanzeige Bildqualität (Hohe Qualität) verfügbarer Speicher Bildqualität (Sparmodus) Bildzähler Selbstauslöser Blitzaufnahme SPYPEN ZARA-Kamera mit Zubehör • SPYPEN ZARA-Kamera (1) • Betriebsanleitung (diese Anleitung) (1) • CD-ROM (1) • Alkaline-Batterien Größe Micro/AAA (2) • USB-Kabel (1) • Video-Kabel (1) • Trageschlaufe (1) • CompactFlash™-Karte (optional) Anbringen der Schlaufe 1. Führen Sie das dünne Ende der Trageschlaufe durch die Schlaufenöse an der Kamera. 2. Ziehen Sie jetzt das andere Ende der Trageschlaufe durch deren dünnes Ende, bis sich die Schlaufe fest um die Öse gelegt hat. 7 Einsetzen der Batterien • Die Kamera wird mit zwei Batterien der Größe Micro/AAA ausgeliefert, damit Sie sofort mit dem Aufnehmen von Bildern beginnen können. • Vor dem Aufnehmen von Bildern müssen Sie die Batterien und eine CompactFlash™-Karte (Speicherkarte) in die Kamera einlegen. 1. Drücken Sie auf OPEN (Öffnen), und schieben Sie die Batteriefachabdeckung in Pfeilrichtung. Nehmen Sie anschließend die Abdeckung ab. 2. Legen Sie die Batterien in das Batteriefach ein. Beachten Sie dabei die Polaritätssymbole auf der Innenseite. 3. Bringen Sie die Abdeckung wieder an. • Verwenden Sie nur neue Batterien des empfohlenen Typs in der erforderlichen Größe. • Mischen Sie nicht alte und neue Batterien, Batterien unterschiedlichen Typs (Standard, Alkaline oder Akku) bzw. Akkus mit unterschiedlichen Kapazitäten. • Wenn Sie die Kamera längere Zeit nicht verwenden, entfernen Sie die Batterien. Auslaufende Batterieflüssigkeit kann elektronische Bauteile zerstören. Die Lebensdauer der Batterien beträgt eine Woche im Standby-Betrieb bzw. 2 Stunden im Videomodus (bei Verwendung von Alkaline-Batterien). Wenn die Batterien schwach werden, beginnt die Betriebsanzeige zu blinken. Warten Sie, bis sich die Kamera innerhalb von 30 Sekunden selbst ausschaltet, und ersetzen Sie die Batterien. Es wird empfohlen, keine Ni-Cd-Akkus zu verwenden. Diese entladen sich schnell und können so zu unerwartetem Verlust von Bildern führen. • • • Wenn Sie das USB-Kabel verwenden, um die Kamera mit einem Computer zu verbinden, erhält die Kamera Strom vom Computer, und die Batterien werden abgeschaltet. • Bei niedrigen Temperaturen (unter 0 °C) sinkt die Batterieausbeute, und die Betriebszeit der Kamera verringert sich. Halten Sie die Kamera beim Einsatz in kalten Umgebungen warm, indem Sie sie z.B. in einer warmen Tasche im Kleidungsstück transportieren, sobald Sie nicht benötigt wird. Entsorgen Sie alte Batterien rechtzeitig und vorschriftsmäßig. Batterien dürfen auf keinen Fall ins Feuer geworfen oder vergraben werden. • 8 Einlegen einer Speicherkarte • Die CompactFlash™-Karte (Speicherkarte) ist zur einfachen Speicherung und Übertragung Ihrer Bilder herausnehmbar und wiederverwendbar. • Sie müssen eine Speicherkarte einlegen, bevor Sie Bilder aufnehmen können. • Verwenden Sie nur zertifizierte Karten, die das CompactFlash™-Logo tragen. 1. Stellen Sie sicher, dass die Kamera ausgeschaltet ist. Öffnen Sie dann die Abdeckung des Steckplatzes. 2. Halten Sie die Speicherkarte an der Lippe, so dass die Kontaktseite zur Kamera zeigt und die Lippe zur Rückseite der Kamera zeigt. o Die Speicherkarte lässt sich nicht ganz in den Steckplatz einstecken, wenn sie falsch herum eingelegt wurde. Einstecken der Karte mit Gewalt kann die Kamera beschädigen. 3. Schieben Sie die Karte ganz in den Steckplatz, und schließen Sie die Abdeckung. o Wird die Kamera ohne Speicherkarte eingeschaltet, wird folgendes Symbol auf der LCAnzeige angezeigt. Legen Sie die Speicherkarte vor dem Einschalten der Kamera ein. keine CompactFlash™-Karte eingelegt Entfernen einer Speicherkarte 1. Schalten Sie die Kamera vor dem Öffnen der Steckplatzabdeckung immer aus. 2. Öffnen Sie die Steckplatzabdeckung. 3. Entfernen Sie die Speicherkarte, und schließen Sie die Abdeckung. o Wird die Steckplatzabdeckung geöffnet, während die Kamera eingeschaltet ist, kann es zu Datenverlust oder zur Beschädigung der Speicherkarte selbst kommen. 9 Über die CompactFlash™-Karte • Die CompactFlash™-Karte (Speicherkarte) ist zur einfachen Speicherung und Übertragung Ihrer Bilder herausnehmbar und wiederverwendbar (ähnlich einer Diskette, Wechselfestplatte etc.). • Mithilfe des USB-Kartenlesegeräts können Sie leicht Daten von der CompactFlash™-Karte zum Computer übertragen. • Folgende Tabelle enthält die für die SPYPEN ZARA erhältlichen CompactFlash™Karten. Prüfen Sie vor der Verwendung der CompactFlash™-Karte (wird gesondert als Zubehör angeboten) folgende Daten: Hersteller Größe (MB) Hersteller Größe (MB) SanDisk 2, 4, 8, 16, 64, 128 M-Systems 4, 8 Ritek 8, 16, 32, 64, 128 Hitachi 8, 16, 32 Pretec 8, 16, 32, 64, 128 SST 8 U-CONN 4, 8, 16, 24, 32 Simple 4, 8, 16, 24, 48 Lexar 4, 8, 32, 64, 80, 128 IBM 32 Kingston 32, 64 Micron Technology 10 Aufnehmen von Bildern Kamera ein- und ausschalten • Schalten Sie die Kamera ein, indem Sie auf die Power-Taste drücken. • Schalten Sie die Kamera aus, indem Sie erneut auf die Power-Taste drücken. o 10 Wenn die Betriebsanzeige grün leuchtet, ist die Kamera betriebsbereit. Automatisches Abschalten: Wird die Kamera bei Modusanzeige für ca. 2 Minuten nicht verwendet, ertönt der Signalton, und die Kamera schaltet sich automatisch aus. Batterieladung prüfen In der LC-Anzeige wird ein Batteriesymbol angezeigt, das den Ladezustand der Batterien angibt. Voll — vollständig geladen Mittel — nicht vollständig geladen Fast leer — Batterien müssen bald ersetzt werden Leer (blinkend) — Die Kamera schaltet sich aus. Ersetzen Sie die Batterien. Freien Speicher prüfen • • Das Symbol ¦ zeigt an, dass 1/4 des gesamten Speichers verfügbar ist. Bei voller Speicherkarte blinkt das MEM-Symbol, und der Auslöser funktioniert nicht. Löschen Sie Bilder auf der Karte, oder legen Sie eine andere Speicherkarte mit freiem Speicher ein. o Anzahl speicherbarer Bilder (Modus "Hi Quality" (Hohe Qualität): [H]) 8 MB: ca. 26 / 16MB: ca. 52 / 32 MB: ca. 104 / 64 MB: ca. 208 o Die Anzahl verfügbarer Bilder steigt bei CompactFlash™-Karten mit größerer Kapazität. Normale Aufnahme 1. Wenn Sie die Batterien eingelegt haben, schalten Sie die Kamera ein, um Aufnahmen zu machen. • Mit dem Ändern der Bildauflösung verändert sich auch die Anzahl der verfügbaren Bilder. Näheres dazu finden Sie unter "Bildqualität einstellen". • Stellen Sie den Schärfeeinsteller auf finden Sie unter “Makroaufnahmen”. • Das Blitzlicht wird für Aufnahmen bei Nacht oder Dunkelheit benötigt. Näheres dazu finden Sie unter "Blitzaufnahmen". oder auf . Näheres zu Nahaufnahmen 11 2. Stellen Sie sicher, dass Sie die Linse nicht mit den Fingern abdecken, und verwenden Sie den Sucher, um den Aufnahmeausschnitt zu wählen. Überprüfen Sie durch den Sucher, ob sich das Aufnahmeobjekt in der Mitte des Rahmens befindet. 3. Drücken Sie auf den Auslöser, um das Bild aufzunehmen. Halten Sie die Kamera so lange ruhig, bis Sie nach dem Auslösen den Signalton hören. Andernfalls kann die Aufnahme verwackeln. Sobald die Aufnahme abgeschlossen ist, ertönt ein Signal. Der Bildzähler erhöht sich mit jeder Aufnahme. • Näheres dazu finden Sie unter “Schnellfeuer-Modus”. Makroaufnahmen • Normal-/Makroaufnahmen Der Schärfeeinsteller muss auf oder auf gestellt sein, um eine Aufnahme zu machen. Stellen Sie die SPYPEN ZARA für Entfernungen zwischen 1 m und ∞ auf . Für Entfernungen zwischen 30 cm und 35 cm (Makro) stellen Sie den Schärfeeinsteller auf für Nahaufnahmen. • Makroaufnahmen (30 cm bis 35 cm). Verwenden Sie die Makrofunktion für Nahaufnahmen. • Normale Aufnahme: (100 cm bis unendlich) Makroaufnahme 30 - 35 cm Normale Aufnahme 100 cm – ∞ Makroanzeige (Grün) 12 Bildqualität einstellen [H] • Modus "Hi Quality" (Hohe Qualität) Wenn es auf eine hohe Bildqualität ankommt, wählen Sie die Einstellung "Hi Quality" (Hohe Qualität). Bei dieser Einstellung werden SXGA-Bilder (1280 × 1024) aufgenommen. Die maximale Bildanzahl liegt bei ca. 26 (für die Kapazität einer 8 MB-Speicherkarte). [E] • Modus "Economic Quality" (Sparmodus) Wenn es auf eine maximale Bildanzahl ankommt, wählen Sie die Einstellung "Economic Quality" (Sparmodus). Bei dieser Einstellung werden VGA-Bilder (640 × 512) aufgenommen. Die maximale Bildanzahl liegt bei ca. 130 (für die Kapazität einer 8 MB-CompactFlash™-Karte). 1. Schalten Sie die Kamera ein. 2. Drücken Sie bei Basisanzeige einmal die Taste [MODE] (Modus). Je nach gewünschter Bildqualität drücken Sie wiederholt die Taste [SELECT] (Wählen), wenn die Anzeige [H] bzw. [E] in der LC-Anzeige angezeigt wird. 3. Wenn die Anzeige [H] bzw. [E] blinkt, drücken Sie einmal auf den Auslöser, um [H] bzw. [E] auszuwählen. Alternativ warten Sie fünf Sekunden, und [H] bzw. [E] wird automatisch gewählt. Speicherfunktion Die Einstellungen der Bildauflösung werden beim Ausschalten der Kamera gespeichert. Blitzaufnahmen Das Blitzlicht wird für Aufnahmen bei Nacht oder Dunkelheit benötigt. Der effektive Blitzlichtbereich liegt zwischen 1,5 und 2,5 m. Der optimale Abstand beträgt 2,0 m. Stellen Sie das Blitzlicht bei Makroaufnahmen aus. 1. Schalten Sie die Kamera ein. 2. Drücken Sie einmal die Taste [SELECT] (Wählen). • Auto Flash (Automatikblitz) Das Blitzlicht wird automatisch zugeschaltet, wenn Aufnahmeobjekt oder Hintergrund zu dunkel sind (Automatikblitz). Bei eingeschaltetem Automatikblitz werden die Batterien schnell entladen. • Suppressed Flash (Unterdrückter Blitz) In diesem Modus wird das Auslösen des Blitzlichts unterdrückt. Drücken Sie im Blitzeinstellungsmodus einmal die Taste [SELECT] (Wählen). Verwenden Sie diesen Modus für normale Aufnahmen. 13 3. Warten Sie, bis der Blitz voll aufgeladen ist (wenn die Blitzanzeige rot blinkt und dann erlischt). 4. Drücken Sie auf den Auslöser, um das Bild aufzunehmen. Der Modus "Auto Flash" (Automatikblitz) wird nach Aus- und erneutem Einschalten wieder in den Modus "Suppressed Flash" (Unterdrückter Blitz) zurückgestellt. o Halten Sie den effektiven Blitzlichtbereich ein (1,5 bis 2,5 m). Das Bild wird unscharf, wenn der Aufnahmeabstand zu klein ist. o Bei Innenaufnahmen, bei denen der Aufnahmeabstand den effektiven Blitzlichtbereich überschreitet, z. B. bei Theatervorstellungen oder Hallensportveranstaltungen, sollte das Blitzlicht ausgeschaltet werden. o Da bei schlechten Lichtverhältnissen und ausgeschaltetem Blitzlicht der Verschluss länger geöffnet bleibt, sollten Sie die Kamera ruhig halten. Verwenden Sie ein Stativ oder eine feste Unterlage. o Verwenden Sie den Blitz nicht beim Aufnehmen von Menschen auf sehr kurze Distanzen. Ein zu geringer Blitzabstand kann irreversible Augenschäden verursachen. Achten Sie insbesondere bei Kleinkindern darauf, keine Blitzlichtaufnahmen mit geringerem Abstand als 1 m zu machen. Selbstauslöseraufnahmen Mit dem Selbstauslöser wird eine 10-sekündige Verzögerung zwischen dem Drücken des Auslösers und der Aufnahme des Bildes erzeugt. 1. Schalten Sie die Kamera ein. 2. Drücken Sie bei Basisanzeige zweimal die Taste [MODE] (Modus). Drücken Sie einmal die Taste [SELECT] (Wählen), wenn das Symbol blinkt. Alternativ warten Sie fünf Sekunden, und der Selbstauslöser wird automatisch aktiviert. 3. Drücken Sie auf den Auslöser, um das Bild aufzunehmen. 4. Die Aufnahme beginnt nach ca. 10 Sekunden (nachdem die kurzen wiederholten Signaltöne in einen langen übergehen). Selbstauslöseranzeige (Grün) o 14 Der Selbstauslösermodus wird nach der Aufnahme automatisch deaktiviert. Digitales Zoom • • Die Einstellung "Digitalzoom" bietet eine zweifache Vergrößerung. Bei Verwendung der Digitalzoom-Funktion wird die Qualität automatisch auf "Economic Quality" (Sparmodus) eingestellt. 1. Drücken Sie einmal die Taste [MODE] (Modus). 2. Drücken Sie wiederholt die Taste [SELECT] (Wählen), bis in der LC-Anzeige [×2] angezeigt wird. 3. Wenn die Anzeige [×2] blinkt, drücken Sie einmal auf den Auslöser, um [×2] auszuwählen. Alternativ warten Sie fünf Sekunden, und [×2] wird automatisch gewählt. 4. Drücken Sie erneut auf den Auslöser, um das Bild aufzunehmen. o Wählen Sie zum Entfernen der Digitalzoom-Funktion entweder den Modus [H], [E] oder . Speicherfunktion Die Digitalzoomeinstellung bleibt auch nach dem Aus- und Wiedereinschalten erhalten. Videoaufnahmemodus 1. Drücken Sie einmal die Taste [MODE] (Modus). 2. Drücken Sie wiederholt die Taste [SELECT] (Wählen), bis in der LC-Anzeige wird. 3. Wenn die Anzeige angezeigt blinkt, drücken Sie einmal auf den Auslöser, um auszuwählen. Alternativ warten Sie fünf Sekunden, und wird automatisch gewählt. 4. Sie beginnen die Videoaufnahme, indem Sie den Auslöser ganz nach unten drücken und diesen gedrückt halten. o Die Videoaufnahme beginnt mit einem Signalton und dauert solange an, wie der Auslöser gedrückt gehalten wird oder bis der Speicher voll ist (max. 60 bis 90 s, 6.635 KB). o Der Blitzlichtmodus und der Videoaufnahmemodus können nicht gleichzeitig verwendet werden. o Im Videoaufnahmemodus werden die Batterien schnell entladen. Speicherfunktion Der Videoaufnahmemodus bleibt auch nach dem Aus- und Wiedereinschalten erhalten. 15 Videoselbstauslösermodus 1. Stellen Sie die Kamera auf Videoaufnahmemodus. Näheres dazu finden Sie unter "Videoaufnahmemodus". 2. Drücken Sie zweimal die Taste [MODE] (Modus). 3. Wenn die Anzeige auszuwählen. blinkt, drücken Sie einmal die Taste [SELECT] (Wählen), um Alternativ warten Sie fünf Sekunden, und wird automatisch gewählt. 4. Drücken Sie auf den Auslöser, um das Bild aufzunehmen. 5. Die Aufnahme beginnt in ca. 10 Sekunden. Anzeigen der Bilder über ein Fernsehgerät Sie können Ihre Bilder oder Videos einem größeren Publikum präsentieren, indem Sie die Kamera an ein Fernsehgerät (NTSC/PAL) anschließen und die auf der Speicherkarte gespeicherten Bilder durchblättern. 1. Schalten Sie die Kamera ein. 2. Verbinden Sie das Videokabel mit dem Videoausgang der Kamera. 3. Verbinden Sie das andere Ende des Videokabels mit der Videoeingangsbuchse des Fernsehgeräts. 4. Die Bilder werden auf dem Fernsehgerät angezeigt. Drücken Sie an der Kamera die Taste [SELECT] (Wählen) oder [MODE] (Modus), um die Bilder durchzublättern. Taste [SELECT]: Vorhergehendes Bild anzeigen Taste [MODE]: Nächstes Bild anzeigen Auswahl der Fernsehnorm • NTSC wird in Korea, USA, Japan und Kanada verwendet (Standardeinstellung) • PAL wird in Europa und Australien verwendet. 1. Drücken Sie dreimal die Taste [MODE] (Modus). 2. Drücken Sie einmal die Taste [SELECT] (Wählen), wenn das Symbol [NSC] blinkt. 3. Drücken Sie einmal auf den Auslöser, wenn das Symbol [PAL] blinkt. 16 Löschen eines oder aller Bilder Letztes Bild löschen 1. Drücken Sie wiederholt die Taste [MODE] (Modus), bis in der Basisanzeige angezeigt wird. 2. Drücken Sie einmal die Taste [SELECT] (Wählen). 3. Das zuletzt gespeicherte Bild wird gelöscht. Löschen aller Bilder 1. Drücken Sie wiederholt die Taste [MODE] (Modus), bis in der Basisanzeige angezeigt wird. 2. Drücken Sie 2 Sekunden lang die Taste [SELECT] (Wählen). 3. Alle Bilder werden gelöscht. Bearbeiten von Bildern Bilder auf dem Computer speichern • Schließen Sie das USB-Kabel an, um die in der Kamera gespeicherten Bilder übertragen und die Videokommunikations- sowie weitere Funktionen nutzen zu können. • Installieren Sie zunächst die Anwendungssoftware und Treiber auf der mitgelieferten CDROM, und starten Sie das System neu. Näheres dazu finden Sie unter “Installation der Software und Treiber”. • Verwenden Sie die installierte Software, um Funktionen wie Video Suspension, Speichern und Bearbeiten von Videoclips, Videokonferenz und andere zu nutzen. Verbinden von Kamera und Computer USB-Kabel USB-Anschluss 1. Öffnen Sie den USB-Anschluss. 2. Verbinden Sie das Kabel mit der Kamera und dem USB-Anschluss des Computers. 3. Schalten Sie die Kamera ein. 17 o Einzelheiten über die Bildübertragung zum Computer finden Sie unter “MGI PhotoSuite III (Bilder übertragen und bearbeiten)”, “PhotoBank Video Capture (Videoübertragung und Video-Mail)”, “QuickTime Player” und “NetMeeting (Video- und Audiokonferenzen)”. Installation der Software und Treiber 1. Installieren Sie die Software von der CD im Lieferumfang entsprechend den folgenden Anweisungen. 2. Starten Sie den Computer nach der Installation neu, und verbinden Sie die Kamera mit dem USB-Anschluss des Computers. 1. Legen Sie die Installations-CD in das CD-ROM-Laufwerk ein. 2. Installieren Sie zuerst MGI PhotoSuite III SE mithilfe des selbst startenden Assistenten. (1) Nach Auswählen der Benutzersprache beginnen Sie mit der Installation, indem Sie den Anweisungen entsprechend auf “OK”, “Weiter” bzw. “Ja” klicken. (2) Wenn Sie sich nicht sofort registrieren möchten, klicken Sie auf die Schaltfläche “Register Later” (Später registrieren). (3) Klicken Sie im Fenster "Setup Complete" (Setup abgeschlossen) auf "Fertigstellen". 3. Klicken Sie im Startbildschirm auf “PhotoBank Video Capture”. Klicken Sie den Anweisungen entsprechend auf “OK” bzw. “Weiter”. 4. Klicken Sie im Startbildschirm auf “QuickTime™ Player”. 5. Klicken Sie im Startbildschirm auf “NetMeeting® ”. 6. Klicken Sie abschließend im Startbildschirm auf “Treiberinstallation”. (1) Wählen Sie im Sprachauswahlfenster die gewünschte Sprache. (2) Wenn die Meldung „Digitale Signatur“ angezeigt wird, klicken Sie auf „Ja“, und fahren Sie mit der Installation fort. (3) Starten Sie den Computer neu, indem Sie im Installationsfenster auf “OK” klicken. • Falls die Kamera mit dem Computer verbunden ist, können Sie das Bildgerät überprüfen. • Wenn der Startbildschirm nicht angezeigt wird, führen Sie die auf der CD-ROM befindliche Datei "setup.exe" aus. MGI PhotoSuite III (Bilder übertragen und bearbeiten) MGI PhotoSuite III ist das ideale Programm zum Bearbeiten, Optimieren, Verwalten und Weitergeben von Bildern. MGI PhotoSuite III enthält über 1.500 Vorlagen und Hintergründe sowie Bildbibliotheken für eine Vielzahl von Anwendungsmöglichkeiten wie Collagen, Karten (z. B. Lesezeichen, Grußkarten, Postkarten usw.), Fotolayouts (z. B. Comics, Gruppenfotos, Poster, Fotoalben usw.), Kalender, Magazincover und Geschäftsanwendungen (z. B. Visitenkarten, Urkunden, Aufkleber, Anzeigen, Briefköpfe usw.). Unterhaltsame Diashows oder digitale Grußkarten können ganz leicht erstellt und an Freunde im Internet verschickt werden! o 18 Informationen zu weiteren Anwendungen unter „Hilfe“ > „Willkommen“ > „Einleitung“. Schnellstart: Wählen Sie „Start“ > „Programme“ > „MGI PhotoSuite III SE“. 1. Klicken Sie in der Navigationsleiste auf die Registerkarte “Get” (Eingabe). 2. Klicken Sie auf die Schaltfläche “Digitalkamera (TWAIN)”. 3. Wählen Sie aus dem Menü “Select your camera” (Kamera auswählen) die Option “SPYPEN ZARA-Digitalkamera”. Aktivieren Sie das Kontrollkästchen “Albums...” (Alben), und erstellen Sie ein Album. Geben Sie einen Namen für das neue Album ein, und klicken Sie auf “OK”. 4. Klicken Sie auf die Schaltfläche “Download” (Herunterladen). Das SPYPEN ZARA TWAINFenster wird angezeigt. 5. Klicken Sie auf die Schaltfläche “Connect to Camera” (Mit Kamera verbinden). Die aufgenommenen Bilder werden im Fenster “Inventory of Camera Images” (Kamerabildverzeichnis) als Miniaturen angezeigt. 6. Wählen Sie ein Miniaturbild, und klicken Sie auf “Open Selection” (Auswahl öffnen). Um mehrere Bilder auszuwählen, halten Sie Umschalt- oder Steuerungstaste gedrückt, und klicken Sie auf die Bilder. o Es werden keine Bilder angezeigt, wenn Sie keine Bilder aufgenommen haben. Nehmen Sie ein Bild auf, indem Sie im Fenster auf die Schaltfläche “Take Pictures” (Bilder aufnehmen) klicken. 19 Arbeitsbereich Bibliotheksbereich 7. Klicken Sie in der Navigationsleiste auf die Registerkarte “Organize” (Verwalten). 8. Klicken Sie rechts auf “Photos” (Fotos). Die erfassten Bilder werden angezeigt. Um ein Bild in den Arbeitsbereich zu verschieben, klicken Sie mit der rechten Maustaste auf die Miniatur, und wählen Sie aus dem Dropdown-Menü “Add” (Hinzufügen). Alternativ dazu ziehen Sie einfach das Bild in den Arbeitsbereich. Bilder werden im Verzeichnis „C:\My Documents\My Pictures“ (Eigene Dateien\Eigene Bilder) gespeichert. Sie können sie in einem neu erstellten Albumordner anzeigen. 9. Klicken Sie mit der rechten Maustaste auf ein Bild im Arbeitsbereich. Ein Kontextmenü wie z. B. “Öffnen” , “Ausschneiden” und “Kopieren” wird angezeigt. 10. Wenn Sie auf ein Bild doppelklicken, wird das Menü “Prepare” (Vorbereiten) geöffnet. Damit können Sie das Bild bearbeiten, z. B. drehen, ausschneiden, Größe ändern oder Spezialeffekte ausführen. 11. Klicken Sie in der Navigationsleiste auf die Registerkarte “Compose” (Erstellen). Mit dieser Funktion können Sie mithilfe bearbeiteter Bilder amüsante und kreative Collagen, Karten, Kalender und vieles mehr erstellen. 12. Klicken Sie in der Navigationsleiste auf die Registerkarte “Weiterleiten” und anschließend auf die Schaltfläche “Send E-mail” (E-Mail senden), um ausgewählte Bilder automatisch anzuhängen. 13. Klicken Sie in der Navigationsleiste auf die Registerkarte “Print” (Drucken), um einen Ausdruck zu erstellen. 20 Hinweis • Nähere Informationen zu Funktionen und Anwendungen erhalten Sie durch Klicken auf die Schaltfläche “Hilfe” oben in der Navigationsleiste. o Wenn Sie Hilfe benötigen, können Sie jederzeit über die F1-Taste auf der Tastatur die Online-Hilfe aufrufen. • Die Online-Hilfe bietet Beschreibungen der Hauptbestandteile von MGI PhotoSuite III sowie Informationen über Tools, Vorlagen, Funktionen und das Selbstlernprogramm. • Dateiformate JPEG eignet sich hervorragend zum Hochladen von Bildern ins Internet. Zu Bearbeitungszwecken sollte das Bild im TIFF- oder BMP-Format gespeichert werden. Speichern Sie erst das endgültige Bild im JPG-Format. Weitere Informationen zu Dateiformaten erhalten Sie unter “MGI PhotoSuite III Help” (MGI PhotoSuite III – Hilfe) > “Supported File Formats” (Unterstützte Dateiformate) > “File Formats” (Dateiformate). • Bildaufzeichnungs- und Speicherfunktionen stehen auch in „Imaging“ zur Verfügung. Dies ist das Standard-Bildbearbeitungsprogramm im Installationsumfang von Windows. PhotoBank Video Capture (Videoübertragung und Video-Mail) Mit dem Programm PhotoBank Video Capture können Sie Videoclips speichern und erstellen, Videos per E-Mail versenden, Standbilder aufnehmen und Aufkleber herstellen. Senden Sie Ihren Freunden und Verwandten Nachrichten mit Videoclips oder Bildern! Schnellstart: Wählen Sie „Start“ > „Programme“ > „PhotoBank Video Capture“. Aufgenommene Bilder löschen Alle Bilder löschen Ein aufgenommenes Bild bearbeiten und einen Fotoaufkleber ausdrucken Aufgenommene Bilder suchen Videoaufnahme Datei speichern E-Mail senden Videodateien öffnen/abspielen Option Fotoaufnahme Wiederholung – Aufnahmepause WiederholungAufnahmestopp 21 1. Wählen Sie im Menü „Option“ den Eintrag „Setup Device“ (Gerät einrichten), und klicken Sie auf „Microsoft WDM Image Capture“. 2. Klicken Sie auf das Symbol „Option“, und wählen Sie im DropdownMenü das Videoformat. Es wird empfohlen, für die Anzeige von Bildern das QCIF-Format zu wählen (niedrige Auflösung). Um einen Gegenstand aus kurzer Entfernung aufzunehmen, aktivieren Sie das Kontrollkästchen „Scaled Full Field of View“ (Vollansicht). 3. Wählen Sie im Menü „Option“ den Eintrag „Select Capture Audio“ (für Video-AudioAufnahmen). Um diese Funktion zu verwenden, müssen eine Soundkarte und ein externes Mikrofon auf Ihrem Computer installiert sein. 4. Mit dem Symbol „Capture“ (Aufnahme) können die Funktion zum Speichern von Dateien (im AVI-Format) und die Videoaufzeichnungsfunktion aktiviert werden. 5. Klicken Sie auf das Symbol „Stopp“, um die Aufnahme zu beenden. 6. Klicken Sie auf das Symbol „E-Mail“ und dann auf „Send Mail“. Geben Sie im Fenster „Send Mail“ für die Einstellungen im Feld „Sender Mail“ die Absenderadresse ein, und klicken Sie anschließend auf „OK“. Geben Sie im Fenster „Send Mail“ bei „Receiver“ die E-Mail-Adresse des Empfängers ein, und schreiben Sie eine Nachricht. Klicken Sie auf die Schaltfläche „Send“, um die E-Mail abzusenden. 7. Sie können ein Video aufzeichnen und gleichzeitig eine E-Mail mit einer MPEG- oder ZIPDatei versenden, indem Sie im Dialogfeld „Option“ die Funktion „Capture & Mail“ verwenden. Hinweis: • Zum Aufnehmen von Standbildern klicken Sie auf die Schaltfläche „Still Capture” (Standbildaufnahme). • Verändern und bearbeiten Sie aufgenommene Bilder, und drucken Sie diese als Aufkleber aus. • Klicken Sie mit der rechten Maustaste auf ein aufgenommenes Foto. Es wird ein Kontextmenü, z. B. „Speichern“, angezeigt. Sie können alle Videodateien (AVI-Format) mit Ihrer Standard-Multimediaanwendung abspielen. • 22 NetMeeting (Video- und Audiokonferenzen) Sie können Webkonferenzen mit der WindowsStandardanwendung NetMeeting durchführen. Mit den Audiound Videokonferenzfunktionen von NetMeeting können Sie ohne zusätzliche Kosten mit Ihren Geschäftspartnern kommunizieren oder auch mit Freunden und Verwandten auf der ganzen Welt über das Internet chatten. Außerdem können Sie mit beliebig vielen Leuten zusammenarbeiten, wenn Sie sich in Echtzeit unterhalten und Informationen gemeinsam nutzen, indem Sie Dateien versenden. • Zusätzliche Informationen über NetMeeting erhalten Sie, wenn Sie in der Menüleiste auf „Hilfe“ klicken und die „Hilfethemen“ oder die „Info“ auswählen. • NetMeeting wird mit Microsoft Windows 98/2000 mitgeliefert. • Die neuesten Versionen und weitere Informationen finden Sie unter http://www.microsoft.com/windows/netmeeting. • Mit anderen Webkonferenzprogrammen oder über OnlineChatseiten können Sie verschiedene weitere Webkonferenzmöglichkeiten ausprobieren. QuickTime™ Player Mit QuickTime Player können Sie auf Ihrem Computer Videos bearbeiten. Speichern Sie die Videos von der CompactFlash-Karte auf Ihrem Computer, um sie jederzeit abspielen zu können. Bearbeiten Sie Videos einfach per Ausschneiden, Kopieren und Einfügen. 23 Fehlerbehebung Fehler Kamera kann nicht eingeschaltet werden. Kamera arbeitet nicht im USB-Modus. Was bedeutet die Anzeige 'Err' auf der LCAnzeige? Lösung Überprüfen Sie, ob die Batterien richtig eingelegt sind wie auf der Batteriefachabdeckung angegeben. Überprüfen Sie außerdem, ob die Batterien leer sind. Überprüfen Sie, ob der Kameratreiber auf dem Computer installiert ist. Überprüfen Sie, ob das USB-Kabel richtig mit dem Computer verbunden ist. Wenn beim Installieren des Treibers kein Fehler aufgetreten und das Kabel richtig mit dem USB-Anschluss verbunden ist, sollte auf der LC-Anzeige der Kamera 'USb' angezeigt werden. Ist dies nicht der Fall, trennen Sie das Kabel vom PC und starten den PC neu. Schalten Sie anschließend die Kamera aus und wieder ein. Verbinden Sie das Kabel mit dem Computer, und überprüfen Sie die LC-Anzeige erneut. Das Blinken der Anzeige 'Err' kann mehrere Ursachen haben. Dieser Fehler kann unter anderem auftreten, wenn die CF (CompactFlash)-Karte während des Speicherns oder der Verarbeitung von Bildern entfernt wurde. In diesem Fall kann die Kamera das Bild nicht speichern. Schalten Sie die Kamera aus und wieder ein. Was bedeutet die Anzeige 'bSy' auf der LC- 'bSy' bedeutet, dass die Kamera gerade Bilder speichert und verarbeitet. Solange 'bSy' Anzeige? angezeigt wird, können Sie keine Bilder aufnehmen. Wenn Sie 4 Bilder schnell hintereinander aufgenommen haben, erscheint die Anzeige 'bSy' und blinkt für ca. 13 Sekunden. Nach 13 Sekunden können Sie ein neues Bild aufnehmen, und 'bSy' wird für weitere 13 Sekunden angezeigt. 'bSy' bedeutet, dass die Kamera gerade Bilder Nach 4 fortlaufenden Bildern blinkt 'bSy' ca. 13 Sekunden lang. Danach kann ich nur speichert und verarbeitet. Es dauert ca. 60 Sekunden, um alle 4 Bilder zu ein Bild aufnehmen, und 'bSy' blinkt speichern. Wenn Sie 4 weitere Bilder erneut. Ich kann nicht mehr 4 Bilder hintereinander aufnehmen wollen, müssen Sie hintereinander aufnehmen. 60 Sekunden warten. Wollen Sie 3 Bilder hintereinander aufnehmen, müssen sie 45 Sekunden warten. Für 2 Bilder müssen Sie 30 Sekunden warten und für 1 Bild 10 Sekunden. 24 Fehler Im Modus „Live Video“ (Modus „Video Chatting“ oder „USB-Kamera“) erscheint das Video in 2 Hälften getrennt angezeigt. Die Aufnahme ist unscharf oder verschwommen. Lösung Schließen Sie die Anwendungssoftware, und entfernen Sie das USB-Kabel vom Computer, wenn das Videobild verzerrt oder zersplittert ist. Verbinden Sie anschließend das Kabel erneut, und führen sie die Anwendungssoftware neu aus. Jetzt sollten Sie ein korrektes Videobild sehen. Überprüfen Sie die Schärfe am Schärfeeinsteller. Es gibt zwei Schärfeeinstellungen: Normalaufnahme und Makroaufnahme. Wenn Sie eine normale Aufnahme im Makromodus machen, kann das Bild nicht scharf sein. Einen weiteren Grund können die Lichtverhältnisse darstellen. Bei 50 Lux oder weniger kann die Aufnahme etwas verrauscht und unscharf sein. Verwenden Sie daher in dunklen Umgebungen das Blitzlicht. Live-Video ist unscharf. Bei 50 Lux oder weniger kann die Aufnahme etwas verrauscht sein. Das Bild ist dann nicht so klar wie in hellerer Umgebung. Verwenden Sie daher für Aufnahmen in dunklen Umgebungen das Blitzlicht. Nach einer Aufnahme drücke ich die Power-Taste, um die Kamera auszuschalten. Aber die LC-Anzeige erlischt nicht, und die LED blinkt. Dies bedeutet, dass die Kamera noch ein Bild verarbeitet und speichert. Wenn der Prozess abgeschlossen ist, schaltet sich die Kamera aus. Wenn Sie 4 Bilder hintereinander aufgenommen und dann die Power-Taste gedrückt haben, schaltet sich die Kamera nach ca. 60 Sekunden aus. Was bedeutet ‚Schnellfeuer-Modus’? Die SPYPEN ZARA-Digitalkamera verwendet den Schnellfeuer-Modus, um die Verarbeitungs- und Speicherdauer zu verkürzen. Der Schnellfeuer-Modus ermöglicht das gleichzeitige Aufnehmen, Verarbeiten und Speichern von Bildern. Im Schnellfeuer-Modus wird das Symbol 'Letztes Bild löschen' nicht angezeigt, wenn die Kamera gerade Bilder verarbeitet und speichert. Um den Schnellfeuer-Modus effektiv einzusetzen, sollten Sie Bilder nacheinander mit einem Abstand von 7 bis 10 Sekunden aufnehmen. Damit wird die Verarbeitung und Speicherung vereinfacht. Es tritt kein Staueffekt und kein “Warteblinken” auf. 25 Technische Daten der Kamera Sensor (CMOS) 1.300.000 Pixel-SXGA-Digitalbildsensor Objektiv F 3.0, f=10 mm Sucher optischer Sucher Speichermedium (optional) CompactFlashTM-Karte Standbild Hohe Qualität: 1280 × 1024 Sparmodus/2fach-Zoom: 640 × 512 Live-Video 320 × 240, 160 × 120 Video 160 × 120 / 60–90 s (1 Aufnahme (6.635 KB)), 10 Bilder/s Schärfebereich Normal: ca. 30–35 cm Makro: ca. 1 m bis unendlich Zoom 2fach-Digitalzoom Blitzlicht Automatischer/Manueller Blitz (max. 400 Lux) Effektiver Blitzbereich 1,5–2,5 m Selbstauslöser 10 Sekunden Verzögerung Verschlussgeschwindigkeit 1/7–1/1500 s Belichtung Automatisch Weißabgleich Automatisch Löschen von Bildern Löschen des letzten oder aller Bilder Standbildformat JPEG Videoformat MOV (QuickTimeTM-Player) Eingabe-/Ausgabegerät PC (USB) Anschluss (USB) USB 1.1-Schnittstelle Videostandard Stromversorgung Gewicht NTSC/PAL Je nach Anwendungszweck: Digitale Standbildkamera: 2 Alkaline-Batterien (Micro/AAA) / Webcam: über USB-Kabel 82 g (ohne Batterien) Abmessungen 89 × 58 × 29 mm Betriebsbedingungen Temperatur: 0 °C bis +40 °C (32 °F bis 104 °F), max. Luftfeuchtigkeit 80 % (nicht kondens.) Änderungen im Sinne des technischen Fortschritts vorbehalten. 26 Systemvoraussetzungen USB-Kabel • Pentium MMX 200 MHz oder schneller • mindestens 32 MB RAM • ein freier USB-Anschluss • Anzeige: 800 × 600 / 16 Bit Farbtiefe • CD-ROM-Laufwerk (4-fache Geschwindigkeit oder schneller) 27