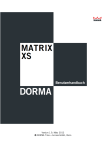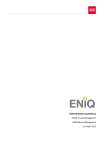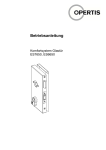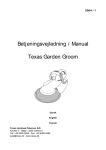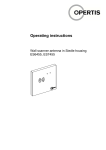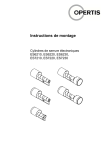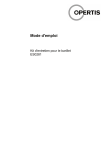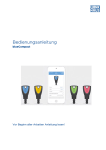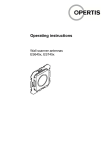Download Systemhandbuch eLOCK Center 7.5.D (PDF | 12 MB)
Transcript
eLOCK Systemdokumentation Software Sprache: DE Stand: V01 / 2012-06-12 Release: 7.5.D eLOCK Systemdokumentation Software / Inhaltsverzeichnis Inhaltsverzeichnis Inhaltsverzeichnis 1. Einleitung Vorwort............................................................................................................................................. 1 Rechtliche Hinweise........................................................................................................................ 1 Hilfefunktionen verwenden ............................................................................................................ 1 Sicherheitshinweise........................................................................................................................ 2 Allgemeine Sicherheitshinweise.................................................................................................... 2 Sicherheitsmechanismen ............................................................................................................... 3 Sicherheit und Verschlüsselung.................................................................................................... 3 OPERTIS Support............................................................................................................................ 3 OPERTIS Elektronische Schließsysteme im Internet ..............................................................................4 2. Systemkomponenten Übersicht.......................................................................................................................................... 1 Hardware .......................................................................................................................................... 2 Hardwarekomponenten ..............................................................................................................................2 Software eLOCK Center.................................................................................................................. 3 eLOCK Center Basic ...................................................................................................................................4 eLOCK Center Professional .......................................................................................................................4 eLOCK Center Enterprise ...........................................................................................................................5 Lizenzen ........................................................................................................................................... 5 eLOCK Center Basic ...................................................................................................................................5 eLOCK Center Professional .......................................................................................................................6 eLOCK Center Enterprise ...........................................................................................................................8 Software eLOCK Mobile.................................................................................................................. 9 Zubehör ............................................................................................................................................ 9 Systemanforderungen eLOCK Center........................................................................................... 9 3. Installation und Update Systeminstallation / Update: Prozessablauf im Überblick .......................................................... 1 eLOCK Center – Installation ausführen ....................................................................................................2 Programmierstation in Betrieb nehmen (Win XP)....................................................................................3 Programmierstation in Betrieb nehmen (Windows Vista und Windows 7) ...........................................4 ActiveSync® in Betrieb nehmen (Win XP) ................................................................................................5 Systemlizenzierung.....................................................................................................................................6 Zeitlizenzen ...................................................................................................................................... 9 Funktionsprinzip .........................................................................................................................................9 Installation....................................................................................................................................................9 Aktivierung.................................................................................................................................................10 Mandanteninstallation - Checkliste ............................................................................................. 12 Schließplaninstallation - Checkliste ............................................................................................ 12 4. System starten und konfigurieren Anmeldung....................................................................................................................................... 1 Konfigurieren................................................................................................................................... 2 Einstellungen ...............................................................................................................................................2 Hardware ......................................................................................................................................................2 System..........................................................................................................................................................3 Online ...........................................................................................................................................................4 Datenbank ....................................................................................................................................................5 © OPERTIS eLOCK | DE | V01 / 2012-06-12 | 7.5.D I.1 eLOCK Systemdokumentation Software / Inhaltsverzeichnis PDA ...............................................................................................................................................................9 Datenbank ....................................................................................................................................................9 eLOCK Center Empfehlungen ................................................................................................................. 10 5. Kurzbeschreibung Elemente des Schließplanes .......................................................................................................... 1 Häufige Funktionen ......................................................................................................................... 2 6. Allgemeine Funktionen Bedienhinweise ............................................................................................................................... 1 Bedienoberfläche ............................................................................................................................ 1 Kopfleiste .....................................................................................................................................................2 Menüleiste und Symbolleiste .....................................................................................................................2 Register ........................................................................................................................................................5 Titelleiste und Funktionssymbolleiste ......................................................................................................5 Anzeigebereich ................................................................................................................................ 6 Navigationsfenster und Datensatz-Detailfenster .....................................................................................6 Fensterarten .................................................................................................................................................6 Bearbeitungsform: Editierfenster ..............................................................................................................7 Bearbeitungsform: Assistentenfenster .....................................................................................................7 Fußleiste .......................................................................................................................................................8 Bedienelemente ............................................................................................................................... 8 Buttons .........................................................................................................................................................8 Feldarten.......................................................................................................................................................8 Scroll-Balken................................................................................................................................................9 Sortierung und Filterfunktionen.................................................................................................................9 Hilfefunktion verwenden............................................................................................................... 14 Online-Hilfe anzeigen ............................................................................................................................... 14 So erreichen Sie uns ................................................................................................................................ 14 OPERTIS Services .................................................................................................................................... 14 OPERTIS Support Services ..................................................................................................................... 14 Info ............................................................................................................................................................. 16 7. Administration Übersicht .......................................................................................................................................... 1 Systemstruktur ................................................................................................................................ 1 Benutzersteuerung.......................................................................................................................... 2 Mandanten........................................................................................................................................ 2 Bearbeitungsfunktionen .............................................................................................................................3 Hinzufügen ...................................................................................................................................................3 Ändern ..........................................................................................................................................................8 Löschen ........................................................................................................................................................8 Aktualisieren ............................................................................................................................................. 10 Benutzerprofile .............................................................................................................................. 11 Benutzerstrukturregeln............................................................................................................................ 11 Bearbeitungsfunktionen .......................................................................................................................... 11 Hinzufügen ................................................................................................................................................ 12 Ändern ....................................................................................................................................................... 12 Löschen ..................................................................................................................................................... 12 Typische Benutzerprofile (Beispiele) ..................................................................................................... 13 Systemrechte ............................................................................................................................................ 13 Übersicht ................................................................................................................................................... 15 Systemrechte vergeben ........................................................................................................................... 21 Organisationsrechte vergeben................................................................................................................ 22 Benutzer ......................................................................................................................................... 24 Bearbeitungsfunktionen .......................................................................................................................... 24 I.2 © OPERTIS eLOCK | DE | V01 / 2012-06-12 | 7.5.D eLOCK Systemdokumentation Software / Inhaltsverzeichnis Hinzufügen .................................................................................................................................................25 Ändern ........................................................................................................................................................25 Master............................................................................................................................................. 26 Bauformen..................................................................................................................................................26 Bearbeitungsfunktionen ...........................................................................................................................26 Hinzufügen .................................................................................................................................................27 Löschen......................................................................................................................................................28 Ersetzen......................................................................................................................................................29 Master Info lesen .......................................................................................................................................31 8. Personenbereich Übersicht.......................................................................................................................................... 1 Hierarchieregeln .............................................................................................................................. 1 Strukturregeln.................................................................................................................................. 2 Organisationseinheiten .................................................................................................................. 3 Personengruppen............................................................................................................................ 3 Bearbeitungsfunktionen .............................................................................................................................4 Hinzufügen ...................................................................................................................................................5 ID Organisationseinheit ..............................................................................................................................5 Ändern ..........................................................................................................................................................6 Löschen........................................................................................................................................................7 Aktualisieren ................................................................................................................................................7 Schutzzone zuordnen .................................................................................................................................7 Beschlag zuordnen .....................................................................................................................................8 Importieren...................................................................................................................................................8 Beispiel csv-Datei......................................................................................................................................14 Personen ........................................................................................................................................ 15 Bearbeitungsfunktionen ...........................................................................................................................15 Hinzufügen .................................................................................................................................................17 Organisationseinheit.................................................................................................................................18 Ändern ........................................................................................................................................................21 Löschen......................................................................................................................................................22 Aktualisieren ..............................................................................................................................................22 Schutzzone zuordnen ...............................................................................................................................23 Beschlag zuordnen ...................................................................................................................................23 Importieren.................................................................................................................................................24 Beispiel csv-Datei......................................................................................................................................25 Identträger...................................................................................................................................... 26 Bearbeitungsfunktionen ...........................................................................................................................27 Hinzufügen .................................................................................................................................................28 Ändern ........................................................................................................................................................37 Info lesen....................................................................................................................................................38 Unbekannte Identträger ............................................................................................................................39 Multirelais zuordnen .................................................................................................................................39 Löschen......................................................................................................................................................40 Ersetzen (Nachfolger erzeugen) ..............................................................................................................41 Sonderfunktionen.......................................................................................................................... 41 Generalschlüssel.......................................................................................................................................41 Switch-Key .................................................................................................................................................42 Zusätzliche Wandleserrelais ....................................................................................................................42 9. Funktionsbereich Übersicht.......................................................................................................................................... 1 Zeitprofile ......................................................................................................................................... 1 Bearbeitungsfunktionen .............................................................................................................................1 Zeitprofil Hinzufügen ..................................................................................................................................2 Zeitprofil Ändern .........................................................................................................................................3 Zeitprofil Löschen .......................................................................................................................................5 © OPERTIS eLOCK | DE | V01 / 2012-06-12 | 7.5.D I.3 eLOCK Systemdokumentation Software / Inhaltsverzeichnis Zeitprofil Aktualisieren................................................................................................................................5 Zeitprofil Personen.......................................................................................................................... 6 Beispiel .........................................................................................................................................................6 Prozessablauf im Überblick........................................................................................................................6 Beschläge auf Zeitlizenzen überprüfen (optional) ...................................................................................6 Zeitprofil anlegen.........................................................................................................................................7 Zuordnung des Zeitprofils ....................................................................................................................... 10 Programmierung des Identträgers.......................................................................................................... 11 Zeitdaten des Beschlags überprüfen ..................................................................................................... 11 Zeitprofil Personen (personenbezogene Zuordnung)................................................................ 12 Beispiel ...................................................................................................................................................... 12 Prozessablauf im Überblick..................................................................................................................... 12 Person hinzufügen ................................................................................................................................... 12 Personenbezogenes Zeitprofil anlegen.................................................................................................. 13 Zeitprofil Beschläge (Switch-Modus)........................................................................................... 16 Beispiel ...................................................................................................................................................... 16 Prozessablauf im Überblick..................................................................................................................... 17 Beschläge auf Zeitlizenzen überprüfen (optional) ................................................................................ 17 Zeitprofil anlegen...................................................................................................................................... 18 Zuordnung des Zeitprofils ....................................................................................................................... 19 Programmierung der Beschläge ............................................................................................................. 21 Zeitdaten des Beschlags überprüfen ..................................................................................................... 21 Tagespass ...................................................................................................................................... 22 Tagespass einstellen ............................................................................................................................... 23 Grenzuhrzeit einstellen ............................................................................................................................ 24 Feiertage......................................................................................................................................... 25 Bearbeitungsfunktionen .......................................................................................................................... 25 Feiertage anlegen ..................................................................................................................................... 26 CSV Format für Export/Import Funktion ................................................................................................ 27 Programmierung der Beschläge ............................................................................................................. 28 10. Objektbereich Übersicht .......................................................................................................................................... 1 Schutzzonen .................................................................................................................................... 2 Bearbeitungsfunktionen .............................................................................................................................2 Hinzufügen ...................................................................................................................................................3 Organisationseinheit ...................................................................................................................................3 Ändern ..........................................................................................................................................................3 Löschen ........................................................................................................................................................3 Aktualisieren ................................................................................................................................................4 Beschläge zuordnen....................................................................................................................................4 Importieren ...................................................................................................................................................5 Beispiel csv-Datei ........................................................................................................................................6 Beschläge......................................................................................................................................... 7 Bearbeitungsfunktionen .............................................................................................................................7 Zeitlizenz.......................................................................................................................................................8 Protokollierung ............................................................................................................................................8 Hinzufügen ...................................................................................................................................................9 OrgaUnit .......................................................................................................................................................9 Ändern ....................................................................................................................................................... 11 Löschen ..................................................................................................................................................... 11 Aktualisieren ............................................................................................................................................. 12 Schutzzonen zuordnen ............................................................................................................................ 12 Importieren ................................................................................................................................................ 12 Beispiel csv-Datei ..................................................................................................................................... 13 Zutrittsprotokoll ........................................................................................................................................ 13 Ersetzen..................................................................................................................................................... 14 Blacklist übertragen ................................................................................................................................. 16 Löschen mit PDA ...................................................................................................................................... 16 I.4 © OPERTIS eLOCK | DE | V01 / 2012-06-12 | 7.5.D eLOCK Systemdokumentation Software / Inhaltsverzeichnis Aufträge Erledigt .......................................................................................................................................16 Beschlagtypen ...........................................................................................................................................17 Beschlagssubtypen ..................................................................................................................................17 Beschlagsarten..........................................................................................................................................18 Beschlagsaufträge ....................................................................................................................................18 Onlinebeschläge............................................................................................................................ 20 Übersicht ....................................................................................................................................................20 Einrichtung des Netzwerks - LAN-Modul................................................................................................22 Identifikation des LAN-Moduls.................................................................................................................22 IP-Management..........................................................................................................................................23 Konfiguration des LAN-Moduls mit dem PDA........................................................................................23 Automatische Vergabe der IP-Adresse...................................................................................................24 Manuelle Vergabe der IP-Adresse ...........................................................................................................24 Probleme und Lösungen ..........................................................................................................................27 Kommunikation mit Online-Komponenten .............................................................................................28 Bearbeitungsfunktionen ...........................................................................................................................29 Hinzufügen .................................................................................................................................................30 Ändern ........................................................................................................................................................35 Info ..............................................................................................................................................................36 Übertragen .................................................................................................................................................37 Automatischer Status ...............................................................................................................................38 Automatischer Auftragsversand .............................................................................................................39 Löschen......................................................................................................................................................39 Biometriemodule Face.................................................................................................................. 40 Übersicht ....................................................................................................................................................40 Bearbeitungsfunktionen ...........................................................................................................................41 Hinzufügen .................................................................................................................................................41 Ändern ........................................................................................................................................................46 Info ..............................................................................................................................................................47 Daten übertragen.......................................................................................................................................47 Multirelais....................................................................................................................................... 48 Übersicht ....................................................................................................................................................48 Hinzufügen .................................................................................................................................................48 Konfiguration der Relais...........................................................................................................................49 Wandleser Terminal ...................................................................................................................... 50 Übersicht ....................................................................................................................................................50 Hinzufügen .................................................................................................................................................50 11. Berichte Standardberichte............................................................................................................................. 1 Allgemeine Funktionen................................................................................................................... 2 Schritt 1 Schritt 2 Schritt 3 Schritt 4 Berichtsauswahl ....................................................................................................................2 Datenauswahl.........................................................................................................................3 Berichtvorschau.....................................................................................................................5 Berichtverwendung ...............................................................................................................6 Standardbericht: IT-Ausgabe ......................................................................................................... 7 Kurzbeschreibung.......................................................................................................................................7 Selektion.......................................................................................................................................................7 Musterbericht...............................................................................................................................................8 Standardbericht: IT-Rückgabe ....................................................................................................... 9 Kurzbeschreibung.......................................................................................................................................9 Selektion.......................................................................................................................................................9 Musterbericht...............................................................................................................................................9 Standardbericht: Personen / Identträger ...................................................................................... 9 Kurzbeschreibung.......................................................................................................................................9 Selektion.......................................................................................................................................................9 Musterbericht...............................................................................................................................................9 Standardbericht: Personen / Räume ........................................................................................... 10 Kurzbeschreibung.....................................................................................................................................10 © OPERTIS eLOCK | DE | V01 / 2012-06-12 | 7.5.D I.5 eLOCK Systemdokumentation Software / Inhaltsverzeichnis Selektion.................................................................................................................................................... 10 Musterbericht ............................................................................................................................................ 10 Standardbericht: Schutzzonen / Personen ................................................................................. 10 Kurzbeschreibung .................................................................................................................................... 10 Selektion.................................................................................................................................................... 10 Musterbericht ............................................................................................................................................ 11 Standardbericht: Schutzzonen / Räume...................................................................................... 11 Kurzbeschreibung .................................................................................................................................... 11 Selektion.................................................................................................................................................... 11 Musterbericht ............................................................................................................................................ 11 Standardbericht: Identträger / Räume ......................................................................................... 11 Kurzbeschreibung .................................................................................................................................... 11 Selektion.................................................................................................................................................... 12 Musterbericht ............................................................................................................................................ 12 Standardbericht: Flexible Berichte .............................................................................................. 12 Kurzbeschreibung .................................................................................................................................... 12 Selektion.................................................................................................................................................... 12 Musterbericht ............................................................................................................................................ 13 Standardbericht: Schließplan....................................................................................................... 13 Kurzbeschreibung .................................................................................................................................... 13 Selektion.................................................................................................................................................... 13 Musterbericht (Teilauszüge).................................................................................................................... 17 Standardbericht: Offene Posten .................................................................................................. 21 Kurzbeschreibung .................................................................................................................................... 21 Musterbericht ............................................................................................................................................ 22 Standardbericht: Etikettendruck .................................................................................................. 22 Kurzbeschreibung .................................................................................................................................... 22 Selektion.................................................................................................................................................... 23 Musterbericht ............................................................................................................................................ 23 Standardbericht: Listen ................................................................................................................ 24 Kurzbeschreibung .................................................................................................................................... 24 Selektion.................................................................................................................................................... 24 Musterbericht ............................................................................................................................................ 25 Zutrittsprotokoll: Ohne Personendaten....................................................................................... 26 Kurzbeschreibung .................................................................................................................................... 26 Selektion.................................................................................................................................................... 26 Musterbericht ............................................................................................................................................ 26 Zutrittsprotokoll: Mit Personendaten .......................................................................................... 27 Kurzbeschreibung .................................................................................................................................... 27 Selektion.................................................................................................................................................... 27 Musterbericht ............................................................................................................................................ 28 Zutrittsprotokoll: Übersicht Ereignisse ....................................................................................... 29 12. Schließplanbearbeitung Grundsätze....................................................................................................................................... 1 Elementarbestandteile .................................................................................................................... 2 Bildschirmaufbau ............................................................................................................................ 3 Navigationsfunktionen.................................................................................................................... 3 Navigationsfunktion „Im Baum suchen“...................................................................................................3 Navigationsfunktion „Aktualisieren“.........................................................................................................4 Navigationsfunktion „Verschieben“ ..........................................................................................................4 Organisationseinheiten................................................................................................................... 6 Kurzbeschreibung .......................................................................................................................................6 Hinzufügen ...................................................................................................................................................6 Bearbeiten ....................................................................................................................................................7 Objekte zuordnen ........................................................................................................................................8 Organisationsrechte vergeben...................................................................................................................8 Schließplan Personen ..................................................................................................................... 9 I.6 © OPERTIS eLOCK | DE | V01 / 2012-06-12 | 7.5.D eLOCK Systemdokumentation Software / Inhaltsverzeichnis Gesamtübersicht .........................................................................................................................................9 Ebenen bei Personen..................................................................................................................................9 Personendarstellung.................................................................................................................................10 Identträgerdarstellung ..............................................................................................................................10 Identträger-Bearbeitungsstatus...............................................................................................................11 Stammdaten bearbeiten............................................................................................................................11 Schließplanänderungen............................................................................................................................12 Personenstammdaten Ändern .................................................................................................................12 Schließplan Objekte ...................................................................................................................... 13 Gesamtübersicht .......................................................................................................................................13 Ebenen bei Objekten.................................................................................................................................13 Raumdarstellung .......................................................................................................................................14 Raum-Bearbeitungsstatus........................................................................................................................14 Stammdaten bearbeiten............................................................................................................................15 Stammdatenänderungen ..........................................................................................................................15 Beschlagsstammdaten Ändern................................................................................................................16 Schließplan Funktion .................................................................................................................... 17 Gesamtübersicht .......................................................................................................................................17 Kreuzschließplan........................................................................................................................... 18 Gesamtübersicht .......................................................................................................................................18 Bearbeitungsfunktionen ...........................................................................................................................19 Schließplanrechte bearbeiten ..................................................................................................................19 Stammdaten bearbeiten............................................................................................................................21 Suchen........................................................................................................................................................23 Excel Export...............................................................................................................................................24 13. PC - PDA Übersicht.......................................................................................................................................... 1 PDA Administration ........................................................................................................................ 1 Bearbeitungsfunktionen .............................................................................................................................2 ActiveSync® installieren ............................................................................................................................2 eLOCK Mobile installieren..........................................................................................................................2 PDA in eLOCK Center aufnehmen.............................................................................................................4 Fehlermeldungen ........................................................................................................................................5 PDA in eLOCK Center löschen ..................................................................................................................6 eLOCK Mobile deinstallieren......................................................................................................................6 PDA Synchronisation...................................................................................................................... 7 14. Extras Übersicht.......................................................................................................................................... 1 Layout zurücksetzen....................................................................................................................... 1 Import HEWI Key 5 .......................................................................................................................... 2 XML-Import/Export .......................................................................................................................... 3 Übersicht ......................................................................................................................................................3 Voraussetzungen ........................................................................................................................................3 XML-Datei .....................................................................................................................................................4 XML-Export ..................................................................................................................................................6 XML-Import...................................................................................................................................................7 Einstellungen................................................................................................................................... 8 OrgaUnits ......................................................................................................................................... 9 Online ............................................................................................................................................... 9 Datenbankwartung ........................................................................................................................ 10 Übersicht ....................................................................................................................................................10 Mandanten sichern....................................................................................................................................13 Einzelne Mandanten sichern ....................................................................................................................14 Manuelle Komplettsicherung ...................................................................................................................16 Automatische Komplettsicherung...........................................................................................................19 © OPERTIS eLOCK | DE | V01 / 2012-06-12 | 7.5.D I.7 eLOCK Systemdokumentation Software / Inhaltsverzeichnis Mandanten wiederherstellen ................................................................................................................... 20 Wartung ..................................................................................................................................................... 22 Musterberichte .......................................................................................................................................... 26 PDA PIN ändern ............................................................................................................................. 27 Passwort ändern............................................................................................................................ 27 ESP (Elektronische System Plausibilisierung) ........................................................................... 28 Kurzbeschreibung .................................................................................................................................... 28 Bearbeitungsfunktionen .......................................................................................................................... 28 Warnstufen ................................................................................................................................................ 28 Report anzeigen........................................................................................................................................ 29 Report-Inhalte ........................................................................................................................................... 32 Early Watch .................................................................................................................................... 35 Kurzbeschreibung .................................................................................................................................... 35 EW-Datei .................................................................................................................................................... 36 15. ? OPERTIS Hilfe .................................................................................................................................. 1 Inhalt und Aufbau ........................................................................................................................................1 Suche ausführen..........................................................................................................................................2 Suchergebnisse anzeigen ..........................................................................................................................3 Starten der Hilfefunktionen aus eLOCK Center mittels F1 – Taste ........................................................3 So erreichen Sie uns ....................................................................................................................... 3 Online Support.............................................................................................................................................3 Active Global Support .................................................................................................................................4 OPERTIS Helpdesk ......................................................................................................................................4 OPERTIS Adressdaten ................................................................................................................................4 Info .................................................................................................................................................... 4 16. PDA – eLOCK Mobile Starten und Anmelden .................................................................................................................... 1 Bedienung ........................................................................................................................................ 1 Menüs und Funktionen ................................................................................................................... 2 Statusfenster.................................................................................................................................... 7 Auftragsstatus ................................................................................................................................. 7 17. Terminal Konfiguration Zur Installation vom Wandleser Terminal Setup führen Sie folgende Schritte aus: ................. 1 Wandleser Terminal Dienst in Betrieb nehmen ............................................................................ 6 Programm- Icon ...........................................................................................................................................6 Hauptfenster.................................................................................................................................................6 Infobereich ...................................................................................................................................................6 Reiter.............................................................................................................................................................7 Dienst............................................................................................................................................................7 SQL Server ...................................................................................................................................................9 Netzwerk .................................................................................................................................................... 10 Protokollierung ......................................................................................................................................... 11 18. Release-Notes 19. Softwarelizenzvertrag Wichtige Hinweise ........................................................................................................................... 1 1. Definitionen ..............................................................................................................................................1 2. Gegenstand des Vertrages .....................................................................................................................2 3. Umfang des Nutzungsrechts..................................................................................................................2 4. Mehrplatzlizenz (Server) .........................................................................................................................3 I.8 © OPERTIS eLOCK | DE | V01 / 2012-06-12 | 7.5.D eLOCK Systemdokumentation Software / Inhaltsverzeichnis 5. Verletzung von Nutzungsrechten ..........................................................................................................3 6. Zahlungsbedingungen und Eigentumsvorbehalt ................................................................................4 7. Nichtverfügbarkeit der Leistung ............................................................................................................4 8. Mängelansprüche....................................................................................................................................4 9. Vorabversionen .......................................................................................................................................5 10. Demomandant .......................................................................................................................................6 11. Haftung ...................................................................................................................................................6 12. Schutzrechte..........................................................................................................................................6 13. Weitergabe und Ausfuhr.......................................................................................................................7 14. Allgemeine Geschäftsbedingungen ....................................................................................................7 15. Schlussbestimmungen .........................................................................................................................8 16. Einverständnis.......................................................................................................................................8 20. FAQs zur Software Schließplan ...................................................................................................................................... 1 Identträger........................................................................................................................................ 2 Beschläge ........................................................................................................................................ 3 Sicherheit ......................................................................................................................................... 3 Lizenzierung .................................................................................................................................... 4 Allgemein ......................................................................................................................................... 4 21. Stichwortverzeichnis 22. Glossar © OPERTIS eLOCK | DE | V01 / 2012-06-12 | 7.5.D I.9 eLOCK 1. Systemdokumentation Software / Einleitung Einleitung Vorwort Diese Systemdokumentation steht allen Anwendern, Nutzern und Lizenznehmern auf der Software CD sowie im Internet unter www.opertis.de als Download zur Verfügung. Rechtliche Hinweise Vor Erwerb der Software und der Lizenzierung hat der Anwender von dem EULA (Enduser Licence Agreement) Kenntnis genommen und diese mit dem Kaufvertrag akzeptiert. Auf Sie wird in jedem Angebot zu OPERTIS Elektronischen Schließsystemen und im Internet unter www.opertis.de hingewiesen. Die EULA ist Bestandteil der AGB der OPERTIS GmbH. Mit der Vollendung der Installation der Verwaltungssoftware hat der Lizenznehmer zu verstehen gegeben, dass er diesen Vertrag zur Kenntnis genommen und den Vertragsbestimmungen zugestimmt hat. In dieser Softwaredokumentation ist sie als Kapitel 19 Softwarelizenzvertrag integraler Bestandteil. Hilfefunktionen verwenden Analog zu Windows Hilfefunktion ist diese Dokumentation durch die ‚F1-Taste’ oder Klicken des Buttons [?] in der Menüleiste mit einer Offline Hilfe versehen. Die Textbox enthält folgende Hilfefunktionen: o Hilfe o So erreichen Sie uns o Info Bild 1-1: ? Hilfe In der Hilfe erhält der Nutzer Detailinformationen zu den jeweiligen Themen. Näheres zu Hilfefunktionen und Support siehe Kapitel 15 ? . © OPERTIS | V01 / 2012-06-12 | 7.5.D 1.1 eLOCK Systemdokumentation Software / Einleitung Sicherheitshinweise Besondere Warnhinweise beim Umgang mit der Software sprechen wir nicht aus. Von der Software gehen keine unmittelbaren Gefahren für Mensch und Umwelt aus. Besonders wichtige Hinweise sind für Sie durch folgende Symbole erkennbar. Symbol Hinweis Tipps für die Praxis Sicherheitsrelevante Hinweise, z.B. zu realen Auswirkungen bei Fehlern in Arbeitsabläufen oder der Programmierung wie Datenverlust oder Dateninkonsistenz. Allgemeine Sicherheitshinweise Bei Programmierfehlern und/oder Sicherungsfehlern können schwerwiegende Auswirkungen auf den Schließplan stattfinden. Wir raten dringend zu effektiven Maßnahmen der Datensicherung. Verwahren Sie Ihre Mandantenlizenzkarte(n) und Master IT(s) sicher, d.h. unter Verschluss, auf. Wir empfehlen Ihnen die Weitergabe und die Ausleihe zu dokumentieren. 1.2 © OPERTIS | V01 / 2012-06-12 | 7.5.D eLOCK Systemdokumentation Software / Einleitung Sicherheitsmechanismen Komponente Zugriffssicherung (*1) Speichersicherung (*1) eLOCK Center (Server/PC) o Benutzerprofil mit o Passwort Verschlüsselung aller sensiblen Daten eLOCK Mobile (PDA) o Benutzerprofil mit o PIN Verschlüsselung aller Daten Identträger o eLOCK Center mit o Programmierstation Verschlüsselung aller Daten Beschlag o eLOCK Mobile mit o Master Verschlüsselung aller sensiblen Daten Master o eLOCK Center mit o Programmierstation Verschlüsselung aller sensiblen Daten (*1) Die Sicherungsverfahren werden regelmäßig weiterentwickelt und sind beginnend mit dem Release 7.1.A in unterschiedlichem Umfang und Ausprägungsform vorhanden. Die Voll-Verschlüsselung auf IT und Beschlag wurde ab 7.1.D freigegeben. Weitere Details siehe Kapitel 18 Release-Notes. Sicherheit und Verschlüsselung Alle sensiblen Daten werden mit Passwörtern gesperrt und ggf. verschlüsselt übertragen und gespeichert. Dies gilt für alle Komponenten und Schnittstellen der Verwaltungssoftware eLOCK Center über den PDA bis in den Beschlag und zum Identträger, sowohl bei der Programmierung als auch bei der Identifizierung am Beschlag selbst. OPERTIS Support Das OPERTIS Support-Team steht Ihnen bei Fragen zu unseren Elektronischen Schließsystemen und deren Hardware- sowie Software-Komponenten zur Verfügung. Sie erreichen uns montags bis donnerstags von 8:00 Uhr bis 16:00 Uhr und freitags von 8:00 Uhr bis 15:00 Uhr unter folgenden Rufnummern: Wenn Sie aus Deutschland anrufen: 05691/ 877 41 200 Wenn Sie aus dem Ausland anrufen: +49 5691/ 877 41 200 Zeiten und Verfügbarkeit des Supports unterliegen den aktuellen Bedingungen und können – mit einer angemessenen Übergangszeit – von Zeit zu Zeit geändert werden. Sie erreichen uns natürlich auch jederzeit schriftlich oder per E-Mail unter folgender Adresse: OPERTIS GmbH Prof.-Bier-Straße 1-5 D-34454 Bad Arolsen E-Mail: [email protected] © OPERTIS | V01 / 2012-06-12 | 7.5.D 1.3 eLOCK Systemdokumentation Software / Einleitung Bei einer telefonischen Anfrage an den OPERTIS Support sollten Sie sich am PC befinden und Ihre Produktunterlagen griffbereit halten. Folgende Angaben sollten Sie unserem Support-Mitarbeiter mitteilen, damit eine optimale Problemlösung statt finden kann: o Produktbezeichnung und Release-Version des OPERTIS Produkts. o Benutzte Hardware (ggf. einschließlich des Programmierzubehörs). o Benutztes Betriebssystem. o Den genauen Wortlaut von eventuell am Bildschirm angezeigten Meldungen. o Eine Beschreibung des Problems und der aktuellen Arbeitsschritte, bevor das Problem auftrat. o Eine Beschreibung Ihres Vorgehens beim Versuch, das Problem selbst zu lösen. OPERTIS Elektronische Schließsysteme im Internet Auf unserer Internetseite www.opertis.de erhalten Sie als Anwender, Leistungspartner, Anwendungsberater oder Systemberater schnell und einfach Informationen und Hilfe zu unseren Produkten und unseren Software-Produkten eLOCK Center und eLOCK Mobile. o Active Global Support – Mit dem Active Global Support by Netviewer arbeiten Sie, als säße der Support-Mitarbeiter direkt Ihnen gegenüber. Nach wenigen Mausklicks blicken Sie und der SupportMitarbeiter gemeinsam auf einen Bildschirm, bearbeiten und diskutieren Lösungen - die schnellste Möglichkeit für ihre Lösung. Weitere Informationen zum Netviewer finden Sie hier: www.opertis.de/content/de/service/support o Downloads – Damit Sie immer auf dem neuesten Stand der Entwicklung sind, bietet unser Downloadbereich aktuelle Updates, Produktergänzungen und Service Packs. Auch Software für Evaluierungsprojekte, Demo-Software und Betaversionen halten wir dort für Sie bereit. o Informationen und Hilfen – Damit Sie jederzeit auf aktuelle Informationen zugreifen können bieten wir unterteilt für die Bereiche Anwender, Leistungspartner, Anwendungsberater und Systemberater passende Informationen: z.B. FAQ’s, Unterlagen, Dokumentationen, Service-PIN’s, Montage- und Betriebsanleitungen etc. 1.4 © OPERTIS | V01 / 2012-06-12 | 7.5.D eLOCK 2. Systemdokumentation Software / Systemkomponenten Systemkomponenten Übersicht Bild 2-1: Systemlandkarte eLOCK © OPERTIS | V01 / 2012-06-12 | 7.5.D 2.1 eLOCK Systemdokumentation Software / Systemkomponenten Hardware Die Datenübertragung zwischen der eLOCK Center Software und den Beschlägen wird mit einem Handheld (PDA) durchgeführt. Als Zubehör ist lediglich ein eLOCK CF–Adapter erforderlich. Um missbräuchliche Nutzung zu verhindern ist zur Datenübertragung an einen Beschlag zusätzlich zum Handheld (PDA) und CF–Adapter immer ein eLOCK MASTER IT erforderlich. Der MASTER IT wird über eLOCK Center erzeugt und ist zur Programmierung der Beschläge erforderlich. Der Handheld (PDA) dient im wesentlichem der Datenübertragung, und kann keine eigenständigen Änderungen im Schließplan oder Sicherheitskonzept generieren. Die Datenübertragung von eLOCK Center zu den Identträgern (Programmierung der Berechtigungen und Zeitzonen) erfolgt grundsätzlich online über die Programmierstation, die direkt an ihren PC mit der eLOCK Center Software angeschlossen ist. Hardwarekomponenten Programmierstation Funktion: Datenübertragung von der eLOCK Center Software auf den Identträger (Programmierung der Berechtigung) erfolgt grundsätzlich Online über die Programmierstation, die direkt an den PC angeschlossen und durch die eLOCK Center Software angesteuert wird. Im Lieferumfang enthalten: OPERTIS Schnittstellenkabel ES0792 ES0780 Weitere Details siehe: Betriebsanleitung Koffer Externe Stromversorgung (ESV) Funktion: Nach Überprüfung der Mandanten- und Beschlagsberechtigungen können Beschläge mit leeren oder beschädigten Batterien geöffnet werden. Im Lieferumfang enthalten: OPERTIS Schnittstellenkabel ES7793, 4 Stück Lithium Batterie CR2 3 Volt, OPERTIS Entriegelungswerkzeug, OPERTIS Schlitzschraubendreher, OPERTIS Kappenheber ES7781 Weitere Details siehe: Betriebsanleitung Handheld (PDA) Funktion: Datenübertragung zwischen der eLOCK Center Software und den Beschlägen. Vorraussetzung: Handelsüblicher Handheld (PDA) mit Betriebssystem Windows Mobile 5.0 oder höher und einer Compact Flash 2 (CF2) Schnittstelle. ES0762 2.2 Empfehlung: Socket SoMo 650-M © OPERTIS | V01 / 2012-06-12 | 7.5.D eLOCK Systemdokumentation Software / Systemkomponenten CF - Adapter Funktion: Datenübertragung zwischen der Software eLOCK Center und den Beschlägen. Vorraussetzung: Anschluss an einen handelsüblichen PDA mit Betriebssystem Windows Mobile 5.0 oder höher und einer Compact Flash 2 (CF2) Schnittstelle. Im Lieferumfang en thalten: Programmierkabel ES7795 zur Programmierung ES7765 der OPERTIS eLOCK Zylinder. Weitere Details siehe: Betriebsanleitung MASTER Zur Identifikation und Programmierberechtigung an OPERTIS eLOCK Beschlägen außer Zylinder. 2 Stück im Lieferumfang der Mandantenlizenzkarte ES0720 enthalten ES7710 MASTER Zur Identifikation und Programmierberechtigung an allen OPERTIS eLOCK Beschlägen. 2 Stück im Lieferumfang der Mandantenlizenzkarte ES0720 enthalten ES7730 Software eLOCK Center eLOCK Center steht als Basic-(Einzelplatz Basis), Professional-(Einzelplatz) und Enterprise-(Mehrplatz) Version zur Verfügung. Es können eine Schließanlage je Basic-Version oder mehrere Schließanlagen (beliebig viele unterschiedliche Mandanten bzw. Objekte unter einer Softwareinstallation) je Professionaloder Enterprise-Version verwaltet werden. Innerhalb einer Schließanlage können bis zu 65.000 Türen, 80.000 Identträger sowie 456 Schutzzonen (Beschlagsgruppen) verwaltet werden. Zur Stammdatenübernahme aus Fremdprogrammen stehen ihnen zusätzliche Tools zur Verfügung. eLOCK Center ermöglicht die übersichtliche, vollständige Darstellung aller relevanten Daten zu einem Beschlag / einem Identträger in einer einzigen Übersicht [Menüfolge Schließplan -> Schließplan Person]. Die Funktionen als auch die Handhabung innerhalb des Navigationsfensters sind ähnlich zum MSExplorer®. Weitere Details siehe: Kapitel 12 Schließplanbearbeitung © OPERTIS | V01 / 2012-06-12 | 7.5.D 2.3 eLOCK Systemdokumentation Software / Systemkomponenten eLOCK Center Basic eLOCK Center Basic (Einzelplatz Basis) Funktion: Verwaltung, Steuerung und Dokumentation von genau einer eLOCK Schließanlage durch genau einen PC (Client). Die Lizenz zur zeitlich unbegrenzten Nutzung (ES0742LB) ist im Lieferumfang ES0742NB enthalten. eLOCK Center Basic (Einzelplatz Basis) Demoversion Funktion: Volle Funktionalität wie Verwaltungssoftware (ES0742NB) aber zeitlich begrenztes Nutzungsrecht von 30 Tagen. Durch Erwerb der eLOCK Center Basic Lizenz (ES0742LB) kann auf zeitlich ES0742DB unbegrenzte Nutzung umgestellt werden. eLOCK Mandantenlizenzkarte (MLK) Funktion: Mandantenlizenz zum Einlernen in eLOCK Center. Für jeden neuen Mandanten wird eine Mandantenlizenzkarte benötigt. Je Softwarelizenz (ES0742LB) sind 1 Mandantenlizenzkarte sowie 2 MASTER ES0720 (ES7710 bzw. ES7730) enthalten. eLOCK Center Professional eLOCK Center Professional (Einzelplatz) Funktion: Verwaltung, Steuerung und Dokumentation von einer oder mehreren unterschiedlichen eLOCK Schließanlagen durch genau einen PC (Client-ServerBetrieb möglich). ES0742 Die Lizenz zur zeitlich unbegrenzten Nutzung (ES0742L) ist im Lieferumfang enthalten. eLOCK Center Einzelplatz Demoversion Funktion: Volle Funktionalität wie Verwaltungssoftware (ES0742) aber zeitlich begrenztes Nutzungsrecht von 30 Tagen. Durch Erwerb der eLOCK Center Lizenz (ES0742L) kann auf zeitlich unbegrenzte ES0742D Nutzung umgestellt werden. eLOCK Mandantenlizenzkarte (MLK) Funktion: Mandantenlizenz zum Einlernen in eLOCK Center. Für jeden neuen Mandanten wird eine Mandantenlizenzkarte benötigt. Je Softwarelizenz (ES0742L) sind 2 Mandantenlizenzkarten sowie 4 MASTER ES0720 2.4 (ES7710 bzw. ES7730) enthalten. © OPERTIS | V01 / 2012-06-12 | 7.5.D eLOCK Systemdokumentation Software / Systemkomponenten eLOCK Center Enterprise eLOCK Center Enterprise (Mehrplatz) Funktion: Verwaltung, Steuerung und Dokumentation von einer oder mehreren unterschiedlichen eLOCK Schließanlagen durch mehrere PCs (Client-ServerBetrieb möglich). ES0746 Die Lizenz zur zeitlich unbegrenzten Nutzung (ES0746L) ist im Lieferumfang enthalten. eLOCK Center Einzelplatz Demoversion Funktion: Volle Funktionalität wie Verwaltungssoftware (ES0746) aber zeitlich begrenztes Nutzungsrecht von 30 Tagen. Durch Erwerb der eLOCK Center Lizenz (ES0746L) kann auf zeitlich unbegrenzte ES0746D Nutzung umgestellt werden. eLOCK Mandantenlizenzkarte (MLK) Funktion: Mandantenlizenz zum Einlernen in eLOCK Center. Für jeden neuen Mandanten wird eine Mandantenlizenzkarte benötigt. Je Softwarelizenz (ES0746L) sind 2 Mandantenlizenzkarten sowie 4 MASTER IT ES0720 (ES7710 bzw. ES7730) enthalten. Lizenzen eLOCK Center Basic eLOCK Center Basic - Lizenz Zur Lizenzierung einer eLOCK Center Basic-Version zur zeitlich unbegrenzten Nutzung . ES0742LB Im Lieferumfang der eLOCK Center Basic-Version ES0742NB enthalten. eLOCK Center Basic - Update Definition Update: Korrektur von Programmdefiziten und kleinere Programmverbesserungen innerhalb einer Release-Version ES0742EB Im eLOCK Center Basic- Wartungsvertrag ES0743NB enthalten. eLOCK Center Basic - Upgrade Definition Upgrade: Release-Wechsel - Erweiterung und Verbesserung bestehender Funktionalitäten, dies führt zu einer umfangreichen Verbesserung der Software. ES0742UB Im OPERTIS eLOCK Center Basic- Wartungsvertrag ES0743NB enthalten. © OPERTIS | V01 / 2012-06-12 | 7.5.D 2.5 eLOCK Systemdokumentation Software / Systemkomponenten eLOCK Center Basic - Upgrade auf Professional Upgrade einer vorhandenen eLOCK Center Basic-Version ES0742NB auf eine eLOCK Center Professional-Version ES0742. ES0748NB eLOCK Center Basic - Wartungsvertrag Leistungsumfang: o Kostenloses Update und Upgrade von eLOCK Center Basic o Jährliche System- und Installationsüberprüfung von eLOCK Center ES0743NB Basic mit resultierenden Optimierungsvorschlägen eLOCK Center Basic – Upgrade Wartungsvertrag auf Professional Upgrade eLOCK Center Wartungsvertrag von Basic auf Professional ES0749NB Mandantenlizenzkarte (MLK) Funktion: Lizenz zum Einspielen in eLOCK Center, wird zum Anlegen eines neuen Mandanten (Objekt) benötigt. ES0720 Je Mandantenlizenzkarte sind 2 MASTER (ES7710 bzw.ES7730) enthalten. MASTER Multiobjekt Funktion: Berechtigung mehrerer MASTER unterschiedlicher Mandanten (Objekte) zur parallelen Nutzung an einem Wandleser Multiobjekt. ES7727 eLOCK Center Professional eLOCK Center Professional - Lizenz Zur Lizenzierung einer eLOCK Center Professional-Version zur zeitlich unbegrenzten Nutzung . ES0742L Im Lieferumfang der eLOCK Center Professional-Version ES0742 enthalten. eLOCK Center Professional – Update Definition Update: Korrektur von Programmdefiziten und kleinere Programmverbesserungen innerhalb einer Release-Version Im eLOCK Center Professional- Wartungsvertrag ES0743 enthalten. 2.6 © OPERTIS | V01 / 2012-06-12 | 7.5.D eLOCK Systemdokumentation Software / Systemkomponenten ES0742E eLOCK Center Professional - Upgrade Definition Upgrade: Release-Wechsel - Erweiterung und Verbesserung bestehender Funktionalitäten, dies führt zu einer umfangreichen Verbesserung der Software. ES0742U Im OPERTIS eLOCK Center Professional- Wartungsvertrag ES0743 enthalten. eLOCK Center Basic - Upgrade auf Enterprise Upgrade einer vorhandenen eLOCK Center Professional-Version ES0742 auf eine eLOCK Center Enterprise-Version ES0746. ES0748 eLOCK Center Professional - Wartungsvertrag Leistungsumfang: ES0743 o Kostenloses Update und Upgrade von eLOCK Center Professional o Jährliche System- und Installationsüberprüfung von eLOCK Center Professional mit resultierenden Optimierungsvorschlägen eLOCK Center Professional– Upgrade Wartungsvertrag auf Enterprise Upgrade eLOCK Center Wartungsvertrag von Professional auf Enterprise ES0749 Mandantenlizenzkarte (MLK) Funktion: Lizenz zum Einspielen in eLOCK Center, wird zum Anlegen eines neuen Mandanten (Objekt) benötigt. ES0720 Je Mandantenlizenzkarte sind 2 MASTER (ES7710 bzw.ES7730) enthalten. MASTER Multiobjekt Funktion: Berechtigung mehrerer MASTER unterschiedlicher Mandanten (Objekte) zur parallelen Nutzung an einem Wandleser Multiobjekt. ES7727 © OPERTIS | V01 / 2012-06-12 | 7.5.D 2.7 eLOCK Systemdokumentation Software / Systemkomponenten eLOCK Center Enterprise eLOCK Center Enterprise - Lizenz Zur Lizenzierung einer eLOCK Center Enterprise-Version zur zeitlich unbegrenzten Nutzung . ES0746L Im Lieferumfang der eLOCK Center Enterprise-Version ES0746 enthalten. eLOCK Center Enterprise - Update Definition Update: Korrektur von Programmdefiziten und kleinere Programmverbesserungen innerhalb einer Release-Version ES0746E Im OPERTIS eLOCK Center Enterprise- Wartungsvertrag ES0747 enthalten. eLOCK Center Enterprise - Upgrade Definition Upgrade: Release-Wechsel - Erweiterung und Verbesserung bestehender Funktionalitäten, dies führt zu einer umfangreichen Verbesserung der Software. ES0746U Im OPERTIS eLOCK Center Enterprise- Wartungsvertrag ES0747 enthalten. eLOCK Center Enterprise - Wartungsvertrag Leistungsumfang: ES0747 o Kostenloses Update und Upgrade von eLOCK Center Enterprise o Jährliche System- und Installationsüberprüfung von eLOCK Center Professional mit resultierenden Optimierungsvorschlägen Mandantenlizenzkarte (MLK) Funktion: Lizenz zum Einspielen in eLOCK Center, wird zum Anlegen eines neuen Mandanten (Objekt) benötigt. ES0720 Je Mandantenlizenzkarte sind 2 MASTER (ES7710 bzw.ES7730) enthalten. eLOCK MASTER Multiobjekt Funktion: Berechtigung mehrerer MASTER unterschiedlicher Mandanten (Objekte) zur parallelen Nutzung an einem Wandleser Multiobjekt. ES7727 2.8 © OPERTIS | V01 / 2012-06-12 | 7.5.D eLOCK Systemdokumentation Software / Systemkomponenten Software eLOCK Mobile eLOCK Mobile ist im Lieferumfang von eLOCK Center ES074x enthalten und wird durch eLOCK Center auf den PDA installiert. Weitere Details siehe: Kapitel 13 PC - PDA eLOCK Mobile dient ausschließlich zur Datenübertragung und Kommunikation mit den Beschlägen. Es sind keine eigenständigen Änderungen im Schließplan möglich. Alle Menüpunkte, Zugriffe, Organisationsrechte und Programmierfunktionalitäten unterliegen dem Berechtigungskonzept von eLOCK Center. Weitere Details siehe: Kapitel 16 PDA – eLOCK Mobile Zubehör Schnittstellenkabel ESV – Beschläge Verbindungskabel zum Anschluss der externen Stromversorgung (ESV) an die ES7793 OPERTIS eLOCK Beschläge. Im Lieferumfang der externen Stromversorgung ES7781 enthalten. Schnittstellenkabel PS-PC ES0792 Verbindungskabel zum Anschluss der Programmierstation an einen PC Im Lieferumfang der Programmierstation ES0780 enthalten. Schnittstellenkabel PDA – Zylinder Verbindungskabel zwischen CF Adapter und Schließzylinder zur Programmierung der Schließzylinder. Im Lieferumfang des CF Adapters ES7765 enthalten. ES7795 Systemanforderungen eLOCK Center Die aktuellen Systemanforderungen finden Sie immer aktuell im Internet unter www.opertis.de mit dem Suchbegriff: „Systemanforderungen eLOCK Center“ Softwarevarianten Als Basic-, Professional oder als Enterprise-Version verfügbar. Hardware Pentium IV > 1 GB © OPERTIS | V01 / 2012-06-12 | 7.5.D 2.9 eLOCK Systemdokumentation Software / Systemkomponenten Arbeitsspeicher Für Windows XP: >1 GB Für Windows Vista und Windows 7: >2GB Festplattenkapazität > 10 GB freier Speicherplatz auf dem Rechner vorhanden Betriebssystem Windows XP Professional mit Service Pack 3 Windows XP Home Edition Service Pack 3 Windows Vista mit Service Pack 1 ab Version eLOCK Center 7.2.C Windows 7 32 Bit ab Version eLOCK Center 7.3.D Windows 7 64 Bit ab Version eLOCK Center 7.4.C Server Betriebssysteme Windows 2000 Server SP4 Windows Server 2003 SP1 bei Multiuserinstallation Netzwerk Lokale Einzelplatzinstallation Server-Installation mit Übertragungsgeschwindigkeit ab 100 Mbit/sec. Monitor >= 1.280 x 1.024 Bildpunkte (32-Bit True-Color-Auflösung) Laufwerke DVD-Laufwerk integriert bzw. angeschlossen Mindestens 2 freie USB-Anschlüsse vorhanden Systemadministrator Der User, bei dem die Software eLOCK Center installiert werden soll, besitzt Adminstatorrechte. Der User, bei dem die Software eLOCK Center installiert werden soll, besitzt Adminstatorrechte oder der Administrator ist zum Zeitpunkt der Softwareinstallation vor Ort verfügbar. Nur bei Umstellung von ES5000 HEWI Key 5.1.4.6 ist auf dem Zielrechner der eLOCK-Installation installiert und lizenziert Periphere Software SQL Server 2005 mit SP3 o Express Edition bei Einzelplatzversion (Lieferumfang OPERTIS) o Workgroup-, Standard oder Enterprise Edition bei Mehrplatzversion .NET Framework Version 2.0 SP1 (Lieferumfang OPERTIS) Active Sync Version 4.5 (Lieferumfang OPERTIS) Treiber für die Programmierstation ( USB -> Serial Converter ) (Lieferumfang OPERTIS) 2.10 © OPERTIS | V01 / 2012-06-12 | 7.5.D eLOCK 3. Systemdokumentation Software / Installation und Update Installation und Update Systeminstallation / Update: Prozessablauf im Überblick Phase Schritt A Aktivitäten eLOCK Center – Installation ausführen A 1 (Update) Deinstallation einer existierenden Version <7.2.C A 2 Installations-Assistent A 3 Softwarelizenzvertrag A 4 Benutzerinformationen A 5 Zielordner festlegen A 6 Benutzergruppe festlegen A 7 (Erstinst.) SQL-Server Details A 8 Komponenten A 9 Start der Installation A 10 (Erstinst.) Installation .NET Framework 2.0 bestätigen A 11 (Erstinst.) SQL-Server installieren A 12 Komponenten installieren A 13 (Erstinst.) USB-Treiber bestätigen (Windows-Logo-Test) A 14 Installation abschließen A 15 Neustart bestätigen B (Erstinst.) Programmierstation in Betrieb nehmen B 1 bis 10 Installation der Treiber C (Erstinst.) Active Sync® in Betrieb nehmen C 1 bis 5 Installation der Treiber D D Systemlizenzierung 1-5 Systemlizenz anfordern und erfassen © OPERTIS | V01 / 2012-06-12 | 7.5.D 3.1 eLOCK Systemdokumentation Software / Installation und Update eLOCK Center – Installation ausführen Legen Sie die Auslieferungs-DVD von eLOCK Center in das DVD-Laufwerk ein. Das Programm zur Vorbereitung der Installation startet automatisch. Wenn Sie die Auslieferungs-DVD auf einen PC oder Server sichern, können Sie die Installation sowohl von der DVD als auch aus Ihrer Sicherung heraus durchführen. Dazu starten Sie bitte die Datei mit dem Namen „OPERTIS eLOCK Center Setup 7._._ Setup.exe“. Vor der Installation einer neuen Version (Update) von eLOCK Center ist zwingend eine Rücksynchronisierung mit dem Handheld (PDA) durchzuführen. Es dürfen sich keine Beschlagsaufträge auf dem Handheld (PDA) befinden. Das Update auf eine eLOCK Center Version erfolgt mit der InstallationsDVD dieser Version. Der Installationsvorgang von Erstinstallation und Update ist in einigen Punkten abweichend und ist mit „Update“ oder „Erstinstallation“ gekennzeichnet. Zur Installation von eLOCK Center führen Sie folgende Schritte aus: Schritt A.1 Hinweis zur Deinstallation einer älteren Version (nur bei Update von Version < 7.2.C) Schritt A.2 Installationsassistent: Bestätigen Sie mit [Weiter>]. Schritt A.3 Einverständniserklärung zum Softwarelizenzvertrag: Wählen Sie „Ich akzeptiere die Lizenzvereinbarung“ und bestätigen Sie mit [Weiter>]. Schritt A.4 Benutzerinformationen eingeben: Name und Firma eintragen und mit [Weiter>] bestätigen. Schritt A.5 Pfad des Zielordners festlegen: Bestätigen Sie Ihre Auswahl mit [Weiter>]. Die Vorbelegung entspricht bei einem Update dem Speicherort der Basisinstallation und sollte nicht verändert werden. Schritt A.6 Start-Menü-Gruppe festlegen: Bestätigen Sie Ihre Auswahl mit [Weiter>]. Schritt A.7 SQL-Server Details (bei Erstinstallation): SQL Server Details festlegen und mit [Weiter>] bestätigen. Schritt A.8 Komponenten eLOCK Center: Die Installation mit [Weiter>] fortsetzen. Schritt A.9 Start der Installation: Die Installation mit [Weiter>] fortsetzen. Schritt A.10 Installation .NET Framework 2.0 (bei Erstinstallation): eLOCK Center installiert das Microsoft Softwaretool .NET Framework 2.0 incl. Service Pack 1. Lesen und beachten Sie die Lizenzvereinbarung und bestätigen Sie mit [Installieren>]. Schritt A.11 3.2 SQL-Server installieren (bei Erstinstallation) © OPERTIS | V01 / 2012-06-12 | 7.5.D eLOCK Schritt A.12 Systemdokumentation Software / Installation und Update Komponenten installieren Achtung! Bei der Verwendung von Windows Vista oder Windows 7 muss der Windows Mobile-Gerätecenter 6.1 (32-Bit) installiert werden. Den Treiber finden Sie auf der beiliegenden DVD Ihres Socket SoMo650-M Handhelds (PDA). Der Treiber MUSS immer in der Sprache des Betriebssystems installiert werden! Schritt A.13 USB-Treiber bestätigen: eLOCK Center benutzt zum Programmieren der Identträger Treiber deren Herkunft Microsoft unbekannt ist. Deshalb wird unregelmäßig ein Warnhinweis ausgegeben, den Sie bitte mit dem Button [Installation fortsetzen] bestätigen. Schritt A.14 Installation abschließen: Klicken Sie auf [Beenden]. Schritt A.15 Neustart bestätigen Programmierstation in Betrieb nehmen (Win XP) Verbinden Sie die Programmierstation mit dem PC. Der Assistent zur Installation der Treiber der Programmierstation startet automatisch. Folgen Sie den Schritten des Assistenten. Schritt B.1 Installation der Treiber für Serial USB Converter: Wählen Sie „Nein, diesmal nicht“ aus und bestätigen Sie mit [Weiter>]. Schritt B.2 Installation der Treiber USB Serial Converter: Wählen Sie „Software automatisch installieren (empfohlen)“ aus und bestätigen Sie mit [Weiter>]. Die Treibersuche kann einige Minuten dauern, warten Sie den nächsten Vorgang ab. Schritt B.3 Treiber USB Serial Converter bestätigen: Klicken Sie auf [Installation fortsetzen]. Schritt B.4 Treiber USB Serial Converter bestätigen: Klicken Sie auf [Weiter>]. Schritt B.5 Installation USB Serial Converter abschließen: Klicken Sie auf [Fertig stellen]. Schritt B.6 Installation der Treiber für USB Serial Port: Wählen Sie „Nein, diesmal nicht“ aus und bestätigen Sie mit [Weiter>]. © OPERTIS | V01 / 2012-06-12 | 7.5.D 3.3 eLOCK Schritt B.7 Systemdokumentation Software / Installation und Update Installation der Treiber für USB Serial Port: Wählen Sie „Software automatisch installieren (empfohlen)“ aus und bestätigen Sie mit [Weiter>]. Die Treibersuche kann einige Minuten dauern, warten Sie den nächsten Vorgang ab. Schritt B.8 Installation der Treiber für USB Serial Port: Klicken Sie auf [Weiter>]. Schritt B.9 Treiber USB Serial Port bestätigen: Klicken Sie auf [Installation fortsetzen]. Schritt B.10 Installation USB Serial Port abschließen: Klicken Sie auf [Fertig stellen]. Programmierstation in Betrieb nehmen (Windows Vista und Windows 7) Verbinden Sie die Programmierstation mit dem PC. Der Assistent zur Installation der Treiber der Programmierstation startet automatisch. Zur Installation der Programmierstation führen Sie folgende Schritte aus: Schritt B.1 Wählen Sie „Treibersoftware suchen und installieren“ aus. Die Treibersuche kann einige Minuten dau ern, warten Sie den nächs ten Vorgang ab. Schritt B.2 Das Fenster „Benutzerkontensteuerung“ mit [Fortsetzen] bestätigen. Schritt B.3 Treiber für neue Hardware: Klicken Sie auf [Nicht online suchen]. Schritt B.4 Treiber für neue Hardware: Klicken Sie auf [Der Datenträger ist nicht verfügbar, andere Optionen anzeigen]. Schritt B.5 Treiber für neue Hardware: Klicken Sie auf [Auf dem Computer nach T reibersoftware suchen (erweitert)]. Schritt B.6 Treiber für neue Hardware: Geben Sie den Pfad C:\Programme\OPERTIS\eLOCK Center\OPERTIS-PS (USB) Drivers an und bestätigen Sie. Schritt B.7 Sicherheitswarnung: Klicken Sie auf [Treiber trotzdem installieren]. Schritt B.8 Installation des USB Serial Port: Wiederholen Sie die Schritte C.3 bis C.7. 3.4 © OPERTIS | V01 / 2012-06-12 | 7.5.D eLOCK Systemdokumentation Software / Installation und Update ActiveSync® in Betrieb nehmen (Win XP) Schließen Sie den PDA an den PC an. Der Synchronisierungssetup-Assistent startet automatisch. Folgen Sie den Schritten des Assistenten: Schritt C.1 Setupinformationen: Zum Fortsetzen der Installation bestätigen Sie mit [OK]. Schritt C.2 Installationsassistent: Klicken Sie auf [Weiter>]. Schritt C.3 Synchronisationsoptionen festlegen (Empfohlen: Alle deaktivieren): Bestätigen Sie Ihre Auswahl mit [Weiter>]. Schritt C.4 Installation abschließen: Klicken Sie auf [Beenden]. Schritt C.5 Verbindung zu ActiveSync: Bei erfolgreicher Verbindung von PDA zu PC ist ActiveSync im Status „Verbunden“. Mustermann Nach erfolgreicher Installation von Active Sync® müssen existierende eLOCK Mobile Installationen auf PDAs gelöscht und neu installiert werden. Folgen Sie hierzu den Anweisungen im Kapitel 13 PC – PDA. © OPERTIS | V01 / 2012-06-12 | 7.5.D 3.5 eLOCK Systemdokumentation Software / Installation und Update Systemlizenzierung Durch die Installation wird Ihnen folgendes Symbol (Icon) auf dem Desktop installiert. Bild 3-1: Schritt D.1 Icon eLOCK Center Durch Anklicken des Symbols auf Ihrem Desktop starten Sie eLOCK Center. Bei der Verwendung von Windows Vista od er Windows 7 machen Sie beim ersten Start von eLOCK Center einen Rechtsklick auf das Desktopsymbol und wählen Sie „Als Administrator ausführen“ aus. Ab dem zweiten Start genügt ein Doppelklick zum Starten. Im Auslieferungszustand wird eLOCK Center als zeitlich befristete Demo-Version zur Verfügung gestellt. Sie haben 30 Tage Zeit das System kennen zu lernen und ihre Anwendungsfälle zu testen. Mit dem Button [Später aktivieren] können Sie die Anwendung innerhalb der Demo-Frist ohne Einschränkungen benutzen. Nach Ablauf dieser Frist können Sie eLOCK Center nur noch durch den Erwerb und Installation der Systemlizenz aktivieren. Bild 3-2: Schritt D.2 Startbild eLOCK Center mit der Demo-Lizenz Zur Lizenzierung des Systems klicken Sie auf den Button [Code zur manuellen Aktivierung eingeben]. Sie erhalten auf dem nachfolgenden Bildschirm einen Maschinencode, mit dem Sie Ihre individuelle Systemlizenz bei OPERTIS anfordern. Der Maschinencode ergibt sich aus Ihren individuellen Maschinendaten (z.B. CPU, Festplatte, Grafikkarte, Netzwerkanschlüsse etc.). Die Systemlizenz ist dauerhaft mit dem Maschinencode verknüpft, daher muss bei einem Austausch von mehreren PC Komponenten eine neue Systemlizenz ausgestellt werden. 3.6 © OPERTIS | V01 / 2012-06-12 | 7.5.D eLOCK Systemdokumentation Software / Installation und Update Um Ihnen in Zukunft nach einer Änderungen Ihrer Maschinendaten (neuer PC oder PC Komponenten) eine neue Systemlizenz ausstellen zu können, benötigen wir beide, den dann neuen und den jetzt aktuellen Maschinencode. Sichern sie deshalb bitte den jetzt aktuellen Maschinencode durch einen Screenshot oder durch Abschrift. Bild 3-3: Schritt D.3 Anforderung und Eingabe des Aktivierungscodes. Sie können den Aktivierungscode bei der OPERTIS Hotline (siehe OPERTIS Support) auf folgende Weise anfordern und erhalten: o via Telefon und/oder o via E-Mail und/oder o via Fax. Bitte halten Sie folgende Daten griffbereit um Sie bei der telefonischen Anfrage bzw. schriftlichen Erfassung direkt mitzuteilen oder. zu erfassen.. o Ihre Unternehmensdaten (Firma, Anschrift) o Ihre persönlichen Kontaktdaten (Name, Vorname, Funktion, Telefonnummer, e-Mail) o Ihr Leistungspartner (Firma und verantwortlicher Systemberater) o Lizenztyp (Einzelplatz oder Mehrplatz) (Feld: Serial Number) o PC-Typ (PC oder Notebook), (Feld: Machine ID) o Ihren Maschinen Code (Feld: Machine Code) Geben Sie den telefonisch oder schriftlich von OPERTIS erhaltenen Aktivierungscode bitte im Feld Aktivierungscode ein und bestätigen Sie anschließend mit dem Button [Aktivieren]. © OPERTIS | V01 / 2012-06-12 | 7.5.D 3.7 eLOCK Systemdokumentation Software / Installation und Update Bild 3-4: Schritt D.4 Aktivierungscode erfassen eLOCK Center überprüft den eingegebenen Aktivierungscode mit Seriennummer, Maschinen Code sowie Maschinen-ID Ihres Systems und aktiviert bei Übereinstimmung die Systemlizenz. Bild 3-5: Schritt D.5 Lizenzierungsbestätigung Die Eingabe eines falschen Aktivierungscode (z.B. durch fehlerhafte Übermittlung des Maschinen-Code oder Eingabefehler) führt zur Fehlermeldung: „Aktivierungscode falsch“. Überprüfen Sie in diesem Fall den an OPERTIS übermittelten Maschinen-Code und den eingegebenen Activation-Code und wiederholen Sie den Vorgang. Die Installation und Konfiguration eines Wandleser Terminals finden Sie gesondert in Kapitel 17 „Terminal Konfiguration“ 3.8 © OPERTIS | V01 / 2012-06-12 | 7.5.D eLOCK Systemdokumentation Software / Installation und Update Zeitlizenzen Funktionsprinzip Beschläge werden im Auslieferungsstandard mit dem Funktionsumfang ‚Zutritt’ ausgeliefert. Die Beschläge prüfen den Identträger (IT) dabei u.a. auf folgende Merkmale: o Berechtigung Schutzzonen o Berechtigung Einzelberechtigungen o Gültigkeitsdatum o IT-Sonderfunktion: Generalschlüssel, Switch-Key, Master IT Mit der Zuweisung einer Zeitlizenz zu einem Beschlag werden die Beschlagsfunktionen und die ITPrüfungen durch den Beschlag um folgende Merkmale erweitert: o IT-Prüfungen: o Zeitprofil Personen, Gesamtintervall: von Datum, Uhrzeit bis Datum, Uhrzeit o Zeitprofil Personen, Tagesintervall: Wochentage, Feiertage, Uhrzeit_1 von - bis, Uhrzeit_2 von - bis o Beschlags-Funktionen: o Zutrittsprotokoll o Zeitprofil Beschlag (Automatische Aktivierung / Deaktivierung des Switch Modus) Installation Der Anwender bekommt die Lizenzdatei „eLOCK-TU-700-001.lic“ auf einer DVD von OPERTIS direkt oder über den Leistungspartner geliefert. Windows XP: Die Lizenzdatei muss in folgendem Verzeichnis abgespeichert werden: C:\Dokumente und Einstellungen\All Users\Anwendungsdaten\OPERTIS\eLOCK Center Windows Vista / Windows 7: Die Lizenzdatei muss in folgendem Verzeichnis abgespeichert werden: C:\ProgramData\OPERTIS\eLOCK Center © OPERTIS | V01 / 2012-06-12 | 7.5.D 3.9 eLOCK Systemdokumentation Software / Installation und Update Aktivierung Zur Aktivierung der Zeitlizenzen in eLOCK Center starten Sie bitte den Aktivierungsdialog unter: Extras Einstellungen Lizenzen. Wählen Sie [Zeitlizenz hinzufügen]. Zur Lizenzierung klicken Sie auf den Button [Code zur manuellen Aktivierung eingeben]. Sie erhalten auf dem nachfolgenden Bildschirm einen Maschinencode, mit dem Sie den Aktivierungscode für die Zeitlizenzen bei OPERTIS anfordern. Der Maschinencode ergibt sich aus Ihren individuellen Maschinendaten (z.B. CPU, Festplatte, Grafikkarte, Netzwerkanschlüsse etc.). Im Gegensatz zur Systemlizenzierung ist die Zeitlizenz nicht dauerhaft an den Maschinencode gekoppelt, sondern dieser wird einmalig bei der Aktivierung der Zeitlizenzen benötigt. Eine dauerhafte Sicherung des Maschinencodes ist daher NICHT erforderlich. Sie können den Aktivierungscode bei der OPERTIS Hotline (siehe OPERTIS Support) auf folgende Weise anfordern und erhalten: o via Telefon und/oder o via E-Mail und/oder o via Fax. Bitte halten Sie folgende Daten griffbereit um Sie bei der telefonischen Anfrage bzw. schriftlichen Erfassung direkt mitzuteilen bzw. zu erfassen (siehe Bild 3-18). o Ihre Unternehmensdaten (Firma, Anschrift) o Ihre persönlichen Kontaktdaten (Name, Vorname, Funktion, Telefonnummer, e-Mail) o Ihr Leistungspartner (Firma und verantwortlicher Systemberater) o Lizenztyp (Zeitlizenz) (Feld: Serial Number) o PC-Typ (PC oder Notebook), (Feld: Machine ID) o Ihren Maschinen Code (Feld: Machine Code) Geben Sie den telefonisch oder schriftlich von OPERTIS erhaltenen Aktivierungscode bitte im Feld Aktivierungscode ein und bestätigen Sie anschließend mit dem Button [Aktivieren]. Durch die Aktivierung der Zeitlizenzen wird der Bestand an Zeitlizenzen um die Anzahl der erworbenen Zeitlizenzen erhöht. Den aktuellen Bestand als auch die Historie der installierten Lizenzpakete ist in der Menüfolge Extras Einstellungen Lizenzen zu sehen. 3.10 © OPERTIS | V01 / 2012-06-12 | 7.5.D eLOCK Systemdokumentation Software / Installation und Update Bild 3-6: Übersicht der aktivierten Zeitlizenzen © OPERTIS | V01 / 2012-06-12 | 7.5.D 3.11 eLOCK Systemdokumentation Software / Installation und Update Mandanteninstallation - Checkliste Schritt Aktivität Notwendigkeit 1 Anmeldung am System MUSS 2 Systemeinstellungen durchführen MUSS 3 4 PDA a) Installation der Software auf den PDA b) Hinzufügen des PDA in der Anwendung eLOCK Center Demo-Mandanten für Tests hinzufügen MUSS MUSS SOLL 5 Produktiv-Mandanten hinzufügen MUSS 6 Master-IT hinzufügen MUSS Schließplaninstallation - Checkliste Schritt Aktivität Notwendigkeit 1 Organisationsbereiche hinzufügen a) Objekt-Organisationsbereiche b) Personen-Organisationsbereiche Zeitlizenzen (Erwerb und Installation: Extras Einstellungen) KANN KANN KANN 2 3 4 Zeitprofile hinzufügen a) Personenbereich (Personengruppen, Personen, IT) b) Objektbereich (Beschläge) KANN KANN 5 Objektbereiche hinzufügen a) Schutzzonen b) Räume PDA Synchronisieren (Beschläge personalisieren) SOLL MUSS MUSS 6 Beschläge programmieren MUSS 7 8 Personenbereiche hinzufügen a) Personengruppen b) Personen Schießplanberechtigungen festlegen (Wer, Wann, Was) SOLL MUSS MUSS 9 Identträger (IT) programmieren MUSS 3.12 © OPERTIS | V01 / 2012-06-12 | 7.5.D eLOCK 4. Systemdokumentation Software / System starten und konfigurieren System starten und konfigurieren In Folgenden werden die wichtigsten Funktionen zum Starten und Konfigurieren von eLOCK Center skizziert. Eine weitergehende Beschreibung finden Sie in den entsprechenden Kapiteln in diesem Handbuch. Anmeldung Bild 4-1: Anmeldung am System Für die Installation durch den eLOCK-Administrator stehen als Benutzer „admin“ das Kennwort „admin1“ und die PIN „1“ zur Verfügung. Der Administrator ist entsprechend den allgemeinen Grundsätzen für die IT-Sicherheit dringend aufgefordert das Passwort und die PIN unmittelbar nach der ersten Anmeldung zu ändern. Wird das Standardpasswort nicht geändert, wird der Benutzer bei jedem Login dazu aufgefordert. Der Benutzer meldet sich mit dem vom eLOCK-Administrator zugewiesenen Benutzernamen, Kennwort und Auswahl eines Man danten am System an. Die Benutzer können Ihr Kennwort individuell anpassen (Menüfolge: Extras Passwort ändern). Im unteren Auswahlfeld kann der Benutzer die Sprache auswählen. © OPERTIS | V01 / 2012-06-12 | 7.5.D 4.1 eLOCK Systemdokumentation Software / System starten und konfigurieren Konfigurieren Um das Programm für die entsprechenden Anforderungen zu konfigurieren müssen vor der Nutzung verschiedene Einstellungen durch ausgebildete Systemberater an Ihrem System vorgenommen werden. Dabei werden Ihre Anwendungs- und Systembedarfe in den Konfigurationsparametern abgebildet. Einstellungen Die Einstellungen finden Sie unter dem Menüpunkt Extras. Die Konfiguration Ihres Systems sollte grundsätzlich, und ohne Ausnahme, nur durch einen ausgebildeten und zertifizierten ESSystemberater erfolgen. Fehlerhafte Einstellungen können zu irreversiblen Fehlern und Anwendungsrisiken führen. Die Installation und Konfiguration eines Wandleser Terminals finden Sie gesondert in Kapitel 17 „Terminal Konfiguration“ Bild 4-2: Einstellungen zur Konfiguration Hardware Der COM-Port der Programmierstation wird automatisch erkannt und angezeigt. Im Feld Berichts-Zusatz kann ein individueller Text eingegeben werden, der dem Bericht IT-Ausgabe hinzugefügt wird. Der Andruck der Datenschutzerklärung im Ausgabe-Bericht kann aktiviert bzw. deaktiviert werden. 4.2 © OPERTIS | V01 / 2012-06-12 | 7.5.D eLOCK Systemdokumentation Software / System starten und konfigurieren System Bild 4-3: Extras – Einstellungen © OPERTIS | V01 / 2012-06-12 | 7.5.D 4.3 eLOCK Systemdokumentation Software / System starten und konfigurieren Online Bild 4-4: 4.4 Extras – Einstellungen Online © OPERTIS | V01 / 2012-06-12 | 7.5.D eLOCK Systemdokumentation Software / System starten und konfigurieren Datenbank Wählen Sie eine Backupvariante für diesen Mandanten aus indem Sie die gewünschte Variante anhaken und mit [Speichern] bestätigen. Die Einstellung der Backupvariante muss für jeden Mandanten gesondert erfolgen. Bild 4-5: Extras – Einstellungen Datenbank © OPERTIS | V01 / 2012-06-12 | 7.5.D 4.5 eLOCK Systemdokumentation Software / System starten und konfigurieren Bild 4-6: Login – Auswahl des Backups Bild 4-7: Logout – Auswahl der Backups Haben Sie sich für die Backupvariante „Wöchentlich“ entschieden werden Sie bei dem ersten Login der Kalenderwoche gefragt, welches Backup Sie ausführen möchten. (Siehe Bild 4-6) Entscheiden Sie sich für „kein Backup“ werden Sie beim Logout und bei jedem weiteren Login gefragt welches Backup durchgeführt werden soll. 4.6 © OPERTIS | V01 / 2012-06-12 | 7.5.D eLOCK Systemdokumentation Software / System starten und konfigurieren Systemparameter Lizenztyp Sie können zwischen Demo, Produkt und Service auswählen. Hauptrelease Hier geben Sie an mit welcher OPERTIS Schließanlage im Mandanten gearbeitet wird. Systemtyp eLOCK Center kann sowohl auf einem externen SQL-Server betrieben werden (Mehrplatz), als auch lokal (Einzelplatz). Systemstatus Wird eLOCK Center als Testsystem eingesetzt, um die Übernahme der Daten aus HEWI Key 5 zu simulieren, so wird hier die Einstellung „Testsystem“ verwendet. Anzahl lizenzierter Jede eLOCK Center Software ist zur Nutzung von zwei Mandanten Mandanten vorbereitet. Sollten weitere Mandanten benötigt werden, können diese in Form von Mandantenlizenzkarten erworben und ergänzt werden. Sicherheitslevel Durch das Sicherheitslevel werden die Fristen für Passwort- und PINErneuerungen festgelegt. System Größen System–Sizing Ist geplant das Schließsystem mit mehr als 3000 Identträgern zu (Maximum Identträger) betreiben, so muss hier die größere Anzahl der Identträger eingestellt werden. Bei der Auswahl von Hauptrelease ES7000 wird die Einstellung 40000/40000 als Default gesetzt. IT Speicherbelegung In Abhängigkeit von der eingesetzten Serie (ES5000plus/eLOCK), den Firmwareständen der im Objekt befindlichen Beschläge sowie dem eLOCK Center Release können unterschiedliche IT-Speicherkonzepte unterstützt werden. Kreuzschließplan Anzeige IT-Typ Im Kreuzschließplan kann der Identträger-Typ ein- oder ausgeblendet werden. Online Online in Benutzung Bei Deaktivierung wird das Register Onlinebeschläge im Hauptmenü ausgeblendet und ist nicht mehr auswählbar. Online+ vorhanden Bei Deaktivierung wird die Funktion Tagespass unter Zeitprofile ausgeblendet und ist nicht mehr auswählbar. Automatischer Status Bei Aktivierung wird der Online-Status beim Aufrufen des Registers Onlinebeschläge aktualisiert und angezeigt. © OPERTIS | V01 / 2012-06-12 | 7.5.D 4.7 eLOCK Systemdokumentation Software / System starten und konfigurieren Automatischer Bei Aktivierung werden generierte Aufträge aus z.B. Änderung eines Auftragsversand Beschlags-Zeitprofils automatisch an die Onlinebeschläge versendet während das Register Onlinebeschläge geöffnet ist. Ausnahmen: Das Personalisieren und Depersonalisieren von Beschlägen erfolgt nicht automatisch. Update Sekunden Einstellung des Wiederholungs-Intervalls für die automatische Statusanzeige und den automatischen Auftragsversand. Grenzuhrzeit Einstellung der Uhrzeit, ab wann ein Identträger mit Tagespass-Funktion die Zugangsberechtigung für den Folgetag der Gültigkeitsdauer des Tagespasses erhält. Beschläge Feiertage benutzen Bei Deaktivierung wird das Register Feiertage im Hauptmenü Zeitprofile im Hauptmenü ausgeblendet und ist nicht mehr auswählbar. Zeitprofile benutzen Bei Deaktivierung wird das Register ausgeblendet und ist nicht mehr auswählbar. eLOCK FACE FACE in Benutzung Bei Deaktivierung wird das Register FACE Module im Hauptmenü ausgeblendet und ist nicht mehr auswählbar. Personen Automatische Bei Personalnummern- alphanumerischer und nur numerischer Form ausgewählt werden. Auswahl der automatischen Vergabe kann zwischen Vergabe Maximale IT je Person Einstellung der Anzahl der ITs, die einer Person zugeordnet werden können. Der Defaultwert ist 0 (unbegrenzt). Identträger IT Nachfolger erlauben Bei Deaktivierung wird die Funktion Ersetzen im Register Identträger ausgeblendet und ist nicht mehr auswählbar. Relais 2 & 3 Individuelle Bei Aktivierung können bei Identträgern mit Schließplanrecht die Programmierung zusätzlichen Wandleserrelais 2 und 3 individuell programmiert werden. erlauben Relais 2 bzw. 3 Default Das Auswahlfeld beim Erstellen eines Identträgers (Fenster „Einstellungen Identträger“) wird als Vorauswahl eingestellt. 4.8 © OPERTIS | V01 / 2012-06-12 | 7.5.D eLOCK Systemdokumentation Software / System starten und konfigurieren PDA Sicherheitslevel für ES.7 PIN-Erneuerungsfristen PDA Zuordnungsverfahren Die Übertragung der Aufträge an den PDA kann sowohl frei oder PDA – Aufträge benutzerbezogen erfolgen. Synchronisation Feiertage automatisch Bei jeder Synchronisation werden alle Beschläge nach Feiertagsänderungen überprüft. Alle Stammdaten Die Stammdaten aller Beschläge werden bei jeder PDA Synchronisation übertragen übertragen. Datenbank Backup beim Login Nach der Anmeldung in eLOCK Center kommt ein Dialog mit der Auswahl der Backupvariante. Sie können wählen zwischen Vollbackup, Mandantenbackup oder keinem Backup Backup beim Logout Nach dem Schließen von eLOCK Center kommt ein Dialog mit der Auswahl der Backupvariante. Sie können wählen zwischen Vollbackup, Mandantenbackup oder keinem Backup Wöchentliches Backup Nach dem ersten Login in einer Kalenderwoche wird ein automatisches Vollbackup durchgeführt. © OPERTIS | V01 / 2012-06-12 | 7.5.D 4.9 eLOCK Systemdokumentation Software / System starten und konfigurieren eLOCK Center Empfehlungen Mindestgrößen für Datenträger (Festplattenkapazität) *1 BE von Anzahl 1 1.001 2.001 3.001 4.001 5.001 10.001 20.001 30.001 40.001 *1 BE bis Anzahl 1.000 2.000 3.000 4.000 5.000 10.000 20.000 30.000 40.000 50.000 operative Systeminstallation eLOCK Center GB*4 3 3 3 3 3 4 5 6 7 8 operatives *2 Backup *4 GB 36 36 36 36 36 48 60 72 84 96 Sonder- Gesamt*3 Backup Backup GB*4 66 30 66 30 66 30 66 30 66 30 88 40 110 50 132 60 154 70 176 80 Mindest-Edition von Microsoft SQL-Server 2005 Microsoft bietet die Editionen Express, Workgroup, Standard und Enterprise mit jeweils unterschiedlichem Funktionsumfang u.a. in Skalierbarkeit, Leitung und Hochverfügbarkeit an. Quelle: http://www.microsoft.com/germany/sql/editionen/default.mspx Anzahl CPUs RAM *5 *6 Datenbankgröße Datenbankspiegelung OnlineWiederherstellung Express Workgroup Standard 1 2 4 1 GB 3 GB OS Max 4 GB keine Beschränkung Enterprise keine Beschränkung OS Max keine keine Beschränkung Beschränkung Sie können eLOCK Center auf der Mindest-Edition Microsoft SQL-Server 2005 Express betreiben. Microsoft SQL-Server 2005 Express ist im Standardlieferumfang eLOCK enthalten. Ab 3 regelmässig gleichzeitigen Usern oder einem Objektbestand von mehr als 5.000 Räumen/Personen empfehlen wir die Edition Microsoft SQL-Server 2005 Standard. Ab einem Objektbestand von mehr als 10.000 Räumen/Personen empfehlen wir die Edition Microsoft SQL-Server 2005 Enterprise. Unsere Empfehlungen sind dabei nur als Mindest-Empfehlung zu verstehen. Im Zweifelsfall empfehlen wir grundsätzlich die jeweils höhere Edition zu verwenden um Ihre Objekt- und Systemsicherheit zu unterstützen. Legende: *1 *2 *3 *4 *5 *6 4.10 BE = Basiseinheiten (Maximalwert Beschlag oder Personen eines Mandanten) Die Empfehlung basiert auf der Matrix: Beschläge x Personen x Identträger x 100% Stammdatenänderng im Zeitablauf Operatives rollierendes Backup (Sicherungen: 7 Tage, 4 Wochen, 1 Monat) geschätzt 10 ereignisgesteuerte Sondersicherungen z.B. Releasewechsel, Datenreorganisationen, Objektreorganisationen, Einbruch, etc. GB = Gigabyte = 1.024 KB CPU = Central Processing Unit RAM = Random Access Memory © OPERTIS | V01 / 2012-06-12 | 7.5.D eLOCK 5. Systemdokumentation Software / Kurzbeschreibung Kurzbeschreibung Elemente des Schließplanes Eine Schließanlage kombiniert verschiedene Schlösser und verschiedene Schlüssel. So wird erreicht, dass ein Schlüssel nur bestimmte Türen der gesamten Anlage aufschließen kann. Beispielsweise kann man mit einem Hauptschlüssel viele verschiedene Türen auf- und zuschließen, während der Einzelschlüssel nur für eine Tür berechtigt ist. Die genaue Zuordnung, welcher Schlüssel welche Schlösser/Türen schließt, legt der Schließplan fest. Eine wichtige Funktion des Schließplans liegt darin, dass er einen Überblick über alle zugehörigen Schlösser/Türen und Schlüssel gibt. Er klärt die genaue Funktionsweise einer Schließanlage und ordnet den Schlössern die Schlüssel zu, die diese schließen. Weiterhin ist er die Darstellung des individuellen Kundenwunsches zur Sicherung und Organisation eines Bauvorhabens oder Gebäudes im Rahmen der Schließanlage. Mit dem Schließplan der eLOCK Center Verwaltungssoftware können Sie Ihre individuelle Schließanlage erstellen und Änderungen, die sich im laufenden Betrieb ergeben, flexibel und zeitnah umsetzen. Die Schließberechtigungen werden auf den Identträger, den „Schlüssel“ des elektronischen Schließsystems, geschrieben. Der Schließplan kann, zur Vorbereitung der Installation, komplett vorbereitet und in der eLOCK Center Verwaltungssoftware abgebildet werden. Die drei Ebenen der Zugangsberechtigung Wer Wo Personengruppen, Schutzzonen, Personen, Räume, Identträger Beschläge, Relais Was bis wann, an welchen Wochentagen und/oder Uhrzeiten © OPERTIS | V01 / 2012-06-12 | 7.5.D 5.1 eLOCK Systemdokumentation Software / Kurzbeschreibung Häufige Funktionen Die am häufigsten genutzten Programmpunkte werden nachfolgend aufgeführt. Zur schnellen Orientierung ist in diesem Abschnitt eine Kurzbeschreibung, mit dem Hinweis auf den entsprechenden Handbuchabschnitt mit der ausführlichen Beschreibung, aufgeführt. Beschlag Hinzufügen Siehe Mit dieser Funktion werden Beschläge unter Angabe von Raum-Nummer und Objektbereich Raum-Name hinzugefügt. Beschlag Ändern Siehe Für Änderungen an vorhandenen Beschlägen wird der bestehende Datensatz über Objektbereich den Button [Beschlag Ändern] aufgerufen. Die gewünschten Änderungen werden durchgeführt und alle weiteren Maßnahmen analog dem Anlegen von Beschlägen durchgeführt. Person Hinzufügen Siehe Personen werden mit dem Menüpunkt Personenbereich angelegt und verwaltet. Personenbereich Jede Person sollte, zur besseren Übersicht, einer Personengruppe und einer Schutzzone zugeordnet werden. Identträger Hinzufügen Siehe Neue Identträger werden über diese Funktion mit den ausgewählten Daten Personenbereich beschrieben. Zuvor müssen die Personendaten und auch die Schutzzonen angelegt sein. Identträger Ersetzen Siehe Hiermit wird ein Nachfolge-Identträger erzeugt, welcher den/die Vorgänger ersetzt. Personenbereich Durch Nutzung an den Türen/Beschlägen verliert der Vorgänger automatisch alle Rechte und wird ungültig. Es ist wichtig, dass mit dem neuen Identträger alle berechtigten Türen einmal benutzt werden oder die Blacklist an alle zugeordneten Beschläge übertragen wird. Identträger Löschen Siehe Wenn ein Identträger nicht mehr benötigt wird können die Nutzungsrechte und Personenbereich Zuordnungen über den Menüpunkt Identträger Identträger löschen komplett entfernt werden. Der Identträger steht danach einem anderen Nutzer des Objektes zur Verfügung. Zeitprofil Hinzufügen Siehe o Zeitprofile können folgende Vorgänge steuern: Funktionsber o Zeitliche Rechte von Identträgern (Personenzeitprofile) eich o Zeitliche Bedienverfahren von Beschlägen (Beschlagzeitprofile) o Tagespass-Berechtigungen 5.2 © OPERTIS | V01 / 2012-06-12 | 7.5.D eLOCK 6. Systemdokumentation Software / Allgemeine Funktionen Allgemeine Funktionen Die nachfolgenden Bedienhinweise beschreiben die wichtigsten Bedienelemente, mit welchen die Funktionen in den Programmen eLOCK Center und eLOCK Mobile ausgeführt werden. Funktionen, deren Anwendung in den verschiedenen Fenstern identisch sind, werden an dieser Stelle zentral beschrieben. Bedienhinweise Für die Bedienung der Programme eLOCK Center bzw. eLOCK Mobile müssen Sie sich keine Tastenkombinationen merken. Die Handhabung der Bedienoberfläche erfolgt mit wenigen Tasten bzw. Mausfunktionen. Die vollgrafische Bedienoberfläche der Programme ist für die verschiedenen Funktionen in Fenstertechnik aufgebaut und vom Grundprinzip gleich gestaltet. Dadurch sind die gleichen Bedienelemente auch immer wieder an der gleichen Position angeordnet. Bedienoberfläche Die Bedienoberfläche besteht generell aus o einem Hauptnavigationsbereich mit den Elementen Kopfleiste, Menüleiste, Symbolleisten, Register, Fußleiste und o einem Funktions-Navigationsbereich mit den Elementen Titelleiste, Funktionssymbolleiste und Anzeigebereich des Fensters. Bild 6-1: Bedienoberfläche des Fensters „Personen“ © OPERTIS | V01 / 2012-06-12 | 7.5.D 6.1 eLOCK Systemdokumentation Software / Allgemeine Funktionen Kopfleiste Die Kopfleiste beinhaltet den Namen des Programms, den Release-Stand sowie folgende Symbole: legt das Programm in der Statusleiste Ihres Windows-Rechners ab verkleinert das aktive Fenster Ihrer Anwendung beendet das aktive Programm. Menüleiste und Symbolleiste Die Menüleiste beinhaltet mit den Menüpunkten die Navigation zu den gleichen Funktionen wie in der Symbolleiste. D.h. die einzelnen Menüpunkte bündeln Funktionen zu Funktionsgruppen. Menüpunkt Datei Symbol Funktionsgruppe des Symbols Beenden Benutzer/Mandant wechseln Administration Mandant Benutzerprofile Benutzer Master Personenbereich Personengruppe Personen Identträger Funktionsbereich Feiertage Zeitprofile 6.2 © OPERTIS | V01 / 2012-06-12 | 7.5.D eLOCK Systemdokumentation Software / Allgemeine Funktionen Menüpunkt Symbol Objektbereich Funktionsgruppe des Symbols Schutzzonen Räume Onlinebeschläge FACE Module Berichte/Protokolle Standardberichte Kundenberichte Zutrittsprotokolle Schließplan Schließplan Person Schließplan Funktion Schließplan Objekt Kreuzschließplan PC-PDA PDA Administration PDA Synchronisation © OPERTIS | V01 / 2012-06-12 | 7.5.D 6.3 eLOCK Systemdokumentation Software / Allgemeine Funktionen Menüpunkt Extras Symbol Funktionsgruppe des Symbols Layout zurücksetzen Import HEWI Key 5 XML Import/Export Einstellungen Datenbankwartung PIN ändern Passwort ändern ESP EarlyWatch ? Hilfe So erreichen Sie uns Info 6.4 © OPERTIS | V01 / 2012-06-12 | 7.5.D eLOCK Systemdokumentation Software / Allgemeine Funktionen Register Die Register zeigen die bisher angewählten Funktionsbereiche als passive oder aktive Register an. Passive Register sind dunkelgrau hinterlegt und das aktive Register hellgrau. Aktive Fenster werden durch klicken auf das Symbol [x] geschlossen. Es kann immer nur ein aktives Register (= aktives Fenster, = aktive Funktion) geben. In nachfolgendem Beispiel ist das Register „Personen“ aktiv. Bild 6-2: Bedienoberfläche Aktive/Passive Fenster Titelleiste und Funktionssymbolleiste Die Titelleiste und die Funktionssymbolleiste sind immer nur für das aktuell aktive Register erkennbar und anwählbar. Die Funktionssymbolleiste beinhaltet die Symbole zum wählen der Einzelfunktionen innerhalb eines Registers. Funktionssymbole sind, weil es sich um fensterspezifische Funktionen handelt nach gleichen Grundsätzen aufgebaut aber je Funktionsbereich abweichend. Die häufigsten Funktionen am Beispiel des Funktionsbereichs „Personen“ sind: Hinzufügen Ändern Löschen Aktualisieren Importieren © OPERTIS | V01 / 2012-06-12 | 7.5.D 6.5 eLOCK Systemdokumentation Software / Allgemeine Funktionen Anzeigebereich Navigationsfenster und Datensatz-Detailfenster In dem Anzeigebereich wird das entsprechende Fenster angezeigt bzw. geöffnet, welches mit dem jeweiligen Symbol in der Funktions-Symbolleiste aufgerufen wird. Bild 6-3: Anzeigebereiche des aktiven Fensters Zur Navigation in großen Datenmengen sind die Fenster in ein Navigationsfenster (linker Fensterbereich) und ein Datensatz-Detailfenster (rechter Fensterbereich) unterteilt. Im Navigationsfenster können sie effizient die zu bearbeitenden Datensätze suchen und finden. Die Details zum jeweils aktuell angezeigten Datensatz des Navigationsfensters werden nach Registern unterteilt im Detailfenster angezeigt. (siehe Bild 6-3). Fensterarten Funktionen, welche durch ein Symbol der Funktionssymbolleiste aufgerufen werden, werden in einem Bearbeitungsfenster dargestellt. In eLOCK Center gibt es 2 Arten von Bearbeitungsfenstern. 6.6 o Anzeige und Bearbeitung einstufig Editierfenster o Anzeige und Bearbeitung mehrstufig Assistentenfenster © OPERTIS | V01 / 2012-06-12 | 7.5.D eLOCK Systemdokumentation Software / Allgemeine Funktionen Bearbeitungsform: Editierfenster Editierfenster unterstützen einen einstufigen Bearbeitungsvorgang, dienen der Erfassung von Datenänderungen und werden direkt abgeschlossen (Button: [Speichern und beenden ] oder ohne Update/Änderungen auf der Datenbank abgebrochen (Button: [Abbrechen]). Bild 6-4: Bearbeitungsfenster Editierfenster am Beispiel Benutzergruppe Bearbeitungsform: Assistentenfenster Assistentenfenster unterstützen einen sequenziellen mehrstufigen Bearbeitungsvorgang. Die Assistentenbearbeitungsschritte werden im linken Teil des Assistentenfensters dargestellt. Der aktuelle Bearbeitungsvorgang ist durch die Hervorhebung (Schriftfarbe: Grün, Schriftform: Fett) sofort erkennbar, ebenso die bisherigen und nächsten Bearbeitungsschritte. (Schriftfarbe: Schwarz, Schriftform: Normal) Bild 6-5: Bearbeitungsform: Assistentenfenster am Beispiel „Personen hinzufügen“ © OPERTIS | V01 / 2012-06-12 | 7.5.D 6.7 eLOCK Systemdokumentation Software / Allgemeine Funktionen Fußleiste In der Fußleiste wird der aktuell angemeldete Benutzer ihres eLOCK Center Clients dargestellt (Login-Name) und zusätzlich der aktuell in Bearbeitung befindliche Mandant mit seinem Mandantenname. Bedienelemente Buttons Durch Klicken auf einen Button, werden die zugehörigen Funktionen ausgeführt. Nachfolgend sind die wichtigsten Buttons aufgeführt. Abschließen Speichert Änderungen in dem aktiven Fenster, schließt die Funktion ab und schließt das aktive Fenster Speichert Änderungen in dem aktiven Fenster und wechselt zum nächsten Weiter > Bearbeitungsfenster Wechselt zum vorherigen Bearbeitungsfenster ohne Änderungen in den < Zurück aktiven Fenster zu übernehmen Abbrechen Schließt das aktuelle Fenster und bricht die Funktion ab ohne Änderungen zu übernehmen Feldarten Auswahlfeld Eingabefeld (Mussfeld) Optionsfeld Auswahlfelder Bild 6-6: 6.8 Auswahl-, Options-, Eingabe- und Anzeigefelder am Beispiel „Zeitprofil“ © OPERTIS | V01 / 2012-06-12 | 7.5.D eLOCK Systemdokumentation Software / Allgemeine Funktionen Klicken Sie auf den Pfeil eines Auswahlfeldes, um aus dem sich dann öffnenden Auswahlfenster die von Ihnen gewünschte Auswahl zu treffen. Bei einigen Auswahlfeldern können Sie über die Pfeile Datum und/oder Zeiteinstellungen vornehmen. Optionsfelder sind vereinfachte Auswahlfenster (Ja/Nein). Es gibt runde und eckige Optionsfelder. Das aktivierte Optionsfeld (=Ja) wird durch einen Punkt dargestellt das inaktive Optionsfeld (=Nein) wird durch einen leeren Kreis bzw. ein leeres Kontrollkästchen dargestellt. Scroll-Balken Ist die Auflistung in den Fenstern größer als der Anzeigebereich, kann mit den horizontalen (rechts/links) bzw. vertikalen (auf/ab) Scroll-Balken der gewünschte Teil des Fensters (z.B. Auflistung) sichtbar gemacht werden. Sortierung und Filterfunktionen Durch klicken auf die jeweilige Spaltenüberschrift im Navigationsfenster wird die aktuelle Sortierreihenfolge umgedreht. Am Beispiel der Personendaten kann man somit die beiden Spalten Personal Nr. oder Nachname aufsteigend bzw. absteigend sortieren. Bild 6-7: Sortierung (aufsteigend) in den Spalten des Navigationsfensters © OPERTIS | V01 / 2012-06-12 | 7.5.D 6.9 eLOCK Systemdokumentation Software / Allgemeine Funktionen Welche der Spalten zur Sortierung verwendet wurde ist an dem Dreieck innerhalb der Spaltenüberschrift zu erkennen. Die Sortierreihenfolge ebenso durch die Richtungsanzeige des Dreiecks. Spitze nach unten bedeutet eine absteigende Sortierung (siehe Bild 6-8) während die Dreieckspitze nach oben eine aufsteigende Sortierung anzeigt (siehe Bild 6-7). Bild 6-8: Sortierung (absteigend) in den Spalten des Navigationsfensters Wenn Sie den Mauszeiger auf das Feld einer Spaltenüberschrift bewegen, erscheint in der oberen rechten Ecke des jeweiligen Feldes das Symbol für den Autofilter [Filter] . Durch klicken auf dieses Symbol erhalten Sie eine Auswahlliste aller Datensätze dieser Spalte. Bild 6-9: 6.10 Aktivieren des Autofilters © OPERTIS | V01 / 2012-06-12 | 7.5.D eLOCK Systemdokumentation Software / Allgemeine Funktionen Zusätzlich besteht die Möglichkeit mit der Filterfunktion gezielt nach einzelnen bzw. mehreren Datensätzen zu suchen. Bild 6-10: Benutzerdefinierter Filter zur gezielten Suche: „Nachname“ = „Wahlen“ Ein aktivierter Filter wird durch die dauerhafte Anzeige des Filtersymbols in der jeweiligen Spalte angezeigt. Die Deaktivierung des Filters erfolgt durch Auswahl der Datensatzes ALLE aus der Auswahlliste. Bild 6-11: Benutzerdefinierter Filter im Feld „Nachname“ aktiviert Die Suche nach bestimmten Datensätzen ist bei den Funktionen „Personen“ und „Beschläge“ direkt über den Filter im Übersichtsfenster möglich. Bei den Funktionen „Beschläge, Schutzzonen oder Zeitprofile zurordnen“ benutzen Sie den Filter im „Vorrat“ Bild 6-12: Filter „Personen“ © OPERTIS | V01 / 2012-06-12 | 7.5.D 6.11 eLOCK Systemdokumentation Software / Allgemeine Funktionen Bild 6-13: Filter „Beschläge“ Bild 6-14: Filter „Schutzzonen zuordnen“ Bei der Suche nach mehreren ähnlichen Datensätzen können im Filter unterschiedliche Hilfen und Wildcards (Platzhalter) genutzt werden: o Nur die Buchstaben angeben, die in allen Datensätzen enthalten sind o % für eine beliebige Anzahl an unbekannten Zeichen verwenden o _ für ein einzelnes unbekanntes Zeichen verenden 6.12 © OPERTIS | V01 / 2012-06-12 | 7.5.D eLOCK Systemdokumentation Software / Allgemeine Funktionen Beispiel: Für die Ansicht aller Personen, dessen Nachnamen mit „M“ beginnt und mit „er“ endet, geben Sie im Filter „M%er“ ein und bestätigen Sie mit [Enter]. Bild 6-15: Beispiel Suche im Filter mit Wildcards Es werden Ihnen alle Personen, dessen Nachnamen mit „M“ beginnen und mit „er“ enden, angezeigt. © OPERTIS | V01 / 2012-06-12 | 7.5.D 6.13 eLOCK Systemdokumentation Software / Allgemeine Funktionen Hilfefunktion verwenden Online-Hilfe anzeigen Klicken Sie auf den Menüpunkt [?] und anschließend auf Hilfe. So erreichen Sie uns Durch die Menüfolge: ? So erreichen Sie uns erhalten Sie alle wichtigen Kontaktdaten für die Servicefunktionen. Aktive Hyperlinks führen Sie zu unseren aktuellen Websites und Mailkontaktdaten. OPERTIS Services Wenn Sie Fragen zu Ihrem OPERTIS Produkt haben, empfiehlt es sich, in der Online-Hilfe nachzusehen. Weitere technische Hilfestellungen sowie Informationen erhalten Sie auch im Internet auf unseren Online Supportseiten. Wenn Sie telefonische Unterstützung benötigen, wenden Sie sich bitte an den Support Service von OPERTIS. Wenn Sie anrufen, sollten Sie sich an Ihrem Computer befinden und die Produktdokumentation griffbereit vor sich liegen haben. Bitte geben Sie bei telefonischen Anfragen Folgendes an: o Die Produktbezeichnung und die Release-Version des von Ihnen verwendeten OPERTIS-Produkts. o Die von Ihnen benutzte Hardware (ggf. einschließlich des Programmierzubehörs). o Das von Ihnen eingesetzte Betriebssystem. o Den genauen Wortlaut von eventuell am Bildschirm angezeigten Meldungen. o Eine Beschreibung des Problems und der aktuellen Arbeitsschritte, bevor das Problem auftrat. o Eine Beschreibung Ihres Vorgehens beim Versuch, das Problem selbst zu lösen. OPERTIS Support Services OPERTIS unterstützt Sie mit einer breiten Palette von Dienstleistungen: Im Internet finden Sie nicht nur den kostenfreien Online Support, sondern auch Informationen zu unseren umfangreichen deutschsprachigen Support Services: http://www.opertis.de/content/de/service/Software/ 6.14 © OPERTIS | V01 / 2012-06-12 | 7.5.D eLOCK Systemdokumentation Software / Allgemeine Funktionen Kostenloser Online Support Im Zentrum des OPERTIS Support Services steht der kostenlose Online Support. Hier erhalten alle Anwender schnell und einfach Informationen und Hilfe zur Selbsthilfe für den optimalen Einsatz der OPERTIS Software. Der Online Support ist rund um die Uhr kostenlos im Internet verfügbar und bietet Ihnen folgende Services: o Downloads – Damit Sie immer auf dem neuesten Stand der Entwicklung sind, bietet unser Downloadbereich aktuelle Updates, Produktergänzungen und Service Packs. Auch Software für Evaluierungsprojekte, Demo-Software und und Betaversionen halten wir dort für Sie bereit. o Informationen und Hilfen für Anwender und Berater – Damit Sie jederzeit auf aktuelle Informationen zugreifen können, bietet OPERTIS unterteilt in die Bereiche Anwender, Anwendungsberater und Systemberater passende Informationen an. Z.B. FAQ’s, Unterlagen, Dokumentationen, Service-PIN’s, Montageanleitungen etc. o Active Global Support – Mit dem Active Global Support by Netviewer arbeiten Sie, als säße der Supportmitarbeiter direkt Ihnen gegenüber. Nach wenigen Mausklicks blicken Sie und der OPERTIS Supportmitarbeiter gemeinsam auf einen Bildschirm, bearbeiten und diskutieren Lösungen. Die schnellste Möglichkeit für ihre Lösung. www.opertis.de/content/de/service/support Kostenlose technische Anfragen an den OPERTIS Helpdesk Kundinnen und Kunden, die die Softwaresysteme eLOCK, ES5000plus, ES5000, HEWI Key 5 erwerben, haben die Möglichkeit, kostenlose Anfragen an unser Supportteam zu stellen – telefonisch oder via Internet. Egal, ob Sie Fragen zur Installation oder zur Bedienung haben – hier wird Ihnen freundlich und schnell geholfen. Sie tragen nur die Telefonkosten. Sie benötigen lediglich Ihre Produkt-Seriennummer (PID). Sie erreichen uns von montags bis donnerstags zwischen 8:00 Uhr und 16:00 Uhr und freitags zwischen 8:00 Uhr und 15:00 Uhr unter folgenden Rufnummern: Wenn Sie von Deutschland aus anrufen: 05691 877 41 - 200 Wenn Sie aus dem Ausland anrufen: 00 49 5691 877 41 - 200 Zeiten und Verfügbarkeit des Supports unterliegen den aktuellen Bedingungen des OPERTIS Helpdesk und können – mit einer angemessenen Übergangszeit – von Zeit zu Zeit geändert werden. © OPERTIS | V01 / 2012-06-12 | 7.5.D 6.15 eLOCK Systemdokumentation Software / Allgemeine Funktionen Weitere nützliche OPERTIS Services OPERTIS Adresse OPERTIS Deutschland: OPERTIS GmbH Prof.-Bier-Straße 1-5 D-34454 Bad Arolsen Tel: +49 5691 877 41 – 0 Fax: +49 5691 877 41 – 310 [email protected] Info Durch die Menüfolge: ? Info oder direktes klicken auf den Button [Info] werden Ihnen die aktuellen Lizenz- und Systeminformationen zu Ihrem System angezeigt. 6.16 © OPERTIS | V01 / 2012-06-12 | 7.5.D eLOCK 7. Systemdokumentation Software / Administration Administration Übersicht In dem Bereich Administration sind alle Elemente zusammengefasst, welche sich in technischer und / oder organisatorischer Form um Systemrechte bewegen. Mandant (Schließplan) Benutzerprofile (Systemrechte und Organisationsrechte) Benutzer Master (Identträger zur zusätzlichen Identifizierung am Beschlag) Systemstruktur © OPERTIS | V01 / 2012-06-12 | 7.5.D 7.1 eLOCK Systemdokumentation Software / Administration Benutzersteuerung Mandanten Mandanten sind systemtechnisch und organisatorisch getrennte Datenbereiche. Jeder Mandant wird durch mandantenübergreifende Systemfunktion administriert. Jeder Mandant umfasst Stammdaten, Schließpläne und Bewegungsdaten. Bild 7-1: 7.2 Mandanten verwalten © OPERTIS | V01 / 2012-06-12 | 7.5.D eLOCK Systemdokumentation Software / Administration Bearbeitungsfunktionen FunktionsSymbol Funktion Hinzufügen Zusätzliche Mandanten dem System hinzufügen. Ändern Ändern der Stammdaten bestehender (vorhandener) Mandanten. Löschen Löschen von Mandanten aus dem System. Aktualisieren Für die weitere Bearbeitung bzw. Anzeige den aktuellen Datenbestand neu von der Datenbank laden. Hinzufügen Bild 7-2: Aufforderung die neue/unbenutzte Mandantenlizenzkarte aufzulegen © OPERTIS | V01 / 2012-06-12 | 7.5.D 7.3 eLOCK Systemdokumentation Software / Administration Lassen Sie, wenn möglich, die Mandantenlizenzkarte während des gesamten Anlegevorgangs des Mandanten auf der Programmierstation liegen. Nach dem klicken auf den Button [Objektcode lesen] wird versucht eine gültige und unbenutzte Mandantenlizenzkarte auf der Programmierstation zu lesen. Befindet sich keine Mandantenlizenzkarte auf der Programmierstation wird ein Demo-Mandant angelegt mit dem Defaultwert ‚F123D123’ als Objektcode. Bild 7-3: Keine gültige Mandantenlizenzkarte erkannt – Demo-Mandant wir erstellt Wenn eLOCK Center keine gültige Mandantenlizenzkarte erkennen kann, wird ein Demo-Mandant angelegt. Prüfen Sie, ob die Programmierstation korrekt angeschlossen ist und ob eine Mandantenlizenzkarte darauf liegt. Bestätigen Sie [OK] und klicken Sie auf [Objektcode lesen]. Demo-Mandaten können in unbegrenzter Anzahl je System hinzugefügt werden. Mandantenlizenzkarten beinhalten den einmaligen Objektcode. eLOCK Center verhindert, dass ein zweiter Mandant mit diesem Objektcode angelegt wird. Eine Mandantenlizenzkarte ist somit nur einmalig zu verwenden und muss sowohl vor, als auch nach der Verwendung an einem sicheren Ort aufbewahrt werden. Der Betrieb von produktiven Schließanlagen mit Demo-Mandanten ist ausdrücklich untersagt, da die Betriebssicherheit nicht gewährleistet ist. Der Lizenznehmer hat von diesem Verbot durch den Endbenutzerlizenzvertrag Kenntnis erlangt und den Bedingungen zugestimmt. (siehe Kapitel 19 Softwarelizenzvertrag) 7.4 © OPERTIS | V01 / 2012-06-12 | 7.5.D eLOCK Systemdokumentation Software / Administration Bild 7-4: Mandantenlizenzkarte wird bereits verwendet Dieser Hinweis erscheint, wenn Sie versuchen mit einer bereits verwendeten Mandantenlizenzkarte einen weiteren Mandanten anzulegen. Verwenden Sie eine noch nicht benutzte Mandantenlizenzkarte oder löschen Sie zuerst den zugehörigen Mandanten. Bild 7-5: Mandant hinzufügen – Stammdaten erfassen Der erfasste Name des neuen Mandanten wird nach der späteren Anmeldung an diesem Mandanten in der eLOCK Anwendung im rechten Teil der Fußleiste dargestellt. Das Optionsfeld Sommerzeit stellt einen Standard-Vorgabewert für alle Beschläge dar. Durch die Aktivierung der Sommerzeit/Winterzeit-Umstellung stellen die Beschläge zu den vorgegebenen Zeitpunkten ihre jeweils aktuelle Uhrzeit entsprechend um. © OPERTIS | V01 / 2012-06-12 | 7.5.D 7.5 eLOCK Systemdokumentation Software / Administration Wichtige Fehlermeldungen Korrekturmaßnahmen Name muss eingegeben werden Einen eindeutigen Namen für den Mandanten erfassen. Name bereits vergeben Bisher erfassten Namen auf einen Namen korrigieren, welcher bisher innerhalb des Mandanten noch nicht verwendet wurde. Nachdem die Stammdatenerfassung durch Klicken auf den Button [Weiter >] oder [Abschließen] abgeschlossen wurde, erzeugt eLOCK Center die neue Datenbank für diesen Mandanten. Der Prozessfortschritt bei der Datenbankerstellung wird in einem Aktionsfenster dargestellt (siehe Bild 7-7). Bild 7-6: Mandantenlizenzkarte kann nicht beschrieben werden Falls Sie die Mandantenlizenzkarte vorzeitig von der Programmierstation genommen haben tritt hier ein Fehler auf. Legen Sie die Mandantenlizenzkarte wieder auf die Programmierstation und bestätigen Sie mit [OK]. Bild 7-7: Datenbank erzeugen - Prozessfortschritt Nachdem die Datenbank erstellt wurde erhält der Administrator die Möglichkeit, die bisher im System zugelassenen Benutzer diesem Mandanten zuzuweisen. Erst die Zuweisung zu diesem Mandanten macht den Mandanten für die Benutzer sichtbar und anwählbar im Rahmen der Anmeldung. 7.6 © OPERTIS | V01 / 2012-06-12 | 7.5.D eLOCK Systemdokumentation Software / Administration Nach Abschluss der Datenbankerstellung erhalten Sie ein Auswahlmenü innerhalb dessen Sie festlegen, welche vorhandenen Schutzzonen (Datenblock: Vorrat) der selektierten Personengruppe (Datenblock: Auswahl) zugeordnet wird. Die Auswahl erfolgt über den Button [>] einzeln bzw. [>>] alle. Für die Abwahl gelten die Buttons [<] bzw. [<<] umgekehrt. Bild 7-8: Mandant hinzufügen – Berechtigte Benutzer dem neuen Mandanten zuordnen Bild 7-9: Mandantenstammdaten – Übersicht © OPERTIS | V01 / 2012-06-12 | 7.5.D 7.7 eLOCK Systemdokumentation Software / Administration Ändern Mit dieser Funktion können Änderungen an bereits vorhandenen allgemeinen Stammdaten vorgenommen werden. Löschen Werden Mandanten nicht mehr benötigt, können sie gelöscht werden. Legen Sie dazu die zum Mandanten gehörende Mandantenlizenzkarte auf die Programmierstation. Markieren Sie den zu löschenden Mandaten und klicken Sie auf den Button [Löschen]. Zur Sicherheit erhalten Sie ein Auswahlmenü, in dem der zum Löschen ausgewählte Mandaten nochmals angezeigt wird (siehe Bild 7-10). Durch Bestätigung der Auswahl mit dem Button [OK] wird o der Mandant final gelöscht und o die auf der Programmierstation liegende verwendete Mandantenlizenzkarte (MLK) als wieder verwendbar beschrieben. Bild 7-10: Sicherheitsabfrage zum Löschen eines Mandaten Bild 7-11: Fehlende Mandantenlizenzkarte Es befindet sich keine Mandantenlizenzkarte auf der Programmierstation oder sie kann nicht gelesen werden. Überprüfen Sie, ob die Programmierstation angeschlossen ist und die Mandantenlizenzkarte aufliegt klicken Sie auf [OK]. 7.8 © OPERTIS | V01 / 2012-06-12 | 7.5.D eLOCK Systemdokumentation Software / Administration Bild 7-12: Falsche Mandantenlizenzkarte Diese Meldung erscheint, wenn Sie eine falsche Mandantenlizenzkarte oder einen Identträger auf die Programmierstation legen der nicht zu diesem Mandant gehört. Falls Sie mit [OK] bestätigen wird der Mandant gelöscht und die zu diesem Mandanten gehörende Mandantenlizenzkarte unbrauchbar! Bild 7-13: Diese Fehler beim Lesen der Mandantenlizenzkarte Meldung erscheint, wenn kein Identträger oder keine Mandantenlizenzkarte auf der Programmierstation liegen. Falls Sie mit [OK] bestätigen wird der Mandant gelöscht und die zu diesem Mandanten gehörende Mandantenlizenzkarte unbrauchbar! Gelöschte Mandanten können weder durch den eLOCK-Administrator noch Ihren System-Administrator wieder reaktiviert werden. Das Löschen ist für die Anwendung eLOCK Center endgültig. © OPERTIS | V01 / 2012-06-12 | 7.5.D 7.9 eLOCK Systemdokumentation Software / Administration Aktualisieren Handelt es sich bei Ihrer eLOCK Software um eine Mehrplatzversion, können Änderungen an verschiedenen Arbeitsplätzen vorgenommen werden. Um alle Änderungen die am System vorgenommen wurden anzeigen zu können, müssen Sie den Button [Aktualisieren] drücken. Erst dann werden die Änderungen aller Nutzer auf Ihrem Bildschirm sichtbar. 7.10 © OPERTIS | V01 / 2012-06-12 | 7.5.D eLOCK Systemdokumentation Software / Administration Benutzerprofile Benutzerprofile dienen der Festlegung von systemtechnischen und organisatorischen Benutzerrechten. Der Benutzer erhält seine Rechte durch die Zuordnung zu einem Mandanten und einem Benutzerprofil. Benutzerstrukturregeln o Jedem Benutzerprofil können unbegrenzt viele Benutzer zugeordnet werden o Jedes aktive Benutzerprofil muss mindestens einem Mandanten zugeordnet werden o Für jede Mandanten-, Benutzerprofil-Kombination werden die System- und Organisationsrechte getrennt vergeben o Systemrechte sind statisch mit Menü-Positionen verbunden o Organisationsrechte sind in den Ausprägungen Personen und Objekt an die pro Mandant unterschiedlichen Organisationsbereiche anpassbar Bild 7-14: Benutzerprofile verwalten Bearbeitungsfunktionen FunktionsSymbol Funktion Hinzufügen Zusätzliche Benutzerprofile dem System hinzufügen. Ändern Ändern der Rechte bestehender (vorhandener) Benutzerprofile. Löschen Löschen von Benutzerprofilen aus dem System. Aktualisieren Für die weitere Bearbeitung bzw. Anzeige den aktuellen Datenbestand neu von der Datenbank laden. Systemrechte verwalten Verwaltung von Systemrechten, Organisationsrechten und Mandantenzuordnungen. © OPERTIS | V01 / 2012-06-12 | 7.5.D 7.11 eLOCK Systemdokumentation Software / Administration Hinzufügen Bild 7-15: Erfassung der Stammdaten zum Benutzerprofil Nach dem Klicken auf den Button [Speichern und beenden] oder die Taste [Enter] wird das neue Benutzerprofil angelegt. Wichtige Fehlermeldungen Korrekturmaßnahmen Name muss eingegeben werden Einen eindeutigen Namen des Benutzerprofils erfassen. Name bereits vergeben Bisher erfassten Namen auf einen Namen korrigieren, welcher bisher innerhalb des eLOCK Systems noch nicht verwendet wurde. Ändern Mit dieser Funktion können Änderungen an bereits vorhandenen allgemeinen Stammdaten durchgeführt werden. Löschen Werden Benutzerprofile nicht mehr benötigt, können sie gelöscht werden. Markieren Sie das zu löschenden Benutzerprofil und klicken Sie auf den Button [Löschen]. Zur Sicherheit erhalten Sie ein Auswahlmenü, in dem das zum Löschen ausgewählte Benutzerprofil nochmals angezeigt wird (siehe Bild 7-10). Durch Bestätigung der Auswahl mit dem Button [OK] wird das Profil final gelöscht. Bild 7-16: 7.12 Benutzerprofil (Benutzergruppe) löschen - Sicherheitsabfrage © OPERTIS | V01 / 2012-06-12 | 7.5.D eLOCK Systemdokumentation Software / Administration Typische Benutzerprofile (Beispiele) Admin Der Administrator pflegt die Benutzerprofile, Benutzer und Systemparameter, hat jedoch keine Rechte innerhalb des Schließplanes Änderungen durchzuführen. (4-Augen Prinzip) Revision Einsichtnahme in alle Datenbestände, aber grundsätzlich keine Rechte zur Veränderung von Daten (Datenbank, Beschläge oder Identträger) Datenschutz- Ausschließlich Rechte zur Einsichtnahme in die Benutzerprofile und Benutzer, beauftragter sowie Berechtigung zum Drucken des Schließplans und der Protokolldateien. Facility- Der Facilitymanager pflegt die Stammdaten und den Schließplan, programmiert Manager die Beschläge und Identträger, hat jedoch keine Rechte Administrationsfunktionen durchzuführen. Systemrechte Innerhalb der Systemrechte gibt es zwei Arten von Rechten: Systemrechte Systemrechte (Berechtigung einzelner Menüfunktionen) Organisationsrechte (Berechtigung zu bestimmten Organisationsbereichen: Personen, Objekt) Benutzergruppen eignen sich durch die funktionale Vergabe der Systemfunktion aufgabenspezifische Rechte nach dem konkreten Bedarf zu vergeben. Dabei hilft der Grundsatz „soviel wie nötig und so wenig wie möglich“ die Systemsicherheit auf einem hohen Niveau zu gewährleisten. Zum Vergeben oder Entfernen von System- und/oder Organisationsrechten einzelner Benutzerprofile wählen Sie das Benutzerprofil aus und klicken Sie auf den Button [Systemrechte]. Bild 7-17: Systemrechte / Benutzerprofil auswählen © OPERTIS | V01 / 2012-06-12 | 7.5.D 7.13 eLOCK Systemdokumentation Software / Administration Zur Vergabe von Systemrechten ist erforderlich, dass ein Benutzer angelegt ist, der dem ausgewählten Benutzerprofil und dem Mandanten, zu dem die Systemrechte geändert werden sollen, zugeordnet ist. Wählen Sie im Auswahlfeld „Aktivierter Mandant“ einen Mandanten aus, für den Sie dem Benutzerprofil System- und/oder Organisationsrechte vergeben oder entfernen wollen. Um Einzelrechte zu aktivieren/deaktivieren, klicken Sie auf den Button [Rechte ausklappen] oder blenden Sie die einzelnen Ebenen der Systemrechte mit den Button und Bild 7-18: Systemrechte vergeben Bild 7-19: Systemrechte / Organisationsrechte 7.14 ein bzw. aus. © OPERTIS | V01 / 2012-06-12 | 7.5.D eLOCK Systemdokumentation Software / Administration Durch die Aktivierung des jeweiligen Optionsfeldes wird das Einzelrecht für den ausgewählten Mandanten dem ausgewählten Benutzerprofil zugewiesen. Die Vergabe der Rechte wird durch ein Kaskadenverfahren unterstützt und vereinfacht. Die Aktivierung bzw. Deaktivierung auf einem übergeordneten Knoten überträgt die Auswahl auf die untergeordneten Einzelknoten. Übersicht Folgend wird dargestellt, welche Systemrechte in eLOCK Center und eLOCK Mobile aktiviert bzw. deaktiviert werden können. Bei Aktivierung bzw. Deaktivierung einer Funktion werden die tieferen Ebenen automatisch geändert. Beispiel: Beim Deaktivieren des Systemrechts „Mandanten“ werden alle Funktionen (Anzeigen, Ändern, etc.) automatisch auch deaktiviert. Systemrechte eLOCK Center Aktivierung/Deaktivierung oder immer aktiviert ├ Administration │ ├ Mandanten │ │ ├ Anzeigen │ │ ├ Ändern │ │ ├ Hinzufügen │ │ ├ Löschen │ │ ├ Aktualisieren │ │ └ Benutzer verwalten │ ├ Benutzerprofile │ │ ├ Anzeigen │ │ ├ Ändern │ │ ├ Hinzufügen │ │ ├ Löschen │ │ ├ Aktualisieren │ │ └ Systemrechte │ ├ Benutzer │ │ ├ Anzeigen │ │ ├ Ändern │ │ ├ Hinzufügen │ │ ├ Löschen © OPERTIS | V01 / 2012-06-12 | 7.5.D 7.15 eLOCK 7.16 Systemdokumentation Software / Administration │ │ ├ Aktualisieren │ │ └ Mandant hinzufügen │ └ Master │ │ ├ Anzeigen │ │ ├ Hinzufügen │ │ ├ Löschen │ │ ├ Ersetzen │ ├ ? (Hilfe) │ ├ Hilfe │ ├ So erreichen Sie uns │ └ Info ├ Personenbereich │ ├ Personengruppe │ │ ├ Anzeigen │ │ ├ Ändern │ │ ├ Hinzufügen │ │ ├ Löschen │ │ ├ Aktualisieren │ │ ├ Import von CSV │ │ ├ Schutzzonen zuordnen │ │ └ Beschläge zuordnen │ │ └ Organisationseinheit zuweisen │ ├ Personen │ │ ├ Anzeigen │ │ ├ Ändern │ │ ├ Hinzufügen │ │ ├ Löschen │ │ ├ Aktualisieren │ │ ├ Import von CSV │ │ ├ Schutzzonen zuordnen │ │ └ Beschläge zuordnen │ │ └ Organisationseinheit zuweisen │ └ Identträger │ ├ Anzeigen │ ├ Ändern │ ├ Hinzufügen © OPERTIS | V01 / 2012-06-12 | 7.5.D eLOCK Systemdokumentation Software / Administration │ ├ Löschen │ ├ Ersetzen │ ├ Schutzzonen zuordnen │ ├ Beschläge zuordnen │ ├ Aktualisieren │ ├ Info lesen │ ├ Generalschlüssel programmieren │ ├ Switch-Key programmieren │ ├ Multirelais │ └ Zusätzliche Relais zuordnen ├ Schliessplan │ ├ Person │ ├ Funktion │ ├ Objekte │ └ Kreuzschließplan ├ Funktionsbereich │ ├ Zeitprofile │ │ ├ Anzeigen │ │ ├ Ändern │ │ ├ Hinzufügen │ │ ├ Löschen │ │ └ Aktualisieren │ └ Feiertage │ ├ Anzeigen │ ├ Ändern │ ├ Hinzufügen │ ├ Löschen │ ├ Aktualisieren │ ├ Export │ └ Import ├ Objektbereich │ ├ Schutzzonen │ │ ├ Anzeigen │ │ ├ Ändern │ │ ├ Hinzufügen │ │ ├ Löschen © OPERTIS | V01 / 2012-06-12 | 7.5.D 7.17 eLOCK 7.18 Systemdokumentation Software / Administration │ │ ├ Beschläge zuordnen │ │ ├ Import von CSV │ │ └ Aktualisieren │ │ └ Organisationseinheit zuweisen │ ├ Beschläge │ │ ├ Anzeigen │ │ ├ Ändern │ │ ├ Hinzufügen │ │ ├ Löschen │ │ ├ Import von CSV │ │ ├ Schutzzonen zuordnen │ │ ├ Zutrittsprotokoll │ │ ├ Beschlag ersetzen │ │ ├ Aufträge erledigt │ │ ├ Aktualisieren │ │ ├ Zeitprofile zuordnen │ │ └ Änderungsbeleg │ │ └ Organisationseinheit zuweisen │ └ Online-Beschläge │ │ ├ Anzeigen │ │ ├ Ändern │ │ ├ Aktualisieren │ │ ├ Info lesen │ │ ├ Übertragen │ │ ├ Kurzzeitöffnung │ │ ├ Switch │ └ FACE │ ├ Ändern │ ├ Aktualisieren │ ├ Info lesen │ └ Übertragen ├ Berichte/Protokolle │ ├ Parameter │ ├ Kundenberichte │ ├ Standardberichte │ │ ├ IT Ausgabe © OPERTIS | V01 / 2012-06-12 | 7.5.D eLOCK Systemdokumentation Software / Administration │ │ ├ IT Rückgabe │ │ ├ Personen/Identträger │ │ ├ Räume/Personen │ │ ├ Schutzzonen/Personen │ │ ├ Schutzzonen/Räume │ │ ├ Identträger/Räume │ │ ├ Flexible Berichte │ │ ├ Schließplan │ │ ├ Offene Posten │ │ └ Etikettendruck Beschläge │ └ Zutrittsprotokolle │ ├ ohne Personendaten │ └ mit Personendaten ├ Extras │ ├ Passwort ändern │ ├ Layout zurücksetzen │ ├ Import HEWI Key 5 │ ├ Einstellungen │ ├ XML Import/Export │ ├ Datenbankwartung │ ├ PDA PIN ändern │ ├ ESP │ └ EarlyWatch ├ PC-PDA │ ├ PDA-Administration │ │ ├ Hinzufügen │ │ ├ Löschen │ │ ├ Aktualisieren │ │ └ Installieren │ └ PDA-Synchronisation © OPERTIS | V01 / 2012-06-12 | 7.5.D 7.19 eLOCK Systemdokumentation Software / Administration Organisationsrechte eLOCK Center oder immer aktiviert ├ Personen └ Objekte Systemrechte eLOCK Mobile 7.20 Aktivierung/Deaktivierung Aktivierung/Deaktivierung oder immer aktiviert ├ Administration │ ├ Benutzer PIN entsperren │ └ Geräte Info ├ Räume │ ├ Aufträge übertragen │ ├ Beschlagsinformationen lesen │ ├ Beschlag-Uhrzeit setzen │ ├ Beschlag ersetzen │ ├ Kurzzeitöffnung │ ├ Beschlag löschen │ ├ Blacklist übertragen │ ├ Online: LAN-Modul Info │ ├ Online: Konfiguration │ ├ Online: Zurücksetzen │ ├ Online: Reboot │ ├ Beschlagsereignisse lesen │ ├ Erweiterte Beschlaginfo lesen │ ├ Autoübertragung ├ Arbeitsstatus ├ Systeminformationen ├ Mandant wechseln ├ Einstellungen └ Hilfe ├ Online Hilfe └ OPERTIS Hotline © OPERTIS | V01 / 2012-06-12 | 7.5.D eLOCK Systemdokumentation Software / Administration Systemrechte vergeben Systemfunktionen sind für den Benutzer als Funktionssymbole erkennbar und auszuwählen. In dem nachfolgenden Beispiel wurden dem Benutzerprofil ‚user’ die Systemrechte zum Ändern, Hinzufügen, Löschen und CSV-Import entzogen. Bild 7-20: Systemrechte entziehen Ohne Einschränkung kann der Benutzer mit folgender Funktionssymbolleiste arbeiten. Bild 7-21: Personengruppen bearbeiten – Ohne Einschränkungen Mit den aktivierten Einschränkungen kann der Benutzer nur mit folgender Funktionssymbolleiste arbeiten und die nicht aktivierten Funktionen (Hinzufügen, Ändern, und Löschen) somit auch nicht durchführen. Bild 7-22: Personengruppen bearbeiten – Mit Einschränkungen © OPERTIS | V01 / 2012-06-12 | 7.5.D 7.21 eLOCK Systemdokumentation Software / Administration Organisationsrechte vergeben Die Vergabe von Organisationsrechten ist erforderlich, wenn im Schließplan Personen und/oder im Schließplan Objekte, Organisationseinheiten definiert wurden. Detaillierte Informationen finden Sie im Kapitel 12 Schließplanbearbeitung. Zum Ändern der jeweiligen Organisationsrechte klicken Sie unter Organisationsrechte auf Personen oder Objekte. Im unteren Teil des Fensters erscheinen die Organisationsebenen „eLOCK Personenbereich“ oder „eLOCK Objektbereich“. Die Organisationsrechte können für komplette Organisationseinheiten sowie für einzelne Personengruppen, Personen oder Schutzzonen vergeben werden. Bild 7-23: 7.22 Organisationsrechte – eLOCK Personenbereich © OPERTIS | V01 / 2012-06-12 | 7.5.D eLOCK Systemdokumentation Software / Administration Bild 7-24: Organisationsrechte – eLOCK Objektbereich © OPERTIS | V01 / 2012-06-12 | 7.5.D 7.23 eLOCK Systemdokumentation Software / Administration Benutzer Die Benutzerstammdaten werden durch die Funktionssymbolleiste Benutzer verwaltet. Der Benutzername zur Anmeldung am System, Benutzerpasswort, PIN (PDA) etc. werden durch den Administrator festgelegt. Bild 7-25: Benutzer verwalten Bearbeitungsfunktionen FunktionsSymbol Funktion Hinzufügen Zusätzliche Benutzer dem System hinzufügen. Ändern Ändern der Stammdaten bestehender (vorhandener) Benutzer. Löschen Löschen von Benutzern aus dem System. Aktualisieren Für die weitere Bearbeitung bzw. Anzeige den aktuellen Datenbestand neu von der Datenbank laden. Mandantenzuordnung Zuordnung der Benutzer zu Mandanten verwalten. 7.24 © OPERTIS | V01 / 2012-06-12 | 7.5.D eLOCK Systemdokumentation Software / Administration Hinzufügen Bild 7-26: Erfassung der Stammdaten zum Benutzerprofil Ändern Mit dieser Funktion können Änderungen an bereits vorhandenen, allgemeinen Stammdaten durchgeführt werden. © OPERTIS | V01 / 2012-06-12 | 7.5.D 7.25 eLOCK Systemdokumentation Software / Administration Master Identträger, welche Master oder auch Master-IT genannt werden, dienen zur zusätzlichen Identifikation berechtigter Benutzer bei der Programmierung der Beschläge. Wie ‚normale’ Identträger wird auch dieser spezielle Identträger bei Verlust über die Verlorenen-Nummer (VNR) des Nachfolge-Identträgers gesperrt. Bauformen ES7710 ES7730 Details siehe Kapitel 2 Systemkomponenten Hardware Bild 7-27: Master verwalten Bearbeitungsfunktionen FunktionsSymbol Funktion Hinzufügen Zusätzliche Master-IT dem System hinzufügen. Löschen Löschen von Master-ITs aus dem System. Ersetzen Einen bestehenden (verlorenen) Master-IT ersetzen. Info Informationen zu einem Master lesen. 7.26 © OPERTIS | V01 / 2012-06-12 | 7.5.D eLOCK Systemdokumentation Software / Administration Hinzufügen Bild 7-28: Master-IT verwalten - Hinzufügen Wurde dieser Master bereits in Ihrem eLOCK System verwendet, erhalten Sie nachfolgenden Hinweis mit der Aufforderung über die weitere Verwendung dieses Masters zu entscheiden. Bild 7-29: Master ersetzen – Master löschen und neu zuordnen © OPERTIS | V01 / 2012-06-12 | 7.5.D 7.27 eLOCK Systemdokumentation Software / Administration Bild 7-30: Abschlussmeldung – Master erfolgreich ersetzt Bild 7-31: Master IT – Navigationsfenster und Detailfenster ‚Allgemein’ Löschen Markieren Sie den zu löschenden Master und klicken Sie auf das Funktionssymbol „Löschen“. Nach Bestätigung der Sicherheitsabfrage wird der Master gelöscht. Bild 7-32: 7.28 Sicherheitsabfrage zum Löschen eines Master-IT © OPERTIS | V01 / 2012-06-12 | 7.5.D eLOCK Systemdokumentation Software / Administration Ersetzen Durch die Funktion „Ersetzen“ wird ein Nachfolge-Master-IT erzeugt. Dieser neue Master hat die gleiche RFID Nummer, bekommt jedoch eine andere Seriennummer und einen anderen Namen. Die „VerlustNummer“ (VNR) wird um eine Stelle heraufgesetzt. Wurde der von Ihnen als Nachfolge-Master-IT ausgewählte Identträger bereits in Ihrem System einmal verwendet, erhalten Sie einen Hinweis mit der Aufforderung über die weitere Verwendung dieses Master-IT zu entscheiden. Bild 7-33: Vorhandenen Master-IT löschen und neu beschreiben (programmieren) Bild 7-34: Abschlussmeldung – Hinzufügen des Master-IT © OPERTIS | V01 / 2012-06-12 | 7.5.D 7.29 eLOCK Systemdokumentation Software / Administration Bild 7-35: Master IT – Navigationsfenster und Detailfenster ‚Allgemein’ Wenn bei einem Mandanten mehrere MASTER-IT verwendet werden, müssen beim Verlust eines MASTER-IT alle MASTER-IT der Schließanlage ersetzt werden, damit alle die gleiche Verlorenennummer (VNR) besitzen. Wird dies nicht gemacht und der ersetzte MASTER-IT mit der höchsten VNR wird an den Beschlägen benutzt, werden die anderen MASTER-IT der Schließanlage mit niedriger VNR nicht mehr erkannt und die Beschläge gehen nicht in den Programmiermodus. 7.30 © OPERTIS | V01 / 2012-06-12 | 7.5.D eLOCK Systemdokumentation Software / Administration Master Info lesen Durch die Funktion „Info“ können detaillierte Informationen zu einem Master ausgelesen werden. Bild 7-36: Master IT verwalten – Info Bild 7-37: Master IT verwalten – Info lesen © OPERTIS | V01 / 2012-06-12 | 7.5.D 7.31 eLOCK 8. Systemdokumentation Software / Personenbereich Personenbereich Übersicht Im Personenbereich sind alle Elemente zusammengefasst, welche sich in organisatorischer bzw. schließplanrelevanter Form um Personen bewegen. Viele Begriffe werden in den Unternehmen zwar ähnlich, aber doch mit Abweichungen verwendet. Deshalb ist die Schaffung einer stabilen Definition für die Arbeit mit eLOCK Center eine wichtige Voraussetzung. Organisationseinheiten (Abteilung, Personenbereich, Geschäftsbereich, Spartenmitarbeiter, Filial-Team) Personengruppe (Personen mit identischen Schließplanrechten) Personen Identträger (Bauformen: Karte, Schlüssel, Schlüsselanhänger) Hierarchieregeln Element Organisationseinheiten Mögliche untergeordnete Obergrenze Elemente (Maximum) Organisationeinheit(en) Unbegrenzt Personengruppe(n) Person(en) Identträger Personenbereich Person(en) Unbegrenzt Person Identträger eLOCK: 80.000 ES5000plus:60.000 Identträger (Person) eLOCK: 80.000 ES5000plus:60.000 © OPERTIS | V01 / 2012-06-12 | 7.5.D 8.1 eLOCK Systemdokumentation Software / Personenbereich Strukturregeln o Es können beliebig viele Organisationseinheiten benutzt und beliebig tief strukturiert werden. o Der Schließplan besteht aus den Elementen: Personengruppen, Personen und Identträgern. o Personen, welche einer Personengruppe zugeordnet werden, verlieren ihre originären Rechte im Schließplan, weil diese Rechte über die Personengruppe (Top-Down) definiert werden. o Identträger (z.B. unterschiedlicher Bauart), welche einer Person zugeordnet werden, verlieren ihre originären Rechte im Schließplan, weil diese Rechte über die Person (Top-Down) definiert werden. o Jede Person muss mindestens 1 Identträger (IT) besitzen, weil im Schließplan eLOCK der IT die elektronische Identität zur Person darstellt. o Eine Person kann mehrere Identträger (unterschiedlicher Bauart und unterschiedlicher Schließplanrechte) besitzen. o Jeder Identträger muss einer Person zugeordnet sein. Bild 8-1: Beispiel für Elemente des Personenbereichs In dem oben dargestellten Beispiel sind nur folgende Elemente für den Schließplan als originäre Träger von Schließrechten relevant (d.h. nur diese bestimmen ursprünglich die Rechte der Identträger): Personengruppe 1, Person 3 und Identträger 5. Alle anderen Elemente dienen der Organisation oder erhalten die Rechte Top-Down übertragen. Die Personengruppe 1 überträgt die Rechte über Person 1 und Person 2 auf die Identträger 1 bis 3. Die Person 3 überträgt die Rechte direkt an Identträger 4. Identräger 5 hat zwar auch einen Bezug zu der Person 4 ist aber ein eigenständiger Träger von Schließrechten. 8.2 © OPERTIS | V01 / 2012-06-12 | 7.5.D eLOCK Systemdokumentation Software / Personenbereich Organisationseinheiten Organisationseinheiten können in Anzahl und Strukturtiefe beliebig viele benutzt werden. Da die Organisationseinheiten keine eigenständigen Träger von Schließrechten darstellen, erfolgt das Handling als Organisationsfunktion innerhalb des Schließplans. Ein Stammdatensatz analog Personen, Identräger wird nicht angelegt, weil dies für die dynamische Handhabung im Schließplan nicht notwendig ist. Details zur Handhabung der Organisationsbereiche: siehe Kapitel 12 Schließplanbearbeitung. Personengruppen Personengruppen dienen der Vereinfachung, Absicherung und Beschleunigung im eLOCK Schließplan. Weil durch die Personengruppen eine oder mehrere Personen als eine gleichartige Einheit zusammengefasst werden, verringert sich die Anzahl der Schließplanelemente und damit die Gesamtkomplexität. Beispiel: Alle Mitarbeiter eines Produktionsbereichs (z.B. 20 Personen) sollen die gleichen Rechte im Schließplan erhalten. Durch die Verwendung der Personengruppe werden die Rechte nur einmal zentral vergeben und durch die Zuordnung der einzelnen Personen zu dieser Personengruppe automatisch (Top-Down) an die Personen und deren Identträger übertragen. Mögliche Erfassungs-, und Bedienungsfehler durch die Handhabung überflüssig vieler einzelner Personen werden somit verhindert. Bild 8-2: Titelleiste und Funktionssymbolleiste Personengruppen verwalten © OPERTIS | V01 / 2012-06-12 | 7.5.D 8.3 eLOCK Systemdokumentation Software / Personenbereich Bearbeitungsfunktionen FunktionsSymbol Funktion Hinzufügen Zusätzliche Personengruppen dem Schließplan hinzufügen. Ändern Ändern der Stammdaten bestehender (vorhandener) Personengruppen. Löschen Löschen von Personengruppen aus dem Schließplan. Aktualisieren Für die weitere Bearbeitung bzw. Anzeige den aktuellen Datenbestand neu von der Datenbank laden. Hilfreich bzw. wichtig bei mehreren Anwendern innerhalb eines Schließplanes. Schutzzone zuordnen Festlegung, welche Schutzzonen (Gruppierung von Räumen) von der ausgewählten Personengruppe betreten werden dürfen. Maximal können 456 Schutzzonen einer Personengruppe zugeordnet werden. Schutzzonen und Beschläge sind unabhängig und additiv zu nutzen. Beschlag zuordnen Festlegung, welche Räume von der ausgewählten Personengruppe betreten werden dürfen. Maximal können 16 Beschläge einer Personengruppe zugeordnet werden. Beschläge und Schutzzonen sind unabhängig und additiv zu nutzen. Importieren Assistentenfunktion zur Übernahme von Massendaten aus Vorsystemen für Personengruppen. 8.4 © OPERTIS | V01 / 2012-06-12 | 7.5.D eLOCK Systemdokumentation Software / Personenbereich Hinzufügen Bild 8-3: Anwendungsbeispiel Personengruppe hinzufügen Datenfeld Kurzbeschreibung zu Mussfeldern Name Mussfeld Eindeutiger Name der Personengruppe. Der Name darf nur einmal innerhalb eines Mandanten verwendet werden. Zeitprofil Mussfeld mit Defaulteinstellung Über das Zeitprofil werden die personenbezogenen Zeitberechtigungen (z.B. bestimmte Wochentage, Feiertage, Tagespassfunktionen, etc.) definiert. Wichtige Fehlermeldungen Korrekturmaßnahmen Name muss eingegeben werden Einen eindeutigen Namen der Personengruppe erfassen. Bisher erfassten Namen auf einen Namen korrigieren, Name bereits vergeben welcher bisher innerhalb des Mandanten noch nicht verwendet wurde. ID Organisationseinheit Wurde unter dem Register Schließplan Personen eine Organisationseinheit angelegt, können Sie diese der Personengruppe direkt zuweisen. © OPERTIS | V01 / 2012-06-12 | 7.5.D 8.5 eLOCK Systemdokumentation Software / Personenbereich Ändern Bild 8-4: Anwendungsbeispiel Datensatz innerhalb Personengruppe zum Andern markieren Bild 8-5: Anwendungsbeispiel Personengruppe ändern 8.6 © OPERTIS | V01 / 2012-06-12 | 7.5.D eLOCK Systemdokumentation Software / Personenbereich Löschen Zum Löschen einer Schutzzone markieren Sie den Datensatz im Navigationsfenster (der Datensatz ist über die invertierte Darstellung erkennbar). Anschließend bestätigen Sie die Sicherheitsabfrage mit klicken auf den Button [OK]. Bild 8-6: Anwendungsbeispiel Sicherheitsabfrage zum Löschen einer Personengruppe Aktualisieren Der Button [Aktualisieren] veranlasst eLOCK Center (erneut) alle Daten dieses Bereiches von der Datenbank zu lesen und für Sie darzustellen. Diese Funktion ist insbesondere bei Mehrplatz-Anwendungen hilfreich um zwischenzeitliche Änderungen durch andere eLOCK-Anwender in Ihre aktuelle Anzeige mit aufzunehmen. Schutzzone zuordnen Nach Klicken auf den Button [Schutzzone zuordnen] erhalten Sie ein Auswahlmenü innerhalb dessen Sie festlegen, welche vorhandenen Schutzzonen (Datenblock: Vorrat) der selektierten Personengruppe (Datenblock: Auswahl) zugeordnet werden. Die Auswahl erfolgt über den Button [>] einzeln bzw. [>>] alle. Für die Abwahl gelten analog die Buttons [<] bzw. [<<]. Bild 8-7: Anwendungsbeispiel Schutzzonen zuordnen © OPERTIS | V01 / 2012-06-12 | 7.5.D 8.7 eLOCK Systemdokumentation Software / Personenbereich Beschlag zuordnen Nach Klicken auf den Button [Beschlag zuordnen] erhalten Sie ein Auswahlmenü innerhalb dessen Sie festlegen, welche vorhandenen Beschläge (Datenblock: Vorrat) der selektierten Personengruppe (Datenblock: Auswahl) zugeordnet werden. Die Auswahl erfolgt über den Button [>] einzeln bzw. [>>] alle. Für die Abwahl gelten analog die Buttons [<] bzw. [<<]. Beschlagszuordnungen und Schutzzonenzuordnung sind gemeinsam nutzbar und in der Funktion für die Übertragung auf den Identträger ergänzend zu sehen. Es können 16 Beschläge (= Einzelberechtigungen) zusätzlich zu den Schutzzonenrechten festgelegt werden. Diese Möglichkeit besteht für Personengruppen, Personen und Identträger. Bild 8-8: Anwendungsbeispiel Beschläge zuordnen Importieren Durch Klicken auf den Button [Importieren] starten Sie eine Assistentenfunktion, welche Sie schrittweise durch den Prozessablauf zum Importieren dieser Massendaten führt. Der Import besteht aus 6 Einzelschritten. 8.8 © OPERTIS | V01 / 2012-06-12 | 7.5.D eLOCK Systemdokumentation Software / Personenbereich Schritt 1: Importmethode wählen Bild 8-9: Anwendungsbeispiel: Auswahl der Importmethode Nachfolgend ist das Anwendungsbeispiel zur Erstellung eines neuen Zuordnungsschemas dargestellt. Bereits vorhandene Zuordnungsschemata werden mit der rechten Maustaste markiert und durch die Auswahl der Funktionen ‚Laden’ bzw. ‚Löschen’ bearbeitet. Schritt 2: *.csv Datei auswählen Bild 8-10: Anwendungsbeispiel CSV-Datei auswählen © OPERTIS | V01 / 2012-06-12 | 7.5.D 8.9 eLOCK Systemdokumentation Software / Personenbereich Durch Klicken auf den Feldrahmen mit der Überschrift ‚Bitte wählen Sie die *.csv-Datei aus’ öffnet sich das Menü des MS Explorer, in welchem Sie die Datei auswählen können. Damit Sie die Dateninhalte der ausgewählten Datei vor den weiteren Schritten prüfen können, erhalten Sie einen direkten Einblick in die Datei. Die dargestellten Namen der Datenspalten (Name, Zeitprofil, Beschreibung) wurden dem ersten Datensatz (erste Zeile) der Datei entnommen. Bild 8-11: *.csv Datei auswählen – Einblick in ausgewählte Datentabelle Schritt 3: Relationen auswählen In diesem Arbeitsschritt werden die Felder der eLOCK Datenbank mit den Spaltenüberschriften der CSV-Datei als einzelne Zuordnungspaare ausgewählt und verbunden. Mit den Auswahlfeldern ‚Datenbankfeld’ und ‚CsvFeld’ und dem Button [Zuordnung erstellen] werden so viele Zuordnungspaare erstellt, wie in der CSV-Tabelle angeboten bzw. von eLOCK nachgefragt werden. Nach Abschluss aller Zuordnungen klicken Sie auf den Button [Weiter >]. Fehlerhaft erstellte Zuordnungen werden mit der rechten Maustaste markiert und durch die Auswahl der Funktion ‚Zuordnung löschen’ entfernt. 8.10 © OPERTIS | V01 / 2012-06-12 | 7.5.D eLOCK Systemdokumentation Software / Personenbereich Bild 8-12: Anwendungsbeispiel Relationen auswählen Schritt 4: Geänderte Zuordnungen speichern Geben Sie den gewünschten Namen des von Ihnen erstellten Zuordnungsschemas und notwendige Bemerkungen ein. Für die spätere Wiederverwendung Ihrer Zuordnungen klicken Sie auf den Button [Zuordnungen speichern]. Bild 8-13: Anwendungsbeispiel Geänderte Zuordnungen speichern © OPERTIS | V01 / 2012-06-12 | 7.5.D 8.11 eLOCK Systemdokumentation Software / Personenbereich Die erfolgreiche Speicherung wird Ihnen mit folgender Information bestätigt. Schritt 5: Importdaten spezifizieren Zur letzen Kontrolle vor dem Import erhalten Sie nochmals einen Einblick in die CSV-Datei. Zur Festlegung der Importdaten stehen Ihnen 3 Funktionsgruppen zur Verfügung. Einzelauswahl Einzelne Auswahl (Selektion) bzw. einzelne Abwahl durch zeilenweises Ankreuzen der Datensätze. Gesamtauswahl Gesamtauswahl durch Button [Alle selektieren] bzw. Gesamtabwahl durch Button [Alle deselektieren]. Handhabungsregel zu bereits vorhandenen Datensätzen Mit dem Feld ‚Name’ wird die Eindeutigkeit festgelegt. Sie haben die Möglichkeit im Falle bereits vorhandener Datensätze diese nicht zu verändern (Option: nicht erneut imp ortieren) oder aber diese zu überschreiben (Option: überschreiben). Bild 8-14: 8.12 Anwendungsbeispiel – Finale Datenauswahl und Handhabungsregel © OPERTIS | V01 / 2012-06-12 | 7.5.D eLOCK Systemdokumentation Software / Personenbereich Schritt 6: Import starten Bild 8-15: Anwendungsbeispiel – Import starten Nach Klicken auf den Button [Abschließen] verlassen Sie die Assistentenfunktion und erhalten den aktuellen Datenbestand an Personengruppen in eLOCK. Bild 8-16: Anwendungsbeispiel – Personengruppen anzeigen nach dem Importieren © OPERTIS | V01 / 2012-06-12 | 7.5.D 8.13 eLOCK Systemdokumentation Software / Personenbereich Beispiel csv-Datei Die Übernahme folgender Daten zu Personengruppen mittels csv-Datei ist möglich: Feldname Länge/Zeichen Muster/Beispiel Gruppenname 60 Einkauf_Investionsgüter Bemerkung 4000 Bezeichnung einer Gruppe oder Abteilung mit gleichen Schließberechtigungen Name/ID des Zeitprofils 60 Verwaltung_1 Name/ID der Organisationseinheit 120 Materialwirtschaft Name einer Organisationseinheit, die nicht Bestandteil des Schließplans ist Die Pflichteingaben umfassen folgendes Feld: Gruppenname 8.14 © OPERTIS | V01 / 2012-06-12 | 7.5.D eLOCK Systemdokumentation Software / Personenbereich Personen Personen sind die natürlichen Personen, welche das Objekt nutzen. Unabhängig und/oder in Abhängigkeit vom Grad der (rechtlichen) Zusammenarbeit (eigene/fremde Mitarbeiter), der Dauer (unbefristet/zeitlich begrenzt) etc. müssen für diese Personen im Schließplan Rechte vergeben werden. Bild 8-17: Titelleiste und Funktionssymbolleiste Personen verwalten Bearbeitungsfunktionen FunktionsSymbol Funktion Hinzufügen Zusätzliche Personen dem Schließplan hinzufügen. Ändern Ändern der Stammdaten bestehender (vorhandener) Personen. Löschen Löschen von Personen aus dem Schließplan. Aktualisieren Für die weitere Bearbeitung bzw. Anzeige den aktuellen Datenbestand neu von der Datenbank laden. Hilfreich bzw. wichtig bei mehreren Anwendern innerhalb eines Schließplanes. Schutzzone zuordnen Festlegung welche Schutzzonen (Gruppierung von Räumen) von der ausgewählten Person betreten werden dürfen. Maximal können 456 Schutzzonen einer Person zugeordnet werden. Schutzzonen und Einzelräume sind unabhängig und additiv zu nutzen. Einzelräume zuordnen Festlegung welche Räume von der ausgewählten Person betreten werden dürfen. Maximal können 16 Räume einer Person zugeordnet werden. Einzelräume und Schutzzonen sind unabhängig und additiv zu nutzen. Importieren Assistentenfunktion zur Übernahme von Massendaten aus Vorsystemen für © OPERTIS | V01 / 2012-06-12 | 7.5.D 8.15 eLOCK Systemdokumentation Software / Personenbereich Personengruppen. Hinweis zu aktiven oder inaktiven Symbolen (Icons): Schutzzone zuordnen Beschlag zuordnen Diese Symbole sind nur bei den Personen aktiviert welche keiner Personengruppe zugeordnet sind. Für Personen mit der Zuordnung zu einer Personengruppe, werden diese Funktionen nicht benötigt, da deren Rechte bereits durch die Personengruppe festgelegt wurden. Datenfeld Kurzbeschreibung zu Mussfeldern Nachname Mussfeld Der Personalstammsatz muss zumindest einen Nachnamen beinhalten. Personal Nr. Mussfeld mit Eindeutigkeitsregelung Jeder Person muss eine Personalnummer zugeordnet werden. Jede Personalnummer innerhalb eines Schließplanes ist immer eindeutig (d.h. darf nur einmalig vergeben werden). Neben numerischen Zeichen können auch Buchstabenkombinationen zur Gewährleistung der Eindeutigkeit verwendet werden. In größeren Schließplänen ist die Wahrscheinlichkeit einer mehrfachen Namensgleichheit sehr hoch. Um die Personen exakt zu unterscheiden reicht der Name deshalb nicht aus. Die absolute Eindeutigkeit wird durch die Personal Nr. gewährleistet. Fremdpersonal, Besucher und andere Personen welche nicht in Ihrem Unternehmen beschäftigt sind, haben regelmäßig keine Personalnummer durch Ihre Personalabteilung erhalten, benötigen für den Schließplan dennoch eine eindeutige Personalnummer. Lösungsvorschlag: Sie stellen einen Zusatztext zur Abgrenzung der eigentlichen Nummer voran. ‚Extern + lfd. Nummer’ (Extern 4711) oder ‚Firmenname der externen Firma + lfd. Nummer’ (Firma Müller 4711 oder ‚Besucher + Besuchsdatum + lfd. Nummer’ (Besucher 21.08.2007 4711) Wichtige Fehlermeldungen Korrekturmaßnahmen Name muss eingegeben werden Einen eindeutigen Namen der Person erfassen. Personal Nr. bereits vergeben Die bisher erfasste Personal Nr. auf eine Nr. korrigieren, welche bisher innerhalb des Mandanten noch nicht verwendet wurde. 8.16 © OPERTIS | V01 / 2012-06-12 | 7.5.D eLOCK Systemdokumentation Software / Personenbereich Hinzufügen Durch Klicken auf den Button [Hinzufügen] starten Sie den Assistenten. Im ersten Schritt werden die Stammdaten zur Person erfasst. Im zweiten Schritt werden die Zugangsberechtigungen (Schutzzonen und Beschlag) für diese Person festgelegt. Im dritten Schritt wird/werden der/die Identträger zur Person programmiert. Sie können den Assistenten auch nach dem ersten Schritt durch Klicken auf [Abschließen] verlassen und die Berechtigungen der Identträger für diese Person zu einem späteren Zeitpunkt festlegen und programmieren. Siehe dazu den Abschnitt Personenbereich Identträger Hinzufügen. Soll die angelegte Person ein Zeitprofil erhalten, welches nur für diese Person gilt, kann in diesem Schritt ein personenbezogenes Zeitprofil zugeordnet werden. Detaillierte Informationen sind im Kapitel 09 Funktionsbereich Zeitprofil Personen (personenbezogen) beschrieben. Soll die angelegte Person eine Berechtigung für ein Biometriemodul Face erhalten, muss die Funktion „eLOCK Face“ aktiviert werden und die Körpergröße der Person im Auswahlfeld „Körpergröße“ angegeben werden. Detaillierte Informationen sind im Kapitel 10 Objektbereich Biometriemodule Face oder in der Betriebsanleitung des Biometriemoduls Face beschrieben. © OPERTIS | V01 / 2012-06-12 | 7.5.D 8.17 eLOCK Systemdokumentation Software / Personenbereich Bild 8-18: Personen hinzufügen Organisationseinheit Wurde unter dem Register Schließplan Personen eine Organisationseinheit angelegt, können Sie diese der Person direkt zuweisen. 8.18 © OPERTIS | V01 / 2012-06-12 | 7.5.D eLOCK Systemdokumentation Software / Personenbereich Bild 8-19: Personen hinzufügen / Berechtigungen vergeben Bild 8-20: Personen hinzufügen / Identträger hinzufügen © OPERTIS | V01 / 2012-06-12 | 7.5.D 8.19 eLOCK Bild 8-21: Systemdokumentation Software / Personenbereich Personen hinzufügen/ Identträger-Typ und Beschreibung hinzufügen Das Hinzufügen eines Identträgers mit der Funktion „Generalschlüssel“ und/oder „Switch-Key“ ist nur über die Menüfolge Personenbereich Identträger Hinzufügen möglich. Bild 8-22: Anwendungsbeispiel Personen hinzufügen / Identträger Ausgabebericht Details zum Ausgabebericht entnehmen Sie bitte dem Kapitel 11 Berichte Standardbericht IT-Ausgabe. 8.20 © OPERTIS | V01 / 2012-06-12 | 7.5.D eLOCK Systemdokumentation Software / Personenbereich Ändern Bild 8-23: Anwendungsbeispiel Datensatz innerhalb Personen zum Ändern markieren Bild 8-24: Anwendungsbeispiel Personen ändern / Stammdaten © OPERTIS | V01 / 2012-06-12 | 7.5.D 8.21 eLOCK Systemdokumentation Software / Personenbereich Bild 8-25: Anwendungsbeispiel Personen Ändern / Identträger bearbeiten Löschen Zum Löschen einer Person markieren Sie den Datensatz im Navigationsfenster (der Datensatz ist über die invertierte Darstellung erkennbar). Anschließend bestätigen Sie die Sicherheitsabfrage mit Klicken auf den Button [OK]. Bild 8-26: Anwendungsbeispiel Sicherheitsabfrage zum löschen einer Personen Aktualisieren Der Button [Aktualisieren] veranlasst eLOCK Center (erneut) alle Daten dieses Bereiches von der Datenbank zu lesen und für Sie darzustellen. Diese Funktion ist insbesondere bei Mehrplatz-Anwendungen hilfreich, um zwischenzeitliche Änderungen durch andere eLOCK-Anwender in Ihre aktuelle Anzeige mit aufzunehmen. 8.22 © OPERTIS | V01 / 2012-06-12 | 7.5.D eLOCK Systemdokumentation Software / Personenbereich Schutzzone zuordnen Nach Klicken auf den Button [Schutzzone zuordnen] erhalten Sie ein Auswahlmenü innerhalb dessen Sie festlegen, welche vorhandenen Schutzzonen (Datenblock: Vorrat) der selektierten Person (Datenblock: Auswahl) zugeordnet werden. Die Auswahl erfolgt über den Button [>] einzeln bzw. [>>] alle. Für die Abwahl gelten analog die Buttons [<] bzw. [<<]. Bild 8-27: Anwendungsbeispiel Schutzzonen zuordnen Beschlag zuordnen Nach Klicken auf den Button [Beschlag zuordnen] erhalten Sie ein Auswahlmenü innerhalb dessen Sie festlegen, welche vorhandenen Beschläge (Datenblock: Vorrat) der selektierten Person (Datenblock: Auswahl) zugeordnet werden. Die Auswahl erfolgt über den Button [>] einzeln bzw. [>>] alle. Für die Abwahl gelten analog die Buttons [<] bzw. [<<]. Beschlagszuordnungen und Schutzzonenzuordnungen sind gemeinsam nutzbar und in der Funktion für die Übertragung auf den Identträger ergänzend zu sehen. Die Beschläge werden mit ’Raumname’ und ’Raumnummer’ zur Auswahl/Abwahl angezeigt. © OPERTIS | V01 / 2012-06-12 | 7.5.D 8.23 eLOCK Systemdokumentation Software / Personenbereich Bild 8-28: Anwendungsbeispiel Beschläge zuordnen Importieren Durch Klicken auf den Button [Importieren] starten Sie eine Assistentenfunktion, welche Sie schrittweise durch den Prozessablauf zum Importieren dieser Massendaten führt. Der Import besteht aus bis zu 6 Einzelschritten. Schritt 1 Importmethode wählen Schritt 2 *.csv Datei auswählen Schritt 3 Relationen auswählen Schritt 4 Geänderte Zuordnungen speichern Schritt 5 Importdaten spezifizieren Schritt 6 Import starten Die Schrittfolge und die Handhabung sind bei dem Import von Personen identisch zu dem Import von Personengruppen. Die Abläufe zur Handhabung des Importablaufs sind in dem Abschnitt Personengruppen detailliert beschrieben. 8.24 © OPERTIS | V01 / 2012-06-12 | 7.5.D eLOCK Systemdokumentation Software / Personenbereich Beispiel csv-Datei Die Übernahme folgender Daten zu Personen mittels csv Dateien ist möglich: Feldname Länge Muster/Beispiel Nachname 60 Mustermann Vorname 60 Max Titel 60 Prokurist Unternehmen 120 Demo AG Personal Nr. 60 12345 Abteilung 120 Finanzbuchhaltung Position 60 Leiter der Finanzbuchhaltung PLZ 30 34454 Stadt 60 Bad Arolsen Straße 60 Prof.-Bier-Strasse 1-5 Telefonnummer 30 05691 82 200 Faxnummer 30 05691 82 400 E-Mail 60 [email protected] Bemerkung 4000 … vertritt den kaufmännischen Geschäftsführer bei dessen Abwesenheit Name/ID des Zeitprofils 60 Verwaltung_1 Name/ID der Organisationseinheit 120 Mustermann AG Name/ID der Personengruppe 60 Buchhaltung Die Pflichteingaben umfassen folgende Felder 1. Nachname der Person 2. Personalnummer der Person © OPERTIS | V01 / 2012-06-12 | 7.5.D 8.25 eLOCK Systemdokumentation Software / Personenbereich Identträger Identträger sind die Medien, (Karte, Schlüssel und Schlüsselanhänger) welche im Schließplan die Identität einer Person elektronisch repräsentieren und deren Rechte im Schließplan enthalten. Unter den Aspekten der Schließplanverwaltung werden die Identträger u.a. nach der Art der Vergabe von Rechten unterschieden. Vergabe der Rechte durch die Person: Identträger welche Ihre Rechte von einer Person erhalten. Vergabe der Rechte durch den Identträger: Identträger welche eigenständige Rechte erhalten/besitzen. Bild 8-29: Titelleiste und Funktionssymbolleiste Identträger verwalten Die Erkennungsnummer (ungleich der Unique ID Code oder auch UID) wird durch eLOCK Center nach einem mathematischen Zufallsalgorithmus vergeben. Die Erkennungsnummer dient der eindeutigen Identifikation des Identträgers innerhalb des Schließplanes. In Kombination mit dem Identträger-Typ (Karte, Schlüssel, Schlüsselanhänger) werden die Identträger im Schließplan dargestellt. 8.26 © OPERTIS | V01 / 2012-06-12 | 7.5.D eLOCK Systemdokumentation Software / Personenbereich Bearbeitungsfunktionen FunktionsSymbol Funktion Hinzufügen Zusätzliche Identträger (IT’s) dem Schließplan hinzufügen. Ändern Ändern der Stammdaten bestehender (vorhandener) IT’s. Löschen Löschen von IT’s aus dem Schließplan. Aktualisieren Für die weitere Bearbeitung bzw. Anzeige den aktuellen Datenbestand neu von der Datenbank laden. Hilfreich bzw. wichtig bei mehreren Anwendern innerhalb eines Schließplanes. Schutzzone zuordnen Festlegung welche Schutzzonen (Gruppierung von Räumen) von der ausgewählten Person betreten werden dürfen. Maximal können 456 Schutzzonen einer Personengruppe zugeordnet werden. Schutzzonen und Einzelräume sind unabhängig und Additiv zu nutzen. Beschläge zuordnen Festlegung welche Räume von der ausgewählten Person betreten werden dürfen. Maximal können 16 Räume einer Personengruppe zugeordnet werden. Einzelräume und Schutzzonen sind unabhängig und Additiv zu nutzen. Ersetzen Erzeugung eines Nachfolge-Identrägers welcher den/die Vorgänger ersetzen. Durch Nutzung an den Türen/Beschlägen verliert der Vorgänger automatisch alle Rechte und wird ungültig. Ein Identträger kann maximal 60-mal verloren gehen bevor er endgültig gesperrt wird. Info lesen Stammdaten des IT’s lesen und mit den gespeicherten Stammdaten vergleichen. Multirelais zuordnen Zuordnung der maximal 100 zusätzlich angeschlossenen Relais zu einem Identträger. Dieser muss die Berechtigung für einen Wandleser Multirelais oder Online Multirelais besitzen. © OPERTIS | V01 / 2012-06-12 | 7.5.D 8.27 eLOCK Systemdokumentation Software / Personenbereich Hinzufügen Durch die Menüfolge Personenbereich Identträger Hinzufügen wird der Assistent zur Neuanlage der Identträger gestartet. Der Assistent hat 7 Schritte, welche jedoch nur in bestimmten Fällen eine Mitwirkung durch den Anwender verlangen. Tipp zur einfachen IT-Programmierung Legen Sie einen neuen Identträger vorher auf die Programmierstation (PS) und klicken anschließend das Symbols [Hinzufügen] an. Weil die Identträger automatisch gelesen werden entfällt das zusätzliche manuelle Starten von Lesevorgängen. Schritt 1: Auslesen des Identträgers Bild 8-30: Schritt 1: Auslesen des Identträgers Unmittelbar nach Start des Schritts 1 erhalten Sie die Meldung einen Identträger auf die Programmierstation (PS) aufzulegen. Nach ca. 1 Sekunde wird die Programmierstation automatisch einen, auf der Programmierstation liegenden, Identträger lesen und prüfen. 8.28 © OPERTIS | V01 / 2012-06-12 | 7.5.D eLOCK Systemdokumentation Software / Personenbereich Schritt 2: Auslesen des Identträgers Bild 8-31: Schritt 2: Identträger bereits vorhanden Schritt 2 wird für Sie nur dann relevant wenn ein IT auf der Programmierstation liegt, welcher bereits in der Datenbank existiert. Eine Verwendung als neuer Identträger löst neben der Neuanlage das Löschen des bisherigen Datensatzes aus. Möchten Sie diesen Identträger für eine Neuanlage verwenden, bestätigen Sie mit klicken auf den Button [Ja] und der IT wird in der Datenbank gelöscht und depersonalisiert. Nach Abschluss erhalten Sie die Bestätigung mit der Meldung: Bild 8-32: Schritt 2: Bestätigungsmeldung Identträger gelöscht und depersonalisiert © OPERTIS | V01 / 2012-06-12 | 7.5.D 8.29 eLOCK Systemdokumentation Software / Personenbereich Möchten Sie bei einem Wandleser Terminal einen Identträger personalisieren, habe jedoch keine Programmierstation oder der Identträger liegt Ihnen nicht vor, können Sie dies über einen Dienst im System erledigen. Um die Personalisierung durchzuführen benötigen Sie die Seriennummer des Identträgers. Auch Änderungen von zusätzlichen Identträgern lassen sich so durchführen. Bild 8-33: Personalisierung des Identträgers bei Programmierung über einen Wandleser Terminal Schritt 3: Schließplanrechte von Person übernehmen? Bild 8-34: Durch Schritt 3: Auswahl Schließplanrechte von einer Person übernehmen? Bestätigung des Buttons [Ja] erhält der Identträger automatisch die definierten Zugangsberechtigungen der Person. Durch Klicken des Buttons [Nein] wird der Identträger lediglich der Person zugeordnet, kann aber frei programmiert werden. 8.30 © OPERTIS | V01 / 2012-06-12 | 7.5.D eLOCK Systemdokumentation Software / Personenbereich Ein Identträger muss immer einer Person zugeordnet werden, damit der Besitzer festgestellt werden kann. Das Anlegen eines Identträgers ist nicht möglich, wenn noch keine Person angelegt wurde. © OPERTIS | V01 / 2012-06-12 | 7.5.D 8.31 eLOCK Systemdokumentation Software / Personenbereich Schritt 4: Auswahl der Person Der ausgewählte Datensatz ist in der ersten Spalte durch das Symbol „>“ erkennbar. Für die Suche in großen Datenbeständen steht Ihnen eine Suchfunktion zur Verfügung. Bild 8-35: Schritt 4: Person auswählen In der obersten Zeile des Datenbereiches erhalten Sie die Möglichkeit die drei wichtigsten Merkmale zur Suche bzw. Auswahl einer Person einzeln oder gemeinsam zu nutzen. Personal Nr.: Nachname: Vorname: Mussfeld und eindeutige Identifizierung der Person Mussfeld und Beschreibung der Person (jedoch nicht eindeutig) Beschreibung der Person Ein Identträger muss immer einer Person zugeordnet werden, damit der Besitzer festgestellt werden kann. Das Anlegen eines Identträgers ist nicht möglich, wenn noch keine Person angelegt wurde. In dem nachfolgenden Beispiel wurde die Personenauswahl mit dem Nachnamen beginnend mit „R“ eingeschränkt, so dass nur noch wenige Personen zur Auswahl stehen, welche dann über eine Zeilenselektion (Anklicken der jeweiligen Zeile) abgeschlossen werden kann. 8.32 © OPERTIS | V01 / 2012-06-12 | 7.5.D eLOCK Systemdokumentation Software / Personenbereich Bild 8-36: Schritt 4: Person auswählen mit der Bedingung: Nachname beginn mit „R“ Schritt 5: Daten und Einstellungen zum Identräger Bild 8-37: Schritt 5: Beschreibungen zum Identräger erfassen Im Schritt 5 erhalten Sie die Möglichkeit zusätzliche Merkmale und Beschreibungen zu diesem Identträger zu erfassen. z.B. den Identträgertyp (Baugruppenformen, Schlüssel, Schlüsselanhänger, Karte). Die Funktionen Generalschlüssel, Switch-Key können nur bei freien Identträgern ausgewählt werden. Die Auswahl der zusätzlichen Wandleserrelais ist nur nach Aktivierung von „Individuelle Programmierung erlauben“ unter Extras Einstellungen System möglich. © OPERTIS | V01 / 2012-06-12 | 7.5.D 8.33 eLOCK Systemdokumentation Software / Personenbereich Schritt 6: Schreiben des Identträgers Dieser Schritt wird auch „Programmieren des Identträgers“ genannt und läuft automatisch ab. Schritt 7: Ausgabebericht drucken Bild 8-38: Schritt 7: Auswahl des Ausgabeberichtes Wenn Sie auf [Fertigstellen] klicken wird kein Ausgabebericht erstellt. Sie können den Ausgabebericht zu einem späteren Zeitpunkt erstellen, siehe dazu Kapitel 11 Berichte. Wenn Sie auf den Button [Druck starten] klicken, erhalten Sie eine Vorschau des Ausgabeberichtes und können die weitere Verwendung (Druck, Download, etc.) steuern. Nach dem Aktivieren des Auswahlfeldes „Direkt Drucken“ und klicken des Buttons [Druck starten] erhalten Sie keine Vorschau und der Ausgabebericht wird sofort gedruckt. Wichtige Funktionen Hinweise Drucken Ausdruck starten auf einem vorgegebenen oder frei wählbaren Drucker. Dokument via E-Mail versenden Ihre Standard-Mail-Anwendung (z.B. Outlook, Lotus Notes, etc.) wird automatisch geöffnet und das Druckdokument z.B. als PDF-Anhang hinzugefügt. Dokument exportieren Ablage der aktuellen Druckdatei in einem von Ihnen ausgewählten Format. Zur Auswahl stehen u.a. : PDF, HTML, Text, CSV, MHT, Excel, RTF. 8.34 © OPERTIS | V01 / 2012-06-12 | 7.5.D eLOCK Systemdokumentation Software / Personenbereich Bild 8-39: Schritt 7: Vorschaufenster zum Bericht: IT_Ausgabe_Compact Schritt 3 bis 7: Freie Programmierung des Identträgers Ausgangspunkt ist der Schritt 3: Soll der Identträger die Schließplanrechte von einer Person übernehmen? Durch Klicken auf den Button [Nein] ergibt sich ein anderer Ablauf und Inhalt des Assistenten in Schritt 4 und Schritt 5. Schritt 4: Auswahl der Person Schritt 5: Daten und Einstellungen zum Identträg er sind umfangreicher, weil statt der Berechtigungsübernahme von Personen eine freie Programmierung der Berechtigungen erforderlich ist. © OPERTIS | V01 / 2012-06-12 | 7.5.D 8.35 eLOCK Systemdokumentation Software / Personenbereich Bild 8-40: Schritt 3: Schließplanrechte von einer Peron übernehmen? [NEIN] Bild 8-41: Schritt 5: Daten und Einstellungen zum Identträger Die bei der Übernahme von Personen im Schritt 5 deaktivierten Funktionen sind nunmehr aktiviert und werden verwendet, um dem IT die notwendigen Rechte zu geben. 8.36 © OPERTIS | V01 / 2012-06-12 | 7.5.D eLOCK Systemdokumentation Software / Personenbereich Auswahlfeld Zeitprofil Zuordnung des Identträgers zu einem Zeitprofil Personen. Generalsschlüssel Switch-Key Zusätzliche Wandleserrelais Relais 2 / Relais 3 Optionsfeld Der Generalschlüssel öffnet/schließt jede Tür der gesamten Schließanlage. Optionsfeld Manuelles Umschalten bei Beschagszeitprofilen am Beschlag. Optionsfeld Der Identträger erhält die Berechtigung für externe Relais eines Wandlesers. Schutzzonen Starten des Bearbeitungsfensters durch Klicken auf [Verwalten] Beschläge Starten des Bearbeitungsfensters durch Klicken auf [Verwalten] Ändern Zum Ändern eines Identträgers legen Sie diesen auf die Programmierstation. Öffnen Sie das Fenster Identträger verwalten und klicken Sie auf den Button [Ändern]. Die Schritte zum Ändern des Identträgers sind analog der Schritte 5 bis 7 der Funktion Hinzufügen. Nach Abschluss des Vorgangs wird der geänderte Identträger automatisch in der Identträger Anzeige markiert. Bild 8-42: Datensatz des geänderten Identträgers wird markiert © OPERTIS | V01 / 2012-06-12 | 7.5.D 8.37 eLOCK Systemdokumentation Software / Personenbereich Info lesen Um einen Identträger eindeutig zu identifizieren, bietet eLOCK Center die Möglichkeit, Identträger auszulesen. Zum Lesen eines Identträgers legen Sie diesen auf die Programmierstation. Öffnen Sie das Fenster Identträger verwalten und klicken Sie auf den Button [Info lesen]. Es wird der Assistent zum Auslesen eines Identträgers gestartet. Nach dem Lesen werden die aktuell auf dem Identträger programmierten Daten und die dazu in der eLOCK Center Datenbank hinterlegten Daten angezeigt. Bild 8-43: Die Daten des Identträgers werden angezeigt Nach dem Schließen des Fensters „Identträger Informationen“ wird der ausgelesene Identträger automatisch in der Identträger Anzeige markiert. Bild 8-44: 8.38 Datensatz des ausgelesenen Identträgers wird markiert © OPERTIS | V01 / 2012-06-12 | 7.5.D eLOCK Systemdokumentation Software / Personenbereich Unbekannte Identträger Ist der Identträger innerhalb des aktuellen Mandanten unbekannt, erscheint eine der folgenden Meldungen: o Dieser Identträger ist aktuell ohne Zuordnung und kann frei verwendet werden. o Dieser Identträger wird in einem anderen eLOCK Mandanten verwendet. o Dieser Identträger wurde verloren, ersetzt und kann neu verwendet werden. o Dieser Identträger ist nicht mit diesem Schließkonzept lesbar. Multirelais zuordnen Die Funktion „Multirelais zuordnen“ wird erst frei geschaltet, wenn ein Identträger eine Berechtigung für einen Wandleser Multirelais oder Online Multirelais erhält. Die Konfiguration des Wandlesers Multirelais und der zusätzlich angeschlossen Relais finden Sie in Kapitel 10 Objektbereich Multirelais. Nach Klicken auf den Button [Multirelais zuordnen] erhalten Sie ein Auswahlmenü innerhalb dessen Sie festlegen, welche vorhandenen Relais (Datenblock: Vorrat) dem selektierten Identträger (Datenblock: Auswahl) zugeordnet werden. Die Auswahl erfolgt über den Button [>] einzeln bzw. [>>] alle. Für die Abwahl gelten analog die Buttons [<] bzw. [<<]. Bild 8-45: Anwendungsbeispiel Multirelais zuordnen © OPERTIS | V01 / 2012-06-12 | 7.5.D 8.39 eLOCK Systemdokumentation Software / Personenbereich Die Zuordnung der Relais zu einem Identträger wird im Beschlag gespeichert. Es wird ein Beschlagauftrag angelegt, der an den Wandleser Multirelais übertragen werden muss, siehe Abschnitt 13 PC – PDA. Bild 8-46: Multirelais zuordnen – Beschlagsauftrag angelegt Löschen Zum Löschen eines Identträgers legen Sie diesen auf die Programmierstation. Öffnen Sie das Fenster Identträger verwalten und klicken Sie auf den Button [Löschen]. Anschließend bestätigen Sie die Sicherheitsabfrage mit Klicken auf den Button [OK]. Bild 8-47: Sicherheitsabfrage beim Löschen des Identträgers Tipp Vor dem Löschen eines Identträgers sollten Sie sich mit der Funktion „Info lesen“ vergewissern, dass Sie den richtigen Identträger auf die Programmierstation gelegt haben. 8.40 © OPERTIS | V01 / 2012-06-12 | 7.5.D eLOCK Systemdokumentation Software / Personenbereich Ersetzen (Nachfolger erzeugen) Um verlorene Schlüssel zu ersetzen und den verlorenen Schlüssel für die Schließanlage zu sperren sind 2 Schritte erforderlich: Schritt 1: Ersetzen (des verlorenen Schlüssels) durch Markieren des betroffenen Identträgers im Navigationsfenster, Auflegen eines (neuen) Identträgers und klicken auf den Button [Ersetzen]. Es wird ein Nachfolgeschlüssel erzeugt, welcher die gleiche RFID Nummer bekommt, jedoch eine andere Seriennummer und einen anderen Namen. Die „Verlust-Nummer“ (VNR) wird um eine Stelle heraufgesetzt. Schritt 2: Die Benutzung des Nachfolgeschlüssels an einem Beschlag sperrt den Vorgänger an diesem Beschlag, weil alle eLOCK-Beschläge je Identträger die aktuelle, höchste VNR speichern und Identträger mit einer niedrigeren VNR (= Vorgänger) grundsätzlich als unberechtigt abweisen. Sonderfunktionen Generalschlüssel Der Generalschlüssel (es können auch mehrere in einem Mandanten benutzt werden) ist ein Identträger, welcher unabhängig vom Schließkonzept des Mandanten, jeden Beschlag dieses Mandanten öffnen und schließen kann. Der Generalschlüssel wird als freier Identträge r programmiert, indem d as Optionsfeld „Generalschlüssel“ aktiviert wird. Verlorene Generalschlüssel stellen ein erhebliches Risiko dar, deshalb werden Generalschlüssel wie ‚normale’ Identträger auf eine gültige (max.) VNR überprüft. Die Benutzung des Nachfolge- Generalschlüssels an einem Beschlag sperrt den Vorgänger automatisch. Bewahren Sie Ihren G eneralschlüssel sehr sich er auf, um Sic herheitsrisiken und Aufwand mit dem Nachfolge-Generalschlüssel zu vermeiden. © OPERTIS | V01 / 2012-06-12 | 7.5.D 8.41 eLOCK Systemdokumentation Software / Personenbereich Switch-Key Der Switch-Key ist ein Identträger, welcher in der Lage ist, Ereignisse zum Beschlags-Zeitprofil, welche üblicherweise an feste Uhrzeiten gebunden sind, manuell auszulösen. Beispiel: In dem Beschlagszeitprofil der Außentür wurde als generelle Öffnungszeit Montag bis Freitag der Zeitraum 08:00 bis 18:00 Uhr festgelegt. Folgewirkung: Zwischen Montag bis Freitag jeweils von 08:00 bis 18:00 wird kein Identträger benötigt, da die Tür automatisch geöffnet ist. Außerhalb dieser Zeiten kann die Tür nur mit einem gültigen Identträger geöffnet werden. Ausnahmeanforderung: Wegen einer Ausnahmesituation soll der Beschlag heute (Freitag 14 Uhr) bereits schließen und keinen weiteren Besucher Einlass gewähren. Lösung: Der Beschlag wird mit dem Switch-Key heute (Freitag 14 Uhr) auf das nächste Zeitereignis manuell (Tür = ZU) umgeschaltet. Der Switch-Key wird als freier Ide ntträger programmiert, indem das Optionsfeld „Switch-Key“ aktiviert wird. Zusätzliche Wandleserrelais Bei Wandlesern besteht die Möglichkeit zwei zusätzliche externe Relais anzuschließen und angeschlossene periphere Geräte zu steuern. Die Relais 2 und 3 können einzeln programmiert und angesteuert werden. Die Berechtigung für Relais 2 und/oder 3 gelten für ALLE berechtigten Wandleser einer Schließanlage, auf welchen ein Identträger berechtigt ist. Beispiel: Wenn eine Person die Berechtigung NUR für Relais 2 an einem Wandleser und NUR Relais 3 an einem zweiten Wandleser erhalten soll, muss die Person in diesem Fall ZWEI Identträger mit den jeweiligen Berechtigungen erhalten. o Identträger 1 mit der Berechtigung für Relais 2 o Identträger 2 mit der Berechtigung für Relais 3 Eine Berechtigung für das 2. bz w. 3. Relais kan n über das je weilige Optionsfeld aktiviert werden wenn es sich um einen freien Identträger handelt. Beim Programmieren eines Identträgers mit dem Schließplanrecht einer Person/Personengruppe muss zunä chst die Aus wahl „Individuelle Programmierung erlauben“ unter Extras Einstellungen System aktiviert werden. 8.42 © OPERTIS | V01 / 2012-06-12 | 7.5.D eLOCK 9. Systemdokumentation Software / Funktionsbereich Funktionsbereich Übersicht Im Funktionsbereich können (vorab) Feiertage und Zeitprofile angelegt werden die später beim Anlegen von Personengruppen, Personen, Identträgern und Beschlägen verwendet werden können. Dies bietet Ihnen eine Arbeitserleichterung im täglichen Umgang mit eLOCK Center. Die nachfolgende Übersicht zeigt die einzelnen Funktionen aus dem Funktionsbereich. Zeitprofile für Personen und Beschläge Feiertage Zeitprofile eLOCK Center ermöglicht es Ihnen, Berechtigungen für Personen oder Beschläge zeitlich einzuschränken. Durch Betätigung des Icon Zeitprofile wird das zugehörige Fenster geöffnet. Bild 9-1: Titelleiste und Funktionssymbolleiste Zeitprofile verwalten Bearbeitungsfunktionen Symbol Funktion Hinzufügen Zusätzliche Zeitprofile dem Schließplan hinzufügen. Ändern Änderungen an bereits bestehenden (vorhandenen) Zeitprofilen durchführen. Löschen Löschen von Zeitprofilen aus dem Schließplan. Aktualisieren Für eine aktuelle Anzeige den Datenbestand neu laden. © OPERTIS | V01 / 2012-06-12 | 7.5.D 9.1 eLOCK Systemdokumentation Software / Funktionsbereich Zeitprofil Hinzufügen Zur Anlage eines neuen Zeitprofils kann über das Icon [Hinzufügen] das Eingabefenster geöffnet werden. Ihre Eingaben übernehmen Sie mit [Speichern und Beenden]. Bild 9-2: 9.2 Eingabefenster „Zeitprofil“ © OPERTIS | V01 / 2012-06-12 | 7.5.D eLOCK Systemdokumentation Software / Funktionsbereich Zeitprofil Ändern Über das Icon [Ändern] können Sie das Eingabefenster für das markierte Zeitprofil erneut öffnen, um Änderungen vorzunehmen. Ihre Änderungen übernehmen Sie im Eingabefenster mit Speichern und beenden Bild 9-3: Geändertes Zeitprofil Nach jeder Änderung eines Zeitprofils müssen die Änderungen auf die betroffenen Identträger (geändertes Zeitprofil Personen) oder Beschläge (geändertes Zeitprofil Beschläge) übertragen werden. Den Programmierbedarf können Sie sich detailliert für Identträger im Schließplan Personen und für Beschläge im Schließplan Objekt anzeigen lassen. © OPERTIS | V01 / 2012-06-12 | 7.5.D 9.3 eLOCK Systemdokumentation Software / Funktionsbereich Bild 9-4: Schließplan Personen mit Programmierbedarf Status: PLUS Bei diesen Identträgern müssen noch Änderungen übertragen werden (Programmierbedarf). Die aktuelle Vorgabe in eLOCK Center stimmt nicht mit der tatsächlichen Programmierung überein. Status: OK Bei diesen Identträgern müssen keine Änderungen mehr vorgenommen werden. Die Programmierung entspricht der aktuellen Vorgabe in eLOCK Center. Für die Statusanzeige bei Identträgern und Beschlägen werden die gleichen Symbole verwendet. 9.4 © OPERTIS | V01 / 2012-06-12 | 7.5.D eLOCK Systemdokumentation Software / Funktionsbereich Zeitprofil Löschen Zeitprofile dürfen nur gelöscht werden, wenn diese keinem Beschlag, keiner Person, keiner Personengruppe oder keinem Identträger zugeordnet sind. Zum Löschen eines Zeitprofils markieren Sie das Zeitprofil im Navigationsfenster und betätigen Sie das Icon [Löschen] Zur Vermeidung eines versehentlichen Löschens muss für diesen Vorgang eine Sicherheitsabfrage bestätigt werden. Bild 9-5: Sicherheitsabfrage zum Löschen eines Zeitprofils Zeitprofil Aktualisieren Durch Betätigung des Icon Aktualisieren wird der Datenbestand der aktuellen Anzeige neu von der Datenbank gelesen und dargestellt. Diese Funktion ist insbesondere bei Mehrplatz-Anwendungen hilfreich, um zwischenzeitliche Änderungen durch andere eLOCK-Anwender in ihre aktuelle Anzeige mit aufzunehmen. © OPERTIS | V01 / 2012-06-12 | 7.5.D 9.5 eLOCK Systemdokumentation Software / Funktionsbereich Zeitprofil Personen eLOCK Center ermöglicht es Ihnen, beliebig viele verschiedene Zeitprofile anzulegen um Berechtigungen von Identträgern zeitlich zu steuern. Dabei kann einem Identträger, einer Person und einer Personengruppe immer genau ein Zeitprofil zugeordnet werden. Beispiel Alle Mitarbeiter des Einkaufs (z.B. 10 Personen) sollen die gleichen zeitlichen Berechtigungen von Montag – Freitag 7 – 18 Uhr erhalten. Das entsprechende Zeitprofil (z.B. „Einkauf, Werktag, 7-18 Uhr“) brauchen Sie nur einmal anzulegen, und können es im Anschluss beliebig vielen Identträgern, Personen oder Personengruppen zuweisen. Ist einer Personengruppe, in diesem Fall dem „Einkauf“, ein Zeitprofil direkt zugeordnet, so wird es automatisch (Top-Down) an alle Personen dieser Personengruppe - und deren Identträgern - übertragen. Prozessablauf im Überblick Schritt Aktivitäten 1 Beschläge auf Zeitlizenzen überprüfen (optional) 2 Zeitprofil anlegen 3 Zuordnung des Zeitprofils 4 Programmierung des Identträgers 5 Datum und Uhrzeit am Beschlag überprüfen (optional) Beschläge auf Zeitlizenzen überprüfen (optional) Beschläge ohne Zeitlizenz berücksichtigen ausschließlich das Ablaufdatum eines dem Identträgers zugeordnete Zeitprofils und den Tagespass. Beschläge mit Zeitlizenz berücksichtigen das vollständige, dem Identträger zugeordnete Zeitprofil (Uhrzeit, Datum, Wochentage, Feiertage) und den Tagespass. 9.6 © OPERTIS | V01 / 2012-06-12 | 7.5.D eLOCK Systemdokumentation Software / Funktionsbereich Für alle Beschläge, die das Zeitprofil eines Identträgers vollständig auswerten sollen, muss das Kontrollkästchen [Zeitlizenz] im Tabellenblatt [Allgemein] aktiviert sein. Wie Sie einem Beschlag eine Zeitlizenz zuweisen, finden Sie im Kapitel 3: Installation und Update, Zeitlizenzen. Bild 9-6: Beschläge auf Zeitlizenzen überprüfen (optional) Zeitprofil anlegen Die zu verwendenden Zeitprofile müssen angelegt werden. Wählen Sie im aktivierten ZeitprofilEingabefenster ( siehe Zeitprofil hinzufügen) die Zeitzone für: „Personen“. Bild 9-7: Auswahl eines „Zeitprofil Personen“ © OPERTIS | V01 / 2012-06-12 | 7.5.D 9.7 eLOCK Systemdokumentation Software / Funktionsbereich Ein „Zeitprofil Personen“ kann entweder als Gesamt- oder Tagesintervall angelegt werden Datenfeld Kurzbeschreibung Für zugeordnete Identträger wird lediglich ein definierter Gültigkeitszeitraum mit Start- und Endzeitpunkt (Datum, Uhrzeit) Gesamtintervall hinterlegt. Außer der Tagespassangabe sind keine weiteren zeitlichen Einschränkungen möglich. Für zugeordnete Identträger können neben einem definierten Gültigkeitszeitraum Tagesintervall (Datum) weitere, detaillierte zeitliche Einschränkungen hinterlegt werden (Wochentag, Feiertag, Uhrzeit 1, Uhrzeit 2, Tagespass) Beschläge ohne Zeitlizenz berücksichtigen ausschließlich das Ablaufdatum eines dem Identträgers zugeordnete Zeitprofils und den Tagespass. Beschläge mit Zeitlizenz berücksichtigen das vollständige, dem Identträger zugeordnete Zeitprofil (Uhrzeit, Datum, Wochentage, Feiertage) und den Tagespass. Bild 9-8: 9.8 Gesamtintervall – Einstellmöglichkeiten © OPERTIS | V01 / 2012-06-12 | 7.5.D eLOCK Systemdokumentation Software / Funktionsbereich Bild 9-9: Tagesintervall - Einstellmöglichkeiten Nachfolgend eine kurze Erläuterung der verwendeten Datenfelder: Datenfeld Zeitzone für Mussfeld Kurzbeschreibung Wählen Sie über das Auswahlfeld die Funktion Personen aus. So erzeugen Sie eine Zeitzone für die Zuordnung zu Identträgern. Name Mussfeld Geben Sie einen eindeutigen Namen für das Zeitprofil ein. Jeder Start-/Endzeitpunkt Mussfelder Gesamtintervall Geben Sie direkt oder über die Auswahlfelder den Gültigkeitszeitraum Datum von/bis Zeit von/bis Mussfelder Tagesintervall Tagespass Optionsfeld Zweite Zeit - Aktiv Optionsfeld Tagesintervall Mussfeld Tagesintervall Name darf nur einmal innerhalb eines Mandanten verwendet werden. (Datum, Uhrzeit) des Zeitprofils an. Geben Sie direkt oder über die Auswahlfelder den Gültigkeitszeitraum (Datum) und die detaillierten zeitlichen Berechtigungen (Wochentag, Feiertag, Uhrzeit 1, Uhrzeit 2) des Zeitprofils an. Über das Auswahlfeld lässt sich die Tagespassfunktionalität aktivieren und der gewünschte Wert einstellen. Nach Aktivierung des [Aktiv] Feldes können Sie eine zweite Zeit für das Zeitprofil definieren. Aktivieren Sie die Tage, die im Zeitprofil berechtigt werden sollen. © OPERTIS | V01 / 2012-06-12 | 7.5.D 9.9 eLOCK Systemdokumentation Software / Funktionsbereich Zuordnung des Zeitprofils Die Zuordnung eines Zeitprofils zu einem Identträger, einer Person oder einer Personengruppe wird beim Anlegen oder Ändern dieses Identträgers, dieser Person oder Personengruppe vorgenommen. Um mögliche Erfassungs- und Bedienfehler zu vermeiden, ist es sinnvoll das Zeitprofil direkt beim Anlegen eines neuen Identträgers, Person oder Personengruppe zuzuordnen. Bild 9-10: Zuordnung starten durch das Icon [Ändern] am Beispiel einer Personengruppe Bild 9-11: Zeitprofil auswählen und mit [Speichern und beenden] abschließen 9.10 © OPERTIS | V01 / 2012-06-12 | 7.5.D eLOCK Systemdokumentation Software / Funktionsbereich Programmierung des Identträgers Neu zugeordnete oder geänderte Zeitprofile für Identträger, Personen oder Personengruppen werden erst mit Programmierung der betroffenen Identträger wirksam. Zeitdaten des Beschlags überprüfen Zugeordnete Zeitprofile sind darauf angewiesen, dass Uhrzeit und Datum in den Beschlägen korrekt eingestellt und gespeicherte Feiertage aktuell sind. Daher wird dies regelmäßig im Rahmen regulärer Programmieraufträge in den Beschlägen aktualisiert Mit der PDA-Funktion: Beschlag-Info lesen können Sie dies auch manuell überprüfen und bei Bedarf korrigieren. © OPERTIS | V01 / 2012-06-12 | 7.5.D 9.11 eLOCK Systemdokumentation Software / Funktionsbereich Zeitprofil Personen (personenbezogene Zuordnung) Wenn Personen keiner Personengruppe angehören und ein individuelles Zeitprofil benötigen, kann ein personenbezogenes Zeitprofil angelegt werden. Dies erfolgt im gleichen Schritt mit dem Hinzufügen einer neuen Person. Das angelegte Zeitprofil ist nur für die zugeordnete Person gültig und kann keinen Personengruppen oder anderen Personen zugeordnet werden. Das Zeitprofil wird automatisch beim Löschen der zugeordneten Person mit entfernt. Beispiel Ein externer Handwerker soll für eine Woche den Zugang zur Schließanlage bekommen. Er soll die zeitliche Berechtigung von Montag bis Freitag von 17:00 h bis 21:00 h erhalten. Prozessablauf im Überblick Schritt Aktivitäten 1 Beschläge auf Zeitlizenzen überprüfen (optional) 2 Person hinzufügen 3 Personenbezogenes Zeitprofil anlegen 4 Programmierung des Identträgers 5 Datum und Uhrzeit am Beschlag überprüfen (optional) Die Schritte 1, 4 und 5 sind im Abschnitt Zeitprofil Personen beschrieben. Person hinzufügen Siehe Abschnitt Personenbereich Personen Hinzufügen. 9.12 © OPERTIS | V01 / 2012-06-12 | 7.5.D eLOCK Systemdokumentation Software / Funktionsbereich Personenbezogenes Zeitprofil anlegen Nach dem Erfassen der Personenstammdaten klicken Sie auf den Button [Personenbezogen] unter Zeitprofil. Bild 9-12: Person hinzufügen Im folgenden Eingabefenster „Personenbezogenes Zeitprofil“ wird das Zeitprofil angelegt, siehe auch Abschnitt Personenbereich Zeitprofil Personen Zeitprofil anlegen. © OPERTIS | V01 / 2012-06-12 | 7.5.D 9.13 eLOCK Systemdokumentation Software / Funktionsbereich Bild 9-13: Personenbezogenes Zeitprofil anlegen Zum Speichern des Zeitprofils klicken Sie auf den Button [Speichern und beenden]. Über den Button [Kopieren] können die Einstellungen eines bestehenden Zeitprofils als Vorlage für ein personenbezogenes Zeitprofil übernommen werden. Für die Einstellungen eines Zeitprofils siehe Abschnitt Personenbereich Zeitprofil Personen Zeitprofil anlegen. 9.14 © OPERTIS | V01 / 2012-06-12 | 7.5.D eLOCK Systemdokumentation Software / Funktionsbereich Im Fenster „Person hinzufügen“ erscheint nun Personenbezogenes Zeitprofil. Bild 9-14: In der Person hinzufügen Übersicht Funktionsbereich Zeitprofile wird das personenbezogene Zeitprofil „PersonalTimeprofile: 123-Max Mustermann“ angezeigt. Unter Menüpunkt Zeitprofile können die personenbezogenen Zeitprofile geändert werden. Das Löschen ist über die Übersicht nicht möglich, dies erfolgt automatisch beim Löschen der zugeordneten Person. Der entsprechende Button ist in der Übersicht ausgeblendet. Bild 9-15: Funktionsbereich – Übersicht Zeitprofile © OPERTIS | V01 / 2012-06-12 | 7.5.D 9.15 eLOCK Systemdokumentation Software / Funktionsbereich Zeitprofil Beschläge (Switch-Modus) eLOCK Center ermöglicht es Ihnen, beliebig viele verschiedene Zeitprofile anzulegen um Beschläge zeitgesteuert zu- bzw. abzuschalten. So können Sie beispielsweise Besuchern zu definierten Zeiten ungehinderten Zutritt zu öffentlichen Bereichen ermöglichen. Jedem Beschlag können dabei bis zu 9 sich ergänzende Zeitprofile zugeordnet werden. Zu den in den Zeitprofilen hinterlegten Zeiten schaltet der Beschlag den Switch Modus ein oder aus. Bei aktiviertem Switch-Modus findet keine individuelle Berechtigungsprüfung am Beschlag mehr statt. Die Beschläge sind entweder dauerhaft zugekoppelt oder koppeln bei leichtem Drehen der Knäufe automatisch zu. Die Aktivierung / Deaktivierung des Switch-Modus kann Zeitgesteuert über Zeitprofile (nur für Beschläge mit Zeitlizenz) und/oder manuell über Switch IT erfolgen. Weitere Details siehe Systemhandbuch, Register System, Switch-Modus. Beispiel Die Außentür zu einem Gebäude ist zu nachfolgenden Zeiten frei zu betreten. (GRÜN). Montag, Dienstag, Mittwoch und Freitag von jeweils von 8:00-11:59 Uhr und von 14:00-18:59 Uhr. Donnerstag von 8:00-11:59 Uhr und (weil z.B. verlängerte Öffnungszeiten) von 14:00-20:59 Uhr. Samstag nur von 8:00-11:59 Uhr. Außerhalb dieser Zeiten (ROT) ist die Tür nur für Personen mit berechtigtem Identträger zugänglich. Funktionsweise am Bespiel des Montag: Bis 7:59 ist die Tür geschlossen und nur durch berechtige Identträger zu öffnen. Um 8:00 geht die Tür AUF und um 11:59 auf ZU. Um 14:00 geht die Tür AUF und um 18:59 auf ZU. 00 01 02 03 04 05 06 07 08 09 10 11 12 13 14 15 16 17 18 19 20 21 22 23 24 Montag Dienstag Mittwoch Donnerstag Freitag Samstag Sonntag Feiertag Zur Realisierung der im Bespiel dargestellten Anforderung werden 3 Zeitprofile benötigt: o Mo - Sa 08:00 - 11:59 o Mo - Fr 14:00 - 18:59 o Do 19:00 – 20:59 9.16 © OPERTIS | V01 / 2012-06-12 | 7.5.D eLOCK Systemdokumentation Software / Funktionsbereich Prozessablauf im Überblick Schritt Aktivitäten 1 Beschläge auf Zeitlizenzen überprüfen (optional) 2 Zeitprofil anlegen 3 Zuordnung des Zeitprofils 4 Programmierung des Beschlages 5 Datum und Uhrzeit am Beschlag überprüfen Beschläge auf Zeitlizenzen überprüfen (optional) Beschläge ohne Zeitlizenz lassen nur die manuelle Aktivierung / Deaktivierung des Switch-Modus über einen Switch IT zu. Beschläge mit Zeitlizenz lassen die Aktivierung / Deaktivierung des Switch-Modus sowohl zeitgesteuert über Beschlagszeitprofile und/oder manuell über Switch IT zu. Für alle Beschläge, die die Aktivierung / Deaktivierung des Switch-Modus zeitgesteuert über Beschlagszeitprofile zulassen sollen, muss das Kontrollkästchen [Zeitlizenz] im Tabellenblatt [Allgemein] aktiviert sein. Wie Sie einem Beschlag eine Zeitlizenz zuweisen, finden Sie im Kapitel 3: Installation und Update, Zeitlizenzen. Bild 9-16: Beschläge auf Zeitlizenzen überprüfen (optional) © OPERTIS | V01 / 2012-06-12 | 7.5.D 9.17 eLOCK Systemdokumentation Software / Funktionsbereich Zeitprofil anlegen Die zu verwendenden Zeitprofile müssen angelegt werden. Wählen Sie im aktivierten ZeitprofilEingabefenster ( siehe Zeitprofil hinzufügen) die Zeitzone für: „Beschläge“. Bild 9-17: Auswahl eines „Zeitprofil Beschläge“ Bild 9-18: Zeitprofil Beschläge – Einstellmöglichkeiten 9.18 © OPERTIS | V01 / 2012-06-12 | 7.5.D eLOCK Systemdokumentation Software / Funktionsbereich Nachfolgend eine kurze Erläuterung der verwendeten Datenfelder: Datenfeld Zeitzone für Mussfeld Kurzbeschreibung Wählen Sie über das Auswahlfeld die Funktion Beschläge aus. So erzeugen Sie eine Zeitzone für die Zuordnung zu Beschlägen. Geben Sie einen eindeutigen Namen für das Zeitprofil ein. Jeder Name Mussfeld Name darf nur einmal innerhalb eines Mandanten verwendet werden. Datum von/bis Zeit von/bis Mussfeld Tagesintervall Mussfeld Geben Sie direkt oder über die Auswahlfelder den Gültigkeitszeitraum (Datum) und die detaillierten zeitlichen Berechtigungen (Wochentag, Feiertag, Uhrzeit 1, Uhrzeit 2) des Zeitprofils an. Aktivieren Sie die Tage, die im Zeitprofil berechtigt werden sollen. Zuordnung des Zeitprofils Die Zuordnung eines Zeitprofils zu einem Beschlag wird über das Icon [Zeitprofil zuordnen] gestartet. Bild 9-19: Zuordnung starten durch das Icon [Zeitprofil zuordnen] © OPERTIS | V01 / 2012-06-12 | 7.5.D 9.19 eLOCK Systemdokumentation Software / Funktionsbereich Mit Hilfe der Pfeiltasten werden markierte Zeitprofile dem ausgewählten Beschlag zugewiesen (Auswahl) oder entfernt (Vorrat). Mit dem Button Übernehmen wird die Zuordnung übernommen. Bild 9-20: Zeitprofile auswählen Verwendete Zeitprofile dürfen sich bezogen auf den jeweiligen Wochentag ergänzen, nicht jedoch überschneiden. Zu einem konkreten Zeitpunkt (z.B. 14.02.2008 14:00 Uhr) ist immer nur ein Zeitprofil gültig und wirksam. Bild 9-21: 9.20 Fehlermeldung „Fehler bei Zeitprofilen“ © OPERTIS | V01 / 2012-06-12 | 7.5.D eLOCK Systemdokumentation Software / Funktionsbereich Programmierung der Beschläge Neu zugeordnete oder geänderte Zeitprofile werden erst mit Programmierung der betroffenen Beschläge wirksam. Zeitdaten des Beschlags überprüfen Zugeordnete Zeitprofile sind darauf angewiesen, dass Uhrzeit und Datum in den Beschlägen korrekt eingestellt und gespeicherte Feiertage aktuell sind. Daher wird beides regelmäßig im Rahmen regulärer Programmieraufträge in den Beschlägen aktualisiert. Mit der PDA-Funktion: Beschlag-Info lesen können Sie dies auch manuell überprüfen und bei Bedarf korrigieren. © OPERTIS | V01 / 2012-06-12 | 7.5.D 9.21 eLOCK Systemdokumentation Software / Funktionsbereich Tagespass Identträger erhalten bei jeder Identifikation am Online plus Wandleser einen „Tagespass“ mit einer einstellbaren Gültigkeitsdauer (ab dem aktuellen Tag) zwischen 1 und 31 Tage. Nur Identträger mit gültigem Tagespass sind an den On- und Offline Beschlägen des Objektes berechtigt – zusätzlich zur individuellen Berechtigungsprüfung des IT am Beschlag. Wird Identträgern mit abgelaufenem Tagespass bei Identifikation am Online plus Wandleser der neue Tagespass verwehrt (z.B. nach Verlustmeldung), sind sie automatisch an allen Beschlägen - auch den Offline Beschlägen - des Objektes gesperrt. Die Funktion Tagespass ist nur in Verbindung mit einem Online plus Wandleser oder einem Wandleser Terminal möglich! Beim erstmaligen Programmieren eines Identträgers wird dieser mit der abgelaufenen Gültigkeitsdauer v on „gestern“ bis „gestern“ beschrieben und ist damit nicht schließberechtigt. Der Identträger muss sich zunächst am On line plus Wandleser identifizieren um einen gültigen Tagespass und somit auch die Berech tigungen für die d efinierten Beschläge zu erhalten. Beispiele Die Tagespassgültigkeit kann für jeden Identträger unterschiedlich von 1-31 Tagen eingestellt werden. Identträger, bei deren Zeitprofil der Tagespass auf 1 Tag eingestellt ist, sind nach Identifikation am Online plus Wandleser bis 23:59 Uhr des gleichen Tages an den Beispiel 1 Dauer: 1 Tag Türen berechtigt, für die eine Berechtigung im Identträger hinterlegt ist. Diese Identträger müssen sich zwingend an den Tagen, an denen Sie Zutritt benötigen, am Online plus Wandleser identifizieren. Identträger, bei deren Zeitprofil der Tagespass auf 5 Tage eingestellt ist, sind nach Identifikation am Online plus Wandleser für den aktuellen und die 4 Beispiel 2 Dauer: 5 Tage nachfolgenden Kalendertage an den Türen berechtigt, für die eine Berechtigung im Identträger hinterlegt ist. Diese Identträger müssen sich spätestens nach 5 Tagen erneut am Online plus Wandleser identifizieren. 9.22 © OPERTIS | V01 / 2012-06-12 | 7.5.D eLOCK Systemdokumentation Software / Funktionsbereich Tagespass einstellen Bei der deaktivierten Funktion „Automatischer Auftragsversand“ unter Extras Einstellungen System muss nach dem Hinzufügen und nach jeder Änderung eines Zeitprofils mit Tagespass-Funktion der daraus resultierende Beschlagsauftrag an alle Online Plus Wandleser übertragen werden. Die Tagespassgültigkeit stellen Sie im Zeitprofil Personen im Feld Tagespass ein. Wählen Sie die gewünschte Tagespassdauer und speichern Sie. Bild 9-22: Anlegen des Tagespass im Zeitprofil Personen Wenn Sie die Funktion Tagespass in einem Zeitprofil nicht nutzen wollen, wählen Sie als Einstellung „Inaktiv“ (Voreinstellung). © OPERTIS | V01 / 2012-06-12 | 7.5.D 9.23 eLOCK Systemdokumentation Software / Funktionsbereich Grenzuhrzeit einstellen Die Grenzuhrzeit wird im Menü Extras Einstellungen System definiert. Alle Identträger mit Tagespass, die sich nach der eingestellten Grenzuhrzeit am Online Plus Wandleser identifizieren, bekommen die Berechtigung für die Gültigkeitsdauer des eingestellten Tagespasses und zusätzlich die Berechtigung für den Folgetag. Beispiele Die Grenzuhrzeit ist auf 18:00 Uhr eingestellt. Ein Identträger, dessen Zeitprofil der Tagespass auf 1 Tag eingestellt ist, Beispiel 1 identifiziert sich um 17:00 Uhr am Online Plus Wandleser. Dieser wird bis Ende des gleichen Tags an den Türen berechtigt, für die eine Berechtigung im Identträger hinterlegt ist. Die Grenzuhrzeit ist auf 18:00 Uhr eingestellt. Ein Identträger, dessen Zeitprofil der Tagespass auf 1 Tag eingestellt ist, Beispiel 2 identifiziert sich um 19:00 Uhr am Online Plus Wandleser. Dieser wird bis Ende des Folgetags an den Türen berechtigt, für die eine Berechtigung im Identträger hinterlegt ist. Bild 9-23: 9.24 Extras Einstellungen Online – Grenzuhrzeit einstellen © OPERTIS | V01 / 2012-06-12 | 7.5.D eLOCK Systemdokumentation Software / Funktionsbereich Feiertage Feiertage werden im Zeitprofil als eigener Tagestyp geführt und können somit bei der Berechtigungsvergabe in den Zeitprofilen gesondert berücksichtigt werden. Damit Feiertage in einem Objekt angewendet werden können, sind folgende Voraussetzungen zu erfüllen: o Feiertage müssen im verwendeten Zeitprofil aktiviert sein o Betroffene Beschläge sind in Version Zeit verfügbar o Feiertage sind in eLOCK Center gepflegt Die Funktion Feiertage kann auch für Betriebsferien oder andere Zeiträume verwendet werden, zu denen ein getrennt zu steuernder Zugang gewünscht wird. Bild 9-24: Titelleiste und Funktionssymbolleiste Feiertage verwalten Bearbeitungsfunktionen Symbol Funktion Hinzufügen Zusätzliche Feiertage dem Schließplan hinzufügen. Ändern Änderungen an bereits bestehenden Zeitprofilen durchführen. Löschen Löschen von Feiertagen aus dem Schließplan. Aktualisieren Für die weitere Bearbeitung bzw. Anzeige den aktuellen Datenbestand neu von der Datenbank laden. Exportieren Aktuell hinterlegte Feiertage können in eine externe CSV Datei übertragen werden (CSV Format für Export-/ Import Funktion beachten). Importieren Feiertage können aus einer externen CSV Datei importiert werden (CSV Format für Export-/ Import Funktion beachten). © OPERTIS | V01 / 2012-06-12 | 7.5.D 9.25 eLOCK Systemdokumentation Software / Funktionsbereich Feiertage anlegen Über das Icon [Hinzufügen] wird das Fenster Feiertage bearbeiten gestartet. Bild 9-25: Ansicht Fenster „Feiertage“ Datenfeld Datum von/bis Mussfeld Kurzbeschreibung Geben Sie direkt oder über die Auswahlfelder das Datum des Feiertages an. Wird das Optionsfeld „mehrere Tage“ nicht gesetzt, wird „Datum bis“ automatisch von „Datum von“ übernommen. Mehrere Tage Dieses Feld ist zu aktivieren, wenn der Feiertags-Zeitraum sich über mehrere Optionsfeld Tage erstreckt, „Datum von“ und „Datum bis“ daher nicht identisch sein sollen. Geben Sie an, wann der Feiertag spätestens an alle betroffenen Beschläge Veröffentlichen ab übertragen werden soll. Zur Vermeidung von überflüssigen Laufwegen wird der Mussfeld Feiertag vor diesem Datum nur an die Beschläge übertragen, für die bereits anderen Aufträge vorliegen. Beschreibung Geben Sie einen eindeutigen Namen für das Zeitprofil ein. Jeder Name darf nur Mussfeld einmal innerhalb eines Mandanten verwendet werden. 9.26 © OPERTIS | V01 / 2012-06-12 | 7.5.D eLOCK Systemdokumentation Software / Funktionsbereich Achtung! Wichtiger Hinweis für das Hauptrelease ES5000 plus! Die Beschläge der Serien ES5000 und ES5000 plus können die Jahreszahlen der Feiertage nicht auswerten. Es wird dringend empfohlen, bei diesen Beschlägen die Feiertage immer nur ein Jahr im Voraus anzulegen und zu übertragen. Bei der Übertragung von Feiertagen der Folgejahre besteht ein hohes Risiko, dass bewegliche Feiertage ungewollt hinzugefügt werden. Daher sollten abgelaufene bewegliche Ferientage grundsätzlich in eLOCK Center gelöscht werden. CSV Format für Export/Import Funktion Zum Import einer CSV Datei muss diese zwingend wie folgt formatiert sein: Die Kopfzeile muss die unten aufgeführten, durch Kommata getrennten Spaltenbezeichnungen enthalten. Note,isPeriod,DateFrom,DateTo,OpenFrom Die einzelnen Datensätze müssen folgende, durch Kommata getrennte Feiertagsdaten enthalten: Feiertagsname;Feiertags-ID;Datum von(TT.MM.JJJJ);Datum bis(TT.MM.JJJJ), Veröffentlichungsdatum(TT.MM.JJJJ). Beispiel für das erforderliche Format einer CSV Datei Note,isPeriod,DateFrom,DateTo,OpenFrom Tag der Deutschen Einheit,1,03.10.2008,03.10.2008,01.07.2008 1. Weihnachtstag,2,25.12.2008,25.12.2008,01.07.2008 2. Weihnachtstag,3,26.12.2008,26.12.2008,01.07.2008 Die Eingabe der in der Tabelle rot markierten Feiertags-ID kann willkürlich gewählt werden, sie dient beim Import lediglich als Platzhalter und wird durch eLOCK Center überschrieben. Länderspezifische Feiertagslisten im gültigen CSV Format finden Sie im Internet unter www.opertis.de – Suchbegriff (Volltextsuche): „Feiertage“ © OPERTIS | V01 / 2012-06-12 | 7.5.D 9.27 eLOCK Systemdokumentation Software / Funktionsbereich Programmierung der Beschläge Neu zugeordnete oder geänderte Feiertage werden erst mit Programmierung der betroffenen Beschläge wirksam. Es können maximal 150 Feiertage im Beschlag gespeichert werden. Wenn Sie mehr als 150 Feiertage in eLOCK Center angelegt haben, müssen Sie in regelmäßigen Abständen die Feiertage an die Beschläge übertragen. Dadurch werden abgelaufene Feiertage durch Zukünftige im Beschlag überschrieben (rollierende Speicherung). Jede Feiertagsänderung (Hinzufügen, Ändern, Löschen) erzeugt einen Programmierauftrag für die betroffenen Beschläge. Zur Vermeidung von überflüssigen Laufwegen werden diese Aufträge vor dem Datum der Veröffentlichung nur dann ausgeführt, wenn bereits andere Aufträge für diesen Beschlag vorliegen. Erst ab dem angegebenen Datum der Veröffentlichung werden die Aufträge zum Übertragen von Feiertagen wie eigenständige Aufträge behandelt. Zur Vermeidung überflüssiger Laufwege sollte das Datum im Feld „Veröffentlichen ab“ so nah wie möglich vor den Feiertagstermin gesetzt werden. Es muss allerdings genügend Zeit bleiben, um die Aufträge noch sicher ausführen zu können, sollten sie bis zum gesetzten Datum nicht bereits im Hintergrund übertragen worden sein. 9.28 © OPERTIS | V01 / 2012-06-12 | 7.5.D eLOCK Systemdokumentation Software / Objektbereich 10. Objektbereich Den Objektbereich rufen Sie über den Menüpunkt [Objektbereich] auf. In diesem Bereich werden die Schutzzonen (Beschlagsgruppen) und Beschläge (Räume) der Schließanlage verwaltet. Bild 10-1: Die Objektbereich genauen Bezeichnungen und Zuordnungen der Beschläge und Schutzzonen sollten die organisatorischen und baulichen Gegebenheiten des Mandanten abbilden. Hierzu kann ein bestehender objektbezogener Schließplan genutzt werden. Übersicht Zu den Schließplanelementen des Objektbereiches zählen die Beschläge und Schutzzonen des Mandanten. Bild 10-2: Schließplanelemente Objektbereich In der eLOCK Center Verwaltungssoftware finden Sie die Schließplanübersicht im Menüpunkt Schließplan Schließplan Objekte. Die genaue Beschreibung und die Gestaltung der Übersicht finden Sie im Kapitel 12 Schließplanbearbeitung. © OPERTIS | V01 / 2012-06-12 | 7.5.D 10.1 eLOCK Systemdokumentation Software / Objektbereich Schutzzonen In den Schutzzonen werden Beschläge (Räume) zu Gruppen zusammengefasst. Sie dienen der Vereinfachung, Absicherung und Beschleunigung im eLOCK Schließplan. Weil durch die Schutzzonen ein oder mehrere Beschläge als eine gleichartige Einheit zusammengefasst werden, verringert sich die Anzahl der Schließplanelemente und damit die Gesamtkomplexität und mögliche Fehler bei der Erfassung oder Vergabe von Berechtigungen. Beispielsweise werden alle Büroräume der Abteilung Einkauf der Schutzzone „Einkauf Büro“ zugeordnet. Zum Bereich der Schutzzonen gelangen Sie über die Menüfolge Objektbereich Schutzzonen. Bild 10-3: Objektbereich, Schutzzonen Bearbeitungsfunktionen FunktionsSymbol Funktion Hinzufügen Zusätzliche Schutzzonen dem Schließplan hinzufügen. Ändern Änderungen an bereits bestehenden (vorhandenen) Schutzzonen durchführen. Löschen Löschen von Schutzzonen aus dem Schließplan. Aktualisieren Für die weitere Bearbeitung bzw. Anzeige den aktuellen Datenbestand neu von der Datenbank laden. Beschläge zuordnen Beschläge selektieren Schutzzonen zuordnen. Importieren Importieren von Schutzzonen aus einer CSV-Datei. 10.2 © OPERTIS | V01 / 2012-06-12 | 7.5.D eLOCK Systemdokumentation Software / Objektbereich Hinzufügen Über den Button [Schutzzone Hinzufügen] werden Schutzzonen angelegt. Bild 10-4: Schutzzonen anlegen Wichtige Fehlermeldungen Korrekturmaßnahmen Name muss eingegeben werden Einen eindeutigen Namen der Schutzzone erfassen. Name bereits vergeben Bisher erfassten Namen auf einen Namen korrigieren, welcher bisher innerhalb des Mandanten noch nicht verwendet wurde. Priorität fehlt Priorität (Reihenfolge der Schutzzonenanordnung auf dem IT) auswählen. Organisationseinheit Wurde unter dem Register Schließplan Objekte eine Organisationseinheit angelegt, können Sie diese der Schutzzone direkt zuweisen. Ändern Mit dieser Funktion können Änderungen an bereits vorhandenen Schutzzonen vorgenommen werden. Löschen Werden Schutzzonen nicht mehr benötigt, können sie gelöscht werden. Vor dem Löschen müssen alle Zuordnungen zu Beschlägen entfernt werden. © OPERTIS | V01 / 2012-06-12 | 7.5.D 10.3 eLOCK Systemdokumentation Software / Objektbereich Aktualisieren Handelt es sich bei Ihrer eLOCK Software um eine Mehrplatzversion, können Änderungen an verschiedenen Arbeitsplätzen vorgenommen werden. Um alle Änderungen die am System vorgenommen wurden anzeigen zu können müssen Sie den Button [Aktualisieren] drücken. Erst dann werden die Änderungen aller Nutzer auf Ihrem Bildschirm sichtbar. Beschläge zuordnen Zum Zuordnen oder Entfernen von Beschlägen zu den jeweiligen Schutzzonen werden die ausgewählten Beschläge im „Vorrat“ markiert und mit den Pfeiltasten in die „Auswahl“ übernommen bzw. entfernt. Mit Hilfe der Pfeiltasten werden markierte Beschläge der ausgewählten Schutzzone zugewiesen. Mit dem Button Übernehmen wird die Zuordnung in den Schließplan übernommen. Die Zuordnung von Beschlägen zu Schutzzonen ist im Rahmen der organisatorischen Schließplanerstellung von Bedeutung; siehe zum Verständnis auch Kapitel 12 Schließplanbearbeitung. Bild 10-5: 10.4 Beschläge Schutzzonen zuordnen © OPERTIS | V01 / 2012-06-12 | 7.5.D eLOCK Systemdokumentation Software / Objektbereich Die Übersicht darüber, welche Schutzzonen bereits angelegt wurden, erhalten Sie im linken Fenster. Im rechten Fenster können Sie zwischen der Ansicht der bereits zugeordneten Beschläge oder den allgemeinen Daten zu der jeweiligen Schutzzone wählen. Bild 10-6: Übersicht Schutzzonen Importieren Durch Klicken auf den Button [Importieren] starten Sie eine Assistentenfunktion, welche Sie schrittweise durch den Prozessablauf zum Importieren dieser Massendaten führt. Der Import besteht aus bis zu 6 Einzelschritten. Schritt 1 Importmethode wählen Schritt 2 *.csv Datei auswählen Schritt 3 Relationen auswählen Schritt 4 Geänderte Zuordnungen speichern Schritt 5 Importdaten spezifizieren Schritt 6 Import starten Die Schrittfolge und die Handhabung sind bei dem Import von Schutzzonen identisch zum Import von Personengruppen. Die Abläufe zur Handhabung des Importablaufs sind im Kapitel 08 Personenenbereich Personengruppen Importieren detailliert beschrieben. © OPERTIS | V01 / 2012-06-12 | 7.5.D 10.5 eLOCK Systemdokumentation Software / Objektbereich Beispiel csv-Datei Die Übernahme folgender Daten zu Schutzzonen mittels csv Dateien ist möglich: Feldname Länge Muster/Beispiel Name 60 Buchhaltung Priorität 1 bis 295 bzw. 455 je nach Anlagentyp 1 Name/ID der Organisationseinheit 120 Finanzbuchhaltung Name einer Organisationseinheit, Bestandteil des Schließplans ist die nicht Die Pflichteingaben umfassen folgende Felder 1. Name 2. Priorität 10.6 © OPERTIS | V01 / 2012-06-12 | 7.5.D eLOCK Systemdokumentation Software / Objektbereich Beschläge Zum Bereich der Beschläge gelangen Sie über die Menüfolge Objektbereich → Beschläge. Bild 10-7: Objektbereich, Beschläge Für jeden Beschlag wird ein Datensatz mit den Angaben Raumnummer, Raumname, u.a. Angaben erzeugt. Im Bedarfsfall kann dem Beschlag ein bereits hinterlegtes Zeitprofil zugeordnet werden. Die Beschreibung der Funktion „Zeitprofil“ steht in Kapitel 09 Funktionsbereich. Bearbeitungsfunktionen FunktionsSymbol Funktion Hinzufügen Zusätzliche Beschläge dem Schließplan hinzufügen. Ändern Änderungen an bereits bestehenden Beschlägen durchführen. Löschen Löschen von Beschlägen aus dem Schließplan. Aktualisieren Für die weitere Bearbeitung bzw. Anzeige des aktuellen Datenbestands. Schutzzone zuordnen Schutzzonen selektieren und Beschlägen zuordnen. Importieren Assistentenfunktion zur Übernahme von Massendaten aus CSV-Dateien. Zutrittsprotokoll Auslesen der gespeicherten Ereignisse eines Beschlags. Ersetzen Vorhandene Beschläge durch einen neuen Beschlag ersetzen. Aufträge erledigen Manuelles Erledigen von Beschlagsaufträgen. © OPERTIS | V01 / 2012-06-12 | 7.5.D 10.7 eLOCK Systemdokumentation Software / Objektbereich FunktionsSymbol Funktion Zeitprofil zuordnen Zeitprofile selektieren und Beschlägen zuordnen. Zeitlizenz Die Aktivierung der Zeitlizenz aktiviert folgende Funktionen: o Vergabe von Zeitprofilen Beschläge o Auswertung und Steuerung von Zeitprofilen Personen (Wochentage, Feiertage, Uhrzeiten) o Optionale Aktivierung des Schließprotokolls Das Gültigkeitsdatum (Format: Tag, Monat, Jahr)(von – bis) wird auch ohne Zeitlizenz von den Beschlägen ausgewertet. Zeitlizenzen werden als aktive Stücklizenzen behandelt und nur auf Guthabenbasis geführt (siehe auch Kapitel 14 Extras). Der Nutzer erwirbt die benötigte Anzahl Zeitlizenzen und führt diese dem System zu. Der aktuelle Lizenzstatus kann über die Menüfolge: Extras Einstellungen Lizenz angezeigt und bearbeitet werden. Die Aktivierung des Optionsfeldes „Zeitlizenz“ des Beschlags erhöht den Verwendungszähler und die Deaktivierung des Optionsfeldes oder das Löschen eines Beschlags mit aktiviertem Optionsfeld reduziert den Verwendungszähler. Protokollierung Die Protokollierung kann je Beschlag im Fenster „Beschlag hinzufügen“ oder „Beschlag ändern“ aktiviert bzw. deaktiviert werden. Voraussetzung für das Aktivieren der Protokollierung ist die Aktivierung der Zeitlizenz an dem jeweiligen Beschlag. Mit der Deaktivierung der Zeitlizenz wird die Protokollierung ebenfalls deaktiviert. 10.8 © OPERTIS | V01 / 2012-06-12 | 7.5.D eLOCK Systemdokumentation Software / Objektbereich Bei Aktivierung der Protokollierung des Beschlags werden folgende Daten gespeichert. Diese können mit der Funktion „Zutrittsprotokoll“ ausgelesen und in eLOCK Center angezeigt werden: o Identifikationsdaten des Beschlags: ID, Raum-Nr., Raum-Name o Zeitpunkt: Datum (Tag, Monat, Jahr) und Uhrzeit (Stunde, Minute, Sekunde) o Identifikationsdaten des IT bzw. MASTER-ITs,: IT-ID, VNR Ausnahmen: Defekte oder fremde Identträger oder die Benutzung des Innentasters beim Komfortsystem werden mit „IT-Fehler“ oder „Innentaster“ protokolliert. Es wird keine VNR angezeigt. o Ereignis am Beschlag : Berechtigt, Unberechtigt, Nicht berechtigt, Systemöffnung berechtigt, Notöffnung berechtigt, Notöffnung unberechtigt Weitere Informationen finden Sie unter 10 Objektbereich Zutrittsprotokoll oder unter 11 Berichte Zutrittsprotokoll ! Hinzufügen Durch Anklicken des Symbols [Hinzufügen] werden neue Beschläge erfasst. Die rot markierten Felder Raumnummer und Raumname sind Pflichtfelder, ohne deren eindeutige Beschreibung die Eingabe nicht gespeichert werden kann. In diesem Fenster werden außerdem Zeitlizenzen oder Protokollierung aktiviert. Bild 10-8: Beschlag hinzufügen OrgaUnit Wurde unter dem Register Schließplan Objekte eine Organisationseinheit angelegt, können Sie diese dem Beschlag direkt zuweisen. © OPERTIS | V01 / 2012-06-12 | 7.5.D 10.9 eLOCK Systemdokumentation Software / Objektbereich Wenn bei „Mandant erfassen“ die Funktion „Sommerzeit“ aktiviert wurde, dann wird die Funktion „Sommerzeitumstellung“ beim Hinzufügen eines neuen Beschlags immer automatisch aktiviert. Bestätigen Sie die Daten durch Klicken auf den Button [Fertigstellen]. Bild 10-9: Beschlag hinzufügen, Zeitlizenz oder Protokollierung aktivieren Mit dem Speichern der Daten werden die Aufträge „Beschlag personalisieren“ und „Blacklist senden“ für den PDA erzeugt. Die Daten werden, wie in Kapitel 13 PC-PDA beschrieben, an den Beschlag übermittelt. Der Auftrag „Blacklist senden“ wird nur an den PDA übertragen, wenn am Beschlag Identträger mit VNR>0 berechtigt sind. Ist dies nicht der Fall, wird der Auftrag „Blacklist lesen“ auf „Manuell/Systembedingt Erledigt“ gesetzt. Weitere Informationen finden Sie im Abschnitt „Blacklist übertragen“. Die Übersicht darüber, welche Beschläge bereits angelegt wurden, erhalten Sie im linken Fenster. Im rechten Fenster können Sie zwischen der Ansicht der bereits zugeordneten Schutzzonen und Zeitprofilen, der allgemeinen Daten oder den in dieser Phase noch nicht abgearbeiteten Beschlagsaufträgen zu dem jeweiligen Beschlag wählen. 10.10 © OPERTIS | V01 / 2012-06-12 | 7.5.D eLOCK Systemdokumentation Software / Objektbereich Bild 10-10: Übersicht Beschläge Wichtige Fehlermeldungen Korrekturmaßnahmen Name muss eingegeben werden Eine eindeutige Raumnummer und einen eindeutigen Raumnamen erfassen. Nummer bereits vergeben Die bisher erfasste Raumnummer auf eine Nummer korrigieren, welche bisher innerhalb des Mandanten noch nicht verwendet wurde. Name bereits vergeben Den bisher erfassten Namen auf einen Namen korrigieren, der bisher innerhalb des Mandanten noch nicht verwendet wurde. Ändern Durch Anklicken des Buttons [Ändern] werden bereits erfasste Beschlagsdaten änderbar, d.h. die Angaben zu Raumnummer, Raumname, Zeitprofil oder Protokollierung können geändert werden. Für jede Änderung wird ein Beschlagsauftrag für den PDA erzeugt, der wie im Kapitel 13 PC-PDA beschrieben an den Beschlag übermittelt werden muss. Löschen Um einen Beschlag zu löschen wird der gewünschte Beschlag markiert und durch den Button [Löschen] zum Löschen vorgemerkt. Hierbei wird ein Löschauftrag für den PDA erzeugt, mit dem die Löschdaten wie im Kapitel 13 PC-PDA beschrieben an den Beschlag übermittelt werden. Nachdem die Datenübermittlung durch den PDA an die eLOCK Center Software zurückgemeldet wurde, wird der Beschlag gelöscht. Der Button [Löschen] ist inaktiv, wenn noch Beschlagsaufträge im Status „Auf PDA“ vorhanden sind. © OPERTIS | V01 / 2012-06-12 | 7.5.D 10.11 eLOCK Systemdokumentation Software / Objektbereich Sind Identträger vorhanden, welche über eine Person oder Personengruppe die Berechtigung zu dem gelöschten Beschlag besitzen, erhalten Sie folgende Warnung. Bild 10-11: Warnung Aktualisierung Beschlagsberechtigungen Durch Bestätigung des Buttons [Ja] werden die betroffenen Identträger im Schließplan auf geändert. Durch Klicken des Buttons [Nein] bleiben die Identträger im Status „OK“ Status „PLUS“ . Aktualisieren Arbeiten Sie mit der Mehrplatzversion der eLOCK Software, können Änderungen an verschiedenen Arbeitsplätzen vorgenommen werden. Um alle Änderungen die am System vorgenommen wurden anzeigen zu können, müssen Sie den Button [Aktualisieren] drücken. Erst dann werden die Änderungen aller Nutzer auf Ihrem Bildschirm sichtbar. Schutzzonen zuordnen Durch Anklicken des Symbols [Schutzzonen zuordnen] werden Räume Schutzzonen zugeordnet. Der Ablauf ist analog der Beschreibung [Beschläge zuordnen] im Bereich der Schutzzonen dieses Handbuchabschnittes. Importieren Durch Klicken auf den Button [Importieren] starten Sie eine Assistentenfunktion, welche Sie schrittweise durch den Prozessablauf zum Importieren dieser Massendaten führt. Der Import besteht aus bis zu 6 Einzelschritten. Schritt 1 Importmethode wählen Schritt 2 *.csv Datei auswählen Schritt 3 Relationen auswählen Schritt 4 Geänderte Zuordnungen speichern Schritt 5 Importdaten spezifizieren Schritt 6 Import starten 10.12 © OPERTIS | V01 / 2012-06-12 | 7.5.D eLOCK Systemdokumentation Software / Objektbereich Die Schrittfolge und die Handhabung sind bei dem Import von Beschlägen identisch zum Import von Personengruppen. Die Abläufe zur Handhabung des Importablaufs sind im Kapitel 08 Personenbereich Personengruppen Importieren detailliert beschrieben. Beispiel csv-Datei Die Übernahme folgender Daten zu Beschlägen mittels csv Dateien ist möglich: Feldname Länge Muster/Beispiel Raumname 120 Büro Wirtschaftsprüfer Raumnummer 30 3.OG.22 Name/ID des Zeitprofils 60 Verwaltung_1 Name/ID der Organisationseinheit 120 Finanzbuchhaltung Name einer Organisationseinheit, die nicht Bestandteil des Schließplans ist Name/ID der Schutzzone 60 Bereichsleitung Zeitlizenz 1 O = Nein 1 = Ja Protokollierung 1 O = Nein 1 = Ja Die Pflichteingaben umfassen folgende Felder 1. Raumnummer 2. Raumname Zutrittsprotokoll Mit der Funktion Zutrittsprotokoll können die Zutritts-Daten eines Beschlags ausgelesen werden. Klicken Sie den Button [Zutrittsprotokoll], wählen Sie die Anzahl der zu lesenden Ereignisse aus und schließen Sie den Vorgang mit dem Button [Speichern und beenden] ab. Bild 10-12: Anzahl der zu lesenden Beschlagsereignisse auswählen © OPERTIS | V01 / 2012-06-12 | 7.5.D 10.13 eLOCK Systemdokumentation Software / Objektbereich Es wird nun ein Auftrag für den PDA erzeugt. Nach Synchronisation des PDAs erscheint der Auftrag „Beschlags-Schließzeitprotokoll“ auf dem PDA, den sie ausführen und PDA danach erneut synchronisieren. Den erzeugten Bericht über die protokollierten Zutritts-Daten am Beschlag werden über Berichte/Protokolle Zutrittsprotokoll in eLOCK Center abgerufen. Siehe dazu Kapitel 11 Berichte Zutrittsprotokoll. Ersetzen Durch die Funktion „Beschlag ersetzen“ o tritt der physisch neue Beschlag an die Stelle des alten Beschlags. o übernimmt der neue Beschlag im Schließplan die Rechte des alten Beschlags. Der neue Beschlag übernimmt und speichert folgende Daten des alten Beschlags aus eLOCK Center: o Identifikation Beschlags-ID Raumname Raumnummer o Schließplan Schutzzonen Zeitlizenzen Beschlagzeitprofil o Zeit o Systemeinstellungen Protokollierung (ja/nein) Sommerzeitumstellung (ja/nein) Beschlagsöffnungszeit o Systemereignisse Feiertage Blacklist (Eingetragene VNRs) Warnung Vor der Ausführung der Funktion „Beschlag Ersetzen“, müssen die Zutrittsprotokolle des alten Beschlags nach eLOCK Center übertragen sein. Zutrittsprotokolle werden nicht auf den neuen Beschlag übertragen. Durch Anklicken des Buttons [Beschlag Ersetzen] werden für den markierten Beschlag mehrere Aufträge für den PDA zum Ersetzen erzeugt. 10.14 © OPERTIS | V01 / 2012-06-12 | 7.5.D eLOCK Systemdokumentation Software / Objektbereich Bild 10-13: Menü Beschläge, Beschlagsaufträge „Beschlag Ersetzen“ Übertragen Sie mit Hilfe des PDA, wie in Kapitel 13 PC-P DA beschrieben, die Aufträge auf den neuen Beschlag. Löschen Sie mithilfe des PDAs, wie nachfolgend beschrieben, den ausgetauschten Beschlag. Sie können den gelöschten Beschlag erneut in Ihre oder in eine andere Schließanlage einbinden. Warnung Wird der ausgetauschte Beschlag ohne Löschen erneut in die Anlage eingebaut, sind zugeordnete Identträger weiterhin an diesem Beschlag berechtigt! © OPERTIS | V01 / 2012-06-12 | 7.5.D 10.15 eLOCK Systemdokumentation Software / Objektbereich Blacklist übertragen Beim Ersetzen von Identträgern ist es erforderlich, dass der ersetzte Identträger an den zugeordneten Beschlägen gesperrt wird. Dies geschieht entweder durch das Vorhalten des Nachfolge-Identträgers (Detaillierte Informationen siehe Abschnitt 08 Personenbereich Identträger Ersetzen) oder durch „Blacklist übertragen“ an den Beschlag. Beim Übertragen der Blacklist werden dem Beschlag alle Identträger mit einer VNR (Verlorene Nummer) > 0 übermittelt. Damit werden ersetzte Identträger (gestohlen oder wiedergefunden), aufgrund der niedrigeren VNR als der des Nachfolge-Identträgers, automatisch am Beschlag als unberechtigt erkannt. Zum Übertragen der VNRs wählen Sie in eLOCK Mobile die Menüfolge Räume Generalschlüssel Blacklist übertragen. Löschen mit PDA Warnung o Ein Beschlag darf nur direkt mit dem PDA gelöscht werden, wenn er durch einen neuen Beschlag ersetzt wurde. o Ein manuell gelöschter Beschlag bleibt weiterhin in der eLOCK Center Datenbank. Um einen Beschlag mit dem PDA direkt zu löschen, wählen Sie in eLOCK Mobile die Menüfolge Räume Generalschlüssel Beschlag löschen. Aufträge Erledigt Durch die Funktion „Aufträge Erledigt“ werden offene Aufträge manuell in eLOCK Center erledigt, wenn z.B. ein PDA Aufträge an den Beschlag übertragen hat und der PDA verloren oder zerstört wurde. Der Beschlag nimmt diese Aufträge (z.B. personalisieren) nicht mehr an, eLOCK Center sendet diese aber immer wieder an den PDA, weil nach vorliegendem Status diese noch nicht erledigt ist. Warnung Der User muss nach dem manuellen Erledigen von Aufträgen im Menü Beschläge Register Beschlagsaufträge prüfen ob wirklich alle Aufträge für den Beschlag erledigt sind! Die Funktion „Aufträge Erledigt“ steht nur Usern mit Administratorrechten zur Verfügung. 10.16 © OPERTIS | V01 / 2012-06-12 | 7.5.D eLOCK Systemdokumentation Software / Objektbereich Beschlagsaufträge erledigen Durch Anklicken des Buttons [Aufträge Erledigt] wird der Auftrag des markierten Beschlags auf den Status „Manuell/Systembedingt Erledigt“ gesetzt. Bild 10-14: Menü Beschläge, Beschlagsaufträge manuell erledigen Beschlagtypen Der Beschlagstyp wird automatisch bei dem Hinzufügen oder Importieren der Beschläge festgelegt. ES5000 ES6000 ES7000 Beschläge der Serie ES5000 welche mit HEWI Key 5.1.x.y programmiert wurden Beschläge der Serie ES5000plus Beschläge der Serie eLOCK Beschlagssubtypen Beim Hinzufügen eines neuen Beschlags muss der Beschlagssubtyp festgelegt werden. o Normal (Alle Offline-Beschläge) o Multirelais o Online o Online Multirelais o Online Face o Terminal © OPERTIS | V01 / 2012-06-12 | 7.5.D 10.17 eLOCK Systemdokumentation Software / Objektbereich Beschlagsarten Die Beschlagsbibliothek ist werksseitig hinterlegt und beinhaltet die Beschlagsarten der Serie: OPERTIS eLOCK. Nachfolgend sehen Sie einen Auszug der gültigen Beschlagsarten. Nummer Bezeichnung des Beschlags 1 Uniknauf-Innen EM 2 Uniknauf-Innen HiTag 3 Uniknauf-Aussen EM 4 Uniknauf-Aussen HiTag 5 Komfortsystem EM 6 Komfortsystem HiTag 7 Rahmentür V2 EM 8 Rahmentür V2 HiTag 9 Wandleser V3 BBG EM 10 Wandleser V3 BBG HiTag 11 Lesemodul V1 EM/HiTag 14 LAN/Ethernet-Modul Beschlagsaufträge In dem Detailfenster mit dem Register „Beschlagsaufträge“ können Sie den aktuellen Status der Aufträge zu diesem Beschlag erkennen. Dies ist deshalb wichtig, weil die Beschlagsdaten von eLOCK Center mit dem PDA (eLOCK Mobile) auf den Beschlag übertragen werden müssen. Werden Aufträge nicht übertragen d.h. nicht abgearbeitet entsteht eine Inkonsistenz zwischen Ihrem Sicherheitskonzept und dem realisierten Sicherheitszustand. Status Erläuterung Angelegt Der Auftrag wurde in eLOCK Center angelegt und noch nicht an den PDA übertragen. Auf PDA Der Auftrag wurde erfolgreich an den PDA übertragen. Erledigt Der Auftrag wurde erfolgreich an den Beschlag übertragen und erfolgreich vom PDA nach eLOCK Center zurück synchronisiert. 10.18 © OPERTIS | V01 / 2012-06-12 | 7.5.D eLOCK Systemdokumentation Software / Objektbereich © OPERTIS | V01 / 2012-06-12 | 7.5.D 10.19 eLOCK Systemdokumentation Software / Objektbereich Onlinebeschläge Übersicht Zum Bereich der Onlinebeschläge gelangen Sie über die Menüfolge Objektbereich Onlinebeschläge. Bild 10-15: Objektbereich, Onlinebeschläge Onlinebeschläge (Wandleser Online) verfügen neben den allgemeinen Beschlagsfunktionen (analog zu den Offlinebeschlägen) über spezielle Online-Funktionen. Die Zuweisung zu Schutzzonen und die Stammdaten werden wie bei allen Beschlägen über die Funktion „Beschläge“ festgelegt. Die Funktion Onlinebeschläge fokussiert sich auf reine Zusatzfunktionen für diesen Beschlagstyp. Voraussetzung für ein Online-System und dessen Verwaltung durch eLOCK Center ist die Einrichtung eines Netzwerks und die Inbetriebnahme der erforderlichen Hardwarekomponenten. Der Wandleser Online wird an ein LAN-Modul angeschlossen um eine Verbindung von eLOCK Center über das Netzwerk zu ermöglichen. Die Kommunikation im Netzwerk zwischen Wandleser Online, LAN-Modul und eLOCK Center erfolgt über verschlüsselte Protokolle. 10.20 © OPERTIS | V01 / 2012-06-12 | 7.5.D eLOCK Systemdokumentation Software / Objektbereich Wandleser Steuerung LAN Modul Wandleser Antenne 1-1 2-2 3-3 4-4 X303 5,6 11,12 T+ T- R+ R- Relais 1 Server Luftschnittstelle PC 24VDC Netzteil Switch PC Hub PC 230VAC Router PC Netzspannung Identträger Bild 10-16: Übersicht der Hardwarekomponenten im Netzwerk © OPERTIS | V01 / 2012-06-12 | 7.5.D 10.21 eLOCK Systemdokumentation Software / Objektbereich *3 LAN Modul Protokoll eLOCK RS485 Wandleser Steuerung Protokoll RS485 Wandleser Antenne Hub Router eLOCK 53240 Port *1 IP-Adresse *2 192.168.10.99 Subnetzmaske Standardgateway 255.255.255.0 192.168.10.1 *3 Protokoll PC Ethernet TCP/IP eLOCK Center Port IP-Adresse Netzwerkkomponenten Server Switch 53240 Subnetzmaske Standardgateway Legende *1 Standard- und Festwert eLOCK-Wandleserkomponente *2 Standardwert Werksauslieferung *3 Protokollverschlüsselung eLOCK Center LAN-Modul + LAN-Modul Wandleser Steuerung Bild 10-17: Übersicht der Netzwerkkomponenten, Protokolle und Adressen Einrichtung des Netzwerks - LAN-Modul Identifikation des LAN-Moduls Das LAN-Modul zum Online-Betrieb ist mit folgenden Informationen beschriftet und im Online-System eindeutig identifizierbar. Identifikation des LAN-Moduls OPERTIS-Serien-Nr. ## ## ## ## MAC-Adresse* 00-50-C2-82-6#-## *Bei der IEEE reservierter Adressbereich für OPERTISI: 00-50-C2-82-60-00 bis 00-50-C2-82-6F-FF 10.22 © OPERTIS | V01 / 2012-06-12 | 7.5.D eLOCK Systemdokumentation Software / Objektbereich IP-Management Zur vereinfachten und strukturierten Dokumentation sowie der Kommunikation zwischen IT-Abteilung und dem Verwalter des Schließplans empfehlen wir die Verwendung nachfolgender Tabelle. eLOCK - Wandleser Online Netzwerkmanagement MAC-Adressen Serien-Nr IP-Adresse 00-50-C2-82-6_ - _ _ _ _ _ _ _ _ _ _ ___.__.__.___ 00-50-C2-82-6_ - _ _ _ _ _ _ _ _ _ _ ___.__.__.___ 00-50-C2-82-6_ - _ _ _ _ _ _ _ _ _ _ ___.__.__.___ 00-50-C2-82-6_ - _ _ _ _ _ _ _ _ _ _ ___.__.__.___ 00-50-C2-82-6_ - _ _ _ _ _ _ _ _ _ _ ___.__.__.___ Standort / Schutzzone / Tür Verantwortlichkeiten und Ansprechpartner: Freigabe und Vergabe der IP-Adressen auf dem DHCP-Server Informationstechnologie / EDV Erstellung und Verw altung des Schließplans Facilitymanagement / Securitymangagement Konfiguration des LAN-Moduls mit dem PDA Das LAN-Modul kann sowohl über das Netzwerk per DHCP-Server, als auch manuell über den PDA mit eLOCK Mobile konfiguriert werden. Dies ist erforderlich, wenn das LAN-Modul nicht über das Netzwerk gefunden werden kann oder wenn eine statische IP-Einstellung vergeben werden soll. Die erforderlichen Daten zur Konfiguration des LAN-Moduls werden im Bearbeitungsfenster „Konfiguration“ unter dem Pfad Räume Generalschlüssel Online Funktionen Konfiguration in eLOCK Mobile eingetragen und mit dem Button [Senden] über den Online-Wandleser an das LAN-Modul übertragen. Nach einem Reboot des LAN-Moduls sind die neuen Daten aktiv und der Onlinebeschlag kann in eLOCK Center angelegt werden. Wenn Sie mit der Konfiguration eines DHCP-Servers nicht vertraut sind oder kein DHCP-Server zur Verfügung steht, sollten Sie statische IP-Einstellungen verwenden. Welche Einstellungen zu wählen sind erfahren Sie von Ihrem Netzwerkadministrator. Wenn Sie einen DHCP-Server verwenden, achten Sie darauf, dass den LAN-Modulen immer dieselbe IP-Adresse zugeordnet wird (MAC-Adressen der LAN-Module im DHCP Table), ansonsten müssen die LAN-Module in eLOCK Center bei jeder IP-Änderung erneut gesucht werden. Weitere Informationen sind im Kapitel 16 PDA – eLOCK Mobile beschrieben. © OPERTIS | V01 / 2012-06-12 | 7.5.D 10.23 eLOCK Systemdokumentation Software / Objektbereich Automatische Vergabe der IP-Adresse Das LAN-Modul unterstützt DHCP-Services. Das bedeutet, dass dem angeschlossenen LAN-Modul die IPAdresse durch Ihren DHCP-Server automatisch zugewiesen wird. Besteht keine Verbindung zu einem DHCP-Server, muss die IP-Adresse manuell zugewiesen werden. Manuelle Vergabe der IP-Adresse Wenn der DHCP-Service in Ihrem LAN bzw. in Ihrem LAN-Modul deaktiviert ist, dann müssen Sie jedem LAN-Modul eine feste Adresse zuweisen. Andernfalls ist das LAN-Modul durch eLOCK Center nicht erreichbar. Dies erfolgt in 2 Schritten: 1. IP-Adresse des Computers zuweisen 2. IP-Adresse des LAN-Moduls zuweisen Bei ausgeschaltetem DHCP-Service müssen die LAN-Module zwingend einzeln angeschlossen werden und einzeln auf die Ziel-IP-Adresse umgestellt werden. Nachfolgend sind die Werkseinstellungen für das LAN-Modul aufgeführt. Einstellungen Adresse IP-Adresse 192.168.10.99 Subnetzmaske 255.255.255.0 Standardgateway 192.168.10.1 DNS-Server 192.168.10.1 Bild 10-18: Werkseinstellungen LAN-Modul Schritt 1 – IP-Adresse des Computers zuweisen Für die Zuweisung der IP-Adresse des Computers gehen Sie folgendermaßen vor: 1. Klicken Sie auf Start Einstellungen Systemsteuerung Netzwerk und Internetverbindungen. Öffnen Sie mit einem Doppelklick, für die mit dem LAN-Modul verbundene Netzwerkkarte, das Fenster „Status der LAN-Verbindung“. 2. Klicken Sie auf die Schaltfläche [Eigenschaften]. 3. Wählen Sie in der Liste „Internetprotokoll (TCP/IP)“ und klicken Sie auf den Button [Eigenschaften]. 10.24 © OPERTIS | V01 / 2012-06-12 | 7.5.D eLOCK Systemdokumentation Software / Objektbereich Bild 10-19: Eigenschaften der LAN-Verbindung Sofern nur der DHCP-Service Ihres Netzwerkes aktiv ist, führen Sie bitte Schritt 4 und 5 aus. 4. Aktivieren Sie die Option „IP-Adresse automatisch beziehen“ und „DNS-Serveradresse automatisch beziehen“. 5. Bestätigen Sie die Auswahl mit [OK]. Bild 10-20: Adressen beziehen © OPERTIS | V01 / 2012-06-12 | 7.5.D 10.25 eLOCK Systemdokumentation Software / Objektbereich Der Computer erhält nun eine IP-Adresse von Ihrem DHCP-Server. Sofern der DHCP-Service Ihres Netzwerkes nicht aktiv ist bitte Schritt 6 und 7 durchführen. 6. Aktivieren Sie die Option „Folgende IP-Adresse verwenden“ und „Folgende DNS-Serveradressen verwenden“. 7. Bestätigen Sie die Auswahl mit [OK]. Bild 10-21: Adressen verwenden Schritt 2 – IP-Adresse des LAN-Moduls zuweisen Für die Zuweisung des LAN-Moduls gehen Sie folgendermaßen vor: 1. Beschlag Hinzufügen : Klicken Sie auf Objektbereich Beschläge Hinzufügen 2. Erfassen Sie die allgemeinen Stammdaten dieses Beschlags und wählen Sie als Beschlags Subtyp „Online“ aus und bestätigen Sie mit [Weiter]. 3. Innerhalb der Feldgruppe „Online Beschlag“ klicken Sie auf den Button [Suchen]. 4. Es wird ein Broadcast auf den Wandleser durchgeführt und der Wandleser wird angezeigt. Über das Optionsfeld „Wandleser IP“ können Sie das LAN-Modul auswählen und erhalten im Feld „Seriennummer“ 10.26 die LAN-Seriennummer zur Identifikation der Hardware. © OPERTIS | V01 / 2012-06-12 | 7.5.D eLOCK Systemdokumentation Software / Objektbereich 5. Klicken Sie auf die Schaltfläche [Übernehmen]. 6. LAN-IP ändern: Klicken Sie auf Objektbereich Onlinebeschläge Ändern 7. Pflegen Sie die Adressdaten in der Feldgruppe „Online-Beschlag“ und bestätigen Sie die Änderungen mit Klicken auf den Button [Ändern]. Der Port 53240 zur Kommunikation mit dem LAN-Modul ist durch eLOCK Center fest eingestellt. Dieser Port muss für die Kommunikation zwischen Ihrem PC über das Netzwerk mit dem LAN-Modul und der Wandleser Steuerung freigegeben sein. Bitte informieren Sie Ihren Systemadministrator damit die ggf. notwendigen Anpassungen in Ihrer Firewall und dem Netzwerkmanagement durchgeführt werden. Probleme und Lösungen Wenn Sie keine Verbindung zwischen eLOCK Center und dem LAN-Modul herstellen können, entnehmen Sie der folgenden Tabelle mögliche Fehlerursachen. Beachten Sie auch die Hinweise in der Montageanleitung der LAN-Module ES0510. Mögliche Ursache Lösung Fehlerhafte Anschlussbelegung. Anschlussbelegung überprüfen. Falsche IP-Adresse für LAN-Modul oder Computer vergeben. Korrekte IP-Adresse vergeben. Mehrere LAN-Module gleiche IP-Adresse. Korrekte IP-Adresse vergeben. haben die Netzwerk nicht verfügbar. Verfügbarkeit des Netzwerkes sicherstellen. Firewall verhindert Zugriff. Zugriff ermöglichen. Kein DHCP Server verfügbar, daher fehlende Zuweisung der IP-Adresse. IP-Adresse manuell ermöglichen. LAN-Modul ist defekt. LAN-Modul austauschen. © OPERTIS | V01 / 2012-06-12 | 7.5.D vergeben oder DHCP Zugang 10.27 eLOCK Systemdokumentation Software / Objektbereich Kommunikation mit Online-Komponenten Statt mit eLOCK Mobile und einem PDA wird bei Onlinebeschlägen die Kommunikation mit den Beschlägen über das Netzwerk betrieben. Die Kommunikation zwischen Onlinebeschlag und eLOCK Center erfolgt über ein LAN-Modul. Die dabei zu übertragenden Anweisungen sind entweder sehr ähnlich zu den Offlinebeschlägen oder aber nur spezifisch für Online zu sehen. Nachfolgend sehen Sie eine Übersicht der Anweisungen welche eLOCK Center und die Online-Komponenten austauschen. Die Übertragung erfolgt entweder zeitgesteuert automatisch oder manuell durch den Benutzer. eLOCK Center Online-Komponenten Kommunikation: Anweisungen + Informationen ES 50 00 plu s eL OC K WL S + L teue AN run -M g od ul LA NMo du l au tom ati sc h ma nu ell Aufträge übertragen Beschlag personalisieren Beschlag depersonalisieren Beschlag Info lesen Datum+Uhrzeit übertragen Feiertage übertragen Blacklist senden IT-VNR übertragen Kurzzeitöffnung durchführen Modus ZEIT aktivieren/deaktivieren Schließzeiteinstellung übertragen Schutzzonen übertragen SZ/WZ-Wechsel aktivieren/deaktivieren Zeitprofil Beschlag übertragen Zutrittsprotokoll aktivieren/deaktivieren Zutrittsprotokoll lesen LAN-Konfiguration zurücksetzen LAN-Modul Reset LAN-Modul "Ping" IT-Tagespass-Funktion aktivieren Setzen der IT-Gültigkeit Beschlag-Grenzuhrzeit setzen WL-Multirelais IT setzen WL-Multirelais IT löschen Die Kommunikation mit den Onlinebeschlägen kann sowohl mit eLOCK Center über das Netzwerk als auch über eLOCK Mobile mit dem PDA erfolgen. 10.28 © OPERTIS | V01 / 2012-06-12 | 7.5.D eLOCK Systemdokumentation Software / Objektbereich Bearbeitungsfunktionen FunktionsSymbol Funktion Ändern Änderungen an Kommunikationseinstellungen durchführen. Aktualisieren Für die weitere Bearbeitung bzw. Anzeige den aktuellen Datenbestand neu von der Datenbank laden. Info Lesen und Anzeige der Online-Beschlagsdaten vom LAN-Modul und der Steuerung. Analog der Funktion „Beschlags Info“ in eLOCK Mobile werden die Daten nicht aus der Datenbank gelesen sondern vom Beschlag selbst. Übertragen Übertragung der Aufträge an den ausgewählten Online-Beschlag. Kurzzeitöffnung Der Onlinebeschlag wird für Dauer der definierten Beschlagsöffnungszeit freigeschaltet/geöffnet. Der Zutritt ist dann ohne berechtigten Identträger möglich. Switch Der Onlinebeschlag wird dauerhaft freigeschaltet/geöffnet. Der Zutritt ist dann ohne berechtigten Identträger möglich. © OPERTIS | V01 / 2012-06-12 | 7.5.D 10.29 eLOCK Systemdokumentation Software / Objektbereich Hinzufügen Die Stammdaten für Onlinebeschläge werden wie bei allen Beschlägen über die Menüfolge Objektbereich Beschläge bearbeitet. Bild 10-22: Beschläge verwalten 10.30 © OPERTIS | V01 / 2012-06-12 | 7.5.D eLOCK Systemdokumentation Software / Objektbereich Durch Anklicken des Symbols [Hinzufügen] werden neue Beschläge erfasst. Die rot markierten Felder Raumnummer und Raumname sind Pflichtfelder, ohne deren eindeutige Beschreibung die Eingabe nicht gespeichert werden kann. Durch Auswahl des Optionsfeldes „Beschlag Subtyp“ mit „Online“ und Anklicken des Buttons [Weiter >] öffnet sich die IP-Adressverwaltung für die Onlinebeschläge. Bild 10-23: Beschläge hinzufügen Tipp Zur besseren Identifikation und Zuordnung des Wandlesers in der Schließanlage wird empfohlen, die Seriennummer und die MAC-Adresse des LAN-Moduls beim Hinzufügen eines neuen Onlinebeschlags in das Feld „Bemerkung“ einzutragen. © OPERTIS | V01 / 2012-06-12 | 7.5.D 10.31 eLOCK Systemdokumentation Software / Objektbereich Durch Klicken auf den Button [Suchen] wird ein Broadcast auf das LAN-Modul durchgeführt. Bild 10-24: Onlinebeschläge konfigurieren Über das Auswahlfeld „Wandleser IP“ werden alle aktuell über Ihr Netzwerkinterface erreichbaren Wandleser angezeigt. Wählen Sie den Wandleser aus und prüfen Sie die zurückgemeldete Seriennummer des LAN-Moduls. Bild 10-25: Beschlag Hinzufügen – Wandleser IP auswählen und Seriennummer prüfen Bestätigen Sie die Netzwerkeinstellung mit klicken auf den Button [Übernehmen]. Bild 10-26: Beschlag Hinzufügen – Wandleser IP ausgewählt 10.32 © OPERTIS | V01 / 2012-06-12 | 7.5.D eLOCK Systemdokumentation Software / Objektbereich Bei einem Wandleser Terminal müssen Sie dem Beschlag einen Wandleser Terminal Dienst zuweisen. Erst wenn ein Dienst ausgewählt ist kann der Beschlag gespeichert werden. An dieser Stelle kann ein Dienst sowohl hinzugefügt als auch geändert oder gelöscht werden. Das Löschen eines Dienstes funktioniert nur dann, wenn kein Wandleser Terminal dem Dienst mehr zugewiesen ist. Datenfeld Kurzbeschreibung Informationsfeld Port Kommunikationskanal, auf dem die Daten über das Netzwerk zwischen Ihrem PC mit dem LAN-Modul ausgetauscht werden. Standardwert: 53240 Wandleser IP Auswahlfeld Auswahl des dem Beschlag zugeordneten LAN-Moduls/Wandlesers. Informationsfeld Seriennummer Neben der MAC-Adresse die eindeutige Identifikation der Hardware des LAN-Moduls. Bestätigen Sie die IP-Adresse durch Klicken auf den Button [Fertigstellen]. Bild 10-27: Beschlag Hinzufügen – Onlinedaten erhalten und ändern Mit dem Speichern der Daten werden die Aufträge „Beschlag personalisieren“ und Blacklist senden“ erzeugt. © OPERTIS | V01 / 2012-06-12 | 7.5.D 10.33 eLOCK Systemdokumentation Software / Objektbereich Wechseln Sie in die Ansicht Objektbereich Onlinebeschläge. In dieser Ansicht werden alle hinzugefügten Onlinebeschläge und ihre Eigenschaften angezeigt. Mit der Funktion „Übertragen“ können die offenen Aufträge zum Beschlag personalisieren an die Onlinebeschläge gesendet werden Bild 10-28: Übersicht Onlinebeschläge - Eigenschaften Spalte Symbol Beschreibung Der Onlinebeschlag befindet sich im Online-Status. eLOCK Center hat eine Verbindung zum LAN Modul und dem Online Wandleser und kann Aufträge übertragen oder die Info lesen. Der Onlinebeschlag befindet sich im Offline-Status. eLOCK Center hat keine Verbindung zum LAN Modul und dem Wandleser. Der Onlinebeschlag wurde mit einem Switch IT dauerhaft geöffnet oder befindet sich momentan in einem gültigen Switch Beschlagszeitprofil. Modus Der Onlinebeschlag hat kein Beschlagszeitprofil aktiviert oder befindet sich nicht im Switch Modus. Der Onlineschlag hat offene Aufträge, die noch an den offene Wandleser übertragen werden müssen. Aufträge Alle erstellten Beschlagaufträge sind erledigt. 10.34 © OPERTIS | V01 / 2012-06-12 | 7.5.D eLOCK Systemdokumentation Software / Objektbereich Ändern Durch Anklicken des Buttons [Ändern] im Fenster Objektbereich Onlinebeschläge gelangen Sie ins Fenster „Online Beschläge bearbeiten“. Bild 10-29: Online Beschläge bearbeiten Funktionen Kurzbeschreibung Innerhalb dieser Feldgruppe können Sie die die Adressen für die Kommunikation mit dem LAN-Modul anpassen. Um die Änderungen wirksam werden zu lassen LAN-Modul müssen Sie o auf den Button [Ändern] klicken und anschließend o die Gesamteinstellung mit dem Button [Speichern und beenden] bestätigen. Sie können zwischen den Funktionen DHCP „Eingeschaltet“ und „Ausgeschaltet“ wählen. DHCP Um die Änderungen wirksam werden zu lassen müssen Sie o auf den Button [Ändern] klicken und anschließend o die Gesamteinstellung mit dem Button [Speichern und beenden] bestätigen. © OPERTIS | V01 / 2012-06-12 | 7.5.D 10.35 eLOCK Systemdokumentation Software / Objektbereich Mit dem Button [Konfiguration zurücksetzten] werden folgende Daten im LANModul gelöscht und nach einem Reset des LAN-Moduls die Werksauslieferungsstandards benutzt: LAN o IP-Adressdaten o DHCP-Konfigurationsdaten Mit dem Button [LAN-Modul resetten] wird die Konfiguration neu geladen. Diese Funktion ist notwendig wenn z.B. die IP-Adress-konfiguration geändert werden soll. Info Analog der Funktion „Beschlag Info“ in eLOCK Mobile werden die Daten nicht aus der Datenbank gelesen sondern vom Beschlag selbst. Klicken Sie auf den Button [Info]. Bild 10-30: Onlinebeschlag – Info 10.36 © OPERTIS | V01 / 2012-06-12 | 7.5.D eLOCK Systemdokumentation Software / Objektbereich Übertragen Durch Anklicken des Buttons [Übertragen] gelangen Sie ins Fenster „Online Beschläge Jobs übertragen“. Bild 10-31: Online Beschläge Jobs übertragen Der Benutzer erhält in dieser Funktion die Möglichkeit, den Zeitpunkt und den Inhalt der Datenübertragung an die Onlinebeschläge für sich transparent zu machen. Welche konkreten Aufträge mit welchen Dateninhalten zu übertragen sind ermittelt eLOCK Center selbständig. Mit dem Button [Übertragen] bzw. [Abbrechen] muss der Benutzer nur entscheiden, ob er die Daten sofort übertragen möchte oder dies zu einem späteren Zeitpunkt tun will. Die Kontrolle der Beschlagsaufträge bleibt immer vollständig und transparent für alle Beschläge (Online + Offline) im Register „Beschlagsaufträge“ im Funktionsbereich „Beschläge“ sichtbar. Wenn als Beschlag Subtyp ein Wandleser Terminal ( WLT ) gewählt wurde, wird dieses vom 24/7 laufenden Dienst mit allem nötigen bedient. Das heißt, dass von eLOCK Center aus keine Aufträge übertragen werden und somit ist der entsprechende Button ausgegraut. Sollte der WLT länger nicht erreichbar sein, hört der Dienst allerdings nach 5 Fehlversuchen auf einen Auftrag zu übertragen. Der [Senden] Button wird nun frei geschaltet, setzt aber nur den Zähler zurück so das Dienst seine Arbeit wieder aufnehmen kann. © OPERTIS | V01 / 2012-06-12 | 7.5.D 10.37 eLOCK Systemdokumentation Software / Objektbereich Bild 10-32: Ansicht Beschlagsaufträge des Onlinebeschlags Automatischer Status Die Funktion „Automatischer Status“ aktivieren Sie unter der Menüfolge Extras Einstellungen System. Setzen Sie den Haken im vorgegebenen Kästchen. Nach der Aktivierung der Funktion „Automatischer Status“ wird die Verbindung aller LAN-Module automatisch beim Aufrufen der Funktion „Onlinebeschläge verwalten“ abgefragt und für den Anwender bzw. Administrator dokumentiert. 10.38 © OPERTIS | V01 / 2012-06-12 | 7.5.D eLOCK Systemdokumentation Software / Objektbereich Ähnlich einem „Ping“ werden die LAN-Module nacheinander abgefragt und ihr jeweiliger Status unter „Onlinebeschläge verwalten“ in der Spalte „Online“ dargestellt. Störungen in einem Netzwerk (z.B. durch Stromausfälle) können so durch den Schließplanverwalter sehr schnell lokalisiert werden, um geeignete Gegenmaßnahmen zu ergreifen. Beispiel: Der Wandleser „WL Online B1“ ist im Status „Online“ und kann von eLOCK Center verwaltet werden. Automatischer Auftragsversand Die Funktion „Automatischer Auftragsversand“ aktivieren Sie unter der Menüfolge Extras Einstellungen System. Setzen Sie den Haken im vorgegebenen Kästchen. Nach der Aktivierung der Funktion „Automatischer Auftragsversand“ werden offene Aufträge der Onlinebeschläge (außer Personalisieren und Depersonalisieren) automatisch im gewählten Intervall unter „Update Sekunden“ (mind. 10 Sekunden) an die Onlinebeschläge übertragen. Man muss die Aufträge nicht mehr manuell übertragen. Löschen Onlinebeschläge werden analog den Offlinebeschlägen in 2 Schritten gelöscht. 1. Beschlag löschen 2. Auftrag „Beschlag depersonalisieren“ mit der Funktion „Übertragen“ im Objektbereich Onlinebeschläge senden. © OPERTIS | V01 / 2012-06-12 | 7.5.D 10.39 eLOCK Systemdokumentation Software / Objektbereich Biometriemodule Face Übersicht Zum Bereich der Face Module gelangen Sie über die Menüfolge Objektbereich Face Module. Bild 10-33: Objektbereich, Face Modules Die Biometriemodule Face verfügen neben den allgemeinen Beschlags- und Online-Funktionen über spezielle Funktionen zur Zuordnung der Personen/Identträger zum Face Modul. Die Stammdaten, die Zuweisung zu Schutzzonen werden wie bei allen Beschlägen über die Funktion „Beschläge“ festgelegt. Das Biometriemodul wird grundsätzlich in einem Netzwerk betrieben, die Konfiguration des angeschlossenen LAN-Moduls erfolgt analog der Onlinebeschläge. Die Funktion Face Modules fokussiert sich auf reine Zusatzfunktionen für diesen Beschlagstyp. Voraussetzung für ein Biometriemodul Face und dessen Verwaltung durch eLOCK Center ist die Einrichtung eines Netzwerks und die Inbetriebnahme der erforderlichen Hardwarekomponenten. Der integrierte Wandleser Online wird an ein LAN-Modul angeschlossen, um eine Verbindung von eLOCK Center über das Netzwerk zu ermöglichen. Die Kommunikation im Netzwerk zwischen Biometriemodul Face, LAN-Modul und eLOCK Center erfolgt über verschlüsselte Protokolle. In einer Schließanlage mit Biometriemodulen Face können maximal 500 Identträger an Biometrie teilnehmen. 10.40 © OPERTIS | V01 / 2012-06-12 | 7.5.D eLOCK Systemdokumentation Software / Objektbereich Bearbeitungsfunktionen Funktions- Funktion Symbol Ändern Änderungen an Kommunikationseinstellungen durchführen. Aktualisieren Für die weitere Bearbeitung bzw. Anzeige den aktuellen Datenbestand neu von der Datenbank laden. Info lesen Lesen und Anzeige der Daten des Biometriemoduls. Analog der Funktion „Beschlags Info“ in eLOCK Mobile werden die Daten nicht aus der Datenbank gelesen sondern vom Beschlag selbst. Daten übertragen Übertragung der Aufträge an das ausgewählte Biometriemodul. Hinzufügen Die Einrichtung des Netzwerks (IP-Adressen etc.) zum Betrieb eines Biometriemoduls Face erfolgt analog der Onlinebeschläge, siehe Abschnitt „Onlinebeschläge“. Die Stammdaten für Biometriemodule werden wie bei allen Beschlägen über die Menüfolge Objektbereich Beschläge bearbeitet. Durch Anklicken des Symbols [Hinzufügen] werden neue Beschläge erfasst. Die rot markierten Felder Raumnummer und Raumname sind Pflichtfelder, ohne deren eindeutige Beschreibung die Eingabe nicht gespeichert werden kann. Durch Auswahl des Optionsfeldes „Beschlag Subtyp“ mit „Online Face“ und Anklicken des Buttons [Weiter >] öffnet sich die IP-Adressverwaltung für die Biometriemodule. © OPERTIS | V01 / 2012-06-12 | 7.5.D 10.41 eLOCK Systemdokumentation Software / Objektbereich Bild 10-34: Beschläge hinzufügen Tipp Zur besseren Identifikation und Zuordnung des Biometriemoduls Face in der Schließanlage wird empfohlen, die Seriennummer und die MAC-Adresse des LAN-Moduls beim Hinzufügen eines neuen Biometriemoduls in das Feld „Bemerkung“ einzutragen. 10.42 © OPERTIS | V01 / 2012-06-12 | 7.5.D eLOCK Systemdokumentation Software / Objektbereich Durch Klicken auf den Button [Suchen] wird ein Broadcast auf das LAN-Modul durchgeführt. Bild 10-35: Biometriemodule konfigurieren Über das Auswahlfeld „Wandleser IP“ werden alle aktuell über Ihr Netzwerkinterface erreichbaren Wandleser angezeigt. Wählen Sie den Wandleser aus und prüfen Sie die zurückgemeldete Seriennummer des LAN-Moduls. Bild 10-36: Beschlag Hinzufügen – Wandleser IP auswählen und Seriennummer prüfen Bestätigen Sie die Netzwerkeinstellung mit klicken auf den Button [Übernehmen]. Bild 10-37: Beschlag Hinzufügen – Wandleser IP ausgewählt © OPERTIS | V01 / 2012-06-12 | 7.5.D 10.43 eLOCK Systemdokumentation Software / Objektbereich Datenfeld Kurzbeschreibung Informationsfeld Port Kommunikationskanal auf dem die Daten über das Netzwerk zwischen Ihrem PC mit dem LAN-Modul ausgetauscht werden. Standardwert: 53240 Wandleser IP Auswahlfeld Auswahl des dem Beschlag zugeordneten LAN-Moduls/Wandlesers. Informationsfeld Seriennummer Neben der MAC-Adresse die eindeutige Identifikation der Hardware des LAN-Moduls. Bild 10-38: Beschlag Hinzufügen – Onlinedaten erhalten und ändern Tragen Sie die IP-Adresse des Biometriemoduls Face manuell ein und Klicken Sie zur Bestätigung auf den Button [Fertigstellen] . 10.44 © OPERTIS | V01 / 2012-06-12 | 7.5.D eLOCK Systemdokumentation Software / Objektbereich Bild 10-39: Beschlag Hinzufügen – Face Modul Daten hinzufügen Wenn bei der Bestellung keine IP-Adresse definiert wurde, ist der Default-Wert 192.168.10.98 hinterlegt. Mit dem Speichern der Daten wird ein Auftrag zum Beschlag personalisieren erzeugt. Wechseln Sie in die Ansicht Objektbereich Onlinebeschläge. In dieser Ansicht werden neben den Onlinebeschlägen ebenfalls die Biometriemodule und ihre Eigenschaften angezeigt. Mit der Funktion „Übertragen“ können die offenen Aufträge zum Beschlag personalisieren gesendet werden. Die Vorgehensweise ist im Abschnitt „Onlinebeschläge“ beschrieben. Bild 10-40: Übersicht Onlineschläge - Eigenschaften Beim Wechseln in die Ansicht Objektbereich Face Module werden Ihnen alle hinzugefügten Biometriemodule und ihre Eigenschaften angezeigt. Bild 10-41: Übersicht Face Module - Eigenschaften © OPERTIS | V01 / 2012-06-12 | 7.5.D 10.45 eLOCK Systemdokumentation Software / Objektbereich Ändern Durch Anklicken des Buttons [Ändern] im Fenster Objektbereich Face Module gelangen Sie ins Fenster „Face Module bearbeiten“. Bild 10-42: Face Module bearbeiten Funktionen Kurzbeschreibung Diese Funktion ist optional. Die Geräte-ID in das Eingabefeld eintragen. Um die Geräte-ID Änderungen wirksam werden zu lassen müssen Sie o auf den Button [Ändern] klicken und anschließend o die Gesamteinstellung mit dem Button [Speichern und beenden] bestätigen. Innerhalb dieser Feldgruppe können Sie die die Adressen für die Kommunikation mit dem Face Modul anpassen. Um die Änderungen wirksam werden zu lassen müssen Face Modul Sie o auf den Button [Ändern] klicken und anschließend o die Gesamteinstellung mit dem Button [Speichern und beenden] bestätigen. Mit dem Button [Konfiguration zurücksetzten] wird die IP-Adresse im Face Modul Funktionen gelöscht und auf den Default-Wert zurückgesetzt. Mit dem Button [Face Modul resetten] wird die Konfiguration neu geladen. Diese Funktion ist notwendig wenn z.B. die IP-Adress-konfiguration geändert werden soll. 10.46 © OPERTIS | V01 / 2012-06-12 | 7.5.D eLOCK Systemdokumentation Software / Objektbereich Info Analog der Funktion „Beschlag Info“ in eLOCK Mobile werden die Daten nicht aus der Datenbank gelesen, sondern vom Face Modul selbst. Klicken Sie auf den Button [Info]. Bild 10-43: Biometriemodul – Info Daten übertragen Nachdem ein Person bzw. Identträger die Berechtigung eines Biometriemoduls Face (Schutzzone, Einzelberechtigung) erhalten hat, müssen die angelegten Identträger an das Face Modul übertragen werden. Siehe Kapitel 08 Personenbereich Person Hinzufügen. Durch Anklicken des Buttons [Daten Übertragen] werden die Daten des Face Moduls synchronisiert. Bild 10-44: FACE Daten erfolgreich synchronisiert © OPERTIS | V01 / 2012-06-12 | 7.5.D 10.47 eLOCK Systemdokumentation Software / Objektbereich Nach dem Synchronisieren der Daten muss ein Bild der Person im Biometriemodul Face hinterlegt werden. Bei jedem Berechtigungsversuch eines Identträgers werden dann die biometrischen Daten des Live-Bildes und des gespeicherten Bildes zu dem Identträger bzw. der Person abgeglichen. Detaillierte Informationen und die Vorgehensweise zur Speicherung der biometrischen Daten finden Sie in der Betriebanleitung des Biometriemoduls Face. Multirelais Übersicht Wandleser Multirelais verfügen neben den allgemeinen Beschlagsfunktionen über eine spezielle Funktion zur Verwaltung und Ansteuerung von bis zu 100 zusätzlich angeschlossenen Relais. Die Zuweisung zu Schutzzonen und die Stammdaten werden wie bei allen Beschlägen über die Funktion „Beschläge“ festgelegt. Die Funktion Multirelais fokussiert sich auf die reine Zusatzfunktion zum Verwalten der Relais. Dieser Beschlagstyp ist als Offline- und Online-Variante verfügbar. Voraussetzung für die Verwendung eines Wandlesers Multirelais und dessen Verwaltung durch eLOCK Center ist die Inbetriebnahme einer SPS-Anlage mit Basismodul und ggf. zusätzlichen Erweiterungsmodulen. Der Wandleser Multirelais Online wird zusätzlich noch an ein LAN-Modul angeschlossen um eine Verbindung von eLOCK Center über das Netzwerk zu ermöglichen (siehe Abschnitt „Onlinebeschläge“). Hinzufügen Die Stammdaten für den Wandleser Multirelais werden wie bei allen Beschlägen über die Menüfolge Objektbereich Beschläge bearbeitet. Durch Anklicken des Symbols [Hinzufügen] werden neue Beschläge erfasst. Die rot markierten Felder Raumnummer und Raumname sind Pflichtfelder, ohne deren eindeutige Beschreibung die Eingabe nicht gespeichert werden kann. Durch Auswahl des Optionsfeldes „Beschlag Subtyp“ mit „Multirelais“ und Anklicken des Buttons [Weiter >] öffnet sich die Relais-Verwaltung zur Konfiguration. Bei einem Wandleser Multirelais Online öffnet sich vorher die IP-Adressverwaltung für das LAN-Modul. Einem Wandleser Multirelais können maximal 4350 Ide ntträger zugeordnet werden. 10.48 © OPERTIS | V01 / 2012-06-12 | 7.5.D eLOCK Systemdokumentation Software / Objektbereich Bild 10-45: Übersicht Beschläge Konfiguration der Relais Es können maximal 100 zusätzlich angeschlossene Relais konfiguriert werden. Zur Verwaltung der Relais können Sie diese in 10er Schritten hinzufügen bzw. entfernen und umbenennen. Die zugeordneten Identträger werden erst angezeigt nachdem ein Identträger die Berechtigung für den Wandleser Multirelais erhalten hat und das entsprechende Relais zugeordnet wurde. Bild 10-46: Übersicht Relais-Verwaltung Die genaue Beschreibung zum Zuordnen der Relais zu einem Identträger finden Sie im Kapitel 08 Personenbereich Identträger Multirelais zuordnen. © OPERTIS | V01 / 2012-06-12 | 7.5.D 10.49 eLOCK Systemdokumentation Software / Objektbereich Wandleser Terminal Übersicht Wandleser Terminal ist eine Erweiterung der Funktionalität des Wandleser Online Plus. Es ist ständig mit einem Dienst verbunden und kann so aktuelle Daten zu Identträgern erhalten und diese beschreiben. Voraussetzung für die Verwendung eines Wandlesers Terminal und dessen Verwaltung durch eLOCK Center ist die Inbetriebnahme eines Wandleser Terminal Dienstes. Die genaue Beschreibung zur Installation und Konfigurationen des Wandleser Terminal Dienstes finde Sie in Kapitel 17 „Terminal Konfiguration“. Hinzufügen Die Stammdaten für den Wandleser Terminal werden wie bei allen Beschlägen über die Menüfolge Objektbereich Beschläge bearbeitet. Durch Anklicken des Symbols [Hinzufügen] werden neue Beschläge erfasst. Die rot markierten Felder Raumnummer und Raumname sind Pflichtfelder, ohne deren eindeutige Beschreibung die Eingabe nicht gespeichert werden kann. Durch die Auswahl des Optionsfeldes „Beschlag Subtyp“ mit „Online Wandleser Terminal“ und Anklicken des Buttons [Weiter >] öffnet sich erst die IP-Adressverwaltung für das LAN-Modul, und bei einem weiteren [Weiter >] kann der entsprechende Wandleser Terminal Dienst konfiguriert werden. Bild 10-47: Übersicht Beschläge 10.50 © OPERTIS | V01 / 2012-06-12 | 7.5.D eLOCK Systemdokumentation Software / Objektbereich Bild 10-48: Übersicht Beschläge © OPERTIS | V01 / 2012-06-12 | 7.5.D 10.51 eLOCK Systemdokumentation Software / Berichte 11. Berichte Standardberichte Standardberichte IT-Ausgabe IT-Rückgabe Personen / Identträger Personen / Räume Schutzzonen / Personen Schutzzonen / Räume Identträger / Räume Flexible Berichte Schließplan Offene Posten Etikettendruck Listen Zutrittsprotokolle Ohne Personendaten Mit Personendaten © OPERTIS | V01 / 2012-06-12 | 7.5.D 11.1 eLOCK Systemdokumentation Software / Berichte Allgemeine Funktionen Jeder Bericht erfolgt in einem Prozess mit bis zu 4 Schritten. Schritt 1 Berichtsauswahl (Bericht und Variante auswählen) Schritt 2 Datenauswahl (Selektion der Datensätze) Schritt 3 Berichtvorschau (Darstellung des Berichtes am Bildschirm) Schritt 4 Berichtsverwendung (Drucken, Exportieren, Versenden etc.) Schritt 1 Berichtsauswahl Menüfolge: Berichte/Protokolle Standardberichte ‚Name des Standardberichtes’ Bild 11-1: 11.2 Bericht auswählen © OPERTIS | V01 / 2012-06-12 | 7.5.D eLOCK Systemdokumentation Software / Berichte Schritt 2 Datenauswahl Die Datenauswahl besteht aus den Elementen: Selektion (Feld welches zur Selektion verwendet wird) Vergleich (Vergleichsoperation) Inhalt (Auswahlbegriff: Text, Zahlen, Datum) Selektion(en) Personenbereich Organisationseinheiten Personengruppen Personen Identträger Objektbereich Organisationseinheiten Schutzzonen Räume Vergleich Vergleichsoperation Beinhaltet Ohne das Wildcard-Zeichen gesetzt werden müssen Größer > Kleiner < Größer gleich >= Kleiner gleich <= Zeitraum Datum (Kalenderfunktion) + Uhrzeit (HH:MM:SS) © OPERTIS | V01 / 2012-06-12 | 7.5.D 11.3 eLOCK Systemdokumentation Software / Berichte Beispiel: Datenauswahl für den Bericht [IT-Ausgabe]: Es werden alle Datensätze ausgewählt aus der Feldgruppe ‚Person’ (Personalnummer, Nachname, Vorname) dessen Felder den Eintrag ‚Becker’ beinhalten. Bild 11-2: Datenauswahl für den Bericht 11.4 © OPERTIS | V01 / 2012-06-12 | 7.5.D eLOCK Systemdokumentation Software / Berichte Schritt 3 Berichtvorschau Jeder Bericht wird in einem Berichtsvorschaufenster dargestellt, damit der Anwender das Ergebnis der Berichtsauswahl und der Datenselektion nochmals überprüfen kann. Das Vorschaufenster besteht aus einer Menüleiste zur Bearbeitung des Berichtes und des Datenbereichs zum Bericht. Bild 11-3: Vorschau Berichte © OPERTIS | V01 / 2012-06-12 | 7.5.D 11.5 eLOCK Schritt 4 Systemdokumentation Software / Berichte Berichtverwendung Wichtige Funktionen Druckausgabe auf Menüfolge dem Standarddrucker Druckausgabe auf einem wählbaren Drucker Dokument exportieren Datei Drucken Datei Drucken… Datei Dokument exportieren Ablage der aktuellen Druckdatei in einem von Ihnen ausgewählten Format. Zur Auswahl stehen u.a. : PDF, HTML, Text, CSV, MHT, Excel, RTF. Dokument via E-Mail versenden Datei Sende E-Mail Ihre Standard-Mail-Anwendung (z.B. Outlook, Lotus Notes, etc.) wird automatisch geöffnet und das Druckdokument als Anhang hinzugefügt. Die verfügbaren Datenformate sind identisch denen zum Dokumentenexport. Seite einrichten Datei Seiteneinstellungen Einstellung für Größe, Orientierung, Ränder etc. 11.6 © OPERTIS | V01 / 2012-06-12 | 7.5.D eLOCK Systemdokumentation Software / Berichte Standardbericht: IT-Ausgabe Der Bericht IT-Ausgabe ist entweder über die Assistentenfunktion innerhalb der Identträgerprogrammierung (Personen und/oder IT ändern/hinzufügen) auszuführen, oder als Einzelbericht innerhalb der Standardberichte. Kurzbeschreibung Der Bericht wird verwendet o um die Verausgabung von Identträgern zu quittieren und/oder o als Einzelnachweis für einen/mehre Benutzer bezogen auf seine/ihre individuellen Rechte innerhalb des Schließplanes. Selektion Es stehen alle Möglichkeiten des Personenbereichs zur Verfügung (Organisationseinheiten, Personengruppen, Personen und Identträger). o Sie sollten diesen Bericht möglichst immer erstellen um sich die Ausgabe des IT’s bestätigen zu lassen und den Benutzer in eine aktive Qualitätssicherung mit einzubeziehen. o Das nachträgliche drucken von kompletten Organisationseinheiten oder Personengruppen kann bei der Erstinstallation effizienter sein als der jeweilige Einzelausdruck zum Zeitpunkt der Programmierung. © OPERTIS | V01 / 2012-06-12 | 7.5.D 11.7 eLOCK Systemdokumentation Software / Berichte Musterbericht 11.8 © OPERTIS | V01 / 2012-06-12 | 7.5.D eLOCK Systemdokumentation Software / Berichte Standardbericht: IT-Rückgabe Der Bericht IT-Rückgabe ist entweder über die Assistentenfunktion innerhalb der Identträgerprogrammierung (Personen und/oder IT löschen) auszuführen, oder als Einzelbericht innerhalb der Standardberichte. Kurzbeschreibung Der Bericht wird verwendet o um die Rückgabe von Identträgern zu quittieren und/oder o als Einzelnachweis für einen/mehre Benutzer bezogen auf seine/ihre individuellen Rechte innerhalb des Schließplanes. Selektion Es stehen alle Möglichkeiten des Personenbereichs zur Verfügung (Organisationseinheiten, Personengruppen, Personen und Identträger). Musterbericht Der Bericht stellt die gleichen Inhalte wie der Bericht IT-Ausgabe dar. Siehe: Standardbericht: IT-Ausgabe – Musterliste. Standardbericht: Personen / Identträger Kurzbeschreibung Der Bericht wird in der Regel bei der Erstinstallation bzw. Erstausgabe der Identträger verwendet um bei einer Vielzahl nachfragender Personen schnell ihren/ihre passenden Identträger auszuhändigen. Selektion Es stehen alle Möglichkeiten des Personenbereichs zur Verfügung (Organisationseinheiten, Personengruppen, Personen und Identträger). Musterbericht © OPERTIS | V01 / 2012-06-12 | 7.5.D 11.9 eLOCK Systemdokumentation Software / Berichte Standardbericht: Personen / Räume Kurzbeschreibung Der Bericht wird in der Regel zur schnellen Darstellung von Objektrechten (Räume) bei ausgewählten Personen oder Personengruppen verwendet. Selektion Es stehen alle Möglichkeiten des Personenbereichs zur Verfügung (Organisationseinheiten, Personengruppen, Personen und Identträger). Musterbericht Standardbericht: Schutzzonen / Personen Kurzbeschreibung Der Bericht wird in der Regel zur schnellen Darstellung von Personen bei ausgewählten Schutzzonen (Beschlagsgruppen) verwendet. Selektion Es stehen alle Möglichkeiten des Objektbereiches zur Verfügung (Organisationseinheiten, Schutzzonen und Räume). 11.10 © OPERTIS | V01 / 2012-06-12 | 7.5.D eLOCK Systemdokumentation Software / Berichte Musterbericht Standardbericht: Schutzzonen / Räume Kurzbeschreibung Der Bericht wird in der Regel zur schnellen Darstellung von Objektrechten (Räume) bei ausgewählten Schutzzonen verwendet. Selektion Es stehen alle Möglichkeiten des Objektbereiches zur Verfügung (Organisationseinheiten, Schutzzonen und Räume). Musterbericht Standardbericht: Identträger / Räume Kurzbeschreibung Der Bericht wird in der Regel zur schnellen Darstellung von Objektrechten (Räume) bei ausgewählten Identträgern verwendet. © OPERTIS | V01 / 2012-06-12 | 7.5.D 11.11 eLOCK Systemdokumentation Software / Berichte Selektion Es stehen alle Möglichkeiten des Personenbereichs zur Verfügung (Organisationseinheiten, Personengruppen, Personen und Identträger). Musterbericht Standardbericht: Flexible Berichte Kurzbeschreibung Der Bericht wird in der Regel zur variablen Darstellung von Teilen des Schließplanes (Personenbereich und Objektbereich) verwendet. Die variable Auswahl der Felder für die linke und rechte Seite des Berichtes macht diesen Bericht sehr variabel einsetzbar. Selektion Linke Seite: Person, Identträger, Schutzzone, Raum Rechte Seite: Schutzzone, Raum, Identträger 11.12 © OPERTIS | V01 / 2012-06-12 | 7.5.D eLOCK Systemdokumentation Software / Berichte Musterbericht Standardbericht: Schließplan Kurzbeschreibung Der Bericht gibt ein vollständiges Abbild des gesamten Sicherheitskonzeptes und des Schließplanes zum ausgewählten Mandanten wieder. Dabei werden optional sowohl die systemtechnischen Rechte der Schließplanverwalter als auch die anwendungstechnischen Rechte der Objektnutzer dargestellt. Er ist in der Variante „mit Logo“ zur schriftlichen Dokumentation des Übergabeprotokolls bzw. Stichtagsinventarisierung gedacht. Das neue erstellen bzw. das laden eines bestehenden Reports wird durch eine Assistentenfunktion unterstützt, die den Anwender durch die bis zu 6 Schritte umfassende Berichtsdefinition und Erstellung führt. Selektion Vordefinierte Berichtseinstellungen Über die Auswahl der Optionsfelder kann zwischen ‚Neuen Report erstellen’ und ‚Bestehendem Report laden’ ausgewählt werden. Die Zeilenselektion für die Reportauswahl ist nur aktiviert wenn das Optionsfeld ‚Bestehenden Report laden’ ausgewählt wurde. Mit der rechten Maustaste können dann die Bearbeitungsfunktionen ‚Laden’ und ‚Löschen’ angewählt werden. © OPERTIS | V01 / 2012-06-12 | 7.5.D 11.13 eLOCK Systemdokumentation Software / Berichte Bild 11-4: Schließplanbericht – Vordefinierte Berichtsvarianten auswählen Deckblatt Es gibt das Deckblatt zum Schließplanbericht in 3 Varianten. Bei der Auswahl der Option ‚Deckblatt mit Logos anzeigen’ werden frei wählbare Dateien im Format JPG in den Ausdruck des Deckblattes eingebunden. Bild 11-5: 11.14 Schließplanbericht – Deckblatteinstellungen auswählen © OPERTIS | V01 / 2012-06-12 | 7.5.D eLOCK Systemdokumentation Software / Berichte Parameter des Berichtes Durch Anklicken der jeweiligen Parameter wird die Darstellung aktiviert. Der Anwender kann den Detailierungsgrad somit revisionssicher und bedarfsgerecht auswählen. Bild 11-6: Schließplanbericht – Detaillierungsgrad auswählen © OPERTIS | V01 / 2012-06-12 | 7.5.D 11.15 eLOCK Systemdokumentation Software / Berichte Datenbereiche und Gesamt- oder Teilselektion des Schließplanes Damit bei der Prüfung von Teilbereichen eines Schließkonzeptes nur relevante Bereiche ausgedruckt werden besteht die Möglichkeit für Personenbereiche und Objektbereiche den Darstellungsumfang zu selektieren. Die Darstellung und Auswahl erfolgt in Hierarchieform mit automatischer Kaskadierung der Auswahl. D.h. ein anklicken eines übergeordneten Bereichs aktiviert alle unter diesem Knoten angebundenen Teile. Bild 11-7: 11.16 Schließplanbericht – Datenbereiche auswählen © OPERTIS | V01 / 2012-06-12 | 7.5.D eLOCK Systemdokumentation Software / Berichte Musterbericht (Teilauszüge) Bild 11-8: Schließplanbericht – Deckblatt Bild 11-9: Schließplanbericht – Inhaltsverzeichnis © OPERTIS | V01 / 2012-06-12 | 7.5.D 11.17 eLOCK Systemdokumentation Software / Berichte Bild 11-10: Schließplanbericht – Benutzer-Übersicht zum aktuellen Mandaten Bild 11-11: Schließplanbericht – Personenbereiche (Org.Einheiten, Pers.Gr. und Personen) 11.18 © OPERTIS | V01 / 2012-06-12 | 7.5.D eLOCK Systemdokumentation Software / Berichte Bild 11-12: Schließplanbericht – Objektbereiche (Org.Einheiten, Schutzzonen, Räume) Bild 11-13: Schließplanbericht – Funktionsbericht (Zeitprofile) © OPERTIS | V01 / 2012-06-12 | 7.5.D 11.19 eLOCK Systemdokumentation Software / Berichte Bild 11-14: Schließplanbericht – Schließplan Personen 11.20 © OPERTIS | V01 / 2012-06-12 | 7.5.D eLOCK Systemdokumentation Software / Berichte Bild 11-15: Schließplanbericht – Schließplan Objekt Standardbericht: Offene Posten Kurzbeschreibung Der Bericht wird zur schnellen Auflistung aller offenen Posten (Änderungen in der Schließanlage) verwendet, die noch an die Elemente der Schließanlage (Beschläge, Identträger) übertragen werden müssen. Es werden folgende Offene Posten angezeigt: © OPERTIS | V01 / 2012-06-12 | 7.5.D 11.21 eLOCK Systemdokumentation Software / Berichte o Beschläge mit offenen Aufträgen o Identträger im Status o Personen ohne Identträger Musterbericht Standardbericht: Etikettendruck Kurzbeschreibung Der Bericht exportiert ausgewählte Beschlagsdaten in ein entsprechendes Etiketten-Druckformat. Bei der Programmierung der Beschläge vor deren Einbau in die Tür, können die Beschläge somit eindeutig gekennzeichnet und dem Einbauort zugeordnet werden. 11.22 © OPERTIS | V01 / 2012-06-12 | 7.5.D eLOCK Systemdokumentation Software / Berichte Selektion Es stehen Möglichkeiten zur Auswahl der Druckposition sowie der Auswahl der Druckvariante zur Verfügung. Musterbericht Der Etikettendruck wurde für folgendes Etiketten-Format konzipiert : o 25,4 x 10 mm x 189, DIN A4 Sie können z.B. folgende Etiketten verwenden: Hersteller: AVERY Zweckform (http://www.avery-zweckform.com) o Typenschild Etiketten, silber (Artikel-Nr.: L6008) o Wiederablösbare Mini Etiketten (Artikel-Nr.: L4731REV) © OPERTIS | V01 / 2012-06-12 | 7.5.D 11.23 eLOCK Systemdokumentation Software / Berichte Standardbericht: Listen Kurzbeschreibung Mit diesem Bericht kann eine Liste über Räume oder Identträger und deren Eigenschaften erstellt werden. Die Selektion der Eigenschaften erfolgt über eine Filterfunktion. Selektion Nach Räumen o Zeitlizenz gesetzt o Sommerzeitumstellung aktiviert o Protokollierung eingeschaltet o Leere Hilfs-Spalten ausgeben Nach Identträgern o Generalschlüssel o Switch-Key o Verlorener Nummer (VNR) o Gültigkeit o Ablaufdatum Bild 11-16: Standardberichte – Listen – Räume 11.24 © OPERTIS | V01 / 2012-06-12 | 7.5.D eLOCK Systemdokumentation Software / Berichte Musterbericht Bild 11-17: Standardberichte – Listen – Identträger © OPERTIS | V01 / 2012-06-12 | 7.5.D 11.25 eLOCK Systemdokumentation Software / Berichte Zutrittsprotokoll: Ohne Personendaten Der Bericht Zutrittsprotokoll ohne Personendaten wird zur Darstellung der ausgelesenen Zutrittsprotokolle der Beschläge benutzt. Kurzbeschreibung Der Bericht zeigt dem Benutzer welcher Identträger, mit welcher VNR, zu welchem Zeitpunkt den ausgewählten Beschlag mit welchem Ereignis betätigt hat. Um das Zutrittsprotokoll auslesen zu können, muss im Beschlag die Protokollierung aktiviert werden und ein Auftrag für den PDA erzeugt werden. Die Vorgehensweise wird in Kapitel 10 Objektbereich Zutrittsprotokoll beschrieben. Selektion Die Selektion erfolgt durch Auswahl eines Parameters im Bereich Datenfeld, dort können Selektionsparameter aus den Bereichen, Beschläge, Identträger, Personen oder Zeit ausgewählt werden. Musterbericht 11.26 © OPERTIS | V01 / 2012-06-12 | 7.5.D eLOCK Systemdokumentation Software / Berichte Zutrittsprotokoll: Mit Personendaten Der Bericht Zutrittsprotokoll mit Personendaten wird zur Darstellung der ausgelesenen Zutrittsprotokolle der Beschläge benutzt. Kurzbeschreibung Der Bericht zeigt dem Benutzer welche Person, mit welchem Identträger, mit welcher VNR, zu welchem Zeitpunkt, den ausgewählten Beschlag, mit welchem Ereignis betätigt hat. Um das Zutrittsprotokoll auslesen zu können, muss im Beschlag die Protokollierung aktiviert werden und ein Auftrag für den PDA erzeugt werden. Die Vorgehensweise wird in Kapitel 10 Objektbereich Zutrittsprotokoll beschrieben. Selektion Die Selektion erfolgt durch Auswahl eines Parameters im Bereich Datenfeld, dort können Selektionsparameter aus den Bereichen, Beschläge, Identträger, Personen oder Zeit ausgewählt werden. © OPERTIS | V01 / 2012-06-12 | 7.5.D 11.27 eLOCK Systemdokumentation Software / Berichte Musterbericht 11.28 © OPERTIS | V01 / 2012-06-12 | 7.5.D eLOCK Systemdokumentation Software / Berichte Zutrittsprotokoll: Übersicht Ereignisse Es können folgende Ereignisse (immer in Verbindung mit dem Zeitpunkt) angezeigt werden: Aktion am Beschlag Aktivierung mit: Eintrag im Zutrittsprotokoll IT-ID VNR Ereignis Berechtigter Identträger „Die RFIDNo des verwendeten Identträgers“ „VNR des verwendeten Identträgers“ „Berechtigt“ Unberechtigter objektzugehöriger Identträger „Die RFIDNo des verwendeten Identträgers“ „VNR des verwendeten Identträgers“ „Nicht berechtigt“ Berechtigter Master „Die RFIDNo des verwendeten Masters“ „VNR des verwendeten Masters“ „Berechtigt“ Unberechtigter objektzugehöriger Master „Die RFIDNo des verwendeten Masters“ „VNR des verwendeten Masters“ „Unberechtigt“ Taster Innenseite Komfortsystem „Innentaster“ keine „Berechtigt“ MASTER-IT, Kurzzeitöffnung und Switch „Die RFIDNo des verwendeten Masters“ „VNR des verwendeten Masters“ „Systemöffnung berechtigt“ „VNR des verwendeten IT“ „Notöffnung berechtigt“ „VNR des verwendeten IT“ „Notöffnung unberechtigt“ keine „Nicht berechtigt“ ESV mit berechtigtem IT bzw. Master ESV mit objektzugehörigem unberechtigtem IT bzw. Master IT-Fehler ES7000: „Die RFIDNo des verwendeten IT“ ES5000 plus: „Die RFIDNo des verwendeten Masters“ ES7000: „Die RFIDNo des verwendeten IT“ ES5000 plus: „Die RFIDNo des verwendeten Masters“ „IT-Fehler (defekt, objektfremder IT)“ © OPERTIS | V01 / 2012-06-12 | 7.5.D 11.29 eLOCK Systemdokumentation Software / Schließplanbearbeitung 12. Schließplanbearbeitung Grundsätze Der Schließplan beantwortet im Wesentlichen 3 zentrale Berechtigungsfragen: Wer Wo o Wer (Personengruppen, Personen, Identträger) o Wo (Schutzzonen, Räume, Beschläge, Relais) o Was (bis wann, an welchen Wochentagen und/oder Uhrzeiten) as W Der Schließplan kann wie ein Würfel in 3 Richtungen „logisch gedreht“ und bearbeitet werden. Dabei bleiben die 3 Ebenen: Personen (Wer) | Objekt (Wo) | Funktion (Was) sichtbar und ebenfalls direkt bearbeitbar. Fragestellung Symbol Menüfunktion Wer? Schließplan Personen Wo? Schließplan Objekte Was? Schließplan Funktion Wer? und Wo? Kreuzschließplan © OPERTIS | V01 / 2012-06-12 | 7.5.D 12.1 eLOCK Systemdokumentation Software / Schließplanbearbeitung Elementarbestandteile Die kleinsten (atomaren) Bausteine des Schießplanes sind die Identträger und die Beschläge. Identträger Beschlag Die Berechtigungen (Wer darf wann, wo hinein) Die Zutritts-Steuerungsvorgänge (Darf öffnen, darf werden nicht öffnen) werden durch den Beschlag analysiert auf dem Identträger verschlüsselt gespeichert. und entschieden. Berechtigungen (Objekt) Der Beschlag Beschlags-ID o Schutzzonen o Einzelberechtigungen Berechtigungen (Funktion: Datum) o Kalenderdatum von – bis kennt und seine öffnet nur Schutzzone(n), bei gültiger Berechtigung des Identträgers. Der Beschlag kennt das aktuelle Datum und öffnet nur bei gültiger Berechtigung des Identträgers. Berechtigungen (Funktion: Zeit) o Uhrzeit 1 von – bis Der Beschlag in der Variante (Zeit) kennt die o Uhrzeit 2 von – bis aktuelle Uhrzeit, Wochen-, Feiertag und öffnet nur o Wochentage Mo, Di, Mi, Do, Fr, Sa, So bei gültiger Berechtigung des Identträgers. o Feiertrage (Feiertagskalender) Berechtigungen (Funktion: Sonderfunktionen) o Generalschlüssel o Switch-Key (Umschaltung aufzu) Der Beschlag in allen Varianten erkennt die Sonderfunktionen und öffnet bei gültiger Berechtigung bzw. führt die Umschaltung durch. Der Beschlag erkennt einen Nachfolge-Identträger Identitäten (UID, IT-ID, Verlustzähler, …) öffnet entsprechend dem Berechtigungskonzept und sperrt den Vorgänger für die Zukunft an diesem Beschlag. Weitergehende Details zu den Funktionen der Identträger bzw. Beschlägen: siehe Kapitel 08 Personenbereich bzw. Kapitel 10 Objektbereich. 12.2 © OPERTIS | V01 / 2012-06-12 | 7.5.D eLOCK Systemdokumentation Software / Schließplanbearbeitung Bildschirmaufbau Bild 12-1: Bildschirmaufbau am Beispiel Schließplan Personen Im Navigationsfenster (linker Fensterbereich) werden Schließplanobjekte (Beispiel: Personen) ausgewählt und bearbeitet. Die zu diesem Schließplanobjekt vorhandenen Detailinformationen (Beispiel: Funktionen und Objekt) werden in den beiden Fenstern Mitte und rechts dargestellt. Sowohl die Funktionen als auch die Handhabung innerhalb des Navigationsfensters sind ähnlich zum MS-Explorer®. Navigationsfunktionen Navigationsfunktion „Im Baum suchen“ Innerhalb großer Schließpläne (d.h. bei sehr vielen Personen und/oder sehr vielen Türen) ist die optische Suche einzelner Objekt ineffektiv. Durch Eingabe eines Suchbegriffes in das Eingabefeld und anklicken des Buttons [Im Baum suchen] werden alle Objekte des gesamten Schließplanes nach einer Übereinstimmung mit diesem Suchbegriff überprüft und die Objekte ausgewählt und dargestellt. Folgende Objekte stehen bei dieser Suchfunktion zur Verfügung: Personen Objekte Funktionen Bezeichnung von Organisationsbereichen, Bezeichnung von Personengruppen, Personalnummer, Nachname, Vorname, Bezeichnung von Organisationsbereichen, Bezeichnung von Schutzzonen, Raumnummer, Raumbezeichnung Bezeichnung von Zeitprofilen © OPERTIS | V01 / 2012-06-12 | 7.5.D 12.3 eLOCK Systemdokumentation Software / Schließplanbearbeitung Der Suchbegriff wird als ein Wo rt oder Begriff innerhalb d es Objektes abgesucht. Dabei gelten die gleiche n Grundregeln wie beim MS-Explorer® . Wildc ardzeichen werden keine benötigt. Bild 12-2: Anwendungsbeispiel der Personensuche: Suchen mit dem Begriff „Meyer“ Navigationsfunktion „Aktualisieren“ Damit zeitgleiche Änderungen und/oder eine Vielzahl von zeitnahen Änderungen innerhalb des Schließplanes nicht zu permanenten Änderungen der Darstellung führen, wird der Schließplan zum Zeitpunkt des ersten Aufrufens der Funktion (z.B. Schließplan Personen) gelesen, analysiert und für den Benutzer aufbereitet. Änderungen durch den Benutzer selbst oder einen zeitgleich arbeitenden Benutzer werden direkt in der eLOCK-Datenbank gespeichert. Die Übergabe und Darstellung wird durch den Bearbeiter durch den Button [Aktualisieren] ausgelöst. Navigationsfunktion „Verschieben“ Durch markieren des Objektes mittels anklicken und linke Maustaste gedrückt halten und verschieben an eine neue Stelle wird das Objekt innerhalb der Baumstruktur von der Ausgangsstelle zur Zielstelle verschoben. Die Person (Personalnummer: 6, Nachname: Dissen, Vorname: Stefan) welche sich in der Personengruppe Verkauf befindet, wird in die Personengruppe Einkauf innerhalb des Schließplanes mittels „drag & drop“ verschoben. (Beispiel: siehe Bilder 12-3 und 12-4) 12.4 © OPERTIS | V01 / 2012-06-12 | 7.5.D eLOCK Systemdokumentation Software / Schließplanbearbeitung Bild 12-3: Markieren und verschieben des Objektes (Personengruppe Verkauf: 5, Dissen, Stefan) Bild 12-4: Zielposition des Objektes = Personengruppe Einkauf © OPERTIS | V01 / 2012-06-12 | 7.5.D 12.5 eLOCK Systemdokumentation Software / Schließplanbearbeitung Organisationseinheiten Kurzbeschreibung Die Verwendung von Organisationseinheiten in einem Schließkonzept wird erforderlich, wenn Benutzerprofilen unterschiedliche Organisationsrechte einer Schließanlage zugeordnet werden sollen. Dabei ist die Anzahl und Strukturtiefe unbegrenzt. Die Verwaltung der Organisationseinheiten erfolgt im Schließplan Personen und im Schließplan Objekte. Nur im jeweiligen Schließplan können Personengruppen, Personen und Identträger bzw. Schutzzonen und Beschläge einer Organisationseinheit zugeordnet werden. Beispiel: Ein Unternehmen mit zwei Standorten (Standort 1 = Verwaltung; Standort 2 = Produktion) hat eine Schließanlage. Diese soll dezentral von zwei unterschiedlichen Benutzern am jeweiligen Standort verwaltet werden. Jeder Benutzer darf aber nur die Objekte des Schließplans seines Standorts ändern bzw. verwalten. Alle nachfolgend beschriebenen Funktionen und Abbildungen gelten analog dazu auch im Schließplan Objekte. Hinzufügen Zum Hinzufügen von Organisationseinheiten klicken Sie mit der rechten Maustaste auf „Organisationseinheiten“ und wählen Sie [Neu]. Bild 12-5: 12.6 Organisationseinheit hinzufügen © OPERTIS | V01 / 2012-06-12 | 7.5.D eLOCK Systemdokumentation Software / Schließplanbearbeitung Nach Eingabe des Namens und optional einer Bemerkung bestätigen Sie mit [Speichern und Beenden]. Bild 12-6: Organisationseinheit erfassen Bearbeiten Zum Löschen der Organisationseinheit oder zum Hinzufügen einer darunter liegenden Organisationseinheit klicken Sie mit der rechten Maustaste darauf und wählen Sie [Neu] oder [Löschen]. Zum Bearbeiten der Stammdaten klicken Sie mit Doppelklick auf die Organisationseinheit. Bild 12-7: Organisationseinheiten bearbeiten © OPERTIS | V01 / 2012-06-12 | 7.5.D 12.7 eLOCK Systemdokumentation Software / Schließplanbearbeitung Objekte zuordnen Um Objekte des Schließplans einer Organisationseinheit zuzuordnen markieren Sie das Objekt mittels anklicken und linke Maustaste gedrückt halten und verschieben es an eine neue Stelle innerhalb der Baumstruktur in die Organisationseinheit. Beispiel: Die Personengruppe „Montagearbeiter“, welche noch keiner Organisationseinheit zugeordnet ist, wird in die Organisationseinheit „Produktionsmitarbeiter“ mittels „drag & drop“ verschoben. Bild 12-8: Zuordnung der Personen gruppe „Montagearbeiter“ zur Or ganisationseinheit „Produktionsmitarbeiter“ Organisationsrechte vergeben Die Vergabe der Organisationsrechte ist im Kapitel 07 Administration Organisationsrechte vergeben beschrieben! Werden neue Elemente des Schließplans (Personengruppen, Schutzzonen, etc.) angelegt, so müssen diese dan ach im Schließplan einer Or ganisationseinheit zugeordnet werden und die Organisationsrechte des jeweiligen Benutzerprofils angepasst werden! 12.8 © OPERTIS | V01 / 2012-06-12 | 7.5.D eLOCK Systemdokumentation Software / Schließplanbearbeitung Schließplan Personen Gesamtübersicht Auf einer Bildschirmseite werden alle relevanten Daten zum Schließplan dargestellt o Linkes Fenster (Navigations- und Bearbeitungsfenster): Es werden die Organisationsbereiche, Personengruppen, Personen und Identträger in ihrer Beziehung zueinander dargestellt. o Mittleres Fenster (Datenfenster 1): Zu dem im Navigationsfenster ausgewählten Element werden die funktionalen Rechte (z.B. Zeitprofile) inkl. Detailinformationen dargestellt. o Rechtes Fenster (Datenfenster 2): Zu dem im Navigationsfenster ausgewählten Element werden die Objektrechte (Schutzzonen und Einzelberechtigungen) inkl. Detailinformationen dargestellt. Bild 12-9: Schließplan Personen Ebenen bei Personen Auf der ersten Ebene werden nachfolgende Elemente dargestellt: Organisationseinheiten, Personengruppen, Personen und Identträger. Die Unterteilung und deren Funktion entsprechen den Strukturregeln des Personenbereiches (siehe Kapitel 8 Personenbereich). Bild 12-10: Die erste Ebene innerhalb des Navigationsbereiches Schließplan Personen © OPERTIS | V01 / 2012-06-12 | 7.5.D 12.9 eLOCK Systemdokumentation Software / Schließplanbearbeitung Personendarstellung Damit bei großen Schließplänen Verwechselungen von Personen verhindert werden, werden die Personen mit der Personalnummer dem Nachnamen und dem Vor namen dargestellt. In dem nachfolgenden Beispiel wird die Person Monika Pohlmann mit der Personalnummer 2 für die Analyse bzw. Bearbeitung innerhalb des Schließplanes markiert. Bild 12-11: Personendarstellung innerhalb des Navigationsbereiches Schließplan Personen Identträgerdarstellung Zur eindeutigen Identifikation sowie Statusbeschreibung der Identträger (IT) werden der IT- Bearbeitungsstatus, die eLOCK-Erkennungsnummer des IT und der Transpo ndertyp dargestellt. In dem nachfolgenden Beispiel (siehe Bild 12-7) wird der Identträger von Frau Monika Pohlmann der sich im Status „OK“ befindet mit der Erkennungsnummer 332 und Transpondertyp „Schlüssel“ für die Analyse bzw. Bearbeitung innerhalb des Schließplanes markiert. Bild 12-12: Identträgerdarstellung innerhalb des Navigationsbereiches Schließplan Personen 12.10 © OPERTIS | V01 / 2012-06-12 | 7.5.D eLOCK Systemdokumentation Software / Schließplanbearbeitung Identträger-Bearbeitungsstatus Symbol Funktionsgruppe des Symbols OK = Alle Einträge des Schließplanes sind auf dem Identträger gespeichert. PLUS = Für den Identträger sind zusätzliche Einträge im Schließplan vorhanden, welche noch nicht an den Identträger übertragen wurden. In dem Beispiel (siehe Bild 12-7) sind die Identträger von Monika Pohlmann und Harald Rummel im Status „OK“ und der Identträger von Willi Windisch im Status „PLUS“. Stammdaten bearbeiten Durch anklicken mit der rechten Maustaste jedes anderen Elementes z.B. einer Person öffnet sich ein Funktionsmenü zur Bearbeitung des ausgewählten Stammdatensatzes. Bild 12-13: Menüsteuerung zur Stammdatenbearbeitung am Beispiel einer Person © OPERTIS | V01 / 2012-06-12 | 7.5.D 12.11 eLOCK Systemdokumentation Software / Schließplanbearbeitung Schließplanänderungen Die Auswahl mit der rechten Maustaste eines Objektes und Auswahl der Funktion „Bearbeiten“ steuert direkt die Änderungsfunktion zur entsprechenden Stammdatenbearbeitung an. Element Bearbeitungsfunktion o Personengruppe bearbeiten o Schutzzonen bearbeiten Personengruppe o Beschläge bearbeiten o Personen Ändern o Schutzzonen bearbeiten *1 o Beschläge bearbeiten *1 Person *1 bei Zuordnung der Person zu einer Personengruppe ist diese Funktion inaktiv o Identträger Ändern o Schutzzonen bearbeiten *1 o Beschläge bearbeiten *1 Identträger *1 bei Zuordnung des Identträgers zu einer Person ist diese Funktion inaktiv Personenstammdaten Ändern Die im Bild 12-9 dargestellte Markierung der Person (Koppe, Ralf) und die Auswahl der Funktion „Bearbeiten“ öffnet direkt das Fenster zum ändern der Personenstammdaten (siehe Bild 12-10). Bild 12-14: Personen Editieren innerhalb des Schließplanes Personen ausführen 12.12 © OPERTIS | V01 / 2012-06-12 | 7.5.D eLOCK Systemdokumentation Software / Schließplanbearbeitung Schließplan Objekte Gesamtübersicht Auf einer Bildschirmseite werden alle relevanten Daten zum Schließplan dargestellt o Linkes Fenster (Navigations- und Bearbeitungsfenster): Es werden die Organisationsbereiche, Schutzzonen und Räume in ihrer Beziehung zueinander dargestellt. o Mittleres Fenster (Datenfenster 1): Zu dem im Navigationsfenster ausgewählten Element (Raum) werden die funktionalen Rechte (z.B. Zeitprofile) inkl. Detailinformationen dargestellt. o Rechtes Fenster (Datenfenster 2): Zu dem im Navigationsfenster ausgewählten Element (Schutzzone) werden die berechtigten Personen (Personengruppen und Personen) inkl. Detailinformationen dargestellt. Bild 12-15: Schließplan Objekte Ebenen bei Objekten Auf der ersten Ebene werden nachfolgende Elemente dargestellt: Organisationseinheiten, Sicherheitszonen/Räume und Räume/Sicherheitszonen. Die Unterteilung und deren Funktion entsprechen den Strukturregeln des Objektbereiches (siehe Kapitel 10). Bild 12-16: Die erste Ebene innerhalb des Navigationsbereiches Schließplan Objekte © OPERTIS | V01 / 2012-06-12 | 7.5.D 12.13 eLOCK Systemdokumentation Software / Schließplanbearbeitung Raumdarstellung Damit bei großen Schließplänen Verwechselungen von Räumen verhindert werden, werden die Räume (Beschläge) mit der Raumnummer und dem Raumnamen dargestellt. In dem nachfolgenden Beispiel (siehe Bild 12-13) wird der Raum Einkauf2 mit der Raumnummer 1EG2 für die Analyse bzw. Bearbeitung innerhalb des Schließplanes markiert. Der Anwender kann zwischen der Zuordnungsdarstellung (Pfadstruktur: Sicherheitszone/Raum und Raum/Sicherheitszone) wählen. Sicherheitszone/Raum: Welche Räume sind der gewählten Sicherheitszone zugeordnet? Raum/Sicherheitszone: Welche Sicherheitszone(n) umfasst der gewählte Raum? Bild 12-17: Raumdarstellung innerhalb des Navigationsbereiches Schließplan Objekte Raum-Bearbeitungsstatus Symbol Funktionsgruppe des Symbols OK = Alle Einträge des Schließplanes sind für die Zutrittssteuerung (auf dem Beschlag) gespeichert. PLUS = Für den Raum(Beschlag) sind zusätzliche Einträge im Schließplan vorhanden welche noch nicht an den Raum(Beschlag) übertragen wurden. FEHLER = Für den Raum(Beschlag) sind zusätzliche Einträge im Schließplan nicht vollständig bzw. nicht korrekt an den Raum(Beschlag) übertragen worden. In dem Beispiel (siehe Bild 12-13) ist der Raum 1EG1 im Status „OK“ und der Raum 1EG2 im Status „PLUS“. 12.14 © OPERTIS | V01 / 2012-06-12 | 7.5.D eLOCK Systemdokumentation Software / Schließplanbearbeitung Stammdaten bearbeiten Durch anklicken mit der rechten Maustaste jedes anderen Elementes z.B. eines Raumes öffnet sich ein Funktionsmenü zur Bearbeitung des ausgewählten Stammdatensatzes. Bild 12-18: Menüsteuerung zur Stammdatenbearbeitung am Beispiel eines Raumes Stammdatenänderungen Die Auswahl mit der rechten Maustaste eines Objektes und Auswahl der Funktion „Bearbeiten“ steuert direkt die Änderungsfunktion zur entsprechenden Stammdatenbearbeitung an. Element Symbol Ausgelöste Bearbeitungsfunktion Schutzzone Schutzzone Ändern Beschläge Beschläge Ändern © OPERTIS | V01 / 2012-06-12 | 7.5.D 12.15 eLOCK Systemdokumentation Software / Schließplanbearbeitung Beschlagsstammdaten Ändern Die im Bild dargestellte Markierung des Raumes (1.1 Keller Technik) und die Auswahl der Funktion „Bearbeiten“ öffnet direkt das Fenster zum ändern der Stammdaten des Beschlags. Bild 12-19: Beschlag editieren innerhalb des Schließplanes Objekte ausführen 12.16 © OPERTIS | V01 / 2012-06-12 | 7.5.D eLOCK Systemdokumentation Software / Schließplanbearbeitung Schließplan Funktion Gesamtübersicht Auf einer Bildschirmseite werden alle relevanten Daten zum Schließplan dargestellt o Linkes Fenster (Navigations- und Bearbeitungsfenster): Es werden die Funktionsrechte (Zeitprofile, Wandleserspezialrechte) in ihrer Beziehung zueinander dargestellt. o Mittleres Fenster (Datenfenster 1): Zu dem im Navigationsfenster ausgewählten Element (Zeitprofil) werden die Objektrechte (Räume) inkl. Detailinformationen dargestellt. o Rechtes Fenster (Datenfenster 2): Zu dem im Navigationsfenster ausgewählten Element (Zeitprofil) werden die berechtigten Personen (Personengruppen und Personen) inkl. Detailinformationen dargestellt. Bild 12-20: Schließplan Funktion © OPERTIS | V01 / 2012-06-12 | 7.5.D 12.17 eLOCK Systemdokumentation Software / Schließplanbearbeitung Kreuzschließplan Aufgrund zu hoher Ladezeiten und fehlender Übersichtlichkeit wird bei großen Schließanlagen (Anzahl der Personen und Identträger insgesamt > 2.000) der Kreuzschließplan in der Symbolleiste ausgeblendet und steht dem Benutzer nicht zur Verfügung. Gesamtübersicht Der Kreuzschließplan stellt in einer Matrix dar, Wer? (Welche Personengruppe, Welche Person, Welcher Identtträger) Wo? (Welche Schutzzone, Welcher Beschlag) in der Schließanlage berechtigt ist. Dabei werden die Elemente des Personenbereichs (Personengruppen, Personen, Identträger) in den Spalten und die Elemente des Objektbereichs (Schutzzonen, Beschläge) in den Zeilen angezeigt. Der Detaillierungsgrad dieser Elemente kann mit den Buttons und variabel angepasst werden. Die untergeordneten Ebenen werden dabei aus- bzw. eingeklappt. Bild 12-21: Übersicht Kreuzschließplan 12.18 © OPERTIS | V01 / 2012-06-12 | 7.5.D eLOCK Systemdokumentation Software / Schließplanbearbeitung Bearbeitungsfunktionen Button Aktion Wenn ein Element des Schließplans markiert ist, wird direkt das Fenster zum Hinzufügen eines neuen Elements aus dieser Gruppe geöffnet. Ein markiertes Element des Schließplans kann direkt gelöscht werden. Alle Elemente des Schließplans werden neu aus der Datenbank abgerufen. Dies ist nötig wenn zeitgleich noch andere Benutzer im gleichen Mandanten arbeiten oder in anderen Menüs Änderungen durchgeführt wurden. Der maximale Detaillierungsgrad des Kreuzschließplans wird angezeigt. Alle Elemente des Schließplans sind ausgeklappt. Die Ansicht des Kreuzschließplans wird auf die Arbeitsebene minimiert. Es öffnet sich ein Fenster zur Suche in den Datensätzen des Kreuzschließplans. Es wird ein Excel Export des Kreuzschließplans erzeugt. Schließplanrechte bearbeiten Im Kreuzschließplan können Schließplanrechte direkt hinzugefügt oder gelöscht werden. Änderungen müssen nicht unter den einzelnen Menüpunkten durchgeführt werden. Schließplanrechte, die von der übergeordneten Ebene übernommen wurden, können nicht direkt, sondern nur in der übergeordneten Ebene geändert werden. Status Beschreibung Schließplanrecht kann geändert werden. Schließplanrecht ist nicht änderbar. Es wurde von der übergeordneten Gruppe (z.B. Schutzzone oder Personengruppe) übernommen. Es ist kein Schließplanrecht hinterlegt. © OPERTIS | V01 / 2012-06-12 | 7.5.D 12.19 eLOCK Systemdokumentation Software / Schließplanbearbeitung Zum Ändern von Schließplanrechten markieren Sie das entsprechende Kästchen durch einen Klick der linken Maustaste. Es erscheint ein Fadenkreuz. Klicken Sie nochmals auf das Kästchen oder drücken Sie die Leertaste ihrer Tastatur. Bild 12-22: Schließplanrecht ist aktiviert Das Schließplanrecht wurde aktiviert. Durch die Kaskadierung wurde die Aktivierung des Schließplanrechts [Personengruppe „PG Einkäufer“ ist in der Schutzzone „SZ Eingänge – 101“ berechtigt] für alle Personen der Personengruppe und alle Beschläge der Schutzzone übernomment. Die Kaskadierung erfolgt somit horizontal und vertikal. Bild 12-23: Schließplanrecht ist deaktiviert 12.20 © OPERTIS | V01 / 2012-06-12 | 7.5.D eLOCK Systemdokumentation Software / Schließplanbearbeitung Die Deaktivierung von Schließplanrechten erfolgt analog dazu. Klicken Sie mit der linken Maustaste auf das markierte Kästchen oder drücken Sie die Leertaste. Schließplanrechte, die von einer übergeordneten Gruppe übernommen wurden, können nur über die entsprechende übergeordnete Gruppe geändert werden. Bild 12-24: Schließplanrecht kann nicht direkt geändert werden Stammdaten bearbeiten Die Auswahl mit der r echten Maustaste eines Elements des Kreuzschließplans steuert direkt die Änderungsfunktion zur entsprechenden Stammdatenbearbeitung an. Nachfolgend sind die Bearbeitungsfunktionen aufgeführt, die zum jeweiligen Element mit der rechten Maustaste aktiviert werden können Bild 12-25: Beispiel - Personengruppe bearbeiten © OPERTIS | V01 / 2012-06-12 | 7.5.D 12.21 eLOCK Systemdokumentation Software / Schließplanbearbeitung Element Bearbeitungsfunktion Mandant o o o o o o o Personengruppe o Personengruppe hinzufügen o Personengruppen importieren Personengruppe „x“ z.B. „PG Einkäufer“ o o o o o o Mandanten verwalten Mandant ändern Feiertage bearbeiten Zeitprofile bearbeiten PDA synchronisieren Suchen Offene Posten anzeigen Personengruppe ändern Personengruppe löschen Personengruppe aktualisieren Person der Personengruppe hinzufügen Schutzzone zuordnen Beschlag zuordnen Person „x“ z.B. „Horst Fieseler“ ist einer Personengruppe zugeordnet Identträger „x“ z.B. „26823-0, Transponderuhr“ Person Person z.B. „Stefan Koch“ ist keiner Personengruppe zugeordnet o Person ändern o Person löschen o Person aktualisieren o o o o o Identträger ändern Identträger löschen Identträger ersetzen Identträger aktualisieren Identträger Info lesen o Person hinzufügen o Personen importieren o o o o o Person ändern Person löschen Person aktualisieren Schutzzone zuordnen Beschlag zuordnen Identträger o Identträger hinzufügen o Identträger Info lesen Schutzzone o Schutzzone hinzufügen o Schutzzonen importieren 12.22 © OPERTIS | V01 / 2012-06-12 | 7.5.D eLOCK Systemdokumentation Software / Schließplanbearbeitung Schutzzone „x“ z.B. „SZ Eingänge – 101“ Beschlag „x“ z.B. „EG.S-Eingang Süd“ als untergeordneter Beschlag einer Schutzzone Beschläge Beschlag „x“ z.B. „EG.S-Eingang Süd“ o o o o Schutzzone ändern Schutzzone löschen Schutzzone aktualisieren Beschlag zuordnen o o o o o o o Beschlag ändern Schutzzone zuordnen Zeitprofil zuordnen Zutrittsprotokoll lesen Beschlag ersetzen Aufträge manuell erledigen Änderungsbelege anzeigen o Beschlag hinzufügen o Beschläge importieren o o o o o o o o o o Beschlag ändern Beschlag hinzufügen Beschlag aktualisieren Beschlag löschen Schutzzone zuordnen Zeitprofil zuordnen Zutrittsprotokoll lesen Beschlag ersetzen Aufträge manuell erledigen Änderungsbelege anzeigen Suchen Durch Klicken der Funktion Suchen in der Funktions-Symbolleiste öffnet sich nachfolgendes Fenster. In umfangreichen Kreuzschließplänen erleichtert die Suche das Finden von Datensätzen. Bild 12-26: Kreuzschließplan - Suchen Klicken Sie auf „Aktualisieren“, um die Suchergebnisse zu löschen und alle Datensätze angezeigt zu bekommen. © OPERTIS | V01 / 2012-06-12 | 7.5.D 12.23 eLOCK Systemdokumentation Software / Schließplanbearbeitung Excel Export Über die Funktion „Excel Export“ können Sie den Kreuzschließplan exportieren und unabhängig von OPERTIS eLOCK Center auf Ihrem PC speichern. Bild 12-27: Kreuzschließplan – Excel Export 12.24 © OPERTIS | V01 / 2012-06-12 | 7.5.D eLOCK Systemdokumentation Software / Schließplanbearbeitung Bild 12-28: Kreuzschließplan – Excel File © OPERTIS | V01 / 2012-06-12 | 7.5.D 12.25 eLOCK Systemdokumentation Software / PC - PDA 13. PC - PDA Übersicht Die eLOCK Center Software auf ihrem PC ist das führende System. Der Handheld (PDA) mit der Software eLOCK Mobile dient im wesentlichem der Datenübertragung, und kann keine eigenständigen Änderungen im Schließplan oder am Sicherheitskonzept generieren. PDA Administration Die Programmierung der Beschläge erfolgt per Handheld (PDA) als Datenschaukel. Bild 13-1: PDA mit CF Adapter und Programmierkabel © OPERTIS | V01 / 2012-06-12 | 7.5.D 13.1 eLOCK Systemdokumentation Software / PC - PDA Bearbeitungsfunktionen FunktionsSymbol Funktion Hinzufügen Einen PDA in eLOCK Center hinzufügen. Löschen Einen bereits eingelernten PDA aus eLOCK Center entfernen. Aktualisieren Für die weitere Bearbeitung bzw. Anzeige des aktuellen Datenbestands. Installieren Installiert die eLOCK Mobile Software auf ihren PDA. ActiveSync® installieren Bevor Sie mit dem Handheld arbeiten können, muss die Software ActiveSync® auf Ihrem PC installiert werden. Die aktuelle Version kann unter www.microsoft-activesync.softonic.de/pocket heruntergeladen werden. Eine ausführliche Beschreibung finden Sie in den Unterlagen Ihres PDA. Die aktuell freigegebene Version von Active Sync® wird mit dem eLOCK-Setup bei vollständiger Installation automatisch mit installiert. eLOCK Mobile installieren Damit die Übertragung der Aufträge zwischen dem Programm eLOCK Center und dem PDA erfolgen kann, müssen Sie die Software eLOCK Mobile auf Ihren PDA übertragen. Sollte bereits eine Version von eLOCK Mobile auf dem PDA installiert sein, muss diese vor Installation der neuen Version entfernt werden. Details zum Entfernen der eLOCK Mobile Software finden Sie im Kapitel eLOCK Mobile deinstallieren. Zum Übertragen der eLOCK Mobile Software den PDA an eine freie USB Schnittstelle ihres WindowsRechners anschließen. Bevor Sie mit der Installation von eLOCK Mobile auf ihrem PDA beginnen können, stellen Sie sicher, dass Ihr PDA mit dem PC über Microsoft ActiveSync® verbunden ist. In der Taskleiste können Sie eine korrekte Verbindung überprüfen, indem Sie mit dem Mauszeiger auf das Verbindungslogo von Microsoft ActiveSync® zeigen. Ist die Verbindung korrekt hergestellt, wird Ihnen „verbunden“ angezeigt und das Microsoft ActiveSync® Symbol ist grün hinterlegt. Nachdem Sie eLOCK Center gestartet haben, klicken Sie auf den Button [PDA-Administration] 13.2 © OPERTIS | V01 / 2012-06-12 | 7.5.D eLOCK Systemdokumentation Software / PC - PDA Bild 13-2: Bedienoberfläche eLOCK Mobile Software auf PDA installieren Der CF-Adapter muss VOR der Installation von eLOCK Mobile entfernt werden. Die Installation kann ansonsten nicht ausgeführt werden! Im nachfolgenden Fenster den Button [Installieren] klicken. Bild 13-3: Bedienoberfläche eLOCK Mobile Software auf PDA installieren Die Software eLOCK Mobile wird nun automatisch auf Ihren PDA übertragen. Nach erfolgreicher Übertragung, überprüfen Sie auf dem Bildschirm Ihres PDA ob für die Installation zusätzliche Schritte benötigt werden. Bild 13-4: Bedienoberfläche eLOCK Mobile Software auf PDA installieren Das Hinweisfenster „Installation erfolgreich“ mit [OK] bestätigen. Um die Installation abzuschließen, muss der PDA neu gestartet werden, folgen Sie hierzu den Anweisungen auf dem Bildschirm Ihres PDA. © OPERTIS | V01 / 2012-06-12 | 7.5.D 13.3 eLOCK Systemdokumentation Software / PC - PDA PDA in eLOCK Center aufnehmen Um einen PDA in eLOCK Center nutzen zu können, muss der PDA nach der erfolgreichen Installation von eLOCK Mobile in eLOCK Center hinzugefügt werden. Klicken Sie hierzu den Button [PDA-Administration]. Bild 13-5: Installationsoberfläche PDA in eLOCK Center aufnehmen Klicken Sie anschließend auf den Button [PDA Hinzufügen]. In dem folgenden Hinweisfenster werden Ihnen die Daten Ihres PDA angezeigt. Das Hinweisfenster [mit Speichern und beenden] abschließen. Bild 13-6: Informationen des neuen in eLOCK Center installierten PDA Nach dem Bestätigen des Hinweisfensters ist der PDA mit seiner (eindeutigen) Seriennummer der eLOCK Center Software zugewiesen und Sie können mit dem Übertragen der Aufträge beginnen. Details zum Übertragen von Aufträgen, finden Sie im Kapitel PDA Synchronisation übertragen. Die Seriennummer wird unter folgendem Pfad Ihres PDA angezeigt: Socket SoMo 650-M: Einstellungen System System Info Identity Hardware S/N HP iPAQ hx2490: Einstellungen System HP Bestands-Manager System UUID DELL Axim X51v: Einstellungen System Systeminformationen UUID 13.4 © OPERTIS | V01 / 2012-06-12 | 7.5.D eLOCK Systemdokumentation Software / PC - PDA Fehlermeldungen Fehlende Administratorrechte bei Windows Vista und Windows 7 Zum Installieren von eLOCK Mobile werden Administratorrechte benötigt. Dazu starten Sie eLOCK Center mit einem Rechtsklick auf das Desktop-Icon und wählen Sie „Als Administrator ausführen“. Wurde eLOCK Center per Doppelklick gestartet, erhalten Sie nach dem Klicken des Buttons [Installieren] folgende Fehlermeldung. Bild 13-7: Fehlermeldung Fehlende Administratorrechte Starten Sie eLOCK Center erneut als Administrator und wiederholen Sie die Installation. CF-Adapter wurde nicht entfernt Wurde der CF-Adapter vor der Installation von eLOCK Mobile nicht entfernt, erhalten Sie nach dem Klicken des Buttons [Installieren] folgende Fehlermeldung. Bild 13-8: Fehlermeldung CF-Adapter CF-Adapter entfernen und die Fehlermeldung mit [Wiederholen] schließen. Die Installation wird dann gestartet. Bleibt der CF-Adapter gesteckt und/oder die Fehlermeldung wird mit [Abbrechen] beendet, besteht die Möglichkeit, dass die Installation nicht korrekt ausgeführt wird oder sich „aufhängt“. © OPERTIS | V01 / 2012-06-12 | 7.5.D 13.5 eLOCK Systemdokumentation Software / PC - PDA PDA in eLOCK Center löschen Wird eLOCK Mobile auf ein PDA aufgespielt, das bereits in eLOCK Center zugewiesen war, so muss dieses PDA anschließend erneut eLOCK Center zugewiesen werden. Dabei wird für dieses PDA eine neuer Eintrag erzeugt, ohne dass der alte, nicht mehr gültige Eintrag gelöscht wird. Dies sollte manuell nachgeholt werden. Um einen nicht mehr benötigten PDA Eintrag aus der eLOCK Center Software zu entfernen, markieren Sie ihn in der Auswahlliste, klicken Sie auf den Button [PDA Löschen]. Anschließende bestätigen Sie die Sicherheitsabfrage (siehe Bild 13-9) mit [OK] der PDA wird aus eLOCK Center entfernt. Bild 13-9: Sicherheitsabfrage zum Löschen eines PDA eLOCK Mobile deinstallieren Sollte es erforderlich sein, eLOCK Mobile wieder vom PDA zu entfernen, gehen sie wie folgt vor: Schritt Aktivität 1 Rufen Sie auf dem PDA unter Start Einstellungen System Programme entfernen auf 2 Markieren und entfernen Sie (sofern vorhanden) Microsoft SQL Mobile 2005 3 Markieren und entfernen Sie (sofern vorhanden) Microsoft SQL Mobile 2005 Replication 4 Markieren und entfernen Sie (sofern vorhanden) SQLServerCompact 3.5 Repl 5 Markieren und entfernen Sie (sofern vorhanden) SQLServerCompact 3.5 Core 6 Markieren und entfernen Sie (sofern vorhanden) Microsoft .NET CF 2.0 7 Markieren und entfernen Sie (sofern vorhanden) Microsoft .NET CF 2.0 ENU-String 8 Markieren und entfernen Sie (sofern vorhanden) eLOCKMobile Die Deinstallation von eLOCK Mobile ist abgeschlossen 13.6 © OPERTIS | V01 / 2012-06-12 | 7.5.D eLOCK Systemdokumentation Software / PC - PDA PDA Synchronisation Bevor Sie mit dem Übertragen von Aufträgen beginnen können, stellen Sie sicher, dass Ihr PDA mit dem PC über Microsoft ActiveSync verbunden ist. In der Taskleiste können Sie eine korrekte Verbindung überprüfen indem Sie mit dem Mauszeiger auf das Verbindungslogo von Microsoft ActiveSync® zeigen. Ist die Verbindung korrekt hergestellt, wird Ihnen „verbunden“ angezeigt und das Microsoft ActiveSync ® Symbol ist grün hinterlegt. Anschließend klicken Sie auf den Button [PDA Synchronisation]. Die PDA Synchronisation startet automatisch uns stellt eine Verbindung zwischen eLOCK Center und dem PDA her. Bild 13-10: Verbindung zwischen eLOCK Center und dem PDA herstellen Nach einem erfolgreichen Verbindungsaufbau gelangen Sie ins Fenster zur Auswahl der Beschläge (Aufträge). Die vorhandenen Beschläge (Aufträge) befinden sich im linken Fenster Vorrat. Die zu erledigenden Beschläge markieren und mit Hilfe der Pfeiltasten in das rechte Fenster (Auswahl) übertragen. Mit der Doppelpfeiltaste besteht die Möglichkeit alle Beschläge auf einmal aus dem Feld Vorrat in das Feld Auswahl zu übertragen. © OPERTIS | V01 / 2012-06-12 | 7.5.D 13.7 eLOCK Systemdokumentation Software / PC - PDA Nachdem Sie die zu übertragenden Beschläge mit Hilfe der Pfeiltasten in das Auswahlfenster übertragen haben, drücken Sie den Button [Weiter>]. bzw. [Fertigstellen]. Bild 13-11: Auswahl der Beschläge (Aufträge) Nach der Auswahl der Aufträge gelangen Sie zur Auswahl der Beschläge, deren Stammdaten ebenfalls auf den PDA übertragen werden sollen. Dies ist unbedingt erforderlich, wenn Sie zusätzlich nach dem Übertragen von offenen Aufträgen (z.B: Schutzzonen übertragen) an einem Beschlag eine autonome Funktion des PDAs (z.B. Blacklist übertragen) durchführen wollen. Werden die Stammdaten nicht übertragen, können die autonomen Funktionen des PDAs nicht ausgeführt werden! Nach der Auswahl der Beschläge drücken Sie den Button [Fertigstellen]. Bild 13-12: Auswahl der Beschläge (Stammdaten) 13.8 © OPERTIS | V01 / 2012-06-12 | 7.5.D eLOCK Systemdokumentation Software / PC - PDA Tipp Bei großen Schließanlagen mit einer hohen Anzahl an Beschlägen, können die Lade- und Bearbeitungszeiten innerhalb des PDAs und eLOCK Mobile gesenkt werden, wenn anstatt der Stammdaten aller Beschläge nur wirklich erforderliche Daten übertragen werden. Sollen die Stammdaten aller Beschläge übertragen werden, aktivieren Sie die Auswahl „Alle Stammdaten übertragen“ und drücken Sie den Button [Fertigstellen]. Bild 13-13: Auswahl aller Beschläge (Stammdaten) Tipp Sollen generell bei jeder PDA Synchronisation die Stammdaten aller Beschläge übertragen werden, dann aktivieren Sie die Auswahl „Alle Stammdaten übertragen“ im Menüpunkt Extras Einstellungen PDA! Dann wird der Schritt zur Auswahl der Beschläge, deren Stammdaten übertragen werden, übersprungen. © OPERTIS | V01 / 2012-06-12 | 7.5.D 13.9 eLOCK Systemdokumentation Software / PC - PDA Die Synchronisation der Daten zwischen der Software eLOCK Center und dem PDA wird gestartet und auf dem Bildschirm Ihres Rechners angezeigt. Bild 13-14: Übersicht Aufträge an das PDA übertragen (Listviewer) Der Listviewer wird nur angezeigt, wenn die Auswahl „Alle Stammdaten übertragen“ unter Extras Einstellungen PDA deaktiviert ist. Nach erfolgreicher Synchronisation erhalten Sie die Meldung Synchronisation erfolgreich. Die ausgewählten Beschläge wurden erfolgreich an den PDA übertragen. Bild 13-15: Synchronisationsmeldung Nachdem Sie den Hinweis mit [OK] bestätigt haben, gelangen Sie auf die Bedienoberfläche von eLOCK Center zurück. 13.10 © OPERTIS | V01 / 2012-06-12 | 7.5.D eLOCK Systemdokumentation Software / Extras 14. Extras Übersicht Die nachfolgenden Beschreibungen erläutern den Menüpunkt Extras in eLOCK Center. Bild 14-1: Menü - Extras Layout zurücksetzen Mit der Funktion „Layout zurücksetzen“ kann die individuell aufgezogene Benutzeroberfläche wieder in die Werkseinstellung zurückgesetzt werden. © OPERTIS | V01 / 2012-06-12 | 7.5.D 14.1 eLOCK Systemdokumentation Software / Extras Import HEWI Key 5 o Die Beschreibung zum Import HEWI Key 5 finden Sie im Systemhandbuch bis Version 7.5.C. Wenn Sie diese Version benötigen wenden Sie sich bitte an den OPERTIS Support. ([email protected]) 14.2 © OPERTIS | V01 / 2012-06-12 | 7.5.D eLOCK Systemdokumentation Software / Extras XML-Import/Export Übersicht Die nachfolgenden Beschreibungen erläutern den Menüpunkt „XML Import/Export“ im Menü „Extras“ in eLOCK Center. Der Export oder Import über eine XML-Schnittstelle ermöglicht den Datenaustausch zwischen eLOCK Center und einem Fremdsystem. Dazu wird eine XML-Datei verwendet, die von eLOCK Center und dem Fremdsystem z.B. zur Zeiterfassung verarbeitet werden kann. Derzeit ist ein Export und Import von Personen-Daten mit den zugehörigen Identträgern möglich. Import Export eLOCK Center Fremdsystem Zugangsberechtigung z.B. Zeiterfassung / Zutrittssteuerung / etc. Person Person Identträger 1 Identträger 2 Bild 14-2: Identträger 1 Identträger 2 Übersicht XML-Export/Import Voraussetzungen Die XML-Schnittstelle in eLOCK Center kann verwendet werden, wenn folgende Voraussetzungen erfüllt sind: o Das Fremdsystem kann eine XML-Datei importieren und exportieren. o Das Fremdsystem kann die Attribute (Felder) „itnumber1“ und „itnumber2“ in der XML-Datei entsprechend verarbeiten. o Jeder Person in der Datenbank dürfen maximal 2 Identträger zugeordnet sein. © OPERTIS | V01 / 2012-06-12 | 7.5.D 14.3 eLOCK Systemdokumentation Software / Extras XML-Datei XML steht für Extensible Markup Language, engl. für “erweiterbare Auszeichnungssprache” und wird benutzt um hierarisch strukturierte Daten in Testdateien darzustellen. Die XML-Datei, die durch eLOCK Center oder das Fremdsystem erstellt wird, besteht aus mehreren Elementen, sog. Tags. Tags sind wie folgt aufgebaut: < …… />. Es werden in der XML-Datei zwei Arten von Tags unterschieden: o Tag bezeichnet vorhandene Person in der Datenbank mit mindestens einem Identträger <save_employee … /> o Tag bezeichnet eine aus der Datenbank gelöschte Person <del_employee … /> Dies ist erforderlich, um dem Fremdsystem gelöschte Personen mitzuteilen und somit die Synchronität der Personen-Datenbank von eLOCK Center und dem Fremdsystem zu gewährleisten. Pro Tag wird jeweils ein Personen-Datensatz beschrieben, der exportiert bzw. importiert werden soll. Dazu werden sog. Attribute, z.B. name="…", verwendet. Diese entsprechen den Personen- und IdentträgerStammdaten in eLOCK Center. Einige Attribute werden dabei von eLOCK Center nicht benötigt aber trotzdem angezeigt. Attribut Feld in PersonenStammdaten key Format 32Bit-Zahl name Nachname 20 Stellen alphanumerisch firstname Vorname 20 Stellen alphanumerisch number Personalnummer 8 Stellen numerisch title Titel lkz plz Postleitzahl street Straße 30 Stellen alphanumerisch city Ort 35 Stellen alphanumerisch tele1 Telefon 20 Stellen alphanumerisch tele2 Fax 20 Stellen alphanumerisch tele3 tele4 14.4 © OPERTIS | V01 / 2012-06-12 | 7.5.D eLOCK Systemdokumentation Software / Extras Attribut Feld in PersonenStammdaten Format email1 E-Mail 50 Stellen alphanumerisch email2 sex free1 free2 free3 free4 birthday entryDate expirationDate (Datum „gültig bis“ Personen-Zeitprofil) aus TT.MM.JJJJ initialAccountHours editor (Benutzer in eLOCK Center) 3 Stellen alphanumerisch edited (Anlage- bzw. ÄnderungsDatum) TT.MM.JJJJ itnumber1 (SerienNr. Identträger 1) 8 Stellen alphanumerisch itnumber2 (SerienNr. Identträger 2) 8 Stellen alphanumerisch Beispiel: Folgende XML-Datei wurde von eLOCK Center erstellt. <?xml version="1.0" encoding="ISO-8859-1" ?> <aidahewi> <save_employee key="1" name="Fieseler" firstname="Horst" number="4711" title="Dipl.-Ing" lkz="" plz="34454" street="Prof.-Bier-Str. 1-5" city="Bad Arolsen" tele1="+49 (0) 5 691 82 - 7 54" tele2="+49 (0) 5691 82 - 99 754" tele3="" tele4="" email1="[email protected]" email2="" sex="" free1="" free2="" free3="" free4="" birthDay="" entryDate="" expirationDate="31.12.2077" initialAccountHours="" editor="adm" edited="08.09.2008" itnumber1="16B7A9E" itnumber2="17A72B9" /> <del_employee key="2" name="Fischer" firstname="Bernd" number="4818" title="Dr." lkz="" plz="34454" street=" Prof.-Bier-Str. 1-5" city=" Bad Arolsen " tele1="+49 (0) 5691 82 - 125 " tele2="+49 (0) 5691 82 - 99 125" tele3="" tele4="" email1=" [email protected] " email2="" sex="" free1="" free2="" free3="" free4="" birthDay="" entryDate="" expirationDate="31.12.2077" initialAccountHours="" editor="adm" edited="05.09.2008" itnumber1="19F3ABE " itnumber2="16FF4BB" /> </aidahewi> © OPERTIS | V01 / 2012-06-12 | 7.5.D 14.5 eLOCK Systemdokumentation Software / Extras XML-Export Nachfolgend werden alle notwendigen Schritte erläutert, die zum XML-Export in eLOCK Center notwendig sind. Die Vorgehensweise des Imports der XML-Datei in das Fremdsystem entnehmen Sie bitte den Produktunterlagen des Fremdsystems. Im Fenster „XML-Import/Export“ werden alle Personen aus der eLOCK Center Datenbank angezeigt. Klicken Sie auf den Button [Export] um den Export der Daten zu starten. Bild 14-3: XML- Import/Export– Übersicht Personen Wählen Sie Speicherpfad und Dateiname und klicken Sie auf den Button [Speichern]. Die XML-Datei wurde erstellt und kann vom Fremdsystem importiert werden. 14.6 © OPERTIS | V01 / 2012-06-12 | 7.5.D eLOCK Systemdokumentation Software / Extras XML-Import Nachfolgend werden alle notwendigen Schritte erläutert, die zum XML-Import in eLOCK Center notwendig sind. Die Vorgehensweise des Exports der XML-Datei im Fremdsystem entnehmen Sie bitte den Produktunterlagen des Fremdsystems. Im Fenster „XML-Import/Export“ werden alle Personen aus der eLOCK Center Datenbank angezeigt. Klicken Sie auf den Button [Import] um den Import von Personen-Daten aus einem Fremdsystem zu starten. Die entsprechende XML-Datei muss zuvor im Fremdsystem erstellt werden. Bild 14-4: XML-Import/Export – Übersicht Personen Wählen Sie die XML-Datei aus und klicken Sie auf den Button [Öffnen]. Der erfolgreiche Import der Personen-Daten wird Ihnen durch eine Meldung angezeigt. © OPERTIS | V01 / 2012-06-12 | 7.5.D 14.7 eLOCK Systemdokumentation Software / Extras Einstellungen In der Textbox zum Menüpunkt Extras steht in der Aufzählung die Funktion Einstellungen. Hier können Sie Benutzereinstellungen zu folgenden Themen verwalten: o Hardware: Anzeige des COM-Ports der Programmierstation und Eingabe des Berichts-Zusatz bei ITAusgabe o System: Hier verwalten Sie die Angaben u.a. zu Lizenztyp, Hauptrelease, Systemtyp, Systemstatus, Sicherheitslevel, System – Sizing, Max. Anzahl der Identträger, Anzahl lizenzierter Mandanten, Standardwerte für Zeitprofile o Online: Hier verwalten Sie die Angaben zur Nutzung von Onlineprodukten. o PDA: Hier verwalten Sie Sicherheitslevel und Zuordnungsverfahren PDA - Aufträge o Datenbank: Hier verwalten Sie Sicherheitseinstellungen zu Reorganisationsfristen für die Datenspeicherung von gelöschten Stammdaten und Ereignislisten o Lizenz: Hier verwalten Sie die Zeitlizenzen für Ihre Beschläge. Bild 14-5: Einstellungen System Detaillierte Informationen zu den Einstellungen | System sind im Kapitel 04 Sy stem starten und konfigurieren Konfigurieren Einstellungen beschrieben. 14.8 © OPERTIS | V01 / 2012-06-12 | 7.5.D eLOCK Systemdokumentation Software / Extras OrgaUnits Organisationseinheiten können für Personen, Personengruppen, Schutzzonen und Beschläge angelegt werden. Wird eine Organisationseinheit angelegt, wird dem aktuellen Benutzer das entsprechende Recht zur Bearbeitung dieser Organisationseinheit gegeben. Es werden nur die Organisationseinheiten angezeigt, für die Berechtigungen vorliegen. Werden Objekte aus einer Organisationseinheit hinausgenommen, werden allen Benutzern dieser Organisationseinheit die Rechte zur Bearbeitung des Objektes automatisch entzogen. Findet die Verwaltung über Organisationseinheiten statt, weist der Kreuzschließplan keine Funktion auf. Die unter System verwaltete Schaltfläche Maximale Identträger je Person wurde entfernt. Online Die früher im Punkt System enthaltenen Onlineeinstellungen werden nun gesondert verwaltet. Bild 14-6: Einstellungen Online © OPERTIS | V01 / 2012-06-12 | 7.5.D 14.9 eLOCK Systemdokumentation Software / Extras Datenbankwartung Durch die Menüfolge: Extras Datenbankwartung starten Sie den Assistenten zum Sichern, Wiederherstellen und Warten Ihrer eLOCK Center Mandanten bzw. der kompletten eLOCK Center Datenbank. Übersicht System- und Datensicherungen sind notwendig um sich vor eventuellen Datenverlusten durch Viren, versehentliches Löschen oder Defekt von Hardware-Komponenten abzusichern. Meist sind die beschädigten oder gelöschten Daten nicht oder nur durch zeitintensive und kostspielige Maßnahmen wiederherzustellen. Daher muss von wichtigen Daten eine sehr zeitnahe und vollständige Datensicherung vorliegen. Der Anwender ist im Zusammenwirken mit seiner IT-Abteilung verantwortlich für eine regelmäßige, zeitnahe und vollständige Datenbank-Sicherungen von eLOCK Center. Bei Missachtung dieser Vorgaben kann im Falle eines Datenverlustes die Wiederherstellung der verlorenen Daten nicht garantiert werden. Zu den rechtlichen Aspekten inkl. Haftungsbegrenzungen siehe Kapitel 19 / Softwarelizenzvertrag / Punkt 11. Haftung Dem Anwender stehen zur Datensicherung drei unterschiedliche Methoden zur Verfügung. Die Wiederherstellung einer Datenbank ist gleichartig. Das Dateiformat „eLOCK Center Backup“ (Suffix: E7Z) ist dabei so verschlüsselt dass die Daten nur von einem eLOCK-System gelesen werden können. 14.10 © OPERTIS | V01 / 2012-06-12 | 7.5.D eLOCK Systemdokumentation Software / Extras Sicherungsmethode Mandanten sichern Was? Pfad? Dateiname? Einzelne Mandanten Frei wählbar Frei wählbar Frei wählbar Frei wählbar Alle Mandanten Manuelle Komplettsicherung Komplette eLOCK Center Datenbank Festgelegt: C:\Dokumente und Automatische Komplettsicherung Alle Mandanten Komplette eLOCK Center Datenbank Einstellungen\ Festgelegt: All Users\ JJJJ_MM_TT- Anwendungsdaten\ HH_MM_SS- OPERTISOPERTIS\e Autobackup.e7z LOCK Center\Manda ntBackUps\ rotate Auch die Sicherungsmethode „Automatische Komplettsicherung“ muss manuell angestoßen werden, sie kann NICHT zeitgesteuert gestartet werden. „Automatisch“ bezieht sich auf den Speicherort (PC), den Dateinamen und die Anzahl der verfügbaren Sicherungen (die jeweils letzten fünf automatischen Komplettsicherungen stehen zur Wiederherstellung zur Verfügung – zusätzlich zu den Sicherungen, die mit „Mandanten sichern“ oder „Manuelle Komplettsicherung“ in anderen Verzeichnissen durchgeführt wurden). Eine Datenbanksicherung sollte wenn möglich direkt auf einen Server erfolgen, der in den Sicherungsläufen des Unternehmens berücksichtigt ist. Dies kann bei den Sicherungsmethoden „Mandanten sichern“ und „Manuelle Komplettsicherung“ eingestellt werden. Kann die Datenbanksicherung wie z.B. bei „Automatische Komplettsicherung“ nur auf eines der PC Laufwerke erfolgen, so kann bei einem Defekt des PCs nicht auf die lokale Sicherung zugegriffen werden. Daher sollten in diesem Fall Kopien jeder Sicherung zusätzlich auf einem Server oder einem externen Speichermedium (z.B. USB-Stick) abgelegt werden. © OPERTIS | V01 / 2012-06-12 | 7.5.D 14.11 eLOCK Systemdokumentation Software / Extras Vor einem größeren Eingriff in Ihr Schließkonzept oder der Installation eines neuen ServicePacks ist eine Sondersicherung Ihrer Datenbanken auf einem speziellen Speicherort empfehlenswert. Bei irreversiblen Änderungen im Schließkonzept oder Fehlern bei der Installation des Service Packs kann dann auf den letzten aktuellen Stand der Datenbank zurückgegriffen werden. 14.12 © OPERTIS | V01 / 2012-06-12 | 7.5.D eLOCK Systemdokumentation Software / Extras Mandanten sichern Wählen Sie [Mandanten sichern] und bestätigen Sie mit dem Button [Weiter >]. Bild 14-7: Auswahl der gewünschten Operation Wählen Sie die gewünschte Sicherungsmethode aus und bestätigen Sie mit dem Button [Weiter >]. Bild 14-8: Auswahl der Sicherungsmethode © OPERTIS | V01 / 2012-06-12 | 7.5.D 14.13 eLOCK Systemdokumentation Software / Extras Beim Sichern von einzelnen Mandanten oder der manuellen Komplettsicherung kann der Dateiname und der Speicherpfad frei gewählt werden. Es empfiehlt sich die Sicherungsmethode und das Backup-Datum in den Dateinamen zu schreiben, um eine chronologische Übersicht aller Datensicherungen zu haben. Nachfolgend werden die drei Sicherungsmethoden im Detail beschrieben. Einzelne Mandanten sichern Wählen Sie [Mandanten sichern] und bestätigen Sie mit dem Button [Fertigstellen]. Bild 14-9: 14.14 Einzelne Mandanten sichern © OPERTIS | V01 / 2012-06-12 | 7.5.D eLOCK Systemdokumentation Software / Extras Markieren Sie den zu sichernden Mandanten und wählen Sie den gewünschten Speicherpfad aus. Dazu klicken Sie auf den Button [···]. Bild 14-10: Zu sichernden Mandanten markieren und Speicherpfad auswählen [···] Auswahl überprüfen und mit [Fertigstellen] bestätigen Bild 14-11: Speicherpfad und Dateiname bestätigen [Fertigstellen]. Die erfolgreiche Sicherung des Mandanten wird angezeigt, bestätigen Sie die Meldung mit [OK]. © OPERTIS | V01 / 2012-06-12 | 7.5.D 14.15 eLOCK Systemdokumentation Software / Extras Bild 14-12: Erfolgreiche Sicherung (Export) des Mandanten Manuelle Komplettsicherung Wählen Sie [Manuelle Komplettsicherung] und bestätigen Sie mit dem Button [Fertigstellen]. Bild 14-13: Manuelle Komplettsicherung durchführen 14.16 © OPERTIS | V01 / 2012-06-12 | 7.5.D eLOCK Systemdokumentation Software / Extras Wählen Sie den gewünschten Speicherpfad aus. Dazu klicken Sie auf den Button [···]. Bild 14-14: Speicherpfad auswählen [···] Auswahl überprüfen und mit [Fertigstellen] bestätigen Bild 14-15: Dateiname bestätigen [Fertigstellen]. © OPERTIS | V01 / 2012-06-12 | 7.5.D 14.17 eLOCK Systemdokumentation Software / Extras Die erfolgreiche Sicherung der eLOCK Center Datenbank wird angezeigt, bestätigen Sie die Meldung mit [OK]. Bild 14-16: Erfolgreiche Sicherung der kompletten eLOCK Center Datenbank 14.18 © OPERTIS | V01 / 2012-06-12 | 7.5.D eLOCK Systemdokumentation Software / Extras Automatische Komplettsicherung Die eLOCK Center Backups der automatischen Komplettsicherung werden im Verzeichnis C:\Dokumente und Einstellungen\All Users\Anwendungsdaten\OPERTIS\eLOCK Center\MandantBackUps\rotate abgespeichert. Wählen Sie [Automatische Komplettsicherung] und bestätigen Sie mit dem Button [Fertigstellen]. Bild 14-17: Automatische Komplettsicherung durchführen Die erfolgreiche Sicherung der eLOCK Center Datenbank wird angezeigt, bestätigen Sie mit [OK]. Bild 14-18: Erfolgreiche Sicherung der kompletten eLOCK Center Datenbank © OPERTIS | V01 / 2012-06-12 | 7.5.D 14.19 eLOCK Systemdokumentation Software / Extras Mandanten wiederherstellen Wählen Sie [Mandanten wiederherstellen] und bestätigen Sie mit dem Button [Weiter >]. Bild 14-19: Auswahl der gewünschten Operation Wählen Sie den wiederherzustellenden Mandanten aus. Dazu klicken Sie auf den Button [···]. Bild 14-20: Mandantendatenbank auswählen 14.20 © OPERTIS | V01 / 2012-06-12 | 7.5.D eLOCK Systemdokumentation Software / Extras Die letzten 5 Backups der „Automatischen Komplettsicherungen“ finden Sie unter dem Pfad C:\Dokumente und Einstellungen\All Users\Anwendungsdaten\OPERTISOPERTIS\ eLOCK Center\MandantBackUps\rotate. Haben Sie als Sicherungsmethode „Mandanten sichern“ und „Manuelle Komplettsicherung“ gewählt, so wählen Sie das Verzeichnis, welches Sie bei der Auswahl überprüfen und mit [Fertigstellen] bestätigen Bild 14-21: Wiederherstellung der Datenbank starten Die erfolgreiche Wiederherstellung der Datenbank wird angezeigt, bestätigen Sie mit [OK]. Bild 14-22: Erfolgreiche Wiederherstellung der Datenbank © OPERTIS | V01 / 2012-06-12 | 7.5.D 14.21 eLOCK Systemdokumentation Software / Extras Wartung Wählen Sie [Wartung] und bestätigen Sie mit dem Button [Weiter >]. Bild 14-23: Auswahl der gewünschten Operation 14.22 © OPERTIS | V01 / 2012-06-12 | 7.5.D eLOCK Systemdokumentation Software / Extras Änderungen in eLOCK Center werden im Auditlog protokolliert. Protokollierte Daten die nicht mehr relevant für Sie sind, können unter dem Reiter „Audit Data“ gezielt gelöscht werden. Für gelöschte Daten kann nicht mehr nachvollzogen werden, wer welche Änderungen durchgeführt hat. Das Löschen der Daten im Auditlog hat keine Auswirkung auf die Funktionalität Ihrer OPERTIS Schließanlage. Wir empfehlen Ihnen, die Daten der letzten 6-12 Monate im System zu belassen und vor jedem Löschvorgang ein Backup durchzuführen. [siehe Abschnitt Mandanten sichern]. Zum Löschen markieren Sie den Zeitraum im Auditlog und bestätigen Sie mit [Löschen]. Bild 14-24: Auswahl der zu löschenden Daten © OPERTIS | V01 / 2012-06-12 | 7.5.D 14.23 eLOCK Systemdokumentation Software / Extras Zum Erledigen der offenen Beschlagsaufträge von gelöschten Beschlägen führen Sie folgende Schritte aus. Selektieren Sie die Beschlag saufträge und be stätigen Sie mit [Selektierte Beschlagsaufträge erledigt setzten]. Bild 14-25: Auswahl der zu erledigenden Beschlagsaufträge 14.24 © OPERTIS | V01 / 2012-06-12 | 7.5.D eLOCK Systemdokumentation Software / Extras Unter dem Reiter „Abgelaufene Zeitprofile“ werden abgelaufene Zeitprofile und die Identträger mit abgelaufenen Zeitprofielen aufgelistet. Über [Drucken] können Sie sich die beiden Listen unabhängig voneinander ausgeben lassen. Bild 14-26: Abgelaufene Zeitprofile drucken © OPERTIS | V01 / 2012-06-12 | 7.5.D 14.25 eLOCK Systemdokumentation Software / Extras Musterberichte 14.26 © OPERTIS | V01 / 2012-06-12 | 7.5.D eLOCK Systemdokumentation Software / Extras PDA PIN ändern Auf dieser Bedienoberfläche kann der zuvor vergebene PIN für eLOCK Mobile geändert werden. Mit dem Button [Übernehmen] wird der neue PIN gespeichert. Mit dem Button [Verwerfen] wird die Eingabe rückgängig gemacht. Mit der nächsten PDA-Synchronisation wird der neue PIN aktiviert. Bild 14-27: PIN ändern Das Passwort muss numerisch sein und kann maximal 4 Stellen umfassen. Es sollte dringend regelmäßig gewechselt werden. Passwort ändern Auf dieser Bedienoberfläche kann das einmal vergebene Passwort geändert werden. Mit dem Button [Übernehmen] wird das neue Passwort aktiviert. Mit dem Button [Verwerfen] wird die Eingabe rückgängig gemacht. Bild 14-28: Passwort ändern Das Passwort kann maximal 28 Stellen umfassen und sollte dringend regelmäßig gewechselt werten. © OPERTIS | V01 / 2012-06-12 | 7.5.D 14.27 eLOCK Systemdokumentation Software / Extras ESP (Elektronische System Plausibilisierung) Durch die Menüfolge: Extras ESP starten Sie ESP zur Analyse Ihrer eLOCK Center Datenbank(en) Kurzbeschreibung Die Funktion ESP, kurz für Elektronische System Plausibilisierung, analysiert die Systemdaten der eLOCK Center Datenbank(en) auf mögliche Verbesserungen und Optimierungspotential. Dem Benutzer werden anhand eines Reports Statistikdaten angezeigt und Positionen mit direktem Optimierungspotential farblich kennzeichnet. Ziel der Elektronischen System Plausibilisierung (ESP) ist, dass der Benutzer selbstständig und zeitnah mögliches Optimierungspotential von eLOCK Center Datenbanken umsetzen kann. Ein stabiles und fehlerfreies System hilft und unterstützt den Benutzer von eLOCK Center bei der Verwaltung seiner elektronischen Schließanlage. Bearbeitungsfunktionen Symbol Funktion Der maximale Detaillierungsgrad des Reports wird angezeigt. Alle Elemente des Reports sind ausgeklappt. Die Ansicht des Reports wird auf die Arbeitsebene minimiert. Selektion aller Positionen mit Warnstufe ROT Selektion aller Positionen mit Warnstufe GELB ESP-Report erneut ausführen Warnstufen Im ESP-Report werden einzelne Positionen farblich markiert um dem Benutzer zu kennzeichnen ob es sich um Warnungen handelt, die evtl. (dringenden) Handlungsbedarf zum Optimieren der Datenbank erfordern. Warnstufe Symbol Beschreibung GELB Warnung mit Optimierungspotential ROT Kritische Warnung mit dringendem Optimierungspotential 14.28 © OPERTIS | V01 / 2012-06-12 | 7.5.D eLOCK Systemdokumentation Software / Extras Report anzeigen Selektieren Sie die Auswahl, die mit ESP analysiert werden soll und starten Sie mit dem Button [ESP ausführen]. Ist die Auswahl „Alle aktiven Mandanten“ nicht markiert, werden die unter der Position „Mandanten“ aufgeführten Werte nur für den aktuellen Mandanten ausgeführt. Bild 14-29: Selektion der Analysedaten Bild 14-30: ESP-Report © OPERTIS | V01 / 2012-06-12 | 7.5.D 14.29 eLOCK Systemdokumentation Software / Extras Der Detaillierungsgrad des Reports kann mit den Buttons und variabel angepasst werden. Die untergeordneten Ebenen werden dabei aus- bzw. eingeklappt. Bild 14-31: ESP-Report (detaillierte Ansicht) Das Symbol vor einer Zeile kennzeichnet dem Benutzer, dass zu dieser Position Detail- Informationen im rechten Fenster des ESP-Reports angezeigt werden. Bild 14-32: ESP-Report (Detail-Informationen) 14.30 © OPERTIS | V01 / 2012-06-12 | 7.5.D eLOCK Systemdokumentation Software / Extras Zur Betrachtung der kritischen Positionen des ESP-Reports können die Positionen mit Warnstufe GELB und ROT jeweils einzeln oder zusammen selektiert werden. Kicken Sie auf das jeweilige Symbol. Dann werden die nicht selektierten Positionen ausgeblendet. Eine aktive Selektion ist durch den farblichen Hintergrund des Symbols gekennzeichnet Bild 14-33: ESP-Report (Warnstufe ROT selektiert) Bild 14-34: ESP-Report (Warnstufe GELB selektiert) © OPERTIS | V01 / 2012-06-12 | 7.5.D 14.31 eLOCK Systemdokumentation Software / Extras Bild 14-35: ESP-Report (Warnstufe GELB und ROT selektiert) Report-Inhalte Nachfolgend sind die Positionen des ESP-Reports und mögliches Optimierungspotential beschrieben: Abkürzungen: […] BS IT OU OrgaUnit SZ Pos. Datenbank-spezifische Inhalte (z.B. Versionsnummer, Anzahl der Tage, etc.) Beschlag/Beschläge Identträger Organisationseinheit(en) Organisationseinheit(en) Schutzzone(n) Beschreibung Mögliches Optimierungspotential Master Selection A2 Systemdaten – Aktuelles Setup installieren A201 Version […] A209 Alter letzte […] Tage A3 Master Upgrade/Update Center Version Datensicherung via eLOCK: auf eine neuere eLOCK Regelmäßige Datensicherungen durchführen A304 Aktive Demo-Beschläge Anzahl […] o Demo-Mandant bereinigen – Beschläge löschen o Prüfen, ob bei einer Inbetriebnahme einer Schließanlage nicht versehentlich mit einem Demo-Mandanten programmiert wurde. A305 Aktive Demo-IT Anzahl […] o Demo-Mandant bereinigen – Identträger löschen 14.32 © OPERTIS | V01 / 2012-06-12 | 7.5.D eLOCK Systemdokumentation Software / Extras o Prüfen, ob bei einer Inbetriebnahme einer Schließanlage nicht versehentlich mit einem Demo-Mandanten programmiert wurde. A4 Hardware A401 Festplattenspeicher auf C:\ […] MB Festplattenspeicher erhöhen A402 Freier Festplattenspeicher auf C:\ […] MB Freien Festplattenspeicher erhöhen A404 Arbeitsspeichergröße […] MB Arbeitsspeicher auf >500 MB (Windows XP) bzw. > 2 GB (bei Windows Vista und Windows 7) erhöhen. A5 Administration A502 Admin mit Initialkennwort; Anzahl […] Kennwort umgehend ändern A503 Aktive User mit Initialkennwort; Anzahl […] Kennwort umgehend ändern A504 Aktive User ohne Login; Anzahl […] Nicht benötigte Benutzer löschen A505 Aktive User mit Login > 90 Tage; Anzahl […] Nicht benötigte Benutzer löschen A508 User mit Kennwortänderung > 90 Tage; Anzahl […] o Nicht benötigte Benutzer löschen o Kennwort umgehend ändern auf > 10 GB Selektierter Mandant B1 Mandant B109 Master IT mit ungültiger VNR – diese(r) MasterIT müssen kurzfristig ersetzt werden B3 Lizenzen B306 Lizenzen frei; Anzahl […] B4 Offene Posten B401 Offene Beschlagsaufträge Anzahl […] B403 Offene Beschlagsaufträge; Alter in Tagen MAX: […] Aufträge zeitnah an die Beschläge übertragen B404 Aktive Personen ohne IT; Anzahl […] o Personen löschen o Identträger hinzufügen B405 Aktive IT (Status PLUS); Anzahl […] Identträger ändern B407 Aktive Personen ohne IT; Alter in Tagen MAX: […] Identträger zeitnah ändern B5 Objektbereich © OPERTIS | V01 / 2012-06-12 | 7.5.D Master IT ersetzen, so dass alle vorhanden Master IT die gleiche VNR haben. Unbenutzte zuordnen (Status PLUS); Zeitlizenzen an Beschläge o Aufträge an die Beschläge übertragen o Aufträge manuell erledigen 14.33 eLOCK Systemdokumentation Software / Extras B501 Aktive OrgaUnits Objektbereich; Anzahl: […] (nur zur Information) B502 Aktive OrgaUnits Objektbereich ohne SZ&BSZuordnung; Anzahl: […] o OrgaUnit löschen o Schutzonen zuordnen o Beschläge zuordnen B504 Aktive Schutzzonen Anzahl […] Schließ- und Rechtekonzept prüfen, dann: o OrgaUnit löschen o Schutzzonen der OrgaUnit zuordnen B505 Aktive Schutzzonen Zuordnung; Anzahl […] B506 Aktive Schutzzonen Anzahl […] B507 Aktive Schutzzonen ohne BS&IT-Zuordnung; Anzahl […] B512 Aktive Beschläge ohne SZ-Zuordnung; Anzahl […] o Prüfen, ob Einzelberechtigung sinnvoll ist o Schutzzonen zuordnen B513 Aktive Beschläge Anzahl […] Schließkonzept prüfen, dann o Beschläge löschen o Identträger ändern B514 Gelöschte Beschläge mit offenen Aufträgen; Anzahl […] Aufträge an die Beschläge übertragen B520 Aktive Beschläge mit Zeitlizenz Protokollfunktion; Anzahl […] Prüfen, ob Protokollfunktion Beschlägen sinnvoll ist B6 Personenbereich B601 Aktive OrgaUnits Objektbereich; Anzahl […] (nur zur Information) B602 Aktive OrgaUnits Sicherheitsbereich PG&P-Zuordnung; Anzahl […] o OrgaUnit löschen o Personengruppen zuordnen o Personen zuordnen B604 Aktive Personengruppen ohne OU-Zuordnung; Anzahl […] Schließ- und Rechtekonzept prüfen, dann: o OrgaUnit löschen o Personengruppen der OrgaUnit zuordnen B605 Aktive Personengruppen Zuordnung; Anzahl […] o Personengruppe löschen o Personen zuordnen B606 Aktive Personengruppen Zuordnung; Anzahl […] 14.34 ohne OU-Zuordnung; ohne ohne ohne Beschlags- IT-Zuordnung; BS&IT-Zuordnung; ohne ohne ohne ohne Personen- SZ&BS- o Schutzzone löschen o Beschläge zuordnen Schließkonzept prüfen, dann o Schutzzonen löschen o Schutzzonen zuordnen o Identträger ändern Schließkonzept prüfen, dann o Schutzzonen löschen o Schutzzonen zuordnen o Identträger ändern bei diesen Schließkonzept prüfen, dann o Personengruppen löschen o Schutzzonen zuordnen o Beschläge ändern © OPERTIS | V01 / 2012-06-12 | 7.5.D eLOCK Systemdokumentation Software / Extras B607 Aktive Personengruppen mit PersonenZuordnung ohne SZ&BS-Zuordnung; Anzahl […] Schließkonzept prüfen, dann o Personengruppen löschen o Schutzzonen zuordnen o Beschläge ändern B612 Aktive Personen mit IT-Zuordnung SZ&BS-Zuordnung; Anzahl […] o Personen-Schließrechte definieren o Identträger ändern B620 Aktive IT ohne SZ&BS-Zuordnung; Anzahl: […] B627 Aktive IT mit Zeitprofil <> Gültigkeitsdatum vonbis; Anzahl: […] B9 Audit-Log B907 PC-DB-Update < 7 Tage vor Analysezeitpunkt; Anzahl […] (nur zur Information) B910 Early-Watch_log; Anzahl […] (nur zur Information) C1 DB Reorg.Potenziale C121 Potential Audit-Log Festplattenspeicher: […] ohne Personen-Schließrechte definieren o Identträger ändern Schließkonzept prüfen, dann o Identträger löschen o Zeitprofil ändern o Identträger ändern (nur zur Information) Early Watch Durch die Menüfolge: Extras Early Watch starten Sie die Funktion zur Systemvermessung und Früherkennung von Optimierungspotentialen in Ihrer eLOCK Center Datenbank. Kurzbeschreibung Die Funktion Early Watch wird, wie die Elektronische System Plausibilisierung (ESP), durch den Benutzer initiiert und dient zur Analyse der Systemdaten der eLOCK Center Datenbank(en). Die erhobenen Statistikdaten werden, nicht wie bei ESP, als Report in eLOCK Center angezeigt, sondern werden in eine XML-Datei exportiert. Diese Datei wird an den OPERTIS Support gesendet. Dabei werden keine Detail- oder Einzeldaten übermittelt, die das vorhandene System gefährden könnten. Eine Auswertung der Early Watch Daten durch den Benutzer ist nicht möglich. Die Analyse und die Vorbereitung von Optimierungsmaßnahmen durch den OPERTIS Support ist Kunden mit einem aktiven Wartungsvertrag vorbehalten! Der OPERTIS Support vergleicht die übertragenen Systemdaten mit logischen Vergleichs- und Grenzwerten und zeigt dem Benutzer Vorschläge zu möglichen Optimierungen (Update, Upgrade, Fehlerbeseitigung, etc.) seiner eLOCK Center Datenbank(en) auf. Ziel ist ein stabiles und fehlerfreies System zur Verwaltung der OPERTIS Schließanlage mit eLOCK Center. © OPERTIS | V01 / 2012-06-12 | 7.5.D 14.35 eLOCK Systemdokumentation Software / Extras EW-Datei Zum Exportieren der Statistikdaten als EW-Datei führen Sie folgende Schritte aus. Selektieren Sie die Auswahl, die mit Early Watch analysiert werden soll und starten Sie mit dem Button [EarlyWatch]. Ist die Auswahl „Alle aktiven Mandanten“ nicht markiert, werden die unter der Position „Mandanten“ aufgeführten Werte nur für den aktuellen Mandanten ausgeführt. Bild 14-36: Selektion der Analysedaten 14.36 © OPERTIS | V01 / 2012-06-12 | 7.5.D eLOCK Systemdokumentation Software / Extras Nach Abschluss der Analyse erscheint ein Dialog in dem Sie die erzeugte Datei einsehen und diese ggf. auch ausdrucken können. Der Button „Speichern“ schließt den Dialog und speichert gleichzeitig die Datei in einem verschlüsselten Format unter %MyDocuments%\OPERTISOPERTIS\eLOCK Center\EarlyWatch ab. Bild 14-37: Druck- und Speicherdialog EW-Datei Bild 14-38: EW-Datei gespeichert Die erstellte EW-Datei wird per Netviewer oder per E-Mail an den OPERTIS Support ([email protected]) übermittelt. © OPERTIS | V01 / 2012-06-12 | 7.5.D 14.37 eLOCK Systemdokumentation Software / ? 15. ? Analog zu der Hilfefunktion bei „Microsoft Office - Hilfe“ ist die eLOCK Center Software mit einer Offline Hilfe versehen. Bild 15-1: eLOCK Center Menüleiste ? Durch Anklicken des Buttons [?] in der Menüleiste öffnet sich eine Textbox zu folgenden Themen: Menüpunkt Hilfefunktion und -inhalte OPERTIS Hilfe Einblenden der Offline Hilfe mit Suchfunktion und Absprung zu Inhaltsverzeichnis und Kapiteln der Softwaredokumentation. So erreichen Sie uns Absprung in ein Fenster mit Erläuterungen zu OPERTIS Services und Erreichbarkeit via Internet sowie Telefon und Fax. Info Absprung in ein Fenster mit Informationen zu Lizenz, Releasestand und Anwenderdaten der Verwaltungssoftware sowie dem Endnutzer-Lizenzvertrag. OPERTIS Hilfe Inhalt und Aufbau Bild 15-2: OPERTIS Hilfe © OPERTIS | V01 / 2012-06-12 | 7.5.D 15.1 eLOCK Systemdokumentation Software / ? Durch die Menüfolge ? Hilfe öffnet im Vollbildmodus die Hilfefunktion. Die Hilfefunktion verfügt im linken Teil über 3 Reiter: 1. Inhalt: Zeigt das Inhaltsverzeichnis der Softwaredokumentation an. 2. Index: Zeigt das Inhaltsverzeichnis an und ermöglicht die gezielte Suche. 3. Suchen: Ermöglicht das gezielte Suchen und Anzeigen des Suchergebnisses. Im rechten Teil des Bildschirms befindet sich die Ansicht der Hilfe - Texte aus der Softwaredokumentation. Suche ausführen Im Feld [Suchbegriff(e) eingeben] auf dem Reiter Suchen geben Sie den Suchbegriff ein und erhalten im zweiten Schritt durch Drücken der Enter-Taste oder nach Anklicken des Buttons [Anzeigen] die gewünschten Suchergebnisse. Bild 15-3: Hilfe: Suche ausführen Die Suche kann auch auf dem Reiter Index stattfinden. Dort geben Sie im Feld [Zu suchendes Schlüsselwort] den gewünschten Begriff ein und bestätigen mit [Enter]. Während der Eingabe bewegen Sie sich bereits im Inhaltsverzeichnis der Softwaredokumentation. Bild 15-4: 15.2 Hilfe: Index © OPERTIS | V01 / 2012-06-12 | 7.5.D eLOCK Systemdokumentation Software / ? Suchergebnisse anzeigen Die Suchergebnisse werden dann auf der rechten Bildschirmhilfe automatisch angezeigt. Sie sind mit mehreren Treffern in der Rangfolge 1 – n angezeigt und können durch Klicken auf den Titel ausgeführt werden. Bild 15-5: Hilfe: Suchergebnisse detailliert anzeigen Starten der Hilfefunktionen aus eLOCK Center mittels F1 – Taste Sollten Sie bei der Arbeit in der eLOCK Center Software an einer beliebigen Stelle Hilfe benötigen, gelangen Sie durch Drücken der F1 Taste zu dem entsprechenden Kapitel in der Softwaredokumentation. Diese Stelle in der Dokumentation öffnet anschließend im Vollbildmodus über eLOCK Center und kann zur Verwendung minimiert sowie verschoben werden. Anwendungsbeispiel: Sie legen in der eLOCK Center Software eine Person an und haben hierzu eine Frage. Aus dieser Anwendung kommen Sie durch Drücken der F1 Taste direkt in das Kapitel 8: Personenbereich. So erreichen Sie uns Durch Anklicken des Menüpunkts ? So erreichen Sie uns öffnet sich die Hilfe mit den wichtigen Daten zu Services, Produkten und zur Erreichbarkeit des Supports von OPERTIS: Aktive Hyperlinks führen Sie direkt zu unseren aktuellen Websites und einzelnen Supportfunktionen. Online Support Der OPERTIS Online Support gibt Hilfestellung bei der Anwendung der Elektronischen Schließsysteme. In den einzelnen Rubriken sind die Informationen thematisch zusammengefasst. Zur Nutzung der Rubriken ist teilweise eine Registrierung notwendig. © OPERTIS | V01 / 2012-06-12 | 7.5.D 15.3 eLOCK Systemdokumentation Software / ? Beispielsweise stehen folgende Inhalte auf der entsprechenden OPERTIS Website bereit: o Aktuelle Updates für die Software o Demo-Software o Dokumentationen o Montage- und Betriebsanleitungen www.opertis.de/content/de/service Active Global Support Softwaresupport wie vor Ort mit dem Active Global Support by Netviewer. Das Live-Support-System ermöglicht mit wenigen Mausklicks den direkten Kontakt zum OPERTIS Supportmitarbeiter. So können Informationen ausgetauscht und Hilfestellungen gegeben werden. www.opertis.de/content/de/service/support OPERTIS Helpdesk Kostenlose technische Anfragen an das Supportteam per Telefon; es entstehen lediglich die Gebühren des Telefonanrufs: Telefon Nummer +49 5691 877 41 200 Montag bis Donnerstag 08:00 Uhr – 16:00 Uhr Freitag 08:00 Uhr – 15:00 Uhr OPERTIS Adressdaten OPERTIS GmbH Prof.-Bier-Straße 1-5 D-34454 Bad Arolsen Telefon: +49 5691 877 41-0 Telefax: +49 5691 877 41-310 Info Durch das Anklicken des Menüpunkts ? Info werden die Lizenz- und Systeminformationen zu der aktuell verwendeten Verwaltungssoftware angezeigt. Hier ist auch die Anzeige des sogen. EULA, dem EndnutzerLizenzvertrag möglich. 15.4 © OPERTIS | V01 / 2012-06-12 | 7.5.D eLOCK Systemdokumentation Software / PDA – eLOCK Mobile 16. PDA – eLOCK Mobile Der PDA mit der Anwendungssoftware eLOCK Mobile überträgt o die Aufträge von eLOCK Center an die Beschläge und o die Auftragsdaten und Beschlagsdaten zurück an eLOCK Center. Der PDA überträgt die Aufträge von eLOCK Center auf den Beschlag. Anschließend wird der Auftragsstatus zurück an eLOCK Center übertragen. Ausnahme sind Befehle „Beschlag Uhrzeit setzen“, „Kurzzeitöffnung“, „Depersonalisieren“ (Löschen), „Beschlag Ersetzen“ und „Blacklist übertragen“. Diese werden auf dem PDA generiert und ebenfalls an eLOCK Center übertragen. Starten und Anmelden Analog zu eLOCK Center melden Sie sich bei eLOCK Mobile mit folgenden Daten an: o Mandant (Auswahl) o Benutzername (Auswahl) o PIN (Eingabe Ihrer persönlichen Identifikations-Nummer). Bedienung Die Benutzerführung erfolgt durch Anklicken der Funktionssymbole. Analog zu eLOCK Center ist auf dem PDA mit der Anwendung eLOCK Mobile eine Online-Hilfe installiert. © OPERTIS | V01 / 2012-06-12 | 7.5.D 16.1 eLOCK Systemdokumentation Software / PDA – eLOCK Mobile Menüs und Funktionen Nachfolgend finden Sie eine Übersicht und die Beschreibung der Menüs und Funktionen von eLOCK Mobile. Symbol Funktion / Beschreibung Anmeldung am System Mandant auswählen Im linken Teil des Bildschirms finden Sie alle verfügbaren Mandanten. Mit den Pfeiltasten auf der rechten Seite können Sie navigieren. Markieren Sie den Mandant und bestätigen Sie mit dem grünen Haken. Bei nur einem vorhandenen Mandanten wird diese Auswahl übersprungen. Benutzer wählen Im linken Teil des Bildschirms finden Sie alle verfügbaren Benutzer. Mit den Pfeiltasten auf der rechten Seite können Sie navigieren. Markieren Sie den Benutzer und bestätigen Sie mit dem grünen Haken. Bei nur einem vorhandenen Benutzer wird diese Auswahl übersprungen. PIN-Eingabe Geben Sie den korrekten PIN ein und bestätigen Sie mit OK. Wenn Sie Ihren PIN vergessen haben, wenden Sie sich an den Administrator von eLOCK Center. Hauptmenü Mandant wechseln Beim Ausführen der Funktion „Mandant wechseln“ wird das Menü „Anmeldung am System“ in eLOCK Mobile angezeigt. Dann müssen Sie sich wie beim Starten von eLOCK Mobile am System anmelden. Räume Unter dem Menüpunkt Räume befinden sich die Funktionen zum Programmieren und Auslesen der Beschläge. Einstellungen In diesem Menü können Zusatzfunktionen aktiviert und deaktiviert werden. o Aufträge zusammenfassen Die Aufträge im Menüpunkt „Aufträge übertragen“ werden pro Beschlag gebündelt und nicht einzeln in der Übersicht angezeigt. o Erweiterte Beschlag-Info lesen Beim Auslesen der Beschlag-Info werden zusätzlich die Schutzzonen (nur die Prio), Zeitprofile und Feiertage des Beschlags angezeigt Administration Unter dem Menüpunkt Administration befinden sich die Funktionen zum „PIN entsperren“ und zum Anzeigen des Geräteprotokolls. Hilfe Unter dem Menüpunkt Hilfe befinden sich die Funktionen zum Aufrufen der Online Hilfe, der OPERTIS Support- und der Systeminformationen. Arbeitsstatus Beim Ausführen der Funktion Arbeitsstatus bekommen Sie allgemeine Informationen (Stromversorgung, Speicher, etc.) Ihres PDAs. 16.2 © OPERTIS | V01 / 2012-06-12 | 7.5.D eLOCK Systemdokumentation Software / PDA – eLOCK Mobile Räume Aufträge übertragen Im linken Teil des Bildschirms finden Sie alle verfügbaren Aufträge des ausgewählten Mandanten. Unerledigte Aufträge werden mit einem grünen Plus gekennzeichnet. Mit den Pfeiltasten auf der rechten Seite können Sie navigieren. o Versetzen Sie den Beschlag mit Hilfe des Master ITs in den Programmiermodus. o Wählen Sie nun in der Auftragsübersicht den gewünschten Auftrag aus. o Durch Klicken auf den grünen Haken bestätigen Sie Ihre Eingabe und der Auftrag wird ausgeführt. Beachten Sie, dass der PDA so lange vor den Beschlag gehalten werden bzw. angeschlossen sein muss, bis Sie eine entsprechende Rückmeldung auf dem Display erhalten. Sonst können die Daten nicht vollständig übertragen werden. Bei erfolgreicher Rückmeldung wird der Auftrag mit einem grünen Haken gekennzeichnet. Die erledigten Aufträge können ausgeblendet werden, dazu aktivieren Sie das Kästchen „Erledigte ausblenden“ im unteren Teil des Bildschirms. Generalschlüssel Unter dem Menüpunkt Generalschlüssel befinden sich die Funktionen zum Löschen und Ersetzen eines Beschlags, sowie zum Durchführen einer Kurzzeitöffnung, zum Übertragen der Blacklist (Liste der Verlorenennummern der Identträger) und die Funktion zum Auslesen der Beschlagereignisse. Der Menüpunkt Online Funktionen öffnet ein weiteres Menü zur Konfiguration eines LAN-Moduls. Beschlag-Info lesen Bei der Funktion „Beschlag-Info“ werden die Stammdaten des Beschlags, z.B. Beschlagstyp, Raumname etc., ausgelesen und auf dem PDA angezeigt. Vor dem Ausführen der Funktion muss der Beschlag mit Hilfe des Master ITs in den Programmiermodus versetzt werden. Beachten Sie, dass der PDA so lange vor den Beschlag gehalten werden bzw. angeschlossen sein muss, bis Sie eine entsprechende Rückmeldung auf dem Display erhalten. Sonst können die Daten nicht vollständig übertragen werden. Beschlag-Uhrzeit setzen Bei der Funktion Beschlag-Uhrzeit setzen werden die Uhrzeit und das Datum des Beschlags neu eingestellt. Autoübertragung Bei der Funktion „Autoübertragung“ wird der Beschlag zunächst identifiziert und dann überprüft ob für diesen Beschlag offene Aufträge vorliegen. Vorhandene offene Aufträge werden nacheinander abgearbeitet und jeder erfolgreich übertragene Teilauftrag wird abgespeichert. Wenn keine Aufträge vorhanden sind oder der Beschlag nicht personalisiert ist, wird dies angezeigt. © OPERTIS | V01 / 2012-06-12 | 7.5.D 16.3 eLOCK Systemdokumentation Software / PDA – eLOCK Mobile Generalschlüssel Kurzeitöffnung durchführen Bei der Funktion Kurzzeitöffnung wird der Beschlag für 20 sec. geöffnet, man kann den Beschlag ohne Identträger betätigen. Vor dem Ausführen der Funktion muss der Beschlag mit Hilfe des Master ITs in den Programmiermodus versetzt werden. Beachten Sie, dass der PDA so lange vor den Beschlag gehalten werden bzw. angeschlossen sein muss, bis Sie eine entsprechende Rückmeldung auf dem Display erhalten. Sonst können die Daten nicht vollständig übertragen werden. Beschlag ersetzen Unter dem Menüpunkt „Beschlag ersetzen“ können defekte Beschläge autonom (unabhängig von eLOCK Center) durch einen neuen Beschlag ersetzt werden. Beschlag depersonalisieren Bei der Funktion „Beschlag depersonalisieren“ wird der ausgewählte Beschlag depersonalisiert. Vor dem Ausführen der Funktion muss der Beschlag mit Hilfe des Master ITs in den Programmiermodus versetzt werden. Beachten Sie, dass der PDA so lange vor den Beschlag gehalten werden bzw. angeschlossen sein muss, bis Sie eine entsprechende Rückmeldung auf dem Display erhalten. Sonst können die Daten nicht vollständig übertragen werden. Blacklist übertragen Bei der Funktion „Blacklist übertragen“ wird die Liste der Verlorenennummern der Identträger an den Beschlag übertragen. Vor dem Ausführen der Funktion muss der Beschlag mit Hilfe des Master ITs in den Programmiermodus versetzt werden. Beachten Sie, dass der PDA so lange vor den Beschlag gehalten werden bzw. angeschlossen sein muss, bis Sie eine entsprechende Rückmeldung auf dem Display erhalten. Sonst können die Daten nicht vollständig übertragen werden. Das Übertragen der Blacklist an den Beschlag ist erforderlich, wenn ein vorhandener Beschlag durch einen Auftrag in eLOCK Center ersetzt wurde. Erst durch Übertragen der Liste der Verlorenennummern wird im Beschlag gespeichert, dass verlorene Identträger nicht mehr am Beschlag berechtigt sind. Online Funktionen Unter dem Menüpunkt Online Funktionen befinden sich die Funktionen zum Auslesen, Konfigurieren, Zurücksetzen und Rebooten eines LAN-Moduls. Beschlagsereignisse lesen Bei der Funktion „Beschlagsereignisse lesen“ kann eine gewünscht Anzahl an Ereignissen des Beschlags ausgelesen werden. Die Anzahl der Auswahl „Alle“ ist dabei abhängig vom Schließkonzept. Nach dem Auslesen und der Synchronisation des PDAs können die Ereignisse im Bericht „Zutrittsprotokolle“ angezeigt werden. 16.4 © OPERTIS | V01 / 2012-06-12 | 7.5.D eLOCK Systemdokumentation Software / PDA – eLOCK Mobile Online Funktionen LAN-Modul Info Mit der Funktion LAN-Modul Info werden die gespeicherten Daten (u.a. IP-Adresse) des LAN-Moduls über den Online-Wandleser ausgelesen und auf dem PDA angezeigt. Vor dem Ausführen der Funktion muss der Online-Wandleser mit Hilfe des Master ITs in den Programmiermodus versetzt werden. Beachten Sie, dass der PDA so lange vor den Wandleser gehalten werden muss, bis Sie eine entsprechende Rückmeldung auf dem Display erhalten. Sonst können die Daten nicht vollständig übertragen werden. LAN-Modul Konfiguration Die Konfiguration der Adressdaten und des DHCP-Servers können getrennt voneinander gesendet werden. Zum Senden der Adressdaten (oberer Teil des Bildschirms) füllen Sie die Eingabefelder IP-Adresse, Subnetzmaske und Standardgateway aus und bestätigen Sie mit [Senden]. Zum Konfigurieren des DHCP-Servers (unterer Teil des Bildschirms) wählen Sie im Auswahlfeld Einschalten oder Ausschalten und bestätigen Sie mit [Senden]. Vor dem Senden der neuen Konfiguration muss der Online-Wandleser mit Hilfe des Master ITs in den Programmiermodus versetzt werden. Beachten Sie, dass der PDA so lange vor den Wandleser gehalten werden muss, bis Sie eine entsprechende Rückmeldung auf dem Display erhalten. Sonst können die Daten nicht vollständig übertragen werden. Nach dem Senden ist ein Reboot des LAN-Moduls unbedingt erforderlich, erst dann sind die Änderungen im LAN-Modul aktiv. LAN-Modul zurücksetzen Mit der Funktion Zurücksetzen wird das LAN-Modul auf folgende Defaultwerte zurückgestellt: DHCP: On; IP-Adresse: 192.168.10.99. Vor dem Ausführen der Funktion muss der Online-Wandleser mit Hilfe des Master ITs in den Programmiermodus versetzt werden. Beachten Sie, dass der PDA so lange vor den Wandleser gehalten werden muss, bis Sie eine entsprechende Rückmeldung auf dem Display erhalten. Sonst können die Daten nicht vollständig übertragen werden. LAN-Modul rebooten Mit der Funktion Reboot wird das LAN-Modul neu gestartet. Ein Reboot ist nach jeder Konfiguration und jedem Zurücksetzen eines LAN-Moduls erforderlich. Erst dann sind die Änderungen im LAN-Modul aktiv. Vor dem Ausführen der Funktion muss der Online-Wandleser mit Hilfe des Master ITs in den Programmiermodus versetzt werden. Beachten Sie, dass der PDA so lange vor den Wandleser gehalten werden muss, bis Sie eine entsprechende Rückmeldung auf dem Display erhalten. Sonst können die Daten nicht vollständig übertragen werden. © OPERTIS | V01 / 2012-06-12 | 7.5.D 16.5 eLOCK Systemdokumentation Software / PDA – eLOCK Mobile Administration PIN entsperren Im linken Teil des Bildschirms finden Sie alle Benutzer und die Anzahl der Fehlversuche der User. Mit den Pfeiltasten auf der rechten Seite können Sie navigieren. Der Benutzer wird gesperrt, wenn er den PIN bei Anmeldung am System dreimal hintereinander falsch eingegeben hat. Dies wird durch ein rotes Kreuz vor dem Benutzernamen und die drei angezeigten Fehlversuche gekennzeichnet. Ein berechtigter Benutzer kann nun in der Auswahl den gesperrten Benutzer markieren und mit dem grünen Haken bestätigen. Dann verschwindet das rote Kreuz vor dem Benutzernamen und die Fehlversuche werden zurück auf Null gesetzt. Geräteprotokoll Das Geräteprotokoll protokolliert alle Programmabläufe von eLOCK Mobile. Bei möglichen Fehlern können diese dem OPERTIS Support zur Problembehandlung mitgeteilt werden. Hilfe Online Hilfe In der Online-Hilfe können Sie direkt in eLOCK Mobile die Hilfe zu einzelnen Themen und Menüs aufrufen. Dazu muss das Hilfe-Symbol in der unteren Leiste des Bildschirms angeklickt werden. OPERTIS Support Unter dem Menüpunkt OPERTIS Support erhalten Sie Informationen über den Support und den Active Global Support. Systeminformationen Unter dem Menüpunkt Systeminformationen werden Ihnen die Gerätedaten des PDAs und Daten über eLOCK Mobile angezeigt. 16.6 © OPERTIS | V01 / 2012-06-12 | 7.5.D eLOCK Systemdokumentation Software / PDA – eLOCK Mobile Statusfenster Im Statusfenster werden dem Benutzer beim Ausführen einer Funktion in eLOCK Mobile folgende zusätzliche Informationen angezeigt: o Oben links: Anzeige des aktuellen Arbeitsschritts (Übertragung oder Speicherung) o Oben rechts: Anzahl der erledigten Aufträge (bei zusammengefassten Aufträgen) bzw. der erledigten Kommandos (bei einem Auftrag) zur Gesamtanzahl o Text in der Mitte: Bezeichnung des aktuellen Auftrags bzw. des einzelnen Kommandos mit Anzeige der erledigten Kommandos zur Gesamtanzahl (in einer eckigen Klammer) o Prozessbalken: Bildliche Darstellung der Anzeige „Oben rechts“ Auftragsstatus Im Fenster „Aufträge übertragen“ werden die Aufträge mit folgenden Symbolen, analog den Darstellungen im eLOCK Center Schließplan gekennzeichnet: Symbol Funktion OK, Auftrag erledigt FEHLER, der Auftrag wurde nicht erfolgreich übertragen und muss/kann nochmals übertragen werden. PLUS, der Auftrag wurde noch nicht bearbeitet und muss/kann übertragen werden. © OPERTIS | V01 / 2012-06-12 | 7.5.D 16.7 eLOCK Systemdokumentation Software / Terminal Konfiguration 17. Terminal Konfiguration Zur Installation vom Wa ndleser Terminal Setup führen Sie f olgende Schritte aus: Legen Sie die Auslieferungs-DVD von eLOCK Center in das DVD-Laufwerk ein. Starten Sie bitte die Datei mit dem Namen „OPERTIS_wltsetup.exe“ Schritt 1 Hinweis zu evtl. geöffneten Windowsanwendungen. Bestätigen Sie mit [Weiter>] © OPERTIS | V01 / 2012-06-12 | 7.5.D 17. 1 eLOCK Schritt 2 Systemdokumentation Software / Terminal Konfiguration Einverständniserklärung zum Softwarelizenzvertrag: Wählen Sie „Ich akzeptiere die Lizenzvereinbarung“ und bestätigen Sie mit [Weiter>] Schritt 3 Benutzerinformationen eingeben: Name und Firma eintragen und [Weiter] bestätigen. 17.2 © OPERTIS | V01 / 2012-06-12 | 7.5.D eLOCK Systemdokumentation Software / Terminal Konfiguration Schritt 4 Pfad des Zielordners festlegen: Bestätigen Sie Ihre Auswahl mit [Weiter>]. Schritt 5 Programmsymbol im Startmenü anlegen: Sie können im Feld „Startmenü“ den Ordnernamen ändern oder einen bereits hinterlegten Ordner auswählen unter dem das Programmsymbol angelegt wird. Schritt 6 Legen Sie fest, in welchem Startmenü Programmsymbole (Shortcuts) erstellt werden. Bestätigen Sie Ihre Auswahl mit [Weiter>]. © OPERTIS | V01 / 2012-06-12 | 7.5.D 17. 3 eLOCK Systemdokumentation Software / Terminal Konfiguration Schritt 7 Optionen wählen: Wählen Sie die gewünschten Optionen aus und bestätigen Sie Ihre Auswahl mit [Weiter>]. Schritt 8 Bereit zur Installation: Bestätigen Sie Ihre vorher getroffenen Eingaben mit [Weiter>] um die Installation zu starten. Änderungen können Sie über [<Zurück] vornehmen. 17.4 © OPERTIS | V01 / 2012-06-12 | 7.5.D eLOCK Systemdokumentation Software / Terminal Konfiguration An dieser Stellen öffnet sich automatisch die Waldleser Terminal Konfiguration unter dem Reiter „Dienst“ © OPERTIS | V01 / 2012-06-12 | 7.5.D 17. 5 eLOCK Systemdokumentation Software / Terminal Konfiguration Wandleser Terminal Dienst in Betrieb nehmen Programm- Icon Hauptfenster Das Hauptfenster ist in vier Bereiche mit den Reitern Dienst, SQL Server, Netzwerk, und Protokollierung aufgeteilt. Im unteren Bereich des Hauptfensters befinden sich folgende Buttons: o Speichern und Schließen Speichert alle Änderungen und minimiert das Fenster in den Infobereich o Übernehmen Speichert alle Änderungen, das Fenster bleibt für weitere Änderungen offen o Verwerfen Alle Änderungen seit dem letzten Speichern werden zurückgesetzt Infobereich Über Einstellungen in der Menüleiste können Sie bestimmen, wie das Programm beim Klicken auf den Button [Schließen] reagieren soll. Ist der Haken bei Schließen zu Sy stem- Tray gesetzt, wird das Programm nicht dauerhaft beendet, sondern minimiert und als Programmicon im Infobereich dargestellt. Bild 17-1: Einstellungen zum Schließen des Programms Bild 17-2: Darstellung Programmicon bei geschlossenem Hauptfenster Sie können das Hauptfenster durch einen Doppelklick auf das Programmicon oder durch das Kontextmenü des TrayIcons wiederherstellen. 17.6 © OPERTIS | V01 / 2012-06-12 | 7.5.D eLOCK Systemdokumentation Software / Terminal Konfiguration Möchten Sie das Programm beenden, können Sie dies über das Kontextmenü des TrayIcons ausführen. Eine weitere Möglichkeit das Programm zu beenden ist, im Hauptfenster über die Menüleiste auf Datei Beenden zu gehen. Sie werden um eine Bestätigung gebeten um das Programm zu beenden. Bild 17-3: Bestätigungsmeldung zur Beendigung des Programms Reiter Dienst Unter dem Reiter Dienst wird der aktuelle Status der beiden eLOCK Terminal Dienste angezeigt: o eLOCK Terminal Dienst Der Dienst nimmt die Anfragen der Wandleser-Terminals entgegen, programmiert diese und synchronisiert den Datenbestand mit der eLOCK Center Datenbank. o Watchdog (Dienstüberwachung) Die Aufgabe des Watchdog liegt darin, den eLOCK Terminal Dienst zu überwachen und ggf. neu zu starten. Bild 17-4: Reiter: Dienst Über die Buttons [Starten] und [Anhalten] können Sie beide Dienste neu starten und anhalten. © OPERTIS | V01 / 2012-06-12 | 7.5.D 17. 7 eLOCK Systemdokumentation Software / Terminal Konfiguration Um die Dienste zu starten und anzuhalten benötigen Sie Administrator-Rechte. Ist der Watchdog- Dienst aktiv, kann der Hauptdienst nicht dauerhaft angehalten werden. Sind sie nicht als Administrator angemeldet erscheint an den Buttons [Starten] und [Anhalten] das Windows-Benutzerkontensteuerungs-Schild. Falls Sie die Buttons trotzdem betätigen erscheint folgendes Bild. Bild 17-5: Reiter: Dienst – keine Administratorrechte Haben Sie einen der Dienste noch nicht installiert, erscheint statt [Starten] und [Anhalten] der Button [Installieren]. Bild 17-6: 17.8 Register: Dienst – Dienst ist nicht installiert © OPERTIS | V01 / 2012-06-12 | 7.5.D eLOCK Systemdokumentation Software / Terminal Konfiguration SQL Server Im Feld Servername werden alle gültigen Serverinstanzen des lokalen Systems aufgelistet. Bei der Datenbank können Sie festlegen, welche Datenbank-Instanz benutzt werden soll und Sie können eine Netzwerkinstanz eingeben. Wenn Sie einen Servernamen eingegeben oder ausgewählt haben, werden im Datenbank-Auswahlmenü alle aktiven Mandanten dieser Instanz sichtbar. Anschließend können Sie ihren Mandanten auswählen. Im Feld Authentifizierung geben Sie die Daten zur Anmeldung am SQL-Server an. Bild 17-7: Reiter: SQL Server © OPERTIS | V01 / 2012-06-12 | 7.5.D 17. 9 eLOCK Systemdokumentation Software / Terminal Konfiguration Netzwerk Alle Netzwerkadapter des Systems werden unter diesem Reiter aufgelistet. Sie können selber bestimmen auf welchem Adapter der Datenverkehr vom Wandleser-Terminal und wieder zurück überwacht werden soll. Bild 17-8: Reiter: Netzwerk Beim Starten des Programms wird überprüft, ob sich die IP- Adresse eines verwendeten Adapters geändert hat. Ist dies der Fall, erscheint der folgende Dialog: Bild 17-9: 17.10 Reiter: Netzwerk – Geänderte IP- Adresse © OPERTIS | V01 / 2012-06-12 | 7.5.D eLOCK Systemdokumentation Software / Terminal Konfiguration Protokollierung Hier können Sie die Protokollierung des Dienstes „ein“- und „ausschalten“. Haben Sie die Protokollierung eingeschaltet, schreibt der Dienst alle Aktivitäten in die Log- Datei unter dem angegebenen Pfad. Wie detailliert die Angaben protokolliert werden, können Sie über den Protokollierungsgrad selbst entscheiden. Im Feld Dateigröße können Sie angeben, wie groß die geschriebenen Dateien maximal sein dürfen. Beim Erreichen der angegebenen Größe wird die aktuelle Datei gespeichert und es wird eine neue Datei angelegt. Für diese Funktion muss jedoch die Sicherung eingeschaltet sein. Mit dem Button [Log-Datei ansehen] können Sie sich die aktuelle Log-Datei öffnen. Wenn Sie den Fehlerprotokollierungsgrad „Debug“ auswählen, werden alle im Programm vorhandenen Ausgaben protokolliert. Bild 17-10: Reiter: Protokollierung © OPERTIS | V01 / 2012-06-12 | 7.5.D 17. 11 eLOCK Systemdokumentation Software / Terminal Konfiguration Schritt 9 Installation erfolgreich: Klicken Sie auf [Beenden]. 17.12 © OPERTIS | V01 / 2012-06-12 | 7.5.D eLOCK Systemdokumentation Software / Release-Notes 18. Release-Notes Release 7.1.A o Funktionen: Zutritt o Serien: eLOCK o IT-Speicherkonzept: 455 o Verschlüsselung: Level-1 Release 7.1.B - Erweiterungen o Funktionen: Zeit o System-Sizing: 40000/40000 o Sprachen: DE/EN/FR/NL (ab Service-Pack 2) Release 7.1.C – Erweiterungen o Serien: ES5000plus Release 7.1.D – Erweiterungen o Verschlüsselung: K2 o Kommunikation: Onlinebeschläge o XML-Import/Export o Kreuzschließplan Release 7.2.C – Erweiterungen o Zeitsteuerung: Online Plus (Tagespass) o Wandleser Multiobjekt Release 7.3.C – Erweiterungen o Wandleser Multirelais o Biometriemodul Face Release 7.3.D – Erweiterungen o Freigabe Betriebssystem Windows 7 32 Bit Release 7.4.C – Erweiterungen o Freigabe Betriebssystem Windows 7 64 Bit o ESP und Early Watch o Datenbankwartung – Einzelner Mandant Release 7.4.D – Erweiterungen o Laufende Verbesserungen © OPERTIS | V01 / 2012-06-12 | 7.5.D 18.1 eLOCK Systemdokumentation Software / Release-Notes Release 7.5.C – Erweiterungen o Wandleser Terminal o Laufende Verbesserungen Release 7.5.D – Erweiterungen o Datenbankwartung o Ereignisprotokoll – korrekte zeitliche Zuordnung von Identträger zu Person o Beschleunigung der Online Wandleser durch Parallelisierung der Aufträge / Anfragen o Laufende Verbesserungen 18.2 © OPERTIS | V01 / 2012-06-12 | 7.5.D eLOCK Systemdokumentation Software / Softwarelizenzvertrag 19. Softwarelizenzvertrag Enduser Licence Agreement (EULA) Wichtige Hinweise Die Nutzung der von OPERTIS GmbH zur Verfügung gestellten Software, die auf einem Datenträger und/oder mittels Download übertragen werden kann, unterliegt den nachfolgenden Bestimmungen dieses Softwarelizenzvertrages. Mit der Vollendung der Installation, dem Kopieren oder einer sonstigen Benutzung des Softwareproduktes stimmen Sie den folgenden Bedingungen zu. Falls Sie mit den Bedingungen nicht einverstanden sind, dürfen Sie dieses Softwareprodukt nicht installieren oder anderweitige Nutzungen vornehmen. OPERTIS GmbH akzeptiert keine Allgemeinen Vertragsbedingungen des Kunden (nachfolgend Lizenznehmer bezeichnet). Der Einbeziehung solcher Allgemeiner Geschäftsbedingungen wird ausdrücklich widersprochen. 1. Definitionen Lizenzgeber: OPERTIS GmbH, Prof.-Bier-Straße 1-5, D-34454 Bad Arolsen Software: Der Begriff „Software“ bezeichnet das Softwareprogramm, das auf einem Datenträger oder auf andere Weise verkörpert sein kann. Vom Begriff „Software“ sind, soweit die nachfolgenden Regelungen nicht ausdrücklich etwas anderes zu erkennen geben, auch die zu einer Ausgangsversion zugehörigen Updates und Upgrades erfasst. Softwareprodukt: Der Begriff „Softwareprodukt“ (nachfolgend auch als „das Produkt“ bezeichnet) umfasst sowohl die Software als auch etwaige Datenträger, auf denen die Software verkörpert ist sowie sämtliche Begleitmaterialien einschließlich Medien, Druckmaterialien, Anwendungsdokumentationen, elektronische Betriebsanleitungen und Online-Betriebsanleitungen. Arbeitsplatz: Der Begriff „Arbeitsplatz“ bezeichnet einen einzelnen Computer bzw. Computerarbeitsplatz, der stets nur von einem Nutzer gleichzeitig genutzt werden kann; frei programmierbare Geräteteile zählen als eigenständige Arbeitsplätze. Der PDA (Personal Digital Assistant) ist kein eigenständiger Arbeitsplatz. Netzwerk: Unter Netzwerk wird im Folgenden die Verknüpfung von Arbeitsplätzen innerhalb des Unternehmens des Lizenznehmers verstanden. Update: Unter Update wird eine Aktualisierung der Software verstanden, durch die die Software auf den neuesten Stand gebracht wird. Mit dem Update können noch vorhandene Programmdefizite korrigiert werden, das Update kann auch kleinere Programmverbesserungen enthalten. Bei einem Update ändert sich nur die letzte Stelle der Release-Bezeichnung, beispielsweise von 7.1.A auf 7.1.B. Upgrade: Unter einem Upgrade wird eine Aktualisierung der Software verstanden, mit der die Funktionalität erweitert oder verbessert wird. Im Rahmen eines Upgrades können auch bisherige Programmdefizite beseitigt werden, im Vordergrund steht jedoch eine umfangreiche Verbesserung der Software, insbesondere durch neue Funktionalitäten. Bei einem Upgrade ändert sich die mittlere und/oder linke Ziffer der Release-Bezeichnung, beispielsweise von 7.1.A auf 7.2.A oder von 7.1.C auf 8.0.A. Vorabversionen: Unter einer Vorabversion wird eine Softwareversion verstanden, die noch nicht endgültig fertig gestellt ist. Aufgrund der fehlenden Fertigstellung weist eine © OPERTIS | V01 / 2012-06-12 | 7.5.D 19.1 eLOCK Systemdokumentation Software / Softwarelizenzvertrag Vorabversion regelmäßig noch Programmfehler auf und ist nicht für den produktiven Einsatz vorgesehen. Vorabversionen sind in der Regel dadurch gekennzeichnet, dass das aktuelle Entwicklungsstadium wie „Alpha“ oder „Beta“ vermerkt ist. Demomandant: Unter einem Demomandanten wird ein Schließplan verstanden, welcher durch den Lizenzgeber ausschließlich für Zwecke des Softwaretests und/oder Demonstration des Leistungsumfangs der Software bereitgestellt wird. Demomandanten sind gekennzeichnet durch den Begriff „Demomandant“ zu Beginn des Mandantennamens. 2. Gegenstand des Vertrages Der Lizenzgeber überlässt dem Lizenznehmer nach Maßgabe der nachfolgenden Regelungen die im Angebot zum Vertragsabschluß bezeichnete Software zur dauerhaften Nutzung auf einem Datenträger oder durch Bereitstellung der Software zum Download im Internet. Ist die Benutzerdokumentation als elektronische Version online oder offline verfügbar, ist die Übergabe einer Druckausgabe der Benutzerdokumentation (Benutzerhandbuch) nicht geschuldet. Software-Vorabversionen werden dem Lizenznehmer nach Maßgabe der Nummer 9 dieses EULA überlassen. Die Erstellung, Pflege oder mietweise Überlassung von Software ist im Rahmen dieses Lizenzvertrages nicht geschuldet und Gegenstand gesonderter Vereinbarungen. 3. Umfang des Nutzungsrechts Der Lizenzgeber räumt dem Lizenznehmer das einfache, nicht ausschließliche Recht ein, die Software zu den nachstehenden Bedingungen dauerhaft zu nutzen: Hat der Lizenznehmer eine Einzelplatzlizenz erworben, ist er nicht berechtigt, die Software auf mehr als einem Arbeitsplatz gleichzeitig zu nutzen. Der Lizenznehmer ist berechtigt, die Software auf jeder, der ihm zur Verfügung stehenden Hardware einzusetzen. Sofern er jedoch die Hardware wechselt, ist er verpflichtet, die bisher installierte Software von der bisher verwendeten Hardware zu löschen. Jedem Lizenznehmer der eine Einzelplatz- und/oder Mehrfachlizenz erworben hat, ist die Erstellung einer Sicherungskopie gestattet, die deutlich zu kennzeichnen ist. Die Seriennummer, der Umstand, dass es sich um eine Sicherungskopie handelt, Datum des Erwerbs und Datum der Erstellung der Sicherungskopie sind zu vermerken. Der Einsatz der Software auf mehr als einem Arbeitsplatz gleichzeitig ist nur zulässig, wenn der Lizenznehmer nach Maßgabe der unter Nummer 4 des EULAs getroffenen Regelung eine Mehrplatzlizenz oder die entsprechende Anzahl Einzelplatzlizenzen erworben hat. Der Einsatz der Software innerhalb eines Netzwerkes ist im Rahmen einer Einzelplatzlizenz unzulässig, sofern damit die Nutzung von mehreren Arbeitsplätzen aus durchgeführt wird. Sofern der Lizenznehmer nur Updates oder Upgrades erworben hat, ist er zur Nutzung dieser Updates oder Upgrades nur für die Originalsoftware berechtigt, wenn er diese besitzt, nutzt und Inhaber einer für die Originalsoftware gültigen Lizenz ist. 19.2 © OPERTIS | V01 / 2012-06-12 | 7.5.D eLOCK Systemdokumentation Software / Softwarelizenzvertrag Das Recht zur Nutzung der Software umfasst das Recht, die Software zu vervielfältigen, soweit dies notwendig ist. Zu den notwendigen Vervielfältigungen zählt die Installation der Software vom Datenträger oder einem Downloadmedium - z.B. Internet – auf die Festplatte, auf einem Archivspeichermedium, das Laden der Software in den Arbeitsspeicher. Der Lizenznehmer ist berechtigt, die Originalsoftware nach Maßgabe der Bedingungen dieses Absatzes an Dritte zu veräußern: Die zulässige Weiterveräußerung gegenüber Dritten setzt voraus, dass der Lizenznehmer dem Lizenzgeber vor Veräußerung den Dritten benennt (schriftliche Anzeigepflicht), der die Software und die Rechte zur Nutzung erwirbt. Die Weiterveräußerung ist nur zulässig, wenn dem Dritten gegenüber die Originaldatenträger einschließlich aller Kopien der Software, der Handbücher und etwaigen schriftlichen und elektronischen Begleitmaterials, die Lizenzbriefe oder Lizenzverbriefungen auf Datenträgern oder elektronischen Bauteilen sowie die Updates und Upgrades und die Verbriefungen der an diesen Produkten bestehenden Lizenzen übergibt. Die Weiterveräußerung kann nur mit einer vollständigen Übertragung der Nutzungsrechte einhergehen. Eine teilweise Übertragung von Nutzungsrechten ist nicht gestattet. Der Lizenznehmer ist in keiner Weise berechtigt, die Software an Dritte zu vermieten, zu verpachten oder zu verleihen. Er ist weiterhin nicht berechtigt, die Software zu bearbeiten oder anderweitige Änderungen an der Software vorzunehmen. Der Lizenznehmer ist in keiner Weise berechtigt, die Schließpläne eines oder mehrerer Demomandanten in einem laufenden Geschäftsbetrieb bzw. als produktive Anwendung einzusetzen. Der Lizenznehmer ist nicht berechtigt: Die Software zu modifizieren, zu adaptieren, mit anderen Programmen zu verbinden, zu übersetzen, in eine andere Programmiersprache zu konvertieren, ReversEngineering bzw. Disassembling durchzuführen, zu dekompilieren oder abgeleitete Werke zu schaffen, sofern dies nicht ausdrücklich in diesem Vertrag oder durch zwingende Gesetze gestattet ist. 4. Mehrplatzlizenz (Server) Sofern der Lizenznehmer eine Mehrplatzlizenz erworben hat, ist er berechtigt, die Software auf einen Netzwerkserver zu installieren und so an mehreren Arbeitsplätzen gleichzeitig zu nutzen. Der Lizenznehmer kann vom Lizenzgeber Mehrplatzlizenzen erwerben, die ihn berechtigen, Kopien der Software auf portablen Datenträgern und Arbeitsplätzen zu fertigen. Der Umfang der Nutzungsrechte bezüglich der gefertigten Kopien bestimmt sich nach Nummer 3 dieses EULAs. Die Mehrplatzlizenz berechtigt den Lizenznehmer nicht, von den gefertigten Kopien weitere Kopien zu fertigen oder die gefertigten Kopien zu veräußern. Der Lizenznehmer verpflichtet sich gegenüber dem Lizenzgeber, Auskunft über die gefertigten Kopien zu erteilen und diese schriftlich nachzuweisen. 5. Verletzung von Nutzungsrechten Im Falle eines Verstoßes gegen die Regelungen unter Punkt 3 bis 4 durch den Lizenznehmer, dessen gesetzliche Vertreter oder Erfüllungsgehilfen hat der Lizenznehmer dem Lizenzgeber – unbeschadet etwaiger Schadensersatzansprüche – eine Vertragsstrafe in Höhe von € 2.000,00 pro Verletzungshandlung zu zahlen. © OPERTIS | V01 / 2012-06-12 | 7.5.D 19.3 eLOCK Systemdokumentation Software / Softwarelizenzvertrag Verstößt der Lizenznehmer gegen die Regelungen unter Punkt 3 bis 4, so ist der Lizenzgeber – unbeschadet etwaiger Schadensersatz- oder Vertragsstrafenansprüche – berechtigt, die Einräumung der Nutzungsrechte aus wichtigem Grunde mit sofortiger Wirkung zu kündigen und dem Lizenznehmer die weitere Nutzung der Software zu untersagen. In diesem Fall hat der Lizenznehmer die Software einschließlich aller Begleitmaterialien an den Lizenzgeber zurückzugeben. Eine Rückzahlung von Lizenzgebühren durch den Lizenzgeber erfolgt nicht, der Lizenznehmer bleibt zur Entrichtung der Lizenzgebühren verpflichtet, sofern diese noch nicht gezahlt worden sind. 6. Zahlungsbedingungen und Eigentumsvorbehalt Hinsichtlich der Zahlungsbedingungen und in Bezug auf den Eigentumsvorbehalt wird ausdrücklich auf die die Allgemeinen Geschäftsbedingungen AGB der OPERTIS GmbH verwiesen. 7. Nichtverfügbarkeit der Leistung Ist die vom Lizenzgeber geschuldete Leistung durch unvorhersehbare oder von ihm nicht zu vertretende Umstände nicht verfügbar, so ist dieser berechtigt, von der Leistung Abstand zu nehmen. Der Lizenzgeber verpflichtet sich, den Lizenznehmer unverzüglich von der Nichtverfügbarkeit der geschuldeten Leistung zu unterrichten. Soweit der Lizenznehmer zu diesem Zeitpunkt bereits einen Kaufpreis in voller oder anteiliger Höhe gezahlt hat, verpflichtet sich der Lizenzgeber gegenüber dem Lizenznehmer, die geleistete Zahlung unverzüglich zurückzuerstatten. 8. Mängelansprüche Der Lizenznehmer hat die Software unverzüglich nach deren Ablieferung durch den Lizenzgeber oder deren Download, soweit dies nach dem ordnungsgemäßen Geschäftsgang tunlich ist, zu untersuchen und, wenn sich ein Mangel zeigt, dem Lizenzgeber unverzüglich Anzeige zu machen. Unterlässt der Lizenznehmer die Anzeige, so gilt die Ware als genehmigt, es sein denn, dass es sich um einen Mangel handelt, der bei der Untersuchung nicht erkennbar war. Zeigt sich ein solcher Mangel, so muss die Anzeige unverzüglich nach der Entdeckung gemacht werden; anderenfalls gilt die Ware auch in Ansehung dieses Mangels als genehmigt. Zur Erhaltung der Rechte des Lizenznehmers genügt die rechtzeitige Absendung der Anzeige. Die vorangegangenen Bestimmungen gelten nicht, wenn und soweit der Lizenzgeber einen Mangel arglistig verschwiegen haben sollte. Ein Mangel der Software liegt nur vor, wenn diese bei Gefahrenübergang nicht die vereinbarte Beschaffenheit besitzt. Die vereinbarte Beschaffenheit wird im Rahmen der Software-Systemdokumentation für den jeweiligen Release-Stand in der im Zeitpunkt des Vertragsabschlusses geltenden Fassung dokumentiert. Unwesentliche Abweichungen von der jeweiligen Systemdokumentation gelten nicht als Mangel. Gewährleistungsansprüche des Lizenznehmers bestehen nicht, wenn dieser die Software nicht bestimmungsgemäß nutzt oder der Lizenznehmer selbst oder durch Dritte in die Software eingegriffen hat. Der Gewährleistungsausschuss greift nicht ein, wenn der Lizenznehmer nachweist, dass der gerügte Mangel auch bei bestimmungsgemäßer Nutzung aufgetreten wäre bzw. in keinem Zusammenhang mit dem Eingriff in die Software steht. Tritt ein Mangel auf, ist der Lizenzgeber nach seiner Wahl berechtigt, den Mangel zu beseitigen oder einen Ersatz der Software zu liefern (Nacherfüllung). Die Mängelbeseitigung kann auch durch schriftliche oder telefonische Handlungsanweisungen an den Lizenznehmer erfolgen. Der Lizenznehmer ist in diesen Fällen verpflichtet, die Handlungsanweisungen umzusetzen, soweit ihm dies zumutbar ist. Als Mängelbeseitigung gilt auch eine softwaretechnische Umgehung, soweit dadurch der vertraglich vereinbarte Gebrauch nicht wesentlich beeinträchtigt wird. 19.4 © OPERTIS | V01 / 2012-06-12 | 7.5.D eLOCK Systemdokumentation Software / Softwarelizenzvertrag Die Nacherfüllung gilt nach dem dritten erfolglosen Versuch als fehlgeschlagen. Schlägt die Nacherfüllung fehl, ist der Lizenznehmer berechtigt, vom Vertrag zurückzutreten. Sofern dem Lizenzgeber ein Verschulden zur Last fällt, ist der Lizenznehmer berechtigt, Schadensersatz oder Ersatz der vergeblichen Aufwendungen zu verlangen. Die Minderung ist ausgeschlossen. Die Verjährungsfrist für Mängelansprüche beträgt ein Jahr. Sie beginnt mit der Ablieferung der Software beim Lizenznehmer. Mängelansprüche sind weiterhin ausgeschlossen, soweit die Mängel auf folgenden Ursachen beruhen: (a) Dem Unterlassen des Lizenznehmers, eine Fehlerbehebung durchzuführen, obwohl ihm diese möglich war und ihn eine entsprechende Obliegenheit trifft, (b) dem Unterlassen laufende Updates und/oder Upgrades, die von OPERTIS oder Drittlieferanten zur Verfügung gestellt werden, zu installieren und zu pflegen, (c) einer Kundenumgebung, die nicht den geltenden Gesetzen, Vorschriften und den maßgeblichen zwingenden Industrienormen entspricht, (d) einer unangemessenen, nicht ordnungsgemäßen bzw. unvollständigen Erstellung bzw. Pflege der Kundenumgebung durch den Lizenznehmer bzw. eine von ihm beauftragte dritte Partei, oder (e) Verstöße des Lizenznehmers oder einer von ihm beauftragten dritten Partei gegen Bestimmungen dieses Vertrages, sofern diese für den Mangel kausal sind. Der Lizenzgeber übernimmt keine Garantie. Mitarbeiter des Lizenzgebers sind zur Garantiezusage nicht berechtigt. Auf eine Garantiezusage des Lizenzgebers kann sich der Lizenznehmer nur dann berufen, wenn diese durch den Lizenzgeber selbst oder dessen gesetzlichen Vertreter schriftlich bestätigt wurde. 9. Vorabversionen Der Lizenzgeber und der Lizenznehmer können die Überlassung von Software-Vorabversionen vereinbaren. Software-Vorabversionen zeichnen sich insbesondere durch die Kennzeichnung mit „Alpha“ oder „Beta“ oder ähnlichen Kennzeichnungen aus. Die Überlassung von Software-Vorabversionen, sofern nicht individuelle Abreden oder anderweitige Vereinbarungen getroffen sind, ist im Folgenden abschließend geregelt. Die Software-Vorabversion wird dem Lizenznehmer ausschließlich zu Testzwecken überlassen. Sie dient nicht dem Einsatz im laufenden Geschäftsbetrieb und darf nicht auf Arbeitsplätzen bzw. Netzwerken verwendet werden, die im laufenden Geschäftsbetrieb stehen. Der Lizenznehmer erwirbt mit der SoftwareVorabversion das Recht zur Nutzung dieser Software gemäß Nummer 3 dieses EULAs für den Zeitraum der Überlassung, jedoch mit Einschränkung aus Satz 2 dieses Absatzes. Der Lizenznehmer verpflichtet sich, dem Lizenzgeber sämtliche Fehlermeldungen, Usabilityfehler etc. schriftlich mitzuteilen und dabei die Entstehung des Fehlers, Zeit und Ort seines Auftretens zu beschreiben. Der Lizenzgeber haftet nicht für Schäden, soweit diese ihre Ursache in einem Zuwiderhandeln gegen vorstehende Regelungen durch den Lizenznehmer, dessen gesetzliche Vertreter oder dessen Erfüllungsgehilfen haben. Für Vorabversionen ist auch die Gewährleistung ausgeschlossen, da sowohl dem Lizenzgeber als auch Lizenznehmer bewusst ist, dass Vorabversionen typischerweise fehlerbehaftet sind und keine Fehlerbeseitigung geschuldet wird. © OPERTIS | V01 / 2012-06-12 | 7.5.D 19.5 eLOCK Systemdokumentation Software / Softwarelizenzvertrag 10. Demomandant Der Lizenzgeber und der Lizenznehmer können die Überlassung von Demomandanten vereinbaren. Demomandanten zeichnen sich insbesondere durch die Kennzeichnung mit „Demomandant“ zu Beginn des Mandantennamens aus. Die Überlassung von Demomandanten, sofern nicht individuelle Abreden oder anderweitige Vereinbarungen getroffen sind, ist im Folgenden abschließend geregelt. Demomandanten werden dem Lizenznehmer ausschließlich zu Testzwecken und/oder Demonstrationszwecken überlassen. Sie dienen nicht dem Einsatz im laufenden Geschäftsbetrieb und dürfen nicht als produktive Anwendung eingesetzt werden. 11. Haftung Der Lizenzgeber haftet gleich aus welchem Rechtsgrund für vorsätzliche oder grob fahrlässige Pflichtverletzungen seiner gesetzlichen Vertreter und sonstigen Erfüllungsgehilfen. Der Lizenzgeber haftet weiter unbeschränkt für Schäden aus der Verletzung des Lebens, des Körpers oder der Gesundheit, die auf einer vorsätzlichen oder fahrlässigen Pflichtverletzung beruhen, sowie für Ansprüche nach dem Produkthaftungsgesetz. Der Lizenzgeber haftet im Übrigen für leichte Fahrlässigkeit nur, sofern eine Pflicht verletzt wird, deren Einhaltung für die Erreichung des Vertragszwecks von besonderer Bedeutung ist (Kardinalpflicht) und dabei nur für vorhersehbare Schäden, mit deren Entstehung typischerweise gerechnet werden muss. Darüber hinaus ist die Haftung für leichte Fahrlässigkeit ausgeschlossen. Die Haftung auf Schadensersatz nach Nummer 11 Absatz 2 dieser EULA ist wertmäßig auf den Auftragswert der Software begrenzt. Für den Verlust von Daten und/oder Programmen haftet der Lizenzgeber nur in Höhe des Aufwandes, der entsteht, wenn der Lizenznehmer regelmäßig, zeitnah und anwendungsadäquat Datensicherungen durchführt und dadurch sicherstellt, dass verlorengegangene Daten mit vertretbarem Aufwand wieder hergestellt werden können. Die Regelungen der Nummer 9 Absatz 4 des EULAs bleibt unberührt. 12. Schutzrechte Der Lizenzgeber erklärt, dass die vertragsgegenständliche Software einschließlich der Pläne und Dokumentation frei von Rechten Dritter ist. Vermerk über beschränkte Rechte bei US-Regierungsbehörden: Die Software und deren Dokumentation unterliegt beschränkten Rechten. Die Benutzung, Duplizierung und sonstige Nutzung durch Behörden der US-Regierung unterliegt Beschränkungen, die in Paragraph 52.227.19 Absätze (c)(1) bis (c)(4) der Federal Acquisition Regulation (FAR) aufgeführt sind. Hersteller ist die OPERTIS GmbH, 34454 Bad Arolsen, Deutschland. Im Falle von Beeinträchtigungen der vertragsgemäßen Nutzung der Software durch Schutzrechte Dritter stehen dem Lizenznehmer die Mängelansprüche gem. Nummer 8 dieses EULAs zu. 19.6 © OPERTIS | V01 / 2012-06-12 | 7.5.D eLOCK Systemdokumentation Software / Softwarelizenzvertrag Ein Rechtsmangel liegt dann vor, wenn die für die vertragsgemäße Nutzung der Produkte erforderlichen Rechte nicht wirksam eingeräumt werden konnten, insbesondere dann, wenn durch die vertragsgemäße Nutzung Schutzrechte Dritter verletzt werden. Ansprüche wegen Rechtsmängel verjähren in 12 Monaten, die Frist beginnt mit Ablieferung. Bei arglistig verschwiegenen Mängeln oder bei Übernahme einer Garantie gelten stattdessen die gesetzlichen Vorschriften. Dem Lizenznehmer stehen keine Ansprüche wegen Rechtsmängel zu, wenn er die Produkte verändert hat oder durch Dritte verändern ließ oder die Produkte mit anderen als den freigegebenen Produkten verwendet hat, es sei denn, der Lizenznehmer weist nach, dass die Änderung den Rechtsmangel nicht verursacht hat und dass der Rechtsmangel den Produkten bei der Übergabe anhaftete. Aufgetretene Rechtsmängel sind von dem Lizenznehmer in nachvollziehbarer Weise zu dokumentieren und dem Lizenzgeber unverzüglich schriftlich nach Entdeckung mitzuteilen. Liegen Rechtsmängel vor wird der Lizenzgeber den Lizenznehmer von berechtigten Ansprüchen Dritter freistellen und nach seiner Wahl, entweder dem Lizenzgeber das Recht zur Weiterbenutzung verschaffen oder die Software so verändern, dass eine Schutzrechtsverletzung nicht mehr vorliegt. Ist dies nicht möglich, ist der Lizenzgeber berechtigt, die Software zurückzunehmen und die von dem Lizenznehmer geleistete Vergütung unter Abzug einer angemessenen Entschädigung für die erfolgte Nutzung zurückzuzahlen. Sofern eine Lizenzgeber zu vertretende Pflichtverletzung vorliegt, kann der Lizenznehmer Schadensersatz statt der Leistung oder Ersatz vergeblicher Aufwendungen verlangen. Bezüglich dieser Ansprüche gelten die Bestimmungen über die Gewährleistung und Haftung. Zusätzlich ist der Lizenznehmer verpflichtet, den Grundsatz der Schadensminderung zu beachten, sodass der Lizenzgeber insbesondere rechtzeitig und schriftlich über den Anspruch zu informieren ist. Der Lizenznehmer darf keinen Anspruch von sich aus anerkennen. Er wird den Lizenzgeber ermächtigen, auf eigene Kosten einen etwaigen Rechtsstreit zu führen und/oder beizulegen, wobei der Lizenznehmer alle notwendigen Informationen zur Verfügung stellt und den Lizenzgeber – soweit zumutbar – unterstützt. 13. Weitergabe und Ausfuhr Die Weitergabe und/oder Ausfuhr von Software einschließlich der dazugehörigen Daten und Unterlagen kann, z.B. aufgrund ihrer Art oder ihres Verwendungszweckes der Genehmigungspflicht unterliegen. Der Lizenznehmer ist in diesem Falle verpflichtet, die jeweils erforderlichen Ausfuhrgenehmigungen in eigener Verantwortung zu erwirken und Lieferungen nur nach Maßgabe dieser Genehmigungen auszuführen. Der Lizenznehmer verpflichtet sich insbesondere alle Exportgesetze, Exportbeschränkungen der entsprechenden Länder einzuhalten; dies gilt auch für die U.S. Export Administration Regulation (EAR). 14. Allgemeine Geschäftsbedingungen Allgemeine Geschäftsbedingungen des Lizenznehmers oder Dritter werden nicht Vertragsgegenstand. Dies gilt auch dann, wenn der Lizenzgeber diesen nicht ausdrücklich widerspricht. Die Einbeziehung Allgemeiner Geschäftsbedingungen des Lizenznehmers oder Dritter durch schlüssiges Handeln ist ausgeschlossen, insbesondere werden durch die Annahme von Lieferungen oder Leistungen sowie die Zahlung die Allgemeinen Geschäftsbedingungen des Lizenznehmers oder Dritter nicht Gegenstand des Vertrages. © OPERTIS | V01 / 2012-06-12 | 7.5.D 19.7 eLOCK Systemdokumentation Software / Softwarelizenzvertrag Soweit die vorstehenden Ziffern keine abweichenden Regelungen enthalten, finden ergänzend die Allgemeinen Verkaufsbedingungen des Lizenzgebers als Allgemeine Geschäftsbedingungen Anwendung. 15. Schlussbestimmungen Änderungen und Ergänzungen dieses Vertrages bedürfen der Schriftform. Dies gilt auch für die Aufhebung, Abänderung oder einen Verzicht auf diese Schriftformerfordernis. Diese Vereinbarung unterliegt dem Recht der Bundesrepublik Deutschland unter Ausschluss von UNKaufrecht. Als Erfüllungsort und Gerichtsstand für sämtliche aus und im Zusammenhang sich ergebenden Streitigkeiten zwischen den Parteien wird, soweit zulässig, der Sitz des Lizenzgebers vereinbart. Das Unterlassen oder eine Verzögerung der Ausübung von Rechten oder Ansprüchen des Lizenzgebers gemäß diesem Vertrag soll unter keinen Umständen als Verzicht auf derartige Rechte oder Ansprüche ausgelegt werden können. Dritte, die in dem Anwendungsbereich des Vertrages auf Seiten des Lizenzgebers einbezogen werden und/oder zu deren Gunsten der Vertrag abgeschlossen wird, können eigenständig ihre Rechte geltend machen und insbesondere von dem Lizenznehmer die Erfüllung seiner vertraglichen Verpflichtungen verlangen. Die Bestimmungen dieses Vertrages sind, soweit sie auf OPERTIS Drittlieferanten, OPERTIS Niederlassungen, Tochter- und Schwestergesellschaften Bezug nehmen, für OPERTIS Drittlieferanten, Niederlassungen, Tochter- und Schwestergesellschaften direkt anwendbar. Sollten einzelne Bestimmungen ganz oder teilweise unwirksam sein oder werden oder sollte sich in den Vereinbarungen eine Lücke befinden, so soll hierdurch die Gültigkeit der übrigen Bestimmungen nicht berührt werden. Anstelle der unwirksamen Bestimmung gilt diejenige wirksame Bestimmung als vereinbart, welche dem Sinn und Zweck der unwirksamen Bestimmung entspricht oder am nächsten kommt. Im Falle einer Lücke gilt diejenige Bestimmung als vereinbart, die dem entspricht, was nach dem Sinn und Zweck der vertraglichen Vereinbarung vereinbart worden wäre, wenn die Sache von vorneherein bedacht worden wäre. 16. Einverständnis Mit Vollendung der Installation der Software gibt der Lizenznehmer zu verstehen, dass er diesen Vertrag zur Kenntnis genommen hat und dass er diesen Vertragsbedingungen und Bestimmungen zugestimmt hat. Stand: März 2011 19.8 © OPERTIS | V01 / 2012-06-12 | 7.5.D eLOCK Systemdokumentation Software / FAQs zur Software 20. FAQs zur Software Die Antworten auf erste Verständnis- und Systemfragen helfen Ihnen i.d.R. vor einem Anruf oder dem Active Global Support bei OPERTIS, die konkrete Situation schnell weiter bearbeiten zu können: Schließplan Wie viele Mandanten (Objekte) können mit der eLOCK Center Software verwaltet werden? Die Anzahl der möglichen und anzulegenden Mandanten ist in der Software nicht begrenzt. Wichtiger Hinweis: Pro Mandant (Objekt) benötigen Sie eine separate Mandantenlizenz. Zeigt die eLOCK Center Software Übersichten zum Schließplan an? Ja, mit der Menüfolge Schließplan Schließplan Person bzw. Schließplan Funktion bzw. Schließplan Objekt können Sie in Form eines Menübaums Zuordnungen von Massen- und Detaildaten übersichtlich darstellen. Beispiel: Mit der Funktion Schließplan Objekt sehen Sie die Zuordnung 1. der Organisationseinheiten zum Objekt 2. der Sicherheitszonen zu den Räumen und 3. der Räume zu den Sicherheitszonen. Wo lege ich Beschlaggruppen an? Beschlaggruppen heißen in eLOCK Center Schutzzonen. Diese werden unter dem Menüpunkt Objektbereich Schutzzonen durch die Transaktion hinzufügen erstmalig angelegt. In den Schutzzonen werden z.B. Räume gleicher Abteilungen gespeichert um die Anzahl der Schließplanelemente und damit die Gesamtkomplexität und mögliche Fehler bei der Erfassung oder Vergabe von Berechtigungen zu vermeiden. © OPERTIS | V01 / 2012-06-12 | 7.5.D 20.1 eLOCK Systemdokumentation Software / FAQs zur Software Gibt es Regeln, die die Anlage des Schließplans erleichtern? Ja, es gibt in der Zuordnung Strukturregeln, die die Arbeit erleichtern: o Der Schließplan besteht aus den Elementen: Personengruppen, Personen und Identträgern. o Personen welche einer Personengruppe zugeordnet werden verlieren ihre originären Rechte im Schließplan, weil diese Rechte über die Personengruppe (Top-Down) definiert werden. o Identträger (z.B. unterschiedlicher Bauart) welcher einer Person zugeordnet werden, verlieren ihre originären Rechte im Schließplan, weil diese Rechte über die Person (Top-Down) definiert werden. o Jede Person muss mindestens 1 Identträger (IT) besitzen, weil im Schließplan eLOCK der IT die elektronische Identität zur Person darstellt. o Eine Person kann mehrere Identträger (unterschiedlicher Bauart und unterschiedlicher Schließplanrechte) besitzen. o Jeder Identträger muss einer Person zugeordnet sein. Identträger Wie viele Identträger kann ich mit einer eLOCK Center Software verwalten? In eLOCK können maximal 80.000 IT angelegt, bearbeitet und verwaltet werden. D.h. in den verwalteten Mandanten können insgesamt bis zu 80.000 Schlüssel, Identkarten, Schlüsselanhänger oder z.B. Fremdtransponder integriert werden. Wo bearbeite ich Identträger ( Schlüssel )? In eLOCK werden Personendaten mit der Menüfolge: Personenbereich Identträger hinzugefügt, geändert, Beschlägen zugeordnet oder ersetzt. Wozu benötige ich den Master? Der Master dient als zusätzlicher Schutz- und Berechtigungsmechanismus bei der Programmierung von Beschlägen. Wir empfehlen den Master sicher, unter Verschluss zu verwahren. 20.2 © OPERTIS | V01 / 2012-06-12 | 7.5.D eLOCK Systemdokumentation Software / FAQs zur Software Beschläge Wie viele Beschläge kann ich mit einer eLOCK Center Software verwalten? In eLOCK Center können maximal 65.000 Beschläge angelegt, bearbeitet und verwaltet werden. D.h. in den verwalteten Mandanten können insgesamt bis zu 65.000 elektronische Zylinder, Wandleser, Komfortschlösser, Rahmentürsysteme o.a. integriert werden. Wie kann ich Zeitprofile erstellen und vergeben? 1. Erstellen eines Zeitprofils: eLOCK Center Menü: Funktionsbereich Zeitprofile: Matrix aus Wochentag und Zeitereignis definieren. 2. Zuordnung der Zeitprofile zu den Beschlägen: eLOCK Center Menü: Zeitprofil für Beschläge Zuordnung durchführen 3. Übertragung von der eLOCK Center Software auf die Beschläge: Ein Auftrag für den PDA wird in eLOCK Center automatisch erzeugt und über eLOCK Center Menü: PC-PDA PDA Synchronisation Verbinden auf den PDA übertragen Sicherheit Wie verhalte ich mich bei Schlüsselverlust? Mit dem Menüpunkt Personenbereich Identträger Ersetzen wird der sogenannte Nachfolge -IT erzeugt. Dieser muss an jedem Beschlag, an dem der verlorene Schlüssel berechtigt war, einmal benutzt werden. Dadurch wird der verlorene Schlüssel gesperrt. Es schließt nur noch der neue Schlüssel. Welche allgemeinen Sicherheitskriterien muss ich beachten? Besondere Sicherheitshinweise beim Umgang mit der Software sprechen wir nicht aus. Bei Programmierfehlern und Daten-Sicherungsfehlern werden schwerwiegende reale Auswirkungen auf den Schließplan stattfinden. Wir raten dringend zu effektiven Maßnahmen der Datensicherung. Verwahren Sie Ihre Masterlizenzkarte(n) und Master IT sicher, d.h. unter Verschluss auf. Wir empfehlen Ihnen Weitergabe und Ausleihe zu dokumentieren. © OPERTIS | V01 / 2012-06-12 | 7.5.D 20.3 eLOCK Systemdokumentation Software / FAQs zur Software Lizenzierung Benötige ich für die Arbeit mit eLOCK Center eine Software Lizenz? Ja; sie ist im Lieferumfang der Software enthalten. Wie findet die Lizenzierung der eLOCK Center Software statt? Die Lizenzen für die Einzel- oder Mehrplatzversion sind im Lieferumfang der Software enthalten. Für die spätere Lizenzierung der 30 Tage gültigen Demoversion können Sie eine Aktivierung in unserem Auftrags- und Servicecenter ES bestellen. In beiden Fällen nennen Sie uns Ihre Lizenz-ID, den Maschinenhaschcode und die Maschinen ID. Von uns erhalten Sie im Dialog den Aktivierungscodes Ihrer Software. Allgemein Für welche Betriebssysteme ist die eLOCK Center Software geeignet? Siehe Kapitel 02 Systemkomponenten Systemanforderungen eLOCK Center Können Auswertungen, z.B. die Ereignisliste aus eLOCK Center in andere Dateiformate konvertiert und weiterverarbeitet werden? Ja, die Ereignisliste kann in die Formate: PDF, HTML, Text, csv, xls, RichText Document - konvertierte Dateien verwandelt werden. Die Ereignisliste kann mit und ohne Personenbezug erstellt werden. eLOCK Center Menü: Berichte/Protokolle --> Zutrittsprotokolle --> Mit Personendaten Wie erhalte ich Support von OPERTIS? Sie erreichen den OPERTIS Support telefonisch unter der Rufnummer: 20.4 Telefon Nummer +49 5691 877 41 - 200 Montag bis Donnerstag 08:00 Uhr – 16:00 Uhr Freitag 08:00 Uhr – 15:00 Uhr © OPERTIS | V01 / 2012-06-12 | 7.5.D eLOCK Systemdokumentation Software / Stichwortverzeichnis 21. Stichwortverzeichnis A Aktivieren Später Manuell - Sytemlizenz Manuell - Zeitlizenz Aktivierungscode - Systemlizenz Assistentenfenster 3.6 3.6 3.10 3.7 6.7 B Bedienelemente 6.8 Bedienoberfläche Benutzereinstellungen Benutzer Bearbeitungsfunktionen Hinzufügen Benutzerpasswort Benutzerprofile Bearbeitungsfunktionen Benutzerstrukturregeln Hinzufügen Organisationsrechte Systemrechte Typisierende Beispiele Berichte Allgemeine Funktionen Identträger/Räume Etikettendruck IT-Ausgabe IT-Rückgabe Offene Posten Personen/Identträger Personen/Räume Schließplan Schutzzone/Personen Schutzzone/Räume Beschlag / Beschläge Arten Aufträge erledigen Bearbeitungsfunktionen Beschlagsaufträge Blacklist übertragen Ersetzen 6.1 14.8 © OPERTIS | V01 / 2012-06-12 | 7.5.D 7.24 7.25 7.25; 14.27 7.11 7.11 7.12 7.22 7.21 7.13 11.2 11.11 11.22 11.7 11.9 11.21 11.9 11.10 11.13 11.10 11.11 10.18 10.16 10.7 10.18 10.16 10.14 21.1 eLOCK Systemdokumentation Software / Stichwortverzeichnis Hinzufügen Importieren Löschen mit PDA Protokollierung Schutzzone zuordnen Subtypen Typen Biometriemodul Face Bearbeitungsfunktionen Daten übertragen Hinzufügen Info Buttons (Die wichtigsten Navigations-Buttons) 10.9 10.12 10.16 10.8 10.12 10.17 10.17 10.41 10.47 10.41 10.47 6.8 C CSV-Dateien Beschläge Personen Personengruppen Schutzzonen 10.13 8.25 8.14 10.6 D Database Datenbank Datenbank erzeugen Datenbankwartung Datensicherung Sicherheitshinweise Datenträger - Empfehlungen zu Festplattenkapazitäten Demo Mandant Version Detailfenster 4.9 7.6 14.9 1.2 4.10 18.2 3.6 6.6 E Early Watch 14.35 Editierfenster Eingabefelder Einstellungen - System eLOCK Center Basic eLOCK Center Professional eLOCK Center Enterprise 6.7 6.8 4.2; 14.8 2.4 2.4 2.5 21.2 © OPERTIS | V01 / 2012-06-12 | 7.5.D eLOCK Systemdokumentation Software / Stichwortverzeichnis Elemente des Schließplanes - Kurzbeschreibung eLOCK Mobile eLOCK Mobile installieren eLOCK Mobile deinstallieren ESP Empfehlungen Festplattenkapazität Edition MS-SQL-Server EULA (Enduser Licence Agreement) Extras Database Import HEWI Key 5 Einstellungen PIN ändern Passwort ändern Layout zurücksetzen PDA 5.1 13.2 13.6 14.28 4.10 4.10 18 4.9 14.2 4.2; 14.8 14.27 14.27 14.1 4.9 F Face (Biometriemodul) 10.40 FAQs (Frequently Ask Questions) zur Software Feiertage Bearbeitungsfunktionen Hinzufügen Import/Export Übertragung an die Beschläge Feldarten (Auswahl-, Options-, Eingabe- und Anzeigefenster) Fensterarten zur Bearbeitung (Editierfenster, Assistentenfenster) Filter Freie Programmierung eines Identträgers Funktionen, wichtige, wiederkehrende Arbeitsschritte Funktionssymbolleiste Funktionsbereich Fußleiste F1 Taste 20 9.25 9.26 9.27 9.28 6.8 6.7; 6.7 6.9 8.35 5.2 6.5 9.1 6.8 15.3 G Glossar 21 Generalschlüssel Grenzuhrzeit 8.41 9.24 © OPERTIS | V01 / 2012-06-12 | 7.5.D 21.3 eLOCK Systemdokumentation Software / Stichwortverzeichnis H Häufig genutzte Funktionen 5.2 Hardware Konfigurieren Hardwarekomponenten Hauptrelease Hilfe Inhalt und Aufbau Suche ausführen Suchergebnisse anzeigen Direkthilfe über F1 Taste Hierarchieregeln - Personenbereich Hinzufügen Benutzer Benutzerprofile Beschläge Feiertage Identträger Mandanten Master Personen Personengruppen Schutzzonen Tagespass Zeitprofile Beschläge Zeitprofile Personen Zeitprofile Personen (personenbezogen) 2.2 4.2 2.2 4.7 15.1 15.2 15.3 15.3 8.1 7.25 7.12 10.9 9.26 8.28 7.3 7.27 8.17 8.5 10.3 9.23 9.18 9.7 9.13 I Info 6.16 Identträger Ausgabebericht Ändern Bearbeitungsfunktionen Ersetzen Hinzufügen Info lesen Löschen 8.34 8.37 8.27 8.41 8.28 8.38 8.40 21.4 © OPERTIS | V01 / 2012-06-12 | 7.5.D eLOCK Systemdokumentation Software / Stichwortverzeichnis Import Schutzzonen Beschläge (Räume) Feiertage HEWI Key 5 Personengruppen Personen XML IP-Adresse IP-Managment 10.5 10.12 9.27 14.2 8.8 8.24 14.7 10.24 10.23 J K Kommunikation mit Online-Komponenten 10.28 Kopfleiste Konfigurieren - System Kreuzschließplan Kurzbeschreibung 6.2 4.1 12.18 5.1 L Layout zurücksetzen 14.1 Lizenzinformation Lizenzen eLOCK Center Basic eLOCK Center Professional eLOCK Center Enterprise Zeit Lizenzvertrag 15.4 2.5 2.6 2.8 3.9 18 M Mandant Bearbeitungsfunktionen Hinzufügen Installation Mandantenlizenzkarte (MLK) Master Bearbeitungsfunktionen Ersetzen Hardware Hinzufügen Multiobjekt © OPERTIS | V01 / 2012-06-12 | 7.5.D 7.3 7.3 3.12 2.4; 2.4; 2.5; 2.6; 2.7 7.26 7.29 2.2 7.27 2.6; 2.7 21.5 eLOCK Systemdokumentation Software / Stichwortverzeichnis Menüleiste 6.2 Mindestgröße - Empfehlung Festplattenkapazität Multirelais Hinzufügen Konfiguration Multirelais zuordnen Musterdatei CSV_Personengruppen CSV_Personen CSV_Räume (Beschläge) CSV_Schutzzonen Musterlisten 4.10 10.48 10.49 8. 39 8.14 8.25 10.13 10.6 siehe Berichte N Navigationsfenster 6.6 Netzwerk einrichten 10.22 O Objektbereich Online Hilfe Support Onlinebeschläge Aufträge übertragen Bearbeitungsfunktionen Hinzufügen Info OPERTIS Kontakt Support Organisationsrechte vergeben Organisationseinheiten 10.1 6.14 1.3 10.20 10.37 10.29 10.30 10.36 6.15 1.3 7.22; 12.8 12.6 P Passwort ändern 14.27 PDA Anmeldung Auftragsstatus auf dem PDA Aufträge übertragen Bearbeitungsfunktionen Beschläge auswählen (Vorrat <>Auswahl) Installieren 21.6 16.1 16.7 13.7 13.2 13.8 13.2 © OPERTIS | V01 / 2012-06-12 | 7.5.D eLOCK Systemdokumentation Software / Stichwortverzeichnis Statusfenster Synchronisation PDA PIN ändern Personen Bearbeitungsfunktionen Beschlag zuordnen Hinzufügen Identträger bearbeiten/hinzufügen Import Schutzzone zuordnen Personengruppen Bearbeitungsfunktionen Beschläge zuordnen Hinzufügen Import Schutzzone zuordnen Personenbereich Hierarchieregeln Strukturregeln Protokollierung 16.7 13.7 14.27 8.15 8.15 8.23 8.17 8.19 8.24 8.23 8.3 8.4 8.8 8.5 8.8 8.7 8.1 8.1 8.2 10.8 Q R Rechtliche Hinweise zur Software 1.1; 18 Register Release 6.5 17 S Schließplan Elemente des Schließplans Funktion Grundsätze zur Funktionsweise Identträger Bearbeitungsstatus Installation - Ablauf Navigationsfunktion "Aktualisieren" Navigationsfunktion "Im Baum suchen" Navigationsfunktion "Verschieben" Objekte Organisationseinheiten Personen © OPERTIS | V01 / 2012-06-12 | 7.5.D 5.1 12.17 12.1 12.11 3.12 12.4 12.3 12.4 12.13 12.6 12.9 21.7 eLOCK Systemdokumentation Software / Stichwortverzeichnis Schutzzonen Bearbeitungsfunktionen Beschläge zuordnen Hinzufügen Importieren Setup Sicherheit und Verschlüsselung Sicherheitshinweise Sicherheitsmechanismen Software eLOCK Center eLOCK Mobile Softwarelizenzvertrag Stammdatenänderungen aus Schließplan Personen aus Schließplan Objekt SQL-Server Edition - Empfehlungen Support Switch-Key Symbolleiste System Einstellungen Hauptrelease Installation Komponentenübersicht Konfigurieren Lizenzierung Sicherung Sizing Starten Struktur (Systemtabelle, Mandantentabellen) Systemrechte vergeben 10.2 10.4 10.3 10.5 3.2 1.3 1.2 1.3 2.3 2.9 18; 3.2 12.11 12.15 4.10 1.3 8.42 6.2 4.2 4.7 3.1 2.1 4.1; 5.1 3.6 14.9 4.7 4.1 7.1 7.21 T Tabelle Personen Personengruppen Räume (Beschläge) Schutzzonen Tagespass Telefonnummern - Support Titelleiste 21.8 8.25 8.14 10.13 10.6 9.22 1.3; 15.3 6.5 © OPERTIS | V01 / 2012-06-12 | 7.5.D eLOCK Systemdokumentation Software / Stichwortverzeichnis U Unbekannte Identträger 8.39 V Verschlüsselung 1.3 W Wandleserrelais 8.42 Wartungsvertrag Basic Professional Enterprise 2.6 2.7 2.8 X Y Z Zeitlizenz Aktivieren Funktionsumfang Hinzufügen Zeitprofil Beschläge Hinzufügen Personen Personen (personenbezogene Zuordnung) Tagespass Zubehör - Systemkomponenten Zusätzliche Wandleserrelais Zutrittsprotokoll © OPERTIS | V01 / 2012-06-12 | 7.5.D 3.10 3.9 3.9 9.16 9.9 9.6 9.12 9.22 2.9 8.42 11.25; 11.27; 11.29 21.9 eLOCK Systemdokumentation Software / Glossar 22. Glossar A Active Sync ActiveSync ermöglicht das Erstellen einer Synchronisationspartnerschaft zischen Ihrem mobilen Gerät und einem PC über eine Kabel-, Dockingstation-, Bluetooth- oder Infrarotverbindung. Mit ActiveSync können Sie das mobile Gerät außerdem über Ihren PC mit anderen Ressourcen verbinden. B Baustellenmodus Entspricht dem Auslieferungszustand der Beschläge von OPERTIS Elektronischen Schließsystemen. D.h. jeder Identträger kann am Beschlag schließen, der Beschlag ist keiner Schließanlage zugeordnet. Beschlagtypen Der Beschlagtyp steht in der Eingabemaske beim Hinzufügen von Beschlägen; er wird aus dem Beschlag ausgelesen und dann in die Stammdaten geschrieben. Beschläge In eLOCK Center steht der Begriff Beschläge als Synonym für Räume. Dort werden die Daten zu Raumbezeichnung, Raumname, Beschlags-ID, Beschlagstyp und Zeitprofil verwaltet. Broadcast Ein Broadcast überträgt Datenpakete an alle Teilnehmer des Netzwerks. Unbekannte IP-Adressen können so abgerufen werden. Jeder Teilnehmer, der die Daten empfängt kann die Daten entgegennehmen und entscheidet dann, ob er sie weiterverarbeitet oder ignoriert. C CF Compact Flash CSV-Datei Eine CSV-Datei ist eine Textdatei zur Speicherung oder zum Austausch einfach strukturierter Daten. Das Kürzel CSV steht dabei für Character Separated Values, Comma Separated Values oder Colon Separated Values, weil die einzelnen Werte durch ein spezielles Trennzeichen, beispielsweise das Komma oder Semikolon, getrennt werden. Ein allgemeiner Standard für das Dateiformat existiert nicht. D Database Steht als englischer Fachbegriff für deutsch: Datenbank DHCP-Server Das Dynamic Host Configuration Protocol ermöglicht die Zuweisung der Netzwerkkonfiguration an Geräte durch einen Server. Neue Computer werden automatisch, ohne manuelle Konfiguration, in ein bestehendes Netzwerk eingebunden. Am Gerät muss lediglich der automatische Bezug der IP-Adresse aktiviert sein, dann kann es die erforderlichen Netzwerk-Daten vom DHCP-Server beziehen. DNS-Server Das Domain Name System ist ein Dienst im Internet zur Namensauflösung. DNS nennt bei Anfrage die zugehörige IP-Adresse zu einem Hostnamen. © OPERTIS | V01 / 2012-06-12 | 7.5.D 22.1 eLOCK Systemdokumentation Software / Glossar Download Beim Download oder auch Herunterladen werden Daten von einer Gegenstelle (z.B. Server, Host, Internet) angefordert und zum lokalen Rechner übertragen. Herunterladen ist somit das Gegenstück zum Upload bzw. Hochladen. E eLOCK Center Lautet der Name der auf dem PC installierten Software zur Verwaltung der OPERTIS Schließanlagen ES7000 und ES5000plus. eLOCK Mobile Lautet der Name der Software auf dem PDA, der zur Synchronisation und Übertragung von Daten zwischen Beschlag und der eLOCK Center Software benötigt wird. EULA „Enduser Licence Agreement“ und ist der Softwarelizenzvertrag zwischen der OPERTIS GmbH und dem Lizenznehmer. F FAQ-Liste Eine FAQ-Liste ist eine Datei mit häufig gestellten Fragen zu einem System und den dazugehörigen Antworten. Das Kürzel FAQ stammt aus dem Englischen und steht für „frequently asked questions“. H Host Als Host wird ein in einem Rechnernetz eingebundenes Betriebssystem bezeichnet, das Server oder Clients beherbergt Hub Ein Hub verbindet Netzwerk-Knoten sternförmig und überträgt eingehende Nachrichten an alle Netzteilnehmer. I Identträger Ist das Synonym für den „Schlüssel“ der zum berechtigten Zutritt benötigt wird. Der Besitz des Identträgers, Karte, Schlüssel, Schlüsselanhänger o.a. führt zur elektronischen Identität. IEEE Das Institute of Electrical and Electronics Engineers ist ein weltweiter Berufverband von Ingenieuren aus den Bereichen Elektrotechnik und Informatik. IP-Adresse Mit Hilfe der IP-Adresse werden Geräte in Netzen auf TCP/IP-Basis eindeutig identifiziert. Sie besteht aus einer 32 Bit langen Zahl. Damit können Informationen von ihrem Absender zum vorgesehenen Empfänger transportiert werden. K Konfigurieren Einstellung von Programmen oder Hardwarebestandteilen eines Computers M MAC-Adresse Die MAC-Adresse steht für Media Access Control und bezeichnet die weltweit eindeutige Adresse eines Netzwerkadapters. Mandant(en) Oberstes Element des Schließplans mit eigener Datenbank, eigenen Lizenzen und eigenere Benutzersteuerung. N 22.2 © OPERTIS | V01 / 2012-06-12 | 7.5.D eLOCK Systemdokumentation Software / Glossar Netviewer Netviewer ist ein Produkt und geschützter Begriff für ein webbasiertes Online Hilfewerkzeug. Dabei können der Teilnehmer und der Berater online eine Sitzung via Internet zur Problemlösung mit unterschiedlichen Sichten und Zugriffsrechten in Echtzeit durchführen. Netzwerkinterface Ein Netzwerkinterface ist eine Netzwerkschnittstelle (auch Port oder Netzwerkanschluss), die einem Computer oder einer Netzwerkkomponente den Zugang zu einem Netzwerk ermöglicht. O Objektbereich Im Objektbereich in eLOCK Center werden Schutzzonen und Beschläge verwaltet. Er befindet sich als Funktionsbutton in der Menüleiste. Im Vorfeld der Erstellung eines Schließplans ist es erforderlich, dass ein objektbezogener Schließplan konzipiert wird. OPERTIS Kundinnen und Kunden, die die Systeme eLOCK oder ES5000plus erwerben, haben Helpdesk die Möglichkeit, kostenlose Anfragen an unser Supportteam zu stellen – telefonisch oder via Internet. Egal, ob Sie Fragen zur Installation oder zur Bedienung haben – hier wird Ihnen freundlich und schnell geholfen. Sie tragen nur die Telefonkosten. Sie benötigen lediglich Ihre Produkt-Seriennummer (PID). P PDA Steht als Abkürzung für Personal Digital Assistent. Er ist ein handelsüblicher, kleiner tragbarer Computer mit eigener Stromversorgung, der neben vielen anderen Programmen hauptsächlich für die persönliche Kalender-, Adress- und Aufgabenverwaltung benutzt wird. Im Zusammenhang mit der Software wird er für eLOCK als mobiles Medium zur Datenübertragung verwendet. Person(en) Berechtigte Anwender des Schließsystems, Benutzer und Inhaber von Identträgern (IT). Personengruppe(n) Synonym für Abteilung(en); es sind in eLOCK Center Organisationseinheiten mit gleichen Rechten ALLER Personen Ping Ping ist ein Computerprogramm, mit dem überprüft werden kann, ob ein bestimmter Host in einem IP-Netzwerk erreichbar ist. Es sendet ein Daten an die Zieladresse des zu überprüfenden Hosts. Der Empfänger muss, sofern er das Protokoll unterstützt, eine Antwort zurücksenden: Port Der Port ist ein Anschluss (Teil einer Adresse), der Daten einem Netzwerkprotokoll zuordnet. R Router Ein Router ist eine Netzwerkkomponente, die mehrere Rechnernetze verbindet oder trennt. Er analysiert ankommende Datenpakete und leitet sie an die entsprechende Ziel-Adresse weiter. © OPERTIS | V01 / 2012-06-12 | 7.5.D 22.3 eLOCK Systemdokumentation Software / Glossar S Subnetzmaske Die Subnetzmaske gibt in einem Netzwerkprotokoll an wie viele IP-Adressen ein Rechnernetz umfasst und gibt Geräten an, welche IP-Adressen im eigenen und fremden Netzwerken erreicht werden können. Switch Ein Switch verbindet mehrer Rechner bzw. Netzwerkkomponenten in einem lokalen Netzwerk (LAN). System-Sizing Systemgröße der eLOCK Software, die mit der maximalen Anzahl der Identträger festgelegt wird. Sch Schutzzone Schutzzonen sind Gruppen, in denen Beschläge zusammengefasst werden. Bei mechanischen Schließplänen spricht man von Beschlagsgruppen. St Stammdaten Mit den Stammdaten zu z.B. Mitarbeitern können aus Drittsystemen, z.B. für die Personalverwaltung bereits im Unternehmen vorhandene Daten aus SAP HR, als Personendaten in eLOCK Center übernommen werden. Standardgateway Ein Gateway ermöglicht die Kommunikation zwischen Netzwerken, die auf unterschiedlichen Protokollen basieren. T Tagespass Der Tagespass wird vom OnlinePlus Wandleser auf den Identträger geschrieben und von anderen Beschlägen gelesen. Er berechtigt den Zutritt mit dem entsprechenden Identträger für eine bestimmte Zeit an definierten Beschlägen. TCP/IP Das Transmission Control Prot ocol/Internet Protocol ist eine Familie von Netzwerkprotokollen, wird aber allgemein als Internetprotokoll bezeichnet. Das TCP ist im Wesentlichen für den Aufbau und Abbau der Verbindungen zwischen einzelnen Geräten im Netzwerk zuständig. Das IP dagegen ist für die Organisation und Adressierung der Daten zuständig. U Upload Beim Upload oder auch Hochladen werden Daten an eine Gegenstelle (z.B. Server, Host, Internet) übertragen. Hochladen ist somit das Gegenstück zum Download bzw. Herunterladen. 22.4 © OPERTIS | V01 / 2012-06-12 | 7.5.D