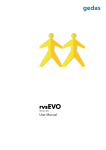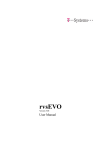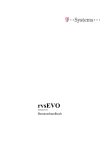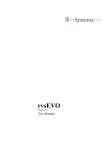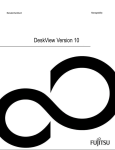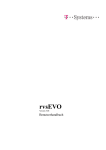Download rvs Tiny - ServiceNet
Transcript
® rvs Tiny Version 2.0 Benutzerhandbuch rvs® Tiny Benutzerhandbuch Die in diesem Handbuch aufgeführten Produkte sind urheberrechtlich geschützt und stehen dem jeweiligen Rechtsinhaber zu. rvs® Tiny Version 2.0 Benutzerhandbuch © 2004 by gedas deutschland GmbH Pascalstraße 11 10587 Berlin Das vorliegende Handbuch ist urheberrechtlich geschützt. Alle Rechte vorbehalten. Kein Teil dieses Buches darf ohne Genehmigung von gedas in irgendeiner Form durch Fotokopie, Mikrofilm oder andere Verfahren reproduziert oder in eine für Maschinen, insbesondere Datenverarbeitungsanlagen, verwendbare Sprache übertragen werden. Auch die Rechte der Wiedergabe durch Vortrag, Funk und Fernsehen sind vorbehalten. Inhaltliche Änderungen dieses Handbuches behalten wir uns ohne Ankündigung vor. gedas haftet nicht für technische oder drucktechnische Fehler oder Mängel in diesem Handbuch. Außerdem übernimmt gedas keine Haftung für Schäden, die direkt oder indirekt auf Lieferung, Leistung und Nutzung dieses Materials zurückzuführen sind. 2 Inhalt Inhalt 1 Einführung ....................................................................................................................... 3 1.1 1.2 1.3 2 Installation auf Windows-Systemen ..............................................................................7 2.1 2.2 2.3 2.4 2.5 2.6 3 Anpassen der globalen Konfigurationsdateien ...................................................17 rvsTiny.properties ...............................................................................................17 rvsTinyConfig.xml ...............................................................................................18 Anpassen der Stationskonfiguration ..................................................................19 Konfiguration von Stationen mittels GUI ............................................................20 Konfiguration von Stationen mittels der XML-Datei ...........................................23 Identifikation von rvs® Tiny Stationen ................................................................24 Stationseintrag STATION_LOC .........................................................................27 Stationseintrag STATION_NK ............................................................................28 Stationseintrag STATION_RT ............................................................................29 Konfiguration der JobStarts ................................................................................30 Arbeiten mit rvs® Tiny ..................................................................................................34 4.1 4.2 4.3 4.4 4.5 4.6 4.7 4.8 4.9 4.10 5 Systemvoraussetzungen ......................................................................................7 Erhalten einer Lizenz ...........................................................................................7 Neuinstallation von rvs® Tiny ...............................................................................8 rvs® Tiny als Windows-Dienst ...........................................................................13 Wie starte ich die rvs® Tiny - Benutzeroberfläche? ...........................................14 Update-Installation von rvs® Tiny ......................................................................15 Konfiguration .................................................................................................................17 3.1 3.1.1 3.1.2 3.2 3.2.1 3.2.2 3.2.3 3.2.4 3.2.5 3.2.6 3.3 4 Kurze Beschreibung des Systems .......................................................................3 Repräsentationsmittel ..........................................................................................6 Zielgruppe ............................................................................................................ 6 Starten des rvs® Tiny Servers ...........................................................................34 Stoppen des rvs® Tiny Servers .........................................................................34 Meldungen des Monitors anzeigen ....................................................................35 Aktivieren einer Station ......................................................................................37 Versand einer Datei ...........................................................................................38 Synchronisation von Sendeaufträgen ................................................................45 Ausgabe aller Empfangs- und Sendejobs ..........................................................49 Ausgabe eines JobEintrages .............................................................................53 Löschen oder Freigeben von EERPs .................................................................54 Archivieren der Einträge der abgearbeiteten Sende- bzw. Empfangsaufträge im Revisionslog 54 Zentrale Administration von rvs® Tiny .......................................................................55 5.1 5.2 5.3 5.3.1 5.3.2 5.3.3 5.4 Einleitung ...........................................................................................................55 Programme der Zentralen Administration ..........................................................57 Wie arbeite ich mit der Zentralen Administration? .............................................58 Wie tausche ich einen Lizenzschlüssel aus? .....................................................60 Wie ändere ich die Konfiguration einer Station? ................................................61 Wie führe ich ein Update von rvs® Tiny durch? .................................................63 Wie verteile ich rvs® Tiny Installationen? ..........................................................64 rvs® Tiny Benutzerhandbuch / Rev. 13.09.2004 © gedas deutschland GmbH / Fachbereich rvs® Systems 1 rvs® Tiny Benutzerhandbuch 2 Einführung 1 Einführung Dieses Kapitel beinhaltet eine kurze Beschreibung der Produkte rvs® und rvs® Tiny, sowie eine Erklärung der typografischen Auszeichnungen, die in diesem Handbuch verwendet werden. 1.1 Kurze Beschreibung des Systems Was ist rvs® rvs® = RechnerVerbund-System Die Abkürzung rvs® steht für die Bezeichnung Rechner-Verbund-System. Das rvs® Rechner-Kommunikations-System ist ein etablierter Basisdienst für elektronischen Datenaustausch, EDI. rvs® hat die Aufgabe, die Übertragung von elektronischen Daten zwischen heterogenen Computersystemen zu gewährleisten, die unterschiedliche Netzwerkprotokolle verwenden. Um das zu erreichen, verwirklicht rvs® ein universelles Netzwerkmodell, das Sie für jeden Netzwerkknoten konfigurieren können. rvs® sorgt für einen zuverlässigen und leistungsfähigen Transportdienst für standardisierte EDI Nachrichten und für Dateien mit beliebigem Format und Inhalt. Sie können nur Dateien empfangen, die für rvs® vorgesehen sind. Das bedeutet, dass rvs® keinen unautorisierten Zugang zu anderen oder den eigenen Daten zulässt. Das System wurde ursprünglich von der Volkswagen AG entwickelt und wird seit mehreren Jahren in der deutschen und europäischen Automobilindustrie genutzt, ist aber auch weltweit bei Banken, Versicherungen und in der Industrie im Einsatz. rvs® arbeitet mit dem OFTP Protokoll. Für die Volkswagen AG wurde eine Erweiterung zum OFTP Standard entwickelt: Es wurde um einen Leitungstreiber für SNA LU 6.2 erweitert. Was rvs® nicht ist rvs® ist kein Onlinesystem. Es unterstützt weder den direkten terminalähnlichen Zugang zu anderen Rechnern, noch ermöglicht es eine Kommunikations-Pipe von Anwendung zu Anwendung auf DatensatzEbene. Sie können keine direkte Übertragung Ihrer Daten aus der Anwendung heraus ausführen. Sie können jedoch Sendeaufträge aus der Anwendung heraus an rvs® übergeben, die dann asynchron ausgeführt werden. rvs® ist kein System, das Arbeitsaufgaben einplant. rvs® interessiert sich nicht für den Inhalt der Dateien, die es überträgt. Es funktioniert als nachvollziehbares Transportmedium und führt keine Bedeutungsinterpretation der Daten durch, die es übermittelt. rvs® ist kein EDI Konverter. Jedoch sind zusätzliche Komponenten zur Konvertierung zwischen spezifischen Nachrichtenformaten (z.B. VDA, rvs® Tiny Benutzerhandbuch / Rev. 04.06.2004 © gedas deutschland GmbH / Fachbereich rvs® Systems 3 rvs® Tiny Benutzerhandbuch ODETTE, EDIFACT, XML), die rvs® als Transportdienst benutzen, bei der gedas deutschland GmbH verfügbar. rvs® ist keine Software zur Netzwerksteuerung oder Überwachung. Was ist rvs® Tiny rvs® Tiny rvs® Tiny ist eine Kommunikationssoftware mit der grafischen Benutzeroberfläche, die wie rvs®, auf dem OFTP-Protokoll basiert. Sie ist in der Lage, Applikationen mit Partnern zu verbinden. Daher kommt diese Software in Sterntopologien zum Einsatz, in denen eine Vielzahl von Filialen oder mobilen Mitarbeitern mit einem zentralen Server verbunden ist. rvs Tiny rvs Tiny rvs Tiny rvs center rvs Tiny rvs Tiny rvsTiny Tiny rvs rvs Tiny rvs Tiny Folgende Funktionalitäten stehen bei rvs® Tiny 2.0 zur Verfügung: Funktionalitäten – grafische Benutzeroberfläche (GUI). – Versand von Dateien an die rvs® - Zentrale oder an geroutete Stationen (die über rvs® - Zentrale erreichbar sind). – Empfang von Dateien von der rvs® - Zentrale oder von gerouteten Stationen (die über die rvs®-Zentrale erreichbar sind). – Aktivierung der rvs® - Zentrale um abholbereite Dateien zu empfangen oder die Verbindung zu testen. – Zentrale Administration von anderen rvs® Tiny Installationen. – Anzeige von Informationen über aktive Empfangs- und Sendeübertragungen, über beendete und über fehlerhafte Übertragungen. – Verfolgen von Monitoraktivitäten und Unterstützung bei der Fehleranalyse mit Hilfe der rvs® Tiny-Logdateien. – Löschen oder Freigeben von Empfangsbestätigungen (EERPs). 4 Einführung – Codeumwandlung (ASCII -> EBCDIC und EBCDIC -> ASCII) mit verschiedenen Umwandlungstabellen. – Formatumwandlung während der Übertragung (unterstütze Formate: Fixed, Variabel, Text, Unstrukturiert). – Jobstarts, um die gewünschten Aktionen beim Empfang oder Versand anzustoßen. rvs® Tiny kommuniziert mit der Applikation über eine Batch-Schnittstelle sowie über das Dateisystem. Die angebundene Applikation kann, sofern sie in der Lage ist, die erfolgreiche Weiterverarbeitung signalisieren und den erfolgreichen Versand signalisiert bekommen. rvs® Tiny ist implementiert in Java. TCP/IP Protokoll Z.Zt. unterstützt rvs® Tiny nur das OFTP-TCP/IP Protokoll. Unterstützte Plattformen rvs® Tiny ist eine Java-Applikation und daher plattformunabhängig. Zur Zeit stehen Installationsroutinen für die folgenden Plattformen zur Verfügung: – rvs® Tiny für MS Windows XP mit TCP/IP – rvs® Tiny für MS Windows 2000 mit TCP/IP Wenn Sie eine Installationsroutine für eine andere Plattform wünschen, wenden Sie sich bitte an: rvs® - Kundendienst Telefon: +49-30-39 97-17 77 Telefax: +49-30-39 97-19-94 e-mail: [email protected] rvs® Tiny Benutzerhandbuch / Rev. 04.06.2004 © gedas deutschland GmbH / Fachbereich rvs® Systems 5 rvs® Tiny Benutzerhandbuch 1.2 Repräsentationsmittel Dieser Abschnitt enthält die Beschreibung, welche Ausprägungen und Auszeichnungen in diesem Handbuch verwendet werden und welche Bedeutung besonders gekennzeichnete Ausdrücke haben. Typografische Auszeichnungen • Handlungsanweisungen beginnen mit dem Punkt als Aufzählungszeichen. – Sonstige Aufzählungen verwenden den Halbgeviertstrich. Zeichenformate Courier Kommandos, Menübefehle, Dateinamen, Pfadnamen, Programme, Beispiele, ScriptDateien, Optionen, Qualifiers, Datensätze, Felder, Modi, Fensternamen, Dialogboxen und Status FETT und GROSSBUCHSTABIG Parameter, Umgebungsvariablen, Variablen "Hochkommata" Verweise auf andere Handbücher, Kapitel und Abschnitte, Literatur Fett wichtige Begriffe, Betriebssystemnamen, Eigennamen, Schaltflächen (Buttons), Funktionstasten. Verzeichnisse $RVSTINY_HOME Weil Benutzerverzeichnisse auf unterschiedlichen Plätzen bei den unterschiedlichen Betriebssystemen zu finden sind, benutzen wir in diesem Handbuch die Variable $RVSTINY_HOME. Die Standardwerte sind: – C:\Programme\rvsTiny für Windows XP und Windows 2000. Ersetzen Sie diese Variable durch Ihren richtigen Pfad. 1.3 Zielgruppe Dieses Handbuch ist sowohl für Benutzer gedacht, die mit rvs® Tiny routinemäßig arbeiten, als auch für Administratoren. Es gibt Ihnen einen Überblick über die Basisfunktionalität von rvs® Tiny. Kenntnisse Folgende Fähigkeiten sind erforderlich, um rvs® Tiny nutzen zu können: – gute Kenntnisse über das benutzte Betriebssystem – Kenntnisse über aktuell verwendete Kommunikationstechniken TCP/IP Wir empfehlen dieses Handbuch zu lesen, bevor Sie anfangen mir rvs® Tiny zu arbeiten. 6 Installation auf Windows-Systemen 2 Installation auf Windows-Systemen In diesem Kapitel werden die Installationsvoraussetzungen für WindowsSysteme und der Installationsvorgang von rvs® Tiny beschrieben. 2.1 Systemvoraussetzungen Für einen erfolgreichen Betrieb von rvs® Tiny benötigen Sie folgende Software: Software – Betriebssystem: Windows XP oder Windows 2000. – Java Laufzeitumgebung (JRE 1.3.1_XX oder Java Software Development Kit 1.3.1_XX). Falls auf ihrem System noch keine Java Laufzeitumgebung installiert ist, dann holen Sie dies bitte vor der Installation von rvs® Tiny nach. Die Software ist frei verfügbar. Sie können diese über die Java Webseite http://java.sun.com herunterladen. Am Anfang brauchen Sie mindestens 8 MB freien Platz auf Ihrer Festplatte. Abhängig von der Gebrauchsintensität, der Erhaltungsdauer für alte Einträge und der Zeitspanne zwischen Datenbankbereinigungen können die Speicherplatzanforderungen erheblich größer sein. Zur Zeit unterstützt rvs® Tiny nur das OFTP-TCP/IP Protokoll. In der Regel wird rvs® Tiny als CD ROM oder Datenband geliefert. Ihr System muss diese Datenträger lesen können. Wenden Sie sich bitte an Ihren Vertriebspartner, wenn Sie andere Voraussetzungen haben. 2.2 Erhalten einer Lizenz Um mit rvs® Tiny arbeiten zu können, benötigen Sie einen Lizenzschlüssel. rvs® - Kundendienst Um einen Lizenzschlüssel zu erhalten, wenden Sie sich bitte an den rvs® - Kundendienst (Telefon: +49 30 39971 777; Telefax: +49 30 39971 994; E-Mail: [email protected]). Folgende Schritte sind notwendig, um einen Lizenzschlüssel zu erwerben: – In dem Eingabeaufforderungsfenster (Ausführen -> cmd) den Befehl hostname eingeben. – Die Ausgabe dieses Befehls (Ihr Rechnername z.B. BWcd00034) ist dem rvs® - Kundendienst mitzuteilen. Beachten Sie dabei unbedingt die Groß-/Kleinschreibung, da andernfalls kein gültiger Lizenzschlüssel für Ihren Rechner generiert werden kann. – Ihre Lizenzschlüsseldatei erhalten Sie per E-Mail. Die Lizenzschlüsseldatei muss im Ordner $RVSTINY_HOME\conf\ unter dem Dateinamen license.properties gespeichert werden. rvs® Tiny Benutzerhandbuch / Rev. 13.09.2004 © gedas deutschland GmbH / Fachbereich rvs® Systems 7 rvs® Tiny Benutzerhandbuch Hinweis: Lesen Sie bitte das Kapitel 1.2 "Repräsentationsmittel" für eine Erklärung von $RVSTINY_HOME. 2.3 Installationsschritte Neuinstallation von rvs® Tiny In diesem Kapitel wird die Installation von rvs® Tiny beschrieben. Bevor Sie mit der Installation beginnen, vergewissern Sie sich, dass Ihre Systemumgebung alle Voraussetzungen für eine erfolgreiche Installation erfüllt (Siehe Kapitel 2.1 "Systemvoraussetzungen"). • Starten Sie Ihr Windows-System und melden Sie sich als WindowsBenutzer mit Administrator-Rechten an. • Starten Sie die Installationssoftware rvsTiny_X.X_setup.exe (wobei X.X der Versionsnummer von rvs® Tiny entspricht) per Doppelklick oder über den Windows-Befehl: Start -> Ausführen. • Im ersten Dialog können Sie die Sprachversion der Installation auswählen (Deutsch, Englisch, Spanisch…). Mit <OK> kommen Sie zum nächsten Schritt der Installationsroutine. 8 Installation auf Windows-Systemen • Die zweite Bildschirmanzeige gibt Ihnen eine kleine Einführung in den Installationsprozess. • Im nächsten Dialog können Sie eine „Typical“, „Complete“, „Minimal“Installation oder ein Update wählen. Eine „Complete“Installation brauchen Sie, wenn Ihre rvs® Tiny-Installation andere rvs® Tiny Installationen administrieren soll (siehe Kapitel 5 "Zentrale Administration von rvs® Tiny"). • Im vierten Dialog können Sie das Verzeichnis auswählen, in das rvs® Tiny installiert werden soll. rvs® Tiny Benutzerhandbuch / Rev. 13.09.2004 © gedas deutschland GmbH / Fachbereich rvs® Systems 9 rvs® Tiny Benutzerhandbuch • Im fünften Dialog legen Sie fest, in welcher Programmgruppe die Symbole für rvs® Tiny erstellt werden sollen. • Im nächsten Dialog legen Sie fest, welche Java - Laufzeitumgebung für den Betrieb von rvs® Tiny eingesetzt werden soll. Hierbei sucht das Installationsprogramm nach installierten Komponenten und schlägt Ihnen die gefundenen Versionen in einem Auswahldialog vor. rvs® Tiny ist für einen Betrieb für die Version 1.3.1_X freigegeben. 10 Installation auf Windows-Systemen • Die nächsten Dialoge kümmern sich um die Einstellungen in der Stationsliste. Zunächst müssen Sie den Eintrag für die lokale Station konfigurieren. Die drei Parameter im Dialog sind obligatorisch und müssen eingegeben werden. Lesen Sie bitte das Kapitel 3.2.3 "Identifikation von rvs® Tiny Stationen" für ausführliche Informationen über die Stationsparameter. • Danach folgt der Dialog für die Eintragungen der direkten Nachbarstation (rvs®-Zentrale). Auch hier sind alle Parameter obligatorisch und müssen eingegeben werden, um reibungsloses Arbeiten von rvs® Tiny zu gewährleisten. Lesen Sie bitte das Kapitel 3.2.3 "Identifikation von rvs® Tiny Stationen" für ausführliche Informationen über die Stationsparameter. rvs® Tiny Benutzerhandbuch / Rev. 13.09.2004 © gedas deutschland GmbH / Fachbereich rvs® Systems 11 rvs® Tiny Benutzerhandbuch • Die letzte Bildschirmanzeige informiert Sie über die erfolgreiche Installation von rvs® Tiny. Start und Stopp • Um zu testen, ob die Installation erfolgreich war, starten und stoppen Sie rvs® Tiny mit folgenden Befehlen: startServer / zum Starten des rvs® Tiny Prozesses. stopServer / zum Terminieren des rvs® Tiny Prozesses. Diese beiden Befehle finden Sie jeweils in Form einer Batch-Datei im Verzeichnis $RVSTINY_HOME\bin. Start und Stopp über die Eingabeaufforderung: Alternativ können Sie rvs® Tiny aus der Eingabeaufforderung heraus starten oder stoppen. In diesem Falle müssen Sie sich im Verzeichnis $RVSTINY_HOME\bin (z.B. C:\Programme\rvsTiny\bin) befinden. Erfolgreicher Start: Start 12 Ein erfolgreicher Start sieht dann folgendermaßen aus: Installation auf Windows-Systemen : Start und Stopp über das Startmenü: Starten Sie rvs® Tiny indem Sie im Startmenü Start -> Programme -> rvsTiny -> rvsTiny (oder den anderen, von Ihnen während der Installation festgelegten Startmenüeintrag) auswählen. Auf diesem Weg gelangen Sie ins Verzeichnis $RVSTINY_HOME\bin, wo Sie mit Doppelklick die beiden Batchdateien (startServer.bat; stoperver.bat) starten können. 2.4 rvs® Tiny als Windows-Dienst Manchmal ist es wünschenswert, dass rvs® Tiny als Hintergrundprozess läuft, auch wenn der Benutzer nicht eingeloggt ist. Für diesen Zweck können Sie rvs® Tiny als Windows-Dienst installieren. Hinweis: Der Begriff Dienst bedeutet ein Programm, das vom Betriebssystem aus gestartet werden kann und im Hintergrund arbeitet. Die Installation von rvs® Tiny als Windows-Dienst ermöglicht Ihnen das Batch-Programm rvstinyservice.bat, welches sich im Verzeichnis $RVSTINY_HOME\bin befindet. Syntax: rvstinyservice <parameters> [options] Mögliche Parameter sind: -c startet rvs® Tiny in der Eingabeaufforderung -i installiert rvs® Tiny als Windows-Dienst -r deinstalliert rvs® Tiny als Windows-Dienst -s startet den Windows-Dienst rvs® Tiny rvs® Tiny Benutzerhandbuch / Rev. 13.09.2004 © gedas deutschland GmbH / Fachbereich rvs® Systems 13 rvs® Tiny Benutzerhandbuch Hilfe -h Beispiel: Mit dem Befehl rvstinyservice -c starten Sie den rvs® Tiny Server in der Kommanozeile (Eingabeaufforderung). Mit dem Befehl rvstinyservice -i installieren Sie rvs® Tiny als Windows-Dienst. Nach der Installation von rvs® Tiny als Dienst können Sie rvs® Tiny in der Liste der Windows-Dienste finden (Start -> Systemsteuerung > Verwaltung -> Dienste). Wenn Sie möchten, dass rvs® Tiny als Dienst bei jedem Systemstart automatisch gestartet wird, können Sie die Startart auf Automatisch setzen, indem Sie auf die Schaltfläche Startart... klicken und die Startart Automatisch wählen. Beispiel: 2.5 Wie starte ich die rvs® Tiny - Benutzeroberfläche? Starten Sie die rvs® Tiny - Benutzeroberfläche (GUI) mit dem Programm startGUI. Dieses Programm befindet sich im Verzeichnis $RVSTINY_HOME\bin, so dass Sie sich in diesem Verzeichnis befinden müssen, um das Programm ausführen zu können. Die rvs® Tiny - Benutzeroberfläche können Sie auch mit Hilfe der rvs® Tiny - Programmgruppe starten (Start -> Alle Programme -> rvs Tiny -> rvsTiny GUI). Syntax: startGUI [-local] 14 Installation auf Windows-Systemen Optionale Parameter: -local startet den OFTP-Server-Modul im gleichen Prozess wie die GUI; keine Übertragung von Daten ist möglich ohne, dass die GUI läuft; ein schon aktiver Serverprozess kann zu Fehlern führen. -help Hilfe -? Hilfe Beispiel: startGUI Lesen Sie bitte das Kapitel 3 "Konfiguration", um mehr über die von der rvs® Tiny - Benutzeroberfläche unterstützen Funktionen zu erfahren. 2.6 Update-Installation von rvs® Tiny Der Ablauf einer Update - Installation von rvs® Tiny ist fast identisch mit dem Ablauf einer normalen Installation. Lesen Sie bitte das Kapitel 5 "Zentrale Administration von rvs® Tiny", um zu erfahren, wie Sie mit Hilfe der Zentralen Administration andere rvs® Tiny - Installationen updaten können. rvs® Tiny Benutzerhandbuch / Rev. 13.09.2004 © gedas deutschland GmbH / Fachbereich rvs® Systems 15 rvs® Tiny Benutzerhandbuch 16 Konfiguration 3 Konfiguration Dieses Kapitel beschreibt, wie Sie die Konfigurationsdateien für Ihre Zwecke anpassen können. Hinweis: Haben Sie alle Parameter während der Installationsvorganges richtig angegeben, brauchen sie keine Änderungen mehr an den Konfigurationsdateien vorzunehmen, um ein lauffähiges System zu erhalten. Nach jeder Änderung einer Konfigurationsdatei, ist ein neuer Start von rvs® Tiny notwendig. 3.1 Dateien Anpassen der globalen Konfigurationsdateien Es existieren zwei Konfigurationsdateien, die für die globalen Einstellungen von rvs® Tiny von besonderer Bedeutung sind. – $RVSTINY_HOME/conf/rvsTinyConfig.xml – $RVSTINY_HOME/conf/rvsTiny.properties 3.1.1 rvsTiny.properties Diese Datei ist von der Art her eine Java-Properties-Datei, die Einträge der Form: <name>=<value> enthält. Diese Datei verweist auf 3 wichtige Orte (beinhaltet drei wichtigen Parameter): – das Installationverzeichnis von rvs® Tiny (Parameter: RootDir) – die globale Konfigurationsdatei von rvs® Tiny (Parameter: ConfigFile) – die globale Konfigurationsdatei für das System Logging (Parameter: LogConfigFile) Im Folgenden sehen Sie eine Beispieldatei (mit # beginnende Kommentarzeilen werden ignoriert): RootDir=C\:\\Programme\\rvsTiny # configuration xml file ConfigFile=C\:\\Programme\\rvsTiny\\conf\\rvsTinyConfig.xml # log config file LogConfigFile=C\:\\Programme\\rvsTiny\\conf\\rvsTinyLogger.xml rvs® Tiny Benutzerhandbuch / Rev. 21.09.2004 © gedas deutschland GmbH / Fachbereich rvs® Systems 17 rvs® Tiny Benutzerhandbuch 3.1.2 Elemente rvsTinyConfig.xml In der folgenden Tabelle sind die wichtigsten Elemente aus der Datei rvsTinyConfig.xml aufgeführt. ELEMENT BESCHREIBUNG DB Verzeichnis für Jobverwaltung mit den Unterverzeichnissen ENDED, FAILED, RCV und SND. In den Unterverzeichnisse RCV und SND werden die temporären, nicht vollständig abgearbeiteten Jobs gespeichert. Ins Verzeichnis FAILED werden die misslungenen und ins Verzeichnis ENDED erfolgreich abgeschlossenen Jobs abgelegt. Diese Verzeichnisse sind auch in der rvs® Tiny GUI sichtbar (Transfer-> Jobs) . TEMP Verzeichnis für temporäre Nutzung. INBOX Verzeichnis, in dem empfangene Dateien abgelegt werden. OUTBOX temporäres Verzeichnis für Versanddateien ARCDIR Archiv-Verzeichnis, in dem z.B. die Datei für das Revisionslog abgelegt wird. LOGDIR Verzeichnis für die beiden Log-Dateien: monlog.log und tiny.log. JobstartConfigFile Konfigurationsdatei für Jobstart. StationsConfigFile Stationskonfigurationsdatei: beinhaltet die Konfigurationsparameter der lokalen Station, der Nachbarstation und gerouteten Stationen. HostAllowFile Konfigurationdatei, die DNS-Namen oder IP-Adressen von Hosts enthält, von denen rvs® Tiny Kommandos an den rvs® Tiny Server geschickt werden dürfen. HostDenyFile Konfigurationdatei, die DNS-Namen oder IP-Adressen von Hosts enthält, von denen keine rvs® Tiny Kommandos an den rvs® Tiny Server geschickt werden dürfen. Beispiel: ### Auszug aus rvsTinyConfig.xml ################### ... <Environment> <DB>c:\Programme\rvsTiny\jobs</DB> <TEMP>c:\Programme\rvsTiny\files\temp</TEMP> <INBOX>c:\Programme\rvsTiny\files\inbox</INBOX> 18 Konfiguration <OUTBOX>c:\Programme\rvsTiny\files\inbox</OUTBOX> <ARCDIR>c:\Programme\rvsTiny\archive</ARCDIR> <JobstartConfigFile>rvsTinyJobstart.xml</JobstartConfigFile> <StationsConfigFile>rvsTinyStationlist.xml</StationsConfigFile> <MonlogStylesheet>MonlogStylesheet.xslt</MonlogStylesheet> <PersistenceArchive>RevisionLog.xml</PersistenceArchive> <HostAllowFile>host.allow</HostAllowFile> <HostDenyFile> host.deny</HostDenyFile> <RMIServiceName>rvsTiny</RMIServiceName> <RMIServiceHost>localhost</RMIServiceHost> </Environment> ... ########## rvsTinyConfig.xml #################### Sie können die Pfade für die Elemente DB, TEMP, INBOX, LOGDIR und ARCDIR selber festlegen und verändern. Beispiel: <DB>D:\rvsTiny\jobs</DB> <TEMP>C:\Programme\rvsTiny\temp</TEMP> Die Namen der Dateien rvsTinyJobstart und rvsTinyStationlist sind frei wählbar; sie müssen nur innerhalb des jeweiligen XML-Elements angegeben werden, gültige XML-Dateien sein und sich im conf-Verzeichnis befinden. Das gleiche gilt auch für HostAllowFile und HostDenyFile. Beispiel: <StationsConfigFile>stationen.xml</StationsConfigFile> Die Datei stationen.xml ist eine Stationsliste im XML-Format mit den notwendigen rvs® Tiny-Parametern (siehe Kapitel 3.2) und befindet sich im conf Verzeichnis von rvs® Tiny. Die Eintragungen für RMISeviceName und RMIServiceHost dienen für die interne Kommunikation und sollen nicht verändert werden. Hinweis: Nach jeder Änderung einer Konfigurationsdatei müssen Sie rvs® Tiny stoppen und starten (siehe Kapitel 4.1 und 4.2). 3.2 Stationen Anpassen der Stationskonfiguration Die Konfiguration der Stationen ist auf zwei Wegen möglich: – mittels der grafischen Benutzeroberfläche (GUI) oder – mittels der XML-Stationskonfigurationsdatei. Sie benötigen einen Eintrag in der Stationskonfiguration für Ihre lokale Station und für den Nachbarknoten (rvs® - Zentrale), mit dem Sie die Dateien austauschen. Die obligatorischen Parameter für die beiden rvs® Tiny Benutzerhandbuch / Rev. 21.09.2004 © gedas deutschland GmbH / Fachbereich rvs® Systems 19 rvs® Tiny Benutzerhandbuch Stationen (lokale und Nachbarknoten) wurden schon bei der Installation abgefragt und die Stationskonfigurationsdatei $RVSTINY_HOME/conf/rvsTinyStationlist.xml wurde entsprechend angepasst. Diese Stationen sind dann auch nach dem Start der rvs® Tiny GUI sichtbar. Wie Sie rvs® Tiny starten können, lesen Sie bitte im Kapitel 2.3. Wenn Sie keine weiteren gerouteten Stationen einrichten müssen, ist die Stationskonfiguration dadurch abgeschlossen und der Versand und Empfang von Dateien möglich. 3.2.1 Konfiguration von Stationen mittels GUI Das Programm startGUI startet die rvs® Tiny GUI. Die Batchdatei startGUI.bat befindet sich im Verzeichnis $RVSTINY_HOME\bin. Sie müssen sich in diesem Verzeichnis befinden, um das Programm ausführen zu können. Beispiel: startGUI Dieser Befehl hat noch drei optionale Parameter. Mehr über die Syntax dieses Befehls lesen Sie bitte im Kapitel 2.5. Die rvs® Tiny - Benutzeroberfläche können Sie auch mit Hilfe der rvs® Tiny - Programmgruppe starten (Start -> Alle Programme -> rvs Tiny -> rvsTiny GUI) . Nach dem erfolgreichen Start erscheint das folgende Fenster: 20 Konfiguration Im oberen Bereich des Fensters sehen Sie eine Menüzeile (Datei, Ansicht, Anpassen, Hilfe) und darunter eine Funktionsleiste, in der Sie über die einzelnen Symbole die wichtigsten Funktionen (Versand, Transfer, Stationen, Admin, Hilfe) aktivieren können. Um zu den Stationen zu gelangen, öffnen Sie das Fenster Stationen in der Funktionsleiste. Im linken Bereich des Stationsfensters sehen Sie den Stationsbaum, im rechten Teil eine Stationsparametertabelle. Der Stationsbaum stellt alle in der rvs® Tiny-Datenbank existierenden Stationen (Ihre lokale, die rvs® - Zentrale und die gerouteten Partnerstationen) dar. Per Mausklick können Sie eine der dargestellten Stationen markieren. In der Stationstabelle im rechten Fensterbereich werden Ihnen alle Parameter zur aktuell markierten Station angezeigt. Dabei können Sie mit Hilfe der verschiedenen Registerkarten unterschiedliche Parametergruppen konfigurieren. Graue Felder deuten darauf hin, dass diese Parameter nicht editierbar sind. Hinweis: Nachdem Sie einmal die Parameter einer Station gespeichert haben, können Sie nicht mehr die StationsID (SID) ändern. Die Änderung der StationsID würde bedeuten, dass Sie eine ganz neue Station konfigurieren möchten. Aus diesem Grunde sollten Sie zuerst die nicht mehr aktuelle Station löschen, um danach eine neue anzulegen. rvs® Tiny Benutzerhandbuch / Rev. 21.09.2004 © gedas deutschland GmbH / Fachbereich rvs® Systems 21 rvs® Tiny Benutzerhandbuch Eine Station löschen können Sie mit der Option Station entfernen. Zu dieser Option gelangen Sie, wenn Sie mit einem Klick der rechten Maustaste das Kontextmenü einer markierten Station öffnen. Die Parameter, die für die Konfiguration einer Station obligatorisch sind, sind in der Spalte Erfo... (Erforderlich) mit dem Symbol gekennzeichnet. Beispiel: In der Registerkarte OFTP ist das Odette Id. Lokale Station konfigurieren Mögliche Registerkarten für die lokale rvs® Tiny - Station sind: Lokale Station, OFTP (Odette parameter), TCP/IP. Lesen Sie bitte die Kapitel 3.2.3 and 3.2.4 für eine detaillierte Erklärung der Stationsparameter. Die Parameter Name, Telefon, Bemerkung sind Kommentare. Die Registerkarte TCP/IP ist identisch mit dem XML-Element TCPIP_BASICS in der XML-Stationskonfigurationsdatei. rvs® - Zentrale konfigurieren Die möglichen Registerkarten für die Nachbarstation (rvs® - Zentrale) sind: Nachbarstation, OFTP, Leitungstyp, TCP/IP. Lesen Sie bitte in den Kapiteln 3.2.3 und 3.2.5 für eine detaillierte Erklärung der Stationsparameter. Ein rechter Mauseklick auf die rvs® - Zentrale öffnet das Kontextmenü mit den Optionen: geroutete Station hinzufügen und Verbindung aktivieren. Mit der Option Verbindung aktivieren können Sie die rvs®Zentrale aktivieren, um die Dateien, die für Ihre Station bestimmt sind, abzuholen. Mit der Option geroutete Station hinzufügen können Sie eine geroutete Station anlegen, die über die rvs® - Zentrale erreichbar ist. Eine geroutete Station anlegen Voraussetzung: Sie haben einen direkten Nachbarknoten (rvs®Zentrale), über den Sie diese geroutete Station erreichen können, schon eingerichtet. Sie klicken mit der rechten Maustaste auf die rvs® - Zentrale und wählen im Kontextmenü den Eintrag geroutete Station hinzufügen. Ein neuer Pfeil zeigt auf die neue Station. Für Sie ist es nicht von Beudeutung, mit welcher Verbindungsart diese Station erreicht wird (das regelt die rvs® Zentrale). Deswegen ist auf diesem Pfeil auch keine Verbindungsart zu sehen. Die möglichen Registerkarten für eine geroutete Station sind: Geroutete Station und OFTP. Lesen Sie bitte die Kapitel 3.2.3 and 3.2.6 für eine detaillierte Erklärung der Stationsparameter. Eine geroutete Station kann nur über die rvs® - Zentrale erreicht werden. Mit dem Anlegen einer gerouteten Station ist diese Information (über 22 Konfiguration welche Nachbarstation) diese geroutete Station zu erreichen ist, im Parameter Routing Station hinterlegt. Dieser Parameter entspricht dem Parameter GATEWAY_STATION_NK im Element STATION_RT in der XML-Stationskonfigurationdatei. Neben dem frei wählbaren Namen der Station (SID) ist nur noch die Odette ID in der Registerkarte OFTP einzutragen. Lesen Sie bitte in Kapitel 3.2.3 für eine detaillierte Erklärung der Odette ID. Nachdem Sie einmal die Parameter einer Station gespeichert haben, können Sie nicht mehr den Namen (SID) ändern. Die Änderung des Namens würde bedeuten, dass Sie eine ganz neue Station konfigurieren möchten. Aus diesem Grunde sollten Sie zuerst die nicht mehr aktuelle Station löschen, um danach eine neue anzulegen. Eine Station löschen können Sie mit der Option Station entfernen. Zu dieser Option gelangen Sie, indem Sie mit einem Klick der rechten Maustaste das Kontextmenü einer markierten Station öffnen. 3.2.2 Konfiguration von Stationen mittels der XML-Datei Alternativ zur grafischen Oberfläche kann die Stationskonfiguration auch in der XML-Stationskonfigurationsdatei rvsTinyStationlist.xml durchgeführt werden. Das Element STATION_LOC aus der Stationskonfigurationsdatei ist äquivalent zu der Lokalen Station in der GUI, STATION_NK ist die Nachbar - Station und STATION_RT die Geroutete Station. Auszug aus der Datei rvsTinyStationlist.xml: <?xml version="1.0" encoding="ISO-8859-1"?> <RVS_STATION_CONFIG> <!-- Einstellungen für die Lokale Station --> <STATION_LOC> . . . </STATION_LOC> <!--Einstellungen für die Nachbarstation --> <STATION_NK> . . . <STATION_NK> <!----Einstellungen für geroutete Stationen --> <!--Für jede geroutete Station ein Eintrag --> <STATION_RT> . . . </STATION_RT> </RVS_STATION_CONFIG> Kommentare Bereiche, die mit dieser Zeichenfolge (<!--) beginnen und dieser Zeichenfolge (-->) enden, werden als Kommentar interpretiert. Editieren Sie diese Datei, wenn Sie die obligatorischen Parameter (ODETTE_ID, TCPIP_BASIC) ändern müssen oder wenn Sie andere optionale Parameter wie z.B. CONTACT füllen möchten. Benutzen Sie dazu ein Textbearbeitungsprogramm (z.B. Edit, TextPad). Achten Sie bitte bei der Bearbeitung der XML-Dateien rvs® Tiny Benutzerhandbuch / Rev. 21.09.2004 © gedas deutschland GmbH / Fachbereich rvs® Systems 23 rvs® Tiny Benutzerhandbuch darauf, dass Sie diese als gültiges XML-Dokument ablegen, sonst kann rvs® Tiny diese nicht lesen und eventuell nicht richtig starten. Hinweis: Sie müssen dafür sorgen, dass die IP-Ports: RMI-Port (1099) und der Odette-Port (z.B. 3305) frei sind, damit die TCP/IP-Kommunikation einwandfrei funktioniert. In den nächsten Kapiteln werden alle Stationsparameter ausführlich beschrieben. 3.2.3 Stationsliste Identifikation von rvs® Tiny Stationen In der Stationsliste gibt es mehrere Parameter, die rvs® Tiny Stationen identifizieren. Von diesen Parametern sind nur SID, ODETTE_ID und TCPIP_BASIC obligatorisch. Der Parameter SID wurde bei der Installation von rvs® Tiny vergeben; für die lokale Station lautet dieser Parameter LOC und für die rvs® - Zentrale RVS. SID Ist eine lokal eindeutige Stations-ID, die aus bis zu 16 Zeichen bestehen muss. Sie stellt eine streng lokale Definition dar; entfernte Stationen haben keinen Zugang zu diesem Namen, sie kennen nur die ODETTE-IDs. Bei der Wahl der Stations-IDs beachten Sie bitte, dass Sie diese IDs in allen Sendeeinträgen (SE) und allen residenten Einträgen (RE) benutzen müssen, um das Ziel und die Quelle der Übertragung zu identifizieren. ODETTE_ID ODETTE-ID ist eine weltweit eindeutige Identifikation aller Stationen, die das ODETTE Dateiübertragungsprotokoll (OFTP) verwenden. Der Name hat 25 Zeichen, die folgende Verteilung aufweisen: – der Buchstabe O, – eine aus 18 Zeichen bestehende Organisationsidentifikation, die von der ODETTE Kodifikationsgruppe bereitgestellt wird, und – eine aus 6 Zeichen bestehende Unteradresse, die von jeder Organisation selbst vergeben wird. Wenn Sie nur innerhalb Ihres geschlossenen Netzwerks kommunizieren, können Sie die Länge der ODETTE ID frei bestimmen, so dass sie in Ihrem Netzwerk eindeutig bleibt. CONTACT Kontaktinformationen, die im Folgenden noch weiter spezifiziert werden; diese Parameter sind optional. ../NAME Name des Ansprechpartners, der für diese Station (Rechner) zuständig ist. ../ENTERPRISE Firma / Unternehmen ../LOCATION Ort 24 Konfiguration ../STREET Strasse ../STREETNUMBER Hausnummer ../DEPARTMENT Abteilung ../PHONE Telefonnummer ../FAX Faxnummer ../MAIL E-Mail-Addresse ../INET Webseite des Unternehmens ../FREETEXT Zur freien Verfügung. TCPIP_BASIC Für den Verbindungsaufbau notwendigen TCP/IP-Parameter. ../IP_ADDR IP-Adresse oder DNS-Name der eigenen oder der Partnerstation. ../PORT Port auf dem ein TCP/IP-Listener gestartet werden soll; defaultmäßig 3305. ../SND_PW Das Passwort, das rvs® Tiny der Nachbarstation sendet. Die ODETTE Passwörter werden immer zwischen den Nachbarstationen während des Aufbaus einer Session ausgetauscht und überprüft. ../REC_PW Das Passwort, das rvs® Tiny von der Nachbarstation erwartet. ../EERP_OUT Handhabung für das Senden von Empfangsbestätigungen (EERPs). NORMAL: Generieren einer Empfangsbestätigung nach erfolgreichem Empfang einer Datei und unmittelbares, aktives Versenden. HOLD: Generieren einer Empfangsbestätigung nach erfolgreichem Empfang einer Datei. Empfangsbestätigung wird jedoch erst nach Freigabe mit dem Programm handleEERP versendet. Default: NORMAL Folgende Parameter sind zur Zeit in der Stationsliste aufgeführt, werden aber noch nicht ausgewertet: – der Block <TCPIP_REC> mit den Parametern <MAX_INCOMING_SESSIONS> und <MAX_OUTGOING_SESSIONS>; – der Parameter ENABLED. Um sich in Deutschland für eine ODETTE ID anzumelden, wenden Sie sich bitte an: ODETTE ID Verband der Automobilindustrie e.V. ( VDA ) Abt. Logistik Postfach 17 05 63 60079 Frankfurt Tel.: 069-7570-0 rvs® Tiny Benutzerhandbuch / Rev. 21.09.2004 © gedas deutschland GmbH / Fachbereich rvs® Systems 25 rvs® Tiny Benutzerhandbuch Sie können eine vollständige OFTP Beschreibung unter folgender Adresse erhalten: http://www.odette.org/ 26 Konfiguration 3.2.4 lokale Station Stationseintrag STATION_LOC Dieser Bereich enthält Informationen über die lokale Station, er darf nur genau einmal in der Stationskonfiguration vorhanden sein. Beispiel für die lokale Station: <STATION_LOC> <SID>LOC</SID> <ODETTE_ID>O0013005623GEDASSKK</ODETTE_ID> <CONTACT> <NAME>local station</NAME> <ENTERPRISE/> <LOCATION/> <STREET/> <STREET_NUMBER/> <DEPARTMENT/> <PHONE> </PHONE> <FAX/> <MAIL/> <INET/> <FREETEXT></FREETEXT> </CONTACT> <TCPIP_BASIC> <IP_ADDR>139.1.87.68</IP_ADDR> <PORT>3305</PORT> </TCPIP_BASIC> <TCPIP_REC> <MAX_INCOMING_SESSIONS>5</MAX_INCOMING_SESSIONS> <MAX_OUTGOING_SESSIONS>1</MAX_OUTGOING_SESSIONS> </TCPIP_REC> <ENABLED>Yes</ENABLED> </STATION_LOC> Im folgenden Beispiel ist die SID der lokalen Station LOC, die ODETTE ID O0013005623GEDASSKK. Diese Station ist für den Nachbarknoten unter der IP-Adresse 139.1.87.68 und dem Port 3305 erreichbar. TCPIP_REC Hinweis: Der Block TCPIP_REC mit den Parametern MAX_INCOMING_SESSIONS und MAX_OUTGOING_SESSIONS und der Parameter ENABLED werden zur Zeit noch nicht ausgewertet und sind für zukünftige Anwendungen gedacht. Diese Parameter sollen Sie nicht editieren oder löschen. rvs® Tiny Benutzerhandbuch / Rev. 21.09.2004 © gedas deutschland GmbH / Fachbereich rvs® Systems 27 rvs® Tiny Benutzerhandbuch 3.2.5 rvs® - Zentrale Stationseintrag STATION_NK Dieser Bereich enthält Informationen nur über die eine direkte Nachbarstation, die rvs® - Zentrale. Auch dieser Bereich darf nur genau einmal in der Stationskonfiguration vorhanden sein. <STATION_NK> <SID>RVS</SID> <ODETTE_ID>O0013005623GEDASMEL</ODETTE_ID> <CONTACT> <NAME>neighbour station</NAME> <ENTERPRISE/> <LOCATION/> <STREET/> <STREET_NUMBER/> <DEPARTMENT/> <PHONE> </PHONE> <FAX/> <MAIL/> <INET/> <FREETEXT></FREETEXT> </CONTACT> <LINE_TYPE> <LINE_SUSP>No</LINE_SUSP> <PSESSIONS>-1</PSESSIONS> <ACTIVE_CON_SETUP>Yes</ACTIVE_CON_SETUP> <DELAY>0</DELAY> </LINETYPE> <ODETTE> <SND_PW>H5C</SND_PW> <REC_PW>L3Y</REC_PW> <SND_BLOCKS>0</SND_BLOCKS> <REC_BLOCKS>0</REC_BLOCKS> <EX_BUF_CRE>0</EX_BUF_CRE> <EX_BUF_SIZ>0</EX_BUF_SIZ> <EERP_OUT>IMMEDIATE</EERP_OUT> </ODETTE> <TCPIP_BASIC> <IP_ADDR>139.1.65.42</IP_ADDR> <PORT>3305</PORT> </TCPIP_BASIC> </STATION_NK> SID Stations-ID (siehe Kapitel 3.2.3). ODETTE_ID ODETTE-ID (siehe Kapitel 3.2.3). CONTACT Kontaktinformationen (siehe Kapitel 3.2.3). LINE_TYPE Für zukünftige Anwendungen, wird nicht ausgewertet. ODETTE Parameterblock, beinhaltet Parameter für OFTP. ../SND_PW Das Passwort, das rvs® Tiny der Nachbarstation sendet. Die ODETTE Passwörter werden immer zwischen den Nachbarstationen während des Aufbaus einer Session ausgetauscht und überprüft. 28 Konfiguration ../REC_PW Das Passwort, das rvs® Tiny von der Nachbarstation erwartet. ../EX_BUF_CRE Für zukünftige Anwendungen, wird nicht ausgewertet. ../EX_BUF_SIZ Für zukünftige Anwendungen, wird nicht ausgewertet. ../EERP_OUT Handhabung für das Senden von Empfangsbestätigungen (EERPs). NORMAL: Generieren einer Empfangsbestätigung nach erfolgreichem Empfang einer Datei und unmittelbares, aktives Versenden. HOLD: Generieren einer Empfangsbestätigung nach erfolgreichem Empfang einer Datei. Empfangsbestätigung wird jedoch erst nach Freigabe mit dem Programm handleEERP versendet. Default: NORMAL TCPIP_BASIC Für den Verbindungsaufbau notwendigen TCP/IP-Parameter. ../IP_ADDR IP-Adresse oder DNS-Name der eigenen oder der Partnerstation. ../PORT Port auf dem ein TCP/IP-Listener gestartet werden soll; defaultmäßig 3305. 3.2.6 Routing-Station Stationseintrag STATION_RT Dieser Eintrag definiert für jede rvs® Station, durch welche Nachbarstationen sie erreicht werden kann. <STATION_RT> <SID>ROUTEDSTATION</SID> <ODETTE_ID>OROUT</ODETTE_ID> <GATEWAY_STATION_NK>RVS</GATEWAY_STATION_NK> <CONTACT> <NAME/> <ENTERPRISE/> <LOCATION/> <STREET/> <STREET_NUMBER/> <DEPARTMENT/> <PHONE/> <FAX/> <MAIL/> <INET/> <FREETEXT/> </CONTACT> <ODETTE> <EERP_OUT>IMMEDIATE</EERP_OUT> </ODETTE> </STATION_RT> SID Stations-ID (siehe Kapitel 3.2.3). ODETTE_ID ODETTE-ID (siehe Kapitel 3.2.3). CONTACT Kontaktinformationen (siehe Kapitel 3.2.3). rvs® Tiny Benutzerhandbuch / Rev. 21.09.2004 © gedas deutschland GmbH / Fachbereich rvs® Systems 29 rvs® Tiny Benutzerhandbuch GATEWAY_STATION_NK Dieses Feld enthält die SID der Station über die die Kommunikation mit der hier konfigurierten gerouteten Station ablaufen soll. Dies kann bei rvs® Tiny nur die direkte Nachbarstation (rvs® - Zentrale) sein , da rvs® Tiny nur eine direkte Nachbarstation erlaubt. ODETTE Parameterblock, beinhaltet Parameter für OFTP. ../EERP_OUT Handhabung für das Senden von Empfangsbestätigungen (EERPs). NORMAL: Generieren einer Empfangsbestätigung nach erfolgreichem Empfang einer Datei und unmittelbares, aktives Versenden. HOLD: Generieren einer Empfangsbestätigung nach erfolgreichem Empfang einer Datei. Empfangsbestätigung wird jedoch erst nach Freigabe mit dem Programm handleEERP versendet. Default: NORMAL TCPIP_BASIC Für den Verbindungsaufbau notwendigen TCP/IP-Parameter. ../IP_ADDR IP-Adresse oder DNS-Name der eigenen oder der Partnerstation. ../PORT Port auf dem ein TCP/IP-Listener gestartet werden soll; defaultmäßig 3305. 3.3 Konfiguration der JobStarts Die JobStarts beinhalten Regeln, die dazu führen, dass bei entsprechenden ein- bzw. ausgehenden Dateien spezielle Programme gestartet werden können. Sie entsprechen den Residenten Empfangseinträgen (Jobstarts nach Empfang) und den Jobstarts nach Sendeversuchen in rvs®. JobFilter Falls mehr als ein JobFilter auf den Sende- bzw. Empfangsjob zutrifft, so werden alle Programme der zutreffenden JobFilter gestartet, wobei die Reihenfolge nicht festgelegt werden kann. Die Jobstarts können über die rvs® Tiny GUI oder in der XML-JobstartsKonfigurationsdatei rvsTinyJobstart.xml konfiguriert werden. Konfiguration der Jobstarts mittels GUI Die Jobstarts werden im Administrationsfenster konfiguriert. Zu diesem Fenster gelangen Sie, indem Sie das Symbol Admin in der Funktionsleiste anklicken. Wenn Sie sich im Admin-Fenster befinden, können Sie zwischen Jobstarts nach Empfang und Jobstarts nach Sendeversuch wählen, je nachdem, ob Sie eine bestimme Aktion gekoppelt an den Empfang oder an den Versand Dateien auslösen möchten. Einen neuen Jobstart können Sie anlegen, indem Sie im Admin-Baum Jobstarts markieren und mit der rechten Maustaste den Menüpunkt 30 Konfiguration Neuen Eintrag erstellen wählen. Sie können dann im neu erstellten Eintrag bei der Richtung festlegen, ob dies ein Jobstart nach Empfang oder ein Jobstart nach Sendeversuch werden soll. Die zweite Möglichkeit ist, sich sofort für die Richtung zu entscheiden, indem Sie Jobstart nach Empfang oder Jobstart nach Sendeversuch markieren und anschließend mit der rechten Maustaste den Menüpunkt Einen neuen Eintrag erstellen wählen. Nachdem Sie einen neuen Jobstarteintrag erstellt haben, bieten sich in der Jobstartmaske folgende Filter an: Richtung (Direction), SID, VDSN, Prozess und Sendversuche (nur beim Jobstart nach Sendeversuch). Lesen Sie bitte detaillierter zu den Filtern in der Tabelle im nächsten Abschnitt. Konfiguration der Jobstarts in der XML-Datei Die XML-Konfigurationsdatei rvsTinyJobstart.xml dient der Konfiguration der Jobstarts. Diese Datei ist wie alle anderen rvs® Tiny - Konfigurationsdateien auch im XML-Format . <jobstarterData> <jobfilters> <jobfilter> <vdsn></vdsn> <sid></sid> <direction>SND</direction> <sendAttempts>0</sendAttempts> <process>C:\jobstart.bat</process> </jobfilter> <jobfilter> ... </jobfilter> ... </jobfilters> </jobstarterData> Diese Datei beinhaltet beliebig viele jobFilter-Elemente. Die einzelnen Unterelemente von JobFilter werden in der folgenden Tabelle genau beschrieben. vdsn Virtueller Dateiname (Regulärer Ausdruck als Filter). sid Stations-Id (Regulärer Ausdruck als Filter für die StationsId) direction Legt Filterbedingung für die Richtung der Kommunikation fest. Mögliche Werte: SND (Bei Dateiversand), RCV (Bei Dateiempfang). sendAttempts rvs® Tiny Benutzerhandbuch / Rev. 21.09.2004 © gedas deutschland GmbH / Fachbereich rvs® Systems Anzahl der fehlgeschlagenen Sendeversuche. Wird hier "0" eingetragen, so bedeutet dies erfolgreicher Dateiversand. 31 rvs® Tiny Benutzerhandbuch process (mandatory) Programm, das gestartet werden soll, wenn die Filterbedingungen alle zutreffen. Den Programmen wird ein fest definierter Satz von Parametern übergeben. Parameter: 1. jobId 2. Stations ID (des Senders bzw. des Empfängers) 3. Dateiname der gesendeten/bzw. empf. Datei 4. VDSN 5. Datum und Uhrzeit des Jobs 6. Anzahl der Sendeversuche. 32 Beispiel (GUI) Beim Empfang der Datei mit dem virtuellen Dateinamen test_OFTP12 von der gerouteten Station ROU123, startet rvs® Tiny das Programm C:\resentr.bat. Beispiel (GUI) Wenn rvs® Tiny eine Datei mit dem Namen test.888 an die rvs® Zentrale RVS erfolgreich (SendAttempts=0) versendet, startet das Programm C:\sendjob. Konfiguration Jobstarteintrag löschen Wenn Sie einen Jobstarteintrag löschen möchten, müssen Sie ihn zuerst mit Doppelklick auswählen. Im neuen Fenster haben Sie dann die Möglicheit, den ausgewählten Jobstart mit der Schaltfläche Löschen zu entfernen. rvs® Tiny Benutzerhandbuch / Rev. 21.09.2004 © gedas deutschland GmbH / Fachbereich rvs® Systems 33 rvs® Tiny Benutzerhandbuch 4 Batch-Dateien Arbeiten mit rvs® Tiny In diesem Kapitel werden alle Programme, die Ihnen für den täglichen Umgang mit rvs® Tiny zur Verfügung stehen, beschrieben. Diese Programme befinden sich als Batch-Dateien im Verzeichnis $RVSTINY_HOME\bin. Hinweis: Sie müssen sich im Verzeichnis $RVSTINY_HOME\bin befinden, wenn Sie ein rvs® Tiny Programm aufrufen. Manche von den rvs® Tiny - Programmen (wie z.B. GUI, Start und Stopp von rvs® Tiny) stehen auch über die rvs® Tiny - Programmgruppe zur Verfügung (Start -> Alle Programme -> rvsTiny). 4.1 startServer Starten des rvs® Tiny Servers Mit dem Programm startServer können Sie rvs® Tiny starten. Beispiel: startServer Es können keine Parameter übergeben werden. Ein erfolgreicher Start sieht folgendermaßen aus: * * rvs Tiny Server has started. * Hinweis: Es ist auch möglich, den rvs® Tiny Server über die rvs® Tiny Programmgruppe zu starten (Start -> Programme -> rvsTiny -> rvsTiny Start). 4.2 stopServer Stoppen des rvs® Tiny Servers Stoppen Sie rvs® Tiny mit dem Programm stopServer. Syntax: stopServer -m <mode> [-verbose] 34 Arbeiten mit rvs® Tiny Alle Parameter sind optional: -m <mode> Zeit für Beendigung der Jobs, bevor rvs® Tiny gestoppt wird. Mögliche Werte: 0 (default; 120 Sekunden), 1 (60 Sekunden), 2 (30 Sekunden), 3 (20 Sekunden), 4 (10 Sekunden). -verbose Ausgabe von ausführlichen Meldungen. -help Fordert Hilfe (Usage) an. -? Fordert Hilfe (Usage) an. Beispiel: stopServer Ergebnis: Der Server wird in 120 Sekunden gestoppt. Beispiel: stopServer -m 3 Ergebnis: Der Server wird in 20 Sekunden gestoppt. * * rvs Tiny Server has stopped. * Hinweis: Es ist auch möglich, den rvs® Tiny Server über die rvs® Tiny Programmgruppe zu stoppen (Start -> Programme -> rvsTiny -> rvsTiny Stop). 4.3 Meldungen des Monitors anzeigen Die Meldungen des Monitors können Sie über die GUI oder mit dem Batch-Programm showMonitorLog anzeigen lassen. GUI Die Meldungen des Monitors können im Admin-Fenster im Baum Administration, Menüpunkt Log Messages angezeigt werden. Zum AdminFenster gelangen Sie, wenn Sie das Symbol Admin in der Funktionsleiste anklicken. Wie Sie die rvs® Tiny GUI starten können, lesen Sie bitte in Kapitel 2.5. rvs® Tiny Benutzerhandbuch / Rev. 21.09.2004 © gedas deutschland GmbH / Fachbereich rvs® Systems 35 rvs® Tiny Benutzerhandbuch Eingabeaufforderung (Kommandozeile) Benutzen Sie das Programm showMonitorLog um die aktuellen Meldungen des Monitors zu verfolgen und eventuell Fehlermeldungen zu analysieren. Syntax: showMonitorLog [-verbose] Optionale Parameter: 36 -verbose Ausgabe von ausführlichen Meldungen. -help Gibt Beschreibung zum aktuellen Kommando aus -? Fordert Hilfe an. Arbeiten mit rvs® Tiny Beispiel: Die Meldungen des Monitors werden in die Datei $RVSTINY_HOME \rvsTiny\log\monlog.log geschrieben. 4.4 activate Station Aktivieren einer Station Mit dem Programm activateStation können Sie die rvs® - Zentrale aktivieren, um die Dateien, die für Ihre Station bestimmt sind, abzuholen (siehe auch Kapitel 3.2.1). Syntax: activateStation [-verbose] Optionale Parameter: -verbose Ausgabe von ausführlichen Meldungen. -help Gibt Beschreibung zum aktuellen Kommando aus. -? Fordert Hilfe an. Wenn die Aktivierung der rvs® - Zentrale nicht erfolgreich sein sollte (wie z.B. wegen einer falschen IP-Adresse), müssen Sie auf die Nachrichten rvs® Tiny Benutzerhandbuch / Rev. 21.09.2004 © gedas deutschland GmbH / Fachbereich rvs® Systems 37 rvs® Tiny Benutzerhandbuch in dem Eingabeaufforderungsfenster, die mit Meldung oder Error beginnen, achten. Im Falle einer falschen IP-Adresse, muss die Konfigurationsdatei mit der Stationsliste korrigiert werden. Nach der Speicherung der Konfigurationsdatei ist ein erneutes Stoppen und Starten von rvs® Tiny, notwendig. 4.5 createSendJob Versand einer Datei Der Versand einer Datei ist mittels der GUI und mittels der Eingabeaufforderung möglich. GUI Wenn Sie das Symbol Versand oder Transfer in der Funktionsleiste anklicken, gelangen Sie ins Transfer-Fenster, wo Sie im Transfer-Baum den Menüpunkt Sendeauftrag erstellen wählen können. Im Fenster „Sendeauftrag erstellen“ können Sie Ihre Daten für den aktuellen Sendeauftrag eintragen oder auswählen. Pflicht-Parameter: 38 SID StationsID des Empfängers File (Datei) Dateiname der zu versendenden Datei Arbeiten mit rvs® Tiny VDSN Virtueller Dateiname; das ist der Dateiname, der für die ODETTE-Übertragung benutzt wird, darf maximal 26 Zeichen lang sein. Optionale Parameter: Format Format der zu übertragenden Datei – T (Text): eine Folge von ASCII-Zeichen – F (Fest): feste Satzlänge – V (Variabel): variable Satzlänge – U (Unstrukuriert): binäre Datei Die Dateien im Format F oder V müssen Textdateien mit der gewünschten Satzlänge (ohne CR/LF) sein. Beispiel: Wenn Sie eine Datei im Format Fixed mit der Satzlänge 80 versenden möchten, muss diese Datei eine Textdatei sein, in welcher jede Zeile die Länge 80 ohne CR/LF hat. Dann sind die folgenden Parameter zu setzen: Format=F, MaxRecl=80. Serialization Y(Yes)/N(No) Diese Option gewährleistet, dass Ihre Dateien in einer geordneten Reihenfolge ankommen. Alle Dateien, die in der gleichen Gruppe versendet werden sollen, müssen die gleiche Kennung (Label) haben. In der GUI dient VDSN als Label. MaxRecl Für Dateien im Format Fest geben Sie die feste Satzlänge an, mit der der Empfänger die Datei interpretieren soll. Dies ist die Satzlänge jedes Satzes bis zum Zeilenwechsel (CR/LF bei MS Windows, LF bei UNIX-Systemen). Für Dateien im Format Variabel geben Sie die maximale Satzlänge an. Siehe Beispiel für Parameter Format. rvs® Tiny Benutzerhandbuch / Rev. 21.09.2004 © gedas deutschland GmbH / Fachbereich rvs® Systems 39 rvs® Tiny Benutzerhandbuch Conversiontable Für ASCII(ANSI) - EBCDIC Umwandlung stehen folgende Konvertierungstabellen zur Verfügung: ASCII-IBM037, ASCII-IBM237, ANSI-IBM037, ANSI-IBM273. Für EBCDIC - ASCII(ANSI) Umwandlung stehen folgende Konvertierungstabelle zur Verfügung: IBM037-ASCII, IBM237-ASCII, IBM037-ANSI, IBM273-ANSI. -h Hilfe -verbose ausführliche Meldungen -? Hilfe Eingabeaufforderung Mit dem Programm createSendJob erstellen Sie einen Sendeauftrag. Syntax: createSendJob -d <filename> -s <receiver sid> [-I <input code> -O <output code> -t <table name>] [-F <format>] [-M <length>] [-S <serialize> -l <label>] [-v <vdsn>] [-h?][-verbose] Benötigte Parameter: 40 -d <filename> Dateiname der zu versendenden Datei. -s <receiver sid> StationsID des Empfänger. -v <vdsn> Virtueller Dateiname; das ist der Dateiname, der für die ODETTE-Übertragung benutzt wird, darf maximal 26 Zeichen lang sein. Arbeiten mit rvs® Tiny Optionale Sende-Parameter: -F <format> Format der zu übertragenden Datei – T (Text): eine Folge von ASCII-Zeichen – F (Fest): feste Satzlänge – V (Variabel): variable Satzlänge – U (Unstrukuriert): binäre Datei Die Dateien im Format F oder V müssen Textdateien mit der gewünschten Satzlänge (ohne CR/LF) sein. Beispiel: Wenn Sie eine Datei im Format Fixed mit der Satzlänge 80 versenden möchten, muss diese Datei eine Textdatei sein, in welcher jede Zeile die Länge 80 ohne CR/LF hat. Dann sind die folgenden Parameter zu setzen: -F=F, -M=80. -m <length> Für Dateien im Format Fest geben Sie die feste Satzlänge an, mit der der Empfänger die Datei interpretieren soll. Dies ist die Satzlänge jedes Satzes bis zum Zeilenwechsel (CR/LF bei MS Windows, LF bei UNIX-Systemen). Für Dateien im Format Variabel geben Sie die maximale Satzlänge an. Siehe Beispiel für Parameter Format. -I <input code> Für ASCII(ANSI) - EBCDIC Umwandlung stehen folgende Konvertierungstabellen zur Verfügung: ASCII-IBM037, ASCII-IBM237, ANSI-IBM037, ANSI-IBM273. Für EBCDIC - ASCII(ANSI) Umwandlung stehen folgende Konvertierungstabelle zur Verfügung: IBM037-ASCII, IBM237-ASCII, IBM037-ANSI, IBM273-ANSI. Beispiel: Wenn Sie die Umwandlungstabelle IBM237-ASCII benutzen möchten, geben Sie als Input Code IBM237 (-I IBM237) und als Output Code ASCII (-O ASCII) an. -O <output code> siehe Input Code. -t <table name> Pfad und Name Ihrer eigenen Codeumwandlungstabelle. Lesen Sie bitte das rvsXP-Benutzerhandbuch, Kapitel „Codeumwandlung“ für mehr Informationen. rvs® Tiny Benutzerhandbuch / Rev. 21.09.2004 © gedas deutschland GmbH / Fachbereich rvs® Systems 41 rvs® Tiny Benutzerhandbuch -S <serialize> Y(Yes)/N(No). Diese Option gewährleistet, dass Ihre Dateien in einer geordneten Reihenfolge ankommen. Alle Dateien, die in der gleichen Gruppe versendet werden sollen, müssen die gleiche Kennung (Label) haben. In der GUI dient VDSN als Label und hier (in der Eingabeaufforderung) kann Label (siehe Parameter Label) angegeben werden. -l <label> Alle Dateien, die in der gleichen Gruppe versendet werden, müssen die gleiche Kennung (Label) haben. Siehe auch Option -s <serialize>. -h Fordert Hilfe (Usage) an. -verbose Ausgabe von ausführlichen Meldungen. -? Fordert Hilfe (Usage) an. Beispiele: createSendJob -d C:\text.txt -s RVS -v test In diesem Beispiel wird die Datei C:\text.txt mit dem virtuellen Namen test an die rvs® - Zentrale RVS gesendet. createSendJob -d C:\text.txt -s RVS -v OFTP_TEST -F F -M 80 -I ANSI -O IBM273 In diesem Beispiel wird die Datei C:\test.txt an die rvs® - Zentrale RVS mit dem virtuellen Namen OFTP_TEST gesendet; diese Datei ist eine Textdatei, in welcher jede Zeile die Länge 80 (-F F -M 80) ohne CR/LF hat. Vor der Übertragung findet noch eine Codeumwandlung (ANSI-IBM273) statt. createSendJob -d C:\part.txt -s RVS -v PART -S Y -l AUTO In diesem Beispiel wird die Datei C:\part.txt an die rvs® - Zentrale RVS mit dem virtuellen Namen PART gesendet; diese Datei gehört zu der Gruppe der serialisierten Dateien mit dem Label AUTO. Wenn ein Sendeauftrag erfolgreich generiert wurde, bekommen Sie die Meldung: createSendJob exited with return code 0. Während der Sendeauftrag in Bearbeitung ist, entsteht im Verzeichnis SND eine temporäre Datei mit einem Namen wie z.B. 040329170027000. Dieser Name setzt sich aus Datum (040329), Uhrzeit (170027) und dreistelliger laufender Nummerierung (000) für Dateien, die in der gleichen Sekunde ankommen, zusammen. Im folgenden Beispiel wartet der Job 040329170027000 auf eine Empfangsbestätigung (EERP) von der rvs® - Zentrale und aus diesem Grunde befindet er sich noch im SND-Verzeichnis. SND und RCV sind 42 Arbeiten mit rvs® Tiny Verzeichnisse, in denen die Jobs, die gerade bearbeitet werden, temporär abgelegt werden. Sie können im Feld Status lesen, im welcher Bearbeitungsphase sich der Job gerade befindet. WF_EERP (Waiting For EERP) bedeutet: warten auf EERP (Empfangsbestätigung). <?xml version="1.0" encoding="ISO-8859-1"?> <Job> <ID>040329170027000</ID> <Static> <FileName>C:\Answer.txt</FileName> <VDSN>TESTDATEI</VDSN> <SID>RVS</SID> <Direction>SND</Direction> <Date>040329</Date> <Time>170027</Time> </Static> <Dynamic> <RestartPos>0</RestartPos> <RecCount>0</RecCount> <FilePos>19</FilePos> <RcvBytes>0</RcvBytes> <SendAttempts>0</SendAttempts> <Status>WF_EERP</Status> </Dynamic> </Job> Wenn ein Job bis zum Ende erfolgreich abgearbeitet wurde (z.B. EERP ist angekommen), kopiert rvs® Tiny ihn ins Verzeichnis ENDED. Das Verzeichnis FAILED ist für die Jobs, die nicht erfolgreich abgearbeitet werden konnten. Einige mögliche Statuswerte für Sendjobs: • RESTART=1 (Warte nach Fehler, um die Datei wieder zu senden) • WF_SFID_ANSWER=2 (Warte auf SFID Antwort für bereits gesendete SFID) • WF_CDT=3 (warte auf Credit) • WF_EFID_ANSWER=4 (warte auf Antwort auf bereits gesendete EFID) • WF_EERP=5 (Warte auf EERP) • ENDED=6 (Sendjob ist beendet). • ENDED_WITH_JS_ERROR=7 (Sendjob endete mit Fehler während des Aufrufs von Jobstart). • FATAL_ERROR=8 (Schwerwiegender Fehler des Sendjobs) Einige mögliche Statuswerte von Empfangjobs: • RESTART (Warte nach dem Fehler, um die Datei wieder zu empfangen). • RESTART_AFTER_EFNA=2 (Die Datei konnte nicht empfangen werden, EFNA ist vielleicht gesendet, der Partner wird wahrscheinlich die Datei wieder senden). rvs® Tiny Benutzerhandbuch / Rev. 21.09.2004 © gedas deutschland GmbH / Fachbereich rvs® Systems 43 rvs® Tiny Benutzerhandbuch • RESTART_AFTER_EFPA_FAILURE=3 (Die Datei wurde empfangen, aber EFPA war nicht erfolgreich. Der Partner wird wahrscheinlich die Datei erneut senden.) • RECEIVING=4 (Empfang der Daten nach EFPA) • EERP_HOLDED=5 (Die Datei wurde vollständig empfangen. EERP ist im HOLD-Status und soll freigegeben werden). • EERP_RELEASED=6 (Der Benutzer hat EERP freigegeben, aber noch nicht versendet). • EERP_DELETED=7 (Der Benutzer hat EERP gelöscht. Der Job wird gestoppt). • ENDED=8 (Empfangsjob wurde erfolgreich beendet nach dem Versand von EERP). • ENDED_WITH_JS_ERROR=9 (Receivejob endete mit Fehler während des Aufrufs von Jobstart). • FATAL_ERROR=10 (Schwerwiegender Fehler des Empfangsjobs) Hinweis: Lesen Sie bitte im rvs® portable, Referenzhandbuch (Kapitel 3.3) mehr zu dem ODETTE Protokoll (z.B. über EFNA, SFID, EFID, EERP,...). 44 Arbeiten mit rvs® Tiny 4.6 Synchronisation von Sendeaufträgen Der Dateitransfer über OFTP wird asynchron abgearbeitet. Bei Erstellung eines Sendeauftrags wird eine Datei lediglich zum Senden bereitgestellt. Der eigentliche Versand erfolgt, sobald rvs® eine Verbindung zur Partnerstation aufbauen konnte. Gerade im automatisierten Berieb ist es jedoch oft erforderlich, direkt zu reagieren, wenn eine Datei innerhalb einer bestimmten Zeit nicht versendet werden konnte, oder der Versand erfolgreich war. rvs® Tiny stellt eine Methode zur Verfügung, mit der der Dateiversand quasi synchron abgewickelt werden kann. Diese Methode kehrt erst zum Anrufer zurück, wenn der Versand erfolgreich war oder ein Fehler auftrat. Es kann die Anzahl der Sendeversuche oder die Zeit angegeben werden, innerhalb der die erfolgreiche Abwicklung des Dateiversandes erwartet wird. Wird dieser Rahmen überschritten, gilt der Versand als fehlerhaft. Der Versand gilt als erfolgreich, wenn eine OFTP-Quittung (EERP) empfangen wurde. Mit dieser Methode kann außerdem vor dem Dateiversand eine Konvertierung einer EDI Nachricht mit dem EDI-Konverter WEDIConv durchgeführt werden. Das Programm convertAndSend bietet Ihnen diese Funktionalität. Dieses Programm ist dem Programm createSendJob ähnlich. Es hat zusätzlich die Funktionalität zum synchronisierten Dateiversand und für die Konvertierung der EDI-Nachricht mit dem EDI Konverter WEDIConv. Die Konvertierung kann in zwei Schritten erfolgen. Dem ersten Schritt kann hierbei ein XSLT - Stylesheet mitgegeben werden, mit dem das Ergebnis von dem XML-Format nochmals transformiert wird. Lesen Sie bitte das WEDIConv Benutzerhandbuch, um mehr Informationen über die Konvertierung der EDI-Nachrichten zu erhalten. Syntax: convertAndSend -d <filename> -s <receiver sid> -v <vdsn> [-I <input code> -O <output code> -t <table name>][-F <format>] [-M <length>] [-S <serialize> -l <label>][-za <attempts>] [-zt <timeout>][converter parms] [-h?][-verbose] Benötigte Parameter: -d <filename> Dateiname der zu versendenden Datei. -s <receiver sid> StationsID des Empfängers. -v <vdsn> Virtueller Dateiname; das ist der Dateiname, der für die ODETTE-Übertragung benutzt wird, darf maximal 26 Zeichen lang sein. rvs® Tiny Benutzerhandbuch / Rev. 21.09.2004 © gedas deutschland GmbH / Fachbereich rvs® Systems 45 rvs® Tiny Benutzerhandbuch Optionale Sende-Parameter: -F <format> Format der zu übertragenden Datei – T (Text): eine Folge von ASCII-Zeichen – F (Fest): feste Satzlänge – V (Variabel): variable Satzlänge – U (Unstrukturiert): binäre Datei Die Dateien im Format F oder V müssen Textdateien mit der gewünschten Satzlänge (ohne CR/LF) sein. Beispiel: Wenn Sie eine Datei im Format Fixed mit der Satzlänge 80 versenden möchten, muss diese Datei eine Textdatei sein, in welcher jede Zeile die Länge 80 ohne CR/LF hat. Dann sind die folgenden Parameter zu setzen: -F=F, -M=80. -m <length> Für Dateien im Format Fest geben Sie die feste Satzlänge an, mit der der Empfänger die Datei interpretieren soll. Dies ist die Satzlänge jedes Satzes bis zum Zeilenwechsel (CR/LF bei MS Windows, LF bei UNIX-Systemen). Für Dateien im Format Variabel geben Sie die maximale Satzlänge an. Siehe Beispiel für Parameter Format. -I <input code> Für ASCII(ANSI) - EBCDIC Umwandlung stehen folgende Konvertierungstabellen zur Verfügung: ASCII-IBM037, ASCII-IBM237, ANSI-IBM037, ANSI-IBM273. Für EBCDIC - ASCII(ANSI) Umwandlung stehen folgende Konvertierungstabellen zur Verfügung: IBM037-ASCII, IBM237-ASCII, IBM037-ANSI, IBM273-ANSI. Beispiel: Wenn Sie die Umwandlungstabelle IBM237-ASCII benutzen möchten, geben Sie als Input Code IBM237 (-I IBM237) und als Output Code ASCII (-O ASCII) an. 46 -O <output code> siehe Input Code. -t <conversion table> Pfad und der Name Ihrer eigenen Codeumwandlungstabelle. Lesen Sie bitte das rvsXP Benutzerhandbuch, Kapitel „Codeumwandlung“ für mehr Informationen. Arbeiten mit rvs® Tiny -S <serialize> Y(Yes)/N(No) Diese Option gewährleistet, dass Ihre Dateien in einer geordneten Reihenfolge ankommen. Alle Dateien, die in der gleichen Gruppe versendet werden sollen, müssen die gleiche Kennung (Label) haben. Siehe -l <label>. -l <label> Alle Dateien, die in der gleichen Gruppe versendet werden, müssen die gleiche Kennung (Label) haben. Siehe auch Option -s <serialize>. -za <attempts> Anzahl von Sendeversuchen für synchronisierte Übertragung. -zt <timeout> Timeout in Sekunden für synchronisierte Übertragung. Optionale EDI-Konvertierungsparameter: -cf <Dateipfad< Format-Beschreibung für den ersten Schritt des EDI-Konverters -cf2 <Dateipfad< Format-Beschreibung für den zweiten Schritt des EDI-Konverters (optional) -ct <Dateipfad> Stylesheet für den ersten Schritt des EDIKonverters -cd EDI-Konverter-Richtung für den ersten Schritt, default EDI2XML -cd2 EDI-Konverter-Richtung für den zweiten Schritt, default XML2EDI. -cl <Ganzzahl> log level für den EDI-Konverter, default:0 -cs <0|1> Verhalten am Zeilenende, für die EDINachricht-Ausgabe 0 - kein LF als Segment-Trenner 1 - mit LF als Segment-Trenner -cI <0|1> Einrückung für XML-Ausgabe; 0 - ohne Einrückung; 1 - mit Einrückung (default). -ce <encoding> Encoding für die XML-Ausgabe; default UTF8. Optionale Parameter: -verbose rvs® Tiny Benutzerhandbuch / Rev. 21.09.2004 © gedas deutschland GmbH / Fachbereich rvs® Systems Ausgabe von ausführlichen Meldungen. 47 rvs® Tiny Benutzerhandbuch -help Gibt Beschreibung zum aktuellen Kommando aus -? Fordert Hilfe an. Beispiele: convertAndSend -d C:\teil56.txt -s RVS -v TEILE -za 4 In diesem Beispiel wird die Datei C:\teil56.txt zur rvs® - Zentrale mit dem virtuellen Dateinamen TEILE gesendet; die Anzahl der Sendeversuche ist begrenzt auf 4. convertAndSend -d C:\INTEGRATION\test.txt -s RVS -v TEST -cf C:\rvsET\system\fmtDesc\fw.kanban.ineas.xml -ct C:\rvsET\system\stylesheets\ineas2deljit.xslt -cf2 C:\rvsET\system\fmtDesc\edifact.97.orig.xml In diesem Beispiel wird die Datei C:\INTEGRATION\test.txt zur rvs® - Zentrale mit dem virtuellen Dateinamen TEST gesendet. Die Datei wurde auch mit dem EDI-Konverter WEDIConv (der in dem Verzeichnis C:\rvsET installiert wurde) konvertiert, zuerst vom Inhouse-Format (Datei test.txt) zum XML-Format (Datei fw.kanban.ineas.xml) und dann zur EDIFACT - Nachricht (Datei edifact.97.orig.xml). Beim ersten Schritt wurde für die Darstellung folgendes Stylesheet benutzt: ineas2deljit.xslt. Hinweis: Bei der Benutzung dieses Programms ist zu beachten, dass ein erneuter Sendeauftrag nach Fehler doppelte Übertragungen zur Folge haben kann. Wenn z.B. die Datei schon zur direkten Gegenstelle übertragen werden konnte, jedoch innerhalb der vorgegebenen Übertragungszeit die Quittung nicht eintraf, ist die Übertragung unabhängig von der eigenen Versandstation weiterhin aktiv. Es kann sein, dass die Datei von unserer direkten Partnerstation trotzdem noch übertragen wird. Darauf hat die eigene Station keinen Einfluss mehr. Ein erneutes Versenden der Datei hat dann die doppelte Übertagung zur Folge. Die Anwendung in der Schicht über rvs® muss also mit einer solchen Situation umgehen können. In der Regel wird dies gelöst, indem die Datei anhand des Dateinamens eindeutig ist, z.B. durch Verwendung eines aufsteigenden Zählers oder indem die Anwendung die Eindeutigkeit über den Dateiinhalt feststellt. 48 Arbeiten mit rvs® Tiny 4.7 Ausgabe aller Empfangs- und Sendejobs Die wichtigsten Informationen über die Sende- und Empfangsjobs können über die GUI oder mit dem Program getJobList angezeigt werden. Wie Sie die rvs® Tiny GUI starten können, lesen Sie bitte im Kapitel 2.5. GUI Wenn Sie das Symbol Transfer in der Funktionsleiste wählen, öffnet sich das Fenster mit dem Ordner Jobs in dem Transferbaum. Sie können jetzt zwischen Aktiven Empfangs/Sendeübertragungen, Beendeten Übertragungen (Sende- und Empfangs-Richtung) und Fehlerhaften Übertragungen wählen. Hinweis: Eine Übertragung gilt erst als abgeschlossen, wenn die ODETTE-Quittung EERP (End-to-End-Response) für diese Übertragung angekommen ist. Eine Übersicht aller vorhandenen Jobs bekommen Sie, indem Sie den gewünschten Job-Ordner mit einem Klick anwählen (markieren). rvs® Tiny Benutzerhandbuch / Rev. 21.09.2004 © gedas deutschland GmbH / Fachbereich rvs® Systems 49 rvs® Tiny Benutzerhandbuch Die Daten eines Jobs können Sie sich anzeigen lassen, in dem Sie mit der Maus einen Doppelklick auf eine Jobzeile im rechten Teil des Fensters ausführen. Beispiel 50 Arbeiten mit rvs® Tiny Bei den aktiven Empfangsübertragungen bietet rvs® Tiny die Möglichkeit den EERP anzuhalten, freizugeben oder zu löschen. Einen EERP anhalten können Sie, wenn Sie im rechten Fensterteil die Schaltfläche Anhalten betätigen; wieder freigeben mit der Schaltfläche Freigeben und löschen mit der Schaltfläche Entfernen. Je nachdem für welche Aktion Sie sich entscheiden, ändert sich der Wert in der Zeile Status (z.B. EERP_HOLDED). Das Gleiche können Sie auch mit dem Programm handleEERP erreichen (siehe Kapitel 4.9). Bei den aktiven Sendeübertragungen haben die gleichen Schaltflächen im unteren Teil des einzelnen Jobfensters (Detailansicht) die Aufgabe, einen Sendejob anzuhalten, zu löschen oder wieder freizugeben. Ein aktiver Sendejob muss zuerst angehalten werden, um gelöscht werden zu können. Eingabeaufforderung getJobList Mit dem Programm getJobList können Sie alle Jobs auflisten. Syntax: getJobList [-a][-e][-f][-verbose] Optionale Parameter: -a Ausführliche Ausgabe der Informationen über Jobs, die in Bearbeitung sind. -e Ausgabe der Informationen über beendete Jobs. -f Ausgabe der Informationen über fehlgeschlagene Jobs. -h Fordert Hilfe (Usage) an. -verbose Ausgabe von ausführlichen Meldungen. -? Fordert Hilfe (Usage) an. Beispiel: getJobList -e rvs® Tiny Benutzerhandbuch / Rev. 21.09.2004 © gedas deutschland GmbH / Fachbereich rvs® Systems 51 rvs® Tiny Benutzerhandbuch Ergebnis: 52 Arbeiten mit rvs® Tiny 4.8 getJob Ausgabe eines JobEintrages Mit dem Programm getJob erhalten Sie Informationen zu einem bestimmten Sende- oder Empfangsjob. Syntax: getJob -n <jobid> [-a] [-verbose] Benötigte Parameter: -n <jobid> Angabe eines Sende- oder Empfangsjobs mit der ID <jobid>. Optionale Parameter: -a Ausgabe der komplett verfügbaren Job-Informationen. -help Fordert Hilfe (Usage) an. -verbose Ausgabe von ausführlichen Meldungen. -? Fordert Hilfe (Usage) an. Beispiel: getJob -n 040329175603000 Ergebnis: job 040329175603000 (SND): state: WF_EERP Beispiel: getJob -n 040329175603000 Ergebnis: rvs® Tiny Benutzerhandbuch / Rev. 21.09.2004 © gedas deutschland GmbH / Fachbereich rvs® Systems 53 rvs® Tiny Benutzerhandbuch 4.9 handleEERP Löschen oder Freigeben von EERPs Mit dem Programm handleEERP können Sie Empfangbestätigungen (EERP_OUT) löschen oder freigeben. Syntax: handleEERP -r|-d <num> [-verbose] Benötigte Parameter: -r | -d <num> ID des Jobs für welchen die EERP freigegeben / gelöscht werden soll. Optionale Parameter: -help Fordert Hilfe (Usage) an. -verbose Ausgabe von ausführlichen Meldungen. -? Fordert Hilfe (Usage) an. 4.10 Archivieren der Einträge der abgearbeiteten Sende- bzw. Empfangsaufträge im Revisionslog archiveJobs Mit dem Programm archiveJobs wird im Verzeichnis $RVSTINY_HOME/rvsTiny/archive eine Datei revision.log erzeugt, in der Einträge der erfolgreich abgearbeiteten Sende- bzw. Empfangsaufträge gespeichert sind. Syntax: archiveJobs [-verbose] [-help] [-?] Optionale Parameter: -help gibt Beschreibung zum aktuellen Kommando aus. -verbose Ausgabe von ausführlichen Meldungen. -? Fordert Hilfe (Usage) an. Dabei werden beendete Jobs aus dem Verzeichnis $RVSTINY_HOME \rvsTiny\jobs\ENDED gelöscht und die Daten in die Datei revision.log im Verzeichnis $RVSTINY_HOME\rvsTiny\archive geschrieben. 54 Zentrale Administration von rvs® Tiny Zentrale Administration von rvs® Tiny 5 In diesem Kapitel ist eine mächtige Funktionalität von rvs® Tiny beschrieben: wie man mit einer rvs® Tiny-Installation andere rvs® Tiny Stationen administrieren kann. rvs® Tiny ist die ideale Software für eine Sterntopologie, in der viele Stationen mit einem zentralen Server (rvs® Zentrale) verbunden sind. Aus diesem Grunde ist die Zentrale Administration von besonderer Bedeutung für den rvs® Tiny-NetzwerkAdministrator, da sie ihm ermöglicht, alle rvs® Tiny-Installationen entfernt zu pflegen. 5.1 Einleitung Die Zentrale Administration von rvs® Tiny ermöglicht das Administrieren von zahlreichen rvs® Tiny-Installationen mit Hilfe spezieller Konfigurationsdateien. Die Konfigurationsdateien werden von der rvs® Tiny-Station gesendet, die andere rvs® Tiny - Stationen administriert (sie wird in diesem Buch Local Configuration Instance, LCI, genannt) zu der Station, die administriert weden soll (wir nennen sie: Remote Controlled Instance RCI). Die beiden Stationen (Instanzen) befinden sich in dem rvs® TinyStern - Netzwerk (Siehe die folgende Abbildung). RCI rvs Tiny RCI rvs Tiny RCI rvs Tiny rvs Tiny RCI RCI rvs Tiny LCI rvs center rvs Tiny RCI RCI rvs Tiny rvs Tiny Die Konfigurationsdateien für die Zentrale Administration nennen wir Container-Konfigurationsdateien, um sie von den normalen rvs® Tiny XML-Konfigurationsdateien wie z.B. rvsTinyStationlist.xml zu unterscheiden. Container-Konfigurationsdateien sind: – cfg.req.jar für Konfigurationsanfragen, die LCI an RCI sendet – cfg.rsp.jar für Konfigurationsantworten, die RCI an LCI sendet. rvs® Tiny Benutzerhandbuch / Rev. 2004-09-27 © gedas deutschland GmbH / Fachbereich rvs® Systems 55 rvs® Tiny Benutzerhandbuch Die Local Configuration Instance LCI Jede rvs® Tiny-Installation kann eine LCI werden, wenn Sie während der Installation von rvs® Tiny im Fenster „Choose Product Feature“ die „Complete Installation“ wählen (siehe Kapitel 2.3). Die rvs® Tiny-Installation, die zur LCI geworden ist, besitzt dann ein spezielles Verzeichnis, wo Konfigurationsdaten von allen RCIs (rvs® Tiny - Stationen, die entfernt administriert werden sollen) gespeichert werden das ist das Configuration Repository CRep. Das CRep-Verzeichnis ist $RVSTINY_HOME/management. Siehe bitte Kapitel 1.2 für eine detaillierte Erklärung von $RVSTINY_HOME. Das CRep ($RVSTINY_HOME/management) besteht aus folgenden Verzeichnissen oder Dateien: – $RVSTINY_HOME/management/mgmt-datastore Dieses Verzeichnis entsteht nur nach einer erfolgreichen Übertragung und erhaltenen Antwort auf eine Anforderung (request). Die Anforderung einer Container-Konfigurationsdatei stellt eine LCI an eine RCI. Siehe bitte Kapitel 5.3 für die Erklärung, wie eine Anforderung erzeugt wird. – $RVSTINY_HOME/management/mgmt-log/activity.log Diese log-Datei enthält Protokolle alller Konfigurationsschritte. Jeder Eintrag in dieser Datei besteht aus einem Zeitstempel, dem Typ der Konfiguration: configuration request (Konfigurations-Anforderung) oder configuration response (Konfigurations-Antwort), der SID der administrierten rvs® Tiny-Station (RCI) und der Aktivitätsmeldung. – $RVSTINY_HOME/management/mgmt-templates Dieses Verzeichnis enthält templates für die Aktionen, die der rvs® Tiny-Netzwerk-Administrator durchführt. Sie brauchen dieses Verzeichnis nur wenn Sie die Administrator-Software updaten. – $RVSTINY_HOME/management/mgmt-workspace In diesem Verzeichnis sind Konfigurationsdateien von RCIs, die administriert werden sollen, gespeichert. Das Verzeichnis enthält Unterverzeichnisse, die nach der RCIs SID bennant werden (Siehe bitte das Programm prepareUpdateStation, Kapitel 5.3 als Beispiel). Die Remote Controlled Instance RCI Eine RCI ist die rvs® Tiny-Station, die entfernt administriert werden soll. Als Installationstyp für eine RCI empfiehlt sich „Typical Installation“ (Siehe Kapitel 2.3) und nicht „Complete Installation“ wie für eine LCI. Wenn eine rvs® Tiny-RCI eine Konfigurationsanforderung (Datei cfg.req.jar) von einer LCI empfängt, löst dieser Vorgang den Start eines entsprechenden Jobs aus. Dieser Job verarbeitet die Konfigurationsanforderung und generiert eine Konfigurationsantwort. Die Konfigurationsantwort wird dann an die LCI als Datei cfg.rsp.jar zurückgesendet. 56 Zentrale Administration von rvs® Tiny 5.2 Programme der Zentralen Administration Der ganze Prozess (alle Konfigurations- und Administrationsfälle) sind mit den folgenden Programmen auszuführen. Diese Programme befinden sich im Verzeichnis $RVSTINY_HOME\bin als BatchDateien (Siehe Kapitel 1.2 für eine detaillierte Erklärung von $RVSTINY_HOME.). Um sie ausführen zu können, müssen Sie sie aus dem Verzeichnis $RVSTINY_HOME\bin starten. orderConfiguration.bat -s <SID> holt die Konfiguration von einer RCI und speichert diese ins CRep-Verzeichnis. Beispiel (für CRep): C:\rvsTiny\management\mgmtdatastore\TINYPW In diesem Beispiel ist TINYPW die SID von der RCI (von der Station, die administriert werden soll). prepareUpdateStation.bat holt eine Kopie der RCI-Konfiguration aus dem -s <SID> CRep-Verzeichnis ins WorkDir, um dort die Konfiguration durchzuführen. Beispiel für WorkDir: Im Verzeichnis C:\rvsTiny \management\mgmt-workspace wird folendes Unterverzeichnis erzeugt: TINYPW\UPDATE_STATION_040826_11 4418\out. Das ist das Unterverzeichnis für die Konfiguration der Station TINYPW; Datum der Erzeugung ist 2004-08-26, Zeit 11:44:18. commitUpdateStation.bat sendet die modifizierte Konfiguration aus dem -s <SID> -d <WorkDir> WorkDir (ohne Unterverzeichnis out) zur RCI (Die RCI soll in der Option -s für die StationsID angegeben werden). Beispiel: commitUpdateStation -s TINYPW -d C:\rvsTiny\management\mgmtworkspace\TINYPW\UPDATE_STATION _040826_114418 Hinweis: Der Name des Verzeichnisses WorkDir besteht aus dem CRep (Siehe Kapitel 5.1); der SID der RCI (TINYPW im obigen Beispiel), dem Verzeichnis UPDATE_STATION mit dem Zeitstempel (der wiederum aus Datum und Uhrzeit besteht; im Beispiel 040826_114418) und dem Verzeichnis out. rvs® Tiny Benutzerhandbuch / Rev. 2004-09-27 © gedas deutschland GmbH / Fachbereich rvs® Systems 57 rvs® Tiny Benutzerhandbuch WorkDir enthält alle wichtigsten rvs® Tiny-Verzeichnisse und Dateien: Hier ist ein Beispiel, wie Sie die Konfigurationsdateien ändern können: – Ändern Sie die Stationskonfiguration, indem Sie die Datei $RVSTINY_HOME/conf/rvsTinyStationlist.xml editieren. – Ändern Sie die Jobstarts-Konfiguration, indem Sie die Datei $RVSTINY_HOME/conf/rvsTinyJobstart.xml editieren. – Machen Sie ein Update der Software, indem Sie die .jar-Dateien im Verzeichnis $RVSTINY_HOME/lib austauschen. 5.3 Wie arbeite ich mit der Zentralen Administration? Die folgenden Schritte sollten Ihnen als typisches Konfigurationsbeispiel dienen. Alle diese Schritte sind notwendig, unabhängig davon, ob Sie ein Update durchführen, einen Lizenzschlüssel austauschen oder die Konfiguration der Stationen, Parameter oder Jobstarts ändern möchten. Mehr Details über derartige Administrationsaufgaben erhalten Sie in den Kapiteln 5.3.1, 5.3.2 und 5.3.3. Hinweis: Die folgenden Befehle sind als Batch-Dateien im Verzeichnis $RVSTINY_HOME\bin vorhanden (Siehe bitte Kapitel 1.2 für eine detaillierte Erklärung von $RVSTINY_HOME.), so dass Sie sich in diesem Verzeichnis befinden müssen, um diese Programme ausführen zu können. • Der erste Schritt ist immer, die Konfiguration der zu administrierenden Station, RCI, anzufordern. Für diesen Zweck dient das Programm orderConfiguration. Beispiel: Wenn Sie die Konfiguration der rvs® Tiny Station TINY11 ändern möchten, müssen Sie in der Eingabeaufforderung (Kommandozeile) das Programm orderConfiguration mit dem folgenden Befehl starten: orderConfiguration -s TINY11 Dieser Befehl erzeugt die Konfigurationsanforderungsdatei cfg.req.jar (Siehe Kapitel 5.1 für die Erklärung der cfg.req.jar) und sendet diese Datei via OFTP zur Station TINY11. Die Übertragung der Datei cfg.req.jar können Sie in der rvs® Tiny GUI (Admin-Fenster) verfolgen. Mit dem Empfang der Datei cfg.req.jar bei der RCI (TINY11), wird ein Konfigurationsprozess angestoßen. Dieser Prozess stoppt rvs® Tiny (bei der Station TINY11), archiviert die aktuelle Konfiguration in der Datei cfg.rsp.jar, startet rvs® Tiny (TINY11) wieder und sendet die Konfigurationsantwortdatei cfg.rsp.jar zurück zur LCI (rvs® Tiny-Station des Administrators). Im Falle, dass dieser Schritt erfolgreich war, bekommen Sie in der Eingabeaufforderung die Meldung „OrderConfiguration exited with return code 0“. Alle diese 58 Zentrale Administration von rvs® Tiny Schritte führt das Programm orderConfiguration automatisch aus. Der nächste Schritt ist das Kopieren der RCI-Konfiguration, die als Datei cfg.rsp.jar empfangen wurde. Das ist die Aufgabe des Programms prepareUpdateStation. Dieses Programm kopiert für Sie die empfangenen Konfigurationsantwortdatei cfg.rsp.jar und speichert diese ins WorkDir-Verzeichnis (Siehe Kapitel 5.2 für die Erklärung von WorkDir). Beispiel: prepareUpdateStation -s TINY11 Ergebnis: Das Verzeichnis C:\rvsTiny\management\mgmt- workspace\TINY11\UPDATE_STATION_040828_113315 \out mit der kompleten Konfiguration der Station TINY11 wird erzeugt. Die Meldung über den Erfolg oder Misserfolg dieses Schrittes finden Sie in der Datei activity.log. Diese log-Datei befindet sich im Verzeichnis $RVSTINY_HOME/management/mgmt-log. • Jetzt können Sie die Konfiguration der RCI (rvs® Tiny-Station TINY11 im Beispiel) ändern. Sie können z.B. einen Lizenzschlüssel austauschen, die XML-Konfigurationsdatei für Stationen oder Jobstarts editieren oder durch das Ersetzen der ensprechenden .jarDatei ein Update von rvs® Tiny durchführen. Mehr Details über derartige Administrationsaufgaben erhalten Sie in den Kapiteln 5.3.1, 5.3.2 und 5.3.3. • Senden Sie die modifizierte Konfiguration zur RCI (TINY11). Sie müssen das ganze Verzeichnis C:\rvsTiny\management\mgmtworkspace\TINY11\UPDATE_STATION_040828_113315) mit dem folgenden Befehl senden: commitUpdateStation -s TINY11 -d C:\rvsTiny\management\mgmtworkspace\TINY11\UPDATE_STATION_040828_113315 Dieser Befehl wird das ganze geänderte Vereichnis zusammenfassen und zur RCI (TINY11) zurücksenden unter dem Dateinamen cfg.req.jar. Nachdem die RCI-Station (TINY11) die Datei cfg.req.jar erhalten hat, wird rvs® Tiny gestoppt (alle diese Schritte werden mit durch das Programm commitUpdateStation ausgeführt, Sie brauchen keine zusätzlichen Aktionen zu starten) und die geänderte Konfiguration wird aktualisiert. Der Job prüft zusätzlich, ob alles fehlerfrei durchgeführt wurde und sendet die Datei cfg.rsp.jar als Antwort zurück. Das Ergebnis dieser Aktion wird auch in der Datei activity.log protokolliert. Hinweis: Im Falle eines Misserfolgs wird die alte Konfiguration wieder aktiviert. rvs® Tiny Benutzerhandbuch / Rev. 2004-09-27 © gedas deutschland GmbH / Fachbereich rvs® Systems 59 rvs® Tiny Benutzerhandbuch 5.3.1 Wie tausche ich einen Lizenzschlüssel aus? Dieses Kapitel beschreibt einen typischen Fall bei der Administration von rvs® Tiny-Stationen, nämlich wie man einen nicht mehr gültigen Lizenzschlüssel austauscht. Im nächsten Beispiel wird die Station TINY01 die Station TINY02 administrieren. Voraussetzungen: Die Station TINY01 muss die Station TINY02 in der Stationstabelle als eine geroutete Station via die rvs®-Zentrale haben (Siehe bitte Kapitel 3.2.1 für die Erklärung, wie man Stationen anlegt) und die Station TINY02 muss die Station TINY01 als eine geroutete Station via die rvs® - Zentrale haben. Die Station TINY01 muss eine „Complete Installation“ sein und für die Station TINY02 ist „Typical Installation“ ausreichend (Siehe bitte Kapitel 2.3 für die Erklärung der „Typical“ und „Complete“ Installation). • Der erste Schritt, um einen Lizenzschlüssel auszutauschen, ist mit dem folgenden Befehl in der Eingabeaufforderung die Konfiguration von TINY02 anzufordern: orderConfiguration -s TINY02 Bei einem Erfolg dieser Aktion, bekommen Sie in der Eingabeaufforderung die Meldung „OrderConfiguration exited with return code 0“ und anschließend werden Sie als Antwort auf Ihre Konfigurationsanforderung die Datei cfg.rsp.jar erhalten. (Das können Sie bei den Beendeten Übertragungen im Admin-Fenster von der TINY01 GUI verfolgen. • Der nächste Schritt ist, eine Kopie der TINY02-Konfiguration zu erzeugen (diese Konfiguration ist in der Datei cfg.rsp.jar enthalten). Dazu wird der folgende Befehl benutzt: prepareUpdateStation -s TINY02 Ergebnis: Das Verzeichnis C:\rvsTiny\management\mgmtworkspace\TINY02\UPDATE_STATION_040828_113315 \out mit der vollständigen Konfiguration der Station TINY02 wurde erzeugt. Das Ergebnis dieser Aktion wird in der Datei activity.log protokolliert. Diese log-Datei befindet sich im Verzeichnis $RVSTINY_HOME/management/mgmt-log. • Jetzt können Sie den alten Lizenzschlüssel aus dem Verzeichnis C:\rvsTiny\management\mgmtworkspace\TINY02\UPDATE_STATION_040828_113315 \out\conf nach licenseOLD.properties umbenennen und den neuen Lizenzschlüssel license.properties ins Verzeichnis C:\rvsTiny\management\mgmtworkspace\TINY02\UPDATE_STATION_040828_113315 \out\conf kopieren. Wie Sie einen neuen Lizenzschlüssel erwerben können, lesen Sie bitte im Kapitel 2.2. 60 Zentrale Administration von rvs® Tiny • Senden Sie die geänderte Konfiguration zur Station TINY02 (Sie müssen das ganze Verzeichnis C:\rvsTiny\management\mgmtworkspace\TINY02\UPDATE_STATION_040828_113315) mit dem folgenden Befehl senden: commitUpdateStation -s TINY02 -d C:\rvsTiny\management\mgmtworkspace\TINY02\UPDATE_STATION_040828_113315 Dieser Befehl wird das ganze geänderte Verzeichnis zusammenfassen und unter dem Dateinnamen cfg.req.jar an die Station TINY02 senden. • Nach erfolgreichem Empfang der Datei cfg.req.jar bei der Station TINY02, wird rvs® Tiny von TINY02 gestoppt (alle diese Schritte werden vom Programm commitUpdateStation selbständig ausgeführt); die geänderte Konfiguration wird aktualisiert; der Job prüft noch, ob alles fehlerfrei abgelaufen war und sendet die Antwort unter dem Dateinamen cfg.rsp.jar zurück. Das Ergebnis dieser Änderungen wird in der Datei activity.log protokolliert. Hinweis: Im Falle eines Misserfolgs wird auf der RCI die alte Konfiguration wieder eingespielt. 5.3.2 Wie ändere ich die Konfiguration einer Station? Dieses Kapitel beschreibt einen typischen Fall in der Administration von rvs® Tiny, nämlich wie man Stationsparameter z.B. die ODETTE-ID ändern kann. Die gleiche Vorgehensweise gilt auch für andere Parameter (andere Stationsparameter, Jobstartparameter oder rvs® Tiny globale Parameter). In diesem Beispiel wird die Station TINY20 die Station TINY22 administrieren. Voraussetzungen: Die Station TINY20 muss die Station TINY22 in der Stationstabelle als eine geroutete Station via die rvs®-Zentrale haben (Siehe bitte Kapitel 3.2.1 für die Erklärung, wie man Stationen anlegt) und die Station TINY22 muss die Station TINY20 als eine geroutete Station via die rvs® - Zentrale haben. Die Station TINY20 muss eine „Complete Installation“ sein und für die Station TINY22 ist „Typical Installation“ ausreichend (Siehe bitte Kapitel 2.3 für die Erklärung der „Typical“ und „Complete“ Installation). • Um die Station von TINY22 entfernt konfigurieren zu können, muss die Station TINY20 zuerst die Konfiguration von TINY22 anfordern. Das geschieht mit dem folgenden Befehl: orderConfiguration -s TINY22 Bei einem Erfolg dieser Aktion bekommen Sie in der Eingabeaufforderung die Meldung „OrderConfiguration exited with return code 0“ und anschließend werden Sie als Antwort auf Ihre Konfigurationsanforderung die Datei cfg.rsp.jar erhalten. (Das rvs® Tiny Benutzerhandbuch / Rev. 2004-09-27 © gedas deutschland GmbH / Fachbereich rvs® Systems 61 rvs® Tiny Benutzerhandbuch können Sie bei den Beendeten Übertragungen im Admin-Fenster von der TINY20 GUI verfolgen. • Der nächste Schritt ist, eine Kopie der TINY22-Konfiguration im WorkDir-Verzeichnis von TINY20 zu erzeugen (diese Konfiguration ist in der Datei cfg.rsp.jar enthalten). Dazu wird der folgende Befehl benutzt: prepareUpdateStation -s TINY22 Ergebnis: Das Verzeichnis C:\rvsTiny\management\mgmtworkspace\TINY22\UPDATE_STATION_040828_113315 \out mit der vollständigen Konfiguration der Station TINY22 wurde erzeugt. Das Ergebnis dieser Aktion wird in der Datei activity.log protokolliert. Diese log-Datei befindet sich im Verzeichnis $RVSTINY_HOME/management/mgmt-log. • Jetzt können Sie die Datei rvsTinyStationlist.xml aus dem Verzeichnis C:\rvsTiny\management\mgmt- workspace\TINY22\UPDATE_STATION_040829_133315 \out\conf editieren und z.B. den Parameter ODETTE_ID oder TCP/IP-Adresse (Parameter IP_ADDR) für die lokale Station von TINY22 (STATION_LOC) oder für andere Stationen (rvs® - Zentrale oder geroutete Stationen) ändern. • Der nächste Schritt ist, die geänderte TINY22-Konfiguration an diese Station zu senden. Sie müssen das ganze Verzeichnis (aber ohne Unterverzeichnis out) C:\rvsTiny\management\mgmt- workspace\TINY02\UPDATE_STATION_040829_133315) mit dem folgenden Befehl senden: commitUpdateStation -s TINY22 -d C:\rvsTiny\management\mgmtworkspace\TINY22\UPDATE_STATION_040829_133315 Dieser Befehl wird das ganze modifizierte Verzeichnis zusammenfassen und unter dem Dateinamen cfg.req.jar an die Station TINY22 senden. • Nach dem erfolgreichen Empfang der Datei cfg.req.jar bei der Station TINY22, wird rvs® Tiny auf TINY22 gestoppt (alle diese Schritte werden vom Programm commitUpdateStation selbständig ausgeführt); die geänderte Konfiguration wird aktualisiert; der Job prüft noch, ob alles fehlerfrei abgelaufen war und sendet die Antwort unter dem Dateinamen cfg.rsp.jar zurück. Das Ergebnis dieser Änderungen wird auf der LCI in der Datei activity.log protokolliert. Hinweis: Im Falle eines Misserfolgs wird auf der RCI die alte Konfiguration wieder eingespielt. 62 Zentrale Administration von rvs® Tiny 5.3.3 Wie führe ich ein Update von rvs® Tiny durch? Dieses Kapitel beschreibt einen typischen Fall in der Administration von rvs® Tiny-Stationen, nämlich wie man ein Update einer anderen rvs® Tiny - Station durchführt. In diesem Beispiel wird die Station TINY30 die Station TINY33 administrieren. Voraussetzungen: Die Station TINY30 muss die Station TINY33 in der Stationstabelle als eine geroutete Station via die rvs®- Zentrale haben (Siehe bitte Kapitel 3.2.1 für die Erklärung, wie man Stationen anlegt) und die Station TINY33 muss die Station TINY30 als eine geroutete Station via die rvs® - Zentrale haben. Die Station TINY30 muss eine „Complete Installation“ sein und für die Station TINY33 ist „Typical Installation“ ausreichend (Siehe bitte Kapitel 2.3 für die Erklärung der „Typical“ und „Complete“ Installation). • Um die Station TINY33 updaten zu können, muss die Station TINY30 zuerst die Konfiguration von TINY33 anfordern. Das geschieht mit dem folgenden Befehl: orderConfiguration -s TINY33 Bei einem Erfolg dieser Aktion bekommen Sie in der Eingabeaufforderung die Meldung „OrderConfiguration exited with return code 0“ und anschließend werden Sie als Antwort auf Ihre Konfigurationsanforderung die Datei cfg.rsp.jar erhalten. (Das können Sie bei den Beendeten Übertragungen im Admin-Fenster von der TINY30 GUI verfolgen. • Der nächste Schritt ist, eine Kopie der TINY33-Konfiguration im WorkDir-Verzeichnis von TINY30 zu erzeugen (diese Konfiguration ist in der Datei cfg.rsp.jar enthalten). Dazu wird der folgende Befehl benutzt: prepareUpdateStation -s TINY33 Ergebnis: Das Verzeichnis C:\rvsTiny\management\mgmtworkspace\TINY33\UPDATE_STATION_040830_113315 \out mit der vollständigen Konfiguration der Station TINY33 wurde erzeugt. Das Ergebnis dieser Aktion wird in der Datei activity.log protokolliert. Diese log-Datei befindet sich im Verzeichnis $RVSTINY_HOME/management/mgmt-log. • Benennen Sie jetzt die alte .jar-Datei rvstiny.jar aus dem Verzeichnis C:\rvsTiny\management\mgmt- workspace\TINY33\UPDATE_STATION_040830_113315 \out\lib nach rvstinyOLD.jar um und ersetzen Sie die alte .jar-Datei durch eine neue. Um eine aktuelle .jar-Dateie für das Update zu bekommen, wenden Sie sich bitte an den rvs® - Kundendienst (EMail: [email protected]; Tel. +49 30 39971 777; fax: +49 30 39971 994). • Senden Sie ist die geänderte TINY33-Konfiguration zu dieser Station. Sie müssen das ganze Verzeichnis (aber ohne rvs® Tiny Benutzerhandbuch / Rev. 2004-09-27 © gedas deutschland GmbH / Fachbereich rvs® Systems 63 rvs® Tiny Benutzerhandbuch Unterverzeichnis out) C:\rvsTiny\management\mgmt- workspace\TINY33\UPDATE_STATION_040829_133315) mit dem folgenden Befehl senden: commitUpdateStation -s TINY33 -d C:\rvsTiny\management\mgmtworkspace\TINY02\UPDATE_STATION_040830_113315 Dieser Befehl wird das ganze modifizierte Verzeichnis zusammenfassen und unter dem Dateinamen cfg.req.jar an die Station TINY33 senden. • Nach dem erfolgreichen Empfang der Datei cfg.req.jar bei der Station TINY33, wird rvs® Tiny auf TINY33 gestoppt (alle diese Schritte werden vom Programm commitUpdateStation selbständig ausgeführt); die geänderte Konfiguration wird aktualisiert; der Job prüft noch, ob alles fehlerfrei abgelaufen war und sendet die Antwort unter dem Dateinamen cfg.rsp.jar zurück. Das Ergebnis dieser Änderungen wird auf der LCI in der Datei activity.log protokolliert. Hinweis: Im Falle eines Misserfolgs wird auf der RCI die alte Konfiguration wieder eingespielt. 5.4 Wie verteile ich rvs® Tiny Installationen? Dieses Kapitel beinhaltet eine Übersicht der notwendigen Schritte bei der Distribution von vielen rvs® Tiny - Installationen. Es besteht aus zwei Instruktionsteilen: zuerst werden die Schritte beschrieben, die ein rvs® Tiny-Administrator (ein LCI-Administrator, der andere rvs® Tiny-Stationen administriert, siehe Kapitel 5.1 für die Erklärung von LCI) unternehmen muss, um viele rvs® Tiny-Installationen zu verteilen; anschließend werden die Schritte beschrieben, die die Benutzer der verteilten Installationen auszuführen haben. Dieses Kapitel kann auch benutzt werden, um die Benutzerinstruktionen an die rvs® Tiny-Stationen weiterzuleiten; man soll die ensprechende Teile des Kapitels an die eigene Systemumgebung anpassen und den Administrator-Teil entfernen. Voraussetzung: Der Benutzer braucht Administratorrechte für die Maschine, auf welcher rvs® Tiny installiert werden soll. Folgende Aufgaben muss der Benutzer erfüllen und die Ergebnisse an den Administrator senden: – Öffnen Sie die Eingabeaufforderung (Kommandozeile) mit dem folgenden Befehl: Start -> Ausführen -> cmd. – Geben Sie den Befehl hostname ein. – Senden sie das Ergebnis (Name Ihres Computers) an den Administrator. 64 Zentrale Administration von rvs® Tiny Nachdem der Administrator die gewünschte Angabe (Name des Computers, auf dem rvs® Tiny installiert werden soll, erhalten hat, soll er folgende Schritte durchführen: – Einen Lizenzschlüssel von gedas für die rvs® Tiny-Remote-Station anfordern (siehe bitte Kapitel 2.2). – eine Odette-ID für die rvs® Tiny-Remote-Station definieren oder anfordern (siehe bitte Kapitel 3.2.3). – Odette-Passwörter mit der rvs® - Zentrale für die rvs® Tiny-RemoteStation vereinbaren (siehe bitte Kapitel 3.2.3). – Die rvs® Tiny-Remote-Station in der eigenen Stationstabelle (von LCI) anlegen (Siehe bitte Kapitel 3.2.1). – Die rvs® Tiny-Remote-Station in der Stationstabelle der rvs® - Zentrale anlegen (Siehe bitte Kapitel 3.2.1). – Legen Sie eine Stationskonfigurationsdatei rvsTinyStationlist.xml auch für die rvs® Tiny-RemoteStation an. Dazu können Sie auch die eigene rvsTinyStationlist.xml benutzen, die Sie dann ensprechend mit den Daten für die rvs® Tiny-Remote-Station füllen müssen (es müssen mindestens eine lokale Station, die rvs® - Zentrale und Ihre Station, LCI, in der Stationstabelle vorhanden sein). – Speichern Sie die folgenden Programme und Dateien auf eine CD und schicken Sie diese CD an den Benutzer der rvs® Tiny-Remote-Station. – – – – JRE (Java Runtime Enviroment) 1.3 (siehe Kapitel 2.1) rvs® Tiny - setup-Datei den Lizenzschlüssel licence.properties die Stationskonfigurationsdatei rvsTinyStationlist.xml Nachdem der Benutzer die CD mit den Daten erhalten hat, sind folgende Aufgaben zu erfüllen, um eine funktionsfähige rvs® Tiny-Installation zu erhalten: – Installieren Sie JRE 1.3 (Name der auszuführenden Datei auf CD j2re-1_3_1_07-windows-i586-i.exe). – Installieren Sie rvs® Tiny (Name der auszuführenden Datei auf CD rvsTiny_X-X_setup.exe). Bei der Installation wählen Sie JRE 1.3 als Java Virtual Maschine), ansonsten beantworten Sie alle Fragen mit Weiter, OK oder Installieren. Notieren Sie sich den rvs® Tiny - Pfad (den Pfad wohin rvs® Tiny installiert wurde). – Kopieren Sie den Lizenzschlüssel licence.properties und die Stationstabelle (Datei rvsTinyStationslist.xml) ins confVerzeichnis von rvs® Tiny. – Starten Sie den rvs® Tiny Server mit dem Befehl startServer in der Eingabeaufforderung oder mit der rvs® Tiny - Programmgruppe (Start -> Programme -> rvsTiny -> rvsTiny Start). Siehe Kapitel 4.1. rvs® Tiny Benutzerhandbuch / Rev. 2004-09-27 © gedas deutschland GmbH / Fachbereich rvs® Systems 65 rvs® Tiny Benutzerhandbuch – Starten Sie die rvs® Tiny GUI mit dem Befehl startGUI in der Eingabeaufforderung oder mit der rvs® Tiny - Programmgruppe (Start -> Programme -> rvsTiny -> rvsTiny GUI). Siehe Kapitel 4.2. – Notieren Sie sich die Daten der rvs® - Zentrale und der LCI-Station. – Senden Sie die Datei rvsTinyConfig.xml zur LCI-Station (Format Unstrukturiert, siehe Kapitel 4.5) als Beweis für die erfolgreiche Installation und Konfiguration. Dies dient gleichzeitig als Verbindungstest. Wenn dieser Test nicht erfolgreich sein sollte, probieren Sie nicht noch einmal, sondern kontaktieren Sie den Administrator (LCI-Station). Der Administrator wird versuchen, den Fehler zu beheben oder im Erfolgsfall den Empfang der Datei zur Kenntnis zu nehmen und eventuell mit der Zentralen Administration fortsetzen, wenn nötig. 66 Index Symbole $RVSTINY_HOME 7 A activateStation 28 anpassen 15 ARCDIR 16 archiveJobs 33 Auszeichnungen 7 B Batch-Datei 26 C ConfigFile 15 CONTACT 18, 19, 23 createSendJob 29 D DB 16 E EERP 20, 24 EERP_OUT 20, 23, 24, 33 ENDED 16, 30 ENTERPRISE 19 EX_BUF_CRE 23 EX_BUF_SIZ 23 F FAILED 16, 30 G GateWAY_STATION_NK 24 getJob 32 getJobList 31 H handleEERP 20, 23, 24, 33 HOLD 20, 23, 24 HostAllowFile 16 HostDenyFil 16 I IP_ADDR 19, 23, 24 J jobFilter 24 JobStart 24 JobstartConfigFile 16 K Konfigurationsdateien 24 L LINE_TYPE 22 LOCATION 19 LogConfigFil 15 LOGDIR 16 M monlog.log 16 N NAME 19 O ODETTE 21 oDETTE 22, 24 ODETTE_ID 18, 19, 22, 23 Odette-Port 18 P Plattformen 6 Port 19, 23, 24 R RCV 16 REC_PW 19, 23 revision.log 33 RMIServiceHost 17 RMISeviceName 17 RootDir 15 Routing-Station 23 rvs® - Zentrale 22 rvsTiny.properties 15 rvsTinyConfig.xml 16 rvsTinyStationlist.xml 17 IMMEDIATE 20, 23, 24 INBOX 16 rvs® Tiny Benutzerhandbuch / Rev. 1.10.2004 © gedas deutschland GmbH / Fachbereich rvs® Systems 67 rvs® Tiny Benutzerhandbuch S sendAttempts 25 showMonitorLog 27 SID 18, 21, 22, 23 SN 16 SND_PW 19, 22 startServer 26 STATION_LOC 21 STATION_NK 22 STATION_RT 23 StationsConfigFile 16 stopServer 26 STREET 19 STREETNUMBER 19 T TCPIP_BASIC 18, 19, 23, 24 TCPIP_REC 20, 21 TEMP 16 tiny.log 16 V VDA 20 VDSN 25 vdsn 25 vorzunehmen 15 W Was ist rvs® 5 Was rvs® nicht ist 5 68 rvs® Tiny Benutzerhandbuch 69