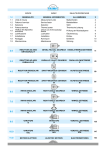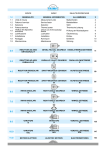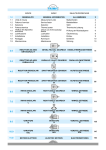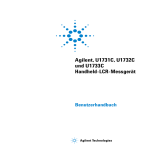Download User manual, ICS Insight Control Software, German
Transcript
Insight Control Software (ICS) BENUTZERHANDBUCH Dokumentnummer Dokumentausgabenummer Ausgabedatum 16591349 1.0 February 2006 Inhaltsverzeichnis Abschnitt 1 – Einführung 1.1 Zusammenfassung............................................................................................................. 1 ICS-Connect........................................................................................................................... 2 ICS-Network ........................................................................................................................... 2 ICS-MultiSync ........................................................................................................................ 2 ICS-Enterprise........................................................................................................................ 2 1.2 Systemanforderungen ....................................................................................................... 3 1.3 Installieren der ICS-Software............................................................................................. 3 1.4 Starten der ICS-Software ................................................................................................... 4 1.5 Die Registrierung Ihrer ICS-Software ............................................................................... 4 Erwerben einer Softwarelizenz .............................................................................................. 4 Seriennummer der Festplatte................................................................................................. 5 Installieren der Lizenzdatei .................................................................................................... 6 Aktualisierung der Softwarelizenz .......................................................................................... 6 1.6 Allgemeines Design der Software..................................................................................... 7 1.7 Einrichtung der Kommunikations-Session ...................................................................... 7 Verbindung von ICS mit einem Regler mit einer Standard-IP-Einstellung ............................. 8 1.8 ICS-Betriebsmodi ............................................................................................................... 9 Arbeiten im Modus Netzwerk (live) ........................................................................................ 9 Arbeiten im Modus Datenbank (lokal) .................................................................................. 10 Arbeiten im Modus Archiv .................................................................................................... 10 Abschnitt 2 – Allgemeine Bildschirmanordnung 2.1 ICS-Bildschirmelemente ................................................................................................. 11 Titelleiste ................................................................................................................................... 12 Menüleiste ................................................................................................................................. 12 Datei-Menü.................................................................................................................................... Lauf-Menü ..................................................................................................................................... Einrichtungsmenü.......................................................................................................................... Status-Menü .................................................................................................................................. Statistikmenü................................................................................................................................. Diagnosemenü .............................................................................................................................. ICS-Menü ...................................................................................................................................... Datenquelle-Menü ......................................................................................................................... Anzeigemenü ................................................................................................................................ Fenstermenü ................................................................................................................................. Hilfemenü ...................................................................................................................................... 12 13 14 15 15 16 16 17 18 18 18 Hauptsymbolleiste ..................................................................................................................... Kommunikationssymbolleiste .................................................................................................... Datenbank-Symbolleiste............................................................................................................ Arbeitsbereich............................................................................................................................ Grafikbildschirme ....................................................................................................................... Status- und Fortschrittsleiste ..................................................................................................... 19 20 20 20 21 21 © Ingersoll Rand Company 2006 Seite i Abschnitt 3 – Administrative Einstellungen 3.1 Sicherheit........................................................................................................................... 22 3.2 Einstellungen .................................................................................................................... 25 3.3 Sprache ändern................................................................................................................. 27 Abschnitt 4 – Programmierung eines Reglers 4.1 Schnelleinrichtung........................................................................................................... 29 4.2 Erweiterte Einrichtung..................................................................................................... 32 Mehrschritt-Strategieeinrichtung........................................................................................... 34 Zusätzliche verfügbare Optionen.......................................................................................... 35 Arbeitsanweisungsmittelungen............................................................................................. 49 4.3 Allgemeine Einrichtung................................................................................................... 51 Systeminitialisierung............................................................................................................. 52 Profibus-/DeviceNet-Einrichtung .................................................................................................... 52 Spindelinitialisierung............................................................................................................. 53 Werkzeug-Parameter ..................................................................................................................... 55 COM-Protokollzuweisung ..................................................................................................... 57 Barcode-/VIN-Funktion ................................................................................................................... 58 Einrichtung/Allgemein/Eingänge zuweisen........................................................................... 59 Einrichtung/Allgemein/Ausgänge zuweisen.......................................................................... 60 4.4 Parameterzuweisung ........................................................................................................ 62 4.5 Standort/Ethernet-Einstellungen ...................................................................................... 64 Ortskennung ......................................................................................................................... 66 Ethernet-Einstellungen ......................................................................................................... 66 4.6 Software-Download ........................................................................................................... 67 Abschnitt 5 - Überwachen der Zyklusdaten 5.1 Ansichten Hauptlauf Einzel, Alle, Powerhead ................................................................. 68 Auswahlen Ansicht über Feld Hauptlauf............................................................................... 68 Hauptlauf-Anzeige ................................................................................................................ 68 Hauptlauf - Alle anzeigen ..................................................................................................... 70 Hauptlauf-Powerhead........................................................................................................... 71 5.2 Lauf/Zyklusprotokoll ansehen .......................................................................................... 73 5.3 Status/Netzwerk anzeigen .................................................................................................78 5.4 Lauf/Befestigungskurven .................................................................................................. 80 Abschnitt 6 – Daten archivieren 6.1 ICS - Archivierung und Überwachung ............................................................................ 83 Archiveinstellungen .............................................................................................................. 83 Einstellungen Alarm-Überwachung ...................................................................................... 85 Alarme zur vorbeugenden Wartung................................................................................................ 86 Statistikalarme ............................................................................................................................... 88 Trend-Alarme.................................................................................................................................. 89 6.2 Berichte über archivierte Daten....................................................................................... VIN (Fahrzeug-Identifizierungsnummer) .............................................................................. Werkzeugbericht................................................................................................................... Schichtbericht ....................................................................................................................... Berichtgenerator ................................................................................................................... Seite ii 90 92 93 94 95 © Ingersoll Rand Company 2006 Abschnitt 7 – Powerhead 7.1 Powerhead-Einstellung .................................................................................................... 97 Zuordnung von Spindeln zu einem neuen Powerhead ....................................................... 98 Zuweisen und Bearbeiten von Konfigurationen ................................................................... 99 Powerhead-Parameter ......................................................................................................... 99 Eine Powerhead-Einstellung offline erstellen ................................................................... 100 Validierung der Powerhead-Einstellung ........................................................................... 100 Zuordnung der Powerheadsätze...................................................................................... 101 Abschnitt 8 – Qualitätssicherung 8.1 Statistik............................................................................................................................ 102 8.2 SPC-Diagramme ............................................................................................................. 104 Diagrammsteuerung für Durchschnittsbereich und Histogramm........................................ 104 Diagrammstereuerung für Histogramm .............................................................................. 107 Diagrammsteuerung für Pareto .......................................................................................... 108 8.3 Statistikalarme ................................................................................................................ 109 8.4 Powerhead-Statistik ....................................................................................................... 111 Abschnitt 9 – Diagnose 9.1 Diagnosemenü................................................................................................................ 112 Werkzeugdaten anzeigen/festlegen ................................................................................... 112 Chip-Daten anzeigen.................................................................................................................... 113 PM-Alarme ................................................................................................................................... 114 Autokalibrierung .......................................................................................................................... 115 Systemtest ......................................................................................................................... 117 Eingaben anzeigen ............................................................................................................ 119 Ausgaben festlegen/anzeigen............................................................................................ 120 Werkzeugtest ..................................................................................................................... 121 9.2 ICS-Ereignisprotokoll ...................................................................................................... 123 9.3 Regler-Ereignisprotokoll ................................................................................................. 125 Kontaktinformationen © Ingersoll Rand Company 2006 Seite iii Abschnitt 1 – Einführung 1.1 Zusammenfassung Die ICS-Software steht in vier verschiedenen Konfigurationen zur Verfügung, die verschiedene Level der Produktfunktionen und Funktionalitäten bieten. Jede Kommunikation zwischen einem Regler und der ICS-Software geschieht über das Ethernet. Die vier Konfigurationsvarianten von ICS sind: 1. ICS-Connect 2. ICS-Network 3. ICS-MultiSync 4. ICS-Enterprise Dieses Dokument beschreibt den Bereich der Funktionalität für die ICSSoftwareprodukte, nicht aber detailliert die erforderlichen Änderungen an der ICReglerfamilie oder die zum Kommunizieren erforderliche Schnittstelle. Die ICS-Software wurde entwickeltt, um eine Programmierschnittstelle und Archivfunktionen anzubieten, um die Funktionalität der Regler IC1D und IC1M zu erweitern. Jede Version von ICS wurde speziell für einen bestimmten Kundenstamm entwickelt. Entgegen anderen Ansichten haben Regler ihre gesamte Funktionalität in der Betriebssoftware. Die Funktionaltät wird begrenzt durch die Version der ICS-Software, die verwendet wird, um sich mit dem Regler zu verbinden. Wenn ein Regler einmal programmiert wurde, kann ICS getrennt werden und der Regler läuft unabhängig. Die Software unterscheidet zwischen Daten, die vom lokalen Rechner/Datenbanken (historische Daten) kommen, von einem Regler (Livedaten) oder von archivierten Datenbanken. Sie können mit den entsprechenden Schaltflächen auf der Hauptsymbolleiste zwischen den Modi Datenbank, Netzwerk (live) und Archiv hin- und herschalten. Alle Versionen von ICS verwenden einen Lizenzmechanismus, um die Anzahl der Computer zu beschränken, auf denen die Software installiert werden kann. Bei allen ICSSoftwarepaketen ist ist notwendig, dass die Software innerhalb eines Zeitraums von 30 Tagen bei Ingersoll-Rand registriert wird. Wird die Software nicht innerhalb dieses Zeitraums registriert, wird sie automatisch deaktiviert. Die unregistrierte Software verfügt über einen Mechanismus, der Sie beim Hochfahren warnt, dass sie nicht registriert ist und Ihnen die Anzahl von Tagen mitteilt, die bis zur Deaktivierung verbleiben. Um Ihre Software zu registrieren, folgen Sie bitte den Anweisungen im ICS-Softwarepaket oder schlagen in Abschnitt 1.5 dieses Handbuchs nach. Seite 1 © Ingersoll Rand Company 2006 Abschnitt 1 – Einführung 1.1.1 ICS-Connect Die Software ICS-Connect bietet für die Regler IC1D und IC1M die Grundmethode, Daten zu programmieren, einzusehen und aufzunehmen. Diese Software ist das Basispaket für IC1M-Regler und als solche nur für Basisprogrammierung geeignet. Diese Software kann nur zu einem Regler gleichzeitig Verbindung aufnehmen (nicht über Netzwerk), obwohl möglicherweise Programmparametersätze für viele Maschinen im PC gespeichert sind. Dieses Produkt sollte auf einem Laptop installiert werden. 1.1.2 ICS-Network Die Software ICS-Network wurde entwickelt, um von IC1D- und IC1M-Reglern über ein Ethernet-Netzwerk Daten zu programmieren, einzusehen und aufzunehmen. Diese Software bietet zusätzliche Funktionalitäten, für die über die IC1D-Anzeige kein Zugriff besteht oder die im Softwarepaket IC-Connect nicht verfügbar sind. Diese Software ist in der Lage, gleichzeitig mit einem oder mehreren Reglern zu verbinden (entweder direkt oder über Netzwerk). ICS-Network kann auf einem Laptop oder Desktop installiert werden. Die Lizenzsoftware oder Hardware begrenzt die Anzahl der Regler, mit denen sich diese Software verbinden kann. 1.1.3 ICS-MultiSync Die Software ICS-MultiSync wurde entwickelt, um zwei oder mehr Regler im Powerhead-Betrieb betreiben zu können. Die Software ist in der Lage, einen Powerhead mit bis zu 40 Spindeln und maximal 100 Spindeln (bis zu 50 Powerheads) zu verwalten. Wenn ein Powerhead einmal programmiert ist, kann er arbeiten, ohne an die ICSMultiSync-Software angeschlossen zu sein. Die ICS-MultiSync-Software erleichtert die Programmierung aller Schraubstrategien. Zusätzlich - alles einzigartig bei Powerhead - sind Funktionen wie Fehlerausstieg, letzter Fehlerausstieg, Synchronierung und Bypass programmierbar. Die Software ist in der Lage, EOR-Daten (Laufende) von allen Spindeln zu sammeln, zu organisieren und zu archivieren (SQL-Datenbank erforderlich). Die Lizenzsoftware oder Hardware begrenzt die Anzahl der Regler, mit denen sich diese Software verbinden kann. 1.1.4 ICS-Enterprise Die Software ICS-Enterprise läuft auf einem PC oder Server, der über ein Netzwerk (Ethernet) mit einem oder mehreren Reglern verbunden ist. Zusätzlich dazu, dass diese Software umfassende Möglichkeiten zur Fernprogrammierung und -ansicht von Reglern umfasst, bietet sie auch Funktionen zur Datenarchivierung und zur statistischen Analyse. Diese Software kann mit maximal 500 Reglern (IC1D und IC1M) in beliebiger Zusammensetzung verbunden werden. Die ICS-Enterprise-Software ist sowohl in der Lage, mit Reglern zu kommunizieren, die im Powerhead-Modus laufen, als auch mit solchen, die im Einzelspindelbetrieb laufen. Die Lizenzsoftware begrenzt die Anzahl der Regler, mit denen diese Software verbunden werden kann. Alle Daten, die mit ICSEnterprise archiviert werden, werden in einer zentralen Datenbank gespeichert. Mehrere Anwender haben Zugriff auf diese Daten in der zentralen Datenbank, wenn sie eine Version von ICS-Network auf ihrem lokalen PC installieren. © Ingersoll Rand Company 2006 Seite 2 Abschnitt 1 – Einführung 1.2 Systemanforderungen Die minimalen Systemanforderungen für die Software ICS-Connect sind folgende: • Ausschließlich Betriebssystem Windows NT oder XP • CD-ROM-Laufwerk • 128MB RAM • Prozessor Pentium Klasse III • Ethernet 10/100 Base T • Mindestens 100 MB freier Speicherplatz (2GB empfohlen) • Bildschirmauflösung 800 X 600 Die minimalen Systemanforderungen für die Softwarepakete ICS-Network, -MultiSync und -Enterprise sind folgende: • Betriebssystem Windows 2000 oder XP • CD-ROM-Laufwerk • 256 MB RAM • Prozessor Pentium Klasse 4 • Ethernet 10/100 Base T • Für die Archivierungs- und Überwchungsfunktionen ist ein MS SQL-Server erforderlich. • Mindestens 100 MB freier Speicherplatz (2GB empfohlen) • Bildschirmauflösung 1024 X 768 1.3 Installieren der ICS-Software Zum Installieren der Software die CD in das CD-Laufwerk des Computers stecken. Nach dem Start folgen Sie bitte den Anweisungen des Installationsassistenten. Wenn der Installationsassistent nicht automatisch startet, führen Sie bitte folgende Schritte durch: 1. Doppelklicken Sie auf das Icon Arbeitsplatz auf dem Windows Desktop. 2. Doppelklicken Sie auf das CD-Laufwerk, das die ICS-CD enthält. 3. Doppelklicken Sie die Datei setup.exe. 4. Folgen Sie den Installationsanweisungen. Seite 3 © Ingersoll Rand Company 2006 Abschnitt 1 – Einführung 1.4 Starten der ICS-Software Um die ICS-Software zu starten, doppelklicken Sie auf das Symbol ICS auf dem Desktop oder wählen es aus dem Menü Windows Start, Programme aus. Abbildung 1 – Anzeige ICS-Log In Auf der Anzeige Log In geben Sie den Benutzernamen und das Passwort ein. Der Standard-Benutzername ist supervisor und das Standard-Passwort sollinger. Um einen sicheren Zugriff auf die ICS-Software zu gewährleisten, sollte das Passwort für den Benutzer supervisor durch etwas anderes als diesen Standardwert ersetzt werden. Für weitere Informationen zum Erstellen von Benutzernamen und Passwörtern siehe Abschnitt 3.1. 1.5 Die Registrierung Ihrer ICS-Software Nach der Installation läuft Ihre ICS-Software 30 Tage im Testmodus, bis eine Softwarelizenz erworben wird. Sie müssen während dieser 30 Tage eine Lizenz erwerben, oder die Software wird bis zur Lizensierung deaktiviert. Um eine Lizenz zu erwerben, folgen Sie bitte den Anweisungen unten. 1.5.1 Erwerben einer Softwarelizenz Die Software für ICS-Network (NP), ICS-Enterprise (NPA) und ICS-MultiSync (PP) muss nach dem 30 Tage-Testmodus lizensiert werden. Nach dem Installieren der Software folgen Sie bitte den Anweisungen unten, um Ihre Software zu registrieren. 1. Schicken Sie bitte eine E-mail an [email protected] mit der Betreffzeile "ICS License request" und folgenden Informationen im Hauptteil: a. Name. b. Titel. c. Firma. d. Ort (Stadt/Staat/Land). e. Antwort-E-mailaddresse. f. Seriennummer der Festplatte, auf die die Software geladen wurde (siehe Anweisungen unten). g. Auftragsnummer vom Kauf der Software. © Ingersoll Rand Company 2006 Seite 4 Abschnitt 1 – Einführung 2. h. Händler/Ingersoll-Rand-Vertretung, wo die Software gekauft wurde. i. Geschätzte Anzahl von Reglern für DC-Werkzeuge (Ingersoll-Rand und andere), die in Ihrer Betriebsstätte verwendet werden. j. Geben Sie bitte an, ob Sie am vierteljährlichen elektronischen Newsletter von Ingersoll-Rand mit Informationen zu Produktfreigaben, SoftwareAktualisierungen, Firmenneuigkeiten und Tipps interessiert sind. Innerhalb von 24 Stunden nach Ihrer Anforderung geht Ihnen eine Softwarelizenz zu. 1.5.2 Seriennummer der Festplatte Auf dem Hauptbildschirm der ICS Software navigieren Sie zur ICS-Menüauswahl Hilfe/ Zu ICS. Ein Feld wie unten gezeigt erscheint: Abbildung 2 – Über den ICS-Bildschirm Seite 5 © Ingersoll Rand Company 2006 Abschnitt 1 – Einführung 1.5.3 Installieren der Lizenzdatei Nach dem Empfang der Lizendatei speichern Sie sie in dem Verzeichnis der Festplatte Ihres Computers, in dem die ICS-Anwendungssoftware gespeichert ist. Starten Sie die ICS-Software (Symbol auf dem Desktop des Computers). Sie sehen die in Abbildung 3 gezeigte Anzeige. Klicken Sie auf die Schaltfläche Datei auswählen und Sie sehen eine Anzeige, wie in Abbildung 4 gezeigt. Durchsuchen Sie den Ordner, an dem Sie die Lizenzdatei gespeichert haben, wählen sie aus und klicken auf die Schaltfläche Öffnen. Abbildung 3 - Anzeige Evaluierung Abbildung 4 - Datei öffnen 1.5.4 Aktualisierung der Softwarelizenz Immer, wenn Sie die Software aktualisieren wollen, muss Ihnen eine neue Lizenz zugeschickt werden. Sie müssen diese Lizenz auf die Festplatte des ICS-Computers laden und den Schritten unten folgen: © Ingersoll Rand Company 2006 Seite 6 Abschnitt 1 – Einführung 1. Navigieren Sie zur Menüauswahl 'ICS/Lizenz aktualisieren'. Es wird das Feld Bestätigen angezeigt. 2. Drücken Sie die Schaltfläche Ja und das Feld Öffnen wird angezeigt. 3. Navigieren Sie zu dem Ordner auf der Festplatte, in dem die Lizenzaktualisierung gespeichert ist. 4. Wählen Sie die Lizenz aus. 5. Drücken Sie die Schaltfläche Öffnen. Es wird erneut ein Feld Bestätigen angezeigt. 6. Klicken Sie die Schaltfläche OK, um zu bestätigen. 1.6 Allgemeines Design der Software Auch wenn die Grafische Benutzeroberfläche (GUI) von ICS nicht der von IC1D nachempfunden ist, ist das Layout der Funktionen doch soweit wie möglich so, dass diejenigen, die mit dem Regler vertraut sind, die Funktionen an logisch korrespondierenden Orten wieder finden werden. Jede funktionelle “Arbeitsanzeige” wird in ihrem eigenen Fenster angezeigt. Diese Fenster können im Arbeitsbereich über- oder nebeneinander angezeigt werden. Es können mehrere Kopien der selben “Arbeitsanzeige” mit verschiedenen Daten angezeigt werden. Die Software ist so entwickelt, dass sie sich auf eine minimale Bildschirmauflösung von 1024 X 768 anpasst. Nach dem Start dehnt sie sich jedoch unabhängig von der Auflösung ohnehin auf die volle Bildschirmgröße aus. 1.7 Einrichtung der Kommunikations-Session Alle Versionen von ICS verwenden das Ethernet als ihre einzige Form der Kommunikation mit den Reglern. Wenn ein ICS-Programm gestartet ist, fragt es das Netzwerk auf Regler ab. Die Regler antworten mit Informationen, mit denen sie ihren Typ identifizieren und andere entsprechende Netzwerkinformationen liefern. Hat ICS einen Regler einmal identifiziert, wird er für Ihre Auswahl verfügbar. Damit ICS mit den Reglern kommunizieren kann, muss die IP-Adresse des Reglers kompatibel mit der IP-Adresse des Computers mit der ICS-Software sein. Wenn Sie einen Regler zuerst empfangen, ist die Standard-IP-Adresse 192.168.4.4. Wenn Sie einen IC1D-Regler haben, kann die IP-Adresse über die Einrichtung in der Anzeige Ethernet-Einrichtung geändert werden (siehe das Benutzerhandbuch für Regler für weitere Informationen). Damit ICS mit dem Regler kommunizieren kann, muss die IPAdresse des Computers in der selben Unternetzwerkmaske wie der Regler sein. Bei einem IC1M-Regler müssen Sie sich zuerst über ICS direkt mit dem Regler verbinden, bevor der Standardwert der IP-Adresse geändert werden kann. Seite 7 © Ingersoll Rand Company 2006 Abschnitt 1 – Einführung 1.7.1 Verbindung von ICS mit einem Regler mit einer Standard-IPEinstellung Um ICS mit einem Regler mit einer Standard-IP-Einstellung zu verbinden: 1. Im Menüpunkt Start des PC Einstellungen wählen und dann Netzwerkverbindungen oder Netzwerkumgebung (abhängig von der Bildschirmanzeige). Abbildung 5 – Netzwerkumgebung 2. Auf die Ethernet-Verbindung rechtsklicken, die für die Kommunikation mit dem Regler verwendet wird, und Eigenschaften wählen. Es erscheint folgende Anzeige: Abbildung 6 – Eigenschaften © Ingersoll Rand Company 2006 Seite 8 Abschnitt 1 – Einführung 3. Abwärts rollen und den Punkt Internetprotokoll (TCP/IP) wählen, dann auf die Schaltfäche Eigenschaften klicken. Es erscheint folgende Anzeige: Abbildung 7 – Punkt Internetprotokoll (TCP/IP) 4. Die Option Folgende IP-Addresse verwenden wählen und die IP-Addresse 192.168.4.100 und die Unternetzwerkmaske 255.255.255.0 eingeben. 5. Wählen Sie OK auf dieser Anzeige und dann OK auf der nächsten. 6. Wenn ICS nun gestartet wird, muss es sich mit einem Regler verbinden können. 1.8 ICS-Betriebsmodi Wie schon erwähnt, kann die ICS-Software Daten in drei verschiedenen Betriebsmodi anzeigen und speichern. Sie können zwischen diesen Modi wählen, indem sie die entsprechende Modus-Schaltfläche in der Werkzeugleiste oder eine Option im Menü Datenquelle auswählen. Diese drei Modi sind Netzwerk (live), Datenbank (lokal) und Archiv. 1.8.1 Arbeiten im Modus Netzwerk (live) Dies ist der Standard-Betriebsmodus. Wenn Sie in diesem Modus arbeiten, sehen Sie (live) Daten vom Regler, mit dem Sie verbunden sind. Oben auf der Unteranzeige Arbeit zeigt die Anzeige Quelle den Text “Netzwerk" an. Zusätzlich werden im Feld Regler-ID alle erfassten Regler im Netzwerk aufgeführt. Um sich mit einem Regler zu verbinden und die aktuellen Einstellungen/Daten einzusehen, wählen Sie zunächst den gewünschten Regler im Feld Regler-ID. Als nächstes wählen Sie die gewünschte Spindel (immer 1) und dann (wenn angemessen) die Konfiguration. Danach werden die entsprechenden Daten vom Regler ausgelesen und angezeigt. Die einmal angezeigten Daten können entweder (über die Anweisung Speichern) auf dem lokalen Laufwerk zur späteren Prüfung gespeichert oder bearbeitet und an den Regler zurückgeschickt werden (über die Schaltfläche Senden in der Symbolleiste). Die Daten können jederzeit über die Schaltfläche Aktualisieren aktualisiert werden. Seite 9 © Ingersoll Rand Company 2006 Abschnitt 1 – Einführung 1.8.2 Arbeiten im Modus Datenbank (lokal) Der Modus Datenbank wird verwendet, um Daten anzuzeigen, die vorher auf das lokale Laufwerk des PC gespeichert wurden. Klicken Sie auf die Schaltfläche Datenbank in der Hauptsymbolleiste, um in den Datenbank-Modus zu gelangen. Um einen Satz einzusehen, wählen Sie den Regler aus dem Feld Regler-ID, die Spindel aus dem Feld Spindel und den gewünschten Datensatz aus dem Stempel Datum/Zeit. 1.8.3 Arbeiten im Modus Archiv Der Modus Archiv wird verwendet, um Datendateien einzusehen, die vorher automatisch in die SQL-Datenbank gespeichert wurden. Klicken Sie auf die Schaltfläche Archiv in der Hauptsymbolleiste, um in den Archiv-Modus zu gelangen. Oben auf der Unteranzeige Arbeit zeigt die Quellenanzeige Archivierte Datenbank an. Um einen Datensatz einzusehen, wählen Sie den Regler aus dem Feld Regler-ID, die Spindel aus dem Feld Spindel und den gewünschten Datensatz aus dem Stempel Datum/Zeit. ANMERKUNG: Der Archiv-Modus steht nur in den Versionen MultiSync und Enterprise der ICS-Software zur Verfügung. Der ICS-Computer muss mit einer SQL-Datenbank verbunden sein. © Ingersoll Rand Company 2006 Seite 10 Abschnitt 2 – Allgemeine Bildschirmanordnung 2.1 ICS-Bildschirmelemente Das ICS-Programmfenster besteht aus den folgenden Elementen: • Titelleiste • Menüleiste • Hauptsymbolleiste • Arbeitsbereich • Meldungsfenster • Kommunikationssymbolleiste • Statusleiste Titelleiste Menü Leiste Kommunikation Symbolleiste Haupt Werkzeug Leiste Datenbank Symbolleiste Grafik Bildschirm Arbeit Bereich Meldung Fenster Statusleiste Abbildung 8 – ICS-Bildschirmelemente Seite 11 © Ingersoll Rand Company 2006 Abschnitt 2 – Allgemeine Bildschirmanordnung 2.1.1 Titelleiste Die Titelleiste besteht aus dem ICS-Symbol und dem ICS-Namen. Außerdem befinden sich hier die Windows-Standardschaltflächen zum Minimieren, Verkleinern und Schließen. Sie können das Programmfenster verschieben, indem Sie auf die Titelleiste klicken und diese ziehen. 2.1.2 Menüleiste Die Menüleiste enthält die folgenden Menüs: Datei, Ausführen, Einrichtung, Status, Statistik, Diagnose, ICS, Datenquelle, Anzeige, Fenster und Hilfe. 2.1.2.1 Datei-Menü Das Datei-Menü ähnelt dem Menü, das in vielen Windows-Programmen vorhanden ist. Es hat die folgenden Optionen: Neu Öffnet ein neues Fenster, das identisch ist mit dem gerade gewählten. ICSEreignisprotokoll... Bietet eine Option zum Öffnen eines vorher gespeicherten ICS-Ereignisprotokolls. Dieser Menüeintrag ist nur aktiv, wenn Sie sich im Bildschirm 'Ereignisprotokoll anzeigen' befinden. Speichern Speichert die Daten im aktuell gewählten Fenster auf die Festplatte. Senden Sendet die Parameter im aktuell gewählten Fenster an den gewählten Regler. Druckereinstellung Öffnet ein Dialogfenster, in dem Sie Druckeroptionen festlegen können. Drucken Druckt die Daten im aktuell gewählten Fenster. Export Exportiert die Daten im aktuell gewählten Fenster in eine ASCII-Textdatei. Schließen Schließt das aktuell gewählte Fenster. Abmelden Meldet den aktuellen Benutzer ab und öffnet den AnmeldeBildschirm, um einen anderen Benutzer anzumelden. Beenden Schließt das ICS-Programm. © Ingersoll Rand Company 2006 Seite 12 Abschnitt 2 – Allgemeine Bildschirmanordnung Abbildung 9 – Datei-Menü 2.1.2.2 Lauf-Menü Das Lauf-Menü bietet Zugriff auf den ICS-Steuerbildschirm und bietet die folgenden Optionen: Seite 13 Hauptlauf-Anzeige Zeigt die EOR-Daten für den letzten Zyklus für einen einzelnen Regler. Weiter Informationen finden Sie unter Abschnitt 5.1.2 Hauptlauf-Anzeige. Hauptlauf - Alle anzeigen Zeigt die letzten EOR-Daten für alle Spindeln im Netzwerk oder eine gewählte Untergruppe von Spindeln. Nicht auf der Lizenzstufe ICS-Connect verfügbar. Siehe Abschnitt 5.1.3 Hauptlauf - Alle anzeigen. HauptlaufPowerhead Zeigt die letzten EOR-Daten für alle Spindeln innerhalb eines Powerheads (bis zu 40 Spindeln) an. Nicht auf der Lizenzstufe ICS-Connect oder Network verfügbar. Siehe Abschnitt 5.1.4 Hauptlauf-Powerhead. Festziehungskurve Zeigt einen gewählten Plot von Drehmoment zu Winkel, Drehmoment zu Zeit, Strom zu Zeit oder Strom zu Winkel. Diese Auswahl ist nur mit den Softwareversionen Network, Enterprise und MultiSync verfügbar. Siehe Abschnitt 5.4 Lauf/ Befestigungskurven. Zyklusprotokoll anzeigen Zeigt einen schreibgeschützten Bildschirm mit verschiedenen Festziehungsergebnissen, die beim Festziehen überwacht werden. Weiter Informationen finden Sie unter Abschnitt 5.2 Lauf/Zyklusprotokoll ansehen SystemreglerEreignisprotokoll Sie können das Ereignisprotokoll eines gewählten Reglers anfordern, anzeigen und speichern. Weiter Informationen finden Sie unter Abschnitt 9.3 Regler-Ereignisprotokoll Bericht erstellen Sie können die Daten aus einer archivierten Datenbank durchsuchen und sortieren. Diese Auswahl ist nur bei den Softwareversionen MultiSync und Enterprise verfügbar, die eine archivierte SQL-Datenbank verwenden. Siehe Abschnitt 6.1 ICS - Archivierung und Überwachung. © Ingersoll Rand Company 2006 Abschnitt 2 – Allgemeine Bildschirmanordnung Abbildung 10 – Lauf-Menü 2.1.2.3 Einrichtungsmenü Das Einrichtungsmenü enthält alle ICS-Einstellungen. Es enthält die folgenden Optionen: Schnell Bietet mehrere einfache Strategien, einschließlich Ein-SchrittBefestigungsstrategien für Drehmoment- und Winkelsteuerung. Weiter Informationen finden Sie unter Abschnitt 4.1 Schnelleinrichtung. Fortgeschritten Bietet Möglichkeiten zur Programmierung von mehreren Schritten oder erweiterte Befestigungsstrategien wie 'Streckung' oder 'vorherrschendes Drehmoment'. Nicht auf der Lizenzstufe ICS-Connect verfügbar. Siehe Abschnitt 4.2 Erweiterte Einrichtung. Parameterzuweisung Erlaubt die Zuweisung einer beliebigen gespeicherten Konfiguration und/oder allgemeiner Parametersätze auf einen beliebigen Regler im Netzwerk. Weiter Informationen finden Sie unter Abschnitt 4.4 Parameterzuweisung. Allgemein Ermöglicht Ihnen, allgemeine System- und Spindelparameter zu laden, anzuzeigen, zu bearbeiten, zu erzeugen und zu speichern. Weiter Informationen finden Sie unter Abschnitt 4.3 Allgemeine Einrichtung. Position/Ethernet Erlaubt Ihnen, alle Positions- und Ethernetparameter für alle Regler anzuzeigen, einzustellen und anzupassen. Weiter Informationen finden Sie unter Abschnitt 4.5 Standort/Ethernet-Einstellungen. Software-Download Ermöglicht Ihnen, MCE- und RISC-Software zu einem gewählten Regler oder einer Reihe von Reglern im Netzwerk herunterzuladen. Weiter Informationen finden Sie unter Abschnitt 4.6 Software-Download. ETA Bevor Sie eine Autokalibrierung beginnen können, müssen Sie zuerst die Einstellungen des seriellen Ports an ihrem PC auf die des ETA5Drehmomentanalysators einstellen. Weiter Informationen finden Sie unter Abschnitt 9.1.1.3 Autokalibrierung. Powerhead-Einstellung Bietet die Möglichkeit, Parameter für jeden Powerhead im Netzwerk anzuzeigen, einzustellen, zu bearbeiten und zu speichern. Diese Auswahl ist nur verfügbar für die Softwareversionen MultiSync und Enterprise. Siehe Abschnitt 7.1 Powerhead-Einstellung. © Ingersoll Rand Company 2006 Seite 14 Abschnitt 2 – Allgemeine Bildschirmanordnung Abbildung 11 – Einrichtungsmenü 2.1.2.4 Status-Menü Das Status-Menü bietet Zugriff auf den Netzwerk anzeigen-Bildschirm. Abbildung 12 – Status-Menü Das Menü ist auf der Lizenzstufe ICS-Connect nicht verfügbar. Siehe Abschnitt 5.3 Status/Netzwerk anzeigen. 2.1.2.5 Statistikmenü Das Statistikmenü bietet Zugriff auf die folgenden Optionen: Statistikübersicht Gibt die Möglichkeit, vom Regler berechnete Statistiken für jeden am Netzwerk angeschlossenen Regler anzuzeugen. Siehe Abschnitt 8.1 Statistik. SPC-Diagramme Bietet die Möglichkeit, SPC-Diagramme anzuzeigen, die mit von allen Reglern im Netzwerk gesammelten EOR-Daten berechnet wurden. Es gibt die folgenden Diagrammtypen: Mittelwert/Bereich, Pareto & Histogramm. Nicht verfügbar für die Softwareversion ICS-Connect. Siehe Abschnitt 8.2 SPC-Diagramme. Trend-AlarmÜberblick Zeigt einen Überblick über die Trend-Alarm-Einstellung für das Diagramm Mittelwert/Bereich. Nicht verfügbar für die Softwareversion ICS-Connect. Siehe Abschnitt 6.1.2.3 Trend-Alarme. Powerhead-Stat. Gibt die Möglichkeit, vom Regler berechnete Powerhead-Statistiken für jeden am Netzwerk angeschlossenen Master-Regler anzuzeugen. Diese Auswahl ist nur verfügbar für die ICS-Softwareversionen MultiSync und Enterprise. Siehe Abschnitt 8.2 SPC-Diagramme. Seite 15 © Ingersoll Rand Company 2006 Abschnitt 2 – Allgemeine Bildschirmanordnung Abbildung 13 – Statistikmenü Weiter Informationen finden Sie unter Abschnitt 8.1 Statistik. 2.1.2.6 Diagnosemenü Das Diagnosemenü bietet fünf verschiedene Werkzeuge, die zur Diagnose und Fehlersuche und -behebung verwendet werden können: Werkzeugdaten anzeigen/festlegen Gestattet Ihnen, Daten aus dem Speicherchip des Werkzeugs anzuzeigen, festzulegen und zu speichern. Bietet auch einen Mechanismus für die Autokalibrierung mit einem ETA5-Drehmomentanalysator. Weiter Informationen finden Sie unter Abschnitt 9.1.1 Werkzeugdaten anzeigen/ festlegen Systemtest Zeigt Diagnosetestergebnisse der Befestigungsspindeln und der Motorsteuerungselektronik (Master Controller Electronics, MCE) an. Weiter Informationen finden Sie unter Abschnitt 9.1.2 Systemtest. Eingaben anzeigen Zeigt den dynamischen Status aller Eingaben für den gewählten Regler an. Weiter Informationen finden Sie unter Abschnitt 9.1.3 Eingaben anzeigen. Ausgaben festlegen/ anzeigen Erlaubt Ihnen, ein Ausgangssignal manuell zu aktivieren oder den aktuellen Status der Ausgaben anzuzeigen. Weiter Informationen finden Sie unter Abschnitt 9.1.4 Ausgaben festlegen/anzeigen. Werkzeugtest Erlaubt Ihnen, Werkzeug- und Lichttests auf jedem Regler durchzuführen. Weiter Informationen finden Sie unter Abschnitt 9.1.5 Werkzeugtest. Abbildung 14 – Diagnosemenü 2.1.2.7 ICS-Menü Das ICS-Menü bietet Zugriff auf acht verschiedene Optionen, von denen die meisten Ihnen ermöglichen, Verwaltungsfunktionen wie Sicherheits- und allgemeine Systemeinstellungen durchzuführen: Archivierung und Überwachung Erlaubt die Einstellung von Archiven, PM-Alarmen, Statistikalarmen und Trend-Alarmen. Diese Auswahl ist nur verfügbar für die Versionen MultiSync und Enterprise der ICS-Software mit einer SQL-Datenbank. Siehe Abschnitt 6.1 ICS - Archivierung und Überwachung. © Ingersoll Rand Company 2006 Seite 16 Abschnitt 2 – Allgemeine Bildschirmanordnung Ereignisprotokoll anzeigen Zeigt das ICS-Ereignisprotokoll an. Siehe Abschnitt 9.2 ICSEreignisprotokoll. Sicherheit Ermöglicht Benutzern mit Administratorrechten, ein Passwort und Gruppenrechte einzustellen. Weiter Informationen finden Sie unter Abschnitt 3.1 Sicherheit. Einstellungen Öffnet ein Dialogfeld zum Ändern der ICS-Systemeinstellungen. Weiter Informationen finden Sie unter Abschnitt 3.2 Einstellungen. Sprache ändern Ändert die Sprache, die im ICS-Programm verwendet wird. Weiter Informationen finden Sie unter Abschnitt 3.3 Sprache ändern. Lizenz aktualisieren Bietet Zugriff auf den Lizenz-Aktualisierungsprozess. Weiter Informationen finden Sie unter Abschnitt 1.5 Die Registrierung Ihrer ICSSoftware. Drehmomenteinheiten ändern Ändert die Standard-Drehmomenteinheit, die für die Anzeige von ICSDiagrammen und Grafiken verwendet wird. Adapter auswählen Legt den Ethernet-Port auf dem PC fest, den ICS für die Kommunikation mit anderen Reglern verwendet. Datenbank-Konfiguration Erlaubt Ihnen, die Archivdatenbank einzustellen. Abbildung 15 – ICS-Menü 2.1.2.8 Datenquelle-Menü Das Datenquelle-Menü ermöglicht Ihnen, den ICS-Betriebsmodus auszuwählen: Datenbank, Netzwerk oder Archiv. Abbildung 16 – Datenquelle-Menü Seite 17 © Ingersoll Rand Company 2006 Abschnitt 2 – Allgemeine Bildschirmanordnung 2.1.2.9 Anzeigemenü Das Anzeigemenü ermöglicht Ihnen, die Anzeige der Hauptsymbolleiste und des Meldungsfensters ein- und auszuschalten. Abbildung 17 – Anzeigemenü 2.1.2.10 Fenstermenü Das Fenstermenü wird entweder zum Öffnen eines neuen Fensters oder zum Anordnen der angezeigten Fenster verwendet: Abbildung 18 – Fenstermenü 2.1.2.11 Hilfemenü Das Hilfemenü bietet ein eingebautes Handbuch, das die Standardfunktionalität von Windows-Hilfedateien verwendet. Dieses Menü hat die folgenden Optionen: Hilfe Öffnet ein eingebautes Hilfewerkzeug. Über die IRICSAnwendung Zeigt ein Fenster mit der Software-Versionsnummer, Copyright und Lizenzinformationen. Abbildung 19 – Hilfemenü © Ingersoll Rand Company 2006 Seite 18 Abschnitt 2 – Allgemeine Bildschirmanordnung 2.1.3 Hauptsymbolleiste Die Hauptsymbolleiste befindet sich oben im Bildschirm unter der Menüleiste. Schließen Laden Speichern Senden Drucken Export Nezwerkmodus Archivmodus Neu Archiveinstellungen Datenbankmodus Abbildung 20 – Hauptsymbolleiste Diese Symbolleiste enthält die folgenden Elemente: Neu Öffnet ein neues Fenster, das identisch ist mit dem gerade gewählten. Schließen Schließt das aktuell gewählte Fenster. Laden Nur aktiv, wenn Sie den ICS-Ereignisprotokollbildschirm anzeigen. Diese Schaltfläche öffnet ein Fenster, über das Sie vorher gespeicherte ICSEreignisprotokolle laden können. Speichern Speichert die Daten im aktuell gewählten Fenster auf die Festplatte. Senden Sendet die Parameter im aktuell gewählten Fenster an den gewählten Regler. Drucken Druckt die Daten im aktuell gewählten Fenster. Export Exportiert die Daten im aktuell gewählten Fenster in eine ASCII-Textdatei. Archiveinstellungen Öffnet ein Fenster, in dem Sie Änderungen an den archivierten Datenbankeinstellungen vornehmen können. Diese Auswahl ist nur verfügbar für die ICS-Softwareversionen MultiSync und Enterprise. Siehe Abschnitt 6.1.1 Archiveinstellungen. Netzwerkmodus Die ICS-Software läuft im Netzwerkmodus (Live), in dem Daten direkt zu und von einem angeschlossenen Regler gesendet und empfangen werden. Weitere Informationen über die Arbeit im Modus Netzwerk finden Sie unter Abschnitt 1.8.1 Arbeiten im Modus Netzwerk (live). Datenbankmodus Die ICS-Software läuft im Datenbankmodus (Lokal), in dem Daten zum und von der lokalen Festplatte gesendet und empfangen werden. Weitere Informationen über die Arbeit im Modus Datenbank finden Sie unter Abschnitt 1.8.2 Arbeiten im Modus Datenbank (lokal). Archivmodus Die ICS-Anwendung wechselt in den Archivmodus, in dem Daten mit der Festplatte ausgetauscht werden. Diese Auswahl ist nur verfügbar für die ICSSoftwareversionen MultiSync und Enterprise. Siehe Abschnitt 6 – Daten archivieren. Seite 19 © Ingersoll Rand Company 2006 Abschnitt 2 – Allgemeine Bildschirmanordnung 2.1.4 Kommunikationssymbolleiste Die Kommunikationssymbolleiste wird hauptsächlich zur Auswahl eines Reglers im Netzwerkmodus verwendet. Sie befindet sich oben im Grafikbildschirm (Fenster). Je nach Bildschirmtyp werden einige der Steuerungen darunter gegebenenfalls nicht angezeigt. Aktualisieren Abbildung 21 – Kommunikationssymbolleiste Diese Symbolleiste enthält die folgenden Elemente: Regler-Feld Dieses Feld zeigt alle von der ICS-Software erkannten Regler an. Wählen Sie in diesem Feld den gewünschten Regler, den Sie anschließen möchten. Spindel-Feld Wählen Sie die gewünschte Spindel in diesem Feld. Konfig-Feld Wählen Sie die gewünschte Konfigurationsnummer in diesem Feld. Aktualisieren Klicken Sie auf diese Schaltfläche, um die Daten in den Grafikbildschirmen (Fenstern) mit den neuen Daten vom Regler zu aktualisieren. 2.1.5 Datenbank-Symbolleiste Die Datenbank-Symbolleiste wird hauptsächlich verwendet, um eine Datei (Daten) im Datenbankmodus auszuwählen. Sie befindet sich oben im Grafikbildschirm (Fenster). Je nach Bildschirmtyp werden einige der Steuerungen darunter gegebenenfalls nicht angezeigt. Abbildung 22 – Datenbank-Symbolleiste Diese Symbolleiste enthält die folgenden Elemente: Parametersatz-Feld Über dieses Feld können Sie archivierte Daten von Ihrer Festplatte laden. Je nach gewähltem Bildschirm (Fenster) hat dieses Feld einen anderen Namen, hat aber dieselbe Funktion. Dieses Feld kann nicht gewählt werden, wenn Sie im Netzwerkmodus (Live) arbeiten. Quelle Dieses Schild zeigt den Modus an, in dem sich der Bildschirm (Fenster) befindet, d. h. entweder Datenbank- oder Netzwerkmodus. 2.1.6 Arbeitsbereich Der Arbeitsbereich dient als Oberfläche für alle Grafikbildschirme. Alle Grafikbildschirme werden im Arbeitsbereich geöffnet. © Ingersoll Rand Company 2006 Seite 20 Abschnitt 2 – Allgemeine Bildschirmanordnung 2.1.7 Grafikbildschirme Die Grafikbildschirme enthalten Daten und Einstellungsparameter für einen oder mehrer Regler. Jeder Bildschirm kann individuell minimiert, maximiert oder geschlossen werden. Die Titelleiste jedes Bildschirms enthält den Bildschirmnahmen und die Positions-ID und IS (sofern möglich). Das Beispiel unten zeigt, wie sich der Allgemeine EinrichtungBildschirm im Arbeitsbereich öffnet. Abbildung 23 – Beispiel für Grafikbildschirm - Allgemeine Einrichtung 2.1.8 Status- und Fortschrittsleiste Die Statusleiste zeigt an, ob die Software mit einem Regler verbunden ist oder nicht. ist sie angeschlossen, zeigt das kleine Reglersymbol ein grünes Häkchen. Durch einen Doppelklick auf dieses Symbol werden die Regler-IDs aller entdeckten Regler angezeigt. Seite 21 © Ingersoll Rand Company 2006 Abschnitt 3 – Administrative Einstellungen Administrative Einstellungen beinhalten die folgenden im Menü ICS verfügbaren Optionen: • Sicherheit • Einstellungen • Sprache ändern 3.1 Sicherheit ICS unterstützt mehrere Benutzer mit individuellen Passwörtern und verschiedene Zugriffsebenen können innerhalb von Gruppen gesetzt werden. Der Aufseher hat Zugriff auf alle Bildschirme und hat die notwendigen Sonderrechte, um Gruppen, Benutzer und Passwörter einzurichten. 1. Wenn ICS zum ersten Mal gestartet wird, werden Sie dazu aufgefordert, einen Benutzernamen und ein Passwort einzugeben. Geben Sie supervisor und das Passwort sollinger ein. 2. Nachdem Ihre Anmeldung einmal bestätigt wurde, können Sie andere Benutzer, Gruppen und Passwörter vom Bildschirm ICS\Sicherheit\Passwort-Einrichtung aus einrichten. Abbildung 24 – Passwort-Einrichtung © Ingersoll Rand Company 2006 Seite 22 Abschnitt 3 – Administrative Einstellungen 3. Als Erstes werden Gruppen eingerichtet, die die bereitgestellten Funktionalitätenebenen genauer bestimmen. Klicken Sie auf die Schaltfläche Neue Gruppe, um Gruppen einzurichten. Abbildung 25 – Neue Gruppe erstellen 4. Dieses Feld gestattet Ihnen den Zugriff auf die verfügbaren Bildschirme in der jeweiligen ICS-Softwareversion, die Sie gerade betreiben. Bildschirm- und Zugriffsrechte können einer Gruppe zugewiesen werden. Verschiedene ICSSoftwareversionen (Connect, Network, Enterprise und MultiSync) haben verschiedene verfügbare Bildschirme. 5. Klicken Sie auf die Pfeiltasten, um eine Bildschirmverfügbarkeit zu einer jeweiligen Gruppe hinzuzufügen oder zu entfernen. 6. Klicken Sie auf den Eintrag in der Spalte Zugriffsrechte, um das Feld Sonderrechte anzuzeigen. 7. Klicken Sie auf Schreibgeschützt oder auf Voller Zugriff, um ein Sonderrecht auszuwählen. Anmerkung: Die Option Schreibgeschützt gestattet es dem Benutzer nicht, Parameter zu ändern oder an den Regler zu senden. Gruppendetails können auch geändert werden, indem Sie eine Gruppe in der Tabelle des Bildschirms Passwort-Einrichtung auswählen und dann auf die Schaltfläche Bearbeiten klicken. Der Bildschirm Gruppe bearbeiten wird angezeigt, der die gleichen Optionen aufweist, wie der Bildschirm Neue Gruppe erstellen. Seite 23 © Ingersoll Rand Company 2006 Abschnitt 3 – Administrative Einstellungen 8. Nach dem Gruppen eingerichtet sind, können Sie Benutzerrechte basierend auf Ihrer Gruppenzuordnung zuweisen. Klicken Sie auf die Schaltfläche Neuer Benutzer, um neue Benutzer einzurichten. Abbildung 26 – Neuen Benutzer erstellen 9. Klicken Sie auf OK, um die neuen Benutzerdaten, die Sie erstellt haben, zu speichern. © Ingersoll Rand Company 2006 Seite 24 Abschnitt 3 – Administrative Einstellungen 3.2 Einstellungen Wenn Sie im Menü ICS Einstellungen auswählen, wird ein Dialogfeld angezeigt, indem die ICS-Systemeinstelllungen geändert werden können. Die Standardeinstellungen für diese Parameter wurden so konzipiert, dass sie bei den meisten Installationen funktionieren und die Werte sollten nur bei Auftreten eines Problem verändert werden. Es wird empfohlen, diese Werte nicht zu ändern. Abbildung 27 – Dialogfeld zu allgemeinen ICS-Einstellungen Die Parameter im Dialogfeld Allgemeine ICS-Einstellungen beinhalten: ICS UDP-Port Wählt die Port-Nummer im Ethernet, die ICS zur Kommunikation mit dem Regler verwenden wird. Der Regler muss auf die gleiche Port-Nummer eingestellt werden, um mit ICS kommunizieren zu können. Dieser Wert sollte nur geändert werden, wenn diese Port-Nummer bereits im Netzwerk von einem anderen Programm verwendet wird. Anz. Versuche Mit dieser Option wird die Anzahl eingestellt, wie häufig ICS versucht eine Nachricht erneut zu versenden, wenn die Versendung fehlgeschlagen ist. DownloadZeitüberschreitung (in Sekunden) Wenn eine Datei einmal vom ICS an den/die Regler gesendet wurde und keine Empfangsbestätigung für die Datei innerhalb dieser Zeit empfangen wird, gilt die Datei als verloren. Herzschlag (in Millisekunden) Mit dieser Option wird das Zeitintervall (in Millisekunden) eingestellt, in der ICS eine Keep alive-Nachricht an den Regler sendet, um sicherzustellen, dass es noch verbunden ist. Seite 25 © Ingersoll Rand Company 2006 Abschnitt 3 – Administrative Einstellungen Erkennungswiederholun gszeit (in Millisekunden) Mit dieser Option wird das Zeitintervall (in Millisekunden) eingestellt, in der ICS nach neuen Reglern im Netzwerk sucht. Verbindungszeitüberschr eitung (in Millisekunden) Mit dieser Option wird das Zeitintervall (in Millisekunden) eingestellt, in der der Regler, nachdem er erkannt wurde, auf eine Verbindungsanforderung antworten muss. Anforderungszeitübersch reitung (in Millisekunden) Wenn ein Anforderung von der ICS an den/die Regler gesendet wurde und keine Antwort innerhalb dieser Zeit empfangen wird, gilt die Anforderung als verloren. Exportdateipfad Mit dieser Option wird der Standardpfad festgelegt, wo Exportdateien gespeichert werden sollen. RISC/MCE-Dateipfad Mit dieser Option wird der Standardpfad festgelegt, wo ICS SoftwareDateien sucht, wenn eine Anforderung zum Downloaden von Software auf den Regler gestellt wird. Lizenzpfad Zeigt den Pfad der ICS Lizenzdatei an. Regler-BenutzerPasswort Passwort, welches verwendet wird, um Zugriff auf den Regler über das Ethernet zu erhalten. Regler-Benutzername Name, der während des Ethernetzugriffs verwendet wird. FTP-Passwort Passwort, welches während der FTP-Sitzungen verwendet wird. FTP-Benutzername Benutzername für FTP-Sitzungen. Standard-Berichtpfad Zeigt den Standardpfad, wo Berichte abgespeichert werden. ICS-Ereignisprotokoll Zeigt den Standardpfad, wo das ICS-Ereignisprotokoll abgespeichert wird. Von E-Mail-ID Zeigt die E-Mail-Quelle, von wo alle E-Mail-Alarme erscheinen werden. E-Mail-Server-Passwort Passwort, welches für ICS erforderlich ist, um Zugriff auf den E-MailServer zu erhalten. E-Mail-Server Login-ID Login-ID (Benutzername), welche für ICS erforderlich ist, um Zugriff auf den E-Mail-Server zu erhalten. Wartezeitüberschreitung der Ressource in ms Wartezeitüberschreitung der Ressource in ms Nebenprotokoll-Version Kommunikationsprotokoll von ICS/vom Regler besteht aus zwei Teilen: Neben & Haupt. Die Nebenprotokoll-Version sollte übereinstimmen, aber es verursacht keine Instabilität, wenn dies nicht der Fall sein sollte. Hauptprotokoll-Version Die Hauptprotokoll-Version des ICS/Reglers muss übereinstimmen oder es treten Störungen in der Kommunikation auf. Kundenname Benutzername wird während der Softwareinstallation eingegeben. TCP Server-Port Kommunikations-Port des TCP-Protokolls zwischen ICS und Regler. UDP Server-Port Kommunikations-Port des UDP-Protokolls zwischen ICS und Regler. © Ingersoll Rand Company 2006 Seite 26 Abschnitt 3 – Administrative Einstellungen 3.3 Sprache ändern Wählen Sie im Menü ICS die Option Sprache ändern, um die im ICS-Programm verwendete Sprache auszuwählen. Öffnen Sie das Feld Sprache auswählen, um Englisch, Französisch, Deutsch, Italienisch oder Spanisch auszuwählen. Abbildung 28 – Sprache auswählen Seite 27 © Ingersoll Rand Company 2006 Abschnitt 3 – Administrative Einstellungen © Ingersoll Rand Company 2006 Seite 28 Abschnitt 4 – Programmierung eines Reglers 4.1 Schnelleinrichtung Dieser Schnelleinrichtung-Bildschirm wird für eine schnelle Einrichtung verwendet. Von diesem Bildschirm aus lassen sich viele Strategien ausführen. Unter anderem die EinSchritt-Strategien für Drehmoment- und Winkelsteuerung. Der SchnelleinrichtungBildschirm gestattet Ihnen die Einstellung von Schlüsselparametern (Drehmoment, Winkel, Spindeldrehzahl usw.) für Ihre Befestigungsstrategie. Die Konfigurationssätze, die hier erstellte werden, können sofort zu einem Regler (Netzwerkmodus) gesendet oder lokal gespeichert werden. Konfigurationssätze können auch im (Offline)Datenbankmodus erstellt und lokal gespeichert werden. Die lokal gespeicherten Konfigurationssätze können dann mithilfe des Bildschirms Parameterzuweisung an einen Regler gesendet werden. Von einem IC1D-Regler können Ein-Schritt-Befestigungsstrategien zur Drehmomentund Winkelsteuerung eingerichtet werden. Von der Steuerung können nur die ersten acht Konfigurationen betrachtet und programmiert werden. Die ICS-Software gestattet Ihnen die Einrichtung von maximal 256 Konfigurationen. Abbildung 29 – Schnelleinrichtungsbildschirm © Ingersoll Rand Company 2006 Seite 29 Abschnitt 4 – Programmierung eines Reglers So laden Sie einen Konfigurationssatz von einem angeschlossenen Regler im Netzwerkmodus: 1. Klicken Sie im Einrichtungsmenü auf Schnell. 2. Wählen Sie den gewünschten Regler aus dem Regler-ID-Listenfeld aus. 3. Wählen Sie Spindel 1 aus dem Spindel-Dialogfeld. 4. Wählen Sie die gewünschte Konfiguration aus dem Konfiguration-Listenfeld. 5. Wenn die Konfiguration programmiert ist, werden die Daten auf dem Bildschirm angezeigt. Nehmen Sie alle erforderlichen Änderungen vor und klicken Sie dann auf die Senden-Schaltfläche in der Symbolleiste, um die Daten zu senden. Ist die Konfiguration nicht programmiert, fahren Sie mit Schritt 6 weiter unten fort. 6. Gehen Sie zum Strategie-Parameter und wählen Sie entweder Drehmomentsteuerung oder Winkelsteuerung aus. 7. Geben Sie den gewünschten Sollwert für Ihre Befestigungsoperation in das Drehmomentsollwert- oder Winkelsollwert -Dateneingabefeld ein, abhängig von Ihrer Auswahl einer von zwei Strategien für eine bestimmte Konfiguration. 8. Die ICS-Software weist den anderen auf diesem Bildschirm angezeigten Drehmoment- oder Winkelsteuerungsparametern automatisch Werte innerhalb der Sollgrenzen zu. Falls Sie diese Werte verändern wollen, navigieren Sie zum Dateneingabefeld und geben Sie einen neuen Wert ein. Diese Parameter umfassen: Obere Drehmomentgrenze Der maximale akzeptable Drehmomentwert für eine Befestigung. Muss größer sein als der Zielwert (bei der Drehmomentsteuerung). Untere Drehmomentgrenze Der minimale akzeptable Drehmomentwert für eine Befestigung. Muss niedriger sein als der Zielwert (bei der Drehmomentsteuerung). Obere Winkelgrenze Der maximale akzeptable Winkel, bis zu dem das Befestigungswerkzeug drehen darf. Muss größer sein als der Zielwert (bei der Winkelsteuerung). Untere Winkelgrenze Der minimale akzeptable Winkel, bis zu dem das Befestigungswerkzeug drehen muss. Muss niedriger sein als der Zielwert (bei der Drehmomentsteuerung). Drehmomentschwelle Das erforderliche Drehmoment zum Anziehen von Komponenten an der Verbindungsstelle; außerdem der Drehmomentpunkt, ab dem der Winkel gemessen wird. Nenndrehzahl Die maximale Drehzahl in %, mit der die Spindel während der Befestigung drehen darf. Herunterschaltpunkt Der Drehmomentpunkt während der abschließenden Phase des Befestigungsvorgangs, an dem die Spindel auf eine geringere Drehzahl schaltet, um ihre Genauigkeit zu erhöhen. Herunterschaltdrehzahl Die Spindeldrehzahl in % (der max. Drehzahl) während der Herunterschaltphase. Umkehrdrehzahl (%) Die Spindeldrehzahl in % (der max. Drehzahl), während der Rückwärtsbetrieb aktiviert ist. © Ingersoll Rand Company 2006 Seite 30 Abschnitt 4 – Programmierung eines Reglers 9. Wechseln Sie zum Drehmomenteinheiten-Parameter und wählen Sie: Nm, Ft-lbs, In-lbs oder Kg-m. 10. Wählen Sie eine Richtung: CW (Clockwise, im Uhrzeigersinn) oder CCW (Counterclockwise, gegen den Uhrzeigersinn). 11. Falls die Montage die Befestigung mehrerer Schrauben als Gruppe verlangt, geben Sie einen Satzzähler in das entsprechende Dateneingabefeld ein. 12. Wenn Sie das IC1D oder IC1M auf eine spezifische Folge von Befestigungskonfigurationen einrichten wollen, verwenden Sie den Autom. Erhöhung-Parameter. Geben Sie die Nummer der Konfiguration ein, die der Regler nach dem Abschluss der gegenwärtigen Konfiguration verwenden soll. Weitere Informationen zum Autofortschritt finden Sie nachfolgend. 13. Geben Sie einen Zurücksetzen auf-Parameter ein, um anzuzeigen, welche Konfiguration der Regler nach dem Empfang eines Signals zur Konfigurationsrückstellung verwenden soll. 14. Nachdem Sie alle Parameter für Ihre Konfiguration eingegeben haben, wählen Sie Speichern aus dem Datei-Menü, um die gerade in die lokale PC-Datenbank eingegebenen EInstellungen zu speichern, oder Sie klicken auf die SendenSchaltfläche in der Symbolleiste, um die Daten zum Regler zu senden. So speichern Sie einen neuen Konfigurationssatz in der lokalen PC-Datenbank: 1. Klicken Sie im Einrichtungsmenü auf Schnell. 2. Klicken Sie auf die Datenbankmodus-Schaltfläche in der Symbolleiste. 3. Befolgen Sie zur Programmierung aller Parameter die Schritte 2 bis 10 des oben beschriebenen Vorgangs. 4. Geben Sie einen Namen für die Konfiguration in das Eingabefeld Konfigurationssatzname ein. 5. Wählen Sie Speichern aus dem Datei-Menü, um die Konfiguration zu speichern. So laden Sie einen Konfigurationssatz aus der lokalen PC-Datenbank: 1. Klicken Sie im Einrichtungsmenü auf Schnell. 2. Klicken Sie auf die Datenbankmodus-Schaltfläche in der Symbolleiste. 3. Klicken Sie auf das Konfigurationssatzname-Listenfeld und wählen Sie den gewünschten Konfigurationssatz aus. Seite 31 © Ingersoll Rand Company 2006 Abschnitt 4 – Programmierung eines Reglers 4.2 Erweiterte Einrichtung Der Erweiterte Einrichtung-Bildschirm entspricht dem Schnelleinrichtung-Bildschirm, bietet jedoch zudem Zugriff auf alle Konfigurationsparameter und ermöglicht somit die Programmierung von Mehrschritt-Strategien. Konfigurationen werden separat geladen, bearbeitet und gespeichert. Diese Erweiterte Einrichtung ist nur verfügbar für die Netzwerk-, MultiSync- und Enterprise-Versionen der ICS-Software. Durch Navigieren zu Einrichtung/Forgeschritten wird der Erweiterte EinrichtungBildschirm angezeigt, wie in Abbildung 30 dargestellt. Mit den Listenfeldern wählen Sie einen Regler, eine Spindel und eine Konfiguration für die Programmierung aus (für den Datenbankmodus wählen Sie eine neue oder eine zuvor gespeicherte Konfiguration aus). Abbildung 30 – Erweiterte Einrichtung-Bildschirm Klicken Sie auf die Ändern-Schaltfläche, um den Erweiterte EinrichtungssequenzBildschirm aufzurufen, wie in Abbildung 31 dargestellt. Programmieren Sie die Konfigurationen mithilfe der Pfeile auf diesem Bildschirm. Wählen Sie hierzu die Schritte aus der Verfügbare Optionen-Spalte und verschieben Sie sie in die Konfigurationsschritt-Spalte. Wählen Sie zum Löschen eines Schrittes aus der Konfiguration einen Schritt aus und klicken Sie auf die Löschen-Schaltfläche. Klicken Sie auf die Alle löschen-Schaltfläche, um alle Schritte aus der Konfiguration zu löschen. Wählen Sie einen Schritt und klicken Sie auf die Einfügen-Schaltfläche, um eine neue Zeilenposition vor dem ausgewählten Schritt einzufügen (außer für den EinrastenSchritt, der stets der erste Schritt sein muss). Wenn die Konfiguration programmiert ist, © Ingersoll Rand Company 2006 Seite 32 Abschnitt 4 – Programmierung eines Reglers klicken Sie auf die OK-Schaltfläche, um die Konfiguration wieder zurück auf den Erweiterte Einrichtung-Bildschirm zu transferieren. Abbildung 31 – Erweiterte Einrichtungssequenz-Bildschirm Bei Auswahl eines Konfigurationsschrittes werden alle programierbaren Parameter rechts auf dem Bildschirm angezeigt, wie in Abbildung 32 dargestellt. Sie können dann alle Parameter einstellen. Eine weitere Möglichkeit, die aufgeführten Schritte zu durchblättern, sind die Zurück- und Weiter-Schaltflächen. Seite 33 © Ingersoll Rand Company 2006 Abschnitt 4 – Programmierung eines Reglers Abbildung 32 – Erweiterte Einrichtung--Konfigurationsschritte 4.2.1 Mehrschritt-Strategieeinrichtung So richten Sie eine neue Mehrschritt-Strategie ein: 1. Wählen Sie Fortgeschritten aus dem Einrichtungsmenü. 2. Wechseln Sie vom Standard-Netzwerkmodus in den Lokale DB-Modus. 3. Wählen Sie Neuen auswählen aus dem Konfigurationssatz-Listenfeld. 4. Klicken Sie auf die Ändern-Registerkarte, um die Erweiterte Konfigurationseinrichtung-Dialogbildschirm aufzurufen. 5. Wählen Sie die gewünschten Schritte in der korrekten Abfolge aus dem Verfügbare Parameter-Feld rechts im Dialogbildschirm und verschieben Sie sie in das Konfigurationsschritt-Feld auf der rechten Seite, indem Sie auf die Pfeilschaltfläche klicken. Anmerkung: Der Einrastschritt muss für den ersten Schritt in allen MehrschrittStrategien ausgewählt werden. Die Software warnt Sie, wenn Sie einen Schritt wählen, der nicht der ordnungsgemäßen Mehrschrittlogik folgt. 6. Fügen Sie mithilfe der Einfügen-Schaltfläche einen Lehrschritt über einem vorhandenen Schritt ein. Löschen Sie einen unerwünschten Schritt mit der Löschen-Schaltfläche. 7. Klicken Sie auf die OK-Schaltfläche, wenn Sie alle erforderlichen Schritte hinzugefügt haben. © Ingersoll Rand Company 2006 Seite 34 Abschnitt 4 – Programmierung eines Reglers 8. Wählen Sie einzelne Schritte auf der linken Seite des Erweiterte EinrichtungBildschirms, um die Einrichtungsparameter für jeden dieser Schritte aufzurufen. 9. Nehmen Sie für jeden Schritt die erforderlichen Änderungen an den Standardeinstellungen vor. 10. Geben Sie einen Konfigurationsnamen in das KonfigurationssatznameListenfeld ein. 11. Wählen Sie Speichern aus dem Dateimenü. 12. Klicken Sie auf den Ja-Druckschalter am Maßnahmenbestätigungs-Listenfeld. Sind die Konfigurationen gespeichert, können Sie mithilfe des Bildschirms Parameterzuweisung einem Regler zugewiesen werden. 4.2.2 Zusätzliche verfügbare Optionen Folgende Schritte zum Festziehen sind nur in der Erweiterten Einrichtung verfügbar: Einrasten Der Schritt Einrasten umfasst benutzerdefinierte Parameter, die in der gesamten Konfiguration gleich sind. Einige der Parameter (Motorrichtung, Umkehrdrehzahl, Satzzähler, Autom. Erhöhung, Auf Konfig. rücksetzen, Drehmomenteinheiten und Regler-Konfig.name) sind dieselben, die auch im Schnelleinrichtung-Abschnitt beschrieben werden. Die Einrastschritt-spezifischen Parameter sind folgende: Sanfte Drehzahl (%) Auslauf-Werkzeugdrehzahl im Soft-Start-Betrieb. Beschleunigung (%) Werkzeugmotorbeschleunigung zu Beginn des Festziehens ZyklusZeitüberschreitg. (s) Maximales Zeitlimit für die Ausführung der Konfiguration, bevor ein Timeout-Fehler ausgewiesen wird. Drehmomentfilter (Hz) Auswahl aus 75, 150, 350, 500 und 750 Hz. Druck-Abtastdauer (s) Anzahl Sekunden für die gesamten Festzieh-Darstellungskurve. 1000 Punkte werden in diesem Zeitraum dargestellt. SchraubwerkzeugUmkehrdrehzahl (%) Drehzahl während des Schraubwerkzeug-Rückwärtsbetriebs. SchraubwerkzeugSchwellenwert Drehmomentwert, bei dem der Schraubwerkzeug-Rückwärtsbetrieb stoppt. Vorrücken Der Vorrückschritt ermöglicht dem Benutzer, das/die Werkzeug(e) in "sanfter" Drehzahl zu verwenden (programmierbarer Parameter im Einrastschritt), sodass der Schraubkopf vom Werkzeugeinsatz leicht gefunden werden kann. Dieser Schritt wird ausgeführt, bis ein programmiertes Drehmoment oder ein programmierter Winkel erreicht ist. Die Werkzeugsteuerung verlässt dann den Vorrückschritt und führt den nächsten Schritt in der Festziehfolge aus. Vorrücken muss stets der erste Schritt einer Konfiguration sein (nach dem Einrastschritt). Seite 35 © Ingersoll Rand Company 2006 Abschnitt 4 – Programmierung eines Reglers Die spezifischen Parameter für das Vorrücken sind folgende: Vorrückdrehmoment Benutzerprogrammierter Parameter, der den Festziehdrehmomentwert festlegt, durch den das Vorrücken gestoppt wird. Vorrückwinkel Benutzerprogrammierter Parameter, der den Drehwinkelwert festlegt, durch den das Vorrücken gestoppt wird. Ern. Drehmoment Der Ern. Drehmoment-Schritt dient zur Anwendung eines zusätzlichen Drehmoments auf eine zuvor festgezogene Verbindung, um die Entspannung zu überwinden, die nach dem ersten Festziehen eintritt (Beispiel: Dichtungsverbindung). Die Anweisung wird erst nach den Anweisungen zur Drehmomentsteuerung oder Winkelsteuerung verwendet. Sie aktiviert den Werkzeugmotor (in Festziehrichtung) und überwacht das angewendete Drehmoment, bis ein Sollwert für das erneute Festziehen (ern. Drehmoment) erreicht ist. Bei jeder Werkzeugaktivierung wird die Schraubwinkeldrehung gemessen, vom Zeitpunkt des Drehmomentanstiegs auf 50 % des Sollwerts für das erneute Drehmoment bis zur Verringerung auf 50 ° des Sollwerts für das erneute Drehmoment. Der Messwinkel wird zum endgültigen gemessenen Winkel der vorherigen Anweisung addiert. Der gemessene Winkel wird somit bei jeder Aktivierung des erneuten Drehmoments aktualisiert. Die Werkzeugaktivierungen werden fortgesetzt, bis der während einer Aktivierung gemessene Winkel gleich oder kleiner als der vom Benutzer programmierte Parameter für den Winkel des erneuten Drehmoments ist oder bis 10 Aktivierungen abgeschlossen sind. Der Gesamtfestziehwinkel ist der gemessene Winkel aus dem vorherigen Festziehschritt + jeder Winkel, der während der Anwendungen des erneuten Drehmoments entstanden ist. Das Zieldrehmoment für das erneute Drehmoment ist gleich dem vorherigen Drehmomentsteuerungs-Sollwert, wenn die vorherige Anweisung die Drehmomentsteuerung war oder der am Ende des Festziehens gemessene Winkel, wenn die vorherige Anweisung die Winkelsteuerung war. Beim erneuten Drehmoment kann es zu einer zusätzlichen Drehmomentüberschreitung kommen, die bei der anfänglichen Festziehanweisung nicht vorhanden war. Diese lässt sich durch Programmierung des Parameters für die Drehmomentüberschreitung bei erneutem Drehmoment minimieren. Wenn programmiert ist der Sollwert für das erneute Drehmoment gleich dem Sollwert für das erneute Drehmoment – der Drehmomentüberschreitung bei erneutem Drehmoment. Die Drehmoment- und Winkelgrenzwerte der vorherigen Anwendung werden auch für die Anweisung für das erneute Drehmoment verwendet. © Ingersoll Rand Company 2006 Seite 36 Abschnitt 4 – Programmierung eines Reglers Die spezifischen programmierten Parameter für das erneute Drehmoment sind folgende: Überschreitung bei erneutem Drehmoment Ein Kompensationsparameter für die durchschnittliche Drehmomentüberschreitung (verursacht durch die Trägheit beim Anlassen des Motors) während der Aktivierung eines erneuten Drehmoments. Der Überschreitungswert wird vom Sollwert für das erneute Drehmoment subtrahiert, um einen angepassten Sollwert für das erneute Drehmoment zu erhalten. Ern. Drehmomentwinkel Dient zur Feststellung, ob durch die Aktivierungen des erneuten Drehmoments ein ausreichendes Drehmoment auf die Verbindung ausgeübt wurde. Der Werkzeugeinsatz-Drehwinkel wird ab Zeitpunkt gemessen, zu dem mit der Aktivierung eines erneuten Drehmoments begonnen wird bis zu dessen Deaktivierung (Erreichen des Sollwerts für das erneute Drehmoment). Dieser Drehwinkel wird bei jeder Aktivierung kürzer. Wenn der Drehwinkel gleich dem oder kleiner als der erneute Drehmomentwinkel ist, ist der Drehmomentwiederholungs-Schritt abgeschlossen. EOR-Daten aktivieren Ist diese Option markiert, gibt das System eine Durchlaufende-Meldung (End of Run, EOR-Meldung) bei Abschluss dieser Festziehstrategie aus. Streckung Der Streckung-Schritt steuert das Werkzeug so, dass es bei einem programmierten Drehmomentwinkel-Gradienten (Neigung) stoppt, nachdem der Start einer Schraubenstreckung erfasst wurde. Das Festziehen einer Schraube bis zum Streckpunkt erzeugt die größtmögliche Verbindungsklemmlast. Nachdem Drehmomentschwellwert / also simply: "der Schwellwert" erreicht ist, werden die Neigungen (Drehmomentanstieg über den Winkel-Durchlauf) der Drehmoment/Winkel-Kurve berechnet. Die Anzahl der für die Berechnung verwendeten Proben (Drehmoment pro Drehgrad) entspricht dem Wert, der im NeigungsintervallParameter programmiert ist. Die erste Neigung wird erst berechnet, wenn eine „Neigungsintervall“-Gradanzahl erfasst wurde. Nachdem die erste Neigung berechnet wurde, werden weitere bei jedem Winkelschritt berechnet. Die Spitzenneigung wird gespeichert und bei einer größeren Neigung aktualisiert. Wenn die Neigung auf einen bestimmten Prozentsatz (Streckungsparameter) der Spitzenneigung fällt und das Werkzeug um einen weiteren „Winkel in Streckung“ gedreht wurde, wird das Festziehen angehalten und das Werkzeug gestoppt. Die spezifischen programmierten Parameter für die Strecksteuerung sind folgende: Streckungsneigungs intervall Die Gradzahl der Werkzeugeinsatzdrehung, anhand der der Drehmoment/ Winkel-Gradient berechnet wird. Eine größere Zahl führt zu einer stärkeren Drehmomentrauschfilterung, jedoch auch zu einer Verzögerung der Streckungserkennung. Streckpunkt % von Spitzenneig. Der Abfall in Prozent im Drehmoment/Winkelneigungswert von der während des Festziehens gespeicherten Spitzenneigung (Steckpunkt). Bei Erreichen des Steckpunkts ist der Festziehschritt abgeschlossen, sofern der Parameter „Winkel in Streckung“ nicht programmiert wurde. Größere Zahlen führen zu einer früheren Streckungserkennung. Seite 37 © Ingersoll Rand Company 2006 Abschnitt 4 – Programmierung eines Reglers Winkel in Streckung Nach Erkennung des Streckpunktes lässt sich die Schraube noch um einige Grad drehen, um sicherzustellen, dass die Streckung erreicht wurde. Das Ausmaß der zusätzlichen Drehung ist im Parameter „Winkel in Streckung“ programmiert. EOR-Daten aktivieren Ist diese Option markiert, gibt das System eine Durchlaufende-Meldung (End of Run, EOR-Meldung) bei Abschluss dieser Festziehstrategie aus. Vorherrschendes Drehmoment Vorherrschendes Drehmoment ermöglicht vor oder anstelle einer endgültigen Festziehstrategie eine angemessene Steuerungs- und Festziehfunktion des Werkzeugreglers. Vorherrschendes Drehmoment ist das Antriebsdrehmoment, das zur Überwindung der Reibung bei Schraubverbindungen erforderlich ist, die keine Klemmlast oder Schraubstreckung erzeugen. Bei einigen Anwendungen kann das vorherrschende Drehmoment größer sein als das Anzugdrehmoment der Verbindung. Dieses Antriebsdrehmoment kann erforderlich sein, um das beabsichtigte und für die Schraubverbindung ausgelegte Übermaß (Nylok-Patches, Druckmuttern, Tri-LobeHalterungen usw.) oder das unbeabsichtigte Übermaß, das ein Nebenprodukt der Teileabweichung und -qualität der Komponente ist (Schweißspratzer, Kreuzgewinde, falsch ausgerichtete Löcher, Verunreinigungen), zu überwinden. Nach dem Vorherrschendes Drehmoment-Schritt muss stets ein endgültiger Festziehschritt folgen (Drehmomentsteuerung, Winkelsteuerung oder Strecksteuerung). ANMERKUNG: Das Anzugdrehmoment ist das Drehmoment, mit dem der Schraubkopf nach dem Auslaufen des Befestigungselements gegen das Werkstück „gesetzt“ wird oder bei der eine Konsolidierung der Verbindungskomponenten erreicht wird. Bei der Neigungsmethode der Vorherrschendes Drehmoment-Zone wird der Ausgang erkannt, indem erfasst wird, wann die Drehmoment/ Winkelneigung mit dem linearen Teil der Festziehkurve beginnt. Dem Vorherrschendes Drehmoment-Schritt sind zwei Zonen zugewiesen: Die Einschneidzone und die Vorherrschendes Drehmoment-Zone. Die Einschnittzone ist das erste Segment des Schrittes. Sie bietet eine Kontrollzone während des Starts oder einen „Einschnitt“-Drehmomentbereich für das Werkzeug während eines Festziehens. Sie dient zur Identifizierung schlechter Qualitätszustände einer Schraubverbindung (z. B. zu kleines Loch, Behinderung beim Festziehen). Durch ein Versagen (hohes Drehmoment) in der Einschnittzone wird der Festziehschritt mit einem Fehler gestoppt. Die Vorherrschendes Drehmoment-Zone ist das zweite Segment des Schrittes, in das nach erfolgreichem Durchlauf der Einschnittzone gewechselt wird. Sie bietet eine Überwachungszone (für vorherschendes Spitzendrehmoment und Durchschnittsdrehmoment), während das Werkzeug bei einem Festziehen auf das vorherrschende Drehmoment trifft. Darüber hinaus identifiziert sie das „Anzugdrehmoment“-Punkt, an dem die endgültige Festziehstrategie in Kraft tritt. Nach dem Vorherrschendes Drehmoment-Schritt kommt nach Erreichen eines voreingestellten Zielwinkels oder Erfassung eines Anzugdrehmomentpunktes die © Ingersoll Rand Company 2006 Seite 38 Abschnitt 4 – Programmierung eines Reglers Ausgabe in die Zone des endgültigen Festziehens. Sie müssen die Ausgabemethode wählen. ANMERKUNG: Der Mittelwert des vorherrschenden Drehmoments ist einer der Datenwerte, die in der Vorherrschendes Drehmoment-Zone ermittelt werden. Er wird mit einem beweglichen Mittelwert von bis zu den letzten 360 Grad des laufenden Drehmoments vor dem Anzugdrehmomentpunkt berechnet. Die Vorherrschendes Drehmoment-Strategieeinrichtung bietet ein Kontrollkästchen EORDaten aktivieren. Ist dieses markiert, gibt das System eine Durchlaufende-Meldung (End of Run, EOR-Meldung) bei Abschluss dieser Festziehstrategie aus. Spezifische Parameter für das vorherrschende Drehmoment, die der Einschnittzone zugewiesen sind: FestsitzDrehmoment Identifiziert das gemessene Drehmoment, wo der Vorherrschendes Drehmoment-Schritt beginnt. Obere EinschnittDrehmomentgrenze Identifiziert das maximal zulässige Drehmoment in der Einschnittzone. Wenn das gemessene Drehmoment gleich oder größer diesem Wert ist, wird der Schritt angehalten und ein Fehler ausgewiesen. Einschnittwinkel Legt den Grad der Einsatzdrehung für das Vollenden der Einschnittzone fest. Die Messung startet, sobald das Festsitz-Drehmoment identifiziert ist. Spezifische Parameter für das vorherrschende Drehmoment, die der Vorherrschendes Drehmoment-Zone zugewiesen sind: Vorherrschender Zielwinkel Legt den programmierten Grad der Werkzeugeinsatz-Winkeldrehung in der Vorherrschendes Drehmoment-Zone fest. Dies ist eine von zwei Optionen zur Beendigung der Vorherrschendes Drehmoment-Zone und dem Wechsel zum Endgültiges Festziehen-Schritt. Die Messung beginnt nach dem Verlassen der Einschnittzone. Obergrenze des vorherrschenden Winkels Legt den Höchstgrad der zulässigen Werkzeugeinsatz-Winkeldrehung in der Vorherrschendes Drehmoment-Zone fest. Wenn die Einsatzdrehung gleich oder größer diesem Grenzwert ist, wird der Schritt angehalten und ein Fehler ausgewiesen. Dieser Grenzwert wird verwendet, wenn die „Neigungserkennung“-Methode für die Beendigung der Vorherrschendes Drehmoment-Zone ausgewählt ist. Die Messung beginnt nach dem Verlassen der Einschnittzone. Untergrenze des vorherrschenden Winkels Legt den Mindestgrad der zulässigen Werkzeugeinsatz-Winkeldrehung in der Vorherrschendes Drehmoment-Zone fest. Wird die Vorherrschendes Drehmoment-Zone verlassen, wird der gemessene vorherrschende Winkel geprüft, um sicherzustellen, dass er größer als dieser Grenzwert ist. Ist dies nicht der Fall, wird die Schrittsequenz angehalten und ein Fehler ausgewiesen. Die Messung beginnt nach dem Verlassen der Einschnittzone. Obere Grenze des vorherrschenden Drehmoments Legt den Höchstgrad des zulässigen Drehmoments in der Vorherrschendes Drehmoment-Zone fest. Wenn das gemessene Drehmoment gleich oder größer diesem Grenzwert ist, wird der Schritt angehalten und ein Fehler ausgewiesen. Die Messung beginnt nach dem Verlassen der Einschnittzone. Seite 39 © Ingersoll Rand Company 2006 Abschnitt 4 – Programmierung eines Reglers Untere Grenze des vorherrschenden Drehmoments Legt den Mindestgrad des zulässigen Drehmoments fest, das in der vorherrschenden Drehmoment-Zone vorhanden sein muss. Das Mindestdrehmoment in der Vorherrschendes Drehmoment-Zone wird während des Durchlaufs der Zone gespeichert. Wird die Vorherrschendes Drehmoment-Zone verlassen, wird der gespeicherte Mindestwert geprüft, um sicherzustellen, dass er größer als dieser Grenzwert ist. Ist dies nicht der Fall, wird ein Fehler ausgewiesen. Die Messung beginnt nach dem Verlassen der Einschnittzone. Neigung aktivieren Wenn dieses Kontrollkästchen markiert ist, wird die Vorherrschendes Drehmoment-Zone mithilfe der Erkennungsmethode der entgültigen Festziehneigung verlassen. Neigungstiefenlänge Die Gradzahl der Werkzeugeinsatzdrehung, anhand der der Drehmoment/ Winkel-Gradient in der Neigungsmethode der Anzugdrehmomenterkennung berechnet wird. Eine größere Zahl führt zu einer stärkeren Drehmomentrauschfilterung, jedoch auch zu einer Verzögerung bei der Erkennung des Anzugdrehmomentpunkts. Neigungsabweichung Der Neigungsschwellenwert, der den Anfang der Anzugdrehmomentpunkterkennung identifiziert. Neigungsabweich.Persistenz Legt die Anzahl aufeinander folgender Gradzahlen fest, um die der Drehmoment/Winkel-Gradient größer sein muss als die Neigungsabweichung, um den Anzugdrehmomentpunkt festzulegen und die vorherrschende Drehmoment-Zone zu beenden. Tarierkompensierung Sofern aktiviert, wird das Zieldrehmoment der Drehmomentsteuerung dem Mittelwert des vorherrschenden Drehmoments hinzugefügt, um ein neues, modifiziertes Zieldrehmoment zu generieren (als Kompensierung des vorherrschenden Drehmoments). Das modifizierte Ziel wird gegen den Verletzungs-Grenzwert für hohes Drehmoment der Drehmomentsteuerung geprüft. Wird der Grenzwert überschritten, weist der Schritt einen Fehler aus. ANMERKUNG: Die Tarierkompensierung ist nur verfügbar, wenn der endgültige Festziehschritt die Drehmomentsteuerung ist. Verzögerung Der Verzögerungsschritt ermöglicht dem Benutzer, eine Zeitverzögerung in die Festziehsequenz aufzunehmen. Diese kann immer dann verwendet werden, wenn die Festziehsequenz unterbrochen werden muss. Beispiel: Wenn sich eine Dichtverbindung nach dem ersten Festziehen entspannen muss, bevor mit dem endgültigen Festziehen fortgefahren werden kann. Die spezifischen Verzögerungs-Schrittparameter sind folgende: Verzögerung Vom Benutzer eingegebene 0,1 bis 200 Sekunden Ausstieg In diesem Schritt kann der Benutzer eine oder mehrere Schraube(n) um eine festgelegte Gradzahl und mit einer festgelegten Drehzahl lösen. Wenn das während des Ausstiegs vorliegende Drehmoment den Grenzwert für hohes Drehmoment des Schritts übersteigt, wird der Vorgang abgebrochen und ein Fehler ausgewiesen. © Ingersoll Rand Company 2006 Seite 40 Abschnitt 4 – Programmierung eines Reglers Die spezifischen Ausstiegs-Schrittparameter sind folgende: Ausstiegswinkel Die Gradzahl für den Ausstieg. Die Winkelmessung beginnt, wenn der Werkzeugmotor startet. Ausstiegsdrehzahl Das Werkzeug wird während der Ausführung des Ausstiegsschrittes mit dieser Drehzahl gedreht. Obere Drehmomentgrenze Wenn das während des Ausstiegs gemessene Drehmoment gleich oder größer diesem Wert ist, wird der Schritt angehalten und ein Fehler ausgewiesen. Widerstandsdrehmoment Der Widerstandsdrehmoment-Schritt überwacht den Drehmomentgrad, der zur Drehung eines bestimmten Montageteils erforderlich ist. Er misst beabsichtigte und unbeabsichtigte Übermaßpassungen zwischen den Komponenten durch eine Messung von Drehmomentspitzen, -tälern und -mittelwerten. Dadurch kann der Benutzer die Einhaltung der vorab festgelegten Qualitätskontrollniveaus überprüfen. Der Widerstandsdrehmoment-Schritt muss der einzige Schritt in der Konfiguration sein (außer dem Einrastschritt). Dem Widerstandsdrehmoment-Schritt sind zwei Zonen zugewiesen: Die Einschneidzone und die Widerstandsdrehmoment-Zone. Die Einschnittzone ist das erste Segment des Schrittes. Sie bietet eine Kontrollzone während der Startträgheit oder einen „Einschnitt“Drehmomentbereich für das Werkzeug während des Schritts. Die Zone dient zur Identifizierung schlechter Qualitätszustände der geprüften Einheit (z. B. zu kleines Loch, Behinderung beim Festziehen). Durch ein Versagen (hohes Drehmoment) in der Einschnittzone wird der Schritt gestoppt und ein Fehler ausgewiesen. Die Widerstandsdrehmoment-Zone ist das zweite Segment des Schrittes, in das nach erfolgreichem Durchlauf der Einschnittzone gewechselt wird. Sie bietet eine Überwachungszone (für Spitzen-, Tal- und Mittelwert-Widerstandsdrehmoment) während das Werkzeug in Betrieb ist. ANMERKUNG: Der Widerstandsdrehmoment-Mittelwert ist einer der Datenwerte, die in der Widerstandsdrehmoment-Zone ermittelt werden. Er wird mit einem beweglichen Mittelwert von bis zu den letzten 360 Grad des laufenden Drehmoments vor dem Ende der Widerstandsdrehmoment-Zone berechnet. Spezifische Parameter für das Widerstandsdrehmoment, die der Einschnittzone zugewiesen sind: FestsitzDrehmoment Identifiziert das gemessene Drehmoment, wo der Widerstandsdrehmoment-Schritt beginnt. Obere EinschnittDrehmomentgrenze Identifiziert das maximale Drehmoment, das in der Einschnittzone vorliegen kann. Wenn das gemessene Drehmoment gleich oder größer diesem Wert ist, wird der Schritt angehalten und ein Fehler ausgewiesen. Einschnittwinkel Legt den Grad der Einsatzwinkeldrehung für das Vollenden der Einschnittzone fest. Die Messung startet, sobald das FestsitzDrehmoment identifiziert ist. Seite 41 © Ingersoll Rand Company 2006 Abschnitt 4 – Programmierung eines Reglers Spezifische Parameter für das Widerstandsdrehmoment, die der Widerstandsdrehmoment-Zone zugewiesen sind: Vorherrschender Kontrollwinkel Legt den programmierten Grad der Werkzeugwinkeldrehung in der Widerstandsdrehmoment-Zone fest. Die Messung beginnt nach dem Verlassen der Einschnittzone. Obere Drehmomentgrenze Legt den Höchstgrad des zulässigen Drehmoments in der Widerstandsdrehmoment-Zone fest. Wenn das gemessene Drehmoment gleich oder größer diesem Grenzwert ist, wird der Schritt angehalten und ein Fehler ausgewiesen. Die Messung beginnt nach dem Verlassen der Einschnittzone. Untere Drehmomentgrenze Legt den Mindestgrad des zulässigen Drehmoments fest, das in der Widerstandsdrehmoment-Zone vorhanden sein muss. Das Mindestdrehmoment in der Widerstandsdrehmoment-Zone wird während des Durchlaufs der Zone gespeichert. Ist der WiderstandsdrehmomentSchritt abgeschlossen, wird der gespeicherte Mindestwert geprüft, um sicherzustellen, dass er größer als dieser Grenzwert ist. Ist dies nicht der Fall, wird ein Fehler ausgewiesen. Die Messung beginnt nach dem Verlassen der Einschnittzone. Nenndrehzahl Programmiert die Werkzeugbetriebsdrehzahl. Zusätzliche Funktionen der Erweiterten Einrichtung Die folgenden erweiterten Funktionen stehen für ausgewählte Schritte zur Verfügung und können nur über die Programmierung der Erweiterten Einrichtung aufgerufen werden. Blockieren und Durchrutschen Wenn ein sehr hoher Reibungszustand beim Anziehen einer Schraube vorhanden ist, kann das ausgeübte Drehmoment ein Schwingungsverhalten zeigen, das als Blockieren und Durchrutschen bekannt ist. Dieses ist als periodische Oszillation des Drehmomentsignals mit einer Reihe von Spitzen und Tälern festgelegt. Blockieren und Durchrutschen kann eine fehlerhafte Erfassung des Zieldrehmoments zur Folge haben oder zu einem Setzen eines Fehlers aufgrund eines hohen Drehmoments führen. Blockieren und Durchrutschen führt im Allgemeinen dazu, dass eine geringere Klemmlast auf die Verbindung angewendet wird. Blockieren und Durchrutschen wird erkannt, wenn das gemessene Drehmoment mit einer programmierten Häufigkeit (Standard n=1) unter einen programmierten SSTT (Stick-Slip Threshold Torque, Schwellenwert-Drehmoment für Blockieren und Durchrutschen) gefallen und dann über diesen Schwellenwert gestiegen ist. Bei Erkennung von Blockieren und Durchrutschen wird das Festziehen gestoppt und ein Fehler ausgewiesen. Die Überwachung auf Blockieren und Durchrutschen beginnt mit dem Drehmomentschwellwert / also simply: "der Schwellwert"-Punkt (Torque Threshold, TT) oder dem Festsitz-Drehmomentpunkt (Vorherrschendes Drehmoment-Schritt). Wenn ein TT von weniger als 10 % des maximalen Werkzeugdrehmoments programmiert wurde, kann fälschlicherweise eine Blockieren und ein Durchrutschen durch Drehmomentrauschen erkannt und ein unnötiger Fehler gesetzt werden. © Ingersoll Rand Company 2006 Seite 42 Abschnitt 4 – Programmierung eines Reglers Die spezifischen Parameter für Blockieren und Durchrutschen sind folgende: Schwellenwertdrehm oment für Blockieren und Durchrutschen Gemessener Abfall des Drehmomentwertprozentsatzes zur Festlegung, dass es zu einer Blockieren und einem Durchrutschen gekommen ist. Häufigkeit von Blockieren und Durchrutschen Die Häufigkeit, mit der das gemessene Drehmoment unter das Schwellenwertdrehmoment für Blockieren und Durchrutschen fällt und dann über den Schwellenwert steigt, bevor der Zustand Blockieren und Durchrutschen als gültig ausgewiesen wird. Markieren Sie das Kontrolkästchen Blockieren und Durchrutschen, um diese Überwachung zu aktivieren. Die Überwachung von Blockieren und Durchrutschen kann fakultativ für folgende Festziehschritte ausgewählt werden: • Drehmomentsteuerung • Winkelsteuerung • Strecksteuerung • Vorherrschendes Drehmoment Gradienten-/Doppelneigungsprüfung Die Gradientenprüfung dient zur Erkennung schwerer Schwankungen im Reibungskoeffizienten von Drehverbindungskomponenten während eines Festziehzyklus. Die Drehmoment-/Winkelanzugkurve lässt sich als Einzelneigung überwachen oder sie kann zur Überwachung als Doppelneigungskurve in zwei Hälften unterteilt werden (Kontrollkästchen-Markierung). Die Einzelneigungs-Gradientenprüfung wird wie folgt durchgeführt: Nachdem Drehmomentschwellwert / also simply: "der Schwellwert" erreicht ist, werden die Neigungen (Drehmomentanstieg über den Winkel-Durchlauf) der Drehmoment/Winkel-Kurve berechnet. Die Anzahl, der für die Berechnung verwendeten Proben (Drehmoment wird bei jedem Grad der Einsatzdrehung erfasst), ist im "Neigungsintervall"-Parameter programmiert. Die erste Neigung wird erst berechnet, wenn eine „Neigungsintervall“-Probenanzahl erfasst wurde. Nachdem die erste Neigung berechnet wurde, werden weitere bei jedem Winkelschritt berechnet. Die Neigungsproben-Messungen werden am Drehmomentschwellwert / also simply: "der Schwellwert"punkt gesammelt. Die Neigungsberechnungen dienen dazu, festzustellen, ob der Gradient innnerhalb der Grenzwerte (oberer und unterer) liegt. Die obere Gradientengrenze ist ein aktiver Grenzwert. Wird dieser während eines Zyklus überschritten, wird der Festziehvorgang angehalten und ein Fehler ausgewiesen. Die Prüfung der unteren Gradientengrenze verläuft passiv und erfolgt am Ende des Festziehvorgangs. Die spezifischen Parameter für die Gradientenprüfung sind folgende: Gradientenprüfung aktivieren/deaktivieren Seite 43 Die Funktion wird ausgewählt/abgewählt. © Ingersoll Rand Company 2006 Abschnitt 4 – Programmierung eines Reglers Obere Gradientengrenze Die Neigungsberechnungen der Festziehkurve müssen geringer sein, als dieser aktive Grenzwert. Untere Gradientengrenze Die Neigungsberechnungen der Festziehkurve müssen größer sein, als dieser passive Grenzwert. Gradientenneigungsinter vall Die Gradzahl der Werkzeug-Winkeldrehung zur Berechnung des Drehmoment/Winkel-Gradienten. Eine größere Zahl führt zu einer stärkeren Drehmomentrauschfilterung, jedoch auch zu einer Verzögerung bei der Erkennung des Anzugdrehmomentpunkts. Die Gradientenprüfung kann fakultativ für folgende Festziehschritte ausgewählt werden: • Drehmomentsteuerung • Winkelsteuerung • Strecksteuerung Die Doppelneigungs-Gradientenprüfung wird wie folgt durchgeführt: Die Festziehkurve (Drehmomentschwellwert / also simply: "der Schwellwert" zum Abschalten) ist in zwei Neigungsüberwachungsbereiche (A und B) unterteilt. Der Kreuzungspunkt des Bereichs von Neigung A mit dem Bereich von Neigung B ist als Drehmomentwert-Vorkommen (Drehmomentkreuzungspunkt) oder WinkelwertVorkommen (Winkelkreuzungspunkt) programmiert. Sind beide programmiert, ist der Kreuzungspunkt der Winkel. Jeder Bereich hat seine eigenen Neigungsober- und untergrenzen. Nachdem Drehmomentschwellwert / also simply: "der Schwellwert" erreicht ist, werden die Neigungen (Drehmomentanstieg über den Winkel-Durchlauf) der Drehmoment/Winkel-Kurve berechnet. Die Anzahl der für die Berechnung verwendeten Proben ist ein programmierter “Neigungsintervall“-Parameter. Neigungsdaten werden an jedem Einsatzdrehgrad erfasst. Die erste Neigung wird erst berechnet, wenn eine Anzahl “Neigungsintervall“-Datenpunkte erfasst wurde. Nachdem die erste Neigung berechnet wurde, werden Neigungen bei jedem Winkelschritt neu berechnet. Neigungsberechnungen werden geprüft, um festzustellen, ob sie über der oberen Neigungsgrenze oder unter der unteren Neigungsgrenze liegen. Die obere Neigungsgrenze ist ein aktiver Grenzwert. Wird dieser während eines Zyklus überschritten, wird der Festziehvorgang angehalten und ein Fehler ausgewiesen. Die untere Neigungsgrenze ist passiv und wird am Ende des Festziehvorgangs auf Verletzungen geprüft. Der Übergang von Bereich A zu Bereich B erfolgt, wenn die Neigungsberechnung nur Proben aus dem Bereich B enthält (angefangen am Kreuzungspunkt). Alle Neigungsberechnungen, die während des Übergangs der Drehmoment/Winkelkurve durch den Kreuzungspunkt durchgeführt werden, werden als Teil der Neigung A berücksichtigt. Die Doppelneigungs-Überwachungsparameter sind folgende: Doppelneigung aktivieren/deaktivieren Die Funktion wird ausgewählt/abgewählt. © Ingersoll Rand Company 2006 Seite 44 Abschnitt 4 – Programmierung eines Reglers Obere Neigungsgrenze von Bereich A Die Neigungsberechnungen der Festziehkurve müssen geringer sein, als dieser aktive Grenzwert. Untere Neigungsgrenze von Bereich A Die Neigungsberechnungen der Festziehkurve müssen größer sein, als dieser passive Grenzwert. Obere Neigungsgrenze von Bereich B Die Neigungsberechnungen der Festziehkurve von Bereich B müssen geringer sein, als dieser aktive Grenzwert. Untere Neigungsgrenze von Bereich B Die Neigungsberechnungen der Festziehkurve von Bereich B müssen größer sein, als dieser passive Grenzwert. Neigungsintervall Die Gradzahl der Werkzeug-Winkeldrehung zur Berechnung des Drehmoment/Winkel-Gradienten. Eine größere Zahl führt zu einer stärkeren Drehmomentrauschfilterung, jedoch auch zu einer Verzögerung bei der Erkennung von Grenzwertverletzungen. DrehmomentKreuzungspunkt Ist dieser Punkt programmiert, ist er der gemessene Drehmomentwert, der den Beginn des Übergangs von Bereich A zu Bereich B angibt. Winkel-Kreuzungspunkt Ist dieser Punkt programmiert, ist er der gemessene Winkelwert, der den Beginn des Übergangs von Bereich A zu Bereich B angibt. Die Doppelneigungs- Überwachung kann fakultativ für folgende Festziehschritte ausgewählt werden: • Drehmomentsteuerung • Winkelsteuerung • Strecksteuerung Spindeldrall-Kompensierung Bei Verwendung des Ausgangssignals eines Resolvers zur Messung des “Drehwinkels“ des Festzieheinsatzes wird ein Winkelmessfehler aufgrund des mechanischen Dralls zwischen Einsatz und Resolver gesetzt (der Drall trägt nicht zum Drehen des Einsatzes bei). Der Drall ist proportional zur Spindellänge und des an das Befestigungselement gelieferten Drehmoments. Der beim Festziehen gemessene Gesamtwinkel (vom Drehmomentschwellwert bis zum Endwinkel) besteht aus dem Drall und dem Drehwinkel des Einsatzes. Die Funktion “Drallkompensierung“ misst den “Drall“-Winkel und subtrahiert ihn vom gemessenen Gesamtwinkel, um den echten Drehwinkel für den Einsatz zu melden. Nach Abschluss des Festziehens und wenn das Drehmoment am Befestigungselement auf 7/8 des Spitzendrehmoments fällt, das beim Festziehen erreicht wurde (die Spindel entspannt sich), zählt der Schrittalgorithmus die Gradzahl der Spindeldrehung, bis das Drehmoment den programmierten Drehmomentschwellwert / also simply: "der Schwellwert" erreicht. Dieser Winkelmesswert ist der Drallgrad; er wird vom FestziehGesamtdrehwinkel abgezogen, um den echten Einsatzdrehwinkel zu erhalten. Bei Verwendung der Winkelsteuerungs-Festziehstrategie ist der gemessene EOR-Winkel geringer, als der programmierte Zielwinkel. Zur Behebung dieses Problems muss die Spindel kalibriert werden, um deren “Drall“-Winkel zu ermitteln. Dann muss eine Kompensierung erfolgen, indem die Spindel um den Betrag des “Drall“-Winkels am programmierten Zielwinkel vorbei gedreht wird. Seite 45 © Ingersoll Rand Company 2006 Abschnitt 4 – Programmierung eines Reglers Winkelsteuerungsstrategien werden an einer repräsentativen Verbindung durchgeführt (mit aktivierter Drallkompensierung). Wenn der gemeldete Drehwinkel vom Zielwinkel abweicht (geringer ausfällt als der Zielwinkel), ist die Differenz der “Drall“-Winkel. Dieser Winkelwert wird vom Benutzer in den “Drallkompensierungsparameter“ der Winkelsteuerung programmiert. Beim Festziehen wird der Zielwinkel mit einem SteuerAlgorithmus um diese Gradzahl überdreht, sodass der endgültig gemessene Festziehwinkel gleich dem Zielwinkel ist.e endgültige Festziehwinkel gleich dem Zielwinkel ist. Die spezifischen Parameter der Spindeldrall-Kompensierung sind folgende: Spindeldrall aktivieren/ deaktivieren Die Funktion wird ausgewählt/abgewählt. SpindeldrallKompensierung Ein vom Benutzer eingegebener Kompensierungswinkel, der das Problem behebt, dass der gemeldete endgültige Winkel weniger als der Zielwinkel beträgt. ANMERKUNG: Die Drallkompensierung kann nur im Winkelsteuerungsschritt aktiviert werden. © Ingersoll Rand Company 2006 Seite 46 Abschnitt 4 – Programmierung eines Reglers Externer Ereignisstopp Diese Winkelsteuerfunktion nutzt einen diskreten Eingang, um ein Signal zu liefern, durch das das Werkzeug das Drehen einstellt. Dies ist beispielsweise hilfreich beim Ausrichten einer Kronenmutter für die Splinteinführung. Diese Funktion umfasst zwei Schritte: Beim Schritt 1 wird die Mutter festgezogen, bis sie fixiert ist (“sitzt“). Beim Schritt 2 wird die Mutter aus der Fixierposition in die Endposition zur Splinteinführung gedreht (Richtung ist wählbar). Beispiel 1: Die endgültige Positionierdrehrichtung entspricht der Festziehrichtung. Diese wird mithilfe einer einzelnen Konfiguration erreicht, bei der die Winkelsteuerung mit aktiviertem “Externen Ereignisstopp“ ausgeführt wird. Das Herunterschalt-Drehmoment wäre auf einen Wert festgelegt, mit dem die Mutter fixiert wäre. Drehmomentschwellwert / also simply: "der Schwellwert" wäre auf denselben Wert festgelegt. Nach dem Herunterschalten dreht sich die Mutter weiterhin (mit Herunterschaltdrehzahl) in Festziehrichtung, bis der diskrete Eingang “Stopp“ aktiviert wird. Beispiel 2: Die endgültige Positionierdrehrichtung ist der Festziehrichtung entgegengerichtet. Hierzu sind zwei Konfigurationen erforderlich. Konfiguration 1 nutzt die Drehmomentsteuerung zur Fixierung der Mutter. Konfiguration 2 (Drehrichtung entgegen der Festziehdrehrichtung eingestellt) verwendet die Winkelsteuerung mit dem “Externen Ereignisstopp“ zur Einstellung der Mutter in Umkehr-Anziehrichtung in ihre endgültige Position (durch die Aktivierung des diskreten Eingangs angezeigt). Für dieses Beispiel ist für jede Konfiguration ein separates “Start“-Signal erforderlich. Die spezifischen Parameter für den externen Ereignisstopp sind folgende: Externen Ereignisstopp aktivieren/deaktivieren Aktiviert/deaktiviert die Funktion. Der externe Ereignisstopp ist eine ausschließlich für den Winkelsteuerungsschritt wählbare Funktion. Stromplausibilität Der während einer Festziehung verwendete maximale Strom des Werkzeugmotors steht in direkter Beziehung zum erzielten maximalen Drehmoment. Daher ist die Messung des Spitzenstroms, der während des Festziehens benötigt wird, erforderlich. Durch einen Vergleich des Spitzenstroms mit dem erzielten Drehmoment ist eine Überprüfung des Drehmomentaufnehmers und Getriebes (zwischen Md-Aufnehmer und Motor) möglich. Dies ist die vom Benutzer wählbare Stromplausiblitätsprüfung (CP-Prüfung). Wenn die Funktion aktiviert ist wird der Spitzenstrom während einer Festziehnung mit dem oberen und unteren Grenzwert für die Stromplausiblität (CPLs) verglichen. Der Spitzenstrom bei Festziehung muss sich innerhalb dieser Grenzwerte befinden. Die Übersetzung des oberen und unteren Maschinendrehmoments in die Motorströme, die Seite 47 © Ingersoll Rand Company 2006 Abschnitt 4 – Programmierung eines Reglers sie darstellen, ergibt Standard-CPLs. Die Übersetzung erfolgt mithilfe der Kt (Nm/A)Werkzeugspezifikation. Die CPLs können vom Benutzer durch Änderung des GrenzwertToleranzparameters eingestellt (angepasst) werden. Dies minimiert das Auftreten von unnötigen Fehlern. Die Prüfung wird am letzten Drehmoment-Messschritt in der Konfiguration durchgeführt (Drehmomentsteuerung, Winkelsteuerung, Strecksteuerung oder Erneutes Drehmoment). Sie erfolgt für die obere CP-Grenze während des Festziehens (aktive Prüfung) und für die untere CP-Grenze am Ende des Festziehvorgangs (passive Prüfung). Sie können auch festlegen, dass bei einer Verletzung der oberen CP-Grenze ein sofortiges Abschalten des Werkzeugs erfolgt. Eine CP-Verletzung verhindert nicht, dass das Werkzeug nachfolgende Festziehungen startet. Der Kt-Faktor wird von der Magnetstärkenabweichung des Motors beeinflusst und muss durch Multiplizierung mit einem vom Benutzer programmierbaren “KtEmpfindlichkeitsfaktor“ kompensiert werden. Der Empfindlichkeitsfaktor ermöglicht dem Benutzer, einen Kt-Werkzeugwert zu “kalibrieren“. Die Kalibrierung muss vor Ort beim Kunden an der Zielanlage erfolgen. Sie umfasst die Ausführung eines bestimmten Werkzeugs mit dem von der Anlage erforderlichen Drehmoments, die Verwendung des erreichten Drehmoments bei Festziehung und der aktuellen Messergebnisse, die Berechnung eines Kt-Werts und den Vergleich des Kt-Werts mit dem Kt-Nennwert des Werkzeugs. Der Empfindlichkeitsfaktor muss eingestellt werden, um den Kt-Istwert in Übereinstimmung mit dem Kt-Nennwert zu bringen. Die spezifischen Parameter für die Stromplausibilität sind folgende: Aktuelle Plausibilität aktiviert/deaktiviert Fungiert als Normierungsfaktor zur Kalibrierung von Kt des Werkzeugs auf die eigentliche Festziehanlage. Abschalten bei hoher Plausibilität aktivieren/ deaktivieren Bei Aktivierung stoppt das Werkzeug, wenn ein Fehler Hohe Stromplausibilität auftritt. Grenzwert-Toleranz Ermöglicht die Einstellung der Stromplausibilitäts-Grenzwerte, um das Auftreten von unnötigen Störungen in der eigentlichen Festziehanlage zu verhindern. Empfindlichkeitsfaktor Fungiert als Normierungsfaktor zur Kalibrierung von Kt des Werkzeugs auf die eigentliche Festziehanlage. Stromplausiblität ist eine wählbare Funktion für folgende Schritte: • Drehmomentsteuerung • Winkelsteuerung • Strecksteuerung • Steuerung des erneuten Drehmoments © Ingersoll Rand Company 2006 Seite 48 Abschnitt 4 – Programmierung eines Reglers 4.2.3 Arbeitsanweisungsmittelungen Die Netzwerk-, Enterprise- und MultiSync-Versionen des ICS erzeugen eine Arbeitsanweisungsmeldung für den IC1D-Regler. Die Meldung wird auf dem IC1DBildschirm angezeigt, wenn bestimmte Festziehstatus vorhanden sind (wird anhand der aktiven EOR-Datenströme ermittelt). Die benutzerdefinierte Meldung wird vom Benutzer eingegeben. Auf den Bildschirm, der die ICS Arbeitsanweisungsmeldung generiert, wird wie folgt zugegriffen: 1. Wechseln Sie zum Bildschirm Einrichtung/Erweitert. 2. Wählen Sie Regler, Spindel und Konfiguration. 3. Klicken Sie auf die Arbeitsanweisung-Schaltfläche. Der Bildschirm zeigt das Arbeitsanweisung-Listenfeld. 4. Geben Sie den Text in die Meldungstext-Spalte neben jedem EOR-Status ein. 5. Klicken Sie zur Bestätigung auf OK. Wenn ein Festziehen zu einem Fehler führt, klicken Sie auf die ArbeitsanweisungSchaltfläche, um die Anweisungen auf dem Bildschirm des IC1D-Moduls zu überarbeiten. Dies liefert dem Bediener einen Hinweis darauf, wie das fehlgeschlagene Festziehen korrigiert werden kann. Der Bildschirm Arbeitsanweisungs-Einrichtung lässt sich über den Einrichtung/Schnelleinrichtung- oder Einrichtung/Erweiterte Einrichtung-Bildschirm durch Klicken auf die Arbeitsanweisung-Schaltfläche aufrufen. Der Bildschirm vereinfacht die Zuweisung von benutzerdefinierten Meldungen für bis zu neun verschiedene EOR-Festziehstatus. Für jeden Status kann Text zugewiesen werden (bis zu 64 Zeichen), der im ICS-Ereignisprotokoll und im Meldungsbereich des IC1DModulbildschirms angezeigt wird, wenn dieser Status auftritt. Seite 49 © Ingersoll Rand Company 2006 Abschnitt 4 – Programmierung eines Reglers Abbildung 33 – Arbeitsanweisungen Der Einrichtungsbildschirm lässt sich auf zwei verschiedene Arten aufrufen: 1. Wählen Sie den Einrichtung/Schnell-Bildschirm und geben Sie Regler-ID, Spindelnummer und Konfigurationsnummer ein und klicken Sie dann auf die Arbeitsanweisung-Schaltfläche ODER 2. Wählen Sie den Einrichtung/Erweitert-Bildschirm und geben Sie Regler-ID, Spindelnummer und Konfigurationsnummer ein und klicken Sie dann auf die Arbeitsanweisung-Schaltfläche. Klicken Sie auf die Arbeitsanweisung-Schaltfläche, um das ArbeitsanweisungListenfeld aufzurufen. Sie können die erforderlichen Statusmeldungen eingeben. Klicken Sie abschließend auf die OK-Schaltfläche. © Ingersoll Rand Company 2006 Seite 50 Abschnitt 4 – Programmierung eines Reglers 4.3 Allgemeine Einrichtung Diese allgemeine Einrichtung ermöglicht Ihnen, allgemeine System- und Spindelparameter zu laden, anzuzeigen, zu bearbeiten, zu erzeugen und zu speichern. Sie können zudem einen Parameterbericht auf jedem am PC angeschlossenen Drucker drucken oder einen ASCII-Textbericht exportieren. Abbildung 34 – Allgemeine Einrichtung-Bildschirm--Systeminitialisierung Dieser Bildschirm umfasst fünf Registerkarten, die folgende Bereiche abdecken: • Systeminitialisierung • Spindelinitialisierung • COM-Protokollzuweisung • Eingänge zuweisen • Ausgänge zuweisen Seite 51 © Ingersoll Rand Company 2006 Abschnitt 4 – Programmierung eines Reglers 4.3.1 Systeminitialisierung Die Systeminitialisierung-Registerkarte ermöglicht Ihnen, folgende Parameter festzulegen und zu bearbeiten: · • Systemname • Datums- und Zeiteinstellungen • Softwareversion (wird nur angezeigt, wenn die Daten vom Regler geladen wurden) • Baudrate, Parität, Anzahl an Stopp-Bits und Bits pro Zeichen für alle seriellen COMPorts • Aktivieren/Deaktivieren Sie die EOR (End of Run)-Daten (nur für Profibus und DeviceNet in den ICS-Softwareversionen Netzwerk, Enterprise und MultiSync verfügbar) Die Software prüft auf alle logischen Fehler und Grenzüber-/-unterschreitungsfehler und warnt bei Eingabe vor jedem Fehler. Mit der Software kann kein logisch falscher Parametersatz gespeichert werden. Die folgende Tabelle zeigt die Texteingabe und Listenfelder, die zur Benutzerdefinition der Systeminitialisierungsfunktionen verfügbar sind: Systemname Zur Zuweisung eines Namens für den Regler als Identifikationshilfe. Regler-Datums-/ Zeiteinstellung Wenn Sie im Netzwerkmodus an einem Regler angeschlossen sind, drücken Sie diese Taste, um das Reglerdatum und die Regleruhrzeit automatisch auf dieselben Werte wie auf dem PC, auf dem die ICSSoftware ausgeführt wird, einzustellen. Versionsinfo Wenn Sie sich im Netzwerkmodus befinden und an einem Regler angeschlossen sind, drücken Sie diese Taste, um die Versionsnummern aller relevanten Dateien und aller relevanter Software auf dem Regler anzuzeigen. Datumsformat Wählen Sie das Datumsformat für den Regler (MM/TT/JJ oder TT/MM/JJ). Zeitverschiebung Wählen Sie die korrekte Zeitzone für den Regler. Baudrate Hier wird die Geschwindigkeit der Kommunikation für den seriellen Port eingestellt. Wählen Sie eine Baudrate aus dem Listenfeld im Bereich von 1.200 bis 115.200. Parität Wählen Sie die Parität für den seriellen Anschluss als Keine, Ungerade oder Gerade aus dem Listenfeld aus. Bits pro Zeichen Verwenden Sie das Listenfeld, um den Bits pro Zeichen-Parameter auf 7 oder 8 einzustellen. Stopp-Bits Die Stopp-Bits für die seriellen Port-Kommunikationen werden im Listenfeld dieses Parameters auf 1 oder 2 Stopp-Bits eingestellt. MultiDrop-Adresse Wählen Sie die Adressennummer, die im Hostdatenausgang-Protokoll verwendet werden soll. 4.3.1.1 Profibus-/DeviceNet-Einrichtung Profibus und DeviceNet sind zwei Plant Floor-Kommunikationsnetzwerke. Der Regler kann zum Versenden von EOR-Daten an eines dieser Netzwerke angeschlossen © Ingersoll Rand Company 2006 Seite 52 Abschnitt 4 – Programmierung eines Reglers werden. Der Regler lässt sich zudem über die Netzwerke steuern. Diese Optionen sind nur verfügbar für die ICS-Softwareversionen Netzwerk, MultiSync und Enterprise. Profibus hat folgende Einrichtungsparameter: Operation aktivieren Wenn diese Option markiert ist, sind die Profibus-Kartenfunktionen aktiviert. EOR einen Barcode hinzufügen Ist diese Option markiert, wird die Barcodenummer der EOR-Meldung hinzugefügt, die über die Profibus-Kommunikationsverbindung versendet wird. Bus steuert das System Ist diese Option markiert, steuert Profibus den Regler. EOR über Bus senden Ist diese Option markiert, wird die EOR-Meldung nach jedem Festziehen über die Profibus-Kommunikationsverbindung versendet. Adresse Hier wird die Profibus-Knotenadresse eingegeben. DeviceNet hat folgende Einrichtungsparameter: Operationen aktivieren Wenn diese Option markiert ist, sind die DeviceNet-Kartenfunktionen aktiviert. EOR einen Barcode hinzufügen Ist diese Option markiert, wird die Barcodenummer der EOR-Meldung hinzugefügt, die über die DeviceNEt-Kommunikationsverbindung versendet wird. Bus steuert das System Ist diese Option markiert, steuert DeviceNet den Regler. EOR über Bus senden Ist diese Option markiert, wird die EOR-Meldung nach jedem Festziehen über die DeviceNet-Kommunikationsverbindung versendet. Adresse Hier wird die DeviceNet-Knotenadresse eingegeben. Baudrate DeviceNet-Baudratenauswahl (125 KBs, 250 KBs, 500 KBs). 4.3.2 Spindelinitialisierung Die Spindelinitialisierung-Registerkarte verfügt über zwei Optionen: • Werkzeug-Parameter • Spindel-Parameter Seite 53 © Ingersoll Rand Company 2006 Abschnitt 4 – Programmierung eines Reglers Abbildung 35 – Allgemeine Einrichtung--Spindelinitialisierung © Ingersoll Rand Company 2006 Seite 54 Abschnitt 4 – Programmierung eines Reglers 4.3.2.1 Werkzeug-Parameter Die Werkzeug-Parameter umfassen: Spindel Zeigt die ausgewählte Spindel an. Werkzeugtyp Eine schreibgeschützte Anzeige des Werkzeugtyps, der am Regler angeschlossen ist. Das Feld zeigt nur Daten an, wenn sich das ICS im Netzwerkmodus befindet. Programmierbare Schalterfunktion Keine--Diesem Schalter ist keine Funktion zugewiesen. Schraubwerkzeug 1-- Wenn diese Option ausgewählt ist, läuft die Spindel bei Aktivierung der Tastposition des Schalters im Schraubwerkzeugrücklauf. In diesem Modus ist für den Schraubwerkzeugrücklauf kein Drücken des Auslösers erforderlich. Wenn der momentane Schalter losgelassen wird, stoppt die Spindel und ist zum Vorlaufbetrieb (Vorwärtsbetrieb) bereit. Beachten Sie: Damit diese Option funktioniert, muss auch der Schraubwerkzeugmodus aktiviert sein. Schraubwerkzeug 2--Wenn diese Option ausgewählt ist, erfordert der Schraubwerkzeugrücklauf die Aktivierung des Tastschalters und des Auslösers. Mit anderen Worten, dieser Modus erfordert einen 2-HandBetrieb durch den Bediener. Falls der Auslöser losgelassen und der momentane Schalter nicht losgelassen wird, bleibt die Spindel im Schraubwerkzeugrücklauf auf Drücken des Auslösers betriebsbereit. Falls der Tastschalter, jedoch nicht der Auslöser losgelassen wird, bleibt die Spindel gestoppt, bis der Auslöser ebenfalls gedrückt wird. Wenn Tastschalter und Auslöser losgelassen werden, kehrt die Spindel in den Vorlaufbetrieb zurück und wartet auf das Drücken des Auslösers zum Beginn des Vorlaufs. Beachten Sie: Damit diese Option funktioniert, muss auch der Schraubwerkzeugmodus aktiviert sein. Gruppe vorwärts--Wenn diese Option aktiviert ist, fungiert der Werkzeugtastschalter als Gruppe-vorwärts-Eingang. D. h., wenn die Option nach einem NIO-Verschraubung aktiviert wird, wird die Satzzählung um einen hochgezählt. Schraubwerkzeug aktivieren Mit diesem Kontrollkästchen wird die Schraubwerkzeugfunktion aktiviert/ deaktiviert. Wenn das Kontrollkästchen markiert ist, ohne dass Schraubwerkzeug 1 oder Schraubwerkzeug 2 im Programmierbare Schalterfunktion-Parameter ausgewählt sind, fungiert, wie beim normalen Rücklaufbetrieb, die Rücklaufposition des Rings als Schraubwerkzeugrücklauf. Wenn der Schalter in die Rücklaufposition gelegt und der Auslöser gedrückt wird, läuft die Spindel im Rücklauf, bis das Schraubwerkzeug in die offene Position zurückgekehrt ist. TactAlert aktivieren Bei Aktivierung vibriert das Werkzeug vorübergehend, wenn ein NIOVerschraubung aufgetreten ist, um den Bediener zu warnen. Weiches Herunterschalten Aktiviert das weiche Herunterschalten der Werkzeugdrehzahl für eine bessere Wirtschaftlichkeit. Ein weiches Herunterschalten erfolgt, nachdem der Drehmoment-Herunterschaltpunkt beim Festziehen erreicht wurde. Seite 55 © Ingersoll Rand Company 2006 Abschnitt 4 – Programmierung eines Reglers ANMERKUNG: Der programmierbere Werkzeugschalter steht in der federbelasteten Taststellung des Vorlauf-/Rücklaufrings der Spindel. Er bleibt nur in der aktivierten Position, wenn der Bediener ihn dort hält. Nach der Freigabe kehrt der Ring in die Vorlaufposition (Ausgangsposition) zurück. Die Spindelparameter umfassen folgende: Konfigurationsausw ahl Legt fest, wie Konfigurationen ausgewählt werden. Die im Listenfeld dieses Parameters verfügbaren Optionen sind: Intern, Extern Diskret und Extern Binär. Falls Sie acht oder weniger Konfigurationen verwenden und Konfigurationen über die Eingänge auf der Seite der Steuerung wählen, entscheiden Sie sich für Extern Diskret. Bei mehr als acht verwendeten Konfigurationen müssen Sie Extern Binär wählen. Wenn Sie Intern wählen, wird ein Listenfeld auf dem Lauf-Bildschirm aktiviert. Dieses Listenfeld gestattet Ihnen die Wahl einer beliebigen programmierten Konfiguration, die für die angeschlossene Spindel verfügbar ist. Spindelfunktion Hier wählen Sie die Methode aus, nach der die Spindel ein Startsignal empfängt. Sie können mit Ihrem Regler aus dem Handbetriebsmodus (Spindelauslöser) in den Maschinenmodus (maschinenmontiert) wechseln. Eine maschinenmontierte Spindel (oder Maschinenspindel) empfängt das externe Start- oder Drosselsignal fernbedient über den I/OAnschluss auf der linken Seite der Steuerung. Um von einer Handspindel auf eine Maschinenspindel zu wechseln, wählen Sie Maschinenspindel aus dem Spindelbetrieb-Listenfeld. Um zum Handmodus zurückzukehren, wählen Sie Handbetrieb-Spindel aus diesem Listenfeld. Startmodus Dieser Parameter trifft nur dann zu, wenn Sie Maschinenbetrieb unter dem Spindelbetrieb-Parameter ausgewählt haben. Unter Maschinenbetrieb bestimmt dieser Parameter den Typ des Signals, das zum Start der Spindel verwendet wird: Wenn Drossel ausgewählt ist, spiegelt das Signal das im Handwerkzeug ausgesandte Signal wider, bei dem der Bediener den Auslöser der Spindel vollständig drücken muss, um ein Startsignal zu senden. Mit anderen Worten, das Signal muss über die gesamte Dauer des Befestigungsvorgangs beibehalten werden, damit der Zyklus korrekt arbeitet. Impuls zeigt ein momentanes externes Signal an, das die Spindel startet, bis sie ihre Auszeit erreicht hat oder das verlangte Drehmoment bzw. der verlangte Winkel erreicht worden ist. Dual erfordert zwei Schalterschließungen – Nenndrehzahl und Sicherheitssperre. Dies gilt für Spindeln, bei denen der Bediener zwei Schalter innerhalb eines 2-Sekunden-Intervalls aktivieren muss, um sicherzustellen, dass seine Hände im sicheren Abstand zur Maschine sind. Falls einer der beiden Eingänge innerhalb dieses 2-SekundenIntervalls nicht aktiviert wird, kann die Spindel nicht betrieben werden. © Ingersoll Rand Company 2006 Seite 56 Abschnitt 4 – Programmierung eines Reglers WerkzeugFernaktivierungsmo dus Wenn diese Option aktiviert ist, ermöglicht sie dem Bediener, das Werkzeug durch Eingänge auf der Reglerseite aus der Ferne (Remote) zu aktivieren/deaktivieren. Wenn 2Leitung ausgewählt ist und an der „Spindel aktivieren“-Leitung während einer Zyklusstartanforderung Spannung anliegt, ist das Werkzeug in Betrieb. Wenn an der „Spindel deaktivieren“-Leitung während einer Zyklusstartanforderung Spannung anliegt, ist das Werkzeug außer Betrieb. Wenn 1Leitung ausgewählt ist und an der „Spindel aktivieren“-Leitung während einer Zyklusstartanforderung Spannung anliegt, ist das Werkzeug in Betrieb. Ist keine Spannung angelegt, startet der Zyklus nicht. Sperre aktiviert Ist diese Option ausgewählt, wird das Werkzeug nach Abschluss der Festziehung deaktiviert, bis die Konfiguration ausgewählt ist. Die Konfiguration wird abgewählt, wenn ein „Bestanden“-Festziehzyklus oder ein „Satz abgeschlossen“ empfangen wird. 4.3.3 COM-Protokollzuweisung Die COM-Protokollzuweisung-Registerkarte bietet Ihnen eine Methode zur Zuweisung von Protokollen sowie zu deren Anpassung für die verschiedenen Kommunikationsports am Regler. Jedem verfügbaren Port kann ein anderes Protokoll zugewiesen werden. Abbildung 36 – Allgemeine Einrichtung--COM-Protokollzuweisung Seite 57 © Ingersoll Rand Company 2006 Abschnitt 4 – Programmierung eines Reglers Protokoll Wählen Sie das Protokoll, das Sie dem jeweiligen COM-Port zuweisen wollen, aus diesem Listenfeld aus. EOR-Einstellungen Legt die Daten fest, die versendet werden, wenn das EORDatenausgang-Protokoll ausgewählt ist. Markieren Sie das Feld neben dem Feld, das Sie für das EOR-DatenausgangProtokoll versenden wollen. Die Reihenfolge, in der die Felder angezeigt werden, lässt sich ebenfalls ändern. Hierzu werden die Parameter entweder in der Liste nach oben oder unten gezogen oder Sie klicken auf einen Parameter und verwenden die Pfeile auf/ab rechts von der Bildlaufschaltfläche. Standardfilter Wenn diese Option markiert ist, verwendet der Regler die Standardanordnung für das EOR-Datenausgang-Protokoll. 1. Datum 2. Zeit 3. Spindel 4. Konfig 5. Zyklusnummer 6. Drehmomentwert 7. Drehmomentergebnis 8. Winkelwert 9. Winkelergebnis 4.3.3.1 Barcode-/VIN-Funktion Ein Scanner, Profibus oder DeviceNet, kann einen Barcode oder eine VIN-Nummer am Regler eingeben. Im Modus Passiv wird die Nummer den Festziehdaten angehängt, die bei Abschluss einer Festziehung versendet werden. Sie wird zudem lokal im Zyklusprotokoll gespeichert. Der Modus Aktiv verfügt über alle Funktionen des Modus Passiv sowie die Zusatzfunktion, dass Barcode/VIN die auszuführende Konfiguration wählen können. Gültige Barcodes/VINs werden anhand bestimmter Zeichen in ihren alphanumerischen Zeichenfolgen (Kriterien) identifiziert. Sowohl im Modus Aktiv als auch im Modus Passiv besteht die Möglichkeit, das Werkzeug bis zum Empfang eines gültigen Barcodes/einer gültigen VIN zu deaktivieren. Der Barcode/VINEinrichtungsbereich wird unten im COM-Protokollzuweisung-Listenfeld angezeigt, wenn Barcode/VIN als Protokoll im Protokollauswahl-Bereich oben im Listenfeld ausgewählt ist. Sie erhalten Zugriff auf die Barcode/VIN-Einrichtung, indem Sie zum Einrichtung/ Allgemein-Bildschirm navigieren. Wählt die Regler-ID (Netzwerk) oder den Parameternamen (Datenbank) aus. Als Nächstes wählen Sie die COMProtokollzuweisung-Registerkarte aus und dann Barcode/VIN im Protokoll-Listenfeld. © Ingersoll Rand Company 2006 Seite 58 Abschnitt 4 – Programmierung eines Reglers Dies ruft den Barcode/VIN-Einrichtungsabschnitt unten im Listenfeld auf, wie in Abbildung 37 dargestellt. Abbildung 37 – Allgemeine Einrichtung--Barcode-/VIN-Funktion Die ausgewählten Optionen für Barcode/VIN sind folgende: Funktion Ein Listenfeld, in dem Sie den Modus Aktiv oder Passiv oder Keine wählen können. Länge Legen Sie die Länge (Zeichenzahl) des Barcodes/der VIN fest Zyklussperre Ist diese Option markiert, wird das Werkzeug an einem Regler bis zu einem gültigen Barcode-/VIN-Scan deaktiviert. Ab Legt den Anfang (Zeichenzahl) des Kriterienbereichs fest. Bis Legt das Ende (Zeichenzahl) des Kriterienbereichs fest. Kriterieneinstellung Durch Doppelklicken auf einen Zeileneintrag wird das KriterieneditorListenfeld angezeigt. Wählen Sie die gewünschte Konfiguration zur Bearbeitung aus dem Konfiguration-Listenfeld aus. Doppelklicken Sie in das Konfigurationskriterien-Texteingabefeld. Geben Sie die Zeichenfolge für einen gültigen Barcode/eine gültige VIN ein. Klicken Sie zur Bestätigung auf OK. 4.3.4 Einrichtung/Allgemein/Eingänge zuweisen Die Eingänge zuweisen-Registerkarte bietet Ihnen eine Methode, mit der Sie physikalischen Eingangspositionen am Regler Eingangsverhalten zuweisen können. Die Software erfasst und beschränkt mehrere Zuweisungen eines Verhaltens. Um einen Eingang zuzuweisen, klicken Sie zunächst auf den Eingang, dem Sie ein Verhalten zuweisen wollen. Klicken Sie dann auf das Verhalten, das Sie dem Eingang Seite 59 © Ingersoll Rand Company 2006 Abschnitt 4 – Programmierung eines Reglers zuweisen wollen und dann auf die Zuweisen-Schaltfläche (Linkspfeil). Um die Zuweisung eines Eingangs aufzuheben, klicken Sie zunächst auf den Eingang, dessen Verhaltenszuweisung Sie aufheben wollen. Klicken Sie dann auf die Zuweisung aufheben-Schaltfläche. Klicken Sie auf die Alle Zuweisungen aufheben-Schaltfläche, um alle Verhaltenszuweisungen aufzuheben. Abbildung 38 – Allgemeine Einrichtung--Eingänge zuweisen ANMERKUNG: Aus Sicherheitsgründen treten die neuen Eingangszuweisungen, die an den Regler gesendet wurden, erst nach dem Neustart des Reglers in Kraft. 4.3.5 Einrichtung/Allgemein/Ausgänge zuweisen Die Ausgänge zuweisen-Registerkarte bietet Ihnen eine Methode, mit der Sie physikalischen Ausgangspositionen am Regler Eingangsverhalten zuweisen können. Um einen Ausgang zuzuweisen, klicken Sie zunächst auf den Ausgang, dem Sie ein Verhalten zuweisen wollen. Klicken Sie dann auf das Verhalten, das Sie dem Ausgang zuweisen wollen und dann auf die Zuweisen-Schaltfläche (Linkspfeil). Um die Zuweisung eines Ausgangs aufzuheben, klicken Sie zunächst auf den Ausgang, dessen Verhaltenszuweisung Sie aufheben wollen. Klicken Sie dann auf die Zuweisung aufheben-Schaltfläche. © Ingersoll Rand Company 2006 Seite 60 Abschnitt 4 – Programmierung eines Reglers Klicken Sie auf die Alle Zuweisungen aufheben-Schaltfläche, um alle Verhaltenszuweisungen aufzuheben. Wenn die Zeit für den Ausgang auf Null gesetzt wird, bleibt der Ausgang aktiviert, bis ein neuer Zyklus gestartet wird. Um ein Ablaufdatum für den Ausgang festzulegen, geben Sie eine Zeit in die Zeitspalte des entsprechenden Ausgangs ein (nach seiner Aktivierung bleibt er für diese Anzahl an Sekunden aktiviert). Abbildung 39 – Allgemeine Einrichtung--Ausgänge zuweisen ANMERKUNG: Aus Sicherheitsgründen treten die neuen Ausgangszuweisungen, die an den Regler gesendet wurden, erst nach dem Neustart des Reglers in Kraft. Seite 61 © Ingersoll Rand Company 2006 Abschnitt 4 – Programmierung eines Reglers 4.4 Parameterzuweisung Die Einrichtung/Parameterzuweisung-Registerkarte erlaubt die Zuweisung einer beliebigen gespeicherten Konfiguration und/oder allgemeiner Parametersätze auf einen beliebigen Regler im Netzwerk. Sie können einen Satz basierend auf Parametersätzen und allgemeinen Sätzen, die bereits im PC vorhanden sind, erstellen und speichern. Nach Erstellung dieser Sätze können Sie jeder Zeit auf andere Regler heruntergeladen werden. Dieser Bildschirm funktioniert nur im Netzwerkmodus. Auf der linken Bildschirmseite werden alle Regler, die sich im Netzwerk befinden, in einer Baumstruktur angezeigt. Durch Öffnen eines Reglerknotens werden die Spindelliste und die allgemeinen Parameter für diesen Regler angezeigt. Durch Öffnen eines Spindelknotens wird die Liste der Konfigurationen in der Spindel angezeigt. In der oberen rechten Bildschirmhälfte wird die Liste der allgemeinen Parametersätze angezeigt, die im PC gespeichert sind, während in der unteren rechten Hälfte eine Liste der Konfigurationssätze, die im PC gespeichert sind, angezeigt wird. Abbildung 40 – Einrichtung--Parameterzuweisung Die gespeicherten allgemeinen Parameter können einfach per Drag&Drop dem allgemeinen Parameterknoten jedes Reglers zugewiesen werden. Gleichermaßen lassen sich einer Konfiguration auf dem Regler Konfigurationssätze per Drag&Drop zuweisen. © Ingersoll Rand Company 2006 Seite 62 Abschnitt 4 – Programmierung eines Reglers Die Farbkonventionen für allgemeine Parameterknoten und Konfigurationsknoten sind wie folgt: • Grün zeigt an, dass der allgemeine Parameter oder die allgemeine Konfiguration der auf dem Regler entspricht. • Gelb zeigt an, dass der allgemeine Parameter oder die allgemeine Konfiguration derzeit auf dem Regler vorhanden ist, dass sie sich jedoch nicht in Übereinstimmung mit den vom Benutzer vorgenommenen Änderungen befindet. • Rot zeigt an, dass die Konfiguration derzeit nicht auf dem Regler vorhanden ist, dass jedoch eine Zuweisung auf dem Parameterzuweisung-Bildschirm vorgenommen wurde. • Weiß zeigt an, dass die Konfiguration nicht modifiziert wurde. Sie können feststellen, welche allgemeinen Parameter und Konfigurationen dem jeweiligen Regler zugewiesen sind. Durch Doppelklicken auf einen Konfigurationsparametersatz, der mit einem Regler verknüpft ist, wird der Konfigurationseinrichtung-Bildschirm geöffnet und sein Inhalt angezeigt. Durch Doppelklicken auf einen allgemeinen Parametersatz, der mit einem Regler verknüpft ist, wird der Allgemeine Einrichtung-Bildschirm geöffnet und sein Inhalt angezeigt. Sie können die erforderlichen Änderungen am Bildschirm vornehmen. Beim Schließen des Bildschirms werden Sie gefragt, ob Sie die Änderungen speichern wollen. Die den einzelnen Reglern zugewiesenen Konfigurationen können auf diesem Bildschirm betrachtet werden. Wenn Parameter modifiziert oder das erste Mal einem Regler zugewiesen werden, kann ein Erklärungstext (von bis zu 128 Zeichen als Änderungsbeschreibung) hinzugefügt und im ICS-Ereignisprotokoll gespeichert werden. Klicken Sie mit der rechten Maustaste auf die Konfiguration-Schaltfläche und ein Listenfeld wird mit einer Kommentar hinzufügen-Option aufgerufen. Klicken Sie mit der linken Maustaste auf die Kommentar hinzufügen-Schaltfläche und das Parameterzuweisung-Listenfeld wird angezeigt. Geben Sie einen Kommentar in das Texteingabefeld ein und klicken Sie zur Bestätigung auf die OK-Schaltfläche. In der TextSpalte des ICS-Ereignisprotokolls wird ein Symbol für das Programmierereignis angezeigt. Doppelklicken Sie mit der linken Maustaste auf das Symbol, um die gespeicherte Meldung anzuzeigen. Die Zuweisung von Konfigurationen lässt sich für jeden Regler im Netzwerk aufheben. Durch Klicken mit der rechten Maustaste auf eine geladene Konfiguration (grüne Anzeige) in der Configuration-Liste links im Einrichtung/ParameterzuweisungBildschirm wird ein Listenfeld mit einer Konfigurationszuweisung aufheben-Option angezeigt. Durch Klicken mit der linken Maustaste auf diese Option wird die Konfiguration entfernt. Sie können die Konfigurationen in einer Spindel nach Nummer oder nach Knotenfarbe sortieren. Diese Option ist durch Klicken mit der rechten Maustaste auf den Spindelknoten verfügbar. Durch Klicken mit der rechten Maustaste auf den Konfigurationsknoten kann eine Konfigurationszuweisung aufgehoben werden. Seite 63 © Ingersoll Rand Company 2006 Abschnitt 4 – Programmierung eines Reglers 4.5 Standort/Ethernet-Einstellungen Sie können das Ethernet einrichten, indem Sie zu Einrichtung/Standort/Ethernet navigieren, wo der Ethernet-Einstellungen-Bildschirm aufgerufen wird, der in Abbildung 41 dargestellt ist. Dieser Bildschirm zeigt die eindeutige Adresse (Jobnummer + CAN-Adresse) für jeden Netzwerkregler an. Abbildung 41 - Ethernet-Einstellungen Führen Sie den Cursor über einen der Zeileneinträge und doppelklicken Sie mit der linken Maustaste auf den Standort/Ethernet-Einstellungen-Bildschirm (Abbildung 42). Der Einrichtung/Standort-Ethernet-Einstellungen ermöglicht Ihnen, die Standort- und Ethernetparameter für alle Regler anzuzeigen, einzustellen und anzupassen. Bei Aktivierung dieses Bildschirms zeigt die Software zwei Bereiche zur Eingabe der folgenden Informationen an: • Ortskennung • Ethernet-Einstellungen © Ingersoll Rand Company 2006 Seite 64 Abschnitt 4 – Programmierung eines Reglers Dieser Bildschirm verfügt zudem über die Optionen Ok und Abbrechen. Durch Klicken auf die OK-Schaltflächen werden alle Änderungen an den Regler gesendet. Abbildung 42-- Einrichtung—Standort/Ethernet-Einstellungen ANMERKUNG: Durch Auswahl von Einrichtung/Standort-EthernetEinstellungen in der ICS Connect-Software wird der in Abbildung 42 dargestellte Bildschirm angezeigt. Für die ICS-Softwareversionen Network, Enterprise oder Multisync wird durch Auswahl von Einrichtung/Standort-Ethernet-Einstellungen zunächst das Ethernet-Einstellungen-Listenfeld angezeigt, das in Abbildung 41 dargestellt ist. Durch Doppelklicken auf einen Eintrag wird dann der in Abbildung 42 dargestellte Bildschirm aufgerufen. Seite 65 © Ingersoll Rand Company 2006 Abschnitt 4 – Programmierung eines Reglers 4.5.1 Ortskennung Die Jobnummer- und CAN (Controller Area Network)-Adresse-Parameter oben im Ortskennungsabschnitt des Bildschirms werden zur Einstellung einer Ortskennung für einen bestimmten Regler verwendet. Die Ortskennung wird als eindeutige Kennung für jedes Gerät im Netzwerk verwendet. Die Jobnummer ist eine 4-stellige Eingabe, die einen Standort in der Fertigungslinie darstellt. Jeder Einzelregler muss eine eindeutige Jobnummer haben. Wenn Regler jedoch in einem Powerhead angeordnet sind, teilen sich alle Geräte im Powerhead dieselbe Jobnummer. The Die CAN-Adresse spigelt die physikalischen Eisntellungen auf den AdressenDrehknopfschaltern des Reglers wieder. Für den Betrieb mit einer einzelnen Spindel sollte sie stets 00 (Null) anzeigen. Falls die Anzeige nicht null anzeigt, drehen Sie die Drehknopfschalter auf dem Gerät physisch, bis sie auf 00 stehen. Sie können den CANAdresse-Parameter auf dem Systemeinrichtung-Bildschirm selbst nicht ändern. Sie können nur das betrachten, was am Regler eingestellt wurde. Bei einer PowerheadEinrichtung muss die CAN-Adresse die Position des Reglers im Powerhead widerspiegeln. Weitere Informationen zur Einstellung der CAN-Adresse mithilfe der Drehknopfschalter des Geräts finden Sie unter Benutzerhandbuch für die Insight IC1Dund IC1M-Regler. Sie können zur einfacheren Identifizierung des Reglers auch eine Standortbeschreibung und einen Reglernamen in diesen Bildschirmabschnitt eingeben. 4.5.2 Ethernet-Einstellungen Wenn ein PC mit der Insight-Steuerung über das Ethernet verbunden ist, muss der Etherneteinrichtung-Untermenübildschirm des Einrichtung-Menüs korrekt programmiert sein, um der Regler die Kommunikation mit dem PC zu gestatten. Auf dem Dateneingabebildschirm können Sie an den folgenden Parametern die erforderlichen Änderungen vornehmen: IP-Adresse, Standard-Gateway, SubnetzMaske, SNTP Server-IP, ICS UDP-Port und Reglerport. Weiterhin können Sie auf dem Bildschirm das Dynamic Host Communications Protocol (Dynamisches Hostkommunikationsprotokoll, DHCP) ein- bzw. ausschalten. Klicken Sie in das Kontrollkästchen neben DHCP aktiviert, um dieses Protokoll ein- oder auszuschalten. Bei eingeschaltetem DHCP kann der Netzwerkserver die IP-Adressen für dieses Gerät einstellen. Aktivieren oder deaktivieren Sie das SNTP (Simple Network Time Protocol) durch Markieren des Kontrollkästchens neben SNTP aktivieren. Bei aktiviertem SNTP stellen die Regler ihre Zeit über einen SNTP-Server auf dem Ethernet-Server ein. ANMERKUNG: ICS UDP-Port stellt die Nummer des Port ein, der zum Senden und Empfangen von Daten zur bzw. von der ICS-Software verwendet wird. In den meisten Fällen sollte diese Nummer auf dem Vorgabewert von 50001 belassen werden. Ethernetänderungen werden erst nach dem Neustart der Steuerung umgesetzt. © Ingersoll Rand Company 2006 Seite 66 Abschnitt 4 – Programmierung eines Reglers 4.6 Software-Download Die Software-Download-Option im Einrichtung-Menü ermöglicht Ihnen, MCE- und RISC-Software zu einem gewählten Regler oder einer Reihe von Reglern im Netzwerk herunterzuladen. Wenn Software aktualisiert wird, startet der Regler automatisch neu. Vor dem Versenden der Software an den Regler wird eine Warnmeldung angezeigt, die besagt, dass nach Abschluss der Betrieb aller Werkzeuge eingestellt wird und der Regler neu startet. Reglerauswahl Liste Ausgewählte Dateien-Liste Abbildung 43 – Einrichtung--Software-Download Reglermodell-Listenfeld Verwenden Sie dieses Listenfeld, um den Reglertyp für das Herunterladen auszuwählen. Die Regler des derzeit im Netzwerk ausgewählten Typs werden in der ReglerauswahlListe unten angezeigt. Reglerauswahl-Liste Durch Markieren des jeweiligen Kontrollkästchens werden die Regler für das Herunterladen ausgewählt. Durchsuchen-Schaltfläche Öffnet einen Dateibrowser-Dialog zur Auswahl der herunterzuladenen Dateien. Sie können die RISC- oder MCE-Dateien auswählen, die Sie herunterladen wollen. Schreibgeschütztes Dateien zum Herunterladen-Textfeld Die Datei, die im Dateibrowser-Dialog ausgewählt wurde, wird in diesen Feldern angezeigt. Ausgewählte Dateien-Liste Alle für das Herunterladen ausgewählten Dateien werden in dieser Liste angezeigt. Start-Schaltfläche Startet den Regler-Software-Download auf die ausgewählten Regler. Folgende Meldung wird angezeigt: “Sie sind dabei, neue Software auf den Regler herunterladen. Wollen Sie fortfahren?“ Nach Bestätigung wird die Software heruntergeladen. Schließen-Schaltfläche Schließt den Software-Download-Bildschirm. Seite 67 © Ingersoll Rand Company 2006 Abschnitt 5 - Überwachen der Zyklusdaten 5.1 Ansichten Hauptlauf Einzel, Alle, Powerhead 5.1.1 Auswahlen Ansicht über Feld Hauptlauf Das Feld Lauf zeigt die EOR (Ende des Laufs)-Daten des letzten Befestigungszyklusses. Es gibt drei verschiedene Ansicht-Optionen (HauptlaufAnzeige, Hauptlauf - alle anzeigen und Hauptlauf-Powerhead), abhängig von den angezeigten Daten und Ihrer Version der ICS-Software. 5.1.2 Hauptlauf-Anzeige Der Bildschirm Hauptlauf-Anzeige zeigt Ihnen eine Anzeige in Aussehen und Layout ähnlich der des IC1D-Bildschirms Hauptlauf. Wenn Lauf/Hauptlauf-Anzeige gewählt wird, wird der Bildschirm wie in Abbildung 44 angezeigt. Abbildung 44 – Lauf--Hauptlauf-Anzeige Seite 68 © Ingersoll Rand Company 2006 Abschnitt 5 - Überwachen der Zyklusdaten Die Werte auf diesem Bildschirm sind: Feld Regler-ID Mit diesem Feld wählen Sie den Regler aus, von dem Sie die EORDaten sehen wollen. Feld Spindel Mit diesem Feld wählen Sie die Spindel des angewählten Reglers aus, deren EOR-Daten Sie sehen wollen. Konfigurationsnummer Zeigt die Konfigurationsnummer der angezeigten EOR-Daten an. Anzeige Bestanden/ Nicht bestanden Dies ist eine allgemeine Bestanden/Nicht bestanden-Anzeige des Status des Befestigungsvorgangs. Die OK-Anzeige erscheint, wenn der Vorgang erfolgreich war; anderenfalls erscheint die FehlerAnzeige. Statusanzeige Drehmoment Anzeige für den Status des Drehmoments. Der gelbe Pfeil nach unten zeigt an, dass das Drehmoment kleiner als die untere Drehmomentgrenze ist und der rote Pfeil nach oben zeigt an, dass das Drehmoment größer als die obere Drehmomentgrenze ist. Wenn das Drehmoment zwischen der unteren und der oberen Drehmomentgrenze liegt, erscheint die OK-Anzeige. Statusanzeige Winkel Anzeige für den Status des Winkels. Der gelbe Pfeil nach unten zeigt an, dass der Winkel kleiner als die untere Winkelgrenze ist und der rote Pfeil nach oben zeigt an, dass der Winkel größer als die obere Winkelgrenze ist. Wenn der Winkel zwischen der unteren und der oberen Winkelgrenze liegt, erscheint die OK-Anzeige. Statusanzeige Gradient Anzeige für den Status des Gradienten (Neigung). Der gelbe Pfeil nach unten zeigt an, dass der Gradient kleiner als die untere Gradientengrenze ist und der rote Pfeil nach oben zeigt an, dass der Gradient größer als die obere Gradientengrenze ist. Wenn der Gradient zwischen der unteren und der oberen Gradientengrenze liegt, erscheint die OK-Anzeige. Anzeige für abgeschlossenen Satz Die OK-Anzeige erscheint, wenn der Status des Satzes abgeschlossen ist. Der Status des Satzes hängt von der Satzzählung ab. Wenn z.B. die Satzzählung 3 Schrauben ist, dann erscheint die OK-Anzeige, wenn ein EOR von 3 Befestigungen gemeldet wird. Dies wird mit dem Parameter Satzzählung ermittelt, der als 1/3, 2/3 oder 3/ 3 bei diesen drei EORs gemeldet wird. Anzeige Statistikalarm Anzeige für den Status des Statistikalarms. Es wird ein rotes Bild angezeigt, wenn der Statistkalarm aktiv ist und ein graues, wenn der Statistikalarm inaktiv ist. Anzeige PM-Alarm Anzeige für den Status des Alarms Präventive Wartung (PM). Es wird ein rotes Bild angezeigt, wenn der PM-Alarm aktiv ist und ein graues, wenn der PM-Alarm inaktiv ist. PM-Alarme zeigen an, dass ein Werkzeug gewartet werden muss. Anzeige Werkzeugstatus 1) Werkzeug ist an den Regler angeschlossen [Anzeige ist grün]. 2) Keine Verbindung zum Regler [Anzeige ist rot]. Bei einer Multi-Step-Befestigung ist der Strategiename der des letzten Schrittes. Die große, primäre Zahl ist der Drehmomentwert, es sei denn, dass die Strategie Winkelsteuerung ist (in dem Fall ist es der Winkelwert). Bitte beachten Sie, dass sowohl die primären als auch die sekundären Zahlen entweder ein Gradsymbol oder Seite 69 © Ingersoll Rand Company 2006 Abschnitt 5 - Überwachen der Zyklusdaten Drehmomenteinheiten anzeigen, sodass eindeutig ersichtlich ist, um welchen Parameter es sich handelt. Die drei Zahlen rechts von der primären Zahl sind (von oben nach unten) die obere Grenze, der Sollwert, und die untere Grenze der Steuervariablen. Die angezeigten Werte sind die, die während der Schnelleinrichtung oder der erweiterten Einrichtung programmiert wurden. Die EOR-Felder werden zusammen mit ihren aktuellen Werten in einer Liste unter dem Hauptfenster angezeigt. Die Position der Felder kann verändert werden, indem die Felder hervorgehoben und dann mit den Schaltflächen Nach Oben und Nach Unten innerhalb der Liste verschoben werden. Sie können die EOR-Felder anzeigen. Durch Klicken des kleinen Pfeils nach oben unter dem Hauptfenster wird die EOR-Liste nicht mehr angezeigt. Durch Klicken des kleinen Pfeils nach unten unter dem Hauptfenster wird die EOR-Liste angezeigt. 5.1.3 Hauptlauf - Alle anzeigen (nur ICS Network und ICS Enterprise) Den Bildschirm Hauptlauf - Alle anzeigen erreicht man, indem zum Menü Lauf/ Hauptlauf - Alle anzeigen wechselt, das in Abbildung 45 gezeigt wird. Abbildung 45 – Lauf--Lauf/Hauptlauf - Alle anzeigen Hauptlauf - Alle anzeigen ermöglicht es Ihnen, die Daten aller Regler (oder eines Untersatzes davon) in einem Netzwerk gleichzeitig anzuzeigen. Um nur einen Untersatz von Spindeln auf dem Bildschirm Hauptlauf - Alle anzeigen anzusehen: © Ingersoll Rand Company 2006 Seite 70 Abschnitt 5 - Überwachen der Zyklusdaten 1. Die Schaltfläche Filter auf dem Bildschirm Hauptlauf - Alle anzeigen anklicken, um den Bildschirm Dialogfeld Spindel Auswählen wie in Abbildung 46 gezeigt. Abbildung 46 – Dialogfeld Spindel Auswählen 2. Im Dialogfeld Dialogfeld Spindel Auswählen Spindeln aus dem Feld Spindeln im Netzwerk links vom Dialogfeld auswählen und auf die Schaltfläche Pfeil nach rechts (>) klicken, um sie in das Feld Ausgewählte Spindeln zu bewegen. Mit dem doppelten Pfeil nach rechts (>>) wählen Sie alle Spindeln aus. 3. Um Spindeln aus dem Feld Ausgewählte Spindeln zu entfernen, wählen Sie die entsprechenden Spindeln aus und klicken auf die Schaltfläche Pfeil nach links <. Mit dem doppelten Pfeil nach links (<<) wählen Sie alle Spindeln ab. 4. Wenn Sie alle Spindeln ausgewählt haben, die Sie ansehen wollen, klicken Sie auf die Schaltfläche OK , um den gefilterten Bildschirm Hauptlauf - Alle anzeigen zu sehen. Mausklick rechts auf den Tabellenkopf EOR-Daten, um das Feld Dialogspalte auswählen anzuzeigen. Sie können die anzuzeigenden Spalten im Bildschirm Hauptlauf - Alle anzeigen auswählen. Standardmäßig sind alle Spalten ausgewählt. 5.1.4 Hauptlauf-Powerhead Der Bildschirm Hauptlauf-Powerhead ist nur in den ICS-Versionen MultiSync und Enterprise verfügbar. Diese Bildschirmansicht zeigt die letzten EOR-Daten für alle Spindeln innerhalb von Powerhead, bis zu 40 Spindeln. Um einen Untersatz von Spindeln auf dem Bildschirm Hauptlauf-Powerhead anzuzeigen: 1. Die Schaltfläche Filter auf dem Bildschirm Hauptlauf-Powerhead anklicken. Seite 71 © Ingersoll Rand Company 2006 Abschnitt 5 - Überwachen der Zyklusdaten 2. Im Dialogfeld Dialogfeld Spindel Auswählen Spindeln aus dem Feld Spindeln im Netzwerk auf der linken Bildschirmseite auswählen und die Schaltfläche Pfeil nach rechts (>) klicken, um sie in das Feld Ausgewählte Spindeln zu bewegen. Mit dem doppelten Pfeil nach rechts (>>) wählen Sie alle Spindeln aus. 3. Um Spindeln aus dem Feld Ausgewählte Spindeln zu entfernen, wählen Sie die entsprechenden Spindeln aus und klicken auf die Schaltfläche Pfeil nach links (<). Mit dem doppelten Pfeil nach links (<<) wählen Sie alle Spindeln ab. 4. Wenn Sie die Spindeln ausgewählt haben, die Sie ansehen wollen, klicken Sie auf die Schaltfläche OK, um sie im Bildschirm Hauptlauf-Powerhead anzuzeigen. Mausklick rechts auf den Tabellenkopf EOR-Daten, um das Feld Dialogspalte auswählen anzuzeigen. Sie können die anzuzeigenden Spalten im Bildschirm Hauptlauf - Alle anzeigen auswählen. Standardmäßig sind alle Spalten ausgewählt. Die Stati Zyklus #, Drehmoment und Winkel werden durch das Wechseln der Zellenhintergrundfarbe (rot, grün oder gelb) angezeigt. Die erste Reihe in der Bildschirmtabelle Hauptlauf-Powerhead zeigt den allgemeinen Powerhead-Status an (diese Reihe ist blau eingefärbt). Die anderen Reihen zeigen den jeweiligen Status jeder Spindel im Powerhead. Wenn mehr als ein Powerhead angezeigt wird, hat jeder eine Reihe Allgemeiner Status (blau), gefolgt von Reihen der diesem Powerhead zugewiesenen Spindeln. Dieser Bildschirm kann Daten aller Powerhead-Spindeln anzeigen (bis zu 40), ohne dass man vertikal scrollen muss. Mit der Schaltfläche Filter wird der anzuzeigende Powerhead ausgewählt. © Ingersoll Rand Company 2006 Seite 72 Abschnitt 5 - Überwachen der Zyklusdaten 5.2 Lauf/Zyklusprotokoll ansehen Der Lauf/Zyklusprotokoll ansehen-Bildschirm ist ein ausschließlich zur Betrachtung vorgesehener Bildschirm, auf dem unterschiedliche Befestigungsparameter, die während eines Befestigungsvorgangs überwacht werden, dargestellt sind. Die letzten 1000 Zyklen können bei einem IC1D- und 200 Zylken bei einer IC1M-Regler angezeigt werden. Dieser Bildschirm stellt Zyklusdaten für jede verwendete Konfiguration dar und der angezeigte Drehmomentwert gibt die Messeinheit (Nm, Ft-lbs usw.) wieder, die für eine bestimmte Konfiguration ausgewählt war. Dieser Bildschirm ist ähnlich im Aufbau wie Hauptlauf - Alle anzeigen, außer, dass das angezeigte Protokoll das für eine Spindel oder einen Powerhead für alle Zyklen (vergangene und aktuelle) ist. Mit diesem Bildschirm können Sie den Regler/Powerhead im Netzwerk auswählen, den Sie in den Feldern Regler-ID und Spindel ansehen wollen. Wenn die EOR-Daten-Archivfunktion für die Spindel oder Powerhead nicht gewählt wurde, fordert die ICS-Software das Protokoll von der/n entsprechenden Spindel(n) an. Um den Zyklus in diesem Bildschirm zu aktualisieren, klicken Sie auf die AktualisierenSchaltfläche in der Symbolleiste Kommunikation. Abbildung 47 – Lauf--Zyklusprotokoll ansehen Sie können die EOR-Daten nach verschiedenen Kriterien differenzieren. Bis zu drei Kriterien können gleichzeitig auf die Protokolldaten angewendet werden. Kriterien sind die folgenden: • Konfiguration • Algemeiner Status (Best./Nichtbest.) • Schritt # • Drehmomentstatus (Best., Obere oder Untere) • Winkelstatus (Best., Obere oder Untere) • Gradientenstatus (Best., Obere oder Untere) Seite 73 © Ingersoll Rand Company 2006 Abschnitt 5 - Überwachen der Zyklusdaten Wenn ein Filter angewendet wurde, können Sie alle Daten wieder sehen, wenn Sie die Filter zurücksetzen-Schaltfläche anklicken. Standardmäßig zeigt der Zyklusprotokoll-Bildschirm Daten über mehr als 50 verschiedene Variablen für jeden EOR-Zyklus an. Die Anzahl der Variablen, die angezeigt werden, kann durch Klicken auf die Spalte auswählen-Schaltfläche eingestellt werden. Wenn aktiviert, zeigt diese Schaltfläche einen Bildschirm, in dem die Variablen angezeigt werden, wie in Abbildung 48. Abbildung 48 – EOR-Felder zum Ansehen auswählen Das Kontrollkästchen neben den Variablen, die Sie sehen wollen, markieren und dann die OK-Schaltfläche anklicken. Um die Reihenfolge der Datenspalten zu ändern, auf eine Spalte klicken und sie an die gewünschte Position ziehen. Das Zyklusprotokoll über den Regler kann durch Klicken auf die Zyklusprotokoll löschen-Schaltfläche in der Symbolleiste Kommunikation gelöscht werden. Genauso kann die Zyklusnummer des Zyklusprotokolls durch Klicken auf die Zykluszähler zurücksetzen-Schaltfläche in der Symbolleiste Kommunikation zurückgesetzt werden. Wenn die Zyklusdaten über die Konfiguration gefiltert wurden, können Sie eine Statistik über die gefilterten Daten erstellen. Um die Statistik zu berechnen, klicken Sie auf die Statistik-Parameter erzeugen- Schaltfläche in der Symbolleiste Kommunikation. Dies erzeugt eine Statistik-Unteranzeige mit den berechneten Statistikwerten über die ausgewählten Daten. Wenn die Daten von einem Regler empfangen wurden, können sie in einer lokalen PCDantenbank zur späteren Ansicht und Analyse gespeichert werden. Um die ZyklusProtokolldaten im PC zu speichern, wählen Sie Sichern aus dem Menü Datei. Um ein schon gespeichertes Zyklusprotokoll aufzurufen, klicken Sie zuerst auf die Datenbank- © Ingersoll Rand Company 2006 Seite 74 Abschnitt 5 - Überwachen der Zyklusdaten Schaltfläche in der Haupt-Symbolleiste. Dann wählen Sie den Regler (von dem das Zyklusprotokoll kam) aus dem Feld Regler-ID und die Spindel aus dem Feld Spindel. Das Datum-Zeit-Stempel-Feld wird dann mit allen gespeicherten Zyklusprotolkollen sichtbar. Wählen Sie es aus dieser Liste zum Ansehen aus. Wenn die Daten angezeigt werden, können Sie auf die gleiche Weise wie bei den Regler-Daten Statistiken filtern und berechnen. Um Zyklus-Protokolldaten zu drucken oder zu exportieren, wählen Sie die entsprechende Option aus dem Menü Datei. Die SD-Code-Spalte im Zyklusprotokoll zeigt den Ausschaltcode für jeden Zyklus. Der Ausschaltcode ist ein zweistelliger (erzeugt von dem Regler MCE) oder ein dreistelliger (vom Anzeige-Prozessor erzeugter) Code, der anzeigt, warum der Zyklus gestoppt wurde. Die folgende Tabelle enthält eine Liste der Ausschaltcodes. Ausschaltcode-# Seite 75 Beschreibung 0 Normale Beendigung von Drehmomentsteuerung, Widerstandsdrehmoment, vorherrschendem Drehmoment, Winkelsteuerung, Strecksteuerung oder abschließender Störungsausstieg. 1 Auslöser vor dem Ausschalten des Systems losgelassen. 2 Oberer Drehmoment. 3 Oberer Winkel. 4 Streckumgehungsstörung. 5 Anzugdrehmomentfehler bei vorherrschendem Drehmoment. 6 Anzugwinkelfehler bei vorherrschendem Drehmoment. 7 Für zukünftigen Gebrauch reserviert. 8 Erzwungenes Ausschalten aufgrund eines gesetzten Synchronisationsmerkers. 9 Für zukünftigen Gebrauch reserviert. 10 MotorBlockieren (I2t-Grenze erreicht). 11 Benutzer-TR-Wert ist kleiner als das Solldrehmoment, das eine Blockieren auslösen würde. 12 MCE-IGBT-Antriebsstörung (Bootstrap-Kappen-Unterspannung oder IGBTKurzschluss). 13 Überhöhte Stromstärke (von der Softwarestromschleife erkannt). 14 Niedrige Busspannung. 15 Zyklusauszeit (die Zyklusauszeit wurde vor dem Ende des Zyklus erreicht). 16 ARM-Prozessor gab einen STOP-Befehl an die Motorsteuerung. 17 Werkzeug wurde abgeklemmt. © Ingersoll Rand Company 2006 Abschnitt 5 - Überwachen der Zyklusdaten Ausschaltcode-# Beschreibung 18 Kommunikation ging verloren (konnte kein EOR oder ein anderes asynchrones „Ereignis” senden). 19 Mangelhafte Drehmomentreferenz (Drehmomentschrittreferenz + Tarierüberschießung waren größer als die Schrittgrenze). 20 Überwachungstimer ausgelöst. 21 Abschluss aller Drehmomentwiederholungsschritte ohne Erreichen des Einstellpunkts. 22 Aktivierung von Streckumgehung und Deaktivierung von Streckung fehlgeschlagen, falls das endgültige erreichte Drehmoment unterhalb der unteren Grenze ist. 23 Zyklus gestoppt, weil das Werkzeug deaktiviert wurde. 24 Blockieren & Durchrutschen. 25 Gradient/Neigung A zu groß. 26 Für zukünftigen Gebrauch reserviert. 27 Neigung B zu groß 28 Keine Schraube gefunden. 29 Normales Ausschalten bei Annäherung. 30 Hohe Motortemperatur. 31 Ausschalten wegen hoher Temperatur des Antriebs. 32 Werkzeugvibration (Normales Ausschalten). 100 Powerhead löste Zyklusstopp aus. 101 Spindel aufgrund von Umgehung angehalten 102 Störung vor dem Lauf bei Betrieb mit Powerhead 103 Not-Aus beim Betrieb mit Powerhead empfangen 104 Auslöser-Abbruch vor dem Schwellenwert. 105 Kein Werkzeug an MCE angeschlossen. 106 Angeschlossenes Werkzeug ist entweder ein Schraubwerkzeug oder die Programmierung ist ungültig. 107 Die Konfiguration ist entweder nicht programmiert oder ungültig für das angeschlossene Werkzeug. 108 Schrittzahlen passen nicht. 109 Synchronisierpläne passen nicht. 110 Job-IDs passen nicht. © Ingersoll Rand Company 2006 Seite 76 Abschnitt 5 - Überwachen der Zyklusdaten Ausschaltcode-# Seite 77 Beschreibung 111 Spindel-Not-Aus ist aktiv. 112 Im Diagnose-Modus. 113 Spindel nicht bereit. 114 Kann die Konfiguration nicht sperren, da sie schon für die Bearbeitung gesperrt ist. 115 CRC passt nicht. 116 Unerwartete CRC-Meldung. 117 Kalibrierung fehlgeschlagen. 118 Motor-Übertemperatur. 119 Übertemperatur Motorkühlkörper. 120 Schrittfolgefehler. 121 Softwarefehler. 122 IGBT-Störung. 123 Störung niedrige Busspannung. 124 Störung MCE-Hardwareüberwachung. 125 Kalibrierung fehlgeschlagen, da in Eprom-Modus. 126 Kalibrierung fehlgeschlagen, da in Eprom-Modus. 127 Kalibrierung fehlgeschlagen, da in Eprom-Modus. 128 Unbekannte oder Standard-Ausschaltung. © Ingersoll Rand Company 2006 Abschnitt 5 - Überwachen der Zyklusdaten 5.3 Status/Netzwerk anzeigen Der Status/Netzwerk anzeigen-Bildschirm liefert einen guten Überblick über alle Regler, die an das Netzwerk angeschlossen sind. Die Informationen werden in einer Baumstruktur angezeigt. Gehen Sie zu Status/Netzwerk anzeigen, um den Netzwerk anzeigen-Bildschirm wie in Abbildung 49 zu sehen, anzuzeigen. Abbildung 49 – Status/Netzwerk anzeigen Wenn der Regler nicht benannt wurde, wird er nur als IP-Adresse angezeigt. Sie können jeden Regler umbenennen, indem Sie: 1. Auf IP-Adresse/Name rechtsklicken, um die Systemname ändern-Option anzuzeigen. Auf IP-Adresse/Name doppelt linksklicken, um die rechte Seite des Bildschirms mit den Reglerdaten zu bestücken. 2. Linksklick auf die Option öffnet das Systemname eingeben-Feld. 3. Einen neuen Namen in das Systemname-Eingabefeld eingeben. 4. OK klicken zum Bestätigen. Jedes Benennen/Umbenennen wird an den Regler gesendet und wird in das Namensfeld eingetragen. © Ingersoll Rand Company 2006 Seite 78 Abschnitt 5 - Überwachen der Zyklusdaten Sie können auf diesem Bildschirm auch Konfigurationen benennen/umbenennen, indem Sie: 1. Linksklicken auf das Plus (+)-Zeichen vor dem entsprechenden Regler. 2. Linksklicken auf das Plus (+)-Zeichen vor der entsprechenden Spindel. 3. Doppelt auf die entsprechende Konfiguration linksklicken, um ihre Parameter zu erhalten. 4. Rechtsklicken auf die entsprechende Konfiguration, um die Konfig.name ändernOption anzuzeigen. 5. Linksklicken auf die Option öffnet das Konfig.name eingeben-Feld. 6. Einen neuen Namen in das Konfig.name-Eingabefeld eingeben. 7. OK klicken zum Bestätigen. Wenn kein Werkzeug an einen Regler angeschlossen ist, aber Konfigurationen zugeordnet sind, wird das Werkzeug als Kein angezeigt. Werkzeugnamen sind ihre Serien- und Modellnummer und können nicht verändert werden. Wenn ein Werkzeug an einen Regler angeschlossen ist, aber eine oder mehrere der zugeordneten Konfigurationen nicht mit dem Werkzeug kompatibel sind, werden diese in einer anderen Farbe angezeigt, um sie von den verfügbaren Konfigurationen zu unterscheiden. Sie können den Regler erweitern, um die Spindel-#n aller Werkzeuge und diesen zugeordnete Konfigurationen (bis zu 256) zu sehen. Das Werkzeug erscheint über der Liste seiner Konfigurationen. Wenn Sie auf den Regler doppelt linksklicken, sehen Sie alle allgemeinen Setup-Parameter. Wenn Sie auf einer Spindel doppelt linksklicken, erscheinen die Werkzeug-Speicherdaten auf der rechten Seite des Bildschirms. Wenn Sie auf einer Konfiguration doppelt linksklicken, erscheinen die Befestigung-SetupParameter auf der rechten Seite des Bildschirms. Seite 79 © Ingersoll Rand Company 2006 Abschnitt 5 - Überwachen der Zyklusdaten 5.4 Lauf/Befestigungskurven (nur ICS Network, ICS Enterprise und ICS Multisync) Gehen Sie zu Lauf/Befestigungskurve, um den Befestigungskurve-Bildschirm wie in Abbildung 50 anzuzeigen. Abbildung 50 – Lauf--Befestigungskurven Wählen Sie Regler-ID und Spindel-# aus den entsprechenden Feldern. Markieren Sie das Autom. Aktualisieren-Kontrollkästchen, um eine neue Kurve für jede Befestigung anzuzeigen. Klicken Sie auf die Ausw. festlegen-Schaltfläche, um die Einstellungen zu aktivieren. Sie haben auch die Möglichkeit, die Einstellungen zu sichern, indem Sie die Einstell. speichern-Schaltfläche im Speichern unter-Feld auswählen. Die vorher gespeicherten Einstellungen laden Sie durch Klicken auf dieEinstell. laden-Schaltfläche und Suchen der Datei im Öffnen-Feld. Wenn die Einstellungen vorgenommen wurden, klicken Sie auf die OK-Schaltfläche, um zum Befestigungskurve-Bildschirm zurückzukehren. Die Kurven kommen von den Reglern zur ICS mit allen Daten und Variablen, die für die Funktion der ICS nötig sind. Auf diesem Bildschirm können Sie auswählen, welcher Regler im Netzwerk über ein Feld angesehen werden kann. Anzuzeigende Kurventypen sind: • Drehmoment zu Winkelchaltfläche • Drehmoment zu Zeit • Strom zu Zeit • Strom zu Winkel © Ingersoll Rand Company 2006 Seite 80 Abschnitt 5 - Überwachen der Zyklusdaten Kurven können basierend auf dem Befestigungstatus durch Auswahl in einem Feld geplottet werden (Siehe Abbildung 50). Es ist möglich, jede Kurve mit dem Drehmomentgradienten zu überlagern. Dieses Fenster hat einen Hauptbereich, der die Kurve(n) zeigt und einen Bereich rechts, der folgende Schlüsseldaten zeigt: • Drehm.-Höchstwert @-Winkel • # der Punkte • Drehmoment oder Sollwinkel • Drehmoment-, Winkel- und Gradientengrenzen • Drehmomentschwelle • Abtastdauer • Systemname Sie können optional einige oder alle der obigen Parameter auf der Kurve markieren (mit Ausnahme von Abtastrate und Systemname). Zusätzlich können Sie das Fenster zulässiges Festziehen basierend auf den Drehmoment- und Winkelgrenzwerten AN und Aus schalten. Es gibt eine Zoomfunktion, mit der Sie kleine Kurvendetails analysieren können. Bewegen Sie den Mauscursor über eine beliebige Stelle des Graphen. Halten Sie die linke Maustaste gedrückt und ziehen Sie ein Anzeigefeld um den entsprechenden Bereich. Die Taste loslassen und der Bereich wird gezoomt. Sie können einige oder alle Kurven auf jedem auf dem PC verfügbaren Medium speichern (Auswahl Datei/Sichern, Symbolleiste) und diese Kurven jederzeit aufrufen und anzeigen. Sie können auch einige oder alle Kurven auf jedem an den PC angeschlossenen Drucker ausgeben. Wenn es ein Farbdrucker ist, wird der Report farbig gedruckt. Mit der Software können Sie auch in eine ASCII-Textdatei drucken/ausgeben. Seite 81 © Ingersoll Rand Company 2006 Abschnitt 5 - Überwachen der Zyklusdaten Abbildung 51 – Auswahl Regler und Graph (nur ICS Enterprise und ICS Multisync) Klicken Sie auf die Regler auswählen-Schaltfläche im Auswahl Regler und GraphBildschirm, um bis zu 10 Kurven im Kurvenfenster anzuzeigen (Siehe Abbildung 51). Sie können einen Regler einer oder mehr Kurvenstellen zuweisen. Zusätzlich gibt es eine Funktion, mit der man entweder eine Kurve bekommt, oder die Kurve kontinuierlich mit neuen Daten, so wie sie verfügbar sind, aktualisiert wird. Wenn Sie zu einer oder mehr Reglern eine Kurvenstelle zugewiesen haben, gibt es eine Option, mit der Sie diese Einstellung in einer Datei speichern, um sie jederzeit wieder aufrufen zu können. Mit Farbe werden Daten und Kurven unterschieden. Sie können jede Kurve auf dem Bildschirm hinzufügen, entfernen oder ersetzen. Wenn die Kurvendaten erfasst sind, können Sie die Ansicht jeder einzelnen Kurve an- und abschalten. Zusätzlich ist es möglich, jede Kurve auszuwählen und sie entlang der X- oder Y-Achse zu bewegen, mit der Möglichkeit sie an die normale Stelle zurück zu bringen. Wenn eine Kurve von einer bestimmten Spindel angezeigt wird, können Sie die Kurve kontinuierlich mit neuen Daten überschreiben - entweder an einer Kurvenstelle oder an allen verfügbaren Kurvenstellen. Die Funktion, Kurven an allen verfügbaren Stellen zu aktualisieren, gibt es für jedes Befestigungskurvenfenster nur für eine Spindel zur Zeit. © Ingersoll Rand Company 2006 Seite 82 Abschnitt 6 – Daten archivieren 6.1 ICS - Archivierung und Überwachung Die Archivfunktion ermöglicht das Archivieren von Regler-Daten als LangzeitSpeicherung auf der Netzwerkserver-Festplatte. Mit der Überwachungsfunktion können E-Mail-Adressen und Nachrichten so eingerichtet werden, dass sie bei Alarm (Vorbeugende Wartung, Statistik oder Trend) ausgesendet werden. Archivierung und Überwachung ist nur in den ICS-Versionen MultiSync und Enterprise mit einer SQLDatenbank verfügbar. 6.1.1 Archiveinstellungen Zum Setup gelangt man über den Bildschirm ICS - Archivierung und Überwachung. Abbildung 52 – ICS - Archivierung und Überwachung--Archivierungs-Einstellungen Mit dem Reiter Archivierungs-Einstellungen erreicht man Regler-Archivierung und ICS-Überwachung. © Ingersoll Rand Company 2006 Seite 83 Abschnitt 6 – Daten archivieren Der Abschnitt Regler-Archivierung des Archivierung und Überwachung-Bildschirms hat ein Feld Regler auswählen, in dem der Netzwerk-Regler, dessen Daten archiviert werden sollen, ausgewählt wird. Es gibt auch eine Option Alle Regler. Wenn die Auswahl gemacht wurde, klicken Sie auf die Hinzufügen-Schaltfläche, um den ReglerArchivierungs-Einstellungen-Bildschirm zu laden. Abbildung 53 – Archivierung und Überwachung--Regler-Archivierungs-Einstellungen Dieser Bildschirm hat ein Regler-ID-Feld, in dem die Netzwerk-Regler, deren Daten archiviert werden sollen, ausgewählt werden. Es gibt auch eine Option Alle Regler. Der Bildschirm ist in zwei Teile aufgeteilt: Einstellungen für Kurzzeit-Archvierung und Einstellungen für Langzeit-Archvierung. Der Abschnitt Einstellungen für Kurzzeit-Archvierung hat zwei zusätzliche Felder: Zu archivierendes Element und Frequenz. Das Zu archivierendes Element-Feld ermöglicht die Auswahl des Typs der zu archvierenden Daten. Mit dem Frequenz-Feld legen Sie fest, wie oft archviert wird. Der Abschnitt Einstellungen für Langzeit-Archvierung hat zwei Kontrollkästchen: Datenbereinigung des Kurzzeit-Archivs (Archiv-Daten löschen, wenn der im Frequenz-Feld gewählte Zeitpunkt gekommen ist) und Daten in das Langzeit-Archiv verschieben (Archiv-Daten ins Langzeit-Archiv verschieben, wenn der im Frequenz-Feld gewählte Zeitpunkt gekommen ist). Wenn der Setup beendet ist, klicken Sie auf die OKSchaltfläche, um sie zu speichern und zum Archivierung und ÜberwachungBildschirm zurückzukehren. An diesem Punkt zeigt der Archivierung und Überwachung-Bildschirm die SetupOptionen in Reihen in einer Tabelle (Abschnitt, Bildschirm Regler-Archivierung). Dieser Abschnitt hat auch ein Kontrollkästchen Archivierung abschalten. Sie können zusätzliche Regler und Daten-Auswahlen nach Bedarf hinzufügen. © Ingersoll Rand Company 2006 Seite 84 Abschnitt 6 – Daten archivieren Der ICS-Überwachung-Abschnitt (zum Überwachen des ICS-Ereignisprotokolls) des Archivierung und Überwachung-Bildschirms ist nur in den ICS-Softwareversionen Network, Enterprise, und Multi-Sync verfügbar. Dieser Bildschirmabschnitt hat eine Anzeigefeld Archiv-Position. Klicken Sie auf die Durchsuchen-Schaltfläche, um Einträge in dieser Box auszuwählen, die Ihnen ermöglichen, zu einem Dateispeicherort zum Speichern der ICS-Ereignisprotokolle zu wechseln. Abbildung 54 – Dateispeicherort suchen Dieser Bildschirmabschnitt hat auch ein Dauer-Feld, in dem festgelegt wird, wie oft das Ereignisprotokoll archiviert werden soll. Es gibt auch zwei Kontrollkästchen: Eine ist für die Auswahl von Archivierung abschalten und die andere ist für die Einstellung Archivieren, wenn das Protokoll voll ist. Um das Archivierungs-Setup zu übernehmen, klicken sie auf die AnwendenSchaltfläche auf dem Archivierung und Überwachung-Bildschirm. 6.1.2 Einstellungen Alarm-Überwachung Mit der Überwachungsfunktion können E-Mail-Adressen und Nachrichten so eingerichtet werden, dass sie bei Alarm (Vorbeugende Wartung, Statistik oder Trend) ausgesendet werden. Seite 85 © Ingersoll Rand Company 2006 Abschnitt 6 – Daten archivieren 6.1.2.1 Alarme zur vorbeugenden Wartung Auswählen des PM-Alarm-Reiters auf dem Archivierung und ÜberwachungBildschirm zeigt den PM-Alarm-Überwachung-Bildschirm an. Abbildung 55 – PM-Alarm--Archivierung und Überwachung Dieser Bildschirm enthält eine Tabelle, die alle möglichen Typen von PM-Alarmen anzeigt. Jedem Typ kann eine E-Mail-Adresse zugeordnet sein und eine Nachricht, die gesendet wird, wenn der Alarm auftritt. Die Spalte E-Mail-ID ist eine Spalte mit Eingabefeldern für die Adressen. Diese Adressen können eingetippt werden oder aus einer gespeicherten Liste (aus vom Anwender eingegebenen Profilen), indem die der ausgewählten Reihe zugeordnete Schaltfläche angeklickt wird. Wenn Sie die Schaltfläche einer ausgewählten Reihe anklicken, wird das E-Mail-ID auswählen-Feld angezeigt. © Ingersoll Rand Company 2006 Seite 86 Abschnitt 6 – Daten archivieren Abbildung 56 – PM-Alarm--E-Mail-ID auswählen Wenn E-Mail-IDs gespeichert sind, können sie auf diesem Bildschirm ausgewählt werden. Wählen Sie eine E-Mail-ID und klicken Sie dann auf die OK-Schaltfläche, um die ID zurück in das gewählte Eingabefeld im PM-Alarm-Überwachung-Bildschirm zu übertragen. Es gibt auch eine Spalte Nachricht, die jedem Alarmtyp zugeordnete Zellen enthält. Jede Reihe in dieser Spalte ist ein Eingabefeld, um eine angepasste Nachricht an die Ihr zugeordnete E-Mail-Adresse zu senden, wenn der Alarm auftritt. Die Nachricht wird in die Befreffzeile der E-Mail eingefügt. Es gibt auch eine Spalte mit einer Alarm aktivieren-Kontrollkästchenspalte, in der alle Alarmtypen standardmäßig deaktiviert sind. ANMERKUNG: Eine der aufgeführten Alarmtypen ist Alle. Aktivivierung dieses Alamrs bewirkt, dass eine E-Mail-Nachricht an die aufgeführte Adresse gesendet wird, wenn einer der Alarme auftritt. Um den Setup des Alarms zu übernehmen, klicken Sie auf die Anwenden-Schaltfläche am unteren Rand des Bildschirms. ANMERKUNG: Die Alarme Vorbeugende Wartung werden im Chip-Daten anzeigen-Bildschirm (Diagnose/Ansicht/Werkzeugdaten) eingerichtet. Siehe Abschnitt 9.1.1.2 PM-Alarme Seite 87 © Ingersoll Rand Company 2006 Abschnitt 6 – Daten archivieren 6.1.2.2 Statistikalarme Auswählen des Statistikalarme-Reiters auf dem Archivierung und ÜberwachungBildschirm zeigt den Statistikalarme-Bildschirm an. Abbildung 57 – Statistkalarm--Archivierung und Überwachung Dieser Bildschirm hat zwei Tabellen, die alle möglichen Statistikalarmetypen für Drehmoment und Winkel enthalten. Jedem Typ kann eine E-Mail-Adresse zugeordnet sein und eine Nachricht, die gesendet wird, wenn der Alarm auftritt. Die Spalte E-Mail-ID ist eine Spalte mit Eingabefeldern für die Adressen. Diese Adressen können eingetippt werden oder aus einer gespeicherten Liste (aus vom Anwender eingegebenen Profilen) ausgewählt werden, indem die der ausgewählten Reihe zugeordnete Schaltfläche angeklickt wird. Wenn Sie die Schaltfläche einer ausgewählten Reihe anklicken, wird das E-Mail-ID auswählen-Feld angezeigt. Wenn E-Mail-IDs gespeichert sind, können sie auf diesem Bildschirm ausgewählt werden. Wählen Sie eine E-Mail-ID aus und klicken Sie dann auf die OK-Schaltfläche, um sie zurück in den ausgewählten StatistikalarmeBildschirm zu übertragen. Es gibt auch eine Spalte Nachricht, die jedem Alarmtyp zugeordnete Zellen enthält. Jede Reihe in dieser Spalte ist ein Eingabefeld, um eine angepasste Nachricht an die Ihr zugeordnete E-Mail-Adresse zu senden, wenn der Alarm auftritt. Die Nachricht wird in die Betreffzeile der E-Mail eingefügt. Es gibt auch eine Spalte mit einem Alarm aktivieren-Kontrollkästchenspalte, in der alle Alarmtypen deaktiviert sind. ANMERKUNG: Eine der aufgeführten Alarmtypen ist Alle. Aktivierung dieses Alarams bewirkt, dass eine E-Mail-Nachricht an die aufgeführte Adresse gesendet wird, wenn einer der Alarme auftritt. © Ingersoll Rand Company 2006 Seite 88 Abschnitt 6 – Daten archivieren Um den Setup der Einrichtung der Statistikalarme zu übernehmen, klicken Sie auf die Anwenden-Schaltfläche am unteren Rand des Bildschirms. ANMERKUNG: Statistikalarme werden im Statistikparameter-Bildschirm (Statistik/ Zusammenfassung) eingerichtet. Siehe Abschnitt 8.3 Statistikalarme. 6.1.2.3 Trend-Alarme Auswählen des Trend-Alarme-Reiters auf dem Archivierung und ÜberwachungBildschirm zeigt den Trend-Alarme-Bildschirm an. Abbildung 58 – Trend-Alarme--Archivierung und Überwachung Dieser Bildschirm enthält eine Tabelle, die alle möglichen Typen von Trend-Alarmen anzeigt. Jedem Typ kann einen E-Mail-Adresse zugeordnet sein und eine Nachricht, die gesendet wird, wenn ein Alarm auftritt. Die Spalte E-Mail-ID ist eine Spalte mit Eingabefeldern für die Adressen. Diese Adressen können eingetippt werden oder aus einer gespeicherten Liste (aus vom Anwender eingegebenen Profilen) ausgewählt werden, indem die der ausgewählten Reihe zugeordnete Schaltfläche angeklickt wird. Wenn Sie die Schaltfläche einer ausgewählten Reihe anklicken, wird das E-Mail-ID auswählen-Feld angezeigt. Wenn E-Mail-IDs gespeichert sind, können sie auf diesem Bildschirm ausgewählt werden. Wählen Sie eine E-Mail-ID aus und klicken Sie dann auf die OK-Schaltfläche, um sie zurück in den ausgewählten Trend-Alarme-Bildschirm zu übertragen. Es gibt auch eine Spalte Nachricht, die jedem Alarmtyp zugeordnete Zellen enthält. Jede Reihe in dieser Spalte ist ein Eingabefeld, um eine angepasste Nachricht an die Ihr Seite 89 © Ingersoll Rand Company 2006 Abschnitt 6 – Daten archivieren zugeordnete E-Mail-Adresse zu senden, wenn der Alarm auftritt. Die Nachricht wird in die Befreffzeile der E-Mail eingefügt. Es gibt auch eine Spalte mit einem Alarm aktivieren-Kontrollkästchenspalte, in der alle Alarmtypen standardmäßig deaktiviert sind. Um den Setup der Einrichtung der Statistikalarme zu übernehmen, klicken Sie auf die Anwenden-Schaltfläche am unteren Rand des Bildschirms. ANMERKUNG: Trend-Alarme werden imSPC-Diagramme-Bildschirm (Statistik/ SPC-Diagramme) für den Durchschnittsbereich-Typ der Diagramme eingerichtet. Siehe Abschnitt 8.2.1 Diagrammsteuerung für Durchschnittsbereich und Histogramm. 6.2 Berichte über archivierte Daten Archivierte Daten können mit der Funktion Datenberichte durchsucht und gefiltert werden. Zusätzlich zu den Standard-Berichttypen -- VIN, Werkzeugbericht und Verschiebung-- kann der angepasste Bericht-Generator benutzt werden, um angepasste Suchkkriterien zu erzeugen. Diese Funktion ist nur in den ICS-Versionen MultiSync und Enterprise mit einer SQL-Datenbank verfügbar. Um eine Suche zu starten, klicken Sie auf die Filter-Schaltfläche im Lauf/Bericht erstellen-Bildschirm, um zu Lauf/Bericht erstellen/Suchergebnisse zu gelangen. Abbildung 59 – Berichte über archivierte Daten--Suchergebnisse © Ingersoll Rand Company 2006 Seite 90 Abschnitt 6 – Daten archivieren Das Anklicken der Schaltfläche Filter zeigt das Bericht-Feld an. Abbildung 60 – Berichte über archivierte Daten--VIN-Bericht Wählen Sie den benötigten Berichttyp und geben Sie alle Suchkriterien ein, dann klicken Sie auf die Suchen-Schaltfläche. Die Resultate der Suche werden auf dem Suchergebnisse-Bildschirm angezeigt. Sie können die Zahl der angezeigten Datenspalten durch Klicken auf die Spalte auswählen-Schaltfläche ändern, um das FeldEOR-Felder zur Ansicht auswählen anzuzeigen. Siehe Abbildung 61. Abbildung 61 – Berichte über archivierte Daten--EOR-Felder zur Ansicht auswählen Jedes Datenfeld wird mit dem zugehörigen Kontrollkästchen zum Auswählen angezeigt. Standardmäßig sind alle Felder ausgewählt. Wenn Daten im Suchergebnisse-Fenster angezeigt werden, können sie gedruckt oder exportiert werden. Seite 91 © Ingersoll Rand Company 2006 Abschnitt 6 – Daten archivieren 6.2.1 VIN (Fahrzeug-Identifizierungsnummer) Geben Sie die gewünschte VIN in das Text-Eingabefeld am oberen Rand des VINBericht-Bildschirms ein. Der Abschnitt Filterkriterien hat Felder, in denen das gewünschte Datum und die Uhrzeit eingegeben werden können. Die Suche kann durch Eingabe einer Werkzeug-Seriennummer weiter verfeinert werden. Es gibt vier zusätzliche Felder, wo Allgemeines Befestigungsergebnis, Drehmomentergebnis, Winkelergebnis und Gradientenergebnis ausgewählt werden kann, um die Suche einzugrenzen. Dieses ist der Setup-Bildschirm, wie in Abbildung 60 oben dargestellt. Am unteren Rand des Bildschirms klicken Sie auf die Positions-ID-Schaltfläche, um das Position auswählen-Feld anzuzeigen. Abbildung 62 – VIN--Position auswählen Die Positions-ID identifiziert einzelne Regler in der Archiv-Datenbank. Ein Anzeigefeld Verfügbar auf der linken Seite des Bildschirms zeigt die Positions-IDs der verfügbaren Regler. Mit den Pfeiltasten die ausgewählten Regler-Ids in das Zugewiesen-Anzeigefeld auf der rechten Seite des Bildschirms zu bewegen. Wenn die Regler zugewiesen sind, klicken Sie auf die OK-Schaltfläche, um sie zu speichern. Nach Anklicken der OK (oder Abbrechen)-Schaltfläche wird das VIN-Bericht-Feld wieder angezeigt. Klicken Sie auf die Suchen-Schaltfläche, um die Datensuche zu starten und das Ergebnis auf dem Suchergebnisse-Bildschirm anzuzeigen © Ingersoll Rand Company 2006 Seite 92 Abschnitt 6 – Daten archivieren 6.2.2 Werkzeugbericht Die entsprechende Werkzeugseriennummer in das Texteingabefeld am oberen Rand des Werkzeugbericht-Bildschirm eingeben, wie unten gezeigt. Abbildung 63 – Berichte über archivierte Daten--Werkzeugbericht Der Abschnitt Filterkriterien hat Felder, in denen das gewünschte Datum und die Uhrzeit eingegeben werden können. Die Suche kann durch Eingabe einer VIN weiter verfeinert werden. Es gibt vier zusätzliche Felder, wo Allgemeines Befestigungsergebnis, Drehmomentergebnis, Winkelergebnis und Gradientenergebnis ausgewählt werden kann, um die Suche einzugrenzen. Am unteren Rand des Bildschirms klicken Sie auf die Positions-ID-Schaltfläche, um das Position auswählen-Feld anzuzeigen. Die Positions-ID identifiziert einzelne Regler in der Archiv-Datenbank Ein Anzeigefeld Verfügbar auf der linken Seite des Bildschirms zeigt die Positions-IDs der verfügbaren Regler. Mit den Pfeiltasten die ausgewählten Regler-Ids in das Zugewiesen-Anzeigefeld auf der rechten Seite des Bildschirms zu bewegen. Wenn die Regler zugewiesen sind, klicken Sie auf die OK-Schaltfläche, um sie zu speichern. Siehe Abbildung 62. Nach Anklicken der OK-Schaltfläche (oder Abbrechen), wird das FeldWerkzeugberichtwieder angezeigt. Klicken Sie auf die Suchen-Schaltfläche, um die Datensuche zu starten und das Ergebnis auf dem Suchergebnisse-Bildschirm anzuzeigen Seite 93 © Ingersoll Rand Company 2006 Abschnitt 6 – Daten archivieren 6.2.3 Schichtbericht Geben Sie die gewünschte Schicht in das Text-Eingabefeld am oberen Rand des Schichtbericht-Bildschirms ein. Abbildung 64 – Berichte über archivierte Daten--Schichtbericht Der Abschnitt Filterkriterien hat Felder, in denen das gewünschte Datum und die Uhrzeit eingegeben werden können. Die Suche kann durch Eingabe einer VIN weiter verfeinert werden. Es gibt vier zusätzliche Felder, wo Allgemeines Befestigungsergebnis, Drehmomentergebnis, Winkelergebnis und Gradientenergebnis ausgewählt werden kann, um die Suche einzugrenzen. Am unteren Rand des Bildschirms ist eine Schicht einrichten-Schaltfläche. Klicken Sie diese Schaltfläche, um das Schift einrichten-Feld anzuzeigen Siehe Abbildung 64. Abbildung 65 – Berichte über archivierte Daten--Schicht einrichten © Ingersoll Rand Company 2006 Seite 94 Abschnitt 6 – Daten archivieren Klicken Sie auf der Hinzufügen-Schaltfläche auf Schicht einrichten, um das Schicht hinzufügen/bearbeiten-Feld anzuzeigen. Abbildung 66 – Berichte über archivierte Daten--Schicht hinzufügen/bearbeiten In diesem Feld können Sie eine Schicht und die zugehörige Dauer aus den entsprechenden Feldern auswählen. Durch Anklicken der OK-Schaltfläche wird das Schicht einrichten-Feld mit der programmierten Schicht in der Tabelle Schicht einrichten wieder angezeigt. Dieses Feld hat die Schaltflächen Bearbeiten und Entfernen, um die Daten der Schicht einzustellen. Nach Anklicken der OK (oder Abbrechen)-Schaltfläche wird das Schichtbericht-Feld wieder angezeigt. Klicken Sie auf die Suchen-Schaltfläche, um die Datensuche zu starten und das Ergebnis auf dem Suchergebnisse-Bildschirm anzuzeigen 6.2.4 Berichtgenerator Markieren Sie das Berichtgenerator-Kontrollkästchen auf dem Bericht-Feld, um das Berichtgenerator-Feld anzuzeigen. Siehe Abbildung 67. Seite 95 © Ingersoll Rand Company 2006 Abschnitt 6 – Daten archivieren Abbildung 67 – Berichte über archivierte Daten--Berichtgenerator Der Abschnitt Filterkriterien der Anzeige hat eine Reihe für jeden EOR-Feld-Datentyp. Sie können Aktivieren, welcher Typ im Bericht erscheinen soll und die Von und BisDaten eingeben. Klicken Sie auf die Suchen-Schaltfläche am unteren Rand des Bildschirms, um die Datensuche zu starten und auf dem Suchergebnisse-Bildschirm anzuzeigen © Ingersoll Rand Company 2006 Seite 96 Abschnitt 7 – Powerhead 7.1 Powerhead-Einstellung Navigieren Sie zu Einrichtung/Powerhead-Einstellung, um den Bildschirm Powerhead-Einstellung anzuzeigen. Der Bildschirm Powerhead-Einstellung ermöglicht es, zwei oder mehr Regler für den Powerhead-Betrieb einzurichten. In diesem Modus können Sie einen Powerhead mit bis zu 40 Spindeln verwalten. Abbildung 68 – Powerhead-Einstellung Dieser Bildschirm ermöglicht die Programmierung aller Festziehstrategien. Zusätzlich alles einzigartig bei Powerhead - sind Funktionen wie Fehlerrückzug, letzter Fehlerrückzug, Synchronisation und Bypass programmierbar. Wenn ein Powerhead einmal programmiert ist, kann er arbeiten, ohne an die ICS MultiSync-Software angeschlossen zu sein. In den ICS-Versionen MulitSync und Enterprise werden alle Powerhead-Einstellungen, Parameter, und –Darstellungen über den Bildschirm Powerhead-Einstellung programmiert. In diesem Bildschirm können Sie Spindeln zuweisen, um eine Powerhead- © Ingersoll Rand Company 2006 Seite 97 Abschnitt 7 – Powerhead Darstellung zu erstellen. Programmieren Sie dann alle Powerhead zugehörigen Parameter. Jeder programmierte Powerhead kann mithilfe des Funktionssymbols Speichern in der Symbolleiste im Speicher gespeichert werden. Vorher gespeicherte Power-Einrichtungen können überprüft und geändert werden, solange Sie sich im Datenbankmodus befinden. Die Vorgehensweise ist wie folgt: 1. Navigieren Sie zum Bildschirm Einrichtung/Powerhead-Einstellung. 2. Klicken Sie auf die Schaltfläche Datenbank in der Symbolleiste. So werden im Feld Name konfigurieren/einrichten Namen von gespeicherten Einrichtungen angezeigt. 3. Wählen Sie den Powerhead aus dem Feld aus. 7.1.1 Zuordnung von Spindeln zu einem neuen Powerhead Der erste Schritt bei der Einrichtung eines Powerheads beinhaltet die Lokalisierung eines Master-Reglers (Führung). Master-Regler werden durch die CAN 2-Adresseinstellung “01” erkannt. Oben im Bildschirm Powerhead-Einstellungen befindet sich ein Feld, das alle im Netzwerk erkannten Master-Regler auflistet. Dieses Feld ermöglicht die Auswahl zwischen verschiedenen Powerheads. Wenn einmal ein Mastermodul ausgewählt wurde, sind alle verfügbaren Spindeln (d. h. solche mit derselben Job-ID, aber verschiedenen CAN 2-Adressen) auch für eine Zuordnung zu einem Powerhead verfügbar. Die verfügbaren Spindeln zeigen ihre Spindelnummer als die CAN 2-Adressnummer an. Wenn zwei Spindeln mit derselben CAN 2-Adresse gefunden werden, erhalten Sie eine Warnung mit dem Hinweis, dass die CAN-Adresse korrigiert und der Regler neu gestartet werden muss, bevor mit der Powerhead-Programmierung begonnen werden kann. Sie müssen alle Spindeln in nummerisch ansteigender Ordnung (keine Lücken zwischen den Spindelnummer sind gestattet) zuweisen. Als Teil des Zuordnungsvorgangs wählen Sie aus, zu welcher Gruppe die Spindel gehören soll. Wenn eine Spindel einer Gruppe zugewiesen wird, sind nur N Gruppen (max. 8) für eine Zuordnung verfügbar (wobei N die Anzahl der Spindeln im Powerhead ist). Sie können eine Gruppenzuordnung der Spindeln ändern. Wenn eine erneute Zuweisung einer Gruppe zu einer leeren Gruppe ohne Spindeln führt, dann sollten alle Gruppennummer, die über dieser Gruppennummer liegen, um eine vermindert werden, so als ob keine leere Gruppe vorhanden ist. Um eine Spindel zuzuweisen, klicken Sie auf die linke Maustaste und ziehen Sie die Spindel über die Gruppe, zu der sie zugewiesen werden soll. Um eine Zuordnung einer Spindel rückgängig zu machen, rechtsklicken Sie auf die Spindel und wählen Sie die Option Spindel löschen. Gruppen können mithilfe der Schaltflächen Gruppe hinzufügen und Gruppe löschen zu einem Powerhead hinzugefügt oder von einem gelöscht werden. © Ingersoll Rand Company 2006 Seite 98 Abschnitt 7 – Powerhead 7.1.2 Zuweisen und Bearbeiten von Konfigurationen Nachdem alle Spindeln einer Gruppe zugewiesen wurden, werden im nächsten Schritt Konfigurationen den Spindeln zugewiesen. Linksklicken Sie auf eine Gruppe, um die ihr zugewiesenen Spindeln anzuzeigen. Linksklicken Sie auf eine Spindel, um alle die ihr zugewiesenen Konfigurationen anzuzeigen (verfügbare Konfigurationen zum Zuweisen werden auf der rechten Seite des Bildschirms Powerhead-Einstellung aufgelistet). Um eine Konfiguration einer Spindel zuzuweisen, klicken Sie auf die Konfiguration und ziehen Sie sie auf die entsprechende Spindel (linke Seite des Bildschirms). Sie können die Parameter für jede Konfiguration in einer Spindel ändern, indem Sie auf die Konfiguration doppelklicken, wodurch der Bildschirm Erweiterte Einrichtung erscheint. Wenn die Änderungen einmal ausgeführt und gespeichert wurden, werden Sie dazu aufgefordert, zu bestätigen ob diese Konfiguration auch für alle anderen Spindeln in dieser Gruppe gespeichert werden soll. Falls Sie Bypass für eine bestimmte Spindel ausgewählt haben, werden die Konfigurationsdaten für diese Spindel ersetzt, d. h. während Bypass ausgewählt ist, können Sie den Bildschirm Erweiterte Einrichtung für diese SpindelKonfigurationskombination nicht starten. 7.1.3 Powerhead-Parameter Auf die Powerhead-Parameter können Sie über den Bildschirm Einrichtung/ Powerhead-Einstellung zugreifen. Parameter, die als Powerhead-Parameter bezeichnet werden, haben einen Wert, der für alle Spindeln im Powerhead verwendet wird. Parameter, die als Gruppen-Parameter bezeichnet werden, haben einen Wert, der für alle dieser Gruppe zugewiesenen Spindeln verwendet wird. Parameter, die als Spindel-Parameter bezeichnet werden, können für jede Spindel individuell programmiert werden. Powerhead-Parameter: Zykluszeit Eingabefeld für die Programmierung der Maximumanzahl von Sekunden, die der Powerhead laufen soll, bevor ein Zeitüberschreitungs-Fehler ausgewiesen wird. Letzte Fehleraktion Wenn ein Festziehfehler auftritt, können programmierbare ‘Aktionen' durchgeführt werden. Dieses Feld beinhaltet die folgenden Optionen: Keine Aktion: Das Festziehen wird mit einer Fehlerbedingung beendet; Gruppe: Alle Spindeln in der Gruppe führen die Aktion durch; Powerhead: Alle Spindeln im Powerhead führen die Aktion durch; Nur Spindel: Nur die fehlerhafte Spindel führt die Aktion durch: Gruppen-Parameter: Synchronisationssch ritt Nr. Schritt, nach dem die Spindeln auf die Synchronisation warten. GesamtSchrittanzahl Anzeigefeld, das die Gesamtanzahl der Schritte in der Konfiguration anzeigt, die die Gruppe durchlaufen hat. Seite 99 © Ingersoll Rand Company 2006 Abschnitt 7 – Powerhead Fehleraktion Wenn ein Festziehfehler auftritt, können programmierbare ‘Aktionen' durchgeführt werden. Dieses Feld beinhaltet die folgenden Optionen: Keine Aktion: Das Festziehen wird mit einer Fehlerbedingung beendet; Gruppe: Alle Spindeln in der Gruppe führen die Aktion durch; Powerhead: Alle Spindeln im Powerhead führen die Aktion durch; Nur Spindel: Nur die fehlerhafte Spindel führt die Aktion durch: Spindel-Parameter: FehlerRückzugswinkel Eingabefeld für die Programmierung der Gradzahl, um welche die Schraube zurückgezogen werden soll, wenn ein Festzieh-Fehler auftritt. Anz. Versuche Eingabefeld für die Programmierung der Anzahl von Versuchen, in denen das Festziehen und der Fehlerrückzug auftreten, bevor das Festziehen gestoppt wird und ein Fehler ausgewiesen wird. Letzter FehlerRückzugswinkel Eingabefeld für die Programmierung der Gradzahl, um die die Schraube zurückgezogen wird, nachdem der letzte Fehler (Anzahl der Versuche aufgebraucht) erreicht ist. Drehmoment Obergrenze Rückzug Eingabefeld für die Programmierung des oberen DrehmomentGrenzwerts während des Rückzugs. Wenn sie überschritten wird, wird der Festziehvorgang angehalten und ein Fehler ausgewiesen. FehlerRückzugsgeschw. Eingabefeld für die Programmierung der Spindelgeschwindigkeit (in %) während des Rückzugsvorgangs. 7.1.4 Eine Powerhead-Einstellung offline erstellen Ein Powerhead kann offline eingerichtet werden, wenn der Datenbankmodus verwendet wird. Nach der Erstellung kann der Powerhead für eine spätere Verwendung, wenn eine Verbindung zum Netzwerk vorhanden ist, abgespeichert werden. Die Vorgehensweise ist wie folgt: 1. Navigieren Sie zum Bildschirm Einrichtung/Powerhead-Einstellung. 2. Klicken Sie auf die Schaltfläche Datenbank in der Symbolleiste. 3. Stellen Sie sicher, dass im Feld Name konfigurieren/einrichten die Option Neuen auswählen angezeigt wird. 4. Erstellen Sie mithilfe der Schaltfläche Gruppe hinzufügen einen Powerhead, um Gruppen dem Powerhead zuzuweisen. Dann doppelklicken Sie auf jede Gruppe und ordnen Sie (durch Klicken und Ziehen) verfügbare Spindeln der Gruppe zu. Als Nächstes linksklicken Sie doppelt auf die Spindeln und ordnen Sie ihnen verfügbare Konfigurationen zu. Wiederholen Sie diesen Vorgang für alle Gruppen. 5. Geben Sie einen Powerhead-Namen oberhalb der Option Neuen auswählen ein, die in dem Feld Name konfigurieren/einrichten angezeigt wird. 6. Klicken Sie auf die Schaltfläche Speichern in der Symbolleiste. 7. Klicken Sie auf die Schaltfläche An im Bestätigungs-Feld. 7.1.5 Validierung der Powerhead-Einstellung Wann immer ein neuer Powerhead-Parametersatz erstellt wird und dann entweder in der Datenbank abgespeichert oder an einen vernetzten Powerhead gesendet wird, läuft © Ingersoll Rand Company 2006 Seite 100 Abschnitt 7 – Powerhead der unten beschriebene Validierungsvorgang ab. Wenn die Validierung fehlschlägt, werden Daten über die Bedingung erstellt und die Einrichtung wird nicht gespeichert oder versendet. Wenn ungültige Daten identifiziert wurden, werden die Namen der ungültigen Gruppe, des Reglers, der Spindel oder der Konfiguration in der Strukturansicht rot gekennzeichnet, um eine ungültige Datenbedingung anzuzeigen. Während der Validierung werden die programmierten Daten wie folgt geprüft: • Konfigurationen des Master-Moduls sind für alle Powerhead-Spindeln programmiert. • Die Anzahl von Schritten für jede Konfiguration ist innerhalb jeder Gruppe gleich. ANMERKUNG: Wenn für eine Konfiguration einer gegebene Spindel die Option Bypass gesetzt wurde, wird dieser Test als bestanden angesehen. • Die Spindeln sind aufeinander folgend zugewiesen (keine Lücken zwischen den Spindelnummern). • Es ist nur ein Powerhead-Parametersatz und ein Gruppen-Parametersatz pro Gruppe vorhanden, ohne Duplikate. Wenn Powerhead-Parameter von einem oder mehr Regler abgerufen werden, während Sie sich im Netzwerkmodus befinden, laufen folgende Aktionen zusätzlich zum oben beschriebenen Validierungsvorgang ab. • Powerhead-Parameter werden nur vom Master-Modul abgefragt. • Wenn die Synchronisationsschritt-Nummern und die Fehleraktionsvorgänge nicht in allen Powerhead-Spindeln übereinstimmen, wird eine Fehlermeldung angezeigt. Dann werden die Einstellungen des Master-Moduls auf alle Powerhead-Spindeln angewendet, um den Fehler zu beheben. Wenn eine Powerhead-Einstellung in der Datenbank abgespeichert wird, werden alle Parameter einschließlich der Powerhead-Darstellung und der KonfigurationsEinrichtung gespeichert. 7.1.6 Zuordnung der Powerheadsätze Wenn im Netzwerkmodus der Powerhead-Knoten ausgewählt wird, zeigt der Bildschirm auf der rechten Seite alle vorher programmierten, gültigen Powerheadsätze an. Ein gültiger Satz besteht aus einer Anzahl von Spindeln, die kleiner oder gleich der Anzahl der ausgewählten, aufeinanderfolgenden Spindeln im Master-Modul ist. Linksklicken Sie auf einen gültigen Powerhead-Gruppe und ziehen Sie ihn zu einem Master-Modulknoten auf der linken Seite des Bildschirms, um diesen Satz einem neuen Powerhead zuzuweisen. Seite 101 © Ingersoll Rand Company 2006 Abschnitt 8 – Qualitätssicherung 8.1 Statistik Der Statistik-/Zusammenfassungsparameter-Bildschirm zeigt entweder die von einem Regler erhaltenen Statistiken oder verarbeitet sie für einen gewählten Bereich von EORDaten. Der Bildschirm zeigt Gesamtzahl- und Probenstatistikdaten für Drehmoment- und Winkelwert-EOR-Daten. Der Bildschirm arbeitet im Anzeigemodus und Berechnungsmodus. Wird er über das Statistik/Zusammenfassung geöffnet, arbeitet er im "Anzeigemodus". Im Anzeigemodus wird die Statistik vom Regler berechnet, dann abgerufen und durch ICS angezeigt. Im Anzeigemodus werden die Funktionen Alle Statistiken löschen bzw. Probenstatistik löschen durch Klicken auf die entsprechenden Schaltfläche in der Symbolleiste durchgeführt. Die Probenstatistikgröße und die durch die Regler für die Statistikberechnung verwendeten Werte können über den Parameter festlegenSchaltfläche in der Symbolleiste. Sie können Statistikdaten in der lokalen Datenbank in diesem Modus speichern, indem Sie Speichern im Datei-Menü wählen. Alle Statistiken löschen Probenstatistik löschen Abbildung 69 – Statistik Seite 102 © Ingersoll Rand Company 2006 Abschnitt 8 – Qualitätssicherung Die Probenstatistikgröße und die durch die Regler für die Statistikberechnung verwendeten Werte können durch Klicken auf die Parameter festlegen-Schaltfläche in der Symbolleiste festgelegt werden. Diese werden in der Statistikparameter einrichtenFeld angezeigt. Dieses Feld enthält ein Probengröße-Eingabefeld, in dem die Zahl der zu verwendenden Messwerte (max. 999) festgelegt wird. Es gibt auch ein Werte setzenFeld zur Auswahl des Typs von EOR-Daten, die für die Probe verwendet werden. Zur Auswahl stehen Nur Bestandene, Alle außer H/W-Ablehnungen und Alle. Über die Schaltflächen OK und Abbrechen können Sie die Programmierung annehmen bzw. ablehnen. Abbildung 70 – Statistikparameter einrichten Durch Aktivierung der Schaltflächen Alle löschen bzw. Probe löschen löschen Sie alle betroffenen Statistiken im Regler. Sie können den Statistikbildschirm auch über den Ausführen/Zyklusprotokoll anzeigen-Bildschirm starten, indem Sie auf die Statistikparameter starten klicken. In diesem Modus ist der Statistikparameter-Bildschirm im Berechnungsmodus. In diesem Modus werden die Statistiken direkt vom ICS aus dem gewählten EOR-Daten berechnet. Diese Statistikdaten können auch zur späteren Analyse in der Datenbank gespeichert werden. Seite 103 © Ingersoll Rand Company 2006 Abschnitt 8 – Qualitätssicherung 8.2 SPC-Diagramme Der Statistik/SPC-Diagramme-Bildschirm bietet weiterführende SPCDiagrammfunktionen. Dieser Bildschirm hat drei Ansichten: Mittelwert/Bereich, Histogramm und Pareto. Mithilfe des Diagrammtyp-Felds können Sie einfach zwischen diesen drei Ansichten hin- und herschalten. Sie können alle Daten auf jedem am PC angeschlossenen Drucker ausdrucken. Handelt es sich um einen Farbdrucker, können Sie den Bericht in Farbe ausdrucken. Diagramme können über Echtzeit-Reglerdaten oder gespeicherte Diagramme berechnet werden. 8.2.1 Diagrammsteuerung für Durchschnittsbereich und Histogramm Die Durchschnittsbereich-Auswahl erzeugt zwei Diagramme von Zyklen im Datenprotokoll. Das Mittelwert-Diagramm zeigt jeden Punkt als Mittelwert der Werte einer ausgewählten Zyklenanzahl in einer Untergruppe an. Das Bereich-Diagramm zeigt den maximalen Messwert minus des minimalen Messwerts in jeder Untergruppe an. Abbildung 71 – Diagrammsteuerung für Durchschnittsbereich und Histogramm Zu den Mittelbereich-Histogramm-Einstellungen gehören die folgenden Wahlmöglichkeiten. Untergruppen-Größe Jeder Wert von einzelnen Zyklen zwischen 2 und 10. Bestimmt die Größe (Messwertanzahl), die bei jedem im Diagramm angezeigten Probenpunkt enthalten sind. Wird dieser Wert also auf 5 gestellt, stellt jeder Punkt im Diagramm fünf Messwerte. © Ingersoll Rand Company 2006 Seite 104 Abschnitt 8 – Qualitätssicherung UntergruppenAbtastrate Jeder Wert zwischen 1und 50. Bestimmt die Frequenz, mit der Punkte für das Diagramm abgetastet werden. Wird dieser Wert auf 1 gestellt, werden alle Daten dargestellt. Wird dieser Wert auf 2 gestellt, wird nur jede zweite Untergruppe dargestellt, etc. Anzahl der Punkte Jeder Wert zwischen 2 und 25. Bestimmt die Anzahl der Punkt, die auf dem Diagramm dargestellt werden. Fließende Grenzwerte Diese Optionsschaltfläche wählt die Option für die Berechnung der oberen und unteren Grenze basieren auf dem Fließenden Grenzwert, der in dem Wertfeld angegeben ist. Fließende Grenzwerte Wird dieser Wert auf 10 gestellt, wird für jeden zehnten Punkt im Diagramm die obere und untere Grenze für die Daten neu berechnet. Dieser neuen Grenzwerte werden dann auf die nächsten zehn Abtastungen angewendet. Feste Grenzwerte Diese Optionsschaltfläche wählt die Option für die Berechnung der oberen und unteren Grenzen basierend auf der ersten Zahl der Punkte, die in das Fester Grenzwert-Feld eingegeben wurden. Fester Grenzwert Bestimmt die Zahl von Abtastungen, über die die neuen oberen und unteren Steuergrenzen berechnet werden. Die Diagrammvariablen für diese Auswahl des Diagrammtyp sind wie folgt: • Drehmoment • Winkel • Gradient • Spitzenstromstärke • Zykluszeit • Drehmoment bei festem Sitz • Winkel bei festem Sitz • Mindest-Widerstandsdrehmoment • Spitzenneigung • Vorherrschende Drehmomentsneigung • Spitzen-Widerstandsdrehmoment • Durchschnittliches Widerstandsdrehmoment Das Statistikübersicht-Fenster zeigt die folgenden Parameter und deren Werte an: • Gesamtzahl der Läufe • Gesamtzahl der Untergruppen • Zielwert • X-Leiste-Leiste • X-Leiste-Leiste +3 Sigma Seite 105 © Ingersoll Rand Company 2006 Abschnitt 8 – Qualitätssicherung • X-Leiste-Leiste -3 Sigma • R-Leiste • Max. • Min. • 6 Sigma • Fähigkeit • Mittlere Obergrenze • Mittlere Untergrenze • Bereich Obergrenze • Bereich Untergrenze • Cp • Cpk • CAM Das Feld im unteren rechten Teil des Bildschirms ermöglicht die Festlegung von TrendAlarmen. Es bietet zwei Optionsschaltflächen (Anzeige und Alarm melden). Die Messwert-Spalte zeigt, wie viele aufeinander folgende Ereignisse (eine vom Benutzer eingegebene Anzahl) des gewählten Zustands erfolgen müssen, bevor ein Alarmzustand erreicht ist. Wird Anzeige aktiviert, werden Alarmpunkt in der Kurvendarstellung markiert. Wird Alarm melden aktiviert, so wird eine textuelle Alarmmeldungan eine EMail-Adresse versendet. Die Alarmmeldung und E-Mail-Adresse werden im ICS/ Archivierung und Überwachung/Trend-Alarme-Bildschirm festgelegt (siehe Abschnitt 6.1.2.3 Trend-Alarme). Beim Durchschnittsbereich-Diagramm sind die Ereignisse, die durch diese Zustandswahlmöglichkeiten beeinflusst werden: • Punktzunahme • Punktabnahme • Punkte mit einem +/- Sigma • Punkte zwischen +/- Sigma und +/- 3 Sigma • Punkt über Steuer-Obergrenze • Punkt unter Steuer-Untergrenze • Punkt über Durchschnitt • Punkt unter Durchschnitt In der unteren rechten Ecke des Diagrammbereichs sind vier Pfeile, mit denen die im Diagramm angezeigten Daten gesteuert werden. Die inneren beiden Pfeile verschieben das Diagramm um einen Punkt zur Zeit, während die beiden äußeren beiden Pfeile das Diagramm an den Anfang bzw. das Ende des Datensatzes verschieben. Bewegen Sie den Mauszeiger über einen gewünschten Diagrammbereich. © Ingersoll Rand Company 2006 Seite 106 Abschnitt 8 – Qualitätssicherung Wenn Sie ein Feld über diesen Bereich aufziehen, wird dieser gewählte Bereich des Diagramms vergrößert. Ein Klick mit der rechten Maustaste auf den Hintergrund öffnet das gleiche Kontextmenü, das weiter oben im Zusammenhang mit der zusätzlichen Auswahl von Von Zoom wiederherstellen erwähnt wurde, um zurück zur normalen Anzeige des Diagramms zurückzukehren. Außerdem können die Schaltflächen Plus (+) und Minus (-) auf dem Bildschirm verwendet werden, um den Zoom auf das Diagramm zu vergrößern und verkleinern. Mithilfe der Symbolschalter Aufwärts und Abwärts können Sie das Anzeigefenster beim Zoomen verschieben. 8.2.2 Diagrammstereuerung für Histogramm Auf das Histogrammdiagramm können Sie über den Statistik/SPC-DiagrammeBildschirm zugreifen. Wählen Sie Regler-ID, Spindel, Konfig, Datums-/Zeitstempel, Diagrammtyp (Histogramm) und Diagrammvariable. Abbildung 72 – Diagrammstereuerung für Histogramm ANMERKUNG: Der Datums-/Zeitstempel wird nur im Datenmodus gewählt. Das Diagrammvariable-Feld ermöglicht die Auswahl aller Ergebnisse der Befestigungsdatenparametern, die angezeigt werden. Das Statistikübersicht-Dialogfeld auf der rechten Seite des Bildschirms zeigt Statistiken, die für die Gesamtzahl von Befestigungen berechnet wurden, die im Zyklusprotokoll der gewählten Spindel gespeichert sind. Seite 107 © Ingersoll Rand Company 2006 Abschnitt 8 – Qualitätssicherung Unten rechts im Bildschirm ist ein Histogramm-Einstellungen-Bereich mit den folgenden Komponenten: Anz. Behälter Dieses Feld ermöglicht Ihnen, die Zahl der anzuzeigenden Behälter auszuwählen. Anzahl der Punkte Dieses Eingabefeld ermöglicht Ihnen, die Zahl der Datenpunkte anzugeben, die im Histogramm angezeigt werden. Das Histogramm zeigt immer die aktuellsten Datenpunkte an. Normale Kurve überlagern Zeichnet die normale Kurve über die Histogrammdaten. Beachten Sie, dass alle gewählten Aktionen implementiert werden, wenn Sie auf die Übernehmen-Schaltfläche klicken. 8.2.3 Diagrammsteuerung für Pareto Auf das Paretodiagramm können Sie über den Statistik/SPC-Diagramme-Bildschirm zugreifen. Wählen Sie Regler-ID, Spindel, Konfig, Datums-/Zeitstempel, Diagrammtyp (Pareto) und Diagrammvariable. Abbildung 73 – Diagrammsteuerung für Pareto ANMERKUNG: Der Datums-/Zeitstempel wird nur im Datenmodus gewählt. Es gibt zwei mögliche Diagrammvariablen: Festziehvorgang und Systemdiagnose (Störungen der Hardware). Unten im Bildschirm ist eine Fehlerkategorie-Bildlaufschaltfläche für die gewählte Diagrammvariable. Aktivieren Sie das Aktiv-Kontrollkästchen für die anzuzeigenden Kategorien. Zur Anzeige klicken Sie nach dem Markieren auf die ÜbernehmenSchaltfläche. © Ingersoll Rand Company 2006 Seite 108 Abschnitt 8 – Qualitätssicherung Unten links im Bildschirm ist ein Diagrammkategorie-Bereich. Es gibt zwei Optionsschaltflächen: Grenzwertkategorie als Zahl und Grenzwertkategorie als Prozentwert. Bei Auswahl von Grenzwertkategorie als Zahl: Wird in das GrenzwertEingabefeld eine Zahl eingegeben und auf die Übernehmen-Schaltfläche geklickt, zeigt die Anzeige nur die am häufigsten vorkommende Zahl von Kategorien an, die zur Anzeige ausgewählt sind. Bei Auswahl von Grenzwertkategorie als Prozentwert: Wird in das Grenzwert-Eingabefeld eine Zahl eingegeben und auf die ÜbernehmenSchaltfläche geklickt, zeigt die Anzeige nur die höchste Prozentzahl von Kategorien an, die zur Anzeige ausgewählt sind. Durch Klicken auf das Kumulative % KurveKontrollkästchen und dann auf die Übernehmen-Schaltfläche zeichnet eine Kurve in die Anzeige. Diese Kurve zeigt den kumulativen Prozentwertzuwachs im Kategorievorkommen für die angezeigten Kategorien an. 8.3 Statistikalarme Klicken Sie dann auf das 'Klingel'-Symbol (Statistikalarme), um den 'StatistikalarmEinrichtung'-Bildschirm anzuzeigen. Der Statistikalarme-Bildschirm informiert Sie, ob ein Alarmzustand im Festzieh-Prozess vorkommt. Alarmmeldepunkte können für bestimmte Drehmoment- und Winkelfestziehstatistiken eingestellt werden. Kommt es zu einem Alarm, erscheint eine Warnung in einem Meldefenster auf der Anzeige des IC1D. Eine E-Mail-Nachricht (Adresse wird im ICS/Archivierung und Überwachung-Bildschirm (siehe Abschnitt 6.1.2.2 Statistikalarme festgelegt) kann ebenfalls versendet werden, um Sie auf dieses Ereignis aufmerksam zu machen. Der Einrichtung-Bildschirm kann auch zugegriffen werden, indem im Fenster Statistik/ Übersicht-Bildschirm ein Regler (Regler-ID-Feld), Spindel (Spindel-Feld) und Seite 109 © Ingersoll Rand Company 2006 Abschnitt 8 – Qualitätssicherung Konfiguration (Konfig-Feld) gewählt wird. Klicken Sie dann auf das Klingel-Symbol (Statistikalarme), um den Statistikalarm-Einrichtung-Bildschirm anzuzeigen. Abbildung 74 – Statistikalarm-Einrichtung In dieses Eingabefeld können nummerische Werte für die Alarmzustände eingegeben werden. Aktivieren Sie die entsprechenden Kontrollkästchen, um den Alarm zu aktivieren. Senden Sie den Alarm an den Regler, um ihn zu aktivieren. Es folgt eine Liste der verfügbaren Statistiken, die aktiviert werden können, um einen Statistikalarm auszulösen, und deren Grenzwerte: Fähigkeit Obere Grenze Cp Untere Grenze Cpk Untere Grenze CAM Untere Grenze 6 Sigma Obere Grenze % OK Untere Grenze % Zurückweisen Obere Grenze © Ingersoll Rand Company 2006 Seite 110 Abschnitt 8 – Qualitätssicherung 8.4 Powerhead-Statistik Wenn Sie zum Statistik/Powerhead-Statistik-Bildschirm navigieren, werden alle Powerhead-Statistiken für die gewählten Powerheads angezeigt. Wählen Sie einen Powerhead im Powerhead-Feld, wählen Sie dann Spindel 1 im Spindel-Feld und die interessierende Konfiguration im Konfig-Feld. Es werden daraufhin Statistiken für den gewählten Powerhead angezeigt (siehe Abbildung 75 – Powerhead-Statistik). Durch Verschieben der vertikalen Bildlaufleiste können Sie Statistiken für andere Spindeln im Powerhead anzeigen. Klicken Sie auf die Aktualisieren-Schaltfläche, um die Statistik-Schaltfläche zu aktualisieren. Alle Statistikwerte sind kumulativ außer dem Zeit-Wert. Der Time-Wert stellt die Zykluszeit für den letzten Befestigungszyklus dar. Abbildung 75 – Powerhead-Statistik Seite 111 © Ingersoll Rand Company 2006 Abschnitt 9 – Diagnose 9.1 Diagnosemenü Das Menü Diagnose gestattet Ihnen die Prüfung der allgemeinen Systembereitschaft des Reglers im Netzwerk. Diese Funktion hilft außerdem bei der Diagnose von Systemproblemen. Dieser Abschnitt behandelt die fünf Diagnose-Menübildschirme: • Werkzeugdaten anzeigen/festlegen • Systemtest • Eingaben anzeigen • Ausgaben festlegen/anzeigen • Werkzeugtest Systemtest, Eingaben anzeigen, Ausgaben festlegen/anzeigen und Werkzeugtest enthalten dieselben Daten, die in den einzelnen IC1D-Regler gefunden werden. 9.1.1 Werkzeugdaten anzeigen/festlegen Dieser Bildschirm gestattet Ihnen, Daten aus dem Speicherchip des Werkzeugs anzuzeigen, festzulegen und zu speichern. Nach entsprechender Bestätigung werden die gespeicherten Werkzeugdaten vom gewählten Regler zur ICS-Software versandt. Sie können auch einen Werkzeugdatenbericht auf jedem an den PC angeschlossenen Drucker drucken oder einen ASCII-Textbericht exportieren, indem Sie die entsprechende Option im Menü Datei auswählen. Dieser Bildschirm besteht aus separaten Registerkarten mit den Titeln Chip-Daten anzeigen, PM-Alarme und Autokalibrierung. Seite 112 © Ingersoll Rand Company 2006 Abschnitt 9 – Diagnose 9.1.1.1 Chip-Daten anzeigen Die Registerkarte Chip-Daten anzeigen in diesem Bildschirm zeigt die Daten an, die im gewählten Werkzeug enthalten sind. Die meisten angezeigten Parameter dienen nur der Anzeige und sind schreibgeschützt. Die beiden Parameter, die geändert werden können sind Benutzer-TR und Benutzer-ASC. Der Wert Benutzer-TR wird zur Kalibrierung der Drehmomentmessung des Werkzeugs verwendet. Der Wert Benutzer-ASC wird zur Kalibrierung der Winkelmessung des Werkzeugs verwendet und wird normalerweise nicht verändert. Um einen der Werte zu bearbeiten, klicken Sie auf ihn in der Liste ChipDaten und geben dann den neuen Wert im Dateneingabefeld Wert ein. Sie können beide Werte (TR und ASC) auf die ursprünglichen, im Werk eingestellten Werte rückstellen, indem Sie auf die Schaltfläche Zurücksetz. klicken. Beachten Sie, dass der TR-Wert auch, wie im nächsten Abschnitt beschrieben, über die Autokalibrierungsfunktion berechnet und gespeichert werden kann. Abbildung 76 – Werkzeugdaten anzeigen/festlegen - Registerkarte Chip-Daten anzeigen Seite 113 © Ingersoll Rand Company 2006 Abschnitt 9 – Diagnose Werkzeugfehler-Datensatz Begegnet das Werkzeug einem Fehler oder Problem, wird dieses Ereignis automatisch im Fehlerprotokoll eingetragen. Das Fehlerprotokoll wird im unteren Teil des Bildschirms angezeigt. Die Daten sind schreibgeschützt und können nicht bearbeitet oder verändert werden. Jeder aufgezeichnete Fehler wird mit dem Datum und der Uhrzeit vermerkt, zu der der Fehler aufgetreten ist, um die Diagnose des Problems zu vereinfachen. 9.1.1.2 PM-Alarme (nur Network, MultiSync und Enterprise) Die Alarme zur vorbeugenden Wartung zeigen alle PM-Alarme, die auf dem angezeigten Werkzeug eingestellt sind und ermöglichen Ihnen so die Bearbeitung der Daten. Außerdem kann über diesen Bildschirm jeder PM-Alarm rückgestellt werden. Abbildung 77 – Werkzeugdaten anzeigen/festlegen - PM-Alarme Der Bildschirm zeigt den Alarm, die Dauer, das Festg. Datum und den Vergang. Zyklus jedes Alarms. Mithilfe der Schaltfläche Zurücks. kann jeder angezeigte Alarm gelöscht werden. Ein Alarmereignis kann optional eine E-Mail-Nachricht auslösen. Die Einrichtung ist im Abschnitt 6.1.2.1 Alarme zur vorbeugenden Wartung beschrieben. © Ingersoll Rand Company 2006 Seite 114 Abschnitt 9 – Diagnose 9.1.1.3 Autokalibrierung Die Registerkarte Autokalibrierung des Bildschirms Chip-Daten anzeigen gestattet Ihnen, Autocal oder eine Autokalibrierung durchzuführen, mit denen der Messwandlerbereich (TR) für QE- oder QM-Spindeln unter Verwendung eines Drehmomentanalysators der ETA5-Serie und einem externen Drehmomentmesswandler von Ingersoll-Rand kalibriert werden kann. Sie können Autocal durch den Anschluss an Ihren PC mit ICS-Software an den Regler über den Ethernet-Port und den Anschluss des ETA5 an den PC über seinen seriellen Port einrichten. Die Daten, die vom ETA5 während einer Serie von Befestigungszyklen empfangen werden, unterstützen die Feineinstellung des TR-Werts. Bevor Sie eine Autokalibrierung beginnen können, müssen Sie zuerst die Einstellungen des seriellen Ports an ihrem PC auf die des ETA5 einstellen. Gehen Sie zum Menü Einrichtung und wählen Sie den Bildschirm ETA, um die aktuellen Einstellungen des seriellen Ports anzuzeigen. Abbildung 78 – Einrichtung - ETA Richten Sie mithilfe der Listenfelder neben den folgenden Parametern den seriellen Port ein, an den der ETA angeschlossen wird: DatenübertragungsPort Wählen Sie den seriellen Port, an den der ETA angeschlossen wird. Baudrate Stelle die Geschwindigkeit der Kommunikation für den seriellen Port ein. Wählen Sie eine Baudrate aus dem Listenfeld im Bereich von 1.200 bis 115.200. Parität Wählen Sie die Parität für den seriellen Anschluss als Keine, Ungerade oder Gerade . Bits/Zeichen Stellen Sie den Parameter Bits pro Zeichen auf 7 oder 8 Seite 115 © Ingersoll Rand Company 2006 Abschnitt 9 – Diagnose Stopp-Bits Die Zahl der Stopp-Bits für die Kommunikation über den seriellen Port wird auf 1 oder 2 Stopp-Bits eingestellt. Klicken Sie auf die Schaltfläche OK, um die seriellen Einstellungen zu speichern. ANMERKUNG: Alle seriellen Einstellungen müssen mit denen für den ETA5 eingestellten übereinstimmen. Nachdem die Einstellungen für den seriellen Port eingestellt wurde, kehren Sie zum Bildschirm Diagnose/Werkzeugdaten anzeigen/festlegen zurück und wählen die Registerkarte Autokalibrierung. Abbildung 79 – Werkzeugdaten anzeigen/festlegen - Registerkarte Autokalibrierung Dieser Bildschirm kalibriert automatisch den TR-Wert des gewählten Werkzeugs, indem die vom Werkzeug gemessenen Drehmomentwerte mit denen vom ETA5Drehmomentanalysator über den seriellen Port des PC empfangenen verglichen werden. Klicken Sie auf die Schaltfläche Messwert zurückweisen, um beliebige Einzelläufe während des Kalibrierungsverfahrens zurückzuweisen. Am Ende des Kalibrierungsverfahrens werden die Ergebnisse angezeigt. Klicken Sie auf Senden, um den neuen TR-Wert an den Regler zu senden. © Ingersoll Rand Company 2006 Seite 116 Abschnitt 9 – Diagnose Nach Erhalt der EOR-Aufzeichnungen vom Regler für jeden Befestigungszyklus wird der Drehmomentwert in der Spalte Reglerdrehmoment des Reglers für jede aktive Zyklusnummer angezeigt. Die ICS-Software liest dann den ETA5-Drehmomentwert, der für die aktive Zyklusnummer gemessen wurde, und zeigt den empfangenen Wert schreibgeschützt in der Spalte ETA5-Drehmoment an. Neue TRs werden nach jeder Befestigung berechnet. Die Zurückweisung von Ablesungen führt zu einer Neuberechnung der Ergebnis-TR-Werte. Klicken Sie auf die Schaltfläche Senden, um diesen Wert an den Regler als neuen empfohlenen Wert des TR zu senden. Sie können einen Autokalibrierungsbericht über das Menü Datei Drucken oder Speichern. 9.1.2 Systemtest Sie können den Diagnose/Systemtest-Bildschirm zur Anzeige von Diagnosetestergebnissen für die Befestigungsspindeln und der Motorsteuerungselektronik (Motor Controller Electronics, MCE) verwenden. Abbildung 80 – Systemtest Hauptlauf - Alle anzeigen ermöglicht es Ihnen, die Daten aller Regler (oder eines Untersatzes davon) in einem Netzwerk gleichzeitig anzuzeigen. Das Menü Diagnose gestattet Ihnen die Prüfung der allgemeinen Systembereitschaft des Reglers im Netzwerk. Diese Funktion ist zur Diagnose und Problemlösung nützlich, indem hilfreiche Informationen zu möglichen Fragen gegeben werden. Für jeden Test werden die gemessenen Werte während des Tests und die gesamten Werte angezeigt. Sie können die Testergebnisse über die Option Speichern im Menü Datei speichern. Seite 117 © Ingersoll Rand Company 2006 Abschnitt 9 – Diagnose Die folgenden Daten werden auf dem Systemtest-Bildschirm angezeigt. Die Tabelle zeigt für jedes Datenelement den während des Tests gemessenen Wert an und ob dieser Wert innerhalb der zulässigen Parameter (PASS, bestanden) oder (FAIL, nicht bestanden) liegt.”Pass“ ist durch ein grünes Symbol und “Fail“ durch ein rotes Symbol dargestellt. Testdatenelement Erläuterung Werkzeug Motortemperatur Prüft die Motortemperatur und meldet PASS oder FAIL. Verstärkerabweichung Abweichungsspannung der Werkzeugelektronik (als % der ShuntKal.-Spannung). Shunt-Kalibrierung Eingangselektronikverstärkung (als % der idealen Shunt-Kal.Spannung). Sinus-Signalabweichung Die Abweichung der A/D-Zählungen des analogen Sinuseingangssignal des Resolvers, das zur Winkelmessung verwendet wird. Cosinus-Signalabweichung Die Abweichung der A/D-Zählungen des analogen Kosinuseingangssignal des Resolvers, das zur Winkelmessung verwendet wird. Motor-Kt Das Spitzendrehmoment dividiert durch die Spitzenstromstärke in der Einheit Nm/A. Motorsteuerungselektronik MCE-Temperatur Stellt die interne MCE-Temperatur dar. So können Sie auf die Systemtest-Daten im Netzwerkmodus (live) zugreifen und diese verwenden: 1. Wählen Sie im Diagnose-Menü Systemtest aus. 2. Wählen Sie Regler-ID und Spindel. 3. Klicken Sie auf die Schaltfläche Test starten. So greifen Sie auf gespeicherte Systemtest -Daten im Datenbankmodus (offline) zu: 1. Wählen Sie im Diagnose-Menü Systemtest aus. 2. Klicken Sie auf die Schaltfläche Datenbankmodus auf der Hauptsymbolleiste. 3. Wählen Sie Regler-ID, Spindel und Datums-/Zeitstempel auf der Feldliste, die auf dem Bildschirm zur Verfügung steht. © Ingersoll Rand Company 2006 Seite 118 Abschnitt 9 – Diagnose 9.1.3 Eingaben anzeigen Der Diagnose/Eingaben anzeigen-Bildschirm zeigt den dynamischen Status aller Eingaben für den gewählten Regler an. Der Status jeder Eingabe wird durch eine virtuelle LED dargestellt. Nach Auswahl eines Reglers sendet dieser Eingabedaten bei einer oder mehreren Änderungen des Eingabestatus. Außerdem übersendet der Regler nach der ersten Anfrage dieser Aktion durch den Regler das Verhalten, das jeder Eingabe zugewiesen ist. ICS verwendet diese Daten, um Eingabeetiketten neben jede virtuelle LED anzuordnen. Der Abschnitt Werkzeugeingabe in diesem Bildschirm zeigt den Status der Eingabe zum Werkzeug an. Wie bei den Reglereingaben wird jeder Eingabestatus durch eine virtuelle LED dargestellt. Das Listenfeld Regler-ID ermöglicht Ihnen, den Regler auszuwählen, an den Sie im Netzwerk angeschlossen sind. Abbildung 81 – Eingaben anzeigen Dieser Bildschirm ist nützlich für die Fehlersuche bei E/A-Problemen. Falls die Steuerung zum Beispiel von einer SPS gestartete Zyklen nicht ausführte, würde dieser Bildschirm Ihnen gestatten, zu bestimmen, ob der zugewiesene Eingang programmiert war und korrekt funktionierte. ANMERKUNG: Möchten Sie das Verhalten ändern, das jeder Eingabe zugewiesen ist, so können Sie dies über die Registerkarte Eingaben zuordnen im Bildschirm Allgemeine Einrichtung tun. Seite 119 © Ingersoll Rand Company 2006 Abschnitt 9 – Diagnose 9.1.4 Ausgaben festlegen/anzeigen Die Auswahl Ausgaben festlegen/anzeigen im Menü Diagnose zeigt den Bildschirm Ausgänge anzeigen oder festlegen. Dieser Bildschirm erlaubt Ihnen, ein Ausgangssignal manuell zu aktivieren oder den aktuellen Status der Ausgaben anzuzeigen. Diese Funktion wird gewöhnlich zur Fehlersuche und –behebung verwendet; hier können Sie beispielsweise ein Signal an ein externes Gerät (wie eine SPS) senden, um den korrekten Betrieb des Geräts zu prüfen. Abbildung 82 – Ausgänge anzeigen oder festlegen Wählen Sie mithilfe des Listenfelds Regler-ID auf diesem Bildschirm einen bestimmten Regler im Netzwerk und dann die entsprechende Spindel im Listenfeld Spindel. Dieser Bildschirm arbeitet in zwei Modi: Ausgänge anzeigen oder festlegen. Sie können im Anzeige-Modus den Status der Reglerausgaben anzeigen oder diesen manuell im Festlegen-Modus festlegen. Sie können zwischen den beiden Modi wechseln, indem Sie auf die Umschaltfläche Anzeigen/Festlegen in der Symbolleiste Kommunikation klicken. Sie können über diesen Bildschirm auch auf den Bildschirm Ausgaben zuordnen zugreifen, indem Sie auf die Schaltfläche Allgemeine Einstellung in der Symbolleiste Kommunikation klicken. Im Modus Ausgaben zuordnen zeigt der Bildschirm den dynamischen Status aller Ausgaben für den gewählten Regler an. Der Status jeder Ausgabe wird über eine virtuelle LED pro Ausgabe dargestellt. Im Modus Ausgänge einstellen zeigt der Bildschirm den dynamischen Status aller Ausgaben an und bietet eine Möglichkeit, den Status der Ausgaben für den gewählten Regler manuell festzulegen. Der Status jeder Ausgabe wird durch virtuelle LEDs dargestellt. © Ingersoll Rand Company 2006 Seite 120 Abschnitt 9 – Diagnose VORSICHT: Es sollte sorgfältig sichergestellt werden, dass der Arbeitsbereich sicher ist, bevor Ausgaben aktiviert werden. Stellen Sie sicher, dass Geräte, die an die Ausgänge des Reglers angeschlossen sind, keine Gefahr darstellen, wenn die Ausgaben manuell aktiviert werden. Sind Sie sich nicht sicher, so trennen Sie alle Geräte, bevor Sie eine Ausgabe manuell aktivieren. 9.1.5 Werkzeugtest Der Bildschirm Diagnose/Werkzeugtest ermöglicht Ihnen, Werkzeug- und Lichttests auf jedem gewählten Regler durchzuführen. Sind der Regler und die Spindel gewählt, erscheint folgende Meldung: "Fortfahren versetzt das Werkzeug in den Diagnosemodus. Möchten Sie fortfahren (J/N)?" Antworten Sie mit "Ja", wechselt das Werkzeug in den Diagnosemodus, wählen Sie "Nein", bleibt das Werkzeug im vorherigen Status. ANMERKUNG: Befindet sich das Werkzeug im Diagnosemodus, unterbricht es normale Befestigungsvorgänge. Wenn Sie mit normalen programmierten Konfigurationen fortfahren möchten, müssen Sie zuerst den Bildschirm Werkzeugtest schließen. Abbildung 83 – Werkzeugtest Bei der Verwendung einer Handspindel werden die für Strom, Drehzahl, Drehmoment und Winkel angezeigten Messungen beim Betätigen des Drückers kontinuierlich aktualisiert. Für eine Maschinenspindel klicken Sie auf die Schaltfläche Werkzeug starten, um aktualisierte Werte auf dem Bildschirm anzeigen zu lassen. Klicken Sie auf diese Schaltfläche, um das Werkzeug anzuhalten. Die Rotationsrichtung einer Maschinenspindel kann durch Auswahl von CW (Im Uhrzeigersinn) bzw. CCW (Gegen den Uhrzeigersinn) geändert werden. Dieser Test unterstützt die Diagnose, indem er Ihnen gestattet, zu beobachten, ob die Messwerte für die Spindel innerhalb der normalen Bereiche liegen. Seite 121 © Ingersoll Rand Company 2006 Abschnitt 9 – Diagnose Der Lampentest schaltet durch Hohes Drehmoment, Niedriges Drehmoment, Großer Winkel, Kleiner Winkel und Pass (bestanden), um Ausgänge an einem angehängten Lampenkasten zu aktivieren. Zum Zugriff auf Werkzeugtest und zu seiner Verwendung 1. Wählen Sie im Diagnose-Menü Werkzeugtest aus. 2. Eine Meldung warnt Sie, dass der Testlauf den Spindelbetrieb stört. Wählen Sie Ja, um fortzufahren. 3. Verwenden Sie bei einer Maschinenspindel die Pfeiltasten, um zur Werkzeug starten-Taste zu gehen, und drücken Sie auf Eingabe, um die Spindel laufen zu lassen. Drücken Sie nochmals auf Eingabe, um die Spindel anzuhalten. 4. Zum Richtungswechsel auf CW oder CCW, gehen Sie zu der Radio-Taste für die gewünschte Richtung. 5. Falls Sie den Test mit einer Handspindel durchführen, drücken Sie nach Bedarf auf den Drücker, um die Ergebnisse für Drehzahl, Strom, Drehmoment und Winkel zu betrachten. 6. Um den Lampentest durchzuführen, klicken Sie auf die Radio-Taste neben dem Lampensymbol EIN. 7. Um den Lampentest auszuschalten, klicken Sie auf die Radio-Taste neben dem Lampensymbol AUS. © Ingersoll Rand Company 2006 Seite 122 Abschnitt 9 – Diagnose 9.2 ICS-Ereignisprotokoll Das ICS/Ereignisprotokoll anzeigen verzeichnet Datum und Uhrzeit des Eintretens bestimmter wichtiger ICS-Ereignisse. Die verzeichneten Ereignisse umfassen Kommunikations- und Softwarestörungen und signifikante Benutzerhandlungen. Dieses Verzeichnis signifikanter Ereignisse kann bei der Fehlersuche und –behebung von Problemen helfen. Abbildung 84 – ICS-Ereignisprotokoll Das Protokoll kann bis zu 5000 Einträge enthalten. Sie können ein Ereignisprotokoll auf jedem an den PC angeschlossenen Drucker drucken oder einen ASCII-Textbericht exportieren, indem Sie die entsprechende Option im Menü Datei auswählen. Jeder Eintrag enthält die folgenden Informationen. • Benutzername • Datum • Uhrzeit • Reglername (sofern vorhanden) • Regler-IP-Adresse (sofern vorhanden) • Werkzeugseriennummer (sofern vorhanden) • Werkzeugmodellnummer (sofern vorhanden) • Ereignisbeschreibung • Anzeige, ob Textinfo vorhanden ist Seite 123 © Ingersoll Rand Company 2006 Abschnitt 9 – Diagnose Handelt es sich um Eintrag, zu dem eine schriftliche Erklärung hinzugefügt wurde, z. B. eine Parameteränderung, erscheint neben dem Eintrag ein Notizblock-Symbol. Doppelklicken Sie auf so einen Eintrag, zeigt ein schwebendes Textfeld den eingegebenen Text an. Protokollierte Ereignisse enthalten: • Zugewiesene Konfigurationen • Zugewiesene allgemeine Parameter • Falsch eingegebene Passwörter • Kommunikationsverlust mit einem Regler • Verbindung mit einem Regler • Gesendeter E-Mail-Alarm (mit Adresse) • Jede von einem Regler gemeldete Störung • Verbindungsverlust zum Netzwerk • Software-Abschaltung • Software-Start • ·Wenn Daten archiviert werden • Wenn Daten auf lokale Medien gespeichert werden • Daten nicht archiviert werden können Um auf das aktuelle ICS-Ereignisprotokoll zuzugreifen, klicken Sie auf Ereignisprotokoll anzeigen im ICS -Menü. © Ingersoll Rand Company 2006 Seite 124 Abschnitt 9 – Diagnose 9.3 Regler-Ereignisprotokoll Über Ausführen/Regler-Ereignisprotokoll können Sie das Ereignisprotokoll eines gewählten Reglers anfordern, anzeigen und speichern. Sie können ein Ereignisprotokoll auf jedem an den PC angeschlossenen Drucker drucken oder einen ASCII-Textbericht exportieren, indem Sie die entsprechende Option im Menü Datei auswählen. Abbildung 85 – Regler-Ereignisprotokoll Jeder Eintrag enthält die folgenden Informationen. Datum - Uhrzeit Das Datum und die Uhrzeit, zu dem das Ereignis auftrat. Beschreibung Eine Beschreibung des Ereignisses. Zugriffsebene Der Zugriffsmodus auf den Regler zum Zeitpunkt des Ereignisses. Daten Mit dem Ereignis verbundene Daten (sofern vorhanden). Ereigniscode Die dem Ereignis zugewiesene Ereigniscodenummer. Um auf das Protokoll zuzugreifen, wählen Sie das Ausführen-Menü, klicken auf ReglerEreignisprotokoll und wählen dann den gewünschten Regler aus dem Regler-IDListenfeld. Seite 125 © Ingersoll Rand Company 2006 Kontaktinformationen Befestigungslösungen Bei der Verbindung von Komponenten in heutigen Industrieanwendungen muss man mehr leisten als einen Schraubenschlüssel an eine Schraube anzusetzen. Man muss eine Lösung finden, die den Bediener und die Verbindung zusammenbringt und eine unvergleichliche Genauigkeit und Wiederholpräzision. Ingersoll-Rand besitzt ausgezeichnetes Wissen über Schraubverbindungen, das über Jahre der Zusammenarbeit mit den weltbesten Herstellern in den Industriesektoren Kraftfahrzeuge, Raumfahrt, Werkzeuge und Elektronik gesammelt wurde. Wir verstehen, wie Werkzeug und Bediener zusammenarbeiten und wissen, wie die Kraft ergonomisch entwickelter Ausrüstung in maximale Produktivität umgesetzt werden kann. Neben den reinen Produkten helfen Ihnen Ingersoll-Rands umfassende Beratungs-, Integrations- und Servicefähigkeiten bevor, während und nachdem Ihre Zuleitungs- und Arbeitsbereiche für die Produktion konfiguriert sind. Nehmen Sie mit Ingersoll-Rand Kontakt über unten die angezeigten Webseite, Telefonnummern oder Adressen auf, um eine Lösung zu erhalten, die Ihre Anforderungen erfüllt und ihre Erwartungen übertrifft. Weltweite Kontaktinformationen Weltweit www.irtools.com Nordamerika Ingersoll-Rand Company North American Solutions Center 1872 Enterprise Drive Rochester Hills, MI 48309 Telefon: 866-284-5509 Seite 126 © Ingersoll Rand Company 2006 Kontaktinformationen Europa Ingersoll-Rand Company Swan Lane, Hindley Green Wigan WN2 4EZ GB Telefon: +44 (0)1942 25 7171 Ingersoll-Rand Company Zone du Chene Sorcier BP 62 78346 Les Clayes sous Bois Cedex Frankreich Telefon: +33 (0) 1 30 07 69 00 China Ingersoll-Rand Company 11F Xu Huiyuan Building, 1089 Zhong Shan Nan Er Rd. Shanghai 200030, VRC Telefon: +86 (0)21-54529898 Indien Ingersoll-Rand Wadco Tools, Ltd. 37A, Site 4 Sahibabad Industrial Area Ghaziabad 201 010 (UP) Indien Telefon: +91 (0)120-2895116 Seite 127 © Ingersoll Rand Company 2006 www.irtools.com © 2006 Ingersoll-Rand Company