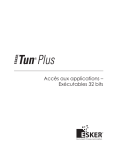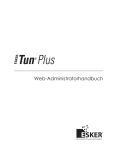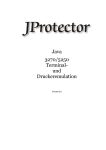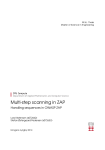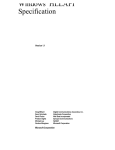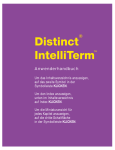Download Asynchrone Emulation
Transcript
Zugriff auf Anwendungen – 32-bit ausführbare Version Tun Plus 2014 - Version 15.0.0 Issued December 2013 Copyright © 1989-2014 Esker S.A. All rights reserved. Copyright © 1998-2008 The OpenSSL Project. All rights reserved. Copyright © 1995-1998 Eric Young ([email protected]). All rights reserved. Copyright © 1995-2005 The Cryptix Foundation Limited. All rights reserved. Copyright © 1995 Tatu Ylonen <[email protected]>, Espoo, Finland. All rights reserved Copyright © 1998 CORE SDI S.A., Buenos Aires, Argentina. All rights reserved Copyright © 1995, 1996 by David Mazieres <[email protected]> Copyright © 1983, 1990, 1992, 1993, 1995 The Regents of the University of California. All rights reserved. Copyright © 1998-2003 by Neil Hodgson [email protected]. All Rights Reserved. For additional information, conditions of use, and disclaimers, see copyright.pdf file. Use and duplicate only in accordance with the Software License Agreement: Tun Products. Esker, the Esker logo, Esker Pro, Extending the Reach of Information, Tun, and Tun Emul are trademarks, registered trademarks or service marks of Esker S.A. in the U.S., France and other countries. The following are trademarks of their respective owners in the United States and other countries: Microsoft, Windows, BackOffice, MS-DOS, XENIX are registered trademarks of Microsoft Corp. Netscape and Netscape Navigator are registered trademarks of Netscape Communications Corp. IBM, AS/400, and AIX are registered trademarks of IBM Corp. SCO is a registered trademark of Caldera International, Inc. NetWare is a registered trademark of Novell, Inc. Sun, Sun Microsystems and Java are trademarks of Sun Microsystems, Inc. Oracle is a registered trademark of Oracle Corp. Informix is a registered trademark of Informix Software Inc. Sybase is a registered trademark of Sybase, Inc. Progress is a registered trademark of Progress Software Corp. All other trademarks mentioned are the property of their respective owners. Information in this document is subject to change without notice. See the list of Esker locations in the world. No part of this document may be reproduced or transmitted in any form or by any means without the prior written consent of Esker S.A. Inhaltverzeichnis Vorwort 11 Präsentation der Terminalemulation Funktionsweise Übertragungsmodus Esker Emulatoren 13 13 13 14 Esker Emulatoren und NIS Asynchrone Emulation Arbeitsprinzip Terminale Parametrierung Einstellungsdateien 14 15 15 16 16 17 Start des asynchronen Emulators 17 Benutzeroberfläche Menüs Anzeigen der Menüs Symbolleiste Statusleiste 17 17 18 19 19 Emulation über TCP/IP Parametrierung Die Emulations-Session starten 20 20 21 Emulation über serielle Verbindungen Parametrierung Die Emulation beginnen 21 21 22 Emulation über modem TAPI Verbindungen 22 Emulation über SSH Einstellungen 24 24 Session und Konfiguration Session Management Das Prinzip Konfiguration in einem Archiv speichern Konfiguration öffnen Ändern des Inhalts eines .cfz-Archivs Ressourcen-Editor Konfigurationen des Typs .cfg bearbeiten und speichern 27 27 27 28 28 29 29 30 Anpassen von Terminalanzeige und Revamping Änderungen speichern 30 31 Optionen Optionen beim Starten und Beenden der Verbindung Nationale Tastatur 31 31 32 Anpassen 32 Besonderheiten bei HP-Emulationen 32 Dynamic Data Exchange Tun EMUL und DDE Verwendung Beispiel 33 35 35 39 Synchrone IBM-Emulation Verbindungsprotokolle 43 43 TN3270E Emulation 44 Emulation TN5250E 44 Gateways für 3270 UNIX SNA-TCP/IP Gateways Gateways für Novell Netware for SAA Microsoft SNA Server gateways 44 45 45 46 Gateways für 5250 UNIX SNA-TCP/IP Gateways NetWare for SAA-Gateways Microsoft SNA-Server-Gateway 47 47 47 48 Starten des synchronen Emulators 49 Benutzeroberfläche Menüs Anzeigen der Menüs Symbolleiste Statusleiste/OIA Leiste 49 49 49 50 51 Verbindung bei synchroner IBM Emulation Parametrierung einer synchronen Emulationssession Gemeinsame Optionen der Registerkarte Session Registerkarte Session mit TN3270 oder TN3270E Verbindung (3270 Emulation) ) Registerkarte Session bei Verbindung SNA Server oder Netware for SAA (Emulation 3270) Registerkarte Session bei Verbindung TN5250 oder TN5250E (Emulation 5250) Registerkarte Session bei Verbindung Netware for SAA oder SNA Server (Emulation 5250) Registerkarte Session bei mehrfacher Verbindung Die Session starten 51 52 53 53 Die OIA-Leiste Inhalt der OIA-Leiste Anzeigen zur Emulationssession (Spalten 1 bis 3) Anzeigen zur Tastaturverriegelung (Spalten 9 bis 17) Anzeige einer Mitteilung (nur 5250) (Spalten 26 - 27) Anzeige des APL-Modus (Spalten 32 bis 41) Anzeige des Shift-Modus (Spalten 42 bis 44) 58 58 59 60 60 61 61 54 54 56 57 58 Anzeige des Einfügemodus (Spalte 52) Anzeige der Cursorposition (Spalten 75 bis 80) Programm-Prüfmeldungen 61 61 61 APL-Modus (Emulation 3270) Übergang auf den APL-Modus 62 62 HLLAPI (nur 3270 Emulation) Verwenden von HLLAPI 64 64 Datenzugriff auf einem IBM MainFrame-Server ab einer Windows-Anwendung (HLLAPI) 65 Verwendung von Emulatoren 71 Asynchroner Emulator Bildschirmgröße Rollmodus Zeige Rollbalken an Cursor Kopplung Terminalfenster Bitmap Datei Ausrichtung Nebeneinander Durchlauf zusammen mit Text An Anzeigebereich anpassen Anzeigebereich 71 71 71 71 71 72 72 72 72 72 72 72 Synchroner Emulator Bild Rahmen 73 73 73 Auswahl der Schriftart Asynchrone Emulation Synchrone Emulation 73 73 74 Personalisierung der Farben Asynchrone Emulation Synchrone Emulation 74 74 76 Arbeit mit einem persönlichen Funktionstastenfeld Asynchrone Emulation Synchrone Emulation 77 78 79 Parametrierung der Maus (asynchrone Emulation) Hinzufügen/Löschen eines Ereignisses Hinzufügen/Löschen/Verschieben einer Instruktion Senden einer Zeichenkette Ausführen eines lokalen Skripts Ausführung eines Makros Funktionstasten Sonstige Funktionen 79 80 80 80 80 80 81 81 Druck 81 Bildschirmausdruck Konfiguration der Ausdrucke von einem Server Ausdruck mit Schablone (Emulationen 3270/5250) Transparentes Drucken (asynchrone Emulation) 81 82 83 85 Kopieren/Einfügen Kopieroptionen (asynchrone Emulation) 85 86 Dateitransfer Asynchrone Emulation Synchrone Emulation 3270 86 87 89 Mehrfach-Dateitransfer (synchrone Emulation) 91 Anzeige von Steuerungen nach Erkennung einer Kette 92 Parametrierung des Terminals Asynchrone Emulation Synchrone Emulation 92 92 93 Modifizieren der Zeichentabelle (IBM synchrone Emulation) 94 Personalisierung der Tastatur Asynchrone Emulation Synchrone Emulation 95 95 104 Automatischer Ablauf mit Makros Macros speichern Passwortverschlüsselung in Makros Macros editieren Macros ausführen Verbinden eines Anfangs- oder Endsmakro 105 106 106 107 107 108 Persönliche Emulation Definieren eines Profils Speichern eines Profils der Menüanpassung 108 108 109 Sicherheits-Gateway 110 Emulation von IBM-Druckern Vorabkenntnis:Logical Unit (LU) Emulation des Druckers 3287 Emulation des Druckers 3812 112 112 113 113 Einsatz der Emulation von IBM-Druckern Einsatz über eine 3270 oder 5250 Emulationssession Einsatz über die 3287 oder 3812 Anwendung 113 114 114 Verbindung bei der Emulation von IBM-Druckern Die verschiedenen Verbindungstypen beim Drucken mit IBM Parametrieren einer Drucksession Gemeinsame Optionen der Registerkarte Session Registerkarte Session mit TN3270E Verbindung (3287 Emulation) ) Registerkarte Session bei Verbindung SNA Server oder Netware for SAA (Emulation 3270) 115 115 115 116 116 117 Registerkarte Session mit TN5250E Verbindung (3812 Emulation) ) Registerkarte Session bei Verbindung Netware for SAA oder SNA Server (Emulation 3812) 117 118 Konfiguration des Druckens 3287 oder 3812 Druckoptionen des Servers Konfiguration des PC-Drucks 120 120 120 3287- oder 3812-Emulationsstatus Zustand des Druckauftrags Druckbefehle Journaldatei 121 122 122 123 Hotspots Erkennungs- und Anzeigeregeln Typen von Kontrollen 124 124 124 Erstellen von Hotspots Liste mit Kontrollen pro Hotshot Erstellen eines Hotspots über einen am Bildschirm ausgewählten Bereich Ändern und Löschen eines Hotspots oder einer Kontrolle 125 125 131 131 Bearbeitungswerkzeuge für Aktionen zu Kontrollen Ereignisse zu einer Schaltfläche Optionen eines Menüs Ereignisse zu einem Text oder einem transparenten Text Ereignisse zu einer autoaktiven Kontrolle Ereignisse zu einem Rollbalken Optionen einer kombinierten Liste Verwaltung von Ereignissen oder Optionen 132 132 132 132 133 133 133 134 Funktionstastenfelder 137 Einführung 137 Start des Funktionstastenfeld-Editors 137 Schaltfläche erstellen Zusätzliche Schaltflächen Standardwerte der Schaltflächen Parameter des Tastenfelds Reihenfolge setzen 137 140 140 141 142 Ein bestehendes Funktionstastenfeld öffnen 142 Funktionstastenfeld speichern 142 Funktionstastenfeld testen 143 Zusätzliche Funktionen des Funktionstasteneditors 143 Kontextmenüs und Werkzeugleiste Editor-Einstellungen Schaltflächeneinstellungen Werkzeugleiste 145 145 145 145 Emulator-Automatisierung 147 Arbeitsweise von Macros 147 Aufruf von Macros 147 Macrobeispiel 148 Syntax der Macrosprache 149 Erweiterte Parametrierung des asynchronen Emulators 151 Escape-Sequenzen Inhalt einer Escape-Sequenz-Datei Terminalinitialisierung Sequenz-Header Definition von Escape-Sequenzen Beispiele 152 153 154 154 155 158 Die Funktionstasten Inhalt einer Funktionstastendatei Integration von Funktionstasten in den Emulator 159 159 160 Konfigurationsdateien Inhalt einer Terminal-Konfigurationsdatei Details 160 160 161 Die nationalen Tastaturen Beschreibung Lesen einer .nat Datei 162 162 162 Steuercodes 163 Codekonversion 164 Zeichentabellen Interne Verwaltung von Zeichentabellen Alternativer Zeichenfont 165 166 168 Anwendungsbeispiele für Esker-Aktionen 169 Esker Viewer verlassen auf Initiative des Servers 169 Dateitransfer durch den Host steuern Von Windows zu UNIX kopieren Von UNIX nach Windows kopieren 169 170 170 Ein PC-Programm vom Host starten 171 Ausführung von Makros durch den Host 171 Transparentes Drucken 171 Von Esker vorgeschlagene Aktionen 172 Beispiel 1: Transparenter Ausdruck auf dem Standarddrucker des PC über den Windows Druck-Manager 172 Beispiel 2: Transparenter Ausdruck direkt auf eine Druckerschnittstelle 173 Dynamischer Wechsel des Terminaltyps 174 Automatischer Wechsel der Sessions 174 Mausunterstützung in UNIX-Anwendungen 175 Prinzip Aktionen zur Mausprogrammierung Anwendung Verschiedene Lösungen 175 176 179 181 Farbattribute in der Emulation 181 132 Spalten-Emulation 132 Spalten unter Windows Die Anzahl der Spalten im Anzeigekontext (“.ctx” Datei) festlegen 182 182 182 Emulation mit 25 Zeilen 183 Scancode-Emulation Verwendung der Scancode Emulation 184 184 COM3 und COM4 unter MS-DOS nutzen 184 Modem-Befehle definieren 184 Programmsyntax 185 Index 185 EMUL32 Syntax Beispiel 185 185 186 3270_32 Syntax Beschreibung 186 186 187 3287_32 Syntax Beschreibung 187 187 187 5250_32 Syntax Beschreibung 188 188 188 3812_32 Syntax Beschreibung Syntax Beschreibung 189 189 189 190 190 Serielle Verbindungen Serielle Anschlüsse und Kabel DTE/DCE Minimale Verkabelung Adapter 9-Pin zu 25-Pin Verbindungsmöglichkeiten 191 191 191 192 192 193 Macro Beispiele 195 Index 200 Vorwort Tun EMUL - Applications Access ist eine Suite für Terminal Emulations-Anwendungen : Asynchrone UNIX Emulation, IBM 3270 und synchrone 5250 Emulation, IBM 3287 und 3812 Printer Server, und Funktionstastentafel Editor. Die ausführbare (EXE) Version und die ActiveX Version von Tun EMUL werden in getrennten Handbüchern beschrieben: • Tun EMUL EXE Version – Zugriff auf Anwendungen • Tun EMUL ActiveX Version– Zugriff auf Anwendungen Tun EMUL ist Bestandteil der Software-Produktreihe Tun (siehe nachfolgende Tabelle):: Windows Version Komponenten einer Mehrbnutzer-Umgebung Esker TCP/IP Stack TCP/IP-Kommunikations-Stacks N/A für Windows 3.x (DLL) Network Resource Access (Tun NET) TCP/IP-Anwendungen (NIS, PING, FTP-Client und -Server, TELNET, RSH-Client und Server, TAR, WALL, TFTP, TIME) Application Access (Tun EMUL) Terminal-Emulator (asynchrone, Terminal-Emulator (asynchrone, IBM3270- und IBM5250IBM3270- und IBM5250Emulation, 3287/3812-Drucker) Emulation, 3287/3812-Drucker) TCP/IP Network Services NIS-Browser TCP/IP-Anwendungen (PING, FTP-Client und -Server, TELNET, RSH-Client, TAR, WALL) Gewisse Funktionalitäten und Vorgänge in diesem Handbuch betreffen nur bestimmte Plattformen. In diesem Fall wird der betreffende Abschnitt wie folgt angegeben: Windows 98 Mehrbenutzer-Umgebung Mehrbenutzer-Umgebung ausgenommen Tun EMUL für Windows wird ebenfalls mit Tun PLUS geliefert, in dem alle o.g. Module enthalten sind. Bei der Installationsprozedur von Tun PLUS wird geraten, Tun EMUL zu installieren. Dennoch können Sie Tun EMUL unabhängig von Tun PLUS installieren, inklusive in der Multi-User Windows Version des Produktes. 1 Präsentation der Terminalemulation Ein Terminal dient zur Interpretation der von einem Server kommenden Datenflüsse und ermöglicht es dem Benutzer, mit diesem Server zu kommunizieren. Es gibt auf dem Markt eine große Anzahl von Terminals, die eine Verbindung mit den verschiedenen ServerTypen wie UNIX, HP, VT, MainFrame IBM, Mini-Computer usw. ermöglichen. Die Terminalemulation besteht darin, auf einem PC das Verhalten eines Terminals nachzubilden. Die wichtigsten Vorteile einer Terminal-emulation sind: • Möglichkeit zur Verbindung mit einem entfernten Server ausgehend von einem beliebigen PC, der über eine Emulationssoftware verfügt. • Nutzung anderer auf dem PC verfügbarer Anwendungen gleichzeitig während der Verbindung. • Ausnutzung der Grafikfähigkeiten, die eine Umgebung vom Typ Windows auf dem PC bietet. Funktionsweise Der vom Server kommende Informationsfluß besteht aus Zeichen und Escape-Sequenzen. Die Zeichen werden, so wie sie sind, an der Cursorposition angezeigt. Den EscapeSequenzen ist normalerweise ein Sonderzeichen vorangestellt (Escape), das dem Terminal mitteilt, daß es bestimmte Sonderfunktionen durchführen soll, wie zum Beispiel, den Cursor zu versetzen, den Bildschirm zu löschen, das Anzeigeattribut oder die Farbe zu ändern usw. Die Rolle des Terminalemulators besteht darin, die vom Server kommenden EscapeSequenzen richtig zu interpretieren, um eine Anzeige entsprechend dem eigentlichen Terminal zu erzielen. In der anderen Kommunikationsrichtung (zum Server) werden die vom Benutzer gedrückten Tasten in einfache Zeichen oder in Zeichenketten (zum Beispiel bei den Funktionstasten) umgewandelt, die dann an den Server gesendet werden. Diese Umwandlung wird ebenfalls vom Terminalemulator durchgeführt. Übertragungsmodus • Die Terminalemulation kann zwei Modi zur Übertragung von Daten zwischen PC und Server unterstützen: • Die asynchrone Emulation: Der PC und der Server tauschen ihre Informationen im Zeichenmodus aus, das heißt Zeichen für Zeichen, ohne daß irgendein genauer Mechanismus den Austausch steuert (daher die Bezeichnung asynchron). Man spricht in diesem Fall vom Zeichenmodus. • Die synchrone Emulation: Entgegengesetzt zur asynchronen Emulation gibt es hierbei keine unstrukturierten Zeichenflüsse, die zwischen PC und Server ausgetauscht werden, sondern Datenpakete, die alternativ in die eine und dann in die andere Richtung gesendet werden (daher die Bezeichnung synchron). Man spricht in diesem Fall vom Bildschirmmodus. Esker Emulatoren Esker bietet eine sehr ausgedehnte Palette von Emulationen: • Auf der einen Seite die asynchronen Terminalemulationen zur Verbindung mit Servern des Typs UNIX, HP, DEC, … (Telnet Protokoll). • Auf der anderen Seite die synchronen Terminalemulationen zur Verbindung mit Servern des Typs IBM MainFrame und AS/400 (Protokoll Telnet 3270 und Telnet 5250). Die Emulatoren von Esker bieten außerdem die Möglichkeit, sich über SNA und Netware for SAA Gateways an IBM Server anzuschließen. • Schließlich gibt es noch die Druckeremulationen, deren Aufgabe es ist, den PC als Druckserver für Drucker des Typs IBM 3287 ud 3812 zu verwenden. Diese umfassende Palette von Emulationen ermöglicht es dem Benutzer, ausgehend von seinem PC auf verschiedene Servertypen des Unternehmens zuzugreifen und den Bedienungskomfort herkömmlicher Anwendungen dank der angebotenen leistungsfähigen Parametrier-möglichkeiten zu verbessern. Esker Emulatoren und NIS Esker Emulatoren erlauben Zugriff auf den NIS Server durch Aufruf des zentralen Ressourcen Management Programms Tun NIS. Die Einrichtung von Tun NIS wird während der Installation von Tun vorgeschlagen. Mit dieser Funktion kann der Benutzer die im Netzwerk verfügbaren Ressourcen sichtbar machen und diese direkt mit einem einfachen Mausklick auswählen. Im Kontext der Terminalemulation die Esker bietet, können Sie bequem mit Tun NIS auf die verschiedenen Server im Netzwerk zugreifen und den für die Emulation gewünschten auswählen. Natürlich muß der Netzwerkadministrator zuvor den NIS Server und dessen Ressourcentabellen mit Hilfe der NIS Browser Anwendung konfigurieren. Tun NIS erlaubt ebenfalls den Zugriff auf im Netzwerk liegende Objekte, wie Bilder (z.B. für Bildschirmhintergrund) und Funktionstastenfelder. Eine vollständige Beschreibung des NIS Browsers finden Sie im entsprechenden Abschnitt des Handbuchs TCP/IP Network Services, das zusammen mit Tun EMUL, bzw. im Handbuch Tun NET - Zugriff auf Netzwerkressourcen, das zusammen mit Tun PLUS-Suite geliefert wird. 2 Asynchrone Emulation Bei einer asynchronen Emulation erfolgt eine bidirektionale Übertragung von Zeichen zwischen dem PC und dem Server. Dabei wird der Austausch nicht durch ein präzises Verfahren gesteuert. Sie können Zeichen zur gleichen Zeit eingeben, zu der der Server die Zeichen sendet. Die Basiseinheit der asynchronen Emulation ist das Zeichen. Der asynchrone Emulator von Esker läuft unter: • TCP/IP LAN (Winsock-Norm, Telnet Verbindungsprotokoll) . • Serielle RS232-Verbindung über eine der seriellen Schnittstellen des PCs (COM1 bis COM32) • Geschaltete Telefonleitung über Modem • SSH Hinweis: Die 16-Bit-Version des Emulators (für PC unter Windows 3.x) schlägt andere Zugriffstypen vor, die im Benutzerhandbuch der 16-Bit-Version erläutert sind. Arbeitsprinzip Zu jeder Session gehört ein Terminal : Bezeichnet den Emulationstyp zwischen PC und Server. Esker bietet über 20 Typen einer asynchronen Emulation, die die meisten Terminals auf dem Markt abdecken. Unter Terminal wird die Kombination erweiterter Parameter, wie Escape-Sequenzen, Funktionstasten, Steuercodes, gesendete Codes, usw., verstanden. Außerdem können Sie Ihre herkömmliche Session mit personalisierten Parametern versehen, wie zum Beispiel die Bildschirmgröße, die verwendete Schriftart, die Farbe und der Stil der Zeichen, die Tastaturdefinition, der Bildschirmhintergrund, die Anwesenheit eines Tastenfelds oder nicht, der Einsatz der Maus, usw. Das nennt man das Revamping oder die Neudefinition der Terminalemulation Hinweis: Aus Kompatibilitätsgründen mit den früheren Versionen von Tun wird der Begriff Kontext beibehalten, der alle Parameter der Neudefinition der Terminalemulation zusammenfaßt (Farben, Bildschirmhintergrund, Maße, Schriftart, aktive Zonen, usw.). Sollten Sie bereits über Kontextdateien verfügen (Dateien mit der Endung .ctx), können Sie diese weiterhin verwenden, indem Sie sie bei der Parametrierung der Session laden.. Terminale Esker bietet die Emulation von über 20 Terminalen und deckt damit den größten Teil der marktgängigen Terminale. Die Auswahl eines Terminals besteht darin, fortschrittliche Parameter auszuwählen, wie zum Beispiel Escape-Sequenzen, Funktionstasten, Steuercodes, usw., die für die ordnungsgemäße Kommunikation zwischen dem PC und dem Server unerläßlich sind. Jedem Terminaltyp entspricht somit eine Einheit Parametrierungsdateien.. Hier die Liste der verfügbaren Terminale: • ANSI, ANSIX: SCO UNIX, SCO XENIX Konsolen • ANSI_EUC_ ANSI_JAP: SCO UNIX, SCO XENIX Konsolen (Japan) • AT386: Interaktives Unix (386) Konsole, UNIVEL • ATO300: ALCATEL APX • FT: Fortune • DASHER: Allgemeine Daten 412 • HPTERM: Konsole von Hewlett Packard (2392A) • IBM315, HFT: IBM RS6000 • HPTERM: Hewlett Packard Konsole (2392A) • IMP: Drucker (Soft Copy) • MINITEL, ISO 6429: Minitel • TM266: Phillips P90X0 • TO300, TO300850: UNISYS U6000 • TWSSDP, TWSVIP: BULL DKU 7102/7202 • VT52, VT100, VT220, VT220VT, VT320, VT520: DEC • WYSE50, WYSE60: WYSE • 97801, BA80_08: Siemens/Nixdorf Parametrierung Sie können den Terminalemulator mit verschiedenen Niveaus verwenden: • Erstellen einer einfachen Verbindung mit einem Server unter Verwendung der Basisparameter des Terminals. • Hinzufügen von Farben, eines Bildschirmhintergrunds, Ändern der Bildschirmkonfiguration, Anzeigen eines Tastenfelds. • Einsatz von Makros, persönliche Gestaltung der Tastatur, Maus, Konzipieren aktiver Zonen. • Anpassen der Parametrierungsdateien an Terminalemulationsonderfälle (Hinzufügen von Escape-Sequenzen, Besonderheiten je nach Land, usw.). Einstellungsdateien Die Sessionparameter werden in Einstellungsdateien mit folgenden Dateierweiterungen gespeichert: • .ter: Enthält die Namen der erweiterten Einstellungsdateien. • .tab, .fun, .nat, .seq, .cod, .snd und .ses: Erweiterte Einstellungsdateien. • .ctx: Enthält Anzeigeeinstellungen. • .pan: Einstellungen des Funktionstasten-Panels . • .cfg: Informationen, die zum Öffnen der in der Konfigurationsdatei definierten Sessions erforderlich sind. Die in der .cfg-Datei aufgeführten Einstellungsdateien sollten sich alle in demselben Verzeichnis befinden. • .cfz: Archiv, in dem die Einstellungsdateien enthalten sind. Im Gegensatz zu einer .cfgDatei enthält das Archiv die Dateien selbst und weist nicht lediglich auf diese Dateien hin. Start des asynchronen Emulators Sobald Sie den Emulator gestartet haben, können Sie folgende Schritte durchführen: • Eine neue Emulationssession öffnen, indem Sie den Verbindungstyp (TCP/IP, RS232, Modem, usw.) auswählen. Informationen zu den Verbindungstypen finden Sie in den entsprechenden Abschnitten. • Eine Sitzung (eine oder mehrere vorkonfigurierte Sessions) öffnen. Informationen finden Sie in dem Abschnitt “Session und Konfiguration” on page 27. Benutzeroberfläche Menüs Hinweis: Nicht alle unten aufgeführten Menüs und Optionen sind verfügbar. Die unten aufgeführten Menüs und Optionen sind nicht verfügbar, wenn keine Session geöffnet wurde oder eine benutzerdefinierte Version des Emulators verwendet wird, aus der Menüs und/oder Optionen entfernt wurden. • Datei: Öffnen, Schließen, Session oder Konfiguration speichern, Verknüpfung erstellen, Drucken und Druckeinstellungen, Emulator beenden • Bearbeiten: Optionen Kopieren/Einfügen • Einstellungen: Konfiguration, Anzeigeeinstellungen, Session, Funktionstasten-Panel, Hotspot, Tastatur- und Terminaleinstellungen, Anfangs- or Endsmakro verbinden, Menüanpassung, Emulatoroptionen, Terminaledition, Terminal zurücksetzen, Anzeige (Vollbildschirm, Funktionstasten-Panel, Symbolleiste, Statusleiste) • Verbindung: Verbindung zurücksetzen, Modemverbindung starten und stoppen, Rufnummer eingeben, Vordefinierte Befehle über die Verbindung senden, ohne sie über die Tastatur einzugeben • Transfer: Sendeprotokolle konfigurieren, Dateien senden und empfangen, Übertragungen abbrechen • Makro: Makros ausführen, bearbeiten oder aufzeichnen, Auf eine Auswahl warten, Zeichenketten oder Sendungen verschlüsseln • Optionen: Firewall verwenden (Proxy), Tun-Zubehör starten, Sprache der Benutzeroberfläche ändern • Fenster: Fenster anordnen • Hilfe: Online-Hilfe und Dialogfeld Info Anzeigen der Menüs Sie können die Menüleiste, unabhängig von dem verfügbaren Menü, im Emulator einoder ausblenden. Wenn Sie die Menüleiste ausblenden erhalten Sie dasselbe Ergebnis, als würden Sie den Emulator im Vollbildschirmmodus ohne Menüs, wie ein nichtintelligenter Terminal, anzeigen. Um das Fenster im Vollbildschirmmodus anzuzeigen, klicken Sie im Menü Ansicht auf Vollbildschirm. Wenn Sie die Menüleiste bereits ausgeblendet haben, können Sie auf diese Option zugreifen, indem Sie auf eine beliebige Stelle des Bildschirms auf die rechten Maustaste klicken. Wenn Sie die Änderung sofort anwenden möchten, klicken Sie auf die Registerkarte Anpassen und markieren das Kontrollkästchen Session im Vollbildschirmmodus ohne Menü anzeigen, bzw. heben die Markierung dieses Kontrollkästchens auf. Wenn Sie die Anzeige des Emulators für den nächsten Emultorstart ändern möchten, klicken Sie auf die Registerkarte Allgemein und wählen die gewünschte Option aus. Beispiel: Der Emulator wird beim Starten in seiner Standardgröße mit eingeblendeter Menüleiste angezeigt. Wenn Sie diese Anzeige ändern möchten und der Emulator im Vollbildschirmmodus ohne Menüleiste angezeigt werden soll, klicken Sie im Menü Einstellungen auf Optionen. Anschließend wählen Sie Vollbildschirmmodus (kein Menü) in der Registerkarte Allgemein. Verlassen Sie den Emulator, und starten Sie ihn neu: Der Emulator wird dann im Vollbildschirmmodus ohne Menüs gestartet. Hinweis: Integratoren von Emulationslösungen können den Benutzern einen angepaßten asynchronen Emulator mit Menüs und Menüoptionen anbieten, die sie selber gewählt haben. Informationen dazu finden Sie in dem Unterabschnitt “Persönliche Emulation” on page 108. Symbolleiste Mit der Symbolleiste können Sie auf die Hauptbefehle des Emulators einfach und schnell zugreifen. Standardmäßig zeigt der Emulator eine Symbolleiste an, in der einige der konfigurierten Schaltflächen enthalten sind. Sie können folgende Schritte durchführen: • Symbolleiste ein- oder ausblenden (Menü Einstellungen, Menübefehl Symbolleiste). • Kleine oder große Schaltflächen anzeigen (Menü Einstellungen, Menübefehl Optionen, Registerkarte Anpassen, Kontrollkästchen Kleine Symbolleistenschaltlfächen). Sie können die Symbolleiste anpassen: • Abkoppeln und Andocken der Symbolleiste: Klicken Sie dazu mit der linken Maustaste auf den Griff (am Ende der Symbolleiste) und bewegen Sie die Symbolleiste bei gedrückter Maustaste. Wenn der Mauszeiger an einen der Ränder der Emulationssitzung stößt, wird die Symbolleiste automatisch angedockt. • Schaltflächen und Trennzeichen der Symbolleiste: Zeigen Sie das Kontextmenü der Symbolleiste an (durch Klicken mit der rechten Maustaste) und wählen Sie "Anpassung...". Sie können die Schaltflächen, die Sie möchten hinzufügen, löschen und ordnen. Klicken Sie auf "Zurücksetzen", um zur Standard-Symbolleiste zurückzukehren. • Stil der Symbolleiste: Dieser kann flach sein (Standard) oder auch nicht (wählen Sie "Optionen" aus dem Menü "Einstellungen", Registerkarte "Anpassen", "Flacher Stil". Auch können Sie Ihre eigene Bitmap-Symbolleiste wählen, die Sie mit einer entsprechenden Anwendung anpassen können. Geben Sie den Pfad der Bitmap in der Registrierungseinstellung BitmapPath im Schlüssel ein: HKEY_LOCAL_MACHINE/Software/Esker/Tun/8.00/TunEmul/Toolbar Auch können Sie in der Registrierung die Reihenfolge (Reihenfolge) und die Anzahl der Schaltflächen auf der Symbolleiste (Bitmap-Schaltflächen) ändern. Statusleiste Um die Statusleiste ein- oder auszublenden, klicken Sie auf Einstellungen > Statusleiste. In der Statusleiste sind folgende Informationen enthalten: • Aktuelle Session-Informationen. • Verwendeter Kommunikationsmodus. • Cursor-Koordinaten. • Anzeige des Druckauftrags. • Anzeige des Tastaturstatus, auf die Sie klicken, um die Tastatur zu sperren oder zu entsperren. • Statusanzeige für Feststell-, Num- und Rollen-Tasten. Emulation über TCP/IP Um eine neue Emulationssession über TCP/IP zu öffnen, wählen sie die Option Neue Session und dann TCP/IP im Menü Datei aus. Parametrierung Füllen Sie die für die Verbindung erforderlichen Felder unter Beachtung der folgenden Hinweise aus und klicken Sie auf OK. Verbindungstyp Falls der Verbindungstyp nicht dem gewünschten Typ entspricht, können Sie einen anderen auswählen: • Verbindung über TCP/IP Netzwerk (Telnet). • Verbindung über RS232 (Seriell). • Verbindung über Modem (Seriell mit Modem). • Verbindung über SSH (SSH). Je nach gewähltem Verbindungstyp erscheinen unterschiedliche Felder. Terminal Der Terminaltyp kann aus einer Liste selektiert werden. Die Auswahl einer dieser Terminals ist in Abhängigkeit des Servertyps oder der zu verwendenden Anwendung durchzuführen. > Siehe “Terminale” on page 16. Einstellungen Wählen Sie im Feld Einstellungen sämtliche Parameter zur Definition der Arbeitsumgebung in der Session: zu verwendende Schriftart, Bildschirmgröße, Farbe und Format der Zeichen, Bildschirmhintergrund, Funktionstastenleiste, Verwendung der Maus,... Dieses Feld ist optional. Hostname (TCP/IP Verbindung) Geben Sie in diesem Feld den Namen oder die IP Adresse des Hostrechners ein, zu dem Sie Verbindung aufnehmen wollen (geben Sie einen Namen nur dann ein, wenn Sie über einen Name-Server verfügen). Die Liste enthält alle in der hosttab Datei eingetragene Server. Wenn Sie einen NIS Server betreiben, tauchen alle auf dem Server definierten Server in der Liste auf. Telnet Port-Nummer (TCP/IP Verbindung) Standardmäßig ist die Port-Nummer, die dem Telnet Protokoll entspricht, 23. Wenn Ihre Konfiguration einen anderen Port verwendet, geben Sie den neuen Wert in dieses Feld ein. Die Emulations-Session starten Nachdem Host und Terminal eingestellt sind, kann mit OK die Session eröffnet werden. Wenn TCP/IP auf dem PC und dem Host korrekt installiert ist sollten Sie ein Login Prompt erhalten. Emulation über serielle Verbindungen Der Emulator kann die seriellen Ports COM1 bis COM32 simultan benutzen. Jedoch kann über einen Port zur gleichen Zeit nur eine Verbindung abgewickelt werden. Um eine neue Session über serielle Verbindung zu öffnen, wählen Sie Neu und dann RS232 im Menü Datei aus. Parametrierung Die Verbindungstyp, Terminal und Einstellungen Felder sind im Abschnitt Emulation über TCP/IP beschrieben. Siehe diesen Abschnitt für weitere Information. Anschluß Dieses Feld stellt den Port (COM1 bis COM4) für diese Session ein. Übertragungsrate (Baud) Die Übertragungsgeschwindigkeit auf einer seriellen asynchronen Ver-bindung wird in baud (Bits pro Sekunde) gemessen. Mögliche Einstel-lungen sind zwischen 75 baud und 115200 baud gegeben. (siehe /etc/gettydefs auf einem UNIX Host.) Datenbits Die Anzahl der Bits in einem Zeichen. Es sind 5 bis 8 Bits einstellbar, wobei häufig 7 oder 8 Bits verwendet werden. Wiederum muß die Ein-stellung mit dem Kommunikationspartner übereinstimmen. Stopbits Entweder 1 oder 2 Bits markieren das Ende eines Zeichens. Parität Das Paritätbit dient zur Erkennung von Übertragungsfehlern. Keine be-deutet keine Parität. Die anderen Wahlmöglichkeiten sind gerade oder ungerade. Hierbei wird hinter jedem Zeichen ein Paritätsbit gesendet, welche die Anzahl der "1"-Bits auf eine gerade, bzw. ungerade Anzahl ergänzt. Bei einer 8-Bit-Übertragung können die Optionen Leer oder Markierung verwendet werden, um das letzte Bit eines Bytes auf 0 bzw. 1 zu zwingen. Erweiterte RS232 Klicken Sie zur Vervollständigung der Parametrierung Ihrer Verbindung auf die Schaltfläche Erweitert. I/O Puffergröße Dieser Parameter definiert die Größe, in Anzahl der Zeichen, des Input-/OutputPufferbereichs. Der Vorgabewert von 2048 Bytes kann gewöhnlich benutzt werden. Protokoll Die Datenflußkontrolle dient zur Vermeidung des Überlaufens von In-put/Output-Puffern. Auch hier ist es wichtig die gleiche Vorgabe wie der Partner zu verwenden. Beim Xon/Xoff Verfahren wird, wenn der Input-Puffer zu 75% voll ist, ein sog. DC3 (^S) Zeichen an den Host gesendet um ihn zu bremsen. Nachdem der Puffer infolge der Abarbeitung der Daten wieder zu 75% leer ist, wird ein DC1 (^Q) Zeichen zur Fortführung der Übertragung übermittelt. Das Verfahren Xany/Xoff benutzt ebenfalls das DC3 Zeichen. Zur Anregung der Fortsetzung der Übertragung kann aber ein beliebiges Zeichen gesendet werden. Bei einigen Verbindungen wird der Datenfluß direkt über getrennte Leitungen kontrolliert. In diesem Fall werden nicht mehr die Sonderzeichen (DC1, DC3) sondern elektrische Signale verwendet, um dem Server mitzuteilen, daß die Puffer des PC voll sind. Man spricht dabei von Hardware handshaking. Zwei Kombinationen sind üblich: • DTR und DSR • RTS und CTS Signale Zur Anpassung an die Servermerkmale sind die entsprechenden Kästchen anzukreuzen. Die Emulation beginnen Das Fenster für das Terminal wird nach anklicken von OK geöffnet. Serielle Verbindungen erfordern mehr Parameter als TCP/IP. Die Verkabelung und Konfiguration des Hosts müssen berücksichtigt werden. Weitere Informationen haben wir im Anhang zusammen-getragen. Emulation über modem TAPI Verbindungen Tun benutzt die Standardschnittstelle TAPI, um die Parameter Ihres Modems zu konfigurieren. Diese Schnittstelle bietet folgende Vorteile: • Die Installation Ihres Modems ist sehr einfach, dank der automatischen Hardwareerkennung. • Das Modem wird ein einziges Mal konfiguriert und kann von anderen Kommunikationsanwendungen benutzt werden. Die spezifischen Parameter der Modem-TAPI-Vernetzung, sind die Folgenden. Modem Diese Liste beinhaltet alle Modems, die auf Ihrem PC installiert sind. Installieren und konfigurieren Sie Ihr Modem mit Hilfe der Symboltaste Modems der Windows Systemsteuerung. Dieses Feld ermöglicht Ihnen, Ihr Modem einfach zu installieren, dank der automatischen Hardwareerkennung. > Für detailliertere Informationen zu den Feldern dieses Dialogfeldes, konsultieren Sie die Hilfe der Rubrik Communications / Modems and communication tools / Setting up a modem, die Ihnen im Windows Ressourcen-Kit mitgliefert wird. Sollte die Hilfe nicht auf Ihrem PC installiert sein, suchen Sie die Datei auf der Windows Installations-CD-ROM. Benutzten Sie die Zielwahltaste Das modem konfigurieren, um die Parameter des gewählten Modems in der Liste anzuzeigen. Das Dialogfeld, das nun angezeigt wird, ist das gleiche, wie jenes, das es Ihnen ermöglicht, Ihr Modem, von der Symboltaste Modems der Windows Systemsteuerung aus, zu konfigurieren. Telefonnummer Diese Nummer wird gewählt, wenn die Session ge-startet wird. Wenn Sie keine Nummer eintragen, muß manuell gewählt werden. Ein Komma (,) bewirkt eine Wählpause von zwei Sekunden zwischen den Ziffern. Das kann z.B. bei internationalen Verbindungen notwendig sein. Wenn Sie dieses Feld ausfüllen, versucht der Emulator bei der Eröffnung der Session diese Nummer über das Modem zu wählen. Timeout (Modemverbindung) Dieses Feld gibt die Zeitspanne (in Sekunden) an, nach der bei bisher erfolglosen Verbindungsaufbau abgebrochen wird. 30 Sekunden erscheint als vernünftiger Wert. Die Nummernwahlregeln benutzen Markieren Sie die Option Die Nummernwahlregeln benutzen, wenn Sie automatisch die gewählte Telefonnummer ändern möchten, entsprechend des angewählten geographischen Bereichs oder der Anrufszone. Klicken Sie auf die Zielwahltaste Nummernwahlregeln, um die Parameter der Nummernwahl zu konfigurieren. Ländervorwahl Markieren Sie in der Liste das angewählte Land. Die markierte Ländervorwahl wird der Telefonnummer des Servers vorangestellt, um die gewählte Nummer zu bilden. Regionscode Geben Sie die Vorwahl der angewählten Region an (fakultatif). Diese Vorwahl wird nur in bestimmten Ländern benutzt. Ich rufe an aus Markieren Sie in der Dropdown-Liste die Konfiguration, die Ihrem Rufort entspricht. Eine Konfiguration beinhaltet ein Ensemble von Parametern, die es ermöglichen, die Nummernwahl zu vereinfachen, entsprechend Ihrer Telefonkonfiguration. Um diese Parameter verändern zu können, klicken Sie auf die Zielwahltaste Erweitert. Das Dialogfeld, das erscheint, kann auch von der Symboltaste Modems der Windows Systemsteuerung aus, erreicht werden, mit Hilfe der Zielwahltaste Dialing properties. Für mehr Informationen zum Inhalt dieses Dialogfeldes, konsultieren sie die Hilfe von Windows. Emulation über SSH Tun verwendet den OpenSSH-Standard zur Bereitstellung von SSH-Konnektivität. Wenn Sie eine neue Emulations-Session unter Verwendung von SSH öffnen möchten, wählen Sie Datei>Neue Session>SSH. Einstellungen SSH-Portnummer: Der Standardwert ist der SSH-Standard 22. Sie können dies jedoch ändern, falls Ihr Host für SSH-Verbindungen einen anderen Port verwendet. SSH-Benutzername: Der SSH-Kontoname, der für die Anmeldung am Host verwendet wird. SSH-Eigenschaften: Klicken Sie auf die Schaltfläche SSH-Eigenschaften, um SSH zu konfigurieren. Der Dialog Eigenschaften von SSH wird angezeigt. SSH-Eigenschaften – Registerkarte "Allgemein" • SSH 1 aktivieren: Wählen Sie diese Option, wenn Sie für die aktuelle Sitzung Version 1 des SSH-Protokolls aktivieren möchten. Diese Option ist standardmäßig aktiviert. Die Version 1 des Protokolls ermöglicht die Verwendung von Triple DES (3DES)- und Blowfish-Verschlüsselungsziffern. • SSH 2 aktivieren: Wählen Sie diese Option, wenn Sie für die aktuelle Sitzung Version 2 des SSH-Protokolls (die neue Version) aktivieren möchten. Diese Option ist standardmäßig aktiviert. Die Version 2 des Protokolls ermöglicht die Verwendung von Arcfour-Verschlüsselung sowie Triple DES (3DES)-, Blowfish- und CAST128Ziffern im CBC-Modus. Hinweis: Wenn beide Versionen von SSH markiert sind, wird die höchste Version von SSH verwendet, die vom Host unterstützt wird. • Komprimierung aktivieren: Ermöglicht dem Client die Komprimierung der Daten vor der Verschlüsselung. Wenn der Host ebenfalls Komprimierung unterstützt, werden alle Übertragungen zwischen Client und Host komprimiert. Bei großen Dateien und langsameren Verbindungen wird so die Übertragungszeit verringert. SSH-Eigenschaften – Registerkarte "Host-Authentifizierung" Es gibt drei Orte, an denen Host-Authentifizierungsschlüssel gespeichert werden können. Alle drei Orte akzeptieren Schlüssel der Ebenen SSH1 und SSH2. Die Schlüsselarten können aufgrund ihres Formats unterschieden werden. SSH1-Schlüssel enthalten den Hostnamen oder die IP-Adresse, die RSA-Schlüssellänge, den Dezimalexponenten und den Modulus, gefolgt von optionalen Kommentaren. SSH2-Schlüssel enthalten den Hostnamen oder die IP-Adresse, die Art des Schlüssels ("ssh-rsa" oder "ssh-dss") und den auf Basis 64 verschlüsselten öffentlichen Schlüssel, gefolgt von optionalen Kommentaren. • Bekannte Hosts: Kopieren Sie die Host-Schlüssel und fügen Sie sie direkt in das Feld ein. Die hier aufgeführten Hosts werden als diesem Arbeitsbereich bekannte Hosts behandelt und können die Authentifizierung mit öffentlichen Schlüssel durchführen. Das Feld akzeptiert SSH1- und SSH2-Schlüssel. • "Bekannte Hosts"-Datei des Systems verwenden: Wählen Sie diese Option, um die Bekannte Hosts-Datei des Systems verwenden zu können. Die Bekannte Hosts-Datei des Systems wird von Administrator eingerichtet und listet die bekannten Hosts auf, die von allen Benutzern des jeweiligen Computers verwendet werden können. • "Bekannte Hosts"-Datei des Benutzers verwenden: Wählen Sie diese Option, um die Bekannte Hosts-Datei des Benutzers verwenden zu können. Klicken Sie auf Bearbeiten, wenn Sie Schlüssel zu dieser Datei hinzufügen oder diese ändern oder diese ändern oder löschen möchten. Die Bekannte Hosts-Datei des Benutzers listet die bekannten Hosts auf, die von einem bestimmten Benutzer auf einem bestimmten Computer verwendet werden können. Wenn Sie diese Option deaktivieren, können Sie keine neuen Host-Schlüssel speichern. Auch wird jedesmal, wenn Sie versuchen, sich bei einem unbekannten Host anzumelden, eine Warnmeldung angezeigt - selbst dann, wenn Sie sich dort bereits früher einmal angemeldet hatten. • Unbekannte Hosts akzeptieren: Ermöglicht die Verbindung mit Hosts, die noch nicht als bekannte Hosts gespeichert wurden. Sobald Sie die Verbindung mit dem Host auf diese Weise hergestellt haben, fragt Tun, ob Sie den Schlüssel dieses Hosts zur Datei Bekannte Hosts des Benutzers hinzufügen möchten, falls die Verwendung dieser Datei aktiviert ist. • Bestätigung für unbekannte Hosts verlangen: Falls diese Option aktiviert ist, wird eine Meldung angezeigt, wenn versucht wird, eine Verbindung mit einem Host herzustellen, der nicht als bekannter Host gespeichert ist. Wenn Sie bestätigen, dass Sie mit dem unbekannten Host verbunden werden möchten, wird die Verbindung hergestellt. • Auf Standardeinstellungen zurücksetzen: Klicken Sie auf diese Schaltfläche, wenn Sie die Einstellungen auf dieser Registerkarte wieder auf die Standardwerte zurücksetzen möchten. Diese Einstellungen basieren auf dem aktuellen Open SSHStandard zum Entwicklungszeitpunkt der entsprechenden Version von Tun. SSH: "Bekannte Hosts"-Datei des Systems oder des Benutzers Auf diese Dialogfelder kann durch Klicken auf die Schaltflächen Bearbeiten unter der Registerkarte SSH-Host-Authentifizierung zugegriffen werden. Dadurch ist ein direkter Zugriff auf die Dateien für bekannte Hosts möglich. • Bekannte Hosts: Kopieren Sie die Host-Schlüssel und fügen Sie sie direkt in das Feld ein. Die hier aufgeführten Hosts werden als bekannte Hosts behandelt und können die Authentifizierung mit öffentlichen Schlüssel durchführen. Diese Schlüssel werden in die unten angegebene Datei gespeichert. Das Feld akzeptiert SSH1- und SSH2Schlüssel. Dieses Feld wird in grau angezeigt, wenn Sie keinen Schreibzugriff auf die Datei haben. • Dateipfad: Zeigt das Verzeichnis der Datei an, die die im Textfeld weiter oben angezeigten Host-Schlüssel enthält. Hinweis: Falls der Benutzer Nur-Lese-Zugriff auf die Datei hat, können die Felder Dateipfad und Bekannte Hosts nicht bearbeitet werden. SSH-Eigenschaften – Registerkarte "Benutzerauthentifizierung" Auf dieser Registerkarte können öffentliche und private Schlüssel generiert werden. Nachdem das Schlüsselpaar generiert ist senden Sie eine Kopie des öffentlichen Schlüssels zur Verwendung bei der Schlüsselauthentifizierung an den Host. • Generieren von Schlüsseln: Klicken Sie auf diese Schaltflächen, um auf die weiter unten beschriebene Weise ein Schlüsselpaar zur Benutzerauthentifizierung (öffentlicher und privater Schlüssel) zu generieren. Dieses kann zur Authentifizierung des Benutzers am Server verwendet werden. • Öffentlicher RSA-Schlüssel: Zeigt den öffentlichen Schlüssel für den RSAAlgorithmus an. Kann mit dem SSH 2-Protokoll verwendet werden. • Öffentlicher DSA-Schlüssel: Zeigt den öffentlichen Schlüssel für den DSAAlgorithmus an. Kann mit dem SSH 2-Protokoll verwendet werden. • Öffentlicher SSH1-Schlüssel: Zeigt den öffentlichen Schlüssel für den RSA- (vom SSH1)-Algorithmus an. Kann mit dem SSH 1-Protokoll verwendet werden. • Hinweis: Wenn Sie einen Schlüssel löschen möchten, müssen Sie die Schlüsseldatei aus dem jeweiligen Verzeichnis löschen: Schlüsseldateien RSA-Schlüssel: rd_isa und rd_isa.pub DSA-Schlüssel: id_dsa und id_dsa.pub SSH1-Schlüssel: identity und identity.pub Schlüsseldateiverzeichnisse Windows 2000/2003 und XP: C:\Dokumente und Einstellungen\<Benutzer>\Anwendungsdaten\Esker\SSHX • Schlüssellänge: Legt die Größe der generierten Schlüssel in Bit fest. Der Wert muss sich zwischen 0 und 9999 befinden. Der Standardwert ist 1024. Beachten Sie, dass durch die Eingabe eines Wertes unter 1024 die Sicherheit beeinträchtigt werden kann. Die Eingabe eines sehr großen Wertes kann dazu führen, dass die Generierung des Schlüssels sehr lange dauert.. Hinweis: Klicken Sie nach der Änderung der Schlüssellänge auf Anwenden, bevor Sie einen neuen Schlüssel generieren. Anderenfalls verwendet das Programm die bisherige Schlüssellänge. SSH-Eigenschaften – Registerkarte "Erweitert" Wenn Sie die Werte ändern möchten, bearbeiten Sie einfach den Text in den Feldern. Die Elemente in den Feldern auf dieser Registerkarte sind kommagetrennt. • Algorithmen für öffentliche Schlüssel: Zeigt die Algorithmen an, die vom Client unterstützt werden. • Ziffern: Zeigt die Ziffern an, die vom Client unterstützt werden. • MACs: Zeigt die MACs an, die vom Client unterstützt werden. • Authentifizierungsmethoden: Zeigt die Authentifizierungsmethoden an, die vom Client unterstützt werden. • Auf Standardeinstellungen zurücksetzen: Klicken Sie auf diese Schaltfläche, wenn Sie die Einstellungen auf dieser Registerkarte wieder auf die Standardwerte zurücksetzen möchten. Diese Einstellungen basieren auf dem aktuellen Open SSHStandard zum Entwicklungszeitpunkt der entsprechenden Version von Tun. Session und Konfiguration Session Management Tun EMUL läuft als ein Windows Programm im MDI (Multiple Document Interface) Modus. Mehrere Sessions werden auf der Arbeitsfläche in getrennten Fenstern für sich dargestellt und können simultan benutzt werden. Weitere Sessions können jeweils über die Menüoptionen Datei > Neue Session erzeugt werden. Die Vorgabe ist, daß die Fenster der verschiedenen Sessions kaskadiert (überlappend) aufgebaut werden. Sie können die einzelnen Tochter-fen-ster mit der Maus in Größe und Position neu anordnen oder die Option Fenster nutzen. Die Auswahl einer Session zum aktiven Fenster, in das die Eingaben von der Tastatur gelangen, kann mit der Maus durch einfaches Anklicken oder über die Ta-statur geschehen. Auch im Menü Fenster kann die aktive Session ausgewählt werden. Mit den Tastenkombinationen <Alt><F1>, <Alt><F2>, <Alt><F3> und <Alt><F4>, können Sie zu einer der ersten vier Sessions wechseln. Das Prinzip Eine Konfiguration enthält alle Einrichtwerte, die in einer Session (Sitzung) oder mehreren Sessions verwendet werden: Einrichtwerte für Terminals, Anzeige, Makros, Funktionen, Tastenfeld, etc. Alle diese Werte werden in der gleichen Konfigurationsdatei gespeichert. Auf diese Weise wird sichergestellt, daß die Arbeitsumgebung immer die gleiche ist. Ein Konfiguration kann zum Beispiel die Kombination einer TCP/IP-Session auf einem ANSI-Terminal mit Terminal-Anzeigewerten A (Schriftart, Farben, Hintergrund, Funktionstastenfeld) und eine TCP/IP-Session auf einem hpterm-Terminal mit den Anzeigewerten B sein. Der asynchrone Emulator von Esker ermöglicht Ihnen das Bündeln der Einrichtdateien für verschiedene Sessions (Terminal-, Tastatur-, Escape-Sequenz-, Makro- und Funktionstastenfeld-Dateien) in eine Archivdatei. So können Sie diese Einrichtdateien einfacher an andere Anwender verteilen, über Diskette, NIS, TFTP, etc., um Arbeit an gemeinsamen Projekten zu erleichtern. Um die Kompatibilität für spätere Versionen zu berücksichtigen, können Sie .cfgErweiterungskonfigurationen in den Asynchronemulator laden. In dieser Art von Datei werden die mit der Session (den Sessions) der Konfiguration zusammenhängenden Parameter innerhalb einer Erweiterungsdatei .cfg gespeichert. Diese Datei zeigt an, welche Dateien für die Session oder Sessions der Konfiguration verwendet werden. Jede neue Konfiguration wird allerdings nur in einer .cfz-Archivdatei gespeichert. Hinweis: Bitte nehmen Sie den Unterschied zwischen einer .cfg-Datei (Konfigurationsdatei) und einer .cfzDatei (Archivdatei) zur Kenntnis: die Konfigurationsdatei enthält nur die Bezugnahme auf die verschiedenen Konfigurationsdateien und ist allein nutzlos, während die Archivdatei ein Dateienbehältnis darstellt, dessen Inhalt an andere Benutzer verteilt werden kann (wie z. B. eine .zipDatei). Konfiguration in einem Archiv speichern Um ein Archiv mit allen zur Konfiguration gehörenden Dateien zu erstellen oder zu aktivieren, klicken Sie auf Datei > Speichern.... Wählen Sie den Namen der Archivdatei oder geben Sie ihn ein (Erweiterung .cfz). Konfiguration öffnen Um eine bestehende Konfiguration zu öffnen, haben Sie folgende Möglichkeiten: Wählen Sie Datei > Öffnen... oder klicken Sie auf . Wählen Sie die gewünschte Konfigurationsdatei (eine .cfg-Konfiguration oder ein .cfz-Archiv). Wählen Sie Einstellungen > Konfiguration... oder klicken Sie auf . Danach klicken Sie auf Load und wählen die gewünschte Konfigurationsdatei (eine .cfg-Konfiguration oder ein .cfz-Archiv). Klicken Sie auf NIS, falls Sie die Datei vom NIS laden wollen. Sie können die Datei auch vom Emulator ausführen. Dazu verwenden Sie den Konfigurationsnamen als Parameter: C:\Programme\Tun\Emul\emul32 demo.cfz Ändern des Inhalts eines .cfz-Archivs Um den Inhalt eines Archivs zu ändern, wählen Sie die Option Einstellungen > Konfiguration... aus. Das folgende Dialogfenster mit den Parametern der gerade offenen Sessionen erscheint. Wählen Sie die Session aus, deren Archiv Sie ändern wollen und Klicken Sie auf CFZ editieren, um den folgenden Ressourceneditor zu öffnen. Ressourcen-Editor Der Ressourcen-Editor ermöglicht die Zuordnung von zusätzlichen Ressourcen, die von der Session eventuell verwendet werden, zur Session und ihren Standardressourcen. Standardressourcen werden die Dateien genannt, die einer Session direkt bei der Konfiguration zugeordnet werden. Es handelt sich dabei unter anderem um: • Die Terminal-Datei (Datei mit der Erweiterung .ter). • Die Parametrierungs-Dateien (Tastatur, Funktionstasten, aktive Bereiche, Farben, Hintergrundgrafik,...). • Falls vorhanden, die Datei für die Funktionstastenleiste (Datei mit der Erweiterung .pan). • Falls vorhanden, die Makro-Dateien für Anfang und Ende. Bei den zusätzlichen Ressourcen handelt es sich zum Beispiel um: • Eine zweite Datei für Funktionstastenleisten, die anstelle der Standard-Datei für Funktionstastenleisten verwendet wird (und beim Ausführen einer Aktion zum Wechsel der Funktionstastenleiste angezeigt wird). • Eine Makro-Datei, die von einer Aktion aufgerufen wird, die beim Drücken einer Taste ausgelöst wird. • ... Der Ressourcen-Editor ermöglicht außerdem die Einbeziehung von Standard-Ressourcen in die Archiv-Datei der Session (Arbeitsbereich .cwz): Die Session wird unabhängig aufgebaut, ohne daß die Konfigurationsdateien auf der Platte gesucht werden müssen. In diesem Fall wird die Session entsprechend der vorher archivierten Parameter aufgebaut, auch wenn die Dateien verschoben, geändert oder gelöscht wurden. Zum Hinzufügen einer zusätzlichen Ressource (zum Beispiel einer Datei für eine Funktionstastenleiste, die über eine Aktion aufgerufen wird) klicken Sie auf die Schaltfläche und wählen die hinzuzufügende Datei. Zum Löschen einer Ressource aus der Liste wählen Sie diese aus und klicken auf die Schaltfläche . Wenn Sie auch die Standardressourcen archivieren möchten, um die Session unabhängig zu machen, aktivieren Sie das Kontrollkästchen Unabhängige Konfigurationsdatei beim Speichern generieren. Konfigurationen des Typs .cfg bearbeiten und speichern Um eine neue Session in Ihrer Konfiguration zu erstellen, wählen Sie Einstellungen > Konfiguration.... Die Dialogbox zeigt die Einrichtwerte der zur Zeit offenen Sessions. Sie können der Konfigurationsliste eine neue Session hinzufügen oder Sessions löschen bzw. ändern. Dazu klicken Sie auf Hinzufügen, Entfernen oder Abändern und fügen Sie Einrichtwerte hinzu, wie im Abschnitt über Sessions erklärt. Um eine gespeicherte Konfiguration hinzufügen, klicken Sie auf Laden.... Um die Sessioneinstellungen in der Liste zu speichern, klicken Sie auf Speichern (oder Speichern unter..., falls Sie den Namen oder das Verzeichnis einer bestehenden Konfiguration ändern wollen). Wählen Sie die Datei oder geben Sie ihren Namen ein (Erweiterung .cfg) und klicken Sie auf Speichern. Hinweis: Um eine Konfiguration in einem Archiv zu speichern, können Sie Datei > Speichern (oder Speichern unter...) wählen. Die gespeicherte Konfiguration besteht aus allen offenen Sessions mit ihren respektiven Einstellungen. Anpassen von Terminalanzeige und Revamping Der asynchrone Emulator von Esker erlaubt dem Benutzer ei-ne weitgehende Veränderung der Bildschirmanzeige. Es werden die Anzeigekontext Dateien (.ctx) benutzt, um darin sämtliche Parameter der Anzeige für eine Session zusammenzufassen. • Diese Terminaleinstellungen umfassen: • Zeichengröße, Typen und Attribute. • Farben und Effekte. • Hintergrund. • Funktionstastenfeld. • Einstellbare Werkzeugleiste • Scrollbars. • Größe des Emulationsbildschirmes. Die definierten .ctx Dateien werden einer Session zugeordnet. Die vielfältigen Einstellungsmöglichkeiten geben traditionellen UNIX Anwendungen ein grafisches look-and-feel, Revamping genannt. Der Menüpunkt Einstellungen > Terminaleinstellungen zeigt dieses Fenster an. Änderungen speichern Um Änderungen zu speichern oder eine Datei (für Anzeige-Einstellungen) zu laden, können Sie die Schaltflächen Speichern, Speichern unter oder Laden verwenden. Wenn Sie die Parameter, die Sie festgelegt haben, speichern möchten, klicken Sie auf das Schaltfeld Speichern und geben den Namen der .ctx-Datei ein. Um mit einer Emulationssession einen Kontext zu verknüpfen, prüfen Sie zuerst, ob die für die Session festgelegten Parameter beim Speichern der Session ebenfalls gespeichert werden. Siehe dazu “Optionen” on page 31. Dann speichern Sie die Session in einer Konfiguration. Siehe dazu “Session und Konfiguration” on page 27. Siehe “Verwendung von Emulatoren” on page 71 zum Ausfüllen aller Kontextparameter. Optionen Wählen Sie Start Optionen aus dem Menü Einstellungen, um die Bildschirmeinstellungen vorzunehmen, die Werkzeugleiste zu konfigurieren und eine Tastaturbelegung zu wählen. Optionen beim Starten und Beenden der Verbindung In der Indexzunge Allgemeines wählt man die Optionen für das Starten und Beenden der Verbindung des Emulators aus. Die Option Parameter > Optionen des allgemeinen Menüs erlauben das Verwalten der Bildschirmoptionen, die Gestaltung der Tools-Leiste nach Wunsch sowie die Auswahl einer Tastatur. Wählen Sie die Größe des Emulatoreingangsbildschirm aus: Sie können zwischen mehreren Optionen wählen: maximale Größe, die während der vorhergehenden Emulationssession verwendete Größe, den Symbolmodus und die Standardgröße. Die Standardgröße wird im Dialogfeld Anzeigeeinstellungen (Einstellungen > Anzeigeeinstellungen...) in der Registerkarte Terminalschriftart eingestellt. Sie können auch den Vollbildschirmmodus ohne Menü wählen. Wählen Sie die Default Bildschirmgröße, um eine neue Session zu öffnen. Wählen Sie Einstellungen zum Sichern für alle gewählten Änderungen : Nie, wenn die Änderungen während einer Session (z.B. Bildschirmeinstellungen) nie beim Verlassen des Emulators oder dem Beenden einer Session gesichert werden sollen. Immer, um jede Änderung automatisch zu sichern. Änderungen bei Bestätigung speichern, wenn eine Dialogbox beim Verlassen der Emualtion oder Schließen einer Session angezeigt werden soll. Die letzte Einstellung ist die Voreinstellung. Wählen Sie die gewünschte Option zum Beenden der Session mit oder ohne Bestätigung aus. Wenn Sie für die Emulationssession die Standardgröße (siehe oben) gewählt haben, können Sie die Fensterkoordinaten ändern und Ihre Änderungen mit der Option Fensterkoordinaten speichern speichern. Speichern Sie die Sessioneinstellungen in einer Konfigurationsdatei. Das Sessionfenster wird dann so angezeigt, wie es zuvor eingestellt wurde, wenn Sie die Konfiguration wieder öffnen. Wenn Sie die Default Einstellung Änderungen bei Bestätigung speichern wählen, wird beim Schließen der Tun EMUL Session folgende Dialogbox angezeigt wenn Sie Einstellungen geändert haben. Nationale Tastatur Wählen Sie den Typ Tastatur aus, den Sie benutzen möchten. Weitere Details finden Sie unter “Erweiterte Parametrierung des asynchronen Emulators” on page 151. Anpassen Wählen Sie das Kontrollkästchen Zeige Session als Vollbild ohne Menüs aus, wenn Sie sofort auf den Vollbildschirmmodus wechseln möchten. Im Vollbildschirmmodus können Sie auf dem Bildschirm mit der rechten Maustaste auf eine beliebige Fläche klicken, um ein Kontextmenü anzuzeigen, in dem die Hauptmenüs und Menübefehle enthalten sind. Geben Sie einen Wert für die Scrollgeschwindigkeit an, der festlegt, mit welcher Geschwindigkeit die Anzeige rollt. Voreinstellung ist 1. Wählen Sie, ob in der Werkzeugleiste kleine Buttons angezeigt werden sollen oder nicht. Dies ist dann angezeigt, wenn Sie die Werkzeugleiste mit einer großen Zahl zusätzlicher Buttons versehen wollen (Sie können mit der rechten Maustaste auf eine Stelle in der Werkzeugleiste klicken, dann Anpassen... wählen, um dies zu tun). Klicken Sie den ... Button, um die Werkzeugleiste anzupassen. Besonderheiten bei HP-Emulationen Die von Esker angebotene HP-Emulation integriert komplett das auf dem Terminal HP 700/98 verfügbare Konfigurationsmenü: die Befehle erscheinen unten auf dem Emulationsbildschirms. Sie können durch aktive Zonen (Hotspots) ersetzt werden. Die Befehle des Konfigurationsmenüs werden von Escape-Sequenzen verwaltet, wodurch jede Anwendung über ihre eigenen Befehle verfügt. Zwei Modi stehen zur Verfügung: der Benutzermodus und der Systemmodus. Wie bei einem herkömmlichen HP-Terminal kann man zwischen den beiden Modi mit den Taste F9 (die auch zum Verdecken des Konfigurationsmenüs dient) und der Taste F10 umschalten. Außerdem umfaßt die HP-Integration: • Die Verwaltung von Typfeldern: alphabetisch, alphanumerisch, ganzzahlig, dezimal mit Vorzeichen, ganzzahlig gefüllt, dezimal gefüllt. • Die Verwaltung von Regionen: Mit der Tab-Taste verstellt sich der Cursor innerhalb einer Region von einem Feld zum anderen und nicht nach Zeilen. Dynamic Data Exchange Zum vollständigen Verständnis von DDE (Dynamic Data Exchange) sind einige allgemeine Konzepte und Erklärungen zu den verwendeten Begriffen erforderlich. DDE ist ein Standardprotokoll für die Kommunikation zwischen einzelnen Anwendungen von Microsoft. Mit diesem Protokoll können Windows-Anwendungen untereinander Daten austauschen, wenn sie dieses Protokoll unterstützen. Bei zwei Anwendungen, die bei dem DDE teilnehmen, wird von einem DDE-Gespräch gesprochen. Die Anwendung, die das DDE-Gespräch beginnt und auf Daten zugreifen möchte, wird mit DDE-Client bezeichnet. Die auf den Client antwortende Anwendung, die auf die Daten Zugriff hat und diese während des DDE-Gesprächs übertragen kann, wird mit DDE-Server bezeichnet. Eine Anwendung kann gleichzeitig an verschiedenen Gesprächen teilnehmen und sich in bestimmten Gesprächen als Client und in anderen Gesprächen als Server verhalten. Für den Datenaustausch zwischen den Client- und Server-Anwendungen müssen die Daten durch einen Namen für die Anwendung, für ein Thema und für ein Element identifiziert werden. Bei Beginn eines DDE-Gesprächs bestimmen der Client und der Server die Namen der Anwendung und des Themas. Danach wird ein bestimmtes Element von auszutauschenden Daten angegeben. Anwendung Der Name der Server-Anwendung, an die der Client seine Datenanforderung sendet. Anwendungsnamen sind in manchen Fällen als Service-Namen bekannt. Thema Ein Thema ist eine Gruppe von Elementen, die in einem DDE-Gespräch verwendet werden können. Bei Anwendungen, die beispielsweise Dokumente, wie Dateien verwalten, entspricht in der Regel eine Datei einem Thema. Das Systemthema ist ein spezielles Thema, das eine Gruppe von Datenelementen der Server-Anwendung bereitstellt, die weitgehend von anderen Anwendungen verwendet werden können. Dieses Thema ist immer verfügbar, wenn die Server-Anwendung ausgeführt wird. Element Ein Element ist eine Einheit von DDE-Daten, die mit dem Thema verbunden sind, das zwischen den Anwendungen während des Gesprächs geändert wird. Ein Element kann beispielsweise eine einzelne Zelle in einer Tabellenkalkulation sein. Gespräche Zu den bedeutenden Leistungsmerkmalen von DDE zählt die Möglichkeit, daß eine Client-Anwendung Befehle oder Anforderungen an die Server-Anwendung senden kann, welche diese wiederum erkennen und übernehmen kann. Der Typ des Befehls oder der Anforderung, der von einem Server übernommen wird, hängt von dem Server ab. Mit anderen Worten, eine DDE-Übertragung zwischen einer Client- und einer ServerAnwendung verläuft wie ein Telefongespräch: Der Client beginnt, das Gespräch mit einer Funktion wie DDEInitiate einzuleiten, die eine DDE-Verbindung definiert. Die Funktion enthält in der Regel einen Anwendungsnamen, ein Thema und möglicherweise ein Element, die wie eine Rufnummer funktionieren, da sie dem Client ermöglichen, den Server zu erkennen, mit dem er kommunizieren soll. Sobald die Verbindung definiert ist und ihr eine Kanalnummer zugewiesen wird, kann der Client diese Referenznummer für folgende Aktionen verwenden: Senden von Datenelementen an den Server mit einer Funktion wie beispielsweise DDEPoke (der Name kann sich je nach Anwendung ändern) Abrufen von Datenelementen auf dem Server mit einer Funktion wie beispielsweise DDERequest (der Name kann sich je nach Anwendung ändern) Senden von Befehlen an den Server mit einer Funktion wie beispielsweise DDEExecute (der Name kann sich je nach Anwendung ändern) Wenn der Client die Übertragung mit dem Server beendet hat, hängt er auf, indem er die DDE-Verbindung mit einer Funktion, wie beispielsweise DDETerminate (oder ähnlich) beendet. Hierbei ist zu beachten, daß die Verbindung zwischen dem Server und dem Client immer beendet wird, wenn eine der beiden Anwendungen geschlossen wird. Tun EMUL und DDE Tun EMUL ist ein DDE-Server: Dieser Server verwendet eine Verbindung zwischen einer Windows-Anwendung und dem Emulationsbildschirm, damit die Anwendung die Daten auf einem Server, auf den über einen Emulationsbildschirm zugegriffen wird, dynamisch verwenden kann. Praktisch gesehen verwenden Sie DDE, wenn Sie einen Teil des Emulationsbildschirms kopieren (Menü Bearbeiten, Menübefehl Kopieren) und ihn mit einer Dynamic Link (Menü Bearbeiten, Menübefehl Inhalte einfügen) in einer Windows-Anwendung (wie Word oder Excel usw.) einfügen. Mit der über den Befehl Inhalte einfügen erstellten Dynamic Link wird das Dokument der Windows-Anwendung automatisch aktualisiert, sobald die Originaldaten gändert werden. Einer der Verwendungszwecke dieser Technik betrifft die Aktualisierung von Diagrammen: Wenn Sie ein Excel-Dokument, in dem ein Diagramm enthalten ist, mit einer Datenbank über den Emulator verbinden, dann wird das Diagramm automatisch aktualisiert, sobald die Daten in der Datenbank geändert werden. Sie können DDE ebenfalls in Windows-Anwendungen verwenden, die Sie selber entwickelt haben. Verwendung Emulwin wird als Name der Server-Anwendung verwendet. In Tun EMUL entspricht ein Thema einer geöffneten Session. Jedes Thema hat seinen eigenen Namen. Der Name des Themas ist der Name des Hostrechners. Sollte auf demselben Hostrechner mehr als eine Session geöffnet sein, tragen das Thema und die Session denselben Namen wie der Hostrechner, auf den ein Doppelpunkt (:) und eine Zahl folgt. Beispiel: Die erste geöffnete Session auf dem Hostrechner risc wird risc genannt, die zweite risc:1 und die dritte risc:2. Das Systemthema lautet System. Zum Starten und Beenden (initiate und terminate) der DDE-Übertragungen werden Anwendungsnamen verwendet, die mit Themennamen verknüpft sind. Der Inhalt und die Struktur der Themenelemente sowie die Befehle hängen von der Server-Anwendung ab. Server und Client können erkannte Elemente (mit poke und request) austauschen, und der Client kann unterstützte Befehle an den Server (mit execute) senden. Im folgenden werden die von Tun EMUL des DDE-Servers für ihr Standardsystemthema und die anderen Themen erkannten Elemente beschrieben. Hinweis: Tun EMUL unterstützt das Protokoll Execute Control 1, das Informationen als Antwort auf eine Befehlsanforderung der Client-Anwendung zurückgibt. Tun EMUL verwendet diese Informationen, um eine Fehlermeldung anzuzeigen, wenn ein Befehl fehlschlägt. Sie können beispielsweise den Namen name eines Elements deklarieren, das von dem Thema erkannt wird, indem Sie den Befehl [Result(ergebnisname)] verwenden. Dieses Element enthält die Ergebnisse der Befehle, die nacheinander ausgeführt werden. Sollte ein Befehl nicht ausgeführt werden, wird die von dem Server zurückgegebene Fehlermeldung in name zurückgegeben. Vom Systemthema unterstützte Elemente und Befehle Elemente: • SysItems: Zeigt eine Liste der Systemthemenelemente an. • Topics: Zeigt eine Liste der verfügbaren Themen an, die den in Tun EMUL geöffneten Sitzungen entsprechen. • Formats: Zeigt eine Liste der unterstützten Formate an. • Protocols: Zeigt eine Liste der unterstützten Protokolle an. • Help: Zeigt die Hilfe zur Verwendung des DDE-Servers an. Befehle: • Open (konfigurationsdateiname): Öffnet eine neue Sitzung (d.h. eine oder mehrere vordefinierte Sitzungen). Wenn Tun EMUL die Konfigurationsdatei nicht finden kann, die Datei Fehler enthält oder bereits eine Konfigurationsdatei geöffnet ist, wird eine Fehleremdlung angezeigt. • Close: Schließt alle Emulationssessions. • Resize(0): Verkleinert die Fenstergröße der Server-Anwendung. • Resize(1): Setzt das Fenster auf seine ursprüngliche Größe zurück (bevor es verkleinert oder vergrößert wurde). • Resize(2): Vergrößert die Fenstergröße der Server-Anwendung. • Result(name): Definiert das Element, in dem die von den ausgeführten Befehlen zurückgegebene Meldung enthalten ist. Von anderen Themen unterstützte Elemente und Befehle (Emulationssessions) Elemente: • TopicItemList: Zeigt eine Liste der Themenelemente an. • Formats: Zeigt eine Liste der von dem Thema unterstützten Formate an. • Screen (page, line, columns, length): Zeigt eine ausgewählte Zeichenkette einer bestimmten Länge an. • ScreenRect (page, start line, start column, end line, end column): Zeigt eine rechteckige Auswahl an. • Host: Sendet Daten an den Hostrechner. Befehle: • SendData(zeichenkette): Sendet eine Zeichenkette über die Verbindung. Die Daten können nicht gesendet werden, wenn eine Dateiübertragung erfolgt. • Macro(name, arg): Führt den Namen des Makros name aus, indem ihm der optionale Parameter arg übergeben wird: Wenn das Makro bereits ausgeführt wird oder eine Dateiübertragung erfolgt, wird eine Fehlermeldung angezeigt. • Terminate: Schließt die Emulationssession. Bei einer Dateiübertragung wird die Session nicht geschlossen. • Result(name): Definiert das Element, in dem die von den ausgeführten Befehlen zurückgegebene Meldung enthalten ist. Befehlssyntax Die Befehle müssen folgende Syntax einhalten: [befehl(arg,...)] Sie können Befehlsargumente direkt übergeben, solange sie folgende Zeichen enthalten: az, A-Z, 0-9, _ und $. Um eine komplexere Zeichenkette als Argument zu übergeben (die beispielsweise Leerzeichen und Schrägstriche enthält), setzen Sie die Zeichen in Anführungszeichen (umgekehrte Kommata) und führen folgende Anweisungen durch: Um die Anführungszeichen als Argument zu übergeben, müssen Sie sie doppelt eingeben: Dann übergibt der Befehl [Befehl ('''')] einfache Anführungszeichen als Argument. Um den umgekehrten Schrägstrich \ zu übergeben, müssen Sie ihn doppelt eingeben: Beispielsweise übergibt der Befehl [Befehl(\x)] nur das Zeichen x; Sie müssen den [Befehl (\\)] eingeben, um das Zeichen \ zu übergeben. Der Befehl SendData(Zeichenkette) verwendet zudem zusätzlich zur DDE-Codierung eine spezielle Tun EMUL-Codierung: SchreibweiBedeutung se \e Escape-Zeichen \E Escape-Zeichen \n Zeilenvorschub \r Wagenrücklauf \t Tabulator \b Rücktaste \f Seitenvorschub \s Leerzeichen \\ Umgekehrter Schrägstrich \ \0xn Hexadezimalwert von Zeichen (n: 0 bis FF) \0n Oktalwert von Zeichen (n: 0 bis 377) \n Dezimalwert von Zeichen (n: 0 bis 255) Um beispielsweise einen einfachen umgekehrten Schrägstrich (\) als Argument von SendData zu übergeben, verwenden Sie die Tun EMUL-Schreibweise \\ mit doppeltem umgekehrten Schrägstrich: Dann müssen Sie diese Schrägstriche für die DDEDecodierung verdoppeln: [SendData("\\\\")]. Um ein Zeilenvorschubzeichen zu übergeben, müssen Sie die Emul-Schreibweise \n verwenden und den umgekehrten Schrägstrich verdoppeln: [SendData("\\n")]. Beispiele Sie können die oben beschriebenen Themen, Elemente und Befehle für die Anwendungsprogrammierung verwenden. Folgende Beispiele können in Word (WordBasic) und Excel (Visual Basic für Excel) verwendet werden. Einleiten eines DDE-Gesprächsv Word DDEInitiate(Application$, Topic$) ex: channum=DDEInitiate("Emulwin", "System") Excel object.DDEInitiate(app, topic) ex: channum=Application.DDEInitiate(app:="Emulwin",topic:="System") Senden von Daten Word DDEPoke Channel, Item$, Data$ ex: data$=DDERequest$( channum, "ScreenRect(0,8,41,12,43)") Excel objet.DDEPoke(channel, item, data) ex: Application.DDEPoke channum, "Host", "text" Abrufen von Daten Word DDERequest$( Channel, Item$) ex: DDEPoke channum, "Host", "text" Excel objet.DDERequest(channel, item) ex: data=Application.DDERequest(channum, "ScreenRect(0,8,41,12,43)") Senden von Zeichen Word DDEExecute Channel, Command$ ex: DDEExecute channum, "[SendData("+Chr$34+"text"+Chr$34 +")]" Excel objet.DDEExecute (channel, string) ex: Application.DDEExecute channum, "[SendData("+Chr$34 + "text" + Chr$34+")]" Schließen des GesprächsBeispiel Word DDETerminate Channel Excel object.DDETerminate(channel) ex: Application.DDETerminate channum Beispiel In diesem Beispiel wird eine alternative Methode zum Einfügen mit einer Verbindung veranschaulicht, um Daten in einer Excel-Tabellenkalkulation auf einem UNIX-Server regelmäßig zu aktualisieren. Hier wird DDE zwischen einer Tun EMULEmulationssession (DDE-Server) und einem Excel-Makro (DDE-Client) implementiert. Tun EMUL enthält ein DDE-Beispiel, das eine DDE-Verbindung zwischen Daten auf einem UNIX-Host und einer Excel-Tabellenkalkulation verwendet, wobei ein Makro ausgeführt wird. Um die Ergebnisse anzuzeigen, führen Sie folgendes durch: Kopieren Sie die Datei ddedemo2.sh aus dem Verzeichnis C:\...\TUN\Emul\Demo\Dde in das Verzeichnis /home auf dem UNIX-Server. Erstellen Sie in Tun EMUL eine Konfiguration, in der die erste Session eine Verbindung zu Ihrem UNIX-Server ist, und speichern Sie sie in dem Verzeichnis C:\...\TUN\Emul\Demo\Dde unter ddeconf.cfg. Starten Sie Excel, und öffnen Sie die Datei ddedemo2.xls in dem Verzeichnis C:\...\TUN\Emul\Demo\Dde. Öffnen Sie die Tabellenkalkulation Chart1 oder Sales, um die Ergebnisse anzuzeigen. Um das Makro auszuführen, klicken Sie im Menü Extras auf Makro, und wählen anschließend das Makro DDEMacro aus. Klicken Sie dann auf Ausführen, oder verwenden Sie die Tastenkombination STRG-D. Hinweis: Das Makro bezieht sich in seinem Code auf C:\...\TUN\EMUL\emul32.exe, d.h., Ihre Anwendung muß sich in dem Verzeichnis C:\Win32app\TUN\Emul befinden. Andernfalls müssen Sie den Pfad eingeben, der Ihrem Anwendungsverzeichnis im Makro ddedemo2.xls entspricht. Das Makro verwendet folgende DDE-Befehle von Visual Basic für Excel: object.DDEInitiate(app, topic): app: DDE-Anwendungsservername topic: Themenname Diese Funktion gibt die Nummer des für die DDE-Verbindung geöffneten Kanals zurück. object.DDERequest(channel, item): channel: Von der Methode DDEInitiate zurückgegebene Kanalnummer item: Angefordertes Element object.DDEExecute(channel, string): channel: Von der Methode DDEInitiate zurückgegebene Kanalnummer string: In der empfangenden Anwendung definierter Befehl object.DDETerminate(channel): channel: on der Methode DDEInitiate zurückgegebene Kanalnummer Bei allen oben aufgeführten Methoden ist object optional und bezieht sich auf das Objekt Application (Microsoft Excel). Dieses Makro ist in Visual Basic für Excel geschrieben und führt folgende Operationen durch: 1. Startet Tun EMUL. 2. Leitet eine DDE-Verbindung zwischen einer Excel-Tabellenkalkulation und dem Systemthema von Tun EMUL mit der Methode DDEInitiate ein. 3. Öffnet eine spezifische Konfiguration mit der Methode DDEExecute und dem Befehl Öffnen und verkleinert das Hauptfenster von Tun EMUL mit dem Befehl Resize. 4. Ruft eine Liste der geöffneten Sitzungen mit der Methode DDERequest mit dem Element Topics ab und wählt die erste Session in der Liste aus (die dem UNIX-Server entspricht). 5. Leitet eine DDE-Verbindung zwischen einer Excel-Tabellenkalkulation und dieser Session mit der Methode DDEInitiate ein. 6. Startet die Emulationssession. Dazu werden eine Tun EMUL-Verbindungssitzung ausgeführt und Befehle mit der Methode DDEExecute und dem Befehl SendData gesendet. 7. Aktualisiert die Daten des Emulationsbildschirms mit der Methode DDERequest und dem Element ScreenRect. 8. Schließt alle Emulationssessions mit der Methode DDEExecute und dem Befehl Schließen im Systemthema. 9. Schließt die geöffneten DDE-Verbindungen mit der Methode DDETerminate. Code für das Beispielmakro: Sub DDEMacro() RetVal = Shell("C:\PROGRA~1\TUN\EMUL\EMUL32.EXE", 1) 1 canal1 = Application.DDEInitiate(app:="EMULWIN", topic:="System") 2 Application.DDEExecute canal1, "[Open(" + Chr$(34) + "demo\\\\dde\\\\ddeconf.cfg")] [Resize(0)]" 3 listTopics = Application.DDERequest(canal1, "Topics") 4 session1$ = listTopics(1) waitTime = TimeSerial(Hour(Now()), Minute(Now()), Second(Now()) + 3) Application.Wait waitTime canal2 = Application.DDEInitiate(app:="EMULWIN", topic:=session1$) 5 DDEExecute canal2, "[Macro(" + (Chr$(34) + "demo\\\\dde\\\\logindde.mac + Chr$(34) + ")]" 6 waitTime = TimeSerial(Hour(Now()), Minute(Now()), Second(Now()) + 20) Application.Wait waitTime DDEExecute canal2, "[Senddata(" + Chr$(34) + "cd home" + "\\r" + Chr$(34) + ")]" DDEExecute canal2, "[Senddata(" + Chr$(34) + "./ddedemo2.sh" + "\\r" + Chr$(34) + ")]" For k = 1 To 20 7 waitTime = TimeSerial(Hour(Now()), Minute(Now()), Second(Now ()) + 1) Application.Wait waitTime sales = DDERequest(canal2, "ScreenRect(0,8,41,12,43)") For i = LBound(sales) To UBound(sales) s$ = sales(i, 1) j = i + 4 cell$ = "D" + j Worksheets("Sales").Range(cell$).Value = Val(s$) Next i Next k Application.DDEExecute canal1, "[Close]" 8 Application.DDETerminate canal1 9 Application.DDETerminate canal2 End Sub Hinweis: Die Funktion TimeSerial und die Methode Wait werden im Makrocode für die Synchronisation mit Tun EMUL verwendet. Der Wert für das Synchronisationszeitlimit lautet: waitTime = TimeSerial(Hour(Now()), Minute(Now()), Second(Now()) + 1) Sie können den Wert ggf. ändern, indem Sie die für Second(Now()) hinzugefügte Anzahl der Sekunden erhöhen. 3 Synchrone IBM-Emulation Die synchrone Terminalemulation erlaubt den Zugriff auf IBM MainFrame-Server (Emulation 3270) und IBM AS/400 (Emulation 5250). Anders als bei asynchroner Emulation werden die Zeichen nicht mehr frei zwischen Terminals und Servern ausgetauscht, sondern in Paketen. Bei dieser Art der Kommunikation senden die Terminals die Daten nicht solange an den Server, bis dieser antwortet und umgekehrt, sondern der Datenaustausch erfolgt in organisierter und strukturierter Form. Im allgemeinen können synchrone Emulationen weniger flexibel eingesetzt werden als asynchrone und bieten weniger Möglichkeiten zur persönlichen Anpassung. Die synchrone Emulatoren von Esker haben nun mächtige Revamping Funktionen, mit denen die Benutzerumgebung attraktiver gestaltet werden kann. Die Hauptvorteile der synchronen Emulationen liegen in erster Linie in ihrer perfekten Eignung für die Architekturen des Typs Transaktion (der Ahne des Client/Server-Modus) sowie in ihrem ausgezeichneten Leistungsniveau bei Netzen des Pakettyps (X25, X32, usw.) Verbindungsprotokolle IBM-Mainframe Server übertragen und empfangen Datenfluß des Typs 3270. Der PC kann zur Kommunikation mit diesem Servertyp folgende Verbindungsarten herstellen: • Verbindung gemäß dem Protokoll Telnet 3270 (TN3270) mit TCP/IP. • Verbindung gemäß der erweiterten Version dieses Protokolls: TN3270E. • Verbindung über UNIX SNA-TCP/IP-Brücke im Modus TN3270 oder TN3270E. • Native Mode Verbindung über ein Netware for SAA Gateway. • Native Mode Verbindung über ein Microsoft NT-SNA Server Gateway (LUA oder FMI). IBM AS/400-Server senden und empfangen Datenfluß des Typs 5250. Zur Verbindung zu diesem Servertyp kann der PC folgende Verbindungsarten nutzen : • Verbindung gemäß dem Protokoll Telnet 5250 mit TCP/IP (TN5250) • Verbindung gemäß der erweiterten Version dieses Protokolls: TN5250E. • Verbindung über eine UNIX SNA-TCP/IP-Brücke im Modus TN5250. • Native Mode Verbindung mit TCP/IP oder IPX/SPX über ein Netware for SAA Gateway • Native Mode Verbindung mit TCP/IP oder IPX/SPX über ein Microsoft NT-SNA Server Gateway Hinweis: Die Protokolle TN3270E oder TN5250 erlauben die Emulationen der Drucker 3287 und 3812. Siehe dazu Kapitel Druckserver 3287 und 3812. TN3270E Emulation Die Emulation TN3270E ist eine 3270-Emulation mit zwei zusätzlichen Hauptfunktionen (RFC 1647): Auswahl der LU (Logischen Einheit): Bei LU handelt es sich um ein Konzept von IBM, das den UNIX devices ähnelt. Beispielsweise verwendet ein Drucker, der über Telnet an einen IBM-Großrechner angeschlossen ist, immer dieselbe LU. Ein oder mehrere LUs sind oft zu einem Benutzerprofil zusammengefaßt. Damit besteht je nach der verwendeten LU Zugriff auf Menüs. Mit TN3270E können Sie eine spezifische LU entsprechend der gewünschten Verarbeitung auswählen. Sonderfunktionstaste: Mit SYSREQ können Sie eine Anwendung unterbrechen, um zum Systemmenü zurückzukehren. Der synchrone Emulator von Esker bietet jetzt Emulation wie bei TN3270E, bei Integration der Sonderfunktionen (sowie der ATTN-Funktionstaste, mit der ein Prozeß in Telnet unterbrochen werden kann). Emulation TN5250E Die Emulation TN5250E ist eine 5250-Emulation mit zwei zusätzlichen Hauptfunktionen (RFC 1205): • Auswahl des Namens des Systems AS/400 (wie er auf dem AS/400 festgelegt ist). • Parametrierung von Optionen, die das automatische Anschließen an das System AS/400 erlauben, ohne das Standard-Login zu benutzen. • Konfiguration von höheren Optionen, die es erlauben, die zum Namen des Systems AS/400 gehörenden Parameter zu ändern. Der synchrone Emulator von Esker bietet jetzt Emulation wie bei TN5250E, bei Integration der Sonderfunktionen. Gateways für 3270 Durch die ständige Anpassung der SNA-Kommunikationsprotokolle (IBM) an TCP/IP (Internet) besteht Bedarf nach einem SNA-Gateway. Der Emulator IBM 3270 von Esker ermöglicht eine Verbindung zu Mainframe Servern direkt über ein TCP/IP Netz unter Verwendung der Protokolle TN3270 oder TN3270E oder mit Hilfe von SNA-Gateways: • Gateways für UNIX SNA–TCP/IP im Modus TN3270 oder TN3270E. • Gateways für Netware for SAA im nativen Modus (gatewayspezifisch),. • Gateways für SNA Server (LUA oder FMI) im nativen Modus (gatewayspezifisch). Hinweis: Der native Modus unterstützt dieselben Funktionen wie TN3270E (Auswahl der LU, SysReq), hat aber folgende Vorteile: Er läßt den Gateway mit verschiedenen Netzwerkprotokollen arbeiten: TCP/IP, IPX und NetBeui. Er verwaltet mehrere Gateways für denselben Großrechner dynamisch. Das Client-Programm (Emulator IBM 3270 von Esker) braucht nur eine Verbindungsanforderung an das Netzwerk zu senden. Die Antwort erhält es von einem gerade freien Gateway. UNIX SNA-TCP/IP Gateways Der IBM 3270 Emulator von Esker ermöglicht die Verbindung zu SNA-TCP/IP Gateways auf UNIX Rechnern nur im TN3270 oder TN3270E Modus (der native Mode wird nicht unterstützt). Der PC emuliert ein 3270 (oder 3270E)-Terminal, indem er sich wie ein Server an das Gateway anschließt. Man kann UNIX Gateways wie Open Connect's (OC/TELNET Server), Apertus's (Express SNA Server), TPS System's (TPS®/SNA Server), und Seasoft's (HAL3270 Server) verwenden. Gateways für Novell Netware for SAA Der Emulator IBM 3270 von Esker erlaubt die Verbindung zu Gateways für Netware for SAA im nativen Modus. Der Emulator kommuniziert mit der Bibliothek Winrui32.dll, die sich auf dem PC befindet und von Novell geliefert wird. Diese DLL steuert anschließend die Verbindung mit dem Gateway: Voraussetzungen für ein Gateway für Netware for SAA Um den Emulator IBM 3270 von Esker über ein Gateway für Netware for SAA im nativen Modus verwenden zu können, müssen Sie auf Ihrem PC zuerst den Netware Client von Novell installieren (der die dll Winrui32.dll enthält) sowie den IntranetWare for SAA Client von Novell. Die Verbindungsparameter werden zusammen im 3270-Emulator gruppiert. Stellen Sie sicher, daß der Novell-Server richtig konfiguriert ist, bevor Sie die Verbindung zum 3270Emulator herstellen. Microsoft SNA Server gateways Der IBM 3270 Emulator von Esker ermöglicht Verbindungen zu Microsoft NT-SNA Gateways im nativen Modus FMI oder LUA: • FMI ist der Zugriffsmodus für Zugriffe auf LUs des Typs Terminal (3270) oder Drucker (3287), die über das Gateway definiert werden. Diese entsprechen zwangsläufig einem LU für Terminal oder Drucker auf dem Mainframe Server. • LUA ist der Zugriffsmodus für Zugriffe auf LUs des Typs 0, 1, 2 und 3 auf dem Mainframe Server, d.h. Terminals und Drucker, aber auch andere Typen von LUs. In diesem Fall verwendet der Emulator eine DLL, die an das PC-Gateway angepaßt ist. Die DLL übernimmt dann die Verbindung mit dem Gateway. • Im nativen FMI-Modus kommuniziert der Emulator mit der Bibliothek Snadmod.dll, die mit dem SNA Client geliefert wird. • Im nativen LUA-Modus kommuniziert der Emulator mit der Bibliothek Winrui32.dll, die mit dem SNA Client geliefert wird und das API RUI implementiert, das die Verwendung von LUs des Typs 0, 1, 2 und 3 ermöglicht. Voraussetzungen für ein Gateway für SNA Server Um den IBM 3270 Emulator von Esker über NT-SNA Gateways zu nutzen, müssen Sie zunächst die Client Seite des SNA Servers (SNA Server Client, Version 3.0) auf Ihrem PC installieren. Die Client Seite wird mit Microsoft® BackOffice® geliefert. Installationshinweise für dieses Modul entnehmen Sie bitte der Microsoft Dokumentation. Die Verbindungsparameter werden zusammen im 3270-Emulator gruppiert. Stellen Sie sicher, daß der Novell-Server richtig konfiguriert ist, bevor Sie die Verbindung zum 3270Emulator herstellen. Gateways für 5250 Durch die ständige Anpassung der SNA-Kommunikationsprotokolle (IBM) an TCP/IP (Internet) besteht Bedarf nach einem SNA-Gateway. Der Emulator IBM 5250 von Esker ermöglicht die Verbindung zu AS/400 Systemen direkt über ein TCP/IP Netz unter Verwendung des Protokolls TN5250 oder mit Hilfe von SNA Gateways: • Gateways für UNIX SNA–TCP/IP im Modus TN5250 oder TN5250E. • Gateways für Netware for SAA über TCP/IP Netz oder andere mit API APPC Marktstandards (Application Program-to-Program Communication) . • Gateways für Microsoft SNA Server über TCP/IP Netz oder andere mit API APPC Marktstandards (Application Program-to-Program Communication) ). UNIX SNA-TCP/IP Gateways Der IBM 5250 Emulator von Esker ermöglicht die Verbindung zu SNA-TCP/IP Gateways auf UNIX Rechnern nur im TN5250 o TN5250E Modus. Der PC emuliert ein 5250(E)-Terminal,indem er sich wie ein Server an das Gateway anschließt. NetWare for SAA-Gateways Netware for SAA ist wie folgt integriert: Der Emulator sendet seine Befehle an die APPC-Funktionsbibliothek e32appc.dll, die von IBM bereitgestellt wird. Die API wandelt diese Anforderungen in Anweisungen um, die mit dem LU6.2-Protokoll kompatibel sind. Voraussetzungen bei Netware for SAA Der PC, auf dem der Emulator ausgeführt wird, muß über einen Netware Client von Novell verfügen (de das API e32appc.dll enthält) sowie über einen IntranetWare for SAA Client von Novell. Die Verbindungsparameter werden zusammen im 5250-Emulator gruppiert. Stellen Sie sicher, daß der Novell-Server richtig konfiguriert ist, bevor Sie die Verbindung zum 5250Emulator herstellen. Microsoft SNA-Server-Gateway Der Microsoft SNA-Server ist wie folgt integriert: Der Emulator sendet seine Befehle an eine APPC-Funktionsbibliothek, die von IBM bereitgestellt wird (wappc32.dll). Die API wandelt diese Anforderungen in Anweisungen um, die mit dem LU6.2-Protokoll kompatibel sind. Voraussetzungen bei Microsoft SNA-Server-Gateway Auf dem PC, auf dem der Emulator verwendet wird, müssen folgende Client-Elemente installiert sein: SNA-Client (SNA-Server-Client, mit Microsoft® BackOffice®) gelieferte Version 3.0. Die API wappc32.dll. Die Verbindungsparameter werden zusammen in der 5250-Emulatorschnittstelle gruppiert. Stellen Sie sicher, daß der Microsoft SNA-Server richtig konfiguriert ist, bevor Sie die Verbindung zum 5250-Emulator herstellen. Starten des synchronen Emulators Starten Sie das Programm durch Klicken auf das IBM Mainframe Access oder IBM AS/400 Access Symbol in Application Access in der Esker Tun Gruppe. Unter Windows 8/8.1/Server 2012, klicken Sie mit der rechten Maustaste auf einen leeren Bereich des Startbildschirms, und klicken Sie dann auf All Apps. Starten Sie die Anwendung, indem Sie nach ihr suchen und dann auf ihren Titel klicken. Benutzeroberfläche Menüs Hinweis: Möglicherweise sind nicht alle unten aufgeführten Menüs und Optionen verfügbar, wenn Sie eine benutzerdefinierte Version des Emulators verwenden, aus der Menüs und/oder Optionen entfernt wurden. • Datei: Sitzung öffnen, schließen und speichern, Drucken und Druckeinstellungen, Emulator beenden • Bearbeiten: Optionen Kopieren/Einfügen, Ausschneiden, Alles markieren • Einstellungen: Schriftart, Farben, Hotspots, Zeichentabellen, Tastatur, Funktionstastentafel und Hintergrundeinstellungen, Definition der Druckvorlagen, Emulationsoptionen, Anfangs- oder Endsmakro verbinden, Erstellung persönliche Emulation, Anzeige (Vollbildschirm, Symbolleiste, Statusleiste, OIA-Leiste, Funktionstastenfeld), Ablaufverfolgungs- oder Protokolldatei • Transfer (nur bei 3270-Emulation): Konfigurieren der Dateiübertragung, Dateien senden und empfangen, Mehrfach-Dateitransfer • Makro: Ausführen, Bearbeiten, Speichern, Zeichenkette verschlüsseln • Zugeordneter Drucker: Verbindung eines Druckers für das 3287 oder 3812 Drucken • Optionen: Firewall-Implementierung (Proxy), Andere Tun-Suite-Tools starten, Sprache ändern • Hilfe: Online-Hilfe und Dialogfeld Info Anzeigen der Menüs Sie können die Menüleiste, unabhängig von den im Emulator verfügbaren Menüs, einoder ausblenden. Wenn Sie die Menüleiste ausblenden, können Sie den Emulator im Vollbildschirmmodus wie ein nichtintelligentes Terminal anzeigen. Um das Fenster im Vollbildschirmmodus anzuzeigen, klicken Sie im Menü Einstellungen auf Vollbildschirm. Befinden Sie sich bereits in der maskierten Betriebsweise, klicken Sie mit der rechten Maustaste auf eine beliebige Stelle des Bildschirms. Wenn Sie die Anzeige des Emulators für die nächste Emultorverwendung ändern möchten, wählen Sie die Option Optionen im Menü Einstellungen und dann die Option Vollbildschirm in dem angezeigten Dialogfeld. Hinweis: Als Integrator von Emulationslösungen können Sie benutzerdefinierte Programmversionen für Ihre Benutzer vorbereiten. Sie können die Menüs und Menübefehle für die benutzerdefinierte Version auswählen. Weitere Informationen dazu finden Sie in dem Unterabschnitt “Persönliche Emulation” on page 108. Symbolleiste Mit der Symbolleiste können Sie auf die Hauptbefehle des Emulators einfach und schnell zugreifen. Sie können bei allen Emulatorversionen (Windows 3.x, Windows 95 und Windows NT) die Symbolleiste ein- oder ausblenden (Menü Einstellungen, Menübefehl Symbolleiste). Sie können die Symbolleiste anpassen: • Gleitende Symbolleisten auf dem Emulationsbildschirm, die an den Seiten des Bildschirms angedockt werden: Dazu klicken Sie auf die Griffe, halten dabei die linke Maustaste gedrückt und verschieben die Symbolleiste. Wenn der Mauszeiger eine der Seiten erreicht, wird die Symbolleiste automatisch angedockt. . • Symbolleistenstil: Sie können flach (Standard) wählen oder nicht (klicken Sie im Menü Einstellungen auf Optionen, und wählen Sie die Option Flacher Symbolleistenstil). Folgende Schaltflächen stehen zur Verfügung: Öffnet eine neue Emulationssession und schließt ggf. geöffnete Sessions. Lädt alle Einstellungen, die in einer Session verwendet wurden (Hostadresse, Farben, Zeichensatz, Tastatur), aus einer .cfs Datei. Speichert alle in einer Session verwendeten Einstellungen (Hostadresse, Farben, Zeichensatz, Tastatur) in einer Datei mit dem Suffix .cfs. Druck einer Bildschirmseite oder Druck mit Schablone. Druck des gesamten Bildschirms oder eines ausgewählten Bereiches im Textmodus. Druck des gesamten Bildschirms oder eines ausgewählten Bereiches im Grafikmodus. Sendet eine Datei an den Server (nur in 3270-Emulation) Empfängt eine Datei vom Server (nur in 3270-Emulation) Schneidet den markierten Bereich aus und kopiert den Inhalt in die Zwischenablage. Kopiert den markierten Bereich in die Zwischenablage. Fügt den Inhalt der Zwischenablage an der Cursorposition ein. Löscht den mit der Maus markierten Bereich. Auswahl des Bildschirmfonts. Wählt die nächstgrößere Schriftgröße. Damit dies funktionieren kann, muß die Schrift in verschiedenen Größen verfügbar sein. Dies ist bei der mit Tun EMUL mitgelieferten Schrift SystemPC der Fall. Wählt die nächstkleinere Schriftgröße. Damit dies funktionieren kann, muß die Schrift in verschiedenen Größen verfügbar sein. Dies ist bei der mit Tun EMUL mitgelieferten Schrift SystemPC der Fall. Verknüpft eine Farbe mit den Monochrom-Attributen der Emulationssitzung Konfiguriert Hotspots Erlaubt die Änderung der Übereinstimmungstabelle für den PC- und den erweiterten EBCDIC-Zeichensatz. Erlaubt die Änderung der Tastaturwerte. Erlaubt das Drucken mit einer Schablone. Ändert die Emulatoroptionen. Zeigt oder verdeckt das Funktionstastenfeld. Führt ein Makro aus Statusleiste/OIA Leiste Um die Statusleiste oder die OIA Leiste ein- oder auszublenden, wählen Sie Einstellungen > Statusleiste oder Einstellungen > OIA Leiste. Diese Leisten zeigen Informationen über die laufende Session (zu erwartende Daten, Keyboard Locks, usw..) und Cursor Koordinaten. Die OIA Titelleiste ist spezifisch zur IBM Umgebung. Verbindung bei synchroner IBM Emulation Verbindung bei synchroner IBM 3270 Emulation Der Emulator IBM 3270 von Esker ermöglicht die Realisierung der folgenden Verbindungstypen: • Direkte Verbindung mit einem Mainframe Server unter Verwendung der Protokolle TN3270 oder TN3270E. • Verbindung mit einem Mainframe Server über ein Gateway für Microsoft SNA Server oder Novell Netware for SAA. Verbindung bei synchroner IBM 5250 Emulation Der Emulator IBM 5250 von Esker ermöglicht die Realisierung der folgenden Verbindungstypen: • Direkte Verbindung mit einem AS/400 System unter Verwendung des Protokolls TN5250 oder TN5250E. • Verbindung mit einem AS/400 System über ein Gateway für Microsoft SNA Server oder Novell Netware for SAA. Mehrfache Verbindung bei synchroner IBM 3270 oder 5250 Emulation Die Emulatoren IBM 3270 und IBM 5250 von Esker bieten einen Verbindungstyp mit der Bezeichnung Mehrfache Verbindung. Dieser Verbindungstyp ermöglicht die Definition mehrerer Konfigurationen für eine Verbindung zu einem bestimmten Mainframe Server oder AS/400 System. Funktioniert die erste Verbindungskonfiguration nicht, wird die nächste Konfiguration verwendet. Die Reihenfolge, in der die Konfigurationen verwendet werden kann sein: Entweder die über die Liste der Konfigurationen vorgegebene Reihenfolge, Oder eine zufällige Reihenfolge. Dieser Verbindungstyp ist besonders dann interessant, wenn Sie über mehrere redundante Gateways für den Zugriff auf einen bestimmten Server verfügen: Er ermöglicht Ihnen eine Verbindung zu diesem Server, ohne daß Sie das zu verwendende Gateway angeben müssen. Ist ein Gateway momentan außer Betrieb, erfolgt die Verbindung unsichtbar für den Benutzer über ein anderes Gateway. Parametrierung einer synchronen Emulationssession Wählen Sie die Option Neue Session im Menü Datei aus, um eine Emulationssession zu öffnen. 3270 Emulation, TN3270E-Verbindung Diese Box enthält zwei Registerkarten: Die Registerkarte Session ermöglicht die Angabe des Typs und der Parameter der aufzubauenden Verbindung. Die Registerkarte Zustand gibt Ihnen den Zustand der Verbindung an (beim Start der Verbindung ist der Zustand Nicht verbunden). Gemeinsame Optionen der Registerkarte Session Die Auswahl von Session nach Bestätigung schließen bringt eine Dialogbox zur Anzeige, in der das Beenden der Session zu bestätigen ist. Die Option Anfangsverbindung ermöglicht dem Programm, sofort bei seinem Start eine Verbindung zum Server aufzubauen. Wenn das Markierungsfenster Wiederverbinden nach einem Shutdown markiert ist, wird das Programm automatisch die Verbindung wieder aufbauen, falls diese vom Host unterbrochen wurde. Registerkarte Session mit TN3270 oder TN3270E Verbindung (3270 Emulation) ) In diesem Abschnitt wird die Registerkarte Session beschrieben, wie sie in der 3270Emulation angezeigt wird, wenn der Verbindungstyp TN3270 / TN3270E verwendet wird. Terminal-Typ Dieses Feld setzt den Typ der 3270-Terminalanzeige, die Sie zu nutzen wünschen. Vier Modelle stehen zur Verfügung: • Model 2 (24 x 80) • Model 3 (32 x 80) • Model 4 (43 x 80) • Model 5 (27 x 132) Das Kontrollkästchen Erkenne das Model ermöglicht einen Wechsel des während der Verbindung angegebenen Terminalmodells, um den Anforderungen der verwendeten Anwendung zu entsprechen. Wählen Sie dieses Kontrollkästchen, wenn Sie das Terminalmodell automatisch an die verwendete Anwendung anpassen möchten. Hostname Geben Sie den Namen oder die IP-Adresse des Servers ein (geben Sie einen Namen nur dann ein, wenn Sie über einen Name-Server verfügen). Port Der Standardport ist Nr. 23. Bei Bedarf können Sie eine andere Nummer eingeben. Erweiterung des Protokolls Das Kontrollkästchen Benutze TN3270E ist standardmäßig aktiviert: Das Protokoll TN3270E wird zum Aufbau der Verbindung verwendet und, wenn der angesprochene Server TN3270E nicht unterstützt, zur Vereinbarung einer Verbindung des Typs TN3270. Deaktivieren Sie dieses Kontrollkästchen, wenn Sie nur das Protokoll TN3270 ohne Erweiterung verwenden möchten. Logical-Unit Name (nur bei einer Verbindung mit TN3270E) Geben Sie den Namen der lokalen LU ein, die Sie benutzen werden. Die LU gibt den Typ der Ressource an, mit der Sie sich auf dem Mainframe Server verbinden. Registerkarte Session bei Verbindung SNA Server oder Netware for SAA (Emulation 3270) In diesem Abschnitt wird die Registerkarte Session für eine Emulation 3270 beschrieben, wenn der Verbindungstyp SNA Server LUA, SNA Server FMI oder Netware for SAA ist. Terminal-Typ Dieses Feld setzt den Typ der 3270-Terminalanzeige, die Sie zu nutzen wünschen. Vier Modelle stehen zur Verfügung: • Model 2 (24 x 80) • Model 3 (32 x 80) • Model 4 (43 x 80) • Model 5 (27 x 132) Das Kontrollkästchen Erkenne das Modell ermöglicht einen Wechsel des während der Verbindung angegebenen Terminalmodells, um den Anforderungen der verwendeten Anwendung zu entsprechen. Wählen Sie dieses Kontrollkästchen, wenn Sie das Terminalmodell automatisch an die verwendete Anwendung anpassen möchten. Logical-Unit Name (nur bei einer Verbindung mit TN3270E) Geben Sie den Namen der lokalen LU ein, die Sie benutzen werden. Die LU gibt den Typ der Ressource an, mit der Sie sich auf dem Mainframe Server verbinden. Registerkarte Session bei Verbindung TN5250 oder TN5250E (Emulation 5250) In diesem Abschnitt wird die Registerkarte Session beschrieben, wie sie in der 5250Emulation angezeigt wird, wenn der Verbindungstyp TN5250/TN5250E verwendet wird. Terminaltyp Ermöglicht Ihnen, den Typ des 5250-Terminals zu wählen. Alle können 24 Zeilen und 80 Spalten anzeigen, aber nur drei davon, IBM-3180-2, IBM3477-FC und IBM-3477-FG, 27 Zeilen mit 132 Spalten: • IBM-3179-2 • IBM-3180-2 • IBM-3196-A1 • IBM-3477-FC • IBM-3477-FG • IBM-5251-11 • IBM-5291-1 • IBM-5292-2 Hostname Geben Sie den Namen oder die IP-Adresse des Servers ein (geben Sie einen Namen nur dann ein, wenn Sie über einen Name-Server verfügen). Bei einem Verbindungsaufbau über ein Gateway entspricht der Hostname dem Gateway-Namen. Port Der Standardport ist Nr. 23. Bei Bedarf können Sie eine andere Nummer eingeben. Erweiterung des Protokolls Das Kontrollkästchen Benutze TN5250E ist standardmäßig aktiviert: Das Protokoll TN5250E wird zum Aufbau der Verbindung verwendet und, wenn der angesprochene Server TN5250E nicht unterstützt, zur Vereinbarung einer Verbindung des Typs TN5250. Deaktivieren Sie dieses Kontrollkästchen, wenn Sie nur das Protokoll TN5250 ohne Erweiterung verwenden möchten. Name Unit Optionales Feld. Wenn Sie in diesem Feld keinen Eintrag vornehmen, weist das AS/400System Ihrem Client-PC einen Standardnamen zu, damit er eindeutig identifiziert werden kann. Sie können jedoch einen Terminalnamen eingeben, um den Rechner zu identifizieren. Klicken Sie auf die Schaltfläche Erweitert, um die erweiterten Eigenschaften der Session 5250E zu parametrieren. Identifikation Um den automatischen Anschluß zu erlauben, müssen Sie beim Anschließen an das System AS/400 die erforderlichen Parameter ausfüllen: Benutzername und Kennwort, Bibliothek, Menü und Programm (diese Parameter entsprechen den Feldern, die im Anschlußfenster eines Systems AS/400 angezeigt werden). Aktivieren Sie das Kontrollkästchen Verschüsseln, wenn Sie wünschen, daß das Identifikations-Kennwort beim Anschluß verschlüsselt wird. Terminalparameter Sie können die Standardkonfiguration des Terminals AS/400, auf dem der Anschluß hergestellt wird, ändern. Geben Sie bei Bedarf einen neuen zu verwendenden Code Page und / oder Charset ein. Klicken Sie auf das Schaltfeld Vorgabe, um diese Werte anstelle der Standardwerte der Sitzung zu aktivieren (die in der Zeichentabelle angegeben sind). Die Listen UserVar Text und UserVar Binary erlauben es Ihnen, andere höhere Parameter des Terminals zu konfigurieren. Um einen zusätzlichen IBM-Parameter (Typ Text oder binär) hinzuzufügen, klicken Sie auf das Schaltfeld und geben dann im linken Teil des Felds den Namen des IBM-Parameters ein und im rechten Teil des Felds den dazugehörenden Wert. Sie können zum Beispiel den folgenden zusätzlichen Parameter eingeben: Um einen Parameter aus der Liste zu löschen, markieren Sie ihn und klicken auf das Schaltfeld . Genaueres zu diesen Parametern finden Sie in Ihren IBM-Unterlagen. Registerkarte Session bei Verbindung Netware for SAA oder SNA Server (Emulation 5250) In diesem Abschnitt wird die Registerkarte Session bei der 5250-Emulation beschrieben, wenn der Verbindungstyp Netware for SAA oder SNA-Server verwendet wird. Terminaltyp Ermöglicht Ihnen, den Typ des 5250-Terminals zu wählen. Alle können 24 Zeilen und 80 Spalten anzeigen, aber nur drei davon, IBM-3180-2, IBM3477-FC und IBM-3477-FG, 27 Zeilen mit 132 Spalten: • IBM-3179-2 • IBM-3180-2 • IBM-3196-A1 • IBM-3196-A1 • IBM-3477-FC • IBM-3477-FG • IBM-5251-11 • IBM-5291-1 • IBM-5292-2 System name Geben Sie den Namen oder die IP-Adresse des Servers ein, oder wählen Sie ihn/sie in der Dropdown-Liste aus (geben Sie einen Namen nur dann ein, wenn Sie über einen NameServer verfügen). Name Unit Optionales Feld. Wenn Sie in diesem Feld keinen Eintrag vornehmen, weist das AS/400System Ihrem Client-PC einen Standardnamen zu, damit er eindeutig identifiziert werden kann. Sie können jedoch einen Terminalnamen eingeben, um den Rechner zu identifizieren. Klicken Sie auf die Schaltfläche Erweitert, um die erweiterten Eigenschaften der Session 5250 über ein Gateway für Netware for SAA oder SNA Server zu parametrieren: Name des Modus Standardmäßig lautet der Modusname QPCSUPP. Dieser Modus ist für das Gateway und die APPC-Bibliothek spezifisch. In der Regel müssen Sie diesen Wert nicht ändern. Wenden Sie sich an Ihren Netzwerkadministrator, wenn Sie ihn ändern möchten. Lokaler LU-Name (nur bei Verbindungen mit SNA-Server) Bei Verbindungen über ein SNA-Server-Gateway geben Sie den Namen der lokalen LU ein, wie er auf dem Gateway registriert ist. Dieses Feld muß ausgefüllt werden. Dieses Feld wird bei Verbindungen mit Netware for SAA-Gateway nicht angezeigt. Der Name der lokalen logischen Einheit muß auf dem Netware for SAA-Gateway richtig registriert sein, damit die Verbindung hergestellt werden kann. Name des Benutzers/Kennwort Geben Sie den Benutzernamen und das dazugehörende Kennwort ein, mit denen Sie eine Verbindung zum AS/400-System herstellen können. Der Benutzername und das Kennwort werden auf dem Gateway definiert. Registerkarte Session bei mehrfacher Verbindung In diesem Abschnitt wird die Registerkarte Session beschrieben, wie sie in der Emulation 3270 oder 5250 angezeigt wird, wenn der Verbindungstyp Multiple verwendet wird. Verbindungskonfigurationen Die Liste enthält sämtliche bereits definierte Verbindungskonfigurationen. Zur Definition einer neuen Verbindungskonfiguration, die der Liste hinzugefügt wird, klicken Sie auf die Schaltfläche . Geben Sie dann die Verbindungsparameter so ein, als ob Sie eine neue Verbindung definieren würden. Um die Parameter einer bestehenden Verbindung zu ändern, klicken Sie auf diese Konfiguration. Hinweis: Weitere Informationen zu den Parametern einer Verbindungskonfiguration finden Sie in der Beschreibung der Registerkarte Parameter zum entsprechenden Typ der Verbindungskonfiguration, die Sie hinzufügen oder ändern möchten. Um eine Verbindungskonfiguration aus der Liste zu löschen, markieren Sie diese und klicken Sie auf die Schaltfläche . Reihenfolge von Verbindungskonfigurationen Zur Verwendung der Konfigurationen in der durch die Liste vorgegebenen Reihenfolge deaktivieren Sie das Kontrollkästchen Beliebige Auswahl. Die Konfigurationen werden nacheinander in dieser Reihenfolge getestet bis eine Verbindung gelingt oder sämtliche Konfigurationen ausprobiert worden sind. Klicken Sie auf die Schaltflächen, um die Position von Verbindungskonfigurationen in der Liste zu ändern, und legen Sie somit die Reihenfolge für ihre Verwendung fest. Zur Verwendung der Konfigurationen in einer zufälligen Reihenfolge aktivieren Sie das Kontrollkästchen Zufällige Auswahl. Die Konfigurationen werden in zufälliger Reihenfolge getestet bis eine Verbindung gelingt oder sämtliche Konfigurationen ausprobiert worden sind. Diese Funktion ist hilfreich bei der Vermeidung von systematischer Überlastung von Servern, die für die Verbindungskonfigurationen zu Anfang der Liste eingesetzt werden. Wartezeit vor Verwendung der nächsten Verbindungskonfiguration Das Feld Zeitüberschreitung ermöglicht die Angabe einer maximalen Wartezeit für den Versuch zum Aufbau einer Verbindung (in Sekunden), nach der die Verbindung als nicht gelungen angesehen wird: Die folgende Verbindungskonfiguration wird verwendet (falls vorhanden). Hinweis: Diese Wartezeit gilt für alle Versuche eines Verbindungsaufbaus. Die Session starten Nach Ausfüllen der Felder und Betätigung von OK wird die Verbindung aufgebaut. Wenn TCP/IP zwischen PC und Host läuft, sollte der Sign-On Schirm erscheinen. Die OIA-Leiste Die OIA-Leiste (Operator Information Area) ist ein Bereich, der unten am Bildschirm einer IBM Emulationssession erscheint. Sie liefert Informationen über den Zustand der Verbindung zur Host-Maschine in Form von Meldungen oder Symbolen. > OIA-Leiste anzeigen/ausblenden Aktivieren oder deaktivieren Sie die Option OIA Leiste im Menü Einstellungen. Inhalt der OIA-Leiste Die OIA-Leiste verwendet die Spalten 1 bis 80 des Emulationsbildschirms (einschließlich bei einem Terminalmodell mit 132 Spalten). Sie enthält die folgenden Informationen: • Spalten 1 bis 3: Anzeigen zur Emulationssession. • Spalten 9 bis 17: Anzeigen zur Tastaturverriegelung. • Spalten 26 bis 27: Anzeige zum Eingang einer Mitteilung (nur 5250). • Spalten 32 bis 41: Anzeige des APL-Modus. • Spalten 42 bis 44: Anzeige des Shift-Modus. • Spalten 52: Anzeige des Einfügemodus. • Spalten 75 bis 80: Anzeige der Cursorposition am Bildschirm. Anzeigen zur Emulationssession (Spalten 1 bis 3) Diese Anzeigen erscheinen, wenn der PC mit einer Host-Maschine verbunden ist. Typ des Controllers (Spalte 1) Das Vorhandensein eines Zeichens in der Spalte 1 gibt an, daß die Session einen Controller verwendet. Das verwendete Zeichen gibt den Typ der Anknüpfung des Controllers an. Folgende unterschiedliche Zeichen oder Symbole können erscheinen: DFT-Verbindung zur Host-Maschine über einen 3274 Controller. S DFT-Verbindung zur Host-Maschine über einen 3174 Controller. N DFT-Verbindung zur Host-Maschine 9370. V DFT-Verbindung zur Host-Maschine über APPC. M Sonstiger Verbindungstyp zur Host-Maschine. Typ der Verbindung (Spalte 2) A Die Verbindungsmethode ist nicht vom Typ SNA (Verbindungstyp TN3270, TN3270E oder TN5250). B Die Verbindungsmethode ist vom Typ SNA (Verbindungstyp über ein Gateway SNA Server oder Netware for SAA). Typ des Zugriffs auf die Host-Maschine (Spalte 3) Ein Symbol gibt den Zugriffstyp an, mit dem Ihr PC auf die Host-Maschine zugreift:: Der PC ist mit einer Anwendung auf der Host-Maschine über eine Session des Typs LU-LU verbunden (oder für eine Verbindung bereit). Der PC ist mit der Host-Maschine über eine Session des Typs LU-SSCP verbunden. Der PC ist mit der Host-Maschine über eine Session mit unbekanntem Typ verbunden Anzeigen zur Tastaturverriegelung (Spalten 9 bis 17) Diese Anzeigen erscheinen nach dem Betätigen der PC-Tastatur, wenn diese von der Host-Maschine verriegelt worden ist. Alle diese Anzeigen enthalten ein X in Spalte 9, das angibt, daß über die Tastatur nichts eingegeben werden kann. Das X wird mit anderen Symbolen der Spalten 11 bis 17 kombiniert, die angeben, warum die Tastatur verriegelt ist. Die Funktion Reset ermöglicht das Entriegeln der Tastatur. Die der Funktion Reset entsprechende Taste wird über den Typ der verwendeten PC-Tastatur definiert (im allgemeinen handelt es sich um die Taste Strg der PC-Tastatur). Folgende unterschiedliche Zeichen oder Symbole können erscheinen: Die Host-Maschine benötigt für die Ausführung einer Funktion Zeit. X SYSTEM Die Host-Maschine hat Ihre Tastatur verriegelt. Warten Sie auf das Erscheinen einer Meldung oder drücken Sie Reset. Es wurde eine Operation in einem Bildschirmbereich durchgeführt, in dem sie nicht gültig ist. Drücken Sie Reset und führen Sie die Operation erneut durch. Positionieren Sie den Cursor dabei im richtigen Bereich. Der Tastaturpuffer ist aktiviert und voll. Drücken Sie Reset. In einen für numerische Daten reservierten Bildschirmbereich wurden nicht numerische Daten eingegeben. Drücken Sie Reset und führen Sie die Operation erneut durch. Positionieren Sie den Cursor dabei im richtigen Bereich. In einen Bildschirmbereich wurden zu viele Daten eingegeben. Drücken Sie Reset. X PROGnnn Der Emulator hat einen Programmfehler bei den von der Maschine empfangenen Daten entdeckt. Drücken Sie Reset und führen Sie die Operation erneut durch (falls möglich). Anzeige einer Mitteilung (nur 5250) (Spalten 26 - 27) MW: Eine Mitteilung ist eingegangen und wurde in die Warteschleife gesetzt. Anzeige des APL-Modus (Spalten 32 bis 41) APL: Aktivierung des APL-Modus der PC-Tastatur. Anzeige des Shift-Modus (Spalten 42 bis 44) Ò: Aktivierung der Taste Shift (ñ) der PC-Tastatur. ALT: Aktivierung der Taste Alternate Shift (Alt Gr) der PC-Tastatur. Anzeige des Einfügemodus (Spalte 52) ^: Aktivierung des Einfügemodus der PC-Tastatur (TasteEinfg). Anzeige der Cursorposition (Spalten 75 bis 80) XX/YYY: Position Zeile/Spalte des Cursors auf dem Emulationsbildschirm: XX = Zeilennummer, YYY= Spaltennummer. Programm-Prüfmeldungen PROG 705: Eine SNA Nachricht wurde außerhalb der Reihe empfangen. PROG 706: Eine SNA Nachricht wurde mit falscher Verkettung empfangen. PROG 707: Eine SNA Nachricht wurde mit falscher Klammersetzung empfangen. PROG 708: Eine SNA Nachricht wurde vor dem Beginn des Datenverkehrs empfangen. PROG 709: Eine SNA Nachricht, die das Halb-Duplex-Protokoll verletzte, wurde empfangen. PROG 711: Ein SNA Bind Befehl wurde empfangen, als das logische Terminal bereits gebunden war. PROG 714: Eine SNA Nachricht wurde empfangen, bevor die Session gebunden war. PROG 715: Eine SNA Nachricht wurde empfangen, bevor die Session aktiviert wurde. PROG 717: Ein SNA Bind Befehl, der auf falsche FM oder TS Profile hinweist, wurde empfangen. PROG 718: Ein SNA Bind Befehl, der auf ein falsches Primärprotokoll hinweist, wurde empfangen. PROG 719: Ein SNA Bind Befehl, der auf ein falsches Sekundärprotokoll hinweist, wurde empfangen. PROG 720: Ein SNA Bind Befehl, der auf ein falsches gemeinsames Protokoll hinweist, wurde empfangen. PROG 723: Ein SNA Bind Befehl, der auf einen falschen LU-Typ hinweist, wurde empfangen. PROG 729: Ein Read Partition Befehl wurde empfangen, während die Workstation sich im Retry-Status befand. PROG 750: Ein ungültiger 3270 Befehl wurde empfangen. PROG 751: Ein Befehl mit einer ungültigen Zeichensatz-ID wurde empfangen. PROG 752: Ein Set Buffer Address, Repeat to address, Erase Unprotected To Address oder Modify Field Befehl, der auf eine ungültige Adresse hinweist, wurde empfangen. PROG 753: Ein Graphic Escape Befehl, der auf einen ungültigen Zeichencode hinweist, wurde empfangen. Oder ein Start Field Extended, Modify Field, Set Attribute, Set Reply Mode Befehl, der auf einen ungültigen Attributwert hinweist, wurde empfangen. PROG 754: Einer der folgenden Befehle wurde ohne die erforderlichen Parameter empfangen: Set Buffer Address, Repeat To Address, Erase Unprotected To Address, Start Field, Start Field Extended, Modify Field, Set Attribute, Graphic Escape. PROG 755: Ein ungültiger Zeichencode wurde empfangen. PROG 755: Ein Write Structured Field Befehl wurde mit einem ungültig strukturierten Feld empfangen. PROG 758: Ein Set Reply Mode Befehl wurde mit einer ungültig strukturierten Feldlänge empfangen. PROG 759: Ein Write Structured Field Befehl wurde mit einer ungültig strukturierten Feldlänge empfangen. PROG 760: Ein Write Structured Field Befehl wurde mit reservierten Feldern nicht gleich Null empfangen. PROG 761: Ein Write Structured Field Befehl wurde mit einer ungültig Partitions-ID empfangen. PROG 771: Ein Write Structured Field Befehl wurde mit einem ungültigen strukturierten Feldbefehl empfangen. APL-Modus (Emulation 3270) APL-Zeichen sind halbgrafische Zeichen, die auf den MainFrame-Servern verwendet werden, zum Beispiel zum Ziehen von Rahmen. Der Emulator 3270 von Esker erlaubt es Ihnen, diese Zeichenart bei Emulationssessions zu verwenden. Um die APL-Zeichen zu verwenden, braucht man nur vom normalen Modus auf den APL-Modus überzugehen. Übergang auf den APL-Modus Verwenden Sie die Tasten der Standardtastatur Alt Gr+F8 (oder Ctrl+Alt+F8, wenn Ihre Tastatur die Taste Alt Gr nicht besitzt). Die Meldung APL erscheint in der OIA-Leiste. Um wieder aus dem APL-Modus zum normalen Modus zurückzukehren, verwendet man die Tastenkombination Alt Gr+F8 (oder Ctrl+Alt+F8). Hinweis: Im APL-Modus kann die PC-Tastatur weder editiert noch geändert werden. Die Werte, die die Tasten der PC-Tastatur im APL-Modus ergeben, sind unten je nach der verwendeten Kombinationen angezeigt (keine, Kombination mit der Taste Strg oder Kombinationen mit der Taste Alt). Die für diese Darstellung verwendete PC-Tastatur hat folgenden Typ: Je nach Sprache und Typ Ihrer PC-Tastatur muß die Position gewisser Tasten angepaßt werden. APL-Tastatur (ohne Tastenkombination): APL-Tastatur mit der Strg-Taste kombiniert: APL-Tastatur mit der Alt-Taste kombiniert: HLLAPI (nur 3270 Emulation) HLLAPI (High Level Language Application Interface) ist ein Satz von Funktionen, die es ermöglichen in Hochsprachen wie z.B. C, Pascal, Basic und sogar COBOL zu programmieren. Mit HLLAPI Funktionen verhalten sich Programme die vom Benutzer geschrieben wurden (den Host betreffend), wie bei einem 3270 Terminal Benutzer. Das HLLAPI Interface übernimmt die Identifizierung der verwendeten Funktionen und Datenstrukturen und führt die im Benutzerprogramm definierten Operationen auf der remote Maschine aus. Sie können die HLLAPI-Schnittstelle mit dem synchronen 3270-Emulator von Esker verwenden. So können Sie auf transparente Weise auf die Daten auf einem MainframeServer ab einer 3270-Emulationssession mit Windows-Anwendungen zugreifen, die Sie in C, C++ oder Visual Basic geschrieben haben. Der synchrone Emulator von Esker verwendet eine HLLAPI-Schnittstelle, die mit EHLLAPI von IBM und WinHLLAPI von Microsoft kompatibel ist: Alle von diesen Schnittstellen definierten Funktionen werden unterstützt. Die HLLAPI-Funktionen, die von den Windows-Anwendungen verwendet werden, die Sie geschrieben haben, befinden sich in der mit Tun PLUS mitgelieferten Datei whll32.dll. Verwenden von HLLAPI Um die HLLAPI-Schnittstelle zu verwenden, müssen Sie HLLAPI-Funktionen verwenden, wenn Sie Ihre Anwendungen programmieren, und die Funktionsbibliothek whll32.dll auf Ihrem PC installieren. Eine Windows-HLLAPI-Anwendung kann eine oder mehrere Emulationsessions aufrufen. Um die verschiedenen Emulationssessions zu identifizieren, verwendet das Programm den kurzen Namen, der jeder Session zugeordnet wird. Da der kurze Name ein Buchstabe des Alphabets ist, beträgt die Anzahl der 3270-Sessions, die gleichzeitig geöffnet werden können, maximal 26. Gehen Sie wie folgt vor, um einen kurzen Namen für eine 3270-Emulationssession zu definieren: Klicken Sie in der Gruppe Tun EMUL auf das Symbol TN3270, um Tun 3270 zu starten. Unter Windows 8/8.1/Server 2012, klicken Sie mit der rechten Maustaste auf einen leeren Bereich des Startbildschirms, und klicken Sie dann auf All Apps. Starten Sie die Anwendung, indem Sie nach ihr suchen und dann auf ihren Titel klicken. Wählen Sie im Hauptmenü Datei > Neue Session... , um eine neue Emulationssession zu öffnen. Klicken Sie in der Registerkarte HLLAPI auf den Buchstaben, den Sie als kurzen Namen verwenden möchten. Hinweis: Die derzeit von anderen, auf Ihrem PC ausgeführten 3270-Emulationssessions verwendeten kurzen Namen werden abgeblendet dargestellt. Sie können in dieser Registerkarte in dem Feld Langer Name (optional) einen Kommentar als Beschreibung Ihrer Session eingeben. Sie können nach Starten der Session die kurzen und langen Namen ändern. Dazu klicken Sie mit der rechten Maustaste auf den Emulationsbildschirm und wählen im Kontextmenü Sessioneigenschaften... aus. Windows kann alle implementierten HLLAPI-Funktionen verwenden und Daten mit den geöffneten Emulationssessions austauschen. Dadurch kann auf die 3270-Emulationsdaten auf einfache Weise von der benutzerfreundlichen Windows-Schnittstelle zugegriffen werden. Weitere Informationen finden Sie in den HLLAPI-Normen, die die verfügbaren Funktionen und ihre Implementierung in Ihren Programmen beschreiben. Informationen zur Verwendung von HLAPPI mit Tun finden Sie in dem Beispiel “Datenzugriff auf einem IBM MainFrame-Server ab einer Windows-Anwendung (HLLAPI)” hierunter. Datenzugriff auf einem IBM MainFrame-Server ab einer Windows-Anwendung (HLLAPI) In dem folgenden HLLAPI-Beispiel wird gezeigt, wie auf die Daten in einer 3270Emulationssession ab einer Windows-Anwendung zugegriffen wird, ohne den 3270Emulatorbildschirm anzeigen zu müssen. Dank dieses Prinzips können Sie die Schnittstelle der Emulationssession volkommen ändern und sie benutzerfreundlicher gestalten, ohne die 3270-Funktionalität zu beeinträchtigen. In diesem Beispiel verwendet die Anwendung vier Hauptfunktionen: Connect: Stellt eine Verbindung zwischen der Emulationssession und der Anwendung her. Disconnect: Bricht die Verbindung mit der Emulationssession ab. GetScreen: Kopiert den Inhalt des Emulationsbildschirms in die Anwendung. SendString: Sendet eine Zeichenfolge an den Bildschirm der Emulationssession. Um fortzufahren, muß Tun 3270 mit einer geöffneten Session mit dem kurzen Namen A ausgeführt werden. Anschließend können Sie folgende Operationen durchführen: , um die Verbindung zwischen der Klicken Sie in der Symbolleiste auf das Symbol Anwendung und der 3270-Emulationssession mit dem kurzen Namen A herzustellen. Klicken Sie in der Symbolleiste auf das Symbol , um eine Zeichenfolge an die Emulationssession zu senden, so, als würden Sie die Zeichenfolge direkt in dem 3270Emulationsbildschirm eingeben. Klicken Sie in der Symbolleiste auf das Symbol , um den Bildschirminhalt der Emulationssession in das Anwendungsfenster zu kopieren. Anschließend können Sie diese Daten verwenden. Klicken Sie in der Symbolleiste auf das Symbol zur Emulationssession zu trennen. , um die Verbindung der Anwendung Programmieren Die nachfolgenden fünf Schritte beziehen sich auf den Quellcode in der am Ende dieses Kapitels aufgeführten Beispielanwendung. Die Schritte erklären, wie die DLL whll32.dll DLL (Schritt 1) deklariert wird und ihre Funktionen (Schritt zwei bis fünf) verwendet werden. Hinweis: Der Beispielquellcode (in Visual Basic 5.0) wurde während der Installation von Tun EMUL in das Installationsverzeichnis Emul kopiert (C:\Win32app\Tun\Emul\Demo\Hllapi). Der Code befindet sich in den Dateien frmMain.frm, frmSend.frm, frmAbout.frm, Module1.bas, HLLAPI.vbp. SCHRITT 1: Funktionen deklarieren, mit denen die DLL whll32.dll aufgerufen wird Die DLL-Routinen werden in den von Visual Basic-Anwendungsdateien externen Dateien gespeichert. Deshalb müssen Sie die Position dieser Routinen in Ihrer Anwendung und ihre Argumente angeben. Diese Informationen müssen Sie für jede Routine angeben, indem Sie die Funktion in dem Abschnitt Declarations des Visual Basic-Moduls deklarieren. Nach der Deklaration der DLL-Routine kann sie von allen Visual Basic-Funktionen mit der Anweisung Call aufgerufen werden. In der whll32.dll müssen Sie folgende beiden DLL-Routinen deklarieren: WinHLLAPIStartup(): Ermöglicht der Anwendung, die erforderliche Version von Windows HLLAPI und weitere Informationen zur Windows HLLAPI-Implementierung anzugeben. Diese Funktion muß aufgerufen werden, bevor die Windows HLLAPIFunktionen verwendet werden. Sie gibt einen Wert zurück, der angibt, ob die betreffende Version unterstützt wird und die Deklaration der HLLAPI-Implementierung richtig durchgeführt wurde. WinHLLAPI(): Ermöglicht der Anwendung, Funktionen der DLL aufzurufen, die die erforderlichen Parameter angeben (sie werden nicht immer verwendet, ihr Typ hängt von der Funktion ab). HLLAPI-Syntax: int WinHLLAPIStartup(WORD wVersionRequired, LPWHLLAPIDATA lpData) wVersionRequired Zu unterstütztende Windows-HLLAPI lpData Struktur mit den Informationen zur HLLAPI-Implementierung extern VOID FAR PASCAL WinHLLAPI(LPWORD lpwFunction, LPBYTE lpbyString, LPWORD lpwLength, LPWORD lpwReturnCode) lpwFunction Anzahl der aufzurufenden Funktionen lpbyString Zeichenfolge, die zum Übergeben von Daten (von der Anwendung zu WinHLLAPI oder umgedreht) verwendet wird lpwLength Länge der übergebenen Zeichenfolge lpwReturnCode Rückgabe-Code, der den Status der aufgerufenen Funktion angibt SCHRITT 2: Definieren der Verbindungsprozedur Mit dieser Prozedur wird zunächst die Funktion WinHLLAPIStartup gestartet, anschließend die HLLAPI Funktionsnummer 1: Connect Presentation Space aufgerufen. Mit dieser Funktion wird eine Verbindung zwischen einer bestimmten Session auf dem Hostrechner (presentation space) und der Windows-HLLAPI-Anwendung hergestellt. Die Session, zu der die Verbindung hergestellt wird, wird mit ihrem kurzen Namen definiert, der als Parameter übergeben wurde. Im Beispielcode lautet der als Parameter übergebene kurze Name A: Die Verbindung wird mit der Emulationssession hergestellt, die mit dem kurzen Namen A definiert ist. Syntax dieser Funktion: WinHLLAPI(CONNECTPS,lpbyString,lpwLength,lpwReturnnCode) CONNECTPS (lpwFunction) 1 lpbyString Alphabetisches Zeichen, das die Session identifiziert (kurzer Name), wenn die Funktion aufgerufen wird lpwLength Nicht verwendet (standardmäßig 1) lpwReturnnCode Rückgabe-Code, der den Verbindungsstatus angibt SCHRITT 3: Definieren der Prozedur um Trennen der Verbindung Mit dieser Prozedur wird die HLLAPI-Funktionsnummer 2: Disconnect Presentation Space aufgerufen. Mit der Funktion wird eine Session von dem Hostrechner getrennt. Syntax dieser Funktion: WinHLLAPI(DISCONNECTPS,lpbyString,lpwLength,lpwReturnnCode) DISCONNECTPS (lpwFunction) 2 lpbyString Nicht verwendet lpwLength Nicht verwendet lpwReturnnCode Rückgabe-Code, der den Verbindungsstatus angibt SCHRITT 4: Definieren der Prozedur zum Abrufen des Emulationsession-Bildschirms Mit dieser Prozedur wird die HLLAPI-Funktionsnummer 5: Copy Presentation Space aufgerufen. Mit der Funktion wird der aktuelle Bildschirminhalt der Emulationssession in einen Zeichenfolgezwischenspeicher kopiert. In dem Beispiel wird die Zeichenfolge in die Variable screen kopiert, die anschließend im Anwendungsfenster angezeigt wird. Syntax dieser Funktion: WinHLLAPI(COPYPS,lpbyString,lpwLength,lpwReturnnCode) COPYPS (lpwFunction) 5 lpbyString Zeichenfolge, in die der Bildschirminhalt der Emulationssession kopiert wird (wenn Sie diese Variable definieren, müssen Sie ihr mindestens die Byteanzahl zuweisen, die bei der maximalen Bildschirmgröße angefordert wird) lpwLength Nicht verwendet lpwReturnnCode Rückgabe-Code, der den Status der Bildschirmkopie anzeigt SCHRITT 5: Definieren der Prozedur zum Senden von Daten an die Emulationssession Mit dieser Prozedur wird die HLLAPI-Funktionsnummer 3: Send Key aufgerufen. Mit der Funktion wird eine Tastenfolge (maximale Anzahl ist 255) an die verbundene Emulationssession gesendet. Diese Tastenfolgen werden in einer Session angezeigt, als seien sie direkt von einem Benutzer eingegeben worden. In dem Beispiel wird die von dem Benutzer in einem Anwendungsfenster eingegebene Zeichenfolge StringToSend gesendet. Syntax dieser Funktion: WinHLLAPI(SENDKEY,lpbyString,lpwLength,lpwReturnnCode) SENDKEY (lpwFunction) 3 lpbyString Zeichenfolge, in der die Tastenfolge gesendet wird, wenn die Funktion aufgerufen wird lpwLength Länge der Zeichenfolge in Byte lpwReturnnCode Rückgabe-Code, der den Status der gesendeten Zeichenfolge angibt Auszug aus dem entsprechenden Visual Basic-Code (Declarations-Teil des Moduls): Type WHLLAPIDATA wVersion As Integer szDescription(128) As Byte End Type Public Declare Function WinHLLAPIStartup Lib "WHLL32.DLL" (ByVal Version As Integer, ByRef lpData As WHLLAPIDATA) As Integer Public Declare Sub WinHLLAPI Lib "WHLL32.DLL" (ByRef lpwFunction As Integer, ByVal lpbyString As String, ByRef lpwLength As Integer, ByRef lpwReturnCode As Integer) Public fMainForm As frmMain 1 Sub Main() Set fMainForm = New frmMain Load fMainForm End Sub Sub Connect() Dim dat As WHLLAPIDATA code = WinHLLAPIStartup(1, dat) Call WinHLLAPI(1, "a", 1, code) End Sub Sub Disconnect() 2 Dim dat As WHLLAPIDATA Call WinHLLAPI(2, "", 0, code) End Sub Sub GetScreen() Dim screen As String * 2000 Call WinHLLAPI(5, screen, 0, code) fMainForm.Text1.Text = screen End Sub Sub SendString(StringToSend As String) Call WinHLLAPI(3, StringToSend, Len(StringToSend), code) End Sub 3 4 5 4 Verwendung von Emulatoren Entsprechend den Anforderungen des von Ihnen gewählten Emulationstyps können Sie die Anzahl der Zeilen und Spalten Ihrer Anwendung parametrieren, Laufleisten hinzufügen, die Art des Zeilendurchlaufs wählen sowie die Verfolgung des Cursors, das Terminal im Fenster des Emulators zentrieren oder nicht. Sie können außerdem eine Bitmap-Grafik als Bildschirmhintergrund für Ihre Emulationssession festlegen. Asynchroner Emulator Wählen Sie die Option Terminaleinstellungen im Menü Einstellungen aus. Die Registerkarte Bildschirm bezieht sich auf die Parametrierung des Emulationsbildschirms (Abmessungen, Bildlauf,...), die Registerkarte Hintergrund auf die Anzeige einer Bitmap-Grafik als Bildschirmhintergrund. Bildschirmgröße Vorgabeeinstellung für den Emulator von Esker ist Emulation mit einer 80x25 (Spalten x Zeilen) Darstellung. Über die Felder Zeilen / Spalten kann diese Einstellung geändert werden. Dies ist bei der Emulation von Terminals mit z.B. 132 Spalten oder 43 Zeilen notwendig. Im allgemeinen werden nur 25 Zeilen von dem asynchronen Emulator gespeichert. Dieser Wert kann im Feld Zeilen im Speicher geändert werden, der Maximalwert ist 1024. Zur Anzeige in der Emulation aktuell nicht angezeigter, gespeicherter Zeilen, verwenden Sie die Laufleisten am Bildschirmrand. Rollmodus Sie können den Typ des Bildlaufs auswählen, wenn Sie Bildlaufleisten anzeigen möchten: • Springen: Geben Sie die Anzahl der Zeilen für jeden Sprung ein. • Weich: Stellen Sie die Bildlaufgeschwindigkeit nach Belieben ein. Zeige Rollbalken an Die Felder Horizontale / Vertikale werden zum ein- und ausschalten derselben benutzt. Hilfreich ist diese Option, wenn Sie mehr als 25 Zeilen speichern lassen oder nicht die dynamische Größenanpassung verwenden. Cursor Kopplung Die Markierungsfenster Horizontale Cursor Kopplung und Vertikale Cursor Kopplung erlauben, die Cursorkopplung für die jeweilige Richtung zu aktivieren. Die Cursorkopplung rollt den Bildschirminhalt so, daß der Cursor immer sichtbar ist. Falls kein Markierungsfenster aktiviert ist, kann sich der Cursor außerhalb des sichtbaren Bereiches bewegen. Terminalfenster Wählen Sie die Terminal zentrieren Checkbox, um das Terminalfenster im Emulationsfenster zu zentrieren. Solange das Terminalfenster zentriert ist, kann man einen Rahmen um das Fenster legen. Um dies zu tun, wählen Sie die Zeige Rechteck an Checkbox. Hinweis: Die nachfolgend beschriebenen Felder befinden sich auf der Registerkarte Hintergrund. Bitmap Datei Hier steht der Name der Bitmap-Bilddatei (.bmp). Per Vorgabe sucht das Programm nach entsprechenden Dateien im Tun EMUL-Verzeichnis. . Ausrichtung Die Optionen für eine vertikale und horizontale Ausrichtung ermöglichen die Angabe der Position des der Grafik im Emulationsfenster. Diese Optionen finden nur Verwendung, wenn die Grafik nicht im Anzeigebereich justiert ist. Nebeneinander Wenn das Bitmap kleiner als das Emulationsfenster ist, kann es über diese Option mehrfach dargestellt werden, um das ganze Fenster auszufüllen (Kachel). Durchlauf zusammen mit Text Wenn es sich bei der Grafik um ein Mosaik handelt und der Anzeigebereich nicht das Fenster ist, können Sie die Einstellung so vornehmen, daß die Grafik gleichzeitig mit dem Text durchläuft. Wählen Sie dazu dieses Optionsfeld. An Anzeigebereich anpassen Wenn das Bitmap nicht ganz exakt mit der Größe des Emulationsfensters übereinstimmt, kann es vergrößert werden, bis es das Fenster ausfüllt. Anzeigebereich Der Anzeigebereich der Grafik kann sein: • Gesamterspeicher: Die Position der Grafik hängt von dem Bereich ab, der durch die gespeicherten Zeilen begrenzt wird. • Terminalspeicher: Die Grafik wird in dem Bereich angezeigt, der durch die Zeilen des emulierten Terminal belegt wird. • Fenster: Die Position der Grafik hängt von dem Bereich ab, unabhängig von der Anzahl der angezeigten oder gespeicherten Zeilen. Hier ist ein Beispiel für ein Bild (Kachel) im Hintergrund des Emulationsfensters. Synchroner Emulator Wählen Sie die Option Hintergrund… im Menü Einstellungen aus. Bild Verwenden Sie die Schaltfläche Durchsuchen zum Heraussuchen der Bitmap-Grafik, die Sie als Bildschirmhintergrund anzeigen lassen möchten, oder geben Sie den kompletten Pfad der Datei ein. Wählen Sie die Anzeigeoption: Keine: keine Anzeige der Grafik. Der Hintergrund bleibt wie er ist. Teile: die Grafik wird auf dem gesamten Bildschirmhintergrund als Mosaik angezeigt. Zentriert: die Grafik ist in der Mitte des Bildschirms zentriert. Ans Fenster anpassen: die Grafik wird so angepasst, dass sie den Bildschirm ausfüllt. Rahmen Sie können um das Terminal einen Rahmen setzen, indem Sie das Kontrollkästchen Zeige einen Rahmen um das Terminal markieren. Auswahl der Schriftart Sie können eine andere Schriftart als die standardmäßig angezeigte auswählen. Sie können auch die Größe der Schriftart ändern. Jeder nicht-proportionale, unter Windows verfügbare Schriftsatz, kann in der 3270 oder 5250 Emulation benutzt werden. Um sicherzustellen, daß alle Semi-Grafik Zeichen vorhanden sind, muß ein OEM- und kein ANSI-Zeichensatz gewählt werden. Die Schrift SystemPC wird mit dem Emulator geliefert und gewährleistet bestmögliche Emulationen unter Windows. Es ist ein nicht-proportionaler OEM Font, der in Größen von 4-30 Punkt speziell für den Emulatoren von Esker entwickelt wurde. Hinweis: Bei Verwendung des ebenfalls beigefügten Sys132PC können 132 Zeichen in einer Zeile dargestellt werden. Asynchrone Emulation Wählen Sie die Option Terminaleinstellungen im Menü Einstellungen und dann die Registerkarte Schriftart aus. Benutzte Schriftart Sie können bestimmen, welcher Zeichensatz im jeweiligen Modus für den Emulator benutzt wird. Die Optionen 80 Spalten und 132 Spalten ermöglichen die Auswahl der Schriftart, die standardmäßig verwendet wird, egal welche Breite das emulierte Terminal aufweist. Dynamische Größenanpassung Wenn diese Funktion aktiviert [x] ist, wird immer der gesamte Fen-ster-inhalt (80x25 oder 132x25), unabhängig von der wahren Größe des Emulatorfensters auf dem WindowsBildschirm, durch Anpassen der Zeichengröße, dargestellt. Diese Funktion sollte nur mit Zeichensätzen verwendet werden, die in ver-schiedenen Größen vorhanden sind. (z.B. SystemPC oder Sys132PC). Synchrone Emulation Wählen Sie die Option Schriftart im Menü Einstellungen aus. Benutzte Schriftart Sie können bestimmen, welcher Zeichensatz im jeweiligen Modus für den Emulator benutzt wird. Dynamische Größenanpassung Wenn diese Funktion aktiviert [x] ist, wird immer der gesamte Fen-ster-inhalt unabhängig von der wahren Größe des Emulatorfensters auf dem Windows-Bildschirm, durch Anpassen der Zeichengröße, dargestellt. Diese Funktion sollte nur mit Zeichensätzen verwendet werden, die in ver-schiedenen Größen vorhanden sind. (z.B. SystemPC). Personalisierung der Farben Standardmäßig werden die Zeichen auf dem Bildschirm Ihres PC so angezeigt, wie sie auf dem Terminal angezeigt werden. Sie können jedoch die verschiedenen angezeigten Attribute ändern (Attribut Normal, Attribut Invers, Attribut Unterstrichen,…), indem Sie ihnen die Farbe und den Stil Ihrer Wahl zuordnen(fett, kursiv, unterstrichen). Asynchrone Emulation Wählen Sie die Option Terminalemulation im Menü Einstellungen und dann die Registerkarte Farben aus. Hinweis: Sie können vom Bildschirm direkt mit der Maus auf diese Konfigurationsbox zugreifen: Rufen Sie das Kontextmenü auf, indem Sie auf das Zeichen klicken, dessen Farbe Sie ändern möchten, und wählen Sie die Option Farben bearbeiten. In dieser Konfigurationsbox für die Farben können Sie die Anzeige der Zeichen auf dem Bildschirm entsprechend der Attribute, der Farbe des Zeichens oder der Farbe des Hintergrunds in der Anwendung personalisieren. Für jedes Attribut und jede Farbe können Sie eine Farbe für den Text und eine Farbe für den Hintergrund wählen. Auswahl der Attribute Wählen Sie zur Änderung der Attribute die Option Attribute. Die von den herkömmlichen Anwendungen allgemein unterstützten Zeichenattribute sind: • Normal • Blinken • Dunkel • Hell • Invers • Unterstrichen • Andere Schriftart • Geschützt Es ist möglich zwei, drei oder vier Attribute miteinander zu kombinieren. Standardmäßig ist das Attribut Normal gewählt (kein Kästchen angekreuzt). Um ein Attribut zuzuordnen, wählen Sie das entsprechende Kontrollkästchen. Um eine Kombination von Attributen zuzuordnen, wählen Sie die entsprechenden Kontrollkästchen. Attributerfassung mit der Maus Sie können ein Attribut auch direkt auswählen, indem Sie es auf dem Bildschirm erfassen. des Bereichs Attribute. Die Klicken Sie dazu auf die Schaltfläche Konfigurationsbox für die Farben verschwindet: Klicken Sie mit Hilfe des Kreuzcursors der Maus auf ein Zeichen, für das Sie das Attribut ändern möchten. Die Konfigurationsbox für die Farben wird wieder angezeigt: Das Attribut oder die Attribute des erfassten Zeichens sind ausgewählt. Hinweis: Wenn Sie die Konfigurationsbox aus dem Kontextmenü eines auf dem Bildschirm angezeigten Zeichens geöffnet haben (Option Attribute), ist das Attribut des betreffenden Zeichens beim Öffnen der Konfigurationsbox ausgewählt. Auswahl der Farben Einige Anwendungen liefern Zeichen einer bestimmten Farbe oder auf einem bestimmten Hintergrund. Wählen Sie zur Neudefinition dieser Zeichen die Option Farben und in dem dann angezeigten Listenfeld die Farbe des Zeichens oder des Hintergrunds, die in der Anwendung vorgesehen ist. Änderung von Farbe und Stil Nach der Auswahl eines Attributs, einer Attributskombination oder einer Zeichen- oder Hintergrundfarbe können Sie diesem Element die Farben und den Stil Ihrer Wahl zuordnen. Wählen Sie im Unterregister Farben die gewünschten Farben für den Vordergrund und den Hintergrund. Je nach Typ des Attributs wird das folgende Kontrollkästchen angeboten: • Vordefinierte Farben: Wählen Sie dieses Kontrollkästchen, wenn Sie dem gewählten Attribut die vordefinierten Farben zuordnen möchten (Option für alle Attribute außer Inverse und Unterstrichen). • Effekt bezüglich der Basisfarbe: Die Attribute Inverse und Unterstrichen können automatisch vom Attribut Normal abgeleitet werden. Wählen Sie dieses Kontrollkästchen, damit dies der Fall ist, oder heben Sie die Markierung auf, wenn Sie diese Attribute anders personalisieren möchten. Attributkombinationen, welche nicht bestimmten Farben zugeordnet sind, nehmen die Farbe der ersten passenden Teilmenge an (z.B. Blinken+Dunkel+Invers ist keine Farbe zugeordnet, es wird in diesem Fall die Farbzuordnung Blinkend + Dunkel genommen). In der Registerkarte Stil können Sie den Stil des Textes (Kursiv, Fett, Unterstrichen) und des Hintergrundes auswählen. Hinweise: Für Relief oder Schatten ist ein grauer Hintergrund gut geeignet. Sämtliche Möglichkeiten können kombiniert werden (Beispiel: Fett + ziselierter Text + Hintergrundumrandung), um den gewünschten visuellen Effekt zu erzielen. Synchrone Emulation Wählen Sie die Option Farben im Menü Einstellungen aus. In dieser Konfigurationsbox für die Farben können Sie die Anzeige der Zeichen auf dem Bildschirm entsprechend der Attribute, oder bei einer 3270 Emulation, entsprechend der Farbe des vom Server gesendeten Zeichens personalisieren. Für jedes Attribut und jede Farbe können Sie eine Farbe für den Text und eine Farbe für den Hintergrund wählen. Auswahl der Attribute Wählen Sie das Attribut oder die Standardfarbe bei 3270, die in dem oder den Listenfeld (ern) erscheinen sollen. Attributerfassung mit der Maus Sie können ein Attribut auch direkt auswählen, indem Sie es auf dem Bildschirm erfassen. Klicken Sie dazu auf die Schaltfläche des Bereichs Attribute. Die Konfigurationsbox für die Farben verschwindet: Klicken Sie mit Hilfe des Kreuzcursors der Maus auf ein Zeichen, für das Sie das Attribut ändern möchten. Die Konfigurationsbox für die Farben wird wieder angezeigt: Das Attribut oder die Attribute des erfassten Zeichens sind ausgewählt. Nach Auswahl eines Attributs, oder einer Farbe bei 3270 Emulation, können Sie diesem Element die Farben und den Stil Ihrer Wahl zuordnen. Änderung der Farbe Wählen Sie im Unterregister Farben die gewünschten Farben für den Vordergrund und den Hintergrund. Bei der 3270 Emulation klicken Sie auf die Schaltfläche Einheitliche Hintergrundfarbe, um die ausgewählte Farbe allen Attributen zuzuweisen. Bei der 5250 Emulation klicken Sie auf Hintergrund Normalattribute allen Attributen zuweisen, so daß alle Attribute dieselbe Hintergrundfarbe haben, nämlich das normale Attribut. Anzeige Zeichenattribute In einer Zeichenkette gibt es bestimmte Sonderzeichen, am Bildschirm durch ein Leerzeichen dargestellt, die sich auf die nachfolgenden Zeichen beziehen (zum Beispiel auf das Format einer Zeichenkette). Normalerweise haben diese Zeichen die gleiche Farbe wie der Hintergrund und erscheinen deshalb nicht auf dem Bildschirm. Bei den Emulationen 3270 und 5250 ist es jedoch möglich, diese Zeichen in einer anderen Farbe anzeigen zu lassen, um sie unterscheiden zu können. Ordnen Sie dazu die Farbe Ihrer Wahl dem Attribut Zeichen-Attribut zu (befindet sich am Ende der Attributsliste) und wählen Sie die Option Anzeige Zeichenattribute, um diese Farbe zu aktivieren. Änderung des Stils Wählen Sie im Unterregister Stile den Stil der Schriftart (Kursiv, Fett, Unterstrichen, Blinkend) sowie den Stil des Textes und der Umrandungen. Hinweis: Um Relief- oder Schatteneffekte einsetzen zu können, ist die Auswahl eines grauen Hintergrunds vorzuziehen. Arbeit mit einem persönlichen Funktionstastenfeld Sie können im Emulationsfenster ein Funktionstastenfeld anzeigen lassen, die es Ihnen ermöglicht, mit einem einzigen Mausklick auf die wichtigsten Funktionen Ihres Terminals zuzugreifen: Senden einer Zeichenkette, Funktionstasten, Ausführung von Aktionen über ein Skript. > Der Session zugeordnetes Funktionstastenfeld anzeigen oder ausblenden Aktivieren oder deaktivieren Sie die Option Funktionstastentafel… im Menü Einstellungen. > Starten des Funktionstastenfeld-Editors zum Erstellen oder Ändern eines Funktionstastenfelds Wählen Sie die Option Funktionstastentafeld… im Menü Werkzeuge. > Siehe Kapitel “Funktionstastenfelder” on page 137. Asynchrone Emulation Wählen Sie die Option Terminalemualtion im Menü Einstellungen und dann die Registerkarte Funktionstastentafel aus. Datei Wählen Sie das Funktionstastenfeld, das die Definition des Funktionstastenfelds enthält. Klicken Sie auf die Schaltfläche Durchsuchen…, wenn das Funktionstastenfeld nicht in der Standardliste erscheint, und suchen Sie die Funktionstastenfeld-Datei Ihrer Wahl. Hinweis: Die Funktionstastenfeld-Dateien sind Textdateien mit der Erweiterung .pan. Ankopplung Sie können das Funktionstastenfeld in eine Werkzeugleiste umwandeln. Wählen Sie die Kopplungsoption des Funktionstastenfelds:: • Standard: das Funktionstastenfeld kann nicht in eine Werkzeugleiste umgewandelt werden. • Ausgeschaltet: Die Kopplung des Tastenfelds ist nicht möglich. • Als Werkzeugleiste: Das Tastenfeld wird zur Standardtoolsleiste, die Sie an eine Seite des Fensters koppeln können. • Als Zeilenumbruch: das Funktionstastenfeld wird zur Werkzeugleiste, aber das Layout der Tasten bleibt unverändert, unabhängig von der Bildschirmkonfiguration. • Als Tastentafel: das Funktionstastenfeld wird im Emulationsfenster wie unter Mögliche Positionen definiert positioniert (zentriert, oben, unten, rechts oder links); es wird nicht zur Werkzeugleiste. Anzeige des Funktionstastenfelds Standardmäßig wird das Funktionstastenfeld im Emulationsfenster nicht angezeigt. Sie können die Option zur Anzeige in der Konfigurationsbox der Leiste einstellen (wählen Sie das Kontrollkästchen Funktionstastenpanel anzeigen). Hinweis: Ist das Funktionstastenfeld in der Breite oder Höhe größer als 1/8 der Breite oder Höhe des Fensters, kann es bei dieser Abmessung nicht gekoppelt werden. Synchrone Emulation Wählen Sie die Option Funktionstastenfeld im Menü Einstellungen aus. Wählen Sie das Funktionstastenfeld, das die Definition des Funktionstastenfelds enthält. Klicken Sie auf die Schaltfläche Durchsuchen…, wenn das Funktionstastenfeld nicht in der Standardliste erscheint, und suchen Sie die Funktionstastenfeld-Datei Ihrer Wahl. Hinweis: Die Funktionstastenfeld-Dateien sind Textdateien mit der Erweiterung .pan. Angebunden Sie können das Funktionstastenfeld in eine Werkzeugleiste umwandeln. Wählen Sie die Kopplungsoption des Funktionstastenfelds: Kopplung wie eine Werkzeugleiste oder wie ein Funktionstastenfeld. Zeige Funktionstastentafel Standardmäßig wird das Funktionstastenfeld im Emulationsfenster nicht angezeigt. Sie können die Option zur Anzeige in der Konfigurationsbox der Leiste einstellen (wählen Sie das Kontrollkästchen Funktionstastenfeld anzeigen). Parametrierung der Maus (asynchrone Emulation) Die Zuordnung von Aktionen zu einem oder mehreren Mausereignissen verbessert die herkömmliche praktische Nutzung der Mausanwendungen. Mit Ereignis wird das einfache Klicken oder das Doppelklicken auf eine der zwei oder drei Maustasten bezeichnet (linke Taste, rechte Taste und mittlere Taste bei einigen Mäusen). Die asynchrone Emulation von Esker ermöglicht die Zuordnung einer Folge von Aktionen zu zwei oder drei Tasten der Maus, die durch ein einfaches Klicken oder ein Doppelklicken auf diese Tasten ausgeführt werden. > Mausereignisse Parametrieren Wählen Sie die Option Terminaleinstellungen im Menü Einstellungen und dann die Registerkarte Maus. Im linken Fenster sind die verschiedenen Mausereignisse angezeigt: einfaches Klicken oder Doppelklicken auf die linke Maustaste, die mittlere Maustaste (falls vorhanden) und die rechte Maustaste. Jedem dieser Ereignisse können eine oder mehrere Instruktionen zugeordnet werden, die nacheinander ausgeführt werden, wenn sich keine blockierende Instruktion darunter befindet (siehe nachfolgende Liste). In diesem Fall werden die nachfolgenden Instruktionen nicht mehr ausgeführt. Die Liste der Instruktionen erscheint im rechten Fenster für jedes im linken Fenster gewählte Mausereignis. Hinweis: Die Aktionen, die einem Doppelklicken auf eine Maustaste zugeordnet sind, werden nach denen, die einem einfachen Klicken zugeordnet sind, falls vorhanden, ausgeführt Diese Funktion entspricht dem Standard von Windows. Hinzufügen/Löschen eines Ereignisses Standardmäßig werden die sechs mit einer Drei-Tasten-Maus möglichen Ereignisse angezeigt. Sie können aber Ereignisse aus dieser Liste löschen, indem Sie sie auswählen und dann auf die Schaltfläche im linken Fenster klicken. Um bei unvollständiger Liste ein Ereignis hinzuzufügen, klicken Sie auf die Schaltfläche im rechten Fenster. Hinzufügen/Löschen/Verschieben einer Instruktion Wählen Sie zuerst im linken Fenster das Ereignis. Zum Hinzufügen einer Instruktion klicken Sie auf die Schaltfläche im rechten Fenster. Wählen Sie im dann erscheinenden Listenfeld den Typ der Instruktion, die Sie hinzufügen möchten, und füllen Sie je nach Fall das Bearbeitungsfeld rechts neben dem Listnfeld aus. Zum Löschen einer Instruktion klicken Sie auf die Schaltfläche Zum Verschieben einer Instruktion klicken Sie auf nach unten zu verschieben. und des rechten Fensters. , um sie nach oben oder Senden einer Zeichenkette Die Aktivierung der Maus entsprechend dem gewählten Ereignis führt zum Senden einer Zeichenkette, als ob diese über die Tastatur eingegeben worden wäre. Geben Sie diese Zeichenkette in das Bearbeitungsfeld rechts von der Liste mit den Instruktionen ein. Ausführen eines lokalen Skripts Wenn Sie ein kleines Skript verfassen und mit dem Mausereignis verknüpfen wollen, wählen Sie die Option EScript aus dem linken Listenfeld aus: Klicken Sie auf das Schaltfeld im rechten Editionsfeld, um den Skripteditor zu starten. Ausführung eines Makros Hinweis: Diese Möglichkeit erlaubt die Verwendung von Makrodateien, die mit Hilfe der Makrosprache der Versionen 9.0 und früher von Tun angefertigt wurden (eigene Sprache von Esker). Die Makrodateien sind Textdateien mit der Erweiterung .mac. Die Aktivierung der Maus entsprechend dem gewählten Ereignis führt zum Ausführen eines Makros des Formats .mac. Geben Sie in das Bearbeitungsfeld rechts den Pfad der Makrodatei (.mac) ein oder wählen Sie diese durch Klicken auf die Schaltfläche. Funktionstasten Die Aktivierung der Maus entsprechend dem gewählten Ereignis führt zum Senden des Wertes einer Funktionstaste. Wählen Sie die gewünschte Funktionstaste im rechten Listenfeld: • Die vorgeschlagenen Bezeichnungen stammen aus der Datei emul.fky, die sich im Installationsverzeichnis der Emulatoren befindet. • Die den verschiedenen Funktionstasten zugeordneten Werte befinden sich in den einzelnen Funktionstasten-Dateien, über die jeder emulierte Terminaltyp verfügt. Hinweis: Die Funktionstasten-Dateien sind Textdateien mit der Erweiterung .fun. > Weitere Informationen zu den Funktionstasten finden Sie in “Zuordnung einer Funktionstaste” on page 98. Sonstige Funktionen Die folgenden sonstigen Funktionen stehen zur Verfügung: • Senden Mauseaktionen zum Host: Die Aktivierung der Maus entsprechend dem gewählten Ereignis hat eine anwendungsspezifische Bedeutung. Dieses Aktion ist blockieren, wenn die Mausunterstützung in der Anwendung aktiviert ist. • Sende Zeichen unter dem Cursor / Wort und Cursor senden: Das Wort / das Zeichen, auf das sich das Mausereignis bezieht, wird gesendet, als ob es direkt über die Tastatur eingegeben worden wäre. • Kontextmenü: Falls vorhanden wird das Kontextmenü zu dem Bildschirmbereich, der mit der Maus angeklickt wurde, angezeigt (diese Instruktion ist oft dem einfachen Klicken auf die rechte Maustaste zugeordnet). Diese Aktion ist blockierend. • Menü des Modus ohne Menü: Ist die Menüleiste ausgeblendet, wird die Menüliste bei dem Mausereignis angezeigt. Dadurch wird der Zugriff auf die Optionen des Menüs ermöglicht. Diese Aktion ist blockierend. • Normale Auswahl: Das Mausereignis ermöglicht die Auswahl eines Bildschirmbereichs, indem die Maustaste während der Auswahl gedrückt gehalten wird (diese Instruktion ist oft dem einfachen Klicken auf die linke Maustaste zugeordnet). Diese Aktion ist blockierend. Druck Bildschirmausdruck Nutzen Sie diese Option, um den Inhalt eines Emulationsfensters zu drucken. Im Textmodus können Sie schneller drucken, im Grafikmodus werden Farben in Graustufen konvertiert. > Einen Bildschirm ausdrucken Wählen Sie die Option Drucken im Menü Datei und anschließend den Druckmodus: • Textmodus. • Grafikmodus. • Mit Schablone bei einer Emulation 3270 oder 5250. Wenn Sie im Textmodus drucken (asynchrone Emulation), können Sie die zum Drucken verwendete Schriftart wählen. Klicken Sie in dem geöffneten Dialogfeld auf das Kontrollkästchen Benutze die gewählte Schriftart und anschließend auf Schriftart.... Beim Drucken im Grafikmodus kann man die Emulationsbildschirmseiten auf weißem Hintergrund drucken, um den Tintenverbrauch des Druckers zu reduzieren. Dazu hakt man das Kontrollkästchen Schwarzer Ausdruck auf weißem Hintergrund erzwingen an. Konfiguration der Ausdrucke von einem Server Sie können die Druckparameter für von einem Server kommende Arbeiten auswählen: Drucker, auf dem der Ausdruck durchgeführt wird, Text- oder Grafikausdruck, Auswahl der Schriftart. Asynchrone Emulation Wählen Sie die Option Druckereinrichtung im Menü Datei aus. Wählen Sie den Drucker, auf dem Sie den Ausdruck durchführen möchten. Klicken Sie auf die Schaltfläche Spezieller Drucker, um den Drucker zu konfigurieren. Bei bestimmten Emulationen, für die ein transparenter Ausdruck durchgeführt wird, ist es interessant, eine Wartezeit vor dem Schließen des Druck-Spoolers festzulegen. Dadurch kann verhindert werden, daß die Verbindung nach jedem abgeschickten Datenfluß geschlossen wird. Geben Sie für die Wartezeit einen Wert in ms in das Feld Timeout für Druckspooler (ms) ein. Wählen Sie das Kontrollkästchen Transparentes Drucken verwalten, wenn Sie den transparenten Ausdruck parametrieren möchten: Wählen Sie falls erforderlich das Kontrollkästchen Geben Sie die Anzahl der Zeilen an und geben Sie die Anzahl der Zeilen ein, die auf einer Seite ausgedruckt werden sollen. Verfahren Sie genauso bei der Option Geben Sie die Anzahl des spalten an. Diese Option kann zum Beispiel dann interessant sein, wenn Sie den Ausdruck auf 132 Spalten einstellen möchten. Sie können die im Textmodus zu druckende Schriftart auswählen. Sie können die gewählte Schriftart als Standarddruckschrift einstellen, und zwar für sämtliche Ausdrucke (einschließlich derer, die über die Option Drucken im Menü Datei aufgerufen werden). Markieren Sie dazu das Kontrollkästchen Gewählte Schriftart benutzen. Klicken Sie auf Schriftart konfigurieren..., um die zu verwendende Schriftart sowie den Stil und die Größe der Schriftart anzugeben. Wählen Sie Gewählte Schriftgröße verwenden, um die Schriftgröße als Standarddurckschriftgröße einzustellen (wenn Sie dieses Kontrollkästchen nicht verwenden, wird zum Drucken die nächste Größe verwendet). Hinweis: Im Listenfeld Skript des Dialogfeld der Schriftartdefinition können Sie die von der Schriftart verwendete Zeichensatzcodierung wählen. Synchrone Emulation Wählen Sie die Option Drucken im Menü Einstellungen aus. Wählen Sie in dem Listenfeld Ihren Drucker aus. Wie bei allen anderen WindowsAnwendungen stehen alle lokal definierte Drucker zur Verfügung. Klicken Sie auf Drucker einrichten..., um den Drucker einzustellen, auf dem Sie drucken möchten. Wählen Sie den gewünschten Druckmodus aus: Drucke Bildschirm im Textmodus (schneller) oder Drucke Bildschirm im Grafikmodus. Sie können die im Textmodus zu druckende Schriftart auswählen. Sie können die gewählte Schriftart als Standarddruckschrift einstellen, und zwar für sämtliche Ausdrucke (einschließlich derer, die über die Option Drucken im Menü Datei aufgerufen werden) Markieren Sie dazu das Kontrollkästchen Benutze ausgewählten Zeichensatz. Klicken Sie auf Setup Zeichensatz..., um die zu verwendende Schriftart sowie den Stil und die Größe der Schriftart anzugeben. Wählen Sie Benutze Größe des gewählten Zeichensatzes, um die Schriftgröße als Standarddurckschriftgröße einzustellen (wenn Sie dieses Kontrollkästchen nicht verwenden, wird zum Drucken die nächste Größe verwendet). Hinweis: Im Listenfeld Skript des Dialogfeld der Schriftartdefinition können Sie die von der Schriftart verwendete Zeichensatzcodierung wählen. Ausdruck mit Schablone (Emulationen 3270/5250) Häufig möchte ein Benutzer mehrere Seiten oder auch alle Seiten einer synchronen Emulationssession ausdrucken. Bei vielen Seiten wird diese Arbeit sehr schnell sehr lästig und benötigt eine lange Zeit für ihre Durchführung. Damit dies vermieden wird, bieten die Emulationen IBM 3270 und 5250 von Esker den Ausdruck mit einer Schablone an, das auf einer wiederverwendbaren Druckschablone beruht. Eine Druckschablone enthält: • Den auszudruckenden Bildschirmbereich. • Die Anfangs- und Endmarkierung eines Textes zur Begrenzung des Ausdrucks. • Die Tasten für den Durchlauf der Seiten. > Druckschablone anlegen Wählen Sie die Option Druckvorlage im Menü Einstellungen. Eine Schablone laden Klicken Sie auf die Schaltfläche Öffnen… , um eine vorhandene Druckschablone zu öffnen. Hinweis: Die Druckschablonen-Dateien sind Textdateien mit der Erweiterung .ptp. Kommentar Geben Sie einen optionalen Kommentar ein. Das ist sinnvoll, da er in der Druckschablone Dialogbox erscheinen wird. Druckbereich Geben Sie in der Reihenfolge oben links und unten rechts die Koordinaten des auszudruckenden Bereichs an. Klicken Sie am Bildschirm auf die linke obere Ecke des auszudruckenden Bereichs und beachten Sie die Cursor-Koordinaten auf der rechten Seite der Statusleiste. Klicken Sie auf die rechte Ecke des zu druckenden Bereichs und beachten Sie die Koordinaten. Geben Sie sie in der Dialogbox ein. Hinweis: (Quadrat mit Alle Koordinaten können einfacher durch Klicken auf das Positionssymbol gepunkteter Zeile) und Ziehen des Positionskreuzes auf die erforderliche Position auf dem Emulationsfenster und Loslassen der Maustaste definiert werden. Das Dialogfeld is automatich verdeckt während Sie das Positionskreuz setzen. Es erscheint wieder, sobald Sie die gewünschte Position gewählt habe. Sie müssen dadurch das Dialogfeld nicht entfernen, um die Position in dem Fenster zu überprüfen. Außerdem kann die Vollbild-Schaltfläche benutzt werden, um die Koordinaten des Vollbildschirms festzulegen. Vorherige-Seite Taste / Nächste-Seite Taste Geben Sie die Vorherige-Seite Taste und die Nächste-Seite Taste in den entsprechenden Feldern ein. Diese hängen vom System ab und werden oft am unteren Rand des Emulationsfensters bei den Kommandos angezeigt. Sollten Sie nicht angezeigt werden, entnehmen Sie die Information der Dokumentation des Hosttyps, mit dem Sie verbunden sind. Die Codes für diese Tasten werden zum Host gesendet, der daraufhin zur nächsten Seite wechselt. Werden diese Werte nicht eingegeben, kommt nur die aktuelle Seite zum Ausdruck. Beachten Sie, daß ggf. das System die Betätigung einer Buch-stabentaste mit Bestätigung durch die Enter-Taste erfordert. In diesem Fall benutzen Sie das extra dafür angelegte Feld (das erste Feld). Nach dem Drucken Rückkehr zur Anfangsseite Wenn die Dialogbox Nach dem Drucken Rückkehr zur Anfangsseite aktiviert wird, kehrt das Programm nach Ausdruck auf die Eingangsseite zurück. Anfangstext/Schlußtext In den Feldern Anfangstext und Schlußtext geben Sie den Text ein, den der Emulator als Markierung für die erste und letzte zu druckende Seite ansehen wird. In den entsprechenden Suchbereich Boxen geben sie die Koordinaten der Bildschirmzone an, in denen der Emulator nach Anfang- und End -zeichenfolge suchen wird. Verwenden Sie, wenn Sie es wünschen, das Positionssymbol . > Ausdrucken mit einer Schablone Wählen Sie die Option Drucken und dann Mit Vorlage aus dem Menü Datei. Die geöffnete Dialogbox gleicht in Aussehen und Verhalten mit geringen Abweichungen der normalen Windows Druck-Dialogfenster. Statt einer Druckauswahloption gibt es eine Aktuelle Seite bis Ende Option, die von der aktuellen Seite bis zum Endtext der Schablone druckt. Dies kann gleichzeitig das Dateiende, aber auch ein Punkt davor sein. Die Schablone kann gewählt werden, indem die Schaltfläche Durchsuchen... im Abschnitt Druckschablone benutzt und eine Schablonendatei (Erweiterung .ptp) geladen wird. Der Ausdruck besteht aus Blättern mit Emulationsschirmseiten ohne unnötige Emulationsfensterinformationen außerhalb des Druckbereichs. Transparentes Drucken (asynchrone Emulation) Transparentes Drucken funktioniert wie folgt: In der zum Terminalemulator gesendeten Zeichenfolge kann der Server Escape-Sequenzen einfügen, die den Emulator informieren, ob die nachfolgenden Zeichen anzuzeigen (klassischer Fall einer Terminalemulation) oder direkt an den Drucker, der an den PC mit der Terminalemulation angeschlossen ist, zu senden sind. Diese Funktionalität erlaubt Zentralanwendungen direkten Druckerzugriff ohne einen Spooler oder Druckerserver zu verwenden. Esker liefert eine Reihe von Aktionen, die es ermöglichen, die vom Server empfangenen Zeichen entweder zum Bildschirm des PC, zum Drucker oder zu beiden Geräten gleichzeitig weiterzuleiten. Damit der Emulator im Modus für Transparentdruck arbeiten kann, muß er über die diesen Aktionen in der Datei zur Parametrierung von EscapeSequenzen zugeordneten Escape-Sequenzen verfügen. > Siehe Kapitel “Transparentes Drucken ” on page 171. Kopieren/Einfügen Die Emulatoren von Esker erlauben die Verwendung der Zwischenablage zum Kopieren, Ausschneiden oder Einfügen von Zeichen. Diese Funktion kann gleichzeitig innerhalb des Emulators (um zum Beispiel kopierten Text über den Kommunikationskanal zu senden) und außerhalb des Emulators (um zum Beispiel einen Teil des Bildschirms in eine Textverarbeitung zu kopieren) nützlich sein. > Text in die Zwischenablage kopieren Markieren Sie den gewünschten Textbereich mit Hilfe der Maus (mehrere Zeilen und mehrere Spalten möglich) und wählen Sie dann die Option Kopieren im Menü Bearbeiten oder im Kontextmenü, das mit Hilfe der rechten Maustaste angezeigt werden kann. > Inhalt der Zwischenablage einfügen Setzen Sie den Cursor an die gewünschte Stelle und wählen Sie die Option Einfügen im Menü Bearbeiten oder im Kontextmenü, das mit Hilfe der rechten Maustaste angezeigt werden kann. Um bei der asynchronen Emulation (UNIX) den Inhalt der Zwischenablage direkt auf den Kommunikationskanal zu senden, ohne Eingabe drücken zu müssen, wählen Sie die Option Einfügen und absenden. > Auswahl löschen (synchrone Emulation IBM) Markieren Sie den zu löschenden Textbereich mit Hilfe der Maus und wählen Sie dann die Option Löschen im Menü Bearbeiten. Kopieroptionen (asynchrone Emulation) Bei asynchroner Emulation (UNIX) können Sie die Kopieroptionen parametrieren. Wählen Sie dazu die Option Kopieroptionen im Menü Bearbeiten. • Rechtwinklinge Auswahl: Bei gewählter Option ist der Kopierbereich rechteckig, ansonsten sind die Zeilen zwischen dem Start- und dem Endpunkt des Bereichs vollständig. • LF am Ende der Zeile/CR am Ende der Zeile: Diese Optionen ermöglichen die Angabe, ob am Zeilenende die Zeichen LF oder CR vorhanden sein sollen. • Wartezeit: Damit beim Kopieren/Einfügen von langen Texten der Kommunikationskanal nicht überlastet wird, ermöglicht das Feld Wartezeit eine Verzögerung des Vorgangs, indem die Zeit festgelegt wird, die zwischen der Kopie von zwei Blöcken mit 128 Zeichen aus der Zwischenablage in das Emulationsfenster liegen soll. Dateitransfer Der Dateitransfer bei der Terminalemulation ermöglicht den Austausch von Dateien zwischen dem PC und dem Server. Dies kann zum Beispiel zur Auswertung des Inhalts einer Datei mit einer Textverarbeitung oder zum gemeinsamen Benutzen von Dateien mit mehreren Benutzern hilfreich sein. Der Dateitransfer zwischen einem PC und einem Server kann folgendermaßen erfolgen: • Über FTP (Standardprotokoll für Dateitransfer): In diesem Fall müssen Sie über ein FTP Client-Modul auf dem PC verfügen (dies ist bei Tun der Fall). • Aus einer Emulationssession: Dies bieten die asynchronen Emulatoren und die IBM 3270 Emulation von Esker. > Dateitransfer konfigurieren Wählen Sie die Option Konfiguration im Menü Übertragung. > Datei versenden Wählen Sie die Option Sende im Menü Übertragung. > Datei empfangen Wählen Sie die Option Empfange im Menü Übertragung. > Transfer annullieren Wählen Sie die Option Abbrechen im Menü Übertragung. > Mehrere Dateien übertragen Wählen Sie die Option Stapel im Menü Übertragung. Asynchrone Emulation Bei der asynchronen Emulation stehen die folgenden Protokolle für den Dateitransfer zur Verfügung: • ASCII. • RTUNPLUS (Das Esker-eigene Protokoll). • X-Modem. • Y-Modem. • Z-Modem. ASCII Dateitransfer Die einfachste Möglichkeit Daten zwischen Computern auszutauschen, ist der ASCII Dateitransfer, welcher eigentlich kein Protokoll darstellt. Der Empfang einer Datei besteht in der Aufzeichnung sämtlicher vom Emulator empfangener Zeichen in einer Datei. Das Versenden einer Datei besteht im Ausleeren einer Windows-Datei auf die Verbindung (TCP/IP, RS232...). Es obliegt dem Empfänger, den richtigen Befehl für den Empfang auszuführen. Der auf dem Server am häufigsten verwendete Befehl lautet: stty -echo ; cat>/tmp/Datei ; stty echo RTUNPLUS Eskers eigenes Protokoll zur Dateiübertragung, RTUNPLUS, hat den Vorteil der einfachen Anwendbarkeit und ist ohne weitere Gebühren auf jedem UNIX Host installierbar. Es kann ohne Probleme auf allen Ihren UNIX-Servern neu kompiliert werden und ermöglicht damit den Dateitransfer, ohne daß die Software für X-, Y- oder Z-Modem beschafft werden muß. > Informationen zur Installation des Server-Moduls finden Sie im Handbuch Erste Schritte. X, Y und Z-Modem Diese drei Protokolle sind am weitesten verbreitet, häufig werden damit Daten mit Mailboxen (Bulletin Board Systems) ausgetauscht. Die entsprechenden Programme für UNIX Server sind im allge-mei-nen nicht Bestandteil des Grundsystems. Jedoch können diese Funktionen über frei erhältliche (Public Domain) Software ergänzt werden. Wählen Sie in dem Listenfeld Protokoll das Protokoll, das Sie verwenden möchten. Je nach Auswahl erscheinen verschiedene Felder. Genaueres zu jedem Protokoll finden Sie in der Online-Hilfe. Hinweis: Die Box für den Empfang von Dateien gleicht bis auf einige Unterschiede bezüglich der Transferrichtung der Box für den Versand von Dateien: Zum Beispiel wird aus dem Feld Lokale Quellendatei das Feld Host-Quellendatei. Quelldatei Geben Sie den Namen der Quelldatei im Feld Name ein. Zieldatei Geben Sie den Namen der Zieldatei ein. Textdatei wandle... Diese Option konvertiert den Inhalt der Datei vom lokalen Zeichensatz in den Zeichensatz der remote-Maschine. Die Schaltfläche Umwandlung zeigt eine Dialogbox an, die die Auswahl der beiden Zeichensätze ermöglicht. CR/LF -> LF oder LF -> CR/LF Diese Option wird verwendet, um Umwandlung von CR/LF auf LF zu aktivieren oder zu deaktivieren. Zweckmäßig ist diese Funktion bei Übertragung von Textdateien von einem PC auf einen UNIX-Server und umgekehrt. Benutze Protokoll Wählen Sie das Protokoll aus der Liste. Optionen Mit der Schaltfläche Optionen können Sie ein Protokoll und einen Parametersatz auswählen. Wenn Zieldatei... Wählen Sie die durchzuführende Operation, wenn die empfangene Datei auf dem Server vorhanden ist. Senden Mit Anklicken dieser Schaltfläche beginnt der Transfer. Wenn Sie RTUNPLUS verwenden, muß der Host im Shellmode (#, % oder $ Prompt auf der Befehlszeile) laufen, damit der Serverpart des Protokolls arbeiten kann. Für X, Y oder Z Modem müssen Sie den Serverdienst auf dem Host manuell starten, z.B. mit xmodem -r /tmp/tmp.file. Synchrone Emulation 3270 Der Dateitransfer bei der synchronen Emulation 3270 funktioniert nach dem Protokoll IBM IND$FILE. Die erste Registerkarte betrifft den Datei-Transfer Host System Bestimmt den Typ des Host Betriebssystems, mit dem Sie verbunden sind. Zeitlimit Gibt die Zeitdauer an, die das Programm nutzt, um auf eine Antwort vom Host für die Dateitransferanfrage zu warten. Vorgabe ist 30 Sekunden. Paketgröße Der Standardwert für die Paketgröße ist 2040 Byte. Das Tempo der Übertragung ist direkt proportional zur Paketgröße. Host Kommando Geben Sie den Befehl ein, der den Transfer behandelt. Vorgabe ist IND$FILE. Anfangsaktion Bestimmt die Anfangsaktion die auszuführen ist, bevor der Transfer startet. ASCII/EBCDIC Umwandlung Wählen Sie die entsprechende Aktion für den Dateitransfer im vorhinein. • Umwandlung durch den Host bedeutet, die Zeichen werden zur Host Codepage durch den Host selbst konvertiert. • Aktuellen Zeichensatz verwenden bedeutet, empfangene Zeichen werden zum geladenen Zeichensatz konvertiert, was vom PC ausgeführt wird. • Speziellen Zeichensatz verwenden: Wählen Sie eine andere Zeichentabelle als die aktuelle, indem Sie den Namen der entsprechenden Datei für den Versand und für den Empfang auswählen, nachdem Sie auf die Schaltfläche Durchsuchen... (Erweiterung .set) geklickt haben. Anmerkung: Die nachfolgend beschriebenen Felder finden sich auf der Registerkarte Durchsuche. Host-Kommando Geben Sie den an den Server gesendeten Befehl ein, um die Dateiliste abzurufen, wenn eine Übertragung durchgeführt wird. Als Vorgabe wird das FILELIST Kommando für ein CMS System und das LISTCAT Kommando für ein TSO System benutzt. Initiale Aktion Falls nötig geben Sie die Anfangsaktion an, die dem Kommando vorausgehen. Hinweis: Die Box für den Empfang von Dateien gleicht der für den Versand mit Ausnahme der Konfiguration des Aufzeichnungsformats. Sie können zwischen diesen Boxen umschalten, indem Sie die in den Boxen vorhandene Option Senden oder Empfangen wählen. Diese Möglichkeit ist insbesondere nützlich beim Transfer mehrerer Dateien. Remote-Datei Geben Sie den Namen der Datei auf dem Server ein. Lokale Datei Geben Sie den Namen der lokalen Datei ein (absoluter Weg). Benutzen Sie eventuell die Schaltfläche Durchsuchen, um nach den Dateien zu suchen. Host System Wählen Sie den Typ des Host Betriebssystems aus (CMS, TSO, CICS). Umwandlung Setzen des Konversionstyps: Wählen Sie ASCII/EBCDIC, um die Umwandlung in EBCDIC durchzuführen, die CR/LF Checkbox, um CR/LF Werte durch LF Codes zu ersetzen, und die JISCII Checkbox, um die Umwandlung von Shift JIS nach EBCDIC durchzuführen (die NOSO (SO/SI Code) Checkbox sollte dann gewählt werden, wenn die Datei nur DBCS Zeichen enthält). Modus Im Feld Modus bestimmen Sie, ob die lokale Datei ersetzt werden soll oder ob die Daten ans Ende der Datei angehängt werden sollen. Aufzeichnungsformat Für Transfers zu TSO oder CMS Hosts, füllen Sie die neu aktivierten Felder auf. Im Falle des Aufzeichnungsformates, wird bei der Standardeinstellung angenommen, daß die Hostumgebung die Satzlänge steuert. Anderenfalls wählen Sie Variabel oder Fest für einen CMS Host Environment, oder Variabel, Fest oder Undefiniert für ein TSO Host Environment. Für ein TSO Host Environment, komplettieren Sie die Felder im Abschnitt Speichermedium. Falls entweder Spuren oder Zylinder als Maßeinheit ausgewählt ist, geben Sie den gewünschten Wert im Feld Primäre Speichergröße ein; verwenden Sie Sekundäre Speichergröße, um zusätzliche Einheiten (units) zu allozieren, falls die Primary Space voll ist. Falls Sie sich nicht sicher sind, welche Werte einzugeben sind, kontaktieren Sie bitte Ihren Systemadministrator. Weitere Optionen Weitere Optionen können definiert werden, wenn Dateien gesendet und empfangen werden. Geben Sie zusätzliche IND$DATEI Parameter ein, die nicht in den Optionen der Dialogbox enthalten sind. Mehrfach-Dateitransfer (synchrone Emulation) Der Mehrfach-Dateitransfer ermöglicht die Angabe einer Liste von Dateien, die zwischen dem PC und dem Server ausgetauscht werden, wenn Sie den Transfervorgang starten. Beim Transfer mehrerer Dateien informiert Sie ein Dialogfeld über den Zustand jedes einzelnen Transfers. Sie können den Inhalt dieses Dialogfelds in eine Journaldatei speichern, die Sie später wieder einsehen können. > Mehrere Dateien übertragen Wählen Sie die Option Stapel im Menü Übertragung. Liste der Übertragungen Jede Datei dieser Liste entspricht einer mit ihren Transferparametern zu sendenden oder zu empfangenden Datei. Klicken Sie auf die Schaltfläche , wenn Sie der Liste eine zu übertragende Datei hinzufügen möchten. Ergänzen Sie anschließend die Transferparameter dieser Datei wie bei einem einfachen Transfer (siehe Beschreibung der Boxen für den Versand und Empfang in Abschnitt Dateitransfer/Synchrone Emulation). Zur Änderung der Transferparameter dieser Datei wählen Sie eine zu übertragende Datei und dopple-klicken Sie darauf (siehe Beschreibung der Boxen für den Versand und Empfang in Abschnitt Dateitransfer/Synchrone Emulation). Um eine Datei aus der Liste zu löschen, wählen Sie die Datei und klicken Sie auf die Schaltfläche . Um die Reihenfolge bei der Übertragung einer Datei in der Liste zu ändern, wählen Sie die Datei und klicken Sie auf die Schaltflächen und . Wartezeit Das Feld Wartezeit ermöglicht das Festlegen einer Verzögerungszeit zwischen der Übertragung von zwei Dateien aus der Liste. Start der Übertragung Klicken Sie auf die Schaltfläche Übertragung, um den Mehrfach-Dateitransfer zu starten. Sichern und Laden Sie können die Liste mit den zu übertragenden Dateien speichern, indem Sie auf die Schaltfläche Speichern klicken. Geben Sie in der dann erscheinenden Speicherungsbox den Namen und den Pfad der Datei an (Erweiterung .xfr) und klicken Sie anschließend auf OK. Sie können die Liste mit den zu übertragenden Dateien wieder laden, indem Sie auf die Schaltfläche Öffnen klicken und die Transferdatei auswählen (Erweiterung .xfr). > Die zu verwendende Journaldatei angeben Wählen Sie die Option Log... des Menüs Session aus. Wählen Sie die Option Benutze eine Log datei aus, um den Inhalt dieses Dialogfelds in eine Journaldatei zu speichern (diese Option ist standardgemäß nicht aktiv). Geben Sie dann den Pfad der zu verwendenden Datei ein (Datei mit der Endung .log) oder wählen Sie eine Datei durch Klicken auf das Schaltfeld Durchsuchen… aus. Anzeige von Steuerungen nach Erkennung einer Kette Eine herkömmliche Anwendung kann mit Steuerungen ausgestattet sein (Schaltflächen, Menüs, personalisierte Texte, Kombinationslisten, Laufleisten), die automatisch auf dem Bildschirm plaziert werden, wenn eine bestimmte Zeichenkette am Bildschirm erscheint. Die Identifizierung der Kette und die Einrichtung der Steuerungen sind zwei aufeinander folgende Vorgänge, die über die Funktion der aktiven Bereiche (oder Hotspots) gesteuert werden. > Aktive Bereiche konfigurieren Um einen Zugriff auf die Konfiguration aller aktiven Bereiche zu erhalten, wählen Sie die Option Hotspots … im Menü Session. Oder wählen Sie mit der Maus auf dem Bildschirm die zu erkennende Zeichenkette, klicken Sie auf die rechte Maustaste zur Anzeige des Kontextmenüs und wählen Sie Erzeuge Hotspots. Die im gewählten aktiven Bereich erstellte Kontrolle wird dann der Liste der aktiven Bereiche, die über die Option Hotspots… im Menü Session zugänglich ist, hinzugefügt. > Siehe Kapitel “Hotspots” on page 124. Parametrierung des Terminals Ein Terminal verfügt über eigene Konfigurationsparameter (zum Beispiel die Größe des Cursors, die Sonderzeichensätze,...). Sie können diese Parameter bei Bedarf ändern. > Terminal parametrieren Wählen Sie die Option Terminal im Menü Einstellungen. Asynchrone Emulation Wenn Sie während der Verbindung einen Terminaltyp wählen, wird der Session eine Konfigurationsdatei, falls vorhanden, zugeordnet. Diese Datei enthält die Parametrierung des Terminals, von dem Sie hier die wichtigsten Funktionen ändern können. Hinweis: Die Dateien zur Terminalkonfiguration sind Textdateien mit der Erweiterung .ses. Die hier änderbaren Parameter sind im Abschnitt [Intro] dieser Dateien aufgeführt. Der Inhalt der oben gezeigten Dialogbox hängt deshalb vom Inhalt der Datei ab. > Siehe “Inhalt einer Terminal-Konfigurationsdatei” on page 160. Synchrone Emulation Print-Taste Bei der 3270-Emulation kann die Option Print-Taste ignoriert werden (erste Option) oder um lokal zu Drucken, wenn dieser Modus aktiviert ist (Option Druck im Menü Session). Bei einer 5250 Emulation kann diese Taste der klassischen Aktion zugeordnet werden, die sie bei einem 5250 Terminal ausführt, oder aber zur Aktivierung des Ausdrucks entsprechend dem lokalen Druckmodus (Option Druck im Menü Session). Strg-Taste Wählen Sie eine oder beide Optionen, um die Umdefinition dieser Taste zu aktivieren. Die Umdefinition von Ctrl (STRG) erfolgt über die Option Tastatur des Menüs Session. Feststelltastedefinition Feststelltastedefinition bestimmt, ob die CapsLock-Taste die gesamte Tastatur beeinflußt oder nur die alphanumerischen Tasten unter Auslassung des Zahlenblocks. Auf diese Weise können Funktionstasten, wie Ende, Pos 1, Bild auf/ab etc. für andere Zwecke genutzt werden. Sonstige Optionen Sie können auch die Verwendung der Betätigung der Tastatur im voraus wählen, indem Sie dafür die Größe des Tastaturpuffers festlegen. Die Auswahl der Option Signalton bei Fehlbedienung kann hilfreich sein, um z.B. den Benutzer akustisch darauf aufmerksam zu machen, daß er eine alphanumerische Taste gedrückt hatte, der Cursor aber nicht im richtigen Feld stand. Anmerkung: Bei den nachfolgend beschriebenen Feldern handelt es sich um die der Registerkarte Session. Cursortyp Definieren Sie in diesem Menü die Cursortyp: Unterstrich, Block oder Vertikaler Balken, Blinken oder Solide. Rule-Cursor anzeigen Beachten Sie, daß, wenn das Markierungfenster Rule-Cursor anzeigen ausgewählt ist, die Zeile, in der der Cursor steht, unterstrichen erscheint, um die Lesbarkeit von Texten mit engem Zeilenabstand zu erleichtern. Numerische Felder unterstützt Für die 3270 Emulation können Sie das Markierungfenster Numerische Felder unterstützt markieren, wenn Sie die Eingabemöglichkeiten auf numerische Werte beschränken wollen. Ansonsten ist eine Eingabe jeglicher alphanumerischer Zeichen möglich. Bewegen den Cursor beim ersten Mausklick Wenn das Esker Viewer Fenster inaktiv ist, weil eine andere Anwendung aktiv ist, können sich mit dem ersten Mausklick auf das Esker Viewer Fenster zwei verschiedene Situationen ergeben: • Das Esker Viewer Fenster wird wieder aktiv und der Cursor stellt sich unter den Mauszeiger (da, wo der Klick stattfand). Dazu markiert man das Kontrollkästchen Bewegt den Cursor auf den ersten Mausklick. • Das Esker Viewer Fenster wird wieder aktiv, aber der Cursor bleibt da, wo er zuerst war. Nur ein zweiter Klick auf das Emulationsfenster verstellt den Cursor unter den Mauszeiger. Hinweis: Die nachstehend beschriebenen Felder gehören zur Indexzunge HLLAPI. Kurzname Wählen Sie einen Buchstaben aus, um mit der Session einen Kurznamen zu verknüpfen. Weist automatisch zu Markieren Sie das Kontrollkästchen Weist automatisch zu, so daß der Emulator der Session selbsttätig einen HLLAPI-Namen zuweisen kann. Langer Name Geben Sie in dieses Feld einen Kommentar als langen Namen der Session ein. Modifizieren der Zeichentabelle (IBM synchrone Emulation) Synchrone Emulationen benutzen die erweiterte EBCDIC Zeichentabelle, welche von der Nationalität abhängig ist. Falls die derzeitige Tabelle nicht ihren Ansprüchen gerecht wird, können Sie die Tabelle ändern. > Zeichentabelle ändern Wählen Sie die Option Zeichentabelle im Menü Einstellungen. Die derzeit aktive EBCDIC Tabelle ist auf der rechten Seite abgebildet. Sie enthält die am Bildschirm dargestellten Zeichen. Der ANSI Zeichensatz des PC ist auf der linken Seite dargestellt. Wählen sie zwischen ANSI und OEM Zeichensatz. Nur die EBCDIC Tabelle kann modifiziert werden. Sie können: • Die Ihrer Sprache entsprechende Tabelle laden, indem Sie auf die Schaltfläche Öffnen klicken und die gewünschte .set Datei wählen. • Nach Bedarf in der linken Tabelle (PC Zeichen) das Sonderzeichen auswählen, das Sie anstelle eines anderen anzeigen möchten. Ziehen Sie dieses Zeichen in die rechte Tabelle auf das Zeichen, das ersetzt werden soll. Die Veränderungen können mit Speichern in eine Datei geschrieben werden. Personalisierung der Tastatur Esker liefert seine Emulatoren standardmäßig mit einer Standard-Tastaturkonfiguration aus. Sie können diese Konfiguration jedoch ändern, indem Sie die einzelnen Tasten Ihres PC personalisieren, um bei der Betätigung ein anderes Ergebnis zu erzielen, als es standardmäßig vorgegeben ist. Je nach Emulationstyp, nachfolgend erläutert, können Sie einer Taste der PC-Tastatur folgendes zuordnen: • Den Wert einer Taste der Terminal-Tastatur. • Ein Zeichen oder eine Zeichenkette. • Eine Funktionstaste. • Eine an den Terminaltyp gebundene Funktion. • Ein Makro oder ein Skript. > Tastatur personalisieren Wählen Sie die Option Tastatur… im Menü Session. Die Konfigurationsbox zeigt zwei Tastaturen: • Oben die PC-Tastatur. • Unten die Tastatur des emulierten Terminals. Asynchrone Emulation Auswahl der Tastaturen Jedem Typ eines emulierten Terminals entspricht eine Standardkonfiguration für die Tastatur. Diese Standardkonfiguration ist die Zuordnung zwischen einer PC-Tastatur und einer Terminal-Tastatur. Beispiel: Wenn Sie sich in einer VT100 Emulationssession befinden, wird im unteren Bereich der Konfigurationsbox für die Tastatur die Tastatur eines klassischen VT100 Terminals angezeigt. Sie können aber auch einen anderen Tastaturtyp für den PC und für das emulierte Terminal auswählen: Wählen Sie den gewünschten Tastaturtyp in einem der beiden Listenfelder, die in der Konfigurationsbox angeboten werden (PC Keyboard für den PC und Terminal Keyboard für das Terminal). Hinweise: Die Dateien für die Konfiguration der PC-Tastatur sind Textdateien mit der Erweiterung .kbm. Die Dateien für die Konfiguration der Terminal-Tastatur sind Textdateien mit der Erweiterung .kbt. In den Listenfeldern stehen nur die Dateien mit der Erweiterung .kbm und .kbt zur Verfügung, die sich im Installationsverzeichnis des Emulators befinden. PC-Tastatur Mit jeder Taste auf der PC-Tastatur ist ein Scan-Code verbunden. Wenn Sie eine Taste drücken, senden Sie den Code über den Kommunikationskanal. Wenn Sie beispielsweise die Taste e drücken, wird der Code 12 gesendet. Die Interpretation dieses Codes erfolgt über die Datei zur Tastenparametrierung, die dem emulierten Terminal zugeordnet ist. Für einen vorgegebenen Scan-Code sind acht Werte möglich: Taste nicht kombiniert, Taste kombiniert mit den Tasten Shift, Alt, Strg, Strg Shift, Alt Shift, Alt Strg, Strg Alt Shift. Hinweis: Die Dateien für die Parametrierung der Tasten sind Textdateien mit der Erweiterung .key. Sie enthalten einen Abschnitt für jede Taste der Tastatur, wobei jeder Abschnitt drei Werte für die verschiedenen möglichen Kombinationen der Taste enthält. Das Listenfeld Lock state zeigt das Verhalten der Taste in bezug auf die Tasten Caps lock und Num lock an. Wird der Wert Caps lock ausgewählt, wird die in Caps lock gedrückte Taste als geshiftet betrachtet. Sehr oft ist das der Fall der Zeichen. Wenn der Wert Num lock ausgewählt ist, wird die im Num lock-Betrieb gedrückte Taste als geshiftet betrachtet. Das ist sehr oft der Fall der Tasten des Ziffernblocks. Ist der Wert Nein ausgewählt, haben die Betriebsarten Caps lock und Num lock keinerlei Einfluß. In manchen Fällen sind Tastaturzeichen sprachenspezifisch. Der Scan-CodeKennbuchstabe ist dann nat. Das bedeutet, daß der gesendete Code von einer nationalen Datei interpretiert werden muß. Hinweis: Die nationalen Dateien sind Textdateien mit der Erweiterung .nat. Sie können an die Stelle der Dateien der Tastaturparametrierung treten, wenn eine nationale Tastatur speziell für die Emulation geladen wurde. Terminal-Tastatur Das Dialogfeld zeigt Werte und Aktionen an, die für die verschiedenen Status auf der Terminal-Tastatur ausgewählt wurden: base, shift, ctrl, ctrl shift, alt, alt shift, alt ctrl, alt ctrl shift. Sie können auch die von den Tasten der aktuellen Terminal-Tastatur zurückgegebenen Werte anzeigen und diese Werte für die PC-Tastatur verwenden. Diese Werte können nicht geändert werden. Methoden der Zuordnung eines Wertes zu einer Taste der PC-Tastatur Sie können ganz einfach den Wert einer Taste der Tastatur des emulierten Terminals direkt mit Hilfe der Methode „Ziehen und ablegen“ zuordnen: Lassen Sie sich die Tastatur des emulierten Terminals anzeigen, wenn sie nicht bereits angezeigt wird, indem Sie die Option Terminaltastatur auswählen. Wählen Sie die zuzuordnende Taste auf der Tastatur des Terminals. Ziehen Sie mit Hilfe der Maus die Taste der Terminal-Tastatur auf die gewünschte Taste der PC-Tastatur. Damit Sie einer vorher ausgewählten Taste der PC-Tastatur einen bestimmten Wert zuordnen können, müssen Sie den Aktions-Editor anzeigen lassen, indem Sie die Option Aktionsliste auswählen. Das linke Listenfeld zeigt alle Tasten der PC-Tastatur. Das rechte Listenfeld erlaubt das Auswählen des Werttyps für eine links ausgewählte Tastaturtaste: Zeichenkette, Skripts, Makro des Typs .mac, Funktionstaten, Mnemonics. Die folgenden Abschnitte beziehen sich auf die Benutzung des Aktions-Editors, den Sie wie oben beschrieben vorher aufgerufen haben müssen. Senden einer Zeichenkette Wählen Sie im Aktions-Editor den Aktionstyp Senden einer Zeichenkette im linken Listenfeld. Bei einem einfachen Zeichen geben Sie in das Bearbeitungsfeld rechts das Zeichen so ein, wie es beim Betätigen der Taste abgesendet werden soll: • Bei einem druckbaren Zeichen: Geben Sie das Zeichen direkt mit oder ohne Anführungszeichen ein (Beispiel: a oder “a” oder 'a' sendet den Buchstaben a). • Bei einem Dezimalwertzeichen: Geben Sie den Dezimalwert des Zeichens zwischen 0 und 255 ein (Beispiel: 97 für a, 63 für ?,…). • Bei einem Oktalwertzeichen: Geben Sie den Oktalwert des Zeichens zwischen 0 und 0377 mit vorangestellter 0 ein (Beispiel: 0141 für a, 077 für ?,…). • Bei einem Hexadezimalwertzeichen: Geben Sie den Hexadezimalwert des Zeichens zwischen 0 und FF mit vorangestellter 0x ein (Beispiel: 0x61 für a, 0x3f für ?,…). Hinweis: Das Zeichen ' wird durch '\' kodiert und das Zeichen \ durch '\\' > Sie können auch ein Mnemonik eingeben, das ein einfaches Zeichen darstellt. Siehe Zuordnung eines Mnemonik. Wenn eine Taste eine Zeichenkette senden soll, geben Sie in das Bearbeitungsfeld rechts die Zeichen (zwischen Anführungszeichen und in der richtige Reihenfolge) auf der gewünschten Taste ein. Wenn ein Zeichen nicht gedruckt werden kann, verwenden Sie die dezimale, hexadezimale oder oktale Schreibweise, wobei das Zeichen \ vorgestellt werden muß. Kennbuchstaben werden in Zeichenketten nicht erkannt. Beispiele von Zeichenketten: Wert Ergebnis aef Zeichenkette aef wird auf dem Bildschirm angezeigt a\033be Zeichen a, Escape-Zeichen und Zeichen b werden nicht angezeigt, anschließend Zeichen e (Endergebnis: Zeichenkette ae wird auf dem Bildschirm angezeigt) a\0x08b Zeichen a, Rücktaste (bs) auf dem a, dann Zeichen b (Endergebnis: Zeichen b wird auf dem Bildschirm angezeigt) \32i\10 Leerzeichen (sp), Zeichen i und Zeilenvorschub (lf) Ausführen eines Skripts Wenn Sie ein kleines Skript verfassen und mit der Tastaturtaste verknüpfen wollen, wählen Sie die Option Escript aus dem linken Listenfeld aus: Klicken Sie auf das Schaltfeld im rechten Editionsfeld, um den Skripteditor zu starten. Ausführung eines Makros Hinweis: Diese Möglichkeit gestattet die Verwendung von Makrodateien, die mit der Makrosprache der früheren Versionen von Tun erstellt wurden (eigene Sprache von Esker). Die Makrodateien sind Textdateien mit der Erweiterung .mac. Wählen Sie im Aktionseditor den Aktionstyp Makro im linken Listenfeld. Geben Sie in das Bearbeitungsfeld rechts den Pfad der Makrodatei (.mac) ein oder wählen Sie diese durch Klicken auf die Schaltfläche .aus. Zuordnung einer Funktionstaste Wählen Sie im Aktionseditor den Aktionstyp Funktionstaste im linken Listenfeld. Wählen Sie die gewünschte Funktionstaste im Listenfeld rechts: • Die vorgeschlagenen Bezeichnungen stammen aus der Datei emul.fky, die sich im Installationsverzeichnis der Emulatoren befindet. • Die den verschiedenen Funktionstasten zugeordneten Werte befinden sich in den einzelnen Funktionstasten-Dateien, über die jeder emulierte Terminaltyp verfügt. Hinweis: Die Funktionstasten-Dateien sind Textdateien mit der Erweiterung .fun. > Siehe Erweiterte Parametrierung des asynchronen Emulators, Abschnitt über Funktionstasten-Dateien. Die Dateien emul.fky bestehen aus einem Abschnitt pro Terminaltyp, in dem die Bezeichnungen von einer bis hundert Funktionstasten enthalten sind: [ansi] fKey1=F1 fKey2=F2 fKey3=F3 fKey4=F4 … fKey57=End fKey58=Down arrow fKey59=Page down fKey60=Inser […] [vt100] fKey1=F1 PF1 … fKey5=F5 Break fKey6=F6 F6 … fKey57=End PGUP fKey58=Down arrow fKey59=Page down PGDN fKey60=Insert FIND […] Sie können diese Datei ändern, um die Bezeichnungen Ihrer Wahl anzeigen zu lassen, die die Funktionstasten des emulierten Terminals kennzeichnen. Zuordnung eines Mnemonik Mnemoniks sind kurze Worte, die vom Emulator interpretiert werden, um eine bestimmte Aktion durchzuführen. Wählen Sie über den Aktions-Editor die Option Mnemonik aus dem linken Listenfeld aus. Die Mnemoniks des asynchronen Emulators von Esker können darstellen: • Einzelzeichen (Beispiel: nul zum Senden von 0). • Aktionen (Beispiel: nlock zur Aktivierung der Taste Numlock zum Feststellen des Ziffernblocks der Tastatur). • Tottasten, dies sind Tasten, die nur nach Betätigung einer anderen Taste eine Funktion haben (Beispiel: tild für das Hinzufügen einer ~ zu einem Buchstaben). Nachfolgend drei Listen mit Mnemoniks: Einzelzeichen Mnemonik Dezimal Oktal Hexadezimal nul 0 00 0x00 soh 1 01 0x01 stx 2 02 0x02 etx 3 03 0x03 eot 4 04 0x04 enq 5 05 0x05 ack 6 06 0x06 bel 7 07 0x07 bs 8 010 0x08 ht 9 011 0x09 lf 10 012 0x0a nl 10 012 0x0a vt 11 013 0x0b ff 12 014 0x0c np 12 014 0x0c cr 13 015 0x0d so 14 016 0x0e si 15 017 0x0f dle 16 020 0x10 dc1 17 021 0x11 dc2 18 022 0x12 Mnemonik Dezimal Oktal Hexadezimal dc3 19 023 0x13 dc4 20 024 0x14 nak 21 025 0x15 syn 22 026 0x16 etb 23 027 0x17 can 24 030 0x18 em 25 031 0x19 sub 26 032 0x1a esc 27 033 0x1b fs 28 034 0x1c gs 29 035 0x1d rs 30 036 0x1e us 31 037 0x1f sp 32 040 0x20 del 127 0177 0x7f ind 132 0204 0x84 nel 133 0205 0x85 ssa 134 0206 0x86 esa 135 0207 0x87 hts 136 0210 0x88 htj 137 0211 0x89 vts 138 0212 0x8a pld 139 0213 0x8b plu 140 0214 0x8c ri 141 0215 0x8d ss2 142 0216 0x8e ss3 143 0217 0x8f pu1 145 0221 0x91 pu2 146 0222 0x92 sts 147 0223 0x93 cch 148 0224 0x94 mw 149 0225 0x95 Mnemonik Dezimal Oktal Hexadezimal spa 150 0226 0x96 epa 151 0227 0x97 csi 155 0233 0x9b st 156 0234 0x9c osc 157 0235 0x9d pm 158 0236 0x9e apc 159 0237 0x9f Aktionen Mnemonik Aktion nop keine Zuordnung lshift Aktivierung der linken Shift Taste rshift Aktivierung der rechten Shift Taste ctrl Aktivierung der Control (Ctrl) Taste alt Aktivierung der Alternative (Alt) Taste clock Aktivierung der Caps Lock Taste nlock Aktivierung der Num Lock Taste slock Aktivierung der Scroll Lock Taste cal0......cal9 Sukzessives Drücken numerischer Tasten für den Dezimalcode (wie <Alt> 1-2-3 in DOS) hdcopy Hardcopy scr1 Session 1 scr2 Session 2 scr3 Session 3 scr4 Session 4 altpg1...8 Wechsel zu einer Seite (Multi-Page Terminals) nscr Wechsel zur nächsten Session send Windows Datei senden(Alt-F7) receive Empfang einer Windows Datei beginnen (Alt-F8) freceive Empfang einer Windows Datei beenden (Alt-F9) Mnemonik Aktion brk sende ein Unterbrechungssignal zum Host femul Ende der Emulation (Alt-F10) win gibt Tastaturkontrolle an Windows zurück Tottasten Mnemonik Beispiel acute é grave è cflex â tilde ñ trema Ï ring Å cedil Ç bar ¢ Sperrstatus Das Kontrollkästchen Sperrstatus gibt die Reaktion der Taste auf das Betätigen der Tasten <Caps Lock> und <Num Lock> an. Klicken Sie auf das Kontrollkästchen, um von einem Sperrstatus zum andern zu schalten. Sollte das Kontrollkästchen mit Caps lock bezeichnet sein, kann die Taste umgeschaltet werden, wenn Caps lock aktiviert ist. In der Regel gilt dies für Zeichen. Wenn das Kontrollkästchen mit Num lock bezeichnet wird, kann die Taste umgeschaltet werden, wenn Num lock aktiviert ist. In der Regel gilt dies für Tasten auf dem Ziffernblock. Wenn das Kontrollkästchen mit Nein bezeichnet wird, haben die Tasten Caps lock und Num lock keine Wirkung. Abbrechen von Änderungen Um die Änderungen an dem Scan-Code abzubrechen und den vorherigen Wert anzuwenden, klicken Sie im Bereich Scan-Code auf die Schaltfläche Abbrechen. Nur die aktuellen Änderungen werden abgebrochen: Wenn Sie auf eine andere Taste ohne Abbrechen klicken, werden die Änderungen übernommen. Um Änderungen an der Tastatur seit dem letzten Speichern abzubrechen, klicken Sie rechts von der Tastatur auf die Schaltfläche Abbrechen. Speichern der geänderten Tastatur Klicken Sie auf Speichern... oder Speichern unter..., um die geänderte Tastatur in der Datei zu speichern. Hinweis: Die Dateien zur Konfiguration der Tastatur bei asynchroner Emulation sind Textdateien mit der Erweiterung .key. Synchrone Emulation Klicken Sie auf eine Taste der PC-Tastatur, um den bei Betätigung dieser Taste gesendeten Wert anzeigen zu lassen, den Sie im hellgrauen Bearbeitungsfeld ablesen können. Genauso können Sie den Wert einer Kombinationstaste mit den Tasten Shift, Strg und Alt: Aktivieren Sie die Basistaste und die Kombinationstaste und lesen Sie den Wert im hellgrauen Bearbeitungsfeld ab. Hinweis: Das Feld mit einer Kombination mit der Strg-Taste wird nur angezeigt, wenn im Dialogfeld Terminal in der Registerkarte Tastatur die Kontrollkästchen Linke Strg-Taste und/oder Rechte Strg-Taste markiert sind. Um einer Taste (oder Tastenkombination) auf der Tastatur einen neuen Wert zuzuweisen, können Sie wie folgt vorgehen: Den Wert einer Taste auf der reellen Terminal-Tastatur einer Taste zuordnen. Dieser Taste eine oder mehrere Aktionen zuweisen (Zeichenkette, IBM-Funktion, Makro und Skript). Eine Taste, bei der der Scan-Code geändert wurde, wird auf der PC-Tastatur dunkelgrau dargestellt. Hinweis: Um einer Taste wieder ihren Standardwert zuzuweisen, klicken Sie mit der rechten Maustaste auf diese Taste, um das Kontextmenü zu öffnen. Wählen Sie die gewünschte Kombination aus, und klicken Sie auf Default. Um den Wert einer Taste zu löschen, gehen Sie genauso vor, klicken jedoch im Kontextmenü auf Clear. Zuweisen eines Terminal-Tastenwerts Gehen Sie wie folgt vor, um einen Tastenwert einer reellen Terminal-Tastatur zuzuweisen: Wählen Sie die zu ändernde Taste auf der Tastatur des PCs und die eventuelle Tastenkombination aus. Wählen Sie die Taste auf der Terminal-Tastatur aus, die Sie zuweisen möchten, sowie die eventuelle Kombinationstaste. Ziehen Sie die Taste der Terminal-Tastatur an die PC-Tastenposition, und legen Sie sie dort ab. Zuweisen von Aktionen Um einer Taste eine oder mehreren Aktionen zuzuweisen (Funktionen, Zeichenketten oder Makros), doppelklicken Sie auf die Taste und drucken Sie falls erforderlich die gewünschte Kombinationstaste: Shift, Alt oder Strg. Sie können auch auf das hellgrau angezeigte Bearbeitungsfeld doppelklicken. Zum Hinzufügen einer Aktion klicken Sie auf das Schaltfeld . Wählen Sie aus dem linken Listenfeld, das angezeigt wird, die Aktion aus, die Sie zuweisen wollen: Funktion, Zeichenkette, Makro, lokales Skript in einer der drei verfügbaren Sprachen (VBScript, JScript, .EScript), Bibliothek der Skriptfunktionen. Funktion: Wählen Sie aus dem Listenfeld die gewünschte Funktion. Zeichenkette: Geben Sie im Feld rechts die Zeichenkette ein. Makro: Geben Sie den Pfadnamen zur Makrodatei im Feld rechts ein oder wählen Sie eine Makrodatei mit der Schaltfläche . Wählen Sie bei einem Skript die Option Escript aus, und klicken Sie dann auf das Schaltfeld im rechten Editionsfeld, um den Skripteditor zum Verfassen des Skripts zu starten. Hinweis: Wenn Sie die Taste /Tastenkombination drücken, werden die Aktionen in der Reihenfolge ausgeführt, in der Sie sie eingegeben haben. Um eine Aktion aus der Liste zu löschen, wählen Sie diese aus und klicken auf die Schaltfläche . Um die Reihenfolge von Aktionen zu ändern, suchen Sie die betreffende Aktion in der Liste, wählen Sie diese aus und klicken auf die Schaltfläche , wenn die Aktion eher ausgeführt werden soll, oder auf werden soll. wenn die Aktion später ausgeführt Speichern / Laden der Tastatur Klicken Sie auf Speichern..., um die geänderte Tastatur zu speichern. Klicken Sie auf Öffnen..., um eine existierende Tastatur zu laden. Hinweis: Die Dateien zur Konfiguration der Tastatur bei synchroner Emulation sind Textdateien mit der Erweiterung .kbd. Automatischer Ablauf mit Makros Sie können ein Makro über die Esker-Emulatoren durchführen, aufzeichnen oder editieren. Die Makros, die mit diesem Mittel angelegt werden, werden in ein Tastenfeld aufgenommen, mit dem Beginn oder Ende einer Verbindung, einer Tastaturtaste, berührungsempfindlichen Zone, usw., verknüpft. Macros speichern Sie können Macros speichern, indem Sie die Option Macro > Speichern wählen oder auf das Symbol der Werkzeugleiste klicken . Geben Sie den Namen des Macros ein, das Sie anlegen wollen. Klicken Sie auf Aufzeichnen, um mit der Macroaufzeichnung zu beginnen. Jede von Ihnen ausgeführte Aktion wird in dem Macro aufgezeichnet. Um die Aufzeichnung zu stoppen, wählen Sie im Hauptmenü Macro > Stop oder klicken Sie auf wieder auf die Werkzeugleiste . Von der Tastatur aus eingegebene Zeichen werden als Send-Anweisung interpretiert. Um eine Receive-Anweisung (Warten auf eine Zeichenkette) zu erzeugen, markieren Sie eine oder mehrere Zeilen mit der Maus. Danach wählen Sie Macro > Warten oder klicken auf das Symbol in der Werkzeugleiste . Jede Zeile wird dann mit einer ReceiveAnweisung und einer zusätzlichen Anweisung IfError ERROR verbunden, die eine Fehlermeldung erzeugt, wenn die Zeichenkette nicht empfangen wird. Die Standardwartezeit ist 10 (die Anweisung lautet Receive 10 string). Jede Verzögerung (über 4 s) von Seiten des Benutzers erzeugt eine Anweisung Sleep time im Macro, wobei die Variable time die Inaktivität der Tastatur in Sekunden angibt. Passwortverschlüsselung in Makros Die Kommandos Send und SendAndReceive dienen dazu, Zeichenketten zum Server zu senden. Wenn Sie ein Passwort senden, ist es wichtig, es in einer .mac Makrodatei unsichtbar machen zu können. Es gibt zwei Wege Zeichenketten zu verschlüsseln: • Benutzung einer externen Authetifizierungsbibliothek (passlib.dll). Um dies tun zu können, muß eine Kopie der Bibliothek auf Ihrer Maschine liegen: Sie können dann unter Einstellungen den Punkt Benutze externe Authentifizierungsbibliothek anwählen (Einstellungen > Makros...) • Die Verschlüsselungsalgorithmen benutzen, die zur Tun Produktreihe geliefert werden. In diesem Fall darf Benutze externe Authentifizierungsbibliothek unter Einstellungen > Makros..) nicht aktiviert sein. Wenn Sie die Zeichenketten verschlüsseln wollen, die zum Server gesandt werden, aktivieren Sie bitte Makro > Verschlüssele Übertragung Wollen Sie beispielsweise ein Login mit verschlüsseltem Passwort erzeugen, gehen Sie folgendermaßen vor : 1. Öffnen Sie eine Emulationssession und zeichnen Sie einen Makro auf (Makro > Aufzeichnen) 2. Deaktivieren Sie das Auswahlkästchen Verschlüsselung unter Makro > Verschlüssele Übertragung 3. Drücken Sie Enter um das Loginprompt zu erhalten 4. Wählen Sie login auf dem Emulationsbildschirm, danach Makro > Warten auf Auswahl 5. Geben Sie den Benutzernamen ein und drücken Sie Enter 6. Wählen Sie password auf dem Emulationsbildschirm, danach Makro > Warten auf Auswahl 7. Wählen Sie Makro > Verschlüssele Übertragung, um die Verschlüsselung zu aktivieren. 8. Geben Sie das Passwort ein und drücken Sie Enter 9. Setzen Sie die Option Makro > Verschlüssele Übertragung zurück, um die Verschlüsselung abzuschalten 10. Weisen Sie den Makro an, das $ Zeichen als Prompt zu akzeptieren und wählen Sie dann Makro > Warten auf Auswahl 11. Beenden Sie die Aufnahme. Wenn Sie den verschlüsselten Kode für eine bestimmte Zeichenkette in eine Makro-Datei .mac kopieren wollen, wählen Sie bitte Makro > verschlüssele Zeichenkette. Geben Sie die zu verschlüsselnde Zeichenkette ein. Klicken Sie auf Verschlüsseln. Wählen Sie die verschlüsselte Zeichenkette, kopieren sie diese in die Zwischenablage (Strg-C) und klicken Sie auf Schließen. Kopieren Sie die Zeichenkette aus der Zwischenablage in Ihre .mac Datei (Strg-V) und stellen das Zeichen @ voran. Macros editieren Sie können Macros bearbeiten, um den Inhalt zu prüfen oder zu ändern oder um Parameter über die Tastatur einzugeben (zum Beispiel ein Paßwort). Dazu wählen Sie Macr > , nachdem Sie das Macro Editieren... oder klicken auf das Symbol der Werkzeugleiste aufgezeichnet haben. Wählen Sie im Dialogfeld das gewünschte Macro aus und klicken Sie auf Öffnen. Klicken Sie auf die Schaltfläche NIS, wenn Sie ein Macro des NIS-Servers bearbeiten wollen. Weitere Informationen über Macros finden Sie im Kapitel “Emulator-Automatisierung” on page 147. Macros ausführen Um eine Makro auszuführen, wählen Sie Makro > Ausführen im Hauptmenü aus, oder klicken Sie auf das Symbol der Werkzeugleiste ausführen wollen, und klicken Sie auf Öffnen. . Wählen Sie die Makro, die Sie Klicken Sie auf die Schaltfläche NIS, wenn Sie ein Macro des NIS-Servers bearbeiten wollen. Weitere Informationen über Macros finden Sie im Kapitel “Emulator-Automatisierung” on page 147. Verbinden eines Anfangs- oder Endsmakro Sie können ein Makro am Anfang und am Ende der Emulationssession einbinden: das erlaubt zum Beispiel das automatische Ablaufen der Verbindung mit dem Server (Anfangsmakro) oder das ordnungsgemäße Beenden einer Anwendung beim Schließen der Session (Endmakro). > Siehe dazu Kapitel “Emulator-Automatisierung” on page 147 mit Details zu Makros und Skript. > Verbinden eines Makros mit der Emulationsession Die Option Makro des Menüs Einstellungen auswählen. Wählen Sie eine Makrodatei mit der Endung .mac mit einem eindeutigen Makro in der Esker gehörenden Sprache (Kompatibilität mit den vorhergehenden Versionen von Tun) aus. Geben sie den Makrodateinamen in das rechts liegende Feld ein. Bei Bedarf benutzt man die Schaltfläche, um die Datei im Dateiensystem zu suchen: Eventuell für die Durchführung erforderliche Parameter werden im Feld Parameter unter Trennung durch Leertasten hinzugefügt. Enthält ein Parameter selbst eine Leertaste, muß er von “ “ umgeben werden. Persönliche Emulation Sie können Ihren Emulator an den Bedarf des Benutzers anpassen, indem Sie die Menüs und Menübefehle auswählen, die in dem Hauptmenü angezeigt werden sollen. Dazu müssen Sie ein Profil definieren, mit dem Sie eine benutzerdefinierte Version der Benutzeroberfläche der Anwendung generieren und es mit einer bestimmten Konfiguration verbinden können. Definieren eines Profils Klicken Sie auf Einstellungen > Erstellung persönliche Emulation.... In diesem Dialogfeld wird eine Liste aller Menüs, Untermenüs und Menübefehle der Anwendung aufgeführt: Die Menü und Untermenüs werden durch das Symbol Die Menübefehle werden durch das Symbol dargestellt. dargestellt. Wählen Sie die Menüs, Untermenüs und Menübefehle aus, die in dem Hauptmenü angezeigt werden sollen: Wenn Sie alle Untermenüs und/oder Menübefehle eines bestimmten Menüs auswählen möchten, klicken Sie auf das Kontrollkästchen des Menüs (oder Untermenüs), um es zu aktivieren. Wenn Sie die Markierung aller Untermenüs und/oder Menübefehle eines bestimmten Menüs aufheben möchten, deaktivieren Sie das Kontrollkästchen des Menüs (oder Untermenüs). Wenn Sie bestimmte Menübefehle auswählen oder deaktivieren möchten, klicken Sie auf die entsprechenden Kontrollkästchen. Hinweise: Das Kontrollkästchen eines Menüs (oder Untermenüs) ist aktiviert, wenn eins der Menüelemente (ein Untermenü oder ein Menübefehl) ausgewählt ist. Das Kontrollkästchen ist abgeblendet, wenn eins der Elemente nicht markiert (d.h. nicht ausgewählt) ist. Das Kontrollkästchen eines Menüs (oder Untermenüs) ist deaktiviert, wenn kein Menüelement ausgewählt ist. Sie können nicht das Menüelement Erstellung persönliche Emulation von der aktuellen Konfiguration löschen. Klicken Sie auf Persönliche Menüanpassung zur aktuellen Konfiguration zuweisen, um die Änderungen auf die Menüs der Anwendung sofort anzuwenden wenn Sie das Erzeugungstool persönlich angepaßter Emulationen verlassen. Speichern eines Profils der Menüanpassung Man kann die kreierten Profile als neue ausführbare Dateien speichern und diese mit den Konfigurationsdateien des Emulators verbinden. Um dies zu tun: Vervollständigen Sie das Feld Ausführbares Programm erstellen, die den Pfad und den Namen der ausführbaren (.exe Datei) festlegt. Dieser Eintrag wird dem individuell angepassten Menü zugeordnet. Klicken Sie auf den durchsuchen Knopf neben dem Feld, um eine ausführbare Datei auszuwählen. Wenn Sie eine bestimmte archiv Konfigurationsdatei mit dieser ausführbaren Datei verknüpfen wollen, wählen Sie die Checkbox Konfiguration einschließen. Vervollständigen Sie das entsprechende Feld, das den Dateipfad und Namen der Konfigurationsdatei die Sie verwenden möchten spezifiziert (.cfz Format in der asynchronen Emulation, Konfigurationsdatei 3270.ini oder 5250.ini für die synchrone Emulation oder Konfigurationsdatei, die schon im Format .cfs gespeichert wurde). Wählen Sie den durchsuchen Knopf neben dem Feld, um ein Archiv-Konfigurationsdatei zu wählen. Wenn keine Datei mit einer ausführbaren Datei verknüpft ist, benutzt es die standard Konfigurationsdatei. Klicken Sie Generiere... um die neue ausführbare Datei zu kreieren. Um das neue Programm zu starten, klicken Sie auf die korrespondierende .exe Datei. Wenn Sie die aktuelle Version des Emulators ersetzen wollen, prüfen Sie erst, daß jede Änderung am Profil des Menüs und die Konfigurationsparameter bei verlassen gespeichert werden (siehe Options in Anpassen von Terminalanzeige und revamping). Dann beenden Sie das Programm und bestätigen ggf. die Änderungen. Hinweis: Seien Sie beim Löschen des Befehls Einstellungen > Menüeinstellungen in der Menüleiste vorsichtig. Wenn Sie diesen Befehl aus einem Programm löschen, können Sie das Menüsystem nicht mehr ändern. Wenn Sie diesen Befehl aus einem benutzerdefinierten Programm löschen und anschließend das Menüsystem des Programms ändern möchten, gehen Sie wie folgt vor: Definieren Sie ein Profil in dem von Esker gelieferten Emulationsprogramm neu. Speichern Sie das Profil mit dem Namen Ihres benutzerdefinierten Programms. Wenn Sie diesen Befehl aus dem aktuellen von Esker gelieferten ausführbaren Programm (emul32.exe, 3270_32.exe oder 5250_32.exe) gelöscht haben und wieder zur ursprünglichen Konfiguration (mit einer vollständigen Menüleiste) zurückkehren möchten, gehen Sie wie folgt vor: Löschen Sie in der asynchronen Emulation die beiden Werte ProfileId und ProfileNId, die im folgenden Schlüssel erstellt wurden: HKEY_CURRENT_USER/Software/Esker/Tun/8.00/TunEmul/Options) Öffnen Sie in der synchronen Emulation die von der ausführbaren Datei benutzte Konfigurationsdatei (3270.ini or 5250.ini im Tun Installationsverzeichnis) oder die generierte, mit einer ausführbaren Datei verbundenen .cfs Konfigurationsdatei. Löschen Sie in der Datei den Abschnitt [Profile] (den Sie bei der Anpassung der Menüs erstellt haben), und speichern Sie die Datei. Sicherheits-Gateway Jeglicher Zugriff auf einen Computer außerhalb des lokalen Netzwerks kann konfiguriert werden, um über ein Sicherheits-Gateway des Proxy-Typs zu laufen. Zum Festlegen der Parameter des Sicherheits-Gateways (IP-Adresse, Schnittstellennummer, usw.) wählen Sie die Option Sicherheits-Gateway des Menüs Optionen aus. Zum Zugreifen auf die Konfiguration des Sicherheits-Gateways markieren Sie das Kontrollkästchen Proxy-Server verwenden (Protokoll SOCKS). Geben Sie den Namen oder die IP-Adresse des Servers ein (den Namen nur eingeben, wenn Sie über einen DNS verfügen). Verwenden Sie eventuell die Liste der vorgeschlagenen Werte: sie entspricht den in der Servertabelle (hosttab) sowie auf dem NIS-Server registrierten Servern (die NIS-Ressourcen sind gelb wiedergegeben). Hinweis: Wenn Sie die Windows Server mit Remote Desktop Services-Version von Tun verwenden, ist die NIS-Funktion nicht verfügbar. Geben Sie auch die Schnittstelle ein, die dem Protokoll SOCKS entspricht (im allgemeinen 1080, den standardgemäß vorgeschlagenen Wert). Wenn Sie die Passage über das Sicherheits-Gateway für Anschlüsse an eine lokale Adresse vermeiden wollen, markieren Sie das Kontrollkästchen Nicht für lokale Adressen verwenden. Schließlich kann die Konfiguration des Sicherheits-Gateways auf alle Tun-Anwendungen erweitert werden, indem Sie das Kontrollkästchen Diese Parametrierung für alle TunAnwendungen verwenden markieren. Um die allgemeine Konfiguration auf alle laufenden Tun-Anwendungen anzuwenden (z. B. nach dem Benutzen einer zu Tun EMUL gehörenden Konfiguration), klicken Sie auf die Schaltfläche Globale Parametrierung wieder herstellen. 5 Emulation von IBM-Druckern Die synchrone IBM-Emulation erlaubt das Drucken von Daten, die von einem IBMTerminal stammen, auf einem Drucker, der an einen PC angeschlossen ist, der unter Windows läuft. Mit einem Emulator für die Terminale IBM 3270 oder 5250 braucht man sich an das Terminal nur über eine Emulationssession auf dem PC anzuschließen. Die Daten aus dem Terminal werden auf dem Emulationsbildschirm angezeigt. Sie können sie mit dem Druckbefehl des Emulators ausdrucken. > Diese Art von "Bildschirmausdrucken" über die synchronen Emulatoren von Esker ist im Teil Einsatz der Emulatoren / Drucken beschrieben. Sie können die Daten des Terminals auch drucken, indem Sie auf Ihrem PC einen IBMDrucker emulieren. Die Daten sind dann nicht dazu bestimmt, auf einem Emulationsbildschirm des PCs angezeigt zu werden, sondern werden direkt auf einem an den PC angeschlossenen Drucker ausgedruckt. So kann man Daten aus den IBMAnwendungen auf einem beliebigen Drucker ausgeben, der vom PC aus zugänglich ist, und zwar so als wäre es ein IBM-Drucker. Esker erlaubt das Emulieren der IBM-Drucker Typ 3287 und 3812 auf Ihrem PC: • Die Emulation 3287 zum Drucken der Datenflüsse von IBM MainFrame-Servern. • Die Emulation 3812 zum Drucken der Datenflüsse von IBM AS/400-Systemen. Vorabkenntnis:Logical Unit (LU) Die SNA-Architektur der IBM-Umgebung basiert auf einem hierarchischen und zentralen Modell mit Verbindungsgefüge. Bei diesem Modell wird ein Terminal oder Drucker von einer LU, Logical Unit, identifiziert. Die LUs können verschiedene Typen haben, darunter folgende: • Die LU1 und LU3, die Drucker darstellen, • Die LU2, die Terminale 3270 darstellen. • In diesem Kapitel befassen wir uns in erster Linie mit den LUs, die zum Drucken dienen, nämlich LUs des Typs 1 und 3: • LU3 ist derzeit der am häufigsten verwendete LU-Typ zum IBM-Drucken. Dieser LUTyp unterstützt Datenflüsse im DSC-Modus. • LU1 wird nicht so häufig verwendet und unterstützt den SCS-Modus, der es dem Server vor allem erlaubt, Layout-Befehle an den Drucker weiterzugeben: Tabulatoren, Ränder, Seitenumbrüche, Fettdruck, Kursiv, usw. Emulation des Druckers 3287 Die Emulation des Druckers 3287 erfolgt durch Öffnen einer Emulationssession auf einem MainFrame-Server mit einem LU-Namen, der einer LU des Typs 1 oder 3 auf dem Server entspricht. Die Emulation 3287 kann folgende Verbindungstypen verwenden: Verbindung TN3270E, Verbindung über eine SNA Server-Brücke oder Netware for SAA. Emulation des Druckers 3812 Die Emulation des Druckers 3812 erfolgt durch Öffnen einer Emulationssession auf einem AS/400-System mit einem LU-Namen, der einer LU des Typs 1 entspricht. Die Emulation 3812 kann folgende Verbindungstypen verwenden: Verbindung TN5250E, Verbindung über eine SNA Server-Brücke oder Netware for SAA. Einsatz der Emulation von IBM-Druckern Die Emulationen der Drucker 3287 und 3812, die Esker anbietet, können auf zwei sehr unterschiedliche Arten verwendet werden: • Über die Anwendung 3270 oder 5250, um eine Drucksession mit einer Terminalsession zu verbinden, so daß der Benutzer Daten des Terminals interaktiv drucken kann. Diese Einsatzart entspricht einzelnen Druckaufträgen des Benutzers über die Anwendungen des Terminals, mit dem er über eine Emulationssession verbunden ist. • Über die 3287 oder 3812 Anwendung, um das Drucken von Daten über verschiedene Sessions zur erlauben, die auf einem PC, der die Aufgabe des Druckservers erfüllt, konfiguriert und zentralisiert sind. Diese Einsatzart entspricht regelmäßigen und automatischen Druckaufträgen von Daten, die von IBM-Systemen kommen. Einsatz über eine 3270 oder 5250 Emulationssession Zur Durchführung eines einzelnen Druckauftrags von einer Terminalemulationssession ausgehend, die mit einer Druckeremulationssession verbunden ist, starten Sie den 3270 oder 5250 Emulator und stellen Sie die Verbindung mit Ihrem Terminal her. > Siehe dazu den Kapitel Synchrone Emulation. Sie finden dort die verschiedenen Methoden zum Öffnen einer Emulationssession. Starten Sie den Druckserver 3287 oder 3812 mit der Option Dazugehörenden Drucker starten des Menüs Dazugehörender Drucker: dank dieser Operation kann die Anwendung 3287 oder 3812 eine Verbindung in Druckeremulation je nach den Parametern der bereits konfigurierten 3270- oder 5250-Terminal-Emulationssession aufbauen. Beim Starten des Druckservers erscheint dieser als Symbol in der Toolsleiste. Klicken Sie auf dieses Symbol, um das Fenster des Druckservers zu öffnen. Über die so definierte Druckeremulationssession müssen Sie anschließend die Druckoptionen 3287 oder 3812 konfigurieren, die Ihr Server verwendet, um die zu druckenden Daten zu senden, und danach den auf dem PC verwendeten Drucker, um die Daten zu drucken, die vom Server kommen. Jetzt können Sie die Druckaufgaben über die Terminalemulationssession 3270 oder 5250 starten. Ob das Drucken ordnungsgemäß abläuft, können Sie über das Fenster der Druckeremulationssession prüfen. Konfigurieren der Druckoptionen 3287/3812 Über das Fenster der Druckeremulationssession wählen Sie die Option Terminal des Menüs Session aus. Konfigurieren PC-Druck Über das Fenster der Druckeremulationssession wählen Sie die Option Drucken des Menüs Session aus. Einsatz über die 3287 oder 3812 Anwendung Damit Sie über Ihr IBM-System drucken können, ohne sich an dieses System von einer Terminalemulationssession anzuschließen, müssen Sie den 3287 oder 3812 Druckserver starten und die verschiedenen Druckeremulationssessions konfigurieren. Konfigurieren Sie die Druckeremulationssessions 3287 oder 3812, die es Ihnen erlauben, sie an die Server anzuschließen, von welchen ausgehend Sie dann die Druckaufträge starten. Konfigurieren Sie für jede Session die Druckoptionen, die der Server verwendet, um die zu druckenden Daten zu senden, sowie den auf dem PC zum Drucken der Daten, die vom Server kommen, verwendeten Drucker. Druckaufträge, die von den verschiedenen Servern kommen, können dann zu den Druckern geleitet werden, die an den PC angeschlossen sind. Sie können den ordnungsgemäßen Ablauf über das Fenster des Druckservers prüfen oder in der Journaldatei nachsehen. Starten des Druckservers Wählen Sie über das Start-Menü aus der Programmgruppe Esker Tun, Application Access die Option 3287 Printer oder 3812 Printer aus. Konfigurieren einer Emulationssession Wählen Sie die Option Neu des Menüs Datei aus und geben Sie die Verbindungsparameter der Session ein. Konfigurieren der Druckoptionen 3827 / 3812 Wählen Sie die Option Terminal des Menüs Einstellungen aus. Konfigurieren des PC-Drucks Wählen Sie die Option Drucke des Menüs Session aus. Verbindung bei der Emulation von IBM-Druckern Die verschiedenen Verbindungstypen beim Drucken mit IBM Verbindung bei der Druckemulation IBM 3287 Der Emulator IBM 3287 von Esker ermöglicht die Realisierung der folgenden Verbindungstypen: • Direkte Verbindung mit einem Mainframe Server oder über ein UNIX SNA-TCP/IPGateway unter Verwendung des Protokolls TN3270E. • Verbindung mit einem Mainframe Server über ein Gateway für Microsoft SNA Server oder Novell Netware for SAA. Verbindung bei der Druckemulation IBM 3812 Der Emulator IBM 3812 von Esker ermöglicht die Realisierung der folgenden Verbindungstypen: • Direkte Verbindung mit einem AS/400 oder über ein UNIX SNA-TCP/IP-Gateway unter Verwendung des Protokolls TN5250E. • Verbindung mit einem AS/400 über ein Gateway für Microsoft SNA Server oder Novell Netware for SAA. Parametrieren einer Drucksession 3287 Emulation, TN3270E-Verbindung Diese Box enthält zwei Registerkarten: • Die Registerkarte Session ermöglicht die Angabe des Typs und der Parameter der aufzubauenden Verbindung. • Die Registerkarte Zustand gibt Ihnen den Zustand der Verbindung an (beim Start der Verbindung ist der Zustand Nicht verbunden). Gemeinsame Optionen der Registerkarte Session Die Auswahl von Session nach Bestätigung schließen bringt eine Dialogbox zur Anzeige, in der das Beenden der Session zu bestätigen ist. Die Option Anfangsverbindung ermöglicht dem Programm, sofort bei seinem Start eine Verbindung zum Server aufzubauen. Wenn das Markierungsfenster Wiederverbinden nach einem Shutdown markiert ist, wird das Programm automatisch die Verbindung wieder aufbauen, falls diese vom Host unterbrochen wurde. Registerkarte Session mit TN3270E Verbindung (3287 Emulation) ) In diesem Abschnitt wird die Registerkarte Session beschrieben, wie sie in der 3287Emulation angezeigt wird, wenn der Verbindungstyp TN3270E verwendet wird. Terminal-Typ Dieses Feld setzt den Typ der 3287-Terminalanzeige, die Sie zu nutzen wünschen. Das einzige verfügbare Modell ist hier das Modell 1, das einem Drucker entspricht. Hostname Geben Sie den Namen oder die IP-Adresse des Servers ein (geben Sie einen Namen nur dann ein, wenn Sie über einen Name-Server verfügen). Port Der Standardport ist Nr. 23. Bei Bedarf können Sie eine andere Nummer eingeben. Zugeordneter Drucker Wenn Sie eine 3287-Emulationssession definieren, müssen Sie die Logische Einheit (LU) des Druckers angeben, der auf dem Hostsystem verwendet werden soll. Einige TerminalLUs werden mit Drucker-LUs auf dem Hostsystem verbunden. Klicken Sie auf das Kontrollkästchen Zugeordneter Drucker, wenn Sie eine Terminal-LU mit einer DruckerLU verbinden und nicht einfach eine Drucker-LU eingeben möchten. Drucker-LU Dieses Feld wird nur angezeigt, wenn das Kontrollkästchen Zugeordneter Drucker nicht markiert ist. Sie können den Namen der Drucker-LU eingeben, die von dem Hostsystem für die 3287-Druckemulation verwendet werden soll. Der Name der Drucker-LU muß dem Terminaltyp entsprechen, der auf dem Hostsystem definiert wurde, d.h. Modell 1. Terminal-LU Dieses Feld wird nur angezeigt, wenn das Kontrollkästchen Zugeordneter Drucker markiert ist. In diesem Feld können Sie einen Namen der Terminal-LU eingeben, die mit dem Namen der Drucker-LU auf dem Hostsystem zum Emulieren des 3287-Drucks verbunden ist. Der Name der mit der Drucker-LU verbundenen Terminal-LU muß dem Terminaltyp entsprechen, der auf dem Hostsystem definiert wurde, d.h. Modell 1 Drucker. Registerkarte Session bei Verbindung SNA Server oder Netware for SAA (Emulation 3270) In diesem Abschnitt wird die Registerkarte Session für eine Emulation 3287 beschrieben, wenn der Verbindungstyp SNA Server LUA, SNA Server FMI oder Netware for SAA ist. Terminal-Typ Dieses Feld setzt den Typ der 3270-Terminalanzeige, die Sie zu nutzen wünschen. Das einzige verfügbare Modell ist hier das Modell 1, das einem Drucker entspricht. Logical Unit Geben Sie den Namen der lokalen LU ein, die Sie benutzen werden. Registerkarte Session mit TN5250E Verbindung (3812 Emulation) ) In diesem Abschnitt wird die Registerkarte Session beschrieben, wie sie in der 3812Emulation angezeigt wird, wenn der Verbindungstyp TN5250E verwendet wird. Terminal-Typ Dieses Feld setzt den Typ der 5250-Terminalanzeige, die Sie zu nutzen wünschen. Der einzig verfügbare Terminal ist hier IBM-3812-1, das einem Drucker entspricht. Hostname Geben Sie den Namen oder die IP-Adresse des Servers ein (geben Sie einen Namen nur dann ein, wenn Sie über einen Name-Server verfügen). Port Der Standardport ist Nr. 23. Bei Bedarf können Sie eine andere Nummer eingeben. Name Unit Optionales Feld. Wenn Sie in diesem Feld keinen Eintrag vornehmen, weist das AS/400System Ihrem Client-PC einen Standardnamen zu, damit er eindeutig identifiziert werden kann. Sie können jedoch einen Terminalnamen eingeben, um den Rechner zu identifizieren. Klicken Sie auf die Schaltfläche Erweitert, um die erweiterten Eigenschaften der Session 3812 über ein Gateway für Netware for SAA oder SNA Server zu parametrieren: Identifikation Um den automatischen Anschluß zu erlauben, müssen Sie beim Anschließen an das System AS/400 die erforderlichen Parameter ausfüllen: Benutzername und Kennwort. Aktivieren Sie das Kontrollkästchen Verschlüsseln, wenn Sie wünschen, daß das Identifikations-Kennwort beim Anschluß verschlüsselt wird. Name der Queue Geben Sie die Meldungswarteschlange auf dem AS/400 (standardgemäß QSYSOPR) an. Name der Bibliothek Geben Sie die Bibliothek auf dem AS/400 (standardgemäß *LIBL) an. Schriftart Geben Sie hier den IBM-Code für die zu verwendende Schriftart ein. Genaueres dazu finden Sie in Ihren IBM-Unterlagen. Druckerparameter Sie können die Standardkonfiguration des Terminals AS/400, auf dem der Anschluß hergestellt wird, ändern. Geben Sie bei Bedarf einen neuen zu verwendenden Code Page und / oder Charset ein. Klicken Sie auf das Schaltfeld Vorgabe, um diese Werte anstelle der Standardwerte der Sitzung zu aktivieren (die in der Zeichentabelle angegeben sind). Die Listen UserVar Text und UserVar Binary erlauben es Ihnen, andere höhere Parameter des Terminals zu konfigurieren. Um einen zusätzlichen IBM-Parameter (Typ Text oder binär) hinzuzufügen, klicken Sie auf das Schaltfeld und geben dann im linken Teil des Felds den Namen des IBM-Parameters ein und im rechten Teil des Felds den dazugehörenden Wert. Sie können zum Beispiel den folgenden zusätzlichen Parameter eingeben: Um einen Parameter aus der Liste zu löschen, markieren Sie ihn und klicken auf das Schaltfeld . Genaueres zu diesen Parametern finden Sie in Ihren IBM-Unterlagen. Registerkarte Session bei Verbindung Netware for SAA oder SNA Server (Emulation 3812) In diesem Abschnitt wird die Registerkarte Session bei der 3812-Emulation beschrieben, wenn der Verbindungstyp Netware for SAA oder SNA-Server verwendet wird. Terminaltyp Ermöglicht Ihnen, den Typ des 3812-Terminals zu wählen. Hier wird nur das Terminal IBM-3812-1 angeboten, das einem Drucker entspricht. System Name Geben Sie den Namen oder die IP-Adresse des Servers ein, oder wählen Sie ihn/sie in der Dropdown-Liste aus (geben Sie einen Namen nur dann ein, wenn Sie über einen NameServer verfügen). Name Unit Optionales Feld. Wenn Sie in diesem Feld keinen Eintrag vornehmen, weist das AS/400System Ihrem Client-PC einen Standardnamen zu, damit er eindeutig identifiziert werden kann. Sie können jedoch einen Terminalnamen eingeben, um den Rechner zu identifizieren. Klicken Sie auf die Schaltfläche Erweitert, um die erweiterten Eigenschaften der Session 3812 über ein Gateway für Netware for SAA oder SNA Server zu parametrieren: Name des modus Standardmäßig lautet der Modusname QPCSUPP. Dieser Modus ist für das Gateway und die APPC-Bibliothek spezifisch. In der Regel müssen Sie diesen Wert nicht ändern. Wenden Sie sich an Ihren Netzwerkadministrator, wenn Sie ihn ändern möchten. Lokaler LU-Name (nur bei Verbindungen mit SNA-Server) Bei Verbindungen über ein SNA-Server-Gateway geben Sie den Namen der lokalen LU ein, wie er auf dem Gateway registriert ist. Dieses Feld muß ausgefüllt werden. Dieses Feld wird bei Verbindungen mit Netware for SAA-Gateway nicht angezeigt. Der Name der lokalen logischen Einheit muß auf dem Netware for SAA-Gateway richtig registriert sein, damit die Verbindung hergestellt werden kann. Name des Benutzers/Kennwort Geben Sie den Benutzernamen und das dazugehörende Kennwort ein, mit denen Sie eine Verbindung zum AS/400-System herstellen können. Der Benutzername und das Kennwort werden auf dem Gateway definiert. Name der Queue Geben Sie die Meldungswarteschlange auf dem AS/400 (standardgemäß QSYSOPR) an. Name der Bibliothek Geben Sie die Bibliothek auf dem AS/400 (standardgemäß *LIBL) an. Konfiguration des Druckens 3287 oder 3812 Druckoptionen des Servers Diese Druckoptionen erlauben es für jede Druckeremulationssession den Modus, das Druckformat anzuzeigen, daß Ihr MainFrame-Server oder AS/400-System verwendet, um die zu drucken Daten zum PC zu senden. Definieren der Druckoptionen 3287/3812 Vom 3287 oder 3812 Druckserver ausgehend, wählen Sie den Eintrag Terminal des Menüs Session aus. Wählen Sie in Optionen automatischer Druck die Option für den automatischen Druckmodus aus, der vom Server verwendet werden soll: Sollte der Server eine Anweisung senden, die über das Ende des Druckauftrags (EOJ) informiert, wählen Sie Drucken bei Empfang von End of Job. Wenn diese Anweisung empfangen wird, werden die Daten automatisch gedruckt. Sollte der Server diese Anweisung nicht senden, wählen Sie Drucken nach Zeitlimit aus. Sobald der Druckauftrag beendet ist, werden die Daten automatisch nach der im Feld Zeitlimit angegebenen Zeit gedruckt. Wenn Sie in diesem Feld keine Zeit angeben, werden die Daten nicht automatisch gedruckt. In dem Fall müssen Sie den Druckauftrag manuell starten. In dem Abschnitt Zeilen können Sie die Breite der zu druckenden Seiten definieren. Wählen Sie die Option Automatisch aus, um das vom Server zurückgegebene Seitenformat zu verwenden. Sie können auch Benutzer wählen, um eine bestimmte Seitenbreite oder die Anzahl der pro Zeile zu druckenden Zeichen anzugeben. In dem Abschnitt Spalten können Sie die Höhe der zu druckenden Seiten definieren. Wählen Sie die Option Automatisch aus, um das vom Server zurückgegebene Seitenformat zu verwenden: Sie können auch Benutzer wählen, um eine bestimmte Seitenhöhe oder die Anzahl der pro Spalte zu druckenden Zeichen anzugeben. Konfiguration des PC-Drucks Für jede Druckeremulationsession muß der Druckmodus auf dem PC und, ggf., der verwendete Drucker konfiguriert werden, um die Daten zu drucken, die vom IBMTerminal kommen. Konfigurieren des PC-Drucks Vom 3287 oder 3812 Sruckserver ausgehend wählen Sie die Option Druck des Menüs Einstellungen. Drucken auf einem Drucker Zum Drucken der erhaltenen Daten auf einem an Ihren PC angeschlossenen Drucker wählen Sie die Option Benutze diesen spezifishen Drucker auswählen. Wählen Sie dann in dem Listenfeld Ihren Drucker aus. Wie bei allen anderen WindowsAnwendungen stehen alle lokal definierte Drucker zur Verfügung. Klicken Sie auf Drucker einrichten..., um den Drucker einzustellen, auf dem Sie drucken möchten. Drucken in einer Textdatei Statt die vom Server erhaltenen Daten direkt zu senden, kann man die entsprechenden Dokumente in einer oder mehreren Textdateien speichern. Dazu wählt man die Option Druck in Textdatei aus. Um die erhaltenen Dokumente nacheinander in einer einzigen Textdatei zu speichern, hakt man das Kontrollkästchen Druck in Textdatei an und deaktiviert dann das Kontrollkästchen Mehrere Dateien. Jetzt geben Sie den Pfad der zu verwendenden Textdatei ein oder wählen das Schaltfeld Durchsuchen…, um ihn auszuwählen. Zum Speichern der Dokumente in getrennten Textdateien hakt man das Kontrollkästchen Druck in Textdatei an sowie auch das Kontrollkästchen Mehrere Dateien. Jetzt geben Sie den Pfad des Verzeichnisses ein, in dem die Textdateien gespeichert werden oder klicken auf das Schaltfeld Durchsuchen…, um den Pfad auszuwählen (die Namen der verschiedenen Dateien werden automatisch ausgehend vom Verzeichnisnamen angelegt). Format Das für das Drucken zu verwendende Format über die Druckeremulationssession auswählen: Hochformat oder Querformat. Nicht grafisches Drucken Sie können die im Textmodus zu druckende Schriftart auswählen. Sie können die gewählte Schriftart als Standarddruckschrift einstellen, und zwar für sämtliche Ausdrucke (einschließlich derer, die über die Option Drucken im Menü Datei aufgerufen werden) Markieren Sie dazu das Kontrollkästchen Benutze ausgewählten Zeichensatz. Klicken Sie auf Zeichensatz -einstellen..., um die zu verwendende Schriftart sowie den Stil und die Größe der Schriftart anzugeben. Wählen Sie Benutze ausgewählten Zeichensatz, um die Schriftgröße als Standarddruckschriftgröße einzustellen (wenn Sie dieses Kontrollkästchen nicht verwenden, wird zum Drucken die nächste Größe verwendet). Hinweis: Im Listenfeld Skript des Dialogfeld der Schriftartdefinition können Sie die von der Schriftart verwendete Zeichensatzcodierung wählen. 3287- oder 3812-Emulationsstatus Sie können jederzeit vom Fenster der Druckeremulationssession ausgehend den Status der Druckaufträge abrufen, der vom IBM-Mainframe-Server oder vom AS/400 System gesendet wird. Dieses Fenster zeigt den Zustand der Verbindung und des Druckens an und listet folgende Ereignisse auf: • An- und Abmelden der Session. • Druckaufträge. • Kommunikationsfehler mit dem Server oder Druckfehler. Zustand des Druckauftrags Im oberen Teil des Fensters ist der Zustand der Emulation 3287 angezeigt: Wenn auf dem PC keine 3287- oder 3812Emulationssession aktiviert ist, ist der 3287- oder 3812Emulatorstatus Deaktiviert. Wenn auf dem PC eine 3287-Emulationssession ausgeführt wird und eine Verbindung mit einem Hostsystem (IBM-Mainframe-Server) hergestellt ist, ist der 3287-Emulator Aktiviert. Wenn der Drucker aktiviert (im Fall des 3287) und eine Anwendung auf dem IBM-MainFrame oder des Systems AS/400 eine Verbindung mit dem Drucker (über seine LU) herstellt, schaltet der 3287- oder 3812-Emulator auf Session. Dann kann er Daten von der IBM-MaschineAnwendung empfangen und drucken. Wenn ein Druckauftrag bearbeitet wird, ist der 3287oder 3812-Emulatorstatus Druckt .... Wurde das Drucken mit dem Befehl Unterbrechen (sieh unten) vorübergehend gestoppt), ist der 3287- oder 3812Emulatorstatus Unterbrochen. Druckbefehle Sie können das Senden der Druckdaten vorübergehend stoppen und wieder fortsetzen, das Drucken annullieren oder das Drucken der erhaltenen Daten forcieren. Aussetzen / Fortsetzen des Druckens Aktivieren Sie das Fenster der Drucksession und wählen Sie die Option Kommando gefolgt von Druck aussetzen oder Druck fortsetzen des Menüs Einstellungen. Die Drucksession 3287 oder 3812 geht auf den Zustand <Inaktiv> über. Abbrechen eines Druckauftrags Wenn sich die Drucksession im Zustand <Inaktiv> befindet, wählen Sie die Option Kommando gefolgt von Druck abbrechen des Menüs Einstellungen aus. Es werden dann keine der empfangenen Daten gedruckt, und der Druckauftrag wird als beendet betrachtet. Erzwingen eines Druckauftrags Wenn sich die Drucksession im Zustand <Inaktiv> befindet, wählen Sie die Option Kommando gefolgt von Drucken erzwingen des Menüs Einstellungen aus. Die empfangenen Daten werden gedruckt. Sie müssen den Druckauftrag für die noch zu empfangenen Daten neu starten. Journaldatei Sie können die im Fenster der Druckeremulationssession enthaltenen Daten in eine Journaldatei speichern, die Sie später einsehen können. Beim Transfer mehrerer Dateien informiert Sie ein Dialogfeld über den Zustand jedes einzelnen Transfers. Sie können den Inhalt dieses Dialogfelds in eine Journaldatei speichern, die Sie später wieder einsehen können. Die zu verwendende Journaldatei angeben Wählen Sie die Option Log... des Menüs Einstellungen aus. Wählen Sie die Option Benutze eine Log Datei aus, um den Inhalt des Emulationsfensters in eine Journaldatei zu speichern (diese Option ist standardgemäß nicht aktiv). Geben Sie dann den Pfad der zu verwendenden Datei ein (Datei mit der Endung .log) oder wählen Sie eine Datei durch Klicken auf das Schaltfeld Durchsuchen… aus. 6 Hotspots Als Hotspot wird ein Bereich des Bildschirms bezeichnet, der durch eine Zeichenkette identifiziert wird. Die Erkennung dieser Zeichenkette auf einem Bildschirm durch den Emulator führt zur Anzeige einer oder mehrerer Kontrollen auf dem Bildschirm (Schaltflächen, Menüs, Texte, Rollbalken, kombinierte Listen). Die Aktivierung dieser Kontrollen durch den Benutzer (Anklicken einer Schaltfläche, Auswahl einer Menüoption, Einfach- oder Doppelklicken auf einen Text...) erlaubt die Ausführung einer oder mehrerer Aktionen wie das Senden einer Zeichenkette oder einer Funktionstaste auf den Kommunikationskanal, die Ausführung einer Skriptfunktion, das Durchblättern einer Liste... Ein Hotspot hat also Ähnlichkeit mit einer Bildschirmsignatur: Die Erkennung einer bestimmten Zeichenkette ist signifikativ für den Zustand des Systems und gibt an, daß ein bestimmter Bildschirm des Programms vorhanden ist. Dieser Signatur sind eine oder mehrere Kontrollen zugeordnet, die in einem beliebigen Bereich des Bildschirms angezeigt werden können, auch über mehrere Zeilen. Hinweis: Bei der Erkennung einer Zeichenkette können eine oder mehrere Aktionen automatisch ausgeführt werden, ohne daß eine Kontrolle erscheint und ohne einen Eingriff des Benutzers. Dieser Typ einer automatischen Kontrolle wird als autoaktiv bezeichnet. Erkennungs- und Anzeigeregeln Werden mehrere Bereiche erkannt, ist der Hotspot der Bereich, dessen Text am größten ist. Falls mehrere Kontrollen übereinander angezeigt werden könnten, wird nur die größte Kontrolle angezeigt. Soll eine Kontrolle über der erkannten Kette angezeigt werden, ist die Größe dieser Kontrolle identisch zur Größe der erkannten Kette und nicht so, wie sie bei der Erstellung der Kontrolle anfänglich vorgesehen war. Typen von Kontrollen Die folgenden verschiedenen Typen von Kontrollen können Sie für einen Hotspot erstellen: Eine Schaltfläche: Eine oder mehrere Aktionen werden ausgeführt, wenn der Benutzer auf die Schaltfläche klickt. Der Text der Schaltfläche kann statisch oder dynamisch (vom Emulator aktualisiert) sein. Ein Menü: Eine oder mehrere Aktionen werden ausgeführt, wenn eine der Menüoptionen ausgewählt wird. Die Liste der Menüoptionen erscheint, wenn die das Menü darstellende Schaltfläche angeklickt wird. Ein Text: Sie können ohne Schaltfläche oder Menü in einem bestimmten Bereich des Bildschirms Aktionen auslösen. Mehrere Fälle sind möglich: • Eine Zeichenkette wird im gewählten Bildschirmbereich angezeigt, eine oder mehrere Aktionen werden ausgeführt, wenn der Benutzer auf den Text klickt (Einfachklick, Doppelklick, linke, mittlere oder rechte Maustaste). Es handelt sich hierbei um eine Kontrolle des Typs Text. Der angezeigte Text kann statisch oder dynamisch (vom Emulator aktualisiert) sein. • Ist der Text der Kontrolle leer (keine zusätzliche Anzeige am Bildschirm), handelt es sich um eine Kontrolle des Typs Transparenter Text . • Sobald die zu erkennende Zeichenkette (Definition des Hotspots) auf dem Bildschirm gefunden wird, werden automatisch ohne ein Eingreifen des Benutzers eine oder mehrere Aktionen ausgeführt. Beispiel: Sobald auf dem Bildschirm die Zeichenkette "login" gefunden wird, sendet der Emulator automatisch die Kette user1 als login. Es handelt sich hierbei um eine Kontrolle des Typs Autoaktiv. Ein Listenfeld oder eine kombinierte Liste (combo box): Die in der Liste gewählte Zeichenkette wird zur Verbindung gesendet. Der Inhalt der Liste kann statisch oder dynamisch (vom Emulator aktualisiert) sein. Eine Scrollleiste oder ein Rollbalken: Eine oder mehrere Aktionen werden ausgeführt, wenn der Benutzer auf den einen oder anderen Bereich des Rollbalkens klickt (Seite links, Seite rechts, links und rechts bei einem horizontalen Rollbalken und Seite auf, Seite ab, auf und ab bei einem vertikalen Rollbalken). Dies ermöglicht ein Bewegen innerhalb der Listen mit Hilfe der Maus. Hinweis zu den kombinierten Listen: Bei einer asynchronen Emulation kann eine Kontrolle vom Typ Kombinierte Liste nur dann aktiv sein, wenn sich der Cursor in ihrem Bereich befindet. Das Absenden der in der Liste ausgewählten Zeichenkette erfolgt nach Drükken der Taste Eingabe auf der Tastatur. Bei einer synchronen Emulation können mehrere Kontrollen gleichzeitig angezeigt werden. Wird eine Kontrolle aktiv, wird der Cursor auf den Bereich positioniert, den er kontrolliert. Das Absenden der in der Liste ausgewählten Zeichenkette erfolgt, wenn der Cursor die Kontrolle verlässt. Erstellen von Hotspots Sie können Hotspots auf zwei unterschiedliche Arten konfigurieren: • Sie definieren für jede auf den Bildschirmen der Anwendung erkannte Zeichenkette eine Liste mit anzuzeigenden Kontrollen (Zugang über Menüoption oder Werkzeugleiste). • Sie definieren direkt eine Kontrolle für eine am Bildschirm gewählte Kette (Zugang über Kontextmenü nach Auswahl der zu erkennenden Kette). Liste mit Kontrollen pro Hotshot Alle nachfolgend beschriebenen Operationen erfolgen ausgehend von der Option Hotspots im Menü Session. Die Liste der Hotspots ist in Form einer Baumstruktur mit Objekten aufgebaut: • Zu jeder zu erkennenden Kette gibt es ein Hotspot Objekt. • Zu jedem Hotspot gibt es eine oder mehrere Kontrollen, die durch ihren Namen und ihren Typ der bei einem bestimmten Ereignis auszuführenden Aktion gekennzeichnet sind. Standardmäßig enthält die Baumstruktur ein einziges Objekt, das Hauptverzeichnis für alle anderen. In dieser Baumstruktur konfigurieren Sie den oder die Hotspots Ihrer Wahl, deren Kontrollen bei Erkennung der zugehörigen Zeichenkette am Bildschirm angezeigt werden. Beispiel: Sie möchten, daß bei Erscheinen der Kette login auf dem Bildschirm eine kombinierte Liste (combo box) die Auswahl des Namens des Benutzers aus einer Liste von Vorgaben ermöglicht, und daß die Kette “You have mail” personalisiert wird (in die Sprache des Benutzers übersetzt und/oder auf farbigem Hintergrund in einer bestimmten Schriftart angezeigt wird). Dazu müssen Sie einen Hotspot erstellen, der durch die zu erkennende Zeichenkette charakterisiert wird (login). An schließend definieren Sie zwei Kontrollen: Eine vom Typ Kombinierte Liste, die Sie neben das Wort "login" auf dem Bildschirm positionieren, eine vom Typ Text, die Sie über der Kette “You have mail” positionieren. Neuen Hotspot erstellen Setzen Sie den Cursor auf das Hauptverzeichnis der Hotspots und klicken Sie auf die Schaltfläche Neu. Name Geben Sie einen Namen für den zu erstellenden Hotspot ein. Dieser Name ermöglicht die Identifizierung des erstellten Hotspots in der Baumstruktur der Hotspots. Typ Wählen Sie den Typ der ersten Kontrolle, die Sie dem erstellten Hotspot zuordnen möchten, indem Sie die entsprechende Schaltfläche betätigen: Eine Schaltfläche Ein Menü Ein transparenter Text Eine autoaktive Kontrolle Ein Text Ein Rollbalken Eine kombinierte Liste > Anschließend können Sie diesem Hotspot weitere Kontrollen zuordnen. Siehe “Neue Kontrolle für einen Hotspot erstellen” on page 130. Zu suchende Zeichenkette Geben Sie die zu erkennende Zeichenkette ein. Geben Sie an: • Beachtung von Groß- und Kleinschreibung (Berücksichtigung von Großbuchstaben oder nicht). • Die Kette stellt ein ganzes Wort dar. Das Kontrollkästchen muß deaktiviert werden, wenn die Zeichenkette nicht unbedingt ein ganzes Wort darstellt. • Die Kette ist ein regelmäßiger Ausdruck und enthält Platzhalter (wildcards) wie *, ?. Wenn Sie das Kontrollkästchen Regulärer Ausdruck aktivieren, können Sie Platzhalter aus der Liste auswählen, die über die folgende Schaltfläche aufgerufen werden kann . Die folgenden Platzhalter stehen zur Verfügung: • . für die Suche eines beliebigen Zeichens. • [ ] zur Eingabe eines Intervalls, in dem sich das gesuchte Zeichen befinden muß. • [ ] zur Eingabe eines Intervalls, in dem sich das gesuchte Zeichen nicht befinden darf. • * für die Suche nach 0 bis n-maligem Auftreten des Zeichens direkt links. • + für die Suche nach mindestens einmaligem Auftreten des Zeichens direkt links. • ? für die Suche nach 0 bis einmaligem Auftreten des Zeichens direkt links. Alle diese Platzhalter können im Text gesucht werden, wenn ihnen das Zeichen "\" vorangestellt wird. Suchbereich Wählen Sie die Option Gesamter Bildschirm, um die Zeichenkette auf dem gesamten Bildschirm suchen zu lassen, oder definieren Sie mit Hilfe der Option Bereich einen bestimmten Bildschirmbereich. In diesem Fall können Sie: • Entweder die Koordinaten des Bereichs direkt in die Felder eingeben (in der Reihenfolge Zeile und Spalte der Ecke oben links, Zeile und Spalte der Ecke unten rechts). • Oder den von der Suche betroffenen Bildschirmbereich manuell erfassen, nachdem Sie auf die Schaltfläche Erfassen... geklickt haben. Erweitert Sie können auch das Anzeigeattribut der zu erkennenden Zeichenkette festlegen. Klicken Sie dazu auf die Schaltfläche Erweitert. Aktivieren Sie das Kontrollkästchen Benutze Attribute und aktivieren oder deaktivieren Sie dann die Attributtypen, die in die Suche einbezogen oder aus der Suche ausgeschlossen werden sollen. Ist das Attribut A deaktiviert, erfolgt die Suche nach der Zeichenkette für alle Attribute außer Attribut A. Ist das Attribut A aktiviert, erfolgt die Suche nach der Zeichenkette nur für die Attribute A. Im oben aufgeführten Beispiel wird die vorher definierte Kette für alle Attributtypen mit Ausnahme des Attributs Unterstrichen identifiziert. Wenn Sie eine Kette mit mehreren vollständigen Wörtern suchen, geben Sie im Feld Zeichen aufteilen das oder die Zeichen an, die diese Wörter trennen. Dieses Feld steht nur zur Verfügung, wenn im vorhergehenden Bildschirm Ganzes Wort gewählt wurde. Klicken Sie auf die Schaltfläche OK, um zum vorhergehenden Bildschirm zurückzukehren. Klicken Sie auf die Schaltfläche Weiter, um zum nächsten Bildschirm zu gehen. Allgemeines Aussehen der Kontrolle Geben Sie im Bereich Beschreibung einen Namen ein, mit der die Kontrolle eindeutig identifiziert werden kann. Die Syntax ist frei. Wählen Sie im Bereich Positionierung die Option, die der Position der Kontrolle auf dem Bildschirm entspricht: • Auf dem Hotspot: die Kontrolle wird auf der zu erkennenden Zeichenkette plaziert, die bei der Erstellung des Hotspots definiert wurde. • Auf Bildschirm fixiert: die Kontrolle wird in dem Bereich plaziert, dessen Koordinaten Sie in der Reihenfolge Zeile und Spalte der Ecke oben links, Zeile und Spalte der Ecke unten rechts eingeben. Sie können wie bei einem Hotspot die Schaltfläche Fangbereich... verwenden und die Koordinaten des Bereichs mit der Maus direkt am Bildschirm erfassen. Hinweis: Bei einer Kontrolle des Typs Autoaktiv definieren Sie keine Position für die Kontrolle. Die Kontrolle des Typs Autoaktiv löst nämlich die Ausführung einer oder mehrerer Aktionen ohne eine besondere Anzeige aus, sobald der Hotspot identifiziert wurde. Klicken Sie auf die Schaltfläche Weiter, um zum nächsten Bildschirm zu gehen. Aussehen einer Schaltfläche oder eines Textes Sie können den Text und/oder die Grafik angeben, die am Ort der gewählten Kontrolle erscheinen soll. Um den selben Text wie den vom erkannten Bereich anzuzeigen, wählen Sie die Option Benutze den erkannten Zonentext. Ansonsten wählen Sie die Option Anzeigetext und geben den Text ein, der erscheinen soll (freie Syntax). Damit auf der Schaltfläche eine Grafik angezeigt wird, geben Sie den Pfad für die gewünschte Grafikdatei an. Die zulässigen Formate sind .bmp und .ico. Hinweis: Wenn Sie zur dynamischen Änderung des angezeigten Textes der Initialisierungsphase einer Schaltfläche oder einer Kontrolle des Typs Text eine Aktion zuordnen, hat der dynamische Text vor dem hier eingegebenen statischen Text Vorrang. Definition des Rollbalkens Wählen Sie die Ausrichtung des Rollbalkens (horizontal oder vertikal). Wählen Sie den Typ der Laufrichtung des Rollbalkens: • Mit undefinierter Schrittzahl (bei jedem Klicken auf das Ende des Rollbalkens wird ein Schritt ausgeführt): Wählen Sie die Option Undefinierte Anzahl von Schritter. • Mit Festlegung der Laufwerte: Wählen Sie die Option Feste Skalierung. Geben Sie dann die Anzahl der Schritte, die Anzahl der Elemente auf einer Seite für den Durchlauf bei einem Seitensprung (Klicken innerhalb des Rollbalkens), und die Anfangsposition des Rollbalkens (in Schritten) an. Auszuführende Aktionen Er ermöglicht die Parametrierung für: • Schaltfläche: Die Aktionen, die bei der Initialisierung der Kontrolle und bei einem Klicken auf die Schaltfläche auszuführen sind. • Menü: Die Aktionen, die bei der Initialisierung der Kontrolle und bei der Auswahl der einzelnen Menüoptionen auszuführen sind. • Text und Transparenter Text: Die Aktionen, die bei der Initialisierung der Kontrolle Text und bei jedem Mausereignis zu den Kontrollen Text und Transparenter Text (Einfachklick, Doppelklick, linke, mittlere oder rechte Maustaste) auszuführen sind. • Autoaktiv: Die Aktionen, die bei der Erkennung der für den Hotspot definierten Kette auszuführen sind. • Rollbalken: Die Aktionen, die für jeder Bewegung eines Rollbalkens (Initialisierung nach jedem Anklicken des Rollbalkens, Seite links, Seite rechts, Seite auf, Seite ab, links, rechts, auf, ab) auszuführen sind. Hinweis: Für alle Kontrollen können Sie für jedes Ereignis im weitesten Sinne (Initialisierung der Kontrolle, Anklicken einer Schaltfläche, Auswahl einer Option, Mausereignis, Erkennung einer Kette, Bewegung des Rollbalkens) mehrere aufeinander folgende Aktionen definieren. Bei Auswahl des Ereignisses im linken Fenster des Bildschirms Aktionen erscheint im rechten Fenster die Liste der zugehörigen Aktionen. Aktivieren Sie zur Begrenzung der Ausführung von Aktionen auf ein einziges Mal das Kontrollkästchen Nach Ausführung deaktivieren. > Hinweise für das Zusammenstellen einer Liste finden Sie in den im Abschnitt “Bearbeitungswerkzeuge für Aktionen zu Kontrollen” on page 132. Textformat Hinweis: Bei einer Kontrolle des Typs Kombinierte Liste definieren Sie nur das Format der Schrift und die Effekte. Wählen Sie im Bereich Zeichensatz die Bezeichnung der Schriftart, die Sie für den angezeigten Text verwenden möchten: • Die standardmäßig vorgegebene Schriftart ist System, sie entspricht der Schriftart Ihres Client. Sie können ihre Größe über den Emulator nicht verändern. • Sie können auch eine andere Schriftart auswählen (zum Beispiel Arial, Times New Roman,…), zu der Sie eventuell die Größe auswählen. • Schließlich können Sie noch die vom Emulator am Bildschirm angezeigte Schriftart auswählen (Schriftart Emulator). Sie können ihre Größe hier nicht verändern. Wählen Sie im Bereich Effekte das oder die Kontrollkästchen, die dem Format Ihres Textes entsprechen: fett, kursiv, unterstrichen. Wählen Sie im Bereich Text die gewünschte Option: Text zentriert, nach links oder rechts ausgerichtet. Wählen Sie im Bereich Bild die gewünschte Option: Grafik zentriert, nach links oder rechts ausgerichtet. Wählen Sie eventuell die Hintergrundfarbe der Kontrolle, die Textfarbe und die Farbe innerhalb der Grafik, die transparent werden soll. Neue Kontrolle für einen Hotspot erstellen Setzen Sie den Cursor in der Liste der Hotspots (Zugang über die Option Hotspots im Menü Session) auf den Ausgangs-Hotspot und klicken Sie auf die Schaltfläche Neu. Wählen Sie den Typ der zu erstellenden Kontrolle und klicken Sie auf OK. Die genaue Liste der Kontrollen finden Sie im Abschnitt Kontroll. Für jeden Typ von Kontrolle wird ein spezieller Erstellungs-Assisten gestartet, der Sie bei der Parametrierung der Kontrolle unterstützt. Folgen Sie den vom Assistenten zu den einzelnen Bildschirmen gegebenen Anweisungen unter Berücksichtigung der vorher gegebenen Erklärungen (siehe Neuen Hotspot erstellen). Erstellen eines Hotspots über einen am Bildschirm ausgewählten Bereich Sie möchten einfach eine Kontrolle für eine am Bildschirm mit der Maus ausgewählte Kette erstellen: • Rufen Sie das Kontextmenü auf, indem Sie die zu erkennende Zeichenkette mit der rechten Maustaste anklicken. • Wählen Sie die Option Erzeuge Hotspot des Kontextmenüs. Der Assistent zur Erstellung eines Hotspots wird wie bei Auswahl der Option Hotspots im Menü Session gestartet. Verfahren Sie bei jedem angezeigten Bildschirm wie bei der Erstellung eines Hotspots und seiner Kontrollen. > Informationen zu den Dialogboxen finden Sie in den Abschnitten “Neuen Hotspot erstellen” on page 126 und “Neue Kontrolle für einen Hotspot erstellen” on page 130. Hinweis: Nach dem Erstellen einer Kontrolle über einen am Bildschirm ausgewählten Bereich erscheinen der Hotspot und seine erstellte Kontrolle in der Liste der in der Session definierten Hotspots, die über die Option Hotspots im Menü Session aufgerufen werden kann. Anschließend können Sie diesem Hotspot weitere Kontrollen zuordnen. Ändern und Löschen eines Hotspots oder einer Kontrolle Ändern eines Hotspots Nach der Erstellung können Sie die Definitionen für alle Hotspots ändern: Identifizierung, zu erkennende Kette und Suchparameter. Rufen Sie die Liste der Hotspots durch Auswahl der Option Hotspots im Menü Session auf (siehe Erstellen einer Liste mit Kontrollen pro Hotspot). Wählen Sie in der Liste der Hotspots den zu ändernden Hotspot und klicken Sie auf die Schaltfläche Editieren. Führen Sie die gewünschten Änderungen durch. Löschen eines Hotspots oder einer Kontrolle Rufen Sie die Liste der Hotspots durch Auswahl der Option Hotspots im Menü Session auf. > Siehe “Neue Kontrolle für einen Hotspot erstellen” on page 130 Zum Löschen eines Hotspots oder einer Kontrolle aus der Liste der Hotspots wählen Sie das zu löschende Element und klicken Sie auf die Schaltfläche Löschen. Zum Löschen aller Elemente aus der Liste der Hotspots klicken Sie auf die Schaltfläche Alles löschen. Nur das Hauptverzeichnis der Hotspots steht weiterhin zur Verfügung, damit erneut Hotspots und zugehörige Kontrollen erstellt werden können. Ändern einer Kontrolle zu einem Hotspot Sie können die Parameter zur Definition einer Kontrolle zu einem Hotspot auf zwei Arten ändern: • Über die Liste der Hotspots (Option Hotspots im Menü Session): Wählen Sie die Kontrolle in der Liste und klicken Sie dann auf die Schaltfläche Editieren. • Über die Auswahl der Kontrolle auf dem Bildschirm: Rufen Sie das Kontextmenü auf, indem Sie mit der rechten Maustaste auf die am Bildschirm angezeigte Kontrolle klicken, und wählen Sie dann die Option Eigenschaften des Hotspots…. • In beiden Fällen erscheint eine Box mit Registerkarten (die Anzahl der Registerkarten und ihr Inhalt hängen vom Typ der Kontrolle ab). Ändern Sie die Parameter unter Berücksichtigung der Angaben im Abschnitt Neuen Hotspot erstellen. Bearbeitungswerkzeuge für Aktionen zu Kontrollen Ereignisse zu einer Schaltfläche Zwei Ereignisse sind standardmäßig vorgegeben: • Die Initialisierung, die dem Moment entspricht, in dem der gesuchte Bereich erkannt und die Kontrolle erstellt wird. Diese Phase ist hilfreich, wenn Sie eine Zeichenkette erfassen und sie einer Schaltfläche als Text zuordnen möchten. • Das Anklicken der Schaltfläche. Weitere Ereignisse können nicht erstellt werden. Hinweis: Nur das Ereignis Anklicken muss unbedingt einer Aktion zugeordnet werden. Die Initialisierung ist optional. > Siehe “Ein Ereignis hinzufügen (Text oder Transparenter Text)” on page 134 oder “Eine Option hinzufügen (Menü und kombinierte Liste)” on page 134. Optionen eines Menüs Ein Menü ist im Prinzip eine Schaltfläche mit mehreren Optionen. Damit dem Menü Aktionen zugeordnet werden können, müssen Sie zuerst die Optionen festlegen, die es enthält, und Ihnen anschließend eine oder mehrere Aktionen zuordnen. > Siehe “Ein Ereignis hinzufügen (Text oder Transparenter Text)” on page 134 oder “Eine Option hinzufügen (Menü und kombinierte Liste)” on page 134. Ereignisse zu einem Text oder einem transparenten Text Ein Text ist ein Bildschirmbereich, der auf Mausereignisse reagiert. Ein einziges Ereignis ist standardmäßig vorgegeben: Die Initialisierung wie bei einer Schaltfläche (zur dynamischen Definition des Textes). Anschließend können Sie Mausereignisse hinzufügen, für die eine oder mehrere Aktionen ausgeführt werden. Bei Kontrollen des Typs Transparenter Text sieht der Bildschirm ähnlich aus, aber die Option Initialisierung des Textes steht nicht zur Verfügung. > Siehe “Ein Ereignis hinzufügen (Text oder Transparenter Text)” on page 134 oder “Eine Option hinzufügen (Menü und kombinierte Liste)” on page 134. Ereignisse zu einer autoaktiven Kontrolle Eine Kontrolle des Typs Autoaktiv erlaubt das automatische Auslösen einer oder mehrerer Aktionen beim Erkennen einer Kette. Das einzige an diese Kontrolle gebundene Ereignis ist die Erkennung dieser Kette. > Siehe “Ein Ereignis hinzufügen (Text oder Transparenter Text)” on page 134 oder “Eine Option hinzufügen (Menü und kombinierte Liste)” on page 134. Ereignisse zu einem Rollbalken Standardmäßig sind die fünf an einen Rollbalken gebundenen Ereignisse vorgegeben: • Die Initialisierung, die vor jedem anderen Ereignis ausgeführt wird. Diese Phase besteht insbesondere darin, den Cursor innerhalb des vom Rollbalken kontrollierten Bereichs neu zu positionieren, um die Ausführung der den Ereignissen zugeordneten Aktionen zu ermöglichen. • Das Verschieben nach links/rechts oder oben/unten. • Die Seitensprünge (Seite links, Seite rechts, Seite auf, Seite ab). > Siehe “Ein Ereignis hinzufügen (Text oder Transparenter Text)” on page 134 oder “Eine Option hinzufügen (Menü und kombinierte Liste)” on page 134. Optionen einer kombinierten Liste Die Liste wird beim Erkennen der Kette aufgefüllt. Es gibt deshalb nur das an die Kontrolle des Typs Kombinierte Liste gebundene Ereignis zur Initialisierung. Eine Liste enthält Zeichenketten, die vom Benutzer ausgewählte wird auf den Kommunikationskanal gesendet. Die Liste kann auf zwei Arten gefüllt werden: manuell oder über ein Skript. Manuelle Methode Im Editor zu diesem Bildschirm können Sie alle Elemente der selbst Liste eingeben. Wählen Sie dazu die Option Liste (Standardvorschlag) und geben Sie im Editor die Elemente ein, die in der Liste erscheinen sollen. > Informationen zur Benutzung des Listeneditors finden Sie nachfolgend in “Ein Ereignis hinzufügen (Text oder Transparenter Text)” on page 134 oder “Eine Option hinzufügen (Menü und kombinierte Liste)” on page 134. Skript-Methode Sie können ein Skript erstellen, dessen Ausführung die Erfassung der für den Aufbau einer Liste erforderlichen Informationen ermöglicht. Die standard benutzte Sprache ist EScript, die Sprache von Esker). Erstellen Sie das Skript mit Hilfe des Skripteditors. > Siehe “Ausführen eines lokalen Skripts” on page 135. Verwaltung von Ereignissen oder Optionen Bei Kontrollen des Typs Text und Transparenter Text können Sie der vorgegebenen Liste Ereignisse hinzufügen oder Ereignisse aus ihr löschen. Bei Kontrollen des Typs Menü können Sie eine Liste der Menüoptionen zusammenstellen, denen eine oder mehrere Aktionen zugeordnet sind. In den anderen Fällen kann die Liste der Ereignisse nicht verändert werden. Bei Kontrollen des Typs Kombinierte Liste können Sie die Liste manuell zusammenstellen. Ein Ereignis hinzufügen (Text oder Transparenter Text) Klicken Sie in der Liste der Ereignisse auf die Schaltfläche leere Feld am Ende der Liste doppelklicken. . Sie können auch auf das Wählen Sie im Listenfeld rechts den Typ des Ereignisses und die eventuell im Listenfeld rechts verwendete Kombinationstaste (Option Normal für keine Taste). Eine Option hinzufügen (Menü und kombinierte Liste) Klicken Sie in der Liste der Optionen auf die Schaltfläche . Sie können auch auf das leere Feld am Ende der Liste doppelklicken. Geben Sie den Namen der Option so ein, wie er im Menü oder der kombinierten Liste erscheinen soll. Namen einer Option ändern (Menü und kombinierte Liste) Doppelklicken Sie in der Liste der Optionen auf die Option, deren Namen Sie ändern möchten, und geben Sie den neuen Namen ein. Ein Ereignis oder eine Option löschen. Wählen Sie in der Liste der Ereignisse oder Optionen das Ereignis oder die Option, die Sie löschen möchten, und klicken Sie auf die Schaltfläche oder drücken Sie die Taste Entf auf der Tastatur. Reihenfolge der Optionen ändern (Menü und kombinierte Liste) Verwenden Sie in der Liste der Optionen die Schaltflächen einer vorher gewählten Option nach oben oder nach unten. und zum Verschieben Zuordnen einer Aktion zu einem Ereignis oder einer Option Wählen Sie das Ereignis oder die Option in der Liste links. Klicken Sie in der Liste der Aktionen auf die Schaltfläche leere Feld am Ende der Liste doppelklicken. Wählen Sie den Typ der auszuführenden Aktion. Kette . Sie können auch auf das Geben Sie in das Feld rechts vom Typ der Aktion die Zeichenkette ein, die auf den Kommunikationskanal gesendet werden soll. Funktion Wählen Sie im Listenfeld rechts vom Typ der Aktion die Funktionstaste, die auf den Kommunikationskanal gesendet werden soll. Bei einer asynchronen Emulation (Typ UNIX) werden die in der Datei emul.fky, die sich im Installationsverzeichnis des Emulators befindet, vorhandenen Bezeichnungen vorgeschlagen. Die den verschiedenen Funktionstasten zugeordneten Werte sind in den Dateien für Funktionstasten gespeichert, die für jeden emulierten Terminaltyp vorhanden sind. Hinweis: Die Dateien für Funktionstasten sind Textdateien mit der Erweiterung .fun. Mnemonik (nur bei asynchroner Emulation) Wählen Sie im Listenfeld rechts vom Typ der Aktion das Mnemonik, das Sie verwenden möchten. Mnemoniks sind kurze Worte, die vom Emulator interpretiert werden, um eine bestimmte Aktion auszuführen. Die Mnemoniks des asynchronen Emulators von Esker können darstellen: • Ein einfaches Zeichen (Beispiel: nul zum Versand von 0). • Eine Aktion (Beispiel: nlock zur Aktivierung der Taste Num zum Feststellen des Ziffern-Tastenblocks). • Eine „tote“ Taste, d.h. eine Taste, die nur nach dem Druck auf eine andere Taste einen Effekt zeigt (Beispiel: tilde zum Hinzufügen von ~ zu einem Buchstaben). > Informationen zur Liste der Mnemoniks finden Sie in “Personalisierung der Tastatur” on page 95. Makro Hinweis: Diese Option erlaubt die Verwendung von Makrodateien, die mit Hilfe der Makrosprache der früheren Versionen von Tun erstellt wurden (eigene Sprache von Esker). Die Dateien für Makros sind Textdateien mit der Erweiterung .mac. Geben Sie in das Bearbeitungsfeld rechts vom Typ der Aktion den Pfad der Makrodatei (.mac) ein oder wählen Sie diese durch Klicken auf die Schaltfläche . Ausführen eines lokalen Skripts Mit dieser Option können Sie direkt ein kleines Skript verfassen, ohne sich auf eine bestehende Skriptdatei zu beziehen. Die vorgeschlagene Sprache ist EScript, die Sprache von Esker. Klicken Sie auf das Schaltfeld im rechten Editionsfeld, um den Skripteditor zu starten. 7 Funktionstastenfelder Einführung Ein Funktionstastenfeld ist ein Fenster, das die Schaltflächen enthält, die dem Anwender während einer Emulationssitzung zur Verfügung stehen. Die folgenden Funktionen können über Funktionstastenfelder ausgeführt werden: Übertragung einer vordefinierten Zeichenkette über den Kommunikationskanal (simuliert Eingaben über die Tastatur). Durchführen von Makros. Ausführen einer speziellen Tun-Aktion (Anwendung starten, Drucken, etc.). Die Schaltflächen können enthalten: Text (zentriert, links- oder rechtsbündig, mehrzeilig). Abbildung (zentriert oder nebeneinander). Abbildung und Text. Wie die Tasten der Tastatur können die Schaltflächen eines Funktionstastenfelds drei verschiedene Belegungsebenen haben (Normal, Shift, AltGr). Die Werte oder zugeordneten Operationen können sich auf jeder Ebene unterscheiden. Die Ebenen werden über die Schaltfläche Lock definiert. Das Funktionstastenfeld soll es dem Anwender ermöglichen, die Tastatur soweit wie möglich durch die Maus zu ersetzen. Mit gut durchdachten Funktionstastenfeldern können traditionelle UNIX-Abläufe die gleiche einfache Bedienbarkeit wie WindowsAnwendungen bieten. Dieses Kapitel beschreibt das Entwerfen und Definieren eines Funktionstastenfelds. Start des Funktionstastenfeld-Editors Sie können den Funktionstastenfeld-Editor entweder wie jedes andere Programm über das Menü Start oder aus einem Emulationsfenster über die Option Funktionstastenfeld im Menü Einstellungen starten. > Funktionstastenfeld erstellen Wählen sie Neu im Menü Datei. Schaltfläche erstellen Es gibt zwei Arten von Schaltflächen: • Einfache Schaltflächen, mit drei Funktionsebenen (wie die Tasten einer normalen Tastatur). • Lock-Schaltflächen, die den Status aller einfachen Schaltflächen eines bestimmten Tastenfelds ändern. Jedes Tastenfeld kann nur eine einzige Lock-Schaltfläche haben. > Einfache Schaltfläche erstellen So erstellen Sie eine einfache Schaltfläche: • Klicken Sie auf in der Werkzeugleiste. • Klicken Sie im Panel Editor; mit gedrückter Maustaste zeichnen Sie die Form und Größe der gewünschten Schaltfläche. • Lassen Sie die Maustaste los. Sie haben eine leere Schaltfläche am Schirm erstellt. Sie müssen nun der Schaltfläche Eigenschaften zuweisen. Dazu doppelklicken Sie auf die Schaltfläche. Es erscheint die folgende Dialogbox: (Sie können auch das Kontextmenü für die Schaltfläche aufrufen und die Option Buttonparameter auswählen). Die Dialogbox für einfache Schaltflächen hat Registerkarten für drei Ebenen, Ebene 1 Ebene 2 und Ebene 3. Jede Ebene entspricht einem der drei möglichen Zustände der Schaltfläche. Für jede Ebene wird die gleiche Information eingegeben. Text Geben Sie den gewünschten Text im Feld Text ein. Quickinfo Geben Sie den Text für die Quickinfo-Anzeige ein. Das ist der Text der erscheint, wenn Sie den Mauszeiger über die Schaltfläche im Funktionstastenfeld stellen. Bild Sie können die Schaltfläche mit Paintbrush-Grafiken (Dateierweiterung .bmp) versehen. Dazu geben Sie den vollen Namen der entsprechenden Datei (mit Pfad) in das Feld Bild ein. Sie können die Datei auch mit Hilfe der Schaltfläche Blättern.. suchen. Optionen Mit Einstellungen.. können Sie Optionen für Text und/oder Grafiken bestimmen. Klicken Sie auf Einstellungen... im Abschnitt Bild, erscheint die unten beschriebene Dialogbox. In der Registerkarte Textinformation bestimmen Sie die Werte für den Text der Schaltfläche: • Ausrichtung. • Zeichen per Zeile (für zentrierten Text). • Den horizontalen und vertikalen Rand (in Pixel). • Textanordnung: oberhalb, über (das Bild gelegt), oder unterhalb. • Horizontale und vertikale Textanordnung. Schriftart: mit Hilfe der Schaltfläche Schriftart... wählen Sie Schriftart, -schnitt, -grad, Farbe und Effekt. In der Registerkarte Bitmap Information bestimmen Sie die Optionen für die Grafik auf der Schaltfläche. Markieren Sie das Kontrollkästchen Farbtransparenz, um eine der Schaltflächenfarben transparent zu machen. Standardmäßig ist weiß die transparente Farbe (bei markiertem Kontrollkästchen). Sie können dies durch Anklicken von Farbe ändern. Die gewählte Farbe erscheint auf der Schaltfläche Farbe. Bestimmen Sie die Anordnung des Bildes: zentriert oder nebeneinander. Klicken Sie auf Standard, um die Standardwerte zuzuweisen. Wollen Sie die Werte gültig machen, ohne die Dialogbox zu verlassen, klicken Sie auf Anwenden. Mit Speichern speichern Sie die Einstellungen und schließen die Dialogbox, mit Abbruch schließen Sie die Dialogbox, ohne die Änderungen zu speichern. Aktion Dieses Feld enthält die Zeichenkette oder die Aktion, die Sie durch Anklicken der Schaltfläche während einer Emulationssitzung auslösen. Die Aktionen oder Zeichen werden entsprechend der Reihenfolge eingegeben, in der sie auszuführen sind. Um eine neue Aktion hinzuzufügen, klicken Sie auf die Schaltfläche Aktionen. im Abschnitt Standardmäßig schlägt das System Text vor (Senden einer Zeichenkette), Sie können jedoch in der Liste verschiedene Typen wählen: • Funktionstaste (weist der Schaltfläche eine Funktion zu). • Makro (führt ein Makro aus). • Aktion (führt eine in Aktion der Datei Escript.doc aus). • Andere (für Funktionstastenfelder, die mit Tun Versionen vor 8.50 erstellt wurden). Geben Sie Details der Aktion im rechten Feld ein; diese hängen von der gewählten Aktion ab: • Text: die zu sendende Zeichenkette. • Funktionstaste: geben Sie die Nummer der Funktionstaste ein oder wählen Sie sie in der vorgeschlagenen Liste. • Makro: geben Sie den Pfad ein (".mac"-Datei) oder verwenden Sie die Schaltfläche , um das Makro zu wählen. • Aktion: geben Sie die Nummer oder die Name der Aktion ein. In der Datei Escript.doc sind die verfügbaren Aktionen aufgelistet. Um eine bereits definierte Aktion zu ändern, doppelklicken Sie in der Liste der Aktionen. Um eine Aktion zu löschen, wählen Sie die Aktion in der Liste und klicken sie auf Abschnitt Aktionen. im Gehört zu einer Schaltfläche mehr als eine Aktion, können Sie die Reihenfolge der Ausführung bestimmen. Mit bewegen Sie die Aktion in der Reihung nach oben, mit nach unten. > Lock-Schaltfläche erstellen Eine Lock-Schaltfläche in einem Funktionstastenfeld ermöglicht eine Teilung der Anzahl der in einem Funktionstastenfeld enthaltenen Schaltflächen durch drei, indem die Schaltflächenkombinationen vervielfältigt werden. In jedem Funktionstastenfeld kann es nur eine einzige Lock- Schaltfläche geben. Um eine Lock-Schaltfläche zu erstellen, klicken Sie zuerst auf in der Werkzeugleiste und gehen dann wie für eine einfache Schaltfläche vor. Sie können auch hier Eigenschaften zuweisen. Die Dialogbox ist die gleiche wie für einfache Schaltflächen, außer daß Aktion nicht notwendig ist. Die einzige Aufgabe der Lock-Schaltfläche besteht darin, den Status der anderen Schaltflächen im Funktionstastenfeld zu ändern. Die Lock-Schaltfläche arbeitet wie folgt: • Plazieren Sie Text oder Grafik auf der Lock-Schaltfläche in Ebene 3, hat die Schaltfläche drei verschiedene Status. • Plazieren Sie Text oder Grafik auf der Lock-Schaltfläche in Ebene 2 und Ebene 3 ist leer, hat die Schaltfläche zwei verschiedene Status. • Plazieren Sie Text oder Grafik auf der Lock-Schaltfläche und Ebene 2 und Ebene 3 sind leer, kann die Schaltfläche nur einen Status haben; das ist nicht sehr hilfreich. Zusätzliche Schaltflächen Ein Funktionstastenfeld kann bis zu 128 Schaltflächen enthalten. Standardwerte der Schaltflächen Sie können für Schaltflächen Standardwerte erstellen, die jeder neuen Schaltfläche automatisch zugewiesen werden. Wählen Sie Standardwerte... aus dem Menü Optionen. Ist diese Option nicht verfügbar (anstatt dessen erscheint die Option Selected Button Options), bedeutet das, daß im Muster-Funktionstastenfeld eine Schaltfläche gewählt ist. Stellen Sie sicher, daß keine Schaltflächen gewählt sind, bevor Sie diese Option wählen. Es erscheint eine Dialogbox ähnlich der Dialogbox Selected Button Settings. > Siehe “Einfache Schaltfläche erstellen” on page 138 für Details. Parameter des Tastenfelds Sie können die Einstellungen des aktuellen Funktionstastenfelds bestimmen. Wählen Sie Tastenfeld Einstellungen aus dem Menü Optionen, oder wählen Sie die Option Paneleinstellungen vom Kontextmenü. Um dieses Menü zu öffnen, klicken Sie auf das Funktionstastenfeld mit der rechten Maustaste. Paneltyp Wählen Sie die Emulation, die Sie verwenden wollen (3270, 5250 oder asynchrone Emulation). Titel Wählen Sie die Art der Titelleiste (normal, halbe Höhe oder keine). Panelname Geben Sie den Namen des Tastenfelds für jede Ebene der Schaltfläche ein. Klicken Sie auf den Pfeil neben dem Feld und wählen Sie die Ebene (Ebene 1, 2 oder 3). Koppeln Wählen Sie die Kopplungsoption des Funktionstastenfelds: • Keine: das Funktionstastenfeld kann nicht in eine Werkzeugleiste umgewandelt werden. • Normal: das Funktionstastenfeld erscheint als normale Werkzeugleiste. • Werkzeugleiste teilen: enthält das Tastenfeld zu viele Schaltflächen, werden die Schaltflächen in mehreren Zeilen bzw. Spalten angeordnet. • Nicht ändern: das Funktionstastenfeld wird zur Werkzeugleiste, aber das Layout der Tasten bleibt unverändert, unabhängig von der Bildschirmkonfiguration. • Panel einfügen: das Funktionstastenfeld wird im Emulationsfenster wie unter Mögliche Positionen definiert positioniert (zentriert, oben, unten, rechts oder links); es wird nicht zur Werkzeugleiste. Falls Sie Normal, Werkzeugleiste teilen oder Nicht ändern wählen, bestimmen Sie die möglichen Positionen für das Funktionstastenfeld (oben oder unten, rechts oder links). Der hier gewählte Kopplungstyp ist die vom Emulator vorgeschlagene Standard Option, sobald das Funktionstastenfeld gewählt wird. Siehe das Kapitel über Einstellen der Anzeige für eine asynchrone Sitzung. Wollen Sie Panedit's Standardwerte verwenden, klicken Sie auf Standard. Wollen Sie die Werte gültig machen, ohne die Dialogbox zu verlassen, klicken Sie auf Anwenden. Mit Speichern speichern Sie die Einstellungen und schließen die Dialogbox, mit Abbruch schließen Sie die Dialogbox, ohne die Änderungen zu speichern. Um die Änderungen zu sehen, wählen Sie Test Mode vom Menü Optionen, oder klicken sie auf in der Werkzeugleiste. Reihenfolge setzen Hiermit wird die Reihenfolge festgelegt, in der die Schaltflächen ausgewählt oder hervorgehoben werden, wenn der Benutzer die Tab-Taste drückt. Die Reihenfolge kann über Reihenfolge setzen im Menü Optionen geändert werden. Dies weist jeder Schaltfläche eine (nicht angezeigte) Nummer zu, die bei späteren Änderungen der Schaltfläche genutzt werden kann. Sie können auch auf die Schaltfläche Werkzeugleiste klicken, um sich die Reihenfolge der Schaltflächen des Funktionstastenfelds anzeigen zu lassen, und um sie eventuell zu ändern. in der Um Funktionstasten eines Funktionstastenfelds eine Reihenfolge zuzuweisen, wählen Sie Reihenfolge setzen im Menü Optionen aus, und klicken Sie mit der rechten Maustaste auf die Schaltfläche, der Sie die Nummer zuweisen wollen. Danach klicken Sie auf die anderen Schaltflächen in der gewünschten Reihenfolge mit der linken Maustaste. Die Reihung kann durch Wiederholung des Vorganges geändert werden. Wenn alle Einstellungen erfolgt sind, heben Sie die Markierung der Menüoption auf (oder klicken Sie noch einmal auf die Schaltfläche in der Werkzeugleiste). Hinweis: Lock-Schaltflächen verwenden stets die Zahl, die der Gesamtzahl der Schaltflächen entspricht. Ein bestehendes Funktionstastenfeld öffnen Sie können ein bestehendes Funktionstastenfeld Ihren Anforderungen anpassen. Beispiele werden mitgeliefert. Sie finden die Beispiele im Installationsverzeichnis. Eine Tastenfelddatei hat die Erweiterung .pan. Um ein bestehendes Funktionstastenfeld zu öffnen, klicken Sie auf Werkzeugleiste oder wählen Sie Öffnen im Menü Datei. in der Wählen Sie das Funktionstastenfeld, das Sie öffnen wollen. Funktionstastenfeld speichern Sie können Ihr Funktionstastenfeld in einer Datei mit der Erweiterung .pan speichern. Dazu klicken Sie in der Werkzeugleiste auf oder wählen Sie Speichern (bzw. Speichern unter..., um die Tastenfelddatei unter einem anderen Namen zu speichern) im Menü Datei aus. Falls Sie unter einem neuen Namen speichern geben Sie den Namen der Tastenfelddatei ein. Funktionstastenfeld testen Um ein Funktionstastenfeld sofort zu testen, ohne es zuvor im Terminalemulator zu laden, oder wählen Sie Testmodus aus dem Menü klicken Sie in der Werkzeugleiste auf Optionen. Diese Funktion simuliert die Verwendung des Funktionstastenfelds im Terminalemulator. Um den Test zu beenden, klicken Sie erneut . Zusätzliche Funktionen des Funktionstasteneditors > Eine oder mehrere Schaltflächen wählen Klicken Sie auf eine Schaltfläche, um sie zu wählen. Um mehrere Schaltflächen gleichzeitig zu wählen, klicken Sie in der Werkzeugleiste auf ; danach haben Sie folgende Möglichkeiten: Zeichnen Sie ein Rechteck um die Schaltflächen, die Sie wählen wollen. Oder drücken Sie die Shift-Taste und klicken Sie auf die Schaltflächen, die Sie wählen sollen. > Schaltfläche verschieben und Größe ändern Um eine Schaltfläche zu verschieben oder ihre Größe zu verändern, markieren Sie die Schaltfläche mit der Maus. An jeder Ecke erscheint ein Ziehpunkt. Klicken Sie innerhalb der Schaltfläche und ziehen Sie die Schaltfläche mit gedrückter Maustaste. Sie können mehrere Schaltflächen gleichzeitig markieren und verschieben. > Schaltfläche duplizieren Um eine Schaltfläche zu duplizieren, markieren Sie sie; danach haben Sie folgende Möglichkeiten: Halten Sie die Strg-Taste gedrückt und bewegen Sie die Maus. Sobald Sie die Maustaste auslassen, erscheint eine Schaltfläche identisch zur markierten. Oder klicken Sie in der Werkzeugleiste auf und danach auf . Oder wählen Sie Kopieren und danach Einfügen aus dem Menü Bearbeiten. Die gesamten Daten der Schaltfläche, Text oder Grafik, werden kopiert. > Schaltfläche löschen Um eine Schaltfläche zu löschen, markieren Sie sie; danach haben Sie folgende Möglichkeiten: Verwenden Sie die Entfernen-Taste der Tastatur. Oder klicken Sie auf in der Werkzeugleiste. Oder wählen Sie Ausschneiden aus dem Menü Bearbeiten. In den beiden letzten Fällen wird die Schaltfläche in die Zwischenablage kopiert. Mit Hilfe der Einfügen Option (Schaltfläche oder Menü) können Sie die Schaltfläche wiederherstellen. > Schaltflächen ausrichten Sie können Schaltflächen ausrichten und ihre Größe verändern: • Schaltflächen am Raster ausrichten. • Schaltflächen zueinander ausrichten. • Schaltflächen im Funktionstastenfeld zentrieren (vertikal, horizontal). Mehreren Schaltflächen die gleiche Größe zuordnen (gleiche Breite, gleiche Höhe oder gleiche Breite und Höhe). Schaltflächen am Raster ausrichten Standardmäßig bleiben die Schaltflächen im Funktionstastenfeld dort, wo Sie sie erstellt haben. Um die Rastereinstellungen zu ändern, wählen Sie Ausrichtung im Menü Optionen. Markieren Sie das Kontrollkästchen Raster verwenden, um das Raster zu aktivieren und Raster zeigen, um es am Bildschirm anzuzeigen. Sie können auch den Abstand der vertikalen und horizontalen Linien im Raster bestimmen. Der Standardwert ist 10 Pixel. Klicken Sie OK. in der Werkzeugleiste klicken. Die Um das Raster zu aktivieren, können Sie auch auf Rastereinstellungen (Anzeige, vertikaler/horizontaler Abstand) entsprechen den Werten in der Dialogbox Ausrichtung. Entsprechen die Werte den Anforderungen nicht (Raster wird nicht angezeigt, zu große Abstände, etc.), wählen Sie Ausrichtung... im Menü Optionen und ändern Sie die entsprechenden Einstellungen. Schaltflächen zueinander ausrichten Um Schaltflächen (mindestens 2) zueinander auszurichten, markieren Sie sie und klicken Sie auf die entsprechende Schaltfläche in der Werkzeugleiste: Schaltflächen links ausrichten. Schaltflächen rechts ausrichten. Schaltflächen oben ausrichten. Schaltflächen unten ausrichten. Schaltflächen zentrieren Um eine Schaltfläche im Funktionstastenfeld zu zentrieren, markieren Sie sie und klicken Sie in der Werkzeugleiste auf horizontal zu zentrieren. ,um sie vertikal zu zentrieren, oder auf , um sie Mehreren Schaltflächen die gleiche Größe zuweisen Um mehrere Schaltflächen gleich groß zu machen, markieren Sie sie und klicken Sie auf die entsprechende Taste in der Werkzeugleiste: Gleiche Breite. Gleiche Höhe. Gleiche Breite und Höhe. > Beschriftung einer Schaltfläche schnell ändern Um die Beschriftung und Aktionen einer Schaltfläche zu ändern, können Sie die entsprechenden Felder oben im Tastenfeldeditor verwenden. Kontextmenüs und Werkzeugleiste Die meisten der oben beschriebenen Optionen sind über Kontextmenüs zugänglich, die man durch Klicken mit dem rechten Mausknopf aktiviert. Editor-Einstellungen Um die Dialogbox Paneleinstellungen zu öffnen, klicken Sie im MusterFunktionstastenfeld mit der rechten Maustaste auf eine leere Stelle. Schaltflächeneinstellungen Um das Schaltflächen-Menü zu öffnen, klicken Sie zuerst mit der linken Maustaste auf die Schaltfläche, um sie zu markieren. Danach klicken Sie einmal mit der rechten Maustaste. Werkzeugleiste Nachfolgend die Beschreibung der Funktionen der Schaltflächen in der Werkzeugleiste: Öffnet eine neue Tastenfelddatei bzw. Schließt eine offene Datei. Öffnet eine bestehende Tastenfelddatei. Speichert die Tastenfelddatei. Standardmäßig wird die Erweiterung .pan verwendet. Schneidet die markierte/n Schaltfläche/n aus und kopiert sie in die Zwischenablage. Kopiert die markierte/n Schaltfläche/n in die Zwischenablage. Fügt die Schaltflächen in der Zwischenablage in das aktuelle Funktionstastenfeld ein. Normaler Mauscursor. Kann verwendet werden, um eine oder mehrere Schaltfläche/n im Muster-Funktionstastenfeld zu markieren. Schaltflächencursor. Klicken Sie auf diese Schaltfläche, um eine neue Schaltfläche zu erstellen. Cursor für Lock-Schaltfläche. Klicken auf Sie diese Schaltfläche, um eine neue LockSchaltfläche zu erstellen. Je Funktionstastenfeld ist nur eine Lock-Schaltfläche erlaubt. Schaltet zwischen Testmodus Ein/Aus. Bestimmt die Reihenfolge. Klicken Sie auf die erste Schaltfläche mit der rechten Maustaste, danach numerieren Sie die verbleibenden Schaltflächen durch Anklicken mit der linken Maustaste. Ordnet die markierten Schaltflächen links an. Ordnet die markierten Schaltflächen rechts an. Ordnet die markierten Schaltflächen oben an. Ordnet die markierten Schaltflächen unten an. Zentriert die markierten Schaltflächen vertikal. Zentriert die markierten Schaltflächen horizontal. Macht die markierten Schaltflächen gleich breit. Macht die markierten Schaltflächen gleich hoch. Macht die markierten Schaltflächen gleich breit und hoch. Aktiviert Ausrichten. 8 Emulator-Automatisierung Dieses Kapitel ist im besonderem an die Systembetreuer gerichtet, wel-che dem täglichen Benutzer der Software einen vereinfachten, aber transparenten Zugriff auf UNIX ermöglichen wollen. Die Eigenschaften von den Esker Emulatoren, die im folgenden dargestellt wer-den, ermöglichen automatischen Verbindungsaufbau und Been-digung, Dateitransfers, Start von UNIX Applikationen und andere selbst pro-grammierte Aktionen. Arbeitsweise von Macros Die Emulatoren von Esker beinhalten eine High-Level Script Makrosprache (EScript), welche dazu dient, Scriptprogramme zu erstellen, die die Tastatur ersetzen und total oder temporär die Emulationssitzung kontrollieren können. Solche Script-Programme können Sie beim Start und /oder beim Ende einer Emulationssitzung ausführen. Anwendungen der EMUL Scriptsprache sind beispielsweise: • Einen bestimmte Zeichenfolge an den Host Senden (Menübefehle füreine Applikation etc.). • Innerhalb einer vorgegebenen Zeit auf eine definierte Reakti-on des Host warten. • Eine vorgegebene Pause einlegen. • Wiederholungen von Aktionen. • Abhängig vom Ergebnis einer Aktion reagieren. • Abhängig von den empfangenen Zeichen reagieren. • Die Emulation beenden. • Zur Emulation zurückkehren. • Die Bildschirmausgabe der empfangenen Zeichen aussetzen. • Eingaben vom Benutzer abfragen. • Mt Variablen arbeiten. Aufruf von Macros Macrodateien können mit einem gewöhnlichen Texteditor angelegt wer-den und werden von den Emulatoren in Textform interpretiert. Einer der gebräuchlichsten Wege Makros zu benutzen ist, diese mit dem Emulationsstart oder –ende zu verbinden bzw. wenn Sie die Emulationsitzung verbinden und beenden. Macrobeispiel Das folgende Beispiel eines Scripts automatisiert das Einloggen zum Server und startet eine UNIX Applikation (scoadmin). Module scoadmin # Variable used to store the number of the matched string: Dim Matched as Int # Characters sent by Host computer not displayed: Dialog.SetTitle("SCOADMIN") SetDisplayOff() # Start: Label BEGIN # Read login and password: Dim USER as String Dim PASSWD as String USER = Dialog.Read("Enter your user name: ") PASSWD = Dialog.ReadPasswd("Enter your password: ") # Make connection: Repeat 3 # Send carriage-return character: Repeat 5 SendString("\n") If Receive(1000,"ogin") > 0 Then Break Endif EndRepeat If Error() Then Goto NOCONNECTION Endif # Send login: SendString(USER + "\n") Matched = Receive(15000,"assword","# ","$ ") If Error() Then continue Endif If Matched >= 2 Then Break Endif # "#" or "$" matched SendString(PASSWD + "\n") Receive(15000, "$ ", "# ", "ogin:", "TERM =") If Error() Then Continue Endif If StringFound() = "# " Then Break Endif If StringFound() = "$ " Then Break Endif # Return to start of program if login incorrect: If StringFound() = "ogin:" Then Goto BEGIN Endif # Set the TERM variable if necessary: SendString("\n") If Receive(15000,"# ", "$ ")>0 Then Break Else Continue Endif EndRepeat # Start application: SendString("scoadmin\n") # Display received characters: SetDisplay() # Return to the emulator: Return # No login: Label NOCONNECTION Dim ANSWER ANSWER = MsgBox("Communication failed\nDo you want to quit Emul?", "SCOADMIN",4) If ANSWER = 6 Then exit # Exit the emulator Endif CloseSession Die gleiche Art von Programm kann auch für komplexere Zwecke genutzt werden, z.B. Senden von Modembefehlen, Verbindung über X.25 PAD, Bewegen in einer UNIX Applikation, etc. Das obige Beispiel kann sehr schnell zum Start anderer Programme als scoadmin eingesetzt werden, indem man die SendString Zeile ("scoadmin\n") durch eine SendString Methode ersetzt, indem man ein anderes UNIX Kommando oder Shell Script als Parameter benutzt. Syntax der Macrosprache Ein Escript Makro muß immer mit dem Wort « Modul » gefolgt vom Makronamen beginnen. Das Makro kann dann die folgenden Elemente enthalten: Schleifen mit Kontrollstrukturen mit Start- und Stopbedingungen, eingerückte Bedingungsbefehle, Sprünge von einer Stelle innerhalb des Scripts zu einer anderen Stelle. Variable des folgenden Typs : Integer (Int) or Zeichenfolgen (String). Makro Parameter (werden benutzt wenn Sie Start- und Endmakros der Emulation angeben). Vergleichs-, arithmetische und Boolean Operatoren. Vordefinierte Funktionen und Methoden. Hinweise: In der folgenden Dokumentation bestehen Anweisungsnamen aus einer Kombination von Groß- und Kleinbuchstaben, um das Lesen zu erleich-tern. Der Interpreter von EMUL unterscheidet jedoch nicht in der Schreibweise. (z.B. die Anweisung SendAndReceive kann SENDANDRECEIVE oder sendandReceive geschrieben werden.) Ist das erste Zeichen einer Zeile"#, ist die gesamte Zeile Kommentar und wird bei der Ausführung ignoriert. Mehr Details über die Funktionen und die Syntax der Scriptsprache finden Sie in der Datei Escript.hlp. 9 Erweiterte Parametrierung des asynchronen Emulators Auf Grund der Vielzahl von Forderungen an Terminalemulatoren wurde bei der Entwicklung des asynchronen Emulators von Esker Wert darauf gelegt, daß die Benutzer jeden Teil der Emulation umdefinieren können, auch Tastaturen, Escape-Sequenzen und Zeichentabellen. Die Emulationsparameter sind in einer Einheit mit der Bezeichnung Terminal zusammengefaßt. Jedem Terminaltyp (Datei .ter) sind verschiedene Dateien zugeordnet, die die für die Kommunikation zwischen PC und Server erforderlichen Informationen enthalten: Tastaturdatei .key, Funktionstastendatei .fun, Escape-Sequenzendatei .seq,... Esker bietet standardmäßig bereits eine Anzahl unterschiedlicher Emulationstypen, die Sie jedoch nach Belieben Ihren besonderen Anforderungen entsprechend verändern können. Die folgende Übersicht zeigt, wie der asynchronen Emulator emuliert: Der oben dargestellte Emulationszyklus zeigt, wie die Daten durch die verschiedenen Filter fließen. Diese Filter führen an den Daten je nach Art der Daten und den Filtereinstellungen verschiedene Operationen durch. Daten vom PC zum Server passieren die folgenden Filter: Tastaturfilter (für .key-Dateien) : jeder von der Tastatur übermittelte Code (jede Taste wird mit einem sogenannten Scan-Code identifiziert) hat Bezug auf eine bestimmte Information. Dies kann sein: Ein zu übertragendes Zeichen bzw. Zeichenkette. Ein auszuführendes Skript oder Makro des Typs .mac. Eine Funktionstaste (Verbindung zur Funktionstastendatei .fun). Ein Mnemonik. Ist das Mnemonik nat, bedeutet dies, daß eine nationale Besonderheit zu beachten ist (Nationale Datei .nat). Funktionstastenfilter (.fun-Datei) ): Jeder Funktionstaste wird ein Wert zugewiesen. Code-Konvertierungsfilter (.snd-Datei) : Konvertiert in bestimmten Emulationstypen ASCII-Dateien. Nationaler Filter (.nat-Datei) .: Der von der Tastatur gesendete Scan-Code kann durch die .key-Datei zu einem für die Zielsprache spezifischen Wert in der .nat-Datei umgeleitet werden. In der nächsten Stufe erreichen die Daten den UNIX Host. Der Host bearbeitet die Daten und sendet eine Antwort an den PC. Die Antwort wird auch gefiltert: Escape-Sequenz-Filter (für .seq-Dateien): Der Emulator bearbeitet die vom UNIX Host gesendete Escape-Sequenz und verknüpft sie mit einer oder mehreren Aktionen (Bildschirm leeren, Cursor bewegen, Anwendung starten, etc.) Steuercode-Filter (für .cod-Dateien): Sendet der Host Sonderzeichen, die als Steuercodes bekannt sind (Dezimalwerte 0 bis 31 und 128 bis 159), findet der asynchrone Emulator die den Zeichen zugewiesenen Aktionen in einer Tabelle. Zeichentabellenfilter (für .tab-Dateien): Zeigt die Zeichen am Schirm korrekt an; stellt sicher, das der Emulator Codes vom UNIX Host richtig interpretiert. Für bestimmte Sitzungen können Sie die .key-, .fun- und .seq-Dateien ändern. Es kommt selten vor, daß .nat-, .snd-, .cod- und .tab-Dateien geändert werden müssen. Sämtliche Parametrierungsdateien sind Textdateien, die mit einem Zubehörprogramm des Typs Notepad geöffnet und bearbeitet werden können. Sie können diese Dateien auch aufrufen und parametrieren, indem Sie die Option Terminaleditor im Menü Werkzeugen des asynchronen Emulators verwenden. Wenn Sie einen Terminaltyp für die laufende Session ausgewählt haben, erscheint der Name der entsprechenden Datei im Titel der Dialogbox (hier ansi.ter). Sämtliche angezeigten Dateien entsprechen den diesem Terminaltyp zugeordneten Parametern (Beispiel: Tastaturdatei ansi.key, Funktionstastendatei ansi.fun). Wenn Sie einen anderen Terminaltyp laden möchten, klicken Sie auf die Schaltfläche Laden und wählen Sie eine Datei mit der Erweiterung .ter aus. Die in den verschiedenen Feldern aufgeführten Dateien können ausgehend von dieser Konfigurationsbox bearbeitet werden, indem Sie sie auswählen und dann auf die Schaltfläche Ändern klicken. Bei einer Datei .key (Feld Tastatur) erscheint ein Modell der Tastatur. Bei allen anderen Dateitypen wird die Datei im Fenster von Windows Notepad geöffnet. Escape-Sequenzen Der asynchrone Emulator verwendet die Dateien .seq zur Interpretation des vom Server kommenden Datenflusses. Diese Dateien ermöglichen die Zuordnung von einer oder mehrerer Aktionen (Bildschirm löschen, Cursor verschieben...) beim Empfang einer bestimmten Zeichenkette (Escape-Sequenzen). > Eine vorhandene .seq Datei öffnen Außerhalb einer Emulationssession Eine .seq Datei ist eine mit einem Texteditor vom Typ Notepad lesbare Textdatei. Sie können eine .seq Datei deshalb mit einem solchen Editor öffnen. Die von Esker gelieferten Escape-Sequenz-Dateien werden in das Installationsverzeichnis des Emulators kopiert. Innerhalb einer Emulationssession Wählen Sie die Option Terminaleditor im Menü Einstellungen aus. Klicken Sie auf die in dem Listenfeld Escape-Sequenzen ausgewählte .seq Datei und anschließend auf die Schaltfläche Ändern. Die .seq Datei wird im Standard-Texteditor geöffnet. Inhalt einer Escape-Sequenz-Datei Beschreibung Eine Escape-Sequenz-Datei .ses besteht aus drei unterschiedlichen Teilen: • Der Terminalinitialisierung, mit der das Terminal in den für den einwandfreien Aufbau der Verbindung zwischen Server und Terminal erforderlichen Anfangszustand gesetzt wird. Dieser Teil kann auf der oder den ersten Zeilen der Datei beschrieben werden. • Dem Kopf der Escape-Sequenzen, wenn er für sämtliche Sequenzen gleich ist (fakultativer Bereich). • Der Definition der Escape-Sequenzen. Als Beispiel finden Sie hier einen Auszug aus der Datei vt52.seq: Es gibt folgende Gründe, die Escape-Sequenzen Dateien zu editieren: • Wenn die bisherige Zuordnung nicht paßt. • Wenn die einer Escape-Sequenz zugeordnete Aktion nicht passend ist. Wenn Sie Escape-Sequenzen hinzufügen möchten, um bestimmte Aktionen zu realisieren. Syntax Die Escape-Sequenzen und die Initialisierungsketten werden mit Hilfe von speziellen Aktionen des asynchronen Emulators von Esker beschrieben. Jede Aktion wird durch eine Nummer oder eine Bezeichnung und ihre eventuellen Parameter gekennzeichnet. Die Liste der Aktionen des asynchronen Emulators befindet sich in der Datei Escript.hlp, die sich im Installationsverzeichnis befinden. Hinweis: Nach der Anpassung oder Neudefinition einer Emulation, können Sie mit der Funktion "Datei empfangen" (<Alt><F8> und <Alt><F9>) Escape-Sequenzen sowie die vom Hostrechner gesendeten Zeichen erfassen und analysieren. Terminalinitialisierung Die erste Zeile einer Escape-Sequenzen Datei enthält eine Aufreihung von Aktionen, die zu Beginn einer Emulation ausgeführt werden müssen. Meistens handelt es sich um notwendige Aktionen, ohne deren Ausführung die Emulation nicht korrekt funktionieren würde. Sie können jedoch ihren Anforderungen gemäße Aktionen dort ergänzen. Die Aktionen in der Initialisierungszeile werden durch Leerzeichen ge-trennt. Parameter werden eventuell an die Aktionen in runden Klammern übergeben. Mehrere Parameter sind durch Kommata getrennt. Die Init-Zeile kann, wenn sehr viele Aktionen notwendig sind, durch Anhängen des Backslash \ Zeichens, in mehrere Zeilen umbrochen werden (siehe 2. Zeile in wyse60.seq). Hier ist als Beispiel eine Initialisierungszeile: 195(0) 1195(0) 196(2) 197(2) 216 Mit Aktionsbezeichner: TabAsG1(0) TabAsG2(2) TabAsG3(2) G2IntoGR Die Aktionen lauten folgendermaßen: Aktionen Beschreibung 195(0) Zuweisung der Zeichentabelle 0 als G1 196(2) Zuweisung der Zeichentabelle 1 als G2 197(2) Zuweisung der Zeichentabelle 2 als G3 216 Sperrung G2 in GR Sequenz-Header Wenn alle Sequenzen einer Emulation mit demselben Zeichen beginnen, ist es am günstigsten, diese in der zweiten Zeile einer .seq-Datei einzugeben. Diese Zeile dient dann als Header für alle folgenden Zeilen, und der Emulator arbeitet die vom Server gesendeten Sequenzen schneller ab. Als Header wird oft das Escape-Zeichen (\033) verwendet. Wenn kein Header für Sequenzen verwendet werden soll, muß die zweite Zeile leer bleiben. Definition von Escape-Sequenzen Die restlichen Zeilen in der Escape-Sequenzen Datei definieren, mit welchen Aktionen die angegebene Escape-Sequenz verbunden ist. Es werden Sequenzen mit oder ohne Parameter unterschieden: Einfache Sequenzen, die sich nicht verändern. Parametrierte Sequenzen, die sich ändern können. Einfache Sequenzen Eine einfache Escape-Sequenz ist eine Zeichenfolge ohne Variablen, die direkt mit einer oder mehreren Aktionen verbunden sein kann. Das folgende Beispiel zeigt eine Zeichenkette aus drei Zeichen, durch die der Cursor um eine Stelle nach links bewegt wird: \E[D s 96 Mit Aktionsbezeichner: \E[D s MoveCursorLeft Parametrierte Sequenzen Eine parametrierte Sequenz ist aus einer Folge von Zeichenketten zusammengesetzt, die mit einem "%" eingeleitet werden, das zur Identifikation von Variablen dient. Sie kann einen oder mehrere Parameter enthalten. Zu einem Parameter sind drei Angaben möglich: Deklaration des Parameters. Berechnungen und Überprüfungen an dem Parameter. Format des Parameters. Die parametrierten Aktionen Bei einer parametrierten Aktion können zwei Fälle auftreten: • Die Escape-Sequenz ist einfach: Die Parameter der Aktion sind Konstanten. Beispiel: c s 270("vt100") (oder c s ChangeTerminal("vt100")) Die Escape-Sequenz \033c führt die Aktion 270 ChangeTerminal (dynamische Änderung des Terminals) durch, deren Parameter den Wert vt100 hat. • Die Escape-Sequenz ist parametriert: Die Parameter befinden sich in der von der Aktion erwarteten Reihenfolge, die die bei dieser Sequenz ausgegebenen Werte übernimmt. Beispiel: Y%p0%{32}%-%c%p1%{32}%-%c p 91 (oder Y%p0%{32}%-%c%p1%{32}%-%c p MoveCursor) Die Escape-Sequenz \033Y führt die Aktion 91 MoveCursor (Absolutbewegung des Cursors) durch, indem die Werte der beiden Parameter übernommen werden (p0 für die Spalte und p1 für die Zeile). Außerdem können nach Übergabe des Parameterwertes an die Aktion Rechenoperationen mit dem Parameter vor seiner Verwendung durch die Aktion durchgeführt werden. Beispiel: 31(-30)[30,37] • Überprüfung, ob der Parameterwert zwischen 30 und 37 liegt. Ist dies nicht der Fall, wird die Aktion nicht ausgeführt. • Der Parameterwert wird vor seiner Verwendung durch die Aktion um 30 subtrahiert. Deklaration von Parametern Hinweis: In den folgenden Vermerken bedeutet [] ein fakultatives Intervall. Parameter werden mit folgender Syntax angegeben: % [ ? Vorgabewert ]p[0-9] (Zuweisung eines Parameters). Beispiel: %?1p2 dritter Parameter mit Vorgabe = 1 % [ ? Vorgabewert ]pi (Zuweisung mehrerer Parameter). Beispiel: %?1pi %g[a-z] (Belegung einer Variablen). Beispiel: %gh Belegung einer Variablen h Berechnungen und Überprüfungen Diese Sequenzen sind in umgekehrter polnischer Notation (RPN) ange-ordnet. Operator Funktion Beispiel %[min,max] Kontrolle auf Einhaltung eines Intervalls %[0x40,0x7f] Parameter muß zwischen 0x40 und 0x7f liegen. %'c' eine Konstante auf den Stapel legen. %'b' %"string" eine Zeichenfolge auf den Stapel legen %"green" %{nn} eine dezimale Konstante auf den Stapel legen %{64} %g[a-z] eine Variable vom Stapel nehmen %gh %P[a-z] eine Variable auf den Stapel legen %Ph %V die vertikale Cursorposition auf den Stapel legen %H die horizontale Cursorposition auf den Stapel legen %+ Addition %- Subtraktion %* Multiplikation %/ Division %m Modulo %& Und “Bitmustervergleich” %| Oder “Bitmustervergleich” %^ Xoder “Bitmustervergleich” %= Identität %> Größer als %< Kleiner als %A Logisches Und %O Logisches Oder %! Logisches Nicht %~ Nicht “Bitmustervergleich” %I Umkehrung von Bits: (01100010 wird 01000110) Parameterformat Dieses ist folgendermaßen angegeben: %c einzelnes Zeichen %s Zeichenkette von " oder ' eingeschlossen %S(string) erwartet eine Zeichenkette, die von dem in Klammern (..) ange-gebenen string abgeschlossen wird. Die Zeichenkette darf nicht länger als 10 Zeichen und nicht auf dem Stapel abgelegt sein. Die dezimale, hexadezimale und oktale Notation muß mit '\' beginnen. Das Zeichen ')' kann innerhalb string nicht direkt angegeben werden, und muß als \0x29 codiert werden. Hinweis: %S() bedeutet eine Zeichenkette, die durch das erste empfangene Zeichen beendet wird. % [[:]flag] [dim[.precision]][type] flag Als Werte sind möglich: - + oder #: - das Resultat wird links ausgerichtet. + Ein Vorzeichen + oder – wird immer davor gesetzt Blanc Falls das erste Zeichen einer Konvertierung mit einem Vorzeichen kein Vorzeichen enthält, wird ein Leerzeichen vor das Resultat gesetzt. Wenn die Flags + und Leer aufgeführt sind, wird dadurch Leer nicht be-rücksichtigt. # Dieses Flag bedeutet, daß der Wert in ein Format konvertiert werden muß, das vom betreffenden Argument abhängt. Bei Konvertierung des Typs o wird die Genauigkeit so erhöht, daß die erste Stelle des Ergebnissen auf Null gesetzt wird. Bei Konvertierung des Typs x oder X erhalten Ergebnisse mit anderen Werten als Null erhalten einen entsprechenden Präfix (0x oder 0X). dim Gibt die Mindestzahl der Zeichen an, die im Para-meter auftreten müssen. Wenn dim mit einer '0' beginnt, wird das Resultat von links mit Nullen, und nicht wie sonst mit Leerzeichen, aufgefüllt. precision Gibt die benötigte Anzahl an Ziffern (nicht Zeichen) an type bestimmt, welche Typ erwartet wird: d eine dezimale Zahl (mit Vorzeichen) o eine oktale Zahl x eine vorzeichenlose hexadezimale Zahl wird in eine Integerzahl konvertiert (mit Kleinbuchstaben a,b,c,d,e,f). X eine vorzeichenlose hexadezimale Zahl wird in eine Integerzahl konvertiert (mit Großbuchstaben A, B, C, D, E und F). Beispiele Positionierung der Maus bei ANSI Emulation \033Mm%p0%d;%p1%dX Zwei Parameter werden hier erwartet. • %p0%d: erster Parameter • %p1%dX: zweiter Parameter Die zwei Parameter sind eine Folge von Ziffern, eine ganze Zahl bildend (d). Neuzuordnung einer Taste der Tastatur bei ANSI Emulation \033Q%p0%[0,9]%{59}%+%d%p1%S() Zwei Parameter sind in dieser Sequenz vorhanden: • %p0%[0,9]%{59}%+%d: erster Parameter • %p1%S(): zweiter Parameter Der erste Parameter ist eine ganze Dezimalzahl, der zweite eine Zeichenkette, die durch das erste empfangene Zeichen begrenzt wird. Die für den ersten Parameter durchzuführende Verarbeitung lautet folgendermaßen: %[0,9] Kontrolle, daß das Zeichen zwischen den dezimalen Werten 0 und 9 liegt. %{64} legt den Wert 59 auf den Stapel %+ Addition in RPN: (car59+) entspricht (car+59) Die Funktionstasten Der Emulator verwendet die .fun Dateien zur Definition der einzelnen Funktionstasten, die bei einer Emulation verwendet werden. > Eine vorhandene .fun Datei öffnen Außerhalb einer Emulationssession Eine .fun Datei ist eine mit einem Texteditor vom Typ Notepad lesbare Textdatei. Sie können eine .fun Datei deshalb mit einem solchen Editor öffnen. Die von Esker gelieferten Funktionstastendateien werden in das Installationsverzeichnis des Emulators kopiert. Innerhalb einer Emulationssession Wählen Sie die Option Terminaleditor im Menü Einstellungen. Klicken Sie auf die in dem Listenfeld Funktionstasten ausgewählte .fun Datei und anschließend auf die Schaltfläche Ändern. Die .fun Datei wird im Standard-Texteditor geöffnet. Inhalt einer Funktionstastendatei Eine Funktionstastendatei .fun ordnet jeder Funktionstaste des Terminals die bei ihrer Betätigung auszusendende Zeichenkette zu. Als Beispiel finden Sie hier einen Auszug aus der Datei vt100.fun: [fKeyActions] fKey1=\033OP fKey2=\033OQ fKey3=\033OR fKey4=\033OS fKey5=brk fKey6=\033[17~ fKey7=\033[18~ fKey8=\033[19~ fKey9=\033[20~ fKey10=\033[21~ … Bei Bedarf können Sie die den einzelnen Funktionstasten zugeordneten Werte ändern. Die Kodierung der Zeichenketten unterliegt den gleichen Regeln wie bei den Zeichenketten der Tastaturdateien .key. Integration von Funktionstasten in den Emulator Die Funktionstasten können beim Betätigen einer Taste der Tastatur oder bei einem Mausereignis aufgerufen werden. Die Referenz zur Funktionstastendatei kann deshalb in der Tastaturdefinition oder in der Definition der Maus angelegt werden. Die Datei emul.fky wird zum Anzeigen von einfachen Bezeichnungen für die verschiedenen Funktionstasten des Terminals in den Konfigurationsboxen für Tastatur und Maus verwendet. Beispiel Die Funktionstaste fKey22 hat als Bezeichnung Shift F10: Wird eine Taste der Tastatur oder ein Mausereignis der Funktionstaste Shift F10 zugeordnet, entspricht ihre Betätigung oder Aktivierung der Funktionstaste fKey22, deren Wert in der Funktionstastendatei festgelegt ist (zum Beispiel fKey22=\033[34~ bei Emulation VT100). Konfigurationsdateien Eine Terminal-Konfigurationsdatei mit der Erweiterung .ses, deren Inhalt mit .seq- und .cod-Dateien zusammenarbeitet, kann jedem Terminaltyp zugeordnet werden. Eine Anzahl Konfigurationsdateien wird mit dem Emulator von Esker mitgeliefert, so daß die Standardkonfigurationsparameter für das gewählte Terminal bei jeder Session verfügbar sind. > Eine vorhandene .ses Datei öffnen Außerhalb einer Emulationssession Eine .ses Datei ist eine mit einem Texteditor vom Typ Notepad lesbare Textdatei. Sie können eine .ses Datei deshalb mit einem solchen Editor öffnen. Die von Esker gelieferten Terminal-Konfigurationsdateien werden in das Installationsverzeichnis des Emulators kopiert. Innerhalb einer Emulationssession Wählen Sie die Option Terminaleditor im Menü Einstellungen. Klicken Sie auf die in dem Listenfeld Parameter ausgewählte .ses Datei und anschließend auf die Schaltfläche Ändern. Die .ses Datei wird im Standard-Texteditor geöffnet. Inhalt einer Terminal-Konfigurationsdatei Als Beispiel finden Sie hier einen Auszug aus der Datei vt220.ses: Eine .ses Datei ermöglicht die Definition der verschiedenen Parameter der Konfiguration eines Terminals (zum Beispiel der Art des Cursors, des Typs der Tastatur, der Unterbrechung oder Nicht-Unterbrechung von Sequenzen…). Jeder Abschnitt der .ses Datei beschreibt für einen Parameter die möglichen Optionen, die der Benutzer in der Konfigurationsbox des Terminals auswählen kann. Details Identifikatoren Die Namen der Combo-Boxen und die aufgelisteten Positionen sind in den SprachenDateien (.lg) gespeichert. Die Datei .ses enthält die betreffenden Identifikatoren der Namendateien (zum Beispiel oben SetupCursorStyle, SetupAutoWrap, usw.) als Parameter. Reihenfolge der Combo-Boxen Die Combo-Boxen erscheinen in der Reihenfolge ihrer Definition im Abschnitt [Intro]. Die in einer Combo-Box die aufgelisteten Positionen erscheinen in der Reihenfolge ihrer Definition. Aktionen Das Feld "InitAction" muß eine Zahl von 1 bis N enthalten, die der Optionsvorgabe in der Combo-Box entspricht, wenn diese in einer aktiven Session geöffnet wird. Anderenfalls wird das Feld InitDefault verwendet. InitDefault wird entsprechend den Initialisierungsparametern der .seq-Datei eingestellt, so daß die Dateien .ses und .seq zusammenpassen. Bezieht sich das Dialogfenster auf die aktive Session, werden die Aktionen der Optionen jeder Combo-Box (Action1...ActionN) ausgeführt, wenn das Dialogfenster gültig ist (OK gedrückt ist). Ladereihenfolge der Datei .ses Die Datei .ses wird nach der Datei .seq, aber vor der Auswahl der Konfigurationsdatei geladen. Die nationalen Tastaturen Beschreibung Im sehr speziellen Fall einer mehrsprachigen Umgebung ermöglicht der Emulator die Verwendung von nationalen Filtern, zum Beispiel für den Gebrauch von bestimmten Akzenten. Mit Hilfe des Mnemoniks nat kann einer Taste der Tastatur deshalb ein bestimmter, in einer .nat Datei referenzierter Wert zugeordnet werden. Die in einer .nat Datei referenzierten Werte sind einfache Zeichen oder Mnemoniks. Beispiel: Sie arbeiten in einer französischen Umgebung (Tastatur azerty). Ein anderer Benutzer möchte jedoch vorübergehend die Konfiguration einer US-Tastatur vorfinden (Tastatur qwerty). Nach Auswahl der US-Tastatur über die Option Nationale Tastatur kann der Benutzer die Tastatur neu definieren, indem er der Taste a der PC-Tastatur das Mnemonik nat zuordnet. Dies bedeutet, daß der Emulator in der Datei .nat nachschauen muß, um den Wert für diese Taste in einer qwerty Umgebung herauszufinden (dies führt dazu, daß bei Betätigen der Taste a auf dem Bildschirm ein q angezeigt wird, wie es bei einer qwerty Tastatur der Fall wäre). Lesen einer .nat Datei Bezieht sich eine Taste der PC-Tastatur auf das Mnemonik nat, befindet sich das zugeordnete Zeichen oder Mnemonik auf der Zeile, die dem Scan-Code der Taste entspricht. Die erste Spalte der Zeile gibt den Scan-Code an, die nächsten acht Spalten geben den der Taste zugeordneten Wert in der folgenden Reihenfolge an: • Taste ohne Kombination (Basis) • Shift • Strg • Strg/Shift • Alt • Alt Shift • Alt Strg • Alt Strg Shift Beispiel: Die Taste der Tastatur mit dem Scan-Code 16 bezieht sich auf die Zeile 16 der .nat Datei. Der Wert dieser Taste in Kombination mit der Taste Shift ist in der dritten Spalte der Zeile 16 festgelegt. > Eine vorhandene .nat Datei öffnen Eine .nat Datei ist eine mit einem Texteditor vom Typ Notepad lesbare Textdatei. Sie können eine .nat Datei deshalb mit einem solchen Editor öffnen. Die von Esker gelieferten nationalen Dateien werden in das Installationsverzeichnis des Emulators kopiert. Steuercodes Zeichen, deren dezimale Werte zwischen 0 und 31 und zwischen 128 und 159 liegen, sind Steuercodes. Ausgelöst durch den Empfang von Steuercodes werden bestimmte Aktionen direkt ausgeführt. Konfiguriert werden die Steuercodes in .cod Dateien. Hier ein Auszug aus ansi.cod: nul 0 soh 0 stx 0 etx 0 eot 0 enq 0 ack 261 bel 250 bs 96 ht 99 lf 113 vt 0 ff 51 cr 97 so 0 si 0 dle 0 dc1 0 dc2 0 dc3 0 dc4 0 nak 0 syn 0 etb 0 can 0 em 0 sub 0 esc 0 fs 0 gs 0 rs 0 us 0 Die erste Spalte enthält den Steuercode- Mnemonik, in der zweiten steht jeweils die Nummer der Aktion, die nach Empfang des Codes ausgeführt wird. Für die zweite Spalte sind drei Möglichkeiten gegeben: Das Feld bleibt leer. In diesem Fall wird das Zeichen am Terminal angezeigt. Rückgabe von 0: (Keine Aktion und kein druckbares Zeichen ist zugeordnet). Tragen Sie eine Aktion aus der Liste in der Datei Escript.hlp ein. Steuercodes können nur einfache Aktionen zugeordnet werden. > Eine vorhandene .cod Datei öffnen Außerhalb einer Emulationssession Eine .cod Datei ist eine mit einem Texteditor vom Typ Notepad lesbare Textdatei. Sie können eine .cod Datei deshalb mit einem solchen Editor öffnen. Die von Esker gelieferten Steuercode-Dateien werden in das Installationsverzeichnis des Emulators kopiert. Innerhalb einer Emulationssession Wählen Sie die Option Terminaleditor im Menü Einstellungen. Klicken Sie auf die in dem Listenfeld Steuercodes ausgewählte .cod Datei und anschließend auf die Schaltfläche Ändern. Die .cod Datei wird im Standard-Texteditor geöffnet. Codekonversion Mit einigen Emulationen müssen ASCII-Zeichen konvertiert werden, bevor sie zum Server gesendet werden können. Diese Konversion wird von den versendeten Codedateien .snd verwaltet. Als Beispiel finden Sie hier einen Auszug aus der Datei vt220.snd: - \0xa1 › \0xa2 œ \0xa3 _ \0xa5 ¦ \0xaa ® \0xab ø \0xb0 ñ \0xb1 ý \0xb2 þ \0xb3 æ \0xb5 ã \0xb6 … Die linke Spalte enthält die ASCII Zeichen und die rechte Spalte die an die HostMaschine zu sendenden Codes. > Eine vorhandene .snd Datei öffnen Außerhalb einer Emulationssession Eine .snd Datei ist eine mit einem Texteditor vom Typ Notepad lesbare Textdatei. Sie können eine .snd Datei deshalb mit einem solchen Editor öffnen. Die von Esker gelieferten Codedateien werden in das Installationsverzeichnis des Emulators kopiert. Innerhalb einer Emulationssession Wählen Sie die Option Terminaleditor im Menü Einstellungen. Klicken Sie auf die in dem Listenfeld Versendete Codes ausgewählte .snd Datei und anschließend auf die Schaltfläche Ändern. Die .snd Datei wird im Standard-Texteditor geöffnet. Zeichentabellen Die Zeichentabellen fungieren als Filter zur Anzeige von Zeichen auf dem Bildschirm; ein 8-Bit-Zeichen hat 256 mögliche Werte. IBM-kompatible PCs haben ihre eigene Darstellung dieser 256 Zeichen. Bestimmte Zeichen sind Standard: 65 wird als A angezeigt, 66 als B, 48 als O, etc... Andere Zeichen, zum Beispiel Steuerzeichen, haben bei IBM eine spezifische Darstellung. Daher haben viele der verschiedenen Terminals andere Zeichensätze. Nun sollen die Tabellen für die Zeichendarstellung definiert werden. Eine Darstellung wird immer für 7 Bit definiert, das heißt von 0 bis 127. Die Tabellen ascii.tab und asciie.tab (ASCII und erweiterter ASCII- Zeichensatz) entsprechen der Wiedergabe der PC-Codes 0 bis 127 für ascii.tab und 128 bis 255 für asciie.tab. Weitere Zeichentabellen sind: UK.TAB Großbritannien DECSU.TAB DEC-Erweiterung DECSP.TAB DEC-Sondergrafik Eine Zeichentabellendatei (.dat) sieht wie folgt aus: 80 81 82 83 84 85 86 87 88 89 8a 8b 8c 8d 8e 8f 90 91 92 93 94 95 96 97 98 99 9a 9b 9c 9d 9e 9f a0 a1 a2 a3 a4 a5 a6 a7 a8 a9 aa ab ac ad ae af b0 b1 b2 b3 b4 b5 b6 b7 b8 b9 ba bb bc bd be bf c0 c1 c2 c3 c4 c5 c6 c7 c8 c9 ca cb cc cd ce cf d0 d1 d2 d3 d4 d5 d6 d7 d8 d9 da db dc dd de df e0 e1 e2 e3 e4 e5 e6 e7 e8 e9 ea eb ec ed ee ef f0 f1 f2 f3 f4 f5 f6 f7 f8 f9 fa fb fc fd fe ff Die 128 Felder entsprechen den 128 möglichen Anordnungen von 7 Bit. Die waagerechte Achse zeigt die ersten vier, die senkrechte Achse die letzten drei Bit. Hexadezimalcodes müssen in diese Tabelle eingegeben werden. Um ein bestimmtes Zeichen zu ändern, suchen Sie zuerst seinen Hexadezimalcode in der ASCII-Tabelle und geben ihn dann in die Datei .tab ein. Interne Verwaltung von Zeichentabellen Zur Verwaltung dieser Tabellen bei einer Emulationssession verwendet der Emulator von Esker ein Modell ähnlich der VT100-Emulation. Im Speicher von VT100 sind mehrere Tabellen vorhanden, aber nur 4 Tabellen jederzeit verfügbar: Standardmäßig wird eine der Tabellen G0, G1, G2, G3 in GL und GR geladen. GL repräsentiert alle Zeichen von 0 bis 127 und GR die Zeichen von 128 bis 255. Beim Emulator von Esker sind zur Bestimmung der Tabellen vier parametrierte Aktionen definiert: Aktionen Beschreibung 194 Weist eine Zeichentabelle G0 zu 195 Weist eine Zeichentabelle G1 zu 196 Weist eine Zeichentabelle G2 zu 197 Weist eine Zeichentabelle G3 zu Diese Aktionen sind durch die Tabellennummer definiert, die der Angabe in der Konfigurationsbox des Terminals (Option Terminaleditor im Menü Einstellungen) entspricht. Beim Emulator von Esker ermöglichen acht einfache Aktionen das Laden von GL und GR: Aktionen Beschreibung 210 Sperrung von G0 in GL 211 Sperrung von G1 in GL 212 Sperrung von G2 in GL 213 Sperrung von G3 in GL 214 Sperrung von G0 in GR 215 Sperrung von G1 in GR 216 Sperrung von G2 in GR 217 Sperrung von G3 in GR Schließlich erlauben vier weitere einfache Aktionen den Zugriff auf das nächste Zeichen in den Tabellen G0, G1, G2 oder G3, ohne Verwendung von GL oder GR: Aktionen Beschreibung 218 Selektive Verwendung von G0 219 Selektive Verwendung von G1 220 Selektive Verwendung von G2 221 Selektive Verwendung von G3 Diese Verwendung von 4 aktiven Tabellen (von denen jeweils zwei standardmäßig verfügbar sind) ist kompliziert. Die meisten Emulationen haben nur zwei permanente Tabellen (GL und GR). Die Konfigurationsdatei erlaubt die Verwendung von 10 alternativen Tabellen. Eine solche Tabelle laden Sie wie folgt in GR oder GL: Beispiel: 194(4) 214 mit Aktionsbezeichner: TabAsG0(4) G0IntoGR lädt die 5. Tabelle in G0 und sperrt dann G0 in GR. Auf diese Weise können Sie die Parameter allen vorhandenen Terminalemulationen anpassen. Alternativer Zeichenfont Standardmäßig können PCs nur 256 Zeichen gleichzeitig anzeigen. Diese Grenze wirft Probleme auf, wenn Emulationen für komplizierter Terminals entwickelt werden sollen, die vier oder fünf verschiedene Fonts haben. Unter MS-DOS mit VGA oder SVGA oder unter Windows ist der Emulator von Esker in der Lage, 2 x 256 Zeichen mit Hilfe eines alternativen Fonts zugleich anzuzeigen. Soll eine .tab-Datei einen alternativen Font verwenden können, legen Sie unter Nr. 1 den gewünschten Hexadezimalwert ab. Angenommen, Wert 182 bezieht sich auf die 130. Stelle (82. Hexadezimalstelle) des alternativen Fonts. 10 Anwendungsbeispiele für Esker-Aktionen Esker bietet für seinen asynchronen Emulator einen Satz mit mehr als 350 Aktionen, deren Kombinationen innerhalb von Textdateien die erweiterte Parametrierung einer Terminalemulation ermöglichen. In diesem Kapitel werden einige Anwendungsbeispiele für diese Aktionen vorgestellt. Die Datei Escript.hlp listet die Esker-Aktionen mit ihren Namen, Nummern und eventuellen Parametern auf. Hinweis: Damit dieses Kapitel richtig verstanden werden kann, sollte vorher das Kapitel "Erweiterte Parametrierung des asynchronen Emulators" gelesen worden sein. Esker Viewer verlassen auf Initiative des Servers Die parametrierte Aktion Nr. 299 (Aktionsbezeichner Exit) ermöglicht ein komplettes Esker Viewer Verlassen, der die ActiveX Komponente der Emulation enthält. Beim Terminaltyp ANSI ist diese Aktion mit der folgenden Escape-Sequenz assoziiert: \033Q s 299(0) Der Parameter, der mit dieser Aktion verbunden ist, ist der Rück-gabe-wert an das Programm, welches die Escape-Sequenz gesendet hat. So ist 299(1) mit der Anweisung exit(1) in einem C-Programm äquivalent. Damit der Terminalemulator diese Escape-Sequenzen interpretieren kann, müssen sie nur in die Datei mit den Escape-Sequenzen für den emulierten Terminaltyp aufgenommen werden (wenn sie nicht bereits enthalten sind). Beispiel: Das folgende Shell-Skript ermöglicht ein Schließen von Esker Viewer, genauso als ob Sie die Option Verlassen im Menü Datei gewählt hätten: echo "\033\033Q" Dateitransfer durch den Host steuern Die Aktionen Nr. 271 und 272 (Aktionsbezeichner RcopyPut und RcopyGet) initiieren einen Dateitransfer zwischen PC und Host, der ohne Eingriff des Benutzers stattfindet. In die standardmäßig vorgegebenen Datei ansi.seq wurde für diese Art des Dateitransfers die folgende Zeile aufgenommen: \033\033put%p0%s p 271 \033\033get%p0%s p 272 Der diesen Aktionen zugeordnete Parameter p0 ist eine Zeichenkette, mit der die Quellund die Zieldatei(en) festgelegt werden. Damit der Terminalemulator diese Escape-Sequenzen interpretieren kann, müssen sie nur in die Datei mit den Escape-Sequenzen für den emulierten Terminaltyp aufgenommen werden (wenn sie nicht bereits enthalten sind). Dateitransfer läßt sich auch mit Makros durchführen (Kommandos RcopyPut und RcopyGet). Von Windows zu UNIX kopieren Die folgende Escape-Sequenz ermöglicht den Transfer einer Datei vom PC unter Windows zum UNIX Server: \033put%p0%s p 271 Damit der Terminalemulator diese Escape-Sequenzen interpretieren kann, müssen sie nur in die Datei mit den Escape-Sequenzen für den emulierten Terminaltyp aufgenommen werden (wenn sie nicht bereits enthalten sind). Beispiel: Das folgende Shell-Skript ermöglicht den Transfer der Datei C:\autoexec.bat in das momentane Verzeichnis der UNIX Session: echo "Windows to Unix copy" echo "\033\033put\"c:\\\\\\\autoexec.bat\"" echo "Windows to UNIX copy finished " Hinweis: Die Vielzahl der Zeichen \ erklärt sich dadurch, dass die Folge von Befehlsinterpretern den größten Teil von ihnen entfernt, da es sich um ein nicht druckbares Steuerzeichen handelt. Von UNIX nach Windows kopieren Die folgende Escape-Sequenz ermöglicht den Transfer einer Datei vom Server zum PC unter Windows: \033get%p0%s p 272 Damit der Terminalemulator diese Escape-Sequenzen interpretieren kann, müssen sie nur in die Datei mit den Escape-Sequenzen für den emulierten Terminaltyp aufgenommen werden (wenn sie nicht bereits enthalten sind). Beispiel: Das folgende Shell-Skript ermöglicht den Transfer der Datei /etc/password in das Hauptverzeichnis des PC: echo "Copie de Unix vers Windows" echo "\033\033get\"/etc/passwd\"" echo "Fin de copie" Ein PC-Programm vom Host starten Die Aktion Nr. 296 (Aktionsbezeichner ExecDOSProg) kann ein Windows Pro-gramm auf dem PC ohne Benutzereingriff starten. Der dieser Aktion zugeordnete Parameter ist die auszuführende Befehlszeile. Standardmäßig wurde diese Aktion keiner Emulation zugeordnet. Damit der Terminalemulator die folgende Escape-Sequenz interpretieren kann, muß sie nur in die Datei mit den Escape-Sequenzen für den emulierten Terminaltyp aufgenommen werden: \033X%p0%s p 296 Beispiel: Das folgende Shell-Skript wird Write starten: echo "\033\033X\"C:\\\\\\Windows\\\\\\WRITE\"" Hinweis: Mehrere Zeichen '\' sind notwendig, weil diese Zeichen sonst als nicht druckbare Steuercodes ausgefil-tert werden. Ausführung von Makros durch den Host Die Aktion Nr. 264 (Aktionsbezeichner ExecMacro) dient zum Aufruf eines .mac-Makros durch den Host ohne Eingriff des Benutzers. Bei der ANSI Emulation ist diese Aktion standardmäßig der folgenden Escape-Sequenz zugeordnet: \033M%p0%s p 264 Der dieser Aktion zugeordnete Parameter p0 ist eine Zeichenkette, mit der die auszuführende Befehlszeile festgelegt wird. Damit der Terminalemulator diese Escape-Sequenzen interpretieren kann, müssen sie nur in die Datei mit den Escape-Sequenzen für den emulierten Terminaltyp aufgenommen werden (wenn sie nicht bereits enthalten sind). Beispiel: Das folgende Shell-Skript ermöglicht die Ausführung des Makros sysadmsh.mac: echo "\033\033M\"sysadmsh.mac\"" Transparentes Drucken Transparentes Drucken funktioniert wie folgt: In der zum Terminalemulator gesendeten Zeichenfolge kann der Server Escape-Sequenzen einfügen, die den Emulator informieren, ob die nachfolgenden Zeichen anzuzeigen (klassischer Fall einer Terminalemulation) oder direkt an den Drucker, der an den PC mit der Terminalemulation angeschlossen ist, zu senden sind. Diese Funktionalität erlaubt Zentralanwendungen direkten Druckerzugriff ohne einen Spooler oder Druckerserver zu verwenden. Esker liefert eine Reihe von Aktionen, die es ermöglichen, die vom Server empfangenen Zeichen entweder zum Bildschirm des PC, zum Drucker oder zu beiden Geräten gleichzeitig weiterzuleiten. Damit der Emulator im Modus für Transparentdruck arbeiten kann, muß er über die diesen Aktionen in der Datei zur Parametrierung von EscapeSequenzen zugeordneten Escape-Sequenzen verfügen. Von Esker vorgeschlagene Aktionen Die Aktion Nr. 260 (Aktionsbezeichner SetDisplayOff) ermöglicht das Ausblenden der Anzeige von empfangenen Zeichen am Bildschirm. Die Aktion Nr. 267 (Aktionsbezeichner BeginPrint) ermöglicht die Weiterleitung von empfangenen Zeichen an den Drucker, indem der Windows Druck-Manager verwendet wird. Die Aktion Nr. 261 (Aktionsbezeichner EndPrint) ermöglicht das Beenden der Weiterleitung von empfangenen Zeichen an den Drucker. Die Aktion Nr. 262 (Aktionsbezeichner BeginRecvFile) ermöglicht den Empfang einer Datei. Ihr Parameter ist der Name der Zieldatei. Diese Zuordnung kann verwendet werden, um eine Datei direkt zur einer LPT- oder COM-Schnittstelle zu senden: dazu muss nur der Name der LPT- oder COM-Schnittstelle in dem Parameter angegeben werden. Die Aktion Nr. 263 (Aktionsbezeichner EndRecvFile) ermöglicht das Beenden des Empfangs einer Datei. Die Aktion Nr. 259 (Aktionsbezeichner SetDisplay) ermöglicht das Anzeigen von empfangenen Zeichen am Bildschirm.. Diese Aktion wird verwendet, wenn die Anzeige von Zeichen am Bildschirm ausgeblendet wurde (Aktion 260 SetDisplayOff). Beispiel 1: Transparenter Ausdruck auf dem Standarddrucker des PC über den Windows Druck-Manager Die beiden folgenden Escape-Sequenzen ermöglichen einen Ausdruck auf dem Standarddrucker des PC: • [5i s 260 267 • [4i s 261 259 Die erste Sequenz führt zum Einschalten des transparenten Druckmodus und zum Ausdrucken der vom Server gesendeten Zeichen auf dem Standarddrucker des PC. Die zweite Sequenz führt zum Beenden des Ausdrucks und zum Ausschalten des transparenten Druckmodus, damit die vom Server gesendeten Zeichen wieder am Bildschirm angezeigt werden. Damit der Terminalemulator diese Escape-Sequenzen interpretieren kann, müssen sie nur in die Datei mit den Escape-Sequenzen für den emulierten Terminaltyp aufgenommen werden (wenn sie nicht bereits enthalten sind) (zum Beispiel ansi.seq bei einer ANSI Emulation). Beispiel: Im folgenden finden Sie ein Beispiel für die Benutzung der Unix Shell für Transparentdruck der Datei /etc/passwd, unter Verwendung des Standarddruckers: echo "Start transparent printing test" echo -n "\033[5i" echo "PASSWORD Datei" echo "------------------------------" cat /etc/passwd echo "------------------------------" echo "End of file" echo "\033[4i" echo "End of test" Beispiel 2: Transparenter Ausdruck direkt auf eine Druckerschnittstelle Die beiden folgenden Escape-Sequenzen ermöglichen einen direkten Ausdruck auf eine Druckerschnittstelle: • [5i s 260 262("LPT1") • [4i s 263 259 Die erste Sequenz führt zum Einschalten des transparenten Druckmodus und zum Starten des Ausdrucks durch das Senden einer Datei zur Schnittstelle LPT1. Die zweite Sequenz führt zum Beenden des Ausdrucks und zum Ausschalten des transparenten Druckmodus, damit die vom Server gesendeten Zeichen wieder am Bildschirm angezeigt werden. Damit der Terminalemulator diese Escape-Sequenzen interpretieren kann, müssen sie nur in die Datei mit den Escape-Sequenzen für den emulierten Terminaltyp aufgenommen werden (wenn sie nicht bereits enthalten sind) (zum Beispiel ansi.seq bei einer ANSI Emulation). Beispiel: Im folgenden Beispiel druckt die Unix Shell die Datei /etc/passwd transparent auf die PCSchnittstelle LPT1: echo "Start transparent printing test" echo -n "\033[5i" echo "Transparent copy test" echo "------------------------------" cat /etc/passwd echo "End of test" echo "\033[4i" Hinweis: Wenn eine Windows Anwendung gleichzeitig mit einem direkten Transparentdruck druckt, werden die Druckjobs gemischt, da direkt zum Anschluß gedruckt wird. Dynamischer Wechsel des Terminaltyps Verschiedene UNIX Applikationen auf einem Host benutzen nicht zwin-gend denselben Terminaltyp. Wird in einer Emulation eine neue Anwendung genutzt, kann es daher zu Problemen kommen. Abhilfe schafft die Aktion 270 (Aktionsbezeichner ChangeTerminal), die den sofortigen Wechsel des Terminaltyps in einer laufenden Session erlaubt. Bei der ANSI Emulation wurde diese Aktion standardmäßig der folgenden EscapeSequenz zugeordnet: \033T%p0%s p 270 Der dieser Aktion zugeordnete Parameter p0 ist eine Zeichenkette, mit der der Typ des zu emulierenden Terminals (ANSI, VT320, IBM3151...) festgelegt wird. Damit der Terminalemulator diese Escape-Sequenzen interpretieren kann, müssen sie nur in die Datei mit den Escape-Sequenzen für den emulierten Terminaltyp aufgenommen werden (wenn sie nicht bereits enthalten sind). Beispiel: Das folgende Shell-Skript ermöglicht den Wechsel des Terminals auf VT220: echo "\033\033T\"VT220\"" Automatischer Wechsel der Sessions Die Aktion Nr. 294 (Aktionsbezeichner SetDisplaySession) wurde entwickelt, um es einer UNIX Anwendung zu ermöglichen, ohne Benutzereingriff die aktive Session zu wechseln. Bei der ANSI Emulation wurde diese Aktion standardmäßig der folgenden EscapeSequenz zugeordnet: \033S%p0%1d p 294 Der dieser Aktion zugeordnete Parameter p0 ist eine Zahl zwischen 0 und 31, mit der die Nummer der zu aktivierenden Session festgelegt wird. Damit der Terminalemulator diese Escape-Sequenzen interpretieren kann, müssen sie nur in die Datei mit den Escape-Sequenzen für den emulierten Terminaltyp aufgenommen werden (wenn sie nicht bereits enthalten sind). Beispiel: Das folgende Shell-Skript ermöglicht den Übergang auf Session 2 und dann auf Session 1: echo "\033\033S1" #Aktivierung von Session Nr.2 echo "\033\033S1" #Aktivierung von Session Nr.1 echo "\033\033S0" Mausunterstützung in UNIX-Anwendungen Esker stellt eine Reihe von Methoden zur Verfügung, um in traditionellen Anwendungen eine Maus-bedienung zu ermöglichen. Prinzip In dem asynchronen Emulator von Esker ist ein Mechanismus eingebaut, der bei Mausaktionen definierbare Zeichenfolgen generiert und zum Host sendet, so als ob eine Funktionstaste gedrückt worden wäre: Error! Bookmark not defined.Mausbewegung. Einfaches Klicken oder Doppelklicken der rechten Taste. Error! Bookmark not defined.Freigabe der rechten TasteError! Bookmark not defined.. Einfaches Klicken oder Doppelklicken der linken Taste. Error! Bookmark not defined.Freigabe der linken Taste. Einfaches Klicken oder Doppelklicken der mittleren Taste. Error! Bookmark not defined.Freigabe der mittleren TasteError! Bookmark not defined.. Die von Mausaktionen generierten Sequenzen enthalten die aktuelle Position des Mauszeigers entweder in virtuellen- oder Bildschirm-koordinaten. Um die Auslastung des Übertragungs-weges nicht zu sehr zu strapazieren, können UNIXAnwendungen auch nur bestimmte Ereignisse von dem Terminalemulator anfordern. Die Applikation auf dem Host kann die Maus durch Aktionen in der folgenden Art und Weise beeinflussen: Error! Bookmark not defined.Mauszeiger anzeigen. Error! Bookmark not defined.Mauszeiger verdecken. Error! Bookmark not defined.Mauszeiger bewegen. Error! Bookmark not defined.Mausstatus und Position in spezifiziertem Format anfordern. Error! Bookmark not defined.Zeitintervall des Doppelklick festlegen. Error! Bookmark not defined.Zeitintervall zwischen dem Senden von Mausbewegungen festlegen. Mausstatus und -position zurückliefern. Aktionen zur Mausprogrammierung Hier ist nun eine Zusammenfassung der Aktionen, die die Maus betreffen: • Initialisierung der Maus. • Mausbenutzung deaktivieren. • Mauszeiger anzeigen • Mauszeiger verdecken • Mauszeiger positionieren • Status anfordern • Erweiterte Initialisierung • Definition des vom Host erwarteten Formats Initialisierung der Maus Die Aktion Nr. 277 (Aktionsbezeichner InitMouse) ermöglicht die Initialisierung der Maus. Bei der ANSI Emulation wurde diese Aktion standardmäßig der folgenden EscapeSequenz zugeordnet: \033Mi%p0%2d;%p1%2d;%p2%2dX p 277 Damit der Terminalemulator diese Escape-Sequenzen interpretieren kann, müssen sie nur in die Datei mit den Escape-Sequenzen für den emulierten Terminaltyp aufgenommen werden (wenn sie nicht bereits enthalten sind). Diese Aktion benötigt drei Parameter: • p0: diese ganze Zahl maskiert die Ereignisse die die Applikation erwartet • Mausbewegung 0x01 • Klick der linken Taste 0x02 • Freigabe der linken Taste 0x04 • Klick der rechten Taste 0x08 • Freigabe der rechten Taste 0x10 • Klick der mittleren Taste 0x20 • Freigabe der mittleren Taste 0x40 • Doppelklick 0x80 • p1: diese ganze Zahl ist das Zeitintervall zwischen dem Absenden von Ereignissen an den Host, gemessen in ganzzahligen Vielfachen der Taktimpulse. (1 Sekunde = 18,2 Taktimpulse). • p2: diese ganze Zahl ist die maximale Zeit, in der zwei aufeinander-folgende Tastendrücke als Doppelklick gewertet werden, in der Einheit der Taktimpulse. (5 als Wert meistens ausreichend.) Hinweis: Wenn p2=0, werden Doppelklicks ignoriert. Hinweis: Die Aktionen, die einem Doppelklicken auf eine Maustaste zugeordnet sind, werden nach denen, die einem einfachen Klicken zugeordnet sind, falls vorhanden, ausgeführt Diese Funktion entspricht dem Standard von Windows. Mausbenutzung deaktivieren Die Aktion Nr. 278 (Aktionsbezeichner ReleaseMouse) ermöglicht die Deaktivierung der Maus. Bei der ANSI Emulation wurde diese Aktion standardmäßig der folgenden EscapeSequenz zugeordnet: \033Mc s 278 Es werden keine Parameter benötigt. Damit der Terminalemulator diese Escape-Sequenzen interpretieren kann, müssen sie nur in die Datei mit den Escape-Sequenzen für den emulierten Terminaltyp aufgenommen werden (wenn sie nicht bereits enthalten sind). Mauszeiger anzeigen Die Aktion Nr. 279 (Aktionsbezeichner ShowMouse) ermöglicht das Anzeigen des Mauszeigers in der Anwendung. Bei der ANSI Emulation wurde diese Aktion standardmäßig der folgenden EscapeSequenz zugeordnet: \033Md s 279 Es werden keine Parameter benötigt. Damit der Terminalemulator diese Escape-Sequenzen interpretieren kann, müssen sie nur in die Datei mit den Escape-Sequenzen für den emulierten Terminaltyp aufgenommen werden (wenn sie nicht bereits enthalten sind). Mauszeiger verdecken Die Aktion Nr. 280 (Aktionsbezeichner HideMouse) ermöglicht das Ausblenden des Mauszeigers in der Anwendung. Bei der ANSI Emulation wurde diese Aktion standardmäßig der folgenden EscapeSequenz zugeordnet: \033Mh s 280 Es werden keine Parameter benötigt. Damit der Terminalemulator diese Escape-Sequenzen interpretieren kann, müssen sie nur in die Datei mit den Escape-Sequenzen für den emulierten Terminaltyp aufgenommen werden (wenn sie nicht bereits enthalten sind). Mauszeiger positionieren Die Aktion Nr. 281 (Aktionsbezeichner MoveMouse) ermöglicht das Verschieben des Mauszeigers auf eine bestimmte Position. Bei der ANSI Emulation wurde diese Aktion standardmäßig der folgenden EscapeSequenz zugeordnet: \033Mm%p0%d;%p1%dX p 281 Damit der Terminalemulator diese Escape-Sequenzen interpretieren kann, müssen sie nur in die Datei mit den Escape-Sequenzen für den emulierten Terminaltyp aufgenommen werden (wenn sie nicht bereits enthalten sind). Die Bewegung des Mauszeigers erfordert die Angabe der Koordi-naten: p0 (ganze Zahl) ist die neue horizontale X-Position des Zeigers in Spalten. p1 (ganze Zahl) ist die neue vertikale Y-Position des Zeigers in Zeilen. Status anfordern Die Aktion Nr. 282 (Aktionsbezeichner QueryMouse) ermöglicht die Abfrage des Mauszustands (Status der tasten und Position). Bei der ANSI Emulation wurde diese Aktion standardmäßig der folgenden EscapeSequenz zugeordnet: \033Mq s 282 Es sind keine Parameter erforderlich. Damit der Terminalemulator diese Escape-Sequenzen interpretieren kann, müssen sie nur in die Datei mit den Escape-Sequenzen für den emulierten Terminaltyp aufgenommen werden (wenn sie nicht bereits enthalten sind). Erweiterte Initialisierung Die Aktion Nr. 283 (Aktionsbezeichner ActivateMouse (Nummer 283) ermöglicht die Auswahl bestimmter Mausereignisse. Bei der ANSI Emulation wurde diese Aktion standardmäßig der folgenden EscapeSequenz zugeordnet: \033Me%p0%dX p 283 Diese Aktion folgt normalerweise der Initialisierung. Es wird ein Parameter angegeben: p0: diese ganze Zahl nimmt weitere Einstellungen vor: EVENT_ALL 0x02 Aktiviert alle Ereignisse, die durch die Initialisierug festgelegt sind. EVENT_MOVE 0x01 Falls einer der Schalter nicht gedrückt ist, werden alle Aktionen außer Mausbewegung zurückgegeben XY_PHYSICAL 0x04 Die Position des Mauszeigers wird in Bildschirm-koordinaten angegeben. Vorgabe sind virtuelle Koordinaten.) XY_RELATIVE 0x08 Die Position des Mauszeigers wird immer relativ zur vorgehenden Position mitgeteilt. LEFT_PANEL 0x10 Reserviert die linke Maustaste für das Funktionstastenfeld. RIGHT_PANEL 0x20 Reserviert die rechte Maustaste für das Funktionstastenfeld. CENTER_PANEL 0x40 Reserviert die mittlere Maustaste für das Funktionstastenfeld Definition des vom Host erwarteten Formats Die Aktion Nr. 284 (Aktionsbezeichner DefineEventsSeq) ermöglicht die Definition des von der Anwendung erwarteten Formats für die Mausereignisse. Bei der ANSI Emulation wurde diese Aktion standardmäßig der folgenden EscapeSequenz zugeordnet: \033Mf%p0%s p 284 Diese Aktion folgt normalerweise der Initialisierung. Es wird ein Parameter angegeben: p0 ist eine Zeichenkette in C Notation, die festlegt, wie die Verschlüsselung der zu übertragenden Nachrichten erfolgen soll. Beispiel: "\033[Mf%d;%d;%d". Der erste Parameter in dieser Zeichenkette repräsentiert immer den Mausstatus (siehe Initialisierungskonstanten). Die folgenden zwei Parameter stehen für die X- und YPosition des Mauszeigers. Das Vorgabeformat ist: "%02x%03x%03x" Anwendung Für die ANSI Emulation ist die Mausunterstützung durch die folgenden Zeilen in der Datei ansi.seq vorgesehen: \033Mi%p0%2d;%p1%2d;%p2%2dX p 277 \033Mc s 278 \033Md s 279 \033Mh s 280 \033Mm%p0%d;%p1%dX p 281 \033Mq s 282 \033Me%p0%dX p 283 \033Mf%p0%s p 284 Die Mausunterstützung läßt sich nicht mit einem einfachen UNIX-Kommando oder ShellSkript simulieren. Daher liegt ein Beispielprogramm im C-Quelltext (MOUSE.C) in dem Emulator von Esker Verzeichnis vor. Diese Datei enthält ein Programm für eine Mausschnittstelle unter UNIX. Sie können es auf dem UNIX Server kompilieren und in der Emulation ausprobieren. 11 Verschiedene Lösungen Farbattribute in der Emulation Der asynchrone Emulator von Esker bietet die Möglichkeit zur Darstellung der klassischen Attribute wie hervorheben, unterstreichen, etc., um Emulationen attraktiver zu gestalten. Zur Verwendung verschiedener Farben muß die Initialisierungs-Zeile (erste Zeile) in der betreffenden .seq-Datei geändert werden. Hinweis: Eine einfachere Lösung ist die Benutzung der Option Farben im Menü Session in der Emulationssession. Folgende Farben können mit folgenden Codes verwendet werden: Dezimal Code Hexa- Code Farbe 0 0 Schwarz 1 1 Blau 2 2 Grün 3 3 Türkis 4 4 Rot 5 5 Magenta 6 6 Braun 7 7 Hellgrau 8 8 Dunkelgrau 9 9 Hellblau 10 A Hellgrün 11 B Helltürkisr 12 C Hellrot 13 D Hellmagenta 14 E Hellbraun (Gelb) 15 F Weiß Sechs verschiedene Aktionen werden für die Farbauswahl benutzt: Aktion 30 Farbe für Normaldarstellung 31 Farbe für inverse Darstellung 66 Farbe für Blinken 67 Farbe für Unterstreichen (da VGA Monitore keine Unterstreichung im Textmodus darstellen können) 68 Farbe für Hervorhebungen 69 Matte Farbe Aktion Nr.30 wird mit zwei Parametern aufgerufen. Der erste bestimmt die Zeichenfarbe; der zweite bestimmt die Hintergrundfarbe. Zum Beispiel kann man hellgraue Zeichen vor blauem Hintergrund mit den Parametern (15,1) einstellen. Um einen Farbwechsel zu erreichen, geben Sie die Aktionsnummer mit nachgestellten Parametern in runden Klammern im Feld Initialisierung der .seq-Datei (erste Zeile in der Datei) an: 30(7,1) Die gleiche Syntax gilt bei Aktion Nr.31 (Auswahl der Farben bei invertierter Darstellung). Aktion Nr.66 ist mit nur einem hexadezimalen Parameter versehen. Wollen Sie ein weißes blinkendes Zeichen mit blauem Hintergrund, können Sie die Sequenz 66(0xF1) in die Zeile “Initialisierung” ein-bauen. Die Aktionen Nr.67, 68, und 69 werden ebenso mit einem hexa-dezimalen Parameter versehen. Die Parameter der Aktionen Nr.66 bis Nr.69 sind mit einem Byte kodiert und werden hexadezimal notiert. Benötigen Sie beispielsweise ein weisses blinkendes Zeichen vor einem Hintergrund in Blau, verwenden Sie folgende Kette: 66(0x71) Die von Ihnen benötigte Sequenz ist 66(0xAD). 132 Spalten-Emulation 132 Spalten unter Windows Unter Windows kann die Emulation mit 132 Spalten sehr einfach konfiguriert werden. Um den gesamten Bildschirm zu sehen, sollten Sie in der Datei Anzeigeeinstellungen (.ctx) Font Sys132PC eintragen. Die Anzahl der Spalten im Anzeigekontext (“.ctx” Datei) festlegen Die einfachere Lösung, um eine Emulation mit 132 Spalten zu wählen, ist die Parametrierung des Anzeigekontexts. Benutzen Sie dazu die Option Schriftart im Menü Session. 132 Spalten in einer .seq-Datei einstellen Um ein Terminal immer in der Darstellung mit 132 Spalten zu betrei-ben, kann die zugehörige .seq-Datei entsprechend geändert werden. Dazu muß der Parameter zu Aktion Nr.1 angepaßt werden: 1(4) für 132 Spalten auf einem monochronem VGA-Bildschirm. 1(5) für 132 Spalten auf einem VGA-Farbbildschirm. Aktion Nr.1 bestimmt die Video-Einstellung beim Start der Emula-tion. Die Vorgabe lautet: 1(3) für 80 Spalten auf einem VGA Farbbildschirm. Emulation mit 25 Zeilen Bei den meisten Terminaltypen ist eine Darstellung von 24 Zeilen in der .seq-Datei eingestellt Mit folgender Aktion kann eine Initialisierungs-zeichenkette in die .seq-Datei aufgenommen werden, die die Zeilenzahl angibt: 5(0,23) Aktion Nr.5 bestimmt die Bildschirmränder; der erste Parameter (0) bezeichnet den oberen Rand, der zweite Parameter (23) kennzeich-net den unteren Rand. Diese Aktion kann in der Initialisierungszeile (erste Zeile in der .seq-Datei) oder an anderer Stelle auftreten. Um eine Emulation auf 25 Zeilen einzustellen, muß an jeder Stelle, an der in der .seqDatei die Aktion Nr.5 auftritt, der zweite Parameter um eins erhöht werden. Ist er in der .seq-Datei nicht vorhanden, fügen Sie ihn nur in der Initialisierungszeile ein. Die folgenden Parameter erzeugen eine Emulation mit 25 Zeilen: 5(0,24) Die Datei wyse60.seq enthält beispielsweise folgende Zeilen: 5(0,23) 62 72 (Erste Zeile: Initialisierungszeichenkette) \033 ... e( s 5(0,23) e) s 5(0,24) ... Diese müssen wie folgt geändert werden: 5(0,24) 62 72 (Erste Zeile, Initialisierungszeichenkette) \033 ... ... e( s 5(0,24) e) s 5(0,25) ... ... Scancode-Emulation Einige Programme zur Textverarbeitung unter UNIX (z.B. Word, Word Perfect) arbeiten mit mehr Tasten, als auf einem gewöhnlichen Terminal definiert sind. Diese Programme benötigen auch die Tastenkombinationen mit <Alt>. Das Problem wird umgangen, indem bei diesen Programmen die emulierten Tastendrücke (Scancodes) an das UNIX Programm übermittelt werden, so daß für die erweiterten Testenkombinationen keine neuen Kodie-rungen definiert werden müssen. Die Aktionen des asynchronen Emulators von Esker für Scancode Emulation sind Nr.152 und Nr.153. In der Standard-ANSI-Emulation sind ihnen folgende Escape-Sequenzen zugeordnet: \033~5 \033~4 Verwendung der Scancode Emulation Einschalten des Scancode-Modus: Senden Sie die Escape-Sequenz \033~5 an den Emulator, um diesen umzuschalten. Ändern Sie tty auf dem UNIX Host durch den Befehl stty isscancode xscancode Rückschalten auf den normalen Tastaturmodus von Tun EMUL: Senden Sie die Escape-Sequenz \033~4 an den Emulator. Ändern Sie tty auf dem UNIX Host zurück zum “normalen” Modus durch den Befehl stty -isscancode -xscancode COM3 und COM4 unter MS-DOS nutzen Nur die Schnittstellen COM1 und COM2 des PC sind standardisiert. Bei passender Konfiguration von IRQ und I/O-Adressen können zwei weitere serielle Schnittstellen COM3 und COM4 hinzugefügt werden. Unter Windows werden COM3 und COM4 mit der "Systemsteuerung" eingestellt. Meist verwenden COM3 und COM4 dieselben Interrupts wie COM1 und COM2, aber unterschiedliche E/A-Adressen (COM3=3E8 und COM4=2E8). Modem-Befehle definieren Tun EMUL nutzt die weit verbreiteten Hayes-Befehle zum Wählen der Nummer bei Telefonverbindungen. Falls diese Definitionen für Ihr Modem nicht passen, können Sie mit der Option Einstellungen > Modembefehle... in Tun EMUL die richtigen Codes einstel-len. 12 Programmsyntax Index EMUL32 Asynchrone Emulation unter Windows 3270_32 Modul für synchrone 3270-Emulation 3287_32 Synchrone Emulation von 3287 Druckern 5250_32 Modul für synchrone 5250-Emulation 3812_32 Synchrone Emulation von 3812 Druckern PANED32 Editor für Funktionstastenfelder EMUL32 EMUL32 ist das Kommando, mit dem der Emulator in Microsoft Windows gestartet wird. Syntax emul32 [config.cfg |config.cfz][-sc] [-u [h][c][m][d][t][r][s][w]] [-m in_macro] [-q out_macro] [-h hostname] [-t term.ter] [arg] config.cfg ist die Konfigurationsdatei (“.cfg” Datei). Das Suffix ist optional. TUNEMUL wird bei Angabe einer Datei mit eben dieser Terminalkonfiguration gestartet. -s Geteilte Konfiguration -k NIS-Ressource (muß -y zugeordnet sein) -y NIS-Tabelle (Host oder Sitzungstabelle, muß -k zugeordnet sein). -m Gefolgt vom Namen des Macros, das bei Start der Emulation ausgeführt werden soll. -q Gefolgt vom Namen des Macros, das beim Verlassen der Emulation ausgeführt werden soll. -h Gefolgt vom Namen des Hostrechners. Wird mit config.cfg verwendet, falls config.cfg @ als Hostnamen hat. -t Terminaldatei (“.ter” Datei). Wird mit config.cfg verwendet, falls config.cfg @ als Terminaldatei hat. -u Beschränkt die Benutzerrechte zur Emulation unter MS-Windows. Dient zur Deaktivierung der folgenden Optionen, um die Benutzersicherheit zu sichern: Datei > Neue Session Datei > Öffnen... Datei > Speichern Datei > Speichern unter... Datei > Schließe Session Datei > Beenden Datei > Drucken Datei > Druckereinrichtung... Einstellungen, Verbindung, Transfers, Macro, Windows Die Zeichen h, c, m, d, t, r, s und w werden zusammen mit -u verwendet, um Funktionen selektiv zu reaktivieren: h Reaktiviert Datei ËBildschirm drucken c Reaktiviert DateiËSetup drucken... (mit H). m Reaktiviert Macro d Reaktiviert die Verbindungsoption t Reaktiviert TransfersËProtokoll-Setup... r Reaktiviert TransfersËDatei holen... s Reaktiviert TransfersËDatei senden... w Reaktiviert Windows arg Gibt die verschiedenen Parameter an, die an den Hostrechner gesendet werden, wenn die Emulation geladen ist. Beispiel EMUL32 conf1 -u 3270_32 3270 Emulation unter Windows. Syntax 3270_32 [-c config_file] [-sc] [-h hostname] [-t term] [-s num] [-sp num] [-sh name] [-k Niskey [-y Nistable]] [-print] Beschreibung 3270_32.EXE ist ein Windows-Terminalemulator für 3270 Emulation zur Verbindung mit IBM-Großrechnern. -c startet die Emulation mit einer Initialisie-rungs-datei, welche diese Eigenschaften definiert: Hostname 3270-Terminaltyp Farbzuweisung Fontgröße und -name ASCII / EBCDIC-Zuordnung Tastaturdefinition -sc Geteilte Konfiguration -h gefolgt vom Hostnamen -t gefolgt vom Namen einer Terminaldatei -s HLLAPI Sessionsnummer -sp Proxy Portnummer -sh Proxy Hostnamen -k NIS Ressource (nur in Verbindung mit -y) -y NIS Tabelle (Host- oder Emulations-Konfigurationstabelle, nur in Verbindung mit -k). -print startet Tun 3287 (3287 Druckerunterstützung) anstelle von Tun 3270 Sie erstellen Initialisierungsdateien, indem Sie eine Emulationssitzung starten und die aktuelle Konfigurierung dann mit Datei > Speichern abspeichern. 3287_32 3287 Druckeremulation unter Windows. Syntax 3287_32 [-c config_file] [-sc] [-h hostname] [-t term] [-sp num] [-sh name] [-k Niskey [-y Nistable]] [-print] Beschreibung 3287_32.EXE ist ein Programm zum Drucken von Daten, die von einem IBM MainFrame-Terminal stammen, auf einem Drucker auf PC-Basis. -c startet die Emulation mit einer Initialisie-rungs-datei, welche diese Eigenschaften definiert: Hostname 3287-Druckertyp Farbzuweisung Fontgröße und -name ASCII / EBCDIC-Zuordnung Tastaturdefinition -sc Geteilte Konfiguration -h gefolgt vom Hostnamen -t gefolgt vom Namen einer Terminaldatei -sp Proxy Portnummer -sh Proxy Hostnamen -k NIS Ressource (nur in Verbindung mit -y) -y NIS Tabelle (Host- oder Emulations-Konfigurationstabelle, nur in Verbindung mit -k). Sie erstellen Initialisierungsdateien, indem Sie eine Emulationssitzung starten und die aktuelle Konfigurierung dann mit Datei > Speichern abspeichern. 5250_32 5250 Emulation unter Windows. Syntax 5250_32 [-c config_file][-h hostname] [-sc] [-t term] [-sp num] [-sh name] [-k Niskey [-y Nistable]] Beschreibung 5250_32.exe ist ein Windows-Terminalemulator für 5250 Emulation zur Verbindung mit einem AS/400 Hostrechner. -c startet die Emulation mit einer Initialisie-rungs-datei, welche diese Eigenschaften definiert: Hostname 3270-Terminaltyp Farbzuweisung Fontgröße und -name ASCII / EBCDIC-Zuordnung Tastaturdefinition -sc Geteilte Konfiguration -h gefolgt vom Hostnamen -t gefolgt vom Namen einer Terminaldatei -sp Proxy Portnummer -sh Proxy Hostnamen -k NIS Ressource (nur in Verbindung mit -y) -y NIS Tabelle (Host- oder Emulations-Konfigurationstabelle, nur in Verbindung mit -k). Sie erstellen Initialisierungsdateien, indem Sie eine Emulationssitzung starten und die aktuelle Konfigurierung dann mit Datei > Speichern abspeichern. 3812_32 3812 Druckeremulation unter Windows. Syntax 3812_32 [-c config_file] [-sc] [-h hostname] [-t term] [-sp num] [-sh name] [-k Niskey [-y Nistable]] Beschreibung 3812_32.exe ist ein Windows-Programm zum Drucken von Daten, die von einem Terminal IBM AS/400 stammen, auf einem Drucker auf PC-Basis. -c startet die Emulation mit einer Initialisie-rungs-datei, welche diese Eigenschaften definiert: Hostname 3812-Druckertyp Farbzuweisung Fontgröße und -name ASCII / EBCDIC-Zuordnung Tastaturdefinition -sc Geteilte Konfiguration -h gefolgt vom Hostnamen -t gefolgt vom Namen einer Terminaldatei -sp Proxy Portnummer -sh Proxy Hostnamen -k NIS Ressource (nur in Verbindung mit -y) -y NIS Tabelle (Host- oder Emulations-Konfigurationstabelle, nur in Verbindung mit -k). Sie erstellen Initialisierungsdateien, indem Sie eine Emulationssitzung starten und die aktuelle Konfigurierung dann mit Datei > Speichern abspeichern. PANED32 Editor für Funktionstastenfelder. Syntax PANED32 [Datei] Beschreibung PANEDIT dient zur Erstellung und Anpassung von Tastenfeldern an die Benutzung mit der Tun-Emulation. Als einziges Argument kann der Name einer Panel-Datei (Suffix “.pan”) angegeben werden, die die jeweilige Panel-Definition enthält. A Serielle Verbindungen Viele Probleme bei seriellen Verbindungen sind auf fehlerhafte Verkabe-lung zurückzuführen. Dieser Abschnitt soll Ihnen helfen, die richtige Verbindung zu wählen. Serielle Anschlüsse und Kabel Die Anschlüsse (Ports) für serielle Kommunikation (nach der Norm RS232), sind bei PCs und Servern im allgemeinen als 9- oder 25-Pin Sub-D Steckverbinder ausgeführt. Die Numerierung der Stecker ist in Abbildung A-1 mit Blick auf die Steckkontakte gezeichnet. Mit Abweichungen in der Pinbelegung des RS232-Ports werden Computer in zwei Kategorien eingeteilt: • Terminals • Host-Rechner DTE/DCE Die technische Bezeichnung der beiden Konfigurationen von RS232-Ports sind DTE (Data Terminal Equipment) und DCE (Data Communi-cation Equipment). Der von IBM angenommene Standard identifiziert einen Anschluß anhand der Ausführung der Steckverbindung: • Stiftausführung: DTE-Konfiguration • Buchsenausführung: DCE-Konfiguration Die Ports von PCs sind als DTE konfiguriert. Sie können aber sowohl als Terminals (mit Emulationsprogrammen) als auch als Hostrechner (mit Multi-User-Betriebssystem) betrieben werden. Die Pinbelegung variiert bei DTE und DCE: Signal 25-Pin DTE 25-Pin DCE Daten übermitteln (TD) 2 3 Daten empfangen (RD) 3 2 Sendeanfrage(RTS) 4 5 Bereit zum Senden (CTS) 5 4 Datenstation bereit (DSR) 6 20 Erdung (GRD) 7 7 Datenträgererkennung (DCD) 8 8 Datenterminal bereit (DTR) 20 6 Rückrufindikator (RI) 22 22 Minimale Verkabelung Wenn zwischen PC (mit Tun EMUL als Terminal betrieben) und Host eine direkte Verbindung besteht, müssen mindestens drei Adern verwendet werden. PC DTE 25-Pin Stiftstecker Host DCE 25-Pin Buchsenstecker TD 2 2RD RD 3 3TD DRD 7 7GRD Adapter 9-Pin zu 25-Pin Die Adern zwischen einem 9-Pin Buchsenstecker und einem 25-Pin Stiftstecker sind wie folgt zu verdrahten: 9-Pin Buchsenstecker 25-Pin Stiftstecker 1 9 2 3 3 2 4 20 5 7 6 6 7 4 8 5 9 22 Aus den Kombinationen von 9- oder 25-Pin Steckverbindern und den Konfigurationen DTE oder DCE ergeben sich folgende Möglichkeiten: Hinweis: In einigen Fällen kann auch der serielle Anschluß des Hosts als DTE konfiguriert sein. Das ist zumindest bei PCs, die unter UNIX oder XENIX als Host betrieben werden, der Fall. Die Leitungen zwischen den Pins 2 und 3 müssen bei Anschluß eines PCs mit Tun EMUL an einen Host dieser Art (=Verschaltung von zwei DTE-Geräten) gekreuzt werden! Verbindungsmöglichkeiten In den folgenden Abbildungen sind die verschiedenen Kombina-tionen, bei einer minimalen Verkabelung der zwei Geräte, im einzelnen aufgeführt. PC mit Tun EMUL 25-Pin DTE Host-Computer 25-Pin DCE 2 2 3 3 7 7 25-Pin DTE 9-Pin DCE 2 3 3 2 7 5 25-Pin DTE 9-Pin DCE 2 2 3 7 7 25-Pin DTE 25-Pin DTE 2 2 PC mit Tun EMUL 25-Pin DTE Host-Computer 25-Pin DCE 3 3 7 5 9-Pin DTE 25-Pin DCE 3 2 2 3 5 7 9-Pin DTE 9-Pin DCE 3 3 2 2 5 5 9-Pin DTE 25-Pin DTE 3 3 2 2 5 7 9-Pin DTE 9-Pin DTE 3 2 2 3 5 5 B Macro Beispiele Das abgedruckte Macroprogramm automatisiert den Verbindungs-auf-bau, Login und Transfer von bestimmten Dateien (ansi.seq und vt220.*) vom PC zum Verzeichnis /tmp auf dem UNIX Host. # Characters sent by Host computer not displayed Title "File Transfer" # Start Label BEGIN # Read password ShowMessage ReadPasswd "Enter your password : " PASSWD HideMessage # Make connection Repeat 3 # Send carriage-return character Repeat 5 SendAndReceive 5 "\n" "ogin" IfNoError break end IfError NOCONNECTION # Send login SendAndReceive 9 "root\n" "assword" "# " IfError continue IfEqual "# " break SendAndReceive 9 "%PASSWD\n" "# " "ogin:" "ERM" IfError continue IfEqual "# " break # Return to start of program if login incorrect IfEqual "ogin:" BEGIN # Set the TERM variable if necessary SendAndReceive 9 "\n" "# " IfError continue IfEqual "# " break end # Start application Set FILE "VT220.*" RcopyPut c:\\TUN\\EMUL\\VT220.* /tmp IfError TRANSFERERROR Set FILE "ansi.seq" RcopyPut c:\\TUN\\EMUL\\ansi.seq /tmp IfError TRANSFERERROR # Transfer done ShowMessage ClearMessage Echo -c "Transfer Done" Sleep 3 # Exit from the emulator Exit #Transfer error Label TRANSFERERROR ShowMessage Echo "Error Transferring %FILE" ReadVar "Press Return to quit" ANSWER # Exit the emulator exit # No login Label NOCONNECTION ShowMessage Echo "Communication failed" ReadVar "Press Return to quit" ANSWER # Exit the emulator exit Das nächste Macro automatisiert Verbindungsaufbau, Login, und startet anschließend das Utility “sysadmsh” auf einem SCO UNIX Host. # Characters sent by Host computer not displayed Hide # Start Label BEGIN # Read login and password ReadVar "Enter your user name : " USER ReadPasswd "Enter your password : " PASSWD # Make connection Repeat 3 # Send carriage-return character Repeat 5 SendAndReceive 5 "\n" "ogin" IfNoError break end IfError NOCONNECTION # Send login SendAndReceive 9 "%USER\n" "assword" "# " IfError continue IfEqual "# " break SendAndReceive 9 "%PASSWD\n" "# " "ogin:" "ERM" IfError continue IfEqual "# " break # Return to start of program if login incorrect IfEqual "ogin:" BEGIN # Set the TERM variable if necessary SendAndReceive 9 "\n" "# " IfError continue IfEqual "# " break end # Start application Send "sysadmsh\n" Send "# Starting the program \033[35h\n" # Display received characters Display # Return to the emulator Return # No login Label NOCONNECTION Echo "Communication failed" ReadVar "Press Return to quit" ANSWER # Exit the emulator exit Hinweis: Sie können statt "sysadmsh" den Namen einer anderen UNIX -Anwendung oder eines Shell skripts einsetzen. Das folgende Macro ist ein Beispiel für eine Fernverbindung über Modem. Es verbindet den Benutzer mit der Mailbox von Esker. Dabei wird angenommen, das Modem sei mit dem seriellen Anschluß eines Hostrechners verbunden, der unter SCO UNIX läuft und daß auf dem UNIX-Rechner in der Datei /usr/lib/uucp/Devices folgende Zeilen enthalten sind: ACU tty1a - 1200 hayes1200 \D ACU tty1a - 9600 hayes9600 \D (Der Benutzer kann das BasisMacro erweitern, indem er mit einer Testschleife die Verfügbarkeit verschiedener Modems oder Ports prüft und den nächstverfügbaren nutzt). # Start Label BEGIN # Send login Hide SendAndReceive 20 "root\r" "assword" IfError NOCONNECTION SendAndReceive 20 "support\r" "TERM" IfError NOCONNECTION SendAndReceive 20 "\r" "#" IfError NOCONNECTION send "clear\r" pause 2 # Check if the port is busy ReadVar "Enter the port you want to use: " PORT ClearMessage Echo "Please wait, ... connecting ... , this will take a few seconds" SendAndReceive 3 "cu -s9600 -l %PORT dir\r" "connected" "LOCKED" # You can insert the name of the device directly, if known # SendAndReceive 20 "cu -l /dev/tty1a dir\r" "connected" "LOCKED" # Then you do not need the variable PORT IfEqual "LOCKED" BUSY # Connection Send "atz\r" pause 4 Send "atdt 0,72449472\r" sleep 20 HideMessage Display Receive 0 "Thank you" "NO CARRIER" pause 1 exit # No connection Label NOCONNECTION Echo "Communication failed" ReadVar "Press Return to quit: " ANSWER # Exit the emulator exit Label Busy ClearMessage ShowMessage echo "MINITEL IS ALREADY IN USE, PLEASE TRY AGAIN LATER" sleep 5 ReadVar "Press return to quit: " ANSWER #exit the emulator exit Index . .COD 163 .CTX 30 .TAB 165 1 132 Column emulation Windows 182 2 25 Zeilen 183 3 3270 Mehrfache Verbindung 57 Verbindung Netware for SAA LUA 54 Verbindung SNA Server FMI 54 Verbindung SNA Server LUA 54 3270 Session Anfangsverbindung 53, 116 Session nach Bestätigung schließen 53 Terminal-Typ 53-54 3270 Verbindung Hostname 53 Logical-Unit Name 54 Port 53 TN3270 53 TN3270E 53 3287 Drucker-LU 116 Optionen 120 Terminal-LU 116 Terminal-Typ 117 Zugeordneter Drucker 3287 116 3287 Druck Terminal-Typ 116 3287 Emulation Verbindung 115 3287 Session Session nach Bestätigung schließen 116 Terminal-Typ 117 3287 Verbindung Logical Unit 117 Netware for SAA LUA 117 SNA Server FMI 117 SNA Server LUA 117 TN3270E 116 3812 Optionen 120 3812 Druck Terminal-Typ 117 3812 Session Anfangsverbindung 116 Session nach Bestätigung schließen 116 3812 Verbindung Netware for SAA 118 SNA Server 118 TN5250E 117 Anpassung Menüs 108 Symbolleiste 19 Anzeige Menüanzeige 18 Symbolleistenanzeige 19 Vollbildschirmmodus 18 Anzeigebereich (asynchrone Emulation) 72 API e32appc.dll 47 wappc32.dll 48 winappc.dll 48 API APPC e32appc.dll 48 5 5250 Mehrfache Verbindung 57 Verbindung Netware for SAA 56 Verbindung SNA Server 56 Verbindung TN5250 54 5250-Session Anfangsverbindung 53 Session nach Bestätigung schließen 53 5250 Verbindung Hostname 55 Kennwort 57 Lokaler LU-Name 57 Name des Benutzers 57 Name des Modus 57 Name Unit 57 Port 55 Terminaltyp 54, 56 A Aktionen Dateitransfer 169 Dynamischer Wechsel des Terminaltyps 174 Emulation beenden 169 Aktive Bereiche Steuerungen 92 An Anzeigebereich anpassen (asynchrone Emulation) 72 Andocken Symbolleiste andocken 50 Anfangsaktion (Dateitransfer in der synchronen Emulation) 89 Anfangsseite (Drucken mit Schablonen) 84 Anfangstext (Drucken mit Schablonen) 84 Anfangsverbindung 53, 116 APL 62 APL-Modus 62 APL-Tastatur 63 APL-Zeichen 62 AS/400 43 ASCII (Dateitransferprotokoll) 87 ASCII/EBCDIC Umwandlung (Dateitransfer in der synchronen Emulation) 89 Asynchrone Emulation .cfg-Dateien 28 .cfz-Dateien 29 .cod-Dateien 152 .fun-Dateien 152 .key-Dateien 151 .nat-Dateien 152 .Nationale Dateien 96 .seq-Dateien 152 .snd-Dateien 152 .tab-Dateien 152 Anzeige der Tastatur 104 Anzeigebereich 72 Anzeigebereich anpassen 72 Archiv 29 ASCII (Dateitransferprotokoll) 87 Attributerfassung 75 Attributkombination 75 Ausführen eines Skripts über die Maus 80 Ausführen eines Skripts über die Tastatur 98 Ausführung eines Makros über die Maus 80 Ausführung eines Makros über die Tastatur 98 Ausrichtung 72 Auswahl der Tastaturen 95 Auswahl eines Mausereignisses 80 Benutzte Schriftart 73-74 Bezeichnungen der Funktionstasten 98 Bildschirm 71 Bildschirmgröße 71 Bitmap Datei 72 Caps lock 103 Code-Konvertierung 152 CR/LF auf LF Umwandlung 88 Cursor Kopplung 71 Dateien .ter 151 Definition 13 Dynamische Größenanpassung 74 Einfügen und absenden 86 Einstellungsdateien 17 Escape-Sequenzen 152 Esker Emulationen 14 Farben des Vordergrunds/Hintergrunds 76 Funktionstasten 135, 152 Kontext 15 Kopieroptionen 86 Kopplung des Funktionstastenfelds 78 Lock state 96 Menüanpassung 17 Menüs 17 Mnemoniks 97, 100, 135 Nationale Tastatur 152 Nebeneinander 72 Num lock 103 Parametrierung der Maus 79 Rollbalken 71 Rollmodus 71 Rtunplus (Dateitransferprotokoll) 87 Scan-Code 96 Senden einer Funktionstaste über die Maus 81 Senden einer Zeichenkette über die Maus 80 Senden einer Zeichenkette über die Tastatur 97 Sonstige Funktionen über die Maus 81 Sperrstatus 103 Standardressourcen 29 Statusleiste 19 Steuercode 152 Stil der Attribute 76 Symbolleiste 19 Tastatur 151 Terminal 15, 151 Terminalfenster 72 Textdurchlauf 72 Windows/Iso 8859 Umwandlung 88 X-Modem (Dateitransferprotokoll) 87 Y-Modem (Dateitransferprotokoll) 87 Z-Modem (Dateitransferprotokoll) 87 Zeichenattribute 75 Zeichentabelle 152 Zuordnung einer Funktionstaste zu einer Taste der Tastatur 98 Zuordnung einer Instruktion zu einem Mausereignis 80 Zusätzliche Ressourcen 29 Asynchrone Verbindung 15 Attributerfassung (asynchrone Emulation) 75 Attributerfassung (synchrone Emulation) 76 Attributfilter (Hotspots) 128 Attributkombination (asynchrone Emulation) 75 Aufzeichnungsformat (Dateitransfer bei synchroner Emulation) 90 Ausdruck Ausdruck mit Schablone 83, 85 Druckbereich 84 Ausführen eines Makros zu einem Hotspot 135 Ausrichtung (asynchrone Emulation) 72 Auswahl löschen (synchrone Emulation) 86 Autoaktiv (Hotspots) 124-125 Ereignisse 133 B BackOffice 48 Baudrate (Übertragungsrate) 21 Beliebige Auswahl 58 Benutzte Schriftart (asynchrone Emulation 73-74 Bewegen des Cursors (synchrone Emulation) 94 Bezeichnungen der Funktionstasten (asynchrone Emulation) 98 Bild (synchrone Emulation) 73 Bildschirm Bildschirmmodus 14 CMS Kommando/TSO Kommando (Dateitransfer in der synchronen Emulation) 89 Code-Konvertierung (asynchrone Emulation) 152 COM3 und COM4 184 Cursor Kopplung (asynchrone Emulation) 71 Cursorposition 61 Cursortyp (synchrone Emulation) 93 D Dateien .bmp-Dateien 72 .cfg-Dateien 17, 28 .cfz-Dateien 17, 29 .cod-Dateien 17, 152 .ctx-Dateien 15, 17 .fky-Dateien 99 .fun-Dateien 17, 99, 135, 152 .kbd-Dateien 105 .kbm-Dateien 96 .kbt-Dateien 96 .key-Dateien 96, 104, 151 .mac-Dateien 98, 135 .nat-Dateien 17, 96, 152 .pan-Dateien 17 .ptp-Dateien 84 .seq-Dateien 17, 152 .ses-Dateien 17, 93 .snd-Dateien 17, 152 .tab-Dateien 17, 152 .ter-Dateien 17, 151 e32appc.dll 47-48 wappc32.dll 48 Winrui32.dll 45-46 Dateitransfer 86, 169 DDE 33 Anwendung 34 Element 34 Thema 34 DEC 16 Bildschirm (asynchrone Emulation) 71 Bildschirmgröße (asynchrone Emulation) 71 Bildschirmmodus 43 Bitmap Datei (asynchrone Emulation) 72 BULL 16 C Caps lock (asynchrone Emulation) 96, 103 Docking Dockable toolbars 19 Druck (3287) Anfangsverbindung 116 Drucker-LU 116 Hostname 116 Port 116 Session nach Bestätigung schließen 116 Terminal-LU 116 Terminal-Typ 117 Wiederverbinden nach einem Shutdown 116 Zugeordneter Drucker 116 Druck (3812) Anfangsverbindung 116 Hostname 117 Kennwort 119 Lokaler LU-Name 119 Name des Benutzers 119 Name des modus 119 Name Unit 117, 119 Port 117 Session nach Bestätigung schließen 116 System Name 119 Terminaltyp 118 Wiederverbinden nach einen Shutdown 116 Druckbereich(Ausdruck mit Schablone) 84 Drucken Anfangsseite 84 Anfangstext 84 Schlußtext 84 Schriftart im Textmodus 82 Vorherige/Nächste Seite 84 Drucken 3812 Name der Bibliothek 118-119 Name der Queue 118-119 Drucker-LU (3287) 116 Drucker 3287 14 Drucker 3812 14 Druckeremulation Esker Emulationen 14 Druckoptionen (3287) 120 Druckoptionen (3812) 120 Emulation (3812) TN5250E Verbindung 117 Verbindung Netware for SAA 118 Verbindung SNA Server 118 FMI 43 Emulation 3270 Mehrfache Verbindung 57 Verbindung Netware for SAA LUA 54 Verbindung SNA Server FMI 54 Verbindung SNA Server LUA 54 Funktionstastenbezeichnungen (asynchrone Emulation) 135 Dynamische Größenanpassung (asynchrone Emulation) 74 E Funktionstastenfeld 137 Anzeigen oder Ausblenden eines Funktionstastenfelds 78 Emulation 3287 113 Emulation 3812 113 Emulation 5250 Mehrfache Verbindung 57 Verbindung Netware for SAA 56 Verbindung SNA Server 56 Verbindung TN5250 54 Emulation asynchrone Revamping 15 Emulation von IBM-Druckern 112 Emulationsbildschirm Personalisierung 71 Ereignisse Autoaktiv (Hotspots) 133 Hotspots 134 Rollbalken (Hotspots) 133 Schaltfläche (Hotspots) 132 Text (Hotspots) 132 Transparenter Text (Hotspots) 132 G Gateways Microsoft SNA Server 46, 48 Microsoft SNA Server Gateway 43 Netware for SAA 14 Netware for SAA Gateway 43 Novell Netware for SAA 47 SNA 14 UNIX SNA-TCP/IP (3270) 45 UNIX SNA-TCP/IP (5250) 47 UNIX SNA-TCP/IP Gateway 43 Gateways für 3270 44 Gateways für 5250 47 Gateways für Netware for SAA 3270 45 APPC (5250) 47 Gateways für SNA Server APPC (5250) 47 Erkennung einer Kette (aktive Bereiche) 92 Gateways Netware for SAA nativen Modus (3270) 45 Erkennung einer Zeichenkette (Hotspots) 124 Gateways SNA Server nativen Modus (3270) 45 Escape-Sequenzen asynchrone Emulation 152 Definition 155 Informationsfluß 13 Gateways UNIX SNA_TCP/IP Modus TN3270/TN3270E 44 Modus TN5250 47 DTE/DCE 191 Dynamic Data Exchange 33 Funktionstasten (asynchrone Emulation) 152 F H Hard Copy 81 EBCDIC 94 Farben Personalisierung 74 Einfügen und absenden(asynchrone Emulation) 86 Farben des Hintergrunds (asynchrone Emulation) 76 Hintergrund (Farben bei asynchroner Emulation) 76 Emulation (3270) TN3270 Verbindung 53 TN3270E Verbindung 53 Farben des Hintergrunds (synchrone Emulation) 77 Hintergrund (Farben bei synchroner Emulation) 77 Farben des Vordergrunds (asynchrone Emulation) 76 HLLAPI 64 Emulation (3287) TN3270E Verbindung 116 Verbindung Netware for SAA LUA 117 Verbindung SNA Server FMI 117 Verbindung SNA Server LUA 117 Farben des Vordergrunds (synchrone Emulation) 77 Feststelltastedefinition (synchrone Emulation) 93 Hervorhebungen 182 Host Kommando (Dateitransfer in der synchronen Emulation) 89 Host System (Dateitransfer bei synchroner Emulation) 89-90 Hostname (3287) 116 Flacher Stil 50 Hostname (3812) 117 Hotspots 92, 124 Ausführen eines Makros 135 Kontrollen 124 Signatur 124 Typ autoaktiv 124 Logische Einheit 54, 117 Lokaler LU-Name 57, 119 LU 44, 112 LU (3270) 54 I LU (3287) 117 IBM Emulation von Druckern 112 LU6.2 48 Interactive Unix 16 Journaldatei 92, 123 K Kombinierte Liste (Hotspots) 125 Optionen 133 Kontext (asynchrone Emulation) 15 Kontrollen (Hotspots) 124 Autoaktiv 125 Kombinierte Liste 125 Menü 124 Rollbalken 125 Schaltfläche 124 Text 125 Transparenter Text 125 Kopieren/Einfügen 85 Kopieroptionen (asynchrone Emulation) 86 Kopplung des Funktionstastenfelds (asynchrone Emulation) 78 Kopplung des Funktionstastenfelds (synchrone Emulation) 79 Kurzname in HLLAPI (synchrone Emulation) 94 L Langer Name in HLLAPI (synchrone Emulation) 94 Netware for SAA-Gateways 47 Macros 107 Maus Ausführen eines Skripts (asynchrone Emulation) 80 Ausführung eines Makros (asynchrone Emulation) 80 Auswahl eines Ereignisses (asynchrone Emulation) 80 Parametrierung 79 Senden einer Funktionstaste (asynchrone Emulation) 81 Senden einer Zeichenkette (asynchrone Emulation) 80 Sonstige Funktionen (asynchrone Emulation) 81 Zuordnung einer Instruktion 80 MDI 27 Mehrfach-Dateitransfer (synchrone Emulation) 91 Netware for SAA (3812) 118 Kennwort 119 Name der Bibliothek 118-119 Name der Queue 118-119 Name des Benutzers 119 Name des modus 119 Name Unit 117, 119 System Name 119 Terminaltyp 118 Netware for SAA (5250) 56 Kennwort 57 Name des Benutzers 57 Name des Modus 57 Name Unit 57 System name 56 Terminaltyp 56 Netware for SAA LUA (3270) 54, 117 Logical-Unit Name 54 Netware for SAA LUA (3287) Logical Unit 117 Terminal-Typ 117 Mehrfache Verbindung (3270, 5250) 57 Beliebige Auswahl 58 Zeitüberschreitung 58 Zufällige Auswahl 58 Network Information Service 14 Menü 17, 49 Anpassung 17, 49, 108 Novell Netware for SAA 45, 47 Menü (Hotspots) 124 Optionen 132 Microsoft SNA Server 43, 46, 48 Nixdorf 16 Norm Winsock 15 Num lock (asynchrone Emulation) 96, 103 Numerische Felder (synchrone Emulation) 94 Minitel 16 Mnemoniks (asynchrone Emulation) 97, 100, 135 Laufleiste (Hotspots) 125 Log (Journaldatei) 92, 123 Nebeneinander (asynchrone Emulation) 72 M Modem 15 Lock state (asynchrone Emulation) 96 Nationale Tastatur (asynchrone Emulation) 152 Netware for SAA 43, 45 Esker Emulationen 14 MainFrame 43 J Name der Queue (3812) 118-119 LUA 43 Initiale Aktion (Dateitransfer in der synchronen Emulation) 90 Initialisierung (.SEQ-Datei) 182 Nächste Seite (Drucken mit Schablonen) 84 Modus (Dateitransfer bei synchroner Emulation) 90 Multiple (Verbindung 3270, 5250) Zeitüberschreitung 58 O OIA (Operator Infomation Area) 58 APL-Modus 61 Einfügemodus 61 Inhalt 58 Shift-Modus 61 OIA Leiste 51 Operator Information Area 58 Logical Unit 112 Logikeinheit 118-119 N Optionen Druckoptionen (3287) 120 Druckoptionen (3812) 120 Hotspots 134 Kombinierte Liste (Hotspots) 133 Menü (Hotspots) 132 S P Schaltfläche (Hotspots) 124 Ereignisse 132 Scan-Code (asynchrone Emulation) 96 Schablone Ausdruck mit Schablone 83 Paket-Modus 43 Paketgröße (Dateitransfer in der synchronen Emulation) 89 Schlußtext (Drucken mit Schablonen) 84 Schriftart im Textmodus 82 Parität 21 SCO UNIX 16 Passwortverschlüsselung in Makros 106 SCO XENIX 16 Platzhalter (Hotspots) 127 Sequenz-Header 154 Port (3287) 116 Serielle RS232-Verbindung 15 Port (3812) 117 Server IBM AS/400 Server 43 IBM MainFrame Server 43 Print-Taste (synchrone Emulation) 93 Profil (Menüanpassung) 108 Protokolle ASCII 87 LU6.2-Protokoll 48 Rtunplus 87 Telnet 14 Telnet-Protokoll 15 Telnet 3270 14 Telnet 5250 14 TN3270 Protokoll 43 TN3270E Protokoll 43 TN5250 43 X-Modem 87 Y-Modem 87 Z-Modem 87 R Rahmen (synchrone Emulation) 73 Regelmäßiger Ausdruck (Hotspots) 127 Revamping (asynchrone Emulation) 15 Rollbalken (asynchrone Emulation 71 Rollbalken (Hotspots) 125 Ereignisse 133 Rollmodus (asynchrone Emulation) 71 RPN 156 RS232 15 RTUNPLUS (Dateitransferprotokoll) 87 Session 3270 Hostname 53 Logical-Unit Name 54 Lokaler LU-Name 54 Mehrfache Verbindung 57 Port 53 Terminal-Typ 53-54 TN3270 Verbindung 53 TN3270E Verbindung 53 Verbindung Netware for SAA LUA 54 Verbindung SNA Server FMI 54 Verbindung SNA Server LUA 54 Verbindungstypen 51 Wiederverbinden nach einem Shutdown 53 Session 3287 Drucker-LU 116 Hostname 116 Logical Unit 117 Port 116 Terminal-LU 116 Terminal-Typ 116-117 TN3270E Verbindung 116 Verbindung Netware for SAA LUA 117 Verbindung SNA Server FMI 117 Verbindung SNA Server LUA 117 Verbindungstypen 115 Wiederverbinden nach einen Shutdown 116 Zugeordneter Drucker 3287 116 Session 3812 Hostname 117 Kennwort 119 Lokaler LU-Name 119 Name der Bibliothek 118-119 Name der Queue 118-119 Name des Benutzers 119 Name des modus 119 Name Unit 117, 119 Port 117 System Name 119 Terminaltyp 117-118 TN5250E Verbindung 117 Verbindung Netware for SAA 118 Verbindung SNA Server 118 Verbindungstypen 115 Wiederverbinden nach einen Shutdown 116 Session 5250 Hostname 55 Kennwort 57 Lokaler LU-Name 57 Mehrfache Verbindung 57 Name des Benutzers 57 Name des Modus 57 Name Unit 57 Port 55 System name 56 Terminaltyp 54, 56 Verbindung Netware for SAA 56 Verbindung SNA Server 56 Verbindung TN5250 54 Verbindungstypen 51 Wiederverbinden nach einem Shutdown 53 Session nach Bestätigung schließen 53, 116 Sicherheits-Gateway (asynchrone Emulation) 110 Siemens 16 Signatur 124 Skript Hotspots 133 Skriptedition Ausführen eines Skripts über die Maus 80 Ausführen eines Skripts über die Tastatur 98 SNA 43 Esker Emulationen 14 SNA-Server-Client 48 SNA-Server Gateway 48 SNA Gateways Novell Netware for SAA 45 SNA Server 46 SNA Server (3812) 118 Kennwort 119 Lokaler LU-Name 119 Name der Bibliothek 118-119 Name der Queue 118-119 Name des Benutzers 119 Name des modus 119 Name Unit 117, 119 System Name 119 Terminaltyp 118 Vordergrunds/Hintergrunds 77 Feststelltastedefinition 93 Funktionsweise 43 Host Kommando 89 Host System 89-90 Initiale Aktion 90 Kopplung des Funktionstastenfelds 79 Kurzname in HLLAPI 94 Langer Name in HLLAPI 94 Mehrfach-Dateitransfer 91 Menüanpassung 49 Menüs 49 Modus 90 Numerische Felder 94 OIA Leiste 51 Paketgröße 89 Print-Taste 93 Rahmen 73 Statusleiste 51 Stile der Attribute 77 Strg-Taste 93 Symbolleiste 50 Umwandlung 90 Verbindung 51 Verbindungstypen 51, 115 Zeichentabelle 94 Zeitlimit 89 Zuweisen von Aktionen 105 SNA Server (5250) 56 Kennwort 57 Lokaler LU-Name 57 Name des Benutzers 57 Name des Modus 57 Name Unit 57 System name 56 Terminaltyp 56 SNA Server FMI (3270) 54, 117 Logical-Unit Name 54 SNA Server FMI (3287) Logical Unit 117 Terminal-Typ 117 SNA Server LUA (3270) 54, 117 Lokaler LU-Name 54 SNA Server LUA (3287) Logical Unit 117 Terminal-Typ 117 Sperrstatus (asynchrone Emulation) 103 Standardressourcen (asynchrone Emulation) 29 Sys132PC 73 Statusleiste 19, 51 Steuercode (asynchrone Emulation) 152 Stil der Attribute (asynchrone Emulation) 76 Stile der Attribute (synchrone Emulation) 77 Strg-Taste (synchrone Emulation) 93 Suchattribute (Hotspots) 128 Suchbereich (Hotspots) 127 Symbolleiste 50 Andocken 50 Anpassung 19 Stil 50 T Tastatur Ausführen eines Skripts (asynchrone Emulation) 98 Ausführung eines Makros (asynchrone Emulation) 98 Personalisierung 95 Senden einer Zeichenkette (asynchrone Emulation) 97 Zuordnung einer Funktionstaste (asynchrone Emulation) 98 Zuordnung eines Mnemoniks (asynchrone Emulation) 100, 135 Zuweisen von Aktionen (synchrone Emulation) 105 Tastatur (asynchrone Emulation) 151 Synchron 14 Telnet 14 Synchrone Emulation Anfangsaktion 89 ASCII/EBCDIC Umwandlung 89 Attributerfassung 76 Aufzeichnungsformat 90 Auswahl löschen 86 Bewegen des Cursors 94 Bild 73 CMS Kommando/TSO Kommando 89 Cursortyp 93 Definition 14 Emulation von Druckern 112 Esker Emulationen 14 Farben des Telnet 3270 14 Telnet 5250 14 Terminal Definition (asynchrone Emulation) 15 Definition eines Terminals 13 Liste der Terminale in asynchroner Emulation 16 Parametrierung 92 Terminal-LU (3287) 116 Terminal-Typ (3287) 116-117 Terminal-Typ (3812) 117 Terminal (asynchrone Emulation) 151 Terminal Zentrierung (asynchrone Emulation) 72 Terminalinitialisierung 154 Terminaltyp 174 Text (Hotspots) 125 Ereignisse 132 Textdurchlauf (asynchrone Emulation) 72 TN3270 53 Hostname 53 Port 53 Terminal-Typ 53-54 TN3270E 44, 53, 116 Hostname 53 LU 44 Port 53 Terminal-Typ 53-54 TN5250 54 Hostname 55 Port 55 Terminaltyp 54, 56, 118 TN5250E 44, 117 Toolbar Docking 19 Style 19 Transparenter Text (Hotspots) 125 Ereignisse 132 Transparentes Drucken 171 U Umwandlung ASCII/EBCDIC (Dateitransfer in der synchronen Emulation) 89 CR/LF (Dateitransfer in der asynchronen Emulation) 88 Dateitransfer bei synchroner Emulation 90 Windows/Iso 8859 (Dateitransfer in der asynchronen Emulation) 88 UNISYS 16 Unterstreichen 182 V Verbindung (3270) Anfangsverbindung 53 Mehrfach 57 Netware for SAA LUA 54 Session nach Bestätigung schließen 53 SNA Server FMI 54 SNA Server LUA 54 Verbindungstypen 51 Wiederverbinden nach einem Shutdown 53 Verbindung (3287 Emulation) 115 Verbindung (3287) Verbindungstypen 115 Verbindung (3812) Verbindungstypen 115 Verbindung (5250) Anfangsverbindung 53 Mehrfach 57 Netware for SAA 56 Session nach Bestätigung schließen 53 SNA Server 56 System name 56 TN5250 54 Verbindungstypen 51 Wiederverbinden nach einem Shutdown 53 Verbindung (synchrone Emulation) 51 Verkabelung 192 Verriegelung der PC-Tastatur 60 Vordergrund (Farben bei asynchroner Emulation) 76 Vordergrund (Farben bei synchroner Emulation) 77 Vorherige Seite (Drucken mit Schablonen) 84 W Wiederverbinden nach einem Shutdown 53, 116 Wildcards (Hotspots) 127 Winsock 15 WYSE 16 X X-Modem (Dateitransferprotokoll) 87 Xany/Xoff 22 Xon/Xoff 22 Y Y-Modem (Dateitransferprotokoll) 87 Z Z-Modem (Dateitransferprotokoll) 87 Zeichen Informationsfluß 13 Zeichenmodus 13 Zeichenattribute (asynchrone Emulation) 75 Zeichentabelle asynchrone Emulation 152 synchrone Emulation 94 Zeitlimit (Dateitransfer in der synchronen Emulation) 89 Zeitüberschreitung(Mehrfache Verbindung 3270, 5250) 58 Zugeordneter Drucker 3287 116 Zusätzliche Ressourcen (asynchrone Emulation) 29