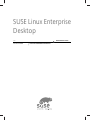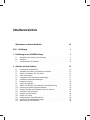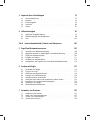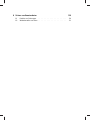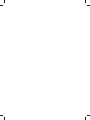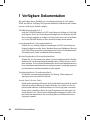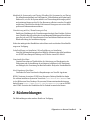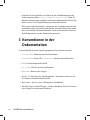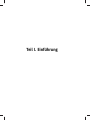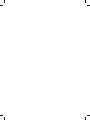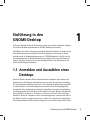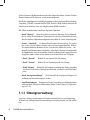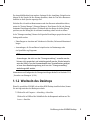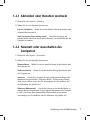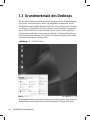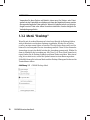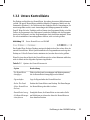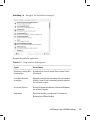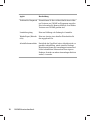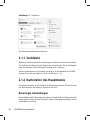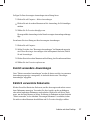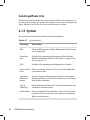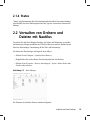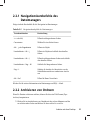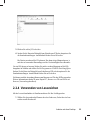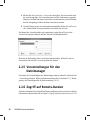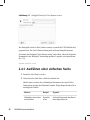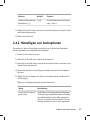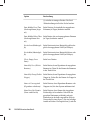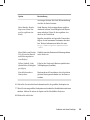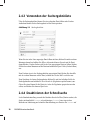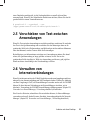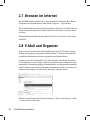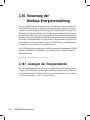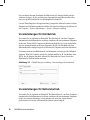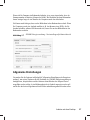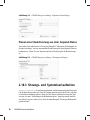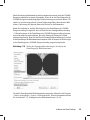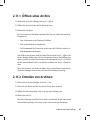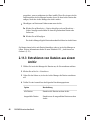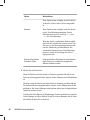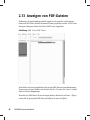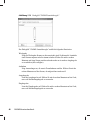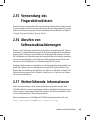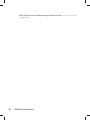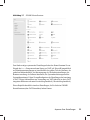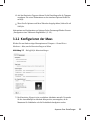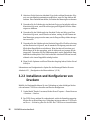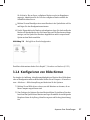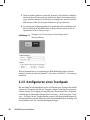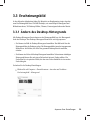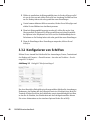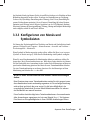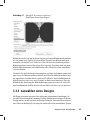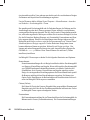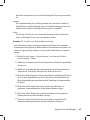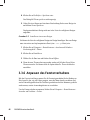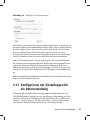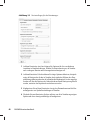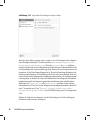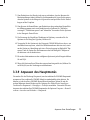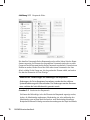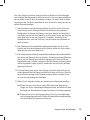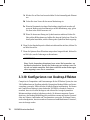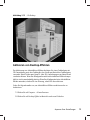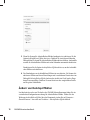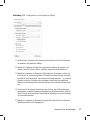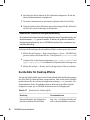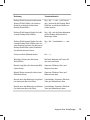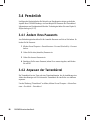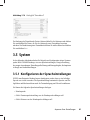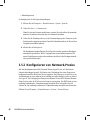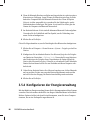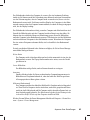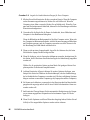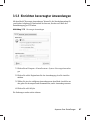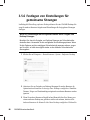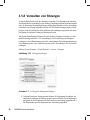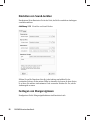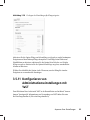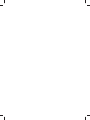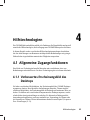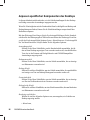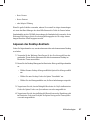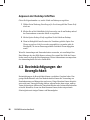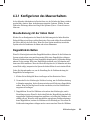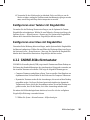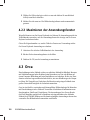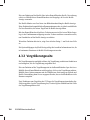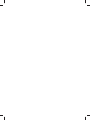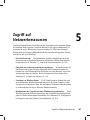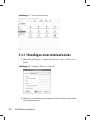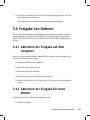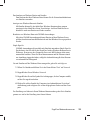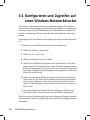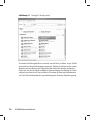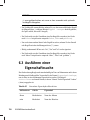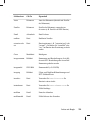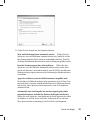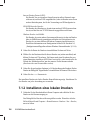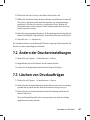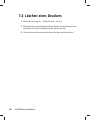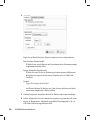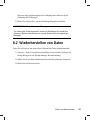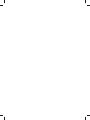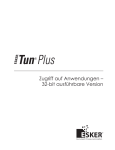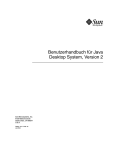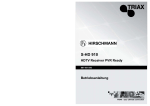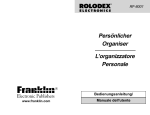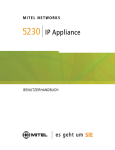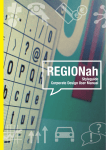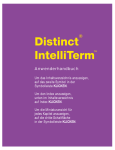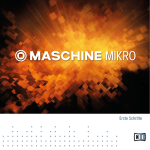Download SUSE Linux Enterprise Desktop
Transcript
SUSE Linux Enterprise
Desktop
11
05. Februar 2009
www.novell.com
GNOME-Benutzerhandbuch
GNOME-Benutzerhandbuch
Für alle Inhalte gilt: Copyright © 2006-2009 Novell, Inc.
Rechtliche Hinweise
Dieses Handbuch ist durch geistige Eigentumsrechte von Novell geschützt. Durch Reproduktion,
Vervielfältigung oder Verteilung dieses Handbuchs erklären Sie sich ausdrücklich dazu bereit, die
Bestimmungen und Bedingungen dieser Lizenz einzuhalten.
Dieses Handbuch darf allein oder als Teil eines gebündelten Pakets in elektronischer und/oder
gedruckter Form frei reproduziert, vervielfältigt und verteilt werden, sofern die folgenden Bedingungen
erfüllt sind:
Dieser Copyright-Hinweis und die Namen der Autoren und Beitragenden müssen klar und deutlich
in allen reproduzierten, vervielfältigten und verteilten Kopien erscheinen. Dieses Handbuch, insbesondere in gedruckter Form, darf nur zu nichtkommerziellen Verwendung reproduziert und/oder verteilt
werden. Vor jeder anderen Verwendung eines Handbuchs oder von Teilen davon ist die ausdrückliche
Genehmigung von Novell, Inc., einzuholen.
Eine Liste der Novell-Marken finden Sie in der Liste der Marken und Dienstleistungsmarken unter
http://www.novell.com/company/legal/trademarks/tmlist.html. Linux* ist
eine eingetragene Marke von Linus Torvalds. Alle anderen Drittanbieter-Marken sind das Eigentum
der jeweiligen Inhaber. Ein Markensymbol (®, ™ usw.) weist auf eine Novell-Marke hin. Ein Sternchen
(*) weist auf eine Drittanbieter-Marke hin.
Alle Informationen in diesem Buch wurden mit größter Sorgfalt zusammengestellt. Doch auch dadurch
kann hundertprozentige Richtigkeit nicht gewährleistet werden. Weder Novell, Inc., noch die SUSE
LINUX GmbH noch die Autoren noch die Übersetzer können für mögliche Fehler und deren Folgen
haftbar gemacht werden.
Inhaltsverzeichnis
Allgemeines zu diesem Handbuch
vii
Teil I Einführung
1
1 Einführung in den GNOME-Desktop
3
1.1
1.2
1.3
Anmelden und Auswählen eines Desktops . . . . . . . . . . . . . . .
Abmelden . . . . . . . . . . . . . . . . . . . . . . . . . . . .
Grundmerkmale des Desktops . . . . . . . . . . . . . . . . . . . .
2 Arbeiten mit dem Desktop
2.1
2.2
2.3
2.4
2.5
2.6
2.7
2.8
2.9
2.10
2.11
2.12
2.13
2.14
2.15
2.16
2.17
Verwenden des Hauptmenüs . . . . . . . . . . . . .
Verwalten von Ordnern und Dateien mit Nautilus . . . .
Zugriff auf Disketten, CDs oder DVDs . . . . . . . . .
Suche nach Dateien . . . . . . . . . . . . . . . . .
Verschieben von Text zwischen Anwendungen . . . . . .
Verwalten von Internetverbindungen . . . . . . . . . .
Browsen im Internet . . . . . . . . . . . . . . . . .
E-Mail und Organizer . . . . . . . . . . . . . . . .
Öffnen oder Erstellen von Dokumenten mit OpenOffice.org
Steuerung der Desktop-Energieverwaltung . . . . . . .
Erstellen, Anzeigen und Entkomprimieren von Archiven . .
Aufnehmen von Screenshots . . . . . . . . . . . . .
Anzeigen von PDF-Dateien . . . . . . . . . . . . . .
Steuern von Sound . . . . . . . . . . . . . . . . .
Verwendung des Fingerabdrucklesers . . . . . . . . .
Abrufen von Softwareaktualisierungen . . . . . . . . .
Weiterführende Informationen . . . . . . . . . . . .
3
6
8
15
.
.
.
.
.
.
.
.
.
.
.
.
.
.
.
.
.
.
.
.
.
.
.
.
.
.
.
.
.
.
.
.
.
.
.
.
.
.
.
.
.
.
.
.
.
.
.
.
.
.
.
.
.
.
.
.
.
.
.
.
.
.
.
.
.
.
.
.
.
.
.
.
.
.
.
.
.
.
.
.
.
.
.
.
.
.
.
.
.
.
.
.
.
.
.
.
.
.
.
.
.
.
.
.
.
.
.
.
.
.
.
.
.
.
.
.
.
.
.
15
19
25
25
31
31
32
32
33
34
40
45
46
47
49
49
49
3 Anpassen Ihrer Einstellungen
3.1
3.2
3.3
3.4
3.5
Das Kontrollzentrum
Hardware . . . . .
Erscheinungsbild . .
Persönlich . . . . .
System . . . . . .
.
.
.
.
.
.
.
.
.
.
.
.
.
.
.
51
.
.
.
.
.
.
.
.
.
.
.
.
.
.
.
.
.
.
.
.
.
.
.
.
.
.
.
.
.
.
.
.
.
.
.
.
.
.
.
.
.
.
.
.
.
.
.
.
.
.
.
.
.
.
.
.
.
.
.
.
.
.
.
.
.
.
.
.
.
.
.
.
.
.
.
.
.
.
.
.
.
.
.
.
.
.
.
.
.
.
.
.
.
.
.
.
.
.
.
.
4 Hilfstechnologien
4.1
4.2
4.3
52
54
59
80
81
95
Allgemeine Zugangsfunktionen . . . . . . . . . . . . . . . . . . .
Beeinträchtigungen der Beweglichkeit . . . . . . . . . . . . . . . .
Orca . . . . . . . . . . . . . . . . . . . . . . . . . . . . . .
95
98
102
Teil II Internetkonnektivität, Dateien und Ressourcen
105
5 Zugriff auf Netzwerkressourcen
107
5.1
5.2
5.3
5.4
5.5
5.6
Herstellen einer Netzwerkverbindung . . . . . . . . . . . . .
Allgemeine Hinweise zu Dateifreigabe und Netzwerk-Browsing . .
Zugriff auf Netzwerkfreigaben . . . . . . . . . . . . . . . .
Freigabe von Ordnern . . . . . . . . . . . . . . . . . . .
Verwalten von Windows-Daten . . . . . . . . . . . . . . . .
Konfigurieren und Zugreifen auf einen Windows-Netzwerkdrucker
.
.
.
.
.
.
.
.
.
.
.
.
.
.
.
.
.
.
6 Suchen mit Beagle
6.1
6.2
6.3
6.4
6.5
6.6
6.7
6.8
6.9
115
Verwenden von Beagle . . . . . . . . . . . . . . . .
Tipps für die Suche . . . . . . . . . . . . . . . . . .
Ausführen einer Eigenschaftssuche . . . . . . . . . . .
Festlegen von Sucheinstellungen . . . . . . . . . . . .
Indizieren anderer Verzeichnisse . . . . . . . . . . . .
Verhindern, dass Dateien und Verzeichnisse indiziert werden
Auswählen von zu indizierenden Datenquellen . . . . . .
Deaktivieren von Beagle . . . . . . . . . . . . . . .
Weiterführende Informationen . . . . . . . . . . . . .
.
.
.
.
.
.
.
.
.
.
.
.
.
.
.
.
.
.
.
.
.
.
.
.
.
.
.
.
.
.
.
.
.
.
.
.
.
.
.
.
.
.
.
.
.
.
.
.
.
.
.
.
.
.
7 Verwalten von Druckern
7.1
7.2
7.3
7.4
Installieren eines Druckers . . . .
Ändern der Druckereinstellungen
Löschen von Druckaufträgen . .
Löschen eines Druckers . . . . .
108
108
109
111
112
114
115
117
118
120
122
123
123
124
124
125
. . .
. . .
. . .
. . .
. . .
. . .
. . .
. . .
. . .
. . .
. . .
. . .
. . .
. . .
. . .
. . .
. . .
. . .
. . .
. . .
. .
. .
. .
. .
125
127
127
128
8 Sichern von Benutzerdaten
8.1
8.2
Erstellen von Sicherungen . . . . . . . . . . . . . . . . . . . . .
Wiederherstellen von Daten . . . . . . . . . . . . . . . . . . . .
129
129
131
Allgemeines zu diesem
Handbuch
Dieses Handbuch bietet eine Einführung in die grafische GNOME-Desktopumgebung
wie in SUSE® Linux Enterprise Desktop implementiert und zeigt Ihnen, wie Sie die
Umgebung nach Ihren persönlichen Vorlieben und Ihrer Arbeitsweise konfigurieren
können. Es stellt Ihnen auch verschiedene Programme und Dienste vor. Das Handbuch
richtet sich an Benutzer, die bereits über Erfahrung mit grafischen Bedienoberflächen,
wie Macintosh*, Windows* oder anderen Linux-Desktops, verfügen.
Das Handbuch setzt sich aus zwei Teilen zusammen:
Einführung
Lernen Sie Ihren GNOME-Desktop kennen und erfahren Sie, wie Sie grundlegende
und tägliche Aufgaben mit Hilfe der zentralen KDE-Anwendungen und einiger
kleiner Dienstprogramme bewältigen. Gewinnen Sie einen Eindruck von den
Möglichkeiten, die GNOME bietet, um Ihren Desktop ganz nach Ihren Anforderungen und Wünschen zu ändern und individuell zu gestalten. Erfahren Sie hier, wie
Sie hilfreiche Technologien verwenden können, um den Zugang im Fall von
Beeinträchtigung der Sehkraft oder Mobilität zu verbessern.
Internetkonnektivität, Dateien und Ressourcen
Hier finden Sie wertvolle Informationen zur Verwaltung und zum Austausch von
Daten auf Ihrem System: Freigeben von Dateien im Netzwerk, Verwenden einer
integrierten Umgebung zur Zusammenarbeit, effektive Suche nach Daten, Verwalten
von Druckern und Sichern von Daten.
Viele Kapitel in diesem Handbuch enthalten Links zu zusätzlichen Dokumentationsressourcen. Dazu gehört auch weitere Dokumentation, die auf dem System bzw. im
Internet verfügbar ist.
Einen Überblick über die Dokumentation, die für Ihr Produkt verfügbar ist, und die
neuesten Dokumentationsupdates finden Sie in http://www.novell.com/
documentation oder im folgenden Abschnitt.
1 Verfügbare Dokumentation
Wir stellen Ihnen unsere Handbücher in verschiedenen Sprachen in den Formaten
HTML und PDF zur Verfügung. Die folgenden Handbücher für Benutzer und Administratoren sind für dieses Produkt verfügbar:
GNOME-Benutzerhandbuch (S. 1)
Stellt den GNOME-Desktop von SUSE Linux Enterprise Desktop vor. Das Handbuch begleitet Sie bei der Verwendung und Konfiguration des Desktops und hilft
Ihnen, wichtige Aufgaben zu erledigen. Es richtet sich in erster Linie an Endbenutzer, die den GNOME-Desktop als ihren Standard-Desktop nutzen möchten.
Anwendungshandbuch (↑Anwendungshandbuch)
Erfahren Sie, wie wichtige Desktop-Anwendungen auf SUSE Linux Enterprise
Desktop konfiguriert werden. Dieses Handbuch bietet eine Einführung in Browser
und E-Mail-Clients sowie Büro-Anwendungen und Tools für die Zusammenarbeit.
Es behandelt auch Grafik- und Multimedia-Anwendungen.
Bereitstellungshandbuch (↑Bereitstellungshandbuch)
Erfahren Sie, wie Sie einzelne oder mehrere Systeme installieren und die Produktfunktionen für eine Bereitstellungsinfrastruktur nutzen. Wählen Sie aus verschiedenen Ansätzen. Von der lokalen Installation über einen Netzwerkinstallationsserver
bis zu einer Masseninstallation über eine entfernt gesteuerte, hochgradig angepasste
und automatisierte Installationsmethode ist alles möglich.
Verwaltungshandbuch (↑Verwaltungshandbuch)
Er behandelt Systemverwaltungsaufgaben wie Wartung, Überwachung und
Anpassung eines neu installierten Systems.
Security Guide (↑Security Guide)
Zudem werden grundlegende Konzepte der Systemsicherheit vorgestellt, die sowohl
lokale als auch netzwerkbezogene Aspekte abdecken. Sie erfahren, wie Sie die
einem Produkt inhärente Sicherheitssoftware wie Novell AppArmor verwenden
können (diese ermöglicht es Ihnen, für jedes Programm einzeln festzulegen, für
welche Dateien Lese-, Schreib- und Ausführungsberechtigungen bestehen) oder
das Prüfsystem nutzen können, das zuverlässig Daten zu sicherheitsrelevanten
Ereignissen sammelt.
viii
GNOME-Benutzerhandbuch
Handbuch für Systemanalyse und Tuning (↑Handbuch für Systemanalyse und Tuning)
Ein Administratorhandbuch zur Problemsuche, Fehlerbehebung und Optimierung.
Erfahren Sie, wie Sie Ihr System mithilfe von Überwachungswerkzeugen prüfen
und optimieren können und wie Sie Ihre Ressourcen effizient verwalten. Es enthält
zudem einen Überblick über häufige Probleme und Lösungen sowie weitere Hilfequellen und Dokumentationsressourcen.
Virtualisierung mit Xen (↑Virtualisierung mit Xen)
Enthält eine Einführung in die Virtualisierungstechnologie Ihres Produkts. Es bietet
einen Überblick über die zahlreichen Anwendungsmöglichkeiten und Installationstypen für jede von SUSE Linux Enterprise Server unterstützte Plattform sowie eine
Kurzbeschreibung des Installationsvorgangs.
Neben den umfangreichen Handbüchern stehen Ihnen auch verschiedene Schnelleinführungen zur Verfügung:
Schnelleinführung zur Installation (↑Schnelleinführung zur Installation)
Listet die Systemanforderungen auf und führt Sie schrittweise durch die Installation
von SUSE Linux Enterprise Desktop von DVD oder einem ISO-Abbild.
Linux Audit Quick Start
Vermittelt einen kurzen Überblick über die Aktivierung und Konfiguration des
Prüfsystems und die Ausführung der wichtigsten Aufgaben wie die Einrichtung
von Prüfregeln, die Generierung von Berichten und die Analyse der Protokolldateien.
Novell AppArmor Quick Start
Unterstützt Sie beim Verstehen der Hauptkonzepte von Novell® AppArmor.
HTML-Versionen der meisten SUSE Linux Enterprise Desktop-Handbücher finden
Sie auf dem installierten System im Verzeichnis /usr/share/doc/manual bzw.
in den Hilfezentren Ihres Desktops. Die neuesten Dokumentationsaktualisierungen
finden Sie unter http://www.novell.com/documentation, von wo Sie PDFoder HTML-Versionen der Handbücher für Ihr Produkt herunterladen können.
2 Rückmeldungen
Für Rückmeldungen stehen mehrere Kanäle zur Verfügung:
Allgemeines zu diesem Handbuch
ix
• Verwenden Sie für das Melden von Fehlern für eine Produktkomponente oder
Verbesserungsvorschläge https://bugzilla.novell.com/. Wenn Sie
Bugzilla noch nicht kennen, empfehlen wir Ihnen das Dokument Bug Writing FAQs,
das Sie von der Novell Bugzilla-Homepage herunterladen können.
• Wir freuen uns über Ihre Hinweise, Anregungen und Vorschläge zu diesem Handbuch und den anderen Teilen der Dokumentation zu diesem Produkt. Bitte verwenden Sie die Funktion "Benutzerkommentare" unten auf den einzelnen Seiten der
Onlinedokumentation, um Ihre Kommentare einzugeben.
3 Konventionen in der
Dokumentation
In diesem Handbuch werden folgende typografische Konventionen verwendet:
• /etc/passwd: Dateinamen und Verzeichnisnamen
• Platzhalter: Ersetzen Sie Platzhalter durch den tatsächlichen Wert.
• PATH: die Umgebungsvariable PATH
• ls, --help: Befehle, Optionen und Parameter
• Benutzer: Benutzer oder Gruppen
• Alt, Alt + F1: Eine Taste oder Tastenkombination. Tastennamen werden wie auf
der Tastatur in Großbuchstaben dargestellt.
• Datei, Datei > Speichern unter: Menüoptionen, Schaltflächen
• Tanzende Pinguine (Kapitel Pinguine, ↑Anderes Handbuch): Dies ist ein Verweis
auf ein Kapitel in einem anderen Handbuch.
x
GNOME-Benutzerhandbuch
Teil I. Einführung
1
Einführung in den
GNOME-Desktop
In diesem Abschnitt werden die Konventionen, das Layout und die wichtigsten Aufgaben
des in Ihrem Produkt implementierten GNOME-Desktops beschrieben.
GNOME ist eine einfach zu bedienende grafische Benutzeroberfläche, die entsprechend
Ihren Bedürfnissen und persönlichen Vorlieben angepasst werden kann. In diesem
Abschnitt wird die Standardkonfiguration von GNOME behandelt. Falls Sie oder Ihr
Systemadministrator die Standardeinstellungen geändert haben, kann Ihr Desktop in
einigen Aspekten, beispielsweise im Erscheinungsbild oder den Tastenkürzeln, von
diesen Beschreibungen abweichen.
1.1 Anmelden und Auswählen eines
Desktops
Wenn auf Ihrem Computer mehrere Benutzerkonten konfiguriert sind, müssen sich
normalerweise alle Benutzer authentifizieren, sofern nicht Automatische Anmeldung
für einen bestimmten Benutzer aktiviert ist. Die automatische Anmeldung ermöglicht
es einem Benutzer, sich beim Systemstart automatisch bei der Desktopumgebung
anzumelden. Diese Funktion kann während der Installation oder jederzeit im BenutzerVerwaltungsmodul von YaST aktiviert oder deaktiviert werden. Weitere Informationen
hierzu finden Sie in Kapitel 9, Verwalten von Benutzern mit YaST (↑Bereitstellungshandbuch). Wenn Ihr Computer in einer Netzwerkumgebung verwendet wird und Sie
den Rechner nicht als einzige Person nutzen, werden Sie normalerweise aufgefordert,
Ihren Benutzernamen und Ihr Passwort einzugeben, wenn Sie das System starten. Wenn
Einführung in den GNOME-Desktop
3
Sie Ihr System und Ihr Benutzerkonto nicht selbst eingerichtet haben, erfahren Sie Ihren
Benutzernamen und Ihr Passwort vom Systemadministrator.
Das für den Anmeldeprozess zuständige Programm variiert je nach installierter DesktopUmgebung. GNOME verwendet hierfür GDM. Wenn der KDE-Desktop ebenfalls auf
Ihrem System installiert wird, wird möglicherweise KDM verwendet.
Das GDM-Anmeldefenster besteht aus folgenden Elementen:
• Menü "Domäne" Wenn Sie sich bei einem Active Directory-Server authentifizieren, wählen Sie die Windows*-Domäne aus, bei der Sie sich anmelden möchten.
Bei allen anderen Authentifizierungsmethoden wählen Sie Lokale Anmeldung aus.
• Fenster "Anmelden" Sie können Ihren Rechner Herunterfahren, Neu starten
bzw. in den Suspend-Modus versetzen oder sich beim System anmelden. Wählen
Sie einen bestehenden Benutzer aus der Liste aus oder wählen Sie Andere..., um
manuell einen Benutzernamen einzugeben. Geben Sie das Passwort ein und drücken
Sie Eingabetaste, um sich anzumelden. Sobald ein Benutzername ausgewählt oder
eingegeben wurde, stehen weitere Menüs in der Kontrollleiste zur Verfügung:
• Menü "Sprache"
Wählen Sie eine Sprache für Ihre Sitzung.
• Menü "Tastatur"
Wählen Sie ein Tastaturlayout für Ihre Sitzung.
• Menü "Sitzung" Wählen Sie den Desktop, der während der Sitzung ausgeführt
werden soll. Falls weitere Desktops installiert sind, werden diese ebenfalls aufgelistet.
• Menü "Anzeigeeinstellungen" Hier können Sie die Anzeigeeinstellungen, wie
Auflösung und Aktualisierungsrate, ändern.
• Zugriffseinstellungen Konfigurieren Sie die Verwendung von Hilfstechnologien
in diesem Menü. Detaillierte Informationen finden Sie hier: Kapitel 4, Hilfstechnologien (S. 95).
1.1.1 Sitzungsverwaltung
Unter einer Sitzung versteht man den Zeitraum zwischen Ihrer An- und Abmeldung.
Während einer Sitzung können Sie Anwendungen verwenden, drucken, im Web stöbern
usw.
4
GNOME-Benutzerhandbuch
Der Anmeldebildschirm bietet mehrere Optionen für die Anmeldung. Beispielsweise
können Sie die Sprache für Ihre Sitzung auswählen, damit der Text in der Benutzeroberfläche in dieser Sprache angezeigt wird.
Nachdem Sie sich mit dem Benutzernamen und dem Passwort authentifiziert haben,
startet der "Session Manager" (Sitzungs-Manager). Dort können Sie für jede Sitzung
bestimmte Einstellungen speichern. Sie können auch den Status der letzten Sitzung
speichern, um die Sitzung bei der nächsten Anmeldung schnell wieder zu öffnen.
In der "Sitzungsverwaltung" können die folgenden Einstellungen gespeichert und wiederhergestellt werden:
• Einstellungen zu Aussehen und Verhalten wie Schriften, Farben und Mauseinstellungen
• Anwendungen, die Sie ausführten. beispielsweise ein Dateimanager oder
ein OpenOffice.org-Programm.
TIPP
Anwendungen, die nicht von der "Sitzungsverwaltung" verwaltet werden,
können nicht gespeichert und wiederhergestellt werden. Wurde beispielsweise der Editor vi von der Kommandozeile eines Terminalfensters gestartet,
so kann diese Bearbeitungssitzung nicht von der "Sitzungsverwaltung"
wiederhergestellt werden.
Informationen zur Konfiguration der Sitzungseinstellungen finden Sie in Abschnitt 3.5.8,
„Verwalten von Sitzungen“ (S. 90).
1.1.2 Wechseln des Desktops
Wenn Sie sowohl den GNOME- als auch den KDE-Desktop installiert haben, können
Sie wie folgt zwischen den Desktops wechseln.
1 Klicken Sie auf Computer > Abmeldung > Abmelden.
Klicken Sie in KDE auf die Schaltfläche für das Hauptmenü und dann auf Verlassen > Abmelden.
Einführung in den GNOME-Desktop
5
2 Klicken Sie in KDE auf dem Anmeldebildschirm auf Sitzung und wählen Sie
den gewünschten Desktop aus. Wählen Sie in GNOME zuerst einen Benutzer
aus (bzw. geben Sie ihn ein) und wählen Sie dann im Menü Session einen Desktop
aus.
3 Geben Sie Ihren Benutzernamen ein und drücken Sie dann auf Eingabetaste.
4 Geben Sie Ihr Passwort ein und drücken Sie dann auf Eingabetaste.
1.1.3 Sperren des Bildschirms
Führen Sie einen der folgenden Schritte aus, um den Bildschirm zu sperren:
• Klicken Sie auf Computer > Bildschirm sperren.
• Wenn die Schaltfläche Lock (Sperren) in einer Kontrollleiste angezeigt wird, klicken
Sie darauf.
Die Schaltfläche Sperren fügen Sie einer Kontrollleiste hinzu, indem Sie mit der
rechten Maustaste auf die Kontrollleiste klicken und Zur Kontrollleiste hinzufügen
> Bildschirm sperren auswählen.
Wenn Sie den Bildschirm sperren, wird ein Bildschirmschoner gestartet, für dessen
Beendigung ein Passwort erforderlich ist. Zum Aufheben der Sperre bewegen Sie die
Maus oder drücken Sie eine Taste, um das Dialogfeld zur Bildschirmsperre anzuzeigen.
Geben Sie Ihr Passwort ein und drücken Sie dann auf Eingabetaste.
Informationen zur Konfiguration des Bildschirmschoners finden Sie in Abschnitt 3.3.4,
„Konfigurieren des Bildschirmschoners“ (S. 62).
1.2 Abmelden
Wenn Sie Ihre Arbeit am Computer beendet haben, können Sie sich abmelden und das
laufende System verlassen. Sie können das System aber auch neu starten oder den
Computer herunterfahren. Wenn Ihr System Energieverwaltungsfunktionen unterstützt,
können Sie auch den Suspend-Modus verwenden, durch den der nächste Systemstart
erheblich schneller als ein vollständiges Rebooten durchgeführt wird.
6
GNOME-Benutzerhandbuch
1.2.1 Abmelden oder Benutzer wechseln
1 Klicken Sie auf Computer > Abmelden.
2 Wählen Sie eine der folgenden Optionen aus:
Log Out (Abmelden) Meldet Sie von der aktuellen Sitzung ab und kehrt zum
Anmeldebildschirm zurück.
Start New Session (Neue Sitzung starten) Bringt Ihre Sitzung in den
Standby-Modus und erlaubt einem anderen Benutzer, sich anzumelden und den
Computer zu benutzen.
1.2.2 Neustart oder Ausschalten des
Computers
1 Klicken Sie auf Computer > Ausschalten.
2 Wählen Sie eine der folgenden Optionen aus:
Herunterfahren Meldet Sie von der aktuellen Sitzung ab und schaltet dann
den Computer aus.
Treiber neu starten
den Computer neu.
Meldet Sie von der aktuellen Sitzung ab und startet dann
Aussetzen Versetzt Ihren Computer in einen vorübergehenden Zustand mit
minimalem Energieverbrauch ("Suspend to RAM"). Der Status Ihrer Sitzung
bleibt jedoch erhalten, ebenso wie alle Anwendungen, die Sie ausführen, und
alle Dokumente, die geöffnet sind.
Hibernate (Ruhezustand) Versetzt Ihre Sitzung in den Standby-Modus, in
dem kein Strom verbraucht wird, bis der Computer neu gestartet wird ("Suspend
to Disk"). Der Status Ihrer Sitzung bleibt jedoch erhalten, ebenso wie alle
Anwendungen, die Sie ausführen, und alle Dokumente, die geöffnet sind.
Einführung in den GNOME-Desktop
7
1.3 Grundmerkmale des Desktops
Wie bei anderen Desktops sind die wichtigsten Komponenten des GNOME-Desktops
die Symbole, mit denen Dateien, Ordner oder Programme verknüpft sind, und die
Kontrollleiste am unteren Bildschirmrand (diese Leiste ist vergleichbar mit der Taskleiste
von Windows). Doppelklicken Sie auf ein Symbol, um das zugehörige Programm zu
starten. Klicken Sie mit der rechten Maustaste auf ein Symbol, um das zugehörige
Optionsmenü einzublenden. Auch einen leeren Bereich des Desktops können Sie mit
der rechten Maustaste anklicken. Dort öffnen Sie ein Menü mit Optionen zur Konfiguration und Verwaltung des Desktops selbst.
Abbildung 1.1 GNOME-Desktop
Standardmäßig befinden sich auf dem Desktop zwei wichtige Symbole: Ihr persönlicher
Home-Ordner und der Papierkorb für gelöschte Elemente. Es können auch andere
8
GNOME-Benutzerhandbuch
Symbole auf dem Desktop vorhanden sein, beispielsweise Symbole, die Geräte auf
Ihrem Computer darstellen. Wenn Sie auf Ihren Home-Ordner doppelklicken, wird der
Dateimanager Nautilus gestartet und zeigt den Inhalt Ihres Home-Verzeichnisses an,
des Orts, an dem Ihre persönlichen Dateien und Konfigurationen gespeichert werden.
Weitere Informationen über Nautilus erhalten Sie unter Abschnitt 2.2, „Verwalten von
Ordnern und Dateien mit Nautilus“ (S. 19).
Wenn Sie mit der rechten Maustaste auf ein Symbol klicken, wird ein Menü eingeblendet, über das Sie Dateioperationen wie das Kopieren, Ausschneiden oder Umbenennen
von Dateien ausführen können. Wenn Sie im Menü die Option Properties (Eigenschaften) auswählen, wird ein Konfigurationsdialogfeld angezeigt. Auf dem Karteireiter
Grundlegend können Sie den Namen des Symbols sowie das Symbol selbst ändern
(indem Sie darauf klicken und eine Datei mit einem anderen Symbol auswählen).
Außerdem werden hier Informationen zu dem durch das Symbol repräsentierten Objekt
angezeigt. Auf dem Karteireiter Embleme können Sie bis zu vier aussagekräftige Grafiken für das Symbol hinzufügen. Auf dem Karteireiter Berechtigungen können Sie
Zugangsberechtigungen für die ausgewählten Dateien festlegen. Auf dem Karteireiter
Notes können Sie Kommentare verwalten. Das Menü für den Papierkorb kann auch die
Option Papierkorb leeren aufweisen, mit der der Inhalt des Papierkorbs gelöscht wird.
Eine Verknüpfung ist eine spezielle Art von Datei, die auf eine andere Datei oder einen
Ordner verweist. Wenn Sie eine Aktion für eine Verknüpfung ausführen, wird die
Aktion für die Datei oder den Ordner ausgeführt, auf die bzw. den diese verweist. Wenn
Sie jedoch eine Verknüpfung löschen, wird nur die Verknüpfungsdatei gelöscht, nicht
aber die Datei, auf die die Verknüpfung verweist.
Zum Erstellen einer Verknüpfung zu einem Ordner oder einer Datei auf dem Desktop
öffnen Sie das Objekt im Datei-Manager, indem Sie mit der rechten Maustaste auf das
Objekt klicken, und klicken Sie dann auf Make Link (Verknüpfung erstellen). Ziehen
Sie die Verknüpfung aus dem Datei-Manager-Fenster und legen Sie sie auf dem Desktop
ab.
1.3.1 Standardsymbole des Desktops
Um ein Symbol von dem Desktop zu entfernen, verschieben Sie es einfach in den
Papierkorb. Das Home-Symbol kann nicht in den Papierkorb verschoben werden.
Einführung in den GNOME-Desktop
9
WARNUNG
Verwenden Sie diese Option mit Bedacht, denn wenn Sie Ordner- oder Dateisymbole in den Papierkorb verschieben und dann den Papierkorb leeren, werden
die zugrunde liegenden Daten gelöscht. Wenn die Symbole jedoch nur Verknüpfungen zu einer Datei oder einem Verzeichnis darstellen, werden lediglich die
Verknüpfungen gelöscht.
1.3.2 Menü "Desktop"
Wenn Sie mit der rechten Maustaste auf einen leeren Bereich des Desktops klicken,
wird ein Menü mit verschiedenen Optionen eingeblendet. Klicken Sie auf Ordner
erstellen, um einen neuen Ordner zu erstellen. Über die Option Startsymbol erstellen
können Sie ein Startsymbol für eine Anwendung erstellen. Geben Sie den Namen der
Anwendung ein sowie den Befehl, mit dem die Anwendung gestartet wird. Wählen Sie
dann ein Symbol für die Anwendung aus. Mit Clean Up by Name (Nach Namen bereinigen) können Sie die Desktop-Symbole nach ihrem Namen ausrichten. Wenn Anordnung fixieren aktiviert ist, werden die Symbole immer in einem Raster angeordnet.
Schließlich können Sie in diesem Menü auch den Desktop-Hintergrund ändern und ein
Terminalfenster öffnen.
Abbildung 1.2 GNOME Desktop-Menü
10
GNOME-Benutzerhandbuch
1.3.3 Untere Kontrollleiste
Der Desktop verfügt über eine Kontrollleiste, die entlang des unteren Bildschirmrands
verläuft. Die untere Kontrollleiste enthält das Menü des Computers (ähnlich wie das
Startmenü in Windows*), die Taskleiste mit den Symbolen für alle Anwendungen, die
zurzeit ausgeführt werden, sowie Anwendungen und Miniprogramme für leichten
Zugriff. Wenn Sie in der Taskleiste auf den Namen eines Programms klicken, wird das
Fenster des Programms in den Vordergrund verschoben. Befindet sich das Programm
bereits im Vordergrund, wird das Programmfenster durch Anklicken minimiert. Wenn
Sie auf ein minimiertes Anwendungsfenster klicken, wird es wieder geöffnet.
Abbildung 1.3 Untere Kontrollleiste von GNOME
Das Symbol Show Desktop (Desktop anzeigen) befindet sich auf der rechten Seite der
unteren Kontrollleiste. Dieses Symbol minimiert alle Programmfenster und zeigt den
Desktop an. Falls alle Fenster bereits minimiert sind, werden diese wieder geöffnet.
Wenn Sie einen leeren Bereich der Kontrollleiste mit der rechten Maustaste anklicken,
wird ein Menü mit den folgenden Optionen eingeblendet:
Tabelle 1.1
Optionen des Kontrollleistenmenüs
Option
Beschreibung
Zur Kontrollleiste
hinzufügen
Öffnet ein Menü mit Anwendungen und Miniprogrammen,
die der Kontrollleiste hinzugefügt werden können.
Eigenschaften
Legt die Eigenschaften der Kontrollleiste fest.
Delete This Panel
(Diese Kontrollleiste
löschen)
Entfernt die Kontrollleiste vom Desktop. Die Einstellungen
der Kontrollleiste gehen dabei verloren.
Kontrollleiste beweg- Ermöglicht Ihnen, die Kontrollleiste an eine andere Stelle
lich/Kontrollleistenpo- am Bildschirm zu ziehen oder fixiert die Kontrollleiste an
ihrer aktuellen Position.
sition fixieren
Einführung in den GNOME-Desktop
11
Option
Beschreibung
New Panel (Neue
Kontrollleiste)
Fügt dem Desktop eine neue Kontrollleiste hinzu.
Hilfe
Öffnet das Hilfesystem.
Über Felder
Zeigt Informationen über die Kontrollleistenanwendung an.
1.3.4 Hinzufügen von Applets und
Anwendungen zur Kontrollleiste
Sie können der unteren Kontrollleiste Anwendungen und Applets hinzufügen, damit
Sie schneller darauf zugreifen können. Bei einem Applet handelt es sich um ein kleines
Programm, während eine Anwendung in der Regel ein größeres Einzelprogramm darstellt. Durch das Hinzufügen eines Applets werden praktische Dienstprogramme so
platziert, dass Sie einfach darauf zugreifen können.
Der GNOME-Desktop verfügt über zahlreiche Applets. Eine vollständige Liste der
Applets wird angezeigt, wenn Sie mit der rechten Maustaste auf die untere Kontrollleiste
klicken und Add to Panel (Zu Kontrollleiste hinzufügen) wählen.
12
GNOME-Benutzerhandbuch
Abbildung 1.4 Dialogfeld "Zur Kontrollleiste hinzufügen"
Beispiele für praktische Applets sind:
Tabelle 1.2
Einige nützliche Miniprogramme
Applet
Beschreibung
Dictionary Lookup (Wörterbuchsuche)
Hiermit suchen Sie nach einem Wort in einem OnlineWörterbuch.
Force Quit (Beenden
erzwingen)
Hiermit beenden Sie eine Anwendung. Dies ist besonders
hilfreich, wenn Sie eine Anwendung beenden möchten,
die nicht mehr reagiert.
Suche nach Dateien
Suchen Sie hiermit nach Dateien, Ordnern und Dokumenten auf dem Computer.
Haftnotizen
Dient zum Erstellen, Anzeigen und Verwalten von
Haftnotizen auf Ihrem Desktop.
Einführung in den GNOME-Desktop
13
Applet
Beschreibung
Traditionelles Hauptmenü Hiermit können Sie über ein Menü ähnlich dem in früheren Versionen von GNOME auf Programme zugreifen.
Dies ist besonders für Benutzer hilfreich, die an frühere
Versionen von GNOME gewöhnt sind.
Lautstärkeregelung
Dient zur Erhöhung oder Senkung der Lautstärke.
Weather Report (Wetterbe- Dient zur Anzeige eines aktuellen Wetterberichts für
richt)
den angegebenen Ort.
Arbeitsflächenumschalter
14
GNOME-Benutzerhandbuch
Ermöglicht den Zugriff auf weitere Arbeitsbereiche, so
genannte Arbeitsflächen, mittels virtueller Desktops.
Beispielsweise können Sie Anwendungen in unterschiedlichen Arbeitsflächen öffnen und auf deren eigenen
Desktops, die nicht von anderen Anwendungen blockiert
werden, verwenden.
Arbeiten mit dem Desktop
2
Nachdem Sie sich mit dem Desktop vertraut gemacht haben, können Sie ihn nun für
Ihre Arbeit einsetzen. Lernen Sie, wie Anwendungen gestartet, Dateien gesucht und
verwaltet und CDs gebrannt werden. Machen Sie sich mit dem Energieverwaltungskonzept von GNOME vertraut und finden Sie heraus, wie Sie häufig vorkommende Aufgaben mit dem Desktop erledigen können.
2.1 Verwenden des Hauptmenüs
Klicken Sie ganz links in der Kontrollleiste auf Computer, um das Hauptmenü zu öffnen.
Ihre bevorzugten Anwendungen werden mit den zuletzt verwendeten Anwendungen
im Hauptmenü angezeigt. Sie können auch auf Dokumente klicken, um die zuletzt
benutzten Dokumente anzuzeigen, oder auf Orte, um Ihre bevorzugten Speicherorte
anzuzeigen (z. B. Ihr Home-Verzeichnis oder den Desktop). Durch Klicken auf Weitere
Programme können Sie auf weitere Anwendungen zugreifen. Diese sind nach Kategorien aufgelistet. Mit den Optionen rechts können Sie auf die Hilfe zugreifen, zusätzliche
Software installieren, das GNOME-Kontrollzentrum öffnen, Ihren Bildschirm sperren,
sich vom Desktop abmelden oder den Status Ihres Festplattenlaufwerks und Ihrer
Netzwerkverbindungen prüfen.
Arbeiten mit dem Desktop
15
Abbildung 2.1 Hauptmenü
Das Hauptmenü enthält mehrere Elemente:
2.1.1 Suchleiste
Mithilfe der Suchleiste können Sie Anwendungen und Dateien auf Ihrem System finden.
Geben Sie Ihre Suchbegriffe in das Feld Suchen ein und drücken Sie die auf Eingabetaste. Das Ergebnis wird im Dialogfeld "Desktop-Suche" angezeigt.
Weitere Informationen zur Verwendung von Beagle, der Suchfunktion im GNOMEDesktop, finden Sie unter Kapitel 6, Suchen mit Beagle (S. 115).
2.1.2 Karteireiter des Hauptmenüs
Sie können bestimmen, welche Symbole im Hauptmenü erscheinen. Klicken Sie dazu
auf den Karteireiter Anwendungen, Dokumente oder Orte.
Bevorzugte Anwendungen
Standardmäßig enthält "Bevorzugte Anwendungen" Symbole für vier häufig verwendete
Anwendungen. Passen Sie diese Ansicht an, um die Anwendungen anzuzeigen, die Sie
am häufigsten verwenden.
16
GNOME-Benutzerhandbuch
So fügen Sie Ihren bevorzugten Anwendungen einen Eintrag hinzu:
1 Klicken Sie auf Computer > Weitere Anwendungen.
2 Klicken Sie mit der rechten Maustaste auf die Anwendung, die Sie hinzufügen
möchten.
3 Wählen Sie Zu Favoriten hinzufügen aus.
Die ausgewählte Anwendung wird zu Ihren bevorzugten Anwendungen hinzugefügt.
So entfernen Sie einen Eintrag aus Ihren bevorzugten Anwendungen:
1 Klicken Sie auf Computer.
2 Stellen Sie sicher, dass "Bevorzugte Anwendungen" im Hauptmenü angezeigt
wird. Wenn Bevorzugte Anwendungen nicht im Hauptmenü erscheint, klicken
Sie auf Anwendungen.
3 Klicken Sie mit der rechten Maustaste auf den Eintrag, den Sie entfernen möchten.
4 Wählen Sie Aus Favoriten entfernen aus.
Zuletzt verwendete Anwendungen
Unter "Zuletzt verwendete Anwendungen" werden die letzten zwei bis vier gestarteten
Anwendungen angezeigt, vorausgesetzt, sie sind nicht bereits unter "Bevorzugte
Anwendungen" angegeben.
Kürzlich verwendete Dokumente
Klicken Sie auf den Karteireiter Dokumente, um Ihre bevorzugten und zuletzt verwendeten Dokumente anzuzeigen. Verwenden Sie diese Ansicht, um die am häufigsten
oder zuletzt bearbeiteten Dokumente rasch zu finden. Klicken Sie auf Weitere Dokumente, um den Datei-Browser zu öffnen. Sie können ein Dokument aus dem Abschnitt
"Zuletzt verwendet" in den Abschnitt "Bevorzugte Dokumente" verschieben, indem
Sie mit der rechten Maustaste darauf klicken und Zu Favoriten hinzufügen wählen.
Arbeiten mit dem Desktop
17
Zuletzt geöffnete Orte
Klicken Sie auf den Karteireiter Orte, um die zuletzt geöffneten Orte anzuzeigen. Verwenden Sie diese Ansicht, um rasch die Orte zu finden, an denen Sie zuletzt gearbeitet
haben. Klicken Sie auf Weitere Orte, um den Datei-Browser zu öffnen.
2.1.3 System
Das System bietet Kurzbefehle zu mehreren Systemanwendungen.
Tabelle 2.1
Systemkurzbefehle
Anwendung
Beschreibung
Hilfe
Öffnet das Hilfezentrum, das Online-Dokumentation für Ihr System
zur Verfügung stellt.
Kontrollzentrum
Ermöglicht die Anpassung und Konfiguration Ihres Desktops.
Weitere Informationen finden Sie unter Kapitel 3, Anpassen Ihrer
Einstellungen (S. 51).
YaST
Ermöglicht die Anpassung und Konfiguration des Systems.
Software instal- Öffnet den Software Installer, der Sie durch die Installation Ihrer
lieren
neuen Software führt.
18
Lock Screen
(Bildschirm
sperren)
Sperrt das System, damit niemand während Ihrer Abwesenheit
darauf zugreifen kann. Geben Sie Ihr Passwort ein, um die Sperre
Ihres Systems aufzuheben.
Log Out
(Abmelden)
Öffnet das Dialogfeld "Abmelden", in dem Sie sich abmelden oder
den Benutzer wechseln können.
Herunterfahren
Öffnet das Dialogfeld "Herunterfahren", über das Sie Ihr System
ausschalten oder neu starten oder den Computer in den StandbyModus versetzen können.
GNOME-Benutzerhandbuch
2.1.4 Status
"Status" zeigt Informationen über Ihr Festplattenlaufwerk und Ihre Netzwerkverbindung,
einschließlich des freien Plattenspeichers und des Typs der verwendeten Netzwerkverbindung.
2.2 Verwalten von Ordnern und
Dateien mit Nautilus
Verwenden Sie den Datei-Manager Nautilus, um Ordner und Dokumente zu erstellen
und anzuzeigen, Skripts auszuführen und CDs Ihrer Daten zu erstellen. Darüber hinaus
bietet der Dateimanager Unterstützung für die Web- und Dateianzeige.
Sie können den Dateimanager auf folgende Arten öffnen:
• Klicken Sie auf Computer > Nautilus-Datei-Browser.
• Doppelklicken Sie auf das Home-Verzeichnissymbol auf dem Desktop.
• Klicken Sie auf Computer > Weitere Anwendungen > System > Home-Ordner oder
Nautilus-Datei-Browser.
Abbildung 2.2 Datei-Manager
Die Elemente des Nautilus-Fensters enthalten Folgendes:
Arbeiten mit dem Desktop
19
Menü Ermöglicht Ihnen das Ausführen der meisten Aufgaben im Datei-Manager.
In Datei-Manager-Fenstern können Sie auch ein kontextabhängiges Popup-Menü öffnen,
indem Sie mit der rechten Maustaste in ein Datei-Manager-Fenster klicken. Die
Optionen in diesem Menü sind davon abhängig, wohin Sie mit der rechten Maustaste
klicken. Wenn Sie beispielsweise mit der rechten Maustaste auf eine Datei oder einen
Ordner klicken, können Sie Optionen für die Datei oder den Ordner auswählen. Wenn
Sie mit der rechten Maustaste auf den Hintergrund eines Ansichtfensters klicken, können
Sie Optionen zum Anzeigen von Objekten im Ansichtfenster auswählen.
Symbolleiste Ermöglicht Ihnen schnelles Navigieren durch Dateien und Ordner und
bietet Zugriff auf Dateien und Ordner. Die Symbolleiste umfasst die Schaltflächen
"Zurück", "Vor", "Nach oben", "Stopp", "Neu laden", "Home", "Computer" und
"Suchen".
Adressleiste Hiermit finden Sie Dateien, Ordner und URI-Sites. Die Adressleiste
unterstützt zwei verschiedene Ansichten: die herkömmliche textbasierte Ansicht, in der
Sie einen Pfad eingeben oder bearbeiten können, und die Schaltflächenansicht, in der
jeder Ordner als Schaltfläche angezeigt wird. Navigieren Sie zu einem Verzeichnis,
indem Sie auf eine Schaltfläche klicken.
Seitenleiste Hiermit navigieren Sie oder rufen Informationen zur/m ausgewählten
Datei/Ordner ab. Verwenden Sie die Dropdown-Liste, um die Anzeige des Fensters
anzupassen. Die Liste enthält Ansichten mit Informationen zu Dateien, hier können Sie
Dateiaktionen ausführen, Dateien Embleme hinzufügen, Protokolle zu kürzlich
besuchten Sites einzusehen und Ihre Dateien in Baumstruktur abzurufen. Zum Schließen
der Seitenleiste klicken Sie auf das X in der oberen rechten Ecke der Seitenleiste. Zum
Anzeigen der Seitenleiste klicken Sie auf Ansicht > Seitenleiste oder drücken Sie F9.
Ansichtfenster Zeigt Ordner und Dateien an. Verwenden Sie die Optionen im Menü
Ansicht, um den Inhalt zu zoomen, aus den verschiedenen Sortieroptionen eine Auswahl
zu treffen und um Objekte als detaillierte oder kompakte Liste oder als Symbole anzuzeigen.
Statusleiste Zeigt die Anzahl der Elemente in einem Ordner und den verfügbaren
freien Platz an. Wenn eine Datei ausgewählt wird, zeigt die Statusleiste den Dateinamen
und die Größe an.
20
GNOME-Benutzerhandbuch
2.2.1 Navigationskurzbefehle des
Dateimanagers
Einige einfache Kurzbefehle für die Navigation im Dateimanager:
Tabelle 2.2
Navigationskurzbefehle des Dateimanagers
Tastenkombination
Beschreibung
<— oder Alt↑
Öffnet den übergeordneten Ordner.
Cursortasten
Wählen Sie eine Nachricht aus.
Alt + ↓ oder Eingabetaste
Öffnet ein Objekt.
Umschalttaste + Alt + ↓
Öffnet ein Objekt und schließt den aktuellen
Ordner.
Umschalttaste + Alt + ↑
Öffnet den übergeordneten Ordner und schließt
den aktuellen Ordner.
Umschalttaste + Strg + W
Schließt alle übergeordneten Ordner.
Strg + L
Schaltet die Ansicht der Adressleiste von der
Schaltflächenansicht zur textbasierten Ansicht
um.
Alt + Pos 1
Öffnet Ihr Home-Verzeichnis.
Klicken Sie für weitere Informationen im Dateimanager auf Hilfe > Inhalt.
2.2.2 Archivieren von Ordnern
Wenn Sie Dateien archivieren möchten, können Sie diese im TAR-Format (Tape
Archive) komprimieren.
1 Klicken Sie im Ansichtfenster von Nautilus mit der rechten Maustaste auf den
zu archivierenden Ordner und klicken Sie dann auf Archiv erstellen.
Arbeiten mit dem Desktop
21
2 Akzeptieren Sie den standardmäßigen Archivdateinamen oder geben Sie einen
neuen Namen ein.
3 Wählen Sie eine Dateierweiterung aus der Dropdown-Liste (verwenden Sie tar
.gz für die am häufigsten verwendete Archivform oder .zip, um die Kompatibilität mit Windows sicherzustellen).
4 Geben Sie einen Standort für die Archivdatei ein und klicken Sie dann auf
Erstellen.
Um eine archivierte Datei zu extrahieren, klicken Sie mit der rechten Maustaste auf die
Datei und wählen Sie Extract Here (Hier extrahieren) aus.
2.2.3 Erstellen einer CD oder DVD
Wenn Ihr System über einen CD- oder DVD-Brenner verfügt, können Sie mithilfe des
Nautilus-Datei-Managers CDs und DVDs brennen.
1 Klicken Sie auf Computer > Weitere Anwendungen > Multimedia > GnomeProgramm zur CD/DVD-Erstellung oder legen Sie eine leere CD oder DVD ein
und klicken Sie auf Daten-CD/DVD erstellen oder Audio-CD/DVD erstellen.
2 Ziehen Sie die Dateien, die Sie auf CD oder DVD speichern möchten, in das
Nautilus-Fenster Programm zur CD/DVD-Erstellung.
22
GNOME-Benutzerhandbuch
3 Klicken Sie auf Auf CD schreiben.
4 Ändern Sie die Daten im Dialogfeld zum Schreiben auf CD oder akzeptieren Sie
die Standardeinstellungen. Anschließend klicken Sie auf Schreiben.
Die Dateien werden auf die CD gebrannt. Das kann einige Minuten dauern, je
nach der zu brennenden Datenmenge und der Geschwindigkeit Ihres Brenners.
Um ein ISO-Image zu brennen, klicken Sie mit der rechten Maustaste auf die ISOImagedatei in Nautilus und wählen Sie Mit Programm zur CD/DVD-Erstellung öffnen.
Ändern Sie die Daten im Dialogfeld zum Schreiben auf CD oder akzeptieren Sie die
Standardeinstellungen. Anschließend klicken Sie auf Schreiben.
Sie können auch die Anwendung Brasero zum Brennen von CDs oder DVDs verwenden.
Weitere Informationen finden Sie unter Kapitel 27, Brennen von CDs und DVDs mit
Brasero (↑Anwendungshandbuch).
2.2.4 Verwenden von Lesezeichen
Mit der Lesezeichenfunktion in Nautilus markieren Sie Ihre Lieblingsordner.
1 Wählen Sie das gewünschte Element oder den Ordner aus, für das/den ein Lesezeichen erstellt werden soll.
Arbeiten mit dem Desktop
23
2 Klicken Sie auf Lesezeichen > Lesezeichen hinzufügen. Das Lesezeichen wird
der Liste hinzugefügt. Als Lesezeichenname wird der Ordnername verwendet.
Wenn Sie eine Datei mit einem Lesezeichen versehen möchten, wird in Wirklichkeit der dazugehörige Ordner mit dem Lesezeichen versehen.
3 Um ein Element aus der Lesezeichenliste auszuwählen, klicken Sie auf Lesezeichen. Dann wählen Sie das gewünschte Lesezeichen aus der Liste.
Sie können Ihre Lesezeichenliste auch organisieren, indem Sie auf Lesezeichen >
Lesezeichen bearbeiten klicken und Ihre Auswahl im Dialogfeld treffen.
Wenn Sie die Reihenfolge Ihrer Lesezeichen ändern möchten, klicken Sie auf ein
Lesezeichen und ziehen Sie es an die gewünschte Position.
2.2.5 Voreinstellungen für den
Dateimanager
Sie können die Voreinstellungen des Dateimanagers ändern, indem Sie auf Bearbeiten
> Einstellungen klicken. Weitere Informationen finden Sie in Abschnitt 3.3.7, „Konfigurieren der Einstellungen für die Dateiverwaltung“ (S. 67).
2.2.6 Zugriff auf Remote-Dateien
Sie können Nautilus für den Zugriff auf Dateien auf Remote-Servern einsetzen. Weitere
Informationen hierzu finden Sie in Kapitel 5, Zugriff auf Netzwerkressourcen (S. 107).
24
GNOME-Benutzerhandbuch
2.3 Zugriff auf Disketten, CDs oder
DVDs
Um auf den Inhalt von Disketten, CDs oder DVDs zuzugreifen, legen Sie den Datenträger in das betreffende Laufwerk ein. Auf dem Desktop wird automatisch ein Symbol
für das Medium erstellt. Bei einigen Arten von Wechseldatenträgern wird automatisch
ein Dateimanager-Fenster eingeblendet, wenn der Datenträger eingelegt oder mit dem
Computer verbunden wird. Wird der Dateimanager nicht geöffnet, doppelklicken Sie
auf das Symbol für das Laufwerk, um seinen Inhalt anzuzeigen.
WARNUNG
Entfernen Sie den Datenträger nicht einfach aus dem Laufwerk, wenn Sie ihn
nicht mehr benötigen. Disketten, CDs und DVDs müssen immer zuerst vom
System ausgehängt werden. Schließen Sie alle Anwendungen, die noch auf das
Medium zugreifen, klicken Sie dann mit der rechten Maustaste auf das Symbol
für das Medium und wählen Sie Volume auswerfen oder Volume aushängen
aus dem Menü. Sobald sich das Laufwerk automatisch öffnet, können Sie den
Datenträger entnehmen.
Durch Klicken auf Computer > Weitere Programme > System > Floppy Formatter
(Diskette formatieren) können Disketten formatiert werden. Wählen Sie im Dialogfeld
"Diskette formatieren" die Dichte der Diskette und die Einstellungen für das Dateisystem:
Linux native (ext2), das Dateisystem für Linux oder DOS (FAT), um die Diskette mit
Windows-Systemen zu verwenden.
2.4 Suche nach Dateien
Mithilfe von Nach Dateien suchen unter Computer > Weitere Anwendungen > System
können Sie Dateien auf Ihrem Computer oder in einer Netzwerkfreigabe anhand einer
Reihe von Suchkriterien finden.
Arbeiten mit dem Desktop
25
Abbildung 2.3 Dialogfeld Search for Files (Dateien suchen)
Das Dialogfeld Search for Files (Dateien suchen) verwendet die UNIX-Befehle find,
grep und locate. Die Groß-/Kleinschreibung wird in diesem Dialogfeld ignoriert.
Sie können das Dialogfeld "Nach Dateien suchen" auch öffnen, indem Sie folgendes
Kommando in das Dialogfeld "Anwendung ausführen" eingeben (wird gestartet mit
Alt + F2):
gnome-search-tool
2.4.1 Ausführen einer einfachen Suche
1 Starten Sie Nach Dateien suchen.
2 Geben Sie in das Feld Name enthält den Suchtext ein.
Hierbei kann es sich um den vollständigen Dateinamen oder einen Teil des
Dateinamens mit oder ohne Platzhalter handeln. Einige Beispiele finden Sie in
nachfolgender Tabelle:
Suchtext
Beispiel
Vollständiger oder teilwei- EigeneDaser Dateiname
tei.txt
26
GNOME-Benutzerhandbuch
Ergebnis
Sucht alle Dateien mit dem Dateinamen EigeneDatei.txt.
Suchtext
Beispiel
Teilweiser Dateiname mit *.[ch]
Platzhaltern (* [ ])
Ergebnis
Sucht alle Dateien mit der Erweiterung .c oder .h.
3 Wählen Sie im Feld Ordner durchsuchen das Verzeichnis aus, in dem die Suche
nach Dateien beginnen soll.
4 Klicken Sie auf Suchen.
2.4.2 Hinzufügen von Suchoptionen
Verwenden Sie Weitere Einstellungen auswählen, um die Suche nach Dateiinhalt,
Datum, Eigentümer oder Dateigröße einzuschränken.
1 Starten Sie Nach Dateien suchen.
2 Geben Sie in das Feld Name enthält den Suchtext ein.
3 Geben Sie in das Feld Ordner durchsuchen den Pfad zu dem Verzeichnis ein, in
dem die Suche beginnen soll.
4 Klicken Sie auf Weitere Einstellungen auswählen und danach auf Verfügbare
Optionen.
5 Wählen Sie eine Suchoption aus, die Sie anwenden möchten, und klicken Sie
auf Hinzufügen.
Mit den zur Verfügung stehenden Optionen können Sie
Option
Beschreibung
Contains the Text (Mit fol- Sucht Dateien mit einem bestimmten Dateinamen.
Geben Sie den gesuchten Dateinamen vollständig
gendem Text)
oder mit Platzhaltern in das dafür vorgesehene
Feld ein. Verwenden Sie einen Stern (*) für eine
beliebige Anzahl an Zeichen. Ein Fragezeichen
Arbeiten mit dem Desktop
27
Option
Beschreibung
(?) steht für ein einziges Zeichen. Die Groß/Kleinschreibung wird bei der Suche beachtet.
Date Modified Less Than
(Änderungsdatum jünger
als)
Sucht Dateien, die innerhalb des angegebenen
Zeitraums (in Tagen) bearbeitet wurden.
Date Modified More Than
(Änderungsdatum älter
als)
Sucht Dateien, die vor dem angegebenen Zeitraum
(in Tagen) bearbeitet wurden.
Size At Least (Mindestgrö- Sucht Dateien mit einer Dateigröße größer oder
gleich der angegebenen Größe (in Kilobyte).
ße)
Size At Most (Maximalgrö- Sucht Dateien mit einer Dateigröße kleiner oder
gleich der angegebenen Größe (in Kilobyte).
ße)
28
File is Empty (Leere
Datei)
Sucht leere Dateien.
Owned By User (Gehört
Benutzer)
Sucht Dateien, deren Eigentümer der angegebene
Benutzer ist. Geben Sie den Namen des Benutzers
in das Textfeld ein.
Owned By Group (Gehört
Gruppe)
Sucht Dateien, deren Eigentümer die angegebene
Gruppe ist. Geben Sie den Namen der Gruppe in
das Textfeld ein.
Owner is Unrecognized
(Eigentümer unbekannt)
Sucht Dateien, deren Eigentümer Benutzer oder
Gruppen sind, die dem System unbekannt sind.
Name Does Not Contain
(Name enthält nicht)
Sucht Dateien, deren Namen die eingegebene
Zeichenfolge nicht enthalten. Geben Sie den
gesuchten Dateinamen vollständig oder mit
Platzhaltern in das dafür vorgesehene Feld ein.
Verwenden Sie einen Stern (*) für eine beliebige
Anzahl an Zeichen. Ein Fragezeichen (?) steht für
GNOME-Benutzerhandbuch
Option
Beschreibung
ein einziges Zeichen. Die Groß-/Kleinschreibung
wird bei der Suche beachtet.
Name Matches Regular
Expression (Name entspricht regulärem Ausdruck)
Sucht Dateien, die den angegebenen regulären
Ausdruck in ihrem Verzeichnispfad oder Dateinamen enthalten. Geben Sie den regulären Ausdruck in das Textfeld ein.
Reguläre Ausdrücke sind spezielle Textzeichenfolgen, die ein bestimmtes Suchmuster beschreiben. Weitere Informationen finden Sie unter
http://www.regular-expressions
.info.
Show Hidden and Backup
Files (Versteckte Dateien
und Sicherungsdateien
einschließen)
Schließt versteckte Dateien und Sicherungsdateien
in die Suche ein.
Folgt bei der Suche nach Dateien symbolischen
Follow Symbolic Links
(Symbolischen Verknüpfun- Verknüpfungen (Symlinks).
gen folgen)
Einschließen anderer
Dateisysteme
Durchsucht auch Verzeichnisse, die sich nicht im
gleichen Dateisystem befinden wie das Startverzeichnis.
6 Geben Sie die erforderlichen Informationen für die gewählte Suchoption ein.
7 Wenn Sie eine ausgewählte Suchoption aus der aktuellen Suchdefinition entfernen
möchten, klicken Sie neben der Option auf die Schaltfläche Entfernen.
8 Klicken Sie auf Suchen.
Arbeiten mit dem Desktop
29
2.4.3 Verwenden der Suchergebnisliste
Über die Suchergebnisliste können Sie eine gefundene Datei öffnen oder löschen.
Außerdem können Sie das Suchergebnis in eine Datei speichern.
Abbildung 2.4 Suchergebnisliste
Wenn Sie eine in der Liste angezeigte Datei öffnen möchten, klicken Sie mit der rechten
Maustaste darauf und wählen Sie Öffnen. Alternativ können Sie auch auf die Datei
doppelklicken. Um den Ordner einer in der Liste angezeigten Datei zu öffnen, klicken
Sie mit der rechten Maustaste auf die Datei und wählen Sie Open Folder (Ordner öffnen)
aus.
Zum Löschen einer in der Suchergebnisliste angezeigten Datei klicken Sie ebenfalls
mit der rechten Maustaste auf die Datei, wählen aber In den Müll veschieben aus.
Zum Speichern der letzten Suchergebnisse klicken Sie auf eine beliebige Stelle der
Suchergebnisliste und wählen Sie Save Results As (Ergebnisse speichern unter) aus.
Geben Sie einen Namen für die Datei ein, in der die Ergebnisse gespeichert werden
sollen, und klicken Sie dann auf Speichern.
2.4.4 Deaktivieren der Schnellsuche
In der Standardeinstellung versucht die Funktion Search for Files (Dateien suchen) die
Suche mit dem Befehl locate zu beschleunigen. locate bietet eine sichere
Methode zur Indizierung und schnellen Durchsuchung von Dateien. Da locate auf
30
GNOME-Benutzerhandbuch
einen Dateiindex zurückgreift, ist die Suchergebnisliste eventuell nicht auf dem
neuesten Stand. Wenn Sie die Schnellsuche deaktivieren möchten, führen Sie den folgenden Befehl in einem Terminalfenster aus:
# gconftool-2 --type=bool --set
/apps/gnome-search-tool/disable/quick/search 1
2.5 Verschieben von Text zwischen
Anwendungen
Wenn Sie Text zwischen Anwendungen verschieben möchten, markieren Sie zunächst
den Text in der Quellanwendung und verschieben Sie den Mauszeiger dann an die
gewünschte Stelle in der Zielanwendung. und klicken dort mit der mittleren Maustaste
oder dem Mausrad, um den Text an dieser Stelle einzufügen.
Beim Kopieren von Informationen zwischen zwei Anwendungen müssen Sie darauf
achten, die Quellanwendung so lange geöffnet zu lassen, bis der Text an der
gewünschten Stelle eingefügt ist. Wird eine Anwendung geschlossen, geht jeglicher
Inhalt aus dieser Anwendung in der Zwischenablage verloren.
2.6 Verwalten von
Internetverbindungen
Wenn Sie im Internet surfen oder E-Mail-Nachrichten senden und empfangen möchten,
müssen Sie eine Internetverbindung mit YaST konfiguriert haben. Wählen Sie, abhängig
von Ihrer Umgebung in YaST, ob NetworkManager verwendet werden soll. In GNOME
können Sie dann Internet-Verbindungen mit NetworkManager einrichten, wie in
Abschnitt „Verwendung des GNOME NetworkManager-Miniprogramms“ (Kapitel 22,
Verwenden von NetworkManager, ↑Verwaltungshandbuch) beschrieben.
Eine Liste der Kriterien, anhand derer Sie entscheiden können, ob NetworkManager
verwendet werden soll, finden Sie unter Abschnitt „Anwendungsbeispiele für NetworkManager“ (Kapitel 22, Verwenden von NetworkManager, ↑Verwaltungshandbuch).
Arbeiten mit dem Desktop
31
2.7 Browsen im Internet
Der GNOME-Desktop enthält Firefox, einen auf Mozilla* basierenden Web-Browser.
Sie können das Programm starten, indem Sie auf Computer > Firefox klicken.
Wie in jedem Webbrowser können Sie die gewünschte Adresse in die Adressleiste am
oberen Fensterrand eingeben und auf die Links einer Seite klicken, um andere Seiten
zu öffnen.
Weitere Informationen finden Sie unter Kapitel 18, Browsen mit Firefox (↑Anwendungshandbuch).
2.8 E-Mail und Organizer
Zum Lesen und Verwalten Ihrer Mails und Ereignisse bietet SUSE Linux Enterprise
Desktop das Groupware-Programm Novell® Evolution™, mit dem Sie bequem Ihre
persönlichen Informationen speichern, organisieren und abrufen können.
Evolution vereint die Funktionalität von E-Mail, Kalender, Adressbuch, Notizenliste
und Terminplaner in einer einzigen, einfach zu bedienenden Anwendung. Dank seiner
umfassenden Unterstützung gängiger Kommunikations- und Datenaustauschstandards
kann Evolution auch in bereits bestehenden Firmennetzwerken Seite an Seite mit vorhandenen Anwendungen, wie Microsoft™ Exchange, eingesetzt werden.
Klicken Sie zum Starten von Evolution auf Computer > Weitere Anwendungen > Office
> Evolution Mail und Kalender.
32
GNOME-Benutzerhandbuch
Wenn Sie Evolution zum ersten Mal aufrufen, werden Sie um Beantwortung einer
Reihe von Fragen gebeten. Die abgefragten Informationen werden zur Einrichtung Ihres
E-Mail-Kontos benötigt und helfen Ihnen beim Import der E-Mail-Nachrichten aus
Ihrem alten E-Mail-Client. Dann können Sie sehen, wie viele neue Nachrichten Sie
erhalten haben, und es wird eine Liste mit anstehenden Terminen und Aufgaben angezeigt. Der Kalender, das Adressbuch und die E-Mail-Funktionen stehen über die Symbolleiste auf der linken Seite des Programmfensters zur Verfügung.
Weitere Informationen finden Sie in Kapitel 6, Evolution: E-Mail und Kalender
(↑Anwendungshandbuch).
2.9 Öffnen oder Erstellen von
Dokumenten mit OpenOffice.org
Zum Erstellen und Bearbeiten von Dokumenten wird OpenOffice.org mit dem GNOMEDesktop installiert. OpenOffice.org ist ein kompletter Satz an Bürohilfsmitteln, die
Microsoft Office-Dateiformate lesen und speichern können. OpenOffice.org bietet ein
Textverarbeitungsprogramm, eine Tabellenkalkulation, eine Datenbank, ein Zeichenwerkzeug und ein Präsentationsprogramm.
Zur Verwendung von OpenOffice.org klicken Sie auf Computer > OpenOffice.org
Writer oder wählen Sie ein anderes OpenOffice.org-Modul aus, indem Sie auf Computer
> Weitere Anwendungen > Office klicken und dann das gewünschte Modul auswählen.
OpenOffice.org entählt eine Reihe von Beispielsdokumenten und Vorlagen. Um auf
die Vorlagen zuzugreifen, klicken Sie auf Datei > Neu > Vorlagen und Dokumente.
Darüber hinaus stehen Assistenten zur Verfügung, die Ihnen bei der Erstellung von
Briefen und anderen gängigen Dokumenten helfen.
Weitere Informationen finden Sie in Kapitel 1, Die OpenOffice.org Office Suite
(↑Anwendungshandbuch) oder in der Hilfedatei des jeweiligen OpenOffice.org-Programms.
Arbeiten mit dem Desktop
33
2.10 Steuerung der
Desktop-Energieverwaltung
Bei der GNOME-Energieverwaltung handelt es sich um einen Sitzungs-Daemon für
den GNOME-Desktop, der die Energieeinstellungen für Ihren Laptop oder DesktopComputer verwaltet. Bei Batteriebetrieb zeigt die GNOME-Energieverwaltung in der
Kontrollleiste ein Batteriesymbol an, das den Batteriestatus angibt. Wenn Sie mit der
Maus auf das Symbol zeigen, wird ein Popup-Fenster mit weiteren Informationen eingeblendet. Zum Anzeigen detaillierter Informationen zum aktuellen Batteriestatus klicken
Sie auf das Symbol und wählen Sie Laptop-Batterie. Bei bestimmten Ereignissen wie
sehr niedrigem Ladestand der Batterie zeigt die GNOME-Energieverwaltung Benachrichtigungen an, die Sie über das Ereignis informieren.
Die GNOME-Energieverwaltung wird in der Regel automatisch zusammen mit GNOME
gestartet. Sie können die GNOME-Energieverwaltung jedoch auch mit folgendem
Kommando starten:
gnome-power-manager --verbose --no-
2.10.1 Anzeigen der Energiestatistik
Mit dem Statistikprogramm können Sie den Energieverbrauch Ihres Laptops grafisch
darstellen. Zum Öffnen der Statistikdiagramme klicken Sie mit der rechten Maustaste
auf das Batteriesymbol und wählen Sie Energieverlauf oder klicken Sie auf Computer
> Weitere Anwendungen > System > Energiestatistik.
34
GNOME-Benutzerhandbuch
Abbildung 2.5 Energieverlauf vom Batteriestrom zum Netzstrom
Das Diagramm für den Energieverlauf gibt den Ladungsverlauf der Komposit-Primärbatterie an. Die Linie stellt entweder die Energie dar, die zum Laden der Batterien im
System verbraucht wurde, oder die Energie, die das System aus den Batterien bezieht.
Die Linie sollte nach oben verlaufen, wenn Aufgaben ausgeführt werden, die den Prozessor stark belasten, und nach unten verlaufen, wenn sich das System im Leerlauf
befindet (oder wenn der Bildschirm abgeblendet ist). Wenn Datenereignisse empfangen
wurden, wird eine Legende für das Diagramm angezeigt.
Wenn der Computer nicht gerade geladen oder entladen wird oder wenn er sich im
Ruhemodus befindet, werden keine Ladestromdaten angezeigt. Dies liegt an einer
Hardwarebeschränkung, die bewirkt, dass der Ladestrom nur über den Batterieverwaltungschip und nicht über den Energieverwaltungschip der Hauptplatine gesendet wird.
Je nach verwendeter Hardware sind im Menü Diagrammtyp weitere Diagramme verfügbar. Außerdem wird möglicherweise zusätzliche Hardware angezeigt, auf die über
die optionale Schaltfläche Geräte zugegriffen werden kann.
2.10.2 Ändern der Voreinstellungen für die
Energieverwaltung
Im Dialogfeld "Einstellungen der Energieverwaltung" können Sie die Helligkeit des
LCD-Bildschirms steuern, wenn Ihr System mit Netz- oder Batteriestrom versorgt wird,
Arbeiten mit dem Desktop
35
die Leerlaufzeit bis zum Abschalten des Bildschirms, die Suspend-Aktion und die
Aktionen festlegen, die bei geschlossenem Laptopdeckel ausgeführt werden sollen,
sowie die Symbolrichtlinie für den Meldungsbereich definieren.
Um auf "Einstellungen der Energieverwaltung" zuzugreifen, klicken Sie mit der rechten
Maustaste auf das Batteriesymbol und wählen Sie dann Einstellungen oder klicken Sie
auf Computer > Weitere Anwendungen > System > Energieverwaltung.
Voreinstellungen für Netzbetrieb
Verwenden Sie die Optionen im Dialogfeld "Bei Netzbetrieb", um Ihren Computer
automatisch in den Ruhemodus zu versetzen, nachdem er für eine bestimmte Zeitspanne
inaktiv war. Wenn sich Ihr Computer im Ruhemodus befindet, ist er zwar eingeschaltet,
aber der Stromsparmodus ist aktiviert (Suspend to RAM). Die Rückkehr aus dem
Ruhemodus dauert weniger lange als ein Neustart des Computers nach dem Abschalten.
Sie können auch nur den Bildschirm in den Ruhemodus versetzen und die Helligkeit
anpassen. Wenn Ihr Computer gerade eine Aufgabe ausführt (z. B. das Brennen einer
DVD), die Sie beenden möchten, während Sie abwesend sind, lassen Sie nur den
Bildschirm in den Ruhemodus wechseln.
Abbildung 2.6 GNOME-Energieverwaltung - Voreinstellungen für Netzbetrieb
Voreinstellungen für Batteriebetrieb
Verwenden Sie die Optionen im Dialogfeld "Bei Batteriebetrieb", um Ihren Computer
automatisch in den Ruhemodus zu versetzen, nachdem er für eine bestimmte Zeitspanne
inaktiv war, und um festzulegen, was geschehen soll, wenn der Laptop-Deckel
geschlossen wird oder der Ladezustand der Batterie sehr niedrig ist.
36
GNOME-Benutzerhandbuch
Wenn sich Ihr Computer im Ruhemodus befindet, ist er zwar eingeschaltet, aber der
Stromsparmodus ist aktiviert (Suspend to RAM). Die Rückkehr aus dem Ruhemodus
dauert weniger lange als ein Neustart des Computers nach dem Abschalten.
Sie können auch festlegen, dass nur der Bildschirm in den Ruhemodus wechselt. Wenn
Ihr Computer gerade eine Aufgabe ausführt (z. B. das Brennen einer DVD), die Sie
beenden möchten, während Sie abwesend sind, lassen Sie nur den Bildschirm in den
Ruhemodus wechseln.
Abbildung 2.7 GNOME-Energieverwaltung - Voreinstellungen für Batteriebetrieb
Allgemeine Einstellungen
Verwenden Sie die Optionen im Dialogfeld "Allgemeine Einstellungen der Energieverwaltung", um weitere Optionen für das Verhalten der GNOME-Energieverwaltung zu
konfigurieren, beispielsweise welche Aktionen beim Drücken der Suspend-Tasten
ausgeführt werden sollen, ob im Meldungsbereich ein Symbol angezeigt werden soll
und ob Sie durch einen Signalton auf einen Fehler aufmerksam gemacht werden sollen.
Arbeiten mit dem Desktop
37
Abbildung 2.8 GNOME-Energieverwaltung - Allgemeine Einstellungen
Planen einer Reaktivierung aus dem Suspend-Status
Verwenden Sie den Karteireiter Planung im Dialogfeld "Allgemeine Einstellungen der
Energieverwaltung", um eine automatische Reaktivierung aus dem Suspend-Status zu
konfigurieren. Geben Sie eine Tageszeit und einen Wochentag für die Reaktivierung
an.
Abbildung 2.9 GNOME-Energieverwaltung - Planungseinstellungen
2.10.3 Sitzungs- und Systemleerlaufzeiten
gnome-screensaver ist ein Sitzungs-Daemon, der die Benutzereingaben überwacht
(ob die Maus bewegt oder eine Taste der Tastatur gedrückt wurde oder nicht), und dann
eine Zeitüberschreitung einleitet. Wenn der Wert dieser Zeitüberschreitung den Wert
erreicht, der unter "Einstellungen für Bildschirmschoner" festgelegt wurde (mithilfe
der Option Computer inaktiv nach), wird die Anmeldung mit "Sitzung im Ruhemodus"
gekennzeichnet.
38
GNOME-Benutzerhandbuch
Sobald die Sitzung im Ruhemodus als solche gekennzeichnet wurde, startet die GNOMEEnergieverwaltung ihren eigenen Systemtimer. Wenn die in den Einstellungen für die
GNOME-Energieverwaltung festgelegte Zeitüberschreitung erreicht wird und die CPU
inaktiv ist, wird die entsprechende Leerlauf-Aktion ausgeführt (Abschalten des Bildschirms, Aktivierung des Suspend-Status oder Wechsel in den Ruhemodus).
Damit dies eindeutig ist, sind die Schieberegler in den Einstellungen der GNOMEEnergieverwaltung so eingestellt, dass sie beim Wert der Sitzungszeitüberschreitung
+ 1 Minute beginnen, da die Einstellungen der GNOME-Energieverwaltung logischerweise nicht ausgelöst werden können, bevor die Sitzung als Sitzung im Leerlauf
gekennzeichnet wurde. Wenn Sie den Wert der Sitzungszeitüberschreitung bei Leerlauf
in den Einstellungen für Bildschirmschoner anpassen, wird die Startzeit der Schieberegler
in den Einstellungen der GNOME-Energieverwaltung entsprechend geändert.
Abbildung 2.10 Ändern der Sitzungszeitüberschreitung bei Leerlauf in den
Einstellungen für Bildschirmschoner
Um auf die Einstellungen für Bildschirmschoner zuzugreifen, klicken Sie auf Computer
> Weitere Anwendungen > System > Bildschirmschoner. Weitere Informationen finden
Sie in Abschnitt 3.3.4, „Konfigurieren des Bildschirmschoners“ (S. 62).
Arbeiten mit dem Desktop
39
2.11 Erstellen, Anzeigen und
Entkomprimieren von Archiven
Sie können die Anwendung Archiv-Manager (auch File-Roller genannt) verwenden,
um ein Archiv zu erstellen, anzuzeigen, zu ändern oder zu entpacken. Ein Archiv ist
eine Datei, die als Container für andere Dateien dient. Ein Archiv kann mehrere
Dateien, Ordner und Unterordner enthalten, und zwar meist in komprimierter Form.
Die Anwendung Archiv-Manager unterstützt alle gängigen Formate wie zip, tar.gz,
tar.bz2, lzh und rar. Mit dem Archiv-Manager können Sie eine komprimierte
Nicht-Archiv-Datei erstellen, öffnen und extrahieren.
Zum Starten des Archiv-Managers klicken Sie auf Computer > Weitere Anwendungen
> Dienstprogramme > File-Roller. Wenn Sie bereits über eine komprimierte Datei
verfügen, doppelklicken Sie im Nautilus-Datei-Manager auf den Dateinamen, um den
Inhalt des Archivs im Archiv-Manager anzuzeigen.
Abbildung 2.11 Archiv-Manager
40
GNOME-Benutzerhandbuch
2.11.1 Öffnen eines Archivs
1 Klicken Sie im Archiv-Manager auf Archiv > Öffnen.
2 Wählen Sie das Archiv aus, das Sie öffnen möchten.
3 Klicken Sie auf Öffnen.
Der Archiv-Manager bestimmt automatisch den Typ der Archivdatei und zeigt
Folgendes an:
• Den Archivnamen in der Windows-Titelleiste.
• Den Archivinhalt im Anzeigebereich.
• Die Gesamtanzahl der Dateien im Archiv sowie die Größe des Archivs in
nicht komprimiertem Zustand.
Zum Öffnen eines anderen Archivs klicken Sie erneut auf Archiv > Öffnen. Der
Archiv-Manager öffnet jedes Archiv in einem neuen Fenster. Zum Öffnen eines
anderen Archivs im selben Fenster müssen Sie zunächst auf Archiv > Schließen
klicken, um das aktuelle Archiv zu schließen, und dann auf Archiv > Öffnen klicken.
Wenn Sie versuchen, ein Archiv zu öffnen, das in einem Format erstellt wurde,
das Archiv-Manager nicht erkennt, wird eine Fehlermeldung angezeigt.
2.11.2 Erstellen von Archiven
1 Klicken Sie im Archiv-Manager auf Archiv > Neu.
2 Geben Sie den Namen und das Verzeichnis für das neue Archiv an.
3 Wählen Sie in der Dropdown-Liste Archivtyp einen Objekttyp aus.
4 Klicken Sie auf Neu.
Der Archiv-Manager erstellt ein leeres Archiv, schreibt das Archiv jedoch noch
nicht auf den Datenträger. Ein neues Archiv wird erst auf dem Datenträger
Arbeiten mit dem Desktop
41
gespeichert, wenn es mindestens eine Datei enthält. Wenn Sie ein neues Archiv
erstellen und den Archiv-Manager beenden, bevor Sie dem Archiv Dateien hinzufügen, löscht der Archiv-Manager das Archiv wieder.
5 Hinzufügen von Dateien und Ordnern zum neuen Archiv:
5a Klicken Sie auf Bearbeiten > Dateien hinzufügen oder auf Bearbeiten >
Ordner hinzufügen und wählen Sie dann die gewünschten Dateien oder
Ordner aus.
5b Klicken Sie auf Hinzufügen.
Der Archiv-Manager fügt die Dateien dem aktuellen Ordner im Archiv hinzu.
Sie können einem Archiv auch Dateien hinzufügen, ohne es im Archiv-Manager zu
öffnen. Weitere Informationen finden Sie unter Abschnitt 2.2.2, „Archivieren von
Ordnern“ (S. 21).
2.11.3 Extrahieren von Dateien aus einem
Archiv
1 Wählen Sie im Archiv-Manager die Dateien aus, die Sie extrahieren möchten.
2 Klicken Sie auf Archiv > Extrahieren.
3 Geben Sie den Ordner an, in den der Archiv-Manager die Dateien extrahieren
soll.
4 Treffen Sie eine Auswahl aus den folgenden Extrahierungsoptionen:
42
Option
Beschreibung
Alle Dateien
Extrahiert alle Dateien aus dem Archiv.
Ausgewählte Dateien
Extrahiert nur die ausgewählten Dateien aus dem
Archiv.
GNOME-Benutzerhandbuch
Option
Beschreibung
Dateien
Extrahiert aus dem Archiv alle Dateien, die dem
angegebenen Muster entsprechen.
Ordner wiederherstellen
Stellt beim Extrahieren der ausgewählten Dateien
die Ordnerstruktur wieder her.
Geben Sie beispielsweise /tmp im Textfeld
Dateiname an und legen Sie fest, dass alle Dateien
extrahiert werden sollen. Das Archiv enthält einen
Unterordner namens doc. Wenn Sie die Option
Ordner wiederherstellen ausgewählt haben,
extrahiert der Archiv-Manager den Inhalt des
Unterordners nach /tmp/doc. Wenn Sie die
Option Ordner wiederherstellen nicht ausgewählt
haben, erstellt der Archiv-Manager keine Unterordner. Stattdessen werden alle Dateien aus dem
Archiv, einschließlich der Dateien in den Unterordnern, nach /tmp extrahiert.
Vorhandene Dateien
überschreiben
Überschreibt alle Dateien im Zielordner, die denselben Namen aufweisen wie die angegebenen
Dateien.
Wenn Sie diese Option nicht auswählen, extrahiert
der Archiv-Manager die angegebene Datei nicht,
wenn im Zielordner bereits eine Datei mit demselben Namen vorhanden ist.
Ältere Dateien nicht
extrahieren
Die angegebene Datei wird nur extrahiert, wenn
der Zielordner diese Datei noch nicht enthält oder
wenn die Datei im Zielordner älter ist als die
angegebene Datei. Der Archiv-Manager verwendet
das Änderungsdatum, um zu bestimmen, welche
Datei neuer ist. Wenn die Version der Datei im
Archiv älter ist, wird die angegebene Datei nicht
in den Zielordner extrahiert.
Arbeiten mit dem Desktop
43
Option
Beschreibung
Diese Option ist nur verfügbar, wenn die Option
Vorhandene Dateien überschreiben ausgewählt
ist.
Passwort
Diese Option ist nur verfügbar, wenn der Archivtyp die Verschlüsselung unterstützt. Zurzeit
unterstützen nur Archive vom Typ .zip und
.arj die Verschlüsselung.
Wenn das Archiv verschlüsselte Dateien enthält,
geben Sie das erforderliche Passwort in das Feld
Passwort ein, um die angegebenen Dateien während der Extrahierung zu entschlüsseln. Das
erforderliche Passwort ist das Verschlüsselungspasswort, das bei der Erstellung des Archivs
angegeben wurde.
Nach dem Extrahieren
Zielordner öffnen
Zeigt den Inhalt des Zielordners in einem Dateimanager-Fenster an, nachdem die angegebenen
Dateien extrahiert wurden.
5 Klicken Sie auf Extrahieren.
Wenn alle Dateien im Archiv durch ein Passwort geschützt sind und Sie das
Passwort nicht angegeben haben, zeigt der Archiv-Manager eine Fehlermeldung
an.
Wenn nur einige der Dateien im Archiv durch ein Passwort geschützt sind und
Sie das Passwort nicht angegeben haben, zeigt der Archiv-Manager keine Fehlermeldung an. Der Archiv-Manager extrahiert dann jedoch nur die ungeschützten
Dateien in das neue Archiv.
Um eine archivierte Datei in ein Dateimanager-Fenster zu extrahieren, ohne den
Archiv-Manager zu öffnen, klicken Sie mit der rechten Maustaste auf die Datei
und wählen Sie dann Hier extrahieren.
44
GNOME-Benutzerhandbuch
Bei der Extrahierung wird eine Kopie der angegebenen Dateien aus dem Archiv
extrahiert. Die extrahierten Datei verfügen über dieselben Berechtigungen und
dasselbe Änderungsdatum wie die Originaldateien, die dem Archiv hinzugefügt
wurden.
Durch die Extrahierung wird der Inhalt des Archivs nicht verändert.
2.12 Aufnehmen von Screenshots
Mithilfe von "Bildschirmfoto aufnehmen" können Sie einen Screenshot von Ihrem
Bildschirm oder von einem einzelnen Anwendungsfenster erstellen. Beginnen Sie damit,
dass Sie die Taste Drucken drücken, um einen Screenshot des gesamten Desktops zu
erstellen, oder drücken Sie Alt + Drucken, um einen Screenshot des aktiven Fensters
oder Dialogfelds zu erstellen. Sie können die Anwendung auch über Computer > Weitere Anwendungen > System > Bildschirmfoto aufnehmen starten.
Wenn Sie ein Bildschirmfoto aufnehmen, wird das Dialogfeld zum Speichern des Fotos
geöffnet. Um das Bildschirmfoto als Bilddatei zu speichern, geben Sie den Dateinamen
für das Foto ein und wählen Sie einen Speicherort aus dem Popup-Menü.
Abbildung 2.12 Dialogfeld "Save Screenshot" (Bildschirmfoto speichern)
Screenshots lassen sich auch mit The GIMP aufnehmen. Klicken Sie in GIMP auf Datei
> Bildschirmfoto > aufnehmen, wählen Sie einen Bereich und eine Zeitverzögerung
aus und klicken Sie dann auf Aufnehmen.
Arbeiten mit dem Desktop
45
2.13 Anzeigen von PDF-Dateien
Dokumente, die plattformübergreifend freigegeben oder gedruckt werden müssen,
können als PDF-Datei (Portable Document Format) gespeichert werden. SUSE Linux
Enterprise Desktop wird mit dem Evince PDF Viewer ausgeliefert.
Abbildung 2.13 Evince PDF Viewer
Zum Öffnen von Evince doppelklicken Sie auf eine PDF-Datei in einem DateimanagerFenster (oder auf einer Website) oder drücken Sie Alt + F2, geben Sie "evince" ein und
drücken Sie dann Eingabetaste.
Wenn Sie eine PDF-Datei in Evince anzeigen möchten, klicken Sie auf Datei > Öffnen,
suchen Sie die gewünschte PDF-Datei und klicken Sie dann auf Öffnen.
46
GNOME-Benutzerhandbuch
Verwenden Sie die Navigationssymbole am oberen Rand des Fensters oder die Miniaturbilder in der linken Kontrollleiste, um durch das Dokument zu navigieren. If your
PDF document provides bookmarks, you can access them in the left panel of the
viewer.
2.14 Steuern von Sound
YaST erkennt und konfiguriert automatisch die Soundkarten in Ihrem Computer. Sie
können auch das YaST-Hardwaremodul verwenden, um Ihre Soundkarte manuell zu
konfigurieren. Im Anschluss an die Konfiguration der Soundkarte können Sie Lautstärke
und Balance der Tonausgabe mit dem GNOME Volume Control-Mixer steuern.
GNOME verwendet standardmäßig den PulseAudio Sound Server. PulseAudio
ermöglicht Ihnen die Steuerung der Audio-"Streams" verschiedener Programme über
nur eine GUI. Dadurch können Sie beispielsweise gleichzeitig zwei verschiedene Programme verwenden, die Audio wiedergeben, indem Sie deren Ausgabe an unterschiedliche Geräte wie Kopfhörer oder Lautsprecher senden lassen.
Wenn das Mixer-Symbol (ein Lautsprechersymbol) nicht in der Kontrollleiste auf Ihrem
Desktop sichtbar ist, drücken Sie Alt + F2 und geben Sie gnome-volume-control
ein oder klicken Sie auf Computer > Weitere Anwendungen > Multimedia > Lautstärkeregler.
Klicken Sie auf das Mixer-Symbol und bewegen Sie den Regler nach oben oder unten,
um die allgemeine Lautstärke anzupassen. Klicken Sie mit der rechten Maustaste und
wählen Sie Lautstärkeregler öffnen, um ein detailliertes Konfigurationsdialogfenster
anzuzeigen.
Arbeiten mit dem Desktop
47
Abbildung 2.14 Dialogfeld "GNOME-Lautstärkeregler"
Das Dialogfeld "GNOME-Lautstärkeregler" enthält die folgenden Karteireiter:
Wiedergabe
Zeigt alle Wiedergabe-Streams an, die zurzeit aktiv sind. Sie können die Lautstärke
eines Streams anpassen oder ihn stumm schalten. Klicken Sie mit der rechten
Maustaste auf einen Stream, um ihn zu beenden oder an ein anderes Ausgabegerät
zu verschieben (falls verfügbar).
Aufnahme
Zeigt Anwendungen an, die zurzeit Tonaufnahmen erstellen. Klicken Sie mit der
rechten Maustaste auf den Stream, der aufgezeichnet werden soll.
Ausgabegeräte
Listet die Ausgabegeräte auf. Klicken Sie mit der rechten Maustaste auf ein Gerät,
um es als Standardausgabegerät zu verwenden.
Eingabegeräte
Listet die Eingabegeräte auf. Klicken Sie mit der rechten Maustaste auf ein Gerät,
um es als Standardeingabegerät zu verwenden.
48
GNOME-Benutzerhandbuch
2.15 Verwendung des
Fingerabdrucklesers
Wenn Ihr System ein Fingerabdruck-Lesegerät umfasst, können sich die Benutzer beim
System anmelden, indem sie entweder einen Finger über das Fingerabdruck-Lesegerät
ziehen oder ein Passwort eingeben. Weitere Informationen hierzu finden Sie in Kapitel 3,
Using the Fingerprint Reader (↑Security Guide).
2.16 Abrufen von
Softwareaktualisierungen
Wenn Sie eine Verbindung mit dem Internet herstellen, überprüft openSUSE Updater
automatisch, ob Softwareaktualisierungen für Ihr System verfügbar sind. Das Miniprogramm openSUSE Updater im Systembereich der Kontrollleiste informiert Sie über
die Verfügbarkeit von Aktualisierungen und ermöglicht Ihnen die einfache Installation
mit nur wenigen Mausklicks. Das Symbol des Miniprogramms wechselt Farbe und
Aussehen je nach Verfügbarkeit von Aktualisierungen für Ihr System.
Detaillierte Informationen zur Installation von Softwareaktualisierungen mithilfe von
openSUSE Updater sowie zur Konfiguration mit openSUSE Updater finden Sie im
Kapitel über das Installieren und Entfernen von Software in Abschnitt „Halten Sie Ihr
System auf dem neuesten Stand“ (Kapitel 6, Installieren bzw. Entfernen von Software,
↑Bereitstellungshandbuch).
2.17 Weiterführende Informationen
Neben den Anwendungen, die in diesem Kapitel kurz beschrieben werden, kann
GNOME zahlreiche weitere Anwendungen ausführen. Ausführliche Informationen zu
vielen wichtigen Anwendungen finden Sie in anderen Teilen dieses Handbuchs sowie
in Anwendungshandbuch (↑Anwendungshandbuch).
Weitere Informationen zu GNOME und GNOME-Anwendungen finden Sie unter
http://www.gnome.org und http://gnomefiles.org.
Arbeiten mit dem Desktop
49
Fehler melden oder neue Funktionen anregen können Sie unter http://bugzilla
.gnome.org.
50
GNOME-Benutzerhandbuch
Anpassen Ihrer Einstellungen
3
Sie können das Erscheinungsbild und Verhalten des GNOME-Desktops auf Ihre persönlichen Vorlieben und Anforderungen zuschneiden. Einige Einstellungen, die Sie
ändern können:
• Konfiguration von Tastatur und Maus, wie in Abschnitt 3.2.1, „Ändern der Tastatureinstellungen“ (S. 54) und Abschnitt 3.2.2, „Konfigurieren der Maus“ (S. 55)
beschrieben
• Desktop-Hintergrund, wie in Abschnitt 3.3.1, „Ändern des Desktop-Hintergrunds“
(S. 59) beschrieben
• Bildschirmschoner, wie in Abschnitt 3.3.4, „Konfigurieren des Bildschirmschoners“
(S. 62) beschrieben
• Passwort, wie in Abschnitt 3.4.1, „Ändern Ihres Passworts“ (S. 80) beschrieben
• Klänge, wie in Abschnitt 3.5.10, „Festlegen der Soundeinstellungen“ (S. 91)
beschrieben
Diese und andere Einstellungen lassen sich im Kontrollzentrum ändern.
Anpassen Ihrer Einstellungen
51
3.1 Das Kontrollzentrum
Um auf das Kontrollzentrum zuzugreifen, klicken Sie auf Computer > Kontrollzentrum.
Das Kontrollzentrum ist in die folgenden vier Bereiche gegliedert:
Hardware
Mithilfe des Kontrollzentrums können Sie Harwarekomponenten wie Grafikkarten,
Monitore, Drucker oder Tastaturbelegungen konfigurieren, Ihre Netzwerkgeräte
einrichten und Ihre Netzwerkverbindung konfigurieren. Weitere Informationen
finden Sie unter Abschnitt 3.2, „Hardware“ (S. 54).
Erscheinungsbild
Es sind Einstellungen für den Desktop-Hintergrund, Bildschirmschoner und die
auf dem Desktop angezeigten Schriften verfügbar. Sie können Themen, die Fenstergestaltungen und den Stil von Desktop-Elementen ändern, z. B. von Menüs und
Bildlaufleisten. Hier können Sie außerdem 3D-Arbeitsflächen-Effekte (Compiz)
konfigurieren. Weitere Informationen finden Sie unter Abschnitt 3.3, „Erscheinungsbild“ (S. 59).
Persönlich
Ändern Sie hier Ihr Passwort oder konfigurieren Sie die Tastenkombinationen oder
Einstellungen für den Tastaturzugriff. Weitere Informationen finden Sie unter
Abschnitt 3.4, „Persönlich“ (S. 80).
System
Sie können Systemeinstellungen wie Datum und Uhrzeit, Sprache, Klänge oder
Energieverwaltung einstellen. Definieren Sie, wie GNOME Sitzungen bei Anmelden
oder Herunterfahren verarbeiten soll und ändern Sie die Sucheinstellungen von
Beagle. Weitere Informationen finden Sie unter Abschnitt 3.5, „System“ (S. 81).
52
GNOME-Benutzerhandbuch
Abbildung 3.1 GNOME-Kontrollzentrum
Zum Ändern einiger systemweiter Einstellungen fordert das Kontrollzentrum Sie zur
Eingabe des Root-Passworts und zum Starten von YaST auf. Dies trifft hauptsächlich
auf Administratoreinstellungen zu (einschließlich des größten Teils der Hardware, der
grafischen Bedienoberfläche, des Internetzugangs, der Sicherheitseinstellungen, der
Benutzerverwaltung, der Software-Installation, der Systemaktualisierungen und der
Systeminformationen). Folgen Sie zum Konfigurieren der Einstellungen den Anweisung
in YaST. Weitere Informationen zur Verwendung von YaST finden Sie in den in YaST
integrierten Hilfetexten oder unter Bereitstellungshandbuch (↑Bereitstellungshandbuch).
Dieses Kapitel behandelt die einzelnen Einstellungen, die Sie direkt im GNOMEKontrollzentrum (ohne YaST-Interaktion) ändern können.
Anpassen Ihrer Einstellungen
53
3.2 Hardware
In den folgenden Abschnitten finden Sie Beispiele zur Konfiguration einiger Hardwareaspekte unseres GNOME-Desktops, wie etwa Tastatur- oder Mauseinstellungen,
Behandlung von Wechseldatenträgern und -medien oder Bildschirmauflösung.
3.2.1 Ändern der Tastatureinstellungen
Zur Änderung einiger Tastatureinstellungen wie der Einstellungen für automatische
Wiederholung oder Tipppause-Sitzungen klicken Sie auf Computer > Kontrollzentrum
> Hardware > Tastatur.
Abbildung 3.2 Dialogfeld "Einstellungen für Tastatureingabehilfe"
1 Auf dem Karteireiter Tastatur können Sie einige generelle Tastatureinstellungen
vornehmen, wie zum Beispiel Aktivieren der Tastaturwiederholung mit Optionen
für individuelle Verzögerung und Geschwindigkeit, oder Aktivieren bzw.
Deaktivieren des Cursor-Blinkens sowie Definieren der Geschwindigkeit. Für
weitere Informationen zu den einzelnen Optionen klicken Sie auf Hilfe.
2 Klicken Sie zur Auswahl des Tastaturmodells auf den Karteireiter Layouts und
wählen Sie das gewünschte Modell aus der Liste Tastaturmodell aus.
3 Klicken Sie zum Hinzufügen eines neuen Sprach-Layouts auf Hinzufügen und
wählen Sie ein Sprach-Layout aus, das zur Liste hinzugefügt werden soll. Sie
können die passenden Tastaturbelegungen für verschiedene Gebietseinstellungen
wählen. Wählen Sie ein einzelnes Layout als Standard aus.
54
GNOME-Benutzerhandbuch
4 Auf dem Karteireiter Tipppause können Sie die Einstellungen für die Tipppause
vornehmen. Für weitere Informationen zu den einzelnen Optionen klicken Sie
auf Hilfe.
5 Wenn Sie alle Optionen nach Ihren Wünschen festgelegt haben, klicken Sie auf
Schließen.
Informationen zur Konfiguration von Optionen für den Tastaturzugriff finden Sie unter
„Konfigurieren einer Tastatur mit Eingabehilfen“ (S. 101).
3.2.2 Konfigurieren der Maus
Klicken Sie zum Ändern einiger Mausoptionen auf Computer > Kontrollleiste >
Hardware > Maus, um die Mauseinstellungen zu öffnen.
Abbildung 3.3 Dialogfeld für Mauseinstellungen
1 Der Karteireiter Allgemein ist in verschiedene Abschnitte unterteilt. Verwenden
Sie die Auswahlknöpfe im Abschnitt Mausposition, um anzugeben, ob die
Maustasten für Linkshänder oder für Rechtshänder konfiguriert werden.
Anpassen Ihrer Einstellungen
55
2 Aktivieren Sie die Option im Abschnitt Zeiger finden auf dem Karteireiter Allgemein, um eine Mauszeigeranimation zu aktivieren, wenn Sie Strg drücken und
loslassen. Diese Funktion kann helfen, die Position des Mauszeigers zu erkennen.
3 Verwenden Sie die Schieberegler im Abschnitt Zeigergeschwindigkeit auf dem
Karteireiter Allgemein, um die Beschleunigung und Empfindlichkeit des Mauszeigers zu definieren.
4 Verwenden Sie den Schieberegler im Abschnitt Ziehen und ablegen auf dem
Karteireiter Allgemein, um die Strecke zu ändern, entlang der ein Element mit
dem Mauszeiger gezogen werden muss, um als Drag-and-Drop-Aktion interpretiert zu werden.
5 Verwenden Sie den Schieberegler im Abschnitt Doppelklick-Zeitüberschreitung
auf dem Karteireiter Allgemein, um die maximale Verzögerung zwischen zwei
Klicks beim Doppelklicken zu definieren. Wenn das Intervall zwischen zwei
Klicks länger ist als hier angegeben, wird die Aktion als zwei separate Klicks
interpretiert. Verwenden Sie das Glühbirnensymbol, um die Doppelklick-Empfindlichkeit zu überprüfen: Das Licht leuchtet bei einzelnen Klicks nur kurz auf,
während es bei einem Doppelklick ständig leuchtet.
6 Wenn Sie alle Optionen nach Ihren Wünschen festgelegt haben, klicken Sie auf
Schließen.
Informationen zur Konfiguration der Option für den Mauszugriff finden Sie unter
Abschnitt 4.2.1, „Konfigurieren des Mausverhaltens“ (S. 99).
3.2.3 Installieren und Konfigurieren von
Druckern
Mithilfe des Druckmoduls können Sie eine Verbindung zu jedem beliebigen lokalen
oder entfernten CUPS-Server herstellen und Drucker konfigurieren.
1 Um das Modul "Drucker" zu starten, klicken Sie auf Computer > Kontrollzentrum
> Hardware > Drucken.
2 Der CUPS-Server, mit dem Sie verbunden sind, wird in der Statusleiste angezeigt.
Klicken Sie zur Herstellung einer Verbindung mit einem anderen CUPS-Server
auf Server > Verbinden, geben Sie die URL des CUPS-Servers ein und drücken
56
GNOME-Benutzerhandbuch
Sie Verbinden. Die am Server verfügbaren Drucker werden im Hauptfenster
angezeigt. Aktualisieren Sie die Liste der verfügbaren Drucker mithilfe der
Schaltfläche Aktualisieren.
3 Drücken Sie zum Hinzufügen eines neuen Druckers in der Symbolleiste auf Neu
und folgen Sie dem Konfigurationsassistenten.
4 Um die Eigenschaften des Druckers zu konfigurieren legen Sie den betreffenden
Drucker als Standarddrucker fest. Sie können aber auch die Druckwarteschlange
anzeigen, auf das Symbol des Druckers doppelklicken und die entsprechende
Option aus dem Menü auswählen.
Abbildung 3.4 Dialogfeld zur Druckerkonfiguration
Detaillierte Informationen finden Sie in Kapitel 7, Verwalten von Druckern (S. 125).
3.2.4 Konfigurieren von Bildschirmen
Zur Angabe der Auflösung, Aktualisierungshäufigkeit und Position Ihres Bildschirms
oder zur Konfiguration mehrerer Bildschirme klicken Sie auf Computer > Kontrollzentrum > Hardware > Bildschirmauflösung und bearbeiten Sie die Optionen.
1 Drücken Sie auf Bildschirme erkennen, um alle Monitore zu erkennen, die an
Ihrem Computer angeschlossen sind
2 Zum Festlegen der Optionen für einen Monitor klicken Sie im blauen Vorschaubereich auf das Symbol dieses Monitors und legen Sie mithilfe der nachfolgenden
Dropdown-Listen die Auflösung, Aktualisierungsrate und Drehung (Ausrichtung)
fest.
Anpassen Ihrer Einstellungen
57
3 Wenn Sie mehrere Monitore verwenden, können Sie die Position der Monitore
zueinander durch Ziehen von deren Symbolen im blauen Vorschaubereich festlegen. Alternativ können Sie die Monitore so konfigurieren, dass alle dasselbe
Bild anzeigen, indem Sie die Option Bildschirme spiegeln aktivieren.
4 Zur Anzeige eines Miniprogramms im Systemabschnitt der Kontrollleiste, mit
dem Sie die Position ihrer Bildschirme verändern können, aktivieren Sie die
Option Bildschirme im Panel anzeigen.
Abbildung 3.5 Dialogfeld zur Überwachung der Einstellungen für die
Monitorauflösung
Weitere Informationen zur Unterstützung der Bildschirmdrehung finden Sie unter
Abschnitt „Drehen der Ansicht“ (Kapitel 17, Verwenden von Tablet PCs, ↑Verwaltungshandbuch).
3.2.5 Konfigurieren eines Touchpads
Mit dem Modul Touchpadkonfigurieren Sie das Verhalten eines Touchpad. Das Modul
steht nur auf Computern, die über ein Touchpad verfügen, beispielsweise auf entsprechenden Laptops, zur Verfügung. Es empfiehlt sich in den meisten Fällen, die Standardeinstellungen zu übernehmen. Klicken Sie auf Computer > Kontrollzentrum > Hardware > Touchpad, um das Touchpad-Modul zu starten. Mit diesem Modul können Sie
ein Touchpad aktivieren oder deaktivieren oder dessen Empfindlichkeit, Anschlag- und
Scrollverhalten sowie die Cursorbeschleunigung festlegen.
58
GNOME-Benutzerhandbuch
3.3 Erscheinungsbild
In den folgenden Abschnitten finden Sie Beispiele zur Konfiguration einiger Aspekte
zum Erscheinungsbild Ihres GNOME-Desktops, wie zum Beispiel Hintergrund und
Bildschirmschoner, 3D-Desktop-Effekte, Themen, Fenstereigenschaften oder Menüs.
3.3.1 Ändern des Desktop-Hintergrunds
Mit Desktop-Hintergrund bezeichnet man das Hintergrundbild bzw. die Hintergrundfarbe des Desktops. Den Desktop-Hintergrund können Sie wie folgt anpassen:
• Sie können ein Bild als Desktop-Hintergrund auswählen. Das Bild wird über die
Hintergrundfarbe des Desktops gelegt. Die Hintergrundfarbe ist nur bei transparenten
Bildern bzw. bei Bildern, die nicht den gesamten Desktop-Bereich ausfüllen,
sichtbar.
• Sie können eine Farbe als Desktop-Hintergrund auswählen. Neben einem einfarbigen
Hintergrund können Sie auch einen Farbverlauf mit zwei Farben wählen. Ein
Farbverlauf ist ein optischer Effekt, bei dem eine Farbe allmählich in eine andere
Farbe übergeht.
So ändern Sie die Desktop-Einstellungen:
1 Klicken Sie auf Computer > Kontrollzentrum > Aussehen und Verhalten >
Erscheinungsbild > Hintergrund.
Anpassen Ihrer Einstellungen
59
2 Wählen sie zum Ändern des Hintergrundbilds eines der Desktop-Hintergrundbilder aus der Liste aus und wählen Sie den Stil zur Anordnung des Bilds auf dem
aus. Ihr Desktop ändert sich sofort gemäß den neuen Einstellungen
3 Um ein benutzerdefiniertes Bild zu verwenden, klicken Sie auf Hinzufügen und
wählen Sie eine Bilddatei aus dem Dateisystem aus.
4 Wenn kein Hintergrundbild angezeigt werden soll, wählen Sie aus der Liste
Hintergrundbild die Option Kein Hintergrundbild aus und geben Sie mithilfe
der Optionen in der Dropdown-Liste Farbe und den Farbauswahlknöpfen ein
Farbschema an. Ihr Desktop ändert sich sofort gemäß den neuen Einstellungen
5 Wenn die Einstellungen Ihren Vorstellungen entsprechen, klicken Sie auf
Schließen.
3.3.2 Konfigurieren von Schriften
Klicken Sie zur Auswahl der Schriften für Ihre Anwendungen, Fenster, Terminals und
den Desktop auf Computer > Kontrollzentrum > Aussehen und Verhalten > Erscheinungsbild > Schriften.
Abbildung 3.6 Dialogfeld "Schrifteinstellungen"
Der obere Bereich des Dialogfelds zeigt die ausgewählten Schriften für Anwendungen,
Dokumente, den Desktop und den Fenstertitel sowie eine Schrift mit fester Breite für
Terminals. Klicken Sie auf eine der Schaltflächen, um ein Auswahldialogfeld zu öffnen,
in dem Sie die Schriftart, den Schriftschnitt und den Schriftgrad auswählen können.
Für weitere Informationen zu den einzelnen Optionen klicken Sie auf Hilfe.
60
GNOME-Benutzerhandbuch
Im Abschnitt Rendering können Sie die Art und Weise festlegen, wie Schriften auf dem
Bildschirm dargestellt werden sollen. Es stehen vier Basisoptionen zur Verfügung:
Schwarz-Weiß (einfarbige Darstellung ohne Glättung), Beste Form (Darstellung für
genaue Zeichenformen optimiert), Bester Kontrast (Darstellung für hohen Kontrast
optimiert) und Glättung mittels Subpixel (profitiert von der LCD-Subpixel-Struktur).
Erweiterte Optionen für Anzeigeauflösung, Glättung, Hinting und Subpixel-Reihenfolge
sind verfügbar, sobald Sie auf Details klicken.
3.3.3 Konfigurieren von Menüs und
Symbolleisten
Sie können das Erscheinungsbild und Verhalten von Menüs und Symbolleisten konfigurieren. Klicken Sie auf Computer > Kontrollzentrum > Aussehen und Verhalten >
Erscheinungsbild > Schnittstelle.
Wenn Symbole in Menüs angezeigt werden sollen, wählen Sie Show icons in menus
(Symbole in Menüs anzeigen). Nicht für alle Menüeinträge sind Symbole verfügbar.
Wenn Sie neue Kurzkommandos für Menüeinträge definieren möchten, wählen Sie
Anpassbare Menü-Tastenkombinationen aus. Wenn diese Option aktiviert ist, können
Sie den Kurzbefehl einer Anwendung ändern, indem Sie den Mauszeiger auf dem entsprechenden Menüeintrag platzieren und dann die neue Tastenkombination drücken.
Um eine Tastenkombination zu entfernen, platzieren Sie den Mauszeiger auf dem
Menüeintrag und drücken Sie <— oder Entf.
WICHTIG: Neue Tastaturkombinationen können Standardeinstellungen
ändern
Beim Zuweisen einer neuen Tastenkombination werden Sie nicht gewarnt, wenn
diese Kombination bereits anderweitig zugewiesen ist. Die vorherige Zuordnung
wird entfernt und durch die neue ersetzt. Es gibt keine Möglichkeit, das
ursprüngliche Tastenkürzel für einen Befehl wiederherzustellen. Sie müssen
den Kurzbefehl neu manuell zuweisen.
Diese Funktion berücksichtigt keine Tastenkombinationen, die normalerweise
allen Anwendungen zugewiesen sind, wie zum Beispiel Strg + C für Kopieren.
Dies könnte zu Unregelmäßigkeiten in Ihren GNOME-Anwendungen führen.
Anpassen Ihrer Einstellungen
61
Wählen Sie eine der folgenden Optionen, um festzulegen, wie die Beschriftungen von
Symbolleistenschaltflächen in Ihren GNOME-fähigen Anwendungen angezeigt werden
sollen:
Text unter Symbolen
Zeigt Symbolbeschriftungen für jede Schaltfläche unter dem Symbol an.
Text neben Symbolen
Zeigt Symbole in der Symbolleiste mit der Beschriftung neben den wichtigsten
Symbolen an.
Nur Symbole
Zeigt nur Symbole ohne Beschriftung an.
Nur Text
Zeigt die Beschriftung auf jeder Schaltfläche ohne Symbol an.
Eine Vorschau der ausgewählten Option wird im Dialogfeld angezeigt.
3.3.4 Konfigurieren des Bildschirmschoners
Bei einem Bildschirmschoner handelt es sich um ein Programm, das den Bildschirm
löscht oder Grafiken anzeigt, wenn der Computer eine gewisse Zeit nicht benutzt wird.
Usprünglich dienten Bildschirmschoner dem Schutz von Monitoren davor, dass Bilder
eingebrannt wurden. Heutzutage werden sie primär zur Unterhaltung oder Sicherheit
verwendet.
Um einen Bildschirmschoner zu konfigurieren, klicken Sie auf Computer > Kontrollzentrum > Erscheinungsbild > Bildschirmschoner.
62
GNOME-Benutzerhandbuch
Abbildung 3.7 Dialogfeld "Screensaver Preferences"
(Bildschirmschoner-Einstellungen)
Wählen Sie aus der Liste auf der linken Seite das gewünschte Bildschirmschonerthema
aus. Sie können auch Zufällig für eine zufällige Auswahl eines Bildschirmschoners
auswählen oder einfach Leerer Bildschirm. Eine Vorschau des aktuell ausgewählten
Bildschirmschoners wird auf der rechten Seite angezeigt. Sie können auch den ausgewählten Bildschirmschoner im Vollbildmodus testen, indem Sie auf die Schaltfläche
Vorschau drücken.
Verwenden Sie den Schieberegler, um anzugeben, wie lange der Computer inaktiv sein
muss, bevor der Bildschirmschoner aktiviert wird. Wenn der Bildschirmschoner nach
der angegebenen Zeitdauer aktiviert werden soll, sollten Sie das Kontrollkästchen für
Bildschirmschoner aktivieren, wenn Computer im Ruhezustand aktivieren. Wenn der
Bildschirm bei Aktivierung des Bildschirmschoners gesperrt werden soll, sollten Sie
das Kontrollkästchen für Bildschirm bei aktivem Bildschirmschoner sperren aktivieren.
3.3.5 Auswählen eines Designs
Mit Design bezeichnet man einen Satz aufeinander abgestimmter Einstellungen, die
das äußere Erscheinungsbild bestimmter Desktop-Komponenten festlegen. Sie können
Designs wählen, um das Aussehen des Desktops zu ändern. Verwenden Sie den Karteireiter Thema im Werkzeug Erscheinungsbild, um aus einer Liste vorinstallierter Themen
Anpassen Ihrer Einstellungen
63
eine Auswahl zu treffen. Unter anderem werden hier auch die verschiedensten Designs
für Benutzer mit körperlichen Einschränkungen angeboten.
Um ein Thema zu wählen, klicken Sie auf Computer > Kontrollzentrum > Aussehen
und Verhalten > Erscheinungsbild > Thema.
Das grundlegende Erscheinungsbild und die Farbeinstellungen des Desktops und der
Anwendungen werden durch Themen gesteuert. Hierzu stehen die verschiedensten
voreingestellten Designs zur Auswahl. Ein Stil, den Sie aus der Übersichtsliste auswählen, wird sofort angewendet. Mit Anpassen öffnen Sie ein weiteres Dialogfeld, in dem
Sie den Stil einzelner Desktop-Elemente, wie Fensterinhalt, Fensterrahmen und Symbole, anpassen können. Wenn Sie die Einstellungen eines Designs ändern und das
Dialogfeld mit Schließen verlassen, wird das Design automatisch auf "Custom Theme"
(Benutzerdefiniertes Design) umgestellt. Um das bearbeitete Design unter einem
benutzerdefinierten Namen zu speichern, klicken Sie auf Design speichern. Das
Internet und andere Bezugsquellen bieten eine große Auswahl weiterer Designs für
GNOME als .tar.gz-Dateien. Diese Themen können Sie mit Install (Thema
installieren) installieren.
Im Dialogfeld Thema anpassen finden Sie die folgenden Karteireiter und Optionen:
Steuerelemente
Steuerelementeinstellungen für ein Design betreffen das äußere Erscheinungsbild
von Fenstern, Kontrolllisten und Applets. Hierzu zählt auch das Erscheinungsbild
von GNOME-konformen Schnittstellenelementen, wie Menüs, Symbolen und
Schaltflächen, die in Fenstern, Kontrollleisten und Applets angezeigt werden.
Einige der voreingestellten Einstellungsoptionen für Steuerelemente sind speziell
für Benutzer mit körperlichen Einschränkungen vorgesehen. Sie können eine
Option für die Einstellungen der Bedienelemente auf dem Karteireiter Bedienelemente im Dialogfeld Thema anpassen auswählen.
Colours (Farben)
Die Farben für Text in den Fenstern, Eingabefeldern, ausgewählten Elementen und
Kurzinfos sowie die Farbe für den Texthintergrund können im Karteireiter Farben
im Dialogfeld Thema anpassen konfiguriert werden.
Fensterrahmen
Die Fensterrahmeneinstellung für ein Thema betrifft nur das Erscheinungsbild der
Rahmen um die Fenster (Fensterdekorationen). Die Fensterrahmeneinstellungen
64
GNOME-Benutzerhandbuch
können Sie im Karteireiter Fensterrahmen im Dialogfeld Thema anpassen auswählen.
Symbole
Die Symboleinstellung für ein Design bestimmt das Aussehen der Symbole in
Kontrolllisten und auf dem Desktop selbst. Die Symboleinstellungen können Sie
im Karteireiter Symbole im Dialogfeld Thema anpassen auswählen.
Zeiger
Der Stil und die Größe der zu verwendenden Mauszeiger kann im Karteireiter
Zeiger im Dialogfeld Thema anpassen konfiguriert werden.
Prozedur 3.1 Erstellen eines benutzerdefinierten Designs
Die im Werkzeug Themeneinstellungen aufgelisteten Themen sind verschiedene
Kombinationen aus Optionen für Bedienelemente, Fensterrahmen und Symbole. Sie
können ein eigenes Design definieren, das eine andere Kombination aus Optionen
benutzt.
1 Klicken Sie auf Computer > Kontrollzentrum > Aussehen und Verhalten >
Erscheinungsbild > Thema.
2 Wählen Sie ein Thema aus der Liste der Themen aus und klicken Sie anschließend
auf Anpassen.
3 Wählen Sie die gewünschte Bedienelementeoption für das benutzerdefinierte
Thema aus der Liste auf der Karteireiterseite Bedienelemente aus.
4 Klicken Sie auf den Karteireiter Farben und wählen Sie anschließend die Farben
für die Fenster, Eingabefelder und andere Bereiche der Bedienoberfläche aus.
Einige Steuerungsthemen unterstützen nicht die Einstellung von benutzerdefinierten Farben.
5 Klicken Sie auf die Registerkarte Fensterrahmen und wählen Sie die
gewünschte Fensterrahmenoption für das benutzerdefinierte Design.
6 Klicken Sie auf die Registerkarte Symbole und wählen Sie die gewünschte
Symboloption für das benutzerdefinierte Design.
7 Klicken Sie auf den Karteireiter Zeiger und wählen Sie anschließend die
gewünschte Mauszeigeroption für das benutzerdefinierte Thema aus.
Anpassen Ihrer Einstellungen
65
8 Klicken Sie auf Schließen > Speichern unter.
Das Dialogfeld Thema speichern wird angezeigt.
9 Geben Sie einen Namen und eine kurze Beschreibung für das neue Design ein
und klicken Sie auf Speichern.
Das benutzerdefinierte Design wird nun in der Liste der verfügbaren Designs
aufgeführt.
Prozedur 3.2 Installieren eines neuen Designs
Sie können der Liste der verfügbaren Designs ein Design hinzufügen. Das neue Design
muss eine mit tar und zip komprimierte Datei (eine .tar.gz-Datei) sein.
1 Klicken Sie auf Computer > Kontrollzentrum > Aussehen und Verhalten >
Erscheinungsbild > Thema.
2 Klicken Sie auf Installieren.
3 Wählen Sie die Datei aus und klicken Sie auf Öffnen.
4 Wenn das neue Thema sofort angewendet werden soll, klicken Sie auf Neues
Thema anwenden. Sie können auch die Option Aktuelles Thema beibehalten
auswählen.
3.3.6 Anpassen des Fensterverhaltens
Mit den Fenstereinstellungen passen Sie die Fenstereigenschaften für den Desktop an.
Hier legen Sie fest, wie ein Fenster reagiert, wenn die Maus darauf verschoben wird,
was bei einem Doppelklick auf die Titelleiste geschieht und welche Maustaste gedrückt
werden muss, um ein Anwendungsfenster zu verschieben.
Um das Fensterverhalten anzupassen, klicken Sie auf Computer > Kontrollzentrum >
Aussehen und Verhalten > Fenster.
66
GNOME-Benutzerhandbuch
Abbildung 3.8 Dialogfeld "Fenstereinstellungen"
Wenn mehrere Anwendungsfenster auf dem Desktop geöffnet sind, ist das Fenster, auf
das zuletzt geklickt wurde, standardmäßig das aktive Fenster. Dieses Verhalten können
Sie mit der Option Fenster aktivieren, wenn sich die Maus darüber befindet ändern.
Wenn Sie möchten, können Sie auch die Option Aktivierte Fenster nach einer
bestimmter Zeit anheiben auswählen und die gewünschte Zeit mit dem Schieberegler
einstellen. Dadurch wird ein Fenster kurz nach Erhalt des Fokus hervorgehoben.
Unter Titelleistenaktion können Sie eine Aktion angeben, die nach dem Klicken auf
die Titelleiste eines Fensters ausgeführt wird. Wählen Sie in der Dropdown-Liste die
gewünschte Aktion aus. Mögliche Aktionen umfassen Minimieren des Fensters,
Maximieren des Fensters in eine oder beide Richtungen, Aufrollen des Fensters oder
Anzeigen der Titelleiste allein. Maximieren in beide Richtungen ist das Standardverhalten.
Wählen Sie mithilfe der Auswahlknöpfe eine Zusatztaste zum Verschieben von Fenstern
(Strg, Alt oder die Windows-Taste) aus.
3.3.7 Konfigurieren der Einstellungen für
die Dateiverwaltung
Zu den Einstellungen für die Dateiverwaltung gehören die Einstellungen für den
GNOME-Dateimanager Nautilus sowie die Einstellungen zur Behandlung von Wechselmedien. Sie können die Einstellungen im Kontrollzentrum ändern, indem Sie auf
Computer > Kontrollzentrum > Aussehen und Verhalten > Dateiverwaltung klicken
oder indem Sie direkt in Nautilus auf Bearbeiten > Einstellungen klicken.
Anpassen Ihrer Einstellungen
67
Abbildung 3.9 Voreinstellungen für den Dateimanager
1 Auf dem Karteireiter Ansichten können Sie Optionen für die verschiedenen
Ansichten in Nautilus definieren. Wählen Sie beispielsweise aus, ob Nautilus
auch verborgene Dateien und Sicherungsdateien anzeigen soll.
2 Auf dem Karteireiter Verhalten können Sie einige Optionen definieren, beispielsweise ob Dateien oder Ordner in Nautilus durch einfaches Klicken oder Doppelklicken geöffnet werden oder ob in Nautilus die Menüoption Löschen angezeigt
werden soll, über die Dateien oder Ordner direkt aus Ihrem Dateisystem gelöscht
werden, anstatt in den Papierkorb verschoben zu werden.
3 Konfigurieren Sie auf dem Karteireiter Anzeige das Datumsformat und die Darstellungsweise von Symbolbeschriftungen in Nautilus.
4 Wechseln Sie zum Karteireiter Spalten auflisten, um die in Nautilus angezeigten
Spalten und deren Anzeigereihenfolge zu konfigurieren.
68
GNOME-Benutzerhandbuch
5 Klicken Sie auf den Karteireiter Vorschau, um anzugeben, für welche Dateien
in Nautilus eine Vorschau angezeigt werden soll und ob bei Ordnern die Anzahl
der enthaltenen Elemente angezeigt werden soll.
6 Klicken Sie auf den Karteireiter Medien, um Aktionen anzugeben, die automatisch
ausgeführt werden sollen, sobald Medien wie CDs, Video-DVDs, leere Datenträger, Multimedia-Wiedergabegeräte, Digitalkameras und andere Geräte angeschlossen werden. Im Allgemeinen brauchen Sie diese Einstellungen nicht zu ändern,
es sei denn, Sie möchten das Verhalten bei Anschluss eines Gerätes ändern. Wenn
Sie ein Gerät zum ersten Mal anschließen und es sich auf unerwartete oder
unerwünschte Weise verhält, ändern Sie die Einstellungen für das betreffende
Gerät.
7 Für weitere Informationen zu den verfügbaren Optionen klicken Sie auf Hilfe.
8 Wenn alle Optionen Ihren Wünschen entsprechend eingestellt sind, klicken Sie
auf Schließen, um die Änderungen zu übernehmen.
3.3.8 Sperren von Desktopfunktionen
SUSE Linux Enterprise Desktop wird mit einem grafischen Sperr-Editor
(Pessulus-Paket) ausgeliefert, mit dem bestimmte Desktopfunktionen deaktiviert
(gesperrt) werden können. Dies ist praktisch, wenn Sie die Aktionen beschränken
möchten, die die Benutzer auf einem Computer ausführen können. So können Sie beispielsweise Kommandozeilenoperationen auf einem Computer verhindern, der auf
Messen der Öffentlichkeit zugänglich ist.
Wenn das Pessulus-Paket bereits installiert ist, starten Sie den Sperr-Editor über das
Hauptmenü mit Computer > Kontrollzentrum > Aussehen und Verhalten > Sperr-Editor
oder drücken Sie Alt + F2 und geben Sie pessulus ein.
Anpassen Ihrer Einstellungen
69
Abbildung 3.10 Allgemeine Einstellungen im Sperr-Editor
Wenn der Sperr-Editor gestartet wird, versucht er, eine Verbindung mit der obligatorischen Konfigurationsquelle GConf herzustellen (xml:merged:$prefix/etc/
gconf/gconf.xml.mandatory). Wenn Sie pessulus als root ausführen,
haben Sie Zugriff auf diese Konfigurationsquelle und neben dem Kontrollkästchen für
jede Einstellung wird ein Sperrsymbol angezeigt. Klicken Sie auf das Sperrsymbol, um
anzugeben, ob die Einstellung obligatorisch ist. Wenn die Einstellung obligatorisch ist,
können normale Benutzer die Einstellung nicht ändern oder überschreiben. Wenn Sie
keinen Zugriff auf die obligatorische Konfigurationsquelle haben, wird das Sperrsymbol
nicht angezeigt. In diesem Fall werden alle deaktivierten Einstellungen in der Standardkonfigurationsquelle des Benutzers gespeichert und können später mithilfe anderer
Werkzeuge wie gconf-editor oder gconftool-2 geändert werden. Weitere
Informationen zu GConf und zu den obligatorischen Konfigurationsquellen finden Sie
unter "Verwenden von GConf" [http://library.gnome.org/admin/
system-admin-guide/stable/] im GNOME Desktopsystem-Verwaltungshandbuch .
Klicken Sie links auf eine Kategorie, um die Einstellungen, die für diese Kategorie
deaktiviert werden können, anzuzeigen.
70
GNOME-Benutzerhandbuch
1 Zum Deaktivieren des Drucks (oder um zu verhindern, dass der Benutzer die
Druckeinstellungen ändert) öffnen Sie die Kommandozeile, legen Sie die entsprechenden Optionen in der Kategorie Allgemein fest und speichern Sie die Einstellungen auf der Festplatte.
2 Zum Sperren der Kontrollleiste, zum Deaktivieren der gewünschten Kontrollleisten-Miniprogramme sowie zum Deaktivieren der Optionen für "Schließen
erzwingen", "Bildschirm sperren" und "Abmelden" verwenden Sie die Optionen
in der Kategorie Kontrollleiste.
3 Zur Steuerung des Zugriffs auf Funktionen in Epiphany verwenden Sie die
Optionen in der Kategorie Epiphany-Webbrowser.
4 Verwenden Sie die Optionen in der Kategorie GNOME-Bildschirmschoner, um
den Bildschirm zu sperren, sobald der Bildschirmschoner aktiviert wird, sowie
um die Option zur Abmeldung nach einer Zeitverzögerung im Dialogfeld "Entsperren" und die Option für den Benutzerwechsel im Dialogfeld "Entsperren"
zu aktivieren oder zu deaktivieren.
5 Für weitere Informationen zu den verfügbaren Optionen in jeder Kategorie klicken
Sie auf Hilfe.
6 Wenn alle Optionen Ihren Wünschen entsprechend eingestellt sind, klicken Sie
auf Schließen, um die Änderungen zu übernehmen.
3.3.9 Anpassen des Hauptmenüs
Verwenden Sie das Werkzeug Hauptmenü, um das traditionelle GNOME-Hauptmenü
anzupassen. Das traditionelle GNOME-Menü ist standardmäßig nicht aktiviert, Sie
können es jedoch zu Ihrer GNOME-Kontrollleiste hinzufügen, indem Sie mit der
rechten Maustaste darauf klicken und die Optionen Zur Kontrollleiste hinzufügen >
Traditionelles Hauptmenü > Hinzufügen > Schließen auswählen. Verwenden Sie zum
Anpassen des traditionellen GNOME-Hauptmenüs die Optionen Computer > Kontrollzentrum > Aussehen und Verhalten > Hauptmenü.
Anpassen Ihrer Einstellungen
71
Abbildung 3.11 Hauptmenü-Editor
Die aktuellen Untermenüs für das Hauptmenü werden auf der linken Seite des Hauptfensters angezeigt; die Elemente des ausgewählten Untermenüs sind rechts zu sehen.
Gruppen in einem Untermenü sind in diesem Untermenü verschachtelt. Um nach einem
Element zu suchen, klicken Sie auf den Pfeil neben einem Untermenü in der Liste
Menüs, wählen Sie die Gruppe aus, die das gewünschte Element enthält, und suchen
Sie dann das Element in der Liste Einträge.
ANMERKUNG: Auswirkungen der Änderungen im Hauptmenü
Änderungen, die Sie im Hauptmenü vornehmen, werden bei der nächsten
Systemaktualisierung nicht überschrieben. Die Änderungen werden übernommen, nachdem die letzte Menüansicht generiert wurde.
Prozedur 3.3 Bearbeiten des Hauptmenüs
Sie können die Reihenfolge, in der die Elemente im Hauptmenü angezeigt werden,
ändern, die Menüeinträge umbenennen, Menüeinträge ein- oder ausblenden oder
Menüeinträge ganz aus dem Menü löschen bzw. neue Menüeinträge hinzufügen.
Beispielsweise können Sie häufig verwendete Anwendungen an den Kopf eines Menüs
72
GNOME-Benutzerhandbuch
oder einer Gruppe verschieben, damit sie leichter zu finden sind. Das Hinzufügen
neuer Einträge zum Hauptmenü ist hilfreich, wenn Sie eine Anwendung installieren,
aber auch dann, wenn Sie über Anwendungen verfügen, die zurzeit nicht im Menü
angezeigt werden. Sie können dem Menü auch ein Verzeichnis, einen Link oder ein
anderes Element hinzufügen.
1 Zum Verschieben eines Menüeintrags klicken Sie auf der rechten Seite in der
Liste Einträge auf den Eintrag und ziehen Sie ihn dann an die gewünschte
Menüposition. Sie können den Eintrag an eine neue Position im selben Menü
verschieben oder ihn auf einen Eintrag in der Liste Menüs ziehen, um ihn in ein
neues Menü oder in eine neue Gruppe zu verschieben. Verwenden Sie die
Schaltflächen Nach oben und Nach unten, um die Position eines Elements im
Menü zu ändern.
2 Zum Umbenennen eines bestehenden Menüeintrags klicken Sie in der Liste
Einträge mit der rechten Maustaste auf den Eintrag, wählen Sie Eigenschaften
und geben Sie einen neuen Namen ein.
3 Zum Ausblenden eines Eintrags aus dem Menü deaktivieren Sie das Kontrollkästchen neben dem Eintrag in der Liste Einträge. Ein aktiviertes Kontrollkästchen
gibt an, dass der Eintrag zurzeit im Menü angezeigt wird. Wenn ein Eintrag
ausgeblendet wurde, verbleibt er dennoch in der Liste Einträge und kann jederzeit
wieder eingeblendet werden, wenn Sie entscheiden, dass er (wieder) im Menü
angezeigt werden soll.
4 Um einen Eintrag ganz aus der Liste Einträge zu löschen, klicken Sie mit der
rechten Maustaste auf den Eintrag und klicken Sie dann auf Löschen. Wenn Sie
einen gelöschten Eintrag wieder im Menü anzeigen möchten, müssen Sie ihn
wie eine neue Anwendung neu hinzufügen.
5 Führen Sie die folgenden Schritte aus, um einen neuen Eintrag hinzuzufügen:
5a Klicken Sie in der Liste Menüs auf den Pfeil neben dem Menü mit der
Gruppe, der Sie die Anwendung hinzufügen möchten, und wählen Sie dann
die Gruppe aus. Der Inhalt dieser Gruppe wird in der Liste Einträge angezeigt.
5b Klicken Sie auf Neuer Eintrag und wählen Sie den Typ des Menüeintrags
aus, der hinzugefügt werden soll. Wählen Sie beispielsweise zum Hinzufügen
einer Anwendung die Option Anwendung aus.
Anpassen Ihrer Einstellungen
73
5c Klicken Sie auf Durchsuchen und wählen Sie das hinzuzufügende Element
aus.
5d Geben Sie einen Namen für den neuen Menüeintrag ein.
5e Wenn im Hauptmenü eine kurze Beschreibung eingeblendet werden soll,
wenn ein Benutzer mit dem Mauszeiger auf den Menüeintrag zeigt, geben
Sie diese in das Feld Kommentar ein.
5f Wenn Sie dem neuen Eintrag ein Symbol zuweisen möchten, klicken Sie
links auf den Bilderrahmen und wählen Sie dann ein Symbol aus. Wenn Sie
kein Symbol auswählen, wird der Eintrag ohne Symbol im Menü angezeigt.
6 Wenn Sie das Standardlayout des Menüs wiederherstellen möchten, klicken Sie
auf Wiederherstellen.
7 Wenn alle Optionen Ihren Wünschen entsprechend eingestellt sind, klicken Sie
auf Schließen, um die Änderungen zu übernehmen.
ANMERKUNG
Wenn Sie die Anwendung Hauptmenü zum ersten Mal verwenden, um
das Menü zu bearbeiten, werden die Änderungen erst wirksam, wenn Sie
sich ab- und wieder anmelden. Nach dem ersten Mal werden Änderungen
sofort angezeigt, wenn Sie sie vornehmen.
3.3.10 Konfigurieren von Desktop-Effekten
Compiz ist ein Composition- und Fenstermanager für das X Window System, das eine
3D-Grafikhardware zur Erstellung schneller Composition-Desktop-Effekte zur Fensterverwaltung verwendet. Effekte werden als ladbare Plugins implementiert. Sie können
mit Compiz Ihren Desktop in einen drehenden 3D-Würfel verwandeln, Fenster so
anordnen, dass sie sich nicht überlagern, und während der Anzeige dynamischer
Miniaturansichten zwischen Aufgaben wechseln. Sie können transparente Fenster
aktivieren, den Desktop-Bildschirm größer und kleiner zoomen und andere Fenstereffekte wie Schatten, Ausblenden und Transformation verwenden. Sie können Fenster
auch so konfigurieren, dass sie an anderen Fenstern und am Bildschirmrand "einrasten",
wenn sie bewegt werden.
74
GNOME-Benutzerhandbuch
Abbildung 3.12 3-D-Desktop
Aktivieren von Desktop-Effekten
Zur Aktivierung von Arbeitsflächen-Effekten benötigen Sie einen Grafikadapter mit
3D-Unterstützung sowie den Grafiktreiber, den Linux zum Betrieb des Grafikadapters
verwendet. Dieser Treiber muss OpenGL- (oder 3D-) Anforderungen vom Linux-Kernel
verarbeiten können. Wenn Ihre Konfiguration mit den Arbeitsflächen-Effekten kompatibel ist, wird sie standardmäßig aktiviert. Wenn Ihre Konfiguration keine ArbeitsflächenEffekte unterstützt, erhalten Sie eine Warnung, sobald Sie diese aktivieren.
Gehen Sie folgendermaßen vor, um Arbeitsflächen-Effekte zu aktivieren oder zu
deaktivieren:
1 Klicken Sie auf Computer > Kontrollzentrum.
2 Klicken Sie auf Desktop-Effekte im Bereich Aussehen und Verhalten.
Anpassen Ihrer Einstellungen
75
3 Wenn Ihr System für Arbeitsflächen-Effekte konfiguriert ist, aktivieren Sie die
Option Arbeitsflächen-Effekte aktivieren. Drücken Sie im sich nun öffnenden
Dialogfeld auf Ja, damit die Arbeitsflächen-Effekte aktiviert bleiben. Andernfalls
werden die Arbeitsflächen-Effekte nach zehn Sekunden automatisch deaktiviert.
Deaktivieren Sie die Option Arbeitsflächen-Effekte aktivieren, um die Arbeitsflächen-Effekte zu deaktivieren.
4 Der Standardsatz von Arbeitsflächen-Effekten ist nun aktiviert. Sie können die
aktivierten Effekte und deren Einstellungen auf verschiedenen Karteireitern im
Dialogfeld Arbeitsflächen-Effekte ändern oder einfach ein Profil aus der Dropdown-Liste auswählen. Drücken Sie zum Aktivieren des ausgewählten Profils
auf die grüne Schaltfläche.
Ändern von Desktop-Effekten
Im Abschnitt Aussehen und Verhalten des GNOME-Kontrollzentrums finden Sie ein
vereinfachtes Konfigurationswerkzeug für Arbeitsflächen-Effekte. Öffnen Sie das
Werkzeug Arbeitsflächen-Effekte über das Hauptmenü, indem Sie auf Computer >
Kontrollzentrum > Aussehen und Verhalten > Arbeitsflächen-Effekte klicken.
76
GNOME-Benutzerhandbuch
Abbildung 3.13 Konfiguration von Arbeitsflächen-Effekten
1 Im Karteireiter Info finden Sie allgemeine Informationen zu den Einstellungen
der aktuellen Arbeitsflächen-Effekte.
2 Mithilfe der Optionen im Karteireiter Animationen können Sie angeben, was
passiert, wenn Sie Fenster öffnen, schließen, fokussieren oder minimieren.
3 Mithilfe der Optionen im Karteireiter Effekte können Sie angeben, welche Art
von Schalter Sie verwenden möchten. Es handelt sich dabei um den Arbeitsflächen-Effekt, der aktiviert wird, wenn Sie mit der Kombination Alt + →| zwischen
Fenstern wechseln. Sie können hier außerdem verschiedene ArbeitsflächenEffekte wie Durchlässigkeit des Desktop-Würfels oder wackelnde Fenster festlegen.
4 Verwenden Sie die Optionen im Karteireiter Desktop, um die Darstellung der
gewünschten virtuellen Desktops zu konfigurieren (dreidimensionaler DesktopWürfel oder ebene Arbeitsflächen-Wand) und um festzulegen, wie viele Desktops
Sie verwenden möchten.
5 Mithilfe der Optionen im Karteireiter Eingabehilfen können Sie den Zoom für
Bildschirm und Bereiche konfigurieren.
Anpassen Ihrer Einstellungen
77
6 Im Karteireiter Ränder können Sie die Funktionen konfigurieren, die mit den
aktiven Bildschirmrändern verknüpft sind.
7 Für weitere Informationen zu den einzelnen Optionen klicken Sie auf Hilfe.
8 Wenn alle Optionen Ihren Wünschen entsprechend eingestellt sind, klicken Sie
auf Schließen, um die Änderungen zu übernehmen.
ANMERKUNG: Erweitertes Konfigurationswerkzeug
Ein erweitertes Konfigurationswerkzeug kann über einen Terminalemulator mit
dem Kommando ccsm gestartet werden. Es bietet eine größere Auswahl an
Konfigurationsoptionen als das im GNOME-Kontrollzentrum vorhandene vereinfachte Werkzeug.
Sie können die Einstellungen für Arbeitsflächen-Effekte auch mit gconf-editor ändern.
1 Klicken Sie auf Computer > Weitere Anwendungen > System > GNOME Konfigurations-Editor oder drücken Sie Alt + F2 und geben Sie gconf-editor ein.
2 Navigieren Sie zu den Registrierungsordnern apps/compiz/general und
apps/compiz/plugins und nehmen Sie die gewünschten Änderungen vor.
3 Klicken Sie auf Datei > Beenden, um den Konfigurations-Editor zu schließen.
Kurzbefehle für Desktop-Effekte
Die folgende Tabelle enthält eine Liste der Standard-Kurzbefehle und Mausbewegungen,
mit deren Hilfe Sie Desktop-Effekte erzeugen können. Zum Ändern dieser Kurzkommandos können Sie das erweiterte Konfigurationswerkzeug (ccsm) verwenden. Die
Kurzkommandos für die Zoomfunktion kann im Werkzeug Arbeitsflächen-Effekte
konfiguriert werden, das im GNOME-Kontrollzentrum zur Verfügung steht.
Tabelle 3.1
78
Kurzbefehle für Desktop-Effekte
Bedeutung
Tastenkombination
Panoramablick über alle Desktops (bei
aktiviertem Desktop-Würfel-Effekt)
Strg + Alt + ↓ (die Pfeile nach links und
nach rechts zum Bildlauf verwenden)
GNOME-Benutzerhandbuch
Bedeutung
Tastenkombination
Desktop-Würfel drehen (bei aktiviertem
Desktop-Würfel-Effekt) oder zwischen
Desktops wechseln (bei aktiviertem
Desktop-Wand-Effekt)
Strg + Alt + ← oder → (die Tasten ↑
oder ↓ können für den Desktop-WandEffekt mit verschiedenen Reihen verwendet werden)
Desktop-Würfel manuell drehen (bei aktiviertem Desktop-Würfel-Effekt)
Strg + Alt + mit der linken Maustaste
auf den Desktop klicken und den
Mauszeiger ziehen
Desktop-Würfel manuell drehen (bei aktiviertem Desktop-Würfel-Effekt) oder zwischen Desktops wechseln (bei aktiviertem
Desktop-Wand-Effekt) unter Beibehalten
des aktuellen aktiven Fensters
Strg + Alt + Umschalttaste + ← oder
→
Fenster wechseln (Miniaturansicht)
Alt + →|
Wackeliges Fenster (bei aktiviertem
Wackeleffekt)
Mit linker Maustaste auf Fenster klicken und verschieben
Manuell vergrößern (bei aktiviertem Bildschirm-Zoom)
Supertaste (Windows-Taste) und
Mausrad nach oben
Manuell kleiner zoomen (bei aktiviertem
Bildschirm-Zoom)
Supertaste (Windows-Taste) und
Mausrad nach unten
Bereich unter dem Mauszeiger vergrößern
(bei aktiviertem Bereichs-Zoom)
Umschalttaste, Supertaste (WindowsTaste) und Mausrad nach oben
Bereich unter dem Mauszeiger verkleinern
(bei aktiviertem Bereichs-Zoom)
Umschalttaste, Supertaste (WindowsTaste) und Mausrad nach unten
Anpassen Ihrer Einstellungen
79
3.4 Persönlich
Im folgenden Abschnitt finden Sie Beispiele zur Konfiguration einiger persönlicher
Aspekte Ihres GNOME-Desktops, wie zum Beispiel Ihr Passwort oder Tastenkürzel.
Informationen zur Konfiguration hilfreicher Technologien finden Sie unter Kapitel 4,
Hilfstechnologien (S. 95).
3.4.1 Ändern Ihres Passworts
Aus Sicherheitsgründen sollten Sie Ihr Anmelde-Passwort von Zeit zu Zeit ändern. So
ändern Sie Ihr Passwort:
1 Klicken Sie auf Computer > Kontrollzentrum > Personal (Persönlich) > Passwort
ändern.
2 Geben Sie Ihr altes (aktuelles) Passwort ein.
3 Geben Sie das neue Passwort ein.
4 Bestätigen Sie Ihr neues Passwort, indem Sie es erneut eingeben, und klicken
Sie auf OK.
3.4.2 Anpassen der Tastenkürzel
Ein Tastenkürzel ist eine Taste oder eine Tastenkombination, die die Ausführung einer
Aktion beschleunigen soll. Sie können die Tastenkürzel für eine Reihe von Aktionen
anpassen.
Um das Werkzeug "Tastenkürzel" zu öffnen, klicken Sie auf Computer > Kontrollzentrum > Persönlich > Tastenkürzel.
80
GNOME-Benutzerhandbuch
Abbildung 3.14 Dialogfeld "Tastenkürzel"
Zur Änderung des Tastenkürzels für eine Aktion wählen Sie die Aktion aus und drücken
Sie anschließend die Tasten, die Sie der Aktion als neues Tastenkürzel zuweisen
möchten. Zur Deaktivierung eines Tastenkürzels klicken Sie auf das Kürzel und drücken
Sie anschließend <—.
3.5 System
In den folgenden Abschnitten finden Sie Beispiele zur Konfiguration einiger Systemaspekte Ihres GNOME-Desktops, wie etwa Spracheinstellungen, Energieverwaltung,
bevorzugte Anwendungen, Einstellungen für Sitzung und Sitzungsfreigabe, Suchoptionen
in Beagle und Audioeinstellungen.
3.5.1 Konfigurieren der Spracheinstellungen
SUSE Linux Enterprise Desktop kann so konfiguriert werden, dass es eine beliebige
Sprache von vielen verwendet. Die Spracheinstellung bestimmt die Sprache von Dialogfeldern und Menüs und kann auch die Tastaturbelegung und Uhrzeit beeinflussen.
Sie können die folgenden Spracheinstellungen festlegen:
• Primärsprache
• Ob die Tastaturspracheinstellung von der Primärsprache abhängen soll
• Ob die Zeitzone von der Primärsprache abhängen soll
Anpassen Ihrer Einstellungen
81
• Sekundärsprachen
So konfigurieren Sie Ihre Spracheinstellungen:
1 Klicken Sie auf Computer > Kontrollzentrum > System > Sprache.
2 Geben Sie das Root-Passwort ein.
Wenn Sie das root-Passwort nicht kennen, wenden Sie sich an Ihren Systemadministrator. Sie können nicht ohne das root-Passwort fortfahren.
3 Geben Sie die Primärsprache an, ob die Tastaturbelegung oder Timezone an die
Primärsprache angepasst werden soll und alle Sekundärsprachen, die Sie auf dem
Computer unterstützen müssen.
4 Klicken Sie auf Akzeptieren.
Die Konfigurationseinstellungen für die Sprache werden in mehrere Konfigurationsdateien geschrieben. Dieser Vorgang kann ein paar Minuten dauern. Die
neuen Einstellungen werden sofort wirksam, sobald sie in die Konfigurationsdateien geschrieben wurden.
3.5.2 Konfigurieren von Netzwerk-Proxies
Mit dem Konfigurationstool für Netzwerk-Proxies legen Sie fest, wie Ihr System
Internetverbindungen herstellt. Sie können eine Verbindung über einen Proxyserver
konfigurieren und die Details des Servers eingeben. Ein Proxyserver ist ein Server, der
Anforderungen an einen anderen Server abfängt und selbst ausführt, sofern er dazu in
der Lage ist. Zur Festlegung des Proxyservers können Sie den DNS-Namen (Domain
Name Service) oder die IP-Adresse des Proxyservers angeben. Ein DNS-Name ist eine
eindeutige alphabetische Computerkennung innerhalb eines Netzwerks. Eine IPAdresse ist eine eindeutige numerische Computerkennung innerhalb eines Netzwerks.
Klicken Sie auf Computer > Kontrollzentrum > System > Netzwerk-Proxy.
82
GNOME-Benutzerhandbuch
Abbildung 3.15 Dialogfeld für die Konfiguration von Netzwerk-Proxies
Für weitere Informationen zu den einzelnen Optionen klicken Sie auf Hilfe.
3.5.3 Konfigurieren von
Bluetooth-Einstellungen
Mit dem Bluetooth-Modul können Sie die Sichtbarkeit Ihres Computers über Bluetooth
sowie den Namen Ihres Computers für die Kommunikation über Bluetooth festlegen
und angeben, ob das Bluetooth-Miniprogramm in der Kontrollleiste angezeigt werden
soll. Gehen Sie folgendermaßen vor, um die Bluetooth-Konnektivität zu konfigurieren:
1 Klicken Sie auf Computer > Kontrollzentrum > System > Bluetooth oder klicken
Sie mit der rechten Maustaste auf das Bluetooth-Symbol in der GNOME-Kontrollleiste und wählen Sie Einstellungen aus.
2 Legen Sie im Karteireiter Allgemein die Sichtbarkeit des Symbols für das Bluetooth-Miniprogramm im Benachrichtigungsbereich der GNOME-Kontrollleiste
fest. Klicken Sie mit der rechten Maustaste auf das Symbol für das Miniprogramm,
um die Verbindungen zu Bluetooth-Geräten und Dateiübertragungen festzulegen.
3 Verwenden Sie die Optionen im Karteireiter Allgemein unter Netzschalter, um
den Bluetooth-Adapter ein- und auszuschalten. Die verfügbaren Optionen hängen
von der verwendeten Hardware ab.
Anpassen Ihrer Einstellungen
83
4 Wenn die Bluetooth-Hardware verfügbar und eingeschaltet ist, steht ein weiterer
Karteireiter zur Verfügung. Legen Sie unter Sichtbarkeitseinstellung die Sichtbarkeit des Computers über das Bluetooth-Netzwerk fest. Wenn die Option
Zeitweise sichtbar ausgewählt ist, verwenden Sie den Schieberegler, um die
Sichtbarkeitsdauer festzulegen. Die Option Leserfreundlicher Name gibt den
Namen des Computers im Bluetooth-Netzwerk an.
5 Im Abschnitt Bekannte Geräte sind alle bekannten Bluetooth-Geräte aufgelistet.
Verwenden Sie die Schaltfläche mit Plus-Symbol, um die Verbindung eines
neuen Geräts zu konfigurieren.
6 Klicken Sie auf Schließen.
Gehen Sie folgendermaßen vor, um die Dateifreigabe über Bluetooth zu konfigurieren:
1 Klicken Sie auf Computer > Kontrollzentrum > System > Freigabe persönlicher
Dateien.
2 Konfigurieren Sie im Abschnitt Dateien über Bluetooth freigeben die Freigabe
von Dateien im Verzeichnis ~/Öffentlich. Verwenden Sie zum Aktivieren
oder Deaktivieren der Freigabe dieses Verzeichnisses die Option Öffentliche
Dateien über Bluetooth freigeben. Geben Sie an, ob entfernte Geräte öffentliche
Dateien löschen können und ob Sie zum Verbinden mit Ihrem Computer erforderlich sind.
3 Geben Sie im Abschnitt Dateien über Bluetooth empfangen an, ob über Bluetooth
und von welchen Geräten aus gesendete Dateien angenommen werden sollen
und ob Sie über den Eingang von Dateien benachrichtigt werden möchten.
4 Klicken Sie auf Schließen.
3.5.4 Konfigurieren der Energieverwaltung
Mit dem Modul zur Energieverwaltung können Sie die Stromsparoptionen Ihres Systems
verwalten. Das ist besonders nützlich für eine längere Akkulebensdauer im Notebook.
Mehrere Optionen helfen jedoch auch beim Stromsparen, wenn Sie einen Computer
einsetzen, der an eine Stromquelle angeschlossen ist.
84
GNOME-Benutzerhandbuch
Der Schlafmodus schaltet den Computer ab, wenn er für eine bestimmte Zeitdauer
inaktiv ist. Sie können sowohl bei Verwendung eines Akkus als auch eines Netzanschlusses den Zeitraum angeben, den ein Computer nicht verwendet wird, bevor er in den
Ruhezustand versetzt wird. Sie können auch das Display des Computers in den Ruhezustand versetzen, ohne den Computer herunterzufahren, wodurch die Energie eingespart
wird, die das Display benötigt.
Der Schlafmodus ist besonders wichtig, wenn der Computer mit Akku betrieben wird.
Sowohl der Bildschirm als auch der Computer beziehen Energie aus dem Akku, Sie
können also eine erhebliche Menge an Akkuleistung sparen, wenn Sie Bildschirm
und/oder Computer in den Ruhezustand versetzen. Üblicherweise wird der Bildschirm
nach einer kürzeren Zeitspanne in den Schlafmodus versetzt. Wenn dann der Computer
für eine weitere Zeitspanne unbenutzt bleibt, wird er ebenfalls in den Ruhezustand
versetzt.
Es sind verschiedene Ruhemodi oder Aktionen verfügbar, die Sie im Power-Management-Modul festlegen können:
Keine Aktion
Der Computer wird nicht abgeschaltet und auch nicht automatisch in eine Art des
Ruhezustands versetzt. Ein Laptop läuft normalerweise weiter, wenn der Deckel
geschlossen ist.
Leerer Bildschirm
Der Bildschirm wird gelöscht, um den Stromverbrauch zu verringern.
Aussetzen
Standby-Modus schaltet die Strom verbrauchenden Computerkomponenten wie
Bildschirm und Festplattenlaufwerk ab, ohne den Inhalt des RAM zu speichern.
Alle ungespeicherten Daten gehen verloren.
Hibernate (Ruhezustand)
Der Computer speichert den Inhalt des RAM auf die Festplatte und wird abgeschaltet. Wenn Sie den Computer wieder einschalten, werden die gespeicherten Daten
zurück in den RAM gebracht und Ihr Computer wird in denselben Zustand wie vor
dem Abschaltvorgang gebracht. Der Ruhezustand erfordert freien Plattenspeicher
in derselben Größe wie der auf dem Computer installierte RAM.
Klicken Sie zum Öffnen des Power-Management-Moduls auf Computer > Kontrollzentrum > System > Power-Management.
Anpassen Ihrer Einstellungen
85
Prozedur 3.4 Angabe der Inaktivitätseinstellungen für Ihren Computer
1 Klicken Sie auf den Karteireiter für die verwendete Energie: Wenn Ihr Computer
an das Stromnetz angeschlossen ist, klicken Sie auf Netzbetrieb. Wenn Ihr
Computer einen Akku verwendet, klicken Sie auf Akkubetrieb. Wenn Ihr Computer mit Wechselstrom und Akku läuft, können Sie die Einstellungen auf beiden
Karteireitern konfigurieren.
2 Verwenden Sie die Regler für die Dauer der Inaktivität, bevor Bildschirm und
Computer in den Ruhezustand übergehen.
Wenn der Bildschirm im Ruhezustand ist, läuft der Computer weiter. Wenn sich
der Computer im Ruhezustand befindet, wird die Stromversorgung zu Bildschirm
und Festplatte getrennt, und der Computer verwendet nur soviel Strom wie für
die Bewahrung des RAM-Inhalts erforderlich ist.
3 Wenn es sich um einen Laptop handelt, legen Sie die Aktionen fest, die beim
Schließen des Laptop-Deckels erfolgen sollen.
4 Wenn Sie festlegen, wie ein Laptop den Akkustrom verwaltet, konfigurieren Sie
die Aktion, die bei Erreichen eines kritischen Pegels der Akkuleistung ausgeführt
werden soll.
Wählen Sie die gewünschte Option aus dem Menü. Bei genügend freiem Festplattenspeicher ist Ruhemodus empfehlenswert.
5 Auf dem Karteireiter Allgemein können Sie weitere Optionen festlegen, zum
Beispiel die Aktion bei Drücken des Einschaltknopfs, oder den Inaktivitätstyp,
der bei Inaktivität des Computers verwendet wird. Die dort verfügbaren Optionen
hängen von dem verwendeten Computertyp ab (Laptop oder anderer Computer).
6 Sie können auch definieren, wann und wie das Energiesymbol im Benachrichtigungsbereich angezeigt und ob im Fall eines Fehlers ein akustischer Alarm verwendet werden soll.
7 Im Karteireiter Planung können Sie die automatische Reaktivierung des Computers zu einem angegebenen Zeitpunkt und an bestimmten Tagen der Woche
festlegen.
8 Wenn Sie alle Optionen nach Ihren Wünschen festgelegt haben, klicken Sie auf
Schließen. Die ausgewählten Optionen werden sofort wirksam.
86
GNOME-Benutzerhandbuch
3.5.5 Einrichten bevorzugter Anwendungen
Mit dem Modul "Bevorzugte Anwendungen" können Sie die Standardanwendung für
verschiedene Aufgaben wie Durchsuchen des Internets, Senden von E-Mail oder
Datenübertragung per FTP ändern.
Abbildung 3.16 Bevorzugte Anwendungen
1 Klicken Sie auf Computer > Kontrollzentrum > System > Bevorzugte Anwendungen.
2 Klicken Sie auf die Registerkarte für den Anwendungstyp, den Sie einstellen
möchten.
3 Wählen Sie eine der verfügbaren Anwendungen aus dem Menü Auswählen aus
oder geben Sie das entsprechende Kommando ein, um die Anwendung zu starten.
4 Klicken Sie auf Schließen.
Die Änderungen werden sofort wirksam.
Anpassen Ihrer Einstellungen
87
3.5.6 Festlegen von Einstellungen für
gemeinsame Sitzungen
Im Dialogfeld Einstellung entfernter Desktops können Sie eine GNOME-Desktop-Sitzung für mehrere Benutzer freigeben und Einstellungen für freigegebene Sitzungen
festlegen.
WICHTIG: Auswirkungen auf die Systemsicherheit durch Freigabe von
Desktop-Sitzungen
Beachten Sie, dass die Freigabe von Desktop-Sitzungen ein Sicherheitsrisiko
darstellen kann. Verwenden Sie die verfügbaren Einschränkungsoptionen. Wenn
Sie die Optionen auf eine niedrigere Sicherheitsstufe anpassen müssen, vergessen Sie nicht, so bald wie möglich wieder zu der höheren Sicherheitsstufe
überzugehen.
1 Klicken Sie auf Computer > Kontrollzentrum > System > Entfernter Desktop.
2 Aktivieren Sie zur Freigabe von Desktop-Sitzungen für andere Benutzer die
Option Anderen Benutzern die Anzeige Ihres Desktops ermöglichen. Sämtliche
Tastatur-, Zeiger- und Zwischenablageereignisse des entfernten Benutzers werden
ignoriert.
3 Wenn Sie anderen Benutzern Zugriff auf und Kontrolle über Ihre Sitzung von
einem entfernten Desktop aus gewähren wollen oder müssen, aktivieren Sie
Anderen Benutzern die Kontrolle über Ihren Desktop ermöglichen. Klicken Sie
88
GNOME-Benutzerhandbuch
unten auf den markierten Text, damit das System eine E-Mail an einen entfernten
Benutzer sendet.
4 Verwenden Sie die verfügbaren Sicherheitsoptionen: Wenn Bestätigung einholen
aktiviert ist, benötigen entfernte Benutzer Ihre Bestätigung, bevor sie sich mit
Ihrer Sitzung verbinden können. Aktivieren Sie für eine höhere Sicherheitsstufe
die Option Benutzer muss dieses Passwort eingeben (wenn Authentifizierung
verwendet wird).
3.5.7 Konfigurieren einer Suche mit
Beagle-Einstellungen
Beagle ist die Suchmaschine, die auf dem GNOME-Desktop verwendet wird. Standardmäßig ist Beagle so konfiguriert, dass es automatisch startet und Ihr Home-Verzeichnis
indiziert. Wenn Sie diese Einstellungen, die Anzahl der nach einer Suche gezeigten
Ergebnisse oder die Beagle-Vertraulichkeitseinstellungen ändern möchten, klicken Sie
auf Computer > Kontrollzentrum > System > Sucheinstellungen.
Abbildung 3.17 Einstellungen für die Suche
Weitere Informationen hierzu finden Sie unter Abschnitt 6.4, „Festlegen von Sucheinstellungen“ (S. 120) und Abschnitt 6.6, „Verhindern, dass Dateien und Verzeichnisse
indiziert werden“ (S. 123).
Anpassen Ihrer Einstellungen
89
3.5.8 Verwalten von Sitzungen
In diesem Modul können Sie Ihre Sitzungen verwalten. Eine Sitzung findet zwischen
dem Zeitpunkt der Anmeldung bei der Desktop-Umgebung und dem Abmeldezeitpunkt
statt. Sie können die Sitzungseinstellungen festlegen und angeben, welche Anwendung
beim Start einer Sitzung ausgeführt werden soll. Sie können Sitzungen auch so konfigurieren, dass der Zustand der darin geöffneten Anwendungen gespeichert und dieser
bei Beginn der nächsten Sitzung wiederhergestellt wird.
Mit diesem Einstellungstool können Sie auch mehrere Sitzungen verwalten. In einer
mobilen Sitzung starten Sie z. B. Anwendungen, die Sie unterwegs am häufigsten
benötigen, in einer Demositzung starten Sie Anwendungen für Kundenpräsentationen
oder Diashows und in einer Arbeitssitzung starten Sie Anwendungen, die Sie im Büro
benötigen.
Klicken Sie auf Computer > Kontrollzentrum > System > Sitzungen.
Abbildung 3.18 Sitzungseinstellungen
Prozedur 3.5 Festlegen der Sitzungseinstellungen
1 Auf dem Karteireiter Startprogramme können Sie Programme hinzufügen, die
automatisch zu Beginn der Sitzung gestartet werden. Klicken Sie auf Hinzufügen
und geben Sie das Kommando ein, durch das diese Anwendung ausgeführt wird.
Die Kommandos werden automatisch bei Anmeldung ausgeführt.
90
GNOME-Benutzerhandbuch
Sie können eine Startanwendung auch Entfernen oder sie Bearbeiten, um das
Kommando, den Namen oder die Beschreibung zu ändern. eine Startanwendung.
2 Im Karteireiter Optionen können Sie festlegen, ob aktive Anwendungen beim
Abmelden gespeichert werden sollen. Sie können die aktuell ausgeführten
Anwendungen auch durch Drücken von Aktuell ausgeführte Anwendungen
speichern speichern.
3.5.9 Festlegen von
Software-Aktualisierungen
Mit dem Werkzeug Software-Aktualisierungen können Sie die Häufigkeit der Überprüfung auf Aktualisierungen, der automatischen Aktualisierungen und Aktualisierungsbenachrichtigungen konfigurieren.
1 Klicken Sie auf Computer > Kontrollzentrum > System > Software-Aktualisierungen, um das Werkzeug Einstellungen für Software-Aktualisierungen zu öffnen.
2 Legen Sie im Abschnitt Einstellungen aktualisieren die Häufigkeit der Überprüfung auf Aktualisierungen fest und ob Aktualisierungen automatisch installiert
werden sollen. Sie können die automatische Installation auf Sicherheitsaktualisierungen beschränken.
3 Legen Sie im Abschnitt Benachrichtigung anzeigen fest, ob Sie benachrichtigt
werden möchten, sobald Aktualisierungen verfügbar sind oder wenn langwierige
Aufgaben abgeschlossen sind.
4 Klicken Sie auf Schließen.
3.5.10 Festlegen der Soundeinstellungen
Mit dem Werkzeug Einstellungen für Klänge können Sie Audiogeräte verwalten. Hier
legen Sie auch die akustischen Signale für bestimmte Ereignisse fest.
Klicken Sie auf Computer > Kontrollzentrum > System > Sound, um das Werkzeug
Einstellungen für Klänge zu öffnen.
Anpassen Ihrer Einstellungen
91
Einstellen von Sound-Geräten
Konfigurieren Sie im Karteireiter Geräte das Gerät, das Sie für verschiedene Audiotypen
verwenden möchten.
Abbildung 3.19 Einstellen von Sound-Geräten
Klicken Sie auf die Dropdown-Liste für jeden Audiotyp und wählen Sie das
gewünschte Gerät aus. In den meisten Fällen ist Automatisch erkennen die beste Option,
es sei denn, Sie möchten ein bestimmtes Gerät verwenden. Drücken Sie Test, um die
Audioausgabe zu testen.
Festlegen von Klangereignissen
Konfigurieren Sie die Klangereignisfunktionen im Karteireiter Audio.
92
GNOME-Benutzerhandbuch
Abbildung 3.20 Festlegen der Einstellungen für Klangereignisse
Aktivieren Sie die Option Klänge und Alarmklänge weidergeben, um bei bestimmten
Ereignissen auf dem Desktop Klänge abzuspielen. Um Klänge beim Klicken auf
Schaltflächen zu aktivieren, aktivieren Sie die Option Beim Drücken von Knöpfen
Klänge ausgeben. Aktivieren Sie die Option Alarmklänge ausgeben, um akustische
Alarme zu aktivieren.
Wählen Sie schließlich die Option Audio-Thema aus, um den Klang für einzelne
Ereignisse zu verwenden oder festzulegen.
3.5.11 Konfigurieren von
Administrationseinstellungen mit
YaST
Zum Erleichtern Ihrer Arbeit wird YaST in der Kontrollleiste und im Menü "Anwendungen" bereitgestellt. Informationen zur Verwendung von YaST finden Sie unter
Bereitstellungshandbuch (↑Bereitstellungshandbuch).
Anpassen Ihrer Einstellungen
93
4
Hilfstechnologien
Die GNOME-Bedienoberfläche enthält viele Funktionen für Eingabehilfen und speziell
entwickelte Hilfstechnologien, die den Zugang zum GNOME Desktop sehr erleichtern.
In diesem Kapitel werden verschiedene Hilfstechnologieanwendungen beschrieben,
die den Anforderungen von Benutzern mit körperlichen Behinderungen wie geringer
Sehkraft oder eingeschränkten motorischen Fähigkeiten entsprechen.
4.1 Allgemeine Zugangsfunktionen
Eine Reihe von Technologien kann für Menschen mit verschiedenen Arten von
Behinderungen sehr nützlich sein. Um diese Technologien geht es in diesem Abschnitt.
4.1.1 Verbessertes Erscheinungsbild des
Desktops
Sie haben verschiedene Möglichkeiten, das Erscheinungsbild des GNOME Desktops
anzupassen, damit es Ihren speziellen Anforderungen entspricht. Themen sind die
effektivste Möglichkeit, das Erscheinungsbild des Desktops auf konsistente Weise zu
ändern. Sie können auch verschiedene Komponenten des Desktops anpassen, um die
erforderlichen Anzeigeeinstellungen zu erhalten. Sie können den Desktop und die
Anwendungen konfigurieren, und zwar zusätzlich zur Verwendung der Themen oder
als Alternative zu Themen. Weitere Informationen finden Sie unter Kapitel 3, Anpassen
Ihrer Einstellungen (S. 51).
Hilfstechnologien
95
Anpassen spezifischer Komponenten des Desktops
In diesem Abschnitt wird beschrieben, wie die Schrifteinstellungen für den Desktop
und häufig verwendete Anwendungen angepasst werden.
Wenn Sie Schwierigkeiten mit der Standardschrift und -schriftgröße am Desktop und
Desktophintergrund haben, können Sie die Schrifteinstellungen entsprechend Ihrer
Bedürfnisse anpassen.
Mit dem Werkzeug Einstellungen für das Erscheinungsbild können Sie die Standardschriften für den Desktop angeben. Wählen Sie zum Starten des Werkzeugs Einstellungen für das Erscheinungsbild die Optionen System > Kontrollzentrum > Erscheinungsbild
aus. Auf dem Karteireiter Schriften finden Sie die folgenden Optionen:
Anwendungsschrift
Klicken Sie auf diese Schaltfläche, um die Standardschrift auszuwählen, die für
den auf dem Desktop angezeigten Text verwendet werden soll, einschließlich des
Texts, der in den Fenstern und Dialogfeldern der mit GNOME kompatiblen
Anwendungen angezeigt wird.
Dokumentenschrift
Klicken Sie auf diese Schaltfläche, um eine Schrift auszuwählen, die zur Anzeige
von Dokumenten verwendet wird.
Desktop-Schrift
Klicken Sie auf diese Schaltfläche, um eine Schrift auszuwählen, die ausschließlich
zur Anzeige von Text am Desktop-Hintergrund verwendet werden soll.
Fenstertitelschrift
Klicken Sie auf diese Schaltfläche, um eine Schrift auszuwählen, die zur Anzeige
von Text im Titelleistenbereich von Fenstern verwendet werden soll.
Dickengleiche Schrift
Klicken Sie auf diese Schaltfläche, um eine Schrift auszuwählen, die zum Bearbeiten
von Dokumenten verwendet werden soll.
Rendering von Schriften
Wählen Sie eine der folgenden Optionen aus, um anzugeben, wie Schriften am
Desktop angezeigt werden:
• Monochrom,
96
GNOME-Benutzerhandbuch
• Beste Formen
• Bester Kontrast
• oder Subpixel-Glättung
Wenn Sie große Schriften verwenden, müssen Sie eventuell in einigen Anwendungen
wie etwa dem Datei-Manager oder dem Hilfe-Browser die Größe der Fenster ändern.
Standardmäßig wird in GNOME-Anwendungen die Standardschrift verwendet, die im
Werkzeug Einstellungen für das Erscheinungsbild angegeben ist. Für einige Anwendungen kann diese Schrift angepasst werden.
Anpassen des Desktop-Kontrasts
Gehen Sie folgendermaßen vor, um einen kontrastreichen oder kontrastarmen Desktop
zu erhalten:
1 Verwenden Sie das Werkzeug Einstellungen für das Erscheinungsbild, um das
gewünschte Thema für den kontrastreichen oder kontrastarmen Desktop im
Karteireiter Thema auszuwählen.
2 Passen Sie den Desktop-Hintergrund im Karteireiter Hintergrund folgendermaßen
an:
• Wählen Sie unter Desktop-Hintergrundbild die Option Kein Hintergrundbild
aus.
• Wählen Sie unter Desktop-Farben die Option "Grundfarbe" aus.
• Wählen Sie eine Hintergrundfarbe aus, die Ihren Anforderungen entspricht.
3 Vergewissern Sie sich, dass im Dialogfeld Bearbeiten des Profils im Karteireiter
Farben die Option Farben vom Systemthema verwenden ausgewählt ist.
4 Vergewissern Sie sich, dass im Dialogfeld Kontrollzentrum des Texteditors gedit
im Karteireiter Farben und Schriften die Option Voreingestellte Themenfarben
verwenden ausgewählt ist.
Hilfstechnologien
97
Anpassen der Desktop-Schriften
Gehen Sie folgendermaßen vor, um die Schrift am Desktop zu vergrößern:
1 Wählen Sie im Werkzeug Einstellungen für Erscheinungsbild das Thema Großdruck aus.
2 Klicken Sie auf die Schaltfläche Schrift anwenden, um die am Desktop und auf
den Fensterrahmen verwendete Schrift zu vergrößern.
3 Mit der Option Desktop-Schrift vergrößern Sie die Schrift am Desktop.
4 Wenn im Dialogfeld Kontrollzentrum des Texteditors gedit die Option Vom
Thema vorgegebene Schrift verwenden ausgewählt ist, verwendet gedit die
Schriftgröße, die im von Ihnen ausgewählten Großdruck-Thema angegeben
wurde.
Wenn Sie Anwendungen mit Fensterabschnitten verwenden, wie zum Beispiel den
Datei-Manager oder den Hilfe-Browser, müssen Sie eventuell die Größe der Fenster
ändern, um sie an die große Schrift anzupassen. Weitere Informationen zur entsprechenden Anwendung finden Sie in der Online-Hilfe.
4.2 Beeinträchtigungen der
Beweglichkeit
Beeinträchtigungen der Beweglichkeit können verschiedene Ursachen haben. Eine
geringe Muskelkontrolle oder eine Muskelschwäche können die Verwendung von
Standardtastaturen und Mausgeräten erschweren. Einige Menschen können beispielsweise nicht zwei Tasten gleichzeitig drücken, während andere dazu neigen, mehrere
Tasten gleichzeitig zu drücken oder Tasten beim Drücken oder Loslassen hochschnellen
zu lassen. Menschen, die nur eine Hand benutzen können, haben entsprechende
Schwierigkeiten mit einigen Tastatur- und Mausaufgaben.
98
GNOME-Benutzerhandbuch
4.2.1 Konfigurieren des Mausverhaltens
In den folgenden Abschnitten wird beschrieben, wie das Verhalten der Maus verändert
werden kann, damit es Ihren Anforderungen entspricht. Optionen. Wählen Sie zum
Öffnen des Werkzeugs Mauseinstellungen die Optionen System > Kontrollzentrum >
Maus aus.
Mausbedienung mit der linken Hand
Klicken Sie zur Konfiguration der Maus für die Bedienung mit der linken Hand im
Dialogfeld Mauseinstellungen auf den Karteireiter Tasten und wählen Sie anschließend
die Option Mit links bediente Maus. Wenn Sie diese Option auswählen, tauscht das
System sofort die Funktionen der linken und rechten Maustasten.
Doppelklick-Verhalten
Wenn Sie Schwierigkeiten mit dem Doppelklicken haben, können Sie die Zeitdauer im
System zwischen dem ersten und dem zweiten Klick eines Doppelklicks verlängern.
Wenn die Zeitüberschreitung für einen Doppelklick beispielsweise 0,4 Sekunden beträgt,
müssen Sie den zweiten Klick eines Doppelklicks innerhalb von 0,4 Sekunden nach
dem ersten Klick ausführen. Wenn der zweite Klick später als 0,4 Sekunden nach dem
ersten Klick erfolgt, interpretiert das System die beiden Klicks als zwei einzelne Klicks.
Gehen Sie folgendermaßen vor, um die Einstellung für die Zeitüberschreitung bei
Doppelklicks zu konfigurieren:
1. Klicken Sie im Dialogfeld Mauseinstellungen auf den Karteireiter Tasten.
2. Verwenden Sie den Schieberegler Zeitüberschreitung, um die Zeitüberschreitung
in Sekunden anzugeben, die das System zwischen zwei Klicks eines Doppelklicks
zulässt. Wenn Sie den Regler nach rechts verschieben, wird das Zeitüberschreitungsintervall verlängert.
3. Doppelklicken Sie auf die Glühbirne rechts neben dem Schieberegler, um die
Einstellung zu testen. Wenn Sie die beiden Klicks des Doppelklicks innerhalb der
angegebenen Zeitüberschreitungsdauer ausführen, so leuchtet die Glühbirne vollständig gelb auf. Wenn Sie nicht innerhalb der angegebenen Zeitüberschreitungsdauer doppelklicken, leuchtet die Glühbirne nicht vollständig auf. Sie sollten die
Zeitüberschreitungsdauer verlängern und es erneut versuchen. Wenn die Glühbirne
Hilfstechnologien
99
aufleuchtet, entspricht die Einstellung für die Zeitüberschreitung Ihren Anforderungen.
Größe des Mauszeigers
Um die Größe des Mauszeigers, die am Desktop angezeigt wird, zu ändern, klicken Sie
im Dialogfeld Mauseinstellungen auf den Karteireiter Zeiger. Eine Liste der Zeigerthemen und -größen wird nun angezeigt.
GNOME enthält standardmäßig keine Mauzeigerthemen. Weitere Informationen zu
Installation und Verwendung der Zeigerthemen finden Sie unter Abschnitt 3.3.5,
„Auswählen eines Designs“ (S. 63).
Geschwindigkeit und Empfindlichkeit der Maus
Führen Sie die folgenden Schritte aus, um die Geschwindigkeit und Empfindlichkeit
der Maus zu konfigurieren:
1 Klicken Sie im Dialogfeld Mauseinstellungen auf den Karteireiter Bewegung.
2 Verwenden Sie im Abschnitt Zeigergeschwindigkeit den Schieberegler
Beschleunigung, um die Geschwindigkeit anzugeben, mit der sich der Mauszeiger
auf dem Bildschirm bewegt, wenn Sie die Maus bewegen.
Wenn Sie eine niedrige Einstellung auswählen, bewegt sich der Mauszeiger mit
einer ähnlichen Geschwindigkeit, mit der Sie die Maus physisch bewegen. Dies
bedeutet, dass Sie die Maus physisch über längere Strecken bewegen müssen,
um den Bildschirmbereich abzudecken. Wenn Sie eine hohe Einstellung wählen,
bewegt sich der Mauszeiger mit einer Geschwindigkeit, die höher ist als die
Geschwindigkeit, mit der Sie die Maus physisch bewegen. Diese bedeutet, dass
Sie die Maus physisch über kurze Strecken bewegen müssen, um den Bildschirmbereich abzudecken.
3 Verwenden Sie den Schieberegler Empfindlichkeit, um festzulegen, wie schnell
der Mauszeiger auf die Bewegungen der Maus reagieren soll. Wenn Sie den
Schieber nach rechts bewegen, wird die Empfindlichkeit erhöht, wenn Sie ihn
nach links bewegen, wird sie verringert.
100
GNOME-Benutzerhandbuch
4 Verwenden Sie den Schieberegler im Abschnitt Ziehen und ablegen, um die
Strecke zu ändern, entlang der ein Element mit dem Mauszeiger gezogen werden
muss, um als Drag-and-Drop-Aktion interpretiert zu werden.
Konfigurieren einer Tastatur mit Eingabehilfen
Verwenden Sie das Werkzeug Tastatureinstellungen, um die Optionen für TastaturEingabehilfen zu konfigurieren. Wählen Sie zum Öffnen der Tastatureinstellungen die
Optionen System > Kontrollzentrum > Tastatur aus. Die Optionen für Eingabehilfen
können durch Auswahl des Karteireiters Eingabehilfen aktiviert werden.
Konfigurieren einer Maus mit Eingabehilfen
Verwenden Sie das Werkzeug Mauseinstellungen, um die Optionen für die Eingabehilfen
der Maus zu konfigurieren. Wählen Sie zum Öffnen des Werkzeugs Mauseinstellungen
die Optionen System > Kontrollzentrum > Maus aus. Die Optionen für Eingabehilfen
können durch Auswahl des Karteireiters Eingabehilfen aktiviert werden.
4.2.2 GNOME-Bildschirmtastatur
GNOME On-Screen Keyobard (GOK) zeigt virtuelle Tastaturen auf Ihrem Desktop an.
Sie können den Standard-Mauszeiger oder ein alternatives Zeigergerät verwenden, um
die virtuellen Tastaturen zu bedienen. GOK zeigt die folgenden Tastaturtypen an:
• Composer-Tastaturen ermöglichen es Ihnen, Texte zu erstellen. Zum Eingeben von
alphanumerischen Zeichen wählen Sie die Zeichen auf der Composer-Tastatur aus.
• Dynamische Tastaturen stehen für die Anwendungen, die zurzeit auf dem Desktop
ausgeführt werden. On-Screen Keyboard generiert beispielsweise dynamische
Tastaturen mit Tasten, die für die Anwendungen stehen, die auf dem Desktop ausgeführt werden, bzw. für die Menüs, die in einer Anwendung enthalten sind.
Sie müssen die Hilfstechnologiedienste aktivieren, bevor Sie viele der verfügbaren
Eingabehilfen-Werkzeuge verwenden können.
1 Wählen Sie System > Kontrollzentrum > Hilfstechnologien.
Hilfstechnologien
101
2 Wählen Sie Hilfstechnologien aktivieren aus und drücken Sie anschließend
Schließen und auch Abmelden.
3 Melden Sie sich erneut an. Die Hilfstechnologiedienste werden automatisch
gestartet.
4.2.3 Maximieren der Anwendungsfenster
Wenn Sie Benutzer von On-Screen Keyboard sind, können Sie Anwendungen nicht im
Vollbildmodus verwenden, weil die Anwendungsfenster die Anzeige von On-Screen
Keyboard verdecken würden.
Gehen Sie folgendermaßen vor, um die Größe des Fensters zur Verwendung mit der
On-Screen Keyboard-Anwendung zu verändern:
1 Aktivieren Sie nicht den Vollbildmodus in der Anwendung.
2 Rücken Sie das Anwendungsfenster in die Mitte.
3 Drücken Sie F10, um die Anwendung zu maximieren.
4.3 Orca
Einschränkungen in der Sehkraft reichen von schlechter Sehkraft bis Blindheit. Benutzer
mit Sehbehinderungen haben Probleme beim Betrachten von Text oder Bildern auf
einem Computer-Bildschirm und beim Durchführen von Aufgaben, für die eine Koordination zwischen Auge und Hand erforderlich ist, wie etwa dem Bewegen der Computer-Maus. Die Textgröße und -farbe kann für Menschen mit geringer Sehkraft einen
großen Unterschied bezüglich der Lesbarkeit ausmachen.
Orca ist eine flexible, erweiterbare und leistungsfähige Hilfstechnologie für Menschen
mit Einschränkungen in der Sehkraft. Verwenden verschiedener Kombinationen aus
Sprachsynthese, Braille und Vergrößerung. Die Anwendungen Orca Screen Reader
und Orca Magnifier ermöglichen es Benutzern mit eingeschränkter oder fehlender
Sehkraft, den GNOME Desktop und die damit verknüpften Anwendungen dennoch zu
verwenden. Der Bildschirmleser unterstützt auch Braille.
102
GNOME-Benutzerhandbuch
4.3.1 Ausführen von Orca
Öffnen Sie für eine ausschließlich textgeführte Einrichtung ein Dialogfeld Ausführen
mit Alt + F2, geben Sie Orca Text-Einrichtung ein und drücken Sie Eingabetaste.
Beim ersten Starten von Orca wird Ihnen eine Liste der Sprachen präsentiert, aus der
Sie auswählen können. Geben Sie die ID-Nummer Ihrer Sprache ein (zum Beispiel ?
für Deutsch) und drücken Sie Eingabetaste.
Wenn Sie Orca zum ersten Mal ausführen, wird automatisch der Einrichtungsmodus
gestartet. Wenn Sie die Einrichtung später ausführen möchten, können Sie die Option
Einrichtung in Orca auch beim nächsten Ausführen der Anwendung auswählen.
Wenn Orca ausgeführt wird, können Sie auch Einfg + Leertaste drücken, um die Konfigurations-GUI von Orca zu starten. Orca bietet schließlich auch ein Dienstprogramm
zur textgeführten Einrichtung, das Sie durch Auswahl der Option --text-setup
starten können. All diese Optionen erstellen eine Datei ~/.orca/user-settings
.py, in der Ihr Kontrollzentrum enthalten ist und das auch die Infrastruktur für Eingabehilfen aktiviert. Sie müssen sich abmelden und anschließend erneut anmelden, damit
die neuen Einstellungen wirksam werden.
Starten Sie Orca, indem Sie in einem Fenster einer Terminalsitzung orca eingeben.
Sie können dies von einem virtuellen Konsolenfenster aus erledigen, falls Sie noch
keinen Zugriff auf die GUI haben. Wenn die GUI bereits installiert ist, können Sie auch
auf Alt + F2 drücken, um das Dialogfeld Ausführen zu öffnen und anschließend das
Kommando orca (gefolgt von beliebigen optionalen Parametern) eingeben und auf
Eingabetaste drücken. Orca startet automatisch den textgeführten Einrichtungsmodus,
wenn Sie die Anwendung von einem virtuellen Konsolenfenster aus starten oder wenn
Ihre GUI-Umgebung noch nicht für den Zugriff eingerichtet ist.
Drücken Sie Einfg + Q (oder Umschalttaste + Q im Laptop-Layout-Modus), um Orca
zu beenden. Ein Dialogfeld Bestätigung wird angezeigt.
4.3.2 Braille-Seite
Die Braille-Seite ermöglicht es Ihnen, verschiedene Aspekte zur Verwendung von
Braille anzupassen.
Hilfstechnologien
103
Die erste Funktion auf der Braille-Seite ist das Kontrollkästchen Braille-Unterstützung
aktivieren. Mithilfe dieses Kontrollkästchens wird festgelegt, ob Orca die BrailleAnzeige verwendet.
Der Braille-Monitor von Orca bietet eine Bildschirmdarstellung der Braille-Anzeige.
Diese Funktion dient hauptsächlich zu Demonstrationszwecken, ist jedoch auch hilfreich
für Orca-Entwickler, die keinen Zugriff auf die Braille-Anzeige haben.
Mit dem Kontrollkästchen Abgekürzte Funktionsnamen wird die Art und Weise festgelegt, in der Funktionsnamen angezeigt werden. Es kann auch dazu verwendet werden,
um Grundstücke auf der Braille-Anzeige zu erhalten.
Wenn diese Funktion aktiviert ist, zeigt Orca nicht den String $1 am Ende einer Zeile
an.
Die Optionsfeldgruppe Ausführlichkeitsgrad legt die Anzahl an Informationen fest, die
in bestimmten Situationen in Braille-Schrift umgesetzt werden.
4.3.3 Vergrößerungsseite
Die Vergrößerungsseite ermöglicht es Ihnen, die Vergrößerung zu aktivieren/deaktivieren
und anzugeben, wie die Vergrößerung ausgeführt wird.
Die erste Funktion auf der Vergrößerungsseite ist das Kontrollkästchen Lupe aktivieren.
Mithilfe dieses Kontrollkästchens wird festgelegt, ob Orca eine Vergrößerung anbietet.
Mithilfe dieser Option zusammen mit der Fähigkeit zur Aktivierung von Sprache und
Braille-Unterstützung kann Orca so angepasst werden, dass es den Bedürfnissen vieler
Benutzer entspricht.
Zwei Funktionen zum Vergrößern der GUI legen die Vergrößerungseigenschaften fest:
Skalierungsfaktor legt die Vergrößerung fest; Position legt den Standort und die Größe
des Vergrößerungsfensters fest.
104
GNOME-Benutzerhandbuch
Teil II. Internetkonnektivität,
Dateien und Ressourcen
5
Zugriff auf
Netzwerkressourcen
Von Ihrem Desktop können Sie auf Dateien und Verzeichnisse oder bestimmte Dienste
auf entfernten Hosts zugreifen. Außerdem können Sie Ihre eigenen Dateien und Verzeichnisse für andere Benutzer im Netzwerk freigeben. SUSE® Linux Enterprise
Desktop bietet die folgenden Möglichkeiten für den Zugriff auf freigegebene Netzwerkressourcen und deren Erstellung.
• Netzwerk-Browsing: Der Dateimanager Nautilus ermöglicht die Suche im
Netzwerk nach freigegebenen Ressourcen und Diensten. Weitere Informationen
hierzu finden Sie in Abschnitt 5.3, „Zugriff auf Netzwerkfreigaben“ (S. 109).
• Freigeben von Ordnern in gemischten Umgebungen: In Nautilus können Sie
Ihre Dateien und Ordner für andere Mitglieder Ihres Netzwerks freigeben. Sie
können Lese- oder Schreibzugriff auf Ihre Daten von jedem Windows- oder LinuxArbeitsplatzrechner aus zulassen. Weitere Informationen hierzu finden Sie in
Abschnitt 5.4, „Freigabe von Ordnern“ (S. 111).
• Verwalten von Windows-Daten: SUSE Linux Enterprise Desktop lässt sich
in ein bestehendes Windows-Netzwerk integrieren. Ihr Linux-Computer verhält
sich dann wie ein Windows-Client. Wie alle anderen Windows-Clients übernimmt
er die Kontodaten vom Active Directory-Domänencontroller.
• Konfigurieren und Zugreifen auf einen Windows-Netzwerkdrucker: Einen
Windows-Netzwerkdrucker können Sie über das GNOME-Kontrollzentrum konfigurieren. Weitere Informationen hierzu finden Sie in Abschnitt 5.6, „Konfigurieren
und Zugreifen auf einen Windows-Netzwerkdrucker“ (S. 114).
Zugriff auf Netzwerkressourcen
107
5.1 Herstellen einer
Netzwerkverbindung
Sie können die Verbindung zu einem Netzwerk mit Kabel oder kabellos anschließen.
Klicken Sie auf Computer, um Ihren Netzwerkverbindungsstatus anzuzeigen. Das
Symbol Netzwerkverbindungen im Bereich Status des Hauptmenüs gibt Ihren Netzwerkverbindungsstatus an. Klicken Sie auf das Symbol, um das YaST-Modul für
Netzwerkeinstellungen zu öffnen. Sie können dieses Modul zur Konfiguration Ihrer
Netzwerkeinrichtungsmethode oder zur Bearbeitung Ihrer Netzwerkkartenkonfiguration
verwenden.
5.2 Allgemeine Hinweise zu
Dateifreigabe und
Netzwerk-Browsing
Ob und in welchem Ausmaß Sie die Dateifreigabe und das Netzwerk-Browsing auf
Ihrem Computer und in Ihrem Netzwerk verwenden können, hängt von der Netzwerkstruktur und der Konfiguration Ihres Computers ab. Bevor Sie eine der beiden Möglichkeiten auf Ihrem Computer einrichten, sollten Sie sich bei Ihrem Systemadministrator
erkundigen, ob diese Funktionen von Ihrer Netzwerkstruktur unterstützt werden und
in den Sicherheitsrichtlinien des Unternehmens zugelassen sind.
Sowohl bei SMB-Browsing für Windows-Freigaben als auch bei SLP-Browsing für
entfernte Dienste hängt das Netzwerk-Browsing im höchsten Maße von der Fähigkeit
des Computers ab, Broadcast-Nachrichten an alle Clients im Netzwerk senden zu können.
Nur mithilfe dieser Nachrichten sowie der entsprechenden Antworten der Clients kann
der Computer verfügbare Freigaben oder Dienste feststellen. Für ein effektives Broadcasting muss Ihr Computer zum gleichen Subnetz gehören wie die abgefragten Computer.
Wenn das Netzwerk-Browsing auf Ihrem Computer nicht funktioniert oder die festgestellten Freigaben und Dienste nicht Ihren Erwartungen entsprechen, erkundigen Sie
sich bei Ihrem Systemadministrator, ob Sie mit dem richtigen Subnetz verbunden sind.
Für Netzwerk-Browsing müssen auf dem Computer mehrere Netzwerkports geöffnet
sein, über die Netzwerknachrichten mit den Details über das Netzwerk und die Verfügbarkeit von Freigaben und Diensten gesendet und empfangen werden können. SUSE
108
GNOME-Benutzerhandbuch
Linux Enterprise Desktop ist standardmäßig mit sehr strikten Sicherheitsrichtlinien
konfiguriert. In der Standardeinstellung schützt eine Firewall Ihren Computer vor
unerwünschten Zugriffen aus dem Internet. Die Firewall-Konfiguration sollten Sie nur
von Ihrem Systemadministrator ändern lassen. Um Netzwerk-Browsing zuzulassen,
können Sie ihn bitten, Ihre Schnittstelle innerhalb der internen Zone zu platzieren oder
die Firewall vollständig zu deaktivieren, sofern dies in den Sicherheitsrichtlinien Ihres
Unternehmens zugelassen ist. Beim Versuch, mit einer sehr eng ausgelegten Firewall
im Netzwerk zu browsen, erhalten Sie von Nautilus die Warnung, dass Ihre Sicherheitseinschränkungen keine Abfrage im Netzwerk zulassen.
5.3 Zugriff auf Netzwerkfreigaben
Arbeitsplatzrechner im Netzwerk können so eingerichtet werden, dass ihre Ordner
untereinander ausgetauscht werden können. Dateien und Ordner sind in diesem Fall so
gekennzeichnet, dass entfernte Benutzer darauf zugreifen können. Diese freigegebenen
Ressourcen werden als Netzwerkfreigaben bezeichnet. Wenn Ihr System für den Zugriff
auf Netzwerkfreigaben eingerichtet ist, können Sie über Ihren Dateimanager auf diese
Freigaben zugreifen. Sie können die Freigaben genauso einfach durchsuchen und verwenden wie die Ordner und Dateien Ihres lokalen Dateisystems. Ob Sie nur Lesezugriff
oder auch Schreibzugriff auf die freigegebenen Ordner haben, hängt von den Berechtigungen ab, die Ihnen die Eigentümer der Freigaben zugewiesen haben.
Für den Zugriff auf Netzwerkfreigaben öffnen Sie Nautilus und klicken Sie dann in der
Kontrollleiste "Ort" auf Netzwerk. In Nautilus werden alle Server und Netzwerke
angezeigt, auf die Sie Zugriff haben. Doppelklicken Sie auf einen Server oder ein
Netzwerk, um auf dessen Freigaben zuzugreifen. Eventuell müssen Sie sich bei dem
Server durch Angabe Ihres Benutzernamens und Passworts authentifizieren. Häufige
Netzwerkfreigaben sind SFTP-Zugriffsressourcen (SSH-Dateiübertragungsprotokoll)
oder Windows-Freigaben.
Zugriff auf Netzwerkressourcen
109
Abbildung 5.1 Netzwerk-Datei-Browser
5.3.1 Hinzufügen eines Netzwerk-Links
1 Klicken Sie auf Computer > Nautilus-Datei-Browser > Datei > Mit Server verbinden.
Abbildung 5.2 Dialogfeld "Mit Server verbinden"
2 Wählen Sie einen Diensttyp aus und geben Sie dann die für diesen Typ erforderlichen Informationen an.
110
GNOME-Benutzerhandbuch
3 Geben Sie den Namen an, der für diese Verbindung angezeigt werden soll, und
klicken Sie dann auf Verbinden.
Ein Symbol für den Netzwerk-Link wird zum Desktop hinzugefügt.
5.4 Freigabe von Ordnern
Die Freigabe und der Austausch von Dokumenten ist ein absolutes Muss in Unternehmensumgebungen. Nautilus bietet die Möglichkeit der Dateifreigabe, wodurch Ihre
Dateien und Ordner sowohl unter Linux als auch unter Windows zur Verfügung gestellt
werden.
5.4.1 Aktivieren der Freigabe auf dem
Computer
Bevor Sie Ordner freigeben können, müssen Sie die Freigabe auf dem Computer aktivieren. So aktivieren Sie die Freigabe:
1 Starten Sie YaST über das Hauptmenü.
2 Geben Sie das Root-Passwort ein.
3 Klicken Sie auf Netzwerkdienste.
4 Klicken Sie auf Windows-Domänenmitgliedschaft.
5 Klicken Sie auf Benutzern die Freigabe ihrer Verzeichnisse erlauben und danach
auf OK.
5.4.2 Aktivieren der Freigabe für einen
Ordner
So konfigurieren Sie die Dateifreigabe für einen Ordner:
1 Öffnen Sie Nautilus.
Zugriff auf Netzwerkressourcen
111
2 Klicken Sie mit der rechten Maustaste auf einen Ordner und wählen Sie dann
Freigabeoptionen aus dem Kontextmenü.
3 Wählen Sie Diesen Ordner freigeben aus.
4 (Optional) Wenn Sie anderen Benutzern das Schreiben in diesen Ordner erlauben
wollen, wählen Sie Anderen Benutzern das Schreiben in diesen Ordner erlauben
aus.
5 Wenn der Ordner noch nicht über die für die Freigabe erforderlichen Berechtigungen verfügt, klicken Sie auf Berechtigungen automatisch hinzufügen.
Das Ordnersymbol ändert sich und zeigt durch sein neues Aussehen an, dass der Ordner
freigegeben ist.
WICHTIG: Samba-Domänen-Browsing
Das Browsen in Samba-Domänen funktioniert nur bei einer entsprechenden
Konfiguration Ihrer System-Firewall. Hierzu muss die Firewall entweder vollständig deaktiviert werden oder der internen Firewall-Zone muss die BrowsingSchnittstelle zugewiesen werden. Das genaue Vorgehen sollten Sie mit Ihrem
Systemadministrator absprechen.
5.5 Verwalten von Windows-Daten
Mit Ihrem SUSE Linux Enterprise Desktop-Computer als Active Directory-Client
können Sie die Daten auf Windows-Servern durchsuchen, anzeigen und bearbeiten.
Hier eine Auswahl der häufigsten Aufgaben:
112
GNOME-Benutzerhandbuch
Durchsuchen von Windows-Dateien mit Nautilus
Zum Durchsuchen Ihrer Windows-Daten können Sie die Netzwerksuchfunktionen
von Nautilus verwenden.
Anzeigen von Windows-Daten mit Nautilus
Mit Nautilus können Sie den Inhalt Ihrer Windows-Benutzerordner genauso
anzeigen wie den Inhalt Ihrer Linux-Verzeichnisse. Auf dem Windows-Server
können Sie auch neue Dateien und Ordner erstellen.
Bearbeiten von Windows-Daten mit GNOME-Anwendungen
Mit vielen GNOME-Anwendungen können Dateien auf dem Windows-Server
geöffnet, bearbeitet und anschließend wieder auf dem Windows-Server gespeichert
werden.
Single-Sign-On
GNOME-Anwendungen (hierzu zählt auch Nautilus) unterstützen Single-Sign-On.
Das bedeutet, dass Sie sich für den Zugriff auf weitere Windows-Ressourcen wie
Webserver, Proxyserver oder Groupware-Server wie MS Exchange nicht erneut
anzumelden brauchen. Wenn Sie Ihren Benutzernamen und Ihr Passwort einmal
zur Anmeldung eingegeben haben, erfolgt die Authentifizierung für diese Ressourcen unbemerkt im Hintergrund.
Um mit Nautilus auf Ihre Windows-Daten zuzugreifen, gehen Sie wie folgt vor:
1 Öffnen Sie Nautilus und klicken Sie in der Kontrollleiste "Orte" auf Netzwerk.
2 Doppelklicken Sie auf Windows-Netzwerk.
3 Doppelklicken Sie auf das Symbol der Arbeitsgruppe, die den Computer enthält,
auf den Sie zugreifen möchten.
4 Klicken Sie auf das Symbol des Computers (und authentifizieren Sie sich auf
Aufforderung) und navigieren Sie zu dem freigegebenen Ordner auf dem Computer.
Zur Erstellung von Ordnern in Ihrem Windows-Benutzerordner gehen Sie in Nautilus
genauso vor wie bei der Erstellung eines Linux-Ordners.
Zugriff auf Netzwerkressourcen
113
5.6 Konfigurieren und Zugreifen auf
einen Windows-Netzwerkdrucker
Als Teil Ihres Unternehmensnetzwerks mit Authentifizierung über einen Windows
Active Directory-Server können Sie auf unternehmensweite Ressourcen, beispielsweise
auf Drucker, zugreifen. In GNOME können Sie die Druckfunktion so konfigurieren,
dass Sie von Ihrem Linux-Client an einem Windows-Netzwerkdrucker ausdrucken
können.
So konfigurieren Sie einen Windows-Netzwerkdrucker für Ihre Linux-Arbeitsplatzrechner:
1 Starten Sie das GNOME-Kontrollzentrum aus dem Hauptmenü.
2 Wählen Sie Hardware > Drucken aus.
3 Wählen Sie Neu > Drucker aus.
4 Wählen Sie Windows-Drucker via SAMBA.
5 Öffnen Sie den SMB-Browser mit Durchsuchen und wählen Sie eine Arbeitsgruppe, einen Server und den Drucker aus. Geben Sie die Berechtigungsnachweise
für die Authentifizierung ein oder legen Sie fest, dass Sie bei jedem Zugriff auf
den Drucker zur Eingabe der Berechtigungsnachweise aufgefordert werden sollen.
Klicken Sie auf Weiterleiten.
6 Wählen Sie Hersteller und Modell des Druckers aus der Liste und wählen Sie
einen Treiber aus. Der Treiber mit der Markierung empfohlen liefert normalerweise die besten Ergebnisse. Fahren Sie mit Weiter fort und geben Sie einen
Namen, eine Beschreibung und einen Standort für den Drucker ein. Klicken Sie
auf Anwenden.
7 Da zum Hinzufügen eines Druckers Root-Berechtigungen erforderlich sind,
müssen Sie das Root-Passwort eingeben, um ihn schließlich hinzuzufügen.
Wenn Sie nun einen Druckauftrag über den zuvor konfigurierten Windows-Netzwerkdrucker ausdrucken möchten, brauchen Sie ihn nur aus der Liste der verfügbaren Drucker
auszuwählen.
114
GNOME-Benutzerhandbuch
6
Suchen mit Beagle
Beagle ist ein Suchwerkzeug, das Ihren persönlichen Informationsraum (in der Regel
Ihr Home-Verzeichnis) indiziert, um sämtliche Daten zu finden, die Sie suchen. Mit
Beagle können Sie Dokumente, E-Mails und Anhänge, die Web-History, IM/IRCKonversationen, Adressbuchkontakte, Kalendertermine, Notizen, Quellcodes, Bilder,
Musik- und Videodateien, Archive und ihren Inhalt sowie Anwendungen finden.
6.1 Verwenden von Beagle
Klicken Sie zum Verwenden von Beagle auf Computer, geben Sie Ihre Suchbegriffe
in das Feld Suchen ein und drücken Sie die Eingabetaste. Das Ergebnis wird im Dialogfeld "Desktop-Suche" angezeigt.
Suchen mit Beagle
115
Abbildung 6.1 Dialogfeld "Desktop-Suche"
Sie können die Suchergebnisliste verwenden, um eine Datei zu öffnen, sie per E-Mail
weiterzuleiten oder im Dateimanager anzuzeigen. Klicken Sie einfach mit der rechten
Maustaste auf ein Objekt in der Ergebnisliste und wählen Sie dann die gewünschte
Option aus. Die für ein Objekt verfügbaren Optionen hängen vom Dateityp ab. Durch
Auswahl einer Datei in der Liste werden eine Vorschau der Datei und Informationen
wie Titel, Pfad und Zeitpunkt der letzten Änderung oder des letzten Zugriffs angezeigt.
116
GNOME-Benutzerhandbuch
Abbildung 6.2 Dialogfeld "Desktop-Suche" mit ausgewählter Datei
Verwenden Sie das Menü Suchen in, um Ihre Suche auf Dateien an einem bestimmten
Speicherort einzuschränken (wie z. B. Ihr Adressbuch oder Webseiten) oder um nur
einen bestimmten Dateityp in der Ergebnisliste anzuzeigen. Das Menü Ansicht ermöglicht
Ihnen das Sortieren der Einträge in Ihrer Ergebnisliste nach Name, Relevanz oder Datum
der letzten Dateiänderung.
Sie können auf die Desktop-Suche auch zugreifen, indem Sie auf Computer > Weitere
Anwendungen > System > Suchen klicken.
6.2 Tipps für die Suche
• Suchbegriffe können in Groß- und Kleinschreibung eingegeben werden. Bei der
Suche wird nicht zwischen Groß- und Kleinschreibung unterschieden.
• Um nach optionalen Begriffen zu suchen, verwenden Sie das Schlüsselwort OR
(beispielsweise äpfel OR orangen).
Suchen mit Beagle
117
WICHTIG
OR muss großgeschrieben sein, wenn es dazu verwendet wird, optionale
Suchbegriffe anzugeben.
• Um Suchbegriffe auszuschließen, müssen Sie vor dem auszuschließenden Begriff
ein Minuszeichen (-) einfügen (Beispiel: äppfel -orangen findet Ergebnisse,
die 'äpfel' enthält, aber nicht 'orangen').
• Zur Suche wird stets die Grundform eines Suchbegriffs verwendet (eine Suche
nach fahren beispielsweise entspricht fahre, fährt und gefahren).
• Um nach einem exakten Satzteil oder Begriff zu suchen, müssen Sie den Satzteil
oder Begriff zwischen Anführungszeichen ("") setzen.
• Häufig vorkommende Wörter wie "ein", "das" und "ist" werden ignoriert.
• Zur Suche wird stets die Grundform eines Suchbegriffs verwendet (eine Suche
nach “fahren” beispielsweise entspricht “fahre”, “fährt” und “gefahren”).
6.3 Ausführen einer
Eigenschaftssuche
Das Suchwerkzeug Beagle sucht standardmäßig im Text von Dokumenten und in deren
Metadaten nach Suchbegriffen. Verwenden Sie das Format Eigenschaft:Anfrage,
um ein Wort in einer bestimmten Eigenschaft zu suchen. Ein Beispiel:
author:Johann sucht nach Dateien, in denen “Johann” für die Eigenschaft "Author"
(Autor) angegeben ist.
Tabelle 6.1
118
Unterstützte Eigenschaftsschlüsselwörter
Schlüsselwort
Gilt für
Eigenschaft
album
Musikdateien
Name des Albums
artist
Musikdatei
Name des Künstlers
GNOME-Benutzerhandbuch
Schlüsselwort
Gilt für
Eigenschaft
Autor
Dokument
Autor des Dokuments (identisch mit Ersteller
des Dokuments)
Ersteller
Dokument
Ersteller des Dokuments, zugeordnet zu
dc:creator (z. B. Ersteller von PDF-Dateien)
Email
Adressbuch
Email-Adresse
emblem
Datei
Emblem in Nautilus
extension oder
ext
Datei
Dateierweiterung (z. B. "extension:jpeg" oder
"ext:mp3"). Verwenden Sie "extension:" oder
"ext:", um Dateien ohne Erweiterung zu durchsuchen.
Genre
Musikdatei
Musikgenre
imagecomment
Bilddatei
Kommentare und Beschreibungen, die in Bildern mit IPTC-Beschriftung oder einem ExifKommentar gefunden werden
imagemodel
JPEG-Bild
Kameramodell (z. B. EOS2D)
imagetag
Bilddatei
F-Spot- und DigiKam-Bildmarkierungen und
IPTC-Schlüsselwörter
inarchive
Datei
Verwenden Sie inarchive:true für
Dateien in einem Archiv
inattachment
Datei
Verwenden Sie inattachment:true für
E-Mail-Anhänge.
mailfrom
Email
Name des Absenders
mailfromaddr
Email
E-Mail-Adresse des Absenders
Suchen mit Beagle
119
Schlüsselwort
Gilt für
Eigenschaft
mailinglist
Email
ID der Mailingliste (z. B. dashboardhackers.gnome.org)
Mailto
Email
Name des Empfängers
mailtoaddr
Email
E-Mail-Adresse des Empfängers
speakingto
Chat
Lautsprecher
title
Dokument
Titel des Dokuments, zugeordnet zu dc:title (z.
B. Titelmarkierung von HTML-Dateien)
Eigenschaftssuchen folgen den in Abschnitt 6.2, „Tipps für die Suche“ (S. 117)
genannten Regeln. Eigenschaftssuchen können als Ausschluss- oder als OR-Abfragen
durchgeführt werden. Hierbei können auch Satzteile als Abfrage verwendet werden.
Die folgende Zeile beispielsweise sucht nach allen PDF- oder HTML-Dokumenten,
die das Wort "apfel" enthalten, deren Autor-Eigenschaft "Johann" lautet und deren Titel
nicht das Wort "orangen" enthält.
apfel ext:pdf OR ext:html author:Johann -title:orangen
6.4 Festlegen von Sucheinstellungen
Verwenden Sie das Dialogfeld "Search Preferences" (Sucheinstellungen), um die
Sucheinstellungen für Beagle festzulegen.
1 Klicken Sie auf Computer > Weitere Anwendungen > System > Sucheinstellungen.
Sie können auch im Dialogfeld "Desktop-Suche" auf Suchen > Einstellungen
klicken.
120
GNOME-Benutzerhandbuch
2 Treffen Sie eine Auswahl aus den folgenden Optionen:
Such- und Indizierungsdienste automatisch starten: Wählen Sie diese
Option aus, wenn der Suchdämon automatisch starten soll, sobald Sie sich bei
Ihrer Sitzung anmelden (Diese Option ist standardmäßig aktiviert). Wenn Sie
die Beagle-Suchfunktion nutzen möchten, muss der Daemon ausgeführt werden.
Daten bei Stromversorgung über Akku indizieren: Wählen Sie diese
Option aus, wenn Ihre Daten bei Akkubetrieb indiziert werden sollen. Diese
Option zu deaktivieren, ist besonders nützlich, wenn Sie SUSE Linux Enterprise
Desktop auf einem Laptop einsetzen und die Indizierung bei Akkubetrieb aussetzen möchten.
Aggressiver indizieren, wenn der Bildschirmschoner ausgeführt wird:
Bei Ausführen des Bildschirmschoners wird angenommen, dass Sie Ihren Computer nicht aktiv verwenden, weshalb mehr Ressourcen zur Indizierung bereitgestellt werden. Diese Option wird nicht angewendet, wenn der Computer im
Akkubetrieb läuft.
Automatically start searching after the user has stopped typing (Suche
automatisch beginnen, nachdem der Benutzer die Eingabe beendet hat):
Wählen Sie diese Option aus, wenn Beagle mit der Suche beginnen soll, sobald
Sie aufhören, in das Feld Suchen im Fenster "Desktop-Suche" zu schreiben.
Diese Option hat keine Auswirkung auf das Feld Suchen im Hauptmenü.
Suchen mit Beagle
121
Display the search window by pressing (Suchfenster anzeigen beim
Drücken von): Außerdem können Sie die Tastenkombination festlegen, mit
der das Fenster "Desktop-Suche" eingeblendet wird. Wählen Sie hierfür eine
beliebige Kombination aus den Tasten Strg, Alt und einer Funktionstaste. F12
ist die Standardtastenkombination.
3 Klicken Sie auf OK.
6.5 Indizieren anderer Verzeichnisse
Standardmäßig indiziert Beagle nur Ihr Home-Verzeichnis. Wenn Ihr Home-Verzeichnis
nicht indiziert werden soll, deaktivieren Sie die Option Index my home directory (HomeVerzeichnis indizieren) im Karteireiter Indizierung des Dialogfelds "Search Preferences"
(Sucheinstellungen). So können Sie weitere Ordner indizieren:
1 Klicken Sie auf Computer > Weitere Anwendungen > System > Sucheinstellungen.
Sie können auch im Dialogfeld "Desktop-Suche" auf Suchen > Einstellungen
klicken.
2 Klicken Sie auf den Karteireiter Indizierung.
3 Klicken Sie auf Hinzufügen im Bereich Allgemein des Dialogfelds.
122
GNOME-Benutzerhandbuch
4 Wählen Sie das zu indizierende Verzeichnis aus und klicken Sie dann auf Öffnen.
Vergewissern Sie sich, dass Sie über die entsprechenden Zugriffsrechte für diese
Verzeichnisse verfügen.
5 Wenn Sie ein Verzeichnis aus der Liste der indizierten Verzeichnisse entfernen
möchten, wählen Sie es in der Liste aus und klicken Sie auf Entfernen.
6 Klicken Sie auf OK.
6.6 Verhindern, dass Dateien und
Verzeichnisse indiziert werden
Verwenden Sie das Dialogfeld "Sucheinstellungen", um Ressourcen festzulegen, die
nicht indiziert werden sollen. Hierbei kann es sich um Verzeichnisse, Muster, MailOrdner oder bestimmte Objekttypen handeln.
1 Klicken Sie auf Computer > Weitere Anwendungen > System > Sucheinstellungen.
2 Klicken Sie auf den Karteireiter Indizierung.
3 Klicken Sie auf Hinzufügen im Bereich Privatsphäre.
4 Wählen Sie eine Ressource aus, die von der Indizierung ausgeschlossen werden
soll, und geben Sie dann den Pfad zu dieser Ressource oder das Dateinamenschema an.
5 Klicken Sie zwei Mal auf OK.
6.7 Auswählen von zu indizierenden
Datenquellen
Beagle kann verschiedene Datenquellen indizieren sowie Daten von verschiedenen
Anwendungen (beispielsweise Evolution-E-Mails, -Memos und -Aufgaben, PidginGespräche, Tomboy-Notizen oder Nautilus-Metadaten), Dateien, Anwendungen,
Suchen mit Beagle
123
Dokumentationen, man-Seiten etc. Gehen Sie folgendermaßen vor, um auszuwählen,
welche Datenquellen Beagle indizieren soll:
1 Klicken Sie auf Computer > Weitere Anwendungen > System > Sucheinstellungen.
2 Klicken Sie auf den Karteireiter Datenquellen.
3 Aktivieren Sie das Kontrollkästchen für die Datenquellen, die indiziert werden
sollen.
4 Klicken Sie auf OK.
6.8 Deaktivieren von Beagle
Auf Low-End-Computern verbraucht Beagle möglicherweise zu viele Ressourcen.
Klicken Sie zum Deaktivieren von Beagle auf Computer > Weitere Anwendungen >
System > Sucheinstellungen > Suchvorgang und deaktivieren Sie die Option Such- und
Indizierungsdienste automatisch starten.
Sie können Beagle auch deaktivieren, indem Sie die Konfigurationsdateien im Verzeichnis /etc/beagle/crawl-rules/ bearbeiten. Wählen Sie zum Deaktivieren von
Beagle für die Option CRAWL_ENABLED in allen crawl-* Dateien im Verzeichnis
Nein aus.
6.9 Weiterführende Informationen
Weitere Informationen zu Beagle finden Sie auf der folgenden Website:
• Beagle-Startseite [http://beagle-project.org/]
124
GNOME-Benutzerhandbuch
7
Verwalten von Druckern
Mit SUSE® Linux Enterprise Desktop ist das Drucken von Dokumenten ganz einfach,
unabhängig davon, ob Ihr Computer direkt an einen Drucker angeschlossen oder über
ein Netzwerk mit einem Drucker verknüpft ist. In diesem Kapitel wird beschrieben,
wie in SLED Drucker eingerichtet und Druckaufträge verwaltet werden.
7.1 Installieren eines Druckers
Bevor Sie einen Drucker installieren können, müssen Sie das Root-Passwort kennen
und Ihre Druckerinformationen bereit halten. Je nachdem, wie Sie eine Verbindung
zum Drucker herstellen, benötigen Sie möglicherweise auch den Drucker-URI, die
TCP/IP-Adresse oder den Host sowie den Treiber für den Drucker. SUSE Linux
Enterprise Desktop wird mit einer Reihe gängiger Druckertreiber ausgeliefert. Wenn
Sie keinen Treiber für Ihren Drucker finden können, besuchen Sie die Website des
Druckerherstellers.
7.1.1 Installieren eines Netzwerkdruckers
1 Klicken Sie auf Computer > Kontrollzentrum > Drucken > Neu > Drucker.
2 Wählen Sie aus der Liste einen der Einträge aus:
AppSocket/HP JetDirect:
Ein Drucker, der direkt mit dem Netzwerk anstatt mit einem Computer verbunden ist.
Verwalten von Druckern
125
Internet Printing Protocol (IPP):
Ein Drucker, der an ein anderes Linux-System im selben Netzwerk angeschlossen ist, auf dem CUPS ausgeführt wird, oder ein Drucker unter einem
anderen Betriebssystem, der für die Verwendung von IPP konfiguriert ist.
LPD/LPR Host oder Drucker:
Ein Drucker oder Druckserver, der mit einem anderen UNIX-System verbunden ist, auf das über ein TCP/IP-Netzwerk zugegriffen werden kann.
Windows-Drucker via SAMBA:
Ein Drucker, der an ein anderes System angeschlossen ist, in dem ein Drucker
über ein SMB-Netzwerk gemeinsam verwendet wird (beispielsweise ein
Drucker, der an einen Microsoft Windows-Computer angeschlossen ist).
Detaillierte Informationen zur Konfiguration finden Sie in Abschnitt 5.6,
„Konfigurieren und Zugreifen auf einen Windows-Netzwerkdrucker“ (S. 114).
3 Geben Sie die Daten des Druckers ein und klicken Sie dann auf Weiter.
4 Wählen Sie den Druckertreiber für diesen Drucker aus (sofern zutreffend) und
klicken Sie dann auf Übernehmen. Sie können auch einen Druckertreiber von
einem Datenträger installieren (PPD-Datei bereitstellen), oder besuchen Sie die
Website des Druckerherstellers, um den neuesten Treiber herunterzuladen
(Druckertreiber zum Herunterladen suchen).
5 Geben Sie die gewünschten Optionen (z. B. Beschreibung oder Standort) für den
Drucker im Dialogfeld "Eigenschaften" ein und klicken Sie dann auf Übernehmen.
6 Geben Sie das root-Passwort ein.
Der installierte Drucker wird in der Drucker-Kontrollleiste angezeigt. Nun können Sie
den Drucker von jeder Anwendung aus verwenden.
7.1.2 Installieren eines lokalen Druckers
1 Verbinden Sie das Druckerkabel mit Ihrem Computer und schließen Sie den
Drucker an die Stromversorgung an.
Das Dialogfeld des Druckers sollte nun geöffnet werden. Wenn dies nicht der
Fall ist, klicken Sie auf Computer > Kontrollzentrum > Drucken > Neu > Drucker,
um es zu öffnen.
126
GNOME-Benutzerhandbuch
2 Klicken Sie auf Lokaler Drucker und fahren Sie mit Weiter fort.
3 Wählen Sie den Druckertreiber für diesen Drucker aus und klicken Sie dann auf
Übernehmen. Sie können auch einen Druckertreiber von einem Datenträger
installieren (PPD-Datei bereitstellen), oder besuchen Sie die Website des
Druckerherstellers, um den neuesten Treiber herunterzuladen (Druckertreiber
zum Herunterladen suchen).
4 Geben Sie die gewünschten Optionen (z. B. Beschreibung oder Standort) für den
Drucker im Dialogfeld "Eigenschaften" ein und klicken Sie dann auf Schließen.
5 Geben Sie das root-Passwort ein.
Der installierte Drucker wird im Dialogfeld "Drucker" angezeigt. Nun können Sie den
Drucker von jeder Anwendung aus verwenden.
7.2 Ändern der Druckereinstellungen
1 Klicken Sie auf Computer > Kontrollzentrum > Drucken.
2 Doppelklicken Sie auf den Drucker, den Sie ändern möchten.
3 Ändern Sie die Eigenschaften und klicken Sie dann auf Schließen.
7.3 Löschen von Druckaufträgen
1 Klicken Sie auf Computer > Kontrollzentrum > Drucken.
2 Klicken Sie mit der rechten Maustaste auf den Drucker, an den Sie den Auftrag
gesendet haben, und klicken Sie dann auf Druckwarteschlange anzeigen.
3 Klicken Sie mit der rechten Maustaste auf den Druckauftrag und klicken Sie
dann auf Abbrechen.
Wenn der Druckauftrag nicht in der Liste angezeigt wird, wurde der Auftrag
möglicherweise bereits gedruckt.
Verwalten von Druckern
127
7.4 Löschen eines Druckers
1 Klicken Sie auf Computer > Kontrollzentrum > Drucken.
2 Klicken Sie mit der rechten Maustaste auf den Drucker, den Sie löschen möchten,
und wählen Sie Löschen. Bestätigen Sie Ihre Auswahl mit OK.
3 Geben Sie das root-Passwort ein und klicken Sie dann auf Authentifizieren.
128
GNOME-Benutzerhandbuch
Sichern von Benutzerdaten
8
Das Werkzeug Backup Manager ist ein einfaches Framework, mit dem Benutzer ihre
eigenen Daten, wie Home-Verzeichnisse oder ausgewählte Dateien, sichern und wiederherstellen können. Es ist möglich, Sicherungen regelmäßig oder auf Anforderung
zu erstellen und einen früheren Status dieser Daten wieder aufzuspielen.
8.1 Erstellen von Sicherungen
Legen Sie zunächst fest, wann welche Daten gesichert werden sollen.
1 Computer > Weitere Anwendungen und klicken Sie im Abschnitt Werkzeuge auf
Backup Manager Settings (Backup Manager-Einstellungen).
Sichern von Benutzerdaten
129
2
Legen Sie auf dem Karteireiter Allgemein Optionen fest wie beispielsweise:
Data Selection (Datenauswahl)
Wählen Sie aus, welche Dateien und Verzeichnisse in den Sicherungsvorgang
aufgenommen werden sollen.
Storage Destination (Speicherziel)
Wählen Sie einen Ort für die Sicherung auf einem separaten Medium aus.
Beispielsweise eignet sich eine externe Festplatte oder ein USB-FlashLaufwerk.
Zeitplan
Legen Sie Frequenz und Zeit fest.
Auf Wunsch können Sie Backup now (Jetzt sichern) aktivieren und sofort
einen ersten Snapshot Ihrer Daten erstellen.
3 Auf dem Karteireiter Ausnahmen können Sie Dateien und Ordner hinzufügen.
4 Auf der Registerkarte Erweitert können Sie angeben, was geschehen soll, wenn
das auf der Registerkarte 'Allgemein' ausgewählte Sicherungsgerät (z. B. ein
USB-Flash-Laufwerk) angeschlossen wird.
130
GNOME-Benutzerhandbuch
Wenn nur wenig Festplattenspeicher zur Verfügung steht, aktivieren Sie die
Entfernung alter Sicherungen.
5 Klicken Sie auf Speichern, um das Einstellungsdialogfeld zu schließen.
ANMERKUNG: Informationen zur Planung
Zur Planung der Sicherungstermine nutzen die Werkzeuge die crontab des
Benutzers. Weitere Informationen zu crontab finden Sie in der zugehörigen
Manpage.
8.2 Wiederherstellen von Daten
Gehen Sie wie folgt vor, um einen früheren Zustand Ihrer Daten wiederherzustellen:
1 Computer > Weitere Anwendungen und klicken Sie im Abschnitt Werkzeuge auf
Backup Manager Restore (Backup Manager-Wiederherstellung).
2 Wählen Sie die wiederherzustellenden Dateien und die gewünschte Version aus.
3 Klicken Sie auf Wiederherstellen.
Sichern von Benutzerdaten
131