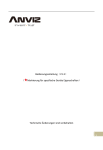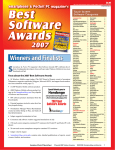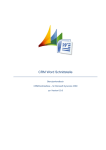Download RTP Benutzerhandbuch - MasterSoft Software Solutions Ltd.
Transcript
RTP User- Handbuch User Handbuch von MasterSoft Software Solutions Ltd. 23.10.2012 Autor: Mag. (FH) Christian Kleinheinz MasterSoft Software Solutions Ltd. © 2012 by MasterSoft Software Solutions Ltd. http://www.mastersoft.at Inhalt 1. Einleitung ................................................................................................................................... 1 2. Lizenz ......................................................................................................................................... 1 3. Installation .................................................................................................................................. 1 4. RTP Start ................................................................................................................................... 5 5. RTP Programm- Fenster ......................................................................................................... 7 6. Schichten ................................................................................................................................... 8 7. RTP Ressourcen....................................................................................................................... 9 7.1 Mitarbeiter ........................................................................................................................ 10 7.1.1 Schichtpläne ............................................................................................................ 11 7.1.2 Urlaube, Krankenstände und Fortbildungen ....................................................... 13 7.1.3 Konflikte.................................................................................................................... 14 7.2 Maschinen ........................................................................................................................ 14 7.2.1 Aufgaben .................................................................................................................. 15 7.2.2 Wartungen ............................................................................................................... 15 7.2.3 Konflikte.................................................................................................................... 15 7.3 Artikel ................................................................................................................................ 15 8. Abteilungen .............................................................................................................................. 16 9. Projekte .................................................................................................................................... 17 10. Angebotspositionen/ Fertigungsabschnitte ..................................................................... 19 11. Aufgaben .............................................................................................................................. 20 12. Auswertungen ..................................................................................................................... 29 13. Projektübersicht .................................................................................................................. 32 14. Meine Daten ........................................................................................................................ 33 15. Notizen/Nachrichten ........................................................................................................... 33 16. Programm- Einstellungen .................................................................................................. 36 16.1 Allgemein ......................................................................................................................... 36 16.2 Datenbank ........................................................................................................................ 37 16.3 Aufgaben- Zuordnung .................................................................................................... 39 16.4 Ausgeblendet................................................................................................................... 40 16.5 Gruppen ........................................................................................................................... 41 16.6 Pr. Filter ............................................................................................................................ 42 16.7 Log .................................................................................................................................... 43 17. Allgemeine Informationen .................................................................................................. 44 17.1 Listen ................................................................................................................................ 44 17.2 Drag & Drop von Ressourcen ....................................................................................... 45 17.3 Neue Projekte und Projekte in Bearbeitung ............................................................... 45 17.4 Verwendung von Kontext- Menüs ................................................................................ 45 17.5 Feiertage und Betriebsurlaube ..................................................................................... 45 18. Copyright .............................................................................................................................. 46 19. Abbildungsverzeichnis ....................................................................................................... 47 1. Einleitung Willkommen bei dem RTP Benutzerhandbuch. In den folgenden Kapiteln werden die verschiedenen Funktionalitäten der RTP Software anhand von Screenshots aus dem Programm beschrieben. Für weitere Informationen zur Software können Sie das Team von MasterSoft unter den auf der Webseite http://www.mastersoft.at befindlichen Kontaktdaten kontaktieren. 2. Lizenz Die RTP Software MasterSoft ist der Inhaber aller Rechte zur Nutzung, Modifikation und Distribution des Quellcodes sowie der ausführbaren Dateien. Die Software ist in den folgenden Lizenzmodellen erhältlich: Demo Lizenz Lizenz für einen Zeitraum Lizenz beschränkt auf Projekte Vollversion Informationen zu Ihrer Lizenz können Sie über den Programm- Einstellungen Dialog auf der Registerkarte mit dem Titel „Lizenz“ finden. 3. Installation Für den Betrieb der Software RTP benötigen Sie mindestens den Microsoft SQL Server 2005 auf Ihrem Computer. Der SQL Server steht dabei in verschiedenen Versionen und Lizensierungsmodellen zur Verfügung. Für die Nutzung im privaten Umfeld können Sie auch die Express Versionen des SQL Servers nutzen, welche kostenlos von den Webseiten von Microsoft bezogen werden können. Unter dem folgenden Link können Sie beispielsweise „Microsoft SQL Server 2008 Express with Tools“ als x86 und als x64 Version finden. http://www.microsoft.com/de-de/download/details.aspx?id=22973 Bitte beachten Sie auch die Informationen und Anweisungen zur Installation von Microsoft SQL Server 2008 Express with Tools auf dieser Seite. 1 © 2012 MasterSoft Software Solutions Ltd. Die Installation der Software RTP erfolgt über einen .msi Installer mit dem Dateinamen „RTP Setup.msi“. Nach einem Doppelklick auf diese Datei wird der Installlationsdialog gestartet. Sollte sich dieser Dialog nicht öffnen, überprüfen Sie im ersten Schritt, ob .Net 4.0 auf ihrem Computer bereits installiert ist. Wenn das .Net Framework 4 nicht auf Ihrem Computer installiert ist, werden Sie folgende Meldung sehen: Abbildung 1 .Net 4 nicht installiert Fehlermeldung Bitte besuchen Sie in diesem Fall die Webseite von Microsoft unter diesem Link http://www.microsoft.com/germany/net/net-framework-4.aspx und installieren sich das .Net Framework 4 auf Ihrem lokalen Computer. 2 © 2012 MasterSoft Software Solutions Ltd. Bitte stellen Sie auch sicher, dass RTP nicht bereits auf Ihrem Computer installiert ist. Sollte die Software bereits installiert sein, entfernen Sie diese über die Software- Verwaltung von Windows, welche Sie in der Systemsteuerung finden können. Die nächste Abbildung zeigt die Software- Verwaltung unter Windows 7. Abbildung 2 Softwareverwaltung unter Windows 7 Nach einem Doppelklick auf die .msi Datei öffnet sich folgender Dialog: Abbildung 3 Setup Start Bestätigen Sie diesen Dialog mit dem „Weiter >“ Button. 3 © 2012 MasterSoft Software Solutions Ltd. Abbildung 4 Setup Pfad wählen Im darauf folgenden Dialog können Sie den Pfad wählen, unter welchem RTP installiert werden soll. Die Standard- Einstellung sollte für die meisten Systeme zutreffend sein, wenn Sie jedoch keine Berechtigungen für das Verzeichnis haben, wird der Installer nicht funktionieren. Bitte wählen Sie in diesem Fall hier ein anderes Verzeichnis zur Installation auf diesem Bildschirm aus. Wenn das Verzeichnis für Sie korrekt ist, können Sie diesen Dialog mit „Weiter >“ bestätigen. Der nächste Dialog zeigt ihnen lediglich an, dass die Installation des Systems nun starten kann. Sie können diesen Bildschirm wieder mit „Weiter >“ bestätigen. Sobald Sie den folgenden Bildschirm sehen ist RTP auf Ihrem Computer erfolgreich installiert. Abbildung 5 Setup erfolgreich Nach der erfolgreichen Installation des RTP Systems können Sie das RTP Programm über das Startmenü über den Eintrag mit dem Namen „MasterSoft RTP“ starten. 4 © 2012 MasterSoft Software Solutions Ltd. 4. RTP Start Beim ersten Start des Programmes sehen Sie den Datenbank- Verbindungs- Dialog zur Konfiguration Ihrer Datenbank- Einstellungen. Sie sehen diesen Dialog in der folgenden Abbildung, wobei in diesem Dialog die Datenbank bereits gültig konfiguriert ist. Wenn dies der erste Programm- Start nach der Installation ist, dann können Sie über die Schaltfläche mit dem Titel „Installieren…“ die Datenbank neu auf Ihrem System installieren. Für die Installation der RTP Datenbank müssen Sie eine SQL- Server Datenbank wählen, in welcher das RTP System installiert werden soll. Die Wahl der Datenbank ist in Kapitel 16.2 beschrieben. 5 © 2012 MasterSoft Software Solutions Ltd. Bei allen weiteren Starts des RTP Programmes sehen Sie als erstes den Login- Dialog des Programmes welcher in der folgenden Abbildung dargestellt ist. Abbildung 6 RTP Login Im Login- Dialog können Sie Ihren Benutzer aus einer Liste der bekannten Benutzer wählen. Mit der Checkbox mit dem Titel „Passwort speichern“ haben Sie die Möglichkeit Ihre Zugangsdaten für den nächsten Programmstart zu speichern. Gehen Sie in diesem Fall aber sicher, dass Sie sich von Ihrem Computer abmelden, wenn Sie diesen verlassen, da mit gespeichertem Passwort keine Zugangsdaten beim Start der RTP Software nötig sind. Sie können sich jederzeit vom RTP Programm abmelden indem Sie auf „Programm Abmelden und Beenden“ klicken. In diesem Fall wird Ihr gespeichertes Passwort wieder gelöscht. Beim nächsten Programmstart müssen Sie wieder Ihre Zugangsdaten eingeben. 6 © 2012 MasterSoft Software Solutions Ltd. 5. RTP Programm- Fenster In der folgenden Abbildung sehen Sie das RTP Hauptfenster, welches Sie nach einem erfolgreichen Login in die RTP Software sehen. Hauptmenü Projekt- Status Abbildung 7 Hauptfenster Projekte & Ressourcen Hauptbereich Die vier Haupt- Abschnitte des Programmes sind Hauptmenü Das Hauptmenü beinhaltet neben Programm- Spezifischen Einstellungen ein Menü für das Anlegen neuer Ressourcen, sowie die Möglichkeit für das Abmelden und Beenden des Programmes. Projekt- Status Mit der Wahl des Projekt- Status können Sie den Status einstellen, in welchem Ihnen die jeweiligen Aufgaben angezeigt werden sollen. Weiterführende Informationen zum Projekt/Aufgaben Status finden Sie in den Kapiteln 9 – 11 sowie in Kapitel 17. Projekt und Ressourcen- Menüs Im linken in der Abbildung mit Rot markierten Bereich finden Sie die Auflistungen der in Ihrem System verfügbaren Projekte und Ressourcen. Hauptbereich Im Hauptbereich des Programmes stehen Ihnen die verschiedenen in der RTP Software verfügbaren Ansichten zur Verfügung. Die Farbe der Schrift in der oberen Auflistung entspricht der Umrandung aus Abbildung 7. 7 © 2012 MasterSoft Software Solutions Ltd. 6. Schichten Wird das RTP System neu installiert, bestehen noch keine Schichten und alle Aufgaben werden standardmäßig durchgehend konfiguriert. Über den Schichten Dialog können Sie Schichten für Ihr RTP System konfigurieren. Eine Schicht besteht aus einem Schicht-Namen, einer Farbe mit welcher die Schicht im RTP System dargestellt wird, den Tagen an welchen Arbeitsleistung erbracht wird, sowie den Zeitspannen dieser Leistungszeit an den verschiedenen Tagen. Wenn eine neue Schicht angelegt wird, ist diese nicht sofort aktiviert. Nicht aktivierte Schichten können vom System unwiderruflich gelöscht werden und sind für RTP Benutzer nicht sichtbar. Um eine Schicht für RTP Benutzer sichtbar zu machen, müssen Sie die jeweilige Schicht aktivieren. Eine Schicht, welche aktiviert wurde, kann nicht mehr aus dem RTP System entfernt werden, damit Aufzeichnungen von realen Vorgängen durchaus aufgezeichnet werden können. Sie haben jedoch die Möglichkeit, Schichten für Ihre RTP Benutzer wieder zu entfernen, indem Sie diese über das Kontext Menü ausblenden. In der folgenden Abbildung können Sie den Schichten- Dialog. Abbildung 8 Schichten Dialog Um Details zu einer der Schichten zu erhalten, können Sie diese Schicht in der Liste einfach mit einem Klick markieren. In Abbildung 8 wurde beispielsweise die Schicht mit dem Namen „Normalschicht“ und der Tag „Montag“ markiert. Alle Schichten aus Abbildung 8 sind dabei aktivierte Schichten, welche nicht mehr gelöscht werden können. 8 © 2012 MasterSoft Software Solutions Ltd. Die Erstellung einer neuen Schicht für Ihre Benutzer können Sie ebenfalls über diesen Dialog realisieren. Geben Sie in der Eingabebox einfach den Namen für die neue Schicht an und wählen die Leistungstage der Schicht aus. Klicken Sie dann auf den Button mit dem Titel „Schicht erstellen...“. Nun müssen Sie nur noch die einzelnen Tage der Schicht konfigurieren. Dies können Sie mit Hilfe der Controls aus der folgenden Abbildung realisieren. Abbildung 9 Konfiguration einer neuen Schicht Konfigurieren Sie nun einfach die gewünschten Schicht- Zeiten an diesem Tag und Klicken dann auf den „ Hinzufügen“ Button. Wenn Sie die konfigurierten Zeiten für alle andern Tage kopieren wollen, Klicken Sie einfach auf den Button mit dem Titel „Alle übernehmen“ Aktivieren Sie nun diese Schicht indem Sie mit der rechten Maustaste darauf klicken und Aktivieren aus dem Kontextmenü auswählen. Diesen Dialog können Sie über das „Hauptmenü“ unter dem Menüpunkt „Programm Einstellungen Schichten“ öffnen. 7. RTP Ressourcen Das RTP System kennt drei verschiedene Arten von Ressourcen. Diese sind Mitarbeiter Maschinen Artikel Alle diese Ressourcen können über die „Projekt und Ressourcen“ Listen betrachtet werden. Mit einem Doppelklick auf die jeweilige Ressource in der Liste können Sie den dazugehörigen Eigenschaften- Dialog öffnen. Per Klick mit der rechten Maustaste auf die Ressource erhalten Sie ein Context- Menü mit den jeweiligen Optionen. Die angezeigten Optionen werden dabei abhängig von Ihrer Berechtigung aktiviert oder deaktiviert. 9 © 2012 MasterSoft Software Solutions Ltd. Darüber hinaus bietet das RTP System die Möglichkeit, die verschiedenen HumanRessourcen, daher die Mitarbeiter, in Abteilungen zusammen zu fassen. Diese Abteilungen können ebenfalls im „Projekt und Ressourcen“ Bereich der Applikation gefunden werden. In Kapitel 8 können Sie weiterführende Informationen zu den RTP Abteilungen finden. In den folgenden drei Unterkapiteln werden die drei verschiedene Arten von Ressourcen näher erläutert. 7.1 Mitarbeiter Mitarbeiter können im RTP System entweder als vollständige Benutzer mit SoftwareZugriffsberechtigung eingefügt werden, oder als Nutzer ohne Systemlogin, welche nur für interne Planungszwecke verwendet werden können und keinen Systemlogin haben. Die letztere der beiden Benutzerarten ist vor allem für Leiharbeiter oder Praktikanten vorgesehen, welche in der Planung zwar berücksichtigt werden sollen, aber keinen Zugang zum Planungssystem benötigen. Um einen neuen Benutzer zum RTP System hinzuzufügen, wählen Sie im „Hauptmenü “ den Eintrag „Neu Mitarbeiter...“ aus. Wenn diese Funktion deaktiviert ist, so hat Ihr RTP Benutzer keine Berechtigungen um neue Benutzer anzulegen. Kontaktieren Sie in diesem Fall bitte Ihren Administrator. Nach einem Klick auf den „Neu Mitarbeiter...“ Menüeintrag sehen Sie den folgenden Dialog aus Abbildung 10. Abbildung 10 Neuer Mitarbeiter Wie Sie in Abbildung 10 sehen, werden für den neuen Benutzer einige Daten wie dessen Name, das Kürzel sowie die Personalnummer benötigt. Geben Sie bitte die Daten für Ihren neuen Benutzer nun hier ein. Wenn die Checkbox „Login deaktivieren“ nicht angeklickt ist, müssen Sie darüber hinaus auch das Passwort für diesen Login angeben. Wenn Sie diese Checkbox aktivieren, benötigen Sie kein Passwort für diesen Benutzer, der Benutzer hat dann auch keine Möglichkeit sich in das System einzuloggen. 10 © 2012 MasterSoft Software Solutions Ltd. Nun müssen Sie nur mehr die jeweilige(n) Gruppe(n) für diesen Benuter einrichten. Benutzergruppen sind dabei mit Berechtigungen behaftet, welche über die ProgrammEinstellungen konfiguriert werden können. Nähere Informationen zu den Benutzergruppen des RTP Systems und den Berechtigungen können Sie in Kapitel 16 finden. Zusätzlich können Sie die Schriftfarbe konfigurieren mit welcher der Benutzer im „Projekt und Ressourcen- Menü“ angezeigt werden soll. Wenn Sie mit Ihrem neuen Benutzer fertig sind, klicken Sie bitte auf „Speichern“ oder auf „Speichern und Schließen“ um diesen Dialog zu bestätigen. Falls Ihre Eingabedaten unvollständig sind, wird Sie der Dialog darüber informieren. Im Falle einer erfolgreichen Speicherung erhalten Sie ebenfalls darüber eine Meldung, der neue Benutzer ist nun im „Projekt und Ressourcen- Menü“ unter dem Abschnitt „Mitarbeiter“ zu finden. 7.1.1 Schichtpläne Wie in Kapitel 6 dieses Dokumentes beschrieben, bietet das RTP System Schichten, in welchen Arbeitsleistungen erbracht werden können. Im Schichtplan der RTP Software werden Mitarbeiter über einen bestimmten Zeitraum hinweg einer Abteilung zugeordnet, wobei diese Arbeitsleistung in einer bestimmten Schicht erbracht wird. Den Schichtplan für Ihre Personal können Sie im „Hauptbereich“ der Applikation unter dem Tab „Personal Schichtplan“ finden. Abbildung zeigt den Schichtplan für September 2011 an. Abbildung 11 Schichtplan Über die drei Schaltflächen mit dem Titel „Tag“, „Woche“ und „Monat“ können Sie dabei zwischen der Tagesansicht, der Wochenansicht sowie der Monatsansicht für den Schichtplan wählen. Um einen Mitarbeiter nun in eine Schicht einzuteilen, ziehen Sie mit der Maus den jeweiligen Mitarbeiter aus dem „Projekt und Ressourcen- Menü“ aus der Mitarbeiterliste 11 © 2012 MasterSoft Software Solutions Ltd. auf den jeweiligen Tag, die jeweilige Woche oder das jeweilige Monat. Beachten Sie dabei die Abteilung, auf welche Sie den Mitarbeiter ziehen, da dies die Abteilung sein wird, in der dieser Mitarbeiter für den Zeitraum zugeteilt wird. Sobald Sie die rechte Maustaste über der jeweiligen Abteilung im gewünschten Zeitraum loslassen, wird sich der Dialog aus Abbildung 12 öffnen. Abbildung 12 Neue Zuteilung In diesem Dialog können Sie nun als erstes wählen, ob Sie eine Schichtzuteilung erstellen wollen, oder eine Überstunde für diesen Mitarbeiter planen möchten. Überstunden werden dabei in roter Farbe im Schichtplan dargestellt und habe keine Schicht in welcher diese Überstunden geleistet werden. Schichtzuteilung werden hingegen mit der Farbe der Schicht dargestellt. Mit einem Klick auf die Schaltfläche mit dem Titel „Ok“ bestätigen Sie Ihre Eingabe und die neue Schicht oder Überstude wird zu Ihrem Schichtplan hinzugefügt. Darüber hinaus steht Ihnen eine Liste der Schichtzuteilngen einer Abteilung sowie eine Liste der geplanten Schichten für einen Mitarbeiter zur Verfügung. Wechseln Sie hierfür auf die Unterseite „Abteilung“ oder „Mitarbeiter“ und selektieren die jeweilige Abteilung oder den jeweiligen Mitarbeiter aus der Liste im „Projekt und RessourcenMenü“. 12 © 2012 MasterSoft Software Solutions Ltd. 7.1.2 Urlaube, Krankenstände und Fortbildungen Um Sonderzeiten wie Urlaube, Krankenstände oder Fortbildungen für Ihre Mitarbeiter zu planen, wechseln Sie bitte auf die Unterseite mit dem Titel „Urlaube, Krankenstände, Fortbildungen“. Wie im Schichtplan stehen Ihnen wieder die drei Ansichten für einen Tag, eine Woche oder ein gesamtes Monat zur Auswahl zur Verfügung. Ebenfalls äquivalent zum Schichtplan können Sie einen Urlaub, einen Krankenstand oder eine Forbildung für einen Mitarbeiter planen, indem Sie diesen aus der Liste der Mitarbeiter im „Projekt und Ressourcen- Menü“ mittels der Maus auf den Plan für Urlaube, Krankenstände oder Forbildungen ziehen. Wieder öffnet sich ein Dialog, welcher in Abbildung 13 dargestellt ist. Abbildung 13 Urlaube, Krankenstände & Fortbildungen In diesem Dialog können Sie zwischen den drei Typen „Urlaub“, „Fortbildung“ oder „Krankenstand“ auswählen. Des Weiteren können Sie die Tage angeben, an welchen die jeweilige Option geplant werden soll. Als letztes hätten Sie die Möglichkeit, den selektierten Benutzer nachträglich zu ändern. Wenn Sie die Konfiguration des Dialoges abgeschlossen haben, klicken Sie einfach auf den „Ok“ Button. Ihre Sonderzeit wird entsprehend übernommen und in diesem Plan angezeigt. 13 © 2012 MasterSoft Software Solutions Ltd. 7.1.3 Konflikte Da das RTP System neben den manuellen Eingaben auch Zuteilungen von Mitarbeitern auf Aufgaben ohne entsprechende Schichtzuteilungen vorgenommen werden können und Aufgaben sowie gesamte Projekte vollständig verschoben werden können, besteht die Möglichkeit, dass Fehlerquellen durch ungünstige Planungen entstehen. Damit der Benutzer diese Fehlerquellen schnell und problemlos auffinden, interpretieren und darauf reagieren kann, steht dem RTP Benutzer eine Liste der Personalkonflikte zur Verfügung. 7.2 Maschinen Maschinen gehören zur zweiten Gruppe der Ressourcen des RTP Systems. Um eine neue Maschine auf Ihrem System hinzuzufügen, wählen Sie im „Hauptmenü“ des Programms „Neu Maschine...“ aus. Wenn der Button „Neu Maschine...“ deaktiviert ist, haben Sie keine Berechtigung um diese Aktion durchzuführen. Kontaktieren Sie in diesem Fall bitte Ihren Administrator. Es öffnet sich der Dialog aus Abbildung 14 Abbildung 14 Neue Maschine hinzufügen Wie Sie in Abbildung 14 sehen, werden für die neue Maschine einige Daten wie der Name, das Kürzel sowie die Farbe für diese Maschine benötigt. Geben Sie bitte die Daten für Ihren neuen Benutzer nun hier ein und klicken auf „Speichern“ oder auf „Speichern & Schließen“. Die Maschinen Ansicht auf im „Hauptbereich“ des Programmes bietet Ihnen neben weiteren Informationen zu einer Maschine die Möglichkeit Ihre Maschinen- Ressourcen weiter zu konfigurieren. Selektieren Sie im „Projekt und Ressourcen- Menü“ des Programmes diese Maschine und Sie werden auf den in den folgenden drei Kapiteln beschriebenen Unterseiten erweiterte Informationen erhalten. 14 © 2012 MasterSoft Software Solutions Ltd. 7.2.1 Aufgaben Damit Sie alle Aufgaben einer Maschine schnell und einfach im Blick haben, können Sie auf die Unterseite „Aufgaben“ wechseln. Hier sehen Sie eine Liste der aktuellen Aufgaben einer Maschine. Es werden dabei wieder die Aufgaben der Maschine angezeigt, welche im „Projekt und Ressourcen- Menü“ selektiert wurden. 7.2.2 Wartungen Die Unterseite Wartungen auf der Maschinen- Seite bietet Ihnen die Möglichkeit Wartungen für Ihre Maschinen zu planen. Diese Seite ist in Abbildung 15 dargestellt, wobei eine Maschine („Laser 2,8 KW“) aus dem „Projekt und Ressourcen- Menü“ auf den Wartungsplan gezogen wurde. Abbildung 15 Wartunspläne für Maschinen Es öffnet sich, wie im Urlaubsplan, ein Dialog, in welchem Sie den Start sowie das Ende der Wartungsarbeiten an dieser Maschine angeben können. Nach einem Klick auf die „Ok“ Schaltfläche wird dieser Wartungsintervall angezeigt. 7.2.3 Konflikte Ähnlich wie bei den Mitarbeitern, können auch Maschinen Konflikte bei der Planung erzeugen. Diese Konflikte können Sie wieder auf der Unterseite mit dem Titel „Konflikte“ finden. 7.3 Artikel Artikel sind die dritte Form von Ressourcen in der RTP Applikation. 15 © 2012 MasterSoft Software Solutions Ltd. 8. Abteilungen Abteilungen dienen der Zusammenfassung von Mtarbeitern zu Gruppen und können in der RTP Software im Schichtplan konfiguriert werden. Dies kann in Kapitel 7.1.1 nachgelesen werden. Neue Abteilungen können über das „Hauptmenü“ unter dem Eintrag „Neu Abteilung...“ angelegt werden. Es öffnet sich nun wieder der Dialog welcher in Abbildung 16 dargestellt ist. Abbildung 16 Neue Abteilung Wie Sie sehen, benötigen Sie für die neue Abteilung wieder einen Namen, ein Kürzel sowie die Abteilungsfarbe. 16 © 2012 MasterSoft Software Solutions Ltd. 9. Projekte Projekte können in der RTP Software über das „Projekt und Ressourcen- Menü“ über die Baumansicht mit dem Titel „Aufträge“ erreicht werden. In Abbildung 17 ist der Projektbaum dargestellt. Projekt- Suche Projekt- Filter Projekt- Baum Abbildung 17 Projekt- Baum Wie Sie in Abbildung 17 sehen können, ist der Projektbaum in die drei Bereiche ProjektSuche, Projekt- Filter und dem Projekt- Baum aufgeteilt. Über die Projekt- Suche haben Sie die Möglichkeit nach Projekt- Namen, Projekt- Nummern sowie Abschnittsnamen zu suchen. Mit Hilfe der Projekt- Filter können Sie die Projekte nach deren Projekttyp oder deren Projektleiter filtern. Über den Projekt- Baum können Sie die einzelnen Projekte bearbeiten (Klick mit der rechten Maustaste) sowie die Projektübersicht mit dem jeweiligen Projekt öffnen, indem Sie auf das entsprechende Projekt klicken. 17 © 2012 MasterSoft Software Solutions Ltd. Wenn Sie nun im „Projekt- Baum“ der RTP Software dieses Projekt doppelt anklicken öffnet sich der Projekt- Eigenschaften Dialog aus der folgenden Abbildung. Abbildung 18 Projekt- Eigenschaften Wie Sie sehen, ist der Liefertermin auf den 06.09.2011 datiert. Für die Uhrzeit des Liefertermins wird die letzte mögliche Zeit auf Basis der konfigurierten Standardschicht verwendet. In diesem Dialog können Sie noch den Start, das maximale Enddatum des Projektes, sowie den Projektleiter für das Projekt konfigurieren. 18 © 2012 MasterSoft Software Solutions Ltd. 10. Angebotspositionen/ Fertigungsabschnitte Das RTP System kennt drei verschiedene Status- Zustände für die Abschnitte sowie die Aufgaben. Es stehen dem Benutzer dabei Auslastungsplanung Projektplanung Produktionsplanung zur Verfügung. In der Auslastungsplanung werden die Projektabschnitte mit Angebotspositionen betitelt. In der Projektplanung und der Produktionsplanung werden diese Abschnitte mit Fertigungsabschnitt betitelt. Um zwischen den verschiedenen Status- Einstellungen zu wechseln, verwenden Sie hierfür bitte das „Projekt- Status“- Menü. Die folgende Abbildung zeigt Angebotspositionen/Fertigungsabschnitte. den Eigenschaftendialog für Abbildung 19 Fertigstellungsabschnitt- Eigenschaften 19 © 2012 MasterSoft Software Solutions Ltd. 11. Aufgaben Aufgaben können im RTP Programm über den Projektablauf innerhalb einer Gantt- Ansicht konfiguriert werden. Aufgaben können dabei als Standard- Aufgaben über eine bestimmte Zeitspanne durchgeführt werden, oder als Meilensteine für Ereignisse stehen. Abbildung 23 zeigt diesen Projektablauf für ein Projekt im Status „Projektplanung“. Abbildung 20 Projektablauf In Abbildung 20 ist die Seite „Projektablauf“ im „Hauptbereich“ des Programmes zu sehen. Auf dieser Seite sehen Sie auf der linken Seite eine Liste der Aufgaben für das gewählte Projekt. Im rechten Bereich sehen Sie diese Aufgaben in einer Gantt- Ansicht. Wie Sie bei den sieben Aufgaben aus der Abbildung sehen, wird standardmäßig die Standardschicht für die Zeitenberechnung zugrunde gelegt. Sie haben nun auf dieser Seite die Möglichkeit, diesen Auftrag weiter zu bearbeiten und zu planen. Sie können die Aufgaben dabei entweder über die grafische Gantt Darstellung ändern, oder aber über den Eigenschaften- Dialog der Aufgaben weitere Konfigurationen vornehmen. Wenn Sie eine Aufgabe über das Gantt- Chart verlängern, werden Sie zur Speicherung der geänderten Daten aufgefordert. Abbildung 21 zeigt eine solche Speicher- Aufforderung. In Abbildung 21 sehen Sie ebenfalls die Schaltflächen für diese Speicherung der Daten mit roter Farbe umrandet. 20 © 2012 MasterSoft Software Solutions Ltd. Speichern- Meldung Abbildung 21 RTP Speicher- Aufforderung Diese 5 Schaltflächen sind in der folgenden Tabelle genauer beschrieben. Schaltfläche Funktion Dies ist die Speichern- Schaltfläche für Änderungen. Wenn eine Speicherung der Daten noch nicht durchgeführt wurde, wird das RTP Sie zur Speicherung der Daten über diesen Button auffordern. Mit dieser Schaltfläche können Sie die Liste der Aufgaben zusammen mit der gerade geöffneten Gantt- Ansicht in eine .jpg Datei abspeichern, damit Sie diese entsprechend ausdrucken und weiter verarbeiten können. Über diese Schaltfläche können Sie die Aufgaben- Ansicht vergrößern. Diese Option kann ebenfalls mit „Strg“ und dem Mausrad betätigt werden. Beim Zoom wird dabei immer die gewählte Aufgabe, Sektion oder das Projekt fokussiert. Über diese Schaltfläche können Sie die Aufgaben- Ansicht verkleinern. Diese Option kann ebenfalls mit „Strg“ und dem Mausrad betätigt werden. Beim Zoom wird dabei immer die gewählte Aufgabe, Sektion oder Projekt fokussiert. Die Schaltfläche mit diesem Icon bewirkt das neue Laden des derzeitig gewählten Projektablaufes. Wenn Sie Änderungen vorgenommen haben, welche Sie nicht speichern wollen, können Sie über diese Schaltfläche den Projektablauf neu laden und Ihre Änderungen werden verworfen, wenn Sie vorher nicht gespeichert haben. Diese fünf Schaltflächen finden Sie auch an einigen anderen Stellen der Software, die Bedeutung der Schaltflächen ist dabei immer die Gleiche. Die Schaltfläche zum neuen Laden bewirkt beispielsweise immer ein neues Laden der Daten. Sie können nun Ihre Aufgaben per Doppelklick öffnen. Sie sehen die Eigenschaften- Seite von diesem Dialog in Abbildung 22. 21 © 2012 MasterSoft Software Solutions Ltd. Abbildung 22 Eigenschaften- Seite des Aufgaben- Dialog Auf der Eigenschaften- Seite des Aufgaben- Dialoges haben Sie die Möglichkeit, den Namen der Aufgabe sowie die Eigenschaften und Zuteilungen zur Aufgaben zu ändern. Über die Datumsfelder mit dem Titel „Geplantes Startdatum“ können Sie den Start für diese Aufgabe einstellen. Mit dem Datumsfeld mit dem Titel „Maximales Enddatum“ wird das maximale Ende der Aufgabe eingestellt. Dies ist daher das Datum, bis zu welchem diese Aufgabe maximal verschoben werden kann. Unter den beiden Datums- Eingaben für den geplanten Start sowie das maximale Ende können Sie zwei Eingabefelder mit dem Titel „Kalkulierte Zeit“ sehen. Hier werden die geplanten Stunden und Minuten für diese Aufgabe eingestellt. Der Ausgangswert wird dabei auf Basis der konfigurierten Stunden aus Kplus verwendet. Bei der Eingabe von Start, Ende und der kalkulierten Zeit müssen Sie auch die Schicht Berücksichtigen in welcher diese Aufgabe durchgeführt wird. Falls die Durchführung Ihrer Aufgabe innerhalb von Start und Ende nicht realisiert werden kann erhalten Sie die Fehlermeldung aus Abbildung 23. Abbildung 23 Fehlermeldung bei nicht durchführbarer Aufgabe Überprüfen Sie in diesem Fall bitte, ob sich die von Ihnen geplanten Stunden der Aufgabe im Zeitraum vom geplanten Start bis zum maximalen Ende unter Berücksichtigung der Normalschicht ausgehen kann. Wenn Sie aber einen Meilenstein erstellen wollen, können Sie das Kontrollkästchen mit dem Titel „Meilenstein“ aktivieren. Bitte stellen Sie jedoch sicher, dass der Meilenstein keine geplante Zeit hat, da das Kontrollkästchen andernfalls nicht aktiviert werden kann. Bei Meilensteinen benötigen Sie kein maximales Enddatum, jedoch ist die Konfiguration eines maximalen Termines für diesen Meilenstein zu empfehlen. Wenn Sie keinen Endtermin angeben, ist das maximale Enddatum gleich dem Startdatum. 22 © 2012 MasterSoft Software Solutions Ltd. Neben diesen generellen Daten zu einer Aufgabe stehen Ihnen noch weitere Seiten in diesem Dialog zur Verfügung, über welche Sie den Zeitplan einer Aufgabe, die Zuteilung der verschiedenen Ressourcen sowie die Pausen dieser Aufgabe konfigurieren können. Auf der Seite aus Abbildung 24 können Sie den Zeit- Plan einer Aufgabe konfigurieren. Abbildung 24 Zeitplan im Aufgaben- Dialog Sie sehen eine Box in welcher Sie die Schicht für diese Aufgabe einstellen können. Wie bereits erwähnt, wird standardmäßig die Normalschicht als Zeitplan für Aufgaben verwendet. Selektieren Sie eine andere Schicht, wenn Sie diese ändern möchten, und klicken Sie dann auf den „Speichern“ Button in diesem Dialog. Falls diese Aufgabe durchgängig ausgeführt werden soll, haben Sie darüber hinaus die Möglichkeit auf die Schaltfläche mit dem Namen „Keine Schicht“ klicken. Hiermit wird die Schicht von der Aufgabe entfernt. Mit der Schaltfläche „Schichten...“ können Sie neue Schichten erstellen, welche als Zeitplan verwendet werden sollen. Bitte vergleichen Sie Kapitel „6. Schichten“ aus diesem Dokument für weitere Informationen zu der Konfiguration von Schichten. Abbildung 25 Mitarbeiterzuteilung im Aufgaben Dialog Sie können in diesem Dialog nun einen Mitarbeiter auswählen, welcher für diese Aufgabe eingeteilt werden soll. Es stehen Ihnen hier alle Mitarbeiter zur Verfügung, welche im RTP nicht ausgeblendet wurden. 23 © 2012 MasterSoft Software Solutions Ltd. Nachdem Sie den Mitarbeiter aus der Liste selektiert haben, können Sie noch die Auslastung des Mitarbeiters für diese Aufgabe einstellen. Wenn Sie mit der Wahl Ihrer Zuteilung fertig sind, können Sie nun auf die Schaltfläche mit dem Titel „Hinzufügen“ klicken. Sie sehen nun den Dialog wie in Abbildung 26, wobei in diesem Beispiel der Mitarbeiter „Adelsberger Peter (6)“ ausgewählt wurde. Abbildung 26 Mitarbeiterzuteilung im Aufgaben Dialog Sie haben hier noch die Möglichkeit, die Auslastung zu ändern oder den Mitarbeiter wieder von der Aufgabe zu entfernen. Äquivalent zur Zuteilung von Mitarbeitern werden auch Maschinen oder Artikel über diesen Dialog zugeteilt, wobei bei diesen Ressourcen keine Auslastung angegeben werden kann. 24 © 2012 MasterSoft Software Solutions Ltd. Bereits zugeteilte Mitarbeiter können Sie auch auf einen Blick im „Hauptbereich“ des Programmes sehen. Abbildung 27 zeigt die Zuteilung des letzten Beispieles in der Aufgabenliste in der Projektablaufs- Ansicht. Abbildung 27 Zuteilung eines Mitarbeiters in der Aufgabenliste Wie Sie in der Abbildung sehen, existieren darüber hinaus die Spalten für Maschinen und Artikel in welchen die anderen beiden Arten von Ressourcen angezeigt werden. 25 © 2012 MasterSoft Software Solutions Ltd. Neben den Zuteilungen für eine Aufgabe können Sie mit Hilfe der Seite „6. Unterbrechungen“ Pausen für Ihre Aufgabe konfigurieren. Abbildung 28 zeigt diese Pausenseite einer Aufgabe, wobei für die Aufgabe eine Pause von 19.12.2011 08:00 – 19.12.2011 15:00 eingerichtet wurde. Die Auswirkung dieser Pause ist nach dem Hinzufügen sofort im Gantt- Diagramm am 19.12.2011 ersichtlich. Abbildung 28 Unterbrechungen/Pausen bei Aufgaben Des Weiteren können über das RTP Programm in allen Status- Zuständen neue Aufgaben eingefügt werden. Um eine neue Aufgabe zu erstellen, wählen Sie bitte die Angebotsposition bzw. den Fertigungsabschnitt aus dem „Projekt und Ressourcen- Menü“ aus, in welchem Sie diese neue Aufgabe anlegen möchten. Klicken Sie nun mit der rechten Maustaste auf diese Angebotsposition/diesen Fertigungsabschnitt. Es öffnet sich das Kontextmenü aus Abbildung 35. Abbildung 29 Kontext Menü für eine Angebotsposition/einen Fertigungsabschnitt 26 © 2012 MasterSoft Software Solutions Ltd. Wählen Sie hier nun bitte den Eintrag „Neue Aufgabe...“ um eine neue Aufgabe in diesem Abschnitt anzulegen. Sie sehen nun wieder das Fenster für Aufgaben, wobei nur die erste Seite zur Eingabe der Basisdaten aktiviert ist. Abbildung 30 Neue Aufgabe anlegen Geben Sie hier nun die Daten für Ihre neue Aufgabe an und klicken Sie auf die „Speichern“ Schaltfläche sobald Sie mit der Konfiguration der Aufgabe fertig sind. Um eine schnelle Eingabe der Daten zu ermöglichen, können Sie mit Hilfe der Drop- DownFunktionalität des Eingabefeldes für den Aufgabennamen die Namen von bereits bestehenden Aufgaben erneut verwenden. Klicken Sie hierfür einfach auf den Pfeil neben dem Eingabefeld mit dem Titel „Name Aufgabe“. Wenn Sie einen Meilenstein anlegen, vergewissern Sie sich bitte, dass dieser Meilenstein eine Verbindung zu einer anderen Aufgabe hat, ansonsten wird dieser Meilenstein standardmäßig nicht angezeigt. Sobald Sie die Konfiguration Ihrer neuen Aufgabe abgeschlossen haben, können Sie mit einem Klick auf die „Speichern“ Schaltfläche diese Aufgabe in Ihr RTP- System übernehmen. Ein weiteres Feature bei den Ausgaben innerhalb der RTP Software ist die Verknüpfung von Ausgaben untereinander. In Abbildung 37 sind Aufgaben dargestellt, welche eine Beziehung untereinander haben. Abbildung 31 Verknüpfung von Aufgaben Wie Sie sehen, ist die erste Aufgabe mit der zweiten Aufgabe verknüpft. Diese Verknüpfung bewirkt, dass die folgende Aufgabe erst starten kann, wenn die Vorgänger- Aufgabe abgeschlossen ist. 27 © 2012 MasterSoft Software Solutions Ltd. Um eine solche Verknüpfung an zu legen, fahren Sie bitte mit der Maus bis ans rechte Ende einer Aufgabe bis Sie das Stift- Symbol aus Abbildung 38 sehen. Abbildung 32 Erstellung einer Verknüpfung Klicken Sie nun mit der linken Maustaste mit dem Stift auf diese Aufgabe und ziehen Sie den Verbindungspfeil auf die entsprechend nachfolgende Aufgabe welche verknüpft werden soll. Sie sehen den Verbindungspfeil in Abbildung 33. Abbildung 33 Erstellung einer Verknüpfung II Speichern Sie nun bitte Ihre Änderungen über die Speichern- Schaltfläche des „Hauptbereich“ der Applikation auf der Projektablauf- Seite. 28 © 2012 MasterSoft Software Solutions Ltd. 12. Auswertungen Die in der RTP Software geplanten Kapazitäten gegenüber den geplanten Arbeitsstunden für Aufgaben sowie die geleistete Ist- Zeit kann mit Hilfe der RTP Software ausgewertet werden. Da für eine Auswertung auf Basis der Mitarbeiter eine geplante Schichtzuteilung für diesen Mitarbeiter als Grundlage für dessen Anwesenheit vorausgesetzt ist, wurde zusätzlich eine Anzeige implementiert, welche auf Basis der Namen der Aufgaben diese zu Abteilungen zuordnet. Es handelt sich dabei um die erste der drei verfügbaren Grafiken in der RTP Software, welche in Abbildung 34 dargestellt ist. Abbildung 34 Vorhersagen- Auswertung Sie sehen für jede Abteilung in Ihrem RTP System einmal einen Balken in blauer Farbe, welcher die Kapazität dieser Abteilung im gewählten Darstellungszeitraum anzeigt. Dies sind die im Schichtplan geplanten Anwesenheitszeiten Ihrer Mitarbeiter in den verschiedenen Abteilungen. Die Abteilungen werden dabei mit deren Abkürzungen in der Grafik auf der x- Achse dargestellt. Auf der y- Achse sehen Sie die Zeit in Stunden. Des Weiteren sehen Sie für jede Abteilung einen Balken mit der Zeit welche mittels der Aufgaben für diese Abteilung eingeplant wird. Diese Diagramm- Balken sind die Zusammenfassung der Aufgabenstunden. Markieren Sie einen Balken der Aufgabenstunden um die Verteilung der Aufgabenstunden auf die jeweiligen Abteilung im Tooltip anzuzeigen. In Abbildung 40 ist beispielsweise der Tooltip für die Aufgabe „Montage mit ÜN“ in der Abteilung Montage dargestellt. Die Daten für die geplante Zeit in der „Vorhersage“- Grafik werden dabei auf Basis der Bezeichnungen der Aufgaben in Verbindung mit den Abteilungsnamen generiert. 29 © 2012 MasterSoft Software Solutions Ltd. Damit diese Auswertung genauere Ergebnisse liefert, können Sie die Zuordnung der Aufgaben zu den Abteilungen im Programm- Einstellungen Dialog unter der Seite mit dem Titel „Aufgaben- Zuordnung“. Eine genaue Beschreibung diese Funktionalität finden Sie in Kapitel 16.3. Die zweite verfügbare Auswertung zeigt die Abteilungskapazitäten, die geplante Auslastung sowie die von einer Abteilung erbrachte Leistungszeit. Da diese Auswertung auf Basis der Mitarbeitereinteilungen generiert wird, ist die Mitarbeiterzuteilung essentiell für die Anzeige aussagekräftiger Daten. In Abbildung 35 ist diese Grafik dargestellt. Abbildung 35 Auswertungen einer Abteilung Die Abteilungen werden dabei mit deren Abkürzungen in der Grafik wieder auf der x- Achse dargestellt. Auf der y- Achse sehen Sie wieder die Zeit in Stunden. Der Hauptunterschied zur vorherigen Grafik aus Abbildung 34 ist die Quelle der Daten für die Grafik. Bei dieser Grafik werden die realen Zuteilungen aus dem RTP System verwendet um die geplanten Arbeitsstunden der Aufgaben einer Abteilung anzurechnen. Damit diese Grafik aussagekräftige Daten liefert, müssen Sie Ihre Mitarbeiter auf die jeweiligen Aufgaben zuteilen. In der Legende der Grafik können Sie sehen, dass die Kapazitäten einer Abteilung wieder mit blauen Balken dargestellt werden. Die geplante Zeit wird mit einem violetten Balken angezeigt, die geleistete Zeit mit einem grünen Balken. Sie können bei Bedarf mit Hilfe der Filter auf der rechten Seite des Bildschirmes einzelne Abteilungen für diese Grafik ausblenden. 30 © 2012 MasterSoft Software Solutions Ltd. Als dritte Ansicht steht Ihnen die Auswertung über die Zeit zur Verfügung, welche Sie in Abbildung 36 sehen. Abbildung 36 Auswertung über Zeit Diese Grafik zeigt auf der x-Achse die Tage des gewählten Monat. Auf der y- Achse sehen Sie wieder die Zeit in Stunden. Standardmäßig wird beim Start der Applikation das Monat rund um das aktuelle Datum für die Anzeige verwendet. Über das Eingabefeld können Sie ein Monat Ihrer Wahl selektieren. In der Grafik werden die verschiedenen verfügbaren Zeiten einer Abteilung dabei als Linien dargestellt. Die geplante Zeit hingegen wird mit Balken an den jeweiligen Tagen des Monats dargestellt. Der Rest an geleisteten Zeiten, bei welchem noch keine Aufgabenzuteilung durchgeführt wurde, ist in schwarzer Frabe dargestellt. 31 © 2012 MasterSoft Software Solutions Ltd. 13. Projektübersicht Die Projektübersicht bietet Ihnen eine Übersicht über alle aktuellen Projekte innerhalb einer Zeitspanne. Sie sehen die Projektübersicht-Seite in Abbildung 37. Abbildung 37 Projektübersicht Die Projekte werden in dieser Ansicht nach deren Projektnummer absteigend sortiert dargestellt. Ähnlich wie bei der Projektablaufs- Ansicht werden auf der linken Seite die Daten eines Projektes dargestellt. Auf der rechten Seite sehen Sie die zugehörigen Gantt- Balken für diese Projekte. Im Menü- Bereich dieser Seite können Sie wieder wie im Projektablauf die Schaltflächen zum Speichern, Zoomen oder zum neuen Laden der Projektübersicht finden. Darüber hinaus stehen Ihnen zwei Auswahllisten zur Verfügung mit welchen Sie die Projekte nach Projekttyp sowie nach dem zuständigen Projektleiter filtern können. Mit einem Doppelklick auf ein Projekt aus dieser Übersicht gelangen Sie zum Projektablauf für dieses Projekt und können so die einzelnen Aufgaben einsehen. Wenn Sie das Kontrollkästchen mit dem Titel „Nur Projekte in Bearbeitung anzeigen“ anklicken und die Projektübersicht erneut laden, werden nur mehr Projekte angezeigt, welche definitiv schon einmal bearbeitet wurden. 32 © 2012 MasterSoft Software Solutions Ltd. 14. Meine Daten Auf der Seite mit dem Titel „Meine Daten“ können Sie auf der ersten Unterseite mit dem Titel Notizen finden welche an Ihren Benutzer adressiert wurden. Auf der zweiten Unterseite mit dem Titel „Aufgaben“ können Sie Informationen zu Ihren Aufgaben finden. Die Ansicht der Aufgaben zeigt standardmäßig die Aufgaben am jeweilig aktuellen Tag an. Wenn Sie die Zeitspanne für die Anzeige der Daten erweitern möchten, stellen Sie Start und Ende einfach an Hand der Datums- Eingabefelder ein und klicken danach auf die Schaltfläche zum erneuten Laden der Daten. Die Liste der Aufgaben entspricht dabei der allgemeinen Liste für Aufgaben, es werden unter persönlichen Daten jedoch nur die Aufgaben angezeigt, bei welchen Sie auch zugeteilt wurden. 15. Notizen/Nachrichten Im vorherigen Kapitel wurden das erste Mal Notizen in der RTP Software erwähnt. Notizen dienen dazu Informationen zu einem Element zu hinterlegen und können direkt an einen RTP Benutzer adressiert werden. Da eine direkte Adressierung der Notizen an einen bestimmten Benutzer möglich ist, können diese Notizen auch wie Nachrichten an RTP Benutzer angesehen werden. Notizen können dabei für Projekte, Angebotspositionen/Fertigungsabschnitte sowie für Aufgaben erstellt werden. Um neue Notizen zu erstellen, wählen Sie bitte zuerst das Projekt im „Projekte & Ressourcen- Menü“ aus und gehen Sie auf die „Projektablauf“ Seite im „Hauptbereich“ des Programmes. Wählen Sie nun mit der rechten Maustaste das Projekt, den Fertigungsabschnitt oder die Aufgabe aus zu welcher Sie die neue Notiz erstellen wollen. Es öffnet sich nun ein Kontext- Menü mit den verschiedenen Aktionen welche für das jeweilige Element mit Ihren Berechtigungen ausgeführt werden können. Selektieren Sie in diesem Menü nun bitte den Eintrag mit dem Titel „Notizen“. Es wird auf der rechten Seite im „Hauptbereich“ des Programmes nun das Eingabefeld für Notizen eingeblendet. In Abbildung 44 ist dieses Eingabefeld eingeblendet. Darüber hinaus sehen Sie das KontextMenü mit dem „Notizen“ Eintrag. 33 © 2012 MasterSoft Software Solutions Ltd. NotizenEingabefeld Kontext- Menü einer Aufgabe Abbildung 38 Projektablauf mit Notizenfenster Das Notizen- Eingabefeld ist in Abbildung 38 noch einmal vergrößert dargestellt. Es wurde dabei bereits auf die Schaltfläche mit dem Titel „Neu“ geklickt, weshalb die neue Nachricht in der Liste der Nachrichten zu dieser Aufgabe zu sehen ist. Da es sich hierbei um eine neue Notiz handelt, hat diese Notiz ein rotes Fahnen- Symbol. Abbildung 39 Notizen Eingabefeld Im Auswahlfeld über der Texteingabe können Sie den jeweiligen Adressaten für Ihre Notiz eintragen. Als Absender wird der Benutzer verwendet mit welchem Sie die Nachricht schreiben. 34 © 2012 MasterSoft Software Solutions Ltd. Neben dem roten Fahnen- Symbol kennt das RTP System noch zwei weitere StatusZustände für Notizen. Alle drei Symbole sind in der folgenden Tabelle beschrieben. Icon Name Ungelesen Gelesen Erledigt Beschreibung Alle Notizen mit diesem Symbol wurden noch nicht durch den Empfänger gelesen. Notizen mit dem blauen Symbol wurden durch den Empfänger gelesen Notizen mit dem grünen Symbol wurden durch den Empfänger als erledigt markiert. Sie können den Status einer Nachricht verändern, indem Sie auf das Status- Symbol in der Ansicht „Meine Daten Notizen“ klicken. Des Weiteren haben Sie die Möglichkeit, den Text für Ihre Notizen entsprechend Ihren Wünschen zu formatieren. Markieren Sie hierfür einfach den Text im Texteingabefeld in der Notizen- Eingabe mit Ihrer Maus und klicken Sie dann mit der rechten Maustaste diesen markierten Bereich an. Sie sehen Menü- Einträge für die Formatierung des Paragraphen, zur Integration von Hyperlinks und für das Ändern der Schriftgrößen. Die verwendeten Dialoge sind dabei aus Programmen wie MS Word bekannt. Ihre Notizen werden darüber hinaus bei den einzelnen Projekten, Angebotspositionen/Fertigungsabschnitten und Aufgaben in einer eigenen Spalte angezeigt. In Abbildung 40 sehen Sie das Notizen- Symbol für die Aufgabe 1100 – Montage. Wenn Sie dieses Symbol anklicken wird sich die jeweilige Notiz/die jeweiligen Notizen im NotizenEingabefeld für Sie öffnen. Abbildung 40 Notizen im Projektablauf 35 © 2012 MasterSoft Software Solutions Ltd. 16. Programm- Einstellungen Im Einstellungen Dialog können Administratoren mit entsprechenden Berechtigungen Systemeinstellungen verändern. Die folgenden Kapitel beschreiben die einzelnen Unterseiten im Einstellungen Dialog, welchen Sie über das „Hauptmenü“ des Programmes über den Eintrag „Programm Programm Einstellungen“ erreichen. 16.1 Allgemein Auf der ersten Seite des Einstellungen- Dialoges finden Sie allgemeine Einstellungen des Programmes. Abbildung 41 zeigt diese Seite des Dialoges. Abbildung 41 Einstellungen – Allgemein Die einzelnen Optionen aus diesem Dialog sind in der nachfolgenden Tabelle aufgelistet und beschrieben. Option „Aufwands- Berechnung anzeigen“ „Notizen im Gantt Chart anzeigen“ „Zuteilungen im Gantt Chart anzeigen“ „Artikel anzeigen“ „Standard- Schicht“ Bedeutung Mit der Wahl dieser Option werden die Kosten durch die jeweiligen Zuteilungen der Ressourcen berechnet. Diese Option bewirkt, dass die Notizen- Symbole direkt im Gantt- Chart des Projektablaufs angezeigt werden. Bewirkt, dass die Zuteilungen der Mitarbeiter angezeigt werden. Bewirkt, dass Artikel in der RTP Software verwendet werden. Hier können Sie die Schicht wählen, welche als Standard- Schicht für das RTP System verwendet werden soll. 36 © 2012 MasterSoft Software Solutions Ltd. Option „Theme“ Bedeutung Es steht Ihnen eine Liste aus verschiedenen Themes für das Programm zur Verfügung mit welchen Sie die RTP Installation grafisch nach Ihrem Wunsch anpassen können. Hier sehen Sie den aktuellen Benutzer mit welchem Sie angemeldet sind. Wenn Sie den Benutzer wechseln wollen, klicken Sie bitte auf die Schaltfläche mit dem Titel „Neu anmelden...“. Hier können Sie die Farben für Urlaube Fortbildungen Krankenstände Rest (nicht zugeordnete Aufgaben) konfigurieren, mit welchen diese Zeiten konfiguriert werden können. „Angemeldet als“ „Farben“ 16.2 Datenbank Auf dieser Unterseite können Sie die Datenbank- Verbindungen für die RTP Software konfigurieren. Auf dieser Seite sehen Sie einerseits die aktuellen DatenbankEinstellungen sowie eine Schaltfläche zum Konfigurieren der Datenbank Einstellungen wie Server, Benutzername, Passwort sowie dem Datenbank- Namen. Abbildung 42 zeigt diesen Einstellungen- Dialog welcher dem Dialog aus den MS SQL Server Versionen entspricht. Abbildung 42 Datenbank- Verbindungseinstellungen Konfigurieren Sie hier bitte Ihre Einstellungen für die jeweilige Datenbank. Mit einem Klick auf die Schaltfläche mit dem Titel „Test“ können Sie Ihre Einstellungen verifizieren. Bitte stellen Sie darüber hinaus die Einstellung „MultipleActiveResultSets“ auf „True“ indem Sie auf die Schaltfläche mit dem Titel „Erweitert“ klicken. 37 © 2012 MasterSoft Software Solutions Ltd. Es öffnet sich nun der Dialog aus Abbildung 43 in welchem Sie unter den ersten Einträgen genau diese Einstellung finden können. Abbildung 43 Erweiterte Datenbank- Einstellungen Wie Sie sehen, können Sie mit Hilfe dieses Eigenschaften- Fensters alle wichtigen Funktionalitäten von SQL Server Verbindungen konfigurieren. Dies macht die RTP Software unabhängig von der jeweiligen MS SQL Server Installation. Mit der Bestätigung dieser beiden Dialoge werden Ihe neuen Datenbank- Einstellungen gespeichert, das Eigenschaften- Fenster wird Sie über den Erfolg Ihrer Konfiguration informieren. 38 © 2012 MasterSoft Software Solutions Ltd. 16.3 Aufgaben- Zuordnung Auf dieser Seite können Sie die Zuordnung der Aufgaben zu Abteilungen weiter konfigurieren. Diese Zuordnung wird dabei für die Auswertung mit dem Titel „Vorhersage“ verwendet um die Leistungen einer Abteilung anhand der Aufgabenarten darzustellen (Vgl. Kapitel 12 aus diesem Dokument). Abbildung 44 zeigt diese Seite. Abbildung 44 Einstellungen - Aufgabenzuordnung Hier können Sie eine Abteilung aus der Liste der verfügbaren Abteilungen wählen. Des Weiteren können Sie aus einer Liste aus allen noch nicht zugeordneten Aufgaben eine Aufgabe selektieren. Nach einem Klick auf die Schaltfläche mit dem Titel „Hinzufügen“ wird diese Zuordnung ausgeführt. Wenn Sie eine Zuordnung in dieser Liste wieder Löschen wollen, markieren Sie die jeweilige Zuordnung in der Liste und drücken Sie die „Entf“ Taste auf Ihrer Tastatur. Sie sehen, dass dieser Eintrag aus der Liste der Zuordnungen entfernt wird. Klicken Sie nach dem Löschen bitte auf die „Speichern“ Schaltfläche um Ihre Änderungen dauerhaft zu speichern. 39 © 2012 MasterSoft Software Solutions Ltd. 16.4 Ausgeblendet Auf dieser Unterseite werden alle ausgeblendeten Elemente des RTP Systems auf den jeweiligen Unterseiten dargestellt. Sie haben hier die Möglichkeit ausgeblendete Elemente wieder zu aktivieren. Abbildung 45 zeigt als Referent die Liste der ausgeblendeten Mitarbeiter. Abbildung 45 Einstellungen - Ausgeblendet – Mitarbeiter Mit einem Klick auf die Schaltfläche mit dem Titel „Einblenden“ können Sie den jeweiligen Mitarbeiter wieder einblenden. Für alle anderen ausgeblendeten Ressourcen ist das Vorgehen zum Einblenden äquivalent. 40 © 2012 MasterSoft Software Solutions Ltd. 16.5 Gruppen Auf dieser Unterseite können Sie die Berechtigungen der verschiedenen Gruppen innerhalb des RTP Systems konfigurieren. Wie Sie in Abbildung 46 sehen, haben Sie die Möglichkeit, den Gruppen auf die Projekte sowie auf die einzelnen Ressourcen Berechtigungen zu vergeben. Die einzelnen Spalten aus der Liste in Abbildung 46 sind in der folgenden Tabelle erklärt. Abbildung 46 Einstellungen – Gruppen Spaltenbezeichnung Bedeutung ProjektHier können Sie die Berechtigungen für die Projekte, Berechtigungen Angebotspositionen/Fertigungsabschnitte sowie den Aufgaben einstellen, wobei Ihnen die Optionen Alle Lesen/Schreiben Auslastungsplanung Projektplanung Produktionsplanung Nur Lesen zur Verfügung stehen. Schichten Mit der Aktivierung dieser Schaltfläche erhalten die Benutzer dieser Gruppe die Rechte zur Modifikation von Schichten. Abteilungen Mit der Aktivierung dieser Schaltfläche erhalten die Benutzer dieser Gruppe die Rechte zur Modifikation von Abteilungen. Maschinen Mit der Aktivierung dieser Schaltfläche erhalten die Benutzer dieser Gruppe die Rechte zur Modifikation von Maschinen. Mitarbeiter Mit der Aktivierung dieser Schaltfläche erhalten die Benutzer dieser Gruppe die Rechte zur Modifikation von Mitarbeitern. 41 © 2012 MasterSoft Software Solutions Ltd. Spaltenbezeichnung Bedeutung Artikel Mit der Aktivierung dieser Schaltfläche erhalten die Benutzer dieser Gruppe die Rechte zur Modifikation von Artikeln. Fertigstellung Mit der Aktivierung dieser Schaltfläche erhalten die Benutzer dieser Gruppe die Rechte zur Fertigstellung von Projekten, Abschnitten und Aufgaben. Zuteilung Mit der Aktivierung dieser Schaltfläche erhalten die Benutzer dieser Gruppe die Rechte zur Zuteilung von Ressourcen auf Projekte, Abschnitte und Aufgaben. Einstellungen Mit der Aktivierung dieser Schaltfläche erhalten die Benutzer dieser Gruppe die Rechte zur Modifikation von Programm Einstellungen. Projekt- Leiter Mit der Aktivierung dieser Schaltfläche erhalten die Benutzer dieser Gruppe die Rechte um Projektleiter zu konfigurieren. Wenn Sie eine dieser Berechtigungen ändern, vergewissern Sie sich bitte, dass Sie die „Speichern“ Schaltfläche anklicken, damit Ihre Änderungen übernommen werden. 16.6 Pr. Filter Auf dieser Seite können Sie die verschiedenen Projekt- Filter des RTP Systems sehen und bei Bedarf Projekt- Filter mit einem Klick auf das Kontrollkästchen in der Spalte mit dem Titel „Ausgeblendet“ ausblenden. Abbildung 47 zeigt diese Unterseite des Einstellungen- Fensters. Abbildung 47 Einstellungen - Pr. Filter 42 © 2012 MasterSoft Software Solutions Ltd. 16.7 Log Auf der Log Unterseite werden die wichtigsten Aktionen der verschiedenen RTP Benutzer protokolliert mit deren Durchführungsdatum. Abbildung 48 zeigt diese Unterseite. Abbildung 48 Einstellungen - Log 43 © 2012 MasterSoft Software Solutions Ltd. 17. Allgemeine Informationen 17.1 Listen Listen können in der RTP Software wo sinnvoll sortiert, gruppiert und gefiltert werden. Wenn die jeweiige Liste eine Sortierung unterstützt, können Sie die jeweilige Spalte durch einen Klick auf den Spaltennamen sortieren. Wenn die jeweilige Liste die Gruppierung von Elementen erlaubt, sehen Sie den in Abbildung 49 dargestellten Gruppierungsbereich. Gruppierungsbereich Filter- Schaltfläche Abbildung 49 Gruppierung und Filter in einer Liste Sie können nun die einzelnen Spalten der Auflistung einfach auf den Gruppierungsbereich ziehen, damit Sie die Auflistung nach diesem Element gruppieren. Des Weiteren können Sie in Abbildung 49 die Filter- Schaltfläche sehen. Wenn eine Liste diese Schaltfläche beinhaltet, können die Elemnte aus der Spalte nach zahlreichen Kritierien gefiltert werden. 44 © 2012 MasterSoft Software Solutions Ltd. Mit einem Klick auf diese Schaltfläche sehen Sie den Dialog aus Abbildung 50 zur Filterung der Elemente. Abbildung 50 Listen- Filter Hier können Sie entsprechend den Inhalten der jeweiligen Spalte nach einem gewissen Wert suchen und filtern. 17.2 Drag & Drop von Ressourcen Das RTP System verwendet die Technik des Drag & Drop wo dies innerhalb der Applikation sinnvoll ist. Sie können zum Beispiel alle Ressourcen zu Aufgaben zuteilen, indem Sie in der Produktionsplanung diese Ressourcen auf das jeweilige Projekt, die jeweilige Angebotsposition/den Fertigungsabschnitt oder die Aufgabe ziehen. Auch bei der Zuteilung von Mitarbeitern zu Schichten können Sie auf diese Drag & Drop Funktionalität zurückgreifen. 17.3 Neue Projekte und Projekte in Bearbeitung Sobald ein Projekt durch einen Mitarbeiter bearbeitet wurde, wechselt die Farbe des Eintrages für dieses Projekt im „Projekte & Ressourcen- Menü“ in der Ansicht der Aufträge von schwarz auf grün in fetter Schrift. So können Sie schnell auf einen Blick Projekte in Bearbeitung von neuen Projekten unterscheiden. 17.4 Verwendung von Kontext- Menüs Bei Listen und Elementen in der RTP Software wurden Kontext- Menüs für diese Aktionen implementiert. Daher können Sie in den verschiedenen Listen und GanttElementen das Kontext- Menü mit einem Klick auf die rechte Maustaste öffnen. Es werden Ihnen nun die Aktionen angezeigt, für weche Ihr Benutzer die nötigen Berechtigungen besitzt. Sollten Sie weitere Berechtigungen wünschen, kontaktieren Sie bitte einen ihrer System- Administratoren. 17.5 Feiertage und Betriebsurlaube Feiertage und Betriebsurlaube können über das „Hauptmenü“ über „Programm Einstellungen Feiertage/Betriebsurlaube“ konfiguriert werden. 45 © 2012 MasterSoft Software Solutions Ltd. 18. Copyright Alle in diesem Dokument verwendeten Texte, Fotos und grafischen Gestaltungen sind urheberrechtlich geschützt. Sollten Sie Teile hiervon verwenden wollen, wenden Sie sich bitte an MasterSoft Software Solutions Ltd.. MasterSoft wird Ihnen gegebenenfalls die Lizenz zur Verwendung erteilen oder den Kontakt zum Urheber oder Nutzungsberechtigten herstellen. MasterSoft behält sich bei Zuwiderhandlung gegen dieses Copyright rechtliche Schritte vor. 46 © 2012 MasterSoft Software Solutions Ltd. 19. Abbildungsverzeichnis Abbildung 1 .Net 4 nicht installiert Fehlermeldung .......................................................................... 2 Abbildung 2 Softwareverwaltung unter Windows 7 ......................................................................... 3 Abbildung 3 Setup Start ....................................................................................................................... 3 Abbildung 4 Setup Pfad wählen ......................................................................................................... 4 Abbildung 5 Setup erfolgreich............................................................................................................. 4 Abbildung 6 RTP Login ........................................................................................................................ 6 Abbildung 7 Hauptfenster .................................................................................................................... 7 Abbildung 8 Schichten Dialog ............................................................................................................ 8 Abbildung 9 Konfiguration einer neuen Schicht ............................................................................... 9 Abbildung 10 Neuer Mitarbeiter ........................................................................................................ 10 Abbildung 11 Schichtplan .................................................................................................................. 11 Abbildung 12 Neue Zuteilung ........................................................................................................... 12 Abbildung 13 Urlaube, Krankenstände & Fortbildungen .............................................................. 13 Abbildung 14 Neue Maschine hinzufügen ...................................................................................... 14 Abbildung 15 Wartunspläne für Maschinen .................................................................................... 15 Abbildung 16 Neue Abteilung ........................................................................................................... 16 Abbildung 17 Projekt- Baum ............................................................................................................. 17 Abbildung 18 KPlus Projekt- Lieferdatum ........................................... Error! Bookmark not defined. Abbildung 19 Projekt- Eigenschaften .............................................................................................. 18 Abbildung 20 Angebotspositionen aus Kplus ..................................... Error! Bookmark not defined. Abbildung 21 Fertigungsabschnitte in Kplus ...................................... Error! Bookmark not defined. Abbildung 22 Fertigstellungsabschnitt- Eigenschaften ................................................................. 19 Abbildung 23 Projektablauf ............................................................................................................... 20 Abbildung 24 RTP Speicher- Aufforderung .................................................................................... 21 Abbildung 25 Eigenschaften- Seite des Aufgaben- Dialog .......................................................... 22 Abbildung 26 Fehlermeldung bei nicht durchführbarer Aufgabe ................................................. 22 Abbildung 27 Zeitplan im Aufgaben- Dialog ................................................................................... 23 Abbildung 28 Mitarbeiterzuteilung im Aufgaben Dialog ................................................................ 23 Abbildung 29 Mitarbeiterzuteilung im Aufgaben Dialog ................................................................ 24 Abbildung 30 Zuteilung eines Mitarbeiters in der Aufgabenliste ................................................. 25 Abbildung 31 Unterbrechungen/Pausen bei Aufgaben ................................................................ 26 Abbildung 32 Ist- Zeiten im Aufgaben Dialog ..................................... Error! Bookmark not defined. Abbildung 33 Fehlerhafte Aufgaben mit Ist- Zeiten ohne geplante Stunden...... Error! Bookmark not defined. Abbildung 34 Symbol für Meilensteine mit Ist- Zeiten ohne geplante Stunden . Error! Bookmark not defined. Abbildung 35 Kontext Menü für eine Angebotsposition/einen Fertigungsabschnitt ................. 26 Abbildung 36 Neue Aufgabe anlegen .............................................................................................. 27 Abbildung 37 Verknüpfung von Aufgaben ...................................................................................... 27 Abbildung 38 Erstellung einer Verknüpfung ................................................................................... 28 Abbildung 39 Erstellung einer Verknüpfung II ................................................................................ 28 Abbildung 40 Vorhersagen- Auswertung ........................................................................................ 29 Abbildung 41 Auswertungen einer Abteilung ................................................................................. 30 Abbildung 42 Auswertung über Zeit................................................................................................. 31 47 © 2012 MasterSoft Software Solutions Ltd. Abbildung 43 Projektübersicht .......................................................................................................... 32 Abbildung 44 Projektablauf mit Notizenfenster .............................................................................. 34 Abbildung 45 Notizen Eingabefeld ................................................................................................... 34 Abbildung 46 Notizen im Projektablauf ........................................................................................... 35 Abbildung 47 Einstellungen – Allgemein......................................................................................... 36 Abbildung 48 Datenbank- Verbindungseinstellungen ................................................................... 37 Abbildung 49 Erweiterte Datenbank- Einstellungen ...................................................................... 38 Abbildung 50 Einstellungen - Aufgabenzuordnung ....................................................................... 39 Abbildung 51 Einstellungen - Ausgeblendet – Mitarbeiter ........................................................... 40 Abbildung 52 Einstellungen – Gruppen........................................................................................... 41 Abbildung 53 Einstellungen - Pr. Filter ............................................................................................ 42 Abbildung 54 Einstellungen - Log .................................................................................................... 43 Abbildung 55 Gruppierung und Filter in einer Liste ....................................................................... 44 Abbildung 56 Listen- Filter................................................................................................................. 45 48 © 2012 MasterSoft Software Solutions Ltd.