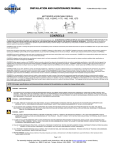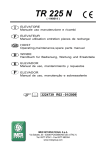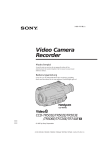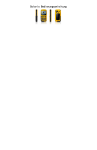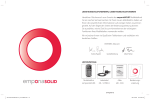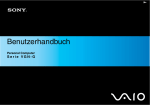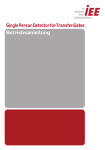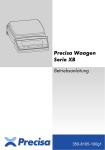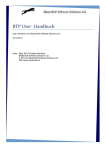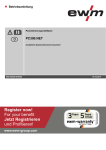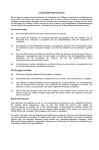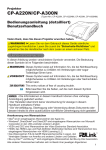Download Bedienungsanleitung(V1.3) ( Markierung für spezifische
Transcript
Bedienungsanleitung(V1.3) ( Markierung für spezifische Geräte Eigenschaften) Technische Änderungen sind vorbehalten 1 Vorwort Sehr geehrter Nutzer, wir bedanken uns für den Kauf eines unserer Produkte. Das Produkt mit weltweit modernster Technologie in Fingerabdruck- und Kartenerkennung, Computer-Kommunikation sowie Mikroelektronik wird als Kombination von drei Technologien hergestellt: a) Elektronik b) Optik und c) Computer-Kommunikation. Es besteht kein Zweifel, dass wir die erste Wahl für „Standalone“- ZeiterfassungsGeräte für Unternehmen darstellen, die mit einer präzisen Funktion und Genauigkeit arbeiten. Bitte lesen Sie diese Gebrauchsanweisung sorgfältig, damit Sie die wichtigen Funktionen verstehen und sich ein Basiswissen aneignen. Dieses Basiswissen bezieht sich auf: Installation, Fehlersuche, Wartung und Management der Software. Mit Hilfe der „State-of-the-art“ Biometrie-Technik bietet dieses Produkt beispiellose Zuverlässigkeit, Komfort und Nutzen für das Management Ihres Unternehmens. 2 Vorteil der Fingerabdruck-Zeiterfassung Drei Ebenen System 1. Managementebene 2. Profitebene 3. Unternehmensebene Drei Ebenen der Prävention 1. Mitarbeiter Konflikt-Prävention 2. Mitarbeiter Untätigkeit-Prävention 3. Prävention des, umweltverschmutzungs Drei Minimierungen 1. Gewaltminimierung 2. Minimierung der Verluste und Schäden 3. Minimierung von Kosten 3 Funktionsumfang Das System bietet verschiedene Funktionen wie ‘Anwesenheits-Registrierung‘, ‘Berechnung‘ und ‘Bericht-Drucken‘. Als Bemerkung einer Abwesenheit kann eingetragen werden: Abwesend, Heirat, Urlaub usw. Dies ist dienlich, damit Sie im späteren Verlauf den vollen Überblick über Ihre Mitarbeiter haben. Kontrollen und Berichte können in Übereinstimmung mit verschiedenen Zeitperioden hergestellt werden: Abteilung, Individuell oder in Kombination aus verschiedenen Gründen für das Fehlen; Die Berichtserstattung und der entsprechende Ausdruck kann nahezu perfekt ausgeführt werden. Flexible Schicht Die Software unterstützt: Wochen- und Schichtarbeit sowie die rotierende Schichtarbeit etc. Verschiedene Schichten, Gemeinschaftlicher Urlaub, Individuelle Abwesenheit und Mehrarbeit sind verfügbar für beinahe alle Bedürfnisse Ihres Unternehmens. Selbstständiges Programm Das Gerät kann ohne PC arbeiten und ist bequem in der Bedienung. Multiple Kommunikation im Netzwerk Bei großen Unternehmen können mehrere Geräte angewendet werden, um die Arbeitszeiten synchroniSiert zu erfassen. Dies erweist sich als sehr pragmatisch bei einer großen Anzahl von Mitarbeitern. 4 Software Funktionsübersicht (Wichtiges Kapitel, bitte Sorgfältig lesen) Die Software beinhaltet: System Parameter, Abteilungs-Management, Mitarbeiter-Wartung, Schicht-Management, Mitarbeiter -Abwesenheit und statistische Berichte etc. Wie benutzen Sie das System richtig? Es ist bei weitem nicht genug, nur die Funktion der einzelnen Module zu verstehen, sondern auch die Verbindungen zwischen ihnen und dem betrieblichen Ablaufplan zu verstehen. Somit kann ein perfekter Bericht erstellt werden. 5 Der Software Ablaufplan kann wie folgt beschrieben werden: 1.Wenn Sie die Software zum ersten Mal starten, nehmen Sie bitte folgende Einstellungen vor: Anwesenheits-Regeln, feste Regelung für verfrüht, verspätet und Überstunden etc. Wenn die Einstellungen erfolgreich sind, ist es nicht mehr nötig, diese zu ändern, es sei denn, es ändern sich die Unternehmens-Regelungen. 6 2.Im Normalfall sind mehrere Abteilungen in einem Unternehmen zu finden. Diese Abteilungen müssen alle manuell hinzugefügt werden, es sei denn, Sie importieren die Mitarbeiter-Liste. Die Abteilungen sollen eingestellt werden, bevor man Mitarbeiter hinzufügt. 3.Wenn Sie die Software zum ersten Mal starten, erstellen Sie eine Text Datei (*. txt) oder MS Excel Datei (*.xls) - Der Mitarbeiter in Übereinstimmung mit einem bestimmten Format, welches Sie dem Kapitel【Mitarbeiter Liste Importieren】 entnehmen. Mit dieser Methode sind Sie in der Lage, alle Mitarbeiter auf einen Schlag zu importieren. Mitarbeiter können hinzugefügt, gelöscht, verändert und in eine neue Abteilung verschoben werden. 4.Zuerst erstellen Sie einen Zweitplan (von “Arbeitsbeginn” bis “Arbeitsende”) - Hier stellen Sie die normale Arbeitszeit ein. Nun werden die Schichtzeiten eingestellt. 5.Es werden die Standard-Arbeitszeiten berechnet, wenn keine Schicht einem Mitarbeiter zugeordnet ist. Jeder Mitarbeiter kann nur einer Schicht zugewiesen werden. Notieren Sie sich das Datum der Schicht- Zuweisung. Nach der Zuweisung der Schicht können Arbeiten, Datum und Zeit eindeutig für jeden Mitarbeiter eingesehen werden. 6.Anwesenheitszeiten werden im Zeiterfassungsgerät gespeichert. Bevor Sie eine Kalkulation erstellen, sollten Sie zuerst die Buchungen von dem Zeiterfassungsgerät herunterladen. Zeitgleich können Status-Informationen und Fingerabdrücke zwischen dem Gerät und dem Computer herauf- und/ oder heruntergeladen werden. Für weitere Informationen lesen Sie bitte im Kapitel Hintergrund-Dienste. 7. Es gibt immer Mitarbeiter die Ihren Arbeitsplatz verfrüht verlassen oder vergessen zu stempeln. Sollte dies pasSieren, müssen die Korrekturbuchungen frühzeitig erfolgen, um einen fehlerfreien Bericht zu gewährleisten. 7 8. Nachdem alle genannten Einstellungen vorgenommen wurden, kann die Berechnung der Arbeitszeiten beginnen und ein Bericht erstellt werden. Der Bericht kann den Status aller Mitarbeiter oder nur eines Mitarbeiters erfassen oder die zuvor berechneten Zeiten aller Mitarbeiter oder eines bestimmten Mitarbeiters aus einer bestimmten Abteilung darstellen. In【Anwesenheits- Kalkulation und Bericht】, wählen Sie zuerst Start und End-Datum des Mitarbeiter aus, klicken Sie auf “Berechnen”. Das System berechnet nun die Arbeitszeit und überprüft die Buchung. (Es kann vorkommen, dass eine Buchung fehlerhaft ist z.B. wenn ein Mitarbeiter mehrmals in kurzen Abständen seinen Fingerabdruck scannt) – Sollte in der Berechnung ein Fehler unterlaufen, kann ein Benutzer mit Administratorrechten die Buchung bearbeiten und korrigieren. Bemerkung: Sollte eine Buchung fehlerhaft berechnet werden, so kann es folgende Gründe haben: Mitarbeiter Zeitplan, Schicht oder temporäre Schicht ist fehlerhaft. Mitarbeiterausnahmen wie Urlaub, Krank oder Stempeln vergessen, können nicht korrigiert werden. 8 Inhalt 1、Bemerkungen für Benutzer .............................................................................................. 17 1.1 Sicherheits Belehrung ....................................................................................................... 17 1.2 Illustration zum Finger Auflegen ................................................................................ 19 2、Bedienungsanleitung ....................................................................................................... 22 2.1 Menu Übersicht ......................................................................................................... 22 2.2 Tasten Erklärung............................................................................................................. 24 2.3 Anwesenheits Status .................................................................................................... 24 2.4 Benutzer ....................................................................................................................... 24 2.4.1 Benutzer hinzufügen ............................................................................................ 25 2.4.2 Benutzer löschen ...................................................................................................27 2.4.3 Anmelde Methode ............................................................................................... 28 2.4.4 Gruppen Einstellung 2.4.5 Administrator Einstellung ..................................................................................... 31 2.4.6 Administrator Löschen ......................................................................................... 33 2.5 ....................................................................................... 30 Einsellungen ................................................................................................................. 34 2.5.1 Geräte ID .............................................................................................................. 34 2.5.2 Zeit........................................................................................................................ 35 2.5.3 Sprache ................................................................................................................. 35 9 2.5.4 Arbeits Code, umfang ...................................................................................... 36 2.5.5 Sommerzeit ...........................................................................................................37 2.5.6 Netzwerk ........................................................................................................ 38 2.5.7 Anti-Back ....................................................................................................... 38 2.5.8 Drucken ......................................................................................................... 44 2.5.9 GPRS ................................................................................................................ 45 2.5.10 Genauigkeit .................................................................................................. 45 2.5.11 Lautstärke .....................................................................................................47 2.5.12 Endsperren ....................................................................................................47 2.5.13 Tür Alarm ....................................................................................................... 48 2.5.14 Ring 2.5.15 Automatische Abschaltung ................................................................................. 50 2.5.16 Automatisches Update 2.5.17 Bild Display 2.4.18 Log Einstellungen................................................................................................ 51 2.5.19 Wiederholte Buchung ........................................................................................ 52 .............................................................................................................. 49 ................................................................................. 50 ................................................................................................... 51 2.5.20 Hardware Test....................................................................................................... 50 2.6 USB Speicher 2.6.1 ......................................................................................................... 55 Neue Buchung Sichern ........................................................................................... 55 10 3 4 2.6.2 alle Buchungen Sichern: .................................................................................... 56 2.6.3 Benutzer Sichern: .............................................................................................. 56 2.6.4 Benutzer weiderherstellen! .................................................................................. 53 2.7 System Info .............................................................................................................57 2.8 T&A status Einstellung ................................................................................................. 58 2.9 Herunterfahren .............................................................................................................. 58 Software Installation ...................................................... Fehler! Textmarke nicht definiert. 3.1 System Anforderungen ................................................................................................ 60 3.2 System Installation ....................................................................................................... 60 Hintergrund Managment ................................................ Fehler! Textmarke nicht definiert. 4.1 Log in System ............................................................................................................... 65 4.2 System .......................................................................................................................... 66 4.2.1 Parameters Einstellung ......................................................................................... 66 4.2.2 Administratoren ................................................................................................... 70 4.2.3 Administrator Passwort Einstellungen .................................................................. 71 4.2.4 Modifizierte Buchung Log..................................................................................... 71 4.2.5 Managing Log ....................................................................................................... 72 4.2.6 Datenbank Verbindung ......................................................................................... 73 4.2.7 System Beenden ....................................................................................................74 11 4.3 HR Managment ............................................................................................................ 75 4.3.1 Abteilungs- Managment ....................................................................................... 75 4.3.2 Mitarbeiter Wartung ............................................................................................ 76 4.4 Anwesenheits Managment .......................................................................................... 79 4.4.1 Urlaubs-Liste ......................................................................................................... 79 4.4.2 Zeitplan und Schicht ............................................................................................. 80 4.4.3 Mitarbeiter Ablaufplanung ................................................................................... 86 4.4.4 Anwesenheits Buchung ........................................................................................ 89 4.4.5 Anwesenheits Berechnung und Bericht................................................................ 90 4.5 Ausnahmen Behandeln .............................................................................................. 100 4.5.1 Abwesend/ Verlassen ......................................................................................... 100 4.5.2 Buchung bearbeiten ........................................................................................... 101 4.5.3 Buchung im Kollektiv bearbeiten ........................................................................ 102 4.5.4 Kellektiv verspätet / verlassen bearbeiten ......................................................... 102 4.6 Daten Wartung ........................................................................................................... 103 4.6.1 Mitarbeiter Liste Importieren ............................................................................. 103 4.6.2 Anwesenheits Buchungen Importieren .............................................................. 104 4.6.3 Veraltete Daten löschen ..................................................................................... 104 4.6.4 Datenbank Kompremieren ................................................................................. 105 12 4.6.5 Datenbank Backup.............................................................................................. 105 4.6.6 System InitialiSieren ........................................................................................... 105 4.7 Externe Programme Managment ............................................................................... 106 4.7.1 5 Verbinden mit Kommunikation Managment Software ...................................... 106 Daten Komuniktaion .................................................................................................... 109 5.1 T&A Maschinen Managment ..................................................................................... 110 5.1.1 Gerät Hinzufügen 5.1.2 Gerät bearbeiten ................................................................................................ 111 5.1.3 Gerät löschen ..................................................................................................... 112 5.1.4 Rechts klick Menu............................................................................................... 112 5.1.5 SynchroniSierungs Zeit ....................................................................................... 115 5.1.6 Terminal Parameter Einstellung .......................................................................... 115 5.1.7 Klingel Einstellungen 5.1.8 Zeitzonen/Gruppen Einstellung 5.1.9 Neue Buchung Herunterladen ............................................................................ 120 5.1.10 Alle Buchungen Herunterladen ........................................................................ 121 5.1.11 Mitarbeiter Backup ........................................................................................... 121 5.1.12 Mitarbeiter fortführen ...................................................................................... 121 5.2 .......................................................................................... 110 ................................................................................... 118 ................................................................... 119 Buchungs Administration ........................................................................................... 122 13 5.2.1 Echtzeit Aktivieren .............................................................................................. 123 5.2.2 Echtzeit Unterbinden .......................................................................................... 123 5.3 Mitarbeiter Managment ............................................................................................ 123 5.3.1 Mitarbeiter hinzufügen ...................................................................................... 123 5.3.2 Mitarbeiter bearbeiten ....................................................................................... 125 5.3.3 Mitarbeiter löschen ............................................................................................ 126 5.3.4 Abteilung transferieren ...................................................................................... 126 5.3.5 Privilegien Einstellungen .....................................................................................127 5.3.6 Privilegien Kopieren.............................................................................................127 5.3.7 Fingerabdruck Download 5.3.8 Mitarbeiter und Fingerabdruck Hochladen ........................................................ 129 5.3.9 Vom Gerät löschen ............................................................................................. 130 5.3.10 Mitarbeiter Test ................................................................................................ 130 5.3.11 Abteilungs Managment .................................................................................... 131 5.4 ............................................................................ 128 Buchungs Managment ............................................................................................... 132 5.4.1 Buchungs Suche.................................................................................................. 133 5.4.2 Buchung Exportieren .......................................................................................... 133 5.5 5.6 USB Stick Managment Programm ......................................................................... 135 System Einstellungen ................................................................................................. 136 14 5.6.1 Grundlegende Einstellungen .............................................................................. 136 5.6.2 T&A Status Einstellung ........................................................................................137 5.6.3 Zeitgesteuerter Download der Buchungen ......................................................... 138 5.6.4 Managment Passwort Eisntellung ...................................................................... 138 5.6.5 Dartenbank Verknüpfungs Einstellung ............................................................... 140 5.6.6 System beenden ................................................................................................. 141 5.7 6 Benutzer Interface Konfiguration ............................................................................... 141 5.7.1 Interface Farbe ................................................................................................... 141 5.7.2 Software Sprache wechseln ................................................................................ 141 5.7.3 SChnellzugriff Teasten Eisntellung ...................................................................... 141 FAQ.............................................................................................................................. 144 15 Kapitel1 Bemerkung für Benutzer Dies ist ein, umfassendes Handbuch, spezifische Funktionen unterliegen den Endgeräten. Model:D100/D200/A Serie/EP Serie/TC550/OC500/T60 /VF30/VP30. 16 1.Bemerkung für Benutzer 1.1 Sicherheits- Belehrung Bitte aufmerksam lesen vor der Benutzung des Handbuchs: 17 1. Bitte lesen Sie die Bedienungsanleitung sorgfältig durch. 2. Installieren Sie das Zeiterfassungsgerät nicht unter direkter Sonneneinstrahlung, Feuchter oder staubiger, umgebung. 3. Installieren Sie das Zeiterfassungsgerät niemals in der Nähe von magnetischen Feldern. 4. Installieren Sie das Zeiterfassungsgerät niemals in der Nähe von Wärmequellen. 5. Halten Sie die Oberfläche vom Ihrem Zeiterfassungsgerät sauber. 6. Säubern Sie das Zeiterfassungsgerät regelmäßig mit einem weichen leicht befeuchteten Tuch. 7. Öffnen Sie niemals das Zeiterfassungsgerät. 8. Drücken Sie niemals zwei Tasten gleichzeitig. 9. Unternehmen Sie keine Reparaturversuche (Garantieverlust); 10. Halten Sie das Gerät von Kindern fern. 11. Das Zeiterfassungsgerät ist nur zur Fingerabdruck-Benutzung gedacht. 18 1.2 Illustration zum Finger Auflegen Richtige Methode: Legen Sie das Zentrum ihres Fingers auf das Zentrum des Fingerabdruck-Lesers. Falsche Methode: Zu wenig Fläche Zu weit links Zu weit rechts Schräg Zu tief 19 1. Es ist ratsam, dass alle Mitarbeiter zwei verschiedene Finger registrieren, für den Fall, dass ein Finger nicht erkannt wird. 2. Legen Sie den Finger flach auf den Fingerabdruckleser und drücken mit gemäßigtem Druck auf das Lesefeld. 3. Legen Sie jedes Mal den Finger in selber Richtung und Winkel auf den Leser. 4. Trocken Sie ihren Finger vor dem Auflegen. 5. Vermeiden Sie Hornhaut oder Verletzungen am Finger, um sicherzugehen, dass Ihr Finger richtig erkannt wird. 7. Es ist ratsam, den Daumen als ersten Finger zu registrieren und dann den Zeige- oder Mittelfinger zu registrieren. 20 Kapitel2 Bedienungsanleitung Dieses Kapitel handelt über das Aussehen, die Illustration und der relevanten System-Einstellung wie das Hinzufügen und Löschen von Benutzern, etc. 21 2. Bedienungsanleitung 2.1 Menu Übersicht Drücken Sie die [M] Taste, um ins Management Menu zu gelangen. Diese Einstellungen erfordert Administratorrechte. Falls ein Administrator im System angelegt ist, müssen Sie dessen Code eingeben. 22 Hinweis: Markierung für spezielle Modelle 23 2.2 Tasten Erklärung Taste Funktion Taste Funktion 【Fn】 Arbeits- Code 【M】 Menü 【OK】 Bestätigung 【C】 Löschen / Beenden 【⊙】 Strom 【1-9】 Nummer [ IN] [OUT] Status/NavigationsTaste 【▲】【▼】 Hinweis:【C】ist auch die Arbeits- Code Funktion bei T60 Geräten. 2.3 Anwesenheit Status EP300 IN 09 : 00 26 2.4 Im Standby-Status können Sie unter folgenden Operanten wählen: Zeiterfassung, Status-Einstellung, ProgrammierModus und Ausschalten. Benutzer Mitarbeiter-Informationen-Management beinhaltet folgende Einstellungen: Anmeldungs-Methode, Benutzer löschen; Überprüfungsmodus, Gruppen Einstellung, Manager Einstellung und löschen. Drücken Sie die Taste [M], um ins EinstellungsMenu zu gelangen. Wählen Sie [Benutzer] mit den Tasten [ IN] oder [OUT]. MENU Benutzer Setup Drücken Sie die Taste [OK] ,um ins Untermenu zu USB Fl h kommen. ▼ Benutzer einschreiben 24 löschen Üb üf M d 2.4.1 Benutzer hinzufügen Wählen Sie die Option [einschreiben] und drücken [OK], um einen Mitarbeiter hinzuzufügen. Vergeben Sie mit Hilfe der Zahlentasten die Mitarbeiter ID, z.B. 8101 einschreiben ID E 008101 C S t OK Drücken Sie [OK] für weiter, einschreiben FP 1/2 Kennwort E C S t OK Drücken Sie [ IN] oder [OUT] Taste, um 1 oder 2 zu wählen – Drücken Sie 1, um den ersten Fingerabdruck zu registrieren und 2, um den zweiten Fingerabdruck zu registrieren. Dann drücken Sie [OK], um fortzufahren. Melden FP Place Finger #1 Legen Sie Ihren Finger auf den Sensor. Melden FP Take Off! Nehmen Sie den Finger wieder vom Sensor. 25 Melden FP Place Finger #2 Legen Sie den selben Finger auf den Sensor. Melden FP 008101-1 S OK Drücken Sie [OK], um den Fingerabdruck zu speichern. Drücken Sie [C], um zurück zum „Benutzer hinzufügen“ Menu zu gelangen. Bemerkung: Für die Registrierung des zweiten Fingerabdruck folgen Sie den vorherigen Schritten. Passwort Registrierung: Drücken Sie die Taste [ IN] oder [OUT] bis Sie zu dem Menupunkt [Kennwort] kommen. Drücken Sie [OK] zum Fortfahren. Melden PWD PWDID ****** Bitte geben Sie ein 6-stelliges Zahlen-Kennwort ein. Mit der [OK]-Taste bestätigen Sie die Eingabe und müssen nun erneut das Ihr Passwort eingeben. Melden PWD PWDID ****** Bestti ****** Drücken Sie [OK], um Ihr Passwort zu speichern. 26 Melden PWD 008101-P Abb C S OK Drücken Sie [OK] zum Speichern, drücken Sie [C] zum Abbruch und Rückkehr zu Benutzer-Hinzufügen-Menu. Karten Registrierung: Drücken Sie die Taste [ IN] oder [OUT] bis Sie zu dem Menupunkt [Karte] gelangen. Drücken Sie [OK], um fortzufahren, Melden Karte Swipe card! Schieben Sie die ID-Karte in den Kartenleser. Der Terminal erkennt die Karte und fordert Sie auf die Daten zu speichern, Melden Karte Swipe card! Drücken Sie [OK] zum Speichern, drücken Sie [C] zum Abbruch, um zu dem Benutzer-Hinzufügen-Menu zurückzukehren. 2.4.2 Benutzer löschen Wenn ein Mitarbeiter das Unternehmen verlässt, ist es ratsam diesen in der Zeiterfassung zu löschen, um den Benutzter-Speicher nicht unnötig zu füllen. Im [Benutzer] Menu, drücken Sie [ IN] oder [OUT], um die Option [lschen] zu wählen 27 ▼ Benutzer einschreiben lschen b f M d Drücken Sie die Taste [OK], um in den Benutzer-Löschen-Modus zu gelangen. lschen ID 000000 Geben Sie zum Löschen die Mitarbeiter ID ein. Drücken Sie die Taste [OK]. lschen 008101 N C Y OK Drücken Sie die Taste [OK], um das Löschen zu bestätigen. Drücken Sie [C] zum Abbruch. Hinweis: Wenn Sie einen Mitarbeiter löschen, werden alle Informationen auf dem Terminal gelöscht. Ist die Mitarbeiter-ID nicht vorhanden, erhalten Sie folgende Fehlermeldung: lschen No User ! 2.4.3 Anmeldemethode 28 Sie haben vier verschiedene Anmelde-Modi für Ihr Zeiterfassungssystem. Diese sind wie folgt: Alle, ID+PW, PW+FP, und ID+FP. Im [Benutzer] Menu drücken Sie [ IN] oder [OUT], um ins Menu [berprfen Modus] zu gelangen. ▼ Benutzer einschreiben lschen b f M d Drücken Sie [OK], um in die Einstellungen zu gelangen ▼ berprfen Modus 008101 E ANY C S t OK Drücken Sie [ IN] oder [OUT], um die Mitarbeiter ID zu wählen und [OK] zur Bestätigung. ▼ berprfen Modus 008101 E ANY C berprfen Modus ID 000001 S t OK berprfen Modus 008101 Y ANY OK Stellen Sie die Mitarbeiter Anmelde-Methode mit Hilfe der Tasten [ IN] oder [OUT] ein. Danach drücken Sie [OK] zur Bestätigung. 29 berprfen Modus 008101 C FP+PW lC S OK Drücken Sie [OK] zum Speichern; oder [C] zum Abbrechen. 2.4.4 Gruppen Einstellung Eine Gruppe baSiert auf einer Zeitzone. In einer Gruppe können max. 4 Zeitzonen gespeichert werden. Es werden 16 Gruppen unterstützt. Im [Benutzer] Menu drücken Sie [ IN] oder [OUT], um ins [Group Konfiguration] Menu zu gelangen. Benutzer ▼ Group Konfiguration Admin Konfiguration Drücken Sie [OK], um in das “Group Konfiguration” Menu zu gelangen Group Setup ▼ 000801 G01 000802 G01 Drücken Sie [ IN] oder [OUT], um Die Benutzer ID zu wählen, oder drücken Sie [OK], um die Benutzer ID direkt einzugeben. Group Setup ▼ 008101 G01 008102 G01 E C Group Setup ID 000001 S t OK Nachdem Sie die Benutzer-ID eingegeben haben, drücken Sie [OK], um in das Gruppen Auswahl-Menu zu kommen. 30 Group Setup 008101 G01 Y OK Die Gruppen-Nummer kann mit [ IN] oder [OUT] verändert werden. Die Gruppenanzahl ist mit 16 begrenzt. Drücken Sie [OK] zum Bestätigen und Speichern. Group Setup 008101 C G03 lC S OK Drücken Sie erneut [OK], um die Mitarbeiter Gruppe zu speichern. Drücken Sie [C], um die Einsattelungen nicht zu speichern. 2.4.5 Admin Setup Um das Gerät vor Manipulation zu schützen, sollten Sie einen Administrator festlegen, der auf dem Gerät Änderungen vornehmen darf. Im Menu [Benutzer] drücken Sie [ IN] oder [OUT], um den [Admin Konfigurat] Menüpunkt zu wählen. ▼ Benutzer Admin Konfigurat Admin lschen Drücken Sie [OK], um in das [Admin Konfigurat] Menu zu gelangen. Admin Konfigurat E C Add OK Drücken Sie [OK], um einen Administrator hinzuzufügen. 31 Admin Konfigurat ID 000000 Geben Sie die Mitarbeiter-ID ein. Z.B. 8101. Drücken Sie [OK], um die Eingabe zu bestätigen. Admin Konfigurat 008101 N C Y OK Drücken Sie [OK] erneut, um die Einstellungen zu speichern. Nachdem der neue Administrator gespeichert wurde, befinden Sie sich wieder im Admin-KonfigurationsMenu. Admin Konfigurat ID E 008101 C Add OK Drücken Sie [OK], um weitere Administratoren hinzuzufügen, drücken Sie [C], um ins [Benutzer] Menu zurückzukehren. Wenn Sie einen Administrator hinzugefügt haben, ist eine Identifikation des Administrators erforderlich, um ins Einstellungs-Menu zu gelangen. Wenn Sie die Taste [M] drücken Sieht das Display wie folgt aus: Admin 09 : 00 26 11 09 26 MON 32 2.4.6 Administrator löschen Wählen Sie den [Admin lschen] Menupunkt, um [Benutzer] Menu. ▼ Benutzer Admin Konfigurat Admin lschn Drücken Sie [OK], um in das Admin-löschen-Menu zu gelangen. Admin lschen ID 008101 ID 008102 E C Cl OK Drücken Sie [ IN] oder [OUT], um die Mitarbeiter-ID zu wählen, welcher nicht mehr als Administrator fungieren soll, z.B. 8102: Admin lschen ID 008101 ID 008102 Drücken Sie [OK] zum Bestätigen. Admin Clear ID 008102 Drücken Sie [OK] erneut, um das Löschen zu bestätigen. Nach dem Löschen befinden Sie sich wieder im Administrator-löschen-Menu. 33 Admin Clear ID 008101 ESC C Cl OK Drücken Sie erneut [OK], um weitere Administratoren zu löschen. Drücken Sie [C], um ins [Benutzer] Menü zu gelangen. 2.5 Einstellungen Das [Setup] Menu beinhaltet folgende Menupunkte [System], [Log Setup] und [Hardware Test]. Drücken Sie [ IN] oder [OUT], um das [Setup] Menu zu wählen. Menu Benutzer Setup USB Fl h Drücken Sie [OK], um in das [Setup] Menu zu gelangen. Drücken Sie [ IN] oder [OUT], um durch die einzelnen Untermenus zu blättern. 2.5.1 Geräte ID Im Menu [Setup], drücken Sie [ IN] oder [OUT]um in das Menu [System] zu gelangen. Setup System Log Setup H d T t Drücken Sie [OK], um in das System Einstellungs- Untermenu zu gelangen. ▼ System Gerte-ID 1 Zeit S h GER 34 Prompt: Geräte ID Bereich 0-99999999, Standard ist 1. (Device-ID muss identisch mit der Kommunikations- Software sein). 2.5.2 Zeit Drücken Sie [ IN] oder [OUT], um den Menupunkt [Zeit] zu wählen, ▼ System Gerte ID 1 Zeit S h GER Drücken Sie [OK], um in den Menupunkt zu gelangen. Zeit MON 2011-09-26 14:58 ↑ S tC N t OK Sie haben nun zwei Möglichkeiten, das Datum und die Zeit zu verändern. 1. Geben Sie auf dem Ziffernblock das Jahr, Monat, Tag, Stunde und Minute ein. 2. Drücken Sie [OK], um zwischen Jahr, Monat, Tag, Stunde und Minute zu wechseln, um den Wert zu verändern drücken Sie [ IN] oder [OUT]. Nachdem Sie die gewünschten Änderungen gemacht haben, drücken Sie [C] , um in das Speichern-Menu zu gelangen. Zeit SON 2011-09-26 14:58 Save? N C Y OK Drücken Sie [OK], um die System Zeit zu speichern. Drücken Sie [C], um zu dem vorherigen Menu zurückzukehren. 2.5.3 Sprache 35 In den [System] Einstellungen, Drücken Sie [ IN] oder [OUT], um in das Unter-Menu [Sprache] zu wählen. ▼ System Gerte ID 1 Zeit Sprache DEU Drücken Sie [OK], um in das Unter-Menu zu gelangen. ▼ System Gerte ID 1 Zeit Sprache DEU Drücken Sie [ IN] oder [OUT], um zwischen den Sprachen zu wechseln. Drücken Sie [OK] zum Bestätigen. Sie können direkt weitere System-Einstellungen vornehmen. Drücken Sie [C], um in das Einstellungen-Speichern-Menu zu gelangen. Setup Save? N C Y OK Drücken Sie [OK], um die Einstellungen zu speichern. Drücken Sie [C], um ins vorherige Menu zu gelangen und die Einstellungen zu verwerfen. 2.5.4 Work Code, umfang Work Code ist eine Nummer, die für verschiedene Arbeiten vergeben wird. Diese Einstellung wird genutzt, um bestimmten Arbeitsvorgängen oder Projekten die jeweilige(n) Anwesenheits- Buchung(en) zuzuweisen. So ist es einfacher, bei bestimmten Arbeitsvorgängen oder Projekten-Zeiten zuzuweisen und zu berechnen. Der Arbeits-Code Bereich ist: 0-999999. Im [System] Menu, drücken Sie [ IN] oder [OUT], um den Unter-Menupunkt [Work code scope] zu wählen. 36 System Workcode Scope Sommerzeit Drücken Sie [OK], um in das Untermenu zu gelangen. Workcode Scope Max 999999 Min S tC 0 N t OK Wenn Sie fertig sind mit den Einstellungen, drücken Sie [C], um in das Speichern-Menu zu gelangen. Workcode Scope Save? Drücken Sie [OK] zum Speichern und [C], um in das vorherige Menu zu gelangen. 2.5.5 Sommerzeit Automatische Umschaltung zwischen Sommerzeit und Winterzeit basierend auf Tag oder Woche. Im Menu [System] drücken Sie [ IN] oder [OUT], um das Menu [Sommerzeit] zu wählen. 37 System Workcode Scope Sommerzeit Drücken Sie [OK], um in das unter Menü [Sommerzeit] zu gelangen: Sommerzeit Aktiviert Format Kein Woch Wenn Sie die “Sommerzeit” Funktion aktivieren, müssen Sie zuerst das Format Woche oder Datum wählen. Nun müssen Sie die Startzeit und die Endzeit der “Sommerzeit” wählen. Drücken Sie [C] im ins Speichern-Menu zu gelangen. Setup Save? Drücken Sie [OK] zum Speichern oder [C], um den Vorgang abzubrechen und ins vorherige Menu zu gelangen. 2.5.6 Netzwerk In dem Menu Netzwerk finden Sie folgende Unter-Menus [IP Adresse], [Subnetz Maske], [MAC Adresse] und [Gateway IP] Einstellung. Im [System] Menu, Drücken Sie [ IN] oder [OUT], um das Untermenu [Net] zu wählen. 38 System Workcode Scope Sommerzeit Drücken Sie [OK], um in das Menu zu gelangen. ▼ Net Mode Server IP Adresse Mode: Es gibt zwei Modi für die Netzwerk Verbindung. Drücken Sie [ IN] oder [OUT], um【Server】oder【Client】zu wählen. Net Mode ▼ Server IP Adresse Server: Normaler Netzwerk Modus Client: Nur in Verbindung mit einem PC der als Server fungiert. IP-Adresse Drücken Sie [ IN] oder [OUT], um das Untermenu [IP Adresse] zu wählen. Net Mode ▼ Server IP Adresse Drücken Sie [OK] im in das [IP Adresse] Menu zu gelangen. 39 IP Adresse 192 .168 .000 .218 Geben Sie mithilfe des Ziffernblocks die IP-Adresse ein. Nach erfolgter Eingabe drücken Sie [C], um in das Speichern-Menu zu gelangen. IP Address 192 .168 .000 .219 Save? Drücken Sie [OK], um die Änderungen zu speichern. Drücken Sie [C] zum Abbruch. [Subnetz Maske] Drücken Sie [ IN] oder [OUT] , um in das Untermenu [Subnetz Maske] zu wählen. ▼ Net Mode Server Drücken Sie [OK], um in den Menü-Punkt zu gelangen. IP Adresse Subnetz Maske 255 .255 .255 .000 Subnetz Maske 255 .255 .255 .001 Geben Sie mit Hilfe des Ziffernblocks die Subnetz Kennung ein. Nachdem Ihre Eingabe fertig ist, drücken Sie [C], um in das Speichern-Menu zu gelangen. Drücken Sie [OK], um die Änderungen zu speichern. Drücken Sie [C] zum Abbruch. Save? [MAC Adresse] 40 Drücken Sie [ IN] oder [OUT], um das Untermenu [MAC Adresse] zu wählen. Drücken Sie [OK], um in das [MAC Adresse] Menu zu gelangen. ▼ Net MAC Adresse Gateway IP Local Port 5010 Sie nicht die Mac Adresse von dem Bitte Ändern Gerät. MAC Address Drücken Sie [OK], um die speichern. Drücken Sie [C] zum 051 .247 .188 .066. 084 .215 S tC N Änderung zu Abbruch. t OK [Gateway IP] ▲ Netz Drücken Sie [OK], um in das Menu [Gateway IP] zu gelangen. MAC Adresse Gateway IP L k l Drücken Sie [ IN] oder [OUT], um das Untermenu [Gateway IP] zu wählen. P t 5010 Gateway IP 192 .168 .000 .001 S tC N Geben Sie mit Hilfe der Tastatur die Gateway-Adresse ein. Drücken Sie [C], um ins Speichern-Menu zu gelangen. t OK Gateway IP 192 .168 .000 .219 Drücken Sie [OK] zum Speichern der Änderungen. Drücken Sie [C] zum Abbruch. Save? N C Y OK 41 Lokaler Port: Drücken Sie [ IN] oder [OUT], um das Menu [Lokaler Port] zu wählen. ▼ Net MAC Adresse Gateway IP L l P t 5010 Drücken Sie [ IN] oder [OUT], um die Port Nummer anzugeben. Nachdem die fertig sind mit der Eingabe, drücken Sie [C], um in das Speichern_Menu zu gelangen. Server IP-Adresse Drücken Sie 【IN】oder【OUT】um das Untermenü【Server IP】zu Wählen: ▼ Net MAC Adresse Gateway IP S IP Drücken Sie [OK], um in das [Sever IP] Menu zu gelangen. Server IP 192 .168 .000 .001 S tC N t OK Geben Sie mithilfe des Ziffernblocks die IP-Adresse des Servers an. Drücken Sie [C], um in das Speichern-Menu zu gelangen. Serve IP 192 .168 .000 .219 Save? Drücken Sie [OK], um die Änderung zu speichern. Drücken Sie [C] zum Abbruch. 42 Server Port Drücken Sie [ IN] oder [OUT], um das Untermenü [Server Port] zu wählen. ▼ Net Server Port 5010 Drücken Sie [ IN] oder [OUT], um den Server Port einzugeben. Nach erfolgter Eingabe, drücken Sie [C], um in das Speichern-Menu zu gelangen. Setup Save? Drücken Sie [OK], um die Änderung zu speichern. Drücken Sie [C] zum Abbruch. 2.5.7 Anti-Back Das Anti-back Feature ist gedacht, um dem Missbrauch eines Zugangs Kontroll- Systems vorzubeugen. Das “Anti-back Feature” wird meistens an Parkplatz-Toren bzw. Mitarbeiter-Eingängen genutzt, wo es sowohl einen "Kommen" Lesergerät am Eingangstor und einem "Gehen"-Lesegerät bei dem Ausgangstor befindet. Das “Anti-back Feature” erfordert für jedes Nutzen des “Kommen” Lesegerätes, auch ein einsprechendes “Gehen” Lesegerätes, bevor das „Kommen“ Lesegerät erneut genutzt wird. Standalone Zugangs-Kontrolle (T60, VF/VP30 etc.) erfordert die Zusammenarbeit mit T5s damit die „Anti-back“ Funktion genutzt werden kann. Im Menü [Setup] wählen Sie mit den [ IN] oder [OUT] Tasten [Anti-Back]. 43 System ▼ Anti-Back Prezision 1 Drücken Sie [OK], um in das [Anti Back] Menu zu gelangen. Anti-Back ▼ Aktivieren NO Native IN Aktivieren: Aktiviert oder deaktiviert die “Anti-back” Funktion. 0000 09 : 00 26 11 11 07 M Native: Setzt dieses Gerät in dem Modus “Kommen” oder “Gehen”. Empty Benutzer: Löscht alle Benutzer-Buchungen, welche als kommend gebucht wurden. Drücken Sie [ IN] oder [OUT] zur Einstellung der Anti-Back-Funktion. Drücken Sie 【OK】zum Bestätigen, Drücken Sie【C】zum Speichern und Beenden. 2.5.8 Drucken Mit den Tasten [ IN] oder [OUT] wählen Sie [Drucken] aus. System ▼ Anti-Back Drucken Drücken Sie [OK] zum Bestätigen. 44 Drucken ▼ Aktiviert NO Einstellungen bei Aktivierter [Drucken] Funktion. Drücken Sie [ IN] oder [OUT], um zwischen aktiviert [No] und [Yes] zu wählen. Mit [C] speichern Sie die Einstellung. Drucker Einstellung: Com Port: Kommunikation oder Drucker Funktion Baud Rate: Baud Rate:19200 für Drucker Funktion Baud Rate:57600 für Kommunikation Funktion Output Code 2.5.9 Schriftart für Drucken GPRS Legen Sie eine Standard-SIM-Karte ein. Das Gerät wird ein GPRS-Signal automatisch suchen. IN 09 : 00 12-16-10 II II 26 THU 45 Mit [ IN] oder [OUT] wählen Sie den Menupunkt [GPRS] aus. System GPRS Präzision L 1 t tä k 5 Im Menu GRPS haben Sie zwei Einstellungs-Möglichkeiten. GPRS Server IP Server Port 5010 Server IP: Die Server-IP ist die öffentliche IP-Adresse Ihres Servers. Drücken Sie “OK”, um in das IP-Einstellungs-Menu zu kommen. Geben Sie die öffentliche IP- Adresse an. Server IP 182 .168 .011 .030 S t ESC N t OK Server Port: Als Port geben Sie den öffentlichen Port Ihres Servers an. Das Gerät wird die Anwesenheits-Daten an den Server senden und Kommandos über diesen Port empfangen. (Der Standard Port ist: 5010) GPRS Server IP Server Port 2.5.10 5010 Genauigkeit 46 Es gibt drei Stufen der Präzision in der Fingerabdrucks- Erkennung (0, 1, und 2). 0 ist die schlechteste Präzision (Basis) .1 Standard Präzision (Gut). 2 ist die hohe Präzision (Exzellent). Im [System] Menu drücken Sie [ IN] oder [OUT], um das Untermenu [Precision] auszuwählen. System ▼ Precision 1 Lautstrke 2 U l 5 k Drücken Sie [OK], um in das [Precision] Menu zu gelangen. System ▼ Precision 1 Lautstrke 2 U l 5 k Drücken Sie [ IN] oder [OUT] Präzisions-Stufe einzustellen. Drücken Sie [OK] zur Bestätigung. Drücken Sie [C], um zu speichern. 2.5.11 Volume Es gibt fünf Lautstärke- Stufen,0 = Lautlos, 5 = Maximale Lautstärke Im [System] Menu, Drücken Sie [ IN] oder [OUT], um das Untermenu auszuwählen. ▼ System Precision 1 Lautstrke 2 U l [Lautstrke] k 5 Drücken Sie [OK], um in das Laustärke-Menu zu gelangen. Drücken Sie [ IN] oder [OUT], um die Lautstärke einzustellen. Drücken Sie [OK] zur Bestätigung. Drücken Sie [C], um die Einstellung zu speichern. 2.5.12 Unlock 47 Die Verschluss-Zeit ist die Zeitspanne, bis das Schloss wieder geschlossen wird nachdem es geöffnet wurde. ‘No’ bedeutet, dass keine Zeitspanne existiert. Die maximale Zeitspanne beträgt 15 Sekunden. Im [System] drücken Sie [ IN] oder [OUT], um das Untermenu [Unlock] auszuwählen. ▼ System Precision 1 Lautstrke 2 U l 5 k Drücken Sie [OK], um in das Untermenu zu gehen. ▼ System Precision 1 Volume 2 U l 5 k Drücken Sie [ IN] oder [OUT], um die Zeitspanne einzustellen. Drücken Sie [OK] zum Bestätigen. Drücken Sie [C], um diese Einstellungen zu speichern. 2.5.13 Tür-Alarm Der Tür-Alarm wird zur Tür-Überwachung eingesetzt, wenn ein Mitarbeiter die Türe geschlossen hat. Wenn die Türe nicht verschlossen wird, gibt das Gerät einen Alarm aus. Die Zeitverzögerung beträgt 1-99 Sek. und “No” bedeutet keine Tür-Alarm-Funktion. Drücken Sie [ IN] oder [OUT], um das Untermenu [Tür Alarm] auszuwählen. System ▼ Tuer Alarm No Ring No A t Off 10 Drücken Sie [OK], um in das Untermenu zu gelangen. 48 System ▼ Tuer Alarm No Ring No A t Off 10 Drücken Sie [ IN] oder [OUT], um den Wert der Zeitverzögerung einzustellen. Drücken Sie [OK] zur Bestätigung. Drücken Sie [C], um die Einstellungen zu speichern. 2.5.14 Ring Ring ist die Zeitspanne für die Anruf-Zeit-Verzögerung. “No”- keine Zeitverzögerung, Das Max. beträgt 15 Sekunden. Im [System] Menu, drücken Sie [ IN] oder [OUT], um das Untermenu [Ring] auszuwählen. ▼ System Tuer Alarm Ring No No A t Off 10 Drücken Sie [OK], um in das Untermenü zu gelangen. ▼ System Tuer Alarm Ring No No A t Off 10 Drücken Sie [ IN] oder [OUT], um die Zeit-Verzögerung einzustellen. Drücken Sie [OK] zur Bestätigung. Drücken Sie [C], um in das Speichern-Menu zu gelangen und Speichern die Einstellungen mit [OK]. Setup Save? 49 2.5.15 Automatische Abschaltung „Auto off“ ist die Zeitspanne bis sich das Gerät selbst in den Ruhestand versetzt. Der Zeitabstand kann von 1-250 Minuten gewählt werden. [Kein] gibt keine Zeitspanne. Drücken Sie [ IN] oder [OUT], um [Auto off] zu wählen. System ▼ Przision No Lautstrke No A t Off 10 Drücken Sie [OK], um in das Menu zu gelangen, System ▼ Przision No Lautstrke No A t Off 10 Drücken Sie [ IN] oder [OUT], um die Minutenanzahl einzugeben, bis das Gerät sich automatisch abschaltet. Drücken Sie [OK] zum Bestätigen. Drücken Sie [C], um die Einstellungen zu speichern. 2.5.16 Auto Update Intelligente Fingerabdruck-Vorlagen-Update: Während der Erkennung des Fingerabdrucks, ersetzt der Sensor automatisch die schlechteste Qualität (der Erkennung) mit der neu erkannten höheren Qualität, welches aber innerhalb der Erkennungs-Toleranzen liegt. Dies ermöglicht der Sensor eine hohe Datenqualität zu jedem Zeitpunkt, und erspart dem Benutzer wiederholte Authentifizierungsversuche. System ▼ Auto Update Ja Bild Disp. Ja Drücken Sie [ IN] oder [OUT], um das Menu [Auto Update] zu wählen. 50 Drücken Sie [OK], um in das Menu zu gelangen. ▼ System Auto Update Ja Bild Disp. Ja Drücken Sie [ IN] oder [OUT], um [Ja] oder [Nein] zu wählen, drücken Sie [OK] zur Bestätigung. Drücken Sie [C], um die Einstellung zu speichern. 2.5.17 Bild Display Wenn ein Benutzer sich am System anmeldet, wird sein gescannter Fingerabdruck gezeigt. Mit dieser Einstellung haben Sie die Möglichkeit diese Funktion zu unterbinden. Im Menu [System] drücken Sie [ IN] oder [OUT], um den Menüpunkt [Bild Disp.] zu wählen. System Auto Update Bild Disp. ▼ Ja Ja Drücken Sie [OK], um in den Menüpunkt zu gelangen. System Auto Update Bild Disp. ▼ Ja Ja Drücken Sie [ IN] oder [OUT], um [Ja] oder [Nein] zu wählen, Drücken Sie [OK] zum Bestätigen. Drücken Sie [C], um die Einstellung zu speichern. 2.4.18 Log Einstellung In diesem Menu können Sie die Einstellungen für die Protokollierung vornehmen. Es ist eine maximale Anzahl von 5000 Protokoll-Einträgen möglich. Wenn der interne Protokollspeicher voll ist, bekommen Sie eine Warnung vom Gerät. Diese Warnung 51 lautet “Glog Wrn”. Das System fordert Sie, umgehend auf, auf diese Warnung zu reagieren. Drücken Sie [ IN] oder [OUT], um das Untermenü [Log Setup] zu wählen. Setup System Log Setup H d T t Drücken Sie [OK], um in das Menu zu gelangen. Log Setup Log Alert 010 Re-Verify NO Drücken Sie [ IN] oder [OUT], um das Untermenu [Log Alert] zu wählen. Drücken Sie [OK], um in das Menu zu gelangen. Log Setup Log Alert 010 Re-Verify NO Drücken Sie [ IN] oder [OUT] im die Log Warnung Nummer zu wählen. Drücken Sie [OK], um zu bestätigen. Drücken Sie [C], um diese Einstellungen zu speichern. 2.5.19 Wiederholte Buchung Um Wiederholden der Buchungen zu vermeiden, ist es notwendig das System in diesem Menüpunkt eine Zeitangabe zu machen in welcher die wiederholten Buchungen nicht berechnet werden. Gültige Werte sind dabei 1-250 Minuten. „Kein”= Jede Buchung wird im Gerät gespeichert. Im Menu [Log Setup], Drücken Sie [ IN] oder [OUT], um in das Untermenu [Re-Verify] zu gelangen. 52 Log Setup Log Alert 010 Re-Verify No Drücken Sie [OK], um in das Menü zu gelangen. Log Setup Log Alert 010 Re-Verify No Drücken Sie [ IN] oder [OUT], um den Zeitraum zu wählen. Drücken Sie [OK] zur Bestätigung. Drücken Sie [C], um die Einstellungen zu speichern. 2.5.20 Hardware Test Funktionstest des Tastenfeld, LCD, Sprache, Sensor und Flash-Speicher. Wählen Sie die [Hardware test] Option im [Setup] Menu. Setup System Log Setup H d T t Drücken Sie [OK], um in das Menu zu gelangen. Hardware Test ▼ Tastenfeld LCD Sti Drücken Sie [ IN] oder [OUT], um die Testoption zu wählen und drücken Sie [OK], um den Test zu starten. 53 Tastenfeld Test: Drücken Sie [ IN] oder [OUT], um das Untermenu [Tastenfeld] zu wählen, mit [OK] gelangen Sie in den Test. Drücken Sie Irgendeine Taste zum Test (z.B. Drücken Sie die Taste „3“, wenn Sie auf dem Display unter Aktuelle key „3“ sehen, war der Test erfolgreich). Drücken Sie [C], um den Test zu beenden. Tastenfeld Aktuelle key _3_ E C LCD: Drücken Sie [ IN] oder [OUT], um in das Untermenu [LCD] zu wählen. Drücken Sie [OK], um in das LCD Test Menu zu gelangen. Drücken Sie [C], um den Test abzubrechen. 键盘当前键 值__ 退出 Voice:Drücken Sie [ IN] oder [OUT], um das Untermenu [Stimme] zu wählen, und drücken Sie [OK], um einen Stimmen-Test durchzuführen. Drücken Sie [C], um den Test abzubrechen. Stimme Section E 04-17 C Sensor:Drücken Sie [ IN] oder [OUT], um das Untermenu [Sensor] zu wählen, und drücken Sie [OK], um den Sensor-Test zu starten. Drücken Sie [C], um den Test abzubrechen. 54 Sensor LUM E C 130 Ad t OK Flash:Drücken Sie [ IN] oder [OUT], um das Untermenu [Blitz] zu wählen, und drücken Sie [OK], um den Flash-Speicher-Test zu starten. Der Test erfolgt in zwei Schritten: 1. Alle Daten löschen; 2. Test Step 1 Step 2 Alle Daten löschen fortfahren? E C Y Prfen Sie... 10% OK Nachdem der Test durchgeführt wurde, erhalten Sie ein Test-Ergebnis. Blitz Blitz OK! E C Drücken Sie [C] zum Abbruch. 2.6 USB Speicher Schließen Sie einen USB-Speicher an den USB Port an und drücken Sie [M], um in das Einstellungs-Menu zu gelangen. Dort wählen Sie [USB Flash]. Drücken Sie [OK], um in das Untermenü zu gelangen. 2.6.1 Neue Buchung sichern Download der neuen Buchungen auf Ihren USB Speicher. Drücken Sie [ IN] oder [OUT], um das Untermenu [New Log Sicherung] zu wählen, Drücken Sie [OK], um den Download der Anwesenheits-Buchungen zu starten. 55 USB Flash ▼ New Log Sicherung Alle Protokolle Nachdem der Download erfolgreich war, drücken Sie [C], um in das vorherige Menu zurückzukehren. Die neuen Buchungen wurden unter der Datei: BAK.KQ im Verzeichnis gespeichert. G:\00000001 [G]: Bezeichnet den Laufwerksbuchstaben Ihres USB-Speichers. [00000001]: IST die Geräte ID. 2.6.2 Alle Buchungen sichern Sichern aller Buchungen auf Ihren USB-Speicher. Alle Anwesenheits-Zeiten werden in die Datei BAK.KQ im Verzeichnis G:\00000001 gespeichert. Hinweis: Bitte speichernn Sie die Sicherung auf ihren lokalen PC in einem Verzeichnis, ansonsten wird die Datei bei der nächsten Sicherung überschrieben. 2.6.3 Benutzer-Sicherung: Sicherung der Benutzer-Daten und Fingerabdrücke auf Ihren USB-Speicher. Die Sicherung wird gespeichert in der Datei BAK.YG und BAK.ZW im Verzeichnis G:\00000001 auf Ihrem USB-Speicher. 2.6.4 Benutzer wiederherstellen Wiederherstellung der Benutzer Daten und Fingerabdrücke mithilfe Ihres USB-Speichers. 56 Es gibt zwei Methoden zur Wiederherstellung: 1. Kopieren Sie BAK.YG und BAK.ZW in das Wurzelverzeichnis Ihres USB-Speichers und verbinden diesen mit dem Zeiterfassungs-Gerät. 2. Mithilfe der “USB Flash Driver Management” Software exportieren Sie die Mitarbeiter-Informationen in das Wurzelverzeichnis Ihres USB-Speichers. Verbinden Sie den USB-Speicher mit dem Zeiterfassungs-Gerät. Drücken Sie [ IN] oder [OUT], um das Untermenu [User Reco!] zu wählen, Drücken Sie [OK], um die Benutzer-Einträge wiederherzustellen. Nach dem Wiederherstellen, Drücken Sie [C], um in das vorherige Menu zu gelangen. USB Flash ▼ User Reco! 2.7 System Info System-Info zeigt den aktuellen Status des Gerätes, wie z.B. Mitarbeiter Anzahl, Anzahl der Buchungen und Firmware Version etc. Im Einstellungs- Menu, Drücken Sie [ IN] oder [OUT], um das Untermenu [System Info] zu wählen, MENU User Setup S t I f Drücken Sie [OK], um in das Untermenü zu gelangen. Mit [C] gelangen Sie in das Hauptmenu zurück. 57 ▼ System Info ▲ System Info Benutzer 3 Seriell XXX FP 2 FirmVer 01.A0.H1 P t k ll 17 Benutzer: Anzahl der gespeicherten Benutzer. FP: Anzahl der gespeicherten Fingerabdrücke. Protokoll:Anzahl der gespeicherten Buchungen. Seriell: Seriennummer des Gerätes. FirmVer: Firmware Version des Gerätes. 2.8 T&A Status Einstellungen Drücken Sie [ IN] oder [OUT], um zwischen Kommen und Gehen zu wechseln. OUT 09 : 00 11-09-26 26 MON IN 09 : 00 11-09-26 26 MON 2.9 Herunterfahren Im Standby Modus, halten Sie die Taste [OK] gedrückt bis im Display folgende Meldung erscheint: Shutdown! 17 : 30 11-09-26 46 MON 58 Kapitel3 Software Installation Dieses Kapitel handelt von der Installation und Deinstallation der Zeiterfassungs-Software und die Hard- und Software-Anforderungen an Ihren PC. 59 3.1 System-Anforderungen: Hardware Anforderungen: PentiumⅡ266 oder mehr; PentiumⅢ500 oder mehr empfohlen; 128 MB Arbeitsspeicher oder mehr; Minimum 100 MB freier Festplattenspeicher; COM Port oder USB Port CD-ROM Laufwerk (CD-ROM zur Installation benötigt); VGA Unterstützung: 800*600 Pixel Auflösung oder mehr. Betriebssystem: Microsoft Windows 2000/ XP (empfohlen); Microsoft Windows Vista; Microsoft Windows 7; 3.2 Software Installation Bitte legen Sie die CD-ROM in Ihr CD-ROM Laufwerk. Wenn Sie die Autostartfunktion in Ihrem Betriebssystem aktiviert haben, startet das Installtions-Programm automatisch. Wenn nicht, führen Sie bitte Interface.exe in der CD aus. Das folgende Fenster erscheint: 60 Klicken Sie auf [Installation], um die Installation zu starten (Siehe unten): Klicken Sie auf [Next], um Die Installation zu starten. 61 Wählen Sie den Installations Pfad aus,Standard:“C:\ATT” klicken Sie auf [Next]: Bitte Prüfen Sie die Instillations- Angaben und klciken Sie anschließend auf [Next] Klicken Sie auf [Finish], um das 62 Installations-Programm zu beenden. Auf dem Desktop befindet sich nun folgendes Icon [ ]. Im Start Menu finden Sie folgenden Eintrag [AIM System]. Kapitel4 Software Managment 63 Das Hauptthema dieses Kapitels ist, wie Anwesenheitslisten von verschiedenen Endgeräten mit der Management-Software gesammelt werden und sammeln und unterschiedliche Berichte erzeugt werden. Die Software kann Mitarbeiter-Informationen, Anwesenheitszeiten verwalten uvm. 64 4.1 Software Anmeldung Klicken Sie auf dem Desktop doppelt auf das [ ] Symbol, um die Zeiterfassungs-Software zu starten. Nun erscheint der Anmelde-Bildschirm. Der Standard-Administrator Name lautet: Admin Das Standard-Passwort lautet: (bleibt leer). Mit einem Klick auf [OK] melden Sie sich an der Sofware an. Das Hauptmenu ist in drei Bereiche unterteilt: 1. System Menu: Im System Menu finden Sie alle Funktionen und Informationen. 2. Schnellstart Tasten: Mit den Schnellstart-Tasten erreichen Sie die wichtigsten Funktionen der Software schnell und einfach. 65 3. Status Zeile: Zeigt die aktuelle Zeit, den Anmelde-Namen und System-Informationen. 4.2 System Klicken Sie im System Menu auf [System] und das folgende Menu erscheint: 4.2.1 Parameter-Einstellung Klicken Sie auf [Parameter Einstellung] im System Menu. Bild 4.1 Grund-Parameter: 66 „Einheiten Name“ = Firmen Name, Standart ist “Head office” „gewärtet als Arbeitstag” = Angabe der Standard-Arbeitszeit ohne Pausen in Minuten welche als Basis zur Berechnung der Arbeitszeit dient. “nicht gehen als Verspätet gewertet” = Toleranzgrenze für Verspätungen. „nicht gehen wird als verfrüht gewertet“ = Toleranzgrenze für verfrühtes Gehen der Mitarbeiter. “Late for work as how many minutes” can be set when no clock-in on duty, “early to leave as how many minutes” when no clock out for off duty. Free overtime work can also be calculated on the base that how many minutes working after off duty time. “Shift expand two days” is set under real condition. Status-Regeln: Diese Seite beschreibt die Status-Regeln folgender Punkte: Normal, Verspätet, Verfrüht, Austritt, Abwesenheit, Überstunden, freie Überstunden. Klicken Sie auf [Status Regeln]: Gesammelte Zeiten: Berechnet nur die totalen Zeiten, zeigt die gesammelten Zeiten im Bericht. Runden bei Total: Addieren des Gesamtzeit und dann gemäß entsprechende Einheit runden. Abrunden: Zum Beispiel, wenn die MinimumBerechnungseinheit 1 Tag beträgt, wenn die berechnete Zeit 1,1 Tage oder 1,9 Tage beträgt, ist das Ergebnis der Berechnung 1 Tag. 67 Aufrunden: Zum Beispiel, die Minimum-Berechnungseinheit beträgt 1 Tag , wenn die akkumulierte Zeit 1,1 Tage oder 1,9 Tage beträgt, ist das Ergebnis der Berechnung 2 Tage. Bemerkung: Die Einstellung der Status-Regeln beeinflusst sofort die Statistik. Bitte richten Sie die Einstellungen gemäß Ihren tatsächlichen Arbeits-Zeiten und deren Regelungen, um akkurate Berichte zu gewährleisten. Verlassen-Klasse: Klicken Sie auf [Verlassen Klasse]. Hinzufügen einer neuen Verlassen-Klasse: Klicken Sie auf [Hinzufügen], geben Sie den Namen ein und wählen Sie eine Farbe. Klicken Sie auf [OK], um fertigzustellen. Ändern der Verlassen-Klasse: 68 Klicken Sie den Namen der Verlassen-Klasse an und klicken dann auf [Ändern], ändern Sie den Namen und oder Farbe und klicken auf [Speichern]. Löschen der Verlassen-Klasse: Klicken Sie auf den Namen der Verlassen-Klasse und klicken Sie dann auf [Löschen] und bestätigen mit einem Klick auf [OK]. Feld-Definition: Klicken Sie auf [Field definition]. 69 Auf dieser Seite können Sie die eingaben für die golgenden Felder vornehmen [Nationalität], [Fachrichtung], [Position] [Religion]. Klicken Sie auf das Dropdown Menu bei [Feld Name] und wählen das Feld aus. Nun geben Sie die Bezeichnung unter [Neue Feld Eingabe] ein und klicken Sie dann auf [Hinzufügen]. 4.2.2 Administrator Klicken Sie im Menu [System] auf den Menupunkt [Administrator] Einen Administrator hinzufügen: Klicken Sie auf [Hinzufügen] und geben den Namen des Administrators ein. Klicken Sie auf speichern. Vergeben Sie nun die Rechte des Administrators unter [Stuek Operierbar]. Setzen Sie nun noch die Abteilungen, auf denen der Administrator zugreifen darf. Klicken Sie auf [Speichern]. Das Standard-Passwort des neuen Administrators lautet: 888888. Melden Sie sich als „neuer“ Administrator im System an und klicken dann auf [System] und [Administrator Passwort Einstellungenen], um das Kennwort des Administrators zu ändern. Administrator ändern: 70 Klicken Sie auf den Administrtor, dessen Rechte Sie ändern möchten. Klicken Sie auf [Ändern], ändern Sie den Namen, die Rechte oder die Gruppenzugehörigkeit und klicken anschließend auf [Speichern]. Administrator löschen: Klicken Sie zuerst auf den Namen des Administrators der gelöscht werden soll und klicken anschließend auf [Löschen]. 4.2.3 Administrator-Kennwort Einstellungen Klicken Sie auf [System] [Administrator Passwort Einstellungen] Geben Sie in [Altes PW] das alte Kennwort ein, geben Sie das neue Kennwort in [Neues PW] ein, und geben Sie das neue Kennwort erneut in[Bestätigen PW] ein und speichern die Einstellung mit [OK]. 4.2.4 Modifizierte Buchung Log Klicken Sie auf [System] [veränderte Buchung Log]. 71 Wählen Sie die Abteilung, Mitarbeiter-Nr. und den Zeitraum aus und klicken anschließend auf [Suchen]. Die Buchungen, die den Suchkriterien entsprechen, werden nun aufgelistet. Hinweis: Das geänderte Buchungsprotokoll zeigt alle Anwesenheits- Zeiten-Änderungen an. Wenn ein Datensatz fehlerhaft überarbeitet wurde, kann es durch Auswahl dieser wiederhergestellt werden. Klicken Sie die Buchung an und klicken anschließend auf [Wiederherstellen] mit einem Klick auf [OK] speichern Sie die Änderung. 4.2.5 Managing Log Klicken Sie auf [System] [Managing Log]. 72 Dieses Prtokoll zeigt Ihnen alle Operationen die durch einen Administrator getätigt wurden. Wählen Sie den Administrator unter [Administrator] und den Zeitraum aus. Klicken Sie auf [Suchen], um die Veränderungen in dem gewählten Zeitraum anzuzeigen. 4.2.6 Datenbank-Verbindung Die Software übernimmt die Datenbank-Schnittstelle von Microsoft ADO. Das akzeptierte Datenbankformat ist Access2000. Der Datenbank-Dateiname ist att2003.mdb im Installations- Verzeichnis. Sie können die Datenbank-Verbindung erneut herstellen oder ändern, wenn Sie sich an die aktuellen Gegebenheiten halten. Wenn Sie die folgende Fehlermeldungen bekommen, sollten Sie die Datenbank neu verbinden. Klicken Sie unter [System] auf [ Datenbank Verknüpfung]. 73 Geben Sie unter 1. den Namen und den Pfad zu der Datenbank an oder klicken Sie auf , um den Pfad und den Dateinamen zu suchen. Bemerkung: Sie können auf den Schalter [Verbindung Testen] klicken, um die Verbindung zu testen. 4.2.7 System beenden Klicken Sie auf [System Beenden] im System-Menu, um die Software zu beenden. Die darauf folgende Abfrage bestätigen Sie mit [OK]. Die Software wird beendet und Sie befinden Sich wieder auf Ihrem Windows-Desktop. 74 4.3 HR Managment Klicken Sie auf [HR Managment] und das folgende Menu erscheint. 4.3.1 Department Managment Klicken Sie auf [Abteilungs Managment] im [HR Managment] Menu Abteilung hinzufügen: Klicken Sie auf [Hinzufügen], geben Sie den Abteilungs-Namen ein und klicken anschließend auf [Speichern]. Abteilung Bearbeiten: Wählen Sie die Abteilung aus, Klicken Sie auf [Ändern] und geben Sie den neuen Abteilungs-Namen ein. Mit einem Klick auf [Speichern] speichern Sie die Änderungen. Abteilung löschen: Wählen Sie die Abteilung aus, klicken Sie auf [Löschen] mit einem Klick auf [OK] löschen Sie die Abteilung unwiederruflich. 75 Bemerkung: Doppelte Abteilungs-Namen sind nicht zulässig. Sollten noch Mitarbeiter der gelöschten Abteilung zugewiesen sein, werden die betroffenen Mitarbeiter automatisch ins ‘head office‘ verschoben. 4.3.2 Mitarbeiter-Wartung Klicken Sie auf [Mitarbeiter Wartung] im [HR Managment] Menu. Mitarbeiter hinzufügen: Wählen Sie die Abteilung, zu welcher der Mitarbeiter gehören soll aus. Klicken Sie auf [Hinzufügen]. Geben Sie die Mitarbeiter-Daten ein.Klicken Sie auf [Speichern], um die änderungen zu speichern. Bemerkung: 1. Die Optionen [Anwesenheit Berechnen], [Überstunden Berechnung], [Rest in den Urlaub] unter “Anwesenheits Einstellung” korrelieren mit dem Bericht. Wenn das Kontrollkästchen [Anwesenheit Berechnen] des Mitarbeiters nicht markiert wurde, werden keine Statistiken und Berechnungen für diesen Mitarbeiter getätigt. Wenn das Kontrollkästchen [Überstunden Berechnung] nicht gewählt wurde, werden keine Statistiken für die Überstunden berechnet, es sei den er hatte „Temporäre Schichten“ welche als Überstunden definiert wurden. Wenn das Kontrollkästchen [Rest in den Urlaub] nicht gewählt wurde, 76 wird der Urlaub nicht die Schichtarbeit beeinflussen. Wenn das Kontrollkästchen [Rest in den Urlaub] gewählt wurde, werden Arbeitszeiten an Feiertagen, in Schichtarbeit nicht berechnet. Diese werden dann als freie Überstunden gewertet werden. 2. Die Mirarbeiter-Nr. ist einzigartig und darf an erster Stelle keine 0 enthalten. Mitarbeiter ändern: Wählen Sie den Mitarbeiter aus, klicken Sie auf [Ändern] - ändern Sie die Daten und klicken anschließend auf [Speichern]. Mitarbeiter löschen: Wählen Sie den Mitarbeiter aus, klicken Sie auf [Löschen] und klicken zu der Bestätigung auf [OK]. Bitte beachten Sie das, wenn Sie einen Mitarbeiter löschen, werden auch alle Mitarbeiter-Daten gelöscht, z.B. Anwesenheitszeiten, Ulaubsanträge, Überstudenden etc. Mitarbeiter importieren: Klicken Sie auf [Import]. Unter Datei wählen Sie bitte die Datei, worin die Mitarbeiter enthalten sind aus und klicken anschließend auf [Öffnen] und bestätigen das Ganze dann mit [OK]. 77 Mitarbeiter Abteilungs- wechsel: Wählen Sie den Mitarbeiter aus, der die Abteilung wechseln soll. Klicken Sie auf [Transfer] und wählen nun die Abteilung aus, in die der Mitarbeiter wechselt. Klicken Sie auf [OK] zur Bestätigung. Mitarbeiter exportieren: Klicken Sie mit der rechten Maustaste in die Mitarbeiter -Tabelle. Im Untermenu [Spalten] wählen Sie alle benötigten Spalten, die Sie für Ihren Export brauchen. Klicken Sie auf [Daten Exportieren]. Geben Sie den Dateinamen ein und wählen Sie unter [Deteityp] das Export-Format aus. Klicken Sie auf [Speichern], um den Daten-Export auszuführen. Bemerkung: Wenn Sie die Daten in das MS- Excell Foramt exportieren, können Sie die Datei auch als Mitarbeiter-Backup 78 nutzen und auch wieder in die Zeiterfassungs-Software importieren. 4.4 Anwesenheits-Managment Klicken Sie auf [TA Managment]. 4.4.1 Urlaubs-Liste Klicken Sie auf [Uralub Liste] im [TA Managment] Menu. Hinzufügen von Feiertagen oder Urlaub: 79 Klicken Sie auf [Hinzufügen] und geben den Namen, das Start-Datum und die Dauer in Tagen ein. Klicken Sie auf [Speichern], um die Einstellung zu speichern. Ändern von Feiertagen oder Urlaub: Wählen Sie den Eintrag den Sie ändern möchten aus und klicken auf [Ändern]. Ändern Sie die nötigen Daten und klicken anschließend auf [Speichern]. Löschen von Feiertagen oder Urlaub: Wählen Sie den Eintrag, den Sie löschen möchten aus und klicken auf [Löschen], um den Eintrag zu löschen. 4.4.2 Zeitplan und Schicht Die Beziehung zwischen Schicht- und Zeitplänen. Schichtpläne sollten in zwei Schritten erstellt werden. 1. Erstellen der nötigen Zeitpläne. 2. Erstellen der Schichtpläne. Ein oder mehrere Zeitpläne können in einem Schitplan integriert werden. In Zeitplan befinden sich Arbeitsanfang und das Arbeitsende, z.B. 06:00-14:00 Uhr und 14:00-22:00 Uhr ; 06:00-14:00 Uhr und 14:00-22:00 Uhr sind die Schichtzeiten für Früh- und Spätschicht. Wenn Sie solch ein Schichtsystem betreiben, müssen Sie zuerst zwei Zeitpläne einrichten. In diesem Fall erstellen wir einen Zeitplan für “Frühschicht”, um die zeiten “06:00-14:00” Uhr festzulegen und einen Zeitplan “Spätschicht”, um die Zeiten“14:00-22:00” Uhr festzulegen. (Lesen Sie bitte im folgenden Kapitel, wie Sie Zeitpläne erstellen.) Nun können Sie den Plan für die Schichtarbeit mit den Werten “Schicht Name”, “Zyklen” und “Zyklen Einheit” erstellen. Eine detailierte Erläuterung zu den Zeit- und Schitplan-Einstellungen finden Sie auf den folgenden Seiten. Zeitplan-Wartung: 80 Klicken Sie auf [Zeitplan und Schichtarbeit] im Menu [TA Managment]. Zeitplan Hinzufügen: Klicken Sie auf [Hinzufügen] und geben Sie die entsprechenden Informationen ein. [Zeitplan Name] z.B.: Tagschicht [Arbeitsbeginn] (08:00) [Arbeitsende] (17:00) [Kommen Beginn] (07:00) [Gehen Beginn] (13:00) [Kommen Ende] (16:00) [Gehen Ende] (20:00), [zu Spät Freibetrag] (5) [zu früh freibetrag] (5) [Als Arbeitstag zaehlen] (1) [Als Arbeitstunden Zählen] (480). Wählen Sie die Optionen [Kommen erforderlich] und [Gehen erforderlich], Zum Abschluss klicken Sie auf [Speichern]. 81 (Bitte beachten Sie, füllen Sie Bitte jeden Zeitplan Lückenlos aus. Für [Kommen Beginn] und [Kommen Ende] geben Sie Bitte gültige Werte ein. Buchngen ausserhalb dieses Zeitraums gelten als ungültig. z.B. [Kommen Beginn] ist 07:00 und [Kommen Ende] ist 13:00. Wenn die Kommen-Buchung 07:01 oder 12:59 ist, werden diese als gültig verzeichnet. Aber eine Kommen-Buchung, um 06:59 ist ungültig. Mit dem Wert [zu Spät Freibetrag] stellen Sie die Minute ein die als "verspätet" behandelt werden. Mit dem Wert [zu früh freibetrag] stellen Sie die Minute ein die als “verfrüht” behandelt werden. [Als Arbeitstag zaehlen] und [Als Arbeitstunden Zählen] werden genuzt, um den Austritt, Verlassen, Abwesend und Überstunden zu errechnen. Wenn Sie die Option [Kommen erforderlich] und [Gehen erforderlich] wählen, wirkt sich dies auf die Berechnung aus. Wenn die Option[Kommen erforderlich] gewählt wurde und der Zeitplan ist Teil von der Mitarbeiter-Schicht, wird entweder als abwesend erkannt oder wenn die Option [abzuziehen im Dienst X Minuten Verspätet] in [Parameter Einstellung] aktiviert wurde, wenn der Mitarbeiter nicht stempelt oder sich krank meldet während seiner Dienst-Zeit. Es sei denn der Mitarbeiter stempelt aus, dann wird die Buchung als normal gewertet. Zeitplan-Modifikation Wählen Sie den Zeitplan aus, den Sie ändern möchten, Klicken Sie auf [Ändern], ändern Sie die Werte und klicken anschließend auf [Speichern]. Zeitplan löschen Wählen Sie den Zeitplan aus den Sie löschen möchten, Klicken Sie auf [Löschen], Klicken Sie auf [OK] zum Bestätigen. (Bemerkung: [Kommen Beginn] und [Kommen Ende] ist der Wert, wo ein kommen möglich ist. Eine Kommen-Buchung ausserhab dieser Zeitspanne wird als ungültige Buchung gewertet. Mit den Gehen-Zeiten verhält es sich gleichfalls.) Beispiel: Zeitplan Hinzufügen: 82 Tagschicht 08:00 - 17:00 Frühschicht 06:00 - 14:00 Spatschicht 14:00 - 22:00 Nachtschicht 22:00 - 06:00 Schicht-Wartung: Klicken Sie auf [Wartungsarbeiten verschieben] im Menu [Zeitplan und Schicht]. Schicht hinzufügen: Geben Sie zuerst die Wechsel [Zyklen] an und die [Zykleneinheit] an. Klicken Sie nun auf [Hinzufügen] und wählen den vorher erstellten Zeitplan für diese Schicht aus. z.B. Frühschicht. Als nächstes wählen Sie die Tage aus, an denen diese Schicht gelten soll und speichern die Einstellung mit einem Klick auf [OK]. 83 Zeitplan in der Schicht löschen: Klicken Sie auf den gewünschten Zeitplan in der Schicht und klicken Sie anschließend auf [Löschen]. Löschen des Schichtplans: Löschen Sie alle einzelnen Zeitpläne aus der betreffenden Schicht. Automastische Schichtzuteilung: Sollte ein Mitarbeiter innerhalb einer Schicht die Schicht wechseln, muss der Mitarbeiter die aktuelle Schicht beenden, wenn die Schichten nicht automatisch geordnet wird. Sonst wird er als abwesend gewertet. Wenn Sie die Funktion [Schicht automatisch Ordnen] nutzen, wird bei Beendigung einer Schicht der Periode als normale Anwesenheit gewertet. Schichtplan ändern: Klicken Sie auf den Schichtplan, den Sie ändern möchten und klicken Sie auf [Ändern], geben Sie nun die Änderungen ein z.b. [Schicht Name] etc. Mit einem Klick auf [Speichern] speichern Sie die Einstellungen. Schicht löschen: Markieren Sie die Schicht, die Sie löschen wollen und klicken anschließend auf [Löschen]. Beispiel 3 Schicht-System: 84 Erstellen Sie einen neuen Schichtplan (Bemerkung: Es wird vorrausgesetzt, dass die Schicht jede Woche wechselt, ein Zyklus drei Wochen lang anhält und dass die Mitarbeiter nur von Montag bis Freitag arbeiten.) Schritt 1: Klicken Sie auf [Hinzufügen], geben Sie den Namen der Schicht ein, z.B. “3 Schichten”, setzen Sie den Wert bei [Zyklen] auf “3” und [Zyklen Einheit] auf “Woche”. Schritt 2: Fügen Sie den ersten Schicht-Zyklus (Frühschicht) von Montag bis Freitag hinzu. Klicken Sie auf [Hinzufügen]. Wählen Sie den Zeitplan “Frühschicht” und markieren die Tage in der ersten Woche, wo diese Gelten soll mit einem Hacken. Klicken Sie auf [OK], um die Einstellung der ersten Woche zu speichern. Schritt 3: Fügen Sie den zweiten Schicht-Zyklus (Spätschicht) von Montag bis Freitag hinzu. Klicken Sie auf [Hinzufügen]. 85 Wählen Sie den zeitplan “Spätschicht” und markieren die Tage in der zweiten Woche wo diese gelten soll mit einem Hacken. Klicken Sie auf [OK], um die Einstellung der zweiten Woche zu speichern. Schritt 2: Fügen Sie den dritten Schicht-Zyklus (Nachtschicht) von Montag bis Freitag hinzu. Klicken Sie auf [Hinzufügen]. Wählen Sie den Zeitplan “Nachtschicht” und markieren die Tage in der dritten Woche, wo diese gelten soll mit einem Hacken. Klicken Sie auf [OK], um die Einstellung der dritten Woche zu speichern. Nachdem Sie die vorherigen Schritte ausgeführt haben, klicken Sie auf [Speichern], um die Einstellung zu speichern. 4.4.3 Mitarbeiter Ablaufplanung 86 Klicken Sie auf [Mitarbeiter Ablaufplanung] im [TA Managment] Menu. Wählen Sie den oder die Mitarbeiter die in Schichtarbeit arbeiten, klicken Sie auf [Einrichten]. Hizufügen einer Schicht: Wählen Sie die Schicht für den oder die Mitarbeiter. Klicken Sie auf [Hinzufügen] und klicken Sie auf [OK], um die Schichtzuweisung zu speichern. Bemerkung: 87 Wenn der Schichteinheitenzyklus auf “Woche” steht und die Anzahl der Zyklen mehr als 2 beträgt, sollte als Start-Tag der Sonntag gewählt werden. Wenn der Schichteinheitenzyklus auf “Monat” steht und die anzahl der Zyklen mehr als 2 beträgt, sollte als Start-Tag als erster des Monats gewählt werden. Löschen einer Schicht: Markieren Sie die Schicht, die gelöscht werden soll, klicken Sie auf [Loeschen]. Einrichten einer temporären Schicht: Wenn bei einem oder mehreren Mitarbeiten sich die Schicht temporär ändern sollten, können Sie die Schicht manuell ändern oder Hinzufügen. Wählen Sie zunächst das Datum. Klicken Sie auf [Temporär Hinzufügen]. Klicken Sie auf [OK]. Klicken Sie auf [Hinzufügen]. Wählen Sie die Schicht, die dem oder den Mitarbeiter(n) zugewiesen werden soll. Markieren Sie den Tag mit einem Häckchen und klicken Sie auf [OK]. Klicken Sie auf [Speichern], um die Änderung zu speichern. [Loeschen]: Löscht den markierten Zeitplan. [Leeren]: Alle Zeitpläne des Gewählten Mitarbeiters werden in dieser Zeitspanne gelöscht. 88 [Abbruch]: Die aktuellen Einstellunen werden abgebrochen. 4.4.4 Anwesenheitsbuchungen Klicken Sie auf [Anwesenheits Buchungen] im [TA MAnagment] Menu. Abfragen der Anwesenheits-Buchungen Abfragen der AnwesenheitsBuchungen Wählen Sie die Abteilung, Mitarbeiter und den Zeitraum der AnwesenheitsBuchungen. Klicken Sie auf [Suchen], um die Buchungen entsprechend den Angaben zu anzuzeigen. Anwesenheits- Buchungen-Bericht erstellen. 89 Klicken Sie auf [Bericht], um den Bericht zu erstellen. Exportieren der Anwesenheits- Buchungen Wenn Sie die Anwesenheits-Buchungen exportieren wollen, so klicken Sie auf [Export], und wählen im folgenden Fenster den Dateinamen und das Datei-Format (*.txt, *.xls). Ansehen des Änderungs- Log Klicken Sie auf [Aenderungs Log] im neuen Fenster, klicken Sie dann auf [Suchen], um die Veränderunen anden Buchungen anzusehen. 4.4.5 Anwesenheitsberechnung und Bericht Klicken Sie auf [Anwesenheit Berechnung und Berichte] im [TA Managment] Menu. 90 Wählen Sie den Zeitraum, die Abteilung und den Mitarbeiter der berechnet werden soll und klicken Sie auf [Berechnen]. Es gibt vier Tabs, die jeweils angezeigt werden können. [Anwesenheits- Ausname]: Zeigt die Ergebnisse der originalen AnwesenheitsBuchungen. [Schicht Ausname]: Zeigt die Mitarbeiter- Anwesenheitszeiten in der Schicht-Periode. [Andere Ausnahme]: Zeigt die Mitarbeiter- Verspätungen, Überstunden etc. an. [Berechnete Positionen]: Zeit alle Mitarbeiter-berechneten-Positionen wie “Normal”, “Verspätet”, “Verfrüht” etc. an. Öffnen Sie den [Anwesenheits- Ausname] Tab. 91 In diesem TAB sehen Sie “Ungültige Buchung”, “Wiederholte Buchung”, etc. (Um eine Buchung zu überarbeiten, klicken Sie mit der rechten Maus- Taste auf die Buchung und wählen eine Option. Die Beschreibung der Optionen ist wie folgt: 92 [Daten Exportieren]: Exportiert alle Daten des aktuellen TAB´s [Bericht erstellen für aktuelles Raster]: Generiert einen Beriht anhand der aktuellen Anwesenheits- Buchungen. [Zustand aendern]: Ändern der markierten Buchung. [Ausgewaehlte löschen]: Löschen der markierten Buchung. [Operation abbrechen fuer gewaehlte]: Änderungen der Buchung abbrechen. [Aendern und Speichern der Ausnahme]: Speichern der Änderungen an der gewählten Buchung. [Filter wechseln]: Bei zu vielen Buchungen können Sie diese Filtern, um nur die relevanten anzuzeigen. [Spalten]: Definieren Sie die Spalten die Sie angezeigt bekommen möchten. [Alle Spalten Zeigen]: Zeigt alle Spalten. Bemerkung: Sie können den Eintrag manuell ändern, um den Wahrheitsgehalt des Berichts zu gewährleisten. Sollten Sie einen fehlerhafte Änderung vornehmen, so können Sie diese rückgängig machen über das [Aenderungs Log]. Rechts-Klick auf [Schicht Ausname]. [Andere Ausnahmen], [Berechnete Positionen]. Die Funtionen in dem Menu sind weiter oben erklärt. Bericht: 93 Klicken Sie auf [Bericht]. [Anwesenheits Bericht]: Berechnet die Mitarbeiter-Anwesenheits-Buchungen. [Taeglicher Bericht]: Berechnet die tägliche Anwesenheit des Mitarbeiters 94 [Genereller Bericht]: Berechnet alle Mitarbeiter-Anwesenheits -Faktoren wie“Normal”, “aktuell”, “verspätet”, “verfrüht”, “abwesend”, “Überstunden” etc. 95 [Ausnahmen Bericht]: Berechtnet die Mitarbeiter-Ausnahme-Situationen wie z.B. “Aus”, “Überstunden”, Kündigung/ eigen Kündigung” etc. 96 [Bericht erstellen für Aktuelles raster]: Druck-Vorschau des aktuellen Rasters. 97 98 Druck-Bericht: Die Symbolleiste der Berichts-Vorschau ist wie folgt: Ändern der Anzeige größe. Gespeicherten Bericht öffnen; Suchen Sie die Bericht-Datei (*.frp), markieren diese und klicken Sie auf [Oeffnen], um den Bericht zu öffnen. Bericht in Datei speichern. Wählen Sie das Verzeichnis, in dem Sie den Bericht speichern wollen und geben Sie den Datei-Namen ein und klicken Sie auf [Speichern]. Bericht drucken Vorschau schließen Daten Export Klicken Sie auf [Export], um die angezeigten Daten des Gitters in eine Datei zu exportieren (*.txt or *.xls). Ausnahmen Klicken Sie auf [AUSNAHMEN] 99 Klicken Sie auf Optionen und folgendes Menü wird erscheinen. [Buchung Hinzufügen], [Kollektiv verspätet / Verfrüht], [Austritt / Verlassen] und [Modifizierte Log Buchungen]. Sollte die Berechnung für manche Mitarbeiter nicht richtig sein, prüfen Sie bitte zuerst ob ein Mitarbeiter vergessen hat zu stempeln. Wenn dies der Fall ist, ändern Sie bitte die entsprechenden Buchungen wie bereits beschrieben. 4.5 Ausnahmen behandeln Klicken Sie auf [Ausnahmen] im Hauptmenu. 4.5.1 Dienstreise/ Abwesenheit Wenn ein Mitarbeiter aufgrund von Urlaub oder einer Geschäftsreise nicht stempeln kann, um die Richtigkeit der Dokumentation zu gewährleisten, sollten Sie in diesem Menupunkt die Buchungen vornehmen. Klicken Sie auf [Auf Dienstreise/ Urlaub] im [Ausname] Menu. 100 Mitarbeiter-Urlaub/-Dienstreise hinzufügen Klicken Sie auf [Hinzufügen], Wählen Sie die Abteilung, den Mitarbeiter, den Zeitraum, den Abwesenheitsgrund, und klicken Sie auf [Speichern]. Mitarbeiter Urlaub/ Dienstreise ändern Markieren Sie den Eintrag des Mitarbeiters, und klicken Sie auf [Aendern]. Tätigen Sie nun die nötigen Änderungen und Klicken anschließend auf [Speichern]. Mitarbeiter Urlaub/ Dienstreise löschen Markieren Sie den Eintrag des Mitarbeiters, und Klicken Sie auf [Löschen]. 4.5.2 Buchung Bearbeiten Wenn ein Mitarbeiter vergessen hat zu stempeln, können Sie diesen Menupunkt nutzen, um die Anwesenheits- Buchung hinzuzufügen. Klicken Sie auf [Buchung Hinzufügen] im [Ausnahme] Menu. Wählen Sie die Abteilung, den Mitarbeiter, Kommen oder Gehen, Datum und dir Uhrzeit aus. 101 Klicken Sie auf [Hinzufügen] zum Speichern der Buchung. 4.5.3 Buchungen im kollektiv bearbeiten Sollten mehrere Mitarbeiter oder eine ganze Abteilung vergessen haben zu stempeln, können Sie die nötige Anwesenheitsbuchung in diesem Untermenu tätigen. Klicken Sie auf [Ausnahme] [Kolektiv Buchung hinzufügen]. Wählen Sie die Abteilung, markieren Sie die Mitarbeiter in der Liste, für welche Sie die Buchung tätigen möchen. Nun wählen Sie Kommen oder Gehen, Datum und Uhrzeit und klicken auf [OK], um zu buchen. 4.5.4 Handeln mit verspätet/ verfrüht Sollten mehrere Mitarbeiter verspätet kommen / verfrüht gehen, buchen Sie die Buchungen in diesem Menu nach. Klicken Sie auf [Handeln mit verspätet/ verfrüht] im [Ausnahmen] Menu. Die nötigen Schritte sind wie folgt: 102 1. Klicken Sie auf [Umgang mit verspaetet/ verfrüht] 2. Wählen Sie den Zeitraum für “Kommen- und Gehen-Buchung Ignorieren” 3. Wählen Sie die “Modifizierte Zeit” 4. Wählen Sie den / Die Mitarbeiter aus. 6. Klicken Sie auf [OK], um die Buchung zu bestätigen. 4.6 Daten-Wartung Klicken Sie auf [Data Wartung]. 4.6.1 Mitarbeiter-Liste importieren Klicken Sie auf [Mitarbeiter Liste importieren] im [Daten Wartung] Menu. Klicken Sie auf , um die Personal Datei auszuwählen. 103 Wählen Sie die richtige Datei im *.txt or MS Excel (*.xls) format, und Klicken anschließend auf [Öffnen], um in das vorherige Menu zu gelangen. Mit einem Klick auf [OK] starten Sie den Vorgang! 4.6.2 Anwesenheits-Buchungen importieren Klicken Sie auf [Import Anwesenheit Buchung] im Menu [Daten Wartung]. Klicken Sie auf , um die Datei zu wählen, in welcher sich die Anwesenheitsbuchungen befinden und klicken anschließend auf [Öffnen]. Klicken Sie auf [OK], um den Vorgang zu starten. 4.6.3 Veraltete Daten löschen Klicken Sie auf [Veraltete Daten Löschen] im Menu [Daten Wartung] 104 Wenn Sie das Zeiterfassugns-System seit geraumer Zeit benutzen, sammeln sich im laufe der Laufzeit unmengen von Daten an. Nutzen Sie diese Funktion, um Festplattenspeicher und die Geschwindigkeit des Systems zu erhöhen. Wählen Sie das Enddatum, welches als Stichtag für die zu löschenden Daten gilt aus. Klicken Sie auf [leeren], um den Löschvorgang zu starten. Das System gibt Ihnen eine Warnmeldung aus, ob Sie die gewählten Daten wirklich löschen wollen, welches Sie dann mit [OK] bestätigen. 4.6.4 Datenbank komprimieren Klicken Sie auf [Datenbank Komprimieren] im Menu [Daten Wartung] 4.6.5 Datenbank Backup Um die Sicherheit Ihrer Daten zu gewähleisten, ist es nötig, dass Sie Ihre Datenbank regelmäßig sichern. Klicken Sie auf [Datenbank Backup] im Menu [Daten Wartung], wählen Sie den Speicherort und den Namen. Klicken Sie auf [Speichern], um die Sicherung der Datenbank zu starten. Manuelle Sicherung der Datenbank: Kopieren Sie die Datei ”Att2003.mdb”, aus dem Installtions-Verzeichnis in einen Ordner Ihrer Wahl, um die Datenbank zu sichern. 4.6.6 System initialisieren Klicken Sie auf [System Initialisieren] im Menu [Daten Wartung], um alle Daten und Einstellungen im System zu löschen. (Bemerkung: Nach der System Initialisierung, sind alle Einstellungen und Daten gelöscht. Die Software befindet sich wieder in dem Zustand in dem 105 es installiert wurde. Bitte vergewissern Sie sich, dass Sie diese Funktionen wirklich durchführen möchten. ) 4.7 Geräte-Managment Klicken Sie auf [Geräte Managment] Im Hauptmenu. 4.7.1 Verbinden mit der Kommunikations-Mannagment-Software Klicken Sie auf [Geräte Managment] gefolgt von [Verbinden mit Zeit erfassungs Gerät]. Ein neues Programm öffnet sich. Mit dieser Software stehen Ihnen zahlreiche Funktionen zur Konfiguration des Zeiterfassungs-Gerät zur Verfügung. Des Weiteren bietet die Software eine komfortable Lösung, um die Buchungen über eine Datenverbindung abzurufen. Weitere Details und Möglichkeiten finden Sie in dem Kapitel Daten-Komunikation. 106 107 Kapitel 5 D ate n - Ko m u n i ka t i o n Dieses Kapitel handelt über das Hinzufügen, Löschen und Verbinden der Kommunikation zwischen PC und Fingerabdruck-Lesegerät. 108 5 Daten-Komunikation In Windows wählen Sie [Start] - [All Programme] – [AIM SYstem] – [Communication Managment Software] Sollte in Software ein Managment-Kennwort erstellt sein, müssen Sie diese zuerst eingeben und mit einem Klick auf [OK] bestätigen. (Das Standart Passwort ist leer) Bei dreimaliger Fehleingabe des Passwortes, wird die Software automatich beendet. 109 5.1 T&A Maschinen Managment 5.1.1 Gerät hinzufügen Klicken Sie auf [Gerät Hinzufügen] Hinweis: Geräte-Typ:Es gibt zwei unterschiedliche Geräte Typen. a. Fingerabdruck/ Karte b. Gesichtserkennung Terminal-Nr: Diese Nummer wird von der Software automatisch vergeben. Geräte-ID: Die Geräte-ID wird genutzt, um das Zeiterfassungs-Gerät eindeutig zu identifizieren. Sollten Sie mehrere Geräte im Einsatz haben, weisen Sie jedem Gerät eine andere Nummer zu. Geräte-Name: Den Geräte-Namen können Sie frei wählen. Geräte-Gruppe: Mit der Geräte-Gruppe können Sie mehrere Geräte zu bestimmten Gruppen zuordnen. T&A Status: Sie haben 3 Möglichkeiten: Echtzeit, Kommen und Gehen. Wenn Sie “Echtzeit” wählen, werden alle Buchungen aus dem Terminal ausgelesen. 110 Wenn Sie “Kommen” wählen, werden alle Buchungen nur als “Kommen” gewertet. Wenn Sie “Gehen” wählen, werden alle Buchungen nur als “Gehen” gewertet. Komunikations-Methode USB: Verbinden des Terminals via USB. LAN: Verbinden des Terminals via LAN. Die Eingabe der IP-Adresse des Terminals ist erforderlich Die Standard IP-Addresse ist 192.168.0.218. LAN (Client): Kommuniziert nur mit einem PC, der über eine Server-IP verfügt. RS485: Der Standard Com Port ist Com1 Kommunikaions- Parameter: IP-Addresse: Die IP-Addresse des Gesichtserkennungs-Terminal. Comm PWD: Gesichtserkennungs-Managment Passwort.(Standard ist :88888888) Comm Port: Gesichtserkennungs Terminal’s TCP/IP Kommunication Port. Bitte prüfen Sie den Port im Treminal. Klicken Sie auf [OK], um die Einstellungen zu speichern. 5.1.2 Gerät Ändern Wählen Sie den Terminal aus und klicken auf [Gerät Ändern]. 111 Tätigen Sie Ihre Änderungen und klicken anschließend auf [OK], um die Einstellungen zu speichern. Klicken Sie auf [Abbruch], um die Änderungen zu verwerfen und ins vorherige Menu zurückzukehren. 5.1.3 Gerät löschen Wählen Sie das Zeiterfassungs-Gerät und klicken auf [Gerät löschen]. Klicken Sie auf [OK], um das Gerät zu löschen oder klicken Sie auf [Abbruch], um den Vorgang abzubrechen. 5.1.4 Rechtsklick menu (Gesichtserkennungsgeräte haben diese Funktion nicht.) Klicken Sie mit der rechten Maustaste auf den Termial. [Alle Auswählen]: Wählen Sie alle Terminals aus. [Auswahl, umkehren]: Wählt die Terminal die zuvor nicht gewählt waren. 5.1.4.1 Geräte Nummer-Einstellung Klicken Sie auf [Geräte-Nummer-Einstellung] 112 Ändern Sie die Geräte Nummer und klicken Sie auf [OK], um die Einstellung zu speichern. Die Geräte-Nummer in der Software muss identisch sein mit der im Gerät selbst. 5.1.4.2 Netzwerk Einstellung Klicken Sie auf [Netzwerk Einstellung] Setzen Sie einen Hacken vor dem Wert den Sie ändern möchten und tätigen Sie Ihre Einstellung. Klicken Sie auf [OK], um die Einstellung zu speichern. 5.1.4.3 Terminal Information Klicken Sie auf [Terminal Information] Klicken Sie auf [Abrufen], um die Geräte-Informationen zu erneuern. Klicken Sie auf [Abbruch], um das Fenster zu schliessen. 113 5.1.4.4 Löschen des Managers Mit dieser Funktion löschen Sie den Administrator im Gerät. Klicken Sie auf [Löschen des Managers] Klicken Sie auf the [OK], um den Administrator zu löschen, Klicken Sie auf [Abbruch], um den Vorgang abzubrechen. 5.1.4.7 GPRS Klicken Sie auf [GPRS] GGSN: Gateway GPRS Support Node 114 Server IP: IP-Adresse von dem Server, welcher mit dem Internet verbunden ist. Port: Software-Kommunikations-Port. IP Addresse: PC LAN IP-Addresse auf welchem die Management-Software installiert ist. Benutzer Name: GPRS-Benutzer-Name. Passwort: GPRS-Passwort. Klicken Sie auf [Setup], um die GPRS-Einstellungen zu speichern. Klicken Sie auf [Abbruch] zum Abbrechen. 5.1.5 Zeit synchronisieren Mit dieser Funktion synchronisieren Sie die Zeit auf dem Computer mit dem gewählten Gerät. Klicken Sie auf [Zeit SynchroniSieren]. Klicken Sie auf [OK], um die Zeiten zu synchronisieren, klicken Sie auf [Abbruch], um die Aktion abzubrechen und zum Hauptmenu zurückzukehren. 5.1.6 Geräte-Einstellungen Klicken Sie auf [Geräte Einstellungen]. Nur die Funktionen “Gerät Initialisieren” und “Gerät leeren” sind auf einem Gesichtserkennungs Gerät nutzbar. 115 [Übereinstimmung]: Sie haben drei Möglichkeiten: ‘Normal’, ‘Gut’ and ‘Exakt’. Standard Einstellung ist ‘Gut’. [Buchungs Alarm Schwellwert (0-5000)]: Ist der restliche Speicherplatz für Buchungen unter dem Schwellwert wird das Zeiterfassungs-Gerät einen Alarm auslösen. [Zeit Periode zwichen Erneuten Anmelden (0~250 minuten)]: Das Maximum beträgt 250 Minuten. Der Standard-Wert beträgt 30 Sekunden. [Intelligentes Update FP Template]: Während der Fingerabdruck-Identifikation, löscht der Sensor automatisch den schlechtesten Scan des Fingerabdrucks mit dem aktuell Besten. Diese Funktion stellt sicher, dass der Fingerabdruck zu jeder Zeit am besten erkannt wird. [Klingel Funktion]: Aktivieren Sie die Funktion bevor Sie die Klingelzeit-Einstellung vornehmen. [Wiegand Modus]: Wiegand26, Anviz Wiegand (verschlüsseltes Wiegand) und Fixer Wiegand Gebiets-Code. 116 [Fixer Wiegand Gebiets code (0~254)]: Wenn Sie einen Fingerabdruck auf zwei Terminals hochladen, sind die Fingerabdrücke-Wignands unterschiedlich in beiden Terminals. Ist der Gebiets-Code auf beiden Terminals gleich, ist der Wignand-Ausgabe auf beiden Maschienen die selbe. [Staffel Sperrung (0~15 second)]: Türöffner-Zeitverzögerung. [Tür Kontakt Alarm Verzögerung(0-250)]:Tür-Sensor-Alarm wird erst nach der eingestellten Zeit ausgelöst. [Managment Passwort (0-999999)]: Administrations Passwort Einstellung. [Sleep time (0~250 Minuten)]: Wenn keine Operation am Terminal stattfindet, wird dieser in den Ruhestand versetzt, um Strom zu sparen. [Lautstärke (0~5)]: Mit dieser Einstellung stellen Sie die Lautstärke der Sprachaufforderung im Terminal ein. Der Standart Wert ist 3. [Datums Format]: Sie haben drei Möglichkeiten, das Datum zu formatieren: JJ-MM-TT, MM/TT/JJ, TT/MM/JJ. [Zeit Format]: Sie haben zwei mögliche Zeit-Formate: 24 Stunden und 12 Stunden. Klicken Sie auf [OK], um zu bestätigen. [Karte Hinzufügen]: Hinzufügen einer Karte bei T5-Geräten. [Karte Löschen]: Löschen einer Karte bei T5-Geräten. [Firmen Name]: Wird benutzt, um auf einem Ticket den Firmen-Namen anzuzeigen. [Frimen Adresse]: Wird benutzt, um auf einem Ticket der Firmen-Adresse anzuzeigen. [Steuernummer]: Wird benutzt, um auf einem Ticket den Steuernummer anzuzeigen. Klicken Sie auf [OK], um die Einstellungen zu speichern. Klicken Sie auf [OK] zum Bestätigen oder klicken Sie auf [Abbruch], um den Vorgang abzubrechen. 117 Klicken Sie auf [Standard Einstellungen Anzeigen], um die Standard-Einstellung des Termina aufzurufen. [Gerät-Initialisieren]: Das Terminal wird auf die Werkseinstellung zurückgesetzt. Alle Daten werden gelöscht. Verwenden Sie diese Option nur mit Vorsicht. Klicken Sie auf die Taste [Gerät InitialiSieren]. Klicken Sie auf [OK] zum Bestätigen oder klicken Sie auf [Abbruch], um den Vorgang Abzubrechen. [Buchungen Löschen] Klicken Sie auf [Buchungen Löschen]. Klicken Sie auf [OK] zum Bestätigen oder klicken Sie auf [Abbruch], um den Vorgang abzubrechen. 5.1.7 Klingel-Einstellung Einstellen der Klingelzeit. Bitte vergewissern Sie sich, dass Sie die Klingel-Funktion im Vorfeld über die Geräte-Einstellungen aktiviert haben. Klicken Sie auf [Klingel Einstellung]. 118 Geben Sie die Uhrzeit und den Wochentag(Tage) an, an der die Klingel erklingen soll. Klicken Sie auf [+ Add)], um die Klingelzeit zu der “Klingelzeiten-Liste“ hinzuzufügen. Sie könnes auch auf [-Delete] klicken, um die Klingelzeit auf der “Klingelzeiten-Liste” zu löschen. Klicken Sie auf [OK], um die Einstellung zu speichern. 5.1.8 Zeitzonen/Gruppen Einstellung Diese Funktion steht nur bei Geräten, die eine Unterstützung für Zugangskontrollen haben. Klicken Sie auf [Zeitzonen/Gruppen Einstellung]. 119 [Zeit ZonenEinstellung]: Wählen Sie die Zeit-Zonen-Nummer. Nun sehen Sie die Zeitzonen-Einstellung. Wenn Sie die Zeitzonen verändern möchten, tätigen Sie einfach die Änderungen und klicken anschließend auf [Set], um die Änderungen zu speichern. [Gruppen Einstellung]: Wählen Sie die Gruppennummer. Nun sehen Sie die Zeitzonen, die der Gruppe zugeordnet sind. Wenn Sie die Gruppen Verändern möchten, tätigen Sie einfach die Änderungen und klicken anschließend auf [Set], um die Änderungen zu speichern. 5.1.9 Download der neuen Buchungen Klicken Sie auf [Download neue Buchungen]. Klicken Sie auf [OK] zur Bestätigung oder klicken Sie auf [Abbrechen] zum Abbrechen. 120 5.1.10 Download aller Buchungen Klicken Sie auf [Download Alle Buchungen]. Klicken Sie auf [OK] zur Bestätigung oder klicken Sie auf [Abbrechen] zum Abbrechen. 5.1.11 Mitarbeiter-Daten sichern Download der Mitarbeiter-Informationen und deren Fingerabdrücke von dem Terminal auf den Computer. Sie können mit Hilfe von Microsoft Access die Daten in der Datenbank Att2003.mdb ändern. Die Mitarbeiter-Informationen befinden sich in der Tabelle “User Info” der Datenbank. Die Fingerabdruckvorlagen sind in dem Verzeichnis „Template“ als Unterordner in dem Installtionsverzeichnis. Klicken Sie auf [Mitarbeiter Sichern]. Klicken Sie auf [OK] zur Bestätigung oder klicken Sie auf [Abbrechen] zum Abbrechen. 5.1.12 Mitarbeiter wiederherstellen Upload der Mitarbeiter-Informationen und Fingerabdrücke von dem Computer zum Terminal. Klicken Sie auf [Mitarbeiter Wiederherstellen]. 121 Klicken Sie auf [OK] zur Bestätigung oder klicken Sie auf [Abbrechen] zum Abbrechen. 5.2 Buchungs Überwachung Abrufen der Terminal-Buchungen in Echtzeit. 122 5.2.1 Echtzeit Überwachung Aktivieren Klicken Sie auf [Echtzeit Ativieren]. Nun beginnt die Software mit der Überwachung des Terminals, und ruft alle 5 Sekunden die Buchungen ab. Die neuen Buchungen können Sie unteren Teil des Fensters sehen. 5.2.2 Echtzeit-Überwachung deaktivieren Klicken Sie auf [Echtzeit Unterbinden]. Die Echtzeit-Überwachung wird sofort beendet. 5.3 Mitarbeiter-Managment Das Mitarbeiter Interface sieht wie folgt aus. 5.3.1 Mitarbeiter hinzufügen 123 Klicken Sie auf [Mitarbeiter Hinzufügen] [Grund Info]: In dieser Auflistung haben Sie die Möglichkeit, alle relevanten Daten von dem neu anzulegenen Mitarbeiter anzugeben und zu speichern. Sie können auch ein Foto des Mitarbeiters einfügen. Sie haben zwei Möglichkeiten ein Foto dem Mitarbeiter zuzuordnen. 1: Klicken Sie auf [ ] , um in den Besarbeitungs-Modus zu wechseln und klicken anschließend auf [Öffnen]. Wählen Sie nun das Foto des Mitarbeiters auf Ihrem PC aus und klicken erneut auf [Öffnen]. 124 Markieren Sie den wichtigen Bereich des Bildes und klicken Sie anschließend auf [schneiden], um den überflüssigen Rest des Bildes abzuschneiden. Klicken Sie anschließend auf [Speichern], um das Mitarbeiter-Bild zu speichern. 2: Wenn Sie eine Kamera an Ihrem PC installiert haben, so können Sie direkt ein Bild von Ihrem Mitarbeiter aufnehmen und bearbeiten. Klicken Sie auf [ ], und vergewissern Sie sich, dass Ihre Kamera unter [Kamera] gewählt wurde. Mit einem Klick auf [Aufnehmen] nehmen Sie das aktuell angezeigte Bild auf und mit [Speichern] speichern Sie das Bild des Mitarbeiters. Klicken Sie auf [ ], um das Mitarbeiter-Foto zu löschen. 5.3.2 Mitarbeiter bearbeiten Mit dieser Funktion können Sie alle Mitarbeiter-Informationen bearbeiten. Klicken Sie hierfür zuerst auf den Mitarbeiter und dann auf [Mitarbeiter 125 Bearbeiten]. Tätigen Sie nun Ihre gewünschten Änderungen und klicken anschließend auf [Speichern]. 5.3.3 Mitarbeiter löschen Löscht den gewählten Mitarbeiter aus der Datenbank Wählen Sie einen oder mehrere Mitarbeiter in der Mitarbeiter-Liste. (Sie Können einen oder mehrere Mitarbeiter auswählen, wenn Sie die Tasten [Shift] oder [STRG] auf Ihrer Tastatur gedrückt halten, bevor Sie den Mitarbeiter Anklicken). Klicken Sie auf [Mitarbeiter löschen], um den Mitarbeiter zu löschen. 5.3.4 Abteilung transferieren Wählen Sie den Mitarbeiter aus, der die Abteilung wechseln soll und klicken anschließend auf [Abteilung Wechseln]. Wählen Sie nun die Abteilung aus, zu der der Mitarbeiter wechseln soll. Klicken Sie auf [OK], um die Einstellungen zu speichern oder klicken Sie auf [Abbruch], um den Vorgang abzubrechen. 126 5.3.5 Festlegen der Privilegien Mit diesen Eisntellungen können Sie festlegen, welcher Mitarbeiter auf Welchen Terminal hochgelanden warden darf. Wählen Sie den Mitarbeiter aus der Mitarbeiter-Liste aus. Klicken Sie auf [Privilegien festlegen]. Wählen Sie den / die Terminal(s) aus auf den(en) die Mitarbeiter übertragen werden sollen. Klicken Sie auf [OK], um die Einstellungen zu speichern oder auf [Abbruch], um die Einstellungen abzubrechen. 5.3.6 Privilegien kopieren Kopieren der Privilegien von Mitarbeiter A nach Mitarbeiter B. Nach dem Kopiervorgang sind die Privilegien von Mitarbeiter A und B identisch. 127 Wählen Sie den Mitarbeiter aus der Mitarbeiter Liste aus. Klicken Sie auf [Privilegien Kopieren]. Geben Sie die Mitarbeiter ID Nr. ein und klicken auf [ Privilegien Anzusehen. ] sich die Mitarbeiter Klicken Sie auf [Abruch], um ins vorherige Menu zurückzukehren. Klicken Sie auf [OK], um die Privilegien zu kopieren und bestätigen nochmals mit [OK] Klicken Sie auf [OK]. 5.3.7 Template Download Mit dieser Funktion können Sie die Mitarbeiter-Templates der Fingerabdrücke und Gesichter herunterladen. 128 Wählen Sie den Mitarbeiter aus der Mitarbeiter-Liste aus. Klicken Sie auf [Template Download]. Klicken Sie auf [OK] zur Bestätigung oder auf [Abbrechen], um den Vorgang abzubrechen. 5.3.8 Mitarbeiter-Template Upload Mit dieser Funktion können Sie die Fingerabdruck und Gesichts-Templates eines Mitarbeiters auf einen Terminal übertragen. Wählen Sie einen Oder mehrere Mitarbeiter aus klicken Sie auf [Mitarbeiter Template Upload]. Klicken Sie auf [OK] zur Bestätigung oder auf [Cancel], um die Aktion abzubrechen. 129 5.3.9 Mitarbeiter vom Gerät löschen Mit dieser Funktion können Sie einen Mitarbeiter vom Zeiterfassungsgerät löschen. Wählen Sie den Mitarbeiter aus der Mitarbeiter Liste aus. Klicken Sie anschließend auf [Löschen]. Klicken Sie auf [OK] zur Bestätigung oder auf [Cancel], um die Aktion abzubrechen. 5.3.10 Mitarbeiter-Überprüfung Mit dieser Funktion haben Sie die Möglichkeit, spezifische Mitarbeiter-Informationen zu filtern. Filtern Sie die Ausgabe durch Eingabe der „Mitarbeiter ID”, “Mitarbeiter Name” oder “Gerät” klicken Sie anschließend auf [Suchen], um den Filter zu aktivieren. 130 5.3.11 Abteilungs Managment Bewegen Sie den Mauszeiger auf die Abteilungsliste und klicken Sie mit der rechten Maustaste in die Liste hinein. [Abteilung hinzufügen] Klicken Sie auf [Abteilung hinzufügen]. Geben Sie den Abteilungs-Namen ein und klicken anschlißend auf [OK] oder klicken Sie auf [Abbruch], um die Aktion abzubrechen. [Abteilung Bearbeiten] Wählen Sie die Abteilung die verändert werden soll und klicken Sie anschließend auf [Abteilung Bearbeiten]. Geben Sie den Abteilungs-Name- nein und klicken anschlißend auf [OK] oder klicken Sie auf [Abbruch], um die Aktion abzubrechen. 131 [Abteilung löschen] Wählen Sie die Abteilung die gelöscht werden soll und klicken Sie anschließend auf [Abteilung löschen]. Klicken Sie auf [OK]zur Bestätigung oder auf [Cancel], um die Aktion abzubrechen. 5.4 Buchungs-Managment 132 5.4.1 Buchungs-Suche Wählen Sie das Beginn- und Enddatum und klicken anschließend auf [Buchung Suchen]. 5.4.2 Buchung exportieren Export-Format: Sie haben 3 Export-Formate zur Auswahl: Text Datei (.txt), CSV Datei (.csv), Excel Datei (.xls). Export-Felder: Wählen Sie die Felder die Sie exportieren möchten. 133 Zeit Foramt: Sie Haben 4 Foramte zur Auswahl Mitarbeiter Nr. Länge: Einstellung der Mitarbeiter-Nr.-Länge. Abstandshalter: Abstandshalter, um Felder zu trennen. Abstandshalter Länge: Abstandshalter Länge. Nachdem Sie die Einstellungen vorgenommen haben, klicken Sie auf [Buchug Exportieren], das [Speichern unter] Fenster öffnet sich. Wählen Sie das Verzeichnis und den Namen unter dem Sie die Datei speichern wollen und klicken anschließend auf [Speichern]. Klicken Sie auf [OK], um das Fenster zu schließen. 134 5.5 USB Stick Managment Diese Funktion bietet Ihnen die Möglichkeit, Daten die vorher von dem Zeiterfassungsgerät auf einen USB-Speicher gespeichert worden ist, in die Datenbank zu importieren. Auslesen der Daten von einem USB-Stick: Klicken Sie auf [USB Stick suchen], um den USB-Stick zu finden. Klicken Sie auf [Buchungen vonUSB Stick lesen]. Die Software wird nun automatisch alle Buchungen die auf dem Stick gespeichert sind, in die Datenbank übernehmen. Mitarbeiter von USB-Stick wiederherstellen: Klicken Sie auf [Mitarbeiter von USB Stick wiederherstellen] . Die Software wird nun automatisch alle Mitarbeiter Informationen und Fingerabdruck-Vorlagen in die Datenbank importieren. Hinweis: Sollten Sie einen Datensatz, der bereits vorhanden ist kopieren ,so meldet die Software „Wiederholte Buhung“. Mitarbeiter auf USB Stick sichern: Alle Mitarbeiterinformationen und Fingerabdrücke werden auf den gewählten USB-Stick gesichert. 135 5.6 System-Einstellung Klicken Sie auf [ ] oben in der linken Leiste, dann erscheint folgende Menüleiste: 5.6.1 Grundeinstellung Klicken Sie auf the [Grund Einstellungen]. Com Port-Kommunikations-Zeitverzögerung (1-5) Sekunden. Standard ist 10s. Netzwerk-Kommunikations-Zeitverzögerung (1-20) Sekunden. Standard ist 20s. 136 □ Kommunikation fehlgeschlagen, automatische Beendung der Aktion: Wenn die Zeit in der das Gerät nicht antwortet länger ist als die eingestellte Zeitverzögerung, wird das Programm automatish beendet. □ In Echtzeit Überwachung, Sprachauforderung “Abteilungs Name”: Während der Echtzeitüberwachung und der Mitarbeiter sich an der Zeiterfassung anmeldet, wird die Software eine Status-Meldung in Form eines Ballons Tipps abgeben. □ Daten Löschen nach Download: Nachdem die Buchungen erfolgreich heruntergeladen wurden, werden diese automatisch von dem Zeiterfassungsgerät gelöscht. Klicken Sie auf [OK], um die Einstellungen zu Speichern oder auf [Abbruch], um die Einstellungen zu verwerfen. 5.6.2 T&A Status Einstellung Klicken Sie auf [T&A Status Einstellung] 137 Klicken Sie auf Den Wert, den Sie ändern möchten und geben dessen Beschreibung ein. [Upload zum Gewählten Terminal]: Upload the T&A status from the selected terminal. 5.6.3 Zetigesteuerter Downlaod der Buchungen Klicken Sie auf [Zeitgesteuerter Download der Buchungen]. Aktivieren Sie die Funktion, indem die einen Hacken vor [Starte Automatischer Download der Buchungen]. Sie können maximal 5 Zeitpunkte definieren. Nutzen Sie die Schalter [ ], um die Uhrzeit einzustellen. Klicken Sie anschließend auf [Hinzufügen], um die Zeitplan hinzuzufügen. Klicken Sie auf [OK], um die Einstellung zu Speichern. 5.6.4 Management Passwort Eisntellungen Klicken Sie auf [Management Passwort Einstellung]. 138 [Altes Pwd]: Geben Sie hier Ihr alte Passwort ein. Standart ist leer. [Neues Pwd]: Geben Sie hier Ihr neues Passwort ein. [Wiederholen Pwd]: geben Sie hier erneut Ihr neues Kennwort ein, welches Sie unter [Neues Pwd] gewählt haben. Sollten Sie unter [Altes Pwd] eine Fehleingabe gemacht haben, bekommen Sie folgende Fehlermeldung. Klicken Sie auf [OK] und geben Sie das alte Passwort erneut ein Sollten Sie unter [Wiederholen Pwd] eine Fehleingabe gemacht haben, bekommen Sie folgende Fehlermeldung. Klicken Sie auf [OK] und geben Sie das Passwort erneut ein. Wenn Sie alle Angaben Richtig gemacht haben, bekommen Sie folgende Meldung: 139 Klicken Sie auf [OK], um die Meldung zu bestätigen. 5.6.5 Datenbank Einstellung Klicken Sie auf [Datenbank Einstellung]. Klicken Sie auf die [ ] Schaltfläche 1. Wählen Sie das Verzeichnis und den Datenbank-Namen aus. Nun klicken Sie auf [Öfnen], um die Datenbank-Verknüpfung zu speichern. Wenn Sie in der Datenbank einen Benutzer Eingabe-Aufforderung haben, geben Sie bitte den Benutzer und dessen Passwort ein. Nachdem Sie die Einstellunen gemacht haben, klicken Sie auf [Verbindung-Testen], um sicherzustelen, dass die Datenbank erfolgreich mit dem Programm verknüpft worden ist. 140 5.6.6 Zeiterfassung beenden Klicken Sie auf [Zeiterfassung beenden]. Klicken Sie auf [OK] zur Bestätigung oder klicken Sie auf [Cancel] zum Abbrechen. 5.7 Benutzer Interface-Konfiguration 5.7.1 Interface Farbe Um die Farbgebung der Fenster zu wechseln, klicken Sie einach auf [ ]. 5.7.2 Wechseln der Programm-Sprache Wählen Sie die Software-Sprache, indem Sie im Hauptmenu einfach auf die Sprache uner [ ] klicken und dort eine auswählen. 5.7.3 Einstellen der Schnell-Zugriff Taste Hinzufügen einer Schnellzugriff Teste: Bewegen Sie den Mauszeiger zu [Zeit SynchroniSieren] (oder eines Ihrer Wahl). Und klicken mit der rechten Maustaste auf das Symbol. Klicken Sie auf [Add to Quick Access Toolbar]. Nun finden Sie die schnell zugriff taste im Menu. 141 Löschen einer schnellen Zugriff-Taste Bewegen Sie den Mauszeiger zu einer schnell Zugriff-Taste und klicken darauf mit der rechten Maus Taste. Klicken Sie auf “Remove from the Quick Access Toolbar”, um die Taste zu löschen. 142 Kapitel6 FAQ Häufig gestellte Fragen und Antworten 143 6 6.1 FAQ Der Fingerabdruck wurde gescannt aber nur selten erkannt. Ursache Lösung 1. Der Fingerabdruck wurde nicht richtig gescannt. Legen Sie den Finger erneut auf. 2. Direktes Sonnenlicht oder zu helles Licht Vermeiden Sie direkte Sonneneinstrahlung und zu grelles Licht. 3. Zu trockener Finger Zu nasse Finger oder ölig 1. Berühren Sie die Fingerspitze, um den Feuchtigkeitsgrad zu erhöhen. 2. Reinigen Sie den Finger mit einem Handtuch. 4. Schlechte Fingerabdruck-Qualität. Nehmen Sie einen anderen Finger mit besserer Qualität. 5. Finger Falsch aufgelegt Lesen Sie im Kapitel 1.1 nach 6. Versteckter Fingerabdruck auf der Sensor Oberfläche Reinigen Sie den Sensor. 7. Nicht genügend Druck angewendet. Legen Sie den Finger mit gemäßigtem Druck auf. 8. Beeinflussung durch Veränderung des Fingerabdrucks Legen Sie den Finger erneut auf. 144 6.2 Keine Buchungen gefunden obwol die Mitarbeiter gestempelt haben. Ursache Lösung 1. Die Strom zufur wurde für lange zeit unterbrochen (Uhrzeit und Datum wurden zurückgesetzt). Stellen Sie Uhrzeit und Datum ein. 2. Die Buchungen wurden nicht Heruntergeladen. 3. Der Inerne Speicher ist voll. 6.3 Laden Sie die Buchungen herunter. Bitte löschen Sie die nicht mehr benötigeten Buchungen und Mitarbeiter. Das Zeiterfassungs Gerät kann nicht mit dem PC verbunden werden Ursache Lösung 1. Kommunikationsmethode wurde nicht richtig gewählt. Wählen Sie die richtige Kommunikations Methode. 2. Das Kabel wurde nicht richtig eingestekt oder ist beschädigt. 3. Keine Verbindung über om Port 4. Keine Verbindung über LAN Verbinden Sie das Kabel erneut oder Tauschen dieses aus. Wählen Sie den richtigen Com port aus und prüfen dessen Konfiguration. Vergewissen Sie sich, dass Sie die nötigen Einstellungen 145 vorgenommen haben und diese richtig sind. 6.4 Uhrzeit und Datum sind richtig, aber Fingerabdruch Scanner ist aus. Die Mitarbeiter können nicht stempeln. Ursache Lösung 1. Gerät im Ruhezustand Drücken Sie eine Taste zur Reaktivierung. 2. Das Gerät kommuniziert mit einem PC oder die Verbindung wurde gestört. 3. Der Interne Speicher ist voll. 6.5 2. Beseitigen Sie die Störung oder Starten Sie das Gerät neu. Löschen Sie alle nicht mehr benötigten Buchungen ond Mitarbeiter. Wir nutzen ID + Fingerabdruck Methode zur Verifizierung. Ursache 1. Falsche ID eingegeben 2. Der Benutzer hat kein Recht die 1:1 Idenfikations- Methode zu nutzen 6.6 1. Beenden Sie die Software am PC. Lösung Geben Sie die Richtige ID ein. Vergeben Sie die Rechte für den Mitarbeiter. Das Gerät gibt Laute von sich, wenn niemand Stempelt. Ursache Lösung 146 1. Direkte Einstrahlung von Sonnenlicht oder zu helles Licht in der Umgebung. Vermeiden Sie direktes Sonnenlicht oder zu helles Licht. 2. Versteckter Fingerabdruck auf der Sensor-Oberfläche Reinigen Sie den Sensor. Bitte Beachten Sie: Sollten Sie andere Problem haben, bitte treten Sie mit uns in Kontakt oder schicken uns die Log-Dateien in einer Zipoder rar-Datei (Die Log-Dateien sind in dem Log-Verzeichnis der Software Instalation)! 147