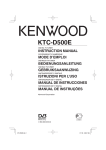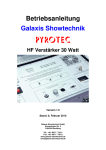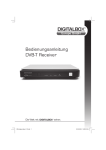Download PeakTech_9015
Transcript
PeakTech 9015 Bedienungsanleitung/ Operation Manual DVB-S2 Satelliten-Signalpegelmesser / DVB-S2 SAT-Level Meter Einführung Das elektronische Messgerät entspricht dem neuesten Stand der Technik und unterliegt strengen Qualitätsprüfungen. Das Gerät ist bekannt für höchste Messgenauigkeit und Zuverlässigkeit. 1. Sicherheitshinweise zum Betrieb des Gerätes Dieses Gerät erfüllt die EU-Bestimmungen 2004/108/EG (elektromagnetische Kompatibilität) und 2006/95/EG (Niederspannung) entsprechend der Festlegung im Nachtrag 2004/22/EG (CEZeichen). Zur Betriebssicherheit des Gerätes und zur Vermeidung von schweren Verletzungen durch Strom- oder Spannungsüberschläge bzw. Kurzschlüsse sind nachfolgend aufgeführte Sicherheitshinweise zum Betrieb des Gerätes unbedingt zu beachten. Schäden, die durch Nichtbeachtung dieser Hinweise entstehen, sind von Ansprüchen jeglicher Art ausgeschlossen. Achtung! * Gerät nicht in der Nähe von brennbarem oder leicht entzündlichem Material und/oder in Räumen und in Umgebungen mit Explosionsgefahr einschalten oder betreiben. * Messgerät nicht an Testgeräte mit spannungsführendem Chassis anschließen. Bei Nichtbeachtung besteht Verletzungsgefahr durch elektrischen Stromschlag. * Internen, wiederaufladbaren Akku zum Aufladen nur an eine geeignete Spannungsquelle anschließen, da der Akku sonst Schaden nehmen kann. * Gehäuse nicht abnehmen. Bei Nichtbeachtung besteht Verletzungsgefahr durch Stromschlag und/oder die Gefahr der Beschädigung und Zerstörung interner Schaltkreise. * Darauf achten, dass (Kurzschlussgefahr). * Große und plötzliche Temperaturunterschiede können Kondenswasserbildung am/im Gerät verursachen. Bei Feststellung von Kondenswasser, das Gerät in einen warmen Raum stellen und erst nach Verdunstung des Kondenswassers einschalten und in Betrieb nehmen. kein Wasser in das Innere des Messgerätes gelangt 2. Gerätebeschreibung 2.1. Einführung Dieser Satelliten-Signalpegelmesser wurde nach dem neuesten technischen Standard DVB-S2 entwickelt und ist universell einsetzbar für Installations- und Wartungsarbeiten an digitalen TVSatelliten-Empfangssystemen und fernerhin durch die USALS und DiSEqC Steuerung auch zur Ausrichtung von elektronisch drehbaren Anlagen geeignet. Die grafische Benutzeroberfläche erlaubt eine schnelle und bequeme Navigation durch die verschiedenen Menüpunkte. Durch die automatische Satellitensuche, die standortabhängige Ausrichtungshilfe, die grafische Darstellung der Signalstärke und -qualität als Balkengrafik ermöglicht die einfache Neuinstallation einer Satellitenanlage. Durch den neuen DVB-S2 Standard kann dieses Messgerät auch hochauflösende HD-Sender finden und sogar, durch den integrierten MPEG-4 Decoder, als Live-TV Bild im modernen 16:9 Format mit Ton darstellen. Bei der Fehlersuche und Wartung vorhandener Systeme hilft der Spektrum-Analysator und die Darstellung der Signalqualität, Signalstärke, Bitfehlerrate und der Modulationsfehlerrate. Als besondere Hilfe bei Reparaturarbeiten verfügt dieses Messgerät hierüber hinaus über ein Konstellationsdiagramm zur Darstellung des modulierten Signals. -1- 2.2. Technische Merkmale Aktueller DVB-S2 Standard Wiedergabe der Satellitenprogramme mit hochauflösendem Farbbild und Ton Live TV Darstellung auch von HD-Sendern Anzeige im 4:3 oder 16:9 Breitbild-Format 13/18 V, 22 kHz, DiSEqC 1.0,1.1,1.2 und USALS vorprogrammierte Satelliten und automatische Sendersuche automatische und manuelle Kanalsuche von Satelliten oder einzelnen Transpondern Spektrum-Analysator zur Darstellung der gesamten Frequenzbandbreite Konstellationsdiagramm zur Fehlersuche beim Modulationsverfahren Winkelberechnung zur Ausrichtung der Satellitenanlage AV-In und AV-Out Anschluss für externe Bildquellen und Bildschirme Ultrahelle LED als Taschenlampenfunktion und blaue Tastenbeleuchtung Multimedia-Funktion zur MP3, Video und JPG Wiedergabe über USB USB-Schnittstelle für PC-Software Sicherheit: EN 60950-1; CAT II 3. Technische Daten LNB / Tuner Eingang: Antennenanschluss: Frequenzbereich: Signalpegel: LNB Spannung: LNB Control: DiSEqC : F- Buchse 950 MHz - 2150 MHz -65 dB/µV~-25 dB/µV 13/18 V, max 350 mA 22 KHz Ver. 1.0, 1.1, 1.2 + USALS Demodulator: Front End: Symbolrate: SCPC und MCPC: Spectrum Analyzer: QPSK (S); QPSK, 8PSK, 16 APSK, 32 APSK (S2) 2 Mbps~45 Mbps Ja Ja System: Prozessor: SDRAM: 32bit Prozessor (133 MHz) 16 MB (DDR 1) Video Decoder: MPEG 2/4: Datenrate: Video Auflösung: Video Format: Main Proflie @ Main Level bis zu 15 Mbits/s 720 x 576 (PAL), 720 x 480 (NTSC) PAL / NTSC / SECAM MPEG Audio: MPEG 1: Typ: Sampling: layer 1&2 Mono 32, 44.1 & 48 KHz -2- Datenschnittstelle: Anschlusstyp: USB Stromversorgung: Li-Ion Batterie: Spannung: Netzteil / Ladeadapter: 3000 mA/h 8,4 Volt 160 - 240 V / AC - 12 V / DC 1 A Betriebstemperatur: Luftfeuchtigkeit: Lagertemperaturbereich: 0… 40 °C 30 … 85 % -10 … + 50 °C Abmessung: 125 x 205 x 45 mm Gewicht: 0,5 kg mitgeliefertes Zubehör: Tragetasche, Benutzerhandbuch, Software CD, KFZLadekabel, AV-Anschlusskabel, 230 V Netzadapter 4. Schritte vor der Erstinbetriebnahme Das Gerät wurde vor der Auslieferung im Werk sorgfältig auf Funktionsfähigkeit und eventuelle äußerliche Beschädigungen überprüft. Transportschäden sind dennoch nicht vollständig auszuschließen. Gerät vorsichtig auspacken und auf eventuelle Beschädigungen und Vollständigkeit des Lieferumfangs kontrollieren. Bitte Laden Sie das Gerät vor der Erstinbetriebnahme ca. 5 Stunden mit dem beiliegenden Netzadapter auf. Das Gerät sollte aber nie über 12 Stunden geladen werden. -3- 5. Inbetriebnahme des Gerätes 5.1. Anschlüsse und Bedienelemente an Vorderseite 1. 2. 3. 4. 5. 6. 14. 7. 8. 9. 10. 16. 11. 17. 12. 18. 13. 19. 1. 2. 3. 4. 5. 6. 7. 8. 9. 10. 11. 12. 13. 14. 15. 16. 17. 18. 19. 15. LNB Eingang mit F-Stecker AV-OUT: Zum Anschluss eines externen Monitors AV-IN: Zum Anschluss einer externen Bildquelle Anzeige mit grafischer Benutzeroberfläche Power-LED: Leuchtet bei eingeschaltetem Gerät Lock-LED: Leuchtet bei aufgeschaltetem Satelliten Funktionstasten F1 – F4 Info-Taste: Zeigt Kanalinformationen Pfeil- und OK-Bestätigungstaste: Zur Menüsteuerung Taschenlampentaste: Zum Ein-/Ausschalten der LED-Leuchten Ziffernblock: Zur direkten Zahleneingabe EIN/AUS-Schalter Netzanschluss-/Ladebuchse Charge-LED: „Ein“ Akku lädt, „Aus“ Akku ist geladen Menu-Taste: Zeigt das grafische Hauptmenü Exit-Taste: Verlässt das aktuelle Menü Mute-Taste: Schaltet Lautsprecher aus Scan-Taste: Satellitensuche USB-Speicher Anschlussbuchse -4- 6. Inbetriebnahme Schalten Sie den Hauptschalter (12.) an der linken Seite des Gerätes ein. Das PeakTech® 9015 wird nun gestartet und das Live-TV Bild geladen, was mehrere Sekunden in Anspruch nehmenkann. Um zum Hauptmenü zu gelangen, drücken Sie die MENU-Taste. Um das PeakTech® 9015 nach Benutzung wieder auszuschalten, betätigen Sie bitte erneut den Hauptschalter (12.) an der linken Seite des Geräte. 6.1. Menüoberfläche und Bedienung Menüpunkte: Satellitensuche Spektrumanalysator Konstellationsdiagramm Satelliten Editor Multimedia Systemeinstellungen Nach dem Einschalten des Gerätes muss die MENU-Taste gedrückt werden um das Hauptmenü darzustellen. Dort finden sich sechs Untermenüs, welche in den nachfolgenden Abschnitten genauer beschrieben werden. 6.1.1.1. Automatischer Sendersuchlauf Die schnellste Möglichkeit eine vorhandene Satellitenanlage zu prüfen ist der automatische Sendersuchlauf. Betätigen Sie hierzu nach dem Einschalten die SCAN-Taste. Im nächsten Menü wählen Sie den gewünschten Satelliten mit der ► oder ◄Taste aus. Haben Sie Ihren gewünschten Satelliten angewählt, betätigen Sie die OK-Taste an Ihrem Gerät. Im nächsten Menü wählen Sie mit der ► -Taste die Funktion „Auto“ und bestätigen Sie wieder mit der OKTaste.Nun wird jeder Transponder des ausgewählten Satelliten automatisch durchsucht und die Programme, in der Reihenfolge wie sie gefunden wurden, gespeichert. -5- Ist die automatische Suche abgeschlossen, können Sie durch betätigen der „EXIT“-Taste das „Satellitensuche“ Menü verlassen und das Live-TV Bild betrachten. Dies ist nützlich um etwaige Bildstörungen, wie etwa Fragmentbildung bei Digitalprogrammen, zu diagnostizieren. Mit den ▲ und ▼- Tasten schalten Sie durch die gefundenen Sender. Lauter und leiser machen Sie mit den ◄ und ►-Tasten. 6.1.1.2. Manuelle Satellitensuche Wenn Sie eine gezielte Suche eines Transponders durchführen wollen, oder einen Spiegel ausrichten wollen, können Sie die manuelle Satellitensuche benutzen. Wählen Sie im Hauptmenü mit den Pfeiltasten auf dem Ziffernblock die Menüoption „Satellitensuche“ aus und bestätigen Sie mit der OK-Taste oder drücken Sie die SCAN-Taste Im Live-TV Bildschirm. In der Anzeige erscheint nun das Menü „Satellitensuche“: Menüpunkte: Satellit LNB Typ Low Frequenz High Frequenz Transpondernummer Frequenz Symbolrate Polarisation NIT-Suche (Network Info Table) LNB Spannung LNB 22KHz DisEqC Typ DisEqC input Motor Hier können Sie verschiedene Einstellungen für die Suche des Satelliten wählen. Sie können über die TPNummer, die Frequenz und Symbolrate den gewünschten Transponder zur Suche einstellen. Liste der verfügbaren Optionen: Satellite: Wählen Sie den gewünschten Satelliten zur Sendersuche aus der vorgegebenen Satellitenliste. Mit der ► und ◄-Taste schalten Sie das Menü zur direkten Satellitenauswahl (Bild) weiter. Hier können Sie mit der ▲ und ▼-Taste den gewünschten Satelliten auswählen und mit der OK-Taste bestätigen. -6- LNB Type: Auswahl des LNB-Typen mit den Pfeiltasten. Zur Auswahl stehen Universal, Unikabel, Unicable Legacy, Unicable SCR und Singel. Wählen Sie den passenden LNB zu Ihrer Anlage mit der ► und ◄-Taste. LOW FREQ: Wählen Sie die „Low“-Frequenz mit der ► und ◄-Taste. Diese Option steht nicht bei jedem LNB-Typ zur Verfügung. HIGH FREQ: Wählen Sie die „HIGH“-Frequenz mit der ►und ◄-Taste. Diese Option steht nicht bei jedem LNB-Typ zur Verfügung. TP Num: Wählen Sie die den Transponder, welcher bei der einzelnen Transpondersuche abgetastet werden soll. Dies ist hilfreich, wenn Sie nur einen bestimmten Sender suchen wollen, ohne einen kompletten Sendersuchlauf durchzuführen. Frequency: Zur Transponderfrequenz. Sym Rate: Zur manuellen Auswahl der Symbolrate. Pol: Zur manuellen Auswahl einer horizontalen oder vertikalen Polarisation. NIT-Search: Zur Aktivierung oder Deaktivierung der NIT-Suche (Network Information Table). Diese Option verifiziert die gefundenen Daten durch Abgleich mit der, vom Satelliten übermittelten, Datenliste. LNB Power: Zur manuellen Auswahl der LNB-Spannung. Zur Verfügung stehen die Optionen 13/18V, 13V, 18V und OFF. LNB 22KHz: Zur manuellen Auswahl der Steuersignalumschaltung durch das 22KHz Signal zwischen dem LOW-Band und dem HIGH-Band. DisEqC Type: Auswahl der DiSeqC-Version (Digital Satellite Equipment Control). DisEqC Input: Auswahl des DisEqC-Eingangs. Motor: Auswahl der Motorsteuerung. Zur Verfügung stehen DisEqC1.2, USALS und OFF. Mit der OKTaste die Spiegelausrichtung aktivieren. Im nachfolgenden Menü können Sie den Spiegel über die Menüoptionen auf den gewünschten Satelliten ausrichten. Über USALS erfolgt die Ansteuerung über die Koordinaten des eigenen Standortes automatisch. manuellen Eingabe der Bestätigen Sie die Auswahl nach Beendigung der Einstellungen mit der OK-Taste um in das nächste Menü weiterzuschalten. Informationen und Optionen: Satellit und Transpondereinstellungen Drehwinkel, Neigungswinkel und Polarisation BER, CN, PWR Informationen Signal/Qualität- Monitor Zeitverlaufsmonitor Transponderscan (Einzel TP) Auto-Suche (Alle TP) Blindsuche -7- Durch Verstellen des Winkels des Satellitenspiegels in den richtigen Bereich, wird die Signalstärke besser und die Signalqualität steigt an. Ist der Spiegel so eingestellt, dass der Empfang ein Höchstmaß an Signalstärke und Qualität angenommen hat, fixieren Sie den Satellitenspiegel. Orientieren Sie sich bei der Einschätzung an der Balkengrafik, welche die Farbe wechselt, wenn der richtige Satellit gefunden wurde und ein akustisches Signal ertönen lässt. Nachfolgend wählen Sie mit den Pfeiltasten den Menüpunkt Scan, Auto oder Blind an und bestätigen mit der OK Taste um die Sendersuche zu starten. Eine genaue Auflistung der einzelnen Optionen finden Sie im nachfolgenden Absatz. Der Transponder wird nun automatisch durchsucht und die Programme, in der Reihenfolge wie sie gefunden wurden, gespeichert. Liste der verfügbaren Optionen und Informationen: Im oberen Menüfeld werden Angaben zum Satelliten und ausgewähltem Transponder dargestellt. Unterhalb dessen, befindet sich der Drehwinkel (Azimuth), der Neigungswinkel (Elevation) und der Polarisationswinkel. Diese Werte werden aus Ihrer Standorteinstellung im System-Menü errechnet und geben Ihnen den Standort des ausgewählten Satelliten zum Anpeilen mit geeigneten Hilfsmitteln. Das mittlere Menüfeld zeigt die Balkengrafik für die Signalstärke (S), die Signalqualität (Q) und die einzelnen Messwerte für die Bitfehlerrate (BER), das Signal-Rauschverhältnis (C/N) und die Empfangsstärke (PWR). Das untere Menüfeld zeigt die verschiedenen Funktionen, welche mit der ► und ◄-Taste angewählt, und mit der OK-Taste ausgeführt werden können. Die Funktion „S/Q“ (Stärke/Qualität- Anzeige) öffnet eine große Darstellung der Signalstärke und Signalqualität, welche auch aus einigen Metern Entfernung gut abzulesen ist. Diese Anzeige ändert sich wenn Sie die Satellitenanlage ausrichten. Je höher der Wert ist, desto besser ist der Empfang. Es wird in Normalfall allerdings unmöglich sein einen Wert nahe an der 100% Marke zu erreichen. Die Funktion „Monitor“ öffnet ein Zeitverlaufsdiagramm der Signalstärke und Qualität. Durch das Diagramm kann die Veränderung des Satellitensignals beim Drehen des Spiegels nachvollzogen werden, um die Ausrichtung zu erleichtern. Steigt die Kurve an, nähern Sie sich einer guten Ausrichtung auf den gewünschten Satelliten. Fällt die Kurve wieder ab, haben Sie den Spiegel zu weit gedreht. Desweiteren werden die Messwerte der Bitfehlerrate (BER), des Signal/Rauschverhältnisses (C/N) und der Signalstärke (PWR) angezeigt. -8- Die Funktion „Scan“ öffnet den Transpondersuchlauf, wodurch der von Ihnen ausgewählte Transponder nach Sendersignalen durchsucht wird. Im Menü werden die gefundenen TV- oder Radio-Sender in der angezeigten Tabelle aufgelistet. In der unteren Menühälfte findet sich ein Balkendiagramm, welches den Fortschritt bei der Abtastung des Transponders anzeigt. Ist der Suchlauf abgeschlossen, können Sie durch Betätigen der EXIT-Taste zum Live-TV Bild umschalten. Die Funktion „Auto“ öffnet den automatischen Sendersuchlauf, welcher alle Transponder des ausgewählten Satelliten nach Sendersignalen durchsucht. Im Menü werden die gefundenen TVoder Radio-Sender in der angezeigten Tabelle aufgelistet. In der unteren Menühälfte findet sich ein Balkendiagramm, welches den Fortschritt bei der Abtastung des Satelliten anzeigt. Ist der Suchlauf abgeschlossen, können Sie durch Betätigen der EXIT-Taste zum Live-TV Bild umschalten. Die Funktion „Blind“ öffnet den „blinden“ Sendersuchlauf, welcher alle Frequenzen und Transpondereinstellungen nach Sendersignalen durchsucht. Im Menü werden die gefundenen TVoder Radio-Sender in der angezeigten Tabelle unter ihren Transpondereinstellungen aufgelistet. In der unteren Menühälfte findet sich ein Balkendiagramm, welches den Fortschritt bei der Abtastung des Satelliten anzeigt. Die Blindsuche hilft Ihnen, wenn Sie nicht wissen welcher Satellit an Ihrem Standort verfügbar ist. Ist der Suchlauf abgeschlossen, können Sie durch Betätigen der EXIT-Taste zum Live-TV Bild umschalten. Die gefundenen Sender werden fortlaufend gespeichert. Führen Sie z.B. mehrere Suchläufe hintereinander an verschiedenen Anlagen durch, haben Sie schnell eine sehr große Anzahl an gespeicherten Sendern im Senderspeicher. Wenn Sie also einen komplett neuen Sendersuchlauf starten möchten, löschen Sie vorher die gespeicherten Sender, indem Sie das Gerät im System-Menü auf Werkseinstellungen zurücksetzen. 6.1.2 Live-TV Bild Nach dem Einschalten des Gerätes, oder dem Verlassen eines Menüs mit der Exit-Taste, schaltet das Gerät in die Live-TV Ansicht. Sind bereits zuvor gefundene, zum angepeilten Satelliten passende Sender gespeichert, wird direkt nach dem Einschalten ein Fernsehbild angezeigt. -9- Optionen im Live-TV Bild: Teletext oder Untertitel Darstellung der Senderinformationen Lautstärke ändern/Mute EPG- Elektronischer Programmführer Favoritenliste Programm-Manager Kanalliste LED-Taschenlampe Auswahl der verschiedenen Funktionen im Live-TV Bild: Teletext oder Untertitel: Durch drücken der F1Taste aktivieren Sie den Teletext oder Untertitel beim aktuell angezeigten Sender. Diese Option steht nur zur Verfügung, wenn der Sender diese Möglichkeit bietet. Durch betätigen der ▲ und ▼Taste schalten Sie die Seitenzahl des Teletextes eine Zahl nach oben oder unten. Mit der Exit-Taste verlassen Sie das Menü. Senderinformationen: Durch drücken der INFOTaste aktivieren Sie die Anzeige der Senderinformationen. Hier finden Sie eine Komplettübersicht mit allen Senderbezogenen Information, wie z.B. der Transponderbelegung, dem Sendernamen, dem Speicherplatz, der Signalsstärke und Qualität, der Bitfehlerrate, dem Signal-Rauschverhältnis, der Fehlerkorrekturrate (FEC) und vielen mehr. Mit der Exit-Taste verlassen Sie das Menü. Elektronischer Programmführer: Durch drücken der F2-Taste aktivieren Sie den EPG. Mit ▲ und ▼-Tasten können Sie einen Sender aus der unteren, linken Senderliste auswählen, wodurch die nachfolgenden Sendungen mit der Uhrzeit ihres Beginns in der rechten Tabelle dargestellt werden. Mit der ►und ◄-Taste schalten Sie die Liste um einige Stunden weiter. Der EPG braucht nach der Sendersuche einige Sekunden um sich zu aktualisieren. Nicht alle Sender übermitteln Programmführer-Daten an den EPG. Betätigen Sie die F1-Taste im EPG, springt der Cursor in die rechte Programmliste und Sie können Sendungen zum „Merken“ mit der F2-Taste in eine Speicherliste eintragen. Mit der F1-Taste löschen Sie den „Merker“ in der Speicherliste wieder. -10- Das obere, linke Feld zeigt die Programmbeschreibung der ausgewählten Sendung. Sollte die Beschreibung länger als eine Seite sein, können Sie mit der F4-Taste herunter „scrollen“. Favoriten Manager: Durch drücken der F3-Taste im Live-TV Bild aktivieren Sie den Favoriten Manger. In diesem Menü können Sie bereits gefundene Sender verwalten und einer Favoriten-Liste zuführen. Hierdurch können Sie z.B. eine Liste der wichtigsten Sender erstellen, welche Sie dann bei jeder Anlage einfach durchschalten können, ohne diverse Testkanäle oder ausländische Sender. Durch Anwahl eines Senders mit ▲ und ▼- Tasten, können Sie diese mit der OKTaste zu Ihren Favoriten hinzufügen. Sie können die Sender bei Bedarf auch nach bestimmten Sparten sortieren. Hierzu wird das Systempasswort benötigt, welches „0000“ ist. Durch betätigen der F1-Taste lassen sich Sender umbenennen, indem eine Tastatur eingeblendet wird. Mit der F2-Taste kann die Sendersortierung verändert werden. Die F3-Taste aktiviert die Sortierung und Umbenennung der Favoritenliste im oberen, rechten Feld. Über die F4-Taste kann der gewünschte Satellit ausgewählt werden, was die Erstellung mehrerer Favoritenlisten für verschiedene Satelliten ermöglicht. Kanal Manager: Durch drücken der F4Taste im Live-TV Bild aktivieren Sie die Programmliste. In dieser Liste haben Sie eine Übersicht über die verfügbaren, gefundenen Sender, welche Sie umbenennen, sperren, löschen und durchschalten können. Durch betätigen der F1-Taste können Sie einen Sender umbenennen. Die Eingabe erfolgt über eine eingeblendete Tastatur, welche Sie mit den Pfeiltasten steuern können. Mit der F2-Taste löschen Sie den ausgewählten Sender aus der Programmliste. Um einen Sender zu sperren, betätigen Sie die F3-Taste. Dieser Sender kann nur noch nach Eingabe des Systempasswortes aufgerufen werden. Das Systempasswort ist „0000“. Mit der F4Taste schalten Sie zum ausgewählten Sender um. Lautstärke: Um die Lautstärke des Programms im Live-TV Bild zu ändern, betätigen Sie die ►oder ◄-Taste. Eine grüne Balkengrafik am unteren Bildrand zeigt an, wie hoch die Lautstärke eingestellt ist. Um das Audiosignal komplett abzuschalten, betätigen Sie die MUTE-taste. In der oberen, linken Ecke wird daraufhin ein durchgestrichener Lautsprecher abgebildet. -11- TV-Radio-Modus: Halten Sie die F1-Taste gedrückt um zwischen TV und Radiomodus umzuschalten. LED-Taschenlampe: Durch betätigen der Taschenlampentaste aktiviert sich eine ultrahelle LED auf der Geräterückseite. Diese Funktion kann aus jedem Menü aktiviert werden. Durch erneutes drücken der Taste kann die LED wieder ausgeschaltet werden. 6.1.3 Spektrum Analysator Das PeakTech® 9015 verfügt über einen Spektrum- Analysator, welcher die empfangenen Signale der gesamten Bandbreite von 950 MHz – 2150 MHz im Frequenzbereich darstellt. Um den Spectrum Analyzer zu aktivieren, wählen Sie im Hauptmenü mit den Pfeiltasten den Menüpunkt „Spectrum“ aus und bestätigen Sie mit der OK-Taste. Optionen im Spektrum-Menü: Hier können Sie verschiedene Einstellungen für die Suche des Satelliten wählen. Sie können über die TP-Nummer, die Frequenz und Symbolrate den gewünschten Transponder zur Suche einstellen. Satellit Mittel Frequenz LNB Typ Bandbreite Low Frequenz LNB 22KHz High Frequenz DisEqC Typ Frequenz DisEqC input Polarisation Liste der verfügbaren Optionen: Satellite: Wählen Sie den gewünschten Satelliten zur Sendersuche aus der vorgegebenen Satellitenliste. Mit der ► und ◄-Taste schalten Sie das Menü zur direkten Satellitenauswahl (Bild) weiter. Hier können Sie mit der ▲ und ▼- Taste den gewünschten Satelliten auswählen und mit der OK-Taste bestätigen. LNB Type: Auswahl des LNB-Typen mit den Pfeiltasten. Zur Auswahl stehen Universal, Unikabel, Unicable Legacy, Unicable SCR und Singel. Wählen Sie den passenden LNB zu Ihrer Anlage mit der ► und ◄-Taste. LOW FREQ: Wählen Sie die „Low“-Frequenz mit der ► und ◄-Taste. Diese Option steht nicht bei jedem LNB-Typ zur Verfügung. HIGH FREQ: Wählen Sie die „HIGH“-Frequenz mit der ► und ◄-Taste. Diese Option steht nicht bei jedem LNB-Typ zur Verfügung. Pol: Zur manuellen Auswahl einer horizontalen oder vertikalen Polarisation. -12- Center Frequency: Setzt den Marker auf die ausgewählte Frequenz. Bandwidth: Legt die gesamt dargestellte Bandbreite der Spectrum Analyzer Funktion fest. LNB 22KHz: Zur manuellen Auswahl der Steuersignalumschaltung durch das 22KHz Signal zwischen dem LOW-Band und dem HIGH-Band. DisEqC Type: Auswahl der DiSeqC-Version (Digital Satellite Equipment Control). DisEqC Input: Auswahl des DisEqC-Eingangs. Nach Auswahl aller Einstellungen bestätigen Sie mit der OK-Taste um den Spektrum Analyzer zu starten. Grafische Darstellung des Spektrums: Optionen und Informationen: High-Frequenz 22KHz Umschaltung Marker-Wert (gelbe Linie) Signalleistung bei Marker Bandbreite Polarisation Suche In der Grafikdarstellung des Spektrums wird der ausgewählte Frequenzbereich abgetastet. Hierdurch können Sie sehen, bei welcher Frequenz eine hohe Signalstärke zu finden ist. Liste der verfügbaren Optionen und Informationen: High: In der oberen, linken Ecke wird die aktuelle High-Frequenz angezeigt. Dieser Wert ändert sich nach den Einstellungen im Spektrum-Hauptmenü oder der 22KHz Umschaltung. 22KHz: Durch drücken der F3-Taste aktivieren Sie die 22KHz Umschaltung. In der oberen Bildmitte sehen Sie, ob das HIGH-Band durch die 22KHz Funktion aktiviert wurde. Marker: Die gelbe Markierungslinie lässt sich durch die ►und ◄-Tasten auf der Anzeigegrafik verschieben. In der oberen Bildmitte wird daraufhin die genaue Frequenz dargestellt, über welcher der Marker gesetzt wurde. Die Signalstärke der Marker-Frequenz wird in der oberen, rechten Ecke der Anzeige dargestellt. Bandbreite: Durch betätigen der F1-Taste können Sie die Bandbreite der Spektrum Analyse festlegen. Polarisation: Durch betätigen der F2-Taste können Sie die Polarisation zwischen Vertikal (V) und Horizontal (H) ändern. Dies wird in der oberen, linken Bildecke hinter der High-Frequenz angezeigt. -13- Suche: Durch betätigen der F4-Taste können Sie eine Sendersuche bei der Frequenz starten, welche aktuell mit der gelben Markerlinie markiert wurde. Nutzen Sie diese Funktion, um eine Sendersuche bei Spitzen mit einer hohen Signalstärke durchzuführen. 6.1.4 Konstellationsdiagramm Zur Auswertung der Modulation bei DVB-Satellitensignalen, verfügt das PeakTech® 9015 über die Möglichkeit ein Konstellationsdiagramm darzustellen. Durch ein „Hagelschauer“Diagramm können Fehlerursachen, welche durch Probleme bei der Modulation entstehen, erkannt werden. Optionen im Konstellations-Menü: Satellit LNB Typ Low Frequenz High Frequenz TP Nummer Frequenz Symbol Rate Polarisation LNB Power LNB 22KHz DisEqC Typ DisEqC input Satellite: Wählen Sie den gewünschten Satelliten zur Sendersuche aus der vorgegebenen Satellitenliste. Mit der ► und ◄-Taste schalten Sie das Menü zur direkten Satellitenauswahl (Bild) weiter. Hier können Sie mit der Auf- und Ab-Taste den gewünschten Satelliten auswählen und mit der OK-Taste bestätigen. LNB Type: Auswahl des LNB-Typen mit den Pfeiltasten. Zur Auswahl stehen Universal, Unikabel, Unicable Legacy, Unicable SCR und Singel. Wählen Sie den passenden LNB zu Ihrer Anlage mit der ► und ◄-Taste. LOW FREQ: Wählen Sie die „Low“-Frequenz mit der ► und ◄-Taste. Diese Option steht nicht bei jedem LNB-Typ zur Verfügung. HIGH FREQ: Wählen Sie die „HIGH“-Frequenz mit der ► und ◄-Taste. Diese Option steht nicht bei jedem LNB-Typ zur Verfügung. TP Num: Wählen Sie die den Transponder, welcher bei der einzelnen Transpondersuche abgetastet werden soll. Dies ist hilfreich, wenn Sie nur einen bestimmten Sender suchen wollen, ohne einen kompletten Sendersuchlauf durchzuführen. Pol: Zur manuellen Auswahl einer horizontalen oder vertikalen Polarisation. Frequency: Zur manuellen Eingabe der Transponderfrequenz. Symbol Rate: Zur manuellen Eingabe der Symbolrate. LNB Power: Zur manuellen Auswahl zwischen 13V und 18V für die LNB Versorgung. -14- LNB 22KHz: Zur manuellen Auswahl der Steuersignalumschaltung durch das 22KHz Signal zwischen dem LOW-Band und dem HIGH-Band. DisEqC Type: Auswahl der DiSeqC-Version (Digital Satellite Equipment Control). DisEqC Input: Auswahl des DisEqC-Eingangs. Nach Auswahl aller Einstellungen Konstellationsdiagramm zu öffnen. bestätigen Sie mit der OK-Taste um das Grafische Darstellung des Konstellationsdiagramms: QPSK: 8PSK: Bei fehlerfreier Übertragung wird das Signal einwandfrei erkannt und erscheint im Konstellationsdiagramm als möglichst klare Punkte. Je mehr das Signal von diesem Idealzustand abweicht, desto schlechter wird das Bild der Live-TV anzeige sein. Rauschen und andere Störungen im Übertragungskanal führen dazu, dass einige der Daten im empfangenen Signal nicht korrekt interpretiert werden können. Hierdurch wird eine größere Streuung der Punkte im Konstellationsdiagramm sichtbar. Das Hagelschauer-Diagramm ändert sich je nach Modulationsart. Das QPSK Signal wird mit 4 Punkten dargestellt, das 8PSK-Signal hingegen mit 8 Punkten. Folgende Informationen finden sich in der Konstellationsdiagramm- Funktion: PWR: Die Leistung des Eingangssignals in dBuV C/N: Das Signal-/Rauschverhältnis BER: Die Bitfehlerrate FEC: Die Fehlerkorrekturrate MODE: Die Modulationsart -15- Q: Die Signalqualität F: Die aktuelle Frequenz S: Die aktuelle Symbolrate P: Die aktuelle polarisation Mit den ► und ◄-Tasten können Sie durch die Optionen „Refresh“ und „Exit“ umschalten. Diese Funktionen werden mit der OK-Taste aktiviert. Durch Refresh wird das Bild neu aufgebaut. Exit führt Sie zurück zu den Grundeinstellungen für das Konstellationsdiagramm. 6.1.5 Satelliten Editor Um schnellstmöglich auf Änderungen der Transponderbelegung reagieren zu können, verfügt das PeakTech® 9015 über einen menügesteuerten Satelliten Editor. Durch die integrierte Signalstärke- und Qualitätsanzeige kann aus diesem Menü auch die Verfügbarkeit der einzelnen Transponder geprüft werden. Optionen und Informationen: Satellitenauswahl Transponderwahl Transponder hinzufügen Transponder bearbeiten Transponder löschen Transpondersuchlauf starten Signalstärke (Balkendiagramm) Signalqualität (Balkendiagramm) Folgende Optionen können im Satelliten Editor eingestellt werden: Satellite: Mit der ► und ◄-Taste kann der aktive Satellit durchgeschaltet werden. Transponderwahl: Mit der ▲ und ▼- Taste können Sie den gewünschten Transponder auswählen. Transponder hinzufügen: Mit der F1-Taste können Sie einen neuen Transponder der Liste hinzufügen. Geben Sie in der nachfolgenden Anzeige die gewünschte Frequenz, Symbolrate und Polarisation des neuen Transponders ein. Sollten Sie das Gerät auf Werkseinstellungen zurücksetzen, sind alle neu erstellten Transponder gelöscht. Transponder bearbeiten: Wählen Sie mit den ▲ und ▼- Tasten einen Transponder aus und betätigen Sie die F2-Taste. Geben Sie in der nachfolgenden Anzeige die geänderte Frequenz, Symbolrate und Polarisation des Transponders ein. Wurde ein Transponder versehentlich bearbeitet, können Sie diesen durch Rücksetzen des Gerätes auf Werkseinstellungen wiederherstellen. -16- Transponder löschen: Wählen Sie mit den ▲ und ▼- Tasten einen Transponder aus und betätigen Sie die F3-Taste. Der Transponder wird umgehend aus der Liste entfernt. Wurde ein Transponder versehentlich gelöscht, können Sie diesen durch Rücksetzen des Gerätes auf Werkseinstellungen wiederherstellen. Transponder abtasten: Wählen Sie mit den ▲ und ▼- Tasten einen Transponder aus und betätigen Sie die F4-Taste. Das Satellitensuchmenü öffnet sich und Sie können den Transponder nach Sendersignalen durchsuchen. 6.1.6 Multimedia -Funktion Das PeakTech® 9015 verfügt über eine Multimedia-Player Funktion, welche Multimedia Dateien von einem externen USB-Speichermedium wiedergeben kann. Es können Videodateien im MP4-Format, Audiodateien im MP3-Format und Bilddateien im JPG-Format wiedergegeben werden. Desweiteren wird diese Funktion zum Update des Gerätes mit einer neuen Transponderliste oder Firmware benutzt. Optionen: Musik/Audiodateien abspielen Videodateien abspielen Bilddateien abspielen Firmware/TP-Liste updaten Um Multimediafunktionen zu nutzen, muss sich ein USB-Speichermedium mit Multimediadateien am USB-Anschluss des Gerätes befinden. Folgende Funktionen stehen Ihnen im Multimedia-Menü zur Verfügung: Music: Wählen Sie mit den ▲ und ▼- Tasten die Option Musik aus und bestätigen Sie mit der OKTaste. Markieren Sie die gewünschte Audiodatei im MP3-Format mit den ▲ und ▼- Tasten und bestätigen die gewünschte Datei mit der OKTaste. Nachdem Sie eine Audiodatei geöffnet haben, wird die Datei automatisch abgespielt. Mit der F1Taste kann die Lautstärke erhöht, mit F2 verringert und mit der MUTE-Taste ausgeschaltet werden. Benutzen Sie die ► und ◄-Taste um zwischen den verschiedenen Funktionssymbolen unterhalb der Anzeige des Dateinamens umzuschalten. Dort finden Sie das Play-Symbol, das Back- Symbol,das Forward Symbol und das Stop-Symbol in dieser Reihenfolge. Oberhalb der Funktionssymbole befindet sich die Informationszeile mit dem Dateinamen und der Laufzeitangabe der Datei. Bestätigen Sie die Anwahl der Funktion mit der OK-Taste. Mit der MENU-Taste kehren Sie wieder zur Dateiauswahl zurück. -17- Video: Wählen Sie mit den ▲ und ▼- Tasten die Option Video aus und bestätigen Sie mit der OKTaste. Markieren Sie die gewünschte Videodatei im MP4-Format mit den ▲ und ▼- Tasten und bestätigen die gewünschte Datei mit der OKTaste. Nachdem Sie eine Videodatei geöffnet haben, wird die Datei automatisch abgespielt. Der Ton des Videos kann mit der MUTE-Taste abgeschaltet werden. Benutzen Sie die ►und ◄-Taste um zwischen den verschiedenen Funktionssymbolen unterhalb der Anzeige des Dateinamens umzuschalten. Dort finden Sie das Zoom-Symbol (3 Stufen), das ZurückspulenSymbol, das Vorspulen-Symbol, das PlaySymbol, das Back- Symbol, das Forward Symbol und das Stop-Symbol in dieser Reihenfolge. Bei einem, über die Play/Pause-Taste angehaltenem, Video lässt sich mit der ► und ◄Taste die Lautstärke regeln. Bestätigen Sie die Anwahl der Funktionen mit der OK-Taste. Mit der StopFunktion kehren Sie wieder zur Dateiauswahl zurück. Picture: Wählen Sie mit den Auf- und Ab-Tasten die Option Bild aus und bestätigen Sie mit der OK-Taste. Markieren Sie die gewünschte Bilddatei im JPG-Format mit den Auf- und AbTasten und bestätigen die gewünschte Datei mit der OK-Taste. Nachdem Sie eine Bilddatei geöffnet haben, beginnt automatisch eine Slideshow, welche alle gespeicherten Bilder nacheinander anzeigt. Durch betätigen der OK-Taste auf dem Play/Pause-Symbol lässt sich Diese Anhalten. Unterhalb der Informationsleiste finden Sie das Drehen-Symbol, das Anzeigezeit-Symbol, das Zoom-Symbol, das Play-Symbol, das BackSymbol, das Forward-Symbol und das StopSymbol. Mit der ► und ◄-Taste wählen Sie das gewünschte Funktionssymbol aus und aktivieren es mit der OK-Taste. Das Drehen-Symbol dreht das Angezeigte Bild um 90°. Mit dem ZeitSymbol können Sie die Zeit für die Slideshow festlegen und mit Zoom das angewählte Bild mehrstufig vergrößern. Im Bild- und Video-Menü blendet die MENU-Taste die Symbolleiste ein. Wenn die MENU-Taste im Audioplayer betätigt wird, kommen Sie zur Dateiauswahl zurück. -18- Im Bild- und Video-Menü kehren Sie mit dem Stop-Symbol zur Dateiauswahl zurück. Die Symbolleiste wird im Bild- und Video-Menü abgeblendet, kann aber mit den OKoder Pfeiltasten wieder aufgerufen werden. Bei der Zoom-, Drehen- und Zeitfunktion, können Sie das Symbol mehrmals hintereinander betätigen um verschiedene Zoom-, Dreh-, und Zeiteinstellungen durchzuschalten. Mit der Exit-Taste verlassen Sie alle Multimedia Funktionen sofort und schalten wieder zum Live-TV Bild um 6.1.7 Update-Funktion Im Multimedia-Menü findet sich die Upgrade-Funktion Ihres PeakTech® 9015, welche zum Austausch von Transponderlisten mit dem PC oder für FirmwareUpgrades benutzt werden kann. Diese Funktion sollte nur vorsichtig benutzt werden, da eine falsche Bedienung zur Beschädigung des Gerätes führen kann, welche von jeglicher Gewährleistung ausgeschlossen ist. Verwendung der Update-Funktion: Kopieren Sie die gewünschten Update-Dateien auf einen USB-Stick und verbinden Sie diesen mit dem Messgerät. Es kann die User Database (256kByte), die Default Database (128 kByte) oder die Firmware (~ 3.6 MByte) updatet werden. Starten Sie das Gerät und wählen im Multimedia-Menü die Funktion UPGRADE. Userdb: Um die User Database durch ein Update zu erneuern, wählen Sie die die passende Datei (Bsp: userdb.img) mit den Pfeiltasten aus und bestätigen Sie mit der OK-Taste. Die Update-Datei wird in den internen Gerätespeicher übertragen und das Gerät starten nach Abschluss automatisch neu. Zum Bearbeiten der Userdb, können Sie diese Datei mit der F1-Taste von Ihrem Gerät auf den angeschlossenen USBStick kopieren. Defaultdb: Um die Default Database durch ein Update zu erneuern, wählen Sie die die passende Datei (Bsp: Europedb.img) mit den Pfeiltasten aus und bestätigen Sie mit der OK-Taste. Die Update-Datei wird in den internen Gerätespeicher übertragen und das Gerät starten nach Abschluss automatisch neu. Zum Bearbeiten der Defaultdb, können Sie diese Datei mit der F2-Taste von Ihrem Gerät auf den angeschlossenen USB-Stick kopieren. Hinweis: Schalten Sie das Gerät niemals bei einem Update-Vorgang aus. Eine falsche Verwendung dieser Funktionen kann zur Beschädigung des Gerätes führen, welche von jeglichen Gewährleistungsansprüchen ausgeschlossen ist. -19- 6.1.8 Systemeinstellungen Das System-Menü bietet eine Vielzahl von Einstellmöglichkeiten und Informationen. Auch müssen in diesem Menü einige Einstellungen vorgenommen werden, welche Funktionen wie die Satellitenausrichtungshilfe erst ermöglichen. Folgende Optionen stehen in den Systemeinstellungen zur Verfügung: Language: Es stehen diverse Sprachen zur Verfügung, welche mit der ►und ◄Taste durchgeschaltet werden können. Folgende Sprachen stehen zur Auswahl: Englisch, Griechisch, Slowakisch, Ungarisch, Arabisch und Deutsch Screen Format: Es stehen die Standard-Bildformate 16:9 (Breitbild) oder das 4:3 Format. Diese stehen jeweils noch als LB (Letterbox) oder PS (Pan Scan) zur Verfügung. Letterbox bedeutet, daß das Gesamte Fernsehbild angezeigt wird, auch wenn es vom Format nicht auf die Anzeige passt. Hierdurch entstehen schwarze Balken, welche am oberen/unteren Rand dargestellt werden (16:9 Bild auf 4:3 Anzeige) oder rechts/links vom Bild (4:3 Bild auf 16:9 Anzeige). Bei Pan Scan wird der jeweils interessante Bildausschnitt des Bildes im falschen Format auf die gesamte Bildgröße ausgedehnt. Hierdurch kann es sein, daß die seitlichen oder oberen/unteren Ränder des eigentlichen Fernsehbildes abgeschnitten werden und Bildinformationen verlorengehen. Pan Scan durchsucht das Bild dynamisch nach Veränderungen im Bildaufbau, wodurch versucht wird, den jeweils interessantesten Bildausschnitt mit den meisten Veränderungen darzustellen. Light Setting: Mit der Beleuchtungseinstellung kann die Zeit der TastenHintergrundbeleuchtung eingestellt werden. Mit der ►und ◄-Taste werden die verschiedenen Einstellungen durchgeschaltet. Zur Verfügung stehen hierbei AUS, 5 Sekunden, 10 Sekunden und 20 Sekunden. Nach jedem Tastendruck wird die Hintergrundbeleuchtung für die jeweils eingestellte Zeit eingeschaltet, um auch bei dunkler Arbeitsumgebung eine einwandfreie Bedienung zu garantieren. -20- Factory Reset: Mit dieser Funktion kann das Gerät auf Werkseinstellungen zurückgesetzt werden. Wählen Sie die Funktion aus dem System-Menü mit der ▲ und ▼-Taste an und bestätigen Sie mit der OK-Taste. Bestätigen Sie die Warnmeldung durch Anwahl des „Yes“-Button und bestätigen mit der OK-Taste. Das Gerät wird anschließend auf seine Grundeinstellungen zurückgesetzt, wobei alle Änderungen an Transponderlisten und Einstellungen verloren gehen. Longitude: Die Längengradeinstellung dient zur Festlegung Ihres Standortes. Nur wenn der richtige Längengrad ihres aktuellen Standortes eingegeben wurde, funktioniert die Anpeilungshilfe bei der Satellitensuche fehlerfrei. Geben Sie über die Pfeiltasten den Längengrad Ihres Standortes ein. Beispiel: Die Hansestadt Hamburg liegt bei ca. 10.00° Ost, daher muss die Eingabe für Satellitenpeilungen an diesem Standort „010.0“ sein. Location: Diese Zusatzinformation zur Längengradeinstellung dient zur Festlegung Ihres Standortes. Nur wenn der richtige Längengrad ihres aktuellen Standortes eingegeben wurde, funktioniert die Anpeilungshilfe bei der Satellitensuche fehlerfrei. Geben Sie über die Pfeiltasten die Ausrichtung Ihres Standortes ein. Beispiel: Die Hansestadt Hamburg liegt bei ca. 10.00° Ost, daher muss die Eingabe für die Standortausrichtung „OST“ sein. Latitude: Die Breitengradeinstellung dient zur Festlegung Ihres Standortes. Nur wenn der richtige Breitengrad ihres aktuellen Standortes eingegeben wurde, funktioniert die Anpeilungshilfe bei der Satellitensuche fehlerfrei. Geben Sie über die Pfeiltasten den Breitengrad Ihres Standortes ein. Beispiel: Die Hansestadt Hamburg liegt bei ca. 53.53° Nord, daher muss die Eingabe für Satellitenpeilungen an diesem Standort „053.5“ sein. Hemisphere: Diese Zusatzinformation zur Hemisphäre dient zur Festlegung Ihres Standortes. Nur wenn der richtige Breitengrad ihres aktuellen Standortes eingegeben wurde, funktioniert die Anpeilungshilfe bei der Satellitensuche fehlerfrei. Geben Sie über die Pfeiltasten die Hemisphäre Ihres Standortes ein. Beispiel: Die Hansestadt Hamburg liegt auf der nördlichen Halbkugel, daher muss die Eingabe für die Standortausrichtung „Nord“ sein. Time Zone: Die Zeitzoneneinstellung dient zur Festlegung der Zeitzone an Ihrem Standort. Die Ortszeit kann in Halbstundenschritten zur koordinierten Weltzeit (UTC) eingestellt werden. Beispiel: In Deutschland gilt die Mitteleuropäische Zeit, daher muss der Wert bei Time Zone auf +1.00 eingestellt werden. Mode: Zeigt den aktuellen Receivermodus an. -21- SW VER: Zeigt die aktuelle Software Version der Firmware Ihres Gerätes an. Release Time: Zeigt den Stand der Firmware Ihres Gerätes an (Jahr.Monat.TagStunde:Minute:Sekunde) Nachdem alle Einstellungen angepasst wurden, verlassen Sie das Menü durch Betätigung der MENU-Taste oder über die EXIT-Taste. Die Einstellungen werden automatisch gespeichert. 6.2 AV-Ausgang Das PeakTech® 9015 verfügt über einen AV-Ausgang zur Übertragung der Bildschirmsignale an einen externen Monitor. Hierdurch kann das Gerät als Receiver-Ersatz zum Fernsehempfang und zu Testzwecken angeschlossen werden. Verbinden Sie das Gerät über das AV-Kabel mit Ihrem Empfangsgerät. Der gelbe Chinch-Stecker überträgt das Bildsignal, währen der rote und weiße Stecker für das rechte und linke Stereosignal verbunden werden muss. 6.3. AV-Eingang Das PeakTech® 9015 verfügt über einen Audio/Video Eingang, über welchen Sie direkt von einer externen Quelle Bild- und Tondateien übertragen können. Dieser Anschluss aktiviert sich, sobald das beiliegende AV-Klinkenstecker-Kabel eingesteckt wurde. Durch diese Funktion lassen sich z.B. Überwachungskameras und andere Geräte mit AV-Ausgang prüfen. 6.4 Verwendung der PC-Software Dem PeakTech® 9015 liegt eine PC-Software zur Bearbeitung der Transponderlisten bei. Um die transponderlisten zu bearbeiten, gehen Sie wie folgt vor: Kopieren Sie die Transponderliste mit der Upgrade Funktion (Kapitel 6.1.7) auf einen USB-Stick. Verbinden Sie den USB-Stick mit Ihrem PC. Starten Sie die beiliegende Software von der CD. Öffnen Sie aus der Software die, auf dem USB-Stick gespeicherte, „.bin“-Image Datei. Ändern Sie die Transponderdaten nach Belieben und speichern Sie diese wieder auf dem USB-Stick. Verbinden Sie den USB-Stick wieder mit dem Gerät. Führen Sie ein Update mit der geänderten TP-Liste durch, wie im Abschnitt 6.1.7 beschrieben. -22- 6.5. Batteriezustandsanzeige Die Batteriezustandsanzeige (siehe Tabelle) gibt Aufschluss über den Ladezustand der Batterie: Batteriesymbol Max. Betriebsdauer Voll geschwärzt (3 Balken) noch mehrere Stunden 2 Balken schwarz mehr als 1,0 Stunden 1 Balken schwarz ca. 0,5 Stunden blinkendes Symbol Batterie muss geladen werden. Ein Summer ertönt und das Gerät schaltet automatisch ab. 7. Wartung des Gerätes 7.1. Einstellung und Kalibrierung Es wird empfohlen, das Gerät in regelmäßigen Zeitabständen überprüfen und kalibrieren zu lassen. Wenden Sie sich hierzu bitte an Ihren autorisierten Fachhändler vor Ort. 7.2. Aufladen des Akkus Ladezustand des Akkus nach dem Auspacken überprüfen. Vor der ersten Inbetriebnahme des Gerätes sollte der Akku vollgeladen sein. Ist dies nicht der Fall, Batterie vor Inbetriebnahme laden. Dazu wie in Abschnitten 7.2.1 oder 7.2.2 beschrieben vorgehen. 7.2.1. Aufladung über AC-Adapter Das Aufladen des Lithium Ionen Akkus erfordert einen AC/DC- Adapter mit einer Ausgangsleistung von 12 V / 1000 mA. Adapter an das Messgerät wie in der Abbildung gezeigt anschließen. Die Ladedauer ist abhängig vom Entladezustand des Akkus, sollte aber nicht mehr als 5 Stunden in Anspruch nehmen. Im Normalfall ist der Akku nach ca. 2 Stunden wieder voll aufgeladen. Während des Ladevorgang leuchtet die “Charge“ LED auf. 7.2.2 Aufladung über 12 V Zigarettenanzünder Messgerät an den 12 V Zigarettenanzünder des Fahrzeuges (Ausgangsspannung mindestens 12 V) wie in der Abbildung gezeigt anschließen. Die Ladedauer ist abhängig vom Entladezustand des Akkus, sollte aber nicht mehr als 5 Stunden in Anspruch nehmen. Im Normalfall ist der Akku nach ca. 2 Stunden wieder voll aufgeladen. 7.3. Reinigung des Gerätes Gerät bzw. Gehäuse nur mit einem weichen, feuchten Tuch und herkömmlichen Spülmitteln reinigen. Unter keinen Umständen scheuerstoffhaltige Reinigungsmittel verwenden. Versehentlich an das Gehäuse gelangendes Wasser mit einem Niederdruckreiniger (25 psi = Pfund pro Quadratzoll) abblasen. Beim Abblasen darauf achten, dass kein Wasser in das Innere des Gerätes gelangt. Während des Ladevorgang leuchtet die “Charge“ LED auf. -23- Alle Rechte, auch die der Übersetzung, des Nachdruckes und der Vervielfältigung oder Teilen daraus, vorbehalten. Reproduktion jeder Art (Fotokopien, Mikrofilm oder ein anderes Verfahren) nur mit schriftlicher Genehmigung des Herausgebers gestattet. Letzter Stand bei Drucklegung. Technische Änderungen des Gerätes, welche dem Fortschritt dienen, vorbehalten. Hiermit bestätigen wir, dass alle Geräte die in unseren Unterlagen genannten Spezifikationen erfüllen und werkseitig kalibriert geliefert werden. Eine Wiederholung der Kalibrierung nach Ablauf von 1 Jahr wird empfohlen. © PeakTech® 10/2013/ba/th/Pt. -24- Introduction This electronic measuring instrument is a high technology products made under strict quality control. We guarantee its exceptional precision and utmost reliability. To ensure safe operation of this instrument, be sure to follow the warning and precautions provided as bellow. 1. Safety precautions This product complies with the requirements of the following European Community Directives: 2004/108/EC (Electromagnetic Compatibility) and 2006/95/EC (Low Voltage) as amended by 2004/22/EC (CE-marking). To ensure safe operation of the equipment and eliminate the danger of serious injury due to short-circuits (arcing), the following safety precautions must be observed. Damages resulting from failure to observe the safety precautions are exempt from any legal claims whatever Warning ! * Do not use this product or equipment connected to it in an explosive. * Do not connect this product to a piece of equipment or cable having a voltage with respect to ground on its chassis, as such connection can result in the risk of electrical shock. * Use a proper Battery charger for charging internal rechargeable battery pack. Caution * Do not remove the case cover, as this can risk failures or loss of performance. * Do not allow water to enter the product. This product is not waterproof. * If condensation forms on this product due to a sudden change in temperature, use this product only after allowing it to dry sufficiently. 2. Introduction This satellite signal level meter is designed according to the latest technical standard DVB-S2 and is universally used for installation and servicing of digital satellite TV receiver systems. Furthermore it is also suitable for alignment of rotating satellite equipment by the USALS and DiSEqC control. The graphical user interface allows a quick and easy navigation through the various menu options. The automatic satellite search, location-based alignment assistance and the graphical display of the signal strength and quality as bargraph allows easy new installation of satellite systems. Through the integrated MPEG-4 decoder and the new DVB-S2 standard this meter can also find and display high-resolution HD channels as a live TV picture in the modern 16:9 format with sound. Use the spectrum analyzer, the display of the signal quality, signal strength, bit error rate and the modulation error rate for troubleshooting and maintenance of existing receiver systems. For special assistance in repairs this meter has a constellation diagram illustrating the modulated signal. 2.1. Features new DVB-S2 standard playing of satellite programs with high-resolution color video and audio live TV display also for HD channels shown in 4:3 or 16:9 widescreen format 13/18 V, 22 kHz, DiSEqC 1.0,1.1,1.2 and USALS pre-programmed satellites and automatic channel search automatic and manual channel search by satellite or individual transponders -25- spectrum analyzer to display the entire frequency bandwidth constellation diagram for troubleshooting the modulation method angle calculations for the alignment of the satellite antenna AV-In and AV-Out port for external image sources and displays ultra-bright LED flashlight and blue keypad illumination multimedia-function for MP3, Video and JPG playing via USB USB interface for PC software safety: EN 60950-1; CAT II 3. Technical Specifications LNB / Tuner Input: Tuner input: Frequency range: Signal level: LNB Supply: LNB switch Control: DiSEqC : F-Type 950 MHz - 2150 MHz -65 dB/µV~-25 dB/µV 13/18 V, max 350 mA 22 KHz Ver. 1.0, 1.1, 1.2 + USALS Demodulator: Front End: Symbol rate: SCPC and MCPC: Spectrum Analyzer: QPSK (S); QPSK; 8PSK, 16APSK; 32APSK (S2) 2 Mbps~45 Mbps Yes Yes System: Processor: SDRAM: 32bit Processor (133MHz) 16 MB (DDR1) Video Decoder: MPEG 2/4: Data rate: Video Resolution: Video Format: Main Proflie @ Main Level up to 15 Mbits/s 720 x 576 (PAL), 720 x 480 (NTSC) PAL / NTSC / SECAM MPEG Audio: MPEG 1: Type: Sampling: layer 1&2 Mono 32, 44.1 & 48 KHz Serielle data interface: Type: USB Power supply: Li-Ion Battery: Voltage: Charger/ adapter: Working temperature: Humidity: Storage temperature: 3000 mA/h 8,4 Volt 160 - 240 V / AC - 12 V / DC 1 A 0… 40 °C 30 … 85 % -10 … + 50 °C -26- size: 125 x 205 x 45 mm weight: 0,5 kg Included accessories: Carrying case, User’s manual, Software CD, Car charger, AV connection cable, 230 V Charger adapter 4. Initial Inspection This instrument was carefully inspected both mechanically and electrically before shipment. It should be physically free of damage. To confirm this, the instrument should be inspected for physical damage in transit. Also, check for supplied accessories. Please Charge the device before the first operation for about 5 hours with the included power adapter. The device should never be charged for over 12 hours. 5. Operation Procedure 5.1. Front Panel Description 1. 2. 3. 4. 5. 6. 14. 7. 8. 9. 10. 15. 16. 11. 17. 12. 18. 13. 19. 1. 2. 3. 4. 5. 6. LNB Input-Connector AV-OUT: For connecting an external monitor AV-IN: For connecting an external video source Display with GUI Power-LED: Illuminates when device is ON Lock-LED: Illuminates when satellite is locked -27- 7. 8. 9. 10. 11. 12. 13. 14. 15. 16. 17. 18. 19. Function-keys F1 – F4 Info-Key: Shows channel information in Live-TV mode Arrow- and OK-Keys: For menu control Flashlight-Key: For activation of the LED-flashlight Numeric Pad: For direct numeric input ON/OFF-Switch Charger connection: To connect with battery charger Charge-LED: „ON“ Battery charges, „OFF“ Battery is fully loaded Menu-Key: Displays GUI Exit-Key: Exit the current menu to Live-TV mode Mute-Key: Mutes the volume Scan-Key: Sattelite search menu USB-Disk connection port 6. Start up To start the device, use the power switch (12.) on the top of the case. The PeakTech®9015 is now starting and loads the Live-TV mode, which can take several seconds. To go to the main menu, please press the MENU-key. To switch off the unit after use, use the power switch (12.) again. 6.1. Menu Interface and Operation Menu items: Satellite search Spectrum analyzer Constellation diagram Satellite editor Multimedia System settings After switching on the device the MENU button must be pressed to enter the main menu. There are six sub-menus, which are described in the following sections. 6.1.1.1. Automatic search mode The fastest way to check an existing satellite system is the automatic satellite search function. Press the SCAN-key to enter the search mode. In the next menu, select the desired satellite using the ◄ or ► button. If you have selected your desired satellite, press the OK button on your device. In the next menu, press the ► button to select "Auto" and press the OK button again. -28- Now, each of the selected satellite transponder is automatically scanned and the programs are stored in the order they were found. If the automatic search is complete, you can press the "EXIT" button to leave the "Satellite Search" menu and view the live TV mode. This is useful in order to diagnose any image distortions, such as fragment formation in digital programs. Use the ▲ and ▼keys to cycle through the channels found. Use the ◄ and ► buttons to adjust the volume of the Live TV mode. 6.1.1.2. Manuell satellite search If you want to carry out a systematic search of a transponder, or to adjust a satellite dish, you can use the manual satellite search. Select the function “Satellite Search" in the main menu with the arrow keys on the numeric keypad and press the OK button or press the SCAN button in the live TV screen directly. The display now shows the menu "Satellite Search": Display Options: Satellite Polarization LNB Type Low Frequency High Frequency Transponder Number Frequency Symbol rate NIT-Search (Network Info Table) LNB Voltage LNB 22KHz DisEqC Type DisEqC Input Motor Here you can choose different settings for the search of the satellite. You can set the TP number, the frequency and symbol rate of your desired transponder for search. List of available options: Satellite: Select the desired satellite for the satellite search from the default satellite list. Use the ► or ◄ keys to switch the menu for direct satellite selection (image). Here you can select the satellite with the ▲ and ▼keys and press the OK button to continue. -29- LNB Type: Select the LNB type using the arrow keys. Choose from Universal, Unikabel, Unicable Legacy, Unicable SCR and Singel. Select the appropriate LNB for your system with the ► or ◄ button. LOW FREQ: Select the "LOW" frequency with the ► or ◄ button. This option is not available for every type of LNB. HIGH FREQ: Select the "HIGH" frequency with the ► or ◄ button. This option is not available for every type of LNB. TP Num: Choose the transponder, which shall be searched at the individual transponders search. This is useful if you only want a specific channel without performing a complete channel scan. Frequency: For manual input of the transponder frequency. Sym Rate: For manual selection of the symbol rate. Pol: For manual selection of horizontal or vertical polarization. NIT-Search: For activation or deactivation of the NIT-search (Network Information Table) mode. This option verifies the found data through comparison with the NIT of the satellite. LNB Power: For manual selection of the LNB-voltage. You can select between 13/18V, 13V, 18V and OFF. LNB 22KHz: For manual selection of the signal control switch with the 22KHz signal between LOW-band and HIGH-band. DisEqC Type: Select the DiSeqC-version (Digital Satellite Equipment Control). DisEqC Input: Select the DisEqC-input. Motor: Selection of motor control. Available is DiSEqC 1.2, USALS and OFF. Activate the mirror alignment by pressing the OK button. In the following menu you can align the mirror using the menu options for the desired satellite. For USALS control, you can select the alignment for a satellite from your coordinates of the location automatically. -30- Confirm your selection with the OK-key to proceed to the next menu: Informations and options: Satellite and transponder settings Rotation angle, tilt angle and polarization BER, CN, PWR informations Signal/Quality- monitor Timing diagram monitor Transponder scan (singel TP) Auto-scan (all TP) Blind search (all freq.) By adjusting the angle of the satellite dish in the correct range, the better signal strength and signal quality increases. When the mirror is adjusted so that the receiver has assumed a high degree of signal strength and quality, fix the satellite dish. In the assessment orient yourself by the bar graph, which changes color when the correct satellite has been found and an audible signal sounds. Below you can use the arrow keys to select the menu items scan, auto or blind and press the OK button to start the channel search. You can find a detailed list of the various options in the following passage. The transponder is now automatically scanned and programs are stored, in the order they were found. List of available options and information: The top menu panel data shows the selected satellite and transponder. Below the angle of rotation (azimuth), the inclination angle (elevation) and the polarization angle is diaplyed. These values are calculated from your location setting in the System menu and give you the location of the selected satellite for an accurate targeting. The middle menu cell shows the bar graph of the signal strength (S), the signal quality (Q) and the individual values for the bit error rate (BER), signal to noise ratio (C / N) and the receiving power (PWR). The lower panel shows the various menu functions, which is selected with the ► or ◄ button, and can be executed by pressing the OK button. The "S / Q" (Strengh/Quality- display) opens a large display of the signal strength and signal quality, which can even be seen from several meters away. This display will change through alignment of the satellite dish. The higher the value, the better the signal. In normal cases it is impossible to reach a value close to the 100% mark. -31- The "Monitor" function opens a timing diagram of the signal strength and quality. Through this graph, the change in the satellite signal during rotation of the mirror can be traced in order to facilitate the alignment. Approaching a good alignment to the desired satellite will Increases the curve. If the curve falls down again, you have rotated the mirror too far. In addition to the measurements of the bit error rate (BER), the signal to noise ratio (C / N) and signal strength (PWR) is displayed. The "Scan" function opens the transponder scan, where the transponder you selected is scanned for transmitter signals. In this menu, found TV or radio stations are listed in the table as shown. Underneath the table there is a bar graph that shows the progress of the scan of the transponder. Once the search is complete, you can switch to the live TV mode by pressing the EXIT button. The "Auto" function opens the automatic tuning, where all transponders of the selected satellite are scanned for transmitter signals. In this menu, found TV or radio stations are listed in the table as shown. Underneath the table there is a bar graph that shows the progress of the satellite scan. Once the search is complete, you can switch to the live TV mode by pressing the EXIT button. The "Blind" function opens the automatic tuning, where all frequencies and transponder are scanned for transmitter signals. In this menu, found TV or radio stations are listed in the table as shown. Underneath the table there is a bar graph that shows the progress of the satellite scan. Once the search is complete, you can switch to the live TV mode by pressing the EXIT button. The blind-search may be helpful if you don’t know which satellite is available at your position. The channels found are stored continuously. For example, if you run several scans in a row on different systems, you will quickly gain a very large number of preset stations in memory. So if you want to start a completely new channel scan, delete the previously stored channels in the system menu, by resetting the device to factory settings. -32- 6.1.2 Live-TV Mode After switching on the device, or exit a menu with the Exit button, the device switches to the live TV mode. If previously found channels are stored, immediately after switching on the device a TV picture is displayed. Options in the live TV image: • Teletext and subtitles • Display of the channel information • Adjust/mute the volume • EPG Electronic Program Guide • Favorites manager • Program manager • Channel list • LED flashlight Select the various functions in the live TV mode: Teletext and subtitle: Press the F1 key to activate the teletext or subtitles for the currently displayed channel. This option is available only if the broadcaster offers this function. Press the ▲ and ▼button to switch the teletext page number one count up or down. Use the Exit button to exit the menu. Channel Information: Press the INFO button to activate the display of channel information. Here you will find a complete overview of all transmitter-related information, such as transponder assignments, the station name, the space, the signal strength and quality, the bit error rate, the signal to noise ratio, the rate of error correction (FEC) and many more. Use the Exit button to exit the menu. Electronic Program Guide: Press the F2 key to activate the EPG. Use the ▲ and ▼buttons to select a channel from the lower left channel list, so that the following items are shown with the starting time in the right table. Use the ► or ◄ button to toggle the list further by a few hours. The EPG needs a few seconds to update after switching the channel. Not all stations transmit program guide data to the EPG. Press the F1 key in the EPG, the cursor moves to the right channel list and you can set a marker for a TVshow with the F2 key which will set it to a memory list. In this list, use the F1 key to delete the "marker". -33- The upper left panel shows the program description of the selected program. If the description is longer than one page, you can "scroll" with the F4 button down. Favorites Manager: Press the F3 key in the live TV mode to activate the favoritemanager. In this menu you can manage already found channels and add them to a favorites list. This allows you for example to create a list of the most important stations, which you can easily test at each place of action, without all the various test channels and foreign channels. For selecting a channel, use the up and down buttons, so you can add it to your favorites by pressing the OK button. You can also sort the channels by classes if this is required. For this purpose, the system password is required, which is "0000". Press the F1 key to rename station with an on-screen keyboard. The channel sorting can be changed with the F2 key. With the F3 key, you can activate the sorting and rename function of your favorites-list in the upper right box. Use the F4 key to select the satellite your desired, allowing you to create multiple favorite lists for different satellites. Program list: Press the F4 key in the live TV mode to activate the program list. This list gives you an overview of the available, found stations, which you can rename, delete, lock, and can switch through. By pressing the F1 key, you can rename a channel. The input is done via an on-screen keyboard, which you can control with the arrow keys. Use the F2 key to delete the selected channel from the channel list. To lock a channel, press the F3 key. This channel can only be accessed after entering the system password. The system password is "0000". Use the F4 key to switch to the selected channel. Volume: To change the volume of the program in live TV mode, press the ◄ or ► button. A green bar graph at the bottom shows how high the volume is set. To turn the audio signal completely off, press the MUTE button. A crossed speaker will be displayed in the upper left corner. LED Flashlight: Press the flashlight-key to activate an ultra bright LED on the rear panel. This feature can be activated from any menu. After pressing the button again, the LED will turn off. TV-Radio mode: Press and hold the F1 key to toggle between TV and Radio mode. -34- 6.1.3 Spectrum Analyzer The PeakTech ® 9015 has a spectrum analyzer function which can display all signals of the total frequency bandwidth of 950 MHz - 2150 MHz. To activate the Spectrum Analyzer, use the arrow keys in the main menu to select the item "Spectrum" and confirm with the OK button. Option in spectrum menu: Satellite LNB Type Low Frequency High Frequency Frequency Polarisation Center Frequency Bandwidth LNB 22KHz DisEqC Type DisEqC input Here you can choose different settings for the search of the satellite. You can set the TPNumber, the frequency and symbol rate for the desired transponder to search. List of available options: Satellite: Select the desired satellite for the satellite search from the default satellite list. Use the ► or ◄ keys to switch the menu for direct satellite selection (image). Here you can select the satellite with the ▲ and ▼keys and press the OK button to continue. LNB Type: Select the LNB type using the arrow keys. Choose from Universal, Unikabel, Unicable Legacy, Unicable SCR and Singel. Select the appropriate LNB for your system with the ► or ◄ button. LOW FREQ: Select the "LOW" frequency with the ► or ◄ button. This option is not available for every type of LNB. HIGH FREQ: Select the "HIGH" frequency with the ► or ◄ button. This option is not available for every type of LNB. Pol: For manual selection of horizontal or vertical polarization. Center Frequency: Set the marker to the selected frequency. Bandwidth: Set the displayed bandwidth of the spectrum analyzer function. LNB 22KHz: For manual selection of the 22KHz switch between Low- and High band. DisEqC Type: Select your DiSeqC-version (Digital Satellite Equipment Control). DisEqC Input: Set the DisEqC-input. -35- After making the settings, press the OK button to start the spectrum analyzer. Graphical display of the spectrum: Options and Information: High-Frequency 22KHz switching Marker-value (yellow line) Signal power at Marker Bandwidth Polarization Search In the graphical display of the spectrum the whole bandwidth range is scanned. This allows you to see at which frequencies a high signal strength is reached. List of available options and information: High: The upper-left corner, the current high-frequency is displayed. This value will change according to the settings in the main menu or through the 22KHz switching. 22KHz: Press the F3 key to activate the 22KHz switching. In the upper center of the picture you can see if the HIGH band was activated by the 22KHz function. Marker: The yellow indicator line can be moved by the ► or ◄ buttons. In the upper center of the screen the exact frequency is will be displayed over which the marker has been set. The signal strength of the marker frequency is shown in the upper right corner of the display. Bandwidth: By pressing the F1 key, you can specify the range of the spectrum analyzer. Polarization: By pressing the F2 key, you can change the polarization between vertical (V) and horizontal (H). This is displayed in the upper left corner behind the high-frequency. Search: By pressing the F4 key, you can start a station search at the frequency that has been marked with the yellow marker line. Use this function to perform a channel search at peaks in the spectrum display with a high signal strength. 6.1.4 Constellation diagram To evaluate the modulation in DVB satellite signals, the PeakTech ® 9015 gives you the possibility to display a constellation diagram. You can detect faults, which are caused by problems in the modulation. -36- Optionen im Konstellations-Menü: Satellite LNB Type Low Frequency High Frequency TP Number Frequency Symbol Rate Polarization LNB Power LNB 22KHz DisEqC Type DisEqC input Satellite: Select the desired satellite for the satellite search from the default satellite list. Use the ► or ◄ keys to switch the menu for direct satellite selection (image). Here you can select the satellite with the ▲ and ▼keys and press the OK button to continue. LNB Type: Select the LNB type using the arrow keys. Choose from Universal, Unikabel, Unicable Legacy, Unicable SCR and Singel. Select the appropriate LNB for your system with the ► or ◄ button. LOW FREQ: Select the "LOW" frequency with the ► or ◄ button. This option is not available for every type of LNB. HIGH FREQ: Select the "HIGH" frequency with the ► or ◄ button. This option is not available for every type of LNB. TP Num: Choose the transponder, which shall be searched at the individual transponders search. This is useful if you only want a specific channel without performing a complete channel scan. Pol: For manual selection of horizontal or vertical polarization. Frequency: For manual selection of the transponder frequency. Symbol Rate: For manual selection of the symbol rate. LNB Power: For manual selection between 13V and 18V for LNB power. LNB 22KHz: For manual selection of the 22KHz switch between Low- and High band. DisEqC Type: Select your DiSeqC-version (Digital Satellite Equipment Control). DisEqC Input: Set the DisEqC-input. -37- After making all settings, press the OK button to open the constellation diagram. Graphical display of the constellation diagram: QPSK: 8PSK: For error-free transmission, the signal is detected correctly and appears in the constellation diagram with only a few spread points. More ever the signal deviates from this ideal condition, the worse the image of the live TV will display. Noise and other interference in the transmission channel cause that some of the data in the received signal can’t be interpreted properly. This results in a greater spread of the points in the constellation diagram. The dot diagram is depending on the modulation. The QPSK signal is represented with 4 points, the 8PSK signal contrast with 8 points. The following information can be found in the constellation diagram function: • PWR: The power of the input signal in dBuV • C / N: Carrier/Noise ratio • BER: The bit error rate • FEC: The error correction rate • MODE: The modulation • Q: The signal quality • Q: The current frequency • S: The current symbol rate • P: The current polarization -38- Use the ► or ◄ buttons to cycle through the options "Refresh” and "Exit." These functions are activated by pressing the OK button. With “refresh”, the screen is redrawn. Exit takes you back to the default settings for the constellation diagram. 6.1.5 Satellite Manager In order to respond quickly to changes in the transponder configuration, the PeakTech® 9015 includes a menu-driven satellite editor. The integrated signal strength and quality display from this menu also gives you the possibility to test the transponders directly from this menu. Options and Information: • Satellite selection • Transponder selection • Add transponder • Edit transponder • Delete transponder • Start the transponder scan • Signal strength (bar chart) • Signal quality (bar chart) You can select the following options in the satellite manager: Satellite: Use the ►and ◄-keys to switch the satellite. Transponder selection: Use the▲ and ▼-keys to select the desired transponder. Add Transponder: With the F1 key, you can add a new transponder to the list. In the following pop-up window, the desired frequency, symbol rate and polarization of the new transponder can be set. If you reset the device to factory settings, all newly created transponders will be deleted. Edit transponder: Use the ▲ and ▼ buttons to select a transponder and press the F2 key. In the following pop-up window you can change the frequency, symbol rate and polarization of the transponder. If a transponder was accidentally edited, you can restore it by resetting the device to factory settings. Delete transponder: Use the ▲ and ▼buttons to select a transponder and press the F3 key. The transponder will be immediately removed from the list. If a transponder was accidentally deleted, you can restore it by resetting the device to factory settings. Search transponder: Use the ▲ and ▼buttons to select a transponder and press the F4 key. The satellite search menu pops up and you can browse through the transmitter signals of this transponder. -39- 6.1.6 Multimedia -Function The PeakTech® 9015 features a media player function that can play multimedia files from external USB storage device. It can play video files in MP4 format, audio files can be played in MP3 format, and image files in JPG format. Furthermore this function can be used to update the device with a new transponder list or firmware. Options: • Play music / audio files • Play video files • Play Image Files • Update firmware / TP list To take advantage of multimedia features, there must be a USB storage device with multimedia files connected to the USB port of the device. Following functions are available in the Multimedia menu: Music: Use the ▲ and ▼buttons to select Music, and confirm with the OK button. Select the desired audio file in MP3 format with the ▲ and ▼keys and play the desired file by pressing the OK button. After you open an audio file, the file will be played automatically. With the F1 key, the volume can be increased, decreased with F2 and switched off with the MUTE button. Use the ► or ◄ button to switch between the various function icons below the display of the file name. There you will find the play symbol, the Back icon, the Forward icon and the Stop icon in that order. Above the function symbols, the information line displays the file name and the length of the audio file. Confirm the selected function with the OK button. Press the MENU button again to return to the file selection. Video: Use the ▲ and ▼ buttons to select the Video function and confirm with the OK button. Highlight the desired video file in MP4 format using the ▲ and ▼ keys and press the OK button. After you open a video file, the file will be played automatically. The sound of the video can be disabled with the MUTE button. Use the ► or ◄ button to switch between the various function icons below the display of the file name. -40- There you will find the zoom icon (3 X), the rewind icon, the fast forward icon, the play symbol, the Back icon, the Forward icon and the Stop icon in that order. If the video is stopped with the Play / Pause button, use the ► or ◄ button to adjust the volume. Confirm the selection of the functions by pressing the OK button. With the stop function, you return to the file selection. Picture: Use the ▲ and ▼ buttons to select Picture and press the OK button. Select the desired image file in JPG format with the ▲ and ▼ keys and press the OK button. Once you open an image file a slide show starts automatically, which displays all pictures in order. By pressing the OK button on the Play / Pause button, this can be stopped. Below the information bar, you can find the rotate icon, the time display icon, the zoom icon, the play symbol, the Back icon, the forward icon and the stop icon. Use the ► or ◄ button to select the desired function icon and activate it by pressing the OK button. The turning icon rotates the displayed image at 90 degrees. With the time icon, you can set the time for the slideshow and with the zoom-icon you can zoom into the selected picture. In the image and video-menu, pressing the MENU button displays the hidden toolbar. When the MENU button is pressed in the audio player menu, you return to the file selection. In the image and video-menu, use the Stop icon to go back to the file selection. The toolbar in the image and video menu is hidden after some seconds, but can be displayed using the arrow and OK keys. In the zoom, rotate and time function, you can press the icon several times to actuate different zoom, rotation, and time settings. Use the Exit button to exit all multimedia functions and immediately switch back to live TV mode. -41- 6.1.7 Upgrade function In the multimedia menu you can find the upgrade function for your PeakTech® 9015, which can be used to exchange transponder lists with personal computers or for firmware upgrades. This function should only be used cautiously, because a wrong operation may damage the device, which is excluded from any warranty. How to use the update function: Copy the required update files on a USB flash drive and connect it to the meter. The User Database (256kB), the DefaultDatabase (128 Kbytes) or the firmware (~ 3.6 MB) can be updatet. Start the device and select the function UPGRADE from the multimedia menu. Userdb: To upgrade the User Database, select an appropriate file (eg: userdb.img) from the USB-drive with the arrow keys and press the OK button. The update file is transferred to the internal memory and the device automatically restarts after a few seconds. To edit the Userdb, you can copy this file to the USB-device with pressing the F1 key. Defaultdb: To upgrade the Default Database, select an appropriate file (eg: defaultdb.img) from the USB-drive with the arrow keys and press the OK button. The update file is transferred to the internal memory and the device automatically restarts after a few seconds. To edit the defaultdb, you can copy this file to the USB-device with pressing the F2 key. Note: Do not turn the unit off during an update process. Incorrect use of these functions can lead to damage of the unit, which is excluded from any liability claims. 6.1.8 System Settings The System menu provides a variety of settings and information. Also you can make special setting which allow you to use the satellite alignment help. -42- These options are available in the system settings menu: Language: Various languages are available, which can be switched with the ► or ◄ button. The following languages are available: English, Greek, Slovak, Hungarian, Persian and German. Screen Format: Available are the standard image formats 16:9 (widescreen) or 4:3. Both are available as LB (letterbox) or PS (Pan Scan). Letterbox means that the entire TV picture is displayed, even if it does not fit to the display. This produces black bars that are displayed at the top / bottom (16:9 to 4:3 display) or right / left of the screen (4:3 to 16:9 display). Pan Scan tries to show the most interesting image of the input signal and it is extended to the entire image size. Thus, it may happen that the side or top / bottom edges of the picture are cut off and actual television picture information is lost. Pan Scan scans the image dynamically according to changes in the image structure, which is trying to present the most interesting part of the image, with most changes. Light setting: With the backlight setting, the time of the keys backlight illumination can be set. With the ► or ◄ button the various settings can be set. Available are Off, 5 seconds, 10 seconds and 20 seconds. After pressing any key, the backlight is turned on, in order to guarantee proper operation even in dark environments. Factory Reset: This function allows you to reset the unit to factory settings. Select the function from the system menu using the ▲ and ▼button and press the OK button. Confirm the warning message by selecting the "Yes" button and press the OK. The device is then reset to its default settings, all changes to transponder lists and other settings are lost. -43- Longitude: The longitude setting is used to determine your location. Only when the correct longitude of your current location has been entered, the angle calculation works correctly in the satellite search. Use the arrow keys to enter the longitude of your location. Example: The City of Hamburg is approximately 10.00 ° East, therefore, the input for satellite soundings at this site is "010.0". Location: This addendum to the longitude setting is used to determine your location. Only when the correct longitude of your current location has been entered, the angle calculation works correctly in the satellite search. Use the arrow keys to adjust the alignment of your location. Example: The City of Hamburg is approximately 10.00 ° East, therefore, the entry for the site orientation must be set to "EAST". Latitude: The latitude setting is used to determine your location. Only when the correct latitude of your current location has been entered, the angle calculation works correctly in the satellite search. Use the arrow keys to set the latitude of your location. Example: The City of Hamburg is approximately 53.53 ° North, so the input for satellite latitude at this site must be "053.5". Hemisphere: This setting is used to determine your location. Only when the correct latitude of their current location has been entered, the angle calculation works correctly in the satellite search. Use the arrow keys to enter the hemisphere of your location. Example: The City of Hamburg is located in the northern hemisphere. Therefore, the entry for the site orientation must be "North". Time Zone: The time zone setting is used to determine the time zone of your location. The time can be set in half-hour increments to the Universal Time Coordinated (UTC). Example: Germany is in the Central European Time- Zone, therefore the value at Time zone must be set to +1.00 Hour. Mode: Displays the mode of the receiver. SW VER: Displays the current software version of your device's firmware. Release Time: Displays the status of the firmware of your device (Year.Month.Dayhour: minute: second) After all the settings have been adjusted, you exit the menu by pressing the MENU button or the EXIT button. The settings are automatically saved. -44- 6.2 AV output The PeakTech ® 9015 features an AV output for transmission of video signals to an external monitor. This allows the device to be connected as a receiver replacement for television reception and testing purposes. Connect the device via the AV cable to your monitor. The yellow RCA plug is used for the image signal, the red and white plugs for the left and right stereo signal. 6.3. AV-Input The PeakTech® 9015 has an audio / video input, via which you can transmit image and sound files directly from an external video source. This port is activated automatically when the included AV cable-jack has been plugged in. This feature can be used for testing and maintenance of Surveillance cameras and other devices with AV output socket. 6.4.Using the PC software The PeakTech ® 9015 has enclosed a PC software for editing the transponder lists. To edit the transponder list, proceed as follows: Copy the transponder list with the upgrade function (Section 6.1.7) to a USB stick. Connect the USB stick to your PC Start the software included on the CD. Open the "Bin" image file, stored on the USB stick, with the software. Change the transponder data as desired and save it back to the USB stick. Connect the USB stick again with the device. Perform an update with the revised TP list by as described in section 6.1.7. 6.5. Indicating the level of internal battery The level of internal battery is displayed on “Battery indicator”. Refer to following table for the status of battery voltage. Battery sign of Indicator Three bars of indicator Battery Voltage several hours Two bars of indicator over 1 hour One bar of indicator approx. 30 min. Blinking Indicator Need to charge Auto Power off with beep sound -45- 7. Maintenance 7.1. Adjustment and Calibration It is recommendable to regularly adjust and calibrate this meter. Qualified and authorized personnel only should execute performance and procedures. When the calibration or service is required, contact your local agent. 7.2. Battery charging CAUTION and NOTE that the battery should be fully charged after first opening the box. The first time charging is important. Always keep the battery level fully charged before and after use. For charging, we recommend you following ways. 7.2.1. Charging via AC adapter Charging the Lithium Ion batteries requires an AC / DC adapter with jack plug and an output power of 12V / 1000 mA. Connect the adapter to the meter as shown in the Figure. Charging time depends on the discharge of the battery, but it should not take more than 5 hours. Normally the battery is fully charged after about 2 hours. 7.2.2. Charge from 12 V cigarette lighter socket Connect the meter to the 12V cigarette lighter of the vehicle (output voltage is 12 V) as shown in the figure above. Charging time depends on the discharge of the battery, but it should not take more than 5 hours. Normally the battery is fully charged after about 2 hours. All rights, also for translation, reprinting and copy of this manual or parts are reserved. Reproduction of all kinds (photocopy, microfilm or other) only by written permission of the publisher. This manual considers the latest technical knowing. Technical changings which are in the interest of progress reserved. We herewith confirm, that the units are calibrated by the factory according to the specifications as per the technical specifications. We recommend to calibrate the unit again, after 1 years. ® © PeakTech 10/2013/ba/th./Pt. PeakTech Prüf- und Messtechnik GmbH - Kornkamp 32 –DE-22926 Ahrensburg / Germany +49-(0) 4102-42343/44 +49-(0) 4102-434 16 [email protected] www.peaktech.de