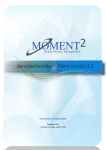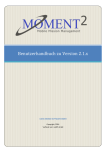Download Client Handbuch 2.2 - MOMENT
Transcript
Benutzerhandbuch Client Version 2.2 ILOGS MOBILE SOFTWARE GMBH Copyright 2014 Verfasst von: Mag. Judith Urabl Inhalt 2 MOMENT installieren ...................................................................................................................... 4 2.1 Vor der Erstinstallation............................................................................................................ 4 2.2 Installation der Software ......................................................................................................... 5 3 Anmeldung ...................................................................................................................................... 6 3.1 Anmelden über NFC ................................................................................................................ 6 4 Übersicht ......................................................................................................................................... 7 5 Chat ................................................................................................................................................. 8 6 Dokumente .................................................................................................................................... 10 7 Fahrzeugmodul .............................................................................................................................. 11 7.1 Fahreridentifikation ............................................................................................................... 11 7.2 Optionale Erweiterungen ...................................................................................................... 11 8 7.2.1 Kilometerabgleich / Betriebsstundenabgleich .............................................................. 11 7.2.2 Fahreridentifikation über Barcode Scannen ................................................................. 12 7.2.3 Fahrzeugcheck ............................................................................................................... 12 Formulare ...................................................................................................................................... 13 8.1 Neues Formular erfassen ...................................................................................................... 14 8.2 Allgemeine Funktionen .......................................................................................................... 15 8.3 Optionale Erweiterungen ...................................................................................................... 15 8.3.1 Termine im Formular ..................................................................................................... 15 8.3.2 Geführte Formularerfassung ......................................................................................... 16 9 Kiosk................................................................................................................................................... 17 9.1 Telefonliste .................................................................................................................................. 17 10 Projektzeiten/ Tätigkeiten buchen ................................................................................................... 18 10.1 Bilanz der Projektzeiten .......................................................................................................... 19 10.2 Optionale Erweiterungen: ........................................................................................................ 20 10.2.1 Verschränkung Arbeitszeiten und Projektzeiten ............................................................... 20 11 Termine ..................................................................................................................................... 21 11.1 Tagesansicht .......................................................................................................................... 21 11.2 Daten erfassen....................................................................................................................... 23 11.3 Wochenansicht ...................................................................................................................... 24 11.4 Monatsansicht ....................................................................................................................... 25 1 11.5 Kartenansicht......................................................................................................................... 27 11.6 Optionale Erweiterungen ...................................................................................................... 28 11.6.1 Warnsystem................................................................................................................... 28 11.6.2 Lesebestätigung ............................................................................................................. 29 11.6.3 Mobile Reports .............................................................................................................. 29 11.6.3 Mehrere Formulare zum Termin anhängen ...................................................................... 31 11.6.4 Ressourcen zu einem Termin anhängen ....................................................................... 31 11.6.5 Dokument anhängen ..................................................................................................... 32 11.6.6 Terminposition erfassen ................................................................................................ 34 11.6.7 Aufzeichnungsbilanz zum Unterzeichnen ..................................................................... 35 12 Tourenplan ................................................................................................................................ 36 12.1 Lieferschein durchführen ...................................................................................................... 37 12.2 Kartenansicht......................................................................................................................... 38 12.3 Bilanz ..................................................................................................................................... 39 13 Verortbare Ressourcen.............................................................................................................. 40 14 Verortung von Ressource zu Fahrzeug ...................................................................................... 41 15 Zeiterfassung ............................................................................................................................. 42 15.1 Optionale Erweiterungen ...................................................................................................... 43 15.1.1 Arbeitszeitmodell .......................................................................................................... 43 15.1.2 Endzeiten korrigieren .................................................................................................... 43 16 Zeiterfassung für Teams ............................................................................................................ 44 16.1 Bilanz ..................................................................................................................................... 45 16.2 Optionale Erweiterung .......................................................................................................... 46 16.2.1 Admin Funktionalität ..................................................................................................... 46 16.2.2 Aktive Mitarbeiter ohne Admin Passwort anzeigen...................................................... 47 17 Sonstiges.................................................................................................................................... 48 17.1 Statusinformationen Kopfzeile .............................................................................................. 48 17.2 Über MOMENT ...................................................................................................................... 49 17.3 NFC Karten beschreiben ........................................................................................................ 49 18 Abmelden .................................................................................................................................. 51 18.1 Optionale Erweiterung .......................................................................................................... 51 18.1.1 Abmelden/Beenden nur mit Admin Passwort .............................................................. 51 17 Was tun, wenn…. .............................................................................................................................. 52 19.1 … der Bildschirm blau ist?...................................................................................................... 52 2 19.2 … die Anwendung hängt, Buttons reagieren nicht mehr? ................................................... 52 19.3 … die Synchronisation rot ist 19.4 … Termine nur aufscheinen, wenn man auf Daten aktualisieren geht? ............................... 53 19.5 … die Fehlermeldung „Keine Netzwerkverbindung“ erscheint? ........................................... 53 19.6 … ein Termin im Web erstellt wurde, dieser aber nicht sofort am Client aufscheint? ......... 53 19.7 … die Uhrzeit am Client nicht mit der am Smartphone übereinstimmt? .............................. 54 ....................................................................................... 52 3 2 MOMENT installieren 2.1 Vor der Erstinstallation Wenn Sie MOMENT noch nicht auf ihrem Smartphone-Client installiert haben, so müssen Sie vor der Erstinstallation einstellen, dass „Unbekannte Quellen“ installiert werden dürfen. Wählen Sie dazu in den Einstellungen-> Anwendungen-> Unbekannte Quellen. Setzen Sie einen Haken in die Checkbox und bestätigen Sie mit OK. Hinter dem Menüpunkt Unbekannte Quellen befindet sich nun ein kleiner grüner Haken. Wenn vor der Erstinstallation Unbekannten Quellen nicht zugelassen wurden: Wenn vor der Erstinstallation Unbekannte Quellen nicht zugelassen wurden, wird dieser Hinweis angezeigt. MOMENT zu installieren, klicken Sie auf Einstellungen. Wählen Sie die Schaltfläche Unbekannte Quellen und bestätigen mit OK. 4 Um 2.2 Installation der Software Um MOMENT zu installieren geben Sie entweder den Installationslink in den Browser ein, oder Sie scannen den QR Code im Web. Der Browser wird normalerweise in Form einer Weltkugel dargestellt und befindet sich auf der Startseite ihres Smartphone-Clients. Sollte dies nicht der Fall sein, so finden Sie ihren Browser, wenn sie die Anwendungsübersicht öffnen. oder Variante 1: Geben Sie im Browser die URL ein, z.B. http://IhreFirma.ilogs.com/webstart/Moment.apk, und klicken Sie auf Los. Daraufhin wird die neue Produktversion auf Ihr Smartphone geladen. Der laufende Download wird durch einen schwarzen Kreist mit grünem Pfeil in der Kopfzeile angezeigt. Wäh- len Sie das Symbol aus und ziehen Sie es nach unten. Durch das Hinunterziehen des Pfeils gelangen Sie in eine neue Ansicht. Berühren Sie den Download um ihn weiterzuführen und zu installieren. (Die Nummer im Download kann sich von der im Bild unterscheiden.) Für die Weiterführung der Installation folgen Sie bitte den Anweisungen am Bildschirm. (Zuerst Installieren -> Öffnen/Fertig) Variante 2: Steigen Sie im Web in MOMENT BDE ein. Unter dem Benutzer Icon finden Sie die Seite Über Moment kann die Smartphone-App über einen QR Code heruntergeladen werden. Öffnen Sie den Barcode Reader auf Ihrem Smartphone. Scannen Sie den QR Code im Web. Folgen Sie den Anweisungen am Bildschirm 5 3 Anmeldung Informationen über Moment abrufen Benutzername und Passwort eingeben Anmelden Um sich anzumelden klicken Sie auf den Button ilogs MOMENT . Daraufhin gelangen Sie in die Anmeldungsmaske. Geben Sie hier ihren Benutzernamen und ihr Passwort ein. Bestätigen Sie ihre Eingaben mit Anmelden. Der Vorgang der Anmeldung kann einige Sekunden dauern, da die aktuellen Daten erst geladen werden müssen. 3.1 Anmelden über NFC Auf Kundenwunsch ist es möglich, den Smartphone-Client so zu konfigurieren, dass eine Anmeldung über eine NFC Karte möglich ist. Zur Registrierung muss lediglich eine im Web hinterlegte NFC Karte zum Smartphone-Client geführt werden. 6 4 Übersicht Statusinformation Menüfunktionen Module Nach der Anmeldung gelangen Sie auf die Übersichtsseite. Welche Module Ihnen in dieser Ansicht zur Verfügung stehen hängt davon ab, welche Module für Ihre Firma freigegeben wurden. Jedes Modul steht für sich und ist von anderen Modulen unabhängig. Für jedes Modul gibt es diverse Konfigurationsmöglichkeiten und optionalen Erweiterungen. Daher werden Sie nicht immer alle Punkte betreffen. Über das Menü in der Übersicht können Sie Daten aktualisieren, das Ereignisprotokoll einsehen und sich von der Anwendung abmelden. 7 5 Chat Gesprächspartner durch tippen auswählen Das Chat Modul ermögliche es dem Mobilen Mitarbeiter mit der Zentrale oder miteinander zu kommunizieren. Wird ein Kiosk verwendet kann auch eine Kontaktliste zur Verfügung gestellt werden. Mit den Kontakten aus dieser Liste kann nun ebenfalls gechattet werden. Schritt für Schritt Tippen Sie auf das Chat Modul um einzusteigen Oder (Übersicht) Menü -> Chat Wählen Sie den gewünschten Gesprächspartner aus Tippen Sie ihre Nachricht ein und tippen Sie auf den Brief um sie abzusenden 8 Symbolerklärungen Nachricht wurde vom Empfänger gelesen Nachricht wird versendet Nachricht wartet auf Versand 9 6 Dokumente Im Modul Dokumente können im Web hinterlegte Dokumente, am Smartphone Client angezeigt werden. Allgemeine Dokumente können allen Mitarbeitern zugänglich gemacht werden. Werden Dokumente z.B. zu einem bestimmten Mitarbeiter hinterlegt. Kann auf diese nur mit einer Pin-Abfrage zugegriffen werden um missbrauch zu verhindern. Symbolerklärungen Datei am Gerät gespeichert und jederzeit abrufbar. Durch Klick wird das Dokument für die Anzeige freigegeben Die Datei muss noch vom Server geladen werden. Durch Klick auf die Datei wird der Download gestartet. Datei wird gerade geladen. Fortschritt durch ProgressBar und %-Angabe ersichtlich 10 7 Fahrzeugmodul 7.1 Fahreridentifikation Tippen Sie auf Wählen und wählen Sie das Fahrzeug aus, mit dem Sie fahren werden. Bestätigen Sie anschließend indem sie auf tippen. Nun sind Sie beim Fahrzeug als Fahrer angemeldet. 7.2 Optionale Erweiterungen 7.2.1 Kilometerabgleich / Betriebsstundenabgleich zwischen Eingaben am Client und hinterlegten Wert im Web Wann kommen Hinweise: Wenn die Differenz zwischen dem im Web gespeicherten Kilometerstand und dem am Client zu groß ist. Dies gilt auch für die Betriebsstunden 11 Wenn es für den aktuellen Benutzer noch keine Fahrerzuordnung gibt weil vielleicht ein falsches Fahrzeug gewählt wurde. Der Fahrer wird informiert wenn die letzte Fahrerzuordnung älter als 30 Tage ist. Wenn ein anderer Fahrer bereits für das gewählte Fahrzeug angemeldet ist. 7.2.2 Fahreridentifikation über Barcode Scannen Rufen Sie das Barcodesymbol in der Modulübersicht auf, um sich über die Barcodefunktion bei Ihrem Fahrzeug anzumelden. Das Barcode-Scann-Programm wird automatisch geöffnet und ebenso automatisch geschlossen, wenn der Barcode erfasst wurde. Sie sind nun für dieses Fahrzeug angemeldet. 7.2.3 Fahrzeugcheck Meldet sich ein Fahrer an oder ab, kann ein Fahrzeugcheck gefordert werden. Das bedeutet, dass ein Formular mit einer Checkliste ausgefüllt werden muss, bevor man sich vom Fahrzeug abmelden kann. 12 8 Formulare Zurück in die Übersicht Neues Formular starten Bestehendes Formular bearbeiten Formular abschließen Zur Auswahl stehende Formulare Unter der Registerkarte Neu finden Sie alle zur Verfügung stehenden Formulare. Wählen Sie das gewünschte Formular aus. Sie können Formulare auch in die Ablage legen, um zu einem späteren Zeitpunkt weitere Werte zu erfassen. Diese beiseitegelegten Formulare finden sie unter dem Reiter Bearbeiten. Haben Sie alle Pflichtfelder ausgefüllt, so finden Sie das vollständige Formular in der Registerkarte Abschluss, in der Sie das Formular auch abschließen können. Wertegruppen: Wertegruppen sind Bündel von Informationen. Z.B. Können für die Wertegruppe Produkt ein Produkttyp und eine Menge ausgefüllt werden. Pflichtfelder: Pflichtfelder sind mit einem blauen Warndreieck versehen. werden, damit das Formular abgeschlossen werden kann. 13 Sie müssen ausgefüllt 8.1 Neues Formular erfassen Formular verlassen Formularfunktionen Pflichtfeld Wahlfeld Schritt für Schritt Formular wählen Tippen Sie auf die Registerkarte Neu, und wählen Sie das gewünschte Formular aus. Tippen Sie auf den Namen des Formulars um es zu öffnen. Formular ausfüllen Tippen Sie jene Felder an, für die Sie Werte erfassen möchten. Was sie erfassen ist konfigurationsabhängig: Sie können etwa Texte, Zahlen, Fotos, Barcodedes, Unterschriften etc. erfassen. Füllen Sie vor allem alle Pflichtfelder aus, damit das Formular abgeschlossen werden kann. Erfassung unterbrechen Klicken Sie auf wenn Sie alle Felder ausgefüllt haben oder das Formu- lar beiseitelegen möchten. Offenes Formular In der Registerkarte Bearbeiten finden Sie alle offenen Formulare. Tippen Sie bearbeiten auf das Formular um weitere Werte zu erfassen. Formular abschließen In der Registerkarte Abschluss finden Sie alle Formulare, die abgeschlossen werden können, da alle Pflichtfelder vollständig ausgefüllt sind. Um das Formular zu schließen, berühren sie den Button . Sie werden gefragt, ob sie das Formular wirklich schließen möchten. Akzeptieren sie mit Bestätigen. 14 8.2 Allgemeine Funktionen Formular verlassen Wenn Sie das Formular verlassen möchten tippen Sie auf das Formularsymbol mit dem Haken. Alle Formulare werden unter der Registerkarte Bearbeiten gesammelt. Durch Berühren des Formulars in der Registerkarte Bearbeiten können weitere Werte erfasst werden. Daten aktualisieren Wenn Sie während ihrer Arbeit die Daten mit dem Web synchronisieren möchten, tippen Sie auf Menü -> Daten aktualisieren. Ereignisprotokoll Um in das Ereignisprotokoll einzusehen, tippen Sie auf Formular-> ansehen Ereignisprotokoll. Hier werden alle Ereignisse aufgelistet, z.B. wann ein Datensatz angelegt, aktualisiert und beendet wurde. Daten löschen Unter Formular-> Daten löschen werden alle erfassten Werte gelöscht. Formular löschen Unter Formular-> Formular löschen können Sie das Formular vollständig löschen. 8.3 Optionale Erweiterungen 8.3.1 Termine im Formular In den Formularen können nun auch Termine (Fix- und Fristtermine) aufscheinen um dazu Daten zu erfassen. Diese Option ist besonders dann empfehlenswert, wenn keine Termindetails benötigt werden und keine Informationen zu den Rahmenbedingungen des Termins vorliegen müssen, wie z.B. wann der Termin gestartet oder beendet wurde. In Verwendung ist diese Option beim CMR scanning. Damit liegen dem Unternehmen sehr schnell die Frachtbriefe zur Sendungsnummer vor. 15 8.3.2 Geführte Formularerfassung Wer nur das Nötigste erfassen möchte, nutzt die „Automatische“ Formularerfassung. Mit dieser Funktion werden sie beim Öffnen des Formulars nur dazu aufgefordert, alle Pflichtfelder auszufüllen. Danach entscheiden Sie, ob Sie noch weitere Werte erfassen möchten. Wenn nicht, schließen Sie das Formular sofort ab. 16 9 Kiosk Der Kiosk ist eine Option für all jene, welche zum einen Kostensicherheit anstreben, als auch Ihre Mitarbeiter nicht mit dem vollen Funktionsumfang eines Smartphones überfordern möchten. Im Kiosk stehen dem Mitarbeiter nur ausgewählte Funktionen zur Verfügung, welche frei gewählt wurden. Es können keine neuen Apps installiert werden oder Kostenpflichtige Dienste in Anspruch genommen werden. 9.1 Telefonliste In den Kontakten im Web kann eine Telefonliste erstellt werden, welche dem Mitarbeiter am Smartphone Client zur Verfügung stehen soll. Besonders im Zusammenhang mit dem Kiosk ist diese Funktion empfehlenswert da, je nach Konfiguration, nur Personen aus dieser Liste angerufen werden und anrufen können. Die Sms Funktion beschränkt sich auf Wunsch ebenfalls auf die Personen aus der Kontaktliste. 17 10 Projektzeiten/ Tätigkeiten buchen Tätigkeit wählen Dauer festlegen Datum wählen Kommentar hinzufügen In dem Modul Projektzeiterfassung / Tätigkeiten können Sie Zeitbuchungen auf Projekte und oder Tätigkeiten vornehmen. Tippen Sie in der Übersicht auf Buchen um in die Projektzeitmaske zu gelangen. Funktionen Projekt auswählen (falls vorhanden) Tippen Sie auf Projekt, um aus der Liste ein Projekt auszuwählen, auf welches Sie buchen möchten. Tätigkeit wählen Tippen Sie auf Tätigkeit, um aus der Liste eine Tätigkeit auszuwählen. Dauer festlegen Durch Auswahl von Plus und Minus können Sie Stunden- und Mi- nutenzahl verändern. Datum einstellen Wenn die Projektzeit für ein anderes Datum, als das angegebene gebucht werden soll, entfernen Sie den Haken neben heutiges Datum und wählen ein anderes Datum aus. Kommentar Unter Kommentar können Sie Bemerkungen zum Projekt /zur Tätigkeit eintragen. Speichern Wenn die Eingaben korrekt sind, tippen Sie auf Bestätigen. 18 10.1 Bilanz der Projektzeiten Ansicht wechseln im Zeitraum vor und zurück gehen gebuchte Projekte Die Bilanz listet alle Buchungen von Projektzeiten auf. Hier können Sie einsehen, welche Tätigkeit auf welches Projekt mit welcher Dauer gebucht wurde. Am Ende der Liste sind die Summe der Buchungen und eine Aufsummierung der Dauer verzeichnet. In der Bilanz können Sie zwischen einer Tagesund Wochenbilanz wählen. Funktionen Im Zeitraum vor und Navigieren Sie im Zeitraum vor und zurück indem Sie auf die Pfeil Buttons zurück gehen tippen. Zurück zur Übersicht Tippen Sie auf Fertig um in die Übersicht zu gelangen. Suche nach einem Projekt Tippen Sie auf Menü-> Filter und wählen Sie in der Liste das Projekt aus, nach dem Sie suchen. Tippen Sie erneut auf Filter um die Suche zu bestätigen. ! Wenn nur Tätigkeiten gebucht werden kann dieser Filter nicht genutzt werden. Zur Wochenbilanz Tippen Sie auf Ansicht um in die Wochenbilanz zu gelangen. wechseln Zur Tagesbilanz Tippen Sie auf Ansicht um in die Tagesbilanz zu gelangen wechseln Änderungen vorneh- Tippen sie auf die Buchung -> Ändern. Nehmen sie die gewünschten men Änderungen vor und tippen Sie auf Bestätigen. Buchung Löschen Tippen sie auf die Buchung -> Löschen. Die Buchung wird sofort gelöscht. 19 10.2 Optionale Erweiterungen: 10.2.1 Verschränkung Arbeitszeiten und Projektzeiten Es ist nun möglich in einer Leistungszeit auf Aufträge und Tätigkeiten zu buchen. Die Zeiterfassung kann z.B. für ein Team auf einem stationären Gerät erfasst werden. Im Web sind diese Buchungen gesammelt in der Projektzeiterfassung sichtbar. Wechselt man den Standort kann auch einem anderen Gerät die Zeiterfassung vorgenommen werden. Dazu erfolgt zuvor die Frage, ob die Zeiterfassung am anderen Gerät beendet werden soll. Wenn diese beendet ist, kann erneut Zeit auf einen Auftrag gebucht werden. 20 11 Termine 11.1 Tagesansicht Ansicht wechseln z.B. Wochenansicht Termine nach gewissen Kriterien auswählen im Zeitraum vor und zurückgehen Termine In der Tagesansicht werden dem User jene Termine zur Verfügung gestellt, die von der Disposition freigegeben wurden. In der Tagesansicht können Sie den Status eines Termins verändern und die dazugehörigen Daten erfassen, sowie den Termin abschließen. Funktionen Im Zeitraum vor und Navigieren Sie im Zeitraum vor und zurück indem Sie auf die Pfeile tippen. zurück gehen Zurück zur Übersicht Zwischen Ansichten wechseln Nach Terminen Filtern Menüfunktionen Tippen Sie auf das Haussymbol um in die Übersicht zu gelangen. Tippen Sie auf Ansicht, um zwischen der Tages-, Wochen-, Monats-, und Kartenansicht zu wechseln. Tippen Sie auf den Filter um Termine mit einem gewissen Status anzeigen zu lassen. Z.B. wenn nur aktive oder abgelaufene Termine. Über den Menü Button haben Sie die Möglichkeit, Daten zu aktualisieren, sich das Ereignisprotokoll anzusehen oder mehr Informationen über Moment zu erhalten. 21 Welche Terminoptionen dem Benutzer zur Verfügung stehen ist abhängig vom Terminstatus. Tippen Sie auf den Termin um die verfügbaren Optionen anzuzeigen. ! Je nach Konfiguration stehen Ihnen nicht alle Optionen zur Verfügung. Terminoptionen Termin starten Mit Termin starten beginnen Sie den Termin. Termin stornieren Stornierte Termine können nicht mehr bearbeitet werden. Die Disposition muss Ihnen einen neuen Termin erstellen, falls Sie diesen Termin noch benötigen. Termin unterbrechen Ein begonnener Termin kann jederzeit unterbrochen werden. Ist ein Termin im Status unterbrochen, können Sie einen neuen Termin starten. Termin zurücksetzen Über die Funktion Termin zurücksetzen wird der Termin wieder als offen markiert. ! Erfasste Daten gehen dabei jedoch verloren! Termin abschließen Nachdem alle Daten erfasst wurden, wird ein Termin abgeschlossen. Dies sollte direkt nach Abschluss des Termins erfolgen, da die gebuchte Zeit dem Kunden verrechnet wird. Für abgeschlossene Termine kann nur noch die Disposition Daten nacherfassen. Tätigkeiten Unter Tätigkeiten werden jene Tätigkeiten aufgeliste, die für den Termin zur Verfügung stehen. Tätigkeitsbuchungen werden auf der selben Seite wie die anderen Daten erfasst. Mehr Details / Ter- Unter Mehr Details oder Termindetails werden weitere Informationen zum mindetails Termin angezeigt, für die in der kurzen Termininformation keinen Platz ist. Daten erfassen Tippen Sie auf Daten erfassen um beliebiege Daten zum Termin zu erfassen. Ressourcen anzeigen Unter Ressourcen anzeigen werden jene Mitarbeiter aufgelistet, die ebenfalls an diesem Termin arbeiten. Auf Karte anzeigen Der Termin wir auf der Karte angezeigt. So haben Sie die Möglichkeit, sich über die Kartenansicht zu Ihrem Termin navigieren zu lassen. ! Adressen müssen dazu Geocodiert sein. Nachrichten Über die Nachrichtenfunktion können Sie eine Mitteilung an die Disposition schreiben, die beim Termin aufscheint. Ereignisprotokoll Im Ereignisprotokoll wird aufgelistet, wann sich der Status des Termins verändert hat. 22 11.2 Daten erfassen zurück zu den Terminen Termindetails ansehen Optionen zum Formular Menüfunktionen Tätigkeiten buchen Daten erfassen Für einen gestarteten Termin können über die Terminoption Daten erfassen alle relevanten Daten erfasst werden. Tätigkeitsbuchungen können ebenfalls über Buchen erfasst werden. / Bzw. werden Tätigkeiten über die Terminoptionen gebucht. Funktionen Zurück zur Übersicht Terminoptionen Tippen Sie auf das Formularsymbol, um in die Übersicht zu gelangen. Über Termin können Sie Termindetails, sowie das Ereignisprotokoll einsehen und Nachrichten versenden. Formularoptionen Über den Menüpunkt Formular können Sie die erfassten Daten oder auch das komplette Formular löschen, sowie Einsicht in das Ereignisprotokoll nehmen. Menüfunktionen Über den Menü Button haben Sie die Möglichkeit, Daten zu aktualisieren, sich das Ereignisprotokoll anzusehen oder mehr Informationen über Moment zu erhalten. 23 11.3 Wochenansicht b Im Zeitraum vor und zurück gehen Termine in diesem Zeitraum Der aktuelle Tag wird in dieser Ansicht grün unterlegt. Neben dem Datum finden Sie die Information, wie viele Aufträge an diesem Tag offen sind und wie viele bereits erledigt wurden. In diesem Beispiel wurden vier Termine bereits erledigt, zwei sind noch ausständig. Funktionen Zur Übersicht Ansicht wechseln Tippen Sie auf das Haussymbol um in die Übersicht zu gelangen. Tippen Sie auf Ansicht, um zwischen der Tages-, Wochen-, Monatsund Kartenansicht zu wechseln. Filtern Um nur bestimmte Termine anzuzeigen, kann die Auswahl durch die Filterung begrenzt werden. Sie können sich z.B. nur aktive, fertige, offene, Fristermine, abgelaufene oder eine Kombination davon anzeigen lassen. Sobald ein grüner Haken vorhanden ist und Sie auf Bestätigen getippt haben, werden die Termine angezeigt. Im Zeitraum vor und Navigieren Sie im Zeitraum vor und zurück indem Sie auf die Pfeil Buttons zurück gehen Daten aktualisieren über das Menü tippen. Für gewöhnlich werden die Daten automatisch aktualisiert, sobald ein Termin beendet wurde oder Termine von Seiten des Unternehmens geändert oder hinzugefügt wurden. Daten können über Menü-> Daten aktualisieren manuell synchronisiert werden. Ereignisprotokoll Tippen Sie auf Menü -> Ereignisprotokoll, um die Bewegungen am Smartphone nachzuverfolgen. 24 11.4 Monatsansicht Termine in diesem Zeitraum Die Monatsansicht bietet eine Übersicht über die Terminbuchungen eines Monats. Funktionen Zur Übersicht Tippen Sie auf das Haussymbol, um in die Übersicht zu gelangen. Ansicht wechseln Tippen Sie auf Ansicht, um zwischen der Tages-, Wochen-, Monats- und Kartenansicht zu wechseln. Filtern Um nur bestimmte Termine anzuzeigen, kann die Auswahl durch die Filterung begrenzt werden. Sie können sich z.B. nur aktive, fertige, offene, Fristermine, abgelaufene oder eine Kombination daraus anzeigen lassen. Sobald ein grüner Haken vorhanden ist und Sie auf Bestätigen getippt haben, werden die Termine angezeigt. Im Zeitraum vor und Gehen Sie im Zeitraum vor und zurück indem Sie auf die Pfeil Buttons tipzurück gehen Daten aktualisieren über das Menü pen. Für gewöhnlich werden die Daten automatisch aktualisiert, sobald ein Termin beendet wurde oder Termine von Seiten des Unternehmens geändert oder hinzugefügt wurden. Daten können über Menü-> Daten aktualisieren manuell synchronisiert werden. Ereignisprotokoll Tippen Sie auf Menü-> Ereignisprotokoll um die Bewegungen am Smartphone nachzuverfolgen. 25 Symbolerklärungen An diesem (vergangenen) Tag wurden 5 Termine gebucht und abgeschlossen. An diesem (vergangenen) Tag wurden 9 Termine gebucht, wovon ein Termin noch nicht abgeschlossen wurde. Am heutigen Tag (grüne Markierung) wurden 6 Termine gebucht, wovon zwei Termine noch nicht abgeschlossen wurden. 26 11.5 Kartenansicht Menüfunktionen wählen Ansicht wählen Geo Objekt laden und zeichnen angezeigte Daten auswählen Kartenansicht verlassen Funktionen Zur Übersicht Daten auswählen Tippen Sie auf den Pfeil nach links um die Kartenansicht zu verlassen. Tippen Sie auf Daten um einzugrenzen ob Sie Termine, Kunden und oder Orte angezeigt bekommen möchten. Bestätigen Sie anschließend Ihre Eingabe. Filter einstellen Über den Filter können Sie auswählen ob sie nur aktive, fertige oder abelaufene Termine auf der Karte anzeigen lassen wollen Ansicht: Überblick Ansicht: Gebiet Tippen Sie auf Überblick um alle verfügbaren Daten anzeigen zu lassen Ausgehend von ihrem aktuellem Standpunkt, können Sie wählen welchen umkreis sie anzeigen möchten. Damit können Sie z.B. anzeigen lassen welche Kunden sich in einem umkreis von 2 km befinden. Ansicht: Kartenansichten Wählen Sie zwischen Karte, Satelit und Gelände um die Darstellungsart zu verändern. Menü: Suche nach Kunden Tippen Sie im Menü auf Suche, um sich die Adresse von einem ausgewählten Kunden anzeigen zu lassen. 27 11.6 Optionale Erweiterungen 11.6.1 Warnsystem Steht ein neuer Termin kurz bevor, kann eine Warnung aufpoppen, die auf den nächsten Termin hinweist. Der nächste Termin startet um …, Zeit bis zum Start 15 min. Wollen Sie zum Termin wechseln? Wurde die geplante Termindauer überschritten kommt ebenfalls eine Warnung. Für diesen Termin wurde 1 h veranschlagt. Der Termin läuft nun seit 1 h 30 min. Es kann ebenfalls geprüft werden ob die geplante Mindestdauer erreicht wurde. Geplante Termindauer 2h. Erfasst wurden bisher nur 30 min. Weitere Warnungen können eingeblendet werden, wenn kein weiterer Termin ansteht und der Mitarbeiter sich von der Leistungszeiterfassung abmelden soll, bzw. wenn eine Pause ansteht. 28 11.6.2 Lesebestätigung Bei Bedarf kann der Smartphone Client so konfiguriert werden, dass für jeden neuen Termin eine Lesebestätigung gefordert wird. Damit weiß die Disposition, ob ein Termin nicht nur angekommen, sondern auch gelesen wurden und kann bei Bedarf eingreifen. 11.6.3 Mobile Reports Berichte zu Terminen können direkt beim Kunden ausgedruckt werden. Nach Abschluss des Termins kann über eine Schnittstelle das Berichtdesign und die Daten geladen werden. Das Smartphone verbindet sich via Bluetooth mit dem Drucker, so dass der mobile Mitarbeiter dem Kunden sofort einen Bericht über die geleistete Arbeit zur Verfügung stellen kann. 29 Installation der Software (Einmalig) Tippen Sie auf den abgeschlossenen Termin -> Bericht anfordern Es erscheint der Hinweis: Die benötigte Anwendung muss zuerst am Gerät installiert werden. -> Jetzt installieren. Schließen Sie den Vorgang ab indem Sie auf Play Store tippen. (Sie benötigen ein Play Store Konto) Die benötigte Software wird automatisch herausgesucht. Tippen Sie auf installieren. Die Installation kann einen kurzen Moment in Anspruch nehmen. Schritt für Schritt Termin abschließen Um einen Bericht auszudrucken, muss dieser zuerst abgeschlossen werden. Bericht anfordern Tippen Sie auf den abgeschlossenen Termin -> Bericht anfordern. Der Bericht wird nun geladen und gespeichert. Bericht öffnen Nach dem erfolgreichen Speichern des Berichts, kann dieser als PDF geöffnet werden. (Um diese Funktion nutzen zu können muss ein PDF Viewer am Smartphone-Client installiert sein.) Bericht drucken Der gespeicherte Bericht kann ausgedruckt werden. (Um diese Funktion nutzen zu können, muss am Smartphone-Client die Anwendung „PrinterShare“ installiert sein.) Bericht am Smart- Eigene Dateien-> Moment-> Reports -> Wählen Sie das PDF aus welches sie phone wiederfinden ansehen möchten. 30 11.6.3 Mehrere Formulare zum Termin anhängen Zu jedem Termin wird ein Formular hinterlegt, für das Daten erfasst werden können. Es ist zudem möglich, mehrere Formulare für einen Termin zu hinterlegen. In diesem Fall werden Sie bei der Datenerfassung aufgefordert, ein Formular auszuwählen, für das sie die Daten erfassen. 11.6.4 Ressourcen zu einem Termin anhängen Im Web können für einen Termin Ressourcen angehängt werden. Z.B. Sind dies weitere Mitarbeiter, die an einem Termin mitwirken. Diese Ressourcen werden auch am Smartphone-Client angezeigt. Schritt für Schritt Termin auswählen Tippen Sie auf den Termin um die dazugehörigen Optionen zu öffnen. Ressourcen anzeigen Tippen Sie in den Optionen auf Ressourcen anzeigen. Eine Liste mit den hinterlegten Ressourcen wird Ihnen angezeigt. 31 11.6.5 Dokument anhängen Zu den einzelnen Terminen können Dokumente für den mobilen Mitarbeiter hinterlegt werden. Allgemein gültige Dokumente finden Sie auch in der Übersicht. Als mobiler Mitarbeiter können Sie auch selbst Dokumente einscannen und diese an Ihr Unternehmen senden. Dokument scannen und anhängen Schritt für Schritt Neu Tippen Sie auf Neu um Dokumente/Graphiken über MOMENT einzuscannen. Dokument scannen Tippen Sie auf das Symbol in der Mitte um das Dokument zu scannen. Achten Sie darauf, dass Sie das vollständige Dokument sehen können. Scann bestätigen Nach dem scannen tippen Sie auf den Haken um fortzufahren. Eingescannten Be- In dieser Ansicht können überflüssige Bereiche entfernt werden. Über die reich eingrenzen Kreise kann das Dokument zugeschnitten werden. Um fortzufahren tip- pen Sie auf den Haken rechts unten. Dokument bearbeiten Nun können Sie das Dokument bearbeiten. Tippen Sie auf Stark aufbereiten um die diversen Optionen zu nutzen. (In der Anwendung hat es sich bewährt farbige leicht und rein weiße Dokumente stark aufzubereiten.) Wenn Sie mit dem Bearbeitungsergebnis zufrieden sind, bestätigen Sie dieses mit dem Haken recht unten. 32 Überblick über die In dieser Ansicht können Sie alle gescannten Doku- Dokumente mente einsehen. Um zur MOMENT-Anwendung zurückzukehren, betätigen Sie am SmartphoneClient den Retour/Zurück-Button. Dokumente in MO- In MOMENT können Sie nun die Dokumente an das MENT speichern Formular anhängen. Bestätigen Sie dies mit Speichern. Hinzugefügte Doku- Sie können gespeicherte Graphiken bearbeitet oder lö- mente bearbeiten schen. Tippen Sie dazu auf Ändern und wählen Sie die gewünschte Option aus. Zur Verfügung stehen Ihnen Anzeigen und Bearbeiten. Hier können sie z.B. Benennung ändern oder Dokumente löschen. Dokument öffnen Schritt für Schritt Termin auswählen Tippen Sie auf den Termin um die Optionen zu öffnen. Angehängte Doku- Tippen Sie in den Optionen auf angehängte Dokumente. Die von der Disposi- mente tion angehängten Dokumente werden angezeigt. Dokument öffnen Tippen Sie direkt auf ein Dokument, um dieses zu öffnen. Empfohlene Einstellungen Auflösung auf 5 mp stellen: Öffnen Sie die Anwendung Cam Scanner und tippen Sie auf Einstellungen M aus. 33 -> -> wählen Sie 5 Blitz standardmäßig einschalten: Öffnen Sie die Anwendung Cam Scanner und tippen Sie auf Einstellungen -> -> Wählen Sie Blitz ein aus. 11.6.6 Terminposition erfassen Es können nun auch Terminpositionen am Client erfasst werden. Außerdem ist es möglich, Retourmengen sowie Abweichungen von den geplanten Liefermengen zu erfassen, sowie Haupt- und Nebenpositionen zu erfassen. Schritt für Schritt 1. Wählen Sie einen Termin aus und Tippen Sie auf Daten erfassen. 2. Tippen Sie auf Positionen. 3. Erfassen Sie die Liefer- bzw. Retourmenge von Hauptpositionen. 4. Erfassen Sie bei Bedarf noch weitere Positionen über den Button Position. 34 11.6.7 Aufzeichnungsbilanz zum Unterzeichnen Damit Kunden einen besseren überblick bekommen was Sie Unterzeichnen wurde die Aufzeichnungsbilanz geschaffen. Beim abschließen des Termins werden noch einmal schön alle Erfassten Werte und Tätigkeiten aufgelistet. Diese kann der Kunde einsehen und danach seine Unterschrift unter diese Werte setzen. 35 12 Tourenplan Für einen Tag stehen Ihnen als Benutzer nur jene Touren zur Verfügung, die an diesem Tag durchgeführt werden sollen. Wählen Sie eine Tour aus, um in die Tourenansicht zu gelangen und die Termine zu der jeweiligen Tour anzuzeigen. Termine können einzeln begonnen und beendet werden. Zu jeder Tour wird die Gesamtanzahl der Tourpunkte (= Termine), sowie die Summe der bereits abgearbeiteten Tourpunkte angezeigt. Zudem werden Sie hier auf bereits begonnenen Touren (= Tour mit begonnenen Termin) hingewiesen. Abgeschlossene Touren (= Touren bei denen alle Termine abgeschlossen sind), rutschen in der Tagesliste nach unten. Durch Auswahl einer einzelnen Tour, wird die Liste der Tourpunkte aufgerufen. In dieser Touransicht kann über das Kartensymbol in die Kartenansicht gewechselt werden. 36 12.1 Lieferschein durchführen In der Lieferscheinübersicht sind alle Lieferscheine (im Folgenden LS) der Tour nach ihrer Priorität sortiert. Es ist nicht möglich, mehrere LS aktiv zu stellen, da immer nur ein LS aktiv sein kann. Abhängig vom Status des LS (gestartet, pausiert) stehen Ihnen als Benutzer unterschiedliche Funktionen zur Verfügung. Funktionen LS starten Aktueller LS wird gestartet. LS stornieren Aktueller LS wird storniert. Der LS kann vom Benutzer des SmartphoneClient nicht mehr bearbeitet werden. LS abschließen Diese Funktion beendet den LS. LS zurücksetzen Alle erfassten Daten werden über LS zurücksetzen gelöscht. Beim Kunden Speichert den Zeitstempel bei Ankunft beim Kunden. Daten erfassen Über Daten erfassen gelangen Sie in das Formular, in dem Sie Informationen erfassen können, die für alle LS relevant sind. Tippen Sie auf das Feld, für das Sie Daten erfassen möchten. Geben Sie die Daten ein und bestätigen Sie die Eingabe mit Fertig. Über können Sie das Formular verlassen und gelan- gen zurück zur Tourenansicht. Eine sogenannte Wertegruppe im Formular können sie mit dem nach links gerichteten Pfeil verlassen. Erfasste Werte Tippt man auf Erfasste Werte, werden alle erfassten Daten zu einem LS angezeigt. Termindetails Auf der Karte anzeigen Ereignisprotokoll Die Termindetails enthalten alle verfügbaren Informationen zum LS. Zeigt die Adresse des LS auf der Karte an. Mehr dazu im Kapitel Kartenansicht. Das Ereignisprotokoll listet auf, wann ein LS erhalten, gestartet, beim Kunden eingelangt oder abgeschlossen wurde. 37 12.2 Kartenansicht Wenn Sie in der Tourenansicht das Kartensymbol auswählen, gelangen Sie in die Kartenansicht. In dieser Ansicht können Sie sich von einem Tourenpunkt zum Nächsten bewegen, indem Sie auf den Pfeil klicken. Alle Tourpunkte, die eine Adresse beinhalten, werden nach ihrer Priorität mit Startpunkt (= 1.Terminadresse), Tourliste von 1-n und Endpunkt in der Karte aufgelistet. Durch Auswahl eines Tourpunktes werden Details zum jeweiligen Tourpunkt abgerufen. Funktionen Tour starten Zum nächsten Tourpunkt Tour anhalten Zurück zu den Terminen Startet die Tour mit der Adresse des erstgereihten Termins. Über den Pfeil gelangt man zu der Adresse des nächsten Tourpunkts. Über Anhalten gelangen Sie wieder in die Übersicht der Adresspunkte. Über das Kalendersymbol (links oben) gelangen Sie wieder in die Tourenansicht. 38 12.3 Bilanz Zurück in die Übersicht In die Tages- Wochenansicht wechseln Informationen zum Termin Über die Übersicht gelangen Sie in die Bilanz der Tourenübersicht. Wähen Sie Ansicht oder Menü um verschiedene Funktionen zu nutzen. Weitere Informationen können abgerufen werden indem Sie auf den jeweiligen LS tippen. Funktionen Zurück zur Über- Über das Haussymbol gelangen Sie zurück zur Übersicht der Module. sicht Ansicht wechseln Menü: Daten Über Ansicht gelangen Sie in die Tages- bzw. Wochenansicht der Bilanz. Über Menü: Daten aktualisieren werden die neuesten Daten geladen. aktualisieren Ereignisprotokoll Über Menü Ereignisprotokoll wird Ihnen eine Übersicht über die Aktivitäten am Smartphone-Client angezeigt. Sollen nur die Eckdaten zu einem LS angezeigt werden, tippen Sie auf den LS in der Bilanz und anschließend auf Ereignisprotokoll. Hier erhalten Sie Eckdaten, wann ein LS erhalten, gestartet und abgeschlossen wurde. Menü: Über Moment Diese Option listet Informationen zur Anwendung auf, etwa welche Version von MOMENT BDE verwendet wird, wann die Anwendung installiert wurde etc. Temindetails Tippen Sie auf den LS, um die Detailinformationen zum Termin anzuzeigen. Erfasste Werte Tippen Sie auf den LS und wählen Sie Erfasste Werte aus. Sind erfasste Werte vorhanden, können Sie diese einsehen. 39 13 Verortbare Ressourcen Über das Modul Verortung kann sowohl die Ressource als auch der Ort einfach über einen Barcode erfasst werden. Am Smartphone können auch Nützliche Informationen zur Ressource mitgegeben werden, welche frei konfigurierbar sind. So kann mit nur wenigen Schritten der Disposition geholfen werden, den Überblick zu bewahren. Schritt für Schritt Modul öffnen Tippen Sie in der Übersicht auf erfassen um in das Modul zu gelangen Werte erfassen Tippen Sie auf die grün Hinterlegte Ressource z.B. Container um den Barcode am Container abscanne zu können. Wiederholen Sie diesen Vorgang auch mit dem Ort. Manuelle Einträge vor- Kann aus irgendeinem Grund kein Barcode erfasst werden kann man auf nehmen das Stiftsymbol tippen um aus den verfügbaren Ressourcen auszuwählen. Abschluss Wurden alle notwendigen Daten erfasst kann links unten auf Verortung getippt werden. Die Verortung ist nun abgeschlossen. 40 14 Verortung von Ressource zu Fahrzeug Wer den überblick behalten möchte welche Ressourcen bei welchen Fahrzeug angehängt sind ist mit diesem Modul gut beraten. Die aktuelle Position einer Ressource wird über die Fahrzeugposition bezogen. Daher muss die Position nicht manuell erfasst werden. Lediglich wenn man eine Verortung aufhebt wird man aufgefordert die Position zu kontrollieren und gegebenenfalls manuell anzupassen. Verortung Fahreridentifikation Melden Sie sich über das Modul Fahreridentifikation beim Fahrzeug an. starten (Voraussetzung) Verorten Tippen Sie auf verorten und wählen Sie die anzuhängende Ressource aus und bestätigen Sie die Auswahl. Nun bekommen Sie noch einmal angezeigt welche Ressource Sie Ihrem Fahrzeug zuordnen möchten. Tippen Sie auf verorten. Fuktionen Positionen abfragen Tippen Sie auf Info, Standort ermitteln, wählen Sie die Ressource aus, Bestätigen. Die letzte bekannte Position wird angezeigt. Info: Bilanz In der Bilanz finden Sie alle von Ihnen getätigten Verortungen Zuordnung aufheben Tippen Sie im Modul Verortung auf Aufheben, bestätigen Sie die aktuelle Position oder geben sie manuell die korrekte aktuelle Position ein. Bestätigen Sie Ihre Eingabe. 41 15 Zeiterfassung Funktionen Zeiterfassung beginnen Tippen Sie in der Übersicht auf Erfassen. Sie sind automatisch im Zustand Arbeit. Als Feedback für Ihre Buchung scheint für drei Sekunden ein Fenster auf welches anzeigt, dass die Aufzeichnung gestartet wurde. Zustand wechseln Tippen Sie in der Übersicht auf Wählen. Tippen Sie auf den neuen Zustand. Z.B. Pause. Als Feedback für Ihre Buchung scheint für drei Sekunden ein Fenster auf, welches anzeigt, dass der Zustand geändert wurde. Aufzeichnung beenden Tippen Sie in der Zeiterfassung auf Aufzeichnung Beenden um sich von der Zeiterfassung abzumelden. 42 15.1 Optionale Erweiterungen 15.1.1 Arbeitszeitmodell MOMENT wird ergänzt durch die Arbeitszeitmodelle. Durch diese Modelle, werden Rahmenbedingungen geschaffen, welche den mobilen Mitarbeiter durch den Tag leiten. Z.B. kommt eine Information, wenn eine Pause fällig wird oder die maximale Tagesarbeitszeit überschritten wird. Diese Erweiterung ist für alle Kunden mit Arbeitszeiterfassung eine optimale Ergänzung. Je nach Bedarf können ein bis mehrere Mitarbeiter einem Modell zugeordnet werden. Basierend auf dem Arbeitszeitmodell bekommt der mobile Mitarbeiter entsprechende Hinweise auf sein Smartphone, wie z.B. Pausenzeit nicht erreicht! Der nächste Termin startet in x Minuten… maximale Tagesdauer wurde überschritten, wollen Sie den Zustand ändern? Der nächst Termin startet um… soll die Zeiterfassung gestartet werden? 15.1.2 Endzeiten korrigieren Zustande die zu lange dauern können auch vom Mobilen Mitarbeiter am Smartphone korrigiert werden. 43 16 Zeiterfassung für Teams Eigene Erfassung starten zuletzt gewählten Mitarbeiter erneut wählen Mitarbeiter aus der Liste aller Mitarbeiter wählen Aufzeichnung für einen Kollegen starten auf Mitarbeiter tippen um den Zustand zu wechseln Arbeitszeit aller Mitarbeiter beenden In der Zeiterfassung können Sie sich selbst oder andere Mitarbeiter anmelden. Dabei können Sie zwischen Arbeitszeit, Pause und anderen Zuständen unterscheiden. Funktionen Eigene Zeiterfassung Tippen Sie auf eigene Erfassung starten, Aufzeichnung starten. starten Zeiterfassung pausie- Um eine Pause einzulegen, tippen Sie auf aktive Benutzer, wählen Sie Ihren ren Namen aus der Liste aus und tippen anschließend auf Pause starten. Wenn Sie die Pause wieder beendet wollen, tippen Sie auf aktive Benutzer, wählen Ihren Namen aus, und tippen Sie auf Pause beenden. Aufzeichnung been- Um die Aufzeichnung zu beenden, tippen Sie auf aktive Benutzer, wählen 44 den Sie den gewünschten Benutzer aus und tippen Sie auf Aufzeichnung beenden. Wer wurde zuletzt Tippen Sie auf zuletzt angemeldet um zu sehen, welche Mitarbeiter zuletzt angemeldet? über diesen Smartphone-Client angemeldet wurden. Zeiterfassung für Wählen Sie einen Mitarbeiter unter alle Mitarbeiter aus. Durch tip- einen anderen Mitar- pen auf die Checkbox beiter beginnen den/die die Zeiterfassung gestartet werden soll. Tippen Sie nun auf Starten. kann der/die Mitarbeiter ausgewählt werden, für Aufzeichnung für alle Tippen Sie auf aktive Benutzer. Hier werden alle Benutzer Mitarbeiter beenden aufgelistet, für welche die Zeiterfassung gleichzeitig beendet werden kann. Tippen Sie dazu auf alle beenden. Sie werden nun gefragt, ob Sie die Zeiterfassung aller aktiven Benutzer beenden wollen. Bestätigen Sie mit Beenden. 16.1 Bilanz Eigene Bilanz ansehen Bilanz von einem Mitarbeiter ansehen Zurück in die Übersicht In der Bilanz scheinen alle Leistungs- und Nichtleistungszeiten auf. In der Ansicht können Sie zwischen Tagesansicht (der einzelne Tag im Detail) und Wochenansicht (die Woche im Detail) wählen. 45 Funktionen Bilanz Tippen Sie in der Übersicht -> Modul Zeiterfassung -> Bilanz. Über diesen Button gelangen Sie auf die Seite, auf der Sie den Mitarbeiter auswählen, für den Sie die Bilanz ansehen möchten. Im Zeitraum vor und Navigieren Sie im Zeitraum vor und zurück indem Sie auf die Pfeil Buttons zurück gehen tippen. Zurück zur Übersicht Tippen Sie auf das Haussymbol, um in die Übersicht zu gelangen. Zur Wochenbilanz wechseln Tippen Sie auf Ansicht -> Wochenbilanz, um einen Überblick für eine Woche zu erhalten. Zur Tagesbilanz wechseln Tippen Sie auf Ansicht-> Tagesansicht, um die erfassten Werte eines Tages anzuzeigen. 16.2 Optionale Erweiterung 16.2.1 Admin Funktionalität Immer wieder stellt sich für Teamleiter die Frage welche Mitarbeiter gerade angemeldet sind oder wer sich vergessen hat abzumelden. Bisher musste man darauf vertrauen, dass niemand einen Fehler bei seinen Buchungen machte. Mit der Admin Funktionalität kann jederzeit kontrolliert und korrigierend eingegriffen werden. 46 Durch tippen auf den Bearbeiten Button wird man aufgefordert das Admin Passwort einzugeben. Danach bekommt man die aktuellen Zustände der Mitarbeiter aufgelistet. Diese können nun beliebig bearbeitet werden. Nach dem Verlassen dieser Seite, können die anderen Mitarbeiter wie gewohnt ihre Buchungen vornehmen. 16.2.2 Aktive Mitarbeiter ohne Admin Passwort anzeigen Es besteht auch die Option die aktiven Mitarbeiter anzeigen zu lassen ohne ein Passwort eingeben zu müssen. In dieser Erweiterung ist es nicht möglich Zustände zu verändern. 47 17 Sonstiges 17.1 Statusinformationen Kopfzeile Wenn Sie auf die Statuszeile tippen können Sie wählen ob Sie Informationen zum MOMENT Status, Gerätestatus oder Geräteinformationen haben möchten. Im MOMENT Status wird geprüft ob die Authentifizierung in Ordnung ist, ob es eine Datenverbindung, Datensynchronisation, Benachrichtigungsdienst gibt und wie groß die Datenbank ist. In den Gerätestatus und Geräteinformation erhalten sie Daten zum Gerät welche Sie sonst über die Einstellungen abrufen müssten. 48 17.2 Über MOMENT Auf der Anmeldeseite am Smartphone-Client, im Menü -> über Moment, können nun mehr Informationen zu Ihrer App abrufen. Z.B. welche Version sie wann heruntergeladen haben. Diese Information benötigen Sie, wenn Sie Support in Anspruch nehmen möchten. 17.3 NFC Karten beschreiben Damit Mitarbeiter mit NFC Tags arbeiten können müssen diese in MOMENT hinterlegt werden. Um die Tag Nummer einem Mitarbeiter zuzuweisen, wird dem berechtigten User diese Funktionalität zugewiesen. 1. Menü 2. Medium zuweisen 3. Mitarbeiter wählen, (über den Stift kann auch eine andere Ressource wie, Ort oder Fahrzeug gewählt werden) 4. Ressource auswählen 5. NFC Tag zum Gerät halten 6. NFC Medium zuweisen 49 Beschriebenen NFC Tag einem anderen Mitarbeiter/Ressource zuordnen 1. Menü 2. Medium zuweisen 3. Mitarbeiter wählen, (über den Stift kann auch eine andere Ressource wie, Ort oder Fahrzeug gewählt werden) 4. Neue Ressource auswählen 5. Soll die bestehende Ressource überschrieben werden? - Bestätigen 6. NFC Tag zum Gerät halten 7. NFC Medium zuweisen 50 18 Abmelden Am Ende des Arbeitstages melden Sie sich vom Programm ab. 1) Abmelden von der Zeiterfassung (läuft weiter wenn man sich nur von Moment abmeldet) 2) Formulare abschließen 3) Termine abschließen 4) … Gehen Sie in die Übersicht, tippen Sie auf Menü und wählen Sie Abmelden. Haben Sie sich noch nicht überall abgemeldet wird aufgelistet, wo sie noch angemeldet sind. Wenn Sie den jeweiligen Bereich antippen, gelangen Sie in die entsprechende Maske, um Termine, Arbeitszeiten und Formulare zu beenden. 18.1 Optionale Erweiterung 18.1.1 Abmelden/Beenden nur mit Admin Passwort Gerade bei Stationär verankerten kann es notwendig sein, dass sich nicht jeder Mitarbeiter MOMENT schließen kann. Den Menübereich kann man deshalb mit einem Passwort schützen. Damit kann zwar jeder Mitarbeiter seine Daten erfassen nicht aber MOMENT verlassen und andere Funktionalitäten am Stationären Gerät nutzen. 51 17 Was tun, wenn…. 19.1 … der Bildschirm blau ist? Versuchen Sie über das Home Symbol am Smartphone-Client auf die Startseite des Smartphones zu gelangen. Stopp erzwingen Da die Anwendung noch immer läuft, muss ein Stopp erzwungen werden. Dazu gehen Sie in die Einstellungen, Anwendungen, Anwendungen verwalten -> MOMENT und wählen Sie Stoppen erzwingen aus. 19.2 … die Anwendung hängt, Buttons reagieren nicht mehr? 1. Steigen Sie aus der Anwendung aus, indem Sie auf die Home Taste auf Ihrem Smartphone tippen. 2. Stopp erzwingen: Da die Anwendung noch immer läuft, muss ein Stopp erzwungen werden. Dazu gehen Sie in die Einstellungen, Anwendungen, Anwendungen verwalten - > MOMENT und wählen Stoppen erzwingen aus. 3. Melden Sie sich erneut an. 19.3 … die Synchronisation rot ist Wenn keine Netzverbindung besteht, z.B. wegen einer Tiefgarage oder eines Tunnels, ist keine Synchronisation möglich. Ist die Netzverbindung wieder verfügbar, ist auch die Synchronisation wieder möglich. (Die Umstellung kann einige Sekunden dauern.) - Sollte das Synchronisationssymbol rot bleiben, kann es notwendig sein sich ab- und wieder anzumelden. 52 19.4 … Termine nur aufscheinen, wenn man auf Daten aktualisieren geht? Sollte dieses Problem öfter auftreten, melden Sie sich bitte bei der für Ihren Server zuständigen Person / bei Ihrem Server-Administrator. Möglicherweise muss die Push Komponente am Server neu gestartet werden. 19.5 … die Fehlermeldung „Keine Netzwerkverbindung“ erscheint? Im Falle dieser Fehlermeldung ist zu prüfen, ob das mobile Netzwerk aktiviert ist. Gehen Sie dazu in die Einstellungen -> Datenmanager -> Datenlieferung -> Daten aktiviert, damit ein grüner Haken aufscheint. 19.6 … ein Termin im Web erstellt wurde, dieser aber nicht sofort am Client aufscheint? Bis Termine mit dem Client synchronisiert sind, kann es einige Augenblicke dauern. Sollten Sie die Termine sofort einsehen wollen, gehen Sie in die Übersicht -> Menü -> Daten aktualisieren um die Daten manuell zu synchronisieren. 53 19.7 … die Uhrzeit am Client nicht mit der am Smartphone übereinstimmt? Überprüfen Sie bitte die eingestellte Zeitzone am Smartphone. Gehen Sie dazu in die Einstellungen > Datum und Uhrzeit -> Zeitzonen. Hier muss die richtige Zeitzone Ihres Landes gewählt werden. z.B. Mitteleuropäische Zeit. 54