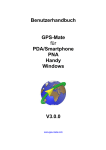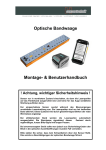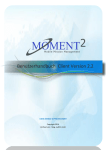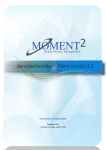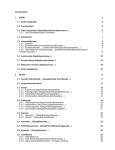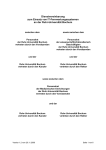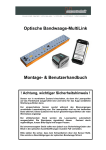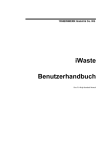Download Benutzerhandbuch zu Version 2.1.x - MOMENT
Transcript
Benutzerhandbuch zu Version 2.1.x ILOGS MOBILE SOFTWARE GMBH Copyright, 2014 Verfasst von: Judith Urabl Inhalt 2 Allgemeines ..................................................................................................................................... 4 2.1 Systemvoraussetzungen .......................................................................................................... 4 2.2 Zugang zur Anwendung ........................................................................................................... 4 2.3 Login Maske ................................................................................................................................... 5 3 2.4 Menüfunktion in MOMENT ..................................................................................................... 7 2.5 Filteroptionen Allgemein ......................................................................................................... 9 2.6 Chat ....................................................................................................................................... 11 Benutzer Icon................................................................................................................................. 14 3.1 Startseite Setzen.................................................................................................................... 14 3.2 Über Moment ........................................................................................................................ 14 3.3 Fehler an ilogs melden .......................................................................................................... 16 3.4 Passwort ändern .................................................................................................................... 17 4 Erfasste Daten .................................................................................................................................... 18 4.1 Gesamtübersicht ................................................................................................................... 18 4.2 Monatsansicht Modus Mitarbeiter ....................................................................................... 19 4.3 Monatsansicht Modus Fahrzeuge ............................................................................................... 21 5 4.4 Projektzeiterfassung .............................................................................................................. 23 4.5 Arbeitszeiterfassung .............................................................................................................. 24 4.6 Erfasste Formulare ................................................................................................................ 28 4.7 Aufgezeichnete Dokumente .................................................................................................. 31 4.8 Fahrerzuordnungen ............................................................................................................... 32 4.9 Erfasste Verortungen............................................................................................................. 34 Planung .......................................................................................................................................... 35 5.1 Terminkontrollansicht/Überleitung ...................................................................................... 35 5.2 Terminstatus Übersicht ......................................................................................................... 37 5.3 Auftragsliste........................................................................................................................... 38 5.4 Terminplanung ...................................................................................................................... 40 5.4.1 Allgemeines Kontextmenü ............................................................................................ 46 5.4.2 Filtermöglichkeiten ........................................................................................................ 48 5.4.3 Auftrags Maske .............................................................................................................. 48 5.4.4 Termin Maske ................................................................................................................ 50 5.4.5 Pooltermine ................................................................................................................... 52 5.5 Feiertage ...................................................................................................................................... 53 5.6 Abwesenheiten...................................................................................................................... 54 1 5.7 6 Tourplanung .......................................................................................................................... 55 Telematik ....................................................................................................................................... 58 6.1 GPS Monitor .......................................................................................................................... 58 6.1.1 Kontextmenü ................................................................................................................. 62 6.1.2 Geo Objekte................................................................................................................... 64 6.2 Besuchte Geo-Objekte .......................................................................................................... 67 6.3 Fahrtenbuch ................................................................................................................................ 68 6.4 Telematik Dashboard ............................................................................................................ 70 6.5 Geo-Objekte .......................................................................................................................... 72 7 Auswertungen .................................................................................................................................... 73 7.1 Berichte ................................................................................................................................. 73 7.1.2 Automatische E-Mail Versand ....................................................................................... 75 7.2 ASA Fahrzeugberichte ........................................................................................................... 78 7.3 ASA Auswertungen ................................................................................................................ 82 7.4 Aktivitäten ............................................................................................................................. 83 7.5 Anmeldungs Historie ............................................................................................................. 83 7.6 Historie der Ereignisse ........................................................................................................... 84 7.7 Historie der gesendeten Nachrichten ................................................................................... 84 8 Stammdaten ....................................................................................................................................... 85 8.1 Mitarbeiter ............................................................................................................................ 85 8.2 Fahrzeuge .............................................................................................................................. 87 8.3 Kunden .................................................................................................................................. 90 8.4 Orte........................................................................................................................................ 94 8.5 Verortbare Ressourcen.......................................................................................................... 96 8.6 Ressourcenverwaltung .......................................................................................................... 98 8.7 Projekte ............................................................................................................................... 100 8.8 Kontakte .............................................................................................................................. 101 8.9 Identifikatoren ..................................................................................................................... 103 8.10 Geräte .................................................................................................................................. 105 9 Konfiguration .................................................................................................................................... 106 9.1 Arbeitszeitmodelle .............................................................................................................. 106 9.2 Dynamische Werte .............................................................................................................. 108 9.3 Tätigkeiten ........................................................................................................................... 110 9.4 Ereignisverwaltung .............................................................................................................. 111 9.4.1 Auslösebedingungen ................................................................................................... 113 2 10 Was tun wenn… ....................................................................................................................... 119 10.1 Fragen zu Fahrzeugen............................................................................................................. 119 10.1.1 ... eine Blackbox in ein anderes Fahrzeug eingebaut werden soll .............................. 119 10.1.2 ... ein neues Fahrzeug zu benennen ist? ..................................................................... 119 10.1.3 ... bei den Fahrten Geo.20.39484.:3949 steht? .......................................................... 120 10.1.4 ... man wissen möchte ob ein I Button schon an einem Mitarbeiter vergeben wurde? 120 10.1.5 ... man einen I Button einem anderen Mitarbeiter zuweisen möchte? ...................... 120 10.2 Fragen zur Disposition ......................................................................................................... 121 10.2.1 ... es eingetragene Aufträge geben sollte, diese aber nicht in der Auftragsliste aufscheinen. ................................................................................................................................ 121 10.2.2 ... in der Webanwendung ein Auftrag storniert wurde, dieser aber immer noch am Smartphone Client zu sehen ist. .................................................................................................. 121 10.2.3 ... in der Webanwendung ein Auftrag freigegeben wurde, dieser aber nicht auf den Smartphone Client angezeigt wird. ............................................................................................. 121 10.3 Allgemeine Fragen ............................................................................................................... 122 10.3.1 ... sich ein Bericht nicht öffnen lässt? .......................................................................... 122 10.3.2 ... Sie gerade aus der Anwendung "geworfen" wurden und ein Kommentar beim Loginfenster aufscheint ............................................................................................................... 124 10.3.3 ... ein Mitarbeiter aus dem Betrieb ausscheidet? ....................................................... 124 10.3.4 … in IE 11 die MOMENT Login Seite leer bleibt und man sich nicht anmelden kann? 124 10.3.5 … der Support um einen Screenshot bittet? ............................................................... 125 3 2 Allgemeines 2.1 Systemvoraussetzungen Um die MOMENT BDE Webanwendung nutzen zu können, benötigen Sie einen der folgenden Browser Browser Version Internet Explorer IE 9, IE 11 Mozilla Firefox 22.0 - 27.0 Google Chrome 27.0 - 32.0 Welche Version Sie benutzen, können Sie im IE unter Extras, Info, bei Firefox unter Hilfe, Über Firefox und in Chrome unter dem Symbol Schraubenschlüssel, Über Chrome abrufen. Um den gesamten Funktionsumfang der Anwendung darzustellen, wählen Sie in Ihrem Browser den Menüpunkt Ansicht „Vollbild“ (F11) aus. Andernfalls könnten Teile des Programms durch Platzeinschränkung des Browserfensters nicht vollständig dargestellt werden. Die Funktion Strg + und Strg - erlauben es Ihnen im Browser zu Zoomen, wobei es durch das Zoomen zu Darstellungsfehlern kommen kann. 2.2 Zugang zur Anwendung Über die für Sie eingerichtete URL: (diese entnehmen Sie bitte dem Kundenblatt) gelangen Sie zur MOMENT BDE Applikation. Um zukünftig den Zugang zu erleichtern, speichern Sie diesen Link als Bookmark (Favorit) ab. Nach Eingabe der URL erscheint die Login Maske. 4 2.3 Login Maske Über die Login Maske der MOMENT BDE Applikation kann sich der Anwender mit seinem Benutzernamen und Passwort in der Applikation anmelden. Dies erfolgt durch Eingabe von Benutzername und Passwort, sowie der Bestätigung über die Login Schaltfläche. Die Schaltfläche Login wird als aktiv dargestellt, wenn die erforderlichen Felder ausgefüllt wurden. Nachfolgende Abbildung zeigt die Darstellung der MOMENT BDE Login Maske. Anmeldedaten merken. Wenn Sie den Browser über das x verlassen (nicht über MOMENT -> Abmelden) bleibt Ihr Passwort gespeichert. Sollten Sie ihr Passwort vergessen, so haben Sie die Möglichkeit über die Funktion Passwort vergessen Ihr Passwort für die MOMENT BDE Applikation erneut anzufordern. Klicken Sie dazu auf die Schaltfläche Passwort vergessen? In der Login Maske, die sich daraufhin öffnet erscheint das Feld Email Adresse. Geben Sie hier ihre Email Adresse ein und drücken Sie auf Senden. Ihre Angabe wird mit der angegebenen E-Mail Adresse in den gespeicherten Stammdaten abgeglichen. Stimmen die EMail Adressen überein, so wird Ihnen ihr Passwort per E-Mail übermittelt. Sollte die von Ihnen angegebene Email Adresse nicht im System oder aber mehrmals gespeichert sein, so erhalten Sie eine Fehlermeldung. 5 Je nachdem, welche Rollen und Rechte/Module dem jeweiligen Benutzer zugeteilt wurden, können die unterschiedlichen Funktionen der Webanwendung entsprechend genutzt werden. Bei Fragen wenden Sie sich an Ihren Systemadministrator. 6 2.4 Menüfunktion in MOMENT Nach dem Login gelangt der Benutzer direkt zur MOMENT BDE Startseite, wo typischerweise die Monatsansicht dargestellt wird. Welche Möglichkeiten die Monatsansicht bietet, wird in einem eigenen Kapitel erklärt. Je nach Berechtigung und Rolle wird der Benutzer unterschiedliche Punkte des Hauptmenüs sehen können. Jeder Bereich dieses Hauptmenüs, öffnet bei Auswahl durch den Anwender, entsprechende Untermenüs einer Kategorie. In den folgenden Kapiteln werden die einzelnen Menüfunktionen genauer beschrieben. Startseite Der Benutzer kann, egal wo er sich gerade im Programm befindet, durch einen Klick auf das M auf die von Ihm gewählte Startseite wechseln. Diese kann über das Benutzer Icon definiert werden. Moment Seiten Suchen Über dieses Symbol können sie bequem zwischen den einzelnen Seiten wechseln. Tippen Sie den Namen der Seite ein und klicken Sie auf die Enter Taste um zur gewünschten Seite zu springen. Activity Stream Hinter dem kleinen grauen Button, in der oberen rechten Ecke, verbirgt sich eine Historienfunktion. Somit kann nachvollzogen werden, wer, wann, was in letzter Zeit geändert oder gemacht hat. Dieser Stream wird alle zwei Minuten erneuert und ist für den berechtigten Benutzer sichtbar. 7 Globale Suchfunktion Über das Lupen Symbol kann man diverse Suchanfragen an MOMENT BDE stellen. Z.B. können Sie nach Aufträgen, Kunden und Mitarbeitern suchen. Diese Funktion erreichen Sie auch über STRG + Alt + M. Benutzer Icon Unter dem Benutzer Icon kann man nun die Starseite auswählen, die Sprache wechseln, das Passwort ändern, Informationen Über Moment abrufen und sich Abmelden. Chat Funktion Über die Chat Funktion können Sie mit den Außendienstmitarbeitern jederzeit kommunizieren. Dies ist sowohl mit einer einzelnen Person als auch mit einer Gruppe möglich. Klicken Sie auf das Brief Symbol um die Kommunikation zu starten oder zu verfolgen. Mehr erfahren Sie im Kapitel Chat. 8 2.5 Filteroptionen Allgemein Beinahe auf jeder Seite sind diverse Filtereinstellungen möglich. Daher soll ein kurzer Überblick gegeben werden wie diese Suchfunktionen arbeiten. Filteroption = Suchoption Filtern nach OE Ist dieses Symbol zu sehen sind alle Organisationseinheiten ausgewählt. Klickt man in der Filterung auf eine Organisationseinheit werden nur noch Mitarbeiter dieser Einheit angezeigt. Filtern nach Gruppen Ist dieses Symbol zu sehen sind alle Gruppen ausgewählt. Klickt man in der Filterung auf eine Organisationseinheit werden nur noch Mitarbeiter dieser Einheit angezeigt. Filtern nach Aktiv/Inaktiv Einträge sortieren Über den Modus kann ausgewählt werden ob nur Aktive, Inaktive oder beide Gruppen dargestellt werden sollen. Einträge können aufsteigend und absteigend sortiert werden. Dazu geht man auf die Spalte nach der sortiert werden soll, bewegt die Maus auf den Pfeil und wählt Aufsteigend sortieren oder Absteigend sortieren aus. Zeitraum eingrenzen Klicken Sie auf den Kalender oder die Pfeile vor und nach dem Datum um den Zeitraum zu verändern. Es werden dann nur jene Daten angezeigt welche in diesem Zeitraum angefallen sind. 9 Tastenbelegungen Mit ENTER wird nur noch der Wert gewählt. Mit STRG+ENTER werden Einträge hinzugefügt. + Mit SPACE wird getogglet (an/abwählen) Mit BACKSPACE werden die Filter einzeln entfernt. Mit CURSORUP/CURSORDOWN kann man unterschiedliche in gefilterten Einträgen anwählen (z.B. „Alle“ eingeben und zwischen alle Fahrzeuge und alle Mitarbeiter navigieren um die Auswahl zu treffen) . (Sobald alle Filter mit Tastatur entfernt werden, werden wieder alle Einträge gezeigt). 10 2.6 Chat Über die Chat Funktion können Sie mit den Außendienstmitarbeitern jederzeit kommunizieren. Dies ist sowohl mit einer einzelnen Person als auch mit einer Gruppe möglich. Klicken Sie auf das Brief Symbol um die Kommunikation zu starten oder zu verfolgen. 11 Funktionen Chat beginnen Wählen Sie den Mitarbeiter/Gruppe aus mit welchem sie die Konversation starten möchten. Schreiben Sie Ihren Text in der unteren Fensterhälfte unter „Nachricht hinzufügen“. Klicken Sie auf den Senden Button um die Nachricht abzusenden Gruppe erstellen Wählen Sie die Registerkarte Konversation, klicken Sie auf Neue Broadcast Gruppe und benennen Sie die Gruppen, fügen sie Mitarbeiter hinzu und bestätigen Sie Ihre eingaben mit Speichern. Broadcast Gruppen, können (derzeit noch) nicht bearbeitet werden. Für jede Mitarbeiterkonstellation wird einfach eine neue Gruppe erstellt. Bestehende Gruppen können aber wiederverwendet werden. Symbolerklärung Mitarbeiter ist online Mitarbeiter ist offline Gruppe von Mitarbeitern welche gleichzeitig angeschrieben werden können Symbolisiert ungelesene Nachrichten von diesem Mitarbeiter. Nachricht wurde von der Zwischeninstanz angenommen und wartet auf den Versand Der Mitarbeiter hat die Nachricht erhalten 12 Der Chatbereich und die Kontakt-/Konversationsliste werden in einem bestimmten Zeitintervall neu geladen. Dabei werden aber nur Daten übertragen wenn eine Änderung in dem jeweiligen Bereich stattgefunden hat. 13 3 Benutzer Icon 3.1 Startseite Setzen Es ist möglich individuell eine Startseite festzulegen. Wählen Sie dazu eine der vorgeschlagenen Seiten aus. Bzw. gehen Sie auf die Seite die Sie gerne als Startseite hätten und klicken sie anschließend auf Diese Seite. Ab sofort ist dies ihre Startseite. 3.2 Über Moment Informationen über ilogs erhalten Sie über den entsprechenden Menüpunkt. Über einen Link (© 2013 ilogs mobile Software GmbH) gelangen Sie auf die offizielle Homepage der Firma ilogs. Wenn Sie eine Lizenz für die Smartphone- Client App erworben haben können Sie über den QR Code die App herunterladen. Dazu benötigen Sie lediglich einen Barcodescanner um den Code zu scannen und eine Internet Verbindung. Zur Installation folgen Sie bitte den Anweisungen am Smartphone. Bitte beachten Sie, dass der oben gezeigte Code nicht mit Ihrem übereinstimmen muss. 14 Fernwartung Manchmal fällt es leichter Dinge zu zeigen und nicht auf reine Beschreibungen angewiesen zu sein. In diesen Fall möchten wir Sie bitten uns anzurufen und gleichzeitig die Fernwartung zu starten. Wenn die Fernwartung gestartet ist, werden wir Sie nach der angezeigten ID fragen welche angezeigt wird. Nach dem Verbindungsaufbau können uns ihr Anliegen direkt auf Ihrem Rechner zeigen. 15 3.3 Fehler an ilogs melden Über Das Benutzer Icon → Fehler an ilogs melden können Sie die Firma ilogs direkt über Ihr Anliegen informieren. Die Service-Mitarbeiter werden Ihre Anfrage so rasch wie möglich beantworten. Über diese Funktion können Sie sich auch über neue Funktionen und deren Benutzung informieren. Welche Informationen benötigen wir von Ihnen: 1. Eine kurze Zusammenfassung Ihrer Anfrage. 2. Wählen Sie aus ob es sich um eine Fehlermeldung, eine Feature oder Supportanfrage handelt. 3. Beschreiben Sie bitte im Detail Ihr Anliegen. 5. Wir werden uns umgehend um Ihr Anliegen bemühen. 6. Wenn Ihr Anliegen erfüllt wurde, bitten wir Sie darum das gelöste Ticket zu schließen. Vielen Dank Screenshot einfügen: Neben den Details zu Ihrem Anliegen können Sie in der Maske auch Dokumente und Bilder hinzuzufügen. Um einen Screenshot einzufügen empfiehlt es sich über die Taste "Druck" den Bildschirm zu fotografieren -> Screenshot einfügen -> den Screenshot benennen und Screenshot einfügen. Anschließend klicken Sie auf Speichern und Schließen um die Maske zu verlassen. 16 3.4 Passwort ändern Der Anwender verwendet für den Ersteinstieg ein vorgeneriertes Passwort. Nach dem Ersteinstieg wird empfohlen das Passwort unter dem Menüpunkt Passwort ändern zu ändern. Zu beachten ist, dass die Passwörter für Webanwendung und Smartphone Client identisch sind. Gerade wenn man auch am Smartphone-Client arbeitet ist ein Numerisches Passwort am leichtesten einzugeben. Passwort später ändern: Wenn Sie Ihr Passwort später ändern möchten, ist dies natürlich möglich. Ignorieren Sie die Aufforderung und klicken Sie einfach auf den gewünschten Menüpunkt in MOMENT. 17 4 Erfasste Daten 4.1 Gesamtübersicht Die Gesamtübersicht ist dazu d einen Überblick über den aktuellen Status von Mitarbeitern und Fahrzeugen zu vermitteln. Wählen Sie dazu zwischen dem Modus Mitarbeiter und Fahrzeug aus. Wenn Sie die Ressource auswählen und anschließend auf Details klicken erhalten Sie mehr Informationen eingeblendet. In den Registerkarten finden sie die aufgezeichneten Daten zu Terminen, Fahrten, Arbeitszeiten, Formularen und Dokumenten. 18 4.2 Monatsansicht Modus Mitarbeiter Aktivitäten der Mitarbeiter/Fahrzeuge ansehen Monat auswählen angezeigte Ressourcen eingrenzen Mitarbeiter mit Smartphone –Client Aktivitäten nach Zustand: Arbeit, Pause… suchen nur Zustände mit einer Mindestdauer anzeigen Leezeilen ausblenden In der Monatsansicht werden jene Mitarbeiter mit einer aktiven Datenerfassung am Client dargestellt. Symbolerklärung Um genauere Informationen zu den jeweiligen Datensätzen zu erhalten, wählen Sie die Markierung ( ) zu dem entsprechenden Tag mittels anklicken aus. Alle Details zu Zustandsänderungen (z.B. von Zustand Arbeit in Zustand Pause) und Aufträgen werden in der unteren Bildschirmhälfte eingeblendet. 19 Funktionen Arbeitszeiten ändern Im linken unteren Fenster werden die Arbeitszeiten des ausgewählten Tages dargestellt. Wählt man einen aus und klickt auf Bearbeiten können die Zeiten verändert werden. Formulare/Aufträge Im rechten unteren Fenster werden alle erfassten Formulare bzw. Aufträge mit Formularen än- mit angehängten Formularen angezeigt. Wählt man einen aus und klickt dern auf Bearbeiten können die Daten verändert werden. Auftragdetailmaske Um in die Auftragdetailmaske zu gelangen, klicken Sie auf die blau unterlegte Auftragsnummer z.B. Daraufhin erscheint jene Maske, in der alle auftragsrelevanten Informationen aufscheinen. In den einzelnen Registerkarten finden Sie Informationen zu Terminen, Einsätzen und Formularen. Genauere Informationen dazu finden sich im Kapitel über Terminplanung -> Auftrags Maske. 20 4.3 Monatsansicht Modus Fahrzeuge Aktivitäten der Mitarbeiter/Fahrzeuge ansehen Monat auswählen angezeigte Ressourcen eingrenzen Fahrzeugdetails ansehen Leerzeilen ausblenden In der Monatsansicht werden alle aktiven/registrierten Mitarbeiter und Fahrzeuge dargestellt. Ist ein Fahrzeug in Betrieb, so erscheint hinter diesem Fahrzeug ein Symbol, dass die Fahrtaufzeichnung anzeigt. Symbolerklärung Fahrzeug befindet sich derzeit NICHT in Fahrt/in Betrieb blinkend: Fahrzeug befindet sich gerade in Fahrt/in Betrieb Im Kalender werden die Tage farbig markiert ( ), an denen eine Betriebsdatenerfassung der Res- source/Datenerfassung der betrieblichen Ressourcen (Fahrten bei Fahrzeugen, Zeit- und Leistungsaufzeichnungen von Mitarbeitern) stattgefunden hat. Um genauere Informationen zu den jeweiligen Datensätzen zu erhalten, wählen Sie den entsprechenden Tag mittels Anklicken aus. Die Informationen werden in der unteren Bildschirmhälfte eingeblendet. 21 Ist die Verwendung von Zell-ID-Informationen deaktiviert, ein oder mehrere Fahrzeuge senden jedoch lediglich Zell-ID-Informationen und keine GPS-Informationen, so wird dies in der Monatsansicht speziell markiert. (Rot und gelber Balken) In der Monatsansicht steht bei laufenden Fahrten unter Zielort „Offenes Ende“. Diese Information findet man vor, wenn die eingehenden Daten noch nicht vollständig geprüft wurden. (Um Verwirrungen vorzubeugen wird in Klammer die letzte übertragene Position angedruckt: Offenes Ende (Letztes Signal: Laxenburger Strße, 1230 Wien, Österreich) 22 4.4 Projektzeiterfassung Zeitraum eingrenzen Ressourcen eingrenzen nach Tätigkeiten suchen Nach einem Projekt suchen In der Projektzeiterfassung können Projektzeiten von Mitarbeitern erfasst werden, die keinen Smartphone- Client haben. Z.B. Innendienstmitarbeiter, die für ein bestimmtes Projekt arbeiten. Um nach bestimmten Projektzeiterfassungen zu suchen, stehen die bereits bekannten Filterfunktionen zur Verfügung. Auch hier ist es möglich, nach Zeitraum, Qualifikation oder Namen zu suchen bzw. zu sortieren. Bisher war es nur möglich Tätigkeitsbuchungen auf Projekte zu buchen. Nun können auch Tätigkeitsbuchungen auf Aufträge gebucht und abgefragt werden. Sollte ein Teamleiter für seine Kollegen die Buchungen vornehmen, wird dieser in der Spalte „Teamleiter“ ausgewiesen. Funktionen Neue Projektzeit erfassen Wählen Sie den Button Neuer Eintrag aus. Daraufhin erscheint die Maske für die Tätigkeitsbuchungen. Füllen Sie die Maske aus und bestätigen Sie mit Speichern und Schließen. Projektzeit bearbeiten Wählen Sie die Projektzeiterfassung aus die Sie ändern möchten. Klicken Sie dazu mit der linken Maustaste auf den Datensatz und anschließend auf Bearbeiten. Nun erscheint die Maske, in der Sie Werte verändert werden können. Mit Speichern & Schließen bestätigen Sie die neuen Werte. Projektzeit inaktiv setzen Wählen Sie die Projektzeit aus, die Sie inaktiv setzen möchten. Klicken Sie auf Aktiv/Inaktiv. 23 4.5 Arbeitszeiterfassung In der Arbeitszeiterfassung scheinen alle Aufzeichnungen über die Arbeitszeiten eines Mitarbeiters auf, die am Client eingegeben, bzw. in der Webanwendung erfasst wurden. Über die Arbeitszeiterfassung können Sie Berichte über die Arbeitszeit eines Mitarbeiters erstellen. In der Spalte Konflikte werden jene Arbeitszeitbuchungen aufgelistet welche von den Mitarbeitern am Smartphone-Client als nicht in Ordnung markiert wurden. (Arbeitszeiten als „nicht in Ordnung“ zu markieren muss speziell konfiguriert werden.) Durch einen Doppelklick auf den Eintrag springt man automatisch zum entsprechenden Mitarbeiter und kann die Buchung bearbeiten. In dieser Spalte wird man auch darüber informiert wenn es Konflikte mit dem Arbeitszeitmodell gibt. Neu ist eine Splittung in eine Tages- und eine Monatsansicht. Diese Trennung soll helfen einen besseren Überblick über die aktuellen Arbeitszeiten der Mitarbeiter zu erhalten. 24 Symbolerklärungen Diese Buchung wurde von einem mobilen Mitarbeiter als fehlerhaft markiert. Der Stern steht für Sonstiges wie z.B. Urlaub, Zeitausgleich, Schulungen. Genauere Informationen er-halten Sie, wenn Sie die den Cursor auf den Stern bewegen, ohne jedoch zu klicken. Dieser Datensatz wurde bearbeitet und als in Ordnung gekennzeichnet. P Wenn vor einem Datensatz ein „P“ steht bedeutet dies dass die gesetzlich Vorgeschriebene Pause automatisch von der Zeiterfassung abgezogen wird, sofern der Mitarbeiter keine Pause gebucht hat. * Der Stern steht für einen manuell bearbeiteten Datensatz. In der Arbeitszeiterfassung-Maske erhalten Sie eine Vielzahl an Informationen. Gebuchte Gesamtdauer, Leistungszeiten, Summe der Nicht Leistungszeiten. In welchen Zuständen war ein Mitarbeiter, welche Arbeitsfolgen wurden vorgenommen und welche Termine wurden bearbeitet. 25 Funktionen Bearbeiten Um einen Eintrag zu bearbeiten, setzen Sie einen Haken in die Checkbox vor dem Eintrag und klicken dann auf Bearbeiten. Nun können Sie die Werte verändern. Arbeitszeit nacher- fassen Um Arbeitszeiten nachträglich zu erfassen, wählen Sie den entsprechenden Tag aus und klicken dann auf Bearbeiten. Nun können die Arbeitszeiten und Pausen eingegeben werden. Eine Pause wird über das Plus Eine Pause kann über Minus Bericht erstellen hinzugefügt. entfernt werden. Mittels der Schaltfläche Bericht anzeigen erhalten Sie ein PDF Dokument, welches Sie drucken, speichern und versenden können. Einträge löschen Wählen Sie den zu löschenden Datensatz aus. Klicken Sie auf Löschen. Bestätigen Sie die Sicherheitsabfrage mit Ja, wenn sie den Datensatz wirklich löschen möchten. ! Es kann sein, dass mit Löschen nur die manuellen Änderungen verschwinden. Dies liegt an gewissen Voreinstellungen die für Ihre Anwendung festgelegt wurden. Kontextmenü Bearbeiten Um einen Eintrag zu bearbeiten, setzen Sie einen Haken in die Checkbox vor dem Eintrag und klicken dann auf Bearbeiten. Nun können Sie die Werte verändern. Löschen Wählen Sie den zu löschenden Datensatz aus. Klicken Sie auf Löschen. Bestätigen Sie die Sicherheitsabfrage mit Ja, wenn sie den Datensatz wirklich löschen möchten. Zur Überleitung freigeben Überleitungsfreigabe Um Arbeitszeiten in Fremdsysteme überleiten zu können, wählen Sie diese aus und klicken auf Zur Überleitung freigeben. Eine Überleitungsfreigabe kann aufgehoben wer- aufheben 26 den, indem Sie den Datensatz auswählen und auf Überleitungsfreigabe aufheben klicken. Automatische Buchung wiederherstellen Hierbei handelt es sich um eine Funktion, mit der Sie Änderungen wieder rückgängig machen können. Wählen Sie den gewünschten Eintrag aus -> klicken Sie diesen mit der rechten Maustaste an. Nun erscheint das Kontextmenü in dem Sie auf-> Automatische Buchung wiederherstellen klicken. 27 4.6 Erfasste Formulare Ansicht aktualisieren Bericht anzeigen Zeitraum eingrenzen Ressourcen eingrenzen Kunden auswählen Formularbeschreibung auswählen Auf dieser Seite scheinen alle Formulare auf, die am Smartphone Client erfasst wurden. Die Formulare werden standardmäßig nach Datum und Mitarbeiter geordnet. Wenn Sie Bericht anzeigen in der Menüzeile auswählen, so wird für die Darstellung die aktuellen Filtereinstellungen übernommen. In der Menüzeile können Sie das Layout des Berichtes auswählen, wobei nicht jedes Layout jedem Benutzer zur Verfügung steht. Das Standard Layout ist für alle Benutzer verfügbar, Berichte mit spezifischen Layouts können über Bericht anzeigen und weiter mit Liste drucken mit Spezifischem Layout dargestellt werden. Konfigurationsmöglichkeit: Wurde ein Formular mit einer Ressource z.B. Ort (eingetragen in Stammdaten Orte) erfasst, die einem Kunden zugeordnet ist, so kann in Erfasste Formulare nach dem Kunden und seinen Formularen gesucht werden. (Ort einem Kunden Zuordnen, siehe Kapitel Orte) Ebenso ist es nun möglich nach Kunden, welche einem Auftrag (-sformular) zugeordnet wurden, zu suchen. 28 Funktionen/Kontextmenü Formular in der Webanwendung erfassen Klicken Sie auf Neu um ein neues Formular zu erstellen. Es öffnet sich ein Fenster in dem Sie den Formulartyp auswählen. Bestätigen Sie mit OK. Geben Sie im Formularfenster alle gewünschten Werte ein und bestätigen Sie die Eingaben mit Speichern und Schließen. Bearbeiten eines bestehenden Formulars Wählen Sie ein Formular aus, das Sie bearbeiten möchten. Klicken Sie auf Bearbeiten und nehmen Sie die gewünschten Änderungen vor. Bestätigen Sie Ihre Eingaben mit Speichern und Schließen. Zur Überleitung freigeben Um Formulare in Fremdsysteme überleiten zu können, wählen Sie diese aus und klicken auf Zur Überleitung freigeben. Überleitungsfreigabe aufheben Die Überleitungsfreigabe kann auch aufgehoben werden, indem Sie den Datensatz auswählen und auf Überleitungsfreigabe aufheben klicken. Bericht anzeigen Über das Kontextmenü (rechte Maustaste) kann ein Bericht für ein einzelnes Formular angezeigt werden. Wählen Sie Bericht anzeigen in der Menüzeile. Der Bericht wird mit der aktuellen Filtereinstellung angezeigt. 29 Formularmaske Checklisten wie sie in der Abbildung darüber zu sehen sind können sehr einfach nachbearbeitet werden. Klickt man auf einen grauen Kreis wird dieser als OK markiert. Klickt man auf einen grünen Kreis (OK) wird dieser als nicht OK markiert. Durch Klicken auf den orangen Kreis (Nicht ok) wird das Feld wieder als nicht erfasst dargestellt. Um einen Kommentar hinzuzufügen klickt man auf die blaue Sprechblase. 30 4.7 Aufgezeichnete Dokumente Dokument anzeigen Dokument als Zip herunterladen Bei Bedarf können auch Dokumente über den Hany-Client eingescannt werden. Diese Dokumente werden gesammelt in den Aufgezeichneten Dokumenten abgelegt. Funktionen Anzeigen Wählen Sie ein Dokument aus und klicken Sie auf Anzeigen. Das Dokument wird in einem passenden Programm geöffnet. Zip Archiv herunterla- Wählen Sie ein Dokument aus und klicken Sie auf Zip Archiv herunterla- den den. Das Dokument wird nun komprimiert heruntergeladen. 31 4.8 Fahrerzuordnungen In den Fahrerzuordnungen sehen Sie, wer als Fahrer zugeordent. Zuordnungen können über mehrere Arten erfolgen. Möglich sind Anmeldungen über • I Button • Smartphone-Client • Fahrerzuordnungen mit fixem Zeitraum Wenn mehrere Zuordnungen zu einem Zeitpunkt vorliegen, werden sie in der obigen Reihenfolge verwendet. Wenn mehrere Zuordnungen eines Typs im entsprechenden Zeitraum (z.B. während einer Fahrt) vorliegen, wird die jeweils letzte Zuordnung verwendet. Funktionen Neue Zuordnung erstellen Klicken Sie auf Neu und geben Sie ein welcher Fahrer, welchem Fahrzeug zugeordnet werden soll. Geben Sie auch einen Startzeitpunkt ein. Der Endzeitpunkt kann offen bleiben. 32 ! Wenn ein Buzzer den Fahrer daran erinnert sich beim Fahrzeug anzumelden beendet eine Fahrerzuordnung über die Webanwendung nicht das piepen. Zuordnung bearbeiten Wählen Sie einen Datensatz aus und klicken Sie auf Bearbeiten. Nehmen Sie die gewünschen Änderungen vor. Zuordnung beenden Klicken Sie mit der rechten Maustaste auf die Zuordnung die Sie beenden möchten. Klicken Sie auf Beenden. Auflistung der Fahrten nach Fahrzeugen/ Fahrern gruppieren Klicken Sie in der Spalte Fahrzeug auf den Pfeil . Setzen Sie im Kontextmenü einen Haken vor In Gruppen anzeigen. Nun wird die Auflistung gruppiert. 33 4.9 Erfasste Verortungen Neue Verortung anlegen Verortung bearbeiten Auf der Seite Erfasste Verortungen scheinen alle über den Smartphone-Client oder Webanwendung erfassten Standorte einer Ressource auf. Diese werden Erfassungszeitpunkt sortiert. Damit kann der Überblick gewahrt werden wo sich eine Ressource befindet. Diese Position kann auch auf der Karte dargestellt werden, welche in der unteren Fensterhälfte eingeblendet wird. Funktionen Neu Wenn eine Erfassung nicht über den Smartphone-Client aufgenommen wurde, kann dies über Neu nachgeholt werden. Geben Sie in der Maske alle nötigen Informationen ein und bestätigen Sie diese mit Speichern und Schließen. Bearbeiten Um einen Datensatz zu verändern, wählen Sie diesen aus und klicken Sie anschließend auf Bearbeiten. 34 5 Planung 5.1 Terminkontrollansicht/Überleitung Ansicht Aktualisieren Bericht anzeigen Zeitraum ändern Ressource auswählen Nach Status eingrenzen Nach Auftragskennung suchen In der Terminkontrollansicht werden alle abgeschlossenen Aufträge mit den dazugehörigen Terminen aufgelistet. Diese Termine können kontrolliert und über eine Softwareschnittstelle in ein Fremdprogramm integriert werden. Je nach der, dem Benutzer zugewiesenen Rolle und eingestelltem Recht stehen folgende Funktionen zur Verfügung. Optionen welche für einen Termin nicht möglich sind werden im Kontextmenü ausgegraut. Funktionen Neuen Termin anlegen Mit Hilfe dieses Buttons kann ein neuer Termin erstellt werden. Neue Termine und bereits bestehende, noch offene Aufträge und Termine werden in der Auftragsliste angezeigt. Termin bearbeiten Über den Button Bearbeiten gelangen Sie in die Auftragdetailmaske. Hier können erfasste Werte bearbeitet werden. Bestätigen Sie Änderungen mit Speichern und Schließen. 35 Kontextmenü Termin bearbeiten Wählen Sie einen Termin aus und wählen Sie Termin bearbeiten. In der Maske können die gewünschten Werte verändert werden. Termin bearbeiten Wählen Sie einen Auftrag aus, den Sie bearbeiten möchten. Ändern Sie in der Maske die gewünschten Werte und bestätigen Sie mit Speichern und Schließen. Termin stornieren Aufträge können ebenfalls storniert werden. Wählen Sie dazu den offenen Auftrag aus und klicken Sie auf Status setzen -> Auftrag stornieren. ! Es kann nicht jeder Termin storniert werden. Nur jene zu denen noch keine Daten erfasst wurden. Bericht anzeigen Wählen sie einen Auftrag aus, für den Sie einen Bericht anzeigen lassen wollen. Klicken Sie dann auf Bericht anzeigen. Termin löschen Je nachdem in welchen Status sich Ihr Termin befindet kann dieser gelöscht werden. Ist der Button nicht grau hinterlegt steht Ihnen diese Funktion zur Verfügung. Kommentar hinzufügen Möchten Sie noch eine Bemerkung hinzufügen klicken Sie auf Kommentar hinzufügen. Geben Sie diesen in das Textfeld ein und klicken Sie dann auf Ok. Auftrag bearbeiten Um direkt die Auftragsdaten zu verändern klicken Sie auf Auftrag bearbeiten. In der Auftragdetailmaske können nun die gewünschten Änderungen vorgenommen werden. Auftrag kopieren Aufträge können auch kopiert werden indem Sie auf Auftrag kopieren klicken. In der Kopie wird automatisch nur die Auftragsnummer geändert. Zur Überleitung freigeben Um Arbeitszeiten in Fremdsysteme überleiten zu können, wählen Sie diese aus und klicken auf Zur Überleitung freigeben. Überleitungsfreigabe aufheben Eine Überleitungsfreigabe kann aufgehoben werden, indem Sie den Datensatz auswählen und auf Überleitungsfreigabe aufheben klicken. 36 5.2 Terminstatus Übersicht Tag wechseln Ressourcen wählen Terminstatus auswählen In der Terminstatus Übersicht soll ein Überblick über die laufenden Termine geschaffen werden. Gerade wenn man wissen möchte wie Mitarbeiter mit Ihren Terminen in der Zeit liegen eignet sich diese Ansicht. Man sieht wann Termine am Smartphone-Client angekommen sind. Wann sie gelesen wurden, welche gerade laufen oder abgeschlossen wurden. Symbolerklärung Der Termin wurde abgeschlossen. Der Mitarbeiter hat den Termin am Smartphone Client erhalten. Der Termin wird gerade bearbeitet. Termin konnte nicht auf den Smartphone Client gesendet werden. Termin wurde Storniert Funktionen Durch klicken auf die Karte werden die Termine des Mitarbeiters auf der Karte dargestellt. 37 5.3 Auftragsliste Ansicht aktualisieren Zeitraum ändern Nach Auftrag Status suchen Auftragskennung eingeben Nach Aufträgen mit Terminstatus … suchen Nach Auftrag für einen Kunden suchen Nach zugeordneten Projekt suchen Auftragsbeschreibung eingeben Die Auftragsliste zeigt eine Auflistung aller vorhandenen Aufträge (offen, geschlossen, abgebrochen), inklusive aller auftragsbezogenen Informationen (Solldauer, erfasste Wert …). Die Aufträge sind unter dem jeweiligen Monat zu finden, in dem sie erstellt oder in MOMENT BDE übergeleitet wurden. Symbolerklärung Der Termin wurde abgeschlossen. Der Mitarbeiter hat den Termin am Smartphone Client erhalten. Der Termin wird gerade bearbeitet. Termin konnte nicht auf den Smartphone Client gesendet werden. Termin wurde Storniert Funktionen Auftrag bearbeiten Wählen Sie einen Auftrag aus und wählen Sie Bearbeiten. In der Maske können die gewünschten Werte verändert werden. Bericht anzeigen Der Bericht wird von der aktuell gewählten Filterung beeinflusst und gibt die gewählten Aufträge als PDF aus. 38 Spezialfunktionen Auftrag beenden Wählen Sie einen Auftrag aus welchen Sie beenden möchten und klicken Sie auf Auftrag beenden in den Spezialfunktionen. Auftrag stornieren Wählen Sie den offenen Auftrag aus und klicken Sie auf Auftrag stornieren! Es kann nicht jeder Termin storniert werden. Nur jene zu denen noch keine Daten erfasst wurden. Auftrag erneut akti- Wählen sie einen stornierten oder beendeten Auftrag aus und klicken Sie vieren auf Auftrag erneut aktivieren. Nun kann dieser wieder bearbeitet werden. Löschen Je nachdem in welchen Status sich Ihr Auftrag befindet kann dieser gelöscht werden. Ist der Button nicht grau hinterlegt steht Ihnen diese Funktion zur Verfügung. 39 5.4 Terminplanung Der Menüpunkt Terminplanung beinhaltet verschiedene Planungsansichten (Kalenderansichten, Kartenansichten) und Funktionen, damit die Disponenten neue Aufträge/Termine im Hinblick auf die aktuelle Ressourcenbelegung und Anforderungskriterien (erforderliche Mitarbeiter Qualifikation etc.) erstellen bzw. bestehende Einträge ändern können. Die Terminplanung ermöglicht die Planung von neuen Aufträgen, sowie die Terminfreigabe für Außendienstmitarbeiter und das Ändern bestehender Aufträge, die noch nicht abgeschlossen sind. Ein Auftrag muss aus mindestens einem Termin bestehen. Freigegebene, geplante Termine werden intervallgesteuert (konfigurativ) an das Smartphone des jeweiligen Außendienstmitarbeiters geschickt und stehen diesem zur Abarbeitung/Erledigung zur Verfügung. Wenn mehrere Mitarbeiter dieselbe Dispo-Ansicht verwendet (entweder zwei PCs oder zwei unterschiedliche Browser mit unterschiedlichen Login-Daten), werden die Änderungen dem anderen Benutzer mit einer Warnmeldung am rechten unteren Rand bekanntgegeben Darstellungsoptionen und deren Spezialfunktionen 40 Wählen Sie über die Filterung einen Zeitraum und einen Mitarbeiter für den Sie Aufträge/Termine planen möchten. In einer Organizer-Darstellung können Termine mit fixen Uhrzeiten geplant werden. Darüber werden Termine ohne fixe Uhrzeit, sogenannte Fristtermine, aufgelistet. Darstellung Kalender Wählen Sie über die Filterung einen Zeitraum und einen Mitarbeiter für den Sie Aufträge/Termine planen möchten. In einer Organizer-Darstellung können Termine mit fixen Uhrzeiten geplant werden. Darüber werden Termine ohne fixe Uhrzeit, sogenannte Fristtermine, aufgelistet. Kontextmenü Neuer Auftrag Klicken Sie auf die rechte Maustaste, um in das Kontextmenü zu gelangen. Klicken Sie auf Neuer Auftrag um Daten für den neuen Auftrag zu erfassen. Mehr dazu finden Sie im Kapitel „Auftrags Maske“ Neuer Termin Klicken Sie auf die rechte Maustaste, um in das Kontextmenü zu gelangen. Klicken sie auf Neuer Termin. Was beim erstellen eines neuen Termins zu beachten ist, erfahren Sie im Kapitel „Termin Maske“. Neue Abwesenheit Klicken Sie im Kontextmenü auf Neue Abwesenheit. Füllen Sie im Formular aus, für welche Ressource und für welche Zeitspanne die Abwesenheit vermerkt werden soll. Diese Information scheint in den Planungsansichten auf. Bestätigen Sie die Eingabe mit Speichern und Schließen. 41 Darstellung Planung Diese Form der Darstellung bietet die Möglichkeit, verschiedene Mitarbeiter optimal zu koordinieren und gemeinsame Termine festzulegen. Ist in Moment ein Arbeitszeitmodell hinterlegt, wird geprüft ob ein Mitarbeiter mit seinen Terminen innerhalb der Wochen- Arbeitszeitdauer bleibt. Wird diese Überschritten kommt ein entsprechender Hinweis. Kontextmenü Neuer Auftrag Klicken Sie auf die rechte Maustaste um in das Kontextmenü zu gelangen. Klicken Sie auf Neuer Auftrag um Daten für den neuen Auftrag zu erfassen. Mehr dazu finden Sie im Kapitel „Auftrag erstellen“ Neuer Termin Klicken Sie auf die rechte Maustaste um in das Kontextmenü zu gelangen. Klicken sie auf Neuer Termin. Was beim erstellen eines neuen Termins zu beachten ist, erfahren Sie im Kapitel „Termin erstellen“. Neue Abwesenheit Klicken Sie im Kontextmenü auf Neue Abwesenheit. Füllen Sie im Formular aus, für welche Ressource und für welche Zeitspanne die Abwesenheit vermerkt werden soll. Diese Information scheint in den Planungsansichten auf. Bestätigen Sie die Eingabe mit Speichern und Schließen. 42 Darstellung Karte Mit der Darstellung -> Karte können Termine als Routen dargestellt werden. Für diese Darstellungsform kann gewählt werden welches Datum und für welche Mitarbeiter die Termine auf der Karte Dargestellt werden sollen. Klickt man auf einen der Marker scheinen nun auch mehr Details zum Termin auf und ermöglichen so eine bessere Übersicht. 43 Darstellung Liste In dieser Darstellung werden Termine in Listenform abgebildet. Markieren Sie in dieser Darstellung mehrere Termine, so kann eine Aktion (z.B.: Terminverschiebungen) für alle markierten Termine durchgeführt werden. Funktionen Einträge bearbeiten Klicken Sie auf Einträge bearbeiten um Funktionen für mehrere Termine durchzuführen. Wählen Sie dafür jene Termine aus für die eine Funktion durchgeführt werden soll. Um einen Tag weiter Verschiebt die Termine um einen Tag. verschieben Um eine Woche weiter Verschiebt die gewählten Termine um eine Woche. schieben Um mehrere Tage Wenn Sie Termine um mehrere Tage verschieben möchten, werden Sie verschieben dazu aufgefordert anzugeben um wie viele. Geben Sie eine Zahl in die aufscheinende Maske ein und Bestätigen Sie die Eingabe mit OK. Mobilen Mitarbeiter Damit werden Termine von einem Mitarbeiter an einen anderen über- ändern geben. Termine freigeben Mit dieser Funktion werden ausgewählte Termine für den Smartphone Client freigegeben. 44 Terminfreigabe aufhe- Mit dieser Funktion wird die Freigabe wieder aufgehoben. ben Fehlermeldungen Erscheint während Ihrer Arbeit mit dem Programm/System die Fehlermeldung „Fehler in Durchführung“, so zeigt dies an, dass die aktuelle Funktion nicht ausgeführt werden kann. Ein Beispiel: Sie wollen einen bereits freigegebenen Termin ändern. Das System zeigt Ihnen „Fehler in Durchführung“ an. In den Detailinformationen ist vermerkt: „Termin bereits freigegeben“. Um den Termin zu ändern müssen Sie zuerst die Freigabe dieses Termins aufheben. Erfolgsmeldungen Ebenso wie Fehler gemeldet werden, werden in dieser Ansicht auch Erfolge gemeldet. 45 5.4.1 Allgemeines Kontextmenü Termin bearbeiten Wählen Sie einen Termin aus, den Sie Termin bearbeiten möchten. In der Maske können die gewünschten Werte verändert werden. Auftrag bearbeiten Wählen Sie einen Auftrag aus, den Sie bearbeiten möchten. Ändern Sie in der Maske die gewünschten Werte und bestätigen Sie mit Speichern und Schließen. Termin kopieren Mit der Funktion Kopieren werden die Termin Daten kopiert und Änderungen für einen neuen Termin können vorgenommen werden. Bestätigen Sie die Eingabe mit Speichern und Schließen. Termin stornieren Aufträge können ebenfalls storniert werden. Wählen Sie dazu den offenen Auftrag aus und klicken Sie auf Stauts setzen -> Auftrag stornieren. ! Es können nur nicht freigegebene Termine ohne erfasste Werte storniert werden. Bericht anzeigen Wählen sie einen Auftrag aus, für den Sie einen Bericht anzeigen lassen wollen. Klicken Sie dann auf Bericht anzeigen. Termin löschen Je nachdem in welchen Status sich Ihr Termin befindet kann dieser gelöscht werden. Ist der Button nicht grau hinterlegt steht Ihnen diese Funktion zur Verfügung. Kommentar hinzufügen Möchten Sie noch eine Bemerkung hinzufügen klicken Sie auf Kommentar hinzufügen. Geben Sie diesen in das Textfeld ein und klicken Sie dann auf Ok. Auftrag bearbeiten Um direkt die Auftragsdaten zu verändern klicken Sie auf Auftrag bearbeiten. In der Auftragdetailmaske können nun die gewünschten Änderungen vorgenommen werden. Auftrag kopieren Aufträge können auch kopiert werden indem Sie auf Auftrag kopieren klicken. In der Kopie wird automatisch nur die Auftragsnummer geändert. 46 Zur überleitung freigeben Um Arbeitszeiten in Fremdsysteme überleiten zu können, wählen Sie diese aus und klicken auf Zur Überleitung freigeben. Überleitungsfreigabe aufheben Eine Überleitungsfreigabe kann aufgehoben werden, indem Sie den Datensatz auswählen und auf Überleitungsfreigabe aufheben klicken. Zeitangabe entfernen Ressource entfernen Termin freigeben Entfernt die eingetragene Zeitangabe des Termins. Entfernt die angegebene Ressource beim Termin. Erstellte Termine (sind weiß) müssen an den Client freigegeben werden (sind gelb), damit diese mit der Webanwendung synchronisiert werden. Es können einzelne Termine , eine Kalenderansicht oder Termine bis zu einem bestimmten Zeitpunkt freigegeben werden. Terminfreigabe auf- heben Für Änderungen kann es notwendig sein die Terminfreigabe aufzuheben. Wählen Sie einen freigegebenen Termin aus und klicken Sie auf Freigabe aufheben. Wurde Termin vom Mitarbeiter nicht begonnen wird der Termin entzogen. Zeitraum des Termins anzeigen Über diese Funktion erhalten Sie eine Übersicht wie viele Termine es zu diesem Zeitraum bereits gibt. Der Termin muss dazu den Status offen haben. 47 5.4.2 Filtermöglichkeiten Ansicht aktualisieren Termin/Auftrag hinzufügen Termine freigeben Darstellungsform verändern Zeitraum ändern Termin verschieben Die Verwendung von Filtermöglichkeiten bei der Suche schränkt das Suchergebnis ein und ermöglicht damit einen rascheren Sucherfolg. So werden etwa bei der Filterung Organisationseinheit im Bereich Ressourcen nur jene Mitarbeiter aufgelistet, die eben dieser Organisationseinheit zugewiesen sind. 5.4.3 Auftrags Maske Auftrag erstellen Um einen neuen Auftrag zu erstellen klicken Sie Hinzufügen -> Neuer Auftrag im Menü. Wählen Sie einen Auftragstyp und einen Schlüssel für den Auftrag aus und bestätigen Sie mit OK. Nun gelangen Sie in die Auftragdetailmaske. Geben Sie hier die gewünschten Daten ein bzw. überprüfen Sie die Detaildaten zu dem jeweiligen Auftrag. In den Registerkarten sind alle verfügbaren Informationen zum jeweiligen Auftrag einsehbar. 48 Der neu erstellte Auftrag wird in der Auftragsliste, die nach Erstelldatum der Aufträge geordnet ist, angezeigt. Anschließend können Termine zu dem Auftrag erstellt werden. 49 5.4.4 Termin Maske Termin erstellen Variante 1 Um einen neuen Termin anzulegen, klicken Sie im Menü Hinzufügen ->Neuer Termin. Wählen Sie die Auftragsnummer entsprechend des Auftrags aus, zu dem der neue Termin angelegt werden soll. Geben Sie die jeweilige Auftragsnummer ein oder suchen Sie nach der Auftragsnummer im Dropdown und bestätigen Sie die Auftragsnummer mit OK. Die Termindetailmaske wird geöffnet und die zum Termin gehörenden Informationen angezeigt. (In der Termindetailmaske werden keine Informationen zum übergeordneten Auftrag angezeigt.) 50 Wahlmöglichkeit für den neuen Termin: Fristtermin: Fristtermine haben ein Von- Bis Datum, in welchem dieser Termin erledigt werden sollte. (Sind teil der Pooltermine was speziell Konfiguriert werden muss) Fixtermin: Fixtermine haben ein bestimmtes Datum mit entsprechender Uhrzeit. ! Nur derjenige Mitarbeiter, der unter Ressource dem Termin zugeteilt wurde, erhält den jeweiligen Auftrag am Smartphone Client. Alle anderen Mitarbeiter, die unter Gebundene Ressourcen ebenfalls diesem Auftrag, jedoch nicht dem Termin zugeordnet wurden, erhalten den Termin nicht am Smartphone Client. Schritt für Schritt 1. Wählen Sie im Menü Hinzufügen ->Neuer Termin aus. 2. nach Konfiguration werden Sie nun aufgefordert die Auftragsnummer für den Termin einzugeben für die der Termin erstellt werden soll. bzw. wird ein neuer Schlüssel/Auftragsnummer angeboten. Bestätigen Sie anschließend mit OK. 3. Füllen sie das Formular aus. Die eingetragenen Werte scheinen für den Mitarbeiter am Smartphone auf. 4. Bestätigen Sie die korrekte Eingabe mit Speichern und Schließen. NEU Die Ist-Dauer eines Termins, der am Smartphone Client erfasst wurde, kann in der Termindetailmaske verändert werden. Wählen Sie den entsprechenden Termin aus, den Sie bearbeiten möchten und klicken Sie auf Bearbeiten. Geben Sie in der Maske die neuen Werte ein und bestätigen Sie diese mit Speichern und Schließen. Achtung! Wenn die Dauer des Termins verändert werden soll, führen Sie diese Änderung bitte im Feld Ist-Dauer aus und NICHT über die Eingabepunkte Start- und Endzeitpunkt. 51 Variante 2 Schritt für Schritt 1. Wählen Sie die Darstellung Kalender aus. 2. Unter Ressourcen wird jener Mitarbeiter ausgewählt, für den ein Termin erstellt werden soll. 3. Markieren Sie mit der linken Maustaste jenen Zeitraum im Kalender, den der Termin umfassen soll. Die weißen Felder werden dabei dunkelblau. 4. Klicken Sie mit der rechten Maustaste auf die dunkelblauen Felder und wählen Sie aus, ob es sich um einen Auftrag, Termin oder Abwesenheit handelt. 5. Füllen Sie die entsprechende Maske aus und bestätigen Sie die Eingabe mit Speichern und Schließen. 5.4.5 Pooltermine Pooltermine sind eine Unterart der „normalen“ Termine. Pooltermine unterscheiden sich von herkömmlichen Terminen indem sie keine Zeitangabe haben, sondern nur einem Mitarbeiter zugeordnet wurden. Wurde Ihre Instanz entsprechend für Pooltermine konfiguriert, können diese Termine an den Mitarbeiter freigegeben werden. Alternativ können Fristtermine als Pooltermin verwendet werden. Bei dieser Variante gibt es eine vorgegebene Zeitliche Beschränkung. Wie Sie einen Fristtermin erstellen können Sie dem Kapitel „Termin erstellen“ entnehmen. 52 5.5 Feiertage Unter Planung-> Feiertage können Feiertage und firmeninterne freie Tage definiert werden. Diese Tage werden in der Monatsansicht und Terminplanung als arbeitsfreier Tag gekennzeichnet. Funktionen Neuen Feiertag erstellen Klicken Sie den Button Neuer Eintrag, um einen neuen Feiertag zu erstellen. Wählen Sie in der Maske ein Datum und benennen Sie den Feiertag. Bestätigen Sie mit Speichern und Schließen. Feiertag bearbeiten Wählen Sie einen Feiertag aus und klicken Sie auf Bearbeiten. Nehmen Sie in der Maske die gewünschten Änderungen vor und bestätigen Sie die Änderungen mit Speichern und Schließen. Feiertag löschen Feiertag löschen Wählen Sie einen Feiertag aus und klicken Sie auf Löschen. 53 5.6 Abwesenheiten Abwesenheitszeiten von Ressourcen (z.B. Urlaube oder Krankenstände von Mitarbeitern, Serviceund Reparaturzeiten bei Fahrzeugen) können in MOMENT BDE eingepflegt werden. Dadurch besteht die Möglichkeit, die Disponenten in der Auftragsplanung auf nicht vorhandene Ressourcen hinzuweisen. Die angezeigte Liste der Abwesenheiten kann durch Auswahl diverser Filtereinstellungen (Qualifikationen, OEs etc.) konkretisiert werden. Funktionen Neue Abwesenheit erstellen Wählen Sie die Schaltfläche Neuer Eintrag aus. Im entsprechenden Formular können die Abwesenheitsmerkmale für Mitarbeiter/Fahrzeuge erfasst werden. Für Mitarbeiter kann unter Typ, der Grund der Abwesenheit eingetragen werden (z.B. Urlaub oder Zeitausgleich). Für Fahrzeuge scheint automatisch Reparatur auf. Mit Speichern und Schließen bestätigen Sie die Eingaben. Abwesenheit bearbeiten Wählen Sie die Abwesenheit aus und klicken Sie auf Bearbeiten, um diese zu ändern. Abwesenheit löschen Um eine Abwesenheit zu löschen, wählen Sie die jeweilige Abwesenheit aus und klicken auf den Button Löschen. Damit wird die Abwesenheit aus der Liste entfernt. Liste ausdrucken Über die Buttons Xml, Csv und Excel kann eine Liste der Stammdaten im jeweiligen Format abgelegt und weiterverarbeitet werden. 54 5.7 Tourplanung Unter einer „Tour“ ist in MOMENT BDE die Zusammenfassung von mehreren Tour Punkten zu verstehen, welche in einer bestimmten zeitlichen und örtlichen Reihenfolge abzuarbeiten sind. Ein Tour Punkt ist üblicherweise ein Termin, eine Station oder ein Lieferschein und wird einem bestimmten Mitarbeiter zugeordnet. MOMENT bietet in der Tourenplanung drei Ansichten. Die Übersicht Seite auf welcher alle Touren nach Mitarbeiter gruppiert dargestellt werden. Wählt man Registerkarte Suchen aus kann der Nutzer Filter nutzen um nach Touren zu suchen. Wer eine graphische Darstellung im Kalender bevorzugt kann seine Touren in der Registerkarte Kalender ansehen. Zeitraum wählen Ressource wählen Nach Tourtyp eingrenzen Nach Tourpunkten suchen Kurzer Exkurs: Was genau versteht man unter einem Tourpunkt? Im Wesentlichen entspricht ein Tourpunkt dem bereits beschriebenen Konzept „Termin“. Wie bei einem Termin ist ein Tourpunkt einem bestimmten Mitarbeiter zugeordnet. In diesem Fall gilt dies natürlich für alle Tourpunkte einer bestimmten Tour. Üblicherweise finden diese auch an einem bestimmten Tag statt; auch hier gilt dies für alle Punkte einer Tour. Eine Durchführungszeit wird üblicherweise nicht benötigt, denn die Reihenfolge innerhalb der Tour ist ausschlaggebend. Die Detailund Bearbeitungsmasken eines Tourpunktes ähneln daher stark jenen des „Termins“. Mehr dazu finden Sie weiter unten. In Registerkarte Übersicht eine Tour anlegen 1. Klicken Sie dazu auf Neuer Eintrag. 2. Wählen Sie einen Mitarbeiter aus der Liste aus, vergeben Sie einen einmaligen Schlüssel und 55 wählen Sie einen Tourtyp aus. Befüllen Sie das Formular mit allen notwendigen Informationen. 3. Klicken Sie unter Tourpunkte auf Neu. 4. Füllen Sie unter Registerkarte Auftrag, alle für den Lieferschein relevanten Informationen aus. 5. Wenn Sie alle Daten eingegeben haben klicken Sie auf Speichern und Schließen. 6. Für jeden weiteren Tourpunkt klicken Sie auf neu und füllen alle wichtigen Felder aus. 7. Um die Tour Maske zu verlassen klicken Sie auf Speichern und Schließen. Tour Maske 56 Lieferschein Maske 57 6 Telematik 6.1 GPS Monitor 58 Aktueller Standort Über die Schaltfläche Aktuell wird die letzte Position der gewählten Ressourcen in der Kartenansicht dargestellt. Durch Bewegung der Maus über das entsprechende Positionssymbol bzw. Auswahl des Symbols werden relevante Daten (Geschwindigkeit, Zeitstempel, Fahrzeug) dargestellt. Welche Fahrzeuge dargestellt werden, hängt von der Sucheinstellung ab. Auf der Karte werden gerade fahrende oder kürzlich gefahrene Fahrzeuge grün und parkende rot dargestellt. Wenn Sie den Cursor auf ein Fahrzeug bewegen, bekommen Sie Informationen, um welches Fahrzeug es sich handelt und wann es das letzte Mal GPS Daten gesendet hat. Symbolerklärungen Fahrzeug sendet nicht Fahrzeug sendet Stehendes Fahrzeug welches noch Daten sendet Es gibt nur eine ungenaue Positionsbestimmung Fahrzeuge wurden gruppiert Geo-Objekt wurde betreten Besuche in Objekten die inzwischen nicht mehr gültig sind (Gelöscht oder Verändert) werden Gelb angezeigt. Funktionen Label verändern Über das Label können Sie einstellen, wie viele Informationen zum Fahrzeug/Person angezeigt werden. Geo-Objekte ein und Klicken Sie am rechten Bildschirmrand auf die nach links zeigenden ausblenden Pfeile. Nun klappt der Auswahlbereich für die Geo-Objekte auf. Wählen sie jene/s Ge-Objekt aus welches Sie anzeigen möchten (Haken setzen). Klicken Sie auf den Namen des Geo Objekts um zum Objekt auf der Karte zu gelangen. 59 Karte fixieren Über den Button Karte fixieren können Sie festlegen, ob die Karte sich nach dem automatischen aktualisieren verschieben soll. Verkehrsaufkommen einblenden Über den Button Verkehr können Sie das aktuelle Verkehrsaufkommen ein- und ausblenden. Wetter anzeigen Wenn Sie wissen möchten wie das Wetter auf einer bestimmten Strecke ist können Sie dieses über Wetter anzeigen einblenden. Gruppierungen vorEs ist möglich, Positionen im GPS-Monitor zu gruppieren. nehmen Dadurch wird ersichtlich wo Punkte durch andere verdeckt werden. Bei näheren Heranzoomen oder Klick auf die Gruppierung wird diese aufgelöst. Auch offline Positionen anzeigen Durch klicken auf den Offline Button können Sie Personen und Fahrzeuge anzeigen, die nicht mehr online sind. Ansicht ändern Klicken Sie auf Karte/Satellit um die Kartenansicht zu wechseln. Karte vergrößern Klicken Sie auf den Bildschirm um die Karte ohne Menüzeile in einem eigenen Fenster anzeigen zu lassen. Um schnell in einen Kartenbereich hinein zu zoomen halten Sie die Umschalttaste, und markieren Sie den Bereich welcher Sie interessiert mit dem Kreuz. Dabei wird ein blauer Rahmen um diesen Bereich gezogen. Wenn Sie die Taste und die linke Maustaste loslassen beginnt das Zoomen 60 Gefahrene Strecken anzeigen Der Modus Tracks ermöglicht es gefahrene Routen eines Fahrzeugs graphisch darzustellen. Dazu ist es wichtig, den Filter nach dem jeweiligen Suchbegriff einzustellen um nicht alle Fahrzeuge dargestellt zu bekommen. Z.B. wählen Sie einen bestimmten Zeitraum und eine Ressource (ein Fahrzeug) aus. Mit der Schaltfläche Track anzeigen wird die zurückgelegte Strecke generiert. Zur Übersicht erhält der Anwender in diesem Fall am rechten unteren Rand des GPS-Monitors eine Legende der Tracks. Funktionen Label verändern Über das Label können Sie einstellen, wie viele Informationen zum Fahrzeug/Person angezeigt werden. Bewegungsspur Klicken Sie auf einen Bewegungsmarker, um Detailinformationen zur Fahrt zu erhalten. Linien ein und ausblenden Nahe Punkte zusam- Wenn Sie Linien des Tracks ausblenden wollen klicken Sie auf Linien. Über diese Funktion werden einzelne nahe- menfassen gelegene Punkte einfach zu einem zusammengefasst bzw. bei längerer nicht-Bewegung wird das Park-Symbol angezeigt Besuchte Geo-Objekte Wurde ein Geo-Objekt besucht kann dieses im anzeigen Modus im Modus Tracks angezeigt werden. 61 Position zu einem bestimmten Zeitpunkt anzeigen Wenn Ihnen der aktuelle Standort zu einem bestimmten Zeitpunkt wichtig ist, wählen Sie den Modus Zeitpunkt aus. Hier wählen Sie einen Tag, Zeit, Mitarbeiter oder Fahrzeug aus, um den Standort zu ermitteln. Angezeigt wird der letzte, bis zu dieser Zeitpunkt bekannte Standort. LBS/ Ungenaue Ortsbestimmung Blackboxen können auf Wunsch so konfiguriert werden, dass Google-Zellinformationen über den aktuell verwendeten Sendemasten mitgespeichert werden. Im Falle, dass keine GPS-Informationen vorliegen (wegen schlechter Bedingungen oder einem Hardwareausfall der GPS-Antenne), dient diese Information als Notfall-Positionsangabe. LBS-basierte Daten werden im GPS-Monitor mit violetter Färbung der Icons und einem blauen Radius (für die Genauigkeit der Messung) dargestellt. Funktionen Label verändern Über das Label können Sie einstellen, wie viele Informationen zum Fahrzeug/Person angezeigt werden. Gruppierung anzeigen Es ist möglich, Positionen im GPS-Monitor zu gruppieren. Dadurch wird ersichtlich wo Punkte durch andere verdeckt werden. Bei näheren Heranzoomen oder Klick auf die Gruppierung wird diese aufgelöst. 6.1.1 Kontextmenü Mehr Optionen erhalten sich über das Kontextmenü im GPS Monitor. Um in das Kontextmenü zu gelangen, klicken Sie mit der rechten Maustaste auf die Karte und wählt die gewünschten Optionen für die Anzeige aus. 62 Funktionen Adresse anzeigen Die Adresssuche basiert auf Google Maps. Durch Adressangabe und klick auf die OK Schaltfläche erscheint die angegebene Position auf der Karte und wird durch einen roten Tropfen gekennzeichnet. Wenn Sie auf diese rote Markierung klicken, werden Informationen zur Adresse angezeigt. Adress-Marker ent- fernen Neues Um mehrere gesetzte Adress-Marker zu entfernen klicken Sie auf Adress-Marker entfernen. Geo-Objekt anlegen Über das Kontextmenü können neue GeoObjekte angelegt werden. Mehr dazu im Kapitel "Geo-Objekte". Route ermitteln Dazu klicken Sie mit der linken Maustaste auf den gewünschten Routenausgangspunkt. Danach klicken Sie die rechte Maustaste und wählen zwischen Route von hier zu Adresse ermitteln und Route von hier zu gewählten Punkt ermitteln. Sie werden nun gebeten, die genaue Adresse einzugeben und die Route zu benennen. Ist die Eingabe korrekt, bestätigen Sie mit OK. Umliegende Objekte laden Geo- Klicken sie auf den Menüpunkt Umliegende Geo-Objekte laden um alle umliegenden Geo-Objekte einzublenden. Welche Geo-Objekte geladen werden hängt vom eingestellten Zoomfaktor und dem gewählten Kartenabschnitt ab. 63 6.1.2 Geo Objekte Ein Geo-Objekt ist ein geographischer Bereich von besonderem Interesse, der mit Hilfe des GPSMonitors auf einem GIS (Geo-Informations-System), im Fall von MOMENT BDE Google Maps, definiert werden kann. Zum Definieren von neuen Geo-Objekten können Sie zwischen einer kreisförmigen Abgrenzung über Neues Geo-Objekt (Kreis) oder einem frei wählbaren Polygon mittels Neues Geo-Objekt (Polygon) wählen. Klicken Sie am rechten Bildschirmrand auf die nach links zeigenden Pfeile . Nun klappt der Auswahlbereich für die Geo-Objekte auf. Hier stehen Ihnen diverse Funktionen zur Verfügung. Sie können Geo-Objekte anlegen, Geo-Objekte anzeigen lassen und Zuordnungen erstellen. Um ein Geo-Objekt anzuzeigen setzen Sie bitte einen Haken in die Checkbox. Um an ein bestimmtes Geo-Objekt heran zu zoomen klicken Sie auf das blau hinterlegte Objekt. 64 Neues Geo-Objekt Polygon Schritt für Schritt 1. Klicken Sie im Kontextmenü oder im Auswahlbereich auf Neues Geo-Objekt (Polygon). 2. Geben Sie in der aufscheinenden Maske den Namen des Geo-Objekts , eine Beschreibung und eventuell einen zuständigen Mitarbeiter an. Zusätzlich können Sie es Beschreiben, einer Organisationseinheit oder Geo-Objekt-Kategorie zuordnen und eine Adresse zuweisen. 3. Gehen Sie auf der Karte zu dem Ort der durch ein Geo-Objekt markiert werden soll. Klicken Sie auf der Karte auf die Eckpunkte des Objekts. 4. Wenn die Form Ihren Wünschen entspricht können Sie ihre Eingabe mit Speichern und Schließen bestätigen. Neues Geo-Objekt Kreis 65 Schritt für Schritt 1. Klicken Sie im Kontextmenü oder im Auswahlbereich auf Neues Geo-Objekt (Kreis). 2. Geben Sie in der aufscheinenden Maske den Namen des Geo-Objekts ein. Zusätzlich können Sie es Beschreiben, einer Organisationseinheit oder Geo-Objekt-Kategorie zuordnen und eine Adresse zuweisen 3. Gehen Sie auf der Karte zu dem Ort der durch ein Geo-Objekt markiert werden soll. Klicken Sie auf das Zentrum des Zukünftigen Objekts und passen Sie den Radius an. 4. Wenn die Größ0e Ihren Wünschen entspricht können Sie ihre Eingabe mit Speichern und Schließen bestätigen. Funktionen Kontextmenü Nach Hinten Wenn sich mehrere Objekte überlagern kann eines in den Hintergrund gesetzt werden. Bearbeiten Objekt inaktiv setzen Klicken Sie auf das Geo-Objekt welches Sie inaktiv setzen möchten und klicken Sie auf Aktiv/Inaktiv. Zu Polygon konvertieren Geo-Objekte welche als Kreis gezeichnet wurden können über diese Funktion zu einem Polygon konvertiert werden. 66 6.2 Besuchte Geo-Objekte Jede Geo-Objekt Betretung wird in der entsprechenden Liste Besuchte Geo-Objekte aufgezeichnet und steht dem Anwender mit diversen Filter- und Suchmöglichkeiten zur Verfügung. Unter GPS kann der Ort des besuchten Geo-Objekts angezeigt werden. 67 6.3 Fahrtenbuch Seite Aktualisieren Bericht der aktuellen Anzeige ausgeben Zeitraum eingrenzen Fahrzeuge auswählen Fahrt inaktiv setzen Eintrag bearbeiten Neuen Eintrag anlegen Im Fahrtenbuch werden die aus den aufgezeichneten Daten berechneten Fahrten nach ihrem Abschluss eingetragen. Diese können nachvollziehbar bearbeitet werden, ohne die erfassten Daten zu verändern (Alle Änderungen werden im Fahrtenbuch ausgewiesen) und es können auch neue Fahrten angelegt bzw. erfasste Fahrten für ungültig (inaktiv) erklärt werden. Das Fahrtenbuch wird Seitenweise angezeigt um das Laden zu beschleunigen. Blättern Sie mit den blauen Pfeilen vor und zurück um alle Einträge sehen zu können. Funktionen Neue Fahrt erstellen Klicken Sie auf Neu, um eine neue Fahrt einzutragen. Füllen Sie die aufscheinende Maske aus und bestätigen Sie mit Speichern und Schließen. Hinter dem Datensatz scheint auf, dass diese Fahrt Händisch eingetragen wurde. vorhandene Fahrt bearbeiten Wählen Sie eine Fahrt aus, welche Sie bearbeiten möchten. Klicken Sie auf Bearbeiten und korrigieren Sie die Einträge in der Maske. 68 Z.B. Art der Fahrt ändern oder einen Fahrer nachträglich eintragen. Bestätigen Sie mit Speichern und Schließen. Der alte Wert wird durchgestrichen und der neue Darunter angedruckt. Fahrt inaktiv setzen Wählen Sie eine Fahrt aus, welche inaktiv gesetzt werden soll und klicken Sie anschließend auf Aktiv/Inaktiv. Der komplette Datensatz wird mit dieser Aktion durchgestrichen. Auflistung der Fahrten Klicken Sie in der Spalte Fahrzeug auf den Pfeil . Setzen Sie im Kontextmenü nach Fahr- einen Haken vor In Gruppen anzeigen. Nun wird die Auflistung gruppiert. zeug/Fahrern gruppieren Als Excel File exportie- Im Excel File werden die letzten gesetzten Werte verwendet. Die Formatie- ren rung und Dokumentierung der Änderungen gehen dabei verloren, womit das Dokument nicht mehr für die Einreichung bei Ämtern optimiert ist. Fahrtenbuch versen- Das Fahrtenbuch finden Sie nun auch in der Berichtsübersicht und kann von den dort aus per Mail versendet werden. 0 km-Fahrten aus- Je nach Fahrverhalten können mehr oder wenige 0 km Fahrten (Fahrten < 1 blenden km) im Fahrtenbuch stehen. Die Filterung im Fahrtenbuch basiert auf einer „und“ Verknüpfung. D.h. wenn Sie nach einer Fahrt mit Fahrerzuordnung suchen, muss sowohl das Fahrzeug als auch der Fahrer ausgewählt werden. Wenn Sie auch Fahrten ohne Fahrerzuordnung anzeigen wollen, muss unter Mitarbeiter auch "nicht definiert" ausgewählt sein. Erst dann scheinen die Daten auf. 69 6.4 Telematik Dashboard Einstellungen speichern Einstellungen auf Voreinstellung zurücksetzen Diagramm hinzufügen Layout wählen Ergänzend zu den Berichten wurde das Telematik Dashboard bereitgestellt. Hier können eingehende Fahrzeugdaten beliebig Graphisch dargestellt werden. Je nachdem welche Blackboxen Sie verwenden können Sie verschiedene Auswertungen vornehmen. Funktionen Layout wählen Stellen Sie je nach Ihren Bedürfnissen ein ob Sie ein zwei oder drei Spalten haben möchten. Diagramm hinzufügen Wenn Sie ein weiteres Diagramm möchten klicken Sie auf Diagramm hinzufügen. Wählen Sie das Thema aus und klicken Si auf Ok. Nehmen Sie nun die Konfiguration vor. Diagramm Konfigurieren Klicken Sie beim gewählten Thema auf das Zahnrad. Nun können Sie diverse Einstellungen vornehmen. Beim Fahrer und Fahrzeugvergleich können Sie z.B. wählen ob Sie Daten für das Fahrzeug oder Fahrer anzeigen wollen, wonach Summiert werden soll, ob nur ein spezieller Fahrtentyp dargestellt werden soll ….Wenn Sie fertig sind klicken sie Auf Übernehmen. Achtung damit ist das Thema noch nicht gespeichert. Um das Thema zu 70 speichern klicken Sie bitte noch auf Einstellungen Speichern. Ansicht ausdrucken Klicken Sie auf das Druckersymbol um das gewählte Thema auszudrucken. Ansicht downloaden Klicken Sie auf die Linien am Thema um die Ansicht herunterzuladen. Wählen Sie dazu ein Dateiformat aus. Der Download startet sofort und ist in vielen Browsern links unten zu finden. Thema entfernen Wenn Ein Thema nicht ihren Anforderungen entspricht können Sie es auch über das Entfernen. Bitte beachten Sie bei Ihren Einstellungen, dass nur eine gewisse Anzahl von Fahrzeugen, aus Platzgründen, sinnvoll dargestellt werden kann. Wurden zu viele Ressourcen gewählt kommt ein Entsprechender Hinweis. Was kann welches Thema darstellen? Fahrer – und Fahrzeug- Stellt entweder Fahrzeuge oder Fahrer dar und vergleicht ihre Fahrdauer, vergleich gefahrene Distanz oder Spritverbrauch in einem Tortendiagramm. Spritverbrauch Vergleicht Fahrer oder Fahrzeuge innerhalb eines Gewissen Zeitraums nach ihrem Spritverbrauch. Fahrtentyp vergleich Stellt entweder Fahrzeuge oder Fahrer dar und vergleicht ihre Fahrdauer, gefahrene Distanz oder Spritverbrauch in einem Balkendiagramm. Fahrzeugsensorik Stell die eingehenden Werte von Geschwindigkeit, Füllstand des Tanks, verbrauchte Liter(Gesamt) Drehzahl oder auch die Temperatur dar. Hier kann immer ein Fahrzeug für einen bestimmten Zeitraum gewählt werden. Hier können auch Ober- und Untergrenzen angezeigt werden. Fahr-/Standzeiten Auf einem Balken werden die Stand und Fahrzeiten eines Fahrzeugs dargestellt. Tägliche Blackbox Sta- Hier wird dargestellt wie schnell Daten von einer Blackbox nach Moment tistik gelangt. Blackbox Übertragungs- Stellt dieselben Daten wie die Tägliche Blackbox Statistik dar, allerdings in Verarbeitungszeiten einem Balkendiagramm und für mehrere Fahrzeuge. 71 6.5 Geo-Objekte Auf der Seite Stammdaten-> Geo-Objekte werden alle gezeichneten Geo-Objekte aufgelistet. Hier werden sie nach Kategorien gruppiert sofern Gruppierungen verwendet werden. Funktionen: Geo-Objekt (Poly- Durch klicken auf die Schaltfläche Neues Geo-Objekt Kreis oder Polygon gon/Kreis) scheint die Karte in der unteren Bildschirmhälfte auf. Wie genau sie Ihr Objekt zeichnen entnehmen Sie dem Unterkapitel Geo-Objekte im Überkapitel GPS Monitor. Aktiv/Inaktiv Aktive Ressourcen können auch inaktiv gesetzt werden, und umgekehrt. Wählen Sie die Ressource aus und klicken Sie anschließend auf Aktiv/ Inaktiv. Bearbeiten Über diesen Punkt können Sie sowohl die Daten als auch die Objektgrenzen bearbeiten. Bearbeitungshistorie Klicken Sie auf Bearbeitungshistorie anzeigen um zu sehen welche Ände- anzeigen rungen vorgenommen wurden. 72 7 Auswertungen 6.6 Berichte Bericht wählen Filter einstellen und Aktualisieren um den Bericht anzuzeigen Um eine bessere Übersichtlichkeit zu garantieren, sind Berichte in MOMENT BDE in Kategorien gegliedert. Durch das Anklicken von Plus werden die vorhandenen Berichte aufgelistet. Berichte aus dem Bereich Telematik, verarbeiten (Kilometerstände, gefahrene Strecken usw.), beziehen diese Werte aus dem Fahrtenbuch. Das bedeutet das 0 km Fahrten (z.B. 0.3 km Fahrt wird Mathematisch auf 0 gerundet) nicht angezeigt werden. Funktionen Bericht anzeigen Wählen Sie einen Bericht in den Kategorien aus, setzen Sie die Filterung und klicken Sie auf aktualisieren. Daraufhin wird der Bericht angezeigt. Die rote Schrift zeigt an, dass in der Filterung etwas geändert wurde und der Bericht neu zu Laden ist um die Änderungen anzuzeigen. Bericht per Mail versenden Filterung speichern Um einen Bericht per E-Mail zu versenden, klicken Sie auf das Brief Symbol. Sie können besondere Filtereinstellungen, die Sie regelmäßig verwenden auch abspeichern. Über den gespeicherten Filter, können Berichte regelmäßig automatisch per E-Mail versendet werden. Siehe 73 nächstes Kapitel. Bericht speichern Klicken Sie auf das Dokument Symbol um den Bericht als PDF zu speichern. Wählen Sie die Option Öffnen mit Adobe Reader und OK. Sobald der Adobe Reader sich öffnet klicken Sie auf Datei -> Kopie speichern. Bericht drucken Über das Druckersymbol können Berichte ausgedruckt werden. Nehmen Sie die gewünschten Einstellungen in der Drucken Maske vor und bestätigen Sie mit OK. Automatische Email Versand Wählen Sie in der Berichtsübersicht die Registerkarte Automatische E-Mail Versand aus. Klicken Sie auf den Button Neu um einen Bericht regelmäßig versenden zu lassen. Mehr dazu im Kapitel Automatischer EMail Versand. C02 Bericht Um den Co2 Ausstoß Bericht nutzen zu können müssen Sie in den Stammdaten -> Fahrzeuge folgende Daten im Registerblatt Zulassungsbescheinigung hinterlegen. Kennzeichen Klasse/Fahrzeugart Antriebsart Co2 Ausstoß 74 6.6.2 Automatische E-Mail Versand MOMENT BDE bietet die Möglichkeit Berichte automatisch zu versenden. Um diese Funktion zu nutzen wird im ersten Schritt die Filterung so eingestellt und gespeichert wie der Bericht aussehen soll. In Schritt zwei sind die Parameter für Empfänger und Sendezeitpunkt zu definieren. Schritt 1 Berichte speichern/bearbeiten Bericht wählen Wählen Sie in den Kategorien den Bericht aus, den Sie regelmäßig versenden möchten. Filterung einstellen Setzen Sie die Filter (Zeitraum, Ressourcen) so, wie der Bericht in Folge versendet werden soll. Filterung speichern Klicken Sie im Menü auf die Diskette um den ausgewählten Filter des Berichts für den automatischen Versand zu speichern. In den Automatischen Wechseln Sie in die Registerkarte Automatischen Email Versand, um dort E-Mail Versand wech- die weiteren Einstellungen vorzunehmen. (Mehr dazu im nächsten Kapitel) seln Gespeicherte Filter In der Kategorie Gespeicherte Filter finden Sie die von Ihnen gespeicherten Bearbeiten Filtereinstellungen. Mit Doppelklick wird der Bericht und dessen Filterung angezeigt. Gespeicherte Filter Klicken Sie auf Gespeicherte Filter. Wählen Sie einen Bericht aus und klicken Löschen Sie anschließend auf Löschen. Dieser Filter steht Ihnen nun nicht mehr für den automatischen Versand zur Verfügung. Funktionen Automatischer E-Mail Versand Neu Klicken Sie auf Gespeicherte Filter. Wählen Sie einen Bericht aus und klicken Sie anschließend auf Löschen. Dieser Filter steht Ihnen nun nicht mehr für den automatischen Versand zur Verfügung. 75 Bearbeiten Wählen Sie eine Versandbedingung aus. Um diese zu verändern klicken Sie auf Bearbeiten Und nehmen Sie alle gewünschten Änderungen vor. Löschen Wählen Sie eine Versandbedingung aus und klicken Sie auf Löschen. Schritt 2 Bericht per Mail versenden Bericht auswählen Wählen Sie einen gespeicherten Bericht aus der Liste aus. Startzeit festlegen Legen Sie fest zu welchem Zeitpunkt der Bericht zum ersten Mal versendet werden soll. Intervall festlegen Legen Sie fest, ob der Bericht X täglich, wöchentlich, monatlich versendet werden soll. Wiederholung festle- Die Wiederholung legt fest, in welchen Abständen ein Bericht versendet gen werden soll. Z.B. in der Zeile Modus: Täglich, Wiederholung: 3 bedeutet: Der Bericht X wird alle drei Tage versendet. Gültig bis Der Bericht wird bis zu einem festgelegten Datum versendet. An Mitarbeiter ver- Der Bericht wird an die Email Adresse der Mitarbeiter versendet, die in den senden Stammdaten hinterlegt ist. An Kunden versenden Der Bericht wird an die Email Adresse der Kunden versendet, die in den Stammdaten hinterlegt ist. Betreff und Nachricht Legen Sie einen standardisierten Betreff und Nachricht fest. festlegen Speichern Bestätigen Sie die Eingabe mit Speichern und Schließen. 76 Gespeicherten Bericht auswählen Startzeit eingeben wählen ob der Bericht Täglich, Wöchentlich.. versendet werden soll Wiederholungszeitraum einstellen Bis wann soll der Termin versendet werden E-Mail an Mitarbeiter versenden E-Mail an Kunden versenden E-Mail an eine Alternative Adresse versenden Einstellungen Speichern und Schließen 77 6.2 ASA Fahrzeugberichte In den ASA Fahrzeugberichten wird werden verschiedenste Fahrzeugdaten angezeigt. Die Fahrzeuge werden gruppiert nach Fahrzeugkategorie angezeigt. Sofern diese Informationen vorhanden sind wird Datum, Fahrzeug, Tageskilometer, Betriebsstunden, Zeiten, Anzahl der Kunden, Anzahl der EER, Informationen, Konflikte, LGS-Typ, LBS Meldung, Freigabedatum und Überleitungsdatum angedruckt. Von besonderem Interesse sind jene Einträge mit Konflikten. Diese Zeilen sind mit diesem Symbol gekennzeichnet. Um mehr Informationen über ein Fahrzeug zu erhalten wählt man dieses aus und klickt auf Bearbeiten. Fahrzeug Tagesbericht In dieser Ansicht werden sowohl die erfassten Werte als auch errechnete angezeigt. In den Registerkarten finden sich die Spur der Fahrt, das Fahrtenbuch, eine Liste der Besuchten Geo-Objekte, die 78 Fahrerzuordnung, Zustände welche über das Smartphone erfasst wurden, Arbeitsabfolgen und erfasste Formulare 79 Kontextmenü Bearbeiten Wählen Sie den Datensatz aus welchen Sie bearbeiten möchten und klicken Sie auf Bearbeiten. Nehmen Sie die gewünschten Änderungen vor und bestätigen Sie diese mit Speichern und Schließen. Zur Überleitung frei- Um einen Datensatz überleiten zu können wählen Sein ihn aus und klicken geben Sie auf Zur Überleitung freigeben. Überleitungsfreigabe Damit der Datensatz nicht übergeleitet wird klicken Sie auf Überleitungs- aufheben freigabe aufheben. Abschnitt Arbeitszeiterfassung unter der Lupe Im Abschnitt Arbeitszeiterfassung wird der Mitarbeiter und seine gebuchten Zeiten aufgelistet. Hinzufügen Um einen Mitarbeiter und dessen Arbeitszeiten zu erfassen klicken Sie auf Hinzufügen. In der Maske erfassen Sie bitte die Werte: Mitarbeiter, Typ, Von, Bis, Pause, und bei Bedarf Bio, Ez oder Schicht. Klicken Sie auf Speichern und Schließen Bearbeiten Wählen Sie den Datensatz aus welchen Sie bearbeiten möchten und klicken Sie auf Bearbeiten. Nehmen Sie die gewünschten Änderungen vor und bestätigen Sie diese mit Speichern und Schließen. Löschen Um einen Datensatz zu entfernen wählen Sie diesen aus und klicken Sie auf Löschen. 80 Abschnitt Aufenthalte unter der Lupe In diesem Abschnitt werden die Aufenthalte im Detail aufgelistet. Jeder Datensatz erhält eine Nummer und einen Text. Sofern vorhanden wird auch die Adresse und die Lieferscheinnummer angedruckt. Jeder Datensatz hat eine Axapta und Tournummer. Weitere Informationen scheinen zum Typ, A/NA, AZ, Fahrzeit, N-Fz. Ank. Abf., Pause, Gewicht, Entleerung und Hindernis auf. Hinzufügen Um einen Mitarbeiter und dessen Arbeitszeiten zu erfassen klicken Sie auf Hinzufügen. In der Maske erfassen Sie bitte die Werte: Mitarbeiter, Typ, Von, Bis, Pause, und bei Bedarf Bio, Ez oder Schicht. Klicken Sie auf Speichern und Schließen. Bearbeiten Wählen Sie den Datensatz aus welchen Sie bearbeiten möchten und klicken Sie auf Bearbeiten. Nehmen Sie die gewünschten Änderungen vor und bestätigen Sie diese mit Speichern und Schließen. Löschen Um einen Datensatz zu entfernen wählen Sie diesen aus und klicken Sie auf Löschen. Kopieren Wenn ein Datensatz nur geringfügig geändert werden muss empfiehlt es sich die Option Kopieren zu verwenden. Wählen Sie den zu kopierenden Datensatz aus und klicken Sie auf kopieren. Ändern Sie jene Werte welche nicht korrekt sind und bestätigen Sie die Eingabe mit Speichern und Schließen. 81 6.3 ASA Auswertungen Bericht wählen Unter der Registerkarte Berichte finden Sie die ASA Auswertungen. In der linken Spalte wird angezeigt welche Auswertungen Ihnen zur Verfügung stehen. Wählen Sie eine Auswertung aus: z.B.: ASA Entleerungen. Daraufhin erscheint der Filter den Sie nach Ihren Wünschen einstellen können. Um Daten angezeigt zu bekommen klicken Sie auf Aktualisieren. Die angezeigten Daten können auch über Excel zur Weiterbearbeitung exportiert werden. Die Auswertungen werden immer erst am Abend berechnet. Daher können Sie immer nur die Daten von vergangenen Tagen ansehen. 82 6.4 Aktivitäten Auf der Seite Aktivitäten werden alle Aktivitäten aller eingeloggten Personen registriert und angezeigt. Symbolerklärungen Angemeldet über die Webanwendung Angemeldet über den Smartphone Client 6.5 Anmeldungs Historie In der Anmeldungs-Historie werden alle Logins registriert und aufgelistet. Symbolerklärungen Angemeldet über die Webanwendung Angemeldet über den Smartphone Client 83 6.6 Historie der Ereignisse Zeitraum wählen Ressourcen wählen Unter dem Menüpunkt Auswertungen -> Ereignis Verwaltung können Ereignisse etwa für das Betreten oder Verlassen eines Geo-Objekts oder für eine bestimmte Verweildauer definiert werden. Wenn ein Ereignis für einen Mitarbeiter oder Fahrzeug definiert und ausgelöst wurde, scheint dieses Ereignis in der Historie der Ereignisse auf. Um nähere Informationen zu den Ereignissen und deren Auslöser zu erhalten klicken Sie auf den Button GPS hinter dem jeweiligen Ereigniseintrag. 6.7 Historie der gesendeten Nachrichten Für Events und Berichte (z.B. automatischer Versand von Berichten) können Nachrichtenempfänger (E-Mail-, oder Push-Nachrichten) definiert werden. Wenn eine derartige Nachricht gesendet wurde, scheint diese in der Historie der gesendeten Nachrichten auf. Auch hier können Sie nach einem bestimmten Zeitraum oder Zeitpunkt eine Filterung setzen um die angezeigte Datenmenge zu reduzieren. Über das Feld Suchen, kann können Sie zudem nach Nachrichten suchen. 84 8 Stammdaten 7.1 Mitarbeiter Neuen Mitarbeiter anlegen Mitarbeiter bearbeiten Mitarbeiter inaktiv setzen Hinterlegte Adresse anzeigen Mitarbeiter einer Ressource zuordnen Ressourcenblatt ausdrucken (Barcode) Wechselt der Anwender auf die Ansicht Mitarbeiter werden die erfassten Mitarbeiter aufgelistet. Durch Auswahl des gewünschten Mitarbeiters (Anhaken der Checkbox beim Mitarbeiter) und durch Bestätigen der Schaltfläche Bearbeiten, kann der berechtigte Benutzer auf die Datenmaske des jeweiligen Mitarbeiters gelangen. Funktionen Neuen Mitarbeiter anlegen Um einen neuen Mitarbeiter anzulegen wählen Sie die Schaltfläche Neu aus. In der Maske können allgemeine Daten wie Name, Adresse, Telefonnummer, E-Mail usw. eingegeben werden. Bestätigen Sie die Eingabe mit Speichern und Schließen. Hinter dem Schriftrollen Symbol in der Maske verbirgt sich die Historie. Hier kann nachvollzogen werden, wann und von wem welche Daten eingegeben oder verändert wurden. Liste ausdrucken Über die Buttons Xml, Csv und Excel kann eine ent85 sprechende Liste der Stammdaten im jeweiligen Format abgelegt und weiterverarbeitet werden. Aktiven Mitarbeiter, Inaktiv stellen Aktive Mitarbeiter können auch inaktiv gesetzt werden, oder umgekehrt. Dazu wird ein Mitarbeiter ausgewählt, indem man einen Haken in die Checkbox setzt. Anschließend klicken Sie auf Aktiv/ Inaktiv. ! Wurde ein Mitarbeiter inaktiv gesetzt scheint er weder in der Ressourcenauswahl noch in einem Bericht auf. Mitarbeiter bearbeiten Wählen Sie einen Mitarbeiter aus für welchen Sie die Daten ändern . Klicken Sie auf Bearbeiten, ändern Sie die gewünschten Daten und klicken Sie auf Speichern und Schließen. Adresse auf der Karte anzeigen Wählen Sie einen Mitarbeiter mit einer hinterlegten Adresse aus. Klicken Sie auf Adresse anzeigen um die Wohnadresse auf der Karte darstellen zu lassen Zuordnung erstellen Klicken Sie auf Zuordnungen und wählen Sie aus was dem Mitarbeiter zugeordnet werden soll. -> Zuordnen. Chipnummer beim Wählen Sie den Mitarbeiter aus für welchen eine Chipnummer hinterlegt Mitarbeiter hinterle- werden soll. Klicken Sie auf Bearbeiten und wählen Sie die I Button Num- gen mer aus der Liste der I Buttons aus. (I Buttons werden als eigene Ressource auf der Seite Stammdaten -> Identifikatoren hinterlegt) Nach einer Chipnum- Wenn Sie wissen möchten, welcher I Button zu welchem Mitarbeiter ge- mer suchen hört, tippen Sie die Chipnummer in das Suchen Feld. Es wird nun der Mitarbeiter mit der eingetragenen Chipnummer angezeigt. Ressourcenblatt Wählen Sie alle Ressourcen aus für welche Sie einen Barcode benötigen und klicken Sie anschließen d auf Ressourcenblatt. Der jeweils eingeloggte Benutzer kann lediglich die Rollen der Mitarbeiter editieren, deren Rechte eine Sub Menge seiner eigenen Rechte bilden. Zudem kann er keine Rolle zuweisen, die seine gienen Rechte überschreiten. Außerdem ist er nicht befugt seine eigenen Rollen zu editieren. 86 7.2 Fahrzeuge In dieser Ansicht werden die gespeicherten Fahrzeuge mit den dazugehörigen Informationen angezeigt. Bei den meisten Funktionen hinsichtlich der Fahrzeugverwaltung handelt es sich um Administratorfunktionen, die für den Standardbenutzer nicht verfügbar sind und durch die Firma ilogs (z.B. Anlegen neuer Fahrzeuge inkl. Konfiguration der entsprechenden Blackboxen) aktualisiert werden. Je nach Berechtigung des Benutzers, gibt es in diesem Menüpunkt folgende Möglichkeiten: Funktionen Neues Fahrzeug anlegen Klicken Sie auf Neues Fahrzeug, um in die entsprechende Maske zu gelangen. Hier können Kennzeichen, Modell, Beschreibung des Fahrzeugs und das Datum der Zulassung eingetragen werden. Ebenso wird dem hinterlegten Kennzeichen die eingebaute Box zugeordnet. In der Historie können alle Änderungen nachverfolgt werden. Mit Spei- chern und Schließen wird die Eingabe bestätigt. Wird einem Fahrzeug, bei welchen CAN ausgewählt wurde, eine nicht CAN fähige Blackbox zugeordnet, kommt eine Warnung. In diesem Fall kann man einen Haken bei "Kompatibilität ignorieren" setzen. 87 Aktives Fahrzeug, Inaktiv stellen Aktive Fahrzeuge können auch inaktiv gesetzt werden oder umgekehrt. Wählen Sie ein Fahrzeug aus, indem Sie einen Haken in die Checkbox setzen. Anschließend klicken Sie auf Aktiv/ Inaktiv. Diese Funktion benötigen Sie, wenn ein Fahrzeug aus der aktiven Nutzung ausscheidet und keine Berichte mehr dafür benötigt werden. Fahrzeug bearbeiten Um den Datensatz zu bearbeiten klicken Sie auf Bearbeiten. In der Maske können nun alle gewünschten Veränderungen vorgenommen werden. Kilometerstand verändern bei Blackboxen ohne CAN Über das Stift-auf-Block Symbol kann der Kilometerstand verändert werden. Der Kilometerstand kann sowohl nach oben als auch nach unten korrigiert werden. Mit Speichern wird die Eingabe bestätigt. Wollen Sie die Eingabe nicht speichern, können Sie die Maske mit Schließen verlassen. Zuordnung erstellen Fahrzeuge können auch zugeordnet werden. Wird ein Fahrzeug einem Mitarbeiter zugeordnet, scheint der Mitarbeiter als Fahrer bei allen Fahrten von diesem Fahrzeug auf. Box in ein anderes Fahrzeug einbauen 1. „altes“ Fahrzeug auswählen-> Bearbeiten-> zugeordnete Blackbox entfernen-> Speichern 2. „altes“ Fahrzeug als aktiv belassen damit zu einem späteren Zeitpunkt noch Berichte abgerufen werden können. 3. Neues Fahrzeug anlegen->in der Zeile "Blackbox" die ausgebaute Box auswählen -> Speichern Mehr Informationen Klicken Sie auf den Link beim Fahrzeug in der Spalte "Zugeordnet". Sie zur Blackbox erhalten nun diverse Zusatzinformationen zur Box. z.B. zum letzten Update, letzten Kontakt, letzter GPS Wert, letzter CAN wert, Batteriestand, Sim-Karte-Nummer ... Ressourcenblatt Wählen Sie alle Ressourcen aus für welche Sie einen Barcode benötigen und klicken Sie anschließen d auf Ressourcenblatt. 88 Offset LKWs mit eingebautem CAN/FMS können Ihren km-Stand über CAN beziehen. Da der CAN-Bus der Fahrzeuge relative Werte liefert, wurde ein Korrekturwert eingeführt, den Sie in den Fahrzeugdetails unter CAN-Offset finden. Offset bearbeiten Wählen Sie ein Fahrzeug aus und klicken Sie auf Bearbeiten. Die Werte können nun verändert werden. Bestätigen Sie Ihre Eingabe mit Speichern und Schließen. Offset berechnen Lesen Sie dazu den km Stand von Ihrem Fahrzeug ab und berechnen Sie die Differenz mit dem Wert in Stammdaten > Fahrzeuge. Ist der Can-Bus Wert in der Webansicht zu hoch, muss dieser mit einem korrigierenden negativen Wert gesenkt werden. Ist der Can-Bus Wert zu niedrig muss er mit einem positiven Wert erhöht werden. Tankgröße Wenn Sie CAN fähige Boxen eingebaut haben und die Tankbericht in vollen Umfang nutzen möchten, empfiehlt es sich die Tankgröße in den Stammdaten einzutragen. C02 Bericht Um den Co2 Ausstoß Bericht nutzen zu können müssen Sie in den Stammdaten -> Fahrzeuge folgende Daten im Registerblatt Zulassungsbescheinigung hinterlegen. Kennzeichen Klasse/Fahrzeugart Antriebsart Co2 Ausstoß 89 7.3 Kunden Die Kunden können Sie in MOMENT BDE selbst verwalten. Sie können neue Kunden anlegen, bearbeiten und inaktiv stellen. Sie können auch einen Login für Ihren Kunden erstellen. Ebenso können Sie bei Kunde Zuordnungen (z.B. zu einer Organisationseinheit) treffen. Allgemeine Funktionen Details von Kunden Wählen Sie den gewünschten Kunden in der Kundenliste (indem Sie einen Haken in das Kästchen links neben dem Kunden setzen) aus. Nun können Sie über die Funktion Bearbeiten die Kundendaten abfragen und bei entsprechender Berechtigung auch ändern. Kunden setzen Aktiv/Inaktiv Kunden können aktiv und inaktiv gesetzt werden. Auf diesen Kunden kann nun nicht mehr gebucht oder nach ihm gefiltert werden. 90 Kunden Login Nach Auswahl des Mitarbeiters klicken Sie auf die Schaltfläche Login. Im entsprechenden Formular können Benutzername, Passwort und die jeweili-gen Zugriffsrechte aktualisiert werden. Mit Speichern wird die Eingabe bestätigt. Adresse anzeigen Über Adresse anzeigen können Sie die Adresse Ihres Kunden auf der Karte darstellen lassen. Liste ausdrucken Über die Buttons Xml, Csv und Excel kann eine entsprechende Liste der Stammdaten im jeweiligen Format abgelegt und weiterverarbeitet werden. Zuordnungen Analog zu dem Menüpunkt Mitarbeiter können auch in den Stammdaten -> KundenZuordnungen von einem berechtigten Anwender gemacht und verändert werden. Siehe Stammdaten -> Mitarbeiter. Ressourcenblatt Wählen Sie alle Ressourcen aus für welche Sie einen Barcode benötigen und klicken Sie anschließen d auf Ressourcenblatt. Neuer Kunde anlegen Um einen neuen Kunden anzulegen, bestätigen Sie die Schaltfläche Neu . Daraufhin erhalten Sie ein Eingabeformular, in welchem die Kundendaten eingegeben werden können. Bestätigen Sie die Eingabe mit Speichern. Soll eine alternative Liefer- oder Rechnungsadresse eingegeben werden, klicken Sie auf die Registerkarte Adresse. Unter Registerkarte Dokumente können zum Kunden gehörige Dokumente hinterlegt werden. 91 Funktionen in der Maske / Registerkarte Adressen Adresse anlegen Klicken Sie auf Adresse anlegen, um eine neue Adresse einzugeben. Adresse bearbeiten Adresse löschen Um eine Adresse zu verändern klicken Sie auf Bearbeiten. Klicken Sie auf Löschen, um eine bestehende Adresse aus der Liste der verfügbaren Adressen zu entfernen. Sie können nur Adressen löschen, die noch nicht zugewiesen wurden oder Sie entfernen die Zuweisung, bevor Sie die Adresse löschen. Bestehende hinzufügen Adresse Suchen Sie aus der Liste eine Adresse aus und klicken Sie neben der Liste auf den Button Hinzufügen. Die gewählte Adresse scheint nun als zugewiesene Liefer- oder Rechnungsadresse auf. 92 Funktionen in der Maske / Registerkarte Dokumente Dokument hinzufügen Klicken Sie auf Hinzufügen, um ein Dokument beim Kunden zu hinterlegen. Über Browse können Sie ein gespeichertes Dokument suchen. Wählen Sie das gewünschte Dokument aus, es scheint im Feld Dateiname auf und klicken Sie auf Öffnen. Bestätigen Sie mit Hinzufügen. Dokument anzeigen Wenn Sie ein Dokument öffnen möchten, werden Sie aufgefordert dieses Dokument auf Ihren Rechner zu speichern. Wählen Sie dazu ein Dokument aus, klicken Sie auf Anzeigen, Speichern Sie das Dokument und öffnen Sie es. Dokument löschen Wählen Sie das Dokument aus welches Sie entfernen möchten. Klicken sie auf Löschen. Dokumente als zip Archiv herunterladen Wenn Sie mehrere Dokumente auf Ihren Rechner herunterladen möchten empfiehlt es sich die Option Zip Archiv herunterladen zu nutzen. Speichern Sie die Zip Datei wo Sie es wünschen. 93 7.4 Orte Orte oder Räumlichkeiten stellen für viele Firmen eine Ressource dar, die organisiert werden muss. Daher bietet dieser Menüpunkt die Möglichkeit Orte, wie z.B. Besprechungsräume usw. aufzulisten und bei Terminplanungen zu berücksichtigen. Neuen Ort anlegen Dazu klicken Sie auf die Schaltfläche Neu. Daraufhin erscheint eine Maske, in der Sie alle relevanten Daten erfassen können. Soll ein Ort zu einem bestimmten Kunden zugewiesen werden, wählen Sie diesen in der Maske aus. Ansonsten kann das Feld Kunde auch frei bleiben. Ort bearbeiten Um einen Ort zu bearbeiten, wählen Sie diesen aus und klicken Sie auf Bearbeiten. Im entsprechenden Formular können Sie nun Änderungen vornehmen. Mit Speichern werden Ihre Änderungen übernommen. Wert aktiv/inaktiv setzen Aktive Orte können auch inaktiv gesetzt werden und umgekehrt. Wählen Sie den Ort aus und klicken Sie anschließend auf Aktiv/ Inaktiv. 94 Liste ausdrucken Über die Buttons Xml, Csv und Excel kann eine Liste der Stammdaten im jeweiligen Format abgelegt und weiterverarbeitet werden. Ressourcenblatt Wählen Sie alle Ressourcen aus für welche Sie einen Barcode benötigen und klicken Sie anschließen d auf Ressourcenblatt. 95 7.5 Verortbare Ressourcen Neue Ressource anlegen Ressource bearbeiten Ressource inaktiv setzen Standort anzeigen Ressource zuordnen Ressourcenblatt abrufen In den Stammdaten können alle Verortbaren Ressourcen angelegt werden. Je nach Bedürfnissen eines Unternehmens können die hinterleg baren Informationen zu einer Ressource individuell angepasst werden. Diese Ressourcen werden auf den Smartphone-Client synchronisiert damit der Mobile Mitarbeiter den aktuellen Standort, bei versetzen der Ressource, erfassen kann. Die Detailmaske ist in drei Registerkarten aufgeteilt. Allgemeine Informationen, Frei anpassbare Details und erfasste Standorte. Funktionen Neue Ressource anlegen Klicken Sie auf Neu um die Detailmaske zu öffnen. Geben Sie alle relevanten Informationen ein und bestätigen Sie die Eingabe mit Speichern und Schließen. Bearbeiten Wählen Sie eine Ressource aus und klicken Sie auf Bearbeiten um Änderungen vorzunehmen. Bestätigen Sie Ihre Eingabe mit Speichern und Schließen Aktiv/Inaktiv Scheidet eine Ressource aus kann sie Inaktiv gesetzt werden. Wählen Sie die Ressource aus und klicken sie auf den Button Aktiv/Inaktiv. Adressen anzeigen Wenn Sie wissen möchten wo sich eine Ihrer Ressourcen befindet, wählen Sie diese aus und klicken sie anschließend auf 96 Adressen anzeigen. Zuordnungen Um bei sehr vielen Ressourcen den Überblick zu bewahren lohnt es sich diese z.B. einer Organisationseinheit oder einer Ressourcenkategorie zuzuordnen. Wählen Sie dazu eine Ressource aus, klicken Sie auf Zuordnungen, wählen sie eine Kategorie aus. Durch einen Doppelklick in die Checkbox wird ein Haken gesetzt. Speichern Sie Ihre Auswahl. Ressourcenblatt Wählen Sie alle Ressourcen aus für welche Sie einen Barcode benötigen und klicken Sie anschließen d auf Ressourcenblatt. 97 7.6 Ressourcenverwaltung Registerkarte Zuordnung Die Gruppenverwaltung bildet die Ordnungsstruktur einer Firma ab. Durch konkret definierte Gruppen wird es erst möglich, Zuordnungen vorzunehmen und effizient zu suchen. Über die Ressourcenverwaltung werden die definierten Ressourcen im System verwaltet. Gruppentypen: Organisationseinheit Dynamischer Typ Ort-Typ Qualifikation Diese Einstellungen werden zumeist von der Firma Ilogs für den Kunden vorgenommen. 98 Konfiguration von Fahrzeugen Im Bereich Konfiguration von Fahrzeugen können Sie die GPS Darstellung für Fahrzeuge auswählen. Wählen Sie die Fahrzeugkategorie aus und mittels Doppelklick auf das voreingestellte Symbol Auto können Sie nun ein beliebiges Icon hochladen. Im Icon Grid kann das Default Icon für die jeweilige Gruppe festlegen. Konfiguration von Farbschemata Für Ihre Mitarbeiter können Sie ein individuelles Farbschema erstellen. Dies erleichtert das schnelle Finden in der Terminplanung. Z.B. Dazu wählen Sie einen akti- ven Mitarbeiter aus und klicken doppelt auf die Funktion Text. In der Maske können Sie ein beliebiges Farbschema wählen, welches mit Übernehmen bestätigt wird. 99 7.7 Projekte Wenn Sie ein Projekt erstellen, können Sie Tätigkeiten, Termine und Aufträge darauf buchen. Dies ermöglicht einen einfachen Überblick wie viele Termine und Aufträge für ein Projekt angefallen sind. Mitarbeiter mit einem Smartphone Client können zu einem Projekt gehörende Termine und Aufträge bearbeiten. In der Webanwendung können auch Zeiten für Schulungen, Vorbereitungen für das Projekt usw. erfasst werden. Siehe Projektzeiterfassung. Funktionen Neues Projekt erstellen Wählen Sie die Schaltfläche Neuer Eintrag aus. Daraufhin erscheint eine Maske, in der das Projekt beschrieben werden kann. Projekte bearbeiten Wählen Sie das zu bearbeitende Projekt, indem Sie auf dieses und anschließend auf die Schaltfläche Bearbeiten klicken. Nun scheint jene Maske auf, in welcher Sie die Änderungen vornehmen können. Projekt aktiv/inaktiv setzen Über den Button Aktiv/Inaktiv kann ein Projekt aktiv bzw. inaktiv gesetzt werden. Liste ausdrucken Über die Buttons Xml, Csv und Excel kann eine Liste der Stammdaten im jeweiligen Format abgelegt und weiterverarbeitet werden. Ressourcenblatt Wählen Sie alle Ressourcen aus für welche Sie einen Barcode benötigen und klicken Sie anschließen d auf Ressourcenblatt. 100 7.8 Kontakte Auf dieser Seite kann die Kontaktliste von den Smartphones gepflegt werden. Im Kiosk Modus steht diese Liste als White List dem Mitarbeiter zur Verfügung. Die Kontaktgruppen werden in der Ressourcenverwaltung definiert und stehen in weiterer Folge in den Stammdaten-> Kontakten zur Verfügung. Zu jeweiligen Kontaktgruppe werden Kontakte defi- niert und die Mitarbeiter welche diese Kontaktgruppe erhalten sollen. Funktionen Kontakte hin- Klicken Sie auf Kontakte -> Neu und geben Sie einen Nachnamen, Vornamen und zufügen eine Telefonnummer ein. Dem Mitarbeiter werden am Smartphone nur diese Telefonnummern zur Verfügung stehen. Andere Rufnummern können nicht gewählt werden. Mitarbeiter Damit Mitarbeiter in den Kontakten aufscheinen muss man sie in Stammdaten- hinzufügen > Mitarbeiter der Kontaktgruppe zuordnen, diese scheinen immer unter nicht zugeordnet auf. 101 Ressourcenblatt Wählen Sie alle Ressourcen aus für welche Sie einen Barcode benötigen und klicken Sie anschließen d auf Ressourcenblatt. Klicken Sie doppelt auf einen Kontakt oder Mitarbeiter um ihn zur Liste der zugewiesenen hinzuzufügen. Alternativ können Sie den Datensatz auswählen und auf den Button Zuordnen klicken. 102 7.9 Identifikatoren I Buttons, Tachograph-Karten und RFID Karten werden ab sofort als eigene Ressource gesehen welche einem Mitarbeiter zugeordnet werden kann. Daher müssen diese Ressourcen nun auf der Seite Identifikatoren angelegt werden. Funktionen Identifikator anlegen Klicken Sie auf Neu und geben Sie in der Maske den Schlüssel (Nummer des I Buttons…) den Typ und, wenn bereits in Moment eingetragen, den Zugeordneten Mitarbeiter ein. Bestätigen Sie Ihre Eingabe mit Speichern und Schließen. Identifikator bearbei- Wählen Sie einen Datensatz aus und klicken Sie auf Bearbeiten. Nehmen ten Sie die gewünschten Änderungen vor und Bestätigen Sie ihre Eingabe mit Speichern und Schließen. Ressourcenblatt Wählen Sie alle Ressourcen aus für welche Sie einen Barcode benötigen und klicken Sie anschließen d auf Ressourcenblatt. Auslesen der UID von NFC Karten Es ist nun möglich sich am Smartphone-Client mittels einer NFC Karte anzumelden. Dazu muss die UID der NFC Karte ausgelesen werden und in den Stammdaten hinterlegt werden. Erst wenn eine NFC Karte einem Mitarbeiter zugeordnet ist kann dieser sich mittels NFC Karte anmelden. 103 Schritt für Schritt 1. Am Smartphone die App „NFC TagInfo“ herunterladen (https://play.google.com/store/apps/details?id=at.mroland.android.apps.nfctaginfo) 2. App öffnen, und den Benutzungsbedingungen zustimmen 3. NFC Tag zum Smartphone halten 4. Auf Tag information tippen 5. UID Nummer merken 6. In Stammdaten-> Identifikatoren auf Neu klicken 7. Im Feld Schlüssel die UID hinterlegen Typ: NFC Mitarbeiter auswählen Speichern und Schließen 8. Die NFC Nummer wurde erfolgreich hinterlegt. Sie können sich nun mit dieser Karte am Smartphone-Client anmelden. NFC Tag scannen Tag information anfordern UID ablesen 104 7.10 Geräte Geräte welche sich das erste Mal bei Moment melden scheinen hier auf. Es scheint die Information auf welche Mobis ID das Gerät hat, die Geräte Id, um welchen Gerätetyp es sich handelt, Seriennummer, IMEI Nummer, Funktionen und welchem Fahrzeug eine Box zugeordnet ist. Klickt man auf Details in der Spalte „Mobis-Id“ erhält man zusätzliche Informationen zum Gerät welche bei Problemfällen helfen können. 105 9 Konfiguration 8.1 Arbeitszeitmodelle Damit der mobile Mitarbeiter mit seiner Zeiterfassung und Terminen am Smartphone Client durch seinen Arbeitstag geführt wird, muss hier ein Arbeitszeitmodell definiert werden. 106 Nachdem das Modell definiert wurde müssen noch die Mitarbeiter zugeordnet werden. Funktionen Mitarbeiter zuordnen Über den Button Neu öffnet sich eine Maske über welche ein Mitarbeiter dem Arbeitszeitmodell zugeordnet werden kann. Wählen Sie dazu das gewünschte Modell aus, geben Sie ein Startdatum und eventuell ein Enddatum, sowie einen Mitarbeiter ein. Wollen Sie gleich mehrere Mitarbeiter zuordnen setzen Sie einen Haken in Mehrfachauswahl. Nun können mehrere Mitarbeiter zugeordnet werden. Zuordnung bearbeiten Wählen sie einen Datensatz aus welcher geändert werden soll und klicken Sie auf Bearbeiten. Nehmen Sie die gewünschten Änderungen vor und bestätigen Sie diese mit Speichern und Schließen. Mitarbeiter löschen Mitarbeiter welche ein Arbeitszeitmodell nicht mehr nutzen können über den Löschen Button entfernt werden. 107 8.2 Dynamische Werte In der Verwaltung der Dynamischen Werte können Werte dem Client zur Verfügung gestellt werden. Beispiele für dynamische Daten wären spezielle Auswahllisten, wie z.B. Artikel, Materialien etc. Der berechtigte Anwender kann über die Funktion Zuordnungen entscheiden, welchem Mitarbeiter welche Daten am Smartphone Client zur Auswahl stehen sollen. Des weiteren besteht die Möglichkeit, gewisse Werte als Standard zu definieren indem nach der Selektion (durch Auswahl des Kontrollkästchens) des gewünschten Werte die entsprechende Standardschaltfläche gewählt wird. Funktionen Neuen Wert anlegen Klicken Sie auf die Schaltfläche Einfügen. Die Maske für den WerteTyp (z.B. Artikel, Tätigkeiten) erscheint und kann bearbeitet werden. Mit Speichern und Schließen wird die Eingabe bestätigt. Dynamischen Wert Wählen Sie den dynamischen Wert aus, den Sie bearbeiten bearbeiten 108 wollen, klicken Sie auf Bearbeiten um die gewünschten Änderungen vornehmen. Mit Speichern werden diese Änderungen übernommen. Zuordnungen Siehe Stammdaten Mitarbeiter Als Standard festlegen Bereits bei der Erstellung eines neuen dynamischen Wertes kann dieser als Standard festgelegt werden. Wollen Sie einen bereits bestehenden Wert als Standard festlegen, so wählen Sie den gewünschten dynamischen Wert durch das setzen eines Haken in die entsprechende Checkbox. Danach klicken Sie auf Standard. Möchten Sie einen dynamischen Wert die Zuweisung Standard entziehen, wählen Sie den Wert aus und klicken Sie auf das entsprechende Löschen Symbol neben Standard. Werte aktiv/inaktiv setzen Aktive dynamische Werte können auch inaktiv gesetzt werden und umgekehrt. Wählen Sie einen Wert aus, indem Sie einen Haken in die Checkbox setzen. Anschließend klicken Sie auf Aktiv/ Inaktiv. Liste ausdrucken Über die Buttons Xml, Csv und Excel kann eine Liste der Stammdaten im jeweiligen Format abgelegt und weiterverarbeitet werden. 109 8.3 Tätigkeiten Am Client können nun unabhängig von Terminen, Projekte mit Tätigkeiten gebucht werden. Aus welchen Tätigkeiten gewählt werden kann, hängt von den Eingaben in der Webanwendung ab. Funktionen Neue Tätigkeit erstellen Um eine neuen Eintrag zu tätigen, klicken Sie Neuer Eintrag. Daraufhin erscheint eine Maske, in welcher die Tätigkeit beschrieben werden kann. Tätigkeit bearbeiten Wählen Sie die zu bearbeitende Tätigkeit aus, indem Sie auf diese und anschließend auf die Schaltfläche Bearbeiten klicken. Nun scheint die Maske auf in der Sie die Änderungen vornehmen können. Tätigkeit aktiv/inaktiv setzen Über den Button Aktiv/Inaktiv kann eine Tätigkeit aktiv bzw. inaktiv gesetzt werden. Liste ausdrucken Über die Buttons Xml, Csv und Excel kann eine Liste der Stammdaten im jeweiligen Format abgelegt und weiterverarbeitet werden. 110 8.4 Ereignisverwaltung Neues Ereignis anlegen Ereignis bearbeiten Ereignis löschen Ereignis kopieren In dem Kapitel über Geo-Objekte wurde beschrieben, wie Sie ein Geo-Objekt anlegen. Über die Ereignis Verwaltung ist es möglich, eine Ereignisbehandlung für erfasste Geo-Objekte in Form einer Mitteilung zu definieren. Ein Ereignis im Hinblick auf ein Geo-Objekt kann dabei sein: Eintritt: Wird durch das Betreten eines Geo-Objekts durch einen Mitarbeiter oder ein Fahrzeug ausgelöst. Austritt: Wird durch das Verlassen eines Geo-Objekts durch einen Mitarbeiter oder Fahrzeug ausgelöst. Dauer: Wird ausgelöst, wenn die Verweildauer in einem Geo-Objekt eine bestimmte Mindestdauer überschreitet. Der Benutzer definiert, welches Ereignis von welcher Ressource (Mitarbeiter oder Fahrzeug) bei welchem Geo-Objekt ausgelöst wird. Zusätzlich definiert der Benutzer was passieren soll wenn das Ereignis eintritt. Derzeit unterstützt Moment den E-Mail Versand an einen ausgewählten Empfänger. 111 Funktionen Ereignis definieren Klicken Sie auf Neuer Eintrag, um ein neues Ereignis zu definieren. Ereignis bearbeiten Wählen Sie ein Ereignis aus und klicken Sie dann auf Bearbeiten. Nun können Sie in der Maske die Änderungen vornehmen. Ereignis löschen Wählen Sie ein Ereignis aus, das Sie löschen möchten. Klicken Sie anschließend auf Löschen. Ereignis kopieren Wenn Sie mehrere ähnliches Ereignisse erstellen möchten, empfiehlt sich die Kopierfunktion. Wählen Sie das Ereignis aus, das Sie kopieren möchten und klicken Sie auf Kopieren. Allgemeine Einstellungen Die allgemeinen Einstellungen sind unabhängig von Ereignissen und werden daher nicht gesondert bei jedem Ereignis erwähnt. 112 Tage/Zeit Das Ereignis kann an den ausgewählten Tagen und in der vordefinierten Zeit ausgelöst werden. Wenn keine Zeit ausgewählt wurde, gilt immer der Zeitraum 00:00-24:00 Gruppe als Auslöser Alle Fahrzeuge/Mitarbeiter einer zugewiesenen Gruppe (Organisationseinheit, Fahrzeugtyp oder Mitarbeiter-Qualifikation) können das Ereignis auslösen. Wenn neue Fahrzeuge/Mitarbeiter in die Gruppen aufgenommen werden, gelten sie ebenfalls als Auslöser. Einzeln selektierter Einzeln ausgewählte Fahrzeuge/Mitarbeiter können das entsprechende Ereignis auslösen. Achtung! Neue Mitarbeiter/Fahrzeuge sind nicht stan- Auslöser dardmäßig ausgewählt. Diese Option ist lediglich für Ereignisse vorgesehen, die spezielle Fahrzeuge/Mitarbeiter betreffen. Für alle allgemein gültige Ereignisse sollten Gruppen-Auslöser gewählt werden. Einzeln selektierte Auslöser können auch zusätzlich zu Gruppen-Auslösern gebündelt werden. 8.4.1 Auslösebedingungen Eintritt in Geo-Objekt Das Ereignis wird ausgelöst, wenn der Auslöser (Fahrzeug /Mitarbeiter) ein Geo-Objekt betritt. Geo-Objekte: · Unabhängig von Geo-Objekten: Gilt für alle Geo-Objekte · Nur für bestimmte Geo-Objekte: Gilt nur für ausgewählten Geo-Objekte · Nicht für bestimmte Geo-Objekte: Gilt für alle, außer den ausgewählten Geo-Objekten Wiederholungszeit: Bei dem Ereignis: Eintritt in Geo-Objekt sollte die Wiederholungszeit auf 0 bleiben um über jedes Betreten eines Objekts informiert zu werden. Ändern Sie die Wiederholungszeit nur, wenn dasselbe Ereignis innerhalb dieser Zeit (Wiederholungszeit) ignoriert werden soll. 113 8.4.1.1 Austritt aus Geo-Objekt Das Ereignis wird ausgelöst, wenn der Auslöser ein Geo-Objekt verlässt. Geo-Objekte: · Unabhängig von Geo-Objekten: Gilt für alle Geo-Objekte · Nur für bestimmte Geo-Objekte: Gilt nur für ausgewählte Geo-Objekte · Nicht für bestimmte Geo-Objekte: Gilt für alle, außer den ausgewählten Geo-Objekten Wiederholungszeit: Bei dem Ereignis: Austritt aus Geo-Objekt sollte die Wiederholungszeit auf 0 bleiben um über jedes Verlassen eines Objekts informiert zu werden. Ändern Sie die Wiederholungszeit nur, wenn dasselbe Ereignis innerhalb dieser Zeit (Wiederholungszeit) ignoriert werden soll. 8.4.1.2 In Geo-Objekt für gegebene Zeit Das Ereignis wird ausgelöst, wenn der Auslöser sich für mehr als die unter Wert angegebene Anzahl an Minuten in einem Geo-Objekt aufhält. Geo-Objekte: · Unabhängig von Geo-Objekten: Gilt für alle Geo-Objekte · Nur für bestimmte Geo-Objekte: Gilt nur für ausgewählte Geo-Objekte · Nicht für bestimmte Geo-Objekte: Gilt für alle, außer den ausgewählten Geo-Objekten Wiederholungszeit: Bei diesem Ereignis werden Sie informiert wenn eine Ressource eine gewisse Zeit in einem Geo- Objekt verbringt. Um danach nicht alle 5 Minuten eine Benachrichtigung zu erhalten, geben Sie eine Wiederholungszeit ein, um zu bestimmen wann die nächste Benachrichtigung erfolgen soll. 8.4.1.3 Quelle Wert, Quelle ≤ Wert Ermittelt ob Schwellwerte von CAN-Bus- Werten überschritten werden. Hierbei sind die gültigen Quellen: Quelle <= Wert: Achslast, Füllstand Kraftstoff, Kilometer bis zum nächsten Service, Kilometerstand, Kühlwassertemperatur, Position der Achsen, Position des Gaspedals, Reifen Position 114 Quelle >= Wert: Achslast, Drehzahl, Geschwindigkeit am Rad, Geschwindigkeit am Tachometer, Kilometerstand, Kühlwassertemperatur, Position der Achsen, Position des Gaspedals, Reifen Position, Verbrauchter Kraftstoff Welche Vergleichswerte unter Wert zulässig sind, hängt vom jeweiligen Sensor ab. Kontaktieren Sie im Zweifelsfall Ihren Ansprechpartner bei ilogs. Wiederholungszeit: Bei diesem Ereignis werden Sie informiert wenn eingetragene Schwellwerte über- oder unterschritten werden. Diese Über- oder Unterschreitungen können unter Umständen länger dauern. Um nicht alle 5 Minuten eine Benachrichtigung zu erhalten, geben Sie eine Wiederholungszeit ein, um zu bestimmen wann die nächste Benachrichtigung erfolgen soll. Aktiv Ein Ereignis wird ausgelöst, wenn bestimmte Bedingungen für die Blackbox zutreffen. Hierbei sind die gültigen Quellen: · Anhalten: Die Blackbox bemerkt, dass das Fahrzeug stoppt · Beschleunigungswarnung der Blackbox · Start der Blackbox · Button 1 wird gedrückt (Standard Fahrmodus „Geschäftlich“) · Button 2 wird gedrückt (Standard Fahrmodus „Privat“) · Button 3 wird gedrückt (Standard Fahrmodus „Fahrt zur Arbeit“) · Erschütterungswarnung der Blackbox · Hautspannung wurde abgeschalten · Hautspannung wurde eingeschalten · Zell-Basierte Positionierung: Positionen werden über Funkzellen-Informationen erfasst. Diese Information fungiert als Warnsignal, wenn die GPS- Peilung ausgefallen ist. · los fahren: Die Blackbox bemerkt, dass das Fahrzeug sich in Bewegung setzt · Steigungswarnung der Blackbox · Zündung wird ausgeschalten · Zündung wird eingeschalten 115 · Warnung des Tempomaten (nur mit CAN-Anschluss) Wiederholungszeit: Bei diesem Ereignis werden Sie informiert wenn ausgewählte Quellen aktiv sind. Diese Quellen können für einen längeren Zeitraum aktiv sein. Um nicht alle 5 Minuten eine Benachrichtigung zu erhalten, geben Sie eine Wiederholungszeit ein, um zu bestimmen wann die nächste Benachrichtigung erfolgen soll. Inaktiv Ein Ereignis wird ausgelöst, wenn bestimmte Bedingungen für die Blackbox nicht mehr zutreffen. Hierbei sind die gültigen Quellen: · Button 1 nicht mehr gedrückt · Button 2 nicht mehr gedrückt · Button 3 nicht mehr gedrückt · Tempomat wird deaktiviert (nur mit CAN-Anschluss) Wiederholungszeit: Bei diesem Ereignis werden Sie informiert wenn ausgewählte Quellen inaktiv sind. Diese Quellen können für einen längeren Zeitraum inaktiv sein. Um nicht alle 5 Minuten eine Benachrichtigung zu erhalten, geben Sie eine Wiederholungszeit ein, um zu bestimmen wann die nächste Benachrichtigung erfolgen soll. Kein GPS-Signal für X Stunden Wenn von dem betreffenden Mitarbeiter/Fahrzeug kein GPS-Signal seit der, unter Wert eingegebenen Stundenanzahl gesendet wurde, wird das Ereignis ausgelöst. Ein möglicher Grund für einen Ausfall des GPS-Signales kann ein Antennenausfall sein. Wiederholungszeit: Bei diesem Ereignis werden Sie informiert wenn seit X Stunden kein GPS Signal von Ihren Ressourcen mehr kommt. Um danach nicht alle 5 Minuten eine Benachrichtigung zu erhalten, geben Sie eine Wiederholungszeit ein, um zu bestimmen wann die nächste Benachrichtigung erfolgen soll. 116 8.4.1.4 Fahrzeug fährt ohne Fahrerzuordnung seit X Minuten Wenn sich das betreffende Fahrzeug seit den, unter Wert eingegebenen Minuten bewegt, ohne dass ein gültiger Fahrer zugeordnet wurde, wird das Ereignis ausgelöst. Eine Nutzung des Fahrzeugs zu außerbetrieblichen Zwecken damit unterbunden werden. Wiederholungszeit: Bei diesem Ereignis werden Sie informiert wenn ein Fahrzeug seit X Minuten ohne Fahrerzuordnung fährt. Um danach nicht alle 5 Minuten eine Benachrichtigung zu erhalten, geben Sie eine Wiederholungszeit ein, um zu bestimmen wann die nächste Benachrichtigung erfolgen soll. 8.4.1.5 IButton ohne Mitarbeiter Zuordnung Sobald viele I Buttons im Umlauf sind wird es schnell unübersichtlich ob alle korrekt in den Stammdaten hinterlegt wurden. Um darüber informiert zu werden, wenn sich ein Mitarbeiter mit einem nicht hinterlegten I Button anmeldet, kann ein Ereignis angelegt werden. Als Auslösebedingung wird „I Button ohne Zuordnung“ ausgewählt. Unter Wert steht 0, wir empfehlen eine Wiederholungszeit von min. 30 min einzugeben um nicht von E-Mail überschwemmt zu werden. Unter Zeit kann z.B. von 9:00- 10:00 eingegeben werden. Wählen Sie alle Fahrzeuge aus, benennen sie das Ereignis und hinterlegen Sie eine Mail Adresse. Neu: Tachograph Ereignisse In der Ereignis Verwaltung können nun auch Tachograph-Ereignisse als Auslöser herangezogen werden. So kann ein Ereignis für folgende Bedingungen gesetzt werden: Erlaubte Fahrzeit überschritten Fahrer-Karte eingesetzt Fahrt ohne gültige Fahrerkarte Fahrzeitwarnung 117 Firmen-Karte eingesetzt Geschwindigkeitsüberschreitung Kartenfehler Kontroll-Karte eingesetzt Unbekannte Karte eigesetzt Werkstätten-Karte eingesetzt Auch hier gilt: Ereignisse welche länger andauern können, wie z.B. Geschwindigkeitsüberschreitung empfiehlt es sich eine Wiederholungszeit einzustellen. Z.B. 20 min. Dann wird man erst in 20 min erneut darüber informiert dass eine Geschwindigkeitsüberschreitung vorliegt 118 9 Was tun wenn… 10.1 Fragen zu Fahrzeugen 9.1.1 ... eine Blackbox in ein anderes Fahrzeug eingebaut werden soll Blackboxen können selbstverständlich in ein anderes Fahrzeug verbaut werden. Damit das Fahrtenbuch und die Berichte korrekt aufscheinen, empfehlen wir folgende Schritte: • Geben Sie ilogs den Umbau bekannt. (Die Box aus Fahrzeug A wird am Datum um Uhrzeit in Fahrzeug B eingebaut) Diese Mitteilung können Sie über Benutzericon -> Fehler an ilogs melden an uns weitergeben. • Wir lösen die Verknüpfung vom Fahrzeug und Box. • Legen Sie in den Stamdaten das Kennzeichen des neuen Fahrzeugs an. Wir weißen diesem Kennzeichen die umgebaute Box zu. • Belassen Sie das alte Fahrzeug in den Stammdaten als aktiv. Damit gewährleisten Sie dass Sie auch später noch auf das Fahrtenbuch dieses Fahrzeugs Zugriff haben. • Wenn Sie eine Stammfahrerzuordnung verwenden, ordnen Sie das Fahrzeug dem entsprechenden Mitarbeiter zu. 9.1.2 ... ein neues Fahrzeug zu benennen ist? In Stammdaten -> Fahrzeuge können Sie ein Fahrzeug be- und umbenennen. Wir empfehlen Ihnen, Ihr Fahrzeug lediglich nach dem jeweiligen Kennzeichen und Modell zu benennen. Benennungen nach dem Namen des dem Fahrzeug zugeordneten Mitarbeiters können unter Umständen problematisch werden da Fahrzeugbenennungen rückwirkend sind. D.h. Berichte und Fahrtenbuch verändern sich und es kann nicht mehr nach den Fahrten von einem ausgeschiedenen Mitarbeiter gesucht werden. Wir empfehlen: • Benennen Sie Ihr Fahrzeug nach dem Kennzeichen und Modell • Haben Sie wechselnde Fahrer, so verwenden Sie i Buttons zur Fahreridentifikation. • Haben Sie Stammfahrer, ordnen Sie das Fahrzeug Ihrem Mitarbeiter zu. 119 Mit einer gut durchdachten Namensgebung gewährleisten Sie eine optimale Suche nach Mitarbeitern und deren Fahrdaten, auch derer Mitarbeiter, die aus dem Betrieb ausgeschieden sind. 9.1.3 ... bei den Fahrten Geo.20.39484.:3949 steht? In den Fahrtenbüchern und in der Monatsansicht stehen manchmal „GEO Fahrten“ wenn zu viele Anfragen an Google Maps zeitgleich erfolgen. Wenn zu einem späteren Zeitpunkt weniger Anfragen an Google gestellt werden, wird die „GEO Fahrt“ durch die richtige Adresse ersetzt. Nur wenn Google Maps eine Adresse nicht auflösen kann, bleibt die „GEO Fahrt“ bestehen. 9.1.4 ... man wissen möchte ob ein I Button schon an einem Mitarbeiter vergeben wurde? 1. Gehen Sie in Stammdaten -> Mitarbeiter 2. Tragen Sie die Nr. des I Buttons in das Suchfeld ein 3. Wurde der I Button hinterlegt scheint der Name des Mitarbeiters und dessen Chipnummer auf. Alternativ kann man auf die Seite Stammdaten Identifikatoren gehen. Hier steht bei jeden IButton dabei welchen Mitarbeiter dieser zugeordnet ist. 9.1.5 ... man einen I Button einem anderen Mitarbeiter zuweisen möchte? 1. Gehen Sie in die Stammdaten -> Mitarbeiter 2. Wählen sie den Mitarbeiter aus welcher seinen I Button weg gibt. 3. Klicken Sie auf Bearbeiten 4. Entfernen Sie in der Zeile Chipnummer die Nummer des I Buttons 5. Speichern 6. Wählen Sie den neuen Mitarbeiter aus 120 7. Bearbeiten 8. Tragen sie in der Zeile Chipnummer die Nummer des Chips ein 9. Speichern 9.2 Fragen zur Disposition 9.2.1 ... es eingetragene Aufträge geben sollte, diese aber nicht in der Auftragsliste aufscheinen. Die Auftragsliste wird nicht automatisch bei jeder Änderung der Filterung aktualisiert. Achten Sie daher darauf ob der Aktualisieren Button rot ist. Wenn dies zutrifft, klicken Sie auf den Button und wird die neue Filtereinstellung wird geladen. 9.2.2 ... in der Webanwendung ein Auftrag storniert wurde, dieser aber immer noch am Smartphone Client zu sehen ist. Termine werden durch Stornierung nicht vom Smartphone Client gelöscht. Wenn Sie den Auftrag schon storniert haben, aktivieren Sie den Auftrag erneut. 1.) Gehen Sie in die Terminplanung und suchen Sie den Auftrag. 2.) Markieren Sie den Termin -> Freigabe aufheben (Siehe Kapitel: Termin erstellen) Der Termin ist nun nicht mehr am Smartphone Client. 3.) Stornieren Sie den Auftrag wie beabsichtigt. 9.2.3 ... in der Webanwendung ein Auftrag freigegeben wurde, dieser aber nicht auf den Smartphone Client angezeigt wird. Normalerweise werden die Daten zwischen Webanwendung und Smartphone Client in regelmäßigen Abständen synchronisiert. Sollte die automatische Synchronisation nicht oder nicht schnell genug 121 funktionieren, gehen Sie am Smartphone Client in die Übersicht-> klicken auf Menü-> Daten aktualisieren. Auf diese Weise können Sie Ihre Daten manuell synchronisieren. 9.3 Allgemeine Fragen 9.3.1 ... sich ein Bericht nicht öffnen lässt? Wenn Sie MOMENT BDE noch nicht sehr lange verwenden, ist meist der Popup Blocker Grund dafür warum Berichte sich nicht öffnen lassen. Internet Explorer Standardmäßig zeigt Internet Explorer die Popups an die erscheinen, wenn Sie auf einen Link oder eine Schaltfläche klicken. Der Popup Blocker blockiert Popupfenster, die automatisch angezeigt werden (ohne dass Sie auf einen Link oder eine Schaltfläche klicken). Wenn Sie die Anzeige automatischer Popupfenster auf einer bestimmten Website zulassen möchten, führen Sie folgende Schritte durch: 1. Öffnen Sie Internet Explorer, indem Sie auf die Schaltfläche Start und dann auf Internet Explorer klicken. 2. Klicken Sie auf die Schaltfläche Extras, und klicken Sie dann nacheinander auf Popup Blocker und dann auf Popupblockereinstellungen. 3. Geben Sie im Feld Adresse der Website, die zugelassen werden soll die Adresse (oder URL) der Website ein, von der Popups zugelassen werden sollen, und klicken Sie dann auf Hinzufügen. 4. Wiederholen Sie Schritt 3 für jede Website, für die Sie Popups zulassen möchten. Klicken Sie nach dem Hinzufügen aller Websites auf OK. Beispielbild: Wenn Ihnen dieser Hinweis angezeigt wird, klicken Sie auf: . Optionen für diese Seite -> Immer zulassen 122 Firefox Im Firefox finden Sie die Popup Information meist im oberen Fensterbereich. So finden Sie die Popup Einstellungen: 1. Klicken Sie auf Extras -> Einstellungen 2. gehen Sie zum Abschnitt Inhalt 3. Dort haben Sie die folgenden Möglichkeiten: Pop-up-Fenster blockieren: Deaktivieren Sie diese Einstellung, um den Pop-up-Blocker zu deaktivieren. Ausnahmen: Im Dialogfenster Berechtigte Websites werden die Websites aufgelistet, die Pop-ups anzeigen dürfen. Es stehen folgende Auswahlmöglichkeiten zur Verfügung: Erlauben: Klicken Sie auf diese Schaltfläche, um eine Website in die Liste aufzunehmen. Website entfernen: Klicken Sie auf diese Schaltfläche, um eine Website aus der Liste der Ausnahmen zu entfernen. Alle Websites entfernen: Klicken Sie auf diese Schaltfläche, um alle Websites aus der Liste zu entfernen. Beispielbild: Wenn Ihnen dieser Hinweis angezeigt wird, klicken Sie auf: Einstellungen ->Popups erlauben für ihreFirma.ilogs.com/MomentBde Chrome In Chrome können Sie Ihre Pop-up Blocker Einstellungen wie folgt ändern: 123 1. Klicken Sie in der Symbolleiste des Browsers auf das Schraubenschlüssel-Symbol . 2. Wählen Sie Einstellungen. 3. Klicken Sie auf Erweiterte Einstellungen anzeigen. 4. Klicken Sie im Abschnitt "Datenschutz" auf die Schaltfläche Inhaltseinstellungen. 5. Klicken Sie im Bereich "Pop-ups" auf Ausnahmen verwalten. Beispielbild: Wenn Ihnen dieser Hinweis angezeigt wird, klicken Sie auf: Klicken Sie auf das Symbol ->Pop-ups für ihreFirma.ilogs.com immer zulassen 9.3.2 ... Sie gerade aus der Anwendung "geworfen" wurden und ein Kommentar beim Loginfenster aufscheint Wenn Sie in der Login-Maske den Hinweis: „Datenbankversion stimmt nicht mit der Anwendung überein.“ vorfinden, wurde soeben ein Update eingespielt. Loggen Sie sich wie gewohnt ein. 9.3.3 ... ein Mitarbeiter aus dem Betrieb ausscheidet? Wenn Sie Berichte / Fahrtenbücher für ausgeschiedene Mitarbeiter auch noch nach deren Austritt aus dem Betrieb aufrufen wollen, belassen Sie den Mitarbeiter in den Stammdaten aktiv. Durch das Inaktiv setzen scheint der ehemalige Mitarbeiter nicht mehr in den Suchfunktionen auf. Entfernen Sie lediglich seinen Login. (Bzw. Kontaktieren Sie uns dafür.) 9.3.4 … in IE 11 die MOMENT Login Seite leer bleibt und man sich nicht anmelden kann? IE 11 kann es notwendig machen MOMENT BDE als sichere Webseite zu markieren. 1. Klicken Sie auf das Zahnrad rechts oben in der Menüzeile 2. Internetoptionen -> Sicherheit -> Lokales Intranet -> Sites -> Erweitert 124 3. Tippen Sie Ihre MOMENT BDE Url unter „Diese Website zur Zone hinzufügen:“ hinzu. 4. Hinzufügen. 5. Schließen. Nun scheint in IE 11 die MOMENT Login Seite wieder auf. 9.3.5 … der Support um einen Screenshot bittet? Die meisten neueren Computer liefern ein sogenanntes „Snipping Tool“ mit. Suchen Sie dieses in Ihren Programmen und öffnen Sie es. (Über den Home Button kann man nach Programmen suchen) Klicken Sie auf Neu und schneiden Sie den gewünschten Bereich aus den Sie zeigen möchten. Speichern Sie den Screenshot über das Diskettensymbol an einen Ihnen zugänglichen Ort ab. Z.B. am Desktop. Wenn Sie nun ein Ticket schreiben können Sie diesen Screenshot zur Verdeutlichung mitschicken. Nun können Sie den Screenshot auf ihrem Desktop löschen. 125