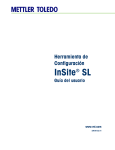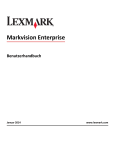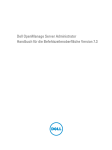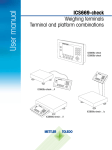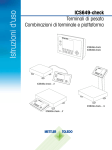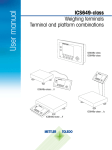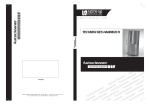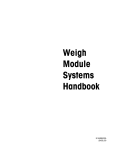Download InSite SL Konfigurationstool
Transcript
® InSite SLKonfigurationstool Benutzerhandbuch www.mt.com (06/2012).01 © METTLER TOLEDO 2012 Dieses Handbuch darf ohne die ausdrückliche schriftliche Genehmigung von METTLER TOLEDO weder ganz noch teilweise in irgendeiner Form oder durch irgendwelche Mittel, seien es elektronische oder mechanische Methoden, einschließlich Fotokopieren und Aufzeichnen, für irgendwelche Zwecke reproduziert oder übertragen werden. Durch die US-Regierung eingeschränkte Rechte: Diese Dokumentation wird mit eingeschränkten Rechten bereitgestellt. Copyright 2012 METTLER TOLEDO. Diese Dokumentation enthält eigentumsrechtlich geschützte Informationen von METTLER TOLEDO. Sie darf ohne die ausdrückliche schriftliche Genehmigung von METTLER TOLEDO nicht ganz oder teilweise kopiert werden. METTLER TOLEDO behält sich das Recht vor, ohne vorherige Ankündigung Verbesserungen oder Änderungen am Produkt oder Handbuch vorzunehmen. COPYRIGHT METTLER TOLEDO und InSite sind eingetragene Marken von Mettler-Toledo, LLC. Alle anderen Marken- oder Produktbezeichnungen sind Marken bzw. eingetragene Marken ihrer jeweiligen Firmen. ® ® METTLER TOLEDO BEHÄLT SICH DAS RECHT VOR, VERBESSERUNGEN ODER ÄNDERUNGEN OHNE VORHERIGE ANKÜNDIGUNG VORZUNEHMEN. Introduction Diese Dokumentation dient lediglich als Anleitung für Personen, die bezüglich der Wartung von Terminal- und Software-Produkten von METTLER TOLEDO entsprechend technisch geschult wurden. Informationen erhalten Sie von Ihrem zuständigen Vertreter von METTLER TOLEDO, den Sie auf der METTLER TOLEDO-Website finden können – www.mt.com. Diese Dokumentation beschreibt den Betrieb und die Funktionen der InSite®Software-Versionen korrekt wie folgt: Revision Datum 1.1.05 März, 2012 1.1.02 August, 2011 KUNDEN-FEEDBACK Ihr Feedback ist sehr wichtig für uns! Wenn Sie mit diesem Produkt oder seiner Dokumentation ein Problem haben oder wenn Sie einen Vorschlag dazu haben, wie wir den Kundendienst verbessern können, füllen Sie bitte dieses Formular aus und schicken es an uns. Oder schicken Sie Ihr Feedback per E-Mail an: [email protected]. Wenn Sie in den Vereinigten Staaten ansässig sind, können Sie dieses vorfrankierte Formular auch an die Anschrift auf der Rückseite schicken oder an +1 (614) 438-4355 faxen. Wenn Sie außerhalb der Vereinigten Staaten ansässig sind, frankieren Sie das Schreiben vor dem Absenden bitte ausreichend. Ihr Name: Name der Organisation: Adresse: Telefonnummer: ( ) E-Mail-Adresse: Faxnummer: ( ) Datum: METTLER TOLEDO-Bestellnummer: Teile- / Produktname: Teile- / Modellnummer: Seriennummer: Firmenname für Installation: Kontaktname: Telefonnummer: Markieren Sie bitte das entsprechende Kästchen, um anzugeben, inwieweit das Produkt Ihren Erwartungen für die geplante Verwendung entsprochen hat. Hat meine Anforderungen erfüllt und übertroffen Hat alle Anforderungen erfüllt Hat die meisten Anforderungen erfüllt Hat einige Anforderungen erfüllt Hat meine Anforderungen nicht erfüllt Kommentare/Fragen: DIESES FELD BITTE FREI HALTEN; NUR ZUR VERWENDUNG DURCH METTLER TOLEDO Einzelhandel Leichtindustrie ANTWORT: Ursachenanalyse und ergriffene Korrekturmaßnahme aufführen. Schwerindustrie Benutzerdefinier t DIESE KLAPPE ZUERST FALTEN NO POSTAGE NECESSARY IF MAILED IN THE UNITED STATES BUSINESS REPLY MAIL FIRST CLASS PERMIT NO. 414 COLUMBUS, OH POSTAGE WILL BE PAID BY ADDRESSEE Mettler-Toledo, LLC Quality Manager - MTWT P.O. Box 1705 Columbus, OH 43216 USA Bitte mit Klebeband versiegeln. VORSICHTSMASSNAHMEN • LESEN Sie dieses Handbuch, BEVOR Sie dieses Gerät bedienen oder warten und BEFOLGEN Sie alle Anweisungen. • BEWAHREN Sie dieses Handbuch für zukünftige Nachschlagezwecke auf. ACHTUNG! BEFOLGEN SIE ALLE IN DEN HANDBÜCHERN DOKUMENTIERTEN WARN- UND VORSICHTSHINWEISE FÜR DIE ANGESCHLOSSENEN GERÄTE, BEVOR SIE IRGENDWELCHE WARTUNGSARBEITEN VORNEHMEN. DIE NICHTBEACHTUNG DIESER HINWEISE KÖNNTE ZU VERLETZUNGEN UND/ODER SACHSCHÄDEN FÜHREN. Inhaltsverzeichnis Kapitel 1 Installation ....................................... 1-1 Systemvoraussetzungen .............................................................. 1-1 Betriebssystemvoraussetzungen ..........................................................1-1 Hardware-Voraussetzungen ................................................................1-1 Software-Voraussetzungen .................................................................1-1 Installationsverfahren .................................................................. 1-2 Nach Abschluss der Installation ..........................................................1-2 Support-Informationen ................................................................ 1-2 Kapitel 2 InSite SL Konfigurationstool ................ 2-1 Überblick über InSite ................................................................... 2-1 Unterstützen Geräte ..................................................................... 2-2 Starten der Software .................................................................... 2-2 Überblick über das Bildschirm-Layout ........................................... 2-2 Symbolleistenregistern .......................................................................2-3 Produktrahmen .................................................................................2-4 Strukturrahmen .................................................................................2-4 Konfigurationsrahmen .......................................................................2-5 Systemzeile ......................................................................................2-6 Kapitel 3 Speichern / Laden mit InSite SL .......... 3-1 Speichern .................................................................................. 3-1 Verfahren .........................................................................................3-1 Verwendung von gespeicherten Dateien................................................3-4 Laden ....................................................................................... 3-4 Ladeverfahren...................................................................................3-5 Kapitel 4 InSite SL Einstellungen für die Verbindung mit ....................................................... 4-1 Einstellungen ............................................................................. 4-1 Ändern von Einstellungen ...................................................................4-1 Terminal-Verbindungstypen ................................................................4-3 Kapitel 1 Installation Dieses Kapitel enthält allgemeine Informationen über Systemvoraussetzungen und das Installationsverfahren mit allen Optionen. Systemvoraussetzungen Dieser Abschnitt enthält Details über die Systemvoraussetzungen und Empfehlungen, u. a. Einzelheiten zur erforderlichen Hardware und sonstigen Software, die für die Ausführung von InSite® SL benötigt werden. Betriebssystemvoraussetzungen InSite SL kann auf den folgenden Windows-Betriebssystemen ausgeführt werden: • Microsoft® Windows® XP Professional oder Windows 7 Professional (32 bitversion). Hardware-Voraussetzungen Die Hardware-Voraussetzungen entsprechen den Voraussetzungen für das gewählte Betriebssystem. Außerdem wird für InSite Folgendes benötigt: • Ca. 50 MB freier Speicherplatz erforderlich (ohne .NET) • Entsprechender Speicherplatz für die Konfigurationsdateien Software-Voraussetzungen • Microsoft® .Net Framework Version 2.0 (oder 3.5 enthält 2.0) 1-1 InSite SL Benutzerhandbuch Installationsverfahren Um die InSite-Softwareanwendung manuell zu installieren, müssen Sie das InSite SL-Setup-Programm starten. Beispiel: Nach Abschluss der Installation Nachdem das Installationsverfahren abgeschlossen wurde, sollte die InSite SLAnwendung auf dem System installiert sein. Sie kann über die Optionen „Start | Programme | Mettler Toledo | InSiteSL“ aufgerufen werden. Außerdem wird für den schnellen Zugriff ein Verknüpfungssymbol auf dem Desktop abgelegt. Support-Informationen Wenden Sie sich zwecks Support bitte an Ihre örtliche Kundendienststelle von Mettler-Toledo, LLC. 1-2 Kapitel 2 InSite SL Konfigurationstool Die InSite-Anwendung dient der Verwaltung von Informationen zur Produktkonfiguration von Industrieterminals. Dieses Servicetool wird für die Bereitstellung der Konfiguration von Setup- für die verschiedenen von der IND-und ICS-Terminals von einem PC aus eingesetzt. Es kann nur jeweils eine Instanz dieser Anwendung ausgeführt werden. Überblick über InSite Bei dem InSite-Konfigurationstool handelt es sich um eine Anwendung für den PC, die verwendet werden kann, um die Werte von verschiedenen Setup-Parametern im Terminal zu speichern und sie zu einem späteren Zeitpunkt wiederherzustellen oder um die Konfiguration in andere Terminals zu kopieren. Ein typischer Bildschirm des InSite-Konfigurationstools ist in Abbildung 2-1 dargestellt. Abbildung 2-1: Konfigurationstool Das Konfigurationstool wird zur Durchführung folgender Vorgänge verwendet: • Extraktion der aktuellen Konfiguration von einem verbundenen Terminal und lokales Speichern als Datei • Laden einer gespeicherten Konfiguration in ein angeschlossenes Terminal 2-1 InSite SL Benutzerhandbuch Unterstützen Geräte Die folgenden Terminals werden von der aktuellen Version von InSite unterstützt: Tabelle 2-1: Unterstützen Geräte Modellname Anschlussart ICS429/439 Seriell ICS449/469 Seriell ICS629/639 Seriell ICS649/669 Seriell IND130 Seriell IND131/IND331 Seriell IND135 Seriell, USB IND560x Seriell, Ethernet IND560, IND560fill Seriell, Ethernet IND560 PDX Seriell, Ethernet IND780, IND780drive Ethernet IND890 Ethernet Beim Anschließen an das Terminal müssen die Hardware-Voraussetzungen des jeweiligen Terminals beachtet werden. Informationen über die Verdrahtung und Verwendung finden Sie in der technischen Dokumentation des spezifischen Geräts. Starten der Software Die InSite-Anwendung wird ähnlich wie andere Windows-Anwendungen gestartet. Wählen Sie Start | Programme | Mettler Toledo | InSiteSL | InSiteSL, um die Anwendung zu starten. Außerdem kann die Desktopverknüpfung zum Starten der Anwendung verwendet werden. Abbildung 2-2: InSite Desktopverknüpfung 2-2 InSite SL Benutzerhandbuch Überblick über das Bildschirm-Layout In Abbildung 2-3 finden Sie einen Überblick über das Layout von InSite5. Die verschiedenen im Tool verwendeten Bereiche werden angezeigt. Symbolleisten-Register Produktauswahlrahmen Strukturrahmen Konfigurationsrahmen Systemzeile Abbildung 2-3: Konfigurationstool Übersicht In den folgenden Abschnitten wird die Verwendung der einzelnen Bereiche beschrieben. Symbolleistenregistern In den Symbolleistenregistern (Abbildung 2-4) können unterschiedliche Rahmen für Tool-Schaltflächen ausgewählte werden. Die Registerkarte „Home“ enthält die Tool-Schaltflächenrahmen „Datei“, „Terminal“ und „Verbindung“. Abbildung 2-4: Symbolleistenregister Produktrahmen Der Produktrahmen (Abbildung 2-5) beinhaltet ein Dropdown-Menü für die Auswahl des Terminaltyps. Das Dropdown-Menü „Anwendung“ gestattet die Auswahl von derzeit erhältlichen optionalen Anwendungsprogrammen, die auf dem Terminal installiert sind. Die Sicherheitszugangsstufe des Benutzers wird basierend auf der Anmeldung angezeigt, die während des Verbindungsvorgangs durchgeführt wird. Vor einem Speicherungsvorgang muss das angeschlossene Produkt 2-3 InSite SL Benutzerhandbuch ausgewählt werden, damit InSite die geeignete Kommunikationsmethode bestimmen kann. Abbildung 2-5: Symbolleistenregistern – „Home“ Strukturrahmen Im Strukturrahmen (Abbildung 2-6) ändert sich je nach dem ausgewählten Produkt und den verfügbaren Funktionen der Inhalt. Es werden mindestens 2 Strukturelemente angezeigt: • Speichem • Laden Nach Auswahl der jeweiligen Elemente werden die relevanten Informationen in der Struktur und im Konfigurationsrahmen angezeigt. Sie werden zur Navigation zu verknüpften Bildschirmen im Konfigurationsrahmen benutzt. Abbildung 2-6: Strukturrahmen 2-4 InSite SL Benutzerhandbuch Konfigurationsrahmen Der Konfigurationsrahmen (Abbildung 2-7) zeigt Informationen an, die im Zusammenhang mit der Auswahl im Strukturrahmen und / oder der Funktion der Symbolleisten-Toolschaltfläche stehen. Abbildung 2-7: Konfigurationsrahmen Der Inhalt des Konfigurationsrahmens ist für verschiedene InSite-Vorgänge unterschiedlich. Abbildung 2-8: Konfigurationsrahmen speichern und laden 2-5 InSite SL Benutzerhandbuch Systemzeile Der erste Abschnitt in der Systemzeile (Abbildung 2-9) zeigt den Betriebsstatus an. Der zweite Abschnitt zeigt die Statusleiste der durchgeführten Vorgänge an. Im dritten Abschnitt erscheinen die Verbindungsparameter der hergestellten Verbindung (Beispiel: IP-Adresse des Terminals oder Offline-Dateiname). Die Tx- und RxLampen blinken, wenn Daten in das Terminal geschrieben bzw. aus ihm gelesen werden. Status Fortschritt Verbindungsparameter Abbildung 2-9: Systemzeile 2-6 Tx Rx Kapitel 3 Speichern / Laden mit InSite SL Das Speichern / Laden mit InSite ermöglicht dem Benutzer die Übertragung der Konfigurationsinhalte vom Terminal in eine Datei auf dem PC. Nach dem Speichern können die in dieser Datei gespeicherten Informationen im selben Terminal wiederhergestellt werden oder in andere Terminals geladen werden. Speichern Beim Speichervorgang in InSite wird eine Verbindung mit einem Terminal hergestellt, Konfigurationsdaten werden abgerufen und als .ipz-Datei auf dem PC gespeichert. Der Inhalt der gespeicherten Datei hängt von den typischen Konfigurationsdaten des Terminals ab. Beispielsweise verwendet das IND780Terminal .dmt-Dateien zum Speichern von freigegebenen Konfigurationsdaten. Außerdem stehen .csv-Dateien für Tabellen und Protokolle zur Verfügung. Verfahren Um mit dem Speicherungsvorgang zu beginnen, führen Sie folgende Schritte aus: 1. Wählen Sie den für diesen Speichervorgang gewünschten Terminaltyp aus. Abbildung 3-1: Terminal Auswahl 3-1 InSite SL Benutzerhandbuch 2. Konfigurieren Sie die Verbindungseinstellungen, die für die Kommunikation mit dem Terminal verwendet werden sollten. Diese Einstellungen hängen von dem Produkt ab und können entweder COM-Porteinstellungen und/oder IPAdresseninformationen sein. Über den COM-Port wird gewählt, welcher Port von InSite auf dem PC für die serielle Kommunikation verwendet wird. Die IPAdresse sollte so eingegeben werden, dass sie der IP-Adresse des angeschlossenen Terminals entspricht, und sollte für die EthernetKommunikation verwendet werden. Nicht alle Terminals unterstützen beide Kommunikationsmethoden. Abbildung 3-2: Verbindungeinstellungen 3. Öffnen Sie das Tool „Speichern“ im Strukturrahmen. Abbildung 3-3: „Speichern“ im Strukturrahmen 4. Wählen Sie die für den Speichervorgang gewünschten Informationen. Wenn Objekte ausgewählt werden, erscheinen sie im Konfigurationsrahmen auf der 3-2 InSite SL Benutzerhandbuch rechten Seite. Die Auswahlmöglichkeiten in der Struktur hängen vom Produkt ab; daher ist diese Ansicht je nach Produktauswahl unterschiedlich. Abbildung 3-4: Wählen Sie Objekte zu speichern 5. Nachdem die Speicherungsobjekte nach Wunsch ausgewählt wurden, starten Sie den Speicherungsvorgang durch Klicken auf „Start“. Abbildung 3-5: Beginnen der Speichervorgang 3-3 InSite SL Benutzerhandbuch 6. Ein Dialogfeld wird eingeblendet und fordert Sie zur Eingabe eines Namens für die Datei, die vom Speicherungsvorgang erstellt wird, und zum Speichern der Datei auf. Geben Sie den Namen ein, wählen Sie einen Speicherort, und klicken Sie auf „Speichern“, um zu beginnen. Abbildung 3-6: Eingabe Namen für Datei 7. InSite SL beginnt mit dem Sammeln der erforderlichen Daten für den Speicherungsvorgang. Es kann ein Anmeldebildschirm angezeigt werden, wenn das Terminal Benutzer-/Kennwortinformationen benötigt, um auf das Setup zugreifen zu können. Während der Übertragung von Informationen vom Terminal zu InSite wird der Status in der Ansicht im Konfigurationsrahmen aktualisiert. Nach Empfang aller Informationen wird die gespeicherte Datei erstellt. 8. Nach Abschluss des Speicherungsverfahrens schließen Sie das Fenster „Speichern“ im Konfigurationsrahmen, um andere InSite-Funktionen zu verwenden. Verwendung von gespeicherten Dateien Im Rahmen des Speicherungsverfahrens generierte Dateien werden mit der Erweiterung .ipz erstellt. Diese besondere Erweiterung wird verwendet, damit InSite sie identifizieren und für das Ladeverfahren verwenden kann. Es handelt sich jedoch tatsächlich um .zip-Dateien. Daher können Sie mit Software geöffnet werden, die diese Arten von Dateien verwaltet. Laden Beim Ladevorgang in InSite SL wird der Inhalt einer gespeicherten Datei an ein angeschlossenes Terminal gesendet. Beim Ladevorgang gibt es unterschiedliche wählbare Ebenen der Terminalüberprüfung. Mit diesen Auswahlmöglichkeiten wird festgelegt, welchen Regelsatz InSite verwendet, wenn es die gespeicherte Datei mit dem angeschlossenen Terminal vergleicht. 3-4 InSite SL Benutzerhandbuch Tabelle 3-1: Auswahlmöglichkeiten Auswahlmöglichkeiten für Laden InSite Check Alle zuordnen Die Firmwareversion, Anwendung u. Moduleinstellungen des Terminals müssen übereinstimmen Terminal / Anwendung zuordnen Die Terminal- u. Anwendungseinstellungen müssen übereinstimmen, aber die Version u. das Modul können anders sein Nur Terminal zuordnen Nur der Terminaltyp muss übereinstimmen Keine Zuordnung erforderlich Es ist keine Zuordnung erforderlich Ladeverfahren Um mit dem Ladevorgang zu beginnen, führen Sie folgende Schritte aus: 1. Wählen Sie den Terminaltyp für diesen Ladevorgang aus (nur um die zu verwendenden Verbindungseinstellungen festzulegen). Abbildung 3-7: Terminal-Type Auswahl 2. Konfigurieren Sie die Verbindungseinstellungen, die für die Kommunikation mit dem Terminal zu verwenden sind (dies hängt vom Produkt ab und kann entweder Com-Port-Einstellungen und/oder IP-Adresseninformationen betreffen). Über den COM-Port wird gewählt, welcher Port von InSite auf dem PC für die serielle Kommunikation verwendet wird. Die IP-Adresse sollte so eingegeben werden, dass sie der IP-Adresse des angeschlossenen Terminals entspricht, und sollte für die Ethernet-Kommunikation verwendet werden. Nicht alle Terminals unterstützen beide Kommunikationsmethoden. 3-5 InSite SL Benutzerhandbuch Abbildung 3-8: Port-Konfiguration 3. Öffnen Sie das Tool „Laden“ im Strukturrahmen. Abbildung 3-9: Tool „Laden“ im Strukturrahmen 3-6 InSite SL Benutzerhandbuch 4. Wählen Sie, welche Art von Übereinstimmungsüberprüfung erforderlich ist, und wählen Sie die zu verwendende Projektdatei (gespeicherte Datei). Abbildung 3-10: Option Auswahl 5. InSite öffnet dann die gespeicherte Datei und ihren Inhalt in der Laden-Ansicht im Konfigurationsrahmen. Klicken Sie auf „Start“, um mit dem Ladeverfahren zu beginnen. Abbildung 3-11: Inhalt der ausgewählten Datei, fertig geladen werden 6. Es kann ein Anmeldebildschirm angezeigt werden, wenn das Terminal Benutzer-/Kennwortinformationen benötigt, um auf das Setup zugreifen zu können. Während der Übertragung der Konfigurationsdaten zum Terminal werden die Statusinformationen in der Laden-Ansicht aktualisiert. Wenn alle Informationen erfolgreich gesendet werden, verschwindet die Ansicht. Nach Abschluss des Ladeverfahrens schließen Sie das Fenster „Laden“ im Konfigurationsrahmen, um andere InSite SL-Funktionen zu verwenden. 3-7 Kapitel 4 Einstellungen für die Verbindung mit InSite SL Um die Kommunikation mit einem verbundenen Terminal zu unterstützen, muss InSite so konfiguriert werden, dass entweder ein Com-Port für die serielle Kommunikation oder eine Ethernet-IP-Adresse und ein Port für eine EthernetBuchsenverbindung verwendet werden. In diesem Abschnitt sind die Schritte zur Auswahl der entsprechenden Optionen ausführlich beschrieben. Einstellungen Über die Tool-Schaltfläche „Einstellungen“ erhalten Sie Zugriff auf die Kommunikationsparameter, die von InSite für das im Rahmen „Terminal“ ausgewählte Produkt verwendet werden. Manche Terminals können basierend auf Hardwareund Software-Fähigkeiten nur eine Kommunikationsmethode unterstützen. Ändern von Einstellungen Zur Definition der zu verwendenden Verbindungsparameter gehen Sie folgendermaßen vor: 1. Wählen Sie den Terminaltyp für diese Verbindung aus. Abbildung 4-1: Terminaltyp 4-1 InSite SL Benutzerhandbuch 2. Rufen Sie die aktuellen Einstellungen auf, indem Sie auf die Tool-Schaltfläche „Einstellungen“ klicken. Abbildung 4-2: View Current Settings 3. Wenn die Optionen Seriell / Ethernet beide verfügbar sind, wählen Sie den zu verwendenden Kommunikationstyp. Abbildung 4-3: Verbindungstyp 4. Geben Sie für eine Ethernet-Verbindung die IP-Adresse und den Port für das Terminal ein. InSite verwendet diese Informationen, um die entsprechende Socket-Verbindung herzustellen. Die FTP-Benutzer-/Kennwortinformationen werden verwendet, wenn für Dateiübertragungen ein FTP-Zugriff erforderlich ist. Der Standardbenutzer / das Standardkennwort sind admin/admin. 5. Wählen Sie für eine serielle Verbindung den PC-Com-Port und die Portkonfigurationsdaten. InSite verwendet diese Informationen zur Steuerung des PC-Com-Ports während der seriellen Kommunikation mit dem Terminal. InSite kann USB-zu-Seriell-Adapter verwenden, die auf dem PC konfiguriert 4-2 InSite SL Benutzerhandbuch wurden. Dadurch werden alle seriellen Ports angezeigt, die in der Auswahlliste zur Verfügung stehen. In der Regel müssen Sie den spezifischen USB-Treiber installieren (und nicht den generischen verwenden), damit der Port funktioniert. Terminal-Verbindungstypen In Tabelle 4-1 wird angezeigt, welche Kommunikationsmethode InSite für jedes Terminal verwenden kann: Tabelle 4-1: Kommunikationsmethode Terminal Kommunikation-Typ ICS429/439 Nur Serielle ICS449/469 Nur Serielle ICS629/639 Nur Serielle ICS649/669 Nur Serielle IND130 Nur Serielle IND135 Nur Serielle IND131/IND331 Nur Serielle IND560 Serielle oder optionale Ethernet IND560x Serielle oder optionale Ethernet IND560 PDX Serielle oder optionale Ethernet IND780 Nur Ethernet 4-3 METTLER TOLEDO ist eine eingetragene Marke von Mettler-Toledo, LLC ©2012 Mettler-Toledo, LLC