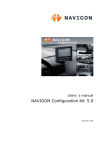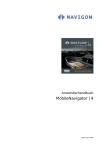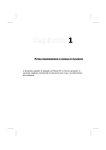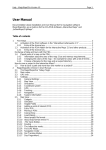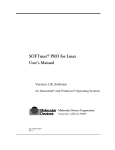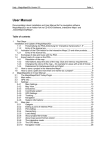Download Navigon Configuration Kit 4.0
Transcript
Anwenderhandbuch
Navigon Configuration Kit 4.0
Stand September 2004
Impressum
NAVIGON GmbH
Berliner Platz 11
D-97080 Würzburg
Hotline (dtms-Service, 0,12 €/min): 0180-5-NAVIKIT (0180-5-6284548)
Die in diesen Unterlagen enthaltenen Angaben und Daten können ohne vorherige Ankündigung geändert
werden. Ohne ausdrückliche schriftliche Genehmigung der NAVIGON GmbH darf kein Teil dieser Unterlagen für
irgendwelche Zwecke vervielfältigt oder übertragen werden, unabhängig davon, auf welche Art und Weise oder
mit welchen Mitteln, elektronisch oder mechanisch, dies geschieht. Alle technischen Angaben, Zeichnungen
usw. unterliegen dem Gesetz zum Schutz des Urheberrechts.
Copyright 2004, NAVIGON GmbH
Alle Rechte vorbehalten.
Anwenderhandbuch Navigon Configuration Kit 4.0
Inhaltsverzeichnis
1
Einleitung.................................................................... 5
1.1 Wichtige
1.1.1
1.1.2
1.1.3
Sicherheitshinweise ................................................ 6
Sicherheitshinweise für die Navigation ...................... 6
Sicherheitshinweise für den GPS-Empfänger.............. 6
Sicherheitshinweise für die Inbetriebnahme im KFZ .... 7
1.2 Zugriffshilfen und Konventionen ............................................ 8
1.3 Gewährleistung................................................................... 8
1.3.1 Support ............................................................... 9
1.4 Warenzeichen..................................................................... 9
2
Funktionsweise und Installation ............................... 11
2.1 Funktionsweise des Navigon Configuration Kit ....................... 12
2.1.1 Systemvoraussetzungen....................................... 13
2.1.2 Navigationsgrundlagen......................................... 14
2.1.3 Zusammenspiel Ihrer Hardware-Komponenten ........ 15
2.2 Navigationssystem installieren ............................................ 16
2.2.1 Software installieren ............................................ 17
2.2.2 Karte auf den Pocket PC übertragen ....................... 18
2.2.3 Software registrieren und freischalten .................... 19
2.2.4 Navigationsset im KFZ anbringen........................... 20
3
Bedienung der Navigationssoftware ......................... 25
3.1 Configuration Kit starten .................................................... 26
3.2 Oberfläche und Grundfunktionalität ..................................... 27
3.2.1 Funktionsschaltflächen ......................................... 28
3.3 Zielorte angeben............................................................... 30
3.3.1 Zielort manuell eingeben ...................................... 31
3.3.2 Sonderziele auswählen ......................................... 33
3.3.3 Kontakte verwenden ............................................ 37
3.3.4 Zielorte aus der Karte übernehmen ........................ 39
3.3.5 Zielorte aus dem Zielspeicher übernehmen ............. 41
3.3.6 Zuletzt angegebene Zielorte übernehmen ............... 42
3.3.7 Heimatadresse eingeben und verwenden ................ 43
3.3.8 Sprachsteuerung verwenden ................................. 44
3.4 Arbeiten
3.4.1
3.4.2
3.4.3
Anwenderhandbuch
mit der Karte ....................................................... 45
Kartenbedienung ................................................. 46
Kartendarstellung während einer Navigation............ 50
Zusätzliche Karteninformationen anzeigen .............. 52
Inhaltsverzeichnis
i
Anwenderhandbuch Navigon Configuration Kit 4.0
4
Navigation und Routenplanung ................................. 55
4.1 Allgemeine Hinweise zur Navigation..................................... 56
4.2 Einen Zielort anfahren ....................................................... 57
4.3 Mehrere Zielorte anfahren (Routenplanung).......................... 58
4.3.1 Routen bearbeiten, speichern und verwalten ........... 60
4.3.2 Route simulieren ................................................. 61
4.4 Nützliche
4.4.1
4.4.2
4.4.3
4.4.4
4.4.5
5
Funktionen während der Navigation ....................... 62
Wegeliste anzeigen.............................................. 62
Zwischenziel einschieben ...................................... 63
Streckenabschnitte sperren................................... 63
TMC-Funktionalität verwenden .............................. 65
Fahrtenbuch führen ............................................. 68
Besondere NCK-Funktionen....................................... 71
5.1 Einstellungen in der Datei NCK.INI ...................................... 72
5.1.1 Fenstergröße und -position einstellen ..................... 72
5.1.2 Dateischnittstelle................................................. 73
5.1.3 Zieldatei anfahren ............................................... 77
5.1.4 GPS Daten ......................................................... 79
5.1.5 Simulation.......................................................... 80
5.2 Benutzerdefinierte POI....................................................... 83
5.3 Spuren (Tracks)................................................................ 84
5.3.1 Datenformat der Spurendatei ................................ 85
5.3.2 Spurenaufzeichnung aktivieren.............................. 86
5.3.3 Spuren aufzeichnen ............................................. 87
5.4 Kommunikation mit NCK per Windows-Message .................... 89
5.4.1 Registrierung Ihrer Applikation mit dem NCK........... 89
5.4.2 GPS-Daten übermitteln ........................................ 90
5.4.3 Status der Navigation .......................................... 91
5.4.4 Konvertierung von Koordinaten in Adressen ............ 92
5.4.5 Konvertierung von Adressen in Koordinaten ............ 93
5.4.6 Versionsabfrage des NCK...................................... 93
5.4.7 Erreichen des Ziels .............................................. 94
5.4.8 Beenden des NCK ................................................ 95
5.4.9 Übergabe eines neuen Ziels .................................. 96
5.4.10 Windows Message Beispiele................................. 97
6
Zusatzprogramm MapExport ................................... 107
6.1 Funktionsumfang ............................................................ 108
6.1.1 Eigene Kartenausschnitte erzeugen und übertragen 108
6.1.2 Mitgelieferte Kartenausschnitte übertragen ........... 108
6.2 Benutzeroberfläche und Grundfunktionalität........................
6.2.1 MapExport starten .............................................
6.2.2 Bedienelemente ................................................
6.2.3 Tastenkombinationen.........................................
6.2.4 Grundstruktur der Fenster ..................................
109
109
110
111
112
6.3 Arbeiten mit Karten......................................................... 113
6.3.1 Karten öffnen und anzeigen ................................ 113
6.3.2 Schaltflächen .................................................... 115
6.4 Kartenausschnitte erzeugen ............................................. 117
6.4.1 Auswahl einer Route mit Korridor ........................ 117
6.4.2 Auswahl eines Gebiets ....................................... 126
6.5 Kartenausschnitte übertragen ........................................... 129
ii
Inhaltsverzeichnis
Anwenderhandbuch
Anwenderhandbuch Navigon Configuration Kit 4.0
7
Zusatzprogramm SkinEditor.................................... 133
7.1 Designs erstellen ............................................................ 134
7.2 Design auf Pocket PC übertragen....................................... 135
8
Anhang ................................................................... 137
8.1 Anhang A: Configuration Kit konfigurieren ..........................
8.1.1 Karteninformationen einstellen ............................
8.1.2 Routeninformationen einstellen ...........................
8.1.3 Lautstärke einstellen..........................................
8.1.4 Darstellung einstellen.........................................
8.1.5 Automodus einstellen.........................................
8.1.6 Geschwindigkeitsprofil einstellen..........................
8.1.7 Fahrtenbuch einstellen .......................................
8.1.8 Tastenbelegung festlegen ...................................
8.1.9 Routenplanung einstellen ...................................
8.1.10 Format einstellen.............................................
8.1.11 GPS einstellen .................................................
8.1.12 TMC einstellen.................................................
8.1.13 Heimatadresse angeben ...................................
138
138
139
139
139
140
140
140
140
141
141
141
142
142
8.2 Anhang B: GPS-Empfänger............................................... 143
8.2.1 GPS-Empfänger aufrüsten .................................. 144
8.3 Anhang C: Problemlösungen .............................................
8.3.1 Installation .......................................................
8.3.2 Performance .....................................................
8.3.3 GPS-Empfänger ................................................
9
147
147
147
147
Glossar.................................................................... 149
10 Stichwortverzeichnis............................................... 151
Anwenderhandbuch
Inhaltsverzeichnis
iii
Anwenderhandbuch Navigon Configuration Kit 4.0
iv
Inhaltsverzeichnis
Anwenderhandbuch
Anwenderhandbuch Navigon Configuration Kit 4.0
1
Einleitung
In diesem Kapitel finden Sie Informationen zu den folgenden Themen:
1.1 Wichtige Sicherheitshinweise
Seite 6
Sicherheitshinweise für die Navigation
Sicherheitshinweise für den GPS-Empfänger
Sicherheitshinweise für die Inbetriebnahme im KFZ
1.2 Zugriffshilfen und Konventionen
Seite 8
1.3 Gewährleistung
Seite 8
Support
1.4 Warenzeichen
Einleitung
Seite 9
-5-
Anwenderhandbuch Navigon Configuration Kit 4.0
1.1
Wichtige Sicherheitshinweise
Zu beachten
Lesen Sie sich bitte in Ihrem eigenen Interesse die folgenden
Sicherheitshinweise und Warnungen sorgfältig durch bevor Sie
Ihr Navigationssystem in Betrieb nehmen.
Hinweis: In diesem Handbuch wird speziell auf den Pocket PC
als Navigationsgerät eingegangen. Alle Angaben lassen sich
jedoch auf andere Geräte (z.B. Windows CE Geräte) übertragen.
1.1.1 Sicherheitshinweise für die Navigation
Die Benutzung des Configuration Kit geschieht auf eigene
Gefahr.
Achtung: Bedienen Sie das Navigationssystem nicht während
der Fahrt, um sich selbst und andere vor Unfällen zu schützen!
Achtung: Schauen Sie nur auf das Display, wenn Sie sich in
einer sicheren Verkehrssituation befinden!
Achtung: Die Straßenführung und die Verkehrszeichen haben
Vorrang vor den Anweisungen des Navigationssystems.
Achtung: Folgen Sie den Anweisungen des Configuration Kit
nur, wenn es die Umstände und die Verkehrsregeln erlauben! Das
Configuration Kit bringt Sie auch dann ans Ziel, wenn Sie von
der geplanten Route abweichen müssen.
Hinweis: Routen planen Sie am besten, bevor Sie losfahren.
Wenn Sie unterwegs eine neue Route eingeben möchten, steuern
Sie den nächsten Park- oder Rastplatz an!
Hinweis: Falls Sie die Sprachhinweise einmal nicht verstanden
haben oder sich nicht sicher sind, was an der nächsten Kreuzung
zu tun ist, können Sie sich anhand der Karten- oder
Pfeildarstellung schnell orientieren.
1.1.2 Sicherheitshinweise für den GPS-Empfänger
Achtung: Tauchen Sie den GPS-Empfänger nicht in Wasser, da
das Gerät nicht wassergeschützt ist.
Achtung: Verlegen Sie das Kabel nicht in direkter Nähe von
sicherheitsrelevanten Geräten und Versorgungsleitungen.
-6-
Wichtige Sicherheitshinweise
Anwenderhandbuch Navigon Configuration Kit 4.0
Achtung: Prüfen Sie nach der Installation sämtliche
sicherheitsrelevanten Einrichtungen im Fahrzeug.
Achtung: Entfernen Sie den Stecker zur Stromversorgung des
GPS-Empfängers, wenn Sie Ihr Fahrzeug abstellen, da der
Empfänger ständig Strom verbraucht und sich sonst die
Fahrzeugbatterie entladen könnte.
Achtung: Befestigen Sie den GPS-Empfänger so, dass Ihnen ein
sicherer Fahrbetrieb gewährleistet bleibt.
Hinweis: Lackieren Sie den GPS-Empfänger nicht. Der Empfang
der Satellitensignale kann dadurch beeinträchtigt werden.
Hinweis: Verwenden Sie zur Reinigung keine scharfen
Lösungsmittel, sondern benutzen Sie ein feuchtes Tuch. Das
Gehäuse des GPS-Empfängers kann sonst beschädigt werden.
Hinweis: Ziehen Sie den Stecker nicht am Kabel aus dem
Anschluss. Das Kabel kann dadurch beschädigt werden!
Hinweis: Knicken Sie das Kabel nicht und achten Sie darauf,
dass es nicht von scharfkantigen Gegenständen beschädigt
werden kann.
1.1.3 Sicherheitshinweise für die Inbetriebnahme im KFZ
Achtung: Befestigen Sie die Pocket PC-Halterung nicht im
Funktionsbereich der Airbags.
Achtung: Achten Sie bei der Installation der Halterung darauf,
dass die Halterung auch bei einem Unfall kein Sicherheitsrisiko
darstellt.
Einleitung
-7-
Anwenderhandbuch Navigon Configuration Kit 4.0
1.2
Zugriffshilfen und Konventionen
Informationen
schnell finden
Diese Zugriffshilfen bietet Ihnen das Handbuch:
An der Fußzeile im Handbuch können Sie erkennen, in
welchem Kapitel und welchem Abschnitt Sie sich gerade
befinden.
Am Ende des Handbuchs finden Sie ein Glossar, in dem Sie
eine Erklärung verwendeter Fachbegriffe nachschlagen
können.
Ebenfalls am Ende des Handbuchs finden Sie ein
Stichwortverzeichnis mit Seitenangaben, um gezielt nach
Informationen im Handbuch zu suchen.
Konventionen
In den beiden folgenden Tabellen finden Sie die durchgängig im
ganzen Handbuch verwendeten Konventionen in Bezug auf
verwendete Schreibweisen und Symbole.
Stil
fett
Schaltflächen, Felder und Oberflächenelemente der Software. Hervorhebung von
Warnungen und Hinweisen.
fett und kursiv
Rechtlich geschützte Eigennamen.
KAPITÄLCHEN
Fenster- und Dialognamen.
Quellcode
Dateinamen und Quellcode.
Symbol
Verwendung
Dieses Symbol gibt Ihnen Hinweise und
Tipps, die Ihnen die Arbeit mit dem
Configuration Kit erleichtern.
Dieses Symbol weist Sie auf Stellen im
Handbuch hin, an denen Sie weiterführende
Informationen finden.
Dieses Symbol warnt Sie vor Gefahren, die
zu Personenschäden oder Sachschäden
führen können.
1.3
Gewährleistung
Einschränkung der
Gewährleistung
Wir behalten uns inhaltliche Änderungen der Dokumentation und
der Software ohne Ankündigung vor. Die NAVIGON GmbH
übernimmt keine Haftung für die Richtigkeit des Inhalts oder für
Schäden, die sich aus dem Gebrauch des Handbuchs ergeben.
Wir sind jederzeit dankbar für Hinweise auf Fehler oder für
Verbesserungsvorschläge, um Ihnen in Zukunft noch
leistungsfähigere Produkte anbieten zu können.
-8-
Zugriffshilfen und Konventionen
Anwenderhandbuch Navigon Configuration Kit 4.0
1.3.1 Support
Sie benötigen Hilfe?
Unsere Servicemitarbeiter sind montags bis freitags von 9:00 Uhr
bis 18:00 Uhr telefonisch für Sie da. Sie erreichen unsere Hotline
für Deutschland, Österreich und die Schweiz unter der Rufnummer
Kundenhotline (dtms-Service, 0,12 €/min):
0049-(0)180-5-NAVIKIT (0049-(0)180-5-6284548)
Fax-Hotline (dtms-Service, 0,12 €/min):
0049-(0)180-5-6284444
Daneben finden Sie auf den Internet-Seiten der NAVIGON GmbH
unter http://www.navigon.com im Bereich Support unter FAQ
Listen, die Antworten auf häufig gestellte Fragen bereitstellen.
1.4
Warenzeichen
Geschützte
Warenzeichen
Alle innerhalb des Handbuchs genannten und ggf. durch Dritte
geschützten Marken- und Warenzeichen unterliegen
uneingeschränkt den Bestimmungen des jeweils gültigen
Kennzeichenrechts und den Besitzrechten der jeweiligen
eingetragenen Eigentümer. Alle hier bezeichneten Warenzeichen,
Handelsnamen oder Firmennamen sind oder können
Warenzeichen oder eingetragene Warenzeichen ihrer jeweiligen
Eigentümer sein. Alle Rechte, die hier nicht ausdrücklich gewährt
werden, sind vorbehalten.
Aus dem Fehlen einer expliziten Kennzeichnung der in diesem
Handbuch verwendeten Warenzeichen kann nicht geschlossen
werden, dass ein Name von den Rechten Dritter frei ist.
Outlook, Windows und ActiveSync sind Warenzeichen der
Microsoft Corporation
Einleitung
-9-
Anwenderhandbuch Navigon Configuration Kit 4.0
2
Funktionsweise und
Installation
In diesem Kapitel finden Sie Informationen zu den folgenden Themen:
2.1 Funktionsweise des Navigon Configuration Kit
Seite 12
Systemvoraussetzungen
Navigationsgrundlagen
Zusammenspiel Ihrer Hardware-Komponenten
2.2 Navigationssystem installieren
Seite 16
Software installieren
Karte auf den Pocket PC übertragen
Software registrieren und freischalten
Navigationsset im KFZ anbringen
Funktionsweise und Installation
- 11 -
Anwenderhandbuch Navigon Configuration Kit 4.0
2.1
Funktionsweise des Navigon Configuration Kit
Configuration Kit
Das NAVIGON Configuration Kit (NCK) ist ein Software
Development Kit speziell für Industriekunden. Es kann über eine
Schnittstelle direkt mit dem Auftragsplanungssystem verbunden
werden, es liefert dienliche Hinweise für die ideale Route und
entlastet zusätzlich die Auftragsplanung. So kann z.B. der
Innendienst Daten direkt aus dem Kundenverzeichnis in das NCK
übertragen. Dabei liegt der Vorteil des NCK darin, dass es bei
allen Unternehmensanforderungen sofort einsetzbar und leicht in
die jeweiligen Prozesse integrierbar ist. Die technische Basis des
NCK ist unsere mehrfach prämierte und in der Praxis bewährte
Navigations-Software.
Mobilität ist der entscheidende Faktor für noch komfortablere
Navigationssysteme. Heute sind Systeme gefragt, die nicht im
Fahrzeug eingebaut sind, sondern vom Benutzer mitgenommen
werden können. Mit der Navigations- Software auf dem
Notebook, auf dem Personal Digital Assistant (PDA) oder auf
anderen Windows CE Geräten emanzipiert sich der Gebrauch vom
einzelnen Fahrzeug. Der Benutzer kann die Navigationshilfe in
den verschiedensten Situationen in Anspruch nehmen.
Außendienstmitarbeiter können durch den Einsatz von
Tourenplanungs- oder CRM-Software deutlich effektiver werden.
Über einen direkten Draht können sie mit der Zentrale
kommunizieren und ihre Kunden dadurch noch besser betreuen.
.INI Befehle
Mit dem Configuration Kit können Sie eine einfache Anbindung
an Drittsysteme wie Tourenplanung, Auftragsplanung oder
Warenwirtschaft zur Übernahme von Koordinaten oder
Adressinformationen (Stammdaten) durch das Einstellen von .INI
Parametern erzielen.
Eine Beschreibung der INI-Befehle finden Sie im Kapitel
"Besondere NCK-Funktionen" auf Seite 71.
Leistungsspektrum
Mit dem Navigationssystem Configuration Kit kommen Sie
zukünftig nicht nur schnell und sicher an Ihr Ziel, es ist auch das
perfekte Tool zur Effizienzsteigerung Ihrer mobilen Navigation.
effiziente und transparente Einsatzplanung
schneller Return-on-Investment
Stressreduzierung bei den Nutzern
keine Ortskenntnisse erforderlich
POI-Finder
komfortabler POI-Import
intuitive, schnelle Nutzung der Navigation, da keine manuelle
Eingabe notwendig
- 12 -
Funktionsweise des Navigon Configuration Kit
Anwenderhandbuch Navigon Configuration Kit 4.0
2.1.1 Systemvoraussetzungen
Anforderungen
Unterstütze
Plattformen
Für den problemlosen Einsatz des NAVIGON Configuration Kit
werden die folgenden Mindestanforderungen gestellt:
Windows für Notebook
(2000 mit Service Pack 4, XP mit Service Pack 1)
Windows Mobile 2003
Hinweis: Weitere Plattformen befinden sich zur Zeit in der
Entwicklung.
Notebook
Pentium PC 266 MHz
Microsoft Windows 2000 oder XP
32-fach CD-ROM Drive
64 MB RAM (128 MB RAM empfohlen)
VGA-Graphik Adapter mit mindestens 32000 Farben
Microsoft kompatible Mouse
rund 40 MB Festplattenspeicher für das Programm
rund 1.1 GB optional für die gesamte Europa-Karte
Pocket PC
ARM Prozessor
Windows Mobile 2003
64 MB RAM Speicher
Hinweis: Im Handbuch wird exemplarisch die Handhabung auf
dem Pocket PC erklärt. Die Bedienung auf dem Notebook erfolgt
in der selben Weise.
Funktionsweise und Installation
- 13 -
Anwenderhandbuch Navigon Configuration Kit 4.0
2.1.2 Navigationsgrundlagen
Navigation mit GPS
Das Global Positioning System (GPS) ermittelt satellitengestützt
Ihre aktuelle geografische Position. GPS wurde ursprünglich vom
amerikanischen Militär in den 70er Jahren entwickelt, um als
Waffenlenksystem zu dienen.
GPS Funktionsweise
Das Global Positioning System basiert auf insgesamt 24
Satelliten, die die Erde umkreisen und dabei Signale aussenden.
Der GPS-Empfänger empfängt diese Signale und berechnet aus
den Laufzeitunterschieden der Signale den Abstand zu den
einzelnen Satelliten und somit seine aktuelle Position in
geografischer Länge und Breite.
Für die Positionsbestimmung sind Signale mindestens dreier
Satelliten notwendig, ab dem vierten kann auch die aktuelle Höhe
ermittelt werden. Die Positionsbestimmung erfolgt dabei bis auf 3
Meter genau.
Verkehrsmeldungen
mit TMC
Der Traffic Message Channel (TMC), als optionale Komponente
erhältlich, versorgt Ihr Navigationssystem mit Verkehrsmeldungen. Dies wird möglich durch einen speziellen GPSEmpfänger, in dem eine TMC Empfangseinheit integriert ist, die
die von den Radiostationen ausgestrahlten Verkehrsmeldungen
empfängt.
TMC Funktionsweise
Die Verkehrssituation wird von der Polizei über Stausensoren und
Staumelder überwacht. Diese Verkehrsdaten werden in
Verkehrleitzentralen zusammengeführt, dort ausgewertet und
schließlich an die Radiostationen weitergeleitet. Von den
Radiostationen werden diese Informationen direkt mit dem RDS
Signal (Radio Data Signal) ausgestrahlt. Der TMC-Empfänger
filtert die digitalen Verkehrsdaten aus dem RDS-Signal heraus
und berücksichtigt diese im Navigationssystem. Im
Navigationssystem werden so aktuelle Verkehrsbehinderungen
dargestellt und die empfangenen Informationen werden dazu
genutzt, Ihnen eine Alternativroute zu berechnen.
Das Configuration Kit ist so in der Lage, Ihnen eine
dynamische, an die Verkehrssituation angepasste Navigation zu
ermöglichen.
- 14 -
Funktionsweise des Navigon Configuration Kit
Anwenderhandbuch Navigon Configuration Kit 4.0
2.1.3 Zusammenspiel Ihrer Hardware-Komponenten
Home
KFZ
PC
Pocket PC
Karten
Routenplanung
Kartenexport (MapExport)
Designer (SkinEditor)
Halterung
Komponenten Ihres
Navigationssystems
(Plattform Pocket PC)
Routenplanung
Navigation
Standortbestimmung
TMC-Funktionalität
Kommunikation über
ActiveSync
Pocket PC
Routenplanung
Stromversorgung
(Zigarettenanzünder)
Kommunikation über
Bluetooth oder Kabel
GPS
Bluetooth
TMC
Verbindung zur
Antenne
Bluetooth und TMC sind optionale Komponenten
So funktioniert Ihr
neues Navigationssystem
Im Folgenden erhalten Sie einen Überblick über die Funktionsweise und den Abläufen in Ihrem Navigationssystem.
Auf Ihrem PC wird die so genannte Basiskarte (z.B. Europa),
sowie eine Software, um aus der Basiskarte eigene Kartenbereiche zu definieren, abgelegt. Über ActiveSync können Sie
die Kartenbereiche auf Ihren Pocket PC übertragen. Dabei können
Sie bereits an Ihrem PC die Routenplanung vornehmen oder
jederzeit auch später direkt an Ihrem Pocket PC.
Hinweis: Da Ihr Pocket PC nur einen sehr begrenzten Speicherplatz aufweist (zumeist nur 64MB), können Sie nur Ausschnitte
der Basiskarte übertragen. Mit einer Speicherkarte von 256MB
können Sie dagegen beispielsweise die gesamte Karte der
Bundesrepublik Deutschland auf Ihrem Pocket PC zur Verfügung
stellen.
Auf dem Pocket PC können Sie nun den Kartenbereich zur
Navigation verwenden, indem Sie Zielpunkte die Sie anfahren
wollen, festlegen. Dabei kommuniziert der Pocket PC entweder
über die Bluetooth Schnittstelle (Bluetooth Modul) per Funkübertragung oder über ein Kabel mit dem GPS-Empfänger und erhält
so die aktuelle Positionsbestimmung. Verfügen Sie über das im
GPS-Empfänger integrierte TMC-Modul, wird Ihr Pocket PC mit
aktuellen Verkehrsmeldungen versorgt und kann so alternative
Routen bei Verkehrsbehinderungen automatisch berechnen.
PC
Speicherort der Basiskarte (z.B. Europa)
Zusammenstellen von Kartenbereichen (Software MapExport)
Definieren von Designs für den Pocket PC (Software SkinEditor)
Routenplanung
Export der zusammengestellten Karten zum Pocket PC
Pocket PC
Routenplanung mit vorhandenen (importierten) Karten
Navigation mit GPS-Empfänger
GPS
Standortbestimmung
Funktionsweise und Installation
- 15 -
Anwenderhandbuch Navigon Configuration Kit 4.0
2.2
Navigationssystem installieren
Schnell zum Ziel...
Um Ihr Navigationssystem Configuration Kit verwenden zu
können, müssen Sie die folgenden Schritte durchführen:
Fall A: Pocket PC
Installation
Bei dieser Installation benötigen Sie einen PC. Alle für die
Navigation erforderlichen Software-Komponenten werden auf
dem Pocket PC installiert. Die Software MapExport (zur Zusammenstellung von Kartenbereichen) und die Software SkinEditor
(zur Erstellung eigener Designs für die Navigationssoftware auf
dem Pocket PC) werden auf dem PC installiert.
Fall B: Notebook
Installation
Alle für die Navigation erforderlichen Software-Komponenten
werden auf dem Notebook installiert. Die Software MapExport
(zur Zusammenstellung von Kartenbereichen) und die Software
SkinEditor (zur Erstellung eigener Designs) werden ebenfalls
installiert.
Hinweis: Ignorieren Sie bei der Installationsanweisung den
Abschnitt "Karte auf den Pocket PC übertragen" auf Seite 18.
- 16 -
Navigationssystem installieren
Anwenderhandbuch Navigon Configuration Kit 4.0
2.2.1 Software installieren
Überblick
Damit Ihr Navigationssystem voll funktionsfähig ist, müssen Sie
zunächst die erforderliche Software auf Ihren PC und ggf. Ihren
Pocket PC installieren.
Bei der Installation wird zunächst die Basiskarte (z.B. Europa),
sowie das Programm MapExport auf Ihrem PC installiert, mit
dem Sie eigene Kartenbereiche definieren und, ggf. auf Ihren
Pocket PC übertragen können.
Installieren Sie auf einem Pocket PC, wird im selben
Installationsvorgang automatisch die Navigationssoftware
Configuration Kit auf Ihren Pocket PC installiert, mit der Sie die
Navigation durchführen.
So installieren Sie
die Software auf
dem Pocket PC...
1. Stellen Sie über ActiveSync eine Verbindung zu Ihrem
Pocket PC her (siehe Benutzerhandbuch des Pocket PC).
2. Legen Sie die Configuration Kit CD-ROM 1 in Ihr CD-ROM
Laufwerk ein.
Die Installation startet automatisch bei aktivierter AutoPlayFunktion.
Hinweis: Startet die Installation nicht automatisch, öffnen
Sie im Windows Explorer die CD-ROM und doppelklicken Sie
auf das Programm Setup.exe.
3. Folgen Sie den Anweisungen des Installationsprogramms.
Nach erfolgreicher Installation auf Ihrem PC wird
abschließend die Navigationssoftware auf Ihrem Pocket PC
installiert.
So installieren Sie
die Software auf
dem Notebook
1. Legen Sie die Configuration Kit CD-ROM 1 in Ihr CD-ROM
Laufwerk ein.
Die Installation startet automatisch bei aktivierter AutoPlayFunktion.
Hinweis: Startet die Installation nicht automatisch, öffnen
Sie im Windows Explorer die CD-ROM und doppelklicken Sie
auf das Programm Setup.exe.
2. Folgen Sie den Anweisungen des Installationsprogramms.
Funktionsweise und Installation
- 17 -
Anwenderhandbuch Navigon Configuration Kit 4.0
2.2.2 Karte auf den Pocket PC übertragen
Hinweis: Haben Sie eine Speicherkarte für den Pocket PC
erworben, auf der sich eine Karte befindet, müssen Sie keine
Karte übertragen. Fahren Sie in diesem Fall bitte im Abschnitt
"Software registrieren und freischalten" auf Seite 19 fort.
Überblick
Um die Navigationssoftware nutzen zu können, müssen Sie
zuerst eine Karte oder einen Kartenausschnitt auf Ihrem PC
zusammenstellen und auf Ihren Pocket PC übertragen.
So exportieren Sie
Karten...
Voraussetzung: Ihr PC und Ihr Pocket PC sind über eine aktive
Verbindung miteinander verbunden.
1. Starten Sie auf Ihrem PC das Programm MapExport über
Start > Programme > Navigon GmbH >
NCK 4.0 PocketPC > MapExport.
Im Kapitel "Zusatzprogramm MapExport" auf Seite 107 finden
Sie eine ausführliche Beschreibung zur Bedienung der
Software.
2. Definieren Sie den Kartenbereich oder -korridor, den Sie auf
Ihren Pocket PC übertragen wollen:
Sie wollen...
dann...
einen vordefinierten
Kartenbereich auswählen,
klicken Sie auf das Symbol
Kartenarchiv
einen eigenen Kartenbereich
erstellen,
klicken Sie auf das Symbol
Rechteck ausschneiden
einen Kartenkorridor mit
Zielpunkten, die Sie anfahren
wollen erstellen,
klicken Sie auf das Symbol
Korridor ausschneiden
Das Programm berechnet die Daten und zeigt Ihnen die
Größe der definierten Karte an.
- 18 -
Navigationssystem installieren
Anwenderhandbuch Navigon Configuration Kit 4.0
Hinweis: Die Größe der Karte darf nicht den zur Verfügung
stehenden Speicherplatz Ihres Pocket PC übersteigen.
3. Klicken Sie auf die Schaltfläche Über ActiveSync, um die
erstellte Karte auf Ihren Pocket PC zu übertragen.
Die Karte wird nun auf Ihren Pocket PC übertragen und kann
zur Navigation verwendet werden.
2.2.3 Software registrieren und freischalten
Freischaltungscode
Beim ersten Start des Navigationssystems Configuration Kit
öffnet sich ein Fenster, in dem Sie aufgefordert werden, einen
Freischaltungscode einzugeben. Ohne Eingabe dieses Codes kann
das Programm nicht gestartet werden.
Um den Freischaltungscode zu erhalten, benötigen Sie die Seriennummer auf der Rückseite des Configuration Kit-Booklets und die
Nummer, die Sie im Fenster beim ersten Start angezeigt
bekommen.
Mit diesen beiden Informationen - der Seriennummer und der
angezeigten Nummer - erhalten Sie den Freischaltungscode
entweder
im Internet unter http://www.navigon.com im Bereich
Firmenlösungen oder
telefonisch beim Support für Deutschland, Österreich und die
Schweiz unter der Telefonnummer
0049- (0)180-5-NAVIKIT (0180-5-6284548)
(dtms-Service, 0,12 €/min).
Geben Sie diesen Code in das dafür vorgesehene Feld ein und
tippen Sie anschließend auf die Schaltfläche OK.
Hinweis: Bewahren Sie den Code an einem sicheren Ort auf, da
Sie diesen eventuell, z.B. bei einer Neuinstallation auf Ihrem
Gerät, noch einmal benötigen.
Funktionsweise und Installation
- 19 -
Anwenderhandbuch Navigon Configuration Kit 4.0
2.2.4 Navigationsset im KFZ anbringen
Überblick
Um Ihr Navigationssystem verwenden zu können, müssen Sie die
Pocket PC-Halterung und den GPS-Empfänger im KFZ anbringen.
Abschließend muss der GPS-Empfänger und, falls vorhanden, das
TMC-Modul initialisiert werden.
Hinweis: Die Halterung und der Pocket PC Adapter sind nicht im
Lieferumfang enthalten.
Pocket PC befestigen und anschließen
Achtung: Befestigen Sie die Halterung für den Pocket PC so an
der Windschutzscheibe Ihres KFZ, dass dadurch die Sicht nicht
behindert wird. Falls dies nicht möglich sein sollte, befestigen Sie
die Sauger-Haftplatte an einer Stelle im Fahrzeug, die Ihnen den
sicheren Fahrbetrieb gewährleistet.
So schließen Sie den
Pocket PC an...
1. Verbinden Sie die Autohalterung mit der SchwanenhalsHalterung.
Hinweis: Beachten Sie dabei die Beschriftung auf der
Schwanenhals-Halterung. Der Pfeil mit der Beschriftung close
muss in die Einrastrichtung zeigen. Die Verbindung muss
hörbar einrasten.
2. Setzen Sie die Halterung mit dem Saugnapf direkt an die
Windschutzscheibe oder in die Sauger-Haftplatte und drücken
Sie den Hebel am Saugnapf nach unten.
3. Setzen Sie den Pocket PC so in die Autohalterung ein, dass
der Pocket PC sicher gehalten wird.
4. Stecken Sie den Adapter unten in den Pocket PC ein.
- 20 -
Navigationssystem installieren
Anwenderhandbuch Navigon Configuration Kit 4.0
GPS Empfänger befestigen und anschließen
Achtung: Befestigen Sie den GPS-Empfänger so, dass Ihnen ein
sicherer Fahrbetrieb gewährleistet bleibt.
So schließen Sie den
GPS-Empfänger an...
1. Legen Sie den GPS-Empfänger möglichst weit vorne unter der
Windschutzscheibe flach auf das Armaturenbrett.
Hinweis: Der GPS-Empfang kann durch eine Scheibe mit
Frontscheibenheizung oder durch eine metallbedampfte
Scheibe beeinträchtigt werden. Verwenden Sie dann ggf. eine
Außenantenne. Die Außenantenne können Sie über unseren
Support beziehen.
2. Stecken Sie das Verbindungskabel des GPS-Empfängers in die
Buchse, die den Empfänger mit dem Pocket PC und der
Stromversorgung verbindet.
3. Stecken Sie den Stromversorgungsstecker in den
Zigarettenanzünder.
4. Schalten sie den GPS-Empfänger an.
Bluetooth-Modul
4a Setzen Sie das Bluetooth-Modul in den dafür vorgesehenen
Einschub des GPS-Empfängers.
4b Starten Sie auf Ihrem Pocket PC den Configuration Kit, um
den Bluetooth-Anschluss einzurichten.
Hinweis: Wie Sie eine Verbindung zwischen Ihrem Pocket PC
und einem Bluetooth-Gerät einrichten, entnehmen Sie bitte
dem Handbuch Ihres Pocket PCs.
4c Bei der ersten Verbindung über die Bluetooth-Schnittstelle
werden Sie nach einem Code gefragt. Geben Sie bitte den
Code 0000 ein.
5. Tippen Sie in der Hauptmaske auf die Schaltfläche
Einstellungen.
Die Maske EINSTELLUNGEN wird geöffnet.
6. Wählen Sie über die Pfeil-Schaltfläche die Einstellungsmaske
GPS aus.
7. Wählen Sie aus dem Feld Empfängertyp Ihren GPSEmpfänger aus.
Funktionsweise und Installation
- 21 -
Anwenderhandbuch Navigon Configuration Kit 4.0
Sie haben...
dann...
den erweiterbaren Navigon GPSEmpfänger,
wählen Sie den Eintrag
Navigon Modular aus.
einen nicht erweiterbaren Navigon
GPS-Empfänger mit TMC,
wählen Sie den Eintrag
Navigon mit TMC aus.
einen nicht erweiterbaren Navigon
GPS-Empfänger ohne TMC,
wählen Sie den Eintrag
Navigon ohne TMC aus.
einen GPS-Empfänger eines
anderen Herstellers,
wählen Sie den Eintrag
Anderer Empfänger aus.
8. Geben Sie im Feld an den COM-Port an.
Hinweis: Haben sie eine Kabelverbindung eingerichtet, ist
dies in der Regel der COM-Port 1.
Bei einer Bluetooth-Verbindung erhalten Sie im Regelfall
automatisch nach der ersten Installation eine Meldung,
welcher COM-Port eingerichtet wurde. Für HP Ipaqs der
Baureihen 3870, 3970, 2210, 5450 und 5550 wird der COMPort 8 verwendet. Beim HP Ipaq 1940 wird der COM-Port 5,
beim HP Ipaq 4150 der COM-Port 6 verwendet.
9. Haben Sie einen GPS-Empfänger vom Typ Anderer
Empfänger, geben Sie im Feld Baud die entsprechende
Baudrate ein.
Die blaue Diode am GPS-Empfänger leuchtet permanent,
wenn die Verbindung hergestellt ist.
TMC-Modul
9a Verfügt Ihr GPS-Empfänger über das TMC-Modul, setzen Sie
das TMC-Modul in den dafür vorgesehenen Einschub des GPSEmpfängers.
9b Verbinden Sie den Cinchstecker an der mitgelieferten Antenne
mit dem entsprechenden Anschluss am GPS-Empfänger.
Hinweis: Anstatt die mitgelieferte Antenne zu verwenden
können Sie das TMC-Modul auch mittels eines Y-Adapters
direkt an Ihre Radioantenne anschließen. Den Y-Adapter
können Sie über unseren Support beziehen.
- 22 -
Navigationssystem installieren
Anwenderhandbuch Navigon Configuration Kit 4.0
GPS-Empfänger und TMC-Modul initialisieren
Initialisierung TMC
Der Initialisierungsvorgang des TMC-Moduls wird automatisch
gestartet. Innerhalb von wenigen Sekunden wechselt das TMCSymbol Ihres Pocket PC von rot (Kein TMC) zu orange (Sender
wird gesucht) und schließlich zu grün (TMC empfangsbereit). Die
Zahl hinter TMC zeigt Ihnen an, wie viele Verkehrsmeldungen
empfangen wurden.
Hinweis: Wird Ihnen das TMC-Symbol TMC (rot) angezeigt, ist
das TMC-Modul nicht korrekt angeschlossen. Prüfen Sie in diesem
Fall die Kabelverbindungen. Das TMC-Symbol TMC (rot) wird
Ihnen auch angezeigt, wenn Ihr Navigationssystem über kein
TMC-Modul verfügt.
Eine ausführliche Funktionsbeschreibung Ihres TMC-Moduls
finden Sie im Kapitel "TMC-Funktionalität verwenden" auf
Seite 65.
Initialisierung GPS
Der Initialisierungsvorgang des GPS-Empfängers wird
automatisch gestartet. Innerhalb von 15 Sekunden wechselt das
GPS-Symbol Ihres Pocket PC von rot (Kein GPS) zu orange (Kein
ausreichendes Signal). Die Zahl hinter GPS zeigt Ihnen an, wie
viele Satelliten vom GPS-Empfänger empfangen werden. Sobald
mehr als 3 Satellitensignale empfangen werden, wechselt das
GPS-Symbol zu grün (GPS bereit). Dieser Vorgang kann bis zu
20 Minuten in Anspruch nehmen. Sollte das GPS-Signal früher zu
grün wechseln, lassen Sie vorsichtshalber den Empfänger für
mindestens 15 Minuten an der Stromversorgung angeschlossen,
damit ein zuverlässiger Betrieb des Empfängers gewährleistet
wird. Werden Ihnen nach 20 Minuten mehr als 3 Satellitensignale
angezeigt, ist die Initialisierung abgeschlossen.
Hinweis: Der Initialisierungsvorgang muss nur einmalig
durchgeführt werden. Bei allen weiteren Fahrten steht Ihnen der
GPS-Empfänger nach etwa 1 Minute zur Verfügung.
Hinweis: Lassen Sie den GPS-Empfänger bei der ersten
Inbetriebnahme für 2 Stunden am Strom angeschlossen, damit
sein Akku vollständig geladen wird.
Hinweis: War der GPS-Empfänger länger als eine Woche nicht in
Betrieb, kann eine erneute Initialisierung notwendig sein. Der
Empfänger steht Ihnen aber in diesem Fall spätestens nach 10
Minuten zur Verfügung.
Achtung: Entfernen Sie den Stecker zur Stromversorgung des
GPS-Empfängers, wenn Sie Ihr Fahrzeug abstellen, da der
Empfänger ständig Strom verbraucht und sich sonst die
Fahrzeugbatterie entladen könnte.
Eine ausführliche Funktionsbeschreibung Ihres GPS-Empfängers
finden Sie im Kapitel "Funktionsschaltflächen" auf Seite 28 und
im Kapitel "Anhang B: GPS-Empfänger" auf Seite 143.
Funktionsweise und Installation
- 23 -
Anwenderhandbuch Navigon Configuration Kit 4.0
3
Bedienung der Navigationssoftware
In diesem Kapitel finden Sie Informationen zu den folgenden Themen:
3.1 Configuration Kit starten
Seite 26
3.2 Oberfläche und Grundfunktionalität
Seite 27
Funktionsschaltflächen
3.3 Zielorte angeben
Seite 30
Zielort manuell eingeben
Sonderziele auswählen
Kontakte verwenden
Zielorte aus der Karte übernehmen
Zielorte aus dem Zielspeicher übernehmen
Zuletzt angegebene Zielorte übernehmen
Heimatadresse eingeben und verwenden
Sprachsteuerung verwenden
3.4 Arbeiten mit der Karte
Seite 45
Kartenbedienung
Kartendarstellung während einer Navigation
Zusätzliche Karteninformationen anzeigen
Bedienung der Navigationssoftware
- 25 -
Anwenderhandbuch Navigon Configuration Kit 4.0
3.1
Configuration Kit starten
Voraussetzung
Sie haben die Installation sowie die Registrierung des
Configuration Kit wie im Kapitel "
Navigationssystem installieren" auf Seite 15 beschrieben,
erfolgreich durchgeführt.
So starten Sie die
Navigationssoftware
1. Schalten Sie Ihren Pocket PC ein.
2. Starten Sie das Programm Configuration Kit auf Ihrem
Pocket PC über Start > Programme > NCK 4.0
Die Hauptmaske wird geöffnet:
Hauptmaske
Von der Hauptmaske können Sie auf alle Funktionen des
Programms zugreifen.
Ein Ziel eingeben
Tippen Sie auf diese Schaltfläche, um ein Ziel für die Navigation
einzugeben.
Lesen Sie hierzu bitte im Abschnitt "Zielorte angeben" auf
Seite 30 nach.
Tippen Sie auf diese Schaltfläche, um Ihre hinterlegte Heimatadresse für die Navigation zu verwenden.
Lesen Sie hierzu bitte im Abschnitt "Heimatadresse eingeben und
verwenden" auf Seite 43 nach.
Tippen Sie auf diese Schaltfläche, um ein gespeichertes Ziel über
eine Spracheingabe für die Navigation zu verwenden.
Lesen Sie hierzu bitte im Abschnitt "Sprachsteuerung verwenden"
auf Seite 44 nach.
Hinweis: Die Spracheingabe wird auf Notebooks nicht
unterstützt.
- 26 -
Configuration Kit starten
Anwenderhandbuch Navigon Configuration Kit 4.0
Mehrere Ziele
eingeben
Tippen Sie auf diese Schaltfläche, um eine Routenplanung
vorzunehmen.
Lesen Sie hierzu bitte im Abschnitt "Mehrere Zielorte anfahren
(Routenplanung)" auf Seite 58 nach.
Karte anzeigen
Tippen Sie auf diese Schaltfläche, um die aktive, geladene Karte
anzuzeigen.
Karte wählen
Tippen Sie auf diese Schaltfläche, um eine andere, auf Ihrem
Pocket PC zur Verfügung stehende Karte zu wählen.
Hinweis: Diese Funktion können Sie nur verwenden, wenn Sie
die Software MapExport auf Ihrem PC installiert haben.
Lesen Sie hierzu bitte im Abschnitt "Arbeiten mit der Karte" auf
Seite 45 nach.
Einstellungen
Tippen Sie auf diese Schaltfläche, um die Einstellungen Ihres
Navigationssystems Configuration Kit anzupassen.
Lesen Sie hierzu bitte im Abschnitt "Anhang A: Configuration Kit
konfigurieren" auf Seite 138 nach.
Beenden
3.2
Tippen Sie auf diese Schaltfläche, um den Configuration Kit zu
beenden.
Oberfläche und Grundfunktionalität
Bedienung
Um Ihnen größtmögliche Flexibilität und Komfort bei der
Bedienung von Configuration Kit zu gewähren, können Sie alle
Eingaben auf die folgende Weise vornehmen, indem Sie auf das
entsprechende Oberflächenelement tippen:
mit dem Stift,
per Fingerdruck oder
mit den Hardware-Tasten.
Daneben können Sie sprachgesteuert gespeicherte Ziele aufrufen
und die Navigation dorthin starten.
Bedienung der Navigationssoftware
- 27 -
Anwenderhandbuch Navigon Configuration Kit 4.0
3.2.1 Funktionsschaltflächen
Schaltflächen
Auf allen Masken von Configuration Kit finden Sie im unteren
Bereich des Bildschirms die folgenden Funktionsschaltflächen:
Zurück
Tippen Sie auf diese Schaltfläche, um auf die zuvor geöffnete
Maske zurück zu gelangen. Diese Schaltfläche wird Ihnen nur
dann angezeigt, wenn Sie bereits eine andere Maske geöffnet
haben.
Hauptmaske
Tippen Sie auf diese Schaltfläche, um die Hauptmaske zu öffnen.
Diese Schaltfläche wird Ihnen nur dann angezeigt, wenn Sie sich
nicht in der Hauptmaske befinden.
Fahrtenbuch
Tippen Sie auf diese Schaltfläche, um das Fahrtenbuch zu
verwenden.
Eine Beschreibung zum Fahrtenbuch finden Sie im Kapitel
"Fahrtenbuch führen" auf Seite 68.
TMC
Tippen Sie auf diese Schaltfläche, um TMC-Informationen
abzurufen.
Eine Beschreibung zur TMC-Funktionalität finden Sie im Kapitel
"TMC-Funktionalität verwenden" auf Seite 65.
GPS
Die Einfärbung der Schaltfläche und die Zahl hinter dem Symbol
haben die folgende Bedeutung:
Farbe/Zahl
Bedeutung
rot
Kein GPS-Empfänger angeschlossen
oder die Stromverbindung ist
unterbrochen.
orange und Anzahl der
empfangenen Satelliten
GPS-Empfänger angeschlossen,
allerdings ist das Signal nicht für eine
Navigation geeignet. Dies ist z.B. der
Fall, wenn Sie sich in einem
geschlossenen Gebäude befinden.
grün und Anzahl der
empfangenen Satelliten
GPS-Signal vorhanden. Die Navigation
kann aufgenommen werden.
Sie können auf diese GPS-Schaltfläche tippen, um Informationen
über den aktuellen GPS-Status anzuzeigen:
- 28 -
Oberfläche und Grundfunktionalität
Anwenderhandbuch Navigon Configuration Kit 4.0
Information
Bedeutung
GMT
Greenwich Mean Time
Londoner Zeit ohne Sommerzeit.
Länge/Breite
Aktuelle Position.
Angabe des östlichen Längen- und nördlichen
Breitengrads.
Satelliten
Anzahl der empfangenen Satelliten. Für eine
Navigation werden die Signale mindestens
dreier Satelliten benötigt.
HDOP
Horizontal Dilution of Precision
Gibt die Qualität der Positionsbestimmung
an. Theoretisch sind Werte von 0 bis 50
möglich, wobei gilt: je kleiner der Wert,
desto genauer die Positionsbestimmung
(Wert 0= keine Abweichung von der
tatsächlichen Position). Werte bis 8 sind für
die Navigation akzeptabel.
Geschw.
Zeigt die aktuelle Geschwindigkeit des
Fahrzeugs an.
Standort
Zeigt den aktuellen Standort an.
Standort
speichern
Tippen Sie auf diese Schaltfläche, um den
aktuellen Standort in den Zielspeicher
aufzunehmen.
Fenster schließen
Tippen Sie auf diese Schaltfläche, um das
GPS-Fenster zu schließen.
Start
Tippen Sie auf diese Schaltfläche, um ein anderes Programm auf
Ihrem Pocket PC zu öffnen, ohne Configuration Kit zu beenden.
Dies ist zum Beispiel sinnvoll, wenn Sie Kontakte ändern oder
anlegen wollen, ohne die Navigation zu beenden. Ein erneutes
Tippen auf die Schaltfläche beendet diesen Modus wieder.
Hinweis: Diese Schaltfläche steht Ihnen auf dem Notebook nicht
zur Verfügung.
Bedienung der Navigationssoftware
- 29 -
Anwenderhandbuch Navigon Configuration Kit 4.0
3.3
Zielorte angeben
Navigationsgrundlage
Die Angabe von Zielorten stellt die Grundlage für eine spätere
Navigation bzw. Routenplanung dar. In diesem Abschnitt lernen
Sie daher die verschiedenen Möglichkeiten kennen, wie Sie im
Configuration Kit Zielorte auswählen und verwalten können.
Eine detaillierte Beschreibung, wie Sie die Ziele zur späteren
Navigation verwenden können, finden Sie im Kapitel "Navigation
und Routenplanung" auf Seite 55.
Zielauswahl
Sie können im Configuration Kit Zielorte auf unterschiedliche
Art und Weise angeben bzw. aufrufen:
als manuelle Adresseingabe, siehe Seite 31
über die Sonderziel-Funktionalität, siehe Seite 33
über Ihre Kontaktadressen, siehe Seite 37
über eine direkte Auswahl in der Karte, siehe Seite 39
über den Zielspeicher, siehe Seite 41
über die zuletzt angelegten Ziele, siehe Seite 42
über Ihr Heimatziel, siehe Seite 43
über eine Spracheingabe, siehe Seite 44
über eine Zieldatei, siehe Seite 77
über Windows Messages, siehe Seite 89
Maske Zielwahl
- 30 -
Unabhängig davon, ob Sie eine Routenplanung vornehmen, oder
zu einem Ziel navigieren wollen, müssen Sie die Zielorte
angeben. Dazu steht Ihnen die Maske ZIELWAHL zur Verfügung:
Zielorte angeben
Anwenderhandbuch Navigon Configuration Kit 4.0
3.3.1 Zielort manuell eingeben
Ortsdatenbank
In der Ortsdatenbank befinden sich alle Orte, die innerhalb der
aktiven Karte liegen. Bei der Eingabe von Orts- und Straßennamen müssen Sie keine komplette Angabe machen, da der
Configuration Kit automatisch alle zum eingegebenen Eintrag
passenden Orte auflistet. Geben Sie beispielsweise im Feld Ort
"wu" an, werden alle Orte aufgelistet, die mit "wu" beginnen oder
"wu" enthalten. Sie können den passenden Eintrag dann aus der
Liste übernehmen, oder weitere Zeichen ergänzen, um die
Ergebnisliste weiter einzuschränken.
Eingaben
Eingaben können Sie mit der normalen Tastatur oder der
Handytastatur vornehmen.
Eingaben mit der Handytastatur nehmen Sie am besten per
Fingerdruck vor. Bei Eingaben mit der Handytastatur müssen Sie
keine Sonderzeichen und Umlaute eingeben, Configuration Kit
ergänzt diese Zeichen automatisch für Sie. Beispiel: Sie suchen
nach dem Ort "Würzburg", dann geben Sie bei der Handytastatur
"Wurzburg" ein.
Zwischen der normalen Tastatur und der Handytastatur können
Sie über die Schaltflächen umschalten. Die aktive Tastatur wird
gelb hervorgehoben.
So geben Sie einen
Zielort ein...
1. Tippen Sie in der Hauptmaske auf die Schaltfläche Ein Ziel
eingeben.
Die Maske zur Adressauswahl wird geöffnet.
2. Tippen Sie in das Feld Land und wählen Sie das Zielland aus.
Hinweis: Möchten Sie alle Einträge aus allen in der Karte
enthaltenen Länder zur Verfügung haben, wählen Sie aus dem
Feld Land den Eintrag Alle Länder aus. Beachten Sie hierbei
jedoch, dass die Eingabe einer Postleitzahl für die Ortsuche
dann nicht mehr möglich ist.
Bedienung der Navigationssoftware
- 31 -
Anwenderhandbuch Navigon Configuration Kit 4.0
3. Tippen sie auf die Schaltfläche Adresse.
Die Maske zur Adresseingabe wird geöffnet:
4. Geben Sie in das Feld Ort den Zielort ein. Sie können
entweder die Postleitzahl oder den Ortsnamen eingeben.
5. Geben Sie in das Feld Straße die Straße und ggf. die
Hausnummer ein.
Hinweis: Sind Hausnummern für die ausgewählte Straße
hinterlegt, können Sie in das Hausnummernfeld tippen. Ihnen
werden in einer Liste alle Hausnummern der Straße angezeigt, aus der Sie die entsprechende Nummer wählen können.
Sind keine Hausnummern für die Straße vorhanden, ist das
Feld deaktiviert und das Programm leitet Sie zur
ausgewählten Straße.
6. Wählen Sie im Feld Querstraße die Querstraße zur oben
angegeben Straße aus, wenn Sie die Kreuzung als Zielpunkt
definieren wollen (beispielsweise wenn die Hausnummer nicht
verfügbar war).
7. Tippen Sie auf die Schaltfläche Speichern, wenn es sich bei
dem Zielort um ein Ziel handelt, das Sie häufiger anfahren
wollen. Sie können das Ziel dann jederzeit schnell aus dem
Zielspeicher wieder auswählen.
- 32 -
Zielorte angeben
Anwenderhandbuch Navigon Configuration Kit 4.0
3.3.2 Sonderziele auswählen
Sonderziele
Sonderziele, auch kurz POI (Point of interest) genannt, sind in
der Karte enthalten und werden dort angezeigt. Zu den
Sonderzielen gehören Flug- und Fährhäfen, Restaurants, Hotels,
Tankstellen, öffentliche Einrichtungen und andere. Sonderziele
können Sie als Navigationsziel verwenden, in dem Sie diese
auswählen,
aus der Karte, siehe Abschnitt "Zielorte aus der Karte
übernehmen" auf Seite 39,
aus der aktuellen Umgebung,
überregional oder
aus einem anderen Ort.
Hinweis: Im Configuration Kit können auch selbstdefinierte
POIs definiert und angefahren werden. Lesen Sie hierzu bitte im
Kapitel "Benutzerdefinierte POI" auf Seite 83 nach.
So wählen Sie ein
Sonderziel aus...
1. Tippen Sie in der Hauptmaske auf die Schaltfläche
Sonderziel.
Die Maske SONDERZIEL wird geöffnet:
Bedienung der Navigationssoftware
- 33 -
Anwenderhandbuch Navigon Configuration Kit 4.0
Sonderziel aus der aktuellen Umgebung
Hinweis: Sonderziele aus der aktuellen Umgebung können sie
nur wählen, wenn Ihr GPS-Empfänger angeschlossen ist und
seine Position ermitteln kann.
So wählen Sie ein
Sonderziel aus der
Umgebung...
2. Tippen Sie in der Maske SONDERZIEL auf die Schaltfläche In
Umgebung.
Die Maske zur Sonderzielfestlegung wird geöffnet:
3. Geben Sie im Feld Radius den Umkreis in Kilometern an, in
dem Sie ein Sonderziel suchen.
4. Wählen Sie aus dem Feld Kategorie eine Hauptkategorie aus
(z.B. Autowerkstatt). Es werden nur die in der aktuellen
Umgebung zur Verfügung stehenden Sonderziele angezeigt.
5. Tippen Sie in das nebenstehende Feld und wählen Sie eine
Unterkategorie aus (z.B. Audi Skoda VW).
Hinweis: Lassen Sie das Feld Unterkategorie leer, werden
Ihnen alle Sonderziele der Hauptkategorie im angegebenen
Umkreis im Feld Sonderziel angezeigt.
6. Wählen Sie aus dem Feld Sonderziel das Sonderziel aus, das
angefahren werden soll.
Ihnen werden alle Sonderziele im angegebenen Umkreis der
gewählten Kategorie unter Angabe der Entfernung von Ihrem
aktuellen Standort angegeben:
7. Tippen Sie auf die Schaltfläche Speichern, wenn es sich bei
dem Zielort um ein Ziel handelt, das Sie häufiger anfahren
wollen. Sie können das Ziel dann jederzeit schnell aus dem
Zielspeicher wieder auswählen.
- 34 -
Zielorte angeben
Anwenderhandbuch Navigon Configuration Kit 4.0
Überregionales Sonderziel
So wählen Sie ein
überregionales
Sonderziel...
2. Tippen Sie in der Maske SONDERZIEL auf die Schaltfläche
Überregional bedeutend.
Die Maske zur Sonderzielfestlegung wird geöffnet:
3. Wählen Sie aus dem Feld Kategorie die Art des Sonderziels
aus (z.B. Flughafen).
4. Wählen Sie aus dem Feld Sonderziel das Sonderziel aus, das
angefahren werden soll.
5. Tippen Sie auf die Schaltfläche Speichern, wenn es sich bei
dem Zielort um ein Ziel handelt, das Sie häufiger anfahren
wollen. Sie können das Ziel dann jederzeit schnell aus dem
Zielspeicher wieder auswählen.
Bedienung der Navigationssoftware
- 35 -
Anwenderhandbuch Navigon Configuration Kit 4.0
Sonderziel aus einem Ort
So wählen Sie ein
Sonderziel aus einem
Ort...
2. Tippen Sie in der Maske SONDERZIEL auf die Schaltfläche
Anderer Ort.
Die Maske zur Sonderzielfestlegung wird geöffnet:
3. Geben Sie im Feld Ort den Ort an, in dem Sie nach einem
Sonderziel suchen wollen.
4. Wählen Sie aus dem Feld Kategorie eine Hauptkategorie aus
(z.B. Nightlife). Es werden nur die im aktuellen Ort zur
Verfügung stehenden Sonderziele angezeigt.
5. Tippen sie in das nebenstehende Feld und wählen Sie eine
Unterkategorie aus (z.B. Kino).
6. Wählen Sie aus dem Feld Sonderziel das Sonderziel aus, das
angefahren werden soll.
Hinweis: Lassen Sie die Felder Kategorie und Unterkategorie leer, werden Ihnen alle Sonderziele im angegebenen Ort im Feld Sonderziel angezeigt. Sie können auch nur
das Feld Unterkategorie leer lassen, um alle Sonderziele der
Hauptkategorie im Feld Sonderziel angezeigt zu bekommen.
7. Tippen Sie auf die Schaltfläche Speichern, wenn es sich bei
dem Zielort um ein Ziel handelt, das Sie häufiger anfahren
wollen. Sie können das Ziel dann jederzeit schnell aus dem
Zielspeicher wieder auswählen.
- 36 -
Zielorte angeben
Anwenderhandbuch Navigon Configuration Kit 4.0
3.3.3 Kontakte verwenden
Kontaktadresse als
Zielpunkt
Sie können alle Adressen, die sich in Ihrem Pocket PC in den
Kontakten befinden, als Zielpunkt für die Navigation oder als
Routenpunkte bei der Routenplanung verwenden.
Damit Kontaktadressen eindeutig identifiziert werden können,
sollten diese den Ort und die Postleitzahl, sowie die Straße und
Hausnummer enthalten.
Hinweis: Sie können nur die Kontakte als Zielpunkte für die
Navigation verwenden, die sich auch im aktuellen Kartenbereich
befinden.
Hinweis: Diese Funktionalität steht Ihnen nur auf dem Pocket PC
zur Verfügung.
fehlende
Adressangaben
Sind nicht alle Adressangaben bei den Kontakten enthalten,
können Adressen unter Umständen nicht eindeutig identifiziert
werden. Dies ist beispielsweise der Fall, wenn nur der Ortsname
und nicht die Postleitzahl angegeben wurde, da unter Umständen
mehrere gleichnamige Orte in der Karte vorhanden sind. In
solchen Fällen zeigt der Configuration Kit dann diese mit der
Postleitzahl und dem Stadtteil in einer Liste an. Markieren Sie den
entsprechenden Ort und tippen Sie auf die Schaltfläche OK.
Wenn bei einem Kontakt der Straßennamen nicht angegeben ist,
der Ort jedoch gefunden wurde, wird der Ortsmittelpunkt als
Adresse verwendet.
Um Probleme zu vermeiden sollten Sie alle Adressangaben in den
Kontakten pflegen.
So verwenden Sie
Kontakte als Zielort..
1. Tippen Sie in der Maske zur Adresseingabe auf die
Schaltfläche Kontakte.
Auf Ihrem Pocket PC werden die Kontakte geöffnet.
2. Wählen Sie den Kontakt aus, den Sie zur Navigation
verwenden möchten und tippen Sie solange auf den Kontakt,
bis das Kontextmenü geöffnet wird:
3. Tippen Sie auf den Eintrag NCK.
3a Sind für den Kontakt mehrere Adressen hinterlegt, wird das
folgende Fenster geöffnet:
Bedienung der Navigationssoftware
- 37 -
Anwenderhandbuch Navigon Configuration Kit 4.0
3b Tippen Sie auf die Schaltfläche OK hinter der Adresse, die Sie
als Ziel verwenden möchten.
Die Adressinformationen des Kontakts werden in den
Configuration Kit übernommen.
4. Tippen Sie auf die Schaltfläche Speichern, wenn es sich bei
dem Kontakt um ein Ziel handelt, das Sie häufiger anfahren
wollen. Sie können die Kontaktadresse dann jederzeit schnell
aus dem Zielspeicher wieder auswählen.
- 38 -
Zielorte angeben
Anwenderhandbuch Navigon Configuration Kit 4.0
3.3.4 Zielorte aus der Karte übernehmen
Mit dieser Funktion können Sie direkt aus der Karte Ziele für eine
Navigation auswählen. Neben Orten und Straßen können Sie so
auch Sonderziele schnell wählen.
So übernehmen Sie
Ziele aus der Karte...
1. Tippen Sie in der Hauptmaske auf die Schaltfläche Ein Ziel
eingeben.
Die Maske zur Adressauswahl wird geöffnet.
2. Tippen Sie auf die Schaltfläche Aus Karte wählen.
Die Karte wird geöffnet:
3. Tippen Sie lange auf den Ort (Straße oder Sonderziel), den
Sie als Ziel festlegen wollen.
Der Ort wird mit einem rot gepunkteten Kreis versehen:
Aus dem Datenbestand werden die Informationen zum
gewählten Ort geladen und Ihnen angezeigt:
Bedienung der Navigationssoftware
- 39 -
Anwenderhandbuch Navigon Configuration Kit 4.0
4. Tippen Sie auf die Schaltfläche Aktion.
Die Maske AKTION zur Festlegung der mit diesem Ort
auszuführenden Aktion wird geöffnet:
5. Wählen Sie den Eintrag Navigation starten aus, um den
gewählten Ort als Zielort für die Navigation zu verwenden,
oder wählen Sie den Eintrag Ziel speichern, wenn es sich bei
dem Ort um ein Ziel handelt, das Sie häufiger anfahren
wollen.
Die Maske AKTION wird geschlossen und die ausgewählte
Aktion übernommen.
6. Tippen Sie auf die Schaltfläche ausführen, um die Aktion
durchzuführen.
- 40 -
Zielorte angeben
Anwenderhandbuch Navigon Configuration Kit 4.0
3.3.5 Zielorte aus dem Zielspeicher übernehmen
Zielspeicher
Im Zielspeicher befinden sich alle Ziele, die Sie über die
Schaltfläche Speichern abgespeichert haben. Sie können auf
dieser Maske:
Zielorte übernehmen,
Zielorte umbenennen und
Zielorte löschen.
Zielort übernehmen
1. Tippen Sie auf die Schaltfläche Zielspeicher.
2. Markieren Sie den gewünschten Zielort.
Hinweis: Mit den Nach-oben- und Nach-unten-Tasten können
Sie in der Liste blättern. Sie können auch den Anfangsbuchstaben des Zielorts eingeben. Ihnen wird dann der erste
Eintrag mit diesem Buchstaben in der Liste angezeigt und
automatisch markiert.
3. Tippen Sie auf die Schaltfläche OK.
Der Zielort wird übernommen und die Adresse in die
entsprechenden Felder eingetragen.
Zielort umbenennen
1. Tippen Sie auf die Schaltfläche Zielspeicher.
2. Markieren Sie den Zielort, den Sie umbenennen wollen.
3. Tippen Sie auf die Schaltfläche Zielort umbenennen.
Das Dialogfenster Bezeichnung des Ziels wird geöffnet.
4. Geben Sie einen neuen Namen für den Zielort ein.
5. Tippen Sie auf die Schaltfläche OK.
Der Zielort ist umbenannt.
Bedienung der Navigationssoftware
- 41 -
Anwenderhandbuch Navigon Configuration Kit 4.0
Zielort löschen
1. Tippen Sie auf die Schaltfläche Zielspeicher.
2. Markieren Sie den Zielort, den Sie löschen wollen.
3. Tippen Sie auf die Schaltfläche Zielort löschen.
Der Zielort wird aus dem Zielspeicher gelöscht.
3.3.6 Zuletzt angegebene Zielorte übernehmen
Zielzwischenspeicher
Ihre zuletzt angefahrenen Ziele werden automatisch in den
letzten Zielen gespeichert. Sie können auf dieser Maske:
Zielorte übernehmen,
Zielorte in den Zielspeicher aufnehmen und
Zielorte löschen.
Zielort übernehmen
1. Tippen Sie auf die Schaltfläche Letzte Ziele.
2. Markieren Sie den gewünschten Zielort.
Hinweis: Mit den Nach-oben- und Nach-unten-Tasten können
Sie in der Liste blättern. Sie können auch den Anfangsbuchstaben des Zielorts eingeben. Ihnen wird dann der erste
Eintrag mit diesem Buchstaben in der Liste angezeigt und
automatisch markiert.
3. Tippen Sie auf die Schaltfläche OK.
Der Zielort wird übernommen und die Adresse in die
entsprechenden Felder eingetragen.
Zielort speichern
1. Tippen Sie auf die Schaltfläche Letzte Ziele.
2. Markieren Sie den Zielort, den Sie in den Zielspeicher
übernehmen wollen.
3. Tippen Sie auf die Schaltfläche Zielort speichern.
Das Dialogfenster Bezeichnung des Ziels wird geöffnet.
4. Geben Sie einen Namen für den Zielort ein.
5. Tippen Sie auf die Schaltfläche OK.
Der Zielort ist in den Zielspeicher aufgenommen.
Zielort löschen
1. Tippen Sie auf die Schaltfläche Letzte Ziele.
2. Markieren Sie den Zielort, den Sie löschen wollen.
3. Tippen Sie auf die Schaltfläche Zielort löschen.
Der Zielort wird aus dem Zielzwischenspeicher gelöscht.
- 42 -
Zielorte angeben
Anwenderhandbuch Navigon Configuration Kit 4.0
3.3.7 Heimatadresse eingeben und verwenden
Überblick
Sie können im Configuration Kit Ihre Heimatadresse
hinterlegen und so schnell von jedem Ort nach Hause navigieren.
So geben Sie Ihre
Heimatadresse an...
1. Tippen Sie in der Hauptmaske auf die Schaltfläche
Einstellungen.
Die Maske EINSTELLUNGEN wird geöffnet.
2. Wählen Sie über die Pfeil-Schaltfläche die Einstellungsmaske
HEIMATADRESSE aus.
3. Tippen Sie auf die Schaltfläche Heimatadresse eingeben.
Die Maske zur Zielwahl wird geöffnet.
4. Tippen Sie auf die Schaltfläche Adresse und geben Sie wie
im Abschnitt "Zielort manuell eingeben" auf Seite 31
beschrieben, Ihre Heimatadresse an.
5. Tippen Sie auf die Schaltfläche Als Heimatziel setzen.
Die Adresse wird auf die Einstellungsmaske übernommen.
6. Tippen sie auf die Schaltfläche Speichern.
So verwenden Sie
Ihre Heimatadresse
als Navigationsziel...
1. Tippen Sie in der Hauptmaske auf die Schaltfläche
.
Die Routenberechnung wird durchgeführt und die Navigation
gestartet. Dabei werden die zuletzt angegebenen Routenoptionen zur Navigation verwendet.
Bedienung der Navigationssoftware
- 43 -
Anwenderhandbuch Navigon Configuration Kit 4.0
3.3.8 Sprachsteuerung verwenden
Überblick
Sie können für alle Ziele die Sie speichern oder gespeichert
haben, eine Sprachaufnahme hinterlegen und später über eine
Spracheingabe direkt zu diesem Ziel navigieren.
Hinweis: Diese Funktionalität steht Ihnen nur auf dem Pocket PC
zur Verfügung.
So hinterlegen Sie
eine Sprachaufnahme...
1. Öffnen Sie den Zielspeicher und markieren Sie das Ziel, für
das Sie eine Sprachaufnahme hinterlegen wollen.
2. Tippen Sie auf die Schaltfläche Zielort umbenennen
.
Das Dialogfenster Bezeichnung des Ziels wird geöffnet.
3. Tippen Sie auf die Schaltfläche Sprachaufnahme.
Das folgende Meldungsfenster wird geöffnet:
4. Sprechen Sie die Zielortbezeichnung in den Pocket PC.
5. Tippen Sie nach ertönen des Signaltons auf die Schaltfläche
OK.
Die Sprachaufnahme ist für den Zielort hinterlegt.
So navigieren Sie per
Sprachsteuerung...
1. Öffnen Sie die Hauptmaske.
2. Tippen Sie auf die Schaltfläche Spracheingabe
.
3. Sprechen Sie die Zielortbezeichnung in den Pocket PC.
Die Routenberechnung wird durchgeführt und die Navigation
gestartet. Dabei werden die zuletzt angegebenen Routenoptionen zur Navigation verwendet.
- 44 -
Zielorte angeben
Anwenderhandbuch Navigon Configuration Kit 4.0
3.4
Arbeiten mit der Karte
Überblick
In diesem Abschnitt erfahren Sie, welche Informationen und
welche Bearbeitungsmöglichkeiten Ihnen in der Kartenansicht zur
Verfügung stehen. Abhängig davon, ob Sie eine Karte ohne oder
während der Navigation anzeigen, stehen Ihnen unterschiedliche
Möglichkeiten zur Bedienung zur Verfügung.
Bevor Sie eine Karte anzeigen oder eine Navigation durchführen
können, müssen Sie, falls Sie über keine Karte auf einer
Speicherkarte verfügen, mit MapExport von Ihrem PC eine Karte
auf den Pocket PC übertragen.
Eine Beschreibung, wie Sie Karten auf den Pocket PC übertragen
können, finden Sie im Kapitel "Zusatzprogramm MapExport" auf
Seite 107.
Karte anzeigen
Die aktive, geladene Karte können Sie über die Schaltfläche
Karte anzeigen aus der Hauptmaske öffnen.
Karte wählen
Wollen Sie eine andere, auf Ihrem Pocket PC zur Verfügung
stehende Karte wählen, gehen Sie so vor:
1. Tippen Sie auf die Schaltfläche Karte wählen in der
Hauptmaske.
Die Maske Verfügbare Karten wird geöffnet:
2. Markieren Sie die gewünschte Karte.
3. Tippen Sie auf die Schaltfläche OK.
Die gewählte Karte wird aktiviert und die Hauptmaske
angezeigt.
Bedienung der Navigationssoftware
- 45 -
Anwenderhandbuch Navigon Configuration Kit 4.0
3.4.1 Kartenbedienung
Karte anzeigen
Sie können die Karte anzeigen lassen,
während der Routenplanung,
um Zielorte in der Karte anzuzeigen, oder
um Zielorte aus der Karte zu übernehmen.
Die Kartenansicht können Sie über die Schaltfläche Karte
anzeigen aus der Hauptmaske, oder über die Schaltflächen In
Karte anzeigen und Aus Karte wählen bei der Zielortwahl
aufrufen. Während einer Navigation wird die Karte automatisch
geöffnet.
Tippen in Karte
Tippen Sie kurz in die Karte, werden Ihnen die Hilfsschaltflächen
angezeigt.
Tippen Sie lange in die Karte, werden Ihnen Informationen zum
angetippten Ort angezeigt und Sie können diesen beispielsweise
als Navigationsziel wählen. Lesen Sie dazu auch im Abschnitt
"Zielorte aus der Karte übernehmen" auf Seite 39 nach.
Schaltflächen
In der Kartendarstellung werden Ihnen die folgenden
Hilfsschaltflächen angezeigt:
Zooming /
Verschieben
Tippen Sie auf diese Schaltfläche, um zwischen Zooming-Modus
und Verschieben-Modus umzuschalten.
Zooming
Im Zooming-Modus (Schaltfläche nicht eingedrückt) können Sie
in die Karte hinein und heraus zoomen. Hinein zoomen, also
vergrößern, können Sie, indem Sie ein Rechteck, beginnend in
der linken oberen Ecke, aufziehen. Heraus zoomen, also
verkleinern, können Sie, indem Sie ein Rechteck, beginnend in
der rechten unteren Ecke, aufziehen.
- 46 -
Arbeiten mit der Karte
Anwenderhandbuch Navigon Configuration Kit 4.0
Verschieben
Im Verschieben-Modus (Schaltfläche eingedrückt) können Sie die
Karte verschieben. Tippen Sie dazu auf die Karte, halten den Stift
oder Ihren Finger gedrückt und verschieben Sie den
Kartenbereich in die gewünschte Richtung.
Routenplanung
Diese Schaltfläche ist nur während einer Route aktiv. Tippen Sie
auf diese Schaltfläche, um sich die gesamte Route in der Karte
anzeigen zu lassen. Ein erneutes Tippen auf die Schaltfläche
beendet diesen Modus wieder.
Norden
Tippen Sie auf diese Schaltfläche, um die Karte nach Norden hin
auszurichten. Ein erneutes Tippen auf die Schaltfläche beendet
diesen Modus wieder.
Zentrieren (GPS-Empfang notwendig)
Tippen Sie auf diese Schaltfläche, um die Karte um Ihren
derzeitigen Standort (GPS-Empfänger) herum auszurichten.
3D-Ansicht (GPS-Empfang notwendig)
Tippen Sie auf diese Schaltfläche, um die Karte in einer dreidimensionalen Darstellung aus der Vogelperspektive anzeigen zu
lassen. Ein erneutes Tippen auf die Schaltfläche beendet diesen
Modus wieder.
Verkleinern
Tippen Sie auf diese Schaltfläche, um aus der Karte heraus zu
zoomen.
Zoomregler
Zoomregler
Verschieben Sie den Regler nach oben oder unten, um in die
Karte hinein bzw. heraus zu zoomen.
Vergrößern
Tippen Sie auf diese Schaltfläche, um in die Karte hinein zu
zoomen.
Automodus (GPS-Empfang notwendig)
Tippen Sie auf diese Schaltfläche, um die Standardansicht der
Karte nach Änderungen wieder herzustellen. Dabei werden die
Einstellungen für die 3D-Ansicht, das Norden und der Autozoom
angewendet, die Hilfsschaltflächen verborgen und die Karte um
Ihre Position herum zentriert.
Lesen Sie dazu auch im Kapitel "Anhang A: Configuration Kit
konfigurieren" im Abschnitt "Automodus einstellen" auf Seite 139
nach.
Hinweis: Die Funktion steht Ihnen nur auf dem Pocket PC zur
Verfügung.
Bedienung der Navigationssoftware
- 47 -
Anwenderhandbuch Navigon Configuration Kit 4.0
Zusatzfunktionen
Tippen Sie auf diese Schaltfläche, um zusätzliche Funktionen zu
aktivieren. Abhängig davon, ob Sie sich gerade in einer aktiven
Navigation befinden oder nur die Karte anzeigen lassen, stehen
Ihnen nur bestimmte Funktionen zur Verfügung.
Die Maske ZUSATZFUNKTIONEN wird geöffnet:
Tippen Sie auf diese Schaltfläche, um die Helligkeit des
Pocket PCs auf Tagesansicht zu stellen.
Tippen Sie auf diese Schaltfläche, um die Helligkeit des
Pocket PCs auf Nachtansicht zu stellen.
Tippen sie auf diese Schaltfläche, um die Sprachansagen einbzw. auszuschalten.
Wegeliste anzeigen
Diese Funktion steht Ihnen nur bei einer aktiven Navigation oder
einer Routenplanung zur Verfügung. Wählen Sie den Eintrag
Wegeliste aus, um sich alle Wegepunkte anzeigen zu lassen.
Lesen Sie dazu auch bitte im Abschnitt "Wegeliste anzeigen" auf
Seite 62 nach.
- 48 -
Arbeiten mit der Karte
Anwenderhandbuch Navigon Configuration Kit 4.0
Einstellungen ändern
Wählen Sie diesen Eintrag aus, um in die Maske EINSTELLUNGEN
zu wechseln. Lesen Sie dazu auch bitte im Abschnitt "Anhang A:
Configuration Kit konfigurieren" auf Seite 138 nach.
Navigation beenden
Diese Funktion steht Ihnen nur bei einer aktiven Navigation zur
Verfügung. Wählen Sie den Eintrag Navigation beenden aus,
um die Navigation abzubrechen.
Sperrung, Sperrung aufheben, Neue Sperrung setzen
Diese Funktion steht Ihnen nur bei einer aktiven Navigation zur
Verfügung.
Lesen Sie dazu bitte im Abschnitt "Streckenabschnitte sperren"
auf Seite63 nach.
Zwischenziel einfügen
Diese Funktion steht Ihnen nur bei einer aktiven Navigation zur
Verfügung. Wählen Sie den Eintrag Zwischenziel aus, um
während der Navigation ein neues Zwischenziel einzufügen. Die
Route wird neu berechnet, so dass als nächstes Ziel dieses
Zwischenziel angefahren werden kann. Danach werden alle
weiteren Routenpunkte angesteuert.
Lesen Sie dazu auch bitte im Abschnitt "Zwischenziel
einschieben" auf Seite 63 nach.
Routenoptionen ändern
Diese Funktion steht Ihnen nur bei einer aktiven Navigation zur
Verfügung. Wählen Sie den Eintrag Routenoptionen ändern
aus, um die Routenoptionen zu verändern.
Lesen Sie dazu auch bitte im Abschnitt "Einen Zielort anfahren"
auf Seite 57 nach.
Bedienung der Navigationssoftware
- 49 -
Anwenderhandbuch Navigon Configuration Kit 4.0
3.4.2 Kartendarstellung während einer Navigation
Während einer Navigation werden Ihnen in der Kartendarstellung
verschiedene Navigationshilfen, Routeninformationen und eine
weitere Schaltfläche eingeblendet:
Navigationshilfen
Im linken und unteren Bereich der Karte werden Ihnen die
folgenden Navigationshilfen eingeblendet:
1
2
3
4
5
6
Bereich
Information
Im kleinen Pfeilfeld wird Ihnen bei kurz hintereinander
auszuführenden Aktionen die übernächste Aktion
angezeigt.
Das rote Dreieck stellt Ihre Position in der Karte dar.
Dabei sorgt ein sich kontinuierlich verändernder
Kartenausschnitt dafür, dass die aktuelle Position
immer möglichst zentriert in der Karte dargestellt wird
(sog. Moving Map).
Im großen Pfeilfeld wird Ihnen die nächste Aktion
angezeigt.
Im Entfernungsfeld wird die Entfernung bis zur
nächsten Aktion angezeigt. Nähern Sie sich dem
Aktionsort weiter an, wechselt die Darstellung in ein
Balkenformat:
Je mehr gelbe Balken angezeigt werden, desto näher
befinden Sie sich am Ort der nächsten Aktion.
Im oberen Straßenfeld wird Ihnen der nächste
Straßenname angezeigt.
Im unteren Straßenfeld wird Ihnen der aktuelle
Straßenname angezeigt.
- 50 -
Arbeiten mit der Karte
Anwenderhandbuch Navigon Configuration Kit 4.0
Routeninformationen
Im rechten Bereich der Karte werden Ihnen die folgenden
Routeninformationen eingeblendet:
Bereich
Information
Dieses Symbol steht für Etappen. Alle Informationen
darunter beziehen sich auf das nächste Ziel.
Voraussichtliche Ankunftszeit.
Voraussichtliche Restfahrtzeit.
Verbleibende Kilometer bis zum Ziel.
Tippen sie auf diese Schaltfläche, um die aktuelle Navigationsanweisung noch ein Mal zu hören. Zusätzlich werden Ihnen alle
Routeninformationen angezeigt.
Die zusätzlichen Informationen werden nach einigen Sekunden
wieder ausgeblendet.
Bedienung der Navigationssoftware
- 51 -
Anwenderhandbuch Navigon Configuration Kit 4.0
3.4.3 Zusätzliche Karteninformationen anzeigen
Sie können im Configuration Kit festlegen, welche Informationen Ihnen in der Karte angezeigt werden. Alle Einstellungen
nehmen Sie auf der Maske EINSTELLUNGEN vor.
So schalten Sie
Zusatzinformationen
der Karte an...
1. Öffnen Sie die Maske EINSTELLUNGEN entweder von der
Hauptmaske über die Schaltfläche Einstellungen, oder von
der Karte über die Schaltfläche Zusatzfunktionen
und den Eintrag Einstellungen ändern.
2. Wählen Sie die Einstellung Karteninformation aus:
Infoleiste
3. Schalten Sie den Eintrag Infoleiste an, damit Ihnen in der
Karte in einer zusätzlichen Leiste am unteren Rand der
Kartenmaßstab, die Steigung, der Kompass, die Höhe und
Ihre aktuelle Geschwindigkeit angezeigt werden.
Sonderziele
4. Schalten Sie den Eintrag Sonderziele an, damit Ihnen in der
Karte alle Sonderziele (Point of interest) angezeigt werden.
Straßennamen
5. Schalten Sie diesen Eintrag an, damit Ihnen in der Karte die
Straßennamen angezeigt werden.
6. Wählen Sie Einstellung Routeninformation mittels der PfeilSchaltfläche aus:
- 52 -
Arbeiten mit der Karte
Anwenderhandbuch Navigon Configuration Kit 4.0
7. Schalten Sie die gewünschten Routeninformationen an.
In der Karte werden Ihnen entsprechende Informationen für
die gesamte Route (oberer Bereich) und die nächste Etappe
(unterer Bereich) angezeigt.
Bereich
Information
Dieses Symbol steht für die Gesamtstrecke. Alle
Informationen in den Zeilen darunter beziehen sich
auf die gesamte Route. Wird nur ein Ziel angefahren, wird dieser Bereich nicht angezeigt.
Dieses Symbol steht für die Etappen. Alle
Informationen in den Zeilen darunter beziehen sich
auf das nächste Ziel.
2.Zeile
Voraussichtliche Ankunftszeit.
3.Zeile
Voraussichtliche Restfahrtzeit.
4.Zeile
Verbleibende Kilometer bis zum Ziel.
8. Tippen Sie auf die Schaltfläche Speichern, um Ihre
Einstellungen zu speichern.
Ihre Einstellungen werden übernommen und in der Karte
angezeigt.
Bedienung der Navigationssoftware
- 53 -
Anwenderhandbuch Navigon Configuration Kit 4.0
4
Navigation und
Routenplanung
In diesem Kapitel finden Sie Informationen zu den folgenden Themen:
4.1 Allgemeine Hinweise zur Navigation
Seite 56
4.2 Einen Zielort anfahren
Seite 57
4.3 Mehrere Zielorte anfahren (Routenplanung)
Seite 58
Routen bearbeiten, speichern und verwalten
Route simulieren
4.4 Nützliche Funktionen während der Navigation
Seite 62
Wegeliste anzeigen
Zwischenziel einschieben
Streckenabschnitte sperren
TMC-Funktionalität verwenden
Fahrtenbuch führen
Navigation und Routenplanung
- 55 -
Anwenderhandbuch Navigon Configuration Kit 4.0
4.1
Allgemeine Hinweise zur Navigation
Die Benutzung des Configuration Kit geschieht auf eigene
Gefahr.
Achtung: Bedienen Sie das Navigationssystem nicht während
der Fahrt, um sich selbst und andere vor Unfällen zu schützen!
Achtung: Schauen Sie nur auf das Display, wenn Sie sich in
einer sicheren Verkehrssituation befinden!
Achtung: Die Straßenführung und die Verkehrszeichen haben
Vorrang vor den Anweisungen des Navigationssystems.
Achtung: Folgen Sie den Anweisungen des Configuration Kit
nur, wenn es die Umstände und die Verkehrsregeln erlauben! Der
Configuration Kit bringt Sie auch dann ans Ziel, wenn Sie von
der geplanten Route abweichen müssen.
GPS-Empfang
gestört
Wenn Sie Ihren GPS-Empfänger vor Erreichen des Ziels ausschalten oder der GPS-Empfang gestört ist, bleibt währenddessen das
Programm Configuration Kit geöffnet und die Navigation wird
angehalten.
Sobald das Gerät wieder betriebsbereit ist, erkennt das
Navigationssystem automatisch, dass sich Ihre Position geändert
hat und berechnet die Route neu. Sie können die Navigation dann
einfach fortsetzen.
Hinweis: Die Navigation wird immer dann automatisch
fortgesetzt, wenn Sie das Gerät ausschalten, ohne vorher das
Configuration Kit beendet zu haben.
Navigation beenden
Beenden Sie die Navigation zur Laufzeit, wird die Hauptmaske
geöffnet. Sie können ausgehend von der Hauptmaske ein neues
Ziel angeben, oder die Navigation zum ursprünglichen Ziel
fortsetzen, indem Sie aus den letzten Zielen das ursprüngliche
Ziel wieder auswählen.
Erreichen des
Zielorts
Sobald Sie am Zielpunkt angekommen sind, wird die Meldung
“Sie haben Ihr Ziel erreicht“ ausgegeben.
Statt der bisherigen Kartendarstellung wird in der Karte nur noch
ihre aktuelle Position (roter Pfeil) angezeigt.
- 56 -
Allgemeine Hinweise zur Navigation
Anwenderhandbuch Navigon Configuration Kit 4.0
4.2
Einen Zielort anfahren
So navigieren sie zu
einem Ziel...
1. Geben Sie den Zielort wie im Kapitel "Zielorte angeben" auf
Seite 30 beschrieben, an.
2. Tippen Sie auf die Schaltfläche Navigation starten.
Die Maske Routenoptionen wird geöffnet:
3. Tippen Sie in das Feld Art der Route und wählen Sie eine der
folgenden Optionen aus:
Option
Bedeutung
Dynamische
Route (TMC)
Für diese Option muss das TMC-Modul
installiert sein.
Bei dieser Option werden Verkehrsmeldungen bei der Berechnung der Route
berücksichtigt.
Schnelle Route
Bei dieser Option wird die vom benötigten
Zeitaufwand kürzeste Route berechnet.
Kurze Route
Bei dieser Option wird die von den zu
fahrenden Kilometer kürzeste Route
berechnet.
Fahrradroute
Bei dieser Option wird eine Route für
Fahrradfahrer berechnet.
Fußgängerroute
Bei dieser Option wird eine Route für
Fußgänger berechnet. Dabei werden
Einbahnstraßen und nicht befahrbare
Zonen mit einbezogen.
4. Tippen Sie nacheinander in die Felder Autobahnen, Fähren
und Mautstraßen und wählen Sie eine der folgenden
Optionen aus:
Navigation und Routenplanung
- 57 -
Anwenderhandbuch Navigon Configuration Kit 4.0
Option
Bedeutung
Erlaubt
Bei dieser Option wird der entsprechende
Straßentyp bei der Berechnung der Route
mit einbezogen.
Vermeiden
Bei dieser Option wird der entsprechende
Straßentyp nach Möglichkeit vermieden.
Verboten
Bei dieser Option wird der entsprechende
Straßentyp bei der Berechnung der Route
nicht mit einbezogen.
Hinweis: Die Einstellungen in der Maske Routenoptionen
werden gespeichert. Sie müssen hier zukünftig nur noch
Eingaben vornehmen, wenn Sie abweichende Routenoptionen
bei einer Navigation festlegen wollen.
5. Tippen Sie auf die Schaltfläche Navigation starten.
Die Route wird berechnet und die Karte im Navigationsmodus
angezeigt.
4.3
Mehrere Zielorte anfahren (Routenplanung)
Routenplanung
Sie können die Routenplanung auch ohne GPS-Empfänger,
beispielsweise bequem zu Hause, vornehmen. Angelegte Routen
können Sie zur Wiederverwendung speichern und so beliebig
viele Routen, beispielsweise für Ihren Urlaub, planen.
So navigieren sie zu
mehreren Zielen...
1. Tippen Sie in der Hauptmaske auf die Schaltfläche Mehrere
Ziele eingeben.
Die Maske zur Routenplanung wird geöffnet:
2. Tippen Sie auf die Schaltfläche Ziel hinzufügen, um das
erste Routenziel auszuwählen.
- 58 -
Mehrere Zielorte anfahren (Routenplanung)
Anwenderhandbuch Navigon Configuration Kit 4.0
Die Maske zur Zielauswahl wird geöffnet.
3. Geben Sie den Zielort wie im Kapitel "Zielorte angeben" auf
Seite 30 beschrieben, an.
4. Tippen Sie auf die Schaltfläche Zur Route hinzufügen.
Die Maske zur Routenplanung wird geöffnet und der
ausgewählte Zielort als Routenpunkt 1 hinzugefügt.
5. Wiederholen Sie die Schritte 2 bis 4 für alle weiteren Zielorte,
die zur Routenplanung hinzugefügt werden sollen.
6. Markieren Sie das Ziel, zu dem Sie navigieren wollen.
Hinweis: Es muss immer das Ziel in der Liste markiert
werden, zu dem navigiert werden soll. Dadurch können Sie
auch nach einer Unterbrechung der Route weiternavigieren
oder aus einer alten Routenplanung nur bestimmte Ziele
anfahren.
7. Tippen Sie auf die Schaltfläche Navigation starten.
Die Route wird berechnet und die Karte im Navigationsmodus
angezeigt.
Route fortsetzen
Haben Sie eine Route mit mehreren Zwischenzielen geplant
wird die Navigation zum nächsten Zielort automatisch
gestartet, wenn das vorangegangene Ziel erreicht wurde.
Lesen Sie dazu auch im Abschnitt "Routenplanung einstellen"
auf Seite 141 nach.
Navigation und Routenplanung
- 59 -
Anwenderhandbuch Navigon Configuration Kit 4.0
4.3.1 Routen bearbeiten, speichern und verwalten
Überblick
Sie können beliebig viele Routen, beispielsweise für Ihren Urlaub
planen. Diese können Sie speichern und so später zur Navigation
verwenden. In Routen können Sie jederzeit weitere Routenpunkte
einfügen, die Reihenfolge der Routenpunkte ändern oder sich die
Route in der Karte anzeigen lassen. Dazu stehen Ihnen die
folgenden Schaltflächen zur Verfügung:
Routenpunkt hoch
Tippen Sie auf diese Schaltfläche, um den ausgewählten
Routenpunkt früher anzufahren (Beispiel: aus Routenpunkt 2 wird
Routenpunkt 1).
Routenpunkt runter
Tippen Sie auf diese Schaltfläche, um den ausgewählten
Routenpunkt eine Position später anzufahren (Beispiel: aus
Routenpunkt 1 wird Routenpunkt 2).
Neuer Routenpunkt
Tippen Sie auf diese Schaltfläche, um einen neuen Routenpunkt
hinzuzufügen. Der neue Routenpunkt wird am Ende der Liste
eingefügt. Mit der Schaltfläche Routenpunkt hoch können Sie
ihn an die gewünschte Stelle verschieben.
Routenpunkt löschen
Tippen Sie auf diese Schaltfläche, um den markierten
Routenpunkt zu löschen.
Route berechnen
Tippen Sie auf diese Schaltfläche, um sich die Gesamtstrecke
sowie die voraussichtliche Fahrtdauer der Route berechnen zu
lassen. Nachdem Sie die Routenoptionen festgelegt haben,
werden Ihnen in der Maske die Informationen angezeigt:
Zusätzlich wird Ihnen bei jedem Ziel die Entfernung vom
vorangegangenen Zielort sowie die voraussichtliche Fahrtzeit für
diese Etappe angezeigt:
Route laden
Tippen Sie auf diese Schaltfläche, um eine gespeicherte Route zu
laden, beispielsweise um diese zu bearbeiten oder zur Navigation
zu verwenden. Sie können diese Funktion auch dazu verwenden,
Routen miteinander zu kombinieren. Haben Sie bereits
Routenpunkte angelegt, dann werden die Routenpunkte der
geladenen Route an der markierten Stelle eingefügt.
Route speichern
Tippen Sie auf diese Schaltfläche, um eine neu angelegte Route
zu speichern. Geben Sie im Dialogfenster Bezeichnung des
Ziels einen Namen für die Route ein.
- 60 -
Mehrere Zielorte anfahren (Routenplanung)
Anwenderhandbuch Navigon Configuration Kit 4.0
Tippen Sie auf diese Schaltfläche, um die gesamte Route in der
Karte anzuzeigen. Die Route wird blau hervorgehoben und die
Zielorte mit einer Fahne gekennzeichnet:
4.3.2 Route simulieren
Simulation
Nach erfolgter Routenberechnung haben Sie die Möglichkeit, sich
eine simulierte Navigation anzeigen zu lassen.
Hinweis: Für die Simulation benötigen Sie keinen GPS-Empfang.
Lesen Sie dazu auch bitte den Abschnitt "Simulation" auf
Seite 80.
So simulieren Sie die
Route...
1. Tippen Sie auf die Schaltfläche In Karte anzeigen.
Die Route wird in der Karte angezeigt.
2. Tippen Sie auf die Schaltfläche Zusatzfunktionen.
3. Wählen Sie den Eintrag Simulation starten aus.
Die Route wird für die Simulation erneut berechnet
und die Simulation nach der Berechnung gestartet:
Simulation stoppen
1. Um die Simulation zu stoppen, tippen auf die Schaltfläche
Zusatzfunktionen.
2. Wählen Sie den Eintrag Navigation beenden aus.
Navigation und Routenplanung
- 61 -
Anwenderhandbuch Navigon Configuration Kit 4.0
4.4
Nützliche Funktionen während der Navigation
Überblick
Die folgenden Funktionen können Sie im Configuration Kit
während einer Navigation verwenden:
Wegeliste der Route anzeigen, siehe unten
Zwischenziel während einer Navigation einschieben, siehe
Seite 63
Streckenabschnitte sperren, siehe Seite 63
TMC-Funktionen bei der Navigation verwenden, siehe Seite 65
Fahrtenbuch führen, siehe Seite 68
4.4.1 Wegeliste anzeigen
Streckenabschnitte
Nach der Berechnung einer Route oder während der Navigation
können Sie sich in der Wegeliste die Strecke und Dauer von
einem Wegpunkt zum nächsten anzeigen lassen. Sie haben hier
die Möglichkeit, die Streckenabschnitte gesondert in der Karte
anzeigen zu lassen.
Sie können die Wegeliste auch in eine Textdatei schreiben lassen.
Lesen Sie hierzu bitte im Abschnitt "Parameter RouteList" auf
Seite 77 nach.
So zeigen Sie die
Wegeliste an...
Voraussetzung: Sie befinden sich in der Kartendarstellung.
1. Tippen Sie auf die Schaltfläche Zusatzfunktionen
.
2. Wählen Sie den Eintrag Wegeliste anzeigen aus.
Die Maske WEGELISTE wird geöffnet.
In der Liste werden die Strecke und Dauer von einem
Wegpunkt zum nächsten angezeigt. Am Ende der Liste finden
Sie die Angabe über Gesamtstrecke und Gesamtdauer der
Route.
Streckenabschnitt
anzeigen
- 62 -
3. Markieren Sie einen Eintrag in der Wegeliste und tippen Sie
auf die Schaltfläche OK, um sich einen Streckenabschnitt in
der Karte anzeigen zu lassen.
Nützliche Funktionen während der Navigation
Anwenderhandbuch Navigon Configuration Kit 4.0
4.4.2 Zwischenziel einschieben
Zwischenziel
während der
Navigation
Sie können während der Navigation jederzeit ein neues
Zwischenziel einfügen. Die Route wird dann neu berechnet, so
dass als nächstes Ziel dieses Zwischenziel angefahren werden
kann. Nach Erreichen des Zwischenziels werden alle weiteren
Zielorte angesteuert.
So legen Sie ein
Zwischenziel an...
Voraussetzung: Sie befinden sich in der Kartendarstellung
während einer Navigation.
1. Tippen Sie auf die Schaltfläche Zusatzfunktionen
2. Wählen Sie den Eintrag Zwischenziel einfügen aus.
Die Maske zur Zielauswahl wird geöffnet.
3. Geben Sie den Zielort in gewohnter Weise an, den Sie als
Zwischenziel einfügen möchten.
4. Tippen Sie auf die Schaltfläche Als Zwischenziel setzen.
Die Route wird neu berechnet und das eingegebene
Zwischenziel als nächster Routenpunkt angesteuert.
Hinweis: Alternativ können Sie das Zwischenziel auch direkt aus
der Karte, wie im Abschnitt "Zielorte aus der Karte übernehmen"
auf Seite 39 beschrieben, auswählen. Wählen Sie als Aktion in
diesem Fall den Eintrag Zwischenziel einfügen aus.
4.4.3 Streckenabschnitte sperren
Manuelles Sperren
Sie haben die Möglichkeit, einen auf Ihrer Route liegenden
Streckenabschnitt manuell zu sperren, um die für die Navigation
gesperrte Teilstrecke zu umfahren. Nach einer manuellen
Sperrung findet eine Neuberechnung der Route statt.
Angenommen, Sie befinden sich auf der Autobahn und hören im
Radio eine Verkehrsmeldung über einen 5 Km langen Stau auf
Ihrer Strecke, dann haben Sie über eine manuelle Sperrung des
Abschnitts die Möglichkeit, den Stau zu umfahren.
Hinweis: Verfügen Sie über das TMC-Modul, dann werden
Verkehrsbehinderungen auf Ihrer Strecke automatisch vom
Configuration Kit erkannt und bei der Navigation umfahren.
Die manuelle Sperrung hat nur für die aktuelle Navigation
Gültigkeit und ist bei einer neuen Navigation oder nach einem
Neustart des Programms nicht mehr vorhanden.
Navigation und Routenplanung
- 63 -
Anwenderhandbuch Navigon Configuration Kit 4.0
So sperren Sie
Streckenabschnitte...
Voraussetzung: Sie befinden sich in der Kartendarstellung
während einer Navigation.
1. Tippen Sie auf die Schaltfläche Zusatzfunktionen.
2. Wählen Sie den Eintrag Sperrung aus.
Die Maske zur Angabe der Entfernung des zu sperrenden
Streckenabschnitts wird geöffnet.
3. Geben Sie ein, wie viele Kilometer Sie von Ihrem aktuellen
Standort aus sperren möchten.
4. Tippen Sie auf die Schaltfläche OK.
Die Route wird neu berechnet und der gesperrte Streckenabschnitt umfahren. Die gesperrte Strecke ist rot markiert.
Sperrung aufheben
1. Tippen Sie auf die Schaltfläche Zusatzfunktionen
.
2. Wählen Sie den Eintrag Sperrung aufheben aus.
Die Sperrung wird aufgehoben und das Programm verwendet
wieder die zuerst berechnete Route.
- 64 -
Nützliche Funktionen während der Navigation
Anwenderhandbuch Navigon Configuration Kit 4.0
4.4.4 TMC-Funktionalität verwenden
TMC-Modul
Verfügen Sie über das TMC-Modul, das Ihr Navigationssystem mit
aktuellen Verkehrsmeldungen versorgt und die Berechnung
dynamischer Routen (Stauumfahrung) ermöglicht, so können Sie
direkt im Configuration Kit die Verkehrsmeldungen einsehen.
Die Zahl hinter dem TMC-Symbol zeigt Ihnen an, wie viele
Verkehrsmeldungen empfangen wurden.
1. Tippen Sie auf das TMC-Symbol.
Die Maske TMC-MELDUNGEN wird geöffnet:
Staumeldungen
anzeigen
2. Tippen Sie im Bereich Meldung auf die Pfeilschaltflächen, um
zwischen den einzelnen Verkehrsmeldungen zu wechseln.
Ihnen werden zu jeder Verkehrsmeldung die Straßennummer
(Autobahn, Bundes- und Ortsstraße) sowie die Art der
Behinderung angezeigt.
Verkehrsmeldungen
aktualisieren
3. Tippen Sie auf die Schaltfläche Aktualisieren, um Verkehrsmeldungen die seit dem Öffnen der Maske TMC–MELDUNGEN
eingegangen sind, anzuzeigen.
Maske TMCMeldungen schließen
4. Tippen Sie auf diese Schaltfläche, um die Maske TMC–
MELDUNGEN zu schließen.
Navigation und Routenplanung
- 65 -
Anwenderhandbuch Navigon Configuration Kit 4.0
automatische
Routenänderung
Liegen Verkehrsbehinderungen auf Ihrer Strecke, und haben Sie
unter den Einstellungen TMC die Option Routenänderung
automatisch durchführen (Voreinstellung) gewählt, so wird eine
Verkehrsbehinderung auf Ihrer Strecke berücksichtigt und die
Route automatisch geändert.
manuelle
Routenänderung
Liegen Verkehrsbehinderungen auf Ihrer Strecke, und haben Sie
unter den Einstellungen TMC die Option Routenänderung
manuell durchführen gewählt, so wird eine Verkehrsbehinderung
auf Ihrer Strecke gemeldet.
Umfahren
Tippen Sie auf die Schaltfläche Umfahren, um die gemeldete
Verkehrsbehinderung auf Ihrer Strecke zu berücksichtigen.
Die Route wird neu berechnet und die Verkehrsbehinderung
umfahren.
Ignorieren
- 66 -
Tippen Sie auf die Schaltfläche Ignorieren, um die gemeldete
Verkehrsbehinderung auf Ihrer Strecke zu ignorieren.
Nützliche Funktionen während der Navigation
Anwenderhandbuch Navigon Configuration Kit 4.0
Verkehrsmeldung
nachträglich
umfahren/ignorieren
Sie können bei der manuellen Routenänderung jederzeit
nachträglich Verkehrsbehinderungen auf Ihrer Strecke umfahren
oder ignorieren. Gehen Sie dazu folgendermaßen vor:
1. Tippen Sie auf das TMC-Symbol.
Die Maske TMC-MELDUNGEN wird geöffnet:
Suchen Sie mittels der Pfeilschaltflächen nach einer
Verkehrsbehinderung auf Ihrer Strecke.
2. Tippen Sie auf die Schaltfläche Status und wählen Sie aus,
ob die Verkehrsbehinderung ignoriert oder umfahren
werden soll.
3. Tippen Sie abschließend auf diese Schaltfläche, um die Route
zu aktualisieren.
Navigation und Routenplanung
- 67 -
Anwenderhandbuch Navigon Configuration Kit 4.0
4.4.5 Fahrtenbuch führen
Überblick
Sie können im Configuration Kit ein Fahrtenbuch führen lassen.
Für jeden Fahrtenbucheintrag wird eine gesonderte Datei im
Wurzelverzeichnis auf Ihrem Pocket PC erzeugt, die Sie später
auf Ihren Computer übertragen und dort beispielsweise in
Microsoft Excel bearbeiten können.
So erstellen Sie
einen Fahrtenbucheintrag...
1. Tippen Sie auf die Schaltfläche Fahrtenbuch
.
Die Maske zur Festlegung des Fahrtenbucheintrags wird
geöffnet:
2. Geben Sie in das Feld Kommentar den Grund der Fahrt an.
3. Geben Sie im Feld Kilometerstand den Kilometerstand zu
Fahrtantritt an.
4. Tippen Sie in das Feld Zweck und wählen Sie aus, ob es sich
um eine dienstliche oder eine private Fahrt handelt.
5. Tippen Sie auf die Schaltfläche OK.
Der Fahrtenbucheintrag wird erzeugt und das Fahrtenbuchsymbol wechselt zu grün (Fahrtenbuch aktiv).
Fahrtenbucheintrag
abschließen
Beenden Sie Ihre Navigation, wird der Fahrtenbucheintrag
abgeschlossen. Alternativ können Sie den Fahrtenbucheintrag
auch manuell abschließen, indem Sie erneut auf das
Fahrtenbuchsymbol tippen und im Feld Aktion den Eintrag
Aufzeichnung beenden wählen. Das Fahrtenbuchsymbol
wechselt zu rot (Fahrtenbuch inaktiv).
Neuer
Fahrtenbucheintrag
Möchten Sie in das Fahrtenbuch mehrere Einträge aufnehmen,
beispielsweise weil Sie tanken waren, oder mehrere Kunden im
selben Ort besucht haben, tippen Sie erneut auf das
Fahrtenbuchsymbol und wählen im Feld Aktion den Eintrag
Neuer Eintrag aus.
- 68 -
Nützliche Funktionen während der Navigation
Anwenderhandbuch Navigon Configuration Kit 4.0
Fahrtenbuch
bearbeiten
Die Fahrtenbucheinträge können Sie auf Ihren Computer übertragen und dort einsehen oder weiterbearbeiten.
1. Stellen Sie eine Verbindung von Ihrem Computer zum
Pocket PC über ActiveSync her.
2. Markieren Sie im Wurzelverzeichnis des Pocket PCs die
Fahrtenbucheinträge. Diese sind im Microsoft Excel Format
in der Form "Driverlog Datum.xls" angelegt.
3. Kopieren Sie die Fahrtenbucheinträge auf Ihren Computer und
öffnen Sie diese mit Microsoft Excel.
In den Fahrtenbucheinträgen sind der angegebene Kilometerstand bei Fahrtantritt, der angegebene Kommentar, Stadt und
Straße, Datum der Fahrt, Fahrtstrecke, sowie einige weitere
Informationen enthalten. Drucken Sie diese aus und übertragen Sie die Einträge ggf. in Ihr Fahrtenbuch für das
Finanzamt.
Navigation und Routenplanung
- 69 -
Anwenderhandbuch Navigon Configuration Kit 4.0
5
Besondere NCK-Funktionen
In diesem Kapitel finden Sie Informationen zu den folgenden Themen:
5.1 Einstellungen in der Datei NCK.INI
Seite 72
Fenstergröße und -position einstellen
Dateischnittstelle
Zieldatei anfahren
GPS Daten
Simulation
5.2 Benutzerdefinierte POI
Seite 83
5.3 Spuren (Tracks)
Seite 84
Datenformat der Spurendatei
Spurenaufzeichnung aktivieren
Spuren aufzeichnen
5.4 Kommunikation mit NCK per Windows-Message
Seite 89
Registrierung Ihrer Applikation mit dem NCK
GPS-Daten
Status der Navigation
Konvertierung von Koordinaten in Adressen
Konvertierung von Adressen in Koordinaten
Versionsabfrage des NCK
Erreichen des Ziels
Beenden des NCK
Übergabe eines neuen Ziels
Windows Message Beispiele
Besondere NCK-Funktionen
- 71 -
Anwenderhandbuch Navigon Configuration Kit 4.0
5.1
Einstellungen in der Datei NCK.INI
Überblick
Die Datei NCK.INI befindet sich im Programmverzeichnis. In
dieser Datei können die folgenden Einstellungen vorgenommen
werden:
Fenstergröße und -position einstellen, siehe unten
Dateischnittstelle, siehe Seite 73
GPS-Daten ins NCK übergeben, siehe Seite 79
Simulation durchführen, siehe Seite 80
5.1.1 Fenstergröße und -position einstellen
Fenstergröße und position
Mit den folgenden Einstellungen können Sie die Fenstergröße und
-position des Configuration Kit einstellen, wenn Sie es auf dem
Notebook oder einem Windows CE Gerät ausführen.
Hinweis: Nehmen Sie keine Einstellungen vor, wird der gesamte
Bildschirm für die Applikation verwendet.
Achtung: Passen Sie die Größe mit Vorsicht an, da nicht mit
allen Fenstergrößen befriedigende Ergebnisse erzielt werden
können.
Bereich
Die Einstellungen nehmen Sie im Bereich [Dimension] der Datei
NCK.INI vor.
Parameter
Bedeutung
Width=680
Breite des Applikationsfensters in Pixel.
Height=600
Höhe des Applikationsfensters in Pixel.
OffsetX=120
X-Koordinate der linken oberen Ecke des
Applikationsfensters.
OffsetY=0
Y-Koordinate der linken oberen Ecke des
Applikationsfensters.
Hinweis: haben Sie die Fenstergröße verändert, können Sie mit
dem SkinEditor die Schriftgröße anpassen. Lesen Sie dazu im
Kapitel "Zusatzprogramm SkinEditor" auf Seite 133 nach.
- 72 -
Einstellungen in der Datei NCK.INI
Anwenderhandbuch Navigon Configuration Kit 4.0
5.1.2 Dateischnittstelle
Überblick
Über die Dateischnittstelle können Sie
eine Zieldatei zur sofortigen Navigation angeben (Parameter
DestinationFile), siehe Seite 73.
ein automatisches Starten der Navigation festlegen
(Parameter AutoStart), siehe Seite 75.
ein automatischen Löschen der Zieldatei nach erfolgter
Navigation festlegen (Parameter Delete), siehe Seite 76.
die aktuelle GPS-Position ausgeben (Parameter GPSFile und
FormatGPSFile), siehe Seite 76.
die Zwischenpunkte einer Route ausgeben (Parameter
RouteList), siehe Seite 77.
Bereich
Die Einstellungen nehmen Sie im Bereich [FileIO] der Datei
NCK.INI vor.
Parameter
Bedeutung
DestinationFile=
C:\Input.txt
Name und Speicherort der Zieldatei mit den
Koordinaten des Zielorts für den sofortigen
Start der Navigation.
GPSFile=
C:\GPSOutput.txt
Name und Speicherort der GPS-Infodatei.
FormatGPSFile=
GPGGA
Format der GPS-Infodatei.
Delete=1
Löschen oder beibehalten der Zieldatei.
AutoStart=1
Automatischer Navigationsstart an/aus.
Format=Tannis
Daten im Format Tannis lesen und
schreiben.
Parameter DestinationFile
Überblick
Der Parameter DestinationFile kann dazu verwendet werden,
Zielorte für die Navigation in einer Datei abzulegen. Der Zielort
kann dabei über
Koordinaten im Format WGS-84,
Koordinaten im Format Gauß-Krüger, oder als
Postalische Adresse
angegeben werden. Das Configuration Kit erkennt anhand des
Inhalts der Zieldatei, um welches Format es sich handelt.
Mit Hilfe des Parameters Autostart=1 kann eine Navigation dann
direkt zu den Zielkoordinaten gestartet werden, ohne dass in der
Navigationssoftware der Zielort vom Benutzer angegeben werden
muss.
Besondere NCK-Funktionen
- 73 -
Anwenderhandbuch Navigon Configuration Kit 4.0
Hinweis: Pfad- und Dateinamen können ohne eine
Einschränkung vergeben werden.
Hinweis: Sind keine Zielkoordinaten angegeben oder existiert
die Datei DestinationFile nicht, wird die Navigationssoftware
im Standard-Modus gestartet.
Aufbau der Zieldatei
Die im Parameter DestinationFile angegebene Zieldatei muss
den folgenden Aufbau haben:
Koordinatenformat
Zielangabe
Koordinatenformat
Zielangabe
In der ersten Zeile der Zieldatei muss als erster Parameter das
Koordinatenformat angegeben werden.
Koordinatenformat
Parameter
WGS-84
[Destination_WGS84]
Gauß-Krüger
[Destination_GK]
Postalische Adresse
[Destination_Address]
Die Angabe des Zielorts erfolgt in Abhängigkeit des
Koordinatenformats:
Parameter Koordinaten
Parameter Zielangabe
[Destination_WGS84]
X = 10.12737
Y = 53.37844
Das Format der Zielkoordinaten
kann mit dem Parameter
Format=Tannis (siehe "Parameter
Format" auf Seite 77) modifiziert
werden.
[Destination_GK]
X = 3534445
Y = 5973018
[Destination_Address]
City = Würzburg
Street = Berliner Platz
Hno = 11
ZipCode = 97080
CountryId = DEU
Bei der Zielangabe im postalischen Format müssen Sie nicht alle
Daten angeben. Kann die Adresse nicht eindeutig bestimmt
werden, erhält der Benutzer alle passenden Adressen zur
manuellen Auswahl angeboten.
Wie eine Navigation mit einer Zieldatei vonstatten geht erfahren
Sie im Abschnitt Zieldatei anfahren auf Seite 77.
- 74 -
Einstellungen in der Datei NCK.INI
Anwenderhandbuch Navigon Configuration Kit 4.0
Parameter Autostart
Überblick
automatischer
Navigationsstart
Mit Hilfe des Parameters Autostart können Sie das NAVIGON
Configuration Kit direkt im Navigationsmodus mit einer
vorhandenen Zieldatei starten.
Parameter
Bedeutung
AutoStart = 1
Die Navigation zu dem in der Zieldatei
(Parameter DestinationFile) angegebenen
Zielort wird nach dem Einlesen der
Zielkoordinaten automatisch gestartet.
Autostart = 0
Die Navigation zu dem in der Zieldatei
(Parameter DestinationFile) angegebenen
Zielort wird nach dem Einlesen der
Zielkoordinaten nicht automatisch gestartet.
Der Zielort wird in der Maske gespeicherte
Ziele aufgeführt und kann von hier aus
manuell als neues Navigationsziel gewählt
werden.
Ist der Parameter Autostart auf den Wert 1 gesetzt, die
automatische Navigation zum Zielort also aktiviert, sollte auch
eine Zieldatei mit einem gültigen Ziel existieren.
Die Navigation wird erst bei einem ausreichenden GPS-Signal
gestartet. Sollte kein oder kein ausreichendes Signal zur
Verfügung stehen, erhalten Sie eine entsprechende Meldung:
Hinweis: Bei aktiviertem automatischen Navigationsstart kann
keine andere Maske des NAVIGON Configuration Kit
aufgerufen werden. Die Navigation kann jederzeit beendet
werden.
Liegt der Zielpunkt in einem ungültigen Bereich oder befindet sich
der Start- oder der Zielpunkt nicht auf der Karte, wird das
Programm nach einer entsprechenden Fehlermeldung beendet.
Nach Erreichen des Zielorts wird eine entsprechende Meldung
ausgegeben und die Navigation beendet. Die aktuelle Position
wird Ihnen weiterhin in der Karte angezeigt.
Besondere NCK-Funktionen
- 75 -
Anwenderhandbuch Navigon Configuration Kit 4.0
Parameter Delete
Überblick
Mit Hilfe des Parameters Delete können Sie die Zieldatei aus
dem Parameter DestinationFile nach Beendigung des
NAVIGON Configuration Kit automatisch löschen.
Parameter/Wert
Bedeutung
Delete = 1
Die Zieldatei wird nach Beendigung des
Programms automatisch gelöscht.
Delete = 0
Default-Wert. Die Zieldatei bleibt erhalten.
Parameter GPSFile
Überblick
Mit Hilfe des Parameters GPSFile können sie die aktuelle GPSPosition während der Navigation in eine Datei schreiben.
[FileIO]
GPSFile = C:\Temp\GPSOutput.txt
Während der Navigation werden die aktuellen Koordinaten der
GPS-Position jede Sekunde in die angegebene Datei geschrieben.
Die Ausgabe der Koordinaten erfolgt immer im Format WGS-84:
[GPS_WGS84]
X= 10.12737
Y= 53.37844
Parameter FormatGPSFile
Überblick
Mit Hilfe des Parameters FormatGPSFile können Sie die Ausgabe
der Koordinaten im Format GPGGA und GPVTG in die GPSInfodatei schreiben.
[FileIO]
GPSFile = C:\Temp\GPSOutput.txt
FormatGPSFile = GPGGA
Die Koordinaten werden nun sekündlich im Format GPGGA und
GPVTG in die GPS-Infodatei geschrieben:
$GPGGA,000020,4947.870605,N,00956.5817,E,1,08,1.1,203.9
,M,48.0,M,,*4F
$GPVTG,69.00,T,69.00,M,0019.5,N,0036.0,K*46
- 76 -
Einstellungen in der Datei NCK.INI
Anwenderhandbuch Navigon Configuration Kit 4.0
Parameter Format
Überblick
Mit Hilfe des Parameters Format und dem Wert Tannis
(Format=Tannis) werden die Daten im Tannis Format
geschrieben und gelesen. Dies hat Auswirkungen auf die
Zielkoordinaten in der Zieldatei (Parameter DestinationFile)
und den GPS-Koordinaten in der GPS-Infodatei (Parameter
GPSFile).
Beispiel Zieldatei
(DestinationFile)
SRC=WEBMAP DST=WEBMAP DATA="SRC=WEBMAP DFN=SHOW
GCL=GEO-WINDOW CLASS=GEO-WINDOW XMIN=10.000793
YMIN=49.804264 XMAX=9.947522 YMAX=49.804028"
Beispiel GPS-Infodatei
(GPSFile)
SRC=CARNAV DST=WEBMAP DATA="SRC=CARNAV DFN=SHOW
GCL=GEO-WINDOW CLASS=GEO-WINDOW XMIN=10.001405
YMIN=49.812580 XMAX=10.001405 YMAX=49.812580"
Parameter RouteList
Überblick
Im Bereich [FileIO] kann eine Datei angegeben werden, in die
nach erfolgreicher Routenberechnung die Wegeliste mit all ihren
Zwischenpunkten ausgegeben wird.
[FileIO]
RouteList = [Datei für Routenliste]
Weitere Informationen zur Wegeliste finden Sie im Kapitel
"Wegeliste anzeigen" auf Seite 62.
5.1.3 Zieldatei anfahren
Überblick
Haben Sie eine Zieldatei, beispielsweise über die Spurenaufzeichnung erzeugt, kann diese angefahren werden. In der
Datei NCK.INI müssen Sie diese über den Parameter
DestinationFile angeben.
Beispiel
[FileIO]
DestinationFile=\Programme\NAVIGON\NCK 4.0\Track\
POI_17_09_2004_12_03_01.txt
GPSFile=\Programme\NAVIGON\NCK 4.0\GPSOutput.txt
FormatGPSFile=GPGGA
Delete=1
AutoStart=1
RouteList=C:\RouteList.txt
Autostart=0
Haben Sie wie im obigen Beispiel den Parameter Autostart auf
den Wert 0 gesetzt, wird das NCK beim Starten mit der Maske
zur Adresseingabe gestartet, wobei alle Informationen aus der
Zieldatei übernommen wurden.
Besondere NCK-Funktionen
- 77 -
Anwenderhandbuch Navigon Configuration Kit 4.0
Bearbeitungsmöglichkeiten
Sie haben nun nur eingeschränkte Möglichkeiten das NCK zu
bedienen:
Sie können das Ziel über die Schaltfläche In Karte
anzeigen, in der Karte anzeigen lassen, wobei der Zielort mit
einem blauen Kreis versehen, dargestellt wird:
Sie können die Navigation zum Zielort starten.
Sie können auf der Adressmaske eine andere Zieladresse
angeben.
Autostart=1
- 78 -
Setzen Sie dagegen den Parameter Autostart auf den Wert 1,
wird beim Starten des NCK automatisch mit der Navigation
begonnen, ohne dass weitere Bedienungsmöglichkeiten zur
Verfügung stehen.
Einstellungen in der Datei NCK.INI
Anwenderhandbuch Navigon Configuration Kit 4.0
5.1.4 GPS Daten
Überblick
GPS-Daten können nicht nur über einen GPS-Empfänger in das
Configuration Kit gelangen, sondern auch über andere
Schnittstellen. Hierfür gibt es einen eigenen Bereich [GPS] in der
NCK.INI, um die entsprechenden Einstellungen vorzunehmen.
[GPS]
GPSInput = Message | File |Simulation
GPSInputFile = [Datei für GPS-Daten]
Über den Parameter GPSInput wird die Quelle bekannt gegeben,
von der die GPS-Daten dem Configuration Kit übergeben
werden.
Hinweis: Es muss bei der Übergabe der GPS-Daten aus einer
anderen Schnittstelle sichergestellt werden, dass die GPS-Daten
sekündlich im NMEA Protokoll in die Datei geschrieben werden.
Wird GPSInput nicht gesetzt oder ist gar nicht vorhanden, so wird
der Standard GPS-Empfänger als Datenquelle verwendet.
Parameter/Wert
Bedeutung
GPSInput = Message
Wird Message angegeben, erwartet
NCK, dass die GPS-Daten über die
Windows-Message Schnittstelle
empfangen werden. Siehe auch "GPSDaten " auf Seite 90.
GPSInput = File
Wird File angegeben, so muss auch
ein gültiger Eintrag für den Parameter
GPSInputFile angegeben werden.
GPSInput = Simulation
Wird Simulation eingestellt, so wird
das NCK unter Angabe einer Simulationsdatei unter dem Parameter
GPSInputFile im Simulationsmodus
gestartet. Standardmäßig wird
versucht, die Datei GPSDemoFile.txt
aus dem Verzeichnis simfiles zu
laden.
Besondere NCK-Funktionen
- 79 -
Anwenderhandbuch Navigon Configuration Kit 4.0
5.1.5 Simulation
Überblick
Mit Hilfe der Simulationseinstellung können Sie für Testzwecke
eine Navigation im Simulationsmodus ohne GPS-Empfänger
durchführen. Für den Simulationsmodus muss eine Simulationsdatei im Verzeichnis simfiles der Navigationssoftware vorliegen.
Hinweis: TMC-Daten können nicht simuliert werden.
Bereich
Simulationsdatei
erstellen
Die Einstellungen nehmen Sie im Bereich [GPS] der Datei
NCK.INI vor.
Parameter/Wert
Bedeutung
GPSInput =
Simulation
Wird Simulation eingestellt, so wird das
NCK unter Angabe einer Simulationsdatei
unter GPSInputFile im Simulationsmodus gestartet. Die Navigation im
Simulationsmodus ohne GPS-Empfänger
ist somit für Testzwecke möglich.
Für die Simulation wird eine Simulationsdatei im Verzeichnis
simfiles der Applikation benötigt, die Sie folgendermaßen
erstellen:
1. Starten Sie das Configuration Kit.
2. Tippen Sie auf die Schaltfläche Mehrere Ziele eingeben.
Lesen Sie zur Routenplanung auch den Abschnitt "Mehrere
Zielorte anfahren (Routenplanung)" auf Seite 58.
3. Geben Sie einen Start- und einen Zielpunkt ein.
4. Tippen Sie auf die Schaltfläche Route berechnen.
5. Tippen Sie auf die Schaltfläche In Karte anzeigen.
- 80 -
Einstellungen in der Datei NCK.INI
Anwenderhandbuch Navigon Configuration Kit 4.0
6. Tippen Sie auf die Schaltfläche Zusatzfunktionen.
7. Wählen Sie den Eintrag Simulation starten aus.
Die Route wird für die Simulation erneut berechnet
und die Simulation nach der Berechnung gestartet.
Sobald die Simulation gestartet ist, wird eine Datei
GPSDemoFile.txt im Verzeichnis simfiles erzeugt, die für
die Simulation verwendet werden kann.
Achtung: Bei einer erneuten Simulation wird die vorhandene
Simulationsdatei GPSDemoFile.txt im Verzeichnis simfiles
überschrieben. Benennen Sie die alte Simulationsdatei ggf.
vorher um, falls Sie diese behalten wollen.
Simulationsdatei laden
Überblick
Sie können eine Simulationsdatei entweder manuell
manuell oder
automatisch
laden.
Manuell laden
1. Tippen Sie in der Hauptmaske auf die Schaltfläche
Einstellungen.
2. Öffnen Sie die Einstellungsmaske SIMULATION:
Besondere NCK-Funktionen
- 81 -
Anwenderhandbuch Navigon Configuration Kit 4.0
3. Tippen Sie auf die Schaltfläche Simulation starten.
Die Maske zur Auswahl der Simulationsdatei wird geöffnet.
4. Wählen Sie die gewünschte Simulationsdatei
(GPSDemoFile.txt) aus dem Verzeichnis simfiles aus.
Simulationsgeschwindigkeit
Tippen Sie auf diese Schaltfläche, um die Geschwindigkeit der
Simulation einzustellen. Der Wert 1 bedeutet eine sehr langsame,
der Wert 29 eine sehr schnelle Simulationsgeschwindigkeit.
Simulationsdatei
automatisch laden
Existiert eine Simulationsdatei GPSDemoFile.txt im Verzeichnis
simfiles und ist der Parameter GPSInput = Simulation
gesetzt, wird die Simulationsdatei beim Start des Configuration
Kit automatisch ausgeführt.
Navigationsablauf
Die Route wird anhand der GPS-Daten in der Simulationsdatei
abgefahren. Ist das Ende der Simulationsdatei erreicht, wird mit
der Simulation wieder von vorne begonnen.
- 82 -
Einstellungen in der Datei NCK.INI
Anwenderhandbuch Navigon Configuration Kit 4.0
5.2
Benutzerdefinierte POI
Überblick
Mit benutzerdefinierten POIs können Sie eigene Points of Interest
definieren, (beispielsweise alle Niederlassungen Ihrer Firma oder
Einsatzorte) und diese in gewohnter Weise als Zielorte im
Configuration Kit auswählen. Zusätzlich können Sie den POIs
Kategorien zuordnen und so Ihre POIs klassifizieren. POIs einer
Kategorie werden in der Karte immer mit dem selben Symbol
dargestellt.
Hinweis: Benutzerdefinierte POIs sind ein Zusatzmodul zum
Configuration Kit, das gesondert erworben werden kann.
POI-Datenbank
Selbstdefinierte POIs müssen in einer Datenbank abgelegt
werden, damit sie in der Karte angezeigt werden. Eine neue
Datenbank wird dabei mit dem Programm POI Importer von der
NAVIGON GmbH erzeugt. Der POI Importer kann Textdateien in
eine neue Datenbank importieren, die lediglich alle relevanten
POI Informationen enthält. Die Darstellung der POIs kann selbst
definiert werden.
Merkmale
Es können beliebig viele POI-Datenbanken gleichzeitig
dargestellt werden,
jeder POI enthält:
-Name,
-Koordinaten;
-Kategorienummer
Verzeichnis POI
Die mit dem POI Importer generierten Daten werden im
Verzeichnis POI abgelegt und beim Starten des NCK automatisch
geladen.
POI Finder
Das Programm POI-Finder ist eine vorgeschaltete Software für
die Auswahl von benutzerdefinierten POIs. Der POI-Finder startet
automatisch das Configuration Kit im Navigationsmodus nach
der Auswahl eines POI. Im POI-Finder kann
jedem POI eine Kategorie zugeordnet und
zu jedem POI eine Spur angegeben werden.
Hinweis: Das Programm POI-Finder ist ein Zusatzmodul zum
Configuration Kit, das gesondert erworben werden kann.
Besondere NCK-Funktionen
- 83 -
Anwenderhandbuch Navigon Configuration Kit 4.0
5.3
Spuren (Tracks)
Überblick
Spuren können eingesetzt werden, um zu Zielen zu navigieren,
die sich nicht auf dem öffentlichen Straßennetz befinden. Dabei
können verschiedene Spuren für z.B.
verschiedene Fahrzeugtypen und
verschiedene Jahreszeiten
definiert werden. Eine Spur setzt sich zusammen aus einer Liste
von Koordinaten, die von einem Punkt auf einer Straße, zu einem
Punkt außerhalb des Straßennetzes führt. In der Karte werden
Spuren als statische, rote Linie dargestellt.
Bei einer Navigation außerhalb des öffentlichen Straßennetzes
(wie im obigen Beispiel), werden zwei Zielpunkte in der Karte
angezeigt. Der erste Zielpunkt ist das Ziel, von dem aus die im
digitalisierten Kartenmaterial enthaltene Straße verlassen werden
muss. Der Endzielpunkt, der nicht im Straßennetz enthalten ist,
wird mit einer roten Fahne versehen.
Da das Ziel nicht im Straßennetz enthalten ist, können keine
Navigationsanweisungen wie im öffentlichen Straßennetz
gegeben werden. Eine Navigation muss anhand der Windrose und
der Positionsdarstellung in der Karte vorgenommen werden.
Wird eine Position innerhalb eines Radius von 10m um den
Endzielpunkt herum erreicht, wird die Meldung ausgegeben, dass
das Ziel erreicht wurde.
Hinweis: Befindet sich das Ziel innerhalb des öffentlichen
Straßennetzes wird wie bei einer Standardnavigation nur der
Zielpunkt angezeigt.
- 84 -
Spuren (Tracks)
Anwenderhandbuch Navigon Configuration Kit 4.0
5.3.1 Datenformat der Spurendatei
Spurendatei
Eine Spur wird wie bei einer Zieldatei über den Parameter
DestinationFile in der Datei NCK.INI angegeben. Die Spur
besteht dabei aus mehreren Koordinaten im Format GaussKrüger oder WGS84.
Lesen Sie dazu auch im Abschnitt "Parameter DestinationFile" auf
Seite 73 nach.
Format
Die Zieldatei für eine Spur muss den folgenden Aufbau haben:
[Destination_WGS84] or [Destination_GK]
X=[geografische Länge]
Y=[geografische Breite]
[POI]
Category = [Name der Kategorie des POI (optional)]
Name = [Name des POI]
Info = [Informationstext (optional)]
Number = [Anzahl der Spurkoordinaten]
Xi = [geografische Länge]
Yi = [geografische Breite]
Regeln
Die X und die Y-Koordinate müssen identisch sein mit der
letzten Zielkoordinate der Spur im Bereich [POI]. Im unteren
Beispiel sind dies X/Y und X6/Y6.
Die Koordinaten müssen entweder im Format WGS-84 oder
Gauß-Krüger angegeben werden.
Beispiel Zieldatei
Spur
[Destination_WGS84]
X=9.9730
Y=49.9203
[POI]
Category=Technology
Name=Pumping station
Info=Wear protective clothing during maintenance work
Number=6
X1=9.9692
Y1=49.9219
X2=9.9707
Y2=49.9228
...
X6=9.9730
Y6=49.9203
Besondere NCK-Funktionen
- 85 -
Anwenderhandbuch Navigon Configuration Kit 4.0
5.3.2 Spurenaufzeichnung aktivieren
Überblick
Eine Spur können Sie während einer Navigation aufzeichnen und
so alle benötigten Koordinaten in die Zieldatei automatisch
schreiben lassen.
Aktivierung und
Einstellung
Die Einstellungen für das Spurenaufzeichnen müssen Sie in der
Datei NCK.INI im Bereich [Track] vornehmen.
Parameter
Wert
Bedeutung
Record
1
Spurenaufzeichnung aktiviert
0
Spurenaufzeichnung deaktiviert
(Default-Wert).
>0
Maximale Anzahl der Koordinaten.
Wird die maximale Anzahl an
Koordinaten während der Spurenaufzeichnung erreicht, wird zwischen
der letzten aufgezeichneten
Koordinate und der aktuellen
Position eine Linie eingefügt.
leer oder
-1
Unbegrenzte Anzahl der
Koordinaten. Default-Wert.
DeltaCourse
Gradzahl
Wegabweichung für die Spurenaufzeichnung in Grad. Nur wenn der
Weg mehr als die angegebene
Gradzahl abweicht, wird eine neue
Koordinate für die Spur geschrieben.
der Default-Wert beträgt 2.5 Grad.
Path
Pfadangabe
Verzeichnis, in dem die Zieldatei
gespeichert wird. Das DefaultVerzeichnis ist das Arbeitsverzeichnis des NAVIGON Configuration
Kit.
MaxCoord
Beispiel
[Track]
Record = 1
DeltaCourse = 2
Path = \Programme\NAVIGON\NCK 4.0\Track
Hinweis: Zumindest der Parameter Record muss auf den Wert 1
gesetzt sein, um die Spurenaufzeichnung zu ermöglichen.
Sie können ein eigenes Verzeichnis (im Bsp. Track) für die
Spuren angeben, müssen dieses Verzeichnis zuvor jedoch
anlegen.
- 86 -
Spuren (Tracks)
Anwenderhandbuch Navigon Configuration Kit 4.0
Resultat
Haben Sie die Spurenaufzeichnung aktiviert, wird Ihnen in der
Kartendarstellung die zusätzliche Schaltfläche
zur Aufzeichnung einer Spur angezeigt.
5.3.3 Spuren aufzeichnen
Voraussetzung
Sie haben die Spurenaufzeichnung wie oben beschrieben in der
Datei NCK.INI aktiviert.
So nehmen Sie
Spuren auf...
1. Klicken Sie während der Navigation auf die nun eingeblendete
Schaltfläche.
Die Aufzeichnung der Spur wird gestartet. In der Karte wird
die Spur durch eine farbige Linie dargestellt.
2. Klicken Sie erneut auf die Schaltfläche, wenn Sie das Ziel
erreicht haben.
Der folgende Dialog zur Festlegung der Spureigenschaften
wird geöffnet:
Besondere NCK-Funktionen
- 87 -
Anwenderhandbuch Navigon Configuration Kit 4.0
3. Ändern Sie ggf. die Einträge in den Feldern und tippen Sie
anschließend auf die Schaltfläche Speichern.
Die Datei wird im Parameter Path angegebenen Verzeichnis
gespeichert und kann nun als Zieldatei verwendet werden
(siehe Abschnitt "Zieldatei anfahren" auf Seite 77.). Alternativ
können Sie die Daten aus der Datei auch in eine Datei für den
POI-Finder umwandeln.
Hinweis: Solange Sie sich im Navigationsmodus befinden
können Sie weitere Spurenaufzeichnungen starten.
Spurdatei
Die im Dialog angegebenen Spureigenschaften werden in der
Spurdatei im Bereich [POI] unter den Parametern Category,
Name und Info gespeichert.
[Destination_WGS84]
X=9.974818
Y=49.920174
[POI]
Category=Track Kategorie:Mast
Name=Track Name: Mast 1752_a
Info=POI_17_09_2004_12_03_01.txt
Number=46
X1=9.969100
Y1=49.921989
X2=9.969094
Y2=49.921833
...
X46=9.974818
Y46=49.920174
- 88 -
Spuren (Tracks)
Anwenderhandbuch Navigon Configuration Kit 4.0
5.4
Kommunikation mit NCK per Windows-Message
Windows-Message
Schnittstelle
Über die Windows-Message Schnittstelle können Sie von Ihrer
Applikation mit dem NCK kommunizieren. Im folgenden finden
Sie alle im NCK verfügbaren Messages.
Voraussetzung
Um Windows-Messages nutzen zu können, muss die Datei
NCKRegMsg.h aus dem Include-Verzeichnis im AnwendungVerzeichnis in das eigene Projekt eingebunden werden.
Datenabfrage und
Meldungen vom NCK
Während das NCK läuft können diverse Status abgefragt werden.
Somit ist es möglich in Ihrer Applikation auf bestimmte Zustände
der Navigation zu reagieren.
Um dies zu ermöglichen muss Ihre Applikation bestimmte
Messages mittels der Windows-API Funktion
RegisterWindowMessage registrieren. Die Abfrage des Status
erfolgt mit Hilfe der Windows-Message WM_COPYDATA.
5.4.1 Registrierung Ihrer Applikation mit dem NCK
Name der Message
NCK_ANNOUNCE_CLIENT_TO_SERVER
Die Message zur Registrierung Ihrer Applikation mit dem NCK
gibt ein WindowHandle auf den Client zurück. Daraufhin schickt
das NCK ebenfalls eine Message über einen Broadcast zurück, in
dem es sich selber dem Client bekannt macht.
Parameter
wParam = 0;
// nicht benutzt
lParam = (LPARAM)(HWND)clientHandle;
// WindowHandle des Clients
Name der Message
NCK_ANNOUNCE_SERVER_TO_CLIENT
Gibt ein WindowHandle auf den Server über einen Broadcast
zurück
Parameter
wParam = 0;
// nicht benutzt
lParam = (LPARAM)(HWND)serverHandle;
// WindowHandle des Servers
Besondere NCK-Funktionen
- 89 -
Anwenderhandbuch Navigon Configuration Kit 4.0
5.4.2 GPS-Daten übermitteln
Überblick
GPS-Daten werden dem NCK über eine Windows-Message
sekündlich geschickt. Die Übermittlung der Daten wird mit Hilfe
der Windows-Message WM_COPYDATA durchgeführt. Bevor eine
solche Nachricht jedoch gesendet werden kann, muss die
Kundenapplikation sich dem NCK, wie unter "Registrierung Ihrer
Applikation mit dem NCK" auf Seite 89 beschrieben, bekannt
machen. Die GPS-Daten dürfen sich dabei immer nur auf eine
GPS-Position beziehen. Diese müssen dem Format des NMEAProtokolls entsprechen und bestehen entsprechend aus VTG und
GGA oder RMC und GGA.
Name der Message
NCK_GPS_DATA
Parameter
COPYDATASTRUCT cpd;
cpd.dwData = NCK_GPS_DATA;
// Name der Message
cpd.cbData = sizeof(NCKGPSData);
// Größe der GPS Data Struktur
cpd.lpData = NCKGPSData;
// Pointer auf die GPS Data Struktur
typedef struct
{
LONG nSize;
// Größe der Struktur
TCHAR sGPSSignal[256];
// aktueller GPS Informationsstring
} NCKGPSData;
Beispiel für
lpGPSData
$GPGGA,000020,4947.870605,N,00956.5817,E,1,08,1.1,203.9
,M,48.0,M,,*4F\r\n$G
PVTG,69.00,T,69.00,M,0019.5,N,0036.0,K*46\r\n
Hinweis: Die beiden NMEA-Strings enden jeweils mit einem CR
+ LF.
Rückgabewert
Die Message hat keinen Rückgabewert
NCK
Im Bereich [GPS] in der NCK.INI muss der entsprechende
Eintrag vorgenommen werden.
[GPS]
GPSInput = Message
- 90 -
Kommunikation mit NCK per Windows-Message
Anwenderhandbuch Navigon Configuration Kit 4.0
5.4.3 Status der Navigation
Überblick
Nachdem beide Anwendungen sich gegenseitig registriert haben,
können beide über die Windows-Message WM_COPYDATA
miteinander Informationen austauschen.
Name der Message
NCK_GET_STATUS_NAVIGATION
Parameter
COPYDATASTRUCT cpd;
cpd.dwData = NCK_GET_STATUS_NAVIGATION;
// Name der Message
cpd.cbData = 0;
// nicht benutzt
cpd.lpData = 0;
// nicht benutzt
Daraufhin schickt das NCK den Status der Navigation durch einen
WM_COPYDATA mit dem Datenteil NCK_STATUS_NAVIGATION zurück.
Name der Message
NCK_STATUS_NAVIGATION
Parameter
COPYDATASTRUCT cpd;
cpd.dwData = NCK_GET_STATUS_NAVIGATION;
// Name der Message
cpd.cbData = sizeof(NCKStatusNavigation);
// Größe der Status Struktur
cpd.lpData = NCKStatusNavigation;
// Pointer auf die Status Struktur
typedef struct
{
LONG nSize;
// Größe der Struktur
LONG nDistance;
// verbleibende Entfernung in Meter
LONG nDuration;
// verbleibende Dauer in Sekunden
} NCKStatusNavigation;
Hinweis: Falls sich das NCK nicht im Navigationsmodus befindet,
werden für nDistance und nDuration jeweils 0 zurückgegeben.
Rückgabewert
Die Message hat keinen Rückgabewert.
Besondere NCK-Funktionen
- 91 -
Anwenderhandbuch Navigon Configuration Kit 4.0
5.4.4 Konvertierung von Koordinaten in Adressen
Name der Message
NCK_GET_ADDRESS
Konvertiert eine WGS-84-Koordinate in eine postalische Adresse.
Parameter
COPYDATASTRUCT cpd;
cpd.dwData = NCK_GET_ADDRESS;
// Name der Message
cpd.cbData = sizeof(NCKCoord);
// Größe der NCKCoord Struktur
cpd.lpData = NCKCoord;
// Pointer auf die NCKCoord Struktur
typedef struct
{
LONG nSize;
// Größe der Struktur
FLOAT fLongitude;
// Längengrad
FLOAT fLatitude;
// Breitengrad
} NCKCoord;
Das NCK schickt die Adresse zur übergebenen Koordinate durch
die WM_COPYDATA Windows-Message zurück.
Name der Message
NCK_ADDRESS
Parameter
COPYDATASTRUCT cpd;
cpd.dwData = NCK_ADDRESS;
// Name der Message
cpd.cbData = sizeof(NCKAddress);
// Größe der NCKAddress Struktur
cpd.lpData = NCKAddress;
// Pointer auf die NCKAddress Struktur
typedef struct
{
LONG nSize;
// Größe der Struktur
char sCountry[10];
// Land
char sCity[100];
// Stadt
char sZipCode[20];
// Postleitzahl
char sStreet[100];
// Strasse
char sHouseNumber[20]; // Hausnummer
} NCKAddress;
Rückgabewert
- 92 -
Die Message gibt 0 zurück, falls die Adresse ermittelt werden
konnte, andernfalls -1.
Kommunikation mit NCK per Windows-Message
Anwenderhandbuch Navigon Configuration Kit 4.0
5.4.5 Konvertierung von Adressen in Koordinaten
Name der Message
NCK_GET_COORDINATE
Konvertiert eine postalische Adresse in eine WGS-84-Koordinate.
Parameter
COPYDATASTRUCT cpd;
cpd.dwData = NCK_GET_COORDINATE;
// Name der Message
cpd.cbData = sizeof(NCKAddress);
// Größe der NCKAddress Struktur
cpd.lpData = NCKAddress;
// Pointer auf die NCKAddress Struktur
Das NCK schickt die Koordinate zur übergebenen Adresse durch
einen WM_COPYDATA zurück.
Name der Message
NCK_COORDINATE
Parameter
COPYDATASTRUCT cpd;
cpd.dwData = NCK_COORDINATE;
// Name der Message
cpd.cbData = sizeof(NCKCoord);
// Größe der NCKCoord Struktur
cpd.lpData = NCKCoord;
// Pointer auf die NCKCoord Struktur
Rückgabewert
Die Message gibt 0 zurück, falls die Koordinate ermittelt werden
konnte, andernfalls -1.
5.4.6 Versionsabfrage des NCK
Name der Message
NCK_GET_VERSION
Abfrage der Major und Minor Version, sowie der Buildnummer des
NCK.
Parameter
COPYDATASTRUCT cpd;
cpd.dwData = NCK_GET_VERSION;
// Name der Message
cpd.cbData = 0;
// nicht benutzt
cpd.lpData = 0;
// nicht benutzt
Daraufhin schickt das NCK die aktuelle Versionsnummer durch
einen WM_COPYDATA zurück.
Besondere NCK-Funktionen
- 93 -
Anwenderhandbuch Navigon Configuration Kit 4.0
Name der Message
NCK_VERSION
Parameter
COPYDATASTRUCT cpd;
cpd.dwData = NCK_VERSION;
// Name der Message
cpd.cbData = sizeof(NCKVersion);
// Größe der NCKVersion Struktur
cpd.lpData = NCKVersion;
// Pointer auf die NCKVersion Struktur
typedef struct
{
LONG nSize;
// Größe der Struktur
LONG nMajor;
// Hauptversionsnummer
LONG nMinor;
// Unterversionsnummer
LONG nBuild;
// Buildnummer
} NCKVersion;
Rückgabewert
Die Message gibt 0 zurück, falls die Version ermittelt werden
konnte, andernfalls -1.
5.4.7 Erreichen des Ziels
Name der Message
NCK_DEST_REACHED
Ist das Ziel erreicht, so schickt das NCK eine Meldung über
WM_COPYDATA zurück, mit der Message NCK_DEST_REACHED.
Parameter
- 94 -
COPYDATASTRUCT cpd;
cpd.dwData = NCK_DEST_READHED;
// Name der Message
cpd.cbData = 0;
// nicht benutzt
cpd.lpData = 0;
// nicht benutzt
Kommunikation mit NCK per Windows-Message
Anwenderhandbuch Navigon Configuration Kit 4.0
5.4.8 Beenden des NCK
Überblick
Das NCK kann von der aufrufenden Applikation jederzeit beendet
werden. Hierzu stehen zwei Möglichkeiten zur Verfügung:
Beenden des NCK mit Bestätigung oder
beenden des NCK ohne Bestätigung des Benutzers.
Name der Message
NCK_QUIT_WITH_CONFIRMATION
Parameter
COPYDATASTRUCT cpd;
cpd.dwData = NCK_QUIT_WITH_CONFIRMATION;
// Name der Message
cpd.cbData = 0;
// nicht benutzt
cpd.lpData = 0;
// nicht benutzt
Name der Message
NCK_QUIT_IMMEDIATELY
Parameter
COPYDATASTRUCT cpd;
cpd.dwData = NCK_QUIT_IMMEDIATELY;
// Name der Message
cpd.cbData = 0;
// nicht benutzt
cpd.lpData = 0;
// nicht benutzt
Besondere NCK-Funktionen
- 95 -
Anwenderhandbuch Navigon Configuration Kit 4.0
5.4.9 Übergabe eines neuen Ziels
Überblick
Dem NCK kann jederzeit ein neues Ziel übergeben werden. Es
startet dann sofort die Routenberechnung und Navigation zu
diesem neuen Ziel. Dabei werden als Zielparameter die Formate
WGS84, GK und als Adresse unterstützt.
Name der Message
NCK_SET_DESTINATION_WGS84
Parameter
COPYDATASTRUCT cpd;
cpd.dwData = NCK_SET_DESTINATION_WGS84;
// Name der Message
cpd.cbData = sizeof(NCKCoord);
// Größe der NCKCoord Struktur
cpd.lpData = NCKCoord;
// Pointer auf die NCKCoord Struktur
Name der Message
NCK_SET_DESTINATION_GK
Parameter
COPYDATASTRUCT cpd;
cpd.dwData = NCK_SET_DESTINATION_GK;
// Name der Message
cpd.cbData = sizeof(NCKCoord);
// Größe der NCKCoord Struktur
cpd.lpData = NCKCoord;
// Pointer auf die NCKCoord Struktur
Name der Message
NCK_SET_DESTINATION_ADDRESS
Parameter
COPYDATASTRUCT cpd;
cpd.dwData = NCK_SET_DESTINATION_ADDRESS;
// Name der Message
cpd.cbData = sizeof(NCKAddress);
// Größe der NCKAddress Struktur
cpd.lpData = NCKAddress;
// Pointer auf die NCKAddress Struktur
- 96 -
Kommunikation mit NCK per Windows-Message
Anwenderhandbuch Navigon Configuration Kit 4.0
5.4.10
Windows Message Beispiele
/**
@file
wnd_msg.cpp
@author Andreas Metz (amz)
This file shows you, how to use the windows messages in your own
application. If you have questions or remarks to that example
implementation, you can reache me under:
[email protected]
Use windows messages with the NCK
@Copyright
2000-2004 NAVIGON GmbH
*/
// include NCK windows message header
#include "NCKRegMsg.h"
// declare in your message map the corresponding method for
CNCKRegMsg::NCK_ANNOUNCE_SERVER_TO_CLIENT
event
BEGIN_MESSAGE_MAP(COwnWnd, CWnd)
ON_REGISTERED_MESSAGE(CNCKRegMsg::NCK_ANNOUNCE_SERVER_TO_CLIENT,
OnComAnnounceServerToClient)
END_MESSAGE_MAP()
// NOTE:
// Dont forget to implement in the header file the msg prototyp for your
method:
// It should look for the OnComAnnounceServerToClient() method like this:
// afx_msg LRESULT OnComAnnounceServerToClient( WPARAM wParam, LPARAM
lParam );
// register nck windows messages on startup of your application
void main()
{
// register windows messages
CNCKRegMsg::RegisterMessage();
}
Besondere NCK-Funktionen
- 97 -
Anwenderhandbuch Navigon Configuration Kit 4.0
// register client to server
void COwnWnd::ClientRegistration()
{
/**
post a broadcast message, ask NCK for a registration of the own
client
@param HWND
HWND_BROADCAST
inform the PostMessage call to send the message as a broadcast message
@param UINT CNCKRegMsg::NCK_ANNOUNCE_CLIENT_TO_SERVER
registered message id to
announce the client to the server
@param WPARAM
NULL
not used
@param LPARAM
hWnd
window handle to your own application
@return BOOL
br
Returns a boolean, if PostMessage call was succesfull or not
*/
BOOL br = ::PostMessage(HWND_BROADCAST,
CNCKRegMsg::NCK_ANNOUNCE_CLIENT_TO_SERVER,
(WPARAM)NULL, (LPARAM)hWnd);
}
// NCK answers to your message call for the registration
LRESULT COwnWnd::OnComAnnounceServerToClient(WPARAM wParam, LPARAM lParam)
{
// you receive a handle to the NCK window, store it in an own variable
m_hServer = (HWND)lParam;
return 0;
}
- 98 -
Kommunikation mit NCK per Windows-Message
Anwenderhandbuch Navigon Configuration Kit 4.0
// you are sending new gps signals
// NOTE: The NCK only handles the GPS signals, if you set in the NCK.ini
the [GPSInput] data to
"Message"
void COwnWnd::SendGPSSignal()
{
// fill that string with your current gps signal in the nmea protocol
format
TCHAR gpsSignal[256];
// construct the NCK known NCKGPSData type with your own information
NCKGPSData gpsData;
gpsData.nSize = sizeof(TCHAR)*256+sizeof(LONG);
_tcscpy(gpsData.sGPSSignal, gpsInfo);
// fill the COPYDATASTRUCT with the new gps signal information
BOOL bRC = false;
COPYDATASTRUCT cpd;
cpd.dwData = NCK_GPS_DATA;
cpd.cbData = sizeof(TCHAR)*256+sizeof(LONG);
cpd.lpData = &gpsData;
// send the new gps signal information with help of an ::SendMessage
call to the NCK as a
WM_COPYDATA message
// (use the m_hServer handle to specify the destination)
bRC = ::SendMessage(m_hServer, WM_COPYDATA, (WPARAM)NULL, (LPARAM)&cpd);
}
// you are asking for the status of the current active navigation
// NOTE: the response of that message will be handled in the OnCopyData()
method
void COwnWnd::GetStatusNavigation()
{
// fill the COPYDATASTRUCT only with the NCK_GET_STATUS_NAVIGATION flag
BOOL bRC = false;
COPYDATASTRUCT cpd;
cpd.dwData = NCK_GET_STATUS_NAVIGATION;
cpd.cbData = 0;
cpd.lpData = 0;
Besondere NCK-Funktionen
- 99 -
Anwenderhandbuch Navigon Configuration Kit 4.0
// send a request for the current status of the navigation
bRC = ::SendMessage(m_hServer, WM_COPYDATA, (WPARAM)NULL, (LPARAM)&cpd);
}
// converts a wgs84 coordinate into a postal address
// NOTE: the response of that message will be handled in the OnCopyData()
method
void COwnWnd::GetAddressFromWGS84()
{
// set user defined wgs84 coordinates
float fLongitude = USER_DEFINED_LONGITUDE_VALUE;
float fLatidude
= USER_DEFINED_LATIDUDE_VALUE;
// fill the NCKCoord struct
NCKCoord coord;
coord.fLatitude
= fLatidude;
coord.fLongitude
= fLongitude;
coord.nSize
= sizeof(float)*2 + sizeof(LONG);
// fill the COPYDATASTRUCT,
// @cpd.dwData
set the NCK_GET_ADDRESS flag
// @cpd.cbData
set the size of the struct
// @cpd.lpData
set the address to the NCKCoord struct
BOOL bRC = false;
COPYDATASTRUCT cpd;
cpd.dwData = NCK_GET_ADDRESS;
cpd.cbData = sizeof(float)*2 + sizeof(LONG);
cpd.lpData = &coord;
// send a request to the NCK to convert the wgs84 coords to a postal
address
bRC = ::SendMessage(m_hServer, WM_COPYDATA, (WPARAM)NULL, (LPARAM)&cpd);
}
// converts a postal address int a wgs84 coordinate
// NOTE: the response of that message will be handled in the OnCopyData()
method
void COwnWnd::GetWGS84FromAddress()
{
- 100 -
Kommunikation mit NCK per Windows-Message
Anwenderhandbuch Navigon Configuration Kit 4.0
// fill the address strings with your own postal address information
TCHAR sCountry[10];
TCHAR sCity[100];
TCHAR sStreet[100];
TCHAR sHouseNumber[20];
TCHAR sZip[20];
// fill the NCKAddress struct
NCKAddress address;
_tcscpy(address.sCountry, (LPCTSTR)sCountry);
_tcscpy(address.sCity, (LPCTSTR)sCity);
_tcscpy(address.sStreet, (LPCTSTR)sStreet);
_tcscpy(address.sHouseNumber, (LPCTSTR)sHouseNumber);
_tcscpy(address.sZipCode, (LPCTSTR)sZip);
address.nSize = sizeof(LONG) + sizeof(TCHAR)*250;
// fill the COPYDATASTRUCT,
// @cpd.dwData
set the NCK_GET_COORDINATE flag
// @cpd.cbData
set the size of the struct
// @cpd.lpData
set the address to the NCKAddress struct
BOOL bRC = false;
COPYDATASTRUCT cpd;
cpd.dwData = NCK_GET_COORDINATE;
cpd.cbData =
sizeof(LONG) + sizeof(TCHAR)*250;
cpd.lpData = &address;
// send a request to the NCK to convert the postal address to wgs84
coordinates
bRC = ::SendMessage(m_hServer, WM_COPYDATA, (WPARAM)NULL, (LPARAM)&cpd);
}
// request the NCK major and minor version number and the current
buildnumber
// NOTE: the response of that message will be handled in the OnCopyData()
method
void COwnWnd::GetNCKVersion()
{
Besondere NCK-Funktionen
- 101 -
Anwenderhandbuch Navigon Configuration Kit 4.0
// fill the COPYDATASTRUCT only with the NCK_GET_VERSION flag
BOOL bRC = false;
COPYDATASTRUCT cpd;
cpd.dwData = NCK_GET_VERSION;
cpd.cbData = 0;
cpd.lpData = 0;
// send a request, to get the current version and buildnumber of the NCK
bRC = ::SendMessage(m_hServer, WM_COPYDATA, (WPARAM)NULL, (LPARAM)&cpd);
}
// send a request to exit the NCK
void COwnWnd::QuitNCK()
{
// fill the COPYDATASTRUCT only with the NCK_QUIT_IMMEDIATELY or
NCK_QUIT_WITH_CONFIRMATION flag
BOOL bRC = false;
COPYDATASTRUCT cpd;
cpd.dwData = NCK_QUIT_IMMEDIATELY; // you can use also
NCK_QUIT_WITH_CONFIRMATION
cpd.cbData = 0;
cpd.lpData = 0;
// send a request to exit the nck
bRC = ::SendMessage(m_hServer, WM_COPYDATA, (WPARAM)NULL, (LPARAM)&cpd)
}
// send a new destination to the NCK in the wgs84 format
void COwnWnd::SendWGS84Destination()
{
// set user defined wgs84 coordinates
float fLongitude = USER_DEFINED_LONGITUDE_VALUE;
float fLatidude
= USER_DEFINED_LATIDUDE_VALUE;
// fill the NCKCoord struct
NCKCoord coord;
coord.fLatitude
= fLatidude;
coord.fLongitude
= fLongitude;
coord.nSize
= sizeof(float)*2 + sizeof(LONG);
- 102 -
Kommunikation mit NCK per Windows-Message
Anwenderhandbuch Navigon Configuration Kit 4.0
// fill the COPYDATASTRUCT,
// @cpd.dwData
set the NCK_SET_DESTINATION_WGS84 flag
// @cpd.cbData
set the size of the struct
// @cpd.lpData
set the address to the NCKCoord struct
BOOL bRC = false;
COPYDATASTRUCT cpd;
cpd.dwData = NCK_SET_DESTINATION_WGS84;
cpd.cbData = sizeof(float)*2 + sizeof(LONG);
cpd.lpData = &coord;
// send a request to the NCK to set a new wgs84 based destination
bRC = ::SendMessage(m_hServer, WM_COPYDATA, (WPARAM)NULL, (LPARAM)&cpd);
}
// send a new destination to the NCK in the Gauss-Krueger(GK) format
void COwnWnd::SendGKDestination()
{
// set user defined Gauss-Krueger coordinates
float fLongitude = USER_DEFINED_LONGITUDE_VALUE;
float fLatidude
= USER_DEFINED_LATIDUDE_VALUE;
// fill the NCKCoord struct
NCKCoord coord;
coord.fLatitude
= fLatidude;
coord.fLongitude
= fLongitude;
coord.nSize
= sizeof(float)*2 + sizeof(LONG);
// fill the COPYDATASTRUCT,
// @cpd.dwData
set the NCK_SET_DESTINATION_GK flag
// @cpd.cbData
set the size of the struct
// @cpd.lpData
set the address to the NCKCoord struct
BOOL bRC = false;
COPYDATASTRUCT cpd;
cpd.dwData = NCK_SET_DESTINATION_GK;
cpd.cbData = sizeof(float)*2 + sizeof(LONG);
cpd.lpData = &coord;
// send a request to the NCK to set a new Gauss-Krueger based
destination
bRC = ::SendMessage(m_hServer, WM_COPYDATA, (WPARAM)NULL, (LPARAM)&cpd);
}
Besondere NCK-Funktionen
- 103 -
Anwenderhandbuch Navigon Configuration Kit 4.0
// send a new destination to the NCK as a postal address
void COwnWnd::SendPostalAddressDestination()
{
// fill NCKAddress struct with user defined postal address
NCKAddress address;
address.sCountry
address.sCity
= USER_DEFINED_COUNTRY;
= USER_DEFINED_CITY;
address.sStreet
= USER_DEFINED_STREET;
address.sHouseNumber = USER_DEFINED_HOUSENUMBER;
address.sZipCode
= USER_DEFINED_ZIPCODE;
address.nSize = sizeof(LONG) + sizeof(TCHAR)*250;
// fill the COPYDATASTRUCT,
// @cpd.dwData
set the NCK_SET_DESTINATION_ADDRESS flag
// @cpd.cbData
set the size of the struct
// @cpd.lpData
set the address to the NCKAddress struct
BOOL bRC = false;
COPYDATASTRUCT cpd;
cpd.dwData = NCK_SET_DESTINATION_ADDRESS;
cpd.cbData =
sizeof(LONG) + sizeof(TCHAR)*250;
cpd.lpData = &address;
// send a request to the NCK to set a new postal address based
destination
bRC = ::SendMessage(m_hServer, WM_COPYDATA, (WPARAM)NULL, (LPARAM)&cpd);
}
// NCK will send all informations to your application with help of a
WM_COPYDATA windows message.
// To handle the messages sended by the NCK you need an OnCopyData() method
to receive the messages.
BOOL COwnWnd::OnCopyData(CWnd* pWnd, COPYDATASTRUCT* pCopyDataStruct)
{
// Look up for the receiving sended NCK message depending on the dwData
type
switch(pCopyDataStruct->dwData)
{
case NCK_STATUS_NAVIGATION:
// call method to handle the NCK_STATUS_NAVIGATION message
ReceiveNCKStatusNavigation(pCopyDataStruct);
break;
case NCK_ADDRESS:
- 104 -
Kommunikation mit NCK per Windows-Message
Anwenderhandbuch Navigon Configuration Kit 4.0
// call method to handle the NCK_ADDRESS message
ReceiveNCKAddress(pCopyDataStruct);
break;
case NCK_COORDINATE:
// call method to handle the NCK_COORDINATE message
ReceiveNCKCoordinate(pCopyDataStruct);
break;
case NCK_VERSION:
// call method to handle the NCK_VERSION message
ReceiveNCKVersion(pCopyDataStruct);
break;
case NCK_DEST_REACHED:
// call method to handle the NCK_DEST_REACHED message
ReceiveDestReached(pCopyDataStruct);
break;
default:
break;
}
return CWnd::OnCopyData(pWnd, pCopyDataStruct);
}
// response function to the NCK "GetStatusNavigation" methode
void COwnWnd::ReceiveNCKStatusNavigation(COPYDATASTRUCT* pCopyDataStruct)
{
// save pointer from the COPYDATASTRUCT in an own pointer variable
NCKStatusNavigation *currentState =
(NCKStatusNavigation*)pCopyDataStruct->lpData;
// save current status informations
int nMeter
int nDuration
= currentState->nDistance;
= currentState->nDuration;
}
// response function to the NCK "GetAddressFromWGS84" methode
void COwnWnd::ReceiveNCKAddress(COPYDATASTRUCT* pCopyDataStruct)
{
// save pointer from the COPYDATASTRUCT in an own pointer variable
NCKAddress *address = (NCKAddress*)pCopyDataStruct->lpData;
Besondere NCK-Funktionen
- 105 -
Anwenderhandbuch Navigon Configuration Kit 4.0
// save the postal address sended by the nck
TCHAR sCountry[10];
TCHAR sCity[100];
TCHAR sStreet[100];
TCHAR sHouseNumber[20];
TCHAR sZip[20];
_tcscpy(sCountry, address->sCountry);
_tcscpy(sCity, address->sCity);
_tcscpy(sStreet, address->sStreet);
_tcscpy(sHouseNumber, address->sHouseNumber);
_tcscpy(sZip, address->sZipCode);
}
// response function to the NCK "GetWGS84FromAddress" methode
void COwnWnd::ReceiveNCKCoordinate(COPYDATASTRUCT* pCopyDataStruct)
{
// save pointer from the COPYDATASTRUCT in an own pointer variable
NCKCoord *coord = (NCKCoord*)pCopyDataStruct->lpData;
// save the wgs84 coordinates sended by the nck
float fLongitude = coord->fLongitude;
float fLatitude
= coord->fLatitude;
}
// response function to the NCK "GetNCKVersion" methode
void COwnWnd::ReceiveNCKVersion(COPYDATASTRUCT* pCopyDataStruct)
{
// save pointer from the COPYDATASTRUCT in an own pointer variable
NCKVersion *version = (NCKVersion*)pCopyDataStruct->lpData;
// save the version and buildnumber of the NCK
int nMajor = version->nMajor;
int nMinor = version->nMinor;
int nBuild = version->nBuild;
}
// response function from the NCK, if a destination point is reached by the
user
void COwnWnd::ReceiveDestReached(pCopyDataStruct)
{
// add your own handling code here
}
- 106 -
Kommunikation mit NCK per Windows-Message
Anwenderhandbuch Navigon Configuration Kit 4.0
6
Zusatzprogramm MapExport
In diesem Kapitel finden Sie Informationen zu den folgenden Themen:
6.1 Funktionsumfang
Seite 108
Eigene Kartenausschnitte erzeugen und übertragen
Mitgelieferte Kartenausschnitte übertragen
6.2 Benutzeroberfläche und Grundfunktionalität
Seite 109
MapExport starten
Bedienelemente
Tastenkombinationen
Grundstruktur der Fenster
6.3 Arbeiten mit Karten
Seite 113
Karten öffnen und anzeigen
Schaltflächen
6.4 Kartenausschnitte erzeugen
Seite 117
Auswahl einer Route mit Korridor
Auswahl eines Gebiets
6.5 Kartenausschnitte übertragen
Zusatzprogramm MapExport
Seite 129
- 107 -
Anwenderhandbuch Navigon Configuration Kit 4.0
6.1
Funktionsumfang
6.1.1 Eigene Kartenausschnitte erzeugen und übertragen
Überblick
Die Kartenübertragung gliedert sich in zwei Schritte:
Kartenexport:
Erzeugung eigener Kartenausschnitte und Speichern der
erzeugten Kartenausschnitte auf die Festplatte des PC
(Kartenexport).
Lesen Sie hierzu bitte die Abschnitte "Auswahl einer Route mit
Korridor" auf Seite 117 und "Auswahl eines Gebiets" auf
Seite 126.
Kartenübertragung:
Übertragen der Karte von der Festplatte des PC auf den
Pocket PC.
Diese beiden Schritte können, müssen aber nicht unmittelbar
hintereinander ausgeführt werden. Da jeder erzeugte
Kartenausschnitt auf die Festplatte des PC gespeichert wird, kann
dessen Übertragung auf den Pocket PC zu jedem beliebigen
Zeitpunkt durchgeführt werden.
Dauer des
Kartenexports und
der -übertragung
Abhängig von der Datenmenge und Rechnerleistung kann die
Erzeugung eines Kartenausschnitts mehrere Stunden dauern.
Gleiches gilt für die Übertragung des Ausschnitts über eine
ActiveSync – Verbindung. Zur Übertragung größerer
Kartenausschnitte empfehlen wir daher die Verwendung eines
Kartenlesegerätes.
6.1.2 Mitgelieferte Kartenausschnitte übertragen
Übertragung
mitgelieferter
Kartenausschnitte
Haben Sie mit Ihrer Navigationssoftware zwei Karten – CD-ROMs
mit bereits vordefinierten Kartenausschnitten erhalten, können
Sie diese in MapExport direkt von der CD-ROM auf Ihren
Pocket PC übertragen.
Eine Beschreibung, wie Sie mitgelieferte Kartenausschnitte auf
Ihren Pocket PC übertragen, finden Sie im Abschnitt
"Kartenausschnitte übertragen" auf Seite 129.
- 108 -
Funktionsumfang
Anwenderhandbuch Navigon Configuration Kit 4.0
6.2
Benutzeroberfläche und Grundfunktionalität
6.2.1 MapExport starten
So starten Sie
MapExport
1. Starten Sie das Programm MapExport auf Ihrem PC über
Start > Programme > Navigon GmbH > NCK 4.0
PocketPC oder NCK 4.0 Notebook > MapExport.
Das Hauptmenü wird geöffnet:
Hauptmenü
Vom HAUPTMENÜ können Sie auf alle Funktionen des
Programms zugreifen.
Klicken Sie auf diese Schaltfläche, um einen vordefinierten
Kartenausschnitt oder einen selbst definierten Kartenausschnitt
auf Ihren Pocket PC zu übertragen.
Lesen Sie hierzu bitte im Abschnitt "Kartenausschnitte
übertragen" auf Seite 129 nach.
Klicken Sie auf diese Schaltfläche, um aus der Basiskarte einen
Kartenausschnitt in Form eines Rechtecks zu erzeugen.
Lesen Sie hierzu bitte im Abschnitt "Auswahl eines Gebiets" auf
Seite 126 nach.
Klicken Sie auf diese Schaltfläche, um aus der Basiskarte einen
Kartenausschnitt auf Basis einer Route mit Korridor zu erzeugen.
Lesen Sie hierzu bitte im Abschnitt "Auswahl einer Route mit
Korridor" auf Seite 117 nach.
Zusatzprogramm MapExport
- 109 -
Anwenderhandbuch Navigon Configuration Kit 4.0
Standardverzeichnis
für die Basiskarte
auswählen
Klicken Sie auf die Schaltfläche Auswählen, um ein anderes
Verzeichnis für die Basiskarte auszuwählen.
Lesen Sie hierzu bitte im Abschnitt "Basiskarte" auf Seite 113
nach.
Standardverzeichnis
für selbst erstellte
Kartenausschnitte
auswählen
Klicken Sie auf die Schaltfläche Auswählen, um ein anderes
Basisverzeichnis für selbst erstellte Kartenausschnitte
auszuwählen.
Lesen Sie hierzu bitte im Abschnitt "
Selbst erstellte Karten" auf Seite 113 nach.
Klicken Sie auf diese Schaltfläche, um MapExport zu beenden.
Klicken Sie auf diese Schaltfläche, um Informationen zur
installierten Programmversion zu erhalten.
Klicken Sie auf diese Schaltfläche, um die Onlinehilfe zu starten.
6.2.2 Bedienelemente
Überblick
- 110 -
Im Folgenden finden Sie eine Zusammenstellung der wichtigsten
Bedienelemente in MapExport.
Element
Funktion
Textfelder
In diese Felder können Sie Eingaben
vornehmen.
Listenfelder
In Listenfeldern können Sie aus mehreren
Einträgen einen Eintrag auswählen.
Schaltflächen
Klicken Sie auf eine Schaltfläche, um eine
Operation, z. B. das Öffnen eines
Dialogfensters, auszuführen.
Benutzeroberfläche und Grundfunktionalität
Anwenderhandbuch Navigon Configuration Kit 4.0
Element
Funktion
Kombinationsfelder
Kombinationsfelder sind eine Kombination
aus einem Text- und einem Listenfeld. Sie
können Einträge eingeben und/oder
auswählen.
Optionsfelder
Aus Optionsfeldern können Sie genau ein
Element auswählen.
Kontrollkästchen
Über Kontrollkästchen können Sie
mehrere Elemente auswählen.
6.2.3 Tastenkombinationen
Überblick
Im Folgenden finden Sie eine Zusammenstellung der wichtigsten
Tastenkombinationen, die Ihnen die Bedienung von MapExport
auch ohne Maus ermöglicht.
Taste
Funktion
[TAB]
Springt zum nächsten Feld oder zum
nächsten Menüpunkt.
[UMSCHALT]+[TAB]
Springt zum vorhergehenden Feld oder
Menüpunkt.
Pfeiltasten
NACH-OBEN – Taste wählt den
vorhergehenden Eintrag in einer Liste aus
oder aktiviert die vorhergehende
Optionsschaltfläche.
NACH-UNTEN - Taste wählt den nächsten
Eintrag in einer Liste aus oder aktiviert
die nächste Optionsschaltfläche.
EINGABETASTE
Führt die die der ausgewählten
Schaltfläche zugewiesenen Aktion aus.
Übernimmt die eingegebene
Stadt/Straße.
LEERTASTE
Aktiviert/deaktiviert das ausgewählte
Kontrollkästchen.
[ALT]+NACH-UNTEN
Öffnet das ausgewählte Listen- oder
Kombinationsfeld
[ESC]
Schließt ein Dialogfenster, schließt das
ausgewählte Listen- oder
Kombinationsfeld.
Zusatzprogramm MapExport
- 111 -
Anwenderhandbuch Navigon Configuration Kit 4.0
Taste
Funktion
[ALT]+[F4]
Schließt das Hilfefenster. Beendet
MapExport.
[F1]
Öffnet die Onlinehilfe
6.2.4 Grundstruktur der Fenster
Hauptmenü
Verwendung und
Aufbau
Vom Hauptmenü werden alle verfügbaren Funktionen des
Programms aufgerufen.
Daneben werden im Hauptmenü die Standardverzeichnisse
für selbst erstellte Karten und für die Basiskarte angezeigt
und gegebenenfalls geändert.
Korridor, Gebiet, Kartenarchiv
Aufbau der Fenster
Korridor, Gebiet,
Kartenarchiv
Diese Fenster bestehen aus einem Kartenbereich auf der linken
Seite und einem Aufgabenbereich (Dialogbereich?) auf der
rechten Seite. Ein Wechsel zwischen den Fenstern ist nur über
das Hauptmenü möglich.
Kartenbereich
Der Kartenbereich dient der Darstellung der derzeit geladenen
Karte bzw. eines Ausschnitts davon. Alle Objekte, die als
Zielpunkte wählbar sind, können in der Karte dargestellt werden:
Dazu gehören neben Orten und Straßen auch die in der
Ortsdatenbank enthaltenen Sonderziele (Points-of-Interest). Am
oberen, rechten Rand befinden sich Schaltflächen, mit deren Hilfe
Sie in der Karte navigieren und Kartenausschnitte bestimmen
können.
Aufgabenbereich
In Abhängigkeit des ausgewählten Fensters werden dort alle zur
Erzeugung und Übertragung des Kartenausschnitts benötigten
Informationen und Schaltflächen angezeigt.
Schaltflächen
In allen Fenstern finden Sie die folgenden beiden
Funktionsschaltflächen:
Klicken Sie auf diese Schaltfläche, um zum Hauptmenü
zurückzukehren. Dort können Sie eine neue Funktion aufrufen
oder das Programm beenden.
Klicken Sie auf diese Schaltfläche, um die Onlinehilfe aufzurufen.
- 112 -
Benutzeroberfläche und Grundfunktionalität
Anwenderhandbuch Navigon Configuration Kit 4.0
6.3
Arbeiten mit Karten
6.3.1 Karten öffnen und anzeigen
Basiskarte
Überblick
Während der Installation wird die Basiskarte auf die Festplatte
Ihres PC gespeichert.
Das Verzeichnis für die Basiskarte wird im unteren linken Bereich
des Hauptmenüs im Feld Basiskarte angezeigt und kann dort
auch geändert werden.
Diese Karte wird zur Erzeugung neuer Karten verwendet und im
Kartenbereich dargestellt, wenn Sie das Fenster G E B I E T oder
K O R R I D O R öffnen.
So ändern Sie das
Standardverzeichnis
für die Basiskarte....
1. Legen Sie auf Ihrer Festplatte ein neues Verzeichnis für die
Karte an.
2. Schneiden Sie den kompletten Kartenordner aus und fügen
Sie ihn in das neu erstellte Verzeichnis ein.
3. Klicken Sie im Hauptmenü auf die Schaltfläche Auswählen
rechts neben dem Feld Basiskarte.
Das Dialogfenster Ordner suchen wird geöffnet.
4. Wählen Sie den Kartenordner aus.
5. Klicken Sie auf die Schaltfläche OK.
Im Feld Basiskarten wird der neue Pfad angezeigt.
Selbst erstellte Kartenausschnitte
Überblick
Selbst erstellte Karten sind alle von Ihnen selbst definierten
Kartenausschnitte und Kartenkorridore. Sie werden zuerst auf die
Festplatte Ihres PC gespeichert. Das Verzeichnis hierfür wird im
HAUPTMENÜ angezeigt und kann dort auch geändert werden.
Anschließend kann die Karte auf den Pocket PC übertragen
werden.
Hinweis: Selbst erstellte Karten bleiben auch nach der
Übertragung auf den Pocket PC auf der Festplatte des PC
gespeichert.
So öffnen Sie eine
selbst erstellte
Karte...
1. Klicken Sie im HAUPTMENÜ auf die Schaltfläche Kartenarchiv.
Das Fenster KARTENARCHIV wird geöffnet.
2. Markieren Sie im rechten Bildschirmteil in der oberen Liste
Selbst erstellte Karten die Karte, die Sie anzeigen möchten.
Die ausgewählte Karte wird daraufhin im Kartenbereich auf
der linken Seite des Fensters angezeigt.
Zusatzprogramm MapExport
- 113 -
Anwenderhandbuch Navigon Configuration Kit 4.0
Standardverzeichnis
für selbst erstellte
Karten
Ein Standardverzeichnis für Ihre selbst erstellten Karten wird
bereits während der Installation automatisch erstellt. In dieses
Verzeichnis werden dann alle Karten abgelegt, die Sie durch
Ausschneiden eines Korridors auf Basis einer Route oder durch
Ausschneiden eines Rechtecks aus der Basiskarte erzeugt haben.
So ändern Sie das
Standardverzeichnis...
1. Legen Sie auf Ihrer Festplatte ein neues Verzeichnis an, in
das die von Ihnen erzeugten Karten abgelegt werden sollen.
2. Klicken Sie im Hauptmenü auf die Schaltfläche Auswählen
rechts neben dem Feld Selbst erstellte Karten.
Das Dialogfenster Ordner suchen wird geöffnet.
3. Wählen Sie den Kartenordner aus.
4. Klicken Sie auf die Schaltfläche OK.
Im Feld Selbst erstellte Karten wird nun der neue Pfad
angezeigt.
Mitgelieferte Kartenausschnitte
Überblick
Haben Sie die Configuration Kit – Version mit 5 CD-ROMs
erworben, sind im Lieferumfang zwei Karten - CD-ROMs (CDROM 4 und CD-ROM 5) mit bereits erzeugten Kartenausschnitten
enthalten.
CD-ROM 4 enthält Kartenausschnitte von:
Deutschland; Frankreich; Alpenraum (Österreich und Schweiz
mit den angrenzenden Alpenregionen von Frankreich,
Deutschland und Italien); Spanien und Portugal
CD-ROM 5 enthält Kartenausschnitte von:
Belgien; BeNeLux; Dänemark; Großbritannien und Irland;
Italien; Niederlande; Österreich; Schweiz; Skandinavien;
Diese Karten können Sie direkt von CD-ROM laden und auf Ihren
Pocket PC übertragen.
So öffnen Sie einen
mitgelieferten
Kartenausschnitt...
1. Legen Sie die CD-ROM mit der Karte, die Sie anzeigen
möchten, in Ihr CD-ROM – Laufwerk ein.
2. Klicken Sie im HAUPTMENÜ auf die Schaltfläche Kartenarchiv.
Das Fenster KARTENARCHIV wird geöffnet.
3. Markieren Sie im rechten Bildschirmteil in der unteren Liste
Mitgelieferte Karten den entsprechenden Kartennamen.
Die Karte wird im Kartenbereich auf der linken Seite des
Fensters angezeigt.
Hinweis: Befindet sich die entsprechende Karten-CD-ROM
nicht in Ihrem CD-ROM Laufwerk, werden Sie aufgefordert,
diese einzulegen. Anschließend wird die ausgewählte Karte im
linken Bildschirmteil angezeigt.
- 114 -
Arbeiten mit Karten
Anwenderhandbuch Navigon Configuration Kit 4.0
6.3.2 Schaltflächen
Überblick
In der rechten oberen Ecke des Kartenbereichs werden
Schaltflächen angezeigt, mit deren Hilfe Sie sich in der Karte
bewegen und Kartenausschnitte bestimmen können. Je nach
ausgewähltem Fenster erscheinen manche Schaltflächen in
deaktiviertem Zustand, z.B. stehen bei Anzeige eines
Kartenausschnitts im Fenster KARTENARCHIV die Schaltflächen zur
Kartenauswahl nicht zur Verfügung.
Verschieben
1. Klicken Sie auf die Schaltfläche Karte verschieben.
Der Mauszeiger nimmt die Form einer Hand an.
2. Klicken Sie in die Karte, halten Sie die linke Maustaste
gedrückt und verschieben Sie den Kartenbereich in die
gewünschte Richtung.
Klicken Sie auf eine der Pfeiltasten an den Rändern der Karte,
um die Karte in die angezeigte Richtung zu verschieben.
Hinweis: Alternativ können Sie die Karte auch mit Hilfe der
Pfeiltasten auf der Tastatur verschieben.
Vergrößern
Klicken Sie auf diese Schaltfläche, um in die Karte hinein zu
zoomen.
Hinweis: Sie können die Karte auch mit Hilfe der NUM+ Taste
auf der Tastatur oder durch Drehen des Mausrads nach oben
vergrößern.
Verkleinern
Klicken Sie auf diese Schaltfläche, um aus der Karte heraus zu
zoomen.
Hinweis: Sie können die Karte auch mit Hilfe der NUM- Taste
auf der Tastatur oder durch Drehen des Mausrads nach unten
verkleinern.
Ganze Karte anzeigen
Klicken Sie auf diese Schaltfläche, um die gesamte Karte
anzuzeigen.
Rechteckzoom
Klicken Sie auf diese Schaltfläche, um bei gedrückter linker
Maustaste ein Rechteck in der Karte aufzuziehen, das
anschließend auf Kartenbereichsgröße vergrößert wird.
Ort oder Sonderziel suchen
Klicken Sie auf diese Schaltfläche, um gezielt nach einem Ort,
einer Straße oder einem Sonderziel in der aktuellen Karte zu
suchen.
Zusatzprogramm MapExport
- 115 -
Anwenderhandbuch Navigon Configuration Kit 4.0
Markiertes Gebiet zentrieren
Diese Schaltfläche ist nur im Fenster GEBIET aktiv. Klicken Sie auf
diese Schaltfläche, um das markierte Gebiet zu zentrieren und auf
Kartenbereichgröße darzustellen.
Lesen Sie dazu auch im Abschnitt "Auswahl eines Gebiets" auf
Seite 126 nach.
Routenpunkt setzen
Diese Schaltfläche ist nur im Fenster KORRIDOR aktiv. Klicken Sie
auf diese Schaltfläche, um durch Klicken mit der Maus in die
Karte einen Routenpunkt zu setzen.
Lesen Sie dazu auch im Abschnitt "Auswahl einer Route mit
Korridor" auf Seite 117 nach.
- 116 -
Arbeiten mit Karten
Anwenderhandbuch Navigon Configuration Kit 4.0
6.4
Kartenausschnitte erzeugen
6.4.1 Auswahl einer Route mit Korridor
Überblick
Mit dieser Funktion können Sie aus der Basiskarte einen Korridor
auf Basis einer Route ausschneiden und exportieren. Die Auswahl
erfolgt über Auswahl von Routenpunkten und Eingabe der
Korridorbreite und des Radius um die einzelnen Routenpunkte.
Die Routenpunkte werden mit der Route gespeichert und können
in der Navigationssoftware als Zielpunkte ausgewählt werden.
So wählen Sie eine
Route mit Korridor
aus...
1. Klicken Sie im HAUPTMENÜ auf die Schaltfläche Korridor.
Das Fenster KORRIDOR wird geöffnet.
Im Kartenbereich wird die Basiskarte angezeigt, der
Aufgabenbereich auf der rechten Seite enthält die
Routenpunktliste und die zur Auswahl nötigen Schaltflächen
und Informationen.
Arbeitsschritte
Die Auswahl entlang einer Route gliedert sich in 5 Arbeitsschritte:
Auswahl von Routenpunkten, siehe Seite 118
Eingabe des Radius um die Routenpunkte und Eingabe der
Korridorbreite, siehe Seite 120
Auswahl der Routenoptionen, siehe Seite 120
Abschließende Routenprüfung, siehe Seite 122
Erzeugung des Kartenkorridors, siehe Seite 125
Zusatzprogramm MapExport
- 117 -
Anwenderhandbuch Navigon Configuration Kit 4.0
Routenpunkte auswählen
Übersicht
Alle Orte, Straßen und Sonderziele, die sich in der Basiskarte
befinden, können als Routenpunkte ausgewählt werden. Um
Routenpunkte auszuwählen, können Sie diese entweder
über die Tastatur eingeben oder
direkt in der Karte auswählen, siehe Seite
So geben Sie einen
Routenpunkt ein...
1. Klicken Sie auf die Schaltfläche Ort oder Sonderziel
suchen.
Das Dialogfenster ORT ODER SONDERZIEL SUCHEN wird
geöffnet.
2. Klicken Sie in das Feld Land und wählen Sie das Zielland aus.
Hinweis: Möchten Sie alle Einträge aus allen in der Karte
enthaltenen Länder zur Verfügung haben, wählen Sie aus dem
Feld Land den Eintrag Alle Länder aus. Beachten Sie hierbei
jedoch, dass die Eingabe einer Postleitzahl für die Ortsuche
dann nicht mehr möglich ist.
3. Geben Sie in das Feld Ort/Postleitzahl den Zielort ein. Sie
können entweder die Postleitzahl oder den Ortsnamen
eingeben.
4. Geben Sie in das Feld Straße die Straße und im Feld Nr. ggf.
die Hausnummer ein.
Hinweis: Sind Hausnummern für die ausgewählte Straße
hinterlegt, können Sie in das Feld Nr. eine Hausnummer
eingeben. Ist die eingegebene Hausnummer vorhanden, wird
das Lämpchen grün. Bleibt das Lämpchen rot, existiert die
eingegebene Hausnummer nicht. Sind keine Hausnummern
für die Straße vorhanden, ist das Feld deaktiviert und das
Programm leitet Sie zur ausgewählten Straße.
5. Klicken Sie auf die Schaltfläche Routenpunkt setzen, um die
Adresse als Routenpunkt zu übernehmen
- 118 -
Kartenausschnitte erzeugen
Anwenderhandbuch Navigon Configuration Kit 4.0
Adresse als Routenpunkt zu übernehmen.
Die Adresse wird in die Routenpunktliste eingetragen.
Gleichzeitig wird in der Karte ein Fahnensymbol mit einer
Nummer angezeigt, die die Anfahrtsreihenfolge der Route
kennzeichnet.
6. Wiederholen Sie die Schritte 2 – 5 für alle weiteren
Routenpunkte, die Sie auswählen möchten.
So geben Sie ein
Sonderziel ein...
1. Klicken Sie auf die Schaltfläche Ort oder Sonderziel
suchen.
Das Dialogfenster ORT ODER SONDERZIEL SUCHEN wird
geöffnet.
2. Klicken Sie in das Feld Land und wählen Sie das Zielland aus.
Hinweis: Möchten Sie alle Einträge aus allen in der Karte
enthaltenen Länder zur Verfügung haben, wählen Sie aus dem
Feld Land den Eintrag Alle Länder aus. Beachten Sie hierbei
jedoch, dass die Eingabe einer Postleitzahl für die Ortsuche
dann nicht mehr möglich ist.
3. Aktivieren Sie die Optionsschaltfläche Sonderziel.
4. Wählen Sie aus dem Feld Sonderziel die Art des Sonderziels
aus (z.B. Flughafen).
5. Wählen Sie aus dem Feld Name das Sonderziel aus, das
angefahren werden soll.
6. Klicken Sie auf die Schaltfläche Routenpunkt setzen, um
das Sonderziel als Routenpunkt zu übernehmen und in die
Routenpunktliste einzutragen.
7. Wiederholen Sie die Schritte 2-6 für alle weiteren Sonderziele,
die Sie auswählen möchten.
So wählen Sie
Routenpunkte direkt
aus der Karte...
1. Suchen Sie in der Karte den Ort, die Straße oder das
Sonderziel, den Sie als Routenpunkt verwenden möchten.
2. Klicken Sie auf die Schaltfläche Routenpunkt setzen.
Am Mauszeiger erscheint ein Fahnensymbol.
3. Führen Sie den Mauszeiger in die Karte und klicken Sie mit
der linken Maustaste auf den Ort (die Straße, das Sonderziel),
um diesen als Routenpunkt zu setzen.
Der Routenpunkt wird in die Routenpunktliste eingetragen.
Zusatzprogramm MapExport
- 119 -
Anwenderhandbuch Navigon Configuration Kit 4.0
Hinweis: Wenn Sie mit der Maus auf einen nicht anfahrbaren
Punkt klicken, wird der Routenpunkt auf die nächstliegende
Straße gesetzt.
Radius um die Routenpunkte und Korridorbreite eingeben
So geben Sie den
Radius um die
Routenpunkte ein...
Für jeden Routenpunkt wird ein kreisförmiger Ausschnitt mit
angegebenem Radius exportiert.
Dies stellt sicher, dass eine Navigation später auch abseits der
Route im Start- bzw. Zielgebiet durchgeführt werden kann.
1. Geben Sie in das Feld Radius den gewünschten Wert für den
jeweiligen Routenpunkt ein. Erlaubt sind Werte zwischen 3 km
bis max. 250 km.
Innerhalb des Korridors kann bei Verlassen der Route eine
Routenneuberechnung durchgeführt werden.
So geben Sie die
Korridorbreite ein...
2. Geben Sie in das Feld Korridorbreite die Korridorbreite für
die Route ein. Erlaubt sind Werte zwischen 2 km bis max. 100
km.
Routenoptionen auswählen
So wählen Sie die
Routenoptionen
aus...
1. Klicken Sie auf die Schaltfläche Routenoptionen.
Das Dialogfenster ROUTENOPTIONEN wird geöffnet.
- 120 -
Kartenausschnitte erzeugen
Anwenderhandbuch Navigon Configuration Kit 4.0
Routentyp
Fahrprofil
2. Wählen Sie unter Routentyp eine der folgenden Optionen
aus:
Option
Bedeutung
Schnelle Route
Bei dieser Option wird die vom benötigten
Zeitaufwand kürzeste Route berechnet.
Kurze Route
Bei dieser Option wird die von den zu
fahrenden Kilometer kürzeste Route
berechnet.
3. Wählen Sie unter Geschwindigkeitsprofil eine Ihrer
Fahrweise entsprechenden Option aus.
Die hier gemachte Einstellung hat Auswirkungen auf die
Berechnung der voraussichtlichen Fahrtzeiten.
Straßentyp
4. Legen Sie über die Kontrollkästchen neben Autobahnen
vermeiden, Fähren vermeiden und Mautstraßen
vermeiden fest, ob diese Straßentypen nach Möglichkeit
vermieden werden (Kontrollkästchen aktiviert) oder bei der
Berechnung der Route mit einbezogen werden
(Kontrollkästchen nicht aktiviert).
5. Klicken Sie auf die Schaltfläche OK.
Hinweis: Die Einstellungen im Dialogfenster
Routenoptionen werden gespeichert. Sie müssen hier
zukünftig nur noch Eingaben vornehmen, wenn Sie
abweichende Routenoptionen festlegen wollen.
Zusatzprogramm MapExport
- 121 -
Anwenderhandbuch Navigon Configuration Kit 4.0
Routen überprüfen, anzeigen und speichern
Route bearbeiten
Sie können beliebig viele Routen planen und speichern,
beispielsweise um sie später zur Navigation zu verwenden. In
Routen können Sie jederzeit weitere Routenpunkte einfügen, die
Anfahrtsreihenfolge der Routenpunkte ändern oder sich die Route
in der Karte anzeigen lassen. Dazu stehen Ihnen die folgenden
Schaltflächen zur Verfügung:
Routenpunkt nach
vorne
Klicken Sie auf diese Schaltfläche, um den ausgewählten
Routenpunkt früher anzufahren (Beispiel: aus Routenpunkt 2 wird
Routenpunkt 1).
Routenpunkt nach
hinten
Klicken Sie auf diese Schaltfläche, um den ausgewählten
Routenpunkt eine Position später anzufahren (Beispiel: aus
Routenpunkt 1 wird Routenpunkt 2).
Neuer Routenpunkt
Wählen sie weitere Routenpunkte aus und übernehmen Sie diese
in die Routenpunktliste.
Routenpunkt löschen
Klicken Sie auf diese Schaltfläche, um den in der
Routenpunktliste markierten Routenpunkt zu löschen.
Routenpunkt in Karte
anzeigen
Klicken Sie auf diese Schaltfläche, um den markierten
Routenpunkt zentriert in der Karte anzuzeigen.
Korridor anzeigen
und berechnen
Klicken Sie auf diese Schaltfläche, um die Route mit Korridor
anzuzeigen und zu berechnen. Die Route wird blau
hervorgehoben und mit Radius und Korridor (grau schraffiert) in
der Karte dargestellt. Die einzelnen Routenpunkte werden durch
Fahnensymbole gekennzeichnet.
- 122 -
Kartenausschnitte erzeugen
Anwenderhandbuch Navigon Configuration Kit 4.0
Routeninformationen
Gleichzeitig werden Ihnen im rechten Bildschirmbereich die
folgenden Routeninformationen angezeigt:
In der Spalte Dauer die Entfernung und Fahrtdauer zum
jeweils nächsten Routenpunkt
Im Feld Gesamt die Gesamtstrecke und Gesamtdauer
Im Feld Informationen zum gewählten Korridor der
Speicherbedarf der gewählten Route
Hinweis: Ist der berechnete Speicherbedarf größer als
350 MB, erscheint ein Hinweisfenster, in dem Sie aufgefordert
werden, die Größe der Karte zu verringern.
Zusatzprogramm MapExport
- 123 -
Anwenderhandbuch Navigon Configuration Kit 4.0
Route laden
Klicken Sie auf die Schaltfläche Von PC, um eine auf der
Festplatte des PC gespeicherte Route zu laden.
Klicken Sie auf die Schaltfläche Von Pocket PC, um eine auf
dem Pocket PC gespeicherte Route zu laden.
Die Routenpunkte werden dann in die Routenpunktliste
eingetragen und können weiter bearbeitet werden.
Route speichern
Klicken Sie auf die Schaltfläche Auf PC, um eine neu angelegte
Route auf die Festplatte Ihres PC zu speichern.
Klicken Sie auf die Schaltfläche Auf Pocket PC, um die Route auf
den Pocket PC zu speichern.
Geben Sie im Dialogfenster Ziel speichern unter einen Namen
für die Route ein.
- 124 -
Kartenausschnitte erzeugen
Anwenderhandbuch Navigon Configuration Kit 4.0
Kartenkorridor erzeugen
Übersicht
Nachdem Sie alle Routenpunkte mit Radius und Korridorbreite
eingegeben haben, können Sie nun die Erzeugung des
Kartenkorridors starten. Die erzeugte Karte wird zuerst auf die
Festplatte des PC gespeichert. Anschließend kann Sie auf den
Pocket PC übertragen werden.
So erzeugen Sie den
Kartenkorridor...
1. Geben Sie einen Namen für den Kartenausschnitt ein.
2. Klicken Sie auf die Schaltfläche Karte erzeugen.
Hinweis: Wurde noch keine Routenberechnung durchgeführt,
berechnet MapExport erst die Route, um den benötigten
Speicherbedarf zu überprüfen. Ist der berechnete Speicherbedarf größer als 360 MB, erscheint ein Hinweisfenster, in
dem Sie aufgefordert werden, die Größe der Karte zu
verringern.
Das Dialogfenster KARTE WIRD ERZEUGT wird geöffnet.
Dort werden Ihnen die ungefähre Dauer des Exports (weniger
als 10 Minuten, 10 bis 30 Minuten etc.) und die bereits
verstrichene Zeit angezeigt. Des Weiteren zeigen zwei
Fortschrittsbalken grafisch den Status der Übertragung an.
Karte auf Pocket PC
übertragen
Nach dem Kartenexport können Sie den Kartenkorridor auf den
Pocket PC übertragen oder weitere Kartenausschnitte erzeugen
und die Übertragung zu einem späteren Zeitpunkt durchführen.
Eine Beschreibung, wie Sie Karten auf den Pocket PC übertragen
können, finden Sie im Kapitel "Kartenausschnitte übertragen" auf
Seite 129.
Zusatzprogramm MapExport
- 125 -
Anwenderhandbuch Navigon Configuration Kit 4.0
6.4.2 Auswahl eines Gebiets
Überblick
Mit dieser Funktion können Sie aus der Basiskarte ein Gebiet in
Form eines Rechtecks ausschneiden. Der erzeugte
Kartenausschnitt wird zuerst auf die Festplatte des PC
gespeichert und kann anschließend auf einen Pocket PC
übertragen werden.
So wählen Sie ein
Gebiet aus...
1. Klicken Sie im HAUPTMENÜ auf die Schaltfläche Gebiet
ausschneiden.
Das Fenster GEBIET wird geöffnet.
Im Kartenbereich wird die Basiskarte angezeigt, der
Aufgabenbereich auf der rechten Seite des Fensters enthält
die zur Auswahl nötigen Schaltflächen und Informationen.
So markieren Sie ein
Gebiet…
2. Suchen Sie in der Karte das Gebiet, das Sie ausschneiden
möchten.
Wenn das Gebiet bestimmte Orte oder Sonderziele enthalten
soll, können Sie nach diesen gezielt in der Ortsdatenbank
suchen.
3. Klicken Sie auf die Schaltfläche Ort oder Sonderziel
suchen.
Lesen Sie hierzu bitte im Abschnitt "Routenpunkte suchen"
auf Seite 45 nach.
4. Klicken Sie auf die Schaltfläche Gebiet markieren.
5. Ziehen Sie mit gedrückter linker Maustaste über die
gewünschte Fläche in der Karte.
- 126 -
Kartenausschnitte erzeugen
Anwenderhandbuch Navigon Configuration Kit 4.0
Das markierte Gebiet wird in der Karte als schwarz
schraffierte Fläche dargestellt.
Gleichzeitig wird im Informationsfeld Informationen zum
gewählten Gebiet die Größe (Fläche in km2) des markierten
Gebiets angezeigt.
Ist die Option Automatisch berechnen im Informationsfeld
aktiviert, wird zusätzlich der benötigte Speicherbedarf
angezeigt.
Speicherbedarf
automatisch
berechnen
6a Aktivieren Sie das Kontrollkästchen Automatisch
berechnen.
Der Speicherbedarf (Maximale Datenmenge) wird automatisch
berechnet, sobald Sie das Gebiet in der Karte markiert haben.
Speicherbedarf
manuell berechnen
6b Klicken Sie auf die Schaltfläche Berechnen.
Der Speicherbedarf wird berechnet und im Informationsfeld
angezeigt.
Hinweis: Ist der berechnete Speicherbedarf größer als
360 MB, erscheint ein Hinweisfenster, in dem Sie aufgefordert
werden, die Größe der Karte zu verringern.
So überprüfen und
ändern Sie das
Gebiet...
Das markierte Gebiet kann nachträglich in seiner Größe geändert
und verschoben werden.
Größe ändern
Setzen Sie den Mauszeiger über eines der kleinen Quadrate an
den Rändern der Markierung.
erscheint, halten Sie die
Wenn am Mauszeiger ein Doppelpfeil
linke Maustaste gedrückt und ziehen das Gebiet auf die
gewünschte Größe.
Markiertes Gebiet
verschieben
Setzen Sie den Cursor in das markierte Gebiet.
erscheint, halten Sie die
Wenn am Mauszeiger das Symbol
linke Maustaste gedrückt und verschieben das Gebiet in die
gewünschte Richtung.
Zusatzprogramm MapExport
- 127 -
Anwenderhandbuch Navigon Configuration Kit 4.0
Kartenausschnitt erzeugen
Übersicht
Nachdem Sie das Gebiet markiert haben, können Sie nun den
Kartenausschnitt erzeugen. Die erzeugte Karte wird zuerst auf
die Festplatte des PC gespeichert. Anschließend kann Sie auf den
Pocket PC übertragen werden.
Kartennamen
eingeben
1. Geben Sie einen Namen für den Kartenausschnitt ein.
Kartenerzeugung
starten
2. Klicken Sie auf die Schaltfläche Karte erzeugen.
Die Karte wird erzeugt und auf die Festplatte des PC im
gewählten Standardverzeichnis gespeichert.
Hinweis: Wurde der benötigte Speicherbedarf noch nicht
berechnet, überprüft MapExport diesen, bevor der
Kartenausschnitt exportiert wird. Ist der berechnete
Speicherbedarf größer als 360 MB, erscheint ein
Hinweisfenster, in dem Sie aufgefordert werden, die Größe
der Karte zu verringern.
Das Dialogfenster KARTE WIRD ERZEUGT wird geöffnet.
Dort werden Ihnen die ungefähre Dauer des Exports (weniger
als 10 Minuten, 10 bis 30 Minuten etc.) und die bereits
verstrichene Zeit angezeigt. Des Weiteren zeigen zwei
Fortschrittsbalken grafisch den Status der Übertragung an.
Karte auf Pocket PC
übertragen
Sie können unmittelbar nach dem Kartenexport den Kartenausschnitt auf den Pocket PC übertragen oder weitere Kartenausschnitte erzeugen und die Übertragung zu einem späteren
Zeitpunkt durchführen.
Eine Beschreibung, wie Sie Karten auf den Pocket PC übertragen
können, finden Sie im Kapitel "Kartenausschnitte übertragen" auf
Seite 129.
- 128 -
Kartenausschnitte erzeugen
Anwenderhandbuch Navigon Configuration Kit 4.0
6.5
Kartenausschnitte übertragen
Öffnen des Fensters
Kartenarchiv...
1. Klicken Sie im HAUPTMENÜ auf die Schaltfläche Kartenarchiv.
Das Fenster KARTENARCHIV wird geöffnet.
Im rechten Bildschirmteil werden zwei Listen angezeigt:
eine Liste aller selbst erzeugten Kartenausschnitte, die sich im
angegebenen Standardverzeichnis auf Ihrer Festplatte
befinden.
Eine Liste mit allen mitgelieferten Kartenausschnitten.
Hinter den Kartennamen wird die jeweilige Größe der Karte
angegeben.
Selbst erzeugte
Kartenausschnitte
überprüfen
Selbst erstellte Kartenausschnitte können angezeigt, umbenannt
und gegebenenfalls gelöscht werden.
Karte anzeigen
Markieren Sie in der Liste Selbst erstellte Kartenausschnitte
den Kartenausschnitt, den Sie anzeigen möchten. Im
Kartenbereich wird die entsprechende Karte angezeigt.
1. Markieren Sie den Kartenausschnitt, den Sie umbenennen
möchten.
2. Klicken Sie auf die Schaltfläche Umbenennen.
3. Geben Sie im Dialogfenster KARTE UMBENENNEN einen neuen
Namen ein.
4. Klicken Sie auf die Schaltfläche OK, um den neuen
Kartennamen zu speichern.
Zusatzprogramm MapExport
- 129 -
Anwenderhandbuch Navigon Configuration Kit 4.0
1. Markieren Sie den Kartenausschnitt, den Sie löschen
möchten.
2. Klicken Sie auf die Schaltfläche Löschen.
3. Bestätigen Sie mit Ja.
Die Karte wird aus dem Standardverzeichnis auf Ihrer
Festplatte gelöscht und in der Liste nicht mehr angezeigt.
So übertragen Sie
einen Kartenausschnitt...
Ihnen stehen zwei Methoden zur Kartenübertragung zur
Verfügung:
über eine ActiveSync - Verbindung
über ein Kartenlesegerät auf eine Speichererweiterung
Übertragung über
eine ActiveSyncVerbindung
1. Möchten Sie einen der mitgelieferten Kartenausschnitte
übertragen, legen Sie die entsprechende Karten – CD-ROM in
Ihr CD-ROM – Laufwerk ein.
2. Stellen Sie über ActiveSync eine Verbindung zu Ihrem
Pocket PC her (siehe Benutzerhandbuch des Pocket PC).
3. Markieren Sie in einen der beiden Listen Selbst erstellte
Kartenausschnitte oder Mitgelieferte Kartenausschnitte
die Karte, die Sie auf den Pocket PC übertragen möchten.
Der Kartenausschnitt wird im Kartenbereich angezeigt.
4. Klicken Sie auf die Schaltfläche Über ActiveSync.
Das Dialogfenster VERZEICHNIS AUSWÄHLEN wird geöffnet. In
diesem Fenster wird Ihnen noch einmal der benötigte
Speicherbedarf des Kartenausschnitts angezeigt.
5. Wählen Sie das Verzeichnis aus, in das die Kartendaten
eingefügt werden sollen. Dieses darf sich jedoch nicht
innerhalb des Ordners Eigene Dateien befinden.
5a Möchten Sie ein neues Kartenverzeichnis anlegen, klicken Sie
auf die Schaltfläche Neuer Ordner.
5b Geben Sie den Ordnernamen ein und klicken Sie auf OK.
6. Wenn Sie den Kartenausschnitt auf eine Speichererweiterung
übertragen wollen, wählen Sie dessen Verzeichnis aus.
7. Klicken Sie auf die Schaltfläche OK.
Das Dialogfenster KARTE WIRD KOPIERT erscheint. Dort zeigen
zwei Fortschrittsbalken den Status der Übertragung an.
Sobald der Kartenausschnitt auf dem Pocket PC übertragen
ist, wird Ihnen eine Meldung über die erfolgreiche
Übertragung angezeigt.
- 130 -
Kartenausschnitte übertragen
Anwenderhandbuch Navigon Configuration Kit 4.0
Übertragung über
ein Kartenlesegerät
1. Schließen Sie das Kartenlesegerät an Ihren PC an und stecken
Sie die Speichererweiterung ein.
2. Möchten Sie einen der mitgelieferten Kartenausschnitte
übertragen, legen Sie die entsprechende Karten – CD-ROM in
Ihr CD-ROM – Laufwerk ein.
3. Markieren Sie in einen der beiden Listen Selbst erstellte
Kartenausschnitte oder Mitgelieferte Kartenausschnitte
die Karte, die Sie auf den Pocket PC übertragen möchten.
Der Kartenausschnitt wird im Kartenbereich angezeigt.
4. Klicken Sie auf die Schaltfläche Über Kartenlesegerät.
Das Dialogfenster ORDNER SUCHEN wird geöffnet.
5. Wählen Sie das Verzeichnis der Speichererweiterung aus.
5a Möchten Sie ein neues Verzeichnis anlegen, klicken Sie auf
die Schaltfläche Neuen Ordner erstellen.
5b Geben Sie den Ordnernamen ein und klicken Sie auf OK.
6. Klicken Sie auf die Schaltfläche OK.
Das Dialogfenster KARTE WIRD KOPIERT erscheint. Dort zeigen
zwei Fortschrittsbalken den Status der Übertragung an.
Sobald der Kartenausschnitt auf die Speichererweiterung
übertragen ist, wird Ihnen eine Meldung über die erfolgreiche
Übertragung angezeigt.
Zusatzprogramm MapExport
- 131 -
Anwenderhandbuch Navigon Configuration Kit 4.0
7
Zusatzprogramm SkinEditor
In diesem Kapitel finden Sie Informationen zu den folgenden Themen:
7.1 Designs erstellen
Seite 134
7.2 Design auf Pocket PC übertragen
Seite 135
Zusatzprogramm SkinEditor
- 133 -
Anwenderhandbuch Navigon Configuration Kit 4.0
7.1
Designs erstellen
Überblick
Mit dem Zusatzprogramm SkinEditor können Sie eigene Designs
für das Navigationsprogramm Configuration Kit definieren.
Sie können dabei die Farben aller Elemente auf den Masken,
sowie für alle Maskentypen den Hintergrund festlegen. Alle
Änderungen werden Ihnen als Vorschau in den Beispielmasken im
rechten Bereich des SkinEditor angezeigt.
So erstellen Sie
eigene Designs...
1. Öffnen Sie den SkinEditor über Start > Alle Programme >
Navigon GmbH > NCK 4.0 PocketPC/NCK 4.0 Notebook
> SkinEditor.
Der SkinEditor wird geöffnet:
2. Legen Sie über die Kombobox Einstellungen das neue
Design fest.
3. Klicken Sie auf die Schaltfläche Skin speichern unter, und
speichern Sie Ihr Design.
4. Klicken Sie auf die Schaltfläche Skin übertragen auf
Pocket PC, um das Design im Configuration Kit zur
Verfügung zu stellen.
- 134 -
Designs erstellen
Anwenderhandbuch Navigon Configuration Kit 4.0
7.2
Design auf Pocket PC übertragen
Design auf Pocket PC
wählen
1. Starten Sie den Configuration Kit auf Ihrem Pocket PC.
2. Tippen Sie auf die Schaltfläche Einstellungen.
3. Wählen Sie die Einstellungsmaske DARSTELLUNG aus und
tippen Sie in das Feld Skin.
4. Wählen Sie Ihr gespeichertes Design aus und tippen Sie auf
die Schaltfläche OK.
5. Tippen Sie auf die Schaltfläche Speichern, damit Ihr neues
Design beim nächsten Start des Configuration Kit
automatisch geladen wird.
Zusatzprogramm SkinEditor
- 135 -
Anwenderhandbuch Navigon Configuration Kit 4.0
8
Anhang
In diesem Kapitel finden Sie Informationen zu den folgenden Themen:
8.1 Anhang A: Configuration Kit konfigurieren
Seite 138
Karteninformationen einstellen
Routeninformationen einstellen
Lautstärke einstellen
Darstellung einstellen
Automodus einstellen
Geschwindigkeitsprofil einstellen
Fahrtenbuch einstellen
Tastenbelegung festlegen
Routenplanung einstellen
Format einstellen
GPS einstellen
TMC einstellen
Heimatadresse angeben
8.2 Anhang B: GPS-Empfänger
Seite 143
GPS-Empfänger aufrüsten
8.3 Anhang C: Problemlösungen
Seite 147
Installation
Performance
GPS-Empfänger
Anhang
- 137 -
Anwenderhandbuch Navigon Configuration Kit 4.0
8.1
Anhang A: Configuration Kit konfigurieren
Einstellungen
Sie können im Configuration Kit Einstellungen für die folgenden
Bereiche festlegen:
Karteninformationen, siehe unten
Routeninformationen, siehe Seite 139
Lautstärke, siehe Seite 139
Darstellung, siehe Seite 139
Automodus, siehe Seite 139
Geschwindigkeitsprofil, siehe Seite 140
Fahrtenbuch, siehe Seite 140
Tastenbelegung, siehe Seite 140
Routenplanung, siehe Seite 141
Format, siehe Seite 141
GPS, siehe Seite 141
TMC, siehe Seite 142
Heimatadresse, siehe Seite 142
Tippen Sie in der Hauptmaske auf die Schaltfläche
Einstellungen, um den Configuration Kit zu konfigurieren.
Haben Sie Änderungen an den Einstellungen vorgenommen,
müssen Sie auf die Schaltfläche Speichern der Maske
EINSTELLUNGEN tippen, damit die geänderten Einstellungen
übernommen werden.
8.1.1 Karteninformationen einstellen
Karten-Info
- 138 -
In der Einstellungsmaske KARTENINFORMATION können Sie die
folgenden Einstellungen vornehmen:
Einstellung
Bedeutung
Infoleiste
Schalten Sie den Eintrag an, werden Ihnen
in der Karte in einer zusätzlichen Leiste am
unteren Rand der Kartenmaßstab, die
Steigung, der Kompass, die Höhe und Ihre
aktuelle Geschwindigkeit angezeigt werden.
Sonderziele
Schalten Sie den Eintrag an, werden Ihnen
in der Karte alle Sonderziele (Point of
interest) angezeigt.
Straßennamen
Schalten Sie den Eintrag an, werden Ihnen
in der Karte alle Straßennamen angezeigt.
Anhang A: Configuration Kit konfigurieren
Anwenderhandbuch Navigon Configuration Kit 4.0
8.1.2 Routeninformationen einstellen
Karten-Info
In der Einstellungsmaske ROUTENINFORMATION können Sie die
folgenden Einstellungen vornehmen:
Einstellung
Bedeutung
Entfernung gesamt
Dauer gesamt
Ankunft gesamt
Schalten Sie die Einträge an, werden Ihnen
in der Karte die voraussichtliche Ankunftszeit, die voraussichtliche Restfahrtzeit und
die verbleibenden Kilometer aller offenen
Routenziele angezeigt. Die Informationen
werden nur angezeigt, wenn Sie zu
mehreren Orten navigieren, da ansonsten
die Informationen identisch zu denen bei
den Etappeninformationen (s.u.) sind.
Entfernung Etappe
Dauer Etappe
Ankunft Etappe
Schalten Sie die Einträge an, werden Ihnen
in der Karte die voraussichtliche Ankunftszeit, die voraussichtliche Restfahrtzeit und
die verbleibenden Kilometer des nächsten
Etappenziels angezeigt.
8.1.3 Lautstärke einstellen
Lautstärke
In der Einstellungsmaske LAUTSTÄRKE können Sie die Lautstärke
der Sprachansagen einstellen.
Tippen Sie dazu auf das Feld Lautstärke und wählen Sie einen
anderen Wert aus.
8.1.4 Darstellung einstellen
Darstellung
In der Einstellungsmaske DARSTELLUNG können Sie die folgenden
Einstellungen vornehmen:
Einstellung
Bedeutung
Skin
Tippen Sie in dieses Feld, um ein anderes
Design für den Configuration Kit zu
wählen. Lesen Sie dazu bitte auch im
Abschnitt "Designs erstellen" auf Seite 134
nach.
Nachts abdunkeln
Geben Sie in diesem Feld an, ob die
Helligkeit des Pocket PCs Nachts abgedunkelt werden soll oder nicht.
Hinweis: Diese Funktionalität steht Ihnen nur auf dem Pocket PC
zur Verfügung.
Anhang
- 139 -
Anwenderhandbuch Navigon Configuration Kit 4.0
8.1.5 Automodus einstellen
Automodus
In der Einstellungsmaske AUTOMODUS können Sie die folgenden
Einstellungen vornehmen:
Einstellung
Bedeutung
Autozoom
Tippen Sie in dieses Feld, um die Zoomtiefe
einzustellen. Standardmäßig wird abhängig
von Ihrer Geschwindigkeit die Zoomtiefe
geändert.
Karte
In diesem Feld können Sie wählen, ob die
Karte standardmäßig genordet werden,
oder in Fahrtrichtung zeigen soll.
3D
Schalten Sie diese Einstellung an, wird die
Karte standardmäßig in der 3D-Ansicht aus
der Vogelperspektive geöffnet.
8.1.6 Geschwindigkeitsprofil einstellen
Fahrprofil
In der Einstellungsmaske GESCHWINDIGKEITSPROFIL können Sie
Ihr Fahrprofil einstellen. Die hier gemachte Einstellung hat
Auswirkungen auf die Berechnung der voraussichtlichen
Fahrtzeiten.
Tippen Sie dazu auf das Feld Geschwindigkeitsprofil und
wählen Sie einen Ihrer Fahrweise entsprechenden Eintrag aus.
8.1.7 Fahrtenbuch einstellen
Fahrtenbuch
In der Einstellungsmaske FAHRTENBUCH können Sie einstellen, ob
bei jeder Fahrt mit dem Navigationssystem ein Fahrtenbuch
geführt werden soll oder nicht. Unabhängig von der gewählten
Einstellung können Sie bei jeder Fahrt über die Schaltfläche
das Fahrtenbuch ein- oder ausschalten.
8.1.8 Tastenbelegung festlegen
Hardwaretasten
Sie können im Configuration Kit die Belegung der Hardwaretasten für die Aktionen "hoch", "runter", "links", "rechts",
"Eingabe" und "zurück" einstellen. Dies ermöglicht Ihnen eine
komfortable und einfachere Bedienung.
Sobald Sie die Navigationssoftware beenden haben die Tasten
wieder ihre Standardbelegung.
Tippen Sie auf die Schaltfläche Erneut belegen, wenn Sie die
Belegung der Tasten ändern oder ansehen wollen.
Hinweis: Diese Funktionalität steht Ihnen nur auf dem Pocket PC
zur Verfügung.
- 140 -
Anhang A: Configuration Kit konfigurieren
Anwenderhandbuch Navigon Configuration Kit 4.0
8.1.9 Routenplanung einstellen
Zielberechnung
In der Einstellungsmaske ROUTENPLANUNG können Sie einstellen,
ob nach Erreichen eines Ziels automatisch die Berechnung zum
nachfolgenden Ziel ausgeführt werden soll oder nicht.
Ist die automatische Berechnung angeschaltet, wird nach
Erreichen des Ziels automatisch das nächste Ziel angesteuert.
Haben Sie die automatische Berechnung abgeschaltet, können
Sie zum nächsten Ziel navigieren, über die Zusatzschaltfläche in
der Kartendarstellung
und die Option nächstes Ziel anfahren.
8.1.10
Maßeinheiten
8.1.11
GPS
Anhang
Format einstellen
In der Einstellungsmaske FORMAT können Sie einstellen, welche
Maßeinheiten für Zeiten und Entfernungen verwendet werden
sollen.
Einstellung
Bedeutung
Zeit
Tippen Sie in dieses Feld, um zwischen der
12 Stunden und der 24 Stunden Anzeige
umzuschalten.
Entfernung
Tippen Sie in dieses Feld, um zwischen der
Kilometer und der Meilen Anzeige umzuschalten.
GPS einstellen
In der Einstellungsmaske GPS können Sie Einstellungen für Ihren
GPS-Empfänger vornehmen.
Einstellung
Bedeutung
Empfängertyp
Tippen Sie in dieses Feld, um Ihren GPSEmpfänger auszuwählen.
Com-Port
Tippen Sie in dieses Feld, um die
verwendete Schnittstelle des GPSEmpfängers auszuwählen.
Baud
Tippen Sie in dieses Feld, um für GPSEmpfänger des Typs Anderer Empfänger
die Baudrate auszuwählen.
- 141 -
Anwenderhandbuch Navigon Configuration Kit 4.0
8.1.12
TMC einstellen
GPS
8.1.13
Auf der Einstellungsmaske TMC können Sie, falls Sie über das
TMC-Modul verfügen, einstellen, ob Routenänderungen bei
Verkehrsbehinderungen automatisch vom Configuration Kit
durchgeführt werden sollen, oder erst nach einer manuellen
Bestätigung.
Heimatadresse angeben
Heimatadresse
Auf der Einstellungsmaske HEIMATADRESSE können Sie Ihre
Heimatadresse hinterlegen und damit schnell von jedem Ort nach
Hause navigieren.
1. Tippen Sie auf die Schaltfläche Heimatadresse eingeben.
Die Maske zur Zielwahl wird geöffnet.
2. Tippen Sie auf die Schaltfläche Adresse und geben Sie wie
im Abschnitt "Zielort manuell eingeben" auf Seite 31
beschrieben, Ihre Heimatadresse an.
3. Tippen Sie auf die Schaltfläche Als Heimatziel setzen.
Die Adresse wird auf die Einstellungsmaske übernommen.
- 142 -
Anhang A: Configuration Kit konfigurieren
Anwenderhandbuch Navigon Configuration Kit 4.0
8.2
Anhang B: GPS-Empfänger
Dioden am Bluetooth
GPS-Empfänger
Am Bluetooth GPS-Empfänger befinden sich zwei Dioden, eine
blaue für das Bluetooth-Modul und eine rote für den Akkustatus,
die sich folgendermaßen verhalten:
Keine Diode leuchtet, wenn der GPS-Empfänger ausgeschaltet
und kein Ladekabel angeschlossen ist. Ist das Ladekabel
angeschlossen ist der Akku leer.
Achtung: Schließen Sie in diesem Fall den GPS-Empfänger
schnellstmöglich an die Stromversorgung an, damit der Akku
wieder geladen wird.
Bluetooth Diode
(blau)
Die blaue Diode blinkt (1 Sek. an, 1 Sek. aus), wenn der GPSEmpfänger eingeschaltet ist und eine Verbindung gesucht wird.
Die blaue Diode leuchtet, wenn der GPS-Empfänger
eingeschaltet ist und eine Verbindung besteht.
Batteriestatus Diode
(rot)
Die rote Diode leuchtet alle 1/10 Sek. kurz auf, wenn sich der
Akku im Akkubetrieb des GPS-Empfängers leert und der
Empfänger nicht an der Stromversorgung angeschlossen ist.
Die rote Diode blinkt (1 Sek. an, 1 Sek. aus), wenn der GPSEmpfänger an der Stromversorgung angeschlossen ist und
der Akku geladen wird.
Die rote Diode leuchtet permanent, wenn der Akku des GPSEmpfängers voll geladen ist.
Akkuleistung
Der Akku des GPS-Empfängers hat im vollständig geladenen
Zustand eine Leistungsdauer von 4 Stunden. Der Ladevorgang
benötigt etwa 2 bis 3 Stunden.
GPS-Empfänger
ohne Bluetooth
Am GPS-Empfänger ohne Bluetooth-Modul befindet sich lediglich
eine grüne Diode, die leuchtet, wenn der Empfänger
betriebsbereit ist.
Anhang
- 143 -
Anwenderhandbuch Navigon Configuration Kit 4.0
8.2.1 GPS-Empfänger aufrüsten
Aufrüsten
Sie können jederzeit nachträglich Ihren GPS-Empfänger um das
Bluetooth-Modul (kabellose Funkübertragung) und das TMCModul (Versorgung Ihres Navigationssystems mit Verkehrsmeldungen) aufrüsten.
TMC-Modul einsetzen
So erweitern Sie den
GPS-Empfänger um
das TMC-Modul...
1. Entfernen Sie alle Kabel vom GPS-Empfänger.
2. Ziehen Sie den entsprechenden Blindeinsatz aus dem GPSEmpfänger.
3. Setzen Sie das TMC-Modul ein.
4. Stecken Sie alle Kabel wieder ein.
5. Verbinden Sie den Cinchstecker an der mitgelieferten Antenne
mit dem entsprechenden Anschluss am GPS-Empfänger.
Hinweis: Anstatt die mitgelieferte Antenne zu verwenden
können Sie das TMC-Modul auch mittels eines Y-Adapters
direkt an Ihre Radioantenne anschließen. Den Y-Adapter
können Sie über unseren Support beziehen.
6. Schalten Sie den GPS-Empfänger ein.
Initialisierung TMC
Der Initialisierungsvorgang des TMC-Moduls wird automatisch
gestartet. Innerhalb von wenigen Sekunden wechselt das TMCSymbol Ihres Pocket PC von rot (Kein TMC) zu orange (Sender
wird gesucht) und schließlich zu grün (TMC empfangsbereit). Die
Zahl hinter TMC zeigt Ihnen an, wie viele Verkehrsmeldungen
empfangen wurden.
Eine ausführliche Funktionsbeschreibung Ihres TMC-Moduls
finden Sie im Kapitel "TMC-Funktionalität verwenden" auf
Seite 65.
- 144 -
Anhang B: GPS-Empfänger
Anwenderhandbuch Navigon Configuration Kit 4.0
Bluetooth-Modul einsetzen
So erweitern Sie den
GPS-Empfänger um
das BluetoothModul...
1. Entfernen Sie alle Kabel vom GPS-Empfänger.
2. Ziehen Sie den entsprechenden Blindeinsatz aus dem GPSEmpfänger.
3. Setzen Sie das Bluetooth-Modul ein.
Hinweis: Wie Sie eine Verbindung zwischen Ihrem Pocket PC
und einem Bluetooth-Gerät einrichten, entnehmen Sie bitte
dem Handbuch Ihres Pocket PCs.
4. Stecken Sie das Stromversorgungskabel wieder ein.
5. Schalten Sie den GPS-Empfänger ein.
Die blaue Diode blinkt (1 Sek. an, 1 Sek. aus).
6. Starten Sie auf Ihrem Pocket PC den Configuration Kit, um
die Bluetooth-Verbindung einzurichten.
7. Bei der ersten Verbindung über die Bluetooth-Schnittstelle
werden Sie nach einem Code gefragt. Geben Sie bitte den
Code 0000 ein.
8. Tippen Sie in der Hauptmaske auf die Schaltfläche
Einstellungen.
Die Maske EINSTELLUNGEN wird geöffnet.
9. Wählen Sie über die Pfeil-Schaltfläche die Einstellungsmaske
GPS aus.
10. Wählen Sie aus dem Feld Empfängertyp Ihren GPSEmpfänger aus.
Anhang
- 145 -
Anwenderhandbuch Navigon Configuration Kit 4.0
Sie haben...
dann...
den erweiterbaren Navigon GPSEmpfänger,
wählen Sie den Eintrag
Navigon Modular aus.
einen nicht erweiterbaren Navigon
GPS-Empfänger mit TMC,
wählen Sie den Eintrag
Navigon mit TMC aus.
einen nicht erweiterbaren Navigon
GPS-Empfänger ohne TMC,
wählen Sie den Eintrag
Navigon ohne TMC aus.
einen GPS-Empfänger eines
anderen Herstellers,
wählen Sie den Eintrag
Anderer Empfänger aus.
11. Geben Sie im Feld COM-Port den COM-Port an.
Hinweis: Haben sie eine Kabelverbindung eingerichtet, ist
dies in der Regel der COM-Port 1.
Bei einer Bluetooth-Verbindung erhalten Sie im Regelfall
automatisch nach der ersten Installation eine Meldung,
welcher COM-Port eingerichtet wurde. Für HP Ipaqs der
Baureihen 3870, 3970, 2210, 5450 und 5550 wird der COMPort 8 verwendet. Beim HP Ipaq 1940 wird der COM-Port 5
verwendet.
12. Haben Sie einen GPS-Empfänger vom Typ Anderer
Empfänger, geben Sie im Feld Baud die entsprechende
Baudrate ein.
Die blaue Diode am GPS-Empfänger leuchtet permanent,
wenn die Verbindung hergestellt ist.
13. Lassen Sie den GPS-Empfänger für 2 Stunden am Strom
angeschlossen, damit sein Akku vollständig geladen wird.
- 146 -
Anhang B: GPS-Empfänger
Anwenderhandbuch Navigon Configuration Kit 4.0
8.3
Anhang C: Problemlösungen
8.3.1 Installation
fehlgeschlagene
Installation
Die Installation durch das Setup war auf dem Pocket PC nicht
erfolgreich.
1. Deinstallieren Sie die Software unter Start > Programme >
Navigon GmbH > NCK 4.0 PocketPC > Deinstallation.
2. Installieren Sie Microsoft ActiveSync auf dem PC neu.
3. Installieren Sie die Navigationssoftware erneut.
8.3.2 Performance
langsame
Berechnung
Die Routenberechnung ist sehr langsam und während der
Navigation kommen die Sprachansagen spät.
Die Geschwindigkeit der Routenberechnung und der Navigation
hängt vom freiem Speicherplatz und der Art der Speicherkarte
ab, auf der die Karte gespeichert ist.
Für eine einwandfreie Navigation sollten mindestens 10 MB freier
Speicher auf dem Pocket PC zur Verfügung stehen.
8.3.3 GPS-Empfänger
Mögliche Fehlerquellen bei der
Initialisierung des
GPS-Empfängers
Wenn trotz korrekter Installation des Systems weiterhin das GPSSymbol Kein GPS (rot) angezeigt wird, kann dies eine der
folgenden Ursachen haben:
Möglichkeit A: falscher COM-Port
Möglichkeit B: fehlende Stromversorgung
A
Der GPS-Empfänger ist an einen anderen COM-Port (serielle
Schnittstelle) als COM 1 angeschlossen.
1. Tippen Sie in der Hauptmaske auf die Schaltfläche
Einstellungen.
Die Maske Einstellungen wird geöffnet.
2. Tippen Sie auf die Schaltfläche COM Port.
3. Wählen Sie einen anderen Anschluss aus.
Wechselt der GPS-Status, können Sie Ihre Fahrt antreten.
Anhang
- 147 -
Anwenderhandbuch Navigon Configuration Kit 4.0
B
Das Fahrzeug ist ohne permanente Stromversorgung.
Wenn auch nach Überprüfung aller COM-Ports weiterhin der GPSEmpfänger nicht betriebsbereit ist, kann es sein, dass Ihr
Fahrzeug keine permanente Stromversorgung hat.
1. Schließen Sie das Programm Configuration Kit.
2. Schalten Sie die Zündung an.
3. Starten Sie das Programm Configuration Kit erneut.
Der GPS-Empfänger sollte nun nach kurzer Zeit betriebsbereit
sein. Schalten Sie auch künftig vor jedem Start zuerst die
Zündung an und starten sie danach die Navigationssoftware
erneut.
Lange Wartezeit
Es dauert immer sehr lange, bis der GPS-Empfänger
betriebsbereit ist.
Ein Backup-Akku sorgt für eine permanente Speicherung der
Initialisierungsdaten. Nach der Initialisierung des GPSEmpfängers wird unter Warm- und Kaltstart unterschieden:
Kaltstart:
Dauer ca. 5-6 Minuten. Der GPS-Empfänger wurde
länger als eine Woche nicht benutzt.
Warmstart:
Dauer ca. 1-2 Minuten. Das System wird täglich
benutzt.
Wird das System täglich benutzt und es dauert immer 1-2
Minuten bis der GPS-Empfänger betriebsbereit ist, ist der Akku
defekt. Tauschen Sie diesen dann aus.
- 148 -
Anhang C: Problemlösungen
Anwenderhandbuch Navigon Configuration Kit 4.0
9
Glossar
COM-Port
COM-Port ist die Bezeichnung für eine serielle Schnittstelle. Mit
der Zahl hinter COM werden die Anschlüsse durchnummeriert.
Eine serielle Schnittstelle ist ein Anschluss, an den Geräte wie
eine Maus oder der GPS-Empfänger angeschlossen werden
können.
GMT
GMT ist die Abkürzung für Greenwich Mean Time.
GMT ist die gemittelte Sonnenzeit am Nullmeridian. Theoretisch
durchquert um 12:00 GMT die Sonne den Mittagskreis (Meridian)
und hat dabei ihren höchsten Stand am Himmel. GMT war bis
Anfang 1972 offizielle Weltzeit. Da die Erdrotation jedoch nicht
ganz gleichmäßig ist, wurde sie mittlerweile durch die mit Atomuhren gemessene UTC (Universal Time Coordinated) ersetzt.
GPS
GPS ist die Abkürzung für Global Positioning System.
GPS ermittelt satellitengestützt Ihre aktuelle geografische
Position. Es basiert auf insgesamt 24 Satelliten, die die Erde
umkreisen und dabei Signale aussenden. Der GPS-Empfänger
empfängt diese Signale und berechnet aus den Laufzeitunterschieden der Signale den Abstand zu den einzelnen Satelliten und
somit seine aktuelle Position in geografischer Länge und Breite.
Für die Positionsbestimmung sind Signale mindestens dreier
Satelliten notwendig, ab dem vierten kann auch die aktuelle Höhe
ermittelt werden. Die Positionsbestimmung erfolgt dabei bis auf 3
Meter genau.
HDOP
HDOP ist die Abkürzung für Horizontal Dilution of Precision.
HDOP gibt die Qualität der Positionsbestimmung an. Theoretisch
sind Werte von 0 bis 50 möglich, wobei gilt: je kleiner der Wert,
desto genauer die Positionsbestimmung (Wert 0= keine
Abweichung von der tatsächlichen Position). Werte bis 8 sind für
die Navigation akzeptabel.
Kartenexport
Der Kartenexport im MapExport dient der Erzeugung eigener
Kartenausschnitte und dem Speichern der erzeugten
Kartenausschnitte auf die Festplatte des PCs.
Kartenübertragung
Die Kartenübertragung im MapExport dient der Übertragung der
Karte oder der Kartenausschnitte von der Festplatte des PCs auf
den Pocket PC.
POI
POI ist die Abkürzung für Point of interest. Siehe auch
Sonderziel.
Glossar
- 149 -
Anwenderhandbuch Navigon Configuration Kit 4.0
RDS
RDS ist die Abkürzung für Radio Data Signal.
Von den Radiostationen werden die TMC-Informationen mit dem
RDS Signal ausgestrahlt.
Sonderziel
Sonderziele, auch kurz POI (Point of interest) genannt, sind in
der Karte enthalten und werden Ihnen dort angezeigt. Zu den
Sonderzielen gehören Flug- und Fährhäfen, Restaurants, Hotels,
Tankstellen und öffentliche Einrichtungen. Sonderziele können Sie
als Navigationsziel verwenden.
TMC
TMC ist die Abkürzung für Traffic Message Channel.
TMC, als optionale Komponente erhältlich, versorgt Ihr
Navigationssystem mit Verkehrsmeldungen.
- 150 -
Anhang C: Problemlösungen
Anwenderhandbuch Navigon Configuration Kit 4.0
10 Stichwortverzeichnis
A
Antenne.................................. 22, 144
Applikation
registrieren.................................. 89
B
Basiskarte ................................. 15, 17
Bereich
[Dimension] ................................ 72
[FileIO] ....................................... 73
[GPS] ......................................... 79
[POI] ..................................... 85, 88
[Track] ....................................... 86
Bluetooth Schnittstelle ..................... 15
Bluetooth-Modul.............................145
Code .........................................145
D
Dateischnittstelle ............................ 73
Designs .................................. 15, 139
E
Eingaben........................................ 27
Etappe........................................... 53
Etappeninformationen ...................... 51
F
Fahrprofil ......................................140
Fahrtenbuch ............................ 68, 140
Fenstergröße .................................. 72
Fensterposition ............................... 72
Format
Tannis ................................... 73, 77
Freischaltungscode .......................... 19
G
Gesamt-Ankunft.............................139
Gesamtdauer.................................139
Gesamtstrecke................................ 53
Geschwindigkeitsprofil ....................140
GMT .............................................. 29
GPS .............................................. 14
Empfänger .................................. 15
Stichwortverzeichnis
GPS-Symbol ................................ 28
Schnittstellen ............................... 79
Signale........................................ 14
GPS Infoleiste ............................... 138
GPS-Daten
übermitteln.................................. 90
GPS-Empfänger............................... 56
aufrüsten............................ 144, 145
Dioden ...................................... 143
Einstellungen ............................. 141
initialisieren ................................. 23
installieren................................... 20
GPS-Position................................... 76
H
Handytastatur................................. 31
Hauptmaske ................................... 26
HDOP ............................................ 29
Heimatadresse ................................ 43
Hotline............................................. 9
K
Karte ............................................. 45
3D-Ansicht................................... 47
aktive ......................................... 45
anzeigen ................................27, 46
Kartenbereich .............................. 18
Karteninformationen ..................... 52
norden ........................................ 47
Route.......................................... 47
Sonderziel ................................... 52
Straßennamen ............................. 52
vergrößern .................................. 47
verkleinern .................................. 47
verschieben ................................. 47
zentrieren.................................... 47
zoomen ....................................... 46
Kontakte ........................................ 37
Adressangaben............................. 37
Koordinaten
konvertieren ................................ 92
Koordinatenformat........................... 74
Adresse....................................... 74
Gauß-Krüger ................................ 74
WGS-84 ...................................... 74
L
Lautstärke .................................... 139
- 151 -
Anwenderhandbuch Navigon Configuration Kit 4.0
M
MapExport
Aufgabenbereich .........................112
Basiskarte ..................................113
öffnen .....................................113
Standardverzeichnis ..................113
Fahrprofil ...................................121
Gebiet .......................................126
markieren................................126
vergrößern...............................127
verkleinern ..............................127
verschieben .............................127
Geschwindigkeitsprofil..................121
Hauptmenü ................................109
Karten
anzeigen .................................113
Basiskarte ...............................113
Mitgelieferte Kartenausschnitte ...114
öffnen ............................. 107, 113
Schaltflächen ...........................115
Selbst erstellte Kartenausschnitte113
vergrößern...............................115
verkleinern ..............................115
verschieben .............................115
zoomen ...................................115
Kartenausschnitte
erzeugen .................................117
übertragen...............................129
Kartenbereich .............................112
Kartenerzeugung .........................117
Gebiet .....................................126
Route mit Korridor ....................117
Kartenexport ..............................108
Dauer des Kartenexports ...........108
Kartenkorridor ............................117
Korridorbreite eingeben .............120
Routenoptionen auswählen.........120
Routenpunkte auswählen ...........118
Sonderziel auswählen ................119
übertragen...............................129
Kartenübertragung .............. 108, 129
Korridorbreite .............................120
Mitgelieferte Kartenausschnitte......114
übertragen...............................130
Radius .......................................120
Routeninformationen....................123
Routenoptionen...........................120
Selbst erstellte Kartenausschnitte ..113
Standardverzeichnis ..................114
übertragen...............................130
Tastenkombinationen ...................111
Maske
Adresseingabe ............................. 32
Einstellungen ..............................138
Routenplanung............................. 58
Sonderziel ................................... 33
Zielwahl ...................................... 30
- 152 -
Zusatzfunktionen .......................... 48
Maßeinheiten ................................ 141
N
Navigation
beenden ...................................... 49
starten ........................................ 57
Navigationshilfen............................. 50
Navigationssoftware
beenden ...................................... 27
starten ........................................ 26
NCK.INI ......................................... 72
O
Ortsdatenbank ................................ 31
P
Parameter
Autostart ................................73, 75
Delete ....................................73, 76
DeltaCourse ................................. 86
DestinationFile ........................73, 77
Format ...................................73, 77
FormatGPSFile ........................73, 76
GPSFile ..................................73, 76
GPSInput..................................... 79
Height......................................... 72
MaxCoord .................................... 86
OffsetX........................................ 72
OffsetY........................................ 72
Path............................................ 86
Record ........................................ 86
RouteList ..................................... 77
Width.......................................... 72
POI ............................................... 33
benutzerdefinierte......................... 83
Datenbank................................... 83
Position
aktuelle ....................................... 50
R
Radioantenne........................... 22, 144
RDS .............................................. 14
Routeninformationen ....................... 50
Routenoptionen..........................49, 57
Routenplanung................................ 58
S
Schnittstelle
Stichwortverzeichnis
Anwenderhandbuch Navigon Configuration Kit 4.0
Windows-Message ........................ 89
Seriennummer ................................ 19
Service ............................................ 9
Sicherheitshinweise ........................... 6
Simulationsdatei ............................. 80
GPSDemoFile.txt .......................... 81
laden .......................................... 81
Simulationseinstellung ..................... 80
Simulationsgeschwindigkeit .............. 82
Sonderziel ................................. 33, 52
aktuelle Umgebung....................... 34
anderer Ort ................................. 36
überregional ................................ 35
Sperrung .................................. 63, 64
Sprachansage ............................ 48, 51
Sprachsteuerung............................. 44
Spureigenschaften........................... 87
Spuren .......................................... 84
Spurenaufzeichnung ................... 86, 87
Spurendatei.................................... 85
Format........................................ 85
Straßennamen ...............................138
Streckenabschnitt ........................... 62
sperren .................................. 63, 64
T
TMC ..................................14, 65, 150
aufrüsten ...................................144
initialisieren .......................... 23, 144
NCK_SET_DESTINATION_GK.......... 96
NCK_SET_DESTINATION_WGS84.... 96
NCK_STATUS_NAVIGATION ........... 91
NCK_VERSION ............................. 94
WM_COPYDATA ............................ 89
Z
Ziel
übergeben ................................... 96
Zieldatei......................................... 73
anfahren ..................................... 77
löschen ....................................... 76
Zieleingabe
aus Karte .................................... 39
Heimatadresse ........................43, 44
Kontakte ..................................... 37
manuelle ..................................... 31
Sonderziel ................................... 33
Sprache ...................................... 44
Zielspeicher ................................. 41
Zielort
anfahren ..................................... 57
löschen ....................................... 42
speichern .................................... 42
umbenennen................................ 41
Zielspeicher .................................... 41
Zielzwischenspeicher........................ 42
Zoomregler .................................... 47
Zugriffshilfen .................................... 8
Zwischenziel ..............................49, 63
V
Versionsabfrage .............................. 93
W
Warenzeichen ................................... 9
Wegeliste .................................. 48, 62
Wegepunkte ................................... 48
Windows-Message ........................... 89
NCK_ADDRESS ............................ 92
NCK_ANNOUNCE_CLIENT_TO_SERVER
............................................... 89
NCK_ANNOUNCE_SERVER_TO_CLIENT
............................................... 89
NCK_COORDINATE ....................... 93
NCK_DEST_REACHED ................... 94
NCK_GET_ADDRESS ..................... 92
NCK_GET_COORDINATE ................ 93
NCK_GET_STATUS_NAVIGATION .... 91
NCK_GET_VERSION ...................... 93
NCK_GPS_DATA ........................... 90
NCK_QUIT_IMMEDIATELY .............. 95
NCK_QUIT_WITH_CONFIRMATION .. 95
NCK_SET_DESTINATION_ADDRESS 96
Stichwortverzeichnis
- 153 -