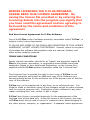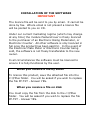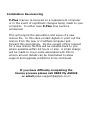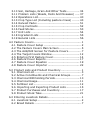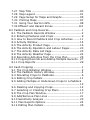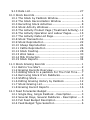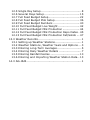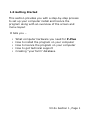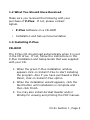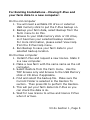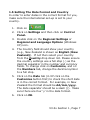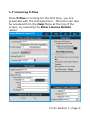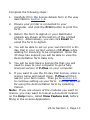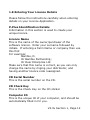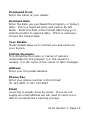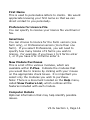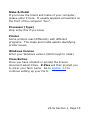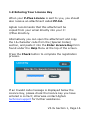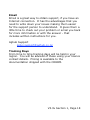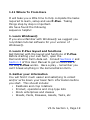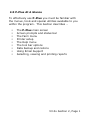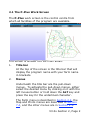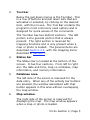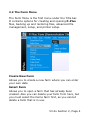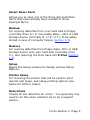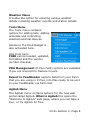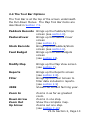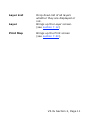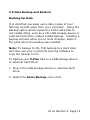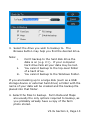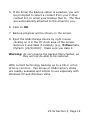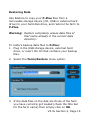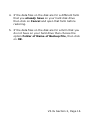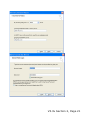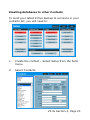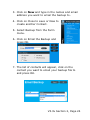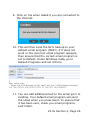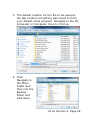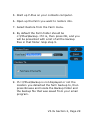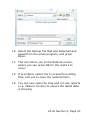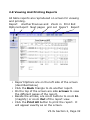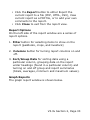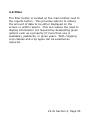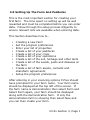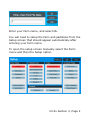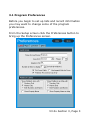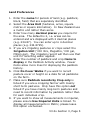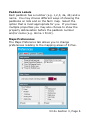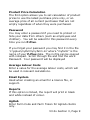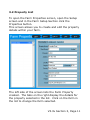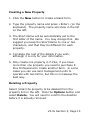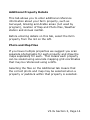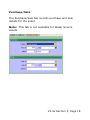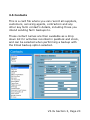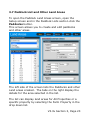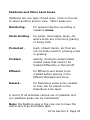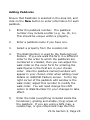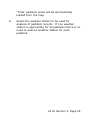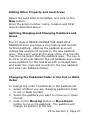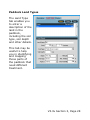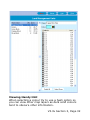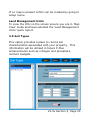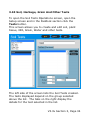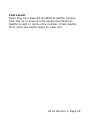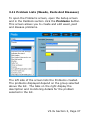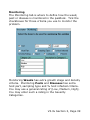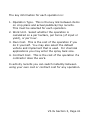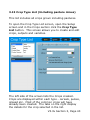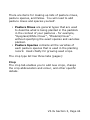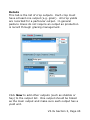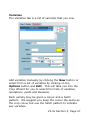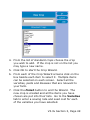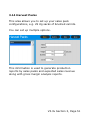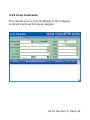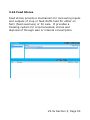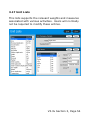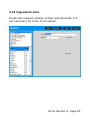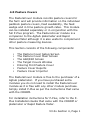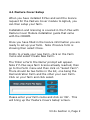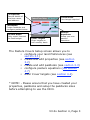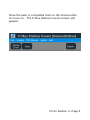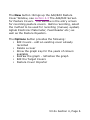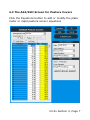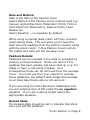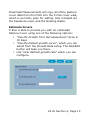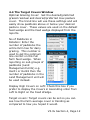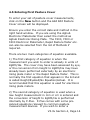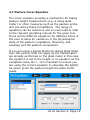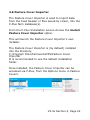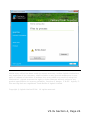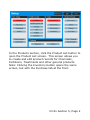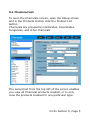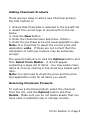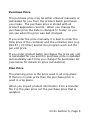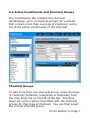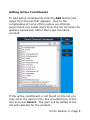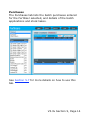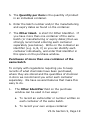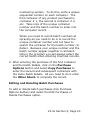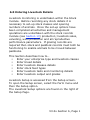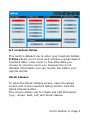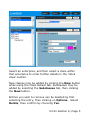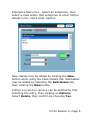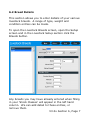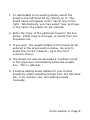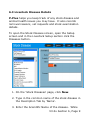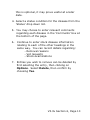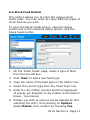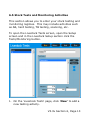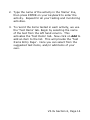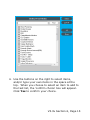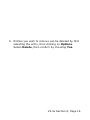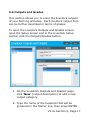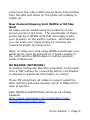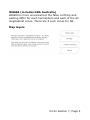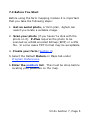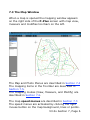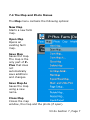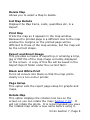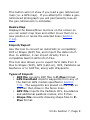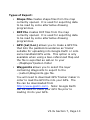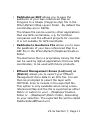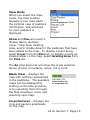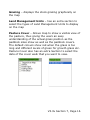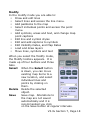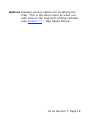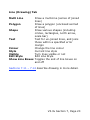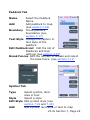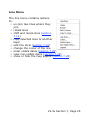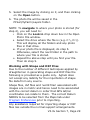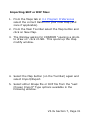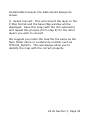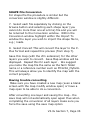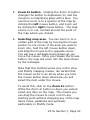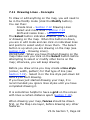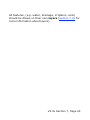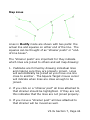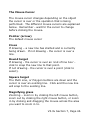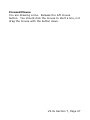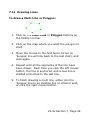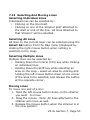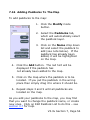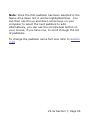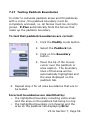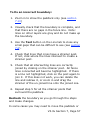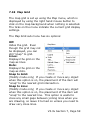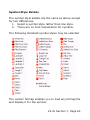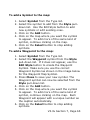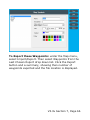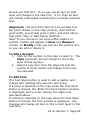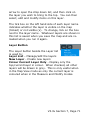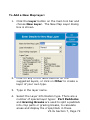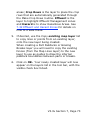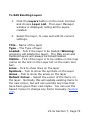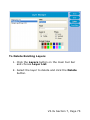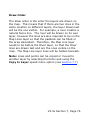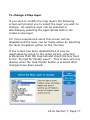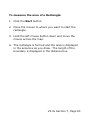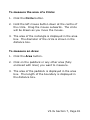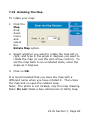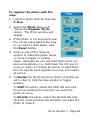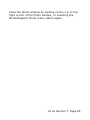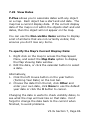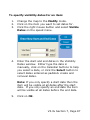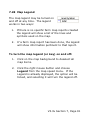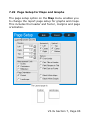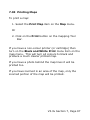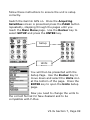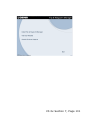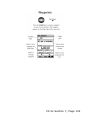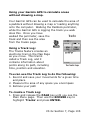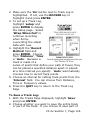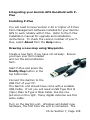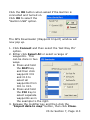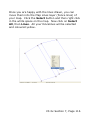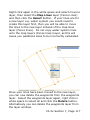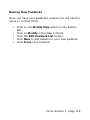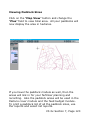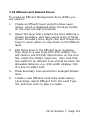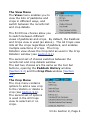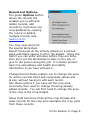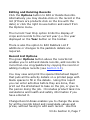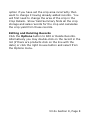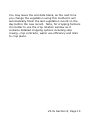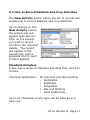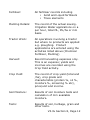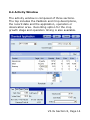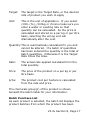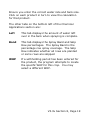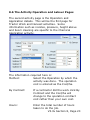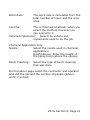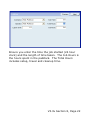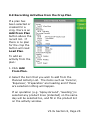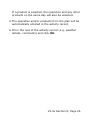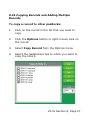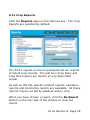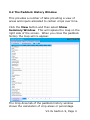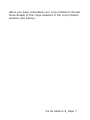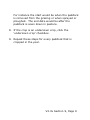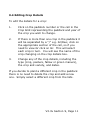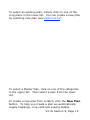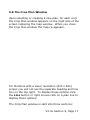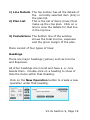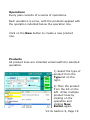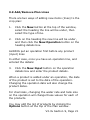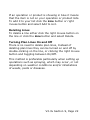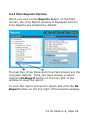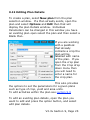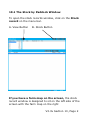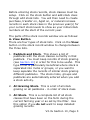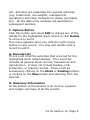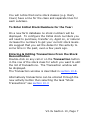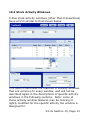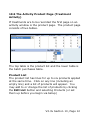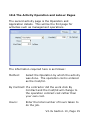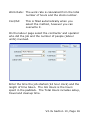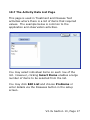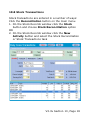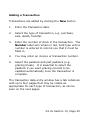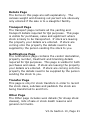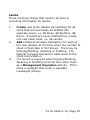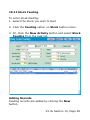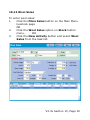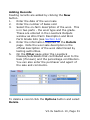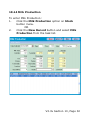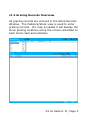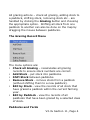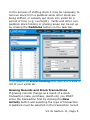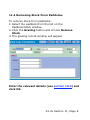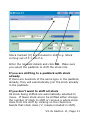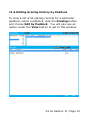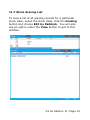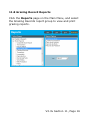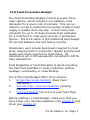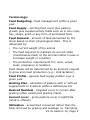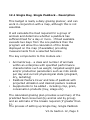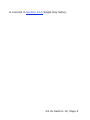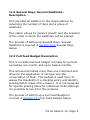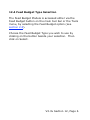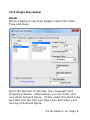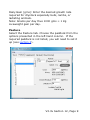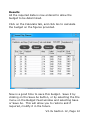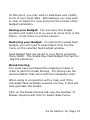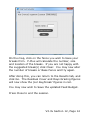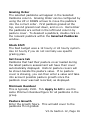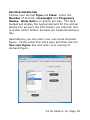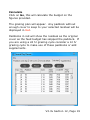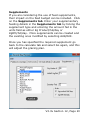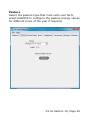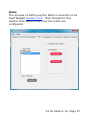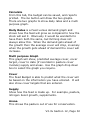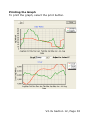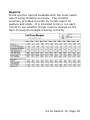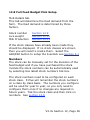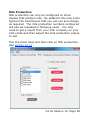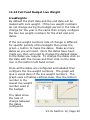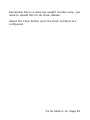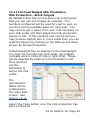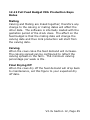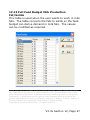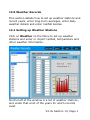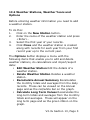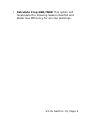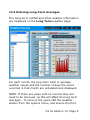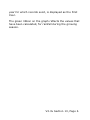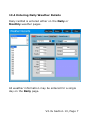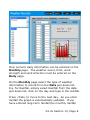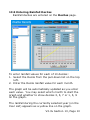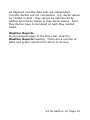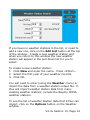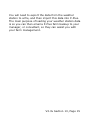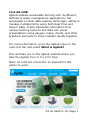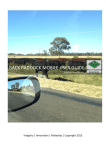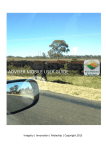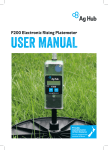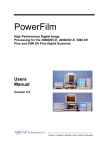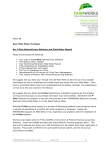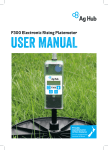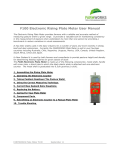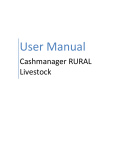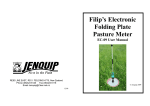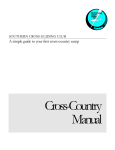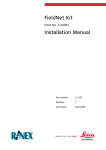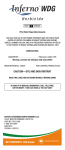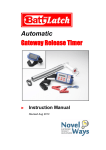Download PPlus User Manual
Transcript
Farm Management Software User Manual Aghub Ltd PO Box 433, Feilding Postcode 4740 New Zealand www.aghub.co.nz Aghub Technical Support Email: [email protected] Tel: 0800 MY AGHUB BEFORE LICENCING THE P-PLUS PROGRAM, PLEASE READ THIS LICENCE AGREEMENT. By saving the licence file provided or by entering the Licencing details into the program you signify that you have read this agreement and are agreeing to be bound by the terms and conditions of this agreement. End User Licence Agreement for P-Plus Software Use of the P-Plus suite of software products, hereinafter called “P-Plus”, is subject to this Licence Agreement. IF YOU DO NOT AGREE TO THE TERMS AND CONDITIONS OF THIS LICENCE AGREEMENT, DO NOT LICENCE THE PROGRAM. Instead, return to the place of purchase the software disks together with any manual, binders, and other written material received. TERMS AND CONDITIONS Aghub Limited hereinafter referred to as “Aghub” has agreed to supply PPlus to the person, association, or corporation whose details have been supplied to Aghub or their Authorised Distributors, on the Licence form supplied with this P-Plus system hereinafter called the “Licenced User”. The Licenced User is granted the right to use a copy of P-Plus on one personal computer and install an additional copy of the Software on a second portable device for the exclusive use of the primary user of the first copy of the software. P-Plus may not be transferred, in any form, to an unlicenced user. It is illegal to make or distribute copies of this software except to make a backup copy for archival purposes only. Duplication of this software for any other reason including sale, loan, rental, or gift is illegal. P-Plus Farm Version is supplied expressly for the management of the Licenced User’s farm data only. Under the terms of this Licence, this copy of P-Plus must not be used to record or create the farm data belonging to any other person, company, or organisation. A separate licence agreement must be obtained from Aghub to create and record farm information for another party. This is referred to as the Professional Version By loading the program you assume full responsibility for the selection of the product to achieve your intended purposes, for the proper installation and use of the product and for verifying the results obtained from the use of the product. Aghub does not warrant that the functions contained in the product will meet your requirements, that the product is fit for any particular purpose or that the operation of the program will be uninterrupted, error free or virus free. In no event will Aghub be liable to you for any lost profits, lost savings or other incidental, indirect, special or consequential damages, arising out of your use or inability to use the product. COPYRIGHT © Aghub LIMITED 2014. ALL RIGHTS RESERVED. P-Plus is Copyright © 2014 by Aghub, P O Box 433 Feilding New Zealand. The Program code of P-Plus is copyright and always remains the sole property of Aghub. You may not adapt, disassemble, decompile, or reverse engineer the P-Plus software. The manual and all other written material supplied as a part of the P-Plus package are subject to copyright. Disclaimer Under no circumstances will Aghub be liable under any warranty, statutory or otherwise, in respect of any defect, failure, omission or any other deficiency in the program or the operation thereof caused by or contributed to by use of this program in conjunction with any equipment in any configuration or network or in any environment exceeding or otherwise inconsistent with those approved in writing or prescribed by FARMWORKS. FARMWORKS shall not be liable for any loss or damage suffered by the Licenced User arising as a result of the failure by the Licenced User to follow and observe the installation and operation instructions supplied with the P-Plus package. Whilst every effort has been made to ensure accuracy, neither Aghub Limited nor any employee of the company, shall be liable on any ground whatsoever to any party in respect of decisions or actions they may make as a result of using this software. Aghub reserves the right to make changes without notice to any product specification to improve reliability, function or design. E & OE. Aghub, Ag-Hub and P-Plus are registered Trade Marks of Aghub Limited. INSTALLATION OF THE SOFTWARE IMPORTANT The licence file will be sent to you by email. It cannot be done by fax. Where email is not present a licence file will be posted to you on CD. Under our current marketing regime (which may change at any time) the module PastureCover is freely licenced to the purchaser of an Electronic Rising Platemeter, or Electronic Counter. All other software is only licenced in full once the product has been paid for. In the event of the Electronic Plate Meter or Electronic Counter being sold, the software is not freely transferable to the new owner. In all circumstances the software must be licenced to ensure it is fully functional by the user. When you receive a file by email To licence this product, save the attached file into the C:\PPlus folder. You will be asked if you wish to replace the file PP.TXT - Answer YES. When you receive a file on disk You must copy the file from the disk to the c:\PPlus folder. You will be asked if you wish to replace the file PP.TXT - Answer YES. Installation Re-Licencing P-Plus may be re-licenced on a replacement computer or in the event of significant changes being made to your computer. In either case P-Plus may become unlicenced. This will require the generation and issue of a new licence file. In this case contact Aghub or print out the licence from the new or modified computer and forward this accordingly. On the receipt of this request for a new licence file this will be emailed back to you where possible within 24 hours or less. A small charge will be made to cover costs associated with this to ensure all user details can be maintained to allow support and upgrade conditions to be continued. If you have difficulty completing the licence process please call 0800 My AGHUB or email [email protected] Table of Contents 1.0 Getting Started .................................................. 1 2.0 P-Plus At A Glance .............................................. 1 3.0 Setting Up The Farm And Paddocks....................... 1 4.0 Pasture Covers................................................... 1 5.0 Product Lists and Product Inventory ...................... 1 6.0 Entering Livestock Details.................................... 1 7.0 Farm Mapping .................................................... 1 8.0 Paddock and Crop Records................................... 1 9.0 Cash Cropping ................................................... 1 10.0 Stock Records .................................................. 1 11.0 Stock Grazing Records ...................................... 1 12.0 Feed Forecaster-Budget..................................... 1 13.0 Weather Records .............................................. 1 1.0 Getting Started .................................................. 1 1.1 What You Need ............................................... 2 1.2 What You Should Have Received........................ 4 1.3 Installing P-Plus .............................................. 4 1.4 Setting Up Your Screen .................................... 6 1.5 Setting The Date Format and Country................. 7 1.6 To Run P-Plus.................................................. 8 1.7 Licencing P-Plus .............................................. 9 1.8 Entering Your Licence Details .......................... 12 1.9 Entering Your Licence Key............................... 16 1.10 Technical Support ........................................ 17 1.11 Where To From Here .................................... 19 2.0 P-Plus At A Glance .............................................. 1 2.1 The P-Plus Work Screen.................................... 2 2.2 The Farm Menu ............................................... 4 2.3 Other Menus ................................................... 7 2.4 The Tool Bar Options...................................... 10 2.5 Data Backup and Restore................................ 12 2.6 Email Support and Emailing Databases ............. 17 2.7 Selecting Reports .......................................... 31 2.8 Viewing And Printing Reports .......................... 32 2.9 Filter............................................................ 35 3.0 Setting Up The Farm And Paddocks....................... 1 3.1 Program Preferences ........................................ 3 3.2 Property List ................................................. 11 3.3 List of Farm Assets ........................................ 15 3.4 Sharefarm Agreements................................... 19 3.5 Contacts....................................................... 20 3.6 Growth Rates ................................................ 21 3.7 Paddock List and Other Land Areas .................. 23 3.8 Land Management Units ................................. 30 3.9 Soil Types..................................................... 33 3.10 3.11 3.12 3.13 3.14 3.15 3.16 3.17 3.18 3.19 Soil, Herbage, Grain And Other Tests.............. 34 Problem Lists (Weeds, Pests And Diseases) ..... 37 Operations List ............................................ 40 Crop Type List (Including pasture mixes) ........ 43 Harvest Packs ............................................. 51 Crop Contracts ............................................ 52 Feed Stores................................................. 53 Unit Lists .................................................... 54 Ingredient Lists ........................................... 55 General Lists ............................................... 56 4.0 Pasture Covers................................................... 1 4.1 Pasture Cover Setup ........................................ 2 4.2 The Pasture Covers Main Screen ........................ 5 4.3 The Add/Edit Screen for Pasture Covers .............. 7 4.4 The Target Covers Window ............................. 12 4.5 Entering First Pasture Cover............................ 14 4.6 Pasture Cover Reports.................................... 17 4.7 Pasture Cover Equation .................................. 19 4.8 Pasture Cover Importer .................................. 22 5.0 Product Lists and Product Inventory ...................... 1 5.1 Chemical List .................................................. 3 5.2 Active Constituents and Chemical Groups............ 7 5.3 Chemical Withholding Periods.......................... 10 5.4 Chemical Usage............................................. 11 5.5 Fertiliser List ................................................. 12 5.6 Importing and Exporting Product Lists .............. 15 5.7 Product Purchases and Inventory ..................... 17 5.8 Product Stock Take ........................................ 21 6.0 Entering Livestock Details.................................... 1 6.1 Livestock Setup ............................................... 2 6.2 Breed Details .................................................. 7 6.3 6.4 6.5 6.6 Livestock Disease Details .................................. 9 Stock Feed Details ......................................... 11 Stock Tests and Monitoring Activities................ 13 Outputs and Grades ....................................... 17 7.0 Farm Mapping .................................................... 1 7.1 Mapping Concepts ........................................... 2 7.2 Before You Start .............................................. 5 7.3 The Map Window ............................................. 6 7.4 The Map and Photo Menus ................................ 7 7.5 The Map Items in the Main Tool Bar ................. 13 7.6 Mapping Modes ............................................ 14 7.7 Map Speed Menus......................................... 24 7.8 Loading Your Photo into P-Plus ....................... 28 7.9 Drawing Your Farm On Top Of A Photo ............ 36 7.10 Zooming .................................................... 39 7.11 Drawing Lines - Concepts............................. 42 7.12 Drawing Lines............................................. 48 7.13 Selecting And Moving Lines .......................... 50 7.14 Shifting And Resizing Lines........................... 52 7.15 Scaling The Map ......................................... 53 7.16 Adding Paddocks To The Map........................ 54 7.17 Testing Paddock Boundaries ......................... 56 7.18 Map Grid.................................................... 59 7.19 Line And Symbol Styles ............................... 61 7.20 Map Points - Adding Symbols, Waypoints, Areas & Text ............................................................... 64 7.21 Map Layers ................................................ 70 7.22 Measuring Lengths And Areas ....................... 78 7.23 Rotating The Map........................................ 82 7.24 Registering The Aerial Photo......................... 83 7.25 View Dates................................................. 86 7.26 Map Colours And Fill Style ............................ 89 7.27 7.28 7.29 7.30 7.31 7.32 Map Title ................................................... 90 Map Legend ............................................... 91 Page Setup for Maps and Graphs................... 95 Printing Maps ............................................. 97 Using Your Garmin GPS ............................... 98 Effluent and Hazard Zones .......................... 121 8.0 Paddock and Crop Records................................... 1 8.1 The Paddock Records Window ........................... 2 8.2 Entering Pastures and Crops ............................. 9 8.3 How to Record Paddock And Crop Activities ....... 11 8.4 Activity Window............................................. 14 8.5 The Activity Product Page ............................... 16 8.6 The Activity Operation and Labour Pages .......... 20 8.7 The Activity Data List Page.............................. 23 8.8 The Activity Weather Page .............................. 24 8.9 Recording Activities from the Crop Plan ............ 25 8.10 Copying Records and Adding Multiple Records.. 27 8.11 Crop Reports ............................................... 29 9.0 Cash Cropping ................................................... 1 9.1 The Crop Rotation Window ................................ 2 9.2 The Paddock History Window............................. 4 9.3 Allocating Crops to Paddocks ............................. 6 9.4 Editing Crop Details ....................................... 11 9.5 Adding Multiple or Undersown Crops to a Paddock ........................................................................ 12 9.6 Deleting and Copying Crops ............................ 12 9.7 Selecting or Creating Crop Plans ...................... 13 9.8 The Crop Plan Window.................................... 17 9.9 Add/Remove Plan Lines .................................. 21 9.10 Sensitivity Analysis ...................................... 23 9.11 Plan Reports Options .................................... 24 9.12 Editing Plan Details ...................................... 25 9.13 Date List..................................................... 27 10.0 Stock Records .................................................. 1 10.1 The Stock by Paddock Window......................... 2 10.2 The Stock Reconciliation Window ..................... 6 10.3 Recording Stock Activities ............................... 8 10.4 Stock Activity Windows ................................. 10 10.5 The Activity Product Page (Treatment Activity). 12 10.6 The Activity Operation and Labour Pages......... 15 10.7 The Activity Data List Page ............................ 17 10.8 Stock Transactions ....................................... 18 10.9 Stock Reproduction ...................................... 22 10.10 Sheep Reproduction ................................... 24 10.11 Cattle Reproduction .................................... 26 10.12 Stock Feeding............................................ 28 10.13 Wool Sales ................................................ 30 10.14 Milk Production .......................................... 32 10.15 Stock Reports ............................................ 34 11.0 Stock Grazing Records ...................................... 1 11.1 Before You Start ............................................ 2 11.2 Grazing Records Overview............................... 3 11.3 Adding Stock to a paddock For The First Time .... 7 11.4 Removing Stock From Paddocks....................... 9 11.5 Shifting Stock.............................................. 10 11.6 Editing Grazing History by Paddock ................ 12 11.7 Stock Grazing List ........................................ 14 11.8 Grazing Record Reports ................................ 16 12.0 Feed Forecaster-Budget..................................... 1 12.1 Single Day, Single Paddock - Description........... 3 12.2 Several Days, Several Paddocks - Description .... 5 12.3 Full Feed Budget Description ........................... 5 12.4 Feed Budget Type Selection ............................ 6 12.5 Single Day Setup ........................................... 8 12.6 Several Days Setup...................................... 15 12.7 Full Feed Budget Setup ................................. 22 12.8 Full Feed Budget Mob Setup .......................... 36 12.9 Full Feed Budget Numbers ............................ 40 12.10 Full Feed Budget Live Weight ....................... 42 12.11 Full Feed Budget Milk Production .................. 44 12.12 Full Feed Budget Milk Production Repo Dates . 45 12.13 Full Feed Budget Milk Production Fat/Solids ... 47 13.0 Weather Records .............................................. 1 13.1 Setting up Weather Stations............................ 1 13.2 Weather Stations, Weather Years and Options ... 3 13.3 Entering Long-Term Averages.......................... 5 13.4 Entering Daily Weather Details ........................ 7 13.5 Entering Rainfall Deciles ............................... 10 13.6 Entering and Importing Weather Station Data.. 13 14.0 AG-HUB .......................................................... 1 1.0 Getting Started This section provides you with a step-by-step process to set up your computer install and licence the program along with an overview of the screen and menu layout It tells you … • • • • • What computer hardware you need for P-Plus How to install the program on your computer How to licence the program on your computer How to get technical support Creating "your farm" database V3.3x Section 1, Page 1 1.1 What You Need To successfully install and use P-Plus you will need … • • • • • • • • PC running Win98, WinNT4, Win2000, Windows XP (Professional or Home; 32 bit only) or Windows Vista (32 bit only) Pentium II processor or later A minimum of 64MB of RAM is required. Please make allowances for operating system and other applications that could be running at the same time. At least 17MB of free space on your hard disk drive CD drive SVGA screen/monitor A windows compatible printer Internet connection (optional but preferable) If your computer has been purchased new since year 2000 it should be more than adequate to run P-Plus. Earlier computer configurations may lack memory capacity. V3.3x Section 1, Page 2 To ascertain your computer specifications please follow these steps: 1. Go to 'Control Panel 2. Select 'System' 3. Select the 'General' tab which will display the following details: • System – i.e. Details of the operating system, e.g. Windows XP • Licence – i.e. who the operating system is Licenced to, e.g. Jo Bloggs • Computer – the computer specification, CPU type / size and / RAM Memory Alternatively contact the dealer who sold you the computer and ask them to confirm your computer's exact configuration. V3.3x Section 1, Page 3 1.2 What You Should Have Received Make sure you received the following with your purchase of P-Plus. If not, please contact Aghub. • P-Plus Software on a CD-ROM • Installation and Set-up Documentation 1.3 Installing P-Plus CD-ROM The P-Plus CD should load automatically when it is put in the CD drive. If not, follow the instructions in the P-Plus Installation and Setup Guide that was supplied with your CD. 1. When the green P-Plus installation window appears click on Install P-Plus to start installing the program. Also if you have purchased a Plate Meter, click on Install P-Plus option. 2. When the installation wizard appears, click the Next button until installation is complete and then click Finish. 3. You may also install Acrobat Reader and/or WinZip for viewing and printing the PDF manual. V3.3x Section 1, Page 4 For Existing Installations - Moving P-Plus and your farm data to a new computer: On the old computer 1. You will need a writable CD drive or external USB memory stick to put the P-Plus backup on. 2. Backup your farm data, select Backup from the Farm menu to do this. 3. Browse to your USB memory stick or CD drive, so it becomes your selected backup location. For more information, please select View Help from the P-Plus Help menu. 4. Run Backup to save your farm data to your selected backup location. On the New computer 1. Install P-Plus and request a new licence. State it is a new computer. 2. Make a new farm with the same name as the old computer. 3. Select Restore from the Farm menu. Use the TOP browse only and browse to the USB Memory stick or CD drive if applicable. 4. Find and select the backup file. Make sure the Current Folder is selected in the Restore To section. Then press OK to perform the Restore. 5. This will put your farm data into P-Plus so you can check the data is ok. 6. Wait for new licence to arrive and licence P-Plus when it arrives. V3.3x Section 1, Page 5 1.4 Setting Up Your Screen To ensure that you will be able to view the full P-Plus screen features it is necessary to make sure your screen is set to "800 x 600" or "1024 x 768" mode or higher. Check your current settings and change them if necessary. 1. Click on 2. Click on Settings and then click on Control panel. 3. Double click on Display icon and then click on Settings. 4. Choose 16 bit, 24 bit or higher from the colour palette or quality. 5. Select a screen resolution of at least 800 by 600 pixels. 6. Make sure the font size is normal, not large (you may need to click the Advanced button to make this choice). 7. Click on OK and follow the instructions on the screen. NOTE: Errors may occur in the program if the colour quality is set to 256 colours and/or large fonts are selected. V3.3x Section 1, Page 6 1.5 Setting The Date Format and Country In order to enter dates in the correct format for you, make sure the international set-up is set to your country. 1. Click on 2. Click on Settings and then click on Control Panel. 3. Double click on the Regional Settings or Regional and Language Options (Windows XP) icon. 4. The Country field should show your country (e.g., New Zealand is shown as English (New Zealand)). If not then select your country from the Country drop down list. Please ensure the country settings use a full stop (.) as the decimal separator in the number and currency fields. To change click on Customize, and on the Numbers tab, change the decimal symbol to a full stop. 5. Click on the Date tab (in XP click on the Customise button first) to check the short date is in the correct format. For example, in New Zealand the format should be dd/mm/yyyy. The date separator should be a slash (/). Make sure there are four 'y' in the date format. 6. Click on OK. V3.3x Section 1, Page 7 1.6 To Run P-Plus Double click on the P-Plus icon on the Desktop Or 1. From the task bar click on 2. Select All Programs, P-Plus and then for: P-Plus PastureCover Click on P-Plus P-Plus Click on P-Plus V3.3x Section 1, Page 8 1.7 Licencing P-Plus Once P-Plus is running for the first time, you are presented with the following form. This form can also be accessed from the Help Menu at the top of the screen, by selecting the Enter Licence Details option. V3.3x Section 1, Page 9 Complete the following steps: 1. Carefully fill in the licence details form in the way described in Section 1.8. 2. Ensure your printer is connected to your computer, and click the Print button to print the form. 3. Return the form to Aghub or your distributor (details are shown at the bottom of the printed forms). Alternatively, you can click Email to email the form to Aghub. 4. You will be able to set up your own farm for a 30day trial in your current version of P-Plus, while waiting for Licencing to be completed. Once the 30 days has expired you will be able to view the Demonstration farm data only. 5. You will be sent back a licence file that you will need to save to your computer to get a fully licenced version of P-Plus on your computer. 6. If you want to use the 30-day trial licence, enter a licence name and select close. P-Plus will then ask for your farm name. Then go to Section 3.0 to continue setting up your farm. You can also opt for using the demonstration farm by selecting Cancel. Note: If you are unsure of the modules you want to licence, you may want to look at a document located on the Help menu, called View Feature List, before filling in the Licence Application. V3.3x Section 1, Page 10 Changing the Licence Details Before you purchase P-Plus or, if you want to purchase further modules, you can re-enter your details in the licence form and print a new copy. Aghub policy requires that software must be paid for before Licencing can be finalised. Where possible please quote invoice number when requesting your licence. V3.3x Section 1, Page 11 1.8 Entering Your Licence Details Please follow the instructions carefully when entering details on your Licence Application. P-Plus Identification Details Information in this section is used to create your unique licence. Licence Name This is the name of the owner/purchaser of the software licence. Enter your surname followed by initials. If entering a Farm Name or company then use this first For example: Bambie, D. Or Bambie Partnership; Or Deer Enterprise Ltd Make sure that this name is correct, as you can only change the name by ringing your distributor, and having another licence code reassigned. CD Serial Number This is the serial number on the CD. CD Check Key This is the Check Key on the CD sticker Computer ID This is the unique ID of your computer, and should be automatically filled in for you. V3.3x Section 1, Page 12 Purchased From Enter the name of your dealer. Purchase Date Enter the date you purchased the program, or today's date. This is a required entry and cannot be left blank. Enter the date in the format dd/mm/yyyy or click the button to select a date. If this is unknown, choose the closest date. Your Details These details allow us to contact you and send you your licence. Initials/Surname This should be the name or names of persons responsible for the program (i.e. the owner/s). Usually, it is the name of the owner or farm manager. Address Enter your full postal address. Phone/Fax Enter your phone number in the format: 06 123 4567 or 027 123 4567 Email Licencing is usually done by email. If you do not supply an email address we will need to send you a disk to complete the Licencing process. V3.3x Section 1, Page 13 First Name This is used to personalise letters to clients. We would appreciate knowing your first name so that we can direct contact to you personally. Preference for Licence File You can specify to receive your licence file via Email or fax. Selections You can choose to licence for the Farm version (one farm only), or Professional version (more than one farm). If you select Professional, you will need to specify how many blocks of 5 farms you wish to licence. For example, if you have 1 to 5 farms enter 1, or if you have 6 to 10 farms enter 2. New Module Purchases This is a list of the various modules, which are available within P-Plus. Indicate the modules that you would like to licence by clicking with your mouse on the appropriate check boxes. It is important you select only the modules you wish to purchase. Note: There is a document located on the Help menu, called View Feature List, which outlines all the features included with each module. Computer Details Optional information that may help identify possible issues. V3.3x Section 1, Page 14 Make & Model If you know the brand and make of your computer, please enter it here. It usually appears somewhere on the front of the computer "box". Processor (Type) Only enter this if you know Printer Some printers react differently with different programs. The make and model assists identifying printer issues. Windows Version Enter your Windows version (98 through to Vista). Close Button Once you have emailed or printed the licence document select Close. P-Plus will then prompt you to enter your farm name. Go to Section 3.0 to continue setting up your Farm. V3.3x Section 1, Page 15 1.9 Entering Your Licence Key When your P-Plus Licence is sent to you, you should also receive an attachment called PP.txt. Aghub recommends that this attachment be copied from your email directly into your C: \PPlus directory. Alternatively you can open the attachment and copy the 16-character code from the [Special Codes] section, and paste it into the Enter Licence Key form found under the Help Menu at the top of the screen. Press the Check button to complete the registration process. If an Invalid code message is displayed below the Licence Key, please check the licence key you have entered is correct; otherwise contact Aghub technical support for further assistance. V3.3x Section 1, Page 16 1.10 Technical Support Aghub Ltd and their Distributors are committed to the on-going support of clients and development of PPlus and increasing the program's benefits to you in the management of your farm. As a P-Plus User you will enjoy the benefits of our development and the support we can provide to you as you install, learn and use P-Plus. Software Problems If you are having problems installing or running PPlus please take the following steps before calling the Help desk: • Check that you have the minimum software and hardware requirements. • Write down the exact wording of any error message that appears • Know which Windows version you are using. • Know the type of computer you are using and the RAM available. • Know what type of display you are using; 800 x 600 or 1024 x 768 256 colour, High colour or True colour V3.3x Section 1, Page 17 Email Email is a great way to obtain support, if you have an Internet connection. It has the advantages that you need to write down your issues making them easier for the support person to understand. It gives them a little time to check out your problem or email you back for more information or with the answer - that includes written instructions for you. Aghub Support [email protected] Training Days From time to time training days will be held in your region. You will be advised of these using your licence contact details. Pricing is available to the documentation shipped with the CDROM. V3.3x Section 1, Page 18 1.11 Where To From Here It will take you a little time to fully complete the tasks required to learn, setup and use P-Plus. Taking things step by step is important. We have found the following sequence helpful: 1. Learn Windows® If you are unfamiliar with Windows® we suggest you run/obtain tutorial software for your version of Windows®. 2. Learn P-Plus layout and functions Get familiar with the layout and functions of P-Plus. Before starting your own farm, open the Demonstration Farm data set. Consult Sections 2 and Section 3 of this User Manual to get an overview of the way P-Plus works. Have a play - remember you can't break anything in the demonstration farm. 3. Gather your information You will find it much easier and satisfying to collect and/or write down your basic farm information before you start. This should include: • Paddocks and crop rotations • Product, operations and crop type lists • Stock enterprises and classes • Weeds, Pests, Diseases, Assets, Tests, etc V3.3x Section 1, Page 19 Look through Sections 3 (Setting up Farm and Paddocks) and section 5 (Products) to make sure you have collected the information you require. If you have the mapping module, talk to Aghub regarding obtaining a GPS map or aerial photograph. Photographs need to be in the correct format to use in the program (see Section 7.2). 4. Start your farm files and create your farm Section 3 takes you step by step through creating your farm and paddock lists. 5. Load your aerial photo and draw your farm map Section 7 describes how to load your photo, draw your fencelines, scale the map, add your paddocks and check their boundaries. 6. Start recording your paddock and crop activities and weather Work through the further sections to learn how to record and report your farming activities: Enter weather records Enter your crop rotations Enter paddock and crop records Enter crop storage records Enter crop sales records V3.3x Section 1, Page 20 7. Setup your livestock and start recording your livestock activities Section 6 describes how to setup and enter livestock records about breeds, diseases, feed, tests, and output. 8. Learn how to use the planning tools Setting up crop plans is described in Section 9.7 Actual crop records can be entered quickly from selecting items from the crop plan. 9. Familiarise yourself with the reports Section 2.7 and section 2.8 give a good overview of selecting, viewing and printing reports. These sections also outline the key reports that you can produce. The best way to find reports is to go through them all and print examples. You can write on the report the steps you took to get the report so you can quickly go there again. V3.3x Section 1, Page 21 2.0 P-Plus At A Glance To effectively use P-Plus you must be familiar with the menus, tools and special utilities available to you within the program. This Section describes … • • • • • • • • • The P-Plus main screen Screen prompts and status bar The Farm menu Printer setup The Help menu The tool bar options Data backup and restore Using Email Support Selecting, viewing and printing reports V3.3x Section 2, Page 1 2.1 The P-Plus Work Screen The P-Plus work screen is the control centre from which all facilities of the program are available. The screen is divided into six main areas: 1. Title bar At the top of the screen is the title bar that will display the program name with your farm name in brackets. 2. Menus Underneath the title bar are the pull-down menus. To activate the pull-down menus, either select the desired menu by clicking on it with the left mouse button or hold down the ALT key and press the key for the underlined character. The Farm menu is described in Section 2.2, the Map and Photo menus are described in Section 7.4, and the other menus are in Section 2.3. V3.3x Section 2, Page 2 3. Tool bar Below the pull down menus is the Tool Bar. This is a row of buttons and pull down lists that are activated or selected, by clicking on the desired item, with the mouse. The Tool Bar contains the program's most commonly used options and is designed for quick access of the commands. The Tool Bar has two distinct sections. The left portion is the general portion that is always present. The right portion is reserved for mapping functions and is only present when a map or photo is loaded. The general items are described Section 2.4, with the mapping items described in Section 7. 4. Status bar The Status bar is located at the bottom of the screen. It has four sections. From left to right are: the date and time, map co-ordinates, map information, and memory information. 5. Database area. The left side of the screen is reserved for the data entry. When any of the activity bar buttons are pressed, the window associated with that button appears in this area without overlapping the map window. 6. Map window. The right side of the screen is reserved for displaying the map. The map window appears when a map or photo is loaded. V3.3x Section 2, Page 3 2.2 The Farm Menu The Farm Menu is the first menu under the Title bar. It contains options for creating and opening P-Plus files, backing up and restoring files, advanced file management, setup, and printer setup. Create New Farm Allows you to create a new farm where you can enter your own data Select Farm Allows you to open a farm that has already been created. Also you can delete your farm from here, but you must select the Demo farm first, as you cannot delete a farm that is in use. V3.3x Section 2, Page 4 Select Demo Farm Allows you to open one of the three demonstration farms that have already been created to show example farms. Backup For copying data files from your hard disk to floppy (normally drive A:) or removable disks - CD's or USB storage device (normally D: or E: or F:) to be safely stored in case of computer failure (section 2.5). Restore For copying data files from floppy disks, CD's or USB storage device onto your hard disk (normally drive C:), and restoring the farm back into P-Plus (section 2.5). Setup Opens the Setup window to change various Setup Options. Printer Setup For choosing the printer that will be used to print reports and maps, and setup printing options (see below for further notes). Data Check Checks all the data files for errors. You generally only need to do this when asked to do so by a support person. V3.3x Section 2, Page 5 Network Setup Allows P-Plus to be configured to connect to a server PC on the network, where the P-Plus data files are kept. Exit This option saves data and closes P-Plus. Notes on Printer Setup The Printer Setup option on the Farm menu displays the currently selected printer for use when printing out tables, maps and graphs. You may select an optional printer if it is already installed on your system. If the printer is not installed correctly you will have to return to the Windows® option to do this. In Windows® 2000 and XP click on Start, select Settings, then Printers and load the correct printer. V3.3x Section 2, Page 6 2.3 Other Menus Map Menu The Map Menu allows for new maps to be created or existing ones opened and used in P-Plus. For more details on each of the Map Menu options, please refer to section 7.4 Photo Menu The Photo Menu allows an aerial photo to be selected and used in P-Plus. See Section 7.4 , for more details on how to use the Photo menu options. Client Menu The Client Menu is relevant to P-Plus Professional only. This provides a file management system where a large number of farms are used. Crop Menu The Crop Menu contains options for editing crop sales, storage and planning Sales Provides the option for entering details of crop sales by paddock, etc. Storage Provides the option for entering details of crops stored, quantity and location. Crop Plans Provides the option for viewing and entering details of crop plans V3.3x Section 2, Page 7 Weather Menu Provides the option for entering various weather details including weather records and station details. Tools Menu The Tools menu contains options for editing lists, adding activities and controlling selected external devices. Access to the Feed Budget is also activated here. Also from here: F400 can be located, updated, formatted and the version number checked. PDA Management (P-Plus Field) options are available if you are licenced for Pasture Covers. Export to FeedReader exports data from your Farm that you are using in P-Plus, into files ready to be sent to your FeedReader via Farm Net. AgHub Menu The AgHub menu contains options for the new web portal called AgHub. What is AgHub this opens the "Welcome to AgHub" web page, where you can take a tour, or try AgHub for free. V3.3x Section 2, Page 8 Help Menu Key items on the help menu are: View Help - this opens the P-Plus Help Files. Show Hints - this provides a 'hint box' of text when the pointer is held over an item on the screen. Email Support - to email your data to us if there is a problem. List of Image Suppliers – provides assistance with obtaining photos and imagery of your farm. View Feature List – lists the features included in each module, so you can make an informed choice when purchasing or upgrading Farm Version modules. Enter Licence Details - where you go to complete or change your licence, print the licence form and fax or email it to us. Enter Licence Key –where you enter the 16character licence key found in the PP.txt file sent to you by Aghub when you have licenced P-Plus. Preferably you can save the PP.txt file to your c: \PPlus directory. About - tells you the version number of your program and the computer ID number. V3.3x Section 2, Page 9 2.4 The Tool Bar Options The Tool Bar is at the top of the screen underneath the Pull-Down Menus. The Map Tool Bar items are described in Section 7.5. Paddock Records PastureCover Stock Records Feed Budget Brings up the Paddock/Crops screen (see section 8). Brings up the Pasture Cover screen (see section 4). Brings up the Paddock/Stock screen (see section 6). Brings up the Feed Budgets screen (see section 12). Modify Map Brings up the Map View screen (see section 7). Reports Brings up the Reports screen (see section 2.8). Brings up the Filter Screen to filter data included in reports. (see section 2.9) Shows the current farming year. Filter 2009 Zoom In Down Arrow Zoom Out Up Arrow Zooms in as far as greatest zoom. Zooms in one step. Show the complete map. Zooms out one step. (see section 7.10) V3.3x Section 2, Page 10 Layer List Layer Print Map Drop down list of all layers whether they are displayed or not. Brings up the Layer screen. (see section 7.12) Brings up the Print screen (see section 7.30). V3.3x Section 2, Page 11 2.5 Data Backup and Restore Backing Up Data It is vital that you keep up-to-date copies of your farming records away from your computer. Using the Backup option which copies the P-Plus data files to removable disks, such as a CD, USB storage device or external hard drive, makes a data backup. Creating a backup will also allow you to undo changes, back to the point when the backup was created. Note: To backup to CD, first backup to a Hard disk, and then use your normal CD burning software to copy the backup to CD. To backup your P-Plus files to a USB storage device or external hard drive: 1. Plug in the USB storage device or external hard drive. 2. Select the Farm/Backup menu item. V3.3x Section 2, Page 12 3. Select the drive you wish to backup to. The Browse button may help you find the desired drive. Note: i. ii. iii. Don't backup to the hard disk drive the data is on (e.g. C:\). If your computer hard drive fails all your data may be lost. You cannot backup to the top-level folder of a hard drive. You cannot backup to the Windows Folder. If you are backing up to a large disk (such as a USB storage device or external hard drive) a folder with the name of your data will be created and the backup file placed into that folder. 4. Select the Files to backup. Farm Data and Maps are usually the only options required to backup, as you probably already have a copy of the farm photo stored. V3.3x Section 2, Page 13 5. If the Email the Backup option is selected, you will be prompted to select a contact from your P-Plus contact list, to email your backup files to. The files are automatically attached to the email for you. 6. Click on OK. 7. Backup progress will be shown on the screen. 8. Eject the USB storage device by right mouse clicking on it in the PC clock area of the screen. Remove it and label it carefully (e.g. 'P-Plus Data, MyFarm (23/3/2009)'. Make sure you date it. Warning: do not rename the backup files created, as they will not be able to be restored. With current technology backing up to a CD or a Pen drive is common. Pen drives or USB memory sticks are readily available and simple to use especially with Windows XP and Windows Vista. V3.3x Section 2, Page 14 Restoring Data Use Restore to copy your P-Plus files from a removable storage device (CD, USB or external hard drive) to your hard disk drive, and restore the farm to P-Plus. Warning: Restore completely erases data files of that name already in the current data directory. To restore backup data files to P-Plus: 1. Plug in the USB storage device, external hard drive, or insert the CD that contains your backup files. 2. Select the Farm/Restore menu option. 3. If the data files on the disk are those of the farm you have currently got loaded (check the title bar for the farm name) then simply click on OK. V3.3x Section 2, Page 15 4. If the data files on the disk are for a different farm that you already have on your hard disk drive then click on Cancel and open that farm before restoring. 5. If the data files on the disk are for a farm that you do not have on your hard drive then choose the option Folder of Name of Backup File, then click on OK. V3.3x Section 2, Page 16 2.6 Email Support and Emailing Databases It is recommended that you use the built-in email support rather than phoning for support, unless the request is very urgent. To use the P-Plus email support: 1. Click the Help menu and choose Email Support. 2. You are asked whether you are connected to the Internet. You may select no and choose from a list of Internet connections 3. The first time you send an email, you will need to enter your email setup details. Complete the details as outlined below if using Microsoft Outlook. 4. The Send Email window will appear. Fill in the email details as required (see Composing an Email) and click the Send Mail button. Some web based emails are unable to be directly accessed by P-Plus and may be unable to send email. If you are using a windows based email package e.g.: Outlook Express, then P-Plus will use your existing settings to send email. If your email software has not been setup then you will be asked to enter your email setup details. V3.3x Section 2, Page 17 Composing an Email From within P-Plus select Help and then select Email support. P-Plus will make a backup of your farm and then attach it to an email. P-Plus will automatically full out the majority of the items in the email. You then need to type the problem you are having. To: This is the address of the person you want to send the email to, and the Aghub Support email should have automatically been entered. V3.3x Section 2, Page 18 CC: Type in the email address of someone you want to send a copy of this email to; maybe to your distributor. Subject: P-Plus will have already add Support request from Attach: Your data backup file should automatically appear in this box. Click Add to attach another file. Other files could be Reports which when Exported to File, can be found under C:\PPlus\Your Farm Name\Report Export folder. Message: The big box at the bottom of the email window is the message box. A message should have been started for you. Simply fill in the blank lines beside 1. and 2. with your support requests. Make sure the licence name, P-Plus version and Windows® version are entered, and your contact details at the end of the email. V3.3x Section 2, Page 19 Email Setup Details Follow the prompts to enter your: Your Name Email Address E-Mail Servers (contact your Internet provider for details if unknown – see screen shot below) Account Name and Password V3.3x Section 2, Page 20 V3.3x Section 2, Page 21 The Email Setup window will appear the first time you try and send an email, or by selecting tools and options from your email software. The following details are required: Email Address Password Enter your email address, e.g. [email protected] This is the password you are required to enter to get into your email system. Mail Servers Enter your Internet providers email servers. If you don't know this information, contact your Internet provider for details. In order to use a Backup File that has been emailed to you, it has to be restored into P-Plus (see 2.6 Email Support and Emailing Databases). V3.3x Section 2, Page 22 Emailing databases to other Contacts To send your latest P-Plus backup to someone in your contacts list, you will need to: 1. Create the contact – Select Setup from the Farm menu. 2. Select Contacts. V3.3x Section 2, Page 23 3. Click on New and type in the names and email address you want to email the backup to. 4. Click on Close to save or New to create another Contact. 5. Select Backup from the Farm menu. 6. Click on Email the Backup and press OK. 7. The list of contacts will appear, click on the contact you want to email your backup file to and press OK. V3.3x Section 2, Page 24 8. If you are expecting the other contact to make changes and send the altered backup file back to you, you need to make sure that no changes are made to your P-Plus data, until the backup file has been returned from your contact and restored into your P-Plus. V3.3x Section 2, Page 25 9. Click on Yes when asked if you are connected to the Internet. 10. This will then send the farm backup to your default email program (MAPI). If it does not work or the incorrect email program appears, then ensure that the correct email program is set to default. Under Windows Vista, go to Default Programs and set it there. 11. You can add additional text to the email prior to sending. Your default email program will send the email when you press Send. To ensure that it has been sent, check you email programs sent folder. V3.3x Section 2, Page 26 How to Restore the backup from Email Your contact will need to restore the backup into PPlus on their computer. To do this they need to: 1. Open the email sent from you. 2. Detach the file that was attached to the email, into c:\PPlus\Backup folder. This can be done by right mouse clicking on the attachment (named after the farm), and click Save As. V3.3x Section 2, Page 27 3. The default location for the file to be saved is the last location something was saved to from your default email program. Navigate to the My Computer or Computer, then to C Drive. 4. Then Navigate to the PPlus Folder and then into the Backup folder and click Save. V3.3x Section 2, Page 28 5. Start up P-Plus on your contacts computer. 6. Open up the farm you want to restore into. 7. Select Restore from the Farm menu. 8. By default the Farm folder should be c:\PPlus\Backup. If it is, then press OK, and you will be presented with a list of all the backup files in that folder. Skip step 9. 9. If c:\PPlus\Backup is not displayed or not the location you detached the farm backup to, then press Browse and locate the Backup folder and the backup file that was saved from your email program. V3.3x Section 2, Page 29 10. Select the backup file that was detached and saved from the email program, and press Open. 11. This will return you to the Restore screen, where you can press OK for the restore to occur. 12. If prompted, select Yes to overwrite existing files, and yes to open the restored farm. 13. You can now open the map and run any reports (e.g. Pasture Covers) to ensure the latest data is showing. V3.3x Section 2, Page 30 2.7 Selecting Reports To view reports, click on the Report button on the PPlus Work Screen. All reports are viewed first then printed. 1. Select the Report Group 2. 3. 4. Select the report Select the report options (if any) Click Do Report to view and print the report or Close to exit To produce a report: 1. Select the plus symbol by the Report Group to view the reports in the group. 2. Select the specific Report to run. 3. Select the report options (if any). 4. Click Do Report to run, view and print the report. 5. Click Close to exit. Some reports are displayed as columns of data, and others are displayed as graphs. V3.3x Section 2, Page 31 2.8 Viewing And Printing Reports All table reports are reproduced on screen for viewing and printing. Report Another Previous and Zoom in Print Exit Options Report Next pages and out Report Report • Report Options are on the left side of the screen (described below) • Click the Back triangle to do another report. • On the top of the screen are side arrows to view the different pages of the report. • Beside the arrows, are zoom buttons to zoom In (magnify) or zoom Out of the report view. • Click the Print All button to print the report. It will appear exactly as on the screen. V3.3x Section 2, Page 32 • Click the Export button to either Export the current report to a file (PDF, HTML, CSV), View current report as a PDF file, or to add your own comments to the report. • Click Close to exit from the report view. Report Options On the left side of the report window are a series of report options. 1. Filter button for selecting items to show on the report (paddocks, crops, and livestock) 2. Columns button for turning report columns on and off. 3. Sort/Group Data for sorting data using a particular column, grouping data on the report under headings (found in a particular column) and turning on and off group and report summaries (totals, averages, minimum and maximum values). Graph Reports The graph report window is shown below. V3.3x Section 2, Page 33 In addition to the Print All, Close and Go buttons there are also a series of options on the left to alter the way the graph looks, in particular: 3D - To change the graph from a 2D to 3D presentation Show Key - To turn off and on the graph key (or legend) Type - To change the type of graph between line, bar, area or scatter. Double-click on the graph to view and change detailed graph options. V3.3x Section 2, Page 34 2.9 Filter The filter button is located on the main toolbar next to the reports button. This provides options to reduce the amount of data to be either displayed on the screen or within reports. This can reduce the need to display information not required by deselecting given options such as a property (if more than one is available), paddocks, or given years. With cropping crop classes and crop types can be selected as required. V3.3x Section 2, Page 35 3.0 Setting Up The Farm And Paddocks This is the most important section for creating your first farm. The time spent on setting up will be well rewarded and must be completed before you can enter data. Follow through the setup process diligently to ensure relevant lists are available when entering data. This Section describes how to… • • • • • • • • • • Creating a new Farm Set the program preferences Enter your list of properties Create a list of your paddocks Create a list of your crops Create a list of your operations Create a list of the soil, herbage and other tests Create a list of the weeds, pests and diseases on the farm Create a list of farm assets, contacts and sharefarm agreements Setup the program preferences After entering in your Licencing options P-Plus should have prompted for your farm name. Your farm name should be displayed at the top left of the screen. If the farm name is demonstration then select Farm and Select Farm again, your farm should be displayed along with the demonstration farm. If only the demonstration farm is showing then select New and you can then create your farm. V3.3x Section 3, Page 1 Enter your farm name, and select Ok. You will need to setup the farm and paddocks from the Setup screen that should appear automatically after entering your farm name. To open the setup screen manually select the Farm menu and then the Setup option. V3.3x Section 3, Page 2 3.1 Program Preferences Before you begin to set up lists and record information you may want to change some of the program preferences. From the Setup screen click the Preferences button to bring up the Preferences screen. V3.3x Section 3, Page 3 There are five pages (tabs) of preferences - Land, Maps, Livestock, Other and Professional (this tab is only displayed when licenced) items in the program. In this section we will have a look at only the Land, Maps, Other and Professional preferences. Livestock preferences are described in section 6. V3.3x Section 3, Page 4 Land Preferences 1. Enter the name for parcels of land (e.g. paddock, block, field) that are separately identified. 2. Select the Area Unit (hectares, acres, square metres or square kilometres). In New Zealand use a metric unit rather than acres. 3. Enter how many decimal places you require for the area. The default is 2, i.e. areas can be entered and are displayed with 2 decimal places (e.g. 234.87). You can enter up to 4 decimal places (e.g. 234.8725). 4. If you are irrigating pastures or crops select the Irrigation Unit ('000 litre, Megalitre, '000 gal, Million gal). The irrigation record will then use that unit for recording water applied. 5. Enter the number of paddock and crop items to display in the Paddock Activity window. Fewer items allow more lines for displaying the paddock history. 6. Click Do Cover Walks if you want to record pasture cover or height on a date for all paddocks on the farm. 7. Make sure Paddock records by Crop only is ticked if you are a cropping farmer with mainly short term pastures. Only have this option not ticked if you have mainly long-term pastures and need to record information by paddock rather than for each individual crop. 8. If you want to show all measurements in imperial, please ensure Use Imperial Units is ticked. To display all measurements in Metric, please leave this option unchecked. V3.3x Section 3, Page 5 Paddock Labels Each paddock has a number (e.g. 1,2,3, 4a, 4b) and a name. You may choose different ways of showing the paddocks on lists and on the farm map. Select the option that is most appropriate for you. If you have multiple properties you may also choose to show the property abbreviation before the paddock number and/or name (e.g. Home.1 Front). Maps Preferences The Maps Preference tab allows you to change preferences relating to the mapping areas of P-Plus. V3.3x Section 3, Page 6 Map Options allow additional prompting for some of the mapping functions, also to select the Default Datum for new maps. When using the WGS84 datum, you will also need to select the longitudinal zone, which ranges from 01 to 60. See http://www.ga.gov.au/nmd/products/maps/raster250 k/help/helpabout1.jsp for more detailed information on the zones. E.g. areas around Sydney are in zone 56. Select the Northern Hemisphere option only when you are mapping north of the equator, e.g. Ireland, England etc. Map Colours let you select the line colour to be used for layers that are not being modified. Map Items determine which information will be displayed for each paddock. V3.3x Section 3, Page 7 Other Preferences The Other Preference tab allows you to change other general preferences V3.3x Section 3, Page 8 Product Price Calculation The first option allows you to set calculation of product prices to use the latest purchase price only, or an average price of all current purchases that are not empty regardless of when they were purchased. Password You may enter a password if you need to protect or hide your data from others (such as employees and children). You will be asked for this password every time you run P-Plus. If you forget your password you may find it in the file 'c:\pplus\myfarm\myfarm.ini' where "myfarm" is the name of your P-Plus data. The ini file can be opened with notepad. Scroll through file and find the word Password. Your password will be displayed Average Labour Costs Enter a value for the average labour costs, which will be used in relevant calculations. Email System Used when creating an email for a licence file, or support. Reports If this option is ticked, the report will print in black and white instead of colour. AgHub Enter Farm Code and Farm Token for AgHub clients only. V3.3x Section 3, Page 9 Professional Preferences The Professional Preference tab allows you to enter your Agronomist Name, Company and Disclaimer. This tab is not displayed when P-Plus is unregistered. V3.3x Section 3, Page 10 3.2 Property List To open the Farm Properties screen, open the Setup screen and in the Farm Setup Section click the Properties button. This screen allows you to create and edit the property details within your farm. The left side of the screen lists the Farm Property created. The tabs on the right display the details for the property selected in the list. Click on the farm in the list to change the farm selected. V3.3x Section 3, Page 11 Only one Farm Property can be created. Land Management Units (LMU's) are used to group paddocks together. See Section 3.8 for more details. E.g. on dairy farms Land Management Units may be the home farm and a runoff. V3.3x Section 3, Page 12 Creating a New Property 1. Click the New button to create a blank form. 2. Type the property name and press <Enter> (on the keyboard). The property name will show in the list on the left. 3. The Short Name will be automatically set to the first letter of the name. You may change this. We suggest you keep the Short Name to one or two characters, and that they be different for each property. 4. Complete the rest of the details if you wish, although it is only for your information. 5. Only create one property in P-Plus, if you have more than one property you need to purchase PPlus Professional to create another farm. In some cases you can use land management units to operate with two farms, but this is not always the best way. Deleting a Property Select (click) the property to be deleted from the property list on the left. Click the Options button and select Delete. You will need to confirm the deletion before it is actually removed. V3.3x Section 3, Page 13 Additional Property Details This tab allows you to enter additional reference information about your farm property, such as Surveyed, Grazing and Arable areas (not used by program), location of Map and Photo files, Weather station and Annual rainfall. Before entering details on this tab, select the farm property from the list on the left. Photo and Map Files If you have multiple properties we suggest you scan separate photographs for each property and draw the maps separately for each. This means each property can be scaled using accurate mapping grid coordinates that may be referenced using a GPS. Selecting the files on the Additional tab means that the correct photo and map may be selected when a property or paddock within that property is selected. V3.3x Section 3, Page 14 3.3 List of Farm Assets To open the Assets screen, open the Setup screen and in the Farm Setup section click the Farm Assets button. The Assets screen allows you to create and edit the list of farm assets, such as Vehicles, Implements, Equipment, Structures, Crop/Feed Stores, Chemical Stores and Water Sources. The left side of the screen lists the Assets created. The assets displayed depend on the group selected above the list. The tabs on the right display the details for the Asset selected in the list. V3.3x Section 3, Page 15 Note: The details displayed on the Details tab depend on the type of asset selected (group). Apart from the asset name, all other information is for your reference only, with the exception of the water sources. For water sources enter the cost per ML and an application rate (ML/ha). These figures are used as defaults in the irrigation record. Adding and Removing Assets To add a new asset: 1. Select the correct type of asset from the list on the top left 2. Click the New button. 3. Enter the asset name and press <Enter>. To remove an asset, select the asset from the list, click the Options button and then Delete. Make sure you do not delete assets that you have used in paddock/crop or storage records. V3.3x Section 3, Page 16 Additional The Additional tab displays the asset’s current valuation, location, and depreciation settings. Note: This tab is not available for Water Source assets. V3.3x Section 3, Page 17 Purchase/Sale The Purchase/Sale tab records purchase and sale details for the asset. Note: This tab is not available for Water Source assets. V3.3x Section 3, Page 18 3.4 Sharefarm Agreements These are generally used for cropping contracts where costs and revenues are shared on an agreed basis between the landowner and share cropper. A report can be generated to show each party’s costs and revenue streams. V3.3x Section 3, Page 19 3.5 Contacts This is a card file where you can record all suppliers, customers, servicing agents, contractors and any other key farm contact’s details, including those you intend sending farm backups to. These contact names are then available as a drop down list for activities recorded in paddock and stock, and can be selected when performing a backup with the Email backup option selected. V3.3x Section 3, Page 20 3.6 Growth Rates There are standard lists of growth rates for key regions of New Zealand. These are based on long term records from a variety of sources including DairyNZ, AgResearch and Meat & Wool Innovation Ltd. These records can be modified to suit your farm conditions. We suggest selecting Options and copy as new Growth. Rename the new growth to your farm and then modify the growth figures. You will find the simplest way is to lower the kgDM/Ha figure. This is an annual growth per hectare figure. V3.3x Section 3, Page 21 The information is primarily used to support the Feed Budget supply calculations and for setting target pasture growth rates within PastureCover. The Set as Default button allows one of the growth rates listed to be used as the default growth rate for the selected farm, and can be used for the pasture cover estimations. V3.3x Section 3, Page 22 3.7 Paddock List and Other Land Areas To open the Paddock Land Areas screen, open the Setup screen and in the Paddock Lists section click the Paddocks button. This screen allows you to create and edit paddocks and other areas. The left side of the screen lists the Paddocks and other Land areas created. The tabs on the right display the details for the area selected in the list. The list can display land areas for All Properties or a specific property by selecting the Farm Property in the drop down list. V3.3x Section 3, Page 23 Paddocks and Other Land Areas Paddocks are one type of land area. Click on the list to select another area to view. Other areas are: Monitoring - for special intensive recording or research areas. Stock Holding - for yards, road edges, lanes, etc where stock are commonly grazing or being held. Protected - bush, stream banks, etc that are not normally used for growing crops or grazing. Problem - salinity, chemical contaminated eroded areas that need to be treated differently or fenced off. Effluent - for Effluent Land Areas to be created before placing in the Effluent Management Zone. Hazard - for hazardous areas to be created so they can be placed on the Hazardous zone layer. A record of all activities carried out on paddock and non-paddock areas can be maintained. Note: the Paddock area is the only one to have the extra Land Type and Dates tabs. V3.3x Section 3, Page 24 Adding Paddocks Ensure that Paddocks is selected in the area list, and click on the New button to enter information for each paddock. 1. Enter the paddock number. The paddock number may include a letter (e.g. 1a, 1b, 1c). This should be unique within a property. 2. Enter a paddock name if you have one. 3. Select a property from the Location list. 4. The Walk Number is used by the PastureCover feature. If you are walk the farm in a different order to the order to which the paddocks are numbered or created, then you can adjust the walk order so the cover form for entering the walk figures in the field are in your chosen order. Also the paddock names/numbers will appear in your chosen order when adding cover details on Add/Edit Pasture screen. In the top right corner of the paddock edit window is the walk order; adjust this number to modify the walk order. You will need change the shift option to Walk Number for your changes to take effect. 5. Enter the total (everything included inside the fencelines), grazing and arable (crop) areas of the paddock. If you are using a GPS map, a scaled map, or geo-referenced map then the V3.3x Section 3, Page 25 "Total" paddock areas will be automatically loaded from the map. 6. Select the weather station to be used for analysis of paddock records. If one weather station is appropriate for all paddocks there is no need to select a weather station for each paddock. V3.3x Section 3, Page 26 Adding Other Property and Land Areas Select the Land Area to be added, and click on the New button. Enter the area’s number, name, location and total area as described above. Splitting/Merging and Changing Paddock Land Areas The #1 Rule is NEVER CHANGE THE AREA OF A PADDOCK once you have a crop history and records for that paddock. Altering the paddock area will change the analysis of records to the new paddock area. This won't work as the area of the crop records may then be larger than the paddock area. The key is to enter a removal date for the old paddock and create a new paddock for the new area with a created date and enter the crops and records for the new paddock and area (see Paddock Dates). Changing the Paddocks Order in the List or Walk Order To change the order of paddocks in the paddock list 1. Select whether you are changing paddock’s order in List or Walk number 2. Select the paddock you want to move up or down the list. 3. Click on the Move Up button or Move Down button to move the paddock. The paddock will change its position in the list. V3.3x Section 3, Page 27 Paddock Land Types The Land Type tab enables you to enter a description of the land in the paddock, including the soil type, soil depth and other details. This tab may be useful to help you in identifying and mapping those parts of the paddock that need different treatment. V3.3x Section 3, Page 28 Paddock Dates On the Dates tab you may enter created and removed dates for each paddock, and show only the new paddock in the current paddock lists while retaining the old paddock with its' historical records. Each time you change fence lines and paddock areas you should enter a removed date for the old paddock and create a new paddock on the same day with the new area. These dates will then appear when you click on the Year List (on the tool bar) - left mouse button, and appear in map date lists so you can make map lines appear/disappear on the same date. It is not necessary to create a “create date” when setting up the property for the first time. V3.3x Section 3, Page 29 3.8 Land Management Units Land Management Units (LMUs) allows you to group paddocks with common activities such as fertiliser applications. The creation of LMUs assists the rapid input of common records to paddocks. LMUs can be created from the paddock lists or directly from the map. LMUs are commonly used to: • record bulk fertiliser applications, • record grazing blocks for given animal classes (hogget block), • group paddocks according to fertility levels • group paddocks by pasture type and or growth Reports can be generated by LMU as required. V3.3x Section 3, Page 30 To set up a LMU If you working with a map the simplest way to create a LMU is to follow this process: Hold the ‘Ctrl’ key down. While holding the ‘Ctrl’ key down left click on the paddock name or number and continue to select the paddocks required. These will be highlighted as you select each one. Once you have selected all paddocks, release the ‘Ctrl’ key and right click and select ‘Save As Land Management Unit’. The following window will then appear. Name the selected LMU by replacing the ‘Tagged from Map’ with your preference. At the same time also select the appropriate colour. V3.3x Section 3, Page 31 Viewing Handy Hint When selecting a colour try to use a hash option so you can view other map layers as dark solid colours tend to obscure other information. V3.3x Section 3, Page 32 If no map is present LMU’s can be created by going to setup menu. Land Management Units To view the LMU on the screen ensure you are in 'Map View' mode and have selected the 'Land Management Units' quick report. 3.9 Soil Types This option provides a place to record soil characteristics associated with your property. This information will be utilised in future P-Plus enhancements such as nitrogen and phosphate nutrient budgets. V3.3x Section 3, Page 33 3.10 Soil, Herbage, Grain And Other Tests To open the Soil Tests Operations screen, open the Setup screen and in the Paddock section click the Tests button. This screen allows you to create and edit soil, plant tissue, NIR, Grain, Water and other tests. The left side of the screen lists the Soil Tests created. The tests displayed depend on the group selected above the list. The tabs on the right display the details for the test selected in the list. V3.3x Section 3, Page 34 The test list is a list of definitions – not the actual tests. The actual tests are recorded for each paddock and crop on the Paddock Records window. Create a separate test definition for each test of the same type (e.g. soil test) that it is processed at a different laboratory and/or with a different set of test items. Adding and Removing Tests To add a new test click the New button and enter the test name. To remove a test select the test from the list and click the Options button and then Delete. Make sure you do not delete test definitions that you have used in paddock and crop records. Test Items All tests consist of a list of test items; the measurement unit; the deficit, normal ranges, and toxic ranges. The white Add and Remove buttons beside the test item list are used to change the items in the list. To add more items click the Add button and select from the list that appears. Click inside the checkbox on the left of the item to select many items at once. To remove items, select the items and click the Delete button. V3.3x Section 3, Page 35 Test Levels Tests may be measured at different depths (levels). Click the up or down arrows beside the Maximum Depths to add or remove the number of test depths. Then enter the depth range for each one. V3.3x Section 3, Page 36 3.11 Problem Lists (Weeds, Pests And Diseases) To open the Problems screen, open the Setup screen and in the Paddock section click the Problems button. This screen allows you to create and edit weed, pest and disease problems. The left side of the screen lists the Problems created. The problems displayed depend on the group selected above the list. The tabs on the right display the description and monitoring details for the problem selected in the list. V3.3x Section 3, Page 37 Adding and Removing Problem Items To add a new weed, pest or disease: 1. Select the correct type of list (top left). 2. Click the New button. 3. Enter the item name and press <Enter>. Or click the Options button and then Select From Master. A list will appear containing a large list of items. You may select many items at once by clicking in the check box beside each item. To remove a problem, select the problem from the list, click the Options button and then Delete. Make sure you do not delete items definitions that you have used in paddock and crop records. Description For each problem you may enter a Name, Scientific name, Status (none, minor, major, noxious), Colour, Type (monocotyledon, dicotyledon), and Comments as desired. V3.3x Section 3, Page 38 Monitoring The Monitoring tab is where to define how the weed, pest or disease is monitored in the paddock. Tick the checkboxes for those criteria you use to monitor the problem. Monitoring Weeds has extra growth stage and density criteria. Monitoring Pests and Diseases has extra host part, sampling type and % host infected criteria. You may use a general rating of [Low, Medium, High]. You may enter such a rating in the Severity Categories. V3.3x Section 3, Page 39 3.12 Operations List To open the Crop Operations screen, open the Setup screen and in the Paddock section click the Operations button. This screen allows you to create and edit various Paddock/Crop and Stock Operations. The left side of the screen lists the Operations created. The operations displayed depend on the Paddock/Crop or Stock group selected at the top. The right side displays the details for the operation selected in the list. V3.3x Section 3, Page 40 The key information for each operation is: 1. Operation Type. This is the key link between items on crop plans and actual paddock/crop records. This must be selected for each operation. 2. Work Unit. Select whether the operation is calculated on a per hectare, per tonne (of input or yield), or per hour. 3. Own Cost. This is the cost of the operation if you do it yourself. You may also select the default vehicle and implement that is used. For chemical applications you may enter the spray tank size. 4. Contract Cost. This is the cost of the operation if a contractor does the work. In activity records you can switch instantly between using your own cost or contract cost for any operation. V3.3x Section 3, Page 41 To add an Operation To add an operation you may click the New button and type in the name of the operation and other details… Or Click the Options button and then Select From Master. A list will appear containing a large list of operations. You may select many operations at once by clicking in the check box beside each operation. When the operations are added to your list make sure you check each one and enter the costs. Note: The entering of costs is a user option. If you do not have the available costs when setting up the list these can be entered when the operation is entered into the paddock or stock record. V3.3x Section 3, Page 42 3.13 Crop Type List (Including pasture mixes) This list includes all crops grown including pastures. To open the Crop Type List screen, open the Setup screen and in the Crops section click the Crop Type List button. This screen allows you to create and edit crops, outputs and varieties. The left side of the screen lists the Crops created. Crops are displayed within each type - cereals, pulses, oilseed etc. Most of the common crops will have already been created. The tabs on the right display the details for the crop selected in the list. V3.3x Section 3, Page 43 There are items for making up lists of pasture mixes, pasture species, and fallow. You will need to add pasture mixes and species yourself. • Pasture Mixes are general types that are used to describe what is being planted in the paddock in the context of your pastures - for example, "Ryegrass/White Clover", "Phalaris/Clover" without specifying the exact species and varieties planted. • Pasture Species contains all the varieties of each pasture species that is used in the planting record. Used chiefly for growing seed crops. The crop type list has three tabs (pages): Crop The crop tab enables you to add new crops, change the crop abbreviation and colour, and other specific details. V3.3x Section 3, Page 44 Details This tab is the list of crop outputs. Each crop must have at least one output (e.g. grain). All crop yields are recorded for a particular output. In general pasture mixes do not require an output as production is record through grazing management. Click New to add other outputs (such as stubble or hay) to the output list. One output should be ticked as the main output and make sure each output has a yield unit. V3.3x Section 3, Page 45 You may add or remove items on the list of Grades, Targets (characteristics of the harvested crop) and nutrients removed. You may also change the values used in Water Use Efficiency (WUE) calculations. In most cases these should be already set up correctly for you. V3.3x Section 3, Page 46 Varieties The Varieties tab is a list of varieties that you sow. Add varieties manually by clicking the New button or select from a list of varieties by clicking on the Options button and Edit. This will take you into the Crop Wizard for you to select from lists of varieties, operations, pests and diseases. Each variety may be given a colour and a hatch pattern. We suggest you keep the colour the same as the crop colour but use the hatch pattern to indicate key varieties. V3.3x Section 3, Page 47 Make sure you enter a sowing rate and seed cost for each variety. Then these values will automatically be entered in the sowing record for each crop planting. Note: this tab is not available for Pasture Mixes Adding New Crops New crops are added to the Crop Lists via the Crop Wizard. 1. Click on the type of crop you wish to add (cereals, pulses etc). 2. Make sure you are on the Crop tab. If you are not on the Crop tab the New button at the top will be greyed out. 3. Click the New button. V3.3x Section 3, Page 48 4. From the list of standard crops choose the crop you wish to add. If the crop is not on the list you may type a new name. 5. Click OK to start the Crop Wizard. 6. From each of the Crop Wizard screens click on the box beside each item to select it. Multiple items can be selected on each screen. Select all the varieties, pests and diseases that are relevant to your farm. 7. Click the Finish button to end the Wizard. The new crop is created and all the items you have chosen are put into their lists. Go to the Varieties tab to enter a sowing rate and seed cost for each of the varieties you have selected. V3.3x Section 3, Page 49 Water Use Efficiency Calculations Water use efficiency (WUE) is calculated using the following general formula: WUE = (Fallow rainfall * Stored Water Use %) + (Growing Season Rainfall + Irrigation) - Water Loss Factor The fallow period is assumed to be from the crop start date to the planting date. The growing season is from the planting date to the harvest date. When actual crops are entered into your rotation this information is copied to each crop and the dates correctly set for the crop planting year. You may then change the targets etc to be specific for that crop and paddock. You may enter the target WUE and an acceptable range. Rainfall values are accumulated from those entered in the Weather module, and Irrigation water applied is calculated from Irrigation Activities. Water Loss Factors (WLF) and Stored Water Use Percentages depend on your location. Check with your local advisors for these details. V3.3x Section 3, Page 50 3.14 Harvest Packs This area allows you to set up your sales pack configurations, e.g. 25 Kg sacks of brushed carrots. You can set up multiple options. This information is used to generate production reports by sales packs and expected sales revenue along with gross margin analysis reports. V3.3x Section 3, Page 51 3.15 Crop Contracts This allows you to record details of all cropping contracts and performance targets. V3.3x Section 3, Page 52 3.16 Feed Stores Feed stores provide a mechanism for recovering inputs and outputs of crop or feed stuffs held for either on farm (feed seed use) or for sale. It provides a tracking system for crop harvested, stores and disposal of through sale or internal consumption. V3.3x Section 3, Page 53 3.17 Unit Lists This lists supports the relevant weights and measures associated with various activities. Users will normally not be required to modify these entries. V3.3x Section 3, Page 54 3.18 Ingredient Lists These lists support activity entries and generally it is not necessary for them to be edited. V3.3x Section 3, Page 55 3.19 General Lists These lists support the program setups and you should only need to be edited when directed by a Aghub support person. V3.3x Section 3, Page 56 4.0 Pasture Covers The PastureCover module records pasture covers for the farm and will provide information on the individual paddock pasture covers, feed availability, the feed wedge and in time pasture growth rates. This module can be installed separately or in conjunction with the full P-Plus program. The PastureCover module is a companion to the Aghub platemeter and Rapid Pasture Meter although it is also useful to complement other pasture measuring devices. This Section consists of the following components: • • • • • • • The Pasture Cover Setup Screen The Pasture Cover Main Screen The Add/Edit Screen The Target Covers Window Entering First Pasture Cover Pasture Cover Reports Pasture Cover Importer The PastureCover module is free to the purchaser of a Aghub platemeter. If you have purchased extra modules you do not need to install the PastureCover module as it is free with any other module purchase. Simply install P-Plus as per the instructions that came with the CDROM. For installation instructions for P-Plus, refer to the PPlus Installation Guide that came with the CDROM or platemeter or Rapid Pasture Meter. V3.3x Section 4, Page 1 4.1 Pasture Cover Setup When you have installed P-Plus and sent the licence request for the Pasture Cover module to Aghub, you can then setup your farm. Installation and licencing is covered in the P-Plus with Pasture Cover Module installation guide that came with the CDROM. Once you have filled in the licence information you are ready to set up your farm. Note if licence form is showing then select Close. Firstly to create your new Farm, click on the Farm menu and select Create New Farm. The ‘Enter a Farm File Name’ prompt will appear. Note if P-Plus says farm licence already reached, then go to the Farm menu and then click on “Select Farm”. There should be two farms in the list, one being the Demonstration Farm and the other your own Farm. Click on your farm and click select. Please enter your farm name and click on ‘OK’. This will bring up the ‘Pasture Covers Setup’ screen. V3.3x Section 4, Page 2 *Properties: Record details of the farm name, and address. Preferences: No changes required *Paddocks: Create Paddocks and configure paddock sizes Growth Rates: Only used if licenced for feed budget. Cover Targets Enter targets on half monthly basis Pasture Equations: Setup your own pasture equations The Pasture Covers Setup screen allows you to • configure your land Preferences (see section 3.1) • create and edit properties (see section 3.2) • create and edit paddocks (see section 3.3) • configure pasture equations (see section 4.7) • enter Cover targets (see section 4.4) * NOTE: - Please ensure that you have created your properties, paddocks and setup the paddocks sizes before attempting to use the F400. V3.3x Section 4, Page 3 Once the task is completed click on the Close button to move on. The P-Plus Pasture Covers screen will appear. V3.3x Section 4, Page 4 4.2 The Pasture Covers Main Screen Click on the Pasture Covers button and the screen below will appear. Your screen will not have as much information on it yet, but once you have setup a few things and enter a few months of covers it will begin to look like the screen below. List of PastureCover undertaken by date with average cover per hectare and assessment Start date of type. reporting year to display on graphs along with years used Target Cover (green shade) Current (today’s) Cover (black vertical line) Previous covers by year (Various colours) Feed Wedge: of the top twenty paddocks (green) and the average cover line (red). The green line is the “trend” V3.3x Section 4, Page 5 The New button: Brings up the Add/Edit Pasture Cover Window, see section 4.3 The Add/Edit Screen for Pasture Covers. This window is the entry screen for recording pasture covers. Before recording, select the method to be used for recording (manual, eyeball, Aghub Electronic Platemeter, Feed Reader etc.) as well as the Pasture Equation. The Options button provides the following: • Edit Covers - edit an existing cover already recorded • Delete a cover • Show the graph key for the years of colours available • Redraw the graph - refreshes the graph • Edit the Target Covers • Pasture Cover Importer V3.3x Section 4, Page 6 4.3 The Add/Edit Screen for Pasture Covers Click the Equations button to add or modify the plate meter or rapid pasture sensor equations V3.3x Section 4, Page 7 Date and Method Date is the date of the Pasture Cover Select Method is the Pasture Cover method used e.g.: manual, Aghub Electronic Platemeter (F200, F300 or F400 Electronic Platemeter), Pasture Probe, Feed Reader etc. Select Equation – no equation by default When using a manual plate meter with two counters select Rising Plate. This will allow you to type the start and end readings from the bottom counter along with the plonk count. P-Plus Pasture Covers will do the maths and work out the average cover. Paddock Details: Paddocks can be included in the walk or excluded by clicking on these buttons. These will record if the paddock has been grazed, has been shut up (e.g. for silage or hay) or are being cropped. As a consequence these can be removed from the average cover. You must use the cover reports to exclude these paddocks, the default feed wedge and average cover does take these options into account. If you are using the F200 Electronic Platemeter and you are entering Kg’s of DM select the no equation equation. If you are entering Height select the appropriate equation. Grazed State The Grazed state should be set to indicate that stock have just left the paddock. V3.3x Section 4, Page 8 When set, the previous cover will be displayed (which should be greater than the current cover). The Grazed flag is used by reports for determining grass grown and growth rates. At this time no decisions are made on this data, but in future versions, the grass grown and grass growth reports will use this information, and thus give far more reliable grass data. In the meantime we suggest setting the pre, post or snapshot flags correctly so that future reports will have a good history of pregrazing and residual measurements to work with. Equations Refer section 4.7 Communications (Method Dependant) Depending on which method is selected, some configuration for the Communications may be required. E.g. the F400 Electronic Platemeter requires the COM port on your computer, which has the device, plugged into, to be selected. Also you can choose to "upload paddock data" from the F400 or "download measurements" to the F400. Upload Paddock Data will display a warning to let you know that all existing data on the F400 will be deleted, if you choose to continue with the upload. Upload will transfer selected equations (up to 10) and allow you to assign a default equation. Paddock data, previous Covers, Application Date and Application Rate are also included in the transfer. V3.3x Section 4, Page 9 Download Measurements will copy all of the pasture cover data from the F400 into the P-Plus cover walk, which is currently open for editing. Also included are the Equations used, and the Grazing states. Estimate Covers P-Plus is able to provide you with an estimated Pasture Cover using one of the following options: • • • “Use the Growth from last assessment” done in 30 days “Use the Default growth curve”, which you can select from the Growth Rate setup. The Add/Edit button will take you there. Use “User defined growth rate” which you can configure. V3.3x Section 4, Page 10 Assessment Full – shows that readings are for a full pasture cover walk. Partial – shows that readings are for a partial pasture cover walk. Estimate – shows that the readings are estimated by P-Plus using the Estimate method selected. Walk (Ride) Order The “walk order” is the order that the paddocks are visited when performing a set of pasture cover measurements over an entire property. The “walk order” is used when the Cover Entry form is printed out to place paddocks in the sequence that they are visited. Also in the Add/Edit Pasture Covers screen, the walk order is used to determine how the paddocks are ordered. To configure the Walk (Ride) order, click on the Farm menu, then select Setup, then choose Paddocks - refer to Section 3.7. In the top right corner of the paddock edit window is the walk number; adjust this number to modify the walk order. You will need to change the shift option to from List order to Walk Number to see the effect of changing the walk order. The move up and move down buttons are a quick and easy way to adjust where a paddock appears in the walk order. To enable the move up and move down buttons, first select one particular property rather than the “all properties” option. V3.3x Section 4, Page 11 4.4 The Target Covers Window Optimal Grazing Cover: Set the desired/preferred grazed residual and desired/preferred max pasture cover. The trend line will use these settings and will easily show paddocks above or below your desired pasture cover. These values are used on the default feed wedge and the feed wedge displayed from the reports. No of Paddocks in Rotation: Enter the number of paddocks the entire farm has for dairy grazing. This number is used to get the optimum line correct on the Full farm feed wedge. When reporting on sub groups of paddocks (Land Management Units) e.g. Herd1 or Herd2 then the number of paddocks in the Land Management unit will be used instead. Display High Covers on Left: Check this box if you prefer to display the Covers in Ascending order from Left to Right on the Feed Wedge. Target covers: Target covers can be set so you can see how the farm average cover is trending as compared to how you hoped it would. V3.3x Section 4, Page 12 To set the Target Covers click on the Options button and Edit Target Covers. Press the Insert button to add a date; the date will typically be 14 days ahead of the last date in the list. These dates can be changed to give a spacing of one month for example. Use the scroll bars to move around the list of dates. Once this is completed click on the Close button and the targets will be shown on the middle screen. The target covers and preferred trend line will be displayed on the feed wedge. V3.3x Section 4, Page 13 4.5 Entering First Pasture Cover To enter your set of pasture cover measurements, click on the New button and the Add Edit Pasture Cover screen will be displayed. Ensure you enter the correct date and method in the right hand window. If you are using the Aghub Electronic Platemeter then select the method as Aghub Electronic Rising Plate. The F200, F300 or F400 Electronic Platemeter, Rapid Pasture Meter etc. can also be selected from the list of Methods if required. There are two main categories of equation available. 1) The first category of equation is when the measurement you wish to enter is already in units of KgDM/Ha. The cover may have been assessed by eye, or the conversion from height to KgDM/Ha may have already been performed externally by an electronic rising plate meter or the Rapid Pasture Meter. This is normally the first equation that appears in the list and is called Height/Eyeball/No Equation/Actual. It is recommended that this equation is used for electronic rising plate meters. 2) The second category of equation is used when a raw height measurement in mm or cm is entered and the conversion of height to KgDM/Ha is performed internally by P-Plus. P-Plus comes with some precanned equations relevant to common pasture measurement devices. If you wish to enter a V3.3x Section 4, Page 14 personalised equation, click on the Equations button at the top of the screen. On the left hand side of the screen the readings that you have taken from the electronic rising plate meter or the Rapid Pasture Meter in kilograms of dry matter per hectare. If you have only recorded height, then you will need to change the equation relevant to the type of measurement device and season e.g. Pasture Meter Winter After entering all pasture covers for all paddocks you can click on the Close button. On the middle screen the red line will be shown, along with a black line indicating the current date. The feed wedge can be displayed at the bottom of the pasture covers and will provide the top 20 paddocks of the total feed wedge. If you wish to see all the paddocks, you will need to print this out via Reports. Note - You cannot print until you receive the licence file from our support staff. At any time you can edit the pasture covers by double left clicking on the date of the cover that you wish to edit and alter the figures accordingly. This also applies to the cover targets, which can be edited at any time V3.3x Section 4, Page 15 Examples of Equations: Feed Reader Default No equation Plate December Plate Dexcel All Seasons Plate February Plate Historical All Seasons Plate January Plate March Plate November Plate October Plate Winter Rapid PM Canterbury Rapid PM Default Rapid PM Wairarapa Rapid PM West Coast A=250 A=0 A=1200 A=500 A=1200 A=200 A=1250 A=1100 A=1000 A=850 A=500 A=750 A=750 A=450 A=522 B=27.5 B=1 B=140 B=140 B=185 B=158 B=165 B=170 B=120 B=115 B=140 B=20 B=18.60 B=18.60 B=14.30 C=0 C=0 C=0 C=0 C=0 C=0 C=0 C=0 C=0 C=0 C=0 C=0 C=0 C=0 C=0 (Height Equation – in the default this is set the same as Eyeball kgDM/ha equation) V3.3x Section 4, Page 16 4.6 Pasture Cover Reports There are a number of different reports that can be selected for reporting your cover. The main reports are: Cover On Date; Feed Wedge On Date; Cover Graph; Tonnes Grown and the Cover Entry Form. Cover on Date: This will provide a cover report for each paddock whose cover was measured on a particular date. The Report window has a number of options that can be selected to include extra information. This can include items such as paddocks shut up for hay, paddocks already grazed, or paddocks taken out for crop(ping). This will have an influence on the total cover, or average cover displayed for the property. Use the scroll bar to see the lower part of the page. The report can be sorted by Cover, by selecting the Sort/Group Data option. Note the growth shown is the growth between walks, NOT average growth. Average Growth will be displayed in a future version, BUT you must use the pre-grazing and post –grazing flags when entering your pasture covers for this new report to work. V3.3x Section 4, Page 17 Feed Wedge on Date: This report is far more configurable than the default feed wedge that is automatically displayed. You can display all paddocks not just the top 20, and exclude cropped and shut up paddocks. If you require you can adjust the kgDM/ha range for example 1700-2300 kgDM/ha so you can more easily see the difference between the paddocks. To adjust the kgDM/ha double click on the graph and another window will appear. Set the minimum and maximum value as required. The green trend line is configured from the Target Covers Window – Section 4.4 Cover Graph: Graphs the average farm cover by year. Also shows the cover target line as well. Can be used to compare different year’s average cover on the farm. Tonnes Grown: This will provide a report on Tonnes of DM grown per Ha in each paddock, along with the number of days growing and the annual total for each paddock. Cover Entry Form: Prints a form to write down your paddock covers. The paddocks are in your walk order or list order and each paddock has the last two covers available so you can see how each paddock compares to its previous readings while out on the farm. HINT – Fold the printed form in half long ways and staple onto a piece of hard cardboard. The sheet should fit in your pocket while still displaying all the information you need while out on the farm. V3.3x Section 4, Page 18 4.7 Pasture Cover Equation The cover equation provides a mechanism for taking pasture height measurement (e.g. a rising plate meter) or other measures such as the pasture probe and converting these to KgDM/ha. The range of equations can be extensive and you will need to refer to the relevant operating manual for the given tool. There will be different equations for different times of the year to allow for variations in the physiological state of the pasture (vegetative, flowering, and seeding) and the pasture composition. If you are using a Aghub Electronic Rising Plate Meter then this section does not apply as the mathematics are already performed on the plate meter in this case the equation is set to the height or no equation as the multiplied value, B=1. It is important to ensure you are using the correct equation to calculate the KgDM/ ha value, given the pasture height the plate meter reads. V3.3x Section 4, Page 19 For rising plate meters traditionally the equation F2 (158 + height x 200) was used throughout New Zealand. The main exception being Taranaki where F3 (158 x height + 1000) was preferred. The F400 Aghub Electronic Rising Plate Meter default equation is the modern equation (140 + height x 500) and is used throughout New Zealand. A more accurate calibration can be achieved by taking cuttings, or your consultant may be able to advice you on the most appropriate equation for you. Today DairyNZ are promoting a new range of equations to more accurately reflect the changes in the growth stages of the pasture. There may be some modification to these equations depending on the season and the influences of management practices. E.g. irrigation. Check with your DairyNZ or other consultant for the latest equations. http://www.dairynz.co.nz You may choose to select your Plate Meter to not calculate the KgDM/ha and use the equations. This gives you the ability to use a different equation if you feel the monthly equation is not suitable for your pasture. V3.3x Section 4, Page 20 To configure the equation, A is the add figure and B is the multiply figure. Examples of Equations: Feed Reader Default No equation Plate December Plate Dexcel All Seasons Plate February Plate Historical All Seasons Plate January Plate March Plate November Plate October Plate Winter Rapid PM Canterbury Rapid PM Default Rapid PM Wairarapa Rapid PM West Coast A=250 A=0 A=1200 A=500 A=1200 A=200 A=1250 A=1100 A=1000 A=850 A=500 A=750 A=750 A=450 A=522 B=27.5 B=1 B=140 B=140 B=185 B=158 B=165 B=170 B=120 B=115 B=140 B=20 B=18.60 B=18.60 B=14.30 C=0 C=0 C=0 C=0 C=0 C=0 C=0 C=0 C=0 C=0 C=0 C=0 C=0 C=0 C=0 V3.3x Section 4, Page 21 4.8 Pasture Cover Importer The Pasture Cover Importer is used to import data from the Feed Reader or files saved by Linker, into the P-Plus farm database(s). From the P-Plus Installation screen choose the Install Pasture Cover Importer option. This will launch the Pasture Cover Importer's own installer. The Pasture Cover Importer is (by default) installed into the directory. C:\Program Files\FarmworksPFS\Pasture Cover Importer It is recommended to use the default installation folder. Once installed, the Pasture Cover Importer can be accessed via P-Plus, from the Options menu in Pasture Covers. V3.3x Section 4, Page 22 A warning will be displayed indicating that you must close the PCI (Pasture Cover Importer) after use. Also please ensure that the "Launch P-Plus after successful Import" check box is unchecked on the Pasture Cover Importer main screen, as P-Plus has already been launched. V3.3x Section 4, Page 23 Whilst every effort has been made to ensure accuracy, neither Aghub Limited nor any employee of the company, shall be liable on any ground whatsoever to any party in respect of decisions or actions they may make as a result of using this information. Aghub reserves the right to make changes without notice to any product specification to improve reliability, function or design. E & OE. Aghub, PPlus and Ag-Hub are registered Trade Marks of Aghub Limited. Copyright © Aghub Limited 2004. All rights reserved. V3.3x Section 4, Page 24 5.0 Product Lists and Product Inventory Product lists can greatly assist the data entry within PPlus by populating the drop down lists for regularly used inputs and outputs. Typical entries include chemical inputs (crop pesticides, animal health treatments, and fertiliser are the key items). Product lists can be edited and updated as required. Product Inventory provides a means of tracking the purchase and use of stock under a controlled inventory system. Any stocks purchased or used within the system can be recorded and stocks on hand can be determined at any time. This system is particularly valuable for farm chemicals and a similar system applies to cash crops held in storage for sale. This Section describes how to… • • • • • Create your chemical list Create your fertiliser list Import and export product lists Add/remove product purchases Do a product stock take Product Lists and Inventory are accessed from the Setup screen. To open the Setup screen, select the Farm menu and then the Setup option. V3.3x Section 5, Page 1 In the Products section, click the Product List button to open the Product List screen. This screen allows you to create and edit product records for Chemicals, Fertilizers, Treatments and other general products. Note: Clicking the Inventory button opens the same screen, but with the Purchase tab at the front. V3.3x Section 5, Page 2 5.1 Chemical List To open the Chemicals screen, open the Setup screen and in the Products section click the Product List button. Chemicals are grouped by Herbicides, Insecticides, Fungicides, and other chemicals The second list from the top left of the screen enables you view all Chemical products created, or to only view the products created for one particular type. V3.3x Section 5, Page 3 Adding Chemicals Products There are two ways to add a new Chemical product, the first method is: 1. Ensure that Chemicals is selected in the top left list 2. Select the correct type of chemical from the list below 3. Click the New button. 4. Enter the chemical name and press <Enter>. 5. Enter the purchase price and usual application rate. Note: It is important to select the correct price and application units. If these are not correct then the calculation of costs per hectare may be extremely wrong!! The second method is to click the Options button and then Select From Master. A list will appear containing a large list of items. You may select many items at once by clicking in the check box beside each item. Note: You will need to check the price and the price and application units for all items you select. Removing Chemicals Products To remove a chemical product, select the chemical from the list, click the Options button and then Delete. Make sure you do not delete assets that you have used in paddock/crop or storage records. V3.3x Section 5, Page 4 Purchase Price The purchase price may be either entered manually or calculated for you from the product batch purchases you make. The purchase price is stored with all product application records. When you change the purchase price the date is changed to 'today' so you can see when the price was last changed. If you enter the price manually it is best to enter the total price of the container and the container size (e.g. $93.57 / 20 litres) and let the program work out the per unit price. If you enter product batch purchases the price per unit is calculated for you and the purchase price is updated automatically each time you change the purchases list (see below for details on price calculations). Plan Price The planning price is the price used in all crop plans. If there is no plan price then the purchase price is used in crop plans. When you import product information from a transfer file it is the plan price not the purchase price that is updated. V3.3x Section 5, Page 5 Purchase and Application Units Make sure the purchase and application units are correct. P-Plus converts the price and application values from whatever you have entered, and stores them as a standard per litre or per kg value. If the units you enter are not correct then your product costs may end up much higher or lower than they should be. Notes: For seed treatments there are application units per tonne or per 100kg of seed. For wetters and oils there are application units L/100L (%), mg/100L etc. You will need to enter a water rate (in the application rate) in order to calculate a per hectare rate. V3.3x Section 5, Page 6 5.2 Active Constituents and Chemical Groups The Constituents tab contains the chemical rainfastness, up to 3 chemical groups (for products that contain more than one type of chemical), and a list of the active constituents of the chemical. Chemical Groups To add more than one chemical group, select the type of chemical (herbicide, insecticide or fungicide) from the drop down list on the left of the tab. The drop down list on the right is then filled with the chemical groups for that type of chemical. You can then select the correct chemical group. V3.3x Section 5, Page 7 Adding Active Constituents To add active constituents click the Add button and select from the list that appears. Due to the complexities of some of the names we strongly recommend you select items from the list (to keep the spelling consistent) rather than type the name yourself. If the active constituent is not found on the list you may enter the name in the box provided (top of the list) and click Select. The item will be added to the list and selected for the product. V3.3x Section 5, Page 8 Note: In many cases we already know the chemical group of the active constituents so selecting the active constituent also automatically fills in the chemical group. However please check that the chemical groups are correct. V3.3x Section 5, Page 9 5.3 Chemical Withholding Periods The Withholding Periods (WHP) tab records the various Crop withholding periods for the selected chemical product. We provide no withholding period (WHP) information with products we place on lists. It is up to you to enter all WHP's. Adding Withholding Periods 1. Click the New button on the WHP tab. 2. Select the Crop type and class from the lists at the bottom of the page. 3. Enter the harvest and other WHP's for that crop. 4. Select the timing (all applications, pre-emergent or post-emergent). V3.3x Section 5, Page 10 5.4 Chemical Usage The chemical usage tab contains miscellaneous cleaning, and health and safety information. For each product application record you can select how the boom cleaning was done. The boom cleaning and safety requirements also appear on the special Worksheet report that can be done for each application record. This report means you can enter product applications before you do them. Then print out the Worksheet report to give to the person doing the job. If you have correctly filled the boom cleaning and safety information it will appear on the report to remind the operator of the OHS requirements. V3.3x Section 5, Page 11 5.5 Fertiliser List To open the Product List screen, open the Setup screen and in the Products section click the Product List button. To view the list of Fertiliser products, select Fertilisers from the top list. This screen allows you to create and edit fertilisers. The items on the Details tab of the fertiliser list are the basically the same as on the chemical list. Adding and removing Fertiliser products is completed the same as for Chemical products. See Section 5.1 for these details. V3.3x Section 5, Page 12 Constituents The Constituents tab identifies the formulation of the fertiliser (e.g. Slow acting), and contains a list of nutrients for each fertiliser. Click Add to select multiple nutrients from a list. Type the percent of nutrient in the fertiliser in the 'Percent' column. V3.3x Section 5, Page 13 Purchases The Purchases tab lists the batch purchases entered for the Fertiliser selected, and details of the batch applications and stock takes. See Section 5.7 for more details on how to use this tab. V3.3x Section 5, Page 14 5.6 Importing and Exporting Product Lists Importing and Export product lists can save time, and reduce the possibility of errors. There are two ways to import product lists. The first is to click on Options and Select From Master. We have prepared a list of common products you may select from. V3.3x Section 5, Page 15 Alternatively, if your agronomist or chemical supplier uses P-Plus they can export a product list from their program (Options/Export to Transfer File). They can then email or send the transfer file to you so you can import the product list (Options/Import From Transfer File). In either case you may select individual items to import by clicking on the check box beside each product name. Click on All to select all products or None to remove the ticks beside each product. After importing products make sure you check that the details for each product is correct. Note that the prices from the imported list will go into the Plan Price and will not overwrite your Purchase Price or any batch purchases you have made. V3.3x Section 5, Page 16 5.7 Product Purchases and Inventory The purchases tab lists the batch purchases entered for the product selected, and details of the batch applications and stock takes. Click the last tab of the product list to enter or change product purchases. If the Current Only check box is ticked the list will show only those batch purchases that are not empty. If it is not ticked the list will show all batch purchases. V3.3x Section 5, Page 17 Adding a New Batch Purchase To add a new batch purchase: 1. Click the red New button on the purchases tab. 2. Enter the purchase date and supplier. 3. Enter the total price for the total quantity purchased. 4. You may enter the total number of items purchased. However we strongly recommend entering a new purchase for each container of chemical purchased (see below). V3.3x Section 5, Page 18 5. The Quantity per item is the quantity of product in an individual container. 6. Enter the batch number and/or the manufacturing and expiry dates as found on the container. 7. The Other Ident. is short for Other Identifier. If you have more than one container of the same batch (or manufacturing or expiry dates) then we strongly recommend entering each container separately (see below). Write on the container an identifier (e.g. A, B, C) so you can identify each container individually, and enter that identifier in this space on the purchase window. Purchases of more than one container of the same batch To comply with regulations requiring you to keep records of what chemicals have been purchased, where they are stored and the quantities of chemical in store we recommend you enter each container separately. We have several features that make this easy to do. 1. The Other Identifier field on the purchase window can be used in two ways: a. To record an extra letter or number written on each container of the same batch. b. To record your own unique container V3.3x Section 5, Page 19 numbering system. To do this, write a unique sequential number on each container. The first container of any product purchased is container # 1, the second is container # 2, etc. Take note of the unique container number and the batch number to enter into the computer record. When you need to record batch numbers at spraying all you need to do is to record the unique container number and not have to search the container for the batch number (or dates). Because your unique number and the batch number appear together in all batch lists in the program you will always select the correct batch when entering chemical records. 2. After entering the purchase of the first container and the batch details, click on the Purchase Options button and select Copy Purchases to enter the second and subsequent containers with the same batch details. All you need to do is enter the Other Ident. to complete the record. Editing and Deleting Batch Purchases To edit or delete batch purchases click Purchase Options buttons and select the Edit Purchases or Delete Purchases option. V3.3x Section 5, Page 20 5.8 Product Stock Take To do a product stock take click the Options button and select New Stock Take. The stock take window will appear. Enter the stock take date and who did it. Only those product batches that are not empty will appear on the stock take window. For each chemical or fertiliser on the stock take list enter the quantity of product currently in store. If the product has been fully consumed then click the checkbox in the Empty column. Due to errors in taking or recording quantities of product the inventory may show some product still available (or too much consumed). Clicking the Empty checkbox means the program will ignore the inventory quantity and force the batch to be empty. V3.3x Section 5, Page 21 Editing or Deleting Stock Takes To edit or delete a stock take click the Options button and select Edit Stock Take or Delete Stock Take. When editing a stock take the window above will reappear. When deleting a stock take all stock take records for every product batch on the selected date will be deleted. V3.3x Section 5, Page 22 6.0 Entering Livestock Details Livestock monitoring is undertaken within the Stock module. Before recording any stock details it is necessary to set-up stock classes and opening numbers of animals. Once the set-up options have been completed all activities and management operations are undertaken with the stock records module (see Section 10) production; livestock sales, velveting, wool production and all reproductive performance parameters. If grazing records are required then stock and paddock records must both be functioning to enable animals to be moved between paddocks. This • • • • • • Section describes how to… Enter your enterprise type and livestock classes Enter breed details Enter livestock disease details Enter stock feed types Enter livestock tests and monitoring details Enter livestock output and grades Livestock Setup is accessed from the Setup screen. To open the Setup screen, select the Farm menu and then the Setup option. The Livestock Setup options are found on the right of the Setup Page. V3.3x Section 6, Page 1 6.1 Livestock Setup This section details how to enter your livestock details. P-Plus allows you to store and retrieve a great deal of livestock data. How much or how little data you choose to record is up to you however the more detailed information you can record, the better your reports will be. Stock Classes To open the Stock Classes screen, open the Setup screen and in the Livestock Setup section click the Stock Classes button. This screen allows you to create and edit Enterprise (e.g.: sheep, beef, etc) and stock classes. V3.3x Section 6, Page 2 Select an enterprise, and then select a class within that enterprise to enter further details in the 'stock class' section. New classes may be added by clicking the New button while using the Class Details tab. Subclasses may be added by selecting the Subclasses tab, then clicking the New button. Entries you wish to remove can be deleted by first selecting the entry, then clicking on Options. Select Delete, then confirm by choosing Yes. V3.3x Section 6, Page 3 To add a new Enterprise 1. Click New in the Enterprise section. 2. You can select from the standard Enterprises provided, or type in the name of your particular enterprise. 3. Click OK. 4. The Select New Stock Classes window appears, allowing you to select the classes of stock within each enterprise. The left hand list provides the 'standard stock classes' for your selected enterprise. The right hand list is the 'selected stock classes' that will be entered into your enterprise. Any classes you do not wish to enter V3.3x Section 6, Page 4 can be removed by clicking upon the class in the 'selected' (right hand) window and then clicking the 'move left' arrow. Conversely, any classes you may wish to move from left to right (select) are moved with the 'move right' arrow. 5. Further, Births and Breeds information can be entered at this time. 6. Accept your personalised list by clicking OK. This takes you back to the Livestock page. On the Livestock page you can switch between your enterprises by clicking on the enterprise in the V3.3x Section 6, Page 5 Enterprise Name box. Select an enterprise, then select a class within that enterprise to enter further details in the 'stock class' Section. New classes may be added by clicking the New button while using the Class Details tab. Subclasses may be added by selecting the Subclasses tab, then clicking the New button. Entries you wish to remove can be deleted by first selecting the entry, then clicking on Options. Select Delete, then confirm by choosing Yes. V3.3x Section 6, Page 6 6.2 Breed Details This section allows you to enter details of your various livestock breeds. A range of type, weight and condition entries can be made. To open the Livestock Breeds screen, open the Setup screen and in the Livestock Setup section click the Breeds button. Any breeds you may have already entered when filling in your 'Stock Classes' will appear in the left hand column. We can add detail to these entries, or remove them. V3.3x Section 6, Page 7 1. To add details to an existing breed, select the breed in the left hand list by clicking on it. The breed name will appear in the 'name' line on the right. Alternatively, you may select 'new' and type in the name of a breed not yet entered. 2. Enter the 'type' of the particular breed in the line below. Either type in the type, or select from the dropdown list. 3. If you wish, the weight details of the breed can be entered in the green section below. Be sure to select the correct measure - kg is the most common choice. 4. The breed can also be allocated a 'condition score' in the green box immediately below the weight box. This is optional. 5. Continue adding breed details for your further breeds by either selecting breeds from the left hand list, or by clicking 'new' and adding breeds manually. V3.3x Section 6, Page 8 6.3 Livestock Disease Details P-Plus helps you keep track of any stock disease and animal health issues you may have. It also records removal reasons, vet requests and stock examination details. To open the Stock Disease screen, open the Setup screen and in the Livestock Setup section click the Diseases button. 1. On the 'Stock Diseases' page, click New. 2. Type in the common name of the stock disease in the Description Tab by 'Name'. 3. Enter the Scientific Name of the disease. While V3.3x Section 6, Page 9 this is optional, it may prove useful at a later date. 4. Select a status condition for the disease from the 'Status' drop down list. 5. You may choose to enter relevant comments regarding each disease in the 'Comments' box at the bottom of the page. 6. Continue to enter stock disease information relating to each of the other headings in the same way. You can record details regarding: - Removal reasons - Vet requests - Stock examinations 7. Entries you wish to remove can be deleted by first selecting the entry, then clicking on Options. Select Delete, then confirm by choosing Yes. V3.3x Section 6, Page 10 6.4 Stock Feed Details This section allows you to enter the various stock feeds used. You may enter as many different types of stock feed as you wish. To open the Stock Feeds screen, open the Setup screen and in the Livestock Setup section click the Stock Feeds button. 1. On the 'Stock Feeds' page, select a type of feed from the top left box. 2. Click 'New' to add a new feed type. 3. Type the name of the feed type in the 'Name' line. 4. Select the correct type from the 'Feed Type' line. 5. Enter the dry matter percent and the megajoules of energy per kilogram of dry matter in the bottom boxes. (see below) 6. Entries you wish to remove can be deleted by first selecting the entry, then clicking on Options. Select Delete, then confirm by choosing Yes. V3.3x Section 6, Page 11 The table below provides examples of DM percentages and Energy Contents of some of the more common stock feeds. V3.3x Section 6, Page 12 6.5 Stock Tests and Monitoring Activities This section allows you to enter your stock testing and monitoring regimes. This may include activities such as AB, herd testing, TB testing, scanning, etc. To open the Livestock Tests screen, open the Setup screen and in the Livestock Setup section click the Tests/Monitoring button. 1. On the 'Livestock Tests' page, click 'New' to add a new testing activity. V3.3x Section 6, Page 13 2. Type the name of the activity in the 'Name' line, then press ENTER on your keyboard to enter the activity. Repeat for all your testing and monitoring activities. 3. To record the items tested in each activity, we use the ‘Test Items' tab. Begin by selecting the name of the test from the left hand column. This activates the 'Test Items' tab. Now click on Add to add an item to the list. This will provide the 'Test Items Entry Page'. Here you can select from the suggested test items, and/or add items of your own. V3.3x Section 6, Page 14 4. Use the buttons on the right to select items, and/or type your own items in the space at the top. When you choose to select an item to add to the test list, the 'confirm choice' box will appear. Click Yes to confirm your choice. V3.3x Section 6, Page 15 5. Entries you wish to remove can be deleted by first selecting the entry, then clicking on Options. Select Delete, then confirm by choosing Yes. V3.3x Section 6, Page 16 6.6 Outputs and Grades This section allows you to enter the livestock outputs of your farming activities. Each livestock output item can be further described in terms of grades. To open the Livestock Outputs and Grades screen, open the Setup screen and in the Livestock Setup section click the Outputs/Grades button. 1. On the 'Livestock Outputs and Grades' page, click 'New' (output description) to add a new output category. 2. Type the name of the livestock that will be produced in the 'Name' line, then press ENTER V3.3x Section 6, Page 17 on your keyboard to enter the livestock product type. Repeat for all the different types of livestock that are produced. 3. Further information relating to each livestock output can then be entered in the 'Grade List' tab. First select the livestock name from the left hand column. Then click on New in the Grade List area. Type in the name of the grade you wish to enter with regard to the selected type of livestock and press ENTER on your keyboard. Repeat this for each grade within each type. 4. Entries you wish to remove can be deleted by first selecting the entry, then click Delete, then confirm by choosing Yes in the confirmation box. V3.3x Section 6, Page 18 7.0 Farm Mapping P-Plus mapping is a powerful tool for drawing your farm map, calculating areas and distances, planning farm development and management activities, and reporting farm information. This is the major module within P-Plus providing an important visual link to Paddock and Stock records and PastureCover. Mapping provides integration between aerial photograph images, Aghub GPS maps, geo referenced maps and the activities undertaken on a farm. The mapping module has extensive drawing capabilities which allows recording of specific data by layers to assist with reporting on all aspects of the farming operation including the location of crops and animals, pasture species, assets (troughs, water supply) fences, roads, contours soil types plus any point data (e.g. sheds). Printing and exporting of maps can provide quality visual copies for the use by contractors, consultants, managers and staff. This • • • • • • • • • Section describes … The mapping window, menus and tool bar Loading and opening maps and photos Mapping modes - view, measure and modify Drawing and scaling your farm map Adding paddocks and testing paddock boundaries Line and map symbols, adding symbols Measuring lengths and areas Map Layers Map reports V3.3x Section 7, Page 1 7.1 Mapping Concepts It is helpful before we begin to discuss some of three key mapping concepts. Aerial Photos and GPS Aerial photographs are available for almost all farms in New Zealand. Always use the most recent photograph you can obtain, as the quality and accuracy of photography has markedly improved over the last 30 years. All photographs are inherently distorted. That is, the scale of one part of the photo is different to another part. These effects are minimised if your farm is in the centre of the original photograph. Before using the photo check the scale at the centre and the extremes of the farm by doing ground measurements and comparing them with measurements on the photo. If the differences are too great then the photo may need to be rectified (to take out the distortions) before it is suitable for use. GeoReferenced or Ortho-corrected photos are becoming more readily obtainable. Although more expensive they are markedly superior to normal photography. An alternative to aerial photography is to use a global positioning system (GPS) unit to plot your fence lines and other farm features. This is very accurate but unless an aerial photograph is ortho corrected you V3.3x Section 7, Page 2 cannot use this with a GPS map as fence lines plotted from the GPS and those on the photo are unlikely to match up. New Zealand Mapping Grid (NZMG or NZ Map Grid) All maps can be scaled using the locations of two known points on the farm. The coordinates of these points will be in NZMG units that accurately locate your property on the earth's surface. Alternatively you can scale your maps simply by entering the measured length of a fence line. Note: to scale your map using NZMG coordinates your aerial photo must be scanned so it points exactly to the north and the NZMG datum must be selected under Preferences. NZ MG2000 (NZTM2000) Is another transverse Mercator projection of the earth onto a ‘flat’ surface for converting lat/lon coordinates in degrees to positional information in meters. These TM projections all relate to a point called the false northing and false easting, which is different for each projection. Both NZMG and NZTM2000 will cover all of New Zealand. http://www.maptoaster.com/maptoaster-toponz/articles/nztm/nztm.html V3.3x Section 7, Page 3 WGS84 (includes GDA Australia) WGS84 is more universal but the false northing and easting differ for each hemisphere and each of the 60 longitudinal zones. There are 2 such zones for NZ. Map layers V3.3x Section 7, Page 4 7.2 Before You Start Before using the farm mapping module it is important that you take the following steps: 1. Get an aerial photo, or farm plan. Aghub can assist you locate a suitable image. 2. Scan your photo (if you haven't a disk with the photo on it). P-Plus requires the photo to be scanned as a RGB encoded bitmap (BMP) or a JPG file. In some cases TIFF format may be acceptable. 4. Create your farm (Section 3) 5. Select the Default Datum on Maps tab under Program Preferences. 6. Enter the paddock list. This must be done before locating your paddocks on the map. V3.3x Section 7, Page 5 7.3 The Map Window When a map is opened the mapping window appears on the right side of the P-Plus screen with map view, measure and modifies tool bars on the left. The Map and Photo Menus are described in Section 7.4 The mapping items in the Tool Bar are described in Section 7.5. The mapping modes (View, Measure, and Modify) are described in Section 7.6. The map speed menus are described in Section 7.7. The speed menus are activated by clicking the right mouse button on the map background, lines or points. V3.3x Section 7, Page 6 7.4 The Map and Photo Menus The Map menu contains the following options: New Map Starts a new farm map. Open Map Opens an existing farm map. Save Map Saves the map. The map is the only part of PPlus that does not automatically save additions and changes. Save Map As Saves the map using a new name. Close Map Closes the map window, the map and the photo (if open). V3.3x Section 7, Page 7 Delete Map Allows you to select a Map to delete. List Map Details Displays the Map items, costs, quantities etc. in a Report. Print Map Prints the map as it appears in the map window. Because the printed page is a different size to the map window the margins on the printed page will be different to those of the map window, but the map will be the correct shape. Export and Email Image This provides a means of exporting or emailing a bmp, jpg or PDF file of the map image currently displayed on the screen. A copy of this file will be saved in the Report Export folder under the current farm. Black and White Print Turns all colours into black so that the map prints clearly on a non-colour printer. Page Setup This option sets the report page setup for graphs and maps. Rotate Map This option displays the rotation tool box on the screen so you can rotate the map (Section 7.23). It will not rotate the photo. It is recommended you save the rotated map under a new name before using it. V3.3x Section 7, Page 8 This button will not show if you load a geo referenced map (i.e. a GPS map). If you attempt to rotate a georeferenced photograph you will permanently lose all the geo-referenced co-ordinates. Resize Map Displays the Resize/Move tool box on the screen so you can select map lines and either move them to a new position or resize the selected lines (Section 7.14). Import/Export Use this tool to convert an AutoCAD (or compatible) DXF or Shape (SHP) file, and import the data into PPlus. In addition, it can import directly from a compatible Garmin GPS into P-Plus. This tool also allows you to export farm data from PPlus to Shape (SHP), GPX (Lat/Lon), DXF, Paddocks as Geofence or to SHP file, along with Waypoints. Types of Import: • DXF file converts DXF files to P-Plus format. • GPS Handheld imports waypoints from any of the Garmin GPS models specified in Section 7.31. The waypoints are placed on the map so you can then draw in the fence lines. • GPX File imports the Paddock ID’s, boundaries and additional paddock names, into P-Plus. • Shape File converts drawing shape files to PPlus format. V3.3x Section 7, Page 9 Types of Export: • Shape File creates shape files from the map currently opened. It is used for exporting data to be read by some alternative drawing programmes. • DXF file creates DXF files from the map currently opened. It is used for exporting data to be read by some alternative drawing programmes. • GPX (Lat/Lon) allows you to make a GPX file that lists the paddock boundaries as 'tracks' suitable for uploading into Google Earth or onto some Handheld GPS units. This option is only available when using a Geo-referenced Map and the file is exported as LatLon to your …\MapExport\LatLon folder • Waypoints allows you to select the layer containing Waypoints to export to the …\LatLon\Waypoints.gpx file. You will need to download GPS Tracker maker in order to load the GPX file into your GPS. The file can be downloaded from http://www.gpstm.com/. Note: Google Earth can be used to check your GPX file prior to loading it into your GPS. V3.3x Section 7, Page 10 • Paddocks as SHP allows you to save the paddocks of your Geo-referenced Map as Polygons to a Shape (Polygons.shp) file in the PPlus\MyFarm\Map Layers folder. By default the coordinates are in NZMG. The Shape file can be used by other applications that use GPS coordinates, e.g. for fertilizer companies and the effluent projects for councils. It is not suitable for GPS handhelds. • Paddocks to GeoFence File allows you to save the paddocks of your Geo-referenced Map to a GEF file in the PPlus\MyFarm\MapExport\LatLon folder. The GeoFence file is a proprietary binary file that can be used by Aghub applications that use GPS coordinates; to be used with future products. • Effluent Management Zones (Lat/Lon) or (Metric) allows you to export your Effluent Management Zone data to an XML file. You will then be prompted to select the layer with CRITICAL lines to include in the exported file. This option is only available when using a Georeferenced Map and the file is exported as either Metric or LatLon to your …\MapExport\LatLon folder or …\MapExport\Metric folder, depending on your selection. The exported file will be called PaddocksAndEffluent.xml. V3.3x Section 7, Page 11 The Photo Menu contains the following options: Open Photo Opens a photo (bmp) file. If a map file is open, it is placed in the map window underneath the photo (and may require registering the first time – section 7.24); otherwise it will fill the whole map window. Close Photo This option closes the photo file. If a map file is open the map remains in the map window without the photo under it. Show Photo This option toggles the photo on and off without unloading the photo from memory. Register Photo Puts the photo registration toolbox on the screen so you can align the photo behind a farm map that has already been drawn. Copy Photo Use this option to copy a photo image from another data storage device such as a 3.5" floppy, a CD or a data memory stick (often referred to as a pen stick). To load a photo file from a disk onto your computer to where P-Plus can find it, see section 7.8. V3.3x Section 7, Page 12 7.5 The Map Items in the Main Tool Bar The right hand side of the P-Plus main tool bar is dedicated to mapping functions. These items are: • Modify Map • Zoom In and Zoom Out buttons and arrows (see section 7.10) • Layer List and Layer buttons (see section 7.21) • Print Map (see section 7.30) Modify Map Button The Modify Map button is used to display the Map and its tool bars, from anywhere in P-Plus. Once clicked, it changes to Save Map to save the map and exit from the Map section of P-Plus. V3.3x Section 7, Page 13 7.6 Mapping Modes There are three modes in which you can work with your maps. View: This mode allows you to view the map, and edit existing features (such as alter captions, symbols and visibility dates), but you cannot re-position existing features or add new features. Measure: This mode allows you to measure various items on the map, such as fence lines, paddock areas, and point-to-point distance. You also can scale the map from here. Modify: This mode allows you to draw the map- adding, modifying and deleting lines and symbols. "Show this Window" default can also be set under Preferences (See Setup, Preferences) Map modes are selected using the View, Measure or Modify buttons. The button will be highlighted (red) to indicate which mode you are in. V3.3x Section 7, Page 14 View Mode When you select the View mode, the View toolbox appears in two main parts the pictorial view of paddock information, and what text for each paddock is displayed. Show and Plus are used to display Name, Number, Cover, Total Area, Grazing Area, and/or Arable Area for the paddocks that have been added to the map. To display Covers as kg, select Cover from the Plus list, to display Covers as shaded areas on the map, select Grazing Area from the Plus list. The As drop down list will show the areas selected above (if any) in hectares, acres, m2 or km2. Blank View – displays the map with nothing represented in the paddocks. The available maps can be displayed by clicking on the lists as below, or by selecting them through the Map dropdown menu and selecting open Map. Crop/Pastures – displays the crop and pasture graphically on the map V3.3x Section 7, Page 15 Grazing – displays the stock grazing graphically on the map Land Management Units – has an extra section to select the types of Land Management Units to display on the map Pasture Cover – Allows map to show a visible view of the pasture, thus giving the users an easy understanding of the actual grass position as the paddock sizes show as well as the paddock covers. The default colours show red when the grass is too long and different levels of green for growth grass etc. Pasture Cover also has an extra Section to select the date of the cover walk that you want to view. V3.3x Section 7, Page 16 Measure Mode When you select the Measure mode, the Measure toolbox appears. When in this mode you are not able to alter the map in any way except for adjusting the scale. Measuring distance and areas is described in Section 7.22. Scaling the map is described in Section 7.15. V3.3x Section 7, Page 17 Modify In the modify mode you are able to: • Draw and edit lines • Select lines and access the line menu. • Add paddocks to the map • Select individual points and access the point menu. • Add symbols, areas and text, and change map point captions • Edit line and symbol styles • Edit and add captions to symbols • Edit Visibility Dates, and Map Dates • Load and draw layers • Move lines, symbols and text When you select the Modify mode, the Modify toolbox appears. It is made up of four buttons and three tabs. Select When the Select button is down, you can move existing map items to a new location, and select individual lines and points by clicking on them. Delete Delete the selected object. Save Save map. Alterations to the map are not saved automatically and it is recommended you click on the Save button at regular intervals. V3.3x Section 7, Page 18 Options Displays various options for modifying the map. This is the same menu as when you right click on the map with nothing selected (see Section 7.7 – Map Speed Menus). V3.3x Section 7, Page 19 Line (Drawing) Tab Multi Line Draw a multi-line (series of joined lines) Polygon Draw a polygon (enclosed serried of lines) Shape Draw various shapes (including circles, rectangles, north arrow, scale bar) Test Test for un-joined lines, and joins those within a specified error margin Colour Change the line colour Style Current line style Visible Turn lines visible or not Edit Style Edit Line Style Show Line Boxes Toggles the end of line boxes on and off Sections 7.11 – 7.14 describe drawing in more detail. V3.3x Section 7, Page 20 Test button Use the Test button to automatically join any lines that are within a specified error margin, and to identify how many lines are not joined to another line (un-joined). This is a good tool to use when testing paddock boundaries for leaks, as it can easily fix any small ones that are difficult to see. To use the Test button 1. Click the Test button 2. Click Yes on the confirm test window 3. Enter an error margin and click OK 4. If any lines were separated by a distance less than the error margin, a window will appear indicating how many lines were automatically joined. The lines will be changed to blue so you can see which were moved. Click OK. 5. If any lines remain un-joined, a window will appear indicating how many there are. The lines will be highlighted. Click OK. 6. P-Plus will zoom in to the first un-joined line so you can fix it if you wish. NOTE: you may find it faster to re-Test, and increase the error margin, if there are a number of lines un-joined within a small distance. As you make your changes, re-test as many times as you like. V3.3x Section 7, Page 21 Paddock Tab Name Select the Paddock Name Add Add paddock to map (see section 7.16) Boundary Check paddock boundaries (see section 7.17) Text Style Change the caption or text style of the paddock Edit Paddock List Edit the list of Paddocks and their settings (see section 3.37) Break Fences Edit the number of Breaks and select the base fence. (see section 7.17) Symbol Tab Type Select symbol, land area or text Style Select a style Edit Style Edit symbol style (see section 7.19 and 7.20) Add Add symbol, land area or text to map V3.3x Section 7, Page 22 Boundary Check area boundaries Fill Change the fill style on an area Text Style Change text font/style. This tab is described further in Section 7.20 V3.3x Section 7, Page 23 7.7 Map Speed Menus Regardless of which mode you are currently working in, there are a number of options that you access through speed menus by clicking the right mouse button on the map background when a line is selected (Line Menu), when a point is selected (Point Menu), and when nothing is selected (Map Menu). Map Menu The map menu contains options to: • add a map grid (section 7.18) • zoom out, or in to a set percentage (section 7.10) • show or hide the map legend (section 7.28) • show or hide the map scale • set the map title (section 7.27) • change the default colour • edit the Layer list (section 7.21) • edit map line styles/symbols (section 7.19) • set the map date (section 7.25) • select all items that are on the current layer. It is particularly helpful for highlighting all points on the current layer. V3.3x Section 7, Page 24 Line Menu The line menu contains options to: • un-join two lines where they join • rotate lines • shift and resize lines (section 7.14) • copy selected lines to another layer • edit line style (section 7.19) • change the colour of the line • enter visible dates (section 7.25) • view non-visible items (section 7.25) • show or hide the map legend (section 7.28) V3.3x Section 7, Page 25 Point Menu The point menu contains options to: • view/edit paddock list details (section 3.7) • save point as a land management unit • copy selected point to another layer • add or edit a caption for the point (section 7.20) • edit point symbol (section 7.19) • edit fill colour and pattern • enter visible dates (section 7.25) • view non-visible items (section 7.25) • show or hide the map legend (section 7.28) • select whether the point is shown as a caption, symbol, both or none (section 7.20) Some of these options are only available when the point is a paddock; otherwise these options are not present. Visible Dates The Visible Dates option allows you to specify the dates that the line or symbol will be visible. V3.3x Section 7, Page 26 Non-Visible Items The Non-Visible Items option gives you a list of all the current non-visible items so you may change their dates. Copy to Layer Lines and Points can be copied to another layer by selecting the items to be copied and using the Copy to Layer option. Select the layer the items are to be copied to from the list in the window that appears, and click the Select button. If you want to remove the items from one layer and put them on a new layer, first copy the items to the new layer then delete them from the current layer. V3.3x Section 7, Page 27 7.8 Loading Your Photo into P-Plus For P-Plus to access the photo file, it needs to be saved in the C:\PPlus\MyFarm folder (where C: is the drive P-Plus is installed on, and MyFarm is the name of your farm). The easiest way is to copy the photo is to: 1. If the photo is on a disk, put it in the floppy dish or CD drive. If it is on a USB storage device, attach it to your computer. If it is already on your computer, do nothing for this step. 2. Click on the Photo menu at the top left of the PPlus screen. 3. Select the Copy Photo option. 4. Use the Open Photo File window that appears to navigate to the photo file you wish to use (see the note below on how to navigate). V3.3x Section 7, Page 28 5. Select the image by clicking on it, and then clicking on the Open button. 6. The photo file will be saved in the PPlus\MyFarm\Layers folder. NOTE: To navigate to where your photo is stored (for step 4), you will need to: i. Click on the Look in drop down box in the Open Photo File window. ii. Select the drive where the file is (e.g. C:\, D:\). This will display all the folders and any photo files in that drive. iii. If your photo file is displayed, do step 5. Otherwise, select the next folder in the path to where your file is stored. iv. Repeat the above step until you find your file. Then do step 5. Working with Shape and DXF Files Due to the number of different techniques applied by draughtsmen in generating shape and DXF files the following is provided as a guide only. Aghub does not accept any liability for the importation of shape file data from any source. Shape files, dxf files and 'world files' associated with images are in metric and hence need to be associated with the correct datum in order that GPS lat/lon coordinates can relate to them. The correct Datum NEEDS to be selected from the Maps tab under Program Preferences prior to importing. Any assistance required for importing shape or DXF files lies outside the normal support arrangements. V3.3x Section 7, Page 29 Shape File Conversion Instructions (shp) P-Plus is capable of importing Shape file (.shp) data under certain conditions. Any database (.dbf) information currently associated with the shape file itself cannot currently be imported due to the fact that every file is structured differently. It is essential to make sure that the file has been converted under a metric coordinate system, preferably New Zealand Map Grid (NZMG). Importing Shape files under different co-ordinate systems (or none), can mean that data will not overlay correctly. Drawing Exchange Format Conversion Instructions (dxf) P-Plus is capable of importing DXF data files under certain conditions. It can import text, points (into dots) and exploded lines. Any text in a DXF file will convert through to the paddock layer automatically. If this information is not required, simply use the select all command (by right clicking somewhere in the map with the Paddock Layer as the current layer), and deleting the text. It is essential to make sure that the file has been converted under a metric coordinate system, preferably New Zealand Map Grid (NZMG). Importing Shape files under different co-ordinate systems (or none), can mean that data will not overlay correctly. For safety, or if in doubt- import a dxf file consisting of exploded lines only. V3.3x Section 7, Page 30 Importing SHP or DXF files: 1. From the Maps tab in 3.1 Program Preferences select the correct Datum for your new map (and zone if applicable). 2. From the Main Tool Bar select the Map button and click on New Map. 3. The Window asking for CONFIRM "opening a photo to draw on" click on NO. This opens up the map modify window. 4. Select the Map button (on the Tool Bar) again and select Import/Export. 5. Select either Shape file or DXF file from the “Last Chosen Import” Type options available in the following window. V3.3x Section 7, Page 31 6. Click on Import button to bring up the appropriate Conversion tool where you will need to browse and locate the file to convert. For good housekeeping it is prudent to copy these files to the map layer folder under the farm folder you are working on. V3.3x Section 7, Page 32 DXF File Conversion 7. Select the file and you will be returned to the Conversion window with the GPS settings. The layers present in the Layers in file window will be displayed, e.g.; Fences, Text, Wa_Trough (Water Troughs) 8. Highlight the layer in the "layers in File" and the corresponding layer in the P-Plus Layers window (do each layer at a time). We suggest you do the fences first. In some cases some information may not be V3.3x Section 7, Page 33 transferable however line data should always be shown. 9. Select Convert. This will convert the layer to the P-Plus format and the Save Map window will be displayed. Save this map (with the cfm extension) and repeat this process (from step 8) for the other layers you wish to convert. We suggest you name the map file the same as the farm folder name or a reference number such as FM1234_Myfarm. This will always allow you to identify the map with the correct property. V3.3x Section 7, Page 34 SHAPE File Conversion For shape file the procedure is similar but the conversion window is slightly different. 7. Select each file separately by clicking on the browse button and selecting each shape layer (you cannot do more than one at a time) file and you will be returned to the Conversion window. Within the Conversion window highlight within the Import To window the layer you wish to import the shape file to, e.g.; roads. 8. Select Convert This will convert the layer to the PPlus format and repeat this process (from step 7). Save this map (with the cfm extension) for the other layers you wish to convert. Save Map window will be displayed. Repeat this for each layer . We suggest you name the map file the same as the farm folder name or a reference number such as FM1234_Myfarm. This will always allow you to identify the map with the correct property. Having trouble converting Make sure you have created a new map (even a blank screen with the map modify window open) or have a map open to be able to do a conversion. After converting one layer and saving the map - the save map will not automatically open again thus when completing the conversion of all layers make sure you force the save using the save map option V3.3x Section 7, Page 35 7.9 Drawing Your Farm On Top Of A Photo Follow the steps below to draw your farm map on top of your aerial photo: 1. Load the farm photo (described in section 7.8) 2. Create a new map to draw on by clicking on the Map drop down menu and selecting New Map. 3. When asked 'Open a photo to draw on?' click Yes. 4. Select your photo file from the Open Photo window. Normally photos are placed in the "PPlus\Farm\Map layers folder (where farm is the name of your farm database). However if the photo is not visible in this folder it could be located in the PPlus\Farm folder. Where possible always keep the photo and the farm map in the Map Layers folder. 5. The Map Lines layer should automatically be selected once the photo has opened. If not, click the Line tab on the Modify tool bar. 6. Set the default drawing colour for your fences by clicking the Colour button (on the left tool bar) and selecting a colour that will show on the photo - yellow or bright green are good choices. 7. Draw your fence lines in the following sequence: V3.3x Section 7, Page 36 a. All boundary fences (see note below) b. Any roads and lanes c. All other long fence lines d. All other fence lines NOTE: ALWAYS draw the FULL boundary first before you save. This will ensure the map and photo is centred on the screen. It is difficult to extend the boundaries of the map after the first save. You may zoom in to draw lines more accurately (see section 7.10 Zooming or section 7.7 Map Speed Menus). Drawing fence lines is described in section 7.11 and section 7.12. Make sure you save the map periodically (e.g. every 10 minutes) by clicking on the Save button on the modify box. The first time you do this you need to enter a filename or accept the default name given. Use the same name of the farm property if you have more than one. Note: P-Plus does not automatically save the map. 8. Test that all the fence lines are joined correctly by clicking the Test button (described in section 7.6). 9. Add a scale to your map using the Measure mode (described in section 7.15). 10. Click the Modify button to change back to the Modify mode. V3.3x Section 7, Page 37 11. Add paddocks to your map using the Paddock tab. (see section 7.16). Section 3.7– ‘Paddock List…’ describes how to create paddocks if you haven’t already done so. 12. Check the paddock boundaries by clicking on the Boundary button, and passing the mouse cursor over each paddock number/name (see section 7.17). Correct any ‘leaks’ where the boundary extends into other areas. 13. Add any other layers (water supply, roads, drainage, irrigation etc). Make sure you draw this other information on the particular layer not the Map Lines layer. See section 7.21 to add new layers. 14. Save the map by clicking on the Map/Save Map menu. 15. Click the View button to change to the View mode. You will be asked to transfer the paddock areas calculated on the map to the paddock list. Click Yes to do this. V3.3x Section 7, Page 38 7.10 Zooming Zooming in enlarges part of the map (and the underlying photo) in the map window. Zooming out reduces the size of the map and shows more of the map in the map window. All zooming is done using the mouse. There are several ways of doing this: 1. Map Speed Menu – Zoom option. Clicking the right mouse button on the map background with nothing selected will bring up the Map Speed Menu. Click on the Zoom option, which will display another menu where you can zoom in by 200%, 300%, 400% of the whole map, or zoom out to show the whole map. 2. Zoom Out button. Clicking the Zoom Out button on the tool bar, zooms out to show the whole map. 3. Zoom Out (Up) Arrow. Clicking the up arrow, by the Zoom Out button, zooms out one step (i.e. undoes one zoom in) each time it is clicked. 4. Zoom In (Down) Arrow. Clicking the down arrow, by the Zoom In button, zooms in one step (i.e. undoes one zoom out) each time it is clicked. V3.3x Section 7, Page 39 5. Zoom In button. Clicking the Zoom In button changes the button to depressed (in) and the mouse to a magnifying glass with a plus. You can then zoom in to a quarter of the map by clicking the left mouse button, and zoom out by clicking the right mouse button. The map zooms in or out, centred around the point of the map where you clicked. 6. Selecting map area. You can zoom in to a certain part of the map by moving the mouse pointer to one corner of the area you want to zoom into, hold the left mouse button down, and drag the mouse to the opposite corner. You will see a rectangle being drawn as you move the mouse. Once you release the mouse button, the map will zoom into the area shown by the rectangle. Note that this method works only in the View and Modify mapping modes. Be careful that the mouse cursor is an arrow when you hold the mouse button down otherwise you will select the item under the mouse. To avoid this, click on the Zoom In button. While the Zoom In button is down you cannot select any item on the map. This means you can drag the mouse to zoom in from any starting point without changing any of the map items (lines, paddocks and symbols) particularly in Modify mode. V3.3x Section 7, Page 40 When you zoom into a map or photo, scrollbars appear along the right and bottom edges of the window. These scrollbars provide you with a way to scroll vertically or horizontally to see parts of the photo or map that do not appear in the window. The zoom in and out arrows are useful when you need to zoom in to make an accurate change. You can then use the zoom out arrow (up) to show the section of the map you where viewing before you zoomed in. V3.3x Section 7, Page 41 7.11 Drawing Lines - Concepts To draw or edit anything on the map, you will need to be in the Modify mode (click the Modify button). You can then: Create lines – Section 7.12 Drawing Lines Select and move lines – Section 7.13 Shift and resize lines – Section 7.14 The Select button indicates whether you are editing or drawing on the map. When this button is down, you are in edit mode and can click on individual lines and points to select and/or move them. The Select button is up when you are drawing on the map (see section 7.12 – Drawing Lines). IMPORTANT: When you have finished drawing on the map make sure you click on the Select button before attempting to select or modify other items on the map; otherwise, you will keep drawing. Before you draw a line you may create a line style (colour, width, pattern) for that type of line (see Section 7.19). Select it on the line style pull-down list before you start drawing. If you have just started drawing your map, it is recommended you ignore lines styles until you have completed drawing it. It is sometimes helpful to have a grid on the screen with lines a certain distance apart (section 7.18). When drawing your map, fences should be drawn first, on the Map Line layer, before drawing any other features. V3.3x Section 7, Page 42 All features, (e.g. water, drainage, irrigation, soils) should be drawn on their own layers (section 7.21 for more information about layers). V3.3x Section 7, Page 43 Map Lines Lines in Modify mode are shown with two parts: the actual line and squares on either end of the line. The squares can be thought of as "strainer posts" or "endof-line boxes". The "strainer posts" are important for they indicate which lines are joined to others and aid map drawing: 1. Paddocks are formed by drawing individual lines and making sure they are properly joined. Lines will automatically be joined as you move one line close to another. The Square Target mouse cursor will indicate when lines are close enough to be joined. 2. If you click on a "strainer post" all lines attached to that strainer should be highlighted. If they are not, this indicates that the lines are not joined properly. 3. If you move a "strainer post" all lines attached to that strainer will be moved as well. V3.3x Section 7, Page 44 4. You can remove "strainer posts" by dragging one on top of another. On complex maps you can turn the "strainer posts" off so you can see the lines more clearly until you have zoomed in, by unticking the “Show Line Boxes” option on the Line tab. V3.3x Section 7, Page 45 The Mouse Cursor The mouse cursor changes depending on the object the cursor is over or the operation that is being performed. The different mouse cursors are explained below. Remember - wait for the cursor to change before clicking the mouse. Pointer (arrow) The default mouse cursor Cross If drawing – a new line has started and is currently being drawn. If not drawing - the cursor is over a line. Round target If drawing - the cursor is over an 'end of line box' click to snap the new line to that point. If not drawing - the cursor is over a point (click to select). Square target The Multi Line, or Polygon buttons are down and the cursor is over an existing line. Click and the new line will snap to the existing line. Magnifying glass Zooming – zoom in by clicking the left mouse button, zoom out by clicking the right mouse button, or zoom in by clicking and dragging the mouse across the area you want to zoom in to. V3.3x Section 7, Page 46 Crossed Mouse You are drawing a line. Release the left mouse button. You should click the mouse to start a line, not drag the mouse with the button down. V3.3x Section 7, Page 47 7.12 Drawing Lines To draw a Multi Line or Polygon: 1. Click on the Multi Line or Polygon buttons on the Modify tool bar. 2. Click on the map where you want the polygon to start. 3. Move the mouse to the first fence corner (a ‘bungee’ line will link back to the last click), and click again. 4. Repeat until all the segments of the line have been drawn. Each time you click the left mouse button, the line is anchored, and a new line is started connected to the last line. 5. To finish drawing a multi line, either join the 'bungee' line to an existing line or strainer post, or click the right mouse button. V3.3x Section 7, Page 48 To draw a Shape: 1. Click on the Shape button, which will display a list of shapes to pick from. Select the shape you which to draw. 2. On the map, hold down the left mouse button at one corner of the area that the shape is to outline and drag the cursor to the opposite corner. NOTE: there is no undo function, so practise first without saving changes, close map without saving, and then reopen when you are ready to draw for real. V3.3x Section 7, Page 49 7.13 Selecting And Moving Lines Selecting Individual Lines Individual lines can be selected by: • Clicking on the line itself. • Clicking on one of the 'strainer post' attached to the start or end of the line. All lines attached to that 'strainer' will be selected. Selecting All Lines All lines on the current layer can be selected using the Select All button from the Map menu (displayed by clicking the right mouse button when nothing is selected on the map). Selecting Multiple Lines Multiple lines can be selected by: • Holding down the Control (Ctrl) key while clicking on individual lines • Holding down the Shift key while selecting an area on the map – select an area by clicking and holding the left mouse button down at one corner of the area to be selected, and release the button at the opposite corner. Moving Lines To move one end of a line: 1. Hold the left mouse button down on the strainer you want to move. 2. Drag the mouse. Note: All lines attached to the strainer will move as well. 3. Release the mouse button when the strainer is in the new position. V3.3x Section 7, Page 50 To move the whole line, us the Line menu Shift/Resize option (see section 7.14). You cannot drag a line to a new position by clicking on it and dragging the mouse, as this will ‘break’ the line. Breaking a Line You can break a line by starting to drag from a point at the centre of the line, rather than a strainer post. This will create a new strainer post, and the broken line will be attached to it. Removing a Line Lines can be removed by: • Selecting the lines, and clicking the Delete button on the Modify tool bar or pressing the Delete key • Dragging one strainer on top of another strainer and release the mouse button. The line between the strainers will disappear as will one of the strainers. V3.3x Section 7, Page 51 7.14 Shifting And Resizing Lines To Shift or Resize a line: 1. Select the lines to be shifted or resized 2. Click the right mouse button on the map to display the speed Line Menu. 3. Choose the Shift/Resize menu option. 4. Select whether to shift or resize (stretch) the lines by clicking the appropriate tab. 5. Select the distance to shift or resize at each step (i.e. 1, 10, 100, 500 steps at a time). 6. Click Smaller or Bigger buttons to resize the selected lines. 7. Click the arrow keys to shift the selected lines. 8. Click Close when finished V3.3x Section 7, Page 52 7.15 Scaling The Map WARNING – Do not attempt to scale a georeferenced map or a GPS map. You will lose all the co-ordinates. 1. Select the Measure mode. 2. Click on the Set Scale button in the Measure tool bar. 3. Hold the left mouse down and drag the mouse along a line of a known length, such as a fence. 4. Release the left mouse button the Map Information window will appear. 5. Enter the Map Coordinates or, Click on Length of Line and enter the line length. 6. Click on OK. The map is re-scaled to the new measurement. V3.3x Section 7, Page 53 7.16 Adding Paddocks To The Map To add paddocks to the map: 1. Click the Modify mode button. 2. Select the Paddocks tab, which will automatically select the paddock layer. 3. Click on the Name drop down list and select the paddock to add (see note below). If the paddock has already been added, it will be highlighted on the map. 4. Click the Add button. The red hint will be displayed if the paddock has not already been added to the map. 5. Click on the map where the paddock is to be located. If you put the paddock in the wrong place then simply drag it to where it should be. 6. Repeat steps 3 and 5 until all paddocks are located on the map. As you add your paddocks to the map, you may find that you want to change the paddock name, or create new ones. Click on Edit Paddock List to do this – see section 3.7 for help. V3.3x Section 7, Page 54 Note: Once the first paddock has been selected in the Name drop down list, it will be highlighted blue. You can then use the up and down arrow keys on your computer to select the next paddock to add. Alternatively, you can use the scroll/wheel button on your mouse, if you have one, to scroll through the list of paddocks. To change the paddock name font size refer to Section 7.20 V3.3x Section 7, Page 55 7.17 Testing Paddock Boundaries In order to calculate paddock areas and fill paddocks with a colour, the paddock boundary must be completely enclosed, i.e. all fences must be correctly joined. P-Plus automatically finds the fences that make up the paddock boundary. To test that paddock boundaries are correct: 1. Click the Modify mode button. 2. Select the Paddock tab. 3. Click on the Boundary button. 4. Move the tip of the mouse cursor over the paddock or area caption. The boundary lines of that area will be automatically highlighted and the area displayed on the paddock tab. 5. Repeat step 4 for all area boundaries that are to be tested. Incorrect boundaries are identified by: • the highlighted boundary including extra areas and the area on the paddock tab being too big • the highlighted boundary not showing and the area on the paddock tab displaying Error V3.3x Section 7, Page 56 To fix an incorrect boundary: 1. Zoom in to show the paddock only (see section 7.10) 2. Visually check that the boundary is complete, and that there are no gaps in the fence line. Note: lines on other layers are grey and do not make up the boundary. 3. Use the Test button on the Line tab to close any small gaps that can be difficult to see (see section 7.6). 4. Check that lines that cross have a strainer post. If not, click where the lines intersect to create a strainer post. 5. Check that all intersecting lines are correctly joined by clicking on the strainer post. All fence lines connected will become highlighted. If there is a line not highlighted, click on the post again to join it. If this does not work, you can delete the line and redraw it, or zoom in and drag the strainer of the un-joined line onto the joined one. 6. Repeat step 5 for all the strainer posts that surround the paddock. Recheck the boundary as you go through the steps and make changes. In some cases you may need to move the paddock or V3.3x Section 7, Page 57 area caption slightly, especially if there is an enclosed area within the paddock as the boundary feature may be looking on the wrong fence line. To add a Break Fence for break feeding: Enter a number for the breaks you would like and click your base fence, once done you will get the breaks with measurements. If you are wanting the areas you will need to click back on the "line" tab and select "multi line" then draw lines over your breaks (making sure they are joined at the base fences at each end). Once you have done this go back to the "paddock tab", grab a paddock number (holding down the left button on the mouse) and drag into the new break area you will then find the paddocks to be of the same size. V3.3x Section 7, Page 58 7.18 Map Grid The map grid is set up using the Map menu, which is displayed by using the right hand mouse button to click on the map background when nothing is selected. The ticks on the menu indicate the current grid display settings. The Map Grid sub menu has six options: Off: Hides the grid. Even though the grid may not be displayed, you can still "snap" to grid. Lines: Displays the grid on the map as lines. Dots: Displays the grid on the map as dots. Snap to Grid: (Modify mode only) If you create or move any object when this option is on, the placement of the item will "snap" to the nearest grid intersection. Snap to Line: (Modify mode only) If you create or move any object when this option is on, the placement of the item will "snap" to the nearest line. This option is useful to close any small gaps between joining lines when you are drawing, so leave it turned on unless you need to draw very close lines. V3.3x Section 7, Page 59 Grid Details: This option displays the Grid Details window. Distance between Grid Markers sets the distance between the grid lines in meters. Increasing the distance removes grid lines, and decreasing adds grid lines. Grid Offset is measured in meters, and moves the position of the grid. This may be useful, for example, if you want the grid to sit on the corner of a paddock. Grid Colour allows you to change the colour of the grid, by clicking on the colour in the window. The best colour for black and white aerial photos is white; for colour photos or maps without photos light grey is the best choice. V3.3x Section 7, Page 60 Use the grid options radio buttons and check boxes to adjust the grid set-up. These options can be adjusted here or via the grid submenu. 7.19 Line And Symbol Styles In order to add lines and symbols of different styles to a map, they must first be created. To do this click the Edit Styles button on either the Line or Symbol modify tool bar tabs. The Line or Symbol Styles window will appear. The style details panel is slightly different for line and point styles. V3.3x Section 7, Page 61 Line Style Details Name The name of the line style (e.g. Post & Batten, 100mm drain) Description A full description of the style (e.g. construction materials) Layer Choose a layer if you want this line style to appear on a specific layer rather than all layers. To delete a specific layer, click on this list and press the <Del> key. Size Enter the width of the line in metres. Cost Enter the cost per metre of the line. If you enter materials in the Cost Calculations section, this value will be calculated for you. Line Style Select the line pattern from a range of solid, dotted and dashed lines. Colour Select a colour for the line. V3.3x Section 7, Page 62 Symbol Style Details The symbol style details are the same as above except for two differences. 1. Select a symbol style rather than line style. 2. There are no Cost Calculations for symbols. The following standard symbol styles may be selected The custom bitmap enables you to load any bitmap file and display it for the symbol. V3.3x Section 7, Page 63 7.20 Map Points - Adding Symbols, Waypoints, Areas & Text Points include Symbols, Waypoints, Land Area and Text. While in the map Modify mode, these can be added to the map by selecting the option from the Type drop down list on the Symbol tab. Symbol Puts symbols (with optional text) on the map as a single point. If the Waypoint symbol is used, a caption (number) is created automatically. Land Area Puts a symbol and/or text on the map to designate a parcel of land for which you wish to calculate and show the hectares or acres. The parcel of land must be fully enclosed by joined lines so that the boundary of that parcel can be found. This land area may also be permanently filled with colour and the symbol and/or text displayed as desired. Text Puts text only on the map using a chosen font. Only one font type can be used on a layer (each layer may have a different one), although font size and attributes may be changed for each text item. V3.3x Section 7, Page 64 To add a Symbol to the map: 1. Select Symbol from the Type list. 2. Select the symbol to add from the Style pulldown list. Use the Edit Style button to add new symbols or edit existing ones. 3. Click on the Add button. 4. Click on the map where you want the symbol to appear. To add more of the same kind of symbol, continue clicking on the map. 5. Click on the Select button to stop adding symbols. To add a Waypoint to the map: 1. Select Symbol from the Type list. 2. Select the Waypoint symbol from the Style pull-down list. If it does not appear, use the Edit Style button to create the Waypoint Symbol. Make sure you use the correct Waypoint Symbol as shown in the image below for the Waypoint Map Symbol. 3. Press Close to save your new symbol. The Waypoint symbol can now be selected from the Style pull-down list. 4. Click on the Add button. 5. Click on the map where you want the symbol to appear. To add more of the same kind of symbol, continue clicking on the map. Each Waypoint will appear with a unique number as the caption automatically. 6. Click on the Select button to stop adding symbols. V3.3x Section 7, Page 65 To Export these Waypoints: under the Map menu, select Import/Export. Then select Waypoints from the Last Chosen Export drop down list. Click the Export button and a summary, showing then number of waypoints exported and the file location is displayed. V3.3x Section 7, Page 66 To add Land Area or Text to the map: The process is the same as adding a Symbol, except the ‘Enter the Point Caption’ window appears when you click on the map, and when adding Text there is no Style option. Caption - Enter the caption text that may be displayed. Show Caption - Tick if the caption is to be displayed. Show Symbol - Tick if the symbol is to be displayed. Fixed size – deselect tick if the text is to remain a constant size when zooming in and out. Otherwise, the text will get bigger as you zoom in, and smaller as you zoom out. Font - Click the Font button to edit the font, attributes and colour from the Font dialog window. If you change the font name, you will be asked if all text V3.3x Section 7, Page 67 should use that font. If you say yes all text on that layer will change to the new font. If no, then all text will remain unchanged including the currently selected text. Alignment - Choose if the text is to be centred over the point clicked on the map (centre), start at that point (left), end at that point (right), and start above that point (top) or start below (bottom). Note: If you choose to not show either caption or symbol, neither will appear in View and Measure modes. In Modify mode you can see the symbol only so you can edit or delete it. To Edit a Symbol: 1. Click on the symbol on the map to select it. The Style pull-down list will change to show the style of that symbol. 2. Select a new item from the Style list and the symbol at that location will change to the new one selected. To Edit Text: The Text Style button is used to edit a caption and change font settings (the way the text looks) If a point is selected on the map when the Text Style button is clicked, the ‘Enter the Point Caption’ window is displayed, and you can change the caption as described above. If nothing is selected on the map when the Text Style button is clicked, the Font window is displayed. Any changes will change all text on the current layer to the new font. V3.3x Section 7, Page 68 To change the font type and font size, select the paddock tab, and then select the text style button. Change the paddock names to the font to your choice and set the font size and select Ok. A screen will appear and ask if you want to reset all text on this layer to the new Style. To Delete a Point: 1. Select the point by clicking on it. 2. Click the Delete button on the Modify tool bar. V3.3x Section 7, Page 69 7.21 Map Layers Map information is organised into layers. These layers lie on top of each other to build up your map, and can be individually modified. The base layer is called Map Lines. This contains all the fence lines. The Map Lines layer is always loaded, and you can only add lines (not symbols) to this layer. The Paddocks layer is another standard layer that is always loaded. It contains the paddock numbers. It is recommended that this layer be kept exclusively for paddock numbers and identifying other areas of land which do not appear in your paddock list. You may also define other layers to include various symbols, captions and lines. There are a number of standard layers in P-Plus, including temporary fence lines, water supply, drainage, roads, building and yards, streams and rivers, irrigation, soils and contours. You may also define any number of your own layers. Layer List The Layer drop down list on the main tool bar shows all the layers that are currently loaded. The layer that is currently on top is always displayed on the mapping tool bar. To bring another layer to the top, click on the down V3.3x Section 7, Page 70 arrow to open the drop down list, and then click on the layer you wish to bring to the top. You can then select, edit and modify items on this layer. The tick box on the left hand side of each layer name indicates whether the layer is visible on the map (ticked) or not visible (x). To change, tick on the box next to the layer name. Whatever layers are shown in this list is saved when you save the map and are reloaded when you run it again. Layer Button The Layer button beside the Layer list is used to: Layer List – Manage/edit the layers New Layer - Create new layers Colour Current Layer Only - Display only the top/current layer in colour. When checked, all other layers will be drawn in grey. This is only useful when in the Map View mode as only the current layer is coloured when in the Measure and Modify modes. V3.3x Section 7, Page 71 To Add a New Map layer: 1. Click the Layer button on the main tool bar and choose New Layer. The New Map Layer dialog box is shown. 2. Click on any of the radio buttons for the suggested layers, or click on Other to create a layer of your own type. 3. Type in the layer name. 4. Select the Layer Information type. There are a number of special layer types: Part Paddocks and Grazing Breaks are used to split a paddock into crop parts or grazing breaks, to calculate areas and display the crops/stock in these V3.3x Section 7, Page 72 areas; Crop Rows is the layer to place the crop rows that are automatically generated through the Make Crop Rows routine. Effluent is the layer to highlight Effluent Management zones and Hazard is to show Hazardous Areas. See 7.32 Effluent and Hazard Zones for details on how to create these. 5. If desired, use the Copy existing map layer list to copy lines or points from an existing layer, onto the new layer being created. When creating a Part Paddocks or Grazing Breaks layer you will need to copy the existing fences (from the Map Lines layer) to the new layer to use as guides to draw the internal paddock boundaries between parts or breaks. 6. Click on OK. Your newly created layer will now appear on the layers list in the tool bar, with the visible check box ticked. V3.3x Section 7, Page 73 To Edit Existing Layers 1. Click the Layers button on the main tool bar and choose Layer List. The Layer Manager window is displayed, listing all the layers created. 2. Select the layer, to view and edit its current settings. Title – Name of the layer Type – The Type of layer Loaded – Tick if the layer is be loaded (Warning: unticking will delete the layer). The Map Lines and Paddock layers will always be ticked/loaded. Visible – Tick of the layer is to be visible on the map (same as the tick on the Layer list on the main tool bar) Lines – Tick to show lines on the layer Symbols – Tick to show the symbols on the layer Areas – Tick to show the areas on the layer Default Colour – Select the colour of the items on the layer. Normally this will update existing items to the new colour, but will not override any lines that have been given their own styles. You can use the Speed menus to change any items manually (Section 7.7). V3.3x Section 7, Page 74 To Delete Existing Layers 1. Click the Layers button on the main tool bar and choose Layer List. 2. Select the layer to delete and click the Delete button. V3.3x Section 7, Page 75 Draw Order The draw order is the order the layers are drawn on the map. This means that if there are two lines in the same location on different layers, the layer drawn last will be the one visible. For example, a river creates a natural fence line. The river will be drawn on its own layer, however the lines are also required to be on the Map Lines layer so that the paddock can be filled or the area calculated. Therefore, the Map Line layer needs to be before the River layer, so that the River lines are drawn last and are the ones visible on the map. The Map Line layer lines will be hidden beneath. Note: Lines and points can be copied or moved to another layer by selecting the items and using the Copy to Layer speed menu option (see Section 7.7) V3.3x Section 7, Page 76 To change a Map layer If you wish to modify the map layers the following screen will prompt you to select the layer you wish to change. An existing layer can be selected or alternatively selecting the appropriate button can create a new layer. For more experienced users this screen can be disabled and the layer can be made active by selecting the layer dropdown option on the Tool bar If the screen has been disabled then it may be reactivated by going to the setup screen, selecting preferences then the map tab and check the box next to the "Prompt for Modify Layer". This screen will only display when the map Modify button is pressed after changes have been saved. V3.3x Section 7, Page 77 7.22 Measuring Lengths And Areas Click the Measure button on the Tool Bar to measure all lengths and area. The Measure tool box will appear. When in Measure mode you are not able to alter the map in any way except for adjusting the scale (see Section 7.15.) Distance can be displayed as metres, kilometres, yards, or chains. Area can be displayed as hectares, acres, square metres, or square kilometres. Change by clicking on the small units’ button and choose one of the options that appear. To measure a straight line: 1. Click the Free button. 2. Move the mouse to where you want to start the line. 3. Hold the left mouse button down and move the mouse across the map to the end of the line. 4. The length of the line is displayed in the distance box. V3.3x Section 7, Page 78 To measure the length of a number of joined lines: 1. Click the Poly line button. 2. Click on the map where you want the polyline to start, move the mouse to the first corner and click again. 3. Repeat for each corner. Each time you click the left mouse button, the line is anchored, and a new line is started connected to the last line. 4. The length of the line is displayed in the distance box as you draw. The area enclosed by the polyline (with the first and last points joined) is shown in the area box. 5. When you have finished drawing the polyline, click the right mouse button and the lines will disappear. To measure the length of a line existing on the Map: 1. Click the Map button. 2. Select a line on the map by clicking on one of the strainer posts (if they are shown), or the centre of a line. Select multiple lines by holding down the Control (Ctrl) key as you click on additional lines. 3. The length of the selected lines is displayed in the distance box. V3.3x Section 7, Page 79 To measure the area of a Rectangle: 1. Click the Rect button. 2. Move the mouse to where you want to start the rectangle. 3. Hold the left mouse button down and move the mouse across the map. 4. The rectangle is formed and the area is displayed in the area box as you draw. The length of the boundary is displayed in the distance box. V3.3x Section 7, Page 80 To measure the area of a Circle: 1. Click the Circle button. 2. Hold the left mouse button down at the centre of the circle. Drag the mouse outwards. The circle will be drawn as you move the mouse. 3. The area of the rectangle is displayed in the area box. The diameter of the circle is shown in the distance box. To measure an Area: 1. Click the Area button. 2. Click on the paddock or any other area (fully enclosed with lines) you want to measure. 3. The area of the paddock is displayed in the area box. The length of the boundary is displayed in the distance box. V3.3x Section 7, Page 81 7.23 Rotating The Map To rotate your map: 1. Click the Map drop down menu and select the Rotate Map option. 2. Select whether you want to rotate the map left or right, and type in the angle in degrees you want to rotate the map (or use the spin arrow control). To set the map back to an unrotated state, enter the angle as 0 degrees. 3. Click on OK. It is recommended that you save the map with a different name when you have rotated it. Then close the map and re-open the rotated map. Note: The photo is not rotated, only the map drawing. Note: Do not rotate a Geo-referenced (or GPS) map. V3.3x Section 7, Page 82 7.24 Registering The Aerial Photo Aerial photos scanned as Windows® Bitmap (.bmp) and .jpg files can be loaded into P-Plus. We recommend that your photo be aligned to New Zealand's global mapping coordinate system. This means they are aligned to the North and will match maps (i.e. the line drawing of fence and paddocks), which are digitised and rectified to this coordinate system. If you only have a photo then simply start drawing the fence lines on top of the photo (see Section 7.9). When you have finished you need only scale the map to ensure that distances and areas are correct. If you have a photo and a line map, and they do not match, you will need to align (or register) the photo with the map. This means shifting and resizing the photo underneath the line map until they match. All changes of scale, or alignment to your country's mapping coordinate system, are done by scaling the map. V3.3x Section 7, Page 83 To register the photo with the map: 1. Load the photo and the map into P-Plus. 2. Select the Photo Menu and choose the Register Photo option. The Photo window will appear. 3. If the photo is not anywhere near the correct place behind the map or you wish to start again, click the Reset button. 4. Click on one of the 'Step by..' options to make the photo resize or move in bigger or smaller steps. Alternatively you can hold down short cut keys while altering, i.e. Hold down the Ctrl key to move or resize 10 metres at a time, or Hold down the Ctrl and Alt keys together to move 100 metres at a time. 5. To Resize the photo (by the number of metres as set in step 4) click the Size smaller or bigger buttons. To Shift the photo, select the Shift tab and click the arrow pointing the direction you want the photo to move. To Stretch the photo, select the Stretch tab and click the arrow pointing the direction you want the photo to stretch. V3.3x Section 7, Page 84 Close the photo window by clicking on the x in to top right corner of the Photo window, or selecting the Photo/Register Photo menu option again. V3.3x Section 7, Page 85 7.25 View Dates P-Plus allows you to associate dates with any object on a map. Each object has a start and end date. The map has a current display date. If the current display date of the map is not within the objects start and end dates, then the object will not appear on the map. You can use the Non-visible items window to display a list of all items that are not currently visible; this ensures you don't lose any items. To specify the Map’s Current Display Date: 1. Right click on the map to access the Map Speed Menu, and select the Map Date option to display the Map Viewing Date window. 2. Edit the date, or click the calendar button to select a date. Alternatively, 1. Click the left mouse button on the year button (Farming Year Date) on the tool bar. 2. Choose the date from the list, click Other and enter your own date, click None to use the default year date or click the X button to cancel. Changing the date is useful to check visibility dates, to see what the map will look like on that date. Don’t forget to change the date back to the current when finished, to avoid problems. V3.3x Section 7, Page 86 To specify visibility dates for an item: 1. 2. 3. Change the map to the Modify mode. Click on the item you want to set dates for. Click the right mouse button and select Visible Dates on the speed menu. 4. Enter the start and end dates in the Visibility Dates window. Either type the date in manually, click on the Calendar buttons to help you select a date, or click the Select button to select dates entered as paddock create and removal dates. Note: If you only specify a start date then the item will be visible at all dates after the start date. If you only specify an end date the item will be visible at all dates before the end date. 5. Click on OK. V3.3x Section 7, Page 87 To view a list of non-visible items: 1. Choose Non-Visible Items from either the point or line speed menus. 2. A window will appear listing all non-visible items and the start and end dates. You may alter the dates to change the visibility of these items. V3.3x Section 7, Page 88 7.26 Map Colours And Fill Style Every map layer has a default colour, and areas can be filled in different colours and patterns. The map layer colour is visible when the layer is being edited. However, it is only in the View mode where all map layers can be seen at once, and fill colours and patterns are displayed Default Layer Colour This colour is used to display lines when you do not specify a line style. To set the default layer colour, use the Layer Manager window (section 7.21), or: 1. Click on some white space on the map to deselect all map items. 2. Right click to access the Map Speed Menu and choose the Default Colour option. 3. Choose a colour by clicking on it, and click OK. Fill Colour and Pattern To set or edit an area’s fill colour and pattern: 1. Select the layer the area is on from the Layer list, e.g. Paddock layer. 2. Ensure you are in the View Mode; otherwise you won’t be able to see it. V3.3x Section 7, Page 89 3. Click on the caption of the area you would like to fill. To select more than one area, hold down the Control (Ctrl) button while clicking on the areas. 4. Right click on the map to access the Point Speed Menu. Select the Fill Colour/Pattern option 5. Choose a colour by clicking on it. 6. Choose a pattern from the bottom row 7. Click on OK. The area will now be filled with the selected colour and pattern. 7.27 Map Title To enter a title for the map: 1. Click on the map background to deselect all map items. 2. Click the right mouse button and choose Title from the menu. 3. Enter the map title and click OK. V3.3x Section 7, Page 90 7.28 Map Legend The map legend may be turned on and off at any time. The legend works in two ways: 1. If there is no specific farm map reports created the legend will show a list of the lines and symbols used on the map. 2. If a farm map report has been done, the legend will show information pertinent to that report. To turn the map legend (or key) on and off: 1. Click on the map background to deselect all map items. 2. Click the right mouse button and choose Legend from the map speed menu. If the Legend is already displayed, the option will be ticked, and selecting it will turn the legend off. V3.3x Section 7, Page 91 Legend Menu If you click on the legend with the right mouse button the legend menu appears. This enables you to change the appearance of the legend. Off – turn Legend off Colour – edit Legend background colour Font – edit Legend text style Border – show border (ticked) or not Lowered, Raised, Framed and No Bevel – change appearance of Legend frame. Only one option can be selected at one time. Edit – Displays the Legend Editor window V3.3x Section 7, Page 92 Legend Editor The Legend Editor allows the title of the Legend to be changed, new items to be added to the legend, and existing items to be deleted or edited. Title – The title of the Legend Legend Items –items listed in the Legend Green Plus – add a new item to the legend Red Minus – remove the selected item from the legend Blue Up and Down Arrows – change the order of the items displayed in the legend Details – shows the details of the item selected in the list Caption – Name of item to be displayed in the legend Values (min and max) – V3.3x Section 7, Page 93 Show – values to the specified number of decimal places Colour – colour of the item Visible – ticked if the item is visible on the map Symbol – the line style or symbol of the item in the legend V3.3x Section 7, Page 94 7.29 Page Setup for Maps and Graphs The page setup option on the Map menu enables you to change the report page setup for graphs and maps. This includes the header and footer, margins and page orientation. V3.3x Section 7, Page 95 You may change the page Margins, Horizontal and Vertical alignment of the graph or map and the page Orientation. The Horizontal and Vertical Alignment options work with Graphs only, as maps are printed on the whole page. The Draw Border option turns the border around the map on and off. Turning on the Black and White options ensures that, on a monochrome printer (or when not using a colour cartridge), maps and graphs are printed in black and white, rather than the printer interpreting colours as grey-shades. The header and footer pages are for you to enter the text to display on the left, centre and/or right of the page. V3.3x Section 7, Page 96 7.30 Printing Maps To print a map: 1. Select the Print Map item on the Map menu. Or 2. Click on the Print button on the mapping Tool Bar. If you have a non-colour printer (or cartridge) then turn on the Black and White Print menu item on the map menu. This will turn all colours to black and produce a much clearer printed map. If you have a photo behind the map lines it will be printed too. If you have zoomed in an area of the map, only the zoomed portion of the map will be printed. V3.3x Section 7, Page 97 7.31 Using Your Garmin GPS Qualified GPS Models The following Garmin GPS models have been verified to work with P-Plus software: Garmin Garmin Garmin Garmin Garmin Etrex Legend GPS 72 GPS 76 GPS 60 GPS 60MAPCSx Other models may work but have not been tested against P-Plus Farm Management Software. We recommend that you read the manuals that come with your GPS unit to fully understand how to operate the unit. You can download manuals in PDF format for your model GPS from the following site. http://www8.garmin.com/support/userManual.jsp Configuring your Garmin GPS A few basic settings need to be set prior to capturing any waypoint data to be used with P-Plus Farm Management Software. These settings can be modified on the setup page of the Garmin GPS. The correct units of measure (metric) and map format need to be selected for use in New Zealand. If you have purchased your Garmin unit from Aghub, we will have fitted batteries and performed this initial setup for you. If you have sourced your Garmin GPS elsewhere, then please V3.3x Section 7, Page 98 follow these instructions to ensure the unit is setup correctly. Switch the Garmin GPS on. Once the Acquiring Satellites screen is presented press the PAGE button repeatedly, stepping through the pages until you reach the Main Menu page. Use the Rocker key to select SETUP and press the ENTER key. Setup Units Page You will then be presented with the Setup Page. Use the Rocker Key to move down and select the Units icon at the bottom of the page. Press the ENTER key to open the Units Setup page. Now you need to change the units to the correct format for New Zealand and to be compatible with P-Plus. V3.3x Section 7, Page 99 The Position Format field will be highlighted. Press ENTER and use the Rocker key to select New Zealand. Press ENTER. Use the Rocker key to move down to the Distance/Speed field. Press ENTER and move down to the select Metric and press ENTER. Use the Rocker key to move down to the Elevation (Vertical Speed) field. Press ENTER and move down to the select Meters (m/min) and press ENTER. Use the Rocker key to move down to the Depth field. Press ENTER and move down to the select Meters and press ENTER. Use the Rocker key to move down to the Temperature field. Press ENTER and move down to the select Celsius and press ENTER. Press the MENU key twice to return to the Main Menu page. Turn off the Garmin GPS. Setup is now complete. If your Garmin GPS came with a serial computer cable you do not need to install any additional software prior to connecting it to your computer. If your Garmin GPS came with a USB computer cable, you will need to install necessary drivers before you can connect it to your computer. These are supplied on the CD that came with your unit. Put the CD into your PC and wait for the start-up screen to run. Click on “Install Trip and Waypoint Manager” to start the installation process. The required drivers will be loaded during this process. V3.3x Section 7, Page 100 V3.3x Section 7, Page 101 Preparation for Capturing Waypoints Turn on your Garmin GPS and wait until satellites have been acquired. You will need to have a clear view of the sky for this to happen quickly. It is normal for this to take a couple of minutes. The Garmin GPS60MAPCSx model has a highly sensitive GPS receiver, with significantly shorter start-up times. The GPS60MAPCSx model will also work in challenging conditions such as under tree cover and in steep gorges. You may also want to delete any previously captured waypoints, before you start. This will remove any confusion when importing your waypoints onto your map. Editing or Deleting a Waypoint 1. Press FIND, use the Rocker key to highlight 'Waypoints', and press ENTER. 2. Select the Waypoint you want to edit from the list and press ENTER. The Waypoint Information Page appears. 3. Make any necessary changes to the name, symbol or elevation fields as described previously. To delete the Waypoint, highlight 'Delete' and press ENTER. V3.3x Section 7, Page 102 4. Press QUIT to close and save changes. Capture Waypoints (or Fence Posts) Move to where you want to capture a waypoint. We strongly recommend that you pause at the Waypoint to improve accuracy before pressing the MARK button to capture that position. You can name the waypoint to make it easier to remember later by pressing ENTER, otherwise do nothing and simply press the MARK button at the next fence post. The GPS unit will automatically advance the waypoint number for you if using numbered waypoints. If you want to name the waypoint, press the Rocker key to move up to the top field. Press ENTER to start the naming process. You can then use the Rocker key to select each letter of your waypoint name from the naming screen that opens. Press ENTER to move on to the next letter and finally move to OK to confirm the name. Now press the Rocker key to move back down the screen to select OK. Press ENTER and the waypoint is saved. You can also give the waypoint a symbol to make it easier to identify the type of feature you are mapping. Repeat the process for each waypoint you need to name, if the waypoints are numbered then this will be automatic. V3.3x Section 7, Page 103 V3.3x Section 7, Page 104 Using your Garmin GPS to calculate areas without drawing a map. Your Garmin GPS can be used to calculate the area of a paddock without drawing a map or loading anything onto the computer. Walking the Paddock perimeter, while the Garmin GPs is logging the track you walk does this. Once you have walked the perimeter, save the track and then see the area from the tracks page. Using a Track Log: The Tracks feature creates an electronic trail on the Map Page as you move. This trail is called a Track Log, and it contains information about points along its path, including time, position and elevation. You can use the Track Log to do the following: 1. Record and save your movements for a given time and place 2. Measure the area of any space you encompass 3. Retrace your path To create a Track Log: 1. Press and release the PAGE key until you see the Main Menu page. Then use the ROCKER key to highlight 'Tracks' and press ENTER. V3.3x Section 7, Page 105 2. Make sure the 'On' button next to Track Log is highlighted. If not, use the ROCKER key to highlight it and press ENTER. 3. To set up a Track Log, highlight 'setup' and press ENTER to display the Setup page. Select 'Wrap When Full' to continue recording when full by overwriting the oldest data with new. 4. Highlight the 'Record Method' field and press ENTER. Choose from 'Distance', 'Time' or 'Auto'. Because a track is made of a series of points that define your path of travel, they can be placed a specified distance apart or placed at a time interval you specify. 'Auto' automatically chooses how to record track points. 5. Choose an interval for setting track points from the 'Interval' field. You can choose from Distance, Time or Frequency values. 6. Press the QUIT key to return to the Track Log Page. To Save a Track Log: 1. With the Tracks Page displayed, highlight 'Save' and press ENTER. 2. Choose whether you want to save the entire track or part of the track. If you choose to save part of V3.3x Section 7, Page 106 the track, select 'No' at the prompt. Then select the beginning and ending points for the saved track on the Map Page by pressing ENTER. To Calculate and Area with Tracks 1. From the Tracks Page, press MENU, highlight 'Area Calculation' and press ENTER. 2. Press ENTER to start calculating as you create tracks on the Map Page. 3. When you are finished defining the area, press ENTER to stop. 4. Press ENTER again to save the new track to the saved tracks list. V3.3x Section 7, Page 107 Integrating your Garmin GPS Handheld with PPlus Installing P-Plus You will need to have Version 2.50 or higher of P-Plus Farm Management Software installed for your Garmin GPS to work reliably with P-Plus. Refer to the P-Plus Installation manual for upgrade and installation instructions. To check the version number of your PPlus, select About from the Help menu. Drawing a new map using Waypoints. Create a new farm if you have not already. Ensure you have your farm loaded and not the demonstration farm. Start P-Plus and press the Modify Map button in the top button bar. Connect the Garmin to the USB Port of your PC. The Garmin unit should have come with a suitable USB Cable. If not you will need a USB Type Mini B (5pin) Male to Type A Male Cable, like the one pictured on the right. Many digital cameras use this same cable. Turn on the Garmin unit. Windows will detect new hardware, the first time the unit is connected. The V3.3x Section 7, Page 108 drivers will have been loaded when the Trip & Waypoint Manager software was installed. Let Windows complete detecting the new hardware. V3.3x Section 7, Page 109 Importing Waypoints into an existing map in PPlus. Your Farm Map needs to be georeferenced in order to use the georeferenced waypoints captured with your Garmin. If you are using a GPS map supplied by Aghub it will be georeferenced. If your map was drawn with waypoints from a Garmin GPS unit then it will be georeferenced. If you have imported a photograph into P-Plus and drawn over this using the mapping tools it may not be georeferenced. A simple test is to make sure that the Show Full Mapping Coords is selected on the Map tab under your farm Preferences, then look at the distance numbers displayed in the grey status bar at the lower left-hand corner of the P-Plus window. If the numbers displayed are 5 digits long like Horz: 1163.2m, then your map is not georeferenced. Georeferenced maps will have a much longer sequence of 9 digits. If your photo came on a Terralink disk it should be georeferenced. If your map is not georeferenced, you can contact Aghub who can discuss your options. We might be able to georeference your map for a small cost. Start P-Plus and press the Modify Map button in the top button bar and ensure your map is showing. Connect the Garmin to the USB Port of your PC. The Garmin unit should have come with a suitable USB Cable. If not you will need a USB Type Mini B (5pin) V3.3x Section 7, Page 110 Male to Type A Male Cable, like the one pictured above. Many digital cameras use this same cable. Turn on the Garmin unit. Windows will detect new hardware, the first time the unit is connected. The drivers will have been loaded when the Trip & Waypoint Manager software was installed. Let Windows complete detecting the new hardware. V3.3x Section 7, Page 111 From the Map menu select Import/Export and then GPS from the Last Chosen Import Types, before pressing the Import button. V3.3x Section 7, Page 112 Click the OK button when asked if the Garmin is connected and turned on. Click OK to select the “Garmin USB” option. The GPS Downloader (Waypoint Import) window will now pop up. 1. Click Connect and then select the ‘Get Way Pts’ option. 2. Either click Select All or select a range of waypoints. This can be done in two ways. Press and hold the Shift key and then click waypoint 001 and 013 to select all waypoints from 001 to 013. Press and hold the Ctrl Key to select separate waypoints as in the example to the right. 3. Release the modifier key and then click the “Import data to map” button, then click Close. V3.3x Section 7, Page 113 Your imported waypoints will appear as red crosses on your map. Select waypoints layer from the layer dropdown list. Now you can connect the waypoints to make your fence lines. Click the Modify button in the Map controls. Select the Multi Line tool. You can now connect your waypoints together to represent your new fenceline. Once near the waypoints the cursor will change to a small square box, clicking will allow the snap to attach the line to the waypoint, thus you don’t have to be quite so precise. If adding to an existing map do not draw in the connecting fences line V3.3x Section 7, Page 114 back on the existing map, at this time. Draw them in after you have moved the lines to the map layers layer, otherwise you will have problems getting the lines to snap to the existing fences and your paddock sizes will not be calculated. If you make a mistake, you can press the Select button, click on the line you don’t require and then click on the Delete button to remove, or if you want to move the line to the correct waypoint click on the end of the line and drag it onto the correct waypoint. See mapping section 7.13. V3.3x Section 7, Page 115 Once you are happy with the lines drawn, you can move them into the Map Lines layer (Fence lines) of your map. Click the Select button and then right click in the white space on the map. Now click on Select All, then Lines. All your fencelines will be selected and coloured yellow. V3.3x Section 7, Page 116 Right click again in the white space and select move to layer, then select the Map Lines layer (Fence Lines) and then click the Select button. If your lines are for a new layer e.g. water system you would need to create this layer first, then you will be able to move the lines to the new layer instead of the map lines layer (Fence lines). Do not copy water system lines onto the map layers (Fence lines) layer, as this will cause you paddocks sizes to be incorrectly calculated. Once your lines have been moved to the new layer, you can now delete the waypoints from the waypoints layer. Select the waypoints layer again, right click in white space to select all and click the Delete button. Alternatively you can delete the waypoints layer from the layer window. V3.3x Section 7, Page 117 Naming New Paddocks Once you have your paddocks created you will need to name or number them. • • • • • Click Bar. Click Click Click Click on the Modify Map button in the Button on Modify in the Map controls the Edit Paddock List button. New to add details for your new paddock. Close once finished. V3.3x Section 7, Page 118 Now select your new paddock from the “Name” pull down list. Click the “Add” button and then click inside your new paddock, where you want the paddock name/number to appear. Your new paddock has now been added to the records and is ready for use within P-Plus. The new paddock area can be displayed under the paddock number and the paddock sizes will be saved into the database. Use the boundary button to ensure the paddock boundaries are correct. The boundaries will be displayed in red. If the boundary is not correct then you may need to move the paddock name, or there is a leak in the fence lines. See section 7.17 V3.3x Section 7, Page 119 Viewing Paddock Sizes Click on the “Map View” button and change the “Plus” field to view total area. All your paddocks will now display the area in hectares. If you have the paddock module as well, then the areas will link in for your fertiliser planning and recording. Also the paddock areas will be used in the Pasture cover module and the feed budget module. To print a paddock list of all the paddock sizes, use the reports and select list reports. V3.3x Section 7, Page 120 7.32 Effluent and Hazard Zones To create an Effluent Management Zone (EMZ) you will need to: 1. Create an Effluent layer using the New Layer option, which is displayed when the layer button on the main tool bar is pressed. 2. Select the layer that contains the lines defining a stream boundary, and then select some of those stream boundary lines. Right click and choose the Copy to Layer option to copy them to the Effluent layer. 3. Edit those lines in the Effluent layer changing their style to a new style with 20m widths. You will need to use the Edit Style button on the Line tab, under the Modify map tools. Also note that line width for an effluent zone should be twice the allowable distance, e.g. 20m width displays 10m of a line on either side. 4. Draw boundary lines around the enlarged stream lines. 5. Create a new Effluent Land Area under Setup, Land Areas. Select Effluent from the Land Type list, and then click on New to create. V3.3x Section 7, Page 121 6. Edit the map again to place the label. 7. You can then choose to delete the large lines from the effluent layer so that the polygon for the EMZ can be created and its area found without the complaint that not all lines are connected. Hazard zones are easier, as there is no restriction on their shape or placement; they are just a named area in the Hazard Layer. V3.3x Section 7, Page 122 To Export your Hazards and Effluent details to file, you will need to: 1. Select Import/Export from your Map menu. 2. Select either Effluent Management Zones (metric) or Effluent Management Zones (Lat/Lon) from the Last Chosen Export Type drop down list. 3. Click on the Export button at the top of the form. 4. You will be prompted to select the layer containing the CRITICAL boundaries. The Hazards file (PaddocksAndEffluent.xml) will be created in either …\PPlus\YourFarm\MapExport\Metric or …\PPlus\YourFarm\MapExport\LatLon folder, depending on your chosen export type. This file can then be used by other systems such as the Irrigator Controller. Other data contained in this xml file are Critical Lines and Paddock details. V3.3x Section 7, Page 123 8.0 Paddock and Crop Records Learn how to View, Add, and Delete paddock and crop records. Generate Crop Reports, Record Crop activities, operations and labour. All activities associated with paddock records and general pastoral type cropping is recorded under the Paddock module. This module is mainly used for monitoring fertiliser and chemical applications to pasture. This links to the map and stock modules to minimise repeated data entry. Cropping within a pastoral system can also be undertaken to allow for items like hay, maize silage, green feed and forage crops. This Section Describes how to: • • • Enter paddock and crop activity records Record activities from the crop plan Copy records and add multiple records V3.3x Section 8, Page 1 8.1 The Paddock Records Window Click the Paddock Records button on the Main Screen to enter paddock and crop records or activities. If you are a cropping farmer you should have already entered your crop rotation (see Section 9.1). V3.3x Section 8, Page 2 The Paddock Records window sits to the left of the screen with the map on the right. This enables full interaction between the map and the records database. For example, click inside the paddock boundary on the map and the paddock on the paddock list will be highlighted. Click on the paddock list and the paddock will be highlighted on the map. As you click on the paddock list (top left), the crop list is updated with the crops in that paddock. By default, the current year and the last five years of crops are shown in the list. You may see more crops in the list by clicking the Filter button on the toolbar and selecting more years. Below the Filter button on the toolbar is the Year button indicating the current year. Every time you select a paddock the first crop in that year is highlighted. If you want to view records for a particular year, first click on the Year button and select the correct year. Then the crops and records for that year will be automatically selected. The window shown above is how it appears on a screen set to 1024 x 768 pixels. Due to space limitations with a lower resolution 800 x 600 screen you will not see some of the columns of the tables. See Section 1.4 to set your screen to a different resolution. V3.3x Section 8, Page 3 The View Menu The View menu enables you to view the lists of paddocks and crops in different ways, and switch between the records list and crop details. The first three choices allow you to switch between different views of paddocks and crops. By default, the Paddock and Crops view is used (as above). The All Crops view lists all the crops regardless of paddock, and enables multiple selections of crops. The Crop Rotation view shows the Crop Grid as used in the Crop Rotation window (see Section 9.1). The second set of choices switches between the records list and crop details window. The last two choices are the same as the tool bar buttons, opening the Paddock History window (Section 9.2) and the Crop Plan window (Section 9.8). The Crop Menu The crop menu contains options to add a new crop to the rotation or delete a crop (see Section 9.6). The second set of options is used in the All Crops view to select all or no crops. V3.3x Section 8, Page 4 The third set of options enable you to edit the Crop List (to add new crops/varieties etc), and calculate crop summaries. The Crop Summary summarises income, expense, yield, growing season rainfall and WUE information for a crop. This record is used in summary reports and to display specific crop information. The Crop Summary is recalculated whenever you enter a new record but there may be times when you will need to recalculate all information. Update All Plan Prices goes through all the plans for each crop and updates the product prices for each plan according to the Plan Prices in the Product List (see Section 8.5). The Options Menu The Current Year Only option limits the display of crops and records to the current year (i.e. the year displayed on the Year button on the toolbar. There is also the option to Edit Paddock List if you need to add or change paddock details. V3.3x Section 8, Page 5 Record List Options The green Options button above the records list enables you to edit and delete records, add records to more than one crop/paddock by copying the record or adding multiple records (see Section 9.5). You may view and print the special Worksheet Report that puts all the activity details on a printed page with blank spaces to fill in the details. Using this report you can enter activities before they are done, then print out the Worksheet to take on the job, or give to the person doing the job. It includes product tank mix calculations and health and safety information if you have entered it. Change Record Areas enables you to change the area for all the records listed and recalculate values and prices, without having to edit each record. Use these options if you have set the crop area incorrectly then want to change it having already added records. You will first need to change the area of the crop in the Crop Details. Show Yield Summary finds all the crop storage and sales records for the crop and calculates the crop yield from these records. V3.3x Section 8, Page 6 Editing and Deleting Records Click the Options button to Edit or Delete Records. Alternatively you may double-click on the record in the list (if there are products click on the line with the date) or click the right mouse button and select from the Options menu. The Current Year Only option limits the display of crops and records to the current year (i.e. the year displayed on the Year button on the toolbar. There is also the option to Edit Paddock List if additions or changes to the paddock details are required. Record List Options The green Options button above the records list enables you to edit and delete records, add records to more than one crop/paddock by copying the record or adding multiple records (see Section 9.5). You may view and print the special Worksheet Report that puts all the activity details on a printed page with blank spaces to fill in the details. Using this report you can enter activities before they are done, then print out the Worksheet to take on the job, or give to the person doing the job. It includes product tank mix calculations and health and safety information if you have entered it. Change Record Areas enables you to change the area for all the records listed and recalculate values and prices, without having to edit each record. Use this V3.3x Section 8, Page 7 option if you have set the crop area incorrectly then want to change it having already added records. You will first need to change the area of the crop in the Crop Details. Show Yield Summary finds all the crop storage and sales records for the crop and calculates the crop yield from these records. Editing and Deleting Records Click the Options button to Edit or Delete Records. Alternatively you may double-click on the record in the list (if there are products click on the line with the date) or click the right mouse button and select from the Options menu. V3.3x Section 8, Page 8 8.2 Entering Pastures and Crops Predominantly stock farmers may decide not to enter a cropping enterprise specifically, and only record activities within the paddock. This option is effective but will limit enterprise analysis. To record activities against specific crops or pasture types then a pasture type as crop type must be entered. By creating a start and finish date for a crop or pasture this will allow activities, costs and revenues to be allocated to either the paddock or the crop or pasture. This will enable enterprise analysis. For cropping farmers the best way to enter crops is by using the crop rotation window (see Section 9.1). If you are a livestock farmer that grows no crops or only a few crops on some paddocks, either enter these using the crop rotation window, or by clicking on the Crop button above the records list. You can then select to start a crop, pasture or fallow from the Task List. When selecting a crop type note the following. The critical things to enter are the pasture, crop or fallow type and the start date. If this is the first vegetation record in the paddock, choose a start date that is before the date of the first activity to be recorded in that paddock (particularly if it is a pasture you are entering). V3.3x Section 8, Page 9 You may leave the end date blank, as the next time you change the vegetation using this method it will automatically finish the last vegetation record on the day before the new record. Note, for cropping farmers it is better to use the crop rotation window as it contains detailed cropping options including skip rowing, crop contracts, water use efficiency and links to crop plans. V3.3x Section 8, Page 10 8.3 How to Record Paddock And Crop Activities The New Activity button above the list of records will enable you to record Paddock and crop activities. Up on clicking on the New Activity button the activity list will appear (See above). Click on the activity you wish to record and fill in the required details. The record will appear in the records list, with a separate line for each product applied. Standard Activities P-Plus has a range of standard activities from which to choose: Chemical Application: All chemical records including • Herbicides • Pesticides • Fungicides • Oils and Wetters • Seed treatments Up to six chemicals of any type can be entered in a tank mix. V3.3x Section 8, Page 11 Fertiliser: All fertiliser records including • Solid and Liquid fertilisers • Trace elements Planting Details: The record of the actual sowing. Irrigation Water applications on a per hour, total ML, ML/ha or mm basis. Tractor Work: All operations involving a tractor but where no products are applied e.g. ploughing. Product applications are entered using the activities listed above (Chemical Fertiliser, Planting) Harvest: Record harvesting expenses only. This is an expense; yields and incomes are recorded using the Crop Yield activity. Crop Yield: The record of crop yield (total and /ha), crop grade and characteristics (protein %, oil %, moisture %, screening % etc), price/unit and income. Soil Moisture: Results of soil moisture tests and calculation of mm available moisture. Tests: Results of soil, herbage, grain and other tests. V3.3x Section 8, Page 12 • • • Weed Observations: Results of weed, disease and pest Disease observations: observations. Pest Observations Other Expenses: Record of all other expenses, including insurance and freight. Expenses may be entered as a total or /ha value; a value per unit yield or % of yield; or value per unit quantity Other Income: Record of any non-yield income (e.g. insurance payout, crop grazing). It is not necessary to record all data. This will be an individual preference. The amount of data to record is directly related to the information required for management purposes. Help Notes for Paddock and Stock The “NEW” note activity provides an option to record information relating to a stock class or a paddock that may not be classed as an activity. For instance a paddock may have a temporary hazard such as a bull hole or an unknown bull may have visited a herd of heifers. This information can be recorded for future reference. To enter a note under either stock or paddock click on new activity and select note. V3.3x Section 8, Page 13 8.4 Activity Window The activity window is composed of three sections. The top includes the Paddock and Crop descriptions, the record date and the application, operation or observation area. Recording option for the crop growth stage and operation timing is also available. V3.3x Section 8, Page 14 The middle section is a wizard notebook or panel for entering the details of the activity. Simply click on Next to complete this section. The lower left is reserved for entering, calculating and displaying application details. The lower right section always shows the total and per area cost of the activity. Costs cannot be entered directly except in a few cases (tests, observations and other income). V3.3x Section 8, Page 15 8.5 The Activity Product Page The first page of the activity wizard is the product page where chemical, fertiliser and other inputs are recorded. The product page consists of two tables. The top table is the product list and the lower table is the batch purchases table. Product List The product list has lines for up to six products applied at the same time. Click on any line (including an empty line) and a list of products will appear. You may add to or change the list of products by clicking the Edit List button and selecting Products. When a product is selected the line is filled with the rate and price information from the products details: V3.3x Section 8, Page 16 Target: The target is the Target Rate, or the desired rate of product you wish to apply Unit: This is the unit of application. If you select /100L (%), /100kg or /tonne make sure you enter a water or seeding rate so that quantity can be calculated. As the price is calculated and stored on a per kg or per litre basis, selecting the wrong unit will dramatically alter the cost. Quantity:This is automatically calculated for you and cannot be altered. If a batch of quantities has been entered the quantity is the total of batch quantities. Otherwise it is the Target Rate times the Area. Rate: The actual rate applied calculated from the total quantity. Price: The price of the product on a per kg or per litre basis. $/ha: The product cost per hectare is calculated from the rate and price. The chemicals group(s) of the product is shown beneath the batch table for your information. Batch Purchase List As each product is selected, the batch list displays the product batches from which the product has been V3.3x Section 8, Page 17 taken. To add a batch, select from the pull-down list of all the current purchases for the product. Adding a Batch Purchase to the List: Click the Edit List button and select Product Batches. When you have selected a batch, enter the quantity of chemicals taken from the batch. Then the quantity is added to the total product quantity and the product rate will be recalculated. If the batch container is empty when the product is taken, click the Empty checkbox. This forces the batch to be empty even though the calculation of batch quantity may still show some left. The Remainder shows how much product is still required to achieve the Target Rate. Tank Calculations For chemical applications, the number of tanks required to apply the chemical to the crop, and the amount of product per tank and part-tank, is shown on the bottom left of the window. This provides the quantity of chemical and water volume to be applied. Part Tank Product quantity Full Tanks V3.3x Section 8, Page 18 Ensure you enter the correct water rate and tank size. Click on each product in turn to view the calculation for that product. The other tabs on the bottom left of the Chemical Applications section are: Left This tab displays the amount of water left over in the tank when spraying is complete. Band This tab displays the Spray Band and Skip Row percentages. The Spray Band is the percentage row spray coverage. The Skip Row indicates whether all rows are planted or some rows are skipped WHP If a withholding period has been entered for the product, the program attempts to locate the specific WHP for this crop. You may select a different WHP. V3.3x Section 8, Page 19 8.6 The Activity Operation and Labour Pages The second activity page is the Operation and Application details. This will be the first page for Tractor Work and Harvest activities. Some information such as nozzles, pressure, height above and boom cleaning are specific to the Chemical Application activity. The information required here is: Method: Select the Operation by which the activity was done. The operation cost is entered as the Cost/ha. By Contract: If a contractor did the work click By Contract and the Cost/ha will change to the operation contract cost rather than your own cost. Hours: Enter the total number of hours taken to do the job. V3.3x Section 8, Page 20 Work Rate: The work rate is calculated from the total number of hours and the crop area. Cost/ha: This is filled automatically when you select the method, however you can overwrite it. Vehicle/Implements: Select the vehicle and implements used to do the job. Chemical Application only: Nozzle: Select the nozzle used in chemical applications. Height Above: Enter the height of the spray boom above the canopy. Boom Cleaning: Select the type of boom cleaning that was done. On the labour page select the contractor and operator who did the job and the number of people (labour units) involved. V3.3x Section 8, Page 21 Ensure you enter the time the job started (24 hour clock) and the length of time taken. The Job Hours is the hours spent in the paddock. The Total Hours includes setup, travel and cleanup time. V3.3x Section 8, Page 22 8.7 The Activity Data List Page This page is used for Chemical Application, Observation, Test and Crop Yield activities where there is a list of items, which require values. The example below is common to the application and observation activities. You may select individual items on each row of the list. However, clicking Select Items enables a large number of items to be selected from the list. On the right of the page, enter the details required for each item. In the Test and Crop Yield activities you cannot change the list of items. You must edit the Test List (click on Edit List) or the Crop Type List (see section 3.13) to change the items in the list. In this case enter the required value in the column beside each item. For soil tests you may also select the soil depth for which the results are entered. Up to 4 soil depths are entered in the one window. V3.3x Section 8, Page 23 8.8 The Activity Weather Page On the Weather page enter the weather details in and out of the paddock, and other general weather information. When temperature and relative humidity are entered the Delta T value is calculated. Wind Direction may be selected from the list or you may enter your own description. Wind Strength may be selected (Beaufort scale) or entered in km/hour. V3.3x Section 8, Page 24 8.9 Recording Activities from the Crop Plan If a plan has been selected or created for a crop, there is an Add From Plan button above the record list. If there is no plan for the crop the button will read Load Plan. To add an activity from the plan: 1. Click Add From Plan. 2. Select the item that you wish to add from the Planned Activity List. The items such as ‘Income’, ‘Expenses’, ‘Preparation’ are heading and if these are selected nothing will happen. If an operation (e.g. ‘Spray-Ground’,’ Seeding’) is selected any product lines (indented) on the same day will be selected too, and fill in the product list on the activity window. V3.3x Section 8, Page 25 If a product is selected, the operation and any other products on the same day will also be selected. 3. The operation and/or products from the plan will be automatically entered in the activity record. 4. Fill in the rest of the activity record (e.g. weather details, comments) and click OK. V3.3x Section 8, Page 26 8.10 Copying Records and Adding Multiple Records To copy a record to other paddocks: 1. Click on the record in the list that you want to copy. 2. Click the Options button or right-mouse click on the record. 3. Select Copy Record from the Options menu. 4. Select the paddocks/crops to which you want to copy the record. V3.3x Section 8, Page 27 5. You are then asked to either Cancel the Copy, Add Automatically to All Paddocks, or Edit the Activity Window for each paddock. 6. If you do not wish to change any information for the other paddocks then click Add Automatically to All. The area of each paddock is substituted in the record and the record recalculated before it is saved to each of the paddocks selected. Adding Multiple Records The Add Multiple Records option works in a similar manner to copying records except that you first select the activity type, then select the paddocks and then fill out the record details. V3.3x Section 8, Page 28 8.11 Crop Reports Click the Reports page on the Main Screen. The Crop Reports are selected by default. The first 6 reports on the Crop Reports list are reports of actual crop records. The last two (Crop Plans and Crop Plan Inputs) are reports of crop plans NOT actual. As well as this list, specific product reports, operation reports and monitoring reports are available. All these reports may be sorted by paddock and/or crop. When you have chosen a report, click the Do Report button on the top right of the window to view the report. V3.3x Section 8, Page 29 9.0 Cash Cropping For more specialised cropping operations there are additional features included in the Paddock module where cash crop recording is the major activity on the farm. Crop rotations and crop plans can be integrated to specific enterprises (e.g. wheat) so reporting can be achieved by enterprise. All inputs and outputs including all cultivation and management recording can be monitored as well as linking to the product and store inventory. This section describes how to… • • • • • • • • • • Allocate crops to paddocks and set up the crop rotation View the paddock history while setting up the rotation Edit crop details Add more than one crop in each paddock Add undersown crops Select or create a crop plan Add and delete plan lines Turn off and on plan lines The sensitivity analysis Plan reports V3.3x Section 9, Page 1 9.1 The Crop Rotation Window Click on the Paddock Records button on the Tool Bar and then select View button and then Crop Rotation for this year or next year. With the Crop Rotation Window sitting to the left of the map, there can be full interaction between the map and the cropping database. For example, click V3.3x Section 9, Page 2 inside the paddock boundary on the map and the paddock on the crop rotation grid will be highlighted. Click on the crop rotation grid and the paddock will be highlighted on the map. The Crop Grid displays up to 7 years, however any number of years can be viewed by either setting the filter selection and/or using the buttons. If more than one crop is planted in a paddock (either side by side or as an undersown crop), the crop abbreviations will both be shown separated by a ‘/’ (e.g. By/WC). Note that hatch patterns are shown on the map but are unable to be displayed on the grid where solid colours only are used. When you click a paddock in a different year the map changes to display the crop rotation for that year. Below the Crop Grid are the details of the highlighted paddock and crop. V3.3x Section 9, Page 3 9.2 The Paddock History Window This provides a number of tabs providing a view of areas and inputs allocated to certain crops over time. Click the View button and then select Show Summary Window. This will replace the map on the right side of the screen. When you close the paddock history the map will re-appear. The Crop Area tab of the paddock history window shows the calculation of crop areas or percentage V3.3x Section 9, Page 4 areas planted in each year. Click the radio buttons on the top of the page to switch between those. Next are four tabs with the history of the paddock selected on the Crop Grid. On the Chemicals page select the type of chemical from the list at the top of the page. Selecting herbicides, insecticides or fungicides will show the chemical group history at the bottom of the page. On the Problems and Tests pages, also select the type of problem (weed, pest or disease) or the type of test. The Nutrients page shows the results of the nutrient balance calculation for each of the crops grown in the paddock. Care must be taken when viewing the nutrients added and extracted, as these are dependent on the value relevant to the fertiliser types used and may vary from manufacturer to manufacturer. Nutrients added are calculated from the fertiliser records and the percentage of nutrients in each fertiliser (see Fertiliser List, Section 5.5). Nutrients extracted are calculated from the yield of each crop and the nutrient concentration in the yield (see the Crop Type List, Section 3.13). V3.3x Section 9, Page 5 9.3 Allocating Crops to Paddocks Before you can enter any crop records you must enter your crop rotation or start a crop in each paddock. Click the Paddock Records button on the Menu Bar, then click view, and select crop rotation. When you first enter the crop rotation window it will look like the screen above (with no crops created). V3.3x Section 9, Page 6 When you have completed your crop rotation it should show details of the crops selected in the crop rotation window (see below). V3.3x Section 9, Page 7 How to enter your crop rotation 1. Click the cell on the row of the first paddock in which you want to enter a crop, and the column of the current year. 2. Select Crop Details from the view menu to display the Crop Details panel under the Crop Rotation (Paddock and Year) Grid. 3. Click the New button on the Crop Details panel. 4. Select whether you are entering a crop, pasture, fallow or green manure. 5. Select the crop type. The variety and output will automatically fill with the defaults indicated in the Crop Type List. You may change these as required. 6. The crop area will be set to the arable area of the paddock. If the crop area is less than the paddock arable area, enter the correct area. 7. The start and end dates of the crop are automatically set to the calendar year. If the crop starts and finishes on different dates (for example, in a summer and winter cropping system) then enter the correct start and end dates of the crop. These are the dates before the first operation or inputs are done for the crop, and after the crop is harvested and any clean-up operations are done. V3.3x Section 9, Page 8 For instance the start would be when the paddock is removed from the grazing or when sprayed or ploughed. The end date would be after the paddock is sown down in pasture. 8. If the crop is an undersown crop, click the ‘undersown crop’ checkbox. 9. Repeat these steps for every paddock that is cropped in the year. V3.3x Section 9, Page 9 Additional Details The Paddock Part is a number to indicate the specific part of the paddock on which the crop is grown. If crops are grown side by side, each should have a different paddock part. If one crop is undersown then both crops will have the same paddock part. The Contracts, Options and WUE pages on the Crop Details box enable you to add additional details of the crop. On the Contacts page you may select a contract for this crop to be allocated to and select a sharefarming agreement this crop may be under. The WUE page has a copy of the water use efficiency calculation details of the crop selected. You may change these details to make the WUE calculation more specific to the paddock. V3.3x Section 9, Page 10 9.4 Editing Crop Details To edit the details for a crop: 1. Click on the paddock number or the cell in the Crop Grid representing the paddock and year of the crop you wish to change. 2. If there is more than one crop in the paddock it will be separated by a “/” e.g. Gr/Rwc, click on the appropriate section of the cell, so if you need to view Gr click on Gr. This will select each crop in turn. You will see the name of the crop changing on the crop details box. 3. Change any of the crop details, including the type (crop, pasture, fallow or green manure), the crop and variety, and dates. If you decide to plant a different crop in the paddock there is no need to delete the crop and add a new one. Simply select a different crop from the lists. V3.3x Section 9, Page 11 9.5 Adding Multiple or Undersown Crops to a Paddock Two or more crops may be sown in the same paddock. These may be two crops side by side or one crop sown under the other. To add extra crops, click the New button and select the crop type. The crops will be displayed separated by a ‘/’ symbol (e.g. Wh/Fb). If the crops are side by side just enter the correct area for each crop – which should in total be equal to or less than the arable area of the paddock. If one crop is undersown then both crops should have the same area. However, the undersown crop is indicated by ticking the Undersown checkbox on the Crop Details panel. Selecting and Changing the Details of Multiple or Undersown Crops To change the details for each of the crops in the same paddock they must first be selected. To do this, click slowly on the appropriate cell of Crop Grid. 9.6 Deleting and Copying Crops To delete a crop, click the Delete button on the crop details box. Once you have added one crop to a paddock, the crop may be copied to other paddock by clicking the Copy button. V3.3x Section 9, Page 12 9.7 Selecting or Creating Crop Plans (Gross margins) Crop plans are selected or created for each crop after adding crops to the crop rotation (See Section 9.1). Click on the Paddock Records on the Tool Bar to enter the crop rotation. Clicking Crop Plans on the Main Menu does the same thing, but also opens the Crop Plan window. On the Crop Rotation window the details for each crop has a button called Load Plan if there is no plan for the crop. V3.3x Section 9, Page 13 The first thing to do is to either select an existing plan, select from the Master Plan list or select to create a new plan. You will find it much easier to select an existing plan or Master plan and alter it, than to create one from scratch. Crop Plans are detailed gross margins for specific crops. Each plan or gross margin can record every activity, crop inputs and output with associated time frames and costs. V3.3x Section 9, Page 14 To select an existing plan, simply click on one of the crop plans in the lower list. You can create a new plan by selecting new plan (see section 9.12) To select a Master Plan, click on one of the categories in the upper list. Then select a plan from the lower list. To create a new plan from scratch, click the New Plan button. To help you create a plan we automatically supply headings, crop yield and sowing details. V3.3x Section 9, Page 15 Alternatively to create a similar gross margin or plan for a Crop, select an existing plan and edit this accordingly. NOTE: Each plan is stored as a separate file in the c:\PPlus\Your Farm Name\Crop Plans folder. Each file is 10 - 40kb in size. Each plan is self-contained, storing all the operation and product information required for the plan. Plans can therefore be freely and easily copied and distributed. Master Plans are stored in the c:\P-Plus\FTGM folder under the various categories or locations. Default Master Plans will be added or deleted to reflect market changes. Master Plans do not necessarily provide current market examples. They provide a blue print of the activities for various Cropping types that can be heavily updated to suit. V3.3x Section 9, Page 16 9.8 The Crop Plan Window Upon selecting or creating a new plan, for each crop the Crop Plan window appears on the right side of the screen replacing the map window. When you close the Crop Plan window the map re-appears. For Monitors with a lower resolution (800 x 600) screen you will not see the separate heading and line box on the top right. To display these options click the Line button or right mouse click on a plan line to display those options. The Crop Plan window is split into three sections: V3.3x Section 9, Page 17 1) Line Details The top section has all the details of the currently selected item (line) in the plan list. 2) Plan List This is the list of items (lines) that make up the crop plan. Click on a line to view the details for that line in the top box. 3) Calculations The bottom line of the window shows the total income, expenses and the gross margin of the plan. Plans consist of four types of lines: Headings There are major headings (yellow) such as Income and Expenses. All other headings are in bold and have a +/- box beside them. Double-click on a heading to show or hide the items within that Heading. Click on the New Operation button to create a new operation under that heading. V3.3x Section 9, Page 18 Operations Every plan consists of a series of operations. Each operation is a line, with the products applied with the operation indented below the operation line. Click on the New button to create a new product line. Products All product lines are indented underneath the selected operation. 1) Select the type of product from the Type list on the right. 2) Then the product from the list on the left. Enter multiple product lines by clicking on the operation and clicking New Button again. V3.3x Section 9, Page 19 Other Lines There are several other lines, including Yield (which is entered under the income heading by clicking on New), Other Income and Other Expenses. V3.3x Section 9, Page 20 9.9 Add/Remove Plan Lines There are two ways of adding new items (lines) to the crop plan: 1. Click the New button at the top of the window, select the heading the line will be under, then select the type of line. 2. Click on the heading the new line will be under, and then click the New Operation button on the heading details box. ALWAYS put an operation first before any product (input) lines In either case, once you have an operation line, and entered the details: 3. Click the New Input button on the operation details box and enter the product details. When a product is added under an operation, the date of the product is set to the date of the operation. Changing the operation date will also change the product dates. For chemicals, changing the water rate and tank size on the operation will change these values for each of the products. You may edit the list of products by clicking the Options button at the top of the Plan window. V3.3x Section 9, Page 21 If an operation or product is showing in blue it means that the item is not on your operation or product lists. To add it to your list click the Line button or right mouse button and select Add to List. Deleting Lines To delete a line either click the right mouse button on the line or click the Line button and select Delete. Turning Plan Lines On and Off There is no need to delete plan lines, Instead of deleting plan lines they can be turned on and off by double-clicking on the line, or clicking the right mouse button and toggling between On/Off. This method is preferable particularly when setting up operations such as spraying, which may occur, or not depending on weather conditions and/or infestations of weeds, pests or diseases. V3.3x Section 9, Page 22 9.10 Sensitivity Analysis Sensitivity Analysis provides a system for evaluating changes in yields and prices. They are particularly valuable for determining breakeven yields or prices. Click the Sensitivity button at the bottom of the window to view the sensitivity analysis window. This is a table shows an indication of how the gross margin of the crop would alter under different yields and prices. The mid points are set by the values you have entered in the yield line of the plan. You may enter values for the yield and price intervals that create the range of conditions you may expect. The interval values you enter are saved with the plan. V3.3x Section 9, Page 23 9.11 Plan Reports Options When you click on the Reports Button on the Main Screen, the Crop Report window is displayed and the Crop Reports are selected by default. The last two (Crop Plans and Crop Plan Inputs) are the crop plan reports. Once you have chosen a report click the Do Report button on the top right of the window to view the report. To view the report choose the report and click the Do Report button on the top right of the Reports window. V3.3x Section 9, Page 24 9.12 Editing Plan Details To create a plan, select New plan from the plan selection window. If a Plan already exists, open the plan and select Options and Edit then that will display the plan Details window. Individual Parameters can be changed in this window you have an existing plan open select the plan and then select a Blank Plan. If you are working with a paddock that already contains a crop the plan will be labelled with name of the plan. If you open the crop plan from the Crop drop down menu then you will need to enter a name for the crop plan. This also provides the options to set the parameters for a given plans such as type of crop, yield and area units. To edit activities within the plan see section 9.8 To edit an existing plan details, open the plan you want to edit and press the option button, and select edit plan details. V3.3x Section 9, Page 25 The plan will option with the defaults lines already made up, although you can add and delete lines to meet the requirements of your new plan. To create a new plan, select New Plan from the Plan selection window. When you have an existing plan open the selected plan and then open a blank plan. If the Paddock already contains a crop the pan will carry the data. V3.3x Section 9, Page 26 9.13 Date List When entering activities that are often repeated on a regular basis, these can be setup as a scheduler using the “Date List” function. This is particularly valuable for generally spraying programs. Open the Crop Plan and select the activity you wish to generate a schedule for, then select the DATE PLAN and complete the schedule as required. Note: This can only be applied at the line level and not to a heading. V3.3x Section 9, Page 27 10.0 Stock Records P-Plus stock activity recording allows you to record all activities in a way that suits your farming system. Stock activities can be recorded including animal health, testing (e.g. Tb, herd testing, scanning) feeding, shearing, weighing etc. Product outputs are also catered for including milk production, deleting, wool and livestock sales. In conjunction with the paddock module grazing records for livestock can be monitored. This section describes how to… • • • • • • The stock records window The stock reconciliation window The list of stock activities Examples of stock records Detailed description of stock activities Stock Reports V3.3x Section 10, Page 1 10.1 The Stock by Paddock Window To open the stock records window, click on the Stock record on the menu bar. A. View Button B. Stock Button If you have a farm map on the screen, the stock record window is designed to sit on the left side of the screen with the farm map on the right V3.3x Section 10, Page 2 Before entering stock records, stock classes must be setup. Click on the stock button and add stock class through edit stock lists. You will then need to create purchase, transfer on, Agist on, or natural increase records in each stock class in the previous year(s) for your current stock levels to show as your initial stock numbers at the start of the current year. The parts of the stock records window are as follows: A. View Button There are four types of stock lists. Click on the View button on the stock record window to change between the three lists. 1. Paddock and Stock. This shows a list of paddocks with the stock classes currently in that paddock. You must keep records of stock grazing (see Section 10) in order for this to be useful. This type of list is particularly beneficial where stock is separated into mobs or groups, or you want to keep separate the records of similar stock grazing different paddocks. The stock mobs, groups and paddocks are automatically entered when you add a stock activity. 2. All Grazing Stock. This is a list of all stock grazing on all paddocks - in order of stock class. 3. All Stock. This is a complete list of all stock classes that have been on the farm during the current farming year or as set by the filter. Use this option if you do not want to keep detailed grazing records. V3.3x Section 10, Page 3 Stock and Grazing Records The other options on the view button list select between different lists of records: 1. Stock Records 2. Grazing by Stock 3. Grazing by Paddock The lists of grazing locations are kept separate from the other stock records because in some farming systems rotational grazing results in large numbers of grazing records. B. Stock Button The options on the stock button will enable you to edit the stock list (described in Section 11.7), to edit the various livestock lists and create records for stock classes including the stock reconciliation and transactions, feeding, reproduction, wool production, milk production databases. C. Grazing Button The items on the grazing button are described in Section 11.2. D. Paddock and Stock Lists Select paddocks and stock from the lists to add new records and view existing records. The format of these lists changes depending on the View. E. New Activity Button Click on the New activity button on the records list to select an activity to record or an item from the task V3.3x Section 10, Page 4 list. Activities are separated into general activities (e.g. treatments, live weights, management operations) and stock transactions (sales, purchases etc). All the data entry windows are described in subsequent sections. F. Options Button Click this button and select Edit to change any of the details for the highlighted stock record or click Delete to remove a record. This menu appears when you click the right mouse button on any record. You may also double-click a record to edit it. G. Records List This is a list of all the activities that occurred for the highlighted stock class/subclass. The record list includes all general stock records, transactions and reproduction. It does not include feeding, milk production, or grazing records. These must be accessed by clicking on the Stock or Grazing buttons or clicking on the New button and selecting from the task list. H. Summary Information At the bottom of the window is an income, expense and margin summary of all the records. V3.3x Section 10, Page 5 10.2 The Stock Reconciliation Window The stock reconciliation tool is accessed through the stock module by clicking on the Reconciliation/Transactions option on Stock button menu or the New Record task list. The stock reconciliation window displays a list of classes and subclasses for the current year. The opening numbers are displayed along with various stock transaction categories. Check the month of the opening stock numbers (in this case “July”). If the month is not the correct month you wish to start stock records for each year, then go to preferences and select the correct year on the livestock page. Click twice on a “cell” to edit the list of transactions or click the Transactions button Each Stock Class opening stock numbers are displayed in the init column. V3.3x Section 10, Page 6 You will notice that some stock classes (e.g. Dairy Cows) have a line for the class and separate lines for each subclass. To Enter Initial Stock Numbers for the Year: On a new farm database no stock numbers will be displayed. To configure the Initial stock numbers you will need to purchase, transfer on, Agist on, or natural increase the numbers to get your current stock levels. We suggest that you set the dates for this activity to some time in the past, even a few years ago. Entering & Editing Transactions From the Stock Reconciliation: Double-click on any cell or on the Transaction button in the row of the stock class for which you want to edit the list of transactions. The Transaction window will be displayed. The Transaction window is described in section 10.8. Alternatively transactions can be entered through the new activity button then selecting the task “Stock Transactions” see section 10.3 V3.3x Section 10, Page 7 10.3 Recording Stock Activities There are three steps to adding new activities to stock records: 1. Select the stock for which the activity occurred. If you are using the Stock by Paddocks List you will select the paddock then the stock class within that paddock. 2. Click on the ‘New Activity’ button and choose the activity or stock transaction you wish to add. You may need to scroll the activity or stock transaction lists in order to find the correct activity. 3. The activity data entry window will appear. Fill in the details and click on OK. V3.3x Section 10, Page 8 The activity will appear on the list in the correct date order. You may click on the stock record list headings to change the order of records in the list. Editing and Deleting Records Click the Options button to Edit or Delete Records. Alternatively you may double-click on the record in the list (if there are products click on the line with the date) or click the right mouse button and select from the Options menu. V3.3x Section 10, Page 9 10.4 Stock Activity Windows P-Plus stock activity windows (other than transactions) have a form similar to that shown below. This section describes the features of activity windows that are common to every window, and will not be described again in the descriptions of specific activity windows in the following sections. Note: some of these activity window features may be missing or lightly modified for the specific activity the window is designed for. V3.3x Section 10, Page 10 Entering activities is done through a series of windows similar to the paddock activities method. A. Date and Mob Details Box Date: Today’s date is automatically inserted. Change the date by typing over the date or clicking on the date button and choosing the date from the calendar. If start and end dates are required for an activity you will see two date boxes rather than just the one. Number: The number of stock being treated. B. Details Notebook or Box is where information specific to this activity is entered. Navigate through various options by selecting on the next button. In P-Plus we have placed emphasis on clearly separating product, application or work method and labour costs. Product details are always entered on a separate page of a notebook than that for application or work methods and labour. You may edit lists of treatments, operations etc from within this window by clicking the Edit List button at the top of the window. C. Weight/WHP Box (Treatments only), enter the stock liveweight and select an appropriate withholding period when entering stock treatments. D. Income/Cost BoxThe total cost and cost per head are normally calculated from the individual product and application or work method costs. The total cost is calculated from the cost per head multiplied by the number of stock treated. V3.3x Section 10, Page 11 10.5 The Activity Product Page (Treatment Activity) If treatments are to be recorded the first page on an activity window is the product page. The product page consists of two tables. The top table is the product list and the lower table is the batch purchases table. Product List The product list has lines for up to six products applied at the same time. Click on any line (including an empty line) and a list of products will appear. You may add to or change the list of products by clicking the Edit List button and selecting Products (or set them up before you begin via Setup) V3.3x Section 10, Page 12 When a product is selected the line is filled with the rate and price information from the products details: Target: The target is the Target Rate, i.e. the rate of product you want to apply. Unit: Make sure you select the correct unit. If you select /100kg make sure you enter the stock liveweight so that quantity can be calculated. As the price is calculated and stored on a per kg or per litre basis, selecting the wrong unit will dramatically alter the cost. Quantity: The Quantity is calculated for you and cannot be altered. If batch quantities are entered the quantity is the total of batch quantities. Otherwise it is the Target Rate times the Number. Rate: This is the actual rate applied calculated from the total quantity. Price: This is the price of the product on a per kg or per litre basis. $/hd The product cost per head is calculated from the rate and price. V3.3x Section 10, Page 13 Batch Purchase List As each product is selected, the batch list displays the product batches from which the product has been taken. To add a batch, select from the pull-down list of all the current purchases for the product. To add a batch purchase to the list, click the Edit List button and select Product Batches. When you have selected a batch, enter the quantity of chemical taken from the batch. The quantity is added to the total product quantity and the product rate will be recalculated. If the batch container is empty when the product is taken, click the Empty checkbox. This forces the batch to be empty even though the calculation of batch quantity may still show some left. The Remainder shows how much product is still required to achieve the Target Rate. V3.3x Section 10, Page 14 10.6 The Activity Operation and Labour Pages The second activity page is the Operation and Application details. This will be the first page for activities such as management operations. The information required here is as follows: Method: Select the Operation by which the activity was done. The operation cost is entered as the Cost/hd. By Contract: If a contractor did the work click By Contract and the Cost/hd will change to the operation contract cost rather than your own cost. Hours: Enter the total number of hours taken to do the job. V3.3x Section 10, Page 15 Work Rate: The work rate is calculated from the total number of hours and the stock number. Cost/hd: This is filled automatically when you select the method, however you can overwrite it. On the labour page select the contractor and operator who did the job and the number of people (labour units) involved. Enter the time the job started (24 hour clock) and the length of time taken. The Job Hours is the hours spent in the paddock. The Total Hours includes setup, travel and cleanup time. V3.3x Section 10, Page 16 10.7 The Activity Data List Page This page is used in Treatment and Disease Test activities where there is a list of items that required values. The example below is common to the application and observation activities. You may select individual items on each row of the list. However, clicking Select Items enables a large number of items to be selected from the list. You may click Edit List and choose Problems or enter details via the Diseases button in the setup screen. V3.3x Section 10, Page 17 10.8 Stock Transactions Stock transactions are entered in a number of ways: Click the Reconciliation button on the main menu 1. On the Stock Records window click the Stock button and choose Stock Reconciliation option OR 2. On the Stock Records window click the New Activity button and select the Stock Reconciliation or Stock Transactions task V3.3x Section 10, Page 18 Stock Transactions, the Stock Reconciliation and Grazing Records There are several things that should be noted with regard to stock transactions: 1. All stock transactions added to the stock activity list will automatically update the stock reconciliation (see section 10.2). 2. All transaction activity windows have provision for selecting the paddock. If the paddock is selected then the grazing record window will appear for you to confirm the addition or removal of stock from that paddock. However, this will only occur if the transaction was made by clicking the New Activity button on the stock records window and selecting from the stock transaction list. It will not occur if the transaction was made via the stock reconciliation window. V3.3x Section 10, Page 19 Adding a Transaction Transactions are added by clicking the New button. 1. Enter the transaction date. 2. Select the type of transaction, e.g. purchase, sale, death, transfer. 3. Enter the number of stock in the transaction. The Number label will remain in red, bold type until a number is entered to remind you that it must be filled in. 4. You may enter an invoice or transaction number. 5. Select the paddock and part paddock (e.g. grazing break). It is essential to select the paddock if you want grazing records to be updated automatically once the transaction is complete. The transaction data entry window has a tab notebook with up to four pages that may be visible as appropriate for each type of transaction, as can be seen on the next pages. V3.3x Section 10, Page 20 Details Page The items on this page are self-explanatory. The carcass weight and dressing out percent are obviously only entered if the sale is to a slaughter facility. Transport Page The transport page contains all the yarding and transport details required for QA purposes. This page is visible for purchases, sales and agistment where stock is likely to be transported. If stock are leaving the property your details are entered. If stock are coming onto the property the details need to be supplied by the person sending the stock to you. Notifications Page The notifications page contains the vendor declaration, property number, treatment and branding details required for QA purposes. This page is visible for both purchases and sales. If stock are leaving the property your details are entered. If stock are coming onto the property the details need to be supplied by the person sending the stock to you. Transfer Page This page is only for stock transfers in order to record the stock class, subclass and paddock the stock are being transferred to and from. Other Page The Other page includes wool details (for sheep stock classes), lists of sale or stock death reasons and general comments. V3.3x Section 10, Page 21 10.9 Stock Reproduction To enter stock reproduction: 1. Click the Reproduction option on Stock button menu. OR 2. Click the New Activity button and select Reproduction from the task list. V3.3x Section 10, Page 22 Adding Records Reproduction records are added by clicking the New button. 1. Enter the start and end dates of the record 2. Select the type of transaction, e.g. mating, pregnancy test, calving/lambing, branding/marking and weaning 3. Enter the number of adult females involved. 4. Select the paddock and part paddock (e.g. grazing break). This will enable paddock records to be compared. The reproduction data entry window is different for each type of reproduction record. The details required a self-explanatory. Fields coloured in light yellow are calculated from data entered in the white fields. To delete a record click the Options button and select Delete. You may have more than one of each type of record in a year. Make sure the start and end dates reflect the period of time the record is over. V3.3x Section 10, Page 23 10.10 Sheep Reproduction The following table describes the sequence of reproductive activities on the farm and the how information should be recorded for ewes and lambs. The example assumes spring lambing. Ewes Time Record March June Aug Oct Jan Jan Event Ewes Activity Ewes Mated Ewes Scanned Ewes Lamb Docking/Marking Weaning Drafting Mating Pregnancy Test Lambing Marking Weaning All the activities shown above are recorded for the ewes, not the lambs. None of these activities will alter the stock reconciliation but are important to calculate reproductive indices. They are all recorded in the Reproduction List. V3.3x Section 10, Page 24 Lambs There are three things that need to be done in recording information for lambs: 1. 2. 3. Create new stock classes (at lambing) for all stock that will eventually be drafted into separate sexes, i.e. 98 Ewes, 98 Wethers, 98 Rams. If lambs are never drafted then create one new stock class, i.e. 98 Lambs. Add a Natural Increase transaction for each of the new classes, at the time when the number of stock in that class is first known. That may be Docking/Marking, Weaning or Drafting. The Natural Increase transaction adds stock to the stock reconciliation. If a record is required when Docking/Marking, Weaning or Drafting occurred then enter them as a Management Operation activity. If the stock is weighed then enter a separate Liveweight activity. V3.3x Section 10, Page 25 10.11 Cattle Reproduction The following table describes the sequence of reproductive activities on the farm and the how information should be recorded for cows and calves. The example assumes spring calving. Cows Time Event Cows Activity Record Nov Cows Mated Mating May Cows Scanned Pregnancy Test Aug Cows Calving Calving Oct Branding/Marking Marking Mar Weaning Weaning Mar Drafting (at or after weaning) All the activities shown above are recorded for the cows, not the calves. None of these activities will alter the stock reconciliation but are important to calculate reproductive indices. They are all recorded in the Reproduction List. V3.3x Section 10, Page 26 Calves There are three things that need to be done in recording information for calves: 1. 2. 3. Create new stock classes (at calving) for all stock that will eventually be drafted into separate sexes, i.e. 98 Cows, 98 Steers, 98 Bulls. If calves are never drafted then create one new stock class, i.e. 98 Calves. Add a Natural Increase transaction for each of the new classes, at the time when the number of stock in that class is first known. That may be Branding/Marking, Weaning or Drafting. The Natural Increase transaction adds stock to the stock reconciliation. If a record is required of when Branding/Marking, Weaning or Drafting occurred then enter them as a Management Operation activity. If the stock is weighed then enter a separate Liveweight activity. V3.3x Section 10, Page 27 10.12 Stock Feeding To enter stock feeding: 1. Select the stock you wish to feed 2. Click the Feeding option on Stock button menu. 3. Or, Click the New Activity button and select Stock Feeding from the task list. Adding Records Feeding records are added by clicking the New button. V3.3x Section 10, Page 28 1. 2. 3. 4. Enter the start and end dates of the record. Clicking the up/down spinner beside the end date changes the end date. The total quantity fed is adjusted by multiplying the qty per head by the number of days. Enter the number of stock being fed. Select the type of feed given to the stock. If you have entered harvest and/or purchases into feed store records (see Section 3.16), select the store from which the feed is taken by selecting from the Batch list. Enter the other details: Quantity Fed: The total quantity fed to ALL stock over the period or the quantity per head Feed Unit: The feed unit in kg, tonne, bales etc Item Weight: The weight of each individual item e.g. Hay - weight of each bale Grain/Silage - 1 kg DM%: Dry matter % of the feed. If the Item Weight is dry matter then enter 100% Quality: MJME per kgDM of feed Cost per Unit: The cost of each feed unit The quantity per head and cost per head is calculated. To delete a record click the Options button and select Delete. V3.3x Section 10, Page 29 10.13 Wool Sales To enter wool sales: 1. Click the Fibre Sales button on the Main Menu livestock page OR 2. Click the Wool Sales option on Stock button menu. OR 3. Click the New Activity button and select Wool Sales from the task list. V3.3x Section 10, Page 30 Adding Records Feeding records are added by clicking the New button. 1. Enter the date of the wool sale 2. Enter the number of bales sold 3. Select the on-farm description of the wool. This is in two parts - the wool type and the grade. These are entered in the Livestock Outputs window as Wool Farm Description and Wool Farm Grade lists (see Section 6.6) 4. Enter the information required on the Details page. Note the wool sale description is the official description of the wool determined by testing authorities. 5. On the Other page enter the Livestock Classes/Subclasses that contributed wool to the bale (if known) and the percentage contribution. You can also enter the purchaser and agent of the sale and comments. To delete a record click the Options button and select Delete. V3.3x Section 10, Page 31 10.14 Milk Production To enter Milk Production: 1. Click the Milk Production option on Stock button menu. OR 2. Click the New Record button and select Milk Production from the task list. V3.3x Section 10, Page 32 Adding Records Milking records are added by clicking the New button. 1. Enter the date the milk was collected and the number of days milk was collected for. 2. Enter the number of cows milked and the total milking area. The Area is not the paddock area milked today, but the total area grazed during the rotation. Once entered the area will be the default for additional records until you change it. 3. Enter the total milk sold and any milk withheld from sale and fed to calves. Note that fields coloured in light yellow are calculated from data entered in the white fields. Grades are entered in the Livestock Outputs window as Milk Sale Grade lists. V3.3x Section 10, Page 33 10.15 Stock Reports A wide range of reports can be generated based on your livestock activities. To view a list of available reports click on the Reports button on the tool bar. To create a report: 1. Select the report name from the list on the left side of the screen. 2. Select the report option on the right side of the screen. 3. Enter or select any details required at the bottom of the right panel. 4. Click the Do Report button to view the report. V3.3x Section 10, Page 34 11.0 Stock Grazing Records To implement grazing records (part of the Stock module) requires the combination of Paddock and Stock records in order to monitor stock movements between paddocks. Grazing records caters for mob/herd movements between paddocks with options to record mobs separately, join mobs or split mobs. Movements can be set to occur at given times and pasture levels can be recorded pre and post grazing. This section describes … • • • • • The grazing records window The stock shift window How to shift stock to and from paddocks Editing grazing history by paddock Grazing Record Reports V3.3x Section 11, Page 1 11.1 Before You Start P-Plus Grazing Records enables individual paddock records of stock grazing on the farm to be kept. This information may be used in a variety of ways: • • • • To keep track of the locations of stock mobs on the farm. A list of current locations may be printed or shown on the farm map. This is extremely helpful if more than one person, or new/temporary employees, is shifting stock. To work out short-term future grazing management (stock movements). To calculate the number of stock (i.e. standardised stock grazing days) carried by each paddock. This enables paddocks to be ranked in order of productivity. If pasture covers are recorded in rotational grazing systems then pasture growth rates can be calculated. To calculate the apparent intakes of stock (if pasture covers are recorded) and apparent intakes or pasture cover related to live weight changes and stock production. V3.3x Section 11, Page 2 11.2 Grazing Records Overview All grazing records are entered in the Stock Records Window. The Paddock/Stock view is used to enter grazing records. If a map is loaded it will display the stock grazing locations using the colours allocated to each stock class and subclass. V3.3x Section 11, Page 3 All grazing actions – check all grazing, adding stock to a paddock, shifting stock, removing stock etc - are handled by clicking the Grazing button and choosing the appropriate option. Shifting all stock from one paddock to another can also be done on the map by dragging the mouse between paddocks. The Grazing Record Menu The menu options are: • Check all Grazing – recalculates all grazing records to ensure stock numbers are correct. • Add Stock - put stock into paddocks. • Shift Stock between paddocks. • Remove Stock - remove stock from a paddock (without shifting them to a new paddock). • Edit by Stock - view the records of all stock that have grazed a paddock within the current farming year. • Edit by Paddock - view the records of all paddocks that have been grazed by a selected class of stock. Paddocks and Yards V3.3x Section 11, Page 4 In the process of shifting stock it may be necessary to remove stock from a paddock while other stock are being shifted, or actually put stock into yards for a period of time (e.g. overnight). Yards and other nonpaddock stock holding or grazing areas can be set up by clicking the Paddocks button on the task bar. Then select the Stock Holding land type and create a list of your yards etc. Grazing Records and Stock Transactions If grazing records change as a result of a stock transaction (sale, purchase, death etc) you MUST enter the transaction first by clicking the New Activity button and selecting the type of transaction. A paddock must be selected in the transaction record V3.3x Section 11, Page 5 window. The grazing shift - adding or removing stock - will be automatically carried out. You cannot add stock to a paddock or remove stock from a paddock and then expect the transaction to be done. You will then have to do the transaction separately. V3.3x Section 11, Page 6 11.3 Adding Stock to a paddock For The First Time To put stock in a paddock for the first time: 1. Select the paddock from the list in the Paddock/Stock window. 2. Click the Grazing button and select Add Stock. 3. Select the Stock Class you wish to add stock into and click on the select button for the following window will appear: V3.3x Section 11, Page 7 Fill in the following details: Date: Enter the date in which the stock entered the paddock. Type: Type of transaction which best describes how the stock is added to the property e.g. Purchase Number: Enter the total number of stock entering the paddock. If the mob is lactating with their young at foot then enter the number of adult stock. Invoice details, if applicable to the stock being added e.g. Purchase The Paddock number where the stock will reside in when they arrive. Invoice: Paddock: All other details are dependant on the transaction type selected in the Type field. V3.3x Section 11, Page 8 11.4 Removing Stock From Paddocks To remove stock from paddocks: 1. Select the paddock from the list on the Paddock/Stock window. 2. Click the Grazing button and choose Remove Stock. 3. The grazing record window will appear. Enter the relevant details (see section 10.3) and click OK. V3.3x Section 11, Page 9 11.5 Shifting Stock Stock is shifted between paddocks by using either the Grazing/Shift Stock option or the farm map. Shifting on the farm map is restricted to moving a whole mob from one paddock to another. However, when using the grazing list, paddocks are selected either on the list or on the map. To Shift Stock on the Map: 1. Click on the map in the paddock where the stock are located. 2. Hold the left mouse button down and drag the cursor on top of the paddock you want to shift to. As you drag the cursor will change to a pointer with a square attached indicating you are dragging stock from one paddock to another. 3. Release the mouse button over the new paddock and the Shift Stock window will appear for you to confirm the details of the shift. To Shift Stock Without Using the Map: To remove stock from paddocks: 1. Select the paddock from the list on the Paddock/Stock window. 2. Click the Grazing button and choose Shift Stock. 3. The grazing shift window will appear. V3.3x Section 11, Page 10 Stock marked [X] are included in shift e.g. Stock coming out of P.1 into P.6 Enter the relevant details and click OK. Make sure you select the paddock to shift the stock into. If you are shifting to a paddock with stock already If there are livestock of the same type in the paddock already, they will automatically join the stock already in the paddock. If you don’t want to shift all stock All stock being shifted are automatically selected to move. If fewer stock are to be shifted either change the number of stock to shift or remove a whole stock class from the shift by clicking on the check box beside that stock class (‘x’ means included in shift). V3.3x Section 11, Page 11 11.6 Editing Grazing History by Paddock To view a list of all grazing records for a particular paddock, select a paddock, click the Grazing button and choose Edit by Paddock. You will also see an option under the View button to get to this window. V3.3x Section 11, Page 12 While the grazing list is open you may change paddocks by selecting other paddocks on the paddock list or on the map. This view of grazing records is best for entering historical records (by clicking on the New button) as the editing window has both the start and end dates of the grazing period. You can edit any of the grazing records by double clicking on the record, or selecting the record and clicking on the Edit button. You can delete any of the grazing records by selecting the record and clicking on the Delete button. Close the grazing list by clicking on the Close button, or click the View button to change the list view. Note: Editing or deleting a historical grazing record may have adverse effects on all subsequent stock locations and movements, and that the grazing records will all be checked afterwards, unless Cancel is pressed when editing a record. V3.3x Section 11, Page 13 11.7 Stock Grazing List To view a list of all grazing records for a particular stock class, select the stock class, click the Grazing button and choose Edit by Paddock. You will also see an option under the View button to get to this window. V3.3x Section 11, Page 14 While the grazing list is open other stock grazing lists can be viewed by selecting stock classes from the list. You can edit any of the grazing records by double clicking on the record, or selecting the record and clicking on the Edit button. You can delete any of the grazing records by selecting the record and clicking on the Delete button. Close the grazing list by clicking on the Close button. Note: Editing or deleting a historical grazing record may have adverse effects on all subsequent stock locations and movements, and that the grazing records will all be checked afterwards, unless Cancel is pressed when editing a record. V3.3x Section 11, Page 15 11.8 Grazing Record Reports Click the Reports page on the Main Menu, and select the Grazing Records report group to view and print grazing reports. V3.3x Section 11, Page 16 12.0 Feed Forecaster-Budget The Feed Forecaster-Budget module provides three main options, which include a one paddock, feed calculator for a given mob of animals. This can be linked to a map to determine temporary breaks if feed supply is greater than one day. A short term feed calculator for up to 10 days provides feed estimates for a mob/herd to meet given growth or production figures. The third option is the traditional feed budget for periods between one and twelve months. Parameters used include feed levels required to meet given target growth or production targets and the feed quality and levels required to meet these. All calculations are in ME equivalents converted to DM for easy calculations Feed Budgeting or Feed Allocation is about providing the best feed available to meet production without wastage, overfeeding or underfeeding. The P-Plus Feed Budget offers three options: 1. Single Day Single Paddock (Daily Feed Calculator) 2. Several Days - Several Paddocks (Grazing Planner) 3. Full Feed Budget (Up to a Full year Feed Plan) Before starting on Feed Budget, make sure that you have setup your relevant paddocks (see section 3) and stock (see section 6). V3.3x Section 12, Page 1 Terminology: Feed Budgeting - feed management within a given year. Feed Supply - existing feed cover plus pasture growth plus supplementary feeds such as in situ crops, hay, silage, grain or any form of purchased feed. Feed Demand - amount of feed demanded by the stock based on their physiological state. This is influenced by: • The current weight of the animal • The feed required to maintain its current state (maintenance feed) so the animal neither looses or increases weight or condition • The production requirements for; wool, velvet, meat, pregnancy or lactation. Feed intake will be determined by an animal’s request to grow and meet production (e.g.: milk lactation) Feed Profile - general feed supply pattern over a given year. Grazing Plan - allocation of pasture with or without supplements to livestock within a defined period. Desired Residual - targeted cover to remain after grazing (often called post grazing mass). Current cover - gross pasture cover in kgDM/Ha (what is offered). Utilisation - actual feed consumed rather than the total removed by grazing and wastage i.e. trampling. V3.3x Section 12, Page 2 12.1 Single Day, Single Paddock - Description This budget is really a daily grazing planner, and can work in conjunction with a map, although this is not essential. It will calculate the feed required for a group of animals and determine whether a paddock has sufficient feed for a day or more. If feed available exceeds two days from the one paddock then the program will allow the calculation of the break displayed on the map (if available) providing measurements from a selected fenceline. The key components to this module are: • • • Animal Group - a class and number of animals within an enterprise with specified performance characteristics such as weight, targeted weight gain and/or production parameters such as milk solids per day and current physiological state (pregnant, dry, lactating) Paddock Pasture Cover and Size of paddock with projected utilisation and desired pasture residual Supplements to be added - including crop, grain, conservation products (hay, silage etc) The calculated grazing plan provides a summary of the predicted feed consumed (by animal and by group) and an estimate of the breaks required (if greater than 1). The process of setting up Single Day, Single Paddock V3.3x Section 12, Page 3 is covered in Section 12.5 Single Day Setup. V3.3x Section 12, Page 4 12.2 Several Days, Several Paddocks Description This provides an addition to the single planner by extending the number of days and a group of paddocks. This option allows for pasture growth and the selection of the order in which the paddocks will be grazed. The process of setting up Several Days, Several Paddocks is covered in Section 12.6 Several Days Setup. 12.3 Full Feed Budget Description This is a traditional feed budget normally for periods exceeding one month, and up to twelve months. This will accommodate more than one mob/herd and allow for the application of nitrogen and the conservation of feed. This budget is used more to assess the feasibility of a stocking policy and identify surplus/deficit areas of the season. It is not designed for specific grazing plans for individual mobs although it is possible to use it for this purpose. The process of setting up a Full Feed Budget is covered in Section 12.7 Full Feed Budget Setup. V3.3x Section 12, Page 5 12.4 Feed Budget Type Selection The Feed Budget Module is accessed either via the Feed Budget button on the main tool bar or the Tools menu, by selecting the Feed Budget option (see section 2.3). Choose the Feed Budget Type you wish to use by clicking on the button beside your selection. Then click on Select. V3.3x Section 12, Page 6 • • • Single Day Setup (section 12.5) Several Days Setup (section 12.6) Full Feed Budget Setup (section 12.7) V3.3x Section 12, Page 7 12.5 Single Day Setup Stock When creating a new feed budget, select the Stock Type and Class. Enter the Number of animals, the Liveweight and Pregnancy Status. Alternatively you can enter your own stock demand figure. Firstly select the stock type and then tick the Use own figure box and enter your own kg of demand figure. V3.3x Section 12, Page 8 Daily Gain (gms): Enter the desired growth rate required for drystock especially bulls, lambs, or lactating animals. Note: Grams per day thus 1000 gms = 1 Kg Liveweight gain per day. Pasture Select the Pasture tab. Choose the paddock from the options presented in the left hand column. If the required paddock is not listed, you will need to set it up (see section 3). V3.3x Section 12, Page 9 Select the Pasture Type from the options in the Pasture dropdown menu. The last cover will be displayed if recorded on the last pasture assessment. If this paddock was not recorded then the last two pasture assessment readings will be displayed. Desired Residual Cover. Typically 1500kg/DM/ha. V3.3x Section 12, Page 10 Supplements If you are using feed supplements, enter these in the Supplements tab by ticking the supplement type and entering the Quantity Fed in the unit’s field as either Kg Product/hd/day or KgDM/hd/day. P-Plus will suggest DM% and MJME/kgDM figures you may wish to accept or modify as necessary by selecting the add/edit button. V3.3x Section 12, Page 11 Results All the required data is now entered to allow the budget to be determined. Click on the Calculate tab, and click Go to calculate the budget on the figures provided. Now is a good time to save this budget. Save it by clicking on the Save As button, or by selecting the File menu on the Budget Feed window and selecting Save or Save As. This will allow you to restore and if required, modify it in the future. V3.3x Section 12, Page 12 At this point, you may wish to backtrack and modify some of your input data. Alternatively you may wish to click on Report to view and print the results of the budget calculation. Saving your Budget: You can save this budget anytime and restore it to re-use it at some time in the future. Press Close to end the session. Restoring your Budget: To restore the saved feed budget, you will need to select Open from the file menu on the selected feed budget window. Feed Budget files are saved in your farms Livestock Plans folder. The Single Day Feed Budget file has the .sbg file extension. Break Fencing You must have purchased the mapping module in order to perform break fencing. For pricing see the documentation that came with the installation disk. When using in conjunction with a map, and if the calculated feed available exceeds one day, P-Plus will help generate the breaks. Click on the Break Fencing tab view the Number of Breaks required and click on Select Base Fence. V3.3x Section 12, Page 13 On the map, click on the fence you wish to base your breaks from. P-Plus will calculate the number, size and location of the breaks. If you are not happy with the suggested break(s) click Clear. You may now alter the number of breaks or Base Fence and try again. After doing this, you can return to the Results tab, and click Go. The Residual Cover and Days Grazing figures will now show the 'per day/break' figures in red. You may now wish to Save the updated Feed Budget. Press Close to end the session. V3.3x Section 12, Page 14 12.6 Several Days Setup Select Paddocks and Days The paddocks are ranked in order of cover, if the required paddocks are not listed, you will need to set these up (see Section 3). The highest cover being at the top of the list. Paddocks that were tagged as shut up in the add/edit pasture covers will appear in red in the paddock list. Click on the paddocks you intend to graze within the period. A simple way to select the paddocks is to single click each paddock in turn from the top to the bottom. Select the paddocks with the left mouse button until you have enough paddocks to feed the stock for the required period. It is ok to select more paddocks than you will need. The selected paddocks will appear in the Selected Paddocks column. V3.3x Section 12, Page 15 Grazing Order The selected paddocks will appear in the Selected Paddocks column. Grazing Order can be configured by using the UP or DOWN arrows to move the paddock into the correct order. First paddock grazed at the top, second grazed next down, and so on. Remember the paddocks are sorted in the left hand column by pasture cover. To deselect a paddock, double click on the relevant paddock within the Selected Paddocks window. Stock Shift The feed budget uses a 12 hourly or 24 hourly system. Use 12 hourly if you do not normally use specific grazing plan. Set Covers tab Paddocks that had their pasture cover loaded during the latest pasture assessment will have their cover automatically displayed. Historic pasture covers will be shown beside the pasture value. If no pasture cover is showing, you can then enter a value and take into account possible pasture growth since the paddock cover was last recorded, as displayed. Minimum Residual This is typically 1500. Tick Apply to All to use the same Minimum Residual figure for all paddocks in the group Pasture Growth Enter the growth figure. This will add cover to the paddocks if not grazed. V3.3x Section 12, Page 16 Pasture Types You can set the pasture type; by default Ryegrass with Clover is used. V3.3x Section 12, Page 17 Set Mob Details tab Choose your animal Type and Class. Enter the Number of animals, Liveweight and Pregnancy Status. Daily Gain is in grams per day. The feed budget will display the typical demand for the animal taking into account the information you entered; this is shown at the bottom as Daily per head demand per day. Alternatively you can enter your own stock demand figure. Firstly select the stock type and then tick the Use own figure box and enter your own kg of demand figure. V3.3x Section 12, Page 18 Calculate Click on Go, this will calculate the budget on the figures provided. The grazing plan will appear. Any paddock without enough cover to keep to your selected residual will be displayed in Red. Paddocks in red will show the residual as the original cover as the feed budget has skipped the paddock. If you are using a 24 hr grazing cycle consider a 12 hr grazing cycle to make use of these paddocks or add supplements. V3.3x Section 12, Page 19 Supplements If you are considering the use of feed supplements, their impact on the feed budget can be included. Click on the Supplements tab. Enter your supplementary feeding details in the Supplements tab by ticking the supplement type and entering the amount fed in the units field as either Kg Product/hd/day or KgDM/hd/day. More supplements can be created and the existing ones modified by selecting Add/Edit. Once you has specified the required supplement go back to the calculate tab and select Go again, and this will adjust the grazing plan. V3.3x Section 12, Page 20 Report - Select on the report button on the calculate tab. This will make a report that can be printed. The report has more detailed information about each paddock and contains the grazing plan that you can then give to your staff to follow. Saving your budget: Go back to the calculate tab and select the Save As button, or from the File menu on the Budget Feed window, selecting Save or Save As. This will allow you to restore, re-use and if required, modify the saved feed budget in the future. Press X in to the right corner of the screen to end the session. Restoring your budget: To restore the saved feed budget, you will need to select Open from the file menu on the selected feed budget window. Feed Budget files are saved in your farms Livestock Plans folder. The Several Day Feed Budget file has the .fbg file extension V3.3x Section 12, Page 21 12.7 Full Feed Budget Setup We suggest you configure the feed budget tabs from left to right. Select Paddock and Days Tab Enter your Start and End dates. The full feed budget is designed for a maximum of 12 months. Start Cover The start cover is used by the feed budget as a starting point to calculate the ongoing pasture cover. The calculated cover will depend on the growth and stock requirements that you enter in the feed budget. There are three ways to configure the start cover; firstly by typing the current farm average cover you want the budget to use. Secondly the current farm average taken from a pasture walk in the last two days. Thirdly from pasture cover targets refer Section 4.4 Target End Cover Set the figure you would like the farm to have at the end date. The reports and the graphs will use this number to show how the pasture cover is going in line with your target end cover. If you have configured pasture cover targets and have the tick box enabled you will not need to configure the start cover or the target end cover. To configure pasture cover targets press the Edit button. V3.3x Section 12, Page 22 Paddocks If the paddocks have been correctly created they should be displayed in the list, if there are no paddocks in the list, press the Add/Edit button. Paddocks can be selected individually by clicking with the mouse, or you may choose All. The total area selected will appear in the bottom right. To remove paddocks from the selected paddock list double click on the paddock, or click and press the delete key. V3.3x Section 12, Page 23 The selected paddocks will then be the subset of paddocks that are selectable from the next part of the budget and this will determine the hectare size of the budget. V3.3x Section 12, Page 24 Pasture Select the pasture type that most suits your farm, select Add/Edit to configure the pasture energy values for different times of the year if required. V3.3x Section 12, Page 25 Growth Rates Choose your location from the option list. If desired, clicking on the Add/Edit button can further refine this data. V3.3x Section 12, Page 26 Mobs The process of setting up the Mobs is covered in Full Feed Budget Section 12.8. Flick forward to this section then return here once the mobs are configured. V3.3x Section 12, Page 27 Supplements When making your feed budget the first time, you can skip the last remaining tabs and go directly to the calculations tabs. Then you can use the remaining tabs, i.e. supplements, conservation and nitrogen to balance the feed budget. The supplementary feed can be applied many times during the year. More than one feed type can be fed at one time. Be aware that the supplement is feed to ALL stock configured in the stock classes. To configure the supplements, create Start Dates for supplement feeding for each supplement and each supplement feeding round. Then configure the End Date and pick the stock feeds and the Quantity Fed. This can be entered as Kg product/hd/day or Kg DM/hd/day. V3.3x Section 12, Page 28 You may edit the suggested Dry Matter % and energy figures if you wish. To do this select on Add/Edit and modify the feed type. V3.3x Section 12, Page 29 Conservation This tab will remove pasture from the budget. The intention is to lock up some paddocks when the feed is getting ahead of the stock for silage or hay. To conserve paddocks, firstly create the conservation dates and configure the regraze dates. Remember this regraze is the day they should be ready to eat, so allow time for them to regrow after cutting them for silage or hay. Click on the paddock that you wish to conserve. To remove them from the selected conserved list double click on them, or select them and press the delete key. V3.3x Section 12, Page 30 Nitrogen Nitrogen application will give a burst of feed for the feed budget. First select the Nitrogen Dates. Selecting the Application date in the bottom right corner can modify these dates. Select the paddocks for nitrogen application, as normal you can remove selected paddock by double clicking on the paddock, or selecting the paddock and pressing the delete key. Enter the Application rate, Date, and Expected Response as appropriate. V3.3x Section 12, Page 31 Calculate From this tab, the budget can be saved, and reports printed. The Go button will draw the two graphs. There are two graphs to show daily rates and a multi purpose graph. Daily Rates is a Feed versus demand graph and shows how the feed will grow as compared to how the stock will eat it. Obviously it would be wonderful to have them both the same, but farming does not always allow this. When the demand gets ahead of the growth then the average cover will drop, inversely when the growth gets ahead of demand the cover will increase. Multi purpose Graph This graph will show, predicted average cover, cover target, cover to date (if recorded in pasture cover module) supply and areas. Use the graph drop down box to select the graph you require. Cover The Feed Budget is able to predict what the cover will be based on the information you have entered. It will also show cover targets that are entered. Supply Show how the feed is made up. For example, pasture, nitrogen boost growth, supplements. Areas. This shows the pasture out of use for conservation. V3.3x Section 12, Page 32 Printing the Graph To print the graph, select the print button. V3.3x Section 12, Page 33 Reports There are five reports available with the most useful report being monthly summary. The monthly summary provided a month by month report on pasture and stock. It is intended to be re run each month to see whether things need to change on the farm to keep the budget tracking correctly. V3.3x Section 12, Page 34 Saving your Budget: Now is a good time to save this budget. Save it by clicking on the Save As button, or by selecting the File menu on the Full Feed Budget window and selecting Save or Save As. This will allow you to restore, re-use and if required, modify the saved feed budget in the future. Press Close to end the session. Restoring your budget: To restore the saved feed budget, you will need to select Open from the file menu on the selected feed budget window. Feed Budget files are saved in your farms Livestock Plans folder. The Full Feed Budget file has the .pbg file extension. This will allow you to modify it in the future. V3.3x Section 12, Page 35 12.8 Full Feed Budget Mob Setup Mob Details tab. This tab will determine the feed demand from the farm. The feed demand is determined by three factors. Stock number Live weight Milk Production Section 12.9 Section 12.10 Section 12.11 If the stock classes have already been made they should be displayed. If no stock classes are shown then you will need to create them. Select the Add/Edit button to setup the livestock see Section 6.1 Numbers The stock can be manually set for the duration of the feed budget and if you have purchased the stock module the stock numbers can be automatically used by selecting Use latest stock numbers tick box. The stock numbers need to be configured on each stock class. P-Plus will remember the stock numbers on a class by class basis. The numbers you configure will be used for year to year, so you only need to configure them once if no changes are required in future years. Tick the stock class and then click on numbers. See section 12.9 V3.3x Section 12, Page 36 LiveWeights The live weights must be manually set for the duration of the feed budget. Increases in live weights will cause feed demand. Decreases in live weight will mean little or no demand. No change in live weight will give maintenance demand. For milking animals there will also be demand for the milking requirements as well. The live weights need to be configured on each stock class. The numbers you configure will be used for year to year, so you only need to configure them once if no changes are required in future years. P-Plus will remember the live weights on a class by class basis. Tick the stock class and then click on live weights. See section 12.10 V3.3x Section 12, Page 37 Milk Production Milk production can only be configured on stock classes that produce milk. By default P-Plus has some typical milk solid figures that you can use and change as required. The milk production numbers configured will also be repeated in following years. You may need to get a report from your milk company on your milk solids and then adjust the milk production values to suit. Tick the stock class and then click on Milk production. See section 12.11 V3.3x Section 12, Page 38 Once you have setup the mob data click go back to Full Feed Budget setup section 12.8 to complete the remaining details of the feed budget. V3.3x Section 12, Page 39 12.9 Full Feed Budget Numbers Numbers By default the start date and the end date will be loaded with zero stock. If the stock numbers do not change during the budget period then simply configure the two stock numbers for the start and end dates. If the stock numbers are intended to vary during the budget period then press the green + button to make the dates. Make as many dates as you will need. Once the dates have been made you then will need to change the default dates to the dates you require. To change the dates click on the date with the mouse and then click on the date icon in the bottom left hand corner. Once all the dates are configured and labelled then configure the stock numbers. The graph will give a visual idea of the stock numbers. The graph uses a floating vertical scale, thus the bottom number is the lowest stock number used in the budget. The rates show the rate of change between the dates configured. V3.3x Section 12, Page 40 Remember this is a class stock number only; you need to repeat this for all stock classes. Select the Close button once the stock numbers are configured. V3.3x Section 12, Page 41 12.10 Full Feed Budget Live Weight LiveWeights By default the start date and the end date will be loaded with zero weight. If the live weight numbers do not change during the budget period or the rate of change for the year is the same then simply configure the two live weight numbers for the start and end dates. If the live weight numbers rate of change is different for specific periods of the budgets then press the green + button to make the dates. Make as many dates as you will need. Once the dates have been made you then will need to change the default dates to the dates you require. To change the dates click on the date with the mouse and then click on the date icon in the bottom left hand corner. Once all the dates are configured and labelled then configure the live weight numbers. The graph will give a visual idea of the live weight numbers. The graph uses a floating vertical scale, thus the bottom number is the lowest live weight number used in the budget. The rates show the rate of change between the dates configured. V3.3x Section 12, Page 42 Remember this is a class live weight number only; you need to repeat this for all stock classes. Select the Close button once the stock numbers are configured. V3.3x Section 12, Page 43 12.11 Full Feed Budget Milk Production Milk Production - Stock Targets By default P-Plus has some typical milk solid figures that you can use and change as required. The numbers configured will be used for year to year, so you they will be available again for next year. You may need to get a report from your milk company on your milk solids and then adjust the milk production values to suit. If the numbers look correct but you may produce slightly less or more solids then you can scale the figures by clicking on the little up and down arrows by Annual Production. Initial liveweight has no bearing on the feed budget. You may not normally use milk solids, but instead normally work in litres of milk or kg's of fat. These can be selected by clicking on the Production unit. They will then use the Fat/Solids to derive the milk solids. The reproduction dates can be configured in the repro date screen. See section 12.12 Select the Close button once the milk production has been configured. V3.3x Section 12, Page 44 12.12 Full Feed Budget Milk Production Repo Dates Mating Calving and Mating are linked together; therefore any change to the calving or mating dates will affect the other date. The software is internally loaded with the gestation period of the stock class. The affect on the feed budget is that the mating date will change the calving date and thus milk production will start from the calving date. Calving When the cows calve the feed demand will increase. The calving spread can be configured to reflect the calving spread on the farm. The minimum calving percentage per week is 9%. Final Drying Off When the cows dry off the feed demand will drop back to maintenance, set this figure to your expected dry off date. V3.3x Section 12, Page 45 Select the Close button to return to milk production screen. V3.3x Section 12, Page 46 12.13 Full Feed Budget Milk Production Fat/Solids This table is used when the user wants to work in milk fats. The table converts the fats to solids so the feed budget can derive demand in milk fats. The values can be modified as required. Whilst every effort has been made to ensure accuracy, neither Aghub Limited nor any employee of the company, shall be liable on any ground whatsoever to any party in respect of decisions or actions they may make as a result of using this information. Aghub reserves the right to make changes without notice to any product specification to improve reliability, function or design. E & OE. Aghub, PPlus and Ag-Hub are registered Trade Marks of Aghub Limited. Copyright © Aghub Limited 2014. All rights reserved. V3.3x Section 12, Page 47 13.0 Weather Records This section details how to set up weather stations and record years, enter long-term averages, enter daily weather details and enter rainfall deciles. 13.1 Setting up Weather Stations Click on Weather on the Menu to set up weather stations and enter or import rainfall, temperature and other weather information. On the left of the window is a list of weather stations, and under that a list of the years for which records exist. V3.3x Section 13, Page 1 Add a new weather station by clicking on the New Station button. If the range of years does not go early enough for your records, click on Options/Edit Station and reset the First Year of records. Records are entered and viewed on five pages: Daily Enter the weather on a single day i.e. rain, temperatures, wind. Monthly Enter a single type of weather record for all days in a month. Use the green left and right arrows to navigate through the months. The outside arrows go to the first and last months, the inside arrows move one month at a time. Annual View the monthly totals or averages for each type of weather record for the selected year. Long Term View the long-term totals or averages for each type of weather record. Deciles Enter the values for each of 10 rainfall deciles. The graph shows the monthly total or average in the red/white bars and the long-term average with the green ribbon. V3.3x Section 13, Page 2 13.2 Weather Stations, Weather Years and Options Before entering weather information you need to add a weather station. To do this: 1. Click on the New Station button. 2. Enter the name of the weather station and press <Enter>. 3. Select the first year of your records. 4. Click Close and the weather station is created along with records for each year from your first record year up to the current year. The Options button displays a menu with the following items that enable you to edit and delete weather stations, do calculations and import/export data: • Edit Weather Station Edit the details of a weather station. • Delete Weather Station Deletes a weather station. • Recalculate Annual Summary Recalculates the monthly totals and averages from the daily records. These can be viewed on the Annual page and as the red/white bar on the graph. • Calculate Long Term Values Recalculates the long-term totals and averages from the monthly totals and averages. These will appear on the long term page and as the green ribbon on the graph. V3.3x Section 13, Page 3 • Calculate Crop GSR/WUE This option will recalculate the Growing Season Rainfall and Water Use Efficiency for all crop plantings. V3.3x Section 13, Page 4 13.3 Entering Long-Term Averages The Long-term rainfall and other weather information are displayed on the Long Term weather page. For each month, the long-term total or average weather values and the number of days the event occurred in that month are calculated and displayed. NOTE: If there are years with no records they will need to be removed, as this will affect the long term averages. To remove the years edit the weather station from the options menu, and ensure the first V3.3x Section 13, Page 5 year for which records exist, is displayed as the First Year. The green ribbon on the graph reflects the values that have been calculated, for rainfall during the growing season. V3.3x Section 13, Page 6 13.4 Entering Daily Weather Details Daily rainfall is entered either on the Daily or Monthly weather pages. All weather information may be entered for a single day on the Daily page. V3.3x Section 13, Page 7 Only numeric daily information can be entered on the Monthly page. The weather event, frost, wind strength and wind direction must be entered on the Daily page. On the Monthly page select the type of weather information to record from the Data pull-down list. E.g. for Rainfall, simply select Rainfall from the data pull-down list, click on the day and type in the rainfall. Press <Tab> to move to the next day. As you enter rainfall the graph is automatically updated. If you have entered long-term rainfall the monthly rainfall V3.3x Section 13, Page 8 (bars) is compared with the long-term rainfall (green ribbon). You may select a different month by clicking on the green arrows at each side of the month label. The inner arrows move one month at a time. The outer arrows move to the first and last months of the year. To enter rainfall for a different year, select the year from the list on the left side of the window. To view the Annual Summary, click on the Annual page. The rainfall for each month is totalled and graphed. V3.3x Section 13, Page 9 13.5 Entering Rainfall Deciles Rainfall deciles are entered on the Deciles page. To enter rainfall values for each of 10 deciles: 1. Select the Decile from the pull-down list on the top left. 2. Enter the Decile rainfall value for each month. The graph will be automatically updated as you enter each value. You may select which month to start the graph and whether to show deciles 3, 5, 7 or 1, 5, 9 on the graph. The rainfall during the currently selected year (on the Year List) appears as a yellow line on the graph. V3.3x Section 13, Page 10 Deciles are commonly use to rank historical climate data, such as growing season rainfall, by arranging the years into categories which each contain a tenth of the historical years. Average is a widely used measure of rainfall - rainfall received can be 'above average', 'average' or 'below average'. However as rainfall records at any location can comprise more low rainfall years than high rainfall years, measures of average rainfall can be misleading when the frequency of high, average or low rainfall years is required. The median (middle) rainfall value gives a better guide in that rainfall can be expected to be less than the median in half of all years and more than the median in the other half. Deciles are an extension of this concept. Instead of dividing ranked rainfall records into two groups to give below and above median rainfall categories, ranked rainfall records are divided into 10 groups, to give a wider range of rainfall categories relative to a defined average range. Deciles provide a measure of the spread of rainfall experienced in the past. Rainfall in the current year can be compared against decile information to see where it stands in relation to historical records. Deciles can also be used to provide a guide to the likelihood of required rainfall outcomes. Deciles are calculated using rainfall totals over any interval - monthly, growing season or the whole year. V3.3x Section 13, Page 11 As adjacent monthly data sets are independent, monthly deciles are not cumulative. E.g. decile values for rainfall in April - May cannot be determined by adding April decile values to May decile values. AprilMay deciles have to be based on April-May rainfall totals. Weather Reports On the Reports page of the Menu bar, click the Weather Reports heading. There are a number of table and graph reports from which to choose. V3.3x Section 13, Page 12 13.6 Entering and Importing Weather Station Data Weather information can be imported from standard weather files from given NZ databases or can be entered for a given property. To record your own farm data a new weather station must be established by clicking New Station and entering a site name. If known enter the altitude (in metres), latitude and distance from the coast. Details of daily Moisture, Wind, Temperature (both air and soil) can be recorded. Additional tabs will provide summaries for each of these on a monthly or annual basis. There are options for importing and exporting data for given formats. Weather Station In order to do calculations of Growing Season Rainfall and Water Use Efficiency (WUE) for the paddocks on a property, we need to reference the correct weather information. Select the weather station to use on each property. V3.3x Section 13, Page 13 If you have no weather stations in the list, or need to add a new one, click on the Edit List button at the top of the window. Create a new weather station and when you return to this window the new weather station will appear in the pull-down list for you to select. To 1. 2. 3. create a new weather station: Click New and enter the name. Press <Enter>. Select the first year of your weather records. Click OK. You will need to enter (using the Weather menu) or import the data from a weather station output file. PPlus will import weather station data from many existing weather stations, include the Baycity CDMA weather stations. To see the list of weather Station data that P-Plus can import, click on the Options button on the Weather window. V3.3x Section 13, Page 14 You will need to export the data from the weather station to a file, and then import this data into P-Plus. The main purpose of loading your weather station data is so you can then email a P-Plus farm backup to your manager, or consultant, so they can assist you with your farm management. V3.3x Section 13, Page 15 14.0 AG-HUB AgHub enables sustainable farming with its effluent, fertilizer & water management applications; has automated on-farm data capture, GPS maps, ability to manage multiple farms using both Real Time and Secure Data. It also translates information from various farming systems and data into visual presentations using gauges, maps, charts, and other graphical elements to show multiple results together. For more information, go to the AgHub menu in the main tool bar and select What is AgHub? This will take you to the AgHub website where you take the AgHub Tour or try it for free! Note: An Internet connection is required for this option to work. V3.3x Section 14, Page 1