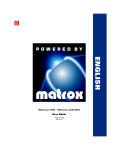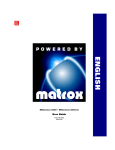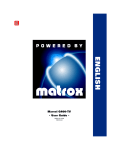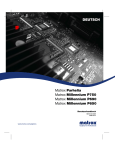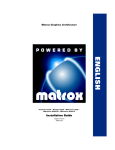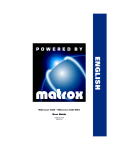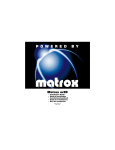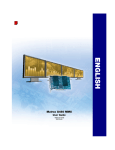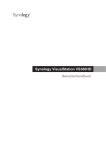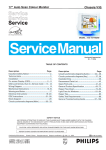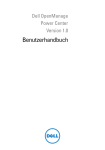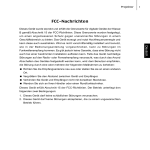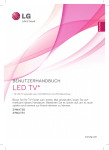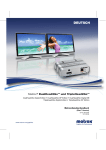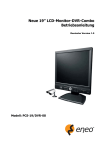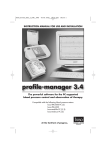Download DEUTSCH - pc schnulli
Transcript
DEUTSCH Millennium G400 • Millennium G400 MAX Benutzerhandbuch 10526-303-0520 2000.02.18 Hardwareinstallation WARNUNG: Um Verletzungen zu vermeiden, schalten Sie Ihren Computer aus, entfernen die Stecker und warten, bis alle Teile abgekühlt sind, bevor Sie innere Teile berühren. Außerdem kann auch statische Elektrizität zu schweren Schäden an den Elektronikteilen führen. Bevor Sie Elektronikteile berühren, entladen Sie Ihren Körper von statischer Elektrizität (zum Beispiel, indem Sie den Metallrahmen Ihres Computers berühren). Beim Umgang mit Karten halten Sie diese vorsichtig an den Kanten fest und vermeiden Sie es, die Schaltungen und Kontaktflächen zu berühren. 1 9x 2k Wechseln Sie zum VGA-Standardbildschirmtreiber Wenn Sie auf Ihrem Computer Windows 95/98/2000 ausführen, ist dieser Schritt nicht erforderlich. Wenn Sie ein anderes Betriebssystem, wie z.B. Windows NT 4.0, verwenden, schlagen Sie in der Begleitdokumentation zu dem Betriebssystem nach; dort finden Sie Hinweise zum Umschalten in den VGA-Modus. 2 Öffnen Sie Ihren Computer und nehmen Sie die vorhandene Grafikkarte heraus * Schalten Sie den Computer und alle Peripheriegeräte, wie z. B. Monitor oder Drucker, aus. Öffnen Sie den Computer und nehmen Sie die vorhandene Grafikkarte heraus. (Wenn die Hauptplatine Ihres Computers mit einer Grafikkarte bestückt ist, sollte diese nach der Installation der Matrox-Karte automatisch deaktiviert werden.) * Im Multi-Display-Modus können Sie Ihre vorhandene Grafikkarte vermutlich weiterverwenden. Wenn Sie Windows 98/2000 verwenden, finden Sie weitere Informationen in der Online-Hilfe von Windows 98/2000 unter “Mehrere Bildschirme Unterstützung”. Unter Windows NT 4.0 können nur Matrox-Grafikkarten verwendet werden, die vom Matrox-Gerätetreiber unterstützt werden. 2 Matrox-Grafikkarte – Benutzerhandbuch 3 Ermitteln Sie den AGPSteckplatz in Ihrem Computer AGP-Steckplatz Die meisten Computer haben verschiedene Typen von Erweiterungssteckplätzen. Bei der Matrox-Grafikkarte handelt es sich um eine AGP-Karte. Ermitteln Sie den AGP-Steckplatz in Ihrem Computer. Ihr Systemhandbuch sollte die Position der einzelnen Steckplatztypen in Ihrem Computer identifizieren. PCI-Steckplatz ISA-Steckplatz (Rückseite des Computers) WARNUNG: Das Einsetzen der MatroxKarte in den falschen Steckplatz kann zu Schäden an Ihrer Karte und/oder Ihrem Computer führen. Führen Sie nicht die Kunststofflasche einer AGP-Karte (siehe Abbildung) in den Steckplatz ein. KunststoffLasche PCI-Karte 4 AGP-Karte Stecken Sie die Matrox-Karte ein Nehmen Sie die Abdeckung des Steckplatzes Schraube ab, den Sie benutzen möchten. Heben Sie die für die Schraube für die Halteklammer auf. Sorgen Halteklammer Sie für eine Erdung, nehmen Sie dann die Matrox-Karte zur Hand und halten Sie sie über den gewünschten Erweiterungssteckplatz. Drücken Sie die Karte fest und gleichmäßig nach unten, bis sie sicher im Steckplatz sitzt. Bringen Sie die Schraube wieder an, um die Halteklammer für die Matrox-Karte am Computer-Gehäuse zu befestigen. Grafikkarte Hauptplatine Matrox-Grafikkarte – Benutzerhandbuch 3 5 Schließen Sie den Monitor an Stecken Sie dazu einfach Ihr Monitorkabel in die Monitorbuchse auf der Matrox-Karte (Buchse 1, wenn Ihre Karte mehrere Monitorbuchsen hat). Stellen Sie sicher, daß das andere Ende des Monitorkabels richtig an den Monitor angeschlossen ist. Weitere Hinweise finden Sie in Ihrem MonitorHandbuch. 6 Monitorkabel Matrox-Karte Wenn Ihre Matrox-Karte über eine zweite Monitorbuchse verfügt: 1 Schließen Sie den zweiten Monitor an Stecken Sie dazu einfach Ihr zweites Monitorkabel in die Monitorbuchse 2 auf der Matrox-Karte. Stellen Sie sicher, daß das andere Ende des Monitorkabels richtig an den Monitor angeschlossen ist. Weitere Hinweise finden Sie in Ihrem Monitor-Handbuch. 2 Matrox-Karte Hinweis: Anstelle eines Computermonitors können Sie an der zweiten Monitorbuchse auch einen Fernseher oder Videorecorder anschließen. Dazu können Sie den speziellen Adapter, der Ihrer Matrox-Karte beiliegt, verwenden. Weitere Informationen siehe “TVAusgang” Online-Dokumentation. Damit ist Ihre Matrox-Karte installiert. Damit Sie den vollen Funktionsumfang Ihrer Matrox-Karte nutzen können, sollten Sie die Matrox-Software installieren: 9x NT 2k 4 „ für Windows 95/98/2000 und NT 4.0, siehe “Softwareinstallation”, Seite 5. „ für Windows 3.1, Windows NT 3.51 und OS/2 Warp 3.0/4.0, siehe die Datei Liesmich im Stammordner der Matrox-Installation-CD-ROM. Matrox-Grafikkarte – Benutzerhandbuch Softwareinstallation 9x NT 2k In diesem Abschnitt wird erläutert, wie die Matrox-Software für Windows 95/98/2000 oder NT 4.0 installiert wird. (Informationen zu anderen Betriebssystemen finden Sie in der Datei Liesmich im Stammordner der Matrox-InstallationCD-ROM.) 1 9x 2k 2 Starten Sie Ihren Computer neu Wenn Sie Windows 95/98/2000 verwenden, stellt das Betriebssystem beim Neustart neue Hardware fest. Falls zuvor noch keine Matrox-Bildschirmtreiber installiert wurden, teilt Windows mit, daß ein PCI-Adapter vorhanden ist, selbst wenn Sie eine AGP-Karte haben. Windows fordert Sie auf, einen Gerätetreiber zu installieren. Befolgen Sie die Anleitungen auf dem Bildschirm. (Der Matrox Windows 95/98-Gerätetreiber befindet sich im Ordner Win9x der Matrox-Installations-CD-ROM. Der Matrox Windows 2000 Bildschirmtreiber befindet sich im Ordner Win2k.) Installieren Sie die erforderliche Software Legen Sie nach dem Neustart des Computers (wieder) die Matrox-Installations-CD-ROM in Ihr CD-ROM-Laufwerk ein – das Setup-Programm wird automatisch gestartet.* Dieses Setup-Programm kann sowohl unter Windows 95/98/2000 als auch unter NT 4.0 ausgeführt werden und stellt automatisch fest, welches dieser beiden Betriebssysteme verwendet wird. Wenn die erforderlichen Bildschirmtreiber noch nicht installiert sind, werden Sie automatisch aufgefordert, diese zu installieren. Befolgen Sie die Anleitungen auf dem Bildschirm. Nach der Installation der erforderlichen Bildschirmtreiber werden Sie aufgefordert, Ihren Computer neu zu starten, damit die Änderungen wirksam werden. Lassen Sie die MatroxCD-ROM in Ihrem CD-ROM-Laufwerk. 3 Installieren Sie die optionale Software Nach dem Neustart des Computers wird eine Liste mit weiteren Softwarekomponenten angezeigt, die Sie optional installieren können. Wählen Sie das Listenelement jeder Komponente, die Sie installieren möchten, klicken Sie auf Installieren, und folgen Sie den Anleitungen auf dem Bildschirm. 4 Konfigurieren Sie die Bildschirmtreiber Siehe “Software-Konfiguration”, Seite 6. * Falls Windows das Setup-Programm nicht automatisch startet, können Sie es von der CD-ROM aus manuell über den Stammordner starten. Matrox-Grafikkarte – Benutzerhandbuch 5 Software-Konfiguration Ihr Matrox Bildschirmtreiber enthält die Matrox PowerDesk Software. Diese Software hilft Ihnen, das Beste aus Ihrer Matrox Grafikkarte herauszuholen. Dieser Abschnitt enthält wichtige Informationen zur Konfiguration der Anzeigeeinstellungen mit Hilfe der Matrox PowerDeskSoftware. Öffnen der PowerDesk-Eigenschaftsfenster Die Eigenschaftsfenster von Matrox PowerDesk enthalten zahlreiche Anzeigeeinstellungen. Die Eigenschaftsfenster des Matrox PowerDesk erkennen Sie an dem auf dem Register angezeigten Symbol. So öffnen Sie die Eigenschaftsfenster: 95 „ Windows 95 – Klicken Sie mit der rechten Maustaste auf den Windows-DesktopHintergrund, und klicken Sie dann auf Eigenschaften. 98 2k „ Windows 98/2000 – Klicken Sie mit der rechten Maustaste auf den Windows-DesktopHintergrund, und klicken Sie dann auf Eigenschaften Æ Einstellungen Æ Erweitert. Wenn Sie einen Multi-Display-Desktop verwenden, wählen Sie eine Anzeige, bevor Sie auf Erweitert klicken. NT „ Windows NT 4.0 – Klicken Sie auf Matrox-Bildschirmeigenschaften. Æ Programme Æ Matrox PowerDesk NT Æ Auch um schnell auf die PowerDesk-Funktionen zuzugreifen, klicken Sie auf das Symbol Matrox QuickDesk ( ) in der Windows-Taskleiste. Hinweis: Der Mehrfachanzeigemodus wird unter Windows 98/2000 und NT 4.0 unterstützt. Weitere Informationen zum Mehrfachanzeigemodus finden Sie im entsprechenden Thema der Windows 98/2000-Online-Hilfe und siehe “DualHead Mehrfachanzeige-Setup”, Seite 8. (Unter Windows 95 werden mehrere Anzeigen nicht unterstützt.) Monitor-Setup Vergewissern Sie sich vor einer Änderung der Anzeigeauflösung, der Farbpalette oder anderer Matrox PowerDesk-Einstellungen, daß in der Software die richtigen Monitoreinstellungen gewählt sind. Gehen Sie dazu wie folgt vor. WARNUNG: Einige Monitore können durch falsche Monitoreinstellungen in der Software auf Dauer beschädigt werden. Weitere Hinweise finden Sie in Ihrem Monitor-Handbuch. 6 Matrox-Grafikkarte – Benutzerhandbuch 9x 2k Windows 95/98/2000 – Bei einem Plug-and-Play-Monitor verwendet Windows automatisch die richtigen Einstellungen für den Monitor. So vergewissern Sie sich in Windows, daß der richtige Monitor gewählt ist: 1 Klicken Sie mit der rechten Maustaste auf den Windows-Desktop-Hintergrund, und klicken Sie dann auf Eigenschaften Æ Einstellungen. 2 Klicken Sie je nach Windows-Version auf Konfiguration ändern oder auf Erweiterte Eigenschaften Æ Monitor oder auf Erweitert Æ Monitor. 3 Wenn der angegebene Monitorname nicht mit Ihrem Monitor übereinstimmt, klicken Sie auf die Schaltfläche Ändern, um einen anderen Monitornamen zu wählen. Befolgen Sie die Anleitungen auf dem Bildschirm. Weitere Informationen zu den Monitoreinstellungen von Windows finden Sie in der Windows-Dokumentation. 9x NT Windows 95/98 – Wenn Sie Ihre Windows-Monitoreinstellungen anpassen möchten: 1 Öffnen Sie das PowerDesk-Eigenschaftsfenster Monitoreinstellungen (siehe “Öffnen der PowerDesk-Eigenschaftsfenster”, Seite 6). 2 Klicken Sie, je nachdem, was Sie machen möchten, auf eine der Schaltflächen im Feld Auswahlmethode für Monitoreinstellungen. Folgen Sie danach den Anleitungen auf dem Bildschirm. Windows NT 4.0 – 1 Klicken Sie auf Æ Programme Æ Matrox PowerDesk NT Æ Matrox- Bildschirmeigenschaften Æ Monitor. 2 Wenn Sie einen Plug-and-Play-Monitor verwenden: Stellen Sie sicher, daß die Schaltfläche Plug-and-Play (DDC)-Monitor gewählt ist. Ist dies der Fall, verwendet der Matrox-Bildschirmtreiber automatisch die richtigen Einstellungen für den Monitor. Wenn die Schaltfläche nicht gewählt ist, klicken Sie auf Übernehmen. Wenn Sie keinen Plug-and-Play-Monitor besitzen: Stellen Sie fest, ob die Schaltfläche Standardmonitor (60 Hz) gewählt ist. Ist dies der Fall, wenden Sie die MatroxMonitorauswahlmethode an. Weitere Informationen zur Matrox-Monitorauswahl finden Sie in der Online-Dokumentation von Matrox PowerDesk. Matrox-Grafikkarte – Benutzerhandbuch 7 Hinweise: „ Wenn Sie für einen Plug-and-Play-Monitor BNC-Stecker verwenden, kann die Plugand-Play-Funktionalität des Monitors nicht genutzt werden. Wenn Sie Plug-and-Play nutzen möchten, verwenden Sie anstelle der BNC-Buchsen die 15-polige Buchse auf der Rückseite Ihres Monitors. 9x „ In Windows 95/98 passen sich die Matrox-Monitoreinstellungen an diejenigen von Windows an. Wenn Sie die Windows-Monitoreinstellungen ändern, müssen Sie die Monitoreinstellungen von Matrox vermutlich wieder zurückstellen. 98 NT 2k „ Im Mehrfachanzeigemodus (siehe “DualHead Mehrfachanzeige-Setup”), besitzt jeder Monitor seine eigenen Monitoreinstellungen (Bildwiederholraten). DualHead Mehrfachanzeige-Setup Wenn Ihre Matrox-Grafikkarte über eine zweite Monitorbuchse verfügt (siehe Seite 4), können Sie auf Ihrem Windows-Desktop eine zweite (sekundäre) Anzeige aktivieren (z. B. einen Computermonitor oder einen Fernseher). Dies wird durch die Matrox-Funktion DualHead Mehrfachanzeige erreicht. So nutzen Sie diese Funktion: 98 Windows 98 – 1 Öffnen Sie das PowerDesk-Eigenschaftsfenster DualHead (siehe “Öffnen der PowerDesk-Eigenschaftsfenster”, Seite 6). 2 Klicken Sie auf die Optionstaste DualHead Mehrfachanzeige. 3 Klicken Sie auf OK Æ Ja, um die Änderungen zu übernehmen und den Computer neu zu starten. 4 2k 8 Wenn der Multi-Display-Modus beim Neustart von Windows nicht automatisch aktiviert wird: a Klicken Sie mit der rechten Maustaste auf den Windows-Desktop-Hintergrund, und klicken Sie dann auf Eigenschaften Æ Einstellungen. b Wählen Sie die deaktivierte Anzeige, aktivieren Sie das Kontrollkästchen Den Windows-Desktop auf diesen Bildschirm erweitern, und klicken Sie auf OK. Windows 2000 – 1 Öffnen Sie das PowerDesk-Eigenschaftsfenster DualHead (siehe “Öffnen der PowerDesk-Eigenschaftsfenster”, Seite 6). 2 Klicken Sie auf die Optionstaste DualHead Mehrfachanzeige. 3 Klicken Sie auf Mehrfachanzeige-Einstellungen, um die DualHead MehrfachanzeigeEinstellungen anzupassen. Wenn Sie fertig sind, klicken Sie auf OK. Matrox-Grafikkarte – Benutzerhandbuch 4 Klicken Sie auf OK Æ OK, damit die Änderungen wirksam werden. 5 Verschieben Sie den Schieber Bildschirmbereich, um die Bildschirmauflösung anzupassen und wählen Sie den Modus Einzel- oder DualHead Mehrfachanzeige. Die DualHead Mehrfachanzeige-Auflösung ist zwei Mal so breit oder hoch wie die entsprechend Einzel-Bildschirmauflösung. Zum Beispiel: 640 × 480 ist eine EinzelBildschirmauflösung und 1280 × 480 ist eine DualHead Mehrfachanzeige-Auflösung. 6 Klicken Sie zur Bestätigung der Änderungen auf OK. Hinweis: Im Modus DualHead Mehrfachanzeige unter Windows 2000 behandelt Windows die Haupt- und sekundären Anzeigen als eine einzige Anzeige (die der Matrox Bildschirmtreiber auf zwei Monitore aufteilt). Als ein Ergebnis davon benutzen diese Anzeigen immer dieselben Einstellungen für Auflösung und Farbpalette. Die Auflösung beider Anzeigen ist durch die Anzeige mit der niedrigeren Maximalauflösung begrenzt. NT Windows NT 4.0 – 1 Klicken Sie auf Æ Programme Æ Matrox PowerDesk NT Æ Matrox- Bildschirmeigenschaften Æ DualHead. 2 3 Klicken Sie auf die Optionstaste DualHead Mehrfachanzeige. Klicken Sie auf OK Æ Ja, um die Änderungen zu übernehmen und den Computer neu zu starten. 4 Klicken Sie auf Æ Programme Æ Matrox PowerDesk NT Æ Matrox- Bildschirmeigenschaften Æ Einstellungen. 5 Klicken Sie auf Multi-Display-Desktop ( ). 6 Stellen Sie Ihren Mehrfachanzeige-Desktop mit dem Schieberegler Desktopbereich ein, und klicken Sie zur Bestätigung der Änderungen auf OK. Hinweis: Im Mehrfachanzeigemodus unter Windows NT 4.0 werden für jeden Monitor dieselben Anzeigeeinstellungen verwendet. 9x NT 2k Weitere DualHead-Funktionen Wenn Ihre Matrox-Grafikkarte über eine zweite Monitorbuchse verfügt, können Sie auch folgende Funktionen nutzen: Windows 95/98/2000 oder NT 4.0 – „ DualHead Clone – Stellt eine Kopie der Primäranzeige in der Sekundäranzeige dar. Für beide Anzeigen können Sie verschiedene Monitoreinstellungen (Wiederholfrequenzen) verwenden. Matrox-Grafikkarte – Benutzerhandbuch 9 „ DualHead Zoom – Zeigt auf der sekundären Anzeige einen vergrößerten Ausschnitt der Hauptanzeige an. Windows 95/98/2000 – „ DualHead DVDMax – Gibt ein digitales Video in einem Fenster der Hauptanzeige wieder und zeigt das Video gleichzeitig als Vollbild auf einem Fernsehbildschirm an. Weitere PowerDesk-Informationen Weitere Informationen zu Matrox PowerDesk: 9x NT 2k Windows 95/98/2000 oder NT 4.0 – „ 9x 2k Windows 95/98/2000 – „ NT Wenn Sie die Kontextbezogene Hilfe aufrufen möchten (sofern verfügbar), drücken Sie auf “ ” in der Titelleiste und dann auf das gewünschte Thema. Klicken Sie mit der rechten Maustaste auf ein Hilfethema, um ein Popup-Menü zum Drucken oder Kopieren des Themas einzublenden. (Einige Hilfethemen werden nur in der kontextabhängigen Hilfe behandelt). Öffnen Sie das PowerDesk-Eigenschaftsfenster Informationen (siehe “Öffnen der PowerDesk-Eigenschaftsfenster”, Seite 6), und klicken Sie dort auf Hilfe oder LiesmichDatei anzeigen. Windows NT 4.0 – „ Klicken Sie auf Æ Programme Æ Matrox PowerDesk NT Æ Matrox- Bildschirmeigenschaften Æ Informationen. „ Klicken Sie auf Æ Programme Æ Matrox PowerDesk NT Æ Matrox PowerDesk- Handbuch. „ 10 Klicken Sie auf Æ Programme Æ Matrox PowerDesk NT Æ Liesmich. Matrox-Grafikkarte – Benutzerhandbuch Fehlerbehebung In diesem Abschnitt werden mögliche Probleme angesprochen, die eine Verwendung Ihres Computers unmöglich machen können. Problem 1Ursache 1Lösung 2Ursache Der Computer zeigt keine Informationen an oder startet nicht, nachdem die Matrox-Karte installiert wurde Ihre Matrox-Karte ist möglicherweise nicht richtig installiert. Stellen Sie sicher, daß Ihre Matrox-Karte richtig installiert ist. Stellen Sie insbesondere sicher, daß die Karte fest in ihrem Erweiterungssteckplatz sitzt und alle Anschlüsse richtig befestigt sind. Weitere Informationen siehe “Hardwareinstallation”, Seite 2. Möglicherweise wird ein in Ihrem Computer installierter Grafikadapter nicht unterstützt. (Für den Matrox Mehrfachanzeige-Modus unter Windows NT dürfen Sie als Grafikkarten nur Matrox-Karten verwenden, die vom Bildschirmtreiber unterstützt werden.) 1Lösung Wenn eine nicht unterstützte Grafikkarte in einem Erweiterungssteckplatz steckt, entfernen Sie sie. 2Lösung Ist die Hauptplatine Ihres Computers bereits mit einer Grafikkarte bestückt, hat Ihr System diese Karte möglicherweise nicht automatisch deaktiviert, als Sie die Matrox-Karte installiert haben. In Ihrem Systemhandbuch finden Sie Hinweise zum Deaktivieren der in Ihrem Computer installierten Grafikkarte. 3Ursache 1Lösung Ihr Computer-BIOS (“Basic Input/Output System”) ist möglicherweise nicht aktuell. Weitere Informationen zum BIOS Ihres Computers finden Sie im Systemhandbuch. Installieren Sie Ihre vorherige Grafikkarte und aktualisieren Sie, wenn möglich, Ihr Computer-BIOS. Dies wird normalerweise mit Software vom Hersteller Ihres Computers durchgeführt. Wenden Sie sich an den Händler oder Hersteller, um ein BIOS-Update für Ihren Computer zu erhalten. Um das richtige BIOS-Update zu erhalten, müssen Sie gegebenenfalls die Seriennummer kennen, die Ihr Computer beim Neustarten anzeigt. (Diese Nummer wird normalerweise in der linken unteren Ecke des Bildschirms angezeigt.) Matrox-Grafikkarte – Benutzerhandbuch 11 4Ursache 1Lösung Das BIOS Ihrer Matrox-Karte muß möglicherweise aktualisiert oder wiederhergestellt werden. Für fortgeschrittene Benutzer – Wenn Sie eine andere VGA-kompatible Grafikkarte (ISA oder PCI) besitzen, können Sie versuchen, das BIOS Ihrer Matrox-Grafikkarte zurückzusetzen. 1 Schalten Sie Ihren Computer aus, und bauen Sie eine andere Grafikkarte in einen Erweiterungssteckplatz ein. Weitere Informationen zu Erweiterungssteckplätzen finden Sie auf siehe “Ermitteln Sie den AGP-Steckplatz in Ihrem Computer”, Seite 3. 2 Schließen Sie Ihren Monitor an die andere Grafikkarte an, und starten Sie Ihren Computer neu. Hinweis: Vergewissern Sie sich, daß die Steuerung der Primäranzeige über die andere Grafikkarte erfolgt. Bei der Primäranzeige handelt es sich um die Anzeige, die Informationen beim Neustart des Computers zuerst anzeigt. Weitere Informationen hierzu finden Sie unter siehe “Verwenden der Mehrfachanzeige...”, Seite 17, Lösung 2 und 3. 3 Vergewissern Sie sich, daß die Matrox System Utilities (Matrox-Systemprogramme) auf Ihrem Computer installiert sind. (Diese Programme können von der Matrox CD-ROM installiert werden.) 4 Starten Sie Ihren Computer im DOS-Modus neu, und geben Sie folgendes ein: cd c:\matrox\util [Eingabe] upbiosdos [Eingabe] Problem 1Ursache 1Lösung 2Ursache 1Lösung 12 5 Schalten Sie den Computer aus, entfernen Sie die andere Grafikkarte, und schließen Sie dann Ihren Monitor an die Matrox-Grafikkarte an. 6 Starten Sie den Computer erneut. Falscher Farbausgleich, die Bildschirmgrafik ist nicht zentriert, oder es ist überhaupt kein Bild zu sehen Die Videoregler Ihres Monitors sind möglicherweise falsch eingestellt. Stellen Sie die Monitorregler (Helligkeit, Kontrast usw.) richtig ein. Weitere Hinweise finden Sie in Ihrem Monitor-Handbuch. Ihr Monitor ist u.U. nicht richtig angeschlossen. Vergewissern Sie sich, daß Ihr Monitor an der richtigen Buchse der Matrox-Grafikkarte angeschlossen ist (siehe “Schließen Sie den Monitor an”, Seite 4). Matrox-Grafikkarte – Benutzerhandbuch 2Lösung Stellen Sie sicher, daß das Netzkabel des Monitors fest eingesteckt ist. 3Lösung Stellen Sie sicher, daß der 15 poliger Steckverbinder zur MatroxGrafikkarte fest eingesteckt ist. 15 poliger Steckverbinder 4Lösung Vergewissern Sie sich, daß der Stecker auf der Rückseite des Monitors sicher sitzt. Es kann ein 15-poliger Stecker oder ein BNC-Stecker sein. Wenn Ihr Monitor die BNC-Eingabe verwendet, stellen Sie sicher, daß die Rot- (R), Grün- (G) und Blau- (B) verbindungen sowie die horizontalen (HSYNC – weißer oder grauer Leitung) und vertikalen Sync-Verbindungen (VSYNC – schwarzer Draht) richtig hergestellt sind und der korrekte Eingang verwendet wird. Bayonet Nut Connect (BNC) 3Ursache Wenn Ihr Monitor die BNC-Eingabe verwendet, stimmen möglicherweise eine oder mehrere Verbindungseinstellungen nicht. 1Lösung Stellen Sie die RGB-Eingabe- und Sync-Schalter Ihres Monitors (sofern vorhanden) auf 75 Ohm und die Synchronisierung auf “extern”. Die entsprechenden Schalter befinden sich in der Regel auf der Rückseite Ihres Monitors. 4Ursache Wenn die Anzeigeprobleme erst nach dem Startbildschirm Ihres Betriebssystems auftreten, verwenden Sie vermutlich falsche Software-Monitoreinstellungen. 1Lösung Vergewissern Sie sich, daß in der Software die richtigen Monitoreinstellungen gewählt sind. 9x NT 2k Wenn Ihre primäre Anzeigen noch immer nicht zu nutzen ist, siehe “Monitor-Setup”, Seite 6. Lesen Sie andernfalls die nächste Problembeschreibung. Matrox-Grafikkarte – Benutzerhandbuch 13 Problem Nach dem Anfangsbildschirm oder der Änderung der Anzeigeeinstellungen ist das Bild entweder fehlerhaft oder unbrauchbar (abrollende Bilder, überlappende Bilder oder leerer Bildschirm) 1Ursache Der Matrox-Treiber versucht möglicherweise, Einstellungen zu verwenden, die Ihr Monitor nicht unterstützt. Dieses Problem kann auftreten, wenn kein Monitor in der Software gewählt wurde und Sie die Bildschirmauflösung auf einen von Ihrem Monitor nicht unterstützten Wert eingestellt haben, oder wenn Sie den mit Ihrem Computer verbundenen Monitor gewechselt haben, ohne die entsprechenden Änderungen in der Software vorzunehmen. WARNUNG: Einige Monitore können durch falsche Monitoreinstellungen in der Software auf Dauer beschädigt werden. Weitere Hinweise finden Sie in Ihrem Monitor-Handbuch. 1Lösung 9x 2k Windows 95/98/2000 – 1 Wenn Ihre primäre Anzeigen nicht zu nutzen ist: a Windows 95/98 – Drücken Sie zweimal [Strg]+[Alt]+[Entf], um Ihren Computer neu zu starten. Windows 2000 – Drücken Sie [Strg]+[Alt]+[Entf] Æ [Tab] Æ [Tab] Æ [Eingabe] Æ [È] (Nach-unten) Æ [Eingabe], um den Computer neu zu starten. 14 b Drücken Sie vor dem Start von Windows die Funktionstaste [F8], um das Startmenü zu öffnen (wenn [F8] unter Windows 98 nicht funktioniert, versuchen Sie es mit [Strg]). c Wählen Sie “Abgesicherter Modus”, und drücken Sie dann [Enter]. 2 Klicken Sie mit der rechten Maustaste auf den Windows-Desktop-Hintergrund, und klicken Sie dann auf Eigenschaften Æ Einstellungen. 3 Verschieben Sie den Schieberegler für den Auflösung (Windows 95) oder Bildschirmbereich (Windows 98/2000) nach unten auf die niedrigste Einstellung, und klicken Sie dann auf OK. 4 Starten Sie Ihren Computer wie gewohnt neu. 5 Vergewissern Sie sich, daß in Windows der richtige Monitor gewählt ist (siehe “MonitorSetup”, Seite 6). 6 Windows 95/98 – Prüfen Sie, ob die von Ihnen vorgenommenen Monitoreinstellungen falsch sind: Öffnen Sie das PowerDesk-Eigenschaftsfenster Monitoreinstellungen (siehe “Öffnen der PowerDesk-Eigenschaftsfenster”, Seite 6), und klicken Sie auf Alle benutzerdefinierten Einstellungen löschen. Matrox-Grafikkarte – Benutzerhandbuch 7 Stellen Sie die ursprünglichen Monitoreinstellungen wieder her (finden Sie unter Schritt 2 und 3). Hinweis: Im Mehrfachanzeigemodus (siehe “DualHead Mehrfachanzeige-Setup”), besitzt jeder Monitor seine eigenen Monitoreinstellungen (Bildwiederholraten). 2 NT Windows NT 4.0 – 1 2 Wenn Ihre primäre Anzeigen nicht zu nutzen ist: a Drücken Sie [Strg]+[Alt]+[Entf] Æ [Tab] Æ [Tab] Æ [Eingabe] Æ [È] (Nach-unten) Æ [Eingabe], um den Computer neu zu starten. b Wählen Sie im Startmenü einen “VGA-Modus” aus. Klicken Sie mit der rechten Maustaste auf den Windows-Desktop-Hintergrund, und klicken Sie dann auf Eigenschaften Æ Einstellungen. Windows teilt Ihnen möglicherweise mit, daß die Anzeigeeinstellungen einen Konflikt mit dem aktuellen Modus verursachen. Klicken Sie auf OK, um den Vorgang fortzusetzen. 2Ursache 1Lösung 3 Verschieben Sie den Schieberegler für den Auflösung nach unten auf die niedrigste Einstellung, und klicken Sie dann auf OK. 4 Starten Sie Ihren Computer wie gewohnt neu. 5 Wählen Sie einen Monitor im Eigenschaftenfenster Matrox Monitor aus, um Ihre Anzeigeeinstellungen zu ändern. Weitere Informationen, finden Sie in der OnlineDokumentation von Matrox PowerDesk. Möglicherweise wurden Dateien auf Ihrem System gelöscht oder beschädigt. Entfernen Sie die Matrox Software und installieren Sie sie erneut: Hinweis: Vergewissern Sie sich, bevor Sie die Software entfernen, daß Sie über alle nötigen Dateien verfügen, um die Software wieder zu installieren, die möglicherweise noch gebraucht wird. Vergewissern Sie sich auch, daß der Bildschirmtreiber, den Sie neu installieren, alle Matrox-Produkte in Ihrem Computer unterstützt. Matrox-Grafikkarte – Benutzerhandbuch 15 9x NT 2k Window 95/98/2000 oder NT 4.0 – 1 Wenn Ihre primäre Anzeigen nicht zu nutzen ist: Windows 95/98 – a Drücken Sie zweimal [Strg]+[Alt]+[Entf], um Ihren Computer neu zu starten. b Drücken Sie vor dem Start von Windows die Funktionstaste [F8], um das Startmenü zu öffnen (wenn [F8] unter Windows 98 nicht funktioniert, versuchen Sie es mit [Strg]). c Wählen Sie “Abgesicherter Modus”, und drücken Sie dann [Enter]. Windows 2000 – a Drücken Sie [Strg]+[Alt]+[Entf] Æ [Tab] Æ [Tab] Æ [Eingabe] Æ [È] (Nach-unten) Æ [Eingabe], um den Computer neu zu starten. b Drücken Sie vor dem Start von Windows die Funktionstaste [F8], um das Startmenü zu öffnen. c Wählen Sie “Abgesicherter Modus”, und drücken Sie dann [Enter]. Windows NT 4.0 – 16 a Drücken Sie [Strg]+[Alt]+[Entf] Æ [Tab] Æ [Tab] Æ [Eingabe] Æ [È] (Nach-unten) Æ [Eingabe], um den Computer neu zu starten. b Wählen Sie im Startmenü einen “VGA-Modus” aus. 2 Entfernen Sie die Matrox-Software, indem Sie das gesonderte Deinstallationsprogramm starten, das in den Matrox System Utilities (Matrox-Systemprogramme) enthalten ist. Weitere Informationen finden Sie in der Datei Liesmich auf Ihrer Matrox InstallationsCD-ROM. 3 Nach Entfernen der Matrox-Software installieren Sie den neuesten Bildschirmtreiber für Ihre Matrox Grafikkarte. Möglicherweise müssen Sie auch andere Matrox-Software neu installieren. Matrox-Grafikkarte – Benutzerhandbuch Verwenden der Mehrfachanzeige ... Problem 98 NT 2k 1Ursache Verwenden der Mehrfachanzeige unter Windows 98/2000 oder NT 4.0, Ein Programm (beispielsweise ein Spiel) kann nicht mit der primären Grafikkarte ausgeführt werden Die Steuerung der Primäranzeige erfolgt möglicherweise nicht über die primäre Grafikkarte. Bei der Primäranzeige handelt es sich um die erste Anzeige, die beim Neustart des Computers angezeigt wird. Programme, die die Mehrfachanzeige nicht erkennen, können nur dann mit einer Grafikkarte verwendet werden, wenn diese die Primäranzeige steuert. Die BIOS-Version (“Basic Input/Output System”) des Computers und der Steckplatztyp (ISA, PCI oder AGP – siehe “Ermitteln Sie den AGP-Steckplatz in Ihrem Computer”, Seite 3) der einzelnen Grafikkarten legen fest, über welche Grafikkarte Ihre Primäranzeige gesteuert wird. 1Lösung Wenn Probleme mit einem Programm auftreten, das auf dem Windows-Desktop verschoben werden kann, führen Sie dieses Programm auf Ihrer Primäranzeige aus. Vergewissern Sie sich, daß das Programmfenster keine anderen Anzeigen überlappt. Wenn das Programm nicht mit der Grafikkarte funktioniert, die Ihre Primäranzeige steuert, oder die primäre Grafikkarte Ihre Primäranzeige steuern soll, finden Sie nachstehend weitere Lösungen. 2Lösung Ändern Sie die BIOS-Konfiguration Ihres Computers, so daß der Steckplatztyp Ihrer primären Grafikkarte als Primäranzeige verwendet wird. Informationen zum Ändern der BIOS-Einstellungen Ihres Computers finden Sie in Ihrem Systemhandbuch. Wenn Sie den Steckplatzplatztyp für die Primäranzeige nicht auswählen dürfen (bedingt durch das BIOS), können Sie Ihr BIOS aktualisieren, um diesen Vorgang durchzuführen. (Das BIOS der meisten Computer kann mit Hilfe von Software aktualisiert werden.) Wenn Sie Ihr BIOS aktualisieren möchten, wenden Sie sich an Ihren Systemhersteller. 3Lösung Wenn ein Grafik-Controller auf der Hauptplatine integriert ist, können Sie das Gerät zur Steuerung Ihrer Primäranzeige festlegen, indem Sie die BIOS-Einstellungen Ihres Computers ändern. Weitere Informationen finden Sie in Ihrem Systemhandbuch. 4Lösung Wenn die Grafikkarte zur Steuerung Ihrer Primäranzeige nicht erforderlich ist, entfernen Sie sie aus dem Computer. Falls die Steuerung Ihrer Primäranzeige über die Hauptplatine Ihres Computers erfolgt, finden Sie in Ihrem Systemhandbuch Informationen zum Deaktivieren dieses Grafik-Controllers. 2Ursache 1Lösung Das von Ihnen verwendete Programm kann möglicherweise nicht ordnungsgemäß mit Systemen arbeiten, die mehr als eine Anzeige gleichzeitig nutzen. Möglicherweise ist ein Update für das von Ihnen eingesetzte Programm verfügbar. Dieses Update kann die Probleme beheben, die dieses Programm mit Mehrfachanzeige-Systemen hat. Zwecks weiterer Informationen kontaktieren Sie den Software-Händler des von Ihnen genutzten Programms. Matrox-Grafikkarte – Benutzerhandbuch 17 Weitere Informationen Zusätzliche Dokumentation wird in Form von Hilfedateien, Readme (Liesmich)-Dateien und Dateien im Adobe Acrobat PDF (“Portable Document Format”) bereitgestellt. Verwenden Sie zum Anzeigen oder Ausdrucken der PDF-Dateien das Acrobat Reader-Programm, das Sie von der MatroxInstallation-CD-ROM aus installieren können. Dieser Leitfaden ist auf der CD-ROM als PDF-Datei abrufbar (Doc\Deutsch\Guide\Guide_de.pdf). Die Online-Version dieses Leitfadens enthält weitere Informationen, u.a. die folgenden Abschnitte: “TV-Ausgang”, “Fehlerbehebung – Weitere”, “Bildschirminformationen”, “HardwareInformationen”, “Kundendienst”, “Garantie” und “Software license agreement”. “Fehlerbehebung – Weitere” umfaßt: „ Windows startet nicht, Windows meldet einen Konfigurationsfehler oder der MatroxBildschirmtreiber kann nicht installiert bzw. deinstalliert werden „ Nachdem ein Spiel für Windows 95/98/2000 gestartet wurde, stimmt die Bildschirmanzeige nicht mehr „ Das Matrox Diagnostic- oder Setup-Programm hat auf ein IRQ-Problem hingewiesen „ Ein Spiel für Windows 95/98 startet nicht oder läuft langsamer als gewohnt ab „ Nach dem Neustart meines Computers erscheint eine Windows 95/98-Warnmeldung, daß die Grafikkarte nicht richtig konfiguriert worden ist „ Nicht alle Grafikkarten im Computer werden vollständig unterstützt „ Die Bildschirmanzeige ist fehlerhaft, oder das Programm wird nicht ordnungsgemäß ausgeführt „ Videodateiwiedergabe überspringt Einzelbilder (d.h. Einzelbilder werden übersprungen) „ DVD Video-Wiedergabe wirkt abgehackt (d.h. Einzelbilder werden übersprungen) „ DVD-Videos können nicht gespielt werden „ Das Fernsehbild ist gestört oder unbrauchbar „ Computertext läßt sich auf dem Fernsehschirm nur schwer lesen „ Schlechte Bildqualität bei Fernseher oder Videorecorder „ Videorecorder zeichnet kein Video auf „ Audio wird nicht aufgezeichnet, Videodateien werden ohne Ton wiedergegeben oder die Audioausgabe ist verzerrt bzw. zu laut Hinweis: Bitte lesen Sie auch die aktuellsten Hinweise zur Version am Ende dieses Handbuchs und auf der Matrox CD-ROM in der Datei Liesmich. 18 Matrox-Grafikkarte – Benutzerhandbuch TV-Ausgang Wenn Ihre Matrox-Karte über eine zweite Monitorbuchse verfügt, können Sie auch einen Fernseher oder Videorecorder anschließen. In diesem Abschnitt wird beschrieben, wie Sie einen Fernseher oder einen Videorecorder mit der Matrox-Grafikkarte verwenden. Verbindungssetup 1 9x NT 2k Schalten Sie Ihren Computer aus Windows 95/98/2000 oder NT 4.0 – Um den Computer auszuschalten, klicken Sie auf Æ Herunterfahren Æ Herunterfahren Æ OK und drücken auf den Ein-Ausschalter Ihres Computers. WARNUNG: Ändern Sie keine Monitoranschlüsse, solange der Computer eingeschaltet ist. Solange der Computer eingeschaltet ist, verwendet er vermutlich die Monitoreinstellungen der aktuellen Monitoranschlüsse. Wenn ein Anzeigegerät (Monitor, Fernseher oder Videorecorder) angeschlossen wird, während der Computer die Einstellungen eines anderen Anzeigegeräts verwendet, wird die Anzeige des neuen Geräts möglicherweise verstümmelt oder unbrauchbar. Einige Geräte können bei Verwendung falscher Einstellungen sogar beschädigt werden. 2 Schließen Sie den TV-Adapter an 1 Schließen Sie den TV-Adapter Ihrer Matrox-Grafikkarte an der zweiten Monitorbuchse (Monitorbuchse 2) der Karte an. 2 TV-Adapter Matrox-Karte Matrox-Grafikkarte – Benutzerhandbuch 19 3 Schließen Sie die Videoausgabe an Zum Anschluss eines Fernsehers oder Videorecorders benötigen Sie den TV-Adapter der Matrox-Grafikkarte sowie ein Composite- oder S-Videokabel. Wenn Ihrem Videogerät (Fernseher oder Videorecorder) nicht mit Composite-Video (RCA)- oder S-Video-Kabeln geliefert wurde, finden Sie diesen Kabeltyp in den meisten Elektronik-Fachgeschäften. Verwenden Sie den Kabeltyp, der von Ihrem Videogerät unterstützt wird. Zahlreiche Videogeräte unterstützen Composite-VideoVerbindungen und einige qualitativ besonders hochwertige Videogeräte unterstützen S-Video-Verbindungen. a Schließen Sie ein Ende Ihres Composite- oder S-Videokabels an der betreffenden Buchse des TV-Adapters an. b Schließen Sie das andere Ende an den VIDEO IN*-Eingang Ihres Fernsehers† oder Videorecorders an. c Ehe Sie Videoausgaben Ihres Computers direkt anzeigen oder aufzeichnen, stellen Sie sicher, daß Ihr Fernseher oder Videorecorder für die Verwendung des Line-Eingangs eingestellt ist. Wenn Ihr Fernseher zum Beispiel über einen TV/VIDEO-Schalter verfügt, stellen Sie ihn auf VIDEO und wenn Ihr Videorecorder einen TUNER/LINESchalter aufweist, stellen Sie ihn auf LINE. TV oder VCR mit Composite-Video TV oder VCR mit S-Video CompositeVideo (RCA)Kabel S-Video-Kabel Matrox-Karte TV-Adapter (Hinweis: Das gleichzeitige Verwenden der Composite-Video- und S-Video-Steckverbinder von Matrox ist optional.) * Die Beschriftungen an Ihren Geräten entsprechen u.U. nicht denjenigen in Ihrem Handbuch. Je nach Hersteller werden für die gleiche Art von Steuerungen und Anschlußsteckern unterschiedliche Beschriftungen verwendet. Der Anschlußstecker VIDEO IN (Video-Eingang) an Ihrem TV kann also bezeichnet sein mit VIDEO 1 (oder VIDEO 2). Hinweise zur Entsprechung der Beschriftungen finden Sie in der Dokumentation Ihrer Videogeräte. † Wenn Ihr TV-Gerät nur einen Antennen- oder Kabelfernseh-Steckverbinder aufweist, können Sie ihn mit einem RF-Modulator an Ihre Matrox-Karte anschließen. RF-Modulatoren sind in den meisten Elektrofachgeschäften erhältlich. 20 Matrox-Grafikkarte – Benutzerhandbuch Wenn Sie beides, ein Composite- und ein S-Videokabel, am Matrox-TV-Adapter anschließen, können Sie gleichzeitig zwei unterschiedliche Videogeräte anschließen. Um Videoausgaben über den gleichen Matrox-Video-Steckverbinder anzuzeigen und aufzuzeichnen, verbinden Sie ihn mit einem Videorecorder und schließen den Videorecorder dann an ein Fernsehgerät an. Weitere Informationen finden Sie in den Handbüchern zu Ihrem Fernseher oder Videorecorder. 4 Schließen Sie die Audioausgabe an Die Audio-Ausgabe von einem Computer Videorecorder erfolgt in der Regel über Lautsprecher, die mit oder Fernseher Ihrer Audiokarte verbunden sind. Auf Wunsch kann die Audio-Ausgabe Ihres Computers über den gleichen Fernseher bzw. Videorecorder geleitet werden, an den Ihre Grafikkarte angeschlossen ist. Dazu benötigen Sie ein Audiokabel mit einem Stereoverbinder an einem Ende und zwei RCA-Steckverbindern am anderen. Diese Art von Kabel finden Sie in den meisten Elektronikfachgeschäften. a Stecken Sie das Stereoende des Audiokabels in den LINE OUT*Steckverbinder Ihrer Audiokarte. b Stecken Sie das andere Ende des Kabels in die linken (L) und rechten (R) AUDIO IN-Eingänge Ihres Videogeräts. Weitere Informationen finden Sie im Handbuch zu Ihrer Audiokarte. Audiokarte * Wenn Ihre Audiokarte keine LINE OUT-Anschlußbuchse hat, können Sie statt dessen auch die SPKR-Anschlußbuchse der Karte verwenden. In diesem Fall wird die gesamte Audioausgabe des Computers an das Videogerät weitergegeben, mit dem Sie verbunden sind. Matrox-Grafikkarte – Benutzerhandbuch 21 SCART-Adapter Einige europäische Geräte verfügen nur über SCARTAnschlußstecker. Dieser Typ von Anschlußstecker umfaßt Eingänge für Video und Audio, während Composite- oder S-Video-Anschlußstecker nur denVideoeingang aufweist. Wenn Ihr Fernseher oder Videorecorder nur einen SCART-Anschlußstecker hat, benötigen Sie einen SCART-Kabeladapter. SCART-Adapter finden Sie in Ihrem örtlichen Elektronikfachgeschäft. Benötigen Sie einen SCART-Adapter mit 3 Steckern – 2 Audio- und einem Videostecker. Es gibt verschiedene SCARTAdapter für Composite- und S-Video. Wenn Sie nicht sicher sind, welche Version Ihr Fernseher oder Videorecorder unterstützt, schlagen Sie im betreffenden Handbuch nach. Wenn Sie einen SCART-Adapter verwenden, schließen Sie das SCART-Ende des Adapters an Ihrem Fernseher oder Videorecorder an und das andere Ende am Matrox TV-Adapter und an der Soundkarte. 22 Matrox-Grafikkarte – Benutzerhandbuch SCART-Steckverbinder Composite-SCARTAdapter mit 3 Steckern S-Video-SCARTAdapter mit 3 Steckern Software-Konfiguration * Wenn an der zweiten Monitorbuchse der Matrox-Grafikkarte ein Fernseher oder Videorecorder angeschlossen ist, können Sie Ihre Anzeige im TV-Ausgabemodus auf dem Fernseher bzw. Videorecorder wiedergeben oder aufzeichnen. (Für Informationen zum Anschließen von Videogeräten an Ihren Computer siehe Seite 19.) Im TV-Ausgabemodus verwendet Ihr Computer möglicherweise die TV-Einstellungen. TV-Einstellungen haben niedrigere Auflösungen und Bildwiederholfrequenzen als herkömmliche Computerbildschirmeinstellungen. Niedrigere Bildwiederholfrequenzen können zu einem erhöhten Flimmern der Anzeige führen. WARNUNG: Da einige Computermonitore keine TV-Einstellungen unterstützen, kann die Anzeige auf dem Computer bei Verwendung der TV-Einstellungen verstümmelt oder unbrauchbar sein. Schalten Sie in diesem Fall einfach Ihren Computermonitor aus und verwenden Sie Ihren Fernseher zur Anzeige des Computerbilds. Einige Computermonitore können beschädigt werden, wenn die bei europäischen Fernseheinstellungen verwendete vertikale Bildwiederholfrequenz von 50 Hz benutzt wird. Weitere Informationen finden Sie im Monitorhandbuch. Weitere Informationen finden Sie in Ihrem Monitor-Handbuch. Hinweis: Die Matrox-Karte unterstützt für die TV-Ausgabe zwei TV-Standards. NTSC wird unter anderem in Nordamerika und Japan verwendet. Der PAL-Standard wird hauptsächlich in Westeuropa und China eingesetzt. Falls in der Matrox-Software der falsche TV-Standard gewählt ist, wird die Computerausgabe auf dem Fernseher oder Videorecorder möglicherweise nicht richtig angezeigt oder aufgezeichnet. Angaben zum Standard Ihres Fernsehers oder Videorecorders finden Sie in der Dokumentation des betreffenden Geräts. 98 2k 9x NT 2k Windows 98/2000 – Zum Hinzufügen eines Fernsehers zu Ihrem Windows-Desktop, siehe “DualHead Mehrfachanzeige-Setup”, Seite 8. Windows 95/98/2000 oder NT 4.0 – So verwenden Sie die TV-Ausgabe, können Sie die Funktionen DualHead Clone, DualHead Zoom oder DualHead DVDMax † verwenden (siehe “Weitere DualHead-Funktionen”, Seite 9). * Für diese Auflösung müssen Sie die Matrox System Utilities (Matrox-Systemprogramme) von der Matrox-InstallationsCD-ROM installieren. Weitere Informationen finden Sie in der Datei Liesmich dieser Software. † Unter Windows NT 4.0 ist die Funktion DualHead DVDMax nicht unterstützt. Matrox-Grafikkarte – Benutzerhandbuch 23 9x 2k Windows 95/98/2000 – So passen Sie die TV-Einstellungen an, öffnen Sie das PowerDeskEigenschaftsfenster DualHead (siehe “Öffnen der PowerDesk-Eigenschaftsfenster”, Seite 6). Zur Anpassung erweiterter Desktop-TV-Einstellungen klicken Sie auf Desktop TV-Einstellungen. Zur Anpassung erweiterter DVDMax-TV-Einstellungen klicken Sie auf DVDMax TV-Einstellungen. Hinweis: Bei der Funktion DualHead Clone (Windows 95/98/2000) werden keine TVEinstellungen für den Computermonitor benötigt. Aktivieren Sie dazu im Dialogfeld DualHead Clone-Optionen das Kontrollkästchen Optimale Wiederholfrequenz nach Möglichkeit beibehalten. NT Windows NT 4.0 – So passen Sie die TV-Einstellungen an, klicken Sie auf Æ Programme Æ Matrox PowerDesk NT Æ Matrox-Bildschirmeigenschaften Æ Monitor. Zur Anpassung erweiterter TV-Einstellungen klicken Sie auf Erweiterte TV-Einstellungen. Weitere Informationen finden Sie in der Kontextbezogenen Hilfe. Weitere Informationen zur Verwendung einer sekundären Anzeige finden Sie in der OnlineHilfe von PowerDesk. 24 Matrox-Grafikkarte – Benutzerhandbuch Fehlerbehebung – Weitere Hinweis: Die neueste Matrox-Software für Ihr Produkt ist im Web erhältlich (www.matrox.com/mga). Grafik Im folgenden werden Probleme erörtert, die sich auf Grafikkarten beziehen. Problem 1Ursache Windows startet nicht, Windows meldet einen Konfigurationsfehler oder der Matrox-Bildschirmtreiber kann nicht installiert bzw. deinstalliert werden Möglicherweise wurden Dateien auf Ihrem System gelöscht oder beschädigt. 1Lösung Entfernen Sie die Matrox Software und installieren Sie sie erneut. Weitere Informationen, siehe Seite 30. 2Lösung Windows 95/98 – Für fortgeschrittene Benutzer – Entfernen Sie alle alten oder neuen Bildschirmtreiber manuell und installieren Sie den aktuellsten Bildschirmtreiber Ihrer Matrox-Grafikkarte: 9x 1 Starten Sie Ihren Computer neu und drücken Sie vor dem Start von Windows die Funktionstaste [F8], um das Startmenü zu öffnen (wenn [F8] unter Windows 98 nicht funktioniert, versuchen Sie es mit [Strg]). 2 Wählen Sie “Abgesicherter Modus”, und drücken Sie dann [Eingabe]. 3 Klicken Sie mit der rechten Maustaste auf das Symbol Arbeitsplatz auf dem WindowsDesktop, und klicken Sie anschließend auf Eigenschaften Æ Geräte-Manager. 4 Klicken Sie auf das Pluszeichen neben Weitere Geräte (falls es erscheint) und Grafikkarten. Löschen Sie alle aufgelisteten Anzeigeadapter (markieren Sie jeden, klicken Sie dann auf Entfernen), und klicken Sie anschließend auf OK. 5 Entfernen Sie aus den folgenden Ordnern alle Dateien oder Ordner, die zu “PowerDesk” (pd*.*), “Matrox” oder “MGA” gehören. (Weitere Informationen zu bestimmten Dateien erhalten Sie, indem Sie im Windows Explorer mit der rechten Maustaste auf diese Dateien, und anschließend auf Eigenschaften Æ Version klicken. Die folgenden Pfade geben die Standardinstallationsordner an und können von Ihrem Computer abweichen.) Matrox-Grafikkarte – Benutzerhandbuch 25 ƒ C:\Windows\Startmenü\Programme\Autostart ƒ C:\Windows\Startmenü\Programme ƒ C:\Windows\System ƒ C:\Programme Hinweis: Bei neueren Versionen von Matrox PowerDesk für Windows 95/98 (ab Version 5.x) werden die Dateien nur in den Windows-System-Ordner installiert. Æ Ausführen, geben 6 Klicken Sie auf Sie regedit ein, und klicken Sie auf OK. 7 Entfernen Sie unter HKEY_LOCAL_MACHINE Æ SOFTWARE alle Einträge, die mit “Matrox” oder “MGA” beginnen. Hinweis: Bei neueren Versionen von Matrox PowerDesk für Windows 95/98 (ab Version 5.x) werden die Registrierdaten unter HKEY_CURRENT_USER Æ SOFTWARE gespeichert. Auf die Einstellungen unter HKEY_CURRENT_USER können Sie nur zugreifen, wenn Sie sich bei Windows mit Ihrem Benutzernamen angemeldet haben. 8 Problem 9x 2k Starten Sie Ihren Computer neu, und installieren Sie die aktuellen Bildschirmtreiber für Ihre Matrox-Grafikkarte. Möglicherweise müssen Sie auch weitere Matrox-Programme neu installieren. Nachdem ein Spiel für Windows 95/98/2000 gestartet wurde, stimmt die Bildschirmanzeige nicht mehr (abrollende Bilder, überlappende Bilder oder leerer Bildschirm) 1Ursache Wenn Ihr Spiel eine niedrige Auflösung (640 × 480 und darunter) und einen VollbildschirmAnzeigemodus verwendet, unterstützt Ihr Monitor unter Umständen die Bildwiederholraten des Matrox-Treibers nicht. 1Solution Windows 95/98/2000 – 9x 2k 26 1 Wenn das Spiel noch im Vollbild-Modus läuft und Ihr Monitor einsetzbar ist, beenden Sie das Spiel. Dazu drücken Sie einmal [Alt]+[Tab], klicken mit der rechten Maustaste auf den Namen des Spiels in der Windows-Taskleiste und klicken dann auf Schließen. 2 Vergewissern Sie sich, daß in Windows der richtige Monitor gewählt ist (siehe “MonitorSetup”, Seite 6). Matrox-Grafikkarte – Benutzerhandbuch 2Solution 9x Problem Windows 95/98 – 1 Wenn das Spiel noch im Vollbild-Modus läuft und Ihr Monitor einsetzbar ist, beenden Sie das Spiel. Dazu drücken Sie einmal [Alt]+[Tab], klicken mit der rechten Maustaste auf den Namen des Spiels in der Windows-Taskleiste und klicken dann auf Schließen. 2 Öffnen Sie das PowerDesk-Eigenschaftsfenster Monitoreinstellungen (siehe “Öffnen der PowerDesk-Eigenschaftsfenster”, Seite 6). 3 Klicken Sie auf Einstellungen aus Matrox-Liste auswählen. 4 Wählen Sie aus der Matrox-Monitorliste das von Ihnen verwendete Monitormodell. Wenn Ihr Monitormodell nicht in der Liste erscheint, wählen Sie einen Monitor mit 60 Hz bei 640 × 480 (z.B. Standardbildschirmtypen Æ Vesa 1024X768 bei 60Hz Æ Weiter). Befolgen Sie die Anleitungen auf dem Bildschirm. Das Matrox Diagnostic- oder Setup-Programm hat auf ein IRQ-Problem hingewiesen (3D- und Videoprogramme funktionieren nicht) 1Ursache 1Lösung 9x 2k NT Möglicherweise unterstützt Ihr Computer oder Programm Bus-Mastering nicht. Deaktivieren Sie das Bus-Mastering: (Wenn Sie weiter mit Bus-Mastering arbeiten wollen, wählen Sie eine der anderen Lösungen.) Windows 95/98/2000 – 1 Öffnen Sie das PowerDesk-Eigenschaftsfenster Optionen (siehe “Öffnen der PowerDesk-Eigenschaftsfenster”, Seite 6). 2 Entfernen Sie die Markierung im Kontrollkästchen Bus-Mastering verwenden. 3 Klicken Sie auf OK Æ OK Æ Ja, um die Änderungen zu übernehmen und den Computer neu zu starten. Windows NT 4.0 – 1 Klicken Sie auf Æ Programme Æ Matrox PowerDesk NT Æ Matrox- Bildschirmeigenschaften Æ Leistung. 2 Entfernen Sie die Markierung im Kontrollkästchen Bus-Mastering verwenden. 3 Klicken Sie auf OK Æ Ja, um die Änderungen zu übernehmen und den Computer neu zu starten. Matrox-Grafikkarte – Benutzerhandbuch 27 2Ursache 9x 2k Möglicherweise hat Ihr Computer keine IRQ (Interrupt-Anforderung) an die MatroxGrafikkarte ausgegeben oder die ausgegebene IRQ-Anforderung wird von einem anderen Gerät in Ihrem Computer verwendet. Dies kann daran liegen, daß die “Plug-and-Play”Funktion Ihres Computers deaktiviert ist. Windows 95/98/2000 – So überprüfen Sie den IRQ der Grafikkarte: 1 1Lösung Klicken Sie mit der rechten Maustaste auf das Arbeitsplatz-Symbol im WindowsDesktop-Hintergrund, und: ƒ Windows 98 – klicken Sie dann auf Eigenschaften Æ Geräte-Manager. ƒ Windows 2000 – klicken Sie dann auf Eigenschaften Æ Hardware Æ GeräteManager. 2 Klicken Sie auf das Pluszeichen links neben den Grafikkarten. Ein “X” in einem Symbol bedeutet, daß die Hardware deaktiviert wurde. Ein Ausrufezeichen in einem Kreis bedeutet, daß bei der Hardware ein Problem aufgetreten ist. 3 Doppelklicken Sie auf den Namen der MatroxGrafikkarte, um das Dialogfeld “Eigenschaften” zu öffnen. Die Art des Problems wird im Register Allgemein Æ Bereich Gerätestatus angezeigt. Überprüfen Sie auch das Register Ressourcen Æ Liste Ressourcentyp auf das Vorhandensein eines Interrupt. Ändern Sie die entsprechenden Einstellungen im CMOS-Setup-Programm Ihres Computers. Wenn Ihr Computer die Aktivierung der Plug-and-Play-Erkennung oder die Zuweisung eines IRQs für einen VGA-Adapter zuläßt, stellen Sie sicher, daß diese Funktionen aktiviert sind. Andernfalls können Sie Ihrer Grafikkarte mit Hilfe des CMOS-Setup-Programms eventuell manuell einen IRQ zuweisen. Weitere Informationen über das CMOS-Setup-Programm Ihres Computers finden Sie im Systemhandbuch bzw. erhalten Sie vom Systemhersteller. 28 Matrox-Grafikkarte – Benutzerhandbuch 3Ursache 9x 1Lösung Windows 95/98 – Anderen Geräten in Ihrem Computer können unnötigerweise IRQs zugeordnet sein. Jedes Mal, wenn Karten auf einen anderen Erweiterungssteckplatz in Ihrem Computer gesteckt werden, können neue IRQs zugeordnet worden sein, ohne daß die alten Zuordnungen entfernt wurden. Für fortgeschrittene Benutzer – Entfernen Sie die Gerätetreiber und stellen Sie sie wieder her. Hinweis: Vergewissern Sie sich, bevor Sie die Software entfernen, daß Sie über alle nötigen Dateien verfügen, um die Software wieder zu installieren, die möglicherweise noch gebraucht wird. 4Ursache 1Lösung 1 Drücken Sie vor dem Start von Windows die Funktionstaste [F8], um das Startmenü zu öffnen (wenn [F8] unter Windows 98 nicht funktioniert, versuchen Sie es mit [Strg]). 2 Wählen Sie “Abgesicherter Modus”, und drücken Sie dann [Eingabe]. 3 Klicken Sie im Windows-Desktophintergrund mit der rechten Maustaste auf das Symbol Arbeitsplatz und dann auf Eigenschaften Æ Geräte-Manager. 4 Unter Grafikkarten, Netzwerkadapter oder SCSI-Controller entfernen Sie alle redundanten oder ungenutzte Gerätetreiber. Um einen Treiber zu entfernen, selektieren Sie seinen Namen und klicken dann auf Entfernen. (Wenn Sie nicht sicher sind, ob ein Treiber redundant oder ungenutzt ist, können Sie ihn entfernen. Wenn Windows neu startet, stellt Windows automatisch die benötigten Treiber wieder her oder fordert Sie auf, sie neu zu installieren.) 5 Starten Sie Ihren Computer wie gewohnt neu. Die anderen BIOS-Einstellungen Ihr Computer stimmen möglicherweise nicht. Setzen Sie mit Hilfe des in den Computer integrierten CMOS-Setup-Programms die BIOSEinstellungen Ihr Computer auf die werkseitigen Einstellungen zurück. Die werkseitigen Voreinstellungen sind in der Regel die “sichersten” Einstellungen. Weitere Informationen finden Sie in Ihrem Systemhandbuch. Matrox-Grafikkarte – Benutzerhandbuch 29 Problem 9x 1Ursache (Programm verwendet Microsoft DirectX-Schnittstelle) Möglicherweise ist eine ältere Version von DirectX auf dem System installiert. Das MatroxCD-ROM-Setup-Programm installiert DirectX, aber einige Programme installieren eine ältere DirectX-Version, die Ihre aktuelle Version überschreibt. So stellen Sie fest, welche DirectX-Version auf Ihrem System installiert ist: 1 Öffnen Sie das PowerDesk-Eigenschaftsfenster Informationen (siehe “Öffnen der PowerDesk-Eigenschaftsfenster”, Seite 6). 2 Schauen Sie sich die Microsoft DirectX-Bezeichnung an. 1Lösung Falls DirectX 7.0 oder höher noch nicht installiert ist, installieren Sie es jetzt. Sie müssen zuerst das Installationsprogramm im DirectX-Verzeichnis auf Ihrer Matrox-InstallationCD-ROM ausführen. Problem Nach dem Neustart meines Computers erscheint eine Windows 95/98Warnmeldung, daß die Grafikkarte nicht richtig konfiguriert worden ist 9x 1Ursache 1Lösung 30 Ein Spiel für Windows 95/98 startet nicht oder läuft langsamer als gewohnt ab Es besteht möglicherweise ein Konflikt mit bereits installierten Bildschirmtreibern. Löschen Sie alle vorhandenen Anzeigetreiber, und installieren Sie die MatroxAnzeigetreiber neu. 1 Wenn Windows Sie auffordert, den Hardware-Assistent zu starten, klicken Sie auf Abbrechen. (Wenn Sie den Assistenten starten, wird die Grafikkarte nicht erkannt.) 2 Klicken Sie mit der rechten Maustaste auf das ArbeitsplatzSymbol im Windows-Desktop-Hintergrund. 3 Klicken Sie auf Eigenschaften Æ Geräte-Manager. 4 Klicken Sie auf das Pluszeichen neben Andere Geräte (falls dies erscheint) und Grafikkarten. 5 Löschen Sie alle aufgeführten Grafikkarten (klicken Sie hierzu auf jede Karte und dann auf Entfernen), und klicken Sie auf OK. 6 Starten Sie den Computer neu, und installieren Sie die MatroxBildschirmtreiber neu (siehe Seite 5). Matrox-Grafikkarte – Benutzerhandbuch Problem 98 NT 2k 1Ursache Nicht alle Grafikkarten im Computer werden vollständig unterstützt (Software funktioniert nicht mit einer bestimmten Grafikkarte, oder andere Grafikkarten funktionieren überhaupt nicht) Wenn Sie verschiedene Modelle von Grafikkarten in Ihrem Computer haben, unterstützt Ihr Matrox-Bildschirmtreiber möglicherweise nicht alle Grafikkarten in Ihrem Computer. Unter Windows 98/2000 kann ein Bildschirmtreiber eine oder mehrere Grafikkarten unterstützen. Wenn ein Bildschirmtreiber eine bestimmte Karte nicht unterstützt, muß ein anderer Bildschirmtreiber für diese Karte genutzt werden. Software, die von einem bestimmten Bildschirmtreiber abhängig ist, funktioniert möglicherweise nicht mit einer Grafikkarte, die nicht den gleichen Bildschirmtreiber verwendet. Unter Windows NT 4.0 kann nur jeweils ein Bildschirmtreiber gleichzeitig genutzt werden. Um mehr als eine Grafikkarte einzusetzen, muß der Bildschirmtreiber alle installierten Grafikkarten unterstützen. Wenn eine nicht unterstützte Grafikkarte in Ihrem Computer installiert ist, wird diese Karte entweder nicht genutzt oder Ihr Computer startet im VGAModus neu (Einzel-Anzeige, 640 × 480 Auflösung, 16 Farben). 1Lösung Installieren Sie den neuesten vereinheitlichten Bildschirmtreiber für Ihre Matrox Grafikkarten. (Ein vereinheitlichter Bildschirmtreiber unterstützt mehr als ein GrafikkartenModell.) Dieser Treiber ist auf der Matrox Web-Seite erhältlich (www.matrox.com/mga). Vergewissern Sie sich, daß der Bildschirmtreiber alle Matrox-Produkte in Ihrem Computer unterstützt. Installieren Sie den Bildschirmtreiber, indem Sie das dazugehörige SetupProgramm starten. Hinweis: Möglicherweise ist kein vereinheitlichter Matrox Bildschirmtreiber für alle die Modelle der Matrox Grafikkarten, die in Ihrem Computer installiert sind, vorhanden (insbesondere für ältere Modelle). Unter Windows 98/2000 können Sie in diesem Fall mehr als einen Bildschirmtreiber benutzen. 2Lösung Wenn eine Grafikkarte nicht unterstützt wird, müssen Sie sie möglicherweise entfernen. Wenn ein Grafik-Prozessor in der Hauptplatine Ihres Computer eingebaut ist, der nicht von Ihrer Software unterstützt wird, schlagen Sie weitere Informationen, wie Sie diesen GrafikProzessor deaktivieren, in Ihrem System-Handbuch nach. 2Ursache Windows 98/2000 – Wenn die Windows-Methode zur Installation der Bildschirmtreiber genutzt wurde (statt das mit Ihrem Matrox Bildschirmtreiber gelieferte Setup-Programm zu nutzen), ist der Treiber möglicherweise nicht für alle Grafikkarten installiert, die er unterstützt. 98 2k 1Lösung Starten Sie das Setup-Programm, das mit Ihrem Matrox Bildschirmtreiber geliefert wird. Das Setup-Programm installiert automatisch die Bildschirmtreiber für jede Matrox Grafikkarte, die es unterstützt. Matrox-Grafikkarte – Benutzerhandbuch 31 Problem Die Bildschirmanzeige ist fehlerhaft, oder das Programm wird nicht ordnungsgemäß ausgeführt (Beispiel: Der Mauscursor wird nicht richtig gezeichnet) 1Ursache 1Lösung 9x 2k NT Einige Programme funktionieren unter Umständen nicht richtig bei einer bestimmten Matrox-Beschleunigung. Deaktivieren Sie bestimmte Software-Beschleunigungen: Windows 95/98/2000 – 1 Öffnen Sie das PowerDesk-Eigenschaftsfenster Optionen (siehe “Öffnen der PowerDesk-Eigenschaftsfenster”, Seite 6). 2 Entfernen Sie die Markierung aus einem oder mehreren Kontrollkästchen, beginnend bei Gerätebitmaps puffern verwenden. Weitere Informationen finden Sie in der Kontextbezogenen Hilfe. 3 Klicken Sie auf OK Æ Schließen, um die Änderungen zu übernehmen. (Je nach der Funktion, die Sie deaktiviert haben, müssen Sie Ihren Computer unter Umständen neu starten, damit die Änderungen wirksam werden.) Windows NT 4.0 – 1 Klicken Sie auf Æ Programme Æ Matrox PowerDesk NT Æ Matrox- Bildschirmeigenschaften Æ Leistung. Entfernen Sie die Markierung aus einem oder mehreren Kontrollkästchen. Weitere Informationen finden Sie in der Kontextbezogenen Hilfe. 3 Klicken Sie auf OK Æ Ja, um die Änderungen zu übernehmen. (Je nach der Funktion, die Sie deaktiviert haben, müssen Sie Ihren Computer unter Umständen neu starten, damit die Änderungen wirksam werden.) 2Lösung Aktualisieren Sie nach Möglichkeit Ihren Matrox-Bildschirmtreiber. Matrox stellt neue Bildschirmtreiber auf der Matrox-Website (www.matrox.com/mga) und dem BBS zur Verfügung (siehe Seite 49). 3Lösung Deaktivieren Sie die Matrox-Hardware-Beschleunigung: 9x 32 2 Windows 95/98 – 1 Klicken Sie mit der rechten Maustaste auf das Arbeitsplatz-Symbol im WindowsDesktop-Hintergrund. 2 Klicken Sie auf Eigenschaften Æ Leistung Æ Grafik. 3 Setzen Sie den Schieberegler Hardware-Beschleunigung auf Keine. Matrox-Grafikkarte – Benutzerhandbuch 4 2k 2Ursache 1Lösung Klicken Sie auf OK Æ Schließen Æ Ja, um die Änderungen zu übernehmen und den Computer neu zu starten. Windows 2000 – 1 Klicken Sie mit der rechten Maustaste auf den Windows-Desktop-Hintergrund, und klicken Sie dann auf Eigenschaften Æ Einstellungen Æ Erweitert Æ Fehlerbehebung. 2 Setzen Sie den Schieberegler Hardware-Beschleunigung auf Keine. 3 Klicken Sie auf OK Æ OK um die Änderungen zu übernehmen. Windows 95/98 – Möglicherweise liegt in Ihrem System ein Ressourcenkonflikt vor. 1 Klicken Sie mit der rechten Maustaste auf das Arbeitsplatz-Symbol im WindowsDesktop-Hintergrund, und klicken Sie dann auf Eigenschaften Æ Geräte-Manager. 2 Klicken Sie auf das Pluszeichen neben Andere Geräte (falls dies erscheint) und Grafikkarten. 3 Löschen Sie alle Grafikkarten mit Ausnahme der Matrox-Grafikkarte. 4 Starten Sie Ihren Computer neu. 9x Hinweis: Wenn Sie feststellen, daß ein Programm mit der Matrox-Beschleunigung nicht richtig zu funktionieren scheint, wenden Sie sich bitte an die technische Unterstützung (siehe Seite 50), und schildern Sie das Problem. Diese Informationen können uns dabei helfen, bei zukünftigen Versionen dieses Problem zu vermeiden. Matrox-Grafikkarte – Benutzerhandbuch 33 Video Die folgenden Beschreibungen betreffen Probleme mit Videodateien. Problem Videodateiwiedergabe überspringt Einzelbilder (d.h. Einzelbilder werden übersprungen) Hinweis: Eine verzerrte Wiedergabe kann aus einer langsamen Wiedergabe oder Aufzeichnung resultieren. Bedingt durch die langsame Aufzeichnung gehen Bilder verloren (Bilder werden nicht aufgezeichnet). In diesem Fall kann dieses Problem nur behoben werden, indem das Video erneut unter besseren Bedingungen aufgenommen wird. 1Ursache 1Lösung 9x 2k 2Lösung Ihre Festplatte ist zu langsam. Defragmentieren Sie Ihre Festplatte. Windows 95/98/2000 – Klicken Sie dazu auf Systemprogramme Æ Defragmentierung. Æ Programme Æ Zubehör Æ Verwenden Sie nach Möglichkeit eine schnellere Festplatte. Tip: Wenn Ihr Computer mehrere Festplatten aufweist, erhalten Sie beim Wiedergeben von Videodateien u.U. bessere Resultate, wenn Sie eine andere Festplatte für die Wiedergabe verwenden als die, auf der die Windows-Auslagerungsdatei gespeichert ist. Die Auslagerungsdatei von Windows befindet sich üblicherweise auf Laufwerk “C:”. 3Lösung Vergewissern Sie sich, daß Ihre Festplatte DMA verwendet (sofern Ihre Festplatte DMAÜbertragungen unterstützt). So aktivieren Sie DMA: WARNUNG: Nicht alle Festplatten unterstützen DMA problemlos. Weitere Informationen finden Sie in der Begleitdokumentation zu Ihrer Festplatte. 9x 34 Windows 95/98 – 1 Doppelklicken Sie im Windows-Desktophintergrund auf das Symbol Arbeitsplatz und dann auf Eigenschaften Æ Geräte-Manager. 2 Doppelklicken Sie auf das Listenelement Laufwerke, um es zu erweitern. Doppelklicken Sie dann auf den Namen der verwendeten Festplatte. 3 Klicken Sie auf Einstellungen, und aktivieren Sie dann das Kontrollkästchen DMA. 4 Klicken Sie auf OK Æ OK Æ Ja, um den Computer neu zu starten, damit die Änderungen wirksam werden. Matrox-Grafikkarte – Benutzerhandbuch 2k NT 2Ursache 1Lösung 3Ursache 1Lösung 9x NT 2k Windows 2000 – 1 Doppelklicken Sie im Windows-Desktophintergrund auf das Symbol Arbeitsplatz und dann auf Eigenschaften Æ Hardware Æ Geräte-Manager. 2 Doppelklicken Sie auf das Listenelement IDE ATA/ATAPI-Controller, um es zu öffnen, und doppelklicken Sie dann auf den Namen des entsprechenden Controllers. 3 Ändern Sie jede Übertragungsmodus-Einstellung auf “DMA wenn verfügbar”. 4 Klicken Sie auf OK um die Änderungen zu übernehmen. Windows NT 4.0 – Installieren Sie einen DMA-Treiber. Für die meisten Computertypen gibt es einen DMA-Treiber für Windows NT 4.0 (der Treiber “PIIX Bus Master IDE” unterstützt beispielsweise sehr viele Computer). Woher Sie diesen Treiber erhalten, erfahren Sie bei Ihrem Computerhändler. Zu viele Programme sind aktiv und verbrauchen Computerressourcen. Schließen Sie andere Programme, auch solche, die speicherresident sind, wie Systemdienst. Ihre Anzeigeeinstellungen sind möglicherweise zu hoch. Dies kann dazu führen, daß die Videodatei-Wiedergabe nicht vollständig von der Matrox-Hardware unterstützt wird. Verwenden Sie niedrigere Anzeigeeinstellungen. Es wird eine Auflösung von 1024 × 768 oder eine niedrigere Auflösung mit einer 16-Bit-Farbpalette empfohlen. Sie greifen auf die Anzeigeeinstellungen zu: „ Windows 95/98/2000 – Klicken Sie mit der rechten Maustaste auf den WindowsDesktop-Hintergrund, und klicken Sie dann auf Eigenschaften Æ Einstellungen. „ Windows NT 4.0 – Klicken Sie auf Æ Programme Æ Matrox PowerDesk NT Æ Matrox-Bildschirmeigenschaften Æ Einstellungen. 4Ursache Ihre Matrox-Grafikkarte nutzt möglicherweise ein IRQ (InterruptAnforderung) gemeinsam mit einer anderen PCI-Karte (z.B. einer Netzwerkkarte) in Ihrem Computer. 9x Windows 95/98 – So können Sie feststellen, ob die Grafikkarte ein Interrupt gemeinsam mit einer anderen PCI-Karte nutzt: 1 Klicken Sie im Windows-Desktophintergrund mit der rechten Maustaste auf das Symbol Arbeitsplatz und dann auf Eigenschaften Æ Geräte-Manager Æ Eigenschaften. 2 Sehen Sie im Listenfeld nach, ob der Matrox-Grafikkarte die gleiche IRQ-Nummer zugewiesen ist wie einer anderen PCIKarte. Matrox-Grafikkarte – Benutzerhandbuch 35 1Lösung Bringen Sie die PCI-Karte in einem anderen PCI-Steckplatz in Ihrem Computer unter. Weitere Informationen finden Sie in der Dokumentation zu dieser Karte oder im Systemhandbuch. DVD Die folgenden Themen zur Fehlerbehebung behandeln Probleme mit dem DVD. (Lösungen zu allgemeinen Videoproblemen, siehe “Video”, Seite 34.) Problem 1Ursache 1Lösung DVD Video-Wiedergabe wirkt abgehackt (d.h. Einzelbilder werden übersprungen) Ihre DVD-Laufwerke ist zu langsam. Falls die DVD-Laufwerke DMA-Übertragungen unterstützt, sollten Sie diese Funktion aktivieren. WARNUNG: Nicht alle DVD-Laufwerke unterstützen DMA problemlos. Weitere Informationen finden Sie in der Begleitdokumentation zu Ihrer DVD-Laufwerke. 9x 2k NT 36 Windows 95/98 – So aktivieren Sie DMA für eine DVD-Laufwerke: 1 Doppelklicken Sie im Windows-Desktophintergrund auf das Symbol Arbeitsplatz und dann auf Eigenschaften Æ Geräte-Manager. 2 Doppelklicken Sie auf das Listenelement Laufwerke, um es zu erweitern. Doppelklicken Sie dann auf den Namen der verwendeten DVD-Laufwerke. 3 Klicken Sie auf Einstellungen und aktivieren Sie dann das Kontrollkästchen DMA. 4 Klicken Sie auf OK Æ OK Æ Ja, um den Computer neu zu starten, damit die Änderungen wirksam werden. Windows 2000 – 1 Doppelklicken Sie im Windows-Desktophintergrund auf das Symbol Arbeitsplatz und dann auf Eigenschaften Æ Hardware Æ Geräte-Manager. 2 Doppelklicken Sie auf das Listenelement IDE ATA/ATAPI-Controller, um es zu öffnen, und doppelklicken Sie dann auf den Namen des entsprechenden Controllers. 3 Ändern Sie jede Übertragungsmodus-Einstellung auf “DMA wenn verfügbar”. 4 Klicken Sie auf OK um die Änderungen zu übernehmen. Windows NT 4.0 – Installieren Sie einen DMA-Treiber. Woher Sie diesen Treiber erhalten, erfahren Sie bei Ihrem Computerhändler. Matrox-Grafikkarte – Benutzerhandbuch Problem 1Ursache 1Lösung DVD-Videos können nicht gespielt werden Eine DVD-Videowiedergabe ist nicht möglich, weil die Regionaleinstellungen des DVDAbspielgeräts nicht dem Regionalcode auf der DVD-disk entspricht. DVD -Abspielgeräte und Videos verwenden Regionalcodes, um das Abspielen von Videos, die nur für eine Region oder einen bestimmten Markt vorgesehen sind, zu verhindern. Fragen Sie den Händler nach einer Kopie des DVD-Videos, welche den Regionalcode Ihres DVD-Abspielgeräts hat. TV-Ausgang Die folgenden Problembeschreibungen betreffen die Unterstützung der TV-Ausgabe (siehe “TVAusgang”, Seite 19). Problem Das Fernsehbild ist gestört oder unbrauchbar (leerer Bildschirm oder eine rollende oder sich überlappende Bildschirmanzeige) 1Ursache 1Lösung 2Ursache Ihr Fernseher oder Videorecorder ist nicht richtig angeschlossen. Stellen Sie sicher, daß Ihr Fernseher oder Videorecorder richtig angeschlossen ist. Weitere Informationen finden Sie auf siehe “Verbindungssetup”, Seite 19. Ihr Fernseher oder Videorecorder ist nicht richtig konfiguriert. 1Lösung Wenn an Ihre Matrox-Karte ein Fernseher angeschlossen ist, der einen TV/VIDEO-Schalter aufweist, stellen Sie den Schalter auf VIDEO. Weitere Informationen finden Sie in Ihrem TV-Handbuch. 2Lösung Wenn an Ihre Matrox-Karte ein Videorecorder angeschlossen ist, der einen TUNER/LINESchalter aufweist, stellen Sie den Schalter auf LINE. Weitere Informationen finden Sie in Ihrem Videorecorder-Handbuch. 3Ursache 1Lösung Die Matrox-Software ist nicht auf die TV-Ausgabe eingestellt. Aller Wahrscheinlichkeit nach wurde nicht der richtige TV-Standard ausgewählt. Windows 95/98/2000 oder NT 4.0 – Siehe “Software-Konfiguration”, Seite 23. Matrox-Grafikkarte – Benutzerhandbuch 37 4Ursache 1Lösung ƒ DOS-Vollbildprogramme ƒ eine DOS-Vollbildaufforderung unter Windows ƒ Text, der vor dem Windows-Programmstart angezeigt wird Stellen Sie sicher, daß die Matrox-Grafikkarte entsprechend für die Unterstützung der TV-Ausgabe für DOS-Anzeigemodi konfiguriert ist. Die Unterstützung für die TV-Ausgabe in DOS-Anzeigemodi können Sie in den Matrox System Utilities (Matrox-Systemprogramme) aktivieren. Diese Software können Sie von der Matrox-Installations-CD-ROM installieren. Weitere Informationen finden Sie in der Datei Liesmich dieser Software. 5Ursache Falls Sie ein Vollbildprogramm verwenden, arbeitet dieses Programm vielleicht mit einem Anzeigemodus, der für die TV-Ausgabe nicht unterstützt wird. 1Lösung Wenn das Programm die Auswahl eines Anzeigemodus ermöglicht, sollten Sie einen Modus auswählen, der für die TV-Ausgabe unterstützt wird. Für eine Liste der Anzeigemodi, die für die TV-Ausgabe unterstützt werden, siehe “Unterstützte TV-Ausgabemodi”, Seite 43. Informationen darüber, wie Sie mit dem von Ihnen verwendeten Programm Anzeigemodi wechseln können, finden Sie in der Dokumentation zum betreffenden Programm. 2Lösung Sehen Sie sich das verwendete Programm auf dem Computermonitor und nicht dem Fernsehbildschirm an. Problem Computertext läßt sich auf dem Fernsehschirm nur schwer lesen 1Ursache 1Lösung 9x 2k 38 Vielleicht benutzen Sie einen DOS-Anzeigemodus, ohne daß die Matrox-Grafikkarte ordnungsgemäß für die DOS TV-Ausgabe konfiguriert wurde. DOS-Anzeigemodi können für folgendes benutzt werden: Die Auflösung eines Fernsehers ist niedriger als die einer typischen Computeranzeige. Dies führt dazu, daß bestimmter Text auf dem Fernsehschirm schwerer zu lesen ist als auf dem Computerbildschirm. Verwenden Sie eine niedrigere Auflösung für die Computeranzeige: Windows 95/98/2000 – 1 Klicken Sie mit der rechten Maustaste auf den Windows-Desktop-Hintergrund, und klicken Sie dann auf Eigenschaften Æ Einstellungen. 2 Verschieben Sie den Schieberegler für den Auflösung (Windows 95) oder Bildschirmbereich (Windows 98/2000) nach unten auf die niedrigste Einstellung. 3 Klicken Sie auf OK, um das Dialogfeld zu schließen und die Änderungen zu übernehmen. Matrox-Grafikkarte – Benutzerhandbuch NT Windows NT 4.0 – 1 Klicken Sie auf Æ Programme Æ Matrox PowerDesk NT Æ Matrox- Bildschirmeigenschaften Æ Einstellungen. 2Lösung 9x NT 2k 2 Schieben Sie den Regler Anzeigebereich nach unten. 3 Klicken Sie auf OK, um das Dialogfeld zu schließen und die Änderungen zu übernehmen. Wenn Ihr Anzeigebereich größer als 640 × 480 ist, können Sie größere Systemschriftarten verwenden, um Text leichter lesbar zu machen: Windows 95/98/2000 oder NT 4.0 – 1 Windows 95 – Klicken Sie mit der rechten Maustaste auf den Windows-DesktopHintergrund, und klicken Sie dann auf Eigenschaften Æ Einstellungen. Windows 98/2000 – Klicken Sie mit der rechten Maustaste auf den Windows-DesktopHintergrund, und klicken Sie dann auf Eigenschaften Æ Einstellungen Æ Erweitert Æ Allgemein. Windows NT 4.0 – Klicken Sie auf Æ Programme Æ Matrox PowerDesk NT Æ Matrox-Bildschirmeigenschaften Æ Einstellungen. Problem 1Ursache 1Lösung 2Ursache 2 Wählen Sie bei Schriftgrad die Option Große Schriftarten. 3 Klicken Sie auf OK, um das Dialogfeld zu schließen und die Änderungen zu übernehmen. Schlechte Bildqualität bei Fernseher oder Videorecorder Ihre Software-TV-Einstellungen müssen u.U. angepaßt werden. Siehe “Software-Konfiguration”, Seite 23. Möglicherweise sind zwischen Ihrer Videoquelle und dem Ziel zu viele Videogeräte angeschlossen, oder eines oder mehrere der Videogeräte führen zu einer Verschlechterung der Qualität des Videosignals. Demodulatoren, lange Kabel, Verlängerungskabel und falsche Verbindungen haben alle eine Wirkung auf die Qualität des Videosignals. 1Lösung Wenn Ihr Videogerät S-Video-Verbindungen unterstützt, sollten Sie diese Verbindungen verwenden. Weitere Informationen, siehe “Verbindungssetup”, Seite 19. 2Lösung Wechseln Sie eines oder mehrere der Videogeräte aus. 3Lösung Versuchen Sie nach Möglichkeit weniger Verbindungen zu verwenden. Verwenden Sie beispielsweise keine Verlängerungskabel. Matrox-Grafikkarte – Benutzerhandbuch 39 3Ursache Die Grafikeinstellungen an Ihrem Fernseher müssen unter Umständen neu angepaßt werden. 1Lösung Manche Fernseher haben eine Apertursteuerung namens PICTURE (o.ä.). Ein Senken dieser Einstellung kann das Problem beheben. Auch ein Reduzieren der Helligkeit der Fernsehanzeige kann die Bildqualität verbessern. Weitere Informationen finden Sie in Ihrem TV-Handbuch. Problem Videorecorder zeichnet kein Video auf 1Ursache Die Videoquelle ist möglicherweise kopiergeschützt. Ihr Matrox-Produkt läßt das Anfertigen von Kopien kopiergeschützter Videos nicht zu. (Manche Videoquellen ermöglichen zwar das Anfertigen der Kopie eines Videos, nicht aber einer Kopie dieser Kopie.) 1Lösung Kopien eines kopiergeschützten Videos erhalten Sie beim Videohändler. Problem Videos werden verzerrt angezeigt 1Ursache 9x 2k 1Lösung Windows 95/98/2000 – Wenn Sie Videos mit der DualHead DVDMax-Funktion als Vollbild auf Ihrem TV anzeigen lassen, stimmt das Seitenverhältnis des Videos möglicherweise nicht mit dem Seitenverhältnis Ihres Fernsehers überein. So legen Sie die Softwareeinstellungen fest: 1 Öffnen Sie das PowerDesk-Eigenschaftsfenster DualHead (siehe “Öffnen der PowerDesk-Eigenschaftsfenster”, Seite 6). 2 Klicken Sie auf DVDMax-Optionen. 3 Wählen Sie Proportionales Verhältnis beibehalten. 4 Wählen Sie das Seitenverhältnis Ihres Fernsehers (4:3 oder 16:9 – in der Regel 4:3). 5 Wählen Sie Erkennung auf Basis der Anzeigefenstergröße. 6 Klicken Sie auf OK oder Anwenden, damit die Änderungen übernommen werden. Weitere Informationen finden Sie in der Kontextbezogenen Hilfe. 40 Matrox-Grafikkarte – Benutzerhandbuch Audio Im folgenden werden Probleme erörtert, die sich auf Audiokarten beziehen. Problem 1Ursache 1Lösung 2Ursache Audio wird nicht aufgezeichnet, Videodateien werden ohne Ton wiedergegeben oder die Audioausgabe ist verzerrt bzw. zu laut Wenn das Tonproblem mit einem bestimmten Gerät auftritt (z. B. mit dem Fernseher oder Lautsprecher), ist eventuell die Lautstärkeregelung auf dem Gerät nicht richtig eingestellt. Erhöhen Sie die Lautstärke am Regler des Geräts. Ein Audiokabel ist locker oder steckt nicht im richtigen Anschluß. 1Lösung Stellen Sie sicher, daß Ihre Audiokabel richtig angeschlossen sind (siehe “Schließen Sie die Audioausgabe an”, Seite 21). 3Ursache Die Windows-Softwareeinstellungen Ihrer Audiokarte sind möglicherweise nicht richtig. Der Eingang oder Ausgang ist eventuell nicht aktiviert, oder die Lautstärke ist zu gering oder zu hoch. 1Lösung 9x NT 2k Windows 95/98/2000 oder NT 4.0 – Stellen Sie sicher, daß die WindowsSoftwareinstellungen Ihrer Audiokarte richtig sind. 1 Doppelklicken Sie auf das Lautsprechersymbol ( ) auf der Windows-Task-Leiste. Wenn Sie das Lautsprechersymbol nicht sehen: Æ Einstellungen Æ Systemsteuerung. a Klicken Sie auf b Doppelklicken Sie auf das Multimedia- oder Klänge und Multimedia-Symbol. c Aktivieren Sie das Kontrollkästchen “Lautstärkeregelung in Task-Leiste anzeigen”. d Klicken Sie auf OK. e Doppelklicken Sie auf das Lautsprechersymbol auf der Task-Leiste. 2 Klicken Sie auf Optionen Æ Eigenschaften. 3 Klicken Sie auf die Schaltfläche Aufnahme, aktivieren Sie alle Kontrollkästchen im Listenfeld und klicken dann auf OK. 4 Vergewissern Sie sich bei den Steuerungen Line-In und/oder Mikrofon, daß der Schiebereinstellungen für Lautstärke richtig sind (wenn Sie nicht sicher sind, versuchen Sie es mit halbem Lautstärkeniveau) und das entsprechende Auswahl-Kontrollkästchen aktiviert ist. 5 Klicken Sie auf Optionen Æ Eigenschaften. Matrox-Grafikkarte – Benutzerhandbuch 41 4Ursache 1Lösung 42 6 Klicken Sie auf die Schaltfläche Wiedergabe, aktivieren Sie alle Kontrollkästchen im Listenfeld und klicken dann auf OK. 7 Vergewissern Sie sich, daß die Schieberegler Summe, Line und/oder Wave für die Lautstärke nicht zu niedrig eingestellt (wenn Sie nicht sicher sind, versuchen Sie die mittlere Einstellung) und die Ton aus-Kontrollfelder nicht aktiviert sind. 8 Schließen Sie das Dialogfeld. Das Problem hat möglicherweise mit Ihrer Audiokarte zu tun. Weitere Informationen finden Sie im Handbuch Ihrer Audiokarte. Matrox-Grafikkarte – Benutzerhandbuch Bildschirminformationen Hinweise 9x „ Die Matrox-Grafikkarte ist voll VGA kompatibel und unterstützt alle VESA-Standards: VBE 2.0 (Super VGA-Modi), DPMS (stromsparend) und DDC-2B (Plug-and-PlayMonitor). „ Matrox-Grafikkarten, die eine sekundäre Anzeige unterstützen, beinhalten die MatroxFunktion DualHead. Informationen darüber, welche Kartenmodelle diese Funktion unterstützen, siehe “Hardware-Informationen”, Seite 47. „ Windows 95/98 – Im Modus DualHead-Mehrfachanzeige (siehe Seite 8) ist der Grafikspeicher zu gleichen Teilen auf die Hauptanzeige und die sekundäre Anzeige aufgeteilt. Bei einer 16 MB-Grafikkarte stehen beiden Anzeigen also jeweils 8 MB zur Verfügung. Dies kann jedoch die optimalen Anzeigefähigkeiten beeinträchtigen. „ Im Modus DualHead-Mehrfachanzeige (siehe Seite 8) unterstützt die sekundäre Anzeige nur eine Farbpalette mit 16- oder 32-Bit. „ Die 3D-Beschleunigung steht nur bei einer 16- oder 32-Bit-Farbpalette zur Verfügung. „ Die zur Verfügung stehenden Anzeigeauflösungen hängen von der Matrox-Grafikkarte, dem Bildschirmtreiber und den Monitoreinstellungen in der Software ab. Bei verschiedenen Monitoreinstellungen stehen unterschiedliche Auflösungen zur Verfügung. Je nach softwareseitigen Monitoreinstellungen sind also einige der in diesem Abschnitt aufgelisteten Auflösungen nicht verfügbar oder es sind sogar weitere Auflösungen verfügbar. Weitere Informationen zu softwareseitigen Monitoreinstellungen in Windows 95/98/2000 oder NT 4.0, siehe “Monitor-Setup”, Seite 6. „ Viele Plug-and-Play-Monitore geben nicht automatisch Auskunft darüber, ob sie eine Auflösung von 1152 × 864 oder 1600 × 1200 bzw. höhere Auflösungen unterstützen. Um mit diesen Auflösungen zu arbeiten oder höhere Bildwiederholraten als die vom Monitor bekanntgegebenen zu verwenden, wählen Sie den Monitor nach der MatroxAuswahlmethode. Zur Verwendung der Monitoreinstellungen von Matrox mit Windows 95/98 oder NT 4.0, siehe “Monitor-Setup”, Seite 6. „ Die maximalen, in diesem Abschnitt genannten Bildschirmfrequenzen sind gerundet. Sie gelten für einen Monitor mit einer maximalen horizontalen Bildschirmfrequenz von 130 kHz. Je nach Monitor können auch andere Werte zutreffen. Informationen zur Leistung Ihres Monitors finden Sie in der Dokumentation des Monitors. Matrox-Grafikkarte – Benutzerhandbuch 43 Maximale Bildschirmauflösungen Seitenverhältnis Hauptanzeige Sekundäre Anzeige 4:3/5:4 (Standard) 2048 × 1536 1280 × 1024 16:9/16:10 (Breitwand) 1920 × 1200 1280 × 720 Maximale vertikale Bildschirmfrequenz (Hz) * Seitenverhältnis 4:3/5:4 (Standard) 16:9/16:10 (Breitwand) Hauptanzeige Bildschirmauflösung 300 MHz RAMDAC 360 MHz RAMDAC (135 MHz RAMDAC) 640 × 480 200 200 200 800 × 600 200 200 180 1024 × 768 160 160 115 1152 × 864 140 140 95 1280 × 1024 120 120 75 1600 × 1200 100 100 — 1800 × 1440 80 85 — 1920 × 1440 75 85 — 2048 × 1536 70 85 — 856 × 480 200 200 200 1280 × 720 160 160 100 1600 × 1024 120 120 — 1920 × 1080 100 110 — 1920 × 1200 90 100 — Sekundäre Anzeige * Für einen Monitor mit einer maximalen horizontalen Bildschirmfrequenz von 130 kHz 44 Matrox-Grafikkarte – Benutzerhandbuch Maximale horizontale Bildschirmfrequenz (kHz) * Seitenverhältnis 4:3/5:4 (Standard) 16:9/16:10 (Breitwand) Hauptanzeige Bildschirmauflösung 300 MHz RAMDAC 360 MHz RAMDAC Sekundäre Anzeige (135 MHz RAMDAC) 640 × 480 130 130 130 800 × 600 130 130 120 1024 × 768 130 130 95 1152 × 864 130 130 85 1280 × 1024 130 130 80 1600 × 1200 130 130 — 1800 × 1440 120 130 — 1920 × 1440 115 130 — 2048 × 1536 110 130 — 856 × 480 130 130 108 1280 × 720 130 130 76 1600 × 1024 130 130 — 1920 × 1080 115 130 — 1920 × 1200 115 130 — * Für einen Monitor mit einer maximalen horizontalen Bildschirmfrequenz von 130 kHz Maximale 3D-Anzeigeauflösungen (Hauptanzeige) Maximale Bildschirmauflösungen Grafikspeicher Farbpalette* Doppelpufferung ohne Z-Pufferung 64 K Farben (16-Bit) 2048 × 1536 1800 × 1440 1600 × 1200 16 M Farben (32-Bit) 1600 × 1200 1280 × 1024 1280 × 1024 64 K Farben (16-Bit) 2048 × 1536 2048 × 1536 2048 × 1536 16 M Farben (32-Bit) 2048 × 1536 2048 × 1536 1800 × 1440 Doppelpufferung mit Doppelpufferung mit 16-Bit Z-Pufferung 32-Bit Z-Pufferung 16 MB 32 MB * Die 3D-Beschleunigung steht nur bei einer 16- oder 32-Bit-Farbpalette zur Verfügung. Matrox-Grafikkarte – Benutzerhandbuch 45 Unterstützte VESA-Modi In der folgenden Tabelle sind die von der Matrox-Grafikkarte unterstützten VESA-Modi durch eine VESAModusnummer gekennzeichnet. Viele Super VGA DOS-Programme verwenden VESA-Modi. Bildschirmauflösung 16 Farben 256 Farben 32 K Farben 64 K Farben 16 M Farben 640 × 400 — 100 — — — 640 × 480 (VGA) 101 110 111 112 800 × 600 102 103 113 114 115 1024 × 768* — 105 116 117 118 1280 × 1024 * — 107 119 11A 11B * Für diese Auflösung müssen Sie die Matrox System Utilities (Matrox-Systemprogramme) von der Matrox-InstallationsCD-ROM installieren. Weitere Informationen finden Sie in der Datei Liesmich dieser Software. Unterstützte TV-Ausgabemodi * „ Windows 95/98/2000 oder NT 4.0 (alle Farbmodi) – 640 × 400 (nur DirectX), 640 × 480, 800 × 600, 1024 × 768 „ DOS† – 720 × 400, Text (02h, 03h); 320 × 200, 256 Farben (13h); 640 × 480, 16 Farben (12h); 640 × 400, 256 Farben (100h); 640 × 480, 256 Farben (101h); 640 × 480, 32 K Farben (110h); 640 × 480, 64 K Farben (111h); 640 × 480, 16 M Farben (112h) * Nur für Matrox-Grafikkarten mit TV-Ausgabeunterstützung. Für weitere Informationen siehe “Hardware-Informationen”, Seite 47. † Die Unterstützung für die TV-Ausgabe in DOS-Anzeigemodi können Sie in den Matrox System Utilities (MatroxSystemprogramme) aktivieren. Diese Software können Sie von der Matrox-Installations-CD-ROM installieren. Weitere Informationen finden Sie in der Datei Liesmich dieser Software. 46 Matrox-Grafikkarte – Benutzerhandbuch Hardware-Informationen Daten Millennium G400 Millennium G400 Millennium G400 MAX (eine Anzeige) (DualHead) (DualHead) Grafikchip 3D-Funktionen Haupt-RAMDAC Sekundärer RAMDAC Speicher Speichertyp Matrox G400 (DualBus-256-Bit) VCQ2 (Vibrant Color Quality2), environment-mapped bump mapping (umgebungsspezifische Bump-Zuordnung), stencil buffering (Stencil-Pufferung), anisotropic filtering (anisotrope Filterung), bilinear filtering (bilineare Filterung), trilinear filtering (trilineare Filterung), alpha blending (Alpha-Einblendung), anti-aliased vectors (Antialias-Vektoren), vertex fogging (Scheitelpunktnebel), table fogging (Tabellennebel), specular highlighting (Spiegelhervorhebung), 16-bit Z-buffering (16-Bit-Z-Pufferung), 32-bit Z-buffering (32-Bit-Z-Pufferung), single buffering (Einfachpufferung), double buffering (Doppelpufferung), triple buffering (Dreifachpufferung), texture mapping (Strukturzuordnung), MIP mapping (MIP-Zuordnung), Gouraud shading (Gouraud-Schattierung) 300 MHz 300 MHz 360 MHz — 135 MHz 135 MHz 16 MB oder 32 MB 16 MB oder 32 MB 32 MB SGRAM oder SDRAM SGRAM SGRAM DualHead — 9 9 TV-Ausgabe * — 9 9 Kartetyp AGP-Faktor AGP 2×/4× ATX * TV-Ausgabe: Composite-Video- und S-Video-Ausgabe (NTSC und PAL) Matrox-Grafikkarte – Benutzerhandbuch 47 Matrox-Hardwarezubehör (separat erhältlich) Rainbow Runner G-Series (Video-bearbeitungsKarte) DualHead + TV-Ausgabe * Millennium G400 Millennium G400 Millennium G400 MAX (eine Anzeige) (DualHead) (DualHead) — 9 9 9† — — 9† 9 9 (für G400-Karten) Digitaler Flachbildschirm (für G400-Karten) * TV-Ausgabe: Composite-Video- und S-Video-Ausgabe (NTSC und PAL) † Matrox DualHead/TV-Ausgabe und das Zusatzmodul für digitale Flachbildschirme können nicht zusammen eingesetzt werden. Videospezifikationen „ Nur Einzelsync-Monitore „ Das Videosignal entspricht dem PS/2-Standard, hat keine Synchronisierung auf RGB und keine Überlagerungs-Schwarzabhebung. Schwarz oder leer – 0,0 V; Weiß – 0,700 V. „ Bei einem Monitor mit BNC (Bayonet Nut Connect)-Steckverbindern gibt es fünf Verbindungen – R, G, B, HSYNC (weißer oder grauer Leitung) und VSYNC (schwarzer Leitung). Umgebungs-Spezifikationen „ Minimale/maximale Umgebungstemperatur bei Betrieb: 0 bis 55º C „ Minimale/maximale Lagertemperatur: -40 bis 75º C „ Maximale Betriebshöhe: 3.000 Meter „ Maximale Transporthöhe: 12.000 Meter „ Luftfeuchtigkeit bei Betrieb: 20 bis 80% relative Luftfeuchtigkeit (nicht kondensierend) „ Luftfeuchtigkeit bei Lagerung: 5 bis 95% relative Luftfeuchtigkeit (nicht kondensierend) 48 Matrox-Grafikkarte – Benutzerhandbuch Kundendienst Web- und FTP-Sites von Matrox Matrox ist im Internet mit einer World Wide Web (WWW)- und einer File Transfer Protocol (FTP)Site vertreten. Unsere Web-Site enthält Produktliteratur, Pressemitteilungen, technische Unterlagen, eine Liste der Vertriebsstellen, Informationen über Messen und anderes revelantes Informationsmaterial. Unsere FTP-Site enthält aktuelle Treiber für Matrox-Produkte. Neben unserem BBS können Sie zum Herunterladen von Treibern auch die FTP-Site im Internet verwenden. Der Zugriff auf unseren FTP-Server kann entweder von der Matrox Web-Site aus oder von einer beliebigen Stelle im Internet aus erfolgen. Unsere Adresse für Matrox Graphics Inc. lautet: WWW; www.matrox.com/mga (Englisch) www.matrox.com/mga/deutsch (Deutsch) FTP; ftp.matrox.com/pub/mga/ Senden Sie Fragen oder Kommentare bezüglich unseres Web-Sites an: E-mail; [email protected] Wenn Sie ein Problem haben Sollten Sie ein Problem haben, empfehlen wir Ihnen folgende Vorgehensweise, um schnellstmöglich Hilfe zu bekommen. 1 Wenden Sie sich an Ihren Händler – Das ist gewöhnlich die schnellste und effektivste Methode, technische Unterstützung zu erhalten. Ihr Händler befindet sich in Ihrer Nähe und ist mit Ihrem gesamten System vertraut. Falls Sie hardwarebezogene Unterstützung benötigen, die unter die Garantie fällt, müssen Sie das Produkt an den Händler zurückgeben. Er wird dann die Rückgabe an Matrox veranlassen. 2 Wenn Sie das Matrox-Produkt von einem Computerhersteller erworben haben, wenden Sie sich an den entsprechenden Hersteller. Kontaktinformationen finden Sie in der Dokumentation Ihres Computers. Sie können sich jedoch auch mit Ihrem Händler in Verbindung setzen. 3 CompuServe – Falls Sie über ein Modem und ein CompuServe-Konto verfügen, können Sie technische Unterstützung und Treiber-Updates direkt von Matrox erhalten, indem Sie an der Eingabeaufforderung “!” die Zeile GO MATROX eingeben. Matrox-Grafikkarte – Benutzerhandbuch 49 4 Matrox (Kanada) BBS – Sie können Treiber-Updates (mit denen sich eventuell ein bestimmter Programmfehler beseitigen läßt), Dienstprogramme und andere Informationen von unserem rund um die Uhr zugänglichen Bulletin Board Service (BBS) herunterladen. Die Telefonnummer lautet 514-685-6008. Die Kommunikationsparameter müssen auf 8 Datenbits, 1 Stopbit und keine Parität eingestellt werden. Sie werden zur Eingabe Ihres Vor- und Nachnamens und eines Kennworts aufgefordert. Wenn Sie über kein BBS-Konto verfügen, wird es bei der ersten Eingabe Ihres Namens automatisch erstellt. Siehe auch “Web- und FTP-Sites von Matrox”. BBS Deutschland – Die Telefonnummer lautet 089/6140091 (ISDN 089/614474-91). 5 MATFAX-Sofortfax – Rufen Sie unseren Matrox-Faxservice unter der Nummer 514-685-0174 an. Mit einem Frequenzwahltelefon können Sie sich Faxe automatisch rund um die Uhr zusenden lassen. Zu den über den Faxservice verfügbaren Dokumenten gehören häufig auftretende Installationsprobleme, verfügbare Treiber und Updates und Produktdatenblätter. 6 Direkte technische Unterstützung von Matrox (Kanada) – Wenn Sie das Problem nicht beheben können (und das Matrox-Produkt nicht von einem Computerhersteller bezogen haben), erhalten Sie direkte technische Unterstützung wie folgt: ƒ Rufen Sie die technische Unterstützungsabteilung unter der Nummer 514-685-0270 an (Canada). Einwohner von Quebec (ausschließlich) rufen unter der Nummer 514-822-6330 an. ƒ Senden Sie ein FAX an die Nummer (USA ++1) 514-822-6363, Att: Graphics Technical Assistance. ƒ Senden Sie eine E-mail an [email protected]. ƒ Schreiben Sie einen Brief an die Abteilung Graphics Customer Support unseres Firmenhauptsitzes. Die Adresse lautet: Matrox Graphics Inc., 1055 St. Regis Blvd., Dorval, QC, Canada, H9P 2T4. Direkte technische Unterstützung von Matrox (Deutschland): 50 ƒ Rufen Sie den technischen Support unter der Telefonnummer 089/614474-33 an. ƒ Senden Sie ein FAX an die Nummer 089/6149743. ƒ Senden Sie eine E-Mail an [email protected]. ƒ Schreiben Sie einen Brief an Matrox Electronic Systems GmbH, Technischer Support, Inselkammerstr. 8, D-82008 Unterhaching. Matrox-Grafikkarte – Benutzerhandbuch Erforderliche Angaben Bitte geben Sie uns eine vollständige Beschreibung des Problems an, u.a.: „ Seriennummer der Matrox-Karte, Modellbezeichnung, Revisionsnummer, BIOSVersion, Treibertyp und Version sowie die Speicheradresse, unter der die Matrox-Karte installiert ist. „ Computermarke, System-BIOS-Hersteller und Versionsnummer oder Datum, Bustyp, Modell, Prozessorgeschwindigkeit und Speichergröße. „ Monitormarke und Modellname. „ Betriebssystem und Version – Wenn Sie einen Speicher Manager verwenden, geben Sie dessen Marke und Version an. Führen Sie außerdem alle verwendeten speicherresidenten Programme an. „ Bei Verwendung eines Netzwerks dessen Marke und Version. „ Marke und Modell aller anderen Karten und Geräte, die auf Ihrem System installiert sind. Programmspezifische Probleme Wenn ein Problem mit einem bestimmten Programm auftritt, geben Sie uns bitte die folgenden Informationen an: „ Anzeigeeinstellungen (Farbpalette, Auflösung des Anzeigebereichs usw.), die beim Auftreten des Problems verwendet wurden. „ Programmname und Version. Führen Sie alle verwendeten Zusatzsoftwarepakete an. „ Notieren Sie, falls möglich, die Datei und die Segmentadresse, die das Problem verursacht hat. „ Detaillierte Schritte, die zum Programmfehler geführt haben, damit wir ihn nachvollziehen können. Matrox-Grafikkarte – Benutzerhandbuch 51 So erhalten Sie Informationen Um Anzeigeinformationen zu erhalten: 9x 2k „ Windows 95/98/2000 – Öffnen Sie das PowerDesk-Eigenschaftsfenster Informationen (siehe “Öffnen der PowerDesk-Eigenschaftsfenster”, Seite 6). NT „ Windows NT 4.0 – klicken Sie auf Æ Programme Æ Matrox PowerDesk NT Æ Matrox-Bildschirmeigenschaften Æ Informationen. Um Systeminformationen zu erhalten: 9x 2k „ 98 2k „ Windows 95/98/2000 – klicken Sie mit der rechten Maustaste auf das Symbol Arbeitsplatz auf Ihrem Windows-Desktop, und klicken Sie dann auf Eigenschaften. Windows 98/2000 – klicken Sie auf Æ Programme Æ Zubehör Æ Systemprogramme Æ Systeminformationen. NT 52 „ Windows NT 4.0 – klicken Sie dann auf Windows NT-Diagnose. Matrox-Grafikkarte – Benutzerhandbuch Æ Verwaltung (Allgemein) Æ Garantie A. Beschränkte Garantieerklärung 1. Matrox Graphics Inc. (“Matrox”) garantiert dem Endbenutzer, der den Kauf des betreffenden Matrox-Produkts ausreichend belegen kann, daß Matrox-Hardwareprodukte, die von autorisierten Matrox-Händlern erworben wurden, drei (3) Jahre ab dem Kaufdatum keine Material- und Fertigungsmängel aufweisen. Diese Garantie gilt nur für den ursprünglichen Endabnehmer und ist nicht übertragbar. Die Bedingungen und Beschränkungen der Matrox-Garantie sind nachstehend aufgeführt. 2. Die beschränkte Matrox-Garantie deckt lediglich Mängel ab, die als Ergebnis der normalen Benutzung der Hardware entstehen und findet keine Anwendung bei: a. falscher oder unsachgemäßer Wartung; b. Kompatibilitätsproblemen, die durch Benutzer-Hardware oder Software-Anwendungen entstehen, die mit dem Matrox-Produkt verwendet werden; c. besonderen oder kundenspezifischen Produkten; d. unerlaubten Änderungen oder unsachgemäßem Gebrauch; e. unsachgemäßer Installation, falscher Anwendung oder Unachtsamkeit; f. einem außerhalb der Umgebungsspezifikationen für das Produkt erfolgten Betrieb; g. falscher Standort-Vorbereitung oder Instandhaltung; h. Software; i. anderen Ursachen, die nicht auf Produktmängeln basieren; j. Mängeln oder Schäden, die als Folge höherer Gewalt auftreten (einschließlich Diebstahl); k. Mängeln oder Schäden, die als Folge normaler Abnutzung entstehen; und/oder l. gestohlenen Gütern. 3. Wenn Matrox während der gültigen Garantiezeit von einem Defekt an einem unter Garantie stehenden Hardware-Produkt in Kenntnis gesetzt wird und das betreffende defekte Produkt zurückerhält, wird Matrox nach eigenem Ermessen das Produkt entweder reparieren oder ersetzen und das reparierte Produkt oder ein Ersatzprodukt innerhalb einer angemessenen Zeitspanne zurücksenden. Das Ersatzprodukt muß nicht neu sein, aber mindestens ebensogut wie das ersetzte Produkt funktionieren. 4. Diese Garantie ist in allen Ländern gültig, in denen Matrox-Hardwareprodukte entweder direkt durch Matrox oder durch autorisierte Matrox-Händler vertrieben werden. 5. Die vorliegende beschränkte Garantieerklärung gewährt dem Kunden bestimmte Rechte. Der Kunde hat möglicherweise andere Rechte, die sich von Staat zu Staat in den Vereinigten Staaten, von Provinz zu Provinz in Kanada und von Land zu Land weltweit unterscheiden. B. Garantiebeschränkungen 1. WEDER MATROX NOCH EINER IHRER DRITTLIEFERANTEN GEWÄHRT IN BEZUG AUF MATROXPRODUKTE ANDERE, WEDER AUSDRÜCKLICHE NOCH STILLSCHWEIGENDE, GARANTIEN. MATROX LEHNT IN BEZUG AUF DIE HARDWARE UND/ODER SOFTWARE AUSDRÜCKLICH ALLE ANDEREN AUSDRÜCKLICHEN ODER STILLSCHWEIGENDEN GARANTIEN AB (der Kunde akzeptiert durch Annahme des Matrox-Produkts eine solche Garantieablehnung und verzichtet auf andere Garantien), EINSCHLIESSLICH, ABER NICHT AUSSCHLIESSLICH, DER STILLSCHWEIGENDEN GARANTIEN DER HANDELSÜBLICHEN QUALITÄT UND DER EIGNUNG FÜR EINEN BESONDEREN BZW. BEABSICHTIGTEN ZWECK ODER GEBRAUCH UND DER GARANTIE WEGEN VERBORGENER MÄNGEL. 2. Falls die vorliegende beschränkte Garantieerklärung nicht den Gesetzen des Ortes entspricht, in dem der Kunde das Matrox-Produkt erworben hat, ist diese beschränkte Garantieerklärung so auszulegen, daß sie mit den betreffenden ortsgebundenen Gesetzen übereinstimmt. Nach solchen ortsgebundenen Gesetzen finden unter Umständen bestimmte Beschränkungen der vorliegenden beschränkten Garantieerklärung keine Anwendung auf den Benutzer. Matrox-Grafikkarte – Benutzerhandbuch 53 3. Sofern ortsgebundene Gesetze dies zulassen, sind die Rechtsbehelfe, die in der vorliegenden beschränkten Garantieerklärung festgelegt sind, die einzigen und ausschließlichen Rechtsbehelfe des Kunden. C. Haftungsbeschränkungen 1. MIT AUSNAHME DER AUSDRÜCKLICH IN DER BESCHRÄNKTEN GARANTIEERKLÄRUNG DARGELEGTEN VERPFLICHTUNGEN HAFTET MATROX AUF KEINEN FALL FÜR: a. direkte, indirekte, besondere, zufällige, mittelbare, vorhersehbare oder unvorhersehbare Schäden oder Schadensersatz mit Strafwirkung, unabhängig davon, ob diese auf einem Vertrag, einer unerlaubten Handlung, einer Straftat oder einer anderen Rechtstheorie basieren und ob die Möglichkeit solcher Schäden mitgeteilt worden war; und/oder b. Schäden, die durch eine nicht mögliche Verwendung des Matrox-Produkts, Datenverlust oder Verlust von Produktionserträgen und/oder Gewinn im Zusammenhang mit dem Matrox-Produkt oder einer Unterbrechung des Betriebs entstehen. 2. Unter Vorbehalt des Vorerwähnten ist jegliche Haftpflicht von Matrox bei einer Garantieverletzung auf den Betrag beschränkt, den der Kunde für die betreffende defekte Hardware gezahlt hat. 3. Sofern ortsgebundene Gesetze dies zulassen, sind die gesamte Haftpflicht von Matrox und der ausschließliche Rechtsbehelf des Kunden auf die Reparatur oder den Ersatz defekter Produkte während der Garantiezeit beschränkt. Matrox gewährt keinerlei andere Garantien in bezug auf Matrox-Hardware oder Software oder andere Hardware- oder Softwareprodukte. 4. Der Kunde ist für alle geltenden Steuern, Abgaben und Zollgebühren für Ersatzprodukte sowie für Transport-, Versicherungs-, Lagerungs- und andere Kosten verantwortlich, die beim Zurücksenden von Produkten entstehen. D. Serviceleistungen 1. Vergewissern Sie sich, daß Ihr Matrox-Produkt gemäß den Anweisungen in der Begleitdokumentation installiert und konfiguriert wurde. 2. Lesen Sie die Informationen zur Fehlersuche, die dem Matrox-Produkt beigelegt sind, um festzustellen, ob Sie das Problem selbst lösen können. 3. Wenn Sie weiterhin Schwierigkeiten haben, setzen Sie sich bitte mit dem Händler in Verbindung, bei dem Sie das Matrox-Produkt erworben haben. 4. Wenn Sie ein Matrox-Produkt zurückgeben müssen, lassen Sie die Konfiguration in dem Zustand, in dem sie war, als Sie das Produkt benutzten und lassen Sie alle Kennzeichnungsaufkleber auf dem Produkt. Geben Sie das Produkt im Originalkarton an den Matrox-Händler zurück, bei dem Sie das Produkt erworben haben und zwar zusammen mit dem Kaufbeleg. Der Matrox-Händler wird das Produkt für Sie an Matrox zurückschicken. Wenn dies aus irgendeinem Grund nicht möglich ist, können Sie sich auch mit dem technischen Kundendienst von Matrox in Verbindung setzen, der nach Erhalt des Kaufbelegs eine RMA (Return Merchandise Authorization)-Nummer ausstellt und Ihnen weitere Versandanweisungen erteilt. OHNE EINE RMA-NUMMER UND AUSDRÜCKLICHE GENEHMIGUNG VON MATROX DARF DAS PRODUKT NICHT AN MATROX ZURÜCKGESCHICKT WERDEN. E. Allgemeines Diese beschränkte Garantie unterliegt den Gesetzen der Provinz Quebec, Kanada und den entsprechenden Bundesgesetzen Kanadas. Die Gerichte der Provinz Quebec haben ausschließliche Gerichtsbarkeit bei allen Gerichtsverfahren, die der Kunde im Zusammenhang mit dieser beschränkten Garantie evtl. einleiten könnte. Der Kunde verzichtet durch Annahme des Produkts auf sein Recht, im Rahmen dieser Garantie irgendwelche Verfahren gegen Matrox in anderen Gerichtsbarkeiten als Quebec einzuleiten. 54 Matrox-Grafikkarte – Benutzerhandbuch Index A FTP, Matrox Adobe Acrobat Adresse, Matrox AGP G 18 50 Software Installation 5 Konfiguration 6–10 Matrox 25 53–54 H B 50 BBS, Matrox Bildschirm Informationen 43–46 S-Video I TV-Ausgang Anzeigemodus 38 Fehlerbehebung 37–40 SoftwareKonfiguration 23–24 Verbindungssetup 19–22 13 Installation Hardware 2–4 Software 5 C 5, 12, 18, CD-ROM, Matrox 30, 38 20, 22 Composite-Video CompuServe IRQ 27, 28, 29 49 Kundendienst 49–51, 53–54 M MehrfachanzeigeModus 6, 9, 11, 15 Setup 8–9 E MonitorEinstellungen 12–16, 26 Setup 6–8 Steckverbinder 13 50 Erweiterungssteckplätze 50 31 7, 43, 46 2, 43, 46 W Warnung 2, 3, 6, 14, 19, 23, 34, 36 Web, Matrox 49 O F FAX, Matrox 3, 11 vereinheitlichter Bildschirmtreiber VGA 30 DualHead 8, 43 E-mail, Matrox Technische Unterstützung VESA 7 DirectX T V K D DDC 20, 22 Hardware Beschleunigung 32 Informationen 47–48 Installation 2–4 17, 29 BNC-MonitorSteckverbinder 22 SCART Garantie 3 BIOS S 49 50 Fehlerbehebung 11–18 Audio 41–42 DVD 36–37 Grafik 25–33 TV-Ausgang 37–40 Video 34–36 Online-Dokumentation 7, 15 P PDF 18 Plug-and-Play 7 PowerDesk 6, 10, 24 Eigenschaftsfenster 6 Matrox-Grafikkarte – Benutzerhandbuch 55 Software license agreement Single User Products This Matrox software (the “Software”) is copyrighted by Matrox Graphics Inc. All rights are reserved. The purchaser is granted a license to use the software only, subject to the following restrictions and limitations. 1. The license is for the original purchaser only, and is not transferable without written permission of Matrox. 2. The original purchaser may use the Software on a single computer owned or leased by the original purchaser. You may not use the Software on more than a single machine, even if you own or lease more than one machine, without written consent of Matrox. 3. The original purchaser may make back-up copies of the Software for his or her own use only, subject to the use limitations of this license. 4. The original purchaser may not engage in, nor permit third parties to engage in, any of the following: • • Providing or disclosing the Software to third parties. Providing use of the Software in a computer service business, network, time-sharing, multiple CPU or multi-user arrangement to users who are not individually licensed by Matrox. • Making alterations or copies of any kind in the Software (except as specifically permitted above). • Attempting to unassemble, de-compile or reverse engineer the Software in any way. • Granting sublicenses, leases, or other rights in the Software to others. • Making copies, or verbal or media translations, of the user’s guide. • Making telecommunication data transmissions of the Software. Matrox reserves the right to terminate this license if there is a violation of its term or default by the Original Purchaser. Upon termination, for any reason, all copies of the Software must be immediately returned to Matrox, and the Original Purchaser shall be liable to Matrox for any and all damages suffered as a result of the violation or default. Limited warranty Matrox warrants to you, for a period of ninety (90) days normal use from your date of purchase, that: 1. The CD/disks on which the software is furnished and the documentation are not defective. 2. The Software is properly recorded upon the CD/disks included. 3. The documentation is substantially complete and contains all the information Matrox deems necessary to use the software. 4. The Software functions substantially as described in the documentation. Matrox’s entire liability and your exclusive remedy shall be the replacement of any CD/Disks or documentation not meeting these warranties, which is returned to Matrox or an authorized dealer, together with a copy of your paid receipt. The above is the only warranty of any kind, either express or implied, including, but not limited to the implied warranties of merchantability and fitness for a particular use that is made by Matrox on this Licensed Software. In no event shall Matrox be liable to you or to any third party for consequential, special, indirect or incidental damages which you may incur as a result of using the licensed software, including, but not limited to, loss of data, or information of any kind which you may experience. 56 Matrox-Grafikkarte – Benutzerhandbuch Vielen Dank, daß Sie sich für Matrox entschieden haben Bitte registrieren Sie sich online (www.matrox.com/registrieren), um technische Kundenbetreuung neue Produktankündigungen und Informationen über Sonderangebote und zukünftige Ereignisse zu erhalten. USA FCC Compliance Statement Remark for G4+M series This device has been tested and found to comply with the limits for a Class B digital device, pursuant to Part 15 of the FCC Rules. These limits are designed to provide reasonable protection against harmful interference in a residential installation. This equipment generates, uses and can radiate radio frequency energy and, if not installed and used in accordance with the instructions, may cause harmful interference to radio communications. However, there is no guarantee that interference will not occur in a particular installation. If this equipment causes harmful interference to radio or television reception, which can be determined by turning the equipment off and on, the user is encouraged to try to correct the interference by one or more of the following measures: • Reorient or relocate the receiving antenna • Increase the separation between the equipment and receiver • Connect the equipment into an outlet on a circuit different from that to which the receiver is connected • Consult the dealer or an experienced radio/TV technician for help. WARNING Changes or modifications to this unit not expressly approved by the party responsible for the compliance could void the user’s authority to operate this equipment. The use of shielded cables for connection of the monitor to the card is required to meet FCC requirements. Declaration of conformity of a Class B digital device according to the FCC rules We, the Responsible Party Matrox, 1075 Broken Sound Parkway, Boca Raton, FL 33487 • Telephone: (561) 989-9626 • Attention: Conformity Group Matrox Declare that the Product: G4+M series Complies with Part 15 of the FCC Rules. Operation is subject to the following two conditions: (1) this device may not cause harmful interference, and (2) this device must accept any interference received, including interference that may cause undesired operation. Any question regarding this declaration should be forwarded to the above coordinates. CANADA (English) Industry Canada Compliance Statement Remark for G4+M series This digital apparatus does not exceed the Class B limits for radio noise emission from digital apparatus set out in the Radio Interference Regulation of Industry Canada. (Français) Conformité avec les exigences du ministère de l’Industrie Canada Avis relatif à la série G4+M Le présent appareil numérique n’émet aucun bruit radioélectrique dépassant les limites applicables aux appareils numériques de Classe B prescrites dans le Règlement sur le brouillage radioélectrique édicté par Industrie Canada. JAPAN VCCI Compliance Statement Remark for G4+M series This is a Class B product based on the standard of the Voluntary Control Council for Interference from Information Technology Equipment (VCCI). If this is used near a radio or television receiver in a domestic environment, it may cause radio interference. Install and use the equipment according to instructions in the manual. EUROPE (English) European user’s information – Declaration of Conformity Remark for G4+M series This device complies with EC Directive 89/336/EEC for a Class B digital device. It has been tested and found to comply with EN50081-1 and EN50082-1. In a domestic environment this product may cause radio interference in which case the user may be required to take adequate measures.To meet EC requirements, shielded cables must be used to connect the monitor and other peripherals to the card. (Français) Informations aux utilisateurs Européens – Déclaration de conformité Avis relatif à la série G4+M Cette unité est conforme à la directive communautaire 89/336/EEC pour les unités informatiques de classe B. Les tests effectués ont prouvé qu’elle est conforme aux directives EN50081-1 et EN50082-1. Le fonctionnement de ce matériel dans un environnement résidentiel provoque parfois des interférences radioélectriques; il incombe dans ce cas à l’utilisateur d’y remédier. Pour respecter les impératifs communautaires, les câbles de connexion entre le moniteur ou autres périphériques et la carte doivent être blindés. (Deutsch) Information für europäische Anwender – Konformitätserklärung Anmerkung für die G4+M Dieses Gerät entspricht den EG-Bestimmungen 89/336/EEC für Klasse-B-Digitalgeräte. Das Gerät wurde erfolgreich auf Einhaltung folgender Richtlinien getestet: EN50081-1 und EN50082-1. Der Betrieb dieses Geräts in Wohngebieten kann zu störenden Interferenzen führen, die der Benutzer dann auf eigene Kosten beheben muß. Um EG-Anforderungen zu entsprechen, müssen zum Anschließen des Monitors und anderer Peripheriegeräte an die Karte abgeschirmte Kabel verwendet werden. (Italiano) Informazioni per gli utenti europei – Dichiarazione di conformità Commento sulle serie G4+M Questa apparecchiatura è conforme alla direttiva CEE 89/336/EEC per i dispositivi digitali di Classe B. È stata verificata ed è risultata conforme con le norme EN50081-1 e EN50082-1. In un ambiente domestico questo prodotto può causare interferenze radio ed in tal caso può essere necessario che l’utente prenda gli opportuni provvedimenti. Per soddisfare i requisiti CEE, il monitor e le altre periferiche vanno collegati alla scheda grafica con cavi schermati. (Español) Información para usuarios europeos – Declaración de conformidad Observación para la serie G4+M Este dispositivo cumple la Directiva CE 89/336/CEE para un dispositivo digital de Clase B. Se ha verificado y se ha observado que cumple las normas EN50081-1 y EN50082-1. En ambientes domésticos, este producto puede causar interferencias de radiofrecuencia, en cuyo caso el usuario será responsable de tomar las medidas adecuadas. Para satisfacer las disposiciones de la CE, deberán utilizarse cables apantallados para conectar el monitor y demás periféricos a la tarjeta. (Français) Avertissement sur l’épilepsie À lire avant toute utilisation d’un jeu vidéo par vous-même ou votre enfant Certaines personnes sont susceptibles de faire des crises d’épilepsie ou d’avoir des pertes de conscience à la vue de certains types de lumières clignotantes ou d’éléments fréquents dans notre environnement quotidien. Ces personnes s’exposent à des crises lorsqu’elles regardent certaines images télévisées ou qu’elles jouent à certains jeux vidéo. Ces phénomènes peuvent apparaître alors même que le sujet n’a pas d’antécédent médical ou n’a jamais été confronté à une crise d’épilepsie. Si vous-même ou un membre de votre famille avez déjà présenté des symptômes liés à l’épilepsie (crise ou perte de conscience) en présence de stimulations lumineuses, veuillez consulter votre médecin avant toute utilisation. Nous conseillons aux parents d’être attentifs à leurs enfants lorsqu’ils jouent avec des jeux vidéo. Si vous-même ou votre enfant présentez un des symptômes suivants: vertige, trouble de la vision, contraction des yeux ou des muscles, perte de conscience, trouble de l’orientation, mouvement involontaire ou convulsion, veuillez immédiatement cesser de jouer et consultez un médecin. Précautions à prendre dans tous les cas pour l’utilisation d’un jeu vidéo • Ne vous tenez pas trop près de l’écran. • Jouez à bonne distance de l’écran de télévision et aussi loin que le permet le cordon de raccordement. • Utilisez de préférence les jeux de vidéo sur un écran de petite taille. • Évitez de jouer si vous êtes fatigué ou si vous manquez de sommeil. • Assurez-vous que vous jouez dans une pièce bien éclairée. • En cours d’utilisation, faites des pauses de dix à quinze minutes toutes les heures. Copyright © 2000 Matrox Graphics Inc. • (English) All rights reserved. • (Français) Tous droits réservés. • (Deutsch) Alle Rechte vorbehalten. • (Italiano) Tutti i diritti riservati. • (Español) Reservados todos los derechos. Trademarks • Marques déposées • Warenzeichen • Marchi registrati • Marcas registradas Matrox Electronic Systems Ltd. .......................................... Matrox®, Matrox Mystique® Matrox Graphics Inc. .......................................................... CenterWINDOW™, DeskNav™, Desktop Navigator™, DualHead™, DVDMax™, DynaView™, Matrox G400™, Matrox HD Benchmark™, Matrox Impression™, Matrox m3D™, Matrox Marvel™, Matrox Media XL™, Matrox Millennium™, Matrox MMS™, Matrox Multi-Monitor Series™, Matrox PowerDesk™, Matrox Quick Connect™, MaxVIEW™, MGA™, MGA-G100™, MGA-G200™, Productiva™, QuickDesk™, Rainbow Runner™, MGA PowerDesk™, ModeSWITCH™, PanEND™, PanHOME™, PanLOCK™, PC-VCR Remote™, PixelTOUCH™, PowerDoc™, QCDP™, QuickAccess™, ResSwitch™ Adobe Systems Inc. .......................................................... Acrobat®, Adobe® Apple Computer, Inc........................................................... Apple®, QuickTime® Avid Technology, Inc. ......................................................... Avid®, Avid Cinema™, Cecil B. DeMovie™ CompuServe Inc................................................................. CompuServe® Dolby Laboratories, Inc. ..................................................... Dolby®, Dolby Digital® Eastman Kodak Company.................................................. Kodak Precision™ Intel Corporation................................................................. Intel®, Indeo®, MMX™, Pentium® International Business Machines Corporation.................... IBM®, OS/2®, PowerPC®, VGA® Microsoft Corporation ......................................................... ActiveMovie™, ActiveX™, Direct3D®, DirectDraw®, DirectShow™, DirectVideo™, DirectX™, Microsoft®, MS-DOS®, Windows®, Windows 95™, Windows 98™, Windows for Workgroups™, Windows NT™, Windows 2000™ Radius Inc. ......................................................................... Cinepak® Silicon Graphics, Inc........................................................... OpenGL® Silicon Image, Inc. .............................................................. PanelLink™ Sonnetech Ltd. ................................................................... Colorific® Ulead Systems, Inc. ........................................................... Ulead®, MediaStudio™, Photo Express™ U.S. Environmental Protection Agency .............................. Energy Star™ VDOnet Corporation Limited .............................................. VDOnet®, VDOPhone™ • (English) All other nationally and internationally recognized trademarks and tradenames are hereby acknowledged. • (Français) Toutes les autres marques et tous les autres noms déposés reconnus nationalement ou internationalement sont également reconnus par les présentes. • (Deutsch) Alle sonstigen national und international bekannten Warenzeichen und Produktnamen werden hiermit anerkannt. • (Italiano) Eventuali altri nomi di prodotti menzionati in questo manuale sono dei proprietà di rispettivi produttori. • (Español) Por medio del presente se reconocen todas las demás marcas y nombres comerciales reconocidos a nivel nacional e internacional. (English) Disclaimer THE INFORMATION IN THIS GUIDE IS SUBJECT TO CHANGE AT ANY TIME AND WITHOUT NOTICE. Matrox Graphics Inc. reserves the right to make changes in specifications at any time and without notice. The information provided by this document is believed to be accurate and reliable. However, no responsibility is assumed by Matrox Graphics Inc. for its use; nor for any infringements of patents or other rights of third parties resulting from its use. No license is granted under any patents or patent rights of Matrox Graphics Inc. (Français) Responsabilité LES INFORMATIONS CONTENUES DANS CE MANUEL PEUVENT ÊTRE MODIFIÉES À TOUT MOMENT SANS PRÉAVIS. Matrox Graphics Inc. se réserve le droit de modifier les spécifications à tout moment sans préavis. Les informations contenues dans ce manuel sont reconnues comme étant précises et fiables. Cependant, Matrox Graphics Inc. n’assume aucune responsabilité concernant leur utilisation, ni leur contrefaçon ou les autres droits des tiers résultant de leur utilisation. Aucune licence n’est accordée sur aucun brevet ou droit d’exploiter un brevet de Matrox Graphics Inc. (Deutsch) Haftungsablehnungserklärung DIE IN DIESEM HANDBUCH ENTHALTENEN ANGABEN UND DATEN KÖNNEN OHNE VORHERIGE ANKÜNDIGUNG GEÄNDERT WERDEN. Die Matrox Graphics Inc. behält sich das Recht vor, jederzeit und ohne Ankündigung technische Daten zu ändern. Es wird keine Garantie für die Richtigkeit des Inhalts dieses Handbuchs übernommen. Weiterhin übernimmt die Matrox Graphics Inc. keinerlei Verantwortung für die Benutzung dieses Handbuchs, weder für Verstöße gegen Patentrechte noch für andere Rechte Dritter, die aus seinem Gebrauch resultieren mögen. Es werden keinerlei Lizenzrechte gewährt für sämtliche Patente oder Patentrechte der Matrox Graphics Inc. (Italiano) Discrezionalità LE INFORMAZIONI CONTENUTE NEL PRESENTE DOCUMENTO SONO SOGGETTE A MODIFICHE SENZA PREAVVISO. Matrox Graphics Inc. si riserva il diritto di apportare variazioni di qualunque tipo alle specifiche tecniche in qualunque momento e senza alcun preavviso. Le informazioni contenute in questa documentazione sono ritenute corrette e attendibili. In ogni caso, non è imputabile a Matrox Graphics Inc. nessuna responsabilità per il loro utilizzo, come nessuna violazione a brevetti o diritti di altri produttori derivante dal loro utilizzo. (Español) Renuncia LA INFORMACION QUE CONTIENE EL PRESENTE MANUAL ESTA SUJETA A CAMBIOS SIN PREVIO AVISO EN CUALQUIER MOMENTO. Matrox Graphics Inc. se reserva el derecho de realizar modificaciones en cualquier momento y sin previo aviso. La información facilitada en este documento se considera que es exacta y fiable. Sin embargo, Matrox Graphics Inc. no asume ninguna responsabilidad por su uso; ni por cualquier infracción de patentes u otros derechos de terceras partes derivados de su uso. No se concede ninguna licencia bajo cualesquiera patentes o derechos de patentes de Matrox Graphics Inc. Matrox Graphics Inc. Deutschland 1055 St-Regis Blvd. Dorval, Quebec Canada H9P 2T4 Tel: (514) 822-6320 Matrox Electronic Systems GmbH Inselkammerstaße 8 D-82008 Unterhaching bei München, Deutschland Fax: (514) 822-6363 Tel: 089 614 474-0 Fax-back service: (514) 685-0174 Fax: 089 614 9743 BBS: (514) 685-6008 BBS: 089 614 00 91 Technical support: (514) 685-0270 In Quebec, call: (514) 822-6330 E-mail: [email protected] BBS (ISDN): 089 614 474-91 Web site: www.matrox.com/mga Technische Unterstützung: 089 614 474-33 E-mail: [email protected] France Web-Site: www.matrox.com/mga/deutsch Matrox France SARL 2, rue de la Couture, Silic 225 94528 Rungis Cedex, France United Kingdom Tél: 01 45.60.62.00 Fax: 01 45.60.62.05 Support technique: 01.45.60.62.75 www.matrox.com/mga/francais/tech_support/tech_request_form.htm Site Web: www.matrox.com/mga/francais Italia Agenzia Italiana di Matrox Graphics Inc. 3G electronics via Boncompagni 3B 20139 Milano, Italia Fax: 02-5253045 BBS: 02-5253044 Informazioni commerciali: 02-5253095 Posta elettronica: [email protected] Assistenza tecnica: 02-5253099 Posta elettronica: [email protected] Sito Web: www.matrox.com/mga/italia Vertriebs Infoline: 089 614 474-44 E-mail: [email protected] Matrox UK Sefton Park Stoke Poges Buckinghamshire England SL2 4JS Sales: + 44 (0) 1753 66 55 44 E-mail: [email protected] Fax: + 44 (0) 1753 66 55 99 Technical support: + 44 (0) 1753 66 55 22 E-mail: [email protected] Hong Kong Matrox Asia Ltd. 12/F, Guangdong Investment Tower 148 Connaught Road Central Sheung Wan Hong Kong Tel: (852) 2281-5700 Fax: (852) 2537-9530 E-mail: [email protected]