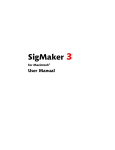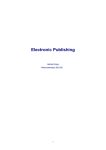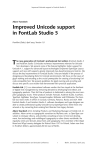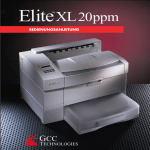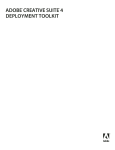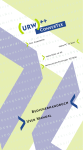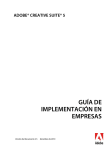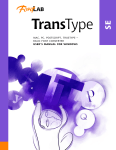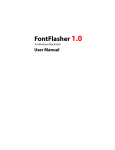Download SigMaker 3 for Macintosh User Manual, German
Transcript
SigMaker 3 für Macintosh® Benutzerhandbuch SigMaker 3 SigMaker 3 Benutzerhandbuch, Auflage 3.0 [11.12.2007] Copyright © 1992-2007 by FontLab, Ltd. Alle Rechte vorbehalten. Redaktion: Sasha Petrov, Adam Twardoch, Ted Harrison, Yuri Yarmola Übersetzung: Lemoine International, Inc. Cover-Illustration: Paweł Jońca, pejot.com Es ist untersagt, Teile dieses Dokuments ohne ausdrückliche schriftliche Genehmigung zu reproduzieren, in einem System zum Aufrufen von Daten zu speichern oder sie durch beliebige Mittel zu übertragen (elektronisch, mechanisch, als Fotokopie, Aufzeichnung oder in sonstiger Form). Die in diesem Dokument genannte Software darf nur mit der erforderlichen Lizenz und in Übereinstimmung mit den jeweiligen Lizenzbestimmungen verwendet oder vervielfältigt werden. AsiaFont Studio, BitFonter, CompoCompiler, FONmaker, FogLamp, FontFlasher, FontLab, ScanFont, SigMaker, TransType, TypeTool, FontAudit, VectorPaint und das FontLab -Logo sind eingetragene Marken oder Marken von Fontlab Ltd. in den USA und/oder anderen Ländern. Apple, das Apple-Logo , Mac , Mac OS , Macintosh und TrueType sind in den USA und anderen Ländern eingetragene Marken von Apple Computer Inc. Adobe, PostScript, Photoshop, Type Manager, Illustrator, Macromedia, Fontographer, Flash und Freehand sind Marken von Adobe Systems Incorporated und können unter bestimmten Rechtsprechungen eingetragen sein. OpenType, Windows, Windows 95, Windows 98, Windows XP und Windows NT sind in den USA und/oder anderen Ländern eingetragene Marken oder Marken der Microsoft Corporation. IBM ist eine eingetragene Marke der International Business Machines Corporation. Andere Marken- und Produktnamen sind Marken oder eingetragene Marken ihrer jeweiligen Eigentümer. DIESES DOKUMENT UND DIE DARIN ENTHALTENEN INFORMATIONEN KÖNNEN JEDERZEIT UND OHNE VORANKÜNDIGUNG GEÄNDERT WERDEN. AUS DIESEM DOKUMENT SIND KEINE WEITER REICHENDEN GARANTIEANSPRÜCHE GEGENÜBER FONTLAB LTD. ABZULEITEN. FONTLAB LTD. ÜBERNIMMT KEINE HAFTUNG FÜR FEHLER ODER UNGENAUIGKEITEN INNERHALB DIESES DOKUMENTS (WEDER AUSDRÜCKLICH NOCH STILLSCHWEIGEND) EINSCHLIESSLICH JEGLICHER GARANTIE FÜR MARKTGÄNGIGKEIT ODER EIGNUNG FÜR EINEN BESTIMMTEN ZWECK SOWIE DEN VERSTOSS GEGEN RECHTE DRITTER. Dieses Dokument wurde von Fontlab Ltd (http://www.fontlab.com/) erstellt. 2 Inhalt EINFÜHRUNG 5 Systemanforderungen 6 Installieren von SigMaker 7 VERWENDEN VON SIGMAKER 9 Auswählen des Quellfonts 11 Vorbereiten von Quellbildern 15 Vorbereiten des Quellbildes auf das Scannen Scannen eines Bildes Vorbereiten von EPS-Vektorbildern 16 17 18 Auswählen eines Bildes 20 Bearbeiten eines Bildes 22 Auswählen des Zeichens 24 Anpassen der Glyphengröße und -breite 26 Definieren der Ausgabe 29 Benennen des Fonts 30 Definieren eines Glyphlets 32 Was sind Glyphlets? Definieren von Glyphlet-Optionen 32 33 Speichern des Fonts 35 ANHANG A. GLOSSAR 37 Zeichen Glyphe Glyphlet Font Fontlet Codierung Einige weitere Definitionen 37 38 39 39 39 40 41 3 Einführung Vielen Dank für den Erwerb von SigMaker 3 – einem leistungsstarken Dienstprogramm zur Erstellung von Fonts aus beliebigen Bildern, die Sie gezeichnet oder eingescannt haben. SigMaker erlaubt Ihnen, Ihre Unterschrift oder ein beliebiges anderes Symbol in einen neuen Font zu integrieren oder sogar zu einem Macintosh-Font hinzuzufügen. Die wichtigsten neuen Funktionen von SigMaker 3 sind: Erstellen eines neuen Fonts aus einem Umriss- oder einem Bitmapbild Hinzufügen eines Bildes zu einer Kopie eines beliebigen installierten Fonts Speichern eines Bildes als SING-Glyphlet zur Verwendung in Adobe InDesign SigMaker 3 Systemanforderungen Für die Macintosh-Version von SigMaker ist eine der folgenden Hardwareund Softwarekonfigurationen erforderlich: Ein Power PC oder Macintosh auf Intel-Basis mit Mac OS X v 10.2 oder höher (v 10.4 empfohlen). Mindestens 20 MB freier Festplattenspeicher und mindestens 64 MB RAM. Zur anfänglichen Verwendung von SigMaker sind 32 MB RAM erforderlich, zum Öffnen größerer Fonts steigen die RAM-Anforderungen jedoch. 6 Einführung Installieren von SigMaker So installieren Sie SigMaker auf Macintosh: 1. Schließen Sie alle geöffneten Anwendungen, und deaktivieren Sie sämtliche Anti-Virus-Programme, die eine ordnungsgemäße Installation verhindern könnten. 2. Führen Sie das SigMaker-Installationsprogramm aus. 3. Folgen Sie den Anweisungen auf dem Bildschirm. Das Installationsprogramm platziert alle erforderlichen Dateien per Voreinstellung im Ordner /Programme/SigMaker3. Beachten Sie, dass Sie über ausreichende Benutzerberechtigungen zur Installation von Software unter Mac OS X verfügen müssen. 7 Verwenden von SigMaker Mit SigMaker können Sie neue Einzelglyphenfonts (genannt Fontlets) erstellen, die nur eine Glyphe enthalten, z. B. Ihre Unterschrift oder ein beliebiges anderes benutzerdefiniertes Bild. Sie können auch neue Fonts erstellen, indem Sie Ihre Unterschrift zu vorhandenen TrueType- und OpenType-Fonts hinzufügen, die bereits auf Ihrem System installiert sind. Die Verwendung von SigMaker ist sehr einfach und erfordert keine besonderen Vorkenntnisse. Der allgemeine Arbeitsablauf umfasst 6 einfache Schritte: 1. Wählen Sie den Quellfont, in den Sie Ihre Unterschrift einfügen möchten. Sie können diesen Schritt überspringen, wenn Sie einen Einzelglyphenfont erstellen. 2. Öffnen Sie das gespeicherte Bild Ihrer Unterschrift, oder fügen Sie es aus der Zwischenablage ein. Nehmen Sie ggf. Änderungen vor, z. B. eine Beschneidung. 3. Wählen Sie den Zeichencode, der für Ihre Glyphe verwendet werden soll. 4. Passen Sie die Abmessung und Position des Bildes an die weiteren Glyphen im Font an. 5. Benennen Sie den Font, oder definieren Sie ein Glyphlet. 6. Wählen Sie das Ausgabeformat, und speichern Sie Font oder SING-Glyphlet auf der Festplatte. SigMaker 3 Beim Start von SigMaker wird die Workflow-Symbolleiste angezeigt, die sämtliche dieser Schritte enthält: Sie können auf eine der nummerierten Schaltflächen klicken, um direkt zum gewünschten Schritt zu wechseln, oder den gewünschten Schritt im Hauptmenü wählen. Es wird jedoch empfohlen, die ursprüngliche Schrittreihenfolge einzuhalten, indem Sie auf die Schaltfläche Weiter im rechten unteren Bereich des Hauptfensters klicken: 10 Verwenden von SigMaker Auswählen des Quellfonts Wenn Sie einen Font mit Einzelglyphe (Fontlet) erstellen, ist es nicht erforderlich, den vorhandenen Font anzugeben. Sie können einfach zum nächsten Schritt wechseln. Wenn Sie Ihr Bild zu einem vorhandenen Font hinzufügen möchten, haben Sie die Auswahl zwischen den Optionen Installierten Font auswählen und Benutzerdefinierten Font auswählen: 11 SigMaker 3 Arbeiten mit installierten Fonts Das Fenster zeigt eine Liste der auf dem System installierten Fonts. Wenn Sie auf einen Fontnamen in der Liste klicken, wird im rechten Fensterbereich eine Vorschau des Fonts gezeigt: Um einen Font zum Hinzufügen einer neuen Glyphe zu laden, doppelklicken Sie auf den Fontnamen oder den geeigneten Stil in der Liste. Anschließend klicken Sie auf die Schaltfläche Weiter. Der Font wird ausgewählt. Das Ergebnis wird in der Workflow-Leiste angezeigt: Die Schaltfläche für den ersten Schritt wird nun grün hinterlegt angezeigt. Dies bedeutet, dass der Font ausgewählt wurde und Sie mit dem nächsten Schritt fortfahren können. 12 Hinweis: Wenn einige der auf dem System installierten Fonts nicht geladen werden können, versuchen Sie es mit der zweiten Methode (Beschreibung siehe unten), nachdem Sie den Font auf Ihren Desktop kopiert haben. Verwenden von SigMaker Arbeiten mit nicht installierten Fonts Gelegentlich möchten Sie vielleicht ein Bild zu einem Font hinzufügen, der nicht auf Ihrem System installiert ist. So wählen Sie einen Font aus, der nicht installiert ist: 1. Aktivieren Sie die Option Benutzerdefinierten Font auswählen, und klicken Sie auf die Schaltfläche Benutzerdefinierten Font auswählen: Das Macintosh-Standarddialogfeld zum Öffnen von Dateien wird eingeblendet, in dem Sie auf Ihrer Festplatte nach dem gewünschten Font suchen und diesen auswählen können. 2. Suchen Sie nach dem Font, und klicken Sie auf Öffnen. Der ausgewählte Font wird in der Liste angezeigt. 3. Klicken Sie auf den Fontnamen in der Liste, um im rechten Fensterbereich eine Vorschau des Fonts anzuzeigen. 4. Doppelklicken Sie auf den Fontnamen oder den gewünschten Stil in der Liste, oder klicken Sie lediglich auf die Schaltfläche Weiter. Der Font wird ausgewählt. Das Ergebnis wird in der Workflow-Leiste angezeigt. Hinweis: SigMaker öffnet keine Type 1-Fonts. 13 SigMaker 3 Was sind Type 1-, TrueType- und OpenType-Fonts? 1. Type 1- oder PostScript-Fonts weisen üblicherweise die Erweiterung .pfb auf und verfügen über zusätzliche .afm-, .inf- und .pfm-Dateien. Dieses Fontformat verwendet quadratischen B-Splines zur Beschreibung der Glyphenumrisse. Es wurde von Adobe Systems entwickelt und verbreitet. SigMaker arbeitet nicht mit dieser Art von Fonts. 2. Traditionelle Macintosh TrueType-Fontzeichenkoffer mit sfnt-Ressourcen. Jede sfnt-Ressource ist ein Font. Ein Zeichenkoffer kann verschiedene sfnt-Ressourcen innerhalb einer Schriftfamilie oder als unterschiedliche Schriftfamilien enthalten. 3. Data-Fork-basierte Macintosh-TrueType-Fonts weisen üblicherweise die Erweiterung .dfont auf. Dieses Format ist bis auf eine Ausnahme mit dem zuvor besprochenen Format identisch: Diese Fonts können zusätzliche Daten zur Verwendung mit ATSUI (Apple Type Services for Unicode Imaging) enthalten. Dieses Fontformat wird häufig für die Systemfonts von Mac OS X verwendet und in Cocoa-Anwendungen unterstützt. 4. Windows-TrueType/OpenType TT-Fonts weisen üblicherweise die Erweiterung .ttf auf. Diese Art Font kann zusätzliche Daten für OpenType-Funktionen umfassen. 5. Windows-OpenType PS-Fonts (PostScript) verfügen üblicherweise über die Erweiterung .otf. Diese Fonts können zusätzliche Daten für OpenType-Funktionen umfassen. Weitere Informationen zu diesem Thema finden Sie im Artikel TrueType, OpenType and Type 1 – What's the difference? (http://www.font.to/downloads/documents/TT_PS_OT.pdf) von Thomas Phinney. 14 Verwenden von SigMaker Vorbereiten von Quellbildern In SigMaker können Bilder aus folgenden Quellen verwendet werden: Bildateien im Format TIFF, PNG, JPEG, GIF oder PICT Bilddateien im Vektorformat EPS Die Macintosh-Zwischenablage Darüber hinaus können Sie einzelne Glyphenbilder, die in ausgedruckter Form vorliegen, einscannen und im TIFF-, PNG-, JPEG-, GIF- oder PICT-Format für SigMaker exportieren (das empfohlene Format ist TIFF, JPEG wird nicht empfohlen). Beachten Sie, dass SigMaker nicht nur Schwarzweiß-Bitmaps öffnen kann, sondern auch Farb- oder Graustufenbilder. Farb- oder Graustufen werden zum Einfügen in den Font jedoch in Schwarzweiß konvertiert, da TrueTypeund OpenType-Fonts nur Schwarzweiß unterstützen. 15 SigMaker 3 Vorbereiten des Quellbildes auf das Scannen Der Scanvorgang ist entscheidend für die Qualität des Ergebnisses, deshalb sollten Sie die Informationen in diesem Abschnitt sorgfältig lesen und sich die Zeit nehmen, Ihre Scannereinstellungen so anzupassen, dass Sie optimale Ergebnisse erzielen. Zum Erzielen optimaler Scanergebnisse wird empfohlen, bei der Vorbereitung eines Quellbildes (auf Papier) die folgenden Richtlinien einzuhalten: 16 Das Papier muss weiß und glatt sein. Die Bilder der Zeichen oder Symbole, die Sie in einen Font platzieren möchten, müssen groß sein. Die reale Größe des zu scannenden Symbols richtet sich nach der optischen Auflösung Ihres Scanners. Es wird empfohlen, Symbole zu verwenden, die mindestens 2,5 cm hoch sind. Wenn Sie ein sehr exaktes Ergebnis wünschen, können Sie eine größere Glyphe vorbereiten – bis hin zu Glyphen, die eine Seite einnehmen. SigMaker kann solche Glyphen verarbeiten, Tests zeigen jedoch, dass noch größere Glyphen als oben angegeben die Qualität des Ergebnisses nicht mehr steigern. Wenn Sie Ihre Unterschrift einscannen möchten, schreiben Sie diese wie gewohnt. Je natürlicher der Schriftzug, desto besser das Ergebnis. Verwenden Sie jedoch keinen dünnen Stift. Am besten geeignet ist ein 0,7 mm-Standardstift. Verwenden Sie niemals einen Bleistift! Das Bild weist auf Papier ausreichend Kontrast auf, nicht jedoch in der gescannten Version. Das Ergebnis sind ein Rauschen in den schwarzen Bildbereichen und Lücken im Strichzug der Glyphe. Verwenden von SigMaker Scannen eines Bildes Es wird empfohlen, für das Scannen eine Standardauflösung von 600 dpi zu verwenden. Wenn Sie ein kleines Bild scannen, erhöhen Sie die Scanauflösung. Ist das Quellbild größer (mehr als 2,5 cm), ist eine Auflösung von 300 bis 400 dpi ausreichend. Sie können das Quellbild in Graustufen oder im Farbmodus scannen. Wählen Sie keine Auflösung, die über der optischen Auflösung des Scanners liegt. Bei einigen Scannersoftwareprodukten ist es möglich, eine Auflösung auszuwählen, die die tatsächliche optische Scanauflösung des Scanners um ein Vielfaches übersteigt. Die Scannersoftware erzeugt in diesem Fall zusätzliche Informationen, um die höhere Auflösung automatisch zu "füllen". Für die Verwendung von SigMaker ist dies nicht erforderlich und kann die Qualität des Scanergebnisses erheblich mindern. 17 SigMaker 3 Vorbereiten von EPS-Vektorbildern Sie können Ihre Unterschrift mithilfe einer beliebigen Anwendung zeichnen, die in der Lage ist, ein Bild im EPS-Vektorformat zu speichern, beispielsweise Illustrator oder FreeHand. Wie bei Bitmapbildern sollte das Vektorbild groß genug sein, um ohne Verzerrung importiert werden zu können (siehe Bild unten, bei dem die Bildgröße auf A4 festgelegt wurde). Denken Sie daran, allen Zeichnungen eine Füllung zuzuweisen, da SigMaker keine Pfade ohne Füllung importiert: Darüber hinaus sollte Ihr Bild niemals den oberen oder unteren Dokumentrand überschreiten. 18 Verwenden von SigMaker Gelegentlich kann es erforderlich sein, die Standardoptionen für die Ausgabe im Einstellungsdialogfeld der Anwendung zu ändern. In Illustrator für Macintosh sollten Sie beispielsweise die Option AICB in den Einstellungen unter Voreinstellungen > Dateien verarbeiten und Zwischenablage aktivieren (diese Option ist per Voreinstellung deaktiviert): Wenn Sie die Bearbeitung Ihres Bildes in Illustrator abgeschlossen haben, klicken Sie auf Datei > Speichern unter (oder Datei > Exportieren) und speichern das Dokument im EPS-Format der Version 8 oder 10. Sie können die Zeichnung auch einfach in die Zwischenablage kopieren und anschließend aus der Zwischenablage in SigMaker einfügen. 19 SigMaker 3 Auswählen eines Bildes Dieser Schritt ist der wichtigste: Sie legen fest, welche Daten verarbeitet und als neuer Font oder Glyphlet von SigMaker exportiert werden sollen. Sie können entweder eine vorbereitete Bilddatei in einem bekannten Bitmapformat öffnen (TIFF, PNG, JPEG, PICT) oder das EPS-Format verwenden, das typischerweise in Vektoranwendungen wie Adobe Illustrator erzeugt wird. Sie können alternativ auch ein Bild aus der Zwischenablage einfügen, wenn Sie dieses in einer Bitmapanwendung wie beispielsweise Adobe Photoshop oder Corel Draw in die Zwischenablage kopiert haben. 20 Verwenden von SigMaker Klicken Sie einfach auf die entsprechende Schaltfläche: Wenn das Bild ordnungsgemäß importiert (oder eingefügt) wurde, wird es im Bearbeitungsbereich angezeigt und kann weiter angepasst werden. Die Workflow-Leiste zeigt Informationen zum Bild an: Falls ein Fehler aufgetreten sein sollte, wird eine Fehlermeldung angezeigt. 21 SigMaker 3 Bearbeiten eines Bildes Nachdem das Bild ordnungsgemäß importiert (oder eingefügt) wurde, können Sie damit beginnen, es im Bearbeitungsbereich anzupassen. Hierzu stehen 8 Symbolleistenschaltflächen zur Verfügung: Horizontal spiegeln Spiegelt die Kontur in horizontaler Richtung Vertikal spiegeln Spiegelt die Kontur in vertikaler Richtung Im Uhrzeigersinn drehen Dreht das Bild um 90 Grad im Uhrzeigersinn Gegen den Uhrzeigersinn drehen Dreht das Bild um 90 Grad gegen den Uhrzeigersinn Farben umkehren Kehrt die Bildfarben um Zuschneiden Ermöglicht es Ihnen, einen Teil des Bildes auszuwählen Ansicht vergrößern Vergrößert die Bildansicht Ansicht verkleinern Verkleinert die Bildansicht Verwenden Sie die Optionen zum Spiegeln und Drehen, um schnell die Bildausrichtung zu ändern. Klicken Sie lediglich einmal auf die jeweilige Schaltfläche. Zur Umkehrung der Bildfarben klicken Sie auf die Schaltfläche Farben umkehren. 22 Verwenden von SigMaker Um das Bild vergrößert anzuzeigen, verwenden Sie die Schaltfläche Vergrößern. Positionieren Sie den Mauszeiger auf einer Ecke des zu vergrößernden Bereichs, und drücken Sie die Maustaste. Halten Sie die Maustaste gedrückt, und ziehen Sie zum Festlegen des Vergrößerungsbereichs mit dem Cursor ein Rechteck auf. Zum Auswählen des neuen Zoomwerts lassen Sie die Maustaste los. Wenn Sie nur einen Teil des angezeigten Bildes benötigen, können Sie den gewünschten Bereich mit der Schaltfläche Zuschneiden auswählen. Es wird empfohlen, das Bild erst zu beschneiden, nachdem alle weiteren Änderungen vorgenommen wurden. Nachdem Sie das Bild wie gewünscht bearbeitet haben, klicken Sie zum Fortfahren auf die Schaltfläche Weiter. 23 SigMaker 3 Auswählen des Zeichens Die Position jedes Zeichens in einem Font wird üblicherweise durch den Unicode-Index und die Zeichenzuordnung des Fonts definiert. Wenn Sie ein Fontlet erstellen oder eine neue Glyphe zu einem vorhandenen Font hinzufügen möchten, müssen Sie die Position des Fontlets bzw. der Glyphe im Font festlegen. Die Festlegung der Position erfolgt im nächsten Schritt: Die nun angezeigte Tabelle zeigt den Zeichensatz des Fonts, der im ersten Schritt ausgewählt wurde. Wenn kein Font ausgewählt wurde, werden graue Zeichen angezeigt. 24 Verwenden von SigMaker Per Voreinstellung ist das Zeichen '~' (mit Unicode-Index 007E) ausgewählt. Übernehmen Sie die Auswahl, oder klicken Sie auf ein anderes Zeichen, das Sie für Ihr benutzerdefiniertes Symbol verwenden möchten. Der Unicode-Index des ausgewählten Zeichens wird unterhalb der Tabelle angezeigt. Wenn Sie ein vorhandenes Zeichen auswählen, wird dieses beim Export ersetzt, d. h. das alte Zeichen wird aus dem Font entfernt. Um ein Zeichen zum Font hinzuzufügen, klicken Sie auf eine graue Zelle. Sie haben auch die Möglichkeit, nach Zeichen zu suchen, indem Sie deren Unicode-Index im Feld Zu Unicode wechseln eingeben und die Eingabetaste drücken. Nachdem Sie die gewünschte Position festgelegt haben, klicken Sie zum Fortfahren auf die Schaltfläche Weiter. Hinweis: Verwenden Sie das Dienstprogramm Tastaturübersicht (unter Mac OS X im Tastaturmenü), um sich über den Tastaturzugriff auf bestimmte Zeichen zu informieren. Falls das Tastaturmenü nicht angezeigt wird, wählen Sie Systemeinstellungen > Landeseinstellungen, klicken Sie auf Tastaturmenü, und aktivieren Sie die Option Tastaturmenü in der Menüleiste anzeigen. 25 SigMaker 3 Anpassen der Glyphengröße und -breite Da die Abmessungen Ihres Bildes abweichen können, passt es möglicherweise nicht in den ausgewählten Font: oder Im Schritt Bild positionieren muss eine Bearbeitung vorgenommen werden, damit das Bild zu den weiteren Glyphen im Font passt. 26 Verwenden von SigMaker Die benutzerdefinierte Glyphe wird in dieser Vorschau zwischen zwei anderen Glyphen des Fonts angezeigt, so wie sie später im Text angezeigt würde. Auf diese Weise können Sie die Abmessung der Glyphe im Vergleich zu angrenzenden Zeichen einschätzen. Sie können die links und rechts angrenzenden Glyphen ändern, indem Sie in den entsprechenden Feldern ein Zeichen eingeben. Wenn Sie im ersten Schritt keinen Font ausgewählt haben, werden keine angrenzenden Zeichen angezeigt. Zum vertikalen oder horizontalen Verschieben der Glyphe bewegen Sie den Mauscursor auf das Bild und ziehen es mit gedrückter Maustaste an die gewünschte Position. Zum Beibehalten der Richtung halten Sie dabei die UMSCHALTTASTE gedrückt. Zum Vergrößern oder Verkleinern der Glyphe verwenden Sie den Schieberegler Bild skalieren. Wenn Sie den Schieberegler nach rechts verschieben, wird die Glyphe vergrößert: Vergrößern Sie die Glyphe nicht zu stark, da sie ansonsten beim Export möglicherweise abgeschnitten wird. Zum Ändern der Glyphenbreite verwenden Sie den Schieberegler Symbolbreite festlegen: 27 SigMaker 3 Sie können auch die Voreinstellungen in den Dropdown-Listen rechts neben den Schiebereglern verwenden: Beispielsweise stellt die Option Proportionale Breite nach der Bildskalierung eine gute Auswahl dar. Die Optionen Volle Breite und Halbe Breite eignen sich für die Arbeit mit CJK-Zeichen: Volle Breite Halbe Breite Wenn Sie die gesamte Vorschau vergrößern oder verkleinern möchten, verwenden Sie dieses Steuerelement: Wenn Sie die gewünschte Glyphengröße und -breite festgelegt haben, klicken Sie zum Fortfahren auf Weiter. 28 Verwenden von SigMaker Definieren der Ausgabe Im Schritt Fontnamen festlegen müssen Sie das Ausgabeformat für Ihr Bild festlegen: Wie gezeigt, stehen drei Optionen zur Auswahl. Wenn Sie jedoch den ersten Schritt übersprungen und keinen Quellfont ausgewählt haben, können Sie lediglich einen neuen Font mit Einzelglyphe (Fontlet) erstellen: Ein Einzelglyphenfont ist ein TrueType- oder OpenType-Font, der lediglich eine Glyphe enthält. Dieser Font kann in einer beliebigen Anwendung eingesetzt werden, der die Auswahl von Fonts im Schriftartmenü erlaubt. Um alle Optionen verfügbar zu machen, müssen Sie zum ersten Schritt zurückwechseln und einen Font auswählen. 29 SigMaker 3 Benennen des Fonts Wenn Sie einen neuen Font mit Einzelglyphe erstellen oder Ihr Bild zu einem vorhandenen Font hinzufügen möchten, aktivieren Sie im Schritt Fontnamen festlegen einen der folgenden Schritte: Es ist erforderlich, den Font in diesem Schritt umzubenennen, um den ursprünglichen Font nicht zu überschreiben und dem System eine Unterscheidung der zwei Fonts zu ermöglichen. Wenn Sie den Font nicht umbenennen, kann es zu Fontkonflikten und möglicherweise sogar zu Systemabstürzen kommen. Es wird empfohlen, neue Fonts immer umzubenennen. Geben Sie den Namen des neuen Fonts im Feld Neuer Familienname ein. Wenn im ersten Schritt ein vorhandener Font ausgewählt wurde, können Sie dem ursprünglichen Familiennamen einfach einige Zeichen hinzufügen: Zur erweiterten Steuerung können Sie in den Modus Erweiterte Optionen wechseln: 30 Verwenden von SigMaker Sowohl im Modus Grundlegende Optionen als auch im Modus Erweiterte Optionen werden die Fontinformationen wie unten angezeigt: Um die Copyright-Informationen und den Endbenutzer-Lizenzvertrag (EULA) für den Originalfont anzuzeigen, klicken Sie auf den Link Copyright/EULA: Anzeigen. Sie können diese Informationen bearbeiten, wenn Sie die Option Neuen Font mit Einzelglyphen erstellen aktiviert haben. Nachdem Sie den Fontnamen geändert oder einen neuen Fontfamiliennamen eingegeben haben, klicken Sie auf Weiter, um den Font zu speichern. 31 SigMaker 3 Definieren eines Glyphlets Wenn Sie ein SING-Glyphlet aus Ihrem Bild erstellen möchten, wählen Sie im Schritt Fontnamen festlegen die folgende Option: Anschließend fahren Sie mit der Definition der Glyphlet-Optionen fort. Was sind Glyphlets? Ein SING-Glyphlet ist eine Erweiterung des von Adobe entwickelten OpenType-Fontformats. Es erlaubt Ihnen, zusätzliche Glyphen zu einem vorhandenen OpenType-Font hinzuzufügen, ohne den Font tatsächlich zu bearbeiten. Ein SING-Glyphlet ist ein sehr kleiner OpenType-Font, der die Umrisse für eine einzelne Glyphe und verschiedene Tabellen umfasst. Hierzu zählen zwei Tabellen mit Details zum Glyphlet sowie Metadaten. Ein Glyphlet ist stets mit dem vorhandenen Font verbunden, der installiert sein muss. Derzeit werden Glyphlets nur in Adobe InDesign für Japanisch unterstützt, es ist jedoch sehr wahrscheinlich, dass in naher Zukunft auch andere Anwendungen diese neue Technologie unterstützen. Weitere Informationen zur SING-Architektur finden Sie auf der Adobe-Site: http://www.adobe.com/products/indesign/sing_gaiji.html 32 Verwenden von SigMaker Definieren von Glyphlet-Optionen Um ein Glyphlet aus Ihrem Bild zu erstellen, können Sie zunächst einige grundlegende Optionen definieren: Definieren Sie die grundlegenden Glyphlet-Eigenschaften über folgende Optionen: Glyphenname und Copyright. Für eine erweiterte Steuerung können Sie in den Modus Erweiterte Optionen wechseln und auf die Schaltfläche Erweiterte Einstellungen bearbeiten klicken. Das Dialogfeld Erweiterte SING-Optionen wird angezeigt: 33 SigMaker 3 Das Dialogfeld enthält eine Liste der Glyphlet-Eigenschaften sowie verschiedene Steuerelemente, über die Sie die Einträge in der Liste definieren können. Weitere Informationen zu Glyphlet-Eigenschaften finden Sie unter folgendem Link: http://partners.adobe.com/public/developer/opentype/gdk/topic.html Oberhalb der Liste befindet sich eine Symbolleiste, die Sie zum Ändern der Liste, zum Hinzufügen oder Entfernen von Einträge sowie zum automatischen Erzeugen von Einträgen verwenden können: Fügt einen neuen Eigenschafteneintrag hinzu Entfernt den gegenwärtig ausgewählten Eigenschafteneintrag Entfernt alle Eigenschafteneinträge Füllt die Liste der Eigenschafteneinträge automatisch Zum Hinzufügen eines neuen Eintrags klicken Sie in der Symbolleiste auf die Schaltfläche , wählen in den Listenfeldern unterhalb der Liste einen Eigenschafteneintrag aus und geben den Inhalt des neuen Eintrags ein. Zum Entfernen eines Eintrags wählen Sie den Eintrag in der Liste aus und klicken auf die Schaltfläche . Zum Entfernen aller Eigenschafteneinträge klicken Sie auf die Schaltfläche . Nachdem Sie die erweiterten Glyphlet-Optionen festgelegt haben, klicken Sie auf die Schaltfläche Schließen und fahren durch Klicken auf die Schaltfläche Weiter mit dem letzten Schritt fort. 34 Verwenden von SigMaker Speichern des Fonts Um den neuen Font oder das SING-Glyphlet auf der Festplatte zu speichern, legen Sie im Bearbeitungsfeld das Dateiziel und den Namen fest: Um das Ziel und/oder Format für den Font zu ändern, klicken Sie auf die Schaltfläche Durchsuchen oder wählen einen Eintrag in der Dropdown-Liste: Wenn Sie den Ordner für Systemfonts wählen, wird der neue Font dort abgelegt und aktiviert. Gleiches gilt bei Auswahl des Ordners für Benutzerfonts. Wenn Sie den Font an einem anderen Speicherplatz auf der Festplatte ablegen, müssen Sie möglicherweise die Option Font aktivieren auswählen, um den Font temporär zu aktivieren. In diesem Fall wird der Font nach einem Systemneustart deaktiviert. 35 SigMaker 3 Abschließend klicken Sie auf die Schaltfläche Weiter, um den Font mit der benutzerdefinierten Glyphe oder dem Glyphlet zu exportieren. SigMaker speichert den Font im ursprünglichen Format des Quellfonts und informiert Sie über das Ergebnis: Nun können Sie, wenn gewünscht, dasselbe Bild einem anderen Font oder ein anderes Bild dem gleichen Quellfont oder dem neuen Font hinzufügen. Wenn Sie SigMaker beenden möchten, klicken Sie auf die Schaltfläche Nein. 36 Anhang A. Glossar Es folgt eine Definition verschiedener Begriffe, die für das Verständnis von SigMaker und Fonts im Allgemeinen hilfreich sind. Zeichen Die minimale Schreibeinheit mit klar definierter Identität — ein Teil des Alphabets, ein Buchstabe, eine Ziffer, ein Ideogramm, ein Symbol. Ein Bild mit derselben Bedeutung stellt dasselbe Zeichen dar: Alle oben gezeigten Bilder stellen das Zeichen „A“ dar Bitte beachten Sie, dass identische Bilder in manchen Fällen unterschiedliche Zeichen darstellen: Das lateinische „A“ Das kyrillische „A“ Das griechische „Alpha“ Zeichen sind abstrakte Gegenstände ohne bestimmtes, klar definiertes Bild. Computer sichern Zeichen unter Verwendung numerischer Codes im Arbeitsspeicher. Eine Textdatei enthält Sequenzen solcher Codes, die Zeichenfolgen darstellen. SigMaker 3 Glyphe Das Grundelement eines Fonts, das auf dem Bildschirm angezeigte oder gedruckte Bild. Das Glyphenrepertoire eines Fonts ist eine Sammlunhg aller in diesem bestimmten Font enthaltener Glyphen. In der Regel ist jede Glyphe eine grafische Darstellung eines Zeichens. Derselbe Font kann jedoch einige Glyphen enthalten, die verschiedene Darstellungen desselben Zeichens sind: Eine Glyphe kann auch verschiedene Zeichen darstellen, z. B. in einer Ligatur. Zeichen sind abstrakte, begriffliche Komponenten eines Texts, während Glyphen die bestimmten, visuellen Komponenten eines in bestimmter Form fixierten Texts sind. Ergänzend zur visuellen Darstellung (dem Glyphenbild) hat eine Glyphe auch eine digitale Darstellung. Eine Glyphe kann durch eine Bitmap dargestellt werden, sodass die Reproduktion des Glyphenbilds nur in einer bestimmten Größe möglich ist. Häufiger besteht eine Glyphe aus skalierbaren Umrissen, sodass die Glyphe in beliebiger Größe reproduziert werden kann. 38 Anhang A. Glossar Glyphlet Ein SING-Glyphlet ist ein sehr kleiner OpenType-Font, der die Umrisse für eine einzelne Glyphe und verschiedene Tabellen umfasst. Hierzu zählen zwei Tabellen mit Details zum Glyphlet sowie Metadaten. Ein Glyphlet ist stets mit dem vorhandenen Font verbunden, der installiert sein muss. Derzeit werden Glyphlets nur in Adobe InDesign für Japanisch unterstützt, es ist jedoch sehr wahrscheinlich, dass in naher Zukunft auch andere Anwendungen diese neue Technologie unterstützen. Weitere Informationen zur SING-Architektur finden Sie auf der Adobe-Site: http://www.adobe.com/products/indesign/sing_gaiji.html Font Eine Schriftart ist eine bestimmte Darstellung eines Alphabets, ein Satz von Glyphen, die nach einem gemeinsamen grafischen Prinzip gestaltet sind. Ein Font ist eine digitale Datei (oder mehrere Dateien) mit digitaler Darstellung einer Schriftart. Ein Font enthält eine organisierte Sammlung von Glyphen mit einigen zusätzlichen Informationen, die die räumlichen Beziehungen zwischen den Glyphen (Dickten und Kerning) sowie einige zentrale Parameter wie Namen, Copyright-Informationen, Zeilenabstandswerten etc. (Fontheader) definieren. Fontlet Ein Font im TrueType/OpenType TT- oder OpenType PS-Format, der nur die Umrisse für eine einzelne Glyphe enthält. Fontlets werden auf dem System installiert und funktionieren genau wie andere Fonts. 39 SigMaker 3 Codierung Wenn der Benutzer eine Taste (oder Tastenkombination) drückt, wird ein numerischer Code im Arbeitsspeicher des Computers abgelegt. Dieser Code stellt ein Zeichen dar, eine abstrakte Schreibeinheit. Eine Reihe solcher Codes bildet eine Textzeichenfolge. Jeder Tastenanschlag steht für ein anderes Zeichen, sodass jedes Zeichen einen anderen numerischen Code (auch Index genannt) verwendet. Betriebssysteme und Anwendungen müssen wissen, welche Zahl welches Zeichen darstellt — andernfalls könnte eine Rechtschreibprüfung die Wörter, die Sie schreiben, nicht erkennen. So verwendet jedes Betriebssystem und jede Anwendung eine Liste, in der Zeichen numerischen Codes zugeordnet sind. Diese Zuordnung wird als „Textcodierung“ bezeichnet. In der Vergangenheit verwendeten verschiedene Computer unterschiedliche Textcodierungsstandards (sogenannte Codepages), sodass der Buchstabe „Ä“ in einem Programm unter 142 und in einem anderen als 128 gespeichert wurde. Moderne Betriebssysteme und Anwendungen codieren Text mit dem internationalen Unicode-Standard, der jedem zum Schreiben verwendeten Zeichen einen eindeutigen numerischen Index zuordnet. In Unicode wird für „Ä“ stets der Code U+00C4 (hexadezimal für 196) verwendet. Wenn der Text gedruckt oder auf dem Bildschirm angezeigt wird, konsultiert der Computer die Fontdatei und ermittelt, welche Zeichencodes welchen Glyphen entsprechen, sodass die Reihe abstrakter Zeichencodes unter Verwendung spezifischer Bilder von Buchstaben, Ziffern und sonstiger Symbole visualisiert werden kann. Jeder Font enthält eine Zuordnung von Zeichencodes zu Glyphen — diese Zuordnung wird als „Zeichencodierung“ (manchmal als „Codierungsvektor“ oder, in diesem Handbuch, einfach „Codierung“) bezeichnet. Heutzutage verwenden die meisten Fontformate den Unicode-Standard als Basis ihrer Fontcodierung, aber es können auch Fonts produziert werden, die ältere Codepages verwenden. Ein Font kann sogar mehrere verschiedene Codierungsvektoren aufweisen, sodass sowohl alte als auch moderne Anwendungen damit arbeiten können. 40 Anhang A. Glossar Einige weitere Definitionen BMP Das Standardgrafikdateiformat auf Windows-kompatiblen Computern. EPS Encapsulated PostScript. Bilddateiformat, das sowohl Vektorgrafiken als auch Bitmapbilder unterstützt. GIF Graphic Interchange Format. Ein gängiges Format für häufig im WWW verwendete Bilddateien. Die Farbtiefe ist auf 256 Farben beschränkt. OpenType OpenType-Fontformat, gemeinsam entwickelt von Microsoft und Adobe. OpenType-Fonts können TrueType-orientiert (OpenType TT-Fonts) und PostScript-orientiert (OpenType PS-Fonts) sein. Beide sind Unicode-codiert und unterstützen spezielle Features wie etwa Zierformen, kontextbezogene Formen, Ligaturen etc. PNG Portable Network Graphics. Ein für das WWW entwickeltes Standardgrafikdateiformat zum Ersatz des GIF-Dateiformats. RGB Das Farbmodell, in dem Rot, Grün und Blau in unterschiedlicher Weise zur Darstellung von Farben auf dem Monitor kombiniert werden. TIFF Tagged Image File Format. Unkomprimiertes Bilddateiformat für PC und Macintosh. TrueType Ein Fontformat, das Glyphenumrisse mit quadratischen B-Splines beschreibt. Entwickelt und verbreitet von Microsoft und Apple Computer. In diesem Handbuch wird der Begriff Windows TrueType/OpenType TT für Windows TrueType-Fonts verwendet. Windows TrueType-Fonts, die eingebettete Bitmaps enthalten, werden als OpenType SBIT-Fonts bezeichnet. Type 1 (Adobe Type 1, PostScript Type 1) Ein Fontformat, das Glyphenumrisse mit kubischen B-Splines beschreibt. Entwickelt und verbreitet von Adobe Systems. 41