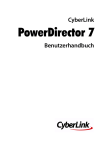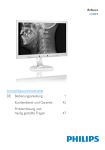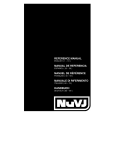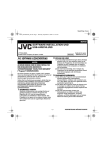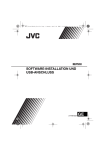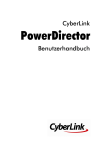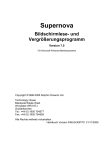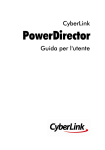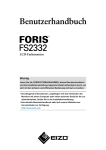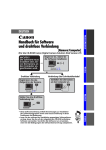Download CyberLink ColorDirector
Transcript
CyberLink ColorDirector Benutzerhandbuch Copyright und Garantieausschluss Alle Rechte vorbehalten. Dieses Dokument darf ohne vorherige schriftliche Genehmigung der CyberLink Corporation weder vollständig noch teilweise vervielfältigt, in einem Datenabrufsystem gespeichert oder in irgendeiner Form und mit irgendwelchen Hilfsmitteln elektronisch, mechanisch, magnetisch, optisch, chemisch, manuell oder anderweitig übertragen werden. So weit es das geltende Recht zulässt, WIRD ColorDirector AUSDRÜCKLICH OHNE MÄNGELGEWÄHR UND OHNE AUSDRÜCKLICHE ODER STILLSCHWEIGEND EINGESCHLOSSENE GARANTIE für durch oder in Verbindung mit ColorDirector erbrachte Informationen, Leistungen oder Produkte AUSGELIEFERT, EINSCHLIESSLICH ABER NICHT BEGRENZT AUF DIE STILLSCHWEIGEND EINGESCHLOSSENE GEWÄHRLEISTUNG, DASS DIE SOFTWARE VON MARKTGÄNGIGER QUALITÄT UND FÜR EINEN BESTIMMTEN ZWECK GEEIGNET IST. MIT DEM GEBRAUCH DIESER SOFTWARE ERKLÄREN SIE, DASS CYBERLINK NICHT FÜR IRGENDWELCHE DIREKTEN, INDIREKTEN ODER FOLGESCHÄDEN HAFTBAR GEMACHT WERDEN KANN, DIE AUS DER VERWENDUNG DIESER SOFTWARE ODER DER IN DIESER PACKUNG ENTHALTENEN MATERIALIEN ENSTEHEN. Diese Bedingungen sollen in Übereinstimmung mit den Gesetzen von Taiwan geregelt und ausgelegt werden. ColorDirector ist ein eingetragenes Warenzeichen. Die anderen in dieser Veröffentlichung genannten Firmen- und Produktnamen dienen nur Identifikationszwecken und sind das Eigentum ihrer jeweiligen Besitzer. Dolby, Pro Logic, MLP Lossless, Surround EX, und das doppelte D-Symbol sind Warenzeichen von Dolby Laboratories. CyberLink Internationaler Hauptsitz: CyberLink Corporation, 15F, No.100, Min-Chiuan Road, Hsin-Tian City, Taipeh Hsien, Taiwan Website Support: http://www.cyberlink.com Telefonnr.: 886-2-8667-1298 Faxnr.: 886-2-8667-1300 Copyright © 2012 CyberLink Corporation. All rights reserved. Inhalt Einführung ....................................................1 Willkommen ................................................................................................1 Funktionen ................................................................................................1 DirectorZone ................................................................................................2 Aktualisieren ................................................................................................2 von ColorDirector Systemvoraussetzungen ................................................................................................3 Importieren ....................................................5 von Videos Unterstützte ................................................................................................5 Dateiformate Importieren ................................................................................................5 von Videos in das Programm Der Arbeitsbereich von ColorDirector ....................................................7 ColorDirector-Module ................................................................................................7 Bibliothek ................................................................................................8 Anpassung ................................................................................................8 Produktion ................................................................................................8 Bibliotheks-/Anpassungs-/Produktionsbereich ................................................................................................8 Bibliotheksbereich ................................................................................................8 Anpassungsbereich ................................................................................................10 Produktionsbereich ................................................................................................10 Palette ................................................................................................10 Key-Frame-Einstellungen Storyboardbereich ................................................................................................11 Video-Viewerfenster ................................................................................................13 Kürzen ................................................................................................13 von Videoclips Erkennen ................................................................................................14 von Szenen in Videoclips i CyberLink Co lo rDirecto r Teilen ................................................................................................16 von Videoclips Auswählen ................................................................................................16 des Vieweranzeigemodus Auswählen ................................................................................................17 des Ansichtsmodus Viewer ................................................................................................17 - Zoom Videoplayer-Bedienelemente ................................................................................................18 ColorDirector-Voreinstellungen ................................................................................................19 Allgemeine ................................................................................................20 Voreinstellungen Bestätigungsvoreinstellungen ................................................................................................20 DirectorZone-Voreinstellungen ................................................................................................22 Voreinstellungen ................................................................................................22 Hardware-Beschleunigung Voreinstellungen ................................................................................................23 für die Produktion ColorDirector-Projekte ....................................................25 Einstellung ................................................................................................25 des Projekt-Seitenverhältnisses Exportieren ................................................................................................26 von Projekten Verwenden ....................................................27 von Key-Frames Key-Frame-Zeitachse ................................................................................................30 Hinzufügen ................................................................................................33 von Key-Frames Einstellen ................................................................................................34 des Verhaltens von Key-Frames Ändern ................................................................................................35 und Entfernen von Key-Frames Vornehmen von Videoanpassungen ....................................................37 Konvertieren ................................................................................................38 von Videos in Schwarzweiß Bereichsanpassung ................................................................................................38 Verwenden ................................................................................................38 einer Auswahlmaskierung Verwenden ................................................................................................43 einer Bewegungsverfolgungsmaskierung Verwenden ................................................................................................48 einer Farbverlaufsmaskierung Bereichsanpassungsoptionen ................................................................................................53 Allgemeine ................................................................................................57 Anpassung Weißabgleich ................................................................................................57 Tonwert ................................................................................................57 Farbton ................................................................................................59 Sättigung ................................................................................................59 ii Helligkeit ................................................................................................60 Schwarzweiß ................................................................................................60 Farbersetzung ................................................................................................61 Verwenden von Anpassungsvorgaben ....................................................63 Herunterladen ................................................................................................63 von Vorgaben von DirectorZone Speichern ................................................................................................64 benutzerdefinierter Vorgaben Anwenden ................................................................................................65 von Vorgaben auf Videos Hochladen ................................................................................................65 von Vorgaben zu DirectorZone Exportieren/Importieren ................................................................................................65 von Vorgaben Ein-/Ausschalten von Anpassungen ....................................................67 Produktion ....................................................69 Produzieren ................................................................................................69 von Videodateien Anpassen ................................................................................................70 von Profilen Konfigurieren ................................................................................................71 der Produktionsoptionen Freigeben ................................................................................................71 von Videos Hochladen ................................................................................................71 von Videos auf YouTube ColorDirector-Tastenkürzel ....................................................75 Technischer ....................................................79 Support Bevor Sie ................................................................................................79 den Technischen Support rufen Web-Support ................................................................................................80 iii Einführung Kapitel 1: Einführung Dieses Kapitel stellt CyberLink ColorDirector vor und bietet einen Überblick über alle Funktionen. Es enthält außerdem die Systemvoraussetzungen für die Installation und Verwendung des Programms CyberLink ColorDirector. Hinweis: Dieses Dokument dient lediglich zu Referenz- und Informationszwecken. Die Inhalte und das beschriebene Programm können jederzeit ohne Bekanntmachung geändert werden. Willkommen Willkommen bei der CyberLink-Lösungen für digitale Medien. CyberLink ColorDirector ist ein Videobearbeitungsprogramm, das unter Verwendung von Videofarberstellung und -korrektur aus Ihrem Videomaterial attraktive Filme macht. Sie können die Videos dann zur Verwendung in anderen Bearbeitungsprogrammen oder zum Upload auf YouTube rendern. Funktionen Dieser Abschnitt beschreibt einen Teil der wichtigsten Funktionen des Programms CyberLink ColorDirector. Teile von Videoclips manuell kürzen und teilen oder mit der Szenenerkennung Szenen auf der Grundlage der Originalvideoaufnahmen automatisch teilen. Attraktive Videos sofort durch Anwendung von Vorgaben erstellen. Videofärbung unter Verwendung von Farbton-, Sättigungs- und Helligkeitsfunktionen anpassen oder eine spezifische Farbe im Video mit der Farbersetzung ersetzen. Farbkorrektur von Videoclips durch Anpassung von Weißabgleich, Tonwert und Ton vornehmen. Anpassungen am gesamten Videoclips vornehmen oder Key-Frames zur vollständigen Kontrolle des Effekt-Zeitpunkts verwenden. Mit der Bewegungsverfolgungsmaske Anpassungen auf Objekte anwenden, die sich in Videoclips bewegen. 1 CyberLink Co lo rDirecto r Auswahl- und Farbverlaufsmaskierungen für genauere Anpassungen auf bestimmten Bereichen und Bildern des Videoclips verwenden. Produzierte Videos auf YouTube oder zur Verwendung in anderen Programmen, z. B. in CyberLink PowerDirector, freigeben. DirectorZone DirectorZone ist ein Webdienst, über den Sie von anderen Benutzern erstellte Anpassungsvorgaben herunterladen und dann für Ihre eigenen Videos verwenden können. Außerdem können Sie Ihre eigenen benutzerdefinierten Vorgaben freigeben, indem Sie sie zu DirectorZone hochladen. Um auf die Vorteile von DirectorZone zuzugreifen, klicken Sie auf den Link Anmeldung bei DirectorZone am oberen Rand des CyberLink ColorDirectorFensters. Besuchen Sie http://directorzone.cyberlink.com, um weitere Informationen über die Funktionen und Vorteile der DirectorZone-Website anzuzeigen. Aktualisieren von ColorDirector Software-Upgrades und -Patches sind in regelmäßigen Abständen bei CyberLink erhältlich. CyberLink ColorDirector weist Sie automatisch auf neu verfügbare Upgrades oder Patches hin. Hinweis: Um diese Funktion nutzen zu können, muss eine Verbindung zum Internet bestehen. Um Ihre Software zu aktualisieren, gehen Sie folgendermaßen vor: 1. Wählen Sie einen der folgenden Schritte, um das Fenster „Upgradeinformationen“ zu öffnen: Klicken Sie auf die Schaltfläche . Klicken Sie auf das ColorDirector-Logo in der oberen rechten Ecke und danach auf die Schaltfläche Upgrade im Fenster „Info über ColorDirector“. 2. Klicken Sie auf die Funktion, für die Sie das Upgrade durchführen möchten, oder auf den Patch, mit dem Sie CyberLink ColorDirector aktualisieren möchten. 3. Ein Webbrowserfenster wird geöffnet, in dem Sie Produktupgrades kaufen oder die neueste Patchaktualisierung herunterladen können. 2 Einführung Systemvoraussetzungen Die unten aufgeführten Systemvoraussetzungen sind Mindestempfehlungen für die Verwendung des Programms CyberLink ColorDirector. Systemvoraussetzungen CPU-Prozessor Intel Core™ i3 2. Gen 2,0 GHz oder AMD Phenom® II oder höher. Bildschirmauflösu ng 1024 x 768, 16-Bit-Farbe oder höher. Betriebssystem Microsoft Windows 8. Microsoft Windows 7 Home Basic, Home Premium, Professional, Ultimate (32 Bit und 64 Bit). Microsoft Windows Vista Home Basic, Home Premium, Business, Ultimate (32 Bit und 64 Bit). Microsoft Windows XP Home Edition, Professional (32 Bit mit Service Pack 3). Arbeitsspeicher 1 GB DDR2 erforderlich. 4 GB DDR2 und höher empfohlen. Grafikkarte Festplattenspeiche r NVIDIA: GeForce 8500GT und höher GeForce 9800GT und höher GeForce GT/GTS/GTX 200-Serie GeForce GT/GTS/GTX 400-Serie GeForce GT/GTS/GTX 500-Serie AMD/ATI: ATI Radeon™ HD 2600-Serie ATI Radeon™ HD 2900-Serie ATI Radeon™ HD 3000-Serie ATI Radeon™ HD 4000-Serie ATI Radeon™ HD 5000-Serie AMD Radeon™ HD 6000-Serie 1 GB Speicherplatz auf der Festplatte für Anwendung und Dokumentation. 3 Im po rtieren vo n Video s Kapitel 2: Importieren von Videos Der erste Schritt bei der Verwendung von CyberLink ColorDirector ist der Import Ihrer Videos in die Programmbibliothek. Sie können Videos einzeln oder aber den gesamten Inhalt eines Ordners in CyberLink ColorDirector importieren. Unterstützte Dateiformate CyberLink ColorDirector unterstützt die folgenden Videodateiformate: Videos: AVI, FLV (H.264), M2T (H.264 AVC), MKV (H.264), MOD, MPEG-1, MPEG-2, MPEG-4, TOD, VOB (mit Dolby Digital 2 Kanal oder 5.1 Kanal, VRO (mit Dolby Digital 2-Kanal oder 5.1-Kanal), WMV. CyberLink ColorDirector unterstützt auch Canon und Nikon DSLR-Videodateien. Importieren von Videos in das Programm Sie können Videos von der Festplatte Ihres Computers und von Wechselmedien wie Speicherkarten oder mobilen Festplatten in CyberLink ColorDirector importieren. So importieren Sie Videos in CyberLink ColorDirector: 1. Klicken Sie auf Bibliothek und danach auf eine der folgenden Importoptionen: - Wählen Sie diese Option aus, um einzelne Videodateien zu importieren. Suchen Sie nach der Auswahl alle Videos auf dem Computer/dem Wechselmedium, die Sie importieren möchten, wählen Sie sie aus, und klicken Sie dann auf Öffnen. - Wählen Sie diese Option aus, um einen Ordner mit Videos zu importieren. Suchen Sie nach der Auswahl den Ordner auf dem Computer/ dem Wechselmedium, aus dem Sie Videos importieren möchten, wählen Sie ihn aus, und klicken Sie dann auf Ordner auswählen. 2. CyberLink ColorDirector importiert die Videodateien in die Bibliothek. 5 CyberLink Co lo rDirecto r Hinweis: Sie können Videodateien auch zum Fenster von CyberLink ColorDirector ziehen und dort ablegen, um sie in das Programm zu importieren. 6 Der Arbeitsbereich vo n Co lo rDirecto r Kapitel 3: Der Arbeitsbereich von ColorDirector In diesem Kapitel werden der CyberLink ColorDirector-Arbeitsbereich und seine Eigenschaften beschrieben. Es ist sinnvoll, sich mit dem Arbeitsbereich vertraut zu machen, da dies der Ort ist, an dem Sie CyberLink ColorDirector verwenden. A - ColorDirector-M odule, B - Pa lette Key-Fra m e-Einstellungen, C - ColorDirector-Voreinstellungen, D - Bibliotheks-/Anpa ssungs-/Produktionsbereich, E - Storyboa rdbereich, F - Video-View erfenster ColorDirector-Module CyberLink ColorDirector besteht aus drei Hauptmodulen: Bibliothek, Anpassung und Produktion. 7 CyberLink Co lo rDirecto r Bibliothek Klicken Sie auf die Schaltfläche Bibliothek, um Videoclips in CyberLink ColorDirector zu importieren und detaillierte Informationen über die Videodatei anzuzeigen. Nach dem Import in die Bibliothek können Sie sie zum Storyboardbereich hinzufügen und dort anpassen und bearbeiten. Weitere Informationen finden Sie unter Bibliotheksbereich. Anpassung Mit dem Anpassungsmodul können Sie die Videclips, die Sie in CyberLink ColorDirector importiert haben, retuschieren und Anpassungen vornehmen. Klicken Sie auf die Schaltfläche Anpassung, um Vorgaben anzuwenden, Bewegungsverfolgungsmasken und Farbverläufe zu verwenden und Sättigung, Farbton und Weißabgleich des Videos und vieles mehr anzupassen. Ausführliche Informationen finden Sie unter Vornehmen von Videoanpassungen. Produktion Nachdem Sie die Videoclips angepasst haben, rendern Sie sie im Produktionsmodul, um die vorgenommenen Anpassungen anzuwenden. Alle Videoclips im Storyboardbereich werden nach der Produktion im Produktionsmodul in ein längeres Video gerendert. Ausführlichere Informationen finden Sie unter Produktion. Bibliotheks-/Anpassungs-/Prod uktionsbereich Welcher Bereich auf der linken Seite des CyberLink ColorDirector-Fensters angezeigt wird, richtet sich nach Programmmodul, mit dem Sie gerade arbeiten. Im Folgenden werden die einzelnen Bereiche und einige der verfügbaren Funktionen beschrieben. Bibliotheksbereich Über den Bibliotheksbereich importieren Sie alle Videoclips in CyberLink ColorDirector. Er bietet außerdem Zugriff auf Metadateninformationen der einzelnen Videoclips. Sie können auf einen beliebigen Videoclip in der Bibliothek doppelklicken, um ihn im Vorschaufenster wiederzugeben. 8 Der Arbeitsbereich vo n Co lo rDirecto r Importieren von Videos Sie können Videodateien einzeln oder aber alle Videos in einem bestimmten Ordner importieren. Ausführliche Informationen finden Sie unter Importieren von Videos. Einstellen der Bibliotheksansicht Sie können bei Bedarf die Bibliotheksansicht an Ihre Anforderungen anpassen. Videoclips werden in der Bibliothek standardmäßig als Miniaturansichten angezeigt. Sie können diese Ansicht jedoch ändern, indem Sie auf die Schaltfläche oben rechts im Bibliotheksbereich klicken. Wählen Sie , um die Videoclips nach dem Dateinamen anzuzeigen. Wählen Sie , um die Videoclips nach Videominiaturansicht anzuzeigen. Hinweis: Sie können auf die Trennlinie zwischen der Clipbibliothek und den Videoinformationen klicken und sie ziehen, um eine größere Ansicht der Clips in der Bibliothek anzuzeigen. Videoinformationen Wenn Sie Videoclips in der Bibliothek auswählen, zeigt CyberLink ColorDirector die detaillierten eingebetteten Informationen der einzelnen Clips im Bibliotheksbereich an. Dazu gehören u. a. Video- und Audio-Codec-Informationen, Dateigröße und typ, Videoauflösung, Bildrate, Seitenverhältnis und mehr. 9 CyberLink Co lo rDirecto r Hinzufügen von Videoclips zum Storyboard Sobald die Bibliothek Videoclips enthält, fügen Sie diese zum Storyboard hinzu, um Anpassungen vorzunehmen und sie zu bearbeiten. Sie können sie einzeln anpassen und produzieren oder mehrere Videoclips hinzufügen, die zu einem längeren Video zusammengeführt werden. So fügen Sie einen Videoclip zum Storyboard hinzu: Ziehen Sie ihn aus der Bibliothek zum Storyboard. Wählen Sie ihn in der Bibliothek aus, und klicken Sie dann auf das seiner Miniaturansicht. auf Anpassungsbereich Der Anpassungsbereich wird angezeigt, wenn Sie gerade im Anpassungsmodul arbeiten. Er enthält alle Tools für die Farbkorrektur und Anpassung Ihrer Videos. Eine ausführliche Beschreibung aller im Anpassungsbereich verfügbaren Tools finden Sie unter Vornehmen von Videoanpassungen. Produktionsbereich Im Produktionsmodul können Sie im Produktionsbereich Voreinstellungen für die Produktion festlegen, bevor Sie die angepassten Videoclips rendern. Ausführliche Informationen über die Bedienelemente im Produktionsbereich finden Sie unter Produzieren von Videos. Palette Key-Frame-Einstellungen Klicken Sie im Anpassungsmodul auf die Registerkarte Manuell und danach auf die Schaltfläche , um die Palette Key-Frame-Einstellungen anzuzeigen. Sie können Key-Frames beim Anpassen der Videoclips verwenden, um den Anfangs- und den Endpunkt der angewendeten Änderungen zu definieren. Ausführlichere Informationen über diese Funktion finden Sie unter Verwenden von Key-Frames. 10 Der Arbeitsbereich vo n Co lo rDirecto r Storyboardbereich Die Videos, die Sie anpassen möchten, befinden sich im Storyboard. A - Videoclips, B - Szenenerkennung Wählen Sie ein Video im Storyboardbereich aus, um es zur Wiedergabe und Anpassung im Video-Viewerfenster anzuzeigen. Hinweis: Alle Videoclips im Storyboardbereich werden nach der Produktion im Produktionsfenster in ein längeres Video gerendert. Wenn die Videoclips nicht zusammen gerendert werden sollen, müssen Sie sie einzeln zum Storyboard hinzufügen und nacheinander anpassen und produzieren. Beim Durchsuchen der Videoclips im Storyboardbereich können Sie: Die Reihenfolge der Videoclips im Storyboardbereich ändern. Wählen Sie einfach einen Clip im Bereich aus, und ziehen Sie ihn an die neue Position. Einen Clip aus dem Storyboardbereich entfernen. Klicken Sie mit der rechten Maustaste auf den Clip, und wählen Sie Entfernen aus. Sie können auch mehrere Videoclips auf einmal entfernen, indem Sie die Strg-Taste auf der Tastatur gedrückt halten, die Clips in dem Bereich auswählen und danach oben im Video-Viewerfenster auf die Schaltfläche klicken. Mit der rechten Maustaste auf einen Videoclip im Storyboardbereich klicken und Dateipfad öffnen auswählen, um die Datei in Windows Explorer anzuzeigen. Eine Videoclipminiaturansicht mit dem Symbol im Storyboard gibt an, dass Anpassungen an dem Clip vorgenommen wurden. Auf das Symbol in der Miniaturansicht eines Videoclips klicken, um alle 11 CyberLink Co lo rDirecto r Szenen zu erkennen, die der Clip enthält. Die erkannten Szenen werden wie alle anderen Videoclips zum Storyboardbereich hinzugefügt. Ausführlichere Informationen über diese Funktion finden Sie unter Erkennen von Szenen in Videoclips. Hinweis: Sie können keine Szenen in einem Videoclip erkennen, der zuvor gekürzt oder geteilt wurde. Auf den Video-Viewer-Leinwandbereich doppelklicken, um den Storyboardbereich auszublenden und eine größere Ansicht des aktuellen Videos zu erhalten (Nur Viewermodus). Doppelklicken Sie nochmals, um den Storyboardbereich erneut anzuzeigen (Viewer- und Storyboardmodus). 12 Der Arbeitsbereich vo n Co lo rDirecto r Video-Viewerfenster Das Video-Viewerfenster zeigt eine Vorschau des im Storyboardbereich ausgewählten Videos an. Alle Anpassungen, die Sie an Videos vornehmen, können Sie in diesem Fenster anzeigen. A - Video kürzen, B - Szenenerkennung, C - Video teilen, D - Video entfernen, E - Im Vollbild a nzeigen, F - View era nzeigem odus a usw ä hlen, G - Ansichtsm odus a usw ä hlen, H - View er - Zoom , I - Pla yerBedienelem ente, J - Wiederga beoptionen, K - Bew egungsverfolgungs-Bedienelem ente, L Videozeitcodea nzeige Kürzen von Videoclips Verwenden Sie die Kürzen-Funktion, um unerwünschte Teile am Anfang und am Ende eines Videoclips im Storyboardbereich rasch zu kürzen. So kürzen Sie einen Videoclip: Hinweis: Die Kürzen-Funktion ist nur im Bibliotheks- und im Anpassungsmodul verfügbar. 1. Wählen Sie den zu kürzenden Videoclip im Storyboardbereich aus, und klicken 13 CyberLink Co lo rDirecto r Sie oben im Video-Viewerfenster auf die Schaltfläche „Kürzen“ zu öffnen. , um das Fenster 2. Verwenden Sie die Player-Bedienelemente, um die Stelle, an der der gekürzte Clip beginnen soll, d. h. die Anfangsmarkierung, zu suchen. 3. Klicken Sie und ziehen Sie die Anfangs- und die Endmarkierungsanzeige an die Positionen, an denen die Clips gekürzt werden sollen. Sie können mithilfe des Pfeils nach unten und des Pfeils nach oben die Zeitcodes für Position für Anfangsmarkierung einstellen und Position für Endmarkierung einstellen nach Bedarf auch manuell festlegen. 4. Klicken Sie auf OK, um Ihre Änderungen einzustellen und den Clip wie angegeben zu kürzen. Beachten Sie beim Kürzen von Videoclips Folgendes: Verwenden Sie die Dauer-Bedienelemente, wenn Sie den Videoclip auf eine bestimmte Länge kürzen möchten. Um eine Vorschau des gekürzten Clips anzuzeigen, stellen Sie sicher, dass Ausgabe ausgewählt ist, und klicken Sie dann auf die WiedergabeSchaltfläche. Sie können das Fenster „Kürzen“ ggf. jederzeit wieder öffnen und den gekürzten Clip verfeinern. Erkennen von Szenen in Videoclips Die Szenenerkennungsfunktion erkennt die einzelnen Szenen (oder vorbearbeiteten Szenen) aus einem Videoclip automatisch und trennt sie dann in mehrere Clips. Die erkannten Szenen werden wie alle anderen Videoclips zum Storyboardbereich hinzugefügt. Hinweis: Die erkannten Szenen werden nicht vom Originalclip abgetrennt, können jedoch verschoben oder aus dem Storyboardbereich entfernt werden. So erkennen Sie die Szenen in einem Videoclip: Hinweis: Sie können keine Szenen in einem Videoclip erkennen, der zuvor gekürzt oder geteilt wurde. Die Szenenerkennungsfunktion ist nur im Bibliotheksund im Anpassungsmodul verfügbar. 14 Der Arbeitsbereich vo n Co lo rDirecto r 1. Wählen Sie einen Clip im Storyboardbereich aus, und klicken Sie oben im Video-Viewerfenster auf die Schaltfläche , um das Fenster „Szenenerkennung“ zu öffnen. Sie können auch auf das Symbol Miniaturansicht des Videoclips im Storyboardbereich klicken. auf der 2. Die Szenen im Videoclip werden automatisch erkannt und danach im Szenenbereich angezeigt. 3. Nachdem Sie die Szenenerkennung im Videoclip beendet haben, klicken Sie auf die Schaltfläche OK. Alle erkannten einzelnen Clips sind nun im Storyboardbereich sichtbar. Beachten Sie bei der Verwendung der Szenenerkennung Folgendes: Verwenden Sie ggf. den Schieberegler Sensibilität, um die Sensibilität der Szenenerkennung zu erhöhen oder zu verringern. Auf diese Weise kann die Anzahl der Szenen, die erkannt werden, erhöht oder verringert werden. Klicken Sie auf , um die Szenen im Videoclip erneut zu erkennen. Sie werden aufgefordert, das Löschen der zuvor erkannten Clips zu bestätigen. Die aktualisierten Szenen werden dann erkannt und im Szenenbereich angezeigt. Klicken Sie auf die Schaltfläche , um „Erweiterte Einstellungen für Szenenerkennung“ zu konfigurieren. Wenn der ausgewählte Videoclip eine DV-AVI-Datei ist, haben Sie die Möglichkeit, Nach wechselnden Videobildern erkennen (wird für alle anderen Dateiformate verwendet) oder Nach Wechsel von Zeitcodes erkennen (d. h. Zeitcodes werden automatisch eingestellt, wenn Sie die Aufnahme starten und stoppen) zu wählen. Wählen Sie die Option Vorschau während der Erkennung deaktivieren aus, um den Erkennungsprozess zu beschleunigen, wenn der Computer während des Vorgangs zu langsam arbeitet. Um den Szenenerkennungsvorgang vor dem Abschluss zu stoppen, klicken Sie auf die Schaltfläche „Stopp“ der Wiedergabe-Bedienelemente. Um Szenen manuell zu erkennen, ziehen Sie den Schieberegler (im Clipmodus) zum Anfang jeder neuen Szene, und klicken Sie dann auf . Um die Vorschau einer erkannten Szene anzuzeigen, wählen Sie diese einfach im Szenenbereich aus (stellen Sie sicher, dass Szene ausgewählt ist), und klicken Sie dann auf die Wiedergabe-Schaltfläche. Um alle erkannten Szenenmarkierungen auf der Clipzeitachse anzuzeigen, 15 CyberLink Co lo rDirecto r stellen Sie sicher, dass Clip ausgewählt ist. Um mehrere erkannte Szenen zu einer längeren Szene zusammenzuführen, wählen Sie sie im Szenenbereich aus, und klicken Sie auf Zusammenführen. Klicken Sie auf Alle entfernen, wenn Sie den Clip im Original wiederherstellen möchten. Teilen von Videoclips Sie können einen Videoclip im Storyboardbereich rasch in zwei einzelne Clips aufteilen. Bewegen Sie dazu den Zeitachsenschieberegler zu der Position (oder verwenden Sie die Player-Bedienelemente), an der der Clip geteilt werden soll. Klicken Sie dann auf die Schaltfläche , um den Clip in zwei Clips zu teilen, die Sie getrennt voneinander verschieben und anpassen können. Hinweis: Die Teilen-Funktion ist nur im Bibliotheks- und im Anpassungsmodul verfügbar. Verwenden Sie diese Funktion auch, um schnell unerwünschte Teile eines Videoclips zu entfernen oder andere Medien zwischen den Teilen einzufügen. Auswählen des Vieweranzeigemodus Das Video-Viewerfenster hat mehrere Anzeigemodi, mit deren Hilfe Sie die an Videoclips vorgenommenen Anpassungen leichter anzeigen können. Klicken Sie auf den Pfeil im Abschnitt Vieweranzeigemodus, um alle verfügbaren Anzeigemodi anzuzeigen. Hinweis: Diese Anzeigemodusschaltflächen sind nur verfügbar, wenn Sie im Anpassungsmodul von CyberLink ColorDirector arbeiten. 1 anzeigen – Zeigt ein Vorschaufenster für den ausgewählten Videoclip im Storyboardbereich an. 16 Der Arbeitsbereich vo n Co lo rDirecto r Seite an Seite – Wählen Sie diese Option aus, um Anpassungen von Videos nebeneinander zu vergleichen. Geteilt - Links/Rechts – Wählen Sie diese Option aus, um das Video zu teilen, so dass die linke Hälfte das Originalvideo enthält und die rechte Hälfte das Video mit den angewendeten Anpassungen. Oben/Unten – Wählen Sie diese Option aus, um die Anpassungen der Videos in einer Oben/Unten-Ansicht zu vergleichen. Geteilt - Oben/Unten – Wählen Sie diese Option aus, um das Video zu teilen, so dass die obere Hälfte das Originalvideo enthält und die untere Hälfte das Video mit den angewendeten Anpassungen. Auswählen des Ansichtsmodus Wählen Sie links oben im Video-Viewerfenster einen der folgenden Anzeigemodi aus, wenn Sie Videos in CyberLink ColorDirector durchsuchen und anzeigen: Viewer- und Storyboardmodus – Wählen Sie diese Option aus, um das Video-Viewerfenster und den Storyboardbereich anzuzeigen und die Videos auf einfache Weise zu durchsuchen und anzuzeigen. Nur Viewermodus – Wählen Sie diese Option aus, um eine größere Ansicht der Videos anzuzeigen. Hinweis: Sie können auf den Video-Viewer-Leinwandbereich doppelklicken, um den Storyboardbereich auszublenden und eine größere Ansicht des aktuellen Videos zu erhalten (Nur Viewermodus). Doppelklicken Sie nochmals, um den Storyboardbereich erneut anzuzeigen (Viewer- und Storyboardmodus). Beim Wiedergeben von Videos im Programm oder Vornehmen von Anpassungen wählen Sie aus, um das aktuelle Video im Vollbild anzuzeigen. Nach Aktivierung des Vollbildmodus können Sie diesen beenden, indem Sie auf klicken. Viewer - Zoom Wenn Sie eine Vorschau von Videos im Video-Viewerfenster anzeigen, können Sie die Größe der Videovorschau mithilfe der Zoom-Dropdownliste oben rechts einstellen. 17 CyberLink Co lo rDirecto r Hinweis: Alternativ können Sie die Strg-Taste der Tastatur gedrückt halten und mithilfe des Mausrads im Video-Viewerfenster vergrößern oder verkleinern. Wählen Sie Einpassen, um die Größe des ausgewählten Videos zu ändern, so dass es in das Viewerfenster passt. Hinweis: Wenn Sie das Video im Videovorschaufenster für zu klein halten, wenn der 100 %-Zoom ausgewählt ist, und es nach Auswahl von Einpassen verzerrt ist, prüfen Sie, ob die Qualitätseinstellung des Videos korrekt ist. Weitere Informationen finden Sie unter Wiedergabeoptionen. Wenn Sie in einem Videoclip vergrößern oder verkleinern, wird unten rechts im Video-Frame eine Navigationsminiaturansicht für den Viewer angezeigt. Klicken Sie und ziehen Sie das Feld, um den Fokusbereich entsprechend Ihren Zoomanforderungen zu ändern. Videoplayer-Bedienelemente Wählen Sie einen Videoclip im Storyboardbereich aus, und klicken Sie auf die Schaltfläche , um mit der Wiedergabe zu beginnen. CyberLink ColorDirector gibt nur den ausgewählten Clip wieder, wenn auf die Wiedergabe-Schaltfläche geklickt wird. Wenn Sie alle Clips im Storyboard wiedergeben möchten, klicken Sie auf die Schaltfläche , um den Vollbildmodus aufzurufen, und klicken Sie dann auf , um den gesamten Film wiederzugeben. Verwenden Sie die Videowiedergabe-Bedienelemente aus dem Video-Viewerfenster, um die Wiedergabe zu steuern: Pause/Wiedergabe stoppen, schneller Vorlauf von Videos, zum vorherigen/nächsten Bild wechseln oder Lautstärke regeln. Außerdem können Sie bei Bedarf auf den Wiedergabe-Schieberegler klicken und ihn ziehen, um schnell zu einem bestimmten Zeitcode in der Zeitcodeanzeige zu wechseln. Wiedergabeoptionen 18 Der Arbeitsbereich vo n Co lo rDirecto r Klicken Sie auf die Schaltfläche zuzugreifen: , um auf die folgenden Wiedergabeoptionen Qualität: Wählen Sie diese Option aus, um die Qualität des Videos im VideoViewerfenster einzustellen. Um bestmögliche Ergebnisse zu erzielen, wird empfohlen, diese Einstellung auf der Grundlage des Originalvideos vorzunehmen. Echtzeit-Vorschau: Wählen Sie einen der folgenden Vorschaumodi aus: Echtzeit-Vorschau: Synchronisiert und rendert Clips und Effekte in Echtzeit und zeigt dabei eine Vorschau Ihres Videos im Standard 25 (PAL)/30 (NTSC) Einzelbilder pro Sekunde an. Keine Echtzeit-Vorschau: Schaltet den Audioton aus und zeigt eine Vorschau bei reduzierter Geschwindigkeit an, um das Bearbeiten flüssiger zu gestalten. Das ist nützlich, wenn Sie Videos in High-Definition-Qualität auf einem weniger leistungsstarken Computer bearbeiten oder bei der Vorschau Bilder übersprungen werden. Durch Stummschaltung des Audiotons und Verlangsamung des Videos können Sie mit CyberLink ColorDirector mehr Einzelbilder pro Sekunde ansehen, wenn Ihr Computer Probleme hat, während der Bearbeitung eine reibungslose Vorschau anzuzeigen. Bewegungsverfolgungs-Bedienelemente Die Bewegungsverfolgungs-Bedienelemente sind auf der Registerkarte „Bewegungsverfolgungsmaske“ der Bereichsanpassung verfügbar. Sie werden beim Anwenden von Bereichsanpassungen auf sich bewegende Objekte in Videos verwendet. Ausführlichere Informationen finden Sie unter Verwenden einer Bewegungsverfolgungsmaskierung. ColorDirector-Voreinstellungen Klicken Sie zur Festlegung Ihrer Voreinstellungen in CyberLink ColorDirector einfach auf , oder drücken Sie die Tastenkombination Alt+C auf Ihrer Tastatur. 19 CyberLink Co lo rDirecto r Allgemeine Voreinstellungen Im Fenster Voreinstellungen wählen Sie die Registerkarte Allgemein. Die folgenden Optionen sind verfügbar: Anwendung: TV-Format: Wählen Sie das TV-Format (NTSC oder PAL) für Ihr Video aus. Dieses Format sollte mit dem Format der Region übereinstimmen, in dem das produzierte Video wiedergegeben werden soll (falls Sie es auf eine Disc brennen). Drop-Frame-Zeitcode: Wenn Ihr ausgewähltes TV-Format NTSC ist, wählen Sie „Ja“, um den Zeitcode Ihres Videos mit der Videolänge im Storyboardbereich zu synchronisieren. Internet Automatisch auf Softwareaktualisierungen prüfen: Wählen Sie diese Option aus, damit das Programm regelmäßig automatisch nach Aktualisierungen oder neuen Versionen von ColorDirector sucht. Sprache Systemstandardsprache verwenden: Wählen Sie diese Option, damit als Sprache die gleiche Sprache wie für das Betriebssystem verwendet wird. Benutzerdefiniert: Wählen Sie diese Option und anschließend in der Dropdownliste die Sprache aus, die Sie verwenden möchten. Bestätigungsvoreinstellungen Im Fenster Voreinstellungen wählen Sie die Registerkarte Bestätigung. Die folgenden Optionen sind verfügbar: Bestätigung Konflikte mit TV-Format immer melden: Wählen Sie diese Option aus, um einen Warnhinweis immer dann anzeigen zu lassen, wenn Sie einen Videoclip importieren, dessen TV-Format (NTSC/PAL) sich von dem der Videoclips, die sich bereits im Storyboard befinden, unterscheidet. Konflikte mit Seitenverhältnissen immer melden: Wählen Sie diese Option aus, um eine Warnmeldung zu aktivieren, wenn Sie einen Videoclip importieren, dessen Seitenverhältnis mit dem des Projekts in Konflikt steht. 20 Der Arbeitsbereich vo n Co lo rDirecto r Stets eine Meldung anzeigen, wenn Anpassungen zurückgesetzt werden: Wählen Sie diese Option aus, damit Sie in einer Meldung aufgefordert werden, das Zurücksetzen aller zugehörigen geänderten Anpassungen auf die Standardwerte zu bestätigen. Stets eine Meldung anzeigen, wenn eine neue Bewegungsverfolgungsmaske erstellt wird: Wählen Sie diese Option aus, wenn CyberLink ColorDirector jedes Mal, wenn Sie eine neue Bewegungsverfolgungsmaske erstellen und die Bewegungsverfolgung starten, praktische Tipps anzeigen soll. Stets eine Meldung anzeigen, wenn die Form der vorhandenen Bewegungsverfolgungsmaske geändert wird: Wählen Sie diese Option aus, wenn CyberLink ColorDirector praktische Tipps anzeigen soll, wenn Sie die Form einer vorhandenen Bewegungsverfolgungsmaske anpassen. Stets eine Meldung anzeigen, wenn die Bewegungsverfolgung fortgesetzt wird: Wählen Sie diese Option aus, wenn CyberLink ColorDirector eine Meldung anzeigen soll, wenn die Verfolgung einer Bewegung auf einer bereits vorhandenen Maske fortgesetzt wird. Stets eine Meldung anzeigen, wenn eine unterbrochene Maske erstellt wird: Wählen Sie diese Option aus, wenn CyberLink ColorDirector Sie informieren soll, wenn eine von der zuvor erstellten Bewegungsverfolgungsmaske getrennte Bewegungsverfolgungsmaske erstellt wird. Der Grund hierfür ist eine Lücke von mehreren Bildern zwischen den beiden Bewegungsverfolgungsmasken. Stets eine Meldung anzeigen, wenn ColorDirector aufhört, Bewegung zu verfolgen: Wählen Sie diese Option aus, wenn CyberLink ColorDirector Sie informieren soll, wenn die Bewegungsverfolgung angehalten wird, da die Bewegung angehalten wurde. Stets eine Meldung anzeigen, wenn in den Nicht-Echtzeit-Vorschaumodus gewechselt wird: Wählen Sie diese Option aus, wenn Sie jedes Mal eine Meldung erhalten möchten, wenn Sie bei aktiviertem Nicht-EchtzeitVorschaumodus auf die Wiedergabe-Schaltfläche klicken. Stets eine Meldung anzeigen, wenn die maximale Anzahl von Masken auf einen Clip angewendet wird: Wählen Sie diese Option aus, wenn Sie eine Meldung erhalten möchten, wenn die maximale Anzahl von Masken (fünf) auf einen einzelnen Clip im Storyboard angewendet wird. Stets eine Meldung anzeigen, wenn PhotoDirector-Vorgaben angewendet werden: Wählen Sie diese Option aus, wenn Sie jedes Mal eine Meldung über 21 CyberLink Co lo rDirecto r Vorgabenbeschränkungen erhalten möchten, wenn Sie eine PhotoDirectorVorgabe in CyberLink ColorDirector anwenden. Stets eine Meldung anzeigen, wenn während der Bewegungsverfolgung automatisch in den Nicht-Echtzeit-Vorschaumodus gewechselt wird: Wählen Sie diese Option aus, wenn Sie eine Meldung erhalten möchten, wenn CyberLink ColorDirector in den Nicht-Echtzeit-Vorschaumodus wechselt, um die Maskenbewegung zu verfolgen. Begrüßungsdialogfeld stets beim Start/bei der Erstellung eines neuen Projekts anzeigen: Wählen Sie diese Option aus, wenn CyberLink ColorDirector jedes Mal, wenn Sie ein neues Projekt erstellen, das Begrüßungsdialogfeld anzeigen soll. DirectorZone-Voreinstellungen Im Fenster Voreinstellungen wählen Sie die Registerkarte DirectorZone. Die folgenden Optionen sind verfügbar: Automatische Anmeldung Automatische Anmeldung bei DirectorZone beim Start von ColorDirector: Wählen Sie diese Option aus, und geben Sie anschließend Ihre E-Mail-Adresse sowie Ihr Kennwort ein, damit sie automatisch bei DirectorZone angemeldet werden, sobald das Programm geöffnet wird. Falls Sie kein DirectorZoneKonto besitzen, klicken Sie auf die Schaltfläche Konto eröffnen. Datenschutzbestimmungen DirectorZone erlauben, Bearbeitungsinformationen zu sammeln: Wählen Sie diese Option aus, damit DirectorZone eine Liste aller Anpassungen, die Sie an den Videoclips vorgenommen haben, erstellt, wenn Sie diese auf Websites von sozialen Medien hochladen. Voreinstellungen Hardware-Beschleunigung Im Voreinstellungen-Fenster wählen Sie die Registerkarte HardwareBeschleunigung. Die folgenden Optionen sind verfügbar: Hardware-Beschleunigung Hardwarebeschleunigung für Videodecodierung aktivieren: Wenn Ihr 22 Der Arbeitsbereich vo n Co lo rDirecto r Computer die Technologie der NVIDIA CUDA/AMD Accelerated Parallel Processing/Intel Core-Prozessorfamilie unterstützt, wählen Sie diese Option aus, um mithilfe der Hardwarebeschleunigung das Video während der Anpassung und der Vorschau zu decodieren. Voreinstellungen für die Produktion Im Fenster Voreinstellungen wählen Sie die Registerkarte Produzieren. Die folgenden Optionen sind verfügbar: Produzieren: Blockige Videobildfehler reduzieren (Intel SSE4-optimiert): Wählen Sie diese Option aus, um die allgemeine Qualität des produzierten Videos bei der Produktion zu verbessern, wenn der Computer die Intel SSE4-Optimierung unterstützt. 23 Co lo rDirecto r-Pro jekte Kapitel 4: ColorDirector-Projekte Wenn Sie Videoclips in CyberLink ColorDirector anpassen, klicken Sie auf die Schaltfläche , um Ihre Arbeit als Projekt im Dateiformat .cds zu speichern, das ausschließlich von CyberLink ColorDirector verwendet wird. Hinweis: Eine CyberLink ColorDirector-Projektdatei (.cds) enthält im Wesentlichen eine Liste der Videoclips im Storyboardbereich und ein Protokoll aller Bearbeitungen und Anpassungen, die Sie an ihnen vornehmen möchten. Projektdateien enthalten keine Videoclips. Wenn Sie alle Dateien für Ihre Videoproduktion an einem Ort speichern möchten, verwenden Sie die Funktion Projektmaterial verpacken. Wählen Sie dazu im Menü Datei > Projektmaterial verpacken. Verwenden Sie die Optionen im Menü Datei, um in CyberLink ColorDirector Projekte zu speichern, neue zu erstellen oder bereits bestehende zu öffnen. Hinweis: Wenn Sie ein neues Projekt erstellen, wird Ihre Bibliothek von CyberLink ColorDirector zurückgesetzt. Um eine neue Videoproduktion mit den gleichen, aktuell in Ihrer Bibliothek enthaltenen Medien zu erstellen, wählen Sie Datei > Neuer Arbeitsbereich. Die Änderungen, die Sie an Ihren Videoclips in CyberLink ColorDirector vornehmen, haben keinen Einfluss auf die Originalvideos, die Sie in das Programm importiert haben. Da alle Bearbeitungen in der Projektdatei gespeichert sind, können Sie Clips kürzen, bearbeiten oder löschen und die Originaldateien unverändert auf der Festplatte belassen. Lassen Sie also Ihrer Kreativität freien Lauf. Sollten Sie zu radikale Änderungen gemacht haben, können Sie jederzeit von Neuem beginnen. Einstellung des Projekt-Seitenverhältnisses Um das Seitenverhältnis für Ihr Projekt einzustellen, wählen Sie im Dropdownmenü Seitenverhältnis oben im Fenster 4:3 oder 16:9 aus. 25 CyberLink Co lo rDirecto r Das Vorschau-Viewerfenster verändert sich nun entsprechend dem von Ihnen gewählten Seitenverhältnis. Exportieren von Projekten Sie könne die CyberLink ColorDirector-Projekte exportieren, indem Sie alle Materialien in einen Ordner auf der Festplatte Ihres Computers packen. Exportierte Projekte können dann in einem anderen Computer, auf dem ebenfalls CyberLink ColorDirector läuft, importiert werden. Um Ihr Projekt zu exportieren, wählen Sie Datei > Projektmaterial verpacken. 26 Verw enden vo n Key-Fram es Kapitel 5: Verwenden von Key-Frames Wenn Sie Farbkorrekturen vornehmen und Farbkorrekturen zu Videoclips hinzufügen, werden die Anpassungen standardmäßig auf jedes Bild im Video angewendet, d. h. auf den gesamten Videoclip. Sie können jedoch Key-Frames verwenden, um die Anpassungen nur auf die Bilder des Videos anzuwenden, die Sie ändern möchten. Definieren Sie dazu den Anfangs- und den Endpunkt in der Palette Key-Frame-Einstellungen. Klicken Sie im Anpassungsmodul auf zu öffnen. , um die Palette Key-Frame-Einstellungen 27 CyberLink Co lo rDirecto r Sie können mithilfe von Key-Frames Anfangs- und Endpunkt jedes Anpassungstyps in CyberLink ColorDirector definieren, so dass Sie den Vorgang vollständig steuern können. Für jedes Anpassungselement sind in der Palette Key-Frame-Einstellungen Key-Frame-Bedienelemente für die Zeitachse verfügbar. So verwenden Sie Key-Frames, wenn Sie Anpassungen an Videoclips vornehmen: 1. Wählen Sie den Videoclip im Storyboard aus, und Klicken Sie auf die Schaltfläche , um die Palette Key-Frame-Einstellungen anzuzeigen. 2. Verwenden Sie die Key-Frame-Zeitachse, um das Bild im Videoclip zu finden, an dem die Anpassungen beginnen und enden sollen. Weitere Informationen finden Sie unter Key-Frame-Zeitachse. 3. Fügen Sie nach Bedarf weitere Key-Frames hinzu, um den Anfang und das Ende der Anpassungen zu markieren. Weitere Informationen finden Sie unter 28 Verw enden vo n Key-Fram es Hinzufügen von Key-Frames. Hinweis: Key-Frames werden auch zu der Key-Frame-Zeitachse hinzugefügt, wenn Sie die Form, Position oder Größe einer Bereichsanpassungsmaske ändern. 4. Nehmen Sie nach Bedarf Änderungen an dem Videoclip vor. Weitere Informationen finden Sie unter Vornehmen von Videoanpassungen. 29 CyberLink Co lo rDirecto r Key-Frame-Zeitachse Eine benutzerdefinierte Key-Frame-Zeitachse wird für jeden Videoclip generiert, den Sie in den Storyboardbereich importieren, und wird in der Palette Key-FrameEinstellungen angezeigt. Im folgenden Beispiel ist die Key-Frame-Zeitachse 10 Sekunden, da der Videoclip 10 Sekunden lang ist. Die Position des Zeitachsenschiebereglers entspricht der Position des WiedergabeSchiebereglers und der Zeitcodeanzeige im Video-Viewerfenster. 30 Verw enden vo n Key-Fram es Sie können auf die Kante der Palette Key-Frame-Einstellungen klicken und diese ziehen, um die Größe der Zeitachse und des Videos im Vorschaufenster zu ändern. Sie können die Key-Frame-Zeitachse auch vergrößern, damit Sie die Key-Frames präziser platzieren können. Um die Zeitachse zu vergrößern oder zu verkleinern, klicken Sie einfach auf das Zeitachsenlineal, und ziehen Sie es nach links oder 31 CyberLink Co lo rDirecto r rechts, oder verwenden Sie den Schieberegler Anpassungsbereich. unten im im oben stehenden Beispiel wird die Zeitachse auf Bildebene vergrößert- Jede Linie auf dem Zeitachsenlineal entspricht nun einem Video-Frame. 32 Verw enden vo n Key-Fram es Hinzufügen von Key-Frames Jedes Mal, wenn Sie eine Änderung an einem Anpassungselement mithilfe eines der Schieberegler vornehmen oder die Größe, die Form oder die Position einer Bereichsanpassungsmaske ändern, wird automatisch ein Key-Frame zu der KeyFrame-Zeitachse hinzugefügt. Hinweis: Wenn eine Anpassung an der Gesamtdauer eines Videoclips vorgenommen werden soll, fügt CyberLink ColorDirector automatisch einen KeyFrame zu der Key-Frame-Zeitachse hinzu. So fügen Sie Key-Frames manuell zu der Key-Frame-Zeitachse hinzu: 1. Klicken Sie auf , um die Palette Key-Frame-Einstellungen zu öffnen. 2. Klicken Sie auf neben dem Anpassungselement, das Sie ändern möchten, um am Anfang einer Key-Frame-Zeitachse einen Key-Frame hinzuzufügen. 3. Suchen Sie mit den Player-Bedienelementen den gewünschten Zeitpunkt in dem Videoclip, dessen Eigenschaften Sie ändern möchten (Anpassungen vornehmen). 4. Ziehen Sie die Schieberegler nach Bedarf, und nehmen Sie die gewünschten Anpassungen an dem Videoclip vor. Beachten Sie, dass der betreffende Zeitpunkt mit einem Keyframe-Marker auf der Zeitachse kenntlich gemacht wird. 33 CyberLink Co lo rDirecto r 5. Klicken Sie mit der rechten Maustaste auf den ersten der beiden Key-Frames, um festzulegen, wie und wann die Anpassung/Änderung angewendet wird. Ausführlichere Informationen finden Sie unter Einstellen des Verhaltens von Key-Frames. 6. Wiederholen Sie diese Schritte, um weitere Key-Frames zu der Zeitachse hinzuzufügen, und ggf. für alle Anpassungen, die Sie an dem Videoclip vornehmen möchten. Einstellen des Verhaltens von Key-Frames Wenn Sie zwei Key-Frames zu der Zeitachse hinzugefügt und einige Anpassungen vorgenommen haben, klicken Sie mit der rechten Maustaste auf den ersten KeyFrame, um das Verhalten oder den Zeitpunkt der Anzeige der angepassten Eigenschaften im Videoclip einzustellen. Um das Verhalten einzustellen, klicken Sie mit der rechten Maustaste auf den ersten Key-Frame, und wählen Sie eine der folgenden Optionen für das Verhalten des KeyFrames aus: Allmähliche Änderung vom aktuellen Key-Frame: Wählen Sie diese Option aus, wenn die Anpassung/Änderung zwischen den beiden Key-Frames allmählich vorgenommen werden soll. Bevor der Wiedergabe-Schieberegler den zweiten Key-Frame erreicht, wurde die Anpassung/Änderung vollständig angewendet. 34 Verw enden vo n Key-Fram es Sofortige Änderung beim nächsten Key-Frame: Wählen Sie diese Option aus, wenn die Anpassung/Änderung sofort angewendet werden soll, sobald der Wiedergabe-Schieberegler den zweiten Key-Frame erreicht. Sofortige Änderung beim aktuellen Key-Frame: Wählen Sie diese Option aus, wenn die Anpassung/Änderung sofort angewendet werden soll, sobald der Wiedergabe-Schieberegler den ersten Key-Frame erreicht. Ändern und Entfernen von Key-Frames Sie können die hinzugefügten Key-Frames jederzeit ändern, indem Sie sie in der Zeitachse auswählen und die entsprechenden Anpassungen ändern. Außerdem haben Sie folgende Möglichkeiten: Um einen Key-Frame zu entfernen, wählen Sie den Key-Frame auf der 35 CyberLink Co lo rDirecto r Zeitachse aus und klicken dann auf . Klicken Sie auf , um schnell zum vorherigen Key-Frame zu wechseln, oder auf , um zum nächsten zu wechseln. Klicken Sie auf , um alle Key-Frames auf der ausgewählten Zeitachse zu entfernen und zurückzusetzen. Klicken Sie mit der rechten Maustaste auf einen beliebigen Key-Frame auf der Key-Frame-Zeitachse, und wählen Sie Auf Standardwerte zurücksetzen, um die Anpassung auf die Originaleinstellung zurückzusetzen. Beachten Sie, dass der Key-Frame nicht entfernt wurde; nur die Anpassung wurde zurückgesetzt. 36 Vo rnehm en vo n Video anpassungen Kapitel 6: Vornehmen von Videoanpassungen Klicken Sie auf die Schaltfläche Anpassung und danach auf die Registerkarte Manuell, um Anpassungen an Ihren Videoclips vorzunehmen. Die Anpassungen, die Sie vornehmen, werden nicht automatisch auf die Originalvideodatei angewendet. CyberLink ColorDirector führt ein Protokoll aller Anpassungen, die Sie vornehmen möchten, und wendet sie dann auf jeden Videoclip an, wenn dieser im Produktionsmodul gerendert wird. Dabei wird der Originalvideoclip nicht „angefasst“. Anpassungen können global (d. h. auf den gesamten Video-Frame, siehe Allgemeine Anpassung) oder regional (d. h. nur auf einen bestimmten Bereich des Video-Frames, siehe Bereichsanpassung) angewendet werden. Sie können Anpassungen mithilfe von Key-Frames auch nur auf bestimmte Video-Frames anwenden. Ausführliche Informationen finden Sie unter Verwenden von KeyFrames. So nehmen Sie Anpassungen an Videos in der Bibliothek vor: 1. Wählen Sie die Videoclips, die Sie anpassen möchten, im Bibliotheksbereich aus, und verschieben Sie sie per Drag-and-Drop in den Storyboardbereich. Hinweis: Sie können mehrere Videoclips zur Anpassung zum Storyboardbereich hinzufügen. Alle Videoclips im Storyboardbereich werden jedoch nach der Produktion im Produktionsfenster in ein längeres Video gerendert. Wenn die Videoclips nicht zusammen gerendert werden sollen, müssen Sie sie einzeln zum Storyboard hinzufügen und nacheinander anpassen und produzieren. 2. Klicken Sie auf die Schaltfläche Anpassung. 3. Wählen Sie den Videoclip, den Sie anpassen möchten, in der Bibliothek aus, und verschieben Sie ihn per Drag-und-Drop in den Storyboardbereich. 4. Nehmen Sie alle erforderlichen Anpassungen an dem Videoclip vor. 5. Fügen Sie ggf. weitere Videoclips zu dem Storyboard hinzu, und nehmen Sie Anpassungen vor. 6. Wenn Sie die einzelnen Videoclips im Storyboardbereich angepasst 37 CyberLink Co lo rDirecto r haben, klicken Sie auf die Schaltfläche Produktion, um sie mit den angewendeten Anpassungen zu rendern. Ausführlichere Informationen finden Sie unter Produktion. Konvertieren von Videos in Schwarzweiß Sie können ein ausgewähltes Video sofort in Schwarzweiß konvertieren. Wählen Sie zum Konvertieren SW oben im Anpassungsbereich aus. Um zurückzukonvertieren, wählen Sie Farbe aus. Hinweis: Nachdem Sie ein Video in Schwarzweiß konvertiert haben, ist der Abschnitt „Schwarzweiß“ im Anpassungsbereich aktiviert. Einzelheiten darüber, wie Sie die Helligkeit in Schwarzweißvideos anpassen, finden Sie unter Schwarzweiß. Bereichsanpassung Verwenden Sie die Bereichsanpassung, wenn Sie nur einen bestimmten Bereich des Video-Frames in dem ausgewählten Videoclip ändern möchten. Die folgenden Abschnitte veranschaulichen die in der Bereichsanpassung verfügbaren Features und Funktionen von CyberLink ColorDirector. Um ein Tool der Bereichsanpassung zu verwenden, wählen Sie einfach eines der verfügbaren Symbole aus. Verwenden einer Auswahlmaskierung Eine Auswahlmaske ermöglicht Ihnen, nur die Pixel in einem Videoclip auszuwählen, die Sie anpassen möchten. Auf diese Weise können Sie statische Objekte in dem Videoclip auswählen und anpassen. Hinweis: Die Auswahlmaske ist für die Anpassung von Videobereichen in Videoclips ideal, wenn die Kamera oder Objekte in dem Bereich bewegungslos sind. Wenn sich die Kamera bewegt oder Objekte sich im Bild bewegen, verwenden Sie eine Bewegungsverfolgungsmaske. Weitere Informationen finden Sie unter Verwenden einer Bewegungsverfolgungsmaskierung. 38 Vo rnehm en vo n Video anpassungen Erstellen einer Auswahlmaskierung So erstellen Sie eine Auswahlmaske und verwenden sie für Anpassungen: Hinweis: Sie können mehrere Bereiche des Videos mithilfe von Auswahlmasken anpassen. Weitere Informationen finden Sie unter Verwenden mehrerer Auswahlmaskierungen. 1. Klicken Sie auf , um die Auswahlmasken-Bedienelemente zu öffnen. 2. Wählen Sie den Bereich des Video-Frames, den Sie anpassen möchten, mit der Maus manuell aus. Klicken Sie zu diesem Zweck entlang der Kontur des Bereichs, bis ein umschlossener Abschnitt ausgewählt ist. 39 CyberLink Co lo rDirecto r Hinweis: Sie können die Form der Auswahlmaske anpassen, indem Sie klicken und die Knoten ziehen. Klicken Sie auf einen Knoten, um ihn auszuwählen, und drücken Sie dann die Taste Entf auf der Tastatur, um ihn zu löschen. Um einen neuen Knoten hinzuzufügen, zeigen Sie mit der Maus auf die Kantenlinie, und klicken Sie, um den erforderlichen Knoten hinzuzufügen. 3. 40 Legen Sie die Übergangsstufe zwischen dem ausgewählten Bereich und den ihn umgebenden Pixeln mithilfe des Schiebereglers Weiche Kante fest. Dieser Vo rnehm en vo n Video anpassungen Schieberegler wird erst aktiviert, nachdem ein maskierter Bereich auf dem Video-Frame definiert wurde. Hinweis: CyberLink ColorDirector zeigt auf dem ausgewählten Bereich eine Maskierungsfarbenmarkierung an. Klicken Sie mit der rechten Maustaste auf die Maskierungsfarbenmarkierung, um weitere Maskierungsoptionen anzuzeigen. 5. Nehmen Sie die erforderlichen Anpassungen an dem ausgewählten Teil des Video-Frames mithilfe der Bereichsanpassungsoptionen vor. Eine ausführliche Beschreibung der Anpassungen, die Sie vornehmen können, finden Sie unter Bereichsanpassungsoptionen. Hinweis: Klicken Sie bei Bedarf auf die Schaltfläche , um die ausgewählten Pixel umzukehren. Wenn ausgewählt, wendet CyberLink ColorDirector die Anpassungen auf nicht ausgewählte Bereiche an. Klicken Sie erneut auf die Schaltfläche, um die Anpassungen wieder in die ursprünglich ausgewählten Pixel umzukehren. Anpassen der Maskenposition und -form Wenn die erstellte Maske an einem beliebigen Punkt während der Dauer des Videoclips perspektivisch verzeichnet ist, können Sie ihre Position oder Form mühelos ändern. Hinweis: Wenn Sie die Position oder Form einer Auswahlmaske anpassen, fügt CyberLink ColorDirector automatisch einen Key-Frame zu der Zeitachse der KeyFrame-Einstellungen hinzu, um die Änderung zu markieren. Weitere Informationen über Key-Frames finden Sie unter Verwenden von Key-Frames. Um die Position/Form der Auswahlmaske anzupassen, unterbrechen Sie die Wiedergabe des Videoclips an dem Punkt, an dem Sie die Anpassung vornehmen möchten, und wählen Sie dann einen der folgenden Schritte: Klicken Sie auf einen Maskenknoten, um ihn auszuwählen, und ziehen Sie ihn an eine neue Position. Klicken Sie auf einen Maskenknoten, um ihn auszuwählen, und drücken Sie dann die Taste Entf auf der Tastatur, um ihn ggf. zu löschen. Um einen neuen Maskenknoten hinzuzufügen, zeigen Sie einfach mit der Maus auf die Kantenlinie, und klicken Sie, um den erforderlichen Knoten hinzuzufügen. Klicken Sie auf die Maskenfarbbezeichnung, und ziehen Sie die gesamte Maske an eine neue Position. 41 CyberLink Co lo rDirecto r Klicken Sie mit der rechten Maustaste auf die Maskenfarbbezeichnung, um weitere Optionen anzuzeigen, z. B. Auswahl aller Knoten, Löschen der Maske, Zurücksetzen der Anpassungen und mehr. Verwenden mehrerer Auswahlmaskierungen Sie können bis zu fünf verschiedene ausgewählte Anpassungen an einem Video vornehmen. Wenn Sie Bereiche des Videos auswählen und die Anpassungsoptionen ändern, wird automatisch eine Maske erstellt und nach Farbe bezeichnet. Die Maskenbezeichnung wird in der Dropdownliste Maskieren oben auf der Registerkarte „Auswahlmaske“ angezeigt. So erstellen Sie eine neue Anpassungsmaske: 1. Wählen Sie Neu in der Dropdownliste Maskieren aus, um eine neue Maske zu erstellen. 2. Wählen Sie mithilfe der Maus den Bereich des Video-Frames, den Sie anpassen möchten, manuell aus. Stellen Sie dann die Anpassungen mithilfe der Schieberegler nach Bedarf für die zweite Anpassung ein. 3. CyberLink ColorDirector bezeichnet die Maske in der Dropdownliste Maskieren mit einer anderen Farbe. 4. CyberLink ColorDirector markiert jede Maske auf dem Video mit der Farbbezeichnung. 42 Vo rnehm en vo n Video anpassungen 5. Klicken Sie auf die Farbbezeichnung, um die Maske schnell auszuwählen, und zeigen Sie die ausgewählten Bereiche (Pixel) des Videos an, auf die die einzelnen Anpassungen angewendet wurden. Verwenden einer Bewegungsverfolgungsmaskierung Passen Sie mithilfe einer Bewegungsverfolgungsmaske Bereiche des Videos an, wenn diese sich bewegende Objekte enthalten oder wenn sich die Kamera in einem Videoclip bewegt. Wenn Sie die Bewegungsverfolgungsmaske auf einen Satz von Pixeln anwenden, verfolgt CyberLink ColorDirector die Pixel automatisch, wenn sie sich durch die einzelnen Video-Frames bewegen, indem die Maskenform angepasst wird und die gleichen Anpassungen auf sie vorgenommen werden. 43 CyberLink Co lo rDirecto r Erstellen einer Bewegungsverfolgungsmaskierung So erstellen Sie eine Bewegungsverfolgungsmaske und verwenden sie für Anpassungen: 1. Klicken Sie auf zu öffnen. , um die Bewegungsverfolgungsmasken-Bedienelemente 2. Verwenden Sie die Wiedergabe-Bedienelemente, um den ersten Video-Frame zu finden, in dem die Objekt- oder Kamerabewegung beginnt. 3. Stellen Sie die Maskenoptionen wie folgt ein: Pinsel/Radierer: Klicken Sie auf Pinsel, und verwenden Sie die Maus, um die Pixel des Objekts oder des Bereichs auszuwählen, das/den Sie verfolgen möchten. Klicken Sie auf Radierer, wenn Sie mit dem Pinsel Fehler gemacht haben und ausgewählte Pixel entfernen möchten. Größe: Legen Sie die Größe des Pinsels oder Radierers mithilfe des Schiebereglers fest. Alternativ können Sie den Durchmesser des Pinsels/ Radierers auch mit dem Mausscrollrad anpassen. Weiche Kante: Legen Sie die Übergangsstufe zwischen dem ausgewählten Bereich und den ihn umgebenden Pixeln mithilfe des Schiebereglers fest. 44 Vo rnehm en vo n Video anpassungen Hinweis: Der Weiche-Kante-Schieberegler wird erst aktiviert, nachdem ein maskierter Bereich auf dem Video-Frame definiert wurde. 4. Wenn Sie alle Pixel des Objekts zur Verfolgung ausgewählt haben, klicken Sie auf . CyberLink ColorDirector verfolgt die Pixel, während sie sich durch das Bild bewegen. Klicken Sie auf die Schaltfläche für einen Video-Frame verfolgt werden soll. , wenn die Bewegung nur 45 CyberLink Co lo rDirecto r Hinweis: Sie können die Maskendetails im Key-Frame-Einstellungsbereich prüfen. CyberLink ColorDirector fügt einen Key-Frame für den Anfangs- und den Endpunkt der Bewegungsverfolgung zu der Key-Frame-Zeitachse der Maske hinzu. 5. Sie können jederzeit auf die Schaltfläche klicken, wenn Sie die Bewegungsverfolgung stoppen möchten. Wenn Sie nicht auf diese Schaltfläche klicken, verfolgt CyberLink ColorDirector die Pixel so lange, bis keine Bewegungen mehr erkannt werden oder die Pixel nicht mehr verfügbar sind, d. h. nicht auf dem Bildschirm oder verdeckt sind. 6. Wenn die Bewegungsverfolgung angehalten ist, nehmen Sie die erforderlichen Anpassungen an dem ausgewählten Teil des Video-Frames mit den Bereichsanpassungsoptionen vor. Eine ausführliche Beschreibung der Anpassungen, die Sie vornehmen können, finden Sie unter Bereichsanpassungsoptionen. Hinweis: Klicken Sie bei Bedarf auf die Schaltfläche , um die ausgewählten Pixel umzukehren. Wenn ausgewählt, wendet CyberLink ColorDirector die Anpassungen auf nicht ausgewählte Bereiche an. Klicken Sie erneut auf die Schaltfläche, um die Anpassungen wieder in die ursprünglich ausgewählten Pixel umzukehren. Erneute Verfolgung der Position und Form einer Bewegungsverfolgungsmaske Wenn die Bewegungsverfolgungsmaske an einem beliebigen Punkt während der Dauer des Videoclips perspektivisch verzeichnet ist, können Sie ihre Position oder Form mühelos ändern und dann die Bewegung erneut verfolgen. Hinweis: Wenn Sie die erneute Verfolgung der Position oder Form einer Bewegungsverfolgungsmaske anpassen, fügt CyberLink ColorDirector automatisch einen Key-Frame zu der Zeitachse der Key-Frame-Einstellungen hinzu, um die Änderung zu markieren. Weitere Informationen über Key-Frames finden Sie unter Verwenden von Key-Frames. So verfolgen Sie die Position oder Form einer Bewegungsverfolgungsmaske erneut: 1. 46 Unterbrechen Sie die Wiedergabe des Videoclips an dem Punkt, an dem Sie die Änderung an der Maske vornehmen möchten. Vo rnehm en vo n Video anpassungen 2. Wählen Sie einen der folgenden Schritte: Passen Sie die Maskenform mithilfe des Pinsels oder des Radierers nach Bedarf an. Klicken Sie mit der rechten Maustaste auf die Maskenfarbbezeichnung, um weitere Optionen anzuzeigen, z. B. Löschen der Maske, Zurücksetzen der Anpassungen und mehr. 3. Klicken Sie auf , um die Bewegung mit der angepassten Form oder Position erneut zu verfolgen. Klicken Sie auf verfolgen möchten. 4. , wenn Sie die Pixel bildweise CyberLink ColorDirector verfolgt die Pixel innerhalb der Maske ab diesem Punkt erneut, wobei ein Key-Frame zur Palette Key-Frame-Einstellungen hinzugefügt wird, um die Änderung anzugeben. Verwenden mehrerer Bewegungsverfolgungsmaskierungen Sie können bis zu fünf verschiedene ausgewählte Anpassungen an einem Video vornehmen. Wenn Sie Bereiche des Videos auswählen und die Anpassungsoptionen ändern, wird automatisch eine Maske erstellt und nach Farbe bezeichnet. Die Maskenbezeichnung wird in der Dropdownliste Maskieren oben auf der Registerkarte „Bewegungsverfolgungsmaske“ angezeigt. So erstellen Sie eine neue Anpassungsmaske: 1. Wählen Sie Neu in der Dropdownliste Maskieren aus, um eine neue Maske zu erstellen. 47 CyberLink Co lo rDirecto r 2. Wiederholen Sie die Schritte aus Erstellen einer Bewegungsverfolgungsmaskierung, um die Bewegungsverfolgungsmaske zu erstellen, und legen Sie die Anpassungen mithilfe der Schieberegler der Bereichsanpassungsoption nach Bedarf für die zweite Anpassung fest. 3. CyberLink ColorDirector bezeichnet die Maske in der Dropdownliste Maskieren mit einer anderen Farbe. 4. CyberLink ColorDirector markiert jede Maske auf dem Video mit der Farbbezeichnung. 5. Klicken Sie auf die Farbbezeichnung, um die Maske schnell auszuwählen, und zeigen Sie die ausgewählten Bereiche (Pixel) des Videos an, auf die die einzelnen Anpassungen angewendet wurden. Verwenden einer Farbverlaufsmaskierung Mit der Farbverlaufsmaskierung können Sie Anpassungen graduell auf einem großen Bereich eines Videos anwenden. 48 Vo rnehm en vo n Video anpassungen Hinweis: Die Farbverlaufsmaskierung ist für die Anpassung von Videobereichen in Videoclips ideal, wenn die Kamera oder Objekte in dem Bereich bewegungslos sind. Hinzufügen einer Farbverlaufsmaskierung So fügen Sie eine Farbverlaufsmaskierung hinzu und verwenden sie für Anpassungen: 1. Klicken Sie auf öffnen. , um die Farbverlaufsmaskierungs-Bedienelemente zu 2. Klicken und ziehen Sie auf dem Video, um den Farbverlauf auf einem Teil des Videos festzulegen. CyberLink ColorDirector zeigt auf dem entsprechenden Bereich eine Maskierungsfarbe an. 49 CyberLink Co lo rDirecto r Hinweis: Die Farbe der Maskierung wird ausgeblendet, sobald Sie die Farbverlaufsmaskierungsoptionen anpassen. Klicken Sie mit der rechten Maustaste auf die Maskierungsfarbenmarkierung, um weitere Maskierungsoptionen anzuzeigen. 3. Nehmen Sie die erforderlichen Anpassungen an dem ausgewählten Teil des Video-Frames mithilfe der Bereichsanpassungsoptionen vor. Eine ausführliche Beschreibung der Anpassungen, die Sie vornehmen können, finden Sie unter Bereichsanpassungsoptionen. Anpassen der Maskenposition und -größe Wenn die erstellte Farbverlaufsmaskierung an einem beliebigen Punkt während der Dauer des Videoclips perspektivisch verzeichnet ist, können Sie ihre Position oder Größe mühelos ändern. Hinweis: Wenn Sie die Position oder Größe einer Farbverlaufsmaskierung anpassen, fügt CyberLink ColorDirector automatisch einen Key-Frame zu der Zeitachse der Key-Frame-Einstellungen hinzu, um die Änderung zu markieren. Weitere Informationen über Key-Frames finden Sie unter Verwenden von KeyFrames. Um die Position/Größe der Farbverlaufsmaskierung anzupassen, unterbrechen Sie die Wiedergabe des Videoclips an dem Punkt, an dem Sie die Anpassung vornehmen möchten, und wählen Sie dann einen der folgenden Schritte: 50 Vo rnehm en vo n Video anpassungen Klicken Sie auf eine Maskierungslinie, und erweitern/reduzieren Sie die Größe, oder drehen Sie die Maske, indem Sie auf die mittlere Linie klicken. Klicken Sie auf die Maskenfarbbezeichnung, und ziehen Sie die gesamte Maske an eine neue Position. Klicken Sie mit der rechten Maustaste auf die Maskenfarbbezeichnung, um weitere Optionen anzuzeigen, z. B. Löschen der Maske, Zurücksetzen der Anpassungen und mehr. Verwenden mehrerer Farbverlaufsmaskierungen Sie können in CyberLink ColorDirector bis zu fünf Farbverlaufsmaskierungen in einem Video verwenden. Wenn Sie die Anpassungsoptionen ändern und die Farbverlaufsmaskierung auf dem Video verwenden, erstellt CyberLink ColorDirector automatisch eine nach Farbe bezeichnete Maskierung. Die Maskenbezeichnung wird in der Dropdownliste Maskieren oben auf der Registerkarte „Farbverlaufsmaskierung“ angezeigt. So erstellen Sie eine neue Farbverlaufsmaskierung: 1. Wählen Sie Neu in der Dropdownliste Maskieren aus, um eine neue Maske zu erstellen. 2. Klicken und ziehen Sie auf dem Video, um den Farbverlauf auf andere Teile des Videos festzulegen. 3. Verwenden Sie die Schieberegler, um die Anpassungen nach Bedarf für die zweite Farbverlaufsmaskierung einzustellen. 4. CyberLink ColorDirector bezeichnet die Maske in der Dropdownliste 51 CyberLink Co lo rDirecto r Maskieren mit einer anderen Farbe. 5. CyberLink ColorDirector markiert jede Farbverlaufsmaskierung auf dem Video mit der Farbbezeichnung. 6. Klicken Sie auf die Farbbezeichnung, um die Maskierungen ein- und auszuschalten, und zeigen Sie die Bereiche des Videos an, auf die der Farbverlauf angewendet wurde. 52 Vo rnehm en vo n Video anpassungen Bereichsanpassungsoptionen Wenn Sie Bereichsanpassungen mit der Auswahlmaske, der Bewegungsverfolgungsmaske oder einer Farbverlaufsmaskierung vornehmen, sind die folgenden Optionen verfügbar. 53 CyberLink Co lo rDirecto r Weißabgleich Temperatur: Verwenden Sie diese Option, um die Farbtemperatur in dem ausgewählten Bereich des Videos anzupassen. Ein negativer Wert wendet eine kältere Temperatur an, während ein positiver Wert eine wärmere Atmosphäre anwendet. Tönung: Verwenden Sie diese Option, um die Farbintensität in dem ausgewählten Bereich des Videos anzupassen. Tonwert Belichtung: Verwenden Sie diese Option, um die über- oder unterbelichteten Bereiche des Videos anzupassen. Ein negativer Wert verdunkelt überbelichtete Bereiche, während ein positiver Wert unterbelichtete Bereiche heller macht. Helligkeit: Verwenden Sie diese Option, um die Helligkeit in Teilen des Videos anzupassen. Kontrast: Verwenden Sie diese Option, um den Kontrast oder den Unterschied zwischen hellen und dunklen Bereichen des Videos anzupassen. Klarheit: Verwenden Sie diese Option, um die Klarheit in Details des Videos anzupassen. Dynamik: Verwenden Sie diese Option, um die Farben in Bereichen eines Videos dadurch heller und lebhafter erscheinen zu lassen, dass die matteren Farben verbessert werden. Sättigung: Verwenden Sie diese Option, um die Intensität einer Farbe in bestimmten Bereichen des Videos anzupassen. Farbton Verwenden Sie die Farbton-Schieberegler, um eine Feinabstimmung des Schattens oder der Reinheit einer bestimmten Farbe im ausgewählten Bereich des Videos vorzunehmen. Verwenden Sie die Schieberegler, um die acht Farbstreifenbereiche nach Bedarf anzupassen. 54 Vo rnehm en vo n Video anpassungen Hinweis: Wenn Sie das ausgewählte Video in Schwarzweiß konvertiert haben, ist der Abschnitt „Farbton“ nicht verfügbar. Wenn Sie die Farbton-Optionen mit der Bereichsanpassung anpassen, ist das Tool nicht verfügbar. Sättigung Klicken Sie auf Sättigung, um die Sättigung von Farbe in dem ausgewählten Bereich des Videos anzupassen. Durch Ziehen der Schieberegler nach rechts wird der Anteil der Farbe in diesem Video erhöht, während er durch Ziehen nach links reduziert wird. Wenn Sie den Schieberegler ganz nach links ziehen, können Sie eine Farbe vollständig aus dem ausgewählten Abschnitt des Video-Frames entfernen. Hinweis: Wenn Sie das ausgewählte Video in Schwarzweiß konvertiert haben, ist der Abschnitt „Sättigung“ nicht verfügbar. Wenn Sie die Sättigung-Optionen mit der Bereichsanpassung anpassen, ist das Tool nicht verfügbar. Helligkeit Klicken Sie auf Helligkeit, um die Farbhelligkeit in dem ausgewählten Bereich des Videos anzupassen. Sie können für jede der acht aufgelisteten Farben angeben, wie hell oder dunkel die spezifische Farbe ist. Hinweis: Wenn Sie das ausgewählte Video in Schwarzweiß konvertiert haben, ist der Abschnitt „Helligkeit“ nicht verfügbar. Wenn Sie die Helligkeit-Optionen mit der Bereichsanpassung anpassen, ist das Tool nicht verfügbar. 55 CyberLink Co lo rDirecto r Farbersetzung Im Abschnitt „Farbersetzung“ können Sie eine Farbe in dem ausgewählten Bereich des Videos durch eine völlig andere Farbe ersetzen. Hinweis: Wenn Sie das ausgewählte Video in Schwarzweiß konvertiert haben, ist der Abschnitt „Farbersetzung“ nicht verfügbar. So ersetzen Sie eine Farbe in dem ausgewählten Bereich des Videos: 1. Klicken Sie auf die Schaltfläche , und wählen Sie dann mithilfe der Pipette die Farbe im Video aus, die Sie ersetzen möchten. Sie können auch auf das Feld im Abschnitt „Originalfarbe“ klicken und im Farbpalettenfenster die Farbe auswählen, die Sie ersetzen möchten. 2. Klicken Sie im Abschnitt „Neue Farbe“ auf . Wählen Sie im Fenster „Farbe“ die Farbe aus, die die Originalfarbe ersetzen soll, und klicken Sie dann auf OK. 3. Legen Sie mithilfe des Toleranz-Schiebereglers die Stärke und den Betrag der ersetzten Farbe fest. 56 Vo rnehm en vo n Video anpassungen Allgemeine Anpassung Verwenden Sie die allgemeine Anpassung, um den gesamten Frame eines Videoclips zu ändern. Die folgenden Abschnitte veranschaulichen die in der allgemeinen Anpassung verfügbaren Features und Funktionen von CyberLink ColorDirector. Weißabgleich Verwenden Sie den Weißabgleich für Farbkorrekturen. Sie können mit ihm auch die Farbtemperatur eines Videos anpassen, um eine bestimmte Atmosphäre zu schaffen. Eine wärmere Farbe ändert das Licht in Richtung Gelb- und Rottöne, eine kältere Farbe ändert das Licht in Richtung Blau- und Grüntöne. So passen Sie die Atmosphäre eines Videos mithilfe des Weißabgleichs an: 1. Ziehen Sie den Temperatur-Schieberegler, um die Farbtemperatur im Video anzupassen. Ein negativer Wert wendet eine kältere Temperatur an, während ein positiver Wert eine wärmere Atmosphäre anwendet. 2. Ziehen Sie den Tönung-Schieberegler, um die Farbintensität im Video anzupassen. Um die Farbe in einem Video mit Weißabgleich zu korrigieren, klicken Sie auf und wählen Sie mithilfe der Pipette ein Pixel im Video aus, das grau sein soll. , CyberLink ColorDirector korrigiert die Farbe im Video automatisch. Tonwert In diesem Abschnitt des Anpassungsbereichs können Sie mit den verfügbaren Schiebereglern den Tonwert des gesamten Videos ändern, während Sie mit den Ton-Schiebereglern Klarheit, Dynamik und Sättigung ändern können. So passen Sie die Tonwertstufe Ihrer Videos an: 57 CyberLink Co lo rDirecto r 1. So können Sie den Farbtonwert manuell mithilfe der verfügbaren Schieberegler anpassen: Belichtung: Verwenden Sie diese Option für über- oder unterbelichtete Videos. Ein negativer Wert macht alle Farben im Video dunkler, ein positiver macht sie heller. Kontrast: Verwenden Sie diese Option, um den Kontrast oder den Unterschied zwischen hellen und dunklen Bereichen des Videos anzupassen. Hellster: Verwenden Sie diese Option, um die Farben im Video heller/dunkler zu machen, die Weißtönen nahekommen. Wenn helle Farben dunkler gemacht werden, kann sich ihr Kontrast verbessern, so dass Lichter mehr hervorstechen. Ziehen Sie den Schieberegler nach links, um zu verdunkeln das Clipping in Lichtern zu reduzieren. Ziehen Sie ihn nach rechts, um die Farben, die Weiß nahekommen, aufzuhellen und zu beschneiden. Heller: Wird auf überbelichtete Bereiche von Videos angewendet, um Details in den Lichtern und helleren Bereichen wiederherzustellen. Ziehen Sie den Schieberegler nach links, um verlorene Details in Lichtern wiederherzustellen, indem Sie sie dunkler machen. Ziehen Sie ihn nach rechts, um das Video heller zu machen, ohne die helleren Bereiche zu beschneiden. Mittelton: Verwenden Sie diese Option, um die Gesamthelligkeit des Videos anzupassen, indem Sie nur die Mitteltonfarben ändern. Ziehen Sie den Schieberegler nach links, um zu verdunkeln, oder nach rechts, um aufzuhellen. Dunkler: Verwenden Sie diese Option, um Details in dunklen Abschnitten des Videos durch Aufhellen von Tiefen und unterbelichteten Bereichen zu verbessern. Ziehen Sie den Schieberegler nach links, um das Video dunkler zu machen, ohne die Tiefen zu beschneiden. Ziehen Sie ihn nach rechts, um verlorene Details in Tiefen wiederherzustellen, indem Sie sie aufhellen. Dunkelster: Verwenden Sie diese Option, um die Farben im Video heller/ dunkler zu machen, die Schwarztönen nahekommen. Wenn dunklere Farben heller gemacht werden, kann sich ihr Kontrast verbessern, so dass Tiefen mehr hervorstechen. Ziehen Sie den Schieberegler nach links, um zu verdunkeln und dunkle Farben zu beschneiden. Ziehen Sie ihn nach rechts, um aufzuhellen und das Clipping in Tiefen zu reduzieren. 2. So passen Sie den Videoton manuell mithilfe der Schieberegler an: Klarheit: Verwenden Sie diese Option, um die Videoklarheit anzupassen. Durch Ziehen des Schiebereglers nach rechts wird das Video kontrastreicher, 58 Vo rnehm en vo n Video anpassungen während es durch Ziehen nach links „verträumter“ erscheint. Dynamik: Verwenden Sie diese Option, um die Farben in einem Video dadurch heller und lebhafter erscheinen zu lassen, dass die matteren Farben verbessert werden. Sättigung: Verwenden Sie diese Option, um die Sättigung der Farbe des Videos anzupassen. Ein negativer Wert verschiebt die Farben in Richtung Schwarzweiß, während ein positiver Wert die Gesamtintensität der Farbe in dem Video erhöht. Farbton Klicken Sie auf Farbton, um eine Feinabstimmung des Schattens oder der Reinheit einer bestimmten Farbe des Videos vorzunehmen. Verwenden Sie die Schieberegler, um die acht Farbstreifenbereiche nach Bedarf anzupassen. Hinweis: Wenn Sie das ausgewählte Video in Schwarzweiß konvertiert haben, ist der Abschnitt „Farbton“ nicht verfügbar. Stattdessen wird der Abschnitt „Schwarzweiß“ angezeigt. Einzelheiten darüber, wie Sie die Helligkeit in Schwarzweißvideos anpassen, finden Sie unter Schwarzweiß. Sie können auch auf klicken und danach erneut klicken und (bei gedrückter Maustaste) eine bestimmte Farbe im Video ziehen. Ziehen Sie die Maus nach oben, um den Farbton zu erhöhen, oder nach unten, um ihn zu verringern. Sättigung Klicken Sie auf Sättigung, um die Sättigung der Farbe im Video anzupassen. Durch Ziehen der Schieberegler nach rechts wird der Anteil der Farbe in diesem Video erhöht, während er durch Ziehen nach links reduziert wird. Wenn Sie den Schieberegler ganz nach links ziehen, können Sie eine Farbe vollständig aus dem Video entfernen. Hinweis: Wenn Sie das ausgewählte Video in Schwarzweiß konvertiert haben, ist der Abschnitt „Sättigung“ nicht verfügbar. Stattdessen wird der Abschnitt „Schwarzweiß“ angezeigt. Einzelheiten darüber, wie Sie die Helligkeit in Schwarzweißvideos anpassen, finden Sie unter Schwarzweiß. Verwenden Sie , um die Farbsättigung anzupassen, indem Sie auf eine Farbe im Video klicken und dann die Maus nach oben oder unten ziehen. Ziehen Sie bei gedrückter Maustaste die Maus nach oben, um die Farbsättigung zu erhöhen. Wenn 59 CyberLink Co lo rDirecto r Sie die Maus nach unten ziehen, verringern Sie die Sättigung. Helligkeit Klicken Sie auf Helligkeit, um die Farbhelligkeit anzupassen. Sie können für jede der acht aufgelisteten Farben angeben, wie hell oder dunkel die spezifische Farbe ist. Hinweis: Wenn Sie das ausgewählte Video in Schwarzweiß konvertiert haben, ist der Abschnitt „Helligkeit“ nicht verfügbar. Stattdessen wird der Abschnitt „Schwarzweiß“ angezeigt. Einzelheiten darüber, wie Sie die Helligkeit in Schwarzweißvideos anpassen, finden Sie unter Schwarzweiß. Verwenden Sie , um die Helligkeit einer bestimmten Farbe im Video anzupassen. Klicken Sie einfach auf die Farbe, und ziehen Sie die Maus nach oben, um die Helligkeit zu erhöhen, oder ziehen Sie sie nach unten, um die Farbe dunkler zu machen. Schwarzweiß Wenn Sie Videos in Schwarzweiß konvertieren, wird dieser Abschnitt aktiviert und anstelle der Abschnitte „Farbtone“, „Sättigung“ und „Helligkeit“ angezeigt. Sie können darin die Gesamthelligkeit des Videobilds auf den konvertierten Clips anpassen. Verwenden Sie die Helligkeit-Schieberegler, um die Helligkeit der Originalfarben 60 Vo rnehm en vo n Video anpassungen anzupassen, die nun schwarzweiß sind. Farbersetzung Im Abschnitt „Farbersetzung“ können Sie eine Farbe im Video durch eine völlig andere Farbe ersetzen. Hinweis: Wenn Sie das ausgewählte Video in Schwarzweiß konvertiert haben, ist der Abschnitt „Farbersetzung“ nicht verfügbar. So ersetzen Sie eine Farbe in dem ausgewählten Videoclip: 1. Klicken Sie auf die Schaltfläche , und wählen Sie dann mithilfe der Pipette die Farbe im Video aus, die Sie ersetzen möchten. Sie können auch auf das Feld im Abschnitt „Originalfarbe“ klicken und im Farbpalettenfenster die Farbe auswählen, die Sie ersetzen möchten. 2. Klicken Sie im Abschnitt „Neue Farbe“ auf . Wählen Sie im Fenster „Farbe“ die Farbe aus, die die Originalfarbe ersetzen soll, und klicken Sie dann auf OK. 3. Legen Sie mithilfe des Toleranz-Schiebereglers die Stärke und den Betrag der ersetzten Farbe fest. 61 Verw enden vo n Anpassungsvo rgaben Kapitel 7: Verwenden von Anpassungsvorgaben Anpassungsvorgaben sind ein gespeicherter Satz von Anpassungen, die Sie auf Ihre Videoclips anwenden können. Sie können auch von anderen Benutzern erstellte Vorgaben herunterladen und importieren oder Ihre eigenen speichern, um sie auf anderen Videoclips zu verwenden oder freizugeben, indem Sie sie zu DirectorZone hochladen. Klicken Sie auf die Registerkarte Vorgaben, um die verfügbaren Anpassungsvorgaben anzuzeigen. Herunterladen von Vorgaben von DirectorZone CyberLink ColorDirector bietet Ihnen benutzerdefinierte Anpassungsvorgaben, die Sie auf Ihren Videos verwenden können. Diese Standardanpassungsvorgaben stehen in der Registerkarte Vorgaben im Abschnitt „Standardvorgaben“ zur Verfügung. So laden Sie weitere Anpassungsvorgaben von DirectorZone herunter: 1. Klicken Sie auf oder auf den Link Weitere von DirectorZone herunterladen. CyberLink ColorDirector startet DirectorZone in Ihrem Standardwebbrowser. 2. Bevor Sie Vorlagen herunterladen können, müssen Sie sich bei DirectorZone anmelden. Wenn Sie noch kein Konto haben, klicken Sie auf den Link Mitglied werden oben auf der Seite, um ein kostenloses Konto zu eröffnen. 3. Wählen Sie die Registerkarte ColorDirector aus, um alle verfügbaren Anpassungsvorgaben anzuzeigen, die Sie herunterladen können. 4. Suchen Sie eine Vorgabe, die Sie herunterladen möchten, und klicken Sie dann auf den Link Herunterladen unter der Vorgabe. 5. Klicken Sie erneut auf Herunterladen. 63 CyberLink Co lo rDirecto r 6. Speichern Sie die Vorlage auf dem Computer. Suchen Sie den Ort auf dem Computer, an dem Sie die Vorgabendatei gespeichert haben. Doppelklicken Sie auf die Datei, um sie im Fenster „Vorgaben“ zu installieren. Speichern benutzerdefinierter Vorgaben Sie können alle Anpassungen, die Sie an einem Video vorgenommen haben, in einer benutzerdefinierten Vorgabe speichern, damit Sie sie auf anderen Videoclips verwenden können. So speichern Sie eine benutzerdefinierte Anpassungsvorgabe: 1. Klicken Sie auf der Registerkarte „Vorgaben“ auf Registerkarte Manuell auf Erstellen. oder unten auf der 2. Geben Sie die folgenden Informationen in das Fenster „Neue Vorgabe“ ein: Vorgabenname: Geben Sie einen benutzerdefinierten Namen für die neue Vorgabe ein. Speichern in: Wählen Sie auf der Registerkarte Vorgaben den Vorgabenordner aus, in dem Sie die Vorgabe speichern möchten. Wählen Sie Neuer Ordner aus, wenn Sie die benutzerdefinierte Vorgabe in einem neuen Ordner speichern möchten. 3. Wählen Sie die Anpassungstypen nach Bedarf aus, oder heben Sie die Auswahl auf. Dadurch können Sie die Anpassung bei Bedarf anpassen. 4. Klicken Sie auf die Schaltfläche Speichern. Hinweis: Standardmäßig sind alle Anpassungstypen ausgewählt. Hinweis: Klicken Sie vor dem Speichern der Vorgabe auf die Schaltfläche Freigeben, wenn Sie sie zu DirectorZone hochladen möchten. Weitere Informationen über das Hochladen von Vorgaben zu DirectorZone finden Sie unter Hochladen von Vorgaben zu DirectorZone. 64 Verw enden vo n Anpassungsvo rgaben Anwenden von Vorgaben auf Videos Sie können beliebige Anpassungsvorgaben auf der Registerkarte „Vorgaben“ auf Videoclips im Storyboard anwenden. So wenden Sie Anpassungsvorgaben auf Videos an: 1. Wählen Sie die Videoclips aus, auf die Vorgaben im Storyboardbereich angewendet werden sollen, und klicken Sie auf die Registerkarte Vorgaben. 2. Zeigen Sie mit der Maus auf die einzelnen verfügbaren Vorgaben, um eine Vorschau des aktuellen Videos mit angewendeter Anpassung anzuzeigen. 3. Klicken Sie auf die Anpassungsvorgabe, die Sie verwenden möchten, um sie anzuwenden. Hochladen von Vorgaben zu DirectorZone Sie können die von Ihnen erstellten benutzerdefinierten Vorgaben freigeben, indem Sie sie zu DirectorZone hochladen. So laden Sie benutzerdefinierte Vorgaben zu DirectorZone hoch: 1. Wählen Sie die Vorgabe aus, die Sie hochladen möchten, und klicken Sie dann auf . 2. Folgen Sie den ausführlichen Schritten im Assistenten „Upload zu DirectorZone“, um den Uploadvorgang abzuschließen. 3. Klicken Sie auf Schließen, wenn der Upload abgeschlossen ist. Exportieren/Importieren von Vorgaben Sie können Ihre Anpassungsvorgaben exportieren, um sie auf einem anderen Computer zu importieren und zu verwenden. So exportieren Sie eine Anpassungsvorgabe: 65 CyberLink Co lo rDirecto r 1. Klicken Sie mit der rechten Maustaste auf eine Vorgabe, und wählen Sie Exportieren aus. 2. Geben Sie einen Dateinamen für die Vorgabe ein, und wählen Sie den Ort aus, an den Sie sie exportieren möchten. 3. Klicken Sie auf Speichern. CyberLink ColorDirector speichert die Vorgabe im Dateiformat .cdadj. So importieren Sie eine Anpassungsvorgabe: Hinweis: Sie können nur Anpassungsvorgaben in den Dateiformaten .pdadj und . cdadj über diese Importmethode importieren. Wenn Sie versuchen, eine Anpassungsvorgabe in einem dieser Formate zu importieren, die Sie von DirectorZone heruntergeladen haben, doppelklicken Sie einfach auf sie. 1. Klicken Sie im Abschnitt „Heruntergeladene Vorgaben“ oder „Meine erstellten Vorgaben“ auf , und wählen Sie danach Importieren aus. 2. Durchsuchen Sie den Ort der Vorgabendatei, und wählen Sie dann Öffnen aus, um den Import abzuschließen. 66 Ein-/Ausschalten vo n Anpassungen Kapitel 8: Ein-/Ausschalten von Anpassungen Sie können einen Satz von Anpassungen, die auf ein Video angewendet wurden, umgehend ausschalten. Dies ermöglicht Ihnen, einen Typ von Anpassungen zurückzusetzen, anstatt alle Anpassungen zurückzusetzen, indem Sie auf Zurücksetzen klicken. Deaktivieren Sie zu diesem Zweck einfach das Kontrollkästchen der angewendeten Anpassungen. Sie können die Anpassungen jederzeit wieder einschalten, indem Sie das entsprechende Kontrollkästchen aktivieren. Hinweis: Sie können auch auf die Schaltfläche klicken, wenn Sie einen Satz von Anpassungen wieder auf die Standardwerte setzen möchten. 67 Pro duktio n Kapitel 9: Produktion Wenn Sie Anpassungen an Videos vornehmen, ist der letzte Schritt, sie zu produzieren, d. h. sie mit den angewendeten Bearbeitungen und Anpassungen zu rendern. CyberLink ColorDirector protokolliert alle Bearbeitungen und Anpassungen, die Sie an einem Videoclip vornehmen möchten. Durch die Produktion werden diese Anpassungen angewendet, und eine neue Videodatei wird erstellt. Wenn sich mehrere Videoclips im Storyboardbereich des Projekts befinden, rendert die Produktionsfunktion alle Clips in eine längere Videofilmdatei. Sie können sie in einer Vielzahl von Videodateiformaten rendern. Hinweis: Wenn Sie CyberLink PowerDirector 11 auf dem Computer installiert haben, können Sie auch Datei > Projekt nach PowerDirector exportieren im Menü auswählen, um die einzelnen angepassten Videoclips im Storyboard schnell direkt an die PowerDirector-Zeitachse zu senden. Zum Produzieren Ihrer Videoclips klicken Sie auf die Schaltfläche Produktion, um das Produktionsmodul zu öffnen. Produzieren von Videodateien Sie können Videos produzieren und sie als Videodateien in den Formaten .MP4, . M2TS, .MPG oder .WMV rendern. So produzieren Sie ein Video: 1. Klicken Sie auf die Schaltfläche Produktion und danach ggf. auf die Registerkarte Videodateien. 2. Geben Sie den Ausgabeordner und damit den Ort an, an dem die produzierte Videodatei gespeichert wird. Klicken Sie auf , wenn Sie einen anderen Ausgabeordner auswählen oder den Namen der produzierten Datei ändern möchten. 3. Wählen Sie ein Ausgabeformat (.MP4, .M2TS, .MPG, .WMV) aus, indem Sie die entsprechende Schaltfläche auswählen. 4. Wählen Sie unter Profilname/Qualität den Profilnamen und die Qualität, die Sie für die Dateierstellung verwenden möchten. Wenn Sie das Video im 69 CyberLink Co lo rDirecto r Format .WMV produzieren, wählen Sie Profiltyp aus. Mit dieser Auswahl bestimmen Sie die Videoauflösung, die Dateigröße und die Gesamtqualität der ausgegebenen Datei. Weitere Informationen finden Sie unter Anpassen von Profilen. Hinweis: Wenn Sie ein benutzerdefiniertes Profil erstellt haben, ist dieses in der Dropdownliste Profilname/Qualität verfügbar, wenn Sie Benutzerdefiniert in der Dropdownliste Profiltyp auswählen. 5. Wählen Sie Land/Videoformat (NTSC oder PAL) für das Video aus. Dieses Format sollte der Region entsprechen, in der Sie das Video wiedergeben werden. 6. Konfigurieren Sie die Produktionsvoreinstellungen wie gewünscht. Weitere Informationen finden Sie unter Konfigurieren von Produktionsvoreinstellungen. 7. Klicken Sie auf Starten, um zu beginnen. CyberLink ColorDirector produziert und erstellt nun die Videodatei. Anpassen von Profilen Nachdem Sie ein Dateiformat für die Ausgabe der Datei ausgewählt haben, können, abhängig vom ausgewählten Format, Einstellungen für die Qualität verfügbar sein, die Sie im Abschnitt „Profile“ nach Bedarf anpassen können. Diese Einstellungen für die Qualität werden als Profile bezeichnet. Sie bestehen aus der Auflösung der Videodatei, der Bitratenkomprimierung, der Art der Audiokomprimierung usw. Im Abschnitt mit den Produktionsoptionen können Sie: Auf klicken, um ein benutzerdefiniertes Profil komplett neu zu erstellen. Ein vorhandenes Profil auswählen und dann auf entsprechend Ihren Anforderungen zu bearbeiten. klicken, um es Auf klicken, um die Details eines Profils anzuzeigen, oder auf ein zuvor erstelltes benutzerdefiniertes Profil zu löschen. , um Bevor Sie Ihre Produktion ausgeben, möchten Sie vielleicht ein neues Qualitätsprofil erstellen, ein bestehendes bearbeiten oder ein anderes bestehendes Profil sowie weitere Optionen in den verfügbaren Dropdownmenüs im Abschnitt mit den Produktionsoptionen auswählen. 70 Pro duktio n Konfigurieren der Produktionsoptionen Bevor Sie mit der Produktion Ihrer Datei beginnen, können Sie die folgenden Produktionsoptionen auswählen: Hardware-Videocodierung: Wählen Sie diese Option aus, um die Produktionszeit zu reduzieren. Die Option Hardware-Videocodierung ist nur dann aktiviert, wenn Ihr Computer die Hardwarebeschleunigung unterstützt (eine NVIDIA-Grafikkarte, die die CUDA-Technologie unterstützt, oder eine AMD-Grafikkarte, die die Accelerated Parallel Processing-Technologie unterstützt, oder einen Computer mit Prozessortechnologie der Intel Core Familie) und in ein diese unterstützendes Dateiformat ausgegeben wird (H.264 und MPEG-4). Intel Quick Sync Video: Wenn der Computer Quick Sync Video unterstützt und Sie in das H.264-, MPEG-4- oder MPEG-2-Format ausgeben, ist diese Option verfügbar. Wählen Sie sie aus, um die Produktionszeit zu verkürzen. Dolby Digital 5.1: Wählen Sie diese Option aus, wenn Sie Dolby Digital 5.1Audio in Ihre produzierte Videodatei einschließen möchten. x.v.Color: x.v.Color ist ein Farbsystem, das einen weiteren Farbbereich als normal anzeigen kann. CyberLink ColorDirector kann einen x.v.Colorkonformen Stream erzeugen, der mit RGB-Anzeigen rückwärtskompatibel ist. Gleichzeitig erhalten Sie die Möglichkeit, eine bessere optische Qualität zu erzielen, wenn sich die Wiedergabeumgebung für x.v.Color eignet. Vorschau während Produktion aktivieren: Wählen Sie diese Option aus, um während der Produktion eine Vorschau des Videos anzuzeigen. Allerdings verlängert sich bei Auswahl dieser Option die Produktion der Videodatei. Freigeben von Videos Sie können Videos aus Ihrer Bibliothek für andere freigeben, indem Sie sie zu YouTube hochladen. Klicken Sie zu diesem Zweck auf die Schaltfläche Produktion, und wählen Sie die Registerkarte Online. Hochladen von Videos auf YouTube Um Ihr Video nach YouTube hochzuladen, wählen Sie die Schaltfläche YouTube, geben Ihren Benutzernamen und Ihr Kennwort ein, machen die unten 71 CyberLink Co lo rDirecto r beschriebenen Angaben und nehmen die erforderlichen Einstellungen vor und klicken danach auf die Schaltfläche Starten. Wenn die Größe/Länge Ihres Videos den maximal zulässigen Wert überschreitet, teilt CyberLink ColorDirector das Video in kleinere/kürzere Videos, lädt diese Videos hoch und erstellt dann eine Wiedergabeliste für Sie auf YouTube. Hinweis: Melden Sie sich bei DirectorZone an, und wählen Sie In der CyberLink DirectorZone-Videogalerie freigeben aus, wenn Sie anderen zeigen möchten, wie Sie die Clips in der Videoproduktion angepasst haben. Wenn dies ausgewählt ist, wird eine animierte Version der Zeitachse Ihres Projekts zusammen mit Ihrem hochgeladenen Video in DirectorZone angezeigt. Auswahl der Videoqualität Bevor Sie ein Video zu YouTube hochladen, wählen Sie die gewünschte Videoqualität in der Dropdown-Liste Profiltyp aus. Die ausgewählte Qualität führt dazu, dass die entsprechende Qualitätsoption zur Verfügung steht, wenn das Video vollständig auf YouTube verarbeitet wurde. Hinweis: Die auf YouTube verfügbare Qualitätsoption ist auch abhängig von der Qualität des ursprünglich aufgenommenen Videos und der Bandbreite des Nutzers, der das Video ansieht. 72 Pro duktio n Titel, Tags, Beschreibung und Videokategorie Geben Sie in den hierfür vorgesehenen Feldern einen Titel und eine Beschreibung für Ihr Video ein. Der von Ihnen eingegebene Text wird mit dem Video zu YouTube hochgeladen. Wählen Sie eine der Videokategorien und geben Sie außerdem einige Schlüsselworte ein, mit denen Benutzer nach Ihrem Video suchen können. Legen Sie außerdem fest, ob das Video nach dem Upload zu YouTube Öffentlich oder Privat sein soll. Konfigurieren von Produktionsvoreinstellungen Bevor Sie mit der Produktion beginnen, können Sie die folgenden Produktionsvoreinstellungen auswählen: Hardware-Videocodierung: Diese Option ist nur dann aktiviert, wenn Ihr Computer die Hardwarebeschleunigung unterstützt (eine AMD-Grafikkarte, die die Accelerated Parallel Processing-Technologie unterstützt) und in ein diese unterstützendes Dateiformat ausgegeben wird. Vorschau während Produktion aktivieren: Wählen Sie diese Option aus, um während der Produktion eine Vorschau des Filmes anzuschauen. Allerdings verlängert sich bei Auswahl dieser Option die Produktion der Datei. 73 Co lo rDirecto r-Tastenkürzel Kapitel 10: ColorDirector-Tastenkürzel Wir haben für Sie eine Liste der in CyberLink ColorDirector verfügbaren Tastenkürzel zusammengestellt: Tastenkürzel Beschreibung Verfügbares Modul Datei-/Projekt-Funktionen Strg+N Neues Projekt erstellen. Alle Strg+Umschalt+W Neuer Arbeitsbereich. Alle Strg+O Vorhandenes Projekt öffnen. Alle Strg+S Aktuelles Projekt speichern. Alle Strg+Umschalt+S Als neues Projekt speichern. Alle Strg+P Projektmaterial verpacken. Alle Strg+Q Videodateien importieren. Bibliothek Strg+I Videoordner importieren. Bibliothek Alt+F4 CyberLink ColorDirector beenden. Alle Alt+C Fenster „Voreinstellungen“ von CyberLink ColorDirector öffnen. Alle Alt+F9 Zum Bibliotheksmodul wechseln. Anpassung, Produktion Alt+F10 Zum Anpassungsmodul wechseln. Bibliothek, Produktion Alt+F11 Zum Produktionsmodul wechseln. Bibliothek, Anpassung F6 Im Video-Viewerfenster in den Viewer- und Storyboardmodus umschalten. Alle Arbeitsbereich 75 CyberLink Co lo rDirecto r F7 Im Video-Viewerfenster in den Nur Viewermodus umschalten. Alle Alt+Z Video-Zoomlistenansicht öffnen. Alle F Vollbild aktivieren. Bibliothek, Anpassung Alt+1 1 anzeigen-Modus ein-/ ausschalten. Anpassung Alt+2 Modus Vorher/Nachher vergleichen ein-/ausschalten. Anpassung Alt+3 Modus Geteilt - Links/Rechts ein-/ausschalten. Anpassung Alt+4 Modus Oben/Unten ein-/ ausschalten. Anpassung Alt+5 Modus Geteilt - Oben/Unten ein-/ausschalten. Anpassung Alt+B Video-Viewer-Hintergrundfarbe einstellen. Alle F1 CyberLink ColorDirector-Hilfe öffnen. Alle Strg+Z Letzte Anpassungseinstellung rückgängig machen. Bibliothek, Anpassung Strg+Y Letzte Anpassungseinstellung wiederholen. Bibliothek, Anpassung Strg+R Anpassungen auf Standardeinstellungen zurücksetzen. Anpassung Strg+A Alle Videos im Storyboardbereich auswählen. Alle Strg+D Auswahl aller Videos im Storyboardbereich aufheben. Alle Entf Ausgewählte Videos aus der Bibliothek/dem Storyboard Bibliothek, Anpassung Vorgänge 76 Co lo rDirecto r-Tastenkürzel löschen. Strg+T Ausgewählten Videoclip und aktuellen Ort teilen. Bibliothek, Anpassung Strg+Alt+T Fenster „Kürzen“ öffnen. Bibliothek Pos1 Zum Anfang des Videoclips wechseln. Alle Ende Zum Ende des Videoclips wechseln. Alle Pfeil nach links Zum vorherigen Clip/zur vorherigen Szene wechseln. Alle Pfeil nach rechts Zum nächsten Clip/zur nächsten Szene wechseln. Alle Strg+Links -1 Einheit auf dem Schieberegler des ausgewählten Tools. Anpassung Strg+Rechts +1 Einheit auf dem Schieberegler des ausgewählten Tools. Anpassung Strg+Alt+D Fenster „Szene erkennen“ öffnen. Bibliothek/Anpassung Bild auf Zum Clipmodus wechseln. Alle Bild ab Zum Filmmodus wechseln. Alle Leertaste Wiedergabe/Pause der Videowiedergabe. Alle Strg+/ Videowiedergabe stoppen. Alle Pfeil nach oben Nach oben blättern, wenn sich die Maus auf einem Anpassungsschieberegler befindet. Alle Pfeil nach unten Nach unten blättern, wenn sich die Maus auf einem Anpassungsschieberegler befindet. Alle , Zum vorherigen Bild wechseln. Alle 77 CyberLink Co lo rDirecto r . Zum nächsten Bild wechseln. Alle Strg+F Schneller Vorlauf der Videowiedergabe. Alle Strg+U Zugreifen auf die VideoLautstärkeregelung. Alle Strg+Rücktaste Stummschaltung ein/aus. Alle Strg+Mausrad oben Im Video-Viewerfenster vergrößern. Bibliothek, Anpassung Strg+Mausrad unten Im Video-Viewerfenster verkleinern. Bibliothek, Anpassung < Zeitachsenskala vergrößern. Anpassung > Zeitachsenskala verkleinern. Anpassung Tastenkombinationen Alt+F Menü [Datei] öffnen. Alle Alt+E Menü [Bearbeiten] öffnen. Alle Alt+V Menü [Video] öffnen. Alle Alt+I Menü [Ansicht] öffnen. Alle Alt+H Menü [Hilfe] öffnen. Alle 78 Technischer Suppo rt Kapitel 11: Technischer Support In diesem Kapitel finden Sie Informationen über unseren technischen Support. Hier erhalten Sie alle Informationen und Antworten, die Sie zur Problemlösung benötigen. Möglicherweise erhalten Sie ebenfalls schnell eine Antwort auf eine Frage, wenn Sie Ihren Händler/Vertriebsansprechpartner vor Ort kontaktieren. Bevor Sie den Technischen Support rufen Bitte nutzen Sie eine der kostenlosen CyberLink-Optionen für technischen Support: Lesen Sie im Benutzerhandbuch oder der Online-Hilfe nach, die mit Ihrem Programm installiert wird. Lesen Sie in der Wissensdatenbank im Supportbereich der CyberLink-Website nach. http://www.cyberlink.com/prog/support/cs/index.do Die häufig gestellten Fragen (FAQ) enthalten Informationen und nützliche Tipps, die aktueller als das Benutzerhandbuch und die Online-Hilfe sind. Wenn Sie den technischen Support per E-Mail oder Telefon kontaktieren, sollten Sie die folgenden Informationen bereithalten: registrierter Aktivierungsschlüssel (Ihren Aktivierungsschlüssel finden Sie auf der CD-Hülle, auf der Verpackung oder in der E-Mail, die Sie nach dem Kauf eines CyberLink-Produktes im CyberLink Shop erhalten haben). den Produktnamen, die Version und die Build-Nummer, die üblicherweise durch Klicken auf das Produktsymbol innerhalb der Benutzeroberfläche zu finden sind. die auf Ihrem System installierte Windows-Version. die Hardwarekomponenten in Ihrem System (Digitalisierungskarte, Soundkarte, VGA-Karte) und deren Spezifikationen. den genauen Wortlaut der Warnmeldungen, die Ihnen angezeigt wurden 79 CyberLink Co lo rDirecto r (schreiben Sie diese vielleicht auf oder machen Sie einen Schnappschuss von der Bildschirmanzeige). eine genaue Beschreibung des Problems und unter welchen Umständen es aufgetreten ist. Web-Support Lösungen für Ihre Probleme finden Sie 24 Stunden am Tag gratis auf unserer CyberLink-Website: Hinweis: Sie müssen sich erst als Mitglied registrieren, ehe Sie den CyberLinkWebsupport nutzen können. CyberLink bietet Ihnen zahlreiche Supportoptionen im Web, wie etwa die häufig gestellten Fragen (FAQ) in folgenden Sprachen: Sprache URL für den Web-Support Englisch http://www.cyberlink.com/prog/support/cs/index.do Traditionelles Chinesisch http://tw.cyberlink.com/prog/support/cs/index.do Japanisch http://support.jp.cyberlink.com/ Italienisch http://it.cyberlink.com/prog/support/cs/index.do Deutsch http://de.cyberlink.com/prog/support/cs/index.do Französisch http://fr.cyberlink.com/prog/support/cs/index.do Spanisch http://es.cyberlink.com/prog/support/cs/index.do Vereinfachtes Chinesisch http://cn.cyberlink.com/prog/support/cs/index.do Koreanisch http://kr.cyberlink.com/prog/support/cs/index.do Hinweis: Das Benutzerforum von CyberLink ist nur in englischer und deutscher Sprache verfügbar. 80 Index Index A Allgemeine Anpassung 57 Allmählich 34 Anpassungen Allgemein 57 Aus-/Einschalten 67 Bereichsanpassung 38 Farbton 59 Helligkeit 60 Sättigung 59 Schwarzweiß 38 Tonwert 57 Vorgaben 63 Weißabgleich 57 Zurücksetzen 67 Ansichtsmodus 17 Arbeitsbereich Neu erstellen 25 Aus-/Einschalten 67 B Ansicht 9 D Dateiverarbeitung Voreinstellungen 22 DirectorZone Herunterladen von 63 Hochladen zu 65 Überblick 2 Voreinstellungen 22 Dynamik 54, 59 E Echtzeit-Vorschau 18 Effekte Key-Frames 33 Einpassen 17 Exportieren 69 Projekte 26 F Farbersetzung 56, 61 Farbton 59 Freigeben 71 Bedienelemente Bewegungsverfolgung 19 Wiedergabe 18 Belichtung 54, 58 Helligkeit 54, 60 Bereichsanpassung 38 60 Bewegungsverfolgungs-BedienelementeSchwarzweiß 19 Herunterladen 63 Bibliothek H 81 CyberLink Co lo rDirecto r Herunterladen 63 Vorgaben 63 Hochladen Vorgaben 65 I Importieren Videos 5 K Key-Frames Einstellungen 27 Hinzufügen 33 Palette für Einstellungen 10 Verhalten 34 Klarheit 54, 58 Kontrast 54, 58 M Masken Umkehren 41, 46 Metadaten 9 Mix 60 O Optionen 18 82 P PowerDirector 69 Produzieren Videos 69 Projekte 25 Exportieren 26 Q Qualität 18 S Sättigung 54, 59 Schwarzweiß 38 Seitenverhältnis Einstellung 25 Sofort 34 Speichern Projekte 25 Support 79 Systemvoraussetzungen 3 T Tastenkürzel 75 Technischer Support 79 Temperatur 57 Tönung 57 Tonwert 57 Index U Umkehren 41, 46 Unterstützte Formate 5 V Weiche Kante 40 Weißabgleich 57 Z Zoom 17 Zurücksetzen 67 Videobrowser Ansichtsmodus 17 Videos Auflösung 18 Farbersetzung 56, 61 Freigeben 71 Importieren 5 Informationen 9 Key-Frames 27 Produzieren 69 Qualität 18 Schwarzweiß 38 Unterstützte Formate 5 Wiedergeben 18 Zoom 17 Viewer Zoom 17 Vollbild 17 Voreinstellungen 19 Vorgaben 63 Hochladen 65 W Web-Support 80 83