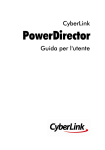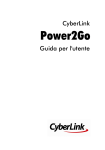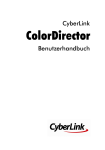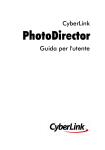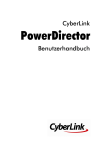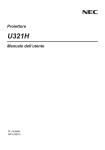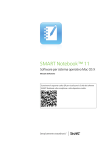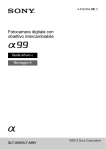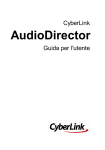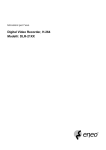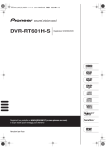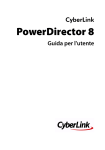Download CyberLink PowerDirector
Transcript
CyberLink
PowerDirector
Guida per l'utente
Copyright e limitazioni
Tutti i diritti riservati. Non è consentito riprodurre nessuna porzione
della presente pubblicazione, memorizzarla in un sistema di
archiviazione o trasmetterla sotto qualsiasi forma o tramite qualsiasi
mezzo, elettronico, meccanico, fotocopia, registrazione o altro,
senza previo consenso scritto di CyberLink Corporation.
IN BASE A QUANTO CONSENTITO DALLA LEGGE, PowerDirector
VIENE FORNITO "TALE QUALE", SENZA GARANZIE DI ALCUN TIPO,
ESPRESSE O IMPLICITE, INCLUSA SENZA LIMITAZIONE QUALSIASI
GARANZIA PER INFORMAZIONI, SERVIZI O PRODOTTI FORNITI
MEDIANTE O IN CONNESSIONE A PowerDirector E QUALSIASI
GARANZIA IMPLICITA DI COMMERCIABILITÀ, IDONEITÀ A SCOPI
PARTICOLARI, ASPETTATIVE DI PRIVACY O MANCATA
VIOLAZIONE.
L'USO DEL SOFTWARE IMPLICA CHE L'UTENTE ACCETTA DI
SOLLEVARE CYBERLINK DA OGNI RESPONSABILITÀ PER DANNI
DIRETTI, INDIRETTI O EMERGENTI DERIVATI DALL'UTILIZZO DEL
SOFTWARE O DEI MATERIALI CONTENUTI IN QUESTA
CONFEZIONE.
I termini e le condizioni qui elencati RESTANO SOGGETTI alle
leggi di Taiwan, Repubblica cinese.
PowerDirector altri nomi di società e di prodotti citati nella
presente pubblicazione sono marchi registrati, utilizzati a scopo
identificativo, restando di proprietà esclusiva dei rispettivi
proprietari. Dolby, Pro Logic, MLP Lossless, Surround EX, e il
simbolo Double-D sono marchi di fabbrica di Dolby Laboratories.
Manufactured under license from Dolby Laboratories. Dolby and
the double-D symbol are registered trademarks of Dolby
Laboratories. Confidential unpublished works. Copyright
1995-2005 Dolby Laboratories. All rights reserved.
Manufactured under license under U.S. Patent #’s: 5,451,942;
5,956,674; 5,974,380; 5,978,762; 6,226,616; 6,487,535; 7,003,467;
7,212,872 & other U.S. and worldwide patents issued & pending.
DTS, DTS Digital Surround, ES, and Neo:6 are registered
trademarks and the DTS logos, Symbol and DTS 96/24 are
trademarks of DTS, Inc. © 1996-2007 DTS, Inc. All Rights Reserved.
Manufactured under license under U.S. Patent #’s: 5,451,942;
5,956,674; 5,974,380;5,978,762; 6,226,616; 6,487,535 & other U.S.
and worldwide patents issued & pending. DTS is a registered
trademark and the DTS logos, Symbol, DTS-HD and DTS-HD
Master Audio are trademarks of DTS, Inc. © 1996-2007 DTS, Inc. All
Rights Reserved.
CyberLink Quartiere
generale internazionale
Indirizzo postale
CyberLink Corporation
15F., No. 100, Minquan Rd., Xindian Dist.
New Taipei City 231, Taiwan (R.O.C.)
Sito Web di assistenza http://www.cyberlink.com
Telefono #
886-2-8667-1298
Fax #
886-2-8667-1300
Copyright © 2012 CyberLink Corporation. All rights reserved.
CyberLink Po w erDirecto r
4
Sommario
..................................................1
Introduzione
Benvenuti
................................................................................................1
Funzioni più recenti
............................................................................1
Versioni di PowerDirector
............................................................................3
DirectorZone
................................................................................................11
Requisiti
................................................................................................12
di sistema
Modalità di modifica di
..................................................15
PowerDirector
Full Feature
................................................................................................15
Editor
Easy Editor
................................................................................................16
Autore................................................................................................19
Presentazione
Impostazione delle
............................................................................22
preferenze musicali
Personalizzazione di presentazioni in Designer di
Slideshow
............................................................................23
..................................................27
Area di lavoro
PowerDirector
Aree ................................................................................................27
Area multimediale
............................................................................28
Area Effetti ............................................................................28
Area Oggetti PiP
............................................................................28
Area Particelle ............................................................................29
Area Titolo
............................................................................29
Area Transizioni
............................................................................29
Area Mixing Audio
............................................................................30
Area Registrazione
............................................................................30
commento sonoro
i
CyberLink Po w erDirecto r
Area capitolo ............................................................................30
Area Sottotitoli............................................................................30
Finestra
................................................................................................30
Catalogo
Vista Esplora risorse
............................................................................32
Filtro di media ............................................................................32
nel catalogo
Menu Catalogo............................................................................32
Espansione
................................................................................................34
dell'Area di lavoro
Finestra
................................................................................................35
Anteprima
Controlli di riproduzione
............................................................................35
anteprima
Creazione un'istantanea
............................................................................36
da schermo
Opzioni visualizzazione/anteprima
............................................................................36
Ingrandisci/Riduci
............................................................................38
Non ancorare la
............................................................................39
finestra Anteprima
Visualizzazione............................................................................39
in anteprima in modalità 3D
Area di................................................................................................41
lavoro di modifica
Visualizzazione............................................................................41
Timeline
Visualizzazione............................................................................50
Storyboard
..................................................51
Progetti di
PowerDirector
Impostazione
................................................................................................51
formato progetto
Esportazione
................................................................................................52
di progetti
Importazione di media in
..................................................53
PowerDirector
Importazione
................................................................................................53
di file multimediali
Importazione di
............................................................................54
progetti di PowerDirector
Acquisizione
................................................................................................55
di media
Acquisizione da
............................................................................55
videocamera DV
Acquisizione da
............................................................................57
videocamera HDV
Acquisizione da
............................................................................58
un Segnale TV
Acquisizione da
............................................................................58
un Segnale TV digitale
Acquisizione da
............................................................................58
webcam
ii
Acquisizione da
............................................................................59
microfono
Acquisizione da
............................................................................59
CD
Acquisizione da
............................................................................59
videocamera AVCHD
Acquisizione da
............................................................................59
un dispositivo ottico
Contenuto acquisito
............................................................................60
Impostazione qualità
............................................................................60
profilo
Impostazioni acquisizione
............................................................................60
Preferenze di acquisizione
............................................................................61
Download
................................................................................................62
dei media
Download di foto
............................................................................62
da Flickr
Download di audio
............................................................................63
da Freesound
Download da DirectorZone
............................................................................63
Rilevamento
................................................................................................64
delle scene ed estrazione audio
Rilevamento delle
............................................................................64
scene in una clip video
Estrazione di audio
............................................................................65
da una clip video
Media 3D..................................................67
Impostazione
................................................................................................67
formato sorgente 3D
Differenza
................................................................................................69
tra gli effetti 3D e gli effetti simili al 3D
Organizzazione di Media nella
..................................................71
produzione
Aggiunta
................................................................................................72
di clip video e immagini alla timeline
Aggiunta di clip............................................................................73
video e immagini
Aggiunta di Tavolozze
............................................................................74
colore e Sfondi
Aggiunta
................................................................................................75
di clip audio
Magic Music ............................................................................77
Rilevamento ritmo
............................................................................77
musicale
Utilizzo................................................................................................79
della procedura guidata Magic Movie
Utilizzo................................................................................................80
di Autore Presentazione
Modifica ..................................................81
dei media
Modifica
................................................................................................81
Content Aware
iii
CyberLink Po w erDirecto r
Utilizzo di modifica
............................................................................82
Content Aware
Divisione
................................................................................................87
di una clip
Scollegamento
................................................................................................88
di clip video/audio
Ritaglio................................................................................................88
video e clip audio
Ritaglio di una ............................................................................89
clip video
Ritaglio di una ............................................................................93
clip audio
Impostazione
................................................................................................94
della durata di una clip media
Impostazione del formato TV (interlacciamento di un
video clip)
................................................................................................95
Regolazione
................................................................................................96
formato di clip video
Estensione
................................................................................................97
immagini
Taglio immagini
................................................................................................97
Modifica
................................................................................................98
della forma del media
Correzione
................................................................................................99
e miglioramento di immagini/video
Miglioramenti............................................................................100
e correzioni avanzate
Utilizzo
................................................................................................101
di keyframe su media
Aggiunta di keyframe
............................................................................104
Power
................................................................................................106
Tools
Disattivazione
................................................................................................107
audio
Modifica
................................................................................................107
audio avanzata
Informazioni
................................................................................................108
tempo
Magic................................................................................................108
Fix
Magic................................................................................................108
Cut
..................................................109
Aggiunta
di effetti
Aggiunta
................................................................................................109
di effetti video
Modifica di un............................................................................110
effetto video
Utilizzo
................................................................................................111
di Magic Motion
Designer Magic
............................................................................112
Motion
iv
Utilizzo
................................................................................................113
di Magic Style
Utilizzo
................................................................................................114
dell'effetto Fermo immagine
..................................................115
Creazione
di Effetti PiP
Aggiunta
................................................................................................115
di Oggetti PiP
Creazione di oggetti
............................................................................116
PiP personalizzati
Utilizzo
................................................................................................117
di Paint Designer
Creazione di un'Animazione
............................................................................118
Paint
Modifica
................................................................................................120
di media in Designer PiP
Strumenti zoom
............................................................................121
e selezione modalità
Modifica posizione
............................................................................122
e dimensione media PiP
Modifica proprietà
............................................................................122
media PiP
Aggiunta animazione
............................................................................125
a media PiP
Aggiunta di maschere
............................................................................128
PiP
Utilizzo di Keyframe
............................................................................129
PiP
Salvataggio e ............................................................................131
condivisione di Oggetti PiP
..................................................133
Aggiunta
di Effetti particelle
Modifica
................................................................................................135
di Effetti particella nel Designer particelle
Strumenti zoom
............................................................................136
e selezione modalità
Aggiunta di oggetti,
............................................................................137
immagini e sfondi
Modifica velocità
............................................................................138
e posizione oggetto particella
Modifica delle............................................................................139
proprietà oggetto particella
Aggiungere animazione
............................................................................143
a oggetti particella
Utilizzo di Keyframe
............................................................................143
particella
Salvataggio e condivisione dei modelli effetti
particella
............................................................................146
..................................................147
Aggiunta
Effetti titolo
Modifica
................................................................................................149
titoli in Designer Titolo
Strumenti zoom
............................................................................150
e selezione modalità
Aggiunta di testo,
............................................................................151
particelle, immagini e sfondi
Modifica posizione
............................................................................152
effetto titolo
Modifica proprietà
............................................................................152
di testo del titolo
v
CyberLink Po w erDirecto r
Applicare animazione
............................................................................158
a testo del titolo
Salvataggio e ............................................................................160
condivisione dei Modelli di titolo
Utilizzo ..................................................161
di transizioni
Aggiungere
................................................................................................161
transizioni a una clip singola
Aggiungere
................................................................................................162
transizioni tra due clip
Impostazione
................................................................................................163
comportamento transizione
Mixing audio e registrazione di
..................................................165
commenti
sonori
Regolazione
................................................................................................165
dei livelli di volume di clip audio
Mixing di audio
............................................................................165
nelle tracce
Mixing di audio
............................................................................166
nell'area audio mixing
Aggiunta di effetti
............................................................................167
dissolvenza a clip audio
Ripristino dei ............................................................................167
livelli volume della clip audio
Registrazione
................................................................................................168
commenti vocali
..................................................171
Aggiunta
di capitoli
Aggiunta
................................................................................................171
marcatori di capitoli
Impostare
................................................................................................171
miniature capitolo
..................................................173
Aggiungere
i sottotitoli
Aggiungere
................................................................................................173
i sottotitoli
Modifica
................................................................................................174
sottotitoli
Importazione
................................................................................................174
sottotitoli da file di testo
Sincronizzare
................................................................................................175
i sottotitoli con i dialoghi
..................................................177
Produzione
del progetto
Utilizzo
................................................................................................177
di Intelligent SVRT
Finestra
................................................................................................178
Produzione
Output a un file
............................................................................180
2D standard
Output in un formato
............................................................................182
3D
Output in un dispositivo
............................................................................185
vi
Caricamento ............................................................................187
di video su siti Web sociali
Produzione per
............................................................................192
gruppo
..................................................195
Creazione
dischi
Importazione
................................................................................................196
di contenuto disco aggiuntivo
Selezione
................................................................................................198
di un menu disco
Modifica
................................................................................................200
delle proprietà del menu del disco
Modifica del testo
............................................................................200
del titolo menu disco
Impostazione............................................................................200
musica del menu disco
Aggiunta video
............................................................................202
di apertura
Impostazione............................................................................202
modalità di riproduzione disco
Specificare i pulsanti
............................................................................203
per pagina
Personalizzazione
................................................................................................204
di menu disco in Designer Menu
Strumenti zoom
............................................................................205
e selezione modalità
Impostazione............................................................................206
menu di apertura e sfondo
Aggiunta di immagini
............................................................................207
al menu
Aggiunta e modifica
............................................................................208
del Testo del titolo menu disco
Impostazione............................................................................211
Proprietà oggetto
Aggiunta e modifica
............................................................................212
dei pulsanti del menu
Abilitazione profondità
............................................................................214
3D nei menu disco
Salvataggio e condivisione dei modelli di menu
disco
............................................................................214
Masterizzazione
................................................................................................215
della produzione su disco
Masterizzazione
............................................................................215
di un disco in 2D
Masterizzazione
............................................................................218
di un disco in 3D
Configurazione
............................................................................220
impostazioni di masterizzazione
Cancellazione............................................................................221
di dischi
..................................................223
Preferenze
PowerDirector
Preferenze
................................................................................................223
generali
Preferenze
................................................................................................224
di acquisizione
Preferenze
................................................................................................225
di conferma
vii
CyberLink Po w erDirecto r
Preferenze
................................................................................................227
di DirectorZone
Preferenze
................................................................................................227
modifica
Preferenze
................................................................................................228
file
Preferenze
................................................................................................229
di accelerazione hardware
Preferenze
................................................................................................230
di progetto
Preferenze
................................................................................................231
di produzione
Tasi di scelta rapida di
..................................................233
PowerDirector
Tasti di
................................................................................................233
scelta rapida predefiniti della tastiera
Tasti di scelta rapida della barra del menu
applicazione ............................................................................234
Tasti di scelta............................................................................237
rapida di sistema
Tasti di scelta............................................................................237
rapida Acquisizione
Modifica tasti............................................................................238
di scelta rapida
Tasti di scelta............................................................................238
rapida Designer
Personalizza
................................................................................................240
tasti di scelta rapida da tastiera
Set tasti a scelta
............................................................................240
rapida
..................................................243
Appendice
Intelligent
................................................................................................243
SVRT: quando viene usato?
Informazioni
................................................................................................245
sulle licenze e sul copyright
Licenze e copyright
............................................................................246
..................................................259
Supporto
tecnico
Prima................................................................................................259
di contattare l'Assistenza Tecnica
Assistenza
................................................................................................260
Web
viii
Intro duzio ne
Capitolo 1:
Introduzione
Questo capitolo presenta CyberLink PowerDirector e le procedure per l'editing
video digitale. Inoltre pone in evidenza tutte le funzioni più recenti, le versioni
disponibili ed esamina i requisiti di sistema minimi per CyberLink PowerDirector.
Nota: questo documento è redatto unicamente a scopo informativo e di
riferimento. I suoi contenuti e il programma corrispondente sono soggetti a
modifica senza preavviso. Per ulteriori suggerimenti utili sull'utilizzo del
programma, visitare il forum utenti o visualizzare i video tutorial su http://
directorzone.cyberlink.com/tutorial/pdr.
Benvenuti
Presentazione degli strumenti multimediali digitali di CyberLink. CyberLink
PowerDirector è un programma per l'editing video digitale che consente di creare
filmati dall'aspetto professionale e presentazioni fotografiche, completi di musica,
commenti sonori, effetti speciali, transizioni e molto altro ancora. È possibile
produrre il proprio progetto su un file, videocamera, dispositivo portatile, caricarlo
direttamente su vari siti Web di condivisione video on-line oppure masterizzarlo su
un disco completo di menu eleganti.
Funzioni più recenti
Questa sezione descrive le ultime funzioni all'interno del programma CyberLink
PowerDirector.
Creare video di qualità superiore più velocemente grazie al potenziamento di
autore Magic Movie.
Usare Modifica Content Aware* per trovare velocemente le parti più eccitanti
e correggere quelle da migliorare nelle proprie clip video.
Lanciare la velocità del PC con TrueVelocity™ 3*.
Esperienza di modifica a tutto campo con AudioDirector*, ColorDirector* e
PhotoDirector*.
Importazione di video Ultra HD a 2K* e 4K*, oltre a video o audio con fino a 7.1
canali per la modifica.
1
CyberLink Po w erDirecto r
PowerDirector Design Studio migliorato (Designer PiP, Designer particelle,
Designer Titolo, Designer Menu) per modifiche più precise, potenti e creative
di dischi e filmati.
Creazione di bordi e testi a 4 gradazioni di colore* in Designer PiP, Designer
Titolo e Designer Menu.
Importazione e modifica video con canale audio 5.1 senza la necessità di
downmix a 2 canali in fase di anteprima.
Utilizzo dei potenziati strumenti Correggi/Migliora per correggere la luce e il
bilanciamento del bianco o le vibrazioni di rotazione della fotocamera nei
video.
Visualizzare tutti i fotogrammi sulla timeline di file video con frequenze di 50
o 60 fotogrammi al secondo.
Produzione filmati in formato file video Matroska (MKV)*.
Produzione video in uno dei numerosi formati Ultra HD a 2K* o 4K*.
Non ancorare la finestra anteprima per una vista più ampia di video e
timeline.
Modifica e personalizzazione dei tasti di scelta rapida da tastiera per
un'esperienza di modifica personalizzata.
Nota: * funzione opzionale in CyberLink PowerDirector. Per informazioni
dettagliate sulla versione, controllare la tabella sulle versioni sul nostro sito web.
2
Intro duzio ne
Versioni di PowerDirector
Le funzioni disponibili in CyberLink PowerDirector sono totalmente dipendenti
dalla versione installata sul proprio computer. I formati di file, le funzioni di
modifica, di creazione dei dischi e le altre funzioni supportate variano in base alla
versione in uso.
Per stabilire la versione in uso di CyberLink PowerDirector, fare clic sul logo
CyberLink PowerDirector nell'angolo in alto a destra oppure selezionare ? >
Informazioni su CyberLink PowerDirector.
Funzioni
Ultimat
e
Ultra
Deluxe
HE3D
HE
DE
LE
Sì
Sì
--
--
--
--
--
Video 3D
(MVC,
Affiancato)
Sì
Sì
Sì
Sì
Sì
--
--
Foto 3D
(MPO, JPS)
Sì
Sì
Sì
Sì
Sì
--
--
MPEG-1,
MPEG-2
Sì
Sì
Sì
Sì
Sì
Sì
--
FLV, MKV,
DSLR
Sì
Sì
Sì
Sì**
Sì**
Sì**
Sì**
File AVCHD
con file audio
DDCD (.M2T/.
M2TS)
Sì
Sì
Sì
Sì**
Sì**
--
--
File AVCHD
con file audio
LPCM (.M2T/.
M2TS)
Sì
Sì
Sì
Sì**
Sì**
Sì**
Sì**
MPEG-4
Periferica
Apple/PSP
Sì
Sì
Sì
Sì**
Sì**
Sì**
Sì**
Video 4K
(oltre
Sì
Sì
--
--
--
--
--
Supporto
motore 64 bit
nativo
Importazione Media
3
CyberLink Po w erDirecto r
Funzioni
Ultimat
e
Ultra
Deluxe
HE3D
HE
DE
LE
Clip con
canali Dolby
Digital 2
Sì
Sì
Sì
Sì
Sì
--
--
Clip con
canali Dolby
Digital 5.1
Sì
Sì
Sì
--
--
--
--
Clip con ch
DTS 5.1
Sì
Sì
--
--
--
--
--
Clip con ch
WAV 7.1
Sì
Sì
Sì
--
--
--
--
MOD, TOD
Sì
Sì
Sì
Sì
Sì
--
--
Clip WTV
(video
MPEG2)
Sì
Sì
Sì
Sì
Sì
Sì
--
Clip WTV
(H.264)
Sì
Sì
Sì
Sì**
Sì**
Sì**
Sì**
DVR-MS
Sì
Sì
Sì
Sì
Sì
Sì
--
1920*1080)
Funzioni di acquisizione
4
Acquisisci
videocamera
HDV
Sì
Sì
Sì
Sì
Sì
Sì
--
Acquisisci
sintonizzator
e DVB-T
Sì
Sì
Sì
Sì
Sì
Sì
--
Acquisisci
sintonizzator
e TV
analogico
Sì
Sì
Sì
Sì
Sì
Sì
--
Cattura
dispositivo
ottico o
esterno
Sì
Sì
Sì
Sì
Sì
Sì
--
Acquisisci
videocamera
Sì
Sì
--
--
--
--
--
Intro duzio ne
Funzioni
Ultimat
e
Ultra
Deluxe
HE3D
HE
DE
LE
QuickScan
Sì
Sì
Sì
--
--
--
--
SmartCaption
Sì
Sì
Sì
--
--
--
--
Backup DV
Sì
Sì
Sì
Sì
Sì
Sì
--
Convertire
video 2D/
Foto su 3D
Sì
Sì
--
Sì
--
--
--
Effetti PiP 3D
Sì
Sì
Sì
Sì
Sì
--
--
Effetti titolo
3D
Sì
Sì
--
Sì
--
--
--
Effetti
particelle 3D
Sì
Sì
--
--
--
--
--
Effetto
transizione
3D
Sì
Sì
Sì
Sì
Sì
--
--
Effetto video
3D
Sì
Sì
--
Sì
--
--
--
Regolazione
orientamento
3D
Sì
Sì
--
--
--
--
--
Implementazi
one video
TrueTheater
Sì
Sì
Sì
--
--
--
--
AVCHD
Funzioni di modifica
ColorDirector
--
--
--
--
--
--
--
Video inverso
Sì
Sì
Sì
--
--
--
--
Velocità
video Tecnologia
fotogramma
interpolato
Sì
Sì
Sì
--
--
--
--
Magic Cut Imposta
criteri
Sì
Sì
Sì
--
--
--
--
5
CyberLink Po w erDirecto r
Funzioni
6
Ultimat
e
Ultra
Deluxe
HE3D
HE
DE
LE
Stabilizzatore
video Correggi
movimento
rotatorio
fotocamera
Sì
Sì
Sì
--
--
--
--
Designer
Magic
Motion
Sì
Sì
Sì
--
--
--
--
Modelli 2D
Magic Style
41
32
27
27
27
27
6
Magic Music
SmartSound
Sì
Sì
Sì
--
--
--
--
Modelli
presentazioni
15
15
13
3
3
3
3
Pannello
Impostazioni
keyframe
Sì
Sì
Sì
--
--
--
--
Qualità
anteprima
Full HD/HD
Sì
Sì
--
--
--
--
--
WaveEditor
Sì
Sì
Sì
--
--
--
--
AudioDirecto
r
--
--
--
--
--
--
--
Generazione
File
ombreggiatu
ra
Sì
Sì
Sì
Sì
Sì
Sì
--
Modifica
Content
Aware
Sì
Sì
--
--
--
--
--
Tracce video
100
100
100
4
4
4
4
Traccia SVRT
Sì
Sì
Sì
Sì
Sì
Sì
--
Traccia
capitoli
Sì
Sì
Sì
Sì
Sì
Sì
--
Intro duzio ne
Funzioni
Ultimat
e
Ultra
Deluxe
HE3D
HE
DE
LE
Supporto
doppio
monitor
Sì
Sì
Sì
--
--
--
--
Finestra
Anteprima Zoom
Sì
Sì
Sì
--
--
--
--
Modelli di
titolo
163
151
135
135
135
135
135
Ritaglio
multiplo Taglio
preciso
(Zoom)
Sì
Sì
Sì
--
--
--
--
Effetti video
135
113
113
113
113
113
113
Livelli effetti
video su clip
Sì
Sì
Sì
--
--
--
--
Keyframe
effetti video
Sì
Sì
Sì
--
--
--
--
Designers sfumatura
colore 4
Sì
Sì
Sì
--
--
--
--
Oggetti PiP
121
121
113
113
113
113
113
Utilità di
designer PiP Personalizzaz
ione
animazione
PiP
Sì
Sì
Sì
--
--
--
--
Creazione PiP
- Applica
show
Sì
Sì
Sì
Sì
Sì
Sì
--
Paint
Designer
Sì
Sì
Sì
--
--
--
--
Designer
Particelle
Sì
Sì
Sì
--
--
--
--
7
CyberLink Po w erDirecto r
Funzioni
Ultimat
e
Ultra
Deluxe
HE3D
HE
DE
LE
Modelli
effetti
particella
64
64
58
58
58
58
58
Aggiunta di
capitoli
Sì
Sì
Sì
Sì
Sì
Sì
--
Sottotitoli Importa/
Esporta
Sì
Sì
Sì
--
--
--
--
Creazione di
sottotitoli per
DVD
Sì
Sì
Sì
Sì
Sì
--
--
Supporto
display 3D
Sì
Sì
--
Sì
--
--
--
Allinea al
riferimento
Sì
Sì
Sì
--
--
--
--
Selezione
intervallo
Sì
Sì
Sì
--
--
--
--
Output in 3D
Sì
Sì
--
Sì
--
--
--
Caricare
video 3D su
YouTube
Sì
Sì
--
Sì
--
--
--
Output su
MPEG-2
Sì
Sì
Sì
Sì
Sì
Sì
--
Output su
MPEG-2 con
Dolby Digital
5.1
Sì
Sì
Sì
--
--
--
--
Output su
formato
QuickTime
Sì
Sì
Sì
--
--
--
--
Formato
MPEG-4
AVCHD
Sì
Sì
Sì
Sì
Sì**
--
--
Uscita a
Sì
Sì
--
Sì
--
--
--
Produrre funzioni
8
Intro duzio ne
Funzioni
Ultimat
e
Ultra
Deluxe
HE3D
HE
DE
LE
Riscrittura su
nastro HDV
Sì
Sì
Sì
--
--
--
--
Output su
videocamera
HDD
Sì
Sì
Sì
--
--
--
--
Video 2K/4K a
H.264 AVC/
WMV/MPEG4
Sì
Sì
--
--
--
--
--
Video 2K/4K a
siti di Social
Media
Sì
Sì
--
--
--
--
--
Disco
rimovibile
AVCHD
Sì
Sì
--
Sì
Sì
--
--
Output su
telefoni
cellulari
Sì
Sì
Sì
Sì**
Sì**
Sì**
Sì**
Output su
dispositivi
Apple
Sì
Sì
Sì
Sì**
Sì**
Sì**
Sì**
Output su
dispositivi
Sony
Sì
Sì
Sì
Sì**
Sì**
Sì**
Sì**
MPEG-4 MVC,
H.264 MVC
Funzionalità Creazione disco
Modelli menu
disco
24
15
12
5
5
5
Non
disponi
bile
Dischi 3D
Sì
Sì
--
Sì
Sì
--
Non
disponi
bile
Menu dischi
3D
Sì
Sì
--
--
--
--
Non
disponi
bile
9
CyberLink Po w erDirecto r
Funzioni
Ultimat
e
Ultra
Deluxe
HE3D
HE
DE
LE
Dolby Digital
Stereo
Creator su
Encode 2 ch
Audio
Sì
Sì
Sì
Sì
Sì
--
Non
disponi
bile
Dolby Digital
5.1 Surround
Sì
Sì
Sì
--
--
--
Non
disponi
bile
Disco blu-ray
(TM) con
audio DTS
Sì
Sì
--
--
--
--
Non
disponi
bile
Masterizzazio
ne dischi bluray(TM)
(BDMV,
BDXL)
Sì
Sì
--
Sì**
Sì**
--
Non
disponi
bile
Masterizzazio
ne AVCHD
(AVCHD)
Sì
Sì
--
Sì**
Sì**
--
Non
disponi
bile
Masterizzazio
ne VCD
Sì
Sì
Sì
--
--
--
Non
disponi
bile
Nota: ** solo Windows 7.
10
Intro duzio ne
Aggiornamento PowerDirector
Upgrade e aggiornamenti software (patch) sono periodicamente disponibili tramite
CyberLink. CyberLink PowerDirector comunica la disponibilità automaticamente.
Nota: è possibile impedire la verifica automatica di CyberLink PowerDirector per
gli aggiornamenti/upgrade in Preferenze generali.
Per aggiornare il software, eseguire le operazioni seguenti:
1.
Fare clic sul pulsante
per aprire la finestra Upgrade.
2.
Fare clic sulle schede disponibili per visualizzare gli Aggiornamenti, Upgrade
e miglioramenti (Pacchetti installati) disponibili.
3.
Selezionare una voce su una scheda per aprire il browser Web, dove è
possibile acquistare upgrade di prodotto o scaricare l'ultimo aggiornamento
patch.
Nota: per utilizzare questa funzione è necessario connettersi a Internet.
DirectorZone
DirectorZone è un servizio Web che consente di ricercare e scaricare modelli Magic
Style, oggetti PiP, animazioni paint, modelli di titolo, oggetti particella e menu
disco creati da altri utenti di CyberLink PowerDirector. Ovunque sia riportata l'icona
, è possibile fare clic per scaricare gratuitamente gli effetti e i modelli nelle
proprie librerie CyberLink PowerDirector.
È possibile condividere anche le proprie creazioni caricandole su DirectorZone. Per
accedere a DirectorZone, fare clic su Accesso a DirectorZone in alto nella finestra di
CyberLink PowerDirector.
Andare su http://directorzone.cyberlink.com per visualizzare maggiori informazioni
sulle funzioni e sui vantaggi del sito Web DirectorZone.
11
CyberLink Po w erDirecto r
Requisiti di sistema
I requisiti di sistema indicati di seguito sono i requisiti minimi consigliati per un
normale lavoro di produzione di video digitale.
Requisiti di sistema
Sistema operativo
Microsoft Windows 8, 7, Vista o XP
(Windows XP Service Pack 3 necessario per
l'acquisizione HDV).
Risoluzione dello schermo
1024 x 768, colore 16 bit o superiore.
Processore CPU
CyberLink PowerDirector 11 è ottimizzato per
le CPU con MMX/SSE/SSE2/3DNow!/3DNow!
Tecnologia Extension/HyperThreading.
Modifica ed esportazione di video SD:
Pentium 4 3.0 Ghz o AMD Athlon 64 X2 o
superiore (richiesto).
Masterizzazione BD* e AVCHD*: Pentium
Core 2 Duo E6400 o AMD Phenom II X2
(consigliato).
Modifica ed esportazione video Full-HD:
Intel Corei5/7 o AMD Phenom II X4
(consigliato).
Modifica ed esportazione video 2K/4K/3D*:
Intel Corei7 o AMD Phenom II X4
(consigliato).
Scheda grafica
128 MB VGA VRAM o superiore (supporto
OpenCL e VRAM da 1 GB o superiore
consigliato).
Memoria
512 MB necessari.
3 GB DDR2 o superiore consigliati per
sistema operativo a 32 bit.
6 GB DDR2 o superiore consigliati per
sistema operativo a 64 bit.
Spazio su Hard Disk
(installazione)
12
Deluxe
5 GB.
Ultra
6.5 GB.
Intro duzio ne
Ultimate e Ultimate Suite
6.5 GB (10 GB consigliati per installare
tutto il contenuto premium).
Spazio su Hard Disk
(masterizzazione).
10 GB (20 GB consigliati) per la produzione
di DVD.
60 GB (100 GB consigliati) gratuiti per la
produzione di dischi Blu-ray/AVCHD*.
Unità di masterizzazione
Unità di masterizzazionePer la
masterizzazione di titoli VCD/DVD/SVCD/
AVCHD* è necessario un masterizzatore CD
o DVD (CD-R/RW, DVD+R/RW o DVD-R/RW)
Per registrare dischi Blu-Ray* è necessario
disporre di un'unità registrabile per dischi
Blu-ray.
Connessione a Internet
Connessione a InternetL'importazione/
esportazione di alcuni formati
multimediali potrebbe richiedere
l'attivazione tramite connessione a
Internet. L'attivazione è veloce, facile e
gratuita.
Altro
È necessario Windows Media Player
versione 9 o successiva.
Nota: Consultare il sito Web CyberLink (http://it.cyberlink.com) per le
informazioni più aggiornate sui requisiti di sistema. * funzione opzionale in
CyberLink PowerDirector. Per informazioni dettagliate sulla versione, controllare
la tabella sulle versioni sul nostro sito web.
13
CyberLink Po w erDirecto r
14
M o dalità di m o difica di Po w erDirecto r
Capitolo 2:
Modalità di modifica di
PowerDirector
Ora CyberLink PowerDirector possiede tre distinti editor da adattarsi alle proprie
esigenze di modifica. Quando si lancia il programma dal menu di avvio o dal tasto
di scelta rapida CyberLink PowerDirector sul desktop, viene richiesto di scegliere
una delle seguenti modalità di modifica:
Nota: prima di selezionare la modalità di modifica preferita, accertarsi di
impostare il rapporto formato per il progetto (16:9 o 4:3).
Full Feature Editor: selezionare quest'opzione per accedere alla modalità di
modifica classica di CyberLink PowerDirector, dove sono disponibili tutte le
funzioni del programma.
Easy Editor: se si effettua la procedura di modifica per la prima volta e non si
è certi di come o da dove iniziare, Easy Editor è ideale come guida. La
procedura guidata Magic Movie fornisce una guida dettagliata alle procedure
di importazione, stile, regolazione e anteprima del filmato completato, in
pochi passaggi. La produzione creata può essere poi modificata, caricata in
un file video o masterizzata su disco.
Slideshow Creator: con Autore Presentazione è possibile trasformare subito le
proprie foto in una presentazione dinamica. Seguire i passaggi di seguito in
Autore Presentazione per importare le foto, aggiungere la musica di
sottofondo e rendere creativi i modelli delle presentazioni. Al termine, sarà
possibile visualizzare in anteprima la diapositiva, prima di produrla come file
video o masterizzarla su disco.
Nota: selezionare l'opzione Immettere sempre Full Feature Editor all’avvio
alla base della finestra di dialogo per saltare la visualizzazione di questa finestra
all'avvio. Sarà possibile ripristinare questa scelta in qualsiasi momento in
Preferenze di conferma.
Full Feature Editor
Full Feature Editor di CyberLink PowerDirector offre la libertà di eseguire tutte le
funzioni e utilizzare tutte le funzioni disponibili nella versione del programma. Il
percorso da seguire per creare produzioni video personali è semplice. Utilizzare le
funzioni conosciute per creare un filmato o sperimentarne di nuovi per inventare
15
CyberLink Po w erDirecto r
qualcosa di nuovo.
In Full Feature Editor, sono disponibili quattro finestre principali:
Windows
Descrizione
Acquisizione
Cattura i media in diversi formati da diverse sorgenti.
Vedere Acquisizione di media.
Modifica
Nella finestra Modifica, è possibile modificare e
tagliare i media importati, organizzarli nella
produzione video, aggiungere effetti, titoli, oggetti
PiP, transizioni, musica, capitoli, sottotitoli e molto
altro. Consultare la sezione rilevante del file guida
corrispondente alla funzione di modifica da utilizzare.
Produzione
Nella finestra Produci, è possibile eseguire l'output
della produzione creata in un file video di vari formati
(inclusi formati 3D), dispositivi (videocamere, telefoni
cellulari o altri dispositivi portatili) oppure caricarla su
YouTube, Facebook, DailyMotion o Vimeo. Vedere
Produzione del progetto.
Crea disco
Utilizzare le funzioni nella finestra Crea disco per
progettare dischi con menu e, successivamente,
masterizzare la produzione video in svariati formati in
2D o 3D. Vedere Creazione dischi.
Quando CyberLink PowerDirector lancia Full Feature Editor, questo viene
visualizzato automaticamente nella finestra Modifica. È possibile passare facilmente
tra i moduli disponibili per eseguire l'attività richiesta.
Easy Editor
Se si effettua la procedura di modifica per la prima volta e non si è certi di come o
da dove iniziare, Easy Editor è ideale come guida. La procedura guidata Magic
Movie raccoglie tutti i file multimediali e crea una produzione video completa in
pochi semplici passaggi.
Per creare la propria produzione video utilizzando la procedura guidata Magic
Movie in Easy Editor, seguire la procedura riportata di seguito:
1.
16
Selezionare Easy Editor quando viene richiesta la modalità preferita all'avvio.
M o dalità di m o difica di Po w erDirecto r
Vienen visualizzata la procedura guidata Magic Movie.
Nota: in Full Feature Editor, è possibile lanciare rapidamente la procedura
guidata Magic Movie facendo clic sul pulsante
finestra Modifica.
2.
accanto alla timeline nella
Nella finestra Origine, fare clic su
per importare tutti i media che si
desidera utilizzare nella produzione video. Selezionare Importa file
multimediali per importare un determinato numero di file immagine o video
singoli oppure selezionare Importa cartella multimediale se tutti i media si
trovano in una cartella specifica del disco rigido del computer. CyberLink
PowerDirector importerà tutti formati di file multimediali supportati nella
cartella selezionata.
Nota: fare clic su
produzione.
per eliminare i file video non desiderati dalla propria
3.
Per continuare, fare clic su Avanti.
4.
Nella finestra Stile, selezionare dagli stili di filmati disponibili. Ciascuno stile
selezionato comporterà un diverso output video. Per ottenere, più modelli di
stile, selezionare Scarica altri modelli da DirectorZone*. Per maggiori
informazioni, vedere DirectorZone.
Nota: i modelli di stile con icona 3D producono un effetto 3D in modalità 3D e
quando vengono emessi in produzioni video 3D. * funzione opzionale in
CyberLink PowerDirector. Per informazioni dettagliate sulla versione, controllare
la tabella sulle versioni sul nostro sito web.
5.
Per continuare, fare clic su Avanti.
6.
Nella finestra Regolazione, fare clic su
per aggiungere la musica alla
produzione. Quindi, utilizzare i controlli disponibili per eseguire le operazioni
seguenti:
utilizzare il pulsante
per aggiungere più file musicali alla playlist
della musica di sottofondo. Utilizzare i pulsanti
e
per
impostare l'ordine della musica nella playlist. La durata totale di tutta la
musica aggiunta viene riportata sotto la playlist.
Miscela il livello audio tra la musica e l'audio del video: utilizzare il cursore
per mescolare il livello audio, stabilendo se acquisire più musica di
sottofondo oppure se mantenere l'audio dei video originale nella
produzione.
17
CyberLink Po w erDirecto r
Specificare la durata del filmato: qui è possibile specificare la lunghezza, in
termini di tempo, del filmato. Selezionare Durata originale se si desidera
che la procedura guidata Magic Move non apporti alcuna modifica ai
media importati. Selezionare Imposta durata prodotto per specificare
manualmente la lunghezza del filmato nel campo fornito. Selezionare
Adatta la durata alla musica di sottofondo se si desidera associare la
produzione video alla durata della musica importata nella playlist.
7.
Fare clic sul pulsante Impostazioni* per utilizzare i cursori e personalizzare i
criteri utilizzati da Wizard Magic Movie per il taglio del filmato. Fare clic su OK
per salvare le impostazioni.
Nota: * funzione opzionale in CyberLink PowerDirector. Per informazioni
dettagliate sulla versione, controllare la tabella sulle versioni sul nostro sito web.
8.
Per continuare, fare clic su Avanti.
9.
Nella finestra Anteprima, la procedura guidata Magic Movie genera una
versione della produzione. Immettere un Avvio titolo per la produzione nei
campi forniti, quindi utilizzare i controlli di riproduzione disponibili per la
visualizzazione in anteprima.
Nota: se la produzione video corrente non è soddisfacente, è possibile fare clic
sul pulsante Precedente per tornare alle finestre precedenti per aggiungere/
rimuovere brani musicali, selezionare uno stile differente, la durata o importare
più media.
10. Per continuare, fare clic su Avanti.
11. La procedura è terminata. Scegliere fra una delle seguenti opzioni:
Produci video: fare clic per accedere alla finestra Produci in cui è
possibile sviluppare la propria produzione in un file fideo, dispositivo
oppure caricarla in un sito Web di condivisione video. Vedere Produzione
del progetto.
Crea Disco: fare clic per masterizzare la produzione in un disco, completare
con un menu disco dall'aspetto professionale, nella finestra Crea Disco.
Vedere Creazione dischi.
Modifica avanzata: fare clic su quest'opzione per effetturare una modifica
più avanzata alla produzione nella finestra Modifica.
12. Fare clic su Fine.
18
M o dalità di m o difica di Po w erDirecto r
Autore Presentazione
Autore Presentazione è il modo più facile per creare una presentazione dinamica
con le proprie foto.
Per creare una presentazione in Autore Presentazione, procedere come segue:
1.
Selezionare Autore Presentazione quando viene richiesta la modalità preferita
all'avvio. Viene visualizzatala prima finestra di Autore Presentazione.
Nota: in modalità Funzione completa, è possibile lanciare Autore Presentazione
aggiungendo foto alla timeline, selezionandole e facendo clic sul pulsante
Presentazione sopra la timeline. Per maggiori informazioni, vedere Utilizzo di
Autore Presentazione.
2.
Nella finestra Origine, fare clic su
per importare tutte le foto che si
desidera utilizzare nella presentazione. Selezionare Importa file immagine per
importare un determinato numero di foto singole oppure selezionare Importa
cartella immagini se tutte le foto si trovano in una cartella specifica del disco
rigido del computer. CyberLink PowerDirector importerà tutti i formati di
immagini supportati nella cartella selezionata.
Nota: fare clic con il tasto destro del mouse sul file e selezionare Imposta
Formato sorgente 3D se necessario. Per ulteriori informazioni, consultare
Impostazione formato sorgente 3D. È anche possibile fare clic su
eliminare le foto indesiderate dalla presentazione.
per
3.
Per continuare, fare clic su Avanti.
4.
Nella finestra Stile & Musica, selezionare uno stile di presentazione.
C iascuno stile selezionato comporterà un diversa presentazione.
Nota: è possibile personalizzare interamente la presentazione in Designer di
Slideshow facendo clic sul pulsante Personalizza nella finestra Anteprima. Per
una descrizione dettagliata di tutte le opzioni disponibili per lo stile di
presentazione selezionata, vedere Personalizzazione di presentazioni in
Designer di Slideshow. Gli stili di presentazione con l'icona 3D producono un
effetto 3D in modalità 3D e quando vengono sviluppati nelle produzioni video in
3D.
5.
Nella finestra Stile & Musica, fare clic sul pulsante
per aggiungere la
musica di sfondo alla presentazione. Dopo avere aggiunto la musica, fare clic
sul pulsante Preferenze musica per personalizzare la durata della musica e
aggiungere dissolvenze. Per una descrizione dettagliata delle preferenze
disponibili, vedere Impostazione delle preferenze musicali.
19
CyberLink Po w erDirecto r
6.
Nella finestra Stile & Musica, fare clic sul pulsante Preferenze slideshow per
impostare le preferenze per la presentazione nel modo seguente:
Durata: utilizzare questa funzione per impostare la durata della
presentazione. Selezionare Adatta foto alla musica per far coincidere la
durata della presentazione con la durata della musica di sottofondo
aggiunta. Selezionare Adatta musica alle foto (in caso di avvio in modalità
Funzione completa) per far coincidere la durata della musica con la durata
della presentazione selezionata, cioè la durata specificata sulla timeline.
Sequenza: utilizzare questa funzione per impostare l'ordine delle foto nella
presentazione. Selezionare Ordine Timeline (in caso di avvio in modalità
Funzione completa) per far coincidere la sequenza con l'ordine delle foto
attualmente mostrate sulla timeline. Selezionare Data/orario scatto per
visualizzare le foto in ordine cronologico secondo la data e l'ora di scatto.
Rilevamento carattere: alcuni modelli di presentazione includono
quest'opzione. Quando viene selezionato, Autore Presentazione effettua la
scansione e rileva i volti nelle foto incluse nella presentazione. Quindi, i
volti nelle foto rientreranno nell'area di messa a fuoto nelle presentazioni
fotografiche create.
Fare clic su OK per salvare le modifiche.
7.
Per continuare, fare clic su Avanti.
8.
Nella finestra Anteprima, Autore Presentazione genera una versione della
presentazione. Per l'anteprima, utilizzare i controlli di riproduzione disponibili.
Nota: se la presentazione corrente non è soddisfacente, è possibile fare clic sul
pulsante Precedente per tornare alle finestre precedenti per selezionare uno
stile differente o importare più foto. Inoltre, è possibile fare clic sul pulsante
Personalizza nella finestra Anteprima per personalizzare completamente la
presentazione in Designer di Slideshow. Per una descrizione dettagliata di tutte
le opzioni disponibili per lo stile di presentazione selezionata, vedere
Personalizzazione di presentazioni in Designer di Slideshow.
9.
Per continuare, fare clic su Avanti.
10. La procedura è terminata. Scegliere fra una delle seguenti opzioni:
Produci video: fare clic per accedere alla finestra Produci in cui è possibile
sviluppare la propria presentazione in un file fideo, dispositivo oppure
caricarla in un sito Web di condivisione video. Vedere Produzione del
progetto.
20
M o dalità di m o difica di Po w erDirecto r
Crea Disco: fare clic per masterizzare la presentazione in un disco,
completare con menu disco dall'aspetto professionale, nella finestra Crea
Disco. Vedere Creazione disco.
Modifica avanzata: fare clic su quest'opzione per effetturare una modifica
più avanzata alla presentazione nella finestra Modifica.
Nota: se si seleziona l'opzione M odifica avanzata, Autore Presentazione
aggiunge la presentazione creata alla timeline nella finestra Modifica come file
video combinato. Se si desidera visualizzare ciascuna slide/fodo singolarmente
nella presentazione, per la modifica avanzata, è sufficiente fare clic sul file nel
timeline e selezionare M ostra foto singole.
11. Fare clic su Fine.
21
CyberLink Po w erDirecto r
Impostazione delle preferenze
musicali
Se si utilizza la musica di sottofondo nella presentazione, fare clic sul pulsante
Preferenze musicali nella finestra Stile & Musica di Autore Presentazione per
configurare le preferenze come segue:
1.
Nella sezione Ritaglia audio è possibile tagliare la lunghezza del file musicale
aggiunto come musica di sottofondo, nel modo seguente:
utilizzare i controlli di riproduzione per individuare il punto di inizio desiderato
per la musica, quindi fare clic su
.
utilizzare i controlli di riproduzione per individuare il punto di inizio desiderato
per la musica, quindi fare clic su
.
trascinare i marcatori sulla timeline musicale per impostare gli orari di inizio e
di fine desirati manualmente.
2.
Selezione l'opzione Fade-in per far disssolvere gradualmente la musica di
sottofondo all'inizio della presentazione.
3.
Selezione l'opzione Fade-out per far disssolvere gradualmente la musica di
sottofondo alla fine della presentazione.
4.
Fare clic su OK per salvare le modifiche.
22
M o dalità di m o difica di Po w erDirecto r
Personalizzazione di presentazioni in
Designer di Slideshow
Nella finestra Anteprima di Autore Presentazione, fare clic sul pulsante Personalizza
per aprire Designer Slideshow e modificare lo stile della presentazione selezionata.
Nota: se il pulsante Personalizza non è disponibile nella finestra Anteprima, il
modello di stile della presentazione selezionato non potrà essere personalizzato
in Designer Slideshow.
A - Area a nteprim a , B - Area m odifica , C - Area dia positiva , D - Area strum enti a ggiuntivi, E- Slide
seleziona ta
Le opzioni di modifica e gli strumenti disponibili in Designer Slideshow variano
secondo il modello di stile di presentazione selezionato. Quanto segue illustra le
opzioni di modifica disponibili per ogni modello di stile che utilizza Designer
Slideshow.
23
CyberLink Po w erDirecto r
Presentazione cella/videocamera
Quando si personalizza una presentazione cella o videocamera in Designer
Slideshow, è possibile eseguire le seguenti funzioni:
Nell'area diapositiva, fare clic su una specifica diapositiva di presentazione per
visualizzarla e modificarla.
Nell'area anteprima, trascinare una foto a una cella diversa.
Nell'area modifica (Foto non usate), fare clic sul pulsante Aggiungi Foto per
importare le foto aggiuntive da utilizzare nella presentazione.
Nell'area modifica (Foto non usate), indicare il numero massimo di foto
visualizzate in una diapositiva.
Nell'area modifica, trascinare le foto dal pannello Foto non usate alla cella
nell'area anteprima nella posizione desiderata sulla diapositiva. È anche
possibile evidenziare una cella facendo clic su essa e utilizzando i pulsanti
per aggiungere o eliminare le foto selezionate.
Nell'area anteprima, selezionare una cella con una foto e fare clic sull'area del
pulsante
per impostare la messa a fuoco di quella cella su una specifica
porzione della foto. Ridimensionare e trascinare manualmente la casella per
impostare l'area di fuoco desiderata.
Nell'area strumenti aggiuntivi, fare clic sul pulsante Remix per generare una
nuova versione della presentazione.
Nell'area anteprima, utilizzare i controlli di riproduzione per visualizzare
l'anteprima della presentazione.
Animazione Slideshow
Quando si personalizza una animazione slideshow in Designer Slideshow, è
possibile eseguire le seguenti funzioni:
Nell'area diapositiva, fare clic su una specifica diapositiva di presentazione per
visualizzarla e modificarla.
Nell'area modifica (Area ritaglio), utilizzare Designer Magic Motion per
24
M o dalità di m o difica di Po w erDirecto r
personalizzare l'animazione nella diapositiva. Per istruzioni dettagliata
sull'utilizzo di tutte le funzioni, vedere Designer Magic Motion.
Nell'area anteprima, utilizzare i controlli di riproduzione per visualizzare
l'anteprima della presentazione.
Evidenzia slideshow
Quando si personalizza Evidenzia slideshow in Designer Slideshow, è possibile
eseguire le seguenti funzioni:
Nell'area diapositiva, fare clic su una specifica diapositiva di presentazione per
visualizzarla e modificarla.
Nell'area strumenti aggiuntivi, selezionare se si desidera modificare la foto in
primo piano o sullo sfondo.
Nell'area modifica (Area ritaglio), ridimensionare e trascinare la casella all'area
della foto che si desidera evidenziare nella diapositiva.
Nell'area anteprima, utilizzare i controlli di riproduzione per visualizzare
l'anteprima della presentazione.
Presentazione 3D/Frozen Space/Future
Quando si personalizza una slideshow 3D, Frozen Space o Future in Designer
Slideshow, è possibile eseguire le seguenti funzioni:
Nell'area diapositiva, fare clic su una specifica diapositiva di presentazione per
visualizzarla e modificarla.
Nell'area modifica (Area ritaglio), ridimensionare e trascinare la casella all'area
della foto che si desidera evidenziare nella foto sulla diapositiva.
Nell'area anteprima, utilizzare i controlli di riproduzione per visualizzare
l'anteprima della presentazione.
Slideshow Time-Lapse
Quando si personalizza una slideshow time-lapse in Designer Slideshow, è possibile
specificare le seguenti impostazioni:
25
CyberLink Po w erDirecto r
Nota: per crare una slideshow time-lapse, è necessario preparare le foto in
anticipo. Questa funzione può essere utilizzata la meglio con una videocamera
che supporti la fotografia time-lapse.
Durata di ogni immagine: nel campo fornito, specificare la durata di
visualizzazione desiderata per ciascuna delle immagini importate. Ciascuna
immagine può essere visualizzata per un massimo di 99 fotogrammi oppure
per un minimo di 1 singolo fotogramma video.
Per ciascuna immagine visualizzata, ignora: quando si importano numerose
immagini effettuate nel corso di un determinato periodo di tempo, potrebbe
essere necessario rimuovere alcune delle immagini per ridurre la durata della
presentazione. Nel campo fornito, immettere il numero di immagi che si
desidera rimuovere per ciascuna immagine visualizzata nella presentazione.
26
Area di lavo ro Po w erDirecto r
Capitolo 3:
Area di lavoro PowerDirector
Questo capitolo presenta l'area di lavoro di CyberLink PowerDirector con tutte le
sue funzioni. L'area di lavoro nella finestra Modifica è la zona di maggior utilizzo di
CyberLink PowerDirector, per cui è bene prendere confidenza con tutto ciò che essa
ha da offrire.
A - Aree, B - Im porta zione M edia , C - Finestra ca ta logo, D - Area di la voro espa ndibile, E - Finestra
Anteprim a , F - Non a ncora ggio finestra a nteprim a , G - Configura zione visua lizza zione 3D, H Attiva /Disa ttiva m oda lità 3D, I - Ingra disci/Riduci, J - Opzioni visua lizza zione/qua lità a nteprim a ,
K - Ca ttura ista nta nea , L - Controlli di riproduzione a nteprim a , M - Area di la voro di m odifica , N Righello tim eline, O - Pulsa nti funzione, P - Selezione interva llo, Q - Gestore tra cce, R - Vista
Tim eline/Visua lizza zione Storyboa rd, S - Strum enti M a gic
Aree
Le varie aree nella finestra Modifica di CyberLink PowerDirector si trovano dove è
possibile accedere a tutti i media, effetti, titoli e transizioni durante le modifiche alla
propria produzione video. Da qui è anche possibile accedere ai controlli per la
registrazione e il mixing dell'audio, per l'aggiunta di capitoli o sottotitoli. Per
impostazione predefinita, la finestra Catalogo visualizza l'Area multimediale.
27
CyberLink Po w erDirecto r
Area multimediale
L'Area multimediale fornisce accesso al proprio catalogo multimediale. Il
catalogo multimediale contiene i propri file video, audio e foto. Inoltre, è possibile
accedere a numerosi bordi colorati e sfondi da usare nelle produzioni video.
Gestione del Catalogo multimediale
Per gestire i media nel catalogo, usare il pulsante
.
Nota: se il pulsante non è visibile quando si è nel catalogo multimediale, occorre
ridimensionare la finestra di anteprima per visualizzarlo. Per maggiori
informazioni, vedere Espansione dell'Area di lavoro.
Le opzioni includono:
esportazione di tutto il catalogo multimediale come file per il backup, in
formato PDL (PowerDirector Library).
L'importazione di un file PDL del catalogo multimediale, esportato da un altro
progetto o versione di CyberLink PowerDirector.
L'eliminazione di tutti i contenuti del catalogo multimediale.
Area Effetti
L'area Effetti contiene un catalogo con tutti gli effetti speciali utilizzati nei file
video e alle immagini del progetto. Per maggiori informazioni, vedere Aggiunta di
effetti.
Nota: gli effetti video con l'icona 3D producono un effetto 3D in modalità 3D e
quando vengono sviluppati nelle produzioni video in 3D.
Area Oggetti PiP
L'area oggetti PiP contiene un catalogo di oggetti PiP, o grafiche, che è
possibile aggiungere in alto nel video o nelle immagini su una traccia video. Gli
oggetti PiP possono essere aggiunti su qualsiasi traccia sulla timeline. L'Area
oggetti PiP include anche oggetti animati paint e l'accesso a Paint Designer.
Nota: gli oggetti PiP con l'icona 3D producono un effetto 3D in modalità 3D e
quando vengono sviluppati nelle produzioni video in 3D.
28
Area di lavo ro Po w erDirecto r
Nell'Area oggetti PiP, sono presenti quattro tipi di oggetti principali:
grafica statica.
grafica animata che si sposta attraverso la clip.
bordi decorativi che possono essere aggiunti ai fotogrammi delle clip.
oggetti animati disegnati a mano creati in Paint Designer.
Per informazioni sull'aggiunta di oggetti PiP, vedere Aggiunta di oggetti PiP.
Per informazioni sugli oggetti animati disegnati a mano che è possibile
creare in Paint Designer, vedere Utilizzo di Paint Designer.
Area Particelle
L'Area Particelle contiene un catalogo di effetti da inserire su tracce video per
aggiungere un oggetto particella (neve, nuvole, fumo, ecc.) in alto in un video o
un'immagine di una traccia video.
Nota: gli effetti particella con l'icona 3D producono un effetto 3D in modalità 3D e
quando vengono sviluppati nelle produzioni video in 3D.
Le particelle possono essere modificate in Designer Particelle. Per maggiori
informazioni, vedere Aggiunta di Effetti particelle.
Area Titolo
L'Area Titolo contiene il catalogo dei titoli che è possibile applicare al progetto
per aggiungere i riconoscimenti o i commenti. Per maggiori informazioni, vedere
Aggiunta Effetti titolo.
Nota: i modelli titolo con l'icona 3D producono un effetto 3D in modalità 3D e
quando vengono sviluppati nelle produzioni video in 3D. Per saperne di più su
entrambi i tipi di effetti, vedere Differenza tra gli effetti 3D e gli effetti simili al 3D.
Area Transizioni
L'area Transizioni contiene le transizioni che è possibile usare su o tra le clip
nel proprio progetto. Le transizioni permettono di controllare in che modo la clip
appare e scompare nella produzione e le modifiche da una clip alla successiva. Per
maggiori informazioni, vedere Utilizzo di transizioni.
29
CyberLink Po w erDirecto r
Nota: le transizioni con l'icona 3D producono un effetto 3D in modalità 3D e
quando vengono sviluppati nelle produzioni video in 3D. Per saperne di più su
entrambi i tipi di effetti, vedere Differenza tra gli effetti 3D e gli effetti simili al 3D.
Area Mixing Audio
Nell'Area mixing audio è possibile utilizzare i controlli per mixare le tracce
audio nel progetto. Per maggiori informazioni, vedere Mixing audio e registrazione
di commenti sonori.
Area Registrazione commento sonoro
Nell'Area Registrazione commento sonoro è possibile registrare un commento
sonoro sui propri video, durante la riproduzione. Per maggiori informazioni, vedere
Registrazione commenti vocali.
Area capitolo
Nell'Area capitolo* è possibile impostare automaticamente o manualmente i
marcatori di capitolo del progetto. L’impostazione dei capitoli sul disco finale
consente agli spettatori di saltare dalla pagina menu ai marcatori dei capitoli
impostati, per spostarsi nel disco. Per ulteriori informazioni, vedere Aggiunta di
capitoli.
Nota: * funzione opzionale in CyberLink PowerDirector. Per informazioni
dettagliate sulla versione, controllare la tabella sulle versioni sul nostro sito web.
Area Sottotitoli
Nell'Area sottotitoli è possibile aggiungere sottotitoli alla produzione video
manualmente o grazie all'importazione di un file TXT o SRT. Per maggiori
informazioni, vedere Aggiungere i sottotitoli.
Finestra Catalogo
La finestra Catalogo contiene tutti i media compresi in CyberLink PowerDirector,
inclusi video, immagini e file audio. Quando si è in altre Aree (Effetti, oggetti PiP,
ecc.), essa contiene gli effetti, i titoli e le transizioni applicate ai file multimediali.
I contenuti multimediali e i pulsanti disponibili visualizzati nella finestra Catalogo
30
Area di lavo ro Po w erDirecto r
dipendono dall'area in cui si è al momento.
Usare il cursore sopra la finestra catalogo per regolare la dimensione delle
miniature multimediali del catalogo.
31
CyberLink Po w erDirecto r
Vista Esplora risorse
Selezionare il pulsante
Catalogo.
per visualizzare la vista Esplora risorse nelle finestre
Nella vista Esplora risorse è possibile organizzare in sottocartelle i media delle
cartelle del catalogo. Questa finestra permette di sfogliare velocemente e filtrare i
media di ogni area.
Nella vista Esplora risorse è possibile:
Fare clic su
catalogo.
per aggiungere una nuova sottocartella in una finestra
Selezionare una cartella esistente e fare clic su
sottocartella creata precedentemente.
per eliminare una
Sfogliare i contenuti di una cartella nella finestra catalogo semplicemente
selezionandoli.
Filtro di media nel catalogo
Utilizzare i menu a discesa in alto nella finestra catalogo per filtrarne i contenuti
multimediali. Ad esempio, quando si visualizza il contenuto multimediale nell'Area
multimediale, utilizzare il menu a discesa Contenuto media per visualizzare i propri
media, le tavolozze colore o gli sfondi disponibili. Utilizzare il menu a discesa Tutti i
Media per visualizzare tutti o un solo tipo di media se si desidera trovare
velocemente un file media specifico.
Menu Catalogo
Fare clic su
per accedere al menu Catalogo. Nel menu Catalogo è possibile
elencare o cambiare la visualizzazione del contenuto nella finestra Catalogo,
secondo le preferenze. Nel menu Catalogo sono disponibili altre opzioni secondo
l'area specifica in uso correntemente.
Nota: se il pulsante non è visibile quando si è nel catalogo multimediale, occorre
ridimensionare la finestra di anteprima per visualizzarlo. Per maggiori
informazioni, vedere Espansione dell'Area di lavoro.
32
Area di lavo ro Po w erDirecto r
Dettagli Content Aware
Dall'Area multimediale, è possibile selezionare l'opzione Dettagli Content Aware*
per visualizzare i risultati dell'analisi di tutte le clip video analizzate e modificate in
Modifica Content Aware. Le clip analizzate in precedenza sono indicate da un punto
verde (parti corrette) e marroncino (parti non corrette) nelle colonne specifiche.
Nota: * funzione opzionale in CyberLink PowerDirector. Per informazioni
dettagliate sulla versione, controllare la tabella sulle versioni sul nostro sito web.
Per analizzare le clip video in questa vista, selezionarle nella colonna Analizza e poi
fare clic sul pulsante Analizza.
Per modificare una clip video utilizzando Modifica Content Aware, fare clic su
. Se la clip video non è ancora stata analizzata, CyberLink PowerDirector
eseguirà l'analisi prima di aprire la finestra Modifica Content Aware.
Vedere Modifica Content Aware per informazioni dettagliate su questa funzione.
33
CyberLink Po w erDirecto r
Espansione dell'Area di lavoro
L'aspetto dell'Area di lavoro CyberLink PowerDirector è completamente espandibile
e personalizzabile in base alle proprie preferenze personali.
Trascinare i bordi della finestra Anteprima e la timeline per ridimensionarli a
piacere. In questo modo è possibile ottenere il massimo dallo spazio di
visualizzazione della periferica e personalizzare la finestra Anteprima durante le
operazioni.
Nota: è possibile non ancorare la finestra anteprima per ottenere una vista della
timeline e del catalogo ancora più ampia. Per maggiori informazioni, vedere Non
ancorare la finestra anteprima.
34
Area di lavo ro Po w erDirecto r
Finestra Anteprima
Nella finestra Anteprima, durante la creazione della produzione video, è possibile
vederne l'anteprima utilizzando i controlli di riproduzione disponibili.
Controlli di riproduzione anteprima
Con i controlli di riproduzione è possibile visualizzare l'anteprima durante le
modifiche, incluso la riproduzione del progetto dalla posizione sulla timeline
corrente, oppure la sospensione e l'arresto della riproduzione.
Fare clic sul pulsante Clip per riprodurre solo la clip selezionata sulla timeline
oppure Filmato per riprodurre l'intera produzione video. Quando si visualizzano i
media in modalità Clip, i reticoli e le griglie/zona sicura TV (se abilitati) sono visibili
per aiutare nel posizionamento del clip selezionato nell'area di visualizzazione
video. Quando si è in modalità Filmato, queste opzioni sono nascoste.
35
CyberLink Po w erDirecto r
Nota: è possibile impostare PowerDirector perché passi automaticamente la
modalità riproduzione alla modalità filmato in Preferenze modifica.
Utilizzare il pulsante
per selezionare una ricerca per metodo (fotogramma,
secondi, minuti, sottotitolo, capitolo, segmento) e utilizzare i pulsanti su ogni lato
del pulsante per passaggi maggiormente precisi nella produzione corrente.
È anche possibile trascinare il cursore di riproduzione, o inserire un timecode
specifico nel campo tempo e premere il tasto Invio sulla tastiera per trovare
velocemente una scena specifica.
Fare clic sul pulsante
per non ancorare la finestra anteprima e ottenere una vista
più ampia della propria produzione. Per maggiori informazioni, vedere Non
ancorare la finestra anteprima.
Creazione un'istantanea da schermo
Visualizzando l'anteprima del progetto, è possibile scattare un’istantanea schermata
in 2D e salvarla come file immagine BMP, JPG, GIF o PNG. Inoltre, è possibile
scattare un'istantanea schermata in 3D e salvarla come file immagine MPO o JPS.
Per fare ciò, fare clic sul pulsante
dei comandi di riproduzione.
È possibile cambiare il formato del file immagine (o il nome file immagine
predefinito) nella scheda Preferenze file. Per maggiori informazioni, vedere
Preferenze file.
Opzioni visualizzazione/anteprima
CyberLink PowerDirector prevede alcune opzioni di visualizzazione e anteprima che
semplificano l'esperienza di editing. Fare clic su
per abilitare la qualità
anteprima, visualizzare la zona sicura TV, mostrare la griglia o abilitare la doppia
anteprima.
Qualità anteprima
Fare clic su
, selezionare Qualità anteprima e poi una qualità di anteprima
dall'elenco (Full HD*, HD*, alta, normale, bassa) per impostare la qualità/risoluzione
del video utilizzata durante l'anteprima del filmato nella finestra di anteprima.
Maggiore è la qualità, maggiori risorse saranno richieste per l'anteprima del
progetto.
36
Area di lavo ro Po w erDirecto r
Nota: la risoluzione anteprima Full HD e HD verrà visualizzata solo se dispone
di una versione Ultra di CyberLink PowerDirector su sistema operativo a 64 bit.
Modalità Anteprima
CyberLink PowerDirector fornisce due modalità di visualizzazione dell'anteprima di
produzione video:
Anteprima in tempo reale: sincronizza e produce clip ed effetti in tempo reale,
visualizzando un'anteprima del video con i fotogrammi al secondo specificati.
Vedere l'opzione formato TV in Preferenze generali per informazioni
sull'impostazione della frequenza fotogrammi corretta per la propria
produzione.
Anteprima non in tempo reale: toglie l'audio e visualizza un'anteprima a
velocità ridotta per rendere la modifica più scorrevole. Utile durante la
modifica di video ad alta definizione, l'utilizzo di tracce PiP multiple su un
computer meno potente o quando verificano perdite di fotogrammi durante
l'anteprima. Togliendo l'audio e rallentando il video, CyberLink PowerDirector
permette di visualizzare più fotogrammi al secondo quando il computer ha
problemi a fornire un'anteprima scorrevole durante l'editing.
Nota: è anche possibile visualizzare l'anteprima di una porzione di video
utilizzando l'opzione Anteprima di rendering. Per maggiori informazioni su questa
funzione, vedere Selezione intervallo.
Zona sicura TV/Griglia
Quando si posiziona un media sulla timeline, utilizzare la zona sicura TV e la griglia
per facilitare il posizionamento preciso sull'immagine del progetto. Queste opzioni
di visualizzazione sono disponibili solo in modalità anteprima Clip.
Fare clic sul pulsante
e selezionare Zona sicura TV > On per abilitare una
casella che indica l'area su schermo di molti display TV.
Fare clic sul pulsante
, selezionare Griglie e il numero di linee che si
desidera visualizzare nella griglia sull'immagine video. Utilizzare questa griglia
per posizionare con precisione il media PiP e il testo del titolo sull'immagine
video.
Se selezionato, selezionare Allinea al riferimento* per agganciare l'oggetto
selezionato alla griglia, alla zona sicura TV e ai limiti della finestra Anteprima.
37
CyberLink Po w erDirecto r
Anteprima doppia
Se si possiede un secondo dispositivo di visualizzazione, come un monitor, TV o
videocamera DV connessa al computer, fare clic sul pulsante
e selezionare
Anteprima doppia* per ampliare l'area di lavoro e visualizzare l'anteprima su un
display secondario.
Nota: per utilizzare un monitor o un TV connesso come finestra di anteprima
secondaria, occorre prima abilitare l'ampliamento del desktop su uno schermo
secondario in Impostazioni proprietà schermo di Windows. * funzione opzionale
in CyberLink PowerDirector. Per informazioni dettagliate sulla versione,
controllare la tabella sulle versioni sul nostro sito web.
Una volta abilitato, quando si seleziona riproduci nella finestra anteprima, è
possibile visualizzare in anteprima la produzione sullo schermo primario e
secondario quando viene selezionato Visualizzazione primaria 2D e secondaria 2D.
Selezionare Videocamera DV per estendere l’anteprima della produzione a un
dispositivo videocamera DV collegato.
Anteprima doppia 3D
Quando il desktop viene esteso a uno schermo secondario, sarà possibile abilitare il
3D su uno dei due dispositivi. Se si desidera che una delle anteprima sia in 3D,
selezionare Visualizzazione primaria 2D e secondaria 3D o Visualizzazione primaria
3D e secondaria 2D per abilitarla. La selezione dipende dal dispositivo che si
desidera abilitare e da quella che supporta il 3D.
Nota: se entrambi gli scherrmi sono dispositivi 3D, sarà possibile abilitare il 3D
solo su uno dei due dispositivi in modalità di anteprima doppia.
Ingrandisci/Riduci
Quando si posiziona un media sulla timeline, utilizzare il menu a discesa Adatta*
sotto la finestra anteprima per ingrandire o rimpicciolire il video. L'ingrandimento è
utile per ottenere un posizionamento preciso dei contenuti multimediali, mentre la
riduzione consente di aggiungere contenuti multimediali avviando l'animazione
fuori dallo schermo.
Nota: * funzione opzionale in CyberLink PowerDirector. Per informazioni
dettagliate sulla versione, controllare la tabella sulle versioni sul nostro sito web.
38
Area di lavo ro Po w erDirecto r
Non ancorare la finestra Anteprima
Fare clic sul pulsante
per non ancorare la finestra anteprima. Quando non è più
ancorata, è possibile vedere l'anteprima della produzione a schermo intero o
spostarla su un desktop esteso. È anche possibile ridimensionare a piacere la
finestra della timeline o del catalogo.
Quando non è più ancorata, è possibile:
Fare clic su
o
per visualizzare la produzione a schermo intero.
Fare clic su
per ridurre la finestra anteprima e nasconderla per avere
maggiore libertà di modifica. Fare clic su
accanto al logo PowerDirector
per mostrare la finestra anteprima ridotta a icona.
Fare clic su
per ancorare di nuovo la finestra anteprima.
Visualizzazione in anteprima in
modalità 3D
Nella finestra di anteprima, è possibile attivare la modalità 3D* per visualizzare il
contenuto multimediale nella produzione, in 3D, durante il lavoro.
Nota: per informazioni dettagliate sull'aggiunta e l'impostazione del formato
sorgente del contenuto multimediale in media 3D, vedere Media 3D. * funzione
opzionale in CyberLink PowerDirector. Per informazioni dettagliate sulla
versione, controllare la tabella sulle versioni sul nostro sito web.
Configurazione 3D
Prima di attivare la modalità 3D, occorre innanzitutto impostare il dispositivo di
visualizzazione in 3D.
Per impostare il dispositivo di visualizzazione in 3D, eseguire le operazioni seguenti:
1.
Selezionare il menu di configurazione 3D sotto la finestra di anteprima
2.
Scegliere fra una delle seguenti opzioni:
.
selezionare il tipo di visualizzazione 3D dall'elenco, ad esempio 3D-Ready
HDTV (Checkerboard), Micro-polarizzatore LCD 3D (Row-Interleaved),
39
CyberLink Po w erDirecto r
120Hz Time-sequential 3D LCD , HDMI 1.4 Enabled 3D TV, ecc.
in caso di dubbi sul tipo di visualizzazione 3D disponibile, selezionare
l'opzione Modalità 3D rilevamento automatico per consentire a CyberLink
PowerDirector di effettuare automaticamente il rilevamento.
se non si dispone di alcuna visualizzazione 3D, selezionare la modalità
Anaglyph rosso/ciano e utilizzare dei vetri 3D anaglyphic (rosso/ciano) per
visualizzare il contenuto 3D.
Attivazione della modalità 3D
Dopo avere impostato il dispositivo di visualizzazione 3D, è possibile attivare la
modalità 3D in qualsiasi momento per visualizzare in anteprima la produzione
video in 3D. Per l'attivazione, è sufficiente selezionare il pulsante
.
Nota: qualsiasi media 2D nella produzione non verrà visualizzato in 3D. Tuttavia,
è possibile convertire tutti i media da 2D a 3D utilizzando TrueTheater 3D in
Power Tools. Per maggiori informazione, Power Tools: 2D - 3D.
Per disattivare la modalità 3D, è sufficiente selezionare il pulsante
40
.
Area di lavo ro Po w erDirecto r
Area di lavoro di modifica
L'area di lavoro modifica è il luogo dove si crea il progetto aggiungendo media,
effetti vari, transizioni e titoli. L'area di lavoro di modifica può essere visualizzata in
due modi: le viste Timeline e Storyboard alle quali si può accedere facendo clic sui
pulsanti
o
.
Note: è possibile impostare quale visualizzazione dell'area di lavoro impostare
come predefinita in Preferenze modifica.
Visualizzazione Timeline
La visualizzazione Timeline permette di visualizzare l'intero progetto in base al
tempo di riproduzione. Questa modalità risulta utile quando si desidera inserire
effetti, sottotitoli, ecc. in un punto specifico. La visualizzazione Timeline fornisce
anche una vista di tutte le tracce, media e altri contenuti (marcatori di capitolo,
marcatori di sottotitoli) che sono visualizzati nella timeline.
Per attivare la visualizzazione Timeline, fare clic su
.
Tracce Timeline
La Timeline contiene le seguenti tracce:
Traccia
Descrizione
Le tracce video contengono le clip multimediali del progetto (clip
video e immagini) e effetti (oggetti PiP, effetti particella, effetti
titolo, ecc.) sulla timeline. Per impostazione predefinita, ci sono
due tracce video nella timeline, ma si possono avere fino a 100
tracce video aggiungendone nel Gestore Tracce. Ogni traccia
video nella timeline può avere una traccia audio associata per
l'audio della clip video.
Le tracce audio contengono l'audio del progetto. L'audio può
essere una porzione audio della clip video sulla traccia video o
una traccia audio separata per clip video o altro audio. Per
impostazione predefinita ci sono due tracce audio collegate con
una traccia video, e una traccia audio separata per la musica,
sempre nella traccia in fondo sulla timeline. Si possono avere fino
a 100 tracce audio aggiungendone nel Gestore Tracce.
41
CyberLink Po w erDirecto r
La traccia effetti contiene qualsiasi effetto speciale che si desidera
applicare al video finale. Gli effetti video nella traccia effetti sono
applicati a tutte le tracce video posizionate su di essa nella
timeline.
La traccia titolo contiene gli effetti testo del titolo che appare nel
progetto. I titoli aggiunti a questa traccia vengono visualizzati
sopra tutti i contenuti in ogni traccia video visualizzata durante la
loro durata.
La traccia Voce contiene un commento sonoro o altre clip audio.
La traccia Musicale contiene la colonna sonora del video.
La traccia Capitolo contiene tutti i marcatori di capitolo nella
produzione video corrente. Questa traccia viene mostrata quando
si è nell'Area Capitolo. Fare clic con il tasto destro sulla timeline e
selezionare Mostra traccia capitolo se si desidera che questa
traccia sia sempre visibile sulla timeline.
La traccia sottotitolo contiene tutti i marcatori di sottotitolo nella
produzione video corrente. Questa traccia viene mostrata quando
si è nell'Area sottotitoli. Fare clic con il tasto destro sulla timeline
e selezionare Mostra traccia sottotitolo se si desidera che questa
traccia sia sempre visibile sulla timeline.
La traccia SVRT mostra le informazioni Intelligent SVRT per il
progetto corrente. Per maggiori informazioni, vedere Utilizzo di
Intelligent SVRT. Fare clic con il tasto destro sulla timeline e
selezionare Mostra traccia SVRT se si desidera che questa traccia
sia sempre visibile sulla timeline.
Quando si utilizza la funzione Rilevamento ritmo musicale, viene
attivata la traccia del ritmo musicale. Questa traccia visualizza
tutti i marcatori di ritmo musicale per la musica della produzione.
Per maggiori informazioni, vedere Rilevamento ritmo musicale.
Fare clic con il tasto destro sulla timeline e selezionare Mostra
traccia del ritmo musicale se si desidera che questa traccia sia
sempre visibile sulla timeline.
Tipo di timeline
La timeline di CyberLink PowerDirector ha diverse funzioni di comportamento che
facilitano la gestione dei media sulla timeline.
42
Area di lavo ro Po w erDirecto r
Sulla Timeline è possibile:
posizionare le clip multimediali in qualsiasi posizione su una traccia video. Se
nessun media è posto prima di una clip multimediale sulla timeline, la
produzione video visualizzerà uno schermo nero finché la posizione sulla
timeline della clip multimediale è raggiunta.
Tenere premuto il tasto Ctrl sulla tastiera e selezionare più clip multimediali
sulla timeline.
Fare clic e trascinare il mouse per selezionare le clip media sulla timeline.
Fare clic con il tasto destro nella timeline e selezionare Raggruppa oggetti. In
questo modo si potrà spostare tutte le clip media selezionate come un
gruppo. Selezionare Separa oggetti per permettere di nuovo lo spostamento
della clip individualmente.
Nota: non è possibile includere le transizioni in oggetti raggruppati.
Righello Timeline
È possibile ridimensionare il righello timeline per espandere o comprimere la
visualizzazione della produzione. Per ridimensionare il righello, fare clic all’interno
di esso e trascinarlo a sinistra o destra.
L'espansione del righello è particolarmente utile durante l'allineamento di clip ed
effetti, mentre la compressione dà un'idea globale dell'intera produzione.
È anche possibile fare clic con il tasto destro sul righello timeline e selezionare
Visualizza filmato intero per adattare automaticamente il progetto corrente
nell'area timeline. In alternativa, selezionare Ingrandisci o Rimpicciolisci per
cambiare la vista della dimensione richiesta.
Utilizzare il cursore del righello timeline
sinistro per ridimensionare manualmente la timeline.
posto nell'angolo inferiore
Marcatori Timeline
È possibile aggiungere dei marcatori di timeline* al righello timeline per un
43
CyberLink Po w erDirecto r
posizionamento più preciso del media sulla timeline. Dopo l'aggiunta, le clip
multimediali si agganciano ai marcatori di timeline consentendo al media di
apparire nella produzione video nel momento esattamente specificato.
Nota: * funzione opzionale in CyberLink PowerDirector. Per informazioni
dettagliate sulla versione, controllare la tabella sulle versioni sul nostro sito web.
Aggiunta di marcatori di timeline
Per aggiungere un marcatore di timeline, procedere come segue:
1.
Spostare il cursore del mouse sul righello della timeline. Viene visualizzato
l'indicatore del marcatore della timeline con l'orario visualizzato.
Nota: utilizzare il righello della timeline per espandere la timeline e ottenere un
posizionamento più preciso dei marcatori di timeline.
2.
Dopo avere stabilito l'orario in cui si desidera posizionare la timeline, fare clic
con il tasto destro del mouse sul righello e selezionare Aggiungi marcatore
della timeline.
3.
Se richiesto, immettere un Nome per il nuovo marcatore di timeline.
4.
Fare clic su OK per aggiungere il nuovo marcatore di timeline.
Dopo l'aggiunta di un marcatore di timeline, vi verrà allineato il media quando
viene aggiunto a una traccia nella timeline.
44
Area di lavo ro Po w erDirecto r
Nota: è possibile trascinare manulamente un marcatore di timeline in una
posizione differente se quella originale non corrisponde alla posizione
desiderata. Se necessario, espandere il righello della timeline per un
posizionamento più preciso.
Fare clic con il tasto destro del mouse e selezionare Visualizza tutti i marcatori della
timeline per visualizzare un elenco di tutti i marcatori della timeline aggiunti.
Pulsanti funzione
Quando si seleziona un media sulla timeline, sia che sia una clip video, immagine,
clip audio, effetto, titolo, ecc. vengono visualizzati numerosi pulsanti funzione
sotto la timeline. Questi pulsanti permettono di eseguire numerose attività o
ottenere accesso ad alcune importanti funzioni di CyberLink PowerDirector.
I pulsanti funzione disponibili dipendono dal tipo di contenuto media selezionato.
Tuttavia, quando si seleziona un media, i pulsanti
visibili. Fare clic su
e
sono sempre
per rimuovere il contenuto media selezionato dalla
timeline, o
per avere accesso a ulteriori funzioni della timeline, che variano
secondo il media selezionato.
Selezione intervallo
Fare clic e trascinare una delle frecce ai lati del cursore della timeline per selezionare
un intervallo* di media sulla timeline.
Nota: * funzione opzionale in CyberLink PowerDirector. Per informazioni
dettagliate sulla versione, controllare la tabella sulle versioni sul nostro sito web.
Se selezionato, è possibile tagliare o copiare e quindi incollare il media selezionato
in un'altra posizione sulla timeline.
45
CyberLink Po w erDirecto r
È anche possibile utilizzare questa funzione per evidenziare manualmente una
porzione di clip che si desidera rimuovere o ritagliare. In alternativa selezionare
Anteprima di rendering per consentire a CyberLink PowerDirector di eseguire il
rendering di un'anteprima video solo dell'intervallo evidenziato.
Gestore tracce
Nel Gestore tracce* è possibile aggiungere video aggiuntivi e tracce audio sulla
timeline. Si possono avere fino a 100 tracce video (con o senza traccia audio) sulla
timeline oppure aggiungere fino a 98 tracce audio aggiuntive.
Nota: * funzione opzionale in CyberLink PowerDirector. Per informazioni
dettagliate sulla versione, controllare la tabella sulle versioni sul nostro sito web.
Aggiunta di tracce alla timeline
Ad ogni traccia video aggiunta, viene aggiunto un altro strato di video PiP sulle
tracce sotto di essa sulla timeline.
Per aggiungere tracce alla timeline, eseguire le operazioni seguenti:
Nota: CyberLink PowerDirector aggiunge automaticamente una traccia video o
audio quando le tracce video/audio correnti nella timeline contengono un media.
1.
Nella visualizzazione timeline, fare clic su
per aprire il Gestore tracce.
2.
Nella sezione Video, inserire il numero di tracce video che si desidera
aggiungere alla timeline. Per impostazione predefinita, una traccia viene
aggiunta, ma è possibile aggiungere fino a 98 tracce video (100 in totale) alla
timeline.
Nota: se non si desidera aggiungere le proprie tracce video quale traccia per
l'audio, inserire tracce 0 nella sezione Audio.
3.
Nella sezione Video, selezionare la Posizione nella timeline dove si desidera
aggiungere le tracce.
4.
Nella sezione Audio, inserire il numero di tracce audio che si desidera
aggiungere alla timeline. Per impostazione predefinita, una traccia viene
aggiunta, ma è possibile aggiungere fino a 98 tracce audio (100 in totale) alla
timeline.
Nota: se si vuole aggiungere solo una traccia audio (cioè senza una traccia
video collegata), inserire 0 tracce nella sezione Video.
5.
46
Nella sezione Audio, selezionare la Posizione nella timeline dove si desidera
Area di lavo ro Po w erDirecto r
aggiungere le tracce.
6.
Fare clic su OK per aggiungere tracce alla timeline.
Per rimuovere velocemente qualsiasi traccia non desiderata dalla timeline, fare clic
con il tasto destro sulla timeline e poi selezionare Elimina tracce vuote.
Personalizzazione tracce della timeline
In CyberLink PowerDirector è possibile personalizzare il layout della timeline e le sue
tracce per adattarle secondo le preferenze.
Personalizzazione dei nomi delle tracce
Per semplificare l'identificazione di tutte le tracce in caso di molti media su tracce
multiple, trascinare la barra laterale sinistra per rivelare i nomi delle tracce.
È possibile dare un nome personalizzato a tutte le tracce sulla timeline.
Riordine delle tracce
È possibile riordinare le tracce video nella timeline. Per riordinare, fare clic sulla
barra laterale sinistra e trascinare la traccia sulla nuova posizione nella timeline.
47
CyberLink Po w erDirecto r
È anche possibile trascinare la traccia effetto in una nuova posizione sulla timeline.
Gli effetti sulla traccia effetti sono applicati a tutte le tracce video posizionate su di
essa nella timeline.
Regolazione altezza della traccia
Fare clic e trascinare la traccia inferiore sulla barra laterale sinistra per
ridimensionarla a piacimento.
È anche possibile fare clic con il tasto destro sulla timeline e selezionare Regola
altezza traccia per ridimensionarla secondo una delle dimensioni predefinite.
Blocco/sblocco delle tracce
Per bloccare una traccia nella Timeline, fare clic
all'estrema sinistra della traccia.
Quando una traccia è bloccata, non è possibile aggiungervi nuove clip, né spostare
o modificare le clip che contiene. Per sbloccare una traccia nella timeline, fare clic
all'estrema sinistra della traccia.
48
Area di lavo ro Po w erDirecto r
Attiva/Disattiva tracce
Per disattivare una traccia nella timeline*, deselezionare
all'estrema sinistra della
traccia. Quando una traccia è disattivata, il file multimediale in essa contenuto non
verrà visualizzato nella finestra Anteprima. In questo modo è possibile vedere in
anteprima il progetto per tracce e concentrarsi sulla traccia su cui si sta lavorando.
Nota: * funzione opzionale in CyberLink PowerDirector. Per informazioni
dettagliate sulla versione, controllare la tabella sulle versioni sul nostro sito web.
Per attivare una traccia nella timeline, deselezionare
traccia.
all'estrema sinistra della
Strumenti Magic
Durante l'editing del progetto video sulla timeline, è possibile utilizzare strumenti
magic per modificare e ritoccare l'audio, il video e le clip immagine. Questi
strumenti magic possono risultare utili anche se si vuole aggiungere un tocco
creativo ai filmati o aggiungere una musica in sottofondo. CyberLink PowerDirector
offre i seguenti strumenti magic:
Procedura guidata Magic Movie: crea automaticamente un filmato
modificato con effetti e transizioni di classe.
Magic Fix: corregge e migliora le foto e i video, incluso la correzione di filmati
mossi, miglioramento della qualità video, rimozione degli occhi rossi e
miglioramento della messa a fuoco.
Magic Motion: applica effetti zoom e panorama alle immagini. È possibile
utilizzare il Designer Magic Motion per personalizzare manualmente
l'animazione di un'immagine.
Magic Cut: condensa automaticamente segmenti di video lunghi in clip più
brevi contengono solo i momenti migliori.
Magic Style: crea automaticamente filmati professionali con modelli di stili
pre-progettati.
Magic Music*: aggiunge musica di sottofondo che si regola automaticamente
sulle diverse durate.
Nota: * funzione opzionale in CyberLink PowerDirector. Per informazioni
dettagliate sulla versione, controllare la tabella sulle versioni sul nostro sito web.
49
CyberLink Po w erDirecto r
Visualizzazione Storyboard
La visualizzazione storyboard è essenzialmente un grande schermo grafico, o
storyboard, con tutte le clip video e le immagini sulla prima traccia nella timeline.
Si può utilizzare per visualizzare le scene principali e la produzione totale più
chiaramente.
Per attivare la visualizzazione storyboard, fare clic su
.
Nota: nella visualizzazione storyboard, alcune funzioni non sono disponibili. Se
si cerca di eseguire una funzione non disponibile, il programma ritorna alla
visualizzazione timeline.
50
Pro getti di Po w erDirecto r
Capitolo 4:
Progetti di PowerDirector
Quando si lavora a una nuova produzione video, fare clic sul pulsante
per
salvarla come file .pds, un file di progetto utilizzato esclusivamente da CyberLink
PowerDirector. Se necessario, questi file di progetto possono essere importati
direttamente nella timeline. Per maggiori informazioni, vedere Importazione di
progetti di PowerDirector.
Nota: un file (.pds) di progetto di CyberLink PowerDirector contiene
essenzialmente un elenco di clip multimediali ed effetti utilizzati nel progetto e un
registro log di tutte le modifiche che si desidera apportare al media. I file di
progetto non includono clip multimediali. Per salvare tutti i file della produzione
video in un'unica posizione, utilizzare la funzione Compatta i materiali del
progetto. A tal fine, selezionare File > Esporta > Compatta i materiali del
progetto dal menu.
Utilizzare le opzioni nel menu File per salvare, creare un nuovo o aprire un progetto
esistente in CyberLink PowerDirector.
Nota: nella creazione di un nuovo progetto, CyberLink PowerDirector ripristina il
catalogo multimediale. Se si desidera creare una nuova produzione video
utilizzando lo stesso media corrente nel catalogo, selezionare File > Nuova
area di lavoro.
Le modifiche apportate al file multimediale in CyberLink PowerDirector non
influenzano il file multimediale originale importato nel programma. Tutte le
impostazioni vengono infatti salvate nel file di progetto, pertanto è possibile
tagliare, modificare o eliminare le clip, mantenendo i file originali invariati nel disco
rigido. Quindi, scatenate la creatività. Se le modifiche effettuate sono troppo
drastiche, è sempre possibile ricominciare da capo.
Impostazione formato progetto
Per impostare il formato del progetto, selezionare 4:3 o 16:9 dall'elenco a discesa
del formato, posto nella parte superiore della finestra.
51
CyberLink Po w erDirecto r
La finestra di anteprima cambierà in funzione del formato prescelto. Per
informazioni sulla modifica del formato progetto di un file multimediale nella
libreria, vedere Regolazione formato di clip video.
Esportazione di progetti
È possibile esportare i progetti di CyberLink PowerDirector scrivendoli su un nastro
DV oppure comprimendo tutti i materiali in una cartella collocata nel disco rigido
del computer. Successivamente, i progetti esportati possono essere importati in un
altro computer con CyberLink PowerDirector in esecuzione.
Per esportare un progetto, selezionare File > Esporta dal menu e selezionare la
procedura di esportazione adatta alle proprie esigenze.
52
Im po rtazio ne di m edia in Po w erDirecto r
Capitolo 5:
Importazione di media in
PowerDirector
È possibile importare i media in svariati formati in CyberLink PowerDirector, in vari
modi. Per prelevare media da fonti esterni, importare media già presenti nel disco
rigido del computer oppure per scaricarli da Internet.
CyberLink PowerDirector semplifica l'acquisizione di tutti i media nel programma in
modo rapido consentendo di iniziare a lavorare sulla produzione video.
Nota: il media importato viene salvato nel progetto CyberLink PowerDirector
utilizzato correntemente. Se si crea un nuovo progetto, verrà richiesto se si
desidera unire il media nel catalogo nel nuovo progetto. Inoltre, per creare un
nuovo progetto, è possibile selezionare File > Nuova area di lavoro,
mantenendo, nel contempo, il media corrente nel catalogo.
Importazione di file
multimediali
Se i file video, musica e foto che si desidera utilizzare per un progetto sono già
predisposti sul disco rigido del computer, è possibile importarli direttamente nel
catalogo multimediale di CyberLink PowerDirector dall'Area multimediale. Inoltre, è
possibile importare i file multimediali contenuti in un dispositivo rimovibile.
Nota: se si importano dei file multimediali contenuti in un dispositivo rimovibile
nel catalogo multimediale, questi verranno rimossi se il dispositivo rimovibile
viene scollegato. Per ottenere risultati ottimali, si consiglia di copiare il media nel
disco rigido del computer prima dell'importazione.
CyberLink PowerDirector supporta i seguenti formati di file:
Immagine: BMP, GIF, JPEG, PNG, TIFF
Formato immagine 3D: JPS*, MPO*
CyberLink PowerDirector supporta inoltre l'importazione dei seguenti formati
immagine RAW da fotocamera, convertiti in JPEG una volta importati: ARW (SONY),
CR2 (Canon), DNG (Ricoh), ERF (Epson), KDC (Kodak), MRW (Konica Minolta), NEF
(Nikon), NRW (Nikon), ORF (OLYMPUS), PEF (Pentax), RAF (Fujifilm), RW2 (Panasonic),
53
CyberLink Po w erDirecto r
SR2 (SONY), SRF (SONY)
Video: 3GPP2, AVI, DAT, DivX (su Windows 7), DV-AVI, DVR-MS*, FLV (H.264), HD
MPEG-2, M2T*, MKV (H.264), MOD*, MOV, MOV (H.264), MP4, MPEG-1*, MPEG-2*,
MPEG-4 AVC (H.264), TOD*, VOB*, VRO*, WMV, WMV-HD, WTV*
Formato video 3D: Dual-stream AVI, MVC*, Video Affiancato*, Video Sopra-sotto
Audio: M4A, MP3, OGG, WAV, WMA
Nota: * funzione opzionale in CyberLink PowerDirector. Per informazioni
dettagliate sulla versione, controllare la tabella sulle versioni sul nostro sito web.
Per importare i media in CyberLink PowerDirector, fare clic su
una delle seguenti opzioni:
e selezionare
Importa file multimediali: importare i file multimediali singolarmente.
Importa una cartella multimediale: importare tutto il contenuto di una cartella
che comprende i file multimediali da utilizzare nel progetto corrente.
Nota: è anche possibile trascinare il file multimediale nella finestra CyberLink
PowerDirector per importarlo nel programma.
Importazione di progetti di
PowerDirector
I progetti CyberLink PowerDirector (file PDS) elaborati e salvati in precedenza adesso
potranno essere importati e, quindi, inseriti direttamente nella timeline della
produzione video.
A tal fine, selezionare File > Inserisci progetto dal menu. Tutti i media nel progetto
originale verranno importati nel catalogo multimediale del progetto corrente e
inseriti, anche, nella posizione corrente del cursore della timeline.
54
Im po rtazio ne di m edia in Po w erDirecto r
Acquisizione di media
CyberLink PowerDirector consente di catturare i file multimediali da diverse
sorgenti direttamente nel catalogo multimediale. Fare clic sul pulsante
Acquisizione per accedere alla finestra Acquisizione.
Nella finestra Acquisizione, il programma viene visualizzato nel modo seguente:
A - Acquisisci da videoca m era DV, B- Acquisisci da videoca m era HDV, C- Acquisisci da Segna le TV,
D - Acquisisci da Segna le TV digita le, E- Acquisisci da Webca m , F- Acquisisci da un m icrofono, G Acquisisci da CD, H - Acquisisci da dispositivo esterno od ottico, I - Acquisisci finestra a nteprim a , J Contenuto a cquisito, K - Im posta zione qua lità profilo, L- Im posta zioni a cquisizione, M - Controlli
riproduttore di a cquisizione, N - Preferenze di a cquisizione
Acquisizione da videocamera DV
È possibile acquisire un contenuto video registrato con una videocamera
DV. Utilizzare l'opzione di acquisizione da videocamera DV solo se la propria
videocamera si connette al computer tramite cavo IEEE 1394 (FireWire). Da una
videocamera è possibile acquisire una singola scena o più scene in blocco.
55
CyberLink Po w erDirecto r
Nota: per aggiungere una nota di testo, la data o un timecode al video che si sta
acquisendo, fare clic sul pulsante
nell'area preferenze di acquisizione per
abilitarlo. Per maggiori informazioni, vedere Preferenze di acquisizione.
Se la propria videocamera si connette al computer tramite connessione USB, è
sufficiente importare i file video direttamente dalla videocamera, come se fosse un
disco rigido sul computer. Per le informazioni sull'importazione di file video dal
computer, vedere Importazione dei media .
Acquisizione di una singola scena
È possibile acquisire una singola porzione di video dalla videocamera utilizzando i
controlli riproduttore di acquisizione (registrazione, interruzione, avanzamento
rapido, riavvolgimento, ecc.) sotto la finestra anteprima dell'acquisizione. Questa
funzione è particolarmente utile se ad esempio si desidera acquisire un segmento
video lungo senza saltare alcuna sezione.
Backup DV
La funzione Backup DV* consente di effettuare una copia di sicurezza del video
digitale dalla videocamera DV direttamente su DVD utilizzando CyberLink
PowerDirector.
Inserire un disco DVD vuoto nel proprio lettore e fare clic sul pulsante
avviare il backup del video.
per
Nota: questa funzione richiede un masterizzatore DVD. * funzione opzionale in
CyberLink PowerDirector. Per informazioni dettagliate sulla versione, controllare
la tabella sulle versioni sul nostro sito web.
56
Im po rtazio ne di m edia in Po w erDirecto r
Acquisizione gruppo da videocamera DV
Con Acquisizione gruppo, CyberLink PowerDirector scansiona la videocamera DV
secondo intervalli o scene (o permette la loro impostazione manuale) sul nastro, poi
acquisisce tali scene come file video separati e li importa nel programma.
Acquisizione gruppo automatica
Se si desidera che CyberLink PowerDirector acquisisca automaticamente ogni
intervallo/scena sulla videocamera DV, fare clic sul pulsante
Videocamera DV.
nella scheda
Un intervallo o una scena è il contenuto registrato ogni volta che si preme il tasto di
registrazione e in seguito si arresta durante il processo di ripresa video. Per una
guida sull'utilizzo di questa funzione, utilizzare i suggerimenti presenti
nell'interfaccia utente.
Acquisizione manuale gruppo
L'utilizzo dell'acquisizione manuale gruppo* offre maggiore controllo sul processo
di cattura e assicura che le scene che si desidera includere vengano catturate. Si
consiglia l'acquisizione manuale gruppo quando si è sicuri di quali scene acquisire
e si conosce esattamente dove sono situate sul nastro.
Fare clic sul pulsante
per accedere alla funzione di acquisizione manuale
gruppo. Per una guida sull'utilizzo di questa funzione, utilizzare i suggerimenti
presenti nell'interfaccia utente.
Nota: * funzione opzionale in CyberLink PowerDirector. Per informazioni
dettagliate sulla versione, controllare la tabella sulle versioni sul nostro sito web.
Acquisizione da videocamera HDV
È possibile acquisire le sequenze video riprese con una videocamera HDV*.
Utilizzare l'opzione di acquisizione da videocamera HDV solo se la propria
videocamera si connette al computer tramite cavo IEEE 1394 (FireWire). È possibile
acquisire una scena video dalla videocamera HDV utilizzando i controlli del
riproduttore di acquisizione (registrazione, stop, avanzamento rapido,
57
CyberLink Po w erDirecto r
riavvolgimento, ecc.) sotto la finestra anteprima di acquisizione.
Se la propria videocamera HDV si connette al computer tramite connessione USB, è
sufficiente importare i file video direttamente dalla videocamera, come se fosse un
disco rigido sul computer. Per le informazioni sull'importazione di file video dal
computer Importazione dei media.
Nota: * funzione opzionale in CyberLink PowerDirector. Per informazioni
dettagliate sulla versione, controllare la tabella sulle versioni sul nostro sito web.
Acquisizione da un Segnale TV
Se il computer ha una scheda di sintonizzazione TV* installata e si desidera
acquisire segmenti dai propri programmi favoriti, selezionare questa opzione. Per
l'acquisizione, utilizzare i controlli del riproduttore di acquisizione (registrazione,
stop, cambio canale, ecc.) sotto la finestra anteprima di acquisizione.
Nota: * funzione opzionale in CyberLink PowerDirector. Per informazioni
dettagliate sulla versione, controllare la tabella sulle versioni sul nostro sito web.
Acquisizione da un Segnale TV
digitale
Se il computer ha una scheda di sintonizzazione TV installata che riceve un
segnale TV digitale* e si desidera acquisire segmenti dai propri programmi favoriti,
selezionare questa opzione. Per l'acquisizione, utilizzare i controlli del riproduttore
di acquisizione (registrazione, stop, cambio canale, ecc.) sotto la finestra anteprima
di acquisizione.
Nota: questa funzione non è disponibile in tutte le nazioni. * funzione opzionale
in CyberLink PowerDirector. Per informazioni dettagliate sulla versione,
controllare la tabella sulle versioni sul nostro sito web.
Acquisizione da webcam
È possibile registrare contenuti dal vivo con una webcam collegata al
computer e poi importarli direttamente nel catalogo multimediale di CyberLink
PowerDirector. Per l'acquisizione, utilizzare i controlli del riproduttore di
acquisizione (registrazione, stop, ecc.) sotto la finestra anteprima di acquisizione.
58
Im po rtazio ne di m edia in Po w erDirecto r
Acquisizione da microfono
Selezionare questa opzione per registrare audio con un microfono
collegato al computer. Per l'acquisizione, utilizzare i controlli del riproduttore di
acquisizione (registrazione, stop, ecc.) sotto la finestra anteprima di acquisizione.
Acquisizione da CD
Utilizzare questa opzione per copiare la musica preferita, o altro audio, da
un CD audio. Per l'acquisizione, utilizzare i controlli del riproduttore di acquisizione
(registrazione, stop, avanzamento rapido, riavvolgimento, ecc.) sotto la finestra
anteprima di acquisizione.
Acquisizione da videocamera AVCHD
È possibile acquisire i contenuti video di un dispositivo esterno, ad
esempio una videocamera AVCHD. Utilizzare l'opzione di acquisizione da
videocamera AVCHD solo se la propria videocamera si connette al computer
tramite cavo IEEE 1394 (FireWire). È possibile acquisire una scena video dalla
videocamera AVCHD utilizzando i controlli del riproduttore di acquisizione
(registrazione, stop, ecc.) sotto la finestra anteprima di acquisizione.
Se la propria videocamera AVCHD si connette al computer tramite connessione
USB, è sufficiente importare i file video direttamente dalla videocamera, come se
fosse un disco rigido sul computer. Per le informazioni sull'importazione di file
video dal computer Importazione dei media.
Nota: * funzione opzionale in CyberLink PowerDirector. Per informazioni
dettagliate sulla versione, controllare la tabella sulle versioni sul nostro sito web.
Acquisizione da un dispositivo ottico
È possibile acquisire contenuti da un dispositivo ottico, ad esempio scene
video da un DVD. Per l'acquisizione, utilizzare i controlli del riproduttore di
acquisizione (registrazione, stop, avanzamento rapido, riavvolgimento, ecc.) sotto la
finestra anteprima di acquisizione. È anche possibile utilizzare la struttura del disco
59
CyberLink Po w erDirecto r
DVD per selezionare velocemente i titoli e i capitoli che si desidera acquisire.
Nota: alcuni DVD sono protetti con tecnologie che non consentono l'acquisizione
dei contenuti. * funzione opzionale in CyberLink PowerDirector. Per informazioni
dettagliate sulla versione, controllare la tabella sulle versioni sul nostro sito web.
Contenuto acquisito
Tutti i file multimediali acquisiti nella finestra Acquisizione sono visualizzati
nell'area Contenuto acquisito. Quando si torna alla finestra Modifica, tutti i media
vengono importati automaticamente nel proprio catalogo multimediale.
Nell'area Contenuto acquisito è possibile fare clic su un supporto per eseguire una
serie di funzioni, incluso la rilevazione di scene in clip video e l'eliminazione di
contenuti indesiderati da non importare nella finestra Modifica.
Il contenuto acquisito in CyberLink PowerDirector viene archiviato nella cartella
indicata sotto l'area Contenuto acquisito. Se si desidera archiviare il contenuto in un
altro percorso, fare clic sul pulsante Cambia cartella e selezionare una cartella
differente.
Impostazione qualità profilo
Per impostare il formato di file e la qualità del file multimediale acquisito, fare clic
sul pulsante Profilo. Se questo pulsante è inattivo, indica che il formato originale e
la qualità del file multimediale è mantenuta uguale all'originale da dispositivo
(videocamera, ecc.).
Le impostazioni del profilo sono disponibili secondo il tipo di dispositivo di
acquisizione collegato e dalla modalità di acquisizione selezionata.
Impostazioni acquisizione
Utilizzare il pulsante Impostazioni per configurare l'impostazione del dispositivo di
acquisizione selezionato. Le impostazioni di acquisizione sono disponibili secondo
il tipo di dispositivo di acquisizione collegato e dalla modalità di acquisizione
selezionata.
Nota: quando si acquisisce da un DVD, questo pulsante visualizza Unità,
permettendo di selezionare l'unità disco specifica dal quale si desidera
acquisire.
60
Im po rtazio ne di m edia in Po w erDirecto r
Preferenze di acquisizione
Prima dell'acquisizione di un file multimediale, è possibile impostare le preferenze
per il contenuto acquisito. Le preferenze di acquisizione disponibili dipendono dal
contenuto acquisito.
Impostare le preferenze di acquisizione, come segue:
Per impostare una lunghezza di acquisizione massima, selezionare Limite di
tempo, quindi immettere un orario nella casella del timecode.
Per impostare una dimensione massima di file acquisito, selezionare Limite
dimensioni, quindi immettere un limite di dimensione (in MB).
Per aggiungere una nota di testo, l'ora o un timecode al video acquisito, fare
clic sul pulsante
. Nella finestra Aggiungi testo sovrapposto, selezionare
tipo e formato di visualizzazione del testo sovrapposto che si desidera
includere nel video registrato dalla scheda Testo. Selezionare la scheda
Formato per impostare il carattere e la posizione del testo.
Nota: se si acquisisce un contenuto da videocamera DV compatibile (nastro), le
informazioni su data e timecode vengono acquisite automaticamente utilizzando
CyberLink RichVideo (se abilitato nelle preferenze). Per visualizzarle sul proprio
video, inserire il file multimediale acquisito sulla timeline e fare clic sul pulsante
Informazioni tempo*. Per maggiori informazioni, vedere Informazioni tempo.
CyberLink PowerDirector non supporta l'abilitazione di timecode in esecuzione
su file video. * funzione opzionale in CyberLink PowerDirector. Per informazioni
dettagliate sulla versione, controllare la tabella sulle versioni sul nostro sito web.
per acquisire un fermo immagine di un fotogramma video da utilizzare nel
progetto, fare clic su
nel punto in cui si desidera scattare l'istantanea.
L'immagine verrà salvata nell'area Contenuto acquisito. Nelle preferenze è
possibile specificare il formato di file per le istantanee. Per informazioni più
dettagliate, vedere Preferenze file.
Selezionare Non in tempo reale quando si acquisisce da videocamera, per
continuare l'elaborazione del video acquisito anche dopo l'interruzione della
riproduzione del video originale, per garantire che nessun fotogramma vada
perduto.
Selezionare Inizio con fade-in per aggiungere un effetto fade-in all'audio
acquisito con un microfono.
Selezionare Termina con fade-out per aggiungere un effetto fade-out all'audio
61
CyberLink Po w erDirecto r
acquisito con un microfono.
Selezionare Registra alla massima velocità per registrare un CD audio a
velocità superiore. L'acquisizione a velocità elevata riduce il tempo di
elaborazione, ma comporta un audio di qualità inferiore.
Download dei media
Se si pensa di non avere sufficiente materiale multimediale per il progetto o se si sta
cercando un file multimediale specifico per perfezionare la propria creazione, nella
finestra Modifica è possibile:
Fare clic su
per scaricare il file multimediale da Internet direttamente nel
Catalogo multimediale.
Fare clic su
per scaricare effetti PiP, effetti particella, modelli di titolo o
menu disco da DirectorZone.
Download di foto da Flickr
È possibile scaricare le foto direttamente dal proprio account su Flickr in CyberLink
PowerDirector. È anche possibile cercare e sfogliare le foto di altri utenti usando
CyberLink PowerDirector e poi importarle nel proprio catalogo multimediale e
usarle per i progetti.
Per scaricare le foto da Flickr, procedere come segue:
1.
Fare clic su
e selezionare Importa da Flickr.
2.
Seguire i passaggi della finestra di procedura guidata per autorizzare
CyberLink PowerDirector a utilizzare un account Flickr e accettare le
Condizioni d'Uso di Flickr.
Nota: non è necessario essere in possesso di un account Flickr per ricercare,
sfogliare e scaricare le foto da Flickr.
3.
Selezionare dall'elenco a discesa se ricercare le foto in:
Foto su Flickr: questa opzione mostra le miniature di tutte le foto caricate
sul proprio account Flickr.
Foto dei contatti: questa opzione mostra le miniature di tutte le foto che i
propri contatti hanno caricato su Flickr.
62
Im po rtazio ne di m edia in Po w erDirecto r
Ricerca foto su Flickr: selezionare questa opzione per ricercare le foto su
Flickr.
Nota: utilizzare il menu filtro a discesa in alto nella finestra di ricerca per
riordinare le foto.
4.
Selezionare tutte le foto che si desidera importare nel catalogo multimediale,
quindi fare clic sul pulsante Scarica.
Nota: le foto scaricate nel catalogo multimediale non possono essere usate per
scopi commerciali. Fare clic sul pulsante sotto la miniatura della foto per
visualizzare le informazioni sul copyright.
Download di audio da Freesound
È possibile scaricare campioni audio come effetti sonori o clip musicali dal servizio
Freesound direttamente in CyberLink PowerDirector.
Per scaricare le clip audio da Freesound, procedere come segue:
1.
Fare clic su
e selezionare Importa da Freesound.
2.
Seguire i passaggi della finestra di procedura guidata per accedere a
Freesound e accettare le Condizioni d'Uso.
3.
Dalla finestra di ricerca, effettuare la ricerca delle clip audio in base alle
proprie preferenze.
Nota: utilizzare le caselle di spunta per filtrare i criteri di ricerca delle parole
chiave prima di effettuare la ricerca.
4.
Selezionare tutte le tracce audio che si desidera importare nel catalogo
multimediale, quindi fare clic sul pulsante Scarica.
Nota: le tracce audio scaricate nel catalogo multimediale non possono essere
usate per scopi commerciali. Fare clic sul pulsante copyright sotto la miniatura
audio per visualizzare le informazioni sul copyright.
Download da DirectorZone
Se si desidera aggiungere clip audio aggiuntive, oggetti PiP, oggetti animati paint,
effetti titolo, effetti particella o modelli di menu disco dal proprio catalogo, fare clic
su
per scaricarli dal sito Web di DirectorZone nell'Area oggetti PiP, Area
Particelle, Area Titolo e nella finestra Crea disco.
63
CyberLink Po w erDirecto r
Rilevamento delle scene ed
estrazione audio
Per favorire il processo di editing, CyberLink PowerDirector può rilevare le scene
delle clip video o estrarne l'audio. Le nuove clip saranno visualizzate, separatamente
dalle originali, nel catalogo multimediale.
Rilevamento delle scene in una clip
video
La funzione di rilevamento scene crea automaticamente clip individuali in base alle
singole scene (o alle riprese pre-elaborate) contenute in una clip video. Le scene
rilevate non vengono divise dalla clip originale ma vengono aggiunte nell'area di
lavoro proprio come qualsiasi altra clip multimediale.
Nota: secondo il formato del file, la rilevazione di alcune clip potrebbe non
funzionare correttamente come per altri. Potrebbe essere necessario suddividere
le scene manualmente nella finestra di dialogo rilevamento scene.
Per rilevare le scene in un video clip, procedere come segue:
1.
Fare clic con il tasto destro nell'area Contenuto acquisito (finestra Acquisisci) o
nel catalogo multimediale e selezionare Rileva scene. Nel catalogo
mulitmediale, è anche possibile fare clic sull'icona
una clip video per aprire la finestra Rileva scene.
sotto la miniatura di
2.
Le scene nella clip video saranno rilevate automaticamente e poi visualizzate
nel pannello Scene.
3.
Al termine del rilevamento delle scene nella clip video, fare clic sul pulsante
OK. Le clip rilevate verranno visualizzate in una sottocartella sotto alla clip
video originale.
Quando si usa il rilevamento scene, notare che:
se necessario, è possibile utilizzare il cursore Sensibilità per aumentare o
diminuire la sensibilità di rilevamento delle scene. Così facendo si può
aumentare o diminuire il numero di scene rilevate. Fare clic su
per
eseguire di nuovo il rilevamento scene nella clip video. Verrà richiesta la
conferma dell'annullamento delle clip rilevate in precedenza, dopodiché
verranno rilevate le scene aggiornate e visualizzate nel pannello Scene.
64
Im po rtazio ne di m edia in Po w erDirecto r
Fare clic sul pulsante
per configurare le Impostazioni avanzate rilevamento
scene. Se la clip video selezionata è un file DV-AVI, è possibile scegliere Rileva
in base alla modifica dei fotogrammi video (usato in tutti gli altri formati di
file) oppure Rileva in base alla modifica dei timecode (ad es.: i timecode sono
impostati automaticamente quando si avvia e si interrompe la registrazione).
Se si ha l'impressione che il computer sia lento durante il processo,
selezionare l'opzione Disattiva anteprima durante il rilevamento per
velocizzare il processo di rilevamento.
Per interrompere il processo di rilevamento scene prima del completamento,
fare clic sul pulsante Stop nei comandi di riproduzione.
Per rilevare le scene manualmente, trascinare il cursore (in modalità Clip)
all'inizio di ogni nuova scena e fare clic su
.
Per vedere l'anteprima di una scena rilevata, selezionarla nel pannello Scene
(controllare di aver selezionato Segmento) e fare clic sul pulsante Riproduci.
Per vedere tutti i marcatori delle scene rilevateto sulla tileline della clip,
controllare che Clip sia selezionato.
Per unire due o più scene rilevate in una più lunga, selezionarle nel pannello
Scene e fare clic su Unisci. Fare clic su Rimuovi tutto per ripristinare la clip
originale.
È possibile aggiungere le singole scene alla timeline oppure gestirle nel Catalogo
multimediale coma qualsiasi altra clip.
Nelle clip video contenenti le scene rilevate viene visualizzata una piccola icona a
cartella nell'angolo inferiore destro della clip quando essa è visualizzata nel
catalogo multimediale. Per visualizzare le scene di un clip, fare clic sull'icona a
forma di cartella.
Estrazione di audio da una clip video
Se si desidera includere solamente la parte audio di una clip video, occorre estrarla
nel catalogo multimediale facendo clic con il tasto destro e selezionando Estrai
Audio. L'audio viene separato dal video e salvato nel catalogo multimediale. Sarà
65
CyberLink Po w erDirecto r
possibile utilizzarlo in un progetto come qualsiasi altro file audio.
Nota: quando una clip video è già sulla timeline, è possibile separare l'audio dal
file video facendo clic con il pulsante destro su esso e selezionando Annulla
collegamento a video e audio.
66
M edia 3D
Capitolo 6:
Media 3D
CyberLink PowerDirector supporta vari formati video e immagine 3D*. È possibile
utilizzare dei media 3D per creare entrambi i video 3D e le produzioni video 2D
standard. Tutti i media 3D nel catalogo sono indicati da un'icona 3D nella parte
superiore a sinistra della rispettiva icona.
Nota: fare clic sul pulsante
per attivare la modalità 3D per visualizzare il
contenuto 3D durante il processo modifica. Per maggiori informazioni
sull'attivazione della modalità 3D e la configurazione delle impostazioni di
visualizzazione 3D, vedere Visualizzazione in anteprima in modalità 3D. *
funzione opzionale in CyberLink PowerDirector. Per informazioni dettagliate sulla
versione, controllare la tabella sulle versioni sul nostro sito web.
È possibile utilizzare e organizzare immagini e clip video in 3D nelle produzioni
video nello stesso modo in cui si utilizzano i media 2D. Tuttavia, se si desidera
creare una produzione video 3D, tutti i media 2D nel progetto devono essere
convertiti in 3D prima della produzione. Per maggiori informazioni, vedere
PowerTools: 2D - 3D.
Impostazione formato sorgente
3D
Quando il media 3D viene importato nel catalogo multimediale, potrebbe essere
necessario impostare il formato del video sorgente 3D. Ciò perché il media 3D viene
fornito in vari e differenti formati sorgente video. CyberLink PowerDirector deve
conoscere il formato sorgente di ciascun file multimediale 3D in modo da poterlo
visualizzare correttamente in 3D.
Nota: se si desidera utilizzare immagini e clip video 3D in una produzione video
2D, sarà necessario ancora impostare il corretto formato sorgente 3D per
accertarsi che il media venga visualizzato correttamente in 2D. CyberLink
PowerDirector integrerà i fotogrammi specificati nel video 2D.
Per impostare il formato sorgente 3D del media 3D, procedere nel modo seguente:
1.
Fare clic son il tasto destro sul file multimediale 3D nel catalogo multimediale
e selezionare Imposta Formato sorgente 3D. Se il file multimediale è sulla
timeline, fare clic con il tasto destro su di esso, selezionare Imposta attributi
67
CyberLink Po w erDirecto r
della clip, poi Imposta Formato sorgente 3D. Viene visualizzata la finestra
Imposta Formato sorgente 3D.
2.
Selezionare il formato sorgente 3D selezionando una delle seguenti opzioni:
Rilevamento automatico in formato sorgente 3D: in caso di dubbi sul
formato sorgente del proprio video 3D, fare clic su questo pulsante per
consentire a CyberLink PowerDirector di effettuare automaticamente il
rilevamento e l'impostazione.
2D: selezionare quest'opzione se il file multimediale selezionato è
effettivamente un contenuto 2D.
Formato affiancato: selezionare quest'opzione se il contenuto 3D presenta
due differenti immagini affiancate. CyberLink PowerDirector unisce le due
immagini per produrre l'effetto 3D.
Formato sopra/sotto: selezionare quest'opzione se il contenuto 3D
presenta due differenti immagini video, una sopra l'altra. CyberLink
PowerDirector unisce le due immagini per produrre l'effetto 3D.
Codifica video multiview: selezionare quest'opzione se il contenuto 3D è in
formato video MVC (formato file .mts o .m2ts).
Formato doppia visualizzazione: selezionare quest'opzione se il contenuto
3D è in formato sorgente di doppia visualizzazione (formato file .avi).
3.
Dal menu a discesa disponibile, Specificare se visualizzare prima il
fotogramma occhio sinistro o destro. Utilizzare questa funzione se, durante la
modifica o la riproduzione del contenuto 3D, si avvertono disagi o difficoltà.
Ciò potrebbe essere dovuto allo schema dell'immagine 3D, visualizzata in
modo diverso dalla maggior parte dei contenuti standard. In tal caso, provare
a selezionare la vista opposta. In tal modo, viene cambiato il modo in cui il
contenuto 3D viene visualizzato nell'apposito dispositivo e, eventualmente,
ridotto il disagio.
4.
Fare clic su OK per impostare le modifiche sul file multimediale selezionato.
68
M edia 3D
Differenza tra gli effetti 3D e gli
effetti simili al 3D
Nelle versioni supportate di CyberLink PowerDirector, sono presenti sia gli effetti
3D* che gli effetti con proprietà "simili a 3D" ("3D-Like").
Come i media 3D che possono essere importati nel catalogo, gli effetti 3D* sono
composti da due immagini da prospettive leggermente differenti. Gli effetti 3D
presentano un'immagine per l'occhio sinistro e un'immagine per l'occhio destro.
Quando queste immagini vengono osservate insieme con un software e hardware
compatibile con il 3D, producono un effetto che fornisce la percezione della
profondità. Nelle versioni supportate di CyberLink PowerDirector, è possibile
abilitare questo tipo di effetto 3D per i media PiP, gli effetti particella, gli effetti
titolo e sui menu disco. Le transizioni e gli effetti video indicati con l'icona 3D nella
rispettiva miniatura presentano anche queste proprietà di effetto 3D quando
vengono visualizzati e inclusi nelle produzioni video 3D.
Alcuni titoli, transizioni e altre funzioni di CyberLink PowerDirector presentano
proprietà simili al 3D. Disponibili in tutte le versioni del programma, questi effetti
sono semplicemente animazioni in 3D composte soltanto da un'immagine. Gli
effetti simili al 3D non producono l'effetto di profondità 3D quando vengono
visualizzati in modalità 3D.
Nota: * funzione opzionale in CyberLink PowerDirector. Per informazioni
dettagliate sulla versione, controllare la tabella sulle versioni sul nostro sito web.
69
CyberLink Po w erDirecto r
70
Organizzazio ne di M edia nella pro duzio ne
Capitolo 7:
Organizzazione di Media
nella produzione
Dopo avere inserito i media nel catalogo multimediale, sarà possibile iniziare a
montare la produzione video aggiungendo le clip multimediali all'area di lavoro di
modifica. È possibile aggiungere le clip multimediali nella sorgente con cui si
desidera raccontare la trama.
Nota: la vista timeline dell'area di lavoro di CyberLink PowerDirector offre
maggiore libertà di modifica e semplicità di movimento nella produzione.
Accertarsi di consultare le sezioni Visualizzazione Timeline e Tipo di timeline
per ottenere il meglio da questa vista.
Sono presenti numerose funzioni di programma che è possibile utilizzare per
supportare l'organizzazione di media nella produzione video, inclusi:
Procedura guidata di Magic Movie: crea automaticamente un filmato,
utilizzando le clip multimediali e gli effetti nel catalogo. Per maggiori
informazioni, vedere Utilizzo della procedura guidata Magic Movie.
Autore Presentazione: crea automaticamente una presentazione con le foto
in pochi e semplici passaggi. Per maggiori informazioni, vedere Utilizzo di
Autore Presentazione.
Marcatori timeline*: aggiungere al righello timeline per ottenere un
posizionamento puù preciso della clip multimediale nella timeline. Per
maggiori informazioni, vedere Marcatori timeline.
Rilevamento ritmo musicale*: utilizzare questa funzione per aggiungere i
marcatori di ritmo musicale sulla tracce di ritmo musicale, che è possibile
utilizzare per organizzare le clip multimediali in base alla musica. Per maggiori
informazioni, vedere Rilevamento ritmo musicale.
Nota: * funzione opzionale in CyberLink PowerDirector. Per informazioni
dettagliate sulla versione, controllare la tabella sulle versioni sul nostro sito web.
71
CyberLink Po w erDirecto r
Aggiunta di clip video e
immagini alla timeline
Per avviare la creazione della produzione video, iniziare ad aggiungere le immagini
e le clip video alle tracce video nella timeline.
In caso di dubbi sulle tracce a cui aggiungere i propri media, è sufficiente
selezionare una clip nel catalogo multimediale. Le tracce nella timeline a cui è
possibile aggiungere i media si "illumineranno". Per maggiori informazioni sui
media da aggiungere e a quale traccia, vedere Tracce timeline.
Nota: si può preferire aggiungere le immagini e le clip video utilizzando la vista
Storyboard, in quanto questa vista è più semplice rispetto alla visualizzazione
Timeline. Tuttavia, in questa modalità, le clip possono essere aggiunte solo alla
prima traccia. Per questo motivo, in questa sezione si utilizza la modalità
visualizzazione Timeline per tutte le procedure.
È possibile aggiungere clip video e immagini in qualsiasi posizione su qualsiasi
traccia video nella timeline. Non è più necessario inserire il media nella traccia
primaria o all'inizio della timeline. Ora si ha totale libertà nell'aggiungere il media
esattamente dove si desidera e con ordine a piacimento. È sufficiente iniziare a
posizionare i media in una traccia della timeline, in una sequenza che descriva la
trama.
Se si inserisce o si rilascia il media su altre clip multimediali esistenti già sulla
timeline, non c'è da preoccuparsi. CyberLink PowerDirector chiederà di utilizzare la
sua funzione di modifica increspatura per sovrascrivere, dividere, ritagliare o
accelerare il media per aiutare a posizionarlo dove desiderato.
Dopo avere aggiunto una clip video o un'immagine a qualsiasi traccia di timeline,
fare clic sul pulsante Modifica sopra la timeline per modificarne le proprietà in
Designer PiP. Per maggiori informazioni, vedere Modifica di media in Designer PiP.
Nota: è possibile aggiungere altre tracce alla timeline del progetto in Gestore
Tracce, consentendo di visualizzare fino a 99 oggetti PiP su un video
contemporaneamente. Per maggiori informazioni, vedere Gestore Tracce.
72
Organizzazio ne di M edia nella pro duzio ne
Aggiunta di clip video e immagini
È possibile aggiungere clip video e immagini su qualsiasi traccia video sulla
timeline e in qualsiasi posizione.
Nota: quando si aggiungono clip video alla timeline, CyberLink PowerDirector
aggiunge automaticamente la sua traccia audio (se presente) alla traccia audio
collegata.
Per inserire le clip video o le immagini all'area di lavoro, procedere come segue:
Utilizzare il cursore della timeline per impostare la posizione del file
multimediale, selezionare il media nel catalogo e fare clic su
per aggiungerlo alla traccia video selezionata.
Utilizzare il cursore della timeline per impostare la posizione del file
multimediale, fare clic con il pulsante sul media nel catalogo e selezionare
Inserisci su tracce selezionate per aggiungerlo alla traccia video selezionata.
È anche possibile trascinare e rilasciare manualmente la clip multimediale nella
posizione desiderata su una traccia video per aggiungerla alla timeline.
Quando si aggiunge una clip alla timeline (inserendola o trascinandola e
rilaciandola), se il cursore della timeline è sopra una clip esistente o se la si rilascia
su una clip esistente, viene chiesto se utilizzare una delle opzioni di modifica
increspatura per inserire la clip:
Sovrascrivi: selezionare per sovrascrivere la clip esistente con la clip appena
aggiunta.
Inserisci qui e sposta le clip di questa traccia sulla destra: selezionare per
dividere la clip e inserire la nuova clip tra le due porzioni. CyberLink
PowerDirector sposta solo a destra le clip che sono sulla stessa traccia.
Inserisci qui e sposta le clip sulla timeline a destra: selezionare per dividere la
clip e inserire la nuova clip tra le due porzioni. CyberLink PowerDirector sposta
tutte le clip multimediali sulla timeline che sono a destra della clip inserita.
Quando si inserisce un file video, se il cursore della timeline è in uno spazio tra due
clip su una traccia timeline, verrà richiesto di usare una delle seguenti opzioni di
modifica increspatura per inserire la clip:
Ritaglia la clip inserita per adattarla allo spazio: selezionare se si desidera che
CyberLink PowerDirector ritagli automaticamente la fine della clip video per
adattarla allo spazio sulla destra del cursore della timeline.
73
CyberLink Po w erDirecto r
Note: questa funzione è disponibile anche quando si inseriscono clip immagine
di durata superiore allo spazio.
Velocizza la clip inserita per adattarla allo spazio: selezionare se si desidera che
CyberLink PowerDirector acceleri automaticamente la clip video per adattarla
allo spazio a destra del cursore della timeline.
Aggiunta di Tavolozze colore e Sfondi
L'utilizzo di tavolozze colore consente di aggiungere delle cornici di colore nel
filmato. Le tavolozze colore sono molto utili come transizioni rapide tra le clip
video o come sfondi per i titoli e i riconoscimenti finali. Gli sfondi forniscono
ambienti interessanti e creativi per oggetti PiP, titoli e altro.
È possibile trovare tavolozze colore e sfondi nel proprio catalogo multimediale,
facendo clic su per aprire la vista esplora risorse oppure selezionando Tavolozze
colore o Sfondi dal menu a discesa Contenuto media.
Per aggiungere le tavolozze colore o gli sfondi all'area di lavoro, procedere come
segue:
Utilizzare il cursore timeline per impostare la posizione desiderata per le
tavolozze colore o gli sfondi, selezionarli nel catalogo e fare clic su
per aggiungerlo alla traccia video selezionata.
Utilizzare il cursore timeline per impostare la posizione desiderata per le
tavolozze colore o gli sfondi, fare clic con il pulsante destro del mouse nel
catalogo, quindi selezionare su Inserisci su tracce selezionate per aggiungerlo
alla traccia video selezionata.
È anche possibile trascinare e rilasciare manualmente una tavolozza colore o
sfondo nella posizione desiderata su una traccia video per aggiungerla alla timeline.
Quando si aggiunge una tavolozza colore o uno sfondo (inserendola o
trascinandola e rilaciandola), se il cursore della timeline è sopra una clip esistente o
se la si rilascia su una clip esistente, viene chiesto se utilizzare una delle opzioni di
74
Organizzazio ne di M edia nella pro duzio ne
modifica increspatura per inserire la clip:
Sovrascrivi: selezionare per sovrascrivere la clip esistente con la tavolozza
colore/sfondo.
Inserisci qui e sposta le clip di questa traccia sulla destra: selezionare per
dividere la clip e inserire la tavolozza colore/sfondo tra le due porzioni.
CyberLink PowerDirector sposta solo a destra le clip che sono sulla stessa
traccia.
Inserisci qui e sposta le clip sulla timeline a destra: selezionare per dividere la
clip e inserire la tavolozza colore/sfondo tra le due porzioni. CyberLink
PowerDirector sposta tutte le clip multimediali sulla timeline che sono a
destra della clip inserita.
Se il cursore della timeline è in uno spazio tra due clip su una traccia della timeline,
quando si inserisce una tavolozza colore o uno sfondo verrà chiesto di utilizzare le
seguenti opzioni di modifica increspatura per inserire la clip:
Ritaglia la clip inserita per adattarla allo spazio: selezionare se si desidera che
CyberLink PowerDirector imposti automaticamente la durata della tvolozza
colore/sfondo per adattarla allo spazio sulla destra del cursore della timeline.
Aggiunta di clip audio
Le clip audio consentono di aggiungere un sottofondo musicale o un commento
sonoro alla produzione video. È possibile aggiungere clip audio alla parte di audio
di una traccia video, alla traccia vocale o alla traccia musicale.
Nota: adesso è possibile aggiungere delle transizioni tra due clip audio su
qualsiasi delle tracce audio disponibili. A tal fine, passare all'Area Transizioni e
selezionare Audio dal menu a discesa di filtri del catalogo transizioni. Per
maggiori informazioni sull'aggiunta di transizioni tra due clip, vedere Utilizzo di
transizioni.
In caso di dubbi sulle tracce a cui aggiungere l'audio, è sufficiente selezionare una
clip nel catalogo multimediale. Le tracce nella timeline a cui è possibile aggiungere
l'audio si "illumineranno". Per maggiori informazioni sui media da aggiungere e a
quale traccia, vedere Tracce timeline.
Nota: è possibile aggiungere altre tracce alla timeline del progetto in Gestore
Tracce. Per maggiori informazioni, vedere Gestore Tracce.
Per inserire audio all'area di lavoro, si può operare in uno dei seguenti modi:
Utilizzare il cursore timeline per impostare la posizione del file audio,
75
CyberLink Po w erDirecto r
selezionare il file audio nel catalogo e fare clic:
per aggiungerlo alla parte audio della traccia video
selezionata.
per aggiungerlo alla traccia vocale.
per aggiungerlo alla traccia musicale. La traccia musicale
è sempre la traccia in basso nella timeline.
Utilizzare il cursore timeline per impostare la posizione del file audio, fare clic
con il pulsante destro sul file audio nel catalogo e selezionare:
Aggiungi a traccia Voce per aggiungerlo alla traccia vocale.
Aggiungi a traccia musicale per aggiungerlo alla traccia musicale. La
traccia musicale è sempre la traccia in basso nella timeline.
È anche possibile trascinare e rilasciare manualmente una clip audio nella posizione
desiderata di qualsiasi traccia audio disponibile sulla timeline..
Quando si aggiunge l'audio alla timeline (inserendolo o trascinandolo e
rilaciandolo), se il cursore della timeline è sopra una clip esistente o se lo si rilascia
su una clip esistente, viene chiesto se utilizzare una delle opzioni di modifica
increspatura per inserire la clip:
Sovrascrivi: selezionare per sovrascrivere la clip esistente con la clip audio
appena aggiunta.
Inserisci qui e sposta le clip di questa traccia sulla destra: selezionare per
dividere la clip e inserire la nuova clip audio tra le due porzioni. CyberLink
PowerDirector sposta solo a destra le clip che sono sulla stessa traccia.
Inserisci qui e sposta le clip sulla timeline a destra: selezionare per dividere la
clip e inserire la nuova clip audio tra le due porzioni. CyberLink PowerDirector
sposta tutte le clip multimediali sulla timeline che sono a destra della clip
inserita.
Se il cursore della timeline è in uno spazio tra due clip su una traccia timeline, verrà
richiesto di usare una delle seguenti opzioni di modifica increspatura per inserire la
clip:
Ritaglia la clip inserita per adattarla allo spazio: selezionare se si desidera che
CyberLink PowerDirector ritagli automaticamente la fine della clip audio per
76
Organizzazio ne di M edia nella pro duzio ne
adattarla allo spazio sulla destra del cursore della timeline.
Velocizza la clip inserita per adattarla allo spazio: selezionare se si desidera che
CyberLink PowerDirector acceleri automaticamente la clip audio per adattarla
allo spazio a destra del cursore della timeline.
Magic Music
Magic Music* è sviluppato per supportare l'aggiunta di musica nella produzione
video. In pochi e semplici passaggi, Magic Music consente di trasformare la
produzione video in un filmato professionale con l'aggiunta di musica di
sottofondo.
Nota: * funzione opzionale in CyberLink PowerDirector. Per informazioni
dettagliate sulla versione, controllare la tabella sulle versioni sul nostro sito web.
Fare clic sul pulsante a sinistra della timeline per aprire il pannello di Magic
Music. Magic Music utilizza SmartSound per aggiungere la musica alla produzione
video. Sarà sufficiente seguire i quattro passaggi sull'interfaccia utente per
selezionare lo stile musicale (genere), la canzone e la durata, prima di applicare la
selezione alla produzione video.
Nota: SmartSound fornisce musica da usare nella produzione video, ed è
possibile anche acquistare musica. Fare clic sul pulsante SmartSound
per visualizzare informazioni di copyright e di acquisto relative a
SmartSound.
Rilevamento ritmo musicale
Utilizzare la funzione Rilevamento ritmo musicale* in CyberLink PowerDirector per
analizzare una clip musicale nella produzione video e, quindi, aggiungere i
marcatori di ritmo alla traccia di ritmo musicale. Inoltre, è possibile aggiungere
manualmente i marcatori di ritmo musicale.
Nota: * funzione opzionale in CyberLink PowerDirector. Per informazioni
dettagliate sulla versione, controllare la tabella sulle versioni sul nostro sito web.
È possibile utilizzare questi marcatori di ritmo musicale per ottenere un
posizionamento più preciso dei media con la musica aggiunta.
Per aggiungere i marcatori di ritmo musicale, procedere come segue:
1.
Aggiungere una clip musicale a una traccia audio nella timeline (traccia
audio, vocale o musicale).
2.
Fare clic con il pulsante destro del mouse sulla clip musicale, quindi
77
CyberLink Po w erDirecto r
selezionare Utilizzare Rilevamento automatico ritmo musicale. Verrà
visualizzata la finestra Rilevamento ritmo musicale automatico.
3.
Utilizzare il cursore per impostare il Tempo minimo tra i marcatori del ritmo.
Ad esempio, se si è certi che i battiti si verificano con cadenza di uno ogni
secondo, è possibile impostare il cursore per applicare i marcatori ogni 2.0
secondi se si desidera posizionare i media su ogni altro battito.
4.
Fare clic su Rileva. CyberLink PowerDirector analizzerà la clip musicale, quindi
rileverà e applicare i marcatori di ritmo musicale alla traccia di ritmo musicale.
5.
Fare clic su Applica per chiudere la finestra Rilevamento ritmo musicale.
Dopo avere aggiunto i marcatori di ritmo musicale, i media vi si agganceranno
quando verranno aggiunti a una traccia sulla timeline.
Per rimuovere i marcatori di ritmo musicale, eseguire uno dei seguenti passaggi:
rimuovere la clip musicale dalla timeline.
fare clic con il tasto destro del mouse su un marcatore di ritmo musicale,
quindi selezionare Rimuovi il marcatore di ritmo musicale selezionato.
fare clic con il tasto destro del mouse su un marcatore di ritmo musicale,
quindi selezionare Rimuovi tutti i marcatori del ritmo musicale.
Aggiunta manuale di marcatori di ritmo
musicale
Per aggiungere i marcatori di ritmo musicale, procedere come segue:
1.
Aggiungere una clip musicale a una traccia audio nella timeline (traccia
audio, vocale o musicale).
2.
Fare clic con il pulsante destro del mouse sulla clip musicale, quindi
selezionare Utilizzare Rilevamento automatico ritmo musicale. Verrà
78
Organizzazio ne di M edia nella pro duzio ne
visualizzata la finestra Utilizzare Rilevamento automatico ritmo musicale.
3.
Se richiesto, utilizzare gli strumenti di ingrandimento per aumentare l'onda
sonora audio per la clip musicale selezionata.
4.
Trascinare manualmente il cursore della timeline nella posizione dell'onda
sonora audio a cui si desidera aggingere il marcatore di ritmo musicale.
5.
Fare clic su Aggiungi (o sul tasto A della tastiera) per aggiungere un marcatore
di ritmo musicale nella posizione corrente.
6.
Ripetere i passaggi indicati per aggiungere tutti i marcatori di ritmo musicale
desiderati.
7.
Fare clic su Applica per chiudere la finestra Rilevamento ritmo musicale.
Nota: è possibile usare anche i controlli di riproduzione per riprodurre musica e,
quindi, fare clic continuamente sul pulsante Aggiungi (o il tasto A sulla tastiere)
per aggiungere i marcatori di ritmo musicale dove si sente un battito.
Utilizzo della procedura
guidata Magic Movie
Se si affronta per la prima volta un progetto di editing e non si sa da dove
cominciare, la Procedura guidata Magic Movie può essere di grande aiuto. La
procedura guidata Magic Movie raccoglie tutti i file multimediali e crea una
produzione video completa in pochi semplici passaggi. La produzione creata può
essere poi modificata, caricata in un file o masterizzata su disco.
Per utilizzare la procedura guidata Magic Movie, procedere come segue:
1.
Fare clic sul pulsante
sito a sinistra della timeline.
2.
Selezionare i media da utilizzare nel filmato, nel modo seguente:
Catalogo multimediale: la procedura guidata Magic Movie utilizza tutti i
media del catalogo per creare il filmato.
Timeline: la procedura guidata Magic Movie utilizza solo il media
correntemente sulla timeline.
Nota: qualsiasi modifica effettuata in precedenza nel progetto alle clip nella
timeline viene ignorata. La procedura guidata Magic Movie utilizza le clip
sorgente per creare il filmato finale.
79
CyberLink Po w erDirecto r
Seleziona elementi: la procedura guidata Magic Movie utilizza solo il media
correntemente selezionati nel catalogo.
3.
Per continuare, fare clic su Avanti.
4.
Per maggiori informazioni sui passaggi restanti della procedura guidata Magic
Movie, vedere la descrizione dettagliata in Easy Editor.
Utilizzo di Autore Presentazione
Autore Presentazione è il modo più semplice per trasformare istantaneamente le
foto in una presentazione dinamica.
Per creare una presentazione con Autore Presentazione, procedere come segue:
1.
Trascinare sulla timeline tutte le foto che si desidera inserire nella
presentazione.
2.
Accertarsi che le foto siano selezionate e fare clic sul pulsante Presentazione
per avviare Autore Presentazione.
3.
Per maggiori informazioni sui passaggi restanti in Autore Presentazione,
vedere la descrizione dettagliata in Autore Presentazione.
Nota: dopo la creazione con Autore Presentazione della presentazione e il
relativo inserimento nella timeline, per visualizzare ciascuna diapositiva/foto
nella presentazione per la modifica avanzata, sarà sufficiente fare clic sulla
timeline e selezionare M ostra foto singole.
80
M o difica dei m edia
Capitolo 8:
Modifica dei media
Dopo avere inserito le clip video, i file audio e le immagini nell'area di lavoro/
timeline di modifica, sarà possibile iniziare la modifica. Modifica è un termine
generico che include numerose e vari funzioni, incluse la divisione, il taglio,
l'applicazione di correzioni e molto altro.
Questa sezione descrive tutti i processi di editing eseguibili sulle clip multimediali.
Modifica Content Aware
Utilizzare Modifica Content Aware* sulle clip video per creare automaticamente il
migliore contenuto video per la produzione.
Nota: * funzione opzionale in CyberLink PowerDirector.
Modifica Content Aware analizza le clip video e trova le porzioni che considera
migliori e dei momenti più belli, oltre alle porzioni che richiedono correzione. Poi è
sufficiente fare clic su "parti corrette" per includerle alla produzione video o
scegliere di correggere i ritagliare le "parti non corrette".
Nota: durante il processo di analisi, CyberLink PowerDirector rileva anche tutte
le scene nelle clip video e le contrassegna sulla timeline della finestra Modifica
Content Aware con
.
Per analizzare le clip video e aprire la finestra Modifica Content Aware, procedere
come segue:
Fare clic con il tasto destro su una clip video nel catalogo multimediale o sulla
timeline e selezionare Modifica Content Aware.
Fare clic sull'icona
multimediale.
sotto a una miniatura della clip video nel catalogo
Se si desidera eseguire l'analisi batch su video multipli allo stesso momento,
procedere come segue:
1.
Nell'Area multimediale, fare clic su
selezionare Dettagli Content Aware.
per accedere al menu Catalogo e
2.
Selezionare tutte le clip video nella colonna Analizza e fare clic sul pulsante
Analizza.
81
CyberLink Po w erDirecto r
3.
A completamento dell'analisi, fare clic sul pulsante
accanto alla clip
video che si desidera modificare nella finestra Modifica Content Aware.
Nota: la vista dettagli Content Aware mostra i risultati dell'analisi per tutte le clip
video analizzate e modificate in Modifica Content Aware. Vedere Dettagli Content
Aware per maggiori informazioni.
Utilizzo di modifica Content Aware
Quando si modificano clip video in Modifica Content Aware, la finestra ha il
seguente aspetto:
A - Controlli di riproduzione, B - Strum enti di selezione segm ento, C - Segm enti seleziona ti, D Segm enti deseleziona ti, E - M a rca tori scena rileva ti, F - Segm enti da correggere, G - Segm enti
consiglia ti, H - Correggi tutti i segm enti, I - Ca tegorie selezione contenuti
82
M o difica dei m edia
Nota: la qualità anteprima del video nella finestra Modifica Content Aware
dipende dall'impostazione della qualità dell'anteprima specificata nelle opzioni
anteprima/display. Vedere Qualità anteprima per maggiori informazioni sulla
selezione della qualità dell'anteprima.
Nella finestra Modifica Content Aware, i segmenti indicati in verde sono le porzioni
consigliate della clip considerate da CyberLink PowerDirector come più
emozionanti o come "parti corrette". Esse possono includere zoom e panoramiche
della videocamera e segmenti che contengono molto movimento. CyberLink
PowerDirector esegue anche il rilevamento dei volti sulla clip video per evidenziare
le sezioni che includono i volti delle persone.
I segmenti in marrone chiaro sono le parti che devono essere corrette a causa di
video mosso o con scarsa illuminazione. È possibile scegliere se correggere o
rimuovere tali "parti non corrette".
Controllare le categorie di selezione del contenuto per dettagli sui contenuti dei
segmenti evidenziati.
Nota: passare con il mouse sui segmenti evidenziati per informazioni dettagliate
su quanto è incluso.
I segmenti che non sono evidenziati sono parti del video che CyberLink
PowerDirector ritiene non debbano essere inclusi. Tuttavia è possibile includere
questi segmenti selezionandoli con i pulsanti di inizio e fine.
Visione anteprima dei contenuti video
Utilizzare i controlli di riproduzione per visualizzare l'anteprima dell'intera clip video.
Per vedere l'anteprima di un segmento evidenziato, fare clic con il tasto destro e
selezionare Anteprima di questo segmento.
La riproduzione si arresta al completamento della riproduzione del segmento
selezionato.
COrrezione contenuti
Se i segmenti da rimuovere evidenziati da CyberLink PowerDirector contengono
parti del video che non si desidera escludere, è possibile correggerli
istantaneamente nella finestra Modifica Content Aware.
Per correggere i segmenti, procedere come segue:
83
CyberLink Po w erDirecto r
fare clic con il tasto destro sul segmento evidenziato e selezionare Applica
correzione a tutta la scena. Selezionare quest'opzione per applicare la
correzione necessaria all'intera scena della clip video, indicata dai marcatori di
scena rilevati. Quest'azione garantisce che non vi siano improvvise modifiche
di illuminazione o altre proprietà video nella scena. Nella finestra Correttore
automatico utilizzare i controlli di riproduzione per visualizzare l'anteprima del
contenuto corretto. Se i risultati sono soddisfacenti, verificare che sia stato
selezionato Applica correzione automatica e poi fare clic su OK per applicare
le correzioni alla scena.
Nota: se non è stata rilevata alcuna scena nella clip video, la correzione è
applicata all'intera clip quando si è selezionato Applica correzione a tutta la
scena.
Fare clic con il tasto destro sul segmento evidenziato e selezionare Applica
correzione al segmento. Selezionare questa opzione per applicare la
correzionerichiesta solo al segmento selezionato del video. Nella finestra
Correttore automatico utilizzare i controlli di riproduzione per visualizzare
l'anteprima del contenuto corretto. Se i risultati sono soddisfacenti, verificare
che sia stato selezionato Applica correzione automatica e poi fare clic su OK
per applicare le correzioni solo al segmento selezionato.
Fare clic sul pulsante
perché CyberLink PowerDirector corregga
automaticamente ogni segmento nella stessa categoria di selezione del
contenuto.
CyberLink PowerDirector correggerà i segmenti, indicati da un'icona a chiave
inglese.
Nota: se si desidera annullare qualsiasi delle correzioni apportante nella finestra
Modifica Content Aware, è sufficiente fare clic con il pulsante destro del mouse
su un segmento corretto e selezionare Remove Applied Fix(Rimuovi correzione
applicata).
Selezione del contenuto
Usare gli strumenti si selezione del segmento per selezionare il contenuto video che
si desidera includere nella clip ritagliata. Qualsiasi contenuto aggiunto all'elenco
deselezionati o non selezionare, sarà ritagliato dalla clip video.
Nota: per abilitare il pulsante OK e ritagliare la clip video è necessario
aggiungere almeno un segmento all'elenco selezionati.
84
M o difica dei m edia
Selezione del contenuto
Per selezionare un contenuto video, procedere come segue:
fare clic su un segmento evidenziato w fare clic sul pulsante Selezionato.
Fare clic con il tasto destro su un segmento e selezionare Aggiungi a elenco
selezionato.
Fare clic su
per aggiungere tutti i contenuti video, tranne quelli
nell'elenco Deselezionati, all'elenco Selezionati. CyberLink PowerDirector
eliminerà i contenuti aggiunti in precedenza all'elenco selezionati.
Usare i controlli di riproduzione per trovare poi fare clic su
per
contrassegnare l'inizio di un segmento del video da includere. Usare i controlli
di riproduzione o trascinare il cursore della timeline e poi fare clic su
per
contrassegnare la fine. Una volta selezionati, fare clic su Selezionato per
aggiungerli all'elenco Selezionati.
Alla fine della selezione dei contenuti, fare clic sul pulsante
nell'elenco
Selezionati per visualizzare l'anteprima della clip video ritagliata. Selezionare un
segmento, quindi fare clic su
per rimuoverlo dall’elenco.
Fare clic su OK per ritagliare la clip video come specificato. Il video ritagliato è
inserito automaticamente nella timeline nella posizione corrente del cursore della
timeline.
85
CyberLink Po w erDirecto r
Deselezionare i contenuti
Per deselezionare un contenuto video, procedere come segue:
fare clic su un segmento evidenziato e fare clic sul pulsante Deselezionato.
Fare clic con il tasto destro su un segmento e selezionare Aggiungi a elenco
deselezionato.
Usare i controlli di riproduzione per trovare poi fare clic su
per
contrassegnare l'inizio di un segmento del video da non includere. Usare i
controlli di riproduzione o trascinare il cursore della timeline e poi fare clic su
per contrassegnare la fine. Una volta selezionati, fare clic su
Deselezionato per aggiungerli all'elenco Deselezionati.
Alla fine della deselezione dei contenuti, fare clic sul pulsante
nell'elenco
Deselezionati per visualizzare i contenuti che verranno ritagliati. Selezionare un
segmento, quindi fare clic su
per rimuoverlo dall’elenco.
Fare clic su OK per ritagliare la clip video come specificato. Il video ritagliato è
automaticamente posizionato sulla timeline.
86
M o difica dei m edia
Divisione di una clip
È possibile dividere rapidamente una clip multimediale, in qualsiasi traccia nella
timeline, in due distine clip. A tal fine, spostare il cursore della timeline (oppure
utilizzare i controlli di riproduzione) sulla posizione della clic che si desidera
dividere. Successivamente, fare clic sul pulsante Dividi per separare la clip in due
clip e spostare queste ultime in modo da separarle una dall'altra.
Questa funzione può essere utilizzata anche per rimuovere velocemente le porzioni
di una clip multimediale oppure se si desidera inserire altri media fra le due
porzioni.
87
CyberLink Po w erDirecto r
Scollegamento di clip
video/audio
Quando si aggiunge una clip video con audio sulla timeline, la sua porzione di
audio è visibile sulla sua traccia audio corrispondente. È possibile scollegare le due
porzioni della clip, permettendone la modifica separata, la rimozione di una dalla
timeline o per utilizzarla in altro posto nel progetto.
Per scollegare l'audio da una clip video, fare clic con il tasto destro su di essa nella
timeline e selezionare Annulla collegamento a Video e Audio. Per collegare
nuovamente i due file, selezionarli, fare clic con il tasto destro su di essi e
selezionare Collega video e audio.
Ritaglio video e clip audio
Utilizzare le funzioni di ritaglio per rimuovere le porzioni di video e clip audio
indesiderate. È possibile usare la funzione Taglio singolo per ritagliare l'inizio e/o la
fine di una clip video, oppure la funzione Ritaglio multiplo per rimuovere più
porzioni contemporaneamente. La funzione Ritaglia audio consente di ritagliare
l'audio visivamente utilizzando le forme d'onda.
Note: quando si ritagliano le clip multimediali, il programma non elimina i
contenuti multimediali originali. Il programma contrassegna soltanto le modifiche
richieste, quindi le applica quando esegue il rendering del video finale durante la
produzione.
88
M o difica dei m edia
Ritaglio di una clip video
Per ritagliare una clip video, selezionarla sulla timeline e fare clic sul pulsante
Ritaglia.
Eseguire un Taglio singolo
Utilizzare la funzione di ritaglio video per eliminare velocemente le porzioni
indesiderate all'inizio e alla fine di una clip video sulla timeline.
A - Area a nteprim a , B - Posizioni contra ssegna te nella clip, C - Cursore in posizione fina le, D Contenuto seleziona to, E - Cursore in posizione inizia le, F - Controlli di riproduzione
Per ritagliare una clip video, procedere come segue.
1.
Selezionare la clip video sulla timeline da ritagliare e fare clic sul pulsante
Ritaglia sopra la timeline.
2.
Se necessario, fare clic sulla scheda Taglio singolo.
89
CyberLink Po w erDirecto r
3.
Utilizzare i controlli di riproduzione per individuare il punto in cui si desidera
che inizi la clip tagliata oppure trascinare il marcatore del cursore in posizione.
4.
Utilizzare i controlli di riproduzione per individuare il punto in cui si desidera
che finisca la clip tagliata oppure trascinare il marcatore del cursore in
posizione.
5.
Se necessario, visualizzare l'anteprima della clip facendo clic su Prodotto e poi
fare clic sul pulsante Riproduci nei controlli di riproduzione. Per riprodurre il
video originale, fare clic su Originale.
6.
Fare clic su OK per salvare le modifiche e tagliare la clip.
Nota: è possibile riaccedere alla finestra di ritaglio per rifinire la clip ritagliata in
qualsiasi momento. È possibile anche trascinare i bordi ritagliati di una clip
video sulla timeline.
90
M o difica dei m edia
Esecuzione di un ritaglio multiplo
La funzione di ritaglio multiplo permette di ritagliare uno o più segmenti di clip
video alla volta, rendendo una serie di clip indipendenti dal video originale.
A - Area a nteprim a , B - Tim eline, C - Ingra nditore Tim eline* , D - Tim eline ingra ndita , E- Segm enti
seleziona ti, F - Controlli Ingra nditori* , G - Strum enti di rita glio, H -Controlli di riproduzione, I Displa y fotogra m m a
Nota: * funzione opzionale in CyberLink PowerDirector. Per informazioni
dettagliate sulla versione, controllare la tabella sulle versioni sul nostro sito web.
Per eseguire un ritaglio multiplo su una clip video, procedere come segue:
1.
Selezionare la clip video sulla timeline da ritagliare e fare clic sul pulsante
Ritaglia sopra la timeline.
2.
Fare clic sulla scheda Ritaglio multiplo.
3.
Se richiesto, utilizzare
e
per modificare il livello di ingrandimento della
clip video. È possibile ingrandire la timeline in relazione a ciascun singolo
91
CyberLink Po w erDirecto r
fotogramma per ottenere una modifica più precisa. La dimensione
dell'ingranditore timeline varia secondo il livello di ingrandimento impostato.
4.
Utilizzare i comandi del lettore per individuare l'inizio dei primi segmenti
tagliati o per la posizione iniziale.
5.
Fare clic su
6.
Utilizzare i controlli di riproduzione o trascinare il dispositivo di scorrimento
della timeline sulla posizione in cui si desidera terminare il primo segmento,
quindi fare clic
per contrassegnare la posizione finale. Il segmento
tagliato viene aggiunto alla sezione dei Segmenti selezionati.
7.
Ripetere i passaggi sopra indicati per tagliare tutti i segmenti richiesti.
8.
Se necessario, visualizzare l'anteprima della clip facendo clic su Prodotto e poi
fare clic sul pulsante Riproduci nei controlli di riproduzione. Per riprodurre il
video originale, fare clic su Originale.
9.
Fare clic su OK per salvare le modifiche e tagliare la clip.
per impostare il punto nella posizione desiderata.
Nota: i segmenti di video che CyberLink PowerDirector inserisce nella timeline
sono indicati in blu. Per rimuovere questi segmenti dalla clip video tagliata, fare
clic sul pulsante
per invertire i risultati di taglio.
Strumenti di ritaglio extra
Nella finestra Ritaglio multiplo, è possibile anche utilizzare degli strumenti di
ritaglio extra per:
Trascinare manualmente i cursori di inizio e fine sulla timeline o sulla timeline
ingrandita per modificare le posizioni correnti.
rilevare tutte le scene nella clio video selezionata facendo clic su
. Dopo la
selezione, scegliere se si desidera il progamma per aggiungere tutte scene
all'area dei segmenti tagliati oppure semplicemente contrassegnare le
interruzioni di scena sulla timeline.
92
M o difica dei m edia
Ritaglio di una clip audio
Utilizzare la funzione di ritaglio audio per eliminare velocemente le porzioni
indesiderate all'inizio e alla fine di una clip audio sulla timeline.
A - Onda sonora a udio, B - Dispositivo di scorrim ento tim eline, C - Posizioni contra ssegna te nella
clip, D - Controlli zoom , E - Pulsa nti posizione inizia le/fina le, F -Controlli di riproduzione
Per ritagliare una clip audio, procedere come segue.
1.
Selezionare la clip audio sulla timeline da ritagliare e fare clic sul pulsante
Ritaglia sopra la timeline.
2.
Se richiesto, utilizzare
e
per ingrandire e ridurre l'onda sonora audio ed
effettuare una modifica più precisa.
Utilizzare i comandi del lettore per individuare il punto in cui si desidera che
inizi la clip tagliata oppure contrassegnare la posizione.
3.
4.
Fare clic su
per impostare il punto nella posizione desiderata.
93
CyberLink Po w erDirecto r
5.
Utilizzare i controlli di riproduzione o trascinare il dispositivo di scorrimento
della timeline sulla posizione in cui si desidera terminare la clip audio, quindi
fare clic
per contrassegnare la posizione finale.
6.
Fare clic su OK per salvare le modifiche e tagliare la clip.
Nota: è possibile riaccedere alla finestra di ritaglio per rifinire la clip ritagliata in
qualsiasi momento. È possibile anche trascinare i bordi ritagliati di una clip
audio sulla timeline.
Impostazione della durata di
una clip media
Quando si aggiungono immagini, tavolozze colore e sfondi alla traccia di una
timeline, occorre impostare la relativa durata di visualizzazione nella produzione
video. A differenza delle clip video e audio che hanno una durata massima, queste
clip multimediali possono presentare qualsiasi durata desiderata.
Nota: per impostare la durata di una clip video o audio, vedere Ritaglio video e
clip audio.
Per impostare la durata di una clip multimediale, procedere come segue:
Nota: è possibile impostare la durata di effetti, quali oggetti PiP, effetti particella
ed effetti titoli utilizzando lo stesso metodo.
1.
Selezionare il clip nella timeline.
2.
Fare clic sul pulsante Durata (o fare clic con il tasto destro sulla clip e
selezionare Imposta attributi della clip e selezionare Imposta durata).
3.
Nella finestra Impostazioni Durata, inserire la durata desiderata per la
visualizzazione nella produzione video. È possibile impostare la durata rispetto
al numero di fotogrammi.
4.
Fare clic su OK.
Inoltre, è possibile anche modificare la durata di una clip multimediale (incluso clip
audio e video) selezionandola e trascinando la fine della clip sulla durata desiderata.
Nota: la lunghezza massima della clip equivale alla sua lunghezza originale.
94
M o difica dei m edia
Impostazione del formato TV
(interlacciamento di un video
clip)
Tutti i video clip presentano un formato di interlacciamento (TV) che indica la
modalità di visualizzazione dei fotogrammi. L'utilizzo di video clip con formati TV in
conflitto, o non corretti, può peggiorare la qualità video della produzione finale.
Prima di produrre il video, si consiglia di impostare tutti i video clip sullo stesso
formato. Sebbene il più delle volte il formato corretto viene rilevato e suggerito da
CyberLink PowerDirector automaticamente, può capitare che alcuni video
interlacciati, soprattutto quelli con poca animazione, vengano erroneamente
riconosciuti come video progressivi.
In CyberLink PowerDirector viene automaticamente prodotto il video interlacciato
per i formati DVD, SVCD e DV-AVI. Modificare questa opzione solo se si è certi che il
formato sia stato riconosciuto da CyberLink PowerDirector in modo errato.
Nota: questo punto è estremamente importante, perché diversi formati video
possono peggiorare notevolmente la qualità del filmato finale. Si consiglia di
controllare la guida utente della videocamera per stabilire quale formato video è
necessario.
Per impostare il formato TV di un video clip, eseguire le operazioni seguenti:
1.
Fare clic con il tasto destro del mouse sulla clip video nella timeline e
selezionare Imposta attributi della clip e poi Imposta formato TV.
2.
Nella finestra Impostazioni interlacciamento/progressivo, effettuare una delle
seguenti procedure:
fare clic sul pulsante Ricerca e suggerisci formato per consentire a CyberLink
PowerDirector di effettuare automaticamente il rilevamento l'impostazione
del formato.
selezionare manualmente uno dei tre formati disponibili. Per una descrizione
dettagliata di ciascun formato, vedere la descrizione a destra della finestra.
3.
Fare clic su OK per impostare le modifiche.
95
CyberLink Po w erDirecto r
Regolazione formato di clip
video
Alcune delle clip video nella timeline potrebbero non presentare lo stesso formato
della produzione video. Il formato per queste clip può essere regolato in modo che
tutti i media della produzione video abbiano lo stesso formato.
Per impostare il formato di una clip video, procedere come segue:
1.
Fare clic con il tasto destro del mouse sulla clip video nella timeline e
selezionare Imposta attributi della clip e poi Imposta proporzioni.
2.
Nella finestra Impostazioni formato clip, effettuare una delle seguenti
procedure:
se si desidera che nel progetto venga utilizzato il formato originale della clip
video selezionata, selezionare Rileva formato automaticamente. Se il formato
della clip è differente da quello del progetto, CyberLink PowerDirector
utilizzerà il formato letterbox per la clip video per riempire il resto del
fotogramma.
se il formato della clip selezionata è 4:3, selezionare l'opzione Il formato del
video è 4:3. Se il formato del progetto è 16:9, selezionare il metodo di
estensione per convertire la clip da 4:3 in 16:9.
se il formato della clip selezionata è 16:9, selezionare l'opzione Il formato del
video è 16:9. Se il formato del progetto è 4:3, selezionare il metodo di
estensione per convertire la clip da 16:9 in 4:3.
se la clip selezionata ha un formato diverso da 4:3 o 16:9, selezionare l'opzione
Né 4:3 né 16:9. Quindi, selezionare il metodo di estensione per convertire il
formato della clip video al formato del progetto.
in caso di dubbi sul formato della clip video originale, fare clic sul pulsante
Rileva e suggerisci. CyberLink PowerDirector selezionerà una delle opzioni
indicate in precedenza.
Nota: per ottenere risultati ottimali durante la modifica del formato di una clip,
selezionare l'opzione CLPV. CLPV (CyberLink Pano Vision) è una tecnologia di
estensione video di CyberLink in grado di produrre la minima distorsione al
centro dell'immagine.
3.
96
Selezionare l'opzione Applica a tutti i video clip se si desidera applicare
l'impostazione corrente a tutte le clip video della stessa traccia.
M o difica dei m edia
4.
Fare clic su OK per impostare le modifiche.
Estensione immagini
Alcune delle immagini/foto nella timeline potrebbero non presentare lo stesso
formato della produzione video. Queste immagini possono essere estese in modo
che tutti i media nella produzione video presentino lo stesso formato.
Per estendere un'immagine, procedere come segue:
1.
Fare clic con il tasto destro del mouse su un'immagine nella timeline e
selezionare Imposta attributi della clip e poi Imposta modalità estensione
immagine.
2.
Nell'elenco a discesa della finestra Impostazioni modalità di estensione
immagine, selezionare una delle seguenti opzioni:
Estendi clip al formato 4:3/16:9: selezionare quest'opzione se si desidera che
CyberLink PowerDirector estenda i lati dell'immagine selezionata adattandoli
al formato del progetto.
Utilizza CLPV per estendere la clip al formato 4:3/16:9: selezionare
quest'opzione per utilizzare CLPV per l'estensione dell'immagine. CLPV
(CyberLink Pano Vision) è una tecnologia di estensione immagine di
CyberLink in grado di produrre una minima distorsione al centro
dell'immagine.
3.
Selezionare l'opzione Applica a tutte le clip delle immagini se si
desidera applicare l'impostazione corrente a tutte le clip immagine
della stessa traccia.
4.
Fare clic su OK per impostare le modifiche.
Taglio immagini
Utilizzando la funzione di taglio dell'immagine, è possibile personalizzare
completamente il formato delle immagini nella produzione video oppure tagliare
porzioni non desiderate di una foto.
Per tagliare un'immagine, procedere come segue:
1.
Selezionare l'immagine nella timeline e fare clic sul pulsante Taglia immagine.
È anche possibile fare cli con il tasto destro sull'immagine e selezionare Taglia
immagine.
97
CyberLink Po w erDirecto r
2.
Impostare le dimensioni dell'area di taglio selezionando una delle seguenti
opzioni:
4:3: fornisce l'area di taglio e la risultante immagine tagliata, con formato 4:3.
16:9: fornisce l'area di taglio e la risultante immagine tagliata, con formato
16:9.
Forma libera: selezionare se si desidera ridimensionare manualmente l'area di
taglio nell'immagine e fornire all'immagine tagliata risultante un formato
personalizzato.
Personalizza: selezionare se si desidera impostare un formato personalizzato
per l'immagine tagliata utilizzando i campi Larghezza e Altezza.
3.
Utilizzare i comandi Taglia dimensioni per impostare le dimensioni dell'area di
taglio e l'immagine tagliata risultante. Inoltre, è possibile trascinare
manualmente i bordi dell'area di taglio sull'immagine per ridimensionarla a
seconda delle necessità.
4.
Fare clic su OK per salvare le modifiche e tagliare l'immagine.
Modifica della forma del media
CyberLink PowerDirector consente di modificare la forma del media nella
produzione video. Video, immagini e oggetti PiP aggiunti alla timeline presentano
delle proprietà per la forma libera, quindi è possibile modificarne facilmente la
forma per creare media diversi dalla comune forma rettangolare o quadrata.
CyberLink PowerDirector consente di modificare le posizioni X e Y per i quattro
angoli e il centro di una clip multimediale, fornendo una forma libera
personalizzata.
Nota: l'angolo superiore sinistro del fotogramma video corrisponde all'asse 0
mentre l'angolo inferiore destro presenta un valore pari a 1.0, 1.0. La posizione
centrale del fotogramma video è 0.500, 0.500.
98
M o difica dei m edia
Per modificare la forma di una clip multimediale, procedere come segue:
1.
Selezionare una clip multimediale sulla timeline e verificare che sia attiva la
modalità di visualizzazione in anteprima Clip in modo che vengano
visualizzati gli incroci media.
2.
Utilizzare il mouse per fare clic e trascinare i nodi blu negli angoli della clip
multimediale, modificandola nella forma libera desiderata.
Nota: inoltre, è possibile modificare la forma delle clip multimediali
cambiandone le posizioni di forma libera mediante l'utilizzo di keyframe. Per
maggiori informazioni, vedere Utilizzo di keyframe su media.
Correzione e miglioramento di
immagini/video
Fare clic sul pulsante Correggi/Migliora per applicare correzioni istantanee, come
regolazioni della luce, stabilizzazione video, eliminazione rumore di fondo video/
audio e correzione movimento rotatorio fotocamera* di immagini e video prodotti.
È anche possibile migliorare il media regolando ilcolore, il bilanciamento del
bianco o applicando la tecnologia TrueTheater HD* di CyberLink sui video. La
funzione Correggi/Migliora consente anche di regolare l'orientamento 3D* dei
media per correggere l'effetto 3D sul media.
Nota: * funzione opzionale in CyberLink PowerDirector.
Per iniziare la correzione e il miglioramento del media, selezionarlo nella timeline,
quindi fare clic sul pulsante Correggi/Migliora.
99
CyberLink Po w erDirecto r
Fare clic sul pulsante
per consultare iHelp e ottenere informazioni
sull'utilizzo degli strumenti di correzione e miglioramento disponibili.
È possibile applicare correzioni e miglioramenti video per tutta la durata di una clip
multimediale oppure personalizzare il modo in cui le clip vengono visualizzate
utilizzando le keyframe. Per maggiori informazioni sulla personalizzazione del
modo in cui correzioni e miglioramenti vengono visualizzati nella produzione
video Utilizzo di keyframe su media.
Miglioramenti e correzioni avanzate
Se CyberLink PhotoDirector* e/o ColorDirector* sono installati sul computer, è
possibile accedere a correzioni e potenziamenti avanzati disponibili in questi
programmi di CyberLink PowerDirector. Le regolazioni eseguite sulle clip
multimediali sono poi importate nella produzione video corrente.
Nota: * funzione opzionale in CyberLink PowerDirector.
CyberLink PhotoDirector è un programma di fotografia che permette di gestire e
regolare le foto digitali. CyberLink ColorDirector è un programma di modifica video
che converte elaborati video in filmati accattivanti sfruttando la correzione e
creazione di colori video.
Per regolare un'immagine in CyberLink PhotoDirector, procedere come segue:
1.
Selezionare la clip immagine sulla timeline, fare clic sul pulsante Correggi /
Migliora sopra la timeline e poi sul pulsante PhotoDirector Viene aperto il
programma CyberLink PhotoDirector.
2.
Applicare le modifiche necessarie all'immagine. Consultare il file Guida di
CyberLink PhotoDirector per informazioni dettagliate sulla modifica e
regolazione delleimmagini di quel programma.
3.
Al termine della regolazione del file immagine in CyberLink PhotoDirector,
fare clic sul pulsante Indietro all'interno del programma. Le modifiche
vengono salvate e l'immagine regolata viene reimportata nella timeline.
Per regolare una clip video in CyberLink ColorDirector, procedere come segue:
1.
Selezionare la clip video sulla timeline, fare clic sul pulsante Correggi /
Migliora sopra la timeline e poi sul pulsante ColorDirector. Viene aperto il
programma CyberLink ColorDirector.
2.
Applicare le modifiche necessarie alla clip video. Consultare il file Guida di
CyberLink ColorDirector per informazioni dettagliate sulla regolazione delle
100
M o difica dei m edia
clip video di quel programma.
3.
Al termine della modifica della clip video in CyberLink ColorDirector, fare clic
sul pulsante, fare clic sul pulsante Indietro all'interno del programma. Le
modifiche vengono salvate e la clip regolata viene reimportata nella timeline.
Utilizzo di keyframe su media
Usare i keyframe nella propria produzione per definire i punti di avvio e fine su
regolazioni, miglioramenti applicati o effetti su immagini, video e audio. È anche
possibile utilizzare i keyframe per cambiare il volume di clip audio e video in
momenti specifici.
Per utilizzare i keyframe nei media, selezionare la clip nella timeline e fare clic sul
pulsante Keyframe* per aprire il pannello Impostazioni keyframe. Vedere le
Impostazione keyframe disponibili e Aggiunta di keyframe per informazioni
sull'applicazione di queste impostazioni nei diversi momenti della produzione
video.
Nota: * funzione opzionale in CyberLink PowerDirector. Per informazioni
dettagliate sulla versione, controllare la tabella sulle versioni sul nostro sito web.
Nel pannello Impostazione keyframe, sono disponibili le seguenti opzioni, a
seconda del tipo di media selezionato:
Correggi / Migliora
Utilizzare i dispositivi di scorrimento disponibili per correggere e migliorare
immagini, video e clip audio sul keyframe corrente nella produzione video. Fare clic
su
per confrontare le modifiche da applortare in un'anteprima divisa.
Regolazione luminosità: regolare l'illuminazione nelle clip video utilizzando il
dispositivo di scorrimento Grado. Selezionare Luce di sfondo estrema per
regolare la luce di sfondo nella clip.
Elimina impurità video: utilizzare il dispositivo di scorrimento Grado per
aumentare o ridurre la quantità di impurità presenti nelle clip video.
Eliminazione Rumore di fondo: per clip video e audio, utilizzare la funzione
Eliminazione Rumore di fondo per rimuovere le impurità indesiderate dalle
clip. Selezionare il tipo di impurità da rimuovere dall'elenco a discesa, quindi
utilizzare il dispositivo di scorrimento Grado per impostare l'intensità
dell'impurità nella clip.
Miglioramento video: utilizzare il dispositivo di scorrimento Grado per
101
CyberLink Po w erDirecto r
impostare la quantità di miglioramenti video HD TrueTheater applicati alle clip
video.
Regolazione Colore: utilizzare i cursori disponibili per regolare esposizione,
luminosità, contrasto, tonalità, saturazione, nitidezza e altro di immagini e
video.
Bilanciamento del bianco: utilizzare i cursori Temperatura colore e Tinta per
regolare manualmente il bilanciamento del bianco in immagini e video,
oppure selezionare Calibrazione del bianco, quindi fare clic su
per
consentire la calibrazione automatica di CyberLink PowerDirector.
Effetto
Quando si applicano degli effetti video alle clip media sulla timeline, è possibile
usare le keyframe per regolare l'intensità dell'effetto in momenti diversi della clip.
Per informazioni sull'aggiunta di effetti al media, vedere Aggiunta di effetti video.
Nota: le impostazioni e i dispositivi di scorrimento disponibili nel pannello
Impostazione keyframe sono completamente dipendenti dal tipo di effetto che
viene modificato.
Attributi clip
Nella sezione Attributi clip, è possibile regolare l'opacità, le dimensioni, la forma
libera e molto altro per le clip multimediali della produzione video.
Opacity: utilizzare il dispositivo di scorrimento per regolare l'opacità di
immagini e clip video in momenti differenti (keyframe) della produzione
video.
Scala H: impostare l'altezza delle clip multimediali in momenti differenti
(keyframe) della produzione video.
Scala W: impostare la larghezza delle clip multimediali in momenti differenti
(keyframe) della produzione video.
Rotazione: immettere l'orientamento preferito in gradi per le clip multimediali
in momenti differenti (keyframe) della produzione video.
Posizione centrale: nei campi forniti, immettere la posizione degli assi X e Y
del centro della clip multimediale selezionata in differenti momenti
(keyframe) della produzione video.
Nota: CyberLink PowerDirector imposta il valore dell'angolo in alto a sinistra del
media come asse 0, con l'angolo in basso a destra con valore di 1.0, 1.0. La
posizione centrale del fotogramma video è 0.500, 0.500.
102
M o difica dei m edia
Posizione in forma libera: negli otto campi di posizione in forma libera forniti,
definire la forma della clip multimediale selezionata impostando le posizioni
di X e Y per i rispettivi quattro angoli nel fotogramma video. Immettendo dei
valori differenti in momenti differenti (keyframe) nella produzione video, la
forma libera della clip può modificarsi nel corso del tempo nella produzione
video. Per maggiori informazioni sulle clip multimediali a forma libera,
vedere Modifica della forma del media.
Abilita profondità 3D sul supporto PiP: se si sta creando una produzione video
3D, selezionare questa opzione per dare al media PiP un effetto 3D*. Dopo
l'abilitazione, utilizzare il cursore per impostare il livello di profondità che si
desidera per il media PiP in 3D. Trascinando il dispositivo di scorrimento a
sinistra, l'oggetto PiP 3D verrà avvicinato di più all'audience (in primo piano),
mentre trascinandolo a destra apparirà più lontano (nello sfondo).
Nota: quando si utilizza questa funzione, selezionare il pulsante
per abilitare
la modalità 3D e ottenere risultati di modifica ottimali. Per maggiori informazioni
sull'utilizzo di questa modalità, vedere Visualizzazione in anteprima in modalità
3D. * funzione opzionale in CyberLink PowerDirector. Per informazioni dettagliate
sulla versione, controllare la tabella sulle versioni sul nostro sito web.
Volume
Per le clip video e audio nella produzione video, utilizzare il dispositivo di
scorrimento disponibile per regolare il lviello di volume di clip selezionate in
differenti momenti della produzione.
103
CyberLink Po w erDirecto r
Aggiunta di keyframe
Nella finestra Impostazioni keyframe, è presente una timeline piccola per la clip
multimediale selezionata. La timeline corrisponde alla durata della clip media
selezionata prima di fare clic sul pulsante Keyframe.
È possibile ridimensionare il righello timeline e spostare il dispositivo di
scorrimento della timeline, proprio come nella timeline principale.
Per aggiungere un keyframe alla timeline dei keyframe, procedere come segue:
1.
Utilizzare i controlli di riproduzione per individuare il momento, nella clip
multimediale, in cui si desidera modificare le proprietà.
2.
Nel pannello a sinistra, utilizzare il dispositivo di scorrimento o altre opzioni
per modificare le proprietà delle clip come richiesto. In quel momento
specifico, nella timeline viene aggiunto un marcatore di keyframe.
104
M o difica dei m edia
3.
Utilizzare i controlli di riproduzione per individuare il momento successivo in
cui si desidera aggiugere il keyframe successivo, quindi modificare le
proprietà della clip, come richiesto.
4.
Ripetere questi passaggi per creare il tipo di effetto che si desidera nella
produzione video utilizzando i keyframe. Nell'esempio precedente, la
luminosità della clip multimediale si oscurerà lentamente tra i due momenti
del keyframe.
105
CyberLink Po w erDirecto r
Modifica e rimozione di keyframe
In qualsiasi momento, è possibile modificare i keyframe aggiunti, selezionandali e
modificando le proprietà della clip oppure trascinandoli su un'altra posizione nella
timeline. Per rimuovere un keyframe, selezionarlo sulla timeline e fare clic su
.
Power Tools
Selezionare una clip multimediale sulla timeline e selezionare il pulsante Power
Tools per eseguire una serie di potenti funzioni, incluso:
2D - 3D*: selezionare quest'opzione per convertire qualsiasi immagine o video
da 2D a 3D utilizzando TrueTheater 3D. Utilizzare il dispositivo di scorrimento
Profondità scena per regolare il livello di profondità nell'immagine 3D
risultante.
Video/Audio inverso*: quando è abilitata su una clip video o audio
selezionata, lo riproduce all'inverso.
Taglia Video: selezionare questa opzione per tagliare o per ingrandire una
porzione specifica di clip video. Selezionare il pulsante Taglio Video per
definire l'area che si desidera ingrandire (crop). È poi possibile personalizzare
l'animazione della porzione tagliata del video. Per maggiori informazioni sulla
personalizzazione dell'animanzione sulla sezione di video tagliata, vedere
Designer Magic Motion.
Velocità video/audio: selezionare questa opzione per cambiare la velocità di
una clip video o audio. Per un effetto al rallentatore avanzato, utilizzare
l'opzione Video al rallentatore con teconologia fotogramma interpolato*.
Selezionare Estendi audio (solo fra 2X e 0,5X) per estendere l'audio adattandolo
alla nuova durata del video. Deselezionare questa opzione per disattivare
l'audio. È anche possibile inserire una nuova durata del video in Nuova durata
video per aumentare/diminuire manualmente la velocità di una clip.
Nota: è anche possibile tenere premuto il tasto Ctrl sulla tastiera e poi trascinare
il bordo di una clip video o audio sulla timeline per cambiare manualmente la
velocità per adattarla alla durata necessaria.
Rotazione video/foto: selezionare qust'opzione e utilizzare i pulsanti per
ruotare un video o un'immagine fino a 360 gradi in qualsiasi direzione. Inoltre
è possibile immettere un livello di rotazione personalizzato nel campo fornito
e premere il tasto di Invio sulla tastiera per applicare tale livello.
106
M o difica dei m edia
Nota: * funzione opzionale in CyberLink PowerDirector. Per informazioni
dettagliate sulla versione, controllare la tabella sulle versioni sul nostro sito web.
Disattivazione audio
È possibile disattivare l'audio di una clip multimediale (o in qualsiasi clip audio sulla
timeline) semplicemente facendo clic con il tasto destro del mouse e selezionando
Disattiva audio clip. Se in precedenze sono stati aggiunti tasti di volume audio,
sono nascosti.
Per riattivare l'audio, fare clic con il pulsante destro del mouse sulla clip quindi
deselezionare Disattiva audio clip.
Nota: se si desidera disattivare l'audio di un'intera traccia, fare clic con il tasto
destro sulla traccia e selezionare Disattiva audio traccia. Questo è utile
quando si è posizionato un video su una traccia PiP e non si desidera inserirne
l'audio nella produzione finale.
Modifica audio avanzata
È possibile modificare l'audio nella produzione video in CyberLink AudioDirector* e/
o WaveEditor*, in base alle preferenze e a quale programma è installato sul
computer. CyberLink AudioDirector e WaveEditor sono programmi che permettono
di eseguire modifiche avanzate sulle audio clip audio.
Per modificare una clip audio in CyberLink AudioDirector o WaveEditor, procedere
come segue:
1.
Selezionare una clip audio o video (con audio) sulla timeline, quindi fare clic
sul pulsante Modifica audio* sopra la timeline e selezionare AudioDirector o
WaveEditor. Viene aperto il programma CyberLink AudioDirector/
WaveEditor.
2.
Applicare le modifiche necessarie alla clip audio. Consultare il file Guida del
programma per informazioni dettagliate sull'audio editing.
3.
Dopo avere terminato la modifica del file audio in CyberLink AudioDirector/
WaveEditor, uscire dal programma, quindi fare clic su Sì per salvare le
modifiche e importare la clip audio modificata nella timeline.
Nota: * funzione opzionale in CyberLink PowerDirector. Per informazioni
dettagliate sulla versione, controllare la tabella sulle versioni sul nostro sito web.
107
CyberLink Po w erDirecto r
Informazioni tempo
Quando viene acquisito un video DV-AVI da una videocamera con nastro DV o se
viene aggiunta un'immagine EXIF sulla timeline, si attiva il pulsante Informazioni
tempo. Fare clic sul pulsante Informazioni Tempo per abilitare la didascalia data o
dell'ora (visualizzata come immagine) dell'acquisizione dalla videocamera o
fotocamera digitale. È possibile aggiungere anche una nota di testo al video o
all'immagine se lo si desidera.
Note: CyberLink PowerDirector non supporta l'abilitazione di timecode in
esecuzione su file video.
Magic Fix
Con Magic Fix CyberLink PowerDirector è possibile stabilizzare i video mossi,
migliorare l'audio o la qualità di un'immagine del video. Inoltre, Magic Fix consente
di rimuovere automaticamente l'effetto occhi rossi da foto o di migliorare la
chiarezza delle foto fuori fuoco.
Per utilizzare Magic Fix per correggere e modificare una clip multimediale,
selezionarla sulla timeline e fare clic sul pulsante
sul pulsante
funzioni.
accanto alla timeline. Fare clic
per consultare la guida iHelp per informazioni sull'uso di queste
Magic Cut
Magic Cut* può essere utilizzato per consentire a CyberLink PowerDirector di
modificare automaticamente le clip video utilizzando la tecnologia video che
localizza e blocca i momenti più interessanti, eliminando le sezioni meno
importanti. Lo strumento Magic Cut è ideale per condensare lunghi segmenti video
in clip più brevi. Per esempio Magic Cut può condensare un video di un'ora in dieci
minuti.
Nota: * funzione opzionale in CyberLink PowerDirector. Per informazioni
dettagliate sulla versione, controllare la tabella sulle versioni sul nostro sito web.
Per utilizzare Magic Cut su una clip video, selezionarlo sulla timeline e fare clic sul
pulsante
accanto alla timeline. Fare clic sul pulsante
guida iHelp per informazioni sull'uso di questa funzione.
108
per consultare la
Aggiunta di effetti
Capitolo 9:
Aggiunta di effetti
È possibile applicare molti differenti tipi di effetti speciali alla produzione video,
inclusi effetti speciali da applicare a parte o a tutta la clip multimediale. Magic
Motion può essere utilizzato per applicare un effetto di animazioni alle immagini
nella produzione video oppure è possibile utilizzare le funzioni Magic Style e Freeze
Frame per creare automaticamente alcuni effetti personali.
Aggiunta di effetti video
Selezionare il pulsante
per aprire l'Area effetti e accedere a oltre 100 effetti
speciali che è possibile aggiungere alle immagini e alle clip video. Ogni effetto
speciale ha caratteristiche uniche e personalizzabili che aiutano a raggiungere
l'impressione desiderata nella produzione video.
CyberLink PowerDirector adesso include molti effetti video speciali di NewBlue*.
Per visualizzare questi effetti, selezionare i filtri NewBlue dall'elenco a discesa del
catalogo effetti. Per visualizzare una giuda e informazioni extra su questi effetti,
aggiungerli alla produzione, selezionarli, quindi fare clic sul pulsante Modifica. Nel
pannello Impostazioni effetti, selezionare i pulsanti Guida in linea e Informazioni
per informazioni più dettagliate.
Nota: * funzione opzionale in CyberLink PowerDirector. Per informazioni
dettagliate sulla versione, controllare la tabella sulle versioni sul nostro sito web.
Per aggiungere un effetto video ad una porzione di clip nella timeline, procedere in
uno dei seguenti modi:
Selezionare un effetto nell'Area effetti e fare clic su
per
aggiungerlo alla traccia effetto nella posizione corrente del cursore della
timeline.
Nota: gli effetti video nella traccia effetti sono applicati a tutte le tracce video
posizionate su di essa nella timeline.
Trascinare un effetto dall'Area Effetti nella traccia effetti direttamente sotto le
clip nella traccia che si desidera applicare.
Fare clic con il tasto destro e selezionare Aggiungi alla timeline per
aggiungerlo alla posizione corrente del dispositivo di scorrimento della
timeline.
109
CyberLink Po w erDirecto r
Fare clic su
e selezionare Applica effetti video casuali per aggiungere un
effetto video casuale alla posizione corrente del cursore della timeline.
Quando si aggiunge un effetto alla timeline (inserendola o trascinandola e
rilaciandola), se il cursore della timeline è sopra un effetto esistente o se la si rilascia
su un effetto esistente, viene chiesto di procedere in uno dei seguenti modi:
Sovrascrivi: selezionare per sovrascrivere l'effetto esistente con l'effetto
appena aggiunto.
Inserisci qui e sposta le clip di questa traccia sulla destra: selezionare per
dividere l'effetto e inserire il nuovo effetto tra le due porzioni. CyberLink
PowerDirector sposta solo a destra gli effetti che sono sulla stessa traccia.
Inserisci qui e sposta le clip sulla timeline a destra: selezionare per dividere
l'effetto e inserire il nuovo effetto tra le due porzioni. CyberLink PowerDirector
sposta tutte le clip multimediali sulla timeline che sono a destra dell'effetto
inserito.
Nota: dopo avere aggiunto un effetto alla traccia effetti, selezionarlo e fare clic
sul pulsante M odifica per modificare le impostazioni dell'effetto. Per maggiori
informazioni, vedere Modifica di un effetto video.
Per aggiungere un effetto video ad una intera clip nella timeline, procedere come
segue:
Scegliere un effetto nell'Area effetti, trascinarlo su una traccia video e
rilasciarlo sopra alla clip cui si desidera applicare. L'effetto video sarà applicato
all'intera durata della clip.
Nota: per modificare le impostazioni di un effetto video applicato a tutta la clip,
selezionare la clip sulla timeline e fare clic sul pulsante Effetto. Per maggiori
informazioni, vedere Modifica di un effetto video.
Modifica di un effetto video
Molti effetti video permettono di personalizzare le proprietà, come le impostazioni
casuali o l'intensità. È possibile personalizzare un effetto video per l'intera durata
(modalità clip) o personalizzarla utilizzando keyframe (modalità keyframe).
Per modificare un effetto video, fare doppio clic su esso o selezionarlo e poi fare
clic su Modifica. Per modificare un effetto video applicato all'intera clip, selezionare
la clip e fare clic sul pulsante Effetto sopra la timeline.
Gli effetti video si possono modificare in due modi:
110
Aggiunta di effetti
Nota: il tipo di modifiche disponibili nel pannello Impostazioni effetti dipende
completamente dall'effetto selezionato.
Modalità Clip: all'apertura del pannello Impostazioni effetti, viene visualizzata
la modalità clip. Le modifiche effettuate alle impostazioni effetti vengono
applicate per l'intera durata dell'effetto. Utilizzare i cursori e le opzioni a
disposizione per personalizzare l'effetto video a piacere.
Modalità Keyframe*: alcuni effetti utilizzano keyframe per personalizzare le
impostazioni degli effetti. I keyframe sono fotogrammi del video che
definiscono i punti di inizio e fine di un effetto, per esempio l'intensità di un
effetto fra due keyframe. Per personalizzare un effetto in modalità keyframe,
fare clic sul pulsante Keyframe nel pannello Impostazioni effetto. Per
informazioni dettagliate sull'utilizzo dei keyframe per personalizzare gli effetti
nella produzione, vedere Utilizzo di keyframe su media.
Nota: per rimuovere un effetto applicato a un'intera clip, deselezionare il nome
dell'effetto dal pannello Impostazioni effetti in Modalità clip. * funzione opzionale
in CyberLink PowerDirector. Per informazioni dettagliate sulla versione, controllare
la tabella sulle versioni sul nostro sito web.
Utilizzo di Magic Motion
Lo strumento Magic Motion di CyberLink PowerDirector aggiunge zoom e
panoramica alle immagini, creando un effetto di movimento nel filmato finale. È
possibile scegliere tra i diversi modelli di animazione per ogni foto del progetto ed
usare Designer Magic Motion per personalizzare l'animazione a proprio piacimento.
Per utilizzare Magic Motion, procedere come segue:
1.
Selezionare un'immagine sulla timeline, quindi fare clic sul pulsante
sinistra della timeline. Verrà visualizzato il riquadro Magic Motion.
a
2.
Selezionare uno dei modelli Magic Motion disponibili.
3.
Utilizzare i controlli di riproduzione in anteprima per visualizzare in anteprima
il modello di animazione applicato.
4.
Se richiesto, fare clic sul pulsante Designer animazione per personalizzare
l'animazione in Designer Magic Motion.
111
CyberLink Po w erDirecto r
Designer Magic Motion
Dopo aver scelto il modello di animazione da applicare alla foto prescelta,
selezionare Designer animazione* per personalizzare l'animazione all'interno del
Designer Magic Motion.
A - Area a nteprim a , B - Qua ntità della rota zione, C - Area di m essa a fuoco, D - Indica tore Tim eline, E
- Indica tore Keyfra m e, F- Percorso a nim a zione, G - Ingra ndisci/Rim picciolisci, H - Zona sicura TV/
Griglia , I - Pulsa nti Keyfra m e, J -Tim eline Keyfra m e
Nota: * funzione opzionale in CyberLink PowerDirector. Per informazioni
dettagliate sulla versione, controllare la tabella sulle versioni sul nostro sito web.
Il Designer Magic Motion utilizza keyframe per personalizzare l'animazione in una
foto. I keyframe sono fotogrammi del video che definiscono i punti di inizio e fine
112
Aggiunta di effetti
di un effetto, che in questo caso è l'animazione o la dimensione dell'area di fuoco.
In Designer Magic Motion è possibile:
Utilizzare i controlli di riproduzione o trascinare il cursore per visualizzare
l'anteprima dell'animazione corrente nella finestra anteprima.
Fare clic su per aggiungere keyframe sul percorso dell'animazione.
Aggiungendo keyframe è possibile alterare l'animazione o la dimensione
dell'area di fuoco fra due punti sulla timeline di keyframe.
Fare clic su
per duplicare il keyframe precedente o successivo sulla
timeline del keyframe. In tal modo, vengono copiate le proprietà del keyframe
specificato nella nuova posizione.
Ridimensionare l'area di fuoco per definire la parte nella foto che si desidera
evidenziare o mettere a fuoco.
Fare clic e trascinare il percorso di animazione per alterare il movimento
dell'area di fuoco.
Aggiungere un effetto rotazione nell'area di fuoco inserendo il valore della
rotazione nel campo fornito e fare clic su
. È anche possibile fare clic e
trascinare
per ruotare l'area di fuoco manualmente.
Fare clic su
per ingrandire o rimpicciolire. L'ingrandimento è utile
per l'animazione con movimenti precisi, mentre è possibile rimpicciolire se si
desidera avviare l'animazione fuori dallo schermo.
Fare clic su
per utilizzare la zona sicura TV e la griglia per semplificare il
corretto posizionamento dell'area di fuoco sull'immagine. Selezionare Allinea
al riferimento per agganciare l'area di fuoco alla griglia, alla zona sicura TV e ai
limiti dell'area di video.
Utilizzo di Magic Style
Con Magic Style è possibile creare automaticamente video dall'aspetto
professionale che sfruttano modelli di stile preimpostati. Magic Style include
sequenze di apertura pre-progettate, transizioni ed effetti per generare
automaticamente filmati dall'aspetto professionale sulla timeline.
Nota: i modelli Magic Style con l'icona 3D producono un effetto 3D in modalità 3D
e quando vengono sviluppati nelle produzioni video in 3D.
113
CyberLink Po w erDirecto r
Per utilizzare Magic Style per aggiungere effetti e stile alle clip multimediali nella
produzione video, selezionarle sulla timeline, quindi fare clic sul pulsante
accanto alla timeline. Fare clic sul pulsante
informazioni sull'uso di questa funzione.
per consultare la guida iHelp per
Utilizzo dell'effetto Fermo
immagine
Fare clic con il tasto destro su una clip video sulla timeline e selezionare Modifica
Foto/Video e poi Fermo immagine per creare istantaneamente un effetto fermo
immagine. CyberLink PowerDirector scatta un'istantanea del fotogramma corrente
e lo inserisce nella timeline, insieme a un effetto video e il modello titolo, creando
un effetto fermo immagine. Modificare la foto e gli effetti inseriti a piacimento per
essere sicuri che l'effetto fermo immagine si adatti alla creazione.
È possibile impedire a CyberLink PowerDirector di inserire gli effetti deselezionando
la relativa opzione nelle preferenze del programma. Per maggiori informazioni,
vedere Preferenze modifica.
114
Creazio ne di Effetti PiP
Capitolo 10:
Creazione di Effetti PiP
In CyberLink PowerDirector sono presenti molti effetti PiP (immagine
nell'immagine) che è possibile creare e utilizzare nella produzione video. Gli effetti
PiP non solo includono l'utilizzo di oggetti PiP, ma anche l'aggiunta di animazioni o
la modifica delle proprietà delle clip multimediali su qualsiasi traccia nella timeline,
la creazione di oggetti animati disegnati a mano in Paint Designer, utilizzando
l'effetto Chroma Key, e molto altro.
Aggiunta di Oggetti PiP
Fare clic sul pulsante
per aprire l'Area oggetti PiP e accedere a un catalogo di
oggetti PiP, o grafiche, che è possibile aggiungere in alto nel video o nelle
immagini su una traccia video.
Nota: l'Area oggetti PiP include anche oggetti animati. Per maggiori informazioni,
vedere Utilizzo di Paint Designer.
Per inserire un oggetto PiP, o un oggetto animato paint alla timeline, eseguire una
delle seguenti procedure:
Nota: è possibile scaricare altri oggetti PiP e animati dal sito Web di
DirectorZone. Per maggiori informazioni, vedere Download da DirectorZone.
Utilizzare il cursore della timeline per impostare la posizione dell'oggetto
animazione paint o PiP, selezionare l'oggetto nel catalogo e fare clic su
per aggiungerlo alla traccia video selezionata.
Utilizzare il cursore della timeline per impostare la posizione dell'oggetto
animazione paint o PiP, selezionare l'oggetto nel catalogo e selezionare
Aggiungi akka timeline per aggiungerlo alla traccia video selezionata.
È anche possibile trascinare e rilasciare manualmente un oggetto animato paint o
PiP nella posizione desiderata su una traccia video per aggiungerla alla timeline.
Quando si aggiunge un oggetto animato paint o PiP (inserendola o trascinandola e
rilaciandola), se il cursore della timeline è sopra una clip esistente o se la si rilascia
su una clip esistente, viene chiesto se utilizzare una delle opzioni di modifica
increspatura per inserire la clip:
Sovrascrivi: selezionare per sovrascrivere la clip esistente con oggetto
115
CyberLink Po w erDirecto r
animato paint/PiP.
Inserisci qui e sposta le clip di questa traccia sulla destra: selezionare per
dividere la clip e inserire l'oggetto animato paint/PiP tra le due porzioni.
CyberLink PowerDirector sposta solo a destra le clip che sono sulla stessa
traccia.
Inserisci qui e sposta le clip sulla timeline a destra: selezionare per dividere la
clip e inserire l'oggetto animato paint/PiP tra le due porzioni. CyberLink
PowerDirector sposta tutte le clip multimediali sulla timeline che sono a
destra della clip inserita.
Se il cursore della timeline è in uno spazio tra due clip su una traccia della timeline,
quando si inserisce un oggetto animato paint o PiP verrà chiesto di utilizzare le
seguenti opzioni di modifica increspatura per inserire la clip:
Ritaglia la clip inserita per adattarla allo spazio: selezionare se si desidera che
CyberLink PowerDirector imposti automaticamente la durata dell'oggetto
animato paint/PiP per adattarlo allo spazio sulla destra del cursore della
timeline.
Dopo l'aggiunta alla timeline, selezionare l'oggetto PiP e fare clic sul pulsante
Modifica per modificarne il posizionamento, l'animazione e molto altro in Designer
PiP. Per maggiori informazioni, vedere Modifica di media in Designer PiP. Per
informazioni sull'impostazione della durata in cui l'effetto PiP appare nella
produzione video, vedere Impostazione della durata di una clip media.
Creazione di oggetti PiP
personalizzati
È possibile creare un oggetto PiP personalizzato utilizzando le proprie grafiche e
immagini. Per creare un oggetto PiP personalizzato, procedere come segue:
1.
Fare clic su
2.
Nell'Area oggetti PiP, fare clic su
3.
Selezionare il file immagine sul computer che si desidera utilizzare.
4.
Fare clic su Apri per impostarlo e aprire Designer PiP. Per informazioni
dettagliate sulla modifica delle proprietà dell'oggetto personalizzato in
Designer PiP, vedere Modifica di media in Designer PiP.
116
per aprire l'Area oggetti PiP.
.
Creazio ne di Effetti PiP
Utilizzo di Paint Designer
Paint Designer* consente di creare oggetti animati disegnati a mano, come la
propria firma sopra una tavolozza colore, un'immagine o una clip video nella
produzione video.
Per aprire Paint Designer, fare clic su
, quindi su
.
A - Im posta zioni Pa int, B - Tele Pa int, C - Interva llo tem pora le, D - Condividi su DirectorZone, E Acquisisci controlli, F - Im posta la rghezza pennello, G - Im posta colore pennello, H - Opzioni Pa int
Designer
Nota: * funzione opzionale in CyberLink PowerDirector. Per informazioni
dettagliate sulla versione, controllare la tabella sulle versioni sul nostro sito web.
117
CyberLink Po w erDirecto r
Creazione di un'Animazione Paint
Per creare un nuovo oggetto animato disegnato a mano, procedere come segue:
1.
Per aprire Paint Designer, fare clic su
, quindi su
.
2.
Selezionare il tipo di pennello nell'area Strumenti che si desidera utilizzare.
Ogni strumento crea una linea dall'aspetto differente.
3.
Utilizzare il dispositivo di scorrimento per impostare la larghezza della linea
disegnata.
4.
Nell'area Colore, trascinare il mouse sulla banda colori e utilizzare il
contagocce per impostare il colore della linea di disegno.
In alternativa, fare clic sulla casella colorata accanto alla banda colori per
selezionarlo dalla tavolozza.
5.
Prima di iniziare a disegnare, impostare le Impostazioni Paint come segue:
Modalità pennello: selezionare per disegnare sulla tela con lo strumento
selezionato.
Modalità inversa: selezionare per cambiare lo sfondo della tela con una tinta
unita, da cancellare durante il disegno.
Mostra immagine della timeline corrente come sfondo: inserire una clip
multimediale sulla timeline, utilizzare il dispositivo di scorrimento per trovare
una struttura da usare come sfondo, quindi selezionare quest'opzione da
utilizzare come linea guida durante il disegno. L'immagine dello sfondo non è
inclusa nell'oggetto animato.
6.
118
Se necessario, inserire un Intervallo temporale nel campo fornito. Questo
intervallo deve equivalere alla durata desiderata di visualizzazione al termine
Creazio ne di Effetti PiP
dell'oggetto animato paint risultante.
7.
Fare clic sul pulsante , quindi iniziare a disegnare sulla tela. CyberLink
PowerDirector cattura le linee del mouse per creare un oggetto animato.
8.
Al termine, fare nuovamente clic su
. Usare i controlli di riproduzione per
visualizzare l'anteprima dell'oggetto animato paint.
Selezionare l'opzione Inserisci nella posizione di timeline corrente se al
termine si desidera inserire l'oggetto animato salvato sulla posizione corrente
nella timeline.
9.
10. Se soddisfatti, fare clic sul pulsante Salva per salvarlo nel catalogo Oggetti
PiP. Quando viene richiesto di salvare, inserire un nome personalizzato per la
nuova animazione, utilizzare il dispositivo di scorrimento per selezionare la
cornice in cui usare l'animazione come miniatura nel catalogo, quindi fare clic
su OK.
Modifica di oggetti animati
In qualsiasi momento, è possibile modificare gli oggetti animanti nel catalogo
oggetti PiP. Sarà sufficiente selezionare l'animazione, quindi fare clic su
.
Quando si modifica un oggetto animato, è possibile:
utilizzare i controlli di riproduzione per visualizzare l'anteprima
dell'animazione paint.
fare clic sul pulsante
per aggiungere più contenuto alla fine del disegno.
fare clic sul pulsante
per effettuare un'istantanea di un fotogramma
dell'animazione e salvarla come nuova immagine nel catalogo multimediale.
119
CyberLink Po w erDirecto r
Modifica di media in Designer
PiP
Quando si aggiunge una clip video, un'immagine o un oggetto PiP su una traccia
video è possibile applicare effetti PiP nel Designer PiP*. Gli effetti PiP (picture-inpicture) possono rendere il media trasparente, applicare bordi, ombre, chroma key
(schermo verde), animazione e molto altro.
Per aprire Designer PiP, selezionare una clip video, immagine od oggetto PiP sulla
timeline, quindi fare clic sul pulsante Modifica.
A - Scheda proprietà effetti PiP, B - Proprietà effetti PiP, C - Scheda a nim a zione, D - Scheda m a schere
PiP, E- Oggetto PiP, F -Video di sfondo, G - Selezione m oda lità , H - Strum enti zoom , I - Zona sicura
TV/Griglia , J - Ca rica su DirectorZone, K - Tim eline keyfra m e/PiP
120
Creazio ne di Effetti PiP
Per aprire Designer PiP:
Selezionare il media su una traccia video e fare clic sul pulsante funzione
Modifica.
Nell'Area oggetti PiP, fare clic su
per creare un nuovo modello di oggetto
PiP da zero importando un'immagine personalizzata.
Nell'area Oggetti PiP, selezionare un oggetto PiP esistente e quindi fare clic su
per modificare il modello esistente.
Strumenti zoom e selezione modalità
Quando si modifica un media PiP in Designer PiP utilizzare la selezione modalità e
gli strumenti zoom.
Nota: quando si modifica un media PiP in Designer PiP, utilizzare i controlli di
riproduzione per visualizzare l'anteprima e fare clic su
l'anteprima dell'effetto a schermo intero.
per visualizzare
Selezione modalità
In Designer PiP si hanno due modalità. Fare clic sul pulsante
per abilitare la
selezione media PiP. Poi, fare liberamente clic e spostare il media PiP in zone
differenti del fotogramma video.
Fare clic sul pulsante
per abilitare una modalità che permette di trascinare la
vista in Designer PiP. Questa modalità è molto utile quando si applicano effetti
animazione PiP a media che iniziano fuori dallo schermo.
Strumenti zoom
Utilizzare gli strumenti zoom
e
per ingrandire e rimpicciolire nella
finestra anteprima durante la modifica del media PiP. È anche possibile selezionare
il valore di zoom dal menu a discesa per impostare la dimensione dell'anteprima
media PiP. Selezionare Adatta per ridimensionare il media PiP in modo che si adatti
alla finestra di Designer PiP.
Nota: è anche possibile tenere premuto il tasto Ctrl sulla tastiera e utilizzare la
rotella del mouse per ingrandire o rimpicciolire il media PiP.
121
CyberLink Po w erDirecto r
Modifica posizione e dimensione
media PiP
In un effetto PiP, si possono modificare le dimensioni, la posizione e l'orientamento
della clip multimediale o dell'oggetto. Le opzioni di ridimensionamento non hanno
limitazioni. È possibile ridurre la clip per rimpicciolire le dimensioni o ingrandirle,
per nasconderla completamente sotto il contenuto multimediale nella timeline.
Nota: fare clic su
per utilizzare la zona sicura TV e la griglia per
semplificare il corretto posizionamento dell'effetto PiP sul video. Selezionare
Allinea al riferimento per agganciare l'effetto PiP alla griglia, alla zona sicura
TV e ai limiti dell'area di video.
Per modificare le dimensioni, la posizione o l'orientamento del media PiP:
fare clic e trascinare un angolo o un lato per ridimensionare il media PiP.
Nota: fare clic sulla voce Proporzioni nella scheda proprietà e poi
deselezionare M antieni proporzioni per ridimensionare la clip media o
l'oggetto PiP con maggiore libertà.
Fare clic sul media PiP e trascinarlo nella nuova posizione.
Fare clic su
sopra il media PiP e trascinarlo a sinistra o a destra per
modificarne l'orientamento.
Fare clic e trascinare i nodi blu negli angoli per modificarne la forma. Per
maggiori informazioni, vedere Modifica della forma del media.
Nota: è possibile utilizzare i keyframe per personalizzare la dimensione e la
forma del media PiP. Per maggiori informazioni, vedere Utilizzo di keyframe PiP.
Modifica proprietà media PiP
Fare clic sulla scheda Proprietà dell'effetto PiP per cambiare le proprietà del media
PiP. In questa scheda, è possibile eseguire quanto segue:
Usare Chroma Key
Applicare un'ombreggiatura
Aggiungere un riflesso
Applicare un bordo
Capovolgere media PiP
122
Creazio ne di Effetti PiP
Abilita profondità 3D
Impostare opacità del media PiP
Applicare dissolvenze
Nota: quando si modificano le proprietà effetto PiP, è possibile selezionare
l'opzione Mostra solo la traccia selezionata per nascondere qualsiasi media
che potrebbe apparire nello sfondo durante la modifica.
Usare Chroma Key
Selezionare l'opzione Chroma Key e poi Abilita Chroma Key per aggiungere un
effetto chroma key (schermo verde) al proprio media PiP. Fare clic su
e poi
selezionare il colore nell'immagine o clip video che si desidera sostituire/rendere
trasparente. Usare i cursori Tolleranza di intensità e Tolleranza tonalità per
impostare il livello di chroma key applicato, rivelando il contenuto dietro
l'immagine selezionata.
Applicare un'ombreggiatura
Selezionare l'opzione Ombreggiatura* e poi Applica ombreggiatura per aggiungere
un'ombreggiatura al media PiP. Le opzioni disponibili consentono di modificare il
colore dell'ombra, la dimensione e la distanza dall'effetto PiP. È possibile impostare
la trasparenza e i livelli di sfocatura dell'ombra utilizzando i cursori disponibili.
Nota: * funzione opzionale in CyberLink PowerDirector. Per informazioni
dettagliate sulla versione, controllare la tabella sulle versioni sul nostro sito web.
Aggiungere un riflesso
Selezionare l'opzione Riflesso e poi Abilita riflessione per aggiungere un riflesso del
media PiP del titolo sul media di sfondo. Usare il cursore Distanza per impostare la
distanza tra il riflesso e il media PiP. Usare il cursore Trasparenza per impostare
l'opacità del riflesso.
Applicare al bordo
Selezionare l'opzione Bordo e poi Applica bordo per aggiungere un bordo attorno
al media PiP. Usare il cursore Dimensioni per impostare la larghezza del bordo e
123
CyberLink Po w erDirecto r
utilizzare i cursori Sfocatura e Trasparenza per personalizzarne l'aspetto.
Selezionare il colore del bordo
Quando si personalizza il colore del bordo, si hanno le seguenti opzioni nel menu a
discesa Tipo di riempimento:
Colore uniforme: selezionare questa opzione se si desidera che il bordo sia in
colore pieno. Fare clic sul quadrato colorato per aprire la tavolozza colori e
selezionare il colore del bordo desiderato.
Sfumatura colore 2: selezionare questa opzione se si desidera il colore bordo
per cambiare colore usando una sfumatura. Fare clic sui quadrati colorati per
impostare i colori inziali e finali, poi trascinare il comando Direzione
sfumatura per impostare la direzione della sfumatura.
Sfumatura colore 4*: selezionare questa opzione se si desidera che il bordo sia
a quattro colori. Fare clic sui quadrati colorati per impostare i colori in
ognuno dei quattro angoli del bordo.
Nota: * funzione opzionale in CyberLink PowerDirector. Per informazioni
dettagliate sulla versione, controllare la tabella sulle versioni sul nostro sito web.
Capovolgere media PiP
Selezionare l'opzione Capovolgi e poi Abilita capovolgi oggetto per capovolgere il
media PiP dall'alto in basso o da sinistra a destra, a piacimento.
Abilita profondità 3D
Per la creazione di una produzione video 3D, selezionare l'opzione Impostazioni 3D
e poi Abilità profondità 3D* per fornire al media PiP un effetto 3D.
Nota: quando si utilizza questa funzione, selezionare il pulsante
per abilitare
la modalità 3D e ottenere risultati di modifica ottimali. Per maggiori informazioni
sull'utilizzo di questa modalità, vedere Visualizzazione in anteprima in modalità
3D. * funzione opzionale in CyberLink PowerDirector. Per informazioni dettagliate
sulla versione, controllare la tabella sulle versioni sul nostro sito web.
Dopo l'abilitazione, utilizzare il cursore per impostare il livello di profondità che si
desidera per il media PiP in 3D. Trascinando il dispositivo di scorrimento a sinistra,
l'oggetto PiP 3D verrà avvicinato di più all'audience (in primo piano), mentre
124
Creazio ne di Effetti PiP
trascinandolo a destra apparirà più lontano (nello sfondo).
Nota: quando si applica la profondità 3D, è possibile utilizzare i keyframe. Per
maggiori informazioni, vedere Utilizzo di keyframe PiP.
Impostare opacità del media PiP
Selezionare l'opzione Opacità per usare il cursore Opacità (keyframe) impostando la
trasparenza del media PiP.
Nota: quando si applica l'opacità, è possibile utilizzare i keyframe. Per maggiori
informazioni, vedere Utilizzo di keyframe PiP.
Applicare dissolvenze
Selezionare l'opzione Dissolvenze per applicare un effetto dissolvenza al media PiP.
Selezionare se abilitare una fade-in e/o fade-out al media PiP.
Nota: quando si applica una dissolvenza, i keyframes sono aggiunti alla timeline
keyframe Opacità per permettere la personalizzazione della lunghezza della
dissolvenza. Per maggiori informazioni, vedere Utilizzo di keyframe PiP.
Aggiunta animazione a media PiP
Fare clic sulla scheda Animazione PiP per aggiungere l'animazione* al media PiP,
permettendone il movimento sullo schermo. Si può scegliere tra un numero di
percorsi di animazione predefiniti o creare un'animazione PiP personalizzata. È
anche possibile aggiungere un effetto rotazione al media PiP.
Nota: * funzione opzionale in CyberLink PowerDirector. Per informazioni
dettagliate sulla versione, controllare la tabella sulle versioni sul nostro sito web.
Aggiungere effetti PiP con animazione
predefinita
Per aggiungere un'animazione predefinita al media PiP, selezionare dall'elenco il
modello di percorso dell'animazione da utilizzare. I keyframe sono aggiunti alla
traccia Animazione della timeline keyframe Designer PiP. Vedere Personalizzazione
animazione PiP e Utilizzo di Keyframe PiP per informazioni dettagliate sull'uso di
keyframe per personalizzare l'animazione PiP.
125
CyberLink Po w erDirecto r
Personalizzazione animazione PiP
Designer PiP usa keyframe per personalizzare l'animazione di un media PiP. I
keyframe sono fotogrammi del video che definiscono i punti di inizio e fine di un
effetto, che in questo caso è l'animazione.
Nota: ad alcuni oggetti PiP sono già applicate determinate animazioni.
Per personalizzare l'animazione di un media PiP:
Trascinare un keyframe esistente in una nuova posizione nella finestra di
anteprima. Il media PiP si sposterà lungo il nuovo percorso per raggiungere il
keyframe modificato.
Trascinare la linea del percorso per alterare il percorso che il media PiP
effettuerà per raggiungere il keyframe successivo.
Usare i controlli di riproduzione per trovare un punto nel percorso
animazione, poi fare clic sulla traccia Animazione della timeline keyframe
per aggiungere un nuovo keyframe alla nuova posizione.
126
Creazio ne di Effetti PiP
Personalizzare la velocità di un'animazione
di un effetto PiP
Sarà possibile controllare completamente la velocità dell'animazione del media PiP.
I seguenti tre fattori determinano la velocità dell'animazione del media PiP.
Durata della clip PiP nella timeline
Maggiore è la durata della clip PiP, più lenta sarà l'animazione dell'oggetto PiP. Ad
esempio, se la clip PiP è 10 secondi, il media PiP impiegherà 10 secondi a
percorrere la distanza tra il primo keyframe animazione e l'ultimo keyframe
animazione.
Distanza tra keyframe
La distanza tra ogni keyframe contribuisce a determinare la velocità dell'animazione
del media PiP. Maggiore è la distanza tra ogni keyframe, più veloce sarà il media
PiP nel passare al keyframe successivo.
Timeline Keyframe
La timeline keyframe si trova sotto alla finestra di anteprima. Ciascun keyframe del
percorso dell'animazione è dotato di un marcatore sulla timeline dei keyframe.
Se la clip multimedial PiP sulla timeline ha una durata di 10 secondi, la timeline del
keyframe è lunga 10 secondi. Per aumentare la velocità di un'animazione del media
PiP, trascinare un marcatore di keyframe vicino al marcatore del keyframe
precedente.
127
CyberLink Po w erDirecto r
Salvataggio di un percorso di animazione
PiP personalizzato
Al termine della modifica del percorso di animazione PiP è possibile salvarla per usi
futuri. Per salvare un percorso di animazione, fare clic su
per salvarlo come
percorso personalizzato. Esso sarà poi disponibile nell'elenco percorso animazione
per utilizzi futuri.
Personalizzazione rotazione Effetto PiP
Selezionare l'opzione Impostazioni rotazione per personalizzare la rotazione del
media PiP. Usare il cursore per impostare l'entità della rotazione del media PiP
durante lo spostamento sullo schermo. Selezionare se il media PiP deve ruotare in
senso orario o antiorario.
Nota: fare clic sul pulsante
per reimpostare il livello di rotazione su 0. Tutte
le rotazioni aggiunte verranno rimosse.
Aggiunta di maschere PiP
Fare clic sulla scheda Maschere PiP e selezionare una maschera dall'elenco per
sovrapporre le porzioni del media PiP. Le maschere sono utili se si desidera
mostrare/nascondere porzioni del media sulla timeline nella produzione finale. Fare
clic e trascinare i bordi della maschera per spostarla e ridimensionarla.
Deselezionare Mantieni formato maschera per ridimensionarla più liberamente.
se necessario, usare il cursore Trasparenza maschera per impostare il livello di
trasparenza della maschera o fare clic
mascherare.
128
per invertire la porzione di media da
Creazio ne di Effetti PiP
Fare clic sulpulsante Importa per importare e utilizzare la propria maschera in
formato immagine .PNG.
Utilizzo di Keyframe PiP
Usare keyframe quando si modificano i media PiP per definire i punti di inizio e fine
degli effetti personalizzati. In Designer PiP è possibile usare i keyframe per cambiare
opacità, dimensione (scala), rotazione, animazione, forma (Freeform) e profondità
3D della clip media PiP.
Timeline Keyframe
Una timeline keyframe personalizzata viene generata per ogni clip media PiP
quando si apre in Designer PiP. Nell'esempio sotto, poiché la clip media è 10
secondi più lunga della timeline di progetto, la timeline keyframe sarà 10 secondi.
Se si desidera vedere la timeline filmato, fare clic sul pulsante
.
La timeline keyframe permette di posizionare con precisione ogni keyframe, per
poter temporizzzare l'effetto applicato nella produzione video.
Aggiunta di keyframe
129
CyberLink Po w erDirecto r
Per aggiungere un keyframe alla timeline dei keyframe, procedere come segue:
1.
Utilizzare i controlli di riproduzione per individuare il momento, nella clip
multimediale PiP, in cui si desidera modificare le proprietà.
2.
Fare clic su accanto alla proprietà da cambiare per aggiungere un keyframe
alla traccia della timeline PiP corrispondente.
I keyframe possono essere aggiunti all'inizio e alla fine della traccia keyframe.
3.
Usare le funzioni in Designer PiP per modificare le proprietà dell'effetto come
richiesto per questo keyframe. In questo esempio stiamo modificando
l'opacità della clip media PiP al primo keyframe.
Durante l'anteprima, al primo keyframe il media PiP è completamente
trasparente e poi diventa più opaco fino a raggiungere il livello di opacità
specificato quando il cursore di riproduzione raggiunge il secondo keyframe.
Esso manterrà la sua opacità finché il cursore raggiunge l'ultimo keyframe, a
meno che non si siano aggiunti più keyframe o non si siano cambiate le
proprietà dell'ultimo keyframe.
4.
Ripetere questi passaggi per creare il tipo di effetto che si desidera nella
produzione video utilizzando i keyframe per modificare l'animazione e le
proprietà della clip media PiP.
Modifica e rimozione di keyframe
In qualsiasi momento, è possibile modificare i keyframe aggiunti, selezionandoli e
modificando le proprietà della clip media PiP oppure trascinandoli su un'altra
posizione nella timeline keyframe.
Per rimuovere un keyframe, selezionarlo sulla timeline keyframe e fare clic su
130
.
Creazio ne di Effetti PiP
Salvataggio e condivisione di Oggetti
PiP
Dopo aver modificato/personalizzato l'oggetto PiP, è possibile salvarlo nel catalogo
Oggetti PiP per un uso successivo o caricarlo in DirectorZone e condividerlo con
altri.
Fare clic su Condividi per caricare il modello personalizzato in DirectorZone.
Fare clic su Salva con nome per salvare un modello modificato come nuovo
modello nell'Area Oggetti PiP.
Fare clic su Salva per salvare un nuovo modello nell'Area Oggetti PiP.
131
CyberLink Po w erDirecto r
132
Aggiunta di Effetti particelle
Capitolo 11:
Aggiunta di Effetti particelle
Fare clic sul pulsante
per aprire l'Area Effetti particelle e accedere a un catalogo
di effetti da inserire su tracce video per aggiungere un effetto particella (neve,
polvere, fumo, ecc.) in alto in un video o un'immagine.
Per aggiungere un effetto particella alla timeline, procedere in uno dei seguenti
modi:
Nota: dal sito Web DirectorZone è possibile scaricare altri effetti particelle. Per
maggiori informazioni, vedere Download da DirectorZone.
Utilizzare il cursore della timeline per impostare la posizione dell'effetto
particella, selezionare l'effetto nel catalogo e fare clic su
aggiungerlo alla traccia video selezionata.
per
Utilizzare il cursore timeline per impostare la posizione dell'effetto particella,
fare clic con il tasto destro del mouse sul catalogo e selezionare Aggiungi alla
timeline per aggiungerlo alla traccia video selezionata.
È anche possibile trascinare e rilasciare manualmente un effetto particella nella
posizione desiderata su una traccia video per aggiungerla alla timeline.
Quando si aggiunge un effetto titolo alla timeline (inserendolo o trascinandolo e
rilaciandolo), se il cursore della timeline è sopra una clip esistente o se lo si rilascia
su una clip esistente, viene chiesto se utilizzare una delle opzioni di modifica
increspatura per inserire la clip:
Sovrascrivi: selezionare per sovrascrivere la clip esistente con l'effetto effetto
particella.
Inserisci qui e sposta le clip di questa traccia sulla destra: selezionare per
dividere la clip e inserire l'effetto particella tra le due porzioni. CyberLink
PowerDirector sposta solo a destra le clip che sono sulla stessa traccia.
Inserisci qui e sposta le clip di questa timeline sulla destra: selezionare per
dividere la clip e inserire l'effetto particella tra le due porzioni. CyberLink
PowerDirector sposta tutte le clip multimediali sulla timeline che sono a
destra della clip inserita.
Se il cursore della timeline è in uno spazio tra due clip su una traccia della timeline,
quando si inserisce un effetto particella verrà chiesto di utilizzare le seguenti
133
CyberLink Po w erDirecto r
opzioni di modifica increspatura per inserire la clip:
Ritaglia la clip inserita per adattarla allo spazio: selezionare se si desidera che
CyberLink PowerDirector imposti automaticamente la durata dell'effetto
particella per adattarla allo spazio sulla destra del cursore della timeline.
Dopo averlo aggiunto alla timeline, selezionare l'effetto particella, quindi fare clic
sul pulsante Modifica per modificarne le proprietà in Creazione particelle. Per
maggiori informazioni, vedere Modifica di effetti particella nel Designer particelle.
Per informazioni sull'impostazione della durata in cui l'effetto particella appare nella
produzione video, vedere Impostazione della durata di una clip media.
134
Aggiunta di Effetti particelle
Modifica di Effetti particella nel
Designer particelle
Gli effetti particella sono personalizzabili oltre a tutte le sue proprietà in Designer
Particelle*. Per aprire Designer particelle, selezionare un effetto particella sulla
timeline, quindi fare clic sul pulsante Modifica.
A - Scheda proprietà effetti pa rticella , B - Proprietà effetti pa rticella , C - Scheda a nim a zione oggetto
pa rticella , D - Aggiungere oggetti, im m a gini e sfondi, E- Oggetto pa rticella , F -Video di sfondo, G Selezione m oda lità , H - Strum enti zoom , I - Zona sicura TV/Griglia , J - Ca rica su DirectorZone, K Tim eline effetto pa rticella
Nota: * funzione opzionale in CyberLink PowerDirector. Per informazioni
dettagliate sulla versione, controllare la tabella sulle versioni sul nostro sito web.
135
CyberLink Po w erDirecto r
Designer particelle può essere aperto anche nei seguenti modi:
Nell'Area particelle, fare clic su
per creare un nuovo modello di effetto
particella da zero importando un'immagine personalizzata.
selezionare un effetto particella nell'Area particelle e fare clic sul pulsante
.
Strumenti zoom e selezione modalità
Quando si modificano effetti titolo in Designer Particelle utilizzare la selezione
modalità e gli strumenti zoom.
Nota: quando si modificano gli effetti particella in Designer Particelle, utilizzare i
controlli di riproduzione per visualizzare l'anteprima e fare clic su
visualizzare l'anteprima del menu a schermo intero.
per
Selezione modalità
In Designer Particelle si hanno due modalità. Fare clic sul pulsante
per
abilitare la selezione oggetto. Se selezionato, permette di fare clic e spostare oggetti
particella, immagini, ecc. in zone diverse del fotogramma video.
Fare clic sul pulsante
per abilitare una modalità che permette di trascinare la
vista in Designer Particelle. Questa modalità è molto utile quando si applicano
effetti animazione particella a oggetti che iniziano fuori dallo schermo.
Strumenti zoom
Utilizzare gli strumenti zoom
e
per ingrandire e rimpicciolire nella
finestra anteprima durante la modifica dell'effetto particella. È anche possibile
selezionare il valore di zoom dal menu a discesa per impostare la dimensione
dell'anteprima effetto particella. Selezionare Adatta per ridimensionare l'effetto
particella in modo che si adatti alla finestra di Designer Particelle.
Nota: è anche possibile tenere premuto il tasto Ctrl sulla tastiera e utilizzare la
rotella del mouse per ingrandire o rimpicciolire l'effetto particella.
136
Aggiunta di Effetti particelle
Aggiunta di oggetti, immagini e
sfondi
Ciascun modello effetto particella contiene un determinato numero di oggetti
particella o attributi che creano l'effetto desiderato. Esso può anche includere uno
sfondo o altre immagini.
Nota: è possibile dare agli oggetti aggiunti, alle immagini e agli sfondi nomi
personalizzati in Designer Particelle per semplificarne l'identificazione nella
timeline keyframe. Inserire il nome desiderato nel campo Oggetto selezionato.
Aggiunta nuovi Oggetti particelle
È possibile aggiungere oggetti particella aggiuntivi a un modello effetto particella.
Per aggiungere un nuovo oggetto particella a un effetto particella, fare clic sul
pulsante
. CyberLink PowerDirector aggiunge un oggetto particella predefinito
al modello effetto particella. Vedere Modifying Particle Object Properties per
maggiori informazioni sulla personalizzazione dell'oggetto particella predefinito da
adattare all'effetto particella da creare.
Aggiungere immagini
È possibile inserire un'immagine nel modello dell'effetto particella.
Per aggiungere un'immagine, attenersi a quanto segue:
1.
Fare clic sul pulsante
.
2.
Sfogliare e selezionare l'immagine sul computer da aggiungere e fare clic su
Apri.
3.
Poi, ridimensionare e riposizionare l'immagine in Designer Particelle.
Impostazione sfondi
L'effetto particellapuò comprendere uno sfondo su cui si proietta l'oggetto
particella. èpossibile scegliere da sfondi predefiniti o importare il proprio sfondo.
Per impostare uno sfondo, eseguire le operazioni seguenti:
137
CyberLink Po w erDirecto r
1.
Fare clic sul pulsante
2.
Selezionare:
.
Aggiungi immagine di sfondo predefinita: se si desidera utilizzare uno degli
sfondi forniti in CyberLink PowerDirector. Selezionare lo sfondo e fare clic
su Apri.
Aggiungi immagine di sfondo personalizzata: se si desidera importare una
propria immagine. Selezionare lo sfondo e fare clic su Apri.
3.
Quando richiesto, impostare le impostazioni di regolazione per lo sfondo.
Nota: per rimuovere l'immagine di sfondo importato, fare clic sul pulsante
.
Modifica velocità e posizione oggetto
particella
È possibile aumentare la velocità dell'effetto particella per coprire più sfondo o
modificare la posizione o direzione delle particelle in caduta/uscita dal punto
sorgente. Oppure cambiare la posizione e la dimensione di immagini e sfondi usati
nell'effetto.
Nota: fare clic su
per utilizzare la zona sicura TV e la griglia per
semplificare il corretto posizionamento degli oggetti particella sul video.
Selezionare Allinea al riferimento per agganciare l'effetto particella alla
griglia, alla zona sicura TV e ai limiti dell'area di video.
Per modificare la velocità e la posizione di oggetti, immagini e sfondi in un effetto
particella, procedere come segue:
per cambiare la posizione e il punto sorgente (emissione) di un oggetto
particella, selezionare l'oggetto nella timeline keyframe
nuova posizione.
e trascinare in una
Se l'effetto particella ha un'immagine, selezionare la traccia immagine sulla
timeline keyframe. Poi fare clic e trascinare un angolo o un lato per
ridimensionare l'immagine. Fare clic su
nuova posizione.
per trascinare l'immagine nella
Per ruotare un oggetto particella, selezionarlo nella timeline keyframe
trascinare
nella posizione desiderata.
138
Aggiunta di Effetti particelle
Per cambiare la velocità e direzione dell'emissione dal punto sorgente,
selezionare l'oggetto particella nella timeline keyframe e trascinarlo nella
nuova posizione.
Modifica delle proprietà oggetto
particella
Fare clic sulla scheda Proprietà dell'oggetto particella per cambiare le proprietà
dell'oggetto particella. In questa scheda, è possibile eseguire quanto segue:
Seleziona metodo di emissione
Seleziona stile particella
Aggiungi/Elimina particella
Modifica parametri
Abilita profondità 3D
Aggiungi keyframe colore
Applicare dissolvenze
Seleziona metodo di emissione
Selezionare un oggetto particella nella timeline keyframe e poi l'opzione Metodo di
emissione per selezionare l'emissione delle particelle dal punto sorgente. Possono
essere emessi da un punto singolo, da una linea o spruzzati in circolo.
Selezionare l'opzione Maschera e poi selezionare una maschera dall'elenco (o fare
clic su
per importare un'immagine maschera personalizzata) per creare
un'area di maschera da cui far emettere la particella. Secondo la maschera
importata/selezionata, le particelle verranno emesse in maniera differente.
Seleziona stile particella
Selezionare un oggetto particella nella timeline keyframe e poi l'opzione Stile
particella per selezionare lo stile dell'oggetto particella emesso. Secondo la
proprietà selezionata, la forma della particella e il comportamento variano.
Selezionare lo stile che meglio si adatta all'effetto da ottenere.
139
CyberLink Po w erDirecto r
Aggiungi/Elimina particella
Gli oggetti particella possono comprendere più particelle o immagini
personalizzabili di piccole dimensioni. Selezionare un oggetto particella nella
timeline keyframe e poi l'opzione Aggiungi/Elimina particella per aggiungere o
eliminare singole particelle dall'oggetto particella.
Fare clic su
e selezionare Inserisci un'immagine predefinita se si
desidera selezionare una delle immagini particella fornite da CyberLink
PowerDirector. Selezionare Inserisci un'immagine personalizzata se si desidera
importare un'immagine particella personalizzata. Unnoggetto particella può
contenere tutti gli oggetti particella desiderati.
Selezionare una particella esistente e fare clic su
dall'oggetto particella.
per eliminarla
Modifica parametri
Selezionare un oggetto particella nella timeline keyframe e poi l'opzione Modifica
parametri per personalizzare le proprietà dell'oggetto particella come segue:
Nota: i keyframe possono essere utilizzati per personalizzare i parametri degli
oggetti particella. Per maggiori informazioni, vedere Utilizzo di keyframe
particella.
Valore di emissione: usare il dispositivo di scorrimento o inserire un valore
nella casella fornita per impostare la quantità o la velocità dell'emissione delle
particelle dal punto sorgente.
Conteggio massimo: usare il dispositivo di scorrimento o inserire un valore
nella casella fornita per impostare il numero di particelle emesse da punto
sorgente.
Durata: usare il dispositivo di scorrimento o inserire un valore nella casella
fornita per impostare la durata o per quanto tempo deve durare l'effetto.
Minore il numero, più breve la durata dell'effetto particella. As esempio, se si
imposta 100, la durata sarà uguale all'intera lunghezza della clip.
Variazione durata: usare il dispositivo di scorrimento o inserire un valore nella
casella fornita per impostare la durata di una variazione nella durata della
particella. Ad esempio, se si inserisce 50, metà delle particelle svanirà prima di
140
Aggiunta di Effetti particelle
arrivare alla quantità specificata.
Dimensione: usare il dispositivo di scorrimento o inserire un valore nella
casella fornita per impostare la dimensione della particella.
Variazione dimensione: usare il dispositivo di scorrimento o inserire un valore
nella casella fornita per impostare la variazione nella dimensione della
particella. Ad esempio, se si inserisce 50, metà delle particelle sarà uguale alla
dimensione definita.
Velocità: usare il dispositivo di scorrimento o inserire un valore nella casella
fornita per impostare la velocità della particella.
Variazione velocità: usare il dispositivo di scorrimento o inserire un valore
nella casella fornita per impostare la quantità di una variazione nella velocità
della particella. Ad esempio, se si inserisce 50, metà delle particelle avranno
una velocità definita.
Onda: usare il dispositivo di scorrimento o inserire un valore nella casella
fornita se si desidera che la particella si sposti con movimento a onda.
Maggiore il numero, maggiore l'onda. Se il valore è 0, la particella viaggia in
modo rettilineo
Variazione onda: usare il dispositivo di scorrimento o inserire un valore nella
casella fornita per impostare la variazione nella dimensione dell'onda. Ad
esempio, se si inserisce 50, metà delle particelle avrà la stessa forma di onda.
Velocità rotazione: usare il dispositivo di scorrimento o inserire un valore nella
casella fornita per impostare la velocità di rotazione della particella. Maggiore
il valore, più veloce sarà la rotazione. Secondo se il parametro ha un valore
positivo o negativo determina la direzione della rotazione.
Gravità: usare il dispositivo di scorrimento o inserire un valore nella casella
fornita per impostare la velocità applicata alla particella. Secondo se il
parametro ha un valore positivo o negativo determina la direzione spinta
gravitazionale.
Abilita profondità 3D
Selezionare un oggetto particella alla timeline keyframe e poi l'opzione
Impostazioni 3D* se si sta creando un video 3D e si desidera che l'oggetto particella
abbia un effetto 3D.
Selezionare Abilita profondità 3D poi usare il cursore per definire la profondità 3D
141
CyberLink Po w erDirecto r
dell'oggetto particella. Trascinando il dispositivo di scorrimento a sinistra, l'oggetto
particella 3D verrà avvicinato di più all'audience (in primo piano), mentre
trascinandolo a destra apparirà più lontano (nello sfondo).
Nota: quando si utilizza questa funzione, selezionare il pulsante
per abilitare
la modalità 3D e ottenere risultati di modifica ottimali. Per maggiori informazioni
sull'utilizzo di questa modalità, vedere Visualizzazione in anteprima in modalità
3D. * funzione opzionale in CyberLink PowerDirector. Per informazioni dettagliate
sulla versione, controllare la tabella sulle versioni sul nostro sito web.
Aggiungi keyframe colore
Selezionare un oggetto particella nella timeline keyframe e poi l'opzione Keyframe
colore se si desidera aggiungere o cambiare il colore delle particelle. Per fare ciò,
selezionare Abilita keyframe colore e poi impostare le seguenti opzioni:
Selezionare colore iniziale: fare clic nella casella colorata per selezionare il
colore della particella quando viene visualizzata o emessa dalla sorgente.
Seleziona colore finale: fare clic sulla casella colorata per selezionare il colore
della particella prima che svanisca.
Abilita particella sovrapposta: selezionare questa opzione per abilitare una
copertura nella particella cambiandone l'aspetto.
Applicare dissolvenze
Selezionare un oggetto particella nella timeline keyframe e poi l'opzione
Dissolvenze per applicare un effetto dissolvenza. Selezionare se abilitare una fadein e/o fade-out all'oggetto particella.
Quando viene applicata la dissolvenza, l'indicatore keyframe è aggiunto alla traccia
dell'oggetto particella sulla timeline keyframe, indicando la durata della
dissolvenza.
142
Aggiunta di Effetti particelle
Trascinare l'indicatore keyframe per personalizzare la durata della dissolvenza.
Aggiungere animazione a oggetti
particella
Fare clic sulla scheda Animazione se si desidera aggiungere l'animazione a un
oggetto particella, abilitando la sorgente particelle a passare lungo lo schermo. Si
può scegliere tra un numero di percorsi di animazione predefiniti o creare un
percorso di animazione personalizzato. Le proprietà di percorso di un oggetto
particella sono simili all'oggetto PiP. Per informazioni dettagliate sulla
personalizzazione dell'animazione di un oggetto particella, vedere Aggiunta
animazione agli Effetti PiP.
Utilizzo di Keyframe particella
Usare keyframe quando si modificano i parametri oggetto particella per definire i
punti di inizio e fine degli effetti personalizzati.
Timeline Keyframe
143
CyberLink Po w erDirecto r
Una timeline keyframe personalizzata viene generata per ogni clip effetto particella
quando si apre in Creazione particella. Nell'esempio sotto,poiché la clip effetto
particella è 10 secondi più lunga della timeline di progetto, la timeline keyframe
sarà 10 secondi.
Se si desidera vedere la timeline filmato, fare clic sul pulsante
.
La timeline keyframe permette di posizionare con precisione ogni keyframe, per
poter temporizzzare l'effetto applicato nella produzione video. È anche possibile
fare clic e trascinare l'inizio di un oggetto particella o traccia immagine sulla
timeline keyframe per impostare con precisione la prima apparizione dell'effetto
nell'effetto particella.
Fare clic e trascinare la fine della traccia per impostare la fine dell'effetto.
144
Aggiunta di Effetti particelle
Aggiunta di keyframe
Per aggiungere un keyframe alla timeline dei keyframe, procedere come segue:
1.
Utilizzare i controlli di riproduzione per individuare il momento, nell'oggetto
particella, in cui si desidera modificare i parametri.
2.
Nella sezione Modifica parametri nella scheda Proprietà , fare clic sul
pulsante
accanto al parametro che si desidera cambiare.
3.
Se necessario, fare clic sulla freccia accanto alla traccia della particella
corrispondente per visualizzare la traccia keyframe del parametro.
4.
Fare clic su accanto al parametro da cambiare per aggiungere un keyframe
alla traccia del parametro.
5.
Usare i cursori nella sezione Modifica parametri per modificare i parametri
dell'oggetto come richiesto da questo keyframe. Nell'esempio stiamo
modificando il valore di emissione delle particelle dal punto sorgente al
secondo keyframe.
145
CyberLink Po w erDirecto r
6.
Ripetere questi passaggi per creare il tipo di effetto che si desidera nella
produzione video utilizzando i keyframe per modificare i parametri oggetto
particella.
Modifica e rimozione di keyframe
In qualsiasi momento, è possibile modificare i keyframe aggiunti, selezionandoli e
modificando i parametri dell'oggetto particella oppure trascinandoli su un'altra
posizione nella timeline keyframe.
Per rimuovere un keyframe, selezionarlo sulla timeline keyframe e fare clic su
.
Salvataggio e condivisione dei
modelli effetti particella
Dopo aver modificato il modello di effetto particella, è possibile salvarlo nel
catalogo Effetti particella per un uso successivo o per caricarlo in DirectorZone e
condividerlo con altri.
Fare clic su Condividi per caricare il modello personalizzato in DirectorZone.
Fare clic su Salva come per salvare un modello modificato come nuovo
modello nell'Area Particelle.
Fare clic su Salva per salvare un nuovo modello nell'Area Particelle.
146
Aggiunta Effetti tito lo
Capitolo 12:
Aggiunta Effetti titolo
Fare clic sul pulsante
per aprire l'Area titolo e accedere a un catalogo di modelli
di titoli che, applicati al progettto, aggiungono credeiti o commenti alla
produzione. È possibile aggiungere effetti titolo a una traccia video o alla traccia
titolo.
Per aggiungere un effetto titolo alla timeline, procedere in uno dei seguenti modi:
Nota: una volta installato il pacchetto più recente, l'Area titoli includerà
impostazioni titolo oppure gruppi di quattro modelli di titolo a tema. Questi titoli
impostati sono utili se si desidera aggiungere titoli con animazioni a tema che
includano riconoscimenti in apertura e chiusura.
Utilizzare il cursore della timeline per impostare la posizione del titolo,
selezionare il modello del titolo nel catalogo e fare clic su
per aggiungerlo alla traccia video selezionata.
Utilizzare il cursore della timeline per impostare la posizione del titolo,
selezionare il modello del titolo nel catalogo e fare clic su
per aggiungerlo alla traccia titolo.
Utilizzare il cursore della timeline per impostare la posizione del titolo, fare clic
con il tasto destro sul titolo nel catalogo e selezionare Aggiungi alla timeline
per aggiungerlo alla traccia titolo.
È anche possibile trascinare e rilasciare manualmente la clip multimediale nella
posizione desiderata su una traccia titolo (o qualsiasi traccia video) per aggiungerla
alla timeline.
Quando si aggiunge un effetto titolo alla timeline (inserendolo o trascinandolo e
rilaciandolo), se il cursore della timeline è sopra una clip esistente o se lo si rilascia
su una clip esistente, viene chiesto se utilizzare una delle opzioni di modifica
increspatura per inserire la clip:
Sovrascrivi: selezionare per sovrascrivere la clip esistente con l'effetto titolo.
Inserisci qui e sposta le clip di questa traccia sulla destra: selezionare per
dividere la clip e inserire l'effetto titolo tra le due porzioni. CyberLink
PowerDirector sposta solo a destra le clip che sono sulla stessa traccia.
147
CyberLink Po w erDirecto r
Inserisci qui e sposta le clip di questa timeline sulla destra: selezionare per
dividere la clip e inserire l'effetto titolo tra le due porzioni. CyberLink
PowerDirector sposta tutte le clip multimediali sulla timeline che sono a
destra della clip inserita.
Se il cursore della timeline è in uno spazio tra due clip su una traccia della timeline,
quando si inserisce un effetto titolo verrà chiesto di utilizzare le seguenti opzioni di
modifica increspatura per inserire la clip:
Ritaglia la clip inserita per adattarla allo spazio: selezionare se si desidera che
CyberLink PowerDirector imposti automaticamente la durata dell'effetto titolo
per adattarla allo spazio sulla destra del cursore della timeline.
Dopo averlo aggiunto alla timeline, selezionare il modello titolo, quindi fare clic sul
pulsante Modifica per modificarlo in Designer Titolo. Per maggiori informazioni,
vedere Modifica titoli in Designer Titolo. Per informazioni sull'impostazione della
durata in cui l'effetto particella appare nella produzione video, vedere Impostazione
della durata di una clip media.
148
Aggiunta Effetti tito lo
Modifica titoli in Designer Titolo
In Designer Titolo è possibile personalizzare completamente gli effetti titolo nel
progetto. Gli effetti titolo contengono preimpostazioni di carattere, animazioni e
opzioni di sfondo che è possibile modificare per meglio adattarli al filmato.
Per aprire Designer Titolo, selezionare un effetto particella sulla timeline, quindi fare
clic sul pulsante Modifica.
A - Scheda proprietà testo PiP, B - Proprietà titolo, C - Scheda a nim a zione testo, D - Inserisci testo/
im m a gini/pa rticelle/Sfondi, E- Testo titolo, F -Selezione m oda lità , G - Video sfondo, H - Strum enti
zoom , I - Zona sicura TV/Griglia , J - Ca rica su DirectorZone, K - Tim eline keyfra m e titolo
Designer titolo può essere aperto anche nei seguenti modi:
facendo clic su
nell'Area Titolo e selezionando:
149
CyberLink Po w erDirecto r
Titolo 2D per creare un nuovo modello di titolo 2D da capo. Per
informazioni sulla modifica delle rispettive proprietà di testo del titolo,
vedere Modifica proprietà di testo 2D.
Titolo 3D-Like per creare un nuovo modello di titolo con proprietà di
effetto 3D-Like. Per informazioni sulla modifica delle rispettive proprietà di
testo del titolo, vedere Modifica proprietà di testo 3D-Like.
Selezionare un effetto titolo esistente nell'Area Titolo e fare clic su
modificare il modello esistente.
per
Strumenti zoom e selezione modalità
Quando si modificano effetti titolo in Designer Titolo utilizzare la selezione
modalità e gli strumenti zoom.
Nota: quando si modificano i menu in Designer Titolo, utilizzare i controlli di
riproduzione per visualizzare l'anteprima e fare clic su
l'anteprima del menu a schermo intero.
per visualizzare
Selezione modalità
In Designer Titolo si hanno due modalità. Fare clic sul pulsante
per abilitare la
selezione oggetto. Se selezionato, permette di fare cli e spostare testi, pulsanti,
immagini, ecc. del menu in zone diverse del fotogramma video.
Fare clic sul pulsante
per abilitare una modalità che permette di trascinare la
vista in Designer Titolo. Questa modalità è molto utile se zoomata nell'effetto titolo.
Strumenti zoom
Utilizzare gli strumenti zoom
e
per ingrandire e rimpicciolire nella
finestra anteprima durante la modifica dell'effetto titolo. È anche possibile
selezionare il valore di zoom dal menu a discesa per impostare la dimensione
dell'anteprima effetto titolo. Selezionare Adatta per ridimensionare il menu disco in
modo che si adatti alla finestra di Designer Titolo.
Nota: è anche possibile tenere premuto il tasto Ctrl sulla tastiera e utilizzare la
rotella del mouse per ingrandire o rimpicciolire il menu disco.
150
Aggiunta Effetti tito lo
Aggiunta di testo, particelle,
immagini e sfondi
Ogni modello effetto titolo può contenere una o più caselle di testo del titolo, oltre
a effetti particella, immagini e sfondi da visualizzare nel testo.
Aggiungere un testo del titolo
è possibile aggiungere ulteriori caselle di testo del titolo per visualizzare il testo
nella produzione video.
Per aggiungere un nuovo testo del titolo, fare clic sul pulsante
e poi nella
finestra anteprima per aggiungere una casella di testo del titolo nella posizione
preferita. Digitare il testo desiderato alla nuova casella di testo.
Vedere Modifica proprietà di testo del titolo per maggiori informazioni sulla
personalizzazione delle proprietà testo del titoloda adattare all'effetto titolo da
creare.
Aggiunta di Effetti particelle
Gli effetti particella possono essere aggiunti a un modello effetto titolo.
Per aggiungere un effetto particella a un effetto titolo, fare clic sul pulsante
selezionare l'effetto particella da aggiungere al modello.
e
Nota: le proprietà degli effetti particella non possono essere modificate una volta
aggiunte al modello del titolo.
Aggiungere immagini
È possibile inserire un'immagine nel modello dell'effetto particella.
Per aggiungere un'immagine, attenersi a quanto segue:
1.
Fare clic sul pulsante
.
2.
Sfogliare e selezionare l'immagine sul computer da aggiungere e fare clic su
Apri.
151
CyberLink Po w erDirecto r
3.
Poi, ridimensionare e riposizionare l'immagine in Designer Titolo.
Vedere Personalizzazione impostazioni immagine se si desidera utilizzare chroma
key per rendere trasparente l'immagine dell'effetto titolo.
Inserire gli sfondi
L'effetto titolo può avere uno sfondo su cui visualizzare il titolo.
Per impostare uno sfondo, eseguire le operazioni seguenti:
1.
Fare clic sul pulsante
.
2.
Sfogliare e selezionare l'immagine sul computer da aggiungere come sfondo
e fare clic su Apri.
3.
Quando richiesto, impostare le impostazioni di regolazione per lo sfondo.
Nota: per rimuovere l'immagine di sfondo importato, fare clic sul pulsante
.
Modifica posizione effetto titolo
È possibile modificare la posizione e l'orientamento del titolo in un effetto titolo in
maniera semplice e veloce.
Nota: fare clic su
per utilizzare la zona sicura TV e la griglia per
semplificare il corretto posizionamento dell'effetto titolo sul video. Selezionare
Allinea al riferimento per agganciare l'effetto titolo alla griglia, alla zona sicura
TV e ai limiti dell'area di video.
Per modificare il testo titolo e la posizione ol'orientamento immagine:
fare clic su un oggetto testo o l'immagine e trascinarlo nella nuova posizione.
se si modifica un titolo 2D, fare clic su
sopra l'oggetto testo o immagine e
trascinarlo a sinistra o a destra per modificarne l'orientamento.
Se l'effetto titolo contiene un'immagine, selezionarla e fare clic trascinando un
angolo o lato per ridimensionare l'immagine.
Modifica proprietà di testo del titolo
Fare clic sulla scheda Testo dell'effetto titolo per cambiare le proprietà del titolo. Le
proprietà disposnibili nella scheda variano in base al tipo di testo del titolo da
152
Aggiunta Effetti tito lo
modificare. Vedere Modifica proprietà di testo 2D in caso di testo 2D, oppure
Modifica proprietà di testo 3D-Like se si modifica un testo 3D-Like.
Modifica delle proprietà testo 2D
In caso di creazione o modifica di un modello titolo 2D, nella scheda proprietà
testo, è possibile modificare la dimensione del testo, lo stile, il colore oppure
aggiungere ombre e bordi.
Applicazione di preimpostazioni dei caratteri a testi
titolo
Selezionare l'opzione Preimpostazioni dei caratteri per applicare un carattere
predefinito al testo del titolo. Dopo aver applicato un carattere predefinito è
possibile modificarlo dalla scheda Proprietà.
Per applicare un carattere predefinito al testo del titolo, selezionare la casella di
testo nella finestra anteprima e poi fare clic su un carattere predefinito dell'elenco.
Nota: al termine della personalizzazione del testo, fare clic su
per
salvarlo come nuovo carattere predefinito nelle preimpostazioni dei caratteri, in
modo da utilizzarlo in progetti futuri.
Impostazioni tipo di carattere personalizzate
Selezionare l'opzione Impostazioni tipo di carattere per impostare il tipo di carattere
e la dimensione del testo del titolo selezionato. Si può anche selezionare il colore
del carattere, testo in corsivo o grassetto, cambiare la linea e la spaziatura del testo
e impostare l'allineamento del testo nella casella di testo.
Impostazioni tipo di carattere personalizzato
Nelle Impostazioni tipo di carattere è possibile personalizzare il colore del carattere,
la sfumatura e la trasparenza. Selezionare l'opzione Applica tipo di carattere per
abilitare le proprietà tipo di carattere sul testo del titolo selezionato e poi usare i
cursori Sfocatura e Trasparenza per personalizzarne l'aspetto.
Quando si personalizza il colore del tipo di carattere, si hanno le seguenti opzioni
nel menu a discesa Tipo di riempimento:
153
CyberLink Po w erDirecto r
Colore uniforme: selezionare questa opzione se si desidera che il carattere sia
in colore pieno. Fare clic sul quadrato coloratoper aprire la tavolozza colori e
selezionare il colore desiderato per il carattere.
Sfumatura colore 2: selezionare questa opzione se si desidera il colore
carattere per cambiare colore usando una sfumatura. Fare clic sui quadrati
colorati per impostare i colori inziali e finali, poi trascinare il comando
Direzione sfumatura per impostare la direzione della sfumatura.
Sfumatura colore 4*: selezionare questa opzione se si desidera che il carattere
sia a quattro colori. Fare clic sui quadrati colorati per impostare i colori in
ognuno dei quattro angoli del testo.
Nota: * funzione opzionale in CyberLink PowerDirector. Per informazioni
dettagliate sulla versione, controllare la tabella sulle versioni sul nostro sito web.
Aggiungere un riflesso
Selezionare l'opzione Riflesso e poi Applica riflesso per aggiungere un riflesso del
testo del titolo sul media di sfondo. Usare il cursore Distanza per impostare la
distanza tra il riflesso e il testo del titolo. Usare il cursore Trasparenza per impostare
l'opacità del riflesso.
Applicare le impostazioni ombreggiatura caratteri
Selezionare l'opzione Impostazioni ombreggiatura caratteri e poi Applica
ombreggiatura per aggiungere un'ombreggiatura al testo del titolo. Le opzioni
disponibili consentono di modificare il colore dell'ombreggiatura, la direzione, la
distanza dal testo e di aggiungere un effetto di trasparenza o di sfocatura.
Applicare le impostazioni bordo
Selezionare l'opzione Impostazioni bordo e poi Applica bordo per aggiungere un
bordo al testo del titolo. Le opzioni disponibili consentono di modificare le
dimensioni del bordo e di aggiungere effetti di trasparenza o di sfocatura.
Quando si personalizza il colore del bordo, si hanno le seguenti opzioni nel menu a
discesa Tipo di riempimento:
Colore uniforme: selezionare questa opzione se si desidera che il bordo sia in
colore pieno. Fare clic sul quadrato colorato per aprire la tavolozza colori e
selezionare il colore del bordo desiderato.
154
Aggiunta Effetti tito lo
Sfumatura colore 2 : selezionare questa opzione se si desidera il colore bordo
per cambiare colore usando una sfumatura. Fare clic sui quadrati colorati per
impostare i colori inziali e finali, poi trascinare il comando Direzione
sfumatura per impostare la direzione della sfumatura.
Sfumatura colore 4*: selezionare questa opzione se si desidera che il bordo sia
a quattro colori. Fare clic sui quadrati colorati per impostare i colori in
ognuno dei quattro angoli del bordo.
Nota: * funzione opzionale in CyberLink PowerDirector. Per informazioni
dettagliate sulla versione, controllare la tabella sulle versioni sul nostro sito web.
Abilita profondità 3D
Per la creazione di una produzione video 3D, selezionare l'opzione Impostazioni 3D
e poi Abilità profondità 3D* per fornire al testo del titolo un effetto 3D.
Nota: quando si utilizza questa funzione, selezionare il pulsante
per abilitare
la modalità 3D e ottenere risultati di modifica ottimali. Per maggiori informazioni
sull'utilizzo di questa modalità, vedere Visualizzazione in anteprima in modalità
3D. * funzione opzionale in CyberLink PowerDirector. Per informazioni dettagliate
sulla versione, controllare la tabella sulle versioni sul nostro sito web.
Dopo l'abilitazione, utilizzare il dispositivo di scorrimento per impostare il livello di
profondità che si desidera per il testo del titolo in 3D. Trascinando il cursore a
sinistra, il titolo 3D verrà avvicinato di più all'audience (in primo piano), mentre
trascinandolo a destra apparirà più lontano (nello sfondo).
Personalizzazione impostazioni immagine
Se il menu disco contiene un'immagine, selezionarla nella finestra anteprima, fare
clic sull'opzione Impostazioni immagine, poi selezionare Applica chroma key per
aggiungere un effetto chroma key (schermo verde).
Fare clic su
e poi selezionare il colore nell'immagine o clip video che si
desidera sostituire/rendere trasparente. Usare i cursori Tolleranza di intensità e
Tolleranza tonalità per impostare il livello di chroma key applicato, rivelando il
contenuto dietro l'immagine selezionata.
Modifica proprietà di testo 3D-Like
155
CyberLink Po w erDirecto r
In caso di creazione o modifica di un modello titolo 3D-Like, nella scheda proprietà
testo, è possibile modificare la dimensione del testo, lo stile, il colore nonché le
impostazioni di estrusione, trasparenza, trama e rotazione.
Nota: vedere Differenza tra gli effetti 3D e gli effetti simili al 3D per maggiori
informazioni sui due tipi di effetto.
Applicazione di preimpostazioni dei caratteri a testi
titolo 3D-Like
Selezionare l'opzione Preimpostazioni dei caratteri per applicare un carattere
predefinito al testo del titolo 3D-Like. Dopo aver applicato un carattere predefinito è
possibile modificarlo dalla scheda Proprietà.
Per applicare un carattere predefinito al testo del titolo 3D-Like, selezionare la
casella di testo nella finestra anteprima e poi fare clic su un carattere predefinito
dell'elenco.
Nota: al termine della personalizzazione di tutte le proprietà di testo 3D-Like,
fare clic su
per salvarlo come modello, nelle preimpostazioni dei caratteri,
in modo da utilizzarlo in progetti futuri.
Impostazioni tipo di carattere personalizzate
Selezionare l'opzione Impostazioni tipo di carattere per impostare il tipo di carattere
e la dimensione del testo del titolo 3D-Like selezionato. È possibile selezionare
anche il colore del carattere, testo in corsivo o grassetto, definire la spaziatura del
testo nella casella di testo.
Impostazioni tipo di carattere personalizzato
Nelle Impostazioni tipo di carattere è possibile personalizzare l'estrusione e la
sfumatura del carattere. Per impostare il colore del carattere, fare clic sul quadrato
colorato per aprire la tavolozza colori e selezionare il colore desiderato del testo
titolo 3D-Like.
Nota: quando si applica un'estrusione al testo di titolo 3D-Like, l'angolo del testo
estruso cambia a seconda di come si sposta il testo sulle differenti aree del
fotogramma video.
156
Aggiunta Effetti tito lo
Aggiungere un riflesso
Selezionare l'opzione Riflesso e poi Applica riflessione per aggiungere un riflesso del
testo del titolo 3D-Like sul media di sfondo. Usare il cursore Distanza per impostare
la distanza tra il riflesso e il testo del titolo 3D-Like.
Personalizzazione delle impostazioni di rotazione 3D
Selezionare l'opzione Impostazioni di rotazione 3D per personalizzare la rotazione
del testo titolo 3D-Like. Se è stata applicata l'estrusione nelle impostazioni dei
caratteri, utilizzare i dispositivi di scorrimento disponibili per ruotare il testo 3D e
generare l'orientamento e l'effetto 3D-Like preferito.
Applicazione Impostazioni texture 3D
Selezionare l'opzione Impostazioni Texture 3D per applicare una trama al testo 3DLike selezionando un effetto trama dall'elenco. Per importare l'immagine personale,
fare clic sul pulsante Aggiungi texture. In base alle proprietà di colore
dell'immagine importata, CyberLink PowerDirector applica una texture
personalizzata al testo del titolo.
Abilita profondità 3D
Per la creazione di una produzione video 3D, selezionare l'opzione Impostazioni 3D
e poi Abilità profondità 3D* per fornire al testo del titolo 3D-Like un effetto 3D.
Nota: quando si utilizza questa funzione, selezionare il pulsante
per abilitare
la modalità 3D e ottenere risultati di modifica ottimali. Per maggiori informazioni
sull'utilizzo di questa modalità, vedere Visualizzazione in anteprima in modalità
3D. * funzione opzionale in CyberLink PowerDirector. Per informazioni dettagliate
sulla versione, controllare la tabella sulle versioni sul nostro sito web.
Dopo l'abilitazione, utilizzare il cursore per impostare il livello di profondità che si
desidera per il testo del titolo 3D-Like in 3D. Trascinando il cursore a sinistra, il titolo
3D verrà avvicinato di più all'audience (in primo piano), mentre trascinandolo a
destra apparirà più lontano (nello sfondo).
Personalizzazione impostazioni immagine
157
CyberLink Po w erDirecto r
Se l'effetto titolo contiene un'immagine, selezionarla nella finestra anteprima, fare
clic sull'opzione Impostazioni immagine, poi selezionare Applica chroma key per
aggiungere un effetto chroma key (schermo verde) all'effetto titolo.
Fare clic su
e poi selezionare il colore nell'immagine o clip video che si
desidera sostituire/rendere trasparente. Usare i cursori Tolleranza di intensità e
Tolleranza tonalità per impostare il livello di chroma key applicato, rivelando il
contenuto dietro l'immagine selezionata.
Applicare animazione a testo del
titolo
fare clic sulla scheda Animazione titolo per applicare animazioni all'effetto titolo,
come dissolvenza del titolo, animazione del testo o effetti a comparsa.
Per aggiungere l'animazione al testo, procedere come segue:
1.
Selezionare il testo del titolo che si desidera animare nella finestra Anteprima.
2.
Selezionare l'opzione Effetto di avvio e selezionare un'animazione dall'elenco
disponibile.
3.
Selezionare l'opzione Effetto di fine e selezionare un'animazione dall'elenco
disponibile.
Personalizzare la velocità dell'animazione
dell'effetto titolo
È possibile modificare la velocità dell'animazione dell'effetto titolo. La velocità
dell'animazione è influenzata dai seguenti due fattori.
Durata del clip Effetto Titolo nella timeline
Maggiore è la durata del clip dell'effetto titolo contenuto nella timeline del
progetto, più tempo sarà necessario per il completamento dell'animazione
dell'effetto del titolo. Ad esempio, se la clip dell'effetto titolo dura 20 secondi,
all'affetto titolo saranno necessari 20 secondi per completare l'inizio e la fine
dell'animazione.
158
Aggiunta Effetti tito lo
Timeline Keyframe
Una timeline keyframe personalizzata viene generata per ogni clip media PiP
quando si apre in Designer PiP. Nell'esempio sotto, poiché la clip effetto titolo è 20
secondi più lunga della timeline di progetto, la timeline keyframe sarà 20 secondi.
Se si desidera vedere la timeline filmato, fare clic sul pulsante
.
La timeline keyframe permette di posizionare con precisione ogni keyframe, per
poter temporizzzare l'effetto applicato nella produzione video. L'animazione
dell'effetto titolo è composta da quattro keyframe.
I primi due keyframe indicano i punti iniziale e finale dell'Effetto di avvio e gli ultimi
due indicano i punti iniziale e finale dell'Effetto di fine.
La sezione verde scuro indica il tempo necessario al completamento dell'effetto
iniziale e finale. Se si desidera modificare l'inizio o la fine dell'effetto o il tempo
159
CyberLink Po w erDirecto r
necessario per il completamento dell'inizio o della fine dell'effetto basta trascinare
un keyframe sulla posizione desiderata sulla timeline.
Nota: la sezione verde chiaro indica per quanto tempo l'effetto titolo sarà
mostrato a video una volta che l'animazione Effetto Iniziale è terminata.
Salvataggio e condivisione dei
Modelli di titolo
Dopo aver modificato il modello di titolo, è possibile salvarlo nel catalogo effetti
titolo per un uso successivo o caricarlo in DirectorZone e condividerlo con altri.
Fare clic su Condividi per caricare il modello personalizzato in DirectorZone.
Fare clic su Salva come per salvare un modello modificato come nuovo
modello nell'Area Titolo.
Fare clic su Salva per salvare un nuovo modello nell'Area Titolo.
160
Utilizzo di transizio ni
Capitolo 13:
Utilizzo di transizioni
Fare clic sul pulsante
per aprire l'Area Transizione e accedere a un catalogo di
transizioni da utilizzare su o tra le immagini e i video clip nella produzione video.
Inoltre, è possibile usare le transizioni audio disponibili tra due clip audio sulle
tracce vocali o musicali o su una traccia audio.
Le transizioni permettono di controllare in che modo il media appare e scompare
nel progetto e nelle modifiche, o transizioni, da una clip alla successiva. È possibile
aggiungere una transizione a una clip singola o tra due clip su una traccia.
Aggiungere transizioni a una
clip singola
Aggiungendo una transizione a una clip singola, è possibile controllare in che
modo la clip appare e/o scompare nella produzione. Ad esempio, è possibile
aggiungere transizioni a video PiP (incluse immagini, clip video, tavolozze colore,
oggetti PiP, oggetti animati, effetti titolo ed effetti particella) e controllarle
completamente il modo in cui appaiono nel video finale.
Note: è possibile impostare la durata e il comportamento predefiniti delle
transizioni aggiunte alla timeline nella scheda preferiti M odifica. Per maggiori
informazioni, vedere Preferenze modifica.
Per aggiungere una transizione a una clip singola, procedere come segue:
1.
Fare clic su
per aprire l'Area transizioni.
2.
Selezionare un effetto transizione e trascinarlo all'inizio (transizione prefisso) o
alla fine (transizione suffisso) di una clip sulla traccia video.
3.
Per cambiare la durata della transizione, fare clic e trascinare il suo inizio /fine
all'interno della clip.
Transizione prefisso
161
CyberLink Po w erDirecto r
Transizione suffisso
Nota: è possibile aggiungere delle transizioni a tutti i video, le immagini e le clip
di effetto sulla timeline in una sola volta facendo clic su
, scegliendo Applica
transizione casuale a tutti i video o Applica transizione dissolvenza a
tutti i video, quindi il tipo di transizione desiderato. Questa operazione può
essere eseguita anche per tutte le clip audio selezionando Applica transizione
audio casuale a tutto.
Aggiungere transizioni tra due
clip
È possibile aggiungere anche una transizione tra due immagini e clip video su una
traccia video o tra due clip audio su qualsiasi traccia audio correlata (audio, vocale
o musica). Per aggiungere una transizione tra due clip, procedere come segue:
1.
Fare clic su
2.
Selezionare un effetto transizione e trascinarlo tra due clip su una traccia.
3.
Per cambiare la durata della transizione, fare clic e trascinare il suo inizio /fine
all'interno della clip.
162
per aprire l'Area transizioni.
Utilizzo di transizio ni
Nota: è possibile aggiungere delle transizioni a tutti i video, le immagini e le clip
di effetto sulla timeline in una sola volta facendo clic su
, scegliendo Applica
transizione casuale a tutti video o Applica transizione dissolvenza a tutti
i video, quindi il tipo di transizione desiderato. Questa operazione può essere
eseguita anche per tutte le clip audio selezionando Applica transizione audio
casuale a tutto.
Impostazione comportamento
transizione
Quando si è aggiunta una transizione tra due clip, è possibile impostarne il
comportamento. Le transizioni tra due clip in CyberLink PowerDirector possono
avere i seguenti comportamenti:
Nota: è possibile impostare il comportamento predefinito delle transizioni
aggiunte alla timeline nella scheda preferiti M odifica. Per maggiori informazioni,
vedere Preferenze modifica.
Transizione incrociata: le due clip sono affiancate sulla timeline e la
transizione fa da ponte fra di esse. Ad esempio, se si aggiunge una seconda
transizione tra due clip di cinque secondi, la durata totale sarà di 10 secondi.
La transizione inizia al punto quattro secondi della prima clip e termina al
punto un secondo della seconda clip.
Transizione a sovrapposizione: le due clip si sovrappongono quando avviene
la transizione. In questo modo le parti delle due clip si sovrappongono
durante la transizione. Utilizzando lo stesso esempio sopra, la durata totale è
di otto secondi, con la transizione riprodotta per oltre due secondi su
entrambe le clip.
Per impostare il comportamento della transizione, attenersi a quanto segue:
Nota: tutte le transizioni audio presentano il comportamento di transizione
sovrapposta. Il comportamento di transizione incrociata non è supportato per le
transizioni audio.
163
CyberLink Po w erDirecto r
1.
Fare clic sulla transizione tra due clip.
2.
Fare clic sul pulsante Modifica per modificare l'ordine del tipo di transizione
oppure fare clic con il pulsante destro e selezionare Modifica il
comportamento transizione.
3.
Nella finestra di dialogo Tipo di transizione, impostare il tipo di transizione.
164
M ixing audio e registrazio ne di co m m enti so no ri
Capitolo 14:
Mixing audio e registrazione
di commenti sonori
L'audio del prodotto può essere molto importante per giudicare la produzione
video. Utilizzare l'area Mixing audio per mixare i livelli dell'audio o per registrare una
voce narrante nell'Area Commento sonoro da aggiungere al video.
Regolazione dei livelli di volume
di clip audio
La produzione video può contenere audio in una delle tracce audio, musicali o
vocali. Tutte queste porzioni di audio possono essere state registrate con diversi
livelli e numerose sorgenti audio potrebbero provocare sovrapposizione e
confusione tra le tracce audio.
Fare clic su
per aprire l'Area mixing audio per miscelare i livelli audio delle
diverse tracce per ottenere in suoni più armonici nella colonna sonora utilizzando i
tasti volume.
Mixing di audio nelle tracce
È possibile modificare manualmente il livello del volume in un punto qualsiasi del
clip audio nella timeline.
Per impostare un livello di volume di una traccia audio della timeline, fare clic sulla
linea del livello dell'audio sul punto di modifica per impostare una chiave di
volume. Trascinare il pulsante del volume verso l’alto per aumentare il volume,
verso il basso per diminuirlo.
Nota: per rimuovere una chiave di volume, trascinarla all’esterno dei bordi del
clip.
165
CyberLink Po w erDirecto r
Mixing di audio nell'area audio
mixing
Fare clic su
per ottenere l'accesso al mixer audio nell'Area mixing audio, per
impostare il livello di audio per ciascuna traccia utilizzando i controlli disponibili.
A - Audio Tra ck su Tim eline, B - Controlli volum e m a ster, C- Controlli Fa de In/Out, D - Norm a lizza
volum e, E - Controllo gua da gno m a ster
Quando si accede all'Area mixing audio, l'audio nella posizione del cursore timeline
è disponibile. Usare i controlli di riproduzione per individuare la posizione del
filmato in cui si desidera mixare l'audio.
Per mixare l'audio nella timeline, eseguire le operazioni seguenti:
Selezionare una clip sulla timeline e utilizzare il cursore di controllo del
volume per aumentare o diminuire il volume in quella posizione.
Nota: se si desidera impostare il volume per l'intera clip, selezionarlo nella
timeline e verificare che il cursore della timeline sia all'inizio della clip.
166
M ixing audio e registrazio ne di co m m enti so no ri
Se è presente più di una clip audio nella traccia vocale o musicali o in
qualsiasi delle tracce audio, fare clic sul pulsante Normalizza* per consentire
a CyberLink PowerDirector di impostare il volume di tutte le clip sullo stesso
livello.
Per aumentare o diminuire il volume di tutta la traccia, utilizzare i dispositivi
di scorrimento orizzontali.
Nota: * funzione opzionale in CyberLink PowerDirector. Per informazioni dettagliate
sulla versione, controllare la tabella sulle versioni sul nostro sito web.
Aggiunta di effetti dissolvenza a clip
audio
Per aggiungere un effetto di dissolvenza in apertura/chiusuraa un clip audio,
eseguire le operazioni seguenti:
1.
Fare clic su
per aprire l'Area mix audio
2.
Selezionare il clip audio nella timeline.
3.
Verificare che il cursore timeline sia all'inizio della clip audio e fare clic su
per aggiungere l'effetto dissolvenza.
4.
Trascinare il cursore timeline per posizionare la clip audio dove si desidera che
inizi la dissolvenza audio e fare clic sull'effetto
.
Nota: quando si aggiungono effetti dissolvenza i tasti volume vengono aggiunte
alla clip audio sulla timeline. I tasti volume possono essere regolati per
personalizzare l'effetto dissolvenza. Vedere Mixing di audio nelle tracce per
maggiori informazioni sui tasti regolazione del volume.
Ripristino dei livelli volume della clip
audio
Se dopo aver impostato manualmente i livelli di volume non si è soddisfatti del
volume di un clip audio, è possibile ripristinare il livello originale del volume del
clip. Per eseguire questa operazione, fare clic con il pulsante destro del mouse sulla
traccia e selezionare Ripristina livello di volume originale.
167
CyberLink Po w erDirecto r
Registrazione commenti vocali
Fare clic su
per aprire l'Area Registrazione commento sonoro e registra di una
voce fuori campo che accompagnerà il video durante la riproduzione.
A - Registra zione livello volum e, B - Preferenze di registra zione, C- Pulsa nte Registra /Interrom pi, DFa de-In/Out
Durante l'acquisizione del commento sonoro, la traccia audio verrà posizionata
sulla traccia voce e sincronizzata con la parte video. Impostare le preferenze di
registrazione, come segue:
Fare clic su Periferica per scegliere la periferica di ingresso e di uscita audio.
Fare clic su Profilo per impostare la qualità dell'audio registrato.
Fare clic su Preferenze per impostare un tempo limite per la registrazione o
tre secondi di ritardo prima dell'inizio della registrazione per consentire di
prepararsi alla registrazione. È possibile anche impostare le dissolvenze in
automatico.
168
M ixing audio e registrazio ne di co m m enti so no ri
Selezionare Disattiva audio su tutte le tracce durante la registrazione se si
desidera che CyberLink PowerDirector disattivi l'altro audio mentre si registra
il commento sonoro.
Selezionare
fade-in il commento sonoro, o
l'effetto fade-out.
per aggiungere
Per registrare un commento sonoro, eseguire le operazioni seguenti:
1.
Impostare il volume di registrazione trascinando il cursore.
2.
Per avviare il processo di registrazione, fare clic su
. Registrare
il commento sonoro durante la visualizzazione del video nella finestra di
anteprima.
3.
Per interrompere il processo di registrazione, fare clic su
clip vocale catturata viene posizionata nella traccia sonora.
. La
169
CyberLink Po w erDirecto r
170
Aggiunta di capito li
Capitolo 15:
Aggiunta di capitoli
Fare clic sul pulsante
per aprire l'Area Capitolo*. I Capitoli sono utilizzati per
semplificare l'accesso al prodotto finale masterizzato su disco. I capitoli consentono
agli spettatori di guardare le parti che preferiscono e permettono di ritrovare
facilmente il punto in cui si è interrotta la visione.
Nota: per ottenere risultati ottimali, l'aggiunta dei capitoli deve essere l'ultima
fase di modifica da effettuare prima di masterizzare la produzione video su disco.
*Funzione opzionale in CyberLink PowerDirector. Per informazioni dettagliate
sulla versione, controllare la tabella sulle versioni sul nostro sito web.
Aggiunta marcatori di capitoli
Per aggiungere dei marcatori nell'area capitoli, procedere in uno dei seguenti modi:
Selezionare Inserisci capitolo all'inizio di ogni clip nella prima traccia video per
aggiungere un marcatore capitolo prima di ogni clip sulla traccia nella
timeline.
Selezionare Inserisci capitolo a intervalli fissi e inserire l'intervallo (in minuti)
nel campo fornito.
Selezionare Inserisci capitoli uniformemente e poi inserire il numero di
capitoli nel campo fornito per impostare un numero di capitoli nel progetto.
Fare clic sul pulsante Inizio per aggiungere i marcatori capitolo automaticamente.
Per impostare i punti capitolo manualmente, spostarsi su un punto nel video e fare
clic su
. Per rimuovere un marcatore capitolo, selezionarlo e fare clic su
. Fare clic su
per rimuovere tutti i punti di capitolo impostati.
Impostare miniature capitolo
È possibile impostare l'immagine miniatura per ogni capitolo, che viene visualizzata
nel menu disco di un disco finalizzato. Basta trascinare il cursore della timeline sul
fotogramma della produzione video da usare come miniatura capitolo, quindi fare
171
CyberLink Po w erDirecto r
clic sul pulsante
172
.
Aggiungere i so tto tito li
Capitolo 16:
Aggiungere i sottotitoli
CyberLink PowerDirector consente di aggiungere sottotitoli alla produzione video,
sia come file del disco sia come testi sovraimpressi al file video. È possibile
importare sottotitoli da un file di testo o aggiungerli manualmente nell'Area
Sottotitoli.
Per aggiungere un sottotitolo alla produzione video, fare clic su
Sottotitoli, quindi
nell'Area
per selezionare uno dei seguenti tipi di sottotitoli:
Crea sottotitoli per il disco*: con questa opzione si creano sottotitoli
compatibili con la maggior parte dei software di riproduzione di dischi DVD/
BDMV/AVCHD e possono essere attivati/disattivati come quelli presenti nei
dischi in commercio.
Nota: quando si seleziona Crea sottotitoli per il disco, è presente un'opzione
Sottotitoli predefinita nel menu disco creato nella finestra Crea disco. La
formattazione del testo per i sottotitoli del disco è più limitata. * funzione
opzionale in CyberLink PowerDirector. Per informazioni dettagliate sulla
versione, controllare la tabella sulle versioni sul nostro sito web.
Crea sottotitoli impressi su file video: selezionare questa opzione per miscelare
i sottotitoli nel video.
Aggiungere i sottotitoli
Per aggiungere i sottotitoli al filmato, procedere come segue:
Usare i controlli di riproduzione per individuare il punto di inizio di ciascuna
parte di dialogo corrispondente ai sottotitoli, quindi fare clic continuamente
sul pulsante
per aggiungere un sottotitolo per ognuno. Quando si fa
clic sul pulsante di arresto, i sottotitoli verranno caricati nella finestra relativa.
Fare clic sul pulsante
per aggiungere una singola voce sottotitolo.
173
CyberLink Po w erDirecto r
Modifica sottotitoli
Per modificare i sottotitoli di una produzione video, procedere come segue:
Fare doppio clic sul marcatore di sottotitolo nella timeline o nella vista elenco
Sottotitoli, quindi inserire il testo desiderato.
Fare clic sul pulsante
per formattare il testo del sottotitolo. In caso di
creazione di una produzione video in 3D, utilizzare il dispositivo di
scorrimento Profondità 3D* per impostare il livello di profondità desiderato
per i sottotitoli in 3D. Trascinando il dispositivo di scorrimento a sinistra, i
sottotitoli 3D verranno avvicinati di più all'audience (in primo piano), mentre
trascinandoli a destra appariranno più lontani (nello sfondo).
Nota: quando si utilizza questa funzione, selezionare il pulsante
per abilitare
la modalità 3D e ottenere risultati di modifica ottimali. Per maggiori informazioni
sull'utilizzo di questa modalità, vedere Visualizzazione in anteprima in modalità
3D. * funzione opzionale in CyberLink PowerDirector. Per informazioni dettagliate
sulla versione, controllare la tabella sulle versioni sul nostro sito web.
Per rimuovere un sottotitolo, selezionarne il marcatore e fare clic sul pulsante
.
Nota: per esportare i sottotitoli inseriti e salvarli come file SRT, fare clic su
.
Importazione sottotitoli da file
di testo
È possibile importare i sottotitoli da un file di testo* nei formati SRT o TXT facendo
clic su
. Questo consente di comporre i sottotitoli al di fuori del programma
o recuperarli da un'altra fonte ed importarli in CyberLink PowerDirector.
Nota: quando si importa un file SRT, i sottotitoli vengono creati automaticamente
in CyberLink PowerDirector. Invece, per i file TXT è necessario inserire tutti i
marcatori di sottotitoli. * funzione opzionale in CyberLink PowerDirector. Per
informazioni dettagliate sulla versione, controllare la tabella sulle versioni sul
nostro sito web.
174
Aggiungere i so tto tito li
Sincronizzare i sottotitoli con i
dialoghi
Per essere certi che i sottotitoli del filmato siano sincronizzati con i dialoghi,
CyberLink PowerDirector offre diverse opzioni per impostare le posizioni dei
sottotitoli.
Per impostare un momento di inizio di un sottotitolo, è possibile procedere in uno
dei seguenti modi:
Fare doppio clic sulla colonna Inizio per il sottotitolo e inserire un timecode.
Posizionare il cursore all'inizio del marcatore di sottotitolo sulla Traccia
Sottotitoli e trascinare il clip nella nuova posizione.
Per impostare un tempo di fine di un sottotitolo si può:
Fare doppio clic sulla colonna Fine per il sottotitolo e inserire un timecode.
Posizionare il cursore alla fine del marcatore di sottotitolo sulla Traccia
Sottotitoli e trascinare la clip nella nuova posizione.
175
CyberLink Po w erDirecto r
176
Pro duzio ne del pro getto
Capitolo 17:
Produzione del progetto
Quando si sono concluse le modifiche al progetto, è ora di produrlo. La produzione
di un filmato consiste nel compilare (elaborare) i diversi elementi separati che il
progetto contiene in un file riproducibile. Poiché il filmato può essere destinato a
usi differenti, CyberLink PowerDirector offre diverse opzioni per le diverse necessità.
È anche possibile produrre l'audio del progetto in un file musicale, creando la
propria colonna sonora con un solo passaggio.
Utilizzo di Intelligent SVRT
Intelligent SVRT* (Smart Video Rendering Technology) è una tecnologia di
rendering proprietaria di CyberLink che supporta l'output delle produzioni video
suggerendo il profilo video da utilizzare.
Nota: * funzione opzionale in CyberLink PowerDirector. Per informazioni
dettagliate sulla versione, controllare la tabella sulle versioni sul nostro sito web.
Basandosi sul formato delle clip video originali nel progetto, sulle porzioni di clip
modificate (e pertanto è necessario il rendering durante la produzione) e sulle
porzioni delle clip non modificate (che è possibile ignorare durante il processo di
rendering), Intelligent SVRT suggerisce il profilo video che risulterà quale migliore
qualità di output possibile, ottimizzando il tempi della produzione.
Per utilizzare Intelligent SVRT, procedere in uno dei seguenti modi:
nella modifica della produzione video nella finestra Modifica, fare clic con il
pulsante destro sulla timeline e selezionare Mostra traccia SVRT.
nella finestra Produzione, fare clic sul pulsante Intelligent SVRT nella scheda
2D standard o 3D.
Nella finestra di dialogo Intelligent SVRT visualizzata, CyberLink PowerDirector
seleziona automaticamente il profilo video suggerito per l'output della produzione
video e alcuni altri profili video che è possibile utilizzare.
Nota: visualizzare le informaziomni SVRT nella finestra Modifica per
informazioni più dettagliate, incluse le clip video che necessitano il rendering. In
caso di visualizzazione di informazioni SVRT nella finestra Produzione, fare clic
sul pulsante Dettaglio (M odifica) per passare rapidamente alla finestra
Modifica.
177
CyberLink Po w erDirecto r
Per selezionare un profilo video, è sufficiente selezionare la finestra di dialogo
Intelligent SVRT, quindi fare clic su Applica quando è visualizzata la finestra
Produzione. Il profilo video selezionato viene evidenziato automaticamente e
selezionato mentre si procede alla produzione. Il profilo video utilizzato viene
salvato anche nella finestra di dialogo e sarà sempre disponibile durante l'utilizzo di
Intelligent SVRT.
Finestra Produzione
Fare clic sul pulsante Produci per compilare la produzione video in un file pronto
per vari usi, inclusa la condivisione con altri utenti, il caricamento su Internet o la
masterizzazione su disco in futuro.
A - Output in form a to 2D sta nda rd, B - Output in un form a to 3D, C - Output in un dispositivo, D Profili di produzione (form a ti file video/a udio), E - Uploa d su sito Web online, F - Anteprim a
produzione, G - Detta gli produzione, H - Im posta zioni profilo, I - Preferenze produzione
178
Pro duzio ne del pro getto
Nota: prima di produrre il vostro filmato, controllate che le clip video abbiano
tutte lo stesso formato di interlacciamento. Questo punto è estremamente
importante, perché diversi formati video possono peggiorare notevolmente la
qualità del filmato finale. Se si produce un filmato la cui qualità video non è
soddisfacente, verificare che il formato di interlacciamento delle clip video sia
uguale. Nel caso in cui i video clip abbiano formati di interlacciamento diversi, è
necessario produrre nuovamente il filmato. Per maggiori informazioni, vedere
Impostazione del formato TV (interlacciamento di un video clip) .
Nella finestra Produci, selezionare l'opzione di produzione che corrisponde a
quanto si vuole eseguire. È possibile selezionare una delle seguenti opzioni di
produzione:
Scheda
Descrizione
2D standard
Fare clic sulla scheda 2D standard se si desidera
definire la produzione su un file video 2D da
visualizzare sul computer o masterizzare su un
disco in seguito. È anche possibile produrre solo
l'audio in un file audio per la riproduzione su
dispositivi diversi. Per maggiori informazioni ,
vedere Output a un file 2D standard.
3D
Fare clic sulla scheda 3D per definire la produzione
in formato file video 3D. Per maggiori
informazioni, vedere Output in un formato 3D.
Periferica
Fare clic sulla scheda Dispositivo se si desidera
produrre il video e destinare l'output a
videocamera o dispositivo portatile. Per maggiori
informazioni , vedere Output in un dispositivo.
Online
Fare clic sulla scheda Online se si desidera caricare
il video su YouTube, Facebook, Dailymotion o
Vimeo. Per maggiori informazioni, vedere
Caricamento di video su siti Web sociali.
Nota: è anche possibile produrre progetti di produzione video multipli creati allo
stesso tempo nella finestra Modifica utilizzando la funzione Produzione per
gruppo. Per maggiori informazioni, vedere Produzione per gruppo.
179
CyberLink Po w erDirecto r
Output a un file 2D standard
È possibile sviluppare la produzione video come file video 2D standard, da
visualizzare su un computer, masterizzare in un disco o produrre su un dispositivo
portatile. È anche possibile produrre solo l'audio in formato file audio per la
riproduzione.
Nota: se non si è certi del formato file video con cui sviluppare la produzione,
fare clic sul pulsante Intelligent SVRT per assistenza. Per maggiori
informazioni sull'utilizzo di questa funzione, vedere Utilizzo di Intelligent SVRT.
Si può produrre il progetto in uno dei seguenti formati:
AVI
MPEG-2*
H.264 AVC*
Windows Media Video (WMV)
MPEG-4*
QuickTime (MOV)*
Matroska (MKV)*
File audio (WMA, WAV, M4A)
Nota: * funzione opzionale in CyberLink PowerDirector. Per informazioni
dettagliate sulla versione, controllare la tabella sulle versioni sul nostro sito web.
Per definire la produzione video in 2D standard, procedere come segue:
Nota: se nella produzione video è presente qualsiasi media 3D, occorre
verificare che il formato sorgente 3D dei file sia impostato prima della produzione
per accertarsi che il media sia visualizzato correttamente in 2D. CyberLink
PowerDirector integrerà i fotogrammi specificati nel video 2D. Per maggiori
informazioni, vedere Impostazione formato sorgente 3D.
1.
Selezionare un formato file video facendo clic sullo stesso (oppure l'opzione
file audio se si desidera definire l'audio della produzione).
2.
Selezionare il Nome profilo/Qualità da utilizzare per creare il file. Questa
selezione determina la risoluzione video, le dimensioni del file e tutta la
qualità del file definito. Per maggiori informazioni, vedere Personalizzazione
profili.
180
Pro duzio ne del pro getto
Nota: in alcune versioni di CyberLink PowerDirector, i formati di file video H.264
AVC/WMV/MPEG-4 supportano una risoluzione fino a 4K* (Ultra HD). Prima della
produzione,selezionare la risoluzione video desiderata nel menu a discesa
Nome profilo/Qualità. * funzione opzionale in CyberLink PowerDirector. Per
informazioni dettagliate sulla versione, controllare la tabella sulle versioni sul
nostro sito web.
3.
Configurare le preferenze di produzione come richiesto. Per maggiori
informazioni, vedere Configurazione delle preferenze di produzione.
4.
Controllare i dettagli della produzione e verificare che il file venga definito
nella cartella del computer desiderata. Fare clic su
un'altra cartella di definizione.
5.
per impostare
Fare clic sul pulsante Inizio per iniziare a produrre il file.
Personalizzazione profili
Dopo aver selezionato un formato di file per il file prodotto, secondo la selezione
potrebbe essere necessario personalizzare le impostazioni nella sezione profili.
Queste impostazioni di qualità sono chiamate profili e possono comprendere la
risoluzione di un file video, compressione del bitrate, tipo di compressione audio e
altro.
Prima di produrre la produzione, si potrebbe desiderare di creare un nuovo profilo
di qualità, modificarne uno esistente o selezionarne uno esistente differente e altre
opzioni fra quelle disponibili dai menu a discesa nella sezione delle opzioni di
produzione.
Configurazione delle preferenze di
produzione
Prima di iniziare la produzione di un file, è possibile selezionare tra le seguenti
preferenze di produzione:
Nota: le preferenze disponibili dipendono dal formato di file selezionato e dalla
versione di CyberLink PowerDirector installata sul computer.
Tecnologia di rendering video veloce: SVRT ed Encoder video hardware sono
opzioni che possono ridurre il tempo di produzione. L'opzione Hardware
video encoder è abilitata soltanto se il computer in uso supporta
181
CyberLink Po w erDirecto r
l'accelerazione hardware (scheda grafica NVIDIA che supporta CUDA e scheda
grafica AMD che supporta la tecnologia AMD Accelerated Parallel Processing,
oppure un computer con tecnologia Intel Core Processor Family), e venga
effettuato l'output in un formato di file che supporti (H.264 and MPEG-4).
Dolby Digital 5.1: selezionare questa preferenza se si desidera includere audio
Dolby Digital 5.1 nel file video prodotto.
x.v.Color: x.v.Color è un sistema che può visualizzare una gamma di colori più
ampia rispetto al normale. CyberLink PowerDirector può generare uno stream
compatibile con x.v.Color, che a sua volta sia compatibile con monitor RGB,
pur offrendo la possibilità di raggiungere una qualità visiva migliore se
l'ambiente di riproduzione è pronto per x.v.Color.
Attiva anteprima durante la produzione: selezionare questa opzione per
visualizzare l'anteprima del filmato durante la produzione. Selezionando
questa opzione si aumenterà il tempo richiesto per la produzione del file.
Output in un formato 3D
È possibile definire la produzione in un formato file video 3D*. Per produrre il
progetto in un file, selezionare la scheda 3D e quindi selezionare il formato
desiderato.
Nota: se non si è certi del formato file video con cui sviluppare la produzione,
fare clic sul pulsante Intelligent SVRT per assistenza. Per maggiori
informazioni sull'utilizzo di questa funzione, vedere Utilizzo di Intelligent SVRT. *
funzione opzionale in CyberLink PowerDirector. Per informazioni dettagliate sulla
versione, controllare la tabella sulle versioni sul nostro sito web.
Si può deifinire la produzione in uno dei seguenti formati file:
Windows Media Video (WMV)
MPEG-4*
MPEG-2*
H.264 AVC*
QuickTime (MOV)*
Matroska (MKV)*
Nota: * funzione opzionale in CyberLink PowerDirector. Per informazioni
dettagliate sulla versione, controllare la tabella sulle versioni sul nostro sito web.
182
Pro duzio ne del pro getto
Per definire la produzione video in 3D, procedere come segue:
Nota: se nella produzione video è presente un media 2D, sarà necessario
convertirlo in 3D prima della produzione. Per maggiori informazione, Power
Tools: 2D - 3D.
1.
Selezionare un formato file video 3D facendo clic sullo stesso.
2.
Selezionare il Formato di output 3D dall'elenco a discesa. Per maggiori
informazioni, vedere Formati output 3D.
3.
Selezionare il Nome profilo/Qualità da utilizzare per creare il file. Questa
selezione determina la risoluzione video, le dimensioni del file e tutta la
qualità del file definito. Per maggiori informazioni, vedere Personalizzazione
profili.
Nota: in alcune versioni di CyberLink PowerDirector, i formati di file video H.264
AVC/WMV/MPEG-4 supportano una risoluzione fino a 4K* (Ultra HD). Prima della
produzione,selezionare la risoluzione video desiderata nel menu a discesa
Nome profilo/Qualità. * funzione opzionale in CyberLink PowerDirector. Per
informazioni dettagliate sulla versione, controllare la tabella sulle versioni sul
nostro sito web.
4.
Configurare le preferenze di produzione come richiesto. Per maggiori
informazioni, vedere Configurazione delle preferenze di produzione.
5.
Controllare i dettagli della produzione e verificare che il file venga definito
nella cartella del computer desiderata. Fare clic su
un'altra cartella di definizione.
6.
per impostare
Fare clic sul pulsante Inizio per iniziare a produrre il file.
Formati output 3D
Dopo avere selezionato un formato file video (o contenitore), occorre selezionare il
formato sorgente di output 3D. Questa selezione specifica il modo di
visualizzazione del contenuto 3D. È possibile selezionare uno dei seguenti formtati
sorgente di output 3D:
Metà larghezza affiancata (S/D): un formato sorgente 3D affiancato
ottimizzato per produzioni video 4:3 o non-HD.
Larghezza completa affiancata (S/D): un formato sorgente 3D affiancato
ottimizzato per produzioni video HD.*
183
CyberLink Po w erDirecto r
Nota: * 3D MPEG-2 impossibile effettuare l’output di video con questo formato
sorgente. Il formato affiancato a larghezza intera è disponibile solo durante
l’esecuzione della versione Ultra con sistema operativo a 64 bit.
Codifica multi-view H.264: formato sorgente Codifica multi-view (MVC).
Anaglyph: formato sorgente rosso/ciano. Selezionare questo formato se non
si dispone di alcun dispositivo di visualizzazione 3D, per visualizzare una
produzione video 3D con vetri 3D anaglyphic.
Personalizzazione profili
Dopo aver selezionato un formato di file per il file prodotto, secondo la selezione
potrebbe essere necessario personalizzare le impostazioni nella sezione profili.
Queste impostazioni di qualità sono chiamate profili e possono comprendere la
risoluzione di un file video, compressione del bitrate, tipo di compressione audio e
altro.
Prima di produrre la produzione, si potrebbe desiderare di creare un nuovo profilo
di qualità, modificarne uno esistente o selezionarne uno esistente differente e altre
opzioni fra quelle disponibili dai menu a discesa nella sezione delle opzioni di
produzione.
Configurazione delle preferenze di
produzione
Prima di iniziare la produzione di un file, è possibile selezionare tra le seguenti
preferenze di produzione:
Nota: le preferenze disponibili dipendono dal formato di file selezionato e dalla
versione di CyberLink PowerDirector installata sul computer.
Tecnologia di rendering video veloce: SVRT ed Encoder video hardware sono
opzioni che possono ridurre il tempo di produzione. L'opzione Hardware
video encoder è abilitata soltanto se il computer in uso supporta
l'accelerazione hardware (scheda grafica NVIDIA che supporta CUDA e scheda
grafica AMD che supporta la tecnologia AMD Accelerated Parallel Processing,
oppure un computer con tecnologia Intel Core Processor Family), e venga
effettuato l'output in un formato di file che supporti (H.264 and MPEG-4).
Dolby Digital 5.1: selezionare questa preferenza se si desidera includere audio
Dolby Digital 5.1 nel file video prodotto.
184
Pro duzio ne del pro getto
x.v.Color: x.v.Color è un sistema che può visualizzare una gamma di colori più
ampia rispetto al normale. CyberLink PowerDirector può generare uno stream
compatibile con x.v.Color, che a sua volta sia compatibile con monitor RGB,
pur offrendo la possibilità di raggiungere una qualità visiva migliore se
l'ambiente di riproduzione è pronto per x.v.Color.
Attiva anteprima durante la produzione: selezionare questa opzione per
visualizzare l'anteprima del filmato durante la produzione. Selezionando
questa opzione si aumenterà il tempo richiesto per la produzione del file.
Output in un dispositivo
Selezionare la scheda Periferica se si desidera definire la produzione video in un
nastro DV o HDV*.
Nota: prima di proseguire, bisogna individuare manualmente la posizione del
nastro da videocamera HDV in cui si desidera riscrivere il contenuto.
È anche possibile produrre quanto prodotto su un file che è possibile poi copiare su
un disco rigido (HDD) di una videocamera*. O produrlo in un formato di file
compatibile con molte periferiche portatili, inclusi iPod/iPhone/iPad, PS3*/PSP/
Walkman, Xbox/Zune e un'ampia gamma di telefoni cellulari*.
Nota: * funzione opzionale in CyberLink PowerDirector. Per informazioni
dettagliate sulla versione, controllare la tabella sulle versioni sul nostro sito web.
Per definire la produzione video in un dispositivo, procedere come segue:
Nota: se nella produzione video è presente un media 2D, sarà necessario
convertirlo in 3D prima della produzione. Per maggiori informazioni, vedere
PowerTools: 2D - 3D.
1.
Selezionare un tipo di disposivo facendo clic sullo stesso. In caso di riscrittura
su una videocamera DV o HDV, verificare che sia collegata e accesa.
2.
Selezionare il Tipo profilo o Nome profilo/Qualità da utilizzare per creare il file.
Questa selezione determina la risoluzione video, le dimensioni del file e tutta
la qualità del file definito. Per maggiori informazioni, vedere Personalizzazione
profili.
3.
Configurare le preferenze di produzione come richiesto. Per maggiori
informazioni, vedere Configurazione delle preferenze di produzione.
4.
Controllare i dettagli della produzione e verificare che il file venga definito
nella cartella del computer desiderata. Fare clic su
un'altra cartella di definizione.
per impostare
185
CyberLink Po w erDirecto r
5.
Fare clic sul pulsante Inizio per iniziare a produrre il file.
Personalizzazione profili
Dopo aver selezionato un formato di file per il file prodotto, secondo la selezione,
potrebbe essere necessario personalizzare le impostazioni di qualità video nella
sezione profili video.
Queste impostazioni di qualità video sono chiamate profili e possono comprendere
la risoluzione di un file video, compressione del bitrate, tipo di compressione audio
e altro.
Prima di produrre la produzione, si potrebbe desiderare di creare un nuovo profilo
di qualità, modificarne uno esistente o selezionarne uno esistente differente e altre
opzioni fra quelle disponibili dai menu a discesa nella sezione delle opzioni di
produzione.
Configurazione delle preferenze di
produzione
Prima di iniziare la produzione, è possibile selezionare tra le seguenti preferenze di
produzione:
Nota: le preferenze disponibili dipendono dal formato di file selezionato e dalla
versione di CyberLink PowerDirector installata sul computer.
Tecnologia di rendering video veloce: SVRT ed Encoder video hardware sono
opzioni che possono ridurre il tempo di produzione (disponibile solo per
creare un file da Videocamera con HDD). L'opzione Encoder video Hardware è
abilitata solo se il computer supporta l'accelerazione hardware (scheda grafica
NVIDIA che supporta la tecnologia CUDA, una scheda grafica AMD che
supporta la tecnologia AMD Accelerated Parallel Processing o un computer
con tecnologia Intel Core Family Processor) e viene effettuato l'output in un
formato file che la supporta (H.264 e MPEG-4).
Dolby Digital 5.1: selezionare questa preferenza se si desidera includere audio
Dolby Digital 5.1 nel file video prodotto (disponibile solo per creare un file da
Videocamera con HDD).
x.v.Color: x.v.Color è un nuovo sistema di colore che può visualizzare una
gamma di colori più ampia del normale (disponibile solo per creare un file da
Videocamera con HDD). CyberLink PowerDirector può generare uno stream
186
Pro duzio ne del pro getto
compatibile con x.v.Color, che a sua volta sia compatibile con monitor RGB,
pur offrendo la possibilità di raggiungere una qualità visiva migliore se
l'ambiente di riproduzione è pronto per x.v.Color.
Elimina il file al completamento della riscrittura: selezionare questa opzione
per permettere a CyberLink PowerDirector di eliminare il file video prodotto
dopo che esso è stato riscritto su DV o videocamera HDV.
Attiva anteprima durante la produzione: selezionare questa opzione per
visualizzare l'anteprima del filmato durante la produzione. Selezionando
questa opzione si aumenterà il tempo richiesto per la produzione del file.
Caricamento di video su siti Web
sociali
Fare clic sulla scheda Online per caricare la produzione video su uno dei seguenti
siti WEB di social networking on-line:
Facebook
YouTube
Dailymotion
Vimeo
Nota: in alcune versioni di CyberLink PowerDirector, è possibile produrre e
caricare video con risoluzione fino a 4K* (Ultra HD) si siti web social. Prima della
produzione,selezionare la risoluzione video desiderata nel menu a discesa
Nome profilo/Qualità. * funzione opzionale in CyberLink PowerDirector. Per
informazioni dettagliate sulla versione, controllare la tabella sulle versioni sul
nostro sito web.
Caricamento video su Facebook
Per caricare il video su Facebook®, selezionare il pulsante Facebook, specificare le
informazioni e le impostazioni seguenti, quindi fare clic sul pulsante Inizio. Seguire
i passaggi dell'interfaccia utente per autorizzare e caricare i propri video.
187
CyberLink Po w erDirecto r
Selezionare la qualità video
Prima di caricare il proprio video su Facebook, accertarsi di aver selezionato la
qualità video desiderata per il proprio video dall'elenco a discesa Tipo profilo.
Titolo e Descrizione
Immettere un Titolo e una Descrizione per il video nei campi forniti. Il testo inserito
viene incluso su Facebook dopo il caricamento.
Configurazione delle preferenze di produzione
Prima di iniziare la produzione, è possibile selezionare tra le seguenti preferenze di
produzione:
Encoder video hardware: l'opzione è abilitata solo se il computer supporta
l'accelerazione hardware (scheda grafica NVIDIA che supporta la tecnologia
CUDA, una scheda grafica AMD che supporta la tecnologia AMD Accelerated
Parallel Processing o un computer con tecnologia Intel Core Family Processor)
e viene effettuato l'output in un formato file che la supporta.
Attiva anteprima durante la produzione: selezionare questa opzione per
visualizzare l'anteprima del filmato durante la produzione. Selezionando
questa opzione si aumenterà il tempo richiesto per la produzione del file.
Upload video su YouTube
Per caricare il video su YouTube, selezionare il pulsante YouTube, immettere Nome
utente e Password, specificare le informazioni e le impostazioni seguenti, quindi
fare clic sul pulsante Inizio. Se la dimensione/lunghezza del proprio video supera il
massimo consentito, CyberLink PowerDirector dividerà il video in frammenti di
video più piccoli/brevi, caricherà questi video e quindi creerà un elenco di
riproduzione su YouTube.
Nota: accedere a DirectorZone e selezionare Condividi informazioni della
timeline su DirectorZone se si desidera mostrare ad altri in che modo è stata
creata la produzione video. Se selezionato, su DirectorZone viene visualizzata
una versione animata della timeline del proprio progetto insieme al video
caricato.
188
Pro duzio ne del pro getto
Caricamento su YouTube 3D
Se la produzione video da caricare è una produzione 3D, selezionare l'opzione
Condividere come video 3D* per caricare il video su YouTube in un formato origine
video 3D. Dopo il caricamento, sarà possibile guardare il video su YouTube in 3D.
Nota: * funzione opzionale in CyberLink PowerDirector. Per informazioni
dettagliate sulla versione, controllare la tabella sulle versioni sul nostro sito web.
Selezionare la qualità video
Prima di caricare il proprio video su YouTube, accertarsi di aver selezionato la
qualità video desiderata per il proprio video dall'elenco a discesa Tipo profilo. La
qualità selezionata corrisponderà all'opzione di qualità disponibile dopo la
completa elaborazione del video su YouTube.
Nota: l'opzione qualità disponibile su YouTube dipende anche dalla qualità
originale del video acquisito e dall'ampiezza di banda dell'utente che sta
guardando il video.
Titolo, Tag, Descrizione e Categoria video
Immettere un Titolo e una Descrizione per il video nei campi forniti. Il testo inserito
viene incluso su YouTube dopo il caricamento. Selezionare una delle categorie
Video e immettere anche alcune tag per parole chiave che gli utenti possono
inserire per ricercare il video.
Configurazione delle preferenze di produzione
Prima di iniziare la produzione, è possibile selezionare tra le seguenti preferenze di
produzione:
Encoder video hardware: l'opzione è abilitata solo se il computer supporta
l'accelerazione hardware (scheda grafica NVIDIA che supporta la tecnologia
CUDA, una scheda grafica AMD che supporta la tecnologia AMD Accelerated
Parallel Processing o un computer con tecnologia Intel Core Family Processor)
e viene effettuato l'output in un formato file che la supporta.
Attiva anteprima durante la produzione: selezionare questa opzione per
visualizzare l'anteprima del filmato durante la produzione. Selezionando
questa opzione si aumenterà il tempo richiesto per la produzione del file.
189
CyberLink Po w erDirecto r
Caricamento del video su Dailymotion
Per caricare il video su Dailymotion, selezionare il pulsante Dailymotion, specificare
le informazioni e le impostazioni seguenti, quindi fare clic sul pulsante Inizio. Se la
dimensione/lunghezza del proprio video supera il massimo consentito, CyberLink
PowerDirector dividerà il video in frammenti di video più piccoli/brevi, caricherà
questi video e quindi creerà un elenco di riproduzione su Dailymotion.
Nota: accedere a DirectorZone e selezionare Condividi informazioni della
timeline su DirectorZone se si desidera mostrare ad altri in che modo è stata
creata la produzione video. Se selezionato, su DirectorZone viene visualizzata
una versione animata della timeline del proprio progetto insieme al video
caricato.
Selezionare la qualità video
Prima di caricare il proprio video su Dailymotion, accertarsi di aver selezionato la
qualità video desiderata per il proprio video dall'elenco a discesa Tipo profilo. La
qualità selezionata corrisponderà all'opzione di qualità disponibile dopo la
completa elaborazione del video su Dailymotion.
Nota: l'opzione qualità disponibile su Dailymotion dipende anche dalla qualità
originale del video acquisito e dall'ampiezza di banda dell'utente che sta
guardando il video.
Titolo, Tag, Descrizione e Categoria video
Immettere un Titolo e una Descrizione per il video nei campi forniti. Il testo inserito
viene incluso su Dailymotion dopo il caricamento. Selezionare una delle categorie
Video e immettere anche alcune tag per parole chiave che gli utenti possono
inserire per ricercare il video.
Configurazione delle preferenze di produzione
Prima di iniziare la produzione, è possibile selezionare tra le seguenti preferenze di
produzione:
Encoder video hardware: l'opzione è abilitata solo se il computer supporta
l'accelerazione hardware (scheda grafica NVIDIA che supporta la tecnologia
CUDA, una scheda grafica AMD che supporta la tecnologia AMD Accelerated
Parallel Processing o un computer con tecnologia Intel Core Family Processor)
e viene effettuato l'output in un formato file che la supporta.
190
Pro duzio ne del pro getto
Attiva anteprima durante la produzione: selezionare questa opzione per
visualizzare l'anteprima del filmato durante la produzione. Selezionando
questa opzione si aumenterà il tempo richiesto per la produzione del file.
Caricamento video su Vimeo
Per caricare il video su Vimeo, selezionare il pulsante Vimeo, specificare le
informazioni e le impostazioni seguenti, quindi fare clic sul pulsante Inizio. Se la
dimensione/lunghezza del proprio video supera il massimo consentito, CyberLink
PowerDirector dividerà il video in frammenti di video più piccoli/brevi, caricherà
questi video e quindi creerà un elenco di riproduzione su Vimeo.
Nota: accedere a DirectorZone e selezionare Condividi informazioni della
timeline su DirectorZone se si desidera mostrare ad altri in che modo è stata
creata la produzione video. Se selezionato, su DirectorZone viene visualizzata
una versione animata della timeline del proprio progetto insieme al video
caricato.
Selezionare la qualità video
Prima di caricare il proprio video su Vimeo, accertarsi di aver selezionato la qualità
video desiderata per il proprio video dall'elenco a discesa Tipo profilo. La qualità
selezionata corrisponderà all'opzione di qualità disponibile dopo la completa
elaborazione del video su Vimeo.
Nota: l'opzione qualità disponibile su Vimeo dipende anche dalla qualità
originale del video acquisito e dall'ampiezza di banda dell'utente che sta
guardando il video.
Titolo, Tag e Descrizione
Immettere un Titolo e una Descrizione per il video nei campi forniti. Il testo inserito
viene incluso su Vimeo dopo il caricamento. Inserire nei tag parole chiave che gli
utenti possano cercare per trovare il video.
Configurazione delle preferenze di produzione
Prima di iniziare la produzione, è possibile selezionare tra le seguenti preferenze di
produzione:
Encoder video hardware: l'opzione è abilitata solo se il computer supporta
l'accelerazione hardware (scheda grafica NVIDIA che supporta la tecnologia
191
CyberLink Po w erDirecto r
CUDA, una scheda grafica AMD che supporta la tecnologia AMD Accelerated
Parallel Processing o un computer con tecnologia Intel Core Family Processor)
e viene effettuato l'output in un formato file che la supporta.
Attiva anteprima durante la produzione: selezionare questa opzione per
visualizzare l'anteprima del filmato durante la produzione. Selezionando
questa opzione si aumenterà il tempo richiesto per la produzione del file.
Produzione per gruppo
CyberLink PowerDirector consente di produrre più progetti in una sola volta
utilizzando la funzione Produzione per gruppo. Nella finestra Produzione per
gruppo, è possibile importare più progetti di CyberLink PowerDirector in formato .
pds ed emetterli come file video in vari formati, tutti in una volta.
Per effettuare la produzione multipla, procedere come segue:
Nota: quando si lavora a una produzione video, occorre salvarla e chiuderla
prima di effettuare una produzione per gruppo.
1.
Dal menu, selezione File > Produzione per gruppo.
2.
Fare clic su
, quindi ricercare e selezionare il progetto CyberLink
PowerDirector che si desidera aggiungere alla coda di produzione.
3.
Se richiesto, fare clic sul nome del file nella colonna Nome file prodotto per
modificare il nome del file video prodotto.
4.
Se richiesto, fare clic su
per modificare le impostazioni del profilo di
produzione dell'attività nel modo seguente:
Nota: se richiesto, fare clic sul pulsante Intelligent SVRT per assistenza sulla
selezione di un profilo da produrre. Per maggiori informazioni, vedere Utilizzo di
Intelligent SVRT.
Cartella di uscita: se richiesto, selezionare un altro percorso sul computer in
cui il file verrà emesso facendo clic
uscita.
per impostare un'altra cartella in
Tipo produzione: selezionare se si desidera emettere l'attività selezionata
come file video, file video per un dispositivo o file video 3D*.
Formato file multimediale: selezionare il formato del file video emesso da
questo elenco a discesa.
Nota: in base alle prime due selezioni, i successivi elenchi a discesa disponibili
saranno diversi. Utilizzarle per selezionare il formato di output 3D*, il profilo, ecc.
192
Pro duzio ne del pro getto
Fare clic su OK per chiudere la finestra delle Impostazioni di profilo e
impostare le modifiche.
5.
Se il computer supporta l'accelerazione hardware (scheda grafica NVIDIA
che supporta la tecnologia CUDA, una scheda grafica AMD che supporta la
tecnologia AMD Accelerated Parallel Processing o un computer con
tecnologia Intel Core Family Processor) e viene effettuato l'output in un
formato file che la supporta (H.264 and MPEG-4), selezionare l'opzione Attiva
automaticamente codificatore video hardware GPU se si
desidera che C yberLink PowerDirector lo utilizzi, ove disponibile,
durante la produzione per gruppo.
6.
Per iniziare la produzionedi tutte le attività nell'elenco, fare clic su Inizio.
Nota: selezionare l'opzione Arrestare il computer dopo la produzione per
consentire a CyberLink PowerDirector di arrestare il programma e il computer
dopo avere prodotto tutte le attività.
193
CyberLink Po w erDirecto r
194
Creazio ne dischi
Capitolo 18:
Creazione dischi
Al termine della creazione della propria produzione video, fare clic su Crea disco per
masterizzare il filmato su un disco, completo di menu del disco. È anche possibile
importare più video e progetti differenti di CyberLink PowerDirector, creando così
un disco professionale a sovrapposizioni multiple in pochi semplici passaggi.
A - Scheda contenuto disco, B - Scheda preferenze m enu, C - Scheda preferenze disco 2D, D - Scheda
preferenze disco 3D, E - Proprietà ca ra ttere m enu disco, F - Finestra a nteprim a m enu disco, G M a sterizza su disco, H - Anteprim a m enu disco, I - Proprietà m enu disco, J - Controlli di na viga zione
m enu, K - Contenuto disco
I dischi creati su CyberLink PowerDirector possono avere uno o più titoli (file video
o progetti CyberLink PowerDirector), denominati Scene sul disco finale. Ciascun
titolo (o Scena) può presentare più capitoli ed includere dei sottotitoli.
Per creare un menu disco e, quindi, masterizzare la propria produzione video su
disco, procedere nel modo seguente:
1.
Fare clic sul pulsante Crea disco per aprire la finestra Crea disco. La
produzione video in lavorazione viene importata automaticamente nella
195
CyberLink Po w erDirecto r
finestra.
2.
Sulla scheda Contenuto, fare clic sui pulsanti
e
per importare
titoli aggiuntivi (file video e/o progetti PowerDirector) sul disco. Per
informazioni più dettagliate, vedere Importazione di contenuto disco
aggiuntivo.
3.
Fare clic sulla scheda Preferenze menu e selezionare il menu nella libreria che
si desidera utilizzare nel disco. Per informazioni più dettagliate sulla selezione
dei menu del disco, o per informazioni sulla personalizzazione manuale,
vedere Selezione di un menu disco.
4.
Modificare le proprietà del menu disco selezionato, inclusa la
personalizzazione del testo del menu, i numero di pulsanti, la musica di
sottofondo e molto altro. Per maggiori informazioni, vedere Modifica delle
proprietà del menu del disco.
5.
Se richiesto, fare clic con il tasto destro del mouse sull'icona del menu
disco selezionato nella libreria e selezionare Modifica per effettuare la
modifica avanzata in Designer Menu. Inoltre, è possibile creare nuovi
menu disco e menu 3D* in Designer Menu. Per informazioni più
dettagliate, vedere Personalizzazione di menu disco in Designer Menu.
6.
L'ultimo passaggio è la masterizzazione della produzione sul disco.
Effettuare una della procedure seguenti:
se il progetto è una produzione video 2D standard, fare clic sulla scheda
Disco 2D. Per maggiori informazioni , vedere Masterizzazione di un disco in
2D.
se il progetto è una produzione video 3D*, fare clic sulla scheda Disco 3D.
Per maggiori informazioni , vedere Masterizzazione di un disco in 3D.
Nota: * funzione opzionale in CyberLink PowerDirector. Per informazioni
dettagliate sulla versione, controllare la tabella sulle versioni sul nostro sito web.
Importazione di contenuto disco
aggiuntivo
La scheda Contenuto contiene la produzione video corrente che verrà masterizzata
su disco. In questa scheda, è possibile importare titoli aggiuntivi (file video e
progetti CyberLink PowerDirector), che, insieme alla produzione video corrente,
vengono denominati Scene nel menu disco.
196
Creazio ne dischi
Nella scheda Contenuto è possibile aggiungere titoli/scene al proprio disco
procedendo come segue:
fare clic su
nel disco creato.
per importare file video aggiuntivi che si desidera inserire
fare clic su
per importare un progetto CyberLink PowerDirector
esistente da inserire nel disco creato.
Nota: quando si aggiunge il contenuto, fare clic sul pulsante Struttura menu
per visualizzare la struttura del menu disco. Nella struttura sono visibili tutti i
titoli o le scene (di video e progetti) sul disco e gli eventuali capitoli all'interno di
ogni titolo o scena.
Nell'importazione dei video e dei progetti CyberLink PowerDirector nella scheda
Contenuto, utilizzare i seguenti pulsanti per:
Passare il mouse sul titolo e fare clic su
titolo.
sulla miniatura per riprodurre il
- modificare il titolo selezionato nella finestra Modifica di CyberLink
PowerDirector.
- rimuovere il titolo selezionato dal menu disco.
Fare clic su Mostra capitoli per visualizzare i capitoli nel titolo selezionato (video o
progetto). È possibile fare clic sul pulsante
per impostare/modificare i capitoli
del titolo nell'Area capitoli. Per ulteriori informazioni sulla modifica dei capitoli,
vedere Aggiunta di capitoli.
Nota: quando si aggiunge il contenuto al disco, annotare le informazioni sulla
capacità riportate alla base della finestra. Fare clic su
visualizzazione della capacità del disco oppure
Riepilogo produzione disco in qualsiasi momento.
per cambiare la
per visualizzare il
Dopo avere aggiunto tutto il contenuto desiderato nel disco, sarà possibile
riordinare tutti i titoli semplicemente trascinandoli nella posizione desiderata.
197
CyberLink Po w erDirecto r
L'ordine dei titoli nella scheda Contenuto è l'ordine della relativa masterizzazione sul
disco.
Selezione di un menu disco
Fare clic sulla scheda Preferenze menu per selezionare il modello del menu disco
nel catalogo menu che si desidera includere nel disco. Per visualizzare in anteprima
le pagine in un menu disco, è sufficiente fare clic sulla miniatura corrispondente
nel catalogo.
Nota: se non si desidera includere un menu nel disco finale, selezionare il
modello Nessun menu nel catalogo menu.
La maggior parte dei modelli di menu del disco presenti in CyberLink
PowerDirector sono multilivello e comprendono le seguenti pagine:
una pagina Home del menu principale (Principale).
se si dispone di più di un titolo (video o progetto), il disco conterrà una
pagina Scene nella finestra Anteprima disco. In Designer Menu, questa pagina
è denominata Titoli.
198
Creazio ne dischi
una pagina Capitoli dove è possibile scorrere i titoli, se sono stati aggiunti dei
capitoli.
una pagina Sottotitoli dove è possibile abilitare o disabilitare i sottotitoli sul
disco.
Nota: la pagina dei Sottotitoli in un menu disco è disponibile soltanto se è stato
selezionato Crea sottotitoli per il disco quando sono stati creati i sottotitoli
nell'Area Sottotitoli. Per maggiori informazioni, vedere Aggiungere i sottotitoli.
Per impostare il modello del menu disco per il disco, procedere in uno dei seguenti
modi:
Nota: è possibile impostare i modelli di menu su tutte le pagine del menu disco o
solo sulla pagina home/radice o sulle pagine secondarie (titoli/capitoli e pagine
di sottotitoli). Se non si desidera impostare il modello menu su tutte le pagine,
verificare che la pagina che si desidera impostare sia visualizzata nella finestra
di anteprima del menu disco prima di selezionare il modello.
Fare clic con il tasto destro del mouse sulla miniatura del modello menu nel
catalogo menu da utilizzare, quindi selezionare:
Applica per impostare la pagina del menu nella pagina del menu corrente
visualizzato nella finestra dell'anteprima del menu disco.
Applica a tutte le pagine per applicare il modello menu a tutte le pagine nel
menu, vale a dire home, titoli, capitoli.
Fare clic sulla miniatura di un modello menu nel catalogo menu da utilizzare,
quindi selezionare:
Applica per impostare la pagina del menu nella pagina del menu corrente
visualizzato nella finestra dell'anteprima del menu disco.
Applica a tutte le pagine per applicare il modello menu a tutte le pagine nel
menu, vale a dire home, titoli, capitoli.
Nota: se necessario, è possibile scaricare e importare modelli di menu del disco
aggiuntivi da DirectorZone. Per maggiori informazioni, vedere Download da
DirectorZone.
199
CyberLink Po w erDirecto r
Modifica delle proprietà del
menu del disco
CyberLink PowerDirector consente il totale controllo creativo sull'aspetto dei menu
del disco. Utilizzare i controlli di navigazione del menu per visualizzare l'anteprima
del progetto e dell'aspetto del menu disco selezionato.
Se si desidera visualizzare la pagina di titoli, di capitoli o di sottotitoli, fare clic sulla
finestra di anteprima del menu disco, quindi usare il pulsante
e gli altri controlli
di navigazione nel menu per esplorare il menu disco. Oppure, fare clic sul pulsante
Anteprima in basso nella finestra per visualizzare l'aspetto che avrà il disco
masterizzato quando verrà riprodotto su un apposito letto.
Nota: per effettuare una modifica più avanzata su un modello disco selezionato
mediante Designer Menu, fare clic con il pulsante destro sul modello di menu nel
catalogo menu, quindi selezionare M odifica. Per maggiori informazioni, vedere
Personalizzazione di menu disco in Designer Menu.
Modifica del testo del titolo menu
disco
Per modificare il testo che appare nella pagina del menu, compreso il testo del
pulsante selezionabile, fare doppio clic su di esso nella finestra di anteprima del
menu disco, quindi immettere il nuovo testo. È possibile modificare lo stile , la
dimensione e l'allineamento del testo del titolo utilizzando le proprietà del carattere
del menu disco, in alto nella finestra menu disco.
Per cambiare la posizione di un testo nel menu, fare clic e trascinarlo nella nuova
posizione.
Nota: quando si effettua la modifica della posizione del testo del menu nella
finestra di anteprima del menu disco, fare clilc su
per abilitare la zona
sicura della TV e contribuire al posizionamento della clip selezionata nell'area di
visualizzazione del video.
Impostazione musica del menu disco
Alcuni modelli di menu disco pre-progettati contengono menu musica. Nell'are
delle proprietà menu disco è possibile:
200
Creazio ne dischi
fare clic su
per modificare o sostituire la musica di sottofondo del
menu. Per maggiori informazioni, vedere Impostazione della musica di
sottofondo.
Fare clic su
disco.
per rimuovere la musica di sottofondo corrente dal menu
Fare clic su
per aggiungere una musica di sottofondo con Magic
Music. Per maggiori informazioni, vedere Magic Music.
Impostazione della musica di sottofondo
Se si utilizza una musica di sottofondo nel menu del disco, fare clic sul pulsante
per eseguire le seguenti funzioni:
Nota: la durata complessiva della musica di sottofondo del menu disco è
determinata dal tempo inserito nel campo Durata nella finestra Impostazioni
modalità riproduzione, non dalla lunghezza del file di musica utilizzato. Per
maggiori informazioni sull'impostazione della durata del menu, vedere
Impostazione modalità di riproduzione disco.
Fare clic sul pulsante
per aggiungere o sostituire la musica di
sottofondo del menu disco corrente.
Se richiesto, tagliare la musica di sottofondo utilizzando i controlli di
riproduzione e gli indicatori di posizione iniziale/finale.
Se necessario, impostare la musica del menu in modo ottenere la graduale
Fade-in o Fade-out.
Se la lunghezza del file musica del menu non è sufficiente per la durata
specificata, selezionare l'opzione Ripetizione automatica per attivare la
ripetizione ciclica.
Dopo avere effettuato l'impostazione delle opzioni musicali di sottofondo, fare clic
su Applica a tutto Pagineper impostare la musica per tutte le pagine nel menu
disco, oppure su Applica per impostarla solo per la pagina di menu corrente
201
CyberLink Po w erDirecto r
visualizzata nella finestra di anteprima del menu disco.
Aggiunta video di apertura
Utilizzare questa opzione per aggiungere un video (oppure un progetto CyberLink
PowerDirector esistente) come video di apertura al disco creato. Il video di apertura
viene riprodotto automaticamente all'inserimento del disco nel lettore, prima del
caricamento del menu. Durate la prima riproduzione i pulsanti di navigazione non
sono disponibili e non è nemmeno possibile avanzare velocemente questa sezione.
In una produzione professionale, esso è normalmente destinato alle informazioni
sul copyright o agli avvisi. Tuttavia, è possibile utilizzare un’introduzione personale
o un altra clip video.
Per impostare una clip come video di apertura, procedere come segue:
Fare clic su
e selezionare il file video desiderato.
Fare clic su
per rimuovere il video impostato come video di apertura.
Fare clic su
per vedere in anteprima il video di prima riproduzione.
Nota: se si sta creando una produzione video in 3D da masterizzare su disco in
3D, è possibile utilizzare una clip video 3D come video di prima riproduzione.
Dopo l'aggiunta, fare clic su
per impostare il formato sorgente 3D della clip.
Per maggiori informazioni, vedere Impostazione formato sorgente 3D.
Impostazione modalità di
riproduzione disco
Fare clic sul pulsante
per aprire la finestra Impostazioni modalità di
riproduzione e impostare il modo in cui il disco riproduce qualsiasi scena inclusa
nello stesso.
Nota: la modalità di riproduzione del disco determina il modo in cui il titolo (video
e progetti aggiunti nella scheda Contenuto ) viene riprodotto nel disco, non i
capitoli contenuti all'interno di ciascun titolo. Se il disco contiente un solo titolo,
le impostazioni della modalità di riproduzione del disco non influiscono sul disco
masterizzato.
Nella finestra di Impostazioni modalità di riproduzione è possibile:
202
Creazio ne dischi
Scegliere una delle tre modalità di riproduzione disponibili in base alle
descrizioni fornite. Il proprio disco seguirà il comportamento selezionato
quando verrà inserito nel lettore o all'azionamento del pulsante di
riproduzione.
Timeout menu automatico: selezionare questa opzione se si desidera che il
contenuto del disco venga riprodotto automaticamente quando si inserisce il
disco in un apposito lettore. Con questa selezione, il contenuto verrà
riprodotto automaticamente dopo aver visualizzato il menu disco per la
durata specificata. Se non si seleziona questa opzione, il menu verrà
riprodotto ciclicamente all'infinito finché non verrà premuto il pulsante di
riproduzione sul lettore.
Durata: inserire la durata di visualizzazione del contenuto (video di sfondo,
musica di sfondo, ecc.) nel menu disco. La durata minima consentita è 10
secondi, mentre la durata del disco può essere impostata fino a 99 secondi
prima che la riproduzione riprenda dall'inizio.
Nota: la durata inserita è anche la lunghezza della musica di sottofondo del
menu, anche se la lunghezza del file musicale selezionato è maggiore della
durata specificata.
Specificare i pulsanti per pagina
Quando si crea un disco con più titoli o capitoli, è possibile selezionare il numero di
pulsanti miniatura da visualizzare nella pagina del menu di Titoli e Capitoli.
Per modificare il numero di pulsanti visualizzati sulle pagine di titoli e capitoli,
passare innanzitutto alla pagina Titoli e Capitoli mediante la finestra di anteprima
del menu, quindi usare l'elenco a discesa Pulsanti per pagina in basso a sinistra per
selezionare il numero desiderato in queste pagine.
Note: il numero di pulsanti miniatura visibile in ogni pagina di menu dipende dal
progetto del modello di menu. Alcuni modelli di menu non consentono la modifica
del numero di pulsanti visualizzati in una pagina.
Selezionare Aggiungi indice miniature per aggiungere la numerazione a ciascuna
miniatura di scene e capitoli nelle pagine del menu.
203
CyberLink Po w erDirecto r
Personalizzazione di menu
disco in Designer Menu
Con Designer Menu, è possibile effettuare una modifica più avanzata nel menu del
disco*. Inoltre, è possibile creaare un nuovo modello di menu disco da capo.
Per modificare un menu disco esistente, fare clic con il pulsante destro sul modello
di menu nel catalogo, alla scheda Preferenze menu, quindi selezionare Modifica.
Per creare un nuovo modello di menu disco, fare clic sul pulsante Crea menu.
A - Vista pa gina m enu (M odifica pa gina ), B - Ca m bia scheda proprietà testo del titolo, C - Proprietà
M enu, D - Im posta scheda proprietà oggetto, E - Im posta scheda proprietà pulsa nte, F - Aggiungi
Pulsa nte/Testo M edia /Im m a gine/Titolo, G - Selezione m oda lità , H - Strum enti zoom , I - Zona sicura
TV/Griglia , J - Allinea oggetti, K - Seleziona effetto video, L - Abilita profondità 3D, M - Ca rica su
204
Creazio ne dischi
DirectorZone
Nota: * funzione opzionale in CyberLink PowerDirector. Per informazioni
dettagliate sulla versione, controllare la tabella sulle versioni sul nostro sito web.
Da Designer Menu è possibile modificare tutte le tre pagine del menu del disco. Si
noti che le pagine di titoli (video e progetti sul disco) e capitoli presentano sempre
lo stesso layout.
Per modificare una pagina specifica, selezionare Menu principale, Menu Titoli/
Capitoli oppure Menu Sottotitoli dal menu a discesa Modifica pagina.
Nota: la pagina del menu sottotitoli è disponibile solo se Crea sottotitoli per il
disco è stato selezionato quando sono stati aggiunti i sottotitoli nell'Area
Sottotitoli. Per maggiori informazioni, vedere Aggiungere i sottotitoli.
Strumenti zoom e selezione modalità
Quando si personalizzano i menu in Designer Menu utilizzare la selezione modalità
e gli strumenti zoom.
Nota: quando si modificano i menu in Designer Menu, utilizzare i controlli di
riproduzione per visualizzare l'anteprima e fare clic su
l'anteprima del menu a schermo intero.
per visualizzare
Selezione modalità
In Designer Menu si hanno due modalità. Fare clic sul pulsante
per abilitare la
selezione oggetto. Se selezionato, permette di fare cli e spostare testi, pulsanti,
immagini, ecc. del menu in zone diverse del menu.
Fare clic sul pulsante
per abilitare una modalità che permette di trascinare la
vista in Designer Menu. Questa modalità è molto utile se zoomata nel menu disco.
Strumenti zoom
Utilizzare gli strumenti zoom
e
per ingrandire e rimpicciolire nella
finestra anteprima durante la modifica del menu disco. È anche possibile
selezionare il valore di zoom dal menu a discesa per impostare la dimensione
dell'anteprima menu disco. Selezionare Adatta per ridimensionare il menu disco in
modo che si adatti alla finestra di Designer Menu.
205
CyberLink Po w erDirecto r
Nota: è anche possibile tenere premuto il tasto Ctrl sulla tastiera e utilizzare la
rotella del mouse per ingrandire o rimpicciolire il menu disco.
Impostazione menu di apertura e
sfondo
È possibile importare un video da riprodurre sullo sfondo durante il caricamento
del menu. Normalmente chiamato menu di apertura, esso è visibile su molti dischi
commerciali prima della visualizzazione delle opzioni di menu.
È anche possibile aggiungere o sostituire lo sfondo del menu disco con
un'immagine o un file video, oppure impostare un effetto video da applicare allo
sfondo del menu disco.
Includere un Menu di apertura
Per includere un video come menu di apertura, fare clic sul pulsante
,
selezionare l'opzione Importa video utente per apertura menu e selezionare il video
che si desidera utilizzare.
Impostazione dello sfondo del menu
Per impostare o sostituire l'immagine di sfondo del menu con un file immagine o
video. Per eseguire quest'operazione, fare clic sul pulsante
, quindi selezionare
l'opzione Imposta immagine o video di sfondo. Dopo la selezione, impostare il
modo di visualizzazione del media nella finestra Impostazioni di regolazione
supporto in background.
Nota: per rimuovere l'immagine o il video di sfondo importato, fare clic sul
pulsante
.
Impostazioni media di regolazione dello sfondo del
menu
Quando si importano clip video e immagini da usare come sfondo per il menu
disco, viene visualizzata la finestra Impostazioni di regolazione supporto in
background. Nella finestra, è possibile impostare:
206
Creazio ne dischi
Impostazione estensione: in questa scheda, selezionare l'operazione che
CyberLink PowerDirector deve effettuare se la clip video o l'immagine
selezionata come sfondo presenta un formato diverso dal modello del menu
del disco. Selezionare Applica a tutte le pagine del menu per utilizzare questa
impostazione a tutte le pagine del mennu.
Impostazione 3D-BD: se si effettua l'output di una produzione video 3D come
disco 3D-BD*, fare clic su questa scheda per impostare il formato sorgente 3D
del video di sfondo importato. Per maggiori informazioni, vedere
Impostazione formato sorgente 3D.
Nota: * funzione opzionale in CyberLink PowerDirector. Per informazioni
dettagliate sulla versione, controllare la tabella sulle versioni sul nostro sito web.
Aggiunta animazione di Immagini di sfondo
Se è stata importata un'immagine da usare come sfondo del menu, è possibile
selezionare un effetto di animazione per rendere il menu più avvincente. A tal fine,
selezionare fra le opzioni di animazione disponibili nell'elenco a discesa sopra la
finestra di anteprima.
Selezionare un Effetto video di sfondo
Per applicare un effetto video allo sfondo del menu disco, fare clic sul pulsante
e selezionare un effetto video dall'elenco. Utilizzare qualsiasi impostazione
disponibile per personalizzare l'effetto a piacimento.
Aggiunta di immagini al menu
Fare clic sul pulsante
per importare un'immagine sul menu del disco. Una
volta importata, è possibile riposizionare e ridimensionare l'immagine a piacimento
per adattarla al menu disco. Se si desidera aggiungere un'immagine come sfondo
207
CyberLink Po w erDirecto r
del menu, vedere Impostazione dello sfondo del menu.
Vedere Personalizzazione impostazioni immagine se si desidera utilizzare chroma
key per rendere trasparente l'immagine del menu disco.
Aggiunta e modifica del Testo del
titolo menu disco
È possibile aggiungere ulteriore testo al menu disco o personalizzare
completamente il formato e l'allineamento al testo già presente in Designer Menu.
Nota: non è possibile modificare il contenuto del testo del titolo nella finestra
Designer Menu. Questo testo è modificabile nella finestra di anteprima del menu
del disco. Per maggiori informazioni, vedere Modifica del testo del titolo menu
disco.
Aggiunta di testo titolo ai menu disco
Per aggiungere testo titolo al menu disco, procedere come segue:
1.
Fare clic sul pulsante
2.
Digitare il titolo che si desidera utilizzare.
208
.
Creazio ne dischi
Modifica delle proprietà testo del titolo
menu
Fare clic sulla scheda
menu nel menu del disco.
per modificare le proprietà di testo del titolo del
Applicazione di tipi di caratteri predefiniti
Selezionare l'opzione Preimpostazioni dei caratteri per applicare un set di caratteri
predefinito per l'oggetto testo del titolo menu selezionato. Per fare ciò, verificare
che l'oggetto testo del titolo sia selezionato e poi selezionare un set di caratteri. Una
volta selezionato un preset, è possibile personalizzare il testo del titolo utilizzando le
opzioni nelle altre schede di proprietà testo.
Impostazioni tipo di carattere personalizzate
Selezionare l'opzione impostazioni tipo di carattere per impostare il tipo di carattere
e la dimensione dell'oggetto testo del titolo selezionato. Si può anche selezionare il
colore del carattere, testo in corsivo o grassetto, cambiare la linea e la spaziatura del
testo e impostare l'allineamento del testo nella casella di testo del titolo.
Impostazioni tipo di carattere personalizzato
Nelle Impostazioni tipo di carattere è possibile personalizzare il colore del carattere,
la sfumatura e la trasparenza. Selezionare l'opzione Applica tipo di carattere per
abilitare le proprietà tipo di carattere sull'oggetto testo del titolo selezionato e poi
usare i cursori Sfocatura e Trasparenza per personalizzarne l'aspetto.
Quando si personalizza il colore del tipo di carattere, si hanno le seguenti opzioni
nel menu a discesa Tipo di riempimento:
Colore uniforme: selezionare questa opzione se si desidera che il carattere sia
in colore pieno. Fare clic sul quadrato coloratoper aprire la tavolozza colori e
selezionare il colore desiderato per il carattere.
Sfumatura colore 2: selezionare questa opzione se si desidera il colore
carattere per cambiare colore usando una sfumatura. Fare clic sui quadrati
colorati per impostare i colori inziali e finali, poi trascinare il comando
209
CyberLink Po w erDirecto r
Direzione sfumatura per impostare la direzione della sfumatura.
Sfumatura colore 4*: selezionare questa opzione se si desidera che il carattere
sia a quattro colori. Fare clic sui quadrati colorati per impostare i colori in
ognuno dei quattro angoli del testo.
Nota: * funzione opzionale in CyberLink PowerDirector. Per informazioni
dettagliate sulla versione, controllare la tabella sulle versioni sul nostro sito web.
Applicare le impostazioni ombreggiatura caratteri
Selezionare l'opzione Impostazioni ombreggiatura caratteri e poi Applica
ombreggiatura per aggiungere un'ombreggiatura all'oggetto testo del titolo. Le
opzioni disponibili consentono di modificare il colore dell ombreggiatura, la
direzione, la distanza dal testo e di aggiungere un effetto di trasparenza o di
sfocatura.
Applicare le impostazioni bordo
Selezionare l'opzione Impostazioni bordo e poi Applica bordo per aggiungere un
bordo all'oggetto testo del titolo. Le opzioni disponibili consentono di modificare le
dimensioni del bordo e di aggiungere effetti di trasparenza o di sfocatura.
Quando si personalizza il colore del bordo, si hanno le seguenti opzioni nel menu a
discesa Tipo di riempimento:
Colore uniforme: selezionare questa opzione se si desidera che il bordo sia in
colore pieno. Fare clic sul quadrato colorato per aprire la tavolozza colori e
selezionare il colore del bordo desiderato.
Sfumatura colore 2 : selezionare questa opzione se si desidera il colore bordo
per cambiare colore usando una sfumatura. Fare clic sui quadrati colorati per
impostare i colori inziali e finali, poi trascinare il comando Direzione
sfumatura per impostare la direzione della sfumatura.
Sfumatura colore 4*: selezionare questa opzione se si desidera che il bordo sia
a quattro colori. Fare clic sui quadrati colorati per impostare i colori in
ognuno dei quattro angoli del bordo.
Nota: * funzione opzionale in CyberLink PowerDirector. Per informazioni
dettagliate sulla versione, controllare la tabella sulle versioni sul nostro sito web.
Abilita profondità 3D
210
Creazio ne dischi
Per la creazione di una produzione video 3D, selezionare l'opzione Impostazioni 3D
e poi Abilità profondità 3D* per fornire al titolo un effetto 3D.
Nota: quando si utilizza questa funzione, selezionare il pulsante
per abilitare
la modalità 3D e ottenere risultati di modifica ottimali. Per maggiori informazioni
sull'utilizzo di questa modalità, vedere Visualizzazione in anteprima in modalità
3D. * funzione opzionale in CyberLink PowerDirector. Per informazioni dettagliate
sulla versione, controllare la tabella sulle versioni sul nostro sito web.
Dopo l'abilitazione, utilizzare il dispositivo di scorrimento per impostare il livello di
profondità che si desidera per l'oggetto testo titolo in 3D. Trascinando il dispositivo
di scorrimento a sinistra, l'oggetto testo del titolo 3D verrà avvicinato di più
all'audience (in primo piano), mentre trascinandolo a destra apparirà più lontano
(nello sfondo).
Personalizzazione impostazioni immagine
Se il menu disco contiene un'immagine, selezionarla nella finestra anteprima, fare
clic sull'opzione Impostazioni immagine, poi selezionare Applica chroma key per
aggiungere un effetto chroma key (schermo verde).
Fare clic su
e poi selezionare il colore nell'immagine o clip video che si
desidera sostituire/rendere trasparente. Usare i cursori Tolleranza di intensità e
Tolleranza tonalità per impostare il livello di chroma key applicato, rivelando il
contenuto dietro l'immagine selezionata.
Aggiungere un riflesso
Selezionare l'opzione Riflesso e poi Applica riflesso per aggiungere un riflesso
dell'oggetto testo del titolo sul media di sfondo. Usare il cursore Distanza per
impostare la distanza tra il riflesso e l'oggetto testo del titolo. Usare il cursore
Trasparenza per impostare l'opacità del riflesso.
Impostazione Proprietà oggetto
Fare clic sulla scheda
per impostare e persoalizzare tutte le proprietà
oggetto del menu. La scheda elenca tutti gli oggetti presenti nel menu disco,
inclusi pulsanti menu, immagini e testi.
Quando si seleziona un elemento nell'elenco oggetti, l'oggetto viene evidenziato
211
CyberLink Po w erDirecto r
nella finestra anteprima. Una volta evidenziati, gli oggetti possono essere
modificati, ridimensionati, riformati o spostati nel menu disco alla posizione
desiderata. Selezionare un pulsante menu discoe poi Fade-in dell’oggetto durante
l’apertura dei menu se necessario.
Selezionare Mostra solo l'oggetto selezionato per visualizzare solo l'oggetto
selezionato durante l'impostazione delle proprietà. Le proprietà disponibili
dipendono dal tipo di oggetto selezionato.
Modifica della posizione oggetti menu
è possibile cambiare la posizione e l'orientamento di testo, immagini, pulsanti, ecc.
del menu disco.
Note: fare clic su
per utilizzare la zona sicura TV e la griglia per
semplificare il corretto posizionamento di pulsanti, immagini e testo, ecc. nelle
pagine del menu. Selezionare Allinea al riferimento per agganciare gli oggetti
alla griglia, alla zona sicura TV e ai limiti dell'area menu.
Per modificarne la posizione oggetto menu o l'orientamento:
fare clic su un oggetto testo, pulsante o immagine e trascinarlo nella nuova
posizione.
Fare clic su
sopra l'oggetto testo, pulsante o immagine e trascinarlo a
sinistra o a destra per modificarne l'orientamento.
selezionare immagini e pulsanti, poi fare clic e trascinare un angolo o lato per
ridimensionarli.
Allineamento Oggetti
Per allineare gli oggetti nel menu disco, selezionarli nella scheda Imposta proprietà
oggetti e selezionare l'allineamento desiderato dal menu
a discesa.
Aggiunta e modifica dei pulsanti del
menu
È possibile aggiungere pulsanti testo del menu al menu disco. Inoltre, è possibile
impostare le proprietà per tutti i pulsanti di esplorazione e del menu utilizzati nel
menu.
212
Creazio ne dischi
Aggiunta di pulsanti menu
I pulsanti menu forniscono accesso al contenuto del disco. Possono presentare
solo testo oppure testo con miniatura in base alla finestra in cui si è al momento e
al progetto del modello menu disco.
Per aggiungere un pulsante menu, fare clic sul pulsante
. In base alla pagina
del menu disco in cui aggiungere il pulsante, il nuovo pulsante potrebbe essere di
solo testo oppure un pulsante di testo e una miniatura scena/capitolo.
Nota: è possibile aggiungere fino a 14 pulsanti menu in ogni pagina menu.
Impostazione delle proprietà pulsante menu
Fare clic sulla scheda
per impostare le proprietà di tutti i pulsanti nel
menu disco. è possibile personalizzare la cornice del pulsante, stile evidenziato e
molto altro.
Nota: le propriatà del pulsante menu sono disponibili in base alla pagina di
menu che si sta modificando.
Modifica dei pulsanti di esplorazione
Per cambiare i pulsanti di esplorazione usati nel menu disco, selezionare l'opzione
Pulsanti di esplorazione . Selezionare una serie di pulsanti di esplorazione (ciascuna
serie contiene quattro pulsanti di esplorazione) dall'elenco oppure fare clic su
Importa personalizzato se si desidera utilizzare i pulsanti personalizzati creati. Se
sono stati importati dei pulsanti personalizzati, oppure se è stata modificata una
serie esistente, fare clic sul pulsante Salva con nome per salvare i pulsanti correnti
come nuova serie di pulsanti di esplorazione.
Impostazione dello stile pulsante evidenziato
Selezionare l'opzione Stile pulsante evidenziato per impostare il fotogramma
utilizzato in una miniatura pulsante per i pulsanti scene e capitoli. Fare clic su
Importa personalizzato se si desidera utilizzare un fotogramma pulsante
personalizzato.
213
CyberLink Po w erDirecto r
Seleziona cornice e maschera del pulsante
Selezionare l'opzione Layout pulsanti per impostare la cornice e la maschera
visualizzata alla selezione di un pulsante o se il pulsante è attivo. Selezionare
un'icona dall'elenco o fare clic su Importa personalizzato per importare icone
personalizzate di cornice e maschera.
Selezione Layout pulsanti.
Selezionare l'opzione Layout pulsanti e poi l'opzione desiderata dei pulsanti
miniatura nella pagina selezionata. Il numero di layout disponibili dipende dal
modello che si sta modificando.
Abilitazione profondità 3D nei menu
disco
In caso di creazione di una produzione video 3D, se si desidera che il menu disco sia
in 3D, fare clic sul pulsante
, quindi selezionare l'opzione Abilita profondità 3D*.
Nota: quando si utilizza questa funzione, selezionare il pulsante
per abilitare
la modalità 3D e ottenere risultati di modifica ottimali. Per maggiori informazioni
sull'utilizzo di questa modalità, vedere Visualizzazione in anteprima in modalità
3D. * funzione opzionale in CyberLink PowerDirector. Per informazioni dettagliate
sulla versione, controllare la tabella sulle versioni sul nostro sito web.
Dopo l'abilitazione, utilizzare il cursore per impostare il livello di profondità che si
desidera per gli oggetti menu disco (testo, pulsanti, ecc.) in 3D. Trascinando il
dispositivo di scorrimento a sinistra, gli oggetti menu disco 3D sembreranno più
vicini all'audience (in primo piano), mentre trascinando il cursore a destra
appariranno più lontani (nello sfondo).
Salvataggio e condivisione dei
modelli di menu disco
Dopo aver modificato/personalizzato un modello di menu disco, è possibile
salvarlo nel catalogo menu disco per un uso successivo o caricarlo in DirectorZone
e condividerlo con altri.
Fare clic su Condividi per caricare il modello personalizzato in DirectorZone.
214
Creazio ne dischi
Fare clic su Salva come per salvare un modello modificato come nuovo
modello nel catalogo menu disco.
Fare clic su Salva per salvare un nuovo modello nel catalogo menu disco.
Masterizzazione della
produzione su disco
La masterizzazione della produzione video su disco è la fase finale del processo di
creazione del disco. Quando il disco è masterizzato, è possibile riprodurlo su un
lettore. Inoltre, è possibile creare una cartella disco per organizzare i file
multimediali sul disco rigido. Durante la finalizzazione del disco, è possibile
scegliere tra:
Masterizzazione di un disco in 2D
Masterizzazione di un disco in 3D
In CyberLink PowerDirector è possibile masterizzare la produzione video in uno dei
seguenti formati per disco ottico:
DVD: DVD-R, DVD-RW, DVD+R, DVD+RW
VCD*/SVCD (solo dischi 2D): CD-R, CD-RW
Disco blu-ray Disc(TM)*: BDXL, BD-RE, BD-R
Nota: * funzione opzionale in CyberLink PowerDirector. Per informazioni
dettagliate sulla versione, controllare la tabella sulle versioni sul nostro sito web.
Masterizzazione di un disco in 2D
Se è stata creata una produzione video 2D standard, fare clic sulla scheda Disco 2D
per configurare le preferenze del disco e masterizzare la produzione sul disco.
Configurazione delle preferenze disco
Le seguenti preferenze sono disponibili nella scheda Disco 2D:
Formato disco
Selezionare il formato del disco che si desidera utilizzare per masterizzare il
video su un disco. Secondo il formato disco selezionato, potrebbe apparire un
215
CyberLink Po w erDirecto r
opzione a cascata per la selezione della capacità del disco.
Nota: è anche possibile masterizzare il progetto video su un disco rimovibile nel
formato AVCHD* 2.0. Per procedere, selezionare il pulsante AVCHD e poi
specificare li rispettivo tipo di disco rimovibile (Disco rimovibile, scheda SD/
SDHC/SDXC, M emory Stick) dal menu a discesa. * funzione opzionale in
CyberLink PowerDirector. Per informazioni dettagliate sulla versione, controllare
la tabella sulle versioni sul nostro sito web.
Impostazioni video e audio
Seleziona il formato di registrazione video: se disponibile per il formato disco
selezionato, selezionare il formato di registrazione del video sul disco e il
relativo formato.
Seleziona qualità e formato codifica video: se disponibile per il formato disco
selezionato, selezionare un formato di codifica e qualità video per il disco.
L'opzione Smart Fit regola automaticamente la velocità bit sulla migliore
qualità di file video che si adatta perfettamente alla capacità del disco
utilizzato.
Seleziona canali e formato di codifica audio: selezionare un formato audio per
il disco e il numero di canali di produzione. In caso di masterizzazione di un
DVD, un disco blu-ray o un disco AVCHD, è possible selezionare Dolby Digital
per creare un disco con audio surround in Dolby Digital 2 o 5.1. In caso di
masterizzazione di un disco blu-ray, è possibile selezionare anche DTS per
consentire a CyberLink PowerDirector di usare DTS 5.1 per creare un disco con
audio surround DTS 5.1.
Nota: le opzioni qualità video e tipo audio disponibili dipendono dal formato del
disco selezionato.
Abilita CyberLink TrueTheater Surround: selezionare quest'opzione per
abilitare CyberLink TrueTheater Surround e migliorare la musica di sottofondo
del menu. Scegliere tra Soggiorno, Cinema e Stadio.
Masterizzazione del disco
Per masterizzare la produzione video e il menu creato su un disco in 2D, procedere
come segue:
1.
Fare clic sulla scheda Disco 2D.
2.
Fare clic sul pulsante Masterizza in 2D. Viene visualizzata la finestra Output
finale.
216
Creazio ne dischi
3.
Configurare le preferenze di produzione come segue:
Unità corrente: l'unità di masterizzazione (o disco rimovibile per il formato
AVCHD) che CyberLink PowerDirector utilizzerà per masterizzare la
produzione su disco. Se necessario, fare clic sul pulsante
per
selezionare un'altra unità e configurare le impostazioni di masterizzazione.
Per maggiori informazioni, vedere Configurazione impostazioni di
masterizzazione. In caso di masterizzazione della produzione su un disco
riscrivibile, è possibile fare clic su
per cancellarlo. Per maggiori
informazioni, vedere Cancellazione di dischi.
Etichetta di volume del disco: nel campo fornito, immettere un'etichetta
per il disco. L'etichetta del disco può contenere un massimo di 16 caratteri.
Masterizza su disco: verificare che questa opzione sia selezionata se si
desidera masterizzare la produzione su un disco.
Numero di copie: nel campo fornito, inserire il numero di disci che si
desidera masterizzare in successione con CyberLink PowerDirector.
Crea una cartella: selezionare questa opzione per creare una cartella disco
sul computer contenente tutti i file necessari alla masterizzazione. Fare clic
su
per specificare la cartella in cui creare. La creazione di una cartella
sovrascrive tutti i dati esistenti in una directory.
Abilita x.v.Color: x.v.Color è un sistema che può visualizzare una gamma di
colori più ampia rispetto al normale. CyberLink PowerDirector può
generare uno stream compatibile con x.v.Color, che a sua volta sia
compatibile con monitor RGB, pur offrendo la possibilità di raggiungere
una qualità visiva migliore se l'ambiente di riproduzione è pronto per x.v.
Color.
Abilita codificatore video hardware: abilitare questa opzione per
velocizzare i tempi di rendering e masterizzazione. Questa opzione viene
abilitata solo se il computer supporta l'accelerazione hardware (scheda
grafica NVIDIA che supporta CUDA, scheda grafica AMD che supporta AMD
Accelerated Parallel Processing oppure un con tecnologia Intel Core
Processor Family).
4.
Quando si è pronti, fare clic sul pulsante Inizia masterizzazione per
masterizzare la produzione su disco.
217
CyberLink Po w erDirecto r
Nota: la masterizzazione può durare alcuni minuti, secondo la lunghezza e la
qualità del video e in base alla potenza di elaborazione del computer. Attendere
mentre CyberLink PowerDirector esegue il rendering del filmato e la masterizza
sul disco.
Masterizzazione di un disco in 3D
Se è stata creata una produzione video 3D*, fare clic sulla scheda Disco 3D per
configurare le preferenze del disco e masterizzare la produzione sul disco.
Nota: * funzione opzionale in CyberLink PowerDirector. Per informazioni
dettagliate sulla versione, controllare la tabella sulle versioni sul nostro sito web.
Configurazione delle preferenze disco
Le seguenti preferenze sono disponibili nella scheda Disco 3D:
Formato disco
Selezionare il formato del disco che si desidera utilizzare per masterizzare il
video su un disco. Secondo il formato disco selezionato, potrebbe apparire un
opzione a cascata per la selezione della capacità del disco.
Nota: è anche possibile masterizzare il progetto video su un disco rimovibile nel
formato AVCHD. Per procedere, selezionare il pulsante AVCHD e poi specificare
li rispettivo tipo di disco rimovibile (Disco rimovibile, scheda SD/SDHC/SDXC,
M emory Stick) dal menu a discesa. * funzione opzionale in CyberLink
PowerDirector. Per informazioni dettagliate sulla versione, controllare la tabella
sulle versioni sul nostro sito web.
Impostazioni video e audio
Seleziona il formato di registrazione video: se disponibile per il formato disco
selezionato, selezionare il formato di registrazione del video sul disco e il
relativo formato.
Seleziona qualità e formato codifica video: se disponibile per il formato disco
selezionato, selezionare un formato di codifica e qualità video per il disco.
L'opzione Smart Fit regola automaticamente la velocità bit sulla migliore
qualità di file video che si adatta perfettamente alla capacità del disco
utilizzato.
Seleziona canali e formato di codifica audio: selezionare un formato audio per
il disco e il numero di canali di produzione. In caso di masterizzazione di un
DVD, un disco blu-ray o un disco AVCHD, è possible selezionare Dolby Digital
218
Creazio ne dischi
per creare un disco con audio surround in Dolby Digital 2 o 5.1. In caso di
masterizzazione di un disco blu-ray, è possibile selezionare anche DTS per
consentire a CyberLink PowerDirector di usare DTS 5.1 per creare un disco con
audio surround DTS 5.1.
Nota: le opzioni qualità video e tipo audio disponibili dipendono dal formato del
disco selezionato.
Profilo di output 3D: selezionare il formato sorgente 3D del video sottoposto a
rendering e masterizzato sul disco.
Nota: menu disco e sottotitoli non sono supportati nei dischi 3D che utilizzando il
formato sorgente 3D affiancato.
Abilita CyberLink TrueTheater Surround: selezionare quest'opzione per
abilitare CyberLink TrueTheater Surround e migliorare la musica di sottofondo
del menu. Scegliere tra Soggiorno, Cinema e Stadio.
Masterizzazione del disco
Per masterizzare la produzione video e il menu creato su un disco in 3D, procedere
come segue:
1.
Fare clic sulla scheda Disco 3D.
2.
Fare clic sul pulsante Masterizza in 3D. Viene visualizzata la finestra Output
finale.
3.
Configurare le preferenze di produzione come segue:
Unità corrente: l'unità di masterizzazione (o disco rimovibile per il formato
AVCHD) che CyberLink PowerDirector utilizzerà per masterizzare la
produzione su disco. Se necessario, fare clic sul pulsante
per
selezionare un'altra unità e configurare le impostazioni di masterizzazione.
Per maggiori informazioni, vedere Configurazione impostazioni di
masterizzazione. In caso di masterizzazione della produzione su un disco
riscrivibile, è possibile fare clic su
per cancellarlo. Per maggiori
informazioni, vedere Cancellazione di dischi.
Etichetta di volume del disco: nel campo fornito, immettere un'etichetta
per il disco. L'etichetta del disco può contenere un massimo di 16 caratteri.
Masterizza su disco: verificare che questa opzione sia selezionata se si
desidera masterizzare la produzione su un disco.
219
CyberLink Po w erDirecto r
Numero di copie: nel campo fornito, inserire il numero di disci che si
desidera masterizzare in successione con CyberLink PowerDirector.
Crea una cartella: selezionare questa opzione per creare una cartella disco
sul computer contenente tutti i file necessari alla masterizzazione. Fare clic
su
per specificare la cartella in cui creare. La creazione di una cartella
sovrascrive tutti i dati esistenti in una directory.
Abilita x.v.Color: x.v.Color è un sistema che può visualizzare una gamma di
colori più ampia rispetto al normale. CyberLink PowerDirector può
generare uno stream compatibile con x.v.Color, che a sua volta sia
compatibile con monitor RGB, pur offrendo la possibilità di raggiungere
una qualità visiva migliore se l'ambiente di riproduzione è pronto per x.v.
Color.
Abilita codificatore video hardware: abilitare questa opzione per
velocizzare i tempi di rendering e masterizzazione. Questa opzione viene
abilitata solo se il computer supporta l'accelerazione hardware (scheda
grafica NVIDIA che supporta CUDA, scheda grafica AMD che supporta AMD
Accelerated Parallel Processing oppure un con tecnologia Intel Core
Processor Family).
4.
Quando si è pronti, fare clic sul pulsante Inizia masterizzazione per
masterizzare la produzione su disco.
Nota: la masterizzazione può durare alcuni minuti, secondo la lunghezza e la
qualità del video e in base alla potenza di elaborazione del computer. Attendere
mentre CyberLink PowerDirector esegue il rendering del filmato e la masterizza
sul disco.
Configurazione impostazioni di
masterizzazione
Prima di masterizzare un disco per la prima volta, è consigliabile fare clic su
per impostare la configurazione di masterizzazione, come segue:
Unità di registrazione: selezionare l'unità di masterizzazione (o il disco
rimovibile per il formato AVCHD) che CyberLink PowerDirector utilizzerà per
masterizzazione la produzione sul disco.
Velocità di registrazione: impostare la velocità di registrazione utilizzata per la
masterizzazione del disco. In caso di errori durante il processo di
220
Creazio ne dischi
masterizzazione, provare a ridurre la velocità di masterizzazione.
Includi protezione da svuotamento buffer: selezionare questa opzione per
verificare che il video venga scritto sul disco senza interruzioni. L'interruzione
nella masterizzazione del video potrebbe comportare l'inutilizzabilità del
disco.
La configurazione specificata verrà utilizzata da CyberLink PowerDirector per ogni
processo di masterizzazione finché non ne verranno modificate le impostazioni.
Cancellazione di dischi
Se si utilizza un disco riscrivibile, è possibile cancellare il contenuto che è stato
precedentemente registrato su di esso. Ciò consente di riutilizzare più volte gli stessi
dischi senza doverne comprare di nuovi. Fare clic sul pulsante
a cancellare il disco.
per cominciare
Per cancellare un disco, selezionare:
l’opzione Rapido consente di cancellare l’indice contenuto nel disco.
l’opzione Completa consente di cancellare tutto il contenuto del disco.
Fare clic su OK per cancellare il disco.
221
CyberLink Po w erDirecto r
222
Preferenze Po w erDirecto r
Capitolo 19:
Preferenze PowerDirector
Per impostare le preferenze in CyberLink PowerDirector, fare clic sul pulsante
.
Preferenze generali
Nella finestra Preferenze, selezionare la scheda Generale. Le opzioni disponibili sono
le seguenti:
Applicazione:
Livelli max di annullamento: inserire un numero (compreso tra 0 e 100) di
livelli di annullamento (Ctrl+Z) che si desidera rendere disponibili durante
l’elaborazione della produzione video. Un numero elevato di livelli richiede
più risorse della CPU.
Canali audio: selezionare il numero di canali predefinito dell'audio nella
produzione video durante la modifica e l'anteprima. Se si seleziona Stereo,
CyberLink PowerDirector eseguirà il downmix di qualsiasi canale audio 5.1 in
due canali durante l'anteprima.
Nota: quando la modifica e l'anteprima video o audio con canali 7.1 channels,
viene eseguito il downmix al numero di canali audio selezionati in questa
preferenza.
Formato TV: selezionare il formato TV (NTSC o PAL) e la frequenza
fotogrammi del proprio video. Il formato deve corrispondere al formato della
regione in cui verrà riprodotto il video (se esso sarà masterizzato su disco). La
frequenza fotogrammi dovrà corrispondere all'elaborazione video sorgente
usata.
Usa timecode perdita fotogrammi: se il formato TV selezionato è NTSC,
selezionare "Sì" per sincronizzare il timecode del video alla sua durata sulla
timeline.
Mostra onda sonora nella Timeline: selezionare per visualizzare l'onda sonora
nella timeline a rappresentare i livelli sonori nelle clip audio.
Abilita elaborazione video HD (file ombreggiatura): scegliere questa opzione
per velocizzare la modifica di video ad alta definizione e consentire una più
veloce elaborazione del file da parte di CyberLink PowerDirector. L'attivazione
223
CyberLink Po w erDirecto r
di questa funzione richiede un maggiore consumo di risorse della CPU.
Elimina automaticamente file temporanei ogni: selezionare per permettere a
CyberLink PowerDirector di eliminare automaticamente i file creati durante
l'editing, secondo un numero di giorni specificato. Fare clic sul pulsante
Elimina manualmente se si desidera selezionare ed eliminare file temporanei
specifici per liberare spazio su disco.
Internet:
Controlla gli aggiornamenti software automaticamente: selezionare per
controllare automaticamente gli aggiornamenti o le nuove versioni di
PowerDirector.
Lingua:
Utilizza la lingua predefinita di sistema: selezionare questa opzione per
impostare la stessa lingua del sistema operativo.
Definita dall'utente: selezionare questa opzione per scegliere una lingua dal
menu a discesa.
Preferenze di acquisizione
Nella finestra Preferenze, selezionare la scheda Acquisizione. Le opzioni disponibili
sono le seguenti:
Acquisizione:
Aggiungi i file acquisiti al catalogo multimediale: selezionare questa opzione
per importare i file acquisiti nell’archivio dopo l'acquisizione.
Aggiungi i file acquisiti all’area di lavoro vuota: selezionare questa opzione per
importare autoaticamente i file acquisiti in un'area di lavoro libera (timeline).
Abilita sostituzione automatica del file durante la registrazione del commento
sonoro: selezionare questa opzione per sovrascrivere l’audio esistente se il
commento sonoro si sovrappone durante la registrazione.
Rilevamento scene automatico:
Non rilevare le scene dopo l'acquisizione: selezionare questa opzione se non si
desidera attivare la funzione di rilevamento scene automatico dopo
l'acquisizione del video.
224
Preferenze Po w erDirecto r
Dopo l'acquisizione, rileva le scene in base alla modifica dei fotogrammi video:
selezionare questa opzione per eseguire il rilevamento delle scene dopo
l'acquisizione video. A completamento dell'acquisizione, si apre la finestra
Rileva scene che visualizza il video acquisito. Per maggiori informazioni,
vedere Rilevamento delle scene in una clip video.
Durante l'acquisizione, rileva le scene per timecode e salva ogni scena come
file separato (solo modalità DV-VCR): selezionare questa opzione per rilevare i
segnali di interruzione di ogni scena e salvare ciascuna scena come file
separato (la videocamera DV genera un segnale di interruzione scena sul
nastro ogni volta che l’utente rilascia il pulsante REC). Questa funzione è
disponibile solo per l'acquisizione da videocamera DV.
Impostazione parametri DV:
fare clic sul pulsante Parametri DV per impostare il tempo di buffer (nelle
sezioni Cattura gruppo/Scrittura su nastro in corso) della propria videocamera
DV. L’impostazione di un tempo di buffer garantisce che la videocamera DV e
la funzione di acquisizione gruppo/scrittura su nastro inizino
contemporaneamente. Senza l’impostazione di una memoria buffer, la
cattura batch o la scrittura su nastro potrebbero iniziare prima dell’attivazione
della videocamera. Nella sezione Interruzione automatica DV della finestra
Impostazione parametri DV, selezionare se si desidera che CyberLink
PowerDirector arresti automaticamente la scansione/cattura dopo un
intervallo specificato di nastro vuoto. È possibile specificare l'intervallo, in
secondi, nel campo fornito.
Preferenze di conferma
Nella finestra Preferenze, selezionare la scheda Conferma. Le opzioni disponibili
sono le seguenti:
Conferma
Avvisa sempre in caso di conflitti di formati TV: selezionare questa opzione per
attivare la visualizzazione di un messaggio di avviso quando si aggiunge un
video clip all'area di lavoro il cui formato TV (NTSC/PAL) è in confitto con i clip
video già salvati nell’area di lavoro.
Chiedi sempre in presenza di conflitti nel formato: selezionare questa opzione
per abilitare un messaggio di avviso quando si aggiunge una clip video
all'area di lavoro il cui aspetto è in conflitto con quello del progetto.
225
CyberLink Po w erDirecto r
Abilita l'eliminazione del file dal disco rigido: selezionare questa opzione se si
desidera l'eliminazione dei file dal disco rigido quando sono nel Catalogo
multimediale.
Abilita avviso quando i capitoli vengono rimossi durante l’editing: selezionare
questa opzione per abilitare un messaggio di avviso se sono stati eliminati
punti del capitolo durante l’editing del video.
Chiedi sempre quando lo schermo panoramico non è supportato: selezionare
questa opzione se si desidera che PowerDirector visualizzi un avviso quando il
formato schermo panoramico non è supportato.
Avvisa sempre quando viene importato un video ad alta definizione nel
catalogo: selezionare questa opzione se si desidera che PowerDirector avvisi
quando si sta importando un video ad alta definizione nel catalogo
multimediale.
Chiedia sempre di confermare il prefisso del video acquisito: selezionare
questa opzione se si desidera che PowerDirector chieda di inserire un nome
file per i video acquisiti nella finestra di acquisizione. Se si deseleziona questa
opzione, PowerDirector nominerà automaticamente i file.
Chiedi sempre di confermare il nome file dell'istantanea acquisita: selezionare
questa opzione se si desidera che PowerDirector chieda di inserire un nome
file per le istantanee schermo acquisite di un video. Se si deseleziona questa
opzione, PowerDirector nominerà automaticamente i file.
Immettere sempre Full Feature Editor all’avvio: selezionare questa opzione se
non si desideraa che PowerDirector richieda quale modalità di modifica aprire
ogni volta che viene avviato il programma. Dopo la selezione, Full Feature
Editor viene aperto automaticamente ogni volta che si apre il programma.
Chiedi sempre quando immettere la modalità 3D a schermo intero: selezionare
quest'ozione se non si desidera che PowerDirector richieda quando immettere
la modalità a schermo intero 3D su alcuni computer che possono visualizzare
il contenuto 3D solo in schermo intero.
Chiedi sempre per segmenti di scarsa qualità nella modifica Content Aware:
selezionare questa opzione se si desidera che PowerDirector chieda se si
desidera la correzione automatica dei segmenti mossi o scarsamente
illuminati del video quando rilevati durante il processo di analisi di Modifica
Content Aware.
Chiedi sempre quando si entra in modalità anteprima non in tempo reale:
selezionare questa opzione se si desidera questa richiesta ogni volta che si fa
226
Preferenze Po w erDirecto r
clic sul pulsante Riproduci quando è abilitata la modalità anteprima non in
tempo reale.
Preferenze di DirectorZone
Nella finestra Preferenze, selezionare la scheda DirectorZone. Le opzioni disponibili
sono le seguenti:
Accesso automatico:
Accedi automaticamente a DirectorZone all'avvio di PowerDirector:
selezionare questa opzione e inserire il proprio indirizzo e-mail e la password
per accedere automaticamente a DirectorZone quando il programma verrà
aperto. Se non si dispone di un account DirectorZone, fare clic sul pulsante
Ottieni un account.
Regole sulla Privacy:
Consenti a DirectorZone di raccogliere le informazioni di editing: selezionare
questa opzione per permettere a DirectorZone di raccogliere tutti i nomi dei
modelli utilizzati in un progetto finito e caricato su YouTube.
Preferenze modifica
Nella finestra Preferenze, selezionare la scheda Modifica. Le opzioni disponibili sono
le seguenti:
Timeline:
Area di lavoro predefinita: selezionare se visualizzare per impostazione
predefinita la timeline o la storyboard nello spazio di lavoro di editing nella
finestra Modifica.
Impostare il comportamento di transizione predefinito: selezionare il
comportamento predefinito delle transizioni aggiunte tra due clip su una
traccia della timeline. Per maggiori informazioni sulle differenze tra la
transizione di sovrapposizione e incrociata, vedere Impostazione
comportamento transizione.
Aggiungi transizione fra le foto quando si applica Magic Motion: selezionare
questa opzione per aggiungere la transizione selezionata in Tipo di transizione
fra le foto quando si utilizza lo strumento Magic Motion e per applicarlo a
tutte le foto.
227
CyberLink Po w erDirecto r
Aggiungi un effetto e un titolo quando si utilizza Fermo immagine: selezionare
questa opzione per aggiungere automaticamente un effetto e un titolo alla
timeline quando si fa clic sul pulsante Fermo immagine.
Abilitare le miniature continue su clip video per semplificare il riconoscimento
delle scene: selezionare quest'opzione per abilitare le miniature di fotogrammi
attraverso le clip video inserite nella timeline. L'abilitazione di quest'opzione
semplifica la ricerca di scene differenti nelle clip.
Passa a modalità filmato automaticamente durante la riproduzione:
selezionare questa opzione se si desidera che PowerDirector passi
automaticamente alla modalità filmato durante l'anteprima di una
produzione video. In questo modo si visualizza l'anteprima di tutti i contenuti
della produzione anziché solo la clip selezionata.
Durate:
iimpostare le durate predefinite (in secondi) per i file immagine e i vari effetti,
transizioni, titoli, sottotitoli, ecc. nella timeline.
Preferenze file
Nella finestra Preferenze, selezionare la scheda File. Le opzioni disponibili sono le
seguenti:
Posizioni predefinite:
Cartella di importazione: indica l'ultima cartella da cui è stato importato il file
multimediale. Per cambiare questa cartella, fare clic su Sfoglia e selezionare
una nuova cartella.
228
Preferenze Po w erDirecto r
Cartella di esportazione: definisce la cartella in cui salvare il file multimediale
acquisito. Per cambiare questa cartella, fare clic su Sfoglia e selezionare una
nuova cartella.
Nome file:
Prefisso del video acquisito: inserire un nome predefinito per i file video
acquisiti. Quando si acquisisce da un nastro DV/HDV, selezionare l'opzione
Aggiungere le informazioni sull'ora dopo il prefisso del file.
Prefisso file di produzione: inserire un nome predefinito per i file prodotti.
Nome del file istantanea: inserire un nome predefinito per le istantanee
acquisite in 2D e in 3D. Selezionare un formato di file per l'istantanea
dall'elenco a discesa. I formati 2D tra cui scegliere sono BMP, JPG, GIF e PNG
2D, oppure MPO e JPS in caso di istantanee di contenuti 3D. Anche le
istantanee 3D acquisite sono in 3D.
Destinazione istantanea: selezionare dal menu a discesa la posizione di
salvataggio di PowerDirector per le istantanee acquisite. È possibile salvarle
come file, copiarle negli appunti o impostarle come sfondo sul desktop del
computer.
Utilizzare la dimensione originale del video come qualità immagine
dell'istantanea quando possibile: selezionare questa opzione se si desidera che
l'immagine abbia la stessa dimensione e qualità del video originale, invece
della piccola finestra di anteprima da cui è stata prelevata.
Preferenze di accelerazione
hardware
Nella finestra Preferenze, selezionare la scheda Accelerazione hardware. Le opzioni
disponibili sono le seguenti:
Accelerazione hardware:
Nota: accertarsi di scaricare e installare gli ultimi driver e tutti i software di
accelerazione hardware correlati per consentire alla scheda grafica del computer
di abilitare questa funzione in CyberLink PowerDirector.
Utilizzare OpenCL per abilitare la tecnologica di accelerazione hardware GPU
per velocizzare l'anteprima/rendering dell'effetto video: se il computer in uso
supporta GPU l'accelerazione hardware, selezionare questa opzione per
229
CyberLink Po w erDirecto r
velocizzare il rendering di alcuni effetti video sfruttando la potenza di
elaborazione parallela multi-core del computer.
Nota: per attivare la tecnologia di accelerazione hardware durante la produzione,
selezionare prima della produzione Encoder video Hardware nella sezione
preferenze di produzione della finestra produzione prima della produzione. La
descrizione di accelerazione hardware potrebbe risultare differente a seconda
dell’hardware in uso. Tutte le tecnologie vengono usate per velocizzare il
rendering dei video, quali OpenCL, Accelerazione effetto INTEL, NVIDIA CUDA, o
AMD Accelerated Parallel Processing.
Abilita decodifica hardware: se il computer supporta la tecnologia della
famiglia di processori NVIDIA CUDA/AMD Accelerated Parallel Processing/Intel
Core Processor Family, selezionare questa opzione per utilizzare
l'accelerazione hardware per decodificare il video durante il processo di
editing e nella produzione di video.
Nota: questa fuzione non è disponibile in Windows XP.
Preferenze di progetto
Nella finestra Preferenze, selezionare la scheda Progetto. Le opzioni disponibili sono
le seguenti:
Progetto:
Numero di progetti utilizzati recentemente: immettere un numero di file usati
di recente (compreso tra 0 e 20) che si desidera rendere disponibili nel menu
File all’apertura di CyberLink PowerDirector.
Carica automaticamente l'ultimo progetto all'apertura di PowerDirector:
selezionare questa opzione per caricare automaticamente l'ultimo progetto su
cui si stava lavorando.
Carica automaticamente clip campione all'apertura di PowerDirector:
selezionare questa opzione per caricare automaticamente le clip video e
immagini campione nel catalogo multimediale quando si apre il programma.
Salva automaticamente il progetto ogni: selezionare per salvare
automaticamente il progetto, ogni numero di minuti specificato, in modo da
non perdere le modifiche apportate. Se si desidera impostare una posizione
specifica per il salvataggio automatico dei file, fare clic sul pulsante Sfoglia e
selezionare una cartella dal computer.
230
Preferenze Po w erDirecto r
Preferenze di produzione
Nella finestra Preferenze, selezionare la scheda Produzione. Le opzioni disponibili
sono le seguenti:
Produzione:
Riduce i blocking artifact del video (ottimizzato Intel SSE4): selezionare questa
opzione per migliorare la qualità generale del video prodotto, se il computer
supporta l'ottimizzazione Intel SSE4.
Qualità della presentazione 3D:
usare il cursore per determinare la qualità della presentazione video in 3D
prodotta. Meno velocemente si muovono le immagini, migliore sarà la qualità
della presentazione. Se selezionata, CyberLink PowerDirector utilizza la scheda
grafica 3D del computer (se presente) per accelerare i tempi di produzione.
H.264 AVC:
Consenti SVRT su singolo IDR in video H.264: selezionare questa opzione se si
desidera che CyberLink PowerDirector utilizzi SVRT per produrre un progetto
filmato quando si possiede solo una clip H.264 AVC sulla timeline. Per
maggiori informazioni su SVRT, vedere Utilizzo di Intelligent SVRT.
231
CyberLink Po w erDirecto r
232
Tasi di scelta rapida di Po w erDirecto r
Capitolo 20:
Tasi di scelta rapida di
PowerDirector
CyberLink PowerDirector include un numero di tasti di scelta rapida da tastiera che
possono velocizzare e semplificare il processo di modifica video.
CyberLink PowerDirector ha molti Tasti di scelta rapida da tastiera predefiniti, ma
permette anche di personalizzarli completamente a piacimento. Per informazioni
più dettagliate, vedere Personalizza tasti di scelta rapida da tastiera.
Tasti di scelta rapida predefiniti
della tastiera
Il seguente elenco presenta i tasti di scelta rapida da tastiera predefiniti in CyberLink
PowerDirector alla prima installazione del programma.
Nota: se i tasti di scelta rapida sono stati modificati nella finestra Personalizza
tasti di scelta rapida da tastiera, questo elenco non sarà iù affidabile.
Selezionare Predefinito PowerDirector dal menu a discesa Set tasti di scelta
rapida nella finestra Personalizza tasti di scelta rapida da tastiera per ripristinare
i valori predefiniti.
Tasti di scelta rapida della barra del menu applicazione
Tasti di scelta rapida di sistema
Tasti di scelta rapida Acquisizione
Modifica tasti di scelta rapida
Tasti di scelta rapida Designer
233
CyberLink Po w erDirecto r
Tasti di scelta rapida della barra del
menu applicazione
Tasti di scelta
rapida
Comando
File
Ctrl + N
Crea un nuovo progetto
Ctrl + Shift + W
Nuova area di lavoro
Ctrl + O
Apre un progetto esistente
Ctrl + S
Salva progetto
Ctrl + Maiusc + S
Salva progetto con nome
Ctrl + Q
Importa file multimediali
Ctrl + W
Importa cartella multimediale
Alt + F9
Passa alla finestra Acquisisci
Alt + F10
Passa alla finestra Modifica
Alt + F11
Passa alla Finestra Produci
Alt + F12
Passa alla finestra Crea disco
Alt + P
Visualizza le proprietà del progetto
Alt + F4
Chiude CyberLink PowerDirector
Modifica
Ctrl + Z
Annulla
Ctrl + Y
Rifai
Ctrl + X
Taglia
Maiusc + X
Taglia e lascia spazio
Ctrl + Alt + X
Taglia e sposta le clip sulla stessa traccia
Alt + X
Taglia e sposta tutte le clip sulla timeline dopo la clip
eliminata
Ctrl + C
Copia
Ctrl + V
Incolla
234
Tasi di scelta rapida di Po w erDirecto r
Tasti di scelta
rapida
Comando
Alt + tasto freccia Spostare l’oggetto selezionato sulla timeline di un
sinistra
fotogramma a sinistra
Alt + tasto freccia Spostare l’oggetto selezionato sulla timeline di un
destra
fotogramma a destra
Maiusc + tasto
freccia sinistra
Andare al marcatore precedente
Maiusc + tasto
freccia destra
Andare al marcatore successivo
Maiusc + M
Aggiungere un marcatore nell’attuale posizione sulla
timeline
Alt + 1
Apre la funzione Magic Mix
Alt + 2
Apre la funzione Magic Motion
Alt + 3
Apre la funzione Magic Cut
Alt + 4
Apre la funzione Magic Style
Alt + 5
Apre la funzione Magic Music
Alt + 6
Apre la procedura guidata Magic Movie
F2
Modifica (clip selezionata in PiP/Particella/Title Designer)
Ctrl + Alt + T
Aprire la finestra Ritaglio
Elimina
Elimina/Rimuovi l’elemento o gli elementi selezionati
Maiusc + Elimina
Rimuovi e lascia spazio
Ctrl + Elimina
Elimina e sposta le clip sulla stessa traccia
Alt + Elimina
Elimina e sposta tutte le clip sulla timeline dopo la clip
eliminata
Ctrl + A
Seleziona tutto
Ctrl + T
Dividi clip nella posizione del cursore di timeline corrente
Ctrl + P
Crea un'istantanea nella finestra di anteprima
Ctrl + D
Rileva scene
Alt + H
Personalizza tasti di scelta rapida da tastiera
235
CyberLink Po w erDirecto r
Tasti di scelta
rapida
Comando
Alt + C
Apre la finestra preferenze utente
Vista
Tab
Passa dalla visualizzazione timeline alla modalità storyboard
e viceversa
F3
Passa all'Area multimediale
F4
Passa all'Area effetti
F5
Passa all'Area Oggetti PiP
F6
Passa all'Area particelle
F7
Passa all'Area titolo
F8
Passa all'Area transizioni
F9
Passa all'Area mixing audio
F10
Passa all'Area voce fuori campo
F11
Passa all'Area capitolo
F12
Passa all'Area sottotitoli
+
Ingrandire righello timeline
-
Rimpicciolire righello timeline
Alt + S
Visualizza Informazioni SVRT
Riproduzione
Pagina Su
Passa alla modalità Clip
Pagina Giù
Passa alla modalità Filmato
Spazio
Riproduci/Sospendi
Ctrl + /
Interrompi
,
Unità precedente (ricerca per fotogramma, secondo, ecc.)
.
Unità successiva (ricerca per fotogramma, secondo, ecc.)
Home
Va all’inizio della clip e/o del progetto
Fine
Va alla fine della clip e/o del progetto
236
Tasi di scelta rapida di Po w erDirecto r
Tasti di scelta
rapida
Comando
Ctrl + tasto
freccia sinistra
Va alla clip precedente nella traccia (modalità Clip)
Ctrl + tasto
freccia destra
Va alla clip successiva nella traccia (modalità Clip)
Alt + tasto freccia Secondo successivo
su
Alt + tasto freccia Secondo precedente
giù
Ctrl + G
Vai a timecode
Ctrl + F
Avanzamento rapido
Ctrl + U
Regola volume di sistema
Ctrl + Backspace
Attiva/Disattiva audio
F
Schermo intero
Tasti di scelta rapida di sistema
Tasti di scelta
rapida
Comando
F1
Apri menu ?
Elimina
Elimina l’elemento o gli elementi selezionati
Maiusc + F12
Visualizza elenco tasti a scelta rapida
Alt + F4
Chiude CyberLink PowerDirector
Tasti di scelta rapida Acquisizione
Tasti di scelta
rapida
Comando
Alt + R
Avvia/Sospendi registrazione
Spazio
Riproduce/sospende in anteprima il DV
237
CyberLink Po w erDirecto r
Tasti di scelta
rapida
Comando
Ctrl + /
Anteprima stop DV
Ctrl + ,
Riavvolge il DV
Ctrl + .
Avanza rapidamente il DV
Alt + Y
Aggiunge didascalie al video acquisito
Modifica tasti di scelta rapida
Tasti di scelta
rapida
Comando
Catalogo
Ctrl + A
Seleziona tutto
Ctrl + Tab
Filtro tipo di media nel catalogo media
Ctrl + D
Rileva scene
Ctrl + Q
Importa file multimediali
Ctrl + W
Importa cartella multimediale
Tasti di scelta rapida Designer
Tasti di scelta
rapida
Comando
Ctrl + B
Testo in grassetto
Ctrl + I
Testo in corsivo
Ctrl + L
Allinea il testo a sinistra
Ctrl + R
Allinea il testo a destra
Ctrl + E
Allinea il testo al centro
Tasto Freccia su
Sposta oggetto su
Tasto Freccia giù
Sposta oggetto giù
Tasto Freccia
Sposta oggetto a sinistra
238
Tasi di scelta rapida di Po w erDirecto r
Tasti di scelta
rapida
Comando
sinistra
Tasto Freccia
destra
Sposta oggetto a destra
Alt + D
Condividi modello su DirectorZone
239
CyberLink Po w erDirecto r
Personalizza tasti di scelta
rapida da tastiera
CyberLink PowerDirector consente di personalizzare i tasti di scelta rapida da
tastiera secondo necessità. È anche possibile aggiungere tasti di scelta rapida per
comandi non disponibili nei tasti di scelta rapida da tastiera predefiniti.
Per personalizzare i tasti di scelta rapida da tastiera, procedere come segue:
Nota: fare clic sul pulsante Ripristina se è necessario riportare al valore
predefinito un tasto di scelta rapida personalizzato in precedenza.
1.
Selezionare Modifica > Tasti a scelta rapida > Personalizza dal menu. Oppure
premere i tasti Alt+H sulla tastiera per aprire la finestra Personalizza tasti di
scelta rapida da tastiera.
2.
Sfogliare e trovare il comando tasto di scelta rapida da personalizzare.
Nota: se necessario, inserire una parola di ricerca nel campo fornito per il
comando tasto di scelta rapida da personalizzare e poi fare clic su
. Fare
ripetutamente clic per individuare istanze multiple della parola chiave inserita, se
necessario.
3.
Fare clic nella colonna Tasti di scelta rapida accanto al comando da
personalizzare.
4.
Sulla tastiera, premere la combinazione di tasti di scelta rapida che si desidera
usare/sostituire.
Nota: se il tasto di scelta rapida specificato è già in uso nel programma, serrà
chiesto se si desidera rimuoverlo dal comando esistente per utilizzarlo in quello
nuovo. Il comando sostituito non avrà più un tasto di scelta rapida da tastiera
associato.
5.
Ripetere i passaggi sopra per personalizzare tutti i tasti di scelta rapida da
tastiera secondo necessità.
6.
Al termine, fare clic sul pulsante Applica, inserire un nome per il nuovo set di
tasti di scelta rapida da tastiera personalizzati e fare clic su OK per applicare e
salvare le modifiche.
Set tasti a scelta rapida
Quando si personalizzano i tasti di scelta rapida da tastiera in CyberLink
PowerDirector, essi vengono salvati come set di tasti di scelta rapida nella finestra
240
Tasi di scelta rapida di Po w erDirecto r
Personalizza tasti di scelta rapida da tastiera. Se necessario, è possibile creare set
multipli di tasti di scelta rapida, accessibili nella finestra.
Nella finestra Personalizza tasti di scelta rapida da tastiera, è possibile:
passare velocemente dai set di tasti di sceltra rapida salvati selezionando
quello che si desidera utilizzare dal menu a discesa Set tasti a scelta rapida e
poi facendo clic sul pulsante Applica. Selezionare il Set tasti a scelta rapida
Predefinito PowerDirector per usare le impostazioni tasti a scelta rapida
originali.
Modificare un set di tasti a scelta rapida personalizzando i tasti a scelta rapida
da tastiera e poi fare clic sul pulsante Applica. Fare clic sul pulsante Salva
come per salvare il nuovo set.
Eliminare un set tasti a scelta rapida personalizzato selezionandoli nel menu a
discesa Set tasti a scelta rapida e poi fare clic sul pulsante Elimina .
Importazione ed esportazione di Set tasti a
scelta rapida
Nella finestra Personalizza tasti a scelta rapida da tastiera è possibile esportare tutti i
set tasti a scelta rapida creati salvandoli in un file che può essere importato in
un'altra versione di CyberLink PowerDirector 11.
Per esportare il set tasti a scelta rapida, procedere come segue:
1.
Selezionare modifica > Tasti a scelta rapida > Esporta dal menu CyberLink
PowerDirector.
2.
Specificare un nome file e salvare la posizione sul computer.
3.
Fare clic sul pulsante Salva per completare il processo di esportazione.
Per importare il set tasti a scelta rapida, procedere come segue:
4.
Selezionare Modifica > Tasti di scelta rapida da tastiera > Importa dal menu
CyberLink PowerDirector.
5.
Andare alla posizione del file esportato in formato .PDH file format.
6.
Fare clic sul pulsante Apri per completare il processo di importazione.
241
CyberLink Po w erDirecto r
242
Appendice
Capitolo 21:
Appendice
Il presente capitolo contiene informazioni di riferimento che possono aiutare a
trovare una risposta alle eventuali domande sul processo di produzione dei video
digitali o sull’utilizzo di CyberLink PowerDirector.
Intelligent SVRT: quando viene
usato?
Intelligent SVRT può essere applicato a clip video nei formati MPEG-1, MPEG-2,
H.264 e DV-AVI (Tipo I). Nelle seguenti condizioni, le clip (o loro parti) non
richiedono il rendering durante la produzione e può quindi essere applicata la
tecnologia SVRT:
Frequenza fotogrammi, dimensione fotogrammi e formato file sono gli stessi
di quelli del profilo di produzione di destinazione.
Il bitrate (velocità in bit) è simile a quello del profilo di produzione di
destinazione.
Il formato TV è identico a quello del profilo di produzione di destinazione. Per
maggiori informazioni, vedere Impostazione del formato TV (interlacciamento
di un video clip) .
Se tutte le condizioni precedenti sono soddisfatte, è possibile utilizzare la
tecnologia SVRT. Le clip che non soddisfano i criteri sopra menzionati vengono
sottoposte a rendering senza l’utilizzo della tecnologia SVRT.
Nelle seguenti condizioni, le clip (o parti di clip) richiedono il rendering durante la
produzione e, di conseguenza, la tecnologia SVRT non può essere applicata:
Aggiunta di un effetto titolo o transizione
Modifica del colore di una clip video
Unione di due clip video (verrà effettuato il rendering delle clip poste 2
secondi prima o dopo le clip unite)
Divisione di due clip video (verrà effettuato il rendering delle clip poste 2
secondi prima o dopo la divisione)
243
CyberLink Po w erDirecto r
Ritaglio di una clip video (verrà effettuato il rendering delle clip poste 2
secondi prima o dopo la clip ritagliata)
Se la durata totale della produzione è inferiore ad un minuto ed una qualsiasi
parte del video richiede il rendering, per motivi di efficacia, sarà sottoposto a
rendering l'intera produzione.
244
Appendice
Informazioni sulle licenze e sul
copyright
Il presente documento contiene le informazioni in merito alla licenza e al copyright
relativo a PowerDirector, compresa una copia del Contratto di Licenza Intel per
Open Source Computer Library e GNU Lesser General Public License. Viene anche
fornito un elenco dei componenti di terze parti utilizzati in PowerDirector.
Clausola esonerativa della licenza
Il presente prodotto comprende licenze per componenti software di terze parti
coperte da copyright compresi nei termini del GNU Lesser General Public License e
altri contratti di licenza similari per la distribuzione gratuita di questi componenti
software offerti da altre organizzazioni, se applicabili. Le copie dei presenti contratti
possono essere reperite facendo clic sul collegamento associato a ciascun
componente fornito nella tabella di seguito. Per una copia del GNU Lesser General
Public License Agreement è anche possibile visitare http://www.gnu.org/copyleft/
lesser.html.
I componenti LGPL e gli altri componenti elencati di seguito sono concessi in
licenza senza garanzie di alcun tipo, né esplicite né implicite, comprese, senza
limitazione, le garanzie implicite di commerciabilità e idoneità per scopi particolari.
Tutti i rischi in merito alla qualità e prestazioni dei componenti sono a carico
dell’utente. Per ulteriori dettagli controllare i rispettivi contratti di licenza.
I possessori del Copyright secondo LGPL e/o altri contratti di licenza citati nel
presente documento non devono essere ritenuti responsabili per alcun tipo di
danno, generale, speciale, accidentale o conseguente, insorto dall’uso ovvero
l’impossibilità all’uso di questi componenti/software. Per ulteriori dettagli
controllare i rispettivi contratti di licenza.
Per un elenco di componenti di questa natura, e per acquistare il codice sorgente
completo per questi componenti concessi in licenza, compresi script per
controllare la compilazione e l’installazione del codice oggetto, consultare "Elenco
dei componenti" di seguito.
Scaricare il codice sorgente
È possibile scaricare un codice sorgente leggibile dalla macchina del
corrispondente componente concesso in licenza da http://www.cyberlink.com/.
Leggere l’avviso sul copyright, la clausola esonerativa della garanzia, e il contratto
di licenza forniti con i codici sorgente.
245
CyberLink Po w erDirecto r
Elenco dei componenti
Componente
Informazioni sulla licenza
cv.dll
Intel License Agreement for Open Source Computer Library
cvaux.dll
Intel License Agreement for Open Source Computer Library
highgui.dll
Intel License Agreement for Open Source Computer Library
OptCVa6.dll
Intel License Agreement for Open Source Computer Library
OptCVm6.dll
Intel License Agreement for Open Source Computer Library
OptCVw7.dll
Intel License Agreement for Open Source Computer Library
PThreadVC2.dll
GNU Lesser General Public License
Licenze e copyright
Di seguito sono riportate le licenze e le informazioni sul copyright applicabili
pertinenti ai componenti elencati nell’Elenco dei componenti.
Dolby Laboratories
Manufactured under license from Dolby Laboratories. Dolby and the double-D
symbol are registered trademarks of Dolby Laboratories. Confidential unpublished
works. Copyright 1995-2005 Dolby Laboratories. All rights reserved.
DTS
Manufactured under license from DTS Licensing Limited. DTS, the Symbol, & DTS
246
Appendice
and the Symbol together are registered trademarks & DTS 5.1 Producer is a
trademark of DTS, Inc. Product includes software. © DTS, Inc. All Rights Reserved.
Intel License Agreement For Open Source
Computer Vision Library
Copyright © 2000, Intel Corporation, all rights reserved. Third party copyrights are
property of their respective owners.
Redistribution and use in source and binary forms, with or without modification,
are permitted provided that the following conditions are met:
Redistribution's of source code must retain the above copyright notice, this list of
conditions and the following disclaimer.
Redistribution's in binary form must reproduce the above copyright notice, this list
of conditions and the following disclaimer in the documentation and/or other
materials provided with the distribution.
The name of Intel Corporation may not be used to endorse or promote products
derived from this software without specific prior written permission.
This software is provided by the copyright holders and contributors "as is" and any
express or implied warranties, including, but not limited to, the implied warranties
of merchantability and fitness for a particular purpose are disclaimed. In no event
shall Intel or contributors be liable for any direct, indirect, incidental, special,
exemplary, or consequential damages (including, but not limited to, procurement
of substitute goods or services; loss of use, data, or profits; or business interruption)
however caused and on any theory of liability, whether in contract, strict liability, or
tort (including negligence or otherwise) arising in any way out of the use of this
software, even if advised of the possibility of such damage.
247
CyberLink Po w erDirecto r
GNU Lesser General Public License
Version 2.1, February 1999
Copyright (C) 1991, 1999 Free Software Foundation, Inc.
51 Franklin St, Fifth Floor, Boston, MA 02110-1301 USA
Everyone is permitted to copy and distribute verbatim copies of this license
document, but changing it is not allowed.
[This is the first released version of the Lesser GPL. It also counts as the successor of
the GNU Library Public License, version 2, hence the version number 2.1.]
Preamble
The licenses for most software are designed to take away your freedom to share
and change it. By contrast, the GNU General Public Licenses are intended to
guarantee your freedom to share and change free software--to make sure the
software is free for all its users.
This license, the Lesser General Public License, applies to some specially designated
software packages--typically libraries--of the Free Software Foundation and other
authors who decide to use it. You can use it too, but we suggest you first think
carefully about whether this license or the ordinary General Public License is the
better strategy to use in any particular case, based on the explanations below.
When we speak of free software, we are referring to freedom of use, not price. Our
General Public Licenses are designed to make sure that you have the freedom to
distribute copies of free software (and charge for this service if you wish); that you
receive source code or can get it if you want it; that you can change the software
and use pieces of it in new free programs; and that you are informed that you can
do these things.
To protect your rights, we need to make restrictions that forbid distributors to deny
you these rights or to ask you to surrender these rights. These restrictions translate
to certain responsibilities for you if you distribute copies of the library or if you
modify it.
For example, if you distribute copies of the library, whether gratis or for a fee, you
must give the recipients all the rights that we gave you. You must make sure that
they, too, receive or can get the source code. If you link other code with the library,
248
Appendice
you must provide complete object files to the recipients, so that they can relink
them with the library after making changes to the library and recompiling it. And
you must show them these terms so they know their rights.
We protect your rights with a two-step method: (1) we copyright the library, and (2)
we offer you this license, which gives you legal permission to copy, distribute and/
or modify the library.
To protect each distributor, we want to make it very clear that there is no warranty
for the free library. Also, if the library is modified by someone else and passed on,
the recipients should know that what they have is not the original version, so that
the original author's reputation will not be affected by problems that might be
introduced by others.
Finally, software patents pose a constant threat to the existence of any free
program. We wish to make sure that a company cannot effectively restrict the users
of a free program by obtaining a restrictive license from a patent holder. Therefore,
we insist that any patent license obtained for a version of the library must be
consistent with the full freedom of use specified in this license.
Most GNU software, including some libraries, is covered by the ordinary GNU
General Public License. This license, the GNU Lesser General Public License, applies
to certain designated libraries, and is quite different from the ordinary General
Public License. We use this license for certain libraries in order to permit linking
those libraries into non-free programs.
When a program is linked with a library, whether statically or using a shared library,
the combination of the two is legally speaking a combined work, a derivative of the
original library. The ordinary General Public License therefore permits such linking
only if the entire combination fits its criteria of freedom. The Lesser General Public
License permits more lax criteria for linking other code with the library.
We call this license the "Lesser" General Public License because it does Less to
protect the user's freedom than the ordinary General Public License. It also provides
other free software developers Less of an advantage over competing non-free
programs. These disadvantages are the reason we use the ordinary General Public
License for many libraries. However, the Lesser license provides advantages in
certain special circumstances.
For example, on rare occasions, there may be a special need to encourage the
widest possible use of a certain library, so that it becomes a de-facto standard. To
achieve this, non-free programs must be allowed to use the library. A more
frequent case is that a free library does the same job as widely used non-free
249
CyberLink Po w erDirecto r
libraries. In this case, there is little to gain by limiting the free library to free software
only, so we use the Lesser General Public License.
In other cases, permission to use a particular library in non-free programs enables a
greater number of people to use a large body of free software. For example,
permission to use the GNU C Library in non-free programs enables many more
people to use the whole GNU operating system, as well as its variant, the GNU/Linux
operating system.
Although the Lesser General Public License is Less protective of the users' freedom,
it does ensure that the user of a program that is linked with the Library has the
freedom and the wherewithal to run that program using a modified version of the
Library.
The precise terms and conditions for copying, distribution and modification follow.
Pay close attention to the difference between a "work based on the library" and a
"work that uses the library". The former contains code derived from the library,
whereas the latter must be combined with the library in order to run.
TERMS AND CONDITIONS FOR COPYING,
DISTRIBUTION AND MODIFICATION
0. This License Agreement applies to any software library or other program which
contains a notice placed by the copyright holder or other authorized party saying it
may be distributed under the terms of this Lesser General Public License (also called
"this License"). Each licensee is addressed as "you".
A "library" means a collection of software functions and/or data prepared so as to
be conveniently linked with application programs (which use some of those
functions and data) to form executables.
The "Library", below, refers to any such software library or work which has been
distributed under these terms. A "work based on the Library" means either the
Library or any derivative work under copyright law: that is to say, a work containing
the Library or a portion of it, either verbatim or with modifications and/or
translated straightforwardly into another language. (Hereinafter, translation is
included without limitation in the term "modification".)
"Source code" for a work means the preferred form of the work for making
modifications to it. For a library, complete source code means all the source code
for all modules it contains, plus any associated interface definition files, plus the
scripts used to control compilation and installation of the library.
250
Appendice
Activities other than copying, distribution and modification are not covered by this
License; they are outside its scope. The act of running a program using the Library
is not restricted, and output from such a program is covered only if its contents
constitute a work based on the Library (independent of the use of the Library in a
tool for writing it). Whether that is true depends on what the Library does and what
the program that uses the Library does.
1. You may copy and distribute verbatim copies of the Library's complete source
code as you receive it, in any medium, provided that you conspicuously and
appropriately publish on each copy an appropriate copyright notice and disclaimer
of warranty; keep intact all the notices that refer to this License and to the absence
of any warranty; and distribute a copy of this License along with the Library.
You may charge a fee for the physical act of transferring a copy, and you may at
your option offer warranty protection in exchange for a fee.
2. You may modify your copy or copies of the Library or any portion of it, thus
forming a work based on the Library, and copy and distribute such modifications
or work under the terms of Section 1 above, provided that you also meet all of
these conditions:
a) The modified work must itself be a software library.
b) You must cause the files modified to carry prominent notices stating that you
changed the files and the date of any change.
c) You must cause the whole of the work to be licensed at no charge to all third
parties under the terms of this License.
d) If a facility in the modified Library refers to a function or a table of data to be
supplied by an application program that uses the facility, other than as an
argument passed when the facility is invoked, then you must make a good faith
effort to ensure that, in the event an application does not supply such function or
table, the facility still operates, and performs whatever part of its purpose remains
meaningful.
(For example, a function in a library to compute square roots has a purpose that is
entirely well-defined independent of the application. Therefore, Subsection 2d
requires that any application-supplied function or table used by this function must
be optional: if the application does not supply it, the square root function must still
compute square roots.)
These requirements apply to the modified work as a whole. If identifiable sections
of that work are not derived from the Library, and can be reasonably considered
251
CyberLink Po w erDirecto r
independent and separate works in themselves, then this License, and its terms, do
not apply to those sections when you distribute them as separate works. But when
you distribute the same sections as part of a whole which is a work based on the
Library, the distribution of the whole must be on the terms of this License, whose
permissions for other licensees extend to the entire whole, and thus to each and
every part regardless of who wrote it.
Thus, it is not the intent of this section to claim rights or contest your rights to work
written entirely by you; rather, the intent is to exercise the right to control the
distribution of derivative or collective works based on the Library.
In addition, mere aggregation of another work not based on the Library with the
Library (or with a work based on the Library) on a volume of a storage or
distribution medium does not bring the other work under the scope of this License.
3. You may opt to apply the terms of the ordinary GNU General Public License
instead of this License to a given copy of the Library. To do this, you must alter all
the notices that refer to this License, so that they refer to the ordinary GNU General
Public License, version 2, instead of to this License. (If a newer version than version
2 of the ordinary GNU General Public License has appeared, then you can specify
that version instead if you wish.) Do not make any other change in these notices.
Once this change is made in a given copy, it is irreversible for that copy, so the
ordinary GNU General Public License applies to all subsequent copies and derivative
works made from that copy.
This option is useful when you wish to copy part of the code of the Library into a
program that is not a library.
4. You may copy and distribute the Library (or a portion or derivative of it, under
Section 2) in object code or executable form under the terms of Sections 1 and 2
above provided that you accompany it with the complete corresponding machinereadable source code, which must be distributed under the terms of Sections 1 and
2 above on a medium customarily used for software interchange.
If distribution of object code is made by offering access to copy from a designated
place, then offering equivalent access to copy the source code from the same place
satisfies the requirement to distribute the source code, even though third parties
are not compelled to copy the source along with the object code.
5. A program that contains no derivative of any portion of the Library, but is
designed to work with the Library by being compiled or linked with it, is called a
"work that uses the Library". Such a work, in isolation, is not a derivative work of the
Library, and therefore falls outside the scope of this License.
252
Appendice
However, linking a "work that uses the Library" with the Library creates an
executable that is a derivative of the Library (because it contains portions of the
Library), rather than a "work that uses the library". The executable is therefore
covered by this License. Section 6 states terms for distribution of such executables.
When a "work that uses the Library" uses material from a header file that is part of
the Library, the object code for the work may be a derivative work of the Library
even though the source code is not. Whether this is true is especially significant if
the work can be linked without the Library, or if the work is itself a library. The
threshold for this to be true is not precisely defined by law.
If such an object file uses only numerical parameters, data structure layouts and
accessors, and small macros and small inline functions (ten lines or less in length),
then the use of the object file is unrestricted, regardless of whether it is legally a
derivative work. (Executables containing this object code plus portions of the
Library will still fall under Section 6.)
Otherwise, if the work is a derivative of the Library, you may distribute the object
code for the work under the terms of Section 6. Any executables containing that
work also fall under Section 6, whether or not they are linked directly with the
Library itself.
6. As an exception to the Sections above, you may also combine or link a "work
that uses the Library" with the Library to produce a work containing portions of the
Library, and distribute that work under terms of your choice, provided that the
terms permit modification of the work for the customer's own use and reverse
engineering for debugging such modifications.
You must give prominent notice with each copy of the work that the Library is used
in it and that the Library and its use are covered by this License. You must supply a
copy of this License. If the work during execution displays copyright notices, you
must include the copyright notice for the Library among them, as well as a
reference directing the user to the copy of this License.
Also, you must do one of these things:
a) Accompany the work with the complete corresponding machine-readable
source code for the Library including whatever changes were used in the work
(which must be distributed under Sections 1 and 2 above); and, if the work is an
executable linked with the Library, with the complete machine-readable "work that
uses the Library", as object code and/or source code, so that the user can modify
the Library and then relink to produce a modified executable containing the
modified Library. (It is understood that the user who changes the contents of
253
CyberLink Po w erDirecto r
definitions files in the Library will not necessarily be able to recompile the
application to use the modified definitions.)
b) Use a suitable shared library mechanism for linking with the Library. A suitable
mechanism is one that (1) uses at run time a copy of the library already present on
the user's computer system, rather than copying library functions into the
executable, and (2) will operate properly with a modified version of the library, if the
user installs one, as long as the modified version is interface-compatible with the
version that the work was made with.
c) Accompany the work with a written offer, valid for at least three years, to give the
same user the materials specified in Subsection 6a, above, for a charge no more
than the cost of performing this distribution.
d) If distribution of the work is made by offering access to copy from a designated
place, offer equivalent access to copy the above specified materials from the same
place.
e) Verify that the user has already received a copy of these materials or that you
have already sent this user a copy.
For an executable, the required form of the "work that uses the Library" must
include any data and utility programs needed for reproducing the executable from
it. However, as a special exception, the materials to be distributed need not include
anything that is normally distributed (in either source or binary form) with the
major components (compiler, kernel, and so on) of the operating system on which
the executable runs, unless that component itself accompanies the executable.
It may happen that this requirement contradicts the license restrictions of other
proprietary libraries that do not normally accompany the operating system. Such a
contradiction means you cannot use both them and the Library together in an
executable that you distribute.
7. You may place library facilities that are a work based on the Library side-by-side
in a single library together with other library facilities not covered by this License,
and distribute such a combined library, provided that the separate distribution of
the work based on the Library and of the other library facilities is otherwise
permitted, and provided that you do these two things:
a) Accompany the combined library with a copy of the same work based on the
Library, uncombined with any other library facilities. This must be distributed under
the terms of the Sections above.
b) Give prominent notice with the combined library of the fact that part of it is a
254
Appendice
work based on the Library, and explaining where to find the accompanying
uncombined form of the same work.
8. You may not copy, modify, sublicense, link with, or distribute the Library except
as expressly provided under this License. Any attempt otherwise to copy, modify,
sublicense, link with, or distribute the Library is void, and will automatically
terminate your rights under this License. However, parties who have received
copies, or rights, from you under this License will not have their licenses terminated
so long as such parties remain in full compliance.
9. You are not required to accept this License, since you have not signed it.
However, nothing else grants you permission to modify or distribute the Library or
its derivative works. These actions are prohibited by law if you do not accept this
License. Therefore, by modifying or distributing the Library (or any work based on
the Library), you indicate your acceptance of this License to do so, and all its terms
and conditions for copying, distributing or modifying the Library or works based
on it.
10. Each time you redistribute the Library (or any work based on the Library), the
recipient automatically receives a license from the original licensor to copy,
distribute, link with or modify the Library subject to these terms and conditions.
You may not impose any further restrictions on the recipients' exercise of the rights
granted herein. You are not responsible for enforcing compliance by third parties
with this License.
11. If, as a consequence of a court judgment or allegation of patent infringement or
for any other reason (not limited to patent issues), conditions are imposed on you
(whether by court order, agreement or otherwise) that contradict the conditions of
this License, they do not excuse you from the conditions of this License. If you
cannot distribute so as to satisfy simultaneously your obligations under this License
and any other pertinent obligations, then as a consequence you may not distribute
the Library at all. For example, if a patent license would not permit royalty-free
redistribution of the Library by all those who receive copies directly or indirectly
through you, then the only way you could satisfy both it and this License would be
to refrain entirely from distribution of the Library.
If any portion of this section is held invalid or unenforceable under any particular
circumstance, the balance of the section is intended to apply, and the section as a
whole is intended to apply in other circumstances.
It is not the purpose of this section to induce you to infringe any patents or other
property right claims or to contest validity of any such claims; this section has the
sole purpose of protecting the integrity of the free software distribution system
255
CyberLink Po w erDirecto r
which is implemented by public license practices. Many people have made
generous contributions to the wide range of software distributed through that
system in reliance on consistent application of that system; it is up to the author/
donor to decide if he or she is willing to distribute software through any other
system and a licensee cannot impose that choice.
This section is intended to make thoroughly clear what is believed to be a
consequence of the rest of this License.
12. If the distribution and/or use of the Library is restricted in certain countries
either by patents or by copyrighted interfaces, the original copyright holder who
places the Library under this License may add an explicit geographical distribution
limitation excluding those countries, so that distribution is permitted only in or
among countries not thus excluded. In such case, this License incorporates the
limitation as if written in the body of this License.
13. The Free Software Foundation may publish revised and/or new versions of the
Lesser General Public License from time to time. Such new versions will be similar
in spirit to the present version, but may differ in detail to address new problems or
concerns.
Each version is given a distinguishing version number. If the Library specifies a
version number of this License which applies to it and "any later version", you have
the option of following the terms and conditions either of that version or of any
later version published by the Free Software Foundation. If the Library does not
specify a license version number, you may choose any version ever published by
the Free Software Foundation.
14. If you wish to incorporate parts of the Library into other free programs whose
distribution conditions are incompatible with these, write to the author to ask for
permission. For software which is copyrighted by the Free Software Foundation,
write to the Free Software Foundation; we sometimes make exceptions for this. Our
decision will be guided by the two goals of preserving the free status of all
derivatives of our free software and of promoting the sharing and reuse of software
generally.
NO WARRANTY
15. BECAUSE THE LIBRARY IS LICENSED FREE OF CHARGE, THERE IS NO WARRANTY
FOR THE LIBRARY, TO THE EXTENT PERMITTED BY APPLICABLE LAW. EXCEPT WHEN
OTHERWISE STATED IN WRITING THE COPYRIGHT HOLDERS AND/OR OTHER PARTIES
PROVIDE THE LIBRARY "AS IS" WITHOUT WARRANTY OF ANY KIND, EITHER
256
Appendice
EXPRESSED OR IMPLIED, INCLUDING, BUT NOT LIMITED TO, THE IMPLIED
WARRANTIES OF MERCHANTABILITY AND FITNESS FOR A PARTICULAR PURPOSE.
THE ENTIRE RISK AS TO THE QUALITY AND PERFORMANCE OF THE LIBRARY IS WITH
YOU. SHOULD THE LIBRARY PROVE DEFECTIVE, YOU ASSUME THE COST OF ALL
NECESSARY SERVICING, REPAIR OR CORRECTION.
16. IN NO EVENT UNLESS REQUIRED BY APPLICABLE LAW OR AGREED TO IN
WRITING WILL ANY COPYRIGHT HOLDER, OR ANY OTHER PARTY WHO MAY
MODIFY AND/OR REDISTRIBUTE THE LIBRARY AS PERMITTED ABOVE, BE LIABLE TO
YOU FOR DAMAGES, INCLUDING ANY GENERAL, SPECIAL, INCIDENTAL OR
CONSEQUENTIAL DAMAGES ARISING OUT OF THE USE OR INABILITY TO USE THE
LIBRARY (INCLUDING BUT NOT LIMITED TO LOSS OF DATA OR DATA BEING
RENDERED INACCURATE OR LOSSES SUSTAINED BY YOU OR THIRD PARTIES OR A
FAILURE OF THE LIBRARY TO OPERATE WITH ANY OTHER SOFTWARE), EVEN IF SUCH
HOLDER OR OTHER PARTY HAS BEEN ADVISED OF THE POSSIBILITY OF SUCH
DAMAGES.
CLAPACK Copyright Notice
Anderson, E. and Bai, Z. and Bischof, C. and Blackford, S. and Demmel, J. and
Dongarra, J. and Du Croz, J. and Greenbaum, A. and Hammarling, S. and
McKenney, A. and Sorensen, D. LAPACK User's Guide. Third Edition. Philadelphia,
PA: Society for Industrial and Applied Mathematics, 1999. ISBN: 0-89871-447-8
(paperback)
257
CyberLink Po w erDirecto r
258
Suppo rto tecnico
Capitolo 22:
Supporto tecnico
Il presente capitolo contiene informazioni sull'assistenza tecnica. Sono incluse tutte
le informazioni necessarie per trovare le risposte di cui potreste aver bisogno in
caso di assistenza. È possibile comunque contattare il vostro distributore/
rivenditore locale.
Nota: Per ulteriori suggerimenti utili sull'utilizzo del programma, visitare il forum
utenti o visualizzare i video tutorial su http://directorzone.cyberlink.com/tutorial/
pdr.
Prima di contattare l'Assistenza
Tecnica
Usufruite delle diverse opzioni di assistenza offerte da CyberLink:
consulta il manuale d’uso o la guida online installata sul programma.
consultare Conoscenza di Base nella sezione Assistenza del sito web di
CyberLink.
http://www.cyberlink.com/prog/support/cs/index.do
Le FAQ possono offrire informazioni e consigli utili più recenti rispetto al Manuale
d’uso e all’assistenza online.
Quando si contatta l’assistenza tecnica via e-mail o telefono, tenere a portata di
mano le seguenti informazioni:
registrazione codice di attivazione (la chiave di attivazione è riportata sulla
copertina del CD, sulla Scatola o nell'e-mail ricevuta dopo l’acquisto del
prodotto CyberLink dal negozio CyberLink).
il nome del prodotto, la versione e il numero di build, solitamente reperibili
facendo clic sull'immagine del nome del prodotto nell'interfaccia utente.
la versione di Windows installata sul proprio sistema.
i dispositivi hardware presenti nel sistema (capture card, scheda audio, scheda
VGA) e le relative specifiche.
259
CyberLink Po w erDirecto r
il contenuto dei messaggi di avviso visualizzati (è consigliabile annotarli o
eseguire uno screenshot).
una descrizione dettagliata del problema e le circostanze in cui si è
manifestato.
Assistenza Web
È possibile richiedere la soluzione dei problemi gratuitamente 24 ore su 24 sui siti
web CyberLink:
Nota: per poter usufruire del supporto online, è richiesta la registrazione
all’assistenza web di CyberLink.
CyberLink fornisce una vasta gamma di opzioni per l’assistenza web, tra cui le FAQ,
nelle seguenti lingue:
Lingua
URL dell’Assistenza web
Inglese
http://www.cyberlink.com/prog/support/cs/index.do
Cinese tradizionale
http://tw.cyberlink.com/prog/support/cs/index.do
Giapponese
http://support.jp.cyberlink.com/
Italiano
http://it.cyberlink.com/prog/support/cs/index.do
Tedesco
http://de.cyberlink.com/prog/support/cs/index.do
Francese
http://fr.cyberlink.com/prog/support/cs/index.do
Spagnolo
http://es.cyberlink.com/prog/support/cs/index.do
Cinese semplificato
http://cn.cyberlink.com/prog/support/cs/index.do
Coreano
http://kr.cyberlink.com/prog/support/cs/index.do
Nota: Il community forum degli utenti CyberLink è disponibile solo in Inglese e
Tedesco.
260
Indice
Indice
1
120Hz Time-sequential 39
7
7.1 canali
downmix 223
A
2
Abilita
modalità 3D 39
profondità 3D 124, 141, 155,
2D
157, 210
conversione in 3D 106
Accelerazione
hardware
masterizzare disco in 215
preferenze 229
Acquisizione
media 55
mpostazioni 60
3D 67
preferenze 61, 224
formati output 183
qualità 60
impostazione formato sorgente Aggiungere
67
sfondi 74
masterizzare disco in 218
Tavolozze colore 74
menu disco 214
Aggiunta
panoramica 69
foto 73
produzione in 182
immagini 73
sottotitoli 174
tracce 46
3D-BD 206
video 73
3D-Ready HDTV 39
Allinea al riferimento 36
Anaglyph 39, 182
Android 185
Animazione
5.1 Surround 223
paint 118
Animazione paint 118
Anteprima 39
3
5
261
CyberLink Po w erDirecto r
Anteprima 39
3D 39
rendering 46
Anteprima di rendering 46
Anteprima in tempo reale 36
Anteprima non in tempo reale 36
Area di lavoro
panoramica 27
Aree 27
Aspetto
Timeline 42
Assistenza Tecnica 259
Assistenza Web 260
Audio
5.1 surround 223
7.1 canale 223
acquisizione 55
aggiunta 75
AudioDirector 107
Canale 7.1 1
canali 223
disattivazione 107
indietro 106
keyframe 101
mixing 166
mixing nelle tracce 165
modifica 81, 107
normalizzazione 166
ritaglio 93
scollegamento 65, 88
stereo 223
surround 5.1 1
transizioni 161
velocità 106
WaveEditor 107
262
Audio surround 215, 218
AudioDirector 107
AVCHD 59
AVCHD 2.0 180, 215
AVI 180
C
Canali 7.1 1
Cancella
dischi 221
modalità 118
Cancellazione
dischi 221
Capitoli
aggiunta 171
miniature 171
CD 59
Checkerboard 39
Chroma key 123
Clip vocali
aggiunta 75
mixing 166
registrazione 168
ritaglio 93
CLPV 96, 97
Collegamento 88
ColorDirector 100
Commento sonoro 168
Contenuto
acquisizione 60
Convertire da 2D a 3D 106
Correggere 99
Crea disco 195
Indice
Crea nuova
Area di lavoro 51
Creazione
dischi 195
D
Dailymotion 187
Data 108
Design Studio 1
Designer Menu 204
Designer Particelle 135
Designer Titolo 149
Paint Designer 117
PiP Designer 120
Designer Menu 204
Designer Particelle 135
Designer PiP
keyframe 129
Designer Titolo 149
DirectorZone
da DirectorZone 11
download da 63
preferenze 227
Disattiva audio 107
Dischi
Designer Menu 204
importazione contenuto 196
masterizzazione 215
menu 3D 214
modifica menu 200
personalizzazione menu 204
selezione menu 198
Disco rimovibile 215, 218
Disegno 118
Display
3D 39
Dispositivi 185
Dissolvenze 167
Dividi 87
Dolby
copyright 246
Dolby Digital 215, 218
Doppia anteprima 36
Download 11
media 62
DTS 5.1 Producer 215, 218
Durata 94
DVD 59
E
Easy Editor 16
Edit
audio 107
Effetti
aggiunta 109
download 63
fermo immagine 114
forma 98
keyframe 104
modifica 110
NewBlue 109
oggetti PiP 115
particelle 133
PiP 115
titolo 147
video 109
263
CyberLink Po w erDirecto r
Effetti particella
modifica 135
Effetti particelle
aggiunta 133
profondità 3D 141
Effetti PiP
profondità 3D 124
Effetti titolo 147
animazione 158
chroma key 155, 157
movimento 158
profondità 3D 155, 157, 210
Espansione
Area di lavoro 34
Esportare
progetti 52
Estrai audio 65
F
Facebook 187
Fermo immagine 114
File Shadow 223
Finestra
Anteprima 35
Finestra Catalogo 30
Flickr 62
Forma 98
Forma libera 98
Formati
multimediali 53
Formati supportati 53
Formato sorgente 67
Formato TV 223
264
Foto
correzione 99
effetti 109, 111
forma 98
formato 97
keyframe 101
Magic Motion 112
miglioramento 99
modifica 81
PhotoDirector 100
taglio 97
transizioni 161
Freesound 63
Frequenza fotogrammi 36, 223
video 36
Full feature editor 15
G
Gestore tracce 46
Griglia 36
H
H.264 AVC 180, 182
HDMI 1.4 Enabled 39
I
Immagini
correggere 99
effetti 109, 111
forma 98
Indice
Immagini
formato 97
keyframe 101
Magic Motion 112
miglioramento 99
PhotoDirector 100
taglio 97
transizioni 161
Importa
progetti 54
Importazione
audio 53
foto 53
immagini 53
multimediale 53
musica 53
video 53
Imposta formato 3D 67
Impostazione
formato progetto 51
Impostazioni
acquisizione 60
masterizzare 220
media 206
Indice miniature 203
Indietro 106
Informazioni tempo 108
Inserimento
progetti 54
Inserisci 73
progetti 54
Intelligent SVRT 177, 243
Interleave riga 39
Intervallo temporale 118
iPad/iPhone/iPod 185
Istantanee schermate 36
K
Keyframe
aggiunta 104
Designer PiP 129
effetti 110
impostazioni 101
L
Limite di tempo 61
Limite dimensioni 61
Lingua 223
Lingua predefinita 223
M
M4A 180
Magic Cut 108
Magic Fix 108
Magic Motion 111
designer 112
Magic Music 77
Magic Style 113
Marcatori
ritmo musicale 77
Masterizzare
disco 2D 215
disco 3D 218
impostazioni 220
Matroska 1, 180
265
CyberLink Po w erDirecto r
Media
3D 67
acquisizione 55
download 62
forma 98
importazione 53
modifica 81
organizzazione 71
Memory stick) 215
Menu
3D 214
animazione 207
chroma key 211
modifica 200
sfondo 206
Menu discoChroma key
Chroma key 211
Microfono 59
Micro-polarizzatore LCD 3D 39
Miglioramento 99
Mix audio 166
MKV 1, 180
Modalità Clip 35
Modalità filmato 35
Modifica
media 81
modifica content aware 81
Modifica Content Aware 33, 81
video 81
Modifica increspatura 73, 74, 115,
133, 147
MOV 180, 182
MPEG-2 180, 182
MPEG-4 180, 182
Music
266
Magic Music 77
Musica
aggiunta 75
mixing 166
modifica 107
rilevamento ritmo 77
ritaglio 93
N
NewBlue 109
Non
ancorare la finestra 39
Non in tempo reale 61
Normalizza 166
NTSC 95, 223
O
Oggetti PiP 115
aggiunta 115
area 28
personalizzazione 116
Ombreggiatura 122
OpenCL 229
Ora 108
P
Paint Designer 28
utilizzo 117
PAL 95, 223
Panoramica
Indice
Panoramica
modifica increspatura 72
Timeline 41
Panoramica sulle
funzioni 1
Personalizzazione
Designer Menu 204
Menu 204
PhotoDirector 100
PiP Designer 120
Power Tools 106
PowerDirector 3
Preferenze 223
acquisizioni 61
Preferenze di conferma 225
Preferenze file 228
Preferenze generali 223
Preferenze modifica 227
Presentazioni
autore 19, 80
preferenza musicale 22
Procedura guidata Magic Movie 79
Produrre 177
Produzione
gruppo 192
panoramica 178
preferenze 231
Produzione per gruppo 178, 192
Profili
acquisizione 60
profondità 3D
Effetti particelle 141
Effetti PiP 124
Effetti titolo 155, 157, 210
sottotitoli 174
Progetti
produzione 177
Progetto 51
esportazione 52
preferenze 230
Proporzioni
clip video 96
impostazione 96
PS3/PSP 185
Pulsanti
aggiunta menu 212
indice miniature 203
per pagina 203
Q
Qualità anteprima 36
QuickTime 180, 182
R
Raggruppa oggetti 42
Requisiti di sistema 12
PowerDirector 12
Riflesso 122
Rileva
scene 89
Rileva scene 64
video 64
Rilevamento
scene 89
Rilevamento carattere 19
Rilevare
ritmo musicale 77
267
CyberLink Po w erDirecto r
Risoluzione 2K 1, 180, 182, 187
Risoluzione 4K 1, 180, 182, 187
Ritagliare
audio 93
Ritaglio 89
multiplo 89
singolo 89
video 89
Ritaglio multiplo 89
Ritmo 77
Rotazione 106
S
Salva
progetti 51
scheda SD 215, 218
scheda SDHC 215, 218
scheda SDXC 215, 218
Schermo verde 123
Scollegare 65, 88
Selezione intervallo 46
Sfumatura colore 4 123, 153, 209
Side-by-side 182
simile a 3D
panoramica 69
Slideshow
Designer 23
time-lapse 25
SmartSound 77
Sottotitoli 173
formattazione 174
importazione 174
profondità 3D 174
268
Sovrascrivi 73
SRT 174
Standard 2D 180
Stereo 223
Storyboard 50
Strumenti Magic 49
Supporto 259
SVRT 177, 243
T
Tabella versioni
Versioni 3
Tagliare
immagini 97
Taglio
video 106
Taglio singolo 89
Tasti di scelta rapida 233
personalizzazione 240
predefiniti 233
Tecnologia interlacciata 106
Telefono Mobile 185
Timecode 223
Time-lapse 25
Timeline
aggiunta marcatori 43
marcatori 43
panoramica tracce 41
Tracce 41
Transizione incrociata 163
Transizione sovrapposta 163
Transizioni 161
comportamento 163
Indice
TrueTheater 99
TrueVelocity 1
TV
acquisire 58
Formato 95
TV digitale 58
U
Ultime funzioni 1
Ultra HD 1, 180
V
Velocità 106
Video 89, 106
acquisizione 55
ColorDirector 100
conversione in 3D 106
correzione 99
disattivazione 107
effetti 109
forma 98
formato di interlacciamento 95
frequenza fotogrammi 223
indietro 106
keyframe 101
miglioramento 99
modifica 81
modifica content aware 33
movimento rotatorio
fotocamera 99
produzione 177
proporzioni 96
ritaglio 89
scollegamento 65, 88
taglio 106
transizioni 161
velocità 106
Video interlacciato 95
Video progressive 95
Videocamera DV 55
videocamera HDV 57
Vimeo 187
Vista Esplora risorse 32
Visualizza
doppia anteprima 36
W
WAV 180
WaveEditor 107
Webcam 58
WMA 180
WMV 180, 182
X
Xbox 185
Y
YouTube 187
Z
Zona sicura
269
CyberLink Po w erDirecto r
Zona sicura
TV 36
Zoom 38
270