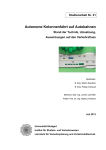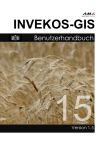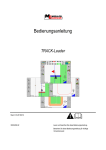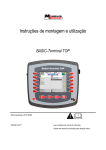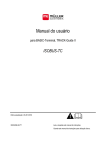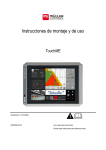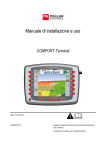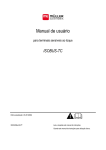Download farmpilot Handbuch
Transcript
Das Organisationsportal für Maschinenringe, Lohnunternehmen und Landwirte Benutzerhandbuch V 1.6 Copyrights and Trademarks Copyright © 2012 arvato Systems, An der Autobahn 200, 33333 Gütersloh, Deutschland. Alle Rechte vorbehalten. Die Technologie des in diesem Dokument beschriebenen Produkts ist geschütztes geistiges Eigentum von arvato Systems. Insbesondere und ohne Einschränkung kann dieses geistige Eigentum eines oder mehrere Patente oder laufende Patentverfahren in Deutschland und anderen Ländern umfassen. Dieses Dokument und das Produkt, auf welches es sich bezieht, werden unter Lizenzen vertrieben, die deren Gebrauch, Vervielfältigung, Verteilung und Dekomprimierung einschränken. Ohne die vorherige schriftliche Genehmigung von arvato Systems und den arvato Systems-Lizenzgebern, sofern vorhanden, darf kein Teil dieses Produkts oder Dokuments in irgendeiner Form oder mit irgendwelchen Mitteln reproduziert werden. Software von Drittherstellern, einschließlich der Font-Technologie, ist urheberrechtlich geschützt und von den Lieferanten von arvato Systems lizenziert. Ansprechpartner Petra Schimka-Bexten Kundenbetreuung farmpilot Tel. 05241-80-41735 [email protected] Anastasia Renner Kundenbetreuung farmpilot Tel. 05241-80-40753 [email protected] Inhaltsverzeichnis Inhaltsverzeichnis Inhaltsverzeichnis ......................................................................................... I 1. Das Organisationsportal für die Landwirtschaft ............................. 1 1.1 Was ist farmpilot? ................................................................................. 2 1.2 Wie Sie von farmpilot profitieren?......................................................... 2 1.3 Welche Vorteile bietet farmpilot? .......................................................... 3 1.4 Wer betreibt farmpilot? ......................................................................... 4 2. Bedienung ........................................................................................... 5 2.1 Grundbegriffe ....................................................................................... 6 2.2 Bedienungshinweise ............................................................................ 8 3. Einrichtung ....................................................................................... 11 3.1 Registrierung ...................................................................................... 12 3.2 Installation der farmpilot-Module ........................................................ 13 3.3 Eingabe der Nutzerdaten ................................................................... 13 3.4 Einrichtung der Terminals .................................................................. 15 3.4.1 Einrichtung der Android-Geräte .......................................................... 15 3.4.2 Einrichtung der Maschinenterminals .................................................. 17 4. Arbeitsvorbereitung ......................................................................... 18 4.1 Verwaltung der Kunden ...................................................................... 19 4.1.1 Manuelles Anlegen der Kundendaten ................................................ 19 4.1.2 Import, Export und Druck von Kundenstammdaten ............................ 20 4.2 Anlegen von Schlägen ....................................................................... 22 4.2.1 Manuelle Eingabe der Schlagdaten .................................................... 22 4.2.2 Filtern der Schläge ............................................................................. 26 4.2.3 Bearbeiten von Schlägen ................................................................... 26 4.2.4 Import von Schlagdateien ................................................................... 26 4.3 Maschinenkonfiguration ..................................................................... 28 4.4 Anlegen von Maßnahmen .................................................................. 31 4.5 Erstellung von Maßnahmenformularen .............................................. 34 4.6 Vorbereitungen für die Arbeitszeiterfassung....................................... 36 I Inhaltsverzeichnis 4.6.1 Anlegen von Leistungsarten ............................................................... 36 4.6.2 Anlegen von Leistungsgruppen .......................................................... 37 4.6.3 Anlegen und Verwalten der Mitarbeiter .............................................. 38 4.7 Geo-Fencing....................................................................................... 40 5. Betrieb des farmpilot-Portals .......................................................... 42 5.1 Auftragsschnellerfassung ................................................................... 43 5.1.1 Anlegen von Auftragssets................................................................... 43 5.1.2 Anlegen einer parallelen Prozesskette ............................................... 46 5.1.3 Überblick über angelegte Auftragssets ............................................... 48 5.1.4 Bearbeiten von initialen Auftragssets ................................................. 50 5.1.5 Dynamisches Bearbeiten von Auftragssets ........................................ 53 5.2 Kampagnenplanung ........................................................................... 54 5.3 Flottenmanagement ........................................................................... 58 5.4 farmpilot.connect ................................................................................ 60 5.4.1 Empfänger meiner Freigaben ............................................................. 60 5.4.2 Das Empfangen von Freigaben .......................................................... 62 5.4.3 Details zur Freigabe ........................................................................... 63 6. Betrieb der farmpilot-App ................................................................ 64 6.1 Das Menü ........................................................................................... 65 6.2 Einstellungen ...................................................................................... 66 6.2.1 Zugangsdaten .................................................................................... 66 6.2.2 Sprache .............................................................................................. 67 6.2.3 Auftragsbearbeitung ........................................................................... 67 6.2.3.1 Automatisches Speichern von Stammdaten ............................... 67 6.2.3.2 Automatisches Erkennen von Schlägen ..................................... 68 6.3 Auftragsbearbeitung mit der farmpilot-App ......................................... 68 6.3.1 Bearbeitung von Auftragssets ............................................................ 68 6.3.2 Dynamisches Auftragssets ................................................................. 74 6.3.3 Erstellen von Fotos zu einem Auftrag ................................................. 75 6.3.4 Ausfüllen von Maßnahmenformularen ................................................ 75 II Inhaltsverzeichnis 6.3.5 Arbeitszeiterfassung ........................................................................... 76 6.4 Fahrzeugverfolgung ........................................................................... 80 6.5 Terminal Referenz .............................................................................. 81 6.6 Stammdaten ....................................................................................... 81 6.6.1 Anlegen von Stammdaten .................................................................. 81 6.6.2 Auftragsergänzung ............................................................................. 82 6.7 Arbeiten in der Flotte .......................................................................... 84 6.7.1 Eigenschaften einer Flotte .................................................................. 84 6.7.2 Unterschiedliche Sichten .................................................................... 85 6.7.3 Orientierung durch Farbgebung ......................................................... 87 6.7.4 Richtungsinformation .......................................................................... 88 6.8 Arbeiten in einer parallelen Prozesskette ........................................... 90 6.8.1 Eigenschaften einer parallelen Prozesskette...................................... 90 6.8.2 Orientierung durch Farbgebung ......................................................... 90 7. Steuerung im farmpilot-Portal ......................................................... 92 7.1 Maschinenübersicht im Flottenmodul ................................................. 93 7.1.1 Maschinenübersicht ........................................................................... 93 7.1.2 Versenden von Nachrichten ............................................................... 96 7.2 Auftragsbearbeitung im Flottenmodul ................................................. 98 7.2.1 Auftragsbearbeitung ........................................................................... 98 7.2.2 Import von Auftragssets ................................................................... 101 7.3 Arbeitszeitnachweis .......................................................................... 102 8. Dokumentation im farmpilot-Portal .............................................. 105 8.1 Datenauswertung und -analyse ........................................................ 106 8.1.1 Registerkarte Fahrspuren ................................................................. 106 8.1.1.1 Stillstandzeiten-Report .............................................................. 107 8.1.1.2 Anzeigeoptionen ....................................................................... 108 8.1.1.3 Markeroptionen ......................................................................... 110 8.1.1.4 Daten für Berechnung ............................................................... 111 8.1.2 Registerkarte Berechnungsdaten ..................................................... 111 III Inhaltsverzeichnis 8.1.3 Registerkarte Maßnahmenformulare ................................................ 112 8.2 Maschinendaten ............................................................................... 113 8.3 Maßnahmen ..................................................................................... 115 9. Einsatzplanung im farmpilot-Portal .............................................. 117 9.1 Vorbereitungen ................................................................................. 118 9.1.1 Verwaltung der Mitarbeiter ............................................................... 118 9.1.2 Verwaltung der Ressourcen ............................................................. 118 9.1.3 Verwaltung der Kennzeichen............................................................ 120 9.1.3.1 Pflege der Kennzeichen ............................................................ 120 9.1.3.2 Zuordnung Ressourcen zu Kennzeichen .................................. 121 9.2 Durchführung der Einsatzplanung .................................................... 122 IV 1. Das Organisationsportal für die Landwirtschaft 1. Das Organisationsportal für die Landwirtschaft In diesem Kapitel erfahren Sie, was für ein Produkt farmpilot ist wie Sie von farmpilot profitieren welche Vorteile Ihnen farmpilot bietet wer die Entwicklung von farmpilot betreibt 1 1. Das Organisationsportal für die Landwirtschaft 1.1 Was ist farmpilot? farmpilot® ist ein benutzerfreundliches Internetportal zur Organisation von Landmaschinen, Aufträgen und Mitarbeitern. Es besteht aus dem farmpilot-Portal und der farmpilotApp, die auf mobilen Endgeräten läuft. Mit farmpilot können Sie Ihre Auftrags- und Maschinendaten zwischen Hof-PC und Endgeräten in Echtzeit über Mobilfunk austauschen. Die Daten der erledigten Aufträge werden zentral im farmpilot-Portal gespeichert und können dort ausgewertet werden. Aufträge können Sie entweder direkt im farmpilot-Portal anlegen oder aus gängigen landwirtschaftlichen Planungsprogrammen wie z.B. CLAAS Agrosystems, HELMSoftware u.a. importieren. Die Aufträge werden per Mobilfunk an GPS-fähige Endgeräte auf Fahrzeugen übertragen. Als Endgeräte können Sie Tablet-PCs oder Smartphones (ab Android 2.2) und Maschinenterminals von Müller-Elektronik oder CCI einsetzen. Von den mobilen Endgeräten wird das farmpilot-Portal während der Auftragsbearbeitung laufend mit aktuellen Daten versorgt, wie z.B. mit Positionsdaten oder ISOBUSMessdaten zum Betriebszustand der Maschine. Zusätzlich können die Fahrer vor Ort elektronische Maßnahmenformulare ausfüllen. Die aufgenommenen Daten sind im Portal verfügbar. Sie können Fahrzeuge in Flotten organisieren, sodass die Mitglieder einen gemeinsamen Auftrag bearbeiten und dabei wechselseitig Ihre aktuelle Position erkennen können. Bei der Planung und Bearbeitung umfangreicher Arbeitsaufträge mit einer großen Anzahl von Schlägen unterstützt Sie die Kampagnenplanung durch entsprechende Selektionsmöglichkeiten. Als Cloud-Anwendung bietet farmpilot Ihnen die Möglichkeit durch Freigaben Kundenund Schlagdaten Ihrer Auftraggeber einzusehen und für die Planung in Ihrem Betrieb zu nutzen. 1.2 Wie Sie von farmpilot profitieren? Mit farmpilot können Sie Zeit und Geld sparen. Die zur Verfügung stehenden Informationen über Ihren Betrieb ermöglichen Ihnen ein effizientes Arbeiten und neue Steuerungsmöglichkeiten. Im Einsatz auf dem Feld wissen Ihre Fahrzeugführer mit Hilfe der farmpilot-App stets, welches Feld als nächstes zu bearbeiten ist. Arbeiten die Fahrzeuge in einer Logistikkette ist für alle Beteiligten jederzeit erkennbar, wo sich die Arbeitspartner befinden. Dies erspart langwieriges Suchen, Irrwege und zeitaufwändige Telefonate zwischen Disponent und Mitarbeitern. Im Büro vereinfacht sich mit dem farmpilot-Portal die Erstellung und Planung von Aufträgen. Zur Vorbereitung von z.B. Häcksel- oder Düngekampagnen müssen keine Papierlandkarten mehr verwendet werden. Alle Kundendaten und Schläge sind jederzeit im Zugriff. Sie können Aufträge und Fahrzeuge übersichtlich disponieren. Der Disponent hat stets den Überblick über seine Fahrzeuge. Die papierlose Dokumentation mit der farmpilot-App ersetzt die Auftragszettel. Da die Daten der elektronischen Maßnahmenformulare umgehend an das farmpilot-Portal gemeldet werden, stehen Ihnen die Informationen zur Erstellung Ihrer Rechnungen umgehend zur Verfügung. Dadurch verringert sich die Kapitalbindung in Ihrem Betrieb. Darüber hinaus lassen sich die durchgeführten Tätigkeiten anhand der aufgezeichneten Fahrzeugpositionen besser gegenüber Ihren Auftraggebern nachweisen. 2 1. Das Organisationsportal für die Landwirtschaft 1.3 Welche Vorteile bietet farmpilot? Einfache Bedienung Arbeiten Sie mit der benutzerfreundlichen, graphischen Oberfläche des farmpilotPortals im Browser. Eine Installation ist nicht erforderlich. Sie brauchen lediglich einen Internetzugang. Laden Sie sich die farmpilot-App für Ihr mobiles Endgerät einfach von der farmpilotHomepage oder aus dem GooglePlayStore herunter. Die App ist für Betriebssysteme ab Android 2.2 einsetzbar. Arbeiten Sie im farmpilot-Portal an mehreren Computern gleichzeitig. Umfassende Information Nutzen Sie sämtliche Informationen über Ihre betrieblichen Ressourcen und die Leistung der aktiven Maschinen nahezu in Echtzeit. Lassen Sie sich über Schwellwertabweichungen an den Fahrzeugen benachrichtigen. Dokumentieren Sie die Betriebsdaten Ihrer Fahrzeuge automatisch. Vereinfachte Steuerung Steuern und kontrollieren Sie Ihren Fuhrpark vom Hof-PC aus. Planen Sie Ihre Arbeitsprozesse zeitnah und stimmen Sie sie mit Ihren Mitarbeitern ab. Erstellen Sie Aufträge im farmpilot-Portal, auch ohne Einsatz einer Ackerschlagdatei. Verbesserte Effizienz Planen Sie Arbeitsvorgänge in Abhängigkeit von der aktuellen Betriebssituation und sparen Sie dadurch Kosten. Führen Sie Ihre Maschinen zielgerichtet durch die integrierte GPS-Funktion. Nutzen Sie alle erfassten Daten für die Planung zukünftiger Arbeitsvorgänge Greifen Sie mithilfe der papierlosen Dokumentation zeitnah auf detaillierte, zentral gespeicherte Informationen zurück. Bedarfsbezogene Abrechnung Zahlen Sie nur dann, wenn Sie farmpilot auf einem mobilen Endgerät aktiv nutzen. Verzichten Sie auf vertragliche Mindestlaufzeiten und Vorauszahlungen. Unabhängigkeit und Datensicherheit Nutzen Sie mit farmpilot eine herstellerunabhängige Lösung mit hoher Kompatibilität. 3 1. Das Organisationsportal für die Landwirtschaft Vertrauen Sie Ihre Daten dem für Datenschutz und Datensicherheit zertifizierten Rechenzentrum von arvato Systems in Gütersloh an. 1.4 Wer betreibt farmpilot? farmpilot ist eine Entwicklung von arvato Systems, einem Tochterunternehmen der arvato AG, des Outsourcing-Dienstleisters der Bertelsmann AG. arvato Systems bietet als IT-Systemintegrator neben der Implementierung von StandardSoftware auch maßgeschneiderte, branchenspezifische und individuell entwickelte Lösungen. Der Fokus des Unternehmens liegt in der Kombination aus Systemintegration und Planung, Entwicklung, Betreuung von Systemen sowie deren Betrieb in eigenen Rechenzentren. In der IT abgebildete Geschäftsprozesse werden zusätzlich mit den Dienstleistungen der arvato AG (z.B. Service-Center-Betrieb oder Abrechnungs-Dienstleistungen) zu einem ganzheitlichen Leistungsangebot aus einer Hand zusammengeführt. Im Jahr 2012 erwirtschafteten ca. 2.500 Mitarbeiter von arvato Systems an weltweit 25 Standorten einen Umsatz von ca. 308 Millionen Euro. Datenschutz und Datensicherheit hat bei arvato Systems oberste Priorität. arvato Systems ist unabhängig von allen Landmaschinenherstellern. 4 2. Bedienung 2. Bedienung In diesem Kapitel erfahren Sie, welche Begriffe im Zusammenhang mit farmpilot verwendet werden wie farmpilot zu bedienen ist 5 2. Bedienung 2.1 Grundbegriffe Vor der Arbeit mit dem farmpilot-Portal und der farmpilot-App erhalten Sie nachfolgend einen Überblick über die im Zusammenhang mit farmpilot verwendeten Grundbegriffe sowie generelle Hinweise zur Bedienung des Portals. farmpilot Das Organisationsportal farmpilot besteht aus dem farmpilot-Portal und der farmpilotApp. Mit dem farmpilot-Portal können Sie arbeiten, indem Sie die URL http://portal.farmpilot.de/FarmPilotPortal/ in einem Internet-Browser (z.B. InternetExplorer, Firefox o.a.) aufrufen. Die farmpilot-App ist eine Applikation für mobile Terminals (Smartphone/Tablet PC), die über die Homepage von farmpilot oder im Google PlayStore zum kostenlosen Download zur Verfügung steht. Das vorliegende Handbuch differenziert i.d.R. zwischen farmpilot-Portal und farmpilotApp. Wenn allgemein von farmpilot die Rede ist, so ist damit das System als Ganzes gemeint. Dispositions- und Flottenmodul Die Funktionalitäten vom farmpilot-Portal sind in Modulen organisiert. Vom farmpilotPortal aus gelangen Sie zu den farmpilot-Modulen: Im Dispositionsmodul können Sie Stammdaten verwalten, Aufträge und Kampagnen anlegen und verplanen sowie Datenfreigaben erstellen und bearbeiten. Im Flottenmodul können Sie den Fortschritt der Auftragsbearbeitung verfolgen, Maschinenkonfigurationen vornehmen, Betriebs- und Auftragsdaten für Dokumentationen auswerten sowie Maßnahmenformulare erstellen. Nutzerkonto Ein farmpilot-Nutzerkonto ist ein passwortgeschützter Bereich, auf den Sie über das Internet zugreifen können. Der lesende und schreibende Zugriff auf ein Nutzerkonto kann durch mehrere Personen gleichzeitig erfolgen. Daher sollten sich mehrere Nutzer, die parallel Daten speichern wollen, abstimmen, um Datenverluste durch Überschreiben zu vermeiden. Schlag Ein Schlag ist ein Feld, dessen Konturen basierend auf Geokoordinaten im farmpilotPortal gespeichert werden. Schläge besitzen weitere Attribute wie Feldeinfahrt, An- und Abfahrtsweg oder Kommentar. Kunde Ein Kunde ist ein Betrieb, für den Sie Aufträge durchführen. Jedem Kunden können Sie neben bestimmten Stammdaten vor allem eine Sammlung von Schlägen zuordnen. Je mehr Schläge Ihrer Kunden Sie in Ihrer Datenbank sammeln, desto schneller können Sie künftig auf deren Anfragen reagieren. Wenn Sie farmpilot nur für den eigenen Betrieb nutzen möchten, legen Sie sich als einzigen Kunden an. Terminal Als Terminal werden bei farmpilot, alle Endgeräte bezeichnet, die sich am farmpilotPortal anmelden können. Dazu gehören ISOBUS-fähige Terminals (Maschinenterminals) mit farmpilot, wie sie auf Schleppern oder mit Anhängegeräten (z.B. Gülletonne, Feldspritze o.ä.) zum Einsatz kommen. Auch Endgeräte, auf denen die farmpilot-App verwendet werden kann, wie z.B. Tablet PCs und Smartphones, zählen zu den Terminals. 6 2. Bedienung Maschine Eine Maschine ist ein fahrbares Gerät. Zu den Maschinen gehören bei farmpilot sowohl selbstfahrende Fahrzeuge, wie z.B. Traktoren, Mähdrescher, LKW, als auch Anhängegeräte, die von einem Fahrzeug gezogen werden, wie z.B. eine Gülletonne. Einem Terminal wird in der Maschinenkonfiguration im Flottenmodul eine Maschine zugeordnet. Der Begriff Maschine wird im Flottenmodul sowie in der Auftragsschnellerfassung im Dispositionsmodul verwendet. Ressource Der Begriff Ressource wird lediglich im Dispositionsmodul verwendet und hat besondere Bedeutung für die Einsatzplanung. Zu den Ressourcen gehören alle Maschinen im Sinne des Flottenmoduls, d.h. alle Fahrzeuge und (Anhänge)Geräte. Hinzu kommen als weitere Ressourcen die Mitarbeiter. Flotte Eine Flotte ist eine arbeitsorganisatorisch zusammengehörende Gruppe von Maschinen. Sie besteht aus einem Leitfahrzeug und mehreren Folgefahrzeugen. Beispiele für Flotten sind z.B. Häckselketten mit einem Häcksler (Leitfahrzeug) und mehreren Abfuhrfahrzeugen (Folgefahrzeugen) oder Gülleketten mit einem Güllestreuer (Leitfahrzeug) und mehreren Versorgungsfahrzeugen (Folgefahrzeugen). Parallele Prozesskette Bei einer parallelen Prozesskette handelt es sich ebenso wie bei der Flotte um eine arbeitsorganisatorisch zusammengehörende Gruppe von Maschinen. Fahrzeuge, die in einer parallelen Prozesskette organisiert sind, bearbeiten gemeinsam ein Auftragsset. Sie führen dabei alle den gleichen Arbeitsvorgang z.B. Cultandüngung aus. Maßnahme Maßnahmen beschreiben Arbeitsvorgänge in Ihrem Betrieb - von der Tätigkeit im Büro bis hin zur Arbeit auf dem Feld. Beispiele für Maßnahmen können die Tätigkeiten Rechnungen erstellen, Heuernte oder Gülle ausbringen sein. Im farmpilot-Portal können Sie Maßnahmen einzelnen Maschinen zuordnen und damit ausdrücken, dass die betreffende Maschine diesen Arbeitsvorgang durchführen soll bzw. kann. Elektronische Maßnahmenformulare Ein elektronisches Maßnahmenformular (auch Maßnahmenformular) ist ein konfigurierbares Formular zur Erfassung von Auftragsdaten, z.B. Erntemenge, Spritzmenge pro Hektar oder auch getankte Dieselmenge. Sie können im farmpilot-Portal beliebig viele unterschiedliche Maßnahmenformulare definieren und diese mit der farmpilot-App auf Tablet-PCs oder Smartphones zur Dokumentation der durchgeführten Arbeiten nutzen. Auftrag Ein Auftrag beschreibt die Durchführung einer Maßnahme auf einem Schlag durch eine Maschine. Ein Auftrag gehört stets zu einem Auftragsset. Auftragsset Ein Auftragsset ist eine Zusammenfassung von Aufträgen. Sie können eine Abarbeitungsreihenfolge eigenständig definieren. Damit Sie ein Auftragsset zur Bearbeitung freigeben können, muss ihm eine Maschine zugeordnet werden. Einem geplanten Auftragsset ist stets ein Fahrzeug oder das Leitfahrzeug einer Fahrzeuggruppe zugeordnet. 7 2. Bedienung Wurde einem Auftragsset noch keinem Fahrzeug zugeordnet, handelt es sich um ein ungeplantes Auftragsset. 2.2 Bedienungshinweise Die nachstehenden Bedienungshinweise helfen Ihnen bei der Orientierung im farmpilotPortal sowie beim Umgang mit den verschiedenen Funktionen. Menüleiste In der Menüleiste stehen Ihnen verschiedene Menüs zur Verfügung. Die Menüs wiederum sind in Menüpunkte untergliedert, die Sie als Drop-Down-Liste angezeigt bekommen. Diese Strukturierung setzt sich im gesamten farmpilot-Portal fort. Dialogfenster Beim Öffnen eines Menüpunktes wird mindestens ein Dialogfenster angezeigt. Dieses kann sich in Arbeitsbereiche unterteilen, die z.B. aus Eingabemasken bestehen. Mit den Schaltflächen können Sie ein Dialogfenster minimieren bzw. maximieren. Minimierte Dialogfenster werden am unteren Rand des Browserfensters als Schaltflächen dargestellt. Klicken Sie auf eine solche Schaltfläche, um das entsprechende Dialogfenster wieder zu vergrößern. Funktionsleiste Innerhalb eines Dialogfensters ist in der Regel eine Funktionsleiste mit Buttons vorhanden. Auch ein Arbeitsbereich kann eine solche Funktionsleiste aufweisen. Zoomen Nutzen Sie den Schieberegler zur Änderung des Kartenmaßstabs. Durch Drehen des Mausrades kann die Anzeige, z.B. bei Kartenansichten, Organigrammen oder Kalenderansichten ebenfalls vergrößert oder verkleinert werden. 8 2. Bedienung Kartenanzeige Bei der Kartenanzeige können Sie zwischen der Karten- und der Satellitenansicht wählen. Diese Möglichkeit finden Sie immer rechts oben in der Kartenansicht. Kartennavigation Mit der Navigationsfläche links oben in der Kartenansicht können Sie den angezeigten Kartenausschnitt in die vier Haupthimmelsrichtungen verschieben. Dies ist auch möglich, indem Sie die Karte mit gehaltener rechter Maustaste in die gewünschte Richtung ziehen oder schieben. Street View Sofern von einem Ort Street View Ansichten vorhanden sind, können Sie diese durch Klicken auf diese Schaltfläche anzeigen lassen. Drag & Drop Drag & Drop bezeichnet eine Methode zur Bedienung graphischer Benutzeroberflächen von PCs. Um im farmpilot-Portal per Drag & Drop zu arbeiten, klicken Sie mit der linken Maustaste auf das beschriebene Symbol und ziehen Sie es mit gedrückter linker Maustaste an seinen Bestimmungsort auf dem Bildschirm. Dort lassen Sie es dann los. Es können im farmpilot-Portal nicht nur Symbole auf diese Weise verschoben werden, sondern auch markierte Datensätze. Das Handbuch beschreibt, an welchen Stellen im farmpilot-Portal mit Drag & Drop gearbeitet werden kann. 9 2. Bedienung Organigramme Im farmpilot-Portal werden Organigramme verwendet, die trotz leicht unterschiedlicher Erscheinungsform stets nach den gleichen Regeln erstellt werden können. Abbildung 1: Handhabung bei Diagrammen Im abgebildeten Beispiel wird das Fahrzeugsymbol Traktor 2 per Drag & Drop auf den Häcksler gezogen. Dadurch wird Traktor 2 dem Häcksler als zweites Transportfahrzeug zugeordnet. Wenn sich der Mauszeiger im Arbeitsbereich des Organigramms befindet, erscheint eine interaktive Grafik, mit der Sie die Darstellung des Organigramms verändern können. Probieren Sie die verschiedenen Darstellungsweisen am besten aus. Wizard Ein Wizard ist ein Assistenzprogramm, das dem Anwender Schritt für Schritt Hilfestellung bei Dialogeingaben anbietet. 10 3. Einrichtung 3. Einrichtung In diesem Kapitel erfahren Sie, wie Sie sich für farmpilot registrieren wie Sie sich im farmpilot-Portal anmelden wie Sie Ihre Terminals einrichten 11 3. Einrichtung 3.1 Registrierung Bevor Sie farmpilot zur Abwicklung Ihrer Aufträge und zur Koordination Ihrer Maschinen nutzen können, sind grundlegende Vorbereitungen erforderlich. Sie beginnen mit den Vorbereitungen, indem Sie sich auf der farmpilot-Website www.farmpilot.de unter Anmeldung - Neuanmeldung erstmalig registrieren. Abbildung 2: farmpilot Homepage Definieren Sie in dem Registrierungsformular ein Passwort und einen Benutzernamen. Abbildung 3: farmpilot Neuanmeldung Erfassen Sie ebenfalls Ihre Personen- und/oder Firmendaten. Bitte achten Sie bei der Registrierung sorgfältig auf die Korrektheit Ihrer E-Mail-Adresse. Sie ist wichtig, um den Vorgang der Registrierung erfolgreich abschließen zu können. Geben Sie bitte auch Ihre Bankverbindung an. Diese Angabe ist optional. Wenn gültige Bankdaten vorliegen, werden Ihnen bei produktiver Anwendung von farmpilot die entstehenden Nutzungsgebühren per Lastschrift abgebucht. Machen Sie keine Angaben, erhalten Sie von uns eine Rechnung, die Sie durch Überweisung begleichen können. Nach Beendigung des Eingabevorgangs erhalten Sie eine Bestätigungs-E-Mail an das zuvor angegebene E-Mail-Konto. Schließen Sie die Registrierung ab, indem sie den Aktivierungslink in der Bestätigungsmail anklicken. Mit der Registrierung entsteht noch keine Zahlungsverpflichtung. Bei Nichtnutzung des Internetportals fallen auch keine Kosten an. 12 3. Einrichtung 3.2 Installation der farmpilot-Module Die Bestätigungsmail, die Sie nach der Registrierung erhalten, enthält den folgenden Link http://portal.farmpilot.de/FarmPilotPortal/. Dieser führt Sie zur Einstiegsseite von farmpilot. Hier haben Sie die Möglichkeit, die farmpilot-Module auf Ihrem Rechner zu installieren. 1) Wählen Sie die Schaltfläche farmpilot Dispomodul - Install now. 2) Wählen Sie die Schaltfläche farmpilot Flottenmodul - Install now. Bitte stellen Sie sicher, dass auf Ihrem Rechner die aktuelle Flash-PlayerVersion installiert ist, damit die Schaltflächen auf der Einstiegsseite angezeigt werden können. Sollte Ihr Rechner noch keine Flash-Player-Installation besitzen, so können Sie diese z.B. unter get.adobe.com/de/flashplayer/ kostenlos herunterladen. Auf Ihrem Desktop befinden sich nach der Installation zwei Symbole. Eines für das Dispo- das andere für das Flottenmodul. Um die Module von farmpilot zu starten, führen Sie bitte einen Doppeltklick auf den Symbolen aus und loggen Sie sich mit Ihren bei der Registrierung festgelegten Zugangsdaten ein. 3.3 Eingabe der Nutzerdaten Nach der Installation der farmpilot-Module können Sie im Flottenmodul im Menü Konfiguration unter Meine Daten Ihre Nutzerdaten speichern, ändern oder ergänzen. Abbildung 4: Menü Konfiguration Es öffnet sich zur Eingabe Ihrer Daten eine Maske. 13 3. Einrichtung Abbildung 5: Datenmaske Meine Daten Zu einigen Eingabefeldern sind Informationstexte hinterlegt. Rufen Sie diese ab, indem Sie mit dem Mauszeiger über das blaue Info-Symbol fahren. 1) Geben Sie im Arbeitsbereich Portalbenutzer ändern ein Passwort ein, mit dem Sie sich im farmpilot-Portal einloggen wollen. Dieses Passwort können Sie jederzeit an dieser Stelle wieder ändern. 2) Wählen Sie anschließend im Arbeitsbereich Terminalbenutzer ändern einen Benutzernamen und ein Passwort, mit dem sich die Terminals im Portal einloggen. Bitte beachten Sie, dass alle Ihre Terminals jeweils die gleiche Benutzernamen/Passwort-Kombination verwenden und dass diese in jedem Terminal separat eingerichtet werden muss. Sie können das Kennwort später ändern. Allerdings muss in diesem Fall die Änderung in allen Ihren Terminals nachvollzogen werden, da sich diese sonst nicht mehr mit farmpilot verbinden können. 3) Geben Sie im Arbeitsbereich Benutzer für Schnittstelle der Ackerschlagdatei ändern eine Benutzerkennung und ein Passwort ein, wenn Sie möchten, dass ein FMIS (Farm Management Informationssystem) Auftragssets in das Flottenmodul des farmpilot-Portals übertragen können soll. Das FMIS muss sich mit den hier angebenen Zugangsdaten am farmpilot-Portal anmelden. Bitte beachten Sie, dass nur solche FMIS, die über eine Online-Schnittstelle zu farmpilot verfügen, auf diese Weise mit dem farmpilot-Portal zusammenarbeiten können (z.B. Agrocom-Net/LU oder Agrar-Office). 4) Speichern Sie Ihre Eingaben mit dem Button . 14 3. Einrichtung 3.4 Einrichtung der Terminals Sie benötigen für jedes Terminal eine Mobilfunkkarte (oder SIM-Karte) mit einem Datenübertragungstarif. Aufgrund regional unterschiedlicher Mobilfunknetz-Abdeckungen lässt sich keine Empfehlung für einen bestimmten Mobilfunk-Betreiber abgeben. Bitte prüfen Sie daher vor Vertragsabschluss, welches Mobilfunknetz in Ihrem Einsatzbereich eine gute Verfügbarkeit und das beste Preis-Leistungsverhältnis besitzt. Je nach Einstellungen und Nutzungsdauer kann ein Terminal in einem Monat unterschiedliche Datenvolumina übertragen. Beobachten Sie deshalb die transferierten Datenmengen, falls Ihr Vertrag keine Datenflatrate bietet. Bei den gängigen Mobilfunkverträgen stellt dies in der Regel kein Problem dar, da monatlich z.B. 300 MB und mehr übertragen werden können. Dennoch empfehlen wir Ihnen einen Tarif mit einer Internet-Flatrate. 3.4.1 Einrichtung der Android-Geräte Zur Einrichtung der farmpilot-App auf einem Android-Gerät (z.B. ein Smartphone oder Tablet-PC) führen Sie bitte die folgenden Schritte aus: 1) Legen Sie Ihre SIM-Karte ein. 2) Laden Sie sich die farmpilot-App entweder im Play-Store oder über Downloads unter www.farmpilot.de herunter. Abbildung 6: Download der farmpilot-App 3) Installieren Sie die farmpilot-App auf Ihrem Terminal und starten Sie sie. Es erscheint das Hauptmenü der App. Abbildung 7: Das Hauptmenü der farmpilot-App 15 3. Einrichtung 4) Wählen Sie im Hauptmenü der farmpilot-App den Punkt Einstellungen. 5) Wählen Sie aus dem erscheinenden Menü den Punkt Zugangsdaten. 6) Geben Sie den im farmpilot-Portal festgelegten Terminalbenutzer in das Feld Terminal Benutzername ein. 7) Geben Sie das im farmpilot-Portal festgelegte Passwort in das Feld Terminal Passwort ein. 8) Wenn Sie Ihre Eingaben mit dem OK-Button bestätigen, werden Ihre Zugangsdaten in der farmpilot-App gespeichert. Abbildung 8: Einstellungen - Zugangsdaten Die Benutzerdaten werden fortan auf Ihrem Terminal gespeichert und werden beim nächsten Start der App automatisch verwendet. Unter dem Menüpunkt Einstellungen in der App können Sie Ihre Daten ändern. 9) Der Button bringt Sie zurück zum Menü der Einstellungen. 10) Eine Berechtigungsprüfung der eingegebenen Zugangsdaten gegenüber dem farmpilot-Portal erfolgt erst, wenn Sie aus dem Hauptmenü der farmpilot-App den Punkt Auftragsbearbeitung aufrufen. Sollten die eingegebenen Zugangsdaten fehlerhaft sein, werden Sie zu diesem Zeitpunkt darauf hingewiesen. Prüfen und ändern Sie Ihre Zugangsdaten und versuchen Sie es danach erneut. Abbildung 9 Hinweis auf fehlerhafte Zugangsdaten Ihre Zugangsdaten werden auf Ihrem Terminal gespeichert und beim nächsten Start der farmpilot-App automatisch verwendet. Eine wiederholte Eingabe von Benutzer und Passwort entfällt. 11) Rufen Sie das Flottenmodul auf Ihrem Desktop auf. 16 3. Einrichtung 12) Wählen Sie ausgehend vom Flottenmodul das Menü Konfiguration und folgend den Menüpunkt Maschinenkonfiguration. Abbildung 10: Menüauswahl im Flottenmodul 13) Sobald sich Ihr Terminal im farmpilot-Portal registriert hat, wird es im linken Arbeitsbereich Maschinenübersicht durch ein graues Traktor-Symbol und eine technische Schlüsselbezeichnung dargestellt. Sie haben die Möglichkeit weitere Einstellungen zum Terminal vorzunehmen ( 4.3 Maschinenkonfiguration). 3.4.2 Einrichtung der Maschinenterminals Zur Eingabe der Registrierungsdaten in einem Maschinen-Terminal (z.B. CCI, MüllerElektronik, Kotte-Geräteterminal) folgen Sie bitte den Hinweisen des jeweiligen Lieferanten bzw Herstellers. 17 4. Arbeitsvorbereitung 4. Arbeitsvorbereitung In diesem Kapitel erfahren Sie, wie Sie Kunden mit farmpilot verwalten wie Sie Schläge zu Ihren Kunden anlegen wie Sie Ihre Terminals konfigurieren wie Sie Maßnahmen anlegen wie Sie Maßnahmenformulare erstellen 18 4. Arbeitsvorbereitung 4.1 Verwaltung der Kunden Im farmpilot-Portal können Sie neue Kunden anlegen, bearbeiten sowie bereits in anderen Systemen erfasste Kunden- und Schlagdaten mit Hilfe von Shape- oder KMLDateien in farmpilot importieren. 4.1.1 Manuelles Anlegen der Kundendaten 1) Um einen Kundendatensatz manuell anzulegen, wählen Sie ausgehend vom Dispositionsmodul das Menü Verwaltung und klicken Sie danach auf Kunden. Abbildung 11: Menüauswahl im Dispositionsmodul – Menüpunkte Verwaltung Es öffnen sich daraufhin vier Dialogfenster. Vergrößern Sie für eine bessere Übersicht das Dialogfenster Pflege Kunden. In der Funktionsleiste finden Sie zur Kundenpflege die nachfolgenden Buttons: Setzen Sie eine Kundenauswahl zurück. Fügen Sie einen neuen Kunden hinzu. Löschen Sie einen Kunden. Speichern Sie Ihre Eingaben ab. Lassen Sie sich das vorhandene Video-Tutorial zur Kundenpflege anzeigen. 2) Betätigen Sie nun den Button , um einen neuen Kunden anzulegen. Geben Sie danach die Kundendaten in die Eingabemaske ein. Abbildung 12: Erfassungsdialog Kundendaten 19 4. Arbeitsvorbereitung Die Pflichtfelder Kundennummer, Kundenname, Straße, PLZ und Ort müssen ausgefüllt sein, ansonsten kann der Kunde nicht angelegt werden. Stichworte zu den Kunden helfen Ihnen beim späteren Filtern nach den von Ihnen bestimmten Kriterien. 3) Speichern Sie nun Ihre Daten mit dem Button . 4.1.2 Import, Export und Druck von Kundenstammdaten Im Dialogfenster Kundenliste sehen Sie alle Ihre bereits angelegten Kunden auf einen Blick. Ihre Kundenliste können Sie durch Importe von Kundenstammdaten erweiterten. Ebenso ist ein Export von Stammdaten Ihrer Kunden in diesem Dialogfenster möglich. 1) Wählen Sie im Dispositionsmodul Verwaltung und danach Kunden. Vergrößern Sie für eine bessere Übersicht das Dialogfenster Kundenliste. Abbildung 13: Dialogfenster Kundenliste 2) Durch Klicken auf eine Spaltenüberschrift sortieren Sie die Datensätze der Kundenliste nach den Inhalten der gewählten Spalte. Die Kundenliste wird alphanumerisch sortiert. Bei der alphanumerischen Sortierung folgen auf die Zahlen, Sonderzeichen. Buchstaben stehen nach Sonderzeichen, wobei Kleinbuchstaben, den Großbuchstaben folgen. Die Funktionsleiste des Dialogfensters Kundenliste beinhaltet die folgenden Buttons: Löschen Sie einen Kunden aus der Kundenliste. Aktualisieren Sie Ihre Kundenliste. Drucken Sie die Kundenliste. Erzeugen Sie mit diesem Button eine CSV-Datei, die u.a. mit Microsoft Excel genutzt werden kann. Importieren Sie eine CSV-Datei mit Kundenstammdaten, die u.a. mit Microsoft Excel erstellt worden ist. Lassen Sie sich nähere Informationen zu einem Kunden anzeigen. 20 4. Arbeitsvorbereitung 3) Wählen Sie einen Kunden durch Klick auf den Button aus. Die zu diesem Kunden zugehörigen Stammdaten werden zur Bearbeitung im Dialogfenster Pflege Kunden eingeblendet. 4) Wechseln Sie wieder in das Dialogfenster Kundenliste. 5) Klicken Sie auf den Button , um den Import einer CSV-Datei (CSV = Character Separated Values) mit Kundendaten zu starten. Wählen Sie danach die Datei aus, die Sie importieren möchten. Jeder Datensatz dieser Datei muss Daten für die nachfolgend aufgelisteten Felder in der angegebenen Reihenfolge enthalten. Die einzelnen Feldinhalte müssen jeweils durch ein Semikolon voneinander getrennt sein. Optional können die Feldinhalte in „ “ (Gänsefüßchen) eingeschlossen sein. Sollte ein Feld keinen Inhalt haben, so müssen zwei Semikolons aufeinander folgen. Im Beispiel in Abbildung 15 hat der Kunde mit der Kundennummer 003 keine MobilTelefonnummer. Im Datensatz folgen nach der Festnetz-Telefonnummer zwei Semikolons, die die fehlende Mobil-Telefonnummer einschließen. Danach ist die E-MailAdresse angegeben. Kundennummer Kundenname Firma Straße Hausnummer Ort PLZ Länderkennzeichen Telefon Handy E-Mail Abbildung 14: CSV-Datei zum Import von Kundendaten 6) Öffnen Sie die gewünschte Datei. Ist die zu importierende Datei fehlerhaft, so erhalten Sie einen Hinweis. Dabei werden Ihnen die Anzahl und die Art der fehlerhaften Zeilen der CSV-Datei genannt. Doppelte Kundendaten werden rot angezeigt. Sie können die mehrfach vorkommenden Datensätze trotzdem importieren oder beim Import ignorieren. 21 4. Arbeitsvorbereitung Abbildung 15: Beispiel einer Fehlermeldung bei einer Importdatei mit fehlerhaften Daten 7) Bestätigen Sie durch Klick auf die Schaltfläche OK den Import der Kundendatei. 8) Führen Sie mit dem Button den Export Ihrer Kundendaten aus. Es wird eine CSV-Datei erzeugt, die u.a. mit Microsoft Excel geöffnet werden kann und somit auch außerhalb von farmpilot genutzt werden kann. 9) Betätigen Sie den Button , um Ihre Kundendaten zu drucken. Sobald Sie den Button betätigen, öffnet sich ein Fenster, in dem Sie eine Druckauswahl treffen können. Setzen Sie hierfür Häkchen in die Checkboxen. Abbildung 16: Druckauswahl der Kundenliste 4.2 Anlegen von Schlägen Legen Sie zu Ihren Kunden zugehörige Schläge an. Hierzu haben Sie einerseits die Möglichkeit Schläge manuell anzulegen oder sie andererseits mit Hilfe des Shape-oder KML-Imports hinzufügen. 4.2.1 Manuelle Eingabe der Schlagdaten 1) Wählen Sie im Dispositionsmodul Verwaltung und klicken Sie auf Kunden. Vergrößern Sie das Dialogfenster Pflege Kunden. 2) Um den Kunden zu finden, für den Sie Schläge erfassen wollen, geben Sie im Suchfeld seinen Namen oder ein Stichwort ein, das sie zuvor bei der Kundenanlage zu diesem Kunden definiert haben. Ihnen werden Vorschläge eingeblendet, aus denen Sie den gewünschten Kunden auswählen können. Die Kundendaten werden nun im Eingabebereich angezeigt. 22 4. Arbeitsvorbereitung Unter der Eingabemaske der Kundendaten befindet sich eine Funktionsleiste mit vier Buttons: Bearbeiten Sie bereits vorhandene Schläge. Fügen einen Schlag hinzu. Löschen Sie einen Schlag. Sehen Sie sich das zur Anlage von Schlägen hinterlegte Video-Tutorial an. 3) Fügen Sie einen Schlag hinzu, indem Sie auf den Button klicken. Ein Wizard gibt Ihnen die Arbeitsschritte vor. Verwenden Sie die Pfeiltasten des Wizards, um einen Schritt vor oder zurück zu gehen. 4) Bestimmen Sie den Referenzpunkt 1, der kann z.B. die Feldeinfahrt sein. Abbildung 17: Referenzpunkt 1 setzen Sie haben die Möglichkeit per Klick in die Karte eine Feldeinfahrt zu bestimmen oder Sie verwenden zum Festlegen der Einfahrt den Button . Mit diesem Button können Sie entweder eine postalische Adresse oder eine geographische Koordinate vorgeben, an der sich die Feldeinfahrt befinden soll. Abbildung 18: Adresse oder geografische Lage als Referenzpunkt 1 hinzufügen Mit dem Button definieren Sie die Hofstelle. Dabei wird automatisch die Adresse des Kunden gewählt. Da die Hofstelle nur ein Punkt auf der Karte ist, nämlich die, an der sich der jeweilige Kunde oder das Kundenbüro befinden, wird die Größe der Fläche des Schlages nicht berücksichtigt. 6) Gehen Sie zum nächsten Arbeitsschritt und zeichnen Sie die Feldgrenzen ein. Abbildung 19: Feldgrenzen einzeichnen 23 4. Arbeitsvorbereitung Wenn Sie mit dem Mauszeiger in die Karte klicken, erscheint eine rote Stecknadel. Mit jedem weiteren Klick verändert die Nadel ihre Position. So können Sie die Grenzen des Schlages Stück für Stück per Klick in die Karte einzeichnen. Sobald mehrere Punkte des Feldes festgelegt sind, erscheint ein blaues Flächenpolygon. Dabei wird gleichzeitig die Größe der Fläche in m² berechnet und zu den Schlagdaten hinterlegt. Mit dem Button können Sie einen Schritt zurückgehen und mit dem Button bis dahin getätigten Markierungen. löschen Sie alle Abbildung 20: Feldgrenzen abstecken 7) Gehen Sie zum nächsten Arbeitsschritt und prüfen oder erfassen Sie den Schlagnamen. Passen Sie wenn nötig die Schlaggröße an. . Abbildung 21: Schlagdaten bearbeiten Zusätzlich können Sie folgende Informationen hinterlegen: Externe-ID: Es kann vorkommen, dass Ihr Kunde einen Schlag anders benennt, als Sie es bevorzugen würden. Tragen Sie deshalb in das Feld Externe-ID den Schlagnamen ein, den Ihr Kunde verwendet. Stichworte: Sie können zu jedem Schlag Stichworte hinterlegen. Diese Stichwörter helfen Ihnen später z.B. in der Kampagnenplanung die Schläge zu filtern. Kommentar: Sie können einen Kommentar zu jedem Schlag hinterlegen, z.B. „Vorsicht, Gulli-Deckel mitten auf dem Feld“. Werden die Kommentare an dieser Stelle angelegt, werden sie Ihren Fahrzeugführern dauerhaft angezeigt, sobald sie den Schlag in einem Auftragsset bearbeiten sollen. Abbildung 22: Schlagdaten bearbeiten - Zusatzinformationen 8) Gehen Sie zum nächsten Arbeitsschritt und zeichnen Sie Zu- und Abfahrtwege ein. Abbildung 23: Wegstrecke(n) einzeichnen 24 4. Arbeitsvorbereitung Wählen Sie den gewünschten Weg aus, indem Sie im Wizard auf den grauen Kreis vor der Wegbezeichnung klicken. Anschließend können Sie Klick für Klick in die Karte den gewünschten Weg einzeichnen. Abbildung 24: Anfahrts- und Rückwege einzeichnen Der Anfahrtsweg wird in der Karte durch eine grüne Linie gekennzeichnet. Eine blaue Linie steht für den Rückweg. Während des Einzeichnens wird Ihnen die Länge der jeweiligen Strecke in einem unter der Nadel platzierten Feld angezeigt. Möchten Sie die letzte gesetzte Position korrigieren, hilft Ihnen der Button Schritt rückgängig zu machen. Mit dem Button einen löschen Sie dagegen alle bis dahin getätigten Markierungen. 8) Gehen Sie zum nächsten Arbeitsschritt und nehmen Sie eine Anbauplanung vor. Abbildung 25: Anbauplanung Sie können für einen Schlag eine Anbauplanung vornehmen. Hierzu wird Ihnen ein Katalog von Anbaufrüchten angezeigt. Zur Auswahl von Fruchtarten setzen Sie bei den betreffenden Früchten ein Häkchen. Abbildung 26: Anbauplanung selektieren 10) Speichern Sie zuletzt Ihre Änderungen im Dialogfenster Pflege Kunden. 25 4. Arbeitsvorbereitung 4.2.2 Filtern der Schläge Haben Sie zu den einzelnen Schlägen bei der Anlage Stichwörter und Fruchtarten hinterlegt, so können Sie anhand dieser Information später die zu einem Kunden hinterlegten Schläge filtern. Die gewählten Filterbegriffe bewirken, dass Sie in der Schlagliste nur noch solche Schläge sehen, für die Sie die entsprechende Fruchtart oder das Stichwort hinterlegt haben. Abbildung 27: Filteroptionen in der Kundenverwaltung 4.2.3 Bearbeiten von Schlägen Mit Hilfe des Buttons können Sie bereits angelegte Schläge bearbeiten. Zur Unterstützung öffnet sich wieder der Wizard, der Ihnen die einzelnen Schritte erklärt. Im Vorfeld werden Sie jedoch gefragt, welche Informationen Sie ändern möchten. Sie können den gewünschten Punkt auswählen und Änderungen vornehmen. Bitte vergessen Sie nicht, Ihre Änderungen zu speichern. Abbildung 28: Schläge bearbeiten 4.2.4 Import von Schlagdateien Der Schlagdateienimport stellt Ihnen zahlreiche gebräuchliche Datenformate für Geodaten zur Verfügung und erleichtert Ihnen dadurch die Übernahme Ihrer Schlagdaten in das farmpilot-Portal. Außer den bundeslandspezifischen Formaten Fiona, Balis, Hiap, Andi, ELAN und InVeKoS können Sie Schlagdaten in den Formaten ISO-XML, TXT, KML sowie Shape-Dateien im Format WGS84 und im Gauß-Krüger-Koordinatensystem laden. 1) Wählen Sie im Dispositionsmodul Verwaltung und entscheiden Sie sich für Kunden. 2) Wählen Sie im Dialogfenster Kundenliste den entsprechenden Kunden aus, zu dem Sie Schläge importieren möchten. 3) Klicken Sie den Button , um die Kundendaten anzeigen zu lassen. 4) Vergrößern Sie das Dialogfenster Lade Schlag Datei und wählen Sie danach im Arbeitsbereich Übersicht Schläge Ihr benötigtes Datenformat aus der DropDown-Liste. 26 4. Arbeitsvorbereitung Abbildung 29: Auswählen des Datenformats 5) Starten Sie den Import von Flächen durch Klick auf den Button . Der Aufbau des Arbeitsbereichs ist bei allen Datenformaten gleich aufgebaut. Sofern Sie die zugehörige dbf-Datei auch herunterladen, erhalten Sie nicht nur die Geodaten, sondern darüber hinaus auch Sachdaten zu den Schlägen. Wenn Sie die Schlag-Datei zusammen mit der dbf-Datei laden, ist es möglich die Schlaginformationen zu ändern oder zu ersetzen. Wählen Sie hierzu aus den DropDown-Listen Sachdaten aus der dbf-Datei, um die Datenfelder Schlag Name, Schlag Größe/Einheit und Schlag Externe-ID zu füllen. Abbildung 30: Zuordnen der Sachdaten Weiterhin können Sie die Schläge nach einem bestimmten Wert filtern. Diese Filteroption erscheint nur, wenn Sie mehr als einen Schlag importieren wollen. 27 4. Arbeitsvorbereitung Abbildung 31: Filtern der Schläge 6) Anschließend können Sie die gewünschten Schläge markieren. Benutzen Sie hierfür den Mauszeiger. Mit einem Klick auf den gewünschten Schlag wählen Sie einen einzelnen Schlag an. Wenn Sie die STRG-Taste auf Ihrer Tastatur gedrückt halten, fügen Sie mit jedem weiteren Klick – auf die weiteren gewünschten Schläge – diese zu Ihrer Auswahl hinzu. Alternativ können Sie auch eine große Auswahl an Schlägen, die nacheinander aufgelistet sind, markieren, indem Sie auf dem ersten Schlag, die Tasten UMSCHALT und STRG gleichzeitig gedrückt halten und den letzten Schlag mit der Maus anklicken. 7) Ziehen Sie nun die markierten Schläge per Drag & Drop in die Schlagliste des zuvor gewählten Kunden im Dialog Pflege Kunden. 8) Speichern Sie die durchgeführten Änderungen im Dialogfenster Pflege Kunden. Werden die Schläge im farmpilot-Portal einem Kunden zugeordnet, stehen Ihnen diese dauerhaft in farmpilot zur Verfügung. Während die Dateien in den Dialogfenstern Lade Schlag Datei immer wieder neu geladen werden müssen, da sie hier nicht zwischengespeichert werden können. 4.3 Maschinenkonfiguration Zur Konfiguration der registrierten Terminals führen Sie bitte folgende Schritte durch: 1) Wählen Sie im Menü Konfiguration des Flottenmoduls den Menüpunkt Maschinenkonfiguration. Abbildung 32: Maschinenkonfiguration 28 4. Arbeitsvorbereitung Im Dialogfenster Maschinenkonfiguration können Sie mit den folgenden Buttons arbeiten: Aktualisieren Sie die Maschinenübersicht. Speichern Sie Ihre Eingaben nach erfolgter Konfiguration der Maschinen ab. Löschen Sie Ihre Eingaben für eine Maschine. Suchen Sie nach einer Maschine. Dazu geben Sie einen Begriff oder eine Zeichenfolge, wie sie im Maschinennamen vorkommt in das Suchfeld neben dem Fernglas ein und starten Sie die Suche durch Klick auf diesen Button. Schauen Sie sich das zu diesem Dialogfenster vorhandene Video-Tutorial an. Auf der linken Seite des Dialogfensters Maschinenkonfiguration sehen Sie die Maschinenübersicht. Die registrierten Terminals werden bei der ersten Anmeldung durch eine Identifikationsnummer z.B. FPT-1127395C-92C5-5DBA-65EE-78CADE76F63D und einen grauen Traktor gekennzeichnet. 2) Um die Einstellungen für ein Terminal anzupassen, doppelklicken Sie auf den neuen Listeneintrag. Die zugehörigen Daten werden im Arbeitsbereich auf der rechten Seite angezeigt. 3) Ändern Sie den Maschinennamen. Wählen Sie einen Maschinennamen bei dem für Sie eindeutig ist, auf welcher Maschine sich das Terminal befindet. Sie können die Maschine z.B. nach dem Fahrer benennen oder alternativ das FahrzeugNummernschild als Namen nehmen. Eine sinnvolle Benennung der Maschinen kann Ihnen helfen, in der Maschinenübersicht des Flottenmoduls Ihre Maschinen zu unterscheiden. 4) Ändern Sie das Fahrzeug-Symbol. Sie finden in dem Maschinenkatalog von farmpilot unterschiedliche Symbole und Bilder. Wählen Sie mit der Maus den gewünschten Hersteller, indem Sie auf das betreffende Logo klicken. Alternativ können Sie auch über die Pfeilsymbole durch den Katalog blättern. Unter den sonstigen Symbolen finden Sie z.B. Symbole für Mitarbeiter, Fahrzeuge und Terminals. Abbildung 33: farmpilot Katalog 29 4. Arbeitsvorbereitung 5) Definieren Sie als nächstes die Dauer der Intervalle für Datenaufzeichnung und Aktualisierung und aktivieren die Datenübertragung, indem Sie das Häkchen in der Checkbox setzen. Ist die Datenübertragung aktiviert, können Sie über Ihre Terminal Daten an das farmpilot-Portal senden. Durch Entfernen des Häkchens, können Sie verhindern, dass Datenübertragungen und damit Kosten entstehen. Wir empfehlen das Häkchen in solchen Monaten zu entfernen, in denen Sie farmpilot nicht benötigen. Abbildung 34: Einstellung der Datenübertragung Das Datenaufzeichnungsintervall gibt an, in welchen Zeitintervallen das Terminal Messdaten und Positionsdaten aufzeichnet, z.B. alle 60 Sekunden. Dieser Wert ist entscheidend für die Menge der übertragenen Daten. Eine Aufzeichnung alle 5 Sekunden generiert im Vergleich zu einer Aufzeichnung alle 60 Sekunden die zwölffache Datenmenge. Das Aktualisierungsintervall definiert, in welchen Abständen das Terminal Daten an das farmpilot-Portal sendet, z.B. alle 60 Sekunden. Das Aktualisierungsintervall muss mindestens so groß wie das Datenaufzeichnungsintervall sein. Wenn Sie das Aktualisierungsintervall möglichst groß wählen, reduzieren Sie damit die Anzahl der Datenübertragungen. Dadurch verringert sich gleichzeitig das übertragene Datenvolumen. Allerdings sinkt auch die Aktualität der im farmpilot-Portal angezeigten Daten. Sollte das Terminal einmal den Kontakt zum Mobilfunknetz verlieren, werden die Daten weiterhin aufgezeichnet und solange im Terminal zwischengespeichert, bis der Kontakt wiederhergestellt ist. 6) Stellen Sie zuletzt das für das Terminal gewünschte Leistungspaket ein. Abbildung 35: Leistungsstufen definieren Das Basic Paket umfasst die Leistungen Positionsdatentracking und Geo-Fencing. Das Basic Plus Paket bietet Ihnen zusätzlich die Leistungen Auftragsverwaltung und Maschinendaten. 30 4. Arbeitsvorbereitung Beim Professional Paket stehen Ihnen außerdem die Funktionen Diagnose und Flottenmanagement zur Verfügung. Zu beachten ist hierbei, dass die Funktionen Maschinendaten und Diagnose nicht über die mobilen Terminals möglich sind, sondern ausschließlich über die Maschinenterminals nutzbar sind. Mit Einstellung einer bestimmten Leistungsstufe definieren Sie die Höchstgrenze der monatlichen Kosten, die für dieses Terminal entstehen können. Haben Sie für ein Terminal das Professional Paket eingestellt, nutzen es in einem Monat aber nur im Umfang des Basic Plus Pakets, wird Ihnen für diesen Zeitraum nur der Tarif des Basic Plus Pakets in Rechnung gestellt. Die Umstellung auf ein anderes Leistungspaket wird erst durch Speicherung der Änderung abgeschlossen. Wenn die Maschine im Professional Paket genutzt wird und aktuell noch einer Flotte zugeordnet ist ( 5.3 Flottenmanagement), kann die Leistungsstufe nicht geändert werden. Hierzu ist die Maschine vorab im Flottenmanagement aus der Flotte zu entfernen. 7) Wenn Sie die Daten für Ihr Terminal eingerichtet haben, klicken Sie auf den Button . Die Terminal-Konfiguration wird in der farmpilot-Datenbank gesichert. 8) Möchten Sie ein Terminal entfernen, so wählen Sie es in der Maschinenübersicht aus und klicken Sie auf den Button . Sie können ein Terminal innerhalb Ihres Nutzerkontos ohne weiteres von einer Maschine auf eine andere Maschine übertragen. Dies verursacht keine zusätzlichen Kosten, da die monatliche farmpilot-Nutzungsgebühr je Terminal und nicht je Maschine berechnet wird. Sie sollten jedoch daran denken, nach einem Terminalwechsel z.B. das gewählte Fahrzeug-Symbol oder die Maschinenbezeichnung in farmpilot anzupassen, um Verwechslungen zu vermeiden 4.4 Anlegen von Maßnahmen Maßnahmen beschreiben Arbeitsvorgänge in Ihrem Betrieb. Vordefinierte Maßnahmen erleichtern Ihnen das Anlegen von Auftragssets in der Auftragsschnellerfassung, da Sie aus einer Drop-Down-Liste lediglich die gewünschte Maßnahme auszuwählen brauchen. Durch die zu einer Maßnahme zugeordnete Farbkennung wird auch die Ansicht in der Auftragsschnellerfassung für Sie übersichtlich, denn Sie erkennen anhand der Farbe des Auftragssets sofort, um welche Maßnahme es sich handelt. Sie können beim Anlegen einer Maßnahme zusätzlich die Leistung in ha/Stunde und die Rüstzeit in Minuten eintragen. Hierdurch wird in der Einsatzplanung automatisch die Dauer für das Bearbeiten eines Auftragssets berechnet ( 9.2 Durchführung der Einsatzplanung). 1) Zur Definition von Maßnahmen wählen Sie im Dispositionsmodul Verwaltung und dann Maßnahmen. Vergrößern Sie das Dialogfenster Pflege Maßnahmen. 31 4. Arbeitsvorbereitung Abbildung 36: Neue Maßnahmen anlegen Die folgenden Buttons helfen Ihnen bei der Pflege von Maßnahmen: Legen Sie eine neue Maßnahme an. Löschen Sie eine Maßnahme. Aktualisieren Sie Ihre Maßnahmen. Speichern Sie Ihre angelegten Maßnahmen. 2) Fügen Sie im Arbeitsbereich Maßnahmen über den Button eine neue Maßnahme hinzu und versehen Sie diese mit einer farblichen Kennung. Eine Farbe kann nur genau einer Maßnahme zugeordnet werden. Die Farbe Weiß kann nicht genutzt werden. Die Leistung in ha/Stunde und die Rüstzeit können hier ebenfalls eingegeben werden. Im Arbeitsbereich Formular(e) der Maßnahme zuordnen können Sie der ausgewählten Maßnahme vorhandene Maßnahmenformulare ( 4.5 Erstellung von Maßnahmenformularen) zuordnen. Dieser Arbeitsbereich wird Ihnen allerdings nur unter Bedingung, dass Maßnahmenformulare erstellt wurden, angezeigt. 3) Setzen Sie ein Häkchen in der jeweiligen Checkbox vor der Formularbezeichnung. Dem Fahrer, der mit der farmpilot-App Aufträge abarbeitet, wird bei der betreffenden Maßnahme dieses Formular zur Auftragsdokumentation angezeigt. Abbildung 37: Formulare zu Maßnahmen zuordnen Es besteht weiterhin die Möglichkeit der Maßnahme eine oder mehrere Artikel zuzuordnen. Legen Sie hierzu zuerst einen Artikel an, indem Sie im Arbeitsbereich Artikel zur 32 4. Arbeitsvorbereitung Maßnahme auf den Button klicken und diesem eine Bezeichnung geben. Wählen Sie danach in der Auftragsbearbeitung neben der Maßnahme, den für dieses Auftragsset relevanten Artikel aus. Durch angelegte Artikel kann z.B. die Dokumentation der erbrachten Leistung besser gewährleistet werden. Der Artikel kann auch für abrechnungstechnische Aspekte angelegt werden, um den Inhalt einer Maßnahme zu differenzieren. Abbildung 38: Artikel zu Maßnahmen 3) Löschen Sie Maßnahme, die Sie nicht mehr benötigen. Das Löschen ist allerdings nur möglich, sofern dieser Maßnahme aktuell keine Ressourcen zugeordnet sind. Ist dies der Fall, so löschen Sie bitte zuerst im Dialogfenster Pflege Zuordnung Ressourcen zu Maßnahmen sämtliche zugeordneten Ressourcen. 4) Speichern Sie bitte Ihre Änderungen. In dem Dialogfenster Pflege Zuordnung Ressourcen zu Maßnahmen können Sie Ihre Fahrzeuge, Geräte und Mitarbeiter nun zu den angelegten Maßnahmen zuordnen. 5) Vergrößern Sie das zuvor minimierte Dialogfenster Pflege Zuordnung Ressourcen zu Maßnahmen. Abbildung 39: Übersicht Zuordnung der Ressourcen zu Maßnahmen 33 4. Arbeitsvorbereitung Das Fenster Pflege Zuordnung Ressourcen zu Maßnahmen weist folgende Buttons auf: Sie finden in diesem Fenster zwei Buttons zum Aktualisieren. Der linke von beiden, der sich über der Ressourcenliste befindet, aktualisiert die Ressourcen. Der rechte, der über dem Organigramm platziert ist, aktualisiert die Zuordnung der Ressourcen zu den Maßnahmen. Blenden Sie die Bilder zu den Ressourcen ein bzw. aus. Lösen Sie eine Ressource von einer Maßnahme, indem Sie die Ressource anwählen und danach löschen. Speichern Sie Ihre Zuordnungen ab. Suchen Sie nach einer Ressource, indem Sie in das Suchfeld den Namen oder einen Teil des Namens einer Ressource eingeben. Die passenden Ressourcen werden Ihnen in einer Liste angezeigt. Klicken Sie auf den FernglasButton, um die Ressource auszuwählen. Mit der vorhandenen Filteroption Ressourcentyp können Sie Ihre Ressourcen nach Fahrzeugen, Geräten und Mitarbeitern selektieren. Diese Option hilft bei der Zuordnung, da Ihnen jeweils nur eine Ressourcenart angezeigt wird. Ziehen Sie per Drag & Drop eine Ressource (im Beispiel den Häcksler) auf die gewünschte Maßnahme. Die gewählte Ressource ist nun der Maßnahme (im Beispiel Maishäckseln) zugeordnet. Diese Zuordnung ist von Bedeutung für die spätere Auftragserstellung. Wählen Sie dort eine bestimmte Maßnahme aus, stehen Ihnen nur noch solche Maschinen zur Auswahl, die Sie an dieser Stelle mit der entsprechenden Maßnahme verbunden haben. 4.5 Erstellung von Maßnahmenformularen Sie können im Flottenmodul Maßnahmenformulare erstellen. Diese Formulare werden auf die farmpilot-App übertragen und können im Zusammenhang mit der Auftragsbearbeitung auf dem Terminal durch Ihre Mitarbeiter ausgefüllt werden. ( 6.3.4 Ausfüllen von Maßnahmenformularen). So werden wichtige Informationen zu einzelnen Aufträgen stets festgehalten. Im Menüpunkt Verwaltung - Maßnahmen des Dispositionsmoduls können Sie die erstellten Maßnahmenformulare einer Maßnahme zuordnen, sodass Ihren Mitarbeitern die jeweils passenden Formulare zu einem Auftragsset auf dem Terminal zur Verfügung stehen. Die zu den Auftragssets ausgefüllten Formulare werden Ihnen im Flottenmodul unter im Menüpunkt Datenauswertung und –analyse angezeigt. Erfahren Sie im Kapitel ( 8.1 Datenauswertung und -analyse) mehr hierzu. 1) Für die Erstellung einen Maßnahmenformulars wählen Sie im Flottenmodul Konfiguration und anschließend Maßnahmenformulare. Bei der Erstellung von Maßnahmenformularen können Sie mit den folgenden Buttons arbeiten: Fügen Sie ein neues Maßnahmenformular hinzu. 34 4. Arbeitsvorbereitung Löschen Sie ein bereits vorhandenes Maßnahmenformular. Aktualisieren Sie Ihre Maßnahmenformulare. Speichern Sie Ihre Maßnahmenformulare ab. Sehen Sie sich ein Video zur Erstellung von Maßnahmenformularen an.. Zur Definition von Formularfeldern stehen Ihnen folgende Buttons zur Verfügung: Fügen Sie ein Formularfeld hinzu. Löschen Sie ein nicht benötigtes Formularfeld. 2) Legen Sie ein neues Maßnahmenformular an, indem Sie im Arbeitsbereich Formulare auf den Button klicken. 3) Benennen Sie das neue Formular (z.B. Erfassung Gülle ausbringen) und fügen Sie ggf. eine kurze Beschreibung hinzu ( Abbildung 40 – rote Markierung). Abbildung 40: Konfiguration der Maßnahmenformulare 4) Fügen Sie in das Formular im Arbeitsbereich Formularfelder über den Button die Felder ein, in die der Fahrer die Informationen zur Auftragsbearbeitung erfassen soll ( Abbildung 40 – grüne Markierung). Jedes Feld verfügt über eine frei wählbare Bezeichnung (Label) und einen Datentyp, den Sie aus einer Liste wählen können. Wenn Sie den Datentyp Liste nutzen, wird dieser im Formular als Drop-Down-Liste dargestellt. Hier ist es erforderlich, alle Elemente der Liste zu definieren ( Abbildung 40 – grüne Markierung - Label: Typ, Werte: klein, mittel, groß). Wird das Formular später von einem Fahrzeugführer auf der farmpilot-App ausgefüllt, kann er nur eines dieser Listenelemente auswählen. 35 4. Arbeitsvorbereitung Im rechten Arbeitsbereich des Dialogfensters finden Sie eine aktuelle Ansicht des von Ihnen erstellten Formulars ( Abbildung 40 – blaue Markierung). Nachträgliche Änderungen eines Formulars können Sie durchführen, indem Sie es erneut aufrufen. Durch Verschieben der einzelnen Formularfelder in der Tabelle ändern Sie die Reihenfolge der Felder im Formular. 5) Die Änderungen werden nach dem Speichern übernommen. Ein Formular kann von Ihnen jederzeit geändert werden. Sollten Ihre Mitarbeiter aber bei der Abarbeitung eines Auftragssets bereits Daten in diesem Formular zu einigen Aufträgen erfasst haben, während Sie es aktualisieren, wirken sich die Änderungen erst auf alle zukünftigen Datenerfassungen aus. In diesem Fall werden Ihnen erfasste Daten in zwei Versionen des Formulars für dieses Auftragsset angezeigt. 4.6 Vorbereitungen für die Arbeitszeiterfassung Mit farmpilot haben Sie die Möglichkeit Arbeitszeiten zu erfassen. Hierzu legen Sie im Dispositionsmodul Leistungsarten und Leistungsgruppen an, die für die Zeiterfassung in Ihrem Betrieb maßgebend sind. Leistungsgruppen enthalten ein oder mehrere Leistungsarten. Das Aufzeichnen der Arbeitszeit selbst erfolgt über das mobile Terminal. 4.6.1 Anlegen von Leistungsarten Die Leistungsarten beschreiben die Arbeitsmaßnahmen, die Ihre Mitarbeiter im Betrieb ausführen, wie z.B. die Anfahrt, Arbeitszeiten oder auch Pausen. 1) Wählen Sie im Dispositionsmodul das Menü Verwaltung und im Anschluss Leistungsgruppen. Vergrößern Sie das Dialogfenster Pflege Leistungsarten. Abbildung 41: Pflege der Leistungsarten Für das Anlegen von Leistungsarten können Sie die folgenden Buttons zu nutzen: Fügen Sie eine Leistungsart hinzu. Löschen Sie eine Leistungsart aus Ihrer Liste. Aktualisieren Sie die Auflistung Ihrer angelegten Leistungsarten. Speichern Sie Ihre Leistungsarten ab. 36 4. Arbeitsvorbereitung 2) Um eine neue Leistungsart anzulegen, wählen Sie den Button . Sie können eine passende Bezeichnung für Ihre Arbeitstätigkeit und eine Farbkennung wählen. Hiermit ist eine bessere Unterscheidung der Leistungsarten möglich. 3) Mit dem Button können Sie eine Leistungsart wieder löschen. 4) Bitte speichern Sie Ihre Eingaben. 5) Wenn Sie mit mehreren Disponenten die Leistungsarten pflegen, können Sie über den Button herausfinden, welche Neuerungen durch Ihre Kollegen eingefügt wurden. 4.6.2 Anlegen von Leistungsgruppen Der nächste Schritt ist die Erstellung von Leistungsgruppen. Eine Leistungsgruppe fasst ein oder mehrere Leistungsarten (also Arbeitstätigkeiten) zusammen. Dadurch müssen Sie nicht jedem Mitarbeiter einzeln alle von ihm ausgeführten Leistungsarten zuordnen. Leistungsgruppen können z.B. sein: Fahrer, Disponent, Mechaniker. Indem Sie Ihre Mitarbeiter den Leistungsgruppen zuordnen verteilen Sie automatisch auch die Leistungsarten. 1) Wählen Sie im Dispositionsmodul das Menü Verwaltung und danach Leistungsgruppen. Vergrößern Sie das Dialogfenster Pflege Leistungsgruppen. Abbildung 42: Erstellung von Leistungsgruppen Folgende Buttons stehen Ihnen im Dialogfenster Pflege Leistungsgruppen zur Verfügung: Fügen Sie eine Leistungsgruppe hinzu. Löschen Sie eine Leistungsgruppe. Aktualisieren Sie Ihre angelegten Leistungsgruppen. Speichern Sie die angelegten Leistungsgruppen ab. Sehen Sie sich ein Video-Tutorial zur Erstellung einer Leistungsgruppe an. Im linken Arbeitsbereich des Dialogfensters sehen Sie Ihre angelegten Leistungsarten. 37 4. Arbeitsvorbereitung 2) Um eine neue Leistungsgruppe anzulegen, wählen Sie bitte den Button benennen Sie die Leistungsgruppe. und 3) Speichern Sie Ihre Eingaben. 4) Ordnen Sie die Leistungsarten den gewünschten Leistungsgruppen zu. Ziehen Sie hierzu die Leitungsart per Drag & Drop aus dem linken Arbeitsbereich auf die entsprechende Leistungsgruppe im Organigramm. 5) Speichern Sie zuletzt erneut ab. Das Löschen einer Leistungsgruppe ist nur möglich, wenn dieser keine Leistungsart zugeordnet ist. Ebenso können Sie eine Leistungsart nur entfernen, wenn dieser keine Mitarbeiter zugeordnet sind und sie in keiner weiteren Leistungsgruppe verwendet wird. 4.6.3 Anlegen und Verwalten der Mitarbeiter In der Mitarbeiterverwaltung können Sie neue Mitarbeiter anlegen und diese in einer Baumstruktur zu einem Team anordnen. Sie ordnen bei der Anlage neuer Mitarbeiter diesen Personen eine Personalnummer, einen Namen, sowie die Leistungsgruppe zu. Ebenso können Sie die Mobiltelefonnummer und weitere Informationen hinzufügen. 1) Wählen Sie im Dispositionsmodul das Menü Verwaltung und dann den Menüpunkt Mitarbeiter. Abbildung 43: Verwaltung der Mitarbeiter Ihnen helfen die nachstehenden Buttons beim Anlegen und Verwalten Ihrer Mitarbeiter: Legen Sie einen neuen Mitarbeiter an. Klicken Sie zunächst den übergeordneten Mitarbeiter an und danach den Button Mitarbeiter hinzufügen. Auf diese Weise ordnen Sie einen neuen Mitarbeiter einem bereits angelegten Mitarbeiter zu Löschen Sie einen Mitarbeiter. 38 4. Arbeitsvorbereitung Löschen Sie alle Mitarbeiter eines Knotens, z.B. eine ganze Abteilung, indem Sie den Mitarbeiter mit der höchsten Stellung innerhalb des Knotens anklicken und anschließend die Löschung ausführen. Alle Mitarbeiter, die dem angeklickten Mitarbeiter in der Hierarchie untergeordnet sind, werden entfernt. Aktualisieren Sie die Ansicht des Diagramms. Speichern Sie nach Anlegen eines Mitarbeiters ab. 2) Um einen neuen Mitarbeiter anzulegen, nutzen Sie den Button . Beispiel ( Abbildung 43): Wählen Sie den Button , um den Geschäftsführer Herr Mustermann anzulegen. Im Anschluss legen Sie die Herren Müller und Schulze an, ebenfalls mit dem -Button . Wählen Sie nun Herrn Müller an, indem Sie mit der Maus auf dessen Feld klicken. Wenn das Feld blau unterlegt ist, wissen Sie, dass Herr Müller angewählt ist. Mit dem Button können Sie nun die Herren Meier und Lange anlegen. In der Baumstruktur wird verdeutlicht, dass Herr Müller weisungsgebunden gegenüber Herrn Mustermann ist und das die Herren Meier und Lange weisungsgebunden gegenüber Herrn Müller sind. Im linken Arbeitsbereich des Dialogfensters finden Sie eine Eingabemaske für die Mitarbeiterdaten und eine Übersicht zur Baumstruktur. Sobald Sie einen Mitarbeiter hinzugefügt haben, können Sie im Arbeitsbereich Mitarbeiterdaten alle relevanten Informationen zu diesem Mitarbeiter anlegen, u.a. auch die Leistungsgruppe des Mitarbeiters. 3) Um Mitarbeiter zu löschen, wählen Sie den Button , nachdem Sie den gewünschten Mitarbeiter zuvor angewählt haben (das Fenster muss blau unterlegt sein). Möchten Sie hingegen einen ganzen Pfad löschen, so wählen Sie zunächst den Anfangspunkt aus und betätigen den Button . 4) Bitte speichern Sie stets Ihre Änderungen mit dem Button . Des Weiteren können Sie im Arbeitsbereich Maßnahmen und Kennzeichen einem Mitarbeiter Maßnahmen zuordnen, indem Sie die Checkboxen anklicken. Sofern Kennzeichen angelegt worden sind ( 9.1.3 Verwaltung der Kennzeichen), können auch diese hier zugeordnet werden. Ein zusätzliches Kennzeichen könnte z.B. eine besondere Qualifizierung sein, die ein Mitarbeiter hat. Diese Kategorisierung der Ressource „Mitarbeiter“ hilft bei der Einsatzplanung, da das gewünschte Kriterium passend zum Auftrag gefiltert werden kann. Abbildung 44: Maßnahmen und Kennzeichen der Mitarbeiter 5) Speichern Sie die Eingaben, um die Änderungen zu übernehmen. 39 4. Arbeitsvorbereitung 4.7 Geo-Fencing Mit GEO-Fencing können Sie zwei Bereiche definieren, die Ihre Homezone und Workzone darstellen. Im Menü Maschinenübersicht können Sie anschließend sehen, ob Ihre Maschinen sich in den GEO-Fencing-Bereichen befinden. GEO-Fencing-Bereiche legen Sie wie nachstehend beschrieben fest: 1) Entscheiden Sie sich im Flottenmodul für das Menü Konfiguration und danach für den Menüpunkt GEO-Fencing. Es öffnet sich daraufhin ein Dialogfenster. Das Dialogfenster GEO-Fencing beinhaltet in der Funktionsleiste zwei Buttons: Speichern Sie Ihre festgelegten GEO-Fencing-Bereiche. Sehen Sie sich das Video-Tutorial zu dem Dialogfenster GEO-Fencing an. 2) Bestimmen Sie die Homezone, in dem Sie bspw. in der Karte auf den Standort Ihres Unternehmens klicken. Sie werden daraufhin gefragt, welchen Bereich Sie konfigurieren möchten. Ihnen wird die Auswahl zwischen Homezone, Workzone und Abbrechen vorgegeben. 3) Klicken Sie auf Homezone und der zuvor bestimmte Punkt erscheint als blaue Stecknadel auf der Karte. 4) Im Arbeitsbereich GEO-Fencing-Bereiche können Sie den Radius für die Homzone eingeben. Die Stecknadel bildet dabei das Zentrum für die Kreisfläche. Der festgelegte Bereich wird blau hinterlegt. Abbildung 45: Homezone 5) Wiederholen Sie die Schritte 2) bis 4) für die Workzone. Das Zentrum wird mit einer grauen Stecknadel und der Umkreis in grauer Farbe dargestellt. Abbildung 46: Homezone und Workzone 40 4. Arbeitsvorbereitung 6) Nutzen Sie den eingeblendeten Schiebenregler oder falls vorhanden, das Mausrad, um die Kartenansicht zu verkleinern bzw. zu vergrößern. 7) Der Radius kann im Arbeitsbereich Geo-Fencing-Bereiche jederzeit geändert werden. Auch können Sie durch erneuten Klick in die Karte das Zentrum eines Bereichs neu definieren. Sobald Sie gefragt werden, welchen Bereich sie konfigurieren wollen, wählen Sie wie oben beschrieben eine Zone aus und die ausgesuchte Zone wird verlegt. 8) Speichern Sie Ihre GEO-Fencing-Bereiche mit dem Button ab. Sie erhalten mit GEO-Fencing in der Maschinenübersicht des Flottenmoduls ( 7.1 Maschinenübersicht im Flottenmodul) nicht nur einen Überblick über die jeweiligen Positionen Ihrer Maschinen. Vielmehr erfahren Sie auch, ob die Maschinen sich in den festgelegten Radien befinden oder nicht. 41 5. Betrieb des farmpilot-Portals 5. Betrieb des farmpilot-Portals In diesem Kapitel erfahren Sie, wie Sie Auftragssets planen und bearbeiten wie Sie Kampagnen planen wie Sie Ihre Maschinen zu parallelen Prozessketten organisieren wie Sie Ihre Maschinen zu einer Flotte organisieren wie Sie mit farmpilot.connect Schläge an Partner freigeben können 42 5. Betrieb des farmpilot-Portals 5.1 Auftragsschnellerfassung In der Auftragsschnellerfassung können Sie neue Aufträge anlegen, bearbeiten und haben dabei stets den Überblick über Ihre geplanten Auftragssets. 5.1.1 Anlegen von Auftragssets 1) Klicken Sie im Dispositionsmodul auf das Menü Disposition und danach auf Auftragsschnellerfassung. Es öffnet sich daraufhin ein Dialogfenster. Abbildung 47: Übersicht Auftragsschnellerfassung Arbeiten Sie mit den nachstehenden Buttons zur Auftragsschnellerfassung: Legen Sie ein neues Auftragsset an. Kopieren Sie ein bereits angelegtes Auftragsset. Löschen Sie ein Auftragsset. Aktualisieren Sie die Ansicht Ihrer Auftragsschnellerfassung. Schalten Sie die automatische Datenaktualisierung in der Auftragsschnellerfassung ein. Lassen Sie sich zu dem Dialogfenster Auftragsschnellerfassung ein VideoTutorial anzeigen. 2) Wählen Sie in der Auftragsschnellerfassung ein Datum, indem Sie mit der Maus auf das entsprechende Feld oder das Datum in der Kalenderminiatur im rechten Arbeitsbereich klicken. 3) Betätigen Sie nun den Button , um ein neues Auftragsset anzulegen oder kopieren Sie ein bereits angelegtes Set aus der Vergangenheit, damit Sie gleiche Auftragssets nicht mehrmals neu anlegen müssen. 4) Wählen Sie zum Kopieren zunächst das gewünschte Auftragsset aus und klicken Sie danach auf den Button . Beachten Sie, dass das Kopieren von Auftragssets nur möglich ist, wenn diese nicht länger als ein Jahr zuvor geplant wurden. 43 5. Betrieb des farmpilot-Portals Sie werden sowohl nach Klick auf den Button als auch auf den Button zu den Dialogfenstern Auftragsbearbeitung, Pflege Kunden und Kundenliste geleitet. Sie können hier Details wie z.B. Plandatum, Schläge und Kunden zum Auftrag ergänzen. Im Dialogfenster Auftragsbearbeitung stehen Ihnen die folgenden Buttons zur Verfügung: Kehren Sie zu dem Dialogfenster Auftragsschnellerfassung zurück. Speichern Sie Ihre Eingaben. Drucken Sie das angelegte Auftragsset aus. Passen Sie die Bildschirmansicht an, um einen Screenshot Ihrer Schläge ohne Fahnen und Nummerierung zu machen. Legen Sie eine parallele Prozesskette an. Lassen Sie sich ein Video-Tutorial zum Anlegen eines Auftragssets anzeigen. Bearbeiten Sie einen Auftrag. Klicken Sie auf einen Schlag. Jetzt können Sie den gewählten Schlag löschen. 4) Legen Sie im Dialogfenster Auftragsbearbeitung das Plandatum und die Maßnahme fest. Sie können aus Ihren bereits vordefinierten Maßnahmen auswählen oder eine Maßnahme frei definieren. Wenn zur Maßnahme, die Sie ausgewählt haben, ein oder mehrere zuvor festgelegte Artikel gehören, erscheint eine zusätzliche Drop-Down-Liste, aus der Sie den passenden Artikel auswählen können. In dem Feld Menge geben Sie an, welche Menge des Artikels bei der Abarbeitung des Auftragssets verwendet werden soll. Zur Beschreibung des Inhalts Ihres Auftragssets können Sie zusätzlich zur Maßnahme in dem Feld Beschreibung einen Text eingeben, der das Auftragsset genauer benennt. Dies hilft Ihnen dabei, mehrere Auftragssets mit den gleichen Maßnahmen in der Auftragsschnellerfassung zu unterscheiden. 5) Wählen Sie danach eine Maschine aus, die dieses Auftragsset abarbeiten soll. Bei einer vordefinierten Maßnahme erscheinen nur die Maschinen zur Auswahl, die Sie als Ressourcen dieser Maßnahme zugeordnet haben ( 4.4 Anlegen von Maßnahmen). Sofern Sie Ihre Maßnahme frei definieren, wird Ihnen die uneingeschränkte Maschinenauswahl angeboten. Sie müssen nicht zwangsläufig eine Maschine auswählen. farmpilot bezeichnet Auftragssets ohne Zuordnung einer Maschine als ungeplant ( 9.2 Durchführung der Einsatzplanung). 6) Wählen Sie anschließend aus den Dialogfenstern Kundenliste oder Pflege Kunden die Kunden aus, für die Sie das Auftragsset anlegen möchten. Kundenliste: Wählen Sie den Kunden aus, indem Sie auf den Button klicken. Pflege Kunden: Wählen Sie den Kunden aus, indem Sie den Kundennamen oder die Kundennummer in das Feld Suche eingeben und mit Enter bestätigen. 44 5. Betrieb des farmpilot-Portals 7) Fügen Sie per Drag & Drop die Schläge, die abgearbeitet werden sollen, in das Dialogfenster Auftragsbearbeitung. 8) Setzen Sie danach das Häkchen in die Checkbox Auftragsset freigeben, um dieses Auftragsset an das Terminal der zugeordneten Maschine zu übertragen. Beachten Sie, dass erst nach dem Abspeichern das Auftragsset an das Terminal gesendet wird. Abbildung 48: Auftragsset bearbeiten 9) Speichern Sie Ihre Eingaben ab. 10) Sie können mit dem Button die Bildschirmansicht in der Auftragsbearbeitung anpassen. Dadurch schaffen Sie die Grundlage für eine Bildschirmkopie. Nach Klick auf den Button werden die zu den Schlägen zugehörigen Fahnen und Nummerierungen ausgeblendet. Sie sehen lediglich die Schlagumrisse und den zuvor eingegeben Namen des Schlags, sodass eine gute Druckansicht entsteht. Abbildung 49: Druckansicht der Schläge 45 5. Betrieb des farmpilot-Portals 11) Drucken Sie die Auftragsdaten zum Auftragsset z.B. als Nachweis für Rechnungen aus. Wählen Sie das gewünschte Auftragsset mit einem Doppelklick an und betätigen Sie den Button . In einem Vorschaufenster wird Ihnen die Übersicht mit Plandatum, Kundenname, Fläche und den tabellarischen Auftragsdetails angezeigt. Abbildung 50: Vorschau Druckauswahl der Auftragsdaten 5.1.2 Anlegen einer parallelen Prozesskette Die Mitglieder einer parallelen Prozesskette arbeiten gemeinsam an einem Auftragsset und führen dabei alle den gleichen Arbeitsvorgang z.B. die Cultandüngung aus. Das Anlegen einer parallelen Prozesskette bewirkt, dass sich die Mitglieder gegenseitig in der Kartenansicht der farmpilot-App sehen. Weiterhin erhalten sie Informationen zum Bearbeitungsstatus der einzelnen Aufträge des Auftragssets. Sie erkennen welche Schläge von ihren Kollegen bereits bearbeitet werden oder auf welchen Schlägen die Arbeiten abgeschlossen sind. Dadurch erhalten sie eine Entscheidungshilfe, auf welchem Schlag sie ihre Arbeit fortsetzen können ( 6.8 Arbeiten in einer parallelen Prozesskette). 1) Legen Sie ein Auftragsset an ( 5.1.1 Anlegen von Auftragssets). Setzen Sie allerdings das Häkchen für die Freigabe des Sets an das Terminal noch nicht und speichern Sie mit dem Button das Auftragsset ab. 2) Doppelklicken Sie nun das angelegte Auftragsset in der Auftragsschnellerfassung an. Sie gelangen hierdurch erneut in das Dialogfenster Auftragsbearbeitung. 3) Klicken Sie auf den Button , um die Mitglieder der parallelen Prozesskette für dieses Auftragsset festzulegen. Es erscheint ein Pop-Up-Fenster, in welchem Sie die entsprechenden Maschinen aus einer Drop-Down-Liste auswählen können. 46 5. Betrieb des farmpilot-Portals Abbildung 51: Hinzufügen einer Maschine zur parallelen Prozesskette 4) Klicken Sie daraufhin auf den Button , innerhalb des Pop-Up-Fensters, um das Hinzufügen der gewählten Maschine zu der parallelen Prozesskette abzuschließen. 5) In der Auftragsschnellerfassung ist nun ein weiteres Auftragsset angelegt worden. Sie können beliebig viele Prozessketten-Mitglieder für das Auftragsset bestimmen, indem Sie wie in den Schritten 2 – 4 beschrieben weitere Maschinen zur Kette hinzufügen. Für jedes Prozessketten-Mitglied entsteht ein eigenes Auftragsset. Alle Auftragssets, die von einer parallelen Prozesskette bearbeitet werden, erkennen Sie an dem Symbol Auftragsschnellerfassung. in der Darstellung des Auftragssets in der Abbildung 52: Auftragssets mit Maschinen in einer parallelen Prozesskette Wenn Sie mehrere parallele Prozessketten einrichten, so lässt sich dies in der Auftragsschnellerfassung anhand der Auftragssets nicht unterscheiden. Daher sollten Sie auf eine entsprechende Benennung der Auftragssets achten. 47 5. Betrieb des farmpilot-Portals Anders als bei einer Flotte ( 5.3 Flottenmanagement) ist eine parallele Prozesskette auftragsabhängig. Das bedeutet, dass sie nur für das Auftragsset besteht, für welches sie eingerichtet wurde. Ist das Auftragsset von den Maschinen einer parallelen Prozesskette abgearbeitet, existiert auch die parallele Prozesskette nicht mehr. 6) Um den Fahrzeugen einer parallelen Prozesskette ihr Auftragsset zu übermitteln, doppelklicken Sie in der Auftragsschnellerfassung auf eines der Auftragssets der parallelen Prozesskette. Geben Sie es im Dialogfenster Auftragsbearbeitung durch Setzen des Häkchens in der entsprechenden Checkbox frei. Speichern Sie Ihre Änderung. Mit dieser Freigabe werden zugleich auch die anderen zugehörigen Auftragssets automatisch freigegeben. 5.1.3 Überblick über angelegte Auftragssets Nachdem Sie Auftragssets angelegt haben, wird die Ansicht des Dialogfensters um diese Angaben ergänzt. Abbildung 53: Übersicht der Auftragsschnellerfassung Die angelegten Auftragssets erhalten Quadrate, welche durch ihre Farbe den Bearbeitungsstatus wiedergeben. Farbe Status Bedeutung Initial Das Auftragsset ist erstellt. Der Status Initial kann folgende Bedeutung haben: 1.) Das Auftragsset wurde noch nicht freigegeben. 2.) Das Auftragsset wurde freigegeben, jedoch auf dem Terminal noch nicht abgerufen. In Bearbeitung Das Auftragsset wurde freigegeben und danach vom Fahrzeugführer auf seinem Terminal abgerufen. Storniert Auftragssets werden als storniert bezeichnet, wenn sie in der Auftragsbearbeitung des Flottenmoduls per Drag & Drop in die Tabelle fehlerhafte Auftragssets eingefügt worden sind. Dieser Vorgang ist aus allen Tabellen der Auftragsbearbeitung möglich. Lediglich das Auftragsset, das sich aktuell in Bearbeitung befindet, kann nicht storniert werden. 48 5. Betrieb des farmpilot-Portals Abgeschlossen Das Auftragsset wurde vom Fahrzeugführer an das Portal zurück gesendet. Es ist möglich, dass ein Auftragsset als abgeschlossen gekennzeichnet ist, aber noch einzelne initiale Aufträge enthält. D.h. das Auftragsset als Ganzes wurde an das Portal gesendet, obwohl noch einzelne Aufträge unbearbeitet sind. 1) Vergrößern Sie die Ansicht der Auftragsschnellerfassung, um die Details der Auftragssets zu sehen. Scrollen Sie hierzu mit dem Mausrad in die Ansicht. Abbildung 54: Unterschiedliche Ansichten eines Auftragssets 2) Klicken Sie auf ein Auftragsset und es erscheint auf der rechten Seite eine Übersicht der Auftragsdaten. Hier haben Sie die Möglichkeit über die Schaltfläche Auftragsset bearbeiten, Änderungen vorzunehmen ( Fehler! Verweisquelle konnte nicht gefunden werden. Fehler! Verweisquelle konnte nicht gefunden werden.). Sofern Sie in der Einsatzplanung diesem Auftragsset Ressourcen zugeordnet haben ( 9 Einsatzplanung im farmpilot-Portal), wird Ihnen diese Information bei den Auftragsdaten durch ein gesetztes Häkchen in der Checkbox Ressourcen geplant angezeigt. Abbildung 55: Erweiterung der Auftragsdaten 3) Filtern Sie die Auftragssets nach Ihrem Auftragsstatus, damit bspw. nur die Auftragssets aufgezeigt werden, die sich in Bearbeitung befinden. Abbildung 56: Filtern der Auftragssets 49 5. Betrieb des farmpilot-Portals In der Auftragsschnellerfassung lassen sich die erstellten Aufträge verschieben. Wählen Sie hierzu einen Auftrag und drücken Sie STRG-Taste, um das Auftragsset per Drag & Drop auf ein anderes Datum zu ziehen. Ebenso können Sie per Drag & Drop zwei Auftragssets zusammenlegen. 5.1.4 Bearbeiten von initialen Auftragssets Sie können Ihre angelegten Auftragssets entweder im initialen Status oder während der Bearbeitung ändern. Solange das Auftragsset sich im initialen Status befindet, stehen Ihnen umfangreiche Bearbeitungsmöglichkeiten zur Verfügung. Es empfiehlt sich daher die automatische Aktualisierung im Dialogfenster Auftragsschnellerfassung einzustellen, damit Statusänderungen zeitnah ersichtlich werden. Mit einem Doppelklick auf ein Auftragsset im Dialogfenster Auftragsschnellerfassung können Sie Änderungen zu diesem Auftragsset vornehmen. Es erscheinen die gleichen Dialogfenster wie beim Anlegen eines neuen Auftragssets. Sie können im initialen Status folgende Daten ändern: Maschine Plandatum Maßnahme Kundenschläge Details zu einem Schlag Bearbeiten Sie wie in den nächsten Schritten beschrieben die Details zu einem Schlag: 1) Betätigen Sie den Button . Es erscheint als Hilfestellung ein Wizard. 2) Wählen Sie die Bearbeitungsart und drücken Sie auf die Vorwärts-Schaltfläche des Wizards. Abbildung 57: Bearbeitungsart wählen 3) Sortieren Sie das Auftragsset. Klicken Sie hierzu in der gewünschten Reihenfolge auf die grünen Fahnen. Abbildung 58: Abarbeitungsreihenfolge 4) Fügen Sie einen Kommentar hinzu. 50 5. Betrieb des farmpilot-Portals Klicken Sie in der Spalte Kommentar auf den gewünschten Schlag und geben Sie Ihren Kommentar ein. Abbildung 59: Kommentar zum Schlag 5) Legen Sie den Referenzpunkt 2 fest. Klicken Sie in die Karte, wo sich der Referenzpunkt 2 befinden soll. Die Fahne des Referenzpunktes 2 wird blau gekennzeichnet. Der Referenzpunkt 2 könnte z.B. einen Aboder Beladeort anzeigen. Abbildung 60: Referenzpunkt 2 setzen Klicken Sie auf die Fahnen der Schläge, denen der Referenzpunkt 2 zugeordnet werden soll. Abbildung 61: Zuordnung zu Referenzpunkt 2 - Kartenansicht Wahlweise können Sie die Schläge auch in der Auswahlliste anwählen. 51 5. Betrieb des farmpilot-Portals Abbildung 62: Zuordnung Referenzpunkt 2 - Auswahlliste 6) Legen Sie den Referenzpunkt 1 neu fest. Klicken Sie hierzu den betreffenden Schlag in der Liste an. Setzen danach in der Karte, die neue Feldeinfahrt. 7) Zeichen Sie den Anfahrtsweg (grüne Linie) ein. Abbildung 63: Wegstrecke(n) einzeichnen Sofern noch kein Anfahrtsweg vorhanden ist, zeichnen Sie diesen Klick für Klick in der Karte ein. Abbildung 64: Anfahrtsweg Ist bereits ein Anfahrtsweg vorhanden, so werden Sie nach dem Setzen des ersten Punktes gefragt, ob Sie den alten Anfahrtsweg löschen möchten. Ja: Der erste Klick setzt den neuen Startpunkt fest. Nein: Der Klick erweitert den bereits vorhandenen Anfahrtsweg. 8) Zeichnen Sie die Rückweg (blaue Linie) ein. Gehen Sie wie schon beim Einzeichnen des Anfahrtswegs vor. 52 5. Betrieb des farmpilot-Portals Abbildung 65: Abfahrtsweg 9) Speichern Sie Ihre Änderungen. Jede Änderung, die Sie an den einzelnen Schlägen in der Auftragsschnellerfassung vornehmen, wird nur für dieses angelegte Auftragsset gespeichert. Für eine dauerhafte Änderung in den Stammdaten, nehmen Sie die Bearbeitung im Dialogfenster Pflege Kunden des Menüs Verwaltung vor. 5.1.5 Dynamisches Bearbeiten von Auftragssets Auch wenn ein Auftragsset bereits von Ihren Fahrern bearbeitet wird, können Sie Änderungen vornehmen. Sie können u.a. Aufträge, um die das Set ergänzt werden soll, nachschieben oder im umgekehrten Fall stornieren. 1) Zum nachträglichen Bearbeiten doppelklicken Sie im Dialogfenster Auftragsschnellerfassung auf das gewünschte Auftragsset. Sie sehen daraufhin die Dialogfenster Auftragsbearbeitung, Pflege Kunden und Kundenliste. 2) Fügen Sie zum Auftragsset weitere Schläge hinzu. Wählen Sie hierzu im Dialogfenster Kundenliste einen Kunden über den Button aus und fügen Sie zu ergänzende Schläge aus dem Dialogfenster Pflege Kunden per Drag & Drop in das Dialogfenster Auftragsbearbeitung in Ihr Auftragsset hinzu. Speichern Sie nach diesem Vorgang Ihre Änderung. In der App werden dem Fahrer anschließend die Aufträge sowohl in der Karte als auch in der Auftragsliste angezeigt. 3) Stornieren Sie einen Auftrag, indem Sie im Dialogfenster Auftragsbearbeitung auf den Schlag klicken, der nicht bearbeitet werden soll. Betätigen Sie danach den Button um den gewählten Auftrag zu stornieren. Der Status des stornierten Auftrags wird daraufhin durch ein rotes Quadrat gekennzeichnet. Nach der Stornierung wird der Button durch den Button ersetzt. Mit diesem können Sie stornierte Aufträge reaktivieren, sodass sie danach wieder in der App dem Fahrer zur Verfügung stehen. 53 5. Betrieb des farmpilot-Portals Abbildung 66: Dynamische Auftragsbearbeitung Weiterhin können auch zu den einzelnen Schlägen Änderungen durchführen. Betätigen Sie hierzu den Button . Es erscheint als Hilfestellung ein Wizard. Sie können die gleichen Bearbeitungsmöglichkeiten, wie unter 5.1.4 Bearbeiten von initialen Auftragssets beschrieben, wahrnehmen. 5.2 Kampagnenplanung Mit der Kampagnenplanung können Sie eine große Anzahl von Schlägen in Kampagnen verteilen und dadurch organisatorisch sinnvolle Auftragssets bilden. 1) Wählen Sie im Dispositionsmodul das Menü Disposition und im Anschluss Kampagnenplanung. Es öffnet sich eine Ansicht mit vier Dialogfenstern. Vergrößern Sie das Fenster Pflege Kampagne. Abbildung 67: Pflege Kampagne Arbeiten Sie mit den nachstehenden Buttons zum Anlegen einer Kampagne im Dialogfenster Pflege Kampagne: 54 5. Betrieb des farmpilot-Portals Setzen Sie die Eingaben zu einer Kampagne zurück. Fügen Sie eine neue Kampagne hinzu. Kopieren Sie eine bereits angelegte Kampagne. Löschen Sie eine neu angelegte Kampagne. Speichern Sie Ihre Eingaben. Lassen Sie sich ein Video-Tutorial zur Erstellung einer Kampagne anzeigen. Um schlagdatenbezogene Eingaben zur Kampagne vorzunehmen, nutzen die folgenden Buttons: Bearbeiten Sie die Schläge, die zu einer Kampagne zugeordnet sind. Löschen Sie Schläge aus der Kampagne. Setzen Sie ausgewählte Schläge zurück. Entfernen Sie den zuletzt hinzugefügten Punkt. 2) Um eine neue Kampagne anzulegen, betätigen Sie den Button Sie den gewünschten Namen in das Feld Kampagnenname. und tragen Alternativ können Sie eine bereits bestehende Kampagne aufrufen, indem Sie aus der Drop-Down-Liste Kampagnenname die gewünschte Kampagne auswählen. Eine dritte Möglichkeit eine Kampagne anzulegen besteht darin, eine bereits vorhandene Kampagne zu kopieren. Wählen Sie hierzu eine bestehende Kampagne aus und betätigen Sie den Button . Sobald das Feld Kampagnenname leer ist, geben Sie der kopierten Kampagne einen neuen Namen. 3) Nachdem Sie eine Kampagne im Dialogfenster Pflege Kampagne neu angelegt bzw. aufgerufen haben, können Sie nun dieser Schläge hinzufügen. Wählen Sie hierzu den Kunden aus, dessen Schläge Sie in einer Kampagne bearbeiten möchten. Sie haben zwei Möglichkeiten, um einen Kunden auszuwählen: Wählen Sie den betreffenden Kunden im Dialogfenster Kundenliste mit dem Button aus. Ebenfalls können Sie einen Kunden im Dialogfenster Pflege Kunden auswählen, indem Sie in das Feld Suche den Kundennamen oder die Kundennummer eintragen. 4) Nachdem Sie den passenden Kunden ausgewählt haben, empfiehlt es sich alle Fenster zu minimieren, bis Sie nur noch die Dialogfenster Pflege Kunde und Pflege Kampagne offen haben. 5) Wählen Sie im Dialogfenster Pflege Kunden die Schläge aus, die in die Kampagnenplanung einbezogen werden sollen. Sie wählen einen einzelnen Schlag aus, indem Sie ihn mit der Maus anklicken. Wenn Sie die STRG-Taste gedrückt halten und weitere Schläge anklicken, so markieren Sie mehrere einzelne Schläge. Mit Hilfe der Tastenkombination STRG und UMSCHALT können Sie einen Bereich mehrerer aufeinanderfolgender Schläge markieren. 55 5. Betrieb des farmpilot-Portals Zur besseren Übersicht können Sie die Schläge im Dialogfenster Pflege Kunden nach Fruchtarten oder Stichwörtern filtern, sofern Sie diese Informationen beim Anlegen der Schläge erfasst haben. 6) Ziehen Sie anschließend diese Schläge per Drag & Drop in das Dialogfenster Pflege Kampagne. 7) Sie haben die Möglichkeit die Schläge der Kampagne zu bearbeiten. Klicken Sie dazu auf den Button . Mit Hilfe des Wizards können Sie Runden, Kommentare und Stichworte nachträglich zu den einzelnen Flächen erfassen. 8) Speichern Sie Ihre Kampagne. Nachdem Sie die Kampagne fertiggestellt haben, können Sie die Schläge in einzelne Auftragssets aufteilen und den unterschiedlichen Maschinen zuordnen. 9) Vergrößern Sie das Dialogfenster Pflege Kampagne. Sie erhalten auf der Karte eine Übersicht der Schläge, dargestellt durch Stecknadeln. Abbildung 68: Übersicht Schläge auf der Karte 10) Fassen Sie nun die Schläge zu Auftragssets zusammen. Grenzen Sie bspw. geographisch naheliegende Schläge in ein neues Auftragsset zusammen per Klick in die Karte ein. Dabei werden die Schläge, die sich innerhalb der blau markierten Fläche befinden, automatisch im Fenster Pflege Kampagne markiert. 56 5. Betrieb des farmpilot-Portals Abbildung 69: Geografisch naheliegende Schläge markieren Alternativ können Sie die Schläge in dem Dialogfenster Pflege Kampagne einzeln mit gedrückter STRG-Taste markieren. Sie können die Schläge auch zuvor nach Fruchtarten oder Runden filtern, um die Zuordnung der Schläge zu einer Kampagne nach diesen Kriterien festlegen. Abbildung 70: Filteroptionen Die Runden werden Ihnen bei den Schlagdaten angezeigt und können an dieser Stelle geändert werden. Die Stecknadeln in der Karte werden mit der festgelegten Runde gekennzeichnet ( Abbildung 71). 57 5. Betrieb des farmpilot-Portals Abbildung 71: Festlegen der Runden für die Filteroption 11) Öffnen Sie nun parallel zum Dialogfenster Pflege Kampagne auch die Auftragsbearbeitung. Sie können nun per Drag & Drop alle markierten Schläge in das Dialogfenster Auftragsbearbeitung ziehen und das Auftragsset planen. 12) Ziehen Sie nun die markierten Schläge per Drag & Drop in das Fenster Auftragsbearbeitung. Planen Sie in der Auftragsbearbeitung dieses Auftragsset mit der dazugehörigen Maschine, Plandatum und Maßnahme. Das Dialogfenster Auftragsbearbeitung in der Kampagnenplanung entspricht in seiner Bedienung dem Dialog Auftragsbearbeitung wie in der Auftragsschnellerfassung beschrieben ( 5.1 Auftragsschnellerfassung). 13) Speichern Sie Ihre Änderungen. 14) Leeren Sie anschließend das Dialogfenster Auftragsbearbeitung durch Klick auf den Button . 15) Wiederholen Sie diese Schritte bis alle Schläge aus dem Dialogfenster Pflege Kampagne in Auftragssets übertragen wurden. 5.3 Flottenmanagement Im Flottenmanagement können Sie Ihre Maschinen, die mit einem Terminal ausgestattet sind zu einer bzw. mehreren Flotten organisieren und diese bearbeiten. Zu beachten ist, dass nur die Maschinen im Flottenmanagement aufgeführt werden, deren Terminal in der Maschinenkonfiguration der Leistungsstufe Professional Paket zugeordnet wurde. Fahrer, die einen Schlag zusammen bearbeiten, haben die Möglichkeit sich auf Ihren Terminals gegenseitig zu sehen, sofern Sie zuvor als Flotte organisiert wurden. Die Fahrzeugführer der Folgefahrzeuge können das Auftragsset, das an das Leitfahrzeug gesendet wurde, auch auf ihrem Terminal empfangen. Hierzu muss das Auftragsset zuerst vom Fahrer des Leitfahrzeugs heruntergeladen werden. Anschließend wird den Fahrern der Folgefahrzeuge das Auftragsset zum Herunterladen vorgelegt. 58 5. Betrieb des farmpilot-Portals Fahrzeuge, die als Folgefahrzeuge in einer Flotte fahren, können mit ihren Terminals solange keine eigenen Auftragssets empfangen, wie sie in einer Flotte organisiert sind. 1) Klicken Sie im Flottenmodul auf das Menü Flottenmanagement und danach auf den gleichnamigen Menüpunkt. Es öffnet sich ein Dialogfenster. Abbildung 72: Flottenmanagement Das Dialogfenster Flottenmanagement weist in der Funktionsleiste folgende Buttons zur Erstellung einer Flotte auf: Aktualisieren Sie Ihre Vorgänge im Flottenmanagement. Speichern Sie Ihre Änderungen ab. Löschen Sie Maschinen aus einer Flotte. Geben Sie einen Begriff in das Suchfeld ein. Bestätigen Sie danach diesen Button, um Suchergebnisse anzeigen zu lassen. Lassen Sie sich ein Video-Tutorial zur Erstellung einer Kampagne anzeigen. 2) Legen Sie eine Flotte an, indem Sie Ihre Maschinen aus der Maschinenübersicht per Drag & Drop in den Arbeitsbereich ziehen. Ordnen Sie das Leitfahrzeug dem Disponenten zu und die Folgefahrzeuge dem Leitfahrzeug. So erhalten Sie eine Flotte. 59 5. Betrieb des farmpilot-Portals Abbildung 73: Zuordnung zu einer Flotte 3) Organisieren Sie bei Bedarf mehrere Flotten. Wählen Sie hierzu ein weiteres Leitfahrzeug und ziehen Sie es per Drag & Drop auf den Disponenten. Gehen Sie wie bereits in Schritt 2 erläutert weiter vor. Abbildung 74: Organisation von zwei Flotten 4) Durch Scrollen mit der Maus verkleinern bzw. vergrößern Sie die graphische Darstellung Ihrer Flotte. Links im Arbeitsbereich steht Ihnen eine interaktive Funktion zur Verfügung, mit der Sie die Hierarchiedarstellung ändern können. 5) Speichern Sie zuletzt Ihre Änderungen ab. 5.4 farmpilot.connect Mit farmpilot.connect können Sie z.B. bei Auslastung Ihrer Kapazitäten Ihre Kunden und deren Schläge einem Partner, der ebenfalls ein farmpilot-Nutzerkonto besitzt, bequem und ohne zusätzliche Kosten zur Bearbeitung überlassen. Selbstverständlich ist der umgekehrte Fall möglich, bei dem Ihnen Schläge von Ihrem Partner zur Bearbeitung zugewiesen werden. Im Menü farmfilot.connect werden außerdem alle Freigaben, 60 5. Betrieb des farmpilot-Portals sowohl Ihre als auch die Ihres Partners an Sie, dokumentiert, sodass Sie stets den Überblick behalten. 1) Falls Sie Ihre Kunden und deren Schläge noch nicht angelegt haben, so holen Sie dies nun nach ( 4.1 Verwaltung der Kunden; 4.2 Anlegen von Schlägen). 2) Fragen Sie Ihren Partner nach seiner Partner-ID (z.B. telefonisch). In der Mitte des Dialogfensters sehen Sie Ihre eigene Partner-ID, die aus einer 6-stelligen Ziffernfolge besteht. Abbildung 75: Eigene Partner-ID 3) Wählen Sie nun im Dispositionsmodul das Menü farmpilot.connect und danach den gleich bezeichneten Menüpunkt. 5.4.1 Empfänger meiner Freigaben Im rechten Arbeitsbereich Empfänger meiner Freigaben geben Sie Ihre Kunden und deren Schläge frei. Abbildung 76: Empfänger meiner Freigaben Folgende Buttons in der Funktionsleiste helfen Ihnen bei der Freigabe: Fügen Sie einen neuen Partner hinzu. Bearbeiten Sie Ihre Freigaben. Löschen Sie einen Partner. Speichern Sie Ihre Freigaben. Aktualisieren Sie Ihre Partnerliste. 61 5. Betrieb des farmpilot-Portals 1) Fügen Sie den Partner, an den Sie Schläge Ihrer Kunden freigeben möchten über den Button hinzu. Es öffnet sich ein Wizard, der Ihnen beim Anlegen eines neuen Partners hilft. 2) Geben Sie in das Feld Partner-ID den von Ihrem Partner erhaltenen 6-stelligen numerischen Schlüssel ein. Mit der Schaltfläche hinzufügen wird die Partner-ID geprüft. Abbildung 77: Eingabe der Partner-ID im Wizard Der Partner erscheint fortan mit seinem Namen im Arbeitsbereich Empfänger meiner Freigaben. 3) Sie werden automatisch in den nächsten Arbeitsschritt des Wizards geleitet. Hier können Sie die Freigaben bearbeiten. 4) Über die Drop-Down-Liste Partner können Sie zwischen der Bearbeitung einzelner bereits angelegter Partner wechseln. Abbildung 78: Auswahlbox im Wizard 5) Setzen Sie das Häkchen in die Checkbox Freigabe, um alle Schläge Ihres Kunden an Ihren Partner freizugeben. Um nur einen Teil der Schläge Ihres Kunden Ihrem Partner zu überlassen, kann die Schlagliste des Kunden über den Button eingeblendet werden. 6) In der Schlagliste können Sie nun gezielt Schläge des Kunden nach der Fruchtart filtern. 7) Setzen Sie danach Häkchen bei den Schlägen, die Sie freigeben möchten. Abbildung 79: Filtern von Schlägen 62 5. Betrieb des farmpilot-Portals 8) Betätigen Sie zuletzt die Vorwärts-Schaltfläche des Wizards. Sie gelangen hierdurch in die Ausgangsansicht von farmpilot.connect. 9) Im Arbeitsbereich Empfänger meiner Freigaben können Sie sich den Zeitpunkt der Freigabe beliebig wählen. Entfernen Sie hierzu vorerst das Häkchen in der Checkbox Freigabe und setzen es erst wieder zum gewünschten Zeitpunkt. Erst wenn das Häkchen gesetzt und Ihre Freigabe gespeichert ist, kann Ihr Partner diese Kunden und deren Schläge in seiner Kundenliste sehen. 10) Speichern Sie Ihre Freigaben. 11) Nachträgliche Änderungen bei den Freigaben können Sie durch Betätigen des Buttons vornehmen. Ihnen wird wieder ein Wizard eingeblendet. Die Änderungen sind, wie in den Schritten 3 bis 8 beschrieben, durchzuführen. 12) Aktualisieren Sie nun die Partnerliste mit dem Button re Änderungen erneut ab. und speichern Sie Ih- 13) Möchten Sie einen Partner aus Ihrer Partnerliste entfernen, so klicken Sie diesen an und betätigen Sie den Button . Speichern Sie nochmals ab. 5.4.2 Das Empfangen von Freigaben Im linken Arbeitsbereich mit der Bezeichnung Freigaben empfangen von sehen Sie Freigaben Ihrer Partner an Sie. Abbildung 80: Empfangene Freigaben von Partnern In diesem Arbeitsbereich weist die Funktionsleiste die nachstehenden Buttons auf: Speichern Sie die empfangenen Freigaben. Aktualisieren Sie die empfangenen Freigaben. Empfangene Freigaben werden nicht nur im Menü farmpilot.connect, sondern auch im Menü Verwaltung unter dem Menüpunkt Kunden in der Kundenliste angezeigt. Freigegebene Kunden werden hier grau hinterlegt, damit Sie diese von Ihren eigenen Kunden unterscheiden können. Analog hat Ihr Partner Ihre Kunden und Schläge in seiner Kundenliste grau hinterlegt. Es ist zu beachten, dass eine Stammdatenbearbeitung von freigegebenen Kunden- und Schlagdaten in der Kundenverwaltung nicht möglich ist. Sofern Sie aber ein Auftragsset mit freigebenen Schlägen erstellen, können hier auftragsbezogen Änderungen vorgenommen werden. 63 5. Betrieb des farmpilot-Portals Möchten Sie die Kunden und Schläge Ihres Partners nicht in Ihrer Kundenliste aufgelistet bekommen, entfernen Sie das Häkchen aus der Checkbox Sichtbarkeit. Aktualisieren und speichern Sie die empfangenen Freigaben. 5.4.3 Details zur Freigabe Im Arbeitsbereich Details zur Freigabe erhalten Sie weitere Informationen zur gewählten Freigabe. 1) Klicken Sie nach Wahl auf eine empfangene oder eine von Ihnen veranlasste Freigabe. Es werden nun die Kunden, die von der gewählten Freigabe umfasst sind, im Arbeitsbereich Details zur gewählten Freigabe aufgeführt. 2) Sie können die zum Kunden zugehörigen freigegebenen Schläge ansehen, wenn Sie auf den Pfeil links neben dem Kundennamen klicken. Abbildung 81: Details zur gewählten Freigabe 64 6. Betrieb der farmpilot-App 6. Betrieb der farmpilot-App In diesem Kapitel erfahren Sie, welche Einstellungen Sie machen können wie Sie Aufträge bearbeiten wie Sie die Position einer anderen Maschine erkennen wie Sie sich mit einem Maschinenterminal verbinden wie Sie Stammdaten speichern und nutzen können wie Sie in einer Flotte arbeiten wie Sie in einer parallelen Prozesskette arbeiten 65 6. Betrieb der farmpilot-App 6.1 Das Menü Die farmpilot-App ist das mobile Gegenstück zum farmpilot-Portal. Sie ist auf Smartphones und Tablets mit einem Android Betriebssystem (ab Version 2.2) einsetzbar. Sie kann direkt von der farmpilot Homepage (www.farmpilot.de) unter Downloads heruntergeladen werden. Darüber hinaus ist sie auch über den Google PlayStore erhältlich. Nachfolgend wird die farmpilot in der Version 1.3.7 beschrieben. farmpilot-Installationen auf CCI-, Krone- oder anderen Maschinenterminals werden in diesem Handbuch nicht beschrieben. Sie weichen in der Funktionalität etwas von der farmpilot-App für Tablets und Smartphones ab. Wenden Sie sich für weitere Informationen bitte an den Hersteller Ihres Maschinenterminals. Nach dem Start der farmpilot-App erscheint das Hauptmenü. Abbildung 82: Hauptmenü der farmpilot-App Im Hauptmenü der farmpilot-App steht Ihnen nur ein Funktionsbutton zur Verfügung: Schließen Sie die farmpilot-App. Danach werden keine weiteren Positionsdaten an das farmpilot-Portal mehr gesendet. Wenn Sie die Anwendung über die Gerätetasten verlassen, bleibt die farmpilot-App im Hintergrund aktiv und sendet weiterhin Positionsdaten. Das Zeichen informiert Sie darüber, dass bei Nutzung dieses Menüpunkts Kosten anfallen. Bitte informieren Sie sich diesbezüglich auf der farmpilot-Website http://www.farmpilot.de. 66 6. Betrieb der farmpilot-App 6.2 Einstellungen Bevor Sie die Arbeit mit der farmpilot-App beginnen, ist es notwendig grundlegende Einstellungen vorzunehmen. Unter dem Menüpunkt Einstellungen können Sie die Zugangsdaten sowie die verwendete Sprache festgelegen. Der Menüpunkt Auftragsbearbeitung gibt Ihnen die Möglichkeit, Einstellungen zur automatisierten Stammdatenspeicherung sowie zur automatischen Schlagerkennung zu machen. Abbildung 83: Menüpunkte Einstellungen Im unteren Bereich der Anzeige im Menü Einstellungen finden Sie die Versionsnummer der farmpilot-App sowie die Terminal-ID (Identifikationsschlüssel). Die Anzeige des Maschinennamens erfolgt erst, nachdem das Terminal sich am farmpilot-Portal angemeldet hat. Die Anmeldung am farmpilot-Portal erfolgt beim Öffnen des Menüpunktes Auftragsbearbeitung. Die Versionsnummer zeigt an, in welcher Version die farmpilot-App auf Ihrem Terminal läuft. Updates erhalten Sie entweder über die farmpilot-Homepage oder direkt im Google PlayStore. Je nachdem, welche Auswahl Sie beim Download der App im PlayStore getroffen haben, erhalten Sie Updates automatisch, wenn eine neue Version der farmpilotApp zur Verfügung steht. Die Terminal-ID ist ein Identifikationsmerkmal, das von der farmpilot-App generiert wird und das Ihr Terminal im farmpilot-Portal eindeutig identifiziert. Wenn sich die farmpilotApp zum ersten Mal mit dem Portal verbindet, wird das Terminal im Flottenmodul im Menüpunkt Maschinenkonfiguration des Menüs Konfiguration mit der Terminal-ID angezeigt. Sie konfigurieren nun für das Terminal eine bestimmte Maschine ( 4.3 Maschinenkonfiguration). Hierbei können Sie einen für Sie sinnvollen Maschinennamen vergeben, z.B. das KFZ-Kennzeichen Der vergebene Maschinenname wird anschließend auch in der farmpilot-App im Menüpunkt Einstellungen in den Fußzeilen sichtbar. Abbildung 84 Versionsnummer, Maschinenname und Terminal-ID 6.2.1 Zugangsdaten Bevor sich die farmpilot-App mit dem Portal verbinden kann, ist es erforderlich die Zugangsdaten einzugeben ( 3.4.1 Einrichtung der Android-Geräte). 67 6. Betrieb der farmpilot-App 6.2.2 Sprache Im Menüpunkt Sprache wählen Sie die Spracheinstellung für die farmpilot-App. 1) Wählen Sie im Hauptmenü der farmpilot-App den Menüpunkt Einstellungen. 2) Wählen Sie aus dem erscheinenden Menü den Menüpunkt Sprache. Aktuell können Sie zwischen den Sprachen Deutsch, Englisch und Spanisch wählen. 3) Treffen Sie Ihre Auswahl und bestätigen Sie diese mit dem OK-Button. Die von der farmpilot-App verwendete Sprache ändert sich sofort entsprechend. 4) Der Button bringt Sie zurück zum Menü der Einstellungen. Abbildung 85: Einstellungen - Sprache 6.2.3 Auftragsbearbeitung Unter dem Menüpunkt Auftragsbearbeitung haben Sie die Möglichkeit die Stammdatenspeicherung sowie die Schlagerkennung zu automatisieren. 6.2.3.1 Automatisches Speichern von Stammdaten Zusätzlich zur Auftragsanlage im Dispositionsmodul ( 5.1.1 Anlegen von Auftragssets) können Sie mit der farmpilot-App weitere Aufträge zu einem Auftragsset direkt auf dem Terminal erfassen. Dazu benötigen Sie sog. Stammdaten über Kunden, Schläge. Sie haben einerseits die Möglichkeit diese Stammdaten manuell auf dem Terminal zu speichern ( 6.6 Stammdaten). Andererseits können Sie diesen Vorgang auch automatisieren. Die Daten eines Auftragssets werden im Format ISO-XML an die farmpilotApp übertragen. Mit jeder neuen Speicherung der Stammdaten aus einem solchen ISO-XML-Auftrag werden bereits zuvor gespeicherte Stammdaten überschrieben. 1) Wählen Sie im Hauptmenü der farmpilot-App den Menüpunkt Einstellungen. 2) Wählen Sie aus dem erscheinenden Menü den Menüpunkt Auftragsbearbeitung. Abbildung 86: Einstellungen - Auftragsbearbeitung 68 6. Betrieb der farmpilot-App 3) Schieben Sie den Regler neben der Option Stammdaten automatisieren nach rechts, sodass statt einer 0 jetzt eine I erscheint . In dieser Stellung ist die Funktion der automatischen Stammdatenspeicherung aktiviert. 6.2.3.2 Automatisches Erkennen von Schlägen Wenn Sie ein Auftragsset bearbeiten, wählen Sie den zu bearbeitenden Schlag aus der Liste der Aufträge aus. Alternativ dazu können Sie in der Kartenansicht die Fahne, die einen Schlag kennzeichnet, selektieren ( 6.3 Auftragsbearbeitung). Darüber hinaus ist es möglich, die Schlagerkennung automatisch durchführen zu lassen. 1) Wählen Sie im Hauptmenü der farmpilot-App den Menüpunkt Einstellungen. 2) Wählen Sie aus dem erscheinenden Menü den Menüpunkt Auftragsbearbeitung. 3) Schieben Sie den Regler neben der Option Automatische Schlagerkennung nach rechts, sodass statt einer 0 jetzt eine I erscheint . In dieser Stellung ist die Funktion der automatischen Schlagerkennung aktiviert. Abbildung 87 Automatische Schlagerkennung mit Zeitintervall Die farmpilot-App erkennt anhand Ihrer aktuellen GPS-Koordinaten, auf welchem Schlag Sie sich gerade befinden und startet den zugehörigen Auftrag. Wird ein Schlag automatisch erkannt, werden Sie über ein akustisches Zeichen darauf aufmerksam gemacht. Das einzustellende Intervall bezieht sich auf den Zeitraum, der Ihnen zur Verfügung steht, um den automatischen Start des Auftrags zu verhindern. 4) Wählen Sie einen Wert für das Zeitintervall aus der Liste, die Sie erhalten, wenn Sie den Pfeil berühren. Wählen Sie das Zeitintervall nicht zu kurz, um sich Reaktionszeit zu verschaffen. GPS arbeitet mit einer gewissen Ungenauigkeit. Daher ist es möglich, dass ein Schlag, der zu Ihrem Auftragsset gehört, automatisch erkannt wird, wenn Sie sich in unmittelbarer Nähe befinden. 6.3 Auftragsbearbeitung mit der farmpilot-App Die Auftragsbearbeitung dient dazu, Auftragssets vom farmpilot-Portal entgegenzunehmen sowie die Bearbeitung eines einzelnen Auftrags aus einem Auftragssets zu starten und wieder zu beenden. Zu den einzelnen Aufträgen lassen sich bei Bedarf Maßnahmenformulare ausfüllen und Arbeitszeiten erfassen. 6.3.1 Bearbeitung von Auftragssets Führen Sie folgende Schritte zur Bearbeitung von Auftragssets aus: 1) Wählen Sie im Hauptmenü der farmpilot-App den Punkt Auftragsbearbeitung. 69 6. Betrieb der farmpilot-App Solange der Indikator nach dem Start der App sichtbar ist, konnte noch keine Verbindung zum farmpilot-Server hergestellt werden. Daher ist es möglich, dass zu diesem Zeitpunkt nicht alle Funktionen zur Verfügung stehen. Abbildung 88: Ansicht der Auftragsbearbeitung Nachdem Sie die Auftragsbearbeitung geöffnet haben, sehen Sie eine Kartenansicht, auf der Ihre Position angezeigt wird. Mit den blauen - und +-Tasten können sie die Kartenansicht verkleinern oder vergrößern. Sobald ein Auftragsset vom Disponenten freigegeben wurde ( 5.1.1 Anlegen von Auftragssets), erscheint ein blauer Balken mit dem Hinweis Neue Auftragsdaten verfügbar im oberen Teil des Bildschirms. In der Funktionsleiste der Auftragsbearbeitung können Sie folgende Buttons nutzen: Filtern Sie das aktuelle Auftragsset nach Kunden. Es werden Ihnen alle Kunden aufgelistet, die sich in dem gewählten Auftragsset befinden. Ein aktiver Filter wird Ihnen durch einen grünen Haken am Filter-Button angezeigt. Sie sehen aktuell nur einen Teil der Aufträge dieses Auftragssets. Um die Einschränkung aufzuheben, wählen Sie aus der Liste Filter zurücksetzen. Rufen Sie die Maßnahmenformulare auf. Erstellen Sie ein Foto und senden Sie es an das farmpilot-Portal. Dieser Button zeigt Ihnen an, dass die Ansicht der Karte auf Ihre aktuelle Position zentriert wird. 70 6. Betrieb der farmpilot-App Stoppen Sie die automatische Zentrierung der Karte auf Ihre aktuelle Position. Rufen Sie die Arbeitszeiterfassung auf. Sehen Sie sich die Auftragsliste an. 2) Laden Sie das Auftragsset auf das Terminal, indem Sie den blauen Balken Neue Auftragsdaten verfügbar anwählen. Abbildung 89:Kartensicht mit einem Auftragsset Nachdem Sie ein neues Auftragsset heruntergeladen haben, werden Ihnen sämtliche Schläge dazu angezeigt. Die blaue Fahne kennzeichnet die definierte Feldeinfahrt. Ist ein Auftragsset noch nicht an das Portal zurückgesendet worden, werden Sie darauf hingewiesen, dass dieses automatisch zurückgesendet wird, sobald Sie das neue Auftragsset herunterladen möchten. Sie können immer nur ein einziges Auftragsset bearbeiten. Erhält der Fahrzeugführer mehrere Auftragssets, so wird der blaue Balken Neue Auftragsdaten verfügbar durchgehend angezeigt. Erst wenn der Fahrzeugführer das letzte Auftragsset bearbeitet hat, erscheint diese Information nicht mehr. Hat der Fahrzeugführer ein Auftragsset an das Portal zurückgesendet, so hat er keine Möglichkeit mehr dieses zu bearbeiten. Zurückgesendete Auftragssets, die noch nicht vollständig abgearbeitet wurden, können vom farmpilot-Portal erneut freigegeben werden. 3) Um ein Auftragsset zu bearbeiten, bestehen zwei Möglichkeiten: 71 6. Betrieb der farmpilot-App a) Wählen Sie einen der Schläge auf der Karte an, indem Sie mit dem Finger auf die blaue Fahne tippen. Abbildung 90: Auftrag starten in der Kartenansicht Es erscheint am unteren Bildrand ein Informationsfeld. Dort sehen Sie Informationen zum gewählten Auftrag wie Maßnahme, Kunde, Auftragsname, Schlagname und Schlaggröße. Über den Button können Sie den Auftrag starten. b) Wählen Sie alternativ die Auftragsliste . Nachdem Sie die Auftragsliste geöffnet haben, sehen Sie eine Übersicht mit allen Einzelaufträgen, die das Auftragsset enthält. Abbildung 91: Auftragsdetails eines Auftragssets Darin sind die Aufträge in der Reihenfolge aufgelistet, wie sie bei der Erstellung des Auftragssets sortiert wurden ( Fehler! Verweisquelle konnte nicht gefunden werden. Fehler! Verweisquelle konnte nicht gefunden werden.). Jeder Auftrag wird 72 6. Betrieb der farmpilot-App Ihnen mit den folgenden Informationen angezeigt: Maßnahme, Kunde, Auftragsname, Schlagname und Schlaggröße. Wenn Sie einen Auftrag in der Liste antippen, öffnet sich im unteren Bereich des Fensters eine Bedienleiste, die Ihnen folgende Funktionen anbietet: Starten Sie den gewählten Auftrag. Bei einem gestarteten Auftrag zeigt die Bedienleiste statt des Start-Buttons einen Pause-Button, mit dem sie die Bearbeitung anhalten können. Beenden Sie den gewählten Auftrag. Rufen Sie die auf dem Terminal installierte Navigations-Anwendung auf und lassen Sie sich zum gewählten Schlag führen. Lassen Sie sich Details zum gewählten Auftrag anzeigen. Hier befinden sich Informationen, wie z.B. Kommentare, die Sie zu den einzelnen Schlägen gespeichert haben. Nachdem Sie einen Auftrag gestartet haben, werden in der Bedienleiste die folgenden Buttons anwählbar: Dieser Button ermöglicht es Ihnen, ein Foto zum Auftrag zu machen. Rufen Sie die Maßnahmenformulare auf und erfassen Sie Daten zum Auftrag, den Sie bearbeiten. In der Funktionsleiste der Anzeige stehen Ihnen weitere Möglichkeiten zur Verfügung: Filtern Sie das aktuelle Auftragsset nach Kunden. Es wird Ihnen eine Liste aller Kunden angeboten, die in diesem Auftragsset enthalten sind. Fügen Sie zum aktuellen ( 6.6 Stammdaten). Auftragsset weitere Aufträge hinzu Senden Sie das Auftragsset, das sich aktuell in Bearbeitung befindet an das farmpilot-Portal zurück. Sobald Sie einen Auftrag wählen, wechselt die Farbe der Fahne sowohl in der Auftragsliste als auch in der Kartenansicht von blau zu grün. 73 6. Betrieb der farmpilot-App Abbildung 92: Kartenansicht mit gestartetem Auftrag 4) Haben Sie die Arbeit auf dem Schlag fertig gestellt, beenden Sie den Auftrag, indem sie erneut die grüne Fahne des Schlags berühren. Abbildung 93: Auftrag beenden in der Kartenansicht Es öffnet sich am unteren Rand der Karte ein Informationsfeld zum Schlag. Mit dem Button beenden Sie die Abarbeitung des Auftrags in der farmpilot App. Ein beendeter Auftrag wird durch eine graue Fahne und einen grauen Schlag gekennzeichnet. Das Anwählen und Beenden eines Auftrags lässt sich ebenfalls über die Auftragsliste durchführen. Ist ein Auftrag beendet, wird er sowohl aus der Kartenansicht als auch aus der Auftragsliste entfernt. 74 6. Betrieb der farmpilot-App Abbildung 94: Kartenansicht mit beendetem Auftrag Sollten Sie die Arbeit an einem Schlag unterbrechen müssen, können Sie in der Auftragsliste den betreffenden Auftrag anklicken. Mit der Schaltfläche Pause halten Sie die Bearbeitung des Auftrags an. Die Farbe der Fahne in der Auftragsliste wechselt zu rot. In der Kartenansicht wird die Fahne des Schlages grau, die Schlagfläche orange. 6.3.2 Dynamisches Auftragssets An einem Auftragsset, das bereits von Ihnen bearbeitet wird, können über das farmpilot-Portal nachträglich Änderungen vorgenommen werden ( 5.1.5 Dynamisches Bearbeiten von Auftragssets). Es ist möglich, weitere Aufträge in Ihr Auftragsset nachzuschieben. Ebenso können Aufträge storniert werden. Diese Änderungen wirken sich automatisch auf das von Ihnen bearbeitete Auftragsset aus. Stornierte Aufträge werden sowohl auf der Kartenansicht als auch aus der Auftragsliste entfernt. Dabei wird die Nummerierung der Aufträge nicht angepasst. Nachgeschobene Aufträge werden an die Auftragsliste angehängt und fortlaufend nummeriert. Darüber hinaus besteht im farmpilot-Portal die Möglichkeit einen stornierten Auftrag zu reaktivieren. In diesem Fall wird der Auftrag mit seiner ursprünglichen Nummer wieder eingefügt. Alle diese Vorgänge vollziehen sich automatisch im Rahmen der Datenkommunikation zwischen farmpilot-Portal und farmpilot-App. Die dynamische Änderung von Auftragssets ist zu unterscheiden von der Auftragsergänzung mit Hilfe von auf dem Terminal gespeicherten Stammdaten ( 6.6.2 Auftragsergänzung). Bei den dynamischen Auftragssets erfolgt die Steuerung über das farmpilot-Portal. Bei der Auftragsergänzung werden auf der farmpilot-App zusätzliche Aufträge ergänzt und an das Portal zurückgemeldet. 75 6. Betrieb der farmpilot-App 6.3.3 Erstellen von Fotos zu einem Auftrag Sie können mit der farmpilot-App Fotos erstellen und diese zu einem Auftrag hinterlegen. 1) Wählen Sie entweder in der Kartenansicht der Auftragsbearbeitung oder in der Auftragsliste das Symbol . Sie wechseln in den Kamera-Modus. 2) Lösen Sie die Aufnahme aus, indem Sie die Schaltfläche 3) Speichern Sie Ihr Foto mit der Schaltfläche berühren. . 4) Erfassen Sie zusätzliche Informationen zu Ihrem Foto, indem Sie das Eingabefeld Zusätzliche Information berühren. Es wird Ihnen eine virtuelle Tastatur zur Texteingabe eingeblendet. 5) Mit dem Button lot-Portal zurück. senden Sie das Foto mit dem erfassten Text an das farmpi- Das Foto wird im farmpilot-Portal im Flottenmodul im Menü Dokumentation unter dem Menüpunkt Datenauswertung und –analyse zur GPS-Position, an der es aufgenommen wurde, gespeichert ( 8.1 Datenauswertung und -analyse). 6.3.4 Ausfüllen von Maßnahmenformularen Maßnahmenformulare ( 4.5 Erstellung von Maßnahmenformularen) dienen der Dokumentation der durchgeführten Arbeiten durch den oder die ausführenden Mitarbeiter. Die Formulare können direkt auf dem Terminal ausgefüllt werden. 1) Wählen Sie ausgehend von den Auftragsdetails oder der Kartenansicht das Symbol . 2) Wählen Sie aus der Liste die passende Maßnahme aus. Abbildung 95: Auswahlliste Maßnahmenformulare 3) Füllen Sie das Formular aus. Drop-Down-Listen und Kalenderfunktionen erleichtern Ihnen die Eingabe. 76 6. Betrieb der farmpilot-App Abbildung 96: Ausfüllen des gewählten Maßnahmenformulars 4) Speichern Sie Ihre Änderungen. Zur Arbeit mit Maßnahmenformularen stehen Ihnen in der Funktionsleiste die folgenden Funktionen zur Verfügung: Leeren Sie alle Felder des aufgerufenen Maßnahmenformulars. Speichern Sie Ihre erfassten Daten für das jeweilige Maßnahmenformular auf dem Terminal. Die Anzeige wechselt zurück zur Auswahlliste der Maßnahmenformulare. Speichern Sie Ihre erfassten Daten und senden Sie sie an das farmpilotPortal zurück. Haben Sie in mehr als einem Formular Daten gespeichert, so müssen Sie jedes Formular einzeln an das farmpilot-Portal schicken. Wechseln Sie auf die nächsthöhere Menüebene. Führen Sie einen Abgleich mit dem farmpilot-Portal durch. Hierdurch erhalten Sie Maßnahmenformulare, die neu erstellt oder geändert wurden, auf das Terminal gesendet. 6.3.5 Arbeitszeiterfassung Jeder Nutzer der farmpilot-App kann seine Arbeitszeiten erfassen. Dies kann z.B. für Abrechnungszwecke erforderlich sein. Die Nutzung dieser Funktion setzt voraus, dass im farmpilot-Portal für jeden Mitarbeiter, der seine Arbeitszeit erfassen soll, Leistungsarten angelegt wurden ( 4.6 Vorbereitungen für die Arbeitszeiterfassung). Die erfassten Arbeitszeiten werden an das Portal übermittelt und dort gespeichert. Sie können anschließend dort weiter bearbeitet und im csv-Format für andere Anwendungen exportiert werden. 77 6. Betrieb der farmpilot-App Ab der Version 1.3.7 der farmpilot-App kann die Arbeitszeiterfassung für mehrere Mitarbeiter gleichzeitig auf einem Terminal durchgeführt werden. 1) Wählen Sie ausgehend von der Kartenansicht das Symbol sung. für die Zeiterfas- 2) Geben Sie Ihre Personalnummer oder die eines anderen Mitarbeiters ein und betätigen Sie die Schaltfläche Suchen. Abbildung 97: Personalnummer suchen 3) Es erscheint eine Liste mit Leistungsarten, die zu der eingegebenen Personalnummer im farmpilot-Portal hinterlegt wurden. Wählen Sie eine Leistungsart aus. 4) Am unteren Bildschirmrand öffnet sich ein Feld, in das Sie zusätzliche Informationen zu dieser Leistungsart/Tätigkeit eintragen können. Abbildung 98: Leistungsart wählen, Arbeitszeiterfassung beginnen 5) Sobald Sie die Aufzeichnung der gewählten Leistungsart beginnen möchten, drücken Sie den Button oben rechts. Die zur Erfassung aktivierte Leistungsart wird auf dem Bildschirm um die Startzeit (Datum und Uhrzeit) ergänzt. 6) Wenn Sie unmittelbar danach die Arbeitszeiterfassung für einen weiteren Mitarbeiter starten möchten, wählen Sie den Button . Sie gelangen erneut in den Dialog, in dem Sie eine Personalnummer suchen können. Die zuvor eingegebene Personalnummer bleibt vorgeblendet. Löschen Sie den bestehenden Eintrag 78 6. Betrieb der farmpilot-App und geben Sie die Personalnummer desjenigen Mitarbeiters ein, für den Sie ebenfalls die Arbeitszeit erfassen möchten. 7) Alle Mitarbeiter, für die gerade Arbeitszeiten erfasst werden, werden unter dem Dialogfeld für die Personalnummernsuche aufgelistet. Abbildung 99: Mitarbeiterliste Arbeitszeiterfassung 8) In der Kartenansicht der farmpilot-App werden Sie durch ein Symbol unterhalb der Funktionsleiste darauf hingewiesen, dass die Arbeitszeiterfassung aktiv ist. Das mehrfarbig gefärbte Quadrat bedeutet, dass gerade die Arbeitszeit für mehrere Mitarbeiter erfasst wird. Abbildung 100: Kartenansicht Ausschnitt - Arbeitszeiterfassung für mehrere Mitarbeiter Ist hingegen das Quadrat einfarbig, weist dies darauf hin, dass nur für einen Mitarbeiter Arbeitszeit aufgezeichnet wird. Das Quadrat hat in diesem Fall die Farbe, die Sie bei der Definition der Leistungsgruppen und -arten im farmpilot-Portal dieser Leistungsart zugewiesen haben. Abbildung 101: Kartenansicht Ausschnitt - Arbeitszeiterfassung für einen Mitarbeiter 79 6. Betrieb der farmpilot-App 9) Um die Arbeitszeiterfassung für einen bestimmten Mitarbeiter zu beenden, wechseln Sie in den Dialog für die Personalnummernsuche. Geben Sie die Personalnummer des Mitarbeiters ein, dessen Arbeitszeiterfassung beendet werden soll. Wählen Sie die Leistungsart, die gerade aufgezeichnet wird. In der rechten oberen Ecke des Bildschirms erscheint der Button . 10) Durch Betätigen des Buttons wird die Aufzeichnung beendet. Die Arbeitszeiterfassung für die gewählte Leistungsart wird auch dann beendet, wenn Sie die Erfassung einer neuen Leistungsart starten. Abbildung 102: Leistungsart wählen, Arbeitszeiterfassung beenden Bitte beachten Sie, dass es nur über Eingabe der Personalnummer möglich ist die Arbeitszeiterfassung für einen Mitarbeiter zu starten oder zu beenden. In der Liste der Mitarbeiter, für die gerade die Arbeitszeit aufgezeichnet wird, können Sie zwar die einzelnen Einträge anwählen. Dies bewirkt jedoch nicht die Auflistung der diesem Mitarbeiter zugeordneten Leistungsarten. Hierzu ist immer die im farmpilot-Portal vergebene Auftragsnummer erforderlich. 80 6. Betrieb der farmpilot-App 6.4 Fahrzeugverfolgung Die Fahrzeugverfolgung ermöglicht es Ihnen, die Position einer gewählten Maschine zu ermitteln und sich an diese Stelle navigieren zu lassen. 1) Wählen Sie ausgehend vom Hauptmenü den Menüpunkt Fahrzeugverfolgung. 2) Es erscheint eine Liste, aus der Sie das gesuchte Fahrzeug auswählen können. Die Kennzeichnung mit einem roten X weist darauf hin, dass das Fahrzeug nicht online ist und daher keine Positionsdaten vorliegen. Abbildung 103: Fahrzeugliste der Fahrzeugverfolgung 3) Nach der Auswahl des Fahrzeugs werden Sie gefragt, ob Sie dieses auch als Terminal-Referenz setzen möchten ( 6.5 Terminal Referenz). Anschließend gelangen Sie zurück zur Kartenansicht. Wurde die letzte Position der gewählten Maschine gefunden, wird ihr Name links unterhalb der Funktionsleiste eingeblendet und ihr Standort auf der Karte angezeigt. Bewegt sich die Maschine außerhalb des sichtbaren Kartenausschnitts, zeigt ein roter Pfeil in die Richtung, in der sich das Fahrzeug befindet. Abbildung 104: Richtungshinweis für Fahrzeuge 4) Über den Button in der Funktionsleiste können Sie die auf Ihrem Terminal installierte Navigationssoftware starten und sich zu der gesuchten Maschine führen lassen. Sollte sich die gesuchte Maschine bewegen, ist es erforderlich darauf zu achten, die Navigation von Zeit zu Zeit aktualisieren. Der Navigationssoftware wird lediglich beim Aufruf die Position des sich bewegenden Ziels mitgeteilt. Eine Aktualisierung dieser Position wird nicht automatisch durchgeführt. 81 6. Betrieb der farmpilot-App 6.5 Terminal Referenz Sie können Ihr Terminal zusätzlich zu einem auf Ihrem Fahrzeug vorhandenen Maschinenterminal verwenden, um damit Maßnahmenformulare auszufüllen ( 6.3.4 Ausfüllen von Maßnahmenformularen). Hierzu ist es erforderlich, das betreffende Maschinenterminal Ihrem Terminal als Referenzterminal zuzuordnen. 1) Wählen Sie ausgehend vom Hauptmenü der farmpilot-App den Menüpunkt Terminal Referenz. 2) Es erscheint eine Liste, aus der Sie das gesuchte Maschinenterminal (Fahrzeug) auswählen können. 3) Drücken Sie in der Funktionsleiste den Button . 4) Danach können Sie über den Button zur Auswahl der Maßnahmenformulare wechseln und das gewünschte Formular ausfüllen. Durch die Zuordnung des Maschinenterminals als Referenzterminal zu Ihrem Terminal wird das ausgefüllte Maßnahmenformular dem Auftrag hinterlegt, der gerade auf dem Maschinenterminal gestartet wurde. Alle diese Informationen sind über das farmpilot-Portal zu diesem Auftrag einsehbar. 6.6 Stammdaten Der Menüpunkt Stammdaten gibt Ihnen die Möglichkeit Stammdaten, die zu einem Auftragsset gehören, auf dem Tablet zu speichern. Dadurch haben Sie die Option in der farmpilot-App neue Aufträge zu einem bestehenden Auftragsset anzulegen. Diese werden zusammen mit dem Auftragsset an das farmpilot-Portal übermittelt. 6.6.1 Anlegen von Stammdaten Mit einem Auftragsset werden außer den auftragsbezogenen Informationen noch weitere Stammdaten in der dem Auftrag zugrunde liegenden ISO-XML-Datei übermittelt. Diese Stammdaten können genutzt werden, um direkt auf dem Terminal weitere Aufträge für das Auftragsset zu erfassen. Um auf diese Weise arbeiten zu können, ist es erforderlich die Stammdaten im Dateisystem des Terminals zu speichern. 1) Wählen Sie ausgehend vom Hauptmenü der farmpilot-App den Menüpunkt Stammdaten. 2) In der folgenden Anzeige erkennen Sie, wie viele Kunden und Schläge Ihr zu bearbeitendes Auftragsset enthält. 82 6. Betrieb der farmpilot-App Abbildung 105: Stammdaten aus Auftragsset speichern 3) Drücken Sie die Schaltfläche Als Stammdaten speichern. Sie werden darauf hingewiesen, dass beim Speichern eventuell bereits vorhandene Stammdaten überschrieben werden. 4) Nach dem Speichern hat sich die Anzeige unter der Überschrift Aktuelle Stammdaten geändert. Sie zeigt jetzt die gleichen Werte für Anzahl Kunden und Anzahl Schläge wie das Auftragsset. 5) Mit dem Button können Sie die bereits gespeicherte 6) Stammdaten wieder entfernen. Das Löschen der Stammdaten hat keine Auswirkungen auf das ISO-XMLFile, das dem Auftragsset zugrunde liegt. Sie können danach erneut die Stammdaten des aktuellen Auftragssets speichern. 6.6.2 Auftragsergänzung Nachdem Sie die Stammdaten auf dem Tablet/Smartphone gespeichert haben, können Sie nun in der Auftragsbearbeitung ( 6.3 Auftragsbearbeitung) das Auftragsset, das sich gerade auf Ihrem Terminal befindet, um weitere Aufträge ergänzen. 1) Wählen Sie im Hauptmenü der farmpilot-App den Punkt Auftragsbearbeitung. 2) Wählen Sie in der Kartenansicht den Button Auftragssets angezeigt zu bekommen. , um die einzelnen Aufträge des 3) Mit dem Button in der Funktionsleiste der Listendarstellung wechseln Sie zu einer Dialoganzeige, die es Ihnen ermöglicht weitere Aufträge zu erfassen. 83 6. Betrieb der farmpilot-App Abbildung 106: Auftragserfassung mit der farmpilot-App 4) Erfassen Sie die Daten (Maßnahme, Betrieb, Schlag) und drücken Sie auf die Schaltfläche Auftrag anlegen. Wenn Sie zurück zur nächsthöheren Menüebene wechseln, sehen Sie, dass der neu angelegte Auftrag in der Liste erscheint. Wenn Sie Auftragsdaten aus anderen Farm Management Informationsystemen (z.B. CLAAS AgroSystems) in farmpilot übernehmen, ist es möglich, dass mit dem ISO-XMLFile des Auftragssets auch Stammdaten über Fahrzeuge und Geräte sowie Produkte und Mittel übertragen werden. Diese Stammdaten können Sie aufrufen, indem Sie den Button in der rechten oberen Ecke des Auftragserfassungs-Dialogs anklicken. Abbildung 107: Zugriff auf weitere gespeicherte Stammdaten 84 6. Betrieb der farmpilot-App 6.7 Arbeiten in der Flotte Als Flotte oder Maschinenkette wird eine Form der Arbeitsorganisation verstanden, bei der ein Leitfahrzeug mit einem oder mehreren Folgefahrzeugen zusammenarbeitet (z.B. ein Maishäcksler mit seinen Abfuhrfahrzeugen). Die Maschinenkette arbeitet an einem gemeinsamen Auftragsset, die Flottenmitglieder führen dabei jedoch unterschiedliche Aufgaben aus. 6.7.1 Eigenschaften einer Flotte Arbeiten Sie mit Ihrer Maschine in einer Flotte, so unterstützt Sie die farmpilot-App in der Kartenansicht der Auftragsbearbeitung. Voraussetzung dafür ist, dass alle Maschinen, die zu einer Maschinenkette gehören sollen, zuvor im Flottenmodul als eine Flotte konfiguriert wurden ( 5.3 Flottenmanagement). Dadurch haben alle Mitglieder einer Flotte die Möglichkeit nicht nur ihre Position, sondern auch die der weiteren Flottenmitglieder auf Ihren Terminals zu sehen. Der Fahrzeugführer des Leitfahrzeugs steuert die Abarbeitung der Aufträge, indem er ein Auftragsset für die Flotte vom farmpilot-Portal entgegennimmt. Erst wenn das Leitfahrzeug das Auftragsset auf sein Terminal heruntergeladen hat, wird es auf den Terminals der Folgefahrzeuge zum Download angezeigt. Nachdem der Fahrzeugführer des Leitfahrzeugs einen bestimmten Auftrag gestartet hat, wird dies auch auf den Terminals der Folgefahrzeuge farblich kenntlich gemacht. Starten Flottenmitglieder den Auftrag ebenfalls, haben sie die Möglichkeit zu diesem Auftrag Arbeitszeiten zu erfassen und Maßnahmenformulare auszufüllen. Im farmpilot-Portal wird die Flotte repräsentiert durch ihr Leitfahrzeug. Ein Auftragsset muss dem Leitfahrzeug zugeordnet werden, damit es von der Flotte bearbeitet werden kann. ( 5.1 Auftragsschnellerfassung). Die Folgefahrzeuge bleiben jedoch auch dann, wenn sie in einer Flotte konfiguriert sind, als Einzelfahrzeuge in der Auftragsschnellerfassung im farmpilot-Portal wählbar. Das hat zur Folge, dass sie selbst auch Auftragssets zugeordnet bekommen können. Solange ein Fahrzeug in einer Flotte aktiv ist, kann es keine weiteren Auftragssets annehmen und bearbeiten, sondern ist an das Auftragsset und die Abarbeitungsreihenfolge des Leitfahrzeugs gebunden. Erst wenn das Leitfahrzeug sein Auftragsset beendet, können die Folgefahrzeuge wieder ihre eigenen Aufträge abarbeiten. 85 6. Betrieb der farmpilot-App 6.7.2 Unterschiedliche Sichten Im Folgenden wird das Beispiel einer Flotte bestehend aus einem Häcksler (Leitfahrzeug) und zwei Abfuhrfahrzeugen (Folgefahrzeuge: Abfuhr 01 und Abfuhr 02) beschrieben. Dabei werden die unterschiedlichen Perspektiven dargestellt, die sich in der Kartenansicht der Auftragsbearbeitung auf ihren jeweiligen Terminals für die Beteiligten ergeben. Das Leitfahrzeug – Häcksler GT-LU 555 Abbildung 108: Sicht des Leitfahrzeugs (Häcksler) Der Fahrzeugführer des Häckslers sieht seinen aktuellen Standort, angezeigt durch einen roten Pfeil und ein blau hinterlegtes Textfeld mit der Bezeichnung Meine Position. Die beiden Abfuhrfahrzeuge Abfuhr 01 und Abfuhr 02 erscheinen in seiner Kartenansicht als roter Pfeil zur Positionsanzeige und dem jeweiligen Namen in einem grün hinterlegten Textfeld. Im Beispiel hat der Fahrer des Häckslers die Arbeit auf dem Schlag bereits aufgenommen. Dies wird dargestellt durch die grüne Fahne und die grüne Farbe des Schlages. 86 6. Betrieb der farmpilot-App Das Folgefahrzeug – Abfuhr 01 GT-LU 389 Abbildung 109: Sicht des Folgefahrzeugs (Abfuhr 01) Dem Fahrer des Folgefahrzeugs Abfuhr 01 zeigt sich sein Standort durch einen roten Pfeil und ein blau hinterlegtes Textfeld mit der Bezeichnung Meine Position. Das Folgefahrzeug Abfuhr 02 erscheint für ihn als roter Pfeil zur Positionsanzeige und dem Namen des zweiten Abfuhrfahrzeugs in einem grün hinterlegten Textfeld. Der arbeitende Häcksler wird für ihn als roter Pfeil und dem Namen des Leitfahrzeugs in einem roten Textfeld angezeigt. Im Beispiel erscheinen die Fahne und der Schlag, auf dem der Häcksler bereits arbeitet, für Abfuhr 01 rot, denn er hat den Auftrag auf seinem Terminal noch nicht gestartet. Das Folgefahrzeug – Abfuhr 02 GT-LU 235 Abbildung 110: Sicht des Folgefahrzeugs (Abfuhr 02) Dem Fahrzeugführer des Folgefahrzeugs Abfuhr 02 zeigt sich seine Position und die der anderen Mitglieder der Flotte analog zu der des Folgefahrzeugs Abfuhr 01. 87 6. Betrieb der farmpilot-App Der Unterschied zwischen den Sichtweisen der beiden Folgefahrzeuge im Beispiel besteht darin, dass Abfuhr 02 den Auftrag, den das Leitfahrzeug bearbeitet auf seinem Terminal bereits gestartet hat. Er erscheint daher als grüner Schlag mit grüner Fahne. 6.7.3 Orientierung durch Farbgebung farmpilot verwendet in seinen verschiedenen Modulen und in der App bestimmte Farben für Schläge, Fahnen und Bezeichnungen, um unterschiedliche Bearbeitungszustände darzustellen. Da sie zur Orientierung für die Mitglieder einer Flotte von besonderer Bedeutung sind, gibt die folgende Tabelle eine Übersicht. Schlag und Fahne Farbe Sichtbar für ... Bedeutung Leitfahrzeug, Folgefahrzeug Die Arbeit am Auftrag (Schlag) aus dem Auftragsset, das sich in Bearbeitung befindet, wurde noch nicht begonnen. D.h. der Auftrag, der zu diesem Schlag gehört, wurde in der farmpilot-App noch nicht gestartet. Leitfahrzeug, Folgefahrzeuge Die Arbeit am Auftrag (Schlag) aus dem Auftragsset, das sich in Bearbeitung befindet, wurde begonnen. D.h. der Auftrag zu diesem Schlag wurde in der farmpilot-App gestartet. Folgefahrzeuge Das Leitfahrzeug hat die Arbeit am Auftrag (Schlag) aus dem Auftragsset, das sich in Bearbeitung befindet, begonnen. D.h. das Folgefahrzeug hat den Auftrag zu diesem Schlag in der farmpilot-App jedoch noch nicht gestartet. Leitfahrzeug, Folgefahrzeuge Die Arbeit am Auftrag (Schlag) aus dem Auftragsset, das sich in Bearbeitung befindet, wurde beendet. Ein beendeter Schlag wird sowohl aus der Kartenansicht als auch aus der Auftragsliste entfernt. Auch die Farbe des Textfeldes, die zur Benennung eines Fahrzeugs in der Kartenansicht angezeigt wird, vermittelt Information. Farbe Sichtbar für ... Bedeutung Leitfahrzeug, Folgefahrzeuge Kennzeichnung der Position des jeweils eigenen Fahrzeugs. Kennzeichnung der anderen Flottenteilnehmer, die nicht Leitfahrzeug sind. Leitfahrzeug, Folgefahrzeuge Bei Existenz eines Referenzpunktes 2 und Nutzung der Richtungsinformation: Kennzeichnung, dass sich das Fahrzeug auf dem Weg zum Referenzpunkt 1 befindet ( 6.7.4 Richtungsinformation). Folgefahrzeuge Kennzeichnung des Leitfahrzeugs einer Flotte. Leitfahrzeug, Bei Existenz eines Referenzpunktes 2 und Nut- 88 6. Betrieb der farmpilot-App Folgefahrzeuge zung der Richtungsinformation: Kennzeichnung, dass sich das Fahrzeug auf dem Weg zum Referenzpunkt 2 befindet ( 6.7.4 Richtungsinformation). 6.7.4 Richtungsinformation Bei der Schlagerfassung oder bei der Erstellung eines Auftragssets kann zusätzlich zum Referenzpunkt 1 (i.d.R. die Feldeinfahrt) ein zweiter Referenzpunkt angegeben werden. Dieser wird meist zur Kennzeichnung der Abladestelle genutzt. Immer dann, wenn ein Referenzpunkt 2 für die Bearbeitung eines Auftrags definiert wurde, erscheinen in der Kartenansicht bei der Auftragsabarbeitung zwei zusätzliche Buttons mit Richtungsanzeigern. Mit ihnen kann der Fahrzeugführer des Folgefahrzeugs anzeigen, ob er sich auf dem Weg zur Feldeinfahrt oder zur Abladestelle befindet. Dazu wählt er entweder die grüne oder die blaue Fahne. Der Referenzpunkt 2 kann für jeden Schlag definiert werden. Daher ist die Richtungsinformation schlagabhängig zu verstehen. Je nach Zusammenstellung der Schläge (= Aufträge) kann es in einem Auftragsset mehrere Abladeorte geben. Die Buttons zur Richtungsinformation hängen nicht unmittelbar mit der Arbeit in einer Flotte zusammen. Sie erscheinen auch, wenn ein Fahrzeug außerhalb einer Flotte fährt und für den betreffenden Schlag ein Referenzpunkt 2 angelegt wurde. Diese Funktionalität wird jedoch an dieser Stelle behandelt, weil ihr Informationsgehalt besonders in der Flotte Konsequenzen für die Arbeitsdurchführung des Leitfahrzeugs haben kann. Abbildung 111: Kartenansicht mit Buttons zur Richtungsinformation Richtungsinformation 89 6. Betrieb der farmpilot-App Die grüne Fahne kennzeichnet die Fahrtrichtung zum Referenzpunkt 1. Wählt der Fahrer des Folgefahrzeugs diese Fahrtrichtung, so erscheint an der Fahne ein kleiner grüner Haken. Dem Leitfahrzeug wird die Information übermittelt, dass sich das Folgefahrzeug auf dem Weg zur Feldeinfahrt befindet. Die blaue Fahne kennzeichnet die Fahrtrichtung zum Referenzpunkt 2. Wählt der Fahrer des Folgefahrzeugs diese Fahrtrichtung, so erscheint an der Fahne ein kleiner grüner Haken. Dem Leitfahrzeug wird die Information übermittelt, dass sich das Folgefahrzeug auf dem Weg zum Abladeort befindet. Abhängig davon welchen Richtungspfeil der Fahrer des Folgefahrzeugs wählt, ändert sich die Sicht für den Fahrer des Leitfahrzeugs. Bewegt sich ein Folgefahrzeug auf den Schlag zu, den das Leitfahrzeug gerade bearbeitet, wird das Textfeld, in dem sein Name steht grün dargestellt. Ist es hingegen auf dem Weg zum Abladeort, erscheint sein Name in einem blauen Textfeld. Abbildung 112: Sicht des Leitfahrzeugs In der Abbildung 112 ist für den Fahrzeugführer des Häckslers ersichtlich, dass das Folgefahrzeug Abfuhr 01 auf dem Weg zum Schlag ist, auf dem der Häcksler arbeitet. Das Fahrzeug Abfuhr 02 fährt hingegen zur Abladestelle. Die Ansicht ändert sich für den Fahrer des Leitfahrzeugs, wenn die Folgefahrzeuge außerhalb des Bereichs der Kartenansicht fahren. Dann erscheint für jedes Folgefahrzeug ein Pfeil, der in die Richtung weist, in der sich das Folgefahrzeug befindet. Auch hier wird durch die Farbgebung anzeigt, ob das Folgefahrzeug auf dem Weg zum Schlag oder zur Abladestelle ist. 90 6. Betrieb der farmpilot-App Abbildung 113: Folgefahrzeuge befinden sich außerhalb der Kartenansicht 6.8 Arbeiten in einer parallelen Prozesskette Unter einer parallelen Prozesskette wird eine Form der Arbeitsorganisation verstanden, bei der mehrere Fahrzeuge gemeinsam an einem Auftragsset arbeiten. Im Unterschied zur Flotte führen dabei alle Maschinen den gleichen Arbeitsvorgang, z.B. Cultandüngung, aus. Daher gibt es kein Leitfahrzeug, das die Abarbeitung des Auftragssets steuert. 6.8.1 Eigenschaften einer parallelen Prozesskette Wenn im farmpilot-Portal eine parallele Prozesskette eingerichtet wurde ( 5.1.2 Anlegen einer parallelen Prozesskette), hat dies zur Folge, dass sich die Mitglieder der parallelen Prozesskette in der Kartenansicht der farmpilot-App gegenseitig sehen. Farbliche Kennzeichnungen ermöglichen es zu erkennen, auf welchen Schlägen die Arbeit bereits beendet wurde, welche Schläge in Bearbeitung sind und wo sich noch unbearbeitete Schläge befinden. 6.8.2 Orientierung durch Farbgebung Arbeitet ein Fahrzeug in einer parallelen Prozesskette, wird ihm die Orientierung über die Position der anderen Prozessketten-Mitglieder in ähnlicher Weise kenntlich gemacht, wie bei der Arbeit in einer Flotte. Dies gilt ebenso für den Bearbeitungsstatus der Schläge, der durch die Farbe der Fahne und die des Schlags angezeigt wird ( 6.7.3 Orientierung durch Farbgebung). Zur Kennzeichnung, dass ein Schlag gerade von einem anderen Fahrzeug einer parallelen Prozesskette bearbeitet wird, dient die Farbe gelb. In Abbildung 114 wird ersichtlich, dass der grün gefärbte Schlag gerade von dem Fahrzeug bearbeitet wird, dass durch das Textfeld Meine Position gekennzeichnet ist. Auf dem gelb markierten Schlag arbeitet zur gleichen Zeit Düngersteuer GT-PB 900, ein anderes Prozessketten-Mitglied. 91 6. Betrieb der farmpilot-App Abbildung 114: Arbeiten in einer parallelen Prozesskette Hat das Fahrzeug Düngerstreuer GT-PB 900 seine Arbeit auf dem Schlag beendet, wechselt die Farbe des Schlags auf grau ( Abbildung 115). Der beendete Schlag wird danach sowohl aus der Kartenansicht als auch aus der Auftragsliste entfernt. Weiterhin wird ersichtlich, dass Düngerstreuer GT-PB 900 auf dem Weg zu dem links von der Hauptstraße liegenden Schlag ist. Der Fahrzeugführer, des durch Meine Position gekennzeichneten Fahrzeugs erkennt, dass er nach Abschluss seiner Arbeiten diesen Schlag nicht mehr ansteuern muss und wird seine Arbeit an dem rechts von ihm liegenden Schlag fortsetzen. Abbildung 115: Arbeiten in einer parallelen Prozesskette 92 7. Steuerung im farmpilot-Portal 7. Steuerung im farmpilot-Portal In diesem Kapitel erfahren Sie, wie Sie Ihre Maschinen und deren Daten in der Maschinenübersicht überblicken wie Sie Nachrichten an die Fahrer einer Maschine mit Terminal versenden welche Möglichkeiten Ihnen die Auftragsbearbeitung im Flottenmodul bietet wie Sie Arbeitszeiten bearbeiten und auswerten 93 7. Steuerung im farmpilot-Portal 7.1 Maschinenübersicht im Flottenmodul In der Maschinenübersicht sehen Sie die Positionen und Fahrspuren Ihrer Fahrzeuge, deren Terminals im farmpilot-Portal angemeldet (online) sind. Wenn ein Terminal online ist, sendet es regelmäßig Positionsdaten an das farmpilot-Portal. Meldet sich ein Terminal ab (offline) werden keine Positionsdaten mehr gesendet. Seine Fahrspuren sind jedoch noch bis zu 24 Stunden nach der Abmeldung in der Maschinenübersicht zu sehen. Des Weiteren können Sie in diesem Menü mit der Funktion Nachrichten versenden Mitteilungen direkt aus dem farmpilot-Portal an Ihre Terminals senden. 7.1.1 Maschinenübersicht 1) Klicken Sie im Flottenmodul auf das Menü Maschinenübersicht und danach auf den gleich benannten Menüpunkt. Es öffnen sich daraufhin zwei Dialogfenster. 2) Im nächsten Schritt sollten Sie das Dialogfenster Nachrichten versenden minimieren. Dieses wird dadurch als Schaltfläche abgelegt und das Fenster Maschinenübersicht vergrößert sich. Abbildung 116: Maschinenübersicht In der Funktionsleiste finden Sie folgende Buttons: Aktualisieren Sie die Maschinenübersicht. Aktivieren Sie die automatische Aktualisierung. Dieser Button zeigt Ihnen, dass sie die Funktion automatisches Aktualisieren bestätigt haben. Betätigen Sie diesen Button nochmals, um den Vorgang rückgängig zu machen. Geben Sie einen Begriff in das Suchfeld ein und klicken Sie auf diesen Button. Sehen Sie sich zum Dialogfenster Maschinenübersicht ein Video-Tutorial an. 94 7. Steuerung im farmpilot-Portal In der Tabelle mit der Bezeichnung Maschinenübersicht werden Ihre Maschinen mit den zugehörigen Aufträgen aufgelistet. In der Abbildung 116 werden die Abfuhrfahrzeuge in der Maschinenübersicht eingerückt unter dem Häcksler angezeigt. Hierdurch wird angezeigt, dass diese Fahrzeuge in einer Flotte arbeiten. Der Standort der Maschine wird in der Kartenansicht neben der Tabelle abgebildet. 3) Doppelklicken Sie auf die gewünschte Maschine in der Tabelle. Nun werden Ihnen in der Karte neben dem Standort auch die Fahrspuren angezeigt. Ferner erhalten Sie weitere Informationen zu der entsprechenden Maschine und dem Auftragsset. Sofern die Maschine Maschinendaten sendet, werden diese ebenfalls aufgeführt. Abbildung 117: Informationen zur Maschine und zum Auftragsset Die folgende Information erhalten Sie ebenfalls als Hinweis, wenn Sie mit dem Mauszeiger über den Maschinennamen oder den Auftrag in der Tabelle der Maschinenübersicht fahren. Abbildung 118: Hinweis 4) Klicken Sie auf den Button in der Spalte Auftrag der Tabelle, wenn Sie möchten, dass die Fahrspuren und Maschinendaten dieser Maschine archiviert werden (manuelle Archivierung). Dadurch wird die Anzeige der Fahrspuren aus der Kartenansicht der Maschinenübersicht entfernt. Die Daten können anschließend im Menü Dokumentation eingesehen und ausgewertet werden ( 8.1 Datenauswertung und -analyse, 8.2. Maschinendaten). 95 7. Steuerung im farmpilot-Portal Abbildung 119: Fahrspuren und Maschinendaten archivieren Wenn ein Terminal online ist, aber ohne gestarteten Auftrag fährt und zwischendurch keine manuelle Archivierung erfolgt, werden die Fahrspuren und Maschinendaten zu dem Zeitpunkt ins Archiv geschrieben, zu dem das Terminal erneut einen Auftrag startet. Die Möglichkeit des manuellen Archivierens haben Sie nur, wenn ein Terminal online ist bzw. in den letzten 24 Stunden online war, aber ohne gestarteten Auftrag (no Task) fährt. Die Fahrspuren und Maschinendaten, die im Zusammenhang mit der Bearbeitung eines Auftrags aufgezeichnet werden, gelangen in die Archivierung, wenn der Auftrag beendet wird. 5) Sofern Maßnahmenformulare (Formulardaten) erfasst wurden, können Sie sich diese durch Klick auf den Button lassen. in der Spalte Auftrag der Tabelle anzeigen Abbildung 120: Anzeige von Formulardaten Der Button steht Ihnen nur zur Verfügung, falls ein Auftrag aktuell gestartet wurde oder in Bearbeitung ist. In der Tabelle sehen Sie in den unbenannten Spalten farblich hinterlegte Quadrate. 6) Doppelklicken Sie auf das linke farblich unterlegte Quadrat in der Tabelle. Es öffnet sich daraufhin ein weiteres Fenster. Falls das Terminal Schwellenwertmeldungen sendet, werden diese hier dokumentiert. Sie können an dieser Stelle Schwellenwerte für die einzelnen Sensoren definieren. Bei Abweichung von den festgelegten Höchst- bzw. Untergrenzen wird Ihnen diese Information in der Maschinenübersicht eingeblendet, sodass Sie zeitnah reagieren können. 7) Fahren Sie mit dem Mauszeiger auf das rechte Quadrat. Hierdurch erhalten Sie Information, ob das Terminal Positionsdaten an das farmpilot-Portal sendet (online) oder nicht (offline). 96 7. Steuerung im farmpilot-Portal Abbildung 121: Information über den Status der Verbindung Folgende Farben erklären den Status des Terminals: Farbe Bedeutung Grün Das Terminal ist online. Orange Das Terminal ist drei bis fünf Minuten offline Das Terminal ist offline und hat sich ordnungsgemäß abgemeldet. Auf Tablet-PCs und Smartphones erfolgt die Abmeldung beim Verlas- Grau sen der farmpilot-App über den Button . Maschinenterminals melden sich ab, wenn sie am Terminal selber ausgeschaltet werden. Ein Ausschalten über die Zündung des Fahrzeugs führt nicht automatisch zur Abmeldung. Rot Das Terminal ist offline, hat sich aber nicht ordnungsgemäß abgemeldet. Dies kann z.B. der Fall sein, wenn sich das Fahrzeug in einem Funkloch befindet. 8) Fahren Sie mit dem Mauszeiger rechts über die Kartenansicht und Ihnen wird eine interaktive Anzeigeoption eingeblendet. Sie können als Anzeigesymbol für die Position Ihrer Maschinen zwischen einer Maschine mit einem roten Pfeil oder nur den roten Pfeil wählen. Abbildung 122: Anzeigeoption 7.1.2 Versenden von Nachrichten 1) Klicken Sie im Flottenmodul auf das Menü Maschinenübersicht und danach auf den gleichnamigen Menüpunkt. Es öffnen sich im Anschluss zwei Dialogfenster. 2) Schließen Sie das Dialogfenster Maschinenübersicht. Dieses minimiert sich zu einer Schaltfläche. Zugleich vergrößert sich das Fenster Nachrichten versenden. Rechts unten im Dialogfenster sind zwei Buttons vorhanden: Sehen Sie sich zu dem Dialogfenster Nachrichten versenden ein Lern-Video an. Schicken Sie eine Nachricht ab. 97 7. Steuerung im farmpilot-Portal 3) Klicken Sie die Maschine im Organigramm an, zu welcher Sie eine Nachricht senden möchten. Im Organigramm werden alle Maschinen abgebildet, die Sie auch im Dialogfenster Maschinenübersicht sehen können. 4) Geben Sie die gewünschte Nachricht in das Textfeld unter dem Organigramm ein. Am Ende des Textfeldes befindet sich der Button . Betätigen Sie diesen, um die Nachricht abzuschicken. Abbildung 123: Absenden einer Nachricht Abbildung 124: Erhalt der Nachricht in der App Sie können auch Nachrichten an ein Terminal senden, das sich im Offline-Modus befindet. Grund dafür ist, dass Terminals in der Maschinenübersicht noch bis zu 24 Stunden sichtbar sind, auch wenn Sie keine Positionsdaten mehr an das farmpilot-Portal senden. Sofern das Terminal zum Zeitpunkt des Versendens der Nachricht offline ist, wird die Nachricht trotzdem zugestellt und kann geöffnet werden, wenn das Terminal wieder online ist. Links im Dialogfenster werden Ihre gesendeten Nachrichten dokumentiert. Eine Archivierung findet allerdings nicht statt. Abbildung 125: Dokumentierte Nachrichten Beachten Sie, dass Ihre Mitarbeiter lediglich Nachrichten vom Portal auf Ihren Endgeräten empfangen, aber nicht an das Portal antworten können. 98 7. Steuerung im farmpilot-Portal 7.2 Auftragsbearbeitung im Flottenmodul Im Menü Auftragsbearbeitung haben Sie stets den Überblick über den Fortschritt beim Bearbeiten Ihrer Auftragssets. Falls sich Sets im noch nicht freigegebenen Status befinden, können Sie die Freigabe hier nachholen. Neben der Auftragsbearbeitung ist der Import von Auftragssets aus anderen Farm Management Informationssystemen über Dateien im ISO-XML-Format in das farmpilotPortal möglich. 7.2.1 Auftragsbearbeitung Führen Sie die folgenden Anweisungen zur Auftragsbearbeitung durch: 1) Klicken Sie im Flottenmodul auf das Menü Auftragsbearbeitung und danach auf den gleichnamigen Menüpunkt. Es öffnen sich daraufhin zwei Dialogfenster. 2) Minimieren Sie zunächst das Dialogfenster Auftragssets importieren. Dieses wird als Schaltfläche abgelegt und das Fenster Auftragsbearbeitung vergrößert sich. Das Dialogfenster Auftragsbearbeitung ist mit einer Funktionsleiste ausgestattet, die die nachfolgenden Buttons aufweist: Aktualisieren Sie die Inhalte der Tabellen. Speichern Sie Ihre Änderungen ab. Geben Sie einen Begriff in das Suchfeld ein und klicken Sie danach auf den Button. Sehen Sie sich das Lern-Video zum Dialogfenster Auftragsbearbeitung an. 3) Doppelklicken Sie auf eine Maschine in der Maschinenübersicht. Die zur Maschine zugehörigen Auftragssets abhängig von Ihrem Status in den folgenden Tabellen dargestellt: Nicht freigegebene Auftragssets Freigegebene Auftragssets Auftragsfortschritt Fehlerhafte Auftragssets Abgeschlossene Auftragssets 4) Nutzen Sie die kleinen Pfeile neben der Bezeichnung der Tabelle, um eine Tabelle zu vergrößern. In der Tabelle nicht freigegebene Auftragssets sehen Sie alle Auftragssets, die der angewählten Maschine zugeordnet aber noch nicht freigegeben sind. 99 7. Steuerung im farmpilot-Portal Abbildung 126: Tabelle - nicht abgeschlossene Auftragssets In der Tabelle Auftragsfortschritt aktuelles Auftragsset sehen Sie den Auftragsfortschritt bei der Bearbeitung durch die angewählte Maschine. Abbildung 127: Diagramme zum aktuellen Auftragsfortschritt Außerdem werden Ihnen ergänzend weitere Informationen (Auftragsname, Schlagname, Kunde und Status) zum aktuellen Auftragsset in einer Tabelle angezeigt. Abbildung 128: Tabelle mit Informationen zum aktuellen Auftragsset In der Tabelle abgeschlossene Auftragssets werden alle Auftragssets, die vom Terminal der angewählten Maschine an das farmpilot-Portal zurück gesendet wurden, aufgelistet. Abbildung 129: Tabelle - Abgeschlossene Auftragssets 100 7. Steuerung im farmpilot-Portal 5) Klicken Sie auf das Symbol in der Tabelle Abgeschlossene Auftragssets und Sie erhalten die Kundennamen zum angewählten Auftragsset. Die Auftragssets werden in der Tabelle Abgeschlossene Auftragssets in unterschiedlichen Farben hinterlegt, die die folgende Bedeutung haben: Farbe Bedeutung Die Auftragssets, die mit der Farbe Orange unterlegt sind, sind vollständig abgeschlossen. Bei neutralem Hintergrund sind noch offene Aufträge vorhanden, d.h. die Auftragssets sind an das Portal zurück gesendet worden, obwohl noch nicht alle Aufträge abgearbeitet worden sind. Der hellblaue Hintergrund sagt aus, dass Sie den Mauszeiger auf das Auftragsset richten. 6) Die Auftragssets, die abgeschlossen sind, aber noch einzelne offene Aufträge (neutraler Hintergrund) beinhalten, können Sie per Drag & Drop wieder in die Tabelle Freigebene Auftragssets ziehen und nochmals freigeben. 7) Es besteht die Möglichkeit Auftragssets zu stornieren. Auftragssets werden storniert, indem Sie sie in der Auftragsbearbeitung des Flottenmoduls per Drag & Drop in die Tabelle fehlerhafte Auftragssets eingefügen. Dieser Vorgang ist aus allen Tabellen der Auftragsbearbeitung möglich. Lediglich das Auftragsset, das sich aktuell in Bearbeitung befindet, kann nicht storniert werden. 8) Sie können außerdem nicht freigegebene Auftragssets per Drag & Drop in die Tabelle Freigebene Auftragssets ziehen und somit freigeben. Alternativ können Sie Ihre initialen Auftragssets auch freigeben, indem Sie zuerst auf ein Set in der Tabelle Nicht freigegebene Auftragssets doppelklicken. Dadurch folgt ein Wechsel in die Ansicht des Dialogfensters Auftragsbearbeitung. Danach können das Auftragsset freigeben, indem Sie ein Häkchens in die Checkbox Auftragsset freigeben setzen. 101 7. Steuerung im farmpilot-Portal Abbildung 130: Auftragsbearbeitung Im Dialogfenster Auftragsbearbeitung können Sie auch alle Schläge des Auftragssets, mit dem jeweiligen Status (farbliche Anpassung des Schlags), die Feldeinfahrten sowie die Feldgrenzen sehen. Unter der Bedingung, dass das Auftragsset initial ist, kann es vor der Freigabe noch bearbeitet werden. Klicken Sie auf den Button , um mit der Bearbeitung zu beginnen ( Fehler! Verweisquelle konnte nicht gefunden werden. Fehler! Verweisquelle konnte nicht gefunden werden.). Zurück in die Ausgangsansicht gelangen Sie durch Klick auf den Button . 7.2.2 Import von Auftragssets Sie können Auftragssets aus anderen Farm Management Informationssystemen in das farmpilot-Portal importieren. Dazu muss Ihr Farm Management Informationssystem in der Lage sein, die Daten eines Auftragssets als ISOBUS-Datei zu exportieren. 1) Klicken Sie im Flottenmodul auf das Menü Auftragsbearbeitung und danach auf den Menüpunkt Auftragsbearbeitung. Es öffnen sich zwei Dialogfenster. 2) Minimieren Sie zunächst das Dialogfenster Auftragsbearbeitung. Dieses wird als Schaltfläche abgelegt und das Fenster Auftragssets importieren vergrößert sich. In dem Dialogfenster Auftragssets importieren stehen Ihnen in der Funktionsleiste zwei Buttons zur Verfügung: Aktualisieren das gesamte Dialogfenster Auftragsbearbeitung. Geben Sie einen Begriff in das Suchfeld ein. Bestätigen Sie den Button und Ihnen werden die Suchergebnisse angezeigt. 3) Wählen Sie in der Maschinenübersicht durch Doppelklick die Maschine aus, für die Sie Dateien mit ISOBUS-Auftragsdaten importieren möchten. 102 7. Steuerung im farmpilot-Portal 4) Klicken Sie auf die Schaltfläche . Jetzt können Sie aus zuvor abgespeicherten ISOBUS-Dateien auswählen. Die Auftragssets werden sodann in den Arbeitsbereich ISOBUS-Auftragsdaten für – <Name der Maschine> – importieren übernommen und können danach freigegeben werden. Die mit farmpilot abgearbeiteten Auftragssets werden im Arbeitsbereich Herunterladen von Dateien angezeigt. Wählen Sie die Datei aus, die Sie mit einem anderen Farm Management Informationssystem weiterbearbeiten möchten und betätigen Sie anschließend die Schaltfläche Datei. . Bestimmen Sie danach den Speicherort der Das weitere Vorgehen ergibt sich aus der Gebrauchsanweisung des Herstellers Ihrer Farm Management Informationssoftware. 7.3 Arbeitszeitnachweis Die in der farmpilot.-App erfassten Arbeitszeiten ( 6.3.5 Arbeitszeiterfassung) werden im farmpilot-Portal dokumentiert, sodass Ihnen diese als Nachweis für z.B. Gehaltsabrechnungen vorliegen. Sie können hier die Bearbeitung der erfassten Arbeitszeiten vornehmen. 1) Wählen Sie ausgehend vom Dispositionsmodul das Menü Arbeitszeiten und danach den gleich benannten Menüpunkt. Es öffnet sich ein Dialogfenster. Das Dialogfenster Arbeitszeiten ist mit einer Funktionsleiste mit den folgenden Buttons ausgestattet: Lassen Sie sich die Bilder zu den Mitarbeitern ein- bzw. ausblenden. Aktivieren bzw. Deaktivieren Sie den Bearbeitungsmodus. Erzeugen Sie eine CSV-Datei, die u.a. mit Microsoft-Excel genutzt werden kann. Aktualisieren Sie die Arbeitszeiten. Speichern Sie die Arbeitszeiten ab. Löschen Sie vorhandene Arbeitszeiten. Verschieben Sie die Arbeitszeiten linksbündig. Füllen Sie die Arbeitszeiten linksbündig auf. Füllen Sie die Arbeitszeiten beidseitig auf. Füllen Sie die Arbeitszeiten rechtsbündig auf. Verschieben Sie die Arbeitszeiten rechtsbündig. Zoomen Sie näher in den Zeitstrahl, um eine vergrößerte Ansicht zu erhalten. Verkleinern Sie die Ansicht im Zeitstrahl. 103 7. Steuerung im farmpilot-Portal Zoomen Sie die Ansicht des Kalenderstrahls auf Grundstellung. Lassen Sie sich zu dem Dialogfenster Arbeitszeiten ein Video-Tutorial anzeigen. 2) Betätigen Sie den Button , um den Bearbeitungsmodus zu aktivieren. 3) Fahren Sie mit dem Mauszeiger über die einzelnen Mitarbeiter und Ihnen wird zusätzlich zu dem Namen auch die Leistungsgruppe des jeweiligen Mitarbeiters angezeigt. Abbildung 131: Information zum Mitarbeiter 4) Klicken Sie nun auf die Mitarbeiter, deren Arbeitszeiten Sie sich ansehen möchten. Daraufhin erscheinen die erfassten Arbeitszeiten in Form von Balken im Kalender. Abbildung 132: Darstellung der Arbeitszeit Möchten Sie Arbeitszeiten aus der Vergangenheit begutachten, so klicken Sie in den Zeitstrahl und verschieben Sie ihn ohne dabei die rechte Maustaste loszulassen bis zu Ihrem Wunschdatum. Alternativ können Sie auch ein Datum in der Kalenderminiatur auswählen. Die Balkenabschnitte sind nach zugehöriger Leistungsart untergliedert ( 4.6.1 Anlegen von Leistungsarten). Dies ist an der Beschriftung und den unterschiedlichen Farben für die Abschnitte zu erkennen. Rechts im Dialogfenster befindet sich eine Ansicht der Leistungsarten. Hier werden jeweils alle dem angewählten Mitarbeiter zugeordneten Leistungsarten angezeigt. Abbildung 133: Leistungsarten 104 7. Steuerung im farmpilot-Portal 5) Fahren Sie mit dem Mauszeiger über die Arbeitszeiten und es werden Ihnen Informationen eingeblendet. Sie erfahren, um welche Leistungsart es sich bei dem Zeitabschnitt handelt, auf den Sie den Zeiger richten. Außerdem wird Ihnen Auskunft über Beginn, Ende und Dauer der Arbeitszeitaufzeichnung gegeben. Abbildung 134: Informationen zur Zeiterfassung 6) Klicken Sie auf eine dargestellte Arbeitszeit. Die angewählte Arbeitszeit wird durch eine kräftigere Farbe von den anderen abgegrenzt. Nun werden Ihnen rechts neben dem Zeitstrahl zu den Leistungsarten auch Arbeitszeitdaten angezeigt. Solange der Bearbeitungsmodus aktiviert ist, können Sie zu der Leistungsart eine Bemerkung, einen Kunden, einen Schlag, ein Auftragsset und einen Auftrag hinzufügen bzw. eine Eingabe bearbeiten. Sofern Sie den Bearbeitungsmodus deaktivieren, werden Ihnen die Arbeitszeitdaten angezeigt, Änderungen können jedoch nicht mehr vorgenommen werden. Abbildung 135: Arbeitszeitdaten als Information 7) Versetzen Sie bei Bedarf die einzelnen Arbeitszeitabschnitte im Zeitstrahl. Klicken Sie hierzu die gewünschte Arbeitszeit an und schieben Sie sie mit gedrückter Maustaste auf einen anderen Zeitraum. Sie können außerdem auch eine Arbeitszeit manuell verlängern. Möchten Sie die Arbeitszeiten ohne Leerzeiten aufgezeichnet haben, so können Sie die zu korrigierende Arbeitszeit anklicken und mit Hilfe der Buttons in der Funktionsleiste links- bzw. rechtsbündig verschieben oder auch auffüllen. 105 8. Dokumentation im farmpilot-Portal 8. Dokumentation im farmpilot-Portal In diesem Kapitel erfahren Sie, welche Optionen Ihnen im Dialogfenster Datenauswertung und -analyse zur Verfügung stehen welche Daten im Dialogfenster Maschinendaten dokumentiert werden wie Sie Ihre ausgefüllten Maßnahmenformulare selektieren, einsehen und bearbeiten können 106 8. Dokumentation im farmpilot-Portal Im Menü Dokumentation können Sie mittels der Fahrspuren Ihrer Maschinen Berechnungsdaten ermitteln, die Sie danach z.B. für Abrechnungs- und Nachweiszwecke nutzen können. Weiterhin werden hier Ihre Maschinendaten dokumentiert sowie Ihre Maßnahmenformulare festgehalten. 8.1 Datenauswertung und -analyse Im Menüpunkt Datenauswertung und -analyse erhalten Sie anhand der aufgezeichneten Fahrspuren Informationen zur Fahrtstrecke der Maschine, den erfassten Zeiten sowie der bearbeiteten Fläche und der Maschine selbst. Außerdem können Sie die Maßnahmenformulare zu einem Tag und einer ausgewählten Maschine einsehen. 1) Starten Sie das Flottenmodul und wählen Sie in der Menüleiste Dokumentation und danach Datenauswertung und -analyse. Es öffnet sich ein Dialogfenster. 2) Im Arbeitsbereich Selektionskriterien klicken Sie auf den Button , um ein Datum für die Datenauswertung zu bestimmen. Legen Sie auch den Zeitraum fest. Starten Sie die Selektion mit dem Button . Im Arbeitsbereich Historiedaten wird Ihnen eine Maschinenübersicht angezeigt, mit den Maschinen, die an dem festgelegten Datum und in dem Zeitintervall Positionsdaten gesendet haben. 3) Im mittleren Bereich finden Sie ein Register mit den Registerkarten Fahrspuren, Maßnahmenformulare und Berechnungsdaten. Auf diese können Sie erst zugreifen, wenn Sie auf eine Maschine doppelklicken. 8.1.1 Registerkarte Fahrspuren Nachdem Sie durch Doppelklick eine Maschine ausgewählt haben, öffnet sich automatisch zuerst die Registerkarte Fahrspuren. Falls vorhanden werden die Fahrspuren für das selektierte Datum und Zeitintervall dieser Maschine auf einer Kartenansicht dargestellt. Hat der Fahrzeugführer der ausgewählten Maschine mit der fampilot-App ein Foto aufgenommen, um z.B. Besonderheiten zu einem Auftrag zu dokumentieren, wird Ihnen das Symbol anzusehen. in der Kartenansicht angezeigt. Klicken Sie auf darauf, um das Foto Abbildung 136: Fotodokumentation zum Auftrag 107 8. Dokumentation im farmpilot-Portal In dieser Registerkarte haben Sie die Möglichkeit mit den Anzeige- und Markeroptionen Daten zu ermitteln, die Sie über den Arbeitsbereich Daten für Berechnung in die Registerkarte Berechnungsdaten übertragen. Bedeutung der Fahrspurfarbe: In der Registerkarte Fahrspuren können Sie mit den folgenden Buttons arbeiten: Setzen Sie Ihre Auswahl zurück. Löschen Sie Ihre eingezeichnete Fläche. Entfernen Sie Ihren zuletzt hinzugefügten Punkt Entfernen Sie Ihre zuletzt markierte Position Entfernen Sie alle festgelegten Maschinenpositionen. Lassen Sie sich einen Bericht zu den Stillstandzeiten der gewählten Maschine anzeigen. 8.1.1.1 Stillstandzeiten-Report Soweit die gewählte Maschine Stillstände während der Aufzeichnung der Fahrspuren aufzuweisen hat, werden diese automatisch dokumentiert. Sie können über den Button den Bericht zu den Stillstandzeiten im PDF-Format anzeigen lassen. Die Stillstände werden für jeden Schlag einzeln mit Anfangs- und Endzeitpunkt sowie der Gesamtstillstandzeit aufgelistet. Außerdem zeigt dieser Bericht für jeden Schlag die gesamte Arbeitszeit, die Stillstandzeit prozentual zur Arbeitszeit, die insgesamt zurückgelegte Strecke sowie die durchschnittliche Brutto- und Nettogeschwindigkeit. Es wird somit die tatsächlich effektive Arbeitszeit für Sie berechnet. Nach Klick auf den Button können Sie auswählen, ob der Bericht sich auf ein schnell oder langsam fahrendes Fahrzeug beziehen soll. Abbildung 137: Auswahl beim Stillstandzeiten-Report Sofern Sie sich für eine Alternative entschieden haben, wird Ihnen der Button nochmals angezeigt. Bestätigen Sie ihn. 108 8. Dokumentation im farmpilot-Portal Abbildung 138: Report erzeugen Es wird ein Report im PDF-Format generiert, welcher wie folgt aufgebaut ist: Abbildung 139: generierter Stillstandzeiten-Report Rechts von der Kartenansicht befindet sich ein Arbeitsbereich, der sich untergliedert in die Gruppen Anzeigeoptionen, Markeroptionen und Daten für Berechnung. Diese lassen sich mit dem Pfeil, der sich vor der Bezeichnung der Gruppe befindet, verkleinern oder vergrößern. 8.1.1.2 Anzeigeoptionen Unter Anzeigeoptionen haben Sie die Möglichkeit u.a. Fahrspuren, Referenzpunkt 1, Schlagkonturen und Schlagname in der Kartenansicht einblenden bzw. ausblenden zu lassen, indem Sie Häkchen in die entsprechenden Checkboxen setzen. Fahren Sie mit dem Mauszeiger auf das Info-Symbol innerhalb der Anzeigeoptionen. Sie erhalten Hilfestellung in Form eines eingeblendeten Textes. Abbildung 140: Ansicht Info-Buttons Die Anzeigeoption Maschinendaten weist Besonderheiten auf, die nachfolgend erläutert werden: 1) Setzen Sie ein Häkchen in die Checkbox Maschinendaten. Die Ansicht wechselt und zeigt eine Tabelle mit den zur Maschine zugehörigen Sensordaten. 109 8. Dokumentation im farmpilot-Portal Android-Geräte (Tablets und Smartphones) senden unter Sensordaten nur das GPS-Signal, während Maschinenterminals auch weitere Sensordaten z.B. den Kraftstoffverbrauch an das farmpilot-Portal melden. 2) Unterhalb der Kartenansicht befindet sich ein Zeitstrahl. Wenn Sie mit dem Mauszeiger darüber fahren, bewegt sich parallel eine Stecknadel auf der Fahrspur, die den Standort der Maschine zu dem jeweiligen Messzeitpunkt abbildet. Gleichzeitig werden auch die Werte zu den Sensoren zum entsprechenden Zeitpunkt im Arbeitsbereich Maschinendaten angepasst. Haben Sie mehrere Schläge an dem vorselektierten Tag mit der angewählten Maschine bearbeitet, kann es hilfreich sein, wenn Sie die Fahne des Schlages anklicken, zu welchem Sie Daten der Maschine einsehen möchten. Die Fahrspuren werden sodann auf diesem Schlag in der Farbe Rot dargestellt. Auch der Abschnitt des Zeitstrahls, der die Messzeitpunkte auf diesem einen Schlag wiedergibt, wird rot markiert. Fahren Sie mit dem Mauszeiger über den roten Abschnitt des Zeitstrahls werden auch nur die Maschinendaten zu dem gewählten Schlag angezeigt. 3) Verlassen Sie mit dem Mauszeiger den Zeitstrahl zu dem Zeitpunkt, zu dem Sie die Sensorwerte benötigen. In der Tabelle zu den Maschinendaten können Sie nun Häkchen in die Checkboxen der Sensoren setzen, die Sie in die Registerkarte Berechnungsdaten übernehmen möchten. Betätigen Sie hierzu die Schaltfläche Hinzufügen Abbildung 141: Auswahl der Sensoren zu den Berechnungsdaten 4) Sie haben die Möglichkeit mit dem Filter die Ansicht der Sensoren einzuschränken. Setzen Sie Häkchen in die entsprechenden Checkboxen. Abbildung 142: Filtern von Sensoren 110 8. Dokumentation im farmpilot-Portal Bei Anzeige nur eines Sensors kann zwischen der Tabellen- und Diagrammansicht gewechselt werden. Wählen Sie im Filter nur einen Sensor aus und klicken Sie neben der Filteroption auf den Button , um sich das Diagramm zum Sensor anzusehen. Abbildung 143: Diagramm zum Gesamtkraftstoffverbauch Klicken Sie auf den Button , um zurück zum Filter der Sensoren zu gelangen. 5) Die Anzeigeoptionen erscheinen wieder, wenn sie den Button 8.1.1.3 betätigen. Markeroptionen Neben den Anzeigeoptionen stehen Ihnen diverse Markeroptionen zur Verfügung, die Sie durch Setzen von Häkchen in den Checkboxen auswählen. Fläche einzeichnen Sie können nachträglich Feldgrenzen zu einem Auftrag einzeichnen, indem Sie mit der linken Maustaste in die Kartenansicht klicken. Markieren Sie mit Hilfe der Stecknadel die genauen Konturen des Schlags. Der aktuell eingezeichnete Schlag wird durch eine blaue Fläche dargestellt, deren Größe unterhalb der Markeroptionen unter Daten für Berechnung erscheinen. Wegstrecke/-zeit ermitteln Sie können nachträglich eine gefahrene Wegstrecke bzw. Zeit ermitteln, wenn Sie mit dem Mauszeiger über den Zeitstrahl fahren und bei der gewünschten Position in den Zeitstrahl oder auf die Stecknadel in der Karte klicken. Beim nächsten Klick wird die bis dorthin zurückgelegte Distanz und Dauer berechnet. Die im Nachhinein festgelegte Strecke wird in der Farbe Lila markiert. Sie können die zugehörigen Informationen unter Daten für Berechnung einsehen. 111 8. Dokumentation im farmpilot-Portal Position vergleichen Sie können Maschinenpositionen vergleichen, indem Sie den Mauszeiger über den Zeitstrahl führen und bei der gewünschten Position der Maschine in den Zeitstrahl oder auf die Stecknadel in der Karte klicken. Mit jeder weiteren gesetzten Position, auch die einer anderen Maschine, ist ein Positionsvergleich z.B. von mehreren Maschinen zu einem Zeitpunkt möglich. Dadurch können Sie z.B. sehen, ob eine oder mehrere Maschinen zu einem bestimmten Zeitpunkt auf einem Schlag unterwegs waren. Karte zu jeder Position zentrieren Aktivieren Sie diese Option, damit bei jeder Betätigung in der Kartenansicht, diese zu der entsprechenden Position zentriert wird. Maschinenbild einblenden Mit dieser Option können Sie Maschinenbilder zu den auf der Kartenansicht gesetzten Positionen ein-/ausblenden. Bei den Markeroptionen wird Ihnen jeweils zu jeder Option ein Info-Symbol angezeigt. Wenn Sie mit dem Mauszeiger darüberfahren, erscheinen Informationstexte. 8.1.1.4 Daten für Berechnung Unter Daten für Berechnung können Sie die Daten, die Sie z.B. beim nachträglichen Einzeichnen einer Fläche oder Wegstrecke erhalten, in den Eingabefeldern Auftrag, Schlag und Kunde ergänzen. Durch Bestätigen der Schaltfläche Hinzufügen werden die angezeigten Angaben zum Kunden und Schlag in die jeweilige Tabelle der Registerkarte Berechnungsdaten übernommen. Abbildung 144: Eingabe von Daten für die Berechnung 8.1.2 Registerkarte Berechnungsdaten Die Registerkarte Berechnungsdaten besteht aus vier Tabellen, die die übernommenen Daten aus der Registerkarte Fahrspuren aufweisen. Tabelle Streckenangaben Tabelle Flächenangaben Tabelle Zeitangaben Tabelle Maschinendaten Die Tabellen lassen sich mit dem Pfeil, der sich vor der Bezeichnung der Tabelle befindet, verkleinern oder vergrößern. 112 8. Dokumentation im farmpilot-Portal Alle Tabellen haben eine Funktionsleiste mit den gleichen Buttons. Setzen Sie Ihre Angaben innerhalb einer Tabelle zurück. Fügen Sie Angaben hinzu oder ergänzen Sie diese. Löschen Sie Angaben aus den Tabellen. Erzeugen Sie eine CSV-Datei, die u.a. mit Microsoft Excel genutzt werden kann. Damit ist eine Weiterverarbeitung mit externen Softwarelösungen gewährleistet. Lassen Sie sich Informationen zu der jeweiligen Tabelle einblenden, wenn Sie den Mauszeiger auf diesen Button führen. In jeder Tabelle befindet sich rechts neben der Funktionsleiste ein Eingabefeld, in dem Sie einen Preis festlegen können. Dieser wird als Grundlage für die gesamte Spalte/<Einheit> übernommen. Abbildung 145: Festlegen des Preises Für die einzelnen Zeilen lässt sich dieser Preis anpassen. Doppelklicken Sie hierzu in die entsprechende Zelle der Spalte Preis/<Einheit> und ändern Sie den Preis. Ebenfalls lassen sich die bereits übernommenen Daten, bis auf den Maschinenamen, von Ihnen nachträglich bearbeiten. Gehen Sie hierzu wie bei der Preisanpassung vor. Abbildung 146: Preisanpassung 8.1.3 Registerkarte Maßnahmenformulare In der Registerkarte Maßnahmenformulare können Sie sich zum vorselektierten Tag und Zeitraum die Maßnahmenformulare zur gewählten Maschine anzeigen lassen. In der Funktionsleiste haben Sie lediglich den Button , um eine CSV-Datei mit Daten zum ausgewählten Formular zu erzeugen, die u.a. mit Microsoft-Excel genutzt werden kann. 1) Wählen Sie in der Maschinenübersicht eine Maschine, mit deren Terminal Maßnahmenformulare in der farmpilot-App ausgefüllt wurden. 113 8. Dokumentation im farmpilot-Portal 2) Im Arbeitsbereich Formularübersicht können Sie in der Drop-Down-Liste Formular eine Formularart aussuchen. Es erscheint eine Auflistung mit ausgefüllten Maßnahmenformularen dieser Formularart in der darunterliegenden Tabelle. 3) Klicken Sie in der Tabelle auf ein Maßnahmenformular. Im Arbeitsbereich <Name des Maßnahmenformulars> rechts neben dem Arbeitsbereich Formularübersicht wird das ausgefüllte Maßnahmenformular dargestellt. 8.2 Maschinendaten Im Menüpunkt Maschinendaten werden Aufträge und Auftragsdetails Ihrer Maschinen sowie deren Fahrspuren dokumentiert. 1) Wählen Sie den Menüpunkt Maschinendaten des Menüs Dokumentation im Flottenmodul. Es öffnen sich zwei Dialogfenster, die Sie minimieren oder maximieren können, um eine volle Ansicht eines Fensters zu erhalten bzw. Sie zu schließen. Geschlossene Fenster werden als Schaltfläche abgelegt. 2) Maximieren Sie das Dialogfenster Historie Maschinendaten. In diesem Fenster werden Aufträge der betreffenden Maschinen in einer Kalenderansicht dokumentiert. Im Dialogfenster Historie Maschinendaten können Sie mit folgenden Buttons arbeiten: Vergrößern Sie die Ansicht im Zeitstrahl. Sie erzielen durch Scrollen mit dem Mausrad das gleiche Ergebnis. Verkleinern Sie die Ansicht des Zeitstrahls. Ebenso können Sie mit dem Mausrad scrollen. Blenden Sie alle Aufträge der aufgelisteten Maschinen im Kalender ein. Fügen Sie einen Auftrag zur Liste Ausgewählte Aufträge hinzu. Lassen Sie sich eine Übersicht der zum Auftrag erfassten Maßnahmenformulare einblenden. Löschen sie einen Auftrag aus dem Kalender. Geben Sie einen Begriff in das Suchfeld ein und betätigen Sie den Button, um die Suche zu starten. Sehen Sie sich das Video-Tutorial zum Dialogfenster zu öffnen. 3) Sie können entweder durch Scrollen Ihr benötigtes Datum festlegen oder Sie setzten ein Datum in der Kalenderminiatur fest. Doppelklicken Sie auf eine Ihrer aufgelisteten Maschinen. Die zugehörigen Aufträge werden in dem Zeitstrahl dargestellt. Bedeutung der Farbe eines Auftrags: 114 8. Dokumentation im farmpilot-Portal 4) Fahren Sie mit dem Mauszeiger über einen Auftrag auf dem Zeitstrahl. Ihnen werden Auftragsdetails eingeblendet. Durch Klick auf den Auftrag werden die Details in den Arbeitsbereich Auftragsdetails übernommen. 5) Durch Doppelklick auf einen Auftrag im Zeitstrahl öffnet sich ein Diagramm zu den Maschinendaten. Sie können in dem Dialogfenster Maschinendaten mit Hilfe des Filters das Diagramm zum gewünschten Sensor anzeigen lassen. Die Anzahl der angezeigten Messwerte können Sie durch Anpassen des Betrachtungsbereichs auf dem Zeitstrahl bestimmen. Abbildung 147: Diagramm zu den Maschinendaten Weiterhin werden die Fahrspuren dieser Maschine zu dem gewählten Auftrag im Dialogfenster Fahrspuren abgebildet. Haben Sie beide Dialogfenster nebeneinander geöffnet, so können Sie beobachten, dass beim Bewegen des Mauszeigers über das Diagramm eine Stecknadel auf der Fahrspur den Standort zu einem Messzeitpunkt wiedergibt. Durch Klick auf den Button schinendaten. gelangen Sie wieder in das Dialogfenster Historie Ma- 115 8. Dokumentation im farmpilot-Portal Im Arbeitsbereich Ausgewählte Aufträge finden Sie eine weitere Funktionsleiste mit den folgenden Buttons: Klicken Sie zuerst auf den ausgewählten Auftrag und dann auf diesen Button, wenn Sie die Fahrspuren zu einem Auftrag sehen möchten. Die Fahrspuren werden im Dialogfenster Fahrspuren angezeigt. Erzeugen Sie eine PDF-Datei für die Daten eines Auftrags, den Sie zuvor ausgewählt haben. Löschen Sie ausgewählte Aufträge aus der Liste. 8.3 Maßnahmen Im Menüpunkt Maßnahmen haben Sie die Möglichkeit alle ausgefüllten Maßnahmenformulare zu selektieren, abzurufen und ggf. Änderungen vorzunehmen. 1) Wählen Sie das Menü Dokumentation im Flottenmodul und klicken Sie auf Maßnahmen. Es öffnet sich ein in drei Arbeitsbereiche unterteiltes Dialogfenster. 2) Im Arbeitsbereich Selektionskriterien werden Ihnen Abgrenzungseigenschaften von Maßnahmenformularen zur Verfügung gestellt. Abbildung 148: Selektionskriterien Beim Filtern der Maßnahmenformulare helfen Ihnen folgende Buttons: Aktualisieren Sie die Selektionskriterien. Setzen Sie die Selektionskriterien aus den Drop-Down-Listen zurück. Lassen Sie sich erfasste Maßnahmenformulare zu den angegebenen Suchkriterien anzeigen. 3) Legen Sie im Arbeitsbereich Selektionskriterien fest, ab und bis zu welchem Datum Sie Ihre Maßnahmenformulare filtern möchten. Darüber hinaus können Sie Ihre Auswahl über die Kriterien Maschine, Auftrag, Kunde, Schlag und Mitarbeiter eingrenzen. Im Arbeitsbereich Formularübersicht können Sie nun auf die vorselektierten Maßnahmenformulare zugreifen. Dieser Arbeitsbereich hat eine Funktionsleiste mit nur einem Button. Der Button dient zum Erstellen einer CSV-Datei mit Daten zum ausgewählten Formular, welche u.a. mit Microsoft Excel genutzt werden kann. 116 8. Dokumentation im farmpilot-Portal Abbildung 149: Formularübersicht 4) Klicken Sie im Arbeitsbereich Formularübersicht das gewünschte Maßnahmenformular an. Dieses wird Ihnen mit den erfassten Einträgen im Arbeitsbereich <Name des Maßnahmenformulars > dargestellt. Abbildung 150: Ansicht des individuellen Formulars Mit dem Button in der Funktionsleiste des Arbeitsbereichs <Name des Maßnahmenformulars >können Sie den Bearbeitungsmodus einschalten und innerhalb der Eingabefelder Ihre Einträge bearbeiten. Hierzu werden Ihnen zwei weitere Buttons zur Verfügung gestellt. Speichern Sie geänderte Formulardaten ab. Löschen Sie Formulardaten. 117 9. Einsatzplanung im farmpilot-Portal 9. Einsatzplanung im farmpilot-Portal In diesem Kapitel erfahren Sie, wie Sie Ihre Ressourcen verwalten wie Sie Ihre Kennzeichen verwalten wie Sie Ihre Ressourcen optimal verplanen 118 9. Einsatzplanung im farmpilot-Portal Eine optimale Auslastung Ihrer Ressourcen erreichen Sie mit der Einsatzplanung im Dispositionsmodul. Hier können Sie Ihre Ressourcen (Geräte, Fahrzeuge und Mitarbeiter) einfach und übersichtlich ungeplanten Auftragssets zuordnen. Ungeplante Auftragssets sind solche, denen in der Auftragsschnellerfassung ( 5.1 Auftragsschnellerfassung) keine Maschine zugeordnet wurde. 9.1 Vorbereitungen Bevor Sie mit der Einsatzplanung beginnen, sollten Sie Ihre Ressourcen sowie Kennzeichen einpflegen. Bei den Ressourcen wird bei der Einsatzplanung zwischen Mitarbeitern, Fahrzeugen und Geräten unterschieden. Während die Fahrzeuge und Geräte unter Verwaltung Ressourcen eingepflegt werden, sind die Mitarbeiter separat unter Verwaltung Mitarbeiter anzulegen. 9.1.1 Verwaltung der Mitarbeiter Es sind bei der Verwaltung der Mitarbeiter für die Einsatzplanung die gleichen Vorbereitungen wie für die Arbeitszeiterfassung vorzunehmen ( 4.6. Vorbereitungen für die Arbeitszeiterfassung). 9.1.2 Verwaltung der Ressourcen Unter dem Menüpunkt Ressourcen können Sie Ihre Fahrzeuge und Geräte verwalten. 1) Wählen Sie im Dispositionsmodul das Menü Verwaltung und danach den Menüpunkt Ressourcen. Sie können bei der Pflege Ihrer Ressourcen mit den folgenden Buttons arbeiten: Aktualisieren Sie Ihre Ressourcenübersicht. Ändern Sie die Ansicht der Ressourcenübersicht. Es besteht die Möglichkeit die Anzeige in Listenform ohne Bild darzustellen. Fügen Sie ein neues Fahrzeug oder Gerät als Ressource hinzu. Löschen Sie eine Ressource. Speichern Sie Ihre Eingaben. Suchen Sie nach einer Ressource, indem Sie in das Suchfeld einen Begriff eingeben und danach auf den Button klicken. In der Übersicht Ressourcen sehen Sie Ihre bereits angelegten Ressourcen. Sie können die Liste der Ressourcen nach Fahrzeugen oder Geräten filtern. Diejenigen Ressourcen, die mit einem blauen Kreuz gekennzeichnet sind, stehen nicht als Terminal zur Verfügung. D.h. Sie können mit diesen Ressourcen keine Daten zwischen farmpilot-Portal und farmpilot-App austauschen. 2) Für das Hinzufügen einer Ressource wählen Sie den Button beitsbereich des Dialogfensters Pflege Ressourcen. im mittleren Ar- 3) Wählen Sie in der Drop-Down-Liste Typ den Ressourcen-Typ aus. Soll die Ressource als Terminal fungieren, so setzen Sie das Häkchen neben dem Ressourcen-Typ. 119 9. Einsatzplanung im farmpilot-Portal Im Katalog werden Ihnen nach Setzen des Häkchens die in der Maschinenkonfiguration angemeldeten Terminals angezeigt ( 4.3 Maschinenkonfiguration), für die Sie noch keine Ressource angelegt haben. Eine Änderung des Maschinenbildes oder der Bezeichnung des Terminals kann bei der Verwaltung der Ressourcen nicht mehr vorgenommen werden. Wenn Sie das Maschinenbild oder die Bezeichnung des Terminals ändern möchten, ist dies ausschließlich in der Maschinenkonfiguration möglich. Eine Aktualisierung im Dialogfenster Ressourcen erfolgt, sobald sie den Button betätigen. 4) Möchten Sie dagegen eine Ressource neu anlegen, die kein Terminal darstellen soll, setzen Sie kein Häkchen in der Checkbox Terminal. Neben dem Ressourcen-Typ können Sie für Ihr Fahrzeug oder Gerät nun ein Bild aus dem farmpilotKatalog wählen. Weiterhin können Sie Ihrer Ressource eine Bezeichnung und eine Externe Id zuordnen. Abbildung 151: Anlegen einer Ressourcen Haben Sie für die jeweilige Ressource eine Maschinenbeschreibung in ISO-XML, so können Sie diese Daten zusätzlich in das dafür vorgesehene Fenster einfügen. Markieren Sie hierzu die ISO-XML-Daten, die Sie übernehmen möchten, kopieren Sie sie mit der Tastenkombination STRG + C in die Zwischenablage Ihres PCs, setzen Sie den Cursor in das Feld ISO-XML-Maschinenbeschreibung und fügen Sie diese Daten mit der Tastenkombination STRG - V in dieses Feld ein. 5) Zuletzt können Sie Ihren Ressourcen Maßnahmen und Kennzeichen ( 9.1.3 Verwaltung der Kennzeichen) zuordnen. Hierdurch wird das Einplanen der Ressourcen in der Einsatzplanung erleichtert. Abbildung 152: Zuordnung von Maßnahmen und Kennzeichen 6) Bitte speichern Sie stets Ihre Änderungen. 120 9. Einsatzplanung im farmpilot-Portal 9.1.3 Verwaltung der Kennzeichen In dem Menüpunkt Kennzeichen können Sie Kennzeichen einpflegen und diesen Ihren Ressourcen zuordnen. 9.1.3.1 Pflege der Kennzeichen Im Menüpunkt Verwaltung Kennzeichen können Sie besondere Eigenschaften definieren, die Mitarbeiter, Fahrzeuge oder Geräte haben. Anschließend können Sie diese Kennzeichen Ihren Mitarbeitern und Ressourcen zuteilen. Dies erleichtert Ihnen die Einsatzplanung, da Sie Ihre Ressourcen nach den jeweiligen Kennzeichen filtern können. 1) Wählen Sie im Dispositionsmodul das Menü Verwaltung und im Anschluss Kennzeichen. Vergrößern Sie das Dialogfenster Pflege Kennzeichen. Diese Buttons dienen zum Einpflegen von Kennzeichen: Fügen Sie ein neues Kennzeichen hinzu. Löschen Sie ein nicht mehr benötigtes Kennzeichen. Aktualisieren Sie die Auflistung Ihrer Kennzeichen. Speichern Sie Ihre angelegten Kennzeichen ab. 2) Sie können über den Button neue Kennzeichen anlegen. Die Bezeichnung ist beliebig wählbar. Ein Kennzeichen kann für eine oder alle Ressource festgelegt werden. 3) Speichern Sie nach Anlegen eines neuen Kennzeichens ab. 4) Kennzeichen, die Sie nicht mehr benötigen, können Sie über den Button entfernen. Das Löschen ist nur möglich, wenn diesem Kennzeichen keine Ressource zugeordnet ist. Sollte das der Fall sein, löschen Sie zuerst im Fenster Pflege Zuordnung Ressourcen zu Kennzeichen sämtliche Ressourcen, die diesem Kennzeichen zugeordnet sind ( 9.1.3.2. Zuordnung Ressourcen zu Kennzeichen). 5) Speichern Sie Ihre eingepflegten Kennzeichen mit dem Button . 121 9. Einsatzplanung im farmpilot-Portal 9.1.3.2 Zuordnung Ressourcen zu Kennzeichen Ordnen Sie im nächsten Schritt Ihre Ressourcen einem oder mehreren Kennzeichen zu. 1) Vergrößern Sie das Dialogfenster Pflege Zuordnung Ressourcen zu Kennzeichen in der Verwaltung Ressourcen. Abbildung 153: Pflege Zuordnung Ressourcen zu Maßnahmen In dem Dialogfenster Pflege Zuordnung Ressourcen zu Kennzeichen können Sie mit den folgenden Buttons arbeiten: Sie finden in diesem Fenster den Button in zweifacher Ausführung. Der linke aktualisiert die Übersicht der Ressourcen. Der rechte aktualisiert die Zuordnung der Ressourcen zu den Kennzeichen. Ändern Sie die Ansicht der Ressourcenübersicht. Es besteht die Möglichkeit die Anzeige in Listenform ohne Bild darzustellen. Löschen Sie eine Zuordnung. Speichern Sie die Zuordnungen. Suchen Sie nach einer Ressource, indem Sie in das Suchfeld einen Begriff eingeben und danach auf den Button klicken. 1) Ziehen Sie per Drag & Drop die Ressourcen auf das passende Kennzeichen. Sie können die Ressourcen nach dem Ressourcentyp filtern oder eine einzelne Ressource über das Fernglas suchen. 2) Sobald Ihre Eingabe beendet ist, speichern Sie bitte über den Button ab. 122 9. Einsatzplanung im farmpilot-Portal 9.2 Durchführung der Einsatzplanung 1) Entscheiden Sie sich im Dispositionsmodul für das Menü Disposition und anschließend für den Menüpunkt Einsatzplanung. Es öffnet sich ein Dialogfenster. In der Einsatzplanung können Sie mit den folgenden Buttons und Filtern arbeiten: Lassen Sie sich zu den Ressourcen ein Bild einblenden. Der Button wird danach durch den Button ersetzt. Klicken Sie nochmals auf diesen Button und die Bilder werden wieder ausgeblendet Aktivieren Sie die automatische Aktualisierung. Ein weiterer Klick führt zur Deaktivierung dieser Funktion. Markieren Sie einen Auftrag und löschen Sie ihn. Aktualisieren Sie die Ansicht der Einsatzplanung. Speichern Sie Ihre durchgeführte Einsatzplanung. Drucken Sie Ihre Einsatzplanung aus. Filtern Sie markierte Auftragssets. Wandeln Sie die Ansicht der Einsatzplanung in eine Tabelle um. Setzen Sie den Filter zurück. Filtern Sie Ihre ungeplanten Auftragssets nach den zugeordneten Maßnahmen oder Kennzeichen. Im rechten Arbeitsbereich Ungeplante Auftragssets haben Sie einen Überblick über Auftragssets, denen bislang noch keine Maschine in der Auftragsschnellerfassung zugeordnet wurde. Ihnen steht zu diesem Arbeitsbereich eine separate Funktionsleiste mit drei Buttons zur Verfügung: Legen Sie ein neues Auftragsset an. Sie werden zu den Dialogfenstern Auftragsbearbeitung, Pflege Kunden sowie Kundenliste weitergeleitet. Legen Sie ein Auftragsset an, ordnen Sie diesem aber keine Maschine zu. Markieren Sie ein Auftragsset und löschen Sie es. Aktualisieren Sie die Ansicht der ungeplanten Auftragssets. 2) Wählen Sie das Auftragsset aus, zu dem Sie Ressourcen zuordnen wollen und ziehen Sie es per Drag & Drop in den oberen Zeitstrahl. 123 9. Einsatzplanung im farmpilot-Portal 3) Disponieren Sie das Auftragsset, indem Sie es mit dem Mauszeiger im Zeitstrahl zum gewünschten Datum (Plandatum) ziehen. Liegt das Plandatum weiter in der Zukunft, so ist es sinnvoll den gewünschten Tag in der Kalenderminiatur auszuwählen und danach das Auftragsset per Drag & Drop direkt auf das Datum im Kalenderstrahl zu ziehen. Das in der Auftragsschnellerfassung dem Auftragsset zugeordnete Datum wird nicht automatisch in den Menüpunkt Einsatzplanung übernommen. Es muss eine manuelle Zuordnung zum Plandatum, wie in Schritt 3) beschrieben, erfolgen. Sobald sich das Auftragsset im Kalenderstrahl befindet, werden die in Betracht kommenden Ressourcen für dieses Auftragsset gemäß Ihrer Zuordnung zu einer bestimmten Maßnahme ( 4.4 Anlegen von Maßnahmen) selektiert. Abbildung 154: Vorsortierung der Ressourcen 4) Wählen Sie das Auftragsset in dem Kalenderstrahl an und klicken Sie anschließend auf die Ressourcen, die Sie zuteilen möchten. Die erfolgte Zuordnung wird dargestellt, indem das Auftragsset in die mittlere Kalenderansicht zu der gewählten Ressource kopiert wird. 124 9. Einsatzplanung im farmpilot-Portal Abbildung 155: Zuteilung der Ressourcen 5) Verfeinern Sie die Ansicht des Zeitstrahls, indem Sie den Mauszeiger auf die Kalenderansicht richten und mit dem Mausrad scrollen. Hierdurch erhalten Sie zugleich eine detailliertere Ansicht der disponierten und geplanten Auftragssets. 6) Führen Sie den Mauszeiger auf das Symbol tragssets, um weitere Informationen zu erhalten. in der Darstellung eines Auf- Abbildung 156: Einblendung der Auftragsdaten farmpilot berechnet auf Grundlage der Schlaggröße sowie der zur Maßnahme hinterlegten Flächenleistung und der Rüstzeit die Bearbeitungsdauer dieses Auftragssets. Wenn Sie die Dauer für die Bearbeitung anpassen möchten, können sie das Auftragsset bis zur gewünschten Dauer in die Länge ziehen oder kürzen. 7) Betätigen Sie den Button zum Entfernen eines Auftragssets, welches Sie bereits in den Kalenderstrahl gezogen haben. Das gelöschte Auftragsset erscheint daraufhin wieder im Arbeitsbereich Ungeplante Auftragssets. 8) Speichern Sie Ihre Einsatzplanung. Ist die Ressource zu diesem Zeitpunkt bereits einem anderen Auftragsset zugeteilt, so stellt farmpilot diese Überschneidung fest. Sie werden darüber informiert, dass das Speichern in einem solchen Fall nicht möglich ist. 125 9. Einsatzplanung im farmpilot-Portal Sie haben die Möglichkeit die Ressourcenübersicht und die Auftragsdaten aller in der Einsatzplanung geplanten Auftragssets für einen vorzugebenden Zeitraum zu drucken. Sie erhalten diese Daten, solange sich kein ungeplantes Auftragsset im Zeitstrahl befindet. 9) Klicken Sie auf den Button . Daraufhin können Sie zwischen der Ressourcenübersicht und den Auftragsdaten wählen sowie einen Zeitraum festlegen. Bei den Auftragsdaten können Sie auch entscheiden, ob Sie die Auftragsdetails und die eingeplanten Ressourcen mitdrucken möchten. Abbildung 157: Druckauswahl 10) Möchten Sie zu einem bestimmten Auftragsset die Auftragsdaten drucken, so klicken Sie zuerst auf das Auftragsset und danach auf den Button . Abbildung 158: Drucken der Auftragsdaten 11) Bearbeiten Sie ein Auftragsset nach erfolgter Einplanung. Doppelklicken Sie hierzu auf das zu bearbeitende Auftragsset in der Kalenderansicht. Es öffnen sich die Dialogfenster Auftragsbearbeitung, Pflege Kunden und Kundenliste. Führen Sie die Änderungen durch und speichern Sie sie. Die Ansicht wechselt zurück in die Einsatzplanung. 126