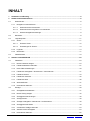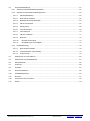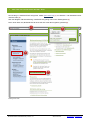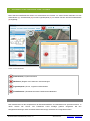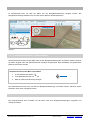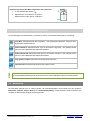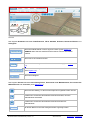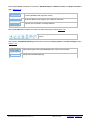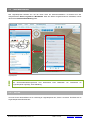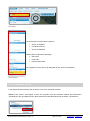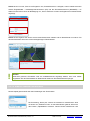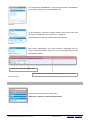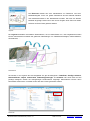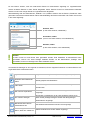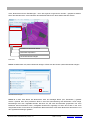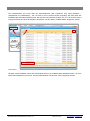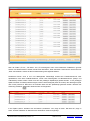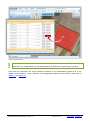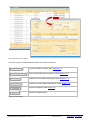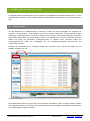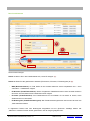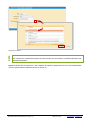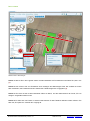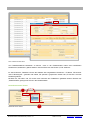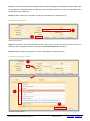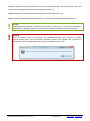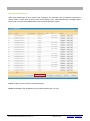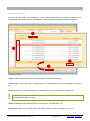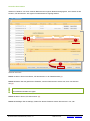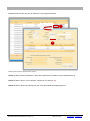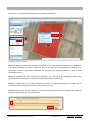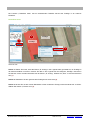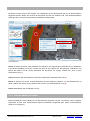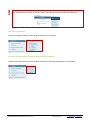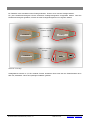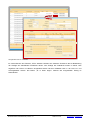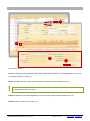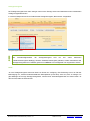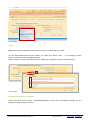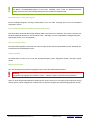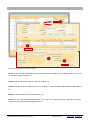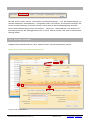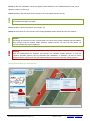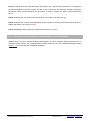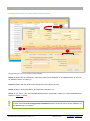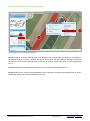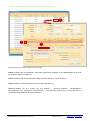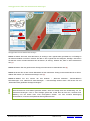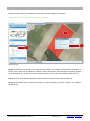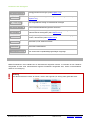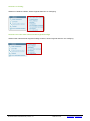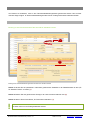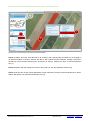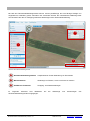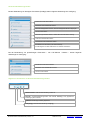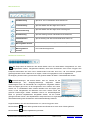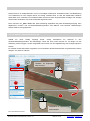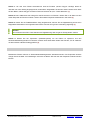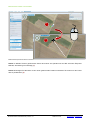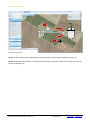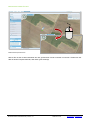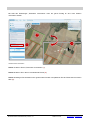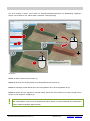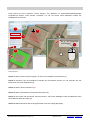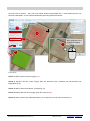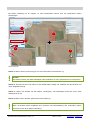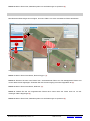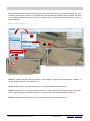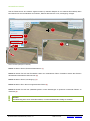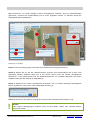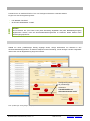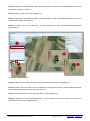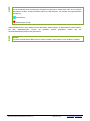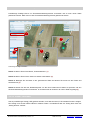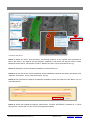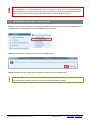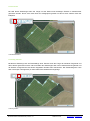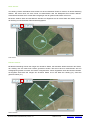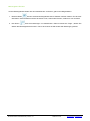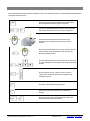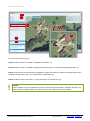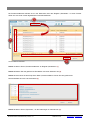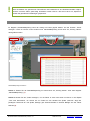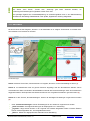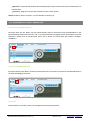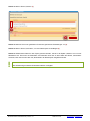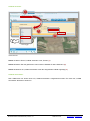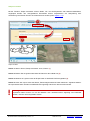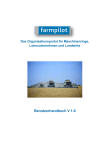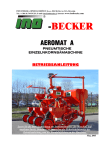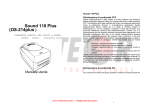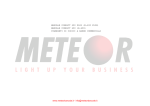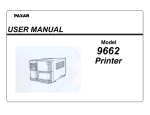Download Benutzerhandbuch INVEKOS-GIS
Transcript
INVEKOS-GIS Benutzerhandbuch Version 1.5 INHALT 1 Installation und Einstieg ........................................................................................................................... 5 2 Aufbau und Grundfunktionen .................................................................................................................. 6 2.1 Kartenfenster ...................................................................................................................................... 6 2.1.1 Navigation im Kartenfenster .......................................................................................................... 7 2.1.1.1 Kartenausschnitt verschieben................................................................................................ 7 2.1.1.2 Kartenausschnitt Vergrößern und verkleinern ....................................................................... 7 2.1.1.3 Weitere Navigationswerkzeuge ............................................................................................. 8 2.2 Menüzeile............................................................................................................................................ 8 2.3 Legendenpanel .................................................................................................................................11 2.3.1 2.3.1.1 Einfache Suche .................................................................................................................... 12 2.3.1.2 Einstellungen für Suchen ..................................................................................................... 13 2.3.2 Legende ....................................................................................................................................... 14 2.3.3 Bookmarks ................................................................................................................................... 17 2.4 3 Suche ........................................................................................................................................... 11 Feldstücksliste ..................................................................................................................................19 Arbeiten im INVEKOS-GIS ......................................................................................................................23 3.1 Feldstücke.........................................................................................................................................23 3.1.1 Neues Feldstück anlegen ............................................................................................................ 24 3.1.2 Feldstücksattribute bearbeiten..................................................................................................... 27 3.1.3 Keine Flächenänderungen ........................................................................................................... 30 3.1.4 Feldstücke weitergeben / übernehmen / zurücknehmen ............................................................. 31 3.1.5 Feldstück löschen ........................................................................................................................ 34 3.1.6 Feldstücke verbinden ................................................................................................................... 35 3.1.7 Feldstücke teilen .......................................................................................................................... 36 3.1.8 Almfutterflächen ........................................................................................................................... 37 3.1.9 Kontextmenü Aktionen ................................................................................................................. 37 3.2 Schläge .............................................................................................................................................39 3.2.1 Schlagattribute bearbeiten ........................................................................................................... 41 3.2.2 Neuen Schlag anlegen ................................................................................................................ 45 3.2.3 Schlaggeometrie bereinigen ........................................................................................................ 46 3.2.4 Schlag löschen............................................................................................................................. 46 3.2.5 Schläge weitergeben / übernehmen / zurücknehmen ................................................................. 48 3.2.6 Schlaggeometrie ändern .............................................................................................................. 49 3.2.7 Vorhandene Schläge verbinden .................................................................................................. 53 3.2.8 Arbeiten mit der Schlagliste ......................................................................................................... 54 3.2.9 Kontextmenü Aktionen ................................................................................................................. 55 Benutzerhandbuch INVEKOS-GIS | Version 1.5 Seite 2 von 96 www.eama.at | www.ama.at 3.3 Geometriebearbeitung ......................................................................................................................57 3.3.1 Start des Geometriebearbeitungsmodus ..................................................................................... 57 3.3.2 Arbeiten im Geometriebearbeitungsmodus ................................................................................. 59 3.3.2.1 Flächenbearbeitung ............................................................................................................. 62 3.3.2.2 Neue Fläche erstellen .......................................................................................................... 62 3.3.2.3 Bestehende Fläche bearbeiten ............................................................................................ 63 3.3.2.4 Fläche verschieben .............................................................................................................. 67 3.3.2.5 Schlag teilen ........................................................................................................................ 68 3.3.2.6 Insel einzeichnen ................................................................................................................. 69 3.3.2.7 Insel entfernen ..................................................................................................................... 70 3.3.2.8 Flächen verbinden ............................................................................................................... 71 3.3.2.9 Differenz............................................................................................................................... 72 3.3.2.10 Element übernehmen ...................................................................................................... 73 3.3.2.11 Überlappungen von Schlägen ......................................................................................... 75 3.3.3 Punktbearbeitung ......................................................................................................................... 76 3.3.3.1 Neue Punkte erstellen ......................................................................................................... 76 3.3.3.2 Punkt bearbeiten (verschieben) ........................................................................................... 79 3.3.3.3 Punkt löschen ...................................................................................................................... 79 3.4 Übernahme von VOK-Flächen..........................................................................................................80 3.5 Übernahme von Almfutterflächen .....................................................................................................81 3.6 Messfunktionen .................................................................................................................................82 3.7 Shortcuts ...........................................................................................................................................86 3.8 Hofstelle ............................................................................................................................................87 3.9 Rechtsverhältnisse ...........................................................................................................................89 3.10 Plausibilitätsprüfung ..........................................................................................................................90 3.11 Drucken.............................................................................................................................................91 3.12 Screenshots und Formulare .............................................................................................................92 3.13 Extras ................................................................................................................................................93 Benutzerhandbuch INVEKOS-GIS | Version 1.5 Seite 3 von 96 www.eama.at | www.ama.at VORWORT Das folgende Handbuch soll einen Überblick über alle relevanten Funktionen des INVEKOS-GIS geben. Im ersten Kapitel wird der Einstieg über eAMA beschrieben. Kapitel 2 erklärt den Aufbau und die wichtigsten Grundfunktionen. Im dritten Kapitel steht das Arbeiten mit dem INVEKOS-GIS im Fokus. Es werden die Themen „Feldstücke“, „Schläge“, „Geometriebearbeitung“, „Übernahme von VOK-Flächen“, „Übernahme von Almfutterflächen“, „Messfunktionen“, „Shortcuts“, „Hofstelle“, „Rechtsverhältnisse“, „Plausibilitätsprüfung“, „Drucken“, „Screenshots und Formulare“ und „Extras“ genauer behandelt. ALLGEMEINE HINWEISE Wenn im Text das Wort „Klick“ verwendet wird, ist immer das Drücken der linken Maustaste gemeint. Ist ein Rechtsklick erforderlich, wird ausdrücklich mit dem Wort „Rechtsklick“ darauf hingewiesen. Viele Wege führen zum Ziel. Das INVEKOS-GIS ist ein vielseitiges Programm, welches oft mehrere Möglichkeiten bietet, um bestimmte Aktionen durchzuführen. Einige der hier angeführten Funktionen sind noch nicht fertiggestellt bzw. werden noch überarbeitet. Für den Fall, dass die in dieser Anleitung beschriebenen Arbeitswege und Informationen nicht zum gewünschten Ergebnis führen: Telefonhotline: 01/33 151 700 E-Mail-Adresse: [email protected] Benutzerhandbuch INVEKOS-GIS | Version 1.5 Seite 4 von 96 www.eama.at | www.ama.at 1 INSTALLATION UND EINSTIEG Der Einstieg ins INVEKOS-GIS erfolgt über eAMA (www.eama.at) (1), mit Klienten- oder Betriebsnummer und PIN-Code (2). Über das Register Flächenerfassung / INVEKOS-GIS gelangt man zu der Einstiegsseite (3). Durch einen Klick auf „INVEKOS-GIS ab 2015 aufrufen“ wird das Programm gestartet (4). 1 2 3 4 Einstieg in den GSC Benutzerhandbuch INVEKOS-GIS | Version 1.5 Seite 5 von 96 www.eama.at | www.ama.at 2 AUFBAU UND GRUNDFUNKTIONEN Beim Start des INVEKOS-GIS öffnen sich automatisch zwei Fenster. Im ersten Fenster befinden sich das Kartenfenster (1), die Menüzeile (2) und das Legendenpanel (3). Im zweiten Fenster wird die Feldstücksliste (4) angezeigt. 2 1 Neues Luftbild Neues Luftbild Neues Luftbild Neues Luftbild Neues Luftbild Neues Luftbild Neues Luftbild 3 Neues Luftbild 4 Neues Luftbild Neues Luftbild Neues Luftbild Neues Luftbild Neues Luftbild Neues Luftbild Neues Luftbild Neues Luftbild Aufbau und Grundfunktionen 1 Kartenfenster | Dynamische Karte 2 Menüzeile | Register mit Funktionen und Werkzeugen 3 Legendenpanel | Suche, Legende und Bookmarks 4 Feldstücksliste | Gesamtansicht aller Feldstücke des Betriebes 2.1 KARTENFENSTER Das Kartenfenster ist das Hauptelement der Benutzeroberfläche und beinhaltet eine dynamische Karte. In dieser werden z.B. Grund- und Feldstücke sowie Schläge grafisch dargestellt. Mit den Navigationswerkzeugen kann der Kartenausschnitt bewegt, verkleinert und vergrößert werden. Benutzerhandbuch INVEKOS-GIS | Version 1.5 Seite 6 von 96 www.eama.at | www.ama.at 2.1.1 NAVIGATION IM KARTENFENSTER Im Kartenfenster kann mit Hilfe der Maus und der Navigationswerkzeuge navigiert werden. Die Navigationswerkzeuge befinden sich im linken oberen Bereich des Kartenfensters. Navigation 2.1.1.1 KARTENAUSSCHNITT VERSCHIEBEN Der Kartenausschnitt kann mit der Maus oder mit den Navigationswerkzeugen verschoben werden. Wird mit der Maus navigiert, kann der Kartenausschnitt entweder mit gedrückter linker Maustaste oder gedrücktem Mausrad verschoben werden. Kartenausschnitt mit der Maus verschieben 1. In das Kartenfenster klicken 2. Linke Maustaste drücken und halten 3. Maus in gewünschte Richtung bewegen Der Kartenausschnitt kann auch mit Hilfe der Navigationswerkzeuge verschoben werden. Mit Klick auf die Pfeiltasten kann dieser angepasst werden. 2.1.1.2 KARTENAUSSCHNITT VERGRÖßERN UND VERKLEINERN Der Kartenausschnitt kann entweder mit der Maus oder den Navigationswerkzeugen vergrößert und verkleinert werden. Benutzerhandbuch INVEKOS-GIS | Version 1.5 Seite 7 von 96 www.eama.at | www.ama.at Kartenausschnitt mit der Maus vergrößern und verkleinern 1. In das Kartenfenster klicken 2. Mausrad nach vorne drehen: vergrößern Mausrad nach hinten drehen: verkleinern 2.1.1.3 WEITERE NAVIGATIONSWERKZEUGE Um die Navigation im Kartenfenster zu erleichtern, stehen noch weitere Werkzeuge zur Verfügung: Zoom Box: Kartenausschnitt wird vergrößert – das aufgezogene Rechteck entspricht dem vergrößerten Kartenausschnitt Zentriert Zoom In: Kartenausschnitt wird um eine Ebene vergrößert – der geklickte Punkt wird zum neuen Mittelpunkt des Kartenausschnittes Zentriert Zoom Out: Kartenausschnitt wird um eine Ebene verkleinert – der geklickte Punkt wird zum neuen Mittelpunkt des Kartenausschnittes Zoom ganzes Projekt: Kartenausschnitt zeigt ganz Österreich Letzte Ansicht: Kartenausschnitt springt zur letzten Ansicht ! 2.2 Hinweis: Ein ausgewähltes Werkzeug wird durch Drücken der rechten Maustaste oder ESC-Taste beendet. MENÜZEILE Die Menüzeile befindet sich im oberen Bereich der Benutzeroberfläche und besteht aus den Registern Bearbeiten, Drucken, Extras, Messen und Plausibilitätsprüfung. Jedes Register besitzt Funktionen, die mit Klick auf das jeweilige Register angezeigt werden. Benutzerhandbuch INVEKOS-GIS | Version 1.5 Seite 8 von 96 www.eama.at | www.ama.at Menüzeile Das Register Bearbeiten beinhaltet Feldstücksliste, FS SL Attribute, Hofstelle, Rechtsverhältnisse und Schlagliste. Öffnet die Feldstücksliste in einem eigenen Fenster (siehe Kapitel 3.1) HINWEIS: Beim Start des INVEKOS-GIS ist dieses Fenster automatisch geöffnet! Öffnet das FS SL Attribute-Fenster Öffnet den Bearbeitungsmodus für die Hofstellenverortung (siehe Kapitel 3.8). Öffnet das Bearbeitungsfenster für Rechtsverhältnisse der Grundstücke (siehe Kapitel 3.9). Öffnet die Schlagliste Das Register Drucken beinhaltet Druckdialog öffnen, Screenshot ohne Maßstabsleiste, Screenshot mit Maßstabsleiste und Formulare (siehe Kapitel 3.11). Öffnet den Druckdialog, wo diverse Druckoptionen eingestellt werden können Erstellt einen Screenshot des aktuellen Kartenausschnittes, ohne die Maßstabsleiste abzubilden Erstellt einen Screenshot des aktuellen Kartenausschnittes mit Maßstabsleiste Mit diesem Button können die Antragsformulare angezeigt werden Benutzerhandbuch INVEKOS-GIS | Version 1.5 Seite 9 von 96 www.eama.at | www.ama.at Das Register Extras beinhaltet die Funktionen GIS Datenexport, Luftbild wechseln und Shape hochladen (siehe Kapitel 3.13). Mit der Funktion „GIS Datenexport“ können Daten (als Shapefile oder CSV) aus dem INVEKOS-GIS exportiert werden. Mit diesem Button ist es möglich, das Luftbild zu wechseln. Funktion zum Hochladen von Shape-Dateien. Das Register Messen beinhaltet eine Reihe von Messwerkzeugen (siehe Kapitel 3.6): Bietet die Möglichkeiten, Punkte, Linien und Flächen zu messen. Das Register Plausibilitätsprüfung beinhaltet die Funktionen Prüfung starten und Fehler anzeigen (siehe Kapitel 3.10): Öffnet das Ergebnis der Plausibilitätsprüfung in einem neuen Fenster Startet die Plausibilitätsprüfung Benutzerhandbuch INVEKOS-GIS | Version 1.5 Seite 10 von 96 www.eama.at | www.ama.at 2.3 LEGENDENPANEL Das Legendenpanel befindet sich auf der linken Seite der Benutzeroberfläche. Es besteht aus den Hauptelementen Suche, Legende und Bookmarks. Wird eine Fläche eingezeichnet bzw. bearbeitet, kommt das Element Geometriebearbeitung dazu. Legendenpanel ! Hinweis: Der Geometriebearbeitungsmodus wird automatisch Legendenpanel angezeigt, siehe Abbildung. beim Bearbeiten von Geometrien im 2.3.1 SUCHE Um eine Suche durchzuführen ist es notwendig im Legendenpanel auf „Suche“ zu klicken. Es öffnet sich im Legendenpanel das Suchfenster. Benutzerhandbuch INVEKOS-GIS | Version 1.5 Seite 11 von 96 www.eama.at | www.ama.at Suche öffnen Die Suchfunktion umfasst drei Funktionen: Suche mit Eingabe Kombinierte Suche Suche mit Selektion Zudem gibt es folgende Einstellungen: Quick pick Infomodus Neues Datenfenster Die „Selektions-Tools“ dienen als Hilfsmittel für die „Suche mit Selektion“. Suche Übersicht 2.3.1.1 EINFACHE SUCHE In der folgenden Beschreibung wird die Suche nach einem Grundstück erklärt. Schritt 1: Bei „Suchen mit Eingabe“ muss in der Legende unter der Kategorie Kataster die Kartenebene „Grundstücke“ aktiv geschaltet werden. Dies funktioniert mittels Rechtsklick auf die Ebene „Grundstücke“. Benutzerhandbuch INVEKOS-GIS | Version 1.5 Seite 12 von 96 www.eama.at | www.ama.at Schritt 2: Nun ist unter „Suchen mit Eingaben“ die „Grundstückssuche“ verfügbar, welche mittels Klick zwei weitere Eingabefelder – Katastralgemeindenummer (KG) und die Grundstücksnummer (NUMMER) – im selben Fenster öffnet. Nach der Bestätigung von „Suche ausführen“ werden die Ergebnisse im Kartenfenster angezeigt. Schritt 3: Das Ergebnis der Suche wird im Kartenfenster blau markiert und ein Datenfenster im unteren Teil des Kartenfensters öffnet sich mit den dazugehörigen Flächendetails. ! Hinweis: Sollte das gesuchte Grundstück nicht am Luftbildausschnitt angezeigt werden, kann man mittels Doppelklick auf die Flächendetails im Datenfenster direkt zur Grundstücksansicht springen. 2.3.1.2 EINSTELLUNGEN FÜR SUCHEN Dieses Kapitel gibt Auskunft über die Einstellungen der Suchfunktion. Die Einstellung „Quick pick“ steuert die Auswahl im Kartenfenster. Wird mit einem der „Selektions-Tools“ in das Kartenfenster geklickt, öffnet sich das Fenster „Objektklassen Auswahl“. Dieses Fenster enthält eine Liste Benutzerhandbuch INVEKOS-GIS | Version 1.5 Seite 13 von 96 www.eama.at | www.ama.at der umliegenden „Objektklassen“, aus der die gewünschte „Objektklasse“ für die Suche mit Klick auf „OK“ ausgewählt wird. Quick pick Ist die Einstellung „Infomodus“ gewählt, wird die Suche sofort nach dem Klick auf ein Grundstück, einen Schlag, etc. ausgeführt. Das Datenfenster öffnet sich unterhalb des Kartenfensters. Infomodus Wird „Neues Datenfenster“ mit einem Häkchen ausgewählt und auf „Suche ausführen“ geklickt, öffnet sich ein neues Datenfenster mit den Ergebnisdatensätzen. Fenster des ersten Suchergebnisses Das aktuelle Suchergebnis mit zwei Datensätzen in der Tabelle Neues Datenfenster 2.3.2 LEGENDE Die Legende besteht aus den 3 Bereichen: Übersicht, Legende und Darstellungsvarianten Benutzerhandbuch INVEKOS-GIS | Version 1.5 Seite 14 von 96 www.eama.at | www.ama.at Die Übersicht besteht aus einer Miniaturkarte von Österreich und einer Maßstabsangabe. Durch ein gelbes Fadenkreuz wird der aktuelle Standort des Kartenausschnittes in der Miniaturkarte markiert. Hier wird der aktuelle Maßstab angezeigt. Dieser kann auch durch Eingabe einer Zahl und mittels Drücken der Enter-Taste geändert werden. Legende Die Legende beinhaltet verschiedene Kartenebenen, die im Kartenfenster ein- und ausgeblendet werden können. Kartenebenen enthalten die grafischen Darstellungen von Feldstücken/Schlägen, Referenzflächen, Grundstücken, … Kartenebenen Sie werden in der Legende als Liste dargestellt. Es gibt die Kategorien: Feldstücke, Schläge, Hofstelle, Referenzflächen, Import, Naturschutz, Gebietsbegrenzungen und Kataster. Mit einem Klick auf die jeweilige Kategorie werden die dazugehörigen Kartenebenen angezeigt. Kartenebenen können durch Rechtsklick sichtbar bzw. unsichtbar sowie aktiv bzw. inaktiv geschalten werden. Funktionen Benutzerhandbuch INVEKOS-GIS | Version 1.5 Seite 15 von 96 www.eama.at | www.ama.at Ist eine Ebene sichtbar, wird der Inhalt dieser Ebene im Kartenfenster angezeigt. Im Legendenfenster werden sichtbare Ebenen in fetter Schrift dargestellt. Aktive Ebenen können im Kartenfenster bearbeitet werden und sind mit oranger Schrift im Legendenfenster dargestellt. Standardmäßig sind die Kartenebenen „Kataster“ und „Luftbild“ sichtbar und die Ebene „Feldstücke“ aktiv geschaltet. Alle anderen Kartenebenen haben standardmäßig den Status unsichtbar und werden somit nicht in der Karte angezeigt. Sichtbar, aktiv (in der Karte sichtbar, selektierbar) Unsichtbar, inaktiv (nicht in der Karte sichtbar, nicht selektierbar) Sichtbar, inaktiv (in der Karte sichtbar, nicht selektierbar) Aktive / inaktive Kartenebenen ! Hinweis: Es kann immer nur eine Ebene aktiv geschalten werden. Sind Feldstücke im Kartenfenster aktiv geschalten, können z.B. keine Schläge selektiert werden. Ist die Kartenebene „Schläge“ aktiv geschalten, können nur Schläge in der Karte selektiert werden. Um weitere Einstellungen in der Legende vorzunehmen, können folgende Funktionen im oberen Bereich des Legendenfensters verwendet werden. Legendenansicht Legendendarstellung ändern (Hierarchie, Layer, Analyse) Bookmark-Schnellauswahl öffnen Öffnet gespeicherte Bookmarks Filter öffnen Öffnet Filterangabe in der nach bestimmten Ebenen gesucht werden kann Alle Themen expandieren Es werden die Kartenebenen von allen Kategorien in der Liste angezeigt Nur Themen anzeigen Es werden nur Kategorien in der Liste angezeigt. Durch einen Klick auf die jeweilige Kategorie werden die dazugehörigen Kartenebenen angezeigt. Blendet alle nicht aktiven Kartenebenen aus Alle inaktiven Kartenebenen werden nicht angezeigt Stellt die Legende nach der Aktion „Alles aus“ wieder her Aktive Kartenebenen werden wieder angezeigt Benutzerhandbuch INVEKOS-GIS | Version 1.5 Seite 16 von 96 www.eama.at | www.ama.at 2.3.3 BOOKMARKS Unter „Bookmarks“ können Einstellungen – die in der Legende vorgenommen wurden – gespeichert werden. Nach dem Beenden bzw. einem Neustart des INVEKOS-GIS können diese wieder aktiviert werden. Selektierten Bookmark öffnen Bookmark importieren Neuen Bookmark anlegen Bookmarks Schritt 1: Mittels Klick auf „Neuen Bookmark anlegen“ öffnet sich das Fenster „Neuen Bookmark anlegen“. Neuen Bookmark anlegen Schritt 2: In dem Feld „Name des Bookmarks“ kann ein beliebiger Name (z.B. „Bookmark I“) gewählt werden. Optional kann eine persönliche Notiz in das Feld „Beschreibung des Bookmarks“ sowie einige Einstellungen aus- bzw. abgewählt werden. Mit Klick auf „OK“ wird der Bookmark gespeichert. Der neue Bookmark wird anschließend unter „Verfügbare Bookmarks“ angezeigt und kann durch Klick in der Liste ausgewählt werden. Durch Klick auf „Selektierten Bookmark öffnen“ wird dieser Bookmark übernommen und die Legendeneinstellungen geladen. Benutzerhandbuch INVEKOS-GIS | Version 1.5 Seite 17 von 96 www.eama.at | www.ama.at Verfügbare Bookmarks Wird über einem Bookmark die rechte Maustaste betätigt, öffnet sich ein Fenster mit den Optionen Bookmark öffnen, Bearbeiten, Löschen, Kopieren und Exportieren. Bookmark exportieren Mittels „Exportieren“ wird ein Bookmark lokal auf einem Computer gespeichert. Exportierte Bookmarks können mittels „Bookmark importieren“ eingefügt werden. Benutzerhandbuch INVEKOS-GIS | Version 1.5 Seite 18 von 96 www.eama.at | www.ama.at 2.4 FELDSTÜCKSLISTE Die Feldstücksliste (FS Liste) stellt die Gesamtübersicht aller Feldstücke (FS) eines Betriebes – Hauptbetrieb und Teilbetrieb(e) – dar. Sie wird in einem eigenen Fenster angezeigt, das beim Start des INVEKOS-GIS automatisch geöffnet wird. Das Fenster kann jederzeit mit Klick auf „X“ in der rechten oberen Ecke geschlossen und über das Register „Bearbeiten“ mit dem Button „Feldstücksliste“ aufgerufen werden. Neues Luftbild Neues Luftbild Neues Luftbild Neues Luftbild Neues Luftbild Neues Luftbild Neues Luftbild Neues Luftbild Neues Luftbild Neues Luftbild Neues Luftbild Neues Luftbild Neues Luftbild Neues Luftbild Neues Luftbild Neues Luftbild Feldstücksliste Mit Klick auf die Pfeiltasten neben den Seitenzahlen kann in der Feldstücksliste geblättert werden. Um nach bestimmten Feldstücken zu suchen, können Filterfunktionen mit Klick auf „Filter“ aufgerufen werden. Benutzerhandbuch INVEKOS-GIS | Version 1.5 Seite 19 von 96 www.eama.at | www.ama.at Neues Luftbild Neues Luftbild Neues Luftbild Neues Luftbild Neues Luftbild Neues Luftbild Neues Luftbild Neues Luftbild Neues Luftbild Neues Luftbild Neues Luftbild Neues Luftbild Neues Luftbild Neues Luftbild Neues Luftbild Neues Luftbild Filterung Feldstücksliste Über die Felder „FS Nr“, „FS Name“ und „FS Nutzungsart“ kann nach bestimmten Feldstücken gesucht werden. Die Filterfunktionen werden mit Klick auf den Button „Filter anwenden“ übernommen und können mit „Filter zurücksetzen“ wieder auf die Grundeinstellung zurückgesetzt werden. Feldstücke können auch in auf- und absteigender Reihenfolge anhand der Feldstücksnummer oder alphabetisch nach deren Feldstücksnamen, sowie nach Flächengröße und Betriebsnummer (Haupt- und Teilbetriebe) sortiert werden. Dafür muss auf den jeweiligen Spaltenkopf geklickt werden. In der jeweiligen Spalte erscheint ein Pfeilsymbol das angibt, ob die Liste aufsteigend (Pfeil nach oben) oder absteigend (Pfeil nach unten) sortiert ist. Dies kann mit erneutem Klick auf den Spaltenkopf geändert werden. Mit Klick auf Sortierung aufheben werden sämtliche Filter zurückgesetzt. Neues Luftbild Neues Luftbild Neues Luftbild Neues Luftbild Filter In der Spalte „Aktion“ befinden sich die Buttons „bearbeiten“ und „zeige in Karte“. Mit Klick auf „zeige in Karte“ wird das Feldstück im Kartenfenster automatisch zentriert angezeigt. Benutzerhandbuch INVEKOS-GIS | Version 1.5 Seite 20 von 96 www.eama.at | www.ama.at Neues Luftbild Neues Luftbild Neues Luftbild Neues Luftbild Neues Luftbild Neues Luftbild Neues Luftbild Neues Luftbild Neues Luftbild Neues Luftbild Neues Luftbild Neues Luftbild Neues Luftbild Neues Luftbild Neues Luftbild Neues Luftbild Feldstück in Karte anzeigen ! Hinweis: Beim Öffnen der Feldstücksliste wird die Gesamtansicht des Betriebes im Kartenfenster fokussiert. Durch Klick auf „bearbeiten" bei einem beliebigen Feldstück in der Feldstücksliste gelangt man in das Fenster „FS SL Attribute“, in dem Feldstücks- und Schlagattribute geändert werden können. Mehr dazu im Kapitel 3.1 und Kapitel 3.2. Benutzerhandbuch INVEKOS-GIS | Version 1.5 Seite 21 von 96 www.eama.at | www.ama.at Neues Luftbild Neues Luftbild G Neues Luftbild Öffnen des Fensters FS SL Attribute Am unteren Ende der Feldstücksliste befinden sich weitere Funktionen. Ein neues Feldstück anlegen (siehe Kapitel 3.1.1) Keine Flächenänderungen durchführen (siehe Kapitel 3.1.3) Feldstück an einen Betrieb weitergeben (siehe Kapitel 3.1.4) Feldstück von einem Betrieb übernehmen (siehe Kapitel 3.1.4) Öffnet die Schlagliste (siehe Kapitel 3.2) Schließt die Feldstücksliste Funktionen Feldstücksliste Benutzerhandbuch INVEKOS-GIS | Version 1.5 Seite 22 von 96 www.eama.at | www.ama.at 3 ARBEITEN IM INVEKOS-GIS Im folgenden Kapitel wird dargestellt, wie die Flächen im INVEKOS-GIS bearbeitet werden können. Um die Handhabung zu erleichtern, wird in diesem Kapitel ein Arbeitsablauf vorgestellt, der von der AMA empfohlen wird. 3.1 FELDSTÜCKE Um das Bearbeiten im INVEKOS-GIS zu erleichtern, werden für jedes Antragsjahr die Angaben des Vorjahres – soweit möglich – vorgeschlagen. Es ist wichtig, diese zu überprüfen, um bei Bedarf die nötigen Änderungen / Aktualisierungen vorzunehmen. Weiters ist zu beachten, dass nicht alle Schlagnutzungsarten automatisch übernommen und vorgeschlagen werden. Für Ackerflächen ist es z.B. notwendig, bei jedem Antrag aufs Neue die gewünschte Schlagnutzungsart zu erfassen. Eine Ausnahme bilden die Landschaftselemente (LSE), die unabhängig von der Feldstücksnutzungsart übernommen und vorgeschlagen werden. Nachdem die Feldstücksliste im vorherigen Kapitel kurz vorgestellt wurde, geht dieses Kapitel auf das Arbeiten mit dieser Liste ein. Neues Luftbild Neues Luftbild Neues Luftbild Neues Luftbild Neues Luftbild Neues Luftbild Neues Luftbild Neues Luftbild Neues Luftbild Neues Luftbild Neues Luftbild Neues Luftbild Neues Luftbild Neues Luftbild Neues Luftbild Neues Luftbild Öffnen der Feldstücksliste Die Feldstücksliste öffnet sich beim Start des Programms automatisch. Wenn sie beim weiteren Arbeiten erneut geöffnet werden soll, dann kann sie in der Menüzeile unter dem Register „Bearbeiten“ mit einem Klick auf „Feldstücksliste“ aufgerufen werden. Benutzerhandbuch INVEKOS-GIS | Version 1.5 Seite 23 von 96 www.eama.at | www.ama.at 3.1.1 NEUES FELDSTÜCK ANLEGEN Über Feldstücksliste Neues Luftbild Neues Luftbild Neues Luftbild Neues Luftbild Neues Luftbild 2 3 1 Neues Luftbild Neues Feldstück anlegen Schritt 1: Klicken Sie in der Feldstücksliste auf „neues FS anlegen“ (1). Schritt 2: Geben Sie die gewünschten Attribute (FS Nummer, FS Name, FS Nutzungsart) an (2). BNR (Betriebsnummer): Im Feld „BNR“ ist die Auswahl zwischen einem Hauptbetrieb und – wenn vorhanden – Teilbetrieben möglich. FS Nummer (Feldstücksnummer): Bei der Vergabe der Feldstücksnummer ist die Auswahl zwischen der ersten und der letzten freien Feldstücksnummer möglich. FS Name (Feldstücksname): Der Feldstücksname ist frei wählbar. Es ist darauf zu achten, keine Sonderzeichen zu verwenden! FS Nutzungsart (Feldstücksnutzungsart): Die Feldstücksnutzungsart kann durch einen Klick auf den „Stift“ bearbeitet werden. In folgendem Fenster kann eine Nutzungsart ausgewählt und mit „Speichern“ bestätigt werden. Mit „Abbrechen“ wird das Fenster wieder geschlossen und der Vorgang abgebrochen. Benutzerhandbuch INVEKOS-GIS | Version 1.5 Seite 24 von 96 www.eama.at | www.ama.at Nutzungsart auswählen ! Hinweis: Die Auswahl der Feldstücknutzungsart hat einen Einfluss auf die weiteren Auswahlmöglichkeiten der Schlagnutzungsarten. Schritt 3: Klicken Sie auf „Speichern“. Das Feldstück wird dadurch gespeichert und ist in der Feldstücksliste unter der gespeicherten Feldstücksnummer zu finden (3). Benutzerhandbuch INVEKOS-GIS | Version 1.5 Seite 25 von 96 www.eama.at | www.ama.at Über Luftbild 2 1 3 Feldstück über Luftbild anlegen Schritt 1: Klicken Sie in der Legende mit der rechten Maustaste auf Grundstücke und wählen Sie „Aktiv“ aus (1). Schritt 2: Nun können Sie ein Grundstück durch bewegen des Mauszeigers über das Luftbild mit einem Klick auswählen; die Feldstücke werden anhand der Feldstücksgrenzen vorgegeben (2). Schritt 3: Ein Klick mit der rechten Maustaste öffnet ein Menü, wo über Aktionsmenü der Punkt „FS neu anlegen“ ausgewählt werden muss. Schritt 4: Es öffnet sich ein Fenster in welchem die Kriterien für das Feldstück definiert werden müssen. Ein Klick auf „SL speichern“ schließt den Vorgang ab. Benutzerhandbuch INVEKOS-GIS | Version 1.5 Seite 26 von 96 www.eama.at | www.ama.at 3.1.2 FELDSTÜCKSATTRIBUTE BEARBEITEN Neues Luftbild Neues Luftbild G Neues Luftbild FS SL Attribute Fenster öffnen Um Feldstücksattribute bearbeiten zu können, muss in der Feldstücksliste neben dem betreffenden Feldstück auf „bearbeiten“ geklickt werden. Danach öffnet sich das Fenster „FS SL Attribute“. Im oberen Bereich „Feldstück“ können die Attribute des ausgewählten Feldstücks – FS Name, FS Nummer und FS Nutzungsart – geändert und mittels „FS speichern“ gespeichert werden. Mit „FS löschen“ wird das Feldstück gelöscht. Mit Klick auf „FS weiter“ und „FS zurück“ kann zwischen den Feldstücken geblättert werden. Mit Klick auf „Feldstücksliste“ gelangt man zurück in die Feldstücksliste. Feldstücksnummer ändern 1 Feldstücksnummer ändern Benutzerhandbuch INVEKOS-GIS | Version 1.5 2 Seite 27 von 96 www.eama.at | www.ama.at Schritt 1: Sie können bestehende Feldstücksnummern mittels Betätigen des Dropdown-Menüs ändern. Bei der Vergabe der Feldstücksnummer (FS Nummer) ist die Auswahl zwischen der ersten und der letzten freien Feldstücksnummer möglich (1). Schritt 2: Klicken Sie auf „FS speichern“ um die neue FS Nummer zu übernehmen (2). Feldstücksnamen ändern 1 2 Feldstücksnamen ändern Schritt 1: Sie können den Feldstücksnamen ändern, indem Sie in das Feld „FS Name“ klicken. Es kann ein beliebiger Name eingegeben werden, allerdings sind keine Sonderzeichen erlaubt (1). Schritt 2: Klicken Sie auf „FS speichern“ um den neuen Namen zu übernehmen (2). Feldstücksnutzungsart ändern 1 2 3 Feldstücksnutzungsart ändern Benutzerhandbuch INVEKOS-GIS | Version 1.5 Seite 28 von 96 www.eama.at | www.ama.at Schritt 1: Klicken Sie auf das „Stiftsymbol“ um die Nutzungsart auszuwählen. Es öffnet sich eine Liste in der die gewünschte Feldstücksnutzungsart ausgewählt werden kann (1). Schritt 2: Wählen Sie die entsprechende Nutzungsart durch ein Häkchen aus (2). Schritt 3: Klicken Sie auf „Zuweisen und Speichern“ um die neue FS Nutzungsart zu übernehmen (3). ! ! Hinweis: Unabhängig von der Auswahl – Grünland G, Ackerland A, Forst FO, etc. – sind im Zuge der weiteren Bearbeitung nur Eingaben möglich, die sich auf die ausgewählte Feldstücksnutzungsart beziehen. Achtung: Es ist zu beachten, dass bei Änderungen der Feldstücksnutzungsart alle Attribute der Schläge gelöscht werden. Bevor diese Entscheidung endgültig getroffen und umgesetzt wird, erscheint ein Warnfenster, welches diesbezüglich Auskunft gibt und bestätigt werden muss. Benutzerhandbuch INVEKOS-GIS | Version 1.5 Seite 29 von 96 www.eama.at | www.ama.at 3.1.3 KEINE FLÄCHENÄNDERUNGEN Keine Flächenänderungen Wenn keine Änderungen an den Flächen (inkl. Schlägen), der Geometrie und der Attribute vorgenommen werden sollen, so kann dies mit einem Klick auf den Button „keine Flächenänderungen“ bestätigt werden. Dies ist z.B. bei reinen Grünlandbetrieben ohne Flächenänderungen möglich. Neues Luftbild Neues Luftbild Neues Luftbild Neues Luftbild Neues Luftbild Neues Luftbild Neues Luftbild Neues Luftbild Neues Luftbild Neues Luftbild Neues Luftbild Neues Luftbild Neues Luftbild Neues Luftbild Neues Luftbild Neues Luftbild Keine Flächenänderungen Schritt 1: Klicken Sie auf „keine Flächenänderungen“. Schritt 2: Bestätigen Sie die Meldung „Keine Flächenänderungen“ mit „OK“. Benutzerhandbuch INVEKOS-GIS | Version 1.5 Seite 30 von 96 www.eama.at | www.ama.at 3.1.4 FELDSTÜCKE WEITERGEBEN / ÜBERNEHMEN / ZURÜCKNEHMEN Feldstücke weitergeben Mit Klick auf den Button „FS weitergeben“ in der Feldstücksliste wird ein beliebiges Feldstück eines Betriebes an einen anderen Betrieb weitergegeben. Feldstücksfläche und Attribute bleiben dabei gleich. Neues Luftbild 2 3 4 1 Feldstücke weitergeben Schritt 1: Klicken Sie auf den Button „FS weitergeben“ in der Feldstücksliste (1). Schritt 2: Klicken Sie in das Feld „FS weitergeben an“ um die Betriebsnummer des Empfängers einzugeben (2). Schritt 3: Wählen Sie das Feldstück durch ein Häkchen aus, das Sie weitergegeben möchten (3). ! Hinweis: Eine Mehrfachauswahl ist möglich. Schritt 4: Bestätigen Sie die Auswahl durch einen Klick auf „FS weitergeben“ (4). Schritt 5: Bestätigen Sie die Frage „Wollen Sie dieses Feldstück wirklich weitergeben?“ mit „OK“. Benutzerhandbuch INVEKOS-GIS | Version 1.5 Seite 31 von 96 www.eama.at | www.ama.at Feldstück übernehmen Wurde ein Feldstück von einem anderen Betrieb an den eigenen Betrieb weitergegeben, kann dieses mit der Funktion „FS übernehmen“ der eigenen Feldstücksliste hinzugefügt werden. Neues Luftbild Neues Luftbild Neues Luftbild 2 3 Neues Luftbild 1 Feldstücke übernehmen Schritt 1: Klicken Sie auf den Button „FS übernehmen“ in der Feldstücksliste (1). Schritt 2: Wählen Sie das gewünschte Feldstück, welches übernommen werden soll, durch ein Häkchen aus (2). ! Hinweis: Eine Mehrfachauswahl ist möglich. Schritt 3: Klicken Sie auf „FS übernehmen“ (3). Schritt 4: Bestätigen Sie die Abfrage „Wollen Sie dieses Feldstück wirklich übernehmen?“ mit „OK“. Benutzerhandbuch INVEKOS-GIS | Version 1.5 Seite 32 von 96 www.eama.at | www.ama.at Feldstück zurücknehmen So lange das Feldstück nicht von einem anderen Betrieb übernommen wurde, ist es möglich, das Feldstück wieder zurückzunehmen. Neues Luftbild Neues Luftbild Neues Luftbild 2 3 Neues Luftbild 1 Feldstücke zurücknehmen Schritt 1: Klicken Sie auf den Button „FS übernehmen“ in der Feldstücksliste (1). Schritt 2: Wählen Sie in dem Feld „eigene FS Weitergaben wieder zurücknehmen“ das Feldstück mit einem Häkchen aus, das Sie wieder zurücknehmen möchten (2). ! Hinweis: Eine Mehrfachauswahl ist möglich. Schritt 3: Klicken Sie auf „FS zurücknehmen“ (3). Schritt 4: Bestätigen Sie die Frage „Wollen Sie dieses Feldstück wirklich zurück-übernehmen?“ mit „OK“. Benutzerhandbuch INVEKOS-GIS | Version 1.5 Seite 33 von 96 www.eama.at | www.ama.at 3.1.5 FELDSTÜCK LÖSCHEN Feldstücke können über das „FS SL Attribute“-Fenster gelöscht werden. Neues Luftbild 1 Neues Luftbild 2 Feldstück über das FS SL Attribute Fenster löschen Schritt 1: Klicken Sie auf „bearbeiten“ neben dem gewünschten Feldstück in der Feldstücksliste (1). Schritt 2: Klicken Sie im „FS SL Attribute“ Fenster auf „FS löschen“ (2). Schritt 3: Klicken Sie bei der Abfrage auf „OK“ wird das Feldstück endgültig gelöscht. Benutzerhandbuch INVEKOS-GIS | Version 1.5 Seite 34 von 96 www.eama.at | www.ama.at 3.1.6 FELDSTÜCKE VERBINDEN Die Funktion „FS verbinden“ verbindet bereits vorhandene Feldstücke. 3 1 1 2 Feldstücke miteinander verbinden Schritt 1: Stellen Sie sicher, dass die Ebene „FS Antrag“ in der Legende aktiv geschaltet ist, um Feldstücke in der Karte auswählen zu können. Klicken Sie dazu in der Legende auf die Kategorie „Feldstücke“ und klicken Sie danach mit der rechten Maustaste auf die Ebene „FS Antrag“. Wählen Sie „Aktiv“ in dem Kontextmenü aus (1). Schritt 2: Markieren Sie zwei angrenzende Feldstücke mit einem Klick. Die Feldstücke müssen eine gemeinsame Grenze besitzen, um miteinander verbunden werden zu können (2). Schritt 3: Klicken Sie mit der rechten Maustaste auf eine der markierten Flächen und wählen Sie im Kontextmenü unter „Aktionen“ die Funktion „FS verbinden“ aus (3). Schritt 4: Es erscheint ein neues Fenster, in welchem ausgewählt wird, welches Feldstück (inkl. Attribute) bestehen bleibt. Klicken Sie auf „FS verbinden“. Benutzerhandbuch INVEKOS-GIS | Version 1.5 Seite 35 von 96 www.eama.at | www.ama.at 3.1.7 FELDSTÜCKE TEILEN Die Funktion „Feldstücke teilen“ teilt ein bestehendes Feldstück anhand der Schläge in ein weiteres Feldstück. Feldstücke teilen 2 1 Schlag 2 Schlag 1 3 Feldstücke teilen Schritt 1: Stellen Sie sicher, dass die Ebene „SL Antrag“ in der Legende aktiv geschaltet ist, um Schläge in der Karte auswählen zu können. Klicken Sie dazu in der Legende auf die Kategorie „Schläge“ und klicken Sie danach mit der rechten Maustaste auf die Ebene „SL Antrag“. Wählen Sie „Aktiv“ in dem Kontextmenü aus (1). Schritt 2: Selektieren Sie den gewünschten Schlag durch einen Klick (2). Schritt 3: Klicken Sie mit der rechten Maustaste auf den markierten Schlag um das Kontextmenü zu öffnen. Wählen Sie danach „FS teilen“ aus (3). Benutzerhandbuch INVEKOS-GIS | Version 1.5 Seite 36 von 96 www.eama.at | www.ama.at 3.1.8 ALMFUTTERFLÄCHEN Mit dieser Funktion können die Schläge von Feldstücken mit der Nutzungsart Alm an die Referenzfläche angepasst werden. Dabei wird sowohl die Geometrie als auch die Attribute (z.B. nicht landwirtschaftliche Nutzung-Faktor, Überschirmungs-Faktor) Futterfläche berücksichtigt. 2 3 1 FS Almfutterfläche Schritt 1: Stellen Sie sicher, dass die Ebene „FS Antrag“ in der Legende aktiv geschaltet ist, um Feldstücke in der Karte auswählen zu können. Klicken Sie dazu in der Legende auf die Kategorie „Feldstücke“ und klicken Sie danach mit der rechten Maustaste auf die Ebene „FS Antrag“. Wählen Sie „Aktiv“ in dem Kontextmenü aus (1). Schritt 2: Wählen Sie das Feldstück mit der linken Maustaste im Kartenfenster aus (2). Schritt 3: Klicken Sie mit der rechten Maustaste auf das markierte Feldstück, um das Kontextmenü zu öffnen. Wählen Sie danach unter „Aktionen“ die Funktion „FS Almfutterflächen“ aus (3). Schritt 4: Bestätigen Sie die Abfrage mit „OK“. 3.1.9 KONTEXTMENÜ AKTIONEN Mittels Rechtsklick in das Luftbild kann ein Kontextmenü aufgerufen werden. Je nachdem ob ein Feldstück ausgewählt ist oder zwei nebeneinander liegende Feldstücke ausgewählt sind, stehen unterschiedliche Aktionen zur Verfügung. Benutzerhandbuch INVEKOS-GIS | Version 1.5 Seite 37 von 96 www.eama.at | www.ama.at ! Achtung: Um das Kontextmenü nutzen zu können, muss in der Legende „FS Antrag“ aktiv geschaltet sein! Auswahl: ein Feldstück Wurde ein Feldstück markiert, stehen folgende Aktionen zur Verfügung. Auswahl: zwei oder mehrere nebeneinanderliegende Feldstücke Wurden zwei nebeneinander liegende Feldstücke markiert, stehen folgende Aktionen zur Verfügung. Benutzerhandbuch INVEKOS-GIS | Version 1.5 Seite 38 von 96 www.eama.at | www.ama.at 3.2 SCHLÄGE Ein Feldstück muss mindestens einen Schlag aufweisen. Es kann auch mehrere Schläge besitzen. Für jede Feldstücksnutzungsart können bestimmte Schlagnutzungsarten ausgewählt werden. Wird die Feldstücksnutzungsart geändert, müssen auch die Schlagnutzungsarten neu vergeben werden. Feldstück mit einem Schlag Feldstück = Schlag Schlag I Feldstück Feldstück mit mehreren Schlägen Feldstück Feldstücke und Schläge Schlagattribute werden im „FS SL Attribute“-Fenster bearbeitet. Diese wird über die Feldstücksliste durch Klick auf „bearbeiten“ neben dem jeweiligen Feldstück geöffnet. Benutzerhandbuch INVEKOS-GIS | Version 1.5 Seite 39 von 96 www.eama.at | www.ama.at Neues Luftbild Neues Luftbild Neues Luftbild Schlagattribute über FS SL Attribute Im unteren Bereich des Fensters „FS SL Attribute“ befinden sich sämtliche Funktionen die zur Bearbeitung der Schläge des betreffenden Feldstücks dienen. Alle Schläge des Feldstücks werden in dieser Liste angeführt und können via Häkchen ausgewählt werden. Mit den Pfeiltasten kann in der Liste vor- und zurückgeblättert werden. Der Button „SL in Karte zeigen“ markiert den ausgewählten Schlag im Kartenfenster. Benutzerhandbuch INVEKOS-GIS | Version 1.5 Seite 40 von 96 www.eama.at | www.ama.at 3.2.1 SCHLAGATTRIBUTE BEARBEITEN Neues Luftbild 1 A 2 3 3 4 Schlagattribute bearbeiten Schritt 1: Klicken Sie auf „bearbeiten“ neben dem gewünschten Feldstück in der Feldstücksliste um das „FS SL Attribute Fenster“ zu öffnen (1). Schritt 2: Wählen Sie den Schlag den Sie bearbeiten möchten mit einem Häkchen aus (2). ! Hinweis: Eine Mehrfachauswahl ist möglich. Schritt 3: Bearbeiten Sie die Schlagattribute, in dem Sie in die entsprechenden Felder klicken (3). Schritt 4: Klicken Sie auf „SL speichern“ (4). Benutzerhandbuch INVEKOS-GIS | Version 1.5 Seite 41 von 96 www.eama.at | www.ama.at Schlagnutzungsart Die Schlagnutzungsart kann beim Anlegen eines neuen Schlags oder beim Bearbeiten eines bestehenden Schlags ausgewählt werden. In unserem Beispiel wurde für ein Feldstück die Schlagnutzungsart „Buchweizen“ ausgewählt. Schlagnutzungsart wählen ! Hinweis: Die Auswahlmöglichkeiten der Schlagnutzungsart sind von der vorher definierten Feldstücksnutzungsart abhängig. Wird die Feldstücksnutzungsart geändert, werden automatisch alle Schlagnutzungsarten am Feldstück gelöscht und müssen vom Antragsteller neu zugewiesen werden. Sorte Je nach Schlagnutzungsart steht eine Reihe von Sorten zur Verfügung. Eine Erfassung hat nur im Fall der Beantragung von „seltenen landwirtschaftlichen Kulturpflanzen (Code SLK)“ bzw. bei „Hanf“ zu erfolgen. Es gibt allerdings auch einige Schlagnutzungsarten, welche keine Auswahlmöglichkeiten an Sorten bieten. Ist dies der Fall, bleibt die Auswahl leer. Benutzerhandbuch INVEKOS-GIS | Version 1.5 Seite 42 von 96 www.eama.at | www.ama.at Sorte auswählen Codes Mittels Klick auf das „Stiftsymbol“ öffnet sich ein Fenster mit der Auswahl an Codes. Je nach Schlagnutzungsart steht eine Reihe von Codes (z.B. ÖPUL, Forst, …) zur Verfügung. Codes können, müssen aber nicht ausgewählt werden. Mittels „Zuweisen“ wird der Code übernommen. „Abbrechen“ schließt das Fenster ohne Zuweisung. Codes angeben Projektbestätigungsinfo – Auflagen Durch einen Klick auf den Button „Projektbestätigungsinfo“ können die zu erfüllenden Auflagen für den jeweiligen Schlag aufgerufen werden. Benutzerhandbuch INVEKOS-GIS | Version 1.5 Seite 43 von 96 www.eama.at | www.ama.at ! Hinweis: Der Button „Projektbestätigungsinfo“ ist erst dann verfügbar, wenn vorher ein Naturschutz-Code erfasst wurde und wenn der jeweilige Schlag auf einer Naturschutzreferenz liegt. Zusatztext Sorte / Schlagnutzungsart Bei der Schlagnutzungsart „Sonstige Ackerkulturen“ bzw. der Sorte „Sonstige Sorte“ kann ein Zusatztext angegeben werden. Nicht-landwirtschaftlicher Nutzflächenfaktor (NLN-Faktor) Der NLN-Faktor beschreibt die ausgleichsfähige Fläche auf Almen und Hutweiden. Hier können Faktoren der landwirtschaftlichen Nutzung in der Dropdown-Liste – abhängig von der ausgewählten Schlagnutzungsart – ausgewählt werden, z.B. für Hutweiden. Überschirmungs-Faktor Der Überschirmungsfaktor beschreibt auf einem Schlag mit der Nutzung Almfutterfläche oder Hutweide den Prozentsatz der beihilfefähigen Fläche. Saatmenge Hanf Die Saatmenge an Hanf muss nur bei der Schlagnutzungsart „Hanf“ angegeben werden. Sie wird in kg/ha erfasst. Begrünungsvariante Hier wird die Begrünungsvariante angegeben. Diese ist für den Herbstantrag relevant. ! Achtung: Verpflichtend anzugeben sind Variante 1-ÖPUL, Variante 2-ÖPUL und alle Greening-Varianten. Wenn an einer Begrünungsmaßnahme teilgenommen wird, kann hier ein Vorschlag für den nächsten Antrag erfasst werden. Diese eingegebene Variante kann im Zuge der Abgabe des Herbstantrags geändert werden. Benutzerhandbuch INVEKOS-GIS | Version 1.5 Seite 44 von 96 www.eama.at | www.ama.at 3.2.2 NEUEN SCHLAG ANLEGEN Neues Luftbild Neues Luftbild 1 2 2 3 4 Einen neuen Schlag anlegen und Attribute vergeben Schritt 1: Klick Sie auf „bearbeiten“ neben dem gewünschten Feldstück in der Feldstücksliste um das „FS SL Attribute Fenster“ zu öffnen (1). Schritt 2: Klicken Sie auf den Button „neuen SL anlegen“ (2). Schritt 3: Vergeben Sie die Attribute des neuen Schlages in dem Sie in die entsprechenden Felder klicken (3). Schritt 4: Klicken Sie danach auf „SL speichern“ (4). Schritt 5: Der Geometriebearbeitungsmodus wird nach dem Speichervorgang automatisch geöffnet. Zeichnen Sie die gewünschte Schlaggeometrie ein. Benutzerhandbuch INVEKOS-GIS | Version 1.5 Seite 45 von 96 www.eama.at | www.ama.at 3.2.3 SCHLAGGEOMETRIE BEREINIGEN Mit Hilfe dieser Funktion können verschiedene Geometriebereinigungen – z.B. die Berücksichtigung von Nachbar-Feldstücken, Referenzflächen – durchgeführt werden. Die Funktion „SL Geometrie bereinigen“ hilft bei der korrekten Erfassung von Flächen und kann somit Fehler bei der Plausibilitätsprüfung bereinigen. Bei der Geometriebereinigung können drei Kriterien – „Nicht-NLN“, „Referenzflächen“ und „Nachbar FS“ – berücksichtigt werden. Die Schlaggeometrie kann im „FS SL Attribute Fenster“ oder direkt im Kartenfenster bereinigt werden. 3.2.4 SCHLAG LÖSCHEN Schläge werden entweder über das „FS SL Attribute Fenster“ oder das Kartenfenster gelöscht. Schlag löschen über das FS SL Attribute Fenster Neues Luftbild 1 Neues Luftbild Neues Luftbild A 2 3 Schlag im FS SL Attribute löschen Benutzerhandbuch INVEKOS-GIS | Version 1.5 Seite 46 von 96 www.eama.at | www.ama.at Schritt 1: Klick auf „bearbeiten“ neben dem gewünschten Feldstück, in der Feldstücksliste um das“ FS SL Attribute Fenster“ zu öffnen (1). Schritt 2: Wählen Sie den gewünschten Schlag in der Liste mittels Häkchen aus (2). ! Hinweis: Eine Mehrfachauswahl ist möglich. Schritt 3: Klicken Sie auf den Button „SL Löschen“ (3). Schritt 4: Durch Klick auf „OK“ wird der Löschvorgang bestätigt und der Schlag aus der Liste entfernt. ! ! Hinweis: Der Schlag ist nach dem Löschen verschwunden. Es können auch mehrere Schläge gelöscht werden. Dazu müssen mehrere Schläge mittels Häkchen markiert werden. Ein Klick auf den Button „SL Löschen“ schließt den Löschvorgang ab. Achtung: Wird die Gesamtanzahl an Schlägen, aus welchen ein Feldstück besteht gelöscht, so wird das Feldstück ebenfalls gelöscht. Dies ist besonders bei Feldstücken zu beachten, die aus nur einem Schlag bestehen. Die Nummer des gelöschten Feldstückes ist bis zum nächsten Antrag gesperrt. Schlag löschen über das Kartenfenster 3 1 2 Schlag über das Kartenfenster löschen Benutzerhandbuch INVEKOS-GIS | Version 1.5 Seite 47 von 96 www.eama.at | www.ama.at Schritt 1: Stellen Sie sicher, dass die Ebene „SL Antrag“ in der Legende aktiv geschaltet ist, um Schläge in der Karte auswählen zu können. Klicken Sie dazu in der Legende auf die Kategorie „Schläge“ und klicken Sie danach mit der rechten Maustaste auf die Ebene „SL Antrag“. Wählen Sie „Aktiv“ in dem Kontextmenü aus (1). Schritt 2: Wählen Sie den gewünschten Schlag durch einen Klick in der Karte aus (2). Schritt 3: Klicken Sie mit der rechten Maustaste auf den markierten Schlag um das Kontextmenü zu öffnen. Wählen Sie danach „SL löschen“ aus (3). Schritt 4: Bestätigen Sie die Abfrage „Schlag wirklich löschen?“ mit „OK“. 3.2.5 SCHLÄGE WEITERGEBEN / ÜBERNEHMEN / ZURÜCKNEHMEN Schläge können an einen anderen Betrieb weitergegeben, von einem anderen Betrieb übernommen und zurückgenommen werden. Die Vorgangsweise ist dabei ähnlich wie bei der Feldstücksweitergabe (siehe Kapitel 3.1.4) und wird über die Schlagliste ausgeführt. Benutzerhandbuch INVEKOS-GIS | Version 1.5 Seite 48 von 96 www.eama.at | www.ama.at 3.2.6 SCHLAGGEOMETRIE ÄNDERN Schlaggeometrie über das FS SL Attribute Fenster ändern Neues Luftbild 1 Neues Luftbild A 2 3 Schlaggeometrie über das „FS SL Attribute Fenster" bearbeiten Schritt 1: Klicken Sie auf „bearbeiten“ neben dem gewünschten Feldstück in der Feldstücksliste um das „FS SL Attribute Fenster“ zu öffnen (1). Schritt 2: Wählen Sie den gewünschten Schlag mit einem Häkchen aus (2). Schritt 3: Klicken Sie auf den Button „SL Geometrie bearbeiten“ (3). Schritt 4: Es wird in den Geometriebearbeitungsmodus gewechselt. Details zur Geometriebearbeitung werden in Kapitel 3.3 erklärt. ! Hinweis: Es kann immer nur eine Schlaggeometrie bearbeitet werden. Wird mehr als ein Schlag selektiert, ist eine Bearbeitung nicht möglich. Benutzerhandbuch INVEKOS-GIS | Version 1.5 Seite 49 von 96 www.eama.at | www.ama.at Schlaggeometrie über das Kartenfenster ändern 3 1 2 Schlaggeometrie über das Kartenfenster bearbeiten Schritt 1: Stellen Sie sicher, dass die Ebene „SL Antrag“ in der Legende aktiv geschaltet ist, um Schläge in der Karte auswählen zu können. Klicken Sie dazu in der Legende auf die Kategorie „Schläge“ und klicken Sie danach mit der rechten Maustaste auf die Ebene „SL Antrag“. Wählen Sie „Aktiv“ in dem Kontextmenü aus (1). Schritt 2: Wählen Sie den gewünschten Schlag mit einem Klick im Kartenfenster aus (2). Schritt 3: Klicken Sie mit der rechten Maustaste auf den markierten Schlag um das Kontextmenü zu öffnen. Wählen Sie danach „SL Geometrie bearbeiten“ aus (3). Benutzerhandbuch INVEKOS-GIS | Version 1.5 Seite 50 von 96 www.eama.at | www.ama.at Schlaggeometrie über das „FS SL Attribute Fenster“ bereinigen Neues Luftbild 1 Neues Luftbild Neues Luftbild A 2 3 Schlaggeometrie über das „FS SL Attribute Fenster“ bereinigen Schritt 1: Klicken Sie auf „bearbeiten“ neben dem gewünschten Feldstück in der Feldstücksliste um das „FS SL Attribute Fenster“ zu öffnen (1). Schritt 2: Wählen Sie den betreffenden Schlag mit einem Häkchen in der Liste aus (2). Schritt 3: Klicken Sie auf den Button „SL Geometrie bereinigen“ (3). Schritt04:0Wählen Sie aus, welche der drei Kriterien – „Nicht-LN abziehen“, „Referenzflächen berücksichtigen“ und „Nachbar-FS berücksichtigen“ – berücksichtigt werden sollen und klicken Sie auf „Geometrien aller gewählten Schläge bereinigen“. Benutzerhandbuch INVEKOS-GIS | Version 1.5 Seite 51 von 96 www.eama.at | www.ama.at Schlaggeometrie über das Kartenfenster bereinigen 3 1 2 Schlaggeometrie über das Kartenfenster bereinigen Schritt 1: Stellen Sie sicher, dass die Ebene „SL Antrag“ in der Legende aktiv geschaltet ist, um Schläge in der Karte auswählen zu können. Klicken Sie dazu in der Legende auf die Kategorie „Schläge“ und klicken Sie danach mit der rechten Maustaste auf die Ebene „SL Antrag“. Wählen Sie „Aktiv“ in dem Kontextmenü aus (1). Schritt 2: Wählen Sie den gewünschten Schlag mit einem Klick im Kartenfenster aus (2). Schritt 3: Klicken Sie mit der rechten Maustaste auf den markierten Schlag um das Kontextmenü zu öffnen. Wählen Sie danach „SL Geometrie bereinigen“ aus (3). Schritt04:0Wählen Sie aus, welche der drei Kriterien – „Nicht-LN abziehen“, „Referenzflächen berücksichtigen“ und „Nachbar-FS berücksichtigen“ – berücksichtigt werden sollen und klicken Sie auf „Geometrien aller gewählten Schläge bereinigen“. ! Hinweis: Beim Einzeichnen muss darauf geachtet werden, dass der Schlag durch die Anwendung von „SL Geometrie bereinigen“ nicht in zwei Schläge geteilt wird. Sollte dies der Fall sein, erscheint eine Meldung und die Aktion kann nicht durchgeführt werden. Um eine korrekte Bereinigung durchzuführen, muss der anzupassende Schlag attribuiert sein. Benutzerhandbuch INVEKOS-GIS | Version 1.5 Seite 52 von 96 www.eama.at | www.ama.at 3.2.7 VORHANDENE SCHLÄGE VERBINDEN Folgende Schritte zeigen eine Methode um zwei oder mehrere Schläge zu verbinden. Schläge über das Kartenfenster miteinander verbinden 2 3 1 Schläge verbinden Schritt 1: Die Ebene „SL Antrag“ in der Legende aktiv schalten, um Schläge im Kartenfenster auswählen zu können. Durch Klick auf die Kategorie „Schläge“ werden alle Ebenen dieser Kategorie angezeigt. Danach durch Rechtsklick auf „SL Antrag“ erscheint ein Kontextmenü in dem „aktiv“ ausgewählt werden muss (1). Schritt 2: Die zu verbindenden Schläge müssen mit Klick im Kartenfenster markiert werden (2). Schritt 3: Rechtsklick auf die markierten Schläge um das Kontextmenü zu öffnen. Danach „SL verbinden“ auswählen (3). Benutzerhandbuch INVEKOS-GIS | Version 1.5 Seite 53 von 96 www.eama.at | www.ama.at 3.2.8 ARBEITEN MIT DER SCHLAGLISTE Die Schlagliste befindet sich im Register „Bearbeiten“ und beinhaltet eine Übersicht aller Schläge des Betriebes. In der Schlagliste können mehrere Schläge auch von unterschiedlichen Feldstücken gleichzeitig bearbeitet werden. ! Hinweis: Wird die Schlagliste aufgerufen, dann werden Schläge im Kartenfenster automatisch aktiv geschalten. Filter Funktionen: Ermöglichen die Suche nach bestimmten Schlägen Schlag Attribute: Schlagattribute bearbeiten Benutzerhandbuch INVEKOS-GIS | Version 1.5 Seite 54 von 96 www.eama.at | www.ama.at Funktionen der Schlagliste Schlaggeometrie bereinigen (siehe Kapitel 3.2.3) Den ausgewählten Schlag / Die ausgewählten Schläge löschen (siehe Kapitel 3.2.4) Den ausgewählten Schlag im Kartenfenster anzeigen In den Geometriebearbeitungsmodus wechseln Den ausgewählten Schlag / Die ausgewählten Schläge an einen anderen Betrieb weitergeben (siehe Kapitel 3.2.5) Schlag / Schläge die von einem anderen Betrieb weitergegeben wurden, übernehmen (siehe Kapitel 3.2.5) Öffnet das „FS SL Attribute Fenster“ Öffnet die Feldstücksliste Hier werden die Projektbestätigungsauflagen angezeigt 3.2.9 KONTEXTMENÜ AKTIONEN Mittels Rechtsklick in das Luftbild kann ein Kontextmenü aufgerufen werden. Je nachdem ob ein Feldstück ausgewählt ist oder zwei nebeneinander liegende Feldstücke ausgewählt sind, stehen unterschiedliche Aktionen zur Verfügung. ! Achtung: Um das Kontextmenü nutzen zu können, muss in der Legende „SL Antrag“ aktiv geschaltet sein! Benutzerhandbuch INVEKOS-GIS | Version 1.5 Seite 55 von 96 www.eama.at | www.ama.at Auswahl: ein Schlag Wurde ein Feldstück markiert, stehen folgende Aktionen zur Verfügung. Auswahl: zwei oder mehr nebeneinanderliegende Schläge Wurden zwei nebeneinander liegende Schläge markiert, stehen folgende Aktionen zur Verfügung. Benutzerhandbuch INVEKOS-GIS | Version 1.5 Seite 56 von 96 www.eama.at | www.ama.at 3.3 GEOMETRIEBEARBEITUNG Um Flächen zu bearbeiten, muss in den Geometriebearbeitungsmodus gewechselt werden. Dies ist über mehrere Wege möglich. Im Geometriebearbeitungsmodus können Schlag-Geometrien bearbeitet werden. 3.3.1 START DES GEOMETRIEBEARBEITUNGSMODUS Einstieg in den Geometriemodus über das FS SL Attribute Fenster Neues Luftbild 1 Neues Luftbild Neues Luftbild A 2 3 Einstieg in den Geometriebearbeitungsmodus über das FS SL Attribute Fenster Schritt 1: Klicken Sie auf „bearbeiten“ neben dem gewünschten Feldstück in der Feldstücksliste um das „FS SL Attribute Fenster“ zu öffnen (1). Schritt 2: Wählen Sie den gewünschten Schlag in der Liste mit einem Häkchen aus (2). Schritt 3: Klicken Sie auf den Button „SL Geometrie bearbeiten“ (3). ! Hinweis: Es kann immer nur ein Schlag bearbeitet werden! Benutzerhandbuch INVEKOS-GIS | Version 1.5 Seite 57 von 96 www.eama.at | www.ama.at Einstieg in den Geometriebearbeitungsmodus über das Kartenfenster 3 1 2 Einstieg in den Geometriebearbeitungsmodus über das Kartenfenster Schritt 1: Stellen Sie sicher, dass die Ebene „SL Antrag“ in der Legende aktiv geschaltet ist, um Schläge in der Karte auswählen zu können. Klicken Sie dazu in der Legende auf die Kategorie „Schläge“ und klicken Sie danach mit der rechten Maustaste auf die Ebene „SL Antrag“. Wählen Sie „Aktiv“ in dem Kontextmenü aus (1). Schritt 2: Wählen Sie den Schlag durch Klick in der Karte aus, den Sie bearbeiten möchten (2). Schritt 3: Klicken Sie mit der rechten Maustaste auf den markierten Schlag um das Kontextmenü zu öffnen. Wählen Sie danach „SL Geometrie bearbeiten“ aus (3). Benutzerhandbuch INVEKOS-GIS | Version 1.5 Seite 58 von 96 www.eama.at | www.ama.at 3.3.2 ARBEITEN IM GEOMETRIEBEARBEITUNGSMODUS Mit Hilfe des Geometriebearbeitungsmodus können sowohl punktförmige als auch flächige Schläge neu eingezeichnet, bearbeitet, geteilt, verbunden und verschoben werden. Die nachstehende Abbildung bietet eine Übersicht über die zur Verfügung stehenden Werkzeuge bei der Geometriebearbeitung. 2 1 3 Übersicht Geometriebearbeitungsmodus 1 Geometriebearbeitungsmodus Hauptfunktionen für die Bearbeitung von Geometrien 2 Messfunktionen Werkzeuge um Flächen, Linien und Punkte zu messen 3 Zusätzliche Funktionen Snapping- und Detaileinstellungen Im folgenden Abschnitt wird detaillierter Geometriebearbeitungsmodus eingegangen. Benutzerhandbuch INVEKOS-GIS | Version 1.5 auf die Werkzeuge Seite 59 von 96 und Anwendungen des www.eama.at | www.ama.at Geometriebearbeitungsmodus Bei der Bearbeitung von flächigen Geometrien (Schläge) stehen folgende Werkzeuge zur Verfügung: Einzeichnen einer neuen Fläche Bearbeiten einer bestehenden Fläche Bei zwei überlappenden Flächen, wird der überlappende Bereich abgezogen Löschen einer Fläche Bei zwei angrenzenden Flächen, werden diese zu einer Fläche vereinigt Teilen einer bestehenden Fläche Verschieben einer bestehenden Fläche Auswählen einer Geometrie (z.B. Referenzfläche); wird benötigt zur schnellen Übernahme von anderen Geometrien Bei der Bearbeitung von punktförmigen Geometrien – z.B. LSE Bäume / Büsche – stehen folgende Werkzeuge zur Verfügung: Einzeichnen eines neuen Punktes Bearbeiten eines bestehenden Punktes Löschen eines Punktes Allgemeine Funktionen im Geometriebearbeitungsmodus Wiederherstellen: stellt die letzte Änderung wieder her Beenden: Geometriebearbeitungsmodus wird beendet. Achtung: nicht gespeicherte Änderungen gehen verloren! Speichern: Änderungen werden gespeichert Rückgängig: macht die letzte Änderung rückgängig Benutzerhandbuch INVEKOS-GIS | Version 1.5 Seite 60 von 96 www.eama.at | www.ama.at Messfunktionen Punktmessung gibt die X- und Y-Koordinaten eines Punktes an Linienmessung gibt den Winkel und die Länge einer Linie an Kumulative Streckenmessung gibt den Winkel und die Länge eines Linienzugs an Kreismessung gibt den Umfang, Fläche und Radius eines Kreises an Flächenmessen gibt die Umfang und den Flächeninhalt einer Fläche an Einzelnes Messergebnis löschen löscht das mit der Maus ausgewählte Messergebnis Alle Messergebnisse löschen löscht alle Messergebnisse Zusätzliche Funktionen Alle Snap Modi de-/aktivieren: Mit diesem Button kann die automatische Fangtoleranz ein- bzw. ausgeschaltet werden. Fangtoleranz bedeutet, dass beim Einzeichnen eines neuen Polygons die Eckpunkte automatisch auf einen schon existierenden Punkt oder eine Linie, z.B. vom Kataster, gesetzt (gesnapt) werden können. Dadurch ist es möglich, exakt auf vorgegebene Linien zu digitalisieren. Die Snapping Funktion kann generell durch das gedrückt halten der SHIFT-Taste deaktiviert werden. Detail-Einstellungen: Mit diesem Button wird ein Fenster für die Einstellungen des Snapping-Werkzeugs aufgerufen. Mittels Schiebereglers kann die Sensitivität der Fangtoleranz eingestellt werden. Steht der Regler ganz links, ist die Fangtoleranz sehr schwach und Linien werden nur in unmittelbarer Nähe erfasst. Befindet sich der Regler ganz rechts, ist die Fangtoleranz am Maximum und Linien werden schon bei größeren Entfernungen erfasst. Zusätzlich können im darunterliegenden Menü so genannte Objektklassen ausgewählt werden, auf die Punkte gefangen werden können. Die Objektklassen entsprechen den im Legendenpanel verfügbaren Ebenen. Als Standardeinstellung sind Grundstücke und Feldstücke/Schläge markiert. Folgende Buttons sind nur beim Einzeichnen von „neuen Polygonen“ aktiv: Mit dem Button wird der letzte gesetzte Punkt beim Einzeichnen einer neuen Fläche gelöscht. Mit dem Button wird die Digitalisierung beendet. Benutzerhandbuch INVEKOS-GIS | Version 1.5 Seite 61 von 96 www.eama.at | www.ama.at 3.3.2.1 FLÄCHENBEARBEITUNG Flächen können im INVEKOS-GIS in Form von Schlägen erfasst bzw. bearbeitet werden. Die Bearbeitung von Feldstücken ist nicht möglich! Wenn ein Schlag verändert wird, so wird das bestehende Feldstück automatisch auch verändert. Ein Feldstück bildet die Summe aller eingezeichneten Schläge. Die Schläge müssen über mindestens eine Linie zueinander angrenzend sein. Durch Drücken der „ESC“-Taste wird jedes Werkzeug abgewählt und jeder Bearbeitungsvorgang kann abgebrochen werden. Der Geometriebearbeitungsmodus wird dadurch nicht beendet. Bearbeitungen werden dadurch nicht gespeichert. 3.3.2.2 NEUE FLÄCHE ERSTELLEN Sobald ein neuer Schlag angelegt wurde, erfolgt automatisch ein Wechsel in den Geometriebearbeitungsmodus. Der Mauszeiger nimmt die Form eines Kreuzes an. Zu Beginn ist das Werkzeug „Neues Polygon“ bereits ausgewählt und es kann mit der Digitalisierung des Schlags begonnen werden. Im nächsten Schritt wird mittels vergrößern und verschieben des Kartenausschnitts zur gewünschten Fläche navigiert, um diese zu erfassen. 1 Linksklick um Eckpunkte einzuzeichnen 2 4 3 2x Doppelklick um Digitalisierung abzuschließen Eine neue Fläche einzeichnen Benutzerhandbuch INVEKOS-GIS | Version 1.5 Seite 62 von 96 www.eama.at | www.ama.at Schritt 1: Um eine neue Fläche einzuzeichnen wird die Funktion „Neues Polygon“ benötigt. Diese ist nachdem ein neuer Schlag angelegt wurde, automatisch ausgewählt. Sie können diese Funktion durch Klick auf den Button „Neues Polygon“ aufrufen und durch Drücken der „Esc“-Taste abbrechen (1). Schritt 2: Das Luftbild dient als Vorlage für das Einzeichnen von Flächen. Klicken Sie in die Karte um den ersten Eckpunkt der Fläche zu setzen. Setzen Sie weitere Eckpunkte mittels Klick in der Karte (2). Schritt 3: Haben Sie die Feldstücksfläche fertig eingezeichnet, können Sie die Digitalisierung durch einen Doppelklick abschließen. Die eingezeichnete Fläche wird mit einer grünen Umrandung angezeigt (3). ! Hinweis: Durch Drücken der ESC-Taste während der Digitalisierung wird der ganze Schlag wieder entfernt. Schritt 4: Klicken Sie auf „Speichern“ (Diskettensymbol) um die Fläche zu speichern und den Geometriebearbeitungsmodus zu beenden. Danach wird automatisch wieder das Fenster „FS SL Attribute“ mit dem soeben erfassten Schlag geöffnet (4). 3.3.2.3 BESTEHENDE FLÄCHE BEARBEITEN Bestehende Flächen können im Geometriebearbeitungsmodus bearbeitet werden. Die Eckpunkte sind als orange Kreuze sichtbar. Der Mauszeiger erscheint als blauer Stift mit dem die Eckpunkte markiert werden können. Benutzerhandbuch INVEKOS-GIS | Version 1.5 Seite 63 von 96 www.eama.at | www.ama.at Bestehende Punkte verschieben 1 2 Bestehende Eckpunkte der Fläche verschieben Schritt 1: Wählen Sie den gewünschten Punkt durch Klick aus (sobald sich der Stift auf einem Eckpunkt befindet, wird dieser grün hinterlegt) (1). Schritt 2: Bewegen Sie die Maus zu der neuen gewünschten Position und klicken Sie erneut um den Punkt dort zu positionieren (2). Benutzerhandbuch INVEKOS-GIS | Version 1.5 Seite 64 von 96 www.eama.at | www.ama.at Neue Punkte einfügen 1 2 Neue Eckpunkte einfügen Schritt 1: Klicken Sie auf eine Feldstückslinie an der Sie einen neuen Eckpunkt einfügen möchten (1). Schritt 2: Bewegen Sie die Maus zu der gewünschten Position und klicken Sie erneut um den neuen Punkt dort zu positionieren (2). Benutzerhandbuch INVEKOS-GIS | Version 1.5 Seite 65 von 96 www.eama.at | www.ama.at Bestehende Punkte löschen Bestehende Eckpunkte löschen Klicken Sie mit der rechten Maustaste auf den gewünschten Punkt um diesen zu löschen. Sobald sich der Stift auf einem Eckpunkt befindet, wird dieser grün hinterlegt. Benutzerhandbuch INVEKOS-GIS | Version 1.5 Seite 66 von 96 www.eama.at | www.ama.at 3.3.2.4 FLÄCHE VERSCHIEBEN Mit Hilfe des Werkzeuges „Geometrie verschieben“ kann der ganze Schlag an eine neue Position verschoben werden. 2 3 1 Gesamte Fläche verschieben Schritt 1: Klicken Sie auf „Geometrie verschieben“ (1). Schritt 2: Klicken Sie in die zu verschiebende Fläche (2). Schritt 3: Bewegen Sie die Maus zu der gewünschten Position und platzieren Sie die Fläche durch erneuten Klick (3). Benutzerhandbuch INVEKOS-GIS | Version 1.5 Seite 67 von 96 www.eama.at | www.ama.at 3.3.2.5 SCHLAG TEILEN Um einen Schlag zu teilen, muss dieser im Geometriebearbeitungsmodus zur Bearbeitung aufgerufen werden. Durch Drücken von „Fläche teilen“ startet der Teilungsvorgang. 2 1 4 2x 3 Doppelklick um Flächenteilung abzuschließen Schlag teilen Schritt 1: Klicken Sie auf „Fläche teilen“ (1). Schritt 2: Zeichnen Sie die Eckpunkte der Teilungsfläche durch Klick ein (2). Schritt 3: Schließen Sie das Einzeichnen der Teilungsfläche durch einen Doppelklick ab (3). Schritt 4: Klicken Sie auf „Speichern“ wird die Fläche geteilt. Die neue Fläche ist als neuer Schlag in dem Fenster „FS SL Attribute“ verfügbar (4). ! Hinweis: Die Teilungsfläche muss durch die bestehende Fläche führen und wird außerhalb der bestehenden Fläche mittels Doppelklick abgeschlossen. Benutzerhandbuch INVEKOS-GIS | Version 1.5 Seite 68 von 96 www.eama.at | www.ama.at 3.3.2.6 INSEL EINZEICHNEN Inseln können mit den Funktionen „Neues Polygon“ und „Differenz“ im Geometriebearbeitungsmodus eingezeichnet werden. Inseln werden verwendet, um z.B. die Fläche eines Gebäudes inmitten der Schlagfläche zu entfernen. 1 2 3 2x in die gezeichnete Fläche klicken 4 2x 5 Insel einzeichnen Schritt 1: Klicken Sie auf „Neues Polygon“ um eine neue Inselfläche einzuzeichnen (1). Schritt 2: Zeichnen Sie die Inselfläche innerhalb der vorhandenen Fläche ein und beenden Sie das Einzeichnen mit einem Doppelklick (2). Schritt 3: Klicken Sie auf „Differenz“ (3). Schritt 4: Klicken Sie zweimal in die gezeichnete Fläche (4). Schritt 5: Durch Klick auf den Button „Element löschen“ oder einem beliebigen Punkt am Bildschirm kann die Inselfläche gelöscht werden (5). Schritt 6: Mittels Speichern wird die eingezeichnete Insel vom Schlag abgezogen. Benutzerhandbuch INVEKOS-GIS | Version 1.5 Seite 69 von 96 www.eama.at | www.ama.at 3.3.2.7 INSEL ENTFERNEN Um eine Insel zu löschen – wenn z.B. eine Fläche wieder bewirtschaftet wird – muss mittels Klick auf „SL Geometrie bearbeiten“ in den Geometriebearbeitungsmodus gewechselt werden. 1 2 3 4 Neu eingezeichnetes Polygon auswählen 5 Insel entfernen Schritt 1: Klicken Sie auf „Neues Polygon“ (1). Schritt 2: Zeichnen Sie ein neues Polygon über den Rand der Insel. Schließen Sie das Zeichnen mit Doppelklick ab (2). Schritt 3: Klicken Sie auf den Button „Vereinigung“ (3). Schritt 4: Wählen Sie das neue Polygon (über der Insel) aus (4). Schritt 5: Klicken Sie auf das „Diskettensymbol“ um zu speichern und die Insel zu löschen (5). Benutzerhandbuch INVEKOS-GIS | Version 1.5 Seite 70 von 96 www.eama.at | www.ama.at 3.3.2.8 FLÄCHEN VERBINDEN Mit diesem Werkzeug ist es möglich, zu einer bestehenden Fläche eine neu gezeichnete Fläche hinzuzufügen. 1 2 3 5 4 Flächen verbinden Schritt 1: Klicken Sie auf „neues Polygon“ um eine neue Fläche einzuzeichnen (1). ! Hinweis: Die Flächen müssen sich dabei überlappen oder mindestens an einer gemeinsamen Linie angrenzen. Schritt 2: Zeichnen Sie die neue Fläche an den bestehenden Schlag und schließen Sie das Zeichnen mit einem Doppelklick ab (2). Schritt 3: Klicken Sie danach auf den Button „Vereinigung“. Der Mauszeiger nimmt die Form eines Handsymbols an (3). Schritt 4: Klicken Sie in die eben gezeichnete neue Fläche (4). ! Hinweis: Wenn die andere Fläche angeklickt wird, erscheint eine Fehlermeldung. Die verbundene Fläche erscheint nun mit einer gelben Umrandung. Benutzerhandbuch INVEKOS-GIS | Version 1.5 Seite 71 von 96 www.eama.at | www.ama.at Schritt 5: Klicken Sie auf das „Diskettensymbol“ um die Änderungen zu speichern (5). 3.3.2.9 DIFFERENZ Mit Hilfe dieses Werkzeuges ist es möglich, eine neue Fläche von einer vorhandenen Fläche abzuziehen. 1 Überlappende Fläche 3 2 5 4 Differenz bilden Schritt 1: Klicken Sie auf den Button „Neues Polygon“ (1). Schritt 2: Zeichnen Sie eine neue Fläche über die bestehende Fläche ein. Die überlappende Fläche wird von der alten Fläche abgezogen. Schließen Sie den Zeichenvorgang mit einem Doppelklick ab (2). Schritt 3: Klicken Sie auf den Button „Differenz“ (3). Schritt 4: Wählen Sie die neu eingezeichnete Fläche durch einen Klick aus. Diese wird nun von der vorherigen Fläche abgezogen (4). Schritt 5: Klicken Sie auf das „Diskettensymbol“ um die Änderungen zu speichern (5). Benutzerhandbuch INVEKOS-GIS | Version 1.5 Seite 72 von 96 www.eama.at | www.ama.at 3.3.2.10 ELEMENT ÜBERNEHMEN Mit dem Werkzeug „Element übernehmen“ können alle Geometrien, die in der Legende sichtbar sind, auch als Schlag übernommen werden. Im Folgenden wird das Werkzeug am Beispiel eines Schlages, der direkt vom Grundstückskataster übernommen wird, vorgestellt. Diese Vorgehensweise funktioniert z.B. auch mit Referenzflächen. Grundstück übernehmen 1 3 2 4 Flächen übernehmen (Beispiel Grundstücke) Schritt 1: Schalten Sie die gewünschte Ebene in dem Register „Legende“ durch Rechtsklick „sichtbar“ (In diesem Beispiel die Ebene „Grundstücke“) (1). Schritt 2: Klicken Sie auf „Element übernehmen“ im Geometriebearbeitungsmodus (2). Schritt 3: Klicken Sie in die gewünschte Geometrien (in diesem Beispiel in das gewünschte Grundstück). Wenn mehrere Geometrien sichtbar sind, muss in einem Fenster eine Auswahl getroffen werden (3). Schritt 4: Speichern Sie die Änderungen mit einem Klick auf das „Diskettensymbol“ (4). Benutzerhandbuch INVEKOS-GIS | Version 1.5 Seite 73 von 96 www.eama.at | www.ama.at Grundstück erweitern Soll die Fläche durch eine weitere ergänzt werden (in diesem Beispiel um ein weiteres Grundstück) dann kann dies durch eine Kombination der Funktion „Element übernehmen“ und „Vereinigung“ erfolgen. 2 3 1 4 5 Flächen erweitern (Beispiel Grundstücke) Schritt 1: Klicken Sie auf „Element übernehmen“ (1). Schritt 2: Klicken Sie auf das Grundstück neben der vorhandenen Fläche. Daraufhin werden die Grenzen des Katasters automatisch übernommen (2). Schritt 3: Klicken Sie auf „Vereinigung“ (3). Schritt 4: Klicken Sie in die neu eingezeichnete Fläche (4). Schritt 5: Klicken Sie auf das „Diskettensymbol“ um die Änderungen zu speichern und beide Flächen zu verbinden (5). ! Hinweis: Das Werkzeug kann auch verwendet werden, um einen bestehenden Schlag zu erweitern. Benutzerhandbuch INVEKOS-GIS | Version 1.5 Seite 74 von 96 www.eama.at | www.ama.at 3.3.2.11 ÜBERLAPPUNGEN VON SCHLÄGEN Beim Einzeichnen von neuen Schlägen können Überlappungen entstehen. Wird im Geometriemodus gespeichert, erscheint eine Fehlermeldung und es muss angegeben werden, zu welchem Schlag die überlappende Fläche gezählt wird. 1 3 2 4 Überlappung von Schlägen Schritt 1: Der neue Schlag (grün) wurde über einen bestehenden Schlag gezeichnet (1). Schritt 2: Klicken Sie nun auf das „Diskettensymbol“ erscheint eine Fehlermeldung und es kann nicht gespeichert werden. Zusätzlich öffnet sich in der rechten oberen Ecke das Fenster „Überlappende Geometrien“. In der Kartenansicht wird der Überlappungsbereich rot schraffiert dargestellt. Die beiden Schläge werden gelb (B) und blau (A) abgebildet (2). Schritt 3: Wählen Sie im Fenster „Überlappende Geometrien“ aus, zu welchem Schlag der überlappende Bereich gezählt wird. (Hier muss A oder B ausgewählt werden.) (3). Schritt 4: Sie können nach diesem Vorgang durch Klick auf das „Diskettensymbol“ speichern (4). ! Hinweis: Falls mehrere Überlappungen existieren, kann mit dem Button „Weiter“ zum nächsten Bereich gewechselt werden. Benutzerhandbuch INVEKOS-GIS | Version 1.5 Seite 75 von 96 www.eama.at | www.ama.at 3.3.3 PUNKTBEARBEITUNG Punkte können im INVEKOS-GIS in Form von Schlägen erfasst bzw. bearbeitet werden. Es gibt hier zwei Schlagnutzungsarten: LSE BÄUME / BÜSCHE GLÖZ NATURDENKMAL PUNKT ! Hinweis: Durch Drücken der „Esc-Taste“ kann jedes Werkzeug abgewählt und jeder Bearbeitungsvorgang abgebrochen werden, ohne die Geometriebearbeitungsmodus zu verlassen. Dabei werden keine Änderungen gespeichert. 3.3.3.1 NEUE PUNKTE ERSTELLEN Sobald ein neuer punktförmiger Schlag angelegt wurde, erfolgt automatisch ein Wechsel in den Geometriebearbeitungsmodus. Zu diesem Zeitpunkt ist das Werkzeug „Punkt einfügen“ bereits ausgewählt und es kann mit der Digitalisierung begonnen werden. 1 Schlagnutzungsarten für punktförmige 2 Geometrie: 3 LSE Bäume/Büsche Glöz Naturdenkmal Punkt 4 Einen punktförmigen Schlag anlegen, Beispiel „LSE Bäume/Büsche“ Benutzerhandbuch INVEKOS-GIS | Version 1.5 Seite 76 von 96 www.eama.at | www.ama.at Schritt 1: Klicken Sie auf „bearbeiten“ neben dem gewünschten Feldstück in der Feldstücksliste um das „FS SL Attribute Fenster“ zu öffnen (1). Schritt 2: Klicken Sie auf „neuen SL anlegen“ (2). Schritt 3: Wählen Sie die Schlagnutzugsart „LSE Bäume/Büsche“ oder „Glötz Naturdenkmal Punkt“ aus, um punktförmige Schläge anzulegen (3). Schritt 4: Klicken Sie auf „SL speichern“. Es wird automatisch in den Geometriebearbeitungsmodus gewechselt (4). 5 6 8 7 Neuen punktförmigen Schlag zeichnen Schritt 5: Klicken Sie auf „Punkt einfügen“ (Diese Funktion ist automatisch ausgewählt) (5). Schritt 6: Klicken Sie in die Karte um den punktförmigen Schlag einzuzeichnen. Wird der Mauszeiger über eine LSE Referenz bewegt, erscheint ein roter Kreis (6). Schritt 7: Der eingezeichnete Schlag wird als grüner Punkt dargestellt (7). Schritt 8: Klicken Sie auf das „Diskettensymbol“ um den Schlag zu speichern. Dieser wird danach im Kartenfenster als roter Punkt dargestellt (8). Benutzerhandbuch INVEKOS-GIS | Version 1.5 Seite 77 von 96 www.eama.at | www.ama.at ! Hinweis: Bei der Erstellung eines punktförmigen Schlages wird die Ebene „Punkförmige LSE“ in der Legende automatisch sichtbar. Türkise Quadrate stellen die LSE Referenz, rote Punkte die eingezeichneten Schläge dar. LSE Referenz Punktförmiger Schlag Weitere Punkte können durch Klicken mit dem Werkzeug „Punkt einfügen“ im Kartenfenster gesetzt werden. Mit dem „Diskettensymbol“ können die gesetzten Punkte gespeichert werden und der Geometriebearbeitungsmodus wird geschlossen. ! Hinweis: Für jeden eingezeichneten Baum wird ein eigener Schlag in dem Fenster „FS SL Attribute“ angelegt. Benutzerhandbuch INVEKOS-GIS | Version 1.5 Seite 78 von 96 www.eama.at | www.ama.at 3.3.3.2 PUNKT BEARBEITEN (VERSCHIEBEN) Punktförmige Schläge können im Geometriebearbeitungsmodus verschoben und an einer neuen Stelle positioniert werden. Dafür muss in den Geometriebearbeitungsmodus gewechselt werden. 1 2 4 3 Punktförmige Schläge verschieben Schritt 1: Klicken Sie auf den Button „Punkt bearbeiten“ (1). Schritt 2: Klicken Sie auf einen Punkt um diesen auszuwählen (2). Schritt 3: Bewegen Sie die Maus zu der gewünschten Stelle und klicken Sie erneut um den Punkt dort einzuzeichnen (3). Schritt 4: Klicken Sie auf das „Diskettensymbol“ um die neue Position des Punktes zu speichern und den Geometriebearbeitungsmodus zu beenden. In der Karte wird der Punkt an der neuen Stelle angezeigt (4). 3.3.3.3 PUNKT LÖSCHEN Soll ein punktförmiger Schlag (LSE) gelöscht werden, muss das über das „FS SL Attribute Fenster“ erfolgen. Der Schlag muss zuerst mittels Häkchen markiert werden. Anschließend wird der Schlag durch Klick auf „Schlag löschen“ entfernt. Benutzerhandbuch INVEKOS-GIS | Version 1.5 Seite 79 von 96 www.eama.at | www.ama.at 3.4 ÜBERNAHME VON VOK-FLÄCHEN 2 3 1 VOK Flächen übernehmen Schritt 1: Stellen Sie sicher, dass die Ebene „FS Kontrolle Vorjahre“ in der Legende aktiv geschaltet ist. Klicken Sie dazu in der Legende auf die Kategorie „Feldstücke“ und klicken Sie danach mit der rechten Maustaste auf die Ebene „FS Kontrolle Vorjahre“. Wählen Sie „Aktiv“ in dem Kontextmenü aus (1). Schritt 2: Selektieren Sie das betreffende Feldstück im Kartenfenster (2). Schritt 3: Klicken Sie mit der rechten Maustaste auf das selektierte Feldstück und wählen Sie danach unter „Aktionen“ die Funktion „FS von VOK übernehmen“ aus (3). Schritt 4: Das gewünschte Feldstück mit Häkchen auswählen. Klicken Sie danach auf den Button „FS von VOK übernehmen“. Schritt 5: Wurde das Feldstück erfolgreich übernommen, erscheint die Meldung „Feldstück Nr. X wurde übernommen“. Klicken Sie auf „OK“ um den Vorgang abzuschließen. Benutzerhandbuch INVEKOS-GIS | Version 1.5 Seite 80 von 96 www.eama.at | www.ama.at ! 3.5 Achtung: Die Übernahme muss manuell passieren, weil es möglich ist, dass sich die Feldstücksnummer geändert hat. Alle vor der Übernahme vorhandenen Geometrien und Attribute werden überschrieben; wenn z.B. LSE noch nicht bei der VOK vorhanden waren, werden auch diese gelöscht. ÜBERNAHME VON ALMFUTTERFLÄCHEN Schritt 1: Mit der linken Maustaste das Feldstück auswählen. Anschließend mit der rechten Maustaste ins Feldstück klicken und im Aktionsmenü „FS Almfutterflächen“ auswählen. Schritt 2: Das geöffnete Fenster muss nun mit OK bestätigt werden. Schritt 3: Wählen Sie den Schlag den Sie bearbeiten möchten mit einem Häkchen aus. ! Hinweis: Alle Schläge des Feldstücks wurden nun nach den Almreferenzflächen gebildet. Benutzerhandbuch INVEKOS-GIS | Version 1.5 Seite 81 von 96 www.eama.at | www.ama.at 3.6 MESSFUNKTIONEN Zusätzlich zu den Bearbeitungswerkzeugen stehen beim Register „Messen“ Messwerkzeuge zur Verfügung. 1 2 1. 2. 3. 4. 5. 6. 7. 3 4 5 6 7 Punkt messen Linie messen Linienzug messen Kreis messen Fläche messen Einzelnes Messergebnis löschen Alle Messergebnisse löschen Messen Übersicht Punkt messen Dieses Werkzeug gibt die X- und Y-Koordinaten des Punktes als Hoch- und Rechtswert an. Nach Auswahl des Werkzeuges muss im Kartenfenster auf den zu bestimmenden Ort geklickt werden. Daraufhin erscheint ein blaues Kreuz mit dem Koordinatenpaar. Punkt messen Benutzerhandbuch INVEKOS-GIS | Version 1.5 Seite 82 von 96 www.eama.at | www.ama.at Linie messen Mit Hilfe dieses Werkzeuges kann die Länge und der Winkel einer beliebigen Strecke im Kartenfenster gemessen werden. Durch einen Klick wird der Anfangspunkt gesetzt und durch einen weiteren Klick der Endpunkt. Linienabstand Messen Linienzug messen Mit diesem Werkzeug kann die Gesamtlänge einer Strecke sowie die Länge der einzelnen Segmente und deren Winkel gemessen werden. Nach Auswahl des Werkzeuges wird in den Kartenausschnitt geklickt und die Strecke nachgezeichnet. Mit einem Doppelklick beendet man das Messen. Die Gesamtlänge der Linie wird normal (90° Uhrzeigersinn) zu dem letzten Streckenabschnitt angezeigt. Linienzug messen Benutzerhandbuch INVEKOS-GIS | Version 1.5 Seite 83 von 96 www.eama.at | www.ama.at Kreis messen Um Umfang, Fläche und Radius eines Kreises um einen bestimmten Punkt zu messen, ist dieses Werkzeug hilfreich. Mit einem Klick auf einen Punkt im Kartenfenster wird der Mittelpunkt des Kreises definiert. Anschließend wird der Kreis mit der Maus aufgezogen bis der gewünschte Radius erreicht ist. Mit einem weiteren Klick wird das Messen beendet. Als Ergebnis wird an erster Stelle der Radius, danach der Umfang und am Ende der Flächeninhalt angegeben. Kreis messen Flächen messen Mit diesem Werkzeug können die Längen der einzelnen Seiten, die absoluten Winkel zwischen den Seiten, der Umfang und der Inhalt einer Fläche gemessen werden. Mit einem Klick im Kartenfenster wird ein Anfangspunkt gesetzt und dann die Fläche nachgezeichnet. Durch Doppelklick wird das Messen beendet. Als Ergebnis erscheinen die Längen der einzelnen Seiten und in der Mitte der Umfang (m), sowie die gesamte Fläche (m²). Flächen messen Benutzerhandbuch INVEKOS-GIS | Version 1.5 Seite 84 von 96 www.eama.at | www.ama.at Messergebnis löschen Um die Messergebnisse wieder aus dem Kartenfenster zu löschen, gibt es zwei Möglichkeiten: 1. Mit dem Button können einzelne Messergebnisse durch Selektion entfernt werden. Ein Klick auf den Button und anschließend auf die einzelnen Linien, Kreise oder Flächen, entfernt sie von der Karte. 2. Der Button löscht alle Messungen im Kartenfenster. Dabei erscheint die Frage: „Wollen Sie wirklich alle Messergebnisse löschen?“ Durch einen Klick auf OK werden alle Messungen gelöscht. Benutzerhandbuch INVEKOS-GIS | Version 1.5 Seite 85 von 96 www.eama.at | www.ama.at 3.7 SHORTCUTS Die nachstehende Tabelle zeigt eine Übersicht über die Tastenkürzel die im Geometriebearbeitungsmodus verwendet werden können. Mit der Esc-Taste wird die Bearbeitung abgebrochen. Das ausgewählte Werkzeug wird verworfen. Mit dieser Tastenkombination wird der letzte gesetzte Punkt beim Erfassen einer neuen Fläche gelöscht. Der Kartenausschnitt kann durch Drücken des Mausrades in die gewünschte Richtung bewegt werden. Der Kartenausschnitt kann auch durch Drücken der Alt Taste und der linken Maustaste in die gewünschte Richtung bewegt werden. Der Kartenausschnitt kann durch Drücken der Alt-Taste und den Pfeiltasten in die gewünschte Richtung bewegt werden. Durch Drücken der Alt- Tasten und Plus-/ MinusTasten kann der Kartenausschnitt vergrößert bzw. verkleinert werden. Mit dieser Taste wird die Hilfe geöffnet. Mit F12 kann der Snap Modus de- und aktiviert werden. Durch Drücken dieser Tastenkombination kann der Kartenausschnitt gedruckt werden. Benutzerhandbuch INVEKOS-GIS | Version 1.5 Seite 86 von 96 www.eama.at | www.ama.at 3.8 HOFSTELLE Die Hofstelle kann unter dem Register „Bearbeiten“, mit einem Klick auf „Hofstelle“ verortet werden. Hofstelle einfügen 1 2 4 3 Hofstelle einfügen Schritt 1: Klicken Sie auf „Hofstelle“ im Register „Bearbeiten“ (1). Schritt 2: Klicken Sie auf „Hofstelle einfügen“ im Geometriebearbeitungsmodus (2). Schritt 3: Fügen Sie die Hofstelle durch Klick im Kartenfenster an der gewünschten Position ein (3). Schritt 4: Klicken Sie auf „Speichern“ um die Änderungen zu übernehmen (4). Benutzerhandbuch INVEKOS-GIS | Version 1.5 Seite 87 von 96 www.eama.at | www.ama.at Hofstelle verschieben 1 2 3 4 Eine bestehende Hofstelle verschieben Schritt 1: Klicken Sie auf „Hofstelle“ im Register „Bearbeiten“ (1). Schritt 2: Klicken Sie auf „Hofstelle einfügen/verschieben/löschen“ im Geometriebearbeitungsmodus (2). Schritt 3: Klicken Sie auf die bestehende Hofstelle, bewegen Sie danach die Maus zur gewünschten neuen Position und klicken Sie erneut, um die Hofstelle zu verschieben (3). Schritt 4: Klicken Sie auf „Speichern“, um die Änderungen zu übernehmen (4). ! Hinweis: Ist die Hofstelle noch nicht gespeichert, kann mit einem Klick auf den Button „Hofstelle einfügen“ eine neue Hofstelle eingefügt werden. Ein weiterer Klick in das Luftbild verortet die Hofstelle. Benutzerhandbuch INVEKOS-GIS | Version 1.5 Seite 88 von 96 www.eama.at | www.ama.at 3.9 RECHTSVERHÄLTNISSE Die Rechtsverhältnisse befinden sich in der Menüzeile unter dem Register „Bearbeiten“. In einem Fenster öffnet sich eine Liste mit den digitalisierten Grundstücksflächen. 1 2 3 4 Rechtsverhältnisse bearbeiten Schritt 1: Klicken Sie auf „Rechtsverhältnisse“ im Register „Bearbeiten“ (1). Schritt 2: Wählen Sie das gewünschte Grundstück mit einem Häkchen aus (2). Schritt 3: Durch Klick auf das Drop-Down Menü „Rechtsverhältnis“ können Sie das gewünschte Rechtsverhältnis aus der Liste auswählen (3). Schritt 4: Klicken Sie auf „Speichern“, um die Änderungen zu übernehmen (4). Benutzerhandbuch INVEKOS-GIS | Version 1.5 Seite 89 von 96 www.eama.at | www.ama.at ! Hinweis: Beim Auswählen der gewünschten Grundstücke und Feldstücke ist eine Mehrfachauswahl möglich, wodurch mehrere Zeilen gleichzeitig bearbeitet werden können. Mit einem Klick auf „Speichern“ werden die getroffenen Einstellungen gespeichert. 3.10 PLAUSIBILITÄTSPRÜFUNG Im Register „Plausibilitätsprüfung“ kann der Antrag auf Fehler geprüft werden. Um die Funktion „Fehler anzeigen“ nutzen zu können muss zunächst eine Plausibilitätsprüfung durch Klick auf „Prüfung starten“ durchgeführt werden. 1 2 Plausibilitätsprüfung durchführen Schritt 1: Starten Sie die Plausibilitätsprüfung mit einem Klick auf „Prüfung starten“ unter dem Register „Plausibilitätsprüfung“ (1). Schritt 2: Klicken Sie auf „Fehler anzeigen“, um die Fehler in einer Liste sehen zu können. In der Spalte „Text“ wird beschrieben, um welche Art von Fehler es sich handelt. Die Spalte „Nummer“ zeigt den jeweiligen Fehlercode an. Die Spalte „Beilage“ gibt Auskunft darüber in welcher Beilage sich der Fehler befindet (2). Benutzerhandbuch INVEKOS-GIS | Version 1.5 Seite 90 von 96 www.eama.at | www.ama.at ! Hinweis: Der Status „Kein Fehler“, „Fehler“ bzw. „Warnung“ Förderungsvoraussetzungen eingehalten werden oder nicht. gibt keine Auskunft darüber, ob Das jeweilige Ergebnis der Plausibilitätsprüfung ist zusammengefasst auch in der Mehrfachantrag Übersicht bei der Beilage Feldstückliste in der Spalte „Ergebnis der Prüfung“ dargestellt. 3.11 DRUCKEN Mit einem Klick auf das Register „Drucken“ in der Menüzeile ist es möglich Screenshots zu erstellen bzw. eine Hofkarte und Formulare zu drucken. 1 2 3 4 Druckeinstellungen Schritt 1: Klicken Sie auf das „Druckerzeichen“ im Register „Drucken“ um den Druckdialog zu öffnen (1). Schritt 2: Im Kartenfenster wird ein grünes Rechteck angezeigt, das den Druckbereich definiert. Durch Verschieben der Karte und Ändern des Maßstabes innerhalb der Druckeinstellungen kann der Druckbereich angepasst werden. Die Eckpunkte des Rechtecks können zum Vergrößern/Verkleinern genutzt werden (2). Schritt 3: In dem Fenster „Druckeinstellungen“ können die benötigten Einstellungen vorgenommen werden (3). Unter „Druckereinstellungen“ können Einstellungen für den Ausdruck vorgenommen werden. „Seite einrichten“: Ermöglicht Änderungen der Papiergröße und –ausrichtung. „Legende“: Zeigt welche Ebenen in der Legende der Hofkarte dargestellt werden. Einzelne Ebenen können mittels Doppelklick ein- und ausgeblendet werden. „Öffnen“: Öffnet eine abgespeicherte Hofkarten-Druck-Einstellung. Benutzerhandbuch INVEKOS-GIS | Version 1.5 Seite 91 von 96 www.eama.at | www.ama.at „Speichern“: Speichert die aktuellen Druckeinstellungen und die Position des grünen Druckbereichs im Kartenfenster. „Vorschau“: Zeigt die Vorschau der Hofkarte in einem neuen Fenster. Schritt 4: Klicken Sie auf „Drucken“, um die Hofkarte zu drucken (4). 3.12 SCREENSHOTS UND FORMULARE Screenshot ohne Maßstabszeile Bei einem Klick auf den Button mit dem Kamerasymbol wird ein Screenshot ohne Maßstabsleiste in der Zwischenablage gespeichert und kann z.B. in ein Word-Dokument eingefügt werden (Rechtsklick ins WordDokument, sodass sich ein Kontextmenü öffnet und in diesem mit einem Klick die Funktion „Einfügen“ auswählen). Screenshot mit Maßstabszeile Bei einem Klick auf den Button mit dem Kamerasymbol mit Lineal wird ein Screenshot mit Maßstabsleiste in der Zwischenablage gespeichert. Formulare Mit dem Button „Formulare“ können die Antragsformulare angezeigt werden. Benutzerhandbuch INVEKOS-GIS | Version 1.5 Seite 92 von 96 www.eama.at | www.ama.at Folgende Formulare stehen zur Auswahl: Antrag Feldstücksliste (Auflistung der Feldstücke und Schläge) Antrag Feldstücksliste Details (zusätzlich zu den Feldstücken und Schlägen werden KG- und Grundstücksnummern angezeigt) 3.13 EXTRAS GIS Datenexport Mit der Funktion Datenexport können Daten aus dem INVEKOS-GIS exportiert werden. 1 2 3 GIS Datenexport Schritt 1: Klicken Sie auf „GIS Datenexport“ unter „Extras“ (1). Schritt 2: Wählen Sie im Feld „Dateiformat“ das gewünschte Format (2). Benutzerhandbuch INVEKOS-GIS | Version 1.5 Seite 93 von 96 www.eama.at | www.ama.at Schritt 3: Klicken Sie auf „Weiter“ (3). 4 5 Schritt 4: Nehmen Sie im neu geöffneten Fenster die gewünschte Einstellungen vor (4). Schritt 5: Klicken Sie auf „Anfordern“, um den Datenexport zu bestätigen (5). Schritt 6: Während die Daten für den Export generiert werden, taucht in der Spalte „Aktionen“ ein Icon mit Zahnrädern auf. Erst wenn die Zahnräder verschwunden sind und an ihrer Stelle der Button „Downloads“ erscheint, kann durch einen Klick auf „Downloads“ der Datenexport ausgeführt werden. ! Hinweis: Alte Anforderungen sind als Downloads weiterhin verfügbar. Benutzerhandbuch INVEKOS-GIS | Version 1.5 Seite 94 von 96 www.eama.at | www.ama.at Luftbild wechseln 1 2 3 Luftbild wechseln Schritt 1: Klicken Sie auf „Luftbild wechseln“ unter „Extras“ (1). Schritt 2: Wählen Sie das gewünschte Jahr und die Luftbildart für das Luftbild aus (2). Schritt 3: Mit Klick auf „Luftbild einschalten“ wird das ausgewählte Luftbild angezeigt (3). Luftbild ausschalten Das Luftbild kann mit einem Klick auf „Luftbild ausschalten“ ausgeblendet werden. Ein Klick auf „Luftbild einschalten“ blendet es wieder ein. Benutzerhandbuch INVEKOS-GIS | Version 1.5 Seite 95 von 96 www.eama.at | www.ama.at Shape hochladen Mit der Funktion „Shape hochladen“ können Daten, z.B. von GPS-Systemen oder Naturschutzbehörden, eingespielt werden. Die hochgeladenen Geometrien dienen hauptsächlich der Überprüfung bzw. Orientierung. Die Flächen können auch übernommen werden (siehe Kapitel 3.1.4). 1 3 2 Shape hochladen Schritt 1: Klicken Sie auf „Shape hochladen“ unter „Extras“ (1). Schritt 2: Wählen Sie die gewünschte Datei ZIP-Datei für das Luftbild aus (2). Schritt 3: Mit Klick auf „Upload“ wird die Shape Datei ins INVEKOS-GIS hochgeladen (3). Schritt 4: Nach dem Import muss der Button „Zuletzt abgeschlossene Daten aktivieren“ angeklickt werden. Die importierten Daten werden im INVEKOS-GIS angezeigt und können übernommen werden. ! Achtung: Importierte Daten können nur mit der Betriebs- bzw. Klientennummer angezeigt und bearbeitet werden, unter der sie hochgeladen wurden. Benutzerhandbuch INVEKOS-GIS | Version 1.5 Seite 96 von 96 www.eama.at | www.ama.at