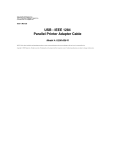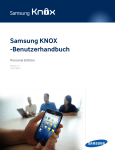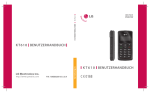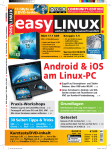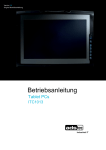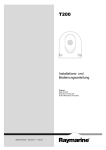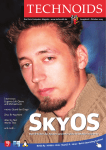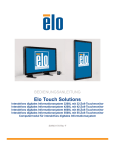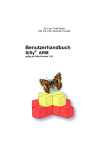Download Einzelblatt - RISC OS auf der Openpandora
Transcript
www.a4com.de RISC OS 3 Eine kurze Einführung in das Betriebssystem Mit einem Anhang zur Version 4 (RISCOS LTD) 1. Auflage • Nov 1998 2. Auflage • Aug 2000 3. Auflage • Jan 2001 Detlef Thielsch • Fischerhäuser 8 • 06800 Jeßnitz/Anhalt [email protected] a4 - computer und informationssysteme [email protected] Einleitung Das vorliegende Buch besteht aus einer grundlegenden Einführung in die wichtigsten Möglichkeiten von RISC OS 3 für alle Anwender sowie in einer vertiefenden Betrachtung für Fortgeschrittene. Obwohl sicher am Besten im Gebrauch eines RISC OS-Computers zu verwenden, wird es auch dem an RISC OS Interessierten ohne Computer wertvolle Einblicke geben. Der erste Teil enthält eine Anzahl von Abschnitten, die jeweils auf eine bestimmte Aktivität bzw. Gruppe von Aktivitäten im Zusammenhang mit der Bedienung von der grafischen Oberfläche des RISC OS eingehen. Natürlich werden Sie als Anwender eines Acorn Computers einige Möglichkeiten von RISC OS 3 schon kennen und Ihnen werden die intuitive Natur, das Multitasking und die Standardisierung der Benutzeroberfläche bekannt sein. All dies wird für Sie, bei Ihrer täglichen Arbeit am Computer, selbstverständlich und unabdingbar werden. Seien Sie aber versichert, daß Sie mit jedem Punkt den Sie lernen auch gleichzeitig einige andere kennenlernen. Der zweite Teil befaßt sich mit der Welt außerhalb des RISC OS Schreibtisches und bietet ein vertieftes Wissen über die Funktionsweise des Betriebssystems. Die folgenden Themen werden behandelt: • RISC OS Supervisor (Kommandozeile) • Eingebaute Hilfe • Konfiguration & Status • Aliases, Kommandos und Variablen • Die Module Area (RMA) • Basic Auch hier, einige Punkte werden Sie möglicherweise schon kennen, es sollen Ihnen aber auch wichtige Details unterhalb der Benutzeroberfläche näher gebracht werden. Im Laufe der Zeit gab es immer wieder Veränderungen in Soft- und Hardware. Um die Übersichtlichkeit zu waren, sind nicht alle Einzelheiten hier wiedergegeben. 1 1 Grundlagen 2 1 Einführung in die Grundlagen von RISC OS Maus Tasten Die Maus hat 3 Tasten: Die Auswahl taste - die linke Taste, dient hauptsächlich zum auswählen von Symbolen und Menüpunkten. Diese Taste wird am häufigsten benutzt. (engl. Select) Die Menü taste - die mittlere, blendet ein Menü ein. Die Spezial taste - die rechte Taste, wird für verschiedene Zwecke benutzt, häufig hat sie die umgekehrte Funktion der Auswahltaste (engl. Adjust). Techniken Oft werden Sie eine der folgenden einfachen Maustechniken benutzen. Die meisten Operationen werden mit der Auswahl taste gemacht. Ist in einer Anleitung nichts anderes erwähnt, so benutzen Sie die Auswahltaste. Die folgenden Techniken können aber auch mit der Spezialtaste ausgeführt werden. Klicken (Um zum Beispiel eine Datei in einem Verzeichnisfenster auszuwählen): Bewegen Sie die Maus, so daß der Zeiger über dem gewünschten Symbol ist. Drücken Sie einmal kurz die Auswahltaste. Doppelklicken (Um zum Beispiel eine Anwendung zu starten): Bewegen Sie die Maus, so daß der Zeiger über dem gewünschten Dateisymbol ist. Drücken Sie kurz hintereinander zweimal die Auswahltaste. Beachten Sie: Der zweite Klick muß erfolgen, solange der zweite kleine Pfeil, der direkt nach dem ersten Klick erscheint, noch sichtbar ist. Wenn das Symbol zwar markiert wurde, aber weiter nichts passiert, versuchen Sie es nochmals, aber ein bißchen schneller. Die Maus 3 1 Grundlagen Ziehen (Um zum Beispiel eine Datei von einem Ort zu einem anderen zu kopieren): Bewegen Sie die Maus, so daß der Zeiger über dem gewünschten Objekt ist, das Sie bewegen wollen. Drücken Sie die Auswahltaste und halten Sie sie gedrückt. Bewegen Sie die Maus, um das Objekt über den Bildschirm zu ziehen. Sobald das Objekt an der gewünschten Stelle ist, lassen Sie die Maustaste los, um es dort abzulegen. Beachten Sie: Möchten Sie das Menü eines Objektes ansehen, so drücken Sie einfach die Menütaste über dem entsprechenden Objekt. 4 Die Maus Die Tastatur Tasten und Techniken Das bekannteste Eingabegerät ist die Tastatur. Sie entspricht in wesentlichen Teilen einer Schreibmaschinentastatur. Die Funktionsweise der im Bild grau dargestellten Tasten hängt vielfach vom verwendeten Programm ab. Einige wichtige Tasten sind: Return (Eingabetaste, Enter) - Die Eingabetaste leitet die eingetippten Informationen an den Computer weiter. Eine Eingabe wird erst verarbeitet, wenn Return gedrückt wird. CapsLock (Großschrift/Feststelltaste) - Dauerndes Umschalten auf Großbuchstaben. Backspace (Rücktaste) sowie DEL (Entfernen) - Diese Tasten löschen unter RISC OS standardmäßig das Zeichen links der Einfügemarke. Vielfach ist jedoch ein Zusatzmodule geladen, welches bewirkt, daß DEL das Zeichen rechts vom Cursor, eigentlich also an der aktuellen Stelle löscht. Tabulator - Sprung zur nächsten Tabulatormarke nach rechts. Shift (Umschalten) - Temporäres Umschalten auf Großbuchstaben oder Sonderzeichen. Esc (Abbruch) - Sie hat meist die Funktion, den laufenden Vorgang abzubrechen. Ctrl (Kontrolltaste, Strg) - Kombinationstaste, die erst im Zusammenhang mit anderen Tasten etwas bewirkt. Z.B. Neustart des Computers: Strg+Break. (Anm. Strg bedeutet Steuerung, nicht String) Die Tastatur 5 1 Grundlagen Insert (Einfügetaste) - Je nach Anwendung wird z.B. ein Buchstabe eingefügt. Alt- Kombinationstaste für die Eingabe von besonderen Zeichen, die sich nicht auf der Tastatur befinden. Das geschieht durch gedrückthalten der Alt -Taste, während Sie den Zahlencode auf der Zehnertastatur eintippen. Z.B. ein Copyright: Alt + 169 eingetippt erzeugt: © Cursortasten (Pfeiltasten) - Die Pfeiltasten gestatten das Verschieben der Einfügemarke, ohne daß der bereits vorhandene Text gelöscht wird. Print (Drucken) - Je nach Anwendung, druckt das aktive Dokument sofort bzw. öffnet ein Dialogfeld zum Drucken. F1 bis F12 (Funktionstasten) - Die Funktionstasten sind mit speziellen Befehlen belegt und haben deshalb in jeder Anwendung eine andere Funktion. F12 ruft allerdings fast immer die Kommandozeile am Bildunterrand auf. PageUp (Bild - Blättert eine Seite nach oben. PageDown (Bild - Blättert eine Seite nach unten. NumLock (Numerische Umschalt-Taste ) - Das Umschalten des Zehnerblocks auf Zahlen, geschieht mit der der NumLock - Taste Ende (Copy) - Diese Taste ist klassisch so belegt: Löschen des Zeichens rechts des Cursors. (Die rechts davon stehenden Zeichen werden um eine Stelle nach links verschoben.) Sie wirkt also wie die Del -Taste auf anderen Systemen. Mit dem oben beschriebenen Zusatzmodul springt der Cursor nach hinten (Zeilen-, Seitenende oä). 6 Ein- und Ausgabe; Anwendungen Nach dem Einschalten des Acorn Computers wird der Schreibtisch (Desktop) angezeigt. Hier können alle Funktionen des Computers aufgerufen und ausgeführt werden. Unten auf dem Bildschirm ist die Symbolleiste. Auf der Symbolleiste sind links die Ein- und Ausgabegeräte und rechts die laufenden Anwendungen durch Symbole dargestellt. Festplatte, Diskettenlaufwerk usw. wie auch die im ROM befindlichen Anwendungen sind immer auf der linken Seite der Symbolleiste. • Klicken Sie auf ein Laufwerksymbol, um dessen Inhalt in einem Fenster darzustellen (Filerfenster). Drucker, Netzlaufwerke etc. erscheinen links sobald die Anwendung geladen wird. • Laden Sie eine Ein- oder Ausgabeanwendung. • Klicken Sie auf das Symbol, um dessen Inhalt in einem Fenster darzustellen oder ein Fenster mit Informationen zu öffnen. Das Ein- und Ausgabe; Anwendungen 7 1 Grundlagen variiert bei unterschiedlichen Anwendungen; erinnern Sie sich, das die Maustasten Auswahl und Spezial evtl. unterschiedliches bewirken. • Klicken Sie mit der Menü taste auf das Symbol, um ein Menü mit weitere Optionen zu erhalten. Der Bildschirm- (früher Palette) und der Anwendungsmanager sind immer auf der rechten Symbolleistenseite. Klicken Sie auf eines der Symbole, um dessen Fenster anzuzeigen. • Diese und andere Anwendungen des Schreibtisches werden noch eingehend behandelt. Anwendungen erscheinen rechts, sobald sie geladen sind. • Laden sie eine Anwendung • Klicken Sie auf das Symbol, um ein Anwendungsfenster zu öffnen. • Klicken Sie die Menütaste, um weitere Optionen zu erhalten. Oberhalb der Symbolleiste befindet sich die Pinnwand auf der Symbole von Dateien (Programme und Daten), wie auch Verzeichnisse abgelegt werden können. Falls diese dauerhaft dort verbleiben sollen, müssen Sie diesen Zustand speichern. Die Pinnwand kann auch mit Hintergrundbildern versehen werden. • Klicken Sie mit der Menütaste auf die Pinnwand, um weitere Optionen zu erhalten. Hinweis: Das Aussehen des Desktops und der Symbole kann verändert werden und muß nicht genau der Abbildung entsprechen. 8 Ein- und Ausgabe; Anwendungen Fenster Rollen Schrittweises Rollen: • Bewegen Sie den Zeiger auf den Rollpfeil und klicken Sie mit der Auswahltaste, um schrittweise zu rollen. • Halten Sie die Taste gedrückt, um weiterzurollen. Beachten Sie: Um in entgegengesetzten Richtung zu rollen, können Sie auf dasselbe Symbol, aber mit der Spezialtaste klicken. Bildschirmweises Rollen: • Bewegen Sie den Zeiger in den dunkleren Bereich des Rollbalkens (-leiste) (unterhalb des Schiebers um nach unten zu rollen) und klicken Sie mit der Auswahltaste. Beachten Sie: Um in die entgegengesetzte Richtung zu “blättern” klicken Sie mit der Spezialtaste. Durch die Datei rollen: • Bewegen Sie den Zeiger auf den Schieber. • Ziehen Sie den Schieber zu der Stelle der Datei, die Sie sehen wollen. Beachten Sie: Wenn Sie einen Schieber mit der Spezial taste verschieben, können Sie sowohl seitlich als auf- und abwärts rollen. Bewegen Bewegen des Fensters: • Führen Sie den Zeiger auf die Titelleiste. • Ziehen Sie (bei gedrückter Auswahl taste) das Fenster zur gewünschten Position. Beachten Sie: Wenn Sie ein Fenster bewegen wollen, ohne es in den Vordergrund zu holen, ziehen Sie mit der Spezial taste. Fenster 9 1 Grundlagen Fenster in den Vordergrund holen : • Bewegen Sie den Zeiger auf die Titelleiste oder das Größensymbol (rechts unten) und klicken Sie mit der Auswahl taste. Ein Fenster nach hinten verlagern: • Bewegen Sie den Zeiger auf das Hintergrundsymbol (links oben) und klicken Sie mit der Auswahltaste. Fenstergröße ändern Die Fenstergröße stufenlos ändern: • Bewegen Sie den Zeiger auf das Größensymbol. • Ziehen Sie das Fenster auf die gewünschte Größe. Die Fenstergröße umschalten: • Bewegen Sie den Zeiger auf das Umschaltsymbol und klicken Sie mit der Auswahl taste. • Klicken Sie nochmals auf das Umschaltsymbol, um den Vorgang umzukehren. Fenster schließen • Bewegen Sie den Zeiger auf das Schließsymbol Sie die Auswahl taste. und klicken Beachten Sie: Wenn es sich um ein Anwendungsfenster handelt, das ungespeicherte Arbeit enthält, werden Sie gefragt ob die Änderungen gespeichert werden sollen. Wie Dateien gespeichert werden, erfahren Sie im Abschnitt “Dateien speichern”. Ein Verzeichnisfenster öffnen Wurzelverzeichnis/Hauptverzeichnis: • Um das Verzeichnisfenster einer Festplatte, Diskette CD, eines Netzlaufwerkes, der ROM-Anwendungen oder eines beliebigen anderen Laufwerkes zu öffnen, klicken Sie auf das jeweilige Symbol auf der Symbolleiste. Bei einem Laufwerk mit austauschbarem Medium muß natürlich ein passendes Medium (zB. Diskette) eingelegt sein. 10 Fenster In jedem Fall erscheint ein Verzeichnisfenster, das den Inhalt des entsprechenden Verzeichnisses anzeigt (oder eine Fehlermeldung bei fehlendem Medium). Hinweis: Aussehen und Reihenfolge der Anzeige lassen sich ändern. Unterverzeichnisse: • Wenn das Wurzelverzeichnis einmal geöffnet ist, können darin enthaltene Unterverzeichnisse mit einem Doppelklick geöffnet werden. Beachten Sie: Ein Doppelklick mit der Spezial taste auf ein Unterverzeichnissymbol öffnet das Unterverzeichnisfenster und schließt gleichzeitig das vorangehende Verzeichnisfenster (Oberverzeichnis). Klicken Sie mit der Spezial taste auf das Schließsymbol schließt das Verzeichnisfenster und öffnet gleichzeitig das Oberverzeichnis. Sie können so verhindern, daß zuviele Fenster unnötig geöffnet sind. Auswählen in einem Verzeichnisfenster Objekte in einem Verzeichnisfenster (Dateien, Verzeichnisse, Anwendungen) können ausgewählt werden, um Dateioperationen wie Kopieren, Benennen oder Löschen an ihnen durchzuführen. Ein Objekt auswählen: • Öffnen Sie das entsprechende Verzeichnis. • Klicken Sie mit der Auswahl taste auf das gewünschte Objekt. Mehrere Objekte wählen: Genau wie oben, benutzen Sie aber die Spezial taste. Alle Objekte in einem Fenster wählen: Fenster 11 1 Grundlagen • Blenden Sie das entsprechende Menü (durch Klicken mit der Menü taste der Maus im Fenster) ein. • Wählen Sie den Menüpunkt Alle auswählen. Ausgewählte Objekte sind invers dargestellt. Um ein Objekt abzuwählen klicken Sie mit der Spezial taste darauf. Der Menüeintrag Auswahl verwerfen wählt alle Objekte ab. 12 Fenster Menüs Anzeigen Ein Hauptmenü (Anwendungsmenü) anzeigen: • Klicken Sie innerhalb des Anwendungsfensters mit der Menü taste. Ein Programmenü (Symbolleiste) anzeigen: • Klicken Sie mit der Menü taste auf das entsprechende Symbol der Symbolleiste Das Pinnwandmenü anzeigen: • Klicken Sie mit der Menü taste auf der leeren (grauen) Fläche des Schreibtisches. Das Filer - Menü anzeigen: Klicken Sie die Menü taste innerhalb eines Verzeichnisfensters. Wählen Aus einem Menü wählen: • Das Menü einblenden. • Den Zeiger über das Menü bewegen, die Einträge werden dadurch markiert (invers dargestellt). • Klicken Sie mit der Auswahltaste auf den gewünschten Eintrag. Beachten Sie: Wenn Sie statt der Auswahl - die Spezial taste drücken, bleibt das Menü offen, so daß Sie einen weiteren Menüeintrag auswählen können. Wenn rechts eines Menüeintrages ein Pfeil steht, zeigt dies ein Untermenü an. Eine Anzahl von Menüs und Untermenüs bilden einen Menübaum. Einige Menüeinträge führen zu einem Eingabefeld, in das z.B der Dateiname eingegeben werden kann. Einige Eingabefelder sind leer, andere enthalten eine Standardvorgabe die Sie ändern können. Menüs 13 1 Grundlagen Aus einem Untermenü wählen: • Bewegen Sie den Zeiger auf dem Menüpunkt nach rechts über den Pfeil hinaus. Das Untermenü wird angezeigt. • Markieren Sie den gewünschten Eintrag und klicken Sie. Informationen in ein Eingabefeld schreiben: • Entfernen Sie die Standardvorgabe, falls eine existiert, in dem Sie Strg+U drücken oder mit Hilfe der Löschtasten. • Schreiben Sie die gewünschten Informationen. • Bestätigen Sie mit den folgenden Methoden: Klicken Sie auf das Eingabefeld, drücken Sie die Eingabe taste, Drücken Sie auf das OK- Feld, ziehen Sie das Dateisymbol auf das Verzeichnisfenster (je nach Eingabefeld). 14 Menüs Anwendungen Eine Anwendung oder landläufig auch Programm genannt, ist das Werkzeug zur Lösung von Aufgaben mit dem Computer (Aufgabe: Schreiben, Rechnen, Malen, Spielen...). RISC OS Anwendungen sind (nahezu immer) an dem ersten Zeichen des Namens kenntlich, dem Ausrufungszeichen. Laden und Starten Eine Anwendung starten: • Öffnen Sie das Verzeichnisfenster mit der Anwendung. • Doppelklicken Sie auf das Symbol der Anwendung oder ziehen Sie es auf die Symbolleiste - das Anwendungssymbol wird nun auf der Symbolleiste erscheinen. • Klicken Sie auf das Anwendungssymbol auf der Symbolleiste, um ein Anwendungsfenster zu öffnen. Beachten Sie: Wenn ein Anwendungssymbol einmal seit dem Starten (Anschalten, aber auch Neustart) des Computers “gesehen” wurde, kann die Anwendung auch gestartet werden, in dem man die dazugehörige Datei doppelklickt. Dies startet die Anwendung und lädt die Datei. Eine Anwendung (Programm) wird vom RISC OS “gesehen”, sobald ihr Verzeichnisfenster geöffnet wird (oder auch durch spezielle Kommandos, wie Filer_Boot). Eine besondere Stärke von RISC OS ist es, mehrere Anwendungen gleichzeitig öffnen und Daten zwischen Fenstern auszutauschen zu können. Dies kann sowohl zwischen Fenstern derselben Anwendung und als auch Fenstern verschiedener Anwendungen geschehen. Ein zweites Anwendungsfenster öffnen: • Klicken Sie auf das Anwendungssymbol auf der Symbolleiste. Eine weitere Anwendung starten: • Wiederholen Sie den obigen Punkt “Laden und Starten” von Anwendungen. Beachten Sie: Sie können immer nur in ein Fenster schreiben. Klicken Sie die Auswahl taste in dem Fenster in das Sie schreiben Anwendungen 15 1 Grundlagen wollen. Die Titelleiste ändert darauf die Farbe in ein helles Gelb. Beenden: Wenn Sie eine Anwendung beenden, wird diese aus dem Computerspeicher gelöscht und der Speicher für andere Anwendungen frei. Eine Anwendung beenden: • Klicken Sie mit der Menü taste auf das entsprechende Symbol der Anwendung auf der Symbolleiste. • Wählen Sie den Eintrag Beenden (Ende, Quit). Es sollte das immer der Unterste im Menü sein. 16 Anwendungen Dateien und Verzeichnisse Laden Dateien (genauer Datendateien) werden unabhängig von der entsprechenden Anwendung, die zum Erstellen und Ändern der Datei benutzt wird, gespeichert. Zum Ansehen oder Ändern der Datei muß aber die Anwendung gestartet werden. Eine Datei laden: Wenn die Anwendung schon gestartet und auf der Symbolleiste zu sehen ist: • Öffnen Sie das Verzeichnisfenster in dem die gewünschte Datei ist. • Doppelklicken Sie auf das Dateisymbol oder ziehen es auf das Anwendungssymbol auf der Symbolleiste. • Wenn die Anwendung nicht gestartet ist, können Sie zuerst die Anwendung starten und dann wie oben beschrieben die Datei laden oder wenn die Anwendung schon einmal “gesichtet” wurde, können Sie die Datei mit Hilfe der Doppelklick-Methode laden. Speichern Zum ersten Mal speichern: • Entscheiden Sie in welches Verzeichnis die Datei gespeichert werden soll und öffnen Sie das entsprechende Verzeichnisfenster. • Öffnen Sie das Anwendungsmenü. • Bewegen Sie den Zeiger über dem Eintrag Speichern nach rechts. Ein Eingabefeld, normalerweise mit einer Standardvorgabe, erscheint. • Löschen Sie die Standardvorgabe falls der Dateiname anders lauten soll (was wünschenswert ist). • Schreiben Sie den gewünschten Dateinamen. • Ziehen Sie das Dateisymbol in das geöffnete Verzeichnisfenster. Dateien und Verzeichnisse 17 1 Grundlagen Beachten Sie: Ein Dateiname kann bis zu 10 Zeichen enthalten, aber keine Leerzeichen. Das nachfolgende RISC OS 4 enthält diese Beschränkung der Länge nicht mehr. Für RISC OS 3 gibt es Zusatzmodule mit denen längere Dateinamen möglich sind. Nachfolgendes Speichern: • Öffnen Sie das Anwendungsmenü. • Bewegen Sie den Zeiger über dem Eintrag Speichern nach rechts. • Klicken Sie auf das OK-Feld. Beachten Sie: Wenn Sie den Namen einer schon gespeicherten Datei vor dem Speichern ändern, bleibt die ursprüngliche Datei unter dem alten Namen unverändert. Alle weiteren Änderungen erscheinen in der neuen Datei. Sie werden im allgemeinen nicht gewarnt, daß Sie dabei sind eine bestehende Datei zu überschreiben. Kopieren / Bewegen (Verschieben) Um zu kopieren: • Öffnen Sie das Quellverzeichnis mit dem Original und das gewünschte Zielverzeichnis. • Markieren Sie die Dateien oder Verzeichnisse die Sie kopieren möchten. • Ziehen Sie das Symbol vom Quell- zum Zielverzeichnis. Eine Kopie des Symbols erscheint daraufhin im Zielverzeichnis. Um zu Bewegen (Die Datei ändert ihren Speicherort): • Sie gehen wie beim Kopieren vor, drücken aber während des dritten Schrittes die Umschalttaste. Beachten Sie: Sie werden im Allgemeinen nicht gewarnt, daß Sie dabei sind eine bestehende Datei zu überschreiben. 18 Dateien und Verzeichnisse Das Filer-Menü Jedes Verzeichnis hat ein sogenanntes Filer-Menü, mit dessen Hilfe die folgenden Operationen gemacht werden können. Blenden Sie als erstes das Menü des Verzeichnisfensters ein. Um: die Darstellung von Dateien und Verzeichnissen zu ändern. alle Einträge (Symbole) eines Fensters auszuwählen. Wählen Sie: das Untermenü Anzeige und klicken das gewünscht an. Alles auswählen. die Auswahl aller gewählten Einträge aufheben. Auswahl verwerfen. Optionen für Befehle einstellen. das Untermenü Optionen und klicken Sie auf die gewünschte Option. ein neues Verzeichnis anzulegen. das Untermenü Neues Verzeichnis und geben Sie den gewünschten Namen ein. Viele Operationen können mit Hilfe des Untermenüs Datei ausgeführt werden. Markieren Sie zuerst das betreffende Symbol (bzw. mehrere) oder klicken Sie mit der Menü taste über dem Symbol. Das Objekt kann sowohl eine Datei als auch ein Verzeichnis sein. Bewegen Sie dann den Zeiger in der zweiten Zeile des Filer-Menüs nach rechts, um das Untermenü zu öffnen. Die auf der folgenden Seite aufgeführten Aktionen lassen sich auch mit Anwendungen ausführen, jedoch ist davon abzuraten, zumindest solange Sie nicht genau wissen was Sie eigentlich tun. Vorsicht auch beim Löschen von Objekten. Versehentlich gelöschte Objekte können nicht wiederhergestellt werden. Dateien und Verzeichnisse 19 1 Grundlagen Der Umgang mit dem Untermenü Datei: Um: den die Zugriffsberechtigung auf Objekte zu ändern. ein Objekt zu kopieren. ein Objekt zu benennen. Wählen Sie: das Untermenü Zugriff und klicken das Gewünscht an. das Untermenü Kopieren, geben Sie ggf. einen neuen Namen ein und ziehen Sie das Symbol in das neue Verzeichnis (vgl. Kopieren weiter oben). das Untermenü Benennen und geben Sie den neuen Namen ein. ein Objekt zu löschen. Löschen. ein Objekt zu suchen. das Untermenü Suchen und geben Sie den Suchbegriff ein. die eines Objektes zu bestimmen. Zählen. Informationen über ein Objekt zu das Untermenü Info. sehen. die Zeitmarke neu zu setzen Stempeln. Datum und Zeit werden nach der Systemuhr gesetzt. Beachten Sie: Es können auch mehrere Objekte, Dateien, Verzeichnisse und Anwendungen markiert werden. Der Name des markierten Objektes erscheint im Filer-Menü als Datei “Name”. Wenn das Objekt ein Verzeichnis oder eine Anwendung ist, erscheint Verz. “Name” oder Anw. “Name”. Sind mehrere Objekte markiert erscheint Auswahl und nicht alle Einträge des Unterverzeichnis können angewählt werden. Zum Beispiel ist es nicht möglich eine Gruppe von Dateien umzubenennen. 20 Dateien und Verzeichnisse Drucken Die Art wie mit der Druckeranwendung umgegangen wird, hat sich im Laufe der Zeit in einigen Details verändert. Im folgenden die Beschreibung wie sie für RISC OS 3.7 gültig ist. Einen Drucker laden Die Anwendung !Drucker starten: • Öffnen Sie das Verzeichnisfenster Apps auf der Symbolleiste. • Doppelklicken Sie auf !Drucker - kurz darauf erscheint sein Symbol links auf der Symbolleiste. • Klicken Sie auf das Symbol auf der Symbolleiste, um das Fenster Druckerkontrolle zu öffnen oder benutzen Sie das Menü zum Öffnen (Bei RISC OS 3.7 ist dieser Schritt nicht unbedingt erforderlich). Einen Treiber laden: • Öffnen Sie durch Doppelklick das Verzeichnis Drucker im Verzeichnis Drucken ihrer Festplatte (oder eines anderen Datenträgers). • Doppelklicken Sie auf das Verzeichnis mit dem Namen Ihres Druckerfabrikanten. Ein Verzeichnisfenster mit allen Treibern dieses Fabrikanten erscheint. • Laden Sie den gewünschten Treiber, in dem Sie das Symbol ins Fenster Druckerkontrolle ziehen. Bei RISC OS 3.7 genügt auch ein Doppelklick auf die Treiberdatei. Hinweis: Sie können auch mehrere Treiber für unterschiedliche Fabrikate lade. Einer ist jeweils aktiv und farblich hervorgehoben. Die Druckereinstellungen ändern: • Doppelklicken Sie im Fenster Druckerkontrolle auf den Druckernamen, den Sie möchten oder benutzen Sie das Menü, um die Druckerkonfiguration aufzurufen. Ein Dialogfeld erscheint. • Wählen Sie die gewünschte Konfiguration - nehmen Sie Ihr Druckerbuch zu Hilfe. Wahrscheinlich müssen Sie nur die Auflösung, Papiervorschub und Druckerqualität einstellen. • Klicken Sie auf das OK-Feld. Drucken 21 1 Grundlagen Den Anschluß ändern: • Klicken Sie mit der Menütaste über dem Drucker im Fenster Druckerkontrolle. • Wählen Sie Anschluß..., worauf das Dialogfeld Anschluß erscheint. • Wählen Sie die gewünschte Einstellung für Ihren Drucker. Ein direkt an Ihrem Computer angeschlossener Drucker ist im allgemeinen parallel verbunden. Weniger häufig ist der serielle Anschluß. Netz bezieht sich auf einen Drucker in einem Acorn Netzwerk, NFS dto in einer Unixumgebung. Aus unterschiedlichen Gründen kann es notwendig sein die Druckdaten zunächst in eine Datei zu schreiben (zB. für Spooler, Faxprogramme, Netzwerke). • Klicken Sie auf das OK-Feld. Einen Drucker aktivieren/deaktivieren: • Blenden Sie das Menü Drucker in der Druckerkontrolle über dem gewünschten Drucker erneut ein und wählen Sie aktivieren (oder deaktivieren). Der Status im Fenster Druckerkontrolle wird auf Aktiv wechseln und die Symbole auf der Symbolleiste entsprechend verändert. Drucken Eine Datei drucken: • Starten Sie die Anwendung mit der Sie die Datei erstellt haben. • Laden Sie die zu druckende Datei. • Blenden Sie das Anwendungsmenü ein. • Wählen Sie den Eintrag Drucken. (Er ist vielleicht in einem Untermenü zu finden). Alternativ können Sie auch die Taste Drucken der Tastatur benutzen. • Je nach Anwendung erscheint zuerst noch ein Dialogfeld, in dem Sie verschiedene Druckeroptionen einstellen können. Klicken Sie danach auf das OK-Feld. 22 Drucken Eine andere Art, eine Datei zu drucken: Sie können häufig eine Datei drucken, in dem Sie das Symbol auf das Druckersymbol auf der Symbolleiste ziehen. • Öffnen Sie das Verzeichnis mit der Datei. • Ziehen Sie die Datei auf das Druckersymbol auf der Symbolleiste. Beachten Sie: Nicht alle Anwendungen können so drucken. Vergleichen Sie im Handbuch von RISC OS 3 und der entsprechenden Anwendung. Drucken 23 1 Grundlagen Disketten Einlegen und auswerfen: Legen Sie die Diskette mit dem Aufkleber nach oben und dem Schieber nach vorne ein. Die Diskette rastet ein. Informationen über den Disketteninhalt erhalten Sie beim Öffnen eines Verzeichnisfenster. Um eine Diskette auszuwerfen, drücken Sie auf den Knopf unter dem Laufwerkschlitz, jedoch erst wenn die Laufwerksanzeige nicht mehr leuchtet. Formatieren Bevor eine Diskette Daten aufnehmen kann, muß sie formatiert werden. Damit werden alle auf der Diskette eventuell bereits vorhandene Daten gelöscht. • Legen Sie die Diskette ins Laufwerk ein und klicken Sie die Menü taste über dem Laufwerksymbol. • Bewegen Sie den Zeiger über dem Eintrag Formatieren nach rechts, worauf ein Untermenü erscheint. • Wählen Sie das gewünschte Format und klicken Sie darauf (Normalerweise ADFS 1,6 MB für HD Disketten und ADFS 800K (E) für DD Disketten). • Ein Dialogfeld Formatieren erscheint. Löschen Sie den Standardnamen und geben Sie den von Ihnen gewünschten ein. • Klicken Sie auf das Feld Formatieren. Beachten Sie: Um das Dialogfeld zu schließen, ohne zu formatieren, können Sie auf das Schließsymbol klicken. Benennen - Legen Sie die Diskette ins Laufwerk ein und klicken Sie die Menü taste über dem Laufwerksymbol. • Bewegen Sie den Zeiger über den Eintrag Benennen nach rechts, worauf ein Dialogfeld erscheint. • Geben Sie den neuen Namen ein. (Es gelten dieselben Regeln wie für Dateinamen ) • Bestätigen Sie die Eingabe mit Return oder klicken Sie auf das Feld. 24 Disketten Der neue Diskettenname erscheint nun in jedem Verzeichnisfenster der Diskette. Die Kapazität überprüfen Die Angabe der Kapazität einer Speichereinheit erfolgt normalerweise in Kilobyte (KB) bzw Megabyte (MB). Ein KB sind 1024 Bytes und 1024 KB ein Megabyte. Ein Byte entspricht einem Textzeichen. Eine 800KB Diskette kann daher zB. 819200 Zeichen speichern. Die Kapazität überprüfen: • Legen Sie die Diskette ins Laufwerk ein und klicken Sie die Menü taste über den Laufwerksymbol. • Wählen Sie den Eintrag Kapazität. Ein Fenster erscheint mit Angaben wieviel Speicherplatz verbraucht und wieviel noch frei ist. Die Angaben sind in Byte. Kopieren Sie benötigen dazu eine leere Diskette auf die kopiert wird. Wir nennen Sie Zieldiskette. Wenn es sich um eine fabrikneue Diskette handelt, muß sie (für RISC OS) zuerst formatiert werden. Die Diskette von der kopierten werden soll heißt Quelldiskette. • Versehen Sie die Quelldiskette mit Schreibschutz ( Plastikschieber offen ) und legen Sie sie ins Laufwerk. • Blenden Sie das Laufwerkmenü ein, wählen Sie Backup und klicken Sie auf das Ok-Feld. • Folgen Sie den Instruktionen im Backup-Fenster. Schreibschützen Um eine Diskette mit Schreibschutz zu versehen: Bewegen Sie den kleinen quadratischen Plastikriegel der Diskette zum Rand hin, so das die Öffnung sichtbar wird. Dies verhindert jegliches Schreiben auf der Diskette. Um den Schreibschutz zu entfernen: Schieben Sie den Riegel über die Öffnung. Disketten 25 1 Grundlagen Spezielle Anwendungen / Konfiguration !System Die Bedeutung der Anwendung !System: Erweiterungen die nicht Bestandteil des RISC OS 3 ROMs sind, aber von verschiedenen Anwendungen genutzt werden können, werden in der Anwendung !System gespeichert. !System enthält vorallem Erweiterungen des Betriebssystems, sogenannte Module. Um einen einwandfreien Betrieb zu garantieren, darf !System nur einmal vorkommen. Für RISC OS vor der Version 3.5 wird es am besten in das Wurzelverzeichnis der Harddisk (oder auf eine Systemdiskette) kopiert. Ab Version 3.5 befindet es sich in der Applikation !Boot. Um den Inhalt von !System zu sehen, doppelklicken Sie darauf, während Sie die Umschalttaste drücken. Im !System sind verschiedene Dateien sowie ein Verzeichnis mit Modulen. Module in !System auf den neusten Stand bringen: Die im !System vorhandenen Module sollten immer dem neusten Stand entsprechen. Werden mit einer Anwendung neue Module mitgeliefert (ebenfalls in einer !System-Anwendung ), so müssen diese ins !System kopiert werden. Die Anwendung !Erneuern(!SysMerge) macht dies automatisch. Doppelklicken Sie auf !Erneuern und ziehen Sie die original Anwendung !System auf das daraufhin erscheinende Fenster. Ziehen Sie das mit der neuen Anwendung mitgelieferte !System ebenfalls auf das Fenster -es wird automatisch kopiert. !Schriften (!Fonts) Die Bedeutung der Anwendung !Schriften: Schriften die nicht Bestandteil des RISC OS ROMs sind, werden in der Anwendung !Schriften gespeichert. Um eine einwandfreien Betrieb zu garantieren, darf !Schriften prinzipiell nur einmal vorkommen. Es kann mehrmals vorkommen, falls die Datei !Run entsprechende geändert wird. Für RISC OS vor der Version 3.5 wird !Schriften am besten in das Wurzelverzeichnis der Harddisk (oder auf eine Schriftendiskette) kopiert. Ab Version 3.5 befindet es sich in der Applikation !Boot. 26 Spezielle Anwendungen Um den Inhalt von !Schriften zu sehen, doppelklicken Sie darauf, während Sie die Umschalttaste drücken. !Schriften enthält für jede Schriftart ein eigenes Verzeichnis mit dem Name der Schriftart. !Temp (!Scrap) Die Bedeutung der Anwendung !Temp: Die Anwendung !Temp dient allen anderen Anwendungen dazu temporär Dateien oder Daten zu speichern. Die Dateien werden, nachdem sie nicht mehr benutzt werden, im allgemeinen automatisch gelöscht. Auch hier: Für RISC OS vor der Version 3.5 wird !Temp am besten in das Wurzelverzeichnis der Harddisk (oder auf eine Systemdiskette) kopiert. Ab Version 3.5 befindet es sich in der Applikation !Boot. Um den Inhalt von !Temp zu sehen, doppelklicken Sie darauf, während Sie die Umschalttaste drücken. !Temp enthält verschiedene Dateien und Verzeichnisse. Beachten Sie: Die Anwendungen !System und !Temp müssen vorhanden sein, um einen funktionstüchtigen Computer zu haben. Da schon verschiedene Schriften im ROM sind (bis auf RISC OS 3.5) muß die Anwendung !Schriften nicht unbedingt vorhanden sein. Diese Anwendungen müssen zumindest einmal “gesehen” worden sein. Konfiguration v o r der Version 3.5 Eine Boot-Datei anlegen! Eine Boot-Datei dient dazu den Computer so zu starten, wie Sie es möchten. Um eine Schreibtisch Boot-Datei anzulegen: • Starten Sie Ihren Computer neu. • Richten Sie den Schreibtisch so ein, wie Sie ihn von jetzt nach dem Einschalten (Starten) immer haben wollen. Starten Sie zum Beispiel Programme, Druckertreiber etc. • Klicken Sie die Menü taste über dem AufgabenmanagerSymbol und bewegen Sie den Zeiger über dem Eintrag Schreibtisch speichern nach rechts. • Aktivieren Sie im dann erscheinenden Eingabefenster den Knopf Auto-Start. Spezielle Anwendungen 27 1 Grundlagen • Speichern Sie die Datei als !Boot in Wurzelverzeichnis Ihrer Festplatte. Die Anwendung !Konfig • Starten Sie die Anwendung !Konfig aus Apps. • Klicken Sie auf das Anwendungssymbol auf der Symbolleiste, um ein Konfigurationsfenster zu erhalten. • Klicken Sie auf die gewünschten Symbole. Es gibt zu viele Optionen, um alle aufzuzählen. Die folgenden Optionen könnten anfänglich interessant erscheinen: Maus: • Klicken Sie auf einen der fünf Knöpfe, um die Geschwindigkeit des Mauszeigers einzustellen. • Ändern Sie die Zahl in Doppelklick gültig für, um die Zeit in der ein Doppelklick erfolgen kann einzustellen. Dies entspricht der Zeit während der der zweite kleine Pfeil sichtbar ist. Ton • Klicken Sie auf Leiser Signalton oder Lauter Signalton. • Klicken Sie auf den Pfeil rechts von Ton, um einen StandardTon für den Signalton einzustellen. Anwendungen: • Klicken Sie auf die ROM-Anwendungen, die beim Einschalten des Computers automatisch geladen werden sollen. Speichern / Laden Um eine Konfiguration zu speichern: • Klicken Sie mit der Menü taste auf dem Konfig-Symbol auf der Symbolleiste. • Bewegen Sie den Mauszeiger über den Eintrag Speichern nach rechts zum Eingabefenster Speichern als. • Schreiben Sie den gewünschten Dateinamen und ziehen Sie das Dateisymbol in ein Verzeichnisfenster. Um eine Konfiguration zu laden: • Doppelklicken Sie auf die Konfigurations-Datei. • Oder ziehen Sie das Dateisymbol auf das Konfigurationssymbol 28 Spezielle Anwendungen auf der Symbolleiste. Um die Anwendung !Konfig zu beenden: • Klicken Sie die Menütaste über dem Symbol auf der Symbolleiste. • Wählen Sie Beenden. Beachten Sie: Weitere Konfigurations-Optionen sind im Filer-Menü einstellbar. Die Palette benutzen Um die aktuellen Einstellung der Schreibtischfarben zu sehen: • Klicken Sie auf das Paletten-Symbol, rechts auf der Symbolleiste. Ein Palettenfenster mit den 16 Schreibtischfarben erscheint. Die Schieber im oberen Teil zeigen den rot, grün und blau Anteil der aktuellen Farben. Sie können eine spezielle Farbe überprüfen, indem Sie darauf klicken - eine Zahl erscheint über der aktuellen Farbe. Um eine Farbe zu ändern: • Ziehen Sie einen der drei Schieber auf den gewünschten Wert. Die Schreibtischfarben ändern sich sofort in die neuen Farben. Um Rand- und Zeigerfarben zu ändern: • Klicken Sie auf das entsprechende Feld unten im Fenster. • Ziehen sie die Schieber auf den gewünschten Wert. Die Felder sind: Rnd für den Schreibtisch-Rand. Ms1 für die äußere Zeigerfarbe. Ms2 für die innere Zeigerfarbe. Ms3 für die alternative Zeigerfarbe. • Klicken Sie auf das Schließ-Symbol des Palettenfensters. Um Farbeinstellung für späteren Gebrauch zu speichern: • Blenden Sie das Paletten-Menü ein. • Bewegen Sie den Zeiger über den Eintrag Speichern nach rechts, zum Eingabefeld Speichern als. • Ziehen Sie das Datei-Symbol in ein Verzeichnisfenster. Spezielle Anwendungen 29 1 Grundlagen Um eine Farbeinstellung als Palette zu laden: • Doppelklicken Sie auf das Datei-Symbol. • Oder ziehen Sie das Datei-Symbol auf die Symbolleiste. Um die Grauwerte zu invertieren: • Blenden Sie das Paletten-Menü ein. • Wählen Sie Invertieren. Um die ursprünglichen Farben wieder einzustellen: • Blenden Sie das Paletten-Menü ein. • Wählen Sie Standard. Um den Bildschirmmodus zu wechseln: • Blenden Sie das Paletten-Menü ein. • Bewegen Sie den Zeiger über den Eintrag Modus nach rechts, zum Untermenü Modus. • Klicken Sie auf den gewünschten Eintrag oder bewegen Sie den Zeiger bis zum untersten Eintrag und geben Sie den neuen Modus ein. Konfiguration a b der Version 3.5 Obwohl die meisten der bereits zuvor genannten Konfigurationsmöglichkeiten auch in den Versionen von RISC OS ab Nummer 3.5 vorhanden sind, so hat sich doch Ihre Position auf dem Datenträger, der Festplatte, wie auch ihre Bedienung in Details verändert. !Boot Zu diesem Zweck gibt es insbesondere die Applikation !Boot im Wurzelverzeichnis der Festplatte. Sie enthält die bereits genannten speziellen Anwendungen !System, !Scrap und !Font sowie viele weitere Konfigurationsoptionen. Sie wird in zweifacher Hinsicht verwendet: Vom Computer, um während des Startens (und Betriebes) Einstellungen und zusätzliche Resourcen die sich nicht in den ROMs befinden zu laden und von Ihnen, um Konfigurationseinstellungen vorzunehmen. Für letzteres ist in !Boot die Anwendung !Konfig enthalten. 30 Spezielle Anwendungen Konfiguration mittels !Boot Öffnen Sie das Wurzelverzeichnis Ihrer (Start-) Festplatte und klicken Sie mit der Maus doppelt auf !Boot wodurch Sie die Anwendung Konfiguration starten. Sie erhalten das nebenstehende Fenster. Durch einfaches Anklicken der Symbole öffnen Sie ein weiteres Fenster, um darin Einstellungen vorzunehmen (vgl. hierzu !Konfig) oder zusätzliche Module in das System oder Schriften in Fonts zu installieren. Speichern / Laden Um wichtige Konfiguration in einer Datei zu sichern: • Klicken Sie mit der Menü taste im Konfigurations-Fenster. • Bewegen Sie den Mauszeiger über den Eintrag Speichern nach rechts zum Eingabefenster Speichern als. • Schreiben Sie den gewünschten Dateinamen und ziehen Sie das Dateisymbol in ein Verzeichnisfenster. Um eine gespeicherte Konfiguration zu laden: • Doppelklicken Sie auf die Konfigurations-Datei. • Oder ziehen Sie das Dateisymbol in das Konfigurationsfenster. Um die Anwendung !Konfig zu beenden: • Schließen Sie das Fenster Konfiguration. Die Einstellungen werden in das CmosRAM gespeichert. Speichern Ihres Schreibtisches Damit der Computer jedesmal so startet, wie Sie es möchten, speichern Sie die Einstellungen des Desktops (ähnlich wie schon zuvor für Versionen vor RISC OS 3.5 beschrieben) ab. Spezielle Anwendungen 31 1 Grundlagen Um eine Desktop (Schreibtisch) Boot-Datei anzulegen: • Starten Sie Ihren Computer neu. • Richten Sie den Schreibtisch so ein, wie Sie ihn von jetzt nach dem Einschalten (Starten) immer haben wollen. Starten Sie zum Beispiel Programme, Druckertreiber etc. • Klicken Sie die Menü taste über dem Aufgabenmanager-Symbol und bewegen Sie den Zeiger über dem Eintrag Desktop speichern nach rechts. • Sie erhalten diesen Speicherdialog. Klicken Sie auf OK, um die Desktop-Bootdatei innerhalb von !Boot zu speichern, wodurch sie automatisch bei jedem Neustart ausgeführt wird. Beachten Sie: Eine evtl. bereits vorhandene Datei wird überschrieben und geht verloren. Für jetzt sollten Sie weder Namen noch Speicherort ändern. Wechseln des Bildschirmmodus • Klicken Sie auf das Symbol des Bildschirmmanagers rechts auf der Symbolleiste. • Sie erhalten einen Dialog der Ihnen die aktuellen Einstellungen anzeigt. Durch Klicken auf die Menüsymbole rechts davon erhalten Sie eine Auswahl möglicher Einstellungen. • Wählen Sie die gewünschten und klicken Sie auf Wechseln. !Territory Diese spezielle Anwendung im Hauptverzeichnis der Startfestplatte enthält die Resourcen (Menüs, Meldungen, Module, usw.), um den Computer für das jeweilige Land anzupassen (Sprache, Tastaturlayout). Ändern Sie hier nichts, es sei denn Sie wissen wirklich was Sie tun! 32 Spezielle Anwendungen Der Aufgabenmanager Der Aufgaben(Task)-Manager liefert Ihnen Angaben zu laufenden Programmen, Betriebssystemresourcen, Speicherbelegungen und läßt Sie diese auch beeinflussen. Um den Speicherverbrauch zu überprüfen: • Klicken Sie auf das Aufgabenmanager-Symbol auf der Symbolleiste. Das Fenster Aufgabenmanager wird geöffnet, in dem Sie den Speicherverbrauch des Computers, repräsentiert durch Balken, sehen können. • Benutzen Sie die Rolleiste/Rollpfeil, um den gewünschten Ausschnitt zu sehen. • Rote Balken können wenn nötig verändert werden. • Ziehen Sie dazu den Balken nach links oder rechts. Eine RAM-Disk anlegen: Sie können einen Teil Ihres Hauptspeicher wie eine Diskette zur Zwischenspeicherung von Daten benutzen. • Klicken Sie auf das Aufgabenmanager-Symbol auf der Symbolleiste. • Benutzen Sie die Rolleiste/Rollpfeil, um den Ausschnitt Systemspeicherbelegung zu sehen. • Suchen Sie den Eintrag RAM-Disk auf und ziehen Sie mit der Maus, unmittelbar rechts daneben beginnend, nach rechts. Ein roter Balken erscheint. Lassen Sie die Select taste los, wenn die richtige Größe der RAM-Disk erreicht ist. Beachten Sie: Die Informationen in einer RAM-Disk gehen beim Ausschalten verloren. Speichern/Kopieren Sie benötigte Informationen dauerhaft auf eine Diskette oder Festplatte. Eine Anwendung beenden: • Bewegen Sie den Zeiger über die Eintrag für die Anwendung und klicken Sie die Menü taste. • Bewegen Sie den Zeiger über den Eintrag Aufgabe Anwendung nach rechts zum Untermenü Aufgabe. • Wählen Sie Beenden. Beachten Sie: Die meisten Anwendungen warnen Sie, falls Sie noch nicht sämtliche geänderten Dateien gespeichert worden sind. Da dies Aufgabenmanager 33 1 Grundlagen nicht immer der Fall ist, sollte diese Art eine Anwendung zu beenden die Ausnahme sein. Ausschalten des Computers: • Blenden Sie durch Klicken mit der Menü taste das Aufgabenmanager-Menü ein. • Wählen Sie Ausschalten. • Schalten Sie den Computer aus oder klicken Sie auf das Feld Neustarten. Beachten Sie: Während des Ausschaltens prüft RISC OS ob alle Arbeiten gespeichert wurden. Falls eine nicht gespeicherte Arbeit gefunden wird, erscheint eine entsprechende Nachricht und Sie können speichern oder aber die Arbeit verwerfen. Die Änderungen im Aufgabemanager wirken unmittelbar, aber nur bis zum Ausschalten des Computers. Die Pinnwand Die Pinnwand benutzen Um eine Datei, ein Verzeichnis oder eine Anwendung auf die Pinnwand zu “heften”: • Ziehen Sie das entsprechende Symbol auf den grauen Schreibtisch-Hintergrund. Das Objekt kann wie gewohnt benutzt werden. Um ein offenes Fenster in ein Symbol zu verkleinern: • Halten Sie die Umschalttaste gedrückt und klicken Sie auf das Schließ-Symbol des Fensters. • Doppelklicken Sie auf das Symbol, um das Fenster wieder zu öffnen. Um ein Bild als Hintergrund anzuzeigen: • Ziehen Sie das gewünschte Sprite (Pixelbild) auf die Pinnwand. • Öffnen Sie das Pinnwand-Menü und wählen Sie Hintergrund. Dateien auf der Pinnwand Ziehen: Ein Symbol auf der Pinnwand kann auf der Pinnwand an einen beliebigen Ort gezogen werden. Doppelklicken: 34 Pinnwand Doppelklicken auf ein Objekt der Pinnwand hat den normalen Effekt: Dateien werden in ihre Anwendung geladen und angezeigt, Verzeichnisse werden geöffnet und ein Verzeichnis angezeigt und Anwendungen werden gestartet. Anwendungen können ebenfalls gestartet werden, indem man das Symbol auf die Symbolleiste zieht. Kopieren: Ziehen Sie ein Symbol von der Pinnwand in ein Verzeichnisfenster, so wird das entsprechende Objekt in dieses Verzeichnis kopiert. Auf diese Art und Weise kann das Objekt nicht bewegt werden. Pinnwand-Menü Das Pinnwand-Menü kann vergleichbar wie ein Filer-Menü bedient werden. Wählen Sie zuerst das Objekt, öffnen Sie dann das Menü und wählen Sie eine Operation oder klicken Sie Menü über dem Objekt. Wenn Sie ein Objekt von der Pinnwand entfernen, wird es nicht gelöscht, nur das Symbol auf der Pinnwand wird entfernt. Pinnwand 35 1 Grundlagen 36 2 RISC OS für Fortgeschrittene Supervisor - Kommandomodus Außerhalb des Schreibtisches Die meisten Benutzer verlassen kaum einmal den Schreibtisch mit seiner einfachen, intuitiven Benutzeroberfläche. Ein großer Teil der Stärke von RISC OS ist aber dahinter verborgen. Außerhalb des Schreibtisches gibt es den RISC OS Supervisor, eine Bedienungsumgebung die auf Kommandozeilen beruht. Den Schreibtisch verlassen Als erstes müssen wir den Schreibtisch verlassen und in den Supervisor wechseln. Den Schreibtisch verlassen: • Benutzen Sie F12, um vorübergehend auf die Kommandozeile zu gelangen. (Oder wählen Sie Kommandozeile im Symbolleistenmenü des Aufgabenmanagers). • Benutzen Sie Strg+F12, um ein Kommandofenster auf dem Schreibtisch zu öffnen. • Wählen Sie Beenden im Symbolleistenmenü des Aufgabenmanager, um definitiv vom Schreibtisch auf die Kommandozeile zuwechseln. Beachten Sie: Falls Sie den Schreibtisch mit F12 verlassen haben, können Sie die Eingabetaste auf einer leeren Zeile drücken, um wieder auf den Schreibtisch zu gelangen. Haben Sie den Schreibtisch mit Beenden verlassen, so können Sie den Schreibtisch mit dem Kommando wieder starten. Supervisor-Befehle Im Supervisor sehen Sie einen Stern als Eingabeaufforderung. Kommandos können immer dort eingegeben werden, wo ein solcher Stern zu sehen ist. In Anwendungen (z.B. Basic) muß manchmal ein Stern vor einen solchen Befehl geschrieben werden, um zu sagen, daß er für den Supervisor ist. Diese Befehle heißen deshalb auch Sternchenbefehle. Die Groß- /Kleinschreibung ist nicht relevant. Bitte nicht mit Basicbefehlen verwechseln, diese müssen groß geschrieben werden. Supervisor - Kommandomodus 37 2 Weiterführendes Sie können ihren Computer auch so konfigurieren, daß er immer im Supervisor startet. • Mit an immer im Supervisormode. • startet der Computer von nun ist der Schreibtisch; Basic. Beachten Sie: Ist eine Bootsequenz vorhanden und der Computer so konfiguriert, daß diese abgearbeitet wird, werden diese Einstellungen nur beachtet, wenn beim Starten die Shift taste gedrückt wird. Eingabebaute Hilfe * Hilfe Der RISC OS Supervisor verfügt über ausführliche Hilfen zu seinen Kommandos. • Informationen über die eingebaute Hilfe erhalten Sie, indem Sie eingeben. Lesen Sie die daraufhin angezeigte Mittelung. • Lassen Sie sich die Syntax der Hilfestellung erklären, geben Sie dazu ein. Fordern Sie über einzelne Kommandos an: • • • ... Jedes Kommando im Supervisor hat eine entsprechende Hilfestellung, die durch aufgerufen werden kann. Durch einen Punkt die Kommandos abkürzen: • Geben Sie ein, um über alle Kommandos, die mit RM beginnen informiert zu werden. • Oder testen Sie Im Extremfall können Sie das Kommando auch nur mit dem . abkürzen • Geben Sie ein, um alle existierende Hilfen anzuzeigen. Achtung: Es wird wirklich alles angezeigt - Das kann dauern. 38 Supervisor - Kommandomodus Beachten Sie: Kommandos können immer mit einem Punkt abgekürzt werden. Falls allerdings mehrere Möglichkeiten bestehen, wird der Computer das erste, passende Kommando wählen. Seitenweises Anzeigen Wenn im Supervisor große Mengen von Text angezeigt werden, so rollt der Bildschirm automatisch nach oben weg. Sie können aber auch auf seitenweises Anzeigen umschalten: • Drücken Sie Strg+N, um auf seitenweises Anzeigen umzuschalten. Die Anzeige wird jetzt nach jeder Seite gestoppt. Um die nächste Seite anzuzeigen, drücken Sie die Umschalt taste. Um die Anzeige zu verlangsamen drücken Sie die Strg -Taste. Um die Anzeige vorübergehend zu stoppen, drücken Sie die Umschalt- und die Strg-Taste gemeinsam. Beachten Sie: Mit ESC (Abbruch) wird ein angefangener Text bis zum Ende ausgegeben, ohne weiterhin nach jeder Seite anzuhalten. Konfiguration & Status Was ist konfigurieren: Der Computer speichert wichtige Einstellungen des Benutzers und die Möglichkeiten des Computers im gepufferten (Batterie, Akku) RAM (Cmos RAM). Diese Einstellungen gehen von der Tastenwiederholrate und der Lautstärke des Lautsprechers bis zum Bereitstellen von Speicher nach dem Starten. All diese Einstellungen zusammen sind die Konfiguration des Computers. In einigen älteren Modellen (A305, A310, A440, A410/1, A420/1, A440/1) müssen die Batterien ca. einmal pro Jahr ausgetauscht werden. Neuere Modelle enthalten Akkus die im allg. nicht ausgetauscht werden müssen. Ein komisches, fehlerhaftes Verhalten des Computers kann auf eine leere Batterie deuten. Cmos Reset Die Konfiguration kann auf den ursprünglichen Auslieferungsstand zurückgesetzt werden. Halten Sie die Entf -Taste (DEL, Entfernen) gedrückt während Sie den Computer einschalten, um ein komplettes Reset des Cmos zu erreichen. Halten Sie die R -Taste gedrückt, um nützliche Konfigurationen, wie zum Beispiel die Anzahl der Diskettenlaufwerke, zu erhalten, aber alles andere zurückzusetzen. Supervisor - Kommandomodus 39 2 Weiterführendes Beachten Sie: Überlegen Sie sich ein Reset des CmosRAMs genau und führen Sie es nur im Notfall oder falls speziell verlangt aus. Notieren Sie sich eventuell die eingestellten Werte oder speichern Sie diese mit der Anwendung !Konfig bzw aus der Konfiguration die über !Boot (ab RISC OS 3.5) erreicht wird (siehe Kap 1, weiter vorn). Anzeigen Um die aktuellen Konfigurationen anzeigen, können Sie natürlich die Anwendung !Konfig bzw !Boot benutzen. Hiermit lassen sich aber nur einige Werte anzeigen. Um alle Konfigurationen anzuzeigen: • Geben Sie im Supervisor ein. Auf der nächsten Seite sehen Sie das Resultat dieser Eingabe. Beachten Sie: Je nach Soft - und Hardware Erweiterungen können die mit Status angezeigten Wert anders sein, es können auch neue Einstellungen hinzukommen. Ändern Auch dies könnte mit der Anwendungen !Konfig oder !Boot gemacht werden. Konfigurationen ändern: Um eine Konfiguration zu ändern, benutzen Sie • Geben Sie ein, um die Zahl der am internen Controller angeschlossenen Festplatten auf 2 zu erhöhen (natürlich muß es sie wirklich geben). Beachten Sie: Die meisten Konfigurationen werden erst nach dem nächsten Computer-Reset bzw einem Neustart aktiv. 40 Supervisor - Kommandomodus Boot|Noboot - Bootsequenz ja, nein Caps | NoCaps | ShCaps Tastenwiederholverzögerung (1/20 s) Größe des Schriftenpuffers, für DTP mehr 0 Supervisor, 10 Desktop, (3 Basic) Loud | (nichts) - Signalton an, aus Bildschirmmodus für Supervisor Typ beim Einschalten, besser oft 4 1 bis 5, Mausgeschwindigkeit 0 Acorn Standard, 2 ser. MSystems, 3 PS/2, 4 MS 0 keiner, 1 Parallel, 2 Seriell, 4 Econet Größe des Druckpuffers Größe der RAM-Disk in KB Tastenwiederholrate (1/20 s) 0 separat, 1 Composite (Video Synchronisation) 0,0 für TV-Modulatoren Bildschirmmodus für Desktop ADFS|SCSI|NET| IDEFS|... akt. Filesystem 0 UK, 7 Deutschland, 35 Schweiz Verhalten der Schreibtischfenster Desktopschrift Supervisor - Kommandomodus 41 2 Weiterführendes on | off (iw | id | dw) - CPU Cache an, aus Nummer des Startlaufwerks - ADFS: 0-5 Anzahl Diskettenlaufwerke Anzahl Festplattenlaufwerke (ADFS) Bitmapschriften bis zu dieser Größe ben. Antialiasing bis zu dieser Größe ben. Schriften bis zu dieser Größe puffern Maximale Größe des Schriftcaches Tastatur- und Landeseinstellungen Boote vom Netzwerk Puffergröße für CDROM Anzahl CDROM-Laufwerke Hinweis: Nicht alle Optionen müssen auf Ihrem Rechner verfügbar sein; es können aber auch mehr sein, abhängig von installierten Hardwareerweiterungen. *) bei einem Eintrag: weniger häufig zu ändern MonitorType: 42 0 1 2 3 4 5 50Hz TV Monitor Multiscan Monitor 64Hz Monochrom-Monitor VGA Monitor Super-VGA LCD (nur Portables) Beachte: Beim Booten kann die entsprechende Taste des Numerikfeldes gedrückt werden, um einen MonitorType zu temporär erzwingen. Supervisor - Kommandomodus Aliases, Kommandos und Variablen Wozu Variablen? Jede RISC OS Anwendung kann ihre eigenen Variablen, genannt Systemvariablen, erzeugen, um interne Informationen während des Programmlaufs zu speichern. Dateityp: Jede Datei hat einen Dateityp, intern eine dreistellige hexadezimale Zahl. Dieser Typ entscheidet wie eine Datei behandelt wird, wenn der Benutzer zum Beispiel darauf Doppelklickt. Text ist zum Beispiel ein solcher Typ. Alle Systemvariablen anzeigen: • Geben Sie ein, um alle Variablen anzuzeigen. Eine Liste mit allen Systemvariablen wird angezeigt. Darin findet man Einträge wie: Mit dieser Variable wird festgehalten, daß der Dateityp FFA ein Modul ist. Diese Angabe ist im Filer- Menü im Eintrag Typ setzen sichtbar und kann dort verändert werden. Mit dieser Variable wird festgehalten, wie der Dateityp FFA (Module) geladen wird. Es wird das Kommando durch Dateinamen ersetzt. ausgeführt und die Platzhalter Mit dieser Variable wird festgehalten, wie der Dateityp FFA (Module) gestartet wird. Das Kommando wird ausgeführt und die Platzhalter durch den Dateinamen ersetzt. Beachten Sie: Diese Variablen sagen RISC OS wie die verschiedenen Funktionen und Möglichkeiten gehandhabt werden. Sie werden meist automatisch gesetzt und ändern sich während dem Betrieb des Computers selten. Falls für einen Dateitypen keine Variable gesetzt ist, erscheint zum Beispiel beim Doppelklicken die Meldung: “Für diesen Dateityp ist keine Ausführung definiert”. Wird eine Anwendung gesehen, die Aliase, Kommandos, Variablen 43 2 Weiterführendes diesen Dateityp kennt, setzt die Anwendung automatisch die entsprechende Variable. Systempfad: Eine der wichtigsten Systemvariablen wird durch die Anwendung !System gesetzt. Die Variable sagt RISC OS wo die !System Anwendung in Zukunft zu finden ist. Diese Variable wird von vielen Anwendungen benutzt, um zusätzliche Module zu laden. Als Alias kann ebenfalls verwendet werden. !Run und !Boot Dateien in Anwendungen Wenn Sie eine Anwendung, wie !Quetschen/!Squash, mit Umschalt taste+Doppelklicken öffnen, sehen Sie Dateien mit den Namen !Run und !Boot innerhalb des Applikationsverzeichnisses. Laden Sie die Datei !Run in !Edit (auf der nächsten Seite abgebildet). Die Datei hat einen speziellen Dateityp namens Obey, der RISC OS sagt, daß es sich um Kommandos handelt die zu “befolgen” (obey) sind. !Run Jede Anwendung enthält eine Datei namens !Run. Sie wird ausgeführt, wenn man die Anwendung doppelklickt. Damit werden die Systemvariablen gesetzt, notwendige Module geladen und schließlich das Programm, normalerweise !RunImage genannt, gestartet. !Boot Jede Anwendung enthält ebenfalls eine Datei mit dem Namen !Boot. Diese Datei wird immer dann ausgeführt, wenn das entsprechende Verzeichnis zum ersten Mal geöffnet (gesehen) wird. Damit werden ebenfalls Systemvariablen gesetzt und auch die Sprites der Anwendung geladen. Durch das Ausführen dieser Datei muß man zwischen dem Doppelklicken auf ein Verzeichnis und Anzeigen des Inhalts einen kleinen Moment warten. Der Inhalt von !Boot und !Run ist häufig recht ähnlich. Viele Kommandos erscheinen in beiden Dateien, damit sie auch sicher ausgeführt werden. 44 Aliase, Kommandos, Variablen Die !Run der Anwendung Quetschen bzw. Squash Die fett geschriebene Linien zeigen, wie in dieser Datei mehrere Variablen gesetzt werden, um den Standort der Anwendung festzuhalten. Die Variable Obey$Dir enthält den aktuellen Pfad der Anwendung. Durch die eckigen Klammern wird der Inhalt der Variable genommen und nicht der Text. Die notwendigen Run- und Filetypen werden in der Datei !Boot Aliase, Kommandos, Variablen 45 2 Weiterführendes gesetzt, die mit der Zeile Run wird. aufgerufen Mit dem Befehl wird im Aufgabenmanager der Speicherbereich “Nächste Aufgabe” auf den gewünschten Wert gesetzt. Mit wird das Programm gestartet. Die anderen Kommandos werden im folgenden Abschnitt RMA behandelt. Erzeugen, anzeigen und ändern Systemvariablen erzeugen: • Schreiben Sie , um eine Systemvariable namens Fred mit dem Inhalt (dem Wert) 46 zu erzeugen Eine Systemvariable anzeigen: • Mit anzeigen. • Eine Print beginnen. können Sie den Inhalt der Systemvariable werden alle Variablen angezeigt, die mit Beachten Sie: Die spitzen Klammern < > dienen dazu den Inhalt einer Variable zu benutzen. Systemvariablen können mit einem Stern * abgekürzt werden. Eine Systemvariable ändern: Um eine bestehende Variable zu ändern, wird ebenfalls das Kommando benutzt. • Ändern Sie den Run Type für Text, indem Sie eingeben. Wenn Sie nun auf einen Text doppelklicken, erscheint die obige Fehlermeldung. • Experimentieren Sie noch ein wenig mit anderen Variablen, verändern Sie zum Beispiel den . Setzten Sie die Variable wieder zurück oder reseten Sie den Computer. Im RISC OS Benutzerhandbuch finden Sie weitere Angaben zu Systemvariablen 46 Aliase, Kommandos, Variablen Beachten Sie: Die Variablen sind sehr wichtig für die Funktionen des Computers. Variablen sollten nur verstellt werden, wenn man weiß was man tut. Die RMA Was ist ein RM (Modul)? RISC OS ist im ROM, das nicht verändert werden kann, gespeichert. Es muß aber Möglichkeiten geben, Erweiterungen oder neuere Versionen zu benutzen, ohne jedesmal die ROMs auszutauschen. Aus diesem Grund besteht RISC OS aus über 100 Teilen, sogenannte Modulen (Relocateable modules). Jedes Modul kann, falls nötig, durch ein neueres Modul das ins RAM geladen wird, ersetzt werden. Zusätzlich können weitere Module geladen werden. Was ist die RMA? Ein Teil des Speichers ist speziell für diese Module reserviert, man nennt ihn RMA (Relocateable Module Aera). • Öffnen Sie das Dialogfeld des Aufgabenmanagers und kontrollieren Sie im Abschnitt Module, wieviel Speicher für die RMA benutzt wird. Modul-Kommandos Es existieren einige spezielle Kommandos, um Module zu laden, auszuführen, zu löschen etc. Die meisten dieser Kommandos beginnt mit RM. Informationen aufrufen: • Geben Sie ein, um über die Modul-Kommandos Informationen zu erhalten. Module auflisten: • Geben Sie ein, um eine Liste mit allen ROM- und allen RAM-Modulen zu erhalten. • Vergleichen Sie dies mit und auch noch mit Wenn Sie nun erneut die Datei !Run derAnwendung !Quetschen betrachten, so sehen Sie einige Zeilen mit dem Kommando RMensure. Durch dieses Kommando prüft RISC OS, ob ein solches Modul bereits geladen ist und ob mindestens die geforderte Version vorhanden ist, ansonsten wird das nachfolgende Kommando ausgeführt. RMA - Module 47 2 Weiterführendes Die erste der zwei Zeilen prüft also, ob das Modul SharedCLibrary mit mindestens der Version 3.99 vorhanden ist. Falls nicht, wird aus dem System das Modul geladen. Die nächste Zeile überprüft nochmals, ob das neu gelandene Modul nun gut ist, ansonsten wird eine Fehlermeldung angezeigt. Den besten Weg viel über !Boot und !Run Dateien zu lernen ist sich möglichst viele anzuschauen. Basic Starten und beenden Basic starten: • Geben Sie im Supervisor gen. ein, um ins Basic zu gelan- Die Eingabeaufforderung im Basic ist ein >. Dies entspricht dem Stern * im Supervisor. Basic beenden: • Geben Sie im Basic gelangen ein, um zurück zum Supervisor zu Beachten Sie: Alle Basic-Befehle sind in Großschrift einzugeben. Wenn Sie im Basic ein Supervisor Kommando ausführen wollen, so muß einfach ein Stern vor das Kommando gesetzt werden. Hilfe in Basic Auch das Basic besitzt zu jedem Befehl einen kurzen Hilftext. Hilfe anfordern: • Geben Sie zu erhalten. • Mit ein, um Informationen über den Befehl werden alle Befehle aufgelistet. Weitere Angaben finden Sie in den RISC OS Handbüchern und im Basic Handbuch. Beachten Sie: Auch die Basic-Befehle können mit einem Punkt . abgekürzt werden. 48 RMA - Module Fachwörter Weitere Wörter finden Sie in den RISC OS-Handbüchern. Aktionsfeld = Eine Schaltfläche in einem Dialogfeld durch den gewisse Befehle ausgeführt werden. Aktives Fenster = Das Fenster auf dem Schreibtisch mit einer helleren (gelben) Titelleiste, zu dem alle Tastatureingaben gehen. Befehl = Ein Wort oder Satz in einem Menü das einen Vorgang für die entsprechende Anwendung repräsentiert. Auch die Kombination von Steuertasten und anderen Tasten die einen solchen Vorgang auslösen. ASCII (Zeichencode) = American Standard Code for Information Interchange. In diesem Code sind Buchstaben, Zahlen, Sonderzeichen und Steuerzeichen enthalten. Jedes Zeichen besitzt dabei eine ganz bestimmte Nummer. Über ASCII-Code erfolgt der Austausch von Zeichen zwischen Tastatur, Bildschirm und Drucker, aber auch zwischen Computern (dto ANSI ) Auswahl = Ein ausgewählter (farbinvertierter) Teil des Dokuments oder ausgewählte Symbole, die durch den nächsten Befehl betroffen werden. Backup = Sicherheitskopie einer Harddisk/Diskette. Es empfiehlt sich, regelmäßig ein Backup zu erstellen, da dies bei einem mechanischen Defekt oder unbeabsichtigtem Löschen sehr nützlich ist. Bit = Binärziffer. Kleinste Informationseinheit in der Datenverarbeitung, dargestellt mit 0 oder 1. Boot = Starten des Computers. Wir unterscheiden zwischen einem Kaltstart, wenn Sie den Computer einschalten und einem Warmstart (Reset), wenn Sie Crtl+Reset / Ctrl+Break drücken. Byte = Einheit von 8 Bits. Kapazitätsbezeichnung für Speicher: 1024 Byte sind 1 Kbyte (Kilo), 1048576 Byte sind 1Mbyte (Mega). Um einen Buchstaben oder ein Zeichen zu speichern, braucht es im allgemeinen 1 Byte. Chip = Auch IC (Intergrated Circuit) genannter Halbleiterbaustein. Ein Siliziumplättchen mit integrierten Schaltkreisen. Datei (File) = Daten auf einem (meist externen) Speicher, durch einen Namen eindeutig identifiziert. Glossar 49 2 Weiterführendes Daten (Data) = Numerische, alphabetische, sprachliche oder graphische Angaben. Dialogfeld = Ein Fenster, in das Sie zusätzliche Informationen eingeben, um einem Befehl zu vervollständigen. Diskette (Floppy Disc) =Ein Datenträger in Form einer kleinen, auswechselbaren, wiederverwendbaren, flexiblen Magnetplatte. Drucker (Printer) = Sammelbegriff für alle druckenden Ausgabegeräte. Druckertreiber = Ein Programm, das den angeschlossenen Drucker steuert. DTP (DeskTop Publishing) = Die Fähigkeit, vom Schreibtisch (Arbeitsoberfläche) aus Texte zu setzen und zu gestalten. Eingabegerät = Peripheriegerät zu Informationseingabe, wie Maus, Tastatur, externe Speicher, Lichtstift oder Spracherkennung. Externe Speicher = Im Gegensatz zum Arbeitsspeicher dienen diese Speicher der Langzeitdatenaufbewahrung. Die Information bleibt auch ohne Stomanschluß vorhanden z.B. Harddisk, Diskette, CDROM. Hardware = Oberbegriff für alle mechanischen, magnetischen, elektrischen und elektronischen Komponenten eines Systems. Interface = Anpassungselektronik oder - programme, die die Information von außen auf das jeweilige innere System zuschneiden, z.B. Anpassung der Spannung. Maus = Die Maus ist (wie die Tastatur) ein Eingabegerät. Da aber die Bedienung der Programme oft viel einfacher mit der Maus geht, ist sie heute sehr beliebt. Sie ist ein Zeigegerät. Memory (Speicher) = Der Arbeitsspeicher (RAM) des Computers. Mikroprozessor = Eine integrierte Schaltung mit der Fähigkeit, logische Operationen nach einem beliebigen Programm ausführen zu können. Zentraleinheit eines Mikrocomputers. Optionsfeld = Ein kleines Viereck, das in Dialogfeldern anzeigt, ob eine Option gewählt wurde. Das Optionsfeld kann durch Klicken ein- und ausgeschaltet werden. Plotter = Dies ist ein mechanisches Ausgabegerät. Mit ihm lassen sich Zeichen auf Papier und Folien farbig übertragen. Der Plotter wird oft von Architekten eingesetzt. 50 Glossar Programm = Logische Folge von Befehlen zu Lösung eines Problems. Radioknopf = Einer aus einer Gruppe von Symbolen in einem Dialogfeld, von denen jeweils nur eines gewählt sein kann. RAM (Random Access Memory) = Dies ist ein Speicher mit beliebigem Zugriff. Es sind Halbleiterbausteine, die in Computer als Schreib - und Lesespeicher zum Speichern von Daten eingesetzt werden. Ohne Strom kann das RAM keine Daten halten. ROM (Read Only Memory) = Dies ist ein Nur-Lese-Speicher. Ein ROM wird vom Hersteller mit unveränderbaren Informationen geliefert. Als Programmspeicher ist es Bestandteil eines Computers. Schließen = Ein Dokument in eine Datei, die durch ein Symbol repräsentiert wird, speichern. Scrolling = Damit bezeichnet man das Rollen des Bildschirms in eine Richtung. Symbol (Icon) = Ein kleines Bildchen, das für eine Datei (Programm, Daten) oder Verzeichnis steht. Durch Doppelklicken auf ein Symbol wird das zugehörige Programm gestartet. Verzeichnis (Directory) = Auf jedem Datenträger wird eine Art Inhaltsverzeichnis angelegt, damit die Maschine und der Anwender wissen, welche Datei dort gespeichert ist. Es kann mehrere solche Verzeichnisse geben, die ineinander verschachtelt sind, man nennt sie Unterverzeichnis Wählen = Ein Menüeintrag durch Klicken auswählen. Glossar 51 2 Weiterführendes Wichtige Tastenkombinationen F3 Speichern (aus Anwendungen) F12 Supervisor (Kommandomodus). Leeres Return zurück in den Desktop Strg+F12 Kommandofenster Strg+Shift+F12 Ausschalten (Herrunterfahren) des Computers Shift+F12 Symbolleiste in Vordergrund/Hintergrund ALT+Break Programmabbruch (”Task killen”) Strg+Break Sofortiger Neustart - VORSICHT Strg+Doppelklick Öffnen eines Verzeichnisses ohne die !BootDateien auszuführen Shift+Doppelklick Öffnen eines Verz./Appl. ohne die !Run-, !RunImage-Dateien auszuführen; Programme werden nicht gestartet! Shift beim Starten Boot-Sequenz wird nicht ausgeführt R beim Starten Teilweiser Reset des CmosRAMs 1 bis 4 beim Starten Aktivieren eines Monitortyps; Sinnvoll wenn beim Monitorwechsel keine Anzeige. Die Tasten des Numerikblocks verwenden! Entf beim Starten Kompletter Reset des CmosRAMs (Werkskonfiguration) Print, Druck Drucken des aktiven Dokuments 52 Copyright Die Informationen im vorliegenden Dokument werden ohne Rücksicht auf einen eventuellen Patentschutz veröffentlicht. Warennamen werden ohne Gewährleistung der freien Verwendbarkeit benutzt. Bei der Zusammenstellung von Texten und Abbildungen wurde mit größter Sorgfalt vorgegangen. Trotzdem können Fehler nicht vollständig ausgeschlossen werden. Herausgeber und Autoren können für fehlerhafte Angaben und deren Folgen weder eine juristische Verantwortung noch irgendeine Haftung übernehmen. Alle Rechte sind vorbehalten, auch die der fotomechanischen Wiedergabe und der Speicherung in elektronischen Medien. Für Verbesserungsvorschläge und Hinweise auf Fehler sind wir dankbar. 53 2 Weiterführendes 54 Anhang: RISC OS 4 Mit RISC OS 4 von pace Ltd und RISC OS Ltd hat das Betriebssystem Mitte 1999 einige angenehme Erweiterungen und Verbesserungen erfahren. Die Kerneloptimierung führte dazu, daß die Ausführungsgeschwindigkeit merklich angestiegen ist. Insbesondere auf älteren Systemen brachte das neue OS einen Leistungszuwachs je nach Anwendung von 30-40 %. Weiterhin sind einige klassische Restriktionen gefallen und die Wimp hat, insbesondere durch neu entworfene Symbole, ein moderneres Aussehen erhalten. Im folgenden soll, ohne das die Reihenfolge irgendeine Wertung darstellt und Vollständigkeit angestrebt wird, ein Überblick gegeben werden. Dateisystem RISC OS 4 kann natürlich mit allen Dateiformaten seiner Vorgänger umgehen. Es besteht auch keine zwingende Notwendigkeit Festplatten neu zu formatieren. Allerdings sind einige der Vorteile des Betriebssystems tatsächlich nur nutzbar, wenn das neue Dateisystem F+ benutzt wird, was das Neuformatieren erfordert. Eine gute Gelegenheit eine neue, große Platte einzubauen. Die Verbesserungen im Dateisystem sind folgende: Es werden Platten bis 256 GB unterstützt. Die Blockgröße (LFAU) ist drastisch reduziert worden, so daß bei gleicher Größe der Platte und gleichem Inhalt bis zu 40 % mehr Speicherplatz gegenüber RISC OS 3 zur Verfügung steht. Eine 8 GB Platte zB. kann eine LFAU von 1024 Byte haben. Die Restriktionen bezüglich Verzeichnisgröße, besser Anzahl der Dateien pro Verzeichnis, bei RISC OS 3 noch 77, ist gefallen. Praktisch wurden Verzeichnisse bis zu ca 80000 Dateien getestet. Ebenfalls ist die starke Beschränkung der Länge des Dateinamens auf 10 Zeichen weggefallen. Wie anderswo üblich, sind jetzt bis zu 255 Zeichen möglich, wenn auch wohl nicht unbedingt sinnvoll. 55 Anhang Filer Dateinamen können jetzt auch unmittelbar durch Anklicken mit der Maus bei gedrückter ALT-Taste, neben der klassischen Methode über das Filermenü, geändert werden. Zum Sichern kann ein Dateisymbol auf ein Laufwerkssymbol der Symbolleiste gezogen werden. Das ist vorallem zum temporären Speichern etwa im Zusammenhang mit der RAM-Disk gedacht. Die gespeicherte Datei wird immer im Hauptverzeichnis der Platte abgelegt und die Verzeichnisanzeige wird gleichzeitig geöffnet. Der Filer ermöglicht es über sein Filermenü das jeweilige geöffnete Verzeichnis zum aktuellen Arbeitsverzeichnis (CSD currently selected directory) zu machen, was für Programmierer, Nicht-DesktopProgramme und bestimmte Anwendungen zum Speichern bei nicht angegebenen Pfad hilfreich ist. Im Filermenü läßt sich festlegen, ob alle Fileraktionen oder nur das Löschen bestätigt werden müssen. Dateinamen können Leerzeichen, eingegeben über die Tastenkombination ALT-Leer, enthalten. Per Filermenü festgelegte Optionen gelten nur noch für die jeweilige Sitzung. Nach einem Neustart des Computers gelten wieder die per Konfiguration voreingestellten. Pinnwand Neben der klassischen Methode ein geöffnetes Fenster durch Klicken bei gedrückter Shift-Taste auf sein Schließsymbol als Symbol auf die Pinnwand zu legen, läßt sich jetzt in der Konfiguration ein spezieller Symbolisierungsknopf aktivieren und festlegen wo das Symbol auf der Pinnwand oder Symbolleiste abgelegt wird. 56 RISC OS 4 Durch die neue Aufräumfunktion (Tidy) können selektierte Symbole auf der Pinnwand entsprechend permanenten oder temporären Regeln auf dem Desktop angeordnet werden. Die Farbe der Beschriftung der Symbole läßt sich ändern, um einen ausreichenden Kontrast zum Hintergrund zu erzeugen. Der Pinnwandhintergrund kann über die Konfiguration wählbar beliebig einfarbig sein oder auch ein Bild als Sprite oder JPEG tragen. Die Hilfe - !Help Die Anzeige von Hilfeinformationen erfolgt jetzt in einem Fenster am Cursor. Schriftgröße und -art lassen sich vorkonfigurieren, wie auch die Unterdrückung von Meldungen zu Standardeigenschaften des Betriebssystems. Display-Manager Neben der Auswahl und Umschaltung von Farbtiefe und Auflösung, kann jetzt auch die Bildwiederholrate im laufenden Betrieb einfach innerhalb der möglichen Parameter geändert werden. Konfiguration Das Hilfsprogramm zur Konfiguration von Systemparametern ist komplett überarbeitet worden und läßt jetzt auch Einstellungen zu, welche früher die Benutzung der CLI erforderten. Besonders sei hier auf die Möglichkeit hingewiesen Einstellungen für die Bootsequenz bequem per Drag’nDrop anstelle der Veränderung von Scripten vorzunehmen. Es lassen sich so leicht Anwendungen RISC OS 4 57 Anhang dem AppsVerzeichnis zufügen und wieder entfernen. In gleicher Weise wird das Betriebssystem veranlaßt während des Bootens nach Anwendungen zu suchen (sie zu “booten”) und/ oder bestimmte Programme zu starten. Ebenso gibt es Menüpunkte, um Erweiterungen der Bootsequenz (von !Boot), des Systemverzeichnisses (!System) oder neue Schriften (!Fonts) kontrolliert einzuspielen. Hier besteht jeweils die Möglichkeit vor dem Ausführen der Aktion eine Liste der beabsichtigten Änderungen anzuzeigen und auch einzelne zu verhindern. Auf einige andere Konfigurationsmöglichkeiten wurde schon weiter vorn hingewiesen. Da dies nur ein kurzer Überblick sein soll, wird auf die detailierte Beschreibung aller Optionen die mehrere Seiten einnehmen würde hier verzichtet. Kompatibilität RISC OS 4 läßt sich als Upgrade durch Austausch der ROMs in vorhandenen Acorn-Computern der Serie A7000 und A7000+ sowie RiscPC mit ARM610, ARM710 oder StrongARM Prozessor einsetzten. Es wird weiterhin mit neuen RISC OS-Maschinen der Acorn-Handelsmarke sowie bei RiscStation und mico-Computern eingesetzt. Vorhandene Erweiterungskarten laufen im allgemeinen mit dem Betriebssystem. Bei manchen (zB SCSI) ist allerdings ein Firmwareupdate notwendig sollen die neuen Eigenschaften des Dateisystems benutzt werden. Software die unter RISC OS 3.5+ lief, läuft bis auf sehr wenige Ausnahmen ohne Anpassung auch mit RISC OS 4. Deutsche Version Für RISC OS 4 ist ein deutsches Territory auf CD (mit weiteren PD Programmen und Datendateien) verfügbar. Es sind bis auf eine Ausnahme (der Webbrowser Fresco) keine Programme bekannt die mit dieser deutschen Betriebssystemanpassung nicht laufen (Fresco läuft, läßt sich nur nicht sauber beenden). 58 RISC OS 4 Notizen RISC OS 4 59 Anhang 60 RISC OS 4