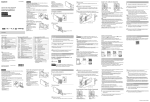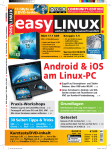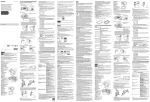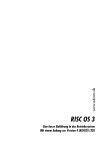Download Parallels® Access™
Transcript
Parallels® Access™ Benutzerhandbuch Copyright © 1999-2013 Parallels Holdings, Ltd. and its affiliates. All rights reserved. Parallels IP Holdings GmbH. p. A. Parallels International GmbH. Parallels International GmbH Vordergasse 49 8200 Schaffhausen Schweiz Tel.: + 41 52 632 04 11 Fax: + 41 52 672 20 10 www.parallels.com/de Copyright© 1999-2012 Parallels IP Holdings GmbH und Tochterunternehmen. Alle Rechte vorbehalten. Dieses Produkt ist durch US- und internationale Urheberrechtsgesetze geschützt. Die dem Produkt zugrunde liegenden Technologien, Patente und Marken sind unter www.parallels.com/de/trademarks aufgelistet. Microsoft, Windows, Windows Server, Windows NT, Windows Vista und MS-DOS sind eingetragene Marken der Microsoft Corporation. Apple, Mac, das Mac Logo, Mac OS, iPad, iPhone, iPod touch, FaceTime HD Kamera und iSight sind in den USA und anderen Ländern eingetragene Marken der Apple Inc. Linux ist eine eingetragene Marke von Linus Torvalds. Alle anderen hierin erwähnten Marken und Namen sind ggf. Marken ihrer jeweiligen Inhaber. Inhalte Willkommen bei Parallels Access .............................................................................4 Systemvoraussetzungen ................................................................................................... 5 Einrichtung von Parallels Access ....................................................................................... 6 Verwenden von Parallels Access ..............................................................................7 Erste Schritte .................................................................................................................... 7 Organisieren und Öffnen von Programmen........................................................................ 9 Arbeiten mit Programmen ............................................................................................... 12 Bedienmethoden ................................................................................................................... 12 Weitere Aktionen ................................................................................................................... 15 Tastatur ................................................................................................................................. 16 Anzeige mehrerer Apps zugleich ........................................................................................... 17 Windows 8 Gesten ................................................................................................................ 18 Microsoft Office 2013 ............................................................................................................ 18 Sicherheit........................................................................................................................ 19 Nach Beendigung des Zugriffs ........................................................................................ 19 Softwareupdates............................................................................................................. 20 Fehlerbehebung.......................................................................................................21 Melden eines Problems und Anfordern von Support........................................................ 23 Senden von Feedback .................................................................................................... 23 KAPITEL 1 Willkommen bei Parallels Access Parallels Access ermöglicht Ihnen, sich mit Ihrem Computer zu verbinden und Ihre Mac Apps oder Windows Programme über Ihr iPad zu nutzen. Mit Parallels Access haben Sie das Gefühl als wären Ihre Desktopprogramme native iPad Apps: sie sind genauso leicht bedienbar mit den Ihnen bereits vertrauten Multi-Touch Gesten und werden automatisch an die Displaygröße Ihres iPad angepasst. In diesem Handbuch erfahren Sie, wie Parallels Access installiert und verwendet wird. In diesem Kapitel Systemvoraussetzungen .......................................................................................... 5 Einrichtung von Parallels Access .............................................................................. 6 0BWillkommen bei Parallels Access Systemvoraussetzungen Um Parallels Access nutzen zu können, benötigen Sie: • Ein iPad (zweite, dritte oder vierte Generation) oder ein iPad mini mit iOS 6 oder höher. • Außerdem: • Um Mac Apps nutzen zu können, benötigen Sie einen Mac mit OS X 10.7 Lion oder OS X 10.8 Mountain Lion. • Für die Nutzung von Windows Programmen benötigen Sie einen PC oder eine virtuelle Maschine mit Windows 7 oder Windows 8. • Ihr Computer und Ihr iPad müssen eine Verbindung zum Internet haben. Achten Sie darauf, die neuesten Updates Ihrer Betriebssysteme herunterzuladen und zu installieren. 5 KAPITEL 2 Einrichtung von Parallels Access Sie müssen nur wenige Schritte durchführen, um Parallels Access benutzen zu können. So richten Sie Parallels Access ein: 1 Laden Sie Parallels Access über den App Store auf Ihr iPad und installieren Sie es. 2 Öffnen Sie Parallels Access und melden Sie sich an Ihrem Parallels Account an. Falls Sie noch keinen Parallels Account haben, können Sie in Parallels Access einen Account registrieren. 3 Auf Ihrem Computer müssen Sie nun folgende Schritte ausführen: a Gehen Sie zu access.parallels.com und melden Sie sich an Ihrem Parallels Account an. b Klicken Sie auf Downloads und laden und installieren Sie den Parallels Access Agent auf Ihrem Computer. Wichtig: Wenn Sie Parallels Access bei einer virtuellen Maschine verwenden, dann sollten Sie den Parallels Access Agent für das native Betriebssystem Ihres Computers herunterladen und installieren. Der Vorteil dabei ist, dass Sie damit sowohl Programme aus dem nativen Betriebssystem als auch der virtuellen Maschine nutzen können. c Möchten Sie Parallels Access mit mehr als einem Computer nutzen, dann laden und installieren Sie den Parallels Access Agent einfach auf jedem dieser Computer. KAPITEL 3 Verwenden von Parallels Access Dieser Abschnitt beschreibt die Verwendung aller Features von Parallels Access im Detail. In diesem Kapitel Erste Schritte............................................................................................................ 7 Organisieren und Öffnen von Programmen ............................................................... 9 Arbeiten mit Programmen......................................................................................... 12 Sicherheit ................................................................................................................. 19 Nach Beendigung des Zugriffs ................................................................................. 19 Softwareupdates ...................................................................................................... 20 Erste Schritte Wenn Sie mit der Einrichtung von Parallels Access (S. 6) fertig sind, können Sie anfangen, Ihre Desktopprogramme auf Ihrem iPad zu nutzen. Gehen Sie dazu wie folgt vor: 1 Falls der Parallels Access Agent noch nicht auf Ihrem Computer ausgeführt wird, öffnen Sie ihn (auf dem Mac im Ordner Programme). 2 Öffnen Sie Parallels Access auf Ihrem iPad. 1BVerwenden von Parallels Access Es werden alle in Parallels Access registrierten Computer angezeigt. 3 Tippen Sie den Computer an, auf dessen Programme Sie gerade zugreifen wollen. Falls Sie keine Verbindung herstellen können, finden Sie Lösungsvorschläge im Abschnitt Fehlerbehebung (S. 21). 8 1BVerwenden von Parallels Access Organisieren und Öffnen von Programmen Wenn Sie Ihr iPad das erste Mal über Parallels Access mit Ihrem Computer verbinden (S. 7), erscheint der App Launcher und zeigt einige Ihrer Programme an. 9 1BVerwenden von Parallels Access Sie haben die Möglichkeit, Programme zu entfernen oder zum App Launcher hinzuzufügen. Ein Programm zum App Launcher hinzufügen: Tippen Sie auf das Pluszeichen (+) in der rechten oberen Ecke, um eine Liste aller Programme auf dem Computer anzeigen zu lassen, und tippen Sie auf Hinzufügen neben einem Programm in der Liste. Wenn Sie ein Programm nicht finden können, geben Sie es in das Suchfeld ein. Ein Programm verschieben oder vom App Launcher entfernen: Tippen Sie auf Bearbeiten, oder tippen und halten Sie ein App-Symbol, bis alle App-Symbole beginnen zu wackeln. Dann können Sie ein Programm an einen anderen Ort ziehen, um es zu verschieben, oder auf das X rechts oben am App-Symbol tippen, um das Programm zu entfernen. Tippen Sie auf Fertig, wenn Sie die Bearbeitung beendet haben. Wenn Sie ein Programm vom App Launcher entfernen, wird es nicht von Ihrem Computer entfernt. Sie können es jederzeit später wieder zum Launchpad hinzufügen. Ein Programm öffnen: Tippen Sie auf das Programm im App Launcher. Parallels Access arbeitet im Querformat, sodass Sie den Bildschirm auf die bestmögliche Weise für Ihre Programme nutzen können. 10 1BVerwenden von Parallels Access Hinweis: Während der Nutzung von Parallels Access ändert sich die Auflösung Ihres Computers, damit sie passend für das iPad ist. Die Bildschirmauflösung kehrt sofort in den normalen Zustand zurück, wenn Sie Parallels Access von Ihrem Computer trennen. Wenn Sie die Home-Taste Ihres iPad betätigen, kehrt sie nach einigen Minuten zurück. Zwischen offenen Programmen wechseln: Sie können alle Ihre offenen Programme sehen, in der Symbolleiste auf der rechten Seite tippen, um den „App Switcher“ indem Sie auf (Programmleiste am unteren Rand) einzublenden. Die Programme werden in der Reihenfolge aufgelistet, in der sie genutzt wurden. Tippen Sie auf ein beliebiges Programm, um in dieses zu wechseln. Streichen Sie nach links, um weitere offene Programme zu sehen. In ein anderes offenes Fenster wechseln: In dem App Switcher, wird für Programme mit mehr als einem offenen Fenster eine Zahl über der Miniaturansicht des Programms eingeblendet. Tippen Sie auf die Zahl, um die offenen Fenster zu erweitern, und tippen Sie dann auf ein Fenster, um in dieses zu wechseln. 11 1BVerwenden von Parallels Access Ein Programm oder Fenster schließen: Tippen Sie auf , um den App Switcher einzublenden und tippen Sie dann auf das X rechts oben an der Miniaturansicht des Programms, um es zu schließen. Um nur ein Fenster eines Programms zu schließen, erweitern Sie die Fenster (siehe oben) und tippen anschließend auf das X rechts oben am Fenster. in der Symbolleiste oder im App Switcher. Zum App Launcher zurückkehren: Tippen Sie auf Vom App Launcher aus können Sie dann ein anderes Programm öffnen. Arbeiten mit Programmen In Parallels Access steuern Sie Programme Ihres Computers mithilfe von Multi-Touch Gesten, ähnlich wie bei nativen iPad Apps. Bedienmethoden Es gibt zwei grundlegende Modi zur Steuerung und Interaktion mit Apps: Der native Fingereingabemodus und der Mausmodus. Experimentieren Sie ein bisschen mit beiden, um herauszufinden, welcher Ihnen am besten gefällt: Nativer Fingereingabemodus Im nativen Fingereingabemodus, dem Standardbedienmodus, verhalten sich Ihre Programme sehr ähnlich zu Apps, die für das iOS gemacht sind. Klicken: Tippen Sie direkt auf ein Objekt im Bildschirm, um es anzuklicken. Daraufhin wird kurz ein Touchpoint-Effekt (kleiner Kreis) eingeblendet, um zu zeigen, worauf Sie geklickt haben. Einen Doppelklick führen Sie aus, indem Sie zweimal auf den Bildschirm tippen. Die „Smart Tap“-Technologie hilft, das gewünschte Objekt zu aktivieren, auch wenn Sie daneben tippen. Präziser klicken: Tippen und halten Sie den Finger auf oder in der Nähe eines Objekts, auf das Sie klicken wollen (z. B. eine kleine Schaltfläche), um eine Lupe einzublenden. Bringen Sie anschließend den Zeiger über das Objekt und lassen Sie los, um einen Klick auszuführen. 12 1BVerwenden von Parallels Access Ein Objekt ziehen: Tippen Sie auf ein Objekt (z. B. einen Fensterrand oder eine Datei) und halten Sie es. Dadurch wird eine Lupe eingeblendet. Halten Sie weiter, bis die Lupe von einer blauen Linie umrandet wird und der Cursor kurz springt, um anzuzeigen, dass diese Funktion jetzt verfügbar ist, d.h. gewissermaßen „einrastet“. Ziehen Sie nun den Finger an den gewünschten Ort, um das Objekt zu verschieben. Mithilfe dieser Methode können Sie jedes beliebige Objekt ziehen, das Sie normalerweise durch Klicken und Halten der Maustaste ziehen würden. So müssen Sie beispielsweise nicht unbedingt auf einen Menü-Namen und anschließend auf einen Menü-Eintrag tippen, sondern können den Menü-Namen antippen, halten bis der Cursor eingerastet ist und sich das Menü öffnet, und gleich darauf den Finger zum gewünschten Menü-Eintrag ziehen. Dies ist präziser. Rechtsklicken: Tippen Sie mit zwei Fingern auf den Bildschirm. Scrollen: Tippen Sie mit einem oder zwei Fingern auf den Bildschirm und ziehen Sie ihn/sie nach oben, unten, links oder rechts. Text auswählen: Tippen und halten Sie den gewünschten Text, um eine Lupe einzublenden. Halten Sie den Finger für einen Augenblick weiter, bis die Lupe von einer blauen Linie umrandet wird und der Cursor kurz springt, um anzuzeigen, dass er „einrastet“. Ziehen Sie nun den Finger bis zur entsprechenden Stelle, um den Text zu markieren. 13 1BVerwenden von Parallels Access Sobald Sie loslassen, können Sie mit den Auswahlpunkten Ihre Auswahl verfeinern. Sie können Text auch einfach wie in iOS Apps auswählen: Tippen und halten Sie den Text, bis die Lupe erscheint. Lassen Sie sogleich los und tippen Sie auf Auswählen, um die Textauswahlpunkte einzublenden. Oder Sie tippen zweimal auf ein Wort oder dreimal auf einen Absatz, um es oder ihn auszuwählen und ziehen dann die Auswahlpunkte an die entsprechenden Stellen, um Ihre Auswahl zu präzisieren. Zoom: In einigen Apps, wie z. B. Microsoft Office Apps, können Sie zwei Finger zusammen- oder auseinanderziehen, um Text zu vergrößern oder zu verkleinern, oder um anderweitig hinein- oder herauszuzoomen. Genau wie Sie es mit einem Trackpad auf Ihrem Computer machen würden. Mausmodus Im Mausmodus können Sie Text ähnlich wie bei einer Maus anklicken und markieren. Zur Aktivierung des Mausmodus tippen Sie auf in der Symbolleiste auf der rechten Seite und tippen dann auf Mauszeiger. Daraufhin erscheint ein Mauspfeil rechte Maustaste und es wird eine linke und eine unten am Bildschirm eingeblendet. Klicken: Bewegen Sie den Mauszeiger, indem Sie einen Finger an eine beliebige Stelle auf dem Bildschirm ziehen. Tippen Sie auf , um direkt unter den Mauszeiger zu klicken. mit dem Daumen, während Sie den Mauszeiger mit Text auswählen: Tippen und halten Sie einem Finger bewegen, um Text auszuwählen. mit dem Daumen, während Sie den Mauszeiger mit Ein Objekt ziehen: Tippen und halten Sie einem Finger bewegen, um das darunter liegende Objekt (wie Datei oder Ordner) zu ziehen. Rechtsklicken: Tippen Sie auf , um unter dem Mauszeiger rechtszuklicken. Scrollen: Tippen Sie mit zwei Fingern auf den Bildschirm und ziehen Sie sie nach oben, unten, links oder rechts. Vergrößern: Um Text und Grafiken zu vergrößern, wenn sich der Mauszeiger darüberbewegt, tippen und halten Sie, bis die Lupe erscheint und bewegen Sie anschließend den Mauszeiger. 14 1BVerwenden von Parallels Access Weitere Aktionen Parallels Access macht die Interaktion in Ihren Apps ganz einfach. Folgende Aktionen sind über die bereits genannten noch möglich: Symbolleiste verschieben: Wenn Sie die Parallels Access Symbolleiste auf der rechten Seite des Bildschirms verschieben wollen, ziehen Sie sie mithilfe des Ziehpunktes nach oben oder unten. Symbolleiste ein- oder ausblenden: Um die Symbolleiste zu verbergen, müssen Sie nach rechts über sie streichen. Um sie wieder einzublenden, streichen Sie vom rechten Rand des Bildschirms nach innen. in der Symbolleiste auf der rechten Seite und Ton ein- oder ausschalten: Tippen Sie auf tippen Sie auf Ton an/aus, um den Ton an- oder auszuschalten. Standardmäßig überträgt Parallels Access den Ton per Streaming an Ihr iPad. Durch Ausschalten des Tons kann die Leistung verbessert werden. Vollbildmodus verlassen: Bei OS X Apps können Sie den Vollbildmodus verlassen, indem Sie auf das Apple Zeichen am oberen Rand des Bildschirms tippen. 15 1BVerwenden von Parallels Access Tastatur Mit Parallels Access verwenden Sie die Softwaretastatur des iPad auch bei Ihren Desktopprogrammen. Tastatur ein- oder ausblenden: Die Tastatur blenden Sie ein, indem Sie in einen Bereich tippen, in dem Text eingegeben werden kann, oder indem Sie auf Seite tippen. Mit erneutem Antippen von in der Symbolleiste auf der rechten wird die Tastatur ausgeblendet. Darüber hinaus können Sie die Tastatur einblenden, indem Sie mit drei Fingern gleichzeitig auf den Bildschirm tippen. Parallels Access ist mit einer modifizierten Tastatur ausgestattet, mit der alle Tasten, die Sie benötigen, immer in Reichweite sind. • Mit Tipp auf F1-F12 erhalten Sie Zugriff auf die Funktionstasten. • Tippen Sie auf • Tippen Sie auf die Pfeiltasten, um die Einfügemarke präzise zu bewegen – eine Zeichenstelle nach der anderen. , um auf die Tasten Pos1, Ende, Bild auf und Bild ab zuzugreifen. Einstellen, dass die Zusatztasten jederzeit am unteren Ende des Bildschirms zu sehen sind: Tippen Sie auf in der Symbolleiste zur Rechten und tippen Sie auf Zusatztasten. So sind die Tasten auch dann sichtbar, wenn die Tastatur ausgeblendet ist. Bluetooth-Tastatur Sie können jede mit dem iPad kompatible kabellose Bluetooth-Tastatur mit Parallels Access nutzen. Informationen zur Verwendung einer Bluetooth- Tastatur mit dem iPad finden Sie unter support.apple.com (suchen Sie nach „iPad wireless keyboard“, oder auf www.apple.com/de/support nach „iPad Tastatur kabellos“). 16 1BVerwenden von Parallels Access Anzeige mehrerer Apps zugleich Mit Parallels Access können Sie Desktopprogramme im Vollbildmodus auf Ihrem iPad nutzen – so als ob sie native iPad Apps wären. Sie können Parallels Access aber auch in den Desktopmodus schalten, sodass Sie mehrere Apps gleichzeitig sehen können. Auf diese Weise können Sie beispielsweise Dateien vom Desktop in einen Ordner ziehen, die Fenster zweier Apps nebeneinander sehen und auf die Windows Taskleiste, Mac Menü-Elemente oder das Dock zugreifen. Desktopmodus ein- oder ausschalten: Tippen Sie auf Seite und tippen Sie auf Desktopmodus. in der Symbolleiste auf der rechten 17 1BVerwenden von Parallels Access Windows 8 Gesten Parallels Access unterstützt Windows 8. Die Bedienung von Windows 8 erfolgt auch in Parallels Access ähnlich wie auf einem PC ohne Touchscreen, der mit einer Maus gesteuert wird. Beispielsweise bewegen Sie zum Einblenden der Charm Bar den Mauszeiger in die rechte untere Ecke des Bildschirms. Im Desktopmodus (S. 17) unterstützt Parallels Access außerdem die Streichgesten an den Rändern: • Geöffnete Programme einblenden: Streichen Sie vom linken Rand des Bildschirms nach innen. Tippen Sie auf ein beliebiges Programm, um in dieses zu wechseln. • Charm Bar einblenden: Streichen Sie vom rechten Rand des Bildschirms nach innen. Über die Charm Bar können Sie u. a. auf die Suche, Einstellungen und das Startmenü zugreifen. Tipp: Um auf die Startseite zu wechseln, müssen Sie zweimal auf die cmd -Taste auf der Leiste der Zusatztasten tippen. Microsoft Office 2013 Wenn Sie Parallels Access mit Microsoft Office 2013 verwenden, wird automatisch der Fingereingabemodus eingeschaltet. Dabei wird mehr Platz zwischen den Symbolen auf dem Menüband geschaffen, damit die Bedienung auf dem Touchscreen leichter fällt. 18 1BVerwenden von Parallels Access Sicherheit Parallels Access nutzt die neueste Technologie, um eine sichere Verbindung mit Ihrem Computer herzustellen. Dazu zählen SSL-Verbindungen und 256-Bit-AES-Verschlüsselung. Sollten Sie außerdem Sorgen haben, dass jemand Ihren Computer nutzen oder sehen könnte, was Sie tun, wenn Sie ihn aus der Ferne via Parallels Access benutzen, dann können Sie die Sicherheitseinstellungen entsprechend anpassen. Um auf die Sicherheitseinstellungen zuzugreifen, klicken Sie auf Ihrem Computer auf das Parallels in der Menüleiste oder Taskleiste und wählen Sie Einstellungen. Klicken Sie Access Symbol anschließend auf Erweitert und führen Sie einen der folgenden Schritte aus: • Einstellen, dass Parallels Access jedes Mal, wenn eine Verbindung hergestellt werden soll, den Benutzernamen und das Passwort Ihres Computers abfragt: Wählen Sie Auch nach meinem Benutzernamen und Passwort fragen. • Einstellen, dass Ihr Computerbildschirm gesperrt wird, wenn Sie Parallels Access verwenden: Wählen Sie Diesen Computer bei Fernzugriff sperren. Während der Bildschirm gesperrt ist, können Personen in der Nähe Ihres Computers nicht sehen, was Sie machen. Zudem ist Ihr Passwort erforderlich, um auf Ihren Computer zugreifen zu können. • Einstellen, dass Ihr Computerbildschirm gesperrt wird, wenn Parallels Access die Verbindung trennt: Wählen Sie Diesen Computer sperren, sobald Fernzugriff beendet ist. Wenn Sie fertig mit dem Fernzugriff sind, muss Ihr Passwort eingegeben werden, um Ihren Computer vor Ort nutzen zu können. Nach Beendigung des Zugriffs Wenn Sie die Arbeit mit Parallels Access beendet haben, können Sie die App vom Computer trennen, indem Sie auf Trennen in der linken oberen Ecke des App Launcher tippen. Daraufhin kehrt Ihr Computer in seine normale Auflösung zurück und ist bereit für den nächsten Einsatz. Sie können aber auch einfach auf die Home -Taste Ihres iPad drücken. Nach einigen Minuten kehrt Ihr Computerbildschirm dann in die normale Auflösung zurück. Alternativ können Sie auch auf Ihrem Computer auf Trennen klicken, um den Originalzustand manuell wiederherzustellen. Sofern Sie eingestellt haben, dass Ihr Computer gesperrt wird (S. 19), während Sie mit Parallels Access arbeiten oder danach, dann ist Ihr Benutzername und Passwort erforderlich, um ihn nach Trennen der Verbindung vor Ort zu nutzen. 19 1BVerwenden von Parallels Access Softwareupdates Parallels stellt regelmäßig kostenlose Softwareupdates zur Verbesserung von Parallels Access bereit. Aktualisieren der Parallels Access iPad App Um nach Updates der Parallels Access iPad App zu suchen, öffnen Sie einfach den App Store und tippen auf Updates. Aktualisieren des Parallels Access Agent auf Ihrem Computer Der Parallels Access Agent auf Ihrem Computer ist standardmäßig dafür konfiguriert, regelmäßig nach neuen Softwareupdates zu suchen. Ist ein Update verfügbar, fordert Parallels Access Sie auf, es zu installieren. Folgen Sie dann einfach den Anweisungen auf dem Bildschirm. Wenn Sie manuell nach einem neuen Update suchen wollen, klicken Sie auf Ihrem Computer auf das Parallels Access Symbol in der Menüleiste oder Taskleiste und wählen Sie Nach Updates suchen. Um die Softwareupdate-Einstellungen anzupassen, klicken Sie auf Ihrem Computer auf das Parallels Access Symbol in der Menüleiste oder Taskleiste und wählen Einstellungen. Klicken Sie anschließend auf Erweitert und führen Sie einen der folgenden Schritte aus: • Um festzulegen, ob der Parallels Access Agent automatisch nach Updates sucht, setzen oder entfernen Sie das Häkchen bei Automatisch nach Updates suchen. • Um festzulegen, ob Updates automatisch heruntergeladen werden, wählen Sie Verfügbare Updates im Hintergrund herunterladen aus. 20 KAPITEL 4 Fehlerbehebung Sollten Probleme auftreten, wenn Sie versuchen, Parallels Access mit Ihrem Computer zu verbinden, können Sie Folgendes versuchen: • Vergewissern Sie sich, dass Ihr iPad und Ihr Computer mit dem Internet verbunden sind. • Stellen Sie sicher, dass sich Ihr Computer nicht im Ruhemodus befindet. • Stellen Sie sicher, dass Sie auf Ihrem iPad bei Parallels Access angemeldet sind. Tippen Sie ggf. auf Anmelden am unteren Rand des Bildschirms. • Stellen Sie sicher, dass Sie beim Parallels Access Agent auf Ihrem Computer angemeldet sind. in der Menüleiste Klicken Sie ggf. auf Ihrem Computer auf das Parallels Access Symbol oder Taskleiste und wählen Sie Anmelden. Falls Sie noch keinen Parallels Account haben, können Sie über Parallels Access auf Ihrem iPad einen Account registrieren. • Vergewissern Sie sich, dass auf den Parallels Access Agent auf Ihrem Computer zugegriffen werden kann. Gegebenenfalls müssen Sie auf Access einschalten klicken. Ein grünes Licht zeigt an, dass auf Ihren Computer zugegriffen werden kann. 2BFehlerbehebung • Sobald Sie sich angemeldet und den Zugriff auf Ihren Computer eingeschaltet haben, müssen Sie gegebenenfalls ein- oder zweimal auf Ihrem iPad nach links streichen, damit Parallels Access nach Ihrem Computer sucht. • Sollten Sie trotzdem noch keine Verbindung haben, versuchen Sie, Ihren Computer und Ihr iPad neu zu starten und die beiden dann erneut zu verbinden. In diesem Kapitel Melden eines Problems und Anfordern von Support ................................................. 23 Senden von Feedback .............................................................................................. 23 22 2BFehlerbehebung Melden eines Problems und Anfordern von Support Sie helfen uns, die Qualität von Parallels Access zu verbessern, indem Sie Problemberichte an Parallels senden. Sie können ebenfalls Support anfordern, wenn Sie ein Problem haben. Dies ist sowohl über Ihren Computer als auch Ihr iPad möglich. So erstellen Sie einen Problembericht und fordern Support von Ihrem Computer aus an: 1 Klicken Sie auf Ihrem Computer auf das Parallels Access Symbol Taskleiste und wählen Sie Problem melden. 2 Beschreiben Sie das Problem und bei welchem Vorgang es aufgetreten ist (wenn möglich bitte auf Englisch). 3 Geben Sie Ihren Namen und Ihre E-Mail-Adresse ein und klicken Sie auf Bericht senden. 4 Nun wird Ihre Problembericht-ID angezeigt. Kopieren Sie diese in eine Textdatei oder notieren Sie sie – sie dient als Referenz für den Parallels Support. in der Menüleiste oder So erstellen Sie einen Problembericht und fordern Support von Ihrem iPad aus an: in der Symbolleiste auf der 1 Öffnen Sie Parallels Access auf Ihrem iPad, tippen Sie auf rechten Seite und tippen Sie auf Feedback. 2 Beschreiben Sie das Problem und bei welchem Vorgang es aufgetreten ist (wenn möglich bitte auf Englisch). 3 Tippen Sie auf Senden in der rechten oberen Ecke. Parallels nutzt diese Fehlerberichte, um die Produktqualität zu verbessern, reagiert darauf aber nur, wenn Support angefordert wird. Support Wenn Sie Support anfordern möchten, besuchen Sie bitte parallels.com/de/support. Senden von Feedback Wir schätzen Ihr Feedback sehr und erfahren gern, was Sie von Parallels Access halten. Zum Senden von Feedback öffnen Sie Parallels Access auf Ihrem iPad, tippen auf Symbolleiste auf der rechten Seite und tippen anschließend auf Feedback. in der 23