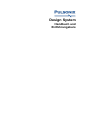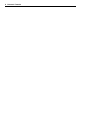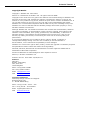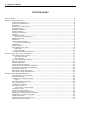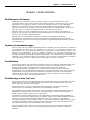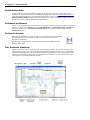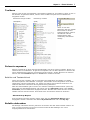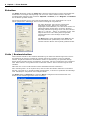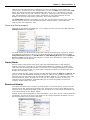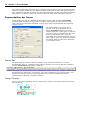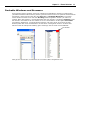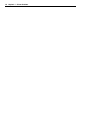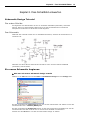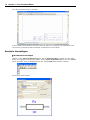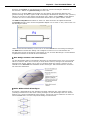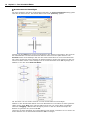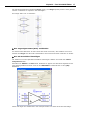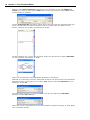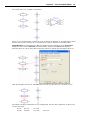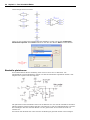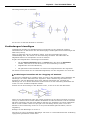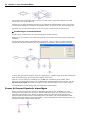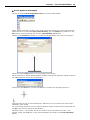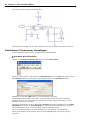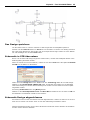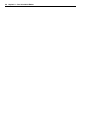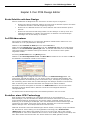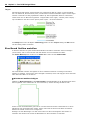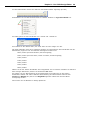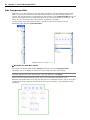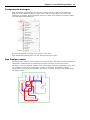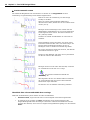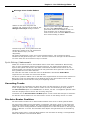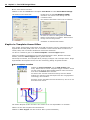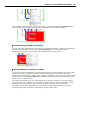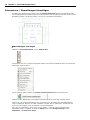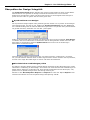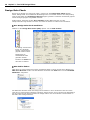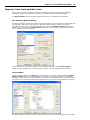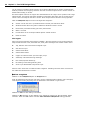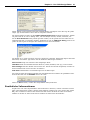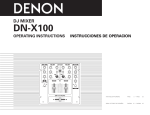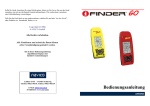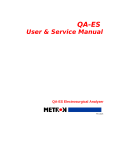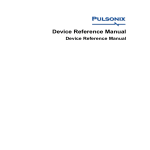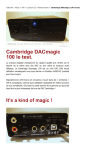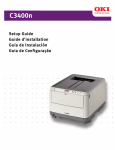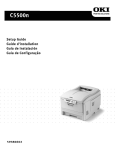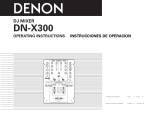Download Einführungskurs
Transcript
Design System Handbuch und Einführungskurs 2 Pulsonix Tutorial Pulsonix Tutorial 3 Copyright Notice Copyright WestDev Ltd. 2000-2006 Pulsonix is a Trademark of WestDev Ltd. All rights reserved. E&OE Copyright in the whole and every part of this software and manual belongs to WestDev Ltd. and may not be used, sold, transferred, copied or reproduced in whole or in part in any manner or in any media to any person, without the prior written consent of WestDev Ltd. If you use this manual you do so at your own risk and on the understanding that neither WestDev Ltd. nor associated companies shall be liable for any loss or damage of any kind. WestDev Ltd. does not warrant that the software package will function properly in every hardware software environment. Although WestDev Ltd. has tested the software and reviewed the documentation, WestDev Ltd. makes no warranty or representation, either express or implied, with respect to this software or documentation, their quality, performance, merchantability, or fitness for a particular purpose. This software and documentation are licensed 'as is', and you the licensee, by making use thereof, are assuming the entire risk as to their quality and performance. In no event will WestDev Ltd. be liable for direct, indirect, special, incidental, or consequential damage arising out of the use or inability to use the software or documentation, even if advised of the possibility of such damages. WestDev Ltd. reserves the right to alter, modify, correct and upgrade our software programs and publications without notice and without incurring liability. Microsoft, Windows, Windows NT and Intellimouse are either registered trademarks or trademarks of Microsoft Corporation. All other trademarks are acknowledged to their respective owners. Pulsonix, a division of WestDev Ltd. Printed in the UK. Issue date: 24/02/06 iss 1 Pulsonix Oak Lane Bredon, Tewkesbury Glos, GL20 7LR United Kingdom Phone +44 (0)1684 773881 Fax +44 (0)1684 773664 Email [email protected] Web www.pulsonix.com tecnotron elektronik Deutschsprachiger Vertrieb und Support Brühlmoosweg 5/5a D –88138 Weißensberg Phone +49 (0) 83 89 –92 00 –402 Fax + 49 (0) 83 89 –92 00 96400 Email [email protected] Web www.tecnotron.de 4 Pulsonix Tutorial Inhaltsangabe INHALTSANGABE ........................................................................................................4 KAPITEL 1. ERSTE SCHRITTE ..........................................................................................5 Einfühung in Pulsonix .................................................................................................. 5 System Voraussetzungen............................................................................................. 5 Installation ................................................................................................................ 5 Einführung in das Tutorial ............................................................................................ 5 Zusätzliche Hilfe ......................................................................................................... 6 Software entfernen ..................................................................................................... 6 Pulsonix starten.......................................................................................................... 6 Der Pulsonix Desktop .................................................................................................. 6 Toolbars .................................................................................................................... 7 Pulsonix anpassen ...................................................................................................... 7 Befehle und Tastaturkürzel ..................................................................................... 7 Befehle abbrechen ...................................................................................................... 7 Einheiten ................................................................................................................... 8 Grids / Rastereinheiten................................................................................................ 8 Items am Grid anpassen......................................................................................... 9 Undo/Redo ................................................................................................................ 9 Shortcut Menüs .......................................................................................................... 9 Eigenschaften der Items ............................................................................................ 10 Status Bar .......................................................................................................... 10 Design Tooltips.................................................................................................... 10 Dockable Windows und Browsers ................................................................................ 11 KAPITEL 2. DAS SCHALTBILD ENTWERFEN.......................................................................... 13 Schematic Design Tutorial ......................................................................................... 13 Die ersten Schritte ............................................................................................... 13 Das Schematic .................................................................................................... 13 Ein neues Schematic beginnen ................................................................................... 13 Bauteile hinzufügen .................................................................................................. 14 Bauteile platzieren .................................................................................................... 20 Verbindungen hinzufügen .......................................................................................... 21 Power & Ground Symbole hinzufügen .......................................................................... 22 Anschlüsse (Connectors) hinzufügen ........................................................................... 24 Das Design speichern ................................................................................................ 25 Schematic in PCB übersetzen ..................................................................................... 25 Schematic Design abgeschlossen ................................................................................ 25 KAPITEL 3. DER PCB DESIGN EDITOR ............................................................................. 27 Erste Schritte mit dem Design .................................................................................... 27 In PCB übersetzen .................................................................................................... 27 Erstellen einer PCB Technology................................................................................... 27 Lagen................................................................................................................. 28 Eine Board Outline erstellen ....................................................................................... 28 Der Component Bin................................................................................................... 30 Components bewegen ............................................................................................... 31 Das Design routen .................................................................................................... 31 Cyclic Picking / Nahauswahl .................................................................................. 33 Unrouting Tracks ...................................................................................................... 33 Die Auto-Router Funktion .......................................................................................... 33 Kupfer in Template Areas füllen.................................................................................. 34 Dimensions / Bemaßungen hinzufügen ........................................................................ 36 Überprüfen der Design Integrität ................................................................................ 37 Design Rule Check .................................................................................................... 38 Reports, Part Lists und Net Lists ................................................................................. 39 Zusätzliche Informationen ......................................................................................... 41 Kaptel 1 – Erste Schritte 5 Kapitel 1. Erste Schritte Einfühung in Pulsonix Willkommen beim Pulsonix Electronic Design System. Das System basiert auf einem integrated design environment welches eine intelligent Mosaic™ architecture nutzt, um alle Werkzeuge zur Verfügung zu stellen, welche man benötigt um alles von der Schaltplan Erfassung und Simulierung, die mit Hilfe des SPICE based analouge/digital Simulators gemacht wird, bis hin zum Design und Layout des printed circuit board (PCB) zu realisieren. Dies alles wird von einem leistungsstarken 32 bit Auto-Router unterstützt. Obwohl Pulsonix ein hoch entwickeltes Design Tool ist, ist es trotzdem sehr einfach zu bedienen. Es setzt auf der graphischen Benutzeroberfläche von Microsoft Windows auf und bietet so eine vertraute Arbeitsumgebung. Obwohl sich viele CAD Befehle und Menüs von Office und Desktop Programmen unterscheiden, bietet Pulsonix sowohl durch die Lage von Befehlsbuttons innerhalb des Programms als auch durch das Aussehen der Menüs die größtmögliche Ähnlichkeit mit Optik und Handhabung. System Voraussetzungen Pulsonix läuft auf den Windows Betriebssystemen, allerdings wird die Nutzung von Windows XP empfohlen. Es läuft nicht auf Windows 3.1x oder Linux. Ein Pentium Prozessor mit mindestens 1Ghz und mindestens 256Mb RAM wird benötigt. Es sollte betont werden, dass Pulsonix keine besondere 'high-end' Hardware benötigt um eine gute Performance zu erzielen. Ein herkömmlicher PC 'von der Stange' reicht aus. Die Installation des kompletten Produktes benötigt etwa 90Mb Festplattenspeicherplatz. Eine Maus mit einem Mausrad wird empfohlen. Ein CD-ROM Laufwerk wird benötigt um die Produkt CD abzuspielen, allerdings steht die Software auch zum Download auf der Pulsonix Seite zur Verfügung. Installation Es wird angenommen das sie Pulsonix erfolgreich auf ihrem Computer installiert haben. Falls dies nicht der Fall ist, benutzen sie die Pulsonix CD oder eine download Version von der Website Pulsonix.com. Die Installation läuft ganz einfach über den enthaltenen Installationsassistenten. Befolgen sie die Anweisungen und nehmen sie die standard Einstellungen. Die Tutorial Designs nutzen Pulsonix im Demonstration Mode, dies ist eine der Lizenzoptionen welche während der Installation verfügbar sind. Wenn sie eine Evaluation License besitzen können sie diese auch nutzen. Eine genaue Anleitung ist dort enthalten wenn sie diese Art der Lizenz angefordert haben. Einführung in das Tutorial Sie können sich schnell und selbständig mit den enthaltenen Pulsonix Komponenten und dem Design einlernen, wenn sie dieses Tutorial absolvieren. Weitere Details finden sie in der Online Hilfe und dem Benutzerhandbuch. Dieses Tutorial ist in mehrere logische Abschnitte aufgeteilt, welche einen typischen Arbeitszyklus vom Schaltplan (Schematic) zum PCB Design darstellen. Der Schaltplan Design Editor wird genutzt um ihre logischen Designs festzuhalten und das PCB Design zu starten. Dennoch kann der PCB Design Editor mit oder ohne Schaltplan Designs genutzt werden, ganz wie sie es wünschen. Ein wichtiger Aspekt des PCB Designs ist die Möglichkeit professionelle Fertigungsdaten zu erzeugen um daraus das endgültige PCB zu machen. Pulsonix unterstützt Outputs für Gerber 274-D und 274-X (mit eingebetteten Öffnungen), NC Drill Outputs, pen Plot Outputs, kompletter Windows Drucker Support, ODB++, IPC-D-356, Stücklisten, Netzlisten, DXF, IDF, GenCAD und UniDAT Formate. Montage Maschinen Outputs für pick & place Maschinen etc. und JTN Format Dateien für JTAG boundary scan Produkte. Einen fortgeschrittenen 'self-drive' Trainings Kurs gibt es auf der Produkt CD oder auf der Pulsonix Website. Dort finden sie mehr Einzelheiten über Pulsonix und über zusätzliche Features. 6 Kapitel 1 – Erste Schritte Zusätzliche Hilfe Es gibt mehrere Hilfe Möglichkeiten; Während sie Pulsonix benutzen, ist die Online Hilfe jederzeit mit einem Druck auf die Taste F1 verfügbar; Per Email an [email protected], oder telefonisch direkt bei uns oder bei ihrem lokalen Vertrieb. Außerdem finden sie den Pulsonix Users Guide als PDF, wenn sie Pulsonix von einer CD installiert haben, oder sie finden ihn auf der Pulsonix Website zum download. Software entfernen Wenn sie aus irgendeinem Grund Pulsonix von ihrem Computer entfernen müssen, sollten sie dies tun, in dem sie im Start Menü unter Einstellungen – Systemsteuerung, Software aufrufen. Wählen sie nun Pulsonix Version 4.0 aus der Liste aus und drücken sie den Entfernen Button. Pulsonix starten Während der Installation wurde ein Pulsonix Programm Icon dem Desktop hinzugefügt und eine Programm Gruppe wurde ins Start Menü unter Programme eingefügt. Um zu starten doppelklicken sie das Pulsonix Item oder wählen sie das Pulsonix Menü Item. Der Pulsonix Desktop Wenn sie Pulsonix starten erscheint das Hauptprogrammfenster. Sie können beliebig viele verschiedene Designs und Libraries gleichzeitig geöffnet haben. Pulsonix ist in verschiedene Bereiche aufgeteilt genau wie die meisten Windows Anwendungen. Das folgende Bild zeigt ihnen die verschiedenen Bereiche des Hauptfenster mit Namen, so dass sie wissen welche Teile gerade im Tutorial behandelt werden. Kaptel 1 – Erste Schritte 7 Toolbars Pulsonix wird mit den am häufigsten verwendeten Toolbars für sie installiert. Wenn sie sich in das Produkt eingearbeitet haben, können diese Toolbars komplett für ihre Bedürfnisse angepasst werden. Schematic Design Toolbar PCB Design Toolbar (Schaltplan) (PCB) Wenn sie mit dem Mauzeiger über die Toolbar fahren wird ein kleiner Tooltip angezeigt, welcher den Namen und das Tastaturkürzel (falls vorhanden) des Buttons anzeigt. Pulsonix anpassen Pulsonix ermöglicht es Ihnen die Benutzeroberfläche mit ihren eigenen Toolbars, Menüs und Tasturkürzeln zu modifizieren. Es gibt eine komplette Liste von allen Optionen in Pulsonix die einem Tastaturkürzel (shortcut) zugewiesen werden können. Andere Bereiche von Pulsonix können über die Customise Option im Tools Menü modifiziert werden. Befehle und Tastaturkürzel Genau wie bei den Toolbars, gibt es bei Pulsonix die Möglichkeit die Tastatur mit häufig benutzten Optionen oder Befehlen zu belegen. Somit haben sie die Möglichkeit durch einen Tastendruck oder die Kombination von Tasten eine Option oder Funktion aufzurufen. Für erfahrene Benutzer macht dies die Programmnutzung effizienter. Nach der Erstinstallation gibt es schon eine Vielzahl vorbelegter Tastaturkürzel (shortcuts). Diese sind eine Standardeinstellung und können mit dem Shortcuts Dialog (unter Tools – Customise) für ihre Bedürfnisse angepasst werden. Beinahe alle Tasten auf einer normalen Tastatur können benutzt werden. Dies bietet ihnen eine Enorme Anzahl an shortcuts. Shortcut Keys Report Eine komplette Liste aller belegten Tasten kann über die Assignment Report Option ausgegeben werden. Entweder nach Befehl By Command oder nach Taste By Key. Befehle abbrechen Alle Dialoge und Befehle können jeder Zeit mit drücken der ESC Taste beendet werden. Ist man in einem Untermenü muss man eventuell mehrmals ESC betätigen um in den Ausgangszustand zurückzukehren. 8 Kapitel 1 – Erste Schritte Einheiten Der Units (Einheiten) Dialog im Setup Menü definiert die Einheiten und die Genauigkeit der Koordinaten und Längen die angezeigt und von ihnen editiert werden können. Bei den grundlegenden Einheiten kann zwischen Imperial und Metric, so wie Degrees und Radians für die Winkel gewählt werden. Die Design Einheiten sind in einer internen Datenbank mit einer Genauigkeit von 1/100 Mikron gespeichert unabhängig davon welche Genauigkeit eingestellt ist. Für jeden Einheiten Typ kann die Genauigkeit angegeben werden. Dies ist die Anzahl der angezeigten Dezimalstellen; Der Wert wird einfach zur naheliegendsten letzten Ziffer gerundet. Wird der Rounding Indicator angezeigt, kann man am Ende der Zahl ein + oder ein –sehen, je nach dem ob auf- oder abgerundet wurde. Ist Trailing Zeros angewählt, werden Nullen die nicht benötigt werden nicht angezeigt. Mit Strg-U oder einem Doppelklick auf Thou auf der aktiven Statusleiste (Status Bar) kann schnell und einfach zwischen Metric und Imperial gewählt werden. Grids / Rastereinheiten Grids werden sowohl für die sichtbare Darstellung von Referenz-Markierungen als auch für die Definition der Punkte verwandt an welchen die Items 'einrasten' wenn sie platziert werden. Es gibt fest definierte Grid Namen welche zur Einrichtung von speziellen Design Items genutzt werden können. Als Beispiel: Track Grid, Via Grid, Component Grid, Testpoint Grid. Diese können nicht gelöscht oder umbenannt werden. Aber man kann Eigene Grids schaffen. Man kann die X und Y Grid Schritte und die Sichtbarkeit dieser bestimmen. Das <Working Grid> ist ein System Grid, dies wird bei den Meisten Aktionen von Pulsonix benutzt, und wird nur in einzelnen Fällen ausgetauscht, in denen ein spezielles Grid benötigt wird. Als Beispiel: Component oder Testpoint Grids. Der Grids Dialog im Setup Menü (shortcut Alt-G) ermöglicht einen Wechsel oder eine Änderung der Einstellungen aller Grids im Design. Kaptel 1 – Erste Schritte 9 Obwohl der Grid Dialog ziemlich umfangreich ist und es ermöglicht viele Einstellungen vorzunehmen, braucht man in der Grundfunktion nur den Grid Step und eventuell den Grid: Name. Die Schrittweite mit einem Multiplikator oder Divisor von 1, unterstützt sie bei der Nutzung der Grids. Ist der Grid: Name als <Working> angezeigt, dann ist dies der HauptGrid. Der Multiplikator und Divisor Faktor ermöglichen es ihnen Schrittweiten mit zum Beispiel 1/3 Grid des Haupt-Grids zu erstellen, ohne Rundungsfehler! Die Displayable Checkbox ermöglicht es ihnen den Grid anzeigen zu lassen oder nicht. Sie können mehrere Grids in unterschiedlichen Farben anzeigen lassen, zum Beispiel den Working Grid und Component Grid. Items am Grid anpassen Während sie ein Design Item bewegen, ist es möglich per Klick auf die rechte Maustaste die Change Grid Option anzuwählen. Nur Grids welche für das bewegte Design Item relevant sind stehen zur Verfügung. Anhand eines Bauteils (Component) sehen sie im oberen Beispiel die Auswahlmöglichkeiten Use Component Grid zusätzlich zu Use No Grid und Use Working Grid. Bei einem Testpoint, Via oder Track (in PCB) gibt es die Testpoint, Via oder Track Grid Namen, welche anstatt dem Component Grid erscheinen. Undo/Redo Pulsonix besitzt unbegrenzte multi-level Undo und Redo Fähigkeiten für das Gesamte Produkt. Undo wird verwendet um die letzten abgeschlossenen Vorgänge zu wiederrufen. Undo kann sequenziell benutzt werden um mehr als einen Vorgang Rückgängig zu machen. Es kann auch benutzt werden um verschiedene Vorgänge wechselnd zu wiederholen. Zum Beispiel bei manuellem routen. Undo und Redo beruhen jeweils auf den standard Windows shortcuts Strg-Z und Strg-Y. Sie gehören zu den standardmäßig installierten shortcuts, können aber geändert werden. Sie befinden sich auch als Buttons auf der Standard Toolbar. Redo ist nur verfügbar wenn undo einmal ausgeführt wurde, bis dahin ist es zwar auf der Toolbar zu sehen, ist aber grau markiert und nicht anwählbar. Standardmäßig sind 10 undos eingestellt. Die maximal mögliche Anzahl beläuft sich auf 99. Shortcut Menüs Die rechte Maustaste kann in Pulsonix genutzt werden um shortcut Menüs, welche auch als context Menüs oder Popup Menüs bekannt sind, erscheinen zu lassen. Diese Menüs können während einem Vorgang angewählt werden und ermöglichen so eine Menge an Befehlen, die im Zusammenhang mit der Aktion stehen. Anstatt mit der linken Maustaste ein Item anzuwählen um es dann mit der rechten Maustaste anzuklicken, können sie ein Item auch direkt mit der rechten Maustaste anwählen. So wird das entsprechende shortcut Menü angezeigt. 10 Kapitel 1 – Erste Schritte Das vorherige Bild zeigt den Inhalt eines typischen shortcut Menüs. Wird es einmal angezeigt, bleibt es so lange sichtbar bis eine Option gewählt wurde oder die ESC Taste gedrückt wird oder irgendwo außerhalb des Menüs mit der linken Maustaste geklickt wird. Um die benötigte Menü Option zu wählen, können sie wahlweise die linke oder rechte Maustaste benutzen. Eigenschaften der Items Jedes Design Item hat eine Auswahl an Kenndaten, welche über die Option Properties angezeigt oder bearbeitet werden können. Manche Items bestehen aus mehreren Teilen, jeder einzelne ist individuell anwählbar und hat seine eigenen Eigenschaften die angezeigt werden können. Die Eigenschaften von Design Items können durch einen Linksklick auf die Option Properties des shortcut Menüs angezeigt werden. Jedoch geht es schneller wenn man das Item anwählt und die Taste I drückt. Das Beispiel links zeigt die Kenndaten eines PCB Components. Wie sie sehen gibt es auch noch andere Kenndaten bei diesem Bauteil, nämlich die Attributes und Testpoint (Test). Status Bar Die Statusleiste am unteren Rand des Designs zeigt nützliche Informationen zu dem ausgewählten Item an. Detaillierte Informationen erhalten sie wenn sie das Item anwählen und den Properties Dialog wählen (Taste I). Die Statusleiste (Status Bar) ist interaktiv. Mit einem Doppelklick auf eines der Felder, zum Beispiel das Abs Feld, wird ein Dialog angezeigt oder es wird der Modus gewechselt (Beispielsweise [Absolute zu Relative Modus]). Design Tooltips Wenn sie mit dem Mauszeiger über ein Item fahren, werden ihnen Informationen zu diesem Item angezeigt. Kaptel 1 – Erste Schritte 11 Dockable Windows und Browsers Zum Pulsonix Design gehören auch eine Vielzahl an feststellbaren Fenstern und Browsern (dockable Windows and Browsers) welche genutzt werden können um spezielle Informationen anzuzeigen. Diese Fenster sind über das View Menü, Dockable Windows zu erreichen. Jedes einzelne Fenster kann über den Docking Befehl angedockt werden (zu finden im Context Menü des Fensters / rechte Maustaste auf dem Fenster). Der Befehl Floating trennt das Fenster vom Rahmen ab und macht es so frei verschiebbar. Ist die Option Auto Hide (Pin-Button) deaktiviert, verschwindet das Fenster und kann durch einen Klick auf das Reitersymbol oder durch drüberfahren mit der Maus zurückgeholt werden. Ist Auto Hide aktiviert wird der Menüpunkt Floating grau hinterlegt und ist somit nicht anwählbar. Pin-Button Dies gilt für alle Fenster und Browser die im Context Menü aufgeführt sind. 12 Kapitel 1 – Erste Schritte Kapitel 2 – Der Schaltbild Editor 13 Kapitel 2. Das Schaltbild entwerfen Schematic Design Tutorial Die ersten Schritte Im folgenden wird beschrieben wie sie ein einfaches Schaltbild (Schematic) entwerfen können. Wenn sie dies beendet haben kennen sie die Grundfunktionen und können komplexere Funktionen im advanced Tutorial angehen. Das Schematic Während dem Tutorial werden wir ein Schaltbild entwerfen, welches der Konstrukteur so 'skizziert' hat - Natürlich wird diese Skizze etwas anders aussehen wenn sie als Pulsonix Schaltbild (Schematic) erstellt wurde. Ein neues Schematic beginnen u Wie man ein neues Schematic design erstellt Wählen sie im File Menü den Punkt New und Schematic Design aus dem Design Feld. Bei dem Auswahlpunkt Technology klicken sie auf den kleinen Pfeil und wählen sie aus der erscheinenden Liste …Default (White).stf Bei dem Auswahlpunkt Profile File klicken sie auf den kleinen Pfeil und wählen sie aus der erscheinenden Liste das A4 Profil um ein neues leeres A4 Blatt zu bekommen. Drücken sie den OK Button um das neue Schematic Design zu starten. 14 Kapitel 2 – Der Schaltbild Editor Ihr Pulsonix Fenster wird so aussehen: In dem 'Advanced Schematics Tutorial' gehen wir näher auf Technology und Profile Files ein. Hier werden wir damit fortfahren Bauteile (Components) hinzuzufügen. Bauteile hinzufügen u Ein Bauteil hinzufügen Wählen sie den Insert Component Button auf der SCM (SCheMatic)Toolbar (auf der linken Seite) der eingekreist wurde, oder wählen sie die Insert Component Option aus dem Insert Menü. Sie haben auch die Möglichkeit mit den Tasten Shift-C den Dialog zu starten. Es erscheint dieser Dialog: Kapitel 2 – Der Schaltbild Editor 15 Benutzen sie Look In um die Bibliotheken (Libraries) nach den benötigten Bauteilen zu durchsuchen. Wählen sie [All Libraries] aus der Liste. Klicken sie in die Zeile Part und schreiben sie den Namen des benötigten Bauteils. Der gesamte Eintrag wird blau, tippen sie R, wir benötigen das Bauteil R welches in der {Generic} Library ist. Kennen sie den Namen des Bauteils nicht, wählen sie den Filter um das Bauteil zu finden. Es ist ein herkömmlicher Widerstand dessen Wert wir später ändern werden. Das Add to Comp Bin Feld wählen sie nicht aus. Diese Funktion wird später behandelt. Im Preview Fenster sehen sie das ausgewählte Objekt um so sicher zu sein, dass es sich um das benötigte handelt. Haben sie das korrekte Bauteil, können sie es mit dem Add Button dem Design hinzufügen. Der Add Button schließt den Dialog und ermöglicht es ihnen nun so viele Bauteile wie benötigt dem Design hinzuzufügen. Das Bauteil ist nun an ihrem Mauszeiger. Um das Bauteil zu platzieren klicken sie einmal die linke Maustaste. u Das Design zoomen und zentrieren Um den Widerstand näher zu betrachten bewegen sie das Mausrad nach vorne um so etwas näher zu zoomen. Wenn sie zu schnell (zu weit) hinein zoomen, bewegen sie das Mausrad langsam nach hinten. Sollten sie zu weit in irgendeine Richtung zoomen, drücken sie die Taste A um mit View All das Schaltbild wieder anzuzeigen. Die Zoomfunktionen sind auch mit shortcuts ausführbar. u Mehr Widerstände hinzufügen Es werden 3 Widerstände für die Schaltung benötigt. Nachdem der erste platziert wurde (einmaliger Mausklick mit der linken Taste), bewegen sie den Mauszeiger auf eine andere Position um 2 weitere Widerstände hinzuzufügen. Jeweils mit einem Linksklick. Drücken sie einmal die Esc Taste um zum Component Dialog zurückzukehren. 16 Kapitel 2 – Der Schaltbild Editor u Kondensatoren hinzufügen Für diese Schaltung werden 4 Kondensatoren benötigt. Im Insert Component Dialog geben sie C bei der Zeile Part ein. Der Bauteil Name wird auf C {Generic} gesetzt. Drücken sie den Add Button um die Kondensatoren dem Design hinzuzufügen. Wie auch bei den Widerständen sind dies herkömmliche Bauteile deren Wert wir später ändern. Das Preview Fenster wird bestätigen das dies der selbe Kondensator ist wie auf dem Bild oben. Wie vorher wird durch jeden Linksklick ein Bauteil platziert. Dieses mal drücken sie aber nur einmal um C1 zu setzen. Dann betätigen sie die rechte Maustaste wenn C2 angezeigt wird. Wählen sie nun den Punkt Exit This Mode. Wir benutzen nun eine andere Technik um mehr Kondensatoren hinzuzufügen. Wählen sie den Kondensator C1 mit der linken Maustaste aus und halten sie diese gedrückt. Halten sie die Taste Strg (Ctrl) gedrückt während sie sich nun mit der Maus vom Bauteil entfernen 'dragging'. Während der Bewegung sehen sie das eine identische Kopie des Bauteils C1 gemacht wird, diese heißt C2. Lassen sie die linke Maustaste los und das Bauteil wird gesetzt. Verfahren sie nun weiter mit dieser Methode um die Kondensatoren C3 und C4 zu erzeugen. Kapitel 2 – Der Schaltbild Editor 17 Die standard Windows Kommandos Strg-C (Copy) und Strg-V (Paste) können auch genutzt werden um Bauteile zu kopieren und einzufügen.. Ihr Design sollte nun so aussehen: u Das angezeigte Raster(Grid) ausblenden An diesem Punkt brauchen wir die Punkte des Grids nicht mehr, also schalten wir es aus. Drücken sie Strg-G um das Grid auszublenden. Bei erneutem drücken erscheint es wieder. u Den OP-Verstärker hinzufügen Wir werden nun einen Operationsverstärker hinzufügen. Wählen sie wieder den Insert Component Button. Schreiben sie AD844 in die Part Zeile. Während sie tippen wird der Name ergänzt bis der erste Eintrag AD844 erscheint. Dies ist der AD844AN und befindet sich in der {AD} Bibliothek. Dieses mal legen wir das Bauteil in den Component Bin und nicht direkt auf das Design. 18 Kapitel 2 – Der Schaltbild Editor Wählen sie die Add to Comp Bin Checkbox aus und versichern sie sich das Number of Copies auf 1 steht. Drücken sie den Add Button einmal, dann klicken sie den Close Button um den Dialog zu verlassen. Um den Component Bin anzuzeigen, fahren sie mit der Maus über das Component Bin Icon an der rechten Seite ihres Pulsonix Fensters. Fahren sie über das Icon, öffnet sich das Fenster, entfernen sie die Maus, schließt es sich wieder. Der OP-Verstärker (U1) wird im Bin angezeigt. Klicken sie den Namen an (U1 – AD844AN) um eine Vorschau des Symbols zu sehen. Ziehen sie mit gedrückter linker Maustaste das Bauteil in das Design. Während sie es bewegen wird ihnen gesagt das die Power und Ground Pins einen Netznamen brauchen. Es gibt 2 zu benennen, Pin 4 heißt –15V. Geben sie dies bei Net Name ein und bestätigen sie mit OK. Der zweite Name ist für Pin 7 und heißt +15V. Auch hier den Namen bei Net Name eintragen und mit OK bestätigen. Fahren sie nun fort und platzieren sie den OP-Verstärker irgendwo im Design. Er kann später noch verschoben werden. Kapitel 2 – Der Schaltbild Editor 19 Ihr Design sollte nun ungefähr so aussehen: Bevor wir nun weitermachen, sollten wir noch die Werte der Bauteile in die geforderten Werte ändern. Dies ist kein Problem da wir herkömmliche 'generic' Bauteile verwendet haben. Doppelklicken sie das Werte Feld (1k) des entsprechenden Bauteils und der Properties Dialog mit dem Fenster Attribute wird automatisch gezeigt. Das Value Feld zeigt den aktuellen Wert an und ist schon blau hinterlegt. Geben sie einfach den benötigten Wert ein. Nach der Eingabe drücken sie den OK Button. R2 hat nun den Wert 11k und sieht so aus: Den selben Vorgang wiederholen sie nun (Doppelklick auf den Wert). Editieren sie alle R und C Werte wie folgt: R1 1K R2 11K R3 1.6K C1 68n C2 200n C3 0.22u C4 0.22u 20 Kapitel 2 – Der Schaltbild Editor Unser Design sieht nun so aus: Wenn sie aus Versehen das gesamte Bauteil anwählen, können sie auf der Component Attribute Properties Seite Value markieren und über den Button Edit den Wert ändern. Bauteile platzieren Es ist offensichtlich das die Schaltung noch nicht so ist wie wir sie brauchen. Die Wiederstände und Kondensatoren müssen um den OP-Verstärker angeordnet werden. Das Original des Layouts sieht wie folgt aus: Mit gedrückter linker Maustaste können sie die Bauteile nun um den OP-Verstärker anordnen. Manche Bauteile müssen gedreht werden. Dies können sie mit der Taste R (rotate) erreichen. Bei einmaligem drücken wird das Bauteil um 90° gedreht bei einem weiteren Druck um weitere 90°. Sie können die Bauteile auch nach dem die Verbindungen gemacht wurden noch bewegen. Kapitel 2 – Der Schaltbild Editor 21 Das Design sollte jetzt so aussehen: Sie sind nun so weit die Bauteile zu verbinden. Verbindungen hinzufügen Verbindungen werden zum Schaltbild Design hinzugefügt um den Anschluss zwischen elektrischen Pins zu bekommen. Bei der Übertragung in PCB ergeben diese Verbindungen die Netz Liste (net list). Wenn sie das Erste mal eine Verbindung ziehen, sind alle Voreinstellungen schon standardmäßig aktiv. Sie müssen nur die Verbindung herstellen. Sie haben aber die Möglichkeit Pulsonix so anzupassen wie sie es möchten. Es gibt viele Möglichkeiten Verbindungen herzustellen: • Mit der Insert Connection Option im Insert Menu oder über die Schematic Toolbar, oder klicken sie auf einen Pin um eine Verbindung zu starten; • Doppelklicken sie einen Bauteil Pin; • Mit gedrückter linker Maustaste von einem nicht angeschlossenen Pin wegziehen. Für dieses Tutorial nutzen wir die einfachste Möglichkeit, mit dem wegziehen von einem Pin. u Verbindungen herstellen mit der 'dragging-off' Methode Um eine neue Verbindung zu erstellen reicht es wenn sie bei gedrückter linker Maustaste den Mauszeiger von einem elektrischen Pin wegziehen. Jeder Linksklick fügt eine Ecke hinzu. Kommen sie mit dem Mauszeiger über einen anderen elektrischen Pin, erscheint am Mauszeiger ein 'F' für Finish. Bei diesem Zeichen können sie die Verbindung abschließen da es sich um einen erlaubten Endpunkt handelt. Zoomen sie bei ihrem Design in den Bereich von R1, so wie sie es auf dem Bild sehen. Wenn sie mit dem Mauzeiger über den rechten Anschluss von R1 fahren erscheint ein kleiner Tool-tip. In diesem sehen sie den Namen des Bauteils und die Pin Nummer. Das ist in diesem Fall nicht notwendig, aber bei einem BGA Pin welcher eine Verbindung und einen Netznamen hat ist es sehr nützlich. Diese Tool-tips gibt es für alle Design Items, nicht nur für Pins. Starten sie eine Verbindung von R1 Pin 2 aus (linke Maustaste gedrückt halten, vom Pin wegziehen). Bewegen sie den Mauszeiger zu U1 Pin 2. Nun sehen sie einen veränderten Mauszeiger mit einem 'F'. Dies bedeutet das die Verbindung regelgerecht geschlossen werden kann. 22 Kapitel 2 – Der Schaltbild Editor Sie müssen nicht exakt über einem Pin sein um das 'Finish' Symbol anzuzeigen. Es reicht schon wenn man in der Nähe ist. Drücken sie die linke Maustaste einmal um die Verbindung abzuschließen. Das X am Ziel Pin verschwindet sobald die Verbindung hergestellt wurde, so wissen sie das alles geklappt hat. Schließen sie nun alle Verbindungen so an wie sie auf unserer Skizze zu sehen sind. u Verbindungen zusammenführen Es gibt einige Verbindungen die zusammengeführt werden müssen. Nehmen wir an sie haben eine Verbindung gelegt und müssen eine weitere per Knotenpunkt anbinden. Ist der Mauszeiger über der bestehenden Verbindung, wird ein 'Finish' Symbol angezeigt. Drücken sie die linke Maustaste um die Verbindung zu erstellen. Eine Warnung erscheint. In dem oben genannten Beispiel warnt der Dialog davor, dass das Netz $4 an das bestehende Netz $2 angeschlossen wird und dessen Namen übernimmt. Dies ist nur eine Warnung, bestätigen sie mit OK. Die Verbindung wird erstellt. Diese Warnung erscheint jedes mal wenn 2 Verbindungen zusammengeschlossen werden. Mit der Do not tell me again Checkbox verhindern sie das dieses Fenster noch einmal erscheint. Vervollständigen sie das Design mit den benötigten Verbindungen. Power & Ground Symbole hinzufügen Power und Ground Symbole werden im Schaltbild genutzt um die Verbindung zu einer Stromquelle anzuzeigen. Sie sind reine Dokumentationssymbole und werden nicht in PCB übersetzt. Die Signale hinter diesen Symbolen werden auf der Übersetzungsebene als eingeschlossene Verbindungen zusammengeführt. Die Power und Ground Symbole selbst haben eigene Netz Namen und Eigenschaften, welche automatisch benutzt werden wenn die Symbole ans Netz angeschlossen werden. Kapitel 2 – Der Schaltbild Editor 23 u Power Symbole hinzufügen Klicken sie auf das Insert Signal Reference Icon auf der SCM Toolbar. Dieser Dialog funktioniert genau wie der Insert Component Dialog der vorher benutzt wurde. Nehmen sie zum suchen bei Look in [All Libraries]. Aus der Symbol Liste wählen sie das 0V Symbol, es wird angezeigt das es in der {DocSymbol} Bibliothek ist. Wählen sie die Preview Checkbox an um das Symbol anzuzeigen bevor sie es hinzufügen. Klicken sie auf den Add Button um es zum Design hinzuzufügen. Da 0V noch nicht in diesem Design besteht, wird die Insert Signal Reference Option sie bitten den Netz Namen für diesen Pin zu bestätigen. Drücken sie den OK Button um den Netz Namen zu nehmen der angezeigt wird (0V). Das 0V Symbol ist nun an ihrem Mauszeiger. Platzieren sie es mit einem klick auf die linke Maustaste, nahe an C1. Für unser Design brauchen wir noch zwei 0V Symbole. Fügen sie diese hinzu und drücken sie die Esc Taste um zum Dialog zurückzukehren. Platzieren sie ein –15V Symbol, kehren sie mit Esc zurück und platzieren sie ein +15V Symbol. Dieses mal betätigen sie die rechte Maustaste und wählen sie die Exit This Mode Option. 24 Kapitel 2 – Der Schaltbild Editor Ihr Design sieht nun ähnlich wie dieses aus: Normalerweise benötigt man nun noch Anschluss Pins um die Schaltung nutzen zu können. Anschlüsse (Connectors) hinzufügen In diesem Beispiel nutzen wir ein Anschlussteil aus der Bibliothek. u Anschluss Pins hinzufügen Wählen sie die Insert Connector Pin Option auf der SCM Toolbar. Wählen sie zum suchen in der Dialog Box [All Libraries] aus. Aus Part Liste wählen sie den 10-16-1051 Anschluss (Connector), dieser befindet sich in der {Molex} Bibliothek. Bestätigen sie mit dem Add Button um ihn dem Design zuzufügen. Anschlussteile unterscheiden sich etwas von den herkömmlichen Bauteilen. Mit jedem Mausklick wird ein Pin des Anschlusses gesetzt. Sie müssen 5 Pins positionieren um den gesamten Anschluss zu erhalten. Wird beim nächsten Pin an ihrem Mauszeiger PL2 pin1 angezeigt, betätigen sie die rechte Maustaste und wählen sie Exit This Mode um den Insert Connector Dialog zu verlassen. Die Anschlusspins können an jede beliebige Stelle verschoben werden. Wie in der Skizze platzieren sie die Anschlusspins an den Punkten in der Schaltung. Wenn die Anschlüsse angeschlossen sind, ist das Schaltbild fertig und könnte wie folgt aussehen: Kapitel 2 – Der Schaltbild Editor 25 Das Design speichern Um die Daten nicht zu verlieren müssen sie das Projekt auf der Festplatte speichern. Drücken sie den Save As Button im File Menü um die Daten zu sichern. Ein Dialog erscheint der nach einem Namen für das Projekt und einem Speicherort fragt. Geben sie einen Namen ein und bestätigen sie mit dem Save Button. Schematic in PCB übersetzen Bevor nun mit dem PCB Design begonnen werden kann, müssen die Schaltplan Daten in die PCB Umgebung übersetzt werden. Wenn sie soweit sind um fortzufahren, wählen sie aus dem Tools Menü die Option Translate To PCB um die Daten zu übersetzen. Geben sie einen Design Namen an. Wählen sie eine Technology Datei für ihr PCB Design. Wählen sie die Double Sided (White).ptf Datei. Es handelt sich hierbei um ein Standard zwei Seiten Design mit einem weißen Hintergrund. Farben und der Gleichen können später eingestellt werden. Im Eintrag Profile File lassen sie [None] stehen. Wählen sie die All Components to bin und Show Bin Checkboxen aus. Drücken sie OK um die Netzlisten und Bauteile in PCB zu konvertieren. Schematic Design abgeschlossen Sie haben nun den ersten Teil dieses Tutorials abgeschlossen. Lassen sie alles wie es ist und lesen sie im zweiten Teil weiter wenn sie mit dem PCB Design fortfahren wollen. Weitere Einzelheiten finden sie auf dem Advanced Tutorial das auf der Produkt CD enthalten ist oder auf der Pulsonix Website. 26 Kapitel 2 – Der Schaltbild Editor Kapitel 3 – Der PCB Design Editor 27 Kapitel 3. Der PCB Design Editor Erste Schritte mit dem Design Pulsonix PCB bietet die Möglichkeit auf viele Arten mit dem Layout zu beginnen: • Nutzen sie Pulsonix Schematic Capture als 'front-end' für das PCB system. Die Netze und Bauteile werden in die PCB Umgebung integriert. • Nutzen sie eine Netzliste welche von einem anderen CAE oder Schematic System stammt. • Nutzen sie den Pulsonix PCB Design Editor um Ihre Designs on-the-fly ohne eine anfängliche Netzliste zu erstellen. Sie brauchen nur Bauteile und Verbindungen hinzufügen um ihr PCB Design zu erstellen. In PCB übersetzen Das 'logische' Schaltbild das wir im vorherigen Abschnitt erstellt haben nehmen wir und übersetzen es in ein 'physikalisches' PCB Layout. Wählen sie die Translate to PCB Option aus dem Tools Menü. Geben sie einen Design Namen an. Wählen sie eine Technology Datei für ihr PCB Design. Wählen sie die Double Sided (White).ptf Datei. Es handelt sich hierbei um ein Standard zwei Seiten Design auf weißem Hintergrund. Farben und der Gleichen können später eingestellt werden. Im Eintrag Profile File lassen sie [None] stehen. Wählen sie die All Components to bin und Show Bin Checkboxen aus. Drücken sie OK um die Netzlisten und Bauteile in PCB zu konvertieren. Die Technology Zeile ermöglicht ihnen die Auswahl von PCB Technology Daten. Die 'Technology' schreibt die 'Regeln' vor, wie Lagen, Farben und andere Eigenschaften des Erscheinungsbildes des PCB Desings wie Power Plane Layer, Pad Styles, Track Styles, etc. Die Technology Files machen die Grundeinstellungen des Designs einfacher und schneller aber sie können jeden einzelnen Parameter des Designs auch selbst einstellen. Die Profile File Zeile ermöglicht die Auswahl von PCB Profile Daten. Dies ist eine kleine Starthilfe da bereits Board Outline, Bauteile und andere Grundlegende Elemente voreingestellt sind. An diesem Punkt ist das Design bereit zum Bauteile platzieren und zum routen. Erstellen einer PCB Technology Beim erstellen oder auswählen von Technology Daten ist es am wichtigsten zu berücksichtigen, was der Hersteller der Platine für Techniken beherrscht. Ein weiterer Punkt ist die Berücksichtigung der Kosten für die Technik welche verwandt werden soll. Eine Änderung von 6 auf 8 Lagen als Beispiel, kann sehr bedeutende Kostenveränderungen mit sich bringen. Sie sollten auch sicher gehen das der Hersteller die von Ihnen bestellten Platinen fertigen kann. Zum Beispiel bei blind und buried vias. Während der Arbeit können alle Einstellungen editiert werden, auch Lagen, Style und Namen. Wir benutzen für unsere Übung ein voreingestelltes Technology File, Double Sided (White).ptf, wie der Name sagt handelt es sich um ein zwei Layer PCB in dem einiges voreingestellt ist. Das 'white' bedeutet das es sich um einen weißen Hintergrund handelt, dies kann aber einfach auf schwarz oder eine andere Farbe ihrer Wahl geändert werden. 28 Kapitel 3 – Der PCB Design Editor Lagen Das Pulsionix PCB Design System bietet eine unbegrenzte Zahl an Lagen in jeder Kombination von Electrical, Non-electrical, Wire, Construction und Documentation Layers. Diese Lagen werden verwendet um das physikalische 'Make-up' des hergestellten PCB’ s zu unterteilen. Unten sehen sie ein Bild eines typischen 4 Lagen PCB’ s mit 4 Lagen, 2 außen (outer Layers) Top und Bottom und den inneren power plane Layers –Ground und Power. Im Setup Menü unter der Option Technology finden sie den Layers Dialog. Mit OK können sie den Dialog wieder verlassen. Eine Board Outline erstellen In Pulsonix können sie ganz einfach Board Outlines erstellen. Entweder durch hinzufügen (auch Kreise) oder in dem sie DXF oder IDF Daten von ihren Maschinen haben. Die Insert Board Option finden sie im Insert Menü oder auf der PCB Toolbar. Die Insert Board Funktion ermöglicht es durch einfaches Zeichnen im Design eine Board Outline zu erstellen. Drei Formen sind verfügbar: Rechteck, Kreis und Polygon. Diese sind alle über das Insert Menü zu erreichen. u Eine Board Outline einfügen Wählen sie Board Polygon auf der PCB Toolbar. Standardmäßig ist die Board Polygon Form dort eingestellt. Dies verwenden wir für unsere Form, welche wie folgt aussehen soll: Sehen sie auf die Statusleiste ganz unten in ihrem Pulsonix Fenster. Positionieren sie ihren Mauszeiger auf die Koordinaten 10000, 22000. Das wird die obere linke Ecke der Outline. Klicken sie einmal um die Form zu beginnen. Bewegen sie den Mauszeiger um 200 nach rechts um das erste Segment des Outline zu erstellen und drücken sie einmal die Maustaste um die erste Ecke zu erstellen. Kapitel 3 – Der PCB Design Editor 29 Auf der Statutsleiste werden die relativen Koordinaten Daten angezeigt (dx:200) Rechtsklicken sie um das shortcut Menü zu erhalten. Wählen sie Type Coordinate aus. Im Dialog geben sie die Koordinaten für X 10200 und Y 22300 ein. So erstellen sie die nächste Ecke, 90° nach oben mit einer Länge von 300. Mit dieser Methode (oder durch einfaches anfahren und kontrollieren der Koordinaten auf der Statusleiste) fügen sie nun die restlichen benötigten Punkte hinzu: 10000, 22000 (Die Start Position, bereits angelegt) 10200, 22000 (Die erste Ecke, rechts vom start, bereits angelegt) 11400, 22300 11400, 22000 11600, 22000 11600, 20600 10000, 20600 Machen sie an der letzten Koordinate einen Doppelklick um zu beenden. Möchten sie während dem einfügen abbrechen, drücken sie einfach die Esc Taste. Sie sollten nun eine Board Outline mit durchgehender Form haben die an den selben Koordinaten startet und endet. Während der Erstellung der Board Outline können auch Curved und Mitred (45°) Ecken und Angeled Segmente mittels dem shortcut Menü hinzugefügt werden. Nun müssen wir die Bauteile im Design platzieren. 30 Kapitel 3 – Der PCB Design Editor Der Component Bin Während wir uns die Technologie und die Lagen angesehen und eine Board Outline erstellt haben, liegen unsere Bauteile in einer Off-Design Location und warten darauf platziert zu werden. Bei der Übersetzung in PCB haben wir die Bauteile in den Component Bin gelegt. Es gibt auch die Möglichkeit die unplatzierten Bauteile um das Board herum zu platzieren. Wir öffnen nun den Component Bin und platzieren die Bauteile im Design. Auf der rechten Seite des Pulsonix Fensters (genannt framework) bewegen sie den Mauszeiger über das Wort Component Bin: Geöffnet sieht es so aus >>>> u Bauteile aus dem Bin ziehen Sie können das Bauteil oder dessen Preview (Vorschau) aus dem Component Bin auswählen. Um es zu platzieren ziehen sie es per 'drag and drop' in das Design. Anmerkung: Sie können das Bauteil wieder zurücklegen in dem sie es im Component Bin loslassen oder die Esc Taste drücken oder nach dem Platzieren mit Strg-Z. Bauteile können solange bewegt werden bis die Linke Maustaste losgelassen wird. Platzieren sie alle Bauteile so wie auf dem Bild unten. Es empfiehlt sich PL1 und U1 als erstes zu platzieren und die anderen Komponenten drum herum. Haben sie keine Bedenken beim platzieren. Kapitel 3 – Der PCB Design Editor 31 Components bewegen Sind die Bauteile (Components) aus dem Bin gezogen worden, kann man sie platzieren. Benutzen sie die Tastaturkürzel R (rotate) um zu drehen und M (Mirror) und sie auf die Unterseite zu spiegeln. Diese Funktionen finden sie neben vielen anderen im shortcut Menü wenn das Bauteil ausgewählt ist. Bei unserem Beispiel ist Drehen oder Spiegeln nicht nötig. Sind alle Bauteile platziert kann mit dem Routen begonnen werden. Das Design routen Das Design kann manuell oder automatisch geroutet werden. Bei diesem Prozess werden die elektrischen Verbindungen zu physikalischen Kupfer Leitungen (Tracks) konvertiert. Zu Beginn routen wir manuell. Pulsonix stellt eine Vielzahl von Leistungsfähigen routing Tools zur Verfügung. Diese Tools ermöglichen es Lagen zu wechseln, automatisch vias bei Lagenwechsel einzufügen und die stärke der Tracks zu ändern. Das geroutete Board könnte wie folgt aussehen: 32 Kapitel 3 – Der PCB Design Editor u Tracks manuell routen Die einfachste Möglichkeit mit dem Routen zu starten ist ein Doppelklick auf eine Verbindung. Es gibt allerdings auch andere Möglichkeiten. Fahren sie über die Verbindung um den Design Tooltip zu erhalten. Wenn sie unsere Vorgeschlagene Platzierung übernommen haben, starten sie an der rechten Seite von R1 (Pin 2). Bewegen sie den Mauszeiger zum rechten Pin des Widerstands. Doppelklicken sie und ein dynamisches Track Segment ist zu sehen. Die Ecken werden als 45° (mitred) erstellt. Drücken sie einmal die Maustaste um eine Ecke zu erstellen. Jeder Mausklick erzeugt eine Ecke und einen mitre. In diesem Modus hat der mitre eine feste Länge. Sie können diese Einstellungen ändern wie sie es benötigen wenn sie etwas mehr Erfahrung haben. Die vorher gerouteten Segmente sind rot, das aktuell verwendete erscheint in grün. Folgen sie dem Beispiel und fügen sie ein paar Ecken ein bis sie nahe am Ziel Pad sind. Bewegen sie den Cursor über das Ziel Pad, erscheint ein veränderter Cursor der ein 'F' zeigt. Ein einzelner Mausklick schließt die Verbindung ab. Alle Segmente die sie nun editiert haben erscheinen rot. Dies bedeutet das sie sich auf dem obersten elektrischen Layer befinden. Sie können nun die nächste Verbindung erstellen. Überblick über die Grundbefehle des routings Während der Bearbeitung eines Tracks sind die Grundbefehle: • Einzelner Klick, fügt eine Ecke hinzu und ermöglicht einen Richtungswechsel. • L (Change Layer) gefolgt von Enter ermöglicht einen Lagenwechsel auf die Gegenüberliegende Seite des Designs. Dies kann während dem Editieren benutzt werden oder danach, wenn man ein Segment ausgewählt hat gefolgt von L und dann Enter. Kapitel 3 – Der PCB Design Editor 33 u Die Lage eines Tracks ändern Wählen sie das Track Segment das wechseln soll. Drücken sie die Taste L. Der Change Track Layer Dialog erscheint. Dieser zeigt die alte Lage (Old Layer) und die neue Lage (New Layer) auf die gewechselt werden soll. Handelt es sich um einen einfachen Top zu Bottom Wechsel reicht es wenn sie L und dann Enter drücken ohne auf den Dialog zu achten. Pulsonix fügt einen via an jedem Ende des selektierten Tracks hinzu und wechselt ihn auf den Bottom Layer (nun blau dargestellt). Mit diesen Möglichkeiten routen sie nun das gesamte Design . Mit ein bisschen Übung schaffen sie das ganze Design mit 1 oder 2 vias! Sie können auch through-hole Pins benutzen um einen Track auf einem anderen Layer zu starten. Cyclic Picking / Nahauswahl Wollen sie versuchen ein Item auszuwählen das in einem stark 'besiedelten' Bereich liegt, kann es unter Umständen mehrere Versuche brauchen. Für diesen Fall hat Pulsonix ein System das zyklisch alle Items in der Nähe nacheinander anwählt. Somit können sie eine Auswahl treffen und einfach durchsuchen bis das gewünschte Item gefunden wurde. Ist das Item gewählt kann man damit arbeiten. Die Taste die man dafür verwenden kann ist das N welche dem Befehl Select Next zugeordnet ist. Dies lässt sich auf Wunsch ändern. Um dies zu probieren wählen sie ein Pad das einen angeschlossen Track hat. Nun drücken sie N und der Track wird ausgewählt. Es ist abhängig davon wie nahe andere Teile an dem gewählten Punkt sind und ob sie somit per N angezeigt werden. Unrouting Tracks Manchmal wird es erforderlich sein alles oder einen Teil des Designs zu unrouten. Unrouting ist der Vorgang bei dem Tracks entfernt werden und nur die Verbindungen übrig bleiben. Die Unroute Nets Option ist im Tools Menü zu finden, mit den 3 verfügbaren Optionen kann man alle Vorgänge steuern die für das unrouting nötig sind. Verwenden sie die Unroute Nets> All Nets Option um alle Tracks des Designs zu entfernen. Im nächsten Schritt werden wir den Auto-Router nutzen um das Design erneut zu routen. Die Auto-Router Funktion Die Auto-Router Funktion ist im Demo Mode erhältlich oder wenn sie diese gekauft haben. Die Auto-Router Option konvertiert Netze in elektrische Leitungen, genau so wie oben beim manuellen routen bereits erwähnt. Auf engen Designs kann diese Option viel Zeit und Geld sparen. Mit einem außergewöhnlich schnellen Algorithmus ist der Auto-Router in der Lage ein Design in Minuten zu routen. Die Resultate dieser Option sind garantiert für die Herstellung geeignet. Der Auto-Router kann in mehreren Modi arbeiten. Für alle Netze im Design, auf ausgewählte Netze oder Bauteile und individuelle Netze. 34 Kapitel 3 – Der PCB Design Editor u Den Auto-Router benutzen Wählen sie aus dem Tools Menü die Option Auto Route und dort Route Whole Design. Wir ändern einen Parameter: Deaktivieren sie die Use Minimum Width Checkbox. Wir routen unser Design mit der normalen breite. Die anderen Parameter können sie so belassen. Drücken sie unten im Dialog Feld den Route Button um den Router zu starten. Dieses kleine Design wird schnell geroutet. Schließen sie das Berichts Fenster. Kupfer in Template Areas füllen Pour Copper wird genutzt um Bereiche eines PCB mit Kupfer zu fluten. Normalerweise um Signale oder Ground (GND) oder VCC zu verbinden. Diese Funktion lässt Leerräume um Tracks, Pads, Vias und andere elektrische Hindernisse entstehen. Um dies zu realisieren gibt es die Insert Template und Pour Copper Option. Wenn kein Bedarf an Leerräumen um nicht angeschlossene Tracks, Bauteile oder Pads besteht, sollte die Insert Copper Option genutzt werden. Das Prinzip ist einfach, eine Template Area (Vorlage) einfügen und mit Kupfer fluten. Einige Eigenschaften des Kupfers können mit dem Technology Dialog eingestellt werden. u Ein Template erstellen Wählen sie Insert Template von der PCB Toolbar (Bild links). Damit können sie ein Template Polygon erstellen. Genau wie bei vielen anderen PCB Toolbar Optionen kann man diese auch über das Insert Menü aufrufen. Die Form kann auf oder neben dem Design oder der Board Outline sein. Pulsonix wird das Kupfer nach den vorgegebenen Technology rules einfüllen. Zeichnen sie die Template Form als Rechteck so, wie sie es auf dem Bild unten sehen. Mit diesem Beispiel werden sie sehen wie einfach es ist eine Kupferfläche zu erstellen. Machen sie auf das Template einen Rechtsklick. Wählen sie Pour Copper aus dem shortcut Menü (rechte Maustaste). Kapitel 3 – Der PCB Design Editor 35 Das Template wird mit Kupfer geflutet. Beachten sie, dass das Kupfer alle Spacing Regeln jedes einzelnen Items beachtet hat (auch die Abstandsregel zum Board selbst). u Geflutete Kupferflächen entfernen Um eine geflutete Kupferfläche zu entfernen (auch alle Wärmefallen), wählen sie einfach das Template und bestätigen sie die Option Clear Template im shortcut Menü (rechte Maustaste). Das Kupfer wird entfernt, das Template bleibt aber bestehen. u Ein intelligentes Template erstellen Es gibt noch mehr Möglichkeiten als bisher angesprochen. Die Kupferfläche kann einem Netz zugeordnet werden, so dass beim fluten Pads mit Wärmefallen zum Kupfer verbunden werden. Dies erreichen sie in dem sie das Template auswählen, und im shortcut Menü (rechte Maustaste) den Punkt Add To Net wählen. Wählen sie das benötigte Netz und füllen sie das Kupfer erneut in das Template. Sie können das Kupfer auch mit unterschiedlichen Line Styles 'hatchen' (Line Styles geben die Kupfer Dicke vor). Wählen sie erneut das Template und aus dem shortcut Menü (rechte Maustaste) den Punkt Change Style. Wählen sie einen Style der Hatch unterstützt. Templates werden nicht geplotted und erscheinen auch nicht auf den Plots. Sie sind ein ‘ intelligenter’Bereich im System in den Kupfer gefüllt werden kann. 36 Kapitel 3 – Der PCB Design Editor Dimensions / Bemaßungen hinzufügen Bemaßungen (Dimensions) können über die Insert Dimension Option hinzugefügt werden um die physikalischen Abmessungen zu dokumentieren. Sie werden benutzt um in Form einer Bemaßung Längen von Items, Radien von Kurven und Winkel anzuzeigen. u Bemaßungen hinzufügen Wählen sie Insert Dimension von der PCB Toolbar. Sie befinden sich nun im Insert Dimension Modus. Mit einem Rechtsklick sehen sie das Insert Dimension shortcut Menü: Für die nächste Übung wählen sie Insert Vertical Dimension aus dem Menü aus. Wählen sie den Startpunkt (zum Beispiel die Board Outline), dann den zweiten Punkt. Fahren sie nun mit dem Mauszeiger weg vom Design um die Pfeile und den Maßeinheiten Text zu platzieren. Machen sie einen Linksklick um den Text zu platzieren. Sie können den Text auch nachträglich noch verschieben um ihn anzupassen. Alle Teile der Bemaßung (Text, Werte, Linien, Pfeile…) können auf ihre Vorstellungen eingestellt werden. Schauen sie dazu im Setup Menü unter Design Settings, unter Dimension und Dimension Units. Kapitel 3 – Der PCB Design Editor 37 Überprüfen der Design Integrität Die Synchronise Design Option befindet sich sowohl im Schematic als auch im PCB Editor. Diese Funktion wird genutzt um Designs miteinander abzustimmen und eventuelle Änderungen anzugleichen. Dieser Vorgang wird benutzt um die Integrität ihres Designs zu prüfen und um sicher zu gehen das sie immer gleich sind. u Synchronisieren von Designs Die Synchronise Designs Option kann jederzeit genutzt werden um zu prüfen ob die Designs noch identisch sind. Um dies zu tun, wählen sie Synchronise Designs aus dem Tool Menü aus. Standardmäßig wird der aktuelle Dateiname genommen und je nach Fall (welchen Editor sie gerade benutzen) entweder mit .sch oder .pcb ergänzt. Sollte es Unterschiede geben erscheint eine Dialog Box die es ihnen ermöglicht View Report zu wählen und so eine Übersicht zu bekommen was am PCB geändert werden muss um dem Schematic zu entsprechen. Mit dem Update PCB Button können sie die Änderungen automatisch vornehmen lassen. 'Back annotation changes' also Änderungen von Items (löschen, umbenennen, versetzen, etc.) im PCB müssen natürlich auch im SCM vorgenommen werden. Startet man Synchronise, ist man in der Lage alle Änderungen zu sehen und diese durchzuführen. u Die elektrischen Verbindungen prüfen Ein anderer wichtiger Aspekt für die gesamte Design Integrität ist die Überprüfung der vollen elektrischen Verbindung im PCB Design. Sie müssen sich versichern das alle Verbindungen an beiden Seiten elektrisch verbunden sind. Dies schließt Leiterbahnen durch das Kupfer, vias, plated und non-plated through-holes und through tracking ein. Starten sie den Net Completion Reports im Output Menü unter der Option Reports. Dies erstellt einen Bericht der eine komplette Design Überprüfung enthält. 38 Kapitel 3 – Der PCB Design Editor Design Rule Check Bevor sie ihr Design zur Fertigung geben, müssen sie den Design Rule Check starten. Dieser Dialog bietet eine Vielzahl an Einstellungen die sie machen können. Die Überprüfung wird auf der Basis der Technology Spacing Regeln gemacht. Außerdem wird damit geprüft ob alle Fertigungsregeln eingehalten werden. Sollten Fehler auftreten werden Error Markers (Fehler Markierungen) auf der entsprechenden Lage erstellt um ihnen zu helfen die Fehler zu finden und zu beheben. u Den Design Rule Check ausführen Wählen sie die Design Rule Check (DRC) Option von der PCB Toolbar. Ein Dialog erscheint der ihnen eine Auswahl erlaubt, welche Items geprüft werden sollen. Mindestens ein Abstandstest sollte gemacht werden. Drücken sie Check um den DRC zu starten. u DRC Fehler finden Nach dem sie einen Design Rule Check ausgeführt haben, können sie alle Error Markers im DRC Error Browser finden. Der DRC Browser wird über das View Menü und die Dockable Windows> aufgerufen. Der DRC Error Browser führt alle Design Error Markers in einer sortierten Liste auf. Diese Liste wird in einem aktiven Browser angezeigt. Somit können sie mit einem links Doppelklick auf den Fehler direkt dessen Position im Design finden. Der Error Marker erscheint dann in der Mitte des Anzeige Fensters. Kapitel 3 – Der PCB Design Editor 39 Reports, Part Lists und Net Lists Pulsonix kann Berichte erstellen in denen alle wichtigen Aspekte des Designs detailliert aufgeführt werden. Dieser Bericht enthält auch Standards wie Stücklisten (BOMs). Der Report Maker kann auch Benutzerdefinierte Stück- und Netzlisten generieren. Der Standard Reports Dialog Der Reports Dialog enthält alle System eigenen Berichte so wie alle Formate und Berichte die sie angelegt haben. Alle System eigenen Berichte haben das Wort 'Report' am Namen angehängt. Diese können aufgelistet werden wenn man die Standard Reports Checkbox aktiviert. Die Liste kann auch User Reports enthalten (Format Files die im Suchpfad liegen der im Folders Dialog hiterlegt ist). Um einen Bericht zu erstellen, wählen sie den Namen und dann den Generate Report Button. Klicken sie OK wenn sie den Bericht erstellen und den Dialog verlassen wollen. Report Maker Zu den Standard Berichten (Reports), bietet Pulsonix auch einen Leistungsfähigen Report Maker (Output Menü) um eigene Outputs zu erstellen. Dies können Berichte, Stücklisten, Netzlisten, alle möglichen Kombinationen von Bauteilen und Netzlisten sein, wie das IPC-365 test Format. Sie werden als Format Files gespeichert um auch auf andere Designs zu passen. Der Report Maker wird nicht genauer erklärt, aber testen sie die vielen Möglichkeiten einfach. 40 Kapitel 3 – Der PCB Design Editor Um ihr Design zu plotten bietet Pulsonix einen Output Mechanismus welcher professionelle PCB Layout Plots zur Fertigung herstellt. Alle Plot und Bohr Outputs sind in einem einfach zu bedienenden Dialog zu finden. Bei dieser Option können die Lagen oder Kombinationen der Lagen die zu plotten sind ausgewählt werden. Sie können die Skala, Rotation und Position des Plots und die 'output driver' setzen. Plots und Outputs werden in einem 'Einen-Knopf-Einmal-Drücken' Setup geliefert. Über die CAM/Plot Option können sie folgendes ausgeben: • • • • • • Gerber 274-D und 274-X (extended Gerber Format) Format Photo-Plots Windows Printer Plots die jeden installierten Windows Treiber nutzen Numerically controlled drilling (NC Drill) Information ODB++ Format Format Files die in der Report Maker Option erstellt wurden HPGL Pen Plots Plot types Plots sind für alle Aspekte des Designs erhältlich. Aber da Pulsonix einen konfigurierbaren Output Mechanismus nutzt, bedeutet dies, dass jeder benötigte Plot erstellt werden kann: • • • • • • • • • Top, Bottom und Inner Electrical Signal Layer Silk Screen Layer Solder Resist Plots Solder Paste Masks Copper und Power Plane (full oder split) Layer Assembly und Manufacturing Drawings Drill Letter/Symbol Drawings NC Drilling und Profiling/Routing Files Inner Layer Embedded Component Layer Pulsonix kann auch DXF und IDF Formate ausgeben. Allerdings werden diese nicht als Teil des CAM Plot Mechanismus erstellt. u Plots ausgeben Wählen sie die CAM/Plot Option im Output Menü. Sind die Parameter beim Ersten mal wenn sie die CAM/Plot Option wählen nicht verfügbar, wird folgender Dialog angezeigt um die Parameter automatisch zu generieren. Wählen sie Yes um den Dialog zu betreten. Wählen sie No betreten sie den Dialog auch, allerdings müssen sie alle Parameter selbst erstellen. Wenn sie Yes wählen wird der Auto Generate CAM/Plots Dialog gestartet: Kapitel 3 – Der PCB Design Editor 41 Dieser Dialog wurde erstellt so das die CAM/Plot Option 'intelligent' einen Plot Typ für jeden Lagen Typ im PCB definiert ohne das sie eingreifen müssen. Für dieses Beispiel müssen sie die Delete Existing Plots First Checkbox aktivieren. Stellen sie jeden Plot so ein wie im Dialog oben, mit den Output Devices, Gerber, Windows, etc. Ist der Auto Generate Dialog einmal genutzt worden, ist der größte Teil der Arbeit um ein 'Standard Plot Set' zu erstellen gemacht. Befinden sie sich im CAM/Plot Dialog, können sie jeden der Plot Typen hinzufügen oder editieren so wie sie es brauchen. Der Dialog ist in 4 Plot-Vorschau (Preview) Sektionen aufgeteilt. Welche die Regeln des Plots definieren, den Plotter Typ setzen und die Größe der Bohrungen einstellen. Plot Preview zeigt eine Vorschau des endgültigen Plots. CAM Plots stellt die Charakteristik des Plots ein, Skala, Rotation, Plot Typ, und so weiter. Plot Settings stellt den Plotter oder Drucker ein. Wurde dies einmal eingestellt, müssen sie dies normalerweise nicht mehr sehr oft machen. Drill Sizes enthält Daten und Einstellungen für die Bohrungen. Am unteren Rand des Dialogs befindet sich das Bedienfeld zum starten der gewählten Plots. Es stellt die Plots her die Enabled sind in der Liste. Wenn sie Run drücken, werden die ausgewählten Plots produziert. Zusätzliche Informationen Es gibt noch viel mehr Eigenschaften und Funktionen in Pulsonix, welche in diesem Tutorial aber nicht besprochen werden. Weitere Informationen erhalten sie in der online Hilfe (Taste F1), oder im Pulsonix Users Guide welcher als PDF auf der Produkt CD oder der Pulsonix Website zu finden ist. Eine Druckversion erhalten sie beim Kauf des Produkts