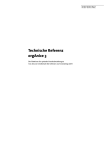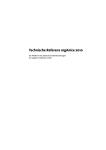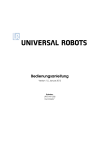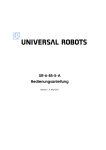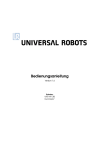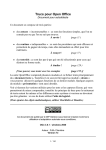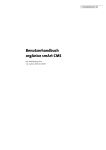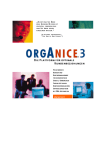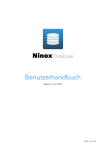Download Technische Referenz orgAnice CRM 2008
Transcript
Technische Referenz orgAnice CRM 2008 Die Plattform für optimale Kundenbeziehungen der orgAnice Software GmbH 0 Technische Referenz orgAnice CRM 2008 1. Auflage, September 2008 © 2001-2008 orgAnice Software GmbH Grunewaldstr. 22, 12165 Berlin Alle Rechte vorbehalten. Die Software und dieses Handbuch dürfen ohne schriftliche Genehmigung der orgAnice Software GmbH weder vervielfältigt noch verbreitet werden. Dies gilt auch für die Speicherung auf anderen Medien. 2 0 Technische Referenz orgAnice CRM 2008 Liebe Entwickler und Administratoren, 1 Technische Referenz orgAnice CRM 2008 Liebe Entwickler und Administratoren, Die Technische Referenz effizient einsetzen Wie orientieren Sie sich im Handbuch? Weitere Hilfen nutzen 2 orgAnice kennen lernen Die Komponenten von orgAnice Wie der orgAnice DbServer funktioniert KeyStorage Installationsort Funktionsumfang der Editionen Datenbank-Objekte Unterstützte Feldtypen Replikation von Datenbanken 3 orgAnice starten und konfigurieren 1 10 10 11 12 14 14 15 15 16 16 16 16 17 19 Die Benutzer- und Konfigurationsmodi Den Konfigurationsmodus kennen lernen Im Konfigurationsmodus arbeiten Der Objekt-Editor Der Visual Basic-Editor Mit mehreren Benutzern arbeiten Verwaltungsrechte nutzen Sitzungsinformationen anzeigen orgAnice mit Parametern starten Zwei orgAnice-Versionen gleichzeitig nutzen 19 20 20 22 22 24 24 25 27 29 4 orgAnice-Datenbanken anpassen 31 Nach der Installation Die Office-Datenbank personalisieren Die Anmeldung Datenbankangaben Musterregistriernummer ersetzen Dokumente Alarme Fakturierung Logo AddOns Abschluss der Personalisierung Benutzer verwalten Namen und Status von Benutzern verwalten Benutzerrechte durch Lizenzen Benutzer neu anlegen Benutzer löschen Benutzereigenschaften verwalten Berechtigungen verwalten Beispiele Berechtigungen für die Datenbank festlegen Daten pflegen und migrieren Daten sichern Datenbank kompaktieren Datensätze ersetzen Datensätze löschen Daten importieren und exportieren 32 32 32 33 34 34 36 39 40 41 44 45 46 47 48 49 50 54 57 64 64 68 68 73 75 3 0 Reports, Etiketten und Dateiexport Dokumentvorlagen einrichten Dokumentvorlagen hinzufügen und entfernen Microsoft Word: Sicherheitseinstellungen Word-Dokumentvorlagen der Office-Datenbank nutzen Die Word-Vorlagen OrgOffice.dot Die Word-Vorlage OrgOffice.dot als globale Vorlage öffnen Briefvorlagen bearbeiten Layout der Dokumentvorlagen ändern Absenderangaben unterdrücken Vorlage durch Textmarken erweitern Dokumentvariablen bearbeiten Eine neue Datenbank einrichten Neue Datenbank erstellen Neue Datenbank von Vorlage erstellen Eigenschaften der Datenbank anpassen Die Tabelle Autoren erstellen Eine Tabelle anlegen Felder für die Autoren-Tabelle definieren Die Feldeigenschaften bearbeiten Weitere Felder erstellen Indices für die Autoren-Tabelle einrichten Indexeigenschaften bearbeiten Die Tabelle Buchbestand erstellen Lookup-Werte für Sachgebiete erstellen Felder und Indices für die Tabelle Buchbestand definieren Relation Autor/Buchbestand einrichten Die Tabelle Entleiher erstellen Entleiher-Tabellen-Felder und Indices definieren Die Tabelle Entleihvorgänge erstellen Felder und Indices definieren Relationen für Entleihvorgänge definieren orgAnice Data-Anwendungen konfigurieren Wie orgAnice Data Daten darstellt Die orgAnice Data-Anwendung bearbeiten Standard-Schriften definieren Tabellen-Layouts definieren Listen-Spalten definieren Weitere Tabellen-Layouts definieren Arbeitsbereiche definieren Arbeitsbereichs-Gruppen definieren Arbeitsbereiche und Formulare gestalten Änderungen speichern und wiederherstellen 5 orgAnice Phone konfigurieren Systemvoraussetzungen TAPI-Unterstützung konfigurieren Einrichten der TAPI-Schnittstelle orgAnice Phone für Telefonie einrichten Einstellungen für kommende Rufe einrichten Klartextbezeichnungen für angerufene Nummern definieren Datenbankoptionen festlegen Tabellen zum Speichern von Gesprächsinformationen festlegen Suchoptionen bearbeiten 4 77 78 78 79 79 80 80 80 81 83 84 87 89 89 92 94 97 97 98 101 103 104 106 108 108 110 116 118 118 120 120 124 126 126 127 128 131 137 139 146 155 157 161 163 164 165 165 165 169 169 171 171 174 0 Technische Referenz orgAnice CRM 2008 Liebe Entwickler und Administratoren, Reihenfolge der Suchschlüssel ändern Suchschlüssel definieren Weitere benutzerdefinierte Optionen einstellen Gesprächsdaten beim Zuordnen löschen Einheitliche Formate für Telefonnummern Telefonnummernformat vereinheitlichen Durchwahlnummern kürzen 6 orgAnice Print konfigurieren orgAnice Print starten Den Konfigurationsmodus aufrufen Seitenansicht verändern Neues Layout erstellen Layouts speichern und laden Layouts löschen Den Datenbereich formatieren Layoutobjekte einfügen Layoutobjekte in Ebenen positionieren Kopf- und Datenzeilen definieren Objekteigenschaften verwalten Die Layoutvorschau nutzen 7 Den orgAnice Outlook Connector konfigurieren Outlook Connector konfigurieren Konfiguration für E-Mails Suchschlüssel für E-Mail-Nachrichten definieren Konfiguration für Termine Konfiguration für Kontakte Konvertierte E-Mail-Adressen umstellen 8 Ausdrücke mit orgBasic orgBasic kennen lernen Der Parser Die Felder Die Kernfunktionen Die angepassten Funktionen Die persistenten Variablen Die Operatoren Dokumentation zu orgBasic Mit dem Ausdruckseditor arbeiten Den Ausdruckseditor bedienen Ausdrücke testen Eine Beispiel-Funktion 9 Visual Basic in orgAnice Den Visual Basic-Editor kennen lernen Den Visual Basic-Editor starten Der Projekt-Explorer Das Code-Fenster Der Objektkatalog Das Benutzerformularfenster und die Werkzeugsammlung Das Eigenschaftenfenster Code speichern und den Visual Basic-Editor schließen Visual Basic in orgAnice Data-Anwendungen Visual Basic-Module verwalten 174 174 175 175 176 176 178 179 180 181 181 183 185 187 187 191 195 195 199 200 202 203 204 207 209 211 214 216 217 217 218 218 219 219 219 221 222 222 229 231 233 235 235 236 236 237 238 239 240 242 242 5 0 Modul importieren Module bearbeiten und exportieren Alle Module exportieren Makros verwalten Makros erstellen Makros bearbeiten und dem Menü Makros hinzufügen Makros auf Kommandoschaltflächen legen Makros neu initialisieren Visual Basic einsetzen Weiterführende Informationen 10 Tipps, Tricks und Problemlösungen Die effektivste Art der Benutzung Tastaturkürzel für alle Komponenten Problemlösungen Benutzer hat sein Kennwort vergessen Sicherheitseinstellungen in Microsoft Office Anti-Virenprogramme verhindern Dokumenterstellung 11 Begriffserklärungen Stichwortverzeichnis Administrationsrechte Administrator Alarm ANSI-Zeichensatz, UNICODE-Zeichensatz Anwendung Anwendungsfenster Anzeigestatus Arbeitsbereich Arbeitsbereichsauswahl Arbeitsbereichs-Gruppe Arbeitsbereichs-Rahmen Arbeitsbereichs-Spalte Ausdruck Ausdruck, logischer Ausdruckseditor Auswahl, Formular-Control Automation Bedingung Befehl Benutzer, aktiver Benutzer, passiver Benutzer-Anmeldung Benutzereigenschaft Benutzerkurzname Benutzermodus Benutzername Berechtigung Betriebssystem Bildlaufleiste Button Byte Caching Client Client/Server-Architektur 6 242 243 243 244 244 245 246 248 249 250 251 252 252 258 258 259 260 262 263 263 263 263 263 263 263 263 264 265 265 266 266 266 266 266 266 267 267 267 267 267 268 268 268 268 269 269 269 269 269 270 270 270 270 0 Technische Referenz orgAnice CRM 2008 Liebe Entwickler und Administratoren, Concurrency COM / DCOM Cursor Datei Dateiname Dateinamenserweiterung Datenbank Datenbankadministrator, Administrator, Supervisor Datenbank-Datei Datenbanktitel Datenbankverzeichnis Datenbereich Datensatz Datensatz, aktueller Datentyp, Feldtyp Datenzeilen Datenzeilentext Dialogfenster Dokument Dokument, externes Dokument, internes Dokument-Buttons Dokument-Typ Dokument-Vorlage Dual Interfaces Druckauftrag Druckbereich Dublettenprüfung Early Binding-Zugriffe, Late Binding-Zugriffe Eingabefeld EOF Feld (Datenbankfeld) Feldeigenschaften Feldlänge Feldname Fenster, aktives Fokus, Formular-Control Formular-Control Formulardarstellung, Listendarstellung Frontend Funktion, angepasste Funktion, orgBasic Fußzeile Hilfe, datenbankspezifische History HTML-Seite Image Index, aktueller Index, Sortierschlüssel Instanz Internet Internet-Seite, HTML-Seite Java-Applet Kommando-Schaltfläche 270 270 270 271 271 271 271 272 272 272 272 272 272 273 273 273 274 274 274 274 275 275 277 277 277 277 278 278 278 279 279 279 279 280 280 280 280 280 281 282 282 282 282 282 283 283 283 283 283 283 283 284 284 284 7 0 Kommandozeilen-Parameter Kompaktieren Konfigurationsmodus Konstante Kontextmenü Kontrollkästchen Kopfzeile Listenfeld Lookup-Liste Lookup-Liste, Benutzer Lookup-Feld Datumsauswahl, Zeitauswahl Lookup-Listen-Control mit Editiermöglichkeit Lookup-Listen-Control ohne Editiermöglichkeit Makro MAPI-Schnittstelle Markierung, Datensatz Markierung, Text Master-Tabelle, Detail-Tabelle Menü Menüleiste Metadaten Methoden Namen, reservierte Namen, orgBasic Objekt-Editor Operator Optionsfeld orgBasic Parser Parser-Request Primärindex Programmdatei Programmfenster Programmsymbol, Anwendungssymbol, Icon Programmverzeichnis Rahmenobjekt Raster Registriernummer Relation, Verknüpfung Replikation Rückgabewert Rufnummer, internationale Script-Tags Server Serienbrief Session, Sitzung Statuszeile Symbol Symbolleiste, Buttonleiste Systemdatenbank, Registry Systemdatum Systemmenü Systemzeit Tabelle 8 284 285 285 285 286 286 286 286 286 286 287 287 287 288 288 288 289 289 289 290 290 290 290 291 291 291 292 292 292 293 293 293 293 293 293 293 294 294 294 294 294 295 295 295 295 295 295 295 295 296 296 296 296 296 0 Technische Referenz orgAnice CRM 2008 Liebe Entwickler und Administratoren, Tabelle, aktive Tabellen-Layout Tabellenname Tabellentitel TAPI TAPI-Server Tastenkombination Testlizenz Text, dynamischer Text, statischer Titelleiste Transaktion Twips UNICODE-Zeichensatz Unterzeile Variable Variant-Datentyp Version Verzeichnis, Ordner Verzeichnisname Visual Basic for Applications Visual Basic-Editor Vollbilddarstellung Vorlagenverzeichnis Wavelet-basierter Coder Zeichenkette, String, Zeichenfolge Zugriffsrechte Zwischenablage 12 Index 297 297 297 297 297 298 298 298 298 298 299 299 299 299 299 299 300 300 300 300 301 301 301 301 301 301 301 302 304 9 0 Liebe Entwickler und Administratoren, mit orgAnice CRM 2008 halten Sie ein Werkzeug in den Händen, das bereits in der fünften Generation das zentrale Kommunikationsinstrument für jedes Büro ist. orgAnice bietet als Entwicklungssystem umfangreiche Möglichkeiten, individuelle Datenbanklösungen zu erstellen und anzupassen. Mit dem in orgAnice integrierten Microsoft Visual Basic for Applications (im weiteren kurz als VBA bezeichnet) erlaubt orgAnice CRM 2008 Entwicklern, den Funktionsumfang der ausgelieferten Lösung zu erweitern, über eigene Makros benutzerdefinierte Funktionen hinzuzufügen oder sogar mit anderen VBA-kompatiblen Applikationen, etwa Microsoft Office zu interagieren. Wir danken Ihnen für den Kauf von orgAnice , der Plattform für optimale Kundenbeziehungen, und wünschen Ihnen viel Erfolg bei der Arbeit mit Ihrem orgAnice. Die Technische Referenz effizient einsetzen Ob Sie zum ersten Mal mit orgAnice arbeiten oder bereits die früheren Versionen des Programms kennen: Dieses Handbuch ist darauf ausgerichtet, Sie mit den Arbeitskonzepten in orgAnice vertraut zu machen und Ihnen die Funktionsfülle von orgAnice schnell und praxisnah zu vermitteln, damit Sie bald sein volles Potenzial ausschöpfen können. Dazu erläutern wir nicht nur einzelne Funktionen oder Inhalte von Menüs, sondern stellen die unterschiedlichen Funktionen anhand typischer Arbeitsschritte vor. So können Sie nach Wunsch den einzelnen Abläufen folgen und diese einfach auf Ihre Arbeit übertragen. Die Dokumentation zu orgAnice CRM 2008 besteht wieder aus zwei getrennten Teilen, um Benutzern und Entwicklern jeweils schnelleren Zugang zu den für sie wichtigen Bereichen zu ermöglichen. Die Technische Referenz wendet sich an Systemadministratoren und Entwickler, die für den Einsatz von orgAnice in Unternehmen verantwortlich sind oder die eine Speziallösung auf Basis von orgAnice entwickeln wollen. Die Technische Referenz stellt Informationen zur Konfiguration, Anpassung und Entwicklung von orgAniceAnwendungen bereit. Im Benutzerhandbuch werden Systemvoraussetzungen, die Installation, sowie die Komponenten von orgAnice und deren Zusammenspiel am Beispiel der OfficeDatenbank, einer orgAnice-Standardlösung, erläutert. Organisation ist alles, auch im Handbuch zu orgAnice CRM 2008. Wir hoffen, dass Ihnen das Handbuch mit Text und Gestaltung bei der Anwendung von orgAnice die richtige Unterstützung gibt. Aber natürlich: Nobody is perfect. Sollten Sie also Fragen oder Anregungen haben, schreiben Sie uns bitte: orgAnice Software GmbH Grunewaldstr. 22 D-12165 Berlin Fax: +49 (30) 2 13 97 73 E-Mail: [email protected] 10 Technische Referenz orgAnice CRM 2008 Liebe Entwickler und Administratoren, Wie orientieren Sie sich im Handbuch? Der wichtigste Wegweiser ist das Inhaltsverzeichnis, das nach Aufgaben unterteilt ist, wie zum Beispiel: »Sortierschlüssel anlegen« oder »Datenbank kompaktieren«. Zum schnellen Durchblättern verschaffen ihnen kleine Kolumnentitel, in der oberen Ecke jeder zweiten Seite, eine zusätzliche Orientierung. Um Ihnen das Verständnis zu erleichtern, werden in der Technischen Referenz und im Handbuch folgende Konventionen verwendet: Fettdruck Fettdruck kennzeichnet den Namen eines Objekts, beispielsweise ein Eingabefeld, ein Dialogfenster. Fettdruck kennzeichnet Menübefehle, deren Einzelschritte durch Punkte getrennt sind. Kursivschrift kennzeichnet Verknüpfungen mit Einträgen im Glossar bzw. mit Internet-Seiten. Listing kennzeichnet Formeln oder einzugebenden Code. kennzeichnet alternative Befehle für eine Aktion, z.B. Mausbefehl, Tastaturbefehl oder Menübefehl. »Anführungszeichen« kennzeichnen Tastatureingaben, spezielle Bezeichnungen oder Namen von Kapiteln bzw. Abschnitten. kennzeichnet zu drückende Tasten. + + 3 kennzeichnet Tastenkombinationen, die gleichzeitig zu drücken sind. kennzeichnet einzelne, zur besseren Übersicht nummerierte Arbeitsschritte. kennzeichnet wichtige Hinweise. Wir haben die Struktur der Technischen Referenz und des Benutzerhandbuches so gestaltet, dass die Dokumentation für die Konfiguration einer jeden Komponente und Erläuterungen für deren Benutzung im gleichen Kapitel der beiden Handbücher zu finden sind. Alle Abbildungen beziehen sich auf Windows XP als Betriebssystem. Auf wichtige Unterschiede zu anderen Plattformen wird, soweit nötig, hingewiesen. Beispiele für die Anpassung von Dokumentvorlagen beziehen sich auf Microsoft Office 2003 und seine Komponenten, insbesondere Microsoft Word 2003 und Outlook 2003. Für die Beispiele wird, wenn nicht anders beschrieben, die mitgelieferte orgAniceDatenbank verwendet. 11 0 0 Weitere Hilfen nutzen Da nicht immer Technische Referenz oder Benutzerhandbuch zur Hand sind, oder Sie eventuell spezielle Fragen haben, die hier nicht beantwortet werden, stehen Ihnen, wie nachfolgend beschrieben, weitere Unterstützungsoptionen zur Verfügung. Interaktive Online-Hilfe und Tooltipps Um Ihnen die Anwendung zu erleichtern, besitzt orgAnice eine anwendungsfreundliche Online-Hilfe. Mit einem Mausklick auf den Hilfe-Button in Meldungsfenstern, Assistenten oder Dialogfenstern erhalten Sie während eines Arbeitsganges Antwort auf Ihre aktuellen Fragen. Mit der Taste oder über das Fragezeichen-Symbol in der Menüleiste der meisten Komponenten von orgAnice erreichen Sie zudem das komplette Inhaltsverzeichnis der Online-Hilfe, wo Sie auch ausführlichere Referenzinformationen finden. Dort werden alle Funktionen an Hand der Benutzeroberfläche detailliert beschrieben. Für den orgAnice-Einsteiger gibt es eine weitere hilfreiche Einrichtung, so genannte Tooltipps: wenn Sie den Mauszeiger über der Symbolleiste platzieren, erscheint nach einem Augenblick eine kurze Erklärung zu dem Button… Weitere Dateien verwenden Speziell für Entwickler und Administratoren stellen wir auf der orgAnice-CD im Verzeichnis Support sowie auf unserer Support-Website weitere, stets aktualisierte Dokumente bereit. Dazu gehören z.B. das komplette Setup für orgAnice Image in der Viewer-Version, für die keine Registrierung erforderlich ist, und die frei verteilt werden kann, damit Ihre Geschäftspartner auch orgAnice Image-Dokumente betrachten können. Das Benutzerhandbuch und die Technische Referenz liegen zudem in elektronischer Form als PDF-Dokumente auf der CD bereit. Zur Betrachtung ist der Adobe Acrobat Reader erforderlich, den Sie ebenfalls auf der CD finden. Die Referenz, der orgBasic-Syntax, sowie Details zum orgAnice DbServer entnehmen Sie den Online-Hilfedateien im Installationsverzeichnis von orgAnice. Support-Website Unter http://www.orgAnice.de erreichen Sie die Support-Seiten, wo Sie aktuelle Informationen, umfangreiche Tech Infos zu typischen Fragen und Downloads, wie zum Beispiel aktualisierte Programmversionen, erhalten. orgAnice Helpdesk Speziell für die Produktunterstützung in Unternehmen bietet die orgAnice Software GmbH mit dem orgAnice Helpdesk eine maßgeschneiderte Support-Lösung an. 12 Technische Referenz orgAnice CRM 2008 Liebe Entwickler und Administratoren, Ob Vor-Ort-Service oder telefonische Unterstützung auf Abruf, Sie bestimmen, welche Support-Optionen Sie nutzen wollen. Qualifizierte Spezialisten oder die Entwickler von orgAnice selbst stehen Ihnen dabei mit Rat und Tat zur Seite. Informationen zu den Helpdesk-Lizenzen erhalten Sie im Helpdeskformular auf http://www.organice.de … unter dem Punkt SupportorgAnice Helpdesk orgAnice Solution Partner orgAnice Software GmbH verfügt über ein weit verzweigtes Netz autorisierter Solution Partner, die nicht nur den Vertrieb von orgAnice, sondern viel mehr auch die Entwicklung, Anpassung und Pflege von individuellen orgAnice-Lösungen übernehmen. Auf unserer Website http://www.organice.de finden Sie unter dem Punkt Partner die stets aktuelle Liste der orgAnice Solution Partner in Ihrer Nähe. 13 0 0 orgAnice kennen lernen orgAnice ist eine Datenbankumgebung, die aus einer Reihe von speziell auf Büroautomatisierung und Dokumentenverwaltung ausgerichteten Komponenten besteht. Die Komponenten von orgAnice orgAnice DbServer Der transaktionssichere Datenbank-Server für orgAnice-Datenbanken orgAnice Data Der Datenbank-Client zur intuitiven Datenverwaltung mit flexibler Konfiguration orgAnice Phone Das Kommunikations-Frontend für computergestütztes Telefonieren orgAnice Print Das Werkzeug zur Erzeugung flexibler Reports, Listen und Etiketten orgAnice Outlook Connector Das Add-In zum Austausch von Nachrichten, Kontakten und Terminen mit Microsoft Outlook ab Version 2000 orgAnice Image Die Komponente zur Erfassung, Darstellung und komprimierten Archivierung von Bilddokumenten orgAnice Import- und Export- Import- und Export-Assistenten zur einfachen ÜberAssistenten führung von Daten nach und aus orgAnice orgAnice Database Converter 14 Der Konverter für alte orgAnice 2.x-Datenbanken in das neue Datenbankformat orgAnice kennen lernen Liebe Entwickler und Administratoren, Eine Reihe weiterer Komponenten, darunter Werkzeuge zur Datenbankreplikation, zum Projektmanagement oder ein SQL-Server für orgAnice-Datenbanken werden separat von orgAnice Software GmbH angeboten. Über ein Java Applet zur webbasierten Datenbanksteuerung wird orgAnice auch plattformübergreifend über das Internet einsetzbar. Alle orgAnice CRM 2008-Software-Komponenten unterstützen die Selbstregistrierung im Betriebssystem und kommunizieren untereinander und mit externen Komponenten über COM-Schnittstellen. Für den Fall, dass DCOM-Verbindungen verwendet werden, das sind COMSchnittstellen über Rechnergrenzen hinweg, liefert orgAnice CRM 2008 einfache Installationshilfen. Wie der orgAnice DbServer funktioniert Der orgAnice DbServer ist in jedem orgAnice-Softwarepaket enthalten und läuft im Hintergrund und dient der Zugriffsorganisation, sowie der persistenten, also dauerhaften Speicherung von Metadaten, Tabellen, Dokumenten, Markierungstabellen, Benutzerdaten, VBA-Scripts, sowie redundanter Daten zur Erhöhung der Zugriffsgeschwindigkeit, wie Indices und Session-Informationen. Jede Windows-Anwendung kann über die veröffentlichten COM-Schnittstellen auf den orgAnice DbServer zugreifen. Visual Basic- oder Java-Anwendungen sind speziell für den Zugriff auf COM-Objekte geeignet. Die Datenbank wird in einer einzigen Datei (mit der Erweiterung .odb) gespeichert. Die Datei mit der Erweiterung .odu speichert nur Anpassungen des Erscheinungsbildes durch den User, wie zum Beispiel gegenüber dem Standard veränderte Spaltenbreiten, natürlich userabhängig. Voraussetzung zum Öffnen einer Datenbank ist die Übergabe des Benutzernamens und eines gültigen Kennworts. Die Zugangskontrolle, die Tabellenverknüpfungen und sämtliche Konsistenzregeln werden von der Datenbank selbst verwaltet. Bei einer richtig konfigurierten Datenbank ist damit die Sicherheit und Datenintegrität gewährleistet, ohne jeden einzelnen Client überprüfen zu müssen. KeyStorage Technisch gesehen besteht der Server aus den Komponenten orgAnice DbServer und KeyStorage. Die Standard-Implementierung des Datenbank-Servers benutzt den speziell für orgAnice entwickelten KeyStorage Server für die eigentlichen Dateidienste. Dieser Server ist optimiert auf die Speicherung sehr vieler hierarchisch und über Sortierschlüssel (Indices) adressierbarer Datenobjekte von dynamischer Größe. Durch interne 64bit-Adressierung sind maximale Dateigrößen der Datenbanken von bis zu 8 Terabytes möglich, um das System zukunftssicher zu gestalten. Der Server übernimmt alle Funktionen der Datenbank im Zusammenhang mit Caching, Concurrency- und Transaction Management. 15 0 0 Der DbServer kann mehrfach für dieselbe Datenbank gestartet werden. Dies hat den Vorteil, dass die orgAnice-Datenbank auch auf reinen Fileservern (Novell, Unix, Linux, Windows) abgelegt werden kann. orgAnice 2008 kann im internen Datenbankformat (KeyStorage) oder zusammen mit einem Microsoft SQL Server in der Version 2000 oder 2005 betrieben werden. Die allermeisten Funktionalitäten beziehen sich auf beide Versionen, bei Funktionalitäten, bei denen es nicht der Fall ist, wird darauf explizit hingewiesen. Installationsort Die Programmdateien werden standardmäßig in den Ordner „C:\Programme\orgAnice Software\orgAnice 5.0“ installiert. Die CRM-Applikation wird standardmäßig in den Ordner „C:\Orgdb\orgAniceCRM2008“ installiert. Dort finden Sie drei Datenbanken, mit denen Sie die drei verschiedenen Editionen von orgAnice CRM 2008 ausprobieren können: • orgAnice CRM 2008 Basic • orgAnice CRM 2008 Standard • orgAnice CRM 2008 Professional Funktionsumfang der Editionen Die Unterschiede im Funktionsumfang der Editionen gleichen den Editionen von orgAnice CRM 2008: • Basic: keine Änderungen im VBA-Quellcode, keine Unterstützung von SQL • Standard: Änderungen im VBA-Quellcode zugelassen, SQL wird unterstützt • Professional: Datensatzberechtigungen und Replikationsfähigkeit ist enthalten Datenbank-Objekte Mit dem Aufruf einer Datenbank wird zunächst ein Datenbank-Objekt geöffnet. Dazu muss ein Benutzername und ein Passwort übergeben werden. Der DatenbankServer registriert alle gleichzeitig angemeldeten Benutzer. Alle weiteren Objekte sind Unterobjekte des Datenbank-Objekts und können nur über die festgelegte Objekthierarchie angesprochen werden. Jedes Objekt hat Eigenschaften, die aus der Sicht des Datenbank-Clients gelesen und ggf. gesetzt werden können, sowie Methoden, die dem Zugriff auf diese Eigenschaften dienen. Einige der Eigenschaften und Methoden dienen zur Konfiguration der Datenbank und dürfen nur vom Datenbank-Administrator geändert werden. Alle aufzählbaren Datenbank-Objekte sowie jeder einzelne Datensatz aus jeder Tabelle besitzen eine 16 Bytes breite global eindeutige »Object ID«. Mit deren Hilfe wird die Objekt-Identität bei Datenbank-Umstrukturierungen und optional später bei einfachen Datenabgleichs-Operationen gewährleistet. Nebenbei bemerkt erhält auch jede neue Datenbank eine eindeutige »LocaleID«, die hauptsächlich dazu dient, in ihr enthaltene Wörter nach den zugehörigen Sprachregeln vergleichen und sortieren zu können. Unterstützte Feldtypen Die unterstützten Feldtypen orientieren sich an den Variant-Datentypen, wie sie für Visual Basic for Applications und Dispatch-Interfaces vorgesehen sind. 16 orgAnice kennen lernen Liebe Entwickler und Administratoren, Der Typ »Date« kann ein Datum, eine Zeitangabe oder beides enthalten. Über Konvertierungsfunktionen und arithmetische Operatoren lässt sich mit Datum und Zeit unbeschränkt rechnen. Memos sind jetzt nur noch ein Sonderfall eines Zeichenkettenfeldes variable Länge und werden ansonsten genauso behandelt wie Zeichenketten fester Länge. Zeichenkettenfelder werden auch nicht mehr automatisch mit Leerzeichen aufgefüllt, was erheblich Speicherplatz verschwendete und zu einigen Ungereimtheiten geführt hatte. Replikation von Datenbanken Wo mit verteilten Datenbeständen gearbeitet wird und eine regelmäßige Synchronisierung der Inhalte mehrerer Datenbanken erforderlich ist, kommt die Datenaustausch-Komponente von orgAnice zum Einsatz: orgAnice Replication. Dies ist z.B. bei Außendienstmitarbeitern der Fall, die unterwegs neue bzw. geänderte Daten in ihre Datenbank eingeben, die dann mit der Zentrale abgeglichen werden müssen. Die Benutzung der Replikations-Komponente setzt voraus, dass die Datenbank auf einen SQL-Server ausgelagert wurde. Die Replikation verläuft vereinfacht wie folgt: Mit dem Assistenten wird die Datenbank für die Replikation vorbereitet. Dieser Schritt muss nur einmal durchgeführt werden. Pro Außendienstmitarbeiter wird eine individuelle Kopie der Datenbank erstellt. Nachdem in der Zentrale oder am externen Standort Daten geändert wurden, wird über die Assistenten-Oberfläche von orgAnice Replication die Synchronisation gestartet. orgAnice Replication gehört nicht zum Lieferumfang der Grundversion, sondern kann separat bezogen werden. Auf unserer Website http://www.organice.de finden Sie unter dem Punkt: Produkte orgAnice Tools orgAnice SQL Replication finden Sie hierzu ausführliche Informationen. 17 0 0 18 orgAnice starten und konfigurieren Liebe Entwickler und Administratoren, orgAnice starten und konfigurieren Die Installation und der Start von orgAnice Data mit einer Datenbank wird im Benutzerhandbuch, Kapitel 2 erläutert. An dieser Stelle erhalten Sie auch Informationen zum angepassten Start von orgAnice Data mit Hilfe von Parametern, zur gleichzeitigen Nutzung von verschiedenen orgAnice-Versionen auf einem System, sowie zu den Besonderheiten der Arbeit von mehreren Benutzern an einer Datenbank. orgAnice Data ist ein weitgehend konfigurierbares Frontend für Lese- und Schreibzugriffe auf die Datenbank. orgAnice Data stellt jetzt jedoch Tabellen nicht mehr wie früher in separaten MDIFenstern dar. Das Konzept der Fensteranordnungen wurde durch schnell umschaltbare Arbeitsbereiche ersetzt, die nur das anzeigen, was im Moment gebraucht wird. Das erhöht die Übersichtlichkeit vor allem bei komplexeren Tabellenstrukturen. Die Optionen für Bildschirmelemente in Formularen und Listen sind erweitert worden. Eine Vielzahl an neuen Bedienelementen, so genannten Formular-Control-Typen wird angeboten. Das Textformat von jedem Element im Formularbereich und jeder Spalte im Listenbereich kann frei eingestellt werden. Zur Erleichterung der Navigation wurde eine History-Funktion implementiert, die – wie bei einem Internet-Browser – die letzten Navigationsschritte automatisch aufzeichnet. orgAnice Data enthält Ihren eigenen interaktiven Konfigurationsteil für die Benutzersicht und für die Datenbank. Es können Arbeitsbereiche mit darin enthaltenen Formularen definiert und verändert werden, ebenso wie Arbeitsbereichs-Gruppen, die mehrere Arbeitsbereiche einschließen. Die Benutzer- und Konfigurationsmodi orgAnice Data verfügt über zwei Modi, je einen zur Benutzung und Konfiguration der Datenbank. Zwischen den beiden Modi kann jederzeit umgeschaltet werden, wobei die Konfiguration der Datenbank nur Benutzern mit entsprechenden Rechten vorbehalten ist und bestimmte Änderungen nur bei Auswahl des exklusiven Änderungsmodus beim Start der Datenbank durchgeführt werden können. Im Benutzermodus von orgAnice Data können alle aktiven Benutzer einer Datenbank die gespeicherten Datensätze ansehen, verändern, ergänzen, löschen und neue hinzu fügen. Wenn im Anmeldedialog nur der Benutzerkurzname und das persönliche Kennwort angegeben werden, startet orgAnice Data automatisch im Benutzermodus. Im Konfigurationsmodus von orgAnice Data kann eine orgAnice-Datenbank durch aktive Benutzer mit entsprechender Berechtigung vollständig angepasst werden. Die Anpassung schließt ein: • die Oberfläche der Datenbank inkl. Arbeitsbereichs-Gruppen, Arbeitsbereichen, Tabellen-Layouts • Visual Basic for Applications (VBA)-Skripte • Benutzerdefinierte Funktionen • Persistente Variablen • Benutzer und Benutzergruppen • Berechtigungsverwaltung 19 1 1 • Physikalische Struktur der Datenbank (Tabellen, Felder, Relationen, etc.) • Eigenschaften aller Datenbankobjekte Um auf die entsprechenden Bereiche der Konfiguration zuzugreifen, müssen die zugehörigen Checkboxen (Datenbank/ Benutzer) bei der Anmeldung an die Datenbank angekreuzt werden (exklusiver Änderungsmodus) und es darf wegen der notwendigen Exclusivität kein anderer Benutzer angemeldet sein. Natürlich können Sie auch als normaler Nutzer in den Konfigurationsmodus wechseln. Aber Sie werden die Oberfläche anders präsentiert bekommen, einige Einstellungen nur als Information sehen und nicht alles ändern können. Den Konfigurationsmodus kennen lernen Der Programmarbeitsbereich von orgAnice Data ist im Konfigurationsmodus in verschiedene Bereiche unterteilt, deren Bezeichnungen in diesem Handbuch immer wieder auftauchen werden. Dieser Abschnitt vermittelt Ihnen die grundlegenden Arbeitskonzepte in orgAnice und macht sie mit allen Bereichen und deren Bezeichnungen vertraut, so dass Sie problemlos mit dem Handbuch und allen Erläuterungen umgehen können. Zur einfachen Übersicht können Sie im Glossar alle kursiv gesetzten Begriffe nachschlagen. Im Konfigurationsmodus arbeiten Wechseln Sie zunächst in den Konfigurationsmodus von orgAnice Data. Wählen Sie dazu den Menübefehl Extras drücken Sie die Taste Datenbank konfigurieren..., oder klicken Sie auf diesen Button in der Symbolleiste. 20 orgAnice starten und konfigurieren Liebe Entwickler und Administratoren, Unterhalb der Titelzeile , die den Titel der aktuell geöffneten Datenbank anzeigt, finden Sie die Menüleiste und eine Symbolleiste zum Aktivieren häufig benötigter Befehle. Über die Arbeitsbereichsauswahl links wird die Anzeige verschiedener Tabellenlayouts zur Anzeigen und Bearbeiten der Daten umgeschaltet.Die Statuszeile am unteren Rand des Programmfensters zeigt aktuelle Statusinformationen über den Zustand oder die Eigenschaften des gerade bearbeiteten Objekts an. Wenn Sie den Mauszeiger über einen Button in einer Symbolleiste führen, ohne mit der Maus zu klicken, wird eine kurze Beschreibung, ein so genannter Tooltip ange- zeigt. Während im Benutzermodus die in der Datenbank gespeicherten Daten in den Tabellen-Layouts dargestellt werden, erscheinen im Konfigurationsmodus in allen Elementen des Tabellen-Layouts Zeichen, die als Platzhalter verdeutlichen, mit maximal wie viel Zeichen Text an diesen Stellen im Benutzermodus angezeigt wird. Rufen Sie den Konfigurationsmodus allerdings nicht als exklusiver Nutzer auf, dann bekommen Sie teilweise eine andere Ansicht und eingeschränkte Änderungsmöglichkeiten. 21 1 1 Hier können Sie flexible Veränderungen vornehmen, die im Kapitel 3, Abschnitt »Die Office-Datenbank anpassen« erläutert werden. Der Objekt-Editor Neben den Anpassungen der Benutzeroberfläche dient der Konfigurationsmodus auch der Veränderung der Struktur und der Funktionen von Datenbanken und der orgAnice Data-Anwendung. Die dafür benötigten Werkzeuge stellt der Objekt-Editor zur Verfügung. Mit dem Objekt-Editor werden alle Elemente der physikalischen Datenbankstruktur, der Oberfläche und der Benutzerverwaltung eingestellt. Die Elemente werden als Objekte bezeichnet, die über bestimmte Eigenschaften verfügen. Innerhalb des Editors erfolgt die Anzeige aller Objekte in einem hierarchisch gegliederten Objektbaum Beim Anklicken der einzelnen Elemente links, werden auf der rechten Seite die objektspezifischen Details für die Durchführung der Einstellungen angezeigt Der Aufruf des Objekt-Editors und dessen Bedienung wird in Kapitel 3, Abschnitt »Eine neue Datenbank einrichten« ab Seite 89, sowie Abschnitt »orgAnice DataAnwendungen konfigurieren« ab Seite 126 erläutert. Der Visual Basic-Editor Die Integration der Entwicklungsumgebung Visual Basic for Applications (VBA) erlaubt es, die orgAnice-Datenbanken mit Funktionen auszustatten, die nicht nur innerhalb von orgAnice Data und mit anderen orgAnice-Komponenten, sondern auch mit anderen Anwendungen, die VBA unterstützen, etwa den Komponenten von Microsoft Office 2000 und höher kommunizieren und die Möglichkeiten des Einsatzes von orgAnice stark erweitern. 22 orgAnice starten und konfigurieren Liebe Entwickler und Administratoren, Die Funktionen in orgAnice werden durch VBA-Module gesteuert, die im Visual BasicEditor programmiert werden können. Der Editor verwaltet VBA-Module in Projekten, die darüber hinaus auch Formulare, etwa für Dialogfenster zu Eingabe von Informationen, beinhalten Der Einsatz von Visual Basic für Applications und die Benutzung des Visual BasicEditors wird in Kapitel 8, »Visual Basic in orgAnice« ab Seite 233 erläutert. Den Konfigurationsmodus verlassen Sie wieder, indem Sie den Menübefehl Extras die Taste Datenbank benutzen... wählen, drücken oder diesen Button in der Symbolleiste betätigen 23 1 1 Mit mehreren Benutzern arbeiten In einem Unternehmen arbeiten Mitarbeiter mit unterschiedlichsten Aufgabengebieten zusammen. Jeder Arbeitsplatz hat unterschiedlichen Bedarf an verschiedenen Arten der im Unternehmen zugänglichen Information. orgAnice ermöglicht mit einem differenzierten Benutzermodell eine zentrale Datenhaltung mit auf die individuellen Bedürfnisse und Berechtigungen abgestimmten Zugriffsrechten. So können Adress- und Telefondaten für den Empfang, Warenwirtschaft für die Buchhaltung sowie Verträge und Pläne für die Geschäftsführung in einer Datenbank verwaltet werden. Eine doppelte Datenhaltung mit der Notwendigkeit zum regelmäßigen Abgleich entfällt somit. Einzelne Benutzer verfügen über öffentliche und private Eigenschaften. Öffentliche Eigenschaften sind benutzereigene Variablen, die von allen Datenbankbenutzern abgefragt werden können und etwa der Speicherung der Durchwahl jedes Benutzers dienen. Als private Eigenschaften werden individuelle Benutzereinstellungen gespeichert. Diese können nur vom Benutzer selbst oder einem Administrator mit BenutzerVerwaltungsrechten gelesen und geändert werden. Um mehreren Benutzern bestimmte Rechte zuzuweisen, werden Berechtigungen für Datenbankzugriffe eingesetzt. Über diese Berechtigungen wird der Zugriff auf Arbeitsbereiche, Tabellen und Felder festgelegt. Dabei kann für alle nicht einer bestimmten Benutzergruppe zugehörigen Benutzer der Zugriff auf einzelne Arbeitsbereiche beschränkt werden. Bei Tabellen und Feldern können unabhängig voneinander Lese- und Schreibrechte vergeben werden. Wie Sie Benutzer einrichten, wird im Kapitel 3, »orgAnice-Datenbanken anpassen« ab Seite 31 erläutert. Verwaltungsrechte nutzen Neben den Berechtigungen für Datenbankzugriffe erhält jeder Benutzer in orgAnice bestimmte Verwaltungsrechte, die bestimmen, ob der Benutzer Änderungen an Datenbankstrukturen oder an Benutzerkonten vornehmen kann. Verwaltungsrechte können in mehreren Stufen vergeben werden: Keine. Ohne Verwaltungsrechte hat der Benutzer keine Berechtigungen zur Verwaltung. Die Rechte beschränken sich ausschließlich auf die Benutzung der Datenbank. Hierfür gelten die Zugriffsrechte für den Datenbankzugriff. Datenbank-Verwaltungsrechte erlauben alle übrigen Zugriffe zur strukturellen Änderung der Datenbank, wie das Anlegen, Ändern und Löschen von Tabellen, Feldern, benutzerdefinierten Funktionen oder Reportdefinitionen. Datenbank-Verwaltungsrechte erlauben alle übrigen Zugriffe zur strukturellen Änderung der Datenbank, wie das Anlegen, Ändern und Löschen von Tabellen, Feldern, benutzerdefinierten Funktionen oder Reportdefinitionen. 24 orgAnice starten und konfigurieren Mit mehreren Benutzern arbeiten Standardmäßig verfügt ein neu angelegter Benutzer über keine Verwaltungsrechte. Sie müssen jedem Benutzer erst zugewiesen werden. Wie Sie dies tun, wird in Abschnitt »Benutzereigenschaften verwalten« auf Seite 50 erläutert. Beim Start von orgAnice Data können Sie jeweils die Verwaltungsrechte, die Sie benötigen, aktivieren. Das Feld Datenbank muss aktiviert sein, um Änderungen an den Datenbankeigenschaften vornehmen zu können. Das Feld Benutzer muss aktiviert sein, um Benutzer der Datenbank einrichten und seine Rechte verwalten zu können. Ist ein Benutzer mit Datenbank-Verwaltungsrechten angemeldet, ist der Zugriff auf die Datenbank für andere Benutzer gesperrt. Ebenso ist der Zugriff mit DatenbankVerwaltungsrechten nicht möglich, so lange ein weiterer Benutzer die Datenbank benutzt. Sitzungsinformationen anzeigen Jeder Benutzer, der sich bei der Datenbank über eine der orgAnice-Komponenten anmeldet, eröffnet damit eine Sitzung (oder Session). Welche Benutzer angemeldet sind und wann diese sich bei der Datenbank angemeldet haben können Sie über den Objekt-Editor anzeigen. Wählen Sie dazu im Konfigurationsmodus von orgAnice Data den Menübefehl Datenbank-Objekte betätigen diesen Button Sitzungen oder . Sie können die Sitzungsinformationen auch direkt im Objekt-Editor aufrufen, indem Sie im Objektbaum auf das Plus-Symbol vor dem Element Sitzungen im Zweig Datenbank klicken. Die Sitzungen werden in chronologischer Reihenfolge nach Sitzungsbeginn sortiert aufgelistet. Markieren Sie die einzelnen Sitzungen, um deren Details im Eigenschaftenfenster anzuzeigen. 25 1 1 Zu jeder Sitzung wird angezeigt , welcher Benutzer sich wann eingeloggt, dass heißt angemeldet hat. Weitere Informationen über den Benutzer erhalten Sie, wenn Sie diesen Button betätigen . Seine Eigenschaften werden dann im Objekt-Editorteil „Benutzer“aufgerufen und angezeigt. 26 orgAnice starten und konfigurieren orgAnice mit Parametern starten orgAnice mit Parametern starten Die verschiedenen Startmöglichkeiten von orgAnice-Datenbanken und orgAnice-Programmkomponenten werden im Benutzerhandbuch erläutert. Im Folgenden wird gezeigt, wie Sie mit Hilfe von Kommandozeilen-Parametern den Programmstart beschleunigen und Sonderfunktionen mit orgAnice Data ausführen können. Mit Hilfe von Kommandozeilen-Parametern lassen sich alle Optionen zum Programmstart von orgAnice Data voreinstellen. Alle Informationen, die Sie an orgAniceKomponenten durch Parameter übergeben, werden nicht mehr abgefragt. Mit Hilfe dieser Parameter können Sie beispielsweise eine Verknüpfung mit einer Datenbank für einzelne Benutzer anlegen, die bereits Benutzernamen und Kennwort an die orgAnice Data-Anwendung übergeben, um den Start der Datenbank zu beschleunigen. Beachten Sie jedoch, dass ein Kennwort in einer Verknüpfung je nach Sicherheitseinstellungen Ihres Betriebssystems auch von anderen Benutzern ausgelesen werden kann und ggf. unerwünschten Zugriff auf Datenbankinhalte erlaubt. Benutzernamen und Passwort mittels Parameter zu übergeben ist daher nur in einer sicheren Umgebung oder in Benutzerprofilen, die wiederum passwortgeschützt sind, ratsam. Der Dateiname der Datenbank muss der erste Parameter sein, weitere Parameter können in beliebiger Reihenfolge übergeben werden. Strings müssen ggf. in Anführungszeichen eingeschlossen werden. Bei unvollständigen Angaben werden die fehlenden Informationen im Dialog abgefragt. Bei Aufruf ohne Parameter erscheint das Standard-Dialogfenster zum Start. Die Parameter beziehen sich auf die Programmdatei orgData.exe, die meist im Programmverzeichnis Ihres Systems im Unterverzeichnis \Programme\orgAnice Software\orgAnice 5.0\Data\ installiert ist. Der Kommandozeile für diese Datei folgt der vollständige Pfad der Datenbank, die geöffnet werden soll sowie weitere Parameter, die jeweils durch Leerzeichen voneinander getrennt werden. Beim Programmstart können die folgenden Informationen als Parameter an orgAnice übergeben werden: Der Dateiname der orgAnice-Datenbank inklusive Datenbankverzeichnis. -User=... Der Benutzerkurzname. -Password=... Das Passwort des Benutzers. Keine Leerzeichen, keine Anführungszeichen! -Rights=... Start im Verwaltungsmodus (Datenbank / Benutzer), Übergabe als Flag. -nodialog Abschalten des Startdialogfensters -Create=... Erzeugen einer neuen orgAnice-Datenbank 27 1 1 -CreateFromTemplate=... Erzeugen einer neuen orgAnice-Datenbank auf Basis einer Vorlage -License=... Übergabe der Registriernummer für die Lizenzierung -LCID=... Übergabe der Registriernummer -Template=... Vorlage für die Erstellung einer neuen Datenbank Der Aufruf einer Datenbank mit Übergabe von Benutzerkurznamen und Passwort des Administrators sähe beispielsweise so aus: »“C:\Programme\orgAniceSoftware\orgAnice 5.0\Data\orgData.exe” C:\orgdb\orgAniceCRM2008\XX.odb -User=ADMIN -Password=Beispiel« 28 orgAnice starten und konfigurieren Zwei orgAnice-Versionen gleichzeitig nutzen Zwei orgAnice-Versionen gleichzeitig nutzen orgAnice CRM 2008 läuft parallel zu früheren orgAnice-Versionen. Sie können orgAnice CRM 2008 auf einem Rechner installieren, auf dem auch orgAnice Pi oder früher installiert ist, ohne Ihre bestehenden Daten zu gefährden. Es kann aber nur eine der orgAnice-Versionen in Ihrer Windowsumgebung aktiv sein, um automatisch die passenden Module zu laden und auszuführen. Eine Version wird dadurch aktiv, indem die notwendigen Eigenschaften bei Windows in der Registry eingetragen werden. Das passiert z.B. beim Installieren von orgAnice, so dass die zuletzt installierte Version damit die aktive wird. Sie können aber auch das Entfernen der Registrierung der vorhergehenden Version und das Registrieren der neu zu benutzenden orgAnice-Version selbst durchführen. Dazu rufen Sie die zu Ihren Programmversionen passenden Stapelverarbeitungsdateien auf: …entweder über das Startmenü von Ihrem Windows unter orgAnice Software gewünschte Programmversion Tools Registrierung entfernen bzw. wiederherstellen … oder …aus dem jeweiligen Programmverzeichnis, standardmäßig unter »\Programme\orgAnice Software\organice X.X\Shared\unregister????.bat bzw. …\register????.bat « Bitte beachten Sie, dass immer zuerst die Registrierung der vorhergehenden orgAnice-Version entfernt werden muss und dann die neu zu benutzende Version registriert wird, damit sich nicht parallel laufende Versionen ünerwünscht beeinflussen. Damit die zur jeweiligen Datenbank passende Programmversion aufgerufen wird, als auch die zu Ihrer Umgebung passende Deregistrierung und Registrierung vorgenommen wird, sollten Sie die Stapelverarbeitungsdateien auf Ihre Verhältnisse anpassen. Wenn es nicht zwingende Gründe gibt die alte Programmversion weiterzubenutzen, dann sollten Sie auch Ihre alte orgAnice-Datenbank auf orgAnice CRM 2008 umstellen. orgAnice CRM 2008 kann keine Datenbanken, die mit früheren Programmversionen erstellt wurden, direkt öffnen. Damit Sie mit Ihren alten Daten weiterarbeiten können, konvertiert der orgAnice Database Converter alle Datenstrukturen, Funktionen usw. und importiert die Daten. Wie Sie mit dem orgAnice Database Converter eine ältere orgAnice-Datenbank in das neue Datenbankformat überführen, wird im Benutzerhandbuch, Kapitel 8 »Daten migrieren und konvertieren« beschrieben. Eine Beschreibung, wie Sie Ihre Daten aus der Datenbank »KorrespondenzManager« in die Office-Datenbank von orgAnice CRM 2008 importieren, finden Sie bei Bedarf im Verzeichnis \Support\Office auf der CD oder Sie fordern diese per Mail ( [email protected]) an. 29 1 1 Um Datenbanken aus den Programmversionen orgAnice 1.5 oder 2.0 in das aktuelle orgAnice-Datenbankformat zu überführen, müssen diese zunächst in das orgAnice 2.1-Format konvertiert werden. Sollten Sie orgAnice 1.5, aber nicht orgAnice 2.1 besitzen, nehmen Sie bitte Kontakt mit orgAnice Software GmbH auf. Sollen nur bestimmte Daten aus einer vorhandenen orgAnice 2.x-Datenbank in eine orgAnice CRM 2008-Datenbank übernommen werden, verwenden Sie den orgAnice Import-Assistenten. Damit Sie orgAnice Image mit orgAnice 2.1 einsetzen können, müssen Sie während der Installation das Datenbank-Verzeichnis Ihrer orgAnice 2.1-Datenbank angeben. In alle Vorlagen-Verzeichnisse dieser Datenbank werden dann neue orgAnice ImageVorlagen kopiert. So können Sie auch mit orgAnice 2.1 das neue Programm und dessen Vorteile nutzen. Voraussetzung ist die Angabe eine Registriernummer bei der Installation von orgAnice Image. Bitte beachten Sie, dass sich die Funktionen des orgAnice Outlook Connector und von orgMail mit denen der älteren orgAnice-Versionen überschneiden. Einige Menüs und Symbolleisten führen dann einen Datenabgleich zwischen Microsoft Outlook und den Modulen der verschiedenen orgAnice-Versionen aus. Wir empfehlen daher, orgMail und andere eventuell einzeln installierte Module vor der Installation von orgAnice CRM 2008 zu deinstallieren. 30 orgAnice-Datenbanken anpassen Zwei orgAnice-Versionen gleichzeitig nutzen orgAnice-Datenbanken anpassen Die Konfiguration der Office-Datenbank und Anpassung in orgAnice Data wird in diesem Kapitel behandelt. Da in der mitgelieferten Office-Datenbank zwar eine typische und für viele Einsatzmöglichkeiten vorbereitete Funktionalität realisiert wurde, aber jedes Unternehmen eigene Besonderheiten hat, die in der eingesetzten Datenbank berücksichtigt werden können, ist die enthaltene Flexibilität von orgAnice seit jeher ein besonders wichtiger Vorteil gewesen. Mit der Integration von Microsoft Visual Basic for Applications wurde der Rahmen, in dem Anpassungen und Eigenentwicklungen möglich sind, nochmals deutlich erweitert. Sie können also nicht nur den Benutzern den Zugriff auf die Daten erlauben oder verweigern, sondern auch die ganze Benutzeroberfläche an den tatsächlichen Bedarf der Benutzer und Benutzergruppen so anpassen, dass diese optimal arbeiten können. Die Teile der Oberfläche, die nicht benötigt werden, können ausgeblendet werden, irritieren die Benutzer nicht und konzentrieren den Blick auf das Wesentliche. Werden zusätzliche Elemente und Inhalte gebraucht, dann können diese problemlos zur Verfügung gestellt werden und passen somit die Datenbank an die Erfordernisse ihrer Benutzer an. Auch wenn die Datenbank für bestimmte Anwendungsfälle vorbereitet ist, steht nichts im Wege, um Ihre Vorstellungen und Anforderungen mit dieser frei anpassbaren Datenbank zu verwirklichen. Sie können beliebig Tabellen anlegen und in Relation zueinander setzen, sowie die Oberfläche so gestalten, dass die Dateneingabe, Datennutzung und Auswertung optimal Ihren Erfordernissen entspricht. Auch die Kommunikation mit anderen Anwendungen ist vielfältig möglich, da es zahlreiche Schnittstellen gibt, welche aber auch noch durch Sie erweitert werden können. Somit haben Sie die Möglichkeit alle strukturellen, inhaltlichen und organisatorischen Anpassungen an der Datenbank selbst vorzunehmen, die Sie für notwendig halten. Die Datenbank beinhaltet damit sowohl alle Inhalte und Daten, als auch alle Möglichkeiten diese effektiv zu erstellen, zu verarbeiten und auszugeben bzw. die Art und Weise an Ihre Erfordernisse anzupassen. 31 2 2 Nach der Installation Nach der Installation von orgAnice CRM 2008 enthalten die mitgelieferten OfficeDatenbanken Konfigurations- und Beispieldaten, die für Ihr Unternehmen angepasst werden müssen. Dazu sind Datenbank-Verwaltungsrechte notwendig. Darüber hinaus können neue Benutzer nur dann angelegt und Eigenschaften vorhandener Benutzer nur dann verändert werden, wenn Sie die Datenbank mit BenutzerVerwaltungsrechten öffnen, wie das in den nachfolgenden Seiten beschrieben wird. Die Eingabe der auf Sie zugeschnittenen Daten ist wichtig, da einige Folgeprozesse darauf aufbauen und die Verwendung dieser Daten bei der Erstellung von Dokumenten schon vorbereitet ist. Beachten Sie daher bitte die nachfolgenden Hinweise. Die Office-Datenbank personalisieren 1 Rufen Sie die Office-Datenbank über den Menübefehl Office-Datenbank im orgAnice-Programmverzeichnis Ihres Startmenüs auf. Sofern Ihr Computer nach der Installation der Office-Datenbank nicht neu gestartet werden musste, bietet das Installationsprogramm die Option, die Datenbank nach Abschluss der Installation zu öffnen. Wenn Sie diese Option aktiviert haben, wird automatisch der Anmeldedialog aufgerufen und die notwendigen Einstellungen wie in Schritt 2 beschrieben sind bereits vorausgewählt. Die Anmeldung 2 Melden Sie sich mit dem Benutzerkurznamen ADMIN an. Ein Kennwort ist im Auslieferzustand der Datenbank nicht vergeben, lassen Sie daher dieses Feld frei. Aktivieren Sie die beiden Kontrollfelder im Bereich Verwaltung. Das Feld Datenbank muss aktiviert sein, um Änderungen an den Datenbankeigenschaften vornehmen zu können. Das Feld Benutzer muss aktiviert sein, um Benutzer der Datenbank einrichten und seine Rechte verwalten zu können. Bestätigen Sie mit Betätigen des Button »OK« oder mit Drücken der Eingabetaste 32 . 2 orgAnice-Datenbanken anpassen Nach der Installation 3 orgAnice Data wird mit der Office-Datenbank geöffnet. Das Programmfenster wird eingeblendet und ein Begrüßungs-Dialogfenster erscheint. Dieses Dialogfenster erscheint so lange beim Start von orgAnice mit DatenbankVerwaltungsrechten, bis Sie die Musterdaten durch ihre eigenen ersetzt haben. Bestätigen Sie mit Betätigen des Button »OK« oder mit Drücken der Eingabetaste . Datenbankangaben 4 Der Dialog für die Datenbankeinstellungen mit der Registerkarte Datenbank erscheint. Hier können Sie den Titel der Datenbank anpassen, Ihre Registriernummer eingeben und die Adressdaten Ihres Unternehmens vorgeben, so dass diese etwa in Briefen und Faxen, die Sie aus orgAnice erstellen, automatisch übernommen werden. Tragen Sie im Feld Titel einen Titel für die Datenbank ein, der in der Titelzeile von orgAnice Data angezeigt wird. Im Feld Registriernummer tragen Sie die Registriernummer für orgAnice ein, die Sie beim Erwerb Ihrer Lizenz erhalten haben. Sollten Sie noch keine Lizenz erworben haben, lassen Sie die voreingestellte Registriernummer der Testlizenz in diesem Feld stehen. Ersetzen Sie in den weiteren Feldern Adresse Ihrer Firma. die Beispieldaten durch den Namen und die 33 2 Diese Daten werden als Absender in die Dokumentvorlagen für Briefe, Faxe oder Serienbriefe übergeben. Musterregistriernummer ersetzen 5 Haben Sie im Dialogfenster Datenbankeinstellungen keine neue Registriernummer eingegeben, erscheint, nachdem Sie das Dialogfenster geschlossen haben, ein Dialog, der Sie darauf hinweist, dass Sie mit einer Testlizenz arbeiten. Tragen Sie hier Ihre Registriernummer ein. Wenn Sie die voreingestellte Registriernummer der Testlizenz nutzen, bleibt der Funktionsumfang auf zwei Benutzer und 314 Datensätze je Tabelle beschränkt. Bestätigen Sie mit Betätigen des Button »OK« oder mit Drücken der Eingabetaste Dokumente 6 Wechseln Sie nun auf die Registerkarte Dokumente. Hier können Sie für jede Tabelle der Datenbank Voreinstellungen festlegen. Hier können Sie auswählen bzw. eingeben, wo die Vorlagen für die Dokumente liegen sollen, die mit der farbig markierten Tabelle verknüpft angelegt werden. Links können Sie aus allen Tabellen der Datenbank, durch anklicken der Zeile, die auswählen, zu der Sie die Eigenschaften ansehen oder verändern wollen. Die Dokumente können je Tabelle entweder in der Datenbank oder außerhalb der Datenbank abgelegt werden. Die gewünschte Art bitte hier auswählen. Falls Sie externe Dokumentenablage gewählt haben, dann hier oder auswählen. Entsprechend dieses zeugt den Ort angeben (orgBasic-) Ausdruckes hier wird Ihnen der Dateiname er- Die Angaben unter und werden auch genutzt, wenn erst intern abgelegte Dokumente später doch nach Extern verschoben werden sollen. 34 orgAnice-Datenbanken anpassen Nach der Installation Bestimmt, ob externe Dokumente sofort erstellt werden oder erst ein „Speichern unter“-Dialog angezeigt wird. Verzeichnisse zuordnen 7 Sie können für jede Tabelle die Verzeichnisse definieren, in denen Vorlagen für Dokumente oder verknüpfte Dokumente gespeichert werden. Das Feld Vorlagenverzeichnis zeigt das Verzeichnis an, in dem Vorlagen für Dokumente der oben ausgewählten Tabelle abgelegt werden können. Das Verzeichnis sollte relativ zur Datenbank angeben werden, falls Sie die Datenbank und die zugehörigen Verzeichnisse auf einen anderen Datenträger oder in ein anderes Verzeichnis verschieben. Der relative Pfad zu einem Verzeichnis unterhalb des Datenbankverzeichnisses wird durch ».\Verzeichnisname« gekennzeichnet. Alternativ können Sie einen absoluten Pfad verwenden, der auch dann weiterhin gefunden wird, wenn Sie die Datenbank verschieben, nicht aber das Vorlagenverzeichnis. Ein absoluter Pfad wäre beispielsweise »C:\orgdb\Office3\Vorlagen für Aktivitäten«. Um ein anderes Verzeichnis aus der Ordnerstruktur Ihrer Festplatte oder Ihres Netzwerkes auszuwählen, klicken Sie auf den Button Suchen… Wählen Sie im Dialogfenster »Ordner suchen« das gewünschte Verzeichnis aus. Hierzu stellt das Dialogfenster die Struktur Ihrer Datenspeicher in der vom WindowsExplorer gewohnten Baumstruktur dar. 35 2 2 Wählen und Markieren Sie den passenden Ordner mit einem Klick in die passende Zeile und bestätigen Sie mit Klick auf den Button OK oder durch Betätigen der Eingabetaste Ebenso verfahren Sie mit dem Dokumentenverzeichnis der Tabelle. In diesem Verzeichnis werden standardmäßig alle mit einem Datensatz der Tabelle verknüpfte Dokumente abgelegt. Auch hier können Sie das Verzeichnis relativ zum Datenbankverzeichnis oder als absoluten Pfad auf einem Laufwerk angeben. Nutzen Sie dazu die Funktion Suchen..., wie oben beschrieben. Alarme 8 Der Alarmschlüssel einer Tabelle ist der Index (Sortierschlüssel) für die Auswertung von Alarm-Ereignissen, die für jeden Benutzer Erinnerungen an ausstehende Termine und Wiedervorlagen ausgeben. Dieser Schlüssel kann für jede Tabelle ausgewählt werden, muss aber bereits vordefiniert sein. Wie Sie neue Sortierschlüssel anlegen, erläutert der Abschnitt »Indices erstellen« auf Seite 105. Wählen Sie in der Lookup-Liste den gewünschten Alarm-Sortierschlüssel aus. Zu jeder Tabelle können den Feldern Alarmereignisse zugeordnet werden, für die ein Index existiert. Wählen Sie hier den gewünschten Schlüssel aus. Hier geben Sie den Ausdruck, dessen Ergebnis in der Alarmliste in der Spalte "Betrifft" erscheint, direkt ein... oder klicken hier 36 , um den Ausdruckeditor aufzurufen. orgAnice-Datenbanken anpassen Nach der Installation Das Betätigen des OK-Buttons schließt das gesamteFenster und übernimmt die getätigten Änderungen. Das Gleiche bewirkt das Betätigen der Eingabetaste . Mit dem Button Abbrechen (oder nommene Änderungen verworfen. ) werden mit dem Schließen noch nicht über- Sollen Sie Änderungen übernommen werden, ohne das Fenster zu schließen, dann betätigen Sie den Button Übernehmen . Das sollten Sie insbesondere bei durchgeführten Änderungen tun, da Sie ansonsten gefragt werden, ob Sie die getätigten Änderungen speichern oder verwerfen wollen. Alarmereignisse lösen solche Datensätze aus, die das Kennzeichen unerledigt haben.Im Feld »Ausdruck für Spalte Betrifft« wird daher der orgBasic-Ausdruck eingetragen, dessen Ergebnis für das Alarmereignis angezeigt werden soll und diesen Datensatz näher beschreibt. Dies kann beispielsweise der Inhalt eines Feldes, ein Text, das Ergebnis einer Funktion oder eine Kombination dieser Elemente sein. Ausdrücke für Alarme bearbeiten Der Ausdruckseditor hilft bei der Zusammenstellung von Ausdrücken. Er erlaubt auch, Kriterien aus verknüpften Tabellen zum Markieren heranzuziehen. Die vollständige Beschreibung des Ausdruckseditors und der orgBasic-Syntax für Ausdrücke finden Sie in der Online-Hilfe zum Ausdruckseditor sowie in Kapitel 7 »Ausdrücke mit orgBasic« ab Seite 216. Um den Ausdruck mit Hilfe des Ausdruckseditors zu erstellen, klicken Sie auf den Button zum Bearbeiten des Ausdruckes 37 2 2 Mit der Auswahl der Registerkarte wählen Sie die Art des gewünschten Objektes. In der Liste darunter werden dann die passenden Objekte in einer Baumstruktur angezeigt. Dabei wird sich immer auf die Felder der aktuellen Tabelle bzw. anderer Werte im aktuellen Fokus bezogen. Verwenden Sie die Scrollleiste , um das gewünschte Feld suchen. Markieren Sie das Feld per Mausklick. in der Liste heraus zu Betätigen Sie den Button»Einfügen« , um das Feld bzw. die Funktion dem Editierfeld »Ausdruck« hinzuzufügen oder klicken Sie doppelt auf die Funktion. Um Elemente zu kombinieren stehen Ihnen vielfältige Operatoren Sie können aber auch den Ausdruck im Editierfeld »Ausdruck« zu Verfügung. selbst verändern. Um den Ausdruck auf Korrektheit zu prüfen, klicken Sie auf »Auswerten! « , woraufhin der aktuelle Ausdruck im Anzeigefeld »Ergebnis« ausgewertet wird. Verändern Sie den Ausdruck bis Sie das gewünschte Ergebnis haben. Betätigen Sie dann den Button »OK« oder die Eingabetaste in die vorhergehende Ansicht zu übernehmen. 38 , um den Ausdruck orgAnice-Datenbanken anpassen Nach der Installation Abschluss der Eingaben für Alarme Haben Sie Veränderungen an den Datenbank-Einstellungen zu einer Tabelle vorgenommen, bestätigen Sie diese per Mausklick auf den Button »Übernehmen«. Wenn Sie nach Änderungen in der Lookup-Liste Tabelle zu einer anderen Tabelle wechseln, weist Sie orgAnice anderenfalls darauf hin, dass die Änderungen noch nicht gespeichert wurden und bietet die Möglichkeit, dies noch zu tun oder die Änderungen zu verwerfen. Fakturierung 9 Der folgende Reiter „Fakturierung“ bei den Datenbankeinstellungen beinhaltet die für die Erstellung von Rechnungen relevanten Angaben. Die Kontodaten erscheinen zum Beispiel, wenn Sie eine Rechnung erstellen, im Fußbereich dieser Vorlage. Die weiteren Angaben zum Rechnungswesen werden in den Abläufen der Fakturierung benutzt, um sich zum Beispiel erinnern zu lassen, dass Rechnungen fällig sind oder um Mahnungen zu verschicken. 39 2 2 Logo 10 Auf dem Reiter „Logo“ der Datenbankeinstellungen finden Sie das Standardlogo, das Sie über die Schaltflächen Löschen und Laden neu zuordnen können. Abbildungslisten für mehrere Logos Haben sie mehrere Logos, zum Beispiel ein Farblogo für die Verwendung in einem normalen Brief und alternativ ein Graustufenlogo für die Verwendung in einem Faxdokument, dann können sie diese verschiedenen Logos in einer Abbildungsliste ablegen und aus dieser heraus für den jeweiligen Anwendungsfall bereitstellen. Zu den Logos in Abblidungslisten kommen Sie aus dem Konfigurationsmodus über den Menüpunkt Anwendus-Objekte Abbildungslisten Logos Eigenschaften Abbildungen. 40 orgAnice-Datenbanken anpassen Nach der Installation mehrere Logos ablegen Dort können Sie die entsprechenden Grafiken hinzufügen und verwalten und später per Programmierung über den Index oder den Schlüssel (Key) ansprechen. AddOns 11 Auf dem Reiter „AddOns“ der Datenbankeinstellungen finden Sie eine Übersicht der in dieser Datenbank installierten AddOns mit einigen Angaben zum Autor und einer kurzen Beschreibung. Zu AddOns, zu denen notwenig und vorgesehen, können Sie Benutzereigenschaften und/oder Konfigurationsdaten über die entsprechenden Schaltflächen aufrufen und verändern. 41 2 2 Beispiel Kalender Bei der Konfiguration des AddOns orgAnice Kalender können Sie einstellen von welchen Tabellen rechts, welche Eigenschaften links in den Kalender übernommen werden sollen. Im unteren Bereich gibt es dazu jeweils Hilfehinweise, wenn Sie den Mauszeiger über ein Feld bewegen. Beispiel HTML-E-Mails Die Konfiguration von orgAnice HTML-E-Mails erlaubt Angaben des Mail versendenden Servers einzugeben und auch gleich eine Mail zum Test der Richtigkeit dieser Angaben abzusenden. Nach Eingabe der Zieladresse erhält diese eine Mail mit einem Betreff wie zum Beispiel „08-08-07 08:35 orgAnice HTML-E-Mails“ und dem Inhalt „Testnachricht gesendet...“ 42 orgAnice-Datenbanken anpassen Nach der Installation Beispiel Datenbank-Wartung Für die Konfiguration der Datenbankwartung können Sie eingeben alle wie viel Tage und welcher Benutzerdie Aufforderung zur Sicherung der Datenbank bekommen soll. Wollen Sie eine Sicherung sofort ausführen lassen, dann können Sie das über die Schaltfläche „Wartung jetzt durchführen“. Nun können Sie mit Betätigung der Schaltfläche „OK“ oder der der Taste „Enter“ die Sicherung starten oder vorher noch entscheiden und ändern, wohin und auf welche Art gesichert werden soll. Den Sicherungsordner können Sie direkt per Hand eintragen oder über die Schaltfläche aus der Laufwerks- und Ordnerstruktur zuordnen. Dabei wird über die Schaltfläche im Folgefenster ein vorhandener Ordner ausgewählt und eine absolute Pfadangabe nach Rückkehr in dieses Fenster eingetragen. Eine relative Pfadangabe eines Unterordners, bezogen auf die Lage der Datenbank, wie in der Vorgabe, ist nur durch Eintragung oder Änderung per Hand möglich. Ein nicht vorhandener direkter Unterordner wird angelegt, jedoch nicht mehrstufig. Die Kopie der Datenbankdatei vor der Kompaktierung hat den gleichen Namen und den gleichen Ablageort, wie ihr Original, nur mit der Endung .old (dementsprechend wird die entsprechende old-Datei bei jeder Kompaktierung überschrieben). Die Sicherung der Datenbankdatei befindet sich im angegebenen (Unter-)Verzeichnis und wird im Dateinamen um das Datum (Format „JJJJ-MM-TT“) ergänzt. Dadurch werden ältere Sicherungen nicht überschrieben, es sei denn sie wurden am gleichen Tag angelegt. Gleichzeitig ist durch die Rückwärtsformatierung des Datums eine optimale zeitliche Sortierung schon durch den Dateinamen garantiert. 43 2 2 Beispiel Workflow-Generator In der Konfiguration des orgAnice Workflow-Generator ist in der StandardDatenbank nur eine Tabelle „Aktivitäten“ zu sehen. Wenn Sie aber zum Beispiel den orgAnice Projektmanager als weiteres AddOn installiert haben, dann können Sie weitere Aktivitätentabellen zuordnen oder aus der Zuordnung zum orgAnice Workflowgenerator nehmen. Abschluss der Personalisierung 12 Haben Sie alle Datenbankeigenschaften angepasst, schließen Sie das Dialogfenster mit OK oder der Eingabetaste . Die Datenbankeinstellungen können Sie wieder ändern, wenn Sie sich im Konfigurationsmodus befinden oder mit Taste in diesen wechseln und dann den Menüpunkt Extras Datenbankeinstellungen wählen 44 orgAnice-Datenbanken anpassen Benutzer verwalten Benutzer verwalten Der Zugriff auf orgAnice-Datenbanken und deren Datenbank-Objekte wie Tabellen und Felder ist durch Zugriffsrechte gesteuert. Damit wird definiert, ob ein bestimmter Zugriff auf die Datenbank an sich oder auf ein bestimmtes Objekt in der Datenbank durch einen Benutzer erlaubt ist. Die Benutzerverwaltung umfasst die Definition von Benutzern sowie Berechtigungen für jeden einzelnen Benutzer und besteht aus vier Arbeitsschritten: 1. Definition der Benutzer 2. Definition der Berechtigung (Benutzergruppe) 3. Zuordnung der Benutzer zu Berechtigungen 4. Zuordnung der Berechtigungen zu Datenbankobjekten Die Lizenzierung von orgAnice CRM 2008 erfolgt pro Benutzer ('per seat'). In einer orgAnice-Datenbank können beliebig viele Benutzer verwaltet werden, jedoch nur die lizenzierte Anzahl mit dem Status »Aktiver Benutzer« versehen werden. »Aktive Benutzern« sind entweder »Permanent« oder »Konkurierend«. Ein Benutzer mit dem Status »Permanent« belegt einen Lizenzplatz allein und kann sich jederzeit anmelden. Ein Benutzer mit dem Status »Konkurierend« kann sich abwechselnd mit anderen Nutzern mit dem Status »Konkurierend« anmelden, aber je Lizenzplatz nur 1 Benutzer gleichzeitig. So kann es zum Beispiel in einem 3-Schichtbetrieb für 20 konkurierende Lizenzplätze 60 konkurierende Benutzer geben. Ein Benutzer, der in orgAnice verwaltet wird und nicht den Status »Aktiver Benutzer« (»Permanent« oder »Konkurierend«) hat, wird als passiver Benutzer geführt. Ein passiver Benutzer kann die Datenbank nicht starten. Die Einrichtung von Benutzern, die Anpassung von deren Eigenschaften sowie Änderungen von deren Status können jederzeit im Objekt-Editor vorgenommen werden. Gehen Sie hierzu folgendermaßen vor: 1 Öffnen Sie die Datenbank mit Benutzer-Verwaltungsrechten, ohne die Sie keine Veränderungen an den Benutzerdaten vornehmen können. Wechseln Sie in den Konfigurationsmodus von orgAnice Data. Wählen Sie dazu den Menübefehl Extras Datenbank konfigurieren..., oder drücken Sie die Taste oder klicken Sie auf diesen Button in der Symbolleiste. 2 Rufen Sie nun den Objekt-Editor für die Benutzerverwaltung auf. Wählen Sie dazu den Menübefehl Datenbank-Objekte Benutzer, oder benutzen Sie die Tastenkombination + oder klicken Sie auf diesen Button in der Symbolleiste. Der Objekt-Editor wird aufgerufen und im Objektbaum in der linken Fensterhälfte wird der Bereich Benutzer angezeigt. Hier können neue Benutzer angelegt, vorhandene bearbeitet und deren öffentliche und private Eigenschaften definiert werden. 45 2 2 Namen und Status von Benutzern verwalten Klicken Sie im Objektbaum auf den Benutzerkurznamen Sie verändern möchten. , dessen Eigenschaften In der rechten Fensterhälfte, der Eigenschaftendarstellung, können Sie allgemeine Einstellungen des Benutzers ändern. Geben Sie im Feld Voller Name den tatsächlichen Namen des Benutzers ein. Der Benutzerkurzname, der zur Anmeldung verwendet wird, kann nur durch Löschen und neu Anlegen verändert werden. Der aktive und der passive Benutzerstatus wurde bereits im vorigen Abschnitt erläutert. Aktivieren Sie das Kontrollfeld Permanent , um dem Benutzer Zugriff auf die Datenbank zu gewähren. Deaktivieren Sie das Feld, durch aktivieren des Kontrollfeldes passiv, wenn die Anzahl von Benutzern gemäß Ihrer Lizenz ausgeschöpft ist, oder wenn ein Benutzer derzeit keinen Zugriff auf die Datenbank haben soll. Für den Status »Konkurierend« ist nur dann eine Eingabe möglich, wenn solche Plätze in der Lizenznummer enthalten sind. Soll der Benutzer auf seinem Anmeldebildschirm Verwaltungsrechte für die Datenbank und/oder Benutzerverwaltung auswählen dürfen, dann aktivieren Sie hier die entsprechenden Kontrollkästchen. Falls Sie einem Benutzer die zuvor gewährten Rechte entziehen wollen, daktivieren Sie die entsprechenden Kontrollkästchen dort. Es muss in der Datenbank mindestens einen aktiven Benutzer geben, der Datenbank- und Benutzer-Verwaltungsrechte besitzt. Sie könnten also dem letzten Benutzer, der alle Verwaltungsrechte besitzt, diese nicht entziehen. Selbst der Administrator kann die Kennwörter der einzelnen Benutzer nicht einsehen oder verändern. Hat zum Beispiel ein Benutzer sein Kennwort vergessen, dann wird das Kennwort für den Benutzer an dieser Stelle durch den Administrator zurückgesetzt (gelöscht) und nach Anmeldung ohne Kennwort durch den Benutzer im Datenbankmodus unter dem Menüpunkt Extras Benutzer-Kennwort ändern neu eingegeben. Möchten Sie die Änderungen nicht speichern, schließen Sie den Objekt-Editor über die Schaltfläche Schließen, oder wählen Sie im Objektbaum einen anderen Benutzer und betätigen Sie im nachfolgenden Bestätigungsdialog die Schaltfläche Nein. Speichern Sie Ihre Einstellungen anderenfalls mit OK oder der Eingabetaste 46 . orgAnice-Datenbanken anpassen Benutzer verwalten Benutzerrechte durch Lizenzen Benutzerrechte können einem Benutzer nicht nur über allgemeine Verwaaltungsrechte zugewiesen oder entzogen werden, sondern auch zum Beispiel über durch die Zuordnung oder den Entzug von für diese Datenbank vorhandenen Lizenzen. So wird zum Beispiel durch die Aktivierung des Benutzers als permanent ihm automatisch die Lizenz „Office“ für die Nutzung der Datenbank zugewiesen. Diese Zuweisung oder der Entzug dieser Zuweisung kann aber auch per Hand erfolgen. Wie es möglich ist einzeln verfügbare Lizenzen bestimmten Nutzern zuzuweisen oder zu entziehen wird nachfolgend erläutert. Aktive Linzenzen anzeigen und entziehen Dem Benutzer zugewiesene Lizenzen sind in der Baumstruktur im Objekteditor links unter Datenbank Benutzer … konkreter Benutzer aktiven Lizenzen zu finden und im Fenster „Ausgewählt“ rechts zu finden. Gleichzeitig ist der Benutzerkurzname in der Liste der permanent lizensierten Benutzer in der Baumstruktur rechts unter Datenbank Lizenzen aufgeführt. Durch Betätigen der Schaltfläche Abwählen werden die Zuweisung der Lizenz zu dem Benutzer entfernt, die entsprechenden Berechtigungen dem Benutzer entzogen und die Lizenz im Fenster Nicht ausgewählt eingetragen. 47 2 2 Freie Lizenzen zuweisen Soll eine verfügbare und bisher nicht zugeordnete Lizenz aus dem Fenster Nicht ausgewählt einem Benutzer zugeordnet werden, dann markieren Sie diese Lizenz im oberen Fenster und betätigen dann die Schaltfläche . Zuordnen . Daraufhin erscheint die Lizenz im Fenster Ausgewählt und der Benutzerkurzname in der Liste der lizensierten Benutzer . Bestätigen Sie Ihre Einstellungen mit OK oder der Eingabetaste . Benutzer neu anlegen In einer Datenbank können Sie beliebig viele Benutzer anlegen. Dabei können jedoch nur so viele Benutzer als aktive Benutzer eingerichtet werden, wie Ihre Lizenz erlaubt. Um einen Benutzer neu anzulegen, klicken Sie im Objektbaum auf das Menüelement Benutzer. Zeigen Sie gerade einen bestehenden Benutzer an, dann kommen Sie dorthin. auch mit Betätigung des Button Neu 48 orgAnice-Datenbanken anpassen Benutzer verwalten Geben Sie in der Eigenschaftendarstellung im Feld Neuer Benutzer den Benutzerkurznamen des neuen Benutzers an. Mit dem Benutzerkurznamen meldet sich der Benutzer bei der Datenbank an. Der Benutzerkurzname ist 1 bis 31 Zeichen lang und kann beispielsweise aus den Initialen des Benutzers bestehen. Verwenden Sie keine Sonderzeichen, Leerzeichen oder Umlaute. Der Benutzerkurzname wird grundsätzlich in Großbuchstaben geschrieben. Aktiveren Sie das Kontrollfeld Permanent, Zugriff auf die Datenbank zu gewähren. um dem Benutzer Anmelderecht und Bestätigen Sie die Einstellungen mit OK oder der Eingabetaste . Der Benutzer wird angelegt und sein Benutzerkurzname erscheint im Objektbaum. Klicken Sie darauf, um die weiteren Eigenschaften des Benutzers zu definieren. Benutzer löschen Wenn ein Mitarbeiter das Unternehmen verlässt, grundsätzlich nicht mehr mit orgAnice arbeitet oder Sie bei der Erstellung eines neuen Benutzers versehentlich einen falschen Benutzerkurznamen angegeben haben, können Sie einen Benutzer aus der Datenbank löschen. Einen Benutzer löschen Sie vollständig, indem Sie diesen im Objektbaum auswählen und dann den Button Löschen betätigen. Der Benutzer und sämtliche Einstellungen werden gelöscht, so bald Sie die Rückfrage, ob Sie den Benutzer wirklich löschen wollen, mit Ja bestätigen. Es muss in der Datenbank einen aktiven Benutzer geben, der Datenbank- und Benutzer-Verwaltungsrechte besitzt. Um einen Benutzer mit allen Verwaltungsrechten löschen zu können, müssen vorher mindestens zwei Benutzer alle Verwaltungsrechte besitzen. 49 2 2 Benutzereigenschaften verwalten Als Benutzereigenschaften werden alle benutzerspezifischen Informationen bezeichnet, die in der Datenbank gespeichert werden. Benutzereigenschaften sind durch berechtigte Benutzer interaktiv editierbare private und öffentliche Eigenschaften, die über die Standard-Eigenschaften hinausgehen. orgAnice unterscheidet öffentliche Benutzereigenschaften und private Benutzereigenschaften. Wie Sie die Eigenschaften über die Benutzerverwaltung einstellen, wird im Folgenden beschrieben. Öffentliche Eigenschaften verwalten Ein Beispiel für eine öffentliche Benutzereigenschaft ist die Telefondurchwahl eines Mitarbeiters. Diese öffentliche Information kann von jedem anderen Datenbankbenutzer abgefragt werden. 1 Um eine neue öffentliche Eigenschaft anzulegen, aktivieren Sie im Objektbaum das Unterelement Öffentliche Eigenschaften eines Benutzers. 2 Die Eigenschaftendarstellung zeigt ein leeres Feld an. Geben Sie in das Feld Neue Eigenschaft den Namen der neu anzulegenden öffentlichen Eigenschaft an. Der Name darf zwischen 1 und 31 Zeichen lang sein, keine Sonder- und Leerzeichen sowie keine Umlaute enthalten. Groß- und Kleinschreibung werden unterschieden. Speichern Sie die Eigenschaft per Klick auf den Button OK taste . oder über die Eingabe- Die neue Eigenschaft erscheint im Strukturbaum. Klicken Sie, falls nötig, auf das Plus-Symbol vor dem Element Öffentliche Eigenschaften, um dessen Unterelemente einzublenden. 50 orgAnice-Datenbanken anpassen Benutzer verwalten 3 Wählen Sie den passenden Datentyp aus. Folgende Datentypen sind wählbar: Long Double Date String Boolean aus der Liste Typ über die Schaltfläche Nun muss der Eigenschaft durch Eingabe ein Wert zugewiesen werden. Auch, wenn im Feld Typ einer der oben genannten Typen steht, können Sie nicht nur im Feld Wert direkt einen passenden Wert eintragen. Es ist auch möglich einen gültigen orgBasic-Ausdruck eingeben, dessen Ergebnis diesem Typ entspricht. Wie Sie einen orgBasic-Ausdruck zusammen stellen, wird in Kapitel 7 »Ausdrücke mit orgBasic« ab Seite 216 erläutert. Bestätigen Sie mit OK oder der Eingabetaste . 4 Ergänzen, Verändern oder Erzeugen Sie bei Bedarf weitere private Eigenschaften, indem Sie im Objektbaum erneut auf Private Eigenschaften oder die Schaltläche Neu klicken und die Schritte 1 bis 4 wiederholen. Private Eigenschaften verwalten Eine private Eigenschaft ist die Einstellung oder eine private Information, die nur vom zugehörigen Benutzer selbst oder von einem Benutzer mit Benutzer-Verwaltungsrechten abgefragt und verändert werden kann. Die Verwaltung von privaten Eigenschaften entspricht der Vorgehensweise bei öffentlichen Eigenschaften. 51 2 2 Eine private Benutzereigenschaft ist z.B. die Aktivierung oder Deaktivierung der Dublettenprüfung in orgAnice CRM 2008. 1 Um eine neue private Eigenschaft anzulegen, aktivieren Sie im Objektbaum das Unterelement Private Eigenschaften eines Benutzers. 2 Die Eigenschaftendarstellung zeigt ein leeres Feld an. Geben Sie in das Feld Neue Eigenschaft den Namen der neu anzulegenden privaten Eigenschaft an. Der Name darf zwischen 1 und 31 Zeichen lang sein, keine Sonder- und Leerzeichen sowie keine Umlaute enthalten. Groß- und Kleinschreibung werden unterschieden. Speichern Sie die Eigenschaft per Klick auf den Button OK taste . 52 oder über die Eingabe- orgAnice-Datenbanken anpassen Benutzer verwalten Die neue Eigenschaft erscheint im Strukturbaum. Klicken Sie, falls nötig, auf das Plus-Symbol vor dem Element Private Eigenschaften, um dessen Unterelemente einzublenden. 3 Nun muss der Eigenschaft ein Wert zugewiesen werden. Wählen Sie den passenden Datentyp aus der Liste Typ aus. Geben Sie im Feld Wert einen gültigen orgBasic-Ausdruck ein. Auch eine Zeichenfolge, ein »String« oder eine Zahl können dabei gültige Ausdrücke sein. (Wie Sie einen orgBasic-Ausdruck zusammen stellen, wird in Kapitel 7 »Ausdrücke mit orgBasic« ab Seite 216 erläutert.) Bestätigen Sie mit OK oder der Eingabetaste . 4 Ergänzen, Verändern oder Erzeugen Sie bei Bedarf weitere private Eigenschaften, indem Sie im Objektbaum erneut auf Private Eigenschaften oder die Schaltläche Neu klicken und die Schritte 1 bis 4 wiederholen. Die privaten Eigenschaften kann ein Benutzer dabei später auch selbst im Benutzermodus ändern. Die Vorgehensweise wird im Benutzerhandbuch, Kapitel 2, Abschnitt »Benutzereigenschaften verwalten« erläutert. 53 2 2 Anzeige der gewährten Berechtigungen Im Objekt-Editor werden unterhalb der einzelnen Benutzer die Berechtigungen angezeigt, die den jeweiligen Benutzern gewährt wurden. Damit kann man sich schneller Überblick verschaffen, welchen Berechtigungen ein bestimmter Benutzer angehört. Berechtigungen verwalten orgAnice-Datenbanken sind nicht nur durch die Benutzeranmeldung vor unberechtigtem Zugriff geschützt. Auch innerhalb einer Datenbank bietet orgAnice eine flexible Kontrolle der Zugriffe auf unterschiedliche Datenbank-Objekte durch Berechtigungen. In orgAnice hat zunächst jeder Benutzer Zugriff auf alle Datenbankobjekte. Durch die Definition der »erforderlichen Berechtigung« für ein Datenbankobjekt kann der Zugriff eingeschränkt werden. Einem Datenbankobjekt wird im Objekt-Editor die zugriffsberechtigte Benutzergruppe zugewiesen. Nur die in der entsprechenden Gruppe zusammengefassten Benutzer können auf das Objekt zugreifen. Berechtigungen können auf der Ebene von Arbeitsbereichen, Tabellen und Feldern vergeben werden. Bei den Benutzerrechten auf Tabellen- und Feldebene wird zwischen Lese- und dem Schreibrechten unterschieden. Die Einrichtung von Berechtigungen und die Zuordnung von Benutzern zu diesen werden im Objekt-Editor vorgenommen. Aufruf Objekteditor Berechtigungen Öffnen Sie die Datenbank mit Benutzer-Verwaltungsrechten, ohne die Sie keine Veränderungen an den Benutzerdaten vornehmen können. Wechseln Sie in den Konfigurationsmodus von orgAnice Data. Wählen Sie dazu den Menübefehl Extras 54 Datenbank konfigurieren..., oder orgAnice-Datenbanken anpassen Benutzer verwalten drücken Sie die Taste oder klicken Sie auf diesen Button in der Symbolleiste. 2 Rufen Sie nun den Objekt-Editor für die Verwaltung der Berechtigungen auf. Wählen Sie dazu den Menübefehl Datenbank-Objekte klicken Sie auf diesen Button Objekt-Berechtigungen, oder in der Symbolleiste. Neue Berechtigungen anlegen Der Objekt-Editor wird aufgerufen und im Objektbaum in der linken Fensterhälfte wird der Bereich Berechtigungen angezeigt. Im Objektbaum werden die bereits vorhandenen Berechtigungen angezeigt. Klicken Sie auf das Plus-Symbol vor jedem Element, um die zu jeder Berechtigung gehörigen Berechtigten Benutzer anzuzeigen. Geben Sie in das Feld Neue Berechtigung den Namen der neu anzulegenden Berechtigung, beispielsweise »Management« an. Der Name darf zwischen 1 und 31 Zeichen lang sein, keine Sonder- und Leerzeichen sowie keine Umlaute enthalten. Groß- und Kleinschreibung werden unterschieden. Speichern Sie die Eigenschaft per Klick auf den Button OK taste . oder über die Eingabe- 55 2 2 Benutzer den Berechtigungen zuordnen 3 Fügen Sie nun alle berechtigten Benutzer der Berechtigung hinzu. Klicken Sie dazu im Objektbaum auf das Plus-Symbol vor der neu angelegten Berechtigung und klicken Sie dann auf Berechtigte Benutzer. Markieren Sie per Mausklick all diejenigen Benutzer, die Sie als berechtigte Benutzer auswählen wollen. Halten Sie die Umschalt-Taste gedrückt, um mehrere Benutzer zu markieren. Um eine Reihe von Benutzern zu markieren, klicken Sie auf den ersten zu markierenden Benutzer, halten Sie die Umschalt-Taste gedrückt und drümarkieren Sie den letzten Benutzer. Wenn Sie nun die Steuerungs-Taste cken und einen der Benutzer in der markierten Reihe anklicken, können Sie diesen aus der markierten Reihe wieder ausschließen. Klicken Sie dann auf diesen Button , um die markierten Benutzer in die Liste der ausgewählten Benutzer für diese Berechtigung zu übernehmen. Möchten Sie ausgewählte Benutzer aus der Liste entfernen, markieren Sie diese und dann klicken Sie auf diesen Button . Sind Sie zufrieden, speichern Sie diese Auswahl mit Betätigen der Schaltfläche OK oder Betätigung der Eingabetaste . Die berechtigten Benutzer der Berechtigung erscheinen als Elemente unterhalb der Berechtigung im Objektbaum und sind nun der Berechtigungsgruppe hinzugefügt. Objekte mit Berechtigungen für Benutzergruppen 4 Die Zuordnung, welche Benutzergruppen auf bestimmte Objekte der Datenbank zugreifen dürfen, erfolgt bei den jeweiligen Objekten im Objektmanager. Die Objekte, für die Sie erforderliche Berechtigungen festlegen können, sind: orgAnice Data-Anwendung Arbeitsbereichs-Gruppe 56 Arbeitsbereichs-Gruppen . . . die konkrete orgAnice-Datenbanken anpassen Benutzer verwalten orgAnice Data-Anwendung Arbeitsbereiche . . . der konkrete Arbeitsbereich Datenbank (direkt = Reiter Allgemein) Datenbank (Dokumente = Reiter Dokument-Berechtigungen) Datenbank Tabellen . . . die konkrete Tabelle Datenbank Tabellen . . . die konkrete Tabelle Felder . . . das konkrete Feld Datenbank Binäre Objekte ImportExportJobs Datenbank Binäre Objekte OrgData Datenbank Binäre Objekte OrgData_VBA Datenbank Binäre Objekte OrgPrint Beispiele Berechtigungen für die Datenbank festlegen Der Zugriff auf die Datenbank kann nicht nur durch die Benutzeranmeldung beschränkt werden, auch eine separate Bearbeitung der Lese- und Schreibrechte für einzelne Benutzergruppen ist möglich. So ist denkbar, dass eine Datenbank von allen angemeldeten Benutzern gelesen werden kann, aber nur eine beschränkte Gruppe auch Änderungen daran vornehmen darf. Schränken Sie auch die Leserechte auf eine Berechtigung ein, können sich Benutzer, die nicht dieser Gruppe angehören, nicht anmelden. Sie sollten Administratoren nicht die Lese- und Schreibrechte auf eine Datenbank verweigern, da sonst gegebenenfalls keine Veränderungen mehr an der Datenbank vorgenommen werden können. Achten Sie darauf, dass stets zumindest ein Benutzer mit Datenbank- und Benutzer-Verwaltungsrechten unbeschränkten Zugriff auf die gesamte Datenbank hat. Dies erreichen Sie am sichersten, wenn Sie den Administrator (standardmäßig »ADMIN«) jeder Berechtigung hinzu fügen. Berechtigungen für das Objekt Datenbank Wechseln Sie im Objektbaum zum Element Datenbank. 57 2 2 Wählen Sie in den Lookup-Listen Lesen und Schreiben die jeweils gewünschte Berechtigung aus. Klicken Sie gegebenenfalls auf den Pfeil-Button, um im Objekt-Editor zur ausgewählten Berechtigung zu springen. Haben Sie die Einstellungen noch nicht gespeichert, werden Sie aufgefordert, dies zu tun, bevor die Berechtigung angezeigt wird. Speichern Sie schließlich die Einstellungen mit OK oder der Eingabetaste . Berechtigungen für Datenbank-Dokumente In gleicher Art und Weise können die Lese- und Schreibbrechtigungen für Dokumente der Datenbank vergeben werden, die sich über den zweiten Reiter der Datenbankeigenschaften Dokument- Berechtigungen vergeben lassen. 58 orgAnice-Datenbanken anpassen Benutzer verwalten Berechtigungen für Tabellen allgemein Beispiel: Leseberechtigung Tabelle Ansprechpartnermerkmale für das Management. Alle Benutzer ohne Leseberechtigung können in die Tabelle natürlich auch nicht schreiben, in sie einfügen oder Daten in ihr löschen. Daher ist nur das Setzen der jeweils oberen Berechtigung notwendig und die darunter liegenden sind eingeschlossen. Die Berechtigungen für Tabellen werden analog zu denen für die Datenbank festgelegt. Wechseln Sie im Objektbaum zum Element Datenbank und wählen Sie im Zweig Tabellen die Tabelle aus, für die Sie Berechtigungen festlegen möchten. Wählen Sie in den Lookup-Listen Lesen und Schreiben die jeweils gewünschte Berechtigung aus. Klicken Sie gegebenenfalls auf den Pfeil-Button, um im Objekt-Editor zur ausgewählten Berechtigung zu springen. Haben Sie die Einstellungen noch nicht gespeichert, werden Sie aufgefordert, dies zu tun, bevor die Berechtigung angezeigt wird. Speichern Sie schließlich die Einstellungen mit OK oder der Eingabetaste . Datensatzberechtigungen allgemein Im Gegensatz zu den allen anderen Berechtigszuweisungen werden die Datensatzberechtigungen nicht über Berechtigungsobjekte direkt, sondern über die Aufzählung der Berechtigten in Zeichenketten als Ergebnis von Berechtigungsausdrücken realisiert. Die Berechtigungsausdrücke müssen so konstruiert werden, dass sie eine Zeichenkette mit Namen von Benutzern bzw. Benutzergruppen (Berechtigungen) zurückgeben. Die einzelnen Namen müssen durch Leerzeichen getrennt sein. 59 2 2 Die Ausdrücke werden für jeden Datensatz ausgewertet - die Benutzer bzw. Benutzergruppen, deren Namen in der zurückgegebenen Zeichenkette enthalten sind, besitzen die erforderliche Berechtigung. Allen anderen Benutzer wird die Berechtigung verwehrt (sie sehen den Datensatz nicht oder können ihn nicht beschreiben). Dem Benutzer wird die Berechtigung gewährt, wenn sein Name in der zurückgegebenen Benutzerliste enthalten oder wenn er Mitglied mindestens einer der Benutzergruppen in der zurückgegebenen Berechtigungsliste ist. Die Erfüllung beider Kriterien gleichzeitig ist nicht notwendig. Wir empfehlen, insbesondere bei größeren Benutzeranzahlen, vorrangig mit Benutzergruppen zu arbeiten. Bei vielen Veränderungen wird dadurch die Administration erleichtert, da die Ausdrücke bei neuen oder weggefallenen Benutzer nicht angepasst werden müssen. Soll allen Benutzern Zugang gewährt werden, sollte der Benutzerlisten-Ausdruck eine leere Zeichenkette zurückgeben. Vorsicht: eine aus einem Leerzeichen bestehende Zeichenkette verbietet allen Benutzern den Schreibzugriff (eine solche Zeichenkette beinhaltet keine gültigen Benutzernamen, sondern ausschließlich das Trennzeichen). Die Ausdrücke können und sollten sich auf Feldinhalte beziehen, denn nur so erreicht man wirkliche Datensatz-Berechtigungen. Nichtsdestotrotz sind auch konstante Ausdrücke zulässig – sie bewirken allerdings nicht s anderes als die bereits vorhandenen Tabellenberechtigungen, da sie für jeden Datensatz identische Rückgabewerte liefern. Beispiele Datensatzberechtigung Je nach dem, ob Sie die Datensatzberechtigung innerhalb der Professional Version oder als AddOn einer anderen Version besitzen, sehen Sie die Eigenschaft Datensatzberechtigung als 2.Reiter neben der Tabelleneigenschaft Allgemein oder im Objektbaum links. Die Einträge 60 bis sind Beispielhaft für folgende Fälle: orgAnice-Datenbanken anpassen Benutzer verwalten Beispieleintrag Anforderung: Jeder Benutzer darf nur die Datensätze sehen, die er angelegt hat. Benutzer ADMIN darf alle Datensätze sehen Lösung: Ausdruck für die Benutzerliste: Adressen->AngelegtDurch & " ADMIN" Beispieleintrag Anforderung: Die Vertriebsmitarbeiter dürfen nur die Adressen aus ihnen zugeordneten PLZ-Gebieten sehen. Lösung: Erstellen Sie 10 Berechtigungen mit den Namen PLZ0, PLZ1, PLZ2, …, PLZ9 und ordnen Sie den Berechtigungen die gewünschten Benutzer zu. Erstellen Sie weitere Berechtigungen mit den Namen „LandXXX“, XXX steht hier für die in orgAnice verwendeten Länderkürzel, also bspw. „LandCH“, „LandD“. Ordnen Sie den Berechtigungen die gewünschten Benutzer zu. Verwenden Sie den folgenden Ausdruck für die Berechtigungs-Liste: Iif(Adressen->Land = "D", "PLZ" & Left(Adressen->PLZ, 1), "Land" & Adressen->Land) Beachten Sie, dass Adressen aus Ländern, für die es keine Berechtigungsgruppen gibt, von keinem Benutzer gesehen werden. Beispieleintrag Anforderung: Jeder Benutzer darf nur die Datensätze beschreiben, die er angelegt hat. Lösung: Ausdruck für die Benutzerliste: Adressen->AngelegtDurch 61 2 2 Beispieleintrag Anforderung: Nur die Benutzer dürfen Datensätze schreiben, die der Benutzergruppe „Administratoren“ angehören. Lösung: Ausdruck für die Benutzerliste: “Administratoren“ Berechtigungen für Felder Um die Berechtigungen für einzelne Felder einer Tabelle festzulegen, wählen Sie im Zweig Tabellen die Tabelle aus, die das gewünschte Feld enthält. Klicken Sie auf das Plus-Zeichen vor der Tabelle und öffnen Sie ebenso den Zweig Felder. Wählen Sie nun das Feld aus, für das Sie Berechtigungen festlegen möchten. Wählen Sie in den Lookup-Listen Lesen und Schreiben die jeweils gewünschte Berechtigungsgruppe aus. Klicken Sie gegebenenfalls auf den Pfeil-Button, um im Objekt-Editor zur ausgewählten Berechtigung zu springen. Haben Sie die Einstellungen noch nicht gespeichert, werden Sie aufgefordert, dies zu tun, bevor die Berechtigung angezeigt wird. Speichern Sie schließlich die Einstellungen mit OK oder der Eingabetaste . Berechtigungen für Arbeitsbereiche festlegen Auch der Zugriff auf Arbeitsbereiche kann für einzelne Berechtigungen festgelegt werden. Benutzern der Datenbank, die nicht der erforderlichen Berechtigung angehören, steht dann dieser Arbeitsbereich nicht zur Verfügung. Um den Zugriff auf bestimmte Tabellen zu verwehren, reicht es nicht aus, einen Arbeitsbereich zu sperren, da dieselbe Tabelle in mehreren Arbeitsbereichen dargestellt werden kann. Die Festlegung von Berechtigungen für Arbeitsbereiche ist dafür weniger für den Schutz vor unberechtigtem Zugriff als für die Ausblendung von Arbeitsbereichen, die für bestimmte Mitarbeiter nicht von Belang sind, geeignet. 62 orgAnice-Datenbanken anpassen Benutzer verwalten Wechseln Sie im Objektbaum zum Element Arbeitsbereiche im Zweig orgAnice DataAnwendung. Klicken Sie im Objektbaum auf den Arbeitsbereich, für den Sie Berechtigungen festlegen möchten. Wählen Sie in der Lookup-Liste Erforderliche Berechtigung die gewünschte Berechtigung aus. Klicken Sie gegebenenfalls auf den Pfeil-Button, um im Objekt-Editor zur ausgewählten Berechtigung zu springen. Haben Sie die Einstellung noch nicht gespeichert, werden Sie aufgefordert, dies zu tun, bevor die Berechtigung angezeigt wird. Speichern Sie schließlich die Einstellung mit OK oder der Eingabetaste . 63 2 2 Daten pflegen und migrieren orgAnice-Datenbanken umfassen viele Daten und sind damit nicht nur wichtige Werkzeuge, sondern sie enthalten für ihr Geschäft überaus wichtige und wertvolle Informationen, die über den Erfolg Ihres Unternehmens entscheiden können. Datenbanken auf dem aktuellsten Stand zu halten und stets die Integrität und Sicherheit der Daten zu gewährleisten, muss daher eine der Hauptaufgaben eines DatenbankAdministrators sein. Dieser Abschnitt widmet sich der Pflege von Datenbanken sowie der effektiven Arbeit mit den darin enthaltenen Daten. Daten sichern Wenn Sie orgAnice einsetzen, sollten Sie sich zum Prinzip machen, unter allen Umständen eine ausreichende Datensicherung vorzunehmen. Zwar wird vom DbServer über Transaction Management sicher gestellt, dass sich die Daten in der Datenbank immer in einem konsistenten, das heißt widerspruchsfreien Zustand befinden. Da eine orgAnice-Datenbank jedoch nicht nur die Datenbankstruktur an sich ist, sondern auch alle Daten und internen Dokumente enthält, wird die Datenbank besonders bei vielen Benutzern schnell sehr groß. Ein Hardwarefehler oder eine unbeabsichtigte Löschung der oder in der Datenbank hätte dann den Verlust wichtiger Daten zur Folge. Lieber also eine Datensicherung mehr, als eine zuwenig. Zwei prinzipielle Wege zur Sicherung können wir unterscheiden: 1) Datenbank von außerhalb sichern Wenn Sie in Ihrer Datenbank im Konfigurationsmodus Datensätze ersetzen, importieren oder löschen möchten, empfehlen wir, eine Kopie der Datenbank in einem temporären Verzeichnis abzulegen. Hierbei ist es lediglich notwendig, die Datenbankdatei mit der Dateiendung .odb zu kopieren, wenn kein Benutzer angemeldet ist. Damit können Sie im Bedarfsfall auf die fehlerfreie Kopie der Datenbank zurückgreifen und die fehlerhafte durch diese ersetzen. Nachdem Sie die Datensätze erfolgreich ersetzt, importiert oder gelöscht und dann kontrolliert haben, können Sie die temporäre Sicherungskopie wieder löschen. Daten komplett sichern Wir empfehlen, in regelmäßigen Abständen eine Komplettsicherung aller Daten einschließlich Ihrer mit der Datenbank angelegten externen Dokumente durchzuführen. Je nach Datenvolumen, das täglich in der Datenbank verändert wird, empfiehlt sich eine tägliche, zumindest aber wöchentliche Sicherung. Die Office-Datenbank verfügt über folgende Datenstruktur: Im Datenbankverzeichnis (beispielsweise C:\orgDB\orgAniceCRM2008\) werden die Datenbank selbst sowie alle Vorlagen in Vorlagenverzeichnissen sowie externe Dokumente in den Dokumentenverzeichnissen gespeichert. Die Standard-Vorlagenverzeichnisse umfassen Vorlagen für die Tabellen Adressen, Aktivitäten, Ansprechpartner und Dokumente. Haben Sie externe Dokumente in den 64 orgAnice-Datenbanken anpassen Daten pflegen und migrieren Standard-Dokumentenverzeichnissen gespeichert, sind auch diese, bei indirekter Addressierung, in Unterverzeichnissen des Datenbankverzeichnisses enthalten. Für eine Komplettsicherung sollten Sie das gesamte Datenbankverzeichnis mit allen Unterverzeichnissen auf einem geeigneten Datenträger (Datenstreamer,DVD±R , CD-R , zweiter oder separater (USB-) Festplatte...) sichern. Damit stehen Ihnen im Falle von Datenverlusten zumindest die Daten des letzten Sicherungsstandes zur Verfügung. Professionelle Datensicherungssoftware kann auch inkrementelle Sicherungen durchführen, bei denen nur die Dateien gesichert werden, die sich verändert haben. Die Investition in ein professionelles Sicherungssystem lohnt sich auch dann, wenn es nie zur Wiederherstellung verlorener Daten benutzt werden muss. 2) Eine geöffnete Datenbank sichern Haben Sie umfangreiche Veränderungen in oder an der Datenbank vor oder sind Sie nicht sicher, ob Sie die geplanten Änderungen fehlerfrei durchführen können, dann sollten Sie vorher lieber eine Datensicherunge mit dem aktuellsten Stand anlegen. Dann ist es oft der Fall, dass Sie sich schon in der Datenbank befinden und vielleicht noch andere Benutzer angemeldet sind. Auch in dieser Situation können Sie eine Datensicherung durchführen, ohne dass sich jemand von der Datenbank abmelden muss. Es ist lediglich erforderlich, dass Sie in den Konfigurationsmodus wechseln können, um dort den Menüpunkt Datei Kopie speichern unter aufzurufen. Auch wenn die folgende Warnung vor einer längeren Dauer warnt, wird die Kopie einer kleinen Datenbank nur wenige Sekunden brauchen. Wichtig ist aber der Hinweis, dass die Datenbank während des Kopiervorganges für Schreibzugriffe blockiert wird. 65 2 2 Im folgenden Fenster brauchen Sie im Normalfall nur noch in das gewünschte Verzeichnis wechseln, den Namen angeben und die Schaltfläche Speichern betätigen. Aber Sie können auch andere Eigenschaften verändern, wenn Sie das wünschen. Die Information über den Kopierfortschritt bietet auch die Möglichkeit den gesamten Vorgang abzubrechen, falls dies notwendig werden sollte. Datenbank für alle Benutzer schließen Wenn Sie exklusiven Zugriff auf die Datenbank benötigen, etwa um sie zu kompaktieren oder Änderungen an der Datenbankstruktur vorzunehmen, können Sie als Administrator die Datenbank zentral für alle Benutzer schließen. Um die Datenbank für alle Benutzer schließen zu können, müssen Sie mit aktivierten Benutzer-Verwaltungsrechten, aber mit deaktivierten Datenbank- Verwaltungsrechten angemeldet sein. 1 Wechseln Sie dann in den Konfigurationsmodus, indem Sie 66 orgAnice-Datenbanken anpassen Daten pflegen und migrieren den Menübefehl Extras die Taste Datenbank konfigurieren... wählen, betätigen oder diese Schaltfläche in der Symbolleiste betätigen. 2 Beenden Sie dann den Zugriff auf die aktuelle Datenbank für alle angemeldeten Benutzer, indem Sie den Menübefehl Datei Datenbank für alle Benutzer schließen wählen. 3 Bestätigen Sie in der folgenden Rückfrage, dass Sie die Datenbank wirklich innerhalb einiger Sekunden für alle Benutzer schließen möchten. 4 Wurde nicht die sofortige Schließung der Datenbank beauftragt, erhälten die Benutzer die Warnmeldung in wie viel Sekunden die Datenbank geschlossen wird und die Gelegenheit eventuell noch ihre Daten zu speichern, sowie die Datenbank selbst zu schließen. 5 Andernfalls erscheint der Hinweis Die Datenbank wurde von einem BenutzerAdministrator geschlossen und orgAnice Data wird beendet. 67 2 2 Anschließend können Sie sich mit Datenbank-Verwaltungsrechten anmelden. Die Datenbank kann dann nicht von anderen Benutzern geöffnet werden. Datenbank kompaktieren Falls Sie feststellen, dass die Sortierung auf einem Sortierschlüssel nicht stimmt, die Relationen zwischen Tabellen nicht funktionieren oder Sie Einträge in der Datenbank mit der Suche nach Schlüssel nicht finden, sollten Sie die Datenbank kompaktieren. Durch das Kompaktieren werden eventuelle Inkonsistenzen innerhalb der Datenbankdatei beseitigt und die Schlüssel neu aufgebaut. Es wird empfohlen, in regelmäßigen Abständen eine Kompaktierung der Datenbank durchzuführen, um die Konsistenz der gespeicherten Daten zu gewährleisten und eventuellen Problemen vorzubeugen. Datensätze ersetzen Sie können im Konfigurationsmodus für alle Datensätze einer Tabelle, die einer bestimmten Bedingung entsprechen oder über das Kriterium der Sichtbarkeit im Bearbeitungsfenster beliebige Feldinhalte durch neue oder veränderte Inhalte ersetzen. Der neue Feldinhalt wird durch einen orgBasic-Ausdruck beschrieben. Ein Eingabefehler kann unter Umständen die gesamte Datenbank unbrauchbar machen. Achten Sie auch darauf, dass Sie keine Schlüsselwerte verändern, die zur Verknüpfung von Tabellen verwendet werden, da dies sonst die Relationen zerstören würde. Sichern Sie daher die Datenbank, bevor Sie die darin enthaltenen Datensätze global ändern. Lesen Sie dazu den Abschnitt »1) Datenbank von außerhalb sichern« auf Seite 64. Sie haben zwei Möglichkeiten das Modul zum Datensätze ersetzen aufzurufen: 1) Datensätze ersetzen aus dem Menü aufrufen Melden Sie sich an der Datenbank an und wechseln Sie in den Konfigurationsmodus. Das ist möglich, wenn Ihr Benutzerkurzname zur Gruppe der Administratoren gehört, egal, ob das Datenbank- Verwaltungsrecht eingetragen ist oder nicht. Aktivieren Sie das gewünschte Tabellen-Layout durch Wechsel in den entsprechenden Arbeitsbereich und Mausklick auf die passende Ansicht, etwa Adressmerkmale im Arbeitsbereich Adressen und Ansprechpartner. Über den Befehl Datensätze ersetzen. Ersetzen öffnen Sie das Dialogfenster Datensätze Beachten Sie, dass im folgenden Fenster die Daten der Tabelle bearbeitet werden, die im Hintregrund aktiv ist, auch wenn sie die Daten nicht direkt sehen. 68 orgAnice-Datenbanken anpassen Daten pflegen und migrieren Alternativ können Sie in den Objekteditor direkt zur gewünschten Tabelle wechseln und dort das Modul zum Ersetzen von Daten aufrufen, wie nachfolgend beschrieben wird. 2) Datensätze ersetzen aus dem Objekteditor aufrufen Melden Sie sich an der Datenbank an und wechseln Sie in den Konfigurationsmodus. Das ist möglich, wenn Ihr Benutzerkurzname zur Gruppe der Administratoren gehört, egal, ob das Datenbank- Verwaltungsrecht eingetragen ist oder nicht. Rufen Sie das Datenbank-Objekt Tabellen über einen der folgenden Wege auf: über den Menü-Befehl Datenbank-Objekte Tabellen über die Schaltfläche in der Symbolleiste oder über die Tastenkombination + Dann wählen Sie die gewünschte Tabelle durch Anklicken auf der linken Seite und betätigen die Schaltfläche Datensätze ersetzen auf der rechten Seite. Datensätze ersetzen Schrittfolge Auf beiden der bis hier beschriebenen Wege kommen Sie zum gleichen Modul, in dem Sie bitte folgende Schritte ausführen: 1 Im Dialogfenster Datensätze ersetzen werden alle Angaben zusammengetragen. Wenn nur die Datensätze, auf die eine bestimmte Bedingung zutrifft, geändert werden sollen, aktivieren Sie die Option Bedingung und legen Sie im Feld den entsprechenden orgBasic-Ausdruck fest. Mit der Option Alle sichtbaren Datensätze können Sie die Änderungen für alle Datensätze, die in der Tabelle derzeit angezeigt werden, durchführen. Aktivieren Sie bitte für das folgende Beispiel die Option Bedingung. 2 Als Beispielfall hat die Mitarbeiterin „Lieschen Müller“ Ihr Unternehmen verlassen, als neuer Ansprechpartner für Kunden soll „Bernd B. Becker“ dienen. Diese Informationen werden in der Tabelle Adressmerkmale über das Merkmal »Persönlicher Favorit« verwaltet, wobei in der Liste als Werte jeweils die Benutzerkurznamen ge- 69 2 2 speichert werden. Es soll also der Benutzerkurzname »LIM« durch den Kurznamen »BBB« ersetzt werden. Die Bedingung, nach der Datensätze ersetzt werden sollen, muss also auf alle Datensätze in der Tabelle zutreffen, bei denen der Feldinhalt des Feldes Merkmal »Persönlicher Favorit« und der Inhalt des Feldes Wert »LIM« lautet. am Ende der Zeile, um diesen Ausdruck über den Klicken Sie auf die Schaltfläche Ausdruckseditor zusammen zu stellen. Der Ausdruckseditor wird aufgerufen. Geben Sie einen Ausdruck ein, nach dem die Feldinhalte des ausgewählten Feldes geprüft werden. Im Beispielfall sollen für das Feld Adressmerkmale->Merkmal der Wert »Persönlicher Favorit« und für das Feld Adressmerkmale->Wert der Wert »LIM« zutreffen. Markieren Sie zunächst das Feld in der Liste und klicken Sie auf Einfügen. Klicken Sie auf den Button »=« in der Buttonleiste der Operatoren und geben Sie dann in Anführungsstrichen die Zeichenkette “Persönlicher Favorit“ ein. Den zweiten Ausdruck verknüpfen Sie mit dem Operatoren And, der bestimmt, dass beide Ausdrücke True (wahr) sind. Als zweiten Ausdruck geben Sie »Adressmerkmale->Wert = “LIM“« ein. Klicken Sie auf Auswerten, um den Ausdruck auf korrekte Syntax zu prüfen. Ist dies der Fall, zeigt der Ausdruckseditor False an, was besagt, dass die Bedingung auf den aktuellen Datensatz nicht zutrifft. Bestätigen Sie mit OK, um den Ausdruck als Bedingung zu übernehmen. 3 Nun müssen die zu ersetzenden Feldinhalte definiert werden. Klicken Sie in der Liste Neue Feldinhalte auf das Feld Wert und dann weiter unten oder führen Sie einen Doppelklick auf den Feldnamen aus. auf die Schaltfläche 70 orgAnice-Datenbanken anpassen Daten pflegen und migrieren Der Ausdruckseditor wird nun für das Feld Wert aufgerufen. Entweder Sie geben als Ausdruck die Zeichenkette “BBB“ mit den Anführungsstrichen ein oder Sie verwenden die orgBasic-Funktion User() wie nachfolgend beschrieben. 4 Die Funktion User() liefert den Benutzerkurznamen für den Benutzer nach dem Index aller Benutzer in der Datenbank. Der erste Benutzer hat durch die automatische alphabetische Sortierung den Index »0«. In der Office-Datenbank ist der Benutzer Bernd B. Becker als zweiter Benutzer zu finden, der Index lautet hier also »1«. Übergeben Sie diese Zahl als Parameter – tragen Sie folglich als Ausdruck »User(1)« ein. Klicken Sie auf Auswerten, um den gelieferten Wert anzuzeigen. Im Feld Ergebnis wird der Benutzerkurzname angezeigt, so wie er auch später eingetragen wird. (Diese Methode ist natürlich nur als Demonstrationsbeispiel zu betrachten. Denn sie funktioniert nur, weil wir wissen, dass der Benutzerkurzname BBB zur Zeit an zweiter Stelle in der Benutzerliste steht. Steht BBB nicht an zweiter Stelle, wurde ein weiterer Benutzer eingefügt, dessen Benutzerkurzname alphabetisch vor BBB steht oder wurde der Benutzer in der alphabetischen Reihenfolge vor ihm gelöscht, dann würde die orgBasic-Funktion »User(1)« nicht das Ergenis BBB bringen. Die Funktion muss dann natürlich angepasst werden oder bringt andere Ergebnisse) 5 Bestätigen Sie mit OK. Die Festlegungen für die Bedingung und die Ausdrücke der zu ersetzenden Werte ist damit abgeschlossen. 71 2 2 Prüfen Sie nochmals die Bedingung und die Ausdrücke für die neuen Feldinhalte. Wollen Sie die Zuweisung des neuen Inhaltes zu dem markierten Feld rückgängig machen, dann können Sie das mit der Schaltfläche erreichen 6 Im Dialogfenster Datensätze ersetzen klicken Sie nun ebenfalls auf OK, um das Ändern der Datensätze zu starten. Bestätigen Sie die Rückfrage mit Ja, um die Änderungen für die Datensätze, die Ihrer Bedingung entsprechen, auszuführen. 7 orgAnice zeigt an, wie viele Datensätze geprüft und bearbeitet wurden. Bestätigen Sie mit OK. Zum Abschluß prüfen Sie bitte noch das Ergebnis dieses Ersetzungsvorganges, um sicherzugehen, dass das Ergebnis Ihren Erwartungen entspricht. Sollte das Ergebnis nicht Ihren Erwartungen entsprechen können sie am einfachsten den Stand vor der Veränderung zurückholen, indem sie die gegenwärtige Datenbankdatei durch die vor der Änderung gesicherte Kopie ersetzen. Das ist am einfachsten durch Schließen der Datenbank und zurückkopieren der Sicherung möglich. 72 orgAnice-Datenbanken anpassen Daten pflegen und migrieren Datensätze löschen Mit Hilfe der Funktion Datensätze löschen können Sie alle Datensätze einer Tabelle löschen, die einer bestimmten Bedingung entsprechen, die in der aktiven Tabelle im Hintergrund die Eigenschaft sichtbar haben (z.B. in der Tabelle Ansprechpartner alle Ansprechpartner der angezeigten Adresse im Arbeitsbereich Adressen und Ansprechpartner) oder alle Datensätze der aktiven Tabelle sind. Die Office-Datenbank stellt diese Funktionalität allen Benutzern zur Verfügung, die in den Konfigurationsmodus wechseln können. Diese Möglichkeit haben alle Benutzer, die in Ihren Benutzereigenschaften das Verwaltungsrecht Datenbank besitzen, auch wenn sie beim Öffnen der Datenbank die Benutzung dieses Rechtes nicht gewählt haben. Vor dem Löschen von Datensätzen sollten Sie prinzipiell eine Sicherheitskopie Ihrer Datenbank anlegen. Ansonsten können eventuell fälschlicher Weise gelöschte Daten bei Bedarf nicht wieder hergestellt werden. 1) Datensätze Löschen aus dem Menü aufrufen Melden Sie sich an der Datenbank an und wechseln Sie in den Konfigurationsmodus. Das ist möglich, wenn Ihr Benutzerkurzname zur Gruppe der Administratoren gehört, egal, ob das Datenbank- Verwaltungsrecht eingetragen ist oder nicht. Aktivieren Sie das gewünschte Tabellen-Layout durch Wechsel in den entsprechenden Arbeitsbereich und Mausklick auf die passende Ansicht, etwa Adressmerkmale im Arbeitsbereich Adressen und Ansprechpartner. Über den Menü- Befehl Datensätze sätze ersetzen. Löschen öffnen Sie das Dialogfenster Daten- Beachten Sie, dass im folgenden Fenster die Daten der Tabelle bearbeitet werden, die im Hintregrund aktiv ist, auch wenn sie die Daten nicht direkt sehen. Alternativ können Sie in den Objekteditor direkt zur gewünschten Tabelle wechseln und dort das Modul zum Ersetzen von Daten aufrufen, wie nachfolgend beschrieben wird. 2) Datensätze Löschen aus dem Objekteditor aufrufen Melden Sie sich an der Datenbank an und wechseln Sie in den Konfigurationsmodus. Das ist möglich, wenn Ihr Benutzerkurzname zur Gruppe der Administratoren gehört, egal, ob das Datenbank- Verwaltungsrecht eingetragen ist oder nicht. Rufen Sie das Datenbank-Objekt Tabellen über einen der folgenden Wege auf: über den Menü-Befehl Datenbank-Objekte Tabellen über die Schaltfläche in der Symbolleiste oder über die Tastenkombination + Dann wählen Sie die gewünschte Tabelle durch Anklicken auf der linken Seite und betätigen die Schaltfläche Datensätze löschen auf der rechten Seite. 73 2 2 Datensätze Löschen Schrittfolge Auf beiden der bis hier beschriebenen Wege kommen Sie zum gleichen Modul, in dem Sie bitte folgende Schritte ausführen: 1 Das Makro wird gestartet und das Dialogfenster Datensätze löschen wird aufgerufen. Wählen in der Liste die Tabelle aus, aus der Datensätze gelöscht werden sollen. Die Option Nur aktueller Datensatz dient zum Löschen des Datensatzes, auf den der Sortierschlüssel der Tabelle derzeit zeigt. Die Option Alle Datensätze dient zum Löschen aller Datensätze der Tabelle. Aktivieren Sie die Option Nach Bedingung, um gezielt nur die Datensätze zu löschen, auf die eine bestimmte Bedingung, die Sie im Feld darunter angeben, zutrifft. Geben Sie in diesem Feld zum Beispiel den Ausdruck »UCase (Dokumente->Status) = “VERALTET“« ein oder nutzen Sie den Ausdruckseditor, um diesen Ausdruck zusammen zu stellen, indem Sie auf die Bearbeiten-Schaltfläche am Ende der Zeile klicken. Der Ausdruck der Bedingung ist für alle die Datensätze True (wahr), deren Feldinhalt des Feldes Status »Veraltet« lautet, unabhängig von Groß- und Kleinschreibung. Die Funktion UCase() wandelt eine Zeichenkette in Großbuchstaben um, weshalb auch der Wert, mit dem der Feldinhalt in der Bedingung verglichen wird, in Großbuchstaben »“VERALTET“« angegeben werden muss. Klicken Sie auf Löschen. 2 orgAnice weist Sie darauf hin, dass bei der Löschung nicht nur die Datensätze dieser Tabelle gelöscht werden, sondern auch alle Datensätze, die mit den zu löschenden in deren Detail-Tabellen über eine Relation verknüpft sind. Sind Sie sicher, dass Sie den irreversiblen Löschvorgang durchführen möchten, bestätigen Sie mit Ja. 74 orgAnice-Datenbanken anpassen Daten pflegen und migrieren Nach erfolgter Rückmeldung wie viele Datensätze gelöscht wurden sollten Sie das Ergebnis kontrollieren und im Fehlerfall die vorherige Datensicherung zurückschreiben. Die Vorgehensweise entspricht der beim Ersetzen von Datensätzen. Lesen Sie die Erläuterungen im vorangehenden Abschnitt, um Datensätze nach Bedingung zu löschen. Daten importieren und exportieren Im Benutzerhandbuch, Kapitel 8 »Daten migrieren und konvertieren« wird die Verwendung des orgAnice Import-Assistenten und des orgAnice Export-Assistenten ausführlich erläutert. Die beiden orgAnice-Komponenten dienen der Migration von Daten, also dem Austausch von Datenbankinhalten und –strukturen zwischen Datenbanken und anderen Speicherformaten, und werden, wie dort beschrieben, meist aus dem Windows-Startmenü heraus ausgeführt. Aber auch aus der Datenbank, im Konfigurationsmodus von orgAnice Data, können Sie diese Assistenten aufrufen. Sie sollten dazu im Benutzer- Modus (also nicht mit Datenbank-Verwaltungsrechten) angemeldet sein, da diese Assistenten in einer weiteren (virtuellen) Sitzung auf den Datenbank-Server zugreifen, was im exclusiven Modus nicht möglich ist. Demgegenüber erfolgt der dBase-Import in jeweils eine neue Tabelle und ist nur mit Datenbank- Verwaltungsrechten ausführbar. Für jeden Benutzer, auch der, der nicht die Möglichkeit hat in den Konfigurationsmodus zu wechseln, steht für den Export von Daten orgAnice Print zur Verfügung. Denn mit diesem Werkzeugkönnen nicht nur Daten gedruckt, sondern auch in HTM- und CSV- Dateien exportiert werden, weil auch so Reports ausgegeben werden können. Daten importieren Über den Menübefehl Datei Importieren... starten Sie den orgAnice ImportAssistenten, mit dem Daten aus anderen Datenhaltungssystemen in die aktuelle orgAnice-Datenbank übernommen werden können. Die Arbeit mit dem Import-Assistenten wird im Benutzerhandbuch, Kapitel 8, Abschnitt »orgAnice Import verwenden« ausführlich erläutert. Daten exportieren Über den Menübefehl Datei Exportieren... starten Sie den orgAnice ExportAssistenten, mit dem Daten aus der aktuellen orgAnice-Datenbank in verschiedene Formate exportiert werden können. Anschließend können diese Daten in anderen Applikationen weiterverarbeitet werden. Die Arbeit mit dem Export-Assistenten wird im Benutzerhandbuch, Kapitel 8, Abschnitt »orgAnice Export verwenden« erläutert. 75 2 2 dBASE-Dateien importieren orgAnice Data bietet die Möglichkeit, Tabellen, die im dBASE-Format III oder IV vorliegen, in die aktuelle orgAnice CRM 2008-Datenbank zu importieren. Da das dBASE-Format sehr verbreitet ist und die meisten Datenbank- und Tabellenkalkulationsformate in dieses Format überführt werden können, eignet sich diese Funktion hervorragend, existierende Datenbanktabellen oder Tabellenkalkulationsblätter in Ihre orgAnice-Datenbank einzubinden. Beim Import in die Datenbank wird dabei automatisch eine neue Tabelle angelegt und alle Felder und alle Datensätze aus der Quelltabelle werden übernommen. Indexschlüssel und Dokumente, die mit der Tabelle verknüpft sind, werden nicht importiert. Achten Sie darauf, dass der Name der Importtabelle nicht bereits in orgAnice Data verwendet wird. Sie erhalten ansonsten eine Fehlermeldung. Falls Sie eine dBASE-Tabelle aus einer orgAnice 2.1-Datenbank importieren möchten und Memofelder in der Quelltabelle angelegt waren, achten Sie darauf, dass sowohl die .dbf-Datei als auch die .dbt-Datei (Memodatei) im Quellverzeichnis zur Verfügung steht. Folgende Schritte sind für den Import notwendig: 1 Wählen Sie den Menübefehl Datei SE-Datei zu importieren. dBase-Datei importieren... um eine dBA- 2 Das Dialogfenster Von dBASE-Datei importieren wird aufgerufen. Wählen Sie in der Ordnerliste das Verzeichnis, in dem die dBASE-Datei liegt, und geben Sie im Feld Dateiname den Namen der Datei an, indem Sie in dem Verzeichnis die gewünschte Datei markieren. Als Dateityp wird ausschließlich .dbf akzeptiert. Der Dateiname der Quelldatei wird später als Tabellenname verwendet. Dabei wird auch zwischen Groß- und Kleinschreibung unterschieden. Der Name darf nicht länger 76 orgAnice-Datenbanken anpassen Daten pflegen und migrieren als 31 Zeichen sein und keine Sonderzeichen, Leerzeichen oder Sonderzeichen enthalten. Klicken Sie auf Importieren. 3 Je nach Größe der Datei kann der Importvorgang einige Zeit in Anspruch nehmen. Nach erfolgreichem Abschluss des Importvorganges wird dieser Dialog angezeigt. Der Importvorgang ist nun abgeschlossen. Um die Tabelle dem Anwender sichtbar machen zu können, müssen Sie: • für die neue Datenbanktabelle bei Bedarf ein neues Tabellen-Layout anlegen, • eine neue Tabelle in dem passenden (neuen) Tabellen-Layout anmelden, • für ein neues Tabellen-Layout eventuell einen neuen Arbeitsbereich anlegen, • ein neues Tabellen-Layout dem gewünschten (neuen) Arbeitsbereich zuweisen, • dem neuen Arbeitsbereich eventuell eine neue Arbeitsbereich-Gruppe anlegen, • einen neuen Arbeitsbereich der gewünschten Arbeitsbereich-Gruppe zuweisen. Nähere Hinweise zum Objekt-Editor, mit dem Sie alle Elemente der Datenbankstruktur, der orgAnice Data-Anwendung und der Benutzerverwaltung einstellen können, entnehmen Sie dem Abschnitt »orgAnice Data-Anwendungen konfigurieren« ab Seite 126. Reports, Etiketten und Dateiexport Neben dem Ausdruck von Reports und Etiketten eignet sich orgAnice Print auch zum Datenexport in das HTML-Format über die Schaltfläche , sowie in Textdateien (.csv) über den Menüpunkt Datei CSV Export. Starten Sie orgAnice Print für die Erstellung und Anpassung von Reportlayouts für die aktuell geöffnete Datenbank, indem Sie den Menübefehl Datei Reports... wählen. Über den Menübefehl Datei Etiketten... starten Sie orgAnice Print für die Erstellung und Anpassung von Etikettenlayouts für die aktuell geöffnete Datenbank. Die Benutzung von orgAnice Print ist im Benutzerhandbuch, Kapitel 5 »Reports und Etiketten drucken mit orgAnice Print« ausführlich beschrieben. Weitere Informationen finden Sie auch im Abschnitt »orgAnice Print konfigurieren«. 77 2 2 Dokumentvorlagen einrichten In den folgenden Abschnitten werden die grundsätzlichen Arbeitsschritte beschrieben, wie Sie die mitgelieferten Dokumentvorlagen anpassen und Dokumentvorlagen für andere Anwendungen hinzufügen. Dokumentvorlagen hinzufügen und entfernen orgAnice Data kann Dokumente alle Windows-Anwendungen verwalten. Dazu müssen Sie lediglich mit der Anwendung eine Datei erstellen, die als Dokumentvorlage dienen soll und diese in das Vorlagenverzeichnis der entsprechenden Tabelle, in der Sie das Dokument in einem Datensatz speichern möchten, kopieren. Dokumentvorlagen hinzufügen Folgende Schritte sind notwendig, um eine neue Dokumentvorlage dem Vorlagenverzeichnis hinzuzufügen: 1 Erstellen Sie mit der Anwendung, die Sie einbinden möchten, eine Datei und speichern Sie diese. Geben Sie der Datei einen kurzen Namen, der den Sinn der Vorlage erläutert, etwa »Vektorgrafik.cdr« für eine Corel Draw-Grafik oder »AdobeWriter-Text.pdf« für ein AdobeWriter-Textdokument. Voraussetzung für den Einsatz der Anwendung mit orgAnice ist, dass die entsprechende Anwendung richtig in der Systemdatenbank von Windows installiert wurde. Dies können Sie testen, indem Sie im Windows-Explorer doppelt auf die Datei klicken. Wird die Datei mit zugehörigen Anwendung geöffnet, können Sie diese als Vorlagendatei für orgAnice verwenden. 2 Lokalisieren Sie über den Windows-Explorer das Datenbankverzeichnis und wechseln Sie dort in das Vorlagenverzeichnis für die Tabelle. Wie Sie für einzelne Tabellen Vorlagenverzeichnisse anlegen, wird im Abschnitt »Die Office-Datenbank personalisieren« ab Seite 32 erläutert. 3 Kopieren Sie die Dokumentvorlage in das Verzeichnis, in dessen zugehöriger Tabelle die Vorlage verwendet werden soll. 78 orgAnice-Datenbanken anpassen Dokumentvorlagen einrichten Beachten Sie, dass die Dokumentvorlage allen Benutzern der Datenbank zur Verfügung steht. Stellen Sie sicher, dass auf allen Rechnern der Benutzer die passende Anwendung zur Bearbeitung des Dateityps installiert ist. 4 Die neue Dokumentvorlage kann sofort von allen Benutzer benutzt werden. Legen Sie in der entsprechenden Tabelle einen neuen Datensatz an und wählen Sie die Funktion Dokument von Vorlage erstellen... über den Dokument-Button des TabellenLayouts. Die genaue Vorgehensweise wird im Benutzerhandbuch, Kapitel 3, Abschnitt »Dokumente von Vorlage erstellen« erläutert. Die neue Dokumentvorlage erscheint in der Liste der Vorlagen und kann dort zum Erstellen eines neuen Dokumentes auf Basis dieser Vorlage verwendet werden. Dokumentvorlagen entfernen Dokumentvorlagen, die Sie nicht mehr benötigen, werden entfernt, indem Sie im Windows-Explorer in das Vorlagenverzeichnis wechseln, in dem sich die Dokumentvorlage befindet und das Dokument dort einfach löschen. Microsoft Word: Sicherheitseinstellungen Sollten bei der Arbeit mit Dokumentvorlagen für Microsoft Office, insbesondere den Vorlagen für Microsoft Word-Dokumente – etwa den Brief- und Serienbriefvorlagen – keine Daten nach Word übertragen werden, müssen Sie überprüfen, ob gegebenenfalls die Sicherheitseinstellungen von Microsoft Office die Ausführung von Makros verhindern. Voraussetzung für die Datenübernahme in die von den Vorlagen erstellten Dokumente ist, dass Ihre Sicherheitseinstellungen in Word es erlauben, dass Makros ausgeführt werden. Der Abschnitt »Sicherheitseinstellungen in Microsoft Office« ab Seite 259 beschreibt typische Probleme mit Sicherheitsmechanismen und gibt Hinweise zu deren Lösung. Word-Dokumentvorlagen der Office-Datenbank nutzen Im Lieferumfang der Office-Datenbank sind Dokumentvorlagen enthalten, die Daten aus der Office-Datenbank übernehmen können, beispielsweise für Briefe oder Serienfaxe, in denen Adressdaten und der Betreff automatisch ausgefüllt werden. 79 2 2 Die dazu notwendigen Funktionen werden von Word-Dokumentvorlagen bereit gestellt. Der Begriff Dokumentvorlage wird in Microsoft Word anders verwendet als in orgAnice: Die Word-Dokumentvorlagen haben die Dateiendung .dot und werden beispielsweise verwendet, wenn Sie mit dem Word-Menübefehl Datei Neu... ein neues Word-Dokument anlegen. orgAnice Data verwendet keine .dot-Dateien als Vorlagen, sondern Dokumente vom Dateityp .doc. Diese sind standardmäßig im Vorlagenverzeichnis der Tabelle abgelegt und werden bei der Neuanlage eines Dokuments für eine neue Datei kopiert. Jedes Word-Dokument vom Typ .doc, auch solche, die mit orgAnice erstellt wurden, ist mit einer .dot-Vorlage verbunden, weil dort Einstellungen für alle Elemente gespeichert sind, auch wenn sie im aktuellen Dokument (noch) nicht verwendet werden oder wurden. Die Word-Vorlagen OrgOffice.dot In den Dokumentvorlagen vom Dateityp .doc können keine Makros gespeichert werden. Alle Makros, die die Datenübernahme aus der orgAnice-Datenbank in die Word-Dokument steuern, sind in der mitgelieferten Datei OrgOffice.dot enthalten. Diese Datei enthält Makros und die Menüeinträge für die Office-Datenbank. Die Datei liegt im Datenbank-Verzeichnis und wird von orgAnice Software GmbH regelmäßig erweitert. Änderungen an der OrgOffice.dot können zum Verlust der Updatefähigkeit führen oder werden bei Updates überschrieben. Benutzerdefinierte Anpassungen sollten nur nach den Regeln realisiert werden, die sie lesen können, wenn Sie die orgOffice.dot, z.B. mit Doppelklick, öffnen. Die Word-Vorlage OrgOffice.dot als globale Vorlage öffnen Um in einer Dokumentvorlage, die bereits auf einer Vorlage basiert, trotzdem auf die Funktionen aus der Vorlage OrgOffice.dot zugreifen zu können, muss diese geladen sein. Dazu wird diese Datei als globale Vorlagen in Microsoft Word geöffnet. Verfahren Sie dazu wie folgt: 1 Klicken Sie im Menü Extras auf Vorlagen und Add-Ins. 2 Aktivieren Sie unter Globale Dokumentvorlagen und Add-Ins das Kontrollfeld neben der Dokumentvorlage OrgOffice.dot. Die Dokumentvorlagen OrgOffice31.dot und Custom31.dot wurden nur bis orgAnice Version 4 benötigt und sind zu deaktivieren. 3 Wenn die Dokumentvorlagen in der Liste nicht angezeigt wird, klicken Sie zunächst auf Hinzufügen..., öffnen Sie dann den Ordner mit der Dokumentvorlagen – standardmäßig Ihr Datenbankverzeichnis – und klicken Sie dann erst auf die Dokumentvorlage und anschließend auf OK. Der neue Menüpunkt orgAnice erscheint, über den Sie nicht nur E-Mails und Serienbriefe bearbeiten und versenden, sondern auch Veränderungen an Vorlagen vornehmen können. Briefvorlagen bearbeiten Zur Office-Datenbank werden Vorlagen für Briefe, Faxe, E-Mails für den Einzel- und den Serienversand mitgeliefert. Diese liegen in den jeweiligen Vorlagenverzeichnis- 80 orgAnice-Datenbanken anpassen Dokumentvorlagen einrichten sen der Datenbank. Die Dokumentvorlagen sind so gestaltet, dass sie sofort nach der Installation einsetzbar sind. Sie müssen nur Ihre Absenderangaben einrichten, wie im Abschnitt »Die Office-Datenbank personalisieren« ab Seite 32 erläutert. Die in den folgenden Abschnitten beschriebenen Anpassungen betreffen das Ändern des Layouts der Dokumentvorlagen, wenn Sie beispielsweise vorgedrucktes Briefpapier verwenden, das Einfügen der Absenderdaten und die Anzeige der Dialoge beim Erstellen der Korrespondenz. Da gerade in diesem Bereich Änderungen häufig gewünscht sind, wurden die Makros so angelegt, dass diese Änderungen möglichst einfach durchzuführen sind. Layout der Dokumentvorlagen ändern Die einfachste Möglichkeit, Dokumentvorlagen mit Ihrem persönlichen Layout zu erzeugen, besteht darin, die mit orgAnice mitgelieferten Dokumentvorlagen Ihren Vorstellungen entsprechend umzugestalten. Dadurch stehen Ihnen die für die Datenübertragung erforderlichen Textmarken in der Vorlage bereits zur Verfügung und Ihre Arbeit beschränkt sich nur auf die Neugestaltung des Layouts und eine Neupositionierung der Textmarken. Um Änderungen an den Dokumentvorlagen durchzuführen, gehen Sie wie folgt vor: 1 Stellen Sie zunächst sicher, dass die Datei OrgOffice.dot als globale Vorlagen geladen sind. Vergleichen Sie hierzu Abschnitt »Die Word-Vorlage OrgOffice.dot als globale Vorlage öffnen« auf Seite 80. 2 Melden Sie sich bei der Datenbank an und wechseln Sie in den Benutzermodus. Im folgenden Abschnitt wird am Beispiel der Dokumentvorlage Brief.doc beschrieben, wie Sie in der Vorlage enthaltene Textmarken an eine andere Stelle umsetzen können und wie nicht benötigte Textmarken gelöscht werden. Wie Sie neue Textmarken in das Dokument einbinden, lesen Sie bitte im Abschnitt » mit dem Menübefehl Datei Speichern oder mit der Tastenkombination + . Vorlage durch Textmarken erweitern« auf Seite 84. 3 Erstellen Sie eine Sicherheitskopie der Vorlage Brief.doc im Vorlagenverzeichnis für Aktivitäten (standardmäßig \Vorlagen für Aktivitäten) in Ihrem Datenbankverzeichnis, um später auf die Originaldatei zugreifen zu können. 4 Wechseln Sie zu Word und öffnen Sie mit dem Menübefehl Datei Vorlage Brief.doc aus dem orgAnice-Vorlagenverzeichnis Öffnen... die 5 Die Stellen im Dokument, an denen beim ersten Öffnen eines auf der Basis dieser Vorlage erstellten Dokumentes Daten eingefügt werden sollen, sind durch Textmarken gekennzeichnet. Diese sind als senkrechte graue Striche im Text erkennbar. Um die Textmarken anzuzeigen, rufen Sie den Menübefehl orgAnice Textmarken bearbeiten auf: 81 2 2 Das Dialogfenster stellt alle Textmarken des Dokumentes dar. Um eine Textmarke im Dokument zu finden, markieren Sie diese in der Liste und klicken Sie dann auf Anzeigen. Die Einfügemarke springt im Dokument zur Position der Textmarke. Aktivieren Sie das Kontrollfeld Textmarken im Dokument anzeigen, um die Textmarken einzublenden. Schließen Sie das Dialogfenster, indem Sie auf Schließen klicken. 6 Um eine Textmarke an die von Ihnen gewünschte Stelle im Dokument umzusetzen, setzen die Einfügemarke (in der Regel ein senkrechter Strich) an die entsprechende Stelle und rufen Sie das Dialogfenster Textmarken bearbeiten mit dem Menübefehl orgAnice Textmarken bearbeiten erneut auf. 7 Notieren Sie den Namen der zu verschiebenden Textmarke und gegebenenfalls den Ausdruck, der in der Spalte Ausdruck dargestellt wird. Ist der Ausdruck nicht ganz zu sehen, markieren Sie die Textmarke und klicken Sie auf Bearbeiten... Im folgenden Dialog ist der gesamte Ausdruck verfügbar. 8 Markieren Sie die Textmarke in der Liste und klicken Sie auf Löschen, um die Textmarke an der vorherigen Position zu löschen. Wenn Sie die folgende Rückfrage bestätigen, wird die Textmarke und eine eventuell existierende Dokumentvariable gleichen Namens gelöscht. 9 Klicken Sie nun auf Neu... 82 orgAnice-Datenbanken anpassen Dokumentvorlagen einrichten Tragen Sie im Eingabefeld den Namen der Textmarke ein und bestätigen Sie mit OK. 10 Die Textmarke wird an der gewünschten Stelle eingefügt. Wie Sie Textmarken mit Ausdrücken verbinden, wird in Abschnitt » mit dem Menübefehl Datei Speichern oder mit der Tastenkombination + . Vorlage durch Textmarken erweitern« ab Seite 84. 11 Verfahren Sie so mit allen weitere Textmarken, die Sie verschieben oder entfernen möchten. Nehmen Sie über die üblichen Word-Befehle weitere LayoutVeränderungen vor und speichern Sie schließlich das Dokument mit dem Menübefehl Datei mit der Tastenkombination Speichern oder + . Absenderangaben unterdrücken Falls Sie einen eigenen Briefkopf entworfen haben, der bereits Ihre Absenderdaten enthält, können Sie diesen als festen Bestandteil in die Dokumentvorlage integrieren. Dann werden Sie das automatische Einfügen der Absenderdaten unterrücken wollen. Das gleiche trifft zu, wenn Sie Ihr eigenes vorgedrucktes Briefpapier verwenden. In diesen Fällen löschen Sie alle Textmarken, die mit »Absender« beginnen, über den Menü- Befehl orgAnice Textmarken bearbeiten Löschen. Die Absenderangaben aus orgAnice werden dann nicht mehr im Dokument benutzt. Speichern Sie anschließend die Briefvorlage mit den vorn Ihnen durchgeführten Änderungen 83 2 2 mit dem Menübefehl Datei mit der Tastenkombination Speichern oder + . Vorlage durch Textmarken erweitern Mit der vorliegenden orgAnice-Datenbank müssen Sie keine Änderungen mehr an den Makros vornehmen, um bisher nicht berücksichtigte Felder aus Ihrer Datenbank in Ihr Dokument zu übernehmen. Es reicht aus, eine neue Textmarke in die Dokumentvorlage zu setzen, alles Übrige erfolgt automatisch. Der Wert, der an die Textmarke geliefert wird, muss ein gültiger orgBasic-Ausdruck sein. Dabei kann es sich um eine Zeichenkette, ein Feld, eine Funktion oder einen beliebigen anderen gültigen orgBasic-Ausdruck handeln. Heißt eine Textmarke wie eine Funktion oder eine Variable der Datenbank, wird der Name der Textmarke als Ausdruck ausgewertet und der von der gleichnamigen Funktion oder Variablen gelieferte Wert ausgegeben. Existiert keine Funktion oder Variable, muss eine Dokumentvariable angelegt werden, deren Inhalt festlegt, was später aus der Datenbank abgefragt werden soll. Beispielhaft soll die Telefon-Durchwahl des aktuellen Mitarbeiters zusätzlich zur allgemeinen Firmenadresse und Telefonnummer angegeben werden. Die Office-Datenbank verfügt angepasste Funktionen, die die erweiterten Benutzereigenschaften des angemeldeten Benutzers auswertet und öffentliche Eigenschaften zurückgibt. Die Funktion für die Ausgabe der persönlichen Durchwahl heißt AbsenderDurchwahl(CurrentUser()). Dabei ist »CurrentUser()« ein Parameter, der den Benutzerkurznamen des aktuell angemeldeten Benutzers liefert. Damit diese Funktion sinnvolle Ergebnisse liefert, müssen Sie zunächst für jeden Benutzer die öffentliche Eigenschaft Durchwahl festlegen. Lesen Sie dazu den Abschnitt »Öffentliche Eigenschaften verwalten« auf Seite 50. Für den Benutzer ADMIN der Office-Datenbank ist diese Eigenschaft bereits vorbereitet – die Durchwahlnummer lautet hier »25«. Haben Sie die Durchwahleigenschaft für alle Benutzer definiert, verfahren Sie wie folgt: 1 Stellen Sie zunächst sicher, dass die Dateien OrgOffice.dot als globale Vorlage geladen ist. Vergleichen Sie hierzu Abschnitt »Die Word-Vorlage OrgOffice.dot als globale Vorlage öffnen« auf Seite 80. 2 Melden Sie sich bei der Datenbank an und wechseln Sie in den Benutzermodus. 3 Erstellen Sie eine Sicherheitskopie der Vorlage Brief.doc im Vorlagenverzeichnis für Aktivitäten (standardmäßig \Vorlagen für Aktivitäten) in Ihrem Datenbankverzeichnis, um später auf die Originaldatei zugreifen zu können. 4 Wechseln Sie zu Word und öffnen Sie mit dem Menübefehl Daten Vorlage Brief.doc. Öffnen... die 5 Setzen Sie die Einfügemarke an die Stelle in der Vorlage, an der die Durchwahlnummer eingetragen werden soll. 84 orgAnice-Datenbanken anpassen Dokumentvorlagen einrichten 6 Rufen Sie den Menübefehl orgAnice Textmarken bearbeiten auf. Klicken Sie auf Neu... 7 Im folgenden Dialogfenster tragen Sie den Namen der neuen Textmarke ein. Der Name einer Textmarke darf maximal 31 Zeichen lang sein und keine Sonderzeichen, Leerzeichen oder Umlaute enthalten. Bestätigen Sie mit OK. 8 Im folgenden Dialogfenster kann ein orgBasic-Ausdruck eingegeben werden, der den an der Textmarke auszugebenden Wert liefert. Tragen Sie im Feld den Ausdruck »AbsenderDurchwahl(CurrentUser())« ein. 85 2 2 Um den Ausdruck mit Hilfe des Ausdruckseditors zusammen zu setzen, klicken Sie auf diesen Button . Lesen Sie in Schritt 9 weiter. Tragen Sie hier nichts ein, wird der Name der Textmarke als Ausdruck ausgewertet. Liefert dieser Ausdruck keinen Wert zurück, etwa weil keine gleichnamige Dokumentvariable und keine Funktion in der Datenbank existieren, wird nichts an der Textmarke ausgegeben. 9 Der Ausdruckseditor unterstützt Sie bei der Zusammenstellung eines Ausdruckes. Die Angepassten Funktionen, die Sie auf der Registerkarte gleichen Namens erreichen, stellen Werte beispielsweise aus öffentlichen Eigenschaften von Benutzern bereit. Sofern kein Parameter erforderlich ist, können Sie angepasste Funktionen, aber auch Kernfunktionen als Namen von Textmarken verwenden, ohne die Funktion nochmals als Ausdruck angeben zu müssen. Klicken Sie auf Auswerten, um die Richtigkeit des Ausdruckes zu prüfen. Weitere Informationen zu orgBasic-Ausdrücken und zur Bedienung des Ausdruckseditors entnehmen Sie bitte Kapitel 8 »Ausdrücke mit orgBasic« ab Seite 216. Übernehmen Sie den Ausdruck, indem Sie auf OK klicken. 86 orgAnice-Datenbanken anpassen Dokumentvorlagen einrichten 10 Bestätigen Sie mit OK, um das Dialogfenster Textmarken bearbeiten zu schließen. Wenn Sie jetzt ein neues Dokument anlegen, wird nach den üblichen Daten nun auch die Durchwahlnummer des aktuellen Benutzers in das Dokument eingetragen. Speichern Sie das Dokument mit dem Menübefehl Datei mit der Tastenkombination Speichern oder + . Dokumentvariablen bearbeiten Die Ausdrücke, die an Textmarken ausgegeben werden, können Sie über den MenüDokumentvariablen bearbeiten... anzeigen und bearbeiten. befehl orgAnice Solange das Fenster nicht geschlossen wurde, erscheinen die neuen Einträge am Ende der Liste der Textmarken. Bei Neuaufruf dann in alphabetischer Reihenfolge. Die Liste zeigt in der linken Spalte alle Namen der definierten Dokumentvariablen, in der rechten deren Werte. Diese Werte werden beim Aufruf eines auf der Basis dieser Vorlage erstellten Dokumentes ausgewertet. Klicken Sie auf eine Variable in der Liste, können Sie im Feld Wert den Ausdruck einer Variablen ändern. Klicken Sie auf Speichern, um die Änderungen zu fixieren. Um eine Dokumentvariable neu anzulegen, klicken Sie auf Neu... 87 2 2 Der Name einer Variablen darf maximal 31 Zeichen lang sein und keine Sonderzeichen, Leerzeichen oder Umlaute enthalten. Bestätigen Sie mit OK. Um eine Dokumentvariable zu löschen, markieren Sie diese in der Liste und klicken Sie auf Löschen. ACHTUNG! Wenn Sie eine Textmarke löschen, wird eine eventuell existierende gleichnamige Dokumentvariable automatisch mit gelöscht. 88 orgAnice-Datenbanken anpassen Eine neue Datenbank einrichten Eine neue Datenbank einrichten Im folgenden Abschnitt wird erläutert, wie Sie eine orgAnice-Datenbank erzeugen und konfigurieren. Die Anpassung der Datenbank mit Einrichtung von Tabellen, Indizes, Relationen, sowie das Layout der Benutzeroberfläche mit Arbeitsgruppen und Tabellen-Layouts wird hierbei schrittweise an einem Beispiel gezeigt. Die Einzelschritte können Sie selbstverständlich auch auf eine bereits bestehende Datenbank anwenden, die Sie erweitern möchten. Insofern dient dieser Abschnitt auch der Dokumentation für die Anpassung der Office-Datenbank an Ihre Bedürfnisse. Bevor Sie damit beginnen, eine neue Datenbank mit orgAnice zu erstellen, sollten Sie Ihre Überlegungen zur Struktur der Datenbank kurz, am besten auch bildlich, skizzieren. Ein solches Konzept erleichtert Ihnen die Durchführung beim Erstellen einer Datenbank. Im Beispielfall soll eine Bibliotheksverwaltung eingerichtet werden. Unterschiedliche Kategorien von Daten werden dabei in verschiedenen Tabellen in der Datenbank abgelegt. Eine Tabelle nimmt dabei jeweils einzelne Datensätze auf, die aus einer Reihe von Feldern bestehen. Die vier für das Beispiel relevanten Tabellen sollen Informationen zu Autoren, Büchern, Entleihern und Entleihvorgängen enthalten. In der Tabelle Autoren sollen die Namen der Autoren erfasst werden. Die Tabelle Buchbestand soll die Titel im Bestand mit ISBN-Nummer und Sachgebiet, sowie je ein Dokument mit einer Kurzfassung des Inhalts aufnehmen. Da ein Autor mehrere Bücher verfasst haben kann, werden die beiden Tabellen über eine Relation so miteinander verknüpft, dass die Tabelle Autoren die übergeordnete und die Tabelle Buchbestand die untergeordnete Tabelle ist. So können alle Publikationen eines Autors, die im Bestand sind, angezeigt werden. Die Tabelle Entleiher dient der Registrierung von Namen und Adressdaten derjenigen Personen, die Bücher entleihen. In der Tabelle Entleihvorgänge wird erfasst, welche Person welche Bücher ausgeliehen hat und wann ein Buch wieder abgegeben werden muss. Da ein Entleiher mehrere Bücher ausleihen, das heißt an mehreren Entleihvorgängen beteiligt sein kann, ist die Tabelle Entleiher den Entleihvorgängen übergeordnet. Die Tabelle Entleihvorgänge wird ebenfalls mit der Tabelle Bücher verknüpft, um feststellen zu können, wer ein bestimmtes Buch ausgeliehen hat. Neue Datenbank erstellen 1 Um eine neue Datenbank anzulegen, starten Sie orgAnice Data über das Startmenü, indem Sie im orgAnice-Programmordner auf Data klicken. 89 2 2 Der Dialog Starten von orgAnice Data erscheint. orgAnice Data dient nicht nur der Darstellung und Verarbeitung von Daten in einer Datenbank, sondern auch deren Erstellung und Konfiguration. Aktivieren Sie die zweite Option Eine Datenbank komplett neu erstellen und bestätigen Sie mit OK oder der Eingabetaste . 2 Im folgenden Dialogfenster Datenbank erzeugen legen Sie grundlegenden Informationen zur neu zu erstellenden Datenbank an. 90 orgAnice-Datenbanken anpassen Eine neue Datenbank einrichten 3 Tragen Sie im Feld Registriernummer die Registriernummer Ihrer orgAnice-Lizenz ein. Haben Sie noch keine Lizenz erworben, lassen Sie dieses Feld leer. Die Datenbank wird dann mit einer Testlizenz erzeugt, bei der die Datenbank auf zwei Benutzer und 314 Datensätze je Tabelle beschränkt ist. 4 Geben Sie im Feld Datenbank den Pfad und Dateinamen der neuen Datenbank an. Die Dateiendung von orgAnice-Datenbanken lautet .odb. Über diesen Button am Ende der Eingabezeile können Sie alternativ Ihre Verzeichnisse auf dem Datenträger durchsuchen, das gewünschte Zielverzeichnis einstellen und hier den Datenbankbezeichner mit der für orgAnice CRM 2008 relevanten Dateiendung .odb eingeben. 5 Geben Sie in die Eingabezeile Benutzer den Namen des Administrators ein. Im Benutzernamen können ausschließlich Großbuchstaben eingesetzt werden. Der Administrator sollte als Benutzernamen nicht den tatsächlichen Personennamen, sondern eine Bezeichnung wie »ADMIN« erhalten. Der Administrator verfügt über Datenbank- und Benutzer-Verwaltungsrechte und kann Veränderungen an der Datenbank vornehmen. 6 Möchten Sie für den Administrator ein Kennwort einrichten, so dass die Datenbank gegen unberechtigte Zugriffe geschützt ist, tragen Sie dieses im Feld Kennwort ein. Das Kennwort sollte möglichst schwer zu erraten sein. Empfehlenswert ist ein Kennwort, das aus Buchstaben und Zahlen besteht und mindestens 6 Zeichen lang ist. Groß- und Kleinschreibung werden unterschieden. Sonderzeichen, Leerzeichen und Umlaute sind nicht erlaubt. Aus Sicherheitsgründen wird jedes Zeichen des eingegebenen Kennwortes nur durch Sternchen dargestellt. 7 In der Lookup-Liste Sprache können Sie den für Sie relevanten Sprachraum auswählen. Da der orgAnice DbServer Unicode-Zeichensätze unterstützt, ist es damit möglich, beliebige Sprachen in orgAnice-Datenbanken zu verwenden. Bestätigen Sie nun mit OK oder der Eingabetaste . Die Datenbank wird in orgAnice Data geöffnet und der Konfigurationsmodus aufgerufen. Zunächst ist die Benutzeroberfläche der Datenbank noch leer. Beginnen Sie nun, die allgemeinen Eigenschaften der Datenbank zu konfigurieren. 91 2 2 Neue Datenbank von Vorlage erstellen Datenbanken können nicht nur komplett neu erstellt werden, sondern auch auf Basis einer bereits vorhandenen, etwa der mit orgAnice ausgelieferten Office-Datenbank. Alle Strukturen und Datensätze der Datenbank werden dann übernommen. Die aus der Vorlage übernommenen Tabellen, Strukturen, Macros und vieles andere mehr, können in Ihrer Datenbank weitergenutzt werden, aber auch eventuell stören. Die Einschätzung, ob es besser ist, alles nötige selbst in eine leere Datenbank zubringen oder alles was zuviel ist zu deaktivieren oder zulöschen, überlassen wir Ihnen, weil beide Wege ihre Vor- und Nachteile haben. Probieren Sie einfach beides aus. 1 Um eine neue Datenbank von einer Vorlage zu erstellen, starten Sie orgAnice Data über das Startmenü, indem Sie im orgAnice-Programmordner auf Data klicken. Der Dialog Starten von orgAnice Data erscheint. orgAnice Data dient nicht nur der Darstellung und Verarbeitung von Daten in einer Datenbank, sondern auch deren Erstellung und Konfiguration. Aktivieren Sie die dritte Option Eine Datenbank von einer Vorlage erstellen und bestätigen Sie mit OK oder der Eingabetaste . 2 Im folgenden Dialogfenster Datenbank erzeugen legen Sie grundlegenden Informationen zur neu zu erstellenden Datenbank an. 92 orgAnice-Datenbanken anpassen Eine neue Datenbank einrichten 3 Tragen Sie im Feld Registriernummer die Registriernummer Ihrer orgAnice-Lizenz ein. Haben Sie noch keine Lizenz erworben, lassen Sie dieses Feld leer. Die Datenbank wird dann mit einer Testlizenz erzeugt, bei der die Datenbank auf zwei Benutzer und 314 Datensätze je Tabelle beschränkt ist. 4 Geben Sie im Feld Vorlage für DB die existente Datenbank mit Pfad und Dateinamen an. am Ende der Eingabezeile können Sie alternativ Ihre VerÜber diesen Button zeichnisse auf dem Datenträger durchsuchen, um die Datenbank-Vorlage dort auszuwählen. 5 Geben Sie im Feld Neue DB den Pfad und Dateinamen der neuen Datenbank an. Die Dateiendung von orgAnice-Datenbanken lautet .odb. Über diesen Button am Ende der Eingabezeile können Sie alternativ Ihre Verzeichnisse auf dem Datenträger durchsuchen, das gewünschte Zielverzeichnis einstellen und so den Datenbankbezeichner mit der für orgAnice CRM 2008 relevanten Dateiendung .odb auswählen. 6 Geben Sie in die Eingabezeile Benutzer den Namen des Administrators der Vorlage ein. Um sicher zu stellen, dass alle Informationen der Vorlage übernommen werden können, muss hier ein Benutzer, der über Datenbank- und BenutzerVerwaltungsrechte verfügt, angegeben werden. Dieser Benutzername wird dann als Administrator der neuen Datenbank eingerichtet. 7 Geben Sie das Kennwort dieses Benutzers im Feld Kennwort an. Aus Sicherheitsgründen wird jedes Zeichen des eingegebenen Kennwortes nur durch Sternchen dargestellt. Bestätigen Sie nun mit OK oder der Eingabetaste . Die Datenbank wird in orgAnice Data geöffnet und der Konfigurationsmodus aufgerufen. Das weitere Vorgehen zum Anpassen der Datenbank wird in den entsprechenden Abschnitten dieses Kapitels beschrieben. 93 2 2 Eigenschaften der Datenbank anpassen Legen Sie zunächst grundlegende Informationen für Ihre Datenbank fest. Öffnen Sie dafür den Objekt-Editor, die Benutzeroberfläche zur Bearbeitung von Eigenschaften der Datenbank. 1 Den Objekt-Editor können Sie mit den Eigenschaften der Datenbank starten, indem Sie den Menübefehl Datenbank-Objekte die Tastenkombination + indem Sie auf diesen Button orgAnice Datenbank wählen oder benutzen oder in der Symbolleiste klicken. Der linke Bereich des Objekt-Editors, der Objektbaum zeigt alle Elemente der Datenbank sowie die zu der Datenbank gehörigen orgAnice Data-Anwendung an. Wie im Windows Explorer sind dabei die Elemente in einer Baumstruktur geordnet. Klicken Sie auf das Plus-Symbol vor einem Element oder doppelt auf das Element selbst, so werden dessen Unterelemente im Baum sichtbar. Klicken Sie einfach auf ein Element, um dessen Eigenschaften anzuzeigen. Die Eigenschaften werden in der rechten Fensterhälfte, der Eigenschaftendarstellung angezeigt. Die Eigenschaften unterscheiden sich von Element zu Element. Über die History-Funktion können Sie mit dem Zurück-Button wie in einem InternetBrowser zu Objekten, die Sie zuvor angezeigt haben, zurück kehren. Danach steht auch der Vorwärts-Button zur Verfügung, um wieder in der History zum zuletzt neu besuchten Objekt zu springen. Mit dem OK-Button oder der Eingabetaste schaften vornehmen, gespeichert. 94 .werden Änderungen, die Sie an Eigen- orgAnice-Datenbanken anpassen Eigenschaften der Datenbank anpassen Sie könnenden Objekt-Editor beenden, indem Sie auf Schließen klicken. Im oberen Bereich der Eigenschaftendarstellung der Datenbank werden Informationen über den Dateinamen und die Sprache der Datenbank angezeigt, die Sie bei der Erstellung der Datenbank festgelegt haben. Hier können Sie keine Änderungen vornehmen. Haben Sie die Datenbank in ein anderes Verzeichnis verschoben, erscheint deren aktueller Ort als Pfad des Dateinamens. Wenn die Datenbank schreibgeschützt ist, wird dies durch Schreibgeschützt: Ja angezeigt. Lediglich die Registriernummer, über die Sie den verfügbaren Funktionsumfang der Datenbank bestimmen, kann geändert werden. Haben Sie ein Lizenzupgrade erworben, klicken Sie auf diesen Button am Ende der Zeile. Die Dialogbox Upgrade wird geöffnet: Tragen Sie in das Eingabefeld die Registriernummer ein. Achten Sie dabei genau auf die Schreibweise, insbesondere das Leerzeichen vor den letzten vier Stellen der Registriernummer. Klicken Sie auf OK oder betätigen Sie die Eingabetaste , um das Upgrade vorzunehmen. Geben Sie hier keine Nummer ein, bleibt der Funktionsumfang der Datenbank auf zwei Benutzer und 314 Datensätze je Tabelle beschränkt. 2 Tragen Sie im Feld Titel den Titel der Datenbank ein, der in der Titelzeile von orgAnice Data angezeigt werden soll. Der Titel dient lediglich informativen Zwecken bei der Benutzung der Datenbank. 3 Haben Sie eine Hilfe-Datei für die Benutzung der Datenbank erstellt, können Sie diese mit der Datenbank verknüpfen, so dass sie über den Menübefehl ? Datenbank-Hilfe aufgerufen werden kann. Die Hilfedatei muss im CHM-Format, dem kompilierten Hilfe-Format vorliegen. CHM-Hilfe-Dateien können Sie beispielsweise mit dem Microsoft HTML Help Workshop erstellen. Dieses Programm können Sie von der Microsoft-Website http://www.microsoft.com/ herunter laden. Tragen Sie im Feld Hilfe-Datei den Pfad und Dateinamen zu Ihrer Hilfe-Datei ein oder benutzen Sie den Öffnen-Button am Ende der Zeile, um die Datei auf Ihrer Festplatte oder im Netzwerk zu lokalisieren. Es empfiehlt sich, die Hilfe-Datei im Datenbankverzeichnis zu speichern, damit diese immer verfügbar ist. Liegt die Hilfe-Datei im selben Verzeichnis wie die Datenbank, können Sie auch einen relativen Pfad dazu angeben, beispielsweise ».\hilfe.chm«. 95 2 2 4 Legen Sie im Feld Kennwort-Länge fest, wie viele Zeichen das Kennwort jedes Benutzers der Datenbank mindestens lang sein muss. So können Sie sicher stellen, dass alle Benutzer ein Kennwort festlegen, das durch die Länge ein Mindestmaß an Sicherheit bietet. Es ist empfehlenswert, Kennwörter nicht kürzer als 6 Zeichen zu wählen. Tragen Sie einen numerischen Wert im Feld ein oder benutzen Sie die Pfeilbuttons im Feld, um den Wert zu erhöhen oder zu senken. 5 Definieren Sie im Feld Cache-Größe die Größe des Zwischenspeichers für Datenbankdaten. Dies hat Einfluss auf die Auslastung der Rechner- und Netzwerkbelastung durch Zugriffe auf den Datenbankserver. Welche Einstellungen hier optimal für Ihr System sind, ist abhängig von dessen Hardware-Ausstattung. Tragen Sie einen numerischen Wert im Feld ein oder benutzen Sie die Pfeilbuttons im Feld, um den Wert zu erhöhen oder zu senken. 6 Arbeiten Sie mit Windows NT oder Windows 2000, können Sie auch Datenbanken mit einer Größe von über 4 Gigabyte (Large File) nutzen, ausreichende Speicherkapazitäten des Datenträgers vorausgesetzt. Aktivieren Sie das Kontrollfeld Dateigröße >= 4GB möglich, um Größen bis zu Dateigrößen von 8 Terabyte nutzen zu können. 7 Die Einstellungen für die Erforderlichen Berechtigungen setzen definierte Benutzer und Berechtigungen voraus. Die Verwaltung von Benutzern und Berechtigungen wird im Abschnitt »Benutzer verwalten« ab Seite 45 erläutert. Speichern Sie die Einstellungen mit OK oder der Eingabetaste damit beginnen, die Tabellen der Datenbank zu erstellen. 96 . Sie können nun orgAnice-Datenbanken anpassen Die Tabelle Autoren erstellen Die Tabelle Autoren erstellen Im ersten Schritt wird die Tabelle Autoren angelegt, in der die Namen aller Autoren erfasst. Anschließend werden die Eigenschaften der Tabelle festgelegt. Eine Tabelle anlegen 1 Rufen Sie den Objekt-Editor für die Definition der Tabellen auf, indem Sie den Menübefehl Datenbank-Objekte Tabellen wählen oder die Tastenkombination + benutzen oder auf diesen Button klicken. Im Objekt-Editor wird das Element Tabellen aktiviert. In der Eigenschaftendarstellung können Sie eine neue Tabelle anlegen. 2 Tragen Sie im Feld Neue Tabelle den Namen der anzulegenden Tabelle ein. Der Name kann bis zu 31 Zeichen lang sein und darf keine Sonderzeichen, Ziffern oder Leerzeichen enthalten. Für das Beispiel tragen Sie Autoren ein. Speichern Sie dann Ihre Einstellungen mit OK oder betätigen Sie die Eingabetaste . 3 Die Tabelle erscheint im Objektbaum und ihre Eigenschaften werden in der Eigenschaftendarstellung angezeigt. Sie können die Eigenschaften jederzeit aufrufen, wenn Sie auf den Tabellennamen im Objektbaum klicken. Da die Namen von Datenbank-Objekten auf 31 Zeichen beschränkt sind, bietet orgAnice die Möglichkeit, neben dem Namen auch einen Titel zu vergeben. Dieser ist nicht den engen Regeln für Namen unterworfen. 97 2 2 Im Feld Titel legen Sie den anzuzeigenden Titel der Tabelle an. Dieser kann bis zu 64 Zeichen lang sein und hat keine Beschränkungen hinsichtlich der zu verwendenden Zeichen. Auch hier reicht jedoch Autoren als Titel aus. Für das Beispiel tragen Sie im Feld Titel als Titel Autoren ein. Die Funktionen zum Ersetzen und Löschen von Datensätzen wird in den Abschnitten »Datensätze ersetzen« auf Seite 68 und »Datensätze löschen« auf Seite 73 dokumentiert. Die Verwaltung von Berechtigungen wird im Abschnitt »Benutzer verwalten« ab Seite 45 erläutert. Speichern Sie Ihre Einstellungen mit OK oder der Eingabetaste Felder für die Autoren-Tabelle definieren Nun werden die Felder der Tabelle angelegt. 98 . orgAnice-Datenbanken anpassen Die Tabelle Autoren erstellen Klicken Sie im Objektbaum auf das der Tabelle Autoren untergeordnete Element Felder. Die Funktionen der Eigenschaftendarstellung werden in der folgenden Grafik erläutert. Dieser Bereich dient der Definition von Feldeigenschaften. In diesem Bereich Mit diesem ten. Button werden alle definierten Felder aufgelistet. zeigen Sie die Feldeigenschaften, um sie erneut zu bearbei- 99 2 2 Mit diesem Feldes. Button aktualisieren Sie die Eigenschaften eines bereits definierten Haben Sie ein Feld neu definiert und ist es noch nicht in der Liste, fügen Sie es über diesen Button der Liste der Felder hinzu. Mit diesem Dieser Button Button entfernen Sie ein Feld aus der Liste der Felder. ist zum alphabetischen Sortieren der Liste der Feldnamen. Über diese Felder + können Sie die Reihenfolge der Felder in der Liste definieren. Markieren Sie ein Feld und klicken Sie auf den entsprechenden Button, um das Feld in der Liste nach oben oder unten zu verschieben. Felder definieren 1 Legen Sie das erste Feld für den Nachnamen des Autors an. Tragen Sie dazu im Eingabefeld Name den Feldnamen »Name« ein. Da der Feldinhalt Text sein wird, wählen Sie unter Typ »String (Unicode Text)« als Feldtyp aus. Eine Übersicht der verfügbaren Datentypen, die orgAnice unterstützt, entnehmen Sie dem Kapitel 7 »Ausdrücke mit orgBasic« ab Seite 216. Die String-Länge des Feldinhaltes legen Sie mit »30« fest. Klicken Sie nun auf diesen Button , um das Feld der Liste hinzuzufügen. 2 Legen Sie nun ein weiteres Feld vom Typ String für den Vornamen des Autors mit dem Feldnamen »Vorname« und der Länge »30« an. Die Felder, in die vom Benutzer manuell Daten eingegeben werden, sind damit erstellt. 3 Sie benötigen jedoch noch ein weiteres Feld zur eindeutigen Identifikation jedes Datensatzes über einen Zähler und für die Verknüpfung in die Tabelle Bücher. Erstellen Sie ein weiteres Feld vom Typ »String« und benennen Sie dieses »ID«. Das Feld wird der Verknüpfung in die Tabelle Bücher dienen. Als Länge geben Sie »12« an. Felder aktualisieren Möchten Sie die Eigenschaften eines Feldes aktualisieren, etwa um Fehler zu bearbeiten oder um Namen, Typ oder String-Länge des Feldes zu ändern, markieren Sie das Feld in der Liste der definierten Felder, drücken den Button und nehmen dann die gewünschten Änderungen an den Eigenschaften vor. Achten Sie jedoch darauf, dass diese Änderungen Einfluss auf die Feldinhalte in den Datensätzen der Tabelle haben. Verkürzen Sie beispielsweise die String-Länge, werden möglicherweise Texte in Datensätzen abgeschnitten. Ändern Sie den Datentyp, können möglicherweise unverträgliche Datentypen in dem Feld enthalten sein. Nehmen Sie diese Änderungen daher nur sehr vorsichtig vor. Zum Aktualisieren und Zurückschreiben der Feldeigenschaften, sowie dem aktualisierten Anzeigen in der Feldliste klicken Sie auf diesen Button . 100 orgAnice-Datenbanken anpassen Die Tabelle Autoren erstellen Felder aus der Liste der definierten Felder entfernen Um ein Feld zu löschen, können Sie es aus der Liste der Felder der Tabelle löschen. Dazu klicken Sie auf diesen Button . (Sie können Felder jedoch auch über die Eigenschaftendarstellung der Feldeigenschaften, wie in einem späteren Abschnitt beschrieben, löschen) Sichern Sie zuletzt die Änderungen per Klick auf OK oder betätigen Sie die Eingabe. Die neu angelegten Felder erscheinen im Objektbaum. taste Felder in der Liste sortieren Sie können die Reihenfolge, in der die Felder in der Tabellendarstellung angezeigt werden sollen, ordnen, indem Sie auf den Button klicken, um alle Felder der Liste alphabetisch zu sortieren. Aber Sie können auch den Platz jedes Feldes einzeln bestimmen, indem Sie den gewünschten Feldnamen markieren und in der Liste über die jeweiligen Pfeilbuttons nach oben oder unten verschieben. Die Feldeigenschaften bearbeiten Um weitere Eigenschaften für jedes Feld festzulegen, verlassen Sie die Listanzeige und klicken Sie den Feldnamen links im Objektbaum unterhalb des Elementes Felder an. Die Eigenschaftendarstellung für Felder wird angezeigt. Die Optionen definieren, ob Benutzer den Inhalt des Feldes manuell ändern können. Diese Optionen werden im Schritt 3 dieses Abschnittes beschrieben. 101 2 2 Die Definition und Nutzung von Lookup-Werten über persistente Variablen wird im Abschnitt »Lookup-Werte für Sachgebiete erstellen« auf Seite 108 erläutert. Die Verwendung von orgBasic-Ausdrücken für die Belegung und Prüfung von Feldinhalten wird im folgenden Abschnitt erläutert. Die Verwaltung von Berechtigungen wird im Abschnitt »Benutzer verwalten« ab Seite 45 erläutert. Speichern Sie Ihre Einstellungen mit OK oder der Eingabetaste . Um ein Feld zu löschen, klicken Sie auf Löschen. 1 Bearbeiten Sie zunächst das Feld Name. Um sicher zu stellen, dass in diesem Feld der Name eines Autors eingetragen werden muss, tragen Sie im Feld Beim Speichern prüfen: den Ausdruck »Len(Autoren->Name) > 0« ein. Dieser Ausdruck in der orgAnice-eigenen Sprache orgBasic prüft, ob die Länge des Inhaltes des Feldes Name größer als 0 ist. Das Werkzeug, das zum Erstellen solcher Ausdrücke dient, ist der Ausdruckseditor. Der Ausdruckseditor hilft bei der Zusammenstellung komplexer Ausdrücke. Die vollständige Beschreibung des Ausdruckseditors und der orgBasic-Syntax für Ausdrücke finden Sie in der Online-Hilfe zum Ausdruckseditor sowie in Kapitel 7 »Ausdrücke mit orgBasic« ab Seite 216. Den Ausdruckseditor rufen Sie über diesen Button Speichern prüfen auf. rechts neben dem Feld Beim Wird der Datensatz im Benutzermodus gespeichert, und wurde nichts im Feld Name eingetragen, weist orgAnice darauf hin und speichert den Datensatz erst, wenn ein Name eingetragen wurde. Durch die Eingabe einer eigenen Fehlermeldung kann dem Anwender eine genau auf die Situation bezogene Handlungsanleitung für den Fehlerfall gegeben werden. Zum Speichern der Feldeigenschaften klicken Sie auf OK oder betätigen Sie die Eingabetaste . 2 Das Feld Vorname erfordert keine weitere Anpassung. 3 Das Feld ID dient der Aufnahme eines automatischen Zählers. Dieser wird bei der Erstellung eines neuen Datensatzes in der Autoren-Tabelle die Erstellung des Feldinhaltes, der für die Zuordnung verknüpfter Daten in anderen Tabellen genutzt wird, übernehmen. 102 orgAnice-Datenbanken anpassen Die Tabelle Autoren erstellen Aktivieren Sie die Option Keine Eingabe, da der Zähler automatisch weitergezählt wird. Aktivieren Sie außerdem die Option Kein Update. Damit wird das Feld vor Benutzereingaben und Veränderungen geschützt, um die eindeutige Kennzeichnung des Datensatzes zu gewährleisten. Wie Sie den Zähler einrichten, wird im folgenden Abschnitt erläutert. Weitere Felder erstellen Weitere Felder können der Information und Nachverfolgung von Veränderungen in einer Datenbank dienen. Obwohl diese nicht zwingend notwendig sind, ist es ratsam, solche Felder für Anlage- und Modifikations-Informationen anzulegen. Über diese Felder wird festgehalten, welcher Benutzer wann einen Datensatz erstellt oder verändert hat. Diese Felder erlauben keine manuelle Eingaben oder nachträglichen Änderungen, ihre Inhalte werden automatisch festgelegt. Verfahren Sie bei der Erstellung dieser Felder wie im Abschnitt »Felder für die Autoren-Tabelle definieren« ab Seite 98 erläutert. Dazu können Sie auf das Element Felder im Objektbaum links unterhalb des Namens der gewünschten Tabelle klicken. Aber, wenn Sie gerade die speziellen Eigenschaften eines anderen Feldes dieser direkt zum Anlegen eines Tabelle anzeigen, dann können Sie über den Button neuen Feldes kommen. Den Button daneben können Sie benutzen, wenn sie das Feld mit all seinen Eigenschaften aus dem Objektbaum heraus löschen möchten. Damit wird es auch in der Feldliste gelöscht und erscheint dort nicht mehr. Felder für Anlage-Informationen Es sollte standardmäßig ein Feld mit dem Namen AngelegtDurch vom Typ String und einer Länge von 31 Zeichen (der maximalen Länge eines Benutzerkurznamen) existieren. Dieses sollte im Feld Vorbelegen mit: den Ausdruck »CurrentUser()« haben. Diese orgBasic-Kernfunktion liefert nämlich den Benutzerkurznamen des aktuellen Benutzers, der den Datensatz angelegt hat. Dieser Name wird damit bei der Erstellung eines Datensatzes automatisch in das Feld eingetragen. Werden die Kontrollfelder Keine Eingabe und Kein Update aktiviert, dann wird sicher gestellt, dass diese Informationen nicht manuell bearbeitet oder verändert werden können. So ist der Ersteller des Datensatzes zu jeder Zeit nachvollziehbar. Bitte legen Sie dieses so an. 103 2 2 Das Feld AngelegtAm soll bei der Erzeugung eines neuen Datensatzes automatisch das aktuelle Datum und die Uhrzeit aufnehmen. Legen Sie ein neues Feld mit diesem Namen vom Typ Date an. Legen Sie im Feld Vorbelegen mit: als Ausdruck »Now()« fest. Diese orgBasic-Kernfunktion liefert das aktuelle Datum und die sekundengenaue Uhrzeit zum Zeitpunkt des Aufrufes der Funktion. Auch hier sichern wir die Anlageinformationen durch beide Haken in den Optionen. Felder für Modifikations-Informationen Legen Sie ein Feld mit dem Namen ModifiziertDurch vom Typ String und einer Länge von 31 Zeichen (der maximalen Länge eines Benutzerkurznamen) an. Legen Sie im Feld Speichern mit: als Ausdruck »CurrentUser()« fest. Der Benutzerkurznamen des aktuellen Benutzers, der eine Veränderung an diesem Datensatz vornimmt, wird so bei jedem Speichervorgang an dem Datensatz automatisch in das Feld eingetragen. Da auch dieses Feld nicht durch den Benutzer geändert werden sollte, werden die Kontrollfelder Keine Eingabe und Kein Update auch hier aktiviert. Das Feld ModifiziertAm soll bei der Aktualisierung des Datensatzes automatisch das aktuelle Datum und die Uhrzeit aufnehmen. Legen Sie ein neues Feld diesen Namens mit dem Typ Date an. Legen Sie im Feld Speichern mit: als Ausdruck »Now()« fest. Auch hier sichern wir die Änderungsinformationen durch beide Haken in den Optionen. Indices für die Autoren-Tabelle einrichten Nachdem die Felder feststehen, legen Sie die Indices der Tabelle Autoren fest. Ein Index (auch Sortierschlüssel genannt) dient der Verknüpfung einzelner Tabellen 104 orgAnice-Datenbanken anpassen Die Tabelle Autoren erstellen miteinander. Die Indices dienen darüber hinaus dem Sortieren und Finden von Datensätzen. Indices erstellen 1 Klicken Sie im Objektbaum auf Indices. In der Eigenschaftendarstellung können Sie neue Indices anlegen, bearbeiten und sortieren. 2 Legen Sie einen neuen Index mit dem Namen ID an, indem Sie diesen Namen in das Feld Neuer Index eingeben und auf diesen Button klicken. Der Index ID ist der automatische Zähler der Tabelle, der jedem Datensatz einen eindeutigen Wert zuweist, an dem er erkannt werden kann, so dass Datensätze in Detailtabellen der Tabelle Autoren einem Datensatz in dieser Tabelle zugeordnet werden können. Namen von Indices dürfen maximal 31 Zeichen lang sein und keine Sonderzeichen, Umlaute oder Leerzeichen enthalten. 3 Legen Sie nun einen weiteren Index an, um im Benutzermodus eine Suche nach Schlüssel nach einem Autor durchführen zu können. Um das Feld »Name« zu indizieren, benennen Sie diesen Sortierschlüssel »Name«. 4 Speichern Sie die neuen Indices über OK oder betätigen Sie die Eingabetaste Die Indices erscheinen im Objektbaum. . Indices aus der Liste der definierten Indices entfernen Um einen Index zu löschen, markieren Sie diesen in der Liste und klicken Sie auf diesen Button . Sie können Indices jedoch auch über den Button in der Eigenschaftendarstellung der Indexeigenschaften wie in einem späteren Abschnitt beschrieben löschen. 105 2 2 Sichern Sie zuletzt die Änderungen per Klick auf OK oder über die Eingabetaste . Die neu angelegten Felder erscheinen im Objektbaum. Indices in der Liste sortieren Die Reihenfolge, in der die Indices in der Liste der Sortierschlüssel im Benutzermodus angezeigt werden, können Sie selbst festlegen. Dazu haben Sie in der Liste der Indices wieder mehrere Möglichkeiten. Zum alphabetischen Sortieren der gesamten Liste benutzen Sie den Button . Zum Verschieben des Platzes jedes einzelnen Feldes , markieren Sie den gewünschten Feldnamen und bewegen ihn in der Liste über die jeweiligen Pfeilbuttons nach oben oder unten . Indexeigenschaften bearbeiten 1 Klicken Sie im Objektbaum den Index ID an. Die Eigenschaftendarstellung für Indices wird angezeigt. 2 Tragen Sie im Feld Titel den Titel für den Sortierschlüssel ein, der in der Liste der Sortierschlüssel im Benutzermodus dargestellt wird. Dieser kann bis zu 64 Zeichen lang sein und hat keine Beschränkungen hinsichtlich der zu verwendenden Zeichen. Üblicherweise tragen Sie dort ebenfalls »ID« ein. 3 Der Index wird durch den Inhalt des Tabellenfeldes ID gebildet. Der orgBasicAusdruck »Autoren->ID« stellt diesen Inhalt dar. Tragen Sie diesen Ausdruck manuell in das Feld ein, oder nutzen Sie dazu den Ausdruckseditor, indem Sie auf diesen Button klicken. Der Ausdruckseditor wird geöffnet und die Registerkarte Felder ist aktiviert. Hier werden alle Felder der Tabelle mit ihren Eigenschaften angezeigt. 106 2 orgAnice-Datenbanken anpassen Die Tabelle Autoren erstellen Um das Feld »ID« auszuwählen, klicken Sie doppelt darauf oder markieren Sie dessen Namen und klicken Sie auf Einfügen. Der Ausdruck »Autoren->ID« wird im Editierbereich im unteren Teil des Fensters angezeigt. Klicken Sie auf OK oder betätigen Sie die Eingabetaste . 4 Da der Wert im Feld ID für alle Datensätze der Tabelle eindeutig sein muss, wird er als Primärindex gekennzeichnet. Aktivieren Sie dazu das Kontrollfeld Eindeutig. Damit Sie sich nicht für jeden Datensatz der Tabelle einen neuen, eindeutigen Wert ausdenken müssen, nummeriert orgAnice die Datensätze automatisch bei deren Speicherung, wenn Sie das Kontrollfeld Auto-Count aktivieren. 5 Die Länge des Index muss der des Feldes entsprechen. Legen Sie die Länge mit »12« fest, indem Sie diesen Wert im Feld Zeichen eingeben. Um die Länge automatisch der Feldlänge anzugleichen, aktivieren Sie das Kontrollfeld Automatisch. 6 Um Ihre Einstellungen zu speichern, klicken Sie auf OK oder betätigen Sie die Eingabetaste . 7 Klicken Sie nun im Objektbaum auf den Index Name, um auch dessen Eigenschaften anzupassen. Legen Sie als Ausdruck »Autoren->Name« fest. ( -> -> ) Die Länge des Sortierschlüssels muss der Länge des Feldinhaltes entsprechen, tragen Sie hier also »30« oder die Länge, die Sie für dieses Feld festgelegt haben, ein. Wenn Sie den Haken im Anhakfeld „Automatisch“ setzen, dann wird beim Speichern die Stringlänge automatisch aus den Feldeigenschaften geholt und in das folgende numerische Eingabefeld geschrieben und der Haken „Automatisch“ wieder entfernt. Speichern Sie anschließend Ihre Einstellungen mit OK oder über die Eingabetaste . 107 2 Die Tabelle Buchbestand erstellen Die Tabelle Buchbestand, in der die Titel der Bibliothek erfasst werden, wird mit der Tabelle Autoren als Detail-Tabelle verknüpft. So können einem Autor aus der MasterTabelle Autoren mehrere Publikationen aus der Detail-Tabelle Buchbestand zugeordnet werden. Diese Relation wird über die Index ID aus der Autoren-Tabelle realisiert. Auch hier wird in den gleichen Schritten vorgegangen: Zunächst werden die Tabelle und ihre Felder und anschließend die Indices der Tabelle definiert. Zuletzt muss die Relation mit der übergeordneten Tabelle Autoren hergestellt werden. Lookup-Werte für Sachgebiete erstellen Um jedes einzelne Buch kategorisieren zu können, sollen vorab Lookup-Werte für die unterschiedlichen Sachgebiete erfasst werden. Im Benutzermodus kann dann der entsprechende Wert aus einer Lookup-Liste ausgewählt und ins Eingabefeld übernommen werden. Dies vereinfacht zum einen die Eingabe dieser Werte und stellt zum anderen sicher, dass von Benutzern der Datenbank für feststehende Kategorien nicht unterschiedliche Begriffe gewählt werden. Zum Erstellen der Lookup-Werte gehen Sie folgendermaßen vor: 1 Öffnen Sie die Kategorie Parser im Objektbaum, indem Sie auf das Plus-Symbol vor diesem Element klicken oder per Doppelklick auf die Kategorie Parser. Der Parser ist ein Dienst innerhalb des orgAnice DBServers. Er bearbeitet in der orgBasic-Sprache formulierte Anfragen. Der Parser wertet den Text der Anfrage aus und liefert einen entsprechenden Ergebniswert, der in der Regel Datenbank-Inhalte enthält. Klicken Sie auf Persistente Variablen. Persistente Variablen sind Variablen, die für die gesamte Datenbank vorgegeben sind und im Benutzermodus nicht verändert werden können. 108 orgAnice-Datenbanken anpassen Die Tabelle Buchbestand erstellen In der Eigenschaftendarstellung erscheint die Oberfläche für die Erstellung einer neuen persistenten Variablen. 2 Legen Sie eine neue Persistente Variable an, indem Sie im Eingabefeld Neue Persistente Variable den Namen der Variablen eintragen. Variablennamen können maximal 31 Zeichen lang sein und dürfen keine Sonderzeichen, Umlaute oder Leerzeichen enthalten. Geben Sie »Sachgebiete« als Namen der neu zu erstellenden Lookup-Werte ein. Klicken Sie auf OK oder betätigen Sie die Eingabetaste . Die persistente Variable wird erzeugt und im Objektbaum auf dieses Element positioniert. 3 Persistente Variablen können in jedem unterstützten Datentyp definiert werden. Da die Werteliste aus Wörtern bestehen soll, wählen Sie in der Lookup-Liste Typ den Typ String aus. Aktivieren Sie das Kontrollfeld Array, um die Variable als LookupTabelle mit mehreren Werten zu definieren. 4 Geben Sie Feld Wert den ersten Wert – etwa die Kategorie »Belletristik« – ein. Klicken Sie nun auf diesen Button zu fügen. , um den Wert der Liste der Array-Werte hinzu 5 Ergänzen Sie weitere Werte mit Kategorien, etwa »Computer«, »Wirtschaft« und »Kinder«. 6 Möchten Sie Wert erneut bearbeiten, etwa um Fehler zu beheben, markieren Sie den Wert in der Liste der Array-Werte, betätigen die Schaltfläche und nehmen Sie die gewünschten Änderungen vor. Danach Aktualisieren die Liste indem Sie auf diesen Button klicken. Um einen Wert aus der Liste zu entfernen, klicken Sie auf diesen Button . 7 Auch hier können Sie die Reihenfolge, in der die Werte in der Lookup-Liste angezeigt werden sollen, sortieren, indem Sie in der Liste der Array-Wert den zu ordnenden Wert markieren und ihn in der Liste über die beiden Pfeilbuttons nach oben 109 2 2 oder unten lassen. verschieben oder mit der Schaltfläche alphabetisch sortieren 8 Speichern Sie die Werteliste, indem Sie nach den letzten Änderungen per Klick auf OK oder mit Betätigen der Eingabetaste . die Übernahme der Daten in die Datenbank auslösen. Die erstellte Lookup-Tabelle wird, wie später beschrieben, einem Datenbankfeld der Tabelle Buchbestand zugeordnet, welche wir jedoch erst noch erstellen müssen. 9 Sollten Sie das Fenster verlassen wollen ohne zu speichern, dann können sie das über die Schaltfläche und nachfolgender Antwort mit „NEIN“. Felder und Indices für die Tabelle Buchbestand definieren Zum Erstellen der Tabelle Buchbestand mit Feldern und Indices gehen Sie wie in den entsprechenden Abschnitten für die Autorentabelle vor. Felder für die Tabelle Buchbestand anlegen 1 Wechseln Sie im Objektbaum per Mausklick auf den Menübefehl Tabellen, und erstellen Sie eine neue Tabelle mit dem Namen »Buchbestand«. 2 Erzeugen Sie Felder, wie im Abschnitt »Felder für die Autoren-Tabelle definieren« ab Seite 98 beschrieben. 3 Legen Sie zunächst ein Feld mit dem Namen »Titel« an. Als Eigenschaften des Feldes wählen Sie unter Typ »String« und unter Länge »50« Zeichen. Um sicher zu stellen, dass in diesem Feld der Titel des Buches eingetragen werden muss, tragen Sie im Feld Beim Speichern prüfen den Ausdruck »Len(Buchbestand->Titel) > 0« ein. Wird der Datensatz im Benutzermodus gespeichert, prüft orgAnice, ob die Länge des Feldinhaltes größer als 0 ist. Wurde nichts in diesem Feld eingetragen, weist orgAnice darauf hin und speichert den Datensatz erst, wenn ein Titel eingetragen wurde. 4 Erzeugen Sie ein Feld mit dem Namen »Untertitel« für einen eventuellen Untertitel des Buches. Wählen Sie als Typ »String« und legen Sie eine Länge von »50« Zeichen fest. 5 Erzeugen Sie ein Feld mit dem Namen »ISBN« für die Aufnahme der ISBNNummer des Buches. Wählen Sie als Typ »String« und legen Sie eine Länge von »13« Zeichen fest. Soll die ISBN-Nummer eines Buches immer mit erfasst werden, können Sie im Feld Beim Speichern prüfen den Ausdruck »Len(Buchbestand->ISBN) > 0« eintragen. Damit wird geprüft, ob die ISBN-Nummer eingetragen wurde. 6 Legen Sie nun ein weiteres Feld für die Sachgebiete mit dem Namen »Sachgebiet«, dem Typ »String« und der Länge »15« an. Achten Sie darauf, dass die Zeichenlänge mindestens dem längsten Eintrag aus der Lookup-Tabelle Sachgebiete entspricht. 110 orgAnice-Datenbanken anpassen Die Tabelle Buchbestand erstellen Wählen Sie im Feld Lookup-Werte die bereits erstellte Lookup-Tabelle Sachgebiete über den Button aus. 7 Erzeugen Sie nun ein Feld, in dem Sie ein Dokument mit der Kurzbeschreibung zu jedem Buch speichern können. Geben Sie ihm den Namen »Beschreibung«. Wählen Sie als Typ »Document«. Dieser Feldtyp dient der Aufnahme von verknüpften oder eingebetteten Dokumenten. 8 Nun müssen die Felder für die Aufnahme der Indices definiert werden. Legen Sie ein Feld an, dessen Werte aus dem Zählerfeld der Tabelle Autoren übernommen werden. Auf diese Weise wird die Zuordnung des Buches zu seinem Autor ermöglicht. Geben Sie diesem Feld den Namen »AutorID«, um die Verbindung zum Index-Feld der Tabelle Autoren auch durch den Feldnamen zu verdeutlichen. Wählen Sie als Typ »String« und legen Sie die Länge mit »12« fest. Damit orgAnice den Inhalt dieses Felder bei jedem neu angelegten Datensatz automatisch mit dem Wert des Feldes ID aus der Tabelle Autoren belegt, tragen Sie im Feld Vorbelegung mit den Ausdruck »Autoren->ID« entweder per Hand ein oder ordnen ihn über die Schaltfläche mit dem Ausdruckeditor aus der Tabelle Autoren und dem Feld ID zu. Aktivieren Sie das Kontrollfeld Keine Eingabe, um eine manuelle Änderung des Inhalts im Feld AutorID zu verhindern, was eine falsche Zuordnung zur Tabelle Autoren zur Folge hätte. Da der Autor eines Buches sich nicht nachträglich ändert, aktivieren Sie außerdem das Kontrollfeld Kein Update. 9 Ein weiteres Feld dient als Zählerfeld für diese Tabelle der eindeutigen Identifikation jedes Buches. Geben Sie dem Feld vom Typ »String« den Namen »ID« und eine Länge von »12« Zeichen. Aktivieren Sie die Kontrollfelder Keine Eingabe und Kein Update. 10 In jeder Tabelle, in die Eingaben durch den Benutzer erfolgen können, sollten die Felder „AngelegtDurch“, „AngelegtAm“, „ModifiziertDurch“ und „ModifiziertAm“ existieren, um die Eingabe bzw. Änderung von Daten nachverfolgen zu können. Bitte legen Sie diese Felder auch für diese Tabelle, wie für die Tabelle „Autoren“, an. Indices für die Tabelle Buchbestand erstellen 1 Nun müssen die Indices für die Tabelle Buchbestand angelegt werden. Die genaue Vorgehensweise wird im Abschnitt »Indices für die Autoren-Tabelle einrichten« ab Seite 104 erläutert. Folgende Indices werden benötigt: • »Titel« für die Suche nach dem Buchtitel • »Sachgebiet« für die Suche nach Sachgebieten • »ISBN« für die Suche nach der ISBN-Nummer 111 2 2 • »ID« als automatischer Zähler für die Tabelle • »AutorID« für die Relation zur Autoren-Tabelle Erstellen Sie diese Indices und ordnen Sie sie am zweckmäßigsten in dieser Reihenfolge. 2 Bearbeiten Sie nun die Eigenschaften der Indices. Für den Index »Titel« ist auch hier schon die Titelbezeichnung eingetragen, genau wie der Ausdruck »Buchbestand->Titel«. Benutzen Sie den Ausdruckseditor über die Schaltfläche , um bei Bedarf den Ausdruck aus der Liste der Felder zu erstellen, falls er mal nicht richtig vorgeschlagen wird. Aktivieren Sie das Kontrollfeld Automatisch, falls Sie die Länge des Index der Feldlänge angleichen bzw. kontrollieren wollen. 3 Für den Index Sachgebiet tragen Sie als Titel des Index »Sachgebiet« ein. Tragen Sie als Ausdruck »Buchbestand->Sachgebiet« ein oder benutzen Sie den Ausdruckseditor, um den Ausdruck aus der Liste der Felder zu erstellen. Aktivieren Sie das Kontrollfeld Automatisch, um die Länge des Index der Feldlänge mit »30« Zeichen anzugleichen. 4 Wiederholen Sie die eventuellen Anpassungen mit dem Schlüssel ISBN. Wählen Sie als Titel »ISBN« und als Ausdruck »Buchbestand->ISBN«. Gleichen Sie dabei die Länge ebenso der Länge des Feldes, also »13« Zeichen an. 5 Für den Index ID belassen Sie als Titel »ID« (oder tragen,wie bei jedem Titel, nach Belieben etwas anderes ein). Prüfen Sie den Ausdruck »Buchbestand->ID« oder benutzen Sie den Ausdruckseditor, um den Ausdruck aus der Liste der Felder zu erstellen. Aktivieren Sie das Kontrollfeld Automatisch, um die Länge des Index der Feldlänge mit »12« Zeichen anzugleichen. Da der Wert im Feld ID für alle Datensätze der Tabelle eindeutig sein muss, wird er als Primärindex gekennzeichnet. Aktivieren Sie dazu das Kontrollfeld Eindeutig. Damit Sie sich nicht für jeden Datensatz der Tabelle einen neuen, eindeutigen Wert ausdenken müssen, nummeriert orgAnice die Datensätze automatisch bei deren Speicherung, wenn Sie das Kontrollfeld Auto-Count aktivieren. 6 Nun muss ein Index für die Relation zur Tabelle Autoren zugeordnet werden. Dies geschieht über den Index AutorID, dem Sie den Titel »AutorID« gegeben haben. Sie können zwei Tabellen in orgAnice über Indices verknüpfen. Diese müssen korrespondierende Werte aufweisen. Das ist in diesem Fall sicher gestellt, da der Wert aus dem Feld AutorID immer aus der Tabelle Autoren übernommen wird (siehe Schritt 8 im vorherigen Abschnitt). Wenn die beiden Tabellen Buchbestand und Autoren über eine Relation verknüpft sind, sehen Sie beim Durchblättern der Master-Tabelle Autoren automatisch immer die korrespondierenden Einträge (alle Publikationen) in der Detail-Tabelle Buchbestand – also alle Bücher des aktuellen Autors. Durch den Ausdruck »Buchbestand->AutorID & Buchbestand->Titel« legen Sie fest, dass die Detail-Tabelle Buchbestand in diesem Fall nach Titel sortiert ist. 112 orgAnice-Datenbanken anpassen Die Tabelle Buchbestand erstellen Da das Feld Titel mit 50 Zeichen sehr lang ist, ein Teil des Titels jedoch für die Sortierung ausreicht, empfiehlt es sich, diesen für den Index auf 20 Zeichen zu verkürzen. Dies wird über die orgBasic-Funktion »Left ( String, Länge)« erreicht, wobei String die zu beschneidende Zeichenkette ist und Länge die Anzahl von Zeichen angibt, die von der Funktion vom Anfang der Zeichenkette gerechnet ausgegeben wird. Zusätzlich soll der resultierende String immer in Großbuchstaben ausgegeben werden, um unterschiedliche Schreibweisen auszuschalten, da hier zwischen Groß- und Kleinschreibung unterschieden wird. Dies wird durch die Funktion »UCase( String )« erreicht. »String« steht dabei für die umzuwandelnde Zeichenkette. Nun müssen alle Funktionen so verschachtelt werden, dass ein korrekter Ausdruck gebildet wird: Tragen Sie im Feld Ausdruck den Ausdruck »Buchbestand->AutorID & UCase(Left(Buchbestand->Titel,20))« ein. Weitere Informationen zu Ausdrücken und orgBasic-Funktionen entnehmen Sie bitte Kapitel 7 »Ausdrücke mit orgBasic« ab Seite 216 sowie der Online-Hilfe zum Ausdruckseditor. Die Länge des Index muss so lang sein, wie die Summe der Feldlängen der Felder im Ausdruck des Index. Aktivieren Sie das Kontrollfeld Automatisch, werden die Längen der beiden Felder AutorID (12 Zeichen) und Titel (20 Zeichen nach der Verkürzung) automatisch auf »32« addiert. Speichern Sie die Eigenschaften über OK oder die Eingabetaste . Eigenschaften der Tabelle Buchbestand definieren Im Abschnitt »Felder für die Tabelle Buchbestand anlegen« haben Sie ein Feld Beschreibung, das zur Aufnahme von Dokumentinformationen in der Tabelle Buchbestand dient, erstellt. Um über den Dokument-Button ein Dokument für die Kurzbeschreibung anlegen zu können, müssen Sie für die Tabelle ein Verzeichnis definieren, in dem orgAnice die erstellten externen Dokumente standardmäßig ablegen kann. Zudem wird ein Verzeichnis benötigt, in dem sich die Dokumentvorlagen für diese Tabelle befinden. Die Informationen für diese tabelleneigenen Verzeichnisse werden als Eigenschaften der Tabelle gespeichert. Die Namen dieser Eigenschaften lauten »OrgDataLinkedDocDefaultPath« für das Dokumentenverzeichnis für verknüpfte Dokumente sowie »OrgDataDocTemplatePath« für das Vorlagenverzeichnis. 113 2 2 Um diese Eigenschaften anzulegen, verfahren Sie wie folgt: 1 Klicken Sie im Objektbaum auf das Element Eigenschaften der Tabelle Buchbestand. Geben Sie im Feld Neue Eigenschaft in der Eigenschaftendarstellung den Namen der neuen Eigenschaft für das Vorlagenverzeichnis »OrgDataDocTemplatePath« an und speichern Sie die neue Eigenschaft mit OK. Alle Eigenschaften der Tabelle erscheinen im Objektbaum, wo deren Werte bearbeitet werden können. 2 Erstellen Sie über auf die gleiche Art und Weise die Eigenschaft für das Dokumentenverzeichnis. Geben Sie ihr den Namen »OrgDataLinkedDocDefaultPath«. 3 Bearbeiten Sie nun die Eigenschaften des Dokumentenverzeichnisses, indem Sie auf das Element OrgDataLinkedDocDefaultPath im Objektbaum klicken. 114 orgAnice-Datenbanken anpassen Die Tabelle Buchbestand erstellen Wählen Sie aus der Lookup-Liste Typ den Datentyp String aus, da es sich bei der Eigenschaft um Zeichenfolgen als Werte handelt. Das Verzeichnis, das Sie im Feld Wert eintragen, sollte relativ zur Datenbank angeben werden, falls Sie die Datenbank und die zugehörigen Verzeichnisse auf einen anderen Datenträger oder in ein anderes Verzeichnis verschieben. Der relative Pfad zu einem Verzeichnis unterhalb des Datenbankverzeichnisses wird durch ».\Verzeichnisname« gekennzeichnet. Alternativ können Sie einen absoluten Pfad verwenden, der auch dann weiterhin gefunden wird, wenn Sie die Datenbank verschieben, nicht aber das Dokumentenverzeichnis. Ein absoluter Pfad wäre beispielsweise »C:\orgdb\Bibliothek\Buchinfo-Dokumente«. 4 Bearbeiten Sie nun die Eigenschaften des Vorlagenverzeichnisses, indem Sie auf das Element OrgDataDocTemplatePath im Objektbaum klicken. Tragen Sie im Feld Wert ein Verzeichnis relativ zum Datenbankverzeichnis oder über einen absoluten Pfad auf einem Laufwerk ein. Diese Verzeichnisse müssen natürlich an den entsprechenden Orten existieren und dort vor der ersten Nutzung angelegt werden. Die orgAice-Musterdatenbank enthält Makros, die es erlaubt, die Einstellungen dieser Verzeichnisse im Benutzermodus jederzeit anzupassen. Deren Benutzung wird im Abschnitt »Die Office-Datenbank personalisieren« ab Seite 32 beschrieben. Wie Sie bei Bedarf solche Makros in eine andere Datenbank importieren, anpassen und einsetzen, erläutert Kapitel 8, »Visual Basic in orgAnice«. (Da es aber sehr aufwendig ist die Vielzahl der Macros, die benötigt werden, herauszusuchen, sollten Sie entweder alle Macros importieren oder Ihre neue Datenbank aus einer Musterdatenbank als Vorlage erstellen. Nicht benötigte Elemente werden einfach durch Entfernen aus den Layouts nicht mehr angezeigt und später ganz gelöscht.) Die Definitionen für die Tabelle Buchbestand sind damit abgeschlossen. 115 2 2 Relation Autor/Buchbestand einrichten Das Tabellenfeld AutorID „weiß“ zwar schon, dass es seine Werte aus derm Feld ID der Tabelle Autoren erhält, aber damit das Zusammenspiel auch für die Umgebung automatisch funktioniert muß eine sogenannte Relation eingerichtet werden. Die Tabellen Autoren und Buchbestand werden dafür über den Primärindex ID der Master-Tabelle Autoren und dem korrespondierenden Index AutorID der DetailTabelle Buchbestand miteinander verknüpft. Eine Relation definiert, auf welche Weise zwei Datenbank-Tabellen logisch zusammengehören. Zu jedem Datensatz der Master-Tabelle (Autoren) können mehrere verknüpfte Datensätze der Detail-Tabelle (Buchbestand) gehören. Zu jedem Datensatz der DetailTabelle gehört genau ein Datensatz der Master-Tabelle. Bei der Dateneingabe können dann einem Autor mehrere Bücher zugeordnet werden, so dass orgAnice diese später entsprechend ihrer Zuordnung anzeigt werden. Es ist prinzipiell vorgesehen, dass die zugeordneten Datensätze nach einem Index sortiert ausgegeben werden, falls Sie keine andere Festlegung treffen. Legen Sie die Relation zwischen beiden Tabellen mit folgenden Schritten fest: 1 Klicken Sie dazu im Objektbaum aufdas Element Relationen. In der Eigenschaftendarstellung können Sie dann eine neue Relation definieren, indem Sie die passenden Tabellen einander zuordnen. Alle verfügbaren Master-Tabellen mit deren Indices werden in Form einer LookupListe im Bereichen Master dargestellt. Abhängig davon, welche Master-Tabelle mit deren Index Sie auswählen, werden im Bereich Detail eventuell schon die Tabellen angezeigt, die ein automatisch vorbelegtes Feld mit dem Wert des Primärindex aus der Master-Tabelle aufweisen. 116 orgAnice-Datenbanken anpassen Relation Autor/Buchbestand einrichten Die Eigenschaften der Tabellen und Indices können Sie per Klick auf diese PfeilButtons im Objektbaum aufrufen. Zur vorhergehenden Ansicht kommen Sie mit dem Button . 2 Wählen Sie im Feld Tabelle im Bereich Master die Tabelle Autoren in der Lookup-Liste aus. 3 Der Primärindex der Master-Tabelle Autoren heißt ID. Wählen Sie den Index »ID« in der Lookup-Liste aus. 4 Im Bereich Detail wählen Sie die Tabelle Buchbestand und den zum Primärindex der Tabelle Autoren korrespondierenden Index AutorID aus. 5 Speichern Sie die Relation über OK oder über die Eingabetaste . Die Relation wird angelegt und im Objektbaum angezeigt. Die Eigenschaftendarstellung zeigt die definierte Relation an. Die soeben erstelle Relation wird in der Eigenschaftendarstellung mit den relevanten Informationen dargestellt. Dabei werden jeweils der Name der verknüpften Tabellen mit ihren Indices sowie in Klammern deren Titel angezeigt. Die Eigenschaften der jeweiligen Tabellen und Indices können Sie per Klick auf diese Pfeil-Buttons im Objektbaum aufrufen. 6 Aktivieren Sie das Kontrollfeld Primäre Relation. Damit wird festgelegt, dass bei der Erstellung eines neuen Datensatzes in der Detail-Tabelle der Indexwert automatisch aus der Master-Tabelle übernommen wird. 7 Klicken Sie auf OK oder benutzen Sie die Eingabetaste Relation abzuschließen. , um die Einrichtung der 117 2 2 Die Tabelle Entleiher erstellen In der Tabelle Entleiher werden die Daten zu den Personen erfasst, die ein Buch entleihen. Diese Tabelle soll mit der Tabelle Entleihvorgänge verknüpft werden, so dass im Benutzermodus angezeigt wird, welche Person welches Buch ausgeliehen hat. Entleiher-Tabellen-Felder und Indices definieren Die Darstellung für die Einrichtung der Tabelle Entleiher in diesem Abschnitt ist etwas verkürzt. Wenn Sie bereits die beiden Tabellen Autoren und Buchbestand angelegt haben, sind Sie mit dem grundsätzlichen Vorgehen bereits vertraut. Auf die Besonderheiten der Tabelle Entleiher wird aber wieder ausführlich eingegangen. Wie in allen Tabellen müssen zunächst für die neue Tabelle Entleiher die entsprechenden Felder und Indices definiert werden: 1 Legen Sie zunächst eine neue Tabelle an und tragen Sie als Name und Titel jeweils »Entleiher« ein. 2 Erstellen Sie ein Feld ID für die Aufnahme des eindeutigen Zählers. 3 Erstellen Sie ein Feld vom Typ »String« mit dem Namen »Name« und der Länge »30« Zeichen. Tragen Sie im Feld Beim Speichern prüfen den Ausdruck »Len( Entleiher>Name ) > 0« ein. Der Datensatz kann so nur dann gespeichert werden, wenn hier ein Eintrag vorgenommen wurde. 4 Fügen Sie Felder vom Typ »String« für Vornamen (»Vorname«), Straße (»Strasse«) und Wohnort (»Ort«) mit der Länge »30« Zeichen, ein Feld für die Postleitzahl (»PLZ«) und der Länge »5« Zeichen und je ein Feld für Telefonnummer (»Telefon«) und E-Mail-Adresse (»EMail«) mit der Länge »30« an. Beachten Sie, dass die Namen der Felder keine Leerzeichen, Sonderzeichen oder Umlaute wie das ß in »Straße« oder den Bindestrich in »E-Mail« enthalten dürfen. Da ein säumiger Entleiher nur dann angeschrieben werden kann, wenn seine vollständige Adresse gespeichert ist, sollten all diese Felder nicht leer bleiben dürfen. Tragen Sie daher in jedem notwendigen Feld den Ausdruck »Len( Feldname )>0« ein, also für das Feld Strasse etwa »Len( Entleiher->Strasse ) > 0«. Falls Sie z.B. ein leeres Feld akzeptieren, wenn im Feld Email etwas steht, dann tragen Sie »Len( Feldname ) > 0 Or Len(Entleiher->EMail) > 0« dort ein. In dem Fall sollte aber das Feld Email in der Feldreihenfolge nach vorn sortiert werden. 5 Für die Tabelle Entleiher sollte weiterhin ein Popup-Memo-Feld angelegt werden, in dem kurze Bemerkungen zur jeweiligen Person eingegeben werden können. Legen Sie also noch ein Feld mit dem Namen »Hinweis« an. Nehmen Sie als Typ »String« und aktivieren Sie das Kontrollfeld Variabel. Ein variables Textfeld kann bis zu 65535 Zeichen aufnehmen und erlaubt Zeilenumbrüche und Einrückungen über Tabulatoren. 118 orgAnice-Datenbanken anpassen Die Tabelle Entleiher erstellen 6 Sortieren Sie die Reihenfolge der Felder in der Liste nach Ihren Wünschen, indem Sie nach der Erstellung aller Felder darauf achten, dass im Objektbaum das Objekt Felder in der Tabelle Entleiher markiert ist und dann, als eine Möglichkeit, die Schaltfläche zum alphabetischen Sortieren nutzen. Einzelne Felder verschieben Sie nach dem Markieren des gewünschten Feldes und Nutzung des entsprechenden Buttons im Eigenschaftenfenster hoch oder runter . 7 In jeder Tabelle, in die Eingaben durch den Benutzer erfolgen können, sollten die Felder „AngelegtDurch“, „AngelegtAm“, „ModifiziertDurch“ und „ModifiziertAm“ existieren, um die Eingabe bzw. Änderung von Daten nachverfolgen zu können. Bitte legen Sie diese Felder auch für diese Tabelle, wie für die Tabellen zuvor, an. 8 Nun erzeugen Sie die Indices der Tabelle. Der Primärindex »ID« vergibt eine eindeutige Nummer für jeden Datensatz. Aktivieren Sie die Kontrollfelder Eindeutig und Auto-Count. Gleichen Sie die String-Länge der des Feldes ID auf »12« an. Erzeugen Sie einen weiteren Sortierschlüssel mit Namen und Titel »Name«. Haben Sie, wie hier vorgegeben, den Namen des Indices gleich dem Feldnamen gewählt, dann wird der Ausdruck automatisch eingetragen.Ansonsten tragen Sie als Ausdruck den Verweis auf den Feldinhalt des Feldes Name in der Tabelle Entleiher, also »Entleiher->Name« selbst ein. So können die Entleiher alphabetisch nach Nachnamen sortiert werden. Die Definition der Tabelle Entleiher mit ihren Feldern und Indices ist damit abgeschlossen. 119 2 2 Die Tabelle Entleihvorgänge erstellen In der Tabelle Entleihvorgänge wird erfasst, welche Person welche Bücher ausgeliehen hat und wann der Rückgabetermin eines Buches fällig ist. Diese Tabelle muss daher mit der Tabelle Buchbestand und der Tabelle Entleiher verknüpft werden. Im Benutzermodus wird dann auch beim Positionieren auf einen Datensatz in der Tabelle Entleihvorgänge der korrespondierende Datensatz aus den Tabellen Buchbestand und Entleiher angezeigt. Es soll auch ein automatischer Alarm eingerichtet werden, mit dessen Hilfe darauf hingewiesen wird, dass die Leihfrist überschritten wurde. Felder und Indices definieren Wie in allen Tabellen müssen zunächst für die neue Tabelle Entleihvorgänge die entsprechenden Felder und Indices definiert werden: 1 Legen Sie eine neue Tabelle an und tragen Sie als Name »Entleihvorgaenge« ein. Beachten Sie, dass der Name keine Umlaute, Sonderzeichen oder Leerzeichen darf, mit einem Buchstaben beginnen muss und eine Maximallänge von 31 Zeichen haben kann. Im Feld Titel haben Sie die Möglichkeit, einen frei definierten Titel, der sich an keine Syntaxregeln halten muss, einzutragen. Dort kann also „Entleihvorgänge“ stehen. 2 Da diese Tabelle mit den Tabellen Buchbestand und Entleiher verknüpft werden soll, werden zwei Felder zur Aufnahme der Zähler dieser beiden Tabellen benötigt. Legen Sie zunächst ein Feld vom Typ »String« an, das die Zuordnung zur Tabelle Buchbestand übernimmt. Benennen Sie das Feld »BuchID«, geben Sie als Länge »12« Zeichen an. Damit orgAnice dem Inhalt dieses Feldes bei jedem neu angelegten Datensatz automatisch den eindeutigen Zähler der Tabelle Buchbestand zuordnet, müssen Sie in das Feld Vorbelegen mit: den Ausdruck »Buchbestand->ID« eingeben. Da sich dieser Wert aus einer anderen Tabelle vorgegeben wird, aktivieren Sie die Kontrollfelder Keine Eingabe und Kein Update. So wird verhindert, dass in der Datenbank die Zuordnung eines ausgeliehenen Buches zum Entleiher verändert werden kann. 3 Legen Sie nun ein Feld vom Typ »String« an, das die Zuordnung zur Tabelle Entleiher übernimmt. Benennen Sie das Feld »EntleiherID« und geben Sie als Länge »12« Zeichen an. 120 orgAnice-Datenbanken anpassen Die Tabelle Entleihvorgänge erstellen Als Ausdruck für das Feld Vorbelegen mit: tragen Sie »Entleiher->ID« ein. Aktivieren Sie auch hier die Optionen Keine Eingabe und Kein Update. 4 Um das Ausleihdatum zu speichern, legen Sie ein Feld vom Typ »Date« an. Benennen Sie das Feld »Ausleihe«. Als Ausdruck für das Feld Vorbelegen mit: tragen Sie »Date()« ein. Über diesen Ausdruck wird das Systemdatum als Feldinhalt eingetragen. Aktivieren Sie die Optionen Keine Eingabe und Kein Update, da das Ausleihdatum ja fest steht. 5 Ein weiteres Feld dient der Festlegung des Rückgabetermins für das Buch, der 4 Wochen nach der Ausleihe liegen soll. Legen Sie ein Feld vom Typ »Date« an. Benennen Sie das Feld »Rueckgabe«. Als Ausdruck für das Feld Vorbelegen mit: tragen Sie »Date() + 28« ein. Dieser Ausdruck addiert zum jeweiligen Systemdatum 28 Tage. 6 Rein informativen Zwecken bei der Darstellung von Informationen dienen die folgenden drei Felder. Legen Sie ein Feld vom Typ »String« an. Benennen Sie das Feld »Entleiher«. Darin soll der Name des Entleihers beim Anlegen des Datensatzes eingetragen werden. Als Ausdruck für das Feld Vorbelegen mit: tragen Sie folgenden Ausdruck ein: Left(LTrim(Entleiher->Name) & ", " & LTrim(Entleiher->Vorname),50) 121 2 2 Dieser Ausdruck setzt den Name und Vorname der Entleihers zusammen. Aktivieren Sie die Kontrollfelder Keine Eingabe und Kein Update, da diese Informationen nicht manuell geändert werden sollen. 7 Legen Sie ein Feld vom Typ »String« an. Benennen Sie das Feld »Buch«. Darin soll der Name des Buches beim Anlegen des Datensatzes eingetragen werden. Als Ausdruck für das Feld Vorbelegen mit: tragen Sie folgenden Ausdruck ein: Left(LTrim(Buchbestand->Titel) & ", " & LTrim(Buchbestand->Untertitel),50) Dieser Ausdruck setzt den Titel und Untertitel des Buches im Buchbestandes zusammen. Aktivieren Sie die Kontrollfelder Keine Eingabe und Kein Update. 8 Legen Sie ein Feld vom Typ »String« an. Benennen Sie das Feld »Autor«. Darin soll der Name des Autors beim Anlegen des Datensatzes eingetragen werden. Als Ausdruck für das Feld Vorbelegen mit: tragen Sie folgenden Ausdruck ein: Left(LTrim(Autoren->Name) & ", " & LTrim(Autoren->Vorname),50) Dieser Ausdruck setzt den Nachnamen und Vornamen des Autors des Buches zusammen. Aktivieren Sie die Kontrollfelder Keine Eingabe und Kein Update. 9 In jeder Tabelle, in die Eingaben durch den Benutzer erfolgen können, sollten die Felder „AngelegtDurch“, „AngelegtAm“, „ModifiziertDurch“ und „ModifiziertAm“ existieren, um die Eingabe bzw. Änderung von Daten nachverfolgen zu können. Bitte legen Sie diese Felder auch für diese Tabelle, wie für die Tabellen zuvor, an. 10 Als nächstes legen Sie wiederum die Indices fest. Den Index »BuchID« mit dem Ausdruck »Entleihvorgaenge->BuchID« und der Länge »12« Zeichen legen Sie wie in den vorangehenden Abschnitten beschrieben an. Indem Sie diesen Schlüssel durch Aktivieren des Kontrollfeldes »Eindeutig« als Primärindex in der Tabelle Entleihvorgänge definieren, legen Sie fest, dass dieser Wert eindeutig für die Tabelle ist. Damit stellen Sie im Benutzermodus sicher, dass der Zähler eines Buches nicht zweimal in der Tabelle Entleihvorgänge aufgenommen werden kann. Sie können das Buch schließlich auch nicht gleichzeitig an zwei Personen verleihen. Um eine erneute Buchausgabe an einen anderen Entleiher speichern zu können, muss zunächst der Datensatz des letzten Entleihvorgangs gelöscht werden. 122 orgAnice-Datenbanken anpassen Die Tabelle Entleihvorgänge erstellen 11 Ergänzen Sie einen weiteren Index für die Verknüpfung mit der Tabelle Entleiher. Als Namen und Titel tragen Sie »EntleiherID«, als Ausdruck »Entleihvorgaenge>EntleiherID«. Wenn die beiden Tabellen Entleiher und Entleihvorgänge verknüpft sind, sehen Sie beim Durchblättern der übergeordneten Tabelle Entleiher immer die korrespondierenden Einträge (alle entliehenen Bücher) in der Tabelle Entleihvorgänge. 12 Definieren Sie zuletzt einen Index auf dem Feld Rueckgabe. Datumsfelder können nicht direkt für Indices verwendet werden. Die Funktion DateToString(Datum,FormatString) wandelt das Datum in eine indizierbare Zeichenfolge um. Das Datum wird dabei aus dem Inhalt des Feldes Rueckgabe und einer Formatmaske, die das ausgebende Zeichenformat von Jahr, Monat und Tag festlegt. Der Ausdruck lautet so: »DateToString(Entleihvorgaenge>Rueckgabe,"yyyyMMdd")«. Über ihn können Sie die Entleihvorgänge nach Rückgabedatum indizieren. 123 2 2 Relationen für Entleihvorgänge definieren Abschließend müssen die Relationen der Tabelle Entleihvorgänge mit der Tabelle Bücher festgelegt werden. Die Tabelle Entleihvorgänge besitzt also zwei Master-Tabellen, über die ersichtlich ist, welche Person welche Bücher ausgeliehen hat. Legen Sie die Relationen mit folgenden Schritten fest: 1 Klicken Sie dazu im Objektbaum auf Relationen. 2 Der Primärindex der übergeordneten Tabelle Buchbestand heißt ID. Wählen Sie im Bereich Master bei Tabelle »Buchbestand« und bei Index »ID« in den Auswahllisten aus. 3 Im Bereich Detail wählen Sie die Tabelle »Entleihvorgänge« und den zum Primärindex der Tabelle Entleihvorgänge korrespondierenden Sortierschlüssel »BuchID« aus. Klicken Sie zum Anlegen der Relation auf OK. 4 Kontrollieren Sie die Option »Primäre Relation«, die festlegt, dass die soeben angelegte Verknüpfung die vorrangige Relation ist. 5 Klicken Sie bei Notwendikeit nach einer Änderung auf OK und dann im Objektbaum auf Relationen oder auf die Schaltfläche , um eine neue Relation anzulegen. 6 Der Index der zweiten übergeordneten Tabelle Entleiher heißt ID. Wählen Sie also im Bereich Master bei Tabelle » Entleiher « und bei Index »ID« in den Auswahllisten aus. 124 orgAnice-Datenbanken anpassen Relationen für Entleihvorgänge definieren 7 Im Bereich Detail wählen Sie wieder die Tabelle »Entleihvorgänge« und den zum Index der Tabelle Entleihvorgänge passenden Sortierschlüssel »EntleiherID« aus. Mit der Schaltfläche OK wird auch diese Relation gespeichert. Damit ist die Datenbank eingerichtet. Nun muss die orgAnice Data-Anwendung konfiguriert werden, bevor Sie mit der Datenbank arbeiten können. Lesen Sie dazu den Abschnitt »orgAnice Data-Anwendungen konfigurieren« nachfolgend ab Seite 126. Die Beispiel-Datenbank steht vollständig zum Download auf der Support-Website unter http://www.organice.de/download bereit. 125 2 2 orgAnice Data-Anwendungen konfigurieren Nicht nur die Entwicklung einer Datenbank, sondern auch die Gestaltung der Benutzeroberfläche und die Bereitstellung von Benutzerfunktionen sollten im voraus durchdacht werden. Erst dabei zeigt sich meist, ob die konzipierte Datenstruktur erfassbar ist, logische Zusammenhänge klar werden und die Arbeit mit den Daten tatsächlich übersichtlich und nachvollziehbar ist. Die Ergonomie einer Datenbankanwendung wird dadurch bestimmt, ob zusammen gehörige Daten auch räumlich zusammen gefasst sind, wichtige Daten schnell erreichbar sind und weniger wichtige Daten den Arbeitsfluss nicht behindern. Durch die Integration von VBA-Makros lassen sich in orgAnice typische Arbeitsschritte automatisieren, wie dies in der orgAnice-Datenbank etwa mit den Makros zum Schreiben von Briefen oder Serienfaxen der Fall ist. Derartige Funktionen entscheiden letztlich darüber, ob die Datenbankanwendung akzeptabel ihren Zweck erfüllt. Die Anwendung umfasst daher nicht nur die Benutzeroberfläche, über die Daten einer Datenbank angezeigt und verändert werden können, sondern auch Visual BasicModule und darin enthaltene Makros, über die erweiterte Funktionen für die Anwendung bereit stehen. Im folgenden Abschnitt wird beschrieben, wie Sie eine orgAnice Data-Anwendung einrichten. Am Beispiel der Bibliotheks-Datenbank, deren Erstellung und Konfiguration im letzten Kapitel beschrieben wurde, sollen die Einzelschritte zur Konfiguration der Anwendung erläutert werden, damit wir die dort erstellten Tabellen auch nutzen können. Wie orgAnice Data Daten darstellt orgAnice CRM 2008 stellt verschiedene Darstellungsoptionen zur Verfügung, um unterschiedliche Daten einer auch noch so komplexen Datenbank einfach und übersichtlich anzuzeigen. Zu diesem Zweck nutzt orgAnice Tabellenlayouts. Tabellen und Tabellenlayouts Der eigentliche Bereich, in dem die in der Datenbank gespeicherten Datensätze in einer Sicht an der Oberfläche visualisiert werden, wird als Arbeitsbereich bezeichnet. Innerhalb eines Arbeitsbereichs können eine oder mehrere Tabellenlayouts platziert werden. Der Titel jedes einzelnen Tabellenlayouts wird in dessen Titelzeile angezeigt. orgAnice Data unterscheidet zwischen der physikalisch gespeicherten Tabelle in der Datenbank und dem sogenannten Tabellenlayout für deren Anzeige. Ein Tabellenlayout ist eine Art Maske, die über einen gespeicherten Datensatz gelegt wird und ausgewählte Informationen sichtbar macht. Jedes Tabellenlayout enthält verschiedene Elemente, wie zum Beispiel Eingabefelder, Lookup-Listen oder Schaltflächen. Diese dienen der Auswertung und Anzeige von Informationen aus der Datenbank, der Eingabe oder dem Ausführen von Funktionen. Ein Beispiel für eine Funktion auf einem Tabellenlayout ist das automatisierte Erstellen von Briefen über Makro-Buttons. Solche ausführenden Elemente werden übrigends als Formular-Controls bezeichnet. 126 orgAnice-Datenbanken anpassen orgAnice Data-Anwendungen konfigurieren Formulare und Listen Für eine Datenbank-Tabelle gibt es zwei verschiedene Darstellungsarten: • Die Formulardarstellung, die nur den aktuellen Datensatz anzeigt und ein Editieren dieses Datensatzes zulässt. • Die Listendarstellung, die mehrere Datensätze in Listenform zeigt. Die Darstellungsarten können über den Menübefehl Ansicht zwischen Formular + Liste, nur Formular und nur Liste umgeschaltet werden. Die Listendarstellung zeigt, je nach den Einstellungen,vielleicht nur ausgewählte Felder der Tabelle an. Die Sortierreihenfolge ist dabei abhängig vom aktuellen Sortierschlüssel. Arbeitsbereiche und Arbeitsbereichs-Gruppen Mehrere Tabellenlayouts werden in einem Arbeitsbereich zusammengefasst, der meist mehrere thematisch zusammengehörige Tabellenlayouts, wie zum Beispiel Adressen und Ansprechpartner, umfasst. Die Namen der Arbeitsbereiche werden in der Arbeitsbereichs-Spalte am linken Rand des Programmfensters angezeigt. Mehrere thematisch verwandte Arbeitsbereiche werden für eine bessere Strukturierung, Übersichtlichkeit und schnelleren Zugriff am oberen Rand der ArbeitsbereichsSpalte jeweils in einer Arbeitsbereichs-Gruppe zusammengefasst. Bei Wahl einer Gruppe werden in dieser Spalte die jeweils dazu gehörenden Arbeitsbereiche angezeigt. So wie ein Tabellenlayout in mehren Arbeitsbereichen verwendet werden kann, kann auch ein Arbeitsbereich in mehreren Arbeitsbereichsgruppen eingebunden werden. Arbeitsbereichs-Spalten und -Rahmen Ein Arbeitsbereich wird in Arbeitsbereichs-Spalten, eine Arbeitsbereichs-Spalte in Arbeitsbereichs-Rahmen unterteilt. Jedem einzelnen Arbeitsbereichs-Rahmen ist ein bestimmtes Tabellenlayout zugeordnet. Die einzelnen Arbeitsbereichs-Spalten und Arbeitsbereichs-Rahmen können in der Größe verändert werden. Durch Anklicken des entsprechenden Arbeitsbereichssymbols in der Bereichsauswahl kann die voreingestellte Anordnung jederzeit wiederhergestellt werden. Die orgAnice Data-Anwendung bearbeiten Die Bearbeitung der Eigenschaften der orgAnice Data-Anwendung erfolgt im ersten Schritt über den Objekt-Editor, den Sie bereits zum Einrichten der Datenbank genutzt haben. Den Objekt-Editor für die Bearbeitung der orgAnice Data-Anwendung rufen Sie auf, indem Sie den Menübefehl Anwendungs-Objekte oder die Tastenkombination auf diesen Button + orgAnice Data Anwendung wählen betätigen oder in der Symbolleiste klicken. 127 2 2 Der Objekt-Editor stellt die Elemente der orgAnice Data-Anwendung im Objektbaum dar. Klicken Sie auf das Plus-Symbol vor jedem Element, um dessen Unterelemente anzuzeigen. Beim Klick auf das Minus-Symbol verbergen Sie die Unterelemente wieder. Klicken Sie auf ein Element, um dessen Eigenschaften im Eigenschaftenfenster darzustellen und dort bearbeiten zu können. Die jeweils verfügbaren Eigenschaften sind dabei abhängig vom ausgewählten Element. Über die History-Buttons navigieren. + können Sie zwischen zuvor besuchten Elementen In den Eigenschaften der orgAnice Data-Anwendung können Sie die Breite der Arbeitsbereichsleiste einsehen und ändern und auch die Größe der Symbole dort umschalten. Die Elemente Makros und Visual Basic-Module und deren Eigenschaften werden im Kapitel 8 »Visual Basic einsetzen« ab Seite 249 erläutert. Alle weiteren Elemente werden in den folgenden Abschnitten beschrieben. Klicken Sie auf die Schaltfläche Schließen, wenn Sie den Objekt-Editor schließen wollen. Standard-Schriften definieren Über das Element Standard-Schriften können Voreinstellungen für die Darstellung von Eingabefeldern, statischen und dynamischen Texten sowie Listen vorgenommen werden. Innerhalb der Objekteinstellungen kann auf diese Standard-Einstellung zurückgegriffen und davon abweichende Darstellungen gewählt werden. Rufen Sie den Objekt-Editor für die orgAnice Data-Anwendung auf, indem Sie 128 orgAnice-Datenbanken anpassen orgAnice Data-Anwendungen konfigurieren den Menübefehl Anwendungs-Objekte oder die Tastenkombination auf diesen Button + orgAnice Data Anwendung wählen betätigen oder in der Symbolleiste klicken. Aktivieren Sie das Objekt Standard-Schriften durch Klick darauf im Objektbaum links. In der Eigenschaftendarstellung wird jede bearbeitbare Eigenschaft beispielhaft mit den aktuellen Einstellungen angezeigt. Klicken Sie auf ein Textmuster oder auf das entsprechende Element im Objektbaum, um die zugehörige Schriftart zu bearbeiten. Die Objekte, deren Schrifteinstellungen definiert werden können, sind: • Eingabefeld – die Felder, über die Werte in der Formulardarstellung eingegeben werden • Statischer Text – Formular-Control, das Erläuterungen zu Elementen der Formulardarstellung aufnimmt • Dynamischer Text - Formular-Control, das orgBasic-Ausdrücke anzeigt • Liste – die Darstellung von Datensätzen in der Listendarstellung Haben Sie ein Objekt zur Bearbeitung ausgewählt, werden dessen aktuelle Einstellungen in der Eigenschaftendarstellung angezeigt. 129 2 2 Wählen Sie in der Liste Schriftart die gewünschte Schrift aus. Im Feld Schriftschnitt kann aus den für die Schriftart verfügbaren Schnitten, beispielsweise »Normal«, »Kursiv« oder »Fett« gewählt werden. Die Größe der Schrift legen Sie im Feld Schriftgrad fest. Soll die Schrift unterstrichen werden, aktivieren Sie dieses Kontrollfeld. Die Textfarbe wird in der Lookup-Liste Farbe definiert. Der Wert Automatisch legt die Schriftfarbe so fest, dass sie mit hohem Kontrast zur Hintergrundfarbe (meist Schwarz auf weiß) dargestellt wird. Im Bereich Muster wird ein Beispieltext gemäß Ihrer Einstellungen angezeigt. Bestätigen Sie die Einstellungen mit OK. Die im Feld Schriftart verfügbaren Schriftarten sind abhängig davon, welche Schriften auf dem Rechner installiert sind. Soll eine bestimmte Schriftart verwendet werden, muss diese auf jedem Rechner, der auf die Datenbank zugreift, vorhanden sein. Im Folgenden nennen wir Schriften, die auf jedem Windows-System vorhanden sind und sich durch gute Lesbarkeit am Bildschirm auszeichnen. Schriften, die mit einem Sternchen-Symbol * versehen sind, stehen nur dann zur Verfügung, wenn Microsoft Office auf dem System installiert ist. Serifenlose Schriften Serifenlose Schriften sind am besten für die Bildschirmdarstellung geeignet. 130 • MS Sans Serif • Arial • Small Fonts • Verdana* • Tahoma* orgAnice-Datenbanken anpassen orgAnice Data-Anwendungen konfigurieren • Trebuchet MS* Die Schriftart »Small Fonts« ist besonders für kleinen Text geeignet, wie er beispielsweise in der Listendarstellung für Tabellen mit vielen Datensätzen benötigt werden kann. Nichtproportional-Schriften Jedes Zeichen dieser Schriften ist gleich breit, also auch breite Buchstaben wie ein »W« sind so breit wie ein schmales »i«. Diese Schriften sind besonders gut maschinenlesbar und eignen sich zur Darstellung von Informationen, bei denen beispielsweise Leerzeichen besonders wichtig sind. • Courier New • FixedSys Serifenschriften Schriften mit Serifen sind durch ihren höheren Detailreichtum weniger gut für die Darstellung am Bildschirm geeignet. • Times New Roman • Book Antiqua* • Bookman OldStyle* • Georgia* Symbolschriften Symbolschriften enthalten meist keine Buchstaben, sondern Piktogramme, die sie beispielsweise für die Listendarstellung verwenden können. • Wingdings • MT Extra • Map Symbols • Wingdings 2* • Wingdings 3* • Webdings* Tabellen-Layouts definieren Jede Tabelle der Datenbank kann in einem oder mehreren Tabellen-Layouts dargestellt werden. Dabei können mehrere Tabellen-Layouts für eine Tabelle definiert werden, um die angezeigten Informationen aus einer Tabelle für unterschiedliche Bedürfnisse anzupassen. Ein Beispiel sind die Tabellen-Layouts Adressen und Erweiterte Adressinformationen in der Office-Datenbank. Während im ersten TabellenLayout häufig gebrauchte Informationen zu einer Adresse verwaltet werden, bietet letzteres Eingabefelder für alle Daten der Tabelle, die nur bei besonderen Gelegenheiten und selten in der täglichen Arbeit benötigt werden. Für die Beispieldatenbank Bibiliotheksverwaltung werden folgende Tabellen-Layouts benötigt: • Autoren • AutorenKlein • Buchbestand 131 2 2 • BuchbestandKlein • Entleiher • EntleiherKlein • Entleihvorgänge Für jede Tabelle wird ein Tabellen-Layout vorgesehen. Zusätzlich werden drei Tabellen-Layouts AutorenKlein, BuchbestandKlein und EntleiherKlein erstellt, die nur elementare Informationen für das Leihwesen anzeigen, aber nicht zur Aktualisierung des Buchbestandes oder der Adressdaten eingesetzt werden. Tabellen-Layout Autoren erstellen Gehen Sie wie folgt vor: 1 Zum Erstellen eines Tabellen-Layouts rufen Sie die Objekt-Editor für die Tabellen-Layouts auf, indem Sie den Menübefehl Anwendungs-Objekte auf diesen Button Tabellen-Layouts wählen oder in der Symbolleiste klicken. Geben Sie im Feld Neues Tabellen-Layout den Namen des neuen Tabellen-Layouts »Autoren«ein. Der Name darf maximal 31 Zeichen lang sein und keine Sonderzeichen, Leerzeichen oder Umlaute enthalten. Bestätigen Sie mit OK. Das Tabellen-Layout wird erstellt und im Objektbaum angezeigt. 2 Nun müssen Sie festlegen, welche Tabelle im Tabellen-Layout dargestellt werden soll. Aktivieren Sie dazu das Tabellen-Layout Autoren im Objektbaum. 132 orgAnice-Datenbanken anpassen orgAnice Data-Anwendungen konfigurieren Wählen Sie im Feld Datenbank-Tabelle die gewünschte Tabelle »Autoren« aus. Über den Pfeilbutton können Sie im Objekt-Editor zur ausgewählten Tabelle springen. Geben Sie die Standardhöhe der Formulardarstellung in TWIPS an oder behalten Sie den vorgeschlagenen Wert bei. Den Wert zu ändern ist besonders dann sinnvoll, wenn Sie zwei Tabellenlayouts in der gleichen „Spalte“ platzieren wollen. Die Höhe können Sie aber auch jederzeit anpassen, nachdem Sie den Formularbereich gestaltet haben. Bestätigen Sie mit OK. 3 Definieren Sie nun die Formular-Controls des Tabellenlayouts. Wenn Sie im Objekt-Editor auf das Element Formular-Controls für Autoren klicken, wird in der Eigenschaftendarstellung die Formular-Controls in einer Liste dargestellt. Klicken Sie auf das Plus-Symbol vor dem Objekt Formular-Controls, werden alle definierten Formular-Control auch im Objekt-Baum angezeigt. Beim Erstellen des Tabellen-Layout wurde bereits automatisch ein vollständiges Standard-Formular generiert, auf dem untereinander jeweils ein Statischer Text mit dem Namen des Feldes und ein zum Typ des Feldes passendes Formular-Control wie ein Eingabefeld oder ein Kontrollfeld für das Feld selbst angeordnet sind. Da das Tabellen-Layout noch nicht angezeigt werden kann, ist die Bearbeitung der Formulardarstellung zum jetzigen Zeitpunkt nicht möglich. Sie können jedoch in der Liste der Formular-Controls weitere Controls hinzufügen oder unnötige entfernen. 133 2 2 Entfernen Sie für das Tabellen-Layout Autoren alle im Standard-Formular definierten Controls bis auf die statischen Texte und die Eingabefelder für Vornamen und Namen des Autors. Die Vorgehensweise wird im Folgenden beschrieben. Klicken Sie zum Speichern auf OK. Formular-Controls hinzufügen, löschen und sortieren Um ein neues Formular-Control hinzuzufügen, wählen Sie das gewünschte FormularControl im oberen Teil in der Liste aus und klicken Sie auf diesen Button . Eine Liste aller von orgAnice bereit gestellten Formular-Controls finden Sie im Glossar. Bis Sie das Formular-Control mit den notwendigen Informationen versorgt haben, wird ein leeres Control angelegt. In der Liste wird zunächst als Bezeichnung des Controls »Neues Control« angezeigt. Wenn Sie die Änderungen am Formular mit OK speichern, wird diese vorläufige Bezeichnung durch die Typbezeichnung ersetzt. (Auch diese Typbezeichnung im Objektbaum ist nur vorrübergehend, solange diesem Control noch kein Datenbankfeld zugewiesen haben. Je nach Control-Typ lautet der Eintrag bis zur Definition der Eigenschaft im Datenbank-Feld »Kein Feld«, »Kein Ausdruck« oder »Kein Makro«. Später steht dort der jeweilige Tabellenname>Feldname) Um ein Formular-Control aus der Liste zu entfernen, markieren Sie es in der Liste und klicken Sie auf diesen Button . Die Reihenfolge der Formular-Control in dieser Liste bestimmt darüber, in welcher Reihenfolge Controls angesprungen werden, wenn ein Benutzer per Tabulator-Taste von Feld zu Feld springt. Es empfiehlt sich, hier die Reihenfolge so zu wählen, dass sie der optischen Linie von links oben nach rechts unten folgt. Zum Sortieren markieren Sie das in der Liste zu verschiebende Formular-Control und klicken Sie auf den entsprechenden Button bzw. Das Standard-Formular stellen Sie bei Bedarf wieder her, indem Sie auf den Button klicken. Standard-Formular 134 orgAnice-Datenbanken anpassen orgAnice Data-Anwendungen konfigurieren Formular-Controls bearbeiten Um die Eigenschaften einzelner Formular-Controls zu bearbeiten, klicken Sie auf das Plus-Symbol vor dem Objekt Formular-Controls. Sie können den Objekt-Editor für Formular-Controls jederzeit aufrufen, indem Sie den Menübefehl Anwendungs-Objekte auf diesen Button Formular-Controls wählen oder in der Symbolleiste klicken. Um sich vertraut mit der Bearbeitung von Formular-Controls zu machen, klicken Sie auf das Formular-Control Autoren->Name im Objektbaum, obwohl Änderungen an Controls unter Verwendung des Standard-Formulars meist nicht notwendig sind. Die Eigenschaftendarstellung für Formular-Controls ist für jeden Control-Typ gleich, jedoch gelten einzelne Bereiche nur für bestimmte Arten von Controls, so etwa die Felder Allgemein Makro und Darstellung Symbol, die nur auf das FormularControl Kommandoschaltfläche angewendet werden. Dieses Control und dessen Eigenschaften werden in Kapitel 8, Abschnitt »Makros auf Kommandoschaltflächen legen« ab Seite 246 erläutert. Gegraut dargestellte Bereiche sind für das aktuelle Formular-Control nicht verfügbar. stehen alle Felder der In der Lookup-Liste Datenbank-Feld Tabelle zur Verfügung. Der Name des ausgewählten Feldes wird für das FormularControl Eingabefeld als Name des Controls eingesetzt . Bei Eingabefeldern für Felder vom Typ Long oder Double können Sie hier die Anzahl der Dezimalstellen im Control begrenzen. Die Eingabe eines Namens für das Formular-Control ist dann wichtig, wenn das Control durch Programmierung benutzt wird, um eine eindeutige Zuordnung zu erreichen. Der Text, der bei Tool-Tip-Ausdruck eingetragen wird, erscheint, wenn Sie später mit dem Mauszeiger über diesem Formular-Control einen Moment verweilen. 135 2 2 Wechseln Sie auf den Reiter Darstellung, um weitere Einstellmöglichkeiten anzuzeigen. Betätigen Sie die entsprechende Schaltf äche im Bereich Erscheinungsbild, um den Inhalt des Controls linksbündig , zentriert oder rechtsbündig auszurichten. Rechts daneben sehen Sie eine Beispieldatenausgabe dementsprechend. Das Kontrollfeld 3D bestimmt, ob der Rand des Feldes einfach oder im 3D-Look mit Schatten gestaltet wird, um den Eindruck einer zentralen Vertiefung zu erwecken. Im Bereich Position können Sie die Position und Größe des Formular-Controls über die entsprechenden Zahleneingabefelder eingeben. Im Allgemeinen ist es aber einfacher dies direkt im Layout mit den dortigen Möglichkeiten zu tun und hier nur noch Details abzugleichen. Diese Möglichkeiten werden später im Abschnitt »Formular-Controls anordnen und skalieren« ab Seite 159 erläutert. Werfen Sie nun einen Blick auf die Einstellmöglichkeiten auf dem Reiter Schrift Wenn Sie das Kontrollfeld Standard-Schrift deaktivieren, können Sie darunter von den Standard-Einstellungen abweichende Schrifteigenschaften festlegen. 136 orgAnice-Datenbanken anpassen orgAnice Data-Anwendungen konfigurieren Je nach Ihren Einstellungen sehen Sie im Feld Muster: einen angepassten Beispieltext. Die Schrifteinstellungen für dieses Formular-Control gleichen denen für StandardSchriften wie im Abschnitt »Klicken Sie auf die Schaltfläche Schließen, wenn Sie den Objekt-Editor schließen wollen. Standard-Schriften definieren« ab Seite 128 erläutert. Listen-Spalten definieren Neben der Formulardarstellung enthält jedes Tabellen-Layout auch eine Listendarstellung, die ausgewählte Feldinhalte und weitere Informationen zu allen Datensätzen der Tabelle anzeigt. Die Spalten der Listendarstellung werden im Folgenden definiert. Klicken Sie im Objektbaum auf Listen-Spalten. Sie können den Objekt-Editor für Listen-Spalten auch jederzeit aufrufen, indem Sie den Menübefehl Anwendungs-Objekte auf diesen Button Listen-Spalten wählen oder in der Symbolleiste klicken. Beim Erstellen des Tabellen-Layouts wurde bereits eine vollständige Standard-Liste generiert, die je eine Spalte für jedes Feld in der Reihenfolge der Felder in der Tabelle aufweist. Da das Tabellen-Layout noch nicht angezeigt werden kann, ist die Ansicht der Listendarstellung zum jetzigen Zeitpunkt noch nicht möglich. Sie können jedoch in der Liste bereits die verfügbaren Spalten bearbeiten, deren Reihenfolge ändern und weitere Spalten hinzufügen oder unnötige entfernen. 137 2 2 Entfernen Sie für das Tabellen-Layout Autoren alle Controls in der Standard-Liste, bis auf die Spalten für Vornamen und Namen des Autors durch markieren und . Die Vorgehensweise zum Hinzufügen, Löschen und Sortieren von Listen-Spalten gleicht der für Formular-Controls und anderer Elemente-Listen. Sie wird z.B. im Abschnitt »Formular-Controls hinzufügen, löschen und sortieren« auf Seite 134 beschrieben. Klicken Sie zum Speichern auf OK. Listen-Spalten bearbeiten Um sich mit den Möglichkeiten der Bearbeitung von Listen-Spalten vertraut zumachen, klicken Sie auf die Listen-Spalte Autoren->Vorname im Objektbaum. Änderungen an Listen-Spalten unter Vorlage der Standard-Liste sind meist nicht notwendig. 138 orgAnice-Datenbanken anpassen orgAnice Data-Anwendungen konfigurieren Im Feld Überschrift legen Sie den Text fest, der in der Kopfzeile der Spalte angezeigt wird. In jeder Listen-Spalte können Feldinhalte oder von orgBasic-Ausdrücken gelieferte Werte angezeigt werden. Wählen Sie in der Lookup-Liste Datenbank-Feld das Feld der Tabelle aus, dessen Inhalt in der Spalte angezeigt werden soll oder Aktivieren Sie das Kontrollfeld Ausdruck. In diesem Fall wird das Eingabefeld für den Ausdruck und der Button zum Aufruf des Ausdruckseditors aktiviert und die Liste Datenbank-Feld deaktiviert. Ein Beispiel für einen Ausdruck wird im folgenden Schritt beschrieben. Die Definition von Ausrichtung & Schrift entspricht der für Formular-Controls, wie in Abschnitt »Formular-Controls bearbeiten« ab Seite 135 beschrieben. Im Feld Breite können Sie die Breite der Spalte numerisch in Twips festlegen. Da die Aufteilung der Spalten im grafischen Teil übersichtlicher ist, wird diese Einstellung im Abschnitt »Formular-Controls anordnen und skalieren« ab Seite 159 erläutert. Nachdem die Formular-Controls für und Listen-Spalten für das Tabellen-Layout definiert sind, können Sie das Tabellen-Layout einem Arbeitsbereich hinzufügen. Die Vorgehensweise wird im Abschnitt »Arbeitsbereiche definieren« ab Seite 146 beschrieben. Zuvor soll die Definition auch aller weiteren Tabellen-Layouts abgeschlossen werden, obwohl diese Vorgehensweise nicht zwingend ist. Sie können jederzeit Änderungen an Tabellen-Layouts vornehmen, neue erstellen, in diese Formular-Controls oder Listen-Spalten hinzufügen, verändern oder löschen oder diese in Arbeitsbereiche einbinden. Weitere Tabellen-Layouts definieren Für die Beispieldatenbank werden weitere Tabellen-Layouts benötigt. Die Arbeitsschritte haben Sie im vorangehenden Abschnitt kennen gelernt. In den folgenden 139 2 2 Abschnitten wird daher lediglich auf Besonderheiten einzelner Tabellen-Layouts, Formular-Controls und Listen-Spalten eingegangen. Die Einzelobjekte, die für jedes Layout verwendet werden sollen, können Sie den Abbildungen entnehmen oder mit der fertigen Datenbank, die Sie von der Support-Website herunterladen können, vergleichen. Tabellen-Layout AutorenKlein Zusätzlich zum Tabellen-Layout Autoren, das für die Erfassung von Autoren verwendet werden soll, wird ein Tabellen-Layout benötigt, das nur die Namen von Autoren anzeigt. Dieses Tabellen-Layout soll für das Leihwesen eingesetzt werden, wo keine Änderungen am Buchbestand vorgenommen, sondern nur Bücher verliehen werden sollen. Erstellen Sie ein neues Tabellen-Layout mit dem Namen AutorenKlein für die Tabelle Autoren. Reduzieren Sie die Formular-Controls und Listen-Spalten auf die Elemente in der Abbildung. Löschen Sie ersteinmal auch die Formular-Controls Autoren>Vorname und Autoren->Name. Sie werden nachfolgend durch neue ersetzt. Erstellen Sie an deren Stelle zwei neue Formular-Controls vom Typ 3D-Label und sortieren Sie diese so, dass sie jeweils den statischen Text-Controls Vorname und Name zugeordnet sind. Klicken Sie auf das Control, das im Objektbaum unterhalb von Name steht. 140 orgAnice-Datenbanken anpassen orgAnice Data-Anwendungen konfigurieren Unser Formular-Control vom Typ 3D-Label ist eigentlich auch nur vom Typ Label, zeigt denText aber im 3D-Look, wie bei einem Eigabefeld, an. Jedoch ist der Hintergrund gegraut, so dass sofort ersichtlich ist, dass keine Eingabe möglich ist. Der auszugebende Text kann statisch sein, wenn er bei »Text:« eingegeben wird. Oder er ist ein dynamischer Text, der erst zum Zeitpunkt der Ausgabe dieses Controlsbeim Aufruf des orgBasic-Ausdrucks aus seinem Rückgabewert generiert wird. Dazu wird der diesen Text bildende Ausdruck in der Eigenschaft »Ausdruck:« eingetragen. In diesem Fall soll der Feldinhalt des Feldes »Autoren->Name« dargestellt werden. Dies ist der Ausdruck, den Sie in der Eigenschaft »Ausdruck:« entweder manuell oder über den Bearbeiten-Button mit Hilfe des Ausdruckseditors eintragen. Bestätigen Sie mit OK. Verfahren Sie ebenso für das andere 3D-Label-Control und weisen Sie ihm als Ausdruck »Autoren->Vorname« zu. Die Listen-Spalten sollten Sie auf die Inhalte der Felder Name, Vorname und ID reduzieren. Tabellen-Layout Buchbestand Das Tabellen-Layout Buchbestand dient der Erfassung aller Bücher und bildet die Tabelle Buchbestand ab. Legen Sie dieses Tabellen-Layout an und reduzieren Sie auch hier die Formular-Controls und Listen-Spalten auf die abgebildeten Elemente. Weitere Änderungen sind an diesem Tabellen-Layout nicht notwendig, jedoch kommen hier zwei weitere Formular-Controls zum Einsatz: Lookup-Liste und Dokument. Beide sind bereits über das Standard-Formular angelegt worden. 141 2 2 Das Formular-Control Lookup-Liste stellt den Feldinhalt des Feldes Sachgebiet dar und bietet Werte, die in der passenden Lookup-Wertetabelle enthalten sind, zur Auswahl. Die Eigenschaften für Name, Tool-Tip, Ausrichtung, Schrift, Position und Größe lassen sich wie schon anfangs bei den Formular-Controls beschrieben einstellen. Für das Formular-Control Dokument des Controls Buchbestand->Beschreibung sind als abweichende Einstellungen des Erscheinungsbildes auf der Reiterseite Darstellung deaktiviert. Aber dafür könnte hier bei Bedarf eine Abbildungsliste genutzt werden. Tabellen-Layout Buchbestand Klein Wie schon im Tabellen-Layout AutorenKlein sollen im Tabellen-Layout BuchbestandKlein die Feldinhalte der Tabelle Buchbestand nur dynamisch für die Verwendung im Leihwesen angezeigt werden. Nach der Erstellung des Tabellen-Layouts entfernen Sie alle Formular-Controls bis auf die statischen Text-Controls Titel und Sachgebiet. Legen Sie zwei 3D-Label-Controls an. 142 orgAnice-Datenbanken anpassen orgAnice Data-Anwendungen konfigurieren Als Titel sollen hier zwei Feldinhalte verbunden werden: Titel und Untertitel des Buches. Tragen Sie folgenden Ausdruck ein: Buchbestand->Titel & “ / “ & Buchbestand->Untertitel Titel und Untertitel werden zu einem String zusammengefasst und durch je ein Leerzeichen und einen Querstrich getrennt. So werden beide Informationen in einem Control dargestellt. Der Ausdruck für das Sachgebiet ist der Feldname »Buchbestand->Sachgebiet«. Übernehmen und Speichern Sie die Änderung wie immer mit OK. Tabellen-Layout Entleiher Im Tabellen-Layout Entleiher werden alle Daten zu einem Entleiher erfasst. Das Standard-Formular ist dafür ausreichend. Beachten Sie das Formular-Control PopupEingabefeld, über das Hinweise zum Entleiher in einem Popup-Memo eingetragen werden können. Eine Besonderheit weist die Entleiher-Nummer auf, deren Wert über einen automatischen Zähler bei der Erstellung eines Datensatzes generiert wird. Sie ist zwölfstellig (z.B. »000000021034“«, wird aber als Text und nicht als Zahl gespeichert. Für die Darstellung kann es aber der Übersichtlichkeit halber sinnvoll sein, die führenden Zeichen (Nullen) bis zum Beginn der tatsächlichen Nummer zu entfernen. Der einfachste Weg dazu ist es, den Text in eine Zahl umzuwandeln. Dazu wird die orgBasic-Kernfunktion Val() genutzt. 143 2 2 Löschen Sie das Eingabefeld für das Feld ID und ersetzen Sie es durch ein 3D-LabelControl. Als Ausdruck tragen Sie ein: Val(Entleiher->ID) Der Text wird zur Anzeige in eine Zahl umgewandelt und wie beabsichtigt verkürzt dargestellt (z.B. »21034«). Tabellen-Layout EntleiherKlein Wie schon in den Tabellen-Layouts AutorenKlein und BuchbestandKlein sollen die Feldinhalte der Tabelle Entleiher für die Verwendung im Leihwesen im TabellenLayout EntleiherKlein nur dynamisch angezeigt werden. Ersetzen Sie die Eingabefeld-Controls durch 3D-Label-Controls für dieselben Felder und lassen Sie auch die Entleiher-Nummer als Zahl verkürzt darstellen. Im Tabellen-Layout Entleiher wird für das Feld Hinweis ein Popup-EingabefeldControl genutzt. Die Feldlänge ist variabel, daher ist der Hinweistext möglicherweise mehrzeilig. Bei der Bearbeitung von Entleihvorgängen kann es sinnvoll sein, Hinweise zum Entleiher eintragen zu können, und es sollen bereits vorhandene Hinweise (zum Beispiel zu Unzuverlässigkeit oder ausstehenden Gebühren) angezeigt werden. Nutzen Sie statt des Popup-Eingabefeld-Controls des Standard-Formulars ein Mehrzeiliges Eingabefeld, das nicht erst angeklickt werden muss, um dessen Inhalt betrachten zu können. 144 orgAnice-Datenbanken anpassen orgAnice Data-Anwendungen konfigurieren Wählen Sie für das Formular-Control Mehrzeiliges Eingabefeld das Feld Hinweis aus. Tabellen-Layout Entleihvorgänge Das letzte zu definierende Tabellen-Layout stellt die Tabelle Entleihvorgaenge dar. Die Besonderheit dieser Tabelle ist, dass alle Feldinhalte automatisch mit den Feldinhalten für Entleiher, Buch und Autor belegt werden. Lediglich die Felder Ausleihe und Rückgabe sind bearbeitbar. Daher muss das Standard-Formular wiederum auf diese beiden Felder und die Bezeichnungstexte reduziert werden. Legen Sie dann 3DLabel-Controls an, die die Feldinhalte Entleiher, Buch und Autor anzeigen. 145 2 2 Standardmäßig werden für Datumsfelder im Standard-Formular Formular-Controls vom Typ Datums- und Zeitauswahl angelegt. Ist die Zeitangabe für die Ausleihe und Rückgabe irrelevant, steht ein Formular-Control für die Datumsauswahl allein bereit. Aber auch ein Formular-Control für die alleinige Zeitauswahl kann eingesetzt werden –etwa für Leihen im Lesesaal. Bitte ändern Sie die Formular-Controls auf nur Datum und geben Sie einen Tool-Tip ein. Die Definitionen aller Tabellen-Layouts sind damit abgeschlossen. Arbeitsbereiche definieren Im nächsten Schritt werden die Arbeitsbereiche definiert, in denen die TabellenLayouts angezeigt werden. Arbeitsbereiche können mehrere Tabellen-Layouts umfassen. Dazu werden Arbeitsbereich in Arbeitsbereichs-Spalten unterteilt, so dass nebeneinander mehrere Tabellen-Layouts dargestellt werden können. Innerhalb einer Arbeitsbereichs-Spalte können wiederum mehrere Tabellen-Layouts untereinander in Arbeitsbereichs-Rahmen angeordnet werden. Als Beispiel sehen Sie den Arbeitsbereich Rechnungen aus der Musterdatenbank mit 5 verschachtelten Tabellenlayouts in einem Arbeitsbereich: Arbeitsbereiche erstellen Zum Erstellen eines Arbeitsbereichs rufen Sie die Objekt-Editor für die Arbeitsbereiche auf, indem Sie den Menübefehl Anwendungs-Objekte 146 Arbeitsbereiche wählen oder orgAnice-Datenbanken anpassen orgAnice Data-Anwendungen konfigurieren auf diesen Button in der Symbolleiste klicken. Für die Beispieldatenbank Bibliotheksverwaltung werden drei Arbeitsbereiche benötigt: • Buchbestand für die Tabellen-Layouts Autoren und Buchbestand • Entleiher für die Tabellen-Layouts Entleiher und Entleihvorgänge und • Entleihvorgänge für die Tabellen-Layouts AutorenKlein, BuchbestandKlein, EntleiherKlein und Entleihvorgänge. Legen Sie einen neuen Arbeitsbereich an, indem Sie im Objektbaum auf Arbeitsbereiche klicken. Tragen Sie im Feld Neuer Arbeitsbereich den Namen für den ersten Arbeitsbereich Buchbestand ein. Speichern Sie mit OK. Wiederholen Sie diesen Schritt für die Arbeitsbereiche Entleiher und Entleihvorgaenge. Eigenschaften von Arbeitsbereichen definieren Arbeitsbereiche werden in der Arbeitsbereichsauswahl am linken Fensterrand mit ihrem Titel und einem Symbol aufgelistet, so dass per Mausklick zwischen verschiedenen Arbeitsbereichen gewechselt werden kann. Zur Festlegung eines Titels und eines Symbols für einen Arbeitsbereich gehen Sie wie folgt vor: Klicken Sie im Objektbaum auf den Arbeitsbereich, im Beispiel auf Buchbestand. 147 2 2 Tragen Sie im Feld Titel einen Titel ein, der in der Arbeitsbereichs-Auswahl angezeigt wird. Obwohl die Länge nicht begrenzt ist, sollten Sie den Titel nicht zu lang wählen. Der Titel wird auf mehrere Zeilen aufgeteilt, falls er zu lang ist, vorausgesetzt, er enthält Leerzeichen oder Bindestriche. Mehrere kurze und einprägsame Schlagworte eignen sich gut, um das Auffinden der Arbeitsbereiche zu erleichtern. Die Festlegung eines Symbols erfolgt über diesen Bearbeiten-Button. Die Vorgehensweise wird im folgenden Abschnitt beschrieben. Die Festlegung von Berechtigungen für Arbeitsbereiche wird in Abschnitt »Berechtigungen für Arbeitsbereiche festlegen« auf Seite 62 erläutert. Bestätigen Sie die Einstellungen mit OK. Um einen Arbeitsbereich zu löschen, klicken Sie auf Löschen . Symbole für Arbeitsbereiche auswählen Neben den vordefinierten Standard-Symbolen für Arbeitsbereiche können Sie auch benutzerdefinierte Symbole, auch Icons genannt, auswählen. Symboldateien, die als Quellen für diese Icons dienen, können drei verschiedene Dateitypen aufweisen: • .ico – Icon-Datei (Grafikformat, das ein Icon enthält) • .dll – Programmbibliothek (Datei, die mehrere Icons enthalten kann) • .exe – Anwendungsdatei (Programm, das mehrere Icons enthalten kann) Um ein benutzerdefiniertes Symbol für den Arbeitsbereich auszuwählen zu legen, klicken Sie auf den Bearbeiten-Button . 148 orgAnice-Datenbanken anpassen orgAnice Data-Anwendungen konfigurieren Wenn Sie ein anderes als das Standard-Symbol für den Arbeitsbereich auswählen möchten, deaktivieren Sie das Kontrollfeld Standard-Symbol verwenden. Tragen Sie im Feld Von Datei den Pfad und Dateinamen der Symboldatei ein, die das gewünschte Symbol enthält. Dateien vom Typ .dll oder .exe können mehrere Icons enthalten. Das gewünschte Symbol können Sie über das Feld Symbol Nr. auswählen, indem Sie dessen Nummer eingeben. orgAnice Software GmbH stellt eine Reihe von Symboldateien zur Verwendung für Arbeitsbereiche zur Verfügung. Diese Dateien sind im Ordner Support\Datenbank \Icons\Workspaces auf der orgAnice-CD und als Teil der zum Download erhältlichen Support-Dateien enthalten. Bestätigen Sie mit OK, um das gewählte Symbol zu übernehmen. Arbeitsbereichs-Spalten erstellen Unterteilen Sie den Arbeitsbereich Buchbestand in zwei Spalten. Gehen Sie dabei wie folgt vor: 1 Klicken Sie im Objektbaum auf den Arbeitsbereich Buchbestand. Sie können die Verwaltung der Arbeitsbereichs-Spalten im Objekt-Editor jederzeit aufrufen, indem Sie den Menübefehl Anwendungs-Objekte auf diesen Button Arbeitsbereichs-Spalten wählen oder in der Symbolleiste klicken. 2 Klicken Sie auf das Element Arbeitsbereichs-Spalten im Zweig unterhalb. 149 2 2 Klicken Sie in der Eigenschaftendarstellung auf den Hinzufügen-Button eine zweite Arbeitsbereichs-Spalte in der Liste erscheint. , so dass Bestätigen Sie mit OK. Die Spalten werden in der Liste, beginnend mit »#00«, durchnummeriert. Um eine Arbeitsbereichs-Spalte zu entfernen, markieren Sie diese in der Liste und klicken Sie auf den Entfernen-Button. Die Reihenfolge der Spalten können Sie über die Sortier-Buttons verändern. 3 In der Liste der Arbeitsbereichs-Spalten wurde für die erste Spalte eine Breite angezeigt. Bis auf die letzte Spalte eines Arbeitsbereichs können für jede Spalte die Breite in Twips angegeben werden. Die Breite der letzten Spalte wird dynamisch an die Breite des gesamten Programmfensters von orgAnice Data angepasst. Klicken Sie im Objektbaum auf die erste Arbeitsbereichs-Spalte „#00“. 150 orgAnice-Datenbanken anpassen orgAnice Data-Anwendungen konfigurieren Im Feld Breite kann die Breite der Spalte in Twips eingetragen werden. Da die Breite maßgeblich von den weiteren Spalten und deren Tabellen-Layouts abhängt, ist die Breitenfestlegung erst dann sinnvoll, wenn der Arbeitsbereich angezeigt und alle weiteren Spalten definiert werden. Weitere Informationen hierzu entnehmen Sie dem Abschnitt »Arbeitsbereiche und Listen-Spalten« ab Seite 158. Sollten Sie Änderungen vorgenommen haben, bestätigen Sie diese über OK. Arbeitsbereichs-Rahmen definieren Jede Arbeitsbereichs-Spalte verfügt über mindestens einen Arbeitsbereichs-Rahmen, in dem ein Tabellen-Layout angezeigt wird. Daher wird beim Erstellen einer Arbeitsbereichs-Spalte auch immer schon ein Arbeitsbereichs-Rahmen automatisch angelegt. Im Arbeitsbereich Buchbestand wird für jede der beiden Spalten auch nur ein Arbeitsbereichs-Rahmen benötigt. Zum Erstellen weiterer Arbeitsbereichs-Rahmen gehen Sie wie folgt vor: Klicken Sie im Objektbaum auf das Element Arbeitsbereichs-Rahmen. Sie können die Verwaltung der Arbeitsbereichs-Rahmen im Objekt-Editor jederzeit aufrufen, indem Sie den Menübefehl Anwendungs-Objekte auf diesen Button Arbeitsbereichs-Rahmen wählen oder in der Symbolleiste klicken. 151 2 2 Klicken Sie in der Eigenschaftendarstellung auf den Hinzufügen-Button, um weitere Arbeitsbereichs-Rahmen zu erstellen. Bestätigen Sie mit OK. Die Rahmen werden in der Liste, beginnend mit »#00«, durchnummeriert. Um einen Arbeitsbereichs-Rahmen zu entfernen, markieren Sie diesen in der Liste und klicken Sie auf den Entfernen-Button. Die Reihenfolge der Rahmen können Sie über die Sortier-Buttons verändern. Haben Sie die Arbeitsbereichs-Rahmen erstellt, müssen jedem Rahmen die bereits definierten Tabellen-Layouts zugewiesen werden. Klicken Sie dazu im Objektbaum auf den ersten Arbeitsbereichs-Rahmen „#00“ in der ersten Arbeitsbereichs-Spalte „#00“. 152 orgAnice-Datenbanken anpassen orgAnice Data-Anwendungen konfigurieren Wählen Sie in der Lookup-Liste Angezeigtes Tabellen-Layout das Tabellenlayout aus, das in diesem Rahmen angezeigt werden soll. Wählen Sie für die Beispieldatenbank das Tabellen-Layout Autoren aus. Über den Pfeil-Button Layout springen. können Sie im Objektbaum zum ausgewählten Tabellen- Bestätigen Sie die Einstellung mit OK. Wählen Sie in der zweiten Arbeitsbereichs-Spalte „#01“ den ersten ArbeitsbereichsRahmen „#00“ für das Tabellen-Layout Buchbestand. Damit ist der Arbeitsbereich Buchbestand definiert. Arbeitsbereich Entleiher definieren Ein weiterer Arbeitsbereich soll die Tabellen-Layouts Entleiher und Entleihvorgänge aufnehmen. Erstellen Sie einen Arbeitsbereich und geben Sie ihm den Titel Entleiher. 153 2 2 Legen Sie wie in den vorangehenden Abschnitten für den Arbeitsbereich Buchbestand beschrieben zwei Arbeitsbereichs-Spalten mit je einem ArbeitsbereichsRahmen an und weisen Sie den Rahmen die Tabellen-Layouts Entleiher und Entleihvorgänge zu. Arbeitsbereich Entleihvorgänge definieren Schließlich soll ein Arbeitsbereich die Tabellen-Layouts AutorenKlein, BuchbestandKlein, EntleiherKlein und Entleihvorgänge aufnehmen. Erstellen Sie einen Arbeitsbereich und geben Sie ihm den Titel Entleihvorgänge. Auch hier erstellen Sie wie in den vorangehenden Abschnitten beschrieben zwei Arbeitsbereichs-Spalten. Legen Sie für jede der beiden Arbeitsbereichs-Spalten zwei Arbeitsbereichs-Rahmen an. Weisen Sie den Rahmen der ersten Spalte die Tabellen-Layouts AutorenKlein und BuchbestandKlein zu. Den Rahmen der zweiten Spalte weisen Sie die TabellenLayouts EntleiherKlein und Entleihvorgänge zu. Damit sind alle Arbeitsbereiche definiert. 154 orgAnice-Datenbanken anpassen orgAnice Data-Anwendungen konfigurieren Arbeitsbereichs-Gruppen definieren Im letzten Schritt werden die Arbeitsbereichs-Gruppen definiert, in denen die Arbeitsbereiche angezeigt werden. Arbeitsbereichs-Gruppen dienen der Kategorisierung von Arbeitsbereichen. Wenn Sie, wie in der Beispieldatenbank Bibliotheksverwaltung, nur wenige Arbeitsbereiche nutzen, reicht oftmals eine Arbeitsbereichs-Gruppe aus. Sinnvoll ist eine Unterteilung dann, wenn Mitarbeiter mit unterschiedlichen Aufgabenbereichen auf die Datenbank zugreifen. Für die Bibliotheksverwaltung könnten das die Bereiche Bestandsverwaltung und Leihwesen sein, wobei die Bestandsverwaltung nur die Verwaltung von Büchern übernimmt, also nur auf den Arbeitsbereich Buchbestand, nicht aber auf Daten von Entleihern zugreifen müsste, wohingegen das Leihwesen auf alle Informationen zugreifen können muss. Daher ist eine Teilung auch hier sinnvoll. Arbeitsbereichs-Gruppen erstellen Für die Beispieldatenbank Bibliotheksverwaltung werden zwei ArbeitsbereichsGruppen angelegt: 1 Bestand für den Arbeitsbereich Autoren und Bücher. 2 Leihwesen für die Arbeitsbereiche Entleihvorgänge, Entleiher und Autoren und Bücher. Zum Erstellen einer Arbeitsbereichs-Gruppe rufen Sie den Objekt-Editor für die Arbeitsbereichs-Gruppen auf, indem Sie den Menübefehl Anwendungs-Objekte oder auf diesen Button Arbeitsbereichs-Gruppen wählen in der Symbolleiste klicken. Tragen Sie in der Eigenschaftendarstellung im Feld Neue Gruppe den Namen der Arbeitsbereichs-Gruppe »Bestandsverwaltung« ein, und klicken Sie auf den Hinzufü. Legen Sie so eine weitere Gruppe mit dem Namen »Leihwesen« an. gen-Button 155 2 2 Um eine Arbeitsbereichs-Gruppe zu entfernen, markieren Sie diese in der Liste und klicken Sie auf den Entfernen-Button . Die Reihenfolge der Gruppen können Sie über die Sortier-Buttons dern. , , verän- Bestätigen Sie mit OK. Arbeitsbereichs-Gruppen bearbeiten Klicken Sie im Objektbaum auf das Plus-Symbol vor dem Element ArbeitsbereichsGruppen, um die Eigenschaften der einzelnen Arbeitsbereichs-Gruppen zu bearbeiten. Klicken Sie dort auf den Namen der ersten Gruppe. Sie können im Feld Titel der aktuellen Arbeitsbereichs-Gruppe einen vom Namen der Gruppe abweichenden Titel geben, der in der Arbeitsbereichsauswahl angezeigt wird. Der Titel sollte kurz sein, damit er vollständig angezeigt werden kann. Bestätigen Sie mit OK. Klicken Sie nun auf das Element Arbeitsbereiche der Gruppe. Damit rufen Sie die Eigenschaftendarstellung für die Gruppe auf, in der die zugehörigen Arbeitsbereiche ausgewählt werden können. 156 orgAnice-Datenbanken anpassen orgAnice Data-Anwendungen konfigurieren Markieren Sie in der Liste Nicht ausgewählt einen Arbeitsbereich, den Sie der Gruppe hinzufügen möchten und klicken Sie auf den Hinzufügen-Button . Um einen Arbeitsbereich aus der Gruppe zu entfernen, markieren Sie diesen in der Liste Ausgewählt und klicken Sie auf den Entfernen-Button . Die Reihenfolge der Gruppen in der Arbeitsbereichsauswahl können Sie über die Sortier-Buttons , , verändern. Bestätigen Sie mit OK. Fügen Sie die Arbeitsbereiche den beiden Gruppen gemäß der obigen Aufstellung hinzu. Damit ist die Arbeit im Objekt-Editor für die orgAnice Data-Anwendung abgeschlossen. Eine vollständig konfigurierte orgAnice Data-Anwendung umfasst Definitionen für Tabellen-Layouts, Arbeitsbereiche und Arbeitsbereichs-Gruppen mit ihren dazugehörigen Objekten. Erst wenn diese Teile richtig zugeordnet sind, wird dies an der Oberfläche sichtbar. Nun können Sie mit der Gestaltung der Benutzeroberfläche beginnen. Arbeitsbereiche und Formulare gestalten Die Anordnung der Arbeitsbereiche und deren Tabellen-Layouts sowie der FormularControls und Listen-Spalten kann jederzeit frei und flexibel angepasst werden. Grundregel muss dabei sein, übersichtliche und logische Strukturen zu schaffen, die wichtige und zusammengehörige Informationen so ordnen, dass die Daten schnell und bequem gefunden, wahrgenommen und eingegeben werden können. 157 2 2 Arbeitsbereiche und Listen-Spalten gestalten Die Anordnung von Arbeitsbereichen, Arbeitsbereichs-Spalten und ArbeitsbereichsRahmen wurde in Abschnitt »Arbeitsbereiche definieren« ab Seite 146 beschrieben. Erst wenn die Arbeitsbereiche jedoch sichtbar sind, ist eine Anpassung der Arbeitsbereiche sinnvoll möglich. Neben den bereits beschriebenen numerischen Größenänderungen der Breite von Arbeitsbereichs-Spalten und der Höhe von ArbeitsbereichsRahmen können Sie diese Veränderungen aber auch einfach mit der Maus vornehmen. Bewegen Sie die Maus über einen der Rahmen zwischen Arbeitsbereichen, Arbeitsbereichs-Spalten oder Arbeitsbereichs-Rahmen, wandelt sich der Mauszeiger in ein Symbol mit zwei Pfeilen . Dies trifft auf horizontale wie auf vertikale Rahmenteile zu. Halten Sie die linke Maustaste gedrückt und bewegen Sie die Maus, wird der Rahmen in die entsprechenden Richtung verschoben. Dabei wird der linke beziehungsweise obere Bereich vergrößert oder verkleinert und die restlichen Bereiche rechts oder unterhalb werden dynamisch angepasst. Der jeweils am weitesten rechts oder unten befindliche Bereich gleicht sich immer automatisch der Programmfenstergröße an. Ebenso können Sie das Verhältnis von Formulardarstellung zu Listendarstellung ändern. Bewegen Sie die Maus über den Rahmen zwischen Formular- und Listenbereich und verschieben Sie den Rahmen vertikal mit gedrückter linker Maustaste. Um die Breite von Listen-Spalten zu verändern, klicken Sie auf den Trennstrich der Spalten und verschieben Sie diesen mit gedrückter Maustaste horizontal. Nachdem Sie Änderungen an der Aufteilung von Arbeitsbereichen oder ListenSpalten vorgenommen haben, müssen Sie die Änderungen speichern. Die verschiedenen Möglichkeiten dazu werden im Abschnitt »Änderungen speichern und wiederherstellen« auf Seite 161 beschrieben. 158 orgAnice-Datenbanken anpassen orgAnice Data-Anwendungen konfigurieren Formular-Controls anordnen und skalieren Um Formular-Controls in der Formulardarstellung anzuordnen, auszurichten oder zu skalieren, benutzen Sie am einfachsten die Maus. Um ein Formular-Control zu skalieren, also seine Breite und Höhe anzupassen, markieren Sie das Control mit der Maus und bewegen Sie diese über den Rand des markierten Controls. Der Mauszeiger ändert sich in ein Symbol mit zwei Pfeilen. Dabei weisen die Pfeile in die Richtungen, in die das Control verändert werden kann: horizontal, vertikal oder diagonal (d.h. gleichzeitig horizontal und vertikal). Halten Sie die linke Maustaste gedrücktund ziehen die Maus in die gewünschte Richtungen ändert sich der Markierungsrahmen zu der Größe, die das Objekt nach der Bewegung haben wird. Lassen Sie die Maus los, wird die Veränderung übernommen. Wenn Sie die Maus über ein markiertes Control bewegen, ändert sich der Mauszeiger an bestimmten Stellen in ein Symbol mit vier Pfeilen. Klicken Sie nun darauf, halten die linke Maustaste gedrückt und bewegen die Maus, um das Objekt zu verschieben. Um mehrere Controls zu bewegen, klicken Sie auf ein Control, betätigen dann die -Taste und markieren danach weitere Controls durch Anklicken mit der linken Maustaste. Erst dann lassen Sie die Maustaste los. Nun sind mehrere Controls markiert, und Sie können diese, wie gerade beschrieben, gemeinsam verschieben. Um mehrere Controls zu markieren, ohne jedes einzelne anklicken zu müssen, platzieren Sie den Mauszeiger auf einen leeren Bereich neben den zu markierenden Controls, halten Sie die linke Maustaste gedrückt und ziehen Sie die Maus über die Controls. Eine dünne Linie erscheint, die eine Markierungsmaske darstellt. So bald Sie die Maske über alle gewünschten Controls gezogen haben, lassen Sie die Maustaste los. Alle Controls, die von der Maske berührt waren, werden markiert und können nun verschoben werden. Um Formular-Controls aneinander auszurichten, bietet orgAnice Data komfortable Hilfsmittel. Um ein Raster für die Positionierung der Controls im Formular eines TabellenLayouts ein- oder auszuschalten, verwenden Sie den Menübefehl Formular-Controls klicken Sie auf dieses Symbol Raster verwenden oder in der Symbolleiste. Bei eingeschaltetem Raster werden die Controls beim Verschieben mit den Außenkanten am jeweils nächsten Rasterpunkt ausgerichtet. Mit Hilfe der Befehle zum Ausrichten von Formular-Controls können mehrere Controls innerhalb eines Formulars aneinander ausgerichtet werden. Die Befehle stehen nur 159 2 2 zur Verfügung, wenn mindestens zwei Controls markiert sind. Die einzelnen Befehle beziehen sich dabei immer auf das zuletzt markierte Control. Markieren Sie die gewünschten Formular-Control und verwenden Sie dann die entsprechenden Befehle wie folgt: Zum Ausrichten aller markierten Elemente an der linken Außenkante des zuletzt markierten Controls verwenden Sie den Menübefehl Formular-Controls diesen Button Links ausrichten oder in der Symbolleiste Zum Ausrichten aller markierten Elemente an der rechten Außenkante des zuletzt markierten Controls verwenden Sie den Menübefehl Formular-Controls diesen Button Rechts ausrichten oder in der Symbolleiste Zum Ausrichten aller markierten Elemente an der oberen Außenkante des zuletzt markierten Controls verwenden Sie den Menübefehl Formular-Controls diesen Button Oben ausrichten oder in der Symbolleiste Zum Ausrichten aller markierten Elemente an der unteren Außenkante des zuletzt markierten Controls verwenden Sie den Menübefehl Formular-Controls diesen Button Unten ausrichten oder in der Symbolleiste Mit Hilfe der Befehle zum Angleichen von Formular-Controls kann mehreren Controls innerhalb eines Formulars die gleiche Breite oder Höhe zugeordnet werden. Die Befehle stehen nur zur Verfügung, wenn mindestens zwei Controls markiert sind. Die einzelnen Befehle beziehen sich dabei immer auf das zuletzt markierte Control. Um allen markierten Elementen die Breite des zuletzt markierten Controls zuzuordnen, verwenden Sie den Menübefehl Gleiche Breite oder diesen Button in der Symbolleiste Um allen markierten Elementen die Höhe des zuletzt markierten Controls zuzuordnen, verwenden Sie den Menübefehl Gleiche Höhe oder diesen Button in der Symbolleiste Die Position und Größe eines Formular-Controls können Sie auch numerisch festlegen, indem Sie das gewünschte Formular-Control markieren und den Menübefehl Bearbeiten 160 Objekt-Eigenschaften verwenden oder orgAnice-Datenbanken anpassen orgAnice Data-Anwendungen konfigurieren die Tastenkombination auf diesen Button + betätigen oder in der Symbolleiste klicken oder mit der rechten Maustaste auf das zu bearbeitende Formular-Control klicken. Geben Sie, nach dem Wechsel auf den Reiter Darstellung, im Bereich Position alle Maße in Twips an, die Sie direkt verändern wollen. Die Werte Links und Oben definieren die Position auf dem Tabellen-Layout von der linken oberen Ecke aus. Die Werte Breite und Höhe definieren die Maße des Formular-Controls. Bestätigen Sie mit OK. Änderungen speichern und wiederherstellen Sind seit der letzten Speicherung aller Einstellungen oder seit dem Öffnen der Datenbank im Konfigurationsmodus Änderungen vorgenommen worden, etwa indem Sie die Breite einer Arbeitsbereichs-Spalte verändert oder ein Formular-Control verschoben haben, stehen Ihnen Befehle zum Speichern und Wiederherstellen der Arbeitsbereichs- und Tabellen-Layout-Anordnung zur Verfügung. Die Speicherung von Änderungen kann nicht rückgängig gemacht werden. Arbeitsbereichs-Anordnung speichern Um die aktuelle Anordnung des dargestellten Arbeitsbereichs zu speichern, wählen Sie den Menübefehl Bearbeiten Arbeitsbereichs-Anordnung speichern. 161 2 2 Aktuelles Tabellen-Layout speichern Das aktuelle Tabellen-Layout speichern Sie über den Menübefehl Bearbeiten tuelles Tabellen-Layout speichern. Ak- Alles speichern Alle Änderungen der aktuell geöffneten Datenbank speichern Sie über den Menübefehl Bearbeiten auf diesen Button Alles speichern oder in der Symbolleiste klicken oder über die Tastenkombination + . Änderungen wiederherstellen Um alle Änderungen an der aktuell geöffneten Datenbank seit der letzten Speicherung rückgängig zu machen, nutzen Sie den Menübefehl Bearbeiten auf diesen Button in der Symbolleiste klicken oder die Tastenkombination 162 Alles wiederherstellen oder + . orgAnice Phone konfigurieren orgAnice Data-Anwendungen konfigurieren orgAnice Phone konfigurieren orgAnice Phone ist die Komponente von orgAnice, die alle Aufgaben übernimmt, die mit der Steuerung, Kontrolle und Visualisierung von Telefongesprächen verbunden sind. orgAnice Phone ist eine selbstständige Anwendung, die Anweisungen von orgAnice Data erhält und Zustandsinformationen zurückliefert. Da diese automationstauglich sind, kann die Steuerung der Telefonie über VBA-Scripts erfolgen. So kann beispielsweise ein auf die Bedürfnisse der Benutzer optimal abgestimmtes Power-Dialing (automatisierte Anwahl mehrerer Gesprächspartner) realisiert werden. Zur Ansteuerung der Telefonie-Hardware, etwa eines Telefons oder einer TK-Anlage wird der Windows-TAPI-Systemdienst oder IP-Telefonie verwendet. orgAnice Phone unterstützt für den Telefon-Verbindungsaufbau Windows-TAPI, IPTelefonie über Microsoft NetMeeting oder TAPI 3.0 und Video Verbindungen über Netmeeting. Das über Microsoft NetMeeting eingebaute Bildtelefon unterstützt den H.323Standard ist damit kompatibel mit anderen Bildtelefonen, wie beispielsweise dem Apparat der Deutschen Telekom. Für die Rufnummernidentifikation, Ablage von Gesprächsinformationen in der Datenbank und die TAPI-Konfiguration müssen Sie in orgAnice Phone spezielle Einstellungen vornehmen. Die Speicherung der Gesprächsdaten und Einstellungen in einer orgAnice-Datenbank setzen voraus, dass diese vor dem Start von orgAnice Phone geöffnet ist. Beachten Sie, dass die Telefonie-Funktionen in orgAnice Data bei der Anmeldung an einer Datenbank mit Datenbank-Verwaltungsrechten deaktiviert sind. Wenn Sie orgAnice Phone also mit einer Datenbank nutzen und konfigurieren möchten, melden Sie sich ohne diese Rechte an der Datenbank an. 163 3 3 Systemvoraussetzungen orgAnice Phone läuft auf den Microsoft-Betriebssystemen ab Windows 98 und alle folgenden. orgAnice Phone unterstützt für den Verbindungsaufbau Windows-TAPI, IP-Telefonie über Microsoft NetMeeting oder TAPI 3.0 und Video-Verbindungen über NetMeeting. Optional kann auch TSAPI unterstützt werden. Voraussetzung für die komplexen Telefonie-Funktionen mit orgAnice Phone sind: 164 • Telefonhardware in Form von TAPI-fähigen Telefonanlagen- oder Endgeräten, • die Konfiguration der TAPI-Schnittstelle, • für Bildtelefonie die Installation von Microsoft NetMeeting, sowie • die Installation der entsprechenden Hardware für Bildtelefonie. Sinnvollerweise sollten sowohl auf der Sender- als auch der Empfängerseite Videokameras wie Webcams für eine beidseitige Bildübertragung installiert haben. orgAnice Phone konfigurieren TAPI-Unterstützung konfigurieren TAPI-Unterstützung konfigurieren Voraussetzung für die computer-basierte Telefonie ist die Windows-Schnittstelle TAPI. TAPI (Telephony Application Programming Interface) ist eine von Microsoft definierte Standardschnittstelle für Computer-basierte Telefonie (CTI). Darüber wird es Anwendungen erlaubt, über einen Funktionssatz Telefonie-Unterstützung zu erhalten. Zahlreiche Hersteller von Telefon-Hardware unterstützen diese Schnittstelle mit gerätespezifischen Treibern. Einrichten der TAPI-Schnittstelle Die Einrichtung der TAPI-Schnittstelle auf Ihrem Rechner ist abhängig von der Windows-Version, mit der Sie arbeiten. Welche Schritte dazu notwendig sind, entnehmen Sie bitte der Dokumentation Ihres Betriebssystems. Notwendig für die Telefonie-Unterstützung ist darüber hinaus ein auf Ihre TelefonieHardware abgestimmter TAPI-Treiber. Hinweise zur Installation dieses Treibers entnehmen Sie bitte der Dokumentation des Herstellers Ihrer TK-Anlage oder Ihres Telefones. orgAnice Phone für Telefonie einrichten Bevor Sie orgAnice Phone nutzen können, müssen Voreinstellungen in orgAnice Phone vorgenommen werden. Diese Einstellungen sind unabhängig von einer orgAnice-Datenbank und können rechnerbezogen gespeichert werden. Es empfiehlt sich jedoch, die Konfiguration der Telefonie-Merkmale auch in der Datenbank zu speichern. Die Besonderheiten jeder möglichen Systemkonfiguration darzustellen, würde den Rahmen dieses Handbuches sprengen, weshalb die folgenden Erläuterungen die Konfiguration anhand der Office-Datenbank und eines beliebigen TAPI-Treibers beschreiben. 1 Öffnen Sie Ihre orgAnice-Datenbank in orgAnice Data. Melden Sie sich dabei ohne Datenbank-Verwaltungsrechte an. 2 Ist Ihre Datenbank so konfiguriert, dass orgAnice Phone automatisch nach dem Programmstart von orgAnice Data gestartet wird, lesen sie im Schritt 3 weiter. Starten Sie anderenfalls orgAnice Phone aus dem orgAnice-Programmverzeichnis im Startmenü, standardmäßig über Start Programme orgAnice Software orgAnice CRM 2008 orgAnice Phone. 3 Öffnen Sie über den Menübefehl Extras Optionen das Dialogfenster Optionen. 165 3 3 Wechseln Sie auf die Registerkarte TAPI. Wählen Sie unter Leitung den für Ihre Telefonie-Hardware zutreffenden Treiber aus. Welche Treiber hier zur Verfügung stehen, ist abhängig davon, welche Treiber Sie installiert haben. Da sich alle TAPI-Treiber massiv voneinander unterscheiden, können nicht alle möglichen Varianten hier dargestellt werden. Beispielhaft zeigen wir die Konfiguration anhand eines typischen Systems, das hier verfügbar war. Im Feld Adresse können Sie die durch den Treiber angesprochene Adresse oder Nebenstellennummer auswählen. Meist wird hier Ihre Durchwahlnummer oder MSN verwendet. 4 Verfügen Sie über eine TK-Anlage an einem Anlagenanschluss, aktivieren Sie das Kontrollfeld Nebenstellenanlage und tragen Sie im Feld Länge von internen Nummern ein, wie viele Stellen die Nebenstellenrufnummern haben. 5 Aktivieren Sie das Kontrollfeld Nummer (CLIP) bei kommenden Telefonaten in kanonisches Format, um die Rufnummern eingehender Anrufe in das international verbindliche kanonische Format umzuwandeln. Diese Option hat keinen Einfluss auf die Suche nach der eingehenden Rufnummer in der orgAnice Datenbank. Sie dient lediglich dem Anzeigeformat der Rufnummer in orgAnice Phone. Wenn Sie jedoch neben der Rufnummernwahl aus der orgAnice Datenbank, Rufnummern auch direkt aus den Gesprächsdatenzeilen von orgAnice Phone wählen wollen, sollten Sie unbedingt darauf achten, dass alle eingehenden Rufnummern in orgAnice Phone in einem standardisierten Format angezeigt werden. orgAnice Phone übergibt beim Wählen exakt die in der Datensatzzeile angezeigte Rufnummer. Ein nicht standardisiertes Rufnummernformat führt deshalb zu Fehlverbindungen. 166 orgAnice Phone konfigurieren TAPI-Unterstützung konfigurieren Weitere Informationen hierzu entnehmen Sie bitte dem Abschnitt »Einheitliche Formate für Telefonnummern« ab Seite 176. 6 Im Bereich Speichern dieser Einstellungen können Sie definieren, auf welche Weise orgAnice das Telefonieren unterstützt. Aktivieren Sie die Option Rechnerbezogen, werden die hardwarespezifischen Einstellungen in der Windows-Registry abgelegt. Sie gelten nur für den aktuellen Arbeitsplatzrechner und nicht für andere Arbeitsstationen in einem Netzwerk. Diese Einstellung wird empfohlen, wenn mehrere Arbeitsplätze im Netz auf unterschiedliche Weise an eine Telefonanlage angeschlossen sind. Aktivieren Sie die Option Benutzerbezogen, werden die hardware-spezifischen Einstellungen in der orgAnice CRM 2008 Datenbank abgelegt. Sie gelten für alle an die orgAnice-Datenbank angeschlossenen Arbeitsplatzrechner. Diese Einstellung wird empfohlen, wenn alle Arbeitsplätze im Netz dieselbe Telefonanbindung haben und auf dieselbe Weise durch orgAnice-Telefondienste unterstützt werden sollen. elmeg C100 ISDN-Telefon einrichten 1 Wählen Sie im Feld Leitung den Treiber »elmeg C100« aus. 2 Klicken Sie auf Konfigurieren..., um den Konfigurationsdialog des TAPI-Treibers aufzurufen. Wie der Hersteller Ihres TAPI-Treibers die Konfiguration gestaltet hat und wie diese durchzuführen ist, entnehmen Sie bitte der Dokumentation des Herstellers. Gegebenenfalls erhalten Sie nur einen Hinweisdialog. Wählen Sie im Feld COM Port die serielle Schnittstelle aus, über die Ihr Telefon an den Arbeitsplatzrechner angeschlossen ist. Unter Anschlussname können Sie Ihren Benutzernamen für den Anschluss eintragen. Im Feld MSN geben Sie Ihre Telefonnummer oder Ihre Nebenstellennummer ein. Schließen Sie das Dialogfeld per Klick auf OK. 3 Da der TAPI-Treiber lediglich eine Telefonnummer unterstützt, ist im Feld Adresse des Dialogfensters Optionen bereits die eingetragene MSN oder Nebenstellennummer ausgewählt. Bei anderen Treibern oder Geräten können Sie hier auch andere Adressen oder Rufnummern auswählen. 4 Ein Klick auf die Schaltfläche Leistungsmerkmale zeigt die vom TAPI-Treiber unterstützten Merkmale an. Um in orgAnice Phone fortgeschrittene Funktionen, etwa Weiterleiten von Anrufen nutzen zu können, muss auch der TAPI-Treiber diese Funktionen unterstützen. In diesem Beispiel wird lediglich die Steuerung eines verbundenen Gespräches unterstützt. Weitere Funktionen bietet der Treiber hier nicht, so dass Funktionen wie Makeln und Rückfrage nicht in orgAnice Phone zur Verfügung stehen werden. Klicken Sie auf OK, um das Dialogfenster zu schließen. 167 3 3 5 Klicken Sie nun auf Einstellungen... Im Bereich Amtskennzahl entfernen können Sie die Kennzahlen für Orts- und Ferngespräche entfernen, wenn die Übertragung dieser Kennzahlen bei Ihrer Telefonanlage nicht notwendig ist, etwa wenn der TAPI-Treiber dies für Sie erledigt oder wenn an Ihrem Arbeitsplatz automatische Amtholung aktiviert ist. Die Einstellungen für Amtskennzahlen werden in der Windows-Systemsteuerung für Telefonie festgelegt. Haben Sie dort keine Ziffernfolgen für die Amtsholung eingetragen, sind auch die Felder in orgAnice Phone deaktiviert. Aktivieren Sie die gewünschten Felder, um die Kennzahlen für Ortsgespräche oder für Ferngespräche zu entfernen. 6 Im Bereich CLIP Anruferidentifizierung modifizieren haben Sie die Möglichkeit, für eingehende Anrufe die über den Dienst CLIP übertragene Rufnummern anzupassen. Damit werden von der TK-Anlage übermittelte Daten so modifiziert, dass deren Muster mit in der orgAnice-Datenbank eingetragenen Rufnummern korrespondiert. Aktivieren Sie das Kontrollfeld Die ersten Zeichen/Ziffern entfernen und tragen Sie im Eingabefeld die Anzahl der zu entfernenden führenden Zeichen ein. Aktivieren Sie das Kontrollfeld Ziffer vorne anfügen, wenn eine zusätzliche Ziffer vor die eingehende Rufnummer gesetzt werden soll und tragen Sie diese Ziffer im Eingabefeld ein. Schließen Sie das Dialogfenster über OK. 168 orgAnice Phone konfigurieren Einstellungen für kommende Rufe einrichten Einstellungen für kommende Rufe einrichten Auf der Registerkarte Kommende Rufe können Sie festlegen, ob bei eingehenden Anrufen auch die angerufene Nummer, optional mit Ausgabe einer Klartextbezeichnung, angezeigt werden soll. Das ist nützlich, falls ein Arbeitsplatz Anrufe für mehrere Rufnummern annimmt. Auf diese Weise können Sie erkennen, für wen der Anruf bestimmt ist und entsprechend reagieren. Diese Einstellungen sind datenbankbezogen und können nur geändert werden, wenn nur ein Benutzer in der Datenbank angemeldet ist. Über das Kontrollfeld Meldung kommender Anrufe kann die Meldung für kommende Anrufe ein- oder ausgeschaltet werden. Diese Option kann jeder Benutzer individuell für sich einstellen. Standardmäßig ist die Option aktiviert. Ist das Kontrollfeld Liste der nicht angenommenen Anrufer führen aktiviert, können Sie festlegen, ob innerhalb des Gesprächsfensters Telefonate mit aufgenommen werden, die Sie selbst nicht angenommen haben. Standardmäßig ist die Option eingeschaltet. Dieses Kontrollfeld kann nur aktiviert werden, wenn auch die Meldung kommender Anrufe aktiviert ist. Klartextbezeichnungen für angerufene Nummern definieren In der Liste Klartextbezeichnung für angerufene Nummern werden bereits eingegebene Rufnummern – etwa Ihre eigene Durchwahl – und die dazugehörige Klartextbezeichnung angezeigt. Über das Kontrollfeld vor der Telefonnummer kann bestimmt werden, dass orgAnice Phone nur auf bestimmte in der Liste eingetragene Nummern reagieren soll. Die Liste wird in der Datenbank abgelegt, so dass die Zuordnung einer oder mehrerer Nummern zu einer Datenbank möglich ist. Sie können als Anwender im Bedarfsfall auch gleichzeitig mehrere Datenbanken für verschiedene Kunden geöffnet halten und dazu jeweils eine Instanz von orgAnice Phone starten. Die Nummern, auf welche die verschiedenen Instanzen reagieren, werden aus den Datenbanken ausgelesen. Es werden also jeweils individuelle Anruflisten für die einzelnen Kundendatenbanken geführt. Ist die angerufene Nummer nicht in der Klartextbezeichnungsliste enthalten, wird auch nur die Nummer in der Spalte Interne Nummer der Anruferliste angezeigt. Um einen neuen Eintrag in die Liste vorzunehmen, klicken Sie auf Neu... Über Bearbeiten... können Sie den in der Liste markierten Listeneintrag ändern. Ein Klick auf den Button Löschen... entfernt - nach Rückfrage - den ausgewählten Listeneintrag. 169 3 3 Klicken Sie auf Neu... oder Bearbeiten... wird ein Dialogfenster eingeblendet, in dem Sie die Eigenschaften einer neuen oder vorhandenen Klartextbezeichnung definieren können. Geben Sie im Feld Rufnummer die interne Rufnummer (MSN oder Anlagendurchwahl-Nummer) des Arbeitsplatzes oder Teilnehmers ein, die von orgAnice Phone ausgewertet werden soll. Tragen Sie im Feld Name die Klartextbezeichnung zu der Rufnummer ein, beispielsweise den Namen des Teilnehmers oder die Bezeichnung des Arbeitsplatzes. Über das Kontrollfeld Aktivieren können Sie bestimmen, ob orgAnice Phone auf die eingetragene Nummern reagieren soll. Nur wenn dieses Kontrollfeld aktiviert ist, erhalten Sie im Gesprächsdatenfenster eine Anrufmeldung für diese Nummer. Bestätigen Sie Ihre Einstellungen mit OK. 170 orgAnice Phone konfigurieren Datenbankoptionen festlegen Datenbankoptionen festlegen Die Registerkarte Datenbank stellt Ihnen einen Bereich zur Verfügung, über den Sie die Tabellen für die Speicherung der Gesprächsinformationen neu definieren, bearbeiten oder löschen können. Welche Tabelle als Voreinstellung für die Tabellenauswahl angezeigt wird, legen Sie auf der Registerkarte Benutzerdefiniert fest, deren Funktionen im Abschnitt »Weitere benutzerdefinierte Optionen einstellen« auf Seite 175 erläutert werden. Diese Einstellungen sind datenbankbezogen und dürfen nur geändert werden, wenn nur ein Benutzer in der Datenbank angemeldet ist. Der Button Neu... öffnet das Dialogfenster Gesprächsinformationen speichern, in dem Sie eine neue Tabelle auswählen können. Der Button Bearbeiten... öffnet das Dialogfenster Gesprächsinformationen speichern für eine bereits in der Liste enthaltene selektierte Tabelle zur Bearbeitung. Der Button Löschen entfernt die selektierte Tabelle aus der Liste. Tabellen zum Speichern von Gesprächsinformationen festlegen 1 Klicken Sie auf den entsprechenden Button zum Bearbeitung oder zur Neuerstellung einer Tabelle, in der Gesprächsinformationen gespeichert werden sollen. Das folgende Dialogfenster stellt Ihnen einen Bereich zur Verfügung, in dem Sie die Tabellen und die Feldzuordnungen für die Ablage Ihrer Gesprächsinformationen definieren können. Für die Neuaufnahme einer Tabelle können Sie aus diesem Listenfeld auswählen, in welcher Tabelle der orgAnice-Datenbank orgAnice Data die Gesprächsinformationen des Anrufers gespeichert werden sollen. Beim Bearbeiten einer Tabelle wird in dem Auswahlfeld der Name der ausgewählten Tabelle gegraut angezeigt. In diesem Falle können Sie nur die Feldzuordnungen ändern. 2 Nehmen Sie nun im Bereich Feldzuordnung die Definition der Felder der Datenbank vor, die beim Speichern die von orgAnice Phone zur Verfügung gestellten Einzelinformationen aufnehmen sollen. Die Liste zeigt links in der Spalte Gesprächsdaten einmal die Bezeichner für die bei einem Anruf übergebenen gesprächsspezifischen Informationen, die im Gesprächsdatenfenster von orgAnice Phone angezeigt werden. In der Spalte Feld werden die den einzelnen Gesprächsdaten zugeordneten Datenbankfelder der orgAnice-Datenbank angezeigt. Um neue Felder für zusätzliche Informationen auszuwählen, betätigen Sie den Button Neu. Um bestehende Feldzuordnungen zu ändern, markieren Sie die gewünschte Zuordnung in der Liste und betätigen den Button Bearbeiten. 171 3 3 3 Über das folgende Dialogfenster können Sie festlegen, welchen Tabellenfeldern die von orgAnice Phone ausgewerteten Gesprächsinformationen und welchen Feldern zusätzliche Informationen zugeordnet werden sollen. Haben Sie eine Zuordnung ausgewählt, die standardmäßig übergebene gesprächsspezifische Informationen anzeigt – darunter fallen Status, Name, Betreff, Dauer, Externe Nummer, Datum, Zeit, Kosten, Interner Name und Interne Nummer – können Sie nur andere Datenbankfelder zuordnen. Die Ausdrücke zu diesen Gesprächsinformationen sind als festgeschriebene Ausdrücke in orgAnice Phone hinterlegt und können vom Benutzer nicht geändert werden. Wenn Sie eines dieser Felder zur Bearbeitung ausgewählt haben, wird dessen Ausdruck im Ausdrucksfeld gegraut dargestellt. Sie können in diesem Fall nur ein anderes Feld zuordnen, nicht aber den Ausdruck verändern. Bei neu angelegten Zuordnungen können sowohl Felder als auch Ausdrücke bearbeitet werden. Die Lookup-Liste Feld zeigt die Datenbankfelder der ausgewählten Tabelle aus orgAnice Data. Wählen Sie aus der Liste das Datenbankfeld aus, dem Sie einen Ausdruck zuordnen wollen. Wenn Sie ein Feld nicht zuordnen oder eine definierte Zuordnung wieder entfernen wollen, wählen Sie die Listenauswahl <keine Zuordnung>. Im Feld Ausdruck können Sie für ein neu angelegtes Gesprächsdatenfeld einen Ausdruck eingeben, dessen Auswertung im Gesprächsdatenfenster angezeigt wird. Über den Button Bearbeiten... öffnen Sie den Ausdruckseditor, über den Sie Ausdrücke auswählen oder zusammenstellen können. 4 orgAnice Phone erlaubt Ihnen, die Gesprächsdaten einem bestimmten Datensatz einer vorrangig übergeordneten Tabelle zuzuordnen. Diese werden standardmäßig beim Speichern der Gesprächsinformationen in einem Dialogfenster angezeigt. Über das Kontrollfeld Datensatzauswahl aus vorrangig übergeordneter Tabelle anzeigen können Sie die Anzeige des Dialogs ein- oder ausschalten. Geben Sie im Feld Ausdruck für Anzeige einen Ausdruck ein, dessen Rückgabewert im Dialogfenster Gesprächsdaten speichern angezeigt werden soll. Da Sie als Benutzer aus der Zuordnungsliste entscheiden sollen, zu welchem Datensatz die Informationen abgelegt werden sollen, ist hier ein Ausdruck einzugeben, der die angezeigten Datensätze eindeutig beschreibt. Über den Button Bearbeiten... am Ende des Eingabefeldes öffnen Sie den Ausdruckseditor, mit dem Sie komplexe Ausdrücke zusammenstellen können. Wählen Sie auf der Registerkarte Felder das passende Feld für den Ausdruck in der Mastertabelle der Tabelle zur Speicherung der Gesprächsinformationen aus. Im Falle der Office-Datenbank ist dies das Feld Betreff in der Tabelle Vorgänge. Markieren Sie dieses in der Liste, klicken Sie auf Einfügen und bestätigen Sie mit OK. Wie Sie den Ausdruckseditor zur Zusammenstellung des Ausdruckes nutzen, wird im Kapitel 7 »Ausdrücke mit orgBasic« ab Seite 216 ausführlicher erläutert. 5 Legen Sie im Feld Maximal x Datensätze anzeigen fest, wie viele Datensätze Sie in der Liste des Dialogfensters Gesprächsdaten speichern anzeigen lassen wollen. 172 orgAnice Phone konfigurieren Datenbankoptionen festlegen Standardmäßig ist die Anzahl auf 10 Datensätze eingestellt. Der Übersichtlichkeit halber sollten Sie hier nicht zu viele Datensätze anzeigen lassen. 6 Für die Bereitstellung einer Liste interner Teilnehmer für die Funktionen Rückfragen, Weiterverbinden und Interner Anruf müssen in orgAnice Data Benutzer angelegt und diesen Benutzern Durchwahlkennziffern als Wert einer Benutzereigenschaft zugewiesen sein. Wie Sie dies tun, wird in Abschnitt »Öffentliche Eigenschaften verwalten« auf Seite 50 erläutert. Ist diese Voraussetzung erfüllt, müssen Sie hier in das Eingabefeld Benutzereigenschaft Durchwahl den in orgAnice Data verwendeten Bezeichner für die Benutzereigenschaft eintragen. Verwenden Sie in orgAnice Data den Bezeichner »Durchwahl«, müssen Sie auch hier den gleichen Bezeichner verwenden. Stimmen die Bezeichner überein, werden die Namen der zutreffenden Benutzer und deren Durchwahlnummern automatisch aus orgAnice Data ausgelesen und die interne Teilnehmerliste übernommen. 173 3 3 Suchoptionen bearbeiten Die Registerkarte Suchen stellt Ihnen einen Bereich zur Verfügung, in dem Sie definieren können, wo orgAnice den Datensatz eines Anrufers suchen soll. Diese Einstellungen sind datenbankbezogen und dürfen nur geändert werden, wenn nur ein Benutzer in der Datenbank angemeldet ist. Über die Buttons zum Verschieben können Sie die Suchreihenfolge festlegen. Um einen neuen Sortierschlüssel anzulegen, klicken Sie auf den Button Neu... Der Button Bearbeiten... öffnet das Dialogfenster zur Bearbeitung eines vorhandenen Suchschlüssels. Der Button Löschen entfernt den markierten Schlüssel aus der Liste. Reihenfolge der Suchschlüssel ändern Legen Sie die Reihenfolge fest, in der orgAnice Phone in der Datenbank nach der Rufnummer sucht, indem Sie den entsprechenden Schlüssel markieren und über die Buttons nach oben oder nach unten in der Liste verschieben. Die schnellsten Ergebnisse bei der Suche erzielen Sie, wenn Sie denjenigen Schlüssel zuerst durchsuchen lassen, auf dem Anrufer am wahrscheinlichsten gefunden werden können, typischerweise zuerst der Schlüssel, der das Haupt-Durchwahlfeld von Ansprechpartnern indiziert. Suchschlüssel definieren Um einen neuen Suchschlüssel auszuwählen, betätigen Sie den Button Neu. Um bestehende Suchschlüssel zu ändern, markieren Sie den gewünschten Schlüssel in der Liste und betätigen den Button Bearbeiten. Wählen Sie im Feld Tabelle die Datenbanktabelle aus, die durchsucht werden soll. Anschließend wählen Sie im Feld Suchschlüssel den bereits definierten Sortierschlüssel der Datenbanktabelle aus, der für die Suche verwendet werden soll. Ein derartiger Schlüssel sollte alle Ziffern aus der internationalen Rufnummer enthalten. Tragen Sie im Feld Anzeige einen Ausdruck ein, der beschreibt, was im Gesprächsdatenfenster angezeigt werden soll. Über den Button Bearbeiten... öffnen Sie den Ausdruckseditor, mit dem Sie einen Ausdruck zusammen stellen können.Im Beispiel der Office-Datenbank sind bereits typische Informationen als Angepasste Funktion definiert worden, die Sie als Ausdruck für das Feld Anzeige über den Ausdruckseditor auswählen können. Klicken Sie auf den Button Bearbeiten... Wählen Sie auf der Registerkarte Angepasste Funktionen die gewünschte Funktion oder auf der Registerkarte Felder das passende Feld für den Ausdruck aus. Markieren Sie dieses in der Liste, klicken Sie auf Einfügen und bestätigen Sie mit OK. Wie Sie den Ausdruckseditor zur Zusammenstellung des Ausdruckes nutzen, wird im Kapitel 7 »Ausdrücke mit orgBasic« ab Seite 216 ausführlicher erläutert. Betätigen Sie die Schaltfläche OK zur Bestätigung. 174 orgAnice Phone konfigurieren Weitere benutzerdefinierte Optionen einstellen Weitere benutzerdefinierte Optionen einstellen Auf der Registerkarte Benutzerdefiniert werden Ihnen alle Tabellen angezeigt, die zur Speicherung der Gesprächsdaten konfiguriert wurden. Dieser Vorgang wird im Abschnitt »Datenbankoptionen festlegen« ab Seite 170 erläutert. Sie können hier als Benutzer eine Tabelle aus der Liste auswählen und diese zur Speicherung Ihrer Gesprächsdaten voreinstellen. Sind in der Liste mehrere Tabellen vorhanden, markieren Sie die relevante Tabelle . Ist nur eine vorhanden, ist diese automatisch mazkiert. Gesprächsdaten beim Zuordnen löschen Durch Aktivieren dieses Kontrollfeldes können Sie festlegen, dass die Gesprächsdaten beim Zuordnen, d.h. beim Ausführen des Befehls zum Speichern der Gesprächsinformationen aus der Gesprächsdatenliste entfernt werden. Speichern Sie die Einstellungen, indem Sie auf OK klicken. 175 3 3 Einheitliche Formate für Telefonnummern Für die Anruferkennung per TAPI werden Telefonnummern im internationalen kanonischen Format gefordert. Setzen Sie orgAnice nicht zur Anruferkennung ein, können Sie jedoch weiterhin beliebige andere wählbare Formate eingeben. Zur einheitlichen Datenhaltung empfehlen wir jedoch, immer dieses standardisierte Format zu nutzen. Damit die Anruferkennung in orgAnice Phone funktionieren kann, müssen die Telefonnummern im folgenden Format eingegeben werden: • +Landesvorwahl (Ortskennzahl) Rufnummer Es sind nur Ziffern (0 bis 9) sowie die Zeichen +, -, (, ) und das Leerzeichen erlaubt. Der Landesvorwahl muss ein Pluszeichen '+' vorangestellt sein, z.B. Deutschland +49. Innerhalb der Klammern für die Ortsvorwahl dürfen Sie keine Leerzeichen eingeben. Die Ortsvorwahl geben Sie ohne führende Null ein, z.B. Berlin (30). Die Gruppierung der Ziffern der Rufnummer (Unterteilung durch Leerzeichen) ist irrelevant. Eine Durchwahl sollte durch ein Minuszeichen »-« (z.B. 23 50 49-0) gekennzeichnet werden, um die erweiterten Funktion der Office-Datenbank zur Ergänzung der Durchwahl zur Amtsrufnummer für Ansprechpartner nutzen zu können. Die Telefonnummer von orgAnice Software GmbH wird also geschrieben: • +49 (30) 23 50 49-0 Wenn Sie Ihre Telefonnummern bisher durchgängig nach einer bestimmten Systematik eingegeben haben, ist das automatische Umstellen auf das internationale Format meist relativ einfach. Haben Sie diese dagegen mal so, mal anders eingegeben, richten Sie sich auf viel Handarbeit bei der Umstellung ein. Telefonnummernformat vereinheitlichen In der folgenden Tabelle werden verschiedene gebräuchliche Eingabeformate dargestellt, hier finden Sie auch Ausdrücke, die für das Ersetzen von Datensätzen notwendig sind. Die Vorgehensweise für das Erzeugen des internationalen Formats wird ausgehend von dem Beispiel aus der ersten Zeile »(030) 336 443« erklärt, beziehen Sie sich die auf Zeile, in der Ihr Eingabeformat steht. 176 Eingabeformat Bedingung Ausdruck (030) 336 443 InStr(Adressen->Telefon1, "(0")>0 And InStr(Adressen->Telefon1, "+")=0 "+49 (" & Mid(Adressen->Telefon1,3,Len(Adressen->Telefon1)) +49 (030) 336 443 InStr(Adressen->Telefon1,"+")>0 And InStr(Adressen->Telefon1,"(0")>0 Left(Adressen->Telefon1,InStr(Adressen->Telefon1, "(")) & Mid(Adressen->Telefon1, InStr(Adressen->Telefon1, "(")+ InStr(Adressen->Telefon1, ")"), Len(Adressen->Telefon1)) ++49 (3933) 48 42 InStr(Adressen->Telefon1, "++")>0 Mid(Adressen->Telefon1,2,Len(Adressen->Telefon1)) 0049-30-67 332 Schritt A InStr(Adressen->Telefon1, "00") "+"&Mid(Adressen->Telefon1,3,InStr(Adressen->Telefon1, "-")-3) & " ("& Mid(Adressen->Telefon1, InStr(Adressen->Telefon1, "-")+1,Len(Adressen->Telefon1)) orgAnice Phone konfigurieren Einheitliche Formate für Telefonnummern 3 Schritt B InStr(Adressen->Telefon1, "+")>0 And InStr(Adressen->Telefon1, "-")>0 Left(Adressen->Telefon1, InStr(Adressen->Telefon1, "-")-1) & ") " & Mid(Adressen->Telefon1, InStr(Adressen->Telefon1, "")+1,Len(Adressen->Telefon1)) 07762,7873 InStr(Adressen->Telefon1, "0")>0 And InStr(Adressen->Telefon1, ",")>0 "+49 (" & Mid(Adressen->Telefon1,2, InStr(Adressen->Telefon1, ",")-2) & ") " & Mid(Adressen->Telefon1, InStr(Adressen->Telefon1, ",")+1,Len(Adressen->Telefon1)) 07731/8201-0 InStr(Adressen->Telefon1, "0")>0 And InStr(Adressen->Telefon1, "/")>0 And InStr(Adressen->Telefon1, "+")=0 "+49 (" & Mid(Adressen->Telefon1,2, InStr(Adressen->Telefon1, "/")-2) & ") " & Mid(Adressen->Telefon1, InStr(Adressen->Telefon1, "/")+1,Len(Adressen->Telefon1)) 7 32 62 InStr(Adressen->Telefon1, "+")=0 And InStr(Adressen->Telefon1, "0")=0 And Len(RTrim(Adressen->Telefon1))>0 "+49 (Ihre Vorwahl) " & Adressen->Telefon1 privat: 07621,62198 Schritt A Option Alle sichtbaren Datensätze aktivieren Schritt B InStr(Adressen->Telefon1, "0")>0 And InStr(Adressen->Telefon1, ",")>0 LTrim(CharOnly("0123456789+\,() ",Adressen->Telefon1)) "+49 (" & Mid(Adressen->Telefon1,2, InStr(Adressen->Telefon1, ",")-2) & ") " & Mid(Adressen->Telefon1, InStr(Adressen->Telefon1, ",")+1,Len(Adressen->Telefon1)) Bevor Sie anfangen, Informationen in Ihrer Datenbank zu ersetzen, ist es empfehlenswert, eine Sicherheitskopie der Daten anzufertigen. 1 Melden Sie sich mit Datenbank-Verwaltungsrechten an und wechseln Sie in den Konfigurationsmodus. Aktivieren Sie das Tabellen-Layout Adressen im Arbeitsbereich Adressen und Ansprechpartner. 2 Über den Befehl Datensätze ersetzen. Ersetzen öffnen Sie das Dialogfenster Datensätze In das Feld Bedingung geben Sie den Ausdruck ein, der in der obigen Tabelle in der entsprechenden Zeile unter Bedingung steht, für unser Beispiel also: InStr(Adressen->Telefon1, "(0")>0 And InStr(Adressen->Telefon1, "+")=0 3 Klicken Sie in der Liste Neue Feldinhalte auf das Feld Telefon1 und dann auf Bearbeiten-Button. Als Ausdruck geben Sie den Ausdruck ein, der in der obigen Tabelle in der entsprechenden Zeile unter Ausdruck steht, für unser Beispiel also: "+49 (" & Mid(Adressen->Telefon1,3,Len(Adressen->Telefon1)) Ersetzen Sie hierbei gegebenenfalls den Ländercode »+49« im Ausdruck durch den des für Sie gültigen Landes, beispielsweise »+43« für Österreich. Schließen Sie den Ausdruckseditor über OK. Im Dialog Datensätze ersetzen klicken Sie erneut auf OK, um die Telefonnummern ändern zu lassen. 4 Falls die entsprechende Zeile in die Schritte A und B untergliedert ist, führen Sie nach dem ersten Ersetzen gemäß Schritt A einen zweiten Vorgang mit den Eingaben von Schritt B durch. 177 3 5 orgAnice zeigt an, wie viele Datensätze geprüft und bearbeitet wurden. Bestätigen Sie mit OK. 6 Wiederholen Sie Schritt 2 jeweils für die Felder Telefon2 und Telefax der Tabelle Adressen und Telefon1, TelefonMobil, und TelefonPrivat der Tabelle Ansprechpartner, also beispielsweise »Ansprechpartner->TelefonPrivat«. Durchwahlnummern kürzen In der Office-Datenbank können Sie in den Feldern Telefon2 und Telefax der Tabelle Adressen sowie den Telefonfeldern der Tabelle Ansprechpartner auch nur die Durchwahl angeben, ohne die gesamte Telefonnummer nochmals eintragen zu müssen. Geben Sie die Durchwahl mit einem führenden Minuszeichen, also z.B. »99« an. Die Rufnummer in Feld Telefon1 der Tabelle Adressen wird dann bis zu der Stelle, an der ein »-« steht, gekürzt und vor die Durchwahl gesetzt. Dies beschleunigt die Eingabe von Durchwahlnummern, senkt die Gefahr von Tippfehlern und erleichtert die Umstellung, wenn sich die Rufnummer eines Unternehmens ändert, die Durchwahlnummern aber gleich bleiben. Haben Sie bereits viele Datensätze eingegeben oder nach orgAnice importiert, können sie nachträglich die Kürzung automatisiert vornehmen. Sichern Sie die Datenbank, bevor Sie die darin enthaltenen Datensätze global ändern. Lesen Sie dazu den Abschnitt »1) Datenbank von außerhalb sichern« auf Seite 64. 1 Melden Sie sich mit Datenbank-Verwaltungsrechten an und wechseln Sie in den Konfigurationsmodus. Aktivieren Sie das Tabellen-Layout Adressen im Arbeitsbereich Adressen und Ansprechpartner. 2 Über den Befehl Datensätze ersetzen. Ersetzen öffnen Sie das Dialogfenster Datensätze Aktivieren Sie die Option Alle sichtbaren Datensätze. 3 Klicken Sie in der Liste Neue Feldinhalte auf das Feld Telefon2 und dann auf den Bearbeiten-Button. Als Ausdruck geben Sie folgenden Ausdruck ein: Mid(Adressen->Telefon2, InStr(Adressen->Telefon2, ""),Len(Adressen->Telefon2)) Schließen Sie den Ausdruckseditor über OK. Im Dialog Datensätze ersetzen klicken Sie erneut auf OK, um die Telefonnummern ändern zu lassen. 4 orgAnice zeigt an, wie viele Datensätze geprüft und bearbeitet wurden. Bestätigen Sie mit OK. 5 Wiederholen Sie die Schritte 2 und 3 jeweils für das Feld Telefax der Tabelle Adressen und Telefon, TelefonMobil, und TelefonPrivat der Tabelle Ansprechpartner, also beispielsweise »Ansprechpartner->Telefon«. 178 orgAnice Print konfigurieren Einheitliche Formate für Telefonnummern orgAnice Print konfigurieren orgAnice Print übernimmt die Auswahl, die Vorschau und das Drucken von Reports und Etiketten. Einzelne oder nach bestimmten Kategorien sortierte Datensätze, aber auch ganze Datenbank-Tabellen lassen sich mit orgAnice Print ausdrucken oder in verschiedene Dateiformate, darunter HTML oder CSV überführen. Dabei lassen sich die Vorlagen für Report- und Etiketten-Layouts frei konfigurieren und in der aktuellen Datenbank speichern. Die Benutzung von orgAnice Print wird im Benutzerhandbuch, Kapitel 5 »Reports erstellen und Etiketten drucken mit orgAnice Print« erläutert. Eine Anzahl von Reports und Etiketten sind in der Office-Datenbank bereits vordefiniert. Weitere Reports und Etiketten können Sie im Konfigurationsmodus von orgAnice Print zusammen stellen. Sie können dabei auch Daten aus verknüpften Tabellen in einem Report ausdrucken. Im folgenden wird die Konfiguration eines neuen Reports mit orgAnice Print zur Verwendung mit der Office-Datenbank beschrieben. Die Vorgehensweise gilt ähnlich für Etiketten. Als Beispiel soll ein Report erstellt werden, in der alle Geschäftsführer mit Namen und Telefondurchwahl sowie die dazu gehörigen Firmennamen mit Telefonnummern ausgedruckt werden. 179 4 4 orgAnice Print starten orgAnice Print kann sowohl separat, als auch aus der orgAnice-Datenbank, aufgerufen werden. Da orgAnice Print ausschließlich Daten aus orgAnice-Datenbanken verarbeitet, verbindet sich orgAnice Print zum Programmstart mit der/ einer Datenbank. Um orgAnice Print als eigenständige Anwendung zu starten, verfahren Sie wie folgt: 1 Wählen Sie den Menübefehl Print im Startmenü unter Start gAnice Software orgAnice CRM 2008 orgAnice Print. Die Dialogbox zum Öffnen einer Datenbank erscheint. Programme or- Da orgAnice Print Daten aus einer orgAnice-Datenbank bezieht und auswertet, muss bei Programmstart eine Datenbank angegeben werden. 2 Geben Sie in die Eingabezeile Datenbank den Pfad und Dateinamen der Datenbank ein, aus der Sie Reports oder Etiketten generieren wollen. Über diesen Button am Ende der Eingabezeile können Sie alternativ Ihre Verzeichnisse auf dem Datenträger durchsuchen, das gewünschte Zielverzeichnis einstellen und so den Datenbankbezeichner mit der für orgAnice CRM 2008 relevanten Dateiendung .odb auswählen. 3 Geben Sie in die Eingabezeile Benutzer den Benutzerkurznamen ein. 4 Wurde für den Datenbankzugriff ein Passwort eingerichtet, tragen Sie dieses in die Eingabezeile Kennwort ein. Beachten Sie hier Groß- und Kleinschreibung. Aus Sicherheitsgründen wird statt des Kennwortes jedes Zeichen als Sternchen dargestellt. 180 orgAnice Print konfigurieren Den Konfigurationsmodus aufrufen Den Konfigurationsmodus aufrufen Sie können während der Arbeit mit orgAnice Print jederzeit zwischen Druckvorschau, Layoutvorschau und Konfigurationsmodus wechseln. Der Programmarbeitsbereich von orgAnice Print sowie die Druckvorschau wird im Benutzerhandbuch, Kapitel 5 »Reports erstellen und Etiketten drucken mit orgAnice Print« erläutert. orgAnice Print hat einen eigenen Konfigurationsmodus, der unabhängig vom Konfigurationsmodus Ihrer Datenbankanwendung in orgAnice Data läuft. Den Konfigurationsmodus erreichen Sie jederzeit, indem Sie in orgAnice Print den Menübefehl Datei die Taste Konfigurieren betätigen, betätigen, oder auf diese Schaltfläche klicken. Dass Sie sich im Konfigurationsmodus befinden sehen Sie daran, dass die Schaltfläche „Konfigurationsmodus“ einen farbigen Rahmen hat. Sie können im Konfigurationsmodus die Objekte im rechten Fenster vielseitig anpassen, und mit Umschaltung in die Layoutansicht oder die Druckvorschau einen genauen Eindruck von Ihrem Layout und dem zu erwartenden Druckergebnis zu erhalten. Seitenansicht verändern Ganzseitenansicht aktivieren Um die Seite in Ganzseitenansicht darzustellen, verwenden Sie den Menübefehl Ansicht Ganze Seite oder die Tastenkombination + klicken Sie auf diesen Button oder . Die Anzeige wird in Abhängigkeit von der eingestellten Größe des Programmarbeitsbereiches so bemessen, dass Sie die gesamte aktuelle Seite einsehen können. Ansicht auf Seitenbreite anpassen Um die aktuelle Seite in Seitenbreitenansicht darzustellen, verwenden Sie den Befehl Ansicht Seitenbreite oder klicken Sie auf diesen Button . Die Anzeige wird in Abhängigkeit von der eingestellten Größe des Programmarbeitsbereiches so bemessen, dass Sie die Breite der aktuellen Seite in maximaler Größe einsehen können. Ansicht prozentual einstellen Um die aktuelle Seite prozentual anzupassen, gehen Sie wie folgt vor: 181 4 4 1 Um die aktuelle Seite in der Größe 100 % darzustellen, verwenden Sie den Befehl Ansicht Ansicht 100% oder die Tastenkombination + oder klicken Sie auf diesen Button . 2 Um die aktuelle Seite in der Größe 200 % darzustellen, verwenden Sie den Befehl Ansicht Ansicht 200% oder die Tastenkombination + oder klicken Sie auf diesen Button . Fensterausschnitt verschieben Klicken Sie auf diesen Button und bewegen Sie den Mauszeiger über die Seite, nimmt dieser die Form einer Hand an. (Sind Sie nicht im Konfigurationsmodus, hat der Mauszeiger automatisch die Form einer Hand, wenn Sie diesen über die rechte Fensterseite bewegen.) Sie können jetzt die linke Taste der Maus drücken, gedrückt halten und bei gedrückter linker Maustaste die Maus bewegen. Dadurch wird sich auch die Seite unter dem Mauszeiger in gleicher Weise mitbewegen, als wenn Sie sie "angefasst" hätten, solange Sie die linke Maustaste bei der Bewegung gedrückt halten. Mit Loslassen der linken Maustaste wird diese Funktion automatisch wieder deaktiviert. Die Lupe verwenden Um einen angewählten Bereich vergrößert darzustellen, verwenden Sie den Menübefehl Ansicht klicken Sie auf diesen Button Lupe oder . Nach Ausführen des Befehls nimmt der Mauszeiger zunächst die Form einer Lupe an. Bewegen Sie die Lupe mit der Maus auf die Position, die Sie vergrößert anzeigen lassen wollen. Klicken Sie anschließend auf die linke Maustaste. Der unter der Lupe liegende Bereich wird um 100 % vergrößert angezeigt. In der Statusleiste wird unten rechts der Maßstab der Vergrößerung angezeigt. Die Vergrößerungsfunktion wird automatisch wieder zurückgesetzt, doch Sie können sie erneut ausführen bis die maximale Vergrößerung von 1000% erreicht ist. Klicken Sie mit der Lupe auf einen Punkt und ziehen Sie mit gedrückter linker Maustaste den Mauszeiger über den zu vergrößernden Bereich, wird um diesen ein Rahmen gezogen, dessen Inhalt entsprechend dem Rahmen maximal vergrößert dargestellt wird, wenn Sie die Maustaste wieder loslassen. 182 orgAnice Print konfigurieren Den Konfigurationsmodus aufrufen Neues Layout erstellen Um ein neues Layout im Konfigurationsmodus zu erstellen, verfahren Sie wie folgt: 1 Nutzen Sie den Menübefehl Datei die Tastenkombination diesen Button Neu... oder + oder . Um ein neues Layout auf Basis eines bereits vorhandenen zu erstellen, markieren Sie das Vorlagelayout in der Layoutleiste am linken Fensterrand und wählen Sie den Menübefehl Datei klicken Sie auf diesen Button Duplizieren... oder . 2 Das Dialogfenster Neues Layout öffnet sich und die Registerkarte Name/Drucker wird aktiviert. Hier können Sie • die Art des Drucklayouts festlegen, • eine Bezeichnung für Ihre neues Drucklayout eingeben und • Ihre Druckereinrichtung definieren. Wählen Sie durch Anklicken des entsprechenden Optionsfeldes im Bereich Art des Drucklayouts als Layouttyp des Drucklayouts Report aus. Geben Sie im Feld Name des Drucklayouts eine Bezeichnung für das neu zu erstellende Drucklayout an, im Beispielfall »Geschäftsführerliste« ein. 183 4 4 Im Bereich Druckereinrichtung wählen Sie den Drucker aus, der für das Layout verwendet werden soll. Klicken Sie auf Ändern..., um einen anderen installierten Drucker auszuwählen und zu konfigurieren. Die Einstellungen des Druckers sind dabei abhängig von Ihrem System und Druckertreiber. Durch Aktivieren des Kontrollfeldes Stets den Standarddrucker verwenden können Sie festlegen, dass stets der installierte Standarddrucker verwendet werden soll. Dieser wird im Bereich darüber angezeigt. 3 Wechseln Sie auf die Registerkarte Datenquellen. Hier können Sie • die Datensatzauswahl für Reports oder Etiketten festlegen, • die über- und untergeordneten Tabellen für die Datensatzauswahl bestimmen, • den Index für die Sortierreihenfolge der Datenausgabe auswählen sowie • die Bedingungen für die Datenauswahl definieren. Wählen Sie im Bereich Datensatzauswahl die Option Bedingung definieren. Wählen Sie diese Option, wenn das Drucklayout eine Bedingung für die Auswahl der zu druckenden Datensätze enthalten soll. In diesem Fall werden die an den Datensätzen angebrachten Markierungen ignoriert. Wählen Sie aus der Liste Master-Tabelle die Tabelle aus, deren Datensätze gedruckt werden sollen, also die Tabelle Ansprechpartner. Aktivieren Sie das Kontrollfeld Akt. Sortierschlüssel, um für die Druckausgabe den aktuellen Sortierschlüssel der Tabelle zu verwenden. Anderenfalls könnten Sie den gewünschten Sortierschlüssel aus der Liste Schlüssel auswählen. Geben Sie im Feld Bedingung den Umfang der Liste mit dem Ausdruck » Ansprechpartner->Funktion = "Geschäftsführung"« an. Über den Button 184 orgAnice Print konfigurieren Den Konfigurationsmodus aufrufen Ausdruckseditor... können Sie den Ausdruckseditor starten, um einen logischen orgBasic-Ausdruck mit dessen Hilfe zusammen zu stellen. Die orgBasic-Syntax und die Bedienung des Ausdruckseditors werden im Kapitel 7 »Ausdrücke mit orgBasic« ab Seite 216 erläutert. 4 Wechseln Sie nun auf die Registerkarte Seite, wo Sie • das Papierformat auswählen und • die Seitenränder für Ihr neues Drucklayout bestimmen können. Wählen Sie im Bereich Papierformat durch Anklicken des entsprechenden Listenfeldes ein Standardpapierformat oder bestimmen Sie in den Feldern Breite und Höhe individuelle Maße. Legen Sie fest, ob das Layout im Hoch- oder im Querformat angelegt werden soll. Geben Sie im Bereich Ränder die Seitenränder Ihres Drucklayouts in Millimetern ein. 5 Nun sind alle Eigenschaften des Layouts definiert. Klicken Sie auf OK oder bestätigen Sie mit der Eingabetaste . Das Dialogfenster wird geschlossen und ein leeres Blatt mit Hilfslinien für die soeben definierten Ränder angezeigt. Layouts speichern und laden Das Layout ist nun erstellt, aber noch nicht gespeichert. Layouts werden jeweils in der Datenbank gespeichert. Speichern Sie das Drucklayout über den Befehl Datei Speichern oder 185 4 4 über die Tastenkombination + oder über einen Mausklick auf diesen Button Das neue Layout erscheint in der Layoutleiste am linken Fensterrand. Die Layouts werden getrennt nach Layouts für Reports und Etiketten alphabetisch sortiert. Klicken Sie auf eines der Layouts, um es zur Erstellung von Reports aufzurufen oder dessen Einstellungen zu verändern. Haben Sie an einem gespeicherten Layout Änderungen vorgenommen und möchten Sie alle Änderungen an dem bearbeiteten Drucklayout wiederherstellen, um das vollständige Ausgangslayout wie vor der Bearbeitung zu erhalten, wählen Sie den Menübefehl Datei Wiederherstellen... oder klicken Sie auf diesen Button . Mit Layouts in Dateien arbeiten Sie können orgAnice Print-Layouts auch als externe Dateien auf dem Datenträger speichern. Damit können Sie Layouts nicht nur separat von einer Datenbank sichern, sondern auch in andere, ähnliche Datenbanken übertragen. Die Dateien werden mit der Dateiendung .opr abgelegt und können jederzeit wieder in orgAnice Print geladen werden. Zum Speichern eines Layout in eine Datei wählen Sie den Menübefehl Datei out in Datei speichern... 186 Lay- orgAnice Print konfigurieren Den Konfigurationsmodus aufrufen Wählen Sie in der Ordnerliste den Speicherort aus und geben Sie im Feld Dateiname den Namen der Layoutdatei ein. Klicken Sie auf Speichern... Über den Menübefehl Datei Layout von Datei laden... können Sie orgAnice PrintLayouts, die als externe Dateien auf dem Datenträger gespeichert vorliegen, wieder nach orgAnice Print laden. Die Dateien besitzen die Dateiendung .opr. Layouts löschen Möchten Sie ein Layout aus der Liste entfernen, markieren Sie dieses in der Layoutleiste am linken Fensterrand und wählen Sie den Menübefehl Datei klicken Sie auf diesen Button Löschen... oder . Den Datenbereich formatieren Nachdem Sie das Layout erstellt haben, werden der Datenbereich und der Druckbereich des Layouts definiert. Der Druckbereich ist so groß wie der bedruckbare Bereich und kann neben dem Datenbereich weitere Elemente wie Texte oder Bilder, die der Erläuterung der Daten des Reports dienen, enthalten. Zum Datenbereich selbst gehören die Zeilen, in denen Daten aus der Datenbank nach den festgelegten Bedingungen aufgelistet werden sowie die Bezeichnungen der Spalten in Kopfzeilen. Die Größe des Datenbereichs ist auf die Gesamtgröße des Druckbereichs voreingestellt. Im oberen Teil des Datenbereichs werden zwei Abschnitte angezeigt: Der obere Abschnitt ist die Kopfzeile des Datenbereichs, in der Sie die Überschriften der Spalten festlegen. Der Abschnitt darunter ist für die Datenzeilen vorgesehen. Im Ausdruck wiederholt sich dieser Bereich für jeden Datensatz. 187 4 4 Die Größe des Druckbereichs erkennen Sie an den gestrichelten roten Linien im Hintergrund. Die Gesamtgröße des Datenbereiches ändern Sie, indem Sie auf diesen klicken, so dass ein sichtbarer Rahmen mit kleinen Quadraten auf den äußeren Begrenzungslinien erscheint. Klicken Sie mit dem Mauszeiger auf diese Quadrate, halten Sie die linke Maustaste gedrückt und bewegen Sie die Maus, um die Größe zu verändern. Klicken Sie in den Datenbereich und halten Sie die linke Maustaste gedrückt, um den Bereich zu verschieben. Die Größe der Spalten oder die Höhe der Zeilen können Sie ändern, indem Sie den Mauszeiger über eine Linie platzieren, wo der Mauszeiger seine Form ändert. Dann können Sie die Begrenzungslinien mit gedrückter linker Maustaste verschieben. Für das Beispiel übernehmen Sie bitte die Einstellungen über die im Folgenden beschriebenen Dialogfenster vor: 1 Rufen Sie das Dialogfenster Eigenschaften von Reportdatenbereich auf, indem Sie in die Mitte des Datenbereich mit der linken Maustaste klicken und dann den Menübefehl Ändern diese Schaltfläche Objekteigenschaften... wählen oder betätigen. Die Registerkarte Position/Größe wird angezeigt. Verschieben Sie das markierte Objekt aus dem Datenbereich an eine andere Stelle, indem Sie die Werte X-Position und Y-Position anpassen. Verschieben Sie ihn nach unten, um Platz für eine Überschrift zu schaffen. In diesem Fall müssen Sie ebenfalls die Größe ändern, indem Sie die Breite und Höhe anpassen. Geben Sie alle Werte in Millimetern an. 2 Wechseln Sie auf die Registerkarte Umrandung/Füllung. Hier können Sie 188 orgAnice Print konfigurieren Den Konfigurationsmodus aufrufen • den kompletten Datenbereich, einzelne Textobjekte oder eingefügte Grafiken durch einen sichtbaren Rahmen einfassen, • Strichstärke und Farbe des Rahmens festlegen und • den Rahmen mit einer beliebigen Farbe füllen. Beachten Sie bitte, dass der Dialog jeweils objektspezifische Inhalte anzeigt. Je nach Auswahl, ob Datenbereich, Textobjekt oder Grafikobjekt werden in dem Dialog also nur die Eigenschaften zu dem Objekt zur Einsicht bzw. Änderung zur Verfügung gestellt, das Sie ausgewählt haben – hier also den Datenbereich. Soll der gesamte Datenbereich umrandet werden, aktivieren Sie die Option Sichtbar und legen Sie die Strichstärke in Millimetern sowie die Farbe des Randes fest. Im Bereich Füllung können Sie auswählen, ob der Datenbereich mit einer Farbe oder einer Hintergrundgrafik hinterlegt werden soll. Im Sinne der Lesbarkeit sollten Sie hier eine dezente oder keine Füllung auswählen. Über diese Funktion lassen sich jedoch auch Wasserzeichen wie ein „Vertraulich“-Stempel hinterlegen. 3 Wechseln Sie auf die Registerkarte Report. Hier können Sie • die Höhe der Kopfzeilen und die Anzahl von deren Unterzeilen festlegen, einsehen oder ändern, • die Höhe der Datenzeilen und deren Unterzeilen definieren und editieren, • Spalten neu erstellen, • Spaltenanzahl und deren Breite bestimmen sowie • nicht benötigte Spalten löschen. 189 4 4 Legen Sie im Bereich Kopfzeile die Höhe der Zeile an. Wenn Sie mehrere Unterzeilen zur Kopfzeile einrichten wollen, können Sie hier die gewünschte Anzahl eingeben oder auswählen. Beachten Sie, dass sich dabei die Unterzeilen die Gesamthöhe der Kopfzeile teilen. Die Werte im Bereich Datenzeile werden denen der Kopfzeile zunächst angeglichen, da beide Werte meist übereinstimmen. Sie können hier jedoch auch abweichende Werte eingeben. Die Definition von Spaltenbreiten können Sie sowohl durch Ziehen mit der Maus an den Spaltentrennern direkt im Datenbereich als auch über den Bereich Spalten in dieser Registerkarte vornehmen. Legen Sie die gewünschte Anzahl von Spalten an, indem Sie auf den Button Neu... klicken. Für das Beispiel werden 4 Spalten benötigt: für den Namen des Geschäftsführers, den entsprechenden Firmennamen sowie die jeweiligen Telefonnummern. Überzählige Spalten können Sie aus der Liste entfernen, indem Sie die zu löschende Spalte markieren und auf den Button Löschen klicken. Die Breite der neuen und die Breite aller automatisch gesetzten Spalten werden dabei neuberechnet und größenmäßig ausgeglichen. Mit dem erneuten Einfügen einer weiteren Spalte wird dieses Verfahren wiederholt. Das ist nützlich, wenn Sie zunächst schnell viele Spalten erzeugen und diese später erst dimensionieren wollen. Falls Sie sofort selbstdefinierte Spaltenbreiten erstellen wollen, sollten Sie zunächst die Option Automatisch Spaltenbreite für alle Spalten abschalten. Falls kein Spaltenrest mehr zur Verfügung steht, müssen Sie die Breite bereits bestehender Spalten verkleinern. Das Aktivieren des Kontrollfeldes Automatische Spaltenbreite bewirkt zunächst generell, dass die gesamte Breite des Datenbereichs automatisch in die Spaltenaufteilung ohne verbleibenden Rest einbezogen wird. Sie können das Kontrollfeld für jede Spalte einzeln aktivieren. Allgemein werden alle Spalten, für die die Option aktiv gesetzt wird, unabhängig ob benachbart oder nicht, in gleicher Breite angelegt. 190 orgAnice Print konfigurieren Den Konfigurationsmodus aufrufen Sofern eine oder mehrere Spalten automatisch angelegt wurden, steht keine Restbreite mehr zur Verfügung. Sie erkennen das an dem Listeneintrag »Rest: 0.00 mm«, der stets den noch zur Verfügung stehenden horizontalen Raum anzeigt. 4 Wechseln Sie auf die Registerkarte Begrenzungslinien. Hier können Sie • den Report-Datenbereich durch Begrenzungslinien einfassen, • sichtbare, optional farbige Trennlinien für die Spaltenkennzeichnung anlegen und • Strichstärke und Farbe dieser Linien festlegen. Mit diesen Einstellungen ziehen Sie unter jedem Datensatz eine waagerechte Linie. Die Linie unter der Kopfzeile ist etwas fetter. Bestätigen Sie die Einstellungen mit OK. Das Grundraster für den Report ist jetzt erstellt. Wenn Sie dieses zwischendurch abspeichern möchten, verwenden Sie über den Befehl Datei Speichern oder über die Tastenkombination + oder über einen Mausklick auf diesen Button Layoutobjekte einfügen Als nächstes sollten Sie eine Überschrift für den Report festlegen. Zu diesem Zweck erstellen Sie zunächst ein Objekt, das Sie frei auf dem gesamten Druckbereich des Reports positionieren können. Ein solches Objekt kann entweder ein Rahmen sein, der Text und Strukturen wie Umrandungen oder Füllungen enthält oder eine Grafik, die lediglich eine Sonderform des Rahmens darstellt, in dem zusätzlich eine externe Grafikdatei eingebunden wird. 191 4 4 Rahmen einfügen Erstellen Sie einen Rahmen, indem Sie den Menübefehl Einfügen auf diesen Button Rahmen... wählen oder klicken. Der Rahmen wird zentriert auf den derzeit sichtbaren Bereich platziert und das Dialogfenster Eigenschaften von Rahmen mit der Registerkarte Umrandung/Füllung angezeigt. 1 Der Rahmen soll keine Umrandung oder Füllung erhalten. Aktivieren Sie daher in den Bereichen Umrandung allgemein und Füllung die Optionen Nicht sichtbar. 2 Wechseln Sie auf die Registerkarte Position/Größe. Da es sich bei dem Rahmen um die Überschrift des Reports handelt, setzen Sie die X- und Y-Position auf »0,00 mm«. Legen Sie die Größe mit einer Breite von »60,00 mm« und einer Höhe von »10,00 mm« fest. Um die Überschrift auf jeder Seite erscheinen zu lassen, deaktivieren Sie das Kontrollfeld Darstellung nur auf Seite 1. 3 Wechseln Sie auf die Registerkarte Ausdruck. 192 orgAnice Print konfigurieren Den Konfigurationsmodus aufrufen Tragen Sie im Feld Ausdruck den Text “Geschäftsführerliste“ ein. Beachten Sie bitte, dass ein Ausdruck, der einen konstanten Text beschreibt, in Anführungsstriche eingeschlossen werden muss. 4 Wechseln Sie auf die Registerkarte Schrift. Legen Sie in den Feldern Schriftart, Schnitt und Größe als Schrift für die Überschrift »Arial«, »Fett« und »16pt« fest. Die Schriftfarbe sollte Schwarz sein, sofern Sie keinen Farbdrucker verwenden. Eine Unterstreichung ist nicht notwendig. 193 4 4 Die Vorschau stellt einen Beispieltext mit den von Ihnen gewählten Einstellungen dar. 5 Bestätigen Sie die Einstellungen mit OK. Der Rahmen mit dem Text wird an die entsprechende Position verschoben und dort mit dem gewählten Ausdruck dargestellt. Grafiken einfügen Wenn Sie über ein Logo oder eine andere Grafik verfügen, die Sie in den Report einbinden möchten, nutzen Sie dazu die Funktion Grafik einfügen... Voraussetzung dafür ist, dass die Grafikdatei im Bitmap (.bmp)- oder Windows Metafile (.wmf)Format vorliegt. Wegen der besseren Druckqualität und Anpassbarkeit,.sowie geringeren Größe einer Grafik im Vektorformat .wmf sind Dateien in diesem Format im allgemeinen besser geeignet und empfehlenswerter. Andere Formate können Sie in den meisten Grafikbearbeitungsprogrammen konvertieren, in das gewünschte Format exportieren oder mit Neu speichern unter neu ablegen. 1 Fügen Sie eine Grafik ein, indem Sie den Menübefehl Einfügen auf diesen Button Grafik... wählen oder klicken. Das Dialogfenster Grafikauswahl erscheint. Wählen Sie in der Ordnerliste den Ort aus und markieren Sie die gewünschte Datei. Klicken Sie auf Öffnen, um die Grafik einzufügen. 2 Die Grafik wird zentriert auf den derzeit sichtbaren Bereich platziert. Markieren Sie die Grafik mit der Maus. Klicken Sie mit dem Mauszeiger auf die Anfasser am Rand der Grafik, halten Sie die Maustaste gedrückt und bewegen Sie die Maus, um die Größe der Grafik zu verändern. Klicken Sie auf die Grafik und halten Sie die Maus gedrückt, um sie zu verschieben. Sie können das Objekt auch verschieben, indem Sie die Tasten , , und verwenden. Halten Sie zusätzlich die Umschalttaste gedrückt, um die Grafik in größeren Schritten zu verschieben. 3 Die Eigenschaften der Grafik können Sie auch über das Dialogfenster Eigenschaften von Grafik bearbeiten, indem Sie doppelt auf die Grafik klicken oder 194 orgAnice Print konfigurieren Den Konfigurationsmodus aufrufen den Menübefehl Ändern Objekteigenschaften... wählen oder auf diesen Button klicken . Hier stehen Ihnen wiederum die Registerkarten wie für die Objekteigenschaften eines Rahmens zur Verfügung. So lassen sich nicht nur die Position und Größe der Grafik numerisch festlegen, sondern auch Text zu der Grafik ergänzen. Layoutobjekte in Ebenen positionieren Layoutobjekte können in verschiedenen Ebenen angeordnet werden. Haben Sie überlappende Objekte in mehreren Ebenen auf dem Druckbereich eingebunden, können Sie festlegen, auf welche Art und Weise diese entlang einer gedachten ZAchse übereinander liegen. Markieren Sie zunächst das Objekt, das Sie nach vorn oder hinten bewegen wollen. Um ein Objekt eine Ebene nach vorne zu bewegen, wählen Sie den Menübefehl Ändern Objekt etwas nach vorn oder betätigen Sie die Tastenkombination + + . Um ein Objekt eine Ebene nach hinten zu bewegen, wählen Sie den Menübefehl Ändern Objekt etwas nach hinten oder betätigen Sie die Tastenkombination + + . Um ein Objekt auf die vorderste Ebene zu bewegen, wählen Sie den Menübefehl Ändern betätigen Sie die Tastenkombination Objekt nach vorn oder + . Um ein Objekt auf die hinterste Ebene zu bewegen, wählen Sie den Menübefehl Ändern Objekt nach hinten oder betätigen Sie die Tastenkombination Tastenkombination + . Diese Funktion steht nicht für Datenzeilentext oder Kopfzeilentexte zur Verfügung. Kopf- und Datenzeilen definieren In den nächsten Schritten sollen die Spaltenüberschriften in den Kopfzeilen und die Inhalte der Datenzeilen definiert werden. Zunächst werden für den Beispielreport die Kopfzeilen eingestellt. Kopfzeilen einrichten 1 Fügen Sie den Kopfzeilentext der ersten Spalte ein, indem Sie den Menübefehl Einfügen auf diesen Button Text... wählen oder .klicken. 195 4 4 2 Das Dialogfenster Eigenschaften von Kopfzeilentext wird geöffnet und die Registerkarte Ausdruck wird angezeigt. Geben Sie im Feld Ausdruck als Überschrift für die erste Spalte die Textkonstante »“Ansprechpartner“« in Anführungsstrichen ein. Wechseln Sie auf die Registerkarte Schrift und legen Sie als Schriftart »Arial«, als Schnitt »Standard« und als Größe »8 pt« fest. Umrandungen oder Füllungen sind nicht notwendig. Bestätigen Sie mit OK. 3 Rufen Sie für die Überschrift der zweiten Spalte erneut das Dialogfenster Eigenschaften von Kopfzeilentext auf und geben Sie den Ausdruck »“Telefon“« in Anführungsstrichen ein. Vergessen Sie nicht, die weiteren Einstellungen wie in Schritt 2 beschrieben festzulegen, um eine einheitliche Formatierung zu erreichen. Bestätigen Sie mit OK. 4 In der Kopfzeile wird das neue Objekt in die zweite Unterzeile unter Ansprechpartner platziert. Verschieben Sie den Eintrag in die erste Unterzeile der zweiten Spalte (rechts neben Ansprechpartner), indem Sie die Tasten , , und verwenden oder ihn mit gedrückter Maustaste „anfassen“ und verschieben. 196 orgAnice Print konfigurieren Den Konfigurationsmodus aufrufen Wenn Sie weiterhin neue Texte eingeben, werden diese immer an die nächste freie Position gesetzt, bis alle Kopfzeilen und deren Unterzeilen mit Text gefüllt sind. Es muss jedoch nicht jede Zeile gefüllt werden. Wenn Sie im Folgenden Datenzeilentext eintragen wollen, markieren Sie nach dem Erstellen des Textes das Element und ziehen Sie es in die gewünschte Zeile. 5 Wiederholen Sie die Schritte 3 und 4 für die Überschriften der weiteren Spalten mit den Ausdrücken »Firma« und »Telefon« sowie für die zweite Unterzeile der zweiten Spalte mit dem Ausdruck »Mobiltelefon«. Der Report enthält jetzt in der Kopfzeile die Überschriften für die Spalten. Zuletzt müssen Sie die einzelnen Datenzeilen einrichten. Datenzeilen einrichten 1 Fügen Sie den Datenzeilentext der ersten Spalte ein, indem Sie den Menübefehl Einfügen auf diesen Button Text... wählen oder .klicken. 2 Das Dialogfenster Eigenschaften von Datenzeilentext wird geöffnet und die Registerkarte Ausdruck wird angezeigt. 197 4 4 Im Gegensatz zur Überschrift der Spalten geben Sie für das Eingabefeld Ausdruck bei den Datenzeilen einen orgBasic-Ausdruck an, dessen Rückgabewert sich je ausgegebenem Datensatz ändert. Die hier verwendete Angepasste Funktion »NamePerson()« gibt den vollen Namen des Ansprechpartners, gebildet aus dem Titel, Vor- und Nachnamen zurück. Klicken Sie auf Ausdruckseditor..., um diese Funktion mit Hilfe des Ausdruckseditors auszuwählen. Die orgBasic-Syntax und die Bedienung des Ausdruckseditors werden im Kapitel 7 »Ausdrücke mit orgBasic« ab Seite 216 erläutert. Wechseln Sie auf die Registerkarte Angepasste Funktionen und wählen Sie in der Liste die Funktion »NamePerson()« aus. Klicken Sie auf Einfügen, so dass der Ausdruck in das Feld Ausdruck übernommen wird. Bestätigen Sie mit OK. Da in diesem Beispielreport zwischen den Datenzeilen waagerechte Linien gezogen werden, sollten Sie die Option Vertikale Ausrichtung auf Zentriert setzen. 3 Wechseln Sie auf die Registerkarte Schrift, und stellen Sie die gleichen Schrifteinstellungen wie für die Überschriften ein. Bestätigen Sie mit OK. 4 Verschieben Sie den Eintrag in die erste Datenzeile der ersten Spalte indem Sie die Tasten 198 , , und verwenden oder orgAnice Print konfigurieren Den Konfigurationsmodus aufrufen ihn mit gedrückter Maustaste „anfassen“ und verschieben. 5 Rufen Sie für den Text der zweiten Spalte erneut das Dialogfenster Eigenschaften von Datenzeilentext auf und geben Sie als Ausdruck die Angepasste Funktion »TelefonPerson()« ein. Vergessen Sie nicht, die weiteren Einstellungen wie in Schritt 3 beschrieben festzulegen, um eine einheitliche Formatierung zu erreichen. Bestätigen Sie mit OK. Verschieben Sie dann den Eintrag in die erste Datenzeile der zweiten Spalte wie in Schritt 4 beschrieben. 6 Fügen Sie einen weiteren Text mit der Angepassten Funktion »TelefonMobilPerson()« als Ausdruck ein und platzieren Sie diesen in die zweite Unterzeile der zweiten Spalte. 7 Wiederholen Sie diese Schritte für die dritte Spalte, wo als Ausdruck die Angepasste Funktion »Name()« zum Einsatz kommt. Der Rückgabewert dieser Funktion setzt sich aus den Feldern Titel, Vorname, Name und Zusatz der Tabelle Adressen zusammen. 8 In die vierte Spalte geben Sie für die erste Unterzeile den Ausdruck »Telefon1()« und für die zweite Unterzeile den Ausdruck »Telefon2()« an, um die Telefonnummern der Firma zur Verfügung zu haben. Speichern Sie das Layout erneut. Objekteigenschaften verwalten Sie können zu jedem späteren Zeitpunkt Änderungen an einem Layout und seinen Objekten vornehmen. Das Layout selbst ist dabei auch ein Objekt. Mit der Tabulatortaste können Sie nacheinander alle vorhandenen Objekte auswählen. Beachten Sie dabei die Statuszeile, in der jeweils der Typ des ausgewählten Objektes angezeigt wird. Über den Befehl Datei Eigenschaften... öffnen Sie den Konfigurationsdialog Eigenschaften von Layout, über den Sie Änderungen für bestehende Drucklayouts vor- 199 4 4 nehmen können. Die dafür relevanten Einzelschritte entnehmen Sie bitte dem Abschnitt »Neues Layout erstellen« ab Seite 183. Sobald Sie Eigenschaften beispielsweise Maßdefinitionen, Positionsangaben, Begrenzungslinien, Kopfzeilen, Datenzeilen u.s.w. ausgewählt oder neu definiert haben, werden diese in die Verwaltungsliste aufgenommen und können dort durch Doppelklick auf die Grafik oder den Menübefehl Ändern Objekteigenschaften... oder Betätigung dieser Schaltfläche angezeigt werden. Wechseln Sie hier auf die Registerkarte Verwaltung. Zu jeder Eigenschaft des Objektes – hier Layouts – wird in der Liste ein Wert und dessen Status seit der letzten Speicherung angezeigt. Sie können Eigenschaften aus dieser Liste entfernen, indem Sie diese in der Liste markieren, und auf Löschen klicken. Die Änderungen treten erst beim nächsten Speichervorgang in Kraft. Die Layoutvorschau nutzen Nun ist die Konfiguration des Reportlayouts abgeschlossen. Über das Layoutvorschaufenster können Sie das Layout vor dem Druck mit Beispieldaten darstellen. Die Layoutvorschau erreichen Sie, indem Sie den Menübefehl Datei 200 Layoutvorschau wählen oder orgAnice Print konfigurieren Den Konfigurationsmodus aufrufen auf diesen Button klicken. Ist die Layoutvorschau aktiviert, erkennen Sie das am farbigen Rahmen . Im Unterschied zur Druckvorschau sehen Sie hier alle im Layout definierten Felder mit einer beispielhaften Voransicht für Feldinhalte. Das ist nützlich, um vor der Druckausgabe die Anordnung oder das Schriftbild auf dem Bildschirm betrachten und nochmals Änderungen vornehmen zu können. 201 4 5 Den orgAnice Outlook Connector konfigurieren Der orgAnice Outlook Connector übernimmt alle Aufgaben, die mit der Erstellung und dem Versand von neuen Nachrichten sowie dem Zuordnen und Ablegen hereingekommener Nachrichten, von Kontakten und Terminen verbunden sind. Die Komponente unterstützt den Umgang mit kompletten Nachrichten-Objekten, auch mit mehreren Anlagen. Als weitere Besonderheit unterstützt der orgAnice Outlook Connector auch die Übernahme von einzelnen Terminen und Kontakten aus Outlook in die orgAnice-Datenbank. Der orgAnice Outlook Connector ist kein eigenständiges Programm, sondern ein AddIn für Microsoft Outlook. Um den Connector nutzen zu können, ist daher eine vorhandene Installation von Outlook 2000 oder höher erforderlich. 202 Den orgAnice Outlook Connector konfigurieren Outlook Connector konfigurieren Outlook Connector konfigurieren Wenn Sie eine lokale Installation der Standard-Office-Datenbank installiert haben und Sie keine größeren Anpassungen daran vorgenommen haben, brauchen Sie Outlook Connector nicht weiter zu konfigurieren. Sie können Outlook Connector sofort benutzen. Wie Sie grundlegende Einstellungen für den Outlook Connector vornehmen, entnehmen Sie bitte dem Benutzerhandbuch, Kapitel 6, Abschnitt »Outlook Connector konfigurieren«. Um Outlook Connector für die Office-Datenbank Ihren Bedürfnissen anzupassen oder für eine andere Datenbank zu konfigurieren, gehen Sie wie folgt vor: 1 Starten Sie Outlook. 2 Öffnen Sie dann die Datenbank, die Sie mit Outlook verbinden wollen. Melden Sie sich dabei als Administrator mit Datenbank-Verwaltungsrechten an. Verlassen Sie den Konfigurations- und wechseln Sie in den Benutzermodus , indem Sie den Menübefehl Extras die Taste Datenbank benutzen... wählen, drücken oder diesen Button in der Symbolleiste betätigen Verbinden Sie orgAnice mit Outlook indem Sie den Menübefehl Extras Mit MS Outlook verbinden... wählen oder die Tasten + drücken Das erfolgreiche Verbinden wird mit einer entsprechenden Meldung quittiert. 3 Die Konfiguration findet in Outlook im Menü Extras Sie die Registerkarte orgAnice. Optionen statt. Dort finden 4 Um Outlook Connector mit einer angepassten orgAnice-Datenbank nutzen zu können, müssen Sie dem Programm mitteilen, in welche Tabellen Inhalte aus Outlook zugeordnet werden sollen und wie die entsprechenden Felder in Ihrer Datenbank benannt sind. 203 5 5 Klicken Sie auf den Button Konfiguration. 5 Im sich darauf öffnenden Dialogfenster können Sie die Einstellungen für die Zuordnung von E-Mails, Terminen und Kontakten vornehmen, sowie die Suchschlüssel für die Suche nach Absendern eingegangener E-Mail-Nachrichten definieren. Wie Sie dies tun, entnehmen Sie den entsprechenden folgenden Abschnitten. Konfiguration für E-Mails Wenn Sie nicht automatisch dort stehen, wechseln Sie auf die Registerkarte E-Mail. 204 Den orgAnice Outlook Connector konfigurieren Outlook Connector konfigurieren Um eine weitere Tabelle hinzuzufügen, klicken Sie auf die Schaltfläche Neu... Um Eigenschaften wie die Feldzuordnung einer Tabelle zu bearbeiten, markieren Sie die entsprechende Tabelle in der Liste und klicken Sie auf die Schaltfläche Bearbeiten... Um eine Tabelle aus der Liste der Tabellen zum Speichern von E-Mail zu entfernen, klicken Sie auf die Schaltfläche Löschen... Eine Tabelle zum Speichern von E-Mails hinzufügen Standardmäßig gibt es in der Office-Datenbank nur eine Tabelle, in der E-Mails abgelegt werden: die Tabelle Aktivitäten. Sollten Sie eine weitere Tabelle für die Speicherung von E-Mails vorgesehen haben, können Sie diese der Liste hinzufügen, die beim Zuordnen angezeigt wird. Dann können die Benutzer auswählen, in welcher Tabelle die Nachricht abgelegt werden soll. Um eine neue Tabelle zum Speichern von E-Mails hinzuzufügen, klicken Sie auf Neu... 205 5 5 Wählen Sie die neue Tabelle aus der Liste aus und klicken Sie auf Hinzufügen. Die Tabelle erscheint in der Liste Tabellen zum Speichern von E-Mails. Tabellen zum Speichern von E-Mails bearbeiten Um Eigenschaften, wie die Feldzuordnung einer Tabelle zu bearbeiten, markieren Sie die entsprechende Tabelle in der Liste und klicken Sie auf die Schaltfläche Bearbeiten... Neben der Feldzuordnung, die weiter unten beschrieben wird, können Sie im Dialogfenster Konfiguration: E-Mail festlegen, ob Datensätze aus der übergeordneten Tabelle zur Auswahl gestellt werden. Aktivieren Sie das Kontrollfeld Datensatzauswahl aus vorrangig übergeordneter Tabelle anzeigen, wenn Sie dies ermöglichen wollen. Den Ausdruck, der für diese Datensätze im Dialog angezeigt wird, legen Sie im Feld Ausdruck für die Anzeige fest. Klicken Sie auf Ausdruck..., um den Ausdruckseditor zur Zusammenstellung des Ausdruckes aufzurufen. Dessen Verwendung wird im Kapitel 7 »Ausdrücke mit orgBasic« ab Seite 216 erläutert. Geben Sie im Feld Maximal ... Datensätze anzeigen die Anzahl von Datensätzen an, die zur Auswahl gestellt werden sollen. Es werden dann die ersten Datensätze gemäß des aktuellen Index der Tabelle aufgelistet. Der Übersichtlichkeit halber sollten dies nicht zu viele sein. Wenn Sie die voreingestellte Tabelle Aktivitäten der Office-Datenbank bearbeiten, sind bereits die korrekten Felder den Daten aus Outlook zugeordnet. Sie können jedoch auch frei einstellen, welche Daten aus Outlook in welchen Feldern der Datenbank abgelegt werden. 206 Den orgAnice Outlook Connector konfigurieren Outlook Connector konfigurieren Klicken Sie auf die Schaltfläche Neu..., um die Zuordnung für ein Feld neu zu definieren oder klicken Sie auf die Schaltfläche Bearbeiten..., um die Zuordnung zu verändern. Wählen Sie aus der Liste Feldname eines der Felder der Tabelle aus. Im Feld Ausdruck definieren Sie, welcher Inhalt aus dem Outlook-Element, das zugeordnet werden soll, in das oben ausgewählte Feld übernommen werden soll. Die zur Verfügung stehenden Datenfelder sind in der Liste Feldzuordnung in der Spalte Daten aufgeführt. Klicken Sie auf OK, um die Einstellungen zu speichern. Soll ein Feld gelöscht werden, klicken Sie neben der Liste Feldzuordnung auf Löschen... und bestätigen Sie die folgende Sicherheitsabfrage mit Ja. Suchschlüssel für E-Mail-Nachrichten definieren Soll eine E-Mail-Nachricht zugeordnet werden, muss Outlook Connector eine Adresse oder ein Ansprechpartner mit der E-Mail-Adresse des Absenders der Nachricht finden. Erst wenn die Suche nach der Adresse erfolgreich war, kann die Nachricht zugeordnet werden. Im folgenden erfahren Sie, wie Sie die hierfür notwendigen Suchschlüssel definieren. Wechseln Sie auf die Registerkarte Suche. 207 5 5 In der Liste Schlüssel werden die bereits definierten Suchschlüssel aufgelistet. Legen Sie die Reihenfolge, in der Outlook Connector nach der Absenderadresse sucht, fest, indem Sie den entsprechenden Schlüssel markieren und über die Buttons nach oben oder nach unten in der Liste verschieben. Die schnellsten Ergebnisse bei der Suche erzielen Sie, wenn Sie denjenigen Schlüssel zuerst durchsuchen lassen, auf dem E-Mail-Adressen am wahrscheinlichsten gefunden werden können. Einen neuen Schlüssel erstellen Sie über die Schaltfläche Neu..., einen markierten, vorhandenen bearbeiten Sie über die Schaltfläche Bearbeiten... und über die Schaltfläche Löschen... entfernen Sie einen markierten Schlüssel aus der Liste. Wenn Sie einen neuen Schlüssel anlegen oder einen vorhandenen bearbeiten, öffnet sich das Dialogfenster Suchschlüssel. Wählen Sie aus der Liste Tabelle diejenige Tabelle aus, in der nach der Adresse gesucht werden soll. 208 Den orgAnice Outlook Connector konfigurieren Outlook Connector konfigurieren Im Feld Schlüssel definieren Sie, auf welchem Index der Tabelle gesucht werden soll. Klicken Sie auf OK, um die Einstellungen zu speichern. Achten Sie darauf, dass das indizierte Feld tatsächlich relevante Adressinformationen speichert, da ansonsten auf diesem Schlüssel nichts gefunden und der Suchvorgang so unnötig verlangsamt würde. Konfiguration für Termine Wechseln Sie auf die Registerkarte Termine. Um eine weitere Tabelle hinzuzufügen, klicken Sie auf die Schaltfläche Neu... Um Eigenschaften wie die Feldzuordnung einer Tabelle zu bearbeiten, markieren Sie die entsprechende Tabelle in der Liste und klicken Sie auf die Schaltfläche Bearbeiten... Um eine Tabelle aus der Liste der Tabellen zum Speichern von Terminen zu entfernen, klicken Sie auf die Schaltfläche Löschen... Eine Tabelle zum Speichern von Terminen hinzufügen Standardmäßig gibt es in der Office-Datenbank nur eine Tabelle, in der Termine abgelegt werden: die Tabelle Aktivitäten. Sollten Sie eine weitere Tabelle für die Speicherung von Terminen vorgesehen haben, können Sie diese der Liste hinzufügen, die beim Zuordnen angezeigt wird. Dann können die Benutzer auswählen, in welcher Tabelle der Termin abgelegt werden soll. 209 5 5 Um eine neue Tabelle zum Speichern von Terminen hinzuzufügen, klicken Sie auf Neu... und wählen Sie die neue Tabelle aus der Liste aus. Klicken Sie dann auf Hinzufügen. Die Tabelle erscheint in der Liste Tabellen zum Speichern von Terminen. Tabellen zum Speichern von Terminen bearbeiten Um Eigenschaften wie die Feldzuordnung einer Tabelle zu bearbeiten, markieren Sie die entsprechende Tabelle in der Liste und klicken Sie auf Bearbeiten... Neben der Feldzuordnung, die weiter unten beschrieben wird, können Sie im Dialogfenster Konfiguration: Termine festlegen, ob Datensätze aus der übergeordneten Tabelle zur Auswahl gestellt werden. Aktivieren Sie das Kontrollfeld Datensatzauswahl aus vorrangig übergeordneter Tabelle anzeigen, wenn Sie dies ermöglichen wollen. Den Ausdruck, der für diese Datensätze im Dialog angezeigt wird, legen Sie im Feld Ausdruck für die Anzeige fest. Klicken Sie auf Ausdruck..., um den Ausdruckseditor zur Zusammenstellung des Ausdruckes aufzurufen. Dessen Verwendung wird im Kapitel 7 »Ausdrücke mit orgBasic« ab Seite 216 erläutert. Geben Sie im Feld Maximal ... Datensätze anzeigen die Anzahl von Datensätzen an, die zur Auswahl gestellt werden sollen. Es werden dann die ersten Datensätze gemäß des aktuellen Index der Tabelle aufgelistet. Der Übersichtlichkeit halber sollten dies nicht zu viele sein. Wenn Sie die voreingestellte Tabelle Aktivitäten der Office-Datenbank bearbeiten, sind bereits die korrekten Felder den Daten aus Outlook zugeordnet. Sie können 210 Den orgAnice Outlook Connector konfigurieren Outlook Connector konfigurieren jedoch auch frei einstellen, welche Daten aus Outlook in welchen Feldern der Datenbank abgelegt werden. Klicken Sie auf die Schaltfläche Neu..., um die Zuordnung für ein Feld neu zu definieren oder klicken Sie auf die Schaltfläche Bearbeiten..., um die Zuordnung zu verändern. Wählen Sie aus der Liste Feldname eines der Felder der Tabelle aus. Im Feld Ausdruck definieren Sie, welcher Inhalt aus dem Outlook-Element, das zugeordnet werden soll, in das oben ausgewählte Feld übernommen werden soll. Die zur Verfügung stehenden Datenfelder sind in der Liste Feldzuordnung in der Spalte Daten aufgeführt. Klicken Sie auf die Schaltfläche OK, um die Einstellungen zu speichern. Soll ein Feld gelöscht werden, klicken Sie neben der Liste Feldzuordnung auf Löschen... und bestätigen Sie die folgende Sicherheitsabfrage mit Ja. Konfiguration für Kontakte Wechseln Sie auf die Registerkarte Kontakte. 211 5 5 Um eine weitere Tabelle hinzuzufügen, klicken Sie auf die Schaltfläche Neu... Um Eigenschaften wie die Feldzuordnung einer Tabelle zu bearbeiten, markieren Sie die entsprechende Tabelle in der Liste und klicken Sie auf die Schaltfläche Bearbeiten... Um eine Tabelle aus der Liste der Tabellen zum Speichern von Kontakten zu entfernen, klicken Sie auf die Schaltfläche Löschen... Eine neue Tabelle zum Speichern von Kontakten Standardmäßig gibt es in der Office-Datenbank zwei Tabellen, in denen Kontakte abgelegt werden: die Tabellen Adressen und Ansprechpartner. Sollten Sie eine weitere Tabelle für die Speicherung von Kontakten vorgesehen haben, können Sie diese der Liste hinzufügen, die beim Zuordnen angezeigt wird. Dann können die Benutzer auswählen, in welcher Tabelle der Kontakt abgelegt werden soll. Um eine neue Tabelle zum Speichern von Kontakten hinzuzufügen, klicken Sie auf die Schaltfläche Neu... und wählen Sie die neue Tabelle aus der Liste aus. Betätigen Sie danach die Schaltfläche Hinzufügen. Die Tabelle erscheint in der Liste Tabellen zum Speichern von Kontakten. Tabellen zum Speichern von Kontakten bearbeiten Um Eigenschaften wie die Feldzuordnung einer Tabelle zu bearbeiten, markieren Sie die entsprechende Tabelle in der Liste und klicken Sie auf die Schaltfläche Bearbeiten... 212 Den orgAnice Outlook Connector konfigurieren Outlook Connector konfigurieren Neben der Feldzuordnung, die weiter unten beschrieben wird, können Sie im Dialogfenster Konfiguration: Kontakte festlegen, ob Datensätze aus der übergeordneten Tabelle zur Auswahl gestellt werden. Aktivieren Sie das Kontrollfeld Datensatzauswahl aus vorrangig übergeordneter Tabelle anzeigen, wenn Sie dies ermöglichen wollen. Wenn die Tabelle über keine Master-Tabelle verfügt, wie dies bei der Tabelle Adressen der Fall ist, können keine Datensätze aus der übergeordneten Tabelle angezeigt werden. In diesem Falle muss diese Option inaktiv bleiben. Der Kontakt wird dann direkt zugeordnet. Wenn Sie die voreingestellte Tabelle Adressen oder Ansprechpartner der OfficeDatenbank bearbeiten, sind bereits die korrekten Felder den Daten aus Outlook zugeordnet. Sie können jedoch auch frei einstellen, welche Daten aus Outlook in welchen Feldern der Datenbank abgelegt werden. Klicken Sie auf die Schaltfläche Neu..., um die Zuordnung für ein Feld neu zu definieren oder klicken Sie auf die Schaltfläche Bearbeiten..., um die Zuordnung zu verändern. Wählen Sie aus der Liste Feldname eines der Felder der Tabelle aus. Im Feld Ausdruck definieren Sie, welcher Inhalt aus dem Outlook-Element, das zugeordnet werden soll, in das oben ausgewählte Feld übernommen werden soll. Die zur Verfügung stehenden Datenfelder sind in der Liste Feldzuordnung in der Spalte Daten aufgeführt. Klicken Sie auf OK, um die Einstellungen zu speichern. Soll ein Feld gelöscht werden, klicken Sie neben der Liste Feldzuordnung auf Löschen... und bestätigen Sie die folgende Sicherheitsabfrage mit Ja. Die Konfiguration des Outlook Connectors ist abgeschlossen. Klicken Sie in den geöffneten Dialogfenstern auf OK, bis Sie den Optionen-Dialog von Outlook geschlossen haben. 213 5 5 Konvertierte E-Mail-Adressen umstellen In früheren orgAnice-Versionen wurden E-Mail-Adressen durch »SMTP:« vor der Adresse gekennzeichnet, beispielsweise »SMTP:[email protected]«. Diese Kennzeichnung ist nicht mehr notwendig. Haben Sie Daten aus einer bestehenden orgAnice 2.1-Datenbank importiert oder die Datenbank konvertiert, sollten Sie die Zeichen »SMTP:« am Anfang der Adresse entfernen. Gehen Sie dazu wie folgt vor: 1 Erstellen Sie eine Sicherheitskopie der Datenbank für den Fall, dass Sie unbeabsichtigte oder fehlerhafte Veränderungen an den Daten vornehmen. 2 Melden Sie sich mit Datenbank-Verwaltungsrechten an und wechseln Sie in den Konfigurationsmodus. Aktivieren Sie das Tabellen-Layout Adressen im Arbeitsbereich Adressen und Ansprechpartner. 3 Über den Befehl Datensätze ersetzen. Ersetzen öffnen Sie das Dialogfenster Datensätze Tragen Sie im Feld Bedingung folgende Bedingung ein: InStr(Adressen->Email,UCase("SMTP:"))=1 Damit wird der folgende Ersetzungsvorgang nur auf die Adressen angewendet, die mit »SMTP:« beginnen, unabhängig von Groß- oder Kleinschreibung. 4 Klicken Sie in der Liste Neue Feldinhalte auf das Feld Email und dann auf den Bearbeiten-Button . (Sie könnenden Ausdruckeditor auch mit Doppelklick auf das gewünschte Feld öffnen) Als Ausdruck geben Sie folgenden Ausdruck ein: LTrim(Mid(Adressen->Email,6,Len(Adressen->Email))) Damit werden die ersten fünf Zeichen (»SMTP:«) des Feldinhaltes entfernt. Technisch gesehen, wird der Inhalt auf den rechten Teil ab dem sechsten Zeichen be- 214 Den orgAnice Outlook Connector konfigurieren Konvertierte E-Mail-Adressen umstellen schnitten und eventuell vorhandene Leerzeichen zwischen »SMTP:« und der EMailadresse entfernt. Schließen Sie den Ausdruckseditor über die Schaltfläche OK. Im Dialog Datensätze ersetzen betätigen Sie erneut OK, um die E-Mail-Adressen ändern zu lassen. 5 orgAnice zeigt an, wie viele Datensätze geprüft und bearbeitet wurden. Bestätigen Sie die Kenntnisnahme wiederum mit der Schaltfläche OK. 215 5 6 Ausdrücke mit orgBasic Wenn Sie bereits mit xBase-kompatiblen Datenbanken, etwa den Vorgängerversionen von orgAnice CRM 2008 gearbeitet haben, sind Ihnen Ausdrücke zur Auswertung von Datenbankinhalten und Relationen sicher vertraut. orgAnice enthält eine eigene und für die Besonderheiten von orgAnice angepasste Sprache: orgAnice CRM 2008 verwendet für diese Sprache den Begriff orgBasic. Dieser Abschnitt macht Sie mit den Grundbegriffen von orgBasic vertraut und beschreibt die Arbeit mit dem Ausdruckseditor, einer Softwarekomponente für die Zusammenstellung und Prüfung von Ausdrücken. 216 Ausdrücke mit orgBasic orgBasic kennen lernen orgBasic kennen lernen Die orgBasic-Syntax stellt eine BASIC-Untermenge dar. orgBasic ist nicht mehr wie in früheren Versionen von orgAnice dBASE-orientiert. Dies entspricht der zunehmenden Bekanntheit von BASIC und der abnehmenden Bekanntheit von dBASE. Schlüsselworte, Kontrollstrukturen und Syntax orientieren sich am VBA-Standard. Visual Basic for Applications (VBA) ist die in orgAnice Data integrierte Scriptsprache, mit der im Gegensatz zu orgBasic auch das Schreiben in die Datenbank möglich ist. orgBasic ermöglicht den Zugriff auf Datenbank-Inhalte über Feldnamen, Operatoren und einen Satz fest eingebauter Funktionen (Core Functions). Erheblich erweitert und ebenfalls dem BASIC-Stil angepasst wurden die frei definierbaren Angepassten Funktionen, die Parameter, gegenseitige Aufrufe, lokale und statische Variablen, Kontrollstrukturen wie If-Then-Else, For-Next, Do-While-Loop und Exit Function sowie einfachen Debugging-Support unterstützen. Der Parser orgBasic ist die Parser-Sprache des orgAnice-Datenbankservers und dient dazu, mit Hilfe von Ausdrücken den aktuellen Status oder den Inhalt der Datenbank auszuwerten und daraus einen Ergebniswert zu gewinnen. Mit orgBasic können die Inhalte der Datenbank nicht verändert werden. Um Datenmanipulationen durchzuführen, kann über geeignete Clients (orgDate, VBA, VB, etc.) auf die Automation-Schnittstellen des Datenbankservers zugegriffen werden. orgBasic ist, wie der orgAnice 2.1-Parser, aber anders als Visual Basic, typsicher, was den entscheidenden Vorteil hat, dass alle eventuellen Ausdrucksfehler bereits beim Übersetzen und nicht erst später zur Laufzeit erkannt werden. Die Typprüfungen des Parsers sind so implementiert, dass Konflikte durch inkompatible Datentypen beim Parsen erkannt werden und keine Laufzeitfehler beim Evaluieren verursachen können. Der Parser und orgBasic dienen aber nur dazu, aus dem augenblicklichen Zustand der Datenbank einen Wert (beliebigen Typs) zu liefern. Dabei wird am DatenbankInhalt und am Datenbank-Status nichts geändert. Der orgBasic-Parser unterstützt dieselben Datentypen wie die Datenbank-Felder, mit Ausnahme des Typs "Objekt". Letzterer dient zur Speicherung von Datenobjekten anderer Anwendungen (z. B. Word-Dokumente) innerhalb der Datenbank. Dazu eignen sich alle Anwendungen, die Object Embedding über IPersistStorage unterstützen. Datentypen orgBasic verfügt über sechs verschiedene Datentypen, wobei der Typ String in zwei Varianten vorliegt. Typ Beschreibung Long Lange, ganze Zahl im Bereich von -2.147.483.648 bis 2.147.483.648 217 6 6 Double Gleitkommazahl mit doppelter Genauigkeit Date Datum String Zeichenfolge bis zu einer Länge von 65.535 Zeichen String (variable) Zeichenfolge mit variabler Länge Boolean Logisches Feld – entweder True (wahr) oder False (falsch) Document Dokumentinformationen und eingebettete Objekte Die Felder Ein Feld ist die Spalte einer Tabelle und enthält für jeden Datensatz einen bestimmten Wert. Felder werden auch Feldvariablen genannt, da der Inhalt eines bestimmten Feldes in der Regel von Datensatz zu Datensatz unterschiedlich - also variabel - ist. Innerhalb des Ausdruckseditors kann über die Registerkarte Felder auf jedes Datenbankfeld zugegriffen werden, um den Datentyp oder die Länge zu sehen oder es in einen orgBasic-Ausdruck zu übernehmen. Der Zugriff auf ein bestimmtes Feld erfolgt immer mit der Angabe der zugehörigen Tabelle in der Form »Tabellenname>Feldname«. Beispiel: ressen. Adressen->PLZ liefert den Inhalt des Feldes »PLZ« der Tabelle Ad- Die Kernfunktionen Die Kernfunktionen (Core Functions) stellen eine Menge fest eingebauter orgBasicFunktionen in orgAnice CRM 2008 dar. Zweck einer Funktion ist die Rückgabe eines Ergebniswertes bei deren Auswertung. Funktionen sind Ausdrücke, bestehend aus dem Funktionsnamen und anschließenden runden Klammern. Beispiel: Date() liefert das aktuelle Systemdatum, beispielsweise 01.03.2008. Innerhalb der Klammern können weitere Ausdrücke als Funktionsparameter stehen. Beispiele: Len(“Hallo Welt“) liefert die Länge des Strings »Hallo Welt«, also 10 Zeichen. Hour(Now()) liefert die aktuelle Stunde zurück, beispielsweise »14«. Falls es mehrere Funktionsparameter gibt, werden diese durch Kommata voneinander getrennt. Beispiel: Left(“Hallo Welt“ , 5 ) liefert die ersten 5 Zeichen des Strings, also »Hallo«. Funktionen liefern bei ihrer Auswertung Ergebnisse eines bestimmten Datentyps. Dieser Datentyp ist für jede Funktion eindeutig festgelegt; ebenfalls die Datentypen jedes einzelnen Funktionsparameters. Diese Datentypen werden im Ausdruckseditor ausgewiesen. 218 Ausdrücke mit orgBasic orgBasic kennen lernen Beispiele: Date() As Date bedeutet, dass die Funktion Date() keine Parameter benötigt und einen Wert vom Typ Date, also ein Datum zurück liefert. Len(String) As Long bedeutet, dass die Funktion Len() eine Zeichenkette (String) als Parameter erfordert und eine ganze Zahl als Ergebnis liefert. Left(String,Long) As String bedeutet, dass die Funktion Left() einen String und eine Zahl als Parameter erfordert, die durch ein Komma getrennt werden, und eine Zeichenkette als Ergebnis liefert. Die angepassten Funktionen Angepasste Funktionen sind vom Benutzer definierte Ausdrücke, bestehend aus dem Funktionsnamen und anschließenden runden Klammern. Sie haben Ähnlichkeiten mit den fest im Sprachumfang verankerten Kernfunktionen. Funktionen liefern bei ihrer Auswertung ein Ergebnis. Sie sind unter anderem geeignet: • für die Definition von dynamischen Texten in Datensatz-Masken, • für die Definition von Text-Objekten beim Report- und Etikettendruck, • zum Formulieren von Anfragen anderer Anwendungen an orgAnice. Angepasste Funktionen lassen sich im Konfigurationsmodus erstellen oder ändern. Beispiel: Die Funktion »Wochentag(Date) As String« der Office-Datenbank liefert den Wochentag des übergebenen Datums als Zeichenkette, z.B. »Montag« zurück. Die persistenten Variablen Persistente Variablen sind vordefinierte Variablen, die global für die gesamte Datenbank gültig sind. Sie können innerhalb von angepassten Funktionen abgefragt werden. Die entsprechende Bezeichnung unter orgAnice 2.1 lautete »Globale Variablen«. Der in der Programmierung verwendete Begriff der globalen Variable bedeutet zwar auch eine datanbankweit gültige Variable, die aber erst zur Laufzeit ihren Wert erhält und sich daher von einer persistenten Variable in diesem Punkt grundlegend unterscheidet. Die orgAnice-Datenbank verwendet persistente Variablen zum Beispiel für die Absenderangaben, die bei Korrespondenz-Funktionen automatisch eingesetzt werden. Persistente Variablen können als Einzelwerte oder als Arrays, d.h. als Variable mit mehreren Werten vorliegen. Arrays werden unter anderem als vordefinierte Werte für Lookup-Listen verwendet. Benutzer können mit den entsprechenden Rechten über den Objekt-Editor im Konfigurationsmodus die Werte für die Variablen eingeben und verändern. Darüber hinaus können beliebig viele neue persistente Variablen angelegt werden. Nähere Informationen finden Sie in der Beschreibung der einzelnen orgAnice-Komponenten. Die Operatoren Operatoren sind Elemente von orgBasic, die Ausdrücke verbinden und als Ergebnis einen Wert liefern. Das Verhalten einiger Operatoren ist abhängig vom Datentyp der Operanden. 219 6 6 orgAnice CRM 2008 verwendet folgende Operatoren: Operator Bedeutung Anwendungs-Syntax Or Logisches Oder <BoolExpr> Or <BoolExpr> And Logisches Und <BoolExpr> And <BoolExpr> Not Logisches Nicht Not <BoolExpr> = Logisch Gleich <Expr> = <Expr>, beide <Expr> vom selben Datentyp <,<=,>,>= Vergleiche <Expr> <Operator> <Expr>, beide vom selben Datentyp <> Logisch Ungleich <Expr> <> <Expr>, beide <Expr> vom selben Datentyp +,- Arithm. Addition/Subtraktion <NumExpr> + | - <NumExpr>, z.T. auch f. Date *,/ Arithm. Multiplikation/Division <NumExpr> * | / <NumExpr> ^ Arithm. Power <Basis> ^ <Exponent> +,- Arithm. Vorzeichen + | - <ConstNumExpr> InStr Zeichenkette enthalten InStr(<StringExpr1>, <StringExpr2>)>0 & String-Verknüpfung <StringExpr> & <StringExpr> Die folgenden Beispiele zeigen typische Ausdrücke unter Nutzung einfacher Operanden und Operatoren: Ausdruck mit Operatoren Ergebnis 1+1 2 (arithmetische Addition) 1=1 True (1 ist gleich 1 – wahr) 0 <> 1 True (0 ist ungleich 1 – wahr) 0>1 False (0 ist nicht größer als 1 – falsch) 0 <= 1 True (0 ist kleiner oder gleich 1 – wahr) 0 = 0 Or 0 > 1 True (einer der beiden Ausdrücke muss wahr sein: 0 ist gleich 0 – wahr) 0 = 0 And 0 > 1 False (beide Ausdrücke müssen wahr sein: 0 ist nicht größer als 1, damit ist der gesamte Ausdruck falsch) Not 0 = 1 And 0 > 1 False (der erste Ausdruck ist wahr, der zweite falsch; Not negiert nur 0=1) aber: 220 Not ( 0 = 1 And 0 > 1 ) True ( der in Klammern stehende Ausdruck ist in seiner Gesamtheit falsch, und Not negiert das Ergebnis der Klammer – der Ausdruck ist wahr) “Hallo“ & “Welt“ HalloWelt (beide Zeichenketten werden verknüpft) “Hallo“ & “ “ & “Welt“ Hallo Welt (die Zeichenketten und das Leerzeichen werden verknüpft) InStr (“Hallo“,“all“) 2 (der zweite Parameter wurde im ersten gefunden, beginnend an der zweiten Stelle) InStr (“Hallo“,“all“)>0 True (der gelieferte Wert ist größer als 0, daher ist der Ausdruck wahr: “all“ ist in “Hallo“ enthalten) Ausdrücke mit orgBasic orgBasic kennen lernen Dokumentation zu orgBasic Die gesamte Sprachbeschreibung von orgBasic in der Backaus-Naur-Form, die Übersicht aller Operatoren, Ergebnistypen und Kernfunktionen ist in der Online-Hilfe zu orgAnice Data und allen orgAnice-Komponenten enthalten. Wählen Sie im Inhaltsverzeichnis der Online-Hilfe des Zweig Ausdruckseditor, um diese Dokumentation zu betrachten. Sie erreichen diese über die Schaltfläche 221 6 6 Mit dem Ausdruckseditor arbeiten Der Ausdruckseditor ist ein umfangreiches Werkzeug für die Erstellung komplexer Datenbankabfragen. Über die einfache Auswertung von Feldinhalten hinaus können die Ausdrücke auch Kernfunktionen, angepasste Funktionen und persistente Variablen enthalten. Viele Dialogfenster von orgAnice bieten Zugriff auf den Ausdruckseditor. Er steht, meist über die Schaltfläche , immer dann zur Verfügung, wenn Ausdrücke benötigt werden. Im Benutzer- wie im Konfigurationsmodus können Sie den Ausdruckseditor, unabhängig von der Existenz einer entsprechenden Schaltfläche, jederzeit aufrufen, indem Sie den Menübefehl Extras die Taste Ausdruck auswerten... wählen oder betätigen. Den Ausdruckseditor bedienen Mit dem Ausdruckseditor können Sie nicht nur einfach und schnell auf alle Felder, Funktionen und Variablen zugreifen, sondern auch die mit Hilfe des Ausdruckseditors zusammen gestellten Ausdrücke auf korrekte Syntax und passende Datentypen überprüfen. Die Registerkarten erlauben Zugriff auf Felder, Funktionen und Variablen der Datenbank. Damit können Sie einfach und übersichtlich alle Ausdrücke zusammenstellen. Die Liste der Elemente der Gruppe, je nach Reiter, zeigt alle verfügbaren Elemente der aktuellen Datenbank und deren Eigenschaften. Also zum Beispiel unter dem Reiter Felder alle Tabellen der Datenbank und deren Felder mit Feldtyp und Stringlänge. 222 Ausdrücke mit orgBasic Mit dem Ausdruckseditor arbeiten an die Diese Elemente werden durch Doppelklick oder über die Schaltfläche aktuelle Cursorposition im Feld Ausdruck: zur Bildung oder Ergänzung des Ausdrucks eingefügt. Die Operatorenschaltflächen dienen zur Ergänzung bzw. Verknüpfung mehrerer Teile eines Ausdrucks und fügen die darauf sichtbaren Zeichen an der Cursorposition ein. Der gewünschte Ausdruck wird im Feld Ausdruck: eingegeben oder zusammengesetzt. Die Schaltfläche Neu löscht den Ausdruck und macht Platz für eine Neueingabe. Nach Betätigung der Schaltfläche Auswerten erscheint zusätzlich der Bereich Ergebnis:, in dem das Ergebnis der Auswertung des Ausdrucks angezeigt wird. Dieses Ergebnis ist bezogen auf den aktuellen im Hintergrund liegenden Datensatz der zuletzt benutzten Tabelle. Haben Sie den Ausdruckseditor aus dem Konfigurationsmodus aufgerufen, ist der jeweilige aktuelle Datensatz nur mit Platzhaltern („XXX“) gefüllt und daher kann man am Ergebnis nur sehen, ob der Ausdruck im Prinzip gültig ist oder nicht. Bestätigen Sie die Schaltfläche Schließen und ist der Ausdruck fehlerfrei, kann der Ausdruck in ein anderes Feld, beispielsweise in den Objekt-Editor übernommen werden. Der Ausdruckseditor ist von dahinter liegenden Datenbank abhängig, auf die er über den Parser zugreift. Die angezeigten Elemente können sich daher unterscheiden. Die Bedienung des Ausdruckseditors ist für Felder, Funktionen und Variablen gleich. Ist ein Plus am Zeilenanfang zu sehen, handelt es sich um eine Tabelle, deren Felder noch nicht angezeigt werden. Durch einen Doppelklick auf den Tabellennamen rechts davon oder einen einfachen Klick auf das Pluszeichen erscheinen die zu dieser Tabelle gehörenden Felder mit ihren Eigenschaften unter dem Tabellennamen. Bei einem Minus am Zeilenanfang können durch Doppelklick auf den Tabellennamen oder einfachen Klick auf das Minus die darunter angezeigten Felder verborgen werden. 223 6 6 in der Feldauswahl oder der Auswahl und anschließendem Klick auf das Plus-Symbol vor dem Tabellennamen klappt die Liste mit der vollständigen Anzeige aller in der Tabelle enthaltenen Felder auf. Über das Minus-Symbol kann der Zweig zugeklappt werden. Benutzen Sie die Scrollleisten, um eventuell nicht sichtbare Teile der Liste anzuzeigen. Durch einen Doppelklick auf ein Feld wird die Bezeichnung in der notwendigen Form Tabellenname->Feldname an der aktuellen Cursorposition in das Feld für die Zusammenstellung des Ausdrucks übernommen. Alternativ kann die Übernahme in das Ausdrucksfeld durch Auswahl und anschließendes Anklicken des Buttons Einfügen vorgenommen werden. Um Ausdrücke zusammenzustellen, Bedingungen oder mehrere Ausdrücke zu verknüpfen, benötigen Sie oft Operatoren, die Ihnen als Schaltflächen zur Verfügung stehen: 224 Ausdrücke mit orgBasic Mit dem Ausdruckseditor arbeiten Alle im orgBasic verfügbaren Operatoren können durch einfachen Klick auf die entsprechende Schaltfläche der Auswahlleiste in das Ausdrucksfeld übernommen werden. Der Operator wird an der Stelle eingefügt, an der sich der Cursor dort aktuell befindet. Die Bedeutung der einzelnen Operatoren ist in der Onlinehilfe im Thema Ausdruckseditor OrgBasic Operatoren erläutert. Haben Sie einen Ausdruck erstellt, können Sie diesen vor der weiteren Verwendung zu Ihrer Information auswerten lassen: Durch Anklicken des Buttons Auswerten! wird der eingegebene Ausdruck auf Fehler überprüft und das Ergebnis der Auswertung in einem neuen Ausgabefeld dargestellt. Bei Fehlern innerhalb des Ausdrucks erscheint ebenfalls eine entsprechende Meldung. Durch Anklicken des Buttons Neu wird der aktuelle Inhalt des Ausdrucksfensters gelöscht und bisherige Eingaben bzw. Zusammenstellungen verworfen. Anschließend kann mit der Zusammenstellung eines neuen orgBasic-Ausdrucks begonnen werden. Besonderheiten des Ausdruckseditors im Konfigurationsmodus werden im Abschnitt »Ausdrücke testen« auf Seite 229 erläutert. 225 6 6 Felder im Ausdruckseditor Felder werden mit Namen, dem Bezeichner des Datentyps sowie bei Feldern vom Typ »String« mit der String-Länge gruppiert nach Tabellen dargestellt. Einfache Ausdrücke, die aus Feldnamen bestehen, liefern beim Auswerten den aktuellen Datensatz auf dem aktuellen Schlüssel der Tabelle zurück. 226 Ausdrücke mit orgBasic Mit dem Ausdruckseditor arbeiten Kernfunktionen im Ausdruckseditor Kernfunktionen setzen zumeist Parameter voraus, die aus anderen Ausdrücken geliefert werden. Leerzeichen zwischen Funktionen und Parametern sind erlaubt, konstante Zeichenketten müssen in Anführungsstriche gesetzt werden. 227 6 6 Angepasste Funktionen im Ausdruckseditor Angepasste Funktionen sind komplexe orgBasic-Ausdrücke, die für eine Datenbank geschrieben werden. Zweck und Besonderheiten der Funktionen werden häufig im Quelltext der Funktion erläutert. Auch für diese gilt: Leerzeichen zwischen Funktionen und Parametern sind erlaubt, konstante Zeichenketten müssen in Anführungsstriche gesetzt werden. 228 Ausdrücke mit orgBasic Mit dem Ausdruckseditor arbeiten Persistente Variablen im Ausdruckseditor Persistente Variablen sind Ausdrücke, die konstante Werte zurück liefern. Ihre Werte werden daher, wenn möglich, schon in der Liste neben dem Variablennamen angezeigt. Mit Ihnen kann eine einheitliche Programmierung durchgeführt werden, auch wenn dann in den verschiedenen Datenbanken verschiedene Werte hinterlegt sind. Ausdrücke testen orgAnice Data bietet sowohl im Benutzermodus als auch im Konfigurationsmodus die gleiche einfache Möglichkeit, in der aktuellen Umgebung den Rückgabewert eines Ausdrucks auswerten zu lassen. Nutzen Sie dazu den Menübefehl Extras die Funktionstaste Ausdruck auswerten... oder . Der Ausdruckseditor wird aufgerufen. Setzen Sie einen Ausdruck zusammen oder wählen Sie eine Funktion oder Variable wie in den vorangegangenen Abschnitten beschrieben aus. 229 6 6 Probieren Sie die Auswertung der folgenden 3 Ausdrücke: • UCase(Mid("Schreibmaschine",6,3)) • True Or Not True • "Maierli" < "Müller" Klicken Sie für jeden der Ausdrücke auf Auswerten. Mit Hilfe des Buttons Auswerten kann das Ergebnis einer Abfrage sofort angezeigt werden. Der Ausdruckseditor zeigt eventuelle Fehler beim Aufbau eines Ausdrucks unmittelbar bei dessen Auswertung an. Besonderheiten im Konfigurationsmodus Da im Konfigurationsmodus die Inhalte der Tabellen für die Auswertung nicht zur Verfügung stehen, nimmt orgAnice Data hier zum Auswerten von Ausdrücken, die Felder enthalten, folgende Werte an: 230 • Felder vom Typ String werden als Zeichenketten mit der Länge des Datenbankfeldes aus dem Buchstaben »X« gebildet. • Felder vom Typ String mit variabler Länge werden als Zeichenkette mit zehn Buchstaben »X« dargestellt. • Logische Felder vom Typ Boolean werden mit der Konstante True dargestellt. • Für Datumsfelder vom Typ Date wird »31.12.1999 23:59:59« verwendet. • Numerische Werte vom Typ Long werden mit dem Wert 999 dargestellt. • Numerische Werte vom Typ Double werden mit dem Wert 999.99 dargestellt. • Felder vom Typ Document können nicht ausgewertet werden, sie erzeugen einen Syntax-Fehler. Ausdrücke mit orgBasic Eine Beispiel-Funktion Eine Beispiel-Funktion Um die orgBasic-Syntax zu verdeutlichen, soll als Beispiel eine Angepasste Funktion aus der Office-Datenbank dienen. Die Funktion Anrede() prüft vier Felder der Tabelle Adressen und liefert die passende Anrede, sofern diese nicht manuell eingegeben wurde. Betrachten Sie zunächst die Funktion genau: Function Anrede() As String ' Anrede für z.B. einen Brief aus der Adresse ermitteln Dim sAnrede As String Dim sFrauHerr As String Dim sName As String Dim sTitel As String sAnrede = Adressen->Anrede sFrauHerr = Adressen->An sName = Adressen->Name sTitel = Adressen->Titel ' Wurde die Anrede im Datensatz manuell eingegeben? ' Wenn nicht, stellen wir sie aus den Tabellendaten zusammen If Len(sAnrede) = 0 Then If sFrauherr = "Frau" Then sAnrede = "Sehr geehrte Frau " & LTrim(sTitel & " ") & sName ElseIf sFrauherr = "Herrn" Then sAnrede = "Sehr geehrter Herr " & LTrim(sTitel & " ") & sName ElseIf Left(sFrauherr ,2) = "Mr" Then sAnrede = "Dear " & LTrim(sFrauherr) & " " & LTrim(sTitel & " ") & sName End If End If If Len(sAnrede) = 0 Then ' Wir haben noch nichts ' Standard-Anrede zurückgeben sAnrede = "Sehr geehrte Damen und Herren" End If ' Funktionsrückgabewert festlegen Anrede = sAnrede End Function 1 Die Funktionsdefinition erfolgt über Function Funktionsname() As Datentyp des Rückgabewertes ... End Function Zunächst wird der Funktion ein Funktionsname gegeben. Optional kann die Funktion auch Parameter fordern, über die sie Werte erhält, die sie dann verarbeiten könnte. 231 6 6 Im Beispiel ist dies nicht der Fall. Die Parameter würden anderenfalls durch Kommata getrennt innerhalb der Klammern definiert. Der Datentyp des Rückgabewertes ist einer der zulässigen Typen (vergleiche Abschnitt »Datentypen« auf Seite 217), im Beispiel String, also eine Zeichenkette. 2 Durch einen Apostroph am Zeilenanfang werden Kommentare markiert. Die in der Zeile hinter dem Apostroph stehenden Zeichen werden vom Parser ignoriert. Sie dienen lediglich der Dokumentation der Funktionsabläufe. 3 Nun werden über die Methode Dim vier Variablen erzeugt – in Basic-Terminologie »dimensioniert«, da für sie schon hier der zulässige Datentyp und damit die erlaubte Größe definiert wird. 4 Den vier Variablen werden jeweils die Feldinhalte des aktuellen Datensatzes aus den Feldern Anrede, An, Name und Titel aus der Tabelle Adressen zugewiesen. 5 Über If-Then-Else-Kontrollstrukturen werden nun die Variablen auf ihre Inhalte hin überprüft. Eine Kontrollstruktur ist dabei eine Verknüpfung logischer Bedingungen, auf deren Erfüllung oder Nichterfüllung bestimmte Konzequenzen folgen: Wenn (If) etwas der Fall ist, dann (then) soll etwas geschehen, sonst (else) etwas anderes. Zunächst wird geprüft, ob im Feld Anrede, dessen Inhalt der Variablen sAnrede zugewiesen wurde, etwas eingetragen ist. Die Bedingung ist dabei, ob (if) die Länge des Feldinhaltes gleich »0« ist, wenn ja, dann (then) soll die Prüfung mit den anderen Werten fortgesetzt werden. Erneut werden If-Then-Kontrollstrukturen durchlaufen, bis ein treffender Wert gefunden wurde. Beachten Sie, dass hier mehrere Kontrollstrukturen verschachtelt sind. Die Einrückung macht dies deutlich. Solche Einrückungen über Tabulatoren oder Leerzeichen machen Programmcode stets viel übersichtlicher. 6 Trifft eine Bedingungen nicht zu – und nur dann – wird über ElseIf eine neue Bedingung geprüft. Abgeschlossen wird jede Kontrollstruktur mit EndIf. Ist die Länge des Feldes doch »0« soll der neue Wert der Variablen »Sehr geehrte Damen und Herren« lauten. 7 Schließlich wird der Wert der aktualisierten Variablen sAnrede als Rückgabewert deklariert. Die Funktion liefert damit die korrekte Anrede zurück, die dann beispielsweise bei der Erstellung von Korrespondenz weiter verwendet werden kann. 232 Visual Basic in orgAnice Eine Beispiel-Funktion Visual Basic in orgAnice orgAnice setzt als Scriptsprache Microsoft Visual Basic for Applications (VBA) ein. Automatisierte Abläufe laufen in orgAnice CRM 2008 weitgehend als VBA-Scripts ab, die aus orgAnice Data heraus ausgeführt werden. Das verschiebt bei der Installation und Programmierung komplexer Arbeitsumgebungen den Schwerpunkt auf die orgAnice Data-Umgebung. Visual Basic for Applications wurde als besondere Edition von Microsofts Programmiersprache Visual Basic entwickelt, um umfangreiche Entwicklungsmöglichkeiten innerhalb einer Standard-Softwareapplikation zu schaffen. VBA wird benutzt, um orgAnice-Applikationen den genauen Benutzeranforderungen entsprechend anzupassen und um die Möglichkeiten anderer VBA-fähigen Applikationen auf dem PC zu erweitern. Zum Beispiel werden Dokumente der Microsoft Office-Produktfamilie durch zentral in der orgAnice-Datenbank abgelegte Scripts automatisch erstellt. Umgekehrt werden orgAnice-Prozesse aus in Microsoft Office verwendeten VBA-Scripts ferngesteuert. Der Entwickler von orgAnice-Lösungen hat damit den Vorteil, dass er nur noch eine Scriptsprache lernen muss. VBA-Lösungen werden schnell ausgeführt, da sie im gleichen Speicherbereich wie die Hostapplikation ablaufen. Auch die Verteilung von VBA-basierenden Lösungen ist einfach, da der Code sich innerhalb der Datenbank befindet. VBA ist eine Kernkomponente von Office 2000 und ist durch eine Vielzahl von Softwareherstellern, darunter bit by bit Software AG, lizenziert worden. Die ständig steigende Anzahl von Applikationen, die über eine VBA-Integration verfügen, bietet Möglichkeiten für das verbesserte Software-Customizing und die Integration in bestehende Umgebungen. Visual Basic- oder Java-Anwendungen sind speziell für den Zugriff auf COM-Objekte geeignet. Das gilt auch für VBA-Scripts wie z. B. die Makros in MS Word oder MS Excel. Zur Unterstützung bei der Programmierung ist in den orgAnice-Komponenten jeweils eine Typbibliothek mit kurzen beschreibenden Texten aller Schnittstellen, Eigenschaften, Methoden und Konstanten enthalten. COM Objekte unterstützen Eigenschaften, Methoden und Ereignisse. Ereignisse stellen ein mächtiges Instrument für das VBA-Scripting dar, sie ermöglichen den Start von VBA Programmen durch die Änderung von Zuständen innerhalb der Zielapplikation. Durch das Ändern und Speichern eines Datensatzes kann mit Hilfe eines VBAScriptes unter orgAnice beispielsweise eine Plausibilitätsprüfung der eingegebene Daten initiiert werden. Innerhalb der VBA-Entwicklungsumgebung können die Objekte mit ihren Methoden und Eigenschaften mit dem Objektkatalog betrachtet werden. Der Datenbank-Server unterstützt Dual Interfaces für alle enthaltenen Objekte. Diese ermöglichen im Zusammenhang mit der integrierten Typbibliothek schnelle Early Binding-Zugriffe, die es besonders einfach machen, Clients in Visual Basic bzw. VBA oder Java zu entwickeln. Für einfache Scriptsprachen wie VB-Script oder Java-Script werden zudem Dispatch-Interfaces für Late Binding-Zugriffe angeboten. Dies ermöglicht den Zugriff auf eine orgAnice-Datenbank innerhalb eines Internet-Browsers mit Hilfe eines in eine HTML-Seite eingebundenen Java-Applets. 233 7 7 orgAnice CRM 2008 nutzt alle Vorteile der COM-Technologie und der VBAIntegration. Zur Zeit arbeiten weltweit mehr als 3 Millionen Entwickler mit Visual Basic, die auf Basis der Produkte der orgAnice Software GmbH individuelle Lösungen entwickeln können. Zusätzliche Customizing Tools vereinfachen den Anpassungsprozess laufend. 234 Visual Basic in orgAnice Den Visual Basic-Editor kennen lernen Den Visual Basic-Editor kennen lernen VBA bietet eine Sammlung technisch ausgereifter Entwicklungstools auf der Basis von Microsoft Visual Basic, dem weltweit meist verbreitetsten Entwicklungssystem für das Rapid-Development von Stand-Alone-Applikationen. Die Integration von VBA in eine Applikation besteht aus zwei Hauptbestandteilen, der Erstellung und der Abarbeitung. Der sichtbare Teil ist die Verwaltung der VBA IDE (Integrated Development Environment = integrierte Entwicklungsumgebung) innerhalb der Anwendung (Datenbank). Dieses Frontend ist der Visual Basic Editor. Der Visual Basic-Editor dient der Programmierung von Makros zur Erweiterung der Funktionalität der orgAnice-Komponenten und der Erstellung von Benutzerformularen für zusätzliche Eingabe- oder Abfragemasken und -Oberflächen . Beachten Sie bitte, dass das VBA-Projekt für die Anzeige gesperrt werden bzw. sein kann, ohne dass die Funktionsfähigkeit der Anwendung beeinträchtigt wird. Die Sperre wird über den Menüpunkt „Extras – Eigenschaften von Project…“ im VBAEditor eingerichtet. Das Ansehen bestehender und Erzeugen neuer Makros und das Einpflegen neuer Module über die COM-Schnittstelle funktioniert erst nach Freischaltung des Projekts (Eingabe des Kennworts in der VBA-IDE oder Aufruf von Application.Apc.Projects(1).ChangeUserProtection False, "<Kennwort>"). Beachten Sie bitte auch, dass in ein gesperrtes Projekt z.Z. keine Updates mit dem orgAnice Installer eingespielt werden können. Der orgAnice Installer wird in einer der nächsten Versionen in solchem Fall nach dem Kennwort fragen. Den Visual Basic-Editor starten Den Visual Basic-Editor rufen Sie im Konfigurationsmodus auf, indem Sie den Menübefehl Extras Visual Basic-Editor wählen oder die Tastenkombination + auf diesen Button betätigen oder klicken. 235 7 7 Der Visual Basic-Editor verfügt über einen eigenen Programmarbeitsbereich. Alle Elemente, und Fenster und deren Bedienung werden in der Online-Hilfe zum Visual Basic-Editor erläutert. Nachfolgend sollen nur die wichtigsten Werkzeuge vorgestellt werden. Der Projekt-Explorer Alle VBA-Quellen in Form von Modulen und Formularen, die in einer orgAniceDatenbank enthalten sind, werden in einem Projekt je Datenbank zusammen gefasst. Das Werkzeug zur Verwaltung des Projektes und seiner Objekte ist der ProjektExplorer . Der Projektname bezieht sich immer auf die aktuelle Datenbank und wird als oberstes Element in einer Baumstruktur dargestellt. (Klick auf erweitert den Objektbaum) Die VBA- Objekte werden in folgenden Kategorien sortiert abgelegt und dargestellt: Formulare, Module und Klassenmodule. Das Code-Fenster Klicken Sie doppelt auf eines der Module oder Klassenmodule im Projekt-Explorer wird dessen Code im Code-Fenster angezeigt. 236 Visual Basic in orgAnice Den Visual Basic-Editor kennen lernen Die Lookup-Liste oben links zeigt den Namen des markierten Objekts an. Steht hier (Allgemein) werden alle allgemeinen Prozeduren angezeigt. Die Lookup-Liste oben rechts listet alle Ereignisse für das Objekt auf. Bei der Auswahl eines Ereignisses wird die mit diesem Ereignisnamen verknüpfte Ereignisprozedur im Code-Fenster angezeigt. Am linken unteren Fensterrand können Sie zwischen der Prozeduransicht , bei der jeweils immer nur eine Prozedur dargestellt wird und der Vollständigen Modulansicht , die den gesamten Code im Modul anzeigt, umschalten. Der Objektkatalog Visual Basic-Projekte nutzen Klassen, Prozeduren, Funktionen und Dialoge, die nicht nur im Projekt selbst definiert werden, sondern auch in Bibliotheken enthalten sind, die kompilierten Quellcode bereit stellen. Die Syntaxinformationen für alle Objekte, die im Projekt oder in den verknüpften Bibliotheken definiert sind, können über den Objektkatalog aufgerufen werden. 237 7 7 Alle Bibliotheken, auf die Verweise eingerichtet sind, sind über die Lookup-Liste Projekt/Bibliothek zu erreichen. Die im unteren Bereich des Fensters angezeigten definierten Klassen und deren Elemente können damit eingegrenzt werden. Die komfortable Suchfunktion erlaubt einen schnellen Zugriff auf alle Objekte. In der Statuszeile werden Informationen zu jedem Objekt über Typ, Syntax und Vererbung ausgegeben. Sofern vorhanden, wird eine Beschreibung des Objektes angezeigt. Das Benutzerformularfenster und die Werkzeugsammlung Haben Sie im Projekt-Explorer ein Formular zur Bearbeitung ausgewählt, wird das Benutzerformularfenster aufgerufen, über das Formulare gestaltet werden können. Formulare erlauben die Steuerung der Anwendung durch den Benutzer. Beispiele solcher Formulare sind der Markierungsassistent oder das Fenster zur Anzeige technischer Informationen zu einem Datensatz in orgAnice Data. Die Bedienung des Formulars erfolgt über Steuerelemente wie Eingabefelder, Lookup-Listen, Bezeichnungen oder Buttons. 238 Visual Basic in orgAnice Den Visual Basic-Editor kennen lernen Die Auswahl der Steuerelemente für Benutzerformulare erfolgt über die Werkzeugsammlung. Alle über die Werkzeugsammlung verfügbaren Steuerelemente können auf dem Formular frei platziert und skaliert werden. Die Eigenschaften der Steuerelemente werden im Eigenschaftenfenster angezeigt und dort bearbeitet. Das Eigenschaftenfenster Die Eigenschaften des gerade aktivierten Objektes, ob Formular oder Modul, werden im Eigenschaftenfenster dargestellt. Die angezeigten Eigenschaften sind dabei abhängig vom Typ des Objektes. Für Module kann lediglich die Eigenschaft Name verändert werden, für Formulare und deren Steuerelemente sind vielfältige Eigenschaften verfügbar. 239 7 7 Über die Eigenschaftenliste können alle Steuerelemente eines Formulars und das Formular selbst ausgewählt werden. Sie werden im Benutzerformularfenster aktiviert und deren Eigenschaften angezeigt. Eigenschaften lassen sich alphabetisch oder nach Kategorien über die entsprechende Registerkarte auflisten. Die Namen der Eigenschaften lassen sich nicht verändern, jedoch die Werte der Eigenschaften in der rechten Spalte. In welcher Weise die Eigenschaft bearbeitet werden kann, ist von deren Typ abhängig. Code speichern und den Visual Basic-Editor schließen Um zwischen dem Visual Basic-Editor und orgAnice Data hin und her zu schalten, ohne gleichzeitig den Code zu speichern oder den Visual Basic-Editor zu beenden, wählen Sie den Menübefehl Ansicht orgAnice Data oder betätigen Sie die Tastenkombination klicken Sie auf diesen Button 240 . + oder Visual Basic in orgAnice Den Visual Basic-Editor kennen lernen Um den Visual Basic-Editor zu schließen und in den Konfigurationsmodus von orgAnice Data zurückzukehren, wählen Sie den Menübefehl Datei Schließen und zurück zu orgAnice Data oder betätigen Sie die Tastenkombination + . orgAnice Data wird aufgerufen, und im folgenden Dialogfenster werden Sie aufgefordert zu bestätigen, ob der geänderte Code gespeichert werden soll. Bestätigen Sie mit Ja, um die Änderungen an dem Projekt vorzunehmen. Beachten Sie, dass elementare Funktionen von orgAnice-Anwendungen wie der OfficeDatenbank über Visual Basic realisiert werden. Speichern Sie Änderungen nur dann, wenn Sie sicher sind, dass Sie keine unbeabsichtigten Änderungen vorgenommen haben. 241 7 7 Visual Basic in orgAnice Data-Anwendungen Alle Module und Klassenmodule des VBA-Projektes der Datenbank können auch über den Objekt-Editor in orgAnice Data verwaltet werden. Visual Basic-Module verwalten Im Objekt-Editor haben Sie Zugriff auf alle Module und Klassenmodule des Projektes. Sie werden im Objektbaum als Elemente des Zweiges Visual Basic-Module aufgeführt. Möchten Sie ein Modul bearbeiten, markieren Sie es im Objektbaum und klicken auf den Button Visual Basic-Editor... im Eigenschaftenfenster. Modul importieren Sofern Sie mit einer anderen orgAnice-Datenbank Module oder Klassenmodule erstellt und diese exportiert haben, können Sie diese in eine andere Datenbank importieren. Wechseln Sie im Objektbaum des Objekt-Editors auf das Element Visual BasicModule. Geben Sie im Feld Modul importieren einen Namen für das zu importierende Modul an. Der Name darf nicht länger als 31 Zeichen sein und darf keine Sonderzeichen, Leerzeichen oder Umlaute enthalten. Geben Sie im Feld Von Datei den Pfad zur zu importierenden Datei ein oder wählen Sie die Datei mit Hilfe des Buttons rechts neben dem Eingabefeld aus. Bestätigen Sie dann mit OK. 242 Visual Basic in orgAnice Visual Basic in orgAnice Data-Anwendungen Module bearbeiten und exportieren Möchten Sie ein Modul bearbeiten, markieren Sie es im Objektbaum und klicken auf den Button Visual Basic-Editor... im Eigenschaftenfenster. Zum Exportieren einzelner Module geben Sie im Feld Modul als Datei exportieren manuell oder mit Hilfe des Buttons rechts neben dem Eingabefeld den Pfad und Dateinamen der Exportdatei an. Bestätigen Sie mit OK. Alle Module exportieren Um alle Module, Klassenmodule und Formulare zu exportieren, bieten die Administrator-Tools der Office-Datenbank eine automatisierte Funktion. 1 Speichern Sie zunächst das VBA-Projekt und rufen dann im Konfigurationsmodus aus dem Menü die Funktionalität wie folgt auf. 2 Wählen Sie den Menübefehl Makros Administrator-Tools. 243 7 7 Markieren Sie den Eintrag Alle VBA-Module exportieren und klicken Sie auf Ausführen. 3 Nun werden Sie zur Eingabe eines Speicherortes für die Daten aufgefordert. Geben Sie ein bereits existierendes Verzeichnis an und bestätigen Sie mit OK. Makros verwalten Alle Makros, die im Benutzermodus im Menü Makros erscheinen oder Kommandoschaltflächen-Buttons zugewiesen werden sollen, werden im Modul Macros abgelegt. Dieses Modul wird automatisch beim Erzeugen der Datenbank angelegt. Die Benutzer-Makros sollten sich am Anfang des Moduls befinden. Der entsprechende Bereich ist durch Kommentare gekennzeichnet. Wenn orgAnice Software GmbH Makro-Updates ausliefert, werden die Änderungen in diesem Bereich nicht angetastet. Optional können im Modul Macros auch zwei automatisch von orgAnice Data ausgeführte Makros gespeichert sein: Das Makro AutoOpen wird beim Öffnen der Datenbank ausgeführt und kann für Initialisierungen genutzt werden. Das Makro AutoClose wird beim Schließen der Datenbank ausgeführt. Makros erstellen Viele Macros werden standardmäßig von orgAnice ausgeliefert, sollten nicht verändert werden und sind als Standard-Macros abgelegt. Außerhalb von orgAnice erstellte Macros werden als Benutzer-Macros abgelegt. Um ein neues Makro im Modul 244 Visual Basic in orgAnice Visual Basic in orgAnice Data-Anwendungen Macros zu erstellen, wechseln Sie im Objektbaum des Objekt-Editors auf das Element Makros. Tragen Sie den Namen des neuen Makros im Feld Neues Makro ein. Der Name darf nicht länger als 31 Zeichen sein und keine Leerzeichen, Sonderzeichen oder Umlaute enthalten. Bestätigen Sie mit OK. Makros bearbeiten und dem Menü Makros hinzufügen Markieren Sie das Makro, das Sie dem Menü hinzufügen möchten, im Objektbaum. 245 7 7 Tragen Sie im Feld Beschreibung den Text ein, der als Menübefehl im Menü Makros erscheinen soll. Aktivieren Sie das Kontrollfeld Im Makros-Menü anzeigen und bestätigen Sie mit OK. Ob Makros im Menü Makros im Benutzermodus von orgAnice Data erscheinen, wird im Objekt-Editor eingestellt. Die Reihenfolge der Makros im Modul entscheidet dabei über die Nummerierung der Menüeinträge in diesem Menü. Laden Sie bei Bedarf eine neues Symbol, das Ihr Macro im Menü besser identifiziert. Über den Button Visual Basic-Editor... wird das Makro zum Bearbeiten aufgerufen. Um das aktuelle Makro zu löschen, klicken Sie auf den Button Löschen . Makros auf Kommandoschaltflächen legen Der Formular-Control-Typ Kommandoschaltfläche dient dem Aufruf eines Makros in der Formulardarstellung. So können Benutzer in der Formulardarstellung über einen Button ein Makro ausführen. Wie Sie Formular-Controls einem Tabellen-Layout hinzufügen, wird im Abschnitt »Tabellen-Layouts definieren« ab Seite 131 erläutert. 1 Wählen Sie als Control-Typ Kommandoschaltfläche. 2 Um dem Formular-Control ein Makro zuzuweisen, markieren Sie das Control im Objektbaum. 246 Visual Basic in orgAnice Visual Basic in orgAnice Data-Anwendungen Wählen Sie in der Lookup-Liste Makro das Makro, das von der Schaltfläche aufgerufen werden soll, aus. Über den Pfeil-Button können Sie im Objektbaum zum gewählten Makro springen. Über diesen Button können Sie, wenn noch nicht geschehen, ein eigenes Symbol aus einer Datei hinzufügen. Die weitere Vorgehensweise wird in Schritt 3 erläutert. Wenn Sie ein anderes als das Standard-Symbol für die Schaltfläche auswählen möchten, deaktivieren Sie das Kontrollfeld Standard-Symbol verwenden. 3 Neben den vordefinierten Standard-Symbolen für Schaltflächen können Sie auch benutzerdefinierte Symbole, auch Icons genannt, auswählen. Symboldateien, die als Quellen für diese Icons dienen, können drei verschiedene Dateitypen aufweisen: • .ico – Icon-Datei (Grafikformat, das ein Icon enthält) • .dll – Programmbibliothek (Datei, die mehrere Icons enthalten kann) • .exe – Anwendungsdatei (Programm, das mehrere Icons enthalten kann) Um ein benutzerdefiniertes Symbol auf die Kommandoschaltfläche zu legen, klicken Sie auf den Laden-Datei-Button . 247 7 7 Tragen Sie im Feld Von Datei den Pfad und Dateinamen der Symboldatei ein, die das gewünschte Symbol enthält. Ob das Symbol in der Größe 32*32 oder 16*16 Bildpunkten verwendet wird, legen Sie fest, indem Sie die Option Großes Symbol oder Kleines Symbol aktivieren. Dateien vom Typ .dll oder .exe können mehrere Icons enthalten. Das gewünschte Symbol können Sie über das Feld Symbol Nr. auswählen, indem Sie dessen Nummer eingeben. orgAnice Software GmbH stellt eine Reihe von Symboldateien zur Verwendung für Kommandoschaltflächen zur Verfügung. Diese Dateien sind im Ordner Support/Office/Icons/Macrobuttons auf der orgAnice-CD und als Teil der zum Download erhältlichen Support-Dateien enthalten. Bestätigen Sie mit OK, um das gewählte Symbol zu übernehmen. 4 Wie Sie die Eigenschaften wie Position und Größe definieren und das FormularControl in der Formulardarstellung anordnen, wird im Kapitel 3, Abschnitt » FormularControls« ab Seite 159 erläutert. Makros neu initialisieren Die Office-Datenbank bietet im Modul Administrator-Tools ein Makro zur Neuinitialisierung des Makros AutoOpen, das standardmäßig beim Start von orgAnice Data aufgerufen wird. Alle Makros, die beim Start ausgeführt werden, können so auch zu einem späteren Zeitpunkt nochmals initialisiert werden. Wählen Sie im Konfigurationsmodus den Menübefehl Makros Tools und betätigen Sie die Schaltfläche Ausführen. 248 Administrator- Visual Basic in orgAnice Visual Basic einsetzen Visual Basic einsetzen Als mächtige Entwicklungsplattform und durch die Integration in führende OfficeAnwendungen sind die Möglichkeiten des Einsatzes von VBA in orgAnice Data sehr vielseitig. Im Folgenden stellen wir typische Einsatzgebiete für VBA vor. VBA in der Office-Datenbank In der Office-Datenbank wird VBA auf vielerlei Art und Weise genutzt, um häufige Arbeitsschritte zu automatisieren, darunter: • die Verknüpfung von logisch zusammenhängenden Aktivitäten, auch über mehrere Kunden • die Anzeige der verknüpften Aktivitäten • die Überwachung von Terminen • die Archivierung von nicht mehr benötigten Daten • die Synchronisation von Daten in mehreren Tabellen • die Anzeige von Dialogen für die Einstellung von datenbankspezifischen Parametern • die Dublettenprüfung von Datensätzen • die Geokodierung einzelner oder mehrer Adressen • die Routenplanung auf Basis eines Internet-Geokodierungssystems • ... VBA als benutzerspezifische Erweiterung Weitere Customizing-Ansätze, die den Nutzen von orgAnice für den Benutzer erhöhen, können beispielsweise sein: • weitergehende Workflow-Elemente • regelbasierte Prozesssteuerung • Skill-Based Routing von Service-Anfragen • automatisiertes Angebotswesen • Integration von externen Dokumentenmanagementsystemen • Verarbeitung von Business-Objekten externer Software • Einbindung von Business Intelligence Systemen • ... VBA in Verbindung zu anderen Anwendungen Automation wird darüber hinaus in der Kommunikation mit anderen Anwendungen genutzt, um: • aus der Datenbank heraus Briefe und andere Dokumente in Microsoft Word automatisiert zu erstellen • aus der Datenbank heraus mit Hilfe von Microsoft Outlook E-Mails zu versenden und aus dem Posteingang zu übernehmen • Adressdaten zur kartographischen Visualisierung an Fremdsoftware zu übergeben • ... 249 7 7 Weiterführende Informationen Die Programmierung von Visual Basic-Makros und die Erstellung von Formularen würde den Rahmen dieses Buches weit sprengen. Umfassende Hinweise zur Visual Basic-Sprache und zur Arbeit mit dem Visual BasicEditor entnehmen Sie bitte der Online-Hilfe dieses Programms. Wählen Sie dazu aus der Arbeitsumgebung des Visual- Basic- Editors entweder den Menübefehl ? die Funktionstaste diesen Button Microsoft Visual Basic-Hilfe oder oder in der Symbolleiste Weiterführende Dokumentation und Literaturhinweise bieten wir auf unserer Website: http://www.organice.de. 250 Tipps, Tricks und Problemlösungen Visual Basic einsetzen Tipps, Tricks und Problemlösungen Dieses Kapitel informiert Sie in aller Kürze über den rationellen Umgang mit orgAnice, gibt Ihnen Hinweise zur effektiven Bedienung und stellt Ihnen eine Übersicht über häufige Probleme und deren Lösung zur Verfügung. 251 8 8 Die effektivste Art der Benutzung Zur Benutzung stehen Ihnen auf der Programmoberfläche aller Komponenten die orgAnice-Menüs und eine Reihe von Buttons zur Verfügung. Diese können Sie mit der Maus anwählen und damit die zugeordneten Befehle auslösen. Wenn Sie orgAnice effektiv einsetzen wollen, empfehlen wir, weitgehend auf die Maus zu verzichten. Eine Benutzung der Tastatur zum Aufruf der Menüs ist wesentlich schneller zu handhaben, auch wenn Sie die nötigen Tastenkombinationen zunächst erlernen müssen. Die einzelnen Tastenkombinationen finden Sie in den aufgeklappten Menüs hinter den jeweiligen Befehlen. Zur Übersicht listen wir die wichtigsten Befehle nach Komponenten getrennt auf. Tastaturkürzel für alle Komponenten Allgemeine Befehle Hilfe Programm beenden + Zu anderem Programm wechseln + Nächstes Feld/Objekt anwählen Vorheriges Feld/Objekt anwählen + Befehle für Arbeitsschritte Arbeitsschritt abbrechen / Datensatz wiederherstellen Aktualisieren Navigieren Arbeitsschritt zurück + Navigieren Arbeitsschritt vorwärts + Aktionen mit der Zwischenablage Markierte Objekte (z.B. Text) ausschneiden + Markierte Objekte kopieren + Objekt aus der Zwischenablage einfügen + Textbearbeitung Einfügemarke zum Anfang der Zeile bewegen Einfügemarke zum Ende der Zeile bewegen Text nach links markieren + Text nach rechts markieren + Wort nach links markieren 252 + + Tipps, Tricks und Problemlösungen Die effektivste Art der Benutzung + + Wort nach rechts markieren Text bis zum Anfang der Zeile markieren + Text bis zum Ende der Zeile markieren + + Aktion rückgängig machen orgAnice Data Benutzermodus Arbeitsbereich auswählen Ansicht aktualisieren + Neuer Datensatz Datensatz bearbeiten Datensatz speichern + Datensatz duplizieren + Datensatz löschen + Datensatz wiederherstellen + Datensatz markieren / Markierung aufheben Datensätze nach Bedingungen markieren Sortierschlüssel auswählen + Suchen nach Sortierschlüssel ...auf vorherigen Indices (zuvor Suchdialog schließen!) + ...auf nachfolgenden Indices (zuvor Suchdialog schließen!) + + Volltextsuche ...weitersuchen (zuvor Suchdialog schließen!) + ...weitersuchen (zuvor Suchdialog schließen!) Report drucken + Etiketten drucken + Ausdruckseditor öffnen Datenbank in Konfigurationsmodus umschalten 253 8 8 orgAnice Data Konfigurationsmodus orgAnice Print Reports öffnen + orgAnice Print Etiketten öffnen + Objekt-Eigenschaften anzeigen + Anwendungs-Objekte: orgAnice Data Anwendung anzeigen + Datenbankobjekte: orgAnice-Datenbank anzeigen + Datenbankobjekte: Benutzer anzeigen + Datenbankobjekte: Tabellen anzeigen + Datenbankobjekte: Felder anzeigen + Ausdruckseditor öffnen Visual-Basic-Editor + Datenbank in Benutzermodus umschalten orgAnice Phone Daten in der Datenbank anzeigen Gespräch verbinden (Externe Rufnummer wählen) + Gespräch trennen (Auflegen) + Interne Rufnummer auswählen + Direktverbindung wählen (vorher Nr. in Lookupfeld eingeben o. auswählen) Gespräch halten + Gespräch weiter verbinden + Rückfrage + Konferenzschaltung + Gesprächsdaten speichern + Gesprächsdaten löschen Bildtelefon Zusätzliche Statusinformationen während des Gesprächs 254 + + + Tipps, Tricks und Problemlösungen Die effektivste Art der Benutzung orgAnice Print (Konfigurationsmodus) Neues Drucklayout anlegen + Drucklayout speichern + Drucken + Ausschneiden + Kopieren + .. Einfügen + .. Löschen Arbeitsschritt rückgängig machen + Arbeitsschritt wiederholen + Ansicht ganze Seite + 100%-Ansicht der Seite + 200%-Ansicht der Seite + Lupe aktivieren + Markierte Objekte vergrößert anzeigen + Fensterausschnitt verschieben + Objekt nach vorn + Objekt etwas nach vorn + + Objekt etwas nach hinten + + Objekt nach hinten + 255 8 8 orgAnice Print (Layoutvorschaumodus) Drucken + Kopieren + .. Ganze Seite anzeigen + Ansicht erste Seite + 100%-Ansicht der Seite + 200%-Ansicht der Seite + orgAnice Print (Druckvorschaumodus) Drucken + Kopieren + Ansicht erste Seite + Ansicht vorherige Seite Ansicht nächste Seite Ansicht letzte Seite + Ganze Seite anzeigen + 100%-Ansicht der Seite + 200%-Ansicht der Seite + orgAnice Print in Konfigurationsmodus umschalten orgAnice Image Datei öffnen + Datei drucken + Datei speichern + Scannen + Erste Seite anzeigen Nächste Seite anzeigen Vorherige Seite anzeigen 256 Letzte Seite anzeigen + Ganze Seite anzeigen + 100%-Ansicht der Seite + Seite drehen um 90 Grad nach rechts + Tipps, Tricks und Problemlösungen Die effektivste Art der Benutzung Anmerkungsfenster ein und ausblenden Memo einfügen + Text hervorheben + 257 8 8 Problemlösungen Dieser Abschnitt informiert Sie über eine Reihe von Fehlern, die dazu führen können, dass von orgAnice bestimmte Funktionen nicht ausgeführt werden oder nicht zur Verfügung stehen. In der Fehlerbehebung kann dabei auf bestehende Hardwarefehler nicht eingegangen werden. Hier werden Ursachen beschrieben, die vorrangig aus fehlerhafter Bedienung oder Installation, falschen Systemeinstellungen oder unzutreffender Einstellung bestimmter Optionen in orgAnice resultieren. Fehlermeldungen, die Sie bei der Arbeit mit orgAnice erhalten, haben zumeist bedientechnische Ursachen und basieren beispielsweise auf Falscheingaben, syntaktischen Fehlern oder fehlenden Verwaltungsrechten. Die Bedeutung und Maßnahmen zu den meisten möglichen Fehlermeldungen werden in der Online-Hilfe zu orgAnice Data erläutert. Benutzer hat sein Kennwort vergessen Problem: Ein Benutzer kann die Datenbank nicht öffnen. Ursache: Er kann sich nicht mehr an sein Kennwort erinnern. Lösung: Setzen Sie als Benutzer mit Benutzerverwaltungsrechten das Kennwort des Benutzers zurück. 1 Öffnen Sie die Datenbank als Benutzer mit Benutzerverwaltungsrechten. 2 Wechseln Sie in den Konfigurationsmodus, indem Sie den Menübefehl Extras die Taste Datenbank konfigurieren wählen, drücken oder auf diesen Button in der Symbolleiste klicken. 3 Öffnen Sie den Objekt-Editor für die Benutzerverwaltung über den Menübefehl Datenbank-Objekte über die Tastenkombination + oder klicken Sie auf diesen Button in der Symbolleiste. 4 Aktivieren Sie den Benutzer im Objektbaum. 258 Benutzer oder Tipps, Tricks und Problemlösungen Problemlösungen Klicken Sie auf die Schaltfläche Kennwort zurücksetzen. Das bisherige Kennwort wird gelöscht, der Benutzer kann sich nun mit seinem Benutzerkurznamen wieder anmelden, ohne ein Kennwort eingeben zu müssen und sollte dann ein neues vergeben. Beachten Sie, dass die Datenbank so lange nicht geschützt ist, wie nicht alle Benutzer ein Kennwort benutzen. Es ist daher empfohlen, ein neues Kennwort nach dem Zurücksetzen sofort wieder anzulegen und es durch den Benutzer ändern zu lassen. Sicherheitseinstellungen in Microsoft Office Problem: Obwohl das orgAnice-Menü in Microsoft Word beim Erzeugen eines neuen Dokumentes erscheint, werden keine Daten aus der Datenbank nach Word übernommen. Ursache: In Ihren Sicherheitseinstellungen ist die Ausführung von Makros deaktiviert. Lösung: Setzen Sie die Sicherheitsstufe für in Microsoft Office auf Mittel zurück. Sollten bei der Arbeit mit Dokumentvorlagen für Microsoft Word-Dokumente – etwa den Brief- und Serienbriefvorlagen – keine Daten nach Word übertragen werden, müssen Sie überprüfen, ob gegebenenfalls die Sicherheitseinstellungen von Microsoft Office die Ausführung von Makros verhindern. Prüfen Sie gegebenenfalls die Einstellungen in Microsoft Word 2003 den Menübefehl Extras Optionen… Sicherheit Makrosicherheit... und in Microsoft Word 2007 den Menüpfad Word-Optionen Vertrauenstellungscenter Einstellungen für das Vertrauensstellungscenter Einstellungen für Macros Auf jeden Fall sollte auf dieser Seite bzw. auf der Seite Vertrauenswürdige Herausgeber die Option Zugriff auf das VBA-Projektobjektmodell vertrauen aktiviert werden. 259 8 8 Aktivieren Sie in Word 2003 die Sicherheitsstufe Mittel, um Makros dann auszuführen, wenn Sie vorab eine Erlaubnis erteilt haben. In Word 2007 können Sie nicht mehr einzeln entscheiden, ob ein Macro ausgeführt wird oder nicht. Daher sollten Sie die Ausführung von Macros freigeben. Die Ausführung der orgAnice-Makros ist ungefährlich – sie steuern lediglich die Übergabe von Daten an Briefdokumente. Anti-Virenprogramme verhindern Dokumenterstellung Problem: Die Erstellung eines internen Dokumentes schlägt fehl. Beim Neuanlegen eines internen Dokumentes über Makrobutton Brief erstellen erhalten Sie die Fehlermeldung »Fehler in ButtonMacros.WriteLetter: Die Methode "CreateDocumentFromTemplate" für das Objekt "Documents" ist fehlgeschlagen.« Wenn Sie direkt über einen Dokument-Button ein Dokument von Vorlage erzeugen wollen, erhalten Sie die Fehlermeldung »Dokument lässt sich nicht erzeugen (Fehlercode: 0x800706F4)«. Ursache: Sie arbeiten mit einer Anti-Virus- und Anti-Vandalen-Lösung, die die Ausführung bestimmter auch harmloser Skripte blockiert. Lösung: Deaktivieren Sie die entsprechende Option Ihres Virenprogrammes. Einige Sicherheitslösungen verhindern die Ausführung potenziell gefährlicher Softwarekomponenten wie Visual Basic-Skripten. Obwohl die im Lieferumfang von orgAnice enthaltenen Skripte lediglich Funktionen wie die Übergabe von Daten aus der Datenbank an eine Word-Vorlage zum automatisierten Ausfüllen von Briefköpfen etc. steuern, blockieren verschiedene Lösungen wie Symantec Norton AntiVirus diese Funktionen. 260 Tipps, Tricks und Problemlösungen Problemlösungen Arbeiten Sie mit Symantec Norton AntiVirus, deaktivieren Sie die Option Script Blocking im Optionen-Menü dieses Programmes. Ihr System ist weiterhin virengeschützt, jedoch wird die Ausführung von VB- und VBA-Skripten nicht mehr blockiert. Bei der Benutzung anderer Sicherheitslösungen (so genannter Desktop Firewalls) können ebenfalls elementare Funktionen von orgAnice außer Kraft gesetzt werden. Konsultieren Sie die Dokumentation dieser Programme, um zu massive Einschränkungen bei der Arbeit mit Ihrem System zu umgehen. 261 8 8 Begriffserklärungen 262 Begriffserklärungen Stichwortverzeichnis Stichwortverzeichnis Administrationsrechte siehe Zugriffsrechte Administrator siehe Datenbankadministrator Alarm In einer orgAnice-Datenbank: Eine für jeden Benutzer individuelle, akustische und optische Benachrichtigung die an aktuelle Termine erinnert, die in der Datenbank eingetragen sind. ANSI-Zeichensatz, UNICODE-Zeichensatz Der ANSI-Zeichensatz legt die Zuordnung von 256 Zeichen zu einer jeweils entsprechenden Darstellung als Byte fest. Für Windows-Anwendungen ist der ANSIZeichensatz üblich. Unicode ist ein standardisierter Zeichencode, pro Zeichen stehen 16 Bit zur Verfügung. In orgAnice CRM 2008 werden damit 38.885 Zeichen der weltweit verbreiteten Zeichensätze kodiert – inklusive der 256 ASCII-Zeichen. Der Unicode Standard ist eine Untermenge von UNICODE und Code für Code identisch mit dem internationalen Standard ISO/IEC 10646-1:1993. orgAnice verwendet den UNICODEZeichensatz. Anwendung Ein Programm, das dem Benutzer hilft, Daten auf einem Computer zu verarbeiten. Beispiele sind: Textverarbeitung, Tabellenkalkulation, Grafikanwendungen, Kommunikation, orgAnice. Anwendungsfenster siehe Programmfenster Anzeigestatus Beschreibt die Sichtbarkeit von Datensätzen, abhängig davon, ob sie markiert sind oder nicht. Sie können den Anzeigestatus über den Befehl Markierungen Anzeigen: ändern. Der Anzeigestatus kann für jede Tabelle anders gesetzt werden. Die Markierungen sind benutzerabhängig. Sie sehen nur die von Ihnen selbst gesetzten Markierungen, nicht die der anderen Benutzer der Datenbank. In der Symbolleiste wird der Anzeigestatus der aktiven Tabelle durch Symbole dargestellt. Dabei bedeuten: 263 8 8 • Alle Datensätze anzeigen • Nur markierte Datensätze anzeigen • Nur nicht markierte Datensätze anzeigen Der Markierungsstatus der aktiven Tabelle wird in der Statuszeile angezeigt. Beispiel: Arbeitsbereich Eine vordefinierte, mit einem Namen versehene Anordnung von Tabellen-Layouts. Die Auswahl erfolgt über • das Symbol in der Bereichsauswahl auf der linken Spalte des Programmarbeitsbereichs oder • den Befehl Ansicht Arbeitsbereich. Ein Arbeitsbereich wird in Arbeitsbereichs-Spalten, eine Arbeitsbereichs-Spalte in Arbeitsbereichs-Rahmen unterteilt. Dem einzelnen Arbeitsbereichs-Rahmen wird im Konfigurationsmodus ein bestimmtes Tabellen-Layout zugeordnet. Der Zugriff auf Arbeitsbereiche lässt sich im Konfigurationsmodus benutzerbezogen definieren. Ferner können Arbeitsbereiche in mehreren Arbeitsbereichs-Gruppen enthalten sein. Die einzelnen Arbeitsbereichs-Spalten und Arbeitsbereichs-Rahmen können vom Anwender in der Größe verändert werden. Durch Anklicken des entsprechenden Arbeitsbereichssymbols in der Bereichsauswahl kann die voreingestellte Anordnung jederzeit wiederhergestellt werden. 264 Begriffserklärungen Stichwortverzeichnis Arbeitsbereichsauswahl … oder … … oder … Fenster auf der linken Seite des Programmfensters, über das die Auswahl von Arbeitsbereichs-Gruppen und Arbeitsbereichen vorgenommen werden kann. Für die Umschaltung der Arbeitsbereiche und Arbeitsbereichsgruppen wird ein Steuerelement verwendet, das die Hintergrundfarbe des aktiven XP-Styles übernimmt und die Umschaltung zwischen „großen“ und „kleinen“ Symbolen ermöglicht. Die Umschaltung wird benutzerabhängig gespeichert, geht mit dem Schließen der Datenbank nicht verloren und wird beim nächsten Öffnen wieder eingestellt. Das Ändern der Reihenfolge der Arbeitsbereiche ist durch den Benutzer per „Drag and Drop“ möglich und wird ebenfalls Benutzerbezogen gespeichert. Arbeitsbereichs-Gruppe Ist die Zusammenfassung mehrerer Arbeitsbereiche in Form einer Schaltfläche. Sie wählen eine Arbeitsbereichs-Gruppe über einen Mausklick auf die entsprechende Schaltfläche in der Bereichsauswahl auf der linken Spalte des Programmarbeitsbereichs 265 8 8 Arbeitsbereichs-Rahmen Eine Arbeitsbereichs-Spalte wird mit Hilfe von Arbeitsbereichs-Rahmen horizontal bzw. vertikal unterteilt. Dem Arbeitsbereichs-Rahmen wird im Konfigurationsmodus ein bestimmtes Tabellen-Layout zugeordnet. Arbeitsbereichs-Spalte Ein Arbeitsbereich wird mit Hilfe von Arbeitsbereichs-Spalten vertikal unterteilt. Jede Arbeitsbereichs-Spalte kann wiederum durch Arbeitsbereichs-Rahmen horizontal für die Aufnahme der Tabellen-Layouts geteilt werden. Ausdruck Ein in orgBasic formulierter einzeiliger Text, der von orgAnice ausgewertet wird und dabei ein Ergebnis eines definierten Datentyps liefert. Ein Ausdruck kann Feldnamen, Operatoren, Konstanten, orgBasic-Funktionen, persistente Variablen oder eine Kombination dieser Elemente enthalten. Beispiele: personen->name 12345.67 UCase("äpfel") Time() True Or Not True "X" & "Y" Ausdruck, logischer Ein Ausdruck, der bei seiner Auswertung ein Ergebnis vom Datentyp Logisch (Boolean) liefert. Das Ergebnis ist entweder Wahr (true) oder Falsch (false). Ausdruckseditor Ein Hilfsmittel in Form eines Dialogfensters, mit dem Sie orgBasic-Ausdrücke zusammensetzen können. Auswahl, Formular-Control Konfigurationsmodus: Eine Kennzeichnung der zu verschiebenden Objekte (Eingabefelder, Texte, Kommando-Schaltflächen, Dokumenten-Buttons) im Formularbereich einer Tabelle, sichtbar gemacht durch einen farbigen Rahmen (Fokus) um das Objekt. Befindet sich der Mauszeiger über dem Objekt, ändert der Mauszeiger sein Aussehen in ein Doppel-Pfeil Symbol. Sie können nun ausgewählte Masken-Objekte durch Ziehen mit der Maus oder über die Pfeiltasten , , und verschieben. Sie können mehrere zusammenliegende Formular-Controls auswählen, indem Sie mit der Maus bei gedrückter linker Taste ein Rechteck aufziehen, das die Objekte berührt. 266 Begriffserklärungen Stichwortverzeichnis Automation Ein Verfahren, über das eine Anwendungs- oder Entwicklungs-Software mit den Objekten einer anderen Anwendung arbeiten kann. Automation ist ein Bestandteil von COM und war früher unter dem Namen OLE Automation bekannt. Bedingung Ein logischer Ausdruck, der eine Einschränkung oder Auswahl formuliert. Befehl Eine Anweisung an eine Anwendung, eine bestimmte Aktion auszuführen. Befehle können auf verschiedene Art ausgelöst werden: Über ein Pulldown-Menü in der Menüleiste. Innerhalb der orgAnice-Hilfe werden Befehle als Kombination von Menünamen und Menübefehl, getrennt durch einen Punkt, dargestellt. Der Befehl Report drucken im Menü Datei wird als Datei Report drucken... geschrieben. Über ein Kontextmenü, das per Mausklick mit der rechten Maustaste aktiviert wird. Die dann verfügbaren Befehle beziehen sich auf das Objekt, das Sie angeklickt haben. Über eine Tastaturabkürzung. In orgAnice Data kann der Befehl Extras Datenbank konfigurieren beispielsweise auch über die Taste aktiviert werden. In den Menüs sind die Tastaturabkürzungen hinter den Befehlsnamen beschrieben. Einige Tastaturabkürzungen erfordern zwei oder drei Tasten, die nacheinander zusammen betätigt werden müssen. Für den Befehl Navigieren Suchen nach Schlüssel... müssen Sie zunächst die Taste STRG gedrückt halten und danach betätigen. die Taste Über einen Button. Den Befehl Markierungen Button aktivieren. Alle Datensätze anzeigen können Sie auch mit dem Über Automation durch Programmierung, sobald eine bestimmte Bedingung oder Datenlage eintritt. Benutzer, aktiver Die Lizenzierung von orgAnice CRM 2008 erfolgt pro Benutzer ('per seat'). In einer orgAnice-Datenbank können beliebig viele Benutzer verwaltet werden, jedoch nur die lizenzierte Anzahl mit dem Status 'Aktiver Benutzer' versehen werden. Nicht aktive Benutzer können die Datenbank nicht starten. Benutzer, passiver Ein Benutzer, der in orgAnice verwaltet wird und nicht den Status »Aktiver Benutzer« hat, wird als passiver Benutzer bezeichnet. Er kann die Datenbank nicht starten. Im Konfigurationsmodus kann der Status eines Benutzers geändert werden. 267 8 8 Benutzer-Anmeldung Beim Öffnen einer orgAnice-Datenbank müssen Sie sich als berechtigter Benutzer identifizieren. Dies geschieht entweder per Kommandozeilen-Parameter oder über ein Dialogfenster zum Programmstart. In diesem Dialogfenster müssen Sie Ihren Benutzerkurznamen und, falls vorhanden, Ihr Passwort eingeben. Der Konfigurationsmodus steht Ihnen nur bei entsprechender Berechtigung zur Verfügung. Benutzereigenschaft Als Benutzereigenschaften werden alle benutzerspezifischen Informationen bezeichnet, die in der Datenbank gespeichert werden. Benutzereigenschaften sind durch berechtigte Benutzer interaktiv editierbare private und öffentliche Eigenschaften, die über die Standard-Eigenschaften hinausgehen. Sie können alle Benutzereigenschaften eines beliebigen Benutzers über die Funktion PublicUserProp bzw. PrivateUserProp abfragen. orgAnice unterscheidet: öffentliche Benutzereigenschaften und private Benutzereigenschaften Öffentliche Benutzereigenschaften: Ein Beispiel für eine öffentliche Benutzereigenschaft ist die Telefondurchwahl eines Mitarbeiters. Diese öffentliche Information kann von jedem anderen Datenbankbenutzer abgefragt werden. Private Benutzereigenschaften Eine private Benutzereigenschaft ist z.B. die Aktivierung oder Deaktivierung des Dublettenchecks in orgAnice CRM 2008. Diese private Information kann nur vom zugehörigen Benutzer selbst oder von einem Benutzer mit Benutzer-Verwaltungsrechten abgefragt und verändert werden. Benutzerkurzname Identifiziert einen Benutzer einer orgAnice-Datenbank. Mit dem Benutzerkurznamen melden Sie sich bei der Datenbank an. Er ist 1 bis 31 Zeichen lang, muss eindeutig sein und kann z.B. aus den Initialen des Benutzers bestehen. Der Benutzerkurzname wird in der Statuszeile angezeigt. Benutzermodus Die Betriebsart, in der eine orgAnice-Datenbank durch einen oder mehrere Benutzer gelesen und normalerweise auch beschrieben werden kann. Der Benutzermodus steht allen aktiven Benutzern der Datenbank offen. Änderungen an der Konfiguration der Datenbank sind im Benutzermodus nicht möglich. Solange eine Datenbank im Benutzermodus durch mindestens einen Benutzer geöffnet ist, können 268 Begriffserklärungen Stichwortverzeichnis keine Änderungen an der Datenbankstruktur vorgenommen werden. Siehe auch Konfigurationsmodus. Benutzername Der volle Name des Benutzers. Jedem Benutzerkurznamen (z. B. PML) entspricht ein Benutzername (z. B. Peter Müller-Lüdenscheidt). Berechtigung siehe Zugriffsrechte. Betriebssystem System-Software, welche die Kommunikation zwischen der Hardware und den Anwendungsprogrammen regelt. Es verwaltet unter anderem den Hauptspeicher, die Festplatten, die Tastatur, die Maus, den Bildschirm und die Druckfunktionen Ihres Computers. Netzwerkbetriebssysteme steuern den gemeinsamen Zugriff mehrerer Computer auf Dateien, Drucker und andere gemeinsam benutzte Dienste. Der Computer, der die Dienste zur Verfügung stellt, wird Server, der Computer, der Dienste anfordert, Client genannt. Bei Peer-To-Peer Netzwerken kann jeder Computer Server und gleichzeitig Client sein. orgAnice läuft unter den Betriebssystemen Windows 98, Windows NT, Windows 2000. orgAnice-Datenbanken können auf allen Netzwerkbetriebssystemen liegen, die MS-DOS-Dateizugriffe unterstützen. Bildlaufleiste Ein Steuerelement, das unter anderem am rechten Rand der Formularbereichs oder am unteren Rand der Listendarstellung angezeigt wird, wenn die eigentliche Größe des Fensters den sichtbaren Bereich überschreitet. Wenn Sie mit der Maus auf eine Bildlaufleiste klicken bzw. daran ziehen, können Sie den sichtbaren Bereich des zugehörigen Fensters verschieben. Button Eine Schaltfläche die bei Betätigung mit der Maus oder der Tastatur eine Aktion auslösen kann. Beispiele: Der Button für das Popup-Eingabefeld. Einen Button mit Eingabefokus erkennen Sie an dem gestrichelten Rahmen. Einen solchen Button können Sie mit der Leertaste betätigen. 269 8 8 Byte Ein Bit ist die kleinste Informationseinheit, die ein Computer verarbeiten kann und hat nur zwei Zustände: 0 oder 1, ein oder aus. Jeweils acht Bit werden zu einem Byte zusammengefasst. Für die Repräsentation eines Zeichens (Buchstaben, Ziffern, grafische Zeichen) wird normalerweise ein Byte verwendet. Größere Einheiten sind: 1 Kilobyte 1 Megabyte 1 Gigabyte 1 Terabyte (1024 Bytes) (1024 Kilobytes) (1024 Megabytes) (1024 Gigabytes) Caching Zwischenspeichern von häufig benötigten Daten im Arbeitsspeicher des Computers, um diese schneller verfügbar zu machen. Client Begriff aus dem Netzwerkbereich: ein Client nimmt Dienste in Anspruch, deshalb wird eine an den Server angeschlossene Arbeitsstation als Client bezeichnet. Der Client schickt Anfragen des Benutzers in einem speziellen Protokoll an den Server und stellt dessen Antworten in lesbarer Weise auf dem Bildschirm dar. Client/Server-Architektur Modell einer Netzwerkstruktur oder ein Datenbankkonzept, bei der / bei dem eine hierarchische Aufgabenverteilung vorliegt. Der Server ist dabei der Anbieter von Ressourcen, Dienstleistungen und Daten - die Arbeitsstationen (Clients) nutzen sie. Concurrency Ein Verfahren, das mehreren Benutzern erlaubt, auf gemeinsame Daten zuzugreifen. COM / DCOM COM (Component Object Model) ist ein von Microsoft definierter Standard, der festlegt, wie Software-Komponenten über Objekt-Schnittstellen miteinander kommunizieren. DCOM (Distributed Component Object Model) erweitert COM um die Kommunikation von Objekten auf verschiedenen Computern über RAS-Dienste, in einem LAN, WAN oder dem Internet. Cursor Zeigt die aktuelle Mausposition auf dem Bildschirm. Je nach Arbeitsumgebung kann der Cursor unter anderem die Form eines Pfeils, einer Sanduhr (zum Zeichen, dass das System arbeitet) oder eines senkrechten Striches (über einem Eingabefeld) annehmen. 270 Begriffserklärungen Stichwortverzeichnis Im Gegensatz zum Cursor zeigt eine Texteinfügemarke (normalerweise ein blinkender Balken) die aktuelle Einfügeposition innerhalb eines Textes. Datei Daten auf einem Datenträger, die vom Betriebssystem als zusammenhängende Informationseinheiten verwaltet werden. Jede Datei hat einen Dateinamen. Dateien können in Verzeichnissen zusammengefasst werden. Innerhalb eines Verzeichnisses sind die Dateinamen eindeutig. Dateien können Anwendungen, Dokumente und Informationen aller Art enthalten. Dokument-Dateien enthalten zum Beispiel Texte, Kalkulationsblätter, Zeichnungen, digitalisierte Photos, Klänge oder Videosequenzen. Dateiname Der vom Betriebssystem verwendete Name für eine Datei. Der Dateiname besteht aus zwei Teilen, die durch einen Punkt getrennt werden. Der eigentliche Dateiname vor dem Punkt und der Dateinamenserweiterung hinter dem Punkt. Letztere ist ist normalerweise ein Hinweis auf den Dateityp. Ein Dateiname kann bis zu 255 Zeichen enthalten, einschließlich Leerzeichen. Folgende Zeichen sind nicht zulässig: \ / : * ? " < > | . Dateinamenserweiterung Die Dateinamenserweiterung ist ein Hinweis auf den Typ der Datei. Anwendungen bestehen normalerweise aus Dateien mit den Dateinamenserweiterungen .EXE und .DLL. Windows erkennt anhand der Dateinamenserweiterung die Dokumentenklasse einer Datei und die hierfür verfügbaren Methoden. Diese Verknüpfungen werden in der Systemdatenbank (Registry) festgehalten. Die Dateien von orgAnice CRM 2008-Datenbanken verwenden die Dateinamenserweiterungen .odb. Datenbank Eine logisch strukturierte Sammlung von Informationen zu einem Thema. Eine orgAnice-Datenbank besteht aus Tabellen- und Konfigurationsdaten, die in einer Datei in einem Dateiordner auf der Festplatte abgelegt sind. Tabellen sind gegliedert in einheitlich strukturierte Spalten (Felder) und in Zeilen (Datensätze) beliebiger Anzahl. Zum Sortieren und schnellen Suchen innerhalb der Tabellen dienen Indizes. Logisch zusammenhängende Tabellen werden durch Relationen miteinander verknüpft. Die Konfigurationsdaten umfassen detaillierte Angaben über den Aufbau der Datenbank. 271 8 8 Datenbankadministrator, Administrator, Supervisor Allgemeine Bezeichnung für den Verwalter eines EDV-Systems. In orgAnice CRM 2008 können einem Benutzer spezielle Verwaltungsrechte für die Datenbank und die Benutzer zugewiesen werden. Ein aktiver Benutzer mit den entsprechenden Verwaltungsrechten wird als Datenbankadministrator bezeichnet. Für den ersten Aufruf der mit orgAnice CRM 2008 standardmäßig mitgelieferten Office-Datenbank lautet der Login Name für den Datenbankadministrator ADMIN. Datenbank-Datei Eine Datei mit der Dateinamenserweiterung .odb, die die KonfigurationsEinstellungen sowie Nutzdaten einer orgAnice-Datenbank enthält. Datenbanktitel Die Bezeichnung der Datenbank im Klartext (max. 31 Zeichen). Beispiel: »orgAnice CRM 2008 Datenbank«. Der Datenbanktitel ist zu unterscheiden vom Datenbankdateinamen. Er wird in der Titelleiste des Programmfensters angezeigt. Datenbankverzeichnis Das Verzeichnis, das die Dateien einer orgAnice-Datenbank enthält. Dies sind: • Datenbankdatei (.odb). • die „Merkdatei“ für die letzten Fensterpositionen des Anwenders (.odu) • gegebenenfalls Dokumente und Vorlagen (meist in Unterverzeichnissen) • und eventuell die datenbankspezifische Hilfe (.chm). Datenbereich Bei einem Druckauftrag (Report oder Etikettendruck) derjenige Bereich einer Seite, der die Datensatz-spezifischen Informationen enthält. Bei einem Report ist dies der Tabellenteil mit Kopfzeile, Datenzeilen und Fußzeile. Bei einem Etikettendruck ist es die Fläche für die einzelnen Etiketten. Der Datenbereich liegt vollständig innerhalb des Druckbereichs einer Seite. Datensatz Eine Zeile einer Datenbank-Tabelle. Die Spalten einer Datenbank-Tabelle werden Felder genannt. Jede Adresse in der Adresstabelle stellt beispielsweise einen Datensatz dar. 272 Begriffserklärungen Stichwortverzeichnis Datensatz, aktueller In einer Datenbank-Tabelle ist immer ein Datensatz der aktuelle. Die Daten des aktuellen Datensatzes werden im Formularbereich angezeigt wird. In der Listendarstellung erkennen Sie ihn an der farbigen Hervorhebung. Wenn Sie in der Tabelle neu positionieren, beispielsweise mit den Pfeiltasten oder oder durch eine Suche, wird ein anderer Datensatz zum aktuellen Datensatz. orgBasic-Ausdrücke beziehen sich immer auf den aktuellen Datensatz der angesprochenen Tabelle. Datentyp, Feldtyp Ausdrücke, Variablen und Datenbankfelder sind immer einem bestimmten Datentyp zugeordnet. orgAnice verwendet folgende Datentypen: Zeichen Zeichenkette (String) mit bis zu 4096 Zeichen. Konstanten werden in doppelte Anführungszeichen eingeschlossen. Numerisch Fließkomma-Zahl. Konstanten mit bis zu 20 Ziffern, eventuell mit Dezimalpunkt oder in Exponentialschreibweise. Logisch Wahrheitswert. Es gibt nur zwei Konstanten: True (wahr) oder False (falsch). Datum Die Darstellung ist abhängig vom gewählten Datumsformat. Bespiele: dd.MM.yyyy, MM/dd/yy Datumskonstanten können nicht unmittelbar als Ausdruck verwendet werden. Sie werden über eine geeignete orgBasic-Funktion beschrieben. Beispiel: StringToDate("19961112","yyyyMMdd" ) Memo Zeichenkette (String), die länger als 1023 Zeichen sein darf. Dieser Typ ist nur für Felder geeignet und kann nur in wenigen Fällen für Ausdrücke verwendet werden. Datenzeilen Die Zeilen im Datenbereich eines Reports, in denen jeweils die Daten eines einzelnen Datensatzes ausgegeben werden. Datenzeilen sind in Spalten (üblicherweise für einzelne Felder) und ggf. Unterzeilen gegliedert. Für jede Zelle des Spalten/Unterzeilen-Rasters kann jeweils ein Datenzeilentext definiert sein. 273 8 8 Datenzeilentext Die Definition eines Textes, der in einem Report oder Etikettendruck ausgegeben werden soll. Diese umfasst einen orgBasic-Ausdruck, der bei der Druckausgabe ausgewertet wird und dessen Ergebnis gedruckt wird, ferner Angaben zur optischen Gestaltung und zur Anordnung des Textes. Die Definition unterscheidet sich geringfügig in Abhängigkeit davon, in welchem Bereich der Text ausgegeben werden soll: Als freier Text außerhalb des Datenbereichs, als Text in der Kopfzeile oder in Datenzeilen eines Reports, oder als Text innerhalb eines Etiketts. Dialogfenster Ein Fenster, das zur Abfrage von Informationen vom Benutzer dient. In den meisten Fällen werden Dialogfenster über Befehle aufgerufen. Punkte (...) hinter einem Befehl zeigen an, dass dieser Befehl ein Dialogfenster öffnet. Dokument Daten von Windows-Anwendungen (beispielsweise zur Textverarbeitung, Tabellenkalkulation, Präsentation oder Grafikbearbeitung), die in der Regel als einzelne Datei abgelegt werden. Beim Speichern eines Dokumentes aus einem Anwendungsprogramm heraus muss dabei ein eindeutiger Dateiname innerhalb eines Dateiverzeichnisses angegeben werden. Bei den von orgAnice verwalteten Dokumenten wird unterschieden zwischen internen Dokumenten und externen Dokumenten. Für jede Tabelle, die über ein Feld vom Typ Dokument verfügt, kann bestimmt werden, auf welche Art die automatisiert erzeugten Dokumente verwaltet werden. Dokument, externes Ein Dokument, auf das aus der orgAnice-Datenbank zugegriffen werden kann, mit einem beliebigen Dateinamen, das in einem beliebigen Verzeichnis abgelegt ist. Im Gegensatz zu einem internen Dokument müssen beim Speichern Verzeichnis und Dateiname angegeben werden. In der Datenbank wird nur der Verweis auf diese Datei gespeichert. Ein externes Dokument wird durch Anklicken des linken Bereichs des Dokumentenicons und Auswahl aus mehreren Vorlagen angelegt, wenn bei den Datenbankeinstellungen die Verwendung externer Dokumente eingestellt ist. Das Anklicken des rechten Bereiches öffnet ein Dokument je nach Auswahl als verschobenes, kopiertes oder verknüpftes Dokument, wobei das verknüpfte Dokument immer ein externes Dokument ist. Im Dokumentenmenu wählen Sie zur Neuanlage zum Beispiel den Punkt Dokument von Vorlage erstellen und verknüpfen... 274 Begriffserklärungen Stichwortverzeichnis Um ein vorhandenes Dokument mit der Datenbank zu verknüpfen, wählen Sie den Menübefehl Vorhandenes Dokument verknüpfen... Dokument, internes Ein Dokument, das innerhalb der orgAnice-Datenbank verwaltet wird. Im Gegensatz zu einem externen Dokument müssen beim Speichern Verzeichnis und Dateiname nicht angegeben werden. Ein internes Dokument wird durch Anklicken des linken Bereichs des Dokumentenicons automatisch angelegt und verwaltet, wenn diese Option als Standardoption in den Datenbankeinstellungen nicht geändert wurde. Nach der Auswahl der gewünschten Vorlage wird das zugehörige Anwendungsprogramm gestartet und die Vorlage zur Bearbeitung bereitgestellt. Beim Betätigen des rechten Teils der Schaltfläche werden in jedem Fall interne Dokumente erzeugt, wenn Sie einen der Menüpunkte Vorhandenes Dokument in die Datenbank kopieren oder Vorhandenes Dokument in die Datenbank verschieben oder ein Dokument erstellen auswählen (und in den Datenbankeinstellungen die Option interne Dokumente für diese Tabelle aktiviert ist). Beispiel: Sie erkennen ein internes Dokument an dem Eintrag in der Titelzeile, der sich aus dem Betreff des Datensatzes ( hier nur „Erinnerung“ ), dem Wort „in“, dem Namen der orgAnice-Datenbank und dem Namen des Anwendungsprogramms zusammensetzt. Dokument-Buttons Zwei nebeneinanderstehende Buttons ( Dokument repräsentieren. + ), die in einem Formularbereich ein Datensatz enthält noch kein Dokument: Über den linken Button können Sie ein neues Dokument von Vorlage erstellen. Über den rechten Button können Sie das Dokumentenmenü aufrufen, um direkt ein Dokument oder eine Verknüpfung zu einem Dokument zu erzeugen. Datensatz enthält Dokument: 275 8 8 Der linke Button enthält das zum Dokument gehörende Programmsymbol. Wenn Sie ihn betätigen, öffnen Sie das Dokument. Der rechte Button macht zusätzliche Informationen zum Dokument und zusätzliche Zugriffsmethoden zugänglich. Datensatz enthält externes Dokument: Der linke Button enthält das zum Dokument gehörende Programmsymbol. Wenn Sie ihn betätigen, öffnen Sie das Dokument. Der rechte Button macht zusätzliche Informationen zum Dokument und zusätzliche Zugriffsmethoden zugänglich, wie sie hier im Beispielbild Eigenschaften sehen. Kennzeichnung von Dokumentberechtigungen auf dem Button: Ein Dokument-Control erhält ein offenes Schloss als Overlay, wenn auf dem Dokument eine Schreib- und/oder eine Leseberechtigung vergeben ist und der aktive Benutzer das Dokument schreiben darf. Damit ist auf einen Blick erkennbar, ob ein Dokument mit einer Berechtigung versehen ist. Das Dokument ist mit einer Schreib- und/oder Leseberechtigung versehen, der aktuelle Benutzer besitzt die Schreibberechtigung. Das Dokument ist mit einer Schreib- und/oder Leseberechtigung versehen, der aktuelle Benutzer besitzt ausschließlich die Leseberechtigung. 276 Begriffserklärungen Stichwortverzeichnis Das Dokument ist mit einer Schreib- und/oder Leseberechtigung versehen, der aktuelle Benutzer besitzt keine Leseberechtigung. Dokument-Typ Wird bestimmt durch die Dateinamenserweiterung eines Dokuments. Für jeden Dokument-Typ ist in der Windows-Systemdatenbank eine Anwendung zum Öffnen des Dokuments registriert. Beispiel: Zum Öffnen der Dokument-Typen Excel-Tabelle (.XLS), Excel-Makrodatei (.XLM) und Excel-Chartdatei (.XLC) ist die Anwendung Excel registriert. Dokument-Vorlage Eine wählbare Vorlage für ein neu zu erstellendes Dokument. Die Dokumentvorlagen befinden sich in einem für die jeweilige Tabelle speziell festgelegten Vorlagenverzeichnis. Der Dokument-Typ von Dokumentvorlagen muss in der Systemdatenbank registriert sein. Für einige Anwendungen werden von orgAnice leere Dateien mit dem Dateinamen STANDARD.* mitgeliefert. Wenn Sie ein neues Dokument erstellen, erzeugt orgAnice eine Kopie der Vorlage als internes Dokument oder externes Dokument und öffnet diese Kopie. Eine orgAnice-Dokumentvorlage ist zu unterscheiden von AnwendungsDokumentvorlagen. Beispiel: In einer Word-Dokumentvorlage (Endung .DOT) werden spezielle Absatz- und Zeichenformatierungen gespeichert. Alle auf Basis dieser Vorlage erstellten Dokumente übernehmen die voreingestellten Formatierungen. Dual Interfaces C++ und Visual Basic sprechen COM-Schnittstellen unterschiedlich an. Die in orgAnice CRM 2008 verwendeten Komponenten unterstützen beide Varianten. Druckauftrag Allgemein bedeutet ein Druckauftrag den Befehl an ein Anwendungsprogramm, ein Dokument auf ein beliebiges Medium auszugeben. orgAnice Print benutzt ebenfalls Druckaufträge und unterstützt zwei verschiedene Arten: Reports Bei einem Report werden Daten in Form einer Liste ausgegeben. Für jeden zu druckenden Datensatz wird eine neue Zeile ausgegeben, die in Spalten und Unterzeilen gegliedert ist. Für numerische Daten können auch Summen ausge- 277 8 8 geben werden. orgAnice Print unterstützt dabei den sogenannten mehrfachen Gruppenwechsel. Etiketten Beim Etikettendruck werden Daten in Form eines Rasters ausgegeben, wobei das Druckmedium natürlich nicht unbedingt selbstklebend sein muss. Für jeden zu druckenden Datensatz wird die Fläche eines Etiketts mit weitgehend frei definierbaren Text- und Rahmenobjekten bedruckt. Druckbereich Bei einem Druckauftrag (Report oder Etikettendruck) derjenige frei definierbare Bereich einer Seite, der bedruckt werden kann. Druckobjekte, die diesen Bereich überschreiten, werden am Rand des Druckbereichs abgeschnitten. Auf diese Weise werden Seitenränder definiert. Dublettenprüfung Dublettenprüfverfahren spielen im professionellen Adressmanagement eine wichtige Rolle. Die Dublettenprüfung dient zum Erkennen von doppelten und ähnlichen Datensätzen. Dabei wird zwischen Überprüfung auf Ähnlichkeit und Phonetik unterschieden. Der Ähnlichkeitsvergleich spürt Namens- und Feldvertauschungen auf. Beispiel: »Herrmann Voss Armaturenfabrik« und »Armaturen Voss GmbH«. Der phonetische Vergleich erkennt ähnlich klingende Einträge. Beispiel: »Renault« und »Rennau«. In Ihrer orgAnice Datenbank können sie die Empfindlichkeit der Suche im Bereich von 1 bis 11 einstellen. Dabei bedeutet 1 die höchste Wahrscheinlichkeit eine Dublette zu finden, wenn also 2 Datensätze gleich oder fast gleich sind, und 11 meldet auch bei starken Abweichungen und nur ähnlichen Feldinhalten eine Dublette. Dementsprechend erhalten Sie folgende Meldung beim Auffinden einer Dublette: 1 = Der Vorname sowie der Firmenname sind sehr ähnlich oder identisch, die Adresse enthält evtl. kleine Schreibfehler 2 = Die Telefonnummer ist identisch, die Firma ist ähnlich 3 = Die Postfachanschrift ist sehr ähnlich, die Firma enthält Schreibfehler 4 = Die Schreibweise der Straße weicht ab oder enthält Abkürzungen 5 = Die Schreibweise der Straße weicht ab oder enthält Abkürzungen, der Firmenname enthält Abkürzungen oder Vertauschungen 6 = Der Firmenname weicht stark ab 7 = Die Hausnummer ist verdreht oder enthält eine falsche Ziffer 8 = Die Hausnummer ist falsch 9 = Die Telefonnummer stimmt überein, der Firmenname weicht stark ab 10 = Die Schreibweise der Firma weicht stark ab, die Telefonnummer ist ähnlich und die Adresse ist sehr ähnlich 11 = Die Schreibweise der Firma weicht stark ab, die Postfach-Adresse ist aber identisch Early Binding-Zugriffe, Late Binding-Zugriffe Wird über Automation mit fremden Objekten gearbeitet, müssen alle Objektzugriffe verifiziert werden. Dies kann während des Kompilierens (»Early Binding«) oder zur 278 Begriffserklärungen Stichwortverzeichnis Laufzeit (»Late Binding«) geschehen. Bei Late Binding wird die Verifizierung bei jedem Objektzugriff wiederholt, was zu erheblichen Verzögerungen gegenüber dem Early Binding führt, bei dem die Verifizierung nur ein einziges Mal durchgeführt wird. Das Einbinden einer DLL über einen Verweis ist ein Beispiel für »Early Binding«, während das Aufrufen einer DLL im VBA ohne vorherigen Verweis »Late Binding« ist. Eingabefeld Dient im Formularbereich oder in einem Dialogfenster zur Eingabe von Text. Im Formularbereich wird entsprechend dem Datentyp des Datenbankfeldes und den Feldeigenschaften die Eingabe »überwacht«. Beispielsweise können Sie kein ungültiges Datum (29.02.01) in ein Datumsfeld eintragen. Die letzte Eingabe in einem Eingabefeld lässt sich durch den Befehl Bearbeiten Rückgängig oder über die Tastenkombination + widerrufen. Textteile können über die Zwischenablage aus Eingabefeldern mit dann mit + in Eingabefelder eingefügt werden. + kopiert und EOF Ein Zustand einer Datenbank-Tabelle, bei dem es keinen gültigen Datensatz gibt. Technisch gesprochen, wird hinter das Ende der Tabelle positioniert (End of File). Es gibt also keinen aktuellen Datensatz. Dies kann vorkommen, wenn die Tabelle keine Datensätze enthält oder wenn es keinen Datensatz gibt, der zum aktuellen Datensatz der Master-Tabelle passt. Der Zustand wird mit diesem Symbol in der Titelleiste der Tabelle angezeigt. Feld (Datenbankfeld) Eine Spalte einer Datenbank-Tabelle. Die Zeilen der Tabelle werden Datensätze genannt. Jedes Feld hat einen bestimmten Feldtyp, der bestimmt, mit welcher Art von Daten das Feld gefüllt werden kann, außerdem eine definierte Länge und einige weitere optionale Feldeigenschaften. Feldeigenschaften Einige besondere Eigenschaften von Datenbankfeldern. Dies betrifft u. a.: • das automatische Vorbelegen von Feldern mit Werten, • das Festlegen eines Wertes beim Speichern, • das Überprüfen des Feldinhaltes beim Speichern, • die Eingabemöglichkeiten für das Feld, sowie • die Zuordnung von Lookup-Tabellen. 279 8 8 Feldlänge Die Länge eines Feldes: Für den Feldtyp String bis zu 4096 Zeichen; bei variabler Länge bis 64 kByte. Die Felder vom Typ Long, Double, Date, Boolean und Document haben fest definierte Längen. Feldname Der innerhalb einer Datenbank-Tabelle eindeutige Name eines Feldes. Fenster, aktives Bei mehreren geöffneten Programmfenstern verschiedener Anwendungen ist immer eines das aktive: Es steht im Vordergrund und ist bereit, Eingaben durch den Benutzer entgegenzunehmen. Sie erkennen es an der hervorgehobenen Darstellung der Titelleiste und des Fensterrahmens. Sie können ein Programmfenster durch Anklicken mit der Maus oder mit der Tastenkombination + aktivieren. Auch von den Tabellen-Layouts einer orgAnice-Datenbank ist immer eines das aktive. Viele Befehle beziehen sich auf die aktive Tabelle. Sie erkennen die aktive Tabelle an der hervorgehobenen Darstellung des Tabellentitels und des Rahmens sowie am Eintrag in der Statuszeile. Sie können ein Tabellen-Layout durch Anklicken mit der Maus oder über den Befehl Ansicht Tabelle aktivieren. Fokus, Formular-Control Der Fokus kennzeichnet das Objekt, das gerade aktiv ist und auf das sich Folgeaktionen, wie z.B. Befehle zum Setzen von Eigenschaften oder das Löschen beziehen. Das Objekt mit dem Fokus erkennen Sie auf der Oberfläche der Anwendung an einem farbig hervorgehobenen Rahmen oder einerm andersfarbigen Hintergrund. Der Fokus bezieht sich auf genau ein Objekt, während dessen die Markierung mehrerer Objekte, z.B. für das Verschieben von Maskenobjekten, als Auswahl bezeichnet wird. Formular-Control Als Formular Control werden alle Eingabe- und Darstellungsobjekte auf der Oberfläche innerhalb der Datensatzmaske des Tabellenlayouts bezeichnet. Formular Controls sind nicht zu verwechseln mit physikalischen Datenbankfeldern. Erst die Zuordnung eines Feldes zu einem Control ermöglicht die Bearbeitung und Darstellung von Daten. Die Zuordnung wird im Konfigurationsmodus vorgenommen. orgAnice stellt folgende Controls zur Verfügung: • 280 Label als statischer Text: nicht editierbarer Text (z.B. für Feldbezeichnungen) Begriffserklärungen Stichwortverzeichnis • 3D-Label als statischer Text im 3D- Eingabefelddesign, aber nicht eingabefähig • Rahmen: gestalterisches Element zur optischen Gruppierung von Feldern • Eingabefeld: editierbares Control, in der Regel für kurze Texteingaben benutzt • Mehrzeiliges Eingabefeld: editierbares Control, oft für Eingabe von Notizen in Memofelder benutzt • Popup-Eingabefeld: entspricht dem mehrzeiligen Eingabefeld, klappt aber beim Anklicken auf eine zuvor definierte Größe auf • Euro (Zweifach-Währung): editierbares Control, nur aus Kompatibilitätsgründen verfügbar. Eingabe eines DM- oder Euro- Wertes, gespeichert als DMWert • Kontrollkästchen: editierbares Control für die Zuordnung von logischen Feldern (Typ Boolean) • Datumsauswahl: editierbares Control mit Kalenderauswahl für die Zuordnung von Datumsfeldern (Typ Date) • Zeitauswahl: editierbares Control für die Aufnahme von Zeitwerten (z.B. die Bearbeitungsdauer eines Vorgangs) • Datums- und Zeitauswahl: Kombination aus Datum und Zeit (z.B. für Anlagedatum und -Uhrzeit eines Vorgangs) Lookup-Liste: nicht editierbares Control, Zuordnung eines Feldes mit LookupListe (z.B. Funktion eines Ansprechpartners) • • Editierbare Lookup-Liste: entspricht der Lookup-Liste, die Auswahl ist aber veränderbar • Benutzer-Lookup-Liste: eine Lookup-Liste aller orgAnice-Benutzer (z.B. für den zuständigen Vorgangssachbearbeiter) • Optionsfeld: eine Auswahl von alternativen Werten (z.B. für den Adresstyp mit den Optionen Lieferant und Kunde) • Dokument: durch die Auswahl kann ein neues Dokument erstellt oder ein vorhandenes geöffnet werden • Kommandoschaltfläche: Zuordnung zu einem VBA-Script (z.B. Start der Adressvisualisierung) • ActiveX-Steuerelement: zusätzliches Steuerelement verschiedenster Funktionalität,das andere Entwickler mit COM- Schnittstelle zur Verfügung gestellt haben • Gruppierung von anderen Steuerelementen „hintereinander“ zur Erhöhung der Übersichtlichkeit und Platzersparnis trotz mehr Informationen. Formulardarstellung, Listendarstellung Für eine Datenbank-Tabelle gibt es zwei Darstellungsarten: Die Formulardarstellung, die nur den aktuellen Datensatz anzeigt und ein Editieren des Datensatzes zulässt. Sie enthält Eingabefelder für die einzelnen Datenbankfelder (nicht unbedingt alle Datenbankfelder). Die Listendarstellung, die mehrere Datensätze in Listenform zeigt. Die Darstellungsarten können über den Menübefehl Ansicht zwischen Formular + Liste, nur Formular und nur Liste umgeschaltet werden. Die Trennlinie zwischen den beiden Darstellungsarten lässt sich durch Ziehen mit der Maus nach oben oder unten verschieben. 281 8 8 Frontend Ein Frontend ist der Teil der Anwendung, der auf dem Rechner des Benutzers läuft und mit dessen Oberfläche er aktiv arbeitet, im Gegensatz zum Server, der im Hintergrund arbeitet und nur seine Dienste zur Verfügung stellt. orgAnice Data ist das Frontend für die Datenvisualisierung und -bearbeitung unter orgAnice CRM 2008. Funktion, angepasste Ein mehrzeiliger orgBasic-Ausdruck, der einen Rückgabewert eines bestimmten Datentyps liefert. Bei der Auswertung der Funktion wird ein in der Sprache orgBasic formulierter mehrzeiliger Text zeilenweise abgearbeitet. Dieser Text kann die Auswertung einfacher orgBasic-Ausdrücke, Wertzuweisungen an temporäre Variablen und bedingte Ausführung von Anweisungen enthalten. Eine benutzerdefinierte Funktion hat einen eindeutigen Namen. In runden Klammern werden optional die Namen und Datentypen der Parameter übergeben. Benutzerdefinierte Funktionen werden zum Beispiel verwendet für die Definition von Textobjekten in Druckaufträgen, für dynamische Texte im Formularbereich oder für die Formulierung von Datenbank-Abfragen. Die Funktionen lassen sich im Konfigurationsmodus bearbeiten. Funktion, orgBasic Ein orgBasic-Ausdruck, der einen Rückgabewert eines bestimmten Datentyps liefert. Eine orgBasic-Funktion hat einen eindeutigen Namen, dem gegebenenfalls in runden Klammern eingeschlossene Argumente folgen, die von der Funktion ausgewertet werden. In orgAnice enthalten ist eine Sammlung von orgBasic-Funktionen, die weitgehend den Basic-Standard Funktionen entsprechen, teilweise aber darüber hinausgehen. orgBasic-Funktionen können in orgAnice überall dort vorkommen, wo orgBasicAusdrücke verwendet werden. Fußzeile Die unterste Zeile im Datenbereich eines Reports, in der die Summen numerischer Datenzeilentexte stehen. Die Fußzeile ist in Spalten und ggf. Unterzeilen gegliedert. Die Aufteilung ist dieselbe wie die der Datenzeilen. Eine Fußzeile wird nur dann ausgegeben, wenn Datenzeilentexte in Datenzeilen definiert sind, die einen numerischen Wert als Ergebnis liefern und für die eine Summenausgabe vorgesehen ist. Hilfe, datenbankspezifische Wenn eine spezielle Hilfedatei für diese Datenbank installiert ist, können Sie diese über einen Befehl im orgAnice-Hilfemenü aufrufen. 282 Begriffserklärungen Stichwortverzeichnis History Funktionalität in orgAnice CRM 2008 – vergleichbar den Navigationsbuttons im Internet-Browser / –die es dem Benutzer erlaubt, über diese Buttons im Benutzermodus bereits aufgesuchte Datensätze, Arbeitsbereiche, ArbeitsbereichsGruppen, etc. erneut anzuwählen bzw. im Konfigurationsmodus: auf bereits angewählte Dialogfenster, Funktionen etc. erneut zuzugreifen. HTML-Seite siehe Internet-Seite Image digitalisiertes Bild, Abbildung Index, aktueller Derjenige Index einer Tabelle, der momentan die Sortierung der Datensätze bestimmt. Der aktuelle Index wird in der Symbolleiste angezeigt. Sie können jederzeit den aktuellen Index der aktiven Tabelle umschalten. Die mit der aktiven Tabelle verknüpften Tabellen werden automatisch über den für die Verknüpfung definierten Index sortiert. Index, Sortierschlüssel Hilfsmittel zum Sortieren, Durchsuchen und Verknüpfen von Tabellen. Jede orgAnice-Tabelle kann mehrere Indizes enthalten. Der aktuelle Index bestimmt die Reihenfolge, in der die Datensätze angezeigt werden. Technisch gesprochen: Ein Index enthält für jeden Datensatz der Tabelle einen Indexwert, der durch die Auswertung des zum Index gehörenden Ausdrucks aus dem Inhalt des Datensatzes gebildet wird. Ein Primärindex enthält nur eindeutige Indexwerte. Instanz Die aktuelle Benutzung einer Anwendung. Die meisten Windows-Anwendungen können in mehreren Instanzen gestartet werden. Wenn Sie beispielsweise den Windows-Notizblock zweimal starten, haben Sie zwei Instanzen der Anwendung geöffnet. Internet Ein weltweites Datennetz zur Übermittlung von Informationen auf der Grundlage des TCP/IP-Protokolls (Transmission Control Protocol/Internet Protocol). Das Internet 283 8 8 besteht aus dem Zusammenschluss vieler z. T. firmeninterner Teilnetze. Bei Übermittlungen innerhalb eines firmeninternen Netzes spricht man auch von Intranet. Das Internet stellt verschiedene Dienste zur Verfügung. Zu den wichtigsten gehören: • HTTP (Hypertext Transfer Protocol) • FTP (File Transfer Protocol) • POP3 und SMTP (Post Office Protocol, Simple Mail Transport Protocol) Zum Laden und Anzeigen von Internet-Seiten werden Internet-Browser verwendet. Internet-Seite, HTML-Seite Ein Dokument innerhalb des Internets. Beispiele: Textseite im HTML-Format, Grafik, Sound-Datei. Jede Internet-Seite ist durch eine weltweit eindeutige Adresse (URL) gekennzeichnet. Diese besteht aus 3 Teilen: • Dienst (beispielsweise http) • Domain (beispielsweise www.orgAnice.de) • Adresse der Seite innerhalb der Domain (beispielsweise htmlfiles/produkt.htm). Wenn diese Angabe fehlt, wird in der Regel die so genannte Homepage (Ausgangsseite) der Domain geladen. Die URL für die Produktbeschreibung von orgAnice lautet also beispielsweise http://www.organice.de/Documents/Produktblatt/orgAnice_Broschuere.pdf. Zum Laden und Anzeigen von Internet-Seiten werden Internet-Browser verwendet. Java-Applet APPLication snippET, Anwendungsschnipsel, kleine Anwendung. Applets werden in der Programmiersprache Java geschrieben. Ein wesentliches Merkmal von Applets ist, dass sie in eine HTML-Seite eingefügt werden können, genauso wie zum Beispiel eine Grafik. Kommando-Schaltfläche Ein spezielles Formular-Control unter orgAnice CRM 2008. Im Konfigurationsmodus kann einer Kommandoschaltfläche ein VBA-Script zugeordnet werden, dass bei beim Anklicken im Benutzermodus ausgeführt wird. Über die Kommandoschaltfläche Adressvisualisierung wird z.B. das Script für die Darstellung der aktuell angezeigten Adresse über das Mapping Portal Map24 gestartet. Der Einsatz von Kommandoschaltflächen in Verbindung mit VBA ermöglicht die flexible Erweiterung des Funktionsumfangs einer orgAnice CRM 2008-Datenbank Kommandozeilen-Parameter Beim Programmstart können die folgenden Informationen als Parameter an orgAnice übergeben werden: Der Dateiname der orgAnice CRM 2008-Datenbank inklusive Datenbankverzeichnis. 284 -User = ... Der Benutzerkurzname. -Password = ... Das Passwort des Benutzers. Keine Leerzeichen, keine Begriffserklärungen Stichwortverzeichnis Anführungszeichen! -Rights = ... Start im Verwaltungsmodus (Datenbank / Benutzer), Übergabe als Flag Flags: Datenbank 65536 Benutzer 131072 Datenbank+Benutzer196608 -Create = ... Erzeugen einer neuen orgAnice-Datenbank -CreateFromTemplate = ... Erzeugen einer neuen orgAnice CRM 2008-Datenbank auf Basis einer Vorlage -License = ... Übergabe der Registriernummer für die Lizenzierung -LCID = ... Übergabe der Registriernummer -Template = ... Vorlage für die Erstellung einer neuen Datenbank Der Dateiname der Datenbank muss der erste Parameter sein, weitere Parameter können in beliebiger Reihenfolge übergeben werden. Strings müssen gegebenenfalls in Anführungszeichen eingeschlossen werden. Bei unvollständigen Angaben werden die fehlenden Informationen im Dialog abgefragt. Bei Aufruf ohne Parameter erscheint das Standard-Dialogfenster zum Programmstart. Kompaktieren Durch das Kompaktieren werden alle nicht mehr benötigten Datenbankobjekte physisch entfernt. Die Indizes werden neu aufgebaut, wenn sie wieder gebraucht werden. Das Kompaktieren kann nur im Konfigurationsmodus oder über Automation bei entsprechender Berechtigung vorgenommen werden. Konfigurationsmodus Die Betriebsart, in der Änderungen an der Konfiguration einer orgAnice-Datenbank vorgenommen werden können. Der Konfigurationsmodus steht nur berechtigten Benutzern der Datenbank zur Verfügung. Solange eine Datenbank im Benutzermodus durch mindestens einen Benutzer geöffnet ist, können keine Änderungen an der Datenbankstruktur vorgenommen werden. Ist sie einmal im Konfigurationsmodus geöffnet, kann sie nicht zur selben Zeit ein weiteres Mal geöffnet werden. Falls die genannten Voraussetzungen erfüllt sind, kann zwischen den beiden Betriebsarten beliebig oft umgeschaltet werden. Konstante Ein orgBasic-Ausdruck, der einen festen Wert liefert. Eine Konstante kann immer einem Datentyp zugeordnet werden. Beispiele: Siehe Datentyp. 285 8 8 Kontextmenü Eine Liste von Befehlen (Menü), die durch Anklicken eines Objekts mit der rechten Maustaste auf dem Bildschirm erscheint. Diese Liste enthält die wichtigsten auf das Objekt anzuwendenden Befehle. Kontrollkästchen Ein quadratisches Feld innerhalb eines Dialogfensters, das Sie aktivieren oder leer lassen können. Sie können damit die neben dem Kontrollfeld beschriebene Option wählen oder abwählen. Kopfzeile Die oberste Zeile im Datenbereich eines Reports, in der die Spaltenüberschriften stehen. Die Kopfzeile ist in Spalten (üblicherweise für einzelne Felder) und ggf. Unterzeilen gegliedert. Für jede Zelle des Spalten/Unterzeilen-Rasters kann jeweils ein Textobjekt definiert sein. Listenfeld Ein Liste innerhalb eines Dialogfensters, aus der Sie eine einzelne Option auswählen können. Die aktuell gewählte Option ist farbig hervorgehoben. Das Listenfeld wird entweder in voller Größe oder als aufklappbares Listenfeld dargestellt, das Sie durch Anklicken des Buttons neben dem Textfeld voll sichtbar machen können. Benutzen Sie zum Auswählen die Pfeiltasten und oder klicken Sie mit der Maus auf eine Option bzw. zum Verschieben des Ausschnitts auf eine eventuell vorhandene Bildlaufleiste am rechten Rand der Liste. Lookup-Liste Eine Liste von möglichen Werten für Datenbankfelder, die als Liste mit oder ohne Editiermöglichkeit angezeigt werden. Lookup-Listen sind im Konfigurationsmodus bei entsprechender Berechtigung editierbar. Lookup-Liste, Benutzer Eine Benutzerlookup-Liste ist ein spezielles Formular-Control, das die Auswahl eines Datenbank-Benutzers ermöglicht. Es entspricht dem Listenfeld, zusätzlich wird die Liste mit allen im Benutzerverwaltungssystem eingetragenen Benutzern gefüllt. 286 Begriffserklärungen Stichwortverzeichnis Lookup-Feld Datumsauswahl, Zeitauswahl Ein Eingabefeld, das im Formularbereich ein ausklappbares Kalenderblatt für Datumseingaben zur Verfügung stellt. Auf dem Kalenderblatt blättern die Buttons mit dem Doppelpfeil oder die Tastenkombination + und + jeweils um ein Jahr, die Buttons mit dem einfachen Pfeil oder die Tasten und um einen Monat vor oder zurück. Über Mausklicks oder mit den Pfeiltasten , , und wählen Sie das gewünschte Datum. Lookup-Listen-Control mit Editiermöglichkeit Ein Datenbankfeld, das im Formularbereich die Auswahl eines Wertes aus einer ausklappbaren Liste ermöglicht. Im Gegensatz zur Lookupliste ohne Editiermöglichkeiten, können auch andere Werte als die in der Liste vorhandenen in das Zielfeld eingetragen und übernommen werden. Lookup-Listen-Control ohne Editiermöglichkeit Ein Eingabefeld, das im Formularbereich die Auswahl eines Wertes aus einer ausklappbaren Liste ermöglicht. Sie können nur Werte auswählen, die in der Liste enthalten sind. Der ausgewählte Wert wird hervor gehoben. 287 8 8 Makro Ein Makro ermöglicht die automatisierte Abarbeitung mehrerer Arbeitsschritte in einem Anwendungsprogramm. In orgAnice CRM 2008 werden Makros innerhalb der VBA-Entwicklungsumgebung erstellt. VBA – Visual Basic for Applications – ist dabei die sogenannte Makro- oder Scriptsprache. Durch die Möglichkeit, Makros zu erstellen kann der Funktionsumfang einer Datenbank unter orgAnice sehr flexibel erweitert werden. MAPI-Schnittstelle »Messaging Application Programming Interface«. Eine installierbare Schnittstelle des Windows-Systems, die den Zugriff von Windows-Anwendungen auf E-Mail-Dienste standardisiert. orgAnice kann die MAPI-Schnittstelle für den Versand von Nachrichten und Dokumenten benutzen. Markierung, Datensatz Ein benutzerabhängiges Kennzeichen eines einzelnen Datensatzes. Durch die Markierung von Datensätzen können Sie Teilmengen einer Tabelle definieren - zur Ansicht, für den Druck von Reports oder Etiketten oder für die Übergabe an eine andere Anwendung per Automation (beispielsweise um Serienbriefe zu erstellen). Markieren Sie den aktuellen Datensatz über den Befehl • Bearbeiten • die Tastenkombination • innerhalb des Listenbereichs durch einen Mausklick in die erste Spalte der Datensatzzeile oder durch einen Mausklick auf diesen Button in der Buttonleiste. • Markieren oder + oder Assistent oder Taste rufen Sie den MarkieÜber den Befehl Markierungen rungsassistent auf, um alle Datensätze zu markieren, die einer bestimmten Bedingung entsprechen. Über den Befehl Markierungen alle Datensätze. Setzen: Alle Datensätze markieren markieren Sie Ein markierter Datensatz wird am Anfang jeder Listenzeile durch dieses Zeichen gekennzeichnet. Ist auch der aktuellen Datensatz markiert, dann wird zusätzlich diese Kennzeichnung in der linken oberen Ecke des Formularbereichs vorgenommen. 288 Begriffserklärungen Stichwortverzeichnis In der Mitte der Statuszeile ist der aktuelle Anzeigestatus der aktiven Tabelle erkennbar. (Von 3 Datensätzen der gesamten Tabelle ist 1 Satz markiert und 2 sind sichtbar) , , , Sie können sich alle + , nur die markierten + oder nur die nicht markierten Datensätze + einer Tabelle durch entsprechendes Setzen des Anzeigestatus anzeigen lassen. Die Auswahl können Sie dabei in der rechten oberen Ecke der aktiven Tabelle durch Anklicken des jeweiligen Icons oder oder treffen, oder durch Anwahl des entsprechenden Symbols in der Symbolleiste oder oder . Da Datensatz-Markierungen benutzerabhängig sind, sehen Sie nur die von Ihnen selbst gesetzten Markierungen, nicht die der anderen Benutzer der Datenbank. Markierung, Text Eine Kennzeichnung von Text oder Textteilen in Eingabefeldern. Zum Markieren mit der Maus bewegen Sie den Cursor bei gedrückter linker Maustaste über den Text. Zum Markieren mit der Tastatur bewegen Sie die Einfügemarke an den Anfang des Textes, drücken die Umschalttaste und halten diese so lange fest, bis Sie mit den Pfeiltasten , , und oder bzw. das Ende des gewünschten Textes erreicht haben. Der so markierte Text kann in die Zwischenablage übernommen werden oder mit dem Inhalt der Zwischenablage überschrieben werden. Master-Tabelle, Detail-Tabelle Zwei über eine Relation miteinander verbundene Tabellen. Dabei kann die Detail-Tabelle zu jedem Datensatz der Master-Tabelle beliebig viele verknüpfte Datensätze enthalten. Beispiel: Zur Master-Tabelle Adressen existiert in der Standarddatenbank die DetailTabelle Ansprechpartner. Zu einer Adresse können also beliebig viele Ansprechpartner eingetragen werden, ohne dass dabei jeweils die Adresse neu eingegeben werden muss. Menü Eine Liste von Befehlen, die sich aus einer Menüleiste ausklappen lassen. Sie aktivieren ein Menü durch Anklicken mit der Maus oder durch die Tastenkombination +<unterstrichener Buchstabe>. 289 8 8 Menüleiste Eine Zeile mit den Überschriften mehrerer aufklappbarer Menüs, die in einem Programmfenster standardmäßig unterhalb der Titelleiste angeordnet ist. Die Menüleiste von OrgData ist im Office-2003-Stil angelegt. Die Menüleiste kann wie im Bild abgedockt und an anderen Fensterrändern (im Bild links) angedockt werden. Die Menüpunkte sind mit Symbolen versehen. Sie aktivieren die Menüleiste mit den Tasten oder , oder indem Sie mit der Maus auf den Namen eines Menüs klicken. Mit den Tasten +<Buchstabe> können Sie direkt ein Menü anwählen (beispielsweise + für das Menü Datei). Metadaten »Daten über Daten«. Eine orgAnice-Datenbank speichert sowohl Nutzdaten (Tabellen, Dokumente, Benutzerdaten) als auch Informationen über die Struktur dieser Daten. Methoden Begriff aus dem Bereich der objektorientierten Programmierung. Eine Methode wird aufgerufen, um ein Objekt zu veranlassen, eine bestimmte Aktion durchzuführen. orgAnice Data und der orgAnice-Datenbankserver verfügen über ein spezielles Objektmodell, auf das über eine Standardschnittstelle zugegriffen werden kann. Alle Objekte können über diese Schnittstellen manipuliert werden. Namen, reservierte Schlüsselwörter von orgBasic, die den Ablauf einer benutzerdefinierten Funktion steuern. Sie dürfen nicht zur Bezeichnung von Variablen verwendet werden. Groß- oder Kleinschreibung ist beliebig. 290 Begriffserklärungen Stichwortverzeichnis Reservierte Namen sind z.B.: FUNCTION, IF, ELSEIF, ELSE, ENDIF, PRINT, RETURN, SELECT. Namen, orgBasic Bezeichner für Feldnamen, Operatoren, Funktionen und Variablen der orgBasic-Sprache. Sie sind nicht »case sensitive«, d.h. Groß- oder Kleinschreibung wird nicht unterschieden. Zulässige Zeichen für Namen sind die Buchstaben des englischen Alphabets von A bis Z, der Unterstrich _ und die Ziffern von 0 bis 9. Das erste Zeichen eines Namens muss ein Buchstabe oder Unterstrich sein. Die Länge eines Namens liegt zwischen 1 und 31 Zeichen. Objekt-Editor Werkzeug innerhalb des Konfigurationsmodus von orgAnice Data. Mit dem ObjektEditor werden alle Elemente der physikalischen Datenbankstruktur, der Oberfläche und der Benutzerverwaltung eingestellt. Die Elemente werden als Objekte bezeichnet, die über bestimmte Eigenschaften verfügen. Der Zugriff erfolgt im Konfigurationsmodus über das Menü Datenbank-Objekte, über das Kontextmenü innerhalb eines Formularlayouts oder das entsprechende Symbol in der Symbolleiste. Operator Element der orgBasic-Sprache, das Ausdrücke (sog. Operanden) verbindet und als Ergebnis einen Wert liefert. Das Verhalten einiger Operatoren ist abhängig vom Datentyp der Operanden. orgAnice CRM 2008 verwendet folgende Operatoren: Operator Bedeutung Anwendungs-Syntax Or Logisches Oder <BoolExpr> Or <BoolExpr> And Logisches Und <BoolExpr> And <BoolExpr> 291 8 8 Not Logisches Nicht Not <BoolExpr> = Logisch Gleich <Expr> = <Expr>, beide <Expr> vom selben Datentyp <, <=, >, >= Vergleiche <Expr> <Operator> <Expr>, beide vom selben Datentyp <> Logisch Ungleich <Expr> <> <Expr>, beide <Expr> vom selben Datentyp +, - Arithm. Addition/Subtraktion <NumExpr> + | - <NumExpr>, z.T. auch f. Date *, / Arithm. Multiplikation/Division <NumExpr> * | / <NumExpr> ^ Arithm. Power <Basis> ^ <Exponent> +, - Arithm. Vorzeichen + | - <ConstNumExpr> InStr Zeichenkette enthalten InStr(<StringExpr1>, <StringExpr2>)>0 & String-Verknüpfung <StringExpr> & <StringExpr> Optionsfeld Ein kreisrundes Feld innerhalb eines Dialogfensters, das Sie ausfüllen oder offen lassen können. Sie können damit die neben dem Kontrollfeld beschriebene Option wählen oder abwählen. Es treten stets Gruppen von zusammengehörigen Optionsfeldern auf, von denen immer genau eines ausgewählt ist. orgBasic Die vom Parser des DB-Servers verwendete Sprache zur Formulierung einer Datenbank-Anfrage. Syntaktisch orientiert sich orgBasic weitgehend an Visual Basic. Die Sprache ermöglicht den Zugriff auf Datenbank-Inhalte über Feldnamen, Operatoren und einen Satz fest eingebauter Funktionen (Core Functions). Die verwendende Syntax stellt eine BASIC-Untermenge dar und ist nicht mehr dBASE-orientiert. Dies entspricht der zunehmenden Bekanntheit von BASIC und der abnehmenden Bekanntheit von dBASE. orgAnice CRM 2008 verwendet für diese Sprache den Begriff orgBasic. Erheblich erweitert und ebenfalls dem BASIC-Stil angepasst wurden die frei definierbaren »Custom Functions« (Angepasste Funktionen), die Parameter, gegenseitige Aufrufe, lokale und statische Variablen, Kontrollstrukturen wie If-Then-Else, For-Next, Do-While-Loop und Exit Function sowie einfachen Debugging-Support unterstützen. Der Parser und das gesamte orgBasic dienen aber nur dazu, aus dem augenblicklichen Zustand der Datenbank einen Wert (beliebigen Typs) zu liefern. Dabei wird am Datenbank-Inhalt und am Datenbank-Status nichts geändert. orgBasic ist, wie der orgAnice 2.1-Parser, aber anders als Visual Basic for Applications, typsicher, was den entscheidenden Vorteil hat, dass alle eventuellen Ausdrucksfehler bereits beim Übersetzen und nicht erst später zur Laufzeit erkannt werden. Parser Ein Dienst innerhalb des orgAnice DBServers. Der Parser bearbeitet in der orgBasicSprache formulierte Anfragen (Parser-Requests). Der Parser wertet den Text der Anfrage aus und liefert einen entsprechenden Ergebniswert, der in der Regel DatenbankInhalte enthält. Der Parser hat u.a. Lese-Zugriff auf DB-Tabellen und -Felder, fest definierte Kernfunktionen, angepasste Funktionen und persistente Variablen. 292 Begriffserklärungen Stichwortverzeichnis Parser-Request Eine Anfrage an den Parser des orgAnice DBServers. Primärindex Ein Index, der innerhalb einer Tabelle eindeutig ist. Der Wert eines Primärindex verweist also auf genau einen Datensatz. orgAnice überwacht bei der Erstellung oder Änderung eines Datensatzes die Eindeutigkeit des Primärindexwertes. Programmdatei Eine Datei, die ausführbaren Code einer Anwendung enthält. Typische Dateinamenserweiterungen für Programmdateien sind .EXE, .COM und .DLL. Programmfenster Das Hauptfenster einer Windows-Anwendung, dessen Titelleiste meist den Namen der Anwendung anzeigt. Unter der Titelleiste befindet sich meistens eine Menüleiste. Die Daten, mit denen Sie als Benutzer arbeiten, werden innerhalb des Programmfensters dargestellt. Wenn mehrere Anwendungen gleichzeitig geöffnet sind, erkennen Sie die aktive Anwendung an der hervorgehobenen Darstellung der Titelleiste und des Fensterrahmens. Sie können eine Anwendung durch Anklicken des Programmfensters mit der Maus oder mit der Tastenkombination + aktivieren. Programmsymbol, Anwendungssymbol, Icon Ein typisches grafisches Zeichen, das eine Windows-Anwendung repräsentiert. Hier sehen Sie das Programmsymbol von orgAnice Data. orgAnice verwendet die Programmsymbole anderer Anwendungen gelegentlich, um Dokumente darzustellen, die sich mit diesen Anwendungen öffnen lassen (z.B.: ). Programmverzeichnis Das Verzeichnis, das die Programmdateien einer Anwendung enthält. Rahmenobjekt Die Definition eines Rahmens, der in einem Report oder Etikettendruck ausgegeben werden soll. Diese umfasst die Position und Größe sowie die Strichstärke des Rahmens. Rahmen mit einer Höhe von 1 werden als horizontale Linien dargestellt; Rahmen mit einer Breite von 1 als vertikale Linien. Die Definition unterscheidet sich geringfügig in Abhängigkeit davon, in welchem Bereich der Rahmen ausgegeben werden soll: Als Rahmen außerhalb des Datenbereichs oder als Rahmen innerhalb eines Etiketts. 293 8 8 Raster Ein- bzw. ausschaltbare Gitterlinien auf dem Formularbereich zur automatischen Ausrichtung der Formular-Controls. Über den Menübefehl Formular-Controls Raster verwenden oder über einen Mausklick auf diesen Button können Sie das Raster an- oder abschalten. Registriernummer Eine Nummer, die Sie nach dem Kauf einer orgAnice-Lizenz erhalten. Die Registriernummer bestimmt die Art und den Umfang der möglichen Nutzung von orgAnice. Eine Testlizenz erfordert keine Registriernummer. Relation, Verknüpfung Eine Relation definiert, auf welche Weise zwei Datenbank-Tabellen logisch zusammengehören. Zu jedem Datensatz der Master-Tabelle können mehrere verknüpfte Datensätze der Detail-Tabelle gehören. Zu jedem Datensatz der Detail-Tabelle gehört genau ein Datensatz der Master-Tabelle. Die Relation zweier Tabellen erfolgt über einen Index in beiden Tabellen. Der Index der Master-Tabelle muss ein Primärindex sein. Die Detail-Tabelle muss ein automatisch vorbelegtes Feld mit dem Wert des Primärindex aus der Master-Tabelle enthalten. Der Index der Detail-Tabelle setzt sich zusammen aus diesem Feld plus einem optionalen anderen Feld, das die Sortierung innerhalb der Detail-Tabelle bestimmt. Eine Tabelle kann mit mehreren Master- und Detail-Tabellen verknüpft sein. Auch kaskadierte Relationen über mehrere Stufen sind erlaubt. Es darf nur keine direkte oder indirekte Verknüpfung zurück zur Ursprungstabelle geben (sogenannter zirkulärer Bezug). orgAnice zeigt immer den Inhalt aller mit der aktiven Tabelle direkt oder indirekt verknüpften Tabellen in ihrem logischen Zusammenhang an. Replikation Die Synchronisation von zwei Datenbanken, die getrennt voneinander bearbeitet wurden. Typische Einsatzgebiete sind der Einsatz einer Datenbank an zwei verschiedenen Standorten oder der Datenabgleich mit mobilen Computern. Bei einem Replikationslauf werden nur die jeweils geänderten Daten abgeglichen, als Ergebnis steht an allen Standorten eine Datenbank mit identischem Datenbestand zur Verfügung. Rückgabewert Das Ergebnis der Auswertung eines orgBasic-Ausdrucks. 294 Begriffserklärungen Stichwortverzeichnis Rufnummer, internationale Eine weltweit eindeutig formatierte Rufnummer (sog. kanonisches Format). Sie besteht aus dem Pluszeichen, dem Länderkennzeichen, dem Gebietskennzeichen in runden Klammern (darf keine Leerzeichen enthalten!), der eigentlichen Rufnummer und der bereichsinternen Durchwahl nach einem Bindestrich. Sofern eine orgAnice-Datenbank die Windows-TAPI-Schnittstelle verwendet, empfehlen wir, sämtliche Rufnummern im internationalen Format zu speichern. Die Telefonunterstützung funktioniert dann weltweit von jedem beliebigen Standort aus. Beispiel: +49 (30) 23 50 49-0 Script-Tags Zeichenketten in HTML, VB-Script oder JavaScript, die spezielle Programmanweisungen enthalten. Server Von »to serve« (dienen, jemanden versorgen) abgeleitet: zentraler Rechner in einem Netzwerk, der den Clients Daten, Speicher und Ressourcen zur Verfügung stellt. Auf dem Server ist das Netzwerk-Betriebssystem installiert, und vom Server wird das Netzwerk verwaltet. Im Internet sind Server Knotenpunkte des Netzes. Serienbrief Ein Brief weitgehend gleichen Inhalts an verschiedene Empfänger. Die Textverarbeitungs-Anwendung, die den Serienbrief druckt, kann die Textteile, die sich bei den einzelnen Briefen unterscheiden (wie Adresse, Anrede,...), per Automation aus einer orgAnice-Datenbank abfragen. Session, Sitzung Jeder Benutzer, der eine Datenbank öffnet, bekommt eine Session (Sitzung) zugewiesen. Statuszeile Eine Zeile am unteren Rand des Programmfensters, die aktuelle Statusinformationen über den Zustand der Datenbank bzw. über den Zustand oder die Eigenschaften des gerade bearbeiteten Objekts anzeigt. Symbol Die verkleinerte Darstellung eines Programmfensters oder ein Icon zum Aufruf eines Befehls aus der Symbolleiste eines Anwendungsprogramms. Beispiel: = Menüaufruf: Datei Speichern Symbolleiste, Buttonleiste Eine Leiste mit einer Reihe von Buttons, die sich standardmäßig am oberen Rand des Programmfensters befindet, aber auch freigestellt bzw. verschoben werden kann. 295 8 8 Beispiel: Die Buttons aktivieren beim Anklicken mit der Maus häufig benötigte Befehle. Wenn Sie den Mauszeiger über einen Button in einer Buttonleiste führen, ohne mit der Maus zu klicken, wird eine kurze Beschreibung angezeigt. Die Symbolleiste ist im „Office 2003-Style“ angelegt. Wenn sie abgedockt wird kann sie an einem beliebigen Fensterrand wieder angedockt werden. Beim Andocken am linken oder rechten Rand wird die Auswahl der Sortierschlüssel nicht angezeigt. Systemdatenbank, Registry (Registrierungsdatenbank, Registration Database): enthält alle Arten von Informationen über das Betriebssystem, die registrierten Benutzer, die installierte Software und die installierte Hardware. In der Systemdatenbank werden Dokumentendateien anhand ihrer Dateinamenserweiterung bestimmten Dokumentenklassen zugeordnet. Für Dokumentenklassen wiederum sind Methoden für die wichtigsten Zugriffe wie z. B. Öffnen und Drucken definiert, die auf den zugehörigen Anwendungen oder auf OLEMechanismen beruhen. Systemdatum Das aktuelle Datum der im Computer eingebauten Uhr. Systemmenü Ein Menü in der linken oberen Ecke eines Programm- oder Tabellenfensters, das normalerweise Befehle zum Ändern der Fensterdarstellung (Vollbild, Normalgröße, Symbol) und zum Schließen des Fensters enthält. Beispiel: Systemzeit Die aktuelle Zeit der im Computer eingebauten Uhr. Tabelle (Datenbanktabelle): Eine in Spalten (Felder) und Zeilen (Datensätze) gegliederte Sammlung von Informationen. 296 Begriffserklärungen Stichwortverzeichnis Eine Datenbank kann aus mehreren Tabellen bestehen. Tabellen können mit Hilfe von Indizies sortiert und durchsucht werden. Logisch zusammenhängende Tabellen können miteinander verknüpft werden. Tabelle, aktive Diejenige Tabelle einer Datenbank, mit der direkt gearbeitet werden kann. Sie erkennen die aktive Tabelle an der farbigen Hervorhebung der Tabellentitels und des Fensterrahmens oder am Eintrag in der Statuszeile. Befehle zur Bearbeitung, zur Suche oder zur Positionierung von Datensätzen beziehen sich immer auf die aktive Tabelle. Sie aktivieren eine Tabelle, indem Sie mit der Maus in das Tabellen-Layout klicken oder über das Menü Ansicht eine Tabelle auswählen. Tabellen-Layout Das Fenster für die Darstellung einer Datenbank-Tabelle. Von allen Tabellen-Layouts ist immer eines das aktive. Sie aktivieren ein Layout, indem Sie mit der Maus in das Tabellen-Layout klicken oder über das Menü Ansicht Tabelle eine Tabelle auswählen. Das Tabellenfenster kann den aktuellen Datensatz im Formularbereich bzw. mehrere Datensätze im Listenbereich enthalten. Es sind auch beide Darstellungen gleichzeitig möglich. Tabellen-Layouts lassen sich im Konfigurationsmodus interaktiv definieren. Tabellenname Der eindeutige Name einer Datenbank-Tabelle. Der Tabellenname ist nicht der Tabellentitel, sondern die eindeutige interne Bezeichnung der Tabelle. Tabellentitel Die Bezeichnung einer Datenbank-Tabelle (max. 31 Zeichen) im Klartext: (hier im Beispielbild Tabelle „Adressen“) Der Tabellentitel der aktiven Tabelle wird auch in der Statuszeile angezeigt. Der Tabellentitel ist nicht der Tabellenname, sondern seine Bezeichnung zur Veröffentlichung. TAPI Telephony Application Programming Interface: Eine Windows-Systemschnittstelle, die es Anwendungen erlaubt, über einen einheitlichen Funktionssatz Telefonie- 297 8 8 Unterstützung zu erhalten. Zahlreiche Hersteller von Telefon-Hardware unterstützen diese Schnittstelle mit gerätespezifischen Treibern. orgAnice Phone verwendet die TAPI-Schnittstelle für datenbankgestütztes Telefonieren. TAPI-Server An eine TK-Anlage angeschlossener Server für die Telefonieunterstützung mehrerer Arbeitsplatzrechner. Tastenkombination Eine Kombination von Tasten, die gleichzeitig gedrückt werden müssen, um einen Befehl zu aktivieren. Tastenkombinationen werden durch ein Plus-Zeichen zwischen den Tastenbezeichnungen benannt: <Taste1> + <Taste2>. Um eine Tastenkombination einzugeben, drücken Sie zunächst die erste Taste und halten diese gedrückt, wenn Sie die zweite Taste betätigen. Ein sicherlich bekanntes Beispiel ist die Tastenkombination mit der Umschalttaste zur Eingabe von Großbuchstaben. Testlizenz Eine kostenlose Lizenz für Test- bzw. Evaluierungszwecke. Mit der Testlizenz können zwei Benutzer gleichzeitig bis zu 314 Datensätze pro Tabelle bearbeiten. Eine Testlizenz wird ohne neue Registriernummer installiert. Eine Registriernummer für mehrere Benutzer und unbeschränkte Datensatzanzahl kann im Konfigurationsmodus nachgetragen werden. Text, dynamischer Veränderliches Textobjekt im Formularbereich. Der Text ist veränderlich und über einen orgBasic-Ausdruck definiert. Dies kann hier auch eine benutzerdefinierte Funktion oder ein Memofeld sein. Der Ausdruck wird bei jeder Änderung des aktuellen Datensatzes neu ausgewertet und das Ergebnis im Formularbereich angezeigt. Beispiele: Die Anzeige eines berechneten Wertes (EK * MWSt) oder einer formatierten Adresse (Adresse()). Siehe auch: Text, statischer. Text, statischer Textobjekt mit fest definiertem Text im Formularbereich. Beispiel: Die Bezeichnung eines daneben- oder darunter stehenden Eingabefeldes. Siehe auch: Text, dynamischer. 298 Begriffserklärungen Stichwortverzeichnis Titelleiste Eine Zeile am oberen Rand eines Fensters, die die Bedeutung des Fensters anzeigt. Das orgAnice-Programmfenster zeigt beispielsweise den Titel der Datenbank an, und ein orgAnice-Tabellen-Layout den Titel der Tabelle. Transaktion Eine Gruppe von Datenbank-Operationen, die als logische Einheit zusammengefasst und entweder vollständig oder gar nicht durchgeführt werden. Damit wird sicher gestellt, dass sich die Daten in der Datenbank immer in einem konsistenten, das heißt widerspruchsfreien, Zustand befinden. Twips Standardmäßig verwenden alle Visual Basic-Anweisungen zum Verschieben, zum Vergrößern und Verkleinern sowie zum grafischen Zeichnen die Maßeinheit Twip. Ein Twip ist ein Zwanzigstel eines Druckerpunktes (1440 Twips entsprechen einem Zoll, und 567 Twips entsprechen einem Zentimeter). Diese Maße legen die Größe eines Objekts auf dem Ausdruck fest. Die auf dem Bildschirm tatsächlich angezeigte Größe hängt von der Größe des Monitors ab. UNICODE-Zeichensatz siehe ANSI-Zeichensatz, UNICODE-Zeichensatz Unterzeile Eine horizontale Unterteilung einer Kopfzeile, Datenzeile oder Fußzeile in einem Report. Für jede Zelle des Spalten/Unterzeilen-Rasters kann jeweils ein Datenzeilentext definiert sein. Unterzeilen erlauben es daher, pro Spalte mehrere Textobjekte zu definieren. Eine Aufteilung in Unterzeilen ist nicht zwingend. Die Anzahl der Unterzeilen für die Kopfzeile (mit den Spaltenüberschriften) ist unabhängig von der Anzahl der Unterzeilen in den Daten- und Fußzeilen. Variable Allgemein ist eine Variable ein Platzhalter zur temporären Speicherung von Daten. Variablen sind wichtiger Bestandteil fast jeder Programmiersprache. orgAnice CRM 2008 unterscheidet vier Typen von Variablen: • private Variablen, die innerhalb von angepassten Funktionen unter orgBasic benutzt werden, • statische Variablen, ebenfalls unter orgBasic eingesetzt, • persistente Variablen, die der dauerhaften Speicherung datenbankweit zugänglicher Informationen dienen und • so genannte Feldvariablen als Bezeichnung für die eigentlichen Felder einer Tabelle innerhalb der Datenbank. 299 8 8 Variablen müssen vor der Verwendung explizit deklariert werden. Variant-Datentyp Ein Datentyp, der Informationen eines beliebigen anderen Typs (Zeichenketten, numerische Werte, logische Werte, Datumswerte u.a.) enthalten kann. Version Der Entwicklungsstand eines Programms, meist in Form einer Versionsnummer oder Jahreszahl geschrieben. Beispiel: orgAnice 1.5+, orgAnice 2.1, orgAnice Pi, orgAnice CRM 2008, Windows 2000. Verzeichnis, Ordner Ein durch einen eindeutigen Verzeichnisnamen gekennzeichneter Ort auf einem Datenträger für die Ablage von Dateien. Verzeichnisse können baumartig (hierarchisch) verschachtelt werden. In Verzeichnissen enthaltene Verzeichnisse werden Unterverzeichnisse genannt. Verzeichnisname Der Name eines Verzeichnisses. Verzeichnisnamen bestehen, genau wie Dateinamen, aus 1 bis 255 Buchstaben oder Ziffern. In Verzeichnisnamen dürfen die Zeichen \ / : * ? " < > | nicht verwendet werden. Auf jedem Laufwerk existiert ein Wurzelverzeichnis. Der Name dieses Wurzelverzeichnisses besteht aus dem Namen des Laufwerks (mit Doppelpunkt) und einem \ (Backslash): <Laufwerksname>:\ Das Wurzelverzeichnis Ihrer Festplatte C: heißt also C:\ Da Verzeichnisse Unterverzeichnisse enthalten können, wird der komplette Name eines Verzeichnisses (Pfad) wie folgt angegeben: <Laufwerksname>:\<Verzeichnisname>\<Unterverzeichnisname> Beispiel: C:\orgDB\orgAniceCRM2008 Um eine Datei mit ihrem vollständigen Verzeichnis- und Dateinamen zu benennen, wird an den Pfadnamen des Verzeichnisses ein \ (Backslash) und der Dateiname angehängt. Beispiel: C:\orgDB\orgAniceCRM2008\Office5.odb 300 Begriffserklärungen Stichwortverzeichnis Visual Basic for Applications Abkürzung VBA. Eine von Microsoft entwickelte Programmiersprache für die funktionelle Erweiterung und Anpassung von Anwendungsprogrammen. Der VBASprachumfang ist eine Untermenge von Microsoft Visual Basic und bietet anwendungsspezifisch zusätzliche Spezialfunktionen. VBA ist in allen Standard-OfficeApplikationen enthalten (MS Word, MS Excel, MS Access, MS Powerpoint). Um eine unbegrenzte Flexibilität zu erreichen, ist VBA ebenfalls Bestandteil von orgAnice CRM2008. Visual Basic-Editor Die Entwicklungsumgebung zur Programmierung von VBA-Programmen (auch VBAScripts genannt). Der Aufruf erfolgt im Konfigurationsmodus über Extras Visual Basic-Editor, die Tastenkombination + oder über den entsprechenden Button in der Symbolleiste. Vollbilddarstellung Die Darstellung eines Programmfensters in der vollen Bildschirmgröße. Zum Umschalten in die Vollbilddarstellung können Sie den Befehl Maximieren aus dem Systemmenü des Fensters verwenden. Vorlagenverzeichnis Das Verzeichnis, das die Dokumentvorlagen für die automatisierte Erstellung von Dokumenten aus orgAnice heraus enthält. Zu jeder Tabelle kann ein separates Verzeichnis angegeben werden. Dies geschieht im Konfigurationsmodus innerhalb des Objekt-Editors. Das Vorlagenverzeichnis ist eine spezielle Eigenschaft der Tabelle. Wavelet-basierter Coder Wavelet: Spezielle Form der Bildzerlegung. Coder: Software, die Daten in ein anderes Format umwandelt, meistens zum Zwecke der Komprimierung oder Verschlüsselung. orgAnice Image verwendet das LuraDocument-Verfahren, um eine höchstmögliche Kompression von digitalisierten Dokumenten zu erreichen. Zeichenkette, String, Zeichenfolge Eine Aneinanderreihung von druckbaren Zeichen, anders ausgedrückt: ein Text. Zeichenketten-Konstanten innerhalb von orgBasic-Ausdrücken müssen in doppelte Anführungszeichen (") eingeschlossen werden. Zugriffsrechte orgAnice unterscheidet zwei Arten von benutzerbezogenen Rechten – Verwaltungsrechte und Berechtigungen für Datenbankzugriffe. 301 8 8 Verwaltungsrechte: Verwaltungsrechte können in mehreren Stufen vergeben werden: • Keine. Ohne Verwaltungsrechte hat der Benutzer keine Berechtigungen zur Verwaltung. Die Rechte beschränken sich ausschließlich auf die Benutzung der Datenbank. Hierfür gelten die Zugriffsrechte für den Datenbankzugriff. • Benutzer-Verwaltungsrechte erlauben das Anlegen, Ändern und Löschen von Datenbankbenutzern und deren öffentlichen Eigenschaften. • Datenbank-Verwaltungsrechte erlauben alle übrigen Zugriffe zur strukturellen Änderung der Datenbank, wie das Anlegen, Ändern und Löschen von Tabellen, Feldern, benutzerdefinierten Funktionen oder Reportdefinitionen. Berechtigung für Datenbankzugriffe: Zugriffsrechte für den Datenbankzugriff definieren, ob ein bestimmter Zugriff auf ein bestimmtes Datenbank-Objekt durch den angemeldeten Benutzer erlaubt ist. In orgAnice CRM 2008 hat zunächst jeder Benutzer Zugriff auf alle Datenbankobjekte. Durch die Definition der »erforderlichen Berechtigung« für ein Datenbankobjekt kann der Zugriff eingeschränkt werden. Einem Datenbankobjekt wird im Objekt-Editor die zugriffsberechtigte Benutzergruppe zugewiesen. Nur die in der entsprechenden Gruppe zusammengefassten Benutzer können auf das Objekt zugreifen. Die Benutzer-Verwaltung besteht aus vier Arbeitsschritten: • Definition der Benutzer • Definition der Berechtigung (Benutzergruppe) • Zuordnung der Benutzer zu Berechtigungen • Zuordnung der Berechtigungen zu Datenbankobjekten Berechtigungen können auf der Ebene von Arbeitsbereichen, Tabellen und Feldern vergeben werden. Bei den Benutzerrechten auf Tabellen- und Feldebene wird unterschieden zwischen dem Lese- und dem Schreibrecht. Zwischenablage Ein Windows-Dienst, der immer dann automatisch aktiviert wird, wenn Sie die Befehle Text Ausschneiden, Text Kopieren oder Text Einfügen im Menü Bearbeiten benutzen. Über die Zwischenablage können Sie Daten unterschiedlicher Formate aus einer Anwendung aufnehmen und auf Abruf an einer anderen Stelle oder in einer anderen Anwendung wieder einfügen. Text in Eingabefeldern wird folgendermaßen behandelt: Der Befehl Ausschneiden ( + ) kopiert markierten Text in die Zwischenablage und löscht ihn an seiner momentanen Position. Dabei wird der ursprüngliche Inhalt der Zwischenablage überschrieben. Der Befehl Kopieren ( + ) kopiert markierten Text in die Zwischenablage. Dabei wird der ursprüngliche Inhalt der Zwischenablage überschrieben. + ) fügt den Inhalt der Zwischenablage an der aktuellen Der Befehl Einfügen ( Position der Schreibmarke ein. 302 Begriffserklärungen Stichwortverzeichnis Den Inhalt der Zwischenablage können Sie sich über das Windows-Hilfsprogramm Zwischenablage (CLIPBRD.EXE) ansehen. 303 8 9 Index Absender 77 Administrationsrechte 257 Administrator 257 Alarm 257 Angepasste Funktionen 80, 213 ANSI-Zeichensatz 257 Anwendung 257 Anwendungsfenster 257 Anwendungssymbol 287 Anzeigestatus 257 Arbeitsbereich 258 Arbeitsbereiche 121 Änderungen speichern 155 anordnen 152 Anordnung speichern 155 Arbeitsbereichs-Gruppen 149 Arbeitsbereichs-Rahmen 145 Arbeitsbereichs-Spalten 143 Berechtigungen 56 erstellen 140 skalieren 152 Symbole 142 Arbeitsbereichsauswahl 259 Arbeitsbereichs-Gruppe 259 Arbeitsbereichs-Gruppen 121, 149 Arbeitsbereichs-Rahmen121, 145, 260 Arbeitsbereichs-Spalte 260 Arbeitsbereichs-Spalten 121, 143 Array 103 Ausdruck 260 Ausdruck, logischer 260 Ausdrücke testen 223 Ausdruckseditor 216, 225, 260 Auswahl, Formular-Control 260 Automation 261 Bedingung 261 Befehl 261 Benutzer 18 aktiver 261 aktiver 39 anlegen 42 Anmeldung 262 Eigenschaften 44 löschen 43 Name 40 passiver 261 passiver 39 304 Rechte verwalten 40 Status 40 verwalten 39 Benutzereigenschaft 262 Benutzerkurzname 262 Benutzermodus 13, 262 Benutzername 263 Berechtigung 263 Berechtigungen verwalten 48 Betriebssystem 263 Bildlaufleiste 263 Button 263 Buttonleiste 289 Byte 264 Cache-Größe 90 Caching 264 Client 264 Client/Server-Architektur 264 COM / DCOM 264 Concurrency 264 Cursor 264 Custom.dot 74 Datei 265 Dateiname 265 Dateinamenserweiterung 265 Dateitypen .chm 266 .csv 71 .dbf 70 .doc 74 .dot 74 .odb 9, 85, 87 .opr 181 Datenbank 265 anpassen 25 Berechtigungen 51 Client 8 Dateigröße 90 Eigenschaften 88 für alle Benutzer schließen 60 Hilfe-Datei 89 kompaktieren 62 Migration 58 neu erstellen 83 Objekte 10 pflegen 58 Server 8 Index orgAnice Image ... orgAnice Image sichern 58 von Vorlage erstellen 86 Datenbankadministrator 266 Datenbank-Datei 266 Datenbanktitel 266 Datenbank-Verwaltungsrechte 18 Datenbankverzeichnis 266 Datenbereich 266 Datenquellen 178 Datensatz 266 aktueller 267 Markierung 282 Datensätze ersetzen 62 löschen 67 Datensicherung 58 Datentyp, Feldtyp 267 Datenzeilen 267 Datenzeilentext 268 dBase 70 DbServer 9 Detail-Tabelle 283 Dialogfenster 268 Dokument 268 externes 268 internes 269 Dokument-Buttons 269 Dokument-Typ 271 Dokumentvariablen 78, 81 Dokument-Vorlage 271 Dokumentvorlagen 72 Briefvorlagen 74 Custom.dot 74 entfernen 73 erweitern 78 globale 74 hinzufügen 72 Layout ändern 75 Microsoft Word 73 OrgOffice3.dot 74 Textmarken 75 Druckauftrag 271 Druckbereich 272 Drucklayout 179 Dual Interfaces 271 Dublettenprüfung 272 Dynamischer Text 123 Early Binding 272 Eingabefeld 123, 273 E-Mail-Adressen umstellen 208 EOF 273 Exportieren 69 Feld (Datenbankfeld) 273 Feldeigenschaften 273 Felder 112, 114, 212 aktualisieren 94 Berechtigungen 53 neu erstellen 92 Reihenfolge bestimmen 95 Feldlänge 274 Feldname 274 Feldtypen 10 Fenster, aktives 274 Fileserver 10 Fokus 274 Formular-Control 274 Formular-Controls 3D-Label 134 anordnen 153 ausrichten 154 bearbeiten 129 Datums- und Zeitauswahl 140 Dokument 135 Eigenschaften 154 Eingabefeld 129 hinzufügen 128 Kommandoschaltfläche 240 Lookup-Liste 135 löschen 128 Mehrzeiliges Eingabefeld 138 Reihenfolge ändern 128 skalieren 153 Statischer Text 136 verschieben 153 Formulardarstellung 121, 275 Formulare 121 Frontend 276 Funktion angepasste 276 orgBasic 276 Fußzeile 276 Hilfe Online-Hilfe 6 orgAnice Helpdesk 6 Hilfe, datenbankspezifische 276 Hilfe-Datei 89 History 277 HTML-Seite 277 Icon 287 Icons 142, 241 Image 277 Importieren 69 dBase-Dateien 70 Index, aktueller 277 Index, Sortierschlüssel 277 305 10 10 Indices löschen neu erstellen Reihenfolge bestimmen Instanz Internet HTML-Seite Java-Applet Kennwort Länge zurücksetzen Kernfunktionen KeyStorage Kommando-Schaltfläche Kommandozeilen-Parameter Kompaktieren Komplettsicherung Konfigurationsmodus Konstante Kontextmenü Kontrollkästchen Kopfzeile Liste Listen Listendarstellung Listenfeld Listen-Spalten definieren skalieren Lookup-Feld Datumsauswahl Lookup-Liste Benutzer Lookup-Listen-Control mit Editiermöglichkeit ohne Editiermöglichkeit Lookup-Werte Makro Makros AutoOpen bearbeiten erstellen Kommandoschaltflächen Menü Makros neu initialisieren verwalten MAPI-Schnittstelle Markierung Datensatz Text Master-Tabelle Menü Menüleiste Menüs 306 112, 114 99 98 100 277 277 278 278 90 40 212 9 278 21, 278 279 58 13, 279 279 280 280 280 123 121 121 280 132 131 152 281 280 280 281 281 102, 105 282 74 238, 242 240 238 240 240 242 238 282 282 283 283 283 284 Makros 240 Metadaten 284 Methoden 284 Microsoft Outlook 196 Microsoft Word Sicherheitseinstellungen 73, 253 Namen orgBasic 285 reservierte 284 Objekt-Editor 16, 121, 285 Office-Datenbank 25 Dokumentenverzeichnis 30 Einstellungen 28 personalisieren 26 Vorlagenverzeichnis 29 Operator 285 Operatoren 213 Optionsfeld 286 Ordner 294 orgAnice Versionen 3 und 2.1 23 orgAnice Data Anwendung konfigurieren 120 Arbeitsbereich 121 Arbeitsbereichs-Gruppen 121 Arbeitsbereichs-Rahmen 121 Arbeitsbereichs-Spalten 121 Benutzermodus 13 Dokumentvorlagen 72 Formulardarstellung 121 Konfigurationsmodus 13 konfigurieren 13 Listendarstellung 121 Objekt-Editor 121 Standard-Schriften 122 Start mit Parametern 21 starten 13 Tabellenlayout 120 orgAnice Phone 157 Anruflisten 163 Daten löschen 169 Datenbankoptionen 165 Durchwahlnummern 172 Feldzuordnung 165 Gesprächsdaten speichern 165 Klartextbezeichnungen 163 kommende Rufe 163 Nummernformat 170 Suchoptionen 168 Suchschlüssel 168 Systemvoraussetzungen 158 TAPI einrichten 159 orgAnice Print 173 Index orgAnice Image ... orgAnice Image Begrenzungslinien Datenbereich Datenzeilen Druckbereich Ebenen Grafiken Konfigurationsmodus Kopfzeilen Layout duplizieren Layout erstellen Layoutdateien Layoutobjekte Layouts löschen Layouts speichern Layoutvorschau Objekteigenschaften Position/Größe Rahmen Seitenansicht Spaltenbreite starten Umrandung/Füllung Unterzeilen verwalten orgAnice Replication orgAnice Solution Partner orgBasic Angepasste Funktionen Ausdrücke testen Ausdruckseditor Beispiele Dokumentation Felder Kernfunktionen Operatoren Parser Persistente Variablen OrgOffice3.dot Outlook Connector E-Mail-Nachrichten konfigurieren Kontakte orgMail Suchschlüssel Termine Parameter Parser Parser-Request Persistente Variablen Lookup-Werte Primäre Relation Primärindex Problemlösungen 185 181 191 181 189 188 175 183, 189 177 177 180 185 181 179 194 193 182 186 175 184 174 182 183 193 11 7 210, 286 213 223 216 225 215 212 212 213 211 213 74 198 196 205 24 201 203 21 211, 286 287 213 102 111 287 245 Programmdatei 287 Programmfenster 287 Programmsymbol 287 Programmverzeichnis 287 Rahmenobjekt 287 Raster 153, 288 Registriernummer 85, 89, 288 Registry 290 Relation 288 Relationen 118 neu erstellen 110 Replikation 11, 288 Rückgabewert 288 Rufnummer, internationale 289 Schriftarten 122 Script-Tags 289 Serienbrief 289 Server 9, 289 Session 289 Sessions 19 Sicherheitseinstellungen Microsoft Word 73, 253 Sitzung 289 Sitzungen 19 Sortierschlüssel 98 Statischer Text 123 Statuszeile 289 String 295 Support 6 Symbol 289 Symbole 142, 241 Symbolleiste 289 Systemdatenbank 290 Systemdatum 290 Systemmenü 290 Systemzeit 290 Tabelle 290 aktive 291 neu erstellen 91 Tabellen Berechtigungen 53 Dokumentenverzeichnis 107 Eigenschaften definieren 107 Vorlagenverzeichnis 109 Tabellen-Layout 291 Raster 153 Tabellenlayouts 120 Tabellen-Layouts 125 Änderungen speichern 156 erstellen 126 Tabellenname 291 Tabellentitel 291 TAPI 158, 291, 292 307 10 10 konfigurieren Tastenkombination Telefonnummern Durchwahl Formatierung vereinheitlichen Testlizenz Text dynamischer statischer Textmarken löschen Tipps und Tricks Titelleiste Transaktion Twips Unicode UNICODE-Zeichensatz Unterzeile Variable Variant-Datentyp VBA COM-Objekte Early Binding Einsatzgebiete Late Binding Verknüpfung Version Verwaltungsrechte 308 159 292 172 170 170 292 292 292 75 77 245 293 293 293 85 257 293 293 294 227, 295 227 227 243 227 288 294 18 Verzeichnis 294 Verzeichnisname 294 Visual Basic for Applications 295 Visual Basic for Applications 227 Visual Basic-Editor 16, 229, 295 Code speichern 234 Code-Fenster 230 Eigenschaftenfenster 233 Objektkatalog 231 Projekt-Explorer 230 schließen 234 starten 229 UserForms 232 Werkzeugsammlung 232 Visual Basic-Module automatisiert exportieren 237 bearbeiten 237 exportieren 237 importieren 236 verwalten 236 Vollbilddarstellung 295 Vorlagenverzeichnis 295 Wavelet-basierter Coder 295 Wiederherstellen 156 Zeichenfolge 295 Zeichenkette 295 Zugriffsrechte 295 Zwischenablage 296