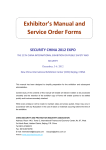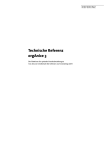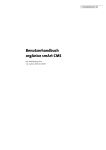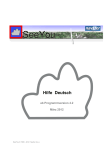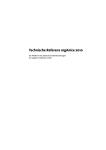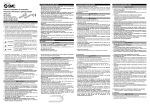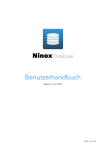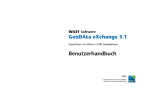Download Benutzerhandbuch orgAnice 3
Transcript
„NICHT WAS SIE ÜBER ALLE KUNDEN WISSEN IST WICHTIG, SONDERN DAS WAS SIE ÜBER JEDEN EINZELNEN WISSEN.“ (D.PEPPERS AND RODGERS: ”THE ONE TO ONE FUTURE”) VOLLSTÄNDIGES KUNDEN-UND KONTAKTMANAGEMENT FÜR DENSOFORTIGEN EINSATZ. UNBEGRENZTE FLEXIBILITÄT DURCH KOMPONENTENBASIERTES ENTWICKLUNGSSYSTEM M I T VB A -I N T E G R A T I O N HANDBUCH Benutzerhandbuch orgAnice 3 Die Plattform für optimale Kundenbeziehungen von dexcon Gesellschaft für Software und Consulting mbH Benutzerhandbuch orgAnice 3 2.Auflage Juli 2002 © 2001-2002 dexcon Gesellschaft für Software und Consulting mbH Wittenbergplatz 3, 10789 Berlin Alle Rechte vorbehalten. Die Software und dieses Handbuch dürfen ohne schriftliche Genehmigung der dexcon GmbH weder vervielfältigt noch verbreitet werden. Dies gilt auch für die Speicherung auf anderen Medien. Benutzerhandbuch orgAnice 3 Inhaltsverzeichnis I Inhaltsverzeichnis Inhaltsverzeichnis 1 Liebe Anwender, Dieses Handbuch effizient einsetzen Wie orientieren Sie sich im Handbuch? Weitere Hilfen nutzen Interaktive Online-Hilfe Support-Website orgAnice Helpdesk orgAnice Solution Partner orgAnice kennen lernen Wie orgAnice aufgebaut ist Wodurch sich orgAnice-Datenbanken auszeichnen Wie eine orgAnice-Datenbank aufgebaut ist Mit mehreren Benutzern arbeiten 1 1 2 2 4 4 4 4 4 5 5 6 6 7 2 orgAnice installieren und starten 9 Systemvoraussetzungen Von CD installieren Installation vorbereiten Installation starten Installation durchführen Von der Festplatte installieren orgAnice Data starten Programmstart aus dem Startmenü orgAnice Data starten Benutzer anmelden Datenbanken direkt öffnen Benutzereinstellungen anpassen Benutzereigenschaften ändern Benutzerkennwort anlegen und ändern 10 11 11 11 12 17 18 18 18 19 20 22 22 23 3 Die Office-Datenbank mit orgAnice Data benutzen Der Aufbau der Office-Datenbank Die Office-Datenbank öffnen Programmstart aus dem Startmenü Benutzer anmelden Was nach dem Öffnen der Datenbank geschieht Den Programmarbeitsbereich kennen lernen Die Standardelemente des Programmarbeitsbereiches Wie orgAnice Daten darstellt Navigieren und die Ansicht aktualisieren Adressen verwalten Adressen erfassen Die Dublettenprüfung nutzen Adresseinträge ändern Mit der Zwischenablage arbeiten Erweiterte Adressinformationen erfassen Adressen duplizieren 25 25 27 27 27 28 30 30 30 33 34 34 40 40 41 42 43 II Adressen löschen Adressen finden und sortieren Blättern in der Adresstabelle Die Suche nach Schlüssel in der Adresstabelle Volltextsuche in der Adresstabelle Einzeletiketten mit dem Report-Assistenten erstellen Adressen visualisieren und Routen planen Die Visualisierungsmakros aufrufen Bei Map24 registrieren Einzelne Adressen visualisieren Eine Route planen Mehrere Adressen visualisieren Ansprechpartner verwalten Ansprechpartner erfassen Telefonnummern wählen Ansprechpartner finden und sortieren Blättern in der Ansprechpartnertabelle Die Suche nach Schlüssel in der Ansprechpartnertabelle Volltextsuche in der Ansprechpartnertabelle Ansprechpartner anderen Adressen zuordnen Merkmale für Kontakte anlegen und nutzen Adressmerkmale zuweisen Ansprechpartnermerkmale zuweisen Adressmerkmale definieren Ansprechpartnermerkmale definieren Mit Markierungen arbeiten Einzelne Adressen markieren Den Anzeigestatus definieren Alle Adressen markieren Adressen nach bestimmten Kriterien markieren Den Markierungs-Assistenten zur Auswahl verwenden Adressen benutzerdefiniert markieren Adresslisten mit dem Report-Assistenten generieren Vorgänge anlegen und verwalten Vorgänge anlegen Vorgänge finden und sortieren Vorgänge verschieben Aktivitäten bearbeiten und ausführen Termine und interne Aktivitäten überwachen Aktivitäten finden und sortieren Aktivitäten verschieben Alarmereignisse anzeigen und erledigen Folgeaktivitäten anlegen und verwalten Den Report-Assistenten für Aktivitäten verwenden Korrespondenz bearbeiten Briefe mit Microsoft Word erstellen Erstellten Brief bearbeiten Faxe mit Microsoft Word erstellen E-Mails versenden Dokumente verwalten und archivieren Die Tabellen Ordner und Dokumente Serienbriefe mit Microsoft Word erstellen Weitere neue Dokumente erstellen 43 44 45 46 47 49 50 50 50 51 52 53 54 54 60 61 61 61 63 64 66 66 68 69 71 73 73 73 74 74 74 82 89 91 91 94 98 100 100 103 104 105 105 107 109 109 113 114 116 119 119 119 123 Benutzerhandbuch orgAnice 3 Inhaltsverzeichnis Dokumente der Datenbank hinzufügen Dokumente mit der Datenbank verknüpfen Dokumente archivieren orgAnice Fakturierung kennen lernen Wie die orgAnice Fakturierung aufgebaut ist orgAnice Fakturierung benutzen Verkaufschancen, Angebote, Rechnungen und Lieferscheine Verkaufschance erstellen Angebot erstellen Rechnung erstellen Rechnung stornieren Das Mahnwesen Reports zur Fakturierung 4 Mit orgAnice Phone telefonieren Die Funktionsweise von orgAnice Phone Die Benutzeroberfläche von orgAnice Phone orgAnice Phone benutzen orgAnice Phone starten orgAnice Phone beenden Ein Gespräch verbinden Ein Gespräch trennen Einen internes Gespräch führen Ein Gespräch halten Eine Rückfrage durchführen Ein Gespräch weiter verbinden Konferenzgespräch führen Über Microsoft Netmeeting kommunizieren Mit Gesprächsdaten arbeiten Notizen anlegen Notizen bearbeiten Gesprächsdaten speichern Gesprächsdaten anzeigen Gesprächsdaten löschen 5 Reports und Etiketten drucken mit orgAnice Print Die Funktionsweise von orgAnice Print orgAnice Print starten orgAnice Print beenden Die Benutzeroberfläche von orgAnice Print Das Druckvorschaufenster Das Layoutvorschaufenster Das Konfigurationsfenster Den Druck vorbereiten Reports auswählen Etikettenlayouts auswählen Die Druckvorschau anpassen Seitenansicht verändern Seite verschieben Teile des Druckauftrages anzeigen Druck starten Reports in HTML exportieren Reports in CSV exportieren 127 128 131 133 133 136 136 144 149 153 161 162 167 171 172 172 175 175 175 175 176 176 177 178 178 179 180 181 181 181 182 182 183 185 186 186 187 188 188 188 189 190 190 190 192 192 192 193 194 195 195 III IV 6 Kommunikation mit orgAnice und Microsoft Outlook Besonderheiten und Voreinstellungen Den Outlook Connector kennen lernen Mit dem Sicherheitspatch von Microsoft arbeiten Voreinstellungen am Outlook Connector vornehmen Outlook Connector benutzen Nachrichten übertragen Kontakte übertragen Termine übertragen 7 Dokumente mit orgAnice Image verwalten und archivieren Die Funktionsweise von orgAnice Image Die Benutzeroberfläche von orgAnice Image Dokumente mit orgAnice Image scannen Dokumente mit orgAnice Image verwalten Dokument öffnen Dokument drucken Seite anzeigen Seite löschen Dokument einfügen Seiten importieren Seiten exportieren Seiten verschieben, kopieren und einfügen Die Anzeige von Dokumenten einstellen Ganzseitenansicht Ansicht vergrößern/verkleinern Seite drehen Seiteninformationen anzeigen Die Scan-Optionen anpassen Zusatzinformationen nutzen Dokumente kommentieren Memos verwenden Text hervorheben Zusatzinformationen löschen 197 198 198 198 199 200 200 202 204 207 208 208 211 214 214 214 215 216 216 216 217 217 219 219 219 219 220 221 222 222 222 224 225 8 Daten migrieren und konvertieren 227 orgAnice Import verwenden Den Datenimport vorbereiten Den orgAnice Import-Assistenten starten Eine Zieldatenbank auswählen Importregeln bestimmen Datenquellen festlegen und öffnen Datensätze auswählen Zieltabelle bestimmen Feldzuordnung bestimmen Den Import durchführen orgAnice Export verwenden Den Datenexport vorbereiten Den orgAnice Export-Assistenten starten Zu exportierende Daten festlegen Exportregeln bestimmen Datensätze auswählen 228 228 228 228 230 231 233 234 234 236 239 239 239 239 241 242 Benutzerhandbuch orgAnice 3 Inhaltsverzeichnis Exportformat und Exportziel festlegen Export in eine orgAnice 3-Datenbank Export in eine Textdatei Den Export durchführen Den orgAnice Database Converter verwenden Die Konvertierung vorbereiten Den orgAnice Database Converter starten Die Quelldatenbank auswählen Die Zieldatenbank erzeugen Die Konvertierung durchführen 242 243 245 246 248 248 248 249 250 251 9 Tipps, Tricks und Problemlösungen 253 Die effektivste Art der Benutzung Tastaturkürzel für alle Komponenten Datenbank lässt sich nicht öffnen 254 254 259 10 Glossar 261 11 Index 299 V Einführung 1 Liebe Anwender, Mit orgAnice 3 halten Sie ein Werkzeug in den Händen, das bereits in der dritten Generation das zentrale Kommunikationsinstrument für jedes Büro ist. In orgAnice können Sie Adressen, ein- und ausgehende Post, E-Mail, Dokumente und Termine – kurz alles, was zu einer perfekten Büroorganisation gehört – unter einer Benutzeroberfläche verwalten. orgAnice unterstützt Sie mit erprobten und durchdachten Funktionen dabei, wenn Sie Telefonate führen und protokollieren, Faxe versenden, Notizen ablegen oder den elektronischen Postverkehr abwickeln wollen. Da orgAnice das Management von zusammen gehörigen Daten für Sie übernimmt, geht nichts mehr verloren. Alle Informationen sind leicht zu finden und dann auf einen Blick verfügbar. Und natürlich kann orgAnice in allen Aspekten an Ihre Wünsche angepasst werden. orgAnice ist mehr als nur eine Datenbank, es ist ein Produktivitätswerkzeug, mit dem das Organisieren täglicher Arbeitsschritte und Aufgaben so einfach wird, dass Sie sich auf die Aufgaben, die wirklich wichtig sind, konzentrieren können. Wir danken Ihnen für den Kauf von orgAnice und wünschen Ihnen viel Erfolg bei der Arbeit mit orgAnice, der Plattform für optimale Kundenbeziehungen. 1 1 Dieses Handbuch effizient einsetzen Ob Sie zum ersten Mal mit orgAnice arbeiten oder bereits die früheren Versionen des Programms kennen: Dieses Handbuch ist darauf ausgerichtet, Sie mit den Arbeitskonzepten in orgAnice vertraut zu machen und Ihnen die Funktionsfülle von orgAnice schnell und praxisnah zu vermitteln, damit Sie bald sein volles Potenzial ausschöpfen können. Dazu erläutern wir nicht nur einzelne Funktionen oder Inhalte von Menüs, sondern stellen die unterschiedlichen Funktionen anhand typischer Arbeitsschritte vor. So können Sie nach Wunsch den einzelnen Abläufen folgen und diese einfach auf Ihre Arbeit übertragen. Das Handbuch zu orgAnice 3 besteht erstmals aus zwei getrennten Teilen, um Benutzern und Entwicklern jeweils schnelleren Zugang zu den für sie wichtigen Bereichen zu ermöglichen. Im Benutzerhandbuch werden Systemvoraussetzungen und Installation, die Komponenten von orgAnice und deren Zusammenspiel am Beispiel der Office-Datenbank, einer orgAnice-Standardlösung, erläutert. Die Technische Referenz wendet sich an Systemadministratoren und Entwickler, die für den Einsatz von orgAnice in Unternehmen verantwortlich sind, oder eine Speziallösung auf orgAnice-Basis entwickeln wollen. Die Technische Referenz stellt Informationen zur Konfiguration, Anpassung und Entwicklung von orgAnice-Anwendungen bereit. Organisation ist alles, auch im Handbuch zu orgAnice 3. Wir hoffen, dass Ihnen das Handbuch mit Text und Gestaltung bei der Anwendung von orgAnice die richtige Unterstützung gibt. Aber natürlich: Nobody is perfect. Sollten Sie also Fragen oder Anregungen haben, schreiben Sie uns bitte: dexcon Gesellschaft für Software und Consulting mbH Wittenbergplatz 3 D-10789 Berlin Fax: +49 (30) 2 13 97 73 E-Mail: [email protected] Wie orientieren Sie sich im Handbuch? Der wichtigste Wegweiser ist das Inhaltsverzeichnis, das nach Aufgaben unterteilt ist: „Adresse erfassen“, „Brief erstellen“ usw. Zum schnellen Durchblättern verschaffen ihnen in der oberen Ecke jeder Seite kleine Kolumnentitel eine zusätzliche Orientierung. Wir haben die Struktur des Benutzerhandbuches und der Technischen Referenz so gestaltet, dass Erläuterungen für die Benutzung und die Dokumentation für die Konfiguration einer jeden Komponente im gleichen Kapitel der beiden Handbücher zu finden sind. Um Ihnen das Verständnis zu erleichtern, werden im Handbuch und in der Technischen Referenz folgende Konventionen verwendet: 2 Einführung Dieses Handbuch effizient einsetzen 1 Fettdruck kennzeichnet den Namen eines Objekts, z.B. ein Eingabefeld, eine Dialogbox. Fettdruck | Fettdruck kennzeichnet Menübefehle, deren Einzelschritte durch Punkte getrennt sind. Kursivschrift kennzeichnet Verweise auf einen Eintrag im Glossar oder eine Internet-Adresse. Listing kennzeichnet Formeln oder einzugebenden Code. > kennzeichnet alternative Befehle für eine Aktion, z.B. Mausbefehl, Tastaturbefehl oder Menübefehl. »Anführungszeichen« kennzeichnen Tastatureingaben oder Namen von Kapiteln oder Abschnitten. ! kennzeichnet zu drückende Tasten. S~H~f kennzeichnet Tastenkombinationen, die gleichzeitig zu drücken sind. 3 kennzeichnet einzelne, zur besseren Übersicht nummerierte Arbeitsschritte. Ü kennzeichnet wichtige Hinweise. 3 1 Weitere Hilfen nutzen Nicht immer sind Benutzerhandbuch oder Technische Referenz zur Hand, oder Sie haben spezielle Fragen, die hier nicht beantwortet werden. Für diesen Fall stehen Ihnen weitere Unterstützungsoptionen zur Verfügung. Interaktive Online-Hilfe Um Ihnen die Anwendung zu erleichtern, besitzt orgAnice eine anwendungsfreundliche Online-Hilfe. Mit einem Mausklick auf den Hilfe-Button in Meldungsfenstern, Assistenten oder Dialogboxen erhalten Sie während eines Arbeitsganges Antwort auf Ihre aktuellen Fragen. Mit der Taste ! oder über das Fragezeichen-Symbol in der Menüleiste der meisten orgAnice-Komponenten erreichen Sie zudem das komplette Inhaltsverzeichnis der OnlineHilfe, wo Sie auch ausführlichere Referenzinformationen finden. Dort werden alle Funktionen an Hand der Benutzeroberfläche detailliert beschrieben. Für den orgAnice-Einsteiger gibt es eine weitere hilfreiche Einrichtung: so genannte Tooltips: wenn Sie den Mauszeiger über der Symbolleiste platzieren, erscheint nach einem Augenblick eine kurze Erklärung zu dem Button. Support-Website Unter http://www.organice.de/support/ erreichen Sie die Support-Seiten, wo Sie aktuelle Informationen, umfangreiche Tech-Infos zu typischen Fragen und Downloads, etwa aktualisierte Programmversionen, erhalten. orgAnice Helpdesk Speziell für die Produktunterstützung in Unternehmen bietet die dexcon GmbH mit orgAnice Helpdesk eine maßgeschneiderte Support-Lösung an. Ob Vor-Ort-Service oder telefonische Unterstützung auf Abruf, Sie bestimmen, welche Support-Optionen Sie nutzen wollen. Qualifizierte Spezialisten oder die Entwickler von orgAnice selbst stehen Ihnen dabei mit Rat und Tat zur Seite. Informationen zu den Helpdesk-Lizenzen erhalten Sie unter http://www.organice.de/helpdesk/ orgAnice Solution Partner dexcon verfügt über ein weit verzweigtes Netz autorisierter Solution Partner, die nicht nur den Vertrieb von orgAnice, sondern viel mehr auch die Entwicklung, Anpassung und Pflege von individuellen orgAnice-Lösungen übernehmen. Auf unserer Website http://www.organice.de/osp/ finden Sie die stets aktuelle Liste der orgAnice Solution Partner in Ihrer Nähe. 4 Einführung orgAnice kennen lernen 1 orgAnice kennen lernen orgAnice ist eine Datenbankumgebung, die speziell für den Einsatz im Büro entwickelt wurde. Die Verwaltung von Adressen und Dokumenten, Büroautomatisierung, die Unterstützung von computerbasiertem Telefonieren und die hochqualitative Digitalisierung und Archivierung von Papierdokumenten sind die Kernfunktionalitäten von orgAnice. Als gravierendste Unterschiede gegenüber der Vorgängerversion orgAnice 2.1 werden aus Benutzersicht die Aufteilung von orgAnice in Komponenten mit stark erweitertem Funktionsumfang, die Darstellung von Daten in Arbeitsbereichen sowie die neuen Tastaturkürzel auffallen. Dabei stecken die massivsten Veränderungen „unter der Haube“. orgAnice 3 wurde von Grund auf neu konzipiert und in 32-Bit-Technik programmiert. Durch die Implementierung von Visual Basic for Applications unterstützt orgAnice eine der weitest verbreiteten Programmiersprachen und erlaubt die Steuerung aller Microsoft Office-Komponenten oder von Anwendungen wie dem Internet Explorer. In Visual Basic programmierte Makros können direkt aus orgAnice Data aufgerufen werden. Ein Beispiel dessen ist die Adressvisualisierung über den Internetdienst MAP24. Welche Funktionalitäten in orgAnice zur Verfügung stehen, ist damit abhängig von der Konfiguration jeder orgAnice-Datenbank. Die im Lieferumfang von orgAnice 3 enthaltene Office-Datenbank ist eine auf typische Büroaufgaben zugeschnittene Lösung. Neben der Datenhaltung von Kunden und Geschäftspartnern erlaubt sie die Verwaltung von Aktivitäten und Korrespondenz sowie die Ablage und Archivierung von Dokumenten. Anhand dieser Datenbank werden in diesem Handbuch die Funktionen von orgAnice erläutert. Wenn einige der beschriebenen oder abgebildeten Arbeitsschritte von der auf Ihrem Rechner installierten Datenbank abweichen, arbeiten Sie mit einer angepassten oder vollständig selbst entwickelten orgAnice-Lösung. Dennoch werden die Arbeitskonzepte auf den selben Funktionen und Abläufen basieren. Wie orgAnice aufgebaut ist Erstmalig in Version 3 ist orgAnice in verschiedene Server- und Client-Komponenten aufgeteilt. Möglich wird dies durch die COM-Architektur, die es erlaubt, auch voneinander getrennte Anwendungen miteinander kommunizieren zu lassen, was eine effiziente Nutzung von Systemressourcen ermöglicht. Zudem erlaubt die Komponenten-Architektur eine Erweiterung des Softwaresystems durch zusätzliche Komponenten sowie die Integration mit Standard-Software. Der Datenbank-Server liest die orgAnice-Datenbank aus, liefert alle Daten für DatenbankClients, speichert Daten in die Datenbank und verwaltet alle Benutzer, die auf eine Datenbank zugreifen. orgAnice Data, die zentrale Komponente des orgAnice 3-Frontends, ist ein DatenbankClient. orgAnice Data fordert die Arbeits- und Metadaten der Datenbank vom Server an und liefert neue oder geänderte Daten an den Server. orgAnice Data wird unterstützt durch weitere Frontend-Komponenten: 5 1 > orgAnice Print, die Komponente zur Generierung und Druck von Reports, HTMLListen oder Etiketten aus orgAnice-Datenbanken, > orgAnice Outlook Connector, das Add-In für Microsoft Outlook, über das E-Mail und Termine aus und in eine orgAnice-Datenbank übertragen werden können, > orgAnice Phone, die Anwendung zur komfortablen computergestützten Telefonieren sowie > orgAnice Image, das Programm zur Digitalisierung, hochqualitativen komprimierten Archivierung und Betrachtung beliebiger Dokumente. Darüber hinaus liefert orgAnice mit den Import- und Export-Assistenten sowie dem Database Converter eine Reihe von Migrationswerkzeugen zum Austausch von Daten mit anderen verbreiteten Datenbankformaten und Programmen. Für Entwickler bedeutsam ist die leistungsfähige Entwicklungsumgebung, die eine hochflexible Erstellung und Anpassung von Datenbanklösungen erlaubt. Die Entwicklungswerkzeuge und deren Funktionalitäten werden in der Technischen Referenz erläutert. Wodurch sich orgAnice-Datenbanken auszeichnen Jede Datenbank wird in einer einzigen Datei (mit der Erweiterung .odb) gespeichert. Darin sind alle Tabellen, Funktionen und Makros, Benutzereinstellungen und sogar verknüpfte Dokumente in der Datenbank enthalten. Intern adressiert der orgAnice Datenbank-Server die Datenbanken mit 64 Bit, so dass eine orgAnice-Datenbank bis zu 8 Terabyte Daten aufnehmen kann. Damit wird die Menge der in der Datenbank speicherbaren Daten faktisch nur durch die Größe des Speichermediums eine Grenze gesetzt. Der transaktionssichere Datenbank-Server bietet für den Anwender die größtmögliche Sicherheit – auch nach einem Hardware-Ausfall kann auf konsistente, das heißt logisch widerspruchsfreie Daten zugegriffen werden. Weiterer Vorteil des neuen Datenbankformates ist eine differenzierte Zugriffskontrolle auf der Basis der im Datenbank-Server enthaltenen Benutzerverwaltung. Sensible Daten können damit vor unberechtigtem Zugriff geschützt werden. Das verschlüsselte Datenbankformat erlaubt dabei auch keine Betrachtung in anderen Programmen, wie dies etwa in orgAnice 2.1 der Fall war. orgAnice-Datenbanken unterstützen den 16-bit Unicode-Zeichensatz. Der UnicodeZeichensatz besteht im Gegensatz zum bisher üblichen und auf 256 Zeichen beschränkten ASCII-Zeichensatz aus 38.885 Zeichen. Dadurch kann Text in allen weltweit wichtigen Zeichensätzen in der Datenbank gespeichert werden. Wie eine orgAnice-Datenbank aufgebaut ist In einer orgAnice-Datenbank werden zusammengehörige Daten, etwa der Name und die Adresse einer Firma, gespeichert. Jede Einzelinformation, also z.B. Straße, Postleitzahl und Ort wird dabei in einem dafür vorgesehenen Feld abgelegt. Felder einer Kategorie wie die Adressinformationen einer Firma werden dabei in einer Tabelle zusammengefasst. Die Gesamtheit der Inhalte aller Felder einer Tabelle wird als Datensatz bezeichnet. orgAnice ist eine relationale Datenbank. Dies bedeutet, dass mehrere Tabellen mit einander verknüpft werden können. Ansprechpartner in allen Firmen etwa werden in 6 Einführung orgAnice kennen lernen 1 einer eigenen Tabelle gespeichert und über eine logische Verknüpfung der entsprechenden Datensatz in der anderen Tabelle – hier der Firma – zugeordnet. Die Tabelle, welche die Firmendaten enthält, ist dabei der Tabelle für Ansprechpartner übergeordnet. So wird ermöglicht, dass Daten, die zusammen gehören, einander eindeutig zugeordnet werden. Die Adresstabelle wird dabei als Mastertabelle, die Ansprechpartnertabelle als Detailtabelle bezeichnet. Um in einer Datenbank später alle Informationen wieder zu finden, und um zusammen gehörige Daten in unterschiedlichen Tabellen mit einander zu verknüpfen, werden so genannte Indices genutzt. Jeder Schlüssel nimmt dabei einen Wert auf, der die Reihenfolge der Anzeige aller Feldinhalte bestimmt. Mit mehreren Benutzern arbeiten In einem Unternehmen arbeiten Mitarbeiter mit unterschiedlichsten Aufgabengebieten zusammen, die Einfluss auf den Bedarf an Informationen wie auch auf die Arten von Informationen, mit denen jeder Mitarbeiter umgeht, haben. orgAnice ermöglicht mit einem differenzierten Benutzermodell eine zentrale Datenhaltung mit auf die individuellen Bedürfnisse und Berechtigungen abgestimmten Zugriffsrechten. Dazu werden einzelne Benutzer unterschiedlichen Benutzergruppen zugeordnet. So können Adress- und Telefondaten für den Empfang, Warenwirtschaft für die Buchhaltung sowie Verträge und Pläne für die Geschäftsführung in einer Datenbank verwaltet werden. Eine doppelte Datenhaltung mit der Notwendigkeit zum regelmäßigen Abgleich entfällt somit. Weitere Informationen zur Benutzerverwaltung finden Sie in der Technischen Referenz, Kapitel 2 und 3. 7 1 8 orgAnice installieren und starten orgAnice installieren und starten Dieses Kapitel informiert Sie darüber, wie Sie orgAnice installieren. Außerdem erhalten Sie Informationen zum ersten Start von orgAnice Data. Alle Abbildungen beziehen sich auf Windows 2000 als Betriebssystem. Auf wichtige Unterschiede zu anderen Plattformen wird, soweit nötig, hingewiesen. Für alle Beispiele wird die mitgelieferte Office-Datenbank verwendet. 9 2 2 Systemvoraussetzungen Um orgAnice in allen seinen Funktionen ausnutzen zu können, sollte Ihr System folgende Voraussetzungen erfüllen: Hardware: orgAnice 3 benötigt zur Installation aller Komponenten mindestens 50 MB freien Speicherplatz auf der Festplatte. Die Größe der Datenbank ist abhängig von der Menge der darin gespeicherten Daten. orgAnice Data benötigt mit einer geöffneten Datenbank ca. 32 MB RAM verfügbaren Arbeitsspeicher. Die benötigte Bildschirmauflösung beträgt 1024x768 Pixel. Betriebssystem: orgAnice 3 läuft unter folgenden Windows-Plattformen: Microsoft Windows 98, Windows NT 4 Workstation oder Server mit Service Pack 4 oder höher sowie Microsoft Windows 2000 Professional, Server oder Advanced Server. Datenbanken mit einer Größe von über 4GB (Large File) benötigen Windows NT oder Windows 2000. orgAnice 3 setzt MS Internet Explorer 5 voraus. Auf Windows 98 und NT 4 werden die Shell-Erweiterungen vom Internet Explorer 4 vorausgesetzt. Netzwerk: Alle von Microsoft Windows unterstützten Netzwerke mit installiertem Netzwerk-Client. Die Datenbank kann auch auf einem Fileserver mit einem beliebigen Betriebssystem liegen. Drucker: Alle von Microsoft Windows unterstützten Drucker. Telefon-Anruferkennung: Telefonanlage oder ISDN-Karte mit TAPI-fähigen Treiben. Telefonwahl: TAPI oder Modem mit Telefoniedienstanbieter. E-Mail: orgAnice Outlook Connector setzt Microsoft Outlook 2000 voraus. Dokumentenerstellung: Einige wesentlichen Teile der Funktionalität der OfficeDatenbank setzen Microsoft Office 2000 voraus. orgAnice Image: Der verwendete Scanner oder die Digitalkamera muss über eine installierte TWAIN-Schnittstelle verfügen. 10 orgAnice installieren und starten Von CD installieren Von CD installieren Im Folgenden wird beschrieben, wie Sie orgAnice direkt von der CD installieren. Lesen Sie in der Technischen Referenz, Kapitel 2 »orgAnice starten und konfigurieren«, bevor Sie im Netzwerk und für mehrere Benutzer installieren. Installation vorbereiten Die Installation auf Windows NT4 oder Windows 2000 sollte unbedingt von einem Benutzer mit Administrator-Rechten erfolgen, da sonst Microsoft Visual Basic for Applications nicht installiert werden kann. Sollten Sie nicht als Benutzer mit AdministratorRechten angemeldet sein, melden Sie sich erneut als Benutzer mit den erforderlichen Rechten an und starten Sie erst dann die Installation. Wir empfehlen, die aktuellen Service-Packs für Windows vor der Installation von orgAnice zu installieren. Die Installation von orgAnice 3 setzt voraus, dass der Microsoft Internet Explorer 5 installiert ist. Dies ist bei Windows 2000 standardmäßig der Fall. Die Installation auf Windows 98 oder NT 4 setzt voraus, dass der Internet Explorer 4 mit Shell-Erweiterungen installiert wurde. Danach kann ein Update auf Internet Explorer 5 erfolgt sein. In der Technischen Referenz finden Sie auch Informationen zur gleichzeitigen Benutzung von orgAnice 2.1 und orgAnice 3 auf einem System. Im Laufe der Installation werden Sie aufgefordert, Ihre Registriernummer einzugeben. Diese sollten Sie auf Ihrer Rechnung oder im Anschreiben erhalten haben. Halten Sie die Registriernummer bereit. Installation starten 1 Legen Sie die orgAnice-CD in das CD-ROM-Laufwerk. Wenn Sie die Autostart-Funktion für CD-ROMs nicht deaktiviert haben, wird die Installation automatisch gestartet. Sie können dann die folgenden Schritte überspringen und im nächsten Abschnitt weiter lesen. 2 Wird das Setup-Programm von orgAnice nicht automatisch gestartet, öffnen Sie mit einem Doppelklick das Symbol Arbeitsplatz auf Ihrem Desktop. 3 Öffnen Sie mit einem Doppelklick das Symbol des CD-ROM-Laufwerkes, in das Sie die orgAnice-CD eingelegt haben, meist als Laufwerk D: bezeichnet. 11 2 2 4 Öffnen Sie mit einem Doppelklick den Ordner Setup und starten Sie das SetupProgramm setup.exe mit einem Doppelklick. Installation durchführen 1 Das orgAnice 3-Setup wird gestartet. Die in der Mitte des Bildschirms erscheinende Dialogbox bietet Ihnen im Laufe der Installation eine Reihe von Optionen an. Über die Buttons Weiter und Zurück können Sie im Ablauf der Installation schrittweise vor und zurück wechseln, um gegebenenfalls Veränderungen an Ihren Einstellungen vorzunehmen. Über den Button Abbrechen können Sie das Setup jederzeit beenden. Bestätigen Sie zunächst mit Weiter. 2 Im nächsten Schritt werden Ihnen aktuelle Informationen, die eventuell zur Drucklegung dieses Handbuchs noch nicht bekannt waren, sowie weitere Hinweise zur Installation angezeigt. Mit den Cursortasten V und W oder mit Hilfe der Scrollleiste können Sie sich die gesamten aktuellen Hinweise anzeigen lassen. Die Hinweise werden wahlweise auch am Schluss der Installation nochmals angezeigt und sind später über eine Verknüpfung im Startmenü jederzeit abrufbar. Klicken Sie auf Weiter. 3 Nun wird der Lizenzvertrag angezeigt. Bitte lesen Sie diesen sorgfältig und vollständig durch. Mit den Cursortasten V und W oder mit Hilfe der Scrollleiste den gesamten Vertrag anzeigen lassen. Sind Sie mit dem Vertrag einverstanden, akzeptieren Sie dessen Bedingungen über den Button Ja. Nur dann wird die Installation durchgeführt. Klicken Sie anderenfalls auf den Button Nein, um die Installation abzubrechen. 12 orgAnice installieren und starten Von CD installieren 4 Nun werden Sie aufgefordert, Ihre Registriernummer einzugeben. Diese sollten Sie auf Ihrer Rechnung oder im Anschreiben erhalten haben. Bitte geben Sie diese vollständig ein und achten Sie auf Korrektheit. Falls Sie keine Registriernummer eingeben, wird orgAnice als Test-Version mit teilweise beschränktem Funktionsumfang installiert. Sie können dann Tabellen mit bis zu 1000 Datensätzen bearbeiten, und orgAnice Image wird lediglich als Viewer installiert. Falls Sie bereits eine Lizenz erworben haben, Ihnen aber noch keine Registriernummer vorliegt, schicken Sie bitte > per Fax: Ihren Kaufbeleg, Ihre Adresse und Faxnummer +49 (30) 2 13 97 73, oder > per Post: eine Kopie des Kaufbeleges an dexcon GmbH. Sie erhalten dann umgehend Ihre Registriernummer. Im Falle eines Lizenzupgrades, d.h. wenn Sie später eine Vollversion von orgAnice oder zusätzliche Netzwerklizenzen erwerben, ist keine Neuinstallation von orgAnice notwendig. Die Registriernummer können Sie beim Erstellen einer neuen oder beim Bearbeiten einer vorhandenen Datenbank in orgAnice Data oder im Designer jederzeit nachtragen. Klicken Sie auf Weiter. 5 Im nächsten Schritt bestimmen Sie den Zielordner, in den die orgAniceProgrammkomponenten installiert werden. Bestätigen Sie den Vorschlag von orgAnice, die Programmdateien auf die Festplatte C: im Unterverzeichnis \orgAnice3 Ihres System-Programmverzeichnisses zu installieren. Sie können jedoch auch einen anderen Zielordner für die Installation angeben. Klicken Sie dazu auf Durchsuchen... und geben Sie dort den gewünschten Pfad oder ein neues Verzeichnis an. Klicken Sie auf Weiter. 6 Nun fragt Sie das Installationsprogramm, ob Sie die Office-Datenbank installieren möchten. Als Standard-Basis ist die Office-Datenbank für typische Aufgaben in der täglichen Büroarbeit vorbereitet. Es ist daher empfohlen, die Datenbank zu installieren. 13 2 2 Nur für den Fall, dass Sie die Datenbank nicht installieren möchten, können Sie das Kontrollfeld OfficeDatenbank installieren deaktivieren. Fahren Sie dann mit Schritt 8 der Beschreibung fort. Soll die Office-Datenbank installiert werden, bestimmen Sie nach einem Klick auf Weiter den Datenbank-Zielordner. In diesen Ordner werden die Office-Datenbank, eine Microsoft Word-Formatvorlage und weitere Vorlagedokumente kopiert. Auch hier können Sie über Durchsuchen... ein beliebiges Verzeichnis festlegen oder das vorgeschlagene Verzeichnis wählen. Sie können das Datenbankverzeichnis später auch auf in ein anderes Verzeichnis oder einen anderen Datenträger verschieben, ohne erneute Installationen vornehmen zu müssen. Existiert im von Ihnen ausgewählten Ordner bereits eine Office-Datenbank, wird diese nicht überschrieben. Das Setup-Programm weist Sie dann darauf hin. Klicken Sie auf Weiter. 7 Im nächsten Dialog können Sie orgAnice Image-Vorlagen in einem eventuell bestehenden orgAnice 2.1-Datenbankverzeichnis erzeugen lassen. Lassen Sie dieses Feld frei, wenn Sie keine orgAnice 2.1Datenbank parallel zu orgAnice 3 verwenden möchten. Geben Sie anderenfalls das entsprechende Verzeichnis an. Weitere Informationen zur gleichzeitigen Benutzung von orgAnice 2.1 und orgAnice 3 erhalten Sie in der Technischen Referenz, Kapitel 2 »orgAnice starten und konfigurieren«. 14 orgAnice installieren und starten Von CD installieren Klicken Sie auf Weiter. 8 Schließlich legen Sie den Programmordner im Startmenü fest, in dem Verknüpfungen mit den Programmkomponenten sowie der Office-Datenbank erzeugt werden sollen. Standardmäßig heißt dieser orgAnice 3. Auch in diesem Handbuch wird auf diesen Ordner Bezug genommen. Sie können jedoch jeden beliebigen existierenden oder neuen Programmordner einsetzen. Geben Sie im Feld Programmordner den gewünschten Namen ein oder wählen Sie einen der bereits bestehenden Programmordner aus, indem Sie in der Liste Vorhandene Ordner den entsprechenden Ordner markieren. Klicken Sie auf Weiter. 9 Es erscheint die Dialogbox Kopiervorgang starten. Hier wird Ihnen angezeigt, welche Aktionen das SetupProgramm vornehmen wird. Betätigen Sie den Button Weiter, um die Installation durchzuführen. 10 Nach erfolgreicher Installation werden Sie gegebenenfalls aufgefordert, den Rechner neu zu starten. Lassen Sie die Option Ja, Computer jetzt neu starten aktiviert, um den Rechner sofort neu zu starten. Schließen Sie alle offenen Programme, bevor Sie auf Beenden klicken. Aktivieren Sie die Option Nein, Computer wird später neu gestartet, wenn Sie den Neustart manuell durchführen wollen, bevor Sie orgAnice benutzen. Anderenfalls wird Ihnen eine Dialogbox angezeigt, die es erlaubt, nach Beendigung des Setup-Programms weitere Informationen anzuzeigen und die Office-Datenbank zu öffnen. 15 2 2 Haben Sie das Feld Readme.txt öffnen aktiviert, wird zunächst die Datei mit aktuellen Hinweisen im Texteditor angezeigt. Aktivieren Sie das Feld Datenbank öffnen, um direkt nach Abschluss der Installation die Office-Datenbank zu öffnen. Aktivieren Sie die gewünschten Checkboxen und klicken Sie auf Beenden. Wie Sie nun weiter vorgehen, entnehmen Sie den Anweisungen im Abschnitt »orgAnice Data starten« auf Seite 18. 16 orgAnice installieren und starten Von der Festplatte installieren Von der Festplatte installieren Grundsätzlich können Sie den Inhalt der CD mit allen Unterverzeichnissen in ein Verzeichnis Ihrer Festplatte kopieren und die Installation von dort aus starten. Dies spart besonders bei der Installation im Netzwerk Zeit und Sie besitzen gleich eine Sicherungskopie auf Ihrem Rechner. Gegebenenfalls haben Sie auch ein aktualisiertes Installationspaket von unserer Website http://www.organice.de/download/ herunter geladen und möchten dieses installieren. Gehen Sie hierzu folgendermaßen vor: Richten Sie zunächst ein Installationsverzeichnis auf einer Festplatte ein. Für eine Netzwerkinstallation sollte dies von allen Arbeitsstationen des Netzwerkes aus zugänglich sein. 1 2 Kopieren Sie alle Dateien und Verzeichnisse der orgAnice-CD in dieses Verzeichnis oder kopieren Sie die aus dem Internet herunter geladene Datei in dieses Verzeichnis. 3 Starten Sie dann die Datei setup.exe aus dem Installationsverzeichnis, bzw. dessen Unterverzeichnis SETUP, wenn Sie die von der CD kopierten Daten verwenden. 4 Zunächst werden Sie aufgefordert, die Erzeugung eines Verzeichnisses für die temporäre Speicherung der Installationsdateien zu bestätigen. Diese Dateien werden nach der Installation automatisch wieder gelöscht. Geben Sie das gewünschte Verzeichnis an, in das die Installationsdateien entpackt werden sollen. Die Installation der Programmdateien wird erst im weiteren Verlauf der Installation festgelegt. Klicken Sie auf Fertig stellen, um die Installation zu starten. Wie Sie die Installation weiter ausführen, lesen Sie im voran gegangenen Abschnitt »Von CD installieren« auf Seite 11. 17 2 2 orgAnice Data starten orgAnice Data ist der Client, mit dem orgAnice-Datenbanken betrachtet und bearbeitet werden können. Daher ist orgAnice Data die wichtigste Komponente von orgAnice, weshalb davon oft auch einfach als orgAnice gesprochen wird. Am komfortabelsten ist der Programmstart aus dem Startmenü. Sie können orgAnice aber auch aus dem Explorer starten oder sich ein Programmsymbol auf dem Desktop erstellen. Programmstart aus dem Startmenü 1 Öffnen Sie das Startmenü > per Mausklick auf den Start-Button, den Sie meist am linken unteren Bildschirmrand finden, > über die Tastenkombination S~E oder > über die Taste mit dem Windows-Symbol F. 2 Bewegen Sie den Mauszeiger über den Menüpunkt Programme, bis das Untermenü mit den Programmordnern angezeigt wird. 3 Bewegen Sie die Maus nun über den orgAnice-Programmordner, der standardmäßig orgAnice 3 heißt. In diesem Ordner finden Sie eine Reihe von Verknüpfungen mit den einzelnen orgAnice-Komponenten. 4 Klicken Sie dort auf die gewünschte Verknüpfung, in diesem Fall Data. orgAnice Data starten orgAnice Data starten Sie über das Startmenü, indem Sie im orgAnice-Programmordner auf orgAnice Data klicken. Der Dialog Starten von orgAnice Data erscheint. orgAnice Data dient nicht nur der Darstellung und Verarbeitung von Daten in einer Datenbank, sondern auch deren Erstellung und Konfiguration. Über die drei Optionen können Sie > eine existierende Datenbank öffnen, > eine Datenbank komplett neu erstellen oder > eine Datenbank auf Basis einer anderen Datenbank neu erstellen. Das Erstellen einer neuen Datenbank wird in der Technischen Referenz, Kapitel 3, Abschnitt »Eine neue Datenbank anlegen« erläutert. Zum Öffnen einer Datenbank aktivieren Sie die erste Option Eine existierende Datenbank öffnen und klicken auf OK. 18 orgAnice installieren und starten orgAnice Data starten Datenbank auswählen Bestimmen Sie nun, welche Datenbank Sie öffnen möchten, indem Sie auf den Button Öffnen klicken und die Datenbank auf Ihrer Festplatte oder im Netzwerk lokalisieren. Wählen Sie die Datei mit dem Suffix .odb aus und klicken Sie auf Öffnen. Der Pfad der Datenbank wird dann in das Feld Datenbank übertragen. Nun müssen Sie sich als Benutzer anmelden. Benutzer anmelden Bevor Sie eine Datenbank öffnen, müssen Sie sich bei orgAnice mit einem Benutzerkurznamen und Kennwort anmelden. Beide Informationen werden in jeder Datenbank individuell gespeichert. Da die Datenbank möglicherweise vertrauliche Informationen enthält, sollten Sie sich Ihr Kennwort gut einprägen, es aber nirgends notieren. Ohne die korrekte Kombination aus Benutzernamen und Kennwort ist ein Zugriff auf die Datenbank und die darin gespeicherten Daten nicht möglich! 1 Wählen Sie, sofern noch nicht geschehen, die zu öffnende Datenbank aus. 2 Tragen Sie im Feld Benutzer Ihren Benutzerkurznamen ein. Benutzerkurznamen bestehen ausschließlich aus Großbuchstaben und Zahlen, sie enthalten keine Sonderzeichen, Umlaute oder Leerzeichen. Wenn Sie die Benutzer der Datenbank nicht selbst verwalten, erhalten Sie Ihren Benutzerkurznamen vom Administrator. Beim ersten Start von orgAnice mit der Office-Datenbank melden Sie sich bitte mit dem Benutzerkurznamen »ADMIN« an. Der Benutzerkurzname ADMIN steht für Administrator, der die Datenbank und weitere Benutzer verwalten kann. 3 Tragen Sie im Feld Kennwort Ihr Kennwort ein. Kennwörter bestehen aus Buchstaben und Zahlen, sie enthalten keine Sonderzeichen, Umlaute oder Leerzeichen. Bei Kennwörtern wird zwischen Groß- und Kleinschreibung unterschieden. Im Eingabefeld werden aus Sicherheitsgründen statt des Kennwortes nur Sternchen angezeigt. 19 2 2 Wenn Sie die Benutzer der Datenbank nicht selbst verwalten, erhalten Sie Ihr Kennwort vom Administrator. Beim ersten Start von orgAnice ist in der Office-Datenbank kein Kennwort für den Benutzer ADMIN eingerichtet. Um unbefugten Zugriff auf die Datenbank zu verhindern, sollten Sie jedoch bei der ersten Benutzung für jeden Benutzer ein Kennwort anlegen. Lesen Sie hierzu in der Technischen Referenz, Kapitel 3, Abschnitt »Benutzer einrichten« nach. Dort finden Sie auch Hinweise, wie Sie eine Verknüpfung so mit Parametern versehen können, dass Benutzername und Kennwort automatisch übergeben werden, ohne sie jedes Mal wieder eingeben zu müssen. 4 Klicken Sie nun auf OK, um die Datenbank zu öffnen. Haben Sie Benutzernamen oder Kennwort fehlerhaft eingegeben, werden Sie erneut zur Eingabe aufgefordert. Datenbanken direkt öffnen Sie können eine Datenbank auch über einen direkten Aufruf öffnen. Es wird dann automatisch orgAnice Data mit dieser Datenbank gestartet. Folgende Wege stehen Ihnen dabei offen: Bestehende Datenbank aus dem Startmenü öffnen Wenn Sie die mitgelieferte Office-Datenbank installiert haben oder eine Verknüpfung für eine andere orgAnice-Datenbank im Startmenü erzeugt haben und die Datenbank öffnen möchten, klicken Sie im orgAnice-Programmordner auf Office-Datenbank oder auf die Verknüpfung zu Ihrer Datenbank. Der Dialog zur Benutzeranmeldung wie im Abschnitt »Benutzer anmelden« auf Seite 19 beschrieben, wird angezeigt. Hier ist bereits der Pfad zur Office-Datenbank angegeben. Bestehende Datenbank aus dem Explorer öffnen Wenn Sie eine bestehende Datenbank mit Hilfe des Windows Explorer öffnen möchten, gehen Sie wie folgt vor: 1 Suchen Sie das Verzeichnis, in dem Ihre Datenbank liegt. 2 Klicken Sie doppelt auf die Datenbank-Datei mit der Dateinamenerweiterung .odb, etwa Office3.odb. Der Dialog zur Benutzeranmeldung wie im Abschnitt »Benutzer anmelden« auf Seite 19 beschrieben, wird angezeigt. Bestehende Datenbank über den Desktop öffnen Wenn Sie einzelne Datenbanken häufig verwenden, kann eine Verknüpfung auf Ihrem Desktop ein bequemer Weg zum Programmstart sein. So erzeugen Sie ein Startsymbol auf Ihrem Desktop: 1 Klicken Sie mit der rechten Maustaste auf eine leere Stelle des Desktop. 2 Wählen Sie aus dem Kontextmenü den Menübefehl Neu | Verknüpfung. Der Dialog Verknüpfung erstellen wird geöffnet. 3 Betätigen Sie den Button Durchsuchen..., um den vollständigen Pfad und Dateinamen der gewünschten Datenbank zu finden. Klicken Sie im gewünschten Verzeichnis auf die 20 orgAnice installieren und starten orgAnice Data starten Datei mit dem Dateinamenerweiterung .odb, um das Objekt in die Dialogbox zu übernehmen. Hier können Sie auch alle Parameter zum Programmstart festlegen, die in der Technischen Referenz, Kapitel 3, Abschnitt »orgAnice Data mit Parametern starten« beschrieben werden. 4 Geben Sie im folgenden Dialogfenster den Namen für die Verknüpfung ein und bestätigen Sie mit Weiter. Die Verknüpfung wird auf dem Desktop ausgegeben. 5 Sie starten orgAnice Data mit der gewünschten Datenbank mit einem Doppelklick auf das neu erstellte Symbol. Der Dialog zur Benutzeranmeldung wie im Abschnitt »Benutzer anmelden« auf Seite 19 beschrieben, wird angezeigt. 21 2 2 Benutzereinstellungen anpassen Jeder Benutzer einer Datenbank kann das Verhalten der orgAnice-Komponenten individuell anpassen. Die Benutzereigenschaften werden für jede Datenbank separat vorgenommen und dort gespeichert. Dabei wird zwischen privaten und öffentlichen Eigenschaften unterschieden. Eine öffentliche Benutzereigenschaft ist z.B. die Telefondurchwahl eines Benutzers. Diese öffentliche Information kann von jedem anderen Datenbankbenutzer abgefragt werden. Eine private Benutzereigenschaft ist z.B. die Aktivierung oder Deaktivierung der Dublettenprüfung in orgAnice Data. Diese private Information kann nur vom zugehörigen Benutzer selbst oder von einem Benutzer mit Benutzeradministrationsrechten abgefragt und verändert werden. Benutzereigenschaften ändern Um die Dialogbox für die Einstellung der privaten Benutzereigenschaften aufzurufen, > wählen Sie den Menübefehl Makros | 2 Benutzereinstellungen... oder > verwenden Sie die Tastenkombination A~k~2. Auf der Registerkarte Standard können Sie folgende Einstellungen vornehmen: Im Bereich Alarm-Ereignisse definieren Sie, wie oft anstehende Termine und Wiedervorlage gesucht werden. Tragen Sie im Feld Alle ... Minuten prüfen den Abstand zwischen den Prüfvorgängen in Minuten ein. Standardmäßig ist dieser auf 1 Minute eingestellt. Wenn Sie als Administrator Veränderungen an der Datenbank vornehmen, können Sie dies von möglichen Alarmereignissen ungestört tun, indem Sie das Kontrollfeld Alarmereignisse deaktivieren bei Anmeldung mit Administrationsrechten aktivieren. Deaktivieren Sie das Kontrollfeld orgAnice Phone zusammen mit orgAnice Data starten, wenn Sie das Telefonie-Frontend von orgAnice nicht benutzen und dieses Programm nicht automatisch beim Start von orgAnice Data aufgerufen werden soll. Die integrierte Dublettenprüfung können Sie über das Kontrollfeld Dublettenprüfung aktiviert einschalten. Der Empfindlichkeitsgrad kann mit Werten zwischen 1 und 11 eingestellt werden. Je höher der Wert, desto empfindlicher reagiert die Dublettenprüfung auf mögliche Mehrfacheinträge desselben Datensatzes. Haben Sie die gewünschten Einstellungen vorgenommen, bestätigen Sie die Veränderungen über den Button Übernehmen. 22 orgAnice installieren und starten Benutzereinstellungen anpassen Möchten Sie weitere Einstellungen vornehmen, wechseln Sie auf die Registerkarte Erweitert. Hier können Einstellungen vorgenommen werden, die für die Ausführung von Funktionen, insbesondere Visual Basic-Makros Bedeutung haben. Den in der Liste aufgeführten privaten Benutzereigenschaften werden Werte zugewiesen, die in der Datenbank gespeichert und von Programmkomponenten und Makros ausgelesen werden. Wichtige Eigenschaften, die auf der Registerkarte Standard festgelegt wurden, sind ebenfalls in dieser Liste enthalten. Die für die Arbeit mit der Office-Datenbank relevanten Einstellungen können über die Registerkarte Standard sowie die Optionen der orgAnice-Komponenten, etwa des Outlook Connector vorgenommen werden. Die Bearbeitung der Eigenschaften und Werte wird in der Technischen Referenz, Kapitel 2, Abschnitt »Erweiterte Benutzereinstellungen definieren« erläutert. Benutzerkennwort anlegen und ändern Für die erstmalige Einrichtung eines Kennwortes und dessen Veränderung wird derselbe Vorgang ausgeführt, da jeder Benutzer standardmäßig über ein leeres Kennwort verfügt. So wird das Kennwort technisch gesehen stets nur geändert. Über den Menübefehl Extras | Benutzerkennwort ändern... rufen Sie den Dialog für die Neueingabe des Benutzerkennwortes auf. Tragen Sie im Feld Ihr altes Kennwort das zu ändernde Kennwort ein. Hatten Sie bislang ein leeres Kennwort, lassen Sie dieses Feld frei. Im Feld Ihr neues Kennwort legen Sie das neue Kennwort fest. Beachten Sie hierbei die Groß- und Kleinschreibung. Um sicher zu gehen, dass Sie das Kennwort wie beabsichtigt richtig eingegeben haben, tragen Sie das Kennwort im Feld Bestätigung erneut ein. Die Eingaben in die Felder sind nicht sichtbar, sondern werden aus Sicherheitsgründen nur durch Sternchen dargestellt. Sie sollten das Kennwort in regelmäßigen Abständen ändern und nirgends notieren. Wählen Sie daher ein leicht zu merkendes Kennwort, das jedoch nicht von anderen erraten werden kann. Vermeiden Sie offensichtliche Kennwörter wie den Vornamen des Partners oder Geburtsdaten. Es wird empfohlen, ein Kennwort mit mindestens 6 Zeichen und einer Kombination aus Buchstaben und Ziffern zu wählen. Wenn Sie einmal Ihr Kennwort vergessen sollten, wenden Sie sich bitte an den Systemadministrator. 23 2 2 24 Die Office-Datenbank mit orgAnice Data benutzen Die Office-Datenbank mit orgAnice Data benutzen In diesem Kapitel lernen Sie den Programm-Arbeitsbereich von orgAnice Data und die Tabellen und Funktionen der mitgelieferten Office-Datenbank kennen. Sie erfahren an Hand von typischen Arbeitsabläufen, wie Sie die Datenbank für Ihre Büroorganisation einsetzen können. Die verwendeten Abbildungen und die Beschreibungen beziehen sich auf die Beispieladressen, die in der Office-Datenbank nach der Installation enthalten sind. orgAnice zeichnet sich jedoch durch die einfache Erweiterbarkeit und flexiblen Konfigurationsmöglichkeiten aus. Sollte also die von Ihnen eingesetzte Datenbank modifiziert worden sein, können Einzelheiten von der hier beschriebenen Standard-Lösung abweichen. Dennoch wird es leicht fallen, die Arbeitskonzepte von orgAnice zu verstehen. Neben den in diesem Kapitel des Handbuches beschriebenen Abschnitten zur Benutzung der Datenbank finden Sie weitere umfangreiche Hinweise und Informationen zu allen Menüs und Funktionen in der Online-Hilfe von orgAnice Data. Der Aufbau der Office-Datenbank Die Tabellen der Datenbank sind so miteinander verknüpft, dass Sie Ihre Büroorganisation effektiv gestalten können. Fast alle Daten werden einem Kontakt – meist einer Firma – zugeordnet. Die Kontaktdaten liegen in der Tabelle Adressen. Dort werden nicht nur die Hausanschrift, Telefonnummern und E-Mail-Adressen, sondern auch Rechnungs- und Lieferanschrift sowie weitere wichtige allgemeine Daten zum Kontakt gespeichert. Die Tabelle Ansprechpartner umfasst alle Mitarbeiter oder Personen, die zu diesem Kontakt gehören. Zwei weitere Tabellen, Adressmerkmale und Ansprechpartnermerkmale, dienen der Erfassung unterschiedlichster Daten von Anlass des Erstkontaktes bis zum Geburtstag eines Ansprechpartners. Welche Merkmale dabei zur Verfügung stehen, kann in den 25 3 3 Tabellen Merkmalliste und Werteliste, die jeweils für Adressen und Ansprechpartner zur Verfügung stehen, festgelegt werden. Unter Vorgänge werden thematische Gruppen gebildet, die wiederum Aktivitäten umfassen. Unter Aktivitäten werden dann die Korrespondenz und Termine zu einem Vorgang, etwa einer Messe, verwaltet. Auch die Vorgänge und Aktivitäten sind dabei jeweils einer Adresse untergeordnet. Für jede Aktivität werden Sie automatisch auf Termine – etwa ein Meeting oder die Wiedervorlage eines Dokumentes – aufmerksam gemacht. Ohne Zuordnung zu einer Adresse bildet die Tabelle Ordner eine Kategorie, in der unterschiedliche Dokumente verwaltet werden können. Diese Dokumente, die keinem Adressaten direkt zugeordnet werden können, werden in Ordnern unter bestimmten Stichworten abgelegt. So behalten Sie auch bei zahlreichen Dokumenten den Überblick. Nicht mehr benötigte Dokumente, können in der Tabelle Archiv zu den Akten gelegt werden. Wer viele Kundenkontakte erledigt, nutzt alle Wege der modernen Kommunikation: Die Office-Datenbank ist für die automatisierte Erstellung von Briefen, Faxen, Serienbriefen, EMails, die Steuerung und Verwaltung von Telefonaten und weitere nützliche Hilfen, etwa die Routenplanung für Besuche bei Kunden, vorbereitet. Wie Sie mit der Office-Datenbank arbeiten, wird in diesem Kapitel ausführlich dargestellt. 26 Die Office-Datenbank mit orgAnice Data benutzen Die Office-Datenbank öffnen Die Office-Datenbank öffnen Am komfortabelsten ist der Aufruf der Office-Datenbank aus dem Startmenü. Sie können aber auch ein Programmsymbol erstellen – etwa auf dem Desktop oder in der Schnellstart-Leiste von Windows. Programmstart aus dem Startmenü 1 Öffnen Sie das Startmenü > per Mausklick auf den Start-Button, den Sie meist am linken unteren Bildschirmrand finden, > über die Tastenkombination S~E oder > über die Taste F, sofern auf Ihrer Tastatur vorhanden. 2 Bewegen Sie den Mauszeiger über den Menüpunkt Programme, bis das Untermenü mit den Programmordnern angezeigt wird. 3 Bewegen Sie die Maus nun über den orgAnice-Programmordner, der standardmäßig orgAnice 3 heißt. In diesem Ordner finden Sie eine Reihe von Verknüpfungen mit den einzelnen orgAnice-Komponenten. 4 Klicken Sie dort auf die Verknüpfung Office-Datenbank. Die Dialogbox Datenbank öffnen wird angezeigt. Benutzer anmelden Bevor Sie die Office-Datenbank öffnen können, müssen Sie sich bei orgAnice mit einem Benutzernamen und Kennwort anmelden. Beide Informationen werden in jeder Datenbank individuell gespeichert. Ü Da die Datenbank möglicherweise vertrauliche Informationen enthält, sollten Sie sich Ihr Kennwort gut einprägen, es aber nirgends notieren. Ohne die korrekte Kombination aus Benutzernamen und Kennwort ist ein Zugriff auf die Datenbank und die darin gespeicherten Daten nicht möglich! Tragen Sie im Feld Benutzer Ihren Benutzerkurznamen ein. Benutzerkurznamen bestehen ausschließlich aus Großbuchstaben und Zahlen, sie enthalten keine Sonderzeichen, Umlaute oder Leerzeichen. 1 Wenn Sie die Benutzer der Datenbank nicht selbst verwalten, erhalten Sie Ihren Benutzernamen vom Administrator. 27 3 3 2 Tragen Sie im Feld Kennwort Ihr Kennwort ein. Kennwörter bestehen aus Buchstaben und Zahlen, sie enthalten keine Sonderzeichen, Umlaute oder Leerzeichen. Bei Kennwörtern wird zwischen Groß- und Kleinschreibung unterschieden. Im Eingabefeld werden aus Sicherheitsgründen statt des Kennwortes nur Sternchen angezeigt. Wenn Sie die Benutzer der Datenbank nicht selbst verwalten, erhalten Sie Ihr Kennwort vom Administrator. 3 Klicken Sie nun auf OK, um die Datenbank zu öffnen. Haben Sie Benutzerkurznamen oder Kennwort fehlerhaft eingegeben, werden Sie erneut zur Eingabe aufgefordert. Was nach dem Öffnen der Datenbank geschieht Nach dem ersten Öffnen der Datenbank werden mehrere Fenster geöffnet: orgAnice Data und orgAnice Phone. orgAnice Data ist die Benutzeroberfläche zur Verwaltung von Daten in der Datenbank. orgAnice Phone ist die Programmkomponente für computergestütztes Telefonieren. Beide Anwendungen arbeiten zusammen, um bei ankommenden Anrufen die zum Anrufer gehörenden Daten anzuzeigen, Gespräche zu führen und zu protokollieren oder per Mausklick in orgAnice Data eine Rufnummer zu wählen. Die Funktionsweise von orgAnice Phone wird in Kapitel 4 »Mit orgAnice Phone telefonieren« ab Seite 171 erläutert. Wie Sie aus orgAnice heraus wählen, wird in diesem Kapitel, Abschnitt »Telefonnummern wählen« auf Seite 60 beschrieben. orgAnice Phone wird beim Programmstart minimiert, so dass dieses Programm zwar im Hintergrund läuft, aber das Fenster nur über einen Klick auf das orgAnice Phone-Symbol in der Taskleiste wieder hergestellt wird. Möchten Sie orgAnice Phone beenden, während orgAnice Data weiter läuft, wählen Sie den Menübefehl Makros | Administrator-Tools im Programmfenster von orgAnice Data. 28 Die Office-Datenbank mit orgAnice Data benutzen Die Office-Datenbank öffnen Markieren Sie hier das Werkzeug orgAnice Phone beenden, und klicken Sie auf Ausführen. Möglicherweise wird zusätzlich eine Dialogbox orgAnice – Alarm geöffnet, mit der Sie auf überfällige Termine aufmerksam gemacht werden. Schließen Sie diese zunächst mit dem Button Schließen. Hinweise zum Umgang mit Alarmereignissen finden Sie im Abschnitt »Alarmereignisse anzeigen und erledigen« auf Seite 105. 29 3 3 Den Programmarbeitsbereich kennen lernen Der Programmarbeitsbereich von orgAnice ist in verschiedene Bereiche unterteilt, deren Bezeichnungen in diesem Handbuch immer wieder auftauchen werden. Dieser Abschnitt vermittelt Ihnen die grundlegenden Arbeitskonzepte in orgAnice und macht sie mit allen Bereichen und deren Bezeichnungen vertraut, so dass Sie problemlos mit dem Handbuch und allen Erläuterungen umgehen können. Zur einfachen Übersicht können Sie im Glossar alle kursiv gesetzten Begriffe nachschlagen. Die Standardelemente des Programmarbeitsbereiches Der Programmarbeitsbereich ist die Fläche innerhalb eines Programmfensters, auf dem die Elemente der Oberfläche angeordnet sind. Titelzeile Menüleiste Symbolleiste Arbeitsbereichsauswahl Tabellenlayout Statuszeile Unterhalb der Titelzeile, die den Titel der aktuell geöffneten Datenbank – hier Office 3Datenbank – anzeigt, finden Sie die Menüleiste und eine Symbolleiste zum Aktivieren häufig benötigter Befehle. Wenn Sie den Mauszeiger über einen Button in einer Symbolleiste führen, ohne mit der Maus zu klicken, wird eine kurze Beschreibung, ein so genannter Tooltip angezeigt. Die Statuszeile am unteren Rand des Programmfensters zeigt aktuelle Statusinformationen über den Zustand oder die Eigenschaften des gerade bearbeiteten Objekts an. Wie orgAnice Daten darstellt orgAnice 3 nutzt verschiedene Darstellungsoptionen, um unterschiedliche Daten einer auch noch so komplexen Datenbank einfach und übersichtlich anzuzeigen. Zu diesem Zweck nutzt orgAnice Tabellenlayouts. 30 Die Office-Datenbank mit orgAnice Data benutzen Den Programmarbeitsbereich kennen lernen Tabellen und Tabellenlayouts Der eigentliche Bereich, in dem die in der Datenbank gespeicherten Datensätze visualisiert werden, wird Tabellenbereich genannt. orgAnice Data unterscheidet zwischen der physikalisch gespeicherten Tabelle in der Datenbank und dem sogenannten Tabellenlayout. Ein Tabellenlayout ist eine Art Maske, die über einen gespeicherten Datensatz gelegt wird und nur bestimmte Informationen sichtbar macht. Jedes Tabellenlayout enthält neben Feldern einer Tabelle auch Elemente, die der Auswertung und Anzeige von Informationen aus der Datenbank oder der Ausführung von Funktionen, beispielsweise Makro-Buttons zum automatisierten Erstellen von Briefen. Diese Elemente werden als Formular-Controls bezeichnet. Innerhalb des Tabellenbereichs werden ein oder mehrere Tabellenlayouts angezeigt. Der Titel jedes einzelnen Tabellenlayouts kann in dessen Titelzeile abgelesen werden. Sie aktivieren ein Layout, indem Sie > mit der Maus in das Tabellenlayout klicken oder > über das Menü Ansicht | Tabelle eine Tabelle auswählen. Formulare und Listen Für eine Datenbank-Tabelle gibt es zwei Darstellungsarten: > Die Formulardarstellung, die nur den aktuellen Datensatz anzeigt und ein Editieren des Datensatzes zulässt. > Die Listendarstellung, die mehrere Datensätze in Listenform zeigt. Die Darstellungsarten können über den Menübefehl Ansicht zwischen Formular + Liste, nur Formular und nur Liste umgeschaltet werden. Die Listendarstellung zeigt ausgewählte Felder der Tabelle an. Die Sortierreihenfolge ist dabei abhängig vom aktuellen Sortierschlüssel. Die Trennlinie zwischen den beiden Darstellungsarten lässt sich durch Ziehen mit der Maus nach oben oder unten verschieben. Bei der reinen Listendarstellung wird das Formular ausgeblendet, der aktuelle Datensatz wird auch hier farblich gekennzeichnet. 31 3 3 Arbeitsbereiche und Arbeitsbereichsgruppen Mehrere Tabellenlayouts werden in einem Arbeitsbereich zusammengefasst, der meist thematisch zusammengehörige Tabellenlayouts, etwa Adressen und Ansprechpartner, umfasst. Die Arbeitsbereiche werden in der Arbeitsbereichsspalte am linken Rand des Programmfensters angezeigt. Am oberen Rand der Arbeitsbereichsspalte stehen zur besseren Strukturierung Arbeitsbereichsgruppen zur Verfügung, die schnellen Zugriff auf mehrere thematisch verwandte Arbeitsbereiche zulassen. Die Standard-Arbeitsbereichsgruppen der Office-Datenbank sind: Kontakte: Hier werden Adressen und Ansprechpartner sowie zugehörige Vorgänge und Aktivitäten verwaltet. Dokumente: Hier werden Dokumente, die nicht Adressen zuzuordnen sind, in Ordnern verwaltet und archiviert. Konfiguration: Hier lassen sich Eigenschaften für Adressen und Ansprechpartner definieren. Sie wählen eine Arbeitsbereichsgruppe über > einen Mausklick auf eine Schaltfläche in der Bereichsauswahl auf der linken Spalte des Programmarbeitsbereichs oder > indem Sie mit der Taste & zunächst die Arbeitsgruppenbereichsspalte aktivieren und mit den Cursortasten V oder W zu der gewünschten Arbeitsbereichsgruppe weiterschalten. Beachten Sie bitte, dass der aktivierte Zustand auf den Schaltflächen durch eine rote Schrift gekennzeichnet wird. Arbeitsbereichsspalten und Arbeitsbereichsrahmen Ein Arbeitsbereich wird in Arbeitsbereichsspalten, eine Arbeitsbereichsspalte in Arbeitsbereichsrahmen unterteilt. Jedem einzelnen Arbeitsbereichsrahmen ist ein bestimmtes Tabellenlayout zugeordnet. Die einzelnen Arbeitsbereichsspalten und Arbeitsbereichsrahmen können in der Größe verändert werden. Durch Anklicken des entsprechenden Arbeitsbereichssymbols in der Bereichsauswahl kann die voreingestellte Anordnung jederzeit wiederhergestellt werden. 32 Die Office-Datenbank mit orgAnice Data benutzen Den Programmarbeitsbereich kennen lernen Navigieren und die Ansicht aktualisieren Chronologisch navigieren Die History-Funktionalität in orgAnice Data – vergleichbar der Navigation im InternetBrowser – erlaubt es, bereits aufgesuchte Datensätze, Arbeitsbereiche, Arbeitsbereichsgruppen, etc. erneut anzuwählen. Zum vorher verwendeten Datensatz, Tabellenlayout oder Arbeitsbereich können Sie zurückkehren, indem Sie > auf diesen Button in der Symbolleiste klicken, oder > den Menübefehl Navigieren | Zurück verwenden oder > die Tastenkombination A~X benutzen. Analog können Sie wiederum einen Schritt in der History-Liste vorwärts navigieren, indem Sie > auf diesen Button in der Symbolleiste klicken, oder > den Menübefehl Navigieren | Vorwärts verwenden oder > die Tastenkombination A~Y benutzen. Ansicht aktualisieren Arbeiten zeitgleich mehrere Benutzer an einer Datenbank, kann möglicherweise ein weiterer Benutzer versuchen, Veränderungen an einem Datensatz vorzunehmen, den Sie derzeit bearbeiten. Hier gilt der jeweils erste Speichervorgang! Damit wird verhindert, dass eine vorgenommene Veränderung an einem Datensatz unbemerkt von einem anderen Benutzer überschrieben wird. Haben Sie also längere Zeit einen Datensatz angezeigt, und möchten dann Änderungen daran vornehmen, empfiehlt es sich, den letzten Stand aus der Datenbank abzufragen. Dies geschieht immer dann automatisch, wenn Sie auf einen Datensatz positionieren. Sie können diese Aktualisierung jedoch auch manuell vornehmen, indem Sie > den Menübefehl Ansicht | Aktualisieren verwenden oder > die Taste % betätigen. 33 3 3 Adressen verwalten In die Tabelle Adressen können Sie die Adressen von Firmen und Organisationen oder natürlichen Personen eingeben. Die Adresstabelle ist eine Mastertabelle, mit der die Detailtabellen Ansprechpartner, Vorgänge und Adressmerkmale verknüpft sind. Daher müssen Sie immer zunächst Daten in die Adresstabelle eingeben, um in den anderen Tabellen Informationen zu dieser Adresse eingeben zu können. Dies trifft auch auf diejenigen Tabellen zu, die Detailtabellen wiederum untergeordnet sind – etwa die Tabelle Aktivitäten, die mit der Tabelle Vorgänge verknüpft ist. Adressen erfassen Im Folgenden wird beschrieben, wie Sie neue Datensätze in der Tabelle Adressen erfassen und wie Sie diese verwalten können. Zunächst sollten Sie prüfen, ob die Adresse, die Sie aufnehmen möchten, vorher schon einmal gespeichert wurde. Zwar bietet orgAnice mit der integrierten Dublettenprüfung einen wirkungsvollen Schutz gegen mehrfach erfasste gleichartige Daten – auch bei abweichenden Schreibweisen – jedoch erfolgt die Dublettenprüfung erst nach der Eingabe und Speicherung der Daten, so dass Sie sich durch eine vorherige Prüfung bereits einige unnötige Arbeit ersparen können. Aktivieren Sie zunächst das Tabellenlayout Adressen, indem Sie > mit der Maus in das Tabellenlayout klicken oder > über das Menü Ansicht | Tabelle die Tabelle Adressen auswählen. 1 Das aktive Tabellenlayout erkennen Sie an der farbigen Hervorhebung der Titelzeile. In der Statuszeile wird der Tabellentitel Adressen angezeigt. 2 Rufen Sie die Dialogbox Suchen nach Schlüssel auf > mit dem Menübefehl Navigieren | Suchen nach Schlüssel... oder > mit einem Mausklick auf diesen Button oder > mit der Tastenkombination S~f. Geben Sie im Feld Suchbegriff beispielsweise den neu einzutragenden Namen ein. orgAnice Data unterscheidet beim Suchvorgang nicht zwischen Groß- und Kleinschreibung, daher ist es unerheblich, in welcher Schreibweise Sie den Namen eingeben. Ausführliche Informationen zum Suchen nach Schlüssel finden Sie im Abschnitt »Adressen finden und sortieren« ab Seite 44. 3 Starten Sie den Suchvorgang > mit der Return-Taste R oder > per Mausklick auf diesen Button. Es wird nun der aktuelle benutzte Sortierschlüssel (Index) der Tabelle nach dem eingegebenen Namen durchsucht. Der aktuelle Sortierschlüssel wird unterhalb des Feldes Suchbegriff angezeigt. Im Beispiel wird der Sortierschlüssel Name durchsucht. Andere 34 Die Office-Datenbank mit orgAnice Data benutzen Adressen verwalten Feldinhalte etwa der Vorname oder die Straße werden also bei der Suche nicht berücksichtigt. Wird der Name nicht gefunden, gibt orgAnice folgende Meldung aus: Klicken Sie auf OK, um die Dialogbox zu schließen. Da diese Adresse also offensichtlich noch nicht in der Datenbank enthalten ist, können Sie nun mit dem Aufnehmen der Daten beginnen. Dabei tragen Sie zunächst die allgemeine Postadresse ein, weitere Informationen wie Postfach oder Rechnungsadresse folgen später. 4 Legen Sie einen neuen Datensatz in der Adresstabelle an: > Verwenden Sie den Menübefehl Bearbeiten | Datensatz: Neu oder > klicken Sie mit der Maus auf diesen Button oder > betätigen Sie die Tastenkombination S~n. Zum Erfassen der neuen Adresse erscheint im Tabellenfenster eine leere Datensatzmaske. Klicken Sie mit der Maus in das gewünschte Eingabefeld, um hier Daten aufzunehmen oder verwenden Sie die Taste T, um auf dem jeweils nächsten Eingabefeld zu positionieren. Mit der Tastenkombination H~T gelangen Sie zum vorherigen Feld. Jetzt können Sie in die vorhandenen Eingabefelder die entsprechenden Daten eintragen. 5 Tragen Sie in das Feld An das ein, was in der Briefadresse später als erste Zeile erscheinen soll: Bei natürlichen Personen die Anrede »Herrn« oder »Frau«, bei Behörden oder Organisationen beispielsweise »An die« (Senatsverwaltung für Finanzen) oder »An den« (Regierenden Bürgermeister). 35 3 3 6 In das Feld Titel tragen Sie bei natürlichen Personen einen Namenszusatz wie »Dipl.Ing.« oder »Dr.« ein. 7 In das Feld Vorname tragen Sie bei natürlichen Personen den Vornamen ein. 8 In das Feld Name müssen Sie einen Eintrag vornehmen, da Sie den Datensatz sonst nicht abspeichern können. Tragen Sie bei Behörden oder Firmen deren Namen ein, bei natürlichen Personen den Familiennamen. 9 Hat eine Organisation einen zusätzlichen Titel, geben Sie diesen im Feld Zusatz ein. Das Feld Zusatz können Sie auch nutzen, um eine Organisation mit mehreren Zweigstellen zu erfassen. 10 Tragen Sie in das Feld Straße den Straßennamen und die Hausnummer ein. 11 In die Felder PLZ und Ort tragen Sie links die Postleitzahl, rechts daneben den Ort ein. 12 Das Länderkennzeichen der Adresse können Sie aus einer Lookup-Liste auswählen: Klicken Sie mit der Maus auf den Button und verwenden Sie die Bildlaufleisten, um die Liste durchzublättern. Klicken Sie dann auf das gewünschte Länderkennzeichen. Oder: Positionieren Sie mit der Taste T die Einfügemarke auf das Länderkennzeichen und drücken Sie die Cursortaste V. Mit den Cursortasten V und W wählen Sie dann das gewünschte Land aus und betätigen Sie erneut T, um die Einfügemarke zum nächsten Feld zu bewegen. Oder: Positionieren Sie mit der Taste T die Einfügemarke auf das Länderkennzeichen und drücken Sie dann den Anfangsbuchstaben des Länderkennzeichens so oft, bis das gewünschte Kennzeichen erscheint. Betätigen Sie dann erneut T, um die Einfügemarke zum nächsten Feld zu bewegen. 13 In die Felder Telefon 1, Telefon 2 und Telefax geben Sie die jeweiligen Nummern ein. Im Feld Telefon 1 geben Sie bei Firmen oder Organisationen die Telefonnummer der Zentrale ein. Haben Sie im Feld Telefon 1 das kanonische Format verwendet (siehe unten), können Sie in den Feldern Telefon 2 und Telefax auch nur die Durchwahl angeben, ohne die gesamte Telefonnummer nochmals eintragen zu müssen. Geben Sie die Durchwahl mit einem führenden Minuszeichen, also z.B. »-99« an. Die Durchwahlnummern der jeweiligen Ansprechpartner können Sie dann in der Tabelle Ansprechpartner eintragen. Entsprechend geben Sie hier bei größeren Firmen oder Organisationen die zentrale Faxnummer ein. Hat Ihr Ansprechpartner eine eigene Faxdurchwahl, geben Sie diese auch in der Ansprechpartnertabelle ein. Ü Um die Funktionen von orgAnice Phone wie Anruferkennung nutzen zu können, müssen Telefonnummern im internationalen (kanonischen) Format eingegeben werden. Das Format setzt sich wie folgt zusammen: +Landesvorwahl (Ortsvorwahl) RufnummerDurchwahl. Die Rufnummer von dexcon wird also geschrieben: +49 (30) 23 50 49-0. 14 In das Feld E-Mail tragen Sie die allgemeine E-Mail-Adresse des Unternehmens ein. 36 Die Office-Datenbank mit orgAnice Data benutzen Adressen verwalten 15 Über das Feld Sperre können Sie Sperrvermerke setzen, etwa weil die Firma erloschen ist oder weil noch Rechnungen offen sind. Die möglichen Sperrvermerke stehen in einer Lookup-Liste zur Verfügung. Klicken Sie mit der Maus auf den gewünschten Eintrag im Lookup-Feld, um ihn in das Eingabefeld zu übernehmen. Oder wählen Sie mit den Cursortasten V und W den gewünschten Eintrag aus und bestätigen Sie diesen mit der Taste T. Sperrvermerke werden in der Listendarstellung durch ein rotes X angezeigt. 16 Wenn Sie beispielsweise gerade eine Lieferantenadresse eingeben, können Sie in das Feld Referenz Ihre Kundennummer eintragen, unter der Sie bei diesem Lieferanten geführt werden. Bei einer Versicherung könnte hier die Versicherungsnummer stehen. 17 Im Feld Anrede geben Sie die Briefanrede ohne Komma ein. Wenn Sie keine Anrede eingeben, verwendet orgAnice die Anrede »Sehr geehrte Damen und Herren«. Sie können aber auch eine andere Anrede aus der Liste auswählen: Klicken Sie mit der Maus auf den gewünschten Eintrag im Lookup-Feld, um ihn in das Eingabefeld zu übernehmen. Oder wählen Sie mit den Cursortasten V und W den gewünschten Eintrag aus und bestätigen Sie diesen mit der Taste T. Dieses Feld ist eine Lookup-Liste mit Editiermöglichkeit. Sie können hier aus der vordefinierten Liste einen Wert auswählen, oder selbst einen Wert eingeben. Bei Organisationen genügt eine allgemeine Anrede, da Sie in der Tabelle Ansprechpartner individuelle Anreden für den jeweiligen Ansprechpartner speichern können. Bei natürlichen Personen geben Sie den Namen des Adressaten hinter die ausgewählte Anrede ein, beispielsweise: »Sehr geehrte Frau Dr. Schlau«. 18 Versenden Sie regelmäßig Informationen zu Ihrem Unternehmen oder Produkten, wählen Sie im Feld Info per den von diesem Kontakt bevorzugten Informationsweg aus. 19 Über die daneben befindlichen Buttons können Sie direkt aus orgAnice auf eine Internet-Seite des Adressaten zugreifen. Zunächst müssen Sie jedoch eine Internet-Adresse, etwa die der Homepage des Adressaten, eingeben. 37 3 3 Wenn Sie den rechten der beiden Buttons drücken, wird ein Menü eingeblendet: Klicken Sie hier auf den letzten Menüpunkt Vorhandene Internet-Adresse verknüpfen. Es wird daraufhin die Dialogbox Internet-Adresse verknüpfen angezeigt. In der Dialogbox geben Sie im Feld Adresse die URL oder IP-Adresse der Internet-Seite ein. Alternativ können Sie auch den Dateinamen einer lokalen HTML-Seite eingeben. Um die gewünschte Web-Adresse über Ihren Browser zu suchen, klicken Sie auf den Button Web-Browser starten >>. Der auf Ihrem System als Standard eingerichtete Web-Browser wird gestartet. Haben Sie dort die gewünschte Adresse erreicht, wechseln Sie zurück zu orgAnice. Wenn Sie den Button << Adresse von Web-Browser drücken, übernimmt orgAnice die Daten der aktuellen Seite Ihres Web-Browsers in die Dialogbox. Klicken Sie dann auf OK, um die Adresse in das Feld zu übernehmen. Das daraufhin auf dem Button dargestellte Icon zeigt an, dass eine Internet-Adresse verknüpft ist. Später können Sie durch einen Klick auf diesen Button die verknüpfte Adresse im Browser aufrufen. Um die Verknüpfung zu löschen, klicken Sie wiederum auf den rechten Button und wählen Sie Verknüpfung löschen. 20 Rechts neben den Internet-Buttons finden Sie einen Memo-Button. Über den MemoButton können Sie ein Popup-Memo aufrufen, das zusätzliche Informationen zur aktuellen Adresse aufnimmt. Öffnen Sie das Memofeld > entweder per Mausklick oder > indem Sie mit der Taste T den Fokus auf den Button setzen (Sie erkennen den Fokus an einem gestrichelten Rahmen auf dem Button) und danach die Leertaste L drücken. In das Memofeld können Sie Informationen zu diesem Kontakt eintragen. Das Memofeld schließen Sie, indem Sie auf eine beliebige Stelle außerhalb des Memofeldes klicken oder über die Taste E. 38 Die Office-Datenbank mit orgAnice Data benutzen Adressen verwalten Haben Sie in das Memofeld Text eingetragen, ist der Zettel auf dem Button mit Linien beschriftet, tragen Sie nichts ein, bleibt er leer. 21 Nun sind alle Felder ausgefüllt. Speichern Sie jetzt den Datensatz > mit dem Menübefehl Bearbeiten | Datensatz: Speichern oder > mit einem Mausklick auf diesen Button oder > mit der Tastenkombination S~S. Oder brechen Sie die Eingabe ab, wenn Sie den Datensatz nicht speichern wollen, > mit dem Menübefehl Bearbeiten | Datensatz: Wiederherstellen oder > mit einem Mausklick auf diesen Button oder > mit der Taste E. Der gespeicherte Datensatz wird nach dem Speichern farbig hinterlegt in der Listendarstellung der Adresstabelle angezeigt. Beachten Sie auch die aktualisierte Formulardarstellung Im rechten Bereich der Formulardarstellung wird die Postanschrift, so wie sie im Ausdruck formatiert wird, angezeigt. Das Landeskurzzeichen wird ausgeschrieben dargestellt, wie es etwa in Briefe übernommen werden kann. Telefon- und Faxnummern, die Sie lediglich als Durchwahlen angegeben haben, erscheinen vollständig. Die Anrede wird Ihren Einstellungen gemäß angezeigt. 39 3 3 Die Dublettenprüfung nutzen Haben Sie beim Eingeben einer neuen Adresse übersehen, dass bereits ein Eintrag für diesen Kontakt existiert, vielleicht auch weil ein anderer Mitarbeiter einen Datensatz mit anderen Schreibweisen, Tippfehlern oder unvollständigen Daten eingegeben hat, wird Ihnen in vielen Fällen die integrierte Dublettenprüfung helfen, die bei jedem Speichervorgang durchgeführt wird. Speichern Sie einen Datensatz, zu dem ein identischer oder ähnlicher Datensatz existiert, wird nach dem Speichern die Dialogbox Ergebnisse der Dublettenprüfung aufgerufen. In der Liste Mögliche Dubletten werden Ihnen all diejenigen Datensätze angezeigt, die eventuell Dubletten sind. Sie werden nach Typ geordnet. Der Typ wird in der Textzeile unterhalb der Liste erklärt. Im Feld Ausgangsdatensatz wird der zuletzt gespeicherte Datensatz, zu dem Dubletten gefunden wurden, dargestellt. Markieren Sie in der Liste einen der Dubletteneinträge, so wird dieser Datensatz im rechten Feld Dublette angezeigt. Um beide Datensätze besser vergleichen zu können, klicken Sie auf den Button Anzeigen unterhalb des jeweiligen Datensatzes. Möchten Sie einen der Datensätze entfernen, klicken Sie auf den entsprechenden Button Löschen... Haben Sie sich für das Löschen eines Datensatzes entschieden, werden Sie in einer Dialogbox über die Konsequenzen informiert. Löschen Sie einen Datensatz, werden alle untergeordneten Datensätze in Detailtabellen dem anderen Datensatz, mit dem Sie die Dublette verglichen haben, zugeordnet. Damit verlieren Sie keine Daten beim Zusammenführen beider Datensätze. Klicken Sie auf Ja, um den gewählten Datensatz zu löschen, klicken Sie auf Nein, um den Vorgang abzubrechen. Adresseinträge ändern Sie können bereits abgespeicherte Adressen problemlos korrigieren oder vervollständigen. 1 Verwenden Sie hierzu > den Menübefehl Bearbeiten | Datensatz: Bearbeiten oder > die Taste " oder > die Taste T, um die Texteinfügemarke in das entsprechende Eingabefeld zu bewegen oder > klicken Sie mit der Maus in das Eingabefeld, das Sie verändern wollen. 2 Nehmen Sie die Korrekturen vor. 3 Speichern Sie den korrigierten Datensatz 40 Die Office-Datenbank mit orgAnice Data benutzen Adressen verwalten > mit dem Menübefehl Bearbeiten | Datensatz: Speichern oder > mit einem Mausklick auf diesen Button oder > mit der Tastenkombination S~s. Oder stellen Sie den ursprünglichen Datensatz wieder her, wenn Sie die Korrekturen doch nicht speichern wollen, > mit dem Menübefehl Bearbeiten | Datensatz: Wiederherstellen oder > mit einem Mausklick auf diesen Button oder > mit der Taste E. Den letzten Arbeitsschritt revidieren Sie über > den Menübefehl Bearbeiten | Text: Rückgängig oder > mit der Tastenkombination S~z. Diese Funktion steht nur vor dem Speichern zur Verfügung. Einmal gespeicherte Daten sind unwiderruflich in der Datenbank festgehalten. Mit der Zwischenablage arbeiten Um Informationen zwischen Feldern oder innerhalb von orgAnice Data oder sogar nach und aus anderen Anwendungen zu übertragen, nutzen Sie die Funktionen der Zwischenablage. Um Text aus einem Feld auszuschneiden und in die Zwischenablage zu übertragen, verwenden Sie den Menübefehl > Bearbeiten | Text: Ausschneiden oder > die Tastenkombination S~x. Beachten Sie dabei, dass der aktuelle Inhalt der Zwischenablage dabei durch den neu ausgeschnittenen Text ersetzt wird. Der Text in der Zwischenablage kann dann in ein Feld oder eine andere Anwendung übertragen werden. Um markierten Text in die Zwischenablage zu kopieren, verwenden Sie den Menübefehl > Bearbeiten | Text: Kopieren oder > die Tastenkombination S~c. Um den aktuellen Inhalt der Zwischenablage in ein Feld einzufügen, verwenden Sie den Menübefehl > Bearbeiten | Text: Einfügen oder > die Tastenkombination S~v. 41 3 3 Erweiterte Adressinformationen erfassen Da Unternehmen häufig zusätzlich zur Postanschrift über weitere Adressen, beispielsweise eine Rechnungsanschrift und eine Postfachadresse für den Posteingang, verfügt, erlaubt es die Office-Datenbank, solche Erweiterten Adressinformationen bei Adressen mit aufzunehmen. Da solche Informationen lediglich bei der Erfassung einer Adresse und bei der Erstellung von Korrespondenz von Bedeutung sind, tauchen diese Daten auch nur dort auf. Die Erfassung wird in einem eigenen Arbeitsbereich Erweiterte Adressinfos abgewickelt. Um in diesen Arbeitsbereich zu wechseln, > klicken Sie in der Arbeitsbereichsgruppe Kontakte auf das Arbeitsbereichsicon Erweiterte Adressinfos oder > wählen Sie den Menübefehl Ansicht | Arbeitsbereiche | Kontakte | Erweiterte Adressinfos. Die Ergänzung der Daten zu einem bereits vorhandenen Datensatz oder die vollständige Erfassung einer neuen Adresse erfolgt wie in den vorangehenden Abschnitten erläutert. Postfachanschrift Falls vorhanden, können Sie im Bereich Postfachanschrift ein Postfach und ggf. von der Hausanschrift abweichende Postleitzahl, Ort und Land angeben. Daten, die Sie hier nicht angeben, werden aus der Hausanschrift übernommen. Rechnungs- und Lieferanschrift In den Bereichen Rechnungsanschrift und Lieferanschrift geben Sie Straße, Postleitzahl, Ort und Land an, falls sie von der Adresse des Kontaktes abweichen. 42 Die Office-Datenbank mit orgAnice Data benutzen Erweiterte Adressinformationen erfassen Welche Anschrift für die Adressierung von Korrespondenz verwendet wird, bestimmen Sie bei deren Erstellung. Adressen duplizieren Um eine Kopie eines Datensatz anzulegen, duplizieren Sie den Datensatz. Verwenden Sie dazu > den Menübefehl Bearbeiten | Datensatz: Duplizieren oder > die Tastenkombination S~d. Ein neuer Datensatz mit den Daten des duplizierten Datensatzes wird angelegt. Verbundene Daten werden dabei nicht mit dupliziert. Bearbeiten Sie den Datensatz dann wie benötigt und speichern sie ihn. Haben Sie nur geringfügige Änderungen vorgenommen, wird bei Adressen in diesem Falle die Dublettenprüfung aktiviert. War die Duplizierung beabsichtigt, führen Sie keine Dublettenbereinigung durch, indem Sie die Dialogbox Ergebnisse der Dublettenprüfung schließen. Auch zukünftig wird die Dublettenprüfung jedoch auf den ähnlichen Datensatz hinweisen. Adressen löschen Gleich vorweg: Gelöschte Datensätze können nicht wieder hergestellt werden. Das Löschen von Adressen, mit denen in Detailtabellen Datensätze verknüpft sind, kann den Verlust vieler Daten bedeuten, wenn Sie versehentlich einen Datensatz mit allen Detaildaten löschen! Wollen Sie einen Adresseintrag aus der Datenbank entfernen, suchen Sie den Eintrag, den Sie löschen möchten und verwenden Sie > den Menübefehl Bearbeiten | Datensatz: Löschen oder > diesen Button > die Tastenkombination S~l. Handelt es sich um einen Datensatz ohne verbundene Daten, fragt Sie orgAnice Data, ob Sie den Datensatz tatsächlich löschen wollen. Klicken Sie auf Ja, um den Datensatz zu löschen. Klicken Sie auf Nein, um den Löschvorgang abzubrechen. Ist der Datensatz mit einem oder mehreren Datensätzen in Detailtabellen verbunden, erhalten Sie folgende Rückfrage: Bestätigen Sie hier mit Ja, werden alle verbundenen Daten unwiderruflich gelöscht. 43 3 3 Adressen finden und sortieren orgAnice Data bietet Ihnen viele Möglichkeiten, eine bestimmte Adresse zu finden. Zunächst können Sie die Informationen verwenden, die in der Adresstabelle gespeichert sind. Sie können aber auch die Informationen in allen verknüpften Tabellen heranziehen, um eine Adresse zu finden, beispielsweise über einen bestimmten Ansprechpartner, einen Vorgang oder eine Aktivität. Dazu verwenden Sie die in diesem Abschnitt beschriebenen Verfahren – mit dem Unterschied, dass Sie vorher das entsprechende andere Tabellenlayout aktivieren. Näheres zu diesen Tabellenlayouts finden Sie in den Abschnitten »Ansprechpartner verwalten« ab Seite 54 und »Aktivitäten bearbeiten und ausführen« ab Seite 100. Die einfachste Möglichkeit ist, in der Adresstabelle zu blättern. Die Reihenfolge, in der die Adressen angezeigt werden, bestimmen Sie dabei mit dem Sortierschlüssel, den Sie auswählen. Sie können beispielsweise Adressen nach Namen, nach Postleitzahlen oder nach Ort, Namen und Vornamen sortiert anzeigen lassen, um darin zu blättern. Dieses Verfahren wäre aber bei großen Datenbeständen zu umständlich. Sie finden mit der Suche nach Schlüssel auf dem schnellsten Weg eine Adresse. Dabei reicht es aus, die ersten Buchstaben oder Ziffern als Suchbegriff zu verwenden. Der Suchbegriff muss sich am Anfang eines Feldes befinden, und Sie können nur in solchen Feldern suchen, die über einen Sortierschlüssel verfügen. Die Volltextsuche hingegen kann Suchbegriffe in allen Feldern (auch in Memofeldern) finden – sie ist dafür auch langsamer. Die Zeichenfolge des eingegebenen Suchbegriffs muss sich hier nicht am Anfang eines Feldes befinden. Wenn Sie beispielsweise als Suchbegriff den Namen »Ernst« eingeben, dann wird die Zeichenfolge Ernst bei der Volltextsuche auch in der Asternstraße gefunden. Diese drei Möglichkeiten werden Ihnen im Folgenden an Hand von Beispielen beschrieben. Ü Denken Sie daran, dass die Adresstabelle immer aktiv sein muss, wenn Sie hier eine Suche durchführen wollen. Zum Aktivieren der Adresstabelle haben Sie folgende Möglichkeiten: > Verwenden Sie den Menübefehl Ansicht | Tabellen | Adressen (die aktive Tabelle wird in diesem Menü mit einem Punkt vor dem Tabellentitel gekennzeichnet) oder > klicken Sie mit der Maus auf das gewünschte Tabellenlayout. Ist das gewünschte Tabellenlayout im aktuellen Arbeitsbereich nicht enthalten, können Sie es aufrufen, indem Sie > den Menübefehl Ansicht | Arbeitsbereich verwenden und dann in den Untermenüs das gewünschte Tabellenlayout per Mausklick aktivieren oder indem Sie > in der Arbeitsbereichsauswahl (der Spalte am linken Rand des Programmarbeitsbereiches) die gewünschte Arbeitsbereichsgruppe per Mausklick aktivieren und dann auf das gewünschte Arbeitsbereichsicon klicken. Die aktive Tabelle Adressen erkennen Sie an der farbigen Hervorhebung der Titelleiste. In der Statuszeile am unteren Bildschirmrand wird der Tabellentitel angezeigt. 44 Die Office-Datenbank mit orgAnice Data benutzen Adressen finden und sortieren Blättern in der Adresstabelle Beim Blättern in der Adresstabelle hängt die Reihenfolge, in der die Adressen angezeigt werden, vom aktuellen Sortierschlüssel ab. Den Sortierschlüssel auswählen und blättern Ein Sortierschlüssel (auch Index genannt) ist ein Hilfsmittel zum Sortieren, Durchsuchen und Verknüpfen von Tabellen. Jede orgAnice-Tabelle kann mehrere Sortierschlüssel enthalten. Der aktuelle Sortierschlüssel bestimmt die Reihenfolge, in der die Datensätze angezeigt werden. Nutzen Sie zur Auswahl des Sortierschlüssels > den Menübefehl Ansicht | Sortierschlüssel und markieren Sie im Untermenü den gewünschten Sortierschlüssel per Mausklick oder > nutzen Sie die Lookup-Liste Sortierschlüssel in der Symbolleiste, die Sie per Mausklick oder > über die Taste / aktivieren können. 1 Scrollen Sie mit der Maus durch die Liste und klicken Sie auf den gewünschten Sortierschlüssel oder verwenden Sie die Cursortasten V und W und bestätigen Sie Ihre Auswahl mit der Returntaste R. Der jeweils aktuelle Sortierschlüssel wird in der Lookup-Liste farbig hervorgehoben und zusätzlich in der Statuszeile durch den Kommentar sortiert durch ausgewiesen. 2 Blättern Sie nun in der Adresstabelle. Hierzu stehen Ihnen folgende Möglichkeiten zur Auswahl: Blättern Sie auf die erste Adresse im ausgewählten Sortierschlüssel > mit diesem Button oder > mit der Tastenkombination S~O. Blättern Sie auf die letzte Adresse im ausgewählten Sortierschlüssel > mit diesem Button oder > mit der Tastenkombination S~Z. Blättern Sie zur nächstfolgenden Adresse > mit diesem Button oder > mit der Cursortaste V. Blättern Sie zur vorhergehenden Adresse > mit diesem Button oder > mit der Cursortaste W. Blättern Sie in der Tabellendarstellung eine Seite weiter > mit diesem Button oder > mit der Taste K. Blättern Sie in der Tabellendarstellung eine Seite zurück > mit diesem Button oder > mit der Taste J. 45 3 3 Die Suche nach Schlüssel in der Adresstabelle Bei der Suche nach Schlüssel werden nur die Felder durchsucht, die über einen Sortierschlüssel verfügen. Ein Sortierschlüssel ordnet die Tabelle nach dem Inhalt eines oder mehrerer Felder. orgAnice Data durchsucht die Tabelle auf allen Sortierschlüsseln nach dem Suchbegriff. Dabei wird automatisch der Sortierschlüssel eingestellt, auf dem der Suchbegriff gefunden wurde. Die Suche nach Schlüssel wird im Folgenden Schritt für Schritt beispielhaft am in der Office-Datenbank mitgelieferten Adresseintrag Talking Technology beschrieben. 1 Aktivieren Sie zunächst das Tabellenlayout Adressen. 2 Rufen Sie die Dialogbox Suchen nach Schlüssel auf > mit dem Menübefehl Navigieren | Suchen nach Schlüssel... oder > mit einem Mausklick auf diesen Button oder > mit der Tastenkombination S~f. Geben Sie beispielsweise im Feld Suchbegriff entweder den vollständigen Namen ein, oder beschränken Sie sich auf die Anfangsbuchstaben, mit denen der Name eindeutig von anderen Namen unterschieden werden kann. orgAnice Data unterscheidet beim Suchvorgang nicht zwischen Groß- und Kleinschreibung, daher ist es unerheblich, in welcher Schreibweise Sie den Namen eingeben. Geben Sie für diesen Beispielfall als Suchbegriff den Anfangsbuchstaben »T« ein. 3 Klicken Sie mit der Maus auf diesen Button oder betätigen Sie die Return-Taste R. Es wird nun auf allen Sortierschlüsseln der Tabelle nach dem eingegebenen Suchbegriff durchsucht. So bald ein Datensatz, in dessen Sortierschlüssel der Suchbegriff enthalten ist, gefunden wurde, wird dieser als aktueller Datensatz in der Formulardarstellung angezeigt – hier also die Firma Talking Technology. Dieser Datensatz erscheint in der Listendarstellung farbig hervorgehoben. Der Sortierschlüssel, auf dem der Datensatz gefunden wurde, wird unterhalb des Feldes Suchbegriff angezeigt. 4 Blättern Sie in der Tabelle, um zu überprüfen, ob weitere Einträge mit dem Anfangsbuchstaben »T« enthalten sind, > mit diesem Button abwärts oder > mit diesem Button aufwärts. Haben Sie den gewünschten Eintrag gefunden, klicken Sie auf den Button Schließen. 5 Um auf dem in der Reihenfolge der Sortierschlüssel folgenden oder vorangehenden Schlüssel nach demselben Suchbegriff zu suchen, können Sie allerdings auch die Dialogbox Suche nach Schlüssel geöffnet lassen. Klicken Sie dann > auf diesen Button, um auf dem nächsten Sortierschlüssel nach dem Suchbegriff zu suchen oder 46 Die Office-Datenbank mit orgAnice Data benutzen Adressen finden und sortieren > auf diesen Button, um auf dem vorangehenden Sortierschlüssel zu suchen. So lange Treffer gefunden werden, können Sie sich von Sortierschlüssel zu Sortierschlüssel durchklicken. Auch außerhalb der Dialogbox können Sie weitere Sortierschlüssel durchsuche, um den richtigen Eintrag zu finden > mit dem Menübefehl Navigieren | Nachfolgende Indices oder > mit der Taste §. Den vorangehenden Sortierschlüssel erreichen Sie über > den Menübefehl Navigieren | Vorherige Indices oder > die Tastenkombination H~§. Ü Wenn Sie nach Telefon- oder Telefaxnummern suchen, geben Sie bitte nur Ziffern hintereinander ein wie in diesem Beispiel »49302350490«. Volltextsuche in der Adresstabelle Mit der Volltextsuche können Sie den gesamten Inhalt der Adresstabelle durchsuchen. Da die Zeichenfolge des Suchbegriffs in allen Texteinträgen gesucht wird, ist die Volltextsuche wesentlich langsamer als die Suche nach Schlüssel. Dafür hat sie den Vorteil, dass Sie auch einen Suchbegriff eingeben können, der sich in der Mitte oder am Ende eines Feldes befindet. Öffnen Sie die Dialogbox Volltextsuche > über den Menübefehl Navigieren | Volltextsuche... oder > über die Tastenkombination S~H~$. 1 Geben Sie im Feld Suchbegriff den zu suchenden Begriff ein. Hier gilt: Je kürzer ein Suchbegriff ist, umso unpräziser ist Ihr Suchergebnis. Um die Groß- und Kleinschreibung beim Vergleich mit Ihrem Suchbegriff zu beachten, aktivieren Sie das Kontrollfeld Groß- und Kleinschreibung beachten. Suchen Sie nach einem bestimmten Wort, beispielsweise »Ernst«, das in einem anderen Zusammenhang – etwa »Asternstraße« - auftreten kann, aber für Sie nicht relevant ist, aktivieren Sie das Kontrollfeld Nur ganze Wörter. Im Bereich Suchrichtung stellen Sie ein, in welchem Bereich nach dem Suchbegriff gesucht wird. Der dafür verwendete Sortierschlüssel ist ID, der jeden einzelnen Datensatz eindeutig markiert. So stellen Sie sicher, dass Sie nicht immer wieder dieselben Datensätze durchsuchen. Standardmäßig werden alle Felder, die Text enthalten, durchsucht. Sie können aber auch selbst festlegen, welche Felder bei der Suche einbezogen werden. 47 3 3 Markieren Sie in der Liste Durchsuchte Felder die gewünschten Felder. Halten Sie die S-Taste gedrückt, um mehrere Felder zu markieren. Halten Sie die HTaste gedrückt, um eine Reihe von Feldern zu markieren. Die Buttons Alle Textfelder und Alle Num. Felder dienen der automatischen Auswahl aller Felder, die entweder nur Text oder nur numerische Werte enthalten. Klicken Sie auf einen der beiden Buttons, um diese Feldtypen auszuwählen. Klicken Sie nun auf OK, um die Suche zu starten. Haben Sie einen Eintrag gefunden, der den Suchbegriff enthielt, wird dieser im Tabellenlayout angezeigt. Um weiter zu suchen, klicken Sie erneut auf OK. Klicken Sie auf Schließen, um die Suche zu beenden. Sie können jedoch später die Volltextsuche mit demselben Suchbegriff fortführen. Um abwärts weiter zu suchen, verwenden Sie > den Menübefehl Navigieren | Abwärts weitersuchen oder > die Taste $. Um aufwärts weiter zu suchen, verwenden Sie > den Menübefehl Navigieren | Aufwärts weitersuchen oder > die Tastenkombination H~$. 48 Die Office-Datenbank mit orgAnice Data benutzen Einzeletiketten mit dem Report-Assistenten erstellen Einzeletiketten mit dem Report-Assistenten erstellen orgAnice bietet Ihnen mit dem Druck von Reports die Möglichkeit, gesamte Tabellen oder nur Teile davon in Listenform auszudrucken. Mit dem Etikettendruck können Sie sich auf einfache Weise Etiketten anfertigen. Die Programm-Komponente orgAnice Print übernimmt die Sammlung von Daten aus der Datenbank über Drucklayouts, die frei gestaltet werden können. Allerdings wird in der Datenbank schon eine Vielzahl von Layouts mitgeliefert. Die Funktionsweise und Bedienung von orgAnice Print wird im Kapitel 5 »Reports erstellen und Etiketten drucken mit orgAnice Print« erläutert. Der Report-Assistent stellt eine komfortable Hilfe bei der Auswahl von Daten zur Erstellung von Reports und Etiketten über orgAnice Print dar. Im Folgenden wird die Erstellung eines Einzeletiketts beschrieben. Positionieren Sie im Tabellenlayout Adressen auf die Adresse, für die Sie ein Etikett drucken wollen. 1 2 Klicken Sie auf diesen Button, um den Report-Assistenten aufzurufen. Die Liste der mitgelieferten Drucklayouts umfasst Layouts für Reports und Etiketten. Wählen Sie das Layout Einzeletikett aus, indem Sie es mit der Maus markieren. Belassen Sie die Option Report mit...allen Datensätzen drucken aktiviert. Die Definitionen im Layout Einzeletikett sorgen dafür, dass nur der aktuell ausgewählte Datensatz gedruckt wird. Klicken Sie nun auf OK. Der Report-Assistent ruft nun orgAnice Print auf. Klicken Sie auf Drucken oder betätigen Sie die Tastenkombination S~p, um das Etikett auszudrucken. Weitere Informationen zur Benutzung des ReportAssistenten entnehmen Sie bitte Kapitel 5 »Reports erstellen und Etiketten drucken mit orgAnice Print«. Schließen Sie nach erfolgreichem Druck orgAnice Print über den Menübefehl Datei | Beenden oder die Tastenkombination A~$, um zu orgAnice Data zurück zu kehren. 49 3 3 Adressen visualisieren und Routen planen In Zusammenarbeit mit einem der führenden Unternehmen für Kartenvisualisierungssysteme ist es gelungen, die Geokodierung von Adressdaten in orgAnice 3 einzubinden. Sie erhalten damit die Möglichkeit, einzelne Adressen und Adresspools via Internet zu visualisieren. Die NETSOLUT GmbH betreibt das Internet Mapping Portal MAP24, das bereits im zweiten Monat nach dem Launch von AOL Deutschland zum besten Online-Kartensystem gewählt wurde. Auf Basis der von NETSOLUT entwickelten Technologie MapTP ist es möglich, Geodaten mit hoher Geschwindigkeit auf aktuellem Kartenmaterial über das Internet zu visualisieren. Für die Geokodierung ist lediglich eine Internet-Anbindung notwendig. Per Knopfdruck können Sie aus der Office-Datenbank die exakte Position des Kunden oder Lieferanten ermitteln. Ebenfalls per Knopfdruck lässt sich die Routenplanung zu einer in der Datenbank gespeicherten Adresse durchführen. Notwendig für die Nutzung dieser Funktionen ist lediglich die kostenlose Registrierung bei Map24. Die Visualisierungsmakros aufrufen Die Visualisierungsfunktionen stehen im Tabellenlayout Adressen zur Verfügung. Am unteren Rand der Formulardarstellung finden Sie drei Buttons: Um mehrere Adressen, die Sie markiert haben, zu visualisieren, nutzen Sie die Funktion Mark. Adressen visualisieren. Über Routenplanung können Sie die Strecke von der in der Datenbank angegebenen Adresse Ihres Unternehmens zur aktuell ausgewählten Adresse planen. Der Button Adressvisualisierung MAP24 dient der Darstellung der aktuellen Adresse. Bei Map24 registrieren Wenn Sie erstmalig eine der Visualisierungsfunktionen nutzen, fordert Sie orgAnice auf, eine Benutzerkennung einzugeben. 50 Die Office-Datenbank mit orgAnice Data benutzen Adressen visualisieren und Routen planen Klicken Sie auf den Link http://www.map24.com/, um das Registrierungsformular bei Map24 aufzurufen. Nach erfolgreicher Registrierung erhalten Sie eine Benutzerkennung per E-Mail zugesandt, die Sie hier eingeben. Die Kennung wird in der Datenbank gespeichert und muss nicht erneut eingetragen werden. Einzelne Adressen visualisieren Wechseln Sie in das Tabellenlayout Adressen. Dabei ist es unerheblich, ob Sie im Arbeitsbereich Adressen und Ansprechpartner, Erweiterte Adressinfos oder Vorgänge und Aktivitäten arbeiten. Die Makrobuttons stehen jeweils immer im Tabellenlayout Adressen zur Verfügung. 1 2 Positionieren Sie auf die Adresse, die Sie visualisieren möchten. 3 Klicken Sie nun auf diesen Button, um die gewählte Adresse zu visualisieren. Ihr Internet-Browser wird gestartet und – eine Internetverbindung voraus gesetzt – die Adresse angezeigt. 51 3 3 Eine Route planen 1 Wechseln Sie in das Tabellenlayout Adressen. 2 Positionieren Sie auf die Adresse, für die Sie die Strecke anzeigen möchten. 3 Klicken Sie nun auf diesen Button, um die Route zu planen. Ihr Internet-Browser wird gestartet und – eine Internetverbindung voraus gesetzt – die Route sowie der Streckenplan angezeigt. 52 Die Office-Datenbank mit orgAnice Data benutzen Adressen visualisieren und Routen planen Mehrere Adressen visualisieren Möchten Sie mehrere Adressen visualisieren, etwa um Pläne für Besuche bei mehreren Kunden auszudrucken, müssen Sie nicht jede einzelne Adresse per Klick auf den Visualisierungs-Button aufrufen. Sie können auch bequem alle derzeit markierten Adressen in einem Arbeitsschritt zur Visualisierung übertragen. Markieren Sie die gewünschten Adressen. Der Abschnitt »Mit Markierungen arbeiten« ab Seite 73 erläutert, wie Sie dies tun. 1 2 Klicken Sie nun auf diesen Button, um die Adresse zu visualisieren. Ihr Internet-Browser wird gestartet und – eine Internetverbindung voraus gesetzt – die Adressen angezeigt. 53 3 3 Ansprechpartner verwalten Wenn Sie zu den Firmen oder Organisationen, die Sie in der Adresstabelle aufgenommen haben, auch einzelne Ansprechpartner aufnehmen wollen, geben Sie diese Daten in der Tabelle Ansprechpartner ein. Ansprechpartner erfassen 1 Rufen Sie den Arbeitsbereich Adressen und Ansprechpartner in der Arbeitsbereichsgruppe Kontakte auf. Nutzen Sie dazu > den Menübefehl Ansicht | Arbeitsbereich | Kontakte | Adressen und Ansprechpartner oder > klicken Sie in der Arbeitsbereichsspalte auf Kontakte und markieren Sie dann per Mausklick das Arbeitsbereichsicon Adressen und Ansprechpartner. Befinden Sie sich bereits in der Arbeitsbereichsgruppe Kontakte, können Sie alternativ auch die Taste & drücken und dann über die Cursortasten V und W den gewünschten Arbeitsbereich auswählen. Aktivieren Sie nun das Tabellenlayout Adressen > per Mausklick auf die Titelzeile des Tabellenlayouts oder > über den Menübefehl Ansicht | Tabellen | Adressen. Das aktive Tabellenlayout erkennen Sie an der farbigen Hervorhebung der Titelleiste. 2 Wählen Sie in der Tabelle Adressen den Kontakt aus, dem Sie einen Ansprechpartner hinzufügen möchten. Wie Sie dies tun, wird im Abschnitt »Adressen verwalten« ab Seite 34 erläutert. Zur Erinnerung: Suchen Sie die Adresse mit Hilfe der Funktion Suchen nach Schlüssel > über den Menübefehl Navigieren | Suchen nach Schlüssel... oder > die Tastenkombination S~f. Geben Sie als Suchbegriff den Namen des Kontaktes ein und betätigen Sie die Return-Taste R. Haben Sie den gewünschten Kontakt gefunden, schließen Sie die Dialogbox Suchen nach Schlüssel. 3 Ansprechpartner werden im Tabellenlayout Ansprechpartner erfasst. Aktivieren Sie das Tabellenlayout Ansprechpartner > per Mausklick auf die Titelzeile des Tabellenlayouts oder > über den Menübefehl Ansicht | Tabellen | Ansprechpartner. Das aktive Tabellenlayout erkennen Sie an der farbigen Hervorhebung der Titelleiste. Existieren zum ausgewählten Kontakt noch keine Ansprechpartner, werden im Tabellenlayout Ansprechpartner alle Felder inaktiv dargestellt. Zusätzlich wird in der linken oberen Ecke der Hinweis Tabellenende angezeigt. Damit werden Sie darüber informiert, dass es in dieser Tabelle keinen Datensatz gibt, der zum aktuellen Datensatz der Tabelle Adressen passt. 54 Die Office-Datenbank mit orgAnice Data benutzen Ansprechpartner verwalten 4 Legen Sie nun einen neuen Datensatz in der Ansprechpartnertabelle an: > Verwenden Sie den Menübefehl Bearbeiten | Datensatz: Neu oder > klicken Sie mit der Maus auf diesen Button oder > betätigen Sie die Tastenkombination S~n. Zum Erfassen der neuen Adresse erscheint im Tabellenfenster eine leere Datensatzmaske. Klicken Sie mit der Maus in das gewünschte Eingabefeld, um hier Daten aufzunehmen oder verwenden Sie die Taste T, um auf dem jeweils nächsten Eingabefeld zu positionieren. Mit der Tastenkombination H~T gelangen Sie zum vorherigen Feld. Jetzt können Sie in die vorhandenen Eingabefelder die entsprechenden Daten eintragen. 5 Wählen Sie im ersten Feld aus der Lookup-Liste die Anrede aus. Wählen Sie je nach Geschlecht des Ansprechpartners »Frau« oder »Herr« aus. Für englischsprechende Kontakte wählen Sie »Mr« oder »Mrs«. Ist Ihnen das Geschlecht des Ansprechpartners unbekannt oder handelt es sich nicht um eine Person, sondern beispielsweise um eine Abteilung im Unternehmen oder eine Mailing-Liste, wählen Sie »???«. Abhängig von Ihren Einstellungen werden beispielsweise automatische Anreden für die Verwendung in Ihrer Korrespondenz generiert. Die Auswahl in diesem Feld ist daher zwingend notwendig, um den Datensatz speichern zu können. 6 In das Feld Titel tragen Sie einen Namenszusatz wie »Dipl.-Ing.« oder »Dr.« ein. 7 In das Feld Vorname tragen Sie den Vornamen des Ansprechpartners ein. 8 In das Feld Name tragen Sie den Familiennamen ein. 9 In das Feld z.Hd. können Sie einen Vermerk zu Händen einer Person eintragen, die eingehende Post für einen Ansprechpartner verwaltet. 55 3 3 10 In das Feld Abteilung können Sie die Abteilung eintragen, in der Ihr Ansprechpartner arbeitet. Dieses Feld ist eine Lookup-Liste mit Editiermöglichkeit. Sie können hier aus der vordefinierten Liste einen Wert auswählen, oder selbst einen Wert eingeben. 11 In das Feld Funktion tragen Sie die Funktion des Ansprechpartners im Unternehmen oder der Organisation ein. Auch dieses Feld ist eine Lookup-Liste mit Editiermöglichkeit. Sie können hier aus der vordefinierten Liste einen Wert auswählen, oder selbst einen Wert eingeben. 12 Das Feld Vip hat folgende Funktion: Wenn Sie per Mausklick dieses Kontrollfeld aktivieren, wird orgAnice Data damit mitgeteilt, diesen Ansprechpartner in die erste Zeile der Briefadresse zu setzen, wie es beispielsweise bei Geschäftsführern üblich ist. 13 In das Felder Telefon tragen Sie die Durchwahlnummer der Person ein. Tragen Sie hier nichts ein, wird die Rufnummer aus dem Feld Telefon 1 in der Tabelle Adressen übernommen. Ü Haben Sie im Feld Telefon 1 in der Tabelle Adressen das kanonische Format verwendet (siehe unten), können Sie in diesem Feld bei einem Anlagenanschluss auch nur die Durchwahl angeben, ohne die gesamte Telefonnummer nochmals eintragen zu müssen. Geben Sie die Durchwahl mit einem führenden Minuszeichen, also z.B. »-99« an. Um die Funktionen von orgAnice Phone wie Anruferkennung nutzen zu können, müssen Telefonnummern im internationalen (kanonischen) Format eingegeben werden. Das Format setzt sich wie folgt zusammen: +Landesvorwahl (Ortsvorwahl) RufnummerDurchwahl. Die Rufnummer von dexcon wird also geschrieben: +49 (30) 23 50 49-0. 14 In die Felder ...Mobil und ...privat können Sie die entsprechenden Rufnummern eintragen. 15 Nutzen Sie Voice over IP-Telefonie, tragen Sie im Feld VoIP den Computernamen oder die IP-Adresse ein. Bei der Wahl der Adresse mit orgAnice Phone wird dann automatisch Microsoft NetMeeting gestartet. 16 Sollte Ihr Ansprechpartner eine persönliche Fexnummer besitzen, können Sie diese im Feld Telefax eingeben. 56 Die Office-Datenbank mit orgAnice Data benutzen Ansprechpartner verwalten 17 Im Feld E-Mail tragen Sie die E-Mail-Adresse des Ansprechpartners ein. 18 orgAnice Data bildet die Briefanrede aus dem zuvor ausgewählten Listeneintrag »Frau«, »Herr«, »Mr« oder »Mrs« und fügt die passende Anredeformel, beispielsweise »Sehr geehrte Frau« automatisch davor ein. Im Feld Anrede können Sie jedoch auch eine andere Anrede eintragen. Zur Erleichterung sind häufige Anredeformeln vordefiniert. Sie können diese Anredeformeln aus der Liste auswählen: Klicken Sie mit der Maus auf den gewünschten Eintrag im Lookup-Feld, um ihn in das Eingabefeld zu übernehmen. Oder wählen Sie mit den Cursortasten V und W den gewünschten Eintrag aus und bestätigen Sie diesen mit der Taste T. Dieses Feld ist eine Lookup-Liste mit Editiermöglichkeit. Sie können hier aus der vordefinierten Liste einen Wert auswählen, oder selbst einen Wert eingeben. Geben Sie den Namen des Adressaten hinter die ausgewählte Anrede ein, beispielsweise: »Liebe Petra«. 19 Versenden Sie regelmäßig Informationen zu Ihrem Unternehmen oder Produkten, wählen Sie im Feld Info per den von diesem Ansprechpartner bevorzugten Informationsweg aus. 20 Über den daneben befindlichen Button können Sie ein Info-Dokument anhängen. Dies kann eine Internetadresse oder eine beliebige Datei sein. Hat der Ansprechpartner beispielsweise eine persönliche Homepage, können Sie hier direkt auf diese Internet-Seite zugreifen. Zunächst müssen Sie jedoch eine InternetAdresse, etwa die der Homepage des Adressaten, eingeben. Wenn Sie den rechten der beiden Buttons drücken, wird ein Menü eingeblendet: Klicken Sie hier auf den letzten Menüpunkt Vorhandene Internet-Adresse verknüpfen. 57 3 3 Es wird daraufhin die Dialogbox Internet-Adresse verknüpfen angezeigt. In der Dialogbox geben Sie im Feld Adresse die URL oder IP-Adresse der Internet-Seite ein. Alternativ können Sie auch den Dateinamen einer lokalen HTML-Seite eingeben. Um die gewünschte Web-Adresse über Ihren Browser zu suchen, klicken Sie auf den Button Web-Browser starten >>. Der auf Ihrem System als Standard eingerichtete Web-Browser wird gestartet. Haben Sie dort die gewünschte Adresse erreicht, wechseln Sie zurück zu orgAnice. Wenn Sie den Button << Adresse von Web-Browser drücken, übernimmt orgAnice die Daten der aktuellen Seite Ihres Web-Browsers in die Dialogbox. Klicken Sie dann auf OK, um die Adresse in das Feld zu übernehmen. Das daraufhin auf dem Button dargestellte Icon zeigt an, dass eine Internet-Adresse verknüpft ist. Später können Sie durch einen Klick auf diesen Button die verknüpfte Adresse im Browser aufrufen. Um die Verknüpfung zu löschen, klicken Sie wiederum auf den rechten Button und wählen Sie Verknüpfung löschen. Weitere Möglichkeiten, Dokumente wie Visitenkartendateien oder Bilder mit einem Datensatz zu verknüpfen, werden im Abschnitt »Aktivitäten bearbeiten und ausführen« ab Seite 100 erläutert. 21 Rechts neben dem Info-Button finden Sie einen Memo-Button. Über den MemoButton können Sie ein Popup-Memo aufrufen, das zusätzliche Informationen zum aktuellen Ansprechpartner aufnimmt. Öffnen Sie das Memofeld > entweder per Mausklick oder > indem Sie mit der Taste T den Fokus auf den Button setzen (Sie erkennen den Fokus an einem gestrichelten Rahmen auf dem Button) und danach die Leertaste L drücken. In das Memofeld können Sie Informationen zu diesem Kontakt eintragen. Mit der Maus können Sie die Größe des Memofeldes anpassen. Bewegen Sie den Mauszeiger über den Rand des Memofeldes, ändert er sein Aussehen in einen Doppelpfeil. Bewegen Sie dann die Maus mit gedrückter linker Maustaste, um die Größe des Feldes zu verändern. Das Memofeld schließen Sie, indem Sie auf eine beliebige Stelle außerhalb des Memofeldes klicken oder über die Taste E. Haben Sie in das Memofeld Text eingetragen, ist der Zettel auf dem Button mit Linien beschriftet, tragen Sie nichts ein, bleibt er leer. 20 Nun sind alle Felder ausgefüllt. Speichern Sie jetzt den Datensatz > mit dem Menübefehl Bearbeiten | Datensatz: Speichern oder > mit einem Mausklick auf diesen Button oder > mit der Tastenkombination S~s. 58 Die Office-Datenbank mit orgAnice Data benutzen Ansprechpartner verwalten Oder brechen Sie die Eingabe ab, wenn Sie den Datensatz nicht speichern wollen, > mit dem Menübefehl Bearbeiten | Datensatz: Wiederherstellen oder > mit einem Mausklick auf diesen Button oder > mit der Taste E. Der gespeicherte Datensatz wird nach dem Speichern farbig hinterlegt in der Listendarstellung der Adresstabelle angezeigt. Beachten Sie auch die aktualisierte Formulardarstellung Im rechten Bereich der Formulardarstellung wird die Postanschrift, so wie sie im Ausdruck formatiert wird, angezeigt. Telefon- und Faxnummern, die Sie lediglich als Durchwahlen angegeben haben, erscheinen vollständig. Die Anrede wird Ihren Einstellungen gemäß angezeigt. 59 3 3 Telefonnummern wählen Sie können eine Telefonnummer direkt aus der Office-Datenbank heraus wählen, sofern Sie über ein Telefon oder eine Telefonanlage verfügen, die mit einem TAPI-Treiber ausgestattet sind. Damit können Sie manuelles Eingeben der Telefonnummern sparen und weitere Zusatzfunktionen nutzen. Die Office-Datenbank übergibt die anzurufende Telefonnummer an die ProgrammKomponente orgAnice Phone, wo dann der Anruf initialisiert wird. Zur Anwahl von Telefonnummern – ob Festnetz, Mobil oder IP-Telefonie – nutzen Sie den Makrobutton am rechten Rand der Eingabefelder für Telefondaten. Ist eine Telefonnummer im Feld eingetragen, klicken Sie auf den Button. Sofern noch nicht geschehen, wird orgAnice Phone geöffnet und die Rufnummer wird gewählt. In Abhängigkeit von den Funktionen Ihres Telefonendgerätes wird der Lautsprecher des Telefons angeschaltet und Sie hören das Freizeichen oder es klingelt das Telefon, um eine hergestellte Verbindung zu signalisieren. Die Funktionsweise und Bedienung sowie die erweiterten Möglichkeiten zum Speichern von Gesprächsdaten mit orgAnice Phone wird in Kapitel 4 »Mit orgAnice Phone telefonieren« beschrieben. 60 Die Office-Datenbank mit orgAnice Data benutzen Ansprechpartner finden und sortieren Ansprechpartner finden und sortieren Da Ihnen orgAnice Data die zu jeder Adresse gehörenden Ansprechpartner automatisch anzeigt, haben Sie die dazu gehörigen Ansprechpartner schon gefunden, wenn Sie auf den entsprechenden Adresseintrag positionieren. Darüber hinaus stehen Ihnen in der Ansprechpartnertabelle die gleichen Navigations- und Suchverfahren zur Verfügung wie im Abschnitt »Adressen finden und sortieren« ab Seite 44 beschrieben. Dies sind das Blättern in der Ansprechpartnertabelle, die Suche nach Schlüssel und die Volltextsuche. In diesen Fällen können Sie alle Ansprechpartner durchsuchen, nicht nur die der aktuellen Adresse. Blättern in der Ansprechpartnertabelle In der Regel sehen Sie in der Ansprechpartnertabelle nur die Ansprechpartner, die zur gerade angezeigten Adresse gehören. Dieses Verhalten wird Fixierung genannt. Die Datensätze werden dabei nach dem Sortierschlüssel Name (AdressID) sortiert, d.h. zuerst nach der übergeordneten Adresse und dann nach Namen der Ansprechpartner. Sie können in der Ansprechpartnertabelle blättern, aber es werden nur die Ansprechpartner der aktuellen Adresse angezeigt. Wenn Sie in der gesamten Ansprechpartnertabelle blättern möchten, müssen Sie zunächst die Fixierung der Ansprechpartner auf den aktuellen Datensatz aufheben. Sie können die Fixierung aufheben, indem Sie den Sortierschlüssel wechseln. Betätigen Sie hierzu entweder > den Menübefehl Ansicht | Sortierschlüssel und markieren Sie im Untermenü den gewünschten Sortierschlüssel per Mausklick oder > nutzen Sie die Lookup-Liste Sortierschlüssel in der Symbolleiste, die Sie per Mausklick auf den Lookup-Button oder > über die Taste / aktivieren können. Der jeweils aktuelle Sortierschlüssel wird in der Lookup-Liste farbig hervorgehoben und zusätzlich in der Statuszeile durch den Kommentar sortiert durch ausgewiesen. 2 Blättern Sie nun in der Ansprechpartnertabelle. Nutzen Sie dazu die Cursortasten V und W für jeden jeweils nächsten oder vorangehenden Datensatz, die Tasten K oder J, um schneller zu blättern oder die Buttons in der Symbolleiste. Platzieren Sie den Mauszeiger über den entsprechenden Button, wird nach kurzer Zeit die Erläuterung der Funktion des Buttons eingeblendet. > Wenn Sie das Tabellenlayout Adressen aktivieren, wird der Sortierschlüssel in der Ansprechpartnertabelle automatisch auf den Schlüssel Name (AdressID) zurück gestellt und die Fixierung eingeschaltet, wodurch wieder nur die zur aktuellen Adresse gehörigen Datensätze angezeigt werden. Die Suche nach Schlüssel in der Ansprechpartnertabelle Auch die Suche nach Schlüssel hebt die Fixierung der Ansprechpartnertabelle auf den aktuellen Datensatz in der Adresstabelle auf, wenn der Suchbegriff gefunden wurde. Das heißt, Sie können auch nach den Ansprechpartnern suchen, die nicht zur aktuellen 61 3 3 Adresse gehören. Es wird immer die zum gefundenen Ansprechpartner gehörige Adresse angezeigt. Die Suche nach Schlüssel können Sie nur in solchen Feldern durchführen, die über einen Sortierschlüssel verfügen. Außerdem muss sich der Suchbegriff immer am Anfang eines Feldes befinden. orgAnice Data durchsucht die Tabelle auf allen Sortierschlüsseln und aktiviert denjenigen, auf dem der Suchbegriff gefunden wurde. Die Reihenfolge der Sortierschlüssel der Tabelle Ansprechpartner können Sie sich in der Lookup-Liste Sortierschlüssel in der Symbolleiste anzeigen lassen. Die Sortierschlüssel werden darüber hinaus im Menü Ansicht | Sortierschlüssel der Reihenfolge nach aufgelistet. Die Suche nach Schlüssel wird im Folgenden Schritt für Schritt beispielhaft am in der Office-Datenbank mitgelieferten Adresseintrag Jaime Reloj beschrieben. 1 Aktivieren Sie zunächst das Tabellenlayout Ansprechpartner. 2 Rufen Sie die Dialogbox Suchen nach Schlüssel auf > mit dem Menübefehl Navigieren | Suchen nach Schlüssel... oder > mit einem Mausklick auf diesen Button oder > mit der Tastenkombination S~f. Geben Sie beispielsweise im Feld Suchbegriff entweder den vollständigen Namen ein, oder beschränken Sie sich auf die Anfangsbuchstaben, mit denen der Name eindeutig von anderen Namen unterschieden werden kann. orgAnice Data unterscheidet beim Suchvorgang nicht zwischen Groß- und Kleinschreibung, daher ist es unerheblich, in welcher Schreibweise Sie den Namen eingeben. Geben Sie für diesen Beispielfall als Suchbegriff den Anfangsbuchstaben »Reloj« ein. 3 Klicken Sie mit der Maus auf diesen Button oder betätigen Sie die Return-Taste R. Es wird nun auf allen Sortierschlüsseln der Tabelle nach dem eingegebenen Suchbegriff durchsucht. So bald ein Datensatz, in dessen Sortierschlüssel der Suchbegriff enthalten ist, gefunden wurde, wird dieser als aktueller Datensatz in der Formulardarstellung angezeigt – hier also Jaime Reloj. Dieser Datensatz erscheint in der Listendarstellung farbig hervorgehoben. Der Sortierschlüssel, auf dem der Datensatz gefunden wurde, wird unterhalb des Feldes Suchbegriff angezeigt. 62 Die Office-Datenbank mit orgAnice Data benutzen Ansprechpartner finden und sortieren Haben Sie den gewünschten Eintrag gefunden, klicken Sie auf den Button Schließen. Ü Felder, für die kein Sortierschlüssel existiert, können über die Suche nach Schlüssel nicht gefunden werden. Eine Suche nach dem Suchbegriff »Marketing« bliebe also erfolglos, obwohl – wie im Beispiel Jaime Reloj Datensätze existieren, in denen ein Feld diesen Text aufweist. Nutzen Sie für eine sortierschlüsselübergreifende Recherche die Volltextsuche. Eine noch komfortablere Suchmethode ist die Auswahl nach Kriterien über Markierungen, die im Abschnitt »Mit Markierungen arbeiten« ab Seite 73 erläutert wird. Volltextsuche in der Ansprechpartnertabelle Mit der Volltextsuche können Sie den gesamten Inhalt der Ansprechpartnertabelle durchsuchen. Die Zeichenkette des Suchbegriffs wird in allen Texteinträgen gesucht, unabhängig davon, an welcher Stelle eines Feldes sie steht. Auch bei der Volltextsuche werden alle Einträge in der Ansprechpartnertabelle durchsucht, nicht nur die mit der aktuellen Adresse verknüpften. 1 Aktivieren Sie das Tabellenlayout Ansprechpartner. 2 Öffnen Sie die Dialogbox Volltextsuche > über den Menübefehl Navigieren | Volltextsuche... oder > über die Tastenkombination S~H~f. Geben Sie im Feld Suchbegriff den zu suchenden Begriff ein. Hier gilt: Je kürzer ein Suchbegriff ist, umso unpräziser ist Ihr Suchergebnis. Um die Groß- und Kleinschreibung beim Vergleich mit Ihrem Suchbegriff zu beachten, aktivieren Sie das Kontrollfeld Groß- und Kleinschreibung beachten. Suchen Sie nach einem bestimmten Wort, beispielsweise »Ernst«, das in einem anderen Zusammenhang – etwa »Asternstraße« - auftreten kann, aber für Sie nicht relevant ist, aktivieren Sie das Kontrollfeld Nur ganze Wörter. Im Bereich Suchrichtung stellen Sie ein, in welchem Bereich nach dem Suchbegriff gesucht wird. Der dafür verwendete Sortierschlüssel ist ID, der jeden einzelnen Datensatz eindeutig markiert. So stellen Sie sicher, dass Sie nicht immer wieder dieselben Datensätze durchsuchen. Standardmäßig werden alle Felder, die Text enthalten, durchsucht. Sie können aber auch selbst festlegen, welche Felder bei der Suche einbezogen werden. Markieren Sie in der Liste Durchsuchte Felder die gewünschten Felder. Halten Sie die STaste gedrückt, um mehrere Felder zu markieren. Halten Sie die H-Taste gedrückt, um eine Reihe von Feldern zu markieren. Die Buttons Alle Textfelder und Alle Num. Felder dienen der automatischen Auswahl aller Felder, die entweder nur Text oder nur numerische Werte enthalten. Klicken Sie auf einen der beiden Buttons, um diese Feldtypen auszuwählen. 63 3 3 Klicken Sie nun auf OK oder betätigen Sie die Return-Taste R, um die Suche zu starten. Haben Sie einen Eintrag gefunden, der den Suchbegriff enthielt, wird dieser im Tabellenlayout angezeigt. Um weiter zu suchen, klicken Sie erneut auf OK oder betätigen Sie die Return-Taste R. Ü Beachten Sie, dass nicht alle Informationen direkt in der Datensatzmaske sichtbar sind. Ist die gesuchte Information beispielsweise in einem Popup-Memo enthalten, wird nur der Datensatz, in dem der Suchbegriff gefunden wurde, aufgerufen und der Fokus auf das Memofeld gesetzt. Suchen Sie nach einem Wert, die aus einer anderen Tabelle übernommen wird – beispielsweise einer Telefonnummer – finden Sie diese Information mit der Volltextsuche auch dann, wenn diese nicht tatsächlich in ein Feld eingegeben wurde. Die Suche nach dem Suchbegriff »510« findet den Datensatz Jaime Reloj, obwohl dort kein Feld die Zeichenfolge »510« enthält. Lediglich in der Formulardarstellung wird die Durchwahl dynamisch dargestellt. 3 Klicken Sie auf Schließen oder betätigen Sie die Taste E, um die Suche zu beenden. 4 Sie können jedoch später die Volltextsuche mit demselben Suchbegriff fortführen. Um abwärts weiter zu suchen, verwenden Sie > den Menübefehl Navigieren | Abwärts weitersuchen oder > die Taste $. Um aufwärts weiter zu suchen, verwenden Sie > den Menübefehl Navigieren | Aufwärts weitersuchen oder > die Tastenkombination H~$. Ansprechpartner anderen Adressen zuordnen Die Office-Datenbank bietet eine Funktion zum Verschieben von Datensätzen innerhalb einer Tabelle. Tatsächlich wird dabei der Datensatz selbst nicht verschoben, sondern die Zuordnung zur Mastertabelle geändert. Wird die Verschiebefunktion auf Ansprechpartner angewendet, kann ein Datensatz einer anderen Adresse zugeordnet werden. Dies ist dann nützlich, wenn eine Person in ein anderes Unternehmen wechselt, aber als Kontakt erhalten bleiben soll, ohne alle Daten erneut eingeben zu müssen. Dies ist vor allem daher wichtig, weil Datensätze in Detailtabellen ebenfalls erhalten bleiben und mit dem Datensatz verschoben werden. Schließlich ändern sich Ansprechpartnermerkmale wie der Geburtstag oder persönliche Vorlieben nicht bei einem Firmenwechsel. Nicht zuletzt ist die Funktion von Vorteil, wenn versehentlich ein Ansprechpartner einem falschen Adressdatensatz zugeordnet wurde. Zum Verschieben positionieren Sie auf den zu verschiebenden Datensatz und klicken Sie dann auf diesen Makrobutton am Fuß der Formulardarstellung. 1 Die Dialogbox Datensatz verschieben erscheint. 64 Die Office-Datenbank mit orgAnice Data benutzen Ansprechpartner finden und sortieren Über die Option Nur Ansprechpartner <Name> verschieben wird nur der aktuell ausgewählte Datensatz verschoben. Dessen Name wird hier angezeigt. Sollen alle untergeordneten Datensätze verschoben werden, aktivieren Sie die Option Alle Ansprechpartner von <Kontaktname> verschieben. Damit werden alle Datensätze verschoben, die derzeit angezeigt werden. Wie Sie einzelne Datensätze markieren und den Anzeigestatus verändern, um eine gezielte Auswahl von Ansprechpartner in einem Arbeitsgang zu verschieben, entnehmen Sie bitte dem Abschnitt »Mit Markierungen arbeiten« ab Seite 73. 2 Noch während die Dialogbox geöffnet ist, aktivieren Sie nun das Tabellenlayout Adressen und suchen Sie die gewünschte Adresse, zu der Sie den oder die ausgewählten Ansprechpartner verschieben möchten. Die Adresse, auf die Sie im Tabellenlayout Adressen positionieren, wenn Sie im nächsten Schritt OK klicken, ist der neue Datensatz, dem der Ansprechpartner zugeordnet wird. 3 Haben Sie die gewünschte Adresse ausgewählt, klicken Sie in der Dialogbox Datensatz verschieben auf OK. Der Ansprechpartner und alle verknüpften Datensätze in Detailtabellen werden der ausgewählten Adresse zugeordnet. 65 3 3 Merkmale für Kontakte anlegen und nutzen Einen Kunden zu kennen, heißt nicht nur die Postanschrift und Kundennummer, sondern auch, alle Details und Besonderheiten abrufbereit zu haben. Aber auch um Reports, Etiketten oder Serienbriefe zu erstellen, werden bestimmte Merkmale als Kriterien zur Auswahl mehrerer Datensätze verwendet. Die Office-Datenbank bietet komfortable Möglichkeiten, Merkmale für Adressen oder Ansprechpartner zu definieren und diese später zur effizienten und einfachen Erstellung etwa von Rundschreiben oder Telefonaktionen zu nutzen. Adressmerkmale zuweisen Für Adressen werden Merkmale in der Tabelle Adressmerkmale verwaltet, die im gleichnamigen Arbeitsbereich enthalten ist. Rufen Sie den Arbeitsbereich Adressmerkmale in der Arbeitsbereichsgruppe Kontakte auf. Nutzen Sie dazu > den Menübefehl Ansicht | Arbeitsbereich | Kontakte | Adressmerkmale oder > klicken Sie in der Arbeitsbereichsspalte auf Kontakte und markieren Sie dann per Mausklick das Arbeitsbereichsicon Adressmerkmale. 1 Befinden Sie sich bereits in der Arbeitsbereichsgruppe Kontakte, können Sie alternativ auch die Taste T drücken und dann über die Cursortasten V und W den gewünschten Arbeitsbereich auswählen. Aktivieren Sie nun das Tabellenlayout Adressmerkmale > per Mausklick auf die Titelzeile des Tabellenlayouts oder > über den Menübefehl Ansicht | Tabellen | Adressmerkmale. Das aktive Tabellenlayout erkennen Sie an der farbigen Hervorhebung der Titelleiste. Die Formulardarstellung zeigt drei Felder: Im Feld Merkmal wird eine Kategorie von Merkmalen dargestellt, die auf alle Adressen in unterschiedlicher Form zutrifft. Ein Merkmal ist beispielsweise die Branche des Unternehmens, andere Merkmale können die Anzahl der Mitarbeiter oder der Jahresumsatz. Im Feld Wert wird die für den jeweiligen Kontakt zutreffende Eigenschaft des Merkmals gespeichert. Auf das Merkmal Branche etwa könnte der Wert hier Softwarehersteller oder Unternehmensberatung sein. Im Beschreibungsfeld können Sie Kommentare zum aktuellen Merkmal eintragen. 2 Um einer Adresse ein neues Merkmal hinzu zu fügen, klicken Sie auf den Makrobutton Merkmal hinzufügen. Die Dialogbox Merkmal hinzufügen wird geöffnet. 66 Die Office-Datenbank mit orgAnice Data benutzen Merkmale für Kontakte anlegen und nutzen 3 Klicken Sie im Feld Merkmal auf das gewünschte Merkmal, das Sie der Adresse zuweisen möchten. Bei einer umfangreichen Anzahl von Merkmalen springen Sie bequem zum gewünschten Merkmal, indem Sie auf der Tastatur den Anfangsbuchstaben eingeben. Das erste Merkmal, das mit diesem Buchstaben beginnt, wird markiert. 4 Jedes Merkmal verfügt über eine Liste von Werten, aus der Sie die zutreffende Eigenschaft für die Adresse auswählen können. Klicken Sie auf den gewünschten Wert. Möchten Sie Werte nach dem Anfangsbuchstaben über die Tastatur auswählen, müssen Sie zunächst den Fokus auf die Werteliste legen. Betätigen Sie dazu die T-Taste. 5 Sind Sie mit Ihrer Auswahl zufrieden, klicken Sie auf Hinzufügen, oder betätigen Sie die Returntaste R. Sie können nun noch weitere Merkmale hinzufügen. Möchten Sie kein weiteres Merkmal hinzufügen, klicken Sie auf Schließen oder betätigen Sie die Taste E. Ein Merkmal kann einem Datensatz mit mehreren unterschiedlichen Werten mehrfach hinzugefügt werden. Dies kann dann sinnvoll sein, wenn mehrere Eigenschaften eines Merkmals auf den Kontakt zutreffen. Versuchen Sie jedoch, ein Merkmal mit demselben Wert hinzuzufügen, quittiert dies orgAnice mit einer Fehlermeldung. Ü Beachten Sie, dass einzelne Merkmale Werte aufweisen, die einander ausschließen. So kann ein Unternehmen beispielsweise nicht über zwei unterschiedliche Jahresumsätze verfügen. Prüfen Sie daher vor dem Hinzufügen neuer Merkmale, ob bereits ein zutreffendes Merkmal ausgewählt wurde. Adressmerkmale ändern und löschen Da Sie in der Tabelle Adressmerkmale keine manuellen Veränderungen vornehmen können, müssen Sie bei Änderungen in den Werten, etwa wenn der Jahresumsatz eines 67 3 3 Unternehmens deutlich steigt, das bisherige Merkmal zunächst löschen, um es mit dem neuen Wert hinzuzufügen. 1 Aktivieren Sie dazu die Tabelle Adressmerkmale. 2 Suchen Sie den Eintrag, den Sie löschen möchten und verwenden Sie > den Menübefehl Bearbeiten | Datensatz: Löschen oder > diesen Button > die Tastenkombination S~l. 3 Bestätigen Sie die Anfrage, ob Sie den Datensatz wirklich löschen möchten. Fügen Sie bei Bedarf das Merkmal mit dem aktuellen Wert erneut hinzu. Ansprechpartnermerkmale zuweisen Für Ansprechpartner werden Merkmale in der Tabelle Ansprechpartnermerkmale verwaltet, die im gleichnamigen Arbeitsbereich enthalten ist. 1 Aktivieren Sie das Tabellenlayout Adressen im Arbeitsbereich Adressen und Ansprechpartner und wählen Sie dort die Adresse aus, zu welcher der Ansprechpartner gehört. 2 Positionieren Sie in der Tabelle Ansprechpartner auf den gewünschten Ansprechpartner. Alternativ können Sie in der Tabelle Ansprechpartner eine Volltextsuche durchführen, die einen Ansprechpartner unabhängig von der ausgewählten Adresse findet. Das Vorgehen wird im Abschnitt »Volltextsuche in der Ansprechpartnertabelle« auf Seite 63 erläutert. 3 Haben Sie den gewünschten Ansprechpartner gefunden, rufen Sie nun den Arbeitsbereich Ansprechpartnermerkmale in der Arbeitsbereichsgruppe Kontakte auf. Nutzen Sie dazu > den Menübefehl Ansicht | Arbeitsbereich | Kontakte | Ansprechpartnermerkmale oder > klicken Sie in der Arbeitsbereichsspalte auf Kontakte und markieren Sie dann per Mausklick das Arbeitsbereichsicon Ansprechpartnermerkmale oder > drücken Sie die Taste T und wählen Sie dann über die Cursortasten V und W den gewünschten Arbeitsbereich aus. 4 Aktivieren Sie nun das Tabellenlayout Ansprechpartnermerkmale > per Mausklick auf die Titelzeile des Tabellenlayouts oder 68 Die Office-Datenbank mit orgAnice Data benutzen Merkmale für Kontakte anlegen und nutzen > über den Menübefehl Ansicht | Tabellen | Ansprechpartnermerkmale. Die Formulardarstellung zeigt drei Felder: Im Feld Merkmal wird eine Kategorie von Merkmalen dargestellt, die auf alle Adressen in unterschiedlicher Form zutrifft. Ein Merkmal ist beispielsweise ein Hobby des Ansprechpartners, andere Merkmale können die Anzahl der Kinder oder der Typ des Anstellungsverhältnisses sein. Im Feld Wert wird die für den jeweiligen Kontakt zutreffende Eigenschaft des Merkmals gespeichert. Auf das Merkmal Hobby etwa könnte der Wert hier Fotografie oder Malerei sein. Im Beschreibungsfeld können Sie Kommentare zum aktuellen Merkmal eintragen. Das Vorgehen beim Hinzufügen eines Merkmals gleicht dem für Adressen. Der Button Merkmal hinzufügen... ruft die Dialogbox auf, in der Sie Merkmale und Werte auswählen können. Besondere Merkmale Ü Zwei Merkmale weisen Besonderheiten auf: Das Merkmal Persönlicher Favorit zeigt alle Benutzer der Datenbank, die etwa als Kontaktperson in Ihrem Unternehmen für den Ansprechpartner gelten können. Dabei werden in der Werteliste alle derzeit in der Datenbank als Benutzer eingerichteten Personen aufgeführt. Einzelne Merkmale in der Office-Datenbank haben keine vordefinierten Werte. Als Beispiel sei hier Name der Ehefrau genannt. Als Wert steht dort lediglich ein Strich »-« zur Verfügung. Da alle möglichen Vornamen kaum in einer solchen Liste vordefiniert werden könnten, ist hier vorgesehen, den Namen in das Beschreibungsfeld einzutragen. Für eine automatische Nutzung, etwa bei Serienbriefen als Einladungen mit Partner zu einer Veranstaltung, kann dann der Wert »-« ausgewertet und der Inhalt des Beschreibungsfeldes in den Text übernommen werden. Wie Sie Merkmale auswerten und nutzen, wird im Abschnitt »Mit Markierungen arbeiten« ab Seite 73 erläutert. Adressmerkmale definieren Merkmale und Werte, wie sie in den vorigen Abschnitten beschrieben wurden, können nicht direkt in der Adressmerkmal- oder Ansprechpartnermerkmaltabelle bearbeitet werden. Was zunächst einschränkend wirkt, ist jedoch eine große Hilfe bei Auswahl von Datensätzen nach Merkmalen. Sind die zur Auswahl stehenden Merkmale und deren Werte begrenzt und werden Tippfehler und unterschiedliche Interpretationsmöglichkeiten ausgeschlossen, steigt die Wahrscheinlichkeit, alle relevanten Datensätze nach den Kriterien zu finden. 69 3 3 Schon zwei Merkmale, die das selbe Kriterium beschreiben – etwa »Anwalt« und »Rechtsanwalt« als Werte für das Merkmal Branche– können verursachen, dass Sie nicht alle gewünschten Anwälte finden, wenn Sie nach einem dieser Werte suchen. Daher sollten Sie Änderungen und Neudefinitionen von Merkmalen und Werten sehr sorgfältig vornehmen und planen. Die Konfiguration von Merkmallisten und Wertelisten nehmen Sie in der Arbeitsbereichsgruppe Konfiguration vor. Die Merkmalliste bearbeiten 1 Wechseln Sie in den Arbeitsbereich Adressmerkmale in der Arbeitsbereichsgruppe Konfiguration, indem Sie > den Menübefehl Ansicht | Arbeitsbereich | Konfiguration | Adressmerkmale verwenden oder > in der Arbeitsbereichsspalte auf Konfiguration klicken und dann per Mausklick das Arbeitsbereichsicon Adressmerkmale markieren. 2 Aktivieren Sie nun das Tabellenlayout Merkmalliste Adressen > per Mausklick auf die Titelzeile des Tabellenlayouts oder > über den Menübefehl Ansicht | Tabellen | Merkmalliste Adressen. Das Formular enthält lediglich ein Feld. Hier können Sie neue Merkmale eintragen oder vorhandene modifizieren. Die Listendarstellung zeigt alle verfügbaren Merkmale an. 3 Legen Sie einen neuen Datensatz in der Merkmalliste Adressen an: > Verwenden Sie den Menübefehl Bearbeiten | Datensatz: Neu oder > klicken Sie mit der Maus auf diesen Button oder > betätigen Sie die Tastenkombination S~n. 4 Tragen Sie im Feld Merkmal das neue Merkmal ein. 5 Speichern Sie jetzt den Datensatz > mit dem Menübefehl Bearbeiten | Datensatz: Speichern oder > mit einem Mausklick auf diesen Button oder > mit der Tastenkombination S~s. Um ein Merkmal zu verändern, positionieren Sie in der Listendarstellung auf dem vorhandenen Merkmal, geben Sie im Feld Merkmal den neuen Begriff ein und speichern Sie das Merkmal dann. Beachten Sie jedoch, dass sich diese Veränderung nicht auf bereits mit dem ursprünglichen Merkmal versehene Adressen auswirkt. Die Werteliste bearbeiten Die Werteliste ist eine der Merkmalliste Detailtabelle. Werte sind also mit einzelnen Merkmalen so verknüpft, dass zu jedem Merkmal nur passende Werte angezeigt werden. Um die Werteliste für ein Merkmal zu bearbeiten, verfahren Sie wie folgt: 1 Positionieren Sie in der Merkmalliste auf das Merkmal, für das Sie Werte neu anlegen oder verändern möchten. 70 Die Office-Datenbank mit orgAnice Data benutzen Merkmale für Kontakte anlegen und nutzen 2 Aktivieren Sie nun das Tabellenlayout Werteliste Adressmerkmale > per Mausklick auf die Titelzeile des Tabellenlayouts oder > über den Menübefehl Ansicht | Tabellen | Werteliste Adressmerkmale. Das Formular enthält lediglich ein Feld. Hier können Sie neue Werte eintragen oder vorhandene modifizieren. Die Listendarstellung zeigt alle verfügbaren Merkmale an. 3 Legen Sie einen neuen Datensatz in der Werteliste Adressmerkmale an: > Verwenden Sie den Menübefehl Bearbeiten | Datensatz: Neu oder > klicken Sie mit der Maus auf diesen Button oder > betätigen Sie die Tastenkombination S~n. 4 Tragen Sie im Feld Wert den neuen Wert ein. 5 Speichern Sie jetzt den Datensatz > mit dem Menübefehl Bearbeiten | Datensatz: Speichern oder > mit einem Mausklick auf diesen Button oder > mit der Tastenkombination S~s. Um einen Wert zu verändern, positionieren Sie in der Listendarstellung auf dem vorhandenen Merkmal, geben Sie im Feld Wert den neuen Begriff ein und speichern Sie den Wert dann. Beachten Sie jedoch, dass sich diese Veränderung nicht auf bereits mit dem ursprünglichen Wert versehene Adressen auswirkt. Ü Werte werden in der Listendarstellung alphanumerisch nach ihrer Reihenfolge im Zeichensatz sortiert, d.h. zuerst werden Ziffern und dann Buchstaben angezeigt. Dabei werden Zahlen nicht nach ihrem mathematischen Wert, sondern als Zeichen sortiert, beispielsweise folgen in der Sortierung die Werte 1, 10, 2, 30, 410, 42, 5 aufeinander. Oftmals bietet sich jedoch eine Kategorisierung an, etwa um Unternehmensgrößen oder ähnliches zu bestimmen. Hierzu empfiehlt es sich, den Werten Buchstaben voranzustellen, die es zudem erlauben, in einer Auswahlliste schnell den gewünschten Wert über die Tastatur zu erreichen. Die Werteliste für die Anzahl Mitarbeiter demonstriert dies. Benutzernamen als Werte verwenden Als Wert kann auch die Zeichenkette »<Benutzername>« verwendet werden. In diesem Fall werden alle aktuellen Benutzer der Datenbank als zur Auswahl stehende Werte bereitgestellt. Dies eignet sich vor allem für die Zuordnung von Mitarbeitern im Unternehmen als Kontaktperson für andere Firmen. Auch hier gilt jedoch: Werte, die einmal zugewiesen wurden, ändern sich in Datensätzen nicht, wenn ein Benutzer aus der Datenbank gelöscht wird. Ansprechpartnermerkmale definieren Merkmale und Werte für Ansprechpartner lassen sich analog zu den Adressmerkmalen und –werten verwalten. 71 3 3 Wechseln Sie dazu in den Arbeitsbereich Ansprechpartnermerkmale in der Arbeitsbereichsgruppe Konfiguration, indem Sie > den Menübefehl Ansicht | Arbeitsbereich | Konfiguration | Ansprechpartnermerkmale verwenden oder > in der Arbeitsbereichsspalte auf Konfiguration klicken und dann per Mausklick das Arbeitsbereichsicon Ansprechpartnermerkmale markieren. In der Office-Datenbank sind bereits eine Reihe typischer Merkmale und zugehöriger Werte für Personen vordefiniert. Da die Vorgehensweise bei der Anpassung und Neuerstellung von Merkmalen und Werten für Ansprechpartner der für Adressen gleicht, verfahren Sie wie im vorangehenden Abschnitt beschrieben. 72 Die Office-Datenbank mit orgAnice Data benutzen Mit Markierungen arbeiten Mit Markierungen arbeiten Mit orgAnice können Sie eine Teilmenge ihrer bereits erfassten Adressen nach bestimmten Kriterien markieren. Falls Sie nur mit dieser Teilmenge weiter arbeiten möchten, können Sie die Anzeige auf die markierten Adressen beschränken. Dann beziehen sich alle Befehle zur Anzeige, Suche oder Bearbeitung auf diese markierte Teilmenge. So können Sie nicht nur die Übersichtlichkeit bei umfangreichen Datenmengen erhöhen, sondern vor allem mit den ausgewählten Adressen auch Reports, Etiketten oder Serienbriefe und Mailings erstellen. Markierungen werden automatisch gespeichert: Sie können also orgAnice Data verlassen und mit den markierten Adressen beim nächsten Programmstart weiter arbeiten. Außerdem sind Markierungen benutzerabhängig: Wenn Sie beispielsweise in einem Netzwerk arbeiten, können Sie beliebige Datensätze markieren, andere Benutzer können eigene Markierungen setzen. Einzelne Adressen markieren Eine Möglichkeit Adressen auszuwählen ist, bestimmte Adressen einzeln mit einer Markierung zu versehen (und die Markierung wieder zu entfernen): Suchen Sie die gewünschte Adresse in der Tabelle, etwa den Adressen im Arbeitsbereich Adressen und Ansprechpartner. 1 2 Markieren Sie die Adresse, indem Sie > > > > den Menübefehl Bearbeiten | Datensatz: Markieren ausführen oder mit der Maus auf diesen Button klicken oder die Tastenkombination S~m betätigen oder in der Listendarstellung mit der Maus in die erste Spalte des Datensatzes klicken. Der markierte Datensatz wird mit einem roten Quadrat in der Formulardarstellung gekennzeichnet. Die Statusinformationen erhalten Sie auch in der Listendarstellung durch das rote Quadrat in der ersten Spalte des Datensatzes. 3 Eine Markierung können Sie aufheben, indem Sie wiederum auf den markierten Datensatz positionieren und dann > den Menübefehl Bearbeiten | Datensatz: Markieren ausführen oder > mit der Maus auf diesen Button klicken oder > die Tastenkombination S~m betätigen oder > in der Listendarstellung mit der Maus in die erste Spalte des Datensatzes klicken. Den Anzeigestatus definieren Haben Sie einige Ihrer Datensätze markiert, können Sie die Anzeige der Datensätze nach Markierungen einschränken: Entweder werden alle, oder nur die markierten oder nur die nicht markierten Datensätze dargestellt. Dies kann eine bessere Übersichtlichkeit bei vielen Datensätzen bieten. Wenn Sie sich nur die markierten Datensätze anzeigen lassen möchten, 73 3 3 > wählen Sie den Menübefehl Markierungen | Anzeigen: Nur markierte Datensätze oder > klicken Sie auf diesen Button in der Symbolleiste oder > verwenden Sie die Tastenkombination A~m~n. Möchten Sie nur die nicht markierten Datensätze anzeigen lassen, > wählen Sie den Menübefehl Markierungen | Anzeigen: Nur nicht markierte Datensätze oder > klicken Sie auf diesen Button in der Symbolleiste oder > verwenden Sie die Tastenkombination A~m~u. Alle Datensätze unabhängig von Markierungen können Sie anzeigen lassen, indem Sie > den Menübefehl Markierungen | Anzeigen: Alle Datensätze wählen oder > auf diesen Button in der Symbolleiste klicken oder > verwenden Sie die Tastenkombination A~m~a. Alle Adressen markieren Sollen alle Datensätze markiert werden, > wählen Sie den Menübefehl Markierungen | Setzen: Alle Datensätze markieren oder > verwenden Sie die Tastenkombination A~m~m. Um alle Markierungen zu entfernen, > wählen Sie den Menübefehl Markierungen | Setzen: Alle Markierungen entfernen oder > verwenden Sie die Tastenkombination A~m~e. Adressen nach bestimmten Kriterien markieren Zum gleichzeitigen Auswählen mehrerer Datensätze nach Kriterien bietet Ihnen orgAnice zwei Möglichkeiten, die im Folgenden jeweils an Beispielen beschrieben werden. Die Anzeigestatus für Markierungen vorbereiten Wenn Sie mehrere Datensätze in einem Schritt markieren möchten, müssen Sie eine Bedingung definieren, nach der die Datensätze ausgewählt werden. Für dieses bedingte Markieren sollten Sie zunächst über den Menübefehl Markierungen | Anzeigen: den Anzeigestatus auswählen, auf den sich die Bedingung bezieht. Wenn Sie die Option Alle Datensätze anzeigen ausgewählt haben, dann werden beim benutzerdefinierten Markieren alle Datensätze einbezogen. Beim Anzeigestatus Nur markierte Datensätze bezieht sich die neue Markierung auf bereits markierte Datensätze, Sie engen also Ihre bereits getroffene Selektion weiter ein. Beim Anzeigestatus Nur nicht markierte Datensätze markieren Sie zusätzlich zu Ihrer bereits getroffenen Auswahl und erweitern damit Ihre Selektion. Den Markierungs-Assistenten zur Auswahl verwenden Der Markierungs-Assistent bietet komfortable Funktionen zum Erzeugen von Markierungen, die auch ohne Kenntnisse von orgBasic-Ausdrücken schnell Markierungen erstellen lassen. 1 74 Aktivieren Sie das Tabellenlayout Adressen. Die Office-Datenbank mit orgAnice Data benutzen Mit Markierungen arbeiten 2 Stellen Sie den gewünschten Anzeigestatus ein – am zweckmäßigsten Alle Datensätze. 3 Rufen Sie den Markierungs-Assistenten über den Button im Tabellenlayout auf. In der Liste Vordefinierte Bedingungen des Assistenten werden Beispiele für Bedingungen aufgeführt. Wählen Sie eine Bedingung aus, indem Sie diese mit per Mausklick markieren. 4 Für diesen Beispielfall wählen Sie per Mausklick die Bedingung Gesperrte Datensätze. So werden alle Datensätze markiert, bei denen ein Sperrvermerk eingetragen wurde. 5 Haben Sie in der Liste Vordefinierte Bedingungen die gewünschte Bedingung ausgewählt, starten Sie den Markierungsvorgang, indem Sie > auf den Button Markieren klicken oder > die Tastenkombination A~m benutzen. Haben Sie noch nicht mit der Tabulatortaste den Fokus auf einen anderen Button gelegt, können Sie auch nach dem Start des Markierungs-Assistenten einfach die Returntaste R drücken, um den Markiervorgang zu starten. orgAnice markiert nun alle Datensätze, die der ausgewählten Bedingung entsprechen. Bei sehr umfangreichen Datenmengen kann dies einige Zeit in Anspruch nehmen. Anschließend wird die Dialogbox Markierte Datensätze geöffnet. orgAnice zeigt Ihnen die Anzahl der geprüften, markierten sowie nicht markierten Datensätze an. Sie können hier auf den gewünschten Anzeigestatus schalten. Aktivieren Sie die entsprechende Option und bestätigen Sie dann den Button OK oder drücken Sie die Returntaste R. Eine einfache Bedingung für den Markierungs-Assistenten zusammenstellen Da die mitgelieferten Vordefinierten Bedingungen nur Beispiele sind, Sie aber eigene Bedingungen benötigen werden, können Sie mit dem Markierungs-Assistenten selbst Bedingungen zusammen stellen und diese zur späteren Verwendung speichern. Wie Sie selbst Bedingungen erstellen, wird an Hand der folgenden Beispiele beschrieben: Es sollen zunächst alle Berliner Adressen markiert werden. 1 Aktivieren Sie das Tabellenlayout Adressen. 75 3 3 2 Stellen Sie den gewünschten Anzeigestatus ein – am zweckmäßigsten Alle Datensätze. 3 Rufen Sie den Markierungs-Assistenten über den Button im Tabellenlayout auf. Klicken Sie auf Neu..., um den Konfigurationsmodus für den Assistenten aufzurufen. 4 Der Konfigurationsmodus des Assistenten bietet die Möglichkeit, mehrere Merkmale festzulegen, die nach Werten geprüft werden. Lesen Sie im Abschnitt »Angezeigte Felder definieren« auf Seite 82, wie Sie der Liste der verfügbaren Merkmale weitere Felder hinzufügen können. Die hier aufgeführten Merkmale sind ausgewählte Felder der aktuellen Tabelle Adressen und Adressmerkmale. Die Darstellung des Bereiches zur Definition von Werten ist abhängig vom ausgewählten Merkmal. Unter Ausgewählte Merkmale werden all die Merkmale aufgelistet, die durch die Markierungsroutine geprüft werden. Hier können Sie festlegen, auf welche Art und Weise die Merkmale enthalten sein dürfen. Details zu allen Bereichen werden im Folgenden näher erläutert. 5 Wählen Sie im Bereich Merkmal das Merkmal aus, das geprüft werden soll, im Beispiel den Ort. Markieren Sie dazu den Listeneintrag Ort per Mausklick. 6 Im Bereich Der Wert muss in dem folgenden Bereich liegen können zwei Werte eingegeben werden – ein Start- und ein Endwert. Da im Beispiel lediglich der Wert »Berlin« gefunden werden soll, tragen Sie jedoch nur im ersten Feld »Berlin« ein. Das zweite Feld können Sie frei lassen. 7 Klicken Sie nun auf Hinzufügen, um das ausgewählte Merkmal mit seinem Wert der Liste der ausgewählten Merkmale hinzu zu fügen. Das Merkmal erscheint in der Liste. 76 Die Office-Datenbank mit orgAnice Data benutzen Mit Markierungen arbeiten 8 Nun können Sie definieren, ob das Merkmal mit diesem Wert gefunden werden darf oder nicht. Wählen Sie die Option Die Adresse muss wenigstens eines der ausgewählten Merkmale enthalten. Es werden dann all diejenigen Adressen markiert, auf welche die ausgewählten Merkmale zutreffen. Da hier nur ein Merkmal geprüft wird, würde die Option Die Adresse muss alle ausgewählten Merkmale enthalten zum selben Ergebnis führen. 9 Um die neu erstellte Bedingung in der Datenbank für spätere Wiederverwendung zu speichern, klicken Sie nun auf Speichern. Geben Sie im Feld eine beliebige Bezeichnung für die Bedingung an oder lassen Sie die automatisch generierte Bedingung stehen. Beachten Sie, dass Sie leicht verständliche Bezeichnungen wählen, damit auch andere Benutzer diese Bedingung problemlos nutzen können. Klicken Sie auf OK oder bestätigen Sie mit der Returntaste R. 10 Klicken Sie nun auf Markieren, um den Markiervorgang zu starten. Bei umfangreichen Datenmengen oder langsamen Verbindungen zur Datenbank kann dieser Vorgang einige Sekunden dauern. Nach Abschluss des Markiervorganges wird die Dialogbox Markierte Datensätze angezeigt. Hier erhalten Sie Informationen darüber, wie viele Datensätze geprüft wurden, auf wie viele davon die Bedingung zutraf und die nun markiert sind. Außerdem wird die Anzahl der nicht markierten Datensätze angezeigt. 11 Legen Sie nun fest, in welchen Anzeigestatus Sie nun wechseln möchten. Aktivieren Sie dazu im Bereich Datensätze anzeigen die gewünschte Option. Klicken Sie auf OK, werden die Datensätze nach Ihren Vorgaben in der Listendarstellung angezeigt. Mehrere Bedingungen für den Markierungs-Assistenten zusammenstellen Der Markierungs-Assistent erlaubt es, auch komplexe Bedingungen zu erstellen, etwa alle Unternehmen mit mehr als 100 Mitarbeitern in einem Postleitzahlbereich, mit denen auf der letzten Messe Kontakt geknüpft wurde und die noch nicht Kunden sind, auszuwählen. Voraussetzung dafür ist, dass dementsprechende Merkmale auch für die Unternehmen in den Datensätzen vermerkt wurden. Im folgenden Beispiel sollen lediglich zwei Merkmale verknüpft und die wichtigen Funktionen erläutert werden, die Sie kennen müssen, um beliebig komplexe Bedingungen selber zu erstellen. 77 3 3 In diesem Beispiel sollen alle Adressen markiert werden, die im Postleitzahlbereich 5xxxx liegen und die keinen Sperrvermerk haben. 1 Aktivieren Sie das Tabellenlayout Adressen. 2 Stellen Sie den gewünschten Anzeigestatus ein – am zweckmäßigsten Alle Datensätze. 3 Rufen Sie den Markierungs-Assistenten über den Button im Tabellenlayout auf. Klicken Sie auf Neu..., um den Konfigurationsmodus für den Assistenten aufzurufen. 4 Wählen Sie im Konfigurationsmodus des Assistenten zunächst das Merkmal PLZ aus. Legen Sie nun den Bereich fest, in dem die Postleitzahl der Adresse liegen soll. Für den Postleitzahlenbereich 5xxxx geben Sie dazu im Feld von den Wert »50000« und im Feld bis den Wert »59999« ein. Damit werden alle Adressen, die im Bereich zwischen diesen Werten liegen, markiert. Klicken Sie auf Hinzufügen, um dieses Merkmal auszuwählen. 5 Markieren Sie nun im Bereich Merkmal das Merkmal Sperrvermerk. Als mögliche Werte werden alle Listeneinträge der Liste für Sperrvermerke aus der Adresstabelle angezeigt. Zudem können Sie die Werte <leer> und <nicht leer> auswählen. Um alle Adressen zu finden, die keinen Sperrvermerk haben, wählen Sie <leer>. Über den Wert <nicht leer> würden alle Adressen markiert, die einen beliebigen Sperrvermerk aufweisen, über die sonstigen Werte würden die spezifischen Werte gefunden. Sollen zwei verschiedene spezifische Werte gefunden werden, erstellen Sie zwei Merkmale mit den entsprechenden Werten. Klicken Sie auf Hinzufügen, um dieses Merkmal auszuwählen. 6 Da im Beispiel beide ausgewählten Merkmale zutreffen sollen, aktivieren Sie die Option Die Adresse muss alle ausgewählten Merkmale enthalten. 7 Um die neu erstellte Bedingung in der Datenbank für spätere Wiederverwendung zu speichern, klicken Sie nun auf Speichern und geben Sie im Feld eine beliebige Bezeichnung für die Bedingung an oder lassen Sie die automatisch generierte Bedingung stehen. Klicken Sie dann auf OK oder bestätigen Sie mit der Returntaste R. 8 Klicken Sie nun auf Markieren, um den Markiervorgang zu starten. Bei umfangreichen Datenmengen oder langsamen Verbindungen zur Datenbank kann dieser Vorgang einige Sekunden dauern. 78 Die Office-Datenbank mit orgAnice Data benutzen Mit Markierungen arbeiten Nach Abschluss des Markiervorganges wird die Dialogbox Markierte Datensätze angezeigt. Hier erhalten Sie Informationen darüber, wie viele Datensätze geprüft wurden, auf wie viele davon die Bedingung zutraf und die nun markiert sind. Außerdem wird die Anzahl der nicht markierten Datensätze angezeigt. Legen Sie nun fest, in welchen Anzeigestatus Sie nun wechseln möchten. Aktivieren Sie dazu im Bereich Datensätze anzeigen die gewünschte Option. Klicken Sie auf OK, werden die Datensätze nach Ihren Vorgaben in der Listendarstellung angezeigt. Im Bereich nach Anfangsbuchstaben markieren Möchten Sie eine Reihe von Werten markieren, die mit den gleichen Zeichen beginnen, etwa alle Adressen mit dem Anfangsbuchstaben »A«, gehen Sie wie folgt vor: Wählen Sie das gewünschte Merkmal aus – hier Name. Tragen Sie dann im Feld von den Anfangsbuchstaben »a« ein. Im Feld bis tragen Sie den ersten Buchstaben ein, der NICHT mehr in den Bereich fallen soll, also »B«. Führen Sie die Markierung durch, werden alle Datensätze mit dem Anfangsbuchstaben A markiert. Ebenso verfahren Sie mit mehreren Zeichen. Ü Wollen Sie nach Zeichen markieren, die nicht am Anfang, sondern innerhalb eines Wertes liegen, kann der Markierungsassistent nicht helfen. Hier müssen Sie sich der benutzerdefinierten Markierung bedienen, die im folgenden Abschnitt erläutert wird. 79 3 3 Besondere Funktionen im Markierungs-Assistenten nutzen In Abhängigkeit von den verfügbaren Merkmalen stehen zwei weitere Arten von Werten mit einigen Besonderheiten zur Verfügung: Datumsangaben und Wertelisten. Um Datensätze zu markieren, die Datumsangaben enthalten, etwa das Erstellungs- oder Modifikationsdatum eines Datensatzes oder Geburtstage, stellt der Markierungs-Assistent einen Kalender zum schnellen Auswählen eines Datums bereit. Beim Beispielmerkmal Angelegt am sind zwei verschiedene Daten für den festzulegenden Bereich anzugeben. Sie können das gewünschte Datum manuell eingeben, indem Sie mit der Maus auf den Tag, Monat oder das Jahr des Datums klicken und den Wert über die Tastatur eingeben. Geben Sie z.B. im Feld von als Tag »01« ein, drücken Sie dann die Cursortaste Y, um zum Monat zu gelangen, geben Sie auch dort erneut »01« ein, drücken Sie die Cursortaste Y, um zum Jahr zu gelangen und geben Sie hier »2001« ein. Über die Cursortasten V und W können Sie im Datum jeweils vor und zurück zählen. Im Feld bis tragen Sie das letzte Datum für den Bereich ein. Auch hier können Sie dies manuell tun oder über den Dropdown-Button den Kalender aufrufen. Das aktuelle Datum wird durch einen roten Kringel markiert und zusätzlich am Fuß des Kalenders dargestellt. Über die Cursortasten V, W, X und Y bewegen Sie die Tagesmarkierung im Kalender. Mit Hilfe der Pfeilbuttons am oberen Rand des Kalenders können Sie einen Monat vor oder zurück springen. Alternativ verwenden Sie dazu die Tasten J und K. Um ein Jahr vor oder zurück zu springen, nutzen Sie die Tastenkombinationen S~J und S~K. Zum ersten Tag des aktuell angezeigten Monats gelangen Sie über die Taste O, zum letzten über die Taste Z. Durch einen Mausklick auf den gewünschten Tag wählen Sie das Datum aus, das dann in das Feld übernommen wird. Eine Reihe anderer Merkmale, etwa Anzahl der Mitarbeiter bieten einen zusätzlichen Wert <beliebig> an. Damit legen Sie fest, dass das Merkmal zwar in die Prüfung einbezogen wird, es jedoch keinen speziellen zugehörigen Wert aufweisen muss. Auf diesem Wege können alle Adressen markiert werden, deren Mitarbeiterzahl bekannt ist. Für Merkmale, die eine Benutzerliste der Datenbank enthalten, etwa das Merkmal Persönlicher Favorit, wird die Liste aller Benutzer der Datenbank angezeigt. Auch hier bietet sich der Wert <beliebig> dazu an, alle Adressen zu markieren, denen ein (oder kein) Mitarbeiter als Kontaktperson zugeordnet ist. Logische Vergleiche verwenden Bei der Erläuterung der Markierung von Adressen wurde bereits auf die logischen Vergleichen eingegangen, die Sie für die Merkmale einer Bedingung definieren können. Zur Übersicht seien die drei verfügbaren Optionen im Konfigurationsmodus des Markierungs- 80 Die Office-Datenbank mit orgAnice Data benutzen Mit Markierungen arbeiten Assistenten hier erläutert. Falls Sie mit logischen Vergleichen vertraut sind, sind hier die Operatoren mit benannt. Die Adresse muss wenigstens eines der ausgewählten Merkmale enthalten: Hierbei handelt es sich um einen logischen OR-Vergleich, bei der zumindest eines der Merkmale zutreffen muss, um die Bedingung zu erfüllen. Die Adresse muss alle ausgewählten Merkmale enthalten: Dies entspricht einem logischen AND-Vergleich, bei der die Bedingung nur wahr ist, wenn alle Merkmale wahr sind, dass heißt alle vorgegebenen Werte aller Merkmale müssen zutreffen, damit der Datensatz markiert wird. Die Adresse darf keines der ausgewählten Merkmale enthalten: Bei diesem logischen NOT-Vergleich gilt die Bedingung nur dann als erfüllt, wenn keines der Merkmale zutrifft. Bedingungen im Markierungs-Assistenten bearbeiten und löschen Haben Sie Bedingungen erstellt, möchten diese aber verändern oder aus der Datenbank entfernen, ist dies leicht möglich: Rufen Sie den Markierungs-Assistenten über den Button im Tabellenlayout auf. Markieren Sie die Bedingungen, die Sie verändern möchten. Klicken Sie dann auf Bearbeiten..., um den Konfigurationsmodus für den Assistenten aufzurufen. Im Konfigurationsmodus können Sie nun wie oben beschrieben weitere Merkmale hinzufügen oder die logischen Vergleiche verändern. Möchten Sie ein Merkmal verändern oder es ganz entfernen, löschen Sie es, indem Sie das Merkmal in der Liste Ausgewählte Merkmale markieren und per Klick auf den Button Löschen entfernen. Nun können Sie bei Bedarf dasselbe Merkmal mit anderen Werten hinzufügen. Möchten Sie eine Bedingung aus der Liste der vordefinierten Bedingungen entfernen, gehen Sie wie folgt vor: Rufen Sie den Markierungs-Assistenten über den Button im Tabellenlayout auf. Markieren Sie die zu löschende Bedingung in der Liste Vordefinierte Bedingungen und klicken Sie dann auf Löschen. Bestätigen Sie die Rückfrage, ob Sie die Bedingung wirklich löschen wollen, mit Ja. 81 3 3 Angezeigte Felder definieren Die Felder, die zur Prüfung im Markierungs-Assistenten zur Verfügung stehen, können frei definiert werden. Diese Festlegung nehmen Sie in der Dialogbox Optionen des Markierungs-Assistenten vor. Starten Sie den Markierungs-Assistenten und klicken Sie auf die Schaltfläche Optionen.... Die Dialogbox Optionen wird aufgerufen. Die bereits angezeigten Felder sind bereits vorausgewählt. Da die Schreibweise von Feldnamen bestimmten Konventionen unterliegt, kann für jedes Feld eine Bezeichnung gewählt werden. Ein anzuzeigendes Feld und dessen Bezeichnung legen Sie fest, indem Sie in der Liste das gewünschte Feld markieren. Unter Bezeichnung wird standardmäßig der Feldname angezeigt, den Sie jederzeit ändern können. Um ein Feld aus der Anzeige auszuschließen, klicken Sie darauf, so dass die Markierung aufgehoben wird. Alle Markierungen heben Sie über den Button Markiere keinen auf. Um alle Felder im Markierungs-Assistenten anzuzeigen, klicken Sie auf den Button Markiere alle. Sie können dann natürlich weiterhin einzelne Felder von der Anzeige ausschließen. Adressen benutzerdefiniert markieren orgAnice verfügt über eine weitere, sehr flexible Möglichkeit zur Markierung von Datensätzen. Dazu werden Ausdrücke mit der orgAnice-eigenen Sprache orgBasic eingesetzt. Das Werkzeug, das zum Erstellen solcher Ausdrücke dient, ist der Ausdruckseditor. 82 Die Office-Datenbank mit orgAnice Data benutzen Mit Markierungen arbeiten Der Ausdruckseditor hilft bei der Zusammenstellung komplexer Ausdrücke. Er erlaubt auch, Kriterien aus verknüpften Tabellen zum Markieren heran zu ziehen. Die vollständige Beschreibung des Ausdruckseditors und der orgBasic-Syntax für Ausdrücke finden Sie in der Online-Hilfe zum Ausdruckseditor sowie in der Technischen Referenz, Kapitel 7 »Ausdrücke mit orgBasic«. Beim Ausdruckseditor gilt grundsätzlich, dass im Feld Ausdruck ein logischer Ausdruck stehen muss, bei dem orgAnice entscheiden kann, ob er Wahr oder Falsch ist. Ein Datensatz wird nur dann markiert, wenn der Ausdruck wahr ist. Anhand des folgenden Beispiels wird beschrieben, wie Sie einen Ausdruck zusammenstellen: Es sollen alle Datensätze markiert werden, welche die Zeichenfolge »mbH« enthalten, also die Adressen von Firmen mit beschränkter Haftung. Diese Zeichenfolge ist in den meisten Fällen im Feld Name enthalten. Sie kann aber auch im Feld Zusatz stehen, falls der Firmenname aus mehreren Teilen besteht. Die Zeichenfolge »mbH« soll in all diesen Fällen markiert werden, unabhängig davon, ob sie groß oder klein geschrieben wurde. 1 Aktivieren Sie das Tabellenlayout Adressen. 2 Stellen Sie den gewünschten Anzeigestatus ein. 3 Die Dialogbox zum benutzerdefinierten Markieren von Datensätzen rufen Sie über den Befehl > Befehl Markierungen | Benutzerdefiniert... oder > die Taste ( auf. Klicken Sie auf den Editier-Button am rechten Rand der Dialogbox, um den Ausdruckseditor aufzurufen. Falls Sie bereits Datensätze mit Hilfe von benutzerdefinierten Bedingungen markiert haben, erscheint in der Dialogbox die zuletzt verwendete Bedingung. Die letzten zehn Bedingungen werden gespeichert. 4 Wechseln Sie auf die Registerkarte Kernfunktionen. Die Kernfunktionen sind Funktionen, die in orgBasic vordefiniert sind und die wichtigsten Ausdrücke bereit stellen. Zweck einer Funktion ist die Rückgabe eines Ergebniswertes bei deren Auswertung. Funktionen sind Ausdrücke, bestehend aus dem Funktionsnamen und anschließenden runden Klammern. Innerhalb der Klammern können weitere Ausdrücke als Funktionsparameter stehen. Zunächst wird die Funktion InStr() verwendet. Sie prüft, ob eine bestimmte Zeichenfolge eine andere enthält und liefert die erste Position in der Zeichenfolge zurück, an der diese Zeichenfolge gefunden wurde. 83 3 3 Verwenden Sie die Scrollleiste, um die Funktion InStr() in der Liste heraus zu suchen. Markieren Sie die Funktion per Mausklick. Die Funktion InStr() wird in der Liste mit InStr(String, String) As Long dargestellt. Mit String und Long werden Datentypen gekennzeichnet. Funktionen liefern bei ihrer Auswertung Ergebnisse eines bestimmten Datentyps. Dieser Datentyp ist für jede Funktion eindeutig festgelegt; ebenfalls die Datentypen jedes einzelnen Funktionsparameters. Durch InStr(String, String) As Long wird daher angezeigt, dass die Funktion zwei Zeichenfolgen (Strings) als Parameter benötigt und bei der Auswertung der Funktion eine Zahl liefert. In diesem Fall wird der erste Parameter daraufhin untersucht, ob er den zweiten Parameter enthält. Die Funktion liefert dann die Position, ab der die Zeichenfolge enthalten ist, als positive Zahl zurück. Wird die Zeichenfolge nicht gefunden, wird 0 zurück geliefert. Klicken Sie auf Einfügen, um die Funktion dem Feld Ausdruck hinzu zu fügen oder klicken Sie doppelt auf die Funktion. 5 Nun muss der erste Parameter – die zu auszuwertende Zeichenfolge – angegeben werden. Positionieren Sie die Einfügemarke im Feld Ausdruck zwischen die öffnende Klammer und das Komma. Die auszuwertende Zeichenfolge soll ausschließlich in Großbuchstaben geliefert werden. Dazu wird die Funktion UCase() verwendet. Sie verwandelt Kleinbuchstaben in Großbuchstaben und orgAnice kann so alle Zeichenfolgen »mbH« markieren, unabhängig davon, ob die Zeichen in Groß- oder Kleinbuchstaben in der Datenbank eingegeben wurden. Würde UCase() weggelassen, würden nur die Datensätze markiert, die genau der Schreibweise im Ausdruck entsprechen. Verwenden Sie die Scrollleiste, um die Funktion UCase() in der Liste heraus zu suchen. Markieren Sie die Funktion per Mausklick. Die Funktion UCase() wird in der Liste mit UCase(String) As String dargestellt. Durch UCase(String) As String wird daher angezeigt, dass die Funktion eine Zeichenfolge (String) als Parameter benötigt und bei der Auswertung der Funktion eine Zeichenfolge liefert. In diesem Fall wird aus dem Parameter eine neue Zeichenfolge generiert, die alle Kleinbuchstaben des Parameters in Großbuchstaben umwandelt. Klicken Sie auf Einfügen, um die Funktion dem Feld Ausdruck hinzu zu fügen oder klicken Sie doppelt auf die Funktion. 6 Setzen Sie im Feld Ausdruck die Texteinfügemarke zwischen die Klammern der Funktion UCase(). Zwischen die Klammern müssen Sie den Parameter eingeben, auf den sich die Funktion bezieht. In diesem Fall bezieht sie sich auf das Feld Name, da hier die Zeichenfolge »mbH« vorkommen kann. Wechseln Sie auf die Registerkarte Felder. 84 Die Office-Datenbank mit orgAnice Data benutzen Mit Markierungen arbeiten In der Liste der Felder werden alle Tabellen der Datenbank mit ihren Feldern aufgelistet. Die Tabelle Adressen ist bereits in der Liste geöffnet. Markieren Sie den Feldnamen Name und klicken Sie auf Einfügen, um das Feld dem Ausdruck hinzu zu fügen oder klicken Sie doppelt auf den Feldnamen. Die orgBasic-Syntax zur eindeutigen Kennzeichnung von Feldern in Tabellen lautet Tabelle->Feldname, in diesem Fall also Adressen->Name. 7 Nun muss der zweite Parameter – die zu suchende Zeichenfolge – der Funktion hinzugefügt werden. Setzen Sie im Feld Ausdruck die Texteinfügemarke hinter das Komma der Funktion InStr(UCase(Adressen->Name), ). Hier müssen Sie den Parameter eingeben, der in dem Feldinhalt des Feldes Name gesucht werden soll, in diesem Fall also die Zeichenfolge »“MBH“«. Beachten Sie, dass Sie diese in Großbuchstaben angeben, da ja auch der Feldinhalt nun in Großbuchstaben vorliegt. Außerdem müssen Sie die Zeichenfolge mit Anführungsstrichen eingeben, da es sich nicht um eine Variable, sondern um eine Zeichenfolge handelt. In der Liste der Felder werden alle Tabellen der Datenbank mit ihren Feldern aufgelistet. Die Tabelle Adressen ist bereits in der Liste geöffnet. Markieren Sie den Feldnamen Name und klicken Sie auf Einfügen, um das Feld dem Ausdruck hinzu zu fügen oder klicken Sie doppelt auf den Feldnamen. 8 Da die Funktion InStr() eine positive Zahl zurück gibt, sofern die gesuchte Zeichenfolge im ersten Parameter gefunden wurde, muss nun noch ein Operator hinzu gefügt werden, der prüft, ob der zurück gelieferte Wert größer als Null ist. Geben Sie hinter die Funktion die Zeichen »> 0« ein, mit denen der erste, von der Funktion InStr() zurück gegebene Wert daraufhin geprüft wird, ob er größer als Null ist. Wenn ja, liefert der Vergleich True zurück – der Datensatz würde markiert. 9 Ein weiterer Bestandteil des Beispiels ist, dass es auch Adressen geben kann, bei denen nicht im Feld Name, sondern im Feld Zusatz die Zeichenfolge »MBH« enthalten ist. Die zweite Aussage muss also mit der ersten verbunden werden: Dies kann durch die logischen Operatoren Or (logisches ODER) oder And (logisches UND) geschehen. Im Beispielfall ist die richtige Verknüpfung beider Teilaussagen Or, da in einem Datensatz die Zeichenfolge »MBH« im Feld Name oder im Feld Zusatz stehen kann. Die Regel für das logische Or wird also erfüllt: Beim logischen Or muss mindestens eine der beiden Teilaussagen wahr sein, damit die kombinierte Aussage wahr ist. 85 3 3 Positionieren Sie die Einfügemarke mit der Taste Z oder mit der Maus an das Ende des Ausdrucks und klicken Sie auf den Button Or, um ihn in das Ausdrucksfeld zu übernehmen. Angenommen, Sie würden den Operator And verwenden, dann würde die kombinierte Aussage nur für solche Adressen wahr, die sowohl im Feld Name als auch im Feld Zusatz die Zeichenfolge »MBH« enthalten. Beim logischen And müssen beide Teilaussagen wahr sein, damit die kombinierte Aussage wahr ist. 10 Jetzt können Sie die zweite Aussage eingeben, die überprüft, ob im Feld Zusatz die gesuchte Zeichenfolge vorhanden ist. Die Schritte sind analog zu den vorherigen: Wählen Sie aus der Registerkarte Kernfunktionen die Funktion InStr() durch Doppelklick aus. 11 Setzen Sie die Texteinfügemarke mit der Maus vor das Komma zwischen den Klammern der Funktion. Wählen Sie aus der Registerkarte Kernfunktionen die Funktion UCase() durch Doppelklick aus. 12 Setzen Sie die Texteinfügemarke mit der Maus zwischen die Klammern der Funktion UCase(). Wählen Sie aus der Registerkarte Felder das Feld Zusatz durch Doppelklick aus. 13 Geben Sie hinter das Komma zwischen den Klammern der Funktion InStr() die Zeichenfolge »“MBH“« mit Anführungsstrichen und in Großbuchstaben ein. 14 Fügen Sie hinter der Funktion ein »> 0« ein. Alternativ zu den Schritten 10-14 empfiehlt es sich, einfach den ersten Ausdruck vor dem logischen Operator Or mit Hilfe der Tastenkombination S~c über die Zwischenablage zu kopieren und ihn hinter das Or mit der Tastenkombination S~v einzufügen. 15 Um zu prüfen, ob der Ausdruck korrekt ist, klicken Sie auf Auswerten!. Die Dialogbox erweitert sich, und der zurück gegebene Wert für die aktuelle Adresse wird ausgegeben. Wird hier True angezeigt, würde der Datensatz markiert, anderenfalls wird False angezeigt – der Datensatz würde nicht markiert. 16 Klicken Sie auf OK. Die fertige Bedingung wird in die Dialogbox Datensätze markieren übernommen. 17 Klicken Sie auf OK. orgAnice durchsucht nun alle Datensätze, die Ihrem Ausdruck entsprechen und es wird die Dialogbox Markierte Datensätze geöffnet: Nach Abschluss des Markiervorganges wird die Dialogbox Markierte Datensätze angezeigt. Hier erhalten Sie Informationen darüber, wie viele Datensätze geprüft wurden, auf wie viele davon die Bedingung zutraf und die nun markiert sind. Außerdem wird die Anzahl der nicht markierten Datensätze angezeigt. 86 Die Office-Datenbank mit orgAnice Data benutzen Mit Markierungen arbeiten Markieren über zwei Tabellen Die Auswahl bestimmter Datensätze ist in orgAnice nicht auf eine einzelne Tabelle begrenzt. Am folgenden Beispiel soll demonstriert werden, wie eine Selektion über zwei Tabellen durchgeführt werden kann. Es sollen alle Datensätze der Mastertabelle markiert werden, zu denen es (mindestens) einen Datensatz in der Detailtabelle gibt, der den Bedingungen entspricht. Beispiel: Es sollen alle Datensätze in der Tabelle Adressen markiert werden, zu denen es (mindestens) einen Ansprechpartner gibt, die in der Abteilungsleitung arbeiten. Der Ansatz, in der Tabelle Adressen die Bedingung Ansprechpartner->Abteilung = "Abteilungsleitung" oder Ansprechpartner->Funktion = "Abteilungsleitung" zu verwenden, reicht dabei nicht aus. Es wird in diesem Falle zu jedem übergeordneten Datensatz jeweils nur der erste Datensatz geprüft – zu jeder Adresse also jeweils nur der erste Ansprechpartner, der ja nicht unbedingt als Wert Abteilungsleitung aufweisen muss. Damit werden nicht alle gewünschten Adressen markiert. Sie müssen also dafür sorgen, dass die Funktion des ersten Ansprechpartners tatsächlich auch Abteilungsleitung ist. Zuerst wird in der Detailtabelle Ansprechpartner markiert. 1 Aktivieren Sie das Tabellenlayout Ansprechpartner. 2 Stellen Sie den gewünschten Anzeigestatus ein. 3 Die Dialogbox zum benutzerdefinierten Markieren von Datensätzen rufen Sie über den Befehl > Befehl Markierungen | Benutzerdefiniert... oder > die Taste ( auf. 4 Geben Sie im Eingabefeld den Ausdruck Ansprechpartner->Abteilung = "Abteilungsleitung" oder Ansprechpartner->Funktion = "Abteilungsleitung" ein. Sie können beide über den Operator Or verbinden, um beide Ausdrücke gleichzeitig zu prüfen und Datensätze zu finden, die entweder als Abteilung oder Funktion Abteilungsleitung enthalten. Auch hier steht Ihnen der Ausdruckseditor zur Verfügung, um die Bedingung zusammen zu setzen und ggf. zu prüfen. Bestätigen Sie mit OK. 5 Nach dem Markierungslauf markieren Sie in der Dialogbox Markierte Datensätze die Option Nur markierte Datensätze. 87 3 3 Ist diese Option aktiviert, wird sichergestellt, dass zu jeder Adresse entweder a) der erste Ansprechpartner in der Abteilungsleitung arbeitet oder b) kein Ansprechpartner mit der Funktion oder Abteilung Abteilungsleitung angezeigt wird, wenn kein zutreffender Ansprechpartner existiert. Bestätigen Sie mit OK. 6 Wechseln Sie in das Tabellenlayout Adressen. 7 Stellen Sie den gewünschten Anzeigestatus ein. 8 Die Dialogbox zum benutzerdefinierten Markieren von Datensätzen rufen Sie über den Befehl > Befehl Markierungen | Benutzerdefiniert... oder > die Taste ( auf. 9 Geben Sie im Eingabefeld den Ausdruck Ansprechpartner->Abteilung = "Abteilungsleitung" oder Ansprechpartner->Funktion = "Abteilungsleitung" ein. Sie können beide über den Operator Or verbinden, um beide Ausdrücke gleichzeitig zu prüfen. Dabei werden all diejenigen Datensätze markiert, für die ein Ansprechpartner existiert. Bestätigen Sie mit OK. 10 Nach dem Markierungslauf markieren Sie in der Dialogbox Markierte Datensätze die Option Nur markierte Datensätze. Es werden dann nur die Adressen angezeigt, bei denen mindestens ein Ansprechpartner markiert ist, den Sie im ersten Markierungslauf herausgefiltert haben. 88 Die Office-Datenbank mit orgAnice Data benutzen Adresslisten mit dem Report-Assistenten generieren Adresslisten mit dem Report-Assistenten generieren Im Abschnitt »Einzeletiketten mit dem Report-Assistenten erstellen« auf Seite 49 haben Sie bereits den Report-Assistenten kennen gelernt. In Zusammenhang mit Markierungen aber erst zeigt der Report-Assistent seine wahren Stärken. So können Sie Adressen und Ansprechpartner markieren und dann nach diesen Markierungen Reports erstellen, die Sie mit orgAnice Print ausgeben können. Im Folgenden wird die Erstellung einer Liste von Adressen und Ansprechpartnern beschrieben. Aktivieren Sie das Tabellenlayout Adressen und klicken Sie auf diesen Button, um den Report-Assistenten aufzurufen. 1 Die Liste der mitgelieferten Drucklayouts umfasst Layouts für Reports und Etiketten. Wählen Sie das Layout Adressen und Ansprechpartner aus, indem Sie es mit der Maus markieren. 2 Klicken Sie nun auf Assistent.... Der Markierungs-Assistent wird aufgerufen. Wählen Sie eine Bedingung aus oder erstellen Sie eine Bedingung und markieren Sie die gewünschten Adressen. 3 Nachdem die Adressen markiert wurden, können Sie den Anzeigestatus festlegen, wobei Sie entweder alle oder nur die markierten Datensätze anzeigen lassen sollten, um für die markierten Datensätze einen Report zu erstellen. Klicken Sie dann auf OK. Der Report-Assistent erscheint wieder. 4 Aktivieren Sie nun die Option Report mit markierten Datensätzen drucken. So werden die markierten Datensätze für den Report verwendet. 5 Klicken Sie auf OK. Der Report-Assistent ruft nun orgAnice Print auf und der erstellte Report wird in der Druckvorschau angezeigt. 89 3 3 Klicken Sie auf Drucken oder betätigen Sie die Tastenkombination S~p, um das Etikett auszudrucken. Weitere Informationen zur Benutzung des ReportAssistenten entnehmen Sie bitte Kapitel 5 »Reports erstellen und Etiketten drucken mit orgAnice Print«. Schließen Sie nach erfolgreichem Druck orgAnice Print über den Menübefehl Datei | Beenden oder die Tastenkombination A~$, um zu orgAnice Data zurück zu kehren. 90 Die Office-Datenbank mit orgAnice Data benutzen Vorgänge anlegen und verwalten Vorgänge anlegen und verwalten Nachdem Sie Adressen und Ansprechpartner angelegt haben, werden Sie mit diesen über Telefon, Briefpost, Fax oder E-Mail kommunizieren und Termine verwalten wollen. All diese Aktivitäten werden in der Office-Datenbank den Adressen zugeordnet. Um aber nicht sämtliche Korrespondenz, Termine und Telefonnotizen zu einem Kontakt in einer umfänglichen Tabelle abzulegen, die lediglich über den Betreff erlaubt, zielgerichtet Aktivitäten wiederzufinden, wird in der Office-Datenbank eine Tabelle Vorgänge eingeführt. Sie dient der thematischen Gruppierung von untergeordneten Aktivitäten. Die Vorbereitung einer Messe etwa kann etwa sehr viel Korrespondenz bedeuten, die zielgerichtet gefunden werden soll. Alles, was mit einer Messe in Verbindung steht, kann so dem Vorgang Messe 2001 zugeordnet werden. Ist jedoch die Messe abgeschlossen, kann auch der Vorgang abgeschlossen werden. Dann steht der Vorgang nicht mehr für Aktivitäten zur Verfügung, was für zusätzliche Überschaubarkeit sorgt. Vorgänge anlegen Vorgänge werden im Tabellenlayout Vorgänge im Arbeitsbereich Vorgänge und Aktivitäten verwaltet. Wechseln Sie in den Arbeitsbereich Vorgänge und Aktivitäten, indem Sie > die Taste & drücken und über die Cursortasten V oder W den Arbeitsbereich aktivieren oder > den Menübefehl Ansicht | Arbeitsbereich | Kontakte | Vorgänge und Aktivitäten wählen. 1 2 Aktivieren Sie das Tabellenlayout Adressen, indem Sie auf dessen Titelzeile klicken oder über den Menübefehl Ansicht | Tabelle | Adressen. Das Tabellenlayout Adressen unterscheidet sich vom gleichnamigen Tabellenlayout im Arbeitsbereich Adressen und Ansprechpartner. Der Übersichtlichkeit halber werden hier 91 3 3 lediglich die wichtigsten Daten angezeigt. Eine Eingabe neuer Adressen ist hier zwar theoretisch möglich, aber nicht sinnvoll. 2 Suchen Sie nun im Tabellenlayout die Adresse, zu der Sie einen neuen Vorgang anlegen möchten. Verwenden Sie dazu die Suche nach Schlüssel, die Volltextsuche oder positionieren Sie über die Listendarstellung auf den gewünschten Datensatz. 3 Aktivieren Sie nun das Tabellenlayout Vorgänge > per Mausklick in die Titelzeile des Tabellenlayouts oder > über den Menübefehl Ansicht | Tabelle | Vorgänge oder > über die Tastenkombination S~T. Ist in der Tabelle Vorgänge noch kein Datensatz zur übergeordneten Adresse vorhanden, wird dies durch den Hinweis Tabellenende gekennzeichnet. 4 Legen Sie nun einen neuen Datensatz an, indem Sie > die Tastenkombination S~n betätigen oder > auf diesen Button klicken oder > den Menübefehl Bearbeiten | Datensatz: Neu wählen. 92 Die Office-Datenbank mit orgAnice Data benutzen Vorgänge anlegen und verwalten 5 Die Felder werden in der Formulardarstellung werden aktiviert, und Sie können nun beginnen, die Felder auszufüllen. Der aktuelle Status wird durch Neuer Datensatz gekennzeichnet. 6 Tragen Sie im Feld Betreff einen prägnanten Betreff für den Vorgang ein. Alle Vorgänge zur Messe 2001 in Düsseldorf etwa könnten durch »Messe Düsseldorf 2001« beschrieben werden. Je konkreter Sie Vorgänge eingrenzen, umso leichter wird es sein, Aktivitäten zu diesem Vorgang wieder zu finden. 7 Der Start des Vorgangs wird automatisch mit dem aktuellen Datum vorbelegt. Sie können jedoch auch ein beliebiges Datum in der Vergangenheit oder Zukunft eintragen, ab dem der Vorgang gültig ist. Sie können das gewünschte Datum für den Start des Vorgangs manuell eingeben, indem Sie mit der Maus auf den Tag, Monat oder das Jahr des Datums klicken und den Wert über die Tastatur eingeben. Geben Sie z.B. im Feld als Tag »01« ein, drücken Sie dann die Cursortaste Y, um zum Monat zu gelangen, geben Sie auch dort erneut »01« ein, drücken Sie die Cursortaste Y, um zum Jahr zu gelangen und geben Sie hier »2001« ein. Über die Cursortasten V und W können Sie im Datum jeweils vor und zurück zählen. Alternativ können Sie über den Dropdown-Button den Kalender aufrufen. Das aktuelle Datum wird durch einen roten Kringel markiert und zusätzlich am Fuß des Kalenders dargestellt. Über die Cursortasten V, W, X und Y bewegen Sie die Tagesmarkierung im Kalender. Mit Hilfe der Pfeilbuttons am oberen Rand des Kalenders können Sie einen Monat vor oder zurück springen. Alternativ verwenden Sie dazu die Tasten J und K. Um ein Jahr vor oder zurück zu springen, nutzen Sie die Tastenkombinationen S~J und S~K. Zum ersten Tag des aktuell angezeigten Monats gelangen Sie über die Taste O, zum letzten über die Taste Z. Durch einen Mausklick auf den gewünschten Tag wählen Sie das Datum aus, das dann in das Feld übernommen wird. 93 3 3 Deaktivieren Sie das Kontrollfeld im Startfeld, um keinen Starttermin zu setzen. 8 Über das Kontrollfeld Abgeschlossen können Sie markieren, ob der Vorgang noch offen oder bereits abgeschlossen ist. Zu abgeschlossenen Vorgängen können keine Aktivitäten angelegt werden. 9 Die Lookup-Liste verantw. legt einen Verantwortlichen für den Vorgang fest. Hier können alle in der Datenbank eingetragenen Benutzer ausgewählt werden. 10 Im Notizfeld können Sie zusätzliche Hinweise zu dem Vorgang eintragen, die den Vorgang näher beschreiben. 11 Haben Sie alle Felder ausgefüllt, speichern Sie den Vorgang über > die Tastenkombination S~s oder > diesen Button oder > den Menübefehl Bearbeiten | Datensatz: Speichern. Der Datensatz wird gespeichert und erscheint in der Listendarstellung der Tabelle. Vorgänge finden und sortieren Da Ihnen orgAnice Data die zu jeder Adresse gehörenden Vorgänge automatisch anzeigt, haben Sie die dazu gehörigen Vorgänge schon gefunden, wenn Sie auf den entsprechenden Adresseintrag positionieren. Darüber hinaus stehen Ihnen in der Tabelle Vorgänge die gleichen Navigations- und Suchverfahren zur Verfügung wie im Abschnitt »Adressen finden und sortieren« auf Seite 44 beschrieben. Dies sind das Blättern in der Tabelle Vorgänge, die Suche nach Schlüssel und die Volltextsuche. In diesen Fällen können Sie alle Vorgänge durchsuchen, nicht nur die der aktuellen Adresse. Da die Tabelle Vorgänge der Tabelle Adressen untergeordnet ist, gelten für das Suchen in dieser Tabelle dieselben Besonderheiten wie für Ansprechpartner. Die wichtigsten Arbeitsschritte und Besonderheiten werden im Folgenden zusammengefasst. Blättern in der Tabelle Vorgänge In der Regel sehen Sie in der Tabelle Vorgänge nur die Vorgänge, die zur gerade angezeigten Adresse gehören. Dieses Verhalten wird Fixierung genannt. Die Datensätze werden dabei nach dem Sortierschlüssel Betreff (AdressID) sortiert, d.h. zuerst nach der übergeordneten Adresse und dann nach dem Betreff des Vorgangs. Sie können in der Tabelle Vorgänge blättern, aber es werden nur die Vorgänge zur aktuellen Adresse angezeigt. Wenn Sie in der gesamten Tabelle Vorgänge blättern möchten, müssen Sie zunächst die Fixierung der Vorgänge auf den aktuellen Datensatz aufheben. Sie können die Fixierung aufheben, indem Sie den Sortierschlüssel wechseln. Betätigen Sie hierzu entweder > den Menübefehl Ansicht | Sortierschlüssel und markieren Sie im Untermenü den gewünschten Sortierschlüssel per Mausklick oder > nutzen Sie die Lookup-Liste Sortierschlüssel in der Symbolleiste, die Sie per Mausklick auf den Lookup-Button oder > über die Taste / aktivieren können. 94 Die Office-Datenbank mit orgAnice Data benutzen Vorgänge anlegen und verwalten Der jeweils aktuelle Sortierschlüssel wird in der LookupListe farbig hervorgehoben und zusätzlich in der Statuszeile durch den Kommentar sortiert durch ausgewiesen. 2 Blättern Sie nun in der Tabelle. Nutzen Sie dazu die Cursortasten V und W für jeden jeweils nächsten oder vorangehenden Datensatz, die Tasten K oder J, um schneller zu blättern oder die Buttons in der Symbolleiste. Platzieren Sie den Mauszeiger über den entsprechenden Button, wird nach kurzer Zeit die Erläuterung der Funktion des Buttons eingeblendet. Wenn Sie das Tabellenlayout Adressen aktivieren, wird der Sortierschlüssel in der Tabelle Vorgänge automatisch auf den Schlüssel Betreff (AdressID) zurück gestellt und die Fixierung eingeschaltet, wodurch wieder nur die zur aktuellen Adresse gehörigen Datensätze angezeigt werden. Die Suche nach Schlüssel in der Tabelle Vorgänge Auch die Suche nach Schlüssel hebt die Fixierung der Tabelle Vorgänge auf den aktuellen Datensatz in der Adresstabelle auf, wenn der Suchbegriff gefunden wurde. Das heißt, Sie können auch nach den Vorgängen suchen, die nicht zur aktuellen Adresse gehören. Es wird immer die zum gefundenen Vorgang gehörige Adresse angezeigt. Die Suche nach Schlüssel können Sie nur in solchen Feldern durchführen, die über einen Sortierschlüssel verfügen. Außerdem muss sich der Suchbegriff immer am Anfang eines Feldes befinden. orgAnice Data durchsucht die Tabelle auf allen Sortierschlüsseln und aktiviert denjenigen, auf dem der Suchbegriff gefunden wurde. Die Reihenfolge der Sortierschlüssel der Tabelle Vorgänge können Sie sich in der LookupListe Sortierschlüssel in der Symbolleiste anzeigen lassen. Die Sortierschlüssel werden darüber hinaus im Menü Ansicht | Sortierschlüssel der Reihenfolge nach aufgelistet. Die Suche nach Schlüssel wird im Folgenden Schritt für Schritt beispielhaft am in der Office-Datenbank mitgelieferten Vorgang orgAnice 3 beschrieben. 1 Aktivieren Sie zunächst das Tabellenlayout Vorgänge. 2 Rufen Sie die Dialogbox Suchen nach Schlüssel auf > mit dem Menübefehl Navigieren | Suchen nach Schlüssel... oder > mit einem Mausklick auf diesen Button oder > mit der Tastenkombination S~f. 95 3 3 Geben Sie beispielsweise im Feld Suchbegriff entweder den vollständigen Betreff des Vorgangs ein, oder beschränken Sie sich auf die Anfangsbuchstaben, mit denen der Betreff eindeutig von anderen unterschieden werden kann. orgAnice Data unterscheidet beim Suchvorgang nicht zwischen Groß- und Kleinschreibung, daher ist es unerheblich, in welcher Schreibweise Sie den Betreff eingeben. Geben Sie für diesen Beispielfall als Suchbegriff die Anfangsbuchstaben »org« ein. 3 Klicken Sie mit der Maus auf diesen Button oder betätigen Sie die Return-Taste R. Es wird nun auf allen Sortierschlüsseln der Tabelle nach dem eingegebenen Suchbegriff durchsucht. So bald ein Datensatz, in dessen Sortierschlüssel der Suchbegriff enthalten ist, gefunden wurde, wird dieser als aktueller Datensatz in der Formulardarstellung angezeigt – hier also orgAnice 3. Dieser Datensatz erscheint in der Listendarstellung farbig hervorgehoben. Der Sortierschlüssel, auf dem der Datensatz gefunden wurde, wird unterhalb des Feldes Suchbegriff angezeigt. Haben Sie den gewünschten Eintrag gefunden, klicken Sie auf den Button Schließen. Ü Felder, für die kein Sortierschlüssel existiert, können über die Suche nach Schlüssel nicht gefunden werden. Nutzen Sie für eine sortierschlüsselübergreifende Recherche die Volltextsuche. Eine noch komfortablere Suchmethode ist die Auswahl nach Kriterien über Markierungen, die im Abschnitt »Mit Markierungen arbeiten« ab Seite 73 erläutert wird. Volltextsuche in der Tabelle Vorgänge Mit der Volltextsuche können Sie den gesamten Inhalt der Tabelle Vorgänge durchsuchen. Die Zeichenkette des Suchbegriffs wird in allen Texteinträgen gesucht, unabhängig davon, an welcher Stelle eines Feldes sie steht. Auch bei der Volltextsuche werden alle Einträge in der Tabelle Vorgänge durchsucht, nicht nur die mit der aktuellen Adresse verknüpften. 1 Aktivieren Sie das Tabellenlayout Vorgänge. 2 Öffnen Sie die Dialogbox Volltextsuche > über den Menübefehl Navigieren | Volltextsuche... oder > über die Tastenkombination S~H~f. 96 Die Office-Datenbank mit orgAnice Data benutzen Vorgänge anlegen und verwalten Geben Sie im Feld Suchbegriff den zu suchenden Begriff ein. Hier gilt: Je kürzer ein Suchbegriff ist, umso unpräziser ist Ihr Suchergebnis. Um die Groß- und Kleinschreibung beim Vergleich mit Ihrem Suchbegriff zu beachten, aktivieren Sie das Kontrollfeld Groß- und Kleinschreibung beachten. Suchen Sie nach einem bestimmten Wort, beispielsweise »Ernst«, das in einem anderen Zusammenhang – etwa »Asternstraße« - auftreten kann, aber für Sie nicht relevant ist, aktivieren Sie das Kontrollfeld Nur ganze Wörter. Im Bereich Suchrichtung stellen Sie ein, in welchem Bereich nach dem Suchbegriff gesucht wird. Der dafür verwendete Sortierschlüssel ist ID, der jeden einzelnen Datensatz eindeutig markiert. So stellen Sie sicher, dass Sie nicht immer wieder dieselben Datensätze durchsuchen. Standardmäßig werden alle Felder, die Text enthalten, durchsucht. Sie können aber auch selbst festlegen, welche Felder bei der Suche einbezogen werden. Markieren Sie in der Liste Durchsuchte Felder die gewünschten Felder. Halten Sie die STaste gedrückt, um mehrere Felder zu markieren. Halten Sie die H-Taste gedrückt, um eine Reihe von Feldern zu markieren. Die Buttons Alle Textfelder und Alle Num. Felder dienen der automatischen Auswahl aller Felder, die entweder nur Text oder nur numerische Werte enthalten. Klicken Sie auf einen der beiden Buttons, um diese Feldtypen auszuwählen. Klicken Sie nun auf OK oder betätigen Sie die Return-Taste R, um die Suche zu starten. Haben Sie einen Eintrag gefunden, der den Suchbegriff enthielt, wird dieser im Tabellenlayout angezeigt. Um weiter zu suchen, klicken Sie erneut auf OK oder betätigen Sie die Return-Taste R. 3 Klicken Sie auf Schließen oder betätigen Sie die Taste E, um die Suche zu beenden. 4 Sie können jedoch später die Volltextsuche mit demselben Suchbegriff fortführen. Um abwärts weiter zu suchen, verwenden Sie > den Menübefehl Navigieren | Abwärts weitersuchen oder > die Taste $. Um aufwärts weiter zu suchen, verwenden Sie > den Menübefehl Navigieren | Aufwärts weitersuchen oder > die Tastenkombination H~$. Den Markierungs-Assistenten zur Auswahl verwenden Der Markierungs-Assistent bietet komfortable Funktionen zum Erzeugen von Markierungen, die auch ohne Kenntnisse von orgBasic-Ausdrücken schnell Markierungen erstellen lassen. 1 Aktivieren Sie das Tabellenlayout Vorgänge. 97 3 3 2 Stellen Sie den gewünschten Anzeigestatus ein – am zweckmäßigsten Alle Datensätze. 3 Rufen Sie den Markierungs-Assistenten über den Button im Tabellenlayout auf. In der Liste Vordefinierte Bedingungen des Assistenten werden Beispiele für Bedingungen aufgeführt. Wählen Sie eine Bedingung aus, indem Sie diese mit per Mausklick markieren. 4 Für diesen Beispielfall wählen Sie per Mausklick die Bedingung Offene Vorgänge 2001. So werden alle Datensätze markiert, deren Startdatum im Jahr 2001 liegt und die noch nicht abgeschlossen sind. 5 Haben Sie in der Liste Vordefinierte Bedingungen die gewünschte Bedingung ausgewählt, starten Sie den Markierungsvorgang, indem Sie > auf den Button Markieren klicken oder > die Tastenkombination A~m benutzen. Haben Sie noch nicht mit der Tabulatortaste den Fokus auf einen anderen Button gelegt, können Sie auch nach dem Start des Markierungs-Assistenten einfach die Returntaste R drücken, um den Markiervorgang zu starten. orgAnice markiert nun alle Datensätze, die der ausgewählten Bedingung entsprechen. Bei sehr umfangreichen Datenmengen kann dies einige Zeit in Anspruch nehmen. Anschließend wird die Dialogbox Markierte Datensätze geöffnet. orgAnice zeigt Ihnen die Anzahl der geprüften, markierten sowie nicht markierten Datensätze an. Sie können hier auf den gewünschten Anzeigestatus schalten. Aktivieren Sie die entsprechende Option und klicken Sie dann auf den Button OK oder drücken Sie die Returntaste R. Wie Sie eigene Bedingungen für den Markierungs-Assistenten definieren und bearbeiten, entnehmen Sie bitte dem Abschnitt »Mit Markierungen arbeiten« ab Seite 73. Vorgänge verschieben Für Ansprechpartner haben Sie bereits die Funktion Datensatz verschieben kennen gelernt. Auch Vorgänge können darüber anderen Adressen zugeordnet werden, etwa wenn ein Projekt an ein anderes Unternehmen wechselt, beispielsweise weil ein anderer Dienstleister die Abwicklung eines Auftrages abwickelt. Dabei werden Datensätze in Detailtabellen mit dem Vorgang verschoben. Zum Verschieben positionieren Sie auf den zu verschiebenden Datensatz und klicken Sie dann auf diesen Makrobutton am Fuß der Formulardarstellung. 1 98 Die Office-Datenbank mit orgAnice Data benutzen Vorgänge anlegen und verwalten Die Dialogbox Datensatz verschieben erscheint. Über die Option Nur Vorgang <Betreff> verschieben wird nur der aktuell ausgewählte Datensatz verschoben. Dessen Betreff wird hier angezeigt. Sollen alle untergeordneten Datensätze verschoben werden, aktivieren Sie die Option Alle Vorgänge von <Kontaktname> verschieben. Damit werden alle Datensätze verschoben, die derzeit angezeigt werden. Wie Sie einzelne Datensätze markieren und den Anzeigestatus verändern, um eine gezielte Auswahl von Vorgängen in einem Arbeitsgang zu verschieben, entnehmen Sie bitte dem Abschnitt »Mit Markierungen arbeiten« ab Seite 73. 2 Noch während die Dialogbox geöffnet ist, aktivieren Sie nun das Tabellenlayout Adressen und suchen Sie die gewünschte Adresse, zu der Sie den Vorgang oder die ausgewählten Vorgänge verschieben möchten. Die Adresse, auf die Sie im Tabellenlayout Adressen positionieren, wenn Sie im nächsten Schritt OK klicken, ist der neue Datensatz, dem der Vorgang zugeordnet wird. 3 Haben Sie die gewünschte Adresse ausgewählt, klicken Sie in der Dialogbox Datensatz verschieben auf OK. Der Vorgang und alle verknüpften Datensätze in Detailtabellen werden der ausgewählten Adresse zugeordnet. 99 3 3 Aktivitäten bearbeiten und ausführen Unter dem Begriff Aktivitäten wird in orgAnice alles zusammengefasst, was mit der täglichen Korrespondenz – Briefen, Faxen und E-Mail – Telefonaten und Terminen in Zusammenhang steht. Unter Aktivitäten werden unterschiedlichste Datensätze, von einund ausgehender Post bis hin zu Telefonnotizen gespeichert. Wenn Sie ein Brief, ein Fax oder eine E-Mail schreiben, fügt orgAnice automatisch Ihre Absenderangaben in die Kopfzeile ein. Voreingestellt sind die Angaben zu einem Beispielabsender, der Sinoplan Systemhaus GmbH. Bitte lesen Sie in der Technischen Referenz, Kapitel 3, Abschnitt »Die Datenbank personalisieren« wie Sie die Absenderangaben ändern. Beachten Sie, dass die Automatisierung der Dokumentenerstellung von Briefen und EMails Microsoft Office 2000 voraus setzt. Termine und interne Aktivitäten überwachen In der Tabelle Aktivitäten können Sie Aufgaben, Fristen, Verabredungen oder Besprechungen für sich selbst oder für andere Benutzer der Datenbank festhalten. Die Tabelle funktioniert wie eine Wiedervorlage – mit dem Vorteil, dass sich die orgAniceWiedervorlage automatisch bei Ihnen meldet – so können Sie keinen Termin übersehen. Über nicht erledigte Aufgaben werden mit der Alarmfunktion aufmerksam gemacht. orgAnice erinnert Sie zu einem frei definierbaren Zeitpunkt vor und bei Beginn des angegebenen Termins daran. Falls die Datenbank nicht geöffnet ist, wenn der Termin ansteht, werden Sie beim nächsten Programmstart an alle überfälligen Termine erinnert – bis Sie den Datensatz als erledigt markieren. Termine aufnehmen Aktivitäten werden im Tabellenlayout Aktivitäten im Arbeitsbereich Vorgänge und Aktivitäten verwaltet. Wechseln Sie in den Arbeitsbereich Vorgänge und Aktivitäten, indem Sie > die Taste & drücken und über die Cursortasten V oder W den Arbeitsbereich aktivieren oder > den Menübefehl Ansicht | Arbeitsbereich | Kontakte | Vorgänge und Aktivitäten wählen. 1 2 Aktivieren Sie das Tabellenlayout Vorgänge und suchen Sie hier den Vorgang, zu dem Sie eine neue Aktivität anlegen möchten. Verwenden Sie dazu die Suche nach Schlüssel, die Volltextsuche oder positionieren Sie über die Listendarstellung auf den gewünschten Datensatz. 3 Aktivieren Sie nun das Tabellenlayout Aktivitäten > per Mausklick in die Titelzeile des Tabellenlayouts oder > über den Menübefehl Ansicht | Tabelle | Aktivitäten oder > über die Tastenkombination S~T. 100 Die Office-Datenbank mit orgAnice Data benutzen Aktivitäten bearbeiten und ausführen Ist in der Tabelle Aktivitäten noch kein Datensatz zur übergeordneten Adresse vorhanden, wird dies durch den Hinweis Tabellenende gekennzeichnet. 4 Legen Sie nun einen neuen Datensatz an, indem Sie > die Tastenkombination S~n betätigen oder > auf diesen Button klicken oder > den Menübefehl Bearbeiten | Datensatz: Neu wählen. 5 Die Felder werden in der Formulardarstellung werden aktiviert, und Sie können nun beginnen, die Felder auszufüllen. 6 Wählen Sie als Typ der Aktivität Termin aus der Liste aus. 7 Das Feld Eingang hat lediglich Bedeutung für eingehende Korrespondenz wie E-Mail oder Briefe und kann hier ignoriert werden. 8 Wenn eine Aktivität erledigt ist, kann sie über das Optionsfeld Erledigt aus der Liste Alarmereignisse entfernt werden. Neu angelegte Aktivitäten wie Termine werden standardmäßig als nicht erledigt gekennzeichnet. 9 Tragen Sie im Feld Betreff eine prägnante Bezeichnung für den Termin ein, insbesondere dann, wenn Sie den Termin für eine andere Person anlegen. Weitere Informationen können Sie im Memofeld eintragen. 10 Das Datum des Termins wird automatisch mit dem aktuellen Datum vorbelegt. Sie können jedoch auch ein beliebiges Datum in der Vergangenheit oder Zukunft eintragen, ab dem der Vorgang gültig ist. Für Termine ist natürlich nur ein Termin, der in der Zukunft liegt, sinnvoll. 101 3 3 Sie können das gewünschte Datum für den Termin manuell eingeben, indem Sie mit der Maus auf den Tag, Monat oder das Jahr des Datums klicken und den Wert über die Tastatur eingeben. Geben Sie z.B. im Feld als Tag »01« ein, drücken Sie dann die Cursortaste Y, um zum Monat zu gelangen, geben Sie auch dort erneut »01« ein, drücken Sie die Cursortaste Y, um zum Jahr zu gelangen und geben Sie hier »2001« ein. Über die Cursortasten V und W können Sie im Datum jeweils vor und zurück zählen. Alternativ können Sie über den Dropdown-Button den Kalender aufrufen. Das aktuelle Datum wird durch einen roten Kringel markiert und zusätzlich am Fuß des Kalenders dargestellt. Über die Cursortasten V, W, X und Y bewegen Sie die Tagesmarkierung im Kalender. Mit Hilfe der Pfeilbuttons am oberen Rand des Kalenders können Sie einen Monat vor oder zurück springen. Alternativ verwenden Sie dazu die Tasten J und K. Um ein Jahr vor oder zurück zu springen, nutzen Sie die Tastenkombinationen S~J und S~K. Zum ersten Tag des aktuell angezeigten Monats gelangen Sie über die Taste O, zum letzten über die Taste Z. Durch einen Mausklick auf den gewünschten Tag wählen Sie das Datum aus, das dann in das Feld übernommen wird. Um die Uhrzeit für den Termin einzugeben, klicken Sie mit der Maus auf die Stunden, Minuten und Sekunden-Darstellung und geben Sie den Wert über die Tastatur ein. Geben Sie z.B. im ersten Feld als Stunde »14« ein, drücken Sie dann die Cursortaste Y, um zu den Minuten zu gelangen, geben Sie dort »30« ein, drücken Sie die Cursortaste Y, um zu den Sekunden zu gelangen. Meist können Sie den Wert auf »00« belassen. Über die Cursortasten V und W können Sie in der Zeitangabe jeweils vor und zurück zählen. Deaktivieren Sie das Kontrollfeld im Datumsfeld, um kein Datum zu setzen. 11 Im Feld Dauer tragen Sie die zu erwartende Länge des Termins ein. Verfahren Sie dabei wie im vorherigen Schritt beschrieben. 12 Möchten Sie vor dem Termin an den bevorstehenden Termin erinnert werden, schalten Sie einen Voralarm. Geben Sie dazu an, wie viele Stunden und Minuten vorher Sie erinnert werden möchten. 13 Vergeben Sie eine Priorität, nach der Sie die Alarmereignisse sortieren können, um eine hierarchische Liste der zu erledigenden Aufgaben nach deren Wichtigkeit zu erstellen. Es sind vier Prioritätsebenen vordefiniert, wobei Priorität A – wichtig und dringend die höchste Stufe und D – keine Priorität die niedrigste bestimmt. 102 Die Office-Datenbank mit orgAnice Data benutzen Aktivitäten bearbeiten und ausführen 14 Um den Termin einem Benutzer der Datenbank zuzuweisen, wählen Sie unter verantw. den Verantwortlichen. 15 Die restlichen Felder des Tabellenlayouts sind für Termine irrelevant. Dennoch können Sie diese bei Bedarf belegen. Es ist beispielsweise denkbar, eine Agenda für einen Termin als Word-Dokument dem Datensatz zu verknüpfen. Informationen dazu entnehmen Sie bitte dem Abschnitt »Dokumente mit der Datenbank verknüpfen« auf Seite 128. 16 Haben Sie alle Felder ausgefüllt, speichern Sie die Aktivität über > die Tastenkombination S~s oder > diesen Button oder > den Menübefehl Bearbeiten | Datensatz: Speichern. Der Datensatz wird gespeichert und erscheint in der Listendarstellung der Tabelle. Aktivitäten finden und sortieren In der Tabelle Aktivitäten stehen die gleichen Navigations- und Suchverfahren zur Verfügung wie im Abschnitt »Vorgänge finden und sortieren« ab Seite 94 beschrieben. Dies sind das Blättern in der Tabelle Aktivitäten, die Suche nach Schlüssel und die Volltextsuche. In diesen Fällen können Sie alle Vorgänge durchsuchen, nicht nur die der aktuellen Adresse. Da die Tabelle Aktivitäten der Tabelle Vorgänge und diese wiederum der Tabelle Adressen untergeordnet ist, gelten für das Suchen in dieser Tabelle dieselben Besonderheiten wie für Vorgänge. Was die Tabelle Aktivitäten von den Vorgängen unterscheidet, wird im Folgenden erläutert. Besonderheiten der Sortierschlüssel in der Tabelle Aktivitäten Die Datensätze der Aktivitäten werden nach dem Sortierschlüssel Datum (VorgangID) sortiert, d.h. zuerst nach dem übergeordneten Vorgang und dann nach dem Datum der Aktivität. Damit sind Aktivitäten immer in der chronologischen Reihenfolge mit den jüngsten Aktivitäten zuerst sortiert. Der jeweils aktuelle Sortierschlüssel wird in der LookupListe farbig hervorgehoben und zusätzlich in der Statuszeile durch den Kommentar sortiert durch ausgewiesen. Den Markierungs-Assistenten zur Auswahl verwenden Den Markierungs-Assistenten nutzen Sie wie in den vorangehenden Abschnitten für Adressen und Vorgänge beschrieben. 1 Aktivieren Sie das Tabellenlayout Aktivitäten. 2 Stellen Sie den gewünschten Anzeigestatus ein – am zweckmäßigsten Alle Datensätze. 103 3 3 3 Rufen Sie den Markierungs-Assistenten über diesen Button im Tabellenlayout auf. In der Liste Vordefinierte Bedingungen des Assistenten werden Beispiele für Bedingungen aufgeführt. Wählen Sie eine Bedingung aus, indem Sie diese mit per Mausklick markieren. 4 Für diesen Beispielfall wählen Sie per Mausklick die Bedingung Offene A-Aktivitäten. So werden alle Datensätze markiert, denen die Priorität A – wichtig und dringend zugewiesen wurde und die noch nicht als erledigt gekennzeichnet wurden. 5 Haben Sie in der Liste Vordefinierte Bedingungen die gewünschte Bedingung ausgewählt, starten Sie den Markierungsvorgang, indem Sie > auf den Button Markieren klicken oder > die Tastenkombination A~m benutzen. orgAnice markiert nun alle Datensätze, die der ausgewählten Bedingung entsprechen. Bei sehr umfangreichen Datenmengen kann dies einige Zeit in Anspruch nehmen. Anschließend wird die Dialogbox Markierte Datensätze geöffnet. orgAnice zeigt Ihnen die Anzahl der geprüften, markierten sowie nicht markierten Datensätze an. Sie können hier auf den gewünschten Anzeigestatus schalten. Aktivieren Sie die entsprechende Option und klicken Sie dann auf den Button OK oder drücken Sie die Returntaste R. Wie Sie eigene Bedingungen für den Markierungs-Assistenten definieren und bearbeiten, entnehmen Sie bitte dem Abschnitt »Mit Markierungen arbeiten« ab Seite 73. Aktivitäten verschieben Aktivitäten können anderen Vorgängen zugeordnet werden. Zum Verschieben positionieren Sie auf den zu verschiebenden Datensatz und klicken Sie dann auf diesen Makrobutton am Fuß der Formulardarstellung. 1 2 Noch während die Dialogbox geöffnet ist, aktivieren Sie nun das Tabellenlayout Vorgänge und suchen Sie die gewünschte Adresse, zu der Sie die ausgewählten Aktivitäten verschieben möchten. 104 Die Office-Datenbank mit orgAnice Data benutzen Aktivitäten bearbeiten und ausführen Der Vorgang, auf den Sie im Tabellenlayout Vorgänge positionieren, wenn Sie im nächsten Schritt OK klicken, ist der neue Datensatz, dem die Aktivität zugeordnet wird. 3 Haben Sie den gewünschten Vorgang ausgewählt, klicken Sie in der Dialogbox Datensatz verschieben auf OK. Die Aktivität und alle verknüpften Datensätze in Detailtabellen werden dem ausgewählten Vorgang zugeordnet. Alarmereignisse anzeigen und erledigen Wenn Sie Aktivitäten angelegt haben und diese noch nicht erledigt sind, meldet sich orgAnice Data mit einem Voralarm, der standardmäßig auf 1 Stunde eingestellt ist, oder wenn das Ereignis ansteht. Falls die Datenbank nicht geöffnet war, als der Termin anstand, werden Sie beim nächsten Programmstart an alle überfälligen Termine erinnert – bis Sie den Datensatz in der Termintabelle gelöscht haben oder bis Sie das Feld erledigt aktivieren. Sie haben so die Möglichkeit, das Ereignis als Aktennotiz festzuhalten. Zusätzlich können Sie sich die Alarmliste jederzeit auf Anforderung anzeigen lassen: > über den Menübefehl Makros | 1 Alarmereignisse anzeigen... oder > über die Tastenkombination A~k~1 oder > über diesen Button im Tabellenlayout Aktivitäten. Die Alarmliste wird nach Benutzern getrennt angezeigt. Standardmäßig wird die Liste des aktuellen Benutzers dargestellt. Über die Lookup-Liste können Sie jedoch auch alle Alarmlisten der anderen Benutzer einsehen. Jeder einzelne Termin wird über das Symbol der Aktivität gekennzeichnet und die wichtigsten Informationen werden in einzelnen Spalten dargestellt. Standardmäßig werden die Termine chronologisch mit dem ältesten Termin zuerst sortiert. Sie können die verschiedenen Einträge per Mausklick auf die Titelzeile jeder Spalte neu sortieren. Klicken Sie etwa auf Prio, um die Liste nach Prioritäten zu sortieren. Klicken Sie dort erneut, um die Sortierung umzukehren. Um einen Alarm zu bearbeiten, aktivieren Sie den Termin per Mausklick und klicken Sie dann auf Anzeigen, um im Tabellenlayout Aktivitäten darauf zu positionieren. Die Dialogbox bleibt jedoch geöffnet und Sie können im Hintergrund die Aktivität bearbeiten. Haben Sie eine Aktivität als erledigt markiert und gespeichert, klicken Sie in der Alarmliste auf den Button Aktualisieren. Die erledigte Aktivität wird dann nicht mehr in der Liste angezeigt. Klicken Sie auf Schließen, um die Alarmliste zu schließen. Folgeaktivitäten anlegen und verwalten Da Aktivitäten meist im Zusammenhang mit anderen Aktivitäten stehen – eine E-Mail als Antwort auf eine andere E-Mail oder ein Angebot auf eine Anfrage hin – bietet orgAnice Data die Möglichkeit, Folgeaktivitäten anzulegen. Diese unterscheiden sich nicht von anderen Aktivitäten, jedoch sind sie zusätzlich mit einem Verweis auf den ursprünglichen Datensatz – die so genannte Ausgangsaktivität versehen. 105 3 3 Eine Folgeaktivität legen Sie wie folgt an: 1 Aktivieren Sie das Tabellenlayout Aktivitäten und positionieren Sie auf die Aktivität, für die Sie eine Folgeaktivität erstellen möchten. 2 Klicken Sie auf diesen Button. Die Dialogbox Folgeaktivität erstellen wird aufgerufen. Die Einstellungen, die Sie in der Dialogbox vornehmen können, entsprechen den wichtigsten Feldern der Tabelle Aktivitäten, die Ihnen bereits bekannt sind. Legen Sie hier fest, welcher Typ von Aktivität unter welchem Betreff erstellt werden soll und definieren Sie Zeitpunkt, Dauer und Priorität der Aktivität. Legen Sie schließlich einen Verantwortlichen fest. 3 Haben Sie die gewünschten Einstellungen vorgenommen, klicken Sie auf OK. Die Folgeaktivität wird erstellt und orgAnice Data positioniert auf diese Aktivität. Zusätzlich wird die Aktivität markiert. Die Ausgangsaktivität einer Folgeaktivität anzeigen Möchten Sie zur Ausgangsaktivität der Folgeaktivität zurückkehren, steht dazu eine Funktion bereit, die Sie über diesen Button erreichen. Es wird auf den Ausgangs-Datensatz positioniert. Verfügt die Aktivität über keine Ausgangsaktivität, weist Sie orgAnice Data darauf hin. Folgeaktivitäten nachverfolgen Eine bessere Übersicht der mit einem Datensatz verknüpften Folgeaktivitäten erhalten Sie über die Aktivitätenverfolgung. 106 Die Office-Datenbank mit orgAnice Data benutzen Aktivitäten bearbeiten und ausführen Klicken Sie auf diesen Button, um die Dialogbox Aktivitätenverfolgung aufzurufen. Die Aktivitätenverfolgung zeigt alle aufeinander folgenden Datensätze, die mit dem aktuell ausgewählten Datensatz verknüpft sind. Dieser wird markiert hervorgehoben. Die Ausgangsaktivität wird dabei als erstes Element in der hierarchischen Liste dargestellt. Ist mit einer Folgeaktivität eine weitere Folgeaktivität verknüpft, erscheint diese wiederum in einer Ebene tiefer usw. Klicken Sie auf den Pfeilbutton, um zur Ausgangsaktivität zurück zu kehren. Wurden, während Sie diese Dialogbox geöffnet hatten, weitere Folgeaktivitäten angelegt, können Sie den aktuellen Stand per Klick auf den Button Aktualisieren anfordern. Beenden Sie die Aktivitätenverfolgung über den Button Schließen. Den Report-Assistenten für Aktivitäten verwenden Im Abschnitt »Adresslisten mit dem Report-Assistenten generieren« auf Seite 89 haben Sie bereits erfahren, wie Sie mit dem Report-Assistenten Reports über markierte Datensätze erstellen. Auch für Aktivitäten können Sie den Report-Assistenten nutzen, etwa um ein Liste von zu erledigenden Aufgaben auszudrucken. Im Folgenden wird die Erstellung einer Liste von offenen Wiedervorlagen beschrieben. Aktivieren Sie das Tabellenlayout Aktivitäten und klicken Sie auf diesen Button, um den Report-Assistenten aufzurufen. 1 Die Liste der mitgelieferten Drucklayouts umfasst Layouts für Reports und Etiketten. Wählen Sie das Layout Meine unerledigten Wiedervorlagen aus, indem Sie es mit der Maus markieren. 2 Aktivieren Sie die Option Report mit allen Datensätzen drucken. So werden die alle Wiedervorlagen, die noch nicht als erledigt gekennzeichnet wurden, für den Report verwendet. 107 3 3 3 Klicken Sie auf OK. Der Report-Assistent ruft nun orgAnice Print auf und der erstellte Report wird in der Druckvorschau angezeigt. Klicken Sie auf Drucken oder betätigen Sie die Tastenkombination S~p, um das Etikett auszudrucken. Weitere Informationen zur Benutzung des ReportAssistenten entnehmen Sie bitte Kapitel 5 »Reports erstellen und Etiketten drucken mit orgAnice Print«. Schließen Sie nach erfolgreichem Druck orgAnice Print über den Menübefehl Datei | Beenden oder die Tastenkombination A~$, um zu orgAnice Data zurück zu kehren. 108 Die Office-Datenbank mit orgAnice Data benutzen Korrespondenz bearbeiten Korrespondenz bearbeiten In der Tabelle Aktivitäten verwalten Sie alle Dokumente, die sich über Vorgänge einem Adressaten aus der Adresstabelle zuordnen lassen. Dies umfasst neben Terminen und internen Aktivitäten auch Korrespondenz wie Briefe, Faxe und E-Mail. Außerdem haben Sie die Möglichkeit, mit Hilfe von orgAnice Image bei Ihnen eingehende Post komprimiert in der Datenbank abzulegen. So haben Sie alle Dokumente, die mit einem bestimmten Adressaten zusammen hängen, übersichtlich aufbereitet im direkten Zugriff. In der Office-Datenbank wird der gesamte Ablauf von der Auswahl oder sogar der Erstellung eines Vorgangs über die Erzeugung einer neuen Aktivität bis hin zum Start des Programms, mit dem Sie die Korrespondenz bearbeiten, automatisiert. Schließlich werden Absender- und Empfänger-Daten sowie weitere Informationen in das neue Dokument übertragen, so dass Sie sich sofort mit dem eigentlichen Inhalt der Korrespondenz beschäftigen können. Briefe mit Microsoft Word erstellen Im Folgenden wird beispielhaft beschrieben, wie Sie mit der Office-Datenbank und Microsoft Word einen Brief erstellen. Aktivieren Sie das Tabellenlayout Adressen. Dabei ist unerheblich, ob Sie das Tabellenlayout im Arbeitsbereich Adressen und Ansprechpartner oder im Arbeitsbereich Vorgänge und Aktivitäten aufrufen. Die Funktionen zum automatischen Erstellen eines Briefes stehen in beiden Tabellenlayouts zur Verfügung. 1 2 Suchen Sie in der Tabelle Adressen den Adressaten für Ihr Schreiben heraus. In der Detailtabelle Ansprechpartner positionieren Sie auf den gewünschten Ansprechpartner für Ihr Schreiben. 3 Klicken Sie auf diesen Button, um einen Brief zu schreiben. 109 3 3 4 Die Dialogbox Neues Dokument: Brief erscheint. In der Liste Vorgang werden alle zur Verfügung stehenden Vorgänge zur gewählten Adresse angezeigt. Ist der gewünschte Vorgang vorhanden, markieren Sie diesen per Mausklick. Lesen Sie dann in Schritt 6 weiter. 5 Soll ein neuer Vorgang angelegt werden, klicken Sie auf den Button Neuer Vorgang... Tragen Sie hier den Betreff des neu zu erstellenden Vorgangs ein, mit dem Sie die neue Aktivität verknüpfen wollen. Bestätigen Sie mit OK, um den Vorgang zu erzeugen. 6 Tragen Sie nun im Feld Betreff die Betreffzeile ein. Sie wird als Betreff in der Tabelle Aktivitäten gespeichert und als Betreffzeile in das Briefdokument übernommen. 7 Microsoft Word wird gestartet und der neu angelegte Brief wird geöffnet. Um die in der Datenbank schon gespeicherten Informationen in die Briefvorlage einzusetzen, wird ein Microsoft Word-Makro – ein Programm zur Steuerung von Word-Funktionen – gestartet. Ü 110 Voraussetzung dafür ist, dass Ihre Sicherheitseinstellungen in Word es erlauben, dass Makros ausgeführt werden. Die Office-Datenbank mit orgAnice Data benutzen Korrespondenz bearbeiten Prüfen Sie gegebenenfalls die Einstellungen. Benutzen Sie dazu in Microsoft Word den Menübefehl Extras | Makros | Sicherheit... Aktivieren Sie die Sicherheitsstufe Mittel, um Makros dann auszuführen, wenn Sie vorab eine Erlaubnis erteilt haben. Sie müssen zwar in jeder Word-Sitzung beim Start der Makros einmal auf Ja. Klicken, dies schützt Sie aber vor böswilligen Makros aus Ihnen unbekannten Quellen. Die Ausführung der orgAnice-Makros ist ungefährlich – sie steuern lediglich die Übergabe von Daten an Briefdokumente. 8 Wurde das Makro gestartet, sehen Sie zunächst die Dialogbox orgAnice – Brief: Die Dialogbox dient der Kontrolle der Daten, die in den Brief eingetragen werden. Die meisten der Informationen in dieser Dialogbox werden aus der Datenbank übernommen. Einige davon können Sie anpassen und ergänzen. So können Sie über die Lookup-Liste Anschriftstyp entscheiden, ob Sie das Schreiben an die Straßenanschrift, die Postfach-, Liefer- oder Rechnungsanschrift senden möchten. Überprüfen Sie die anderen Angaben auf ihre Richtigkeit und verändern Sie diese gegebenenfalls. Bestätigen Sie dann mit OK. 111 3 3 9 Das Makro fügt nun alle Daten in Ihre Briefvorlage ein: 10 Die Einfügemarke springt automatisch an die Stelle, an der Sie beginnen können, Ihren Brieftext zu schreiben. Geben Sie den Text ein. 11 Wenn Sie den Brieftext eingegeben und ausgedruckt haben, können Sie den WordMenübefehl Datei | Schließen und Zurückkehren zu Word verwenden, um in die Anwendung orgAnice Data zurück zu kehren. Das Dokument wird automatisch gespeichert. Sie brauchen keinen Dateinamen einzugeben oder sich um das Verzeichnis zum Speichern des Dokumentes zu kümmern. orgAnice übernimmt all dies für Sie und speichert das Dokument in der Datenbank ab. Dies hat für Sie den weiteren Vorteil, dass Unbefugte das Dokument nicht öffnen können, da es in der Datenbank verschlüsselt abgelegt wird. 112 Die Office-Datenbank mit orgAnice Data benutzen Korrespondenz bearbeiten 12 Im Tabellenlayout Aktivitäten sehen Sie die Formulardarstellung mit den entsprechenden Einträgen: Das Microsoft Word-Symbol steht hier als Zeichen für das Programm, mit dem Sie das Dokument erstellt haben. Erstellten Brief bearbeiten Um bereits erstellte Korrespondenz einzusehen oder zu bearbeiten, gehen Sie folgendermaßen vor: Aktivieren Sie zunächst das Tabellenlayout Aktivitäten und positionieren Sie dort auf den Datensatz, der das Dokument enthält. 1 2 Öffnen Sie das Dokument per Mausklick auf den linken Bereich dieses Buttons. 3 Bearbeiten Sie den Brief. 4 Schließen Sie das Dokument und kehren Sie zurück nach orgAnice. Ein weiterer Weg zum Öffnen des Dokumentes ist der Klick auf das rechte Segment oder der Klick mit der rechten Maustaste auf den Button Wählen Sie den Menüpunkt Bearbeiten, um das Dokument zu bearbeiten. Dokumenteigenschaften anzeigen Das Kontextmenü des Dokumentbuttons bietet darüber hinaus weitere Optionen. Wählen Sie den Menüpunkt Eigenschaften..., um anzeigen zu lassen, welches Format das Dokument hat, wann das Dokument erstellt und wann es zuletzt geändert wurde sowie welchen Status das Dokument hat. 113 3 3 Klicken Sie auf OK, um das Eigenschaftenfenster wieder zu schließen. Dokument löschen Um ein Dokument zu löschen, brauchen Sie nicht den gesamten Datensatz, in dem es sich befindet, zu löschen. Wählen Sie stattdessen den Menüpunkt Löschen im Kontextmenü des Dokument-Buttons und bestätigen Sie die Rückfrage, ob Sie wirklich löschen wollen, mit Ja. Das Dokument wird jedoch erst dann tatsächlich gelöscht, wenn der Datensatz das nächste Mal gespeichert wird. Faxe mit Microsoft Word erstellen Die Erstellung eines Faxes verläuft analog zum Erstellen eines Briefes. Suchen Sie in der Tabelle Adressen den Adressaten für Ihr Schreiben heraus. In der Detailtabelle Ansprechpartner positionieren Sie auf den gewünschten Ansprechpartner für Ihr Schreiben. 1 2 Klicken Sie auf diesen Button, um ein Fax zu schreiben. 3 Die Dialogbox Neues Dokument: Fax erscheint. In der Liste Vorgang werden alle zur Verfügung stehenden Vorgänge zur gewählten Adresse angezeigt. Ist der gewünschte Vorgang vorhanden, markieren Sie diesen per Mausklick. Lesen Sie dann in Schritt 6 weiter. 4 Soll ein neuer Vorgang angelegt werden, klicken Sie auf den Button Neuer Vorgang... und tragen Sie dort den Betreff des neu zu erstellenden Vorgangs ein, mit dem Sie die neue Aktivität verknüpfen wollen. Bestätigen Sie dann mit OK. 114 Die Office-Datenbank mit orgAnice Data benutzen Korrespondenz bearbeiten 5 Tragen Sie nun im Feld Betreff die Betreffzeile ein. Sie wird als Betreff in der Tabelle Aktivitäten gespeichert und als Betreffzeile in das Faxdokument übernommen. 6 Microsoft Word wird gestartet und das neu angelegte Fax wird geöffnet. Um die in der Datenbank schon gespeicherten Informationen in die Faxvorlage einzusetzen, wird ein Microsoft Word-Makro – ein Programm zur Steuerung von Word-Funktionen – gestartet. 7 Wurde das Makro gestartet, sehen Sie zunächst die Dialogbox orgAnice – Fax: Die Dialogbox dient der Kontrolle der Daten, die in das Fax eingetragen werden. Die meisten der Informationen in dieser Dialogbox werden aus der Datenbank übernommen. Einige davon können Sie anpassen und ergänzen. Nicht veränderbar ist das Feld Versandart, da es sich ja hierbei um ein Fax handelt. Beachten Sie, dass als Faxnummer stets die Faxdurchwahl des Ansprechpartners gewählt wird, sofern Sie einen Ansprechpartner angeben, für den eine eigene Faxdurchwahl in der Datenbank gespeichert ist. Ist dies nicht gewünscht, wählen Sie die Option <kein Ansprechpartner>. Es wird dann die allgemeine Faxnummer eingetragen. Überprüfen Sie die anderen Angaben auf ihre Richtigkeit und verändern Sie diese gegebenenfalls. Bestätigen Sie dann mit OK. 8 Das Makro fügt nun alle Daten in Ihre Faxvorlage ein. Die Faxvorlage unterscheidet sich geringfügig – insbesondere im Hinblick auf die schlechte Lesbarkeit kleiner Schriftarten auf Faxen – von der Briefvorlage, verfügt aber über den prinzipiell gleichen Aufbau. Die Einfügemarke springt automatisch an die Stelle, an der Sie beginnen können, Ihren Faxtext zu schreiben. Geben Sie den Text ein. 9 Wenn Sie den Text eingegeben haben, bietet Ihnen das orgAnice-Makro die Möglichkeit, sofort über eine eventuell bei Ihnen installierte Faxsoftware das Fax abzusenden. Wählen Sie dazu den Menübefehl orgAnice | Dokument senden... Aktivieren Sie hier die Option per Fax senden an und wählen Sie in der unteren Lookup-Liste die Faxsoftware aus, die bei Ihnen installiert ist. Verfügen Sie über keine der angebotenen FaxsoftwareProdukte und/oder nicht über die geeignete Hardware zum Versand von Faxen, können Sie nicht direkt aus orgAnice faxen. Um nicht sofort zu faxen, drücken Sie auf Speichern und dann auf Abbrechen. So werden Ihre eventuellen Änderungen gespeichert. Klicken Sie anderenfalls auf OK. Das Fax wird versandt. 115 3 3 10 Haben Sie das Fax nicht direkt versandt, sondern möchten es ausdrucken, nutzen Sie dazu den Druckdialog von Microsoft Word. 11 Verwenden Sie dann den Word-Menübefehl Datei | Schließen und Zurückkehren zu Word verwenden, um in die Anwendung orgAnice Data zurück zu kehren. Das Dokument wird automatisch gespeichert. Sie brauchen keinen Dateinamen einzugeben oder sich um das Verzeichnis zum Speichern des Dokumentes zu kümmern. 12 Im Tabellenlayout Aktivitäten sehen Sie die Formulardarstellung mit den entsprechenden Einträgen. E-Mails versenden E-Mails können mit Microsoft Outlook und mit Microsoft Word versandt werden. Suchen Sie zunächst in der Tabelle Adressen den Adressaten für Ihr Schreiben heraus. In der Detailtabelle Ansprechpartner positionieren Sie auf den gewünschten Ansprechpartner für Ihr Schreiben. E-Mails mit Microsoft Outlook erstellen 1 Klicken Sie auf den E-Mail-Button. 2 Die Dialogbox Neues Dokument: E-Mail erscheint. In der Liste Vorgang werden alle zur Verfügung stehenden Vorgänge zur gewählten Adresse angezeigt. Ist der gewünschte Vorgang vorhanden, markieren Sie diesen per Mausklick. Lesen Sie dann in Schritt 6 weiter. 3 Soll ein neuer Vorgang angelegt werden, klicken Sie auf den Button Neuer Vorgang... und tragen Sie dort den Betreff des neu zu erstellenden Vorgangs ein, mit dem Sie die neue Aktivität verknüpfen wollen. Bestätigen Sie dann mit OK. 4 Tragen Sie nun im Feld Betreff die Betreffzeile ein. Sie wird als Betreff in der Tabelle Aktivitäten gespeichert und als Betreffzeile in das Dokument übernommen. 5 Microsoft Outlook wird gestartet und die E-Mail-Nachricht wird mit Ihren Einstellungen geöffnet. 116 Die Office-Datenbank mit orgAnice Data benutzen Korrespondenz bearbeiten Geben Sie den Text Ihrer E-Mail ein und prüfen Sie die Angaben. Um die Nachricht zu senden und in der Datenbank zu speichern, klicken Sie auf den Button Senden. 6 Im Tabellenlayout Aktivitäten sehen Sie die Formulardarstellung mit den entsprechenden Einträgen. E-Mails mit Microsoft Word erstellen Klicken Sie auf den Brief-Button. Obwohl dies der Brief-Button ist, können Sie später eine E-Mail senden, dem das Dokument beigefügt ist. Entscheidend ist dabei, dass für den Ansprechpartner oder die Adresse eine E-Mail-Adresse bekannt ist. 1 2 Die Dialogbox Neues Dokument: Brief erscheint. In der Liste Vorgang werden alle zur Verfügung stehenden Vorgänge zur gewählten Adresse angezeigt. Ist der gewünschte Vorgang vorhanden, markieren Sie diesen per Mausklick. Lesen Sie dann in Schritt 6 weiter. 3 Soll ein neuer Vorgang angelegt werden, klicken Sie auf den Button Neuer Vorgang... und tragen Sie dort den Betreff des neu zu erstellenden Vorgangs ein, mit dem Sie die neue Aktivität verknüpfen wollen. Bestätigen Sie dann mit OK. 4 Tragen Sie nun im Feld Betreff die Betreffzeile ein. Sie wird als Betreff in der Tabelle Aktivitäten gespeichert und als Betreffzeile in das Dokument übernommen. 5 Microsoft Word wird gestartet und das neu angelegte Dokument wird geöffnet. Um die in der Datenbank schon gespeicherten Informationen in die Vorlage einzusetzen, wird ein Microsoft Word-Makro gestartet. 117 3 3 6 Wurde das Makro gestartet, sehen Sie zunächst die Dialogbox orgAnice – Brief. Überprüfen Sie hier alle Angaben auf ihre Richtigkeit und verändern Sie diese gegebenenfalls. Bestätigen Sie dann mit OK. 7 Das Makro fügt nun alle Daten in Ihre Vorlage ein. Die Einfügemarke springt automatisch an die Stelle, an der Sie beginnen können, Ihren Text zu schreiben. 8 Möchten Sie der Nachricht Anlagen hinzufügen, wählen Sie in Microsoft Word den Menübefehl orgAnice | Anlagen festlegen. Über den Button Durchsuchen... können Sie von Ihrer Festplatte oder aus dem Netzwerk Dokumente als Anlagen festlegen. Haben Sie die richtige Datei lokalisiert, bestätigen Sie mit OK. Der Name der Datei wird dann in das Feld übernommen. Legen Sie unter Für den Empfänger sichtbarer Dateiname einen Namen fest, der für die Datei verwendet werden soll. Der Dateityp wird später automatisch angehängt. Haben Sie versehentlich eine falsche Datei oder einen falschen Dateinamen angegeben, entfernen Sie die Anlage wieder aus der Liste über den Button Löschen. Sind Sie zufrieden, bestätigen Sie mit OK. 9 Wenn Sie den Text eingegeben haben, bietet Ihnen das orgAnice-Makro die Möglichkeit, das Dokument als eine E-Mail abzusenden. Wählen Sie dazu den Menübefehl orgAnice | Dokument senden... Aktivieren Sie hier die Option per E-Mail senden an und wählen Sie in der unteren Lookup-Liste die gewünschte Option aus, wie das Dokument versandt werden soll: als Text, wobei einige Formatierungen des WordDokumentes verloren gehen können, oder als E-MailAnlage. Klicken Sie dann auf OK. Die E-Mail wird versandt. 10 Im Tabellenlayout Aktivitäten sehen Sie die Formulardarstellung mit den entsprechenden Einträgen. 118 Die Office-Datenbank mit orgAnice Data benutzen Dokumente verwalten und archivieren Dokumente verwalten und archivieren Die Dokumente, die in der Tabelle Aktivitäten abgelegt wurden, sind immer über Vorgänge einer bestimmten Adresse zugeordnet. Für Dokumente, die nicht einem bestimmten Adressaten zugeordnet werden können, steht Ihnen in der Office-Datenbank der Arbeitsbereich Ordner und Dokumente zur Verfügung. Er ist in der Arbeitsbereichsgruppe Dokumente enthalten. Die Ordner können Sie sich wie eine Ablage mit „richtigen“ Aktenordnern vorstellen: Jeder Ordner besitzt ein bestimmtes Thema und enthält die dazu passenden Dokumente. So helfen die Ordner, bei einer größeren Dokumentenanzahl einen raschen Überblick zu schaffen. Der Arbeitsbereich Formularverwaltung nimmt dabei eine Sonderstellung ein. Hier werden zu den Ordnern und Dokumenten auch die Tabellenlayouts Adressen und Ansprechpartner dargestellt. Dies erlaubt Ihnen, auch während der Arbeit mit Dokumenten Anrufe zu tätigen und zu empfangen, Briefe und E-Mails zu schreiben oder Adressen und Ansprechpartner über den Markierungs-Assistenten zu sortieren. Die Tabellen Ordner und Dokumente Wenn Sie die Office-Datenbank installieren, sind in der Tabelle Ordner bereits zwei Datensätze angelegt. Sie können hier beliebige Ordner zu unterschiedlichen Themen und Kategorien anlegen. Der Mastertabelle Ordner ist die Detailtabelle Dokumente untergeordnet. Hier werden alle Dokumente angelegt, die nicht direkt einer Adresse zugeordnet werden können. Hierzu zählen beispielsweise Serienbriefe, Formular, Preislisten oder ein Geschäftsplan. Prinzipiell dient die Dokumententabelle demselben Zweck wie die Tabelle Aktivitäten: Dokumente übersichtlich abzulegen. Die für Vorgänge und Aktivitäten beschriebenen Arbeitsschritte gelten daher für die Ordner und Dokumente entsprechend. Serienbriefe mit Microsoft Word erstellen Im Folgenden wird beschrieben, wie Sie einen neuen Datensatz in der Tabelle Dokumente anlegen und ein Dokument als Serienbrief vorbereiten. Mit Hilfe des mitgelieferten Makros können Sie dieses in einem Druckvorgang mehrfach für jeweils verschiedene Empfänger ausdrucken. Sie können das Dokument aber auch als einzelnen Serienbrief an jeweils andere Adressaten ausdrucken. Markieren Sie entweder manuell oder mit Hilfe des Markierungs-Assistenten die gewünschten Adressaten des Serienbriefes. Der Abschnitt »Mit Markierungen arbeiten« ab Seite 73 erläutert diesen Vorgang. 1 119 3 3 2 Aktivieren Sie die Arbeitsbereichsgruppe Dokumente. Wechseln Sie dann in den Arbeitsbereich Ordner und Dokumente. 3 Positionieren Sie in der Tabelle Ordner auf den Datensatz Serienbriefe. 4 Aktivieren Sie die Tabelle Dokumente. 5 Legen Sie einen neuen Datensatz an > mit dem Menübefehl Bearbeiten | Datensatz: Neu oder > über diesen Button oder > mit der Tastenkombination S~n. 6 Ein neuer Datensatz wird angelegt. Tragen Sie im Feld Betreff die Bezeichnung des Dokumentes ein. Legen Sie unter verantwortlich einen Benutzer der Datenbank als Verantwortlichen für das Dokument an. Den Status des Datensatzes können Sie jederzeit ändern oder hoch stufen. Legen Sie daher zunächst den geeigneten Status fest. Bei Dokumenten, die sich in dauerhafter Entwicklung befinden, etwa bei einem Business Plan, können Sie unter Version eine Versionsnummer vergeben. Ist das Dokument nicht für externen Gebrauch gedacht, markieren Sie es als internes Dokument. Definieren Sie die Sprache des Dokumentes über die Lookup-Liste Sprache. Bei Beschreibung können Sie ergänzende Informationen zum aktuellen Dokument hinzufügen. 120 Die Office-Datenbank mit orgAnice Data benutzen Dokumente verwalten und archivieren 7 Klicken Sie nun auf den Dokumentbutton. Die Dialogbox Dokument-Vorlage auswählen erscheint. Hier werden alle Vorlagen, die im Vorlagenverzeichnis der Tabelle abgelegt sind. Standardmäßig heißt dieses Verzeichnis Vorlagen für Dokumente. Neben einfachen Textdateien und weiteren Standardformaten sind hier Vorlagen für Serienbriefe und SerienE-Mails vorbereitet. Wählen Sie die Vorlage Serienbrief.doc und bestätigen Sie mit OK. 8 Microsoft Word wird geöffnet, und Sie können erste Voreinstellungen für den Serienbrief vornehmen: Die Daten aus dem Datensatz, der das Dokument enthält, werden in das Formular zur erneuten Prüfung übernommen. Sind Sie zufrieden, bestätigen Sie mit OK. 9 Geben Sie nun den Text ein und stellen Sie das Dokument fertig. Speichern Sie es > über die Tastenkombination S~s oder > über den Menübefehl Datei | Aktualisieren. 10 Wählen Sie nun den Menübefehl orgAnice | Serienbrief drucken. Die Dialogbox orgAnice: Serienbrief erscheint: Klicken Sie mit der Maus auf den Button 1. Vorbereiten oder betätigen Sie die Returntaste R, um gegebenenfalls nochmals die Absenderangaben und Versanddaten aus Schritt 8 einzutragen. Klicken Sie dann auf 2. Datenquelle. 121 3 3 11 Legen Sie nun fest, an welche Adressaten der Serienbrief versandt werden soll. Aktivieren Sie die gewünschten Optionen, je nachdem ob Sie den Serienbrief an alle Adressen oder Ansprechpartner oder nur an über Markierungen ausgewählte Adressen oder Ansprechpartner versandt werden soll. Aktivieren Sie dieses Kontrollfeld, um auch Datensätze mit Sperrvermerken mit einzubeziehen. Sind Sie zufrieden, klicken Sie auf OK. 12 Klicken Sie nun in der Dialogbox orgAnice: Serienbrief auf 3. Drucken. orgAnice bietet Ihnen verschiedene Sortierschlüssel an, mit denen Sie die Reihenfolge für die Druckausgabe festlegen können. Bestimmen Sie hier die gewünschte Sortierung. Legen Sie im Eingabefeld Exemplare die Anzahl der Exemplare fest, die ausgegeben werden sollen, etwa wenn Sie Kopien Ihrer Serienbriefe benötigen. Unter dieser Auswahlgruppe bestimmen Sie das Ausgabeziel für Ihren Serienbrief. Bei Auswahl der Option Drucker wird der Serienbrief direkt an den Drucker ausgegeben. Ihren Serienbrief können Sie bei entsprechender Einrichtung eines Nachrichtensystems auf Ihrem Rechner als Fax oder E-Mail versenden. Aktivieren Sie die Option Verweise in der Aktivitätentabelle erstellen, um die Serienbriefe den Adressen zuzuordnen. Im Feld Die neuen Aktivitäten im Vorgang ... speichern legen Sie den Vorgang fest, dem die Aktivitäten zugeordnet werden sollen. Mit dem Button Drucker... überprüfen und ändern Sie gegebenenfalls Ihre Druckereinrichtung. Bestätigen Sie den Button OK, um den Druck zu starten. 13 Mit der folgenden Dialogbox wird der erfolgreiche Seriendruck quittiert: Klicken Sie auf Report drucken, um einen Protokollreport des Serienbriefdrucks auszugeben. Klicken Sie auf Schließen, um die Dialogbox zu schließen. 122 Die Office-Datenbank mit orgAnice Data benutzen Dokumente verwalten und archivieren Weitere neue Dokumente erstellen orgAnice ist nicht auf die Erledigung von Korrespondenz beschränkt. Über die Datenbank können Sie Dateien beliebiger Dateiformate verwalten. Das Erstellen von Dokumenten aus orgAnice Data setzt voraus, dass entweder Dokument-Vorlagen dafür mit der Datenbank gespeichert sind oder Objekte des gewünschten Dokument-Typs auf Ihrem System registriert sind. Ein Dokument von Vorlage erstellen Mit der Office-Datenbank werden für häufig verwendete Dokument-Typen Vorlagen mitgeliefert. Dabei liegen die Dokument-Vorlagen jeweils in Vorlagen-Verzeichnissen unterhalb des Verzeichnisses der Datenbank. Auf Basis dieser Vorlagen lassen sich schnell Dokumente erstellen, die in der Datenbank gespeichert werden. Die Dokument-Vorlagen für Briefe, Serienbriefe oder E-Mails wurden bereits in den vorangehenden Abschnitten erläutert. Es werden jedoch auch Dokument-Vorlagen für Textdateien (.txt), Excel-Tabellen (.xls) oder orgAnice Image-Dokumente (.ors) mitgeliefert. Die Vorlagen sind dabei für jede einzelne Datenbanktabelle unterschiedlich. In welchen Verzeichnissen Vorlagen für jede Tabelle liegen, ist dabei von der Konfiguration der Datenbank abhängig. Wie Sie Vorlagen-Verzeichnisse definieren sowie Vorlagen vorbereiten und anpassen, entnehmen Sie der Technischen Referenz, Kapitel 3, Abschnitt »Dokument-Vorlagen anpassen«. Um ein Dokument von Vorlage zu erstellen, aktivieren Sie zunächst die Arbeitsbereichsgruppe Dokumente. Wechseln Sie dann in den Arbeitsbereich Ordner und Dokumente. 1 2 Positionieren Sie in der Tabelle Ordner auf den gewünschten Datensatz – etwa Produktpräsentationen – und aktivieren Sie die Tabelle Dokumente. Ü Dokumente können Sie in allen Tabellen anlegen, in denen ein Dokument-Feld zur Verfügung steht. Dies sind im Auslieferzustand der Office-Datenbank die Tabellen Adressen, Ansprechpartner, Aktivitäten, und Dokumente und Archivierte Dokumente. Die Vorgehensweise unterscheidet sich nicht von der im Folgenden beschriebenen. Allein die zur Verfügung stehenden Dokument-Vorlagen differieren von Tabelle zu Tabelle. 3 Legen Sie einen neuen Datensatz an > mit dem Menübefehl Bearbeiten | Datensatz: Neu oder > über diesen Button oder > mit der Tastenkombination S~n. 123 3 3 4 Ein neuer Datensatz wird angelegt. Tragen Sie im Feld Betreff die Bezeichnung des Dokumentes ein. Legen Sie unter verantwortlich einen Benutzer der Datenbank als Verantwortlichen für das Dokument an. Den Status des Datensatzes können Sie jederzeit ändern oder hoch stufen. Legen Sie daher zunächst den geeigneten Status fest. Bei Dokumenten, die sich in dauerhafter Entwicklung befinden, etwa bei einem Business Plan, können Sie unter Version eine Versionsnummer vergeben. Ist das Dokument nicht für externen Gebrauch gedacht, markieren Sie es als internes Dokument. Definieren Sie die Sprache des Dokumentes über die Lookup-Liste Sprache. Bei Beschreibung können Sie ergänzende Informationen zum aktuellen Dokument hinzufügen. 5 Klicken Sie nun auf die linke Fläche des Dokumentbuttons. Alternativ dazu können Sie auch auf die rechte Fläche des Dokumentbuttons klicken oder mit der rechten Maustaste auf den Dokumentbutton klicken, woraufhin Sie aus dem Popup-Menü den Menüpunkt Dokument von Vorlage erstellen... per Mausklick aufrufen. Die Dialogbox Dokument-Vorlage auswählen erscheint. Hier werden alle Vorlagen, die im Vorlagenverzeichnis der Tabelle abgelegt sind. Für die Tabelle Dokumente heißt dieses Verzeichnis standardmäßig Vorlagen für Dokumente. Hier sind Vorlagen für E-Mail-Nachrichten, Serienbriefe und Serien-E-Mails, Bitmap-Grafiken, PowerPointPräsentationen, Textdateien und Excel-Tabellen vorbereitet. Wählen Sie die gewünschte Vorlage und bestätigen Sie mit OK. 6 Das mit dem Dokument assoziierte Programm wird geöffnet, und Sie können das Dokument wie gewohnt bearbeiten. Bei einigen Dateitypen werden in den Programmen die bekannten Standard-Menüpunkte Datei | Speichern oder Datei | Beenden durch Datei | Aktualisieren und Datei | Schließen und zur Datenbank zurückkehren ersetzt, da das Dokument nicht als eigenständige Datei auf der Festplatte, sondern in der Datenbank gespeichert wird. 7 Nachdem Sie zur Datenbank zurück gekehrt sind, wird das Icon für den Dokument-Typ auf dem Dokument-Button angezeigt. So erkennen Sie stets auf einen Blick, ob der Datensatz ein Dokument diesen Typs enthält. Speichern Sie den Datensatz 124 Die Office-Datenbank mit orgAnice Data benutzen Dokumente verwalten und archivieren > mit der Tastenkombination S~s oder > über den Menübefehl Bearbeiten | Datensatz: Speichern oder > per Klick auf diesen Button. Ein Datensatz, der ein Dokument enthält, wird nun auch in der Listendarstellung durch ein Dokument-Symbol in der zweiten Spalte der Liste gekennzeichnet. Dokumente bearbeiten Jedes Dokument kann später bearbeitet werden, indem Sie auf den Dokument-Button klicken. Das assoziierte Programm wird gestartet und das Dokument darin geöffnet, wo Sie es bearbeiten können. Weitere für den jeweiligen Dokument-Typ spezifische Optionen zur Bearbeitung bietet das Popup-Menü des Dokument-Buttons, das Sie über dessen rechte Fläche oder per rechten Mausklick auf den Dokument-Button erreichen. Dokumente, die nicht aus Binärdaten bestehen, etwa Textdokumente (.txt) werden in der Datenbank als so genanntes Paket gespeichert. Hier können Sie zusätzlich die Paketeigenschaften bearbeiten, indem Sie aus dem Popup-Menü den Menüpunkt Paket bearbeiten auswählen. Voraussetzung dafür ist jedoch, dass der Objekt-Manager, ein Windowseigenes Programm installiert ist. Hinweise zur Verwendung des Objekt-Managers entnehmen Sie bitte der Online-Hilfe zu diesem Programm. Dokument-Eigenschaften anzeigen Nachdem Sie das Dokument aktualisiert haben, werden Informationen zum letzten Änderungsdatum und zum Benutzer, der das Dokument letztmalig bearbeitet hat, in der Datenbank gespeichert. Das Erstelldatum, das letzte Änderungsdatum sowie Informationen zum aktuellen Status des Dokuments können Sie sich anzeigen lassen, indem Sie auf die rechte Fläche des Dokument-Buttons oder mit der rechten Maustaste auf den Dokument-Button klicken und im Popup-Menü den Menüpunkt Eigenschaften... auswählen. Klicken Sie auf OK, um die Dialogbox wieder zu schließen. 125 3 3 Dokumente löschen Um einen Datensatz beizubehalten, aber das angehängte Dokument zu löschen, klicken Sie auf die rechte Fläche des Dokument-Buttons. Wählen Sie im nun erscheinenden Popup-Menü den Menüpunkt Löschen. Das Dokument wird daraufhin gelöscht. Sie können nun ein neues Dokument anhängen oder aber den Datensatz ohne das Dokument speichern. Ü Dokumente, die in der Datenbank gespeichert sind und gelöscht wurden, werden nicht in den Papierkorb verschoben! Zwar wird der Löschvorgang erst dann vollzogen, wenn Sie den Datensatz speichern, doch haben Sie dann keine Gelegenheit mehr, ein gelöschtes oder durch ein neues Dokument überschriebenes Dokument wiederherzustellen. Ein neues Dokument erstellen Auch Dokumente, für die keine Dokument-Vorlage im Datenbank-Verzeichnis liegt, können Sie direkt aus orgAnice erstellen. 1 Legen Sie einen neuen Datensatz in der gewünschten Tabelle an und füllen Sie die notwendigen Felder des Datensatzes aus. 2 Klicken Sie nun auf die rechte Fläche des Dokument-Buttons oder klicken Sie mit der rechten Maustaste auf den Dokument-Button. Wählen Sie hier den Menüpunkt Neues Dokument erstellen... 3 Die Dialogbox Neues Dokument erstellen erscheint. Die hier aufgelisteten Dateitypen sind automationstauglich, d.h. sie können als Objekte neu erzeugt werden, ohne als Vorlage im DatenbankVorlagenverzeichnis für die aktuelle Tabelle bereit zu liegen. Wählen Sie den gewünschten Dateityp aus der Liste und bestätigen Sie mit OK. 126 Die Office-Datenbank mit orgAnice Data benutzen Dokumente verwalten und archivieren Das assoziierte Programm wird geöffnet und darin das neue Dokument erzeugt. Ein Dokument aus der Zwischenablage erstellen Eine besonders komfortable Methode zum Erzeugen eines neuen Dokumentes ist das Erstellen aus der Zwischenablage. Haben Sie Daten per Kopieren oder Ausschneiden in die Zwischenablage übertragen, lassen sich die darin enthaltenen Daten als neues Dokument speichern. Eine typische Anwendung wäre das Herstellen eines Bildschirmabbildes, eines so genannten Screenshots. Über die Taste P auf der Tastatur wird der aktuelle Bildschirminhalt als Grafik in die Zwischenablage kopiert. 1 Legen Sie einen neuen Datensatz in der gewünschten Tabelle an und füllen Sie die notwendigen Felder des Datensatzes aus. 2 Klicken Sie nun auf die rechte Fläche des Dokument-Buttons oder klicken Sie mit der rechten Maustaste auf den Dokument-Button. Wählen Sie hier den Menüpunkt Dokument von Zwischenablage erstellen. Der Menüpunkt steht nur zur Verfügung, wenn sich geeignete Daten in der Zwischenablage befinden. 3 Ein neues Dokument mit dem zum Inhalt der Zwischenablage passenden DokumentTyp wird erzeugt. Speichern Sie nun den Datensatz. Dokumente der Datenbank hinzufügen Existiert das Dokument, das Sie in der Datenbank speichern wollen, bereits, können Sie dies in die Datenbank verschieben oder kopieren, also lediglich ein Duplikat des Dokumentes in der Datenbank speichern. Ein vorhandenes Dokument in die Datenbank kopieren Ein Dokument, das auf einem Datenträger, etwa auf Ihrer Festplatte oder im Netzwerk liegt, kopieren Sie in die Datenbank, indem Sie einen Datensatz anlegen und dann auf die rechte Fläche des Dokument-Buttons klicken. Wählen Sie im Popup-Menü den Menüpunkt Vorhandenes Dokument in die Datenbank kopieren... 127 3 3 Das Dialogfenster Dokument in die Datenbank kopieren erscheint. Wählen Sie im Feld Suchen in: das Laufwerk oder die Netzwerkressource aus, die das Dokument enthält. Navigieren Sie dann im mittleren Bereich des Fensters in der Verzeichnisstruktur, bis Sie das Verzeichnis erreicht haben, in dem das gewünschte Dokument liegt. Markieren Sie das Dokument und klicken Sie dann auf Kopieren. Eine Kopie des Dokumentes wird in der Datenbank erzeugt. Speichern Sie schließlich den Datensatz. Ein vorhandenes Dokument in die Datenbank verschieben Ähnlich wie beim Kopieren verfahren Sie, wenn Sie ein Dokument, das auf einem Datenträger, etwa auf Ihrer Festplatte oder im Netzwerk liegt, in die Datenbank verschieben möchten. Legen Sie einen Datensatz an und klicken Sie dann auf die rechte Fläche des Dokument-Buttons. Wählen Sie im Popup-Menü den Menüpunkt Vorhandenes Dokument in die Datenbank verschieben... Das Dialogfenster Dokument in die Datenbank verschieben erscheint. Wählen Sie im Feld Suchen in: das Laufwerk oder die Netzwerkressource aus, die das Dokument enthält. Navigieren Sie dann im mittleren Bereich des Fensters in der Verzeichnisstruktur, bis Sie das Verzeichnis erreicht haben, in dem das gewünschte Dokument liegt. Markieren Sie das Dokument und klicken Sie dann auf Verschieben. Das Dokument wird in die Datenbank verschoben und an seinem ursprünglichen Speicherort gelöscht. Speichern Sie schließlich den Datensatz. Dokumente mit der Datenbank verknüpfen Soll ein Dokument zwar über die Datenbank verwaltet werden, aber nicht in der Datenbank selbst gespeichert werden, können Sie auch eine Verknüpfung mit dem Dokument in der Datenbank anlegen. Dabei wird ein Verweis auf das Dokument an seinem aktuellen Speicherort erzeugt. Dies hat den Vorteil, dass Sie das Dokument einfach über die Suchfunktionen von orgAnice erreichen können, ohne die Datenbank dadurch zu vergrößern. Gleichzeitig können auch Benutzer, ohne orgAnice zu nutzen auf das Dokument zugreifen. Wird jedoch das Dokument verschoben oder gelöscht, verbleibt eine ungültige Verknüpfung auf das Dokument in der Datenbank. Darüber hinaus können Sie so nicht die integrierten Zugriffsverwaltung von orgAnice nutzen. 128 Die Office-Datenbank mit orgAnice Data benutzen Dokumente verwalten und archivieren Ein Dokument mit der Datenbank verknüpfen 1 Legen Sie einen neuen Datensatz in der gewünschten Tabelle an und füllen Sie die notwendigen Felder des Datensatzes aus. 2 Klicken Sie nun auf die rechte Fläche des Dokument-Buttons oder klicken Sie mit der rechten Maustaste auf den Dokument-Button. Wählen Sie hier den Menüpunkt Vorhandenes Dokument verknüpfen... 3 Die Dialogbox Dokument verknüpfen erscheint. Wählen Sie im Feld Suchen in: das Laufwerk oder die Netzwerkressource aus, die das Dokument enthält. Navigieren Sie dann im mittleren Bereich des Fensters in der Verzeichnisstruktur, bis Sie das Verzeichnis erreicht haben, in dem das gewünschte Dokument liegt. Markieren Sie das Dokument und klicken Sie dann auf Verknüpfen. 4 Es wird eine Verknüpfung mit dem Dokument in der Datenbank erzeugt. Ein verknüpftes Dokument erkennen Sie am Verknüpfungssymbol, einem kleinen Pfeil, der über das Dokument-Icon gelegt wird. Speichern Sie schließlich den Datensatz. Ein Dokument von Vorlage erstellen und verknüpfen Auch neu erzeugte Dokumente können außerhalb der Datenbank gespeichert werden. 1 Legen Sie einen neuen Datensatz in der gewünschten Tabelle an und füllen Sie die notwendigen Felder des Datensatzes aus. 2 Klicken Sie nun auf die rechte Fläche des Dokument-Buttons oder klicken Sie mit der rechten Maustaste auf den Dokument-Button. Wählen Sie hier den Menüpunkt Dokument von Vorlage erstellen und verknüpfen... 3 Die Dialogbox Dokument-Vorlage auswählen erscheint. 129 3 3 Hier werden alle Vorlagen, die im Vorlagenverzeichnis der Tabelle abgelegt sind. Wählen Sie die gewünschte Vorlage und bestätigen Sie mit OK. 4 Die Dialogbox Verknüpftes Dokument speichern erscheint. Wählen Sie im Feld Suchen in: das Laufwerk oder die Netzwerkressource aus, die das Dokument enthält. Navigieren Sie dann im mittleren Bereich des Fensters in der Verzeichnisstruktur, bis Sie das Verzeichnis erreicht haben, in dem das gewünschte Dokument liegt. Geben Sie nun im Feld Dateiname einen Namen für das Dokument ein. Speichern Sie das Dokument in das ausgewählte Verzeichnis, indem Sie auf Speichern klicken. 5 Es wird eine Verknüpfung mit dem Dokument in der Datenbank erzeugt. Speichern Sie schließlich den Datensatz. Internet-Adressen verknüpfen Verknüpfungen sind nicht nur auf Dokument-Dateien beschränkt. Sie können auch Verknüpfungen mit Internet-Adressen erzeugen. 1 Legen Sie einen neuen Datensatz in der gewünschten Tabelle an und füllen Sie die notwendigen Felder des Datensatzes aus. 2 Klicken Sie nun auf die rechte Fläche des Dokument-Buttons oder klicken Sie mit der rechten Maustaste auf den Dokument-Button. Klicken Sie hier auf den letzten Menüpunkt Vorhandene Internet-Adresse verknüpfen. 130 Die Office-Datenbank mit orgAnice Data benutzen Dokumente verwalten und archivieren Es wird daraufhin die Dialogbox Internet-Adresse verknüpfen angezeigt. In der Dialogbox geben Sie im Feld Adresse die URL oder IP-Adresse der Internet-Seite ein. Alternativ können Sie auch den Dateinamen einer lokalen HTML-Seite eingeben. Um die gewünschte Web-Adresse über Ihren Browser zu suchen, klicken Sie auf den Button Web-Browser starten >>. Der auf Ihrem System als Standard eingerichtete Web-Browser wird gestartet. Haben Sie dort die gewünschte Adresse erreicht, wechseln Sie zurück zu orgAnice. Wenn Sie den Button << Adresse von Web-Browser drücken, übernimmt orgAnice die Daten der aktuellen Seite Ihres Web-Browsers in die Dialogbox. Klicken Sie dann auf OK, um die Adresse in das Feld zu übernehmen. Das daraufhin auf dem Button dargestellte Icon zeigt an, dass eine Internet-Adresse verknüpft ist. Später können Sie durch einen Klick auf diesen Button die verknüpfte Adresse im Browser aufrufen. Verknüpfungen löschen Zum Löschen einer Verknüpfung klicken Sie auf die rechte Fläche des Dokument-Buttons. Wählen Sie im nun erscheinenden Popup-Menü den Menüpunkt Verknüpfung löschen. Dabei wird nur die Verknüpfung, nicht aber das verknüpfte Dokument gelöscht. Ü Wird eine Verknüpfung oder ein Datensatz, der eine Verknüpfung enthält, gelöscht, wird das verknüpfte Dokument nicht mit gelöscht. Ist dies beabsichtigt, müssen Sie den Löschvorgang für das Dokument selbst manuell durchführen. Dokumente archivieren Werden einzelne Dokumente nicht mehr benötigt, können Sie diese in das Archiv verschieben – genauer in die Tabelle Archivierte Dokumente. Diese Tabelle entspricht im Aufbau exakt der Tabelle Dokumente, und auch sie ist der Tabelle Ordner untergeordnet. Hier können Sie Dokumente ablegen, die in der täglichen Arbeit nicht mehr benötigt werden. Dort bleiben sie weiterhin abrufbar und sie können über die üblichen Funktionen wie Suche nach Schlüssel oder Volltextsuche gefunden werden. Um ein Dokument zu archivieren, verfahren Sie wie folgt: Wechseln Sie in das Tabellenlayout Dokumente und positionieren Sie auf dem Datensatz, den Sie archivieren möchten. 1 2 Klicken Sie auf diesen Button. Eine Dialogbox zur Bestätigung des Archivierungsvorganges erscheint: 131 3 3 Klicken Sie auf Ja, um den Archivierungsvorgang zu starten. 3 Der Datensatz wird ins Archiv verschoben. Wenn Sie in den Arbeitsbereich Archiv wechseln und dort erneut auf den übergeordneten Datensatz des archivierten Dokumentes positionieren, finden Sie das archivierte Dokument in der Tabelle Archivierte Dokumente. Archivierung rückgängig machen Falls Sie versehentlich ein Dokument archiviert haben oder es wieder benötigen, können Sie jederzeit den Archivierungsvorgang rückgängig machen: 1 Positionieren Sie in der Tabelle Archivierte Dokumente auf den Datensatz. 2 Klicken Sie auf diesen Button. Eine Dialogbox zur Bestätigung des Vorganges erscheint: Klicken Sie auf Ja, um den Archivierungsvorgang rückgängig zu machen. 3 Das Dokument wird zurück in die Tabelle Dokumente verschoben. 132 Die Office-Datenbank mit orgAnice Data benutzen orgAnice Fakturierung kennen lernen orgAnice Fakturierung kennen lernen Dieser Abschnitt der orgAnice 3 Dokumentation wendet sich an alle orgAnice Nutzer, die die in der Office3-Datenbank enthaltene Fakturierung einsetzen wollen. orgAnice 3 stellt Ihnen in der Grundstruktur verschiedene Arbeitsbereichsgruppen zur Verfügung, mit denen Sie Ihre Büroorganisation auf einfachste Weise perfektionieren können. Neben dem ausgereiften Kontakt- und Dokumenten-Management können Sie auch über die Arbeitsbereiche Verkaufschancen, Verkaufschanchenaktivitäten, Artikelverwaltung und Rechnungen, Ihre Vertriebsaktivitäten effektiv organisieren. In diesem Abschnitt finden Sie neben den wesentlichen Informationen über den strukturellen Aufbau der Arbeitsbereichsgruppe Vertrieb, ausführliche Erläuterungen zum Einsatz und zur Handhabung der Fakturierung mit orgAnice 3. Dabei erlernen Sie schrittweise alle erforderlichen Einzelaktivitäten, vom Anlegen der Grunddaten, wie Kundennummer, Artikelstamm, Positionen usw. bis zum Ausfertigen von Angeboten oder Rechnungen sowie zum integrierten Mahnverfahren. orgAnice selbst ist eine Datenbankumgebung, die speziell für den Einsatz im Büro entwickelt wurde. Die Verwaltung von Adressen und Dokumenten, Büroautomatisierung, die Unterstützung von computerbasiertem Telefonieren und die hochqualitative Digitalisierung und Archivierung von Papierdokumenten und nun auch die Fakturierung sind die Kernfunktionalitäten von orgAnice. Wenn Sie die Vorgängerversion orgAnice 2.1 bereits kennen, werden Ihnen als gravierendste Unterschiede in orgAnice 3, die Aufteilung von orgAnice 3 in Komponenten mit stark erweitertem Funktionsumfang, die Darstellung von Daten in Arbeitsbereichen sowie die neuen Tastaturkürzel besonders auffallen. Anwender der orgAnice 2.1 Fakturierung können sich auf die neuen und weiter ausgebaute Funktionalitäten in der orgAnice 3- Fakturierung freuen. Hier finden Sie neuerlich eine praktische Trennung von Angebots- und Rechnungshaltung, sowie die Integration einer Verkaufschancenplanung und eines halbautomatischen Rechnungsmahnwesens. Welche Funktionalitäten in der orgAnice-Fakturierung im Einzelnen zur Verfügung stehen, wird Ihnen in den weiteren Abschnitten schrittweise detailliert beschrieben. Wie die orgAnice Fakturierung aufgebaut ist In diesem Abschnitt können Sie sich über den strukturellen Aufbau der Fakturierung innerhalb der Datenbank-Gesamtstruktur informieren. 133 3 3 Die nachstehende Grafik zeigt die Gesamtstruktur der im Standard-Lieferumfang von orgAnice 3 ausgelieferten Office 3 Datenbank. Abbildung: Tabellenstruktur der Office 3 Datenbank Zur Fakturierung gehören dabei die im Strukturbild grau markierten Tabellen • Verkaufschancen, Verkaufschancenpositionen, Verkaufschancenaktivitäten, • Kundennummer, Rechnungen, Rechnungspositionen, Rechnungsaktivitäten, • Artikel, Artikeldokumente, Wettbewerbsprodukte und • Mahnstufen. Die Fakturierung besteht im wesentlichen aus zwei großen Komplexen; dem Komplex Verkaufschancen, in dem Angebote und Verkaufschancen verwaltet werden und dem Komplex Rechnungen, der für die Rechnungserstellung und Rechnungsaktivitäten vorgesehen ist. Ergänzt werden diese durch einen bereichsspezifischen Konfigurationsteil, der beiden Komplexen zugeordnet ist. In der Datenbank ist die vorgenannte Struktur der Arbeitsbereichsgruppe Vertrieb zugeordnet. Dieser wiederum enthält verschiedene zweckmäßige Arbeitsbereiche, die Sie, wie von den anderen Arbeitsgruppenbereichen gewohnt, auf der linken Seite der Programmoberfläche per Mausklick auf die entsprechend bezeichneten Schaltflächen auswählen können. 134 Die Office-Datenbank mit orgAnice Data benutzen orgAnice Fakturierung kennen lernen Abbildung: Arbeitsbereichsgruppe Vertrieb, Arbeitsbereich Verkaufschancenaktivitäten. Im Komplex Verkaufschancenaktivitäten sind die Tabellen Verkaufschancen, Verkaufschancenpositionen und Verkaufschancenaktivitäten miteinander verknüpft. Die Verkaufschancentabelle wird dabei als übergeordnete Tabelle (Mastertabelle), die Tabellen Verkaufschancenpositionen und Verkaufschancenaktivitäten als Detailtabellen bezeichnet. Analog gibt es im Komplex Rechnungen vier miteinander verknüpfte Tabellen, wobei den Detailtabellen Rechnungspositionen und Rechnungsaktivitäten die Tabelle Rechnungen und dieser wiederum die Tabelle Kundennummern vorgestellt ist. Beide Komplexe sind mit der Tabelle Adressen verknüpft. Damit ist gesichert, dass angelegte Positionen, Angebote, Rechnungen und Aktivitäten immer einem zuvor ausgewählten Kunden zugeordnet werden. Des weiteren gibt es in der Vertriebsstruktur den Bereich der Artikelverwaltung, bestehend aus den verknüpften Tabellen Artikel, Artikeldokumente und Wetttbewerbsprodukte, in denen die Stammdaten in Form Ihrer Verkaufsprodukte oder Ihre Dienstleistung verwaltet werden. Dieser Bereich dient als Datenpool aus dem Sie letztlich Ihre Angebotsund Lieferpositionen zusammenstellen können. Ergänzt wird die Vertriebstruktur durch die Tabelle Mahnstufen, die über der Arbeitsbereichsgruppe Konfiguration Arbeitsbereich Mahnwesen aufgerufen werden kann. Diese Tabelle besitzt keine direkten Verknüpfungen zu anderen Tabellen. Sie hat lediglich Konfigurationscharakter; hier können Sie die Zeiträume für die einzelnen Mahnstufen einstellen. 135 3 3 orgAnice Fakturierung benutzen In diesem Kapitel lernen Sie die Arbeitsbereiche, Tabellen und Funktionen der Fakturierung kennen. Sie erfahren an Hand von typischen Arbeitsabläufen, wie Sie die Fakturierung für Ihre Büroorganisation einsetzen können. Die verwendeten Abbildungen und die Beschreibungen beziehen sich auf die Beispieladressen, die in der Office 3-Datenbank nach der Installation enthalten sind. orgAnice zeichnet sich jedoch durch die einfache Erweiterbarkeit und flexiblen Konfigurationsmöglichkeiten aus. Sie können also die von Ihnen eingesetzte Datenbank jederzeit modifizieren. Dennoch sollten Sie beachten, da eine Vielfalt von Funktionen über die in orgAnice integrierten VBA-Makros gesteuert werden, müssen ggf. auch hier Anpassungen vorgenommen werden. Deshalb sind alle Makros in der orgAnice Datenbank, so auch die für die Fakturierung, über den Konfigurationsmodus frei einzusehen und zu editieren. Verkaufschancen, Angebote, Rechnungen und Lieferscheine orgAnice erlaubt Ihnen, neben der einfachen Adress- und Korrespondenzverwaltung, über die integrierte Fakturierung, problemlos Ihre Rechnungen, Lieferscheine oder Angebote zu erstellen Ihre Artikel zu verwalten und darüber hinaus die Fakturierung zusätzlich als Planungsmittel für Ihre Verkaufschancen einzusetzen. Die Verkaufschancenplanung ist dabei eine Vorstufe der Angebotserstellung und bietet Ihnen die Möglichkeit, Preisangebote zu modifizieren sowie prozentuale Wichtungen zur Verkaufschance von Angeboten zu erstellen. Darüber hinaus können Sie Ihre geplanten Verkaufstermine und den jeweiligen Angebotsstatus leicht überschaubar im Auge behalten. Sie erhalten somit ein einfach bedienbares, strategisches Werkzeug, mit dem Sie eine firmeninterne Planungsübersicht über Chancen zum Verkauf Ihrer Produkte anlegen können. Bietet sich eine Verkaufschance, werden aus der Tabelle Verkaufschancen letztlich dann auch Ihre Angebote, Rechnungen und Lieferscheine erstellt. Ein Angebot ist somit als ein angestrebtes Ziel oder im Erfolgsfall ein Ergebnis einer Verkaufschance zu verstehen. Nach Durcharbeitung der folgenden Abschnitte werden Sie befähigt sein, mit der orgAnice Fakturierung problemlos Ihre Verkaufschancenplanung abzuwickeln und Ihre Angebote, Rechnungen und Lieferscheine zu erstellen. An dieser Stelle sollten Sie jedoch noch einige sinnvolle Voraussetzungen schaffen, die Ihnen die späteren Anwendungsschritte erleichtern werden. Einerseits sollten Sie zunächst Ihre Adressinformationen aktualisieren, da Unternehmen häufig zusätzlich zur Postanschrift über weitere Adressen, beispielsweise eine Rechnungsanschrift und Lieferanschrift verfügen. Des weiteren müssen Sie einen Artikelstamm anlegen, um anschließend diese Stammdaten in Verkaufschancen, Angebote oder Rechnungen übernehmen zu können. 136 Die Office-Datenbank mit orgAnice Data benutzen orgAnice Fakturierung benutzen Erweiterte Adressinformationen erfassen Wie vor schon gesagt, verfügen Unternehmen, neben der Postanschrift, häufig über zusätzliche Adressdaten, aber auch Bankverbindungen, Kontodaten oder eine Umsatzsteuer-ID, die in eine spätere Korrespondenz mit eingebunden werden soll. Oftmals gibt es auch eine bevorzugte Zahlungsweise, die zwischen Lieferanten und Käufer bereits vereinbart wurde. Die Office-Datenbank erlaubt es, solche erweiterten Adressinformationen bei den Adressen mit aufzunehmen. Die Erfassung wird dabei in einem eigenen Arbeitsbereich Erweiterte Adressinfos abgewickelt. Um in diesen Arbeitsbereich zu wechseln, > klicken Sie in der Arbeitsbereichsgruppe Vertrieb auf das Arbeitsbereichsicon Erweiterte Adressinfos oder > wählen Sie den Menübefehl Ansicht | Arbeitsbereiche | Vertrieb | Erweiterte Adressinfos. Die Tabelle stellt Ihnen alle Adressdatenfelder zu einem Adressaten zur Verfügung. Hier können Sie die Daten zu einem bereits vorhandenen Adressdatensatz ergänzen oder auch die vollständige Erfassung einer neuen Adresse vornehmen. Abbildung: Arbeitsbereichsgruppe Vertrieb, Arbeitsbereich Erweiterte Addressmerkmale. Postfachanschrift Falls vorhanden, können Sie im Bereich Postfachanschrift ein Postfach und ggf. von der Hausanschrift abweichende Postleitzahl, Ort und Land angeben. Daten, die Sie hier nicht angeben, werden aus der Hausanschrift übernommen. 137 3 3 Rechnungs- und Lieferanschrift In den Bereichen Rechnungsanschrift und Lieferanschrift geben Sie Straße, Postleitzahl, Ort und Land an, falls sie von der Adresse des Kontaktes abweichen. Welche Anschrift für die Adressierung Ihrer Korrespondenz verwendet wird, bestimmen Sie dann bei deren Erstellung. Bevorzugte Zahlungsweise Hier können Sie eine bevorzugte Zahlungsweise, die zwischen Ihnen und Ihrem Kunden bereits vereinbart wurde, auswählen. Öffnen Sie die Liste, mit einem Mausklick auf diesen Button. Klicken Sie dann mit der Maus auf den Eintrag, den Sie übernehmen wollen. Sie sollten es sich generell zur Regel machen, Adressinformationen so vollständig, wie möglich zu pflegen, um sich nachträgliche, oft umständliche Ergänzungen in Ihrer Korrespondenz zu sparen. Ähnlich empfehlen wir, einen komplexen Artikelstamm anzulegen, um diese Stammdaten letztlich dann noch nur per Mausklick zu den Verkaufschancenpositionen, Angebotspositionen u.s.w. übertragen zu können. Artikelstamm anlegen Öffnen Sie den Arbeitsbereich Artikelverwaltung, indem Sie in der linken Spalte des Programmarbeitsbereiches zunächst auf die Schaltfläche für die Arbeitsbereichsgruppe Vertrieb 1 138 Die Office-Datenbank mit orgAnice Data benutzen orgAnice Fakturierung benutzen und anschließend auf das Symbol Artikelverwaltung klicken. Abbildung: Arbeitsbereichsgruppe Vertrieb, Arbeitsbereich Artikelverwaltung. Wie Sie feststellen werden, besteht dieser Arbeitsbereich aus den Tabellen Artikel, Artikeldokumente und Wettbewerbsprodukte. Die Tabelle Artikel ist dabei den anderen beiden Tabellen dieses Arbeitsbereichs übergeordnet. Das hat den Sinn, dass Sie zu jedem angelegten Artikeldatensatz in den untergeordneten Tabellen weitere Zusatzinformationen ablegen können. In der Tabelle Artikeldokumente können Sie beispielsweise zum Artikel gehörende Anleitungen, Hinweise, Prospektdokumente und ähnliche Informationen abspeichern. Die Tabelle Wettbewerbsprodukte gibt Ihnen darüber hinaus noch die Möglichkeit, relevante Produkte und Produktinformationen des Wettbewerbs abzulegen. Auf diese Weise bleibt die Darstellung in der Tabelle Artikel übersichtlich und Sie haben dennoch die Möglichkeit, bei Bedarf eine Fülle von Zusatzinformationen parat zu halten. 139 3 3 In dem Feld Artikel Nr. wird von orgAnice automatisch beim Abspeichern des Datensatzes eine laufende Nummer erzeugt, d.h. tragen Sie hier nichts ein, wenn Sie diese automatisch erzeugte Artikelnummer übernehmen wollen. Andererseits, falls Sie eine eigene ArtikelnummernSyntax verwenden wollen, müssen Sie im Konfigurationsmodus für den Index Nummer die Option AutoCount (automatischer Zähler) deaktivieren. Informieren Sie sich dazu in Ihrem Referenzhandbuch. orgAnice berechnet aus den eingegebenen Nettowerten und dem auswählten Umsatzsteuersatz die jeweils zugehörigen Bruttowerte und stellt diese nach dem Abspeichern des Datensatzes als dynamischen Text in diesen Formular Controls dar. Geben Sie hier eine für den Artikel relevante Beschreibung ein. Bei späterer Übernahme eines Artikels in eine Position, wird zunächst der Inhalt dieses Memofeldes in das Memofeld der Tabelle Verkaufschancenpositionen übernommen (Siehe Verkaufschancenpositionen zusammenstellen). In dem dortigen Memo können Sie dann noch Änderungen vornehmen. Wird diese Position dann Bestanteil eines Angebots oder einer Rechnung, so wird die Beschreibung zusammen mit dem Artikelbezeichner in die Angebots und Rechnungsdokumente übernommen. 2 Aktivieren Sie nun die Tabelle Artikel indem Sie > mit der Maus in das Tabellenlayout klicken oder > über das Menü Ansicht | Tabelle die Tabelle Artikel auswählen. 3 Legen Sie einen neuen Datensatz für die Artikelinformationen an: > Benutzen Sie hierfür den Menübefehl Bearbeiten | Datensatz neu oder > klicken Sie mit der Maus auf diesen Button oder > betätigen Sie die Tastenkombination S + n. 4. Geben Sie in das Feld Artikel die genaue Bezeichnung des Artikels ein. Sie müssen hier einen Eintrag vornehmen, da der Datensatz sonst nicht gespeichert werden kann 5 Übernehmen Sie aus der Liste der Lookup-Felder Einheit und Artikelart jeweils den gewünschten Wert oder geben Sie einen beliebigen eigenen Wert ein. 6 Für die Eingabe der Preise stehen Ihnen zwei Eingabefelder zur Verfügung, in denen Sie die Nettopreise in Höhe eines Mindestpreises sowie eines Empfehlungspreises eintragen können. Sie können das Feld auch leer lassen, beispielsweise für pauschal abzurechnende Positionen. Den entsprechenden Preis geben Sie dann beim Erstellen der Rechnung ein. 7 Wählen Sie als nächstes in dem Optionsfeld USt-Satz einen der drei Umsatzsteuerwerte, indem Sie mit der Maus auf den zutreffenden klicken. 8 Tragen Sie zuletzt die Erlöskonten für den Artikel ein. Auf diese Weise können Sie sich später eine Übersicht in Form eines Reports über die Erlöse nach Konten ausdrucken 140 Die Office-Datenbank mit orgAnice Data benutzen orgAnice Fakturierung benutzen lassen. Die orgAnice 3 Komponente orgAnice Print enthält bereits einen entsprechend vorgefertigten Report. 9 Speichern Sie den Datensatz, um den Artikel in Ihrem Artikelstamm aufzunehmen, > mit dem Menübefehl Bearbeiten | Datensatz: Speichern oder > mit einem Mausklick auf diesen Button oder > mit der Tastenkombination S~s. Oder stellen Sie den ursprünglichen Datensatz wieder her, wenn Sie die Korrekturen doch nicht speichern wollen, > mit dem Menübefehl Bearbeiten | Datensatz: Wiederherstellen oder > mit einem Mausklick auf diesen Button oder > mit der Taste E. Den letzten Arbeitsschritt revidieren Sie über > den Menübefehl Bearbeiten | Text: Rückgängig oder > mit der Tastenkombination S~z. Diese Funktion steht allerdings nur vor dem Speichern des Datensatzes zur Verfügung. 10 Nehmen Sie weitere Artikel auf, indem Sie die Schritte 3–9 wiederholen. Falls Sie bereits vorhandene Artikeldaten nach orgAnice 3 importieren möchten, verwenden Sie den orgAnice 3 Import-Assistenten. Wenn Sie zu einem Artikel, sofort oder auch später, Beschreibungen, Prospektmaterialien oder sonstige Informationen ablegen wollen, können Sie dies in der Tabelle Artikeldokumente vornehmen. 11 Positionieren Sie dazu in der Tabelle Artikel auf den zutreffenden Artikeldatensatz, aktivieren sie anschließend die Tabelle Artikeldokumente und legen Sie hier einen neuen Datensatz an. > Benutzen Sie hierfür den Menübefehl Bearbeiten | Datensatz neu oder > klicken Sie mit der Maus auf diesen Button oder > betätigen Sie die Tastenkombination S + n. 12 Geben Sie im Feld Betreff eine Kurzbezeichnung ein. Zur Aufnahme weiterer Informationen steht Ihnen sowohl das Memofeld Beschreibung zur Verfügung sowie auch die Dokumentenschaltfläche, über die Sie neue Dokumente erstellen, als auch bereits bestehende dem Datensatz hinzufügen können. Die Tabelle Wettbewerbsprodukteprodukte erlaubt Ihnen darüber hinaus, Produktbezeichnungen oder Produktdokumentationen von Mitbewerbern, die zu Ihren Artikeln relevant sind zu dokumentieren. Auf einfache Weise können Sie auch einen Link zur Internetadresse Ihres Mitbewerbers in den Datensatz der Tabelle einbinden. Wenn Sie den rechten der beiden Buttons drücken, wird ein Menü eingeblendet: Klicken Sie hier auf den letzten Menüpunkt Vorhandene Internet-Adresse verknüpfen. 141 3 3 Es wird daraufhin die Dialogbox Internet-Adresse verknüpfen angezeigt. In der Dialogbox geben Sie im Feld Adresse die URL oder IP-Adresse der Internet-Seite ein. Alternativ können Sie auch den Dateinamen einer lokalen HTML-Seite eingeben. Um die gewünschte Web-Adresse über Ihren Browser zu suchen, klicken Sie auf den Button Web-Browser starten >>. Der auf Ihrem System als Standard eingerichtete Web-Browser wird gestartet. Haben Sie dort die gewünschte Adresse erreicht, wechseln Sie zurück zu orgAnice. Wenn Sie den Button Adresse von Web-Browser << drücken, übernimmt orgAnice die Daten der aktuellen Seite Ihres Web-Browsers in die Dialogbox. Klicken Sie dann auf OK, um die Adresse in das Feld zu übernehmen. Wenn Sie bereits alle Artikel, die zur Erstellung eines Angebotes für einen ausgewählten Kunden erforderlich sind, eingegeben haben, können Sie den nächsten notwendigen Schritt absolvieren. Kundennummer anlegen Bevor Sie Angebote oder Rechnungen zu einer Adresse anlegen, sollten Sie in einem weiteren vorbereitenden Schritt für den ausgewählten Adressaten eine Kundennummer anlegen. Die Kundennummer ist allerdings nur zwingend erforderlich, wenn Sie eine Rechnung erstellen wollen. Für die Anfertigung eines Angebotsdokumentes oder wenn Sie nur Datensätze für die Ermittlung von Verkaufschancen erzeugen, ist für eine Kundennummer prinzipiell keine Eingabepflicht festgelegt. Das hat den Hintergrund, dass die Anzahl der Kundennummern überschaubarer gehalten wird, wenn nicht für jedes Angebot eine Nummer vergeben wird. Sie können also freibleibend entscheiden, ob Sie auch bereits in der Angebotsphase Kundennummern vergeben oder diese erst in der Rechnung festschreiben wollen. Um eine Kundennummer zu vergeben, verfahren Sie wie folgt. 1 Öffnen Sie den Arbeitsbereich Verkaufschancen & Rechnungen, indem Sie in der linken Spalte des Programmarbeitsbereiches zunächst auf die Schaltfläche für die Arbeitsbereichsgruppe Vertrieb 142 Die Office-Datenbank mit orgAnice Data benutzen orgAnice Fakturierung benutzen und anschließend auf das Symbol Verkaufschancen & Rechnungen klicken. Abbildung: Arbeitsbereichsgruppe Vertrieb, Arbeitsbereich Verkaufschancen & Rechnunungen. 2 Wählen Sie in der Tabelle Adressen die Firma oder die Person aus, an die Sie eine Rechnung, ein Angebot oder einen Lieferschein schicken wollen. 3 Aktivieren Sie die Tabelle Kundennummer. 4 Legen Sie hier einen neuen Datensatz an > mit dem Menübefehl Bearbeiten | Datensatz neu oder > mit einem Mausklick auf diesen Button oder > mit der Tastenkombination S + n. 5 Speichern Sie den Datensatz > mit dem Menübefehl Bearbeiten | Datensatz: Speichern oder > mit einem Mausklick auf diesen Button oder > mit der Tastenkombination S~s. orgAnice fügt beim Abspeichern des Datensatzes automatisch eine neue Kundennummer ein. Da diese Nummer über einen automatischen Zähler generiert wird, d.h. tragen Sie hier nichts ein, wenn Sie diese automatisch erzeugte Kundennummer übernehmen wollen. Andererseits, falls Sie eine eigene Kundenummern-Systematik verwenden wollen, müssen Sie im Konfigurationsmodus für den Index Kundennummer die Option Auto-Count (automatischer Zähler) deaktivieren. 143 3 3 Danach erst können Sie in das Feld Ihre eigene Kundennummer (standardmäßig max. 8 Zeichen) eingeben. Deaktivieren Sie für den Index nicht die Option Eindeutig, da sonst doppelte Kundennummern vergeben werden können. Über die genaue Verfahrensweise informieren Sie sich bitte dazu in Ihrem Referenzhandbuch. Verkaufschance erstellen Im folgenden wird beispielhaft beschrieben, wie Sie in orgAnice 3 eine Verkaufschance erstellen. Nachdem Sie in der Artikelverwaltung die Stammdaten Ihrer Artikel angelegt haben, müssen Sie zunächst aus diesem Artikelbestand die Positionen für eine Verkaufschance zusammenstellen. In einem abschließenden Schritt werden die zusammengestellten Positionen in eine Verkaufschance übernommen. Beachten Sie bitte, dass sie letztlich aus jeder Verkaufschance Angebote, Rechnungen und Lieferscheine erzeugen können. Datensätze für Verkaufschance anlegen 1 Öffnen Sie den Arbeitsbereich Verkaufschancen, indem Sie in der linken Spalte des Programmarbeitsbereiches zunächst auf die Schaltfläche für die Arbeitsbereichsgruppe Vertrieb und anschließend auf das Symbol Verkaufschancen klicken. 2 Aktivieren Sie die Tabelle Adressen und positionieren Sie auf den Adressaten, zu dem Sie eine Verkaufschance anfertigen wollen. 3 Aktivieren Sie die Tabelle Verkaufschancen und legen Sie hier einen neuen Datensatz an > mit dem Menübefehl Bearbeiten | Datensatz neu oder > mit einem Mausklick auf diesen Button oder > mit der Tastenkombination S + n. 144 Die Office-Datenbank mit orgAnice Data benutzen orgAnice Fakturierung benutzen Geben Sie hier eine Bezeichnung für das Projekt ein. Wählen Sie hier aus der Liste den verantwortlichen Bearbeiter. Aus diesem Listenfeld können Sie einen vordefinierten Bearbeitungsstand auswählen, der dem Verkaufschancenprojekt entspricht. 4 Speichern Sie den Datensatz > mit dem Menübefehl Bearbeiten | Datensatz: Speichern oder > mit einem Mausklick auf diesen Button oder > mit der Tastenkombination S~s. Verkaufschancenpositionen zusammenstellen Aktivieren Sie die Tabelle Artikel und positionieren Sie mit der Maus auf den Artikel, den Sie in die Tabelle Verkaufschancenpositionen übernehmen wollen. 1 Klicken Sie anschließend auf diesen Button. Der Artikel wird automatisch per Makro in die Tabelle Verkaufschancenpositionen übernommen. 2 Beachten Sie dabei, dass der ausgewählte Artikel mit allen Grunddaten (Netto-BruttoPreise, Artikelnummer, Erlöskonto, etc.) aus der Tabelle Artikel 145 3 3 in die Tabelle Verkaufschancenpositionen übernommen wurde. Sie können in den Datensätzen dieser Tabelle jederzeit Änderungen vornehmen. Geänderte Wertgrößen werden nach dem Abspeichern dynamisch neu berechnet. In dem Eingabefeld Chance können Sie einen prozentualen Wert auswählen, der die Verkaufschance für diesen Artikel beschreibt. Der gewichtete Wert wird dann in dem Feld Gewichtet als Produkt von Prozentsatz und Nettopreis ausgegeben. In diesem Memofeld finden Sie die Beschreibung zu dem Artikel wieder, die im Arbeitsbereich Artikelverwaltung im Memofeld der Tabelle Artikel zu dem Artikel eingegeben wurde. (Artikelstamm anlegen). Wenn Sie möchten, können Sie hier noch letzte Änderungen oder Ergänzungen vornehmen. Wird diese Position dann Bestanteil eines Angebots oder einer Rechnung, so wird auch die Beschreibung zusammen mit dem Artikelbezeichner in die Angebots- und Rechnungsdokumente übernommen. 2 Wenn Sie Änderungen in dem Datensatz vorgenommen haben, beispielsweise die Anzahl, Einheit, Nettopreis, Chance, oder die Artikelbezeichnung müssen Sie den Datensatz abspeichern, um die Änderungen zu übernehmen. Dabei werden bei geänderten Wertgrößen alle verknüpften Werte nach dem Abspeichern dynamisch neu berechnet. 3 Beachten Sie ferner, dass mit Übernahme eines ausgewählten Artikels aus der Tabelle Artikel in die Tabelle Verkaufschancen die Rechnungsgrößen Netto, Umsatzsteuer und Gesamtwert als absolute und gewichtete Werte in den aktuellen Datensatz der Tabelle Verkaufschancen “kumulativ“ übernommen werden. Bei unserem bisherigen Beispiel wurde lediglich ein Datensatz in der Tabelle Verkaufschancenpositionen angelegt. Es wurden daher nur die Rechnungsgrößen dieses einzelnen Datensatzes aus der Tabelle Verkaufschancenpositionen in die Tabelle Verkaufschancen übernommen. 4 Wiederholen Sie den Schritt 1, wenn Sie weitere Artikel in die Tabelle Verkaufschancenpositionen übernehmen wollen. Sie werden feststellen, dass Sie beim Erzeugen weiterer Datensätze in der Tabelle Verkaufschancenpositionen die Rechnungsgrößen in der Tabelle Verkaufschancen kumuliert abgebildet werden. 146 Die Office-Datenbank mit orgAnice Data benutzen orgAnice Fakturierung benutzen Das nachstehende Beispiel zeigt eine solche Konstellation. In diese Verkaufschance sind vier Verkaufschancenpositionen eingeschlossen. Die Beträge der Einzelpositionen werden in dem Datensatz kumuliert ausgewiesen. Da die Wertgrößen der Verkaufschancen dynamisch berechnet werden, können Sie jederzeit neue Datensätze in der Tabelle Verkaufschancenpositionen hinzufügen oder auch bestehende löschen. Nach dem Abspeichern vorgenommener Änderungen an Datensätzen der Tabelle Verkaufschancenpositionen, werden in der Tabelle Verkaufschancen die jeweils nachberechneten Werte angezeigt. Auf diese Weise lassen sich auch insbesondere die für Verkaufsprognose relevanten Wichtungswerte komfortabel und mit geringstem Aufwand variieren. Im Ergebnis erhalten Sie somit schnell eine aussagefähige Planungsunterlage. Natürlich können Sie in der Tabelle Verkaufschancen zu ausgewählten Kunden jederzeit beliebig viele Projekte anlegen und diese dem Kunden als neue oder auch alternative Angebote zu seiner Entscheidung zur Verfügung stellen Verkaufschancen kopieren Um Ihren Aufwand für die Zusammenstellung Ihrer Angebotspositionen und Verkaufschancen so gering wie möglich zu halten, wurde die im folgenden beschriebene Kopierfunktion implantiert. Mit ihr haben Sie die Möglichkeit, ein Duplikat einer bereits einmal erstellten Verkaufschance, einem weiteren Kunden zuzuordnen. 147 3 3 Wie Sie sich erinnern werden, sind die Zusammenstellungen in den Verkaufschancen die Vorstufe für Ihre Angebote, Rechnungen und Lieferscheine. Hat ein Kunde also gleichen oder ähnlichen Bedarf angemeldet, kopieren Sie die zutreffende Verkaufschance mit wenigen Mausklicks wie folgt. 1 Markieren Sie in der Tabelle Verkaufschancen mit der Maus den Datensatz, den Sie kopieren wollen. Über diesen Button können Sie eine bereits gespeicherte Verkaufschance mit allen Positionen kopieren. 2 Nach dem Klick auf die nebenstehend bezeichnete Schaltfläche, erhalten Sie zunächst den nachstehenden Bestätigungsdialog: Klicken Sie auf den Button Ja, um die Verkaufschance mit allen Positionen kopieren wollen. Klicken Sie auf Nein, um den Vorgang abzubrechen. In der Tabelle Verkaufschancen wird nun per Makro eine genaue Kopie des zuvor ausgewählten Datensatzes angelegt. 148 Die Office-Datenbank mit orgAnice Data benutzen orgAnice Fakturierung benutzen Kicken Sie jetzt auf diese Schaltfläche, um den Datensatz zu verschieben. 3 Der Dialog Datensatz verschieben wird geöffnet: Bevor Sie den Button OK betätigen, müssen Sie zu dem Datensatz in der Tabelle Adressen wechseln, dem diese Verkaufschance zugeordnet werden soll. 4 Aktivieren Sie die Tabelle Adressen, indem Sie mit Maus in das Tabellenlayout klicken. 5 Positionieren Sie auf den gewünschten Adressaten. Verwenden Sie bei Bedarf die Suchfunktionen oder blättern Sie durch die Tabelle. 6 Klicken Sie in dem Dialog Datensatz verschieben auf OK. Der in der Tabelle Verkaufschancen zuvor angelegte doppelte Datensatz wird nun mit allen zugeordneten Positionen dem neuen Adressaten zugeordnet. Angebot erstellen Hat sich eine konkrete Verkaufschance ergeben und wollen Sie einem Kunden vorab ein Angebot zustellen, können Sie aus einer ggf. bereits vorbereitete Verkaufschance ein schriftliches Angebotsdokument erstellen. 1 Öffnen Sie den Arbeitsbereich Verkaufschancen, indem Sie in der linken Spalte des 149 3 3 Programmarbeitsbereiches zunächst auf die Schaltfläche für die Arbeitsbereichsgruppe Vertrieb und anschließend auf das Symbol Verkaufschancen klicken. 2 Aktivieren Sie die Tabelle Adressen und positionieren Sie auf den Adressaten, zu dem Sie eine Verkaufschance anfertigen wollen. 3 Aktivieren Sie die Tabelle Verkaufschancen und legen Sie hier, falls noch nicht vorhanden, einen neuen Datensatz an > mit dem Menübefehl Bearbeiten | Datensatz neu oder > mit einem Mausklick auf diesen Button oder > mit der Tastenkombination S + n. Markieren Sie in der Tabelle Verkaufschancen mit der Maus den Datensatz, zu dem Sie ein Angebotsdokument erstellen wollen Wenn Sie bereits mehrere gespeicherte Verkaufschancen angelegt haben, wählen Sie den Datensatz mit einem Mausklick auf den gewünschten Datensatz in der Tabelle. Klicken Sie anschließend auf diesen Button. 2 Mit einem Mausklick auf die Schaltfläche wird ein orgAnice-Makro für die Angebotserstellung gestartet. Microsoft Word wird geöffnet und ein neues Dokument auf Basis der Vorlage Angebot angelegt. Dabei sehen Sie zunächst den Dialog orgAnice-Angebot: Die Dialogbox dient der Kontrolle der Daten, die in das Dokument eingetragen werden. Die meisten der Informationen in dieser Dialogbox werden aus der Datenbank übernommen. Einige davon können Sie anpassen und ergänzen. So können Sie über die Lookup-Liste Anschriftstyp entscheiden, ob Sie das Schreiben an die Straßenanschrift, die Postfach-, Liefer- oder Rechnungsanschrift senden möchten. Überprüfen Sie die anderen Angaben auf ihre Richtigkeit und verändern Sie diese gegebenenfalls. Bestätigen Sie dann mit OK. 150 Die Office-Datenbank mit orgAnice Data benutzen orgAnice Fakturierung benutzen 2 Das Makro fügt nun alle Daten in Ihre Briefvorlage ein: Sinoplan Systemhaus GmbH Kastanienallee 44 10119 Berlin Tel: +49 (30) 24 35 67 89-0 Fax: +49 (30) 24 35 67 89-99 Sinoplan Systemhaus GmbH * Kastanienallee 44 * 10119 Berlin dexcon Gesellschaft für Software und Consulting mbH Herrn Thomas Gueffroy Martin-Luther-Str. 12 10124 Berlin Angebot Berlin, den Zahlungsweise: Per Lastschrift abgebucht Angebots-Nr.: 2002/00000004 Kunden-Nr.: 00000002 2002-01-25 Anz Einheit Beschreibung % Einzelpreis Gesamtpreis 1 Stunden Beratung 16 100,00 € 100,00 € 1 Stück Handbuch XJK-2 7 90,00 € 90,00 € 16 1.300,00 € 1.300,00 € 16 800,00 € 800,00 € Benutzerhanduch für XJK-2 1 Stück Rechner XJK-2 1,8 GHz, 100 MB HDD, 16 MB Grafikkarte 1 Stück Softwarepaket II bestehend aus: MarketingExpert 3.4 CleaningMan 4.2 Summe netto zzgl. 7% USt. auf 90,00 € zzgl. 16% USt. auf 2.200,00 € Summe brutto 2.290,00 € 6,30 € 352,00 € 2.648,30 € Betrag entspricht 5.179,62 DM. An dieses Angebot halten wir uns bis zum 07.02.02 gebunden. 2 Dabei werden die zum Angebot zugehörenden Einzelpositionen mit den absoluten Werten eingetragen, d.h. die gewichteten Werte werden ausschließlich im Rahmen der Verkaufschancenplanung intern ausgegeben. 3 Prüfen Sie noch einmal alle Daten und speichern Sie das Dokument über den WordBefehl Datei | Schließen und zurückkehren zur Office 3 Datenbank.. Beachten Sie bitte, dass Sie die in den Dokumenten enthaltenen Werte festgeschrieben sind. Wenn Sie an diesen Änderungen vornehmen, werden die geänderten Werte nicht in die Quelldaten der Tabellen zurückgeschrieben. Bei erforderlichen Änderungen von Wertgrößen sollten Sie deshalb das Angebot mit geänderten Werten neu erstellen. 4 Schalten Sie jetzt in den Arbeitsbereich Verkaufschancenaktivitäten, indem Sie in der linken Spalte des Programmarbeitsbereiches auf das Symbol Verkaufschancenaktivitäten klicken. 151 3 3 Dieser Arbeitsbereich bietet Ihnen neben der Tabellenpaarung Verkaufschancen und Verkaufschancenpositionen, aus der Sie unmittelbaren erkennen können, welche Positionen zum Angebot gehören, vor allem eine vorteilhaftere Übersicht zu den Aktivitäten, die Sie im Rahmen der Angebotserstellung angelegt haben. Wie Sie sehen, wurde für das erstellte Angebot ein neuer Datensatz in der Tabelle Verkaufschancenaktivitäten mit dem eingebundenen Dokument angelegt. In der Tabelle Verkaufschancenaktivitäten werden also alle Angebote zu dem jeweiligen Kunden abgelegt, die Sie erstellt haben. In dem nebenstehenden Abbild finden Sie den im Beispiel zuvor angelegten Angebotsvorgang wieder. Über den Dokumentenbutton können Sie das Dokument zu dem Angebot jederzeit wieder öffnen und einsehen. Nutzen Sie auch die Möglichkeiten der integrierten Wiedervorlage in der Tabelle. Wenn Sie z.B. einen wichtigen Vorgang nicht aus den Augen verlieren wollen, geben Sie in dem Datumsfeld ein Wiedervorlagedatum ein und deaktivieren das logische Feld Erledigt. Sie erhalten so zum Wiedervorlagetermin eine Erinnerungsmeldung über ein Alarmfenster. Aktivieren Sie das Feld Erledigt, wenn Sie den Vorgang als erledigt einstufen. Neben den Angeboten selbst, können Sie natürlich auch weitere Datensätze anlegen, um dort alle anderen zusätzliche Informationen, die zum Angebot gehören, abzuspeichern. So bietet sich beispielsweise hier auch an, Rückfragen des Kunden zum Angebot, Terminvereinbarungen oder zusätzlichen angebotsbezogenen Schriftverkehr in dieser Tabelle mitzuführen. 152 Die Office-Datenbank mit orgAnice Data benutzen orgAnice Fakturierung benutzen Ü Bevor im nächsten Abschnitt erläutert wird, wie Sie eine Rechnung anfertigen, an dieser Stelle noch ein allgemeiner Hinweis zur Nutzung der verschiedenen Arbeitsbereiche: Sie haben sicherlich festgestellt, das es mehrer Arbeitsbereiche gibt, in denen die gleichen Tabelle angezeigt werden. Das gilt beispielsweise auch für die Tabelle Verkaufschancen aus der sowohl Angebote, Rechnungen als auch Lieferscheine erstellt werden. Prinzipiell gilt, Sie können aus allen Arbeitsbereichen, in der die Tabelle Verkaufschancen angezeigt wird, vorgenannte Dokumente erstellen, jedoch werden Sie zuletzt selbst erkennen, welche Ansicht für die jeweilige Aktivität am meisten Übersicht und die einfachste Handhabung bietet. Rechnung erstellen Das Erstellen von Rechnungen geschieht im allgemeinen auf der Basis bereits angelegter Verkaufschancen. Sie können Rechnungen aber auch anfertigen, wenn Sie zuvor keine Verkaufschancen anlegen möchten. Bei dem ersten Verfahrensweg erfolgt zunächst eine Übernahme aller Verkaufschancenpositionen, die in die Rechnung einbezogen werden sollen, in die Tabelle Rechnungspositionen. Anschließend werden das Rechnungsdokument und bei Bedarf auch der Lieferschein ausgefertigt. 1 Öffnen dazu Sie den Arbeitsbereich Verkaufschancen und Rechnungen, indem Sie in der linken Spalte des Programmarbeitsbereiches zunächst auf die Schaltfläche für die Arbeitsbereichsgruppe Vertrieb und anschließend auf das Symbol Verkaufschancen und Rechnungen klicken. 153 3 3 2 Aktivieren Sie die Tabelle Verkaufschancen. Klicken Sie zunächst auf diesen Button. Dadurch werden alle Positionen in der untergeordneten Tabelle Verkaufschancenpositionen markiert Alternativ können Sie die Positionen auch direkt aus der Tabelle Verkaufschancenpositionen einzeln markieren. Der Automatismus für die Markierungen erleichtert Ihnen jedoch die Arbeit, wenn Sie alle oder aber die überwiegende Anzahl an Positionen für die Rechnung auswählen wollen sollen. Ü Beachten Sie, dass ausschließlich markierte Positionen der Tabelle Verkaufschancenpositionen letztlich in die Tabelle Rechnungspositionen übernommen werden. Prüfen Sie deshalb noch einmal genau und demarkieren Sie ggf. solche Positionen die Sie nicht als Rechnungspositionen übernehmen wollen. 3 Klicken Sie jetzt in der Tabelle Verkaufschancen auf diesen Button. Sie erhalten folgende Benutzer-Rückfragedialog: Mit Klick auf den Button OK wird ein neuer Rechnungsdatensatz angelegt und die markierten Positionen aus der Tabelle Verkaufschancenpositionen in die Tabelle Rechnungspositionen übernommen . Falls Sie bisher noch keine Positionen markiert hatten, erhalten Sie diesen Dialog: Klicken Sie hier nur auf OK, wenn Sie alle Positionen übertragen wollen. Brechen Sie den Vorgang ab, wenn Sie die Positionen einzeln auswählen und markieren wollen. 4 Nach Bestätigung über die Schaltfläche Ja bzw.OK, wird in der Tabelle Rechnungen ein neuer Rechnungsdatensatz angelegt. orgAnice schaltet automatisch in den Arbeitsbe- 154 Die Office-Datenbank mit orgAnice Data benutzen orgAnice Fakturierung benutzen reich Rechnungen um und positioniert auf den neuen Rechnungsdatensatz. Dieser Arbeitsbereich bietet Ihnen zunächst eine bessere Übersichtlichkeit über alle für die Rechnungen relevanten Tabellen, insbesondere auf die Tabelle Rechnungen selbst. Darüber hinaus erhalten Sie hier die Möglichkeit, noch gewünschte Änderungen vorzunehmen, bevor die Dokumente angelegt werden. Mit der Umschaltung in den Bereich Rechnungen wird gleichzeitig eine weiterer BenutzerRückfragedialog angezeigt. Klicken Sie auf Ja, um sowohl eine Rechnung als auch einen Lieferschein zu erzeugen. Klicken Sie auf Nein, um nur eine Rechnung anzulegen. Klicken Sie auf Abbrechen, um den Vorgang an dieser Stelle abzubrechen. Wenn Sie den Vorgang abbrechen, können sie die Rechnung auch noch später erzeugen. Sie haben in diesem Falle die Möglichkeit, die in dem Rechnungsdatensatz vorgeschlagenen Daten zu ändern, beispielsweise einen anderen Fälligkeitstermin einzutragen oder ggf. die Zahlungsweise oder die Lieferart neu zu bestimmen. Des weiteren wäre es denkbar, an dieser Stelle die bereits in die Tabelle Rechnungspositionen überführten Datensätze nach zu bearbeiten, neue hinzuzufügen oder auch unerwünschte Positionen zu löschen. 5 Im unserem Beispiel wird der direkte Weg weiter beschrieben. Es sollen sowohl eine Rechnung, als auch ein Lieferschein erzeugt werden. Mit Bestätigung des vorstehenden Dialogs mit dem Button OK starten Sie ein orgAnice Makro, über das zuerst die Rechnungsvorlage geöffnet wird. Dabei sehen Sie zunächst den Dialog orgAnice-Rechnung: Die Dialogbox dient der Kontrolle der Daten, die in das Dokument eingetragen werden. Die meisten der Informationen in dieser Dialogbox werden aus der Datenbank übernommen. Einige davon können Sie anpassen und ergänzen. So können Sie über die Lookup-Liste Anschriftstyp entscheiden, ob Sie das Schreiben an die Straßenanschrift, die Postfach-, Liefer- oder Rechnungsanschrift senden möchten. Überprüfen Sie die anderen Angaben auf ihre Richtigkeit und verändern Sie diese gegebenenfalls. Bestätigen Sie dann mit OK. 155 3 3 6 Das Makro fügt nun alle Daten in Ihre Rechnungsvorlage ein: Sinoplan Systemhaus GmbH Kastanienallee 44 10119 Berlin Tel: +49 (30) 24 35 67 89-0 Fax: +49 (30) 24 35 67 89-99 Sinoplan Systemhaus GmbH * Kastanienallee 44 * 10119 Berlin Eilsendung dexcon Gesellschaft für Software und Consulting mbH Herrn Volker Purrmann Martin-Luther-Str. 12 10124 Berlin Rechnung Berlin, den 2002-01-26 Zahlungsweise: Per Lastschrift abgebucht Rechnungs-Nr.: 2002/000002 Kunden-Nr.: 00000002 Anz Einheit Beschreibung % Einzelpreis Gesamtpreis 1 Stunden Beratung 16 100,00 € 100,00 € 1 Stück Handbuch XJK-2 7 90,00 € 90,00 € 16 1.300,00 € 1.300,00 € 16 800,00 € 800,00 € Benutzerhanduch für XJK-2 1 Stück Rechner XJK-2 1,8 GHz, 100 MB HDD, 16 MB Grafikkarte 1 Stück Softwarepaket II bestehend aus: MarketingExpert 3.4 CleaningMan 4.2 Summe netto zzgl. 7% USt. auf 90,00 € zzgl. 16% USt. auf 2.200,00 € Summe brutto 2.290,00 € 6,30 € 352,00 € 2.648,30 € Rechnungsbetrag entspricht 5.179,62 DM. Vielen Dank für Ihre Bestellung. Betrag wird vom Konto 12345678 bei der (BLZ: 10000500) abgebucht. Dabei werden die zur Rechnung zugehörenden Einzelpositionen aus der Tabelle Rechnungspositionen mit Einzelpreisen und Gesamtpreisen aufgeführt, sowie die Mehrwertsteuersätze und Gesamtsummen der Rechnung ausgegeben. 7 156 In der weiteren Abfolge sehen Sie den Dialog orgAnice-Lieferschein: Die Office-Datenbank mit orgAnice Data benutzen orgAnice Fakturierung benutzen Die Dialogbox dient, wie bereits bei der Erzeugung von Angebot und Rechnung bekannt, der Kontrolle der Daten, die in das Dokument eingetragen werden. Überprüfen Sie die Angaben auf ihre Richtigkeit und verändern Sie diese gegebenenfalls. Sie können über die Lookup-Liste Anschriftstyp entscheiden, ob Sie das Schreiben an die Straßenanschrift, die Postfach-, Liefer- oder Rechnungsanschrift senden möchten. Bestätigen Sie dann mit OK. 157 3 3 8 Das Makro fügt nun auch hier alle jetzt für den Lieferschein relevanten Daten in Ihre Lieferscheinvorlage ein: Sinoplan Systemhaus GmbH Kastanienallee 44 10119 Berlin Tel: +49 (30) 24 35 67 89-0 Fax: +49 (30) 24 35 67 89-99 Sinoplan Systemhaus GmbH * Kastanienallee 44 * 10119 Berlin Eilsendung dexcon Gesellschaft für Software und Consulting mbH Herrn Thomas Gueffroy Martin-Luther-Str. 12 10124 Berlin Lieferschein Berlin, den 2002-01-26 Zahlungsweise: Per Lastschrift abgebucht Lieferschein-Nr.: 2002/000002 Kunden-Nr.: 00000002 Anz Einheit Beschreibung 1 Stunden Beratung 1 Stück Handbuch XJK-2 Benutzerhanduch für XJK-2 1 Stück Rechner XJK-2 1 Stück Softwarepaket II 1,8 GHz, 100 MB HDD, 16 MB Grafikkarte bestehend aus: MarketingExpert 3.4 CleaningMan 4.2 Vielen Dank für Ihre Bestellung. 9 Wie auch bei der Rechnung, werden auch hier die zum Lieferschein zugehörenden Einzelpositionen aus der Tabelle Rechnungspositionen übernommen. Die Darstellung auf dem Lieferschein beschränkt sich hier jedoch, wie allgemein üblich, lediglich auf die Positionen und Stückzahlen. 10 Beide Dokumente stehen Ihnen jetzt als aktuell geöffnete Worddokumente zur Verfügung. Sie können diese jetzt über das Wordmenü sofort an Ihren Drucker senden oder die Dokumente zunächst schließen und den Druck später vornehmen Zuvor sollten Sie noch einmal alle Daten auf Ihre Richtigkeit hin prüfen. Beachten Sie bitte auch hier, dass Sie die in den Dokumenten enthaltenen Werte festgeschrieben sind. Wenn Sie an diesen Änderungen vornehmen, werden die geänderten Werte nicht in die Quelldaten der Tabellen zurückgeschrieben. Bei erforderlichen Änderungen insbesondere von Werten und Anzahlen sollten Sie deshalb das entsprechende Dokument mit geänderten Werten neu erstellen. 158 Die Office-Datenbank mit orgAnice Data benutzen orgAnice Fakturierung benutzen 11 Speichern Sie die beiden Dokumente jeweils über den Word-Befehl Datei | Schließen und zurückkehren zur Office 3 Datenbank. 12 Schalten Sie jetzt in den Arbeitsbereich Rechnungsaktivitäten, indem Sie in der linken Spalte des Programmarbeitsbereiches auf das Symbol Rechnungsaktivitäten klicken. Beim Anlegen der beiden Dokumente wurde für jedes Einzeldokument ein neuer Datensatz in der Tabelle Rechnungsaktivitäten angelegt. In dieser Tabelle finden Sie zukünftig alle angefertigten Rechnungen und Lieferscheine. Selbstverständlich können Sie auch hier zusätzlich Datensätze anlegen um beispielsweise Informationen, Rückfragen oder Dokumente zur Rechnung oder Lieferung abzuspeichern. Beachten Sie bitte auch die Veränderungen in der Tabelle Kundennummer: In diesem dynamischen Feld finden Sie die kumulierten Nettobeträge aller zu dem Kunden angefertigten Rechnungen. Sie erhalten somit auf den ersten Blick eine Zahleninformation, die für Ihren, mit diesem Kunden bisher realisierten Umsatz, besonders aussagefähig ist. In dem zuvor beschriebenen Verfahrensweg haben Sie gelernt, wie Sie Rechnungen über bereits angelegte Verkaufschancen erstellen. Wie bereits angedeutet, können Sie Rechnungen aber auch anfertigen, ohne zuvor Verkaufschancen anzulegen. Dabei verfahren Sie wie folgt.: 1 Öffnen Sie den Arbeitsbereich Rechnungen, indem Sie in der linken Spalte des Programmarbeitsbereiches zunächst auf die Schaltfläche für die Arbeitsbereichsgruppe Vertrieb und anschließend auf das Symbol Rechnungen klicken. 2 Aktivieren Sie die Tabelle Rechnungen. 3 Legen Sie einen neuen Rechnungsdatensatz an > mit dem Menübefehl Bearbeiten | Datensatz neu oder > mit einem Mausklick auf diesen Button oder > mit der Tastenkombination S + n. 4 Speichern Sie den Datensatz > mit dem Menübefehl Bearbeiten | Datensatz: Speichern oder > mit einem Mausklick auf diesen Button oder > mit der Tastenkombination S~s. 5 Aktivieren Sie die Tabelle Artikel und positionieren Sie mit der Maus auf den Artikel, den Sie in die Tabelle Rechnungspositionen übernehmen wollen. 159 3 3 Klicken Sie anschließend auf diesen Button. Der Artikel wird automatisch per Makro in die Tabelle Rechnungspositionen übernommen. 6 Wiederholen Sie den Schritt 5, wenn Sie weitere Artikel hinzuzufügen wollen. 7 Wenn Sie alle gewünschten Artikel in die Tabelle Rechnungspositionen übernommen sind, aktivieren Sie die Tabelle Rechnungen. Klicken Sie zunächst auf diesen Button. Dadurch werden alle Positionen in der untergeordneten Tabelle Rechnungspositionen markiert Alternativ können Sie die Positionen auch direkt aus der Tabelle Rechnungspositionen einzeln markieren. Der Automatismus für die Markierungen erleichtert Ihnen jedoch die Arbeit, wenn Sie alle oder aber die überwiegende Anzahl an Positionen für die Rechnung auswählen wollen sollen. Klicken Sie dann auf diesen Button. 8 Nachdem Sie auf diesen Button geklickt haben, wird das Rechnungsdokument erstellt. Sie sehen zunächst den Benutzer-Rückfragedialog: Klicken Sie auf Ja, um sowohl eine Rechnung als auch einen Lieferschein zu erzeugen. Klicken Sie auf Nein, um nur eine Rechnung anzulegen. Klicken Sie auf Abbrechen, um den Vorgang an dieser Stelle abzubrechen. Der weitere Ablauf ist identisch mit Schritt 4 und folgenden des ersten beschriebenen Verfahrensweges. 160 Die Office-Datenbank mit orgAnice Data benutzen orgAnice Fakturierung benutzen Rechnung stornieren Zuweilen ist es erforderlich ausgelöste Rechnungen zu stornieren, sei es, weil ein Kunde das Angebot zurückweist oder auch nur, falls von Ihnen eine inhaltlich falsche Rechnung ausgelöst wurde. In diesem Falle finden Sie in der orgAnice Fakturierung ein einfachen Weg, ein Rechnungsstorno anzulegen. Das Prinzip dabei ist, eine neue Rechnung zu der bereits existierenden anzulegen und hier aber negative Wertgrößen zu verwenden. Auf diese Weise werden alle Positionen und Beträge beider Rechnungen gegeneinander aufgehoben. Der Vorteil dabei ist, dass die ursprünglich angelegte Rechnung nicht aus dem Datenbestand physikalisch gelöscht wird, sondern in der Historie weiter verfügbar verbleibt. So stornieren Sie eine Rechnung: 1 Öffnen Sie den Arbeitsbereich Rechnungen, indem Sie in der linken Spalte des Programmarbeitsbereiches auf das Symbol Rechnungen klicken. 2 Aktivieren Sie die Tabelle Rechnungen. Klicken Sie auf diesen Button. Über ein orgAnice Makro wird nun in dieser Tabelle automatisch ein neuer Datensatz angelegt der in der untergeordneten Tabelle Rechnungspositionen alle Positionen des Ausgangssatzes beinhaltet. Im Unterschied zu dem Ausgangsdatensatz werden alle Wertgrößen mit negativem Vorzeichen versehen. Sie erhalten zunächst eine Dialogbox mit einer Benutzer-Rückfrage: Bestätigen Sie die Rückfrage mit Klick auf den Button OK. 3 Im Ergebnis finden Sie nun in der Tabelle Rechnungen zusätzlich zum Ausgangsdatensatz den stornierenden Rechnungsdatensatz. 161 3 3 Ausgangssatz Stornodatensatz mit negativen Beträgen Zu dem Stornodatensatz finden Sie in der untergeordneten Tabelle Rechnungspositionen alle Positionen des Ausgangsdatensatzes: Auch hier sehen hier im Unterschied zu den Ausgangsdatensätzen, die negativen Vorzeichen in den Feldern Gesamt netto, Gesamt brutto sowie im Feld Anzahl. Das Mahnwesen In der orgAnice Fakturierung finden Sie ein in der Rechnungstabelle integriertes komfortables Mahnverfahren. Dieses erlaubt Ihnen einerseits, auf einfache Weise die Fälligkeitstermine Ihrer ausgelösten Kundenrechnungen zu kontrollieren, sowie zum anderen, Mahnungsdokumente bei überfälligen Zahlungseingängen auszulösen. orgAnice stellt Ihnen jedes Mal beim Start der Datenbank einen Dialog zur Verfügung, in dem alle anzumahnenden Rechnungen aufgelistet werden. Über diesen Dialog können Sie per Mausklick fällige Mahnungen sofort an Ihren Drucker senden. Texte und Daten übernimmt orgAnice automatisch aus Vorlagen oder den Datenbankfeldern. 162 Die Office-Datenbank mit orgAnice Data benutzen orgAnice Fakturierung benutzen Für dieses Mahnverfahren sind in der Fakturierung einige Voreinstellungen wichtig, die den Fälligkeitszeitraum, die Zeiträume der einzelnen Mahnstufen sowie darüber hinaus zusätzlich zeitliche Toleranzen für das Auslösen von Mahnungen beeinflussen. Über eine weitere Einstellung können Sie den o.g. Mahnungsdialog benutzerbezogen einoder abschalten. Das Deaktivieren ist insbesondere für diejenigen Benutzer zu empfehlen, die den Fakturierungsteil der Datenbank nicht verwenden Voreinstellungen zum Mahnverfahren Voreinstellung der Mahnstufen In der Tabelle Mahnstufen finden Sie 3 voreingestellte Mahnstufen (1-3). Jeder einzelnen Mahnstufe ist eine Frist in Tagen zugewiesen, die die Dauer bis zum Ablauf dieser Mahnfrist beschreibt. 1 Öffnen Sie den Arbeitsbereich Mahnwesen, indem Sie in der linken Spalte des Programmarbeitsbereiches zunächst auf die Schaltfläche für die Arbeitsbereichsgruppe Konfiguration und anschließend auf das Symbol Mahnwesen klicken. 2 Aktivieren Sie die Tabelle Mahnwesen. In dieser Tabelle können Sie den einzelnen Mahnstufen Ihre individuellen Mahnfristen zuweisen. Voreinstellung des Fälligkeitszeitraums und der Mahnungstoleranzen Um diese Voreinstellungen vorzunehmen, müssen Sie sich zunächst mit Administrationsrechten bei der Datenbank anmelden. 1 2 Führen Sie dann den Menübefehl Makros | Datenbankeinstellungen aus. Sie öffnen damit den Einstellungsdialog Datenbankeinstellungen. 163 3 3 3 Öffnen Sie hier die Registerkarte Fakturierung: Diese Feldinhalte werden in den angelegten Rechnungsdokumenten ausgewiesen. Sie sollten hier die zu Ihrem Unternehmen zutreffenden Angaben, Kontonummer Bankverbindungen und Umsatzsteuer-ID eintragen, um sich spätere Nacharbeit zu sparen. In diesem Eingabefeld legen Sie die Voreinstellung für den Fälligkeitszeitraum Ihrer Rechnungen fest. Ändern Sie bei Bedarf den Wert nach Ihrem Ermessen. In diesem Eingabefeld legen Sie die Anzahl der Tage fest, die nach Verstreichen der Fälligkeit einer Rechnung bzw. einer bereits abgelaufenen Mahnfrist, eine Benachrichtigung zur Auslösung einer Mahnung ausgeben soll. Der eingetragene Wert 5 Tage bedeutet, Sie werden erst 5 Tage nach Überschreiten der Fälligkeit, über den Mahndialog informiert, dass eine Mahnung ausgelöst werden sollte. Das gleiche gilt auch für das Auslösen einer 2. und 3. Mahnung, wobei hier die Toleranztage nach Verstreichen der gesetzten Mahnfrist beginnen. Einschalten des Dialogs Anzumahnende Rechnungen Als Benutzer der orgAnice Fakturierung sollten Sie die automatische Dialoganzeige anzumahnender Rechnungen beim Öffnen der Datenbank einschalten. Das sichert Ihnen immer zu Tagesbeginn eine sofortige Übersicht über auszulösende Mahnungsdokumente. Da die Dialoganzeige standardmäßig ausgeschaltet ist, müssen Sie diese wie folgt aktivieren: 1 Öffnen Sie über den Menübefehl Makros | Benutzereinstellungen... den Dialog Benutzereinstellungen: Klicken Sie mit der Maus auf dieses Feld, um das Auswahlfeld zu aktivieren. Dadurch wird beim Öffnen der Datenbank der Dialog Anzumahnende Rechnungen angezeigt. Nutzer von orgAnice, die nicht mit der Fakturierung arbeiten, sollten diesen Dialogaufruf aus Gründen der Übersichtlichkeit abschalten. Durchführen eines Mahnverfahrens 1 Öffnen Sie den Arbeitsbereich Rechnungen, indem Sie in der linken Spalte des Programmarbeitsbereiches zunächst auf die Schaltfläche für die Arbeitsbereichsgruppe Vertrieb und anschließend auf das Symbol Rechnungen klicken. 164 Die Office-Datenbank mit orgAnice Data benutzen orgAnice Fakturierung benutzen 2 Aktivieren Sie die Tabelle Rechnungen. In der hier ausgewählten Rechnung finden Sie einen Abarbeitungsstand, bei der das Fälligkeitsdatum der Rechnung bereits überschritten wurde. Dieses wird durch den Schriftzug Zahlungsverzug! und das Ausrufungszeichen in der Tabelle angezeigt. Aus den leeren Feldern Letzte Mahnung und Mahnstufe können Sie erkennen, dass bisher noch keine Mahnung ausgelöst wurde. Diese Meldung soll Sie daran erinnern, dass für diese Rechnung eine Mahnung geschrieben werden soll. Klicken Sie jetzt auf diesen Button. 3 Der Dialog anzumahnende Rechnungen wird geöffnet. Beachten Sie bitte, dass in dem Dialog eine anzumahnende Rechnung erst dann angezeigt wird, wenn deren Fälligkeitstermin plus die global festgelegte Toleranz überschritten wurde. Äquivalent gilt das auch für Mahnungen selbst, das heißt, eine zweite oder dritte Mahnung wird hier erst dann aufgeführt, wenn deren Mahnfrist plus Toleranzzeitraum überschritten wurde. Beispiel: Haben Sie eine erste Mahnung mit einer Mahnfrist zum 31.01.02 ausgelöst, erhalten sie erst zum 05.02.02 (+5Tage Toleranz) eine Information in dieser Liste. 4 Es bleibt Ihnen selbstverständlich überlassen, ob und wann Sie Mahnungen auslösen wollen. Sie können bei Bedarf den Toleranzzeitraum auch beliebig erweitern oder verkürzen. 5 Um Mahnungen, die sich in dem vorstehenden Dialog befinden, auszulösen, klicken Sie auf den Button Mahnungen drucken. Es werden immer alle ausgewählten Mahnungen gedruckt. Falls sich in dem Dialog mehrere anzumahnende Rechnungen befinden, Sie aber zum Zeitpunkt nicht alle drucken lassen wollen, haben Sie die Möglichkeit, für diejenige Mahnung, die nicht gedruckt werden soll, das jeweilige Auswahlfeld vor dem Datensatz zu deaktivieren. Gegebenenfalls wollen Sie sich vor dem Ausdrucken einer Mahnung noch einmal die Einzelheiten zur Rechnung ansehen. Mit einen Doppelklick auf den ausgewählten Eintrag gelangen Sie so schnell und unkompliziert zu dem betreffenden Rechnungsdatensatz. Ü Beachten Sie bitte, dass Mahnungen sofort an den Drucker ausgegeben werden. Selbstverständlich legt orgAnice in der Tabelle Rechnungsaktivitäten eine neuen Datensatz an und legt hier die Mahnung auch noch einmal als Dokument ab. Sie können es an dieser Stelle jederzeit wiederfinden und einsehen. 165 3 3 6 Wenn Sie jetzt zur Tabelle Rechnungen zurückschalten, finden sie zwei zurückgeschriebene Änderungen zum Stand der Abarbeitung: In diesem Feld sehen Sie jetzt, dass eine erste Mahnung ausgelöst wurde. Das Datumsfeld zeigt Ihnen das Anfertigungsdatum dieser Mahnung. 6 Das Datum in dem Feld Letzte Mahnung wird jetzt zum Ausgangsdatum für die neue Fälligkeit. Die Mahnfrist selbst ergibt sich aus den in der Konfiguration voreingestellten Zeiträumen für die einzelnen Mahnstufen (siehe Voreinstellungen Mahnstufen). Beispiel: | Der Ausfertigungstermin der 1. Mahnung ist der 27.01.02. | In der Standardeinstellung ist für die 1. Mahnstufe der Zeitraum von 14 Tagen festgelegt. Das bedeutet, der Zeitraum bis zum Ablauf der Frist aus der ersten Mahnung beträgt 14 Tage und fällt damit auf das Datum 10.02.02. Dieses Datum wird dann im ausgefertigten Mahndokument eingetragen. Unter Berücksichtigung des vorgegebenen Toleranzzeitraumes von 5 Tagen erhalten Sie über den Dialog Anzumahnende Rechnungen aber erst wieder zum 15.02.02 eine Erinnerung, eine nächste Mahnung auszulösen. Wird diese dann zu dem Datum 15.02.02 ausgelöst, gilt die in der Mahnstufe 2 festgelegte neuerliche Mahnfrist von 7 Tagen für das Dokument, also 22.02.02. Die interne Benachrichtigung enthält wiederum 5 Toleranztage und wird so erst zum 27.02.02 ausgelöst. Entsprechend ergeben sich die Fristen für eine 3. Mahnung. Das zuvor beschriebene Mahnverfahren stellt Ihnen in dieser Ausführung ein halbautomatisches Kontrollsystem zur Verfügung. Das bedeutet Sie müssen Ihre Fälligkeitstermine und den Mahnstand regelmäßig kontrollieren. Sie können darüber hinaus auch die Reports zur Tabelle über den Report-Assistenten aufrufen und sich so die anzumahnenden Rechnungen anzeigen lassen. Hinweise dazu finden Sie im Abschnitt Reports zur Fakturierung. 166 Die Office-Datenbank mit orgAnice Data benutzen orgAnice Fakturierung benutzen Reports zur Fakturierung In der Office 3 Datenbank sind für die Fakturierung folgende Reports zur Auswertung Ihrer Daten bereits angelegt: | | | | | | | | | | | | Artikelliste, Artikelliste mit Beschreibung, Kundenliste, Offene Posten, Erlöse nach Konten, Kundenliste, Kundenliste nach Umsätzen, Rechnungsliste, Rechnungsliste letzter Monat Rechnungsliste mit Positionen letzter Monat, Verkaufschancen, Verkaufschancen nach Monaten. Selbstverständlich können Sie auch jederzeit weitere individuelle Reports über das orgAnice Programm-Modul orgAnice Print hinzufügen oder bestehende Ihren Wünschen anpassen. Ü Wie Sie neue Reports erstellen bzw. Änderungen an vorhandenen Reports vornehmen können, wird in Ihrem orgAnice 3 Benutzerhandbuch sowie in der Online-Hilfe zu orgAnice Print ausführlich erläutert. Um die bereits im Standardlieferumfang der Office3 Datenbank eingebundenen Reports zu aufzurufen, bieten sich mehrer Möglichkeiten. Einerseits können Sie verschiedene Reports über den Reportassistenten direkt aus einigen Tabellen aufrufen. Dazu finden Sie auf dem Tabellenlayout jeweils eine spezielle Schaltfläche. Zum anderen erreichen Sie alle in der Datenbank eingebundenen Reports über den Menübefehl Datei | Report drucken.... Der nachstehende Report gilt als globales Beispiel für den Aufruf von Reports direkt aus einer Tabelle. Reports für die Verkaufschancen Dieser Report bieten Ihnen eine Übersicht über alle Ihre angelegten Verkaufschancen. 1 Öffnen Sie den Arbeitsbereich Verkaufschancen, indem Sie in der linken Spalte des Programmarbeitsbereiches zunächst auf die Schaltfläche für die Arbeitsbereichsgruppe Vertrieb und anschließend auf das Symbol Verkaufschancen klicken. 167 3 3 2 Aktivieren Sie die Tabelle Verkaufschancen Markieren Sie in der Tabelle Verkaufschancen mit der Maus den Datensatz, zu dem Sie einen Report erstellen wollen Wenn Sie bereits mehrere gespeicherte Verkaufschancen angelegt haben, wählen Sie den Datensatz mit einem Mausklick auf den gewünschten Datensatz in der Tabelle. Klicken Sie anschließend auf diesen Button. 3 Mit einen Mausklick auf die Schaltfläche öffnen Sie den Report-Assistenten. Wählen Sie hier den Report aus den Sie sich ausdrucken bzw. anzeigen lassen wollen. Aktivieren Sie mit der Maus das für Sie zutreffende Optionsfeld. Wenn Sie die Option ...markierte Datensätze wählen, sollten Sie in der Tabelle Verkaufschancen zunächst die Datensätze markieren, die Sie in Ihren Report mit einbeziehen wollen. 4 Klicken Sie auf OK, um den Report zu starten. Der Report wird ausgeführt. 168 Die Office-Datenbank mit orgAnice Data benutzen orgAnice Fakturierung benutzen Dabei wird orgAnice Print geöffnet und der Report in der Druckvorschau angezeigt. 5 Um einen Report auf Ihren Drucker auszugeben, > klicken Sie in orgAnice Print auf diesen Button oder > führen Sie den Menübefehl Datei | Drucken... aus. 169 3 3 170 Mit orgAnice Phone telefonieren Mit orgAnice Phone telefonieren orgAnice Phone ist die Komponente von orgAnice, die alle Aufgaben übernimmt, die mit der Steuerung, Kontrolle und Visualisierung von Telefongesprächen verbunden sind. Die Steuerung der Telefonverbindung ist vollständig über orgAnice Phone möglich. Dabei kann das Telefonat über Headset, Hörer, Telefonendgerät oder Freisprecheinrichtung geführt werden. Ist Ihr System für computergestützte Telefonie (CTI) vorbereitet, d.h. nutzen Sie ein Telefon oder eine Telefonanlage mit einer Verbindung zu Ihrem Rechner oder Netzwerk und ist auf Ihrem Arbeitsplatzrechner ein TAPI-Treiber für diese Geräte eingerichtet, können Sie sofort die Komfortfunktionen von orgAnice Phone nutzen. Hinweise zur Einrichtung und Konfiguration entnehmen Sie bitte der Technischen Referenz, Kapitel 4 »orgAnice Phone konfigurieren« sowie der Betriebsanleitung Ihres Telefons oder Ihrer Telefonanlage. In Verbindung mit NetMeeting können Sie an Konferenzen teilnehmen, mit Anderen zusammen an Dateien arbeiten und Informationen über das Internet oder Ihr Firmenintranet gemeinsam mit Anderen nutzen. Mit Sprachverbindungen über das Internet (IP-Telefonie) können die Telekommunikationskosten ganz erheblich gesenkt werden, da nur Gebühren für Ortsnetz-Verbindungen anfallen. 171 4 4 Die Funktionsweise von orgAnice Phone orgAnice Phone steuert Telefone, empfängt eingehende Anrufe und kann Daten mit orgAnice Data austauschen. Je nach technischer Ausstattung ermöglicht Ihnen orgAnice Phone > den Auf- und Abbau einer Telefonverbindung, > das Anzeigen und Übermitteln von Gesprächszuständen und zusammenfassenden Gesprächsinformationen, > die Eingabe von Gesprächsnotizen, > die Protokollierung aller ein- und ausgehenden (auch der nicht entgegengenommenen) Anrufe mit Datum, Uhrzeit, Anrufernummer und angerufener Nummer sowie > alle in einer Telefonanlage erforderlichen Informations- und Vermittlungsfunktionen für interne und externe Gesprächspartner wie Verbinden, Wählen, Annehmen, Trennen, Halten, Weiterverbinden, Konferenz. orgAnice Phone kann als eigenständige Wählhilfe verwendet werden. Wird jedoch gleichzeitig orgAnice Data mit einer Datenbank genutzt, stehen zusätzlich eine Reihe mächtiger Features zur Verfügung. In Zusammenarbeit mit orgAnice Data können Sie > eingehende Anrufe über die Anrufernummer identifizieren, > die zum Anrufer in der Datenbank bereits abgelegten Daten anzeigen lassen, > an Hand der angerufenen Nummer erkennen, für welchen Arbeitsplatz oder Bearbeiter der Anruf bestimmt ist, > selbst verfasste Gesprächsnotizen, die Sie während eines Telefonats oder nach einem Gespräch anlegen wollen, in der Datenbank adressbezogen ablegen, > Anrufe, die Sie nicht entgegen genommen haben, in Listendarstellung mit Datum, Uhrzeit, Anrufernummer und angerufener Nebenstelle protokollieren. Die Benutzeroberfläche von orgAnice Phone Neben den Menü- und Symbolleisten bietet der Programmarbeitsbereich zwei Fenster, die umfangreiche Informationen und Funktionen enthalten: Das Gesprächsdatenfenster informiert über Gesprächsteilnehmer und deren Rufnummern, die Art und Dauer der Gespräche, sowie ggf. den Betreff des Gespräches, sofern dieser über das Notizfenster eingegeben wurde. Das Notizfenster bietet Raum für Gesprächsnotizen, die mit jedem Gespräch gespeichert werden können. Darüber hinaus informiert die Statuszeile am unteren Rand des Programmarbeitsbereiches stets über den aktuellen Stand von durch orgAnice Phone gesteuerten Gesprächen. 172 Mit orgAnice Phone telefonieren Die Funktionsweise von orgAnice Phone Das Gesprächsdatenfenster Im Gesprächsdatenfenster werden die Gesprächsinformationen von der TAPI und die in der Datenbank zum Adressaten gefundenen Daten spaltenweise abgebildet. Gesprächsdaten zu ein oder ausgehenden Gesprächen werden dabei zeilenweise aufgelistet. Die standardmäßig vorgegebene Spaltenreihenfolge kann vom Benutzer wie folgt umgestellt werden: Bewegen Sie den Mauszeiger auf die Spatenüberschrift der Spalte, die Sie verschieben wollen. 1 2 Betätigen Sie die linke Maustaste und halten Sie diese gedrückt. 3 Verschieben Sie bei niedergehaltener Maustaste die Spaltenüberschrift an die von Ihnen gewünschte neue Position. 4 Lassen Sie abschließend die Maustaste los. Die neue Anordnung wird abgebildet. Spaltenbreiten lassen sich verändern, indem Sie den Spaltentrenner mit der Mauszeiger anfassen und bei gedrückter Maustaste seitlich verschieben. Mit einem Mausklick auf eine ausgewählte Spaltenüberschrift können Sie die Sortierreihenfolge abgebildeter Datensätze wechseln. Die Gesprächs-Symbole Den einzelnen Gesprächsdatensätzen können im Gesprächsdatenfenster verschiedene Symbole vorangestellt sein. Die einzelnen Symbole haben folgende Bedeutung: Eingehender Ruf Ausgehender Ruf Teilnehmer besetzt Gespräch nicht angenommen Teilnehmer nicht erreicht Gespräch verbunden Gespräch gehalten Gespräch weiterverbunden Konferenzgespräch Gespräch getrennt Bildtelefonverbindung 173 4 4 Das Notizfenster Das auf dem unteren Teil des Programmarbeitsbereichs angeordnete Notizfenster stellt Ihnen einen Bereich zur Verfügung, in den Sie Betreffangaben und Notizen zu ein- oder ausgehenden Telefonaten eingeben können. Das Notizfenster ist auf Benutzerwunsch aus- und einblendbar. Führen Sie dazu den Menübefehl Ansicht | Notiz aus. Im eingeblendeten Modus wird das Notizfenster durch einen horizontalen Trennbalken vom Gesprächsfenster getrennt. Der Trennbalken lässt sich mit der Maus, die beim Berühren des Trennbalkens mit dem Mauszeiger einen speziellen Verschiebe-Cursor anzeigt, anfassen und vertikal verschieben. 174 Mit orgAnice Phone telefonieren orgAnice Phone benutzen orgAnice Phone benutzen orgAnice Phone starten Um orgAnice Phone als eigenständige Anwendung zu starten, wählen Sie den Menüpunkt Phone im Startmenü unter Programme | orgAnice 3. Wie Sie orgAnice Phone aus orgAnice Data heraus starten oder automatisiert eine Rufnummer aus der Office-Datenbank wählen, erfahren Sie im Kapitel 3, Abschnitt »Telefonnummern wählen« auf Seite 60. orgAnice Phone beenden Zum Beenden des Programms benutzen Sie den Befehl > Datei | Beenden oder > die Tastenkombination A~$ oder > Mausklick auf diesen Button Wurde orgAnice Phone aus orgAnice Data heraus, etwa beim Programmstart oder durch die Wahl einer Rufnummer aus einer Datenbank heraus gestartet, wird orgAnice Phone ebenfalls geschlossen, wenn Sie orgAnice Data beenden. Alle nicht zuvor gelöschten oder noch nicht in der Datenbank gespeicherten Gesprächsdaten werden dann in der Datenbank temporär abgelegt und stehen Ihnen beim nächsten Aufruf von orgAnice Phone wieder zur Verfügung. Ein Gespräch verbinden Egal ob Sie einen eingehenden Anruf annehmen oder selbst einen Anruf starten möchten, wird dies in orgAnice Phone über die Funktion Gespräch verbinden realisiert. Um eingehende Anrufe entgegen zu nehmen sowie externe und internen Gespräche aus orgAnice Phone aufzubauen, nutzen Sie den > Menübefehl Gespräch | Verbinden oder > die Tastenkombination S~t oder > über einen Mausklick auf diesen Button Einen eingehenden Anruf annehmen Ein eingehender Anruf wird im Gesprächsfenster über einen neuen Datensatz angemeldet, dem der Button in animierter Form vorangestellt ist. Haben Sie das Gespräch verbunden, ändert sich das Aussehen des Buttons wie nebenstehend dargestellt. Eine Rufnummer wählen Gewöhnlich werden Sie Gespräche zu externen oder internen Teilnehmern über orgAnice Data aufbauen. Andererseits können Sie dies auch direkt über orgAnice Phone auf verschiedene Weise handhaben. 175 4 4 1 Befinden sich im Gesprächsdatenfenster bereits ein oder mehrere Datensätze von Anrufern, können Sie ein Gespräch aufbauen, indem Sie den gewünschten Teilnehmer mit der Maus oder den Kursortasten Auf oder Ab aus der Datensatzliste aktivieren und anschließend den > Menübefehl Gespräch | Verbinden oder > die Tastenkombination S~t oder > auf diesen Button klicken oder > die Returntaste R betätigen. 2 Ein zweite Möglichkeit ist die Direktverbindung aus dem Lookup-Feld der Symbolleiste. In das Lookup-Feld der Symbolleiste können Sie Telefonnummern oder IP-Adressen eingeben. Nach Betätigung der Returntaste R werden die entsprechenden Verbindungen aufgebaut. Ihre eingegebenen Einträge werden in der Liste gespeichert und stehen anschließend zum Wiederaufruf zur Verfügung. Zum Öffnen der Liste > klicken Sie auf den Pfeil-Button rechts neben dem Lookup-Feld oder > blättern Sie durch die Liste mit Hilfe der Cursortasten V und W. Wenn Sie bei einer beabsichtigten Direktwahl die anderen zuvor beschriebenen Verbinden-Befehle benutzen, wird nicht die Nummer aus dem Lookup-Feld sondern die Nummer des markierten Teilnehmers aus dem Gesprächsfenster angewählt. Das erfolgt auch dann, wenn der hervorgehobene Datensatz nur grau markiert ist. Über den Menübefehl Bearbeiten | Daten anzeigen, können Sie sich die zu dem Anrufer in er Datenbank bereits abgelegten Daten anzeigen lassen. Ein Gespräch trennen Ein Gespräch beenden Sie ohne den Hörer aufzulegen, indem Sie > den Befehl Gespräch | Trennen nutzen oder > auf diesen Button klicken oder > die Tastenkombination S~d betätigen. Die Leitung wird getrennt. Sie können nun sofort weiter telefonieren. Dies ist besonders bei der Benutzung eines Headsets bequem. Einen internes Gespräch führen Über den Befehl > Gespräch | Interner Anruf oder > die Tastenkombination S~i oder > per Mausklick auf diesen Button 1 öffnen Sie die Dialogbox Interner Anruf, über die Sie wie folgt Verbindungen zu internen Teilnehmern herstellen können: 176 Mit orgAnice Phone telefonieren orgAnice Phone benutzen Wählen Sie einen bereits eingetragenen Teilnehmer aus der Liste Nebenstelle. Geben Sie anderenfalls in das Eingabefeld Rufnummer die Rufnummer des internen Teilnehmers. 2 Betätigen Sie den Button Verbinden. Der Teilnehmer wird gewählt. Bei Gesprächsannahme durch den angewählten Teilnehmer wird die Verbindung hergestellt. Am Beginn der Datensatzzeile wird das Symbol Verbunden angezeigt. 3 Über die Schaltfläche Abbrechen wird die Leitung getrennt und die Dialogbox geschlossen. In der Gesprächszeile erscheint das Symbol Getrennt. Ein Gespräch halten Möchten Sie Rückfragen im Raum führen oder kurzzeitig Einsicht in relevanten Schriftverkehr vornehmen, bringen Sie den Anruf vorübergehend in eine Warteposition, indem Sie das Gespräch halten – vorausgesetzt, der TAPI-Treiber Ihrer Telefoniehardware unterstützt diese Funktion. Unterstützt Ihre Telefonanlage Wartemusik, hört der Gesprächsteilnehmer diese. Über den Befehl > Gespräch | Halten oder > die Tastenkombination S~h oder > über einen Mausklick auf diesen Button können Sie das Gespräch halten. Während der Haltefunktion ändert das Haltesymbol sein Aussehen. Um das Gespräch wieder aufzunehmen, führen Sie erneut den Halten-Befehl auf einem der drei oben beschriebenen Wege aus. 177 4 4 Eine Rückfrage durchführen Möchten Sie während eines Gespräches etwa mit einer Nebenstelle Ihrer Telefonanlage eine Information einholen, nutzen Sie die Rückfrage-Funktion – vorausgesetzt, der TAPITreiber Ihrer Telefoniehardware unterstützt diese Funktion. 1 Öffnen Sie die Dialogbox Rückfrage, über die Sie Rückfrage bei internen Teilnehmern halten können über den Befehl > Gespräch | Rückfrage oder > die Tastenkombination S~r Wählen Sie einen bereits eingetragenen Teilnehmer aus der Liste Nebenstelle. Geben Sie anderenfalls in das Eingabefeld Rufnummer die Rufnummer des internen Teilnehmers. 2 Klicken Sie auf Rückfragen. Der interne Teilnehmer wird gewählt. So bald der angewählte Teilnehmer das Gespräch annimmt, wird die Schaltfläche Rückfragen durch Verbinden ersetzt. 3 Sie können jetzt mit dem internen Teilnehmer Rücksprache halten. Während der Rücksprache wird das Halten-Symbol am Beginn der Datensatzzeile angezeigt. Damit wird signalisiert, dass das erste Gespräch gehalten wird. In der Statuszeile wird der aktuelle Stand der Verbindungen angezeigt. 4 Wenn Sie es wünschen, können Sie jetzt das Gespräch, auch ohne noch einmal mit den Erstanrufer zu sprechen, an den internen Teilnehmer weiterleiten. Klicken Sie dazu auf Verbinden. Das Gespräch wird übergeben. Am Datenzeilenbeginn wird das Symbol (für Weiterverbunden) angezeigt. 5 Wollen Sie das Gespräch nach der Rücksprache selber wieder aufnehmen, betätigen Sie den Button Abbrechen. Die Dialogbox Rückfrage wird geschlossnen, und die Verbindung zum Erstanrufer wieder hergestellt wobei das Symbol Verbunden angezeigt wird. Ein Gespräch weiter verbinden Soll ein anderer Teilnehmer das aktuelle Gespräch weiter führen, verbinden Sie dieses weiter – vorausgesetzt, der TAPI-Treiber Ihrer Telefoniehardware unterstützt diese Funktion. 178 Mit orgAnice Phone telefonieren orgAnice Phone benutzen 1 Über den Befehl > Gespräch | Weiterverbinden... oder > die Tastenkombination S~w oder > über einen Mausklick auf diesen Button können Sie ein geführtes Telefongespräch weiter verbinden. Beim Befehlsaufruf öffnen Sie zunächst die Dialogbox Weiterverbinden, über die Sie wie folgt Verbindungen zu internen Teilnehmern herstellen können: Wählen Sie einen bereits eingetragenen Teilnehmer aus der Liste Nebenstelle. Geben Sie anderenfalls in das Eingabefeld Rufnummer die Rufnummer des internen Teilnehmers. 2 Betätigen Sie den Button Verbinden. Der Teilnehmer wird gewählt. Bei Gesprächsannahme durch den angewählten Teilnehmer wird die Verbindung hergestellt. Wurde das Gespräch erfolgreich weiter geleitet, ändert sich das Aussehen des Symbols wie dargestellt. Konferenzgespräch führen Führen Sie bereits ein Gespräch über orgAnice Phone, können Sie mit einem weiteren Teilnehmer eine Konferenzschaltung initiieren, vorausgesetzt, der TAPI-Treiber Ihrer Telefoniehardware unterstützt diese Funktion. Um ein Konferenzgespräch einzuleiten, verfahren Sie schrittweise wie folgt: 1 Sie führen ein Gespräch. 2 Um den zweiten Gesprächspartner anzurufen, wählen Sie dessen Rufnummer entweder > über den Telefonbutton aus der Office-Datenbank oder > falls die Rufnummer in der Gesprächsdatenliste von orgAnice Phone enthalten ist, durch Doppelklick auf den gewünschten Listeneintrag von orgAnice Phone oder > geben Sie die Rufnummer in das Lookup-Feld für die Direktverbindung ein und betätigen Sie die Returntaste R oder > benutzen Sie die Wahltastatur auf Ihrem Telefonendgerät. 179 4 4 3 Ist die zweite Verbindung zu Stande gekommen, wird der bis dahin inaktive Button Konferenz in der Symbolleiste von orgAnice Phone aktiv hervorgehoben. 4 Führen Sie nun den Befehl > Gespräch | Konferenz oder > die Tastenkombination S~k oder > klicken Sie auf diesen Button. 5 Die Konferenzschaltung wird damit aufgebaut. Sie können jetzt mit beiden Gesprächspartnern gleichzeitig telefonieren. Eine aktive Konferenzschaltung erkennen Sie an dem Symbol in der aktiven Gesprächszeile. Über Microsoft Netmeeting kommunizieren Um die Bildtelefonie zu- oder abzuschalten, verwenden Sie den Befehl > Extras | NetMeeting verwenden oder > die Tastenkombination A~x~n. Bei abgeschalteter Option sind der Befehl Extras | Bildtelefon und der Button für Bildtelefonie in der Symbolleiste inaktiv. Ü Voraussetzung für eine erfolgreiche Bildtelefonie ist dabei die Installation von NetMeeting und der entsprechenden Hardware. Sinnvollerweise sollten sowohl auf der Sender- als auch der Empfängerseite Videokameras (einfachste Lösung Webcams) für eine beidseitige Bildübertragung installiert sein. Eine Bildübertragung mit NetMeeting ist aber auch in nur eine Richtung möglich. Lesen Sie dazu in der Dokumentation oder Onlinehilfe zu NetMeeting. Haben Sie die Bildtelefonie aktiviert, starten Sie eine Verbindung via Netmeeting über > den Befehl Extras | Bildtelefon oder > die Tastenkombination S~b oder > den Button Bildtelefon in der Symbolleiste. 180 Mit orgAnice Phone telefonieren Mit Gesprächsdaten arbeiten Mit Gesprächsdaten arbeiten Zur Protokollierung von Telefonaten, um Vorgänge transparent zu machen und um telefonisch vereinbarte Informationen nicht auf unleserlich gewordenen Randnotizen zu verlieren, bietet orgAnice Phone die Möglichkeit, Gesprächsdaten auch mit Zusatzinformationen dem Gesprächspartner in einer orgAnice-Datenbank zuzuordnen. Um Informationen zu einem Gespräch in einer Datenbank abzulegen, nutzen Sie die Notizfunktion von orgAnice Phone. Notwendig dazu ist, dass zeitgleich eine orgAniceDatenbank in orgAnice Data geöffnet ist. Notizen anlegen 1 Aktivieren Sie im Gesprächsfenster in der Liste das entsprechende Telefonat. Geben Sie in das Eingabefeld Betreff eine relevante Betreffinformation ein. Tragen Sie in das Eingabefeld Notiz den gewünschten Text ein. 2 Speichern Sie Ihre Gesprächsdaten abschließend über den Menübefehl > Bearbeiten | Gesprächsdaten speichern oder > die Tastenkombination S~s oder > durch Mausklick auf diesen Button. Notizen bearbeiten Auch nachdem Sie eine Notiz gespeichert haben, können Sie deren Inhalt weiter bearbeiten und nutzen. Um den letzten Befehl rückgängig zu machen, wählen Sie > Text | Rückgängig oder > die Tastenkombination S~z. Beispielsweise einen zuvor ausgeschnittenen, noch in der Windows-Zwischenablage befindlichen Text wieder einfügen. Um markierten Text aus dem Notizfenster auszuschneiden, wählen Sie > Text | Ausschneiden oder > die Tastenkombination S~x Er wird gleichzeitig in die Windows-Zwischenablage übernommen und steht dort zur weiteren Verwendung zur Verfügung. Um markierten Text aus Feldern des Gesprächsfensters oder des Notizfensters in die Zwischenablage zu kopieren, wählen Sie 181 4 4 > Text | Kopieren oder > die Tastenkombination S~c. Das ist nützlich, wenn Sie diese Informationen später weiter verwenden wollen. Schließlich können Sie Texte aus der Windows-Zwischenablage in das Notizfensters an der aktuellen Position der Schreibmarke übernehmen. Wählen Sie dazu > Text | Einfügen oder > die Tastenkombination S~v. Gesprächsdaten speichern Über den Befehl > Gesprächsdaten speichern oder > die Tastenkombination S~s oder > über einen Mausklick auf diesen Button können Sie Feldinhalte aus den Feldern des Gesprächsdatensatzes und die zu dem Gesprächsdatensatz im Notizfenster eingegebenen Informationen aus den Feldern Betreff und Notiz in der mit orgAnice Data geöffneten Datenbank ablegen. 1 Der Befehl öffnet zunächst den Dialog Gesprächsdaten speichern. Hier wird in dem oberen Fensterbereich die Tabelle angezeigt, die für die Ablage der Gesprächsinformationen konfiguriert ist. Sind mehrere Tabellen aufgelistet, müssen Sie die gewünschte Tabelle durch einen Mausklick aktivieren. orgAnice Phone erlaubt Ihnen ferner, die Gesprächsdaten einem bestimmten Datensatz einer Mastertabelle zuzuordnen. In der Office-Datenbank ist dies die Tabelle Vorgänge. Sind in der Mastertabelle bereits mehrere Datensätze zu dem Adressaten angelegt, so werden diese im unteren Teil des Dialoges mit deren Betreff aufgelistet. 2 Wählen Sie dann den gewünschten Datensatz aus, zu dem die Informationen abgelegt werden sollen oder positionieren Sie in der Datenbank auf den gewünschten Datensatz der Tabelle und wählen Sie dann die Zuordnung <aktueller Datensatz>. 3 Klicken Sie nach der Zuordnung abschließend auf den Button OK, um die Daten zu speichern. Beim Speichervorgang wird zu dem in der orgAnice Datenbank gefundenen Adressaten in der voreingestellten Tabelle ein neuer Datensatz angelegt und darin die Gesprächsdaten abgespeichert. Gesprächsdaten anzeigen Über den Befehl > Bearbeiten | Daten anzeigen oder > die Funktionstaste % oder 182 Mit orgAnice Phone telefonieren Mit Gesprächsdaten arbeiten > über einen Mausklick auf diesen Button können Sie die Daten des Gesprächspartners in der orgAnice Datenbank orgAnice Data suchen lassen. Wird der Teilnehmer anhand des Suchschlüssels in der Datenbank identifiziert, so wird der relevante Datensatz in orgAnice Data angezeigt. Gesprächsdaten löschen Über den Befehl > Gesprächsdaten löschen oder > die Taste D oder > über einen Mausklick auf diesen Button können Sie die Daten eines Gesprächsdatensatzes löschen. Das ist sinnvoll, da in der Gesprächsliste auch Signalisierungen von ein- oder ausgehenden Anrufen, Weiterleitungen oder internen Anrufen mitgeführt werden, zu denen keine Daten abgespeichert werden sollen. Alle Datensätze von Telefonaten bleiben solange in der Liste des Gesprächsfensters bestehen, bis Sie diese entweder in orgAnice Data abspeichern oder aus der Liste ohne Speicherung löschen. 183 4 4 184 Reports und Etiketten drucken mit orgAnice Print Reports und Etiketten drucken mit orgAnice Print orgAnice Print übernimmt die Auswahl, die Vorschau und das Drucken von Reports und Etiketten. Einzelne oder nach bestimmten Kategorien sortierte Datensätze, aber auch ganze Datenbank-Tabellen lassen sich mit orgAnice Print ausdrucken oder in verschiedene Dateiformate, darunter HTML oder CSV überführen. So können Inhalte einer Datenbank oder Auszüge daraus nach bestimmten Kriterien erzeugt werden. Ein typisches Beispiel ist eine Liste aller Interessenten für ein bestimmtes Produkt, die in einer Telefonaktion kontaktiert werden sollen. Dabei lassen sich die Vorlagen für Report- und Etiketten-Layouts frei konfigurieren und in der aktuellen Datenbank speichern. 185 5 5 Die Funktionsweise von orgAnice Print orgAnice Print ermöglicht: > den Druck von Reports > den Druck von Etiketten, > eine Bildschirm-Vorschau der Druckaufträge sowohl für den Benutzer als auch für den Konfigurationsmodus > das Erzeugen von eigenen Druckaufträgen für Reports und Etiketten In Zusammenarbeit mit orgAnice Data werden alle bereits in der Datenbank abgelegten Druckaufträge in orgAnice Print aufgelistet. orgAnice Print besitzt einen eigenen Konfigurationsmodus, der von ausgewählten Benutzern aufgerufen werden kann, ohne die Datenbank für andere Benutzer sperren zu müssen. In diesem Modus können bestehende Druckaufträge geändert oder neue Druckaufträge angelegt werden. Die Konfiguration von orgAnice Print mit der Erstellung von Druckaufträgen wird in der Technischen Referenz, Kapitel 5 »orgAnice Print konfigurieren« erläutert. orgAnice Print starten orgAnice Print kann sowohl separat als auch aus der orgAnice Datenbank aufgerufen werden. Da orgAnice Print aber ausschließlich Daten aus orgAnice-Datenbanken verarbeitet, ruft orgAnice Print zum Programmstart eine Datenbank auf. Wie Sie orgAnice Print aus orgAnice Data heraus starten oder automatisiert einen Report aus der Office-Datenbank erstellen, erfahren Sie im Kapitel 3, Abschnitt »Adresslisten mit dem Report-Assistenten generieren« auf Seite 89. Um orgAnice Print als eigenständige Anwendung zu starten, verfahren Sie wie folgt: 1 Wählen Sie den Menüpunkt Print im Startmenü unter Programme | orgAnice 3. Die Dialogbox zum Öffnen einer Datenbank erscheint. Da orgAnice Print Daten aus einer orgAnice-Datenbank bezieht und auswertet, muss bei Programmstart eine Datenbank geöffnet werden. 2 Geben Sie in die Eingabezeile Datenbank Pfad und Dateinamen der Datenbank ein, aus der Sie Reports oder Etiketten generieren wollen. Über diesen Button am Ende der Eingabezeile können Sie alternativ Ihre Verzeichnisse auf dem Datenträger durchsuchen, das gewünschte Zielverzeichnis einstellen und so den Datenbankbezeichner mit der für orgAnice 3 relevanten Dateiendung .odb auswählen. 3 Geben Sie in die Eingabezeile Benutzername den Benutzerkurznamen ein. 186 Reports und Etiketten drucken mit orgAnice Print Die Funktionsweise von orgAnice Print 4 Wurde für den Datenbankzugriff ein Passwort eingerichtet, tragen Sie dieses in die Eingabezeile Kennwort ein. Beachten Sie hier Groß- und Kleinschreibung. Aus Sicherheitsgründen wird statt des Kennwortes jedes Zeichen als Sternchen dargestellt. Die Benutzeroberfläche von orgAnice Print erscheint in einem eigenen Hauptfenster. orgAnice Print beenden Zum Beenden des Programms benutzen Sie den Befehl > Datei | Beenden oder > die Tastenkombination A~$ oder > Mausklick auf diesen Button Wurde orgAnice Print aus orgAnice Data heraus, etwa über den Report-Assistenten gestartet, wird orgAnice Print ebenfalls geschlossen, wenn Sie orgAnice Data beenden. 187 5 5 Die Benutzeroberfläche von orgAnice Print Neben den Menü- und Symbolleisten bietet der Programmarbeitsbereich drei alternativ einblendbare Fenster, die je nach aktuellem Benutzermodus angezeigt werden: Das Druckvorschaufenster Über das Druckvorschaufenster können Sie einen Druckauftrag zunächst in einem Vorschaufenster prüfen, bevor Sie ihn auf dem Drucker ausgeben. Die Druckvorschau erreichen Sie, indem Sie > den Menübefehl Datei | Druckvorschau betätigen oder > auf diesen Button klicken. In der linken Spalte des Fensters finden Sie alle bereits in der Datenbank gespeicherten Druckaufträge. Der rechte Bereich ist durch eine verschiebbare vertikale Linie abgetrennt und dient zur Anzeige der Druckaufträge. Die am unteren Fensterrand befindliche Statuszeile gibt Ihnen Informationen zu dem aktuellen Druckauftrag oder zu den Eigenschaften des gerade aktiven Objekts. Darüber hinaus können Sie über den zugehörenden Button in der Symbolleiste durch alle Seiten des Druckauftrages blättern. Das Layoutvorschaufenster Über das Layoutvorschaufenster können Sie das Layout bestehender Druckaufträge für Reports oder Etiketten darstellen. Die Layoutvorschau erreichen Sie, indem Sie > den Menübefehl Datei | Layoutvorschau betätigen oder > auf diesen Button klicken. 188 Reports und Etiketten drucken mit orgAnice Print Die Benutzeroberfläche von orgAnice Print In der linken Spalte des Fensters finden Sie alle bereits in der Datenbank gespeicherten Druckaufträge. Der rechte Bereich ist durch eine verschiebbare vertikale Linie abgetrennt und dient zur Anzeige der Druckaufträge. Die am unteren Fensterrand befindliche Statuszeile gibt Ihnen Informationen zu dem aktuellen Druckauftrag. Im Unterschied zur Druckvorschau sehen Sie hier alle im Layout definierten Felder mit einer beispielhaften Voransicht für Feldinhalte. Das ist nützlich, um vor der Druckausgabe die Anordnung oder das Schriftbild auf dem Bildschirm betrachten und ggf. Änderungen vornehmen zu können. Das Konfigurationsfenster Über das Konfigurationsfenster können Sie neue Druckaufträge für Reports oder Etiketten anlegen oder bestehende Druckaufträge bearbeiten. Den Konfigurationsmodus erreichen Sie, indem Sie > den Menübefehl Datei | Konfigurieren betätigen, > die Tastenkombination S~u betätigen, oder > auf diesen Button klicken. In der linken Spalte des Fensters finden Sie alle bereits in der Datenbank gespeicherten Druckaufträge. Der rechte Bereich ist durch eine verschiebbare vertikale Linie abgetrennt und dient zur Anzeige beziehungsweise Konfiguration der Druckaufträge. 189 5 5 Den Druck vorbereiten Nach dem Programmstart als separate Anwendung wird orgAnice Print in der Konfigurationsansicht geöffnet. Wenn Sie als Benutzer die bereits vordefinierten Druckaufträge nutzen und keine Veränderungen daran vornehmen wollen, wechseln Sie am zweckmäßigsten in die Druckvorschau. Die Druckvorschau erreichen Sie, indem Sie > den Menübefehl Datei | Druckvorschau betätigen oder > auf diesen Button klicken. Zwei Typen von Drucklayouts werden in orgAnice Print unterstützt: Reports und Etiketten. Jeder vordefinierte Druckauftrag wird in der linken Spalte des Programmarbeitsbereiches angezeigt. Haben Sie orgAnice Print über die Funktionen Reports drucken oder Etiketten drucken aus orgAnice Data aufgerufen, werden nur die entsprechenden Druckaufträge angezeigt. Reports auswählen Einen Report erkennen Sie an diesem voran gestellten Symbol. Markieren Sie in der linken Fensterspalte den gewünschten Druckauftrag, um ihn zu aktivieren. Falls die linke Spalte zu schmal ist, können Sie den vertikalen Balken, der die Liste der Druckaufträge und das Vorschaufenster trennt, mit der Maus verschieben. Klicken Sie auf den Balken und bewegen Sie die Maus mit gedrückter Maustaste nach rechts. Die für den Druckauftrag benötigten Daten werden aus der Datenbank übertragen und im rechten Fenster gemäß den Einstellungen des aktuellen Druckauftrags angezeigt. Diese Druckvorschau können Sie flexibel anpassen. Etikettenlayouts auswählen Der Druck von Etiketten entspricht dem von Reports, wobei lediglich das Medium, auf das gedruckt wird unterschiedlich ist. Für den Etikettendruck bietet sich jedoch eine praktische Option an: Erstes zu bedruckendes Etikett festlegen Um die Position des ersten Etiketts festzulegen, mit dem beim Etikettendruck begonnen werden soll, verwenden Sie den Befehl 190 Reports und Etiketten drucken mit orgAnice Print Den Druck vorbereiten > Ansicht | Erstes zu bedruckendes Etikett oder > klicken Sie auf diesen Button. orgAnice Print ermöglicht Ihnen mit dieser Funktion, das Etikettenpapier vollständig auszunutzen, das heißt Sie können bereits angefangene Etikettenbögen weiter verwenden. Auf diese Weise können Sie auch bequem Einzeletiketten auf Etikettenbögen anfertigen. Bei Aufruf des Befehls ändert der Pfeilcursor sein Aussehen zu einem Handsymbol. Wenn Sie diesen Zeiger über das Etikettenlayout bewegen, wird ein verschiebbarer Rahmen angezeigt. Bewegen Sie den Rahmen über die Etikettenposition, an welcher der Druck begonnen werden soll und klicken Sie mit der linken Maustaste darauf. Auf der Druckvorschau wird nun die erste Etikettenpositionierung entsprechend Ihrer Anwahl neu dargestellt. 191 5 5 Die Druckvorschau anpassen Sie können die Druckvorschau im rechten Fenster vielseitig anpassen, um einen genauen Eindruck vom Druckergebnis zu erhalten. Seitenansicht verändern Ganzseitenansicht aktivieren Um die aktuelle Seite eines Druckauftrages in Ganzseitenansicht darzustellen, verwenden Sie den Menübefehl > Ansicht | Ganze Seite oder > die Tastenkombination S~w oder > klicken Sie auf diesen Button. Die Anzeige wird in Abhängigkeit von der eingestellten Größe des Programmarbeitsbereiches so bemessen, dass Sie die gesamte aktuelle Seite einsehen können. Ansicht auf Seitenbreite anpassen Um die aktuelle Seite eines Druckauftrages in Seitenbreitenansicht darzustellen, verwenden Sie den Befehl > Ansicht | Seitenbreite oder > klicken Sie auf diesen Button. Die Anzeige wird in Abhängigkeit von der eingestellten Größe des Programmarbeitsbereiches so bemessen, dass Sie die Breite der aktuellen Seite in maximaler Größe einsehen können. Ansicht prozentual einstellen Um die aktuelle Seite des Druckauftrages prozentual anzupassen, gehen Sie wie folgt vor: 1 Um die aktuelle Seite des Druckauftrages in der Größe 100 % darzustellen, verwenden Sie den Befehl > Ansicht | Ansicht 100% oder > die Tastenkombination S~1 oder > klicken Sie auf diesen Button. 2 Um die aktuelle Seite des Druckauftrages in der Größe 200 % darzustellen, verwenden Sie den Befehl > Ansicht | Ansicht 200% oder > die Tastenkombination S~2 oder > klicken Sie auf diesen Button. Seite verschieben Bewegen Sie der Pfeilcursor über die Druckvorschau, nimmt dieser die Form einer Hand an. Sie können jetzt mit der Maus bei gedrückter linker Maustaste die Seite "anfassen" und innerhalb des Programmfensters vertikal und/oder horizontal verschieben. 192 Reports und Etiketten drucken mit orgAnice Print Die Druckvorschau anpassen Teile des Druckauftrages anzeigen Die erste Seite des Druckauftrages anzeigen Um in einem mehrseitigen Dokument auf die erste Seite zu positionieren, führen Sie den Menübefehl > Ansicht | Erste Seite aus oder > benutzen Sie die Tastenkombination S~O oder > klicken Sie auf diesen Button. Nächste Seite des Druckauftrages anzeigen Um in einem mehrseitigen Dokument die vorherige Seite anzuzeigen, führen Sie den Menübefehl > Ansicht | Nächste Seite aus oder > benutzen Sie die Taste K oder > klicken Sie auf diesen Button. Vorherige Seite des Druckauftrages anzeigen Um in einem mehrseitigen Dokument die vorherige Seite anzuzeigen, führen Sie den Menübefehl > Ansicht | Vorherige Seite aus oder > benutzen Sie die Taste J oder > klicken Sie auf diesen Button. Letzte Seite des Druckauftrages anzeigen Um in einem mehrseitigen Dokument auf die letzte Seite zu positionieren, führen Sie den Menübefehl > Ansicht | Letzte Seite aus oder > benutzen Sie die Tastenkombination S~Z oder > klicken Sie auf diesen Button. Nur den aktuellen Datensatz anzeigen Um in der Ansicht nur den aktuellen Datensatz darzustellen, verwenden Sie den Befehl > Ansicht | Nur aktueller Datensatz oder > klicken Sie auf diesen Button. Auf diese Weise können Sie alle anderen Datensätze ausblenden und so die Darstellung überschaubarer machen. Wiederholen Sie den Befehl, wenn Sie sich wieder alle Datensätze anzeigen lassen wollen, oder klicken Sie erneut auf den Button, um die Funktion zu deaktivieren. Nur Summenzeilen anzeigen Um in der Druckvorschau nur Summenzeilen anzuzeigen, verwenden Sie den Befehl > Ansicht | Nur Summen oder > klicken Sie auf diesen Button. Bei Aufruf des Befehls werden alle anderen Datensätze ausgeblendet. 193 5 5 Druck starten Um den ausgewählten Report auf einen Drucker auszugeben, führen Sie den Befehl > Datei | Drucken... oder > die Tastenkombination S~p aus oder > klicken Sie in der linken Auswahlspalte des Vorschaufensters doppelt auf den gewünschten Druckauftrag oder > klicken Sie auf diesen Button. Die Dialogbox Drucken stellt Ihnen einen Bereich zur Verfügung, in dem Sie druckspezifische Einstellungen für die Ausgabe Ihrer orgAnice Image Dokumente vornehmen können. Dieser Dialog kann je nach Windows-Version unterschiedlich aussehen. Die zur Verfügung stehenden Drucker hängen von der Ausstattung Ihres Systems ab. Folgende Optionen bietet Ihnen der Dialog: > Drucker: Zeigt die Bezeichnung des eingestellten Druckers. Sind mehrere Drucker an Ihrem Rechner angeschlossen, können Sie diese über die Liste auswählen. > Button Eigenschaften: Hiermit können Sie die Einstellungen des ausgewählten Druckers ändern. > Status, Typ, Ort, Kommentar: Zeigt druckerspezifische Informationen über den ausgewählten Drucker an. > Ausdruck in Datei: Wenn Sie dieses Optionsfeld aktivieren, wird das Dokument nicht auf dem Drucker, sondern in eine Datei ausgegeben. > Druckbereich: Gibt an, ob das gesamte Dokument, bestimmte Seiten oder nur der markierte Bereich gedruckt werden soll. > Kopien: Hier bestimmen Sie die Anzahl der Kopien für die Druckausgabe. Wenn Sie mehrere Kopien festgelegt haben, können Sie über das Optionsfeld Sortieren angeben, ob die Kopien sortiert werden sollen. > Größe: Wählen Sie hier, ob das Dokument in Originalgröße oder in einer an Ihren Drucker angepassten Größe gedruckt werden soll. > Kommentar: Wählen Sie diese Option, um vor dem eigentlichen Dokument auf einer zusätzlichen Seite die Anmerkungen zu dem Dokument auszudrucken. > Button Hilfe: Klicken Sie auf den Button, um diese Hilfeseite zu erhalten. > Button OK: Übernimmt die Einstellungen, startet den Druckvorgang und schließt das Dialogfeld. > Button Abbrechen: Schließt das Dialogfeld, ohne den Druckvorgang zu starten und die Einstellungen zu übernehmen. Ein Druck auf OK startet die Übertragung der Daten an den Drucker. 194 Reports und Etiketten drucken mit orgAnice Print Druck starten Reports in HTML exportieren Beim Export in HTML können Sie Internet-Seiten mit Daten aus Ihrer Datenbank erzeugen. Diese lassen sich plattformübergreifend in einem Webbrowser und über das Internet betrachten. Verfahren Sie dazu wie folgt: Exportieren Sie einen ausgewählten Druckauftrag im HTML-Format über den Befehl > Datei | HTML-Export... oder > über einen Mausklick auf diesen Button. 1 Bei Ausführung des Befehls wird zunächst die Dialogbox HTML-Export geöffnet. 2 Legen Sie im Feld Dateiname fest, in welchem Verzeichnis orgAnice Print den Druckauftrag als HTML-Dokument abspeichern soll. 3 Definieren Sie im Feld Datensätze je Seite, wie viele Datensätze auf einer HTML-Seite gespeichert werden sollen. Liegt die Gesamtanzahl der auszugebenen Datensätze des Reports über der hier festgelegten Menge, werden entsprechend weitere HTML-Seiten angelegt, die durch Hyperlinks miteinander verbunden sind. 4 Starten Sie den Export über den Button OK. Reports in CSV exportieren Beim Export in CSV erhalten Sie ein Textformat mit Trennzeichen zwischen den Spaltenwerten. Die einzelnen Feldinhalte werden in Anführungszeichen eingeschlossen und voneinander durch Kommata getrennt abgelegt. Verfahren Sie wie folgt: Einen ausgewählten Druckauftrag exportieren Sie im CSV-Format (Comma Separated Value) über den Befehl > Datei | CSV Export... 1 Bei Ausführung des Befehls wird zunächst die Dialogbox CSV Export geöffnet. Legen Sie im Feld Dateiname fest, in welchem Verzeichnis orgAnice Print den Druckauftrag als CSV-Dokument abspeichern soll. 2 Starten Sie den Export über den Button OK. 195 5 5 196 Kommunikation mit orgAnice und Microsoft Outlook Kommunikation mit orgAnice und Microsoft Outlook orgAnice Outlook Connector übernimmt alle Aufgaben, die mit der Erstellung und dem Versand von neuen Nachrichten sowie dem Zuordnen und Ablegen hereingekommener Nachrichten, von Kontakten und Terminen verbunden sind. Die Komponente unterstützt den Umgang mit kompletten Message-Objekten, auch mit mehreren Anlagen. Als weitere Besonderheit unterstützt der orgAnice Outlook Connector auch die Übernahme von einzelnen Terminen und Kontakten aus Outlook in die orgAnice Datenbank. orgAnice Outlook Connector ist kein eigenständiges Programm, sondern ein Add-in für Microsoft Outlook. Um den Connector nutzen zu können, ist daher eine vorhandene Installation von Outlook 2000 oder höher erforderlich. Die Konfiguration des Outlook Connector erfolgt in Outlook, erfordert jedoch Datenbankverwaltungsrechte. Die Konfiguration wird in der Technischen Referenz, Kapitel 6 »orgAnice Outlook Connector konfigurieren« beschrieben. 197 6 6 Besonderheiten und Voreinstellungen Die Arbeit mit dem Outlook Connector weist einige Besonderheiten auf, die in diesem Abschnitt erläutert werden. Schließlich steuern Sie als Benutzer die orgAnice-Datenbank direkt in Outlook. In diesem Kapitel wird davon ausgegangen, dass Sie im Umgang mit Outlook vertraut sind. Hinweise zur Bedienung von Outlook entnehmen Sie bitte aus der Programmdokumentation von Microsoft. Den Outlook Connector kennen lernen Der Outlook Connector bindet sich direkt in Microsoft Outlook ein. 1 Starten Sie Outlook. 2 Öffnen Sie dann die Datenbank, die Sie mit Outlook verbinden wollen. Nach der Installation von Outlook Connector finden Sie hier eine neue Symbolleiste mit sechs Buttons und einen neuen Menüpunkt orgAnice. So lange die Datenbank geöffnet bleibt, können jederzeit Daten aus Outlook in Ihrer orgAnice-Datenbank zugeordnet werden. Sie können die Symbolleiste aus- und wieder einblenden, indem Sie mit der rechten Maustaste auf die Symbolleisten klicken und im Kontextmenü den Menüeintrag orgAnice deaktivieren oder wieder aktivieren. Mit dem Sicherheitspatch von Microsoft arbeiten Wenn Sie das E-Mail-Attachment-Sicherheitspatch von Microsoft für Office 2000 installiert haben, kann dies Ihre Arbeit behindern. Zwar werden böswillige Programme durch die Sicherheitsabfrage gestoppt, aber die von orgAnice Outlook Connector genutzte Schnittstelle zum Übertragen von Daten ist ebenfalls von der Abfrage betroffen. Gegebenenfalls wird dann eine Dialogbox mit einer Sicherheitsabfrage angezeigt: Da dieser Zugriff auf Outlook beabsichtigt und ungefährlich ist, aktivieren Sie per Mausklick auf das Kontrollkästchen die Option Zugriff gewähren für und stellen Sie in der Dropdown-Liste die gewünschte Maximaldauer für den genehmigten Zugriff auf Outlook ein. Bestätigen Sie dann mit Ja. Erst dann wird die Verbindung mit orgAnice für den von Ihnen eingestellten Zeitraum aufgebaut. 198 Kommunikation mit orgAnice und Microsoft Outlook Besonderheiten und Voreinstellungen Voreinstellungen am Outlook Connector vornehmen Die Tabellen, in denen Nachrichten, Kontakte oder Termine aus Outlook gespeichert werden, können vom Administrator in der Datenbank frei definiert werden. Kontakte etwa können in der Office-Datenbank wahlweise in die Tabellen Adressen oder Ansprechpartner übertragen werden. Wenn Sie eine lokale Installation der Standard-Office-Datenbank installiert haben und Sie keine größeren Anpassungen daran vorgenommen haben, brauchen Sie Outlook Connector nicht weiter zu konfigurieren. Sie können Outlook Connector sofort benutzen. Als Benutzer können Sie jedoch voreinstellen, welche Tabellen Ihnen bevorzugt angeboten werden, um die Arbeitsschritte zu vereinfachen. 1 Starten Sie orgAnice Data mit Ihrer Datenbank, und starten Sie Outlook. 2 Wählen Sie in Outlook den Menübefehl Extras | Optionen..., und wechseln Sie zur Registerkarte orgAnice. Ist die Datenbank derzeit nicht in orgAnice Data geöffnet, sind die Felder auf der Registerkarte deaktiviert. Sie können dann weder Änderungen an den Einstellungen oder der Konfiguration vornehmen noch Nachrichten, Kontakte oder Termine zuordnen. 3 Im Bereich Bevorzugte Auswahl können Sie für Nachrichten, Kontakte und Termine separat definieren, welche Tabelle zum Ablegen übertragener Daten vorausgewählt wird. 4 Klicken Sie auf den Listenauswahl-Button am rechten Rand jedes Feldes, um die zur Verfügung stehenden Tabellen anzuzeigen. Ist nur eine Tabelle zur vorgesehen, wird nur diese angezeigt. In der Office-Datenbank etwa können Sie lediglich für Kontakte zwischen den Tabellen Adressen und Ansprechpartner wählen. Wir empfehlen, die Tabelle Ansprechpartner als bevorzugte Auswahl zu belassen. Klicken Sie ansonsten auf die gewünschte Tabelle. Diese wird als bevorzugte Auswahl eingestellt. 5 Aktivieren Sie das Kontrollfeld E-Mail beim Zuordnen löschen, um Nachrichten, die Sie in die Datenbank übertragen haben, nach dem Zuordnen zu löschen. Lesen Sie dazu auch den Abschnitt »E-Mails beim Zuordnen in Outlook löschen« auf Seite 202. 6 Klicken Sie auf OK. Ihre Voreinstellungen werden in der Datenbank gespeichert. 199 6 6 Outlook Connector benutzen Nachrichten übertragen Um eine Nachricht aus einem beliebigen Nachrichten-Ordner nach orgAnice zu übertragen, Outlook Connector zwei Wege: > Die Suche nach Absender oder Empfänger mit der Option, die Nachricht dann zuzuordnen oder > Zuordnen einer Nachricht zum aktuell in der Datenbank markierten Datensatz. Nach Absender oder Empfänger suchen Erstere Variante ermöglicht es, automatisch den Absender oder den Empfänger der Nachricht nach E-Mail-Adresse oder Faxnummer zu suchen. Existiert ein Datensatz in der Datenbank, der diese Adresse oder Faxnummer enthält, bietet Outlook Connector an, den Datensatz zuzuordnen. Verfahren Sie dazu wie folgt: 1 Markieren Sie die Nachricht, die Sie in die orgAnice-Datenbank übertragen möchten, in einem beliebigen Ordner, der E-Mail-Elemente oder Faxe, die über Outlook verwaltet werden, enthält. 2 Um nach einem Datensatz mit der Absenderadresse zu suchen, verwenden Sie den Menübefehl > orgAnice | Absender suchen oder > verwenden Sie die Tastenkombination S~o~a oder > klicken Sie auf diesen Button. Um nach einem Datensatz mit der Empfängeradresse zu suchen, verwenden Sie den Menübefehl > orgAnice | Empfänger suchen oder > verwenden Sie die Tastenkombination A~o~e oder > klicken Sie auf diesen Button. 3 Wird der Absender oder Empfänger in der Datenbank gefunden, erscheint die Dialogbox Adresse gefunden. 4 Klicken Sie auf den Button Zuordnen, um die Nachricht dem übergeordneten Datensatz zuzuordnen und sie in der Datenbank abzulegen. Möchten Sie die Nachricht nicht zuordnen, klicken Sie auf Abbrechen. 200 Kommunikation mit orgAnice und Microsoft Outlook Outlook Connector benutzen Nachrichten direkt zuordnen In der Office-Datenbank werden Nachrichten standardmäßig als neuer Datensatz in der Tabelle Aktivitäten gespeichert. Die Betreffzeile der Nachricht wird im Feld Betreff der Tabelle eingetragen. Darüber hinaus können Sie eine Nachricht auch direkt einem beliebigen Datensatz zuordnen. Dazu ist es nicht notwendig, dass die Absender- oder Empfängeradresse in einer Datenbanktabelle gefunden werden. Positionieren Sie in der orgAnice-Datenbank auf den Datensatz, dem Sie die Nachricht zuordnen möchten. 1 2 Markieren Sie nun in Outlook die Nachricht, die Sie in die orgAnice-Datenbank übertragen möchten, in einem beliebigen Ordner, der E-Mail-Elemente oder Faxe, die über Outlook verwaltet werden, enthält. 3 Um die markierte Nachricht nach orgAnice zu übertragen, verwenden Sie den Menübefehl > orgAnice | Nachricht zuordnen oder > verwenden Sie die Tastenkombination A~o~n oder > klicken Sie auf diesen Button. Die Dialogbox Nachricht zuordnen erscheint. Je nach Konfiguration Ihrer Datenbank bietet Ihnen die Dialogbox im Feld In der folgenden Tabelle ablegen mehrere Tabellen an, in denen Sie die Nachricht ablegen können. Je nach Konfiguration Ihrer Datenbank können Sie zusätzlich eine Zuordnung zu einem übergeordneten Datensatz vornehmen. 4 Markieren Sie die gewünschte Tabelle per Mausklick. In der Office-Datenbank wird nur die Tabelle Aktivitäten angezeigt. Diese ist dann bereits markiert. 5 In der Office-Datenbank werden für die Zuordnung keine Datensätze zum Zuordnen angezeigt. Ist Ihre Datenbank so konfiguriert, dass im Feld Zuordnung zu folgendem Datensatz vornehmen Datensätze zur Auswahl stehen, markieren Sie den gewünschten Datensatz, dem Sie die Nachricht zuordnen möchten. 6 Klicken Sie nun auf OK. Die Betreffzeile der Nachricht wird im Feld Betreff der gewählten Tabelle eingetragen und die Nachricht zugeordnet. 201 6 6 Möchten Sie die Nachricht nicht zuordnen, klicken Sie auf Abbrechen. E-Mails beim Zuordnen in Outlook löschen Nachrichten, die Sie mit dem Outlook Connector in einer Datenbank ablegen, werden nicht automatisch in Outlook gelöscht. Wollen Sie Nachrichten aber archivieren, ohne sie weiterhin in Ihrer Outlook-Ordnerdatei zu belassen, kann der Outlook Connector dieser nach dem Zuordnen automatisch löschen. Diese Funktion aktivieren Sie wie folgt: 1 Wählen Sie in Outlook den Menübefehl Extras | Optionen... und wechseln Sie zur Registerkarte orgAnice. 2 Aktivieren Sie das Kontrollfeld E-Mail beim Zuordnen löschen im Bereich Bevorzugte Auswahl. 3 Klicken Sie auf OK. Von nun ab werden Nachrichten nach dem Zuordnen in Outlook gelöscht. Kontakte übertragen Kontakte, die Sie in Outlook verwaltet haben, können Sie über die Funktion Kontakte übertragen in eine orgAnice-Datenbank übertragen. Einzelne Kontakte übertragen 1 Markieren Sie in Outlook den Kontakt, den Sie in die orgAnice-Datenbank übertragen möchten. 2 Um den markierten Kontakt nach orgAnice zu übertragen, verwenden Sie den Menübefehl > orgAnice | Kontakt übertragen oder > verwenden Sie die Tastenkombination S~o~k oder > klicken Sie auf diesen Button. 202 Kommunikation mit orgAnice und Microsoft Outlook Outlook Connector benutzen Die Dialogbox Kontakt übertragen erscheint. Je nach Konfiguration Ihrer Datenbank bietet Ihnen die Dialogbox im Feld In der folgenden Tabelle ablegen mehrere Tabellen an, in denen Sie den Kontakt ablegen können. 3 In der Office-Datenbank stehen die Tabellen Adressen und Ansprechpartner standardmäßig zum Ablegen von Kontaktdaten zur Verfügung. Die Tabelle Ansprechpartner ist bereits vorausgewählt. Einzelpersonen, die Sie einer Firmenadresse zuordnen möchten, legen Sie in der Tabelle Ansprechpartner ab. Die Kontaktdaten werden dann dem aktuell in der orgAniceDatenbank angezeigten Adressdatensatz zugeordnet. Um einen vollständigen neuen Kontakt anzulegen, wählen Sie die Tabelle Adressen zum Speichern der Kontaktdaten. Markieren Sie die gewünschte Tabelle per Mausklick. 4 Je nach Konfiguration Ihrer Datenbank können Sie zusätzlich eine Zuordnung zu einem übergeordneten Datensatz vornehmen. In der Office-Datenbank werden standardmäßig für die Zuordnung keine Datensätze zum Zuordnen angezeigt. Ist Ihre Datenbank so konfiguriert, dass im Feld Zuordnung zu folgendem Datensatz vornehmen Datensätze zur Auswahl stehen, markieren Sie den gewünschten Datensatz, dem Sie den Kontakt zuordnen möchten. Auf diese Weise sparen Sie den zusätzlichen Arbeitsschritt, in orgAnice Data den übergeordneten Datensatz auszuwählen. 5 Klicken Sie nun auf OK. Der Kontakt wird in Ihre Datenbank übertragen. Möchten Sie den Kontakt nicht zuordnen, klicken Sie auf Abbrechen. Ü Haben Sie in Outlook-Kontakten Firmen- und Personendaten in einem einzelnen Datensatz gespeichert, können Sie unkompliziert die Aufteilung der Kontaktdaten für einen Datensatz in Firmen- und Adressdaten in die Tabelle Adressen und der Kontaktdaten für den Ansprechpartner in die Tabelle Ansprechpartner vornehmen, indem Sie wie folgt vorgehen: 203 6 6 Übertragen Sie zunächst den Kontakt wie oben beschrieben und wählen Sie die Tabelle Adressen zum Ablegen der Daten aus. Firmenname, Adresse und weitere allgemeine Daten werden in einem neuen Datensatz abgelegt. 1 2 Markieren Sie erneut den Outlook-Kontakt und übertragen Sie die Kontaktdaten diesmal in die Tabelle Ansprechpartner. Dabei werden die Kontaktdaten des Ansprechpartners dem zuvor erzeugten Adressen-Datensatz zugeordnet. Alle Kontakte übertragen Mehrere Kontakte übertragen Sie am einfachsten über die Funktion Alle Kontakte übertragen. Gehen Sie hierbei wie folgt vor: 1 Markieren Sie alle zu übertragenden Kontakte. Um mehrere einzelne Kontakte zu markieren, halten Sie die S-Taste gedrückt und klicken Sie mit der Maustaste hintereinander auf die gewünschten Kontakte. Um eine Reihe von Kontakten zu markieren, klicken Sie zuerst auf den ersten gewünschten Kontakt, halten Sie dann die H-Taste gedrückt und klicken Sie auf den letzten gewünschten Kontakt. 2 Um die markierten Kontakte nach orgAnice zu übertragen, verwenden Sie den Menübefehl > orgAnice | Alle Kontakte übertragen oder > klicken Sie auf diesen Button. 3 Verfahren Sie nun wie im Abschnitt »Einzelne Kontakte übertragen« auf Seite 202 beschrieben weiter. Ü Um einmalig sehr viele Kontakte nach orgAnice zu übertragen, verwenden Sie den Import-Assistenten. Dort können Sie flexibel die zuzuordnenden Felder auswählen. Die Vorgehensweise wird in Kapitel 8, Abschnitt »orgAnice Import verwenden« ab Seite 228 erläutert. Termine übertragen Termine, die Sie in Outlook verwaltet haben, können Sie über die Funktion Termin übertragen in eine orgAnice-Datenbank übertragen. 1 Markieren Sie in Outlook den Termin, den Sie in die orgAnice-Datenbank übertragen möchten. 2 Um den markierten Termin nach orgAnice zu übertragen, verwenden Sie den Menübefehl > orgAnice | Termin übertragen oder > verwenden Sie die Tastenkombination A~o~t oder > klicken Sie auf diesen Button. 204 Kommunikation mit orgAnice und Microsoft Outlook Outlook Connector benutzen Die Dialogbox Termin übertragen erscheint. Je nach Konfiguration Ihrer Datenbank bietet Ihnen die Dialogbox im Feld In der folgenden Tabelle ablegen mehrere Tabellen an, in denen Sie den Termin ablegen können. Wählen Sie im Feld Zuordnung zu folgendem Datensatz vornehmen einen Vorgang aus, zu dem der Termin gehört. Existiert noch kein Vorgang, legen Sie zunächst in der Tabelle Vorgänge einen neuen Vorgang an. 3 Markieren Sie die gewünschte Tabelle per Mausklick. In der Office-Datenbank wird nur die Tabelle Aktivitäten angezeigt. Diese ist dann bereits markiert. 4 Je nach Konfiguration Ihrer Datenbank können Sie zusätzlich eine Zuordnung zu einem übergeordneten Datensatz vornehmen. In der Office-Datenbank werden für die Zuordnung keine Datensätze zum Zuordnen angezeigt. Ist Ihre Datenbank so konfiguriert, dass im Feld Zuordnung zu folgendem Datensatz vornehmen Datensätze zur Auswahl stehen, markieren Sie den gewünschten Datensatz, dem Sie den Termin zuordnen möchten. Auf diese Weise sparen Sie den zusätzlichen Arbeitsschritt, in orgAnice Data den übergeordneten Datensatz auszuwählen. 5 Klicken Sie nun auf OK. Der Termin wird in Ihre Datenbank übertragen. Möchten Sie den Termin nicht zuordnen, klicken Sie auf Abbrechen. 205 6 6 206 Dokumente mit orgAnice Image verwalten und archivieren Dokumente mit orgAnice Image verwalten und archivieren Mit orgAnice Image verfügt orgAnice 3 über ein mächtiges Werkzeug zur Erfassung, Archivierung und Verwaltung von Papier-Dokumenten. Das Programm digitalisiert Papiervorlagen mit Hilfe eines Scanners und legt diese als digitale Dokumente auf dem PC ab. In Zusammenarbeit mit orgAnice Data können gescannte Dokumente in einer orgAnice-Datenbank abgelegt werden. orgAnice Image unterstützt > das Einscannen von Papiervorlagen, > das Zusammenfassen mehrerer gescannter Seiten zu einem Dokument, > die Komprimierung des Dokuments, > die Bearbeitung und das Kommentieren der Seiten, > die schnelle und einfache Bildschirmdarstellung der Seiten eines vorhandenen orgAnice Image-Dokuments sowie > das Drucken von Dokumenten Aber auch Anwendern, die nicht mit orgAnice arbeiten, erlaubt der kostenlose, im Funktionsumfang leicht eingeschränkte orgAnice Image Viewer, orgAnice Image-Dokumente zu betrachten und zu drucken. Der orgAnice Image Viewer ist auch separat auf der orgAnice-Website http://www.organice.de erhältlich. Einen an Ihren Rechner angeschlossenen Scanner mit TWAIN-Treiber voraus gesetzt, können Sie mit orgAnice Image Papier-Dokumente einscannen, beispielsweise eingehende Korrespondenz, um schnell auf den gesamten Schriftverkehr zugreifen zu können. Dabei müssen Scanner und TWAIN-Treiber lediglich an den Arbeitsplätzen zur Verfügung stehen, an denen Dokumente gescannt werden sollen. Weitere Informationen zu Systemvoraussetzungen entnehmen Sie bitte Kapitel 2 »orgAnice installieren und starten«. 207 7 7 Die Funktionsweise von orgAnice Image ® Die in orgAnice Image eingesetzte Technologie LuraDocument ist ein HochleistungsKompressionsverfahren, bei dem sowohl die Lesbarkeit, als auch die visuelle Qualität und Farbinformation der Bildbereiche erhalten bleibt. Dieses Verfahren bietet bei voller Lesbarkeit von Texten und hoher Bildqualität eine verlustbehaftete Kompression, welche die zurzeit gängigen Standard-Verfahren (beispielsweise JPEG, Fax G4) deutlich übertrifft. Das Konzept des Verfahrens besteht darin, das Dokument in geeigneter Weise zu separieren. Mit Hilfe eines speziell entwickelten Segmentierungsverfahrens werden Dokumente analysiert und in drei unterschiedliche Komponenten zerlegt: Texte, Bilder und Text-FarbInformationen. Die Separation beinhaltet die Trennung des Dokuments anhand der zuvor bestimmten Segmentierung in drei Bilder unterschiedlicher Auflösung: > Ein Farb- bzw. Graustufenbild, dem die Textanteile entzogen wurden und das somit ausschließlich die Bildanteile des Dokuments und den Hintergrund der Textbereiche enthält. Dieses Bild wird mit einem Wavelet-basierten Coder, einer Weiterentwicklung des "Lurawave-Coders", kodiert. Durch die Entfernung der Textbereiche, die schwer zu kodierende Strukturen darstellen, wird eine deutliche Verbesserung des Kompressionsergebnisses erzielt. > Für das binäre Textbild lässt sich durch den Entzug der Bildanteile ebenfalls eine verbesserte Kodierung erzielen, da sich in diesem Fall die statistischen Eigenschaften des reinen "Textbildes" besser zur Redundanzreduktion ausnutzen lassen. > Als drittes Bild entsteht ein Textfarbenbild, welches die jeweilige Farbinformation der Textbereiche beschreibt. Dieses Bild wird ebenfalls mit dem Wavelet-Verfahren kodiert. Anschließend werden die Bild- und Textbereiche getrennt mit einem für den jeweiligen Typ optimal geeigneten Verfahren komprimiert. Das Textbild wird in der Originalauflösung gespeichert, wohingegen die Bildkomponenten in reduzierter Auflösung abgelegt werden. Zum Anzeigen werden die drei Anteile des Codes getrennt voneinander dekodiert, wodurch das Hintergrundbild, das binäre Textbild und das Textfarbenbild entstehen. Diese Bilder werden miteinander vereinigt, wodurch das dekodierte Dokument entsteht. Die Benutzeroberfläche von orgAnice Image Der Programmarbeitsbereich ist die Fläche innerhalb des Programmfensters, 208 Dokumente mit orgAnice Image verwalten und archivieren Die Funktionsweise von orgAnice Image auf dem die nachstehenden Fenster angeordnet sind: Menüleiste Symbolleiste Dokumentfenster Seitenvorschaufenster Anmerkungsfenster Statuszeile Das Dokumentfenster Im Dokumentfenster wird die jeweils aktuelle Seite abgebildet. Das Dokumentfenster ist in der Regel das größte Teilfenster innerhalb des Programmarbeitsbereichs von orgAnice Image. Wenn Sie die Größe des Programmarbeitsbereiches ändern, wird die Größe des Dokumentfensters dynamisch neu berechnet, wobei die Höhe von Symbolleiste und Statuszeile sowie die Breite des Seitenvorschaufensters gleich bleiben. Für die Darstellung einer einzelnen Seite mit möglichst hoher Bildqualität und TextLesbarkeit werden 5 Vergrößerungsstufen angeboten. Eine davon ist eine Ganzseitendarstellung innerhalb des Dokumentfensters. Bei höheren Vergrößerungsstufen, werden am Rand des Dokumentfensters Bildlaufleisten angezeigt, mit denen sich das Dokument vertikal beziehungsweise horizontal verschieben lässt. Wenn Sie den Mauszeiger über das Dokumentfenster bewegen, nimmt dieser die Form einer offenen Hand (Grabber) ein. Damit wird angezeigt, dass sich der Seitenausschnitt mit der Maus durch „Anfassen und Verschieben“ ändern lässt. Wenn Sie die linke Maustaste betätigen, verändert der Mauszeiger seine Form in eine geschlossene Hand. Mit gedrückter linker Maustaste lässt sich nun der Seitenausschnitt verschieben. Falls die S-Taste gedrückt wird, während der Mauszeiger sich im Dokumentfenster befindet, wechselt der Mauszeiger zum Vergrößerungsglas-Symbol. Ein Mausklick vergrößert das Bild, wobei der Mauszeiger anschließend auf dieselbe Stelle in der Seite zeigt. Beim Wechsel zwischen Seiten werden die aktuellen Zoom- und Positionsparameter gespeichert. Innerhalb des Dokumentfensters können Sie auf der jeweils aktiven Seite des Dokuments an beliebigen Stellen Hervorhebungen und Kommentare in Form von Memos anbringen. Das Seitenvorschaufenster Das linksseitig auf dem Programmarbeitsbereich angeordnete Seitenvorschaufenster zeigt alle Seiten des Dokumentes in Miniaturdarstellung, so genannte Thumbnails, an. 209 7 7 Unter jeder Seite steht die Seitenzahl. Die Nummer der aktuellen Seite ist hervorgehoben. Um eine ausgewählte Seite im Dokumentfenster anzuzeigen, klicken Sie in der Seitenvorschau auf das betreffende Seitenabbild. Wenn Sie die Reihenfolge der Seiten ändern, Seiten einfügen oder Seiten löschen, werden die Seitennummern anschließend neu verteilt. Das Seitenvorschaufenster ist auf Wunsch auch ausblendbar. Führen Sie dazu den Menübefehl Ansicht | Seiten-Vorschau aus. So lange das Seitenvorschaufenster angezeigt wird, ist es durch einen Trennbalken vom Dokumentfenster getrennt. Der Trennbalken lässt sich mit der Maus, die über dem Fenster einen speziellen Verschiebe-Cursor anzeigt, anfassen und seitlich verschieben. Das Anmerkungsfenster Das Anmerkungsfenster stellt unterhalb des Dokumentfensters einen editierbaren Bereich zur Verfügung, in dem Sie beliebige Informationen zum aktuellen Dokument eintragen können. Zum Anzeigen und Ausblenden des Anmerkungsfensters führen Sie den Menübefehl > Ansicht | Anmerkungen aus oder > betätigen Sie die Taste § oder > klicken Sie auf diesen Button. So lange das Anmerkungsfenster angezeigt wird, ist es durch einen horizontalen Trennbalken vom Dokumentfenster getrennt. Der Trennbalken lässt sich mit der Maus vertikal verschieben. Auf diese Weise können Sie die Größe des Fensters individuell einstellen. Um den Balken zu verschieben, führen Sie zunächst den Mauszeiger über den Balken, bis der Zeiger seine Form ändert. Es wird nun ein spezieller Verschiebe-Cursor anzeigt. Klicken Sie auf die linke Maustaste, halten Sie diese gedrückt und verschieben Sie jetzt den Trennbalken nach oben oder unten. Falls Sie weitere Text-Informationen auf einzelnen Seiten ablegen wollen, verwenden Sie dazu die orgAnice Image-Features aus dem Menü Kommentar. 210 Dokumente mit orgAnice Image verwalten und archivieren Dokumente mit orgAnice Image scannen Dokumente mit orgAnice Image scannen Legen Sie vor dem Start von orgAnice Image die erste Seite des Dokumentes, das Sie scannen möchten, in den Scanner und nehmen Sie diesen in Betrieb. Manche Scanner müssen bereits vor dem Start Ihres Computers in Betrieb genommen werden. Informationen zur Benutzung Ihres Scanners entnehmen Sie bitte der Dokumentation des Herstellers. Um orgAnice Image als eigenständige Anwendung zu starten, wählen Sie den Menüpunkt Image im Startmenü unter Programme | orgAnice 3. 1 Wie Sie orgAnice Image aus orgAnice Data heraus starten oder automatisiert ein orgAnice Image-Dokument anlegen und den Scan vorbereiten, erfahren Sie im Abschnitt »Weitere neue Dokumente erstellen« ab Seite 123. Haben Sie einen Scanner an Ihren Computer angeschlossen und ist die TWAINSchnittstelle installiert, wird diese automatisch von orgAnice genutzt. Sind mehrere Scanner oder digitale Kameras über die TWAIN-Schnittstelle mit Ihrem Rechner verbunden, wählen Sie das gewünschte Gerät über das Menü Extras | Scanner wählen aus. Nur wenn Sie geeignete Datenquellen installiert haben, werden in diesem Menü ein oder mehrere Quellen angegeben. Markieren Sie in diesem Falle das gewünschte Gerät und klicken Sie auf Wählen. 2 Verfügt Ihr Scanner über einen automatischen Vorlageneinzug und ist ein Dokument eingelegt, wird der Scanvorgang automatisch gestartet. Bei Geräten ohne automatischen Vorlageneinzug starten Sie den Scanvorgang manuell. Wählen Sie dazu > den Menübefehl Seite | Scannen > die Tastenkombination S~n oder > klicken Sie auf den Button 3 orgAnice Image startet nun den Scanvorgang. Abhängig von der Geschwindigkeit Ihres Scanners und der eingestellten Scanoptionen kann dieser Vorgang bis zu einigen Minuten dauern. So bald der Scanvorgang abgeschlossen ist, werden die digitalisierten Daten an orgAnice Image übertragen und dort komprimiert. Anschließend wird das eingescannte Dokument im Dokumentfenster angezeigt. Eine ® Besonderheit der LuraDocument -Technologie ist die graduelle Darstellung des Dokumentes. In mehreren Durchläufen werden dabei die Dokumentbestandteile decodiert und zur Anzeige zusammengesetzt. 4 Wenn Sie ein mehrseitiges Dokument scannen wollen und Ihr Scanner verfügt über einen automatischen Papiereinzug, ist es sinnvoll, vor dem Befehlsaufruf zunächst die gewünschten Seiten in den Papierschacht einzulegen. Damit werden die Seiten in der von Ihnen vorgegeben Reihenfolge hintereinander vom Scanner eingelesen. 211 7 7 Haben Sie jedoch keine automatische Einzugseinrichtung, müssen Sie dem Scanner die Seiten vereinzelt nacheinander zuführen. Nach dem Einlegen der neuen Seite können Sie Ihren Scanner über diesen Befehl anweisen, die Seite einzulesen. Welche Auflösung, Farbtiefe und Kompressionseinstellungen verwendet werden, hängt von den eingestellten Scan-Optionen ab. 5 orgAnice Image setzt zur Bestimmung der unterschiedlichen Dokumenttypen Kodierungsprofile ein, die auf typische Einsatzgebiete ausgerichtet sind. Die Tabelle zeigt die in den einzelnen Dokumenttypen eingebetteten Bildanteile nach den in orgAnice Image vordefinierten Kodierungsprofilen, die Sie im Menü Seite unter Scan-Optionen auswählen können. Die folgende Tabelle zeigt die in den einzelnen Dokumenttypen Bildanteile. Kodierungsprofil Kodierungsmodus Segmentierungsmodus Brief alle Automatische Textdetektion (nur dunkler Text wird detektiert) Scheck alle Alles ist Text (alles was im binären Bild schwarz ist, wird als Text detektiert) Katalog alle Automatische Textdetektion (dunkler und inverser Text werden detektiert) Foto nur Hintergrund Keine Textdetektion (der bitonale Layer bleibt leer) Fax nur bitonal (schwarz/weiß) Keine Segmentierung (schwarzer Anteil des bitonalen Bildes bleibt erhalten) Vor dem Start des Scan-Vorganges haben Sie die Möglichkeit, ein geeignetes Kodierungsprofil auszuwählen. Wählen Sie dazu unter Seite | Scan-Optionen den Dokumenttyp aus, der am ehesten auf das einzuscannende Dokument zutrifft. 6 Um das Dokument zu sichern, speichern Sie es auf Ihrem Rechner ab. Haben Sie ein orgAnice Image-Dokument aus orgAnice Data erstellt, wird automatisch ein Referenz-Dateiname vergeben. 212 Dokumente mit orgAnice Image verwalten und archivieren Dokumente mit orgAnice Image scannen Über den Befehl > Datei | Speichern oder > die Tastenkombination S~s speichern Sie das Dokument in der orgAnice Datenbank ab. Anderenfalls wählen Sie den Menübefehl > Datei | Speichern unter... Verwenden Sie diesen Befehl, wenn Sie ein orgAnice Image Dokument unter einem anderen Dateinamen speichern wollen. Bei Ausführen des Befehls wird eine Dialogbox geöffnet, in der Sie den gewünschten Dateinamen eingeben, sowie das gewünschte Laufwerk und einen Ablageordner auswählen können. Das Standardformat für orgAnice Image-Dokumente lautet .ors. An diesem Suffix erkennen Sie Dokumente, die mit orgAnice Image erstellt wurden. 7 Beenden Sie die Anwendung über den Menübefehl > Datei | Beenden oder > über die Tastenkombination A~$. Ein noch geöffnetes Dokument wird dabei geschlossen. Enthält das Dokument noch nicht abgespeicherte Änderungen, werden Sie vor dem Programm-Ende gefragt, ob Sie die Änderungen speichern möchten. Wählen Sie bei dieser Frage Abbrechen, werden die Änderungen nicht gespeichert und orgAnice Image nicht beendet. 213 7 7 Dokumente mit orgAnice Image verwalten Dokument öffnen Um ein orgAnice Image-Dokument zum Bearbeiten, Drucken oder zur Ansicht zu öffnen, wählen Sie > den Menübefehl Datei | Öffnen oder > betätigen Sie die Tastenkombination S~o. Eine Dialogbox wird geöffnet, über die Sie das Laufwerk, den Ablageordner sowie die zu öffnende Datei auswählen können. Klicken Sie in der Dialogbox Öffnen im Feld Suchen in auf das Laufwerk und den Ordner, welches das Dokument enthält. 1 2 Klicken Sie in der Liste mit den Dateien auf den Dokumentnamen. 3 Klicken Sie auf Öffnen. Als Dateityp ist bereits der orgAnice Image-Dokumentsuffix .ors eingestellt, so dass in der Liste lediglich orgAnice Image-Dateien angezeigt werden. Das gewählte Dokument wird nun im Dokumentenfenster angezeigt. Dokument drucken 1 Um ein eingescanntes Dokument auf einen Drucker auszugeben, führen Sie den Befehl > Datei | Drucken oder > die Tastenkombination S~p aus oder > klicken Sie auf diesen Button. Es wird dabei zunächst die Dialogbox Drucken bereitgestellt, in der Sie druckerspezifische Einstellungen zur Ausgabe Ihres orgAnice Image Dokuments vornehmen können. Dieser Dialog kann je nach Windows-Version unterschiedlich aussehen. Informationen dazu entnehmen Sie bitte der Online-Hilfe Ihres Betriebssystems bzw. der Dokumentation Ihres Druckerherstellers. Unter orgAnice Image sind in der Dialogbox Drucken vier spezielle Druckoptionsfelder verfügbar: 2 Im Bereich Drucker wählen Sie das gewünschte Ausgabegerät und definieren dessen Eigenschaften. 214 Dokumente mit orgAnice Image verwalten und archivieren Dokumente mit orgAnice Image verwalten 3 Unter Druckbereich können Sie festlegen, ob alle Seiten, nur die Seiten in einem von Ihnen vorgegebenen Bereich oder nur die aktuell markierte, d.h. angezeigte Seite gedruckt werden. 4 Legen Sie im Bereich Exemplare die Anzahl der Kopien je Seite fest und aktivieren Sie das Kontrollfeld Sortieren, wenn Sie die einzelnen kompletten Exemplare hintereinander drucken möchten. Ist das Kontrollfeld deaktiviert, wird jede einzelne Seite so oft hintereinander gedruckt, wie Sie unter Anzahl der Exemplare angegeben haben. 5 Im Bereich Größe können Sie auswählen, ob das Dokument in Originalgröße gedruckt, oder die Seiten an die Papiergröße angepasst werden sollen. Bei letzterer Option werden beispielsweise Dokumente, die in Originalgröße A4 gescannt wurden, ggf. etwas verkleinert, um sie auf einem A4-Drucker, der nicht bis zum Seitenrand drucken kann, vollständig auszugeben. 6 Im Bereich Kommentar aktivieren Sie die Checkbox Anmerkungen ausdrucken, um zusätzliche Textinformationen, die dem orgAnice Image-Dokument hinzugefügt wurden, mit zu drucken. Weitere Informationen dazu entnehmen Sie bitte dem Abschnitt »Zusatzinformationen nutzen« ab Seite 222. Klicken Sie, nachdem Sie alle gewünschten Einstellungen vorgenommen haben, auf OK. Seite anzeigen Verfügt das aktuelle Dokument über mehrere Seiten, so werden im Seitenvorschaufenster, das links im Programmarbeitsbereich angeordnet ist, Miniaturdarstellungen, so genannte Thumbnails der einzelnen Seiten angezeigt. Unterhalb jedes Thumbnails werden Seitennummern eingeblendet. Klicken Sie auf das gewünschte Seitenabbild, um diese Seite im Dokumentenfenster anzuzeigen. Die Reihenfolge einzelner Seiten in einem Dokument kann jederzeit verändert werden. Klicken Sie dazu im Seitenvorschaufenster auf die gewünschte Seite. Um diese Seite nach oben zu verschieben, wählen Sie > den Menübefehl Seite | Nach oben verschieben oder > klicken Sie auf diesen Button 215 7 7 Um diese Seite nach unten zu verschieben, wählen Sie > den Menübefehl Seite | Nach unten verschieben oder > klicken Sie auf diesen Button. Die Seite wird dabei jeweils um eine Position nach oben bzw. nach unten verschoben. Die Seitennummerierung im Seitenvorschaufenster wird dabei automatisch aktualisiert. Seite löschen Soll eine Seite aus einem mehrseitigen Dokument gelöscht werden, klicken Sie im Seitenvorschaufenster auf die gewünschte Seite und wählen Sie > den Menübefehl Seite | Löschen > betätigen Sie die Taste D oder > klicken Sie auf diesen Button. Die Seite wird aus dem Dokument entfernt. Die Seitennummerierung im Seitenvorschaufenster wird dabei automatisch aktualisiert. Haben Sie versehentlich eine Seite gelöscht, können Sie diesen Vorgang rückgängig machen. Beachten Sie jedoch, dass stets nur eine Seite zum Wiederherstellen bereitgehalten wird. Um die zuletzt gelöschte Seite wieder herzustellen, wählen Sie > den Menübefehl Seite | Löschen rückgängig oder > betätigen Sie die Tastenkombination S~z. Die gelöschte Seite wird dann an der ursprünglichen Position im Dokument wieder eingesetzt. Dokument einfügen Möchten Sie dem aktuell geöffneten Dokument ein weiteres orgAnice Image-Dokument hinzufügen, wählen Sie den Menübefehl Datei | Einfügen. Eine Dialogbox wird geöffnet, über die Sie das Laufwerk, den Ablageordner sowie die einzufügenden Datei auswählen können. Das einzufügende Dokument wird komplett hinter die aktive Seite des aktuellen Dokuments eingebunden. Beachten Sie deshalb insbesondere bei mehrseitigen Dokumenten: > Positionieren Sie vor dem Ausführen des Befehls im Seitenvorschaufenster zunächst auf die Seite, hinter der Sie das weitere Dokument einfügen wollen. > Nach dem Einfügen wird die Seitennummerierung im Seitenvorschaufenster automatisch neu verteilt. Seiten importieren Mit Hilfe der Funktion Seite importieren können Sie bestehende Grafikdateien einfach in das platzsparende orgAnice Image-Format überführen. 216 Nicht nur orgAnice Image-Dokumente, sondern auch vorhandene Grafikdateien in den Formaten > bmp (Windows Bitmap) > tif (Tagged Image File Format) > jpg (Joint Photography Experts Group) > ldf (LuraDocument Format) Dokumente mit orgAnice Image verwalten und archivieren Dokumente mit orgAnice Image verwalten können einem bestehenden Dokument hinzugefügt werden. Wählen Sie zum Importieren einer Datei in einem dieser Formate den Menübefehl Bearbeiten | Seite importieren. Eine Dialogbox wird geöffnet, über die Sie das Laufwerk, den Ablageordner sowie die einzufügenden Datei auswählen können. Wählen Sie hier im Feld Dateityp das gewünschte Format der zu importierenden Grafikdatei aus, selektieren Sie die entsprechende Datei und klicken Sie auf Öffnen. Ist noch kein Dokument geöffnet, legt orgAnice Image automatisch ein neues Dokument an, und importiert die Grafikdatei in dieses Dokument. Seiten exportieren Um einzelne Seiten aus dem aktuellen Dokument in separate Grafikdateien zu exportieren, klicken Sie im Seitenvorschaufenster auf die zu exportierende Seite und wählen Sie den Menübefehl Bearbeiten | Seite exportieren. Für den Export in Grafikdateien stehen dieselben Formate wie für den Import nach orgAnice Image zur Verfügung. Seiten verschieben, kopieren und einfügen Um einzelne Seiten innerhalb eines orgAnice Image-Dokumentes zu verschieben oder zu duplizieren oder die Grafik als Bitmap in ein anderes Programm, etwa ein Textverarbeitungs- oder Bildbearbeitungsprogramm zu übernehmen, können Sie auch die Zwischenablagefunktionen verwenden. Um die aktuelle Seite aus dem Dokument zu entfernen und in die Zwischenablage zu verschieben. Beachten Sie dabei, dass der aktuelle Inhalt der Zwischenablage dabei durch die neu ausgeschnittene Seite ersetzt wird, verwenden Sie den Menübefehl > Bearbeiten | Ausschneiden oder > die Tastenkombination S~x. Beachten Sie dabei, dass der aktuelle Inhalt der Zwischenablage dabei durch die neu ausgeschnittene Seite ersetzt wird. Um die aktuelle Seite in die Zwischenablage zu kopieren, verwenden Sie den Menübefehl > Bearbeiten | Kopieren oder > die Tastenkombination S~c. Um den aktuellen Inhalt der Zwischenablage unterhalb der aktuellen Seite in das Dokument einzufügen, verwenden Sie den Menübefehl > Bearbeiten | Einfügen oder > die Tastenkombination S~v. Wenn der Inhalt der Zwischenablage aus einem anderen orgAnice Image-Dokument stammt, wird das Bild erneut analysiert und komprimiert. Beachten Sie bitte, dass dabei Bildinformationen verloren gehen können und die Qualität der eingefügten Seite verschlechtert werden kann. Ü Für die Übernahme von Seiten zwischen zwei orgAnice Image-Dokumenten sollten Sie nicht auf die Zwischenablage zugreifen, sondern die gewünschten Seiten über den Menübefehl Bearbeiten | Seite exportieren... zunächst in eine Datei im LuraDocument-Format 217 7 7 (.ldf) exportieren. Fügen Sie diese anschließend wieder über den Menübefehl Bearbeiten | Seite importieren... in das aktuelle orgAnice Image-Dokument ein. 218 Dokumente mit orgAnice Image verwalten und archivieren Die Anzeige von Dokumenten einstellen Die Anzeige von Dokumenten einstellen orgAnice Image stellt mehrere Möglichkeiten zur Anpassung der Ansicht eines orgAnice Image-Dokumentes zur Verfügung. Dabei können vier auswählbare Größenabstufungen zwischen 50 und 200% gewählt werden. Diese Größenabstufungen können Sie im Menü Ansicht auswählen. Ganzseitenansicht Standardmäßig wird ein Dokument nach dem Scannen oder Öffnen in Ganzseitenansicht dargestellt. Die Anzeige wird dabei in Abhängigkeit von der eingestellten Größe des Programmarbeitsbereiches so bemessen, dass Sie die gesamte aktuelle Seite im Dokumentfenster einsehen können. Um zu einem späteren Zeitpunkt wieder in die Ganzseitenansicht zurück zu kehren, wählen Sie > den Menübefehle Ansicht | Ganze Seite > die Tastenkombination S~w oder > klicken Sie auf diesen Button. Ansicht vergrößern/verkleinern Um die Ansicht der aktuellen Seite zu vergrößern, > halten Sie die S-Taste gedrückt und klicken Sie mit der linken Maustaste auf den zu vergrößernden Bereich der Seite, > drücken Sie die ê-Taste auf der numerischen Tastatur oder > klicken Sie auf diesen Button. Um die Ansicht zu verkleinern, > drücken Sie die é-Taste auf der numerischen Tastatur oder > klicken Sie auf diesen Button. Die Normalansicht in Originalgröße kann zudem über die Tastenkombination S~1 eingestellt werden. Seite drehen Um ein Dokument zu betrachten, das beispielsweise im Querformat angelegt, aber im Hochformat gescannt wurde, können Sie die Drehen-Funktion in orgAnice Image einsetzen. Klicken Sie dazu in einem mehrseitigen Dokument auf die Seite, die Sie drehen wollen. Um die Seite um 90° im Uhrzeigersinn zu drehen, wählen Sie > Seite | Drehen um 90° nach rechts > betätigen Sie die Tastaturkombination S~t oder > klicken Sie auf diesen Button. Um die Seite um 90° gegen den Uhrzeigersinn zu drehen, wählen Sie > Seite | Drehen um 90° nach links oder > klicken Sie auf diesen Button. Um die Seite um 180° zu drehen, wählen Sie 219 7 7 > Seite | Drehen um 180° oder > klicken Sie auf diesen Button. Die gedrehte Darstellung wird sowohl im Dokumentfenster als auch im Seitenvorschaufenster angezeigt. Seiteninformationen anzeigen Der Befehl Seite | Info... öffnet eine Dialogbox, in der Ihnen die wesentlichen Parameter zur aktuellen Seite anzeigt werden. Neben Informationen zu Abmessungen, Bildauflösung und Farbtiefe werden auch Daten zur Komprimierung angezeigt. Der Komprimierungsfaktor hängt dabei maßgeblich von der optimalen Auswahl des Kodierungsprofils ab, das Sie vor dem Einscannen eines Dokumentes unter Scan-Optionen einstellen können. 220 Dokumente mit orgAnice Image verwalten und archivieren Die Scan-Optionen anpassen Die Scan-Optionen anpassen Die fünf Kodierungsprofile sind bereits optimal für unterschiedliche Dokumenttypen vorbereitet. Wollen Sie die Parameter eines Kodierungsprofils ändern, wählen Sie den Menübefehl Extras | Optionen. Die Dialogbox stellt Einstellungsmöglichkeiten für alle Kodierungsprofile zur Verfügung. Über den Button Ändern... wird die Dialogbox Einstellungen geöffnet, über die Sie für einen ausgewählten Dokumententyp die Parameter Auflösung, Farbraum und Bildqualität ändern können. Detaillierte Informationen zu Einstellungsmöglichkeiten entnehmen Sie bitte der Online-Hilfe, die Sie über den Button Hilfe in der Dialogbox Einstellungen aufrufen können. Der Button Zurücksetzen stellt Standardeinstellungen der Scan-Parameter für den ausgewählten Dokumententyp wieder her. Aktivieren Sie die Checkbox Beim Scannen den Twain-Dialog anzeigen, wenn Sie den Twain-Dialog Ihres Scanners vor dem Scanvorgang anzeigen lassen wollen. Dies ist nützlich, um zusätzlich spezifische Einstellungen Ihres Scanners vorzunehmen. Welche Anpassungen dort zur Verfügung stehen, ist von der Scan-Software, die Sie verwenden abhängig. Informationen dazu entnehmen Sie bitte der Dokumentation Ihres Herstellers. 221 7 7 Zusatzinformationen nutzen Neben den reinen Bilddaten können Sie in einem orgAnice Image-Dokument auch unkompliziert Hinweise, Kommentare und Hervorhebungen einfügen und speichern, die unabhängig von den Bildinformationen mit dem Dokument gespeichert werden können. Dokumente kommentieren Im Anmerkungsfenster unterhalb des Dokumentfensters können Sie beliebige Informationen zum aktuellen Dokument eintragen. 1 Zum Anzeigen und Ausblenden des Anmerkungsfensters führen Sie den Menübefehl > Ansicht | Anmerkungen aus oder > betätigen Sie die Taste § oder > klicken Sie auf diesen Button. 2 Klicken Sie nun mit der Maus in das Anmerkungsfenster, können Sie im editierbaren Bereich Anmerkungen zum aktuellen Dokument hinzufügen. 3 Zum Entfernen des Anmerkungstextes > klicken Sie mit der rechten Maustaste in das Anmerkungsfenster, > wählen Sie den Menüpunkt Alles markieren aus dem Kontextmenü und > betätigen Sie die Taste D. Memos verwenden Wollen Sie Randnotizen oder Bemerkungen zu Inhalten einzelner Seiten hinzufügen, nutzen Sie die Memofunktion. Memos sind ein- oder mehrzeilige Texteingabefelder, die in beliebiger Anzahl, an beliebiger Stelle und in beliebiger Größe auf Seiten eines orgAnice Image Dokuments angelegt werden können. Um Memos in einem orgAnice Image-Dokument anzuzeigen oder auszublenden, verwenden Sie den Befehl > Ansicht | Memos oder > klicken Sie auf diesen Button. 222 Dokumente mit orgAnice Image verwalten und archivieren Zusatzinformationen nutzen Um ein Memo auf einer Seite eines orgAnice Image-Dokumentes einzufügen, verfahren Sie wie folgt: Führen Sie zunächst > den Menübefehl Kommentar | Memo einfügen oder > die Tastenkombination S~m aus oder > klicken Sie auf diesen Button. 1 Der Mauszeiger nimmt die Form eines speziellen Einfüge-Cursors an, bestehend aus einem Fadenkreuz mit einem kleinen Seitensymbol. 2 Ziehen Sie jetzt mit der Maus bei gedrückter linker Maustaste einen Rahmen in der gewünschten Größe auf. Wenn Sie die Maustaste loslassen, wird das Memo in den aufgezogenen Rahmen gesetzt. Wird die Mausposition nicht verändert (bei einfachem Klick), erscheint das Memo in einer Standardgröße. So bald Sie ein Memo aktivieren (durch Doppelklicken in das Memo oder Anwahl über die T-Taste), kann einfacher unformatierter Text eingegeben werden. Zeilen werden in der Breite des Memofensters automatisch umgebrochen. Memos lassen sich nachträglich in Ihrer Größe und Position auf der Seite wie folgt verändern: Verschieben Klicken Sie mit der linken Maustaste auf das zu verschiebende Memo und halten Sie die Maustaste gedrückt. Der Mauszeiger verändert seine Form in den Verschiebe-Cursor, in der Regel ist dies ein Kreuz aus vier Pfeilen. Es wird ein Rahmen mit acht Anfassern um das ausgewählte Memo angezeigt. 1 2 Ziehen Sie nun das Memo an die gewünschte neue Position und lassen Sie die Maustaste los. Größe ändern 1 Aktivieren Sie das Memo durch einen Mausklick oder benutzen Sie dazu die T-Taste. Bei ordnungsgemäßer Aktivierung wird ein Rahmen mit acht Anfassern um das ausgewählte Memo angezeigt. 223 7 7 2 Führen Sie den Mauszeiger über einen Anfasser. Der Mauszeiger verändert die Form in einen Doppelpfeil. Klicken Sie auf die linke Maustaste und halten Sie die Maustaste gedrückt. 3 Ziehen Sie den Mauszeiger in die gewünschte Richtung, um die Größe des Rahmens anzupassen. Lassen Sie nach Fertigstellung die Maustaste los und klicken Sie abschließend mit dem Mauszeiger in einen freien Bereich der Seite, um das Memo wieder zu deaktivieren. Memos lassen sich nur innerhalb der Seite verschieben. Wenn Sie versuchen eines dieser Kommentarobjekte über den Seitenrand hinaus zu positionieren, wird das Objekt automatisch wieder in den Seitenbereich zurückgesetzt. Sie können markierte Texte aus Memos in Ihre Zwischenablage kopieren. Ebenso können Texte aus der Zwischenablage in ein Memo eingefügt werden. Dazu verwenden Sie die Standard-Windows-Tastenkombinationen für die Zwischenablage (Kopieren: S~c, Ausschneiden: S~x, Einfügen: S~v) oder das Kontextmenü, das über die rechte Maustaste erreichbar ist. Text hervorheben Mit dem Werkzeug Text hervorheben können Sie einzelne Bereiche einer Seite markieren und mit einer farbigen Hervorhebung ähnlich einem Textmarker versehen. Um einen Bereich auf einer Seite eines orgAnice Image Dokuments hervorzuheben, verfahren Sie wie folgt: 1 Führen Sie zunächst > den Menübefehl Kommentar | Text hervorheben oder > die Tastenkombination S~a aus oder > klicken Sie auf diesen Button. Der Mauszeiger nimmt die Form eines speziellen Einfüge-Cursors, bestehend aus einem Fadenkreuz, verbunden mit dem Symbol eines kleinen Markers an. 2 Bewegen jetzt Sie den Einfüge-Cursor zu der Position auf der Seite, die Sie hervorheben möchten. 3 Ziehen Sie den Einfüge-Cursor bei niedergedrückter linker Maustaste über den hervorzuhebenden Bereich. Der überstrichene Bereich wird mit einer gelben, transparenten Farbschicht überdeckt. Um nach dem Markieren den Einfüge-Cursor zu deaktivieren, führen Sie den Menübefehl Kommentar | Text hervorheben erneut aus. Der Einfüge-Cursor nimmt wieder die Form des Mauszeigers an. Hervorhebungen lassen sich nachträglich in Ihrer Größe und Position auf der Seite wie folgt verändern: 224 Dokumente mit orgAnice Image verwalten und archivieren Zusatzinformationen nutzen Verschieben Klicken Sie mit der linken Maustaste auf die zu verschiebende Hervorhebung und halten Sie die Maustaste gedrückt. Der Mauszeiger verändert seine Form in den Verschiebe-Cursor, in der Regel ist dies ein Kreuz aus vier Pfeilen. Es wird ein Rahmen mit 8 Anfassern um die ausgewählte Hervorhebung angezeigt. 1 2 Ziehen Sie nun die Hervorhebung an die gewünschte neue Position und lassen Sie die Maustaste los. Größe ändern Aktivieren Sie die Hervorhebung durch einen Mausklick in den hervorgehobenen Bereich oder benutzen Sie dazu die T-Taste. Bei ordnungsgemäßer Aktivierung wird ein Rahmen mit 8 Anfassern um die ausgewählte Hervorhebung angezeigt. 1 2 Führen Sie den Mauszeiger über einen Anfasser. Der Mauszeiger verändert die Form in einen Doppelpfeil. Klicken Sie auf die linke Maustaste und halten Sie die Maustaste gedrückt. 3 Ziehen Sie den Mauszeiger in die gewünschte Richtung, um den Rahmen Ihren Größenvorstellungen anzupassen. Lassen Sie nach Fertigstellung die Maustaste los und klicken Sie abschließend mit dem Mauszeiger in einen freien Bereich der Seite, um die Hervorhebung wieder zu deaktivieren. Beachten Sie bitte: Hervorhebungen lassen sich nur innerhalb der Seite verschieben. Wenn Sie versuchen eines dieser Kommentarobjekte über den Seitenrand hinaus zu positionieren, wird das Objekt automatisch wieder in den Seitenbereich zurückgesetzt. Zusatzinformationen löschen Um einen ein Memo oder eine Hervorhebung auf einer Seite eines orgAnice ImageDokuments zu löschen, verfahren Sie wie folgt: Aktivieren Sie das zu löschende Memo oder die Hervorhebung durch > einen Mausklick in das jeweilige Kommentarfeld oder > benutzen Sie dazu die T-Taste. 1 Bei ordnungsgemäßer Aktivierung wird ein Rahmen mit acht Anfassern um das ausgewählte Kommentarfeld angezeigt. 2 Zum Löschen benutzen Sie > den Menübefehl Kommentar | Löschen oder > die Taste D. 225 7 7 226 Daten migrieren und konvertieren Daten migrieren und konvertieren Zum Importieren und Exportieren von Daten und ganzen Datenbanken stellt orgAnice eine Reihe von Werkzeugen zur Verfügung, welche die Migration und die Konvertierung auf einfache Art und Weise unterstützen. Der orgAnice Import-Assistent übernimmt Daten aus anderen Datenquellen wie OfficeAnwendungen, Datenbanken und Adressverwaltungen in eine orgAnice-Datenbank. Der orgAnice Export-Assistent unterstützt den Export von Daten aus einer orgAnice 3Datenbank in eine Textdatei oder eine andere orgAnice 3-Datenbank. Der orgAnice Database Converter erstellt aus einer gegebenen orgAnice 2.1-Datenbank eine äquivalente orgAnice 3-Datenbank einschließlich der Datenbankstruktur, der Konfigurationsdaten und der Nutzdaten. 227 8 8 orgAnice Import verwenden Diese Komponente übernimmt den Import von Tabellendaten in das neue orgAnice 3Datenbankformat. orgAnice Import unterstützt eine Reihe häufig eingesetzter Tabellenund Datenbankformate: > dBase (orgAnice 2.x) > orgAnice 3.x-Datenbanken > Microsoft Outlook orgAnice Import überträgt die Daten aus der Fremddatenquelle wahlweise in eine bestehende oder neu zu erzeugende orgAnice 3-Datenbank. orgAnice Import ist als Assistent konzipiert und erledigt die Migration schrittweise und vollautomatisch. In den einzelnen Arbeitsschritten werden Sie durch das Programm interaktiv zur Eingabe notwendiger Daten aufgefordert. Den Datenimport vorbereiten Legen Sie vor der Umstellung unbedingt eine Sicherheitskopie Ihrer Quelldaten an, da Festplattenfehler oder ein Rechnerabsturz während des Datenimports den Verlust wichtiger Daten verursachen können. Kopieren Sie dazu die Datenquelle in ein anderes Verzeichnis auf Ihrer Festplatte, besser aber auf einen separaten Datenträger, etwa eine zweite Festplatte oder ein Wechselspeichermedium. Den orgAnice Import-Assistenten starten Um Fremddaten in eine orgAnice 3-Datenbank zu überführen, verfahren Sie wie folgt: 1 Starten Sie orgAnice Import aus dem orgAnice-Programmverzeichnis im Startmenü, standardmäßig über Start | Programme | orgAnice 3 | Import-Assistent. 2 Der orgAnice Import-Assistent begrüßt Sie mit einem Willkommensbildschirm. Klicken Sie auf den Button Weiter. Die Navigation zwischen den Schritten erfolgt im Folgenden über die Betätigung der Schaltflächen Zurück und Weiter. Der Importvorgang kann mit Hilfe der Schaltfläche Abbrechen unterbrochen werden. Eine Zieldatenbank auswählen Der Import-Assistent fordert Sie nun auf, die orgAnice 3-Zieldatenbank anzugeben, in die Sie Daten importieren wollen. 228 Daten migrieren und konvertieren orgAnice Import verwenden Entscheiden Sie zunächst, ob der Datenimport in eine neu anzulegende oder eine bereits existierende orgAnice 3-Datenbank vorgenommen werden soll. Ist die Zieldatei bereits vorhanden, verfahren Sie wie im Abschnitt »Import in eine bestehende Datenbank« auf Seite 230 beschrieben. Existiert die Zieldatenbank bisher noch nicht und soll diese erst neu angelegt werden, verfahren Sie wie folgt. Import in eine neue Datenbank Sofern eine neue Datenbank zum Import von Daten angelegt werden soll, folgen Sie den folgenden Schritten. Für den Import in eine bestehende orgAnice 3-Datenbank aktivieren Sie zunächst durch einen Mausklick in das Optionsfeld die Option Neue Datenbank. 1 2 Geben Sie in die Eingabezeile Datenbank Pfad und Dateinamen für die neu zu erstellende Zieldatenbank ein. Über diesen Button am Ende der Eingabezeile können Sie alternativ Ihre Verzeichnisse auf dem Datenträger durchsuchen, das gewünschte Zielverzeichnis einstellen und so den Datenbankbezeichner mit der für orgAnice 3 relevanten Dateiendung .odb auswählen. 3 Geben Sie in die Eingabezeile Benutzername den Namen des Benutzers beziehungsweise des Administrators ein. Ü Importfunktionen in Verbindung mit der Anlage einer neuen orgAnice 3-Datenbank beinhalten besondere Administrationsrechte. Mit der Eingabe Ihres Benutzernamens sind Sie automatisch Administrator (Supervisor) für die neue Datenbank. Das bedeutet, dass nur unter Ihrem Benutzernamen später weitere Benutzer angelegt und Rechte zugewiesen werden können. Während die Importfunktionalität in bestehende Datenbanken für den normalen Benutzer auf den Datenimport in bestehende Tabellen beschränkt bleibt, können Sie als Administrator in der Zieldatenbank auch neue Tabellen anlegen. 4 Im Listenfeld Gebietsschema können Sie den für Sie relevanten Sprachraum auswählen und übernehmen. 5 Klicken Sie nun auf Weiter. Die Dialogbox zur Auswahl einer Importregel wird aufgerufen. 229 8 8 Import in eine bestehende Datenbank 1 Für den Import in eine bestehende orgAnice 3-Datenbank aktivieren Sie zunächst durch einen Mausklick in das Optionsfeld die Option Datenbank öffnen. 2 Geben Sie in die Eingabezeile Datenbank Pfad und Dateinamen Ihrer Zieldatenbank ein. Über diesen Button am Ende der Eingabezeile können Sie alternativ Ihre Verzeichnisse auf dem Datenträger durchsuchen, das gewünschte Zielverzeichnis einstellen und so den Datenbankbezeichner mit der für orgAnice 3 relevanten Dateiendung .odb auswählen. 3 Geben Sie in die Eingabezeile Benutzername den Namen des Benutzers beziehungsweise des Administrators ein. 4 Wurde für den Datenbankzugriff ein Passwort eingerichtet, tragen Sie dieses in die Eingabezeile Kennwort ein. 5 Importfunktionen können Sie als Benutzer oder als Administrator mit Verwaltungsrechten durchführen. Die Importfunktionalität in vorhandene Datenbanken ist jedoch für den normalen Benutzer auf den Datenimport in bestehende Tabellen beschränkt. Das bedeutet, dass ein Benutzer nur bei vorliegenden Verwaltungsrechten kann in der Zieldatenbank neue Tabellen anlegen kann. Enthält eine Datenbank noch keine Tabelle, fordert Sie der Import-Assistent dazu auf, sich mit Verwaltungsrechten anzumelden. Aktivieren Sie daher immer dann das Optionsfeld Mit Verwaltungsrechten, wenn Sie nicht nur Daten in bestehende Feldstrukturen übernehmen, sondern beim Import auch die für die unterschiedlichen Daten erforderlichen Felder anlegen müssen. 6 Klicken Sie nun auf Weiter. Die Dialogbox zur Auswahl einer Importregel wird aufgerufen. Importregeln bestimmen Nun müssen Sie eine Importregel auswählen oder für einen Namen für eine neu anzulegende Importregel eingeben. In einer Importregel ist eine Reihe von Festlegungen abgelegt, die für die Durchführung des Datenimports erforderlich sind. Darunter fallen z.B. > Angabe des Dateinamens und Verzeichnisses der Quelldatei > Auswahl der Quelltabelle > Bedingungen für die Auswahl von Datensätzen, die importiert werden sollen 230 Daten migrieren und konvertieren orgAnice Import verwenden > Angabe des Dateinamens und Verzeichnisses der orgAnice 3 Zieldatenbank > Auswahl der der Zieltabelle > Feldzuordnungen u.s.w. Festlegungen zu einer Regel müssen von Ihnen einmalig in den weiteren vom Importassistenten zur Verfügung gestellten Dialogboxen getroffen werden. Sie werden nach Abschluss des Imports in der Zieldatenbank unter dem von Ihnen vergebenen Regelnamen gespeichert und stehen somit für einen späteren analogen Import durch Anwahl des Regelnamens aus der Liste wieder zur Verfügung. Importregeln, die Sie nicht mehr benötigen, können Sie aus der Datenbank entfernen, indem Sie die zu löschende Importregel in der Liste markieren und auf den Button Regel löschen klicken. Sind noch keine Regeln gespeichert, ist die Liste leer. Anderenfalls wählen Sie eine bereits existierende Importregel per Mausklick auf die gewünschte Regel in der Liste. 1 Möchten Sie eine neue Importregel anlegen, klicken Sie mit dem Mauszeiger auf den Menüeintrag »<Neue Importregel>« in der Liste. 2 Wollen Sie Änderungen in einer ausgewählte Regel vornehmen, müssen Sie das Kontrollfeld Einstellungen festlegen aktivieren. Ist das Kontrollfeld deaktiviert, wird die Importregel mit den in der Regel abgelegten Einstellungen ohne weitere Rückfragen vom Programm abgearbeitet. 3 Klicken Sie nun auf Weiter. Haben Sie eine neue Importregel erstellt oder haben Sie die Option Einstellungen festlegen aktiviert, wird nun die Dialogbox Datenquelle bestimmen wird aufgerufen. Datenquellen festlegen und öffnen In der folgenden Dialogbox können Sie einen Datenquellentyp auswählen. orgAnice Import stellt dabei in einer Liste verschiedene Anwendungen und Dateiformate zu Auswahl. Ü Wenn Sie Daten aus Microsoft Outlook importieren möchten, starten Sie jetzt Outlook und öffnen Sie ggf. die gewünschte Persönliche Ordner-Datei, aus der Sie Daten in die orgAnice-Datenbank übernommen werden sollen. Markieren Sie nun per Mausklick die gewünschte Datenquelle und klicken Sie auf Weiter. Abhängig von der im vorherigen Schritt ausgewählten Datenquelle werden Sie nun zur Auswahl des Datenbankverzeichnisses, der Quelldatei oder der Anmeldeangaben der 231 8 8 Datenquelle aufgefordert. Lesen Sie bitte im für Ihre Auswahl zutreffenden Abschnitt weiter. orgAnice 2.x-Datenbanken importieren Haben Sie im vorigen Schritt die Option »dBase (orgAnice 2.x)« ausgewählt, erscheint nun die Eingabeaufforderung zur Auswahl der Quelldatenbank. 1 Klicken Sie auf den Öffnen-Button, um den Ordner mit der zu importierenden Datenbank auszuwählen, oder geben Sie den Pfad zu Ihrer Datenbank manuell ein. Nur wenn Sie ein Verzeichnis, in dem sich eine orgAnice 2.x-Datenbank befindet, ausgewählt haben, wird der Weiter-Button aktiviert. Ist dies der Fall, klicken Sie darauf, um fortzufahren. 2 Im nächsten Dialog stellt der Assistent alle zur Verfügung stehenden Tabellen, aus denen Daten importiert werden können, dar. Diese werden als Quelltabellen bezeichnet. Markieren Sie die gewünschte Tabelle in der Liste, und klicken Sie auf Weiter. orgAnice 3.x-Datenbanken importieren Haben Sie im vorigen Schritt die Option »orgAnice 3.x)« ausgewählt, erscheint nun die Eingabeaufforderung zur Auswahl der Quelldatenbank. 1 Klicken Sie auf den Öffnen-Button, um die zu importierende Datenbank auszuwählen, oder geben Sie den Pfad und Dateinamen der Datenbank im Feld Dateiname manuell ein. 2 Geben Sie den Benutzernamen zum Öffnen der Datenbank ein. Beachten Sie, dass zum Import Leserechte für alle zu importierenden Tabellen und Felder erforderlich sind. 3 Im Feld Passwort tragen Sie das zum oben angegebenen Benutzernamen gehörige Kennwort ein. Klicken Sie auf Weiter. 4 Im nächsten Dialog stellt der Assistent alle zur Verfügung stehenden Tabellen, aus denen Daten importiert werden können, dar. Diese werden als Quelltabellen bezeichnet. 232 Daten migrieren und konvertieren orgAnice Import verwenden Markieren Sie die gewünschte Tabelle in der Liste, und klicken Sie auf Weiter. Daten aus Outlook importieren Haben Sie im vorigen Schritt die Option »Outlook« ausgewählt, zeigt der Assistent alle zur Verfügung stehenden Persönlichen Ordner-Dateien, die derzeit mit Outlook geöffnet sind, dar. Diese werden als Quellordner bezeichnet. Klicken Sie auf das Plus-Symbol vor jedem Ordner, um dessen Inhalt anzuzeigen. Markieren Sie den gewünschten Ordner in der Liste, aus dem Daten importiert werden sollen. Daten aus Unterordnern im gewählten Ordner werden nicht mit importiert. Da Ausdrücke in orgBasic, die zur Bestimmung von zu importierenden Datensätzen verwendet werden, keine Sonderzeichen oder Leerzeichen erlauben, empfiehlt es sich, Ordner in Outlook vor dem Import so umzubenennen, dass sie diesen Bedingungen entsprechen. Klicken Sie dann auf Weiter. Datensätze auswählen Wählen Sie nun die in der ausgewählten Quelltabelle enthaltenen Datensätze aus, die Sie importieren wollen. Dabei besteht die Möglichkeit, wahlweise entweder alle Datensätze zu importieren oder nur einen Teil der vorhandenen Datensätze zu selektieren. Die Auswahl geschieht über die in der Dialogbox zur Verfügung stehenden Optionsfelder. Wenn Sie das Kontrollfeld Alle Datensätze importieren aktivieren, werden alle Datensätze der Quelltabelle hinzugefügt. Wenn Sie die Option Nur bestimmte Datensätze importieren auswählen, müssen Sie in das Eingabefeld Bedingung einen orgBasic-Ausdruck eingeben, der die gewünschte Auswahl der zu importierenden Datensätze genau beschreibt. 233 8 8 Über den Button Ausdruckseditor... können Sie einen solchen Ausdruck auch interaktiv zusammenstellen. Der Abschnitt »Feldzuordnung bestimmen« auf unten erläutert die Zuordnung von Feldern über Ausdrücke und die Benutzung des Ausdruckseditors. Klicken Sie auf Weiter. Zieltabelle bestimmen Nun bestimmen Sie die Tabelle, in die Sie Datensätze importieren wollen. Als Zieltabelle kann entweder eine neue oder eine bestehende Tabelle gewählt werden. Um in eine vorhandene Tabelle zu importieren, klicken Sie auf das Optionsfeld Vorhandene Tabelle und positionieren Sie in der Liste mit der Maus oder der Taste T auf die gewünschte Tabelle. Sie können Ihre Quelldaten aber auch in eine neue Tabelle importieren. Voraussetzung ist, dass Sie sich mit Verwaltungsrechten für die Zieltabelle angemeldet haben. orgAnice legt in diesem Fall eine neue Tabelle an. Klicken Sie dazu auf das Optionsfeld Neue Tabelle. Geben Sie in dem darunter liegenden Eingabefeld einen Namen für die neue Tabelle ein. Klicken Sie nun auf Weiter. Feldzuordnung bestimmen Im folgenden Schritt werden alle Felder aus der Zieltabelle mit ihren Zuordnungen 234 Daten migrieren und konvertieren orgAnice Import verwenden aus der Quelltabelle angezeigt. In der linken Spalte werden alle Feldnamen der Felder der Zieltabelle und rechts ein orgBasic-Ausdruck, der den neuen Feldinhalt von hinzugefügten Datensätzen beschreibt, angezeigt. Existieren in der Ziel- und Quelltabelle Felder mit gleichem Feldnamen und Feldtyp, wird vom orgAnice Import-Assistenten automatisch eine Zuordnung als Voreinstellung vorgenommen. Wird die Zieltabelle neu erstellt, werden alle in der Quelltabelle vorhandenen Felder in der neuen Tabelle angelegt. Wenn Sie Datensätze aus einer Quelltabelle mit derselben Feldstruktur wie die Zieltabelle unverändert hinzufügen möchten, brauchen Sie keine Ausdrücke zu bearbeiten. Steht auf der rechten Seite kein Ausdruck, bleibt das entsprechende Feld in allen hinzugefügten Datensätzen leer. Das Kontrollfeld Zählerfeld automatisch weiterzählen sehen Sie nur dann, wenn Ihre Zieltabelle einen als automatischen Zähler definierten Sortierschlüssel hat. Wenn Sie das Kontrollfeld ankreuzen, wird für die neu hinzukommenden Datensätze der Inhalt des Zählerfeldes automatisch weitergezählt, ausgehend vom höchsten vorhandenen Wert der Zieltabelle. Aktivieren Sie das Kontrollfeld Restriktive Feldeigenschaften deaktivieren, um Felder Ihrer Zieldatenbank die mit den Eigenschaften schreibgeschützt oder keine manuelle Eingabe definiert sind, zum Import aller Daten aus der Quelltabelle freizugeben. Andernfalls können diese Felder beim Import nicht überschrieben werden. Diese Option ist nur verfügbar, wenn die Datenbank mit Verwaltungsrechten geöffnet wurde. Nach dem Importvorgang werden die Einstellungen wieder zurückgesetzt. Wenn Sie das Kontrollfeld Indizes deaktivieren aktivieren, werden während des Importvorgangs die Indizes der Zieltabelle deaktiviert und anschließend wiederhergestellt. Zweck ist dabei den Importvorgang zu beschleunigen und das Indizieren auf einen späteren Zeitpunkt zu verlagern. Diese Option ist ebenfalls nur verfügbar, wenn die Datenbank mit Verwaltungsrechten geöffnet wurde. Ü Sie können auch Importe in Dokumentfelder vornehmen. Wird beim Import in ein Dokumentfeld ein String in das Dokumentfeld importiert, wird dieser String als Dateiname interpretiert. Wenn Sie dem String das Zeichen < voraussetzen, wird der String ab dem zweiten Zeichen als Dateiname interpretiert und das Dokument wird eingebettet. Anderenfalls zählt der gesamte String als Dateiname und es wird eine Verknüpfung auf das Dokument angelegt. 235 8 8 Die Zuordnung von Feldern kann mit Hilfe des Ausdruckseditors bearbeitet werden. Sie öffnen den Ausdruckseditor über den Button Bearbeiten... Der Ausdruckseditor wird dort eingesetzt, wo komplexe Ausdrücke zusammen zu stellen sind, die orgBasic-Funktionen oder Felder aus mehreren Tabellen enthalten. Die Registerkarte Felder bietet Feldnamen der ausgewählten Tabelle zur Auswahl. Um einen Feldnamen auszuwählen, markieren Sie einen ausgewählten Feldnamen und klicken Sie auf Einfügen oder klicken Sie mit der Maus doppelt auf den Feldnamen. übernehmen Sie diesen in das Eingabefeld Ausdruck. Der Einsatz des Ausdruckseditors wird in der Technischen Referenz, Kapitel 7 »Ausdrücke und orgBasic« ausführlicher erläutert. Zusätzliche Informationen und die orgBasicSprachreferenz finden Sie in der Online-Hilfe zum Ausdruckseditor, die Sie über ! erreichen. Den Import durchführen Nachdem Sie alle Einstellungen vorgenommen und auf Weiter geklickt haben, zeigt Ihnen der orgAnice Import-Assistent in Form einer Zusammenfassung die in der aktuellen Regel enthaltenen Importeinstellungen wie: > die Pfad und Dateinamen von Quell und Zielverzeichnissen > die Eingaben zur Benutzerkennung > die zum Import ausgewählte Ziel und Quelltabellen mit allen Feldzuordnungen. Diese Einstellungen können Sie in der Datenbank als Importregel speichern und damit beim nächsten Aufruf von orgAnice Import wieder benutzen. 236 Daten migrieren und konvertieren orgAnice Import verwenden Zum Speichern aktivieren Sie das Kontrollfeld Einstellungen speichern. Die Regel wird damit in der aktuellen Zieldatenbank abgelegt und steht anschließend beim erneuten Aufruf von orgAnice Import im Dialog Auswahl der Importregel in der Liste auswählbarer Regeln zur Verfügung. Ü Importregeln beziehen sich immer nur auf die Datenbank, in der sie gespeichert wurden. Prüfen Sie die Angaben im Dialog. Verwenden Sie dazu die Bildlaufleiste um den vollständigen Text einzusehen. Bestätigen Sie die aktuellen Einstellungen über den Button Fertigstellen oder, falls Sie die Angaben ändern möchten, schalten Sie über den Button Zurück zu den vorherigen Dialogboxen. Nun beginnt der eigentliche Importprozess. In der Dialogbox werden verschiedene Informationen zum Import beispielsweise die Anzahl importierter Datensätze angezeigt. Den aktuellen Stand des Vorganges erkennen Sie an der im unteren Teil der Dialogbox angeordneten Fortschrittsanzeige. Während des Imports wird ein Log-Protokoll erstellt. Die Log-Datei trägt den Namen orgImport.log. Sie finden die Log-Datei standardmäßig im ProgrammInstallationsverzeichnis von orgAnice Import. Treten Fehler beim Import auf, die zu einem Programmabbruch führen, sollten Sie dieses Protokoll öffnen und die dort enthaltenen Hinweise zur Fehlerbeseitigung heranziehen. Mit diesem Schritt ist der Datenimport in die Zieltabelle abgeschlossen. Im Abschlussdialog finden Sie die wesentlichsten Informationen zum Verlauf des Datenimports. Die Verlaufsinformationen können Sie auch in einer Verlaufsprotokoll-Datei speichern. Klicken Sie dazu auf das Speichern-Symbol und geben Sie in dem anschließend geöffneten Dialogfenster das gewünschte Verzeichnis und einen Dateinamen ein. 237 8 8 Wir empfehlen, die Protokolldatei nach der Konvertierung in jedem Fall durchzusehen, da hier auch aufgetretene Fehler protokolliert werden. 238 Daten migrieren und konvertieren orgAnice Export verwenden orgAnice Export verwenden Diese Komponente übernimmt den Export aus orgAnice 3 in zwei verschiedene Formate: > orgAnice 3.x-Datenbanken > Textdateien orgAnice Export ist als Assistent konzipiert und erledigt die Migration schrittweise und vollautomatisch. In den einzelnen Arbeitsschritten werden Sie durch das Programm interaktiv zur Eingabe notwendiger Daten aufgefordert. Den Datenexport vorbereiten Legen Sie vor der Umstellung unbedingt eine Sicherheitskopie Ihrer Quelldaten an, da Festplattenfehler oder ein Rechnerabsturz während des Datenexports den Verlust wichtiger Daten verursachen können. Sollen Daten in eine Datei, die bereits Daten enthält, exportiert werden, sichern Sie diese ebenso. Kopieren Sie dazu die Datenquelle und die Zieldatei in ein anderes Verzeichnis auf Ihrer Festplatte, besser aber auf einen separaten Datenträger, etwa eine zweite Festplatte oder ein Wechselspeichermedium. Den orgAnice Export-Assistenten starten Um Fremddaten in eine orgAnice 3-Datenbank zu überführen, verfahren Sie wie folgt: Starten Sie orgAnice Import aus dem orgAnice-Programmverzeichnis im Startmenü, standardmäßig über Start | Programme | orgAnice | Export-Assistent. Der orgAnice Export-Assistent begrüßt Sie mit einem Willkommensbildschirm. Klicken Sie auf den Button Weiter. Die Navigation zwischen den Schritten erfolgt im Folgenden über die Betätigung der Schaltflächen Zurück und Weiter. Der Exportvorgang kann mit Hilfe der Schaltfläche Abbrechen unterbrochen werden. Zu exportierende Daten festlegen Es erscheint nun die Eingabeaufforderung zur Auswahl der Quelldatenbank. Klicken Sie auf den Öffnen-Button, um die zu importierende Datenbank auszuwählen, oder geben Sie den Pfad und Dateinamen der Datenbank im Feld Dateiname manuell ein. 1 239 8 8 2 Geben Sie den Benutzernamen zum Öffnen der Datenbank ein. Beachten Sie, dass zum Import Leserechte für alle zu importierenden Tabellen und Felder erforderlich sind. 3 Im Feld Passwort tragen Sie das zum oben angegebenen Benutzernamen gehörige Kennwort ein. Klicken Sie auf Weiter. 4 Im nächsten Dialog stellt der Assistent alle zur Verfügung stehenden Tabellen, aus denen Daten importiert werden können, dar. Diese werden als Quelltabellen bezeichnet. Markieren Sie die gewünschte Tabelle in der Liste, und klicken Sie auf Weiter. 5 Im nächsten Schritt können Sie all diejenigen Felder der Quelltabelle auswählen, die Sie exportieren möchten. Deaktivieren Sie die Kontrollfelder vor den Feldnamen, die Sie nicht exportieren möchten. Klicken Sie nun auf Weiter. 240 Daten migrieren und konvertieren orgAnice Export verwenden Exportregeln bestimmen Nun müssen Sie eine Exportregel auswählen oder für einen Namen für eine neu anzulegende Exportregel eingeben. Beim erstmaligen Export aus einer Datenbank wird automatisch eine neue Exportregel erstellt und dieser Schritt übersprungen. In einer Exportregel ist eine Reihe von Festlegungen abgelegt, die für die Durchführung des Datenexports erforderlich sind. Darunter fallen z.B. > Angabe des Dateinamens und Verzeichnisses der Quelldatei > Auswahl der Quelltabelle > Bedingungen für die Auswahl von Datensätzen, die exportiert werden sollen > Angabe des Dateinamens und Verzeichnisses der orgAnice 3 Zieldatenbank > Auswahl der der Zieltabelle > Feldzuordnungen u.s.w. Festlegungen zu einer Regel müssen von Ihnen einmalig in den weiteren vom ExportAssistenten zur Verfügung gestellten Dialogboxen getroffen werden. Sie werden nach Abschluss des Exports in der Zieldatenbank unter dem von Ihnen vergebenen Regelnamen gespeichert und stehen somit für einen späteren analogen Export durch Anwahl des Regelnamens aus der Liste wieder zur Verfügung. Exportregeln, die Sie nicht mehr benötigen, können Sie aus der Datenbank entfernen, indem Sie die zu löschende Exportregel in der Liste markieren und auf den Button Regel löschen klicken. Sind noch keine Regeln gespeichert, ist die Liste leer. Anderenfalls wählen Sie eine bereits existierende Exportregel per Mausklick auf die gewünschte Regel in der Liste. 1 Möchten Sie eine neue Exportregel anlegen, klicken Sie mit dem Mauszeiger auf den Menüeintrag »<Neue Exportregel>« in der Liste. 2 Wollen Sie Änderungen in einer ausgewählte Regel vornehmen, müssen Sie das Kontrollfeld Einstellungen festlegen aktivieren. Ist das Kontrollfeld deaktiviert, wird die Exportregel mit den in der Regel abgelegten Einstellungen ohne weitere Rückfragen vom Programm abgearbeitet. 3 Klicken Sie nun auf Weiter. Haben Sie eine neue Exportregel erstellt oder haben Sie die Option Einstellungen festlegen aktiviert, wird nun die Dialogbox Datenquelle bestimmen wird aufgerufen. 241 8 8 Datensätze auswählen Wählen Sie nun die in der ausgewählten Quelltabelle enthaltenen Datensätze aus, die Sie exportieren wollen. Dabei besteht die Möglichkeit, wahlweise entweder alle Datensätze zu exportieren oder nur einen Teil der vorhandenen Datensätze zu selektieren. Die Auswahl geschieht über die in der Dialogbox zur Verfügung stehenden Optionsfelder. Wenn Sie das Kontrollfeld Alle Datensätze exportieren aktivieren, werden alle Datensätze der Quelltabelle hinzugefügt. Wenn Sie die Option Nur bestimmte Datensätze exportieren auswählen, müssen Sie in das Eingabefeld Bedingung einen orgBasic-Ausdruck eingeben, der die gewünschte Auswahl der zu exportierenden Datensätze genau beschreibt. Über den Button Ausdruckseditor... können Sie einen solchen Ausdruck auch interaktiv zusammenstellen. Der Abschnitt »Feldzuordnung bestimmen« auf Seite 234 erläutert die Zuordnung von Feldern über Ausdrücke und die Benutzung des Ausdruckseditors. Klicken Sie auf Weiter. Exportformat und Exportziel festlegen In der folgenden Dialogbox können Sie ein Datenformat auswählen, in das die ausgewählten Datensätze exportiert werden. orgAnice Export stellt dabei in einer Liste verschiedene Anwendungen und Dateiformate zu Auswahl. Markieren Sie per Mausklick das gewünschte Exportformat und klicken Sie auf Weiter. Die Beschreibung des Exports in eine Textdatei entnehmen Sie bitte dem Abschnitt »Export in eine Textdatei« auf Seite 245. 242 Daten migrieren und konvertieren orgAnice Export verwenden Export in eine orgAnice 3-Datenbank Möchten Sie Daten in eine orgAnice 3-Datenbank exportieren, entscheiden Sie zunächst, ob der Datenexport in eine neu anzulegende oder eine bereits existierende orgAnice 3Datenbank vorgenommen werden soll. Ist die Zieldatei bereits vorhanden, verfahren Sie wie im Abschnitt »Export in eine bestehende Datenbank« auf Seite 244 beschrieben. Existiert die Zieldatenbank bisher noch nicht und soll diese erst neu angelegt werden, verfahren Sie wie folgt: Export in eine neue orgAnice 3-Datenbank Sofern eine neue Datenbank zum Export von Daten angelegt werden soll, folgen Sie diesen Schritten. 1 Für den Export in eine neue orgAnice 3-Datenbank aktivieren Sie zunächst durch einen Mausklick in das Optionsfeld die Option Neue Datenbank. 2 Geben Sie in die Eingabezeile Datenbank Pfad und Dateinamen für die neu zu erstellende Zieldatenbank ein. Über diesen Button am Ende der Eingabezeile können Sie alternativ Ihre Verzeichnisse auf dem Datenträger durchsuchen, das gewünschte Zielverzeichnis einstellen und so den Datenbankbezeichner mit der für orgAnice 3 relevanten Dateiendung .odb auswählen. 3 Geben Sie in die Eingabezeile Benutzername den Namen des Administrators ein. 4 Im Listenfeld Gebietsschema können Sie den für Sie relevanten Sprachraum auswählen und übernehmen. 5 Klicken Sie nun auf Weiter. Die Dialogbox zur Auswahl der Zieltabelle wird aufgerufen. 243 8 8 Export in eine bestehende Datenbank 1 Für den Export in eine bestehende orgAnice 3-Datenbank aktivieren Sie zunächst durch einen Mausklick in das Optionsfeld die Option Datenbank öffnen. 2 Geben Sie in die Eingabezeile Datenbank Pfad und Dateinamen Ihrer Zieldatenbank ein. Über den Öffnen-Button am Ende der Eingabezeile können Sie alternativ Ihre Verzeichnisse auf dem Datenträger durchsuchen, das gewünschte Zielverzeichnis einstellen und so den Datenbankbezeichner mit der für orgAnice 3 relevanten Dateiendung .odb auswählen. 3 Geben Sie in die Eingabezeile Benutzername den Namen des Benutzers beziehungsweise des Administrators ein. Ü Die Exportfunktionalität in eine orgAnice 3-Datenbank ist auf den Export in neue Tabellen beschränkt. Da nur der Administrator das Recht besitzt, in der Zieldatenbank neue Tabellen anzulegen, kann der Export von Tabellendaten nur als Administrator durchgeführt werden. 4 Wurde für den Datenbankzugriff ein Passwort eingerichtet, tragen Sie dieses in die Eingabezeile Kennwort ein. Klicken Sie nun auf Weiter. Die Dialogbox zur Auswahl der Zieltabelle wird aufgerufen. Auswahl der Zieltabelle Geben Sie im folgenden Dialog die neu anzulegende Zieltabelle an. Der Name darf nicht mit einer existierenden Tabelle übereinstimmen. 244 Daten migrieren und konvertieren orgAnice Export verwenden Zu Ihrer Übersicht zeigt der Dialog die bereits vorhandenen Tabellen in einer Liste an. Klicken Sie auf Weiter und lesen Sie im Abschnitt »Den Export durchführen« auf Seite 246 weiter. Export in eine Textdatei In dieser Dialogbox müssen Sie verschieden Eingaben vornehmen. Informieren Sie sich vorab in der Dokumentation der Anwendungen, für die Sie Daten exportieren, welche Trennzeichen für eine Datenkonvertierung aus Textdateien voraus gesetzt werden. Geben Sie in die Eingabezeile Dateiname Pfad und Dateinamen Ihrer Zieldatenbank ein. Über den Button am Ende der Eingabezeile können Sie alternativ Ihre Verzeichnisse auf dem Datenträger durchsuchen, das gewünschte Zielverzeichnis einstellen und so den Datenbankbezeichner mit der für Textdateien relevanten Dateiendung .txt auswählen. 1 2 Aktivieren Sie durch einen Mausklick in das Kontrollfeld die Option Spaltennamen in erster Zeile, wenn in der Kopfzeile Ihrer Ausgabedatei eine Spaltenüberschrift, bestehend aus den Feldnamen der Quelltabelle, angelegt werden soll. 3 Öffnen Sie die Auswahlliste Zeilentrennzeichen mit einem Mausklick auf den am rechten Rand des Feldes befindlichen Listenauswahl-Button und wählen Sie das gewünschte Zeilentrennzeichen aus. Dabei bedeuten: {CR}{LF} kennzeichnet das Ende einer Datensatzzeile mit Wagenrücklauf (Carriage Return) und Zeilenvorschub (Line Feed). Dieses standardmäßige Zeilenende für Textdateien ohne Formatierungen sollte Sie dann anwenden, wenn Sie die Daten vorzugsweise zur Ansicht bzw. zum Drucken ausgeben wollen. {CR} kennzeichnet das Ende einer Datensatzzeile ohne Zeilenvorschub. {LF} kennzeichnet das Ende einer Datensatzzeile ohne Wagenrücklauf. Verwenden Sie die beiden letztgenannten Trennzeichen nur im Zusammenhang mit einem späteren gezielten Datenexport in andere Anwendungen (z.B. Excel, Access, Outlook u.s.w.). 4 Öffnen Sie die Auswahlliste Spaltentrennzeichen mit einem Mausklick auf den am rechten Rand des Feldes befindlichen Listenauswahl-Button, und wählen Sie das Trenn- 245 8 8 zeichen aus, mit dem die einzelnen Spalten voneinander abgetrennt werden sollen. Zur Auswahl stehen Semikola, Kommata und Tabulatoren. 5 Öffnen Sie die Auswahlliste Textqualifizierer mit einem Mausklick auf den am rechten Rand des Feldes befindlichen Listenauswahl-Button und wählen Sie das Zeichen aus, mit dem die einzelnen Spaltenwerte eingefasst werden sollen. Zur Auswahl stehen einfache und doppelte Anführungsstriche. Sie können aber auch festlegen, dass kein Textqualifizierer verwendet wird. Wählen Sie dann »<Keine>«. Den Export durchführen Nachdem Sie alle Einstellungen vorgenommen und auf Weiter geklickt haben, zeigt Ihnen der orgAnice Export-Assistent in Form einer Zusammenfassung die in der aktuellen Regel enthaltenen Exporteinstellungen wie: > die Pfad und Dateinamen von Quell und Zielverzeichnissen > die Eingaben zur Benutzerkennung > die zum Export ausgewählte Ziel und Quelltabellen mit allen Feldzuordnungen. Diese Einstellungen können Sie in der Datenbank als Exportregel speichern und damit beim nächsten Aufruf von orgAnice Export wieder benutzen. Zum Speichern aktivieren Sie das Kontrollfeld Einstellungen speichern. Die Regel wird damit in der aktuellen Zieldatenbank abgelegt und steht anschließend beim erneuten Aufruf von orgAnice Export im Dialog Auswahl der Exportregel in der Liste auswählbarer Regeln zur Verfügung. Ü Exportregeln beziehen sich immer nur auf die Datenbank, in der sie gespeichert wurden. Prüfen Sie die Angaben im Dialog. Verwenden Sie dazu die Bildlaufleiste um den vollständigen Text einzusehen. Bestätigen Sie die aktuellen Einstellungen über den Button Fertigstellen oder, falls Sie die Angaben ändern möchten, schalten Sie über den Button Zurück zu den vorherigen Dialogboxen. 246 Daten migrieren und konvertieren orgAnice Export verwenden Nun beginnt der eigentliche Exportprozess. In der Dialogbox werden verschiedene Informationen zum Export beispielsweise die Anzahl exportierter Datensätze angezeigt. Den aktuellen Stand des Vorgangs erkennen Sie an der im unteren Teil der Dialogbox angeordneten Fortschrittsanzeige. Während des Exports wird ein Log-Protokoll erstellt. Die Log-Datei trägt den Namen orgExport.log. Sie finden die Log-Datei standardmäßig im ProgrammInstallationsverzeichnis von orgAnice Export. Treten Fehler beim Export auf, die zu einem Programmabbruch führen, sollten Sie dieses Protokoll öffnen und die dort enthaltenen Hinweise zur Fehlerbeseitigung heranziehen. Mit diesem Schritt ist der Datenexport in die Zieltabelle abgeschlossen. Im Abschlussdialog finden Sie die wesentlichsten Informationen zum Verlauf des Datenexports. Die Verlaufsinformationen können Sie auch in einer Verlaufsprotokoll-Datei speichern. Klicken Sie dazu auf das Symbol und geben Sie in dem anschließend geöffneten Dialogfenster das gewünschte Verzeichnis und eine Dateibezeichnung ein. Wir empfehlen, die Protokolldatei nach der Konvertierung in jedem Fall durchzusehen, da hier auch aufgetretene Fehler protokolliert werden. 247 8 8 Den orgAnice Database Converter verwenden Der orgAnice Database Converter übernimmt die komplette Umstellung einer orgAnice 2.1-Datenbank auf das neue orgAnice 3-Format. Die Umstellung beinhaltet sowohl die Übernahme der Datenbankstruktur, wie > Tabellen > Felder > Verknüpfungen > Indexschlüssel als auch der übrigen Elemente der Datenbank, wie > Globale Variablen > Datenbank-Benutzer > Benutzerdefinierte Funktionen > Report-Definitionen > Benutzer- und datenbankspezifische visuelle Einstellungen. Letztlich werden die Daten aus der vorhandenen Quelldatenbank in die voll strukturierte orgAnice 3.0-Datenbank übernommen und Sie können nach einigen wenigen Grundeinstellungen weiterarbeiten. Die Umstellung selbst erledigt das Programm schrittweise und vollautomatisch. Die Konvertierung vorbereiten In den einzelnen Arbeitsschritten werden Sie durch das Programm interaktiv zur Eingabe notwendiger Daten aufgefordert. Bitte halten Sie dazu bereit: > das Verzeichnis, indem sich Ihre orgAnice-Quelldatenbank befindet, > das Supervisor-Passwort Ihrer orgAnice-Quelldatenbank, > Ihre orgAnice 3 Registriernummer. Legen Sie vor der Umstellung unbedingt eine Sicherheitskopie Ihrer Quelldaten an, da Festplattenfehler oder ein Rechnerabsturz während des Datenimports den Verlust wichtiger Daten verursachen können. Kopieren Sie dazu die Datenquelle in ein anderes Verzeichnis auf Ihrer Festplatte, besser aber auf einen separaten Datenträger, etwa eine zweite Festplatte oder ein Wechselspeichermedium. Ü Falls Sie noch Datenbanken unter der orgAnice-Programmversionen 1.5 oder 2.0 benutzen und beabsichtigen, diese unter der orgAnice Version 3 einzusetzen, müssen Sie die Datenbanken vorher auf die orgAnice Version 2.1 umstellen. Über die technischen Details und Updatepreise informieren Sie sich dazu bitte auf unserer Homepage http://www.orgAnice.de Den orgAnice Database Converter starten Um Fremddaten in eine orgAnice 3-Datenbank zu überführen, verfahren Sie wie folgt: 248 Daten migrieren und konvertieren Den orgAnice Database Converter verwenden Starten Sie den orgAnice Database Converter aus dem orgAnice-Programmverzeichnis im Startmenü, standardmäßig über Start | Programme | orgAnice | Database Converter. Der orgAnice Database Converter begrüßt Sie mit einem Willkommensbildschirm. Die Navigation zwischen den Schritten erfolgt im Folgenden über die Betätigung der Schaltflächen Zurück und Weiter. Ein Import- bzw. Exportvorgang kann mit Hilfe der Schaltfläche Abbrechen unterbrochen werden. Klicken Sie auf den Button Weiter. Die Quelldatenbank auswählen Zunächst muss die Datenbank-Quelle, die Sie umstellen lassen wollen, ausgewählt werden. Geben Sie in der ersten Eingabezeile den Pfad und die Bezeichnung der Quelldatenbank ein. Wählen Sie dazu im Explorer aus dem Datenbankverzeichnis die Datei mit der Dateiendung .org und ziehen Sie diese per Drag und Drop in die Eingabezeile. Über den Button am Ende der Eingabezeile können Sie alternativ Ihre Verzeichnisse auf dem Datenträger öffnen, und so nach der Quelldatei suchen. Wenn Sie für Ihre orgAnice 2.1 Datenbank ein Supervisor-Passwort vergeben haben, tragen Sie dieses Passwort in der unteren Eingabezeile ein. Wurde für den Supervisor kein Passwort angelegt, lassen Sie die Eingabezeile leer. Fehlt die Eingabe eines erforderlichen Passwortes oder haben Sie ein falsches Passwort eingegeben, erhalten Sie vom Programm eine entsprechende Fehlermeldung. 249 8 8 Die Zieldatenbank erzeugen Da Sie eine vorhandene Datenbank vollständig in das orgAnice 3-Format umwandeln, muss eine neue Zieldatenbank erzeugt werden In der ersten Eingabezeile ist der Pfad und die Bezeichnung der Zieldatenbank zu bestimmen. Standardmäßig werden Ihnen das Verzeichnis der Quelldatenbank und der Quell-Dateiname mit der für orgAnice 3 relevanten Dateiendung .odb angeboten. 1 Übernehmen Sie die vorgeschlagenen Pfadangaben oder editieren Sie diese nach Ihren Wünschen. Über den Button am Ende der Eingabezeile können Sie alternativ Ihre Verzeichnisse auf dem Datenträger öffnen, und auf diese Weise das gewünschte Zielverzeichnis einstellen. 2 Wenn Sie eine lizenzierte orgAnice 2.1-Datenbank (Voll- oder Light-Lizenz) konvertieren wollen, benötigen Sie eine Registriernummer (Lizenznummer) für das neue orgAnice 3-Datenformat. Tragen Sie diese in die untere Eingabezeile ein. Für eine orgAnice 2.1-Testlizenz-Datenbank ist keine neue orgAnice 3 Lizenznummer erforderlich. Lassen Sie in diesem Falle die Eingabezeile leer. Klicken Sie auf Weiter. 3 Der nächste Schritt zeigt Ihnen in Form einer Zusammenfassung Ihre in den vorherigen Schritten eingetragenen Pfad und Dateinamen sowie Ihre Eingaben zur Registrierung. Prüfen Sie die Angaben, bestätigen Sie diese mit Weiter oder, falls Sie die Angaben ändern möchten, schalten Sie über den Button Zurück zu den vorherigen Dialogboxen. Klicken Sie auf Weiter. 250 Daten migrieren und konvertieren Den orgAnice Database Converter verwenden Die Konvertierung durchführen Nun beginnt der eigentliche Konvertierungsprozess. In der Dialogbox sind die einzelnen Konvertierungsstufen aufgelistet. Den Fortgang der Konvertierung sehen Sie an dem jeweils fett hervorgehobenen Listeneintrag und der unten angeordneten Fortschrittsanzeige. Die konvertierte Datenbank wird in dem von Ihnen in der Dialogbox Zieldatenbank vergebenen Pfad und Dateinamen auf Ihrem Datenträger angelegt. Nach dem die Konvertierung der Datenbank abgeschlossen ist, stellt Ihnen der Abschlussdialog verschiedene Optionen zur Auswahl, die Sie vom Programm nach Betätigen des Button Beenden ausführen lassen können. Protokolldatei öffnen Wenn Sie die Option aktivieren, können Sie die Protokolldatei, die bei jedem Konvertierungsvorgang angelegt wird, automatisch öffnen lassen. Wir empfehlen, die Protokolldatei nach der Konvertierung in jedem Fall durchzusehen, da hier alle aufgetretenen Konvertierungsfehler protokolliert werden. Weitere Informationen entnehmen Sie dem Abschnitt »Konvertierungsfehler analysieren«. Verknüpfung auf dem Desktop anlegen Aktivieren Sie diese Option, wenn das Programm auf Ihrem Desktop eine Verknüpfung zu der neu konvertierten orgAnice 3-Datenbank erstellen soll. Für die Verknüpfung wird dann das folgende Programmsymbol angelegt, über das Sie bequem die konvertierte Datenbank per Mausklick starten können. 251 8 8 Konvertierungsfehler analysieren Während der Konvertierung wird ein Log-Protokoll erstellt. Die Log-Datei trägt den Namen der orgAnice 3 Zieldatenbank erweitert um die Dateiendung .log (Beispiel: office.odb.log). Sie finden diese ebenfalls in dem von Ihnen angegebenen Zielverzeichnis für die orgAnice 3-Datenbankdatei. Treten Fehler bei der Konvertierung auf, die zu einem Programmabbruch führen, sollten Sie dieses Protokoll öffnen und die dort enthaltenen Hinweise zur Fehlerbeseitigung heranziehen. Konvertierungsfehler führen nicht generell zum Abbruch der Konvertierung. Fehler, die ursächlich aus fehlerbehafteten Sortierschlüsseln, Funktionen oder ähnlichen Problemstellen der Quelldatenbank entstehen, werden protokolliert. Es ist durchaus denkbar, dass Ihnen daher Fehler in der Quelldatenbank bisher nicht aufgefallen sind, da gerade diese Funktionalitäten von Ihnen bisher nicht genutzt wurden. Hatten Sie aus der Standardauslieferung einer orgAnice Datenbank für Sie überflüssig erscheinende Tabellen oder Felder gelöscht, anschließend nicht aber die Lauffähigkeit der in der Datenbank enthaltenen benutzerdefinierten Funktionen korrigiert, werden diese Art Fehler im Fehlerprotokoll aufgelistet. Sie können nun entscheiden, ob Sie diese Fehler weiterhin ignorieren oder aber in der Quelldatenbank korrigieren wollen und eine erneute Konvertierung durchführen. Andernfalls können Sie Korrekturen auch in der konvertierten orgAnice 3 Datenbank vornehmen. 252 Tipps, Tricks und Problemlösungen Tipps, Tricks und Problemlösungen Dieses Kapitel informiert Sie in aller Kürze über den rationellen Umgang mit orgAnice, gibt Ihnen Hinweise zur effektiven Bedienung und stellt Ihnen eine Übersicht über häufige Anwender-Probleme und deren Lösung zur Verfügung. 253 9 9 Die effektivste Art der Benutzung Zur Benutzung stehen Ihnen auf der Programmoberfläche aller Komponenten die orgAnice-Menüs und eine Reihe von Buttons zur Verfügung. Diese können Sie mit der Maus anwählen und damit die zugeordneten Befehle auslösen. Darüber hinaus lässt sich ein Kontextmenü über die rechte Maustaste öffnen, das die wichtigsten Befehle bereithält. Wenn Sie orgAnice effektiv einsetzen wollen, empfehlen wir, weitgehend auf die Maus zu verzichten. Eine Benutzung der Tastatur zum Aufruf der Menüs ist wesentlich schneller zu handhaben, auch wenn Sie die nötigen Tastenkombinationen zunächst erlernen müssen. Die einzelnen Tastenkombinationen finden Sie in den aufgeklappten Menüs hinter den jeweiligen Befehlen. Zur Übersicht listen wir die wichtigsten Befehle nach Komponenten getrennt auf. Tastaturkürzel für alle Komponenten Allgemeine Befehle Hilfe ! Programm beenden A~$ Zu anderem Programm wechseln A~T Nächstes Feld/Objekt anwählen T Vorheriges Feld/Objekt anwählen H~T Befehle für Arbeitsschritte Arbeitsschritt abbrechen / Datensatz wiederherstellen E Aktualisieren % Navigieren Arbeitsschritt zurück A~X Navigieren Arbeitsschritt vorwärts A~Y Aktionen der Zwischenablage Markierte Objekte (z.B. Text) ausschneiden S~x Markierte Objekte kopieren S~c Objekt aus der Zwischenablage einfügen S~v Textbearbeitung Einfügemarke zum Anfang der Zeile bewegen 254 O Tipps, Tricks und Problemlösungen Die effektivste Art der Benutzung Einfügemarke zum Ende der Zeile bewegen Z Text nach links markieren H~X Text nach rechts markieren H~Y Wort nach links markieren S~H~X Wort nach rechts markieren S~H~Y Text bis zum Anfang der Zeile markieren H~O Text bis zum Ende der Zeile markieren H~Z Aktion rückgängig machen S~z orgAnice Data Benutzermodus Arbeitsbereich auswählen & Ansicht aktualisieren % Neuer Datensatz S~n Datensatz bearbeiten “ Datensatz speichern S~s Datensatz duplizieren S~d Datensatz löschen S~l Datensatz wiederherstellen E Datensatz markieren / Markierung aufheben S~m Datensätze nach Bedingungen markieren ( Sortierschlüssel auswählen / Suchen nach Sortierschlüssel S~f ...auf vorherigen Indices (zuvor Suchdialog schließen!) H~§ ...auf nachfolgenden Indices (zuvor Suchdialog schließen!) § Volltextsuche S~H~f ...weitersuchen (zuvor Suchdialog schließen!) H~$ ...weitersuchen (zuvor Suchdialog schließen!) $ Report drucken S~r Etiketten drucken S~p Ausdruckseditor öffnen ) 255 9 9 Datenbank in Konfigurationsmodus umschalten * orgAnice Data Konfigurationsmodus orgAnice Print Reports öffnen S~r orgAnice Print Etiketten öffnen S~p Objekt-Eigenschaften anzeigen A~R Anwendungs-Objekte: orgAnice Data Anwendung anzeigen S~a Datenbankobjekte: orgAnice Datenbank anzeigen S~d Datenbankobjekte: Benutzer anzeigen S~u Datenbankobjekte: Tabellen anzeigen S~t Datenbankobjekte: Felder anzeigen S~f Ausdruckseditor öffnen ) Visual-Basic-Editor A~? Datenbank in Benutzermodus umschalten * orgAnice Phone 256 Daten in der Datenbank anzeigen % Gespräch verbinden (Externe Rufnummer wählen) S~t Gespräch trennen (Auflegen) S~d Interne Rufnummer auswählen S~i Direktverbindung wählen (vorher Nr. in Lookupfeld eingeben o. auswählen) R Gespräch halten S~h Gespräch weiter verbinden S~w Rückfrage S~r Konferenzschaltung S~k Gesprächsdaten speichern S~s Gesprächsdaten löschen D Bildtelefon S~b Zusätzliche Statusinformationen während des Gesprächs G~S~H~z Tipps, Tricks und Problemlösungen Die effektivste Art der Benutzung orgAnice Print (Konfigurationsmodus) Neues Drucklayout anlegen S~n Drucklayout speichern S~s Drucken S~p Ausschneiden S~x Kopieren S~c Einfügen S~v Löschen D Arbeitsschritt rückgängig machen S~z Arbeitsschritt wiederholen S~y Ansicht ganze Seite S~w 100%-Ansicht der Seite S~1 200%-Ansicht der Seite S~2 Lupe aktivieren S~3 Fensterausschnitt verschieben S~5 Markierte Objekte vergrößert anzeigen S~4 Objekt nach vorn S~+ Objekt etwas nach vorn A~S~+ Objekt etwas nach hinten A~S~- Objekt nach hinten S~- orgAnice Print (Layoutvorschaumodus) Drucken S~p Kopieren S~c Ganze Seite anzeigen S~w Ansicht erste Seite S~O 100%-Ansicht der Seite S~1 200%-Ansicht der Seite S~2 257 9 9 orgAnice Print (Druckvorschaumodus) Drucken S~p Kopieren S~c Ansicht erste Seite S~O Ansicht vorherige Seite J Ansicht nächste Seite K Ansicht letzte Seite S~Z Ganze Seite anzeigen S~w 100%-Ansicht der Seite S~1 200%-Ansicht der Seite S~2 orgAnice Print in Konfigurationsmodus umschalten * orgAnice Image 258 Datei öffnen S~o Datei drucken S~p Datei speichern S~s Scannen S~n Erste Seite anzeigen S~O Nächste Seite anzeigen K Vorherige Seite anzeigen J Letzte Seite anzeigen S~Z Ganze Seite anzeigen S~w 100%-Ansicht der Seite S~1 Seite drehen um 90 Grad nach rechts S~t Anmerkungsfenster ein und ausblenden § Memo einfügen S~m Text hervorheben S~a Tipps, Tricks und Problemlösungen Datenbank lässt sich nicht öffnen Datenbank lässt sich nicht öffnen Mehrere Fehlerquellen können dazu führen, dass ein Benutzer die Datenbank nicht öffnen kann. Folgende Checkliste hilft, typische Stolpersteine aus dem Weg zu räumen. Versuchen Sie nach jedem Schritt erneut, die Datenbank zu öffnen. Erst wenn alle Versuche scheitern, wenden Sie sich an Ihren Systemadministrator. 1 Erhalten Sie eine Meldung, dass die Datei wurde nicht gefunden wurde, prüfen Sie zunächst, ob der Pfad zur Datenbank korrekt ist und ob die Netzwerkressource, auf der die Datenbank liegt, verfügbar ist. 2 Jeder Benutzername muss zunächst vom Administrator für jede Datenbank eingerichtet werden. Haben Sie vom Administrator der Datenbank noch keinen Benutzernamen erhalten, wenden Sie sich an Ihren Administrator. 3 Erhalten Sie den Hinweis, dass Benutzername oder Kennwort nicht korrekt sind, prüfen Sie die Schreibweise des Benutzernamens auf Richtigkeit. Achten Sie auf Unterschiede zwischen dem Buchstaben »O« und der Zahl »0«, dem großen »I« und der »1«. Da das Kennwort aus Sicherheitsgründen nur durch Sternchen dargestellt wird, sind hier Tippfehler schwieriger zu erkennen. Beachten Sie Groß- und Kleinschreibung. Ggf. ist die Feststelltaste C aktiviert, so dass versehentlich die Zweitbelegung aller Tasten eingegeben wird. Meist erkennen Sie dies an einer leuchtenden Leuchtdiode auf Ihrer Tastatur. 4 Erhalten Sie den Hinweis, dass ein inaktiver Benutzer eine Datenbank nicht öffnen kann, existiert Ihr Benutzername zwar, Ihr Benutzerprofil wurde aber als inaktiv markiert. Wenden Sie sich an den Administrator, um Ihr Benutzerprofil zu aktivieren. Weitere Hinweise auf Fehlerquellen, die insbesondere Administratoren treffen können, entnehmen Sie bitte der Technischen Referenz, Kapitel 9 »Tipps, Tricks und Problemlösungen«. 259 9 9 260 Glossar Glossar Administrationsrechte siehe Zugriffsrechte Administrator siehe Datenbankadministrator Alarm In einer orgAnice-Datenbank: Eine für jeden Benutzer individuelle, akustische und optische Benachrichtigung die an aktuelle Termine erinnert, die in der Datenbank eingetragen sind. ANSI-Zeichensatz, UNICODE-Zeichensatz Der ANSI-Zeichensatz legt die Zuordnung von 256 Zeichen zu einer jeweils entsprechenden Darstellung als Byte fest. Für Windows-Anwendungen ist der ANSI-Zeichensatz üblich. Unicode ist ein standardisierter Zeichencode, pro Zeichen stehen 16 Bit zur Verfügung. In orgAnice 3 werden damit 38.885 Zeichen der weltweit verbreiteten Zeichensätze kodiert – inklusive der 256 ASCII-Zeichen. Der Unicode Standard ist eine Untermenge von UNICODE und Code für Code identisch mit dem internationalen Standard ISO/IEC 106461:1993. orgAnice verwendet den UNICODE-Zeichensatz. Anwendung Ein Programm, das dem Benutzer hilft, Daten auf einem Computer zu verarbeiten. Beispiele sind: Textverarbeitung, Tabellenkalkulation, Grafikanwendungen, Kommunikation, orgAnice. Anwendungsfenster siehe Programmfenster 261 10 10 Anzeigestatus Beschreibt die Sichtbarkeit von Datensätzen, abhängig davon, ob sie markiert sind oder nicht. Sie können den Anzeigestatus über den Befehl Markierungen | Anzeigen: ändern. Der Anzeigestatus kann für jede Tabelle anders gesetzt werden. Die Markierungen sind benutzerabhängig. Sie sehen nur die von Ihnen selbst gesetzten Markierungen, nicht die der anderen Benutzer der Datenbank. In der Symbolleiste wird der Anzeigestatus der aktiven Tabelle durch Symbole dargestellt. Dabei bedeuten: > Alle Datensätze anzeigen > Nur markierte Datensätze anzeigen > Nur nicht markierte Datensätze anzeigen In der aktiven Tabelle wird der aktuelle Anzeigestatus unterhalb des Tabellentitels explizit beschrieben. Beispiel: Arbeitsbereich Eine vordefinierte, mit einem Namen versehene Anordnung von Tabellenlayouts. Die Auswahl erfolgt über > das Symbol in der Bereichsauswahl auf der linken Spalte des Programmarbeitsbereichs oder > den Befehl Ansicht | Arbeitsbereich oder > die Taste &. Ein Arbeitsbereich wird in Arbeitsbereichsspalten, eine Arbeitsbereichsspalte in Arbeitsbereichsrahmen unterteilt. Dem einzelnen Arbeitsbereichsrahmen wird im Konfigurationsmodus ein bestimmtes Tabellenlayout zugeordnet. Der Zugriff auf Arbeitsbereiche lässt sich im Konfigurationsmodus benutzerbezogen definieren. Ferner können Arbeitsbereiche in mehreren Arbeitsbereichsgruppen enthalten sein. Die einzelnen Arbeitsbereichsspalten und Arbeitsbereichsrahmen können vom Anwender in der Größe verändert werden. Durch Anklicken das entsprechende Arbeitsbereichssymbols in der Bereichsauswahl kann die voreingestellte Anordnung jederzeit wiederhergestellt werden. 262 Glossar Arbeitsbereichsauswahl | Ausdruck Arbeitsbereichsauswahl Fenster auf der linken Seite des Programmfensters, über das die Auswahl von Arbeitsbereichsgruppen und Arbeitsbereichen vorgenommen werden kann. Arbeitsbereichsgruppe Zusammenfassung mehrerer Arbeitsbereiche. Sie wählen eine Arbeitsbereichsgruppe über > einen Mausklick auf eine Schaltfläche in der Bereichsauswahl auf der linken Spalte des Programmarbeitsbereichs oder > indem Sie mit der Taste & die zunächst Arbeitsgruppenbereichsauswahl aktivieren und mit den Cursortasten V oder W zu der gewünschten Arbeitsbereichsgruppe weiterschalten. Beachten Sie bitte, dass der aktivierte Zustand auf den Schaltflächen durch eine rote Schrift gekennzeichnet wird. Zum Deaktivieren der Arbeitsgruppenbereichsauswahl betätigen Sie erneut die Taste &. Arbeitsbereichsrahmen Eine Arbeitsbereichsspalte wird mit Hilfe von Arbeitsbereichsrahmen horizontal unterteilt. Dem Arbeitsbereichsrahmen wird im Konfigurationsmodus ein bestimmtes Tabellenlayout zugeordnet. Arbeitsbereichsspalte Ein Arbeitsbereich wird mit Hilfe von Arbeitsbereichsspalten vertikal unterteilt. Jede Arbeitsbereichsspalte kann wiederum durch Arbeitsbereichsrahmen horizontal für die Aufnahme der Tabellenlayouts geteilt werden. Ausdruck Ein in orgBasic formulierter einzeiliger Text, der von orgAnice ausgewertet wird und dabei ein Ergebnis eines definierten Datentyps liefert. Ein Ausdruck kann Feldnamen, Operatoren, Konstanten, orgBasic-Funktionen, persistente Variablen oder eine Kombination dieser Elemente enthalten. 263 10 10 Beispiele: personen->name 12345.67 ucase("äpfel") time() true or not true "X" & "Y" Ausdruck, logischer Ein Ausdruck, der bei seiner Auswertung ein Ergebnis vom Datentyp Logisch (Boolean) liefert. Das Ergebnis ist entweder Wahr (true) oder Falsch (false). Ausdruckseditor Ein Hilfsmittel in Form einer Dialogbox, mit dem Sie orgBasic-Ausdrücke zusammensetzen können. Auswahl, Formular-Control Konfigurationsmodus: Eine Kennzeichnung der zu verschiebenden Objekte (Eingabefelder, Texte, Kommando-Schaltflächen, Dokumenten-Buttons) im Formularbereich einer Tabelle, sichtbar gemacht durch einen farbigen Rahmen (Fokus) um das Objekt. Befindet sich der Mauszeiger über dem Objekt, ändert der Mauszeiger sein Aussehen in ein Doppel-Pfeil Symbol. Sie können nun ausgewählte Masken-Objekte durch Ziehen mit der Maus oder über die Pfeiltasten V, W, X und Y verschieben. Sie können mehrere zusammenliegende Formular-Controls auswählen, indem Sie mit der Maus bei gedrückter linker Taste ein Rechteck aufziehen, das die Objekte berührt. Automation Ein Verfahren, über das eine Anwendungs- oder Entwicklungs-Software mit den Objekten einer anderen Anwendung arbeiten kann. Automation ist ein Bestandteil von COM und war früher unter dem Namen OLE Automation bekannt. Bedingung Ein logischer Ausdruck, der eine Einschränkung oder Auswahl formuliert. Befehl Eine Anweisung an eine Anwendung, eine bestimmte Aktion auszuführen. Befehle können auf verschiedene Art ausgelöst werden: > Über ein Pulldown-Menü in der Menüleiste. Innerhalb der orgAnice-Hilfe werden Befehle als Kombination von Menünamen und Menüpunkt, getrennt durch einen Punkt, dargestellt. Der Befehl Report drucken im Menü Datei wird als Datei | Report drucken... geschrieben. 264 Glossar Benutzer, aktiver | Benutzereigenschaft > Über ein Kontextmenü, das per Mausklick mit der rechten Maustaste aktiviert wird. Die dann verfügbaren Befehle beziehen sich auf das Objekt, das Sie angeklickt haben. > Über eine Tastaturabkürzung. In orgAnice Data kann der Befehl Extras | Datenbank | Konfigurieren beispielsweise auch über die Taste * aktiviert werden. In den Menüs sind die Tastaturabkürzungen hinter den Befehlsnamen beschrieben. Einige Tastaturabkürzungen erfordern zwei oder drei Tasten, die nacheinander zusammen betätigt werden müssen. Für den Befehl Navigieren | Suchen nach Schlüssel... müssen Sie zunächst die Umschalttaste H gedrückt halten und danach die Taste f betätigen. > Über einen Button. Den Befehl Markierungen | Alle Datensätze anzeigen können Sie auch mit dem folgenden Button aktivieren: > Über Automation. Benutzer, aktiver Die Lizenzierung von orgAnice 3 erfolgt pro Benutzer ('per seat'). In einer orgAnice Datenbank können beliebig viele Benutzer verwaltet werden, jedoch nur die lizenzierte Anzahl mit dem Status 'Aktiver Benutzer' versehen werden. Nicht aktive Benutzer können die Datenbank nicht starten. Benutzer, passiver Ein Benutzer, der in orgAnice verwaltet wird und nicht den Status »Aktiver Benutzer« hat, wird als passiver Benutzer bezeichnet. Er kann die Datenbank nicht starten. Im Konfigurationsmodus kann der Status eines Benutzers geändert werden. Benutzer-Anmeldung Beim Öffnen einer orgAnice-Datenbank müssen Sie sich als berechtigter Benutzer identifizieren. Dies geschieht entweder per Kommandozeilen-Parameter oder über eine Dialogbox zum Programmstart. In dieser Dialogbox müssen Sie Ihren Benutzerkurznamen und, falls vorhanden, Ihr Passwort eingeben. Der Konfigurationsmodus steht Ihnen nur bei entsprechender Berechtigung zur Verfügung. Benutzereigenschaft Als Benutzereigenschaften werden alle benutzerspezifischen Informationen bezeichnet, die in der Datenbank gespeichert werden. Benutzereigenschaften sind durch berechtigte Benutzer interaktiv editierbare private und öffentliche Eigenschaften, die über die Standard-Eigenschaften hinausgehen. Sie können alle Benutzereigenschaften eines beliebigen Benutzers über die Funktion PublicUserProp bzw. PrivateUserProp abfragen. orgAnice unterscheidet: öffentliche Benutzereigenschaften und private Benutzereigenschaften 265 10 10 Öffentliche Benutzereigenschaften: Ein Beispiel für eine öffentliche Benutzereigenschaft ist die Telefondurchwahl eines Mitarbeiters. Diese öffentliche Information kann von jedem anderen Datenbankbenutzer abgefragt werden. Private Benutzereigenschaften Eine private Benutzereigenschaft ist z.B. die Aktivierung oder Deaktivierung des Dublettenchecks in orgAnice 3. Diese private Information kann nur vom zugehörigen Benutzer selbst oder von einem Benutzer mit Benutzeradministrationsrechten abgefragt und verändert werden. Benutzerkurzname Identifiziert einen Benutzer einer orgAnice-Datenbank. Mit dem Benutzerkurznamen melden Sie sich bei der Datenbank an. Er ist 1 bis 31 Zeichen lang und kann beispielsweise aus den Initialen des Benutzers bestehen. Der Benutzerkurzname wird in der Statuszeile angezeigt. Benutzermodus Die Betriebsart, in der eine orgAnice-Datenbank durch einen oder mehrere Benutzer gelesen und normalerweise auch beschrieben werden kann. Der Benutzermodus steht allen aktiven Benutzern der Datenbank offen. Änderungen an der Konfiguration der Datenbank sind im Benutzermodus nicht möglich. Solange eine Datenbank im Benutzermodus durch mindestens einen Benutzer geöffnet ist, können keine Änderungen an der Datenbankstruktur vorgenommen werden. Siehe auch Konfigurationsmodus. Benutzername Der volle Name des Benutzers. Jedem Benutzerkurznamen (z. B. PML) entspricht ein Benutzername (z. B. Peter MüllerLüdenscheidt). Berechtigung siehe Zugriffsrechte. Betriebssystem System-Software, welche die Kommunikation zwischen der Hardware und den Anwendungsprogrammen regelt. Es verwaltet unter anderem den Hauptspeicher, die Festplatten, die Tastatur, die Maus, den Bildschirm und die Druckfunktionen Ihres Computers. Netzwerkbetriebssysteme steuern den gemeinsamen Zugriff mehrerer Computer auf Dateien, Drucker und andere gemeinsam benutzte Dienste. Der Computer, der die Dienste zur Verfügung stellt, wird Server, der Computer, der Dienste anfordert, Client genannt. Bei Peer-To-Peer Netzwerken kann jeder Computer Server und gleichzeitig Client sein. 266 Glossar Bildlaufleiste | Byte orgAnice läuft unter den Betriebssystemen Windows 98, Windows NT, Windows 2000. orgAnice-Datenbanken können auf allen Netzwerkbetriebssystemen liegen, die MS-DOSDateizugriffe unterstützen. Bildlaufleiste Ein Steuerelement, das unter anderem am rechten Rand der Formularbereichs oder am unteren Rand der Listendarstellung angezeigt wird, wenn die eigentliche Größe des Fensters den sichtbaren Bereich überschreitet. Wenn Sie mit der Maus auf eine Bildlaufleiste klicken bzw. daran ziehen, können Sie den sichtbaren Bereich des zugehörigen Fensters verschieben. Button Eine Schaltfläche die bei Betätigung mit der Maus oder der Tastatur eine Aktion auslösen kann. Beispiele: Der Button für das Popup-Eingabefeld. Einen Button mit Eingabefokus erkennen Sie an dem gestrichelten Rahmen. Einen solchen Button können Sie mit der Leertaste L betätigen. Buttonleiste, Symbolleiste Eine Leiste mit einer Reihe von Buttons, die sich am oberen oder rechten Rand des Programmfensters befindet. Beispiel: Die Buttons aktivieren beim Anklicken mit der Maus häufig benötigte Befehle. Wenn Sie den Mauszeiger über einen Button in einer Symbolleiste führen, ohne mit der Maus zu klicken, wird eine kurze Beschreibung angezeigt. Byte Ein Bit ist die kleinste Informationseinheit, die ein Computer verarbeiten kann und hat nur zwei Zustände: 0 oder 1, ein oder aus. Jeweils acht Bit werden zu einem Byte zusammengefasst. Für die Repräsentation eines Zeichens (Buchstaben, Ziffern, grafische Zeichen) wird normalerweise ein Byte verwendet. Größere Einheiten sind: 1 Kilobyte (1024 Bytes) 1 Megabyte (1024 Kilobytes) 267 10 10 1 Gigabyte 1 Terabyte (1024 Megabytes) (1024 Gigabytes) Caching Zwischenspeichern von häufig benötigten Daten im Arbeitsspeicher des Computers, um diese schneller verfügbar zu machen. Client Begriff aus dem Netzwerkbereich: ein Client nimmt Dienste in Anspruch, deshalb wird eine an den Server angeschlossene Arbeitsstation als Client bezeichnet. Der Client schickt Anfragen des Benutzers in einem speziellen Protokoll an den Server und stellt dessen Antworten in lesbarer Weise auf dem Bildschirm dar. Client/Server-Architektur Modell einer Netzwerkstruktur oder ein Datenbankkonzept, bei der / bei dem eine hierarchische Aufgabenverteilung vorliegt. Der Server ist dabei der Anbieter von Ressourcen, Dienstleistungen und Daten - die Arbeitsstationen (Clients) nutzen sie. Concurrency Ein Verfahren, das mehreren Benutzern erlaubt, auf gemeinsame Daten zuzugreifen. COM / DCOM COM (Component Object Model) ist ein von Microsoft definierter Standard, der festlegt, wie Software-Komponenten über Objekt-Schnittstellen miteinander kommunizieren. DCOM (Distributed Component Object Model) erweitert COM um die Kommunikation von Objekten auf verschiedenen Computern über RAS-Dienste, in einem LAN, WAN oder dem Internet. Cursor Zeigt die aktuelle Mausposition auf dem Bildschirm. Je nach Arbeitsumgebung kann der Cursor unter anderem die Form eines Pfeils, einer Sanduhr (zum Zeichen, dass das System arbeitet) oder eines senkrechten Striches (über einem Eingabefeld) annehmen. Im Gegensatz zum Cursor zeigt eine Texteinfügemarke (normalerweise ein blinkender Balken) die aktuelle Einfügeposition innerhalb eines Textes. Datei Daten auf einem Datenträger, die vom Betriebssystem als zusammenhängende Informationseinheiten verwaltet werden. Jede Datei hat einen Dateinamen. Dateien können in Verzeichnissen zusammengefasst werden. Innerhalb eines Verzeichnisses sind die Dateinamen eindeutig. Dateien können Anwendungen, Dokumente und Informationen aller Art enthalten. Dokument-Dateien enthalten zum Beispiel Texte, Kalkulationsblätter, Zeichnungen, digitalisierte Photos, Klänge oder Videosequenzen. 268 Glossar Dateiname | Datenbanktitel Dateiname Der vom Betriebssystem verwendete Name für eine Datei. Der Dateiname besteht aus zwei Teilen, die durch einen Punkt getrennt werden. Der eigentliche Dateiname vor dem Punkt und der Dateinamenserweiterung hinter dem Punkt. Letztere ist ist normalerweise ein Hinweis auf den Dateityp. Ein Dateiname kann bis zu 255 Zeichen enthalten, einschließlich Leerzeichen. Folgende Zeichen sind nicht zulässig: \ / : * ? " < > | . Dateinamenserweiterung Die Dateinamenserweiterung ist ein Hinweis auf den Typ der Datei. Anwendungen bestehen normalerweise aus Dateien mit den Dateinamenserweiterungen .EXE und .DLL. Windows erkennt anhand der Dateinamenserweiterung die Dokumentenklasse einer Datei und die hierfür verfügbaren Methoden. Diese Verknüpfungen werden in der Systemdatenbank (Registry) festgehalten. Die Dateien von orgAnice 3-Datenbanken verwenden die Dateinamenserweiterungen .ODB. Datenbank Eine logisch strukturierte Sammlung von Informationen zu einem Thema. Eine orgAnice-Datenbank besteht aus Tabellen- und Konfigurationsdaten, die in einer Datei in einem Dateiordner auf der Festplatte abgelegt sind. Tabellen sind gegliedert in einheitlich strukturierte Spalten (Felder) und in Zeilen (Datensätze) beliebiger Anzahl. Zum Sortieren und schnellen Suchen innerhalb der Tabellen dienen Indizes. Logisch zusammenhängende Tabellen werden durch Relationen miteinander verknüpft. Die Konfigurationsdaten umfassen detaillierte Angaben über den Aufbau der Datenbank. Datenbankadministrator, Administrator, Supervisor Allgemeine Bezeichnung für den Verwalter eines EDV-Systems. In orgAnice 3 können einem Benutzer spezielle Verwaltungsrechte für die Datenbank und die Benutzer zugewiesen werden. Ein aktiver Benutzer mit den entsprechenden Verwaltungsrechten wird als Datenbankadministrator bezeichnet. Für den ersten Aufruf der mit orgAnice 3 standardmäßig mitgelieferten Office-Datenbank lautet der Login Name für den Datenbankadministrator ADMIN. Datenbank-Datei Eine Datei mit der Dateinamenserweiterung .ODB, die die Konfigurations-Einstellungen sowie Nutzdaten einer orgAnice-Datenbank enthält. Datenbanktitel Die Bezeichnung der Datenbank im Klartext (max. 31 Zeichen). 269 10 10 Beispiel: »Office 3 Datenbank«. Der Datenbanktitel ist zu unterscheiden vom Datenbankdateinamen. Er wird in der Titelleiste des Programmfensters angezeigt. Datenbankverzeichnis Das Verzeichnis, das alle Dateien einer orgAnice-Datenbank enthält. Dies sind: > Datenbankdatei (.odb). > Die datenbankspezifische Hilfe (.chm). > Gegebenenfalls Dokumentvorlagen Datenbereich Bei einem Druckauftrag (Report oder Etikettendruck) derjenige Bereich einer Seite, der die Datensatz-spezifischen Informationen enthält. Bei einem Report ist dies der Tabellenteil mit Kopfzeile, Datenzeilen und Fußzeile. Bei einem Etikettendruck ist es die Fläche für die einzelnen Etiketten. Der Datenbereich liegt vollständig innerhalb des Druckbereichs einer Seite. Datensatz Eine Zeile einer Datenbank-Tabelle. Die Spalten einer Datenbank-Tabelle werden Felder genannt. Jede Adresse in der Adresstabelle stellt beispielsweise einen Datensatz dar. Datensatz, aktueller In einer Datenbank-Tabelle ist immer ein Datensatz der aktuelle. Die Daten des aktuellen Datensatzes werden im Formularbereich angezeigt wird. In der Listendarstellung erkennen Sie ihn an der farbigen Hervorhebung. Wenn Sie in der Tabelle neu positionieren, beispielsweise mit den Pfeiltasten V oder W oder durch eine Suche, wird ein anderer Datensatz zum aktuellen Datensatz. orgBasic-Ausdrücke beziehen sich immer auf den aktuellen Datensatz der angesprochenen Tabelle. Datentyp, Feldtyp Ausdrücke, Variablen und Datenbankfelder sind immer einem bestimmten Datentyp zugeordnet. orgAnice verwendet folgende Datentypen: Zeichen Zeichenkette (String) mit bis zu 4096 Zeichen. Konstanten werden in doppelte Anführungszeichen eingeschlossen. 270 Glossar Datenzeilen | Dokument Numerisch Fließkomma-Zahl. Konstanten mit bis zu 20 Ziffern, eventuell mit Dezimalpunkt oder in Exponentialschreibweise. Logisch Wahrheitswert. Es gibt nur zwei Konstanten: Wahr (.T.) oder Falsch (.F.). Datum Die Darstellung ist abhängig vom gewählten Datumsformat. Bespiele: dd.MM.yyyy, MM/dd/yy Datumskonstanten können nicht unmittelbar als Ausdruck verwendet werden. Sie werden über eine geeignete orgBasic-Funktion beschrieben. Beispiel: StringToDate("19961112","yyyyMMdd" ) Memo Zeichenkette (String), die länger als 1023 Zeichen sein darf. Dieser Typ ist nur für Felder geeignet und kann nur in wenigen Fällen für Ausdrücke verwendet werden. Datenzeilen Die Zeilen im Datenbereich eines Reports, in denen jeweils die Daten eines einzelnen Datensatzes ausgegeben werden. Datenzeilen sind in Spalten (üblicherweise für einzelne Felder) und ggf. Unterzeilen gegliedert. Für jede Zelle des Spalten/Unterzeilen-Rasters kann jeweils ein Datenzeilentext definiert sein. Datenzeilentext Die Definition eines Textes, der in einem Report oder Etikettendruck ausgegeben werden soll. Diese umfasst einen orgBasic-Ausdruck, der bei der Druckausgabe ausgewertet wird und dessen Ergebnis gedruckt wird, ferner Angaben zur optischen Gestaltung und zur Anordnung des Textes. Die Definition unterscheidet sich geringfügig in Abhängigkeit davon, in welchem Bereich der Text ausgegeben werden soll: Als freier Text außerhalb des Datenbereichs, als Text in der Kopfzeile oder in Datenzeilen eines Reports, oder als Text innerhalb eines Etiketts. Dialogbox Ein Fenster, das zur Abfrage von Informationen vom Benutzer dient. In den meisten Fällen werden Dialogboxen über Befehle aufgerufen. Punkte (...) hinter einem Befehl zeigen an, dass dieser Befehl eine Dialogbox öffnet. Dokument Daten von Windows-Anwendungen (beispielsweise zur Textverarbeitung, Tabellenkalkulation, Präsentation oder Grafikbearbeitung), die in der Regel als einzelne Datei abgelegt 271 10 10 werden. Beim Speichern eines Dokumentes aus einem Anwendungsprogramm heraus muss dabei ein eindeutiger Dateiname innerhalb eines Dateiverzeichnisses angegeben werden. Bei den von orgAnice verwalteten Dokumenten wird unterschieden zwischen internen Dokumenten und externen Dokumenten. Für jede Tabelle, die über ein Feld vom Typ Dokument verfügt, kann bestimmt werden, auf welche Art die automatisiert erzeugten Dokumente verwaltet werden. Dokument, externes Ein Dokument, auf das aus einer orgAnice-Datenbank zugegriffen werden kann, mit einem beliebigen Dateinamen, das in einem beliebigen Verzeichnis abgelegt ist. Im Gegensatz zu einem internen Dokument müssen beim Speichern Verzeichnis und Dateiname angegeben werden. Ein externes Dokument wird angelegt durch Anklicken des rechten Bereichs des Dokumentenicons. Im Dokumentenmenu wählen Sie zur Neuanlage den Punkt Dokument von Vorlage erstellen und verknüpfen... Um ein vorhandenes Dokument mit der Datenbank zu verknüpfen, wählen Sie den Menüpunkt Vorhandenes Dokument verknüpfen... Dokument, internes Ein Dokument, das innerhalb der orgAnice-Datenbank verwaltet wird. Im Gegensatz zu einem externen Dokument müssen beim Speichern Verzeichnis und Dateiname nicht angegeben werden. Ein internes Dokument wird angelegt durch Anklicken des linken Bereichs des Dokumentenicons. Nach der Auswahl der gewünschten Vorlage wird das zugehörige Anwendungsprogramm gestartet und die Vorlage zur Bearbeitung bereitgestellt. Beispiel: Sie erkennen ein internes Dokument an dem Eintrag in der Titelzeile, der sich aus dem Betreff des Datensatzes, dem Namen der orgAnice Datenbank und dem Namen des Anwendungsprogramms zusammensetzt. Dokument-Buttons Zwei nebeneinanderstehende Buttons, die in einem Formularbereich ein Dokument repräsentieren. Datensatz enthält noch kein Dokument: 272 Glossar Dokument-Typ | Druckauftrag Über den linken Button können Sie ein neues internes Dokument erstellen. Über den rechten Button können Sie das Dokumentenmenü aufrufen, um z.B. ein externes Dokument zu erzeugen. Datensatz enthält internes Dokument: Der linke Button enthält das zum Dokument gehörende Programmsymbol. Wenn Sie ihn betätigen, öffnen Sie das Dokument. Der rechte Button macht zusätzliche Informationen zum Dokument und zusätzliche Zugriffsmethoden zugänglich. Datensatz enthält externes Dokument: Der linke Button enthält das zum Dokument gehörende Programmsymbol. Wenn Sie ihn betätigen, öffnen Sie das Dokument. Der rechte Button macht zusätzliche Informationen zum Dokument und zusätzliche Zugriffsmethoden zugänglich. Dokument-Typ Wird bestimmt durch die Dateinamenserweiterung eines Dokuments. Für jeden DokumentTyp ist in der Windows-Systemdatenbank eine Anwendung zum Öffnen des Dokuments registriert. Beispiel: Zum Öffnen der Dokument-Typen Excel-Tabelle (.XLS), Excel-Makrodatei (.XLM) und Excel-Chartdatei (.XLC) ist die Anwendung Excel registriert. Dokument-Vorlage Eine wählbare Vorlage für ein neu zu erstellendes Dokument. Die Dokument-Vorlagen befinden sich in einem für die jeweilige Tabelle speziell festgelegten Vorlagenverzeichnis. Der Dokument-Typ von Dokument-Vorlagen muss in der Systemdatenbank registriert sein. Für einige Anwendungen werden von orgAnice leere Dateien mit dem Dateinamen STANDARD.* mitgeliefert. Wenn Sie ein neues Dokument erstellen, erzeugt orgAnice eine Kopie der Vorlage als internes Dokument oder externes Dokument und öffnet diese Kopie. Eine orgAnice-Dokumentvorlage ist zu unterscheiden von AnwendungsDokumentvorlagen. Beispiel: In einer Word-Dokumentvorlage werden spezielle Absatzund Zeichenformatierungen gespeichert. Alle auf Basis dieser Vorlage erstellten Dokumente übernehmen die voreingestellten Formatierungen. Dual Interfaces C++ und Visual Basic sprechen COM-Schnittstellen unterschiedlich an. Die in orgAnice 3 verwendeten Komponenten unterstützen beide Varianten. Druckauftrag Allgemein bedeutet ein Druckauftrag den Befehl an ein Anwendungsprogramm, ein Dokument auf ein beliebiges Medium auszugeben. 273 10 10 orgAnice Print benutzt ebenfalls Druckaufträge und unterstützt zwei verschiedene Arten: Reports Bei einem Report werden Daten in Form einer Liste ausgegeben. Für jeden zu druckenden Datensatz wird eine neue Zeile ausgegeben, die in Spalten und Unterzeilen gegliedert ist. Für numerische Daten können auch Summen ausgegeben werden. orgAnice Print unterstützt dabei den sogenannten mehrfachen Gruppenwechsel. Etiketten Beim Etikettendruck werden Daten in Form eines Rasters ausgegeben, wobei das Druckmedium natürlich nicht unbedingt selbstklebend sein muss. Für jeden zu druckenden Datensatz wird die Fläche eines Etiketts mit weitgehend frei definierbaren Text- und Rahmenobjekten bedruckt. Druckbereich Bei einem Druckauftrag (Report oder Etikettendruck) derjenige frei definierbare Bereich einer Seite, der bedruckt werden kann. Druckobjekte, die diesen Bereich überschreiten, werden am Rand des Druckbereichs abgeschnitten. Auf diese Weise werden Seitenränder definiert. Dublettenprüfung Verfahren zum Erkennen von doppelten und ähnlichen Datensätzen. Es wird unterschieden zwischen Überprüfung auf Ähnlichkeit und Phonetik. Der Ähnlichkeitsvergleich spürt Namens- und Feldvertauschungen auf. Beispiel: »Herrmann Voss Armaturenfabrik« und »Armaturen Voss GmbH«. Der phonetische Vergleich erkennt ähnlich klingende Einträge. Beispiel: »Renault« und »Rennau«. Dublettenprüfungs-Verfahren spielen im professionellen Adressmanagement eine wichtige Rolle. Early Binding-Zugriffe, Late Binding-Zugriffe Wird über Automation mit fremden Objekten gearbeitet, müssen alle Objektzugriffe verifiziert werden. Dies kann während des Kompilierens (»Early Binding«) oder zur Laufzeit (»Late Binding«) geschehen. Bei Late Binding wird die Verifizierung bei jedem Objektzugriff wiederholt, was zu erheblichen Verzögerungen gegenüber dem Early Binding führt, bei dem die Verifizierung nur ein einziges Mal durchgeführt wird. Eingabefeld Dient im Formularbereich oder in einer Dialogbox zur Eingabe von Text. Im Formularbereich wird entsprechend dem Datentyp des Datenbankfeldes und den Feldeigenschaften die Eingabe »überwacht«. Beispielsweise können Sie kein ungültiges Datum (29.02.01) in ein Datumsfeld eintragen. Die letzte Eingabe in einem Eingabefeld lässt sich durch den Befehl Bearbeiten | Rückgängig oder über die Tastenkombination S~z widerrufen. 274 Glossar EOF | Fenster, aktives Textteile können über die Zwischenablage aus Eingabefeldern kopiert oder in Eingabefelder eingefügt werden. EOF Ein Zustand einer Datenbank-Tabelle, bei dem es keinen gültigen Datensatz gibt. Technisch gesprochen, wird hinter das Ende der Tabelle positioniert (End of File). Es gibt also keinen aktuellen Datensatz. Dies kann vorkommen, wenn die Tabelle keine Datensätze enthält oder wenn es keinen Datensatz gibt, der zum aktuellen Datensatz der Master-Tabelle passt. Der Zustand wird mit diesem Symbol unterhalb der Titelleiste im Formularbereich der Tabelle angezeigt. Feld (Datenbankfeld) Eine Spalte einer Datenbank-Tabelle. Die Zeilen der Tabelle werden Datensätze genannt. Jedes Feld hat einen bestimmten Feldtyp, der bestimmt, mit welcher Art von Daten das Feld gefüllt werden kann, außerdem eine definierte Länge und einige weitere optionale Feldeigenschaften. Feldeigenschaften Einige besondere Eigenschaften von Datenbankfeldern. Dies betrifft u. a.: > das automatische Vorbelegen von Feldern mit Werten, > das Festlegen eines Wertes beim Speichern, > das Überprüfen des Feldinhaltes beim Speichern, > die Eingabemöglichkeiten für das Feld, sowie > die Zuordnung von Lookup-Tabellen. Feldlänge Die Länge eines Feldes: Für den Feldtyp String bis zu 4096 Zeichen; bei variabler Länge bis 64 kByte. Die Felder vom Typ Long, Double, Date, Boolean und Document haben fest definierte Längen. Feldname Der innerhalb einer Datenbank-Tabelle eindeutige Name eines Feldes. Fenster, aktives Bei mehreren geöffneten Programmfenstern verschiedener Anwendungen ist immer eines das aktive: Es steht im Vordergrund und ist bereit, Eingaben durch den Benutzer entgegenzunehmen. Sie erkennen es an der hervorgehobenen Darstellung der Titelleiste und des Fensterrahmens. 275 10 10 Sie können ein Programmfenster durch Anklicken mit der Maus oder mit der Tastenkombination A~T aktivieren. Auch von den Tabellenlayouts einer orgAnice-Datenbank ist immer eines das aktive. Viele Befehle beziehen sich auf die aktive Tabelle. Sie erkennen die aktive Tabelle an der hervorgehobenen Darstellung des Tabellentitels und des Rahmens sowie am Eintrag in der Statuszeile. Sie können ein Tabellenlayout durch Anklicken mit der Maus oder über den Befehl Ansicht | Tabelle aktivieren. Fokus, Formular-Control Im Konfigurationsmodus kennzeichnet der Fokus das Objekt im Formularbereich, auf das sich verschiedene Befehle wie das Setzen von Eigenschaften oder das Löschen beziehen. Das Objekt mit dem Fokus erkennen Sie an einem farbig hervorgehobenen Rahmen. Für das Verschieben von Maskenobjekten ist nicht der Fokus, sondern die Auswahl maßgeblich. Formular-Control Als Formular Control werden alle Eingabe- und Darstellungsobjekte innerhalb der Datensatzmaske bezeichnet. Formular Controls sind nicht zu verwechseln mit physikalischen Datenbankfeldern. Erst die Zuordnung eines Feldes zu einem Control ermöglicht die Bearbeitung und Darstellung von Daten. Die Zuordnung wird im Konfigurationsmodus vorgenommen. orgAnice stellt folgende Controls zur Verfügung: Statischer Text: nicht editierbarer Text (z.B. Feldbezeichnungen Dynamischer Text: nicht editierbarer Text, dynamisch generiert (z.B. Anredegenerierung aufgrund der Geschlechtsangabe) Rahmen: gestalterisches Element zur optischen Gruppierung von Feldern Eingabefeld: editierbares Control, in der Regel für Textfelder benutzt (z.B. Name) Mehrzeiliges Eingabefeld: editierbares Control, in der Regel für Memofelder benutzt (z.B. Notizen) Popup-Eingabefeld: entspricht dem mehrzeiligen Eingabefeld, klappt beim Anklicken auf eine zuvor definierte Größe auf Euro (Zweifach-Währung): editierbares Control, mit dem Beträge in zwei Währungen dargestellt werden können Kontrollkästchen: editierbares Control für die Zuordnung von logischen Feldern (Typ Boolean) Datumsauswahl: editierbares Control mit Kalenderauswahl für die Zuordnung von Datumsfeldern (Typ Date) 276 Glossar Formulardarstellung, Listendarstellung | Funktion, angepasste Zeitauswahl: editierbares Control für die Aufnahme von Zeitwerten (z.B. die Bearbeitungsdauer eines Vorgangs) Datums- und Zeitauswahl: Kombination aus Datum und Zeit (z.B. für Anlagedatum und -Uhrzeit eines Vorgangs) Lookup-Liste: nicht editierbares Control, Zuordnung eines Feldes mit Lookup-Liste (z.B. Funktion eines Ansprechpartners) Editierbare Lookup-Liste: entspricht der Lookup-Liste, die Auswahl ist aber veränderbar Benutzer-Lookup-Liste: eine Lookup-Liste aller orgAnice-Benutzer (z.B. für den zuständigen Vorgangssachbearbeiter) Optionsfeld: eine Auswahl von alternativen Werten (z.B. für den Adresstyp mit den Optionen Lieferant und Kunde) Dokument: durch die Auswahl kann ein neues Dokument erstellt oder ein vorhandenes geöffnet werden Kommandoschaltfläche: Zuordnung zu einem VBA-Skript (z.B. Start der Adressvisualisierung) Formulardarstellung, Listendarstellung Für eine Datenbank-Tabelle gibt es zwei Darstellungsarten: Die Formulardarstellung, die nur den aktuellen Datensatz anzeigt und ein Editieren des Datensatzes zulässt. Sie enthält Eingabefelder für die einzelnen Datenbankfelder (nicht unbedingt alle Datenbankfelder). Die Listendarstellung, die mehrere Datensätze in Listenform zeigt. Die Darstellungsarten können über den Menübefehl Ansicht zwischen Formular + Liste, nur Formular und nur Liste umgeschaltet werden. Die Trennlinie zwischen den beiden Darstellungsarten lässt sich durch Ziehen mit der Maus nach oben oder unten verschieben. Frontend Ein Frontend ist der Teil der Anwendung, der auf dem Rechner des Benutzers läuft und mit dessen Oberfläche er aktiv arbeitet, im Gegensatz zum Server, der im Hintergrund arbeitet und nur seine Dienste zur Verfügung stellt. orgAnice Data ist das Frontend für die Datenvisualisierung und -bearbeitung unter orgAnice 3. Funktion, angepasste Ein mehrzeiliger orgBasic-Ausdruck, der einen Rückgabewert eines bestimmten Datentyps liefert. Bei der Auswertung der Funktion wird ein in der Sprache orgBasic formulierter mehrzeiliger Text zeilenweise abgearbeitet. Dieser Text kann die Auswertung einfacher orgBasicAusdrücke, Wertzuweisungen an temporäre Variablen und bedingte Ausführung von Anweisungen enthalten. 277 10 10 Eine benutzerdefinierte Funktion hat einen eindeutigen Namen. In runden Klammern werden optional die Namen und Datentypen der Parameter übergeben. Benutzerdefinierte Funktionen werden zum Beispiel verwendet für die Definition von Textobjekten in Druckaufträgen, für dynamische Texte im Formularbereich oder für die Formulierung von Datenbank-Abfragen. Die Funktionen lassen sich im Konfigurationsmodus bearbeiten. Funktion, orgBasic Ein orgBasic-Ausdruck, der einen Rückgabewert eines bestimmten Datentyps liefert. Eine orgBasic-Funktion hat einen eindeutigen Namen, dem gegebenenfalls in runden Klammern eingeschlossene Argumente folgen, die von der Funktion ausgewertet werden. In orgAnice enthalten ist eine Sammlung von orgBasic-Funktionen, die weitgehend den Basic-Standard Funktionen entsprechen, teilweise aber darüber hinausgehen. orgBasic-Funktionen können in orgAnice überall dort vorkommen, wo orgBasic-Ausdrücke verwendet werden. Fußzeile Die unterste Zeile im Datenbereich eines Reports, in der die Summen numerischer Datenzeilentexte stehen. Die Fußzeile ist in Spalten und ggf. Unterzeilen gegliedert. Die Aufteilung ist dieselbe wie die der Datenzeilen. Eine Fußzeile wird nur dann ausgegeben, wenn Datenzeilentexte in Datenzeilen definiert sind, die einen numerischen Wert als Ergebnis liefern und für die eine Summenausgabe vorgesehen ist. Hilfe, datenbankspezifische Wenn eine spezielle Hilfedatei für diese Datenbank installiert ist, können Sie diese über einen Befehl im orgAnice-Hilfemenü aufrufen. History Funktionalität in orgAnice 3 – vergleichbar den Navigationsbuttons im Internet-Browser – die es dem Benutzer erlaubt, über diese Buttons im Benutzermodus bereits aufgesuchte Datensätze, Arbeitsbereiche, Arbeitsbereichsgruppen, etc. erneut anzuwählen bzw. im Konfigurationsmodus: auf bereits angewählte Dialogboxen, Funktionen etc. erneut zuzugreifen. HTML-Seite siehe Internet-Seite Image digitalisiertes Bild, Abbildung 278 Glossar Index, aktueller | Internet-Seite, HTML-Seite Index, aktueller Derjenige Index einer Tabelle, der momentan die Sortierung der Datensätze bestimmt. Der aktuelle Index wird in der Symbolleiste angezeigt. Sie können jederzeit den aktuellen Index der aktiven Tabelle umschalten. Die mit der aktiven Tabelle verknüpften Tabellen werden automatisch über den für die Verknüpfung definierten Index sortiert. Index, Sortierschlüssel Hilfsmittel zum Sortieren, Durchsuchen und Verknüpfen von Tabellen. Jede orgAnice-Tabelle kann mehrere Indizes enthalten. Der aktuelle Index bestimmt die Reihenfolge, in der die Datensätze angezeigt werden. Technisch gesprochen: Ein Index enthält für jeden Datensatz der Tabelle einen Indexwert, der durch die Auswertung des zum Index gehörenden Ausdrucks aus dem Inhalt des Datensatzes gebildet wird. Ein Primärindex enthält nur eindeutige Indexwerte. Instanz Die aktuelle Benutzung einer Anwendung. Die meisten Windows-Anwendungen können in mehreren Instanzen gestartet werden. Wenn Sie beispielsweise den Windows-Notizblock zweimal starten, haben Sie zwei Instanzen der Anwendung geöffnet. Internet Ein weltweites Datennetz zur Übermittlung von Informationen auf der Grundlage des TCP/IP-Protokolls (Transmission Control Protocol/Internet Protocol). Das Internet besteht aus dem Zusammenschluss vieler z. T. firmeninterner Teilnetze. Bei Übermittlungen innerhalb eines firmeninternen Netzes spricht man auch von Intranet. Das Internet stellt verschiedene Dienste zur Verfügung. Zu den wichtigsten gehören: > HTTP (Hypertext Transfer Protocol) > FTP (File Transfer Protocol) > POP3 und SMTP (Post Office Protocol, Simple Mail Transport Protocol) Zum Laden und Anzeigen von Internet-Seiten werden Internet-Browser verwendet. Internet-Seite, HTML-Seite Ein Dokument innerhalb des Internets. Beispiele: Textseite im HTML-Format, Grafik, Sound-Datei. Jede Internet-Seite ist durch eine weltweit eindeutige Adresse (URL) gekennzeichnet. Diese besteht aus 3 Teilen: > Dienst (z. B. http) > Domain (z. B. www.dexcon.de) 279 10 10 > Adresse der Seite innerhalb der Domain (z. B. htmlfiles/produkt.htm). Wenn diese Angabe fehlt, wird in der Regel die so genannte Homepage (Ausgangsseite) der Domain geladen. Die URL für die Produktbeschreibung von orgAnice lautet also beispielsweise http://www.organice.de/. Zum Laden und Anzeigen von Internet-Seiten werden Internet-Browser verwendet. Java-Applet APPLication snippET, Anwendungsschnipsel, kleine Anwendung. Applets werden in der Programmiersprache Java geschrieben. Ein wesentliches Merkmal von Applets ist, dass sie in eine HTML-Seite eingefügt werden können, genauso wie zum Beispiel eine Grafik. Kommando-Schaltfläche Ein spezielles Formular-Control unter orgAnice 3. Im Konfigurationsmodus kann einer Kommandoschaltfläche ein VBA-Skript zugeordnet werden, dass bei beim Anklicken im Benutzermodus ausgeführt wird. Über die Kommandoschaltfläche Adressvisualisierung wird z.B. das Skript für die Darstellung der aktuell angezeigten Adresse über das Mapping Portal Map24 gestartet. Der Einsatz von Kommandoschaltflächen in Verbindung mit VBA ermöglicht die flexible Erweiterung des Funktionsumfangs einer orgAnice 3-Datenbank Kommandozeilen-Parameter Beim Programmstart können die folgenden Informationen als Parameter an orgAnice übergeben werden: Der Dateiname der orgAnice 3-Datenbank inklusive Datenbankverzeichnis. -User = ... Der Benutzerkurzname. -Password = ... Das Passwort des Benutzers. Keine Leerzeichen, keine Anführungszeichen! -Rights = ... Start im Verwaltungsmodus (Datenbank / Benutzer), Übergabe als Flag -Create = ... Erzeugen einer neuen orgAnice Datenbank -CreateFromTemplate = ... Erzeugen einer neuen orgAnice 3 Datenbankvorlage auf Basis einer Vorlage -License = ... Übergabe der Registriernummer für die Lizensierun -LCID = ... Übergabe der Registriernummer -Template = ... Vorlage für die Erstellung einer neuen Datenbank Der Dateiname der Datenbank muss der erste Parameter sein, weitere Parameter können in beliebiger Reihenfolge übergeben werden. Strings müssen ggf. in Anführungszeichen eingeschlossen werden. Bei unvollständigen Angaben werden die fehlenden Informationen im Dialog abgefragt. Bei Aufruf ohne Parameter erscheint die Standard-Startdialogbox. 280 Glossar Kompaktieren | Kopfzeile Kompaktieren Durch das Kompaktieren werden alle nicht mehr benötigten Datenbankobjekte physisch entfernt. Die Indizes werden neu aufgebaut, wenn sie wieder gebraucht werden. Das Kompaktieren kann nur im Konfigurationsmodus oder über Automation bei entsprechender Berechtigung vorgenommen werden. Konfigurationsmodus Die Betriebsart, in der Änderungen an der Konfiguration einer orgAnice-Datenbank vorgenommen werden können. Der Konfigurationsmodus steht nur berechtigten Benutzern der Datenbank zur Verfügung. Solange eine Datenbank im Benutzermodus durch mindestens einen Benutzer geöffnet ist, können keine Änderungen an der Datenbankstruktur vorgenommen werden. Ist sie einmal im Konfigurationsmodus geöffnet, kann sie nicht zur selben Zeit ein weiteres Mal geöffnet werden. Falls die genannten Voraussetzungen erfüllt sind, kann zwischen den beiden Betriebsarten beliebig oft umgeschaltet werden. Konstante Ein orgBasic-Ausdruck, der einen festen Wert liefert. Eine Konstante kann immer einem Datentyp zugeordnet werden. Beispiele: Siehe Datentyp. Kontextmenü Eine Liste von Befehlen (Menü), die durch Anklicken eines Objekts mit der rechten Maustaste auf dem Bildschirm erscheint. Diese Liste enthält die wichtigsten auf das Objekt anzuwendenden Befehle. Kontrollkästchen Ein quadratisches Feld innerhalb einer Dialogbox, das Sie ankreuzen oder offen lassen können. Sie können damit die neben dem Kontrollfeld beschriebene Option wählen oder abwählen. Kopfzeile Die oberste Zeile im Datenbereich eines Reports, in der die Spaltenüberschriften stehen. Die Kopfzeile ist in Spalten (üblicherweise für einzelne Felder) und ggf. Unterzeilen gegliedert. Für jede Zelle des Spalten/Unterzeilen-Rasters kann jeweils ein Textobjekt definiert sein. 281 10 10 Listenfeld Ein Liste innerhalb einer Dialogbox, aus der Sie eine einzelne Option auswählen können. Die aktuell gewählte Option ist farbig hervorgehoben. Das Listenfeld wird entweder in voller Größe oder als aufklappbares Listenfeld dargestellt, das Sie durch Anklicken des Buttons neben dem Textfeld voll sichtbar machen können. Benutzen Sie zum Auswählen die Tasten V, W, K, J oder klicken Sie mit der Maus auf eine Option bzw. zum Verschieben des Ausschnitts auf die Bildlaufleiste am rechten Rand der Liste. Lookup-Liste, Benutzer Eine Benutzerlookup-Liste ist ein spezielles Formular-Control, das die Auswahl eines Datenbank-Benutzers ermöglicht. Es entspricht dem Listenfeld, zusätzlich wird die Liste mit allen im Benutzerverwaltungssystem eingetragenen Benutzern gefüllt. Lookup-Feld Datumsauswahl, Zeitauswahl Ein Eingabefeld, das im Formularbereich ein ausklappbares Kalenderblatt für Datumseingaben zur Verfügung stellt. Auf dem Kalenderblatt blättern die Buttons mit dem Doppelpfeil oder die Tastenkombination S~K und S~J jeweils um ein Jahr, die Buttons mit dem einfachen Pfeil oder die Tasten K und J um einen Monat vor oder zurück. Über Mausklicks oder mit den Pfeiltasten V, W, X und Y wählen Sie das gewünschte Datum. Lookup-Listen-Control mit Editiermöglichkeit Ein Datenbankfeld, das im Formularbereich die Auswahl eines Wertes aus einer ausklappbaren Liste ermöglicht. 282 Glossar Lookup-Listen-Control ohne Editiermöglichkeit | Markierung, Datensatz Im Gegensatz zur Lookupliste ohne Editiermöglichkeiten, können andere als in der Liste eingetragene Werte eingegeben werden. Lookup-Listen-Control ohne Editiermöglichkeit Ein Eingabefeld, das im Formularbereich die Auswahl eines Wertes aus einer ausklappbaren Liste ermöglicht. Sie können nur Werte auswählen, die in der Liste enthalten sind. Der ausgewählte Wert wird hervorgehoben. Lookup-Liste Eine Liste von möglichen Werten für Datenbankfelder, die als Liste mit oder ohne Editiermöglichkeit angezeigt werden. Lookup-Listen sind im Konfigurationsmodus bei entsprechender Berechtigung editierbar. Makro Ein Makro ermöglicht die automatisierte Abarbeitung mehrerer Arbeitsschritte in einem Anwendungsprogramm. In orgAnice 3 werden Makros innerhalb der VBAEntwicklungsumgebung erstellt. VBA – Visual Basic for Applications – ist dabei die sogenannte Makro- oder Skriptsprache. Durch die Möglichkeit, Makros zu erstellen kann der Funktionsumfang einer Datenbank unter orgAnice sehr flexibel erweitert werden. MAPI-Schnittstelle »Messaging Application Programming Interface«. Eine installierbare Schnittstelle des Windows-Systems, die den Zugriff von Windows-Anwendungen auf E-Mail-Dienste standardisiert. orgAnice kann die MAPI-Schnittstelle für den Versand von Nachrichten und Dokumenten benutzen. Markierung, Datensatz Ein benutzerabhängiges Kennzeichen eines einzelnen Datensatzes. Durch die Markierung von Datensätzen können Sie Teilmengen einer Tabelle definieren - zur Ansicht, für den Druck von Reports oder Etiketten oder für die Übergabe an eine andere Anwendung per Automation (beispielsweise um Serienbriefe zu erstellen). Markieren Sie den aktuellen Datensatz über den Befehl > Bearbeiten | Datensatz: Markieren oder > die Tastenkombination S~m oder 283 10 10 > innerhalb des Listenbereichs durch einen Mausklick in die erste Spalte der Datensatzzeile oder > durch einen Mausklick auf diesen Button in der Symbolleiste. Über den Befehl Markierungen | Setzen: Vordefiniert oder Markierungen | Setzen: Benutzerdefiniert... markieren Sie alle Datensätze, die einer bestimmten Bedingung entsprechen. Über den Befehl Markierungen | Setzen: Alle Datensätze markieren markieren Sie alle Datensätze. Ein markierter Datensatz wird in der linken oberen Ecke des Formularbereichs durch dieses Zeichen gekennzeichnet. Der in Klammern stehende Hinweis zeigt dabei den aktuellen Anzeigestatus der aktiven Tabelle. In der Listendarstellung erkennen Sie markierte Datensätze an dem roten Punkt am Anfang der Zeile: Sie können sich nur die markierten, nur die nicht markierten oder alle Datensätze einer Tabelle durch entsprechendes Setzen des Anzeigestatus anzeigen lassen. Da Datensatz-Markierungen benutzerabhängig sind, sehen Sie nur die von Ihnen selbst gesetzten Markierungen, nicht die der anderen Benutzer der Datenbank. Markierung, Text Eine Kennzeichnung von Text oder Textteilen in Eingabefeldern. Zum Markieren mit der Maus bewegen Sie den Cursor bei gedrückter linker Maustaste über den Text. Zum Markieren mit der Tastatur bewegen Sie die Einfügemarke an den Anfang des Textes, drücken die Umschalttaste H und halten diese so lange fest, bis Sie mit den Tasten V, W, X und Y, O oder Z das Ende des gewünschten Textes erreicht haben. Der so markierte Text kann in die Zwischenablage übernommen werden oder mit dem Inhalt der Zwischenablage überschrieben werden. Master-Tabelle, Detail-Tabelle Zwei über eine Relation miteinander verbundene Tabellen. Dabei kann die Detail-Tabelle zu jedem Datensatz der Master-Tabelle beliebig viele verknüpfte Datensätze enthalten. Beispiel: Zur Master-Tabelle Adressen existiert in der Standarddatenbank die DetailTabelle Ansprechpartner. Zu einer Adresse können also beliebig viele Ansprechpartner eingetragen werden, ohne dass dabei jeweils die Adresse neu eingegeben werden muss. 284 Glossar Menü | Objekteditor Menü Eine Liste von Befehlen, die sich aus einer Menüleiste ausklappen lassen. Sie aktivieren ein Menü durch Anklicken mit der Maus oder durch die Tastenkombination A~<unterstrichener Buchstabe>. Menüleiste Eine Zeile mit den Überschriften mehrerer aufklappbarer Menüs, die in einem Programmfenster unterhalb der Titelleiste angeordnet ist. Sie aktivieren die Menüleiste mit den Tasten A oder =, oder indem Sie mit der Maus auf den Namen eines Menüs klicken. Mit den Tasten A~<Buchstabe> können Sie direkt ein Menü anwählen (beispielsweise A~d für das Menü Datei). Metadaten »Daten über Daten«. Eine orgAnice Datenbank speichert sowohl Nutzdaten (Tabellen, Dokumente, Benutzerdaten) als auch Informationen über die Struktur dieser Daten. Methoden Begriff aus dem Bereich der objektorientierten Programmierung. Eine Methode wird aufgerufen, um ein Objekt zu veranlassen, eine bestimmte Aktion durchzuführen. orgAnice Data und der orgAnice Datenbankserver verfügen über ein spezielles Objektmodell, auf das über eine Standardschnittstelle zugegriffen werden kann. Alle Objekte können über diese Schnittstellen manipuliert werden. Namen, reservierte Schlüsselwörter von orgBasic, die den Ablauf einer benutzerdefinierten Funktion steuern. Sie dürfen nicht zur Bezeichnung von Variablen verwendet werden. Groß- oder Kleinschreibung ist beliebig. Reservierte Namen sind z.B.: FUNCTION, IF, ELSEIF, ELSE, ENDIF, PRINT, RETURN, SELECT. Namen, orgBasic Bezeichner für Feldnamen, Operatoren, Funktionen und Variablen der orgBasic-Sprache. Sie sind nicht »case sensitive«, d.h. Groß- oder Kleinschreibung wird nicht unterschieden. Zulässige Zeichen für Namen sind die Buchstaben des englischen Alphabets von A bis Z, der Unterstrich _ und die Ziffern von 0 bis 9. Das erste Zeichen eines Namens muss ein Buchstabe oder Unterstrich sein. Die Länge eines Namens liegt zwischen 1 und 31 Zeichen. Objekteditor Werkzeug innerhalb des Konfigurationsmodus von orgAnice Data. Mit dem Objekteditor werden alle Elemente der physikalischen Datenbankstruktur, der Oberfläche und der Benutzerverwaltung eingestellt. Die Elemente werden als Objekte bezeichnet, die über bestimmte Eigenschaften verfügen. 285 10 10 Der Zugriff erfolgt im Konfigurationsmodus über das Menü Datenbank-Objekte, über das Kontextmenü innerhalb eines Formularlayouts oder das entsprechende Symbol in der Symbolleiste. Operator Element der orgBasic-Sprache, das Ausdrücke (sog. Operanden) verbindet und als Ergebnis einen Wert liefert. Das Verhalten einiger Operatoren ist abhängig vom Datentyp der Operanden. orgAnice 3 verwendet folgende Operatoren: 286 Operator Bedeutung Anwendungs-Syntax Or Logisches Oder <BoolExpr> Or <BoolExpr> And Logisches Und <BoolExpr> And <BoolExpr> Not Logisches Nicht Not <BoolExpr> = Logisch Gleich <Expr> = <Expr>, beide <Expr> vom selben Datentyp <, <=, >, >= Vergleiche <Expr> <Operator> <Expr>, beide vom selben Datentyp <> Logisch Ungleich <Expr> <> <Expr>, beide <Expr> vom selben Datentyp +, - Arithm. Addition/Subtraktion <NumExpr> + | - <NumExpr>, z.T. auch f. Date *, / Arithm. Multiplikation/Division <NumExpr> * | / <NumExpr> ^ Arithm. Power <Basis> ^ <Exponent> Glossar Optionsfeld | Primärindex +, - Arithm. Vorzeichen + | - <ConstNumExpr> InStr Zeichenkette enthalten InStr(<StringExpr1>, <StringExpr2>) & String-Verknüpfung <StringExpr> & <StringExpr> Optionsfeld Ein kreisrundes Feld innerhalb einer Dialogbox, das Sie ausfüllen oder offen lassen können. Sie können damit die neben dem Kontrollfeld beschriebene Option wählen oder abwählen. Es treten stets Gruppen von zusammengehörigen Optionsfeldern auf, von denen immer genau eines ausgewählt ist. orgBasic Die vom Parser des DB-Servers verwendete Sprache zur Formulierung einer DatenbankAnfrage. Syntaktisch orientiert sich orgBasic weitgehend an Visual Basic. Die Sprache ermöglicht den Zugriff auf Datenbank-Inhalte über Feldnamen, Operatoren und einen Satz fest eingebauter Funktionen (Core Functions). Die verwendende Syntax stellt eine BASIC-Untermenge dar und ist nicht mehr dBASE-orientiert. Dies entspricht der zunehmenden Bekanntheit von BASIC und der abnehmenden Bekanntheit von dBASE. orgAnice 3 verwendet für diese Sprache den Begriff orgBasic. Erheblich erweitert und ebenfalls dem BASIC-Stil angepasst wurden die frei definierbaren »Custom Functions« (Angepasste Funktionen), die Parameter, gegenseitige Aufrufe, lokale und statische Variablen, Kontrollstrukturen wie If-Then-Else, For-Next, Do-While-Loop und Exit Function sowie einfachen Debugging-Support unterstützen. Der Parser und das gesamte orgBasic dienen aber nur dazu, aus dem augenblicklichen Zustand der Datenbank einen Wert (beliebigen Typs) zu liefern. Dabei wird am Datenbank-Inhalt und am Datenbank-Status nichts geändert. orgBasic ist, wie der orgAnice 2.1-Parser, aber anders als Visual Basic for Applications, typsicher, was den entscheidenden Vorteil hat, dass alle eventuellen Ausdrucksfehler bereits beim Übersetzen und nicht erst später zur Laufzeit erkannt werden. Parser Ein Dienst innerhalb des orgAnice-DB-Servers. Der Parser bearbeitet in der orgBasic-Sprache formulierte Anfragen (Parser-Requests). Der Parser wertet den Text der Anfrage aus und liefert einen entsprechenden Ergebniswert, der in der Regel Datenbank-Inhalte enthält. Der Parser hat u.a. Lese-Zugriff auf DB-Tabellen und -Felder, fest definierte Kernfunktionen, angepasste Funktionen und persistente Variablen. Parser-Request Eine Anfrage an den Parser des orgAnice DB-Servers. Primärindex Ein Index, der innerhalb einer Tabelle eindeutig ist. Der Wert eines Primärindex verweist also auf genau einen Datensatz. orgAnice überwacht bei der Erstellung oder Änderung eines Datensatzes die Eindeutigkeit des Primärindexwertes. 287 10 10 Programmdatei Eine Datei, die ausführbaren Code einer Anwendung enthält. Typische Dateinamenserweiterungen für Programmdateien sind .EXE, .COM und .DLL. Programmfenster Das Hauptfenster einer Windows-Anwendung, dessen Titelleiste meist den Namen der Anwendung anzeigt. Unter der Titelleiste befindet sich meistens eine Menüleiste. Die Daten, mit denen Sie als Benutzer arbeiten, werden innerhalb des Programmfensters dargestellt. Wenn mehrere Anwendungen gleichzeitig geöffnet sind, erkennen Sie die aktive Anwendung an der hervorgehobenen Darstellung der Titelleiste und des Fensterrahmens. Sie können eine Anwendung durch Anklicken des Programmfensters mit der Maus oder mit der Tastenkombination A~T aktivieren. Programmsymbol, Anwendungssymbol, Icon Ein typisches grafisches Zeichen, das eine Windows-Anwendung repräsentiert. Hier sehen Sie das Programmsymbol von orgAnice Data. orgAnice verwendet die Programmsymbole anderer Anwendungen gelegentlich, um Dokumente darzustellen, die sich mit diesen Anwendungen öffnen lassen. Programmverzeichnis Das Verzeichnis, das die Programmdateien einer Anwendung enthält. Rahmenobjekt Die Definition eines Rahmens, der in einem Report oder Etikettendruck ausgegeben werden soll. Diese umfasst die Position und Größe sowie die Strichstärke des Rahmens. Rahmen mit einer Höhe von 1 werden als horizontale Linien dargestellt; Rahmen mit einer Breite von 1 als vertikale Linien. Die Definition unterscheidet sich geringfügig in Abhängigkeit davon, in welchem Bereich der Rahmen ausgegeben werden soll: Als Rahmen außerhalb des Datenbereichs oder als Rahmen innerhalb eines Etiketts. Raster Ein- bzw. ausschaltbare Gitterlinien auf dem Formularbereich zur automatischen Ausrichtung der Formular-Controls. Über den Menübefehl > Formular-Controls | Raster verwenden oder > über einen Mausklick auf diesen Button > können Sie das Raster an- oder abschalten. 288 Glossar Registriernummer | Rufnummer, internationale Registriernummer Eine Nummer, die Sie nach dem Kauf einer orgAnice-Lizenz erhalten. Die Registriernummer bestimmt die Art und den Umfang der möglichen Nutzung von orgAnice. Eine Testlizenz erfordert keine Registriernummer. Relation, Verknüpfung Eine Relation definiert, auf welche Weise zwei Datenbank-Tabellen logisch zusammengehören. Zu jedem Datensatz der Master-Tabelle können mehrere verknüpfte Datensätze der DetailTabelle gehören. Zu jedem Datensatz der Detail-Tabelle gehört genau ein Datensatz der Master-Tabelle. Die Relation zweier Tabellen erfolgt über einen Index in beiden Tabellen. Der Index der Master-Tabelle muss ein Primärindex sein. Die Detail-Tabelle muss ein automatisch vorbelegtes Feld mit dem Wert des Primärindex aus der Master-Tabelle enthalten. Der Index der Detail-Tabelle setzt sich zusammen aus diesem Feld plus einem optionalen anderen Feld, das die Sortierung innerhalb der DetailTabelle bestimmt. Eine Tabelle kann mit mehreren Master- und Detail-Tabellen verknüpft sein. Auch kaskadierte Relationen über mehrere Stufen sind erlaubt. Es darf nur keine direkte oder indirekte Verknüpfung zurück zur Ursprungstabelle geben (sogenannter zirkulärer Bezug). orgAnice zeigt immer den Inhalt aller mit der aktiven Tabelle direkt oder indirekt verknüpften Tabellen in ihrem logischen Zusammenhang an. Replikation Die Synchronisation von zwei Datenbanken, die getrennt voneinander bearbeitet wurden. Typische Einsatzgebiete sind der Einsatz einer Datenbank an zwei verschiedenen Standorten oder der Datenabgleich mit mobilen Computern. Bei einem Replikationslauf werden nur die jeweils geänderten Daten abgeglichen, als Ergebnis steht an allen Standorten eine Datenbank mit identischem Datenbestand zur Verfügung. Rückgabewert Das Ergebnis der Auswertung eines orgBasic-Ausdrucks. Rufnummer, internationale Eine weltweit eindeutig formatierte Rufnummer (sog. kanonisches Format). Sie besteht aus dem Pluszeichen, dem Länderkennzeichen, dem Gebietskennzeichen in runden Klammern (darf keine Leerzeichen enthalten!) und der bereichsinternen Rufnummer. Sofern eine orgAnice-Datenbank die Windows-TAPI-Schnittstelle verwendet, empfehlen wir, sämtliche Rufnummern im internationalen Format zu speichern. Die Telefonunterstützung funktioniert dann weltweit von jedem beliebigen Standort aus. Beispiel: +49 (30) 23 50 49-0 289 10 10 Script-Tags Zeichenketten in HTML, VB-Script oder JavaScript, die spezielle Programmanweisungen enthalten. Server Von »to serve« (dienen, jemanden versorgen) abgeleitet: zentraler Rechner in einem Netzwerk, der den Clients Daten, Speicher und Ressourcen zur Verfügung stellt. Auf dem Server ist das Netzwerk-Betriebssystem installiert, und vom Server wird das Netzwerk verwaltet. Im Internet sind Server Knotenpunkte des Netzes. Serienbrief Ein Brief weitgehend gleichen Inhalts an verschiedene Empfänger. Die TextverarbeitungsAnwendung, die den Serienbrief druckt, kann die Textteile, die sich bei den einzelnen Briefen unterscheiden (wie Adresse, Anrede,...), per Automation aus einer orgAniceDatenbank abfragen. Session, Sitzung Jeder Benutzer, der eine Datenbank öffnet, bekommt eine Session (Sitzung) zugewiesen. Statuszeile Eine Zeile am unteren Rand des Programmfensters, die aktuelle Statusinformationen über den Zustand der Datenbank bzw. über den Zustand oder die Eigenschaften des gerade bearbeiteten Objekts anzeigt. Symbol Die verkleinerte Darstellung eines Programmfensters oder ein Icon zum Aufruf eines Befehls aus der Symbolleiste eines Anwendungsprogramms. Systemdatenbank, Registry (Registrierungsdatenbank, Registration Database): enthält alle Arten von Informationen über das Betriebssystem, die registrierten Benutzer, die installierte Software und die installierte Hardware. In der Systemdatenbank werden Dokumentendateien anhand ihrer Dateinamenserweiterung bestimmten Dokumentenklassen zugeordnet. Für Dokumentenklassen wiederum sind Methoden für die wichtigsten Zugriffe wie z. B. Öffnen und Drucken definiert, die auf den zugehörigen Anwendungen oder auf OLE-Mechanismen beruhen. Systemdatum Das aktuelle Datum der im Computer eingebauten Uhr. 290 Glossar Systemmenü | Tabellenlayout Systemmenü Ein Menü in der linken oberen Ecke eines Programm- oder Tabellenfensters, das normalerweise Befehle zum Ändern der Fensterdarstellung (Vollbild, Normalgröße, Symbol) und zum Schließen des Fensters enthält. Beispiel: Systemzeit Die aktuelle Zeit der im Computer eingebauten Uhr. Tabelle (Datenbanktabelle): Eine in Spalten (Felder) und Zeilen (Datensätze) gegliederte Sammlung von Informationen. Eine Datenbank kann aus mehreren Tabellen bestehen. Tabellen können mit Hilfe von Indizies sortiert und durchsucht werden. Logisch zusammenhängende Tabellen können miteinander verknüpft werden. Tabelle, aktive Diejenige Tabelle einer Datenbank, mit der direkt gearbeitet werden kann. Sie erkennen die aktive Tabelle an der farbigen Hervorhebung der Tabellentitels und des Fensterrahmens oder am Eintrag in der Statuszeile. Befehle zur Bearbeitung, zur Suche oder zur Positionierung von Datensätzen beziehen sich immer auf die aktive Tabelle. Sie aktivieren eine Tabelle, indem Sie mit der Maus in das Tabellenlayout klicken oder über das Menü Ansicht eine Tabelle auswählen. Tabellenlayout Das Fenster für die Darstellung einer Datenbank-Tabelle. Von allen Tabellenlayouts ist immer eines das aktive. Sie aktivieren ein Layout, indem Sie > mit der Maus in das Tabellenlayout klicken oder > über das Menü Ansicht | Tabelle eine Tabelle auswählen. 291 10 10 Das Tabellenfenster kann den aktuellen Datensatz im Formularbereich bzw. mehrere Datensätze im Listenbereich enthalten. Es sind auch beide Darstellungen gleichzeitig möglich. Tabellenlayouts lassen sich im Konfigurationsmodus interaktiv definieren. Tabellenname Der eindeutige Name einer Datenbank-Tabelle. Der Tabellenname ist nicht der Tabellentitel. Tabellentitel Die Bezeichnung einer Datenbank-Tabelle (max. 31 Zeichen) im Klartext: Der Tabellentitel der aktiven Tabelle wird auch in der Statuszeile angezeigt. Der Tabellentitel ist nicht der Tabellenname. TAPI Telephony Application Programming Interface: Eine Windows-Systemschnittstelle, die es Anwendungen erlaubt, über einen einheitlichen Funktionssatz Telefonie-Unterstützung zu erhalten. Zahlreiche Hersteller von Telefon-Hardware unterstützen diese Schnittstelle mit gerätespezifischen Treibern. orgAnice Phone verwendet die TAPI-Schnittstelle für datenbankgestütztes Telefonieren. TAPI-Server An eine TK-Anlage angeschlossener Server für die Telefonieunterstützung mehrerer Arbeitsplatzrechner. Tastenkombination Eine Kombination von Tasten, die gleichzeitig gedrückt werden müssen, um einen Befehl zu aktivieren. Tastenkombinationen werden durch ein +-Zeichen zwischen den Tastenbezeichnungen benannt: <Taste1>~<Taste2>. Um eine Tastenkombination einzugeben, drücken Sie zunächst die erste Taste und halten diese gedrückt, wenn Sie die zweite Taste betätigen. Ein sicherlich bekanntes Beispiel ist die Tastenkombination mit der Umschalttaste H zur Eingabe von Großbuchstaben. Testlizenz Eine kostenlose Lizenz für Test- bzw. Evaluierungszwecke. Mit der Testlizenz können zwei Benutzer gleichzeitig bis zu 1000 Datensätze pro Tabelle bearbeiten. Eine Testlizenz wird ohne Registriernummer installiert. Eine Registriernummer 292 Glossar Text, dynamischer | UNICODE-Zeichensatz für mehrere Benutzer und unbeschränkte Datensatzanzahl kann im Konfigurationsmodus nachgetragen werden. Text, dynamischer Veränderliches Textobjekt im Formularbereich. Der Text ist veränderlich und über einen orgBasic-Ausdruck definiert. Dies kann hier auch eine benutzerdefinierte Funktion oder ein Memofeld sein. Der Ausdruck wird bei jeder Änderung des aktuellen Datensatzes neu ausgewertet und das Ergebnis im Formularbereich angezeigt. Beispiele: Die Anzeige eines berechneten Wertes (EK * MWSt) oder einer formatierten Adresse (adresse()). Siehe auch: Text, statischer. Text, statischer Textobjekt mit fest definiertem Text im Formularbereich. Beispiel: Die Bezeichnung eines daneben- oder darunter stehenden Eingabefeldes. Siehe auch: Text, dynamischer. Titelleiste Eine Zeile am oberen Rand eines Fensters, die die Bedeutung des Fensters anzeigt. Das orgAnice-Programmfenster zeigt beispielsweise den Titel der Datenbank an, und ein orgAnice-Tabellenlayout den Titel der Tabelle. Transaktion Eine Gruppe von Datenbank-Operationen, die als logische Einheit zusammengefasst und entweder vollständig oder gar nicht durchgeführt werden. Damit wird sicher gestellt, dass sich die Daten in der Datenbank immer in einem konsistenten, das heißt widerspruchsfreien, Zustand befinden. Twips Standardmäßig verwenden alle Visual Basic-Anweisungen zum Verschieben, zum Vergrößern und Verkleinern sowie zum grafischen Zeichnen die Maßeinheit Twip. Ein Twip ist ein Zwanzigstel eines Druckerpunktes (1440 Twips entsprechen einem Zoll, und 567 Twips entsprechen einem Zentimeter). Diese Maße legen die Größe eines Objekts auf dem Ausdruck fest. Die auf dem Bildschirm tatsächlich angezeigte Größe hängt von der Größe des Monitors ab. „Ändern des Koordinatensystems eines Objekts“ beschreibt, wie Sie von Twips abweichende Maßeinheiten auswählen. UNICODE-Zeichensatz siehe ANSI-Zeichensatz, UNICODE-Zeichensatz 293 10 10 Unterzeile Eine horizontale Unterteilung einer Kopfzeile, Datenzeile oder Fußzeile in einem Report. Für jede Zelle des Spalten/Unterzeilen-Rasters kann jeweils ein Datenzeilentext definiert sein. Unterzeilen erlauben es daher, pro Spalte mehrere Textobjekte zu definieren. Eine Aufteilung in Unterzeilen ist nicht zwingend. Die Anzahl der Unterzeilen für die Kopfzeile (mit den Spaltenüberschriften) ist unabhängig von der Anzahl der Unterzeilen in den Daten- und Fußzeilen. Variable Allgemein ist eine Variable ein Platzhalter zur temporären Speicherung von Daten. Variablen sind wichtiger Bestandteil fast jeder Programmiersprache. orgAnice 3 unterscheidet vier Typen von Variablen: > private Variablen, die innerhalb von angepassten Funktionen unter orgBasic benutzt werden, > statische Variablen, ebenfalls unter orgBasic eingesetzt, > persistente Variablen, die der dauerhaften Speicherung datenbankweit zugänglicher Informationen dienen und > so genannte Feldvariablen als Bezeichnung für die eigentlichen Felder einer Tabelle innerhalb der Datenbank. Variablen müssen vor der Verwendung explizit deklariert werden. Variant-Datentyp Ein Datentyp, der Informationen eines beliebigen anderen Typs (Zeichenketten, numerische Werte, logische Werte, Datumswerte u.a.) enthalten kann. Version Der Entwicklungsstand eines Programms, meist in Form einer Versionsnummer oder Jahreszahl geschrieben. Beispiel: orgAnice 1.5+, orgAnice 2.1, orgAnice 3, Windows 2000. Verzeichnis, Ordner Ein durch einen eindeutigen Verzeichnisnamen gekennzeichneter Ort auf einem Datenträger für die Ablage von Dateien. Verzeichnisse können baumartig (hierarchisch) verschachtelt werden. In Verzeichnissen enthaltene Verzeichnisse werden Unterverzeichnisse genannt. Verzeichnisname Der Name eines Verzeichnisses. Verzeichnisnamen bestehen, genau wie Dateinamen, aus 1 bis 255 Buchstaben oder Ziffern. In Verzeichnisnamen dürfen die Zeichen \ / : * ? " < > | nicht verwendet werden. 294 Glossar Visual Basic for Applications | Wavelet-basierter Coder Auf jedem Laufwerk existiert ein Wurzelverzeichnis. Der Name dieses Wurzelverzeichnisses besteht aus dem Namen des Laufwerks (mit Doppelpunkt) und einem \ (Backslash): <Laufwerksname>:\ Das Wurzelverzeichnis Ihrer Festplatte C: heißt also C:\ Da Verzeichnisse Unterverzeichnisse enthalten können, wird der komplette Name eines Verzeichnisses (Pfad) wie folgt angegeben: <Laufwerksname>:\<Verzeichnisname>\<Unterverzeichnisname> Beispiel: C:\ORGDB\OFFICE Um eine Datei mit ihrem vollständigen Verzeichnis- und Dateinamen zu benennen, wird an den Pfadnamen des Verzeichnisses ein \ (Backslash) und der Dateiname angehängt. Beispiel: C:\ORGDB\OFFICE\OFFICE 3.ODB Visual Basic for Applications Abkürzung VBA. Eine von Microsoft entwickelte Programmiersprache für die funktionelle Erweiterung und Anpassung von Anwendungsprogrammen. Der VBA-Sprachumfang ist eine Untermenge von Microsoft Visual Basic und bietet anwendungsspezifisch zusätzliche Spezialfunktionen. VBA ist in allen Standard-Office-Applikationen enthalten (MS Word für Windows, MS Excel, MS Access, MS Powerpoint). Um eine unbegrenzte Flexibilität zu erreichen, ist VBA ebenfalls Bestandteil von orgAnice 3. Visual Basic Editor Die Entwicklungsumgebung zur Programmierung von VBA-Programmen (auch VBASkripts genannt). Der Aufruf erfolgt im Konfigurationsmodus über Extras | Visual Basic-Editor, die Tastenkombination A~? oder über den entsprechenden Button in der Symbolleiste. Vollbilddarstellung Die Darstellung eines Programmfensters in der vollen Bildschirmgröße. Zum Umschalten in die Vollbilddarstellung können Sie den Befehl Maximieren aus dem Systemmenü des Fensters verwenden. Vorlagenverzeichnis Das Verzeichnis, das die Dokument-Vorlagen für die automatisierte Erstellung von Dokumenten aus orgAnice heraus enthält. Zu jeder Tabelle kann ein separates Verzeichnis angegeben werden. Dies geschieht im Konfigurationsmodus innerhalb des Objekteditors. Das Vorlagenverzeichnis ist eine spezielle Eigenschaft der Tabelle. Wavelet-basierter Coder Wavelet: Spezielle Form der Bildzerlegung. 295 10 10 Coder: Software, die Daten in ein anderes Format umwandelt, meistens zum Zwecke der Komprimierung oder Verschlüsselung. orgAnice Image verwendet das LuraDocument-Verfahren, um eine höchstmögliche Kompression von digitalisierten Dokumenten zu erreichen. Zeichenkette, String, Zeichenfolge Eine Kette von druckbaren Zeichen, anders ausgedrückt: ein Text. ZeichenkettenKonstanten innerhalb von orgBasic-Ausdrücken müssen in doppelte Anführungszeichen (") eingeschlossen werden. Zugriffsrechte orgAnice unterscheidet zwei Arten von benutzerbezogenen Rechten – Verwaltungsrechte und Berechtigungen für Datenbankzugriffe. Verwaltungsrechte: Verwaltungsrechte können in mehreren Stufen vergeben werden: > Keine – Der Benutzer hat keine Berechtigungen zur Administration. Die Rechte beschränken sich ausschließlich auf die Benutzung der Datenbank. Hierfür gelten die Zugriffsrechte für den Datenbankzugriff. > Benutzer-Administrationsrechte erlauben das Anlegen, Ändern und Löschen von Datenbankbenutzern und deren öffentlichen Eigenschaften. > Datenbank-Administrationsrechte erlauben alle übrigen Zugriffe zur strukturellen Änderung der Datenbank, wie das Anlegen, Ändern und Löschen von Tabellen, Feldern, benutzerdefinierten Funktionen, Reportdefinitionen u.s.w. Berechtigung für Datenbankzugriffe: Zugriffsrechte für den Datenbankzugriff definieren, ob ein bestimmter Zugriff auf ein bestimmtes Datenbank-Objekt durch den angemeldeten Benutzer erlaubt ist. In orgAnice 3 hat zunächst jeder Benutzer Zugriff auf alle Datenbankobjekte. Durch die Definition der »erforderlichen Berechtigung« für ein Datenbankobjekt kann der Zugriff eingeschränkt werden. Einem Datenbankobjekt wird im Objekteditor die zugriffsberechtigte Benutzergruppe zugewiesen. Nur die in der entsprechenden Gruppe zusammengefassten Benutzer können auf das Objekt zugreifen. Die Benutzer-Administration besteht aus vier Arbeitsschritten: > Definition der Benutzer > Definition der Berechtigung (Benutzergruppe) > Zuordnung der Benutzer zu Berechtigungen > Zuordnung der Berechtigungen zu Datenbankobjekten Berechtigungen können auf der Ebene von Arbeitsbereichen, Tabellen und Feldern vergeben werden. Bei den Benutzerrechten auf Tabellen- und Feldebene wird unterschieden zwischen dem Lese- und dem Schreibrecht. Zwischenablage Ein Windows-Dienst, der immer dann automatisch aktiviert wird, wenn Sie die Befehle Text Ausschneiden, Text Kopieren oder Text Einfügen im Menü Bearbeiten benutzen. 296 Glossar Zwischenablage | Zwischenablage Über die Zwischenablage können Sie Daten unterschiedlicher Formate aus einer Anwendung aufnehmen und auf Abruf an einer anderen Stelle oder in einer anderen Anwendung wieder einfügen. Text in Eingabefeldern wird folgendermaßen behandelt: Der Befehl Ausschneiden (S~x) kopiert markierten Text in die Zwischenablage und löscht ihn an seiner momentanen Position. Dabei wird der ursprüngliche Inhalt der Zwischenablage überschrieben. Der Befehl Kopieren (S~c) kopiert markierten Text in die Zwischenablage. Dabei wird der ursprüngliche Inhalt der Zwischenablage überschrieben. Der Befehl Einfügen (S~v) fügt den Inhalt der Zwischenablage an der aktuellen Position der Schreibmarke ein. Den Inhalt der Zwischenablage können Sie sich über das Windows-Hilfsprogramm Zwischenablage (CLIPBRD.EXE) ansehen. 297 10 10 298 Index Index Absender 200 suchen 200 Administrator-Tools 28 Adressen erfassen 34 finden und sortieren 34, 44, 61, 94 mehrere visualisieren 53 Merkmale 66 Postfachanschrift 42, 137 Rechnungs- und Lieferanschrift 42, 138 verwalten 34, 54 visualisieren 50 Adressmerkmale 66 ändern 67 definieren 69 löschen 68 Aktivitäten 44, 58, 100, 201 E-Mails 116 finden und sortieren 103 Folgeaktivitäten 105 Prioritäten 102 Termine 100 verschieben 104 Alarm 29, 105 Anfangsbuchstaben 79 Anmerkungen 210 Anruf annehmen 175 Ansicht aktualisieren 33 Ansprechpartner 44, 54 finden und sortieren 61 verschieben 64 Ansprechpartnermerkmale 68 definieren 71 Anzeigestatus Arbeitsbereiche auswählen Arbeitsbereichsgruppen Konfiguration Archivieren rückgängig Ausdrücke Ausdruckseditor Bankverbindungen eigene Bedingungen vordefinierte Benutzer anmelden Benutzername Kennwort Benutzeranmeldung Benutzer-Anmeldung Benutzerdefiniertes Markieren Benutzereinstellungen Benutzerkennwort Benutzernamen als Wert Bildtelefon Blättern Briefe CSV CTI Database Converter Konvertierung durchführen Konvertierung vorbereiten Quelldatenbank starten Zieldatenbank Datenbank 73 32 44 32 70 131 132 83 83 137 164 75 19 19 19 27 19 82 22 23 71 180 45 109 195 171 248 251 248 249 248 250 299 11 11 Dokumente hinzufügen 127 exportieren 243 importieren 232 öffnen 20, 27 Probleme beim Öffnen 259 Datensätze bearbeiten 40 duplizieren 43 löschen 43 markieren 74 mehrfach angelegte 40 speichern 39 verschieben 64 wiederherstellen 39 Dokumente 119 archivieren 131 aus der Zwischenablage 127 bearbeiten 125 Eigenschaften 113, 125 hinzufügen 127 Internet-Adressen verknüpfen 131 kopieren 127 löschen 114, 126 neu erstellen 123, 211 verknüpfen 103, 128 verschieben 128 von Vorlage 123 Druck starten 194 Druckauftrag anzeigen 193 Drucken mit orgAnice Image 214 Drucker auswählen 194 Druckvorschau 188 Dubletten löschen 40 Prüfung 40 Einzeletiketten 49, 89 E-Mail 200 löschen 199, 202 übertragen 200 versenden 116 Empfänger 200 suchen 200 Erweiterte Adressinfos 42, 137 Etiketten drucken 194 Etikettenlayouts 190 Export CSV 195 in HTML 195 300 orgAnice Image Fahrtroute Fälligkeitszeitraum festlegen Faxe Folgeaktivitäten Formulardarstellung Formulare Gespräch Daten anzeigen Daten löschen Daten speichern halten Notizen führen Rückfrage trennen verbinden weiter verbinden Gesprächsdaten anzeigen löschen speichern Glossar Hilfe Online-Hilfe orgAnice Helpdesk History HTML Import orgAnice Image Import-Assistent Indices Installation Standard-Installation von CD von der Festplatte Interner Anruf Internet-Adressen IP-Telefonie Kennwort vergessen Kernfunktionen Kodierungsprofile Konferenzschaltung Kontakte Ansprechpartner übertragen Kontodaten eigene Kunden Konvertieren Korrespondenz Kundennummer 217 52 164 200 105 31 31 182 183 181 177 181 178 176 175 179 182 183 182 261 4 4 33 195 216 204, 228 47 12 11 17 176 38, 142 171 19, 23 259 83 212 179 202 54 202 164 137 227 109 142 Index Layoutvorschau 188 Lieferanschrift 42, 138 Lieferschein 155, 158 Listen 31 Listendarstellung 31 blättern 45 Logische Vergleiche 80 Mahnstufen 163 Mahnungstoleranz festlegen 164 MAP24 50 Markieren benutzerdefiniert 82 einzelne Adressen 73 über zwei Tabellen 87 Markierungen 53, 63, 65, 69, 73, 96, 98, 99, 104, 119 Markierungs-Assistent 74 Besondere Funktionen 80 für Adressen 74 für Vorgänge 97 Memofeld 58 Merkmale 66 ändern 67 löschen 68 Werteliste 70 Microsoft Outlook 197 E-Mails versenden 116 Sicherheitsupdate 198 Microsoft Word 109, 114 E-Mails versenden 117 Sicherheitseinstellungen 110 Migration von Daten 227 Nachricht zuordnen 201 Nachrichten zuordnen 201 Nachrichten übertragen 200 Netmeeting 180 Notizen für Gespräche 181 Objekt-Manager 125 Office-Datenbank 25 Aufbau 25 Brief bearbeiten 113 öffnen 27 Tabelle Aktivitäten 201 orgAnice Aufbau 5 Einführung 5 orgAnice 2.x Datenbanken importieren 232 orgAnice Data 25 Adressen verwalten 34, 54 Arbeitsbereich 32 Arbeitsbereichsgruppe 32 Benutzereigenschaften 22 Formulardarstellung 31 History 33 Listendarstellung 31 Navigieren 33 Programmarbeitsbereich 30 Programmstart 28 starten 18 Tabellenlayout 31 Telefonnummern wählen 28, 60, 175 orgAnice Export 239 Daten festlegen 239 durchführen 246 Exportformat 242 Exportregeln 241 in Text 242, 245 vorbereiten 239 orgAnice Fakturierung Benutzung 136 orgAnice Fakturierung Aufbau 133 orgAnice Image 207 Anmerkungen 222 Anzeige einstellen 219 Benutzeroberfläche 208 Dokumente einfügen 216 Drucken 214 exportieren 217 Funktionsweise 208 Kodierung 212 Memos 222 Scannen 211 Scan-Optionen 221 Seiten anzeigen 215 Seiten bearbeiten 217 Seiten importieren 216 Seiten löschen 216 Seiteninformationen 220 Seitenvorschau 209 Speichern 213 Text hervorheben 224 orgAnice Import vorbereiten 228 orgAnice Import 204, 228 Datenquellen 231 Datensätze auswählen 233 durchführen 236 Feldzuordnung 234, 242 Importregeln 230 starten 228 Verlaufsprotokoll 237 Zieldatenbank 228 301 11 11 orgAnice Outlook Connector orgAnice Phone beenden Bildtelefon Funktionsweise Gespräch trennen Gespräch verbinden Gesprächsdaten Halten internes Gespräch Konferenz NetMeeting Notizen Rückfrage starten Weiterverbinden orgAnice Print beenden CSV-Export drucken Einführung Etiketten Funktionsweise HTML-Export Konfiguration Reports Seitenansicht starten Summen orgAnice Solution Partner orgBasic Ausdrücke Outlook importieren Outlook Connector Absender suchen Einführung Empfänger suchen Kontakte übertragen Nachrichten übertragen Nachrichten zuordnen Termine übertragen Voreinstellungen Passwort Persönlicher Favorit Postfachanschrift Problemlösungen Programmstart Parameter Rechnung erstellen stornieren Rechnungsanschrift 302 197 28, 171 175 180 172 176 175 181 177 176 179 180 181 178 175 178 187 195 194 185 190 186 195 189 190 192 186 193 4 83 233 197 200 198 200 202 200 201 204 199 23 69 42, 137 253 18 21 156 153 161 42, 138 Report-Assistent Adressen 49, 89 Adresslisten 89, 107, 186 Aktivitäten 107 Reports auswählen 190 CSV 195 drucken 194 in HTML 195 Routenplanung 50 Rufnummer wählen 175 Scannen 211 Seitenansicht 192 Sicherheitseinstellungen Microsoft Word 110 Sicherheitspatch 198 Sortierschlüssel 45 auswählen 45 Startmenü 18 Streckenplanung 52 Suche nach Schlüssel 46 Volltextsuche 47 Suche nach Schlüssel 46, 95 Suchen Vorgänge 95 Summen 193 Support 4 Systemvoraussetzungen 10 Tabellenlayouts 31 Telefonieren 171 Telefonnummern wählen 28, 60, 175 Termine 100, 204 Textdatei exportieren 245 Tipps und Tricks 253 Umsatzsteuer-ID eigene 164 Kunden 137 Unicode-Zeichensatz 6 Verkaufschance erstellen 144 kopieren 148 Volltextsuche 47, 96 Vordefinierte Bedingungen 75 Vorgänge 91 anlegen 91 finden und sortieren 94, 103 verschieben 98 Werteliste 70 Word 109, 114 Index Zahlungsweise voreinstellen 138 Zwischenablage Funktionen 41 303 11