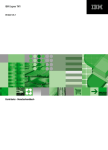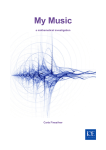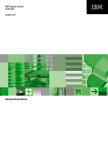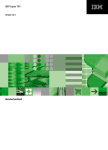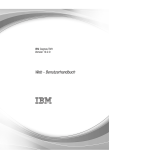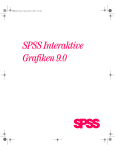Download Planner Contributor
Transcript
IBM Cognos Express Planner Version 9.5.0 Contributor - Benutzerhandbuch Produktinformation Dieses Dokument gilt für IBM Cognos Express Version 9.5.0 und möglicherweise auch für nachfolgende Releases. Die jeweils aktuellste Version dieses Dokuments finden Sie in den IBM Cognos Information Centers (http://publib.boulder.ibm.com/infocenter/cogic/v1r0m0/index.jsp). Copyright Lizenzmaterial – Eigentum von IBM © Copyright IBM Corp. 2009, 2011. Eingeschränkte Rechte für behördliche Anwender in den USA – Nutzung, Vervielfältigung oder Offenlegung sind durch den GSA ADP Schedule Contract mit der IBM Corporation eingeschränkt. IBM, das IBM Logo, ibm.com, TM1, Express, und Cognos sind Marken oder eingetragene Marken der IBM Corporation in vielen Ländern weltweit. Weitere Produkt- und Servicenamen können Marken von IBM oder anderen Unternehmen sein. Eine aktuelle Liste der IBM Marken finden Sie auf der Webseite www.ibm.com/legal/copytrade.shtml. Die Screenshots von Microsoft-Produkten wurden mit Genehmigung der Microsoft Corporation verwendet. Inhaltsverzeichnis Einführung 5 Kapitel 1: Erste Schritte mit IBM Cognos Express Planner Contributor 7 Festlegen von Einstellungen 7 Öffnen von Express Planner Contributor 7 Arbeitsablauf 8 Die Baumstruktur 8 Senden von Daten 9 Prüfen von Daten 9 Kapitel 2: Arbeiten mit Daten 11 Elemente des Arbeitsbereichs 11 Registerkarten 12 Dimensionen 12 Die Symbolleiste 13 Navigieren auf Seiten 15 Bearbeiten und Ersetzen von Daten 16 Kopieren und Einfügen von Daten 17 Kurzbefehle zur Dateneingabe 18 Shortcuts in verschiedenen Clients 19 Verwenden der Datenverteilung 21 Ausschließen von Zellen von der Datenverteilung 21 Ausschließen von Konsolidierungen von der Datenverteilung 22 Filtern einer Cube-Ansicht 23 Drill-Through zu Detaildaten 24 Verwenden von Sandboxes 24 Kapitel 3: Verwalten von Änderungen am Raster 27 Arbeiten mit Registerkarten 27 Probieren Sie's aus: Abreißen einer Registerkarte 27 Stapeln von Dimensionen 28 Probieren Sie's aus: Stapeln einer Dimension 28 Ersetzen von Dimensionen 29 Probieren Sie's aus: Ersetzen einer Dimension 30 Bearbeiten von Subsets 30 Aufbauen eines einfachen Subsets 30 Anzeigen der erweiterten Subset-Editors 32 Erstellen von Spezialkonsolidierungen 41 Kapitel 4: Arbeiten mit CXL Web-Diagrammen 43 Ändern des Diagrammtyps, der Farben, der Legende und der 3D-Ansicht 43 Ändern der Diagrammeigenschaften 44 Ändern der Grundeigenschaften des Diagramms 44 Ändern der Diagrammlegende 45 Ändern des 3D-Formats 46 Licensed Materials – Property of IBM © Copyright IBM Corp. 2009, 2011. 3 Inhaltsverzeichnis Ändern der Diagrammelemente 47 Ändern der X- und der Y-Achse 48 Ändern des Erscheinungsbilds des Diagramms 49 Ein- und Ausblenden der Konsolidierungen in einem Diagramm 49 Drill-Through in einem Diagramm 50 Kapitel 5: Exportieren von Daten Index 4 53 51 Einführung Diese Anleitung beschreibt die Verwendung von IBM(R) Cognos(R) Express(R) Planner Contributor zum Prüfen und Bearbeiten von Planning-Anwendungen. Zielgruppe Dieses Handbuch ist für Finanzanalysten bestimmt, die Arbeitsablaufpläne prüfen und bearbeiten müssen, die mit IBM(R) Cognos(R) Express(R) Planner Contributor Administration erstellt wurden. Suchen nach Informationen Produktinformationen zu IBM(R) Cognos(R), einschließlich der gesamten übersetzten Dokumentation erhalten Sie im Internet über eines der IBM Cognos Information Center unter http://publib.boulder. ibm.com/infocenter/cogic/v1r0m0/index.jsp. Updates für Versionshinweise werden direkt im Information Center veröffentlicht. Direkt auf den IBM Cognos-Produktmedien finden Sie zudem PDF-Version der Versionsinformationen sowie der Installationshandbücher. Haftungsausschluss für Beispieldaten Die Firmen Abenteuer und Freizeit und AUF Umsatz sowie jegliche Varianten des Namens Abenteuer und Freizeit und die Planning Sample-Daten beziehen sich auf frei erfundene Unternehmen mit Beispieldaten, deren Zweck die Entwicklung von Beispielanwendungen für IBM und IBM-Kunden ist. Diese fiktiven Datensätze umfassen Beispieldaten für Vertriebstransaktionen, Produktdistribution, Finanzen und Personal. Jegliche Ähnlichkeit mit tatsächlichen Namen, Adressen, Telefonnummern oder Transaktionswerten ist rein zufällig. Andere Beispieldateien können fiktive manuell oder maschinell erstellte Daten, Fakten aus akademischen oder öffentlichen Quellen oder Daten, die mit Zustimmung des Rechteinhabers verwendet werden, enthalten, die als Beispieldaten zur Entwicklung von Beispielanwendungen genutzt werden. Referenzierte Produktnamen können Marken ihrer jeweiligen Eigentümer sein. Vervielfältigung der Daten ohne vorherige Genehmigung ist untersagt. Eingabehilfen Dieses Produkt unterstützt derzeit keine Eingabehilfen für Benutzer mit Behinderungen, wie z. B. eingeschränkter Mobilität oder schwachem Sehvermögen. Zukunftsgerichtete Aussagen In dieser Dokumentation werden die Funktionen des Produkts in ihrem aktuellen Stand beschrieben. Daneben kann es Hinweise auf derzeit noch nicht verfügbare Komponenten geben. Aus diesen lassen sich jedoch keinerlei Ansprüche auf die künftige Verfügbarkeit solcher Komponenten ableiten. Solche Hinweise sind weder als Festlegung oder Versprechen noch als gesetzliche Verpflichtung zur Bereitstellung von Materialen, Code oder Funktionen zu verstehen. Die Entwicklung, Freigabe und zeitliche Planung von Features und Funktionen erfolgt nach eigenem Ermessen von IBM. Licensed Materials – Property of IBM © Copyright IBM Corp. 2009, 2011. 5 Einführung 6 Kapitel 1: Erste Schritte mit IBM Cognos Express Planner Contributor IBM(R) Cognos(R) Express(R) Planner Contributor optimiert die Datenerfassung und das Arbeitsablaufmanagement. Das Programm beseitigt Probleme, die in einem dezentralen Planungsprozess typisch sind, wie beispielsweise Fehler, Versionskontrolle und Rechtzeitigkeit. Festlegen von Einstellungen Legen Sie Einstellungen, wie die Anzahl der Einträge in der Listenansicht, Trennzeichentyp und Stil, für IBM(R) Cognos(R) Express(R) Planner Contributor fest. Sie können außerdem das Layout der Ansicht sowie regionale Optionen, wie Sprache und Zeitzonen, ändern. Vorgehensweisen 1. Öffnen Sie einen Webbrowser. Geben Sie die Webadresse (in der Regel http://<Servername>: <Portnummer>/pmpsvc), die Sie vom Administrator erhalten haben, in die Adressleiste ein. 2. Geben Sie Ihre Benutzerkennung und Ihr Kennwort ein, und klicken Sie auf OK. 3. Klicken Sie auf die Schaltfläche Eigene Einstellungen stellungen an. , und geben Sie die zu ändernden Ein- Öffnen von Express Planner Contributor Wenn Sie Contributor zum Prüfen oder Hinzufügen von Daten öffnen möchten, müssen Sie über eine Verbindung zum Intranet oder Internet verfügen. Vorgehensweisen 1. Öffnen Sie einen Webbrowser. Geben Sie die Webadresse (in der Regel http://<Servername>: <Portnummer>/pmpsvc), die Sie vom Administrator erhalten haben, in die Adressleiste ein. 2. Geben Sie Ihre Benutzerkennung und Ihr Kennwort ein, und klicken Sie auf OK. 3. Klicken Sie auf die Anwendung, mit der Sie arbeiten möchten. Auf der Arbeitsablauf-Seite wird eine grafische Übersicht aller Bereiche angezeigt, für die Sie zuständig sind. Außerdem wird der Status der Daten angegeben. 4. Um die Arbeit mit Express Planner Contributor zu beginnen, erweitern Sie auf der linken Bildschirmseite die Contributor-Daten oder die Prüfungen, um einen Knoten auszuwählen, oder klicken Sie auf einen Knoten in der Tabelle. Tipp: Zum Anzeigen des Detailfensters mit weiteren Informationen über einen Knoten klicken Sie auf den blauen Pfeil nach unten. Licensed Materials – Property of IBM © Copyright IBM Corp. 2009, 2011. 7 Kapitel 1: Erste Schritte mit IBM Cognos Express Planner Contributor Arbeitsablauf Der Arbeitsablaufbildschirm wird angezeigt, wenn Sie sich anmelden. Er besteht aus einer Baumstruktur, einer Tabelle und einer Genehmigungshierarchie. In der Baumstruktur auf der linken Seite des Bildschirms werden die Bereiche in hierarchischer Form angezeigt, zu denen Sie Daten beitragen sollen (Contributor-Daten), sowie die Bereiche, für deren Prüfung Sie zuständig sind (Prüfungen). Abhängig von den Ihnen erteilten Berechtigungen wird entweder Contributor-Daten oder Prüfungen oder beides angezeigt. Wenn Sie in der Baumstruktur auf ein Element klicken, wird auf der rechten Seite des Bildschirms eine Tabelle mit Details zu diesem Element angezeigt. Ein Element in der Baumstruktur oder Tabelle wird als Knoten bezeichnet. Typische Beispiele sind Vertriebsabteilung, Marketingabteilung, Entwicklungsabteilung und Kostenstelle. Die Namen der hängen vom Entwurf Ihrer Anwendung ab. Die Baumstruktur Jedes Element in der Baumstruktur ist mit einem Symbol versehen, das den aktuellen Status der Daten angibt. Symbol Status und Beschreibung Nicht begonnen Der Knoten wurde nicht geöffnet, und die Daten wurden nicht geändert oder gespeichert. In Bearbeitung Der Benutzer hat die Eigentümerrechte für den Knoten übernommen, und die Daten mit diesem Status können zur Prüfung gesendet werden. Gesperrt Die Daten wurden gesendet, und das Element wurde gesperrt. Daten mit diesem Status sind schreibgeschützt. Wenn ein Element zurückgewiesen wird, erhält es wieder den Status "In Bearbeitung". Unfertig Mindestens ein Element, das zu diesem Element gehört, weist den Status Nicht begonnen auf, und mindestens ein anderes Element hat den Status In Bearbeitung, Gesperrt oder Fertig. Daten mit diesem Status wurden aggregiert. Der Status Unfertig gilt nur für zu prüfende Elemente. Fertig Alle Elemente, die dem Prüfer gehören, sind gesperrt. Die Daten können an die nächsthöhere Hierarchieebene gesendet werden. 8 Kapitel 1: Erste Schritte mit IBM Cognos Express Planner Contributor Senden von Daten Wenn Sie mit den Daten in einem Knoten zufrieden sind, übergeben Sie diesen an den nächsten Prüfer in der Hierarchie des Planungsmodells. Nachdem ein Knoten übergeben wurde, ist dieser gesperrt und Sie können keine weiteren Änderungen an den Daten vornehmen. Der Prüfer kann Ihre Änderungen an dem Knoten entweder akzeptieren oder ablehnen. Zum Senden von Daten müssen Sie über Sendeberechtigungen verfügen. Wenn Ihr Administrator die Verwendung mehrerer Sandboxes aktiviert hat, können Sie Ihren Knoten nicht von der Arbeitsablaufseite aus senden. Wenn Sie mit mehreren Sandboxes arbeiten, müssen Sie die Sandbox auswählen, die Sie in Express(R) Planner Contributor senden möchten. Vorgehensweise ● Klicken Sie in der Symbolleiste auf Einreichen . Prüfen von Daten Sie sind für die Prüfung der Knoten zuständig, die auf der Arbeitsablaufseite unter Prüfungen zusammengefasst sind. Wenn Sie über die entsprechenden Zugriffsrechte für einen Knoten verfügen, können Sie ihn mit jedem beliebigen Status anzeigen. Sie können mehrere Knoten gleichzeitig anzeigen. Knoten werden in separaten Fenstern geöffnet. Wenn ein Knoten zur Prüfung gesendet wurde, erhält er den Status Gesperrt . Wenn Sie mit dem Inhalt eines Knotens nicht zufrieden sind und über die entsprechenden Berechtigungen verfügen, können Sie ihn zurückweisen, und zwar entweder auf dem Bildschirm Arbeitsablauf oder im Raster. Klicken Sie hierfür auf die Schaltfläche Zurückweisen gewiesenen Knotens ändert sich von Gesperrt in In Bearbeitung . Der Status eines zurück- . Wenn alle Contributor-Knoten in einer Prüfung erfolgreich versendet wurden, ändert sich der Status in Fertig . Wenn Sie mit dem Inhalt zufrieden sind, versenden Sie den Knoten . Contributor - Benutzerhandbuch 9 Kapitel 1: Erste Schritte mit IBM Cognos Express Planner Contributor 10 Kapitel 2: Arbeiten mit Daten Indem Sie dem Web Client Daten hinzufügen oder Daten im Web Client bearbeiten, können Sie Daten an Ihren Datenspeicher weiterleiten. Um Daten ändern zu können, muss Ihnen Ihr Systemadministrator die entsprechenden Rechte einräumen. Daten, die Sie bearbeiten können, werden mit einem weißen Hintergrund dargestellt. Schreibgeschützte Daten weisen einen grauen Hintergrund auf. Wenn Sie nicht der aktuelle Eigentümer sind, werden die Daten in einer schreibgeschützten Ansicht geöffnet. Zu Beginn des Hinzufügens oder Bearbeitens von Daten klicken Sie auf Eigentümerrechte übernehmen . Sie können Daten nur bearbeiten, wenn der Arbeitsablaufstatus Nicht begonnen tung oder In Bearbei- lautet. Die Symbole geben den Arbeitsablaufstatus an. Elemente des Arbeitsbereichs Der Arbeitsbereich besteht aus folgenden Teilen: ● Registerkarten - Sie stellen die einzelnen Ansichten in der Anwendung dar. ● Dimensionsleiste: Sie zeigt die Dimensionen an, die sich in den Zeilen und Spalten sowie im Kontext befinden. ● Dimensionen: Sie fassen miteinander verwandte Daten, wie z. B. Produkte oder Termine, in Gruppen zusammen. ● Raster: Dies ist der Bereich, in dem Sie Daten hinzufügen und bearbeiten. ● Ziehpunkte: Punkte, an denen Sie eine Dimension oder Registerkarte anfassen können, um sie im Raster zu verschieben. Dimensionsleiste Registerkarte Dimension Anfasspunkt Raster Licensed Materials – Property of IBM © Copyright IBM Corp. 2009, 2011. 11 Kapitel 2: Arbeiten mit Daten Registerkarten Bei einer Registerkarte handelt es sich um eine Zusammenstellung von Dimensionen, die eine Ansicht darstellt. Jede Registerkarte enthält eine bestimmte Dimension, die keine andere Registerkarte enthält. Diese Dimension definiert üblicherweise die Funktion der Registerkarte. Registerkarten verfügen jedoch auch über gemeinsame Dimensionen, wie z. B. Monate, Budgetversionen oder Bereiche, die häufig zum Filtern des Rasters verwendet werden. Dimensionen Dimensionen definieren das Raster von Registerkarten, indem sie die Zeilen, Spalten und den Kontext bilden. Bei einer Dimension handelt es sich um eine Liste verwandter Elemente, die häufig Berechnungen enthalten. Dimensionen können Listen von Abteilungen, Produkten, Kunden, Monaten, Gewinn- und Verlust-Elementen oder Bilanzelementen umfassen. Alle Dimensionen einer Registerkarte bestimmten die im Raster angezeigten Informationen. Während Dimensionen in Zeilen oder Spalten alle Listenelemente anzeigen, filtern Kontextdimensionen das Raster, sodass nur Informationen zum aktiven Element angezeigt werden. Zeilen- und Spaltendimensionen Zeilen- und Spaltendimensionen werden auf der Dimensionsleiste angezeigt. Beim Einfügen einer Dimension in eine Zeile oder Spalte werden alle Listenelemente jeweils als Überschrift angezeigt. Zudem wird für sich überschneidende Zeilen und Spalten eine Zelle erstellt. Standard-Layout Das Standard-Layout verfügt über eine Zeilen- und eine Spaltendimension auf der Dimensionsleiste. Verschachteltes Layout Durch das Verschachteln von Dimensionen in Zeilen oder Spalten wird die im Raster sichtbare Datenmenge erhöht und somit das Anzeigen von detallierteren Informationen ermöglicht. Das folgende Raster verfügt beispielsweise über zwei in den Zeilen verschachtelte Dimensionen. 12 Kapitel 2: Arbeiten mit Daten Hinweis: Jedes Element der übergeordneten Dimension einer verschachtelten Zeile oder Spalte enthält wiederholte Elemente der untergeordneten Dimension. Jede einer Zeile oder Spalte hinzugefügte Dimension multipliziert die Anzahl der Zeilen oder Spalten mit der Anzahl der Elemente in der verschachtelten Dimension. Kontextdimensionen Kontextdimensionen werden nicht in Zeilen oder Spalten angezeigt sondern filtern den Kontext eines Rasters. Während Zeilen- und Spaltendimensionen alle Listenelemente anzeigen, begrenzen Kontextdimensionen die Elemente im Raster, sodass nur Informationen zum aktiven Element einer Dimension angezeigt werden. Es können mehrere Kontextdimensionen vorhanden sein, wobei jede Kontextdimension die Informationen im Raster kumulativ filtert. Sie können den Kontext eines Rasters ändern, indem Sie die Kontextdimensionen auf der Dimensionsleiste ändern. Die alleinige Verwendung von Zeilen und Spalten zum Suchen von spezifischen Daten kann die Lesbarkeit verringern. Dies gilt auch für die alleinige Verwendung von Kontextdimensionen, um allgemeine Daten anzuzeigen. Mithilfe der Verschachtelung von Dimensionen und des Filterns von Kontext wird die Dateneingabe und Rasternavigation wesentlich vereinfacht. Die Symbolleiste Über die Schaltflächen in der Symbolleiste in IBM(R) Cognos(R) Express(R) Planner Contributor können Sie häufig verwendete Befehle aufrufen. In der folgenden Tabelle werden die einzelnen Schaltflächen in der Symbolleiste beschrieben. Symbol Schaltflächenname Beschreibung Eigentümerrechte übernehmen Um Daten ändern zu können, müssen Sie zunächst die Eigentümerrechte übernehmen. Senden Durch das Senden von Daten werden diese öffentlich zugänglich, der Knoten wird für weitere Änderungen gesperrt und die Contributor-Daten werden an den Prüfer weitergeleitet. Zurückweisen Als Prüfer können Sie gesendete Contributor-Daten zurückweisen. Contributor - Benutzerhandbuch 13 Kapitel 2: Arbeiten mit Daten Symbol Schaltflächenname Beschreibung Übernehmen Durch das Übernehmen von Daten werden diese öffentlich zugänglich, sie können jedoch weiterhin geändert werden. Export Exportiert Daten in die folgenden Formate: Schnitt zu Excel - Exportiert Daten und Formeln (SUBNM- und DBRWFunktionen) in ein neues Excel-Spreadsheet. Das Spreadsheet hält eine Verbindung zum Server. Um die Option Schnitt zu Excel verwenden zu können, muss Microsoft(R) Excel auf dem Web-Server installiert sein. Schnappschuss zu Excel - Exportiert nur Daten ohne die Formeln (SUBNMund DBRW-Funktionen) in ein neues Excel-Spreadsheet . Das Spreadsheet hält keine Verbindung zum Server. Export in PDF - Exportiert Daten in eine PDF-Datei. Sie müssen einen PostScript-Drucker installieren, um diese Option verwenden zu können. Weitere Details finden Sie im Installationshandbuch. Weitere Informationen finden Sie unter "Exportieren von Daten" (S. 51). Kopieren Kopiert Daten zum Duplizieren in anderen Zellen. Einfügen Fügt kopierte Daten in Zellen ein. Zurücksetzen Setzt die Daten oder das Layout zurück. Sie können Änderungen, die Sie an den Daten oder dem Layout vorgenommen haben, speichern oder verwerfen. Alle vorgenommenen Änderungen werden beim nächsten Öffnen von Express Planner Contributor angezeigt. Rückgängig 14 ● Ansicht zurücksetzen: Aktuelle Ansicht zurücksetzen, Alle Ansichten zurücksetzen, Registerkarten zurücksetzen, Ansichten und Registerkarten zurücksetzen ● Daten zurücksetzen Macht die letzte Datenänderung rückgängig. Beachten Sie, dass viele Datenänderungen sich auch auf Zellen auswirken, die nicht sichtbar sind. Wenn Sie den Datenwert in einer Zelle ändern, können sich beispielsweise konsolidierte Werte, durch eine Regel berechnete Werte, in die Datenverteilung einbezogene Zellen oder auch Zellen in anderen Ansichten ändern. Wenn Sie diese Aktionen rückgängig machen, werden alle betroffenen Werte auch in Zellen geändert, die auf dem aktiven Bildschirm nicht angezeigt werden. Kapitel 2: Arbeiten mit Daten Symbol Schaltflächenname Wiederholen Beschreibung Sobald eine Änderung rückgängig gemacht wurde, kann sie wiederhergestellt werden. Zeilen und Spalten tauschen Tauscht Zeilen und Spalten, um die Dimension auf der Zeile mit der Dimension auf der Spalte auszutauschen. Nullwerte unterdrücken Raster anzeigen Es gibt zwei Optionen zur Unterdrückung der Nullwerte: ● Nullwerte in Zeilen unterdrücken ● Nullwerte in Spalten unterdrücken Zeigt die Daten im Rasterformat an. Diagramm und Raster anzei- Zeigt die Daten im Raster- und Diagrammformat an. gen Diagramme anzeigen Zeigt die Daten im Diagrammformat an. Diagrammeigenschaften Zeigt die Menüoptionen für die Diagrammeigenschaften an: ● Diagrammtyp ● Farbpalette ● Diagrammlegende umschalten ● 3D-Ansicht umschalten ● Diagrammeigenschaften Neu berechnen Aktualisiert die Daten in der Ansicht und berechnet sie neu. Datenänderungen werden erst dann auf den Server übernommen, wenn die Daten übernommen oder gesendet wurden. Sandbox Erstellt Sandboxen zum Arbeiten mit Daten in unterschiedlichen Versionen. Navigieren auf Seiten Sie können sich von einem Teil einer großen Cube-Ansicht zu einem anderen Teil bewegen, indem Sie durch die Seiten navigieren. Eine Seitensymbolleiste mit Navigationsschaltflächen und einer Seitenanzeige, die sich in der unteren rechten Ecke befindet, stehen zu diesem Zweck zur Verfügung. In der folgenden Cube-Ansicht besteht der sichtbare Teil des Rasters aus der ersten von sieben Seiten Contributor - Benutzerhandbuch 15 Kapitel 2: Arbeiten mit Daten Seitensymbolleiste Die folgende Tabelle enthält die Schaltflächen und Anzeiger der Seitensymbolleiste mit ihren Beschreibungen. Schaltfläche oder Name Anzeiger Seiten anzeigen Beschreibung Zeigt das CXL-Dialogfeld Seitenlayout anzeigen mit dem Layout aller Seiten an. Klicken Sie auf eine Seite und klicken Sie auf Zur Seite, um zu einer spezifischen Seite zu navigieren. Klicken Sie beispielsweise auf Seite 4 und dann auf Zur Seite, um zur Seite 4 zu navigieren. Vorherige Seite (Zei- Zeigt die vorherigen Seitenzeilen an. len) Nächste Seite (Zeilen) Zeigt die nächsten Seitenzeilen an. Nächste Seite (Spalten) Zeigt die nächsten Seitenspalten an. Vorherige Seite (Spal- Zeigt die vorherigen Seitenspalten an. ten) Seitenanzeiger Zeigt die aktuelle Seite und die Gesamtzahl der Seitenzellen in der Ansicht an. Bearbeiten und Ersetzen von Daten Sie können Daten in n-Zellen bearbeiten, solange Sie Schreibzugriff auf diese Zellen haben. 16 Kapitel 2: Arbeiten mit Daten n-Zellen werden weiß unterlegt dargestellt. Vorgehensweise 1. Sie können den Wert in einer weißen Zelle auf zweierlei Weise bearbeiten. ● Wert ersetzen - Klicken Sie auf einen Wert in einer weiß hinterlegten Zelle. Hierdurch wird die Zelle markiert. Sie befindet sich nun im Bearbeitungsmodus. Sie können den in der Zelle vorhandenen Wert nun einfach überschreiben. ● Wert bearbeiten - Doppelklicken Sie in eine weiß hinterlegte Zelle. Die Zelle erhält eine Umrandung und der Cursor blinkt. Sie können den vorhandenen Wert nun gezielt bearbeiten, indem Sie den Cursor mithilfe der Nach-links- und Nach-rechts-Tasten auf der Tastatur positionieren. Sie können auch mit den Tasten Rückwärts und Löschen einzelne Zahlen von dem Wert entfernen. 2. Drücken Sie die Eingabetaste, nachdem Sie den neuen Wert eingegeben haben. Die Tabelle wird aktualisiert und zeigt die neuen Daten an, wobei die neuen und noch nicht gespeicherten Daten blau dargestellt werden. Wenn Sie Daten eingeben oder bearbeiten und dann direkt auf eine andere Zelle klicken, wird die Tabelle nicht aktualisiert und die geänderten Daten werden grün dargestellt. Kopieren und Einfügen von Daten Mit Kopierbefehlen wird ein Wert oder eine Operation in die Zeilen oder Spalten einer Tabelle kopiert, die sich links oder rechts neben bzw. über oder unter einer Zelle befinden. Kopierbefehle können nur auf Zellen desselben Typs wie die Ursprungszelle angewendet werden. Die Befehle beziehen sich immer nur auf die aktuelle Tabelle. Diese Befehle werden auf Breakback-Zellen angewendet, jedoch nicht auf verschachtelte, ausgeblendete oder reduzierte Dimensionen. Sie können Kopier- und Dateneingabebefehle miteinander verbinden, verwenden Sie sie aber nicht zusammen mit dem Befehl "Wachsen". In der folgenden Tabelle werden die Kurzbefehle zum Kopieren aufgeführt. Befehl Beschreibung Aktion > Nach rechts kopieren Beispiel: 5> Kopiert die Zahl 5 nach rechts. Beispiel: inc6> Vergrößert die Zeile für jeden Wert um 6 % nach rechts. < Nach links kopieren Beispiel: add15< Addiert 15 zu jedem Wert in der Zeile links neben der aktuellen Zeile. Contributor - Benutzerhandbuch 17 Kapitel 2: Arbeiten mit Daten Befehl Beschreibung Aktion <> Kopiert den Wert in der gesamten Beispiel: <>5 Zeile nach links und rechts. Kopiert die Zahl 5 in der gesamten Zeile nach links und rechts. |^ Kopiert einen Wert in einer Spalte Beispiel: |^5 nach oben und nach unten. Kopiert die Zahl in einer Spalte nach oben und nach unten. | Nach unten kopieren Beispiel: 3| Kopiert die Zahl 3 innerhalb einer Spalte nach unten. ^ Nach oben kopieren Beispiel: hold^ Sichert die Zellenwerte in den Zellen über einer bestimmten Zelle in der Spalte. Beispiel: 2>^ Kopiert die Zahl 2 nach rechts und in der Spalte nach oben. Kurzbefehle zur Dateneingabe Bei Eingabe eines Dateneingabebefehls in eine Zelle wird eine Aktion für den Zellenwert ausgeführt. Dateneingabebefehle werden ausgeführt, sobald Sie die Eingabetaste drücken. Die Befehle beziehen sich immer nur auf die aktuelle Tabelle. Die Groß-/Kleinschreibung muss bei diesen Befehlen nicht beachtet werden. Sie können Befehle über zwei Dimensionen, nicht jedoch über Seiten hinweg verwenden. In der folgenden Tabelle werden die Kurzbefehle zur Dateneingabe aufgeführt. Befehl Beschreibung Aktion K Gibt den Wert mit dem Faktor Tausend ein. Beispiel: 5K Gibt den Wert 5.000 ein. M Gibt den Wert mit dem Faktor eine Million ein. Beispiel: 10M Gibt den Wert 10.000.000 ein. Add, + Addiert eine Zahl zum Zellenwert. Beispiel: Add50 Addiert den Wert 50 zum Zellenwert hinzu. Subtract, Sub, ~ Subtrahiert eine Zahl vom Zellenwert. Beispiel: sub8 Wichtig: Ein Minuszeichen (-) ist für die Subtraktion Subtrahiert 8 vom Zellenwert. nicht zulässig, da es eine negative Zahl kennzeichnet. 18 Kapitel 2: Arbeiten mit Daten Befehl Beschreibung Percent, per Multipliziert den Zellenwert mit einer als Prozent- Beispiel: per5 wert eingegebenen Zahl. Ergibt 5 % des ursprünglichen Zellenwerts. Increase, Inc Erhöht den Zellenwert um eine als Prozentwert eingegebene Zahl. Decrease, Dec Verringert den Zellenwert um eine als Prozentwert Beispiel: decrease6 eingegebene Zahl. Verkleinert den Zellenwert um 6 %. Power, Pow Potenziert den Zellenwert mit der als Exponente eingegebenen Zahl. Beispiel: Pow10 Vergrößert Zellen um einen Prozentsatz. Beispiel: GR>150:10 GR Aktion Potenziert den Wert mit 10. Erhöht den Wert um 10 Prozent ab einem Wert von 150. Hold, Hol, H, HC Sichert die Zellenwerte bei Breakbacks. HC sichert die konsolidierte Ebene. Release, Rel, RH, RC Gibt gesicherte Zellen frei. RA Gibt alle gesicherten Zellen frei. Shortcuts in verschiedenen Clients Die folgende Tabelle enthält die Shortcuts im IBM(R) Cognos(R) Express(R) Planner Contributor-Client sowie die vergleichbaren Shortcuts. Beachten Sie, dass nicht alle Contributor-Shortcuts auch in Xcelerator verfügbar sind. Am Ende der Tabelle finden Sie wichtige Hinweise zur Verwendung von Shortcuts. Express Planner Contributor Xcelerator Add10 P+10 Sub10 P~10 Increase10 P%+10 Decrease10 P%~10 Percent10 P%10 Contributor - Benutzerhandbuch 19 Kapitel 2: Arbeiten mit Daten Express Planner Contributor Xcelerator Add10> oder >Add10 R+>10 Sub10> oder >Sub10 R~>10 Increase10> oder >Increase10 P%+>10 Decrease10> oder <Decrease10 P%~>10 Percent10> oder >Percent10 P%>10 >10 R>10 10> R>10 >10K R>10000 >10M R>10000000 10Grow100Compound> GR>10:100 10Grow100Linear> GR>10:100 10Gro100Com> GR>10:100 10Gro100Lin> GR>10:100 10G100C> GR>10:100 10G100L> GR>10:100 10Grow100> GR>10:100 1K 1000 (Die mit K endende Zahl wird auf der Client-Seite mit 1000 multipliziert und an den Server zurückgegeben) 1M 1000000 (Die mit M endende Zahl wird auf der Client-Seite mit 1000000 multipliziert und an den Server zurückgegeben) 20 Kapitel 2: Arbeiten mit Daten Express Planner Contributor ● Xcelerator Wenn ein Shortcut wie 10K eingegeben wird, werden die Zahlen auf der Client-Seite mit 1000 bzw. 1000000 multipliziert und der Shortcut dann in den entsprechenden Verteilungscode umgewandelt. ● Die Xcelerator-Verteilungscodes können nicht in Verbindung mit Contributor-Shortcuts verwendet werden. Beispiel: P%Add10 oder RPAdd10 sind nicht zulässig. Außerdem können Contributor-Shortcuts nicht zusammen mit Xcelerator-Shortcuts verwendet werden. Beispiel: Add10Sub20 ist ein ungültiger Eintrag. ● Die Contributor-Shortcuts "Multiple", "Divide", "Power" und "Reset" sind in Xcelerator nicht verfügbar. ● Alle Grow-Befehle (ganz gleich, ob "Compound" oder "Linear") werden in den GR-Verteilungscodebefehl von Xcelerator umgewandelt. Der GR-Befehl bewirkt nur ein lineares Wachstum (Linear Growth). ● Die Verteilungsrichtung kann am Anfang oder am Ende des Shortcuts eingegeben werden. Shortcut-Zeichenketten mit der Verteilungsrichtung in der Mitte sind ungültig. Beispiel: Add10> oder >Add10 sind richtig, Add>10 oder Add1>0 jedoch ungültig. ● Bei allen Shortcut-Codes ist die Groß-/Kleinschreibung nicht relevant. Beispiel: add10, Add10 oder aDD10 erzeugen das gleiche Ergebnis. Verwenden der Datenverteilung Sie können die Datenverteilung zum Eingeben oder Bearbeiten von numerischen Daten mithilfe einer vordefinierten Verteilungsmethode verwenden, die als Datenverteilungsmethode bezeichnet wird. Beispielsweise können Sie gleichmäßig einen Wert über einen Zellenbereich verteilen oder schrittweise alle Werte in einem Zellenbereich um einen gewünschten Prozentsatz erhöhen. Weitere Informationen zu den Methoden der Datenverteilung finden Sie unter "Verwenden der Datenverteilung" im IBM(R) Cognos(R) XceleratorBenutzerhandbuch. Vorgehensweise 1. Zum Verteilen von Daten klicken Sie mit der rechten Maustaste auf eine Zelle und wählen Sie dann Datenverteilung aus. 2. Wählen Sie in der eine Datenverteilungsmethode aus. Ausschließen von Zellen von der Datenverteilung Sie können Zellen blockieren, wenn diese Zellen von der Datenverteilung ausgenommen werden sollen. Sie können diese blockierten Zellen weiterhin bearbeiten. Die Blockierung bezieht sich nur auf den Benutzer, der diese Option anwendet. Andere Benutzer können die blockierten Zellen weiterhin bearbeiten. So wenden Sie eine Blockierung auf einzelne Zellen oder Zellbereiche an: 1. Markieren Sie die Zelle oder den Bereich. 2. Klicken Sie mit der rechten Maustaste auf die Zelle oder den Bereich. Contributor - Benutzerhandbuch 21 Kapitel 2: Arbeiten mit Daten 3. Klicken Sie auf Blöcke, Elemente blockieren. Jede blockierte Zelle wird in der linken unteren Ecke durch ein rotes Dreieck markiert. Daran erkennen Sie, dass für diese Zelle eine Elementblockierung gilt. Wenn Sie sich abmelden, werden alle blockierten Zellen wieder entsperrt. So heben Sie die Blockierung einzelner Zellen oder Zellbereiche auf: 1. Markieren Sie die Zelle oder den Bereich. 2. Klicken Sie mit der rechten Maustaste auf die Zelle oder den Bereich. 3. Klicken Sie auf Blöcke, Elementblöcke freigeben. Die freigegebenen Zellen können Werte von den Datenverteilungsaktionen akzeptieren. Hinweis: Möchten Sie alle Blöcke in allen Cubes aufheben, klicken Sie mit der rechten Maustaste auf eine Zelle in einem Cube und klicken Sie dann auf Blöcke, Alle Blöcke freigeben. Ausschließen von Konsolidierungen von der Datenverteilung Sie können den Wert einer Konsolidierung konstant halten und gleichzeitig untergeordnete Elementwerte modifizieren. Beispielsweise könnten Sie bei der Durchführung einer Planungsanalyse einen Wert konstant halten, während Sie die Werte für die Elemente ändern. Wenn Sie eine Konsolidierungsblockierung anwenden und den Wert ihrer Blattelemente ändern, wird eine proportionale Verteilung auf die restlichen Blattwerte angewendet, damit der Konsolidierungswert unverändert bleibt. So wenden Sie einen Konsolidierungsblock auf eine einzelne Zelle oder einen Zellbereich an: 1. Markieren Sie die Zelle oder den Bereich. 2. Klicken Sie mit der rechten Maustaste auf die Zelle oder den Bereich. 3. Klicken Sie auf Blöcke, Konsolidierungen blockieren. Jede blockierte Konsolidierung wird in der linken unteren Ecke einer Zelle durch ein rotes Dreieck markiert. Daran erkennen Sie, dass für diese Zelle oder Bereich eine Blockierung gilt. Wenn Sie sich abmelden, werden alle blockierten Zellen wieder entsperrt. So geben Sie eine Konsolidierungsblockierung einer einzelnen Zelle oder eines Zellbereichs frei: 1. Markieren Sie die Zelle oder den Bereich. 2. Klicken Sie mit der rechten Maustaste auf die Zelle oder den Bereich. 3. Klicken Sie auf Blöcke, Konsolidierungen freigeben. Der konsolidierte Wert reflektiert jetzt die Änderungen, die Sie in den darunter liegenden nWerten vornehmen. Hinweis: Möchten Sie alle Blöcke in allen Cubes aufheben, klicken Sie mit der rechten Maustaste auf eine Zelle in einem Cube und klicken Sie dann auf Blöcke, Alle Blöcke freigeben. 22 Kapitel 2: Arbeiten mit Daten Filtern einer Cube-Ansicht Sie können Daten in einer Cube-Ansicht filtern, die eine einzelne Zeilendimension und ein oder mehrere Spaltendimensionen enthält. Wenn Sie zwei oder mehrere Dimensionen entlang der Spalten haben, können Sie nur von der Dimension aus filtern, die sich ganz innen (neben dem Ansichtsraster) befindet. Vorgehensweise 1. Klicken Sie auf das Spaltenelement, das die Werte enthält, die Sie filtern möchten. 2. Wählen Sie einen Filter. ● Vordefinierte Filter - Oberste 10, Unterste 10, Oberste 10 Prozent, Unterste 10 Prozent. Der Filter wird umgehend auf die Ansicht angewendet. ● Erweitert - Sie können einen Spezialfilter durch Einstellen der Filterparameter im Dialogfeld Filter definieren, wie in den folgenden Schritten beschrieben wird. 3. Wählen Sie einen Filter-Typ aus. Filtertyp Beschreibung TopCount Bei diesem Filter erscheinen nur die größten n-Elemente in der Ansicht, wobei n eine Zahl ist, die über die Option Wert festgelegt wird. BottomCount Bei diesem Filter erscheinen nur die kleinsten n-Elemente in der Ansicht, wobei n eine Zahl ist, die über die Option Wert festgelegt wird. TopSum Bei diesem Filter erscheinen nur die größten Elemente in der Ansicht, deren Summe größer als oder gleich n ist, wobei n eine Zahl ist, die in der Option Wert festgelegt wird. BottomSum Bei diesem Filter erscheinen nur die kleinsten Elemente in der Ansicht, deren Summe größer als oder gleich n ist, wobei n eine Zahl ist, die in der Option Wert festgelegt wird. TopPercent Bei diesem Filter erscheinen nur die größten Elemente in der Ansicht, deren Summe größer als oder gleich n ist, wobei n ein Prozentsatz des Dimensionsgesamtwerts ist, der über die Option Wert festgelegt wird. BottomPercent Mit diesem Filter erscheinen nur die kleinsten Elemente in der Ansicht, deren Summe größer als oder gleich n ist, wobei n ein Prozentsatz des Dimensionsgesamtwerts ist, der in der Option Wert festgelegt wird. 4. Geben Sie einen numerischen Wert in das Feld Wert ein. 5. Wählen Sie eine Sortierreihenfolge, um die Dimensionselemente im CubeViewer in aufsteigender oder absteigender Reihenfolge anzuzeigen. Contributor - Benutzerhandbuch 23 Kapitel 2: Arbeiten mit Daten 6. Klicken Sie auf OK. Ein kleines Trichtersymbol erscheint neben dem Spaltenelement, für das Sie einen Filter erstellt haben. Hinweis: Um einen Filter zu entfernen, klicken Sie auf das Spaltenelement, für das Sie den Filter erstellt haben, und klicken Sie dann auf Filter entfernen. Drill-Through zu Detaildaten IBM(R) Cognos(R) Express(R) Planner Contributor stellt Funktionen zur Verfügung, die es Ihnen ermöglichen, in eine Zelle zu klicken und dann einen "Drill-Through" zu Detaildaten auszuführen, um zusätzliche Informationen oder Kontext zu einer Zelle zu erhalten. Die Detaildaten werden in der Regel aus einer relationalen Datenbank oder Cube-Ansicht extrahiert. Wenn Sie einen Schnitt von einer Ansicht erstellen, sind alle Drill-Through-Vorgänge in der Quellenansicht auch im Schnitt verfügbar. Vorgehensweise 1. Klicken Sie mit der rechten Maustaste auf die Zelle, deren Detaildaten angezeigt werden sollen. 2. Klicken Sie auf Drill. Wenn die Zelle einer einzelnen Detaildatenquelle zugewiesen ist, werden die Daten in einem neuen Fenster geöffnet. Wenn die Zelle mit zwei oder mehr Quellen für Detaildaten verknüpft ist, wird eine Liste dieser Datenquellen angezeigt. Wählen Sie die Quelle aus, die Sie anzeigen möchten, und klicken Sie auf OK. Wenn die Detaildaten sich in einem Cube befinden, wird eine neue Instanz des Cube Viewer zur Anzeige der Detaildaten geöffnet. Verwenden von Sandboxes Sandboxes ermöglichen es Ihnen, mit Daten in unterschiedlichen Versionen zu arbeiten. Auf diese Weise können Sie Daten hinzufügen oder bearbeiten, um die Ergebnisse in Ihrem Budget kontrollieren zu können. Änderungen, die Sie in einer Sandbox vornehmen, werden erst dann öffentlich zugänglich, wenn Sie sie übernehmen. Sie können die Daten also so lange bearbeiten, bis sie mit den Ergebnissen zufrieden sind. Wenn Sie eine Sandbox senden, wird diese Sandbox die Standard-Sandbox. Es kann sein, dass der zuständige Administrator Sandboxes für Ihre Anwendung deaktiviert hat. Sie können mehrere Sandboxes verwenden, um mit verschiedenen Szenarien zu arbeiten und unterschiedliche Datenergebnisse anzuzeigen. Wenn Sie mit mehreren Sandboxes arbeiten, müssen Sie diese aus IBM(R) Cognos(R) Express(R) Planner Contributor heraus übermitteln. Das Senden der Xcelerator-Arbeitsablaufseite ist nicht möglich. Vorgehensweise 1. Klicken Sie zum Erstellen einer neuen Sandbox auf den Nach-unten-Pfeil neben der SandboxSchaltfläche und klicken Sie dann auf Sandbox erstellen. 24 Kapitel 2: Arbeiten mit Daten 2. Klicken Sie auf Neu erstellen, um eine neue Sandbox zu erstellen, bzw. auf Kopie aus bestehender Sandbox, wenn Sie eine vorhandene Sandbox als Grundlage zum Erstellen einer neuen Sandbox verwenden möchten. Geben Sie einen Namen ein und klicken Sie auf OK. 3. Wählen Sie die gewünschte Sandbox aus dem Dropdown-Menü aus. Um eine Sandbox an die Datenbank zu übergeben, wählen Sie die gewünschte Sandbox aus dem Dropdown-Menü aus, und klicken Sie auf die Einreichen-Schaltfläche in der Symbolleiste. 4. Klicken Sie zum Löschen einer Sandbox auf den Nach-unten-Pfeil neben der Sandbox-Schaltfläche und klicken Sie dann auf Sandbox löschen. Contributor - Benutzerhandbuch 25 Kapitel 2: Arbeiten mit Daten 26 Kapitel 3: Verwalten von Änderungen am Raster Sie können das Raster und die Datenorganisation nach Bedarf flexibel anordnen. Sie können gleichzeitig mit mehreren Registerkarten arbeiten oder Spalten und Zeilen für einen einfachen Bildlauf auf einer bestimmten Registerkarte fixieren. Außerdem können Sie die Registerkartenplatzierung, die Datensortierung und die Null-Unterdrückung ändern. Beim nächsten Öffnen eines beliebigen Knotens in der gleichen Anwendung werden Ihre Einstellungen beibehalten. Arbeiten mit Registerkarten Registerkarten können verschoben und neu angeordnet werden. Wenn mehr Registerkarten vorhanden sind, als in ein Fenster passen, werden die übrigen Registerkarten in einem speziellen Bereich für verborgene Registerkarten angezeigt. Dieser Bereich wird durch ein Chevron-Zeichen gekennzeichnet, und es wird ebenfalls die Anzahl der verborgenen Registerkarten angezeigt. Wenn Sie auf das Chevron-Zeichen klicken, können Sie eine Registerkarte zur Anzeige auswählen. Wenn Sie mehrere Registerkarten abgerissen haben, die über dieselben Kontextdimensionen verfügen, können nur die gemeinsamen Mitglieder dieser Dimensionen angezeigt werden. Eindeutige Mitglieder der Kontextdimensionen können erst wieder angezeigt werden, wenn die Registerkarten nicht mehr abgerissen sind. Probieren Sie's aus: Abreißen einer Registerkarte Sie möchten die Auswirkungen einer geplanten Geschäftsreise auf die Gesamtausgaben des Unternehmens untersuchen. Zu diesem Zweck müssen Sie die Registerkarte Konzernausgaben (auch als Berichterstellungscube bezeichnet) abreißen, damit Sie die Registerkarten Reisekosten und Konzernausgaben gemeinsam anzeigen können. Vorgehensweisen 1. Ergreifen Sie die Registerkarte Konzernausgaben, und ziehen Sie sie zum unteren Rand des Rasters (der Cursor wechselt zu mehreren Ordnern), bis der Bereich markiert wird und ein nach oben oder unten weisender Pfeil die Platzierung der Registerkarte anzeigt. Jetzt werden die Registerkarten vertikal angezeigt. 2. Klicken Sie auf die Registerkarte Reisekosten, um sie zu aktivieren. 3. Fügen Sie Daten in der Registerkarte Reisekosten hinzu, und führen Sie ein Commit für die Eingabe aus. Die Daten in der Registerkarte Konzernausgaben werden aktualisiert. 4. Um die abgerissene Registerkarte zum ursprünglichen Ort zurückzubefördern, ziehen Sie die Registerkarte in die Mitte des Bereichs mit den anderen Registerkarten. Die Quellregisterkarte wechselt dann in den Registerkartenbereich zurück. Sie können die Ansicht auch wieder Licensed Materials – Property of IBM © Copyright IBM Corp. 2009, 2011. 27 Kapitel 3: Verwalten von Änderungen am Raster zurücksetzen, indem Sie in der Symbolleiste aus dem Menü Zurücksetzen die Option Registerkarten zurücksetzen auswählen. Stapeln von Dimensionen Sie können Ansichten stapeln und neu organisieren, um die Art und Weise, wie sie angezeigt werden, zu ändern. Sie können das Raster zurücksetzen, indem Sie auf den Pfeil nach unten neben der Schaltfläche Zurücksetzen klicken und dann Ansicht zurücksetzen wählen. Um die Daten auf den vorigen Speicherzustand zurückzusetzen, klicken Sie auf Daten zurücksetzen. Sie können die Ansichten per Drag & Drop aus der Dimensionsleiste auf andere Bereiche der Dimensionsleiste oder auf das Raster ziehen und dann auf den Zeilen und Spalten je nach gewünschtem Rasterlayout anordnen. Eine Ansicht bleibt nur solange im Speicher, wie die Browser-Ansicht, von der sie stammt, nicht verändert wird. Wenn der Browser-Cache geleert wird, wird auch die Ansicht entfernt. Probieren Sie's aus: Stapeln einer Dimension Sie möchten in Budgetversionen die Unterschiede bei den Kosten von Hilfs- und Betriebsstoffen erkennen und die Budgets mit den Kosten der Vorjahre vergleichen. Zu diesem Zweck stapeln Sie die Versionsdimension gemeinsam mit der Dimension für die Kosten von Hilfs- und Betriebsstoffen auf den Zeilen des Rasters. Vorgehensweisen 1. Ziehen Sie auf der Registerkarte Kst. Hilfs-&Betrstoffe die Dimension 5 Versionen aus dem Kontextabschnitt der Dimensionsleiste auf den rechten Rand der Zeilenachse. Wenn die Zeilenachse ihr Aussehen verändert und als Ablegebereich angezeigt wird, lassen Sie die Maustaste los. Die Dimension wird dann auf den Zeilen gestapelt. 28 Kapitel 3: Verwalten von Änderungen am Raster Nun werden alle Arten von Hilfs- und Betriebsstoffen gemeinsam mit den Prognosen für die Budgetversionen 1 und 2 und den Istwerten aus den vorhergehenden zwei Jahren angezeigt. 2. Sie können die auf den Zeilen und Spalten angeordneten Dimensionen wieder in die Dimensionsleiste verschieben, indem Sie die Dimension am Anfasspunkt auswählen und sie zur Dimensionsleiste ziehen. Ersetzen von Dimensionen Sie können Dimensionen auf einer Achse ersetzen, indem Sie eine andere Dimension per Drag & Drop über eine bestimmte Dimension ziehen. Beispielsweise können Sie eine Dimension aus einer Spalte auf eine Zeile ziehen, indem Sie auf den Anfasspunkt der Dimension klicken und sie dann über eine Dimension auf den Zeilen ziehen. Wenn die Ablegezone für die Ersetzung angezeigt wird, lassen Sie den Mauszeiger los, und geben Sie die Dimension frei. Tipp: Sie können Zeilen und Spalten vertauschen , um die Daten anders anzuzeigen. Wenn beispielsweise die Monate in den Zeilen und die Marketingkampagnen in den Spalten angezeigt werden, können Sie die Zeilen und Spalten vertauschen. Auf diese Weise werden die Kampagnenkosten für Zeiträume übersichtlicher dargestellt. Contributor - Benutzerhandbuch 29 Kapitel 3: Verwalten von Änderungen am Raster Probieren Sie's aus: Ersetzen einer Dimension Sie möchten die einzelnen Marketingarten für die jeweilige Kampagne überprüfen. Zu diesem Zweck vertauschen Sie die Marketingdimension mit der Kampagnendimension auf den Zeilen. Vorgehensweisen 1. Wählen Sie auf der Registerkarte Marketing den Anfasspunkt der Dimension Kampagne 1 aus dem Kontext aus. 2. Ziehen Sie die Dimension über die Dimension 1 Marketing auf den Zeilen. Wenn die Zeilen umrissen angezeigt werden, lassen Sie den Mauszeiger los, und geben Sie die Dimension Kampagne 1 frei. Die Quelldimension ersetzt nun die Zieldimension auf den Zeilen. Bearbeiten von Subsets Eine Dimension kann Tausende von Elementen enthalten. Es ist jedoch unwahrscheinlich, dass jede Ansicht alle Elemente sämtlicher Dimensionen benötigt. In den meisten Fällen sollten Sie die Elemente, die in einer Ansicht verwendet werden, auf die Elemente beschränken, die für eine spezifische Analyse Ihrer Daten erforderlich sind. Mit dem Subset-Editor können Sie ein Subset für jede Dimension definieren, um die Anzahl der in einer Ansicht verwendeten Elemente einzuschränken. Beschränken Sie für beste Ergebnisse die Anzahl der Elemente, die als Titelelemente angezeigt werden. Auf diese Weise werden die Daten effizienter angezeigt, wenn Sie die Daten über langsamere InternetVerbindungen sichten. Vorgehensweise ● Klicken Sie auf den Nach-unten-Pfeil neben einer Dimension in der Zeile oder Spalte. Der Subset-Editor wird geöffnet. Klicken Sie zum Öffnen des Subset-Editors für eine Kontextdimension auf den Pfeil-nach-unten . auf der Dimension, und klicken Sie dann auf die Schaltfläche für den Subset-Editor Aufbauen eines einfachen Subsets Verwenden Sie den einfachen Modus des Subset-Editors, um die Elemente im Subset zu ändern und diese sofort anzuzeigen. Vorgehensweise 1. Der Subset-Editor wird geöffnet. 30 Kapitel 3: Verwalten von Änderungen am Raster Die folgenden Schaltflächen sind im Subset-Editor verfügbar. Schaltfläche Name Position Subset ALL Zeigt alle Elemente in der Dimension an. Die Liste aller Elemente in einer Dimension wird als "Subset All" bezeichnet. Ausgewählte Elemente behalten Zeigt nur die ausgewählten Elemente an und entfernt alle anderen Elemente vom aktuellen Subset. Die entfernten Elemente existieren jedoch weiterhin in der Dimension. Ausgewählte Elemente löschen Entfernt die ausgewählten Elemente vom aktuellen Subset. In Subset finden Erlaubt das Finden von Elementen im aktuellen Subset mithilfe des eingegebenen Suchtextes. Subset Zeigt eine Liste der Subsets und zeigt das Subset an, das Sie mit den Elementen dieses Subsets auswählen. 2. In der Liste Subset führen Sie einen der folgenden Schritte aus: ● Wählen Sie ein benanntes Subset aus. ● Klicken Sie auf Subset ALL , um alle Elemente in der Dimension anzuzeigen. Die Elemente, die Mitglieder des ausgewählten Subsets sind, werden angezeigt. 3. Wählen Sie ein oder mehrere Elemente aus und klicken Sie auf Ausgewählte Elemente bewahren . Die ausgewählten Elemente verbleiben in der Liste. Alle anderen Elemente werden entfernt. 4. Wählen Sie ein oder mehrere Elemente aus und klicken Sie auf Ausgewählte Elemente löschen , um die Elemente aus der Liste zu entfernen. 5. Zur Suche von Elementen im aktuellen Subset klicken Sie auf In Subset finden und geben Sie Ihren Suchtext ein. Weitere Informationen zur Option In Subset finden finden Sie im Abschnitt "Suchen von Elementen" (S. 38). 6. Klicken Sie auf OK. Die Ansicht wird aktualisiert, um nur die Elemente anzuzeigen, die Sie im Subset ausgewählt haben. Contributor - Benutzerhandbuch 31 Kapitel 3: Verwalten von Änderungen am Raster Anzeigen der erweiterten Subset-Editors Im vorherigen Abschnitt haben Sie mit dem einfachen Subset-Editor gearbeitet, um die Elemente in einem Subset zu ändern. Falls Sie fortgeschrittene Bearbeitungsaufgaben in einem Subset vornehmen möchten, sollten Sie den erweiterten Subset-Editor verwenden. Vorgehensweise 1. Der Subset-Editor wird geöffnet. 2. Klicken Sie auf Erweitert am unteren Rand des einfachen Subset-Editors. Der erweiterte Subset-Editor besteht aus zwei Fensterbereichen. ● Verfügbare Elemente (linker Bereich) - Zeigt alle Elemente an, die verfügbar sind, um zum Subset hinzugefügt zu werden. ● Subset (rechter Bereich) - Zeigt nur die aktuellen Mitglieder des Subsets an. Beim Speichern eines Subsets werden nur die Elemente im Bereich Subset gespeichert. Verwenden der Symbolleiste des erweiterten Subset-Editors Die folgende Tabelle beschreibt die Schaltflächen in der Symbolleiste des Subset-Editors. Schaltfläche Name Beschreibung Subset speichern Speichert nur die Elemente, die in der Liste Subset erscheinen, in einem Subset. Subset speichern unter Speichert nur die Elemente, die in der Liste Subset erscheinen, mit einem anderen Namen im Subset. Subset neuladen Lädt das ursprüngliche Subset erneut. Subset ALL Zeigt alle Elemente in der übergeordneten Dimension an. Ausschneiden, Kopieren und Einfügen Schneidet, kopiert und fügt die ausgewählten Elemente eines Subsets ein. Ausgewählte Elemente behalten Bewahrt die ausgewählten Elemente für das Subset. Ausgewählte Elemente löschen Entfernt die ausgewählten Elemente vom Subset. 32 Kapitel 3: Verwalten von Änderungen am Raster Schaltfläche Name Subset filtern Subset sortieren Baum einblenden Baum ausblenden Beschreibung Ermöglicht die Auswahl einer Gruppe von Elementen in einem Subset, die verwandte Charakteristiken haben. Sie können Elemente wie folgt filtern: ● Nach Ebene filtern ● Nach Attribut filtern ● Filter nach Ausdruck Erlaubt das Sortieren eines Subset auf mehrere Weisen: ● Aufsteigend sortieren ● Absteigend sortieren ● Hierarchisch sortieren ● Nach Index sortieren, aufsteigend ● Nach Index sortieren, absteigend Erweitert den Baum auf mehrere Weisen: ● Drill-Down in ausgewählten Konsolidierungen - Erweitert die ausgewählte Konsolidierung um eine Ebene. ● Ausgewählte Konsolidierungen erweitern - Erweitert die ausgewählte Konsolidierung und zeigt alle untergeordneten Elemente an. ● Baum voll erweitern - Erweitert die gesamte Hierarchie und zeigt alle untergeordneten Elemente von allen übergeordneten Elementen an. Schließt den Baum auf zwei Weisen: ● Ausgewählte Konsolidierungen schließen - Schließt die ausgewählte Konsolidierung und blendet alle untergeordneten Elemente aus. ● Baum komplett schließen - Schließt die gesamte Hierarchie. Übergeordnete Elemente der Fügt die übergeordneten Elemente des ausgewählten Elements ausgewählten Elemente einfü- direkt über dem Element in den Hierarchiebaum ein. gen Contributor - Benutzerhandbuch 33 Kapitel 3: Verwalten von Änderungen am Raster Schaltfläche Name Beschreibung Spezialkonsolidierung erstellen Ermöglicht Ihnen bei der Arbeit mit einer Ansicht das spontane Erstellen von konsolidierten Elementen. Weitere Informationen finden Sie unter "Erstellen von Spezialkonsolidierungen" (S. 41). In Subset finden Erlaubt das Finden von Elementen im aktuellen Subset mithilfe des eingegebenen Suchtextes. Verschieben von Elementen Sie können Elemente vom Bereich Verfügbare Elemente in den Bereich Subset mithilfe von Drag & Drop verschieben. Wenn Sie in diesem Beispiel auf "Other Revenue" im Bereich Verfügbare Elemente klicken, können Sie das Element unterhalb "Sales" im Bereich Subset ziehen. Die Linie unterhalb des Elements "Sales" zeigt an, dass das Element "Other Revenue" unterhalb von "Sales" erscheinen wird. Verschieben von Konsolidierungen Sie können Elemente vom Bereich Verfügbare Elemente in den Bereich Subset mithilfe von Drag & Drop verschieben. Beim Verschieben eines konsolidierten Elements werden auch dessen untergeordneten Elemente veschoben. Nehmen Sie in diesem Beispiel an, dass Sie ein Konsolidierungselement mit dem Namen "Revenue" haben. Wenn Sie "Revenue" auswählen und es zum Bereich Subset ziehen, wird eine geschlossene Konsolidierung zum Bereich Subset hinzugefügt. Wenn Sie "Revenue" im Bereich Verfügbare Elemente erweitern und die Konsolidierung und ihre untergeordneten Elemente auswählen, können Sie die Konsolidierung in den Bereich Subset ziehen. Die erweiterte Konsolidierung wird zum Bereich Subset hinzugefügt. 34 Kapitel 3: Verwalten von Änderungen am Raster In beiden Beispielen wird die Konsolidierung "Revenue" und ihre untergeordneten Elemente zur Liste Subset hinzugefügt. Der Status der Konsolidierung in der Liste Subset reflektiert jedoch die Art der Konsolidierungsanzeige. Im ersten Beispiel erscheint Revenue als geschlossene Konsolidierung. Im zweiten Beispiel wird Revenue als erweiterte Konsolidierung mit den untergeordneten Elementen angezeigt. Behalten von Elementen Sie können die Liste der Elemente im Bereich Subset reduzieren, damit nur Elemente im Subset vorhanden bleiben, die Sie benötigen. In diesem Fall werden alle anderen Elemente aus dem Subset entfernt. Hinweis: Sie können die Größe der Liste Verfügbare Elemente reduzieren, um die Suche nach Elementen zum Einfügen in das Subset zu vereinfachen, was jedoch keine Auswirkung auf die Elemente in der Liste Subset hat. Vorgehensweise 1. Wählen Sie die Elemente, die Sie in der Liste Subset behalten möchten. 2. Klicken Sie auf Ausgewählte Elemente behalten . Nur die Elemente, die Sie zum Behalten ausgewählt haben, bleiben im Subset sichtbar. 3. Klicken Sie auf Subset speichern , um das Subset zu speichern. Löschen von Elementen Sie können ausgewählte Elemente vom Bereich Subset löschen. Vorgehensweise 1. Wählen Sie ein oder mehrere Elemente im Bereich Subset aus. 2. Klicken Sie auf Ausgewählte Elemente löschen . Die ausgewählten Elemente werden aus dem Bereich Subset entfernt. Die entfernten Elemente existieren jedoch weiterhin in der Dimension. Hinweis: Zur Anzeige von allen Subset-Elementen, die Sie entfernt haben, klicken Sie auf Subset Alle . Filtern von Elementen Sie können Elemente entweder im Bereich Verfügbare Elemente oder Subset mithilfe dieser Optionen filtern: Contributor - Benutzerhandbuch 35 Kapitel 3: Verwalten von Änderungen am Raster ● Filter nach Attribut - Zeigt nur die Elemente an, die mit dem angegebenen Attribut übereinstimmen. ● Filter nach Ebene - Zeigt nur die Elemente an, die mit einer Ebene in der Elementhierarchie übereinstimmen. ● Filter nach Ausdruck - Zeigt nur die Elemente an, die mit dem angegebenen Muster übereinstimmen. Filtern nach Attribut So filtern Sie Elemente nach Attributwerten: Vorgehensweise 1. Klicken Sie auf Subset filtern und anschließend auf Filter nach Attribut. 2. Wählen Sie in der Liste Attribut auswählen ein Attribut aus. 3. Wählen Sie in der Liste Wert zur Entsprechung auswählen einen Wert aus. 4. Klicken Sie auf OK. Alle Subset-Elemente, deren ausgewähltes Attribut mit diesem Wert übereinstimmen, bleiben in der Elementliste. Alle Subset-Elemente, deren ausgewähltes Attribut nicht mit diesem Wert übereinstimmen, werden von der Elementliste entfernt. Filter nach Ebene Mit dem Subset-Editor können Sie Elemente filtern, damit nur Elemente angezeigt werden, die zu einer oder mehreren angegebenen Hierarchieebenen gehören. Werfen Sie einen Blick auf das folgende Beispiel einer 3-Ebenenhierarchie. In diesem Beispiel starten Sie mit dem Subset, das in der Abbildung angezeigt wird, und eliminieren dann alle Elemente vom Subset mit Ausnahme der Elemente auf der Ebene 1. Ebene 0 Ebene 1 Ebene 2 Vorgehensweise 1. Klicken Sie auf Subset filtern und anschließend auf Filter nach Ebene. 2. Klicken Sie auf ein Mitglied in der Liste und dann auf OK. Wenn Sie beispielsweise nach Ebene 1 filtern, bleiben die folgenden Subset-Elemente der Ebene 1 in der Liste Subset: 36 Kapitel 3: Verwalten von Änderungen am Raster ● Revenue ● COS Filtern nach Ausdruck Mit dem Subset-Editor können Sie Elemente filtern, damit nur Elemente zurückbleiben, die einem angegebenen Suchmuster entsprechen. Angenommen Sie haben die folgende Liste mit Elementen entweder im Bereich Verfügbare Elemente oder im Bereich Subset. ● Sales ● Other Revenue ● Direct Cost ● Other Costs ● Bank Charges ● Board of Directors ● Employee Relations ● Printing ● Seminars and Continuing Ed. ● Taxes and Licenses ● Office Expense ● Postage ● Rent Nehmen Sie jetzt an, Sie möchten diese Liste auf die Elemente reduzieren, die das Wort "cost" enthalten. Vorgehensweise 1. Klicken Sie auf Subset filtern und klicken Sie auf Filter nach Platzhalter. 2. Geben Sie ein Muster mit alphanumerischen Zeichen in das Feld Ausdruck eingeben ein. Sie können die folgenden zwei Platzhalter im Feld Ausdruck eingeben verwenden. ● Fragezeichen (?) - Platzhalter für ein Einzelzeichen. ● Sternchen (*) - Platzhalter für ein oder mehrere Zeichen. Um alle Elemente zu isolieren, deren Namen die Zeichenfolge cost enthalten, geben Sie den Ausdruck 'cost' in das angezeigte Dialogfeld ein. 3. Klicken Sie auf OK. Contributor - Benutzerhandbuch 37 Kapitel 3: Verwalten von Änderungen am Raster Die Elementliste wird dahingehend reduziert, dass nur die Elemente beibehalten werden, die mit diesem Muster übereinstimmen Suchen von Elementen Sie können nach Elementen entweder im Bereich Verfügbare Elemente oder im Bereich Subset mithilfe der Symbolleiste In Subset finden suchen. Diese Funktionalität führt eine einfache Textsuche nach den Elementen durch, die dem eingegebenen Schreibmuster entsprechen. Dies ist besonders nützlich, wenn Sie ein bestimmtes Element in einer großen Liste von Elemente suchen möchten. Hinweis: Die Funktion In Subset finden unterstützt keine Platzhalterzeichen, wie Fragezeichen (?) oder Sternchen (*) im Suchtext. Stattdessen wird am Anfang und Ende des eingegebenen Schreibmusters automatisch ein Sternchen (*) als Platzhalter eingefügt, woraufhin eine Suche nach allen Vorkommen des Musters in der gesamten Elementliste durchgeführt wird. Wenn Sie beispielsweise das Schreibmuster "ost" eingeben, wird dieses zu "*ost*" konvertiert und ermöglicht das Finden von Entsprechungen wie "Kosten" und "Boston" Vorgehensweise 1. Klicken Sie auf In Subset finden oder drücken Sie STRG+F. Die Symbolleiste In Subset finden wird im Subset-Editor angezeigt. 2. Geben Sie ein Schreibmuster in das Suchfeld ein. Ein Schreibmuster kann aus einem oder mehreren alphanumerischen Zeichen bestehen, sollte jedoch kein Platzhalterzeichen wie oben beschrieben enthalten. Die Liste der Elemente wird durchsucht, sobald Sie ein Schreibmuster eingegeben haben. ● Falls ein oder mehrere Elemente gefunden werden, wird das erste passende Element lokalisiert und in der Liste markiert. ● Falls ein passendes Element nicht gefunden wird, erscheint das Suchfeld vorübergehend mit einem roten Hintergrund. Sie können die Suche von jeder Stelle in der Elementliste starten, indem Sie auf ein Element in diesem Abschnitt der Liste klicken. Die Suche beginnt an diesem neuen Startpunkt, sobald Sie sie fortsetzen. 3. Klicken Sie auf Nächstes suchen oder Vorheriges suchen, um durch die Elementliste zu navigieren, falls mehr als ein passendes Element gefunden wird. Sie können auch folgende Tastaturbefehle zum Navigieren verwenden: 38 ● Drücken Sie F3 oder ENTER, um das nächste passende Element zu finden. ● Drücken Sie UMSCH+F3 oder UMSCH+ENTER, um das vorherige passende Element zu finden. Kapitel 3: Verwalten von Änderungen am Raster Falls kein nächstes oder vorheriges Element gefunden wird, erscheint das Suchfeld vorübergehend mit einem roten Hintergrund und der Suchablauf beginnt erneut. 4. Klicken Sie auf Suchleiste schließen , um die Symbolleiste In Subset finden zu schließen. Sortieren von Elementen Sie können alle Elemente entweder im Bereich Verfügbare Elemente oder im Bereich Subset sortieren. Schritt ● Zum Sortieren der Subset-Elemente klicken Sie auf Subset sortieren Sortieroption. und wählen Sie eine Sortieroption Sortierreihenfolge Aufsteigend sortieren Aufsteigend von A bis Z, 0 bis 9. Absteigend sortieren Absteigend von Z bis A, 9 bis 0. Hierarchisch sortieren Alle untergeordneten Elemente erscheinen unterhalb der übergeordneten Elemente. Nach Index sortieren, aufstei- Dimensionsindex, beginnend mit 1. gend Nach Index sortieren, absteigend Dimensionsindex, beginnend mit dem höchsten Index in der Dimension. Erweitern und Ausblenden von Konsolidierungen Sie können eine Konsolidierung im Subset-Editor expandieren, um die unmittelbar untergeordneten Elemente oder alle nachfolgenden Elemente der Konsolidierung anzuzeigen. Die folgenden Vorgänge können mit Elementen entweder im Bereich Verfügbare Elemente oder im Bereich Subset des SubsetEditors angewendet werden. Erweitern einer Konsolidierung So erweitern Sie eine Konsolidierung: Vorgehensweise 1. Wählen Sie die zu erweiternde Konsolidierungen aus. 2. Klicken Sie auf Baum erweitern . 3. Wählen Sie eine der folgenden Optionen aus: ● Klicken Sie auf Drill-Down in ausgewählten Konsolidierungen, um die unmittelbar untergeordneten Elemente einer Konsolidierung anzuzeigen. Die folgende Abbildung zeigt die Resultate des Drill-Down in der Konsolidierung "Total Business Unit". Contributor - Benutzerhandbuch 39 Kapitel 3: Verwalten von Änderungen am Raster Das direkt untergeordnete Element von "Total Business Unit" wird angezeigt, wenn Sie auf "Drill-Down in ausgewählten Konsolidierungen" klicken ● Klicken Sie auf Ausgewählte Konsolidierungen erweitern, um alle Nachfolger einer Konsolidierung anzuzeigen. Die folgende Abbildung zeigt die Resultate der Erweiterung von Konsolidierung "Total Business Unit". ● Klicken Sie auf Baum voll erweitern, um die Nachfolger von allen übergeordneten Elementen in der Dimensionshierarchie anzuzeigen. Ausblenden einer Konsolidierung So schließen Sie eine erweiterte Konsolidierung: Vorgehensweise 1. Wählen Sie die erweiterte Konsolidierung aus, die Sie schließen möchten. 2. Klicken Sie auf Baum schließen . 3. Klicken Sie auf Ausgewählte Konsolidierungen schließen. Hinweis: Zum Schließen aller erweiterten Konsolidierungen im Subset klicken Sie auf Baum schließen und anschließend Baum komplett schließen. Einfügen übergeordneter Elemente Sie können das übergeordnete Element eines ausgewählten Elementes direkt oberhalb des Element in den Subset-Editor einfügen. Das folgende Beispiel zeigt mehrere n-Elemente. 40 Kapitel 3: Verwalten von Änderungen am Raster Wenn Sie alle Elemente auswählen und auf Übergeordnete Elemente der ausgewählten Elemente einfügen klicken, werden die unmittelbar übergeordneten Elemente von allen ausgewählten Elementen eingefügt, wie Sie in der folgenden Abbildung sehen können. Erstellen von Spezialkonsolidierungen Wenn Sie mit einer Ansicht arbeiten, können Sie benutzerdefinierte Konsolidierungen aus folgenden Komponenten erstellen: ● Vorhandene Subsets ● Ausgewählte Subset-Elemente Erstellen einer Spezialkonsolidierung aus einem vorhandenen Subset Sie können eine Spezialkonsolidierung durch Einfügen eines vorhandenen Subsets in das aktuelle Subset erstellen. Das vorhandene Subset wird zu einer Spezialkonsolidierung innerhalb des aktuellen Subsets. Vorgehensweise 1. Öffnen Sie den Subset Editor für eine Dimension. 2. Klicken Sie im einfachen Subset-Editor-Fenster auf Erweitert, um den erweiterten Subset-Editor zu öffnen. 3. Definieren Sie ein Subset im Bereich Subset. Contributor - Benutzerhandbuch 41 Kapitel 3: Verwalten von Änderungen am Raster 4. Klicken Sie auf Spezialkonsolidierung erstellen und klicken Sie auf Konsolidierung vom Subset erstellen. 5. Wählen Sie das vorhandene Subset aus, das Sie in das aktuelle Subset als Spezialkonsolidierung einfügen möchten. Das ausgewählte Subset wird als Spezialkonsolidierung in das aktuelle Subset eingefügt 6. Falls erforderlich klicken Sie auf Subset speichern aktuelle Subset zu speichern. oder Subset speichern unter , um das 7. Klicken Sie auf OK. Das Subset mit der neuen Spezialkonsolidierung wird geöffnet. Erstellen einer Spezialkonsolidierung aus ausgewählten Elementen So erstellen Sie eine Spezialkonsolidierung von ausgewählten Elementen im Subset‐Editor: Vorgehensweise 1. Öffnen Sie den Subset Editor für eine Dimension. 2. Klicken Sie im einfachen Subset-Editor-Fenster auf Erweitert, um den erweiterten Subset-Editor zu öffnen. 3. Im Bereich Subset wählen Sie die Elemente, die Sie in die Spezialkonsolidierung einfügen möchten. 4. Klicken Sie auf Spezialkonsolidierung erstellen und dann auf Konsolidierung vom ausge- wählten Elementen erstellen. Sie haben jetzt eine Spezialkonsolidierung mit den Elementen erstellt, die Sie in Schritt 2 ausgewählt haben. Die Spezialkonsolidierung mit dem Namen }ROLLUP_ # wird zugewiesen, wobei die Nummerierung # mit Null beginnt und mit jeder Spezialkonsolidierung, die Sie während einer Serversitzung erstellen, jeweils um Eins erhöht wird. 5. Klicken Sie auf OK, um die neue Spezialkonsolidierung zu öffnen. 42 Kapitel 4: Arbeiten mit CXL Web-Diagrammen Führen Sie die folgenden Schritte aus, um ein Diagramm in CXL Web Cube Viewer anzuzeigen. Vorgehensweise 1. Öffnen Sie eine Ansicht in CXL Web Cube Viewer . 2. Führen Sie einen der folgenden Vorgänge durch, um ein Diagramm anzuzeigen: ● Klicken Sie auf Diagramm anzeigen, um die Cube-Daten nur im Diagrammformat anzuzeigen. Ein Spaltendiagramm (Standarddiagrammtyp) wird angezeigt. ● Klicken Sie auf Diagramm und Raster anzeigen, um die Cube-Daten im Diagramm- und Rasterformat anzuzeigen. Im oberen Bereich wird ein Raster angezeigt und im unteren Bereich ein Spaltendiagramm (Standarddiagrammtyp). ● Klicken Sie auf Raster anzeigen, um die Cube-Daten nur im Rasterformat anzuzeigen. Ändern des Diagrammtyps, der Farben, der Legende und der 3D-Ansicht Sie können den Diagrammtyp, die Farben, die Legende und die 3D-Ansichtselemente jederzeit über das Menü Diagrammeigenschaften ändern. So ändern Sie Diagrammtyp, Farben, Legende und 3D-Ansicht: Vorgehensweise 1. Klicken Sie in der Symbolleiste auf Diagrammeigenschaften. 2. Wählen Sie einen der folgenden Menübefehle, um das Diagramm zu ändern. Menü "Optionen" Beschreibung Diagrammtyp Das Standarddiagramm ist ein Spaltendiagramm. Wählen Sie einen anderen Diagrammtyp. Farbpalette Die voreingestellte Farbpalette ist rot, hellgrün, blau und gelb mit einem hellblauen Hintergrund. Sie können eine andere Farbpalette wählen. Diagrammlegende umschal- Standardmäßig wird eine Legende angezeigt. Sie können die ten Legende jedoch ausblenden. Licensed Materials – Property of IBM © Copyright IBM Corp. 2009, 2011. 43 Kapitel 4: Arbeiten mit CXL Web-Diagrammen Menü "Optionen" Beschreibung 3D-Ansicht umschalten Ein Diagramm ist standardmäßig zweidimensional. Sie können zu einer dreidimensionalen Diagrammansicht wechseln. Ändern der Diagrammeigenschaften Sie können das Aussehen des Diagramms verbessern, indem Sie folgende Diagrammeigenschaften bearbeiten und formatieren: ● Diagramm - Erscheinungsbild, Diagrammtyp, Titel und Titelplatzierung ● Legende - Format, Legende ein- oder ausblenden, Legende innerhalb des Diagrammzeichnungsbereichs anzeigen und Platzierung ● 3D - 3D-Ansicht ein- oder ausblenden, rechtwinklige Achsen, Serientiefe, Drehung und Perspektive ● Beschriftungen - Typ, Winkel, Schriftart, Farbe, Position, Format und Präzision ● X- und Y-Achsen - Achsen ein- oder ausblenden, Raster, Streifen, umgekehrt, Seitenränder, Titel, Format und Präzision ● Erscheinung - Hintergrundfarbe und -muster des Diagramms, Umrandung und Linienformat So ändern Sie ein Diagrammelement: Vorgehensweise 1. Klicken Sie auf die Schaltfläche Diagrammeigenschaften. 2. Klicken Sie auf die Menüoption Diagrammeigenschaften. Das Dialogfeld Diagrammeigenschaften wird mit sieben Registerkarten eingeblendet: Diagramm, Legende, 3D, Beschriftungen, X-Achse, Y-Achse und Erscheinung. 3. Klicken Sie auf eine der Registerkarten und ändern Sie die Diagrammoptionen. 4. Klicken Sie auf OK. Das Diagramm wird entsprechend der ausgewählten Optionen aktualisiert. Hinweis: Wenn Sie die Änderungen nicht speichern möchten, klicken Sie auf Abbrechen. Ändern der Grundeigenschaften des Diagramms Sie können folgende Diagrammoptionen ändern: 44 ● Erscheinungsformat - Per Voreinstellung ist das Farbschema für ein Diagramm dunkelgrün, blau, violett und hellgrün. Sie können ein anderes Farbschema auswählen. ● Diagrammtyp - Der Standarddiagrammtyp ist ein Spaltendiagramm. Sie können einen anderen Diagrammtyp auswählen. Kapitel 4: Arbeiten mit CXL Web-Diagrammen ● Titel - Sie können einen Titel zum Diagramm hinzufügen und ihn an einer von 12 Stellen im Diagramm platzieren. So ändern Sie das Diagramm: Vorgehensweise 1. Klicken Sie auf die Registerkarte Diagramm im Dialogfeld Diagrammeigenschaften. 2. Wählen Sie in der Liste Erscheinungsformat ein Farbschema, das am besten zu den Daten im Raster und zu Ihrer Anwendung passt. 3. Wählen Sie in der Liste Diagrammtyp einen Diagrammtyp. 4. Geben Sie einen Text für den Titel in das Feld Titel ein. Hinweis: Die Größe des Diagramms bestimmt die Titellänge. Sie müssen unter Umständen den Titel verkürzen oder die Position des Titels im Diagramm ändern, um den gesamten Titel anzeigen zu können. 5. Klicken Sie auf die Titelplatzierungsoption, um eine Position für den Titel auszuwählen. Die Schaltflächen der Titelplatzierungsoption rechts neben dem Feld Titel kontrollieren, an welcher Stelle der Titel im Diagramm erscheint. Per Voreinstellung befindet sich der Titel in der oberen Mitte des Diagramms. Verwenden Sie die Schaltflächen der Titelplatzierungsoption, um den Titel an eine der 12 Stellen im Diagramm zu platzieren. 6. Klicken Sie auf OK, um die Änderungen zu speichern. Ändern der Diagrammlegende Sie können folgende Diagrammlegendeoptionen ändern: ● Format - Zeigt die Legende in Spalten-, Zeilen- oder Tabellenformat. ● Generisch - Per Voreinstellung wird die Legende im Diagramm angezeigt. Sie können diese Legende ausblenden. Per Voreinstellung wird die Legende außerdem außerhalb des Zeichnungsbereichs angezeigt. Sie können die Legende jedoch auch innerhalb des Zeichnungsbereichs platzieren. ● Platzierung - Per Voreinstellung wird die Legende in der oberen rechten Ecke des Diagramms angezeigt. Sie können die Legende in eine der 12 Stellen im Diagramm platzieren. So ändern Sie die Legende: Vorgehensweise 1. Klicken Sie auf die Registerkarte Legende im Dialogfeld Diagrammeigenschaften. Die Registerkarte Legende enthält drei Optionen: Format, Allgemein und Platzierung. 2. Wählen Sie eine der folgenden Format-Optionen aus. ● Spalte - Ordnet die Legendenschlüssel in einem vertikalen Spaltenformat an. ● Zeile - Ordnet die Legendenschlüssel in einem horizontalen Zeilenformat an. Contributor - Benutzerhandbuch 45 Kapitel 4: Arbeiten mit CXL Web-Diagrammen ● Tabelle - Ordnet die Legendenschlüssel in einem Tabellenformat mit Spalten und Zeilen an. 3. Wählen Sie eine Allgemeine Option aus. ● Legend anzeigen - Per Voreinstellung wird die Legende im Diagramm angezeigt. Beim Löschen dieser Option wird die Legende ausgeblendet. ● Innerhalb Zeichnungsfläche platzieren - Per Voreinstellung erscheint die Legende außerhalb der Diagrammszeichnungsfläche. Wenn Sie diese Option auswählen, erscheint die Legende innerhalb des Diagrammzeichnungsbereichs. 4. Klicken Sie auf eine Platzierungsoption, um die Legende an eine der 12 Stellen im Diagramm zu platzieren. Ändern des 3D-Formats Sie können die 3D-Ansicht mit folgenden Optionen ändern: ● Allgemein - 3D-Ansicht ein- oder ausblenden, Diagramm im rechtwinkligen Achsenformat (abgestuft) anzeigen. ● 3D-Reihe - Zeigt eine Reihe von gebündelten Ansammlungen und gibt den Abstand sowie die Abstandstiefe der Reihen an. ● Drehung - Gibt die horizontalen und vertikalen Drehungsgrade für die Diagrammachsen an. ● Andere - Gibt die Perspektive zum Vergrößern der Diagrammteile an, die am nächsten sind, und reduziert die Größe der Teile, die weiter entfernt sind. So ändern Sie die 3D‐Ansicht: Vorgehensweise 1. Klicken Sie auf die Registerkarte 3D im Dialogfeld Diagrammeigenschaften. Die 3D‐Registeroptionen umfassen: Allgemein, 3D-Reihe, Drehung und Perspektive. 2. Wählen Sie das Kontrollkästchen 3D aktivieren, um das Diagramm im 3D-Format anzuzeigen. 3. Wenn Sie das Kontrollkästchen Gebündelt im Abschnitt 3D-Serie deaktivieren, werden die Spalten, welche die Datenserie repräsentieren, nicht mehr gebündelt. 4. Wählen Sie das Kontrollkästchen Gebündelt und geben Sie Werte in die Felder Tiefe und Lückentiefe ein. Der Standardwert für die Tiefe ist 100 und der Standardwert für die Lückentiefe ist 100. 5. Ändern Sie die Werte im Abschnitt Drehung, um die horizontalen und vertikalen Achsen des Diagramms zu ändern. Der horizontale Standarddrehungswert ist 10. Der vertikale Standarddrehungswert ist 15. 6. Geben Sie den Wert in das Feld Perspektive ein, um die Diagrammperspektive zu ändern. 46 Kapitel 4: Arbeiten mit CXL Web-Diagrammen Der Standardwert für die Diagrammperspektive ist 10. Die Erhöhung des Werts für die Perspektive vergrößert die Diagrammteile, die am nächsten sind, und reduziert die Größe der Teile, die weiter entfernt sind. Ändern der Diagrammelemente Sie können folgende Beschriftungsoptionen ändern: ● Allgemein - Zeigt Datenpunktbeschriftungen und intelligente Beschriftungen an. Ändert den Winkel, Schriftart und Farbe der Beschriftungen. ● Position - Positioniert die Beschriftungen automatisch oder gibt an, an welcher Stelle sie auf den Datenreihen im Diagramm erscheinen sollen. ● Format und Präzision - Gibt das Format und die Dezimalstellen für die Beschriftungszahlen an. So beschriften Sie Datenelemente: Vorgehensweise 1. Klicken Sie auf die Registerkarte Beschriftungen im Dialogfeld Diagrammeigenschaften. 2. Aktivieren Sie das Kontrollkästchen Punktbeschriftungen anzeigen, um die Beschriftungen für die Werte anzuzeigen, die mit der Datenserie assoziiert sind. 3. Wenn Sie das Kontrollkästchen Intelligente Beschriftungen aktivieren ausgewählt haben, wird für jeden mehrdeutigen Punktbeschriftungswert einer Datenserie ein Pfeil eingefügt. Der Pfeil erleichtert die Zuordnung des Punktbeschriftungswerts mit einer Datenserie. 4. Geben Sie einen Wert in das Feld Winkel ein, um den Winkel der Punktbeschriftungen im Diagramm zu ändern. Per Voreinstellung zeigt der Winkelwert von Null die Beschriftungen horizontal an. Sie können einen Wert von -360 bis 360 Grad eingeben. Ein Winkel von 90 Grad zeigt die Beschriftung vertikal nach links gedreht an. Ein Winkel von -90 Grad zeigt die Beschriftung vertikal nach rechts gedreht an. 5. Ändern Sie die Schriftart für die Beschriftungen: ● Klicken Sie im Feld Schriftart auf Auswählen durch Anklicken. Das Dialogfeld DiagrammSchriftart wird geöffnet. ● Wählen Sie Schriftart, Schriftformat, Größe und Effekte aus. ● Klicken Sie auf OK. 6. In der Liste Farbe wählen Sie eine Farbe aus, um die Farbe der Beschriftungen zu ändern: 7. Klicken Sie auf die Option Position, um die Beschriftungen relativ zur obersten Stelle der Datenserie im Diagramm zu platzieren. Die Option Auto platziert die Beschriftungen an oberster Stelle einer Datenserie. 8. Ändern Sie Format und Anzahl der Dezimalstellen für die Beschriftungen. Contributor - Benutzerhandbuch 47 Kapitel 4: Arbeiten mit CXL Web-Diagrammen Standardmäßig wird das Format Zahlen gewählt und die Präzision ist 0 Dezimalstellen. Wenn Sie Währung auswählen und 2, zeigen die Beschriftungen ein Dollarzeichen und zwei Dezimalstellen an. ● In der Liste Format wählen Sie das Format, das zu Ihren numerischen Daten passt. ● Wählen Sie in der Liste Präzision die Anzahl der Dezimalstellen für die numerischen Daten aus. Ändern der X- und der Y-Achse Sie können die X-Achse und die Y-Achse mit diesen Optionen formatieren: ● Achse - Blendet die X-Achse oder Y-Achse, Hauptrasterlinien, Nebenrasterlinien, verflochtene Streifen und Seitenrändern ein oder aus. Dreht die X-Achsenbeschriftungen herum. ● Titel - Hiermit können Sie einen Titel zur X-Achse oder Y-Achse hinzufügen und eine Schriftart für den Titel auswählen. ● Beschriftungsformat und Präzision - Hiermit können Sie das Zahlenformat und die Dezimalstellen für die Zahlen der X-Achse oder Y-Achse angeben. So formatieren Sie eine Achse: Vorgehensweise 1. Klicken Sie auf die Registerkarte X-Achse oder Y-Achse im Dialogfeld Diagrammeigenschaften. 2. Wählen oder löschen Sie eine der folgenden Achse-Optionen aus. ● Sichtbar - Blendet die X-Achsen- oder Y-Achsenbeschriftung ein oder aus. Sie geben den Text für die X-Achsen- oder Y-Achsenbeschriftung in das Feld Titel ein. ● Hauptraster - Blendet die Hauptrasterlinien ein oder aus. ● Nebenraster - Blendet die Nebenrasterlinien ein oder aus. ● Verflochtene Streifen - Blendet die verflochtenen Streifen ein oder aus. ● Umgekehrt - Schiebt die Y‐Achsenbeschriftungen auf die andere Seite des Diagramms. ● Seitenrand - Blendet einen Seitenrand ein oder aus. 3. Fügen Sie einen Titel zur X-Achse oder Y-Achse hinzu und ändern Sie die Schriftart des Titels. ● Geben Sie einen Titel in das Feld Titel ein. ● Klicken Sie im Feld Schriftart auf Auswählen durch Anklicken. Das Dialogfeld DiagrammSchriftart wird geöffnet. ● Wählen Sie Schriftart, Schriftformat, Schriftgröße und Effekte aus. Klicken Sie auf OK. Hinweis: Die X-Achsenbeschriftung ersetzt den Namen des Diagramms, der normalerweise der Name der Ansicht ist. 48 Kapitel 4: Arbeiten mit CXL Web-Diagrammen 4. Ändern Sie das Format und die Anzahl der Dezimalstellen für die X-Achsen- oder Y-Achsenbeschriftungen. Standardmäßig wird das Format Allgemein gewählt und die Präzision ist 0 Dezimalstellen. Wenn Sie Währung auswählen und 2, zeigen die Beschriftungen ein Dollarzeichen und zwei Dezimalstellen an. ● Wählen Sie in der Liste Format ein Format, das zu Ihren numerischen Daten passt. ● Wählen Sie in der Liste Präzision die Anzahl der Dezimalstellen für die numerischen Daten aus. Ändern des Erscheinungsbilds des Diagramms Sie können folgende Erscheinungsoptionen für das Diagramm ändern: ● Hintergrund - Ändert Hintergrundfarbe und -muster des Diagramms. ● Umrandung und Linie - Ändert Format, Farbe und Breite der Linien und Umrandungen im Diagramm. So ändern Sie das Erscheinungsbild des Diagramms: Vorgehensweise 1. Klicken Sie auf die Registerkarte Erscheinung im Dialogfeld Diagrammeigenschaften. 2. Wählen Sie in der Liste Farbe eine Hintergrundfarbe für das Diagramm aus. 3. Wählen Sie in der Liste Gradient wählen Sie einen Hintergrundgradient für das Diagramm aus. 4. Wählen Sie in der Liste Hatching ein Hintergrundmuster für das Diagramm aus. 5. Wählen Sie in der Liste Farbe#2 eine Farbe aus, um eine zweite Farbe für den Hintergrund zu definieren. 6. Ändern Sie Format, Farbe und Breite der Umrandung des Bereichs außerhalb des Diagrammzeichnungsbereichs. ● Wählen Sie im Abschnitt Umrandung und Linie in der Liste Format den Linienmustertyp, den Sie für die Umrandung möchten. ● Wählen Sie in der Liste Farbe eine Farbe für die Umrandung aus. ● Geben Sie eine Breite für die Umrandung im Feld Breite ein. Ein- und Ausblenden der Konsolidierungen in einem Diagramm Wenn Sie ein Diagramm in der Ansicht anzeigen, können Sie die Konsolidierungen im Diagramm erweitern und schließen. ● Erweitern - Klicken Sie mit der rechten Maustaste auf eine konsolidierte Datenserie und klicken Sie auf Drill-Down, um die unmittelbar untergeordneten Elemente des konsolidierten Elements im Diagramm anzuzeigen. Contributor - Benutzerhandbuch 49 Kapitel 4: Arbeiten mit CXL Web-Diagrammen ● Schließen - Klicken Sie mit der rechten Maustaste auf eine konsolidierte Datenserie und klicken Sie auf Drill-Up, um die unmittelbar untergeordneten Elemente des konsolidierten Elements im Diagramm auszublenden. Drill-Through in einem Diagramm Wenn Ihr TM1 Administrator Drill-Through-Prozesse und Rules für Cube-Zellen definiert hat, die in einem Diagramm vorhanden sind, können Sie vom Diagramm aus einen Drill-Through zu den zugeordneten Daten ausführen. Informationen zum Erstellen von Drill-Through-Prozessen und Rules finden Sie im IBM(R) Cognos(R) XceleratorEntwicklerhandbuch. Wenn eine Diagrammkomponente mit einer einzelnen Quelle von zugewiesenen Daten verbunden ist, werden die Daten sofort auf einer neuen Ansichtsregisterkarte geöffnet. Wenn die Diagrammkomponenten mit mehreren Quellen von zugewiesenen Daten verbunden ist, werden Sie aufgefordert, eine einzelne Quelle auszuwählen. Befolgen Sie die folgende Vorgehensweise, um einen Drill-Through auszuführen. Vorgehensweise 1. Klicken Sie auf Diagramme anzeigen. 2. Klicken Sie mit der rechten Maustaste auf eine Spalte im Diagramm und klicken Sie auf DrillThrough. Wenn die Zelle mit mindestens zwei Quellen zugewiesener Daten verknüpft ist, wird das Dialogfeld Drill mit den Datenquellen angezeigt, die der Diagrammkomponente zugewiesen sind. 3. Wählen Sie die Quelle aus, die Sie anzeigen möchten, und klicken Sie auf Auswählen. Die ausgewählten Daten werden auf einer neuen Registerkarte Ansicht geöffnet. 50 Kapitel 5: Exportieren von Daten Sie können Daten nach Microsoft(R) Excel exportieren, um Berichte und Diagramme zu erstellen und Daten zu bearbeiten. Außerdem können Sie die Daten in eine Textdatei exportieren. Hinweis: Wenn Sie den Export mit der Funktion Schnitt zu Excel oder Schnappschuss zu Excel durchführen und Microsoft Excel nicht auf dem Server installiert ist, werden alle im Raster enthaltenen Diagramme nicht in das entstehende Arbeitsblatt exportiert. Wenn Sie die Option Export in PDF verwenden, wird das Diagramm gefolgt von den Werten angezeigt. Vorgehensweise 1. Klicken Sie auf Export . 2. Wählen Sie ein Exportformat für den Bericht: ● Schnitt zu Excel - Excel-Dokumente, die eine Verknüpfung zum Server mithilfe von Xcelerator-Funktionen enthalten. Wenn Sie den Schnitt öffnen und eine Verbindung zu dem Server herstellen, mit dem der Schnitt verknüpft ist, zeigt der Schnitt die aktuellen CubeWerte an, sofern Sie Excel mit aktiviertem Perspectives Add-in ausführen. ● Schnappschuss zu Excel - Excel-Dokumente, die numerische Werte enthalten, welche die Cube-Werte im Augenblick des Exports reflektieren. Da Schnappschüsse keine Verknüpfung zum Server bewahren, sind die Werte statisch und repräsentieren einen Schnappschuss der Werte zum Zeitpunkt des Exports. ● Export zu PDF - PDF-Dokumente, die Cube-Werte zum Zeitpunkt des Exports anzeigen. Das Dialogfeld Export wird geöffnet. 3. Wählen Sie die Anzahl der Zeilen zum Export aus: ● Zeilen in aktuelle Seite exportieren - Exportiert alle Zeilen in der aktuellen Seite. ● Zeilen vom Anfang bis aktuelle Seite exportieren - Exportiert die erste Zeile der ersten CubeViewer-Seite bis zur letzten Zeile der aktuellen Seite. ● Alle Zeilen in der Ansicht exportieren - Exportiert alle Zeilen aus allen Seiten. 4. Wählen Sie die Titeldimensionen zum Einfügen in den Bericht: 5. Klicken Sie auf OK, um den Bericht zu erstellen. Die Berichtsblätter werden generiert und Sie werden aufgefordert, den Bericht entweder zu öffnen oder zu speichern. 6. Führen Sie eine der folgenden Aktionen aus: ● Klicken Sie auf Öffnen, um den Bericht in einem neuen Browser-Fenster zu öffnen. ● Klicken Sie Speichern, um den Bericht auf der Festplatte zu speichern. Licensed Materials – Property of IBM © Copyright IBM Corp. 2009, 2011. 51 Kapitel 5: Exportieren von Daten Hinweis: Per Voreinstellung wird beim Export eines Schnittes oder Schnappschussberichts in Excel der Bericht in einem Web-Browserfenster angezeigt. Weitere Informationen zum Konfigurieren des Computers im Hinblick auf die Anzeige der Berichte in einer eigenständigen Excel-Version finden Sie auf der Microsoft-Supportwebsite. Wenn Sie darüber hinaus die Xcelerator-Funktionalität mit einem Schnitt verwenden möchten, den Sie für die Verwendung in Excel exportieren, müssen Sie den Schnitt in der eigenständigen Excel-Version öffnen. Zudem muss auf dem Computer eine Version von Perspectives oder des Clients lokal installiert sein. Hinweis: Falls beim Export von Excel- oder PDF-Dateien Probleme auftreten und Sie einen WAN-Server (Wide Area Network) verwenden, müssen Sie eventuell die Sicherheitseinstellungen in Internet Explorer neu konfigurieren. Weitere Informationen finden Sie im IBM(R) Cognos(R) XceleratorBetriebshandbuch. 52 Index Seitensymbolleiste, 15 Symbolleiste, 13 A Add (Befehl), 18 Änderungen verwalten, 27 Anmeldung, 7 Ansichten Ändern, 11 Ansichten ändern, 11 Anzeige Änderungen, 27 Dimensionen, 28, 29 Layout, 7 Registerkarten, 27 anzeigen /ausblenden, 43 Anzeigen Daten, 11 Arbeitsablauf, 7 Arbeitsablauf (Bildschirm), 8 Baumstruktur, 8 Contributor-Daten, 8 Prüfungen, 8 Tabelle, 8 B Baumstruktur Arbeitsablauf (Bildschirm), 8 Bearbeiten Daten, 9, 16 Subsets, 30 Befehle, 13 Beispiel, 27, 28, 30 benutzerdefinierte Konsolidierungen Siehe Spezialkonsolidierungen, 41 C Contributor-Daten, 8 CubeViewer Drill-Through eines Diagramms, 50 filtern, 23 Navigation, 15 Licensed Materials – Property of IBM © Copyright IBM Corp. 2009, 2011. D Daten Anzeigen, 11 Bearbeiten, 9, 16 Detailliert, 24 Ersetzen, 16 Exportieren, 51 Prüfen, 9 Senden, 9 Übermitteln, 9 zur Prüfung senden, 9 Zurückweisen, 9 Daten anzeigen Ansichten ändern, 11 Dateneingabebefehle, 18, 19 Daten eingeben Dateneingabebefehle, 18, 19 Daten ersetzen, 16 Daten exportieren, 51 Daten hinzufügen, 11 Kopierbefehle, 17 Daten verteilen Konsolidierungen in einer Cube-Ansicht ausschließen, 22 Zellen in einer Cube-Ansicht ausschließen, 21 Datenverteilung ausschließen, 21, 22 Decrease (Befehl), 18 Diagramme Drill-Through, 50 Dimension Beispiel, 28, 30 Ersetzen, 29 Stapeln, 28 Dimensionen ersetzen, 29 Dimensionen stapeln, 28 Divide (Befehl), 18 53 Index Drill-Through, 24 Detaillierte Daten, 24 E Eigentümerrechte übernehmen, 11 Einfügen übergeordnete Elemente, 40 Einstellungen, 7 Elemente behalten, 35 filtern, 35 im Subset reduzieren, 35 löschen, 35 sortieren, 39 Übergeordnete Elemente einfügen, 40 Elemente behalten, 35 Elemente sortieren, 39 Erste Schritte, 7 Erweitern im Diagramm, 49 Konsolidierungen, 39 Express Planner Contributor, 7 F Fertig, 8 filtern Daten im CubeViewer, 23 Elemente, 35 nach Attribut, 36 nach Ausdruck, 37 nach Ebene, 36 Typen, 23 im Subset verschieben, 34 Konsolidierungen schließen, 40 Kopierbefehle, 17 Kurzbefehle Dateneingabebefehle, 18, 19 Kopierbefehle, 17 L Layout, 7 Anzeige, 27 Standard, 12 Verschachtelt, 12 löschen Elemente, 35 M M (Befehl), 18 Microsoft Excel, 51 Multiply (Befehl), 18 N Navigation CubeViewer, 15 Nicht begonnen, 8 O Öffnen, 7 Optionen Regional, 7 P Percent (Befehl), 18 Power (Befehl), 18 G Gesperrt, 8 I In Bearbeitung, 8 Increase (Befehl), 18 R Raster Änderungen, 27 Registerkarten Abreißen, 27 Beispiel, 27 K K (Befehl), 18 Konsolidierungen, 49 erweitern, 39 im Diagramm schließen, 49 im Subset schließen, 40 54 S Sandbox, 24 Erstellen, 24 Löschen, 24 Sandboxes, Verwendung, 24 Index Schaltflächen, 13 Seitennummerierung, 15 Seitensymbolleiste, 15 Senden Daten zur Prüfung, 9 Shortcuts, 13, 19 Sichern (Befehl), 18 Spalten Diagramm, Standard, 43 Spezialkonsolidierungen aus vorhandenen Subsets, 41 von ausgewählten Elementen, 42 Standard-Layout, 12 Subset-Editor Baum komplett schließen, 40 Baum voll erweitern, 39 Drill-Down-Konsolidierungen, 39 einfach anzeigen, 30 erweitert anzeigen, 32 erweiterte Symbolleiste, 32 Konsolidierungen erweitern, 39 Konsolidierungen schließen, 40 Subsets Bearbeiten, 30 Elemente behalten, 35 Elemente filtern, 35 Elemente sortieren, 39 Elemente verschieben, 34 Konsolidierungen erweitern, 39 Konsolidierungen schließen, 40 Konsolidierungen verschieben, 34 Subsets löschen, 35 Übergeordnete Elemente einfügen, 40 Subtract (Befehl), 18 Symbolleiste, 13 Symbolleisten CubeViewer, 13 erweiterter Subset-Editor, 32 Seiten, 15 T Tabelle Arbeitsablauf (Bildschirm), 8 U Übersicht, 7 Unfertig, 8 Untermengen, 30 V Verschachteltes Layout, 12 W Wachsen (Befehl), 18 Web-Diagramm X-Achsenbeschriftung, 48 Web-Diagrammbeschriftungen Dezimalstellen, 47 Farbe, 47 Format, 47 Intelligente Beschriftungen, 47 Optionen, 47 Position, 47 Präzision, 47 Punktbeschriftungen, 47 Schriftarten, 47 Winkel, 47 Web-Diagramme Diagrammtitel, 44 Diagrammtitelplatzierung, 44 Diagrammtyp, 43, 44 Drill-Through, 50 Elemente ändern, 44 Farbe, 43 Konsolidierungen erweitern, 49 Konsolidierungen schließen, 49 Spalte, Standardtyp, 43 Web-Diagrammelemente ändern, 44 Web-Diagrammhintergrund Farbe, 49 Gradient, 49 Hatching, 49 Muster, 49 zweite Farbe, 49 Web-Diagramm in 3D, 43 Achsendrehung, 46 anzeigen, 43, 46 Drehung, 46 gebündelt, 46 Optionen, 46 Perspektive, 46 Serienlückentiefe, 46 Contributor - Benutzerhandbuch 55 Index Serientiefe, 46 Web-Diagramm in 3D ändern, 46 Web-Diagrammlegende, 43 ein/ausblenden, 45 Format, 45 im Diagrammzeichnungsbereichs, 45 Optionen, 45 Platzierung, 45 Web-Diagrammumrandung Breite, 49 Farbe, 49 Format, 49 Web-Diagramm X-Achse Beschriftung, 48 Beschriftungsformat, 48 Dezimalstellen, 48 Hauptrasterlinien, 48 Nebenrasterlinien, 48 Optionen, 48 Seitenrand, 48 Titelschriftart, 48 Umgekehrte Y-Achsenbeschriftungen, 48 Verflochtene Streifen, 48 Zahlenpräzision, 48 Web-Diagramm Y-Achse, 48 Beschriftung, 48 Beschriftungsformat, 48 Dezimalstellen, 48 Nebenrasterlinien, 48 Optionen, 48 Seitenrand, 48 Titelschriftart, 48 Umgekehrte Y-Achsenbeschriftungen, 48 Verflochtene Streifen, 48 Zahlenpräzision, 48 Z Zurückweisen, 8 Daten, 9 56