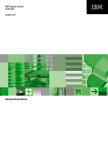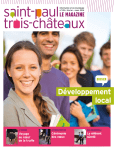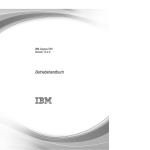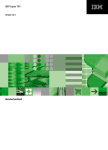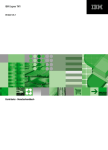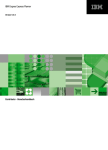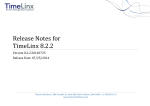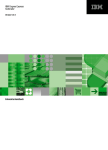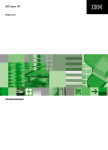Download IBM Cognos TM1 Web Client
Transcript
IBM Cognos TM1 Version 10.2.0 Web - Benutzerhandbuch Hinweis Vor Verwendung dieser Informationen und des darin beschriebenen Produkts sollten die Informationen unter „Bemerkungen” auf Seite 115 gelesen werden. Produktinformation Dieses Dokument bezieht sich auf IBM Cognos TM1 Version 10.2.0 und gegebenenfalls auch auf nachfolgende Releases. Lizenziertes Material - Eigentum von IBM. Diese Veröffentlichung ist eine Übersetzung des Handbuchs IBM Cognos TM1, Version 10.2.0, Web User's Guide, herausgegeben von International Business Machines Corporation, USA © Copyright International Business Machines Corporation 2007, 2013 Informationen, die nur für bestimmte Länder Gültigkeit haben und für Deutschland, Österreich und die Schweiz nicht zutreffen, wurden in dieser Veröffentlichung im Originaltext übernommen. Möglicherweise sind nicht alle in dieser Übersetzung aufgeführten Produkte in Deutschland angekündigt und verfügbar; vor Entscheidungen empfiehlt sich der Kontakt mit der zuständigen IBM Geschäftsstelle. Änderung des Textes bleibt vorbehalten. Herausgegeben von: TSC Germany Kst. 2877 Juni 2013 © Copyright IBM Corporation 2007, 2013. Inhaltsverzeichnis Einführung . . . . . . . . . . . . . . . . . . . . . . . . . . . . . . . . . . vii Kapitel 1. Neuerungen . . . . . . . . . . . . . . . . . . . . . . . . . . . . . 1 Cognos TM1 Web verwendet jetzt Java-basierten Webanwendungsserver . Neues Konvertierungstool für Typ ".xlsx" . . . . . . . . . . . . Cognos TM1 Web jetzt mit Scorecarding . . . . . . . . . . . . . . . . . . . . . . . . . . . . . . . . . . . . . . . . . . . . . . . . . . . . 1 . 1 . 1 Kapitel 2. TM1 Web im Überblick . . . . . . . . . . . . . . . . . . . . . . . . . 3 Starten von TM1 Web . . . . . . . Verwenden von TM1 Web . . . . . . Navigationsbereich . . . . . . . Inhaltsbereich . . . . . . . . . Durchsuchen und Analysieren von Daten. Administratoraufgaben . . . . . . . . . . . . . . . . . . . . . . . . . . . . . . . . . . . . . . . . . . . . . . . . . . . . . . . . . . . . . . . . . . . . . . . . . . . . . . . . . . . . . . . . . . . . . . . . . . . . . . . . . . . . . . . . . . . . . . . . . . . . . . . . . . . . . . . . . . . . . . . . . . . . . . . . . . . . . 3 4 4 4 4 5 Kapitel 3. Arbeiten mit Websheets . . . . . . . . . . . . . . . . . . . . . . . . 7 Überblick über Websheets . . . . . . . . . . . . . . . . Visuelle Unterschiede zwischen Websheets und Excel-Arbeitsblättern Anzeigen eines Websheets . . . . . . . . . . . . . . . . Verwenden mit der Websheet-Symbolleiste . . . . . . . . . . Bearbeiten von Daten in einem Websheet . . . . . . . . . . . Daten in einer Websheet-Zelle bearbeiten . . . . . . . . . . Verwenden der Datenverteilung in einem Websheet . . . . . . Ausschließen von Zellen von der Datenverteilung . . . . . . Ausschließen von Konsolidierungen von der Datenverteilung . . Ändern von Websheet-Eigenschaften . . . . . . . . . . . . Erkennen übernommener Excel-Merkmale in Websheets . . . . . Ausblenden von Spalten . . . . . . . . . . . . . . . Bedingte Formatierung . . . . . . . . . . . . . . . Hyperlinks . . . . . . . . . . . . . . . . . . . Fenster fixieren . . . . . . . . . . . . . . . . . . Verwenden des Zellen- und Kennwortschutzes mit Websheets . . Erzeugen eines Berichts über ein Websheet . . . . . . . . . . Websheet-Exportbeschränkungen . . . . . . . . . . . . . . . . . . . . . . . . . . . . . . . . . . . . . . . . . . . . . . . . . . . . . . . . . . . . . . . . . . . . . . . . . . . . . . . . . . . . . . . . . . . . . . . . . . . . . . . . . . . . . . . . . . . . . . . . . . . . . . . . . . . . . . . . . . . . . . . . . . . . . . . . . . . . . . . . . . . . . . . . . . . . . . . . . . . . . . . . . . . . . . . . . . . . . . . . . . . . . . . . . . . . . . . . . . . . . . . . . . . . . . . . . . . . . . . . . . . . . . . . . . . . . . . . . . . . . . . . . 7 . 7 . 8 . 8 . 9 . 9 . 10 . 10 . 11 . 12 . 14 . 14 . 14 . 15 . 16 . 17 . 17 . 19 Kapitel 4. Arbeiten im TM1 Web Cube Viewer . . . . . . . . . . . . . . . . . . . 21 Öffnen einer Cube-Ansicht in TM1 Web . . . . . . . . . . TM1 Web Cube Viewer-Symbolleiste verwenden . . . . . . . Navigieren auf Seiten . . . . . . . . . . . . . . . . Überprüfen der Datenänderungen . . . . . . . . . . . . Speichern der Daten in einer Cube-Ansicht . . . . . . . . . Konfigurieren von Cube-Ansichten . . . . . . . . . . . Erweitern und Ausblenden von Konsolidierungen . . . . . Drehen von Dimensionen (Pivot) . . . . . . . . . . . Ausblenden von Dimensionen . . . . . . . . . . . . Filtern einer Cube-Ansicht . . . . . . . . . . . . . Auswählen von Elementen in einem Subset . . . . . . . Drilloperation von einer Cube-Ansicht . . . . . . . . . Bearbeiten von Daten im Cube Viewer . . . . . . . . . . Bearbeiten von Daten in Zellen in einer Cube-Ansicht . . . . Verwenden der Datenverteilung . . . . . . . . . . . Kurzbefehle zur Dateneingabe . . . . . . . . . . . . Eingeben von Daten in konsolidierte Zellen im Web-Cube Viewer Ausschließen von Zellen von der Datenverteilung . . . . . © Copyright IBM Corp. 2007, 2013 . . . . . . . . . . . . . . . . . . . . . . . . . . . . . . . . . . . . . . . . . . . . . . . . . . . . . . . . . . . . . . . . . . . . . . . . . . . . . . . . . . . . . . . . . . . . . . . . . . . . . . . . . . . . . . . . . . . . . . . . . . . . . . . . . . . . . . . . . . . . . . . . . . . . . . . . . . . . . . . . . . . . . . . . . . . . . . . . . . . . . . . . . . . . . . . . . . . . . . . . . . . . . . . . . . . . . . . . . . . . . . . . . . . . . . . . . . . . . . . . . . . . . . . . . . . . . . . . . . . . . . . . . . . . . . . . . . . . . . . . . . . . . . . . 21 22 24 25 26 26 26 27 28 29 31 31 31 31 32 33 35 36 iii Ausschließen von Konsolidierungen von der Erstellen einer neuen Cube-Ansicht . . . . Erstellen eines Berichts über eine Cube-Ansicht Cube Viewer-Exportbeschränkungen . . . Datenverteilung . . . . . . . . . . . . . . . . . . . . . . . . . . . . . . . . . . . . . . . . . . . . . . . . . . . . . . . . . . . . . . . . . . . . . . . . . . . . . . . . . . . . . . 36 37 40 41 Kapitel 5. Arbeiten mit Diagrammen . . . . . . . . . . . . . . . . . . . . . . . 43 Ändern des Diagrammtyps . . . Drillthrough von einem Diagramm . . . . . . . . . . . . . . . . . . . . . . . . . . . . . . . . . . . . . . . . . . . . . . . . . . . . . 43 . 43 Kapitel 6. Bearbeiten von Subsets in TM1 Web . . . . . . . . . . . . . . . . . . 45 Überblick über das Bearbeiten von Subsets . . . . . . . . . . Subseteditor-Typen . . . . . . . . . . . . . . . . . Dynamische und statische Subsets im Vergleich . . . . . . . Öffnen des Subseteditors . . . . . . . . . . . . . . . . Erstellen eines einfachen Subsets . . . . . . . . . . . . . Anzeigen des erweiterten Subseteditors . . . . . . . . . . . Verwenden der Symbolleiste des erweiterten Subseteditors . . . Verschieben von Elementen . . . . . . . . . . . . . . Verschieben von Konsolidierungen . . . . . . . . . . . Behalten von Elementen . . . . . . . . . . . . . . . Löschen von Elementen . . . . . . . . . . . . . . . Filtern von Elementen . . . . . . . . . . . . . . . . Suchen von Elementen . . . . . . . . . . . . . . . Sortieren von Elementen . . . . . . . . . . . . . . . Einblenden und Ausblenden von Konsolidierungen . . . . . . Einfügen übergeordneter Elemente . . . . . . . . . . . Erstellen von Spezialkonsolidierungen . . . . . . . . . . . Erstellen einer Spezialkonsolidierung aus einem vorhandenen Subset Erstellen einer Spezialkonsolidierung aus ausgewählten Elementen . Kapitel 7. Rückschreibmodi und Sandboxes . . . . . . . . . . . . . . . . . . . . . . . . . . . . . . . . . . . . . . . . . . . . . . . . . . . . . . . . . . . . . . . . . . . . . . . . . . . . . . . . . . . . . . . . . . . . . . . . . . . . . . . . . . . . . . . . . . . . . . . . . . . . . . . . . . . . . . . . . . . . . . . . . . . . . . . . . . . . . . . . . . . . . . . . . . . . . . . . . . . . . . . . . . . . . . . . . . . . . . . . . . . . . . . . . . . . . . . . . . . . . . . . . . . . . . . . . . . . . . . . . . . . . . . . . . . . . . . . . . . . . . . . . . . . . . . . . . . . . . . . . . . . . 45 45 45 45 46 47 47 49 49 50 50 51 53 54 54 56 56 56 57 . . . . . . . . . . . . . . . . . . . 59 Rückschreibmodi . . . . . . . . . . . . . . . . . . . . . . . . . . . . Festlegen des Rückschreibmodus . . . . . . . . . . . . . . . . . . . . . . Informationen über Symbolleistenoptionen . . . . . . . . . . . . . . . . . . . . Verwenden von direktem Rückschreibmodus und benannten Sandboxes . . . . . . . . . Verwenden eines persönlichen Arbeitsbereichs und benannter Sandboxes. . . . . . . . . Persönlicher Arbeitsbereich ohne benannte Sandboxes . . . . . . . . . . . . . . . Direktes Rückschreiben ohne Sandboxes . . . . . . . . . . . . . . . . . . . . Verwenden eines persönlichen Arbeitsbereichs oder von Sandboxes . . . . . . . . . . . Datenwerte für Blattzellen und konsolidierte Zellen in einer Sandbox . . . . . . . . . . Zurücksetzen von Datenwerten einer Sandbox oder eines persönlichen Arbeitsbereichs . . . . Zellenfarbe für geänderte Datenwerte . . . . . . . . . . . . . . . . . . . . Übernehmen von geänderten Daten eines persönlichen Arbeitsbereichs oder einer Sandbox in die Jobwarteschlange . . . . . . . . . . . . . . . . . . . . . . . . . . . . Anzeigen der Warteschlange. . . . . . . . . . . . . . . . . . . . . . . . Abbrechen eines Jobs in der Warteschlange . . . . . . . . . . . . . . . . . . . . . . . . . . . . . . . . . . . . . . . . . . . . . . . . . . . . . . . . . . . . . . . Basisdaten . . . . . . . . . . . . . . . . . . . . . . . . . . . 59 60 61 61 62 62 63 64 65 65 66 67 68 69 70 Kapitel 8. TM1 Web und Scorecarding . . . . . . . . . . . . . . . . . . . . . . 71 Scorecardingobjekte in TM1 Web . . . . . Metrikcubes in TM1 Web . . . . . . . Auswirkungsdiagramme in TM1 Web . . Strategieübersichten in TM1 Web . . . . Anzeigen von Metrikcubes in TM1 Web . . . Anzeigen von Auswirkungsdiagrammen in TM1 Anzeigen von Strategieübersichten in TM1 Web . . . . . . . . . . Web . . . . . . . . . . . . . . . . . . . . . . . . . . . . . . . . . . . . . . . . . . . . . . . . . . . . . . . . . . . . . . . . . . . . . . . . . . . . . . . . . . . . . . . . . . . . . . . . . . . . . . . . . . . . . . . . . . . . . . . . . . . . . . . . . . . . . . . . . . . . . . . . . . . . . 72 72 74 75 76 77 78 Kapitel 9. Verwalten von IBM Cognos TM1 Web . . . . . . . . . . . . . . . . . . 79 Ändern des eigenen Kennworts in Cognos TM1 Web . . . Ändern der Konfigurationsparameter von Cognos TM1 Web . Konfigurationsparameter von Cognos TM1 Web . . . . iv IBM Cognos TM1 Version 10.2.0: Web - Benutzerhandbuch . . . . . . . . . . . . . . . . . . . . . . . . . . . . . . . . . . . . . . . . . . . . . . . . . . . . 79 . 79 . 79 Bearbeiten der Cognos TM1 Web-Konfigurationsdatei . . . . . . . . . . . . . . . Konfigurieren der Anmeldeseite für Cognos TM1 Web mithilfe der Parameter "AdminHostName" "TM1ServerName" . . . . . . . . . . . . . . . . . . . . . . . . . . . Konfigurieren einer benutzerdefinierten Homepage für IBM Cognos TM1 Web . . . . . . . Anzeigen von Erinnerungen zum Speichern von Daten . . . . . . . . . . . . . . . Konfigurieren der Start- und Darstellungseinstellungen von IBM Cognos TM1 Web . . . . . Ändern der Seitengröße des Cube Viewer . . . . . . . . . . . . . . . . . . . Festlegen der maximalen Anzahl der aus einem Cube Viewer zu exportierenden Arbeitsblätter . Umbrechen von Zeichenfolgewerten in Cube-Ansichten . . . . . . . . . . . . . . Verwenden der IBM Cognos TM1 Web-Protokollierung . . . . . . . . . . . . . . . . IBM Cognos TM1 Web-Protokolldatei. . . . . . . . . . . . . . . . . . . . . Nachrichtenbewertungsebenen für die IBM Cognos TM1 Web-Protokollierung . . . . . . . Konfigurieren und Aktivieren der IBM Cognos TM1 Web-Protokollierung . . . . . . . . Anzeigen der IBM Cognos TM1 Web-Protokolldatei . . . . . . . . . . . . . . . . Microsoft Excel-Arbeitsblätter ".xls" . . . . . . . . . . . . . . . . . . . . . . Konvertieren eines Arbeitsblatts des Typs ".xls" in den Typ ".xlsx" . . . . . . . . . . . . . und . . . . . . . . . . . . . . . . . . . . . . . . . . . . . . . 82 . . . . . . . . . . . . . . . . . . . . . . . . . . . . . . . . . . . . . . . . . . 82 83 89 89 92 92 93 93 93 94 95 96 97 97 Anhang A. Unterstützte Microsoft Excel-Funktionen - TM1 Web . . . . . . . . . . . 99 Unterstützte Funktionen . . . . . . . . . . Datum- und Zeitfunktionen . . . . . . . . Finanzfunktionen . . . . . . . . . . . Informationsfunktionen . . . . . . . . . Logische Funktionen . . . . . . . . . . Such- und Referenzfunktionen (Matrix). . . . Mathematische und trigonometrische Funktionen Textfunktionen . . . . . . . . . . . . Statistische Funktionen . . . . . . . . . . . . . . . . . . . . . . . . . . . . . . . . . . . . . . . . . . . . . . . . . . . . . . . . . . . . . . . . . . . . . . . . . . . . . . . . . . . . . . . . . . . . . . . . . . . . . . . . . . . . . . . . . . . . . . . . . . . . . . . . . . . . . . . . . . . . . . . . . . . . . . . . . . . . . . . . . . . . . . . . . . . . . . . . . . . . . . . . . . . . . . 99 . 99 . 100 . 101 . 101 . 102 . 103 . 105 . 106 Anhang B. Nicht unterstützte Microsoft Excel-Funktionen - TM1 Web . . . . . . . . 109 Datenbank- und Listmanagementfunktionen . . Datum- und Zeitfunktionen . . . . . . . Finanzfunktionen . . . . . . . . . . . Informationsfunktionen . . . . . . . . . Such- und Referenzfunktionen (Matrix) . . . . Mathematische und trigonometrische Funktionen Statistische Funktionen . . . . . . . . . Textfunktionen . . . . . . . . . . . . . . . . . . . . . . . . . . . . . . . . . . 109 . . . . . . . . . . . . . . . . . . . . . . 109 . . . . . . . . . . . . . . . . . . . . . . 110 . . . . . . . . . . . . . . . . . . . . . . 111 . . . . . . . . . . . . . . . . . . . . . . 112 . . . . . . . . . . . . . . . . . . . . . . 112 . . . . . . . . . . . . . . . . . . . . . . 113 . . . . . . . . . . . . . . . . . . . . . . 114 Bemerkungen . . . . . . . . . . . . . . . . . . . . . . . . . . . . . . . . 115 Index . . . . . . . . . . . . . . . . . . . . . . . . . . . . . . . . . . . . 119 Inhaltsverzeichnis v vi IBM Cognos TM1 Version 10.2.0: Web - Benutzerhandbuch Einführung Dieses Dokument ist für die Verwendung mit IBM® Cognos TM1 bestimmt. TM1 Web ist ein webbasiertes Produkt, das die Analysefunktionen von IBM Cognos TM1 erweitert. Sie können TM1-Daten nun in einem Web-Browser anzeigen, analysieren, bearbeiten und in Diagrammen darstellen. Administratoren können TM1 Web auch verwenden, um einige TM1-Administrationsaufgaben auszuführen. Suchen von Informationen Zugriff auf die IBM Cognos-Produktdokumentation im Web, einschließlich der gesamten übersetzten Dokumentation, besteht über die IBM Cognos Information Centers (http://pic.dhe.ibm.com/infocenter/cogic/v1r0m0/index.jsp). Releaseinformationen werden direkt in den Information Centers publiziert und enthalten Links zu den aktuellen technischen Hinweisen und APARs. Haftungsausschluss für Beispiele Die Beispielfirma für Outdoor-Ausrüstung, das Unternehmen 'Abenteuer und Freizeit (AUF)', dessen Vertriebsabteilung, alle Variationen der Namen 'Beispielfirma für Outdoor-Ausrüstung' und 'Abenteuer und Freizeit' sowie das Planungsbeispiel stellen fiktive Geschäftsvorgänge mit Beispieldaten dar, mit denen die Beispielanwendungen für IBM und IBM Kunden erstellt wurden. Zu diesen fiktiven Datensätzen gehören Beispieldaten für Verkaufstransaktionen, Produktvertrieb, Finanzwesen und Personalwesen. Ähnlichkeiten mit tatsächlichen Namen, Adressen, Kontaktdaten oder Transaktionswerten sind rein zufällig. Andere Beispieldateien können Daten folgender Art enthalten: manuell oder vom System generierte fiktive Daten, aus wissenschaftlichen oder öffentlichen Quellen zusammengestellte Fakten sowie Daten, die mit Zustimmung der Copyrightinhaber als Beispieldaten zur Entwicklung von Beispielanwendungen genutzt werden dürfen. Referenzierte Produktnamen können Marken der jeweiligen Rechtsinhaber sein. Nicht autorisiertes Kopieren dieser Daten ist unzulässig. Funktionen zur behindertengerechten Bedienung Funktionen zur behindertengerechten Bedienung (Eingabehilfefunktionen) unterstützen Benutzer mit körperlichen Behinderungen, wie z. B. eingeschränkter Bewegungsfähigkeit oder Sehkraft, beim Einsatz von Informationstechnologieprodukten. Dieses Produkt unterstützt gegenwärtig keine Funktionen zur behindertengerechten Bedienung (Eingabehilfefunktionen) für Personen mit körperlichen Behinderungen, wie beispielsweise eingeschränkter Bewegungsfähigkeit oder Sehkraft. Zukunftsgerichtete Aussagen In dieser Dokumentation wird die Funktionalität des Produkts zum gegenwärtigen Zeitpunkt beschrieben. Möglicherweise finden sich Verweise auf Funktionen, die derzeit nicht verfügbar sind. Dies bedeutet jedoch nicht, dass die betreffenden Funktionen in Zukunft zwangsläufig zur Verfügung stehen werden. Solche Verweise stellen keinerlei Verpflichtung, Zusage oder rechtliche Verbindlichkeit dar, Material, Code oder Funktionen bereitzustellen. © Copyright IBM Corp. 2007, 2013 vii Die Entwicklung und Bereitstellung von Features und Funktionen sowie der Zeitpunkt hierfür liegen ausschließlich im Ermessen von IBM. viii IBM Cognos TM1 Version 10.2.0: Web - Benutzerhandbuch Kapitel 1. Neuerungen Dieser Abschnitt enthält eine Liste der Funktionen, die in diesem Release neu hinzukommen sind, geändert oder entfernt wurden. Die bereitgestellten Informationen unterstützen Sie bei der Planung Ihres Upgrades und der Strategien für die Anwendungsbereitstellung sowie der Schulungsanforderungen Ihrer Benutzer. Um die aktuellste Version der Produktdokumentation aufzurufen, rufen Sie das IBM Cognos TM1 Information Center auf (http://pic.dhe.ibm.com/infocenter/ ctm1/v10r2m0/index.jsp). Cognos TM1 Web verwendet jetzt Java-basierten Webanwendungsserver Die Komponente IBM Cognos TM1 Web verwendet nun Java™. IBM Cognos TM1 Web wurde auf die Ausführung auf einem Java-basierten Webanwendungsserver wie z. B. Apache Tomcat umgestellt. Cognos TM1 Web wird nicht mehr auf der Grundlage von Microsoft Internet Information Services und Microsoft .NET Framework ausgeführt. Standardmäßig wird Cognos TM1 Web bei der Cognos TM1-Installation so konfiguriert, dass der Apache Tomcat-Webanwendungsserver verwendet wird, der bei der Installation Cognos TM1 zur Verfügung gestellt wird. Weitere Informationen finden Sie in der Veröffentlichung IBM Cognos TM1 Installation und Konfiguration. Neues Konvertierungstool für Typ ".xlsx" Es ist ein neues Konvertierungstool verfügbar, mit dem Arbeitsblätter des Typs ".xls" in das von Cognos TM1 Web Version 10.2 benötigte Format ".xlsx" konvertiert werden können. Weitere Informationen finden Sie in „Microsoft Excel-Arbeitsblätter ".xls"” auf Seite 97. Cognos TM1 Web jetzt mit Scorecarding Bei IBM Cognos TM1 Version 10.2 sind Cubes und Diagramme für das Scorecarding in Cognos TM1 Web integriert. Mit dem Scorecarding in Cognos TM1 Web können Sie Folgendes ausführen: v Visuelle Überwachung der Unternehmensstrategien und -zielsetzungen v Überwachung der wesentlichen Leistungsindikatoren (Key Performance Indicators; KPIs) mit Ampelstatus- und Trendsymbolen v Anzeige und Interaktion mit interaktiven Scorecard-Diagrammen und Datenvisualisierungen © Copyright IBM Corp. 2007, 2013 1 Weitere Informationen finden Sie in Kapitel 8, „TM1 Web und Scorecarding”, auf Seite 71. 2 IBM Cognos TM1 Version 10.2.0: Web - Benutzerhandbuch Kapitel 2. TM1 Web im Überblick IBM Cognos TM1 Web erweitert das analytische Leistungsspektrum von TM1 Web durch die Bereitstellung verschiedener Aufgaben in einem Web-Browser. v Cube-Daten analysieren v Daten in formatierten Excel-Berichten anzeigen und bearbeiten v Drilloperationen, Drehen, Auswählen und Filtern von Daten v Diagramme aus Cube-Daten erstellen v Einige Administrationsaufgaben für den TM1 Server durchführen Starten von TM1 Web Mit den folgenden Schritten melden Sie sich an IBM Cognos TM1 Web an. Vorgehensweise 1. Starten Sie einen Internet-Browser. 2. Geben Sie die URL ein, die sie von Ihrem TM1 Web-Administrator erhalten haben, z. B.: http://machine_name:port_number/tm1web/ Beispiel: http://localhost:9510/tm1web/ Hierbei gilt Folgendes: machine_name ist der Name des Web-Servers, der die TM1 Web-Seiten bereitstellt. v port_number ist die Portnummer des Web-Servers. v Die TM1 Web-Anmeldeseite wird angezeigt. 3. Geben Sie folgende Informationen ein: v Admin-Host - Der Name des Admin-Hosts für TM1, den Sie zum Suchen eines aktiven TM1 Servers in Ihrem Netz verwenden. v TM1 Server - Der Name des TM1 Servers, auf den Sie mithilfe von TM1 Web zugreifen möchten. Klicken Sie auf den Abwärtspfeil, um einen der TM1 Server auszuwählen, die in Ihrem Netz verfügbar sind. Klicken Sie auf Aktualisieren, um die Liste der im Netz verfügbaren Server zu aktualisieren. Anmerkung: Wenn der Parameter "AdminSvrSSLCertID" in der Konfigurationsdatei für TM1 Web nicht ordnungsgemäß konfiguriert ist, ist das Menü "Server" möglicherweise leer. Weitere Informationen zu diesem Parameter finden Sie im Kapitel "Betreiben von TM1 im Sicherheitsmodus mit SSL" im Betriebshandbuch von IBM Cognos TM1. v Benutzername - Ihr Benutzername auf dem ausgewählten TM1 Server. v Kennwort - Ihr Kennwort auf dem ausgewählten TM1 Server. 4. Klicken Sie auf Anmelden. Die TM1 Web-Hauptseite wird angezeigt. © Copyright IBM Corp. 2007, 2013 3 Verwenden von TM1 Web Die TM1 Web-Hauptseite enthält den Navigationsbereich auf der linken Seite und den Inhaltsbereich auf der rechten Seite. Navigationsbereich Der Navigationsbereich enthält folgende Optionen: v Anwendungen - Zeigt eine Liste von Anwendungen an, auf die Sie mithilfe von TM1 Web zugreifen können. Diese Anwendungen können Direktaufrufe zu TM1Websheets, -Cubes und -Ansichten enthalten. v Ansichten - Zeigt eine Liste von Cubes und Ansichten auf dem TM1 Server an. v Administration - Zeigt eine Liste von Serverobjekteigenschaften an. Sie können einige dieser Eigenschaften direkt über TM1 Web ändern. Anmerkung: Das Administrationsmodul ist nur für Benutzer sichtbar, die Mitglieder der ADMIN-Gruppe auf dem TM1 Server sind. TM1 Web unterstützt nicht die Verwendung der Schaltflächen "Vorwärts" und "Zurück" Ihres Browsers. Verwenden Sie die Steuerelemente im Navigationsbereich, um eine einheitliche Darstellung der Daten beizubehalten. Inhaltsbereich Der Inhaltsbereich enthält die Cube-Ansichten und geöffneten Websheets. Jedes geöffnete Objekt wird auf einer eigenen Registerkarte angezeigt. Durchsuchen und Analysieren von Daten TM1 Web enthält Tools zum Arbeiten mit TM1-Websheets, -Cube-Ansichten, -Diagrammen und -Subsets. Weitere Informationen finden Sie in den folgenden Abschnitten: v Arbeiten mit Websheets – Beschreibt die Anzeige, Bearbeitung und den Export von Websheets. v Arbeiten im TM1 Web-Cube Viewer – Beschreibt die Anzeige, Bearbeitung, Konfiguration und den Export von Cube-Ansichten, die Überprüfung und Speicherung von Datenänderungen und die Erstellung von neuen Ansichten. v Arbeiten mit TM1 Web-Diagrammen – Liefert detaillierte Informationen zum Verwenden von Diagrammen im Zusammenhang mit TM1 Web-Cube-Ansichten, zum Ändern von Diagrammeigenschaften, zum Erweitern und Ausblenden von Konsolidierungen in einem Diagramm und zum Durchführen von Drilldowns in Diagrammen. v Bearbeiten von Subsets in TM1 Web – Beschreibt die Verwendung des TM1 WebSubseteditors zum Erstellen und Verwalten von Listen mit Elementen, die die zu analysierenden Daten identifizieren. 4 IBM Cognos TM1 Version 10.2.0: Web - Benutzerhandbuch Administratoraufgaben Als TM1 Web-Administrator können Sie Administrations- und Konfigurationsaufgaben ausführen. Beispiel: v Ändern des Kennworts des aktuellen Benutzers. v Konfigurieren einer benutzerdefinierten Homepage für TM1 Web. v Ändern der TM1 Web-Konfigurationsparameter. v Mithilfe von TM1 Web-Protokolldateien können Sie TM1 Web-Aktivitäten und -Fehler überwachen. Ausführliche Informationen finden Sie im Abschnitt "Verwalten von IBM Cognos TM1 Web" in der Veröffentlichung IBM Cognos TM1 Web - Handbuch oder in der Veröffentlichung IBM Cognos TM1 - Betriebshandbuch. Kapitel 2. TM1 Web im Überblick 5 6 IBM Cognos TM1 Version 10.2.0: Web - Benutzerhandbuch Kapitel 3. Arbeiten mit Websheets Dieser Abschnitt beschreibt die Verwendung von Websheets. Überblick über Websheets Ein Websheet ist ein Microsoft Excel-Arbeitsblatt (.xls-Datei) mit IBM Cognos TM1Daten, die Sie in einem Web-Browser anzeigen können. Nach der Publizierung eines Excel-Arbeitsblatts von der Software IBM Cognos aus in einem Anwendungsordner können andere Benutzer Ihr Arbeitsblatt mit ihrem jeweiligen Web-Browser anzeigen. Mit einem Websheet können Sie folgende Aufgaben durchführen: v Daten in Zellen eingeben, für die Sie Schreibrechte haben (siehe Betriebshandbuch von IBM Cognos TM1). Der IBM Cognos-Web-Client ist nicht in der Lage, zugängliche Zellen zu erkennen, d. h., Sie müssen mit Ihren Daten vertraut sein, um erfolgreich Daten in das Websheet eingeben zu können. Weitere Informationen zur Eingabe von Daten in Zellen finden Sie unter „Bearbeiten von Daten in einem Websheet” auf Seite 9. v Mit der Datenverteilung können Sie viele Websheet-Werte auf einmal eingeben oder modifizieren. Die Verteilung wird häufig zum Testen von Situationen und für Was-wäre-wenn-Analysen während eines Budgetierungs- oder Finanzplanungsprozesses verwendet. v Drill zu relationalen Tabellen oder anderen Cubes. Wenn der Schnitt, den Sie im Web publizieren, eine Zelle mit einer definierten Drillthrough-Regel enthält, ist diese Drillfunktion im Websheet erhältlich. v Excel-Diagramm anzeigen. Wenn der Schnitt, den Sie im Web publizieren ein Diagramm enthält, erscheint das Diagramm im Websheet. Wenn der Schnitt, vom dem Sie das Diagramm erstellen, eine Drillthrough-Regel definiert hat, können Sie eine Drilloperation vom Websheet-Diagramm zu den verwandten Informationen durchführen. v Titelelementsubsets im Subseteditor bearbeiten. Beachten Sie, dass TM1-Websheets gegenwärtig keine Diagonalränder unterstützen. Visuelle Unterschiede zwischen Websheets und Excel-Arbeitsblättern Dieser Abschnitt beschreibt einige der visuellen Unterschiede zwischen einem TM1-Websheet und einem Excel-Arbeitsblatt. Diagonalränder TM1-Websheets unterstützen gegenwärtig keine Diagonalränder. Anzeige von Rasterlinien in TM1-Websheets Wenn in einem Excel-Arbeitsblatt Rasterlinien aktiviert sind, werden sie auch in dem zugehörigen TM1-Websheet angezeigt. Hiervon ausgenommen sind lediglich die folgenden Szenarien, bei denen Hintergrundfarbe (Zellenschattierung) zum Einsatz kommt: © Copyright IBM Corp. 2007, 2013 7 v Wenn in Excel Rasterlinien aktiviert sind und eine Hintergrundfarbe auf das gesamte Arbeitsblatt angewendet wird, werden die Rasterlinien weder in Excel noch in dem zugehörigen Websheet angezeigt. v Wenn in Excel Rasterlinien aktiviert sind und eine Hintergrundfarbe nur auf einen Zellenbereich in einem Arbeitsblatt angewendet wird, werden die Rasterlinien für diese Zellen in Excel ausgeblendet. In dem zugehörigen Websheet werden sie jedoch weiterhin angezeigt. Anzeigen eines Websheets Jedes Excel-Arbeitsblatt, das in einer TM1-Anwendung vorhanden ist, ist automatisch über TM1 Web verfügbar. Details zum Erstellen und Verwalten von Anwendungen finden Sie im Entwicklerhandbuch von IBM Cognos TM1. Vorgehensweise 1. Klicken Sie im Browser auf eine Anwendung im linken Navigationsbereich. Die Websheets in den Anwendungen erscheinen als Link in der Liste. Anmerkung: Anwendungen können verschiedene Verweise auf Objekte enthalten, z. B. Cubes, Dimensionen, Subsets und Ansichten. In Anwendungen in TM1 Web werden nur Direktaufrufe zu Websheets, Cubes und Ansichten angezeigt. 2. Klicken Sie auf einen Arbeitsblattlink. Das Websheet wird im Browser dargestellt. Verwenden mit der Websheet-Symbolleiste Die Websheet-Symbolleiste am oberen Rand der TM1 Web-Seite enthält Schaltflächen für das Arbeiten mit Websheets. Die folgende Tabelle beschreibt die Schaltflächen in der Websheet-Symbolleiste. Symbol Name Beschreibung Datenänderungen einreichen Sendet die Websheet-Datenänderungen an den TM1 Server. Datenänderungen überprüfen Zeigt die von Ihnen vorgenommenen Datenänderungen im Websheet an. Export Exportiert das aktuelle Websheet in einen Microsoft Excel-Schnitt, eine Excel-Momentaufnahme oder eine Adobe-PDF-Datei. Aktuelles Websheet neu berechnen Wenn Sie Datenwerte im Websheet bearbeiten, sendet diese Option die Datenänderungen an den TM1 Server und aktualisiert dann die Daten im Websheet. Wenn Sie keine Datenwerte im Websheet bearbeiten, ruft diese Option die aktuellen Werte vom TM1 Server ab und aktualisiert die Daten im Websheet. 8 IBM Cognos TM1 Version 10.2.0: Web - Benutzerhandbuch Symbol Name Beschreibung Aktives Formular neu erstellen Erstellt das aktuelle aktive Formular erneut. Automatische Berechnung einschalten Schaltet die automatische Berechnungsoption ein. Automatische Berechnung ausschalten Diese Option berechnet automatisch die Websheet-Werte neu, wenn Sie ein Websheet neu konfigurieren. Ausgewählte Spaltenbreite automatisch anpassen Passt die Breite der aktuell ausgewählten Spalte an. Zoom In Erhöht den Vergrößerungsfaktor im Websheet. Zoom Aus Verkleinert den Vergrößerungsfaktor im Websheet. Normale Ansicht Stellt den Standardvergrößerungsfaktor von 100% wieder her. Websheet schließen Schließt das Websheet. TM1 Web zeigt entweder eine leere Seite oder das zuletzt geöffnete Websheet an. Bearbeiten von Daten in einem Websheet Sie können Daten in einem Websheet bearbeiten. v Werte direkt in eine Blattzelle im Websheet eingeben und bearbeiten v Datenverteilung zur Verteilung der numerischen Daten in einem Websheet verwenden Daten in einer Websheet-Zelle bearbeiten Sie können Daten in Blattzellen eines Websheet bearbeiten, solange Sie Schreibzugriff auf diese Zellen haben. Der TM1 Web-Client ist nicht in der Lage, Zellen mit Schreibzugriff zu erkennen, d. h. Sie müssen mit Ihren Daten vertraut sein, um erfolgreich Daten in das Websheet eingeben zu können. Vorgehensweise 1. Sie können den Wert in einer Zelle auf zweierlei Weise bearbeiten. v Wert ersetzen - Klicken Sie ein Mal auf einen Wert in einer Zelle. TM1 Web zeigt den aktuellen Wert in der Zelle hervorgehoben an, um zu signalisieren, dass sich die Zelle im Bearbeitungsmodus befindet. Sie können dann direkt den vorhandenen Wert in der Zelle überschreiben und ihn so komplett ersetzen. v Wert bearbeiten - Doppelklicken Sie auf einen Wert in einer Zelle. TM1 Web zeigt den aktuellen Wert in der Zelle mit einem blinkenden Cursor an. Dies zeigt an, dass Sie den vorhandenen Wert bearbeiten können, indem Sie mit der Rechts- und der Linkspfeiltaste der Tastatur den Cursor innerhalb des Kapitel 3. Arbeiten mit Websheets 9 Wertes positionieren. Sie können auch mit der Rückschritttaste und der Löschtaste einzelne Zahlen aus dem Wert entfernen. 2. Nach Eingabe einer neuen Zahl drücken Sie Eingabe oder klicken Sie auf eine andere Zelle. Die neue Zahl erscheint fettgedruckt und kursiv, um einen neuen Wert in dieser Zelle anzuzeigen. Sie müssen die Datenänderungen an den TM1 Server senden, damit die vorgenommene Änderung bestehen bleibt. Wichtig: Wenn Sie sich von TM1 Web abmelden, ohne den neuen Wert zu senden, gehen die vorgenommenen Änderungen verloren. . 3. Klicken Sie auf Datenänderungen überprüfen Das Dialogfeld Zellenwertänderungen prüfen wird eingeblendet. 4. Nehmen Sie bei Bedarf weitere Änderungen vor. 5. Führen Sie eine der folgenden Aktionen aus: v Klicken Sie auf Senden, um die Änderungen auf dem TM1 Server zu speichern. v Klicken Sie auf Fertig, um die Änderungen in der Websheet-Ansicht beizubehalten, ohne sie an den TM1 Server zu senden. Sie können auch in der Websheet-Symbolleiste auf Datenänderungen einreiklicken, um die Datenänderungen ohne weitere Prüfung zu senden. chen Nach dem Senden der Änderungen werden die aktualisierten Werte im Websheet in normaler Schrift angezeigt, was bedeutet, dass die Änderungen gespeichert wurden. Verwenden der Datenverteilung in einem Websheet Sie können die Datenverteilung zum Eingeben oder Bearbeiten von numerischen Daten in einem Websheet mithilfe einer vordefinierten Verteilungsmethode einsetzen, die als Datenverteilungsmethode bezeichnet wird. Beispielsweise können Sie gleichmäßig einen Wert über einen Zellenbereich verteilen oder schrittweise alle Werte in einem Zellenbereich um einen gewünschten Prozentsatz erhöhen. Anmerkung: TM1 Web speichert die Verteilungswerte entweder in der Kopie einer hochgeladenen Excel-Datei auf dem TM1 Server oder an der ursprünglichen Position einer angehängten Excel-Datei, je nachdem, auf welche Weise die Datei zu TM1 Web hinzugefügt wurde. Sie müssen die Daten nicht senden, nachdem TM1 Web die Verteilung abgeschlossen hat. Vorgehensweise 1. Zur Verteilung der Daten in einem Websheet klicken Sie mit der rechten Maustaste auf eine Zelle und wählen Sie Datenverteilung aus. 2. Im Menü Verteilung wählen Sie eine Datenverteilungsmethode aus. Ausschließen von Zellen von der Datenverteilung Sie können Zellen blockieren, wenn diese Zellen von der Datenverteilung ausgenommen werden sollen. Sie können diese blockierten Zellen weiterhin bearbeiten. Die Blockierung bezieht sich nur auf den Benutzer, der diese Option anwendet. Andere Benutzer können die blockierten Zellen weiterhin bearbeiten. 10 IBM Cognos TM1 Version 10.2.0: Web - Benutzerhandbuch Anwenden einer Blockierung auf einzelne Zellen oder Zellbereiche Sie können ein Blockierung auf eine einzelne Zelle oder einen Zellenbereich anwenden. Vorgehensweise 1. Markieren Sie die Zelle oder den Bereich. 2. Klicken Sie mit der rechten Maustaste auf die Zelle oder den Bereich. 3. Klicken Sie auf Blockierungen, Blattelemente blockieren. Jede blockierte Zelle wird in der linken unteren Ecke durch ein rotes Dreieck markiert. Daran erkennen Sie, dass für diese Zelle eine Elementblockierung gilt. Wenn Sie sich abmelden, hebt TM1 Web alle Blockierungen auf. Aufheben der Blockierung einzelner Zellen oder Zellbereiche Sie können die Blockierung einzelner Zellen oder Zellbereiche aufheben. Vorgehensweise 1. Markieren Sie die Zelle oder den Bereich. 2. Klicken Sie mit der rechten Maustaste auf die Zelle oder den Bereich. 3. Klicken Sie auf Blockierungen, Blattelementblockierungen freigeben. Die freigegebenen Zellen können Werte von den Datenverteilungsaktionen akzeptieren. Anmerkung: Zur Aufhebung aller Blockierungen in einem Websheet klicken Sie mit der rechten Maustaste auf eine Zelle im Websheet und klicken Sie auf Blockierungen, Alle Blockierungen freigeben. Ausschließen von Konsolidierungen von der Datenverteilung Sie können den Wert einer Konsolidierung konstant halten und gleichzeitig die zugrunde liegenden Blattwerte modifizieren. Beispielsweise könnten Sie einen Wert konstant halten, während Sie die Werte für die Blattelemente ändern, um eine Planungsanalyse durchzuführen. Wenn Sie eine Konsolidierungsblockierung anwenden und den Wert ihrer Blattelemente ändern, wendet TM1 Web eine proportionale Verteilung auf die restlichen Blattwerte an, damit der Konsolidierungswert unverändert bleibt. Anwenden einer Konsolidierungsblockierung auf eine einzelne Zelle oder einen Zellbereich Sie können ein Konsolidierungsblockierung auf eine einzelne Zelle oder einen Zellenbereich anwenden. Vorgehensweise 1. Markieren Sie die Zelle oder den Bereich. 2. Klicken Sie mit der rechten Maustaste auf die Zelle oder den Bereich. 3. Klicken Sie auf Blockierungen, Konsolidierungen blockieren. Jede blockierte Konsolidierung wird in der linken unteren Ecke einer Zelle durch ein rotes Dreieck markiert. Daran erkennen Sie, dass für diese Zelle oder Bereich eine Blockierung gilt. Wenn Sie sich abmelden, hebt TM1 Web alle Blockierungen auf. Kapitel 3. Arbeiten mit Websheets 11 Aufheben der Konsolidierungsblockierung einzelner Zellen oder Zellbereiche Sie können die Konsolidierungsblockierung einzelner Zellen oder Zellbereiche aufheben. Vorgehensweise 1. Markieren Sie die Zelle oder den Bereich. 2. Klicken Sie mit der rechten Maustaste auf die Zelle oder den Bereich. 3. Klicken Sie auf Blockierungen, Konsolidierungen freigeben. Der konsolidierte Wert reflektiert jetzt die Änderungen, die Sie in den zugrunde liegenden Blattwerten vornehmen. Anmerkung: Zur Aufhebung aller Blockierungen in einem Websheet klicken Sie mit der rechten Maustaste auf eine Zelle im Websheet und klicken Sie auf Blockierungen, Alle Blockierungen freigeben. Ändern von Websheet-Eigenschaften Die Websheet-Eigenschaften bestimmen das Aussehen und Verhalten einer ExcelDatei, wenn diese als Websheet in TM1 Web angezeigt wird. Alle Benutzer können die Websheet-Eigenschaften anzeigen, zum Bearbeiten der Websheet-Eigenschaften ist jedoch Schreibzugriff für die Excel-Datei innerhalb einer Anwendung erforderlich. Anmerkung: Sie können Websheet-Eigenschaften nur mit dem Server Explorer verwalten - der Benutzeroberfläche, in der Sie Excel-Dateien zu TM1-Anwendungen hinzufügen. Die Möglichkeit zur Verwaltung von Websheet-Eigenschaften steht in TM1 Web nicht direkt zur Verfügung. Vorgehensweise 1. Suchen Sie im Verzeichnisstrukturbereich des Server Explorer die TM1-Anwendung, die die Excel-Datei für das entsprechende Websheet enthält. Hinweis: Der Zugriff auf den Server Explorer ist über IBM Cognos TM1 Perspectives oder TM1 Architect möglich. 2. Klicken Sie mit der rechten Maustaste auf die Excel-Datei und dann auf Eigenschaften. Das Dialogfeld " TM1 Web-Eigenschaften" mit folgenden beiden Registerkarten wird geöffnet: v Allgemein v Anzeigeeigenschaften 3. Klicken Sie gegebenenfalls auf die Registerkarte Allgemein, um die allgemeinen Eigenschaften zu ändern, wie in der folgenden Tabelle beschrieben wird. 12 Option Beschreibung TM1-Admin-Hosts Zeigt den Admin-Host an, auf dem der Server registriert war, als Sie einen Excel-Schnitt generierten. Sie können mit einem oder mehreren Admin-Hosts verbunden sein und mehr als einen Admin-Host angeben. Trennen Sie jede Eingabe mit einem Semikolon (;). IBM Cognos TM1 Version 10.2.0: Web - Benutzerhandbuch Option Beschreibung Zurückschreiben der Zelle vom Web erlauben Ermöglicht den Benutzern das Ändern von TM1-Daten durch Eingabe von Werten in das Websheet. Inaktivieren Sie diese Option, um den Schreibschutz des Websheets zu aktivieren. Druckeigenschaften Begrenzt die Seitenzahl, die Benutzer von diesem Websheet drucken können. Die Systemstandardeinstellung ist 100. Sie können diesen Wert beliebig auf einen für dieses Websheet geeigneten Wert ändern. Um beispielsweise die maximale Anzahl an Seiten, die Benutzer drucken können, auf 110 zu setzen, geben Sie im Abschnitt Druckeigenschaften die Zahl 110 im Feld Anzahl der Arbeitsblätter beschränken ein. 4. Klicken Sie auf die Registerkarte Anzeigeeigenschaften, um die Anzeigeeigenschaften wie in der folgenden Tabelle beschrieben zu ändern. Option Beschreibung Titelelementauswahl anzeigen Aktivieren Sie diese Option, um die Subseteditor Schaltflächen für die Titeldimensionen im Websheet anzuzeigen. Wenn diese Option aktiviert ist, können Sie die Option Anzeigeauswahl (wird im folgenden beschrieben) verwenden, um selektiv die Subseteditor-Schaltfläche für individuelle Titel in der Dimension ein- oder auszublenden. Löschen Sie diese Option, um die Subseteditor-Schaltflächen für die Titeldimensionen im Websheet auszublenden. Titeldimensionen Im Raster Titeldimensionen sind alle Titeldimensionen in einem Websheet aufgelistet. Es gibt drei Spalten in dem Raster: Dimension - Der Name der Titeldimension. Adresse - Die Zellenadresse der Titeldimension im Websheet. Anzeigeauswahl - Wenn die Option Titelelementanzeigeauswahl (siehe oben) aktiviert ist, können Sie die Subseteditor-Schaltfläche für eine bestimmte Titeldimension im Websheet ein- oder ausblenden. Zum Einblenden der Subseteditor-Schaltfläche für eine Titeldimension wählen Sie das entsprechende Kontrollkästchen in der Spalte Anzeigeauswahl aus. Zum Ausblenden der Subseteditor-Schaltfläche für eine Titeldimension wählen Sie das entsprechende Kontrollkästchen in der Spalte Anzeigeauswahl aus. Kapitel 3. Arbeiten mit Websheets 13 Erkennen übernommener Excel-Merkmale in Websheets Ein Websheet übernimmt folgende Excel-Merkmale: v Ausblenden von Spalten v Bedingte Formatierung v Unterstützte Hyperlinks v Fixieren von Fensterbereichen v Zellenschutz (aber kein Kennwortschutz) Ausblenden von Spalten Wenn Sie Spalten im Excel-Arbeitsblatt ausblenden, werden diese Spalten auch im Websheet ausgeblendet. TM1 Web berechnet die Datenzellen unabhängig davon, ob sie im Websheet sichtbar sind oder nicht. Falls es viele ausgeblendete Zellen gibt, die Berechnungen enthalten, kann Ihre Websheet-Leistung langsamer als erwartet sein. Bedingte Formatierung TM1 Web unterstützt die bedingte Formatierung in Excel. Die folgende Abbildung zeigt ein Arbeitsblatt mit bedingter Formatierung. Wenn Sie dieses Arbeitsblatt in TM1 Web anzeigen, wird die bedingte Formatierung im Websheet wie folgt dargestellt: 14 IBM Cognos TM1 Version 10.2.0: Web - Benutzerhandbuch Hyperlinks Microsoft Excel unterstützt viele Hyperlinktypen. Die folgenden Excel-Hyperlinks funktionieren in Websheets: v Andere Zelle in der aktuellen Arbeitsmappe v Benannter Bereich in der aktuellen Arbeitsmappe definiert v Lesezeichen in der aktuellen Arbeitsmappe v URL zu einer FTP- oder Website v Andere Excel-Arbeitsmappe. Die Zielarbeitsmappe kann entweder eine Datei im Netz oder eine auf den TM1 Server hochgeladene Datei sein. Wenn die Zielarbeitsmappe eine Datei im Netz ist, muss der Hyperlink den vollen Netzpfad zur Zieldatei im Format "Universal Naming Convention" (UNC) Format enthalten: \\ComputerName\SharedFolder\FileName Beispiel: \\sytem123\MyReports\hyperlink_target.xls Wenn der Hyperlink auf eine Datei zeigt, die auf den TM1 Server hochgeladen wurde, muss der Link den von TM1 zugewiesenen Namen für die hochgeladene Datei verwenden. Weitere Informationen finden Sie im Entwicklerhandbuch von IBM Cognos TM1. Kapitel 3. Arbeiten mit Websheets 15 Fenster fixieren Wenn Sie Fensterbereiche im Excel-Arbeitsblatt fixieren, übernimmt das Websheet die fixierten Bereiche. Wenn Sie die Anzeige des Websheets vertikal oder horizontal verschieben, bleiben die fixierten Zeilen oder Spalten sichtbar. Wenn Sie die Anzeige des Arbeitsblatts vertikal verschieben, behalten die Zeilen im fixierten Bereich ihre Position, während die Anzeige des unteren Teils des Arbeitsblatts verschoben wird. Verwenden von ClearType zur Verbesserung der Anzeige und Ausgabe von Websheets Um die Anzeige von Websheets zu verbessern, die fixierte und nicht fixierte Bereiche mit umgebrochenem Text innerhalb der Zellen enthalten, fragen Sie Ihrem Administrator, ob die Installation von Microsoft ClearType Tuner möglich ist. Dieses Tool hilft TM1 Web, in Websheets dieselbe Zeilenhöhe für fixierte und nicht fixierte Bereiche beizubehalten. Weitere Informationen finden Sie im Abschnitt über das Verwalten von TM1 Web im Betriebshandbuch von IBM Cognos TM1. Messen der Länge von Zeichenfolgen für breite Spalten in TM1 Web "StringMeasurement" ist ein web.config-Parameter, mit dem Sie festlegen, wie der Inhalt einer Websheet-Zelle angepasst wird, damit er in die Spalten passt. Kann der Inhalt einer Zelle aufgrund der Spaltenbreite nicht vollständig angezeigt werden, wird der Inhalt abhängig von dieser Einstellung und dem Typ der Zelle an die Zelle angepasst. In Version 9.5.1 wurde eine neue Berechnungsmethode für das Abschneiden von Zellinhalten eingeführt, um eine bessere Zusammenarbeit mit Microsoft Internet Explorer zu gewährleisten. Wenn Sie die Breiten Ihrer WebsheetSpalten verändert haben, sollten Sie diesen Parameter auf die 9.5.1-Einstellung zurücksetzen, um die Breiten, die Sie vor der Version 9.5.1 festgelegt haben, nicht zu verlieren. Bei allen Einstellungen gilt: Wird der Inhalt angepasst, werden die Ziffern durch '#'-Zeichen dargestellt, damit Zahlen nicht fälschlicherweise als eine andere Zahl gelesen werden. Wird mit dem verfügbaren Platz nur ein überproportional kleiner Anteil des Inhalts der Websheet-Zelle angezeigt, können Sie auf die ursprüngliche Berechnung zurückwechseln, indem Sie die Einstellung "StringMeasurement=0" in der Datei "web.config" festlegen. Wird in Ihrem Websheet mit dem verfügbaren Platz zu viel Inhalt angezeigt (führt möglicherweise zu einer falschen Ausrichtung), verwenden Sie abhängig von dem Zelltyp die Einstellungen 1 bis 3. StringMeasurement 16 Resultat 0 Legt fest, wo der Inhalt von Zellen mit Zeichenfolgen oder Zahlen abgeschnitten wird (entsprechend der Einstellung vor Version 9.5.1). 1 Die Bemessung der Länge von Zeichenfolgezellen verwendet die neuere Berechnung. IBM Cognos TM1 Version 10.2.0: Web - Benutzerhandbuch StringMeasurement Resultat 2 Die Bemessung der Länge von Zahlenzellen verwendet die neuere Berechnung. 3 Die Bemessung der Länge von Zeichenfolgen- und Zahlenzellen verwendet die neuere Berechnung. Verwenden des Zellen- und Kennwortschutzes mit Websheets TM1-Websheets unterstützen zwar den Zellenschutz, der über die Microsoft ExcelFunktion "Arbeitsblatt schützen" aktiviert werden kann, aber keinen Kennwortschutz. Mit der Excel-Funktion Arbeitsblatt schützen können Sie Ihr Websheet vor Dateneingaben schützen, aber kein Kennwort eingeben. Da es sich bei einem Websheet um eine Web-Browser-Version einer Excel-Arbeitsmappe handelt, können Integrität und Layout der Arbeitsmappe nicht geändert werden, wenn über einen Web-Browser in TM1 Web auf das Websheet zugegriffen wird. Diese Zugriffsart bedeutet, dass in einem Websheet normalerweise kein Kennwortschutz benötigt wird. Erzeugen eines Berichts über ein Websheet Sie können in TM1 Web Berichte im Briefing Book-Stil erstellen. Hierzu gibt es zwei Möglichkeiten: v Websheet - Wählen Sie die Titeldimensionssubsets zum Einfügen in den Bericht aus. v Cube Viewer - Wählen Sie die Titeldimensionssubsets und die Anzahl der Zeilen zum Einfügen in den Bericht aus. Weitere Informationen finden Sie unter „Erstellen eines Berichts über eine Cube-Ansicht” auf Seite 40. Anmerkung: Wenn TM1 Web so konfiguriert ist, dass das Programm auf dem Web-Server ohne Microsoft Excel ausgeführt wird, könnte es beim Exportieren von Websheets Einschränkungen geben. Weitere Informationen finden Sie unter „Websheet-Exportbeschränkungen” auf Seite 19. Vorgehensweise 1. Klicken Sie auf Export . 2. Wählen Sie ein Exportformat für den Bericht. v Schnitt zu Excel - Excel-Dokumente, die eine Verknüpfung zum TM1 Server mithilfe von Funktionen beibehalten. Wenn Sie eine Verbindung zu dem Server herstellen, dem der Schnitt zugeordnet ist, zeigt der Schnitt die aktuellen Cube-Werte an. v Momentaufnahme zu Excel - Excel-Dokumente, die numerische Werte enthalten, welche die Cube-Werte im Augenblick des Exports widerspiegeln. Da Momentaufnahmen keinen Link zum TM1 Server bewahren, sind die Werte statisch und repräsentieren eine "Momentaufnahme" der Cube-Werte zum Zeitpunkt des Exports. v Export zu PDF - PDF-Dokumente, die Cube-Werte zum Zeitpunkt des Exports anzeigen. Das Dialogfeld Websheet-Export wird eingeblendet. Das Dialogfeld gibt Auskunft über die Anzahl der Elemente in jedem Titeldimensionssubset. Kapitel 3. Arbeiten mit Websheets 17 3. Wählen Sie die Titeldimensionen zum Einfügen in den Bericht: Während Sie die Dimensionen auswählen, zeigt das Dialogfeld die Anzahl der Arbeitsblätter an, die generiert werden. Im folgenden Beispiel würden die Titeldimensionen "actvsbud" und "region" ausgewählt, worauf der Bericht 96 Arbeitsblätter generieren wird (3 Elemente x 32 Elemente). Anmerkung: TM1 Web bestimmt die Anzahl der Elemente für jede Titeldimension durch die Anzahl der Elemente im aktuellen Titeldimensionssubset. Wenn Sie ein Titeldimensionssubset bearbeiten, ändert sich die Anzahl der Elemente für die Titeldimension entsprechend. 4. Klicken Sie auf OK im Dialogfeld "Websheet-Export", um den Bericht zu erstellen. TM1 Web generiert die Berichtsarbeitsblätter (bzw. Seiten in PDF-Dateien), indem die ausgewählten Titeldimensionen in der Reihenfolge durchlaufen werden, in der sie im Dialogfeld Websheet-Export erscheinen. In diesem Beispiel generiert TM1 Web die Arbeitsblätter wie folgt: v Für jede Titeldimension, die nicht im Dialogfeld "Websheet-Export" ausgewählt ist, verwendet TM1 Web das aktuelle Titelelement im Websheet in allen Berichtsarbeitsblättern. In diesem Beispiel ist die Modelldimension nicht ausgewählt, worauf TM1 Web die aktuellen Titelelemente in allen Berichtsarbeitsblättern verwendet. v TM1 Web beginnt mit der Erstellung von Arbeitsblättern beim ersten Element des aktuellen Subsets der Titeldimension "actvsbud". v Unter Beibehaltung des Titelelements "actvsbud" erstellt TM1 Web dann Arbeitsblätter, indem alle Elemente des aktuellen Subsets der Titeldimension "Region" durchlaufen werden. v TM1 Web generiert Arbeitsblätter, indem das zweite Element des Subsets der Titeldimension "actvsbud" verwendet wird. v Unter Beibehaltung des zweiten Elements des Titeldimensionssubsets "actvsbud" erstellt TM1 Web dann Arbeitsblätter, indem wieder alle Elemente des aktuellen Subsets der Titeldimension "Region" durchlaufen werden. v Unter Beibehaltung des dritten Elements des Titeldimensionssubsets "actvsbud" erstellt TM1 Web schließlich Arbeitsblätter, indem wieder alle Elemente des aktuellen Subsets der Titeldimension "Region" durchlaufen werden. Nachdem TM1 Web alle Arbeitsblätter generiert hat, können Sie den Bericht öffnen oder speichern. 5. Führen Sie eine der folgenden Aktionen aus: v Klicken Sie auf Öffnen, um den Bericht in einem neuen Browserfenster zu öffnen. v Klicken Sie Speichern, um den Bericht auf der Festplatte zu speichern. Anmerkung: Standardmäßig wird beim Export eines Schnitts oder Momentaufnahmeberichts in Excel der Bericht in einem Web-Browserfenster angezeigt. 18 IBM Cognos TM1 Version 10.2.0: Web - Benutzerhandbuch Weitere Informationen zum Konfigurieren des Computers im Hinblick auf die Anzeige der Berichte in einer eigenständigen Excel-Version finden Sie auf der Microsoft-Supportwebsite. Wenn Sie darüber hinaus die TM1-Funktionalität mit einem Schnitt verwenden möchten, den Sie für die Verwendung in Excel exportieren, müssen Sie den Schnitt in der eigenständigen Excel-Version öffnen. Zudem muss auf dem Computer eine Version von IBM Cognos TM1 Perspectives lokal installiert sein. Anmerkung: Falls beim Export von Excel- oder PDF-Dateien aus TM1 Web Probleme auftreten und TM1 Web auf einem WAN-Server (Wide Area Network) ausgeführt wird, müssen Sie eventuell die Sicherheitseinstellungen von Internet Explorer neu konfigurieren. Weitere Informationen finden Sie im Betriebshandbuch von IBM Cognos TM1. Websheet-Exportbeschränkungen Falls Microsoft Excel auf dem TM1 Web-Server nicht installiert ist, gelten die folgenden Beschränkungen beim Export eines Websheets. Schnitt zu Excel/Momentaufnahme zu Excel v Im Websheet vorhandene OLE-Controls werden zu Bildern konvertiert v Layout kann zwischen dem Websheet und dem/der resultierenden ExcelArbeitsblatt/Arbeitsmappe inkonsistent sein. v Kopf- und Fußleisten im Arbeitsblatt werden nicht exportiert v Form-Control-States werden im resultierenden Arbeitsblatt nicht aktualisiert/ angezeigt Export in PDF v Im Websheet vorhandene Bilder werden nicht exportiert v Im Websheet vorhandene Diagramme werden in eine separate Seite in der resultierenden PDF-Datei exportiert v OLE und Form-Controls werden nicht exportiert v Kopf- und Fußleisten werden nicht exportiert Kapitel 3. Arbeiten mit Websheets 19 20 IBM Cognos TM1 Version 10.2.0: Web - Benutzerhandbuch Kapitel 4. Arbeiten im TM1 Web Cube Viewer Dieser Abschnitt beschreibt die Bearbeitung von Cubes in TM1 Web. Öffnen einer Cube-Ansicht in TM1 Web Führen Sie die folgenden Schritte aus, um eine Cube-Ansicht in TM1 Web zu öffnen. Vorgehensweise 1. Melden Sie sich an TM1 Web an. 2. Öffnen Sie den Knoten Ansichten im linken Navigationsbereich. Alle Cubes, auf die Sie Zugriff haben, erscheinen in alphabetischer Reihenfolge. neben einem Cube, um die in TM1 3. Klicken Sie auf das Symbol Erweitern Web verfügbaren Ansichten anzuzeigen. 4. Klicken Sie auf eine Ansicht in der Liste. Die Ansicht erscheint im Inhaltsbereich auf der rechten Seite. Die Cube ViewerSymbolleiste erscheint direkt über der Ansicht. Anmerkung: Wenn Sie auf einen Cube in der Liste doppelklicken, um eine Cube-Ansicht zu öffnen, öffnet TM1 Web den Cube nicht. 5. Klicken Sie auf eine andere Ansicht im Navigationsbereich. Die Ansicht wird im Inhaltsbereich geöffnet und zwei Ansichtsregisterkarten werden über der Cube Viewer-Symbolleiste angezeigt. Jede Ansichtsregisterkarte enthält den Namen einer offenen Ansicht. Die aktuelle Ansichtsregisterkarte hat eine Umrandung, um anzuzeigen, dass die Ansicht im Inhaltsbereich sichtbar ist. Das folgende Beispiel zeigt zwei Ansichtsregisterkarten: Price und Region. In diesem Beispiel erscheint die Registerkarte Region mit einer Umrandung, um anzuzeigen, dass die Ansicht Region im Inhaltsbereich sichtbar ist. © Copyright IBM Corp. 2007, 2013 21 Jedes Mal, wenn Sie eine Ansicht vom Navigationsbereich öffnen, zeigt TM1 Web eine entsprechende Ansichtsregisterkarte über der Cube Viewer-Symbolleiste an. Wenn Sie mehrere Ansichten öffnen, sind die Ansichtsregisterkarten horizontal entlang einer einzelnen Zeile mit einer Reihe von Pfeilschaltflächen ausgerichtet, mit deren Hilfe Sie links und rechts durch die geöffneten Registerkarten blättern können. Das folgende Beispiel zeigt mehrere Ansichtsregisterkarten, wobei "sales1qtr" die aktuelle Ansichtsregisterkarte ist. 6. So verwenden Sie die Ansichtsregisterkarten, um Ansichten anzuzeigen und zu schließen. v Klicken Sie auf ein Ansichtsregister, um die entsprechende Ansicht im Inhaltsbereich anzuzeigen. , um die entsprev Klicken Sie in einer Ansichtsregisterkarte auf Schließen chende Ansicht zu schließen. v Klicken Sie in der Bildlaufleiste der Ansichtsregisterkarte auf die Pfeile Nach links blättern und Nach rechts blättern sichtsregisterkarten zu navigieren. , um durch die geöffneten An- TM1 Web Cube Viewer-Symbolleiste verwenden Die Schaltflächen der TM1 Web Cube Viewer-Symbolleiste ermöglichen den Direktaufruf der gängigsten Befehle. In der folgenden Tabelle werden die einzelnen Schaltflächen in der Symbolleiste beschrieben. Symbol 22 Schaltflächenname Beschreibung Ansicht speichern Speichert die aktuelle Ansicht auf dem TM1 Server. Speichern unter Speichert die aktuelle Cube-Ansicht unter einem neuen Namen. Ansicht neu laden Aktualisiert die Cube Viewer-Daten. Sie können Änderungen, die Sie an den Daten vorgenommen haben, speichern oder verwerfen. IBM Cognos TM1 Version 10.2.0: Web - Benutzerhandbuch Symbol Schaltflächenname Beschreibung Export Exportiert Cube Viewer-Daten mit folgenden Formaten: Schnitt zu Excel - Exportiert Cube Viewer-Daten und TM1Formeln (SUBNM- und DBRW-Funktionen) in eine neue Excel-Tabelle. Die Tabelle erhält eine Verbindung zum TM1 Server aufrecht. Momentaufnahme zu Excel - Exportiert nur Cube ViewerDaten ohne die TM1 Server-Formeln (SUBNM- und DBRWFunktionen) in eine neue Excel-Tabelle. Die Tabelle erhält keine Verbindung zum TM1 Server aufrecht. Export in PDF - Exportiert die Cube Viewer-Daten in eine PDF-Datei. Sie müssen während der TM1 Web-Installation einen PostScript-Drucker installieren, damit die Option "Export in PDF" verwendet werden kann. Weitere Informationen finden Sie im Installationshandbuch. Weitere Informationen zum Erstellen von Berichten aus einem TM1 Web Cube Viewer finden Sie unter „Erstellen eines Berichts über eine Cube-Ansicht” auf Seite 40. Datenänderungen einreichen Sendet die Änderungen, die Sie an den Daten im Cube Viewer vorgenommen haben, an den TM1 Server. Datenänderungen überprüfen Listet die Änderungen, die Sie in den Cube Viewer-Daten vorgenommen haben, auf und erlaubt weitere Änderungen an den Daten in diesen Zellen. Weitere Informationen finden Sie unter „Überprüfen der Datenänderungen” auf Seite 25. Neuberechnen Aktualisiert die Cube Viewer-Konfiguration und berechnet die Daten in der Ansicht neu. Wenn Sie Zellen bearbeitet haben, werden diese Bearbeitungen automatisch an den TM1 Server weitergeleitet. Automatische Ist die Option "Automatische Berechnung" inaktiviert, beBerechnung rechnet TM1 Web den Cube Viewer nicht automatisch neu, sobald sich die Ansichtskonfiguration ändert. Wenn Sie beispielsweise ein Zeilensubset bearbeiten oder eine Dimension von den Titeln in die Spalten verschieben, werden diese Änderungen nicht automatisch im Cube Viewer angezeigt; Sie müssen auf die Schaltfläche Neuberechnen klicken, um die Änderungen zu sehen. Ist die Option "Automatische Berechnung" aktiviert, berechnet TM1 Web den Cube Viewer automatisch neu, sobald sich die Ansichtskonfiguration ändert. Nullwerte Es gibt drei Optionen zur Unterdrückung der Nullwerte: unterdrücken v Nullwerte in Zeilen und Spalten unterdrücken v Nullwerte in Zeilen unterdrücken v Nullwerte in Spalten unterdrücken Diagramme anzeigen Zeigt die Cube Viewer-Daten im Diagrammformat an. Kapitel 4. Arbeiten im TM1 Web Cube Viewer 23 Symbol Schaltflächenname Beschreibung Diagramm und Raster anzeigen Zeigt die Cube Viewer-Daten im Raster- und Diagrammformat an. Raster anzeigen Zeigt die Cube Viewer-Daten im Rasterformat an. Diagrammeigenschaften Zeigt die Menüoptionen für die Diagrammeigenschaften an: v Diagrammtyp v Farbpalette v Diagrammlegende umschalten v 3D Ansicht umschalten v Diagrammeigenschaften Ansicht schließen Schließt den Cube Viewer. Navigieren auf Seiten Sie können sich von einem Teil einer großen Cube-Ansicht zu einem anderen Teil bewegen, indem Sie durch die Seiten navigieren. Dafür steht eine Seitensymbolleiste mit Navigationsschaltflächen und einer Seitenanzeige zur Verfügung. In der Cube-Ansicht besteht der sichtbare Teil des Rasters aus der ersten von sieben Seiten. Die folgende Tabelle enthält die Schaltflächen und Anzeiger der Seitensymbolleiste mit ihren Beschreibungen. 24 IBM Cognos TM1 Version 10.2.0: Web - Benutzerhandbuch Schaltfläche oder Anzeiger Name Beschreibung Seiten anzeigen Zeigt das Dialogfeld 'Seitenlayout anzeigen' von TM1 an, das ein Layout aller Seiten umfasst. Klicken Sie auf eine Seite und klicken Sie auf Zur Seite, um zu einer bestimmten Seite zu navigieren. Klicken Sie beispielsweise auf Seite 4 und dann auf Zur Seite, um zur Seite 4 zu navigieren. Vorherige Seite (Zei- Zeigt die vorherigen Seitenzeilen an. len) Nächste Seite (Zeilen) Zeigt die nächsten Seitenzeilen an. Nächste Seite (Spalten) Zeigt die nächsten Seitenspalten an. Vorherige Seite (Spalten) Zeigt die vorherigen Seitenspalten an. Seitenanzeiger Zeigt die aktuelle Seite und die Gesamtzahl der Seitenzellen in der Ansicht an. Überprüfen der Datenänderungen Sie können die in den Daten vorgenommenen Änderungen im Cube Viewer überprüfen und weitere Änderungen in den Daten in diesen Zellen vornehmen. Wenn Sie in einer Sandbox arbeiten, werden Datenänderungen so lange in einer anderen Farbe angezeigt, bis sie übernommen werden. Vorgehensweise 1. Klicken Sie auf Datenänderungen überprüfen . Das Dialogfeld Zellenwertänderungen prüfen wird eingeblendet und zeigt alle Zellenwerte an, die Sie bearbeitet haben. 2. Führen Sie einen der folgenden Vorgänge aus: v Geben Sie neue Werte in die Spalte Neuer Wert ein. v Klicken Sie auf Rückgängig, um individuelle Bearbeitungen rückgängig zu machen. TM1 Web setzt den neuen Wert auf den alten Wert zurück. Wenn Sie beispielsweise für Zelle R2:C1 mit dem Wert 0,55 auf Rückgängig klicken, ändert TM1 Web den Wert in der Zelle Neuer Wert in den alten Wert 0,54. v Wenn Sie auf Rückgängig klicken, können Sie auf Wiederholen klicken, um die rückgängig gemachte Aktion wiederherzustellen. Wenn Sie beispielsweise für die Zelle R2:C1 mit dem Wert 0,54 auf Wiederholen klicken, stellt TM1 Web den ursprünglichen neuen Wert 0,55 wieder her. Kapitel 4. Arbeiten im TM1 Web Cube Viewer 25 3. Wenn Sie die Datenänderungen geprüft haben, führen Sie eine der folgenden Aktionen aus: v Klicken Sie auf Senden, um die Cube Viewer-Daten neu zu berechnen und die Änderungen an den Server zu senden. v Klicken Sie auf Fertig, um die Cube Viewer-Daten zu aktualisieren. TM1 Web sendet keine neuen Werte an den Server. v Klicken Sie auf Abbrechen, um Änderungen, die Sie an den Zellenwerten vorgenommen haben, zu verwerfen und zum Cube Viewer zurückzukehren. Speichern der Daten in einer Cube-Ansicht Sie können in TM1 Web vorgenommene Datenänderungen auf dem Server speichern. Vorgehensweise 1. Klicken Sie auf Ansicht speichern oder auf Neu berechnen Änderungen an den Daten zu speichern. , um die Wenn Sie auf Ansicht speichern klicken, zeigt TM1 Web eine Bestätigungsnachricht an. 2. Klicken Sie auf eine der folgenden Optionen: Ja - Übermittelt die Datenänderung(en) an den Server, berechnet die Ansicht neu und kehrt zum Cube Viewer zurück. Wenn Sie die Ansichtskonfiguration geändert haben, wird die Konfiguration ebenfalls gespeichert. v Nein - Verwirft die Datenänderung(en) und kehrt zum Cube Viewer zurück. v v Abbrechen - Zum Cube Viewer zurückkehren. Die Datenänderungen bleiben im Cube Viewer sichtbar. 3. Klicken Sie auf Datenänderungen einreichen chern. , um die Änderungen zu spei- Konfigurieren von Cube-Ansichten Sie können den Cube Viewer auf verschiedene Weise neu konfigurieren, um eine Ansicht zu finden, die Ihre Berichts- oder Analyseanforderungen erfüllt. v Konsolidierungen erweitern und schließen v Dimensionen drehen (Pivot) v Dimensionen ausblenden v Ansichtsdaten filtern v Subset bearbeiten v Drillthrough zu verwandten Daten Erweitern und Ausblenden von Konsolidierungen Sie können auf das Kontrollkästchen neben einem Elementnamen klicken, um eine Konsolidierung im Cube Viewer zu erweitern oder auszublenden. - Ein Pluszeichen neben einem Elementnamen identifiziert das EleErweitern ment als Konsolidierung. Zum Drilldown auf die Konsolidierungen in einer Dimension und zum Anzeigen der zugrunde liegenden Details klicken Sie auf das Pluszeichen. Das Pluszeichen verwandelt sich in ein Minuszeichen. 26 IBM Cognos TM1 Version 10.2.0: Web - Benutzerhandbuch Ausblenden - Ein Minuszeichen neben einem Elementnamen zeigt eine erweiterte Konsolidierung an. Klicken Sie zum Rollup der Blattelemente in einer Dimension auf das Minuszeichen. Das Minuszeichen verwandelt sich in ein Pluszeichen. Drehen von Dimensionen (Pivot) Sie können die Dimensionen im Cube Viewer drehen, um die Präsentation der Cube-Daten zu ändern. Zum Drehen von Dimensionen verwenden Sie die Drag-anddrop-Aktion. v Ziehen Sie eine Dimension zur Spaltenposition v Ziehen Sie eine Dimension zur Zeilenposition v Ziehen Sie eine Dimension zur Titelposition Sie können auch eine Dimension zur ausgeblendeten Stelle ziehen, wie im Abschnitt „Ausblenden von Dimensionen” auf Seite 28 beschrieben wird. Wenn Sie eine Dimension zu einer neuen Position ziehen, sind alle drei möglichen Optionen verfügbar, wenn Sie die Dimension ablegen. Die Optionen variieren je nach Position des Cursors. Die folgenden Beispiele verwenden Dimensionen mit den Namen "Dimension1" und "Dimension2". v Wenn Sie Dimension1 ziehen und den Cursor im Zentrum der Dimension2 positionieren, werden beim Ablegen der Dimension die Positionen der zwei Dimensionen ausgetauscht. v Wenn Sie Dimension1 ziehen und den Cursor auf der linken Seite der Dimension2 positionieren, wird Dimension1 unmittelbar links neben der Dimension2 abgelegt. v Wenn Sie Dimension1 ziehen und den Cursor auf der rechten Seite der Dimension2 positionieren, wird Dimension1 unmittelbar rechts neben der Dimension2 abgelegt. Wenn Sie eine Dimension ziehen und sie unmittelbar links oder rechts neben einer vorhandenen Spalten- oder Zeilendimension ablegen, können Sie mehr Details entlang der Spalten oder Zeilen in einer Ansicht sehen. Sie können beispielsweise die Dimension "plan_time" vor die Dimension "plan_department" in den Spalten einer Ansicht ziehen, um die Details für Zeit und Abteilungen in den Spalten zu sehen. Kapitel 4. Arbeiten im TM1 Web Cube Viewer 27 Ausblenden von Dimensionen Damit wertvoller Anzeigebereich gespart wird, verwenden Sie die Registerkarte Ausgeblendet, um Dimensionen in Spalten-, Zeilen- und Titelpositionen im Cube Viewer auszublenden. Ausgeblendete Dimensionen sind weiterhin für die in der Ansicht angezeigten Daten gültig, nehmen jedoch keinen Anzeigebereich in Anspruch. Die Registerkarte Ausgeblendet wird am unteren Rand des Cube Viewer entweder im geschlossenen oder geöffneten Modus angezeigt. Sie können mithilfe von Drag-and-Drop Dimensionen aus der aktuellen Ansicht zur Registerkarte Ausgeblendet ziehen. Nachdem eine Dimension auf die Registerkarte Ausgeblendet verschoben wurde, ist sie nur sichtbar, wenn die Registerkarte Ausgeblendet geöffnet ist (siehe folgende Abbildung). 28 IBM Cognos TM1 Version 10.2.0: Web - Benutzerhandbuch Sie können folgende Aufgaben mit der Registerkarte Ausgeblendet ausführen: v Registerkarte 'Ausgeblendet' öffnen und schließen - Klicken Sie auf die Registerkarte Ausgeblendet, um sie zu öffnen und die momentan ausgeblendeten Dimensionen anzuzeigen. Klicken Sie erneut auf die Registerkarte Ausgeblendet, um sie wieder zu schließen. v Dimensionen auf die und von der Registerkarte 'Ausgeblendet' verschieben Mithilfe von Drag-and-Drop verschieben Sie die Dimensionen auf die Registerkarte Ausgeblendet oder von der Registerkarte herunter. Wenn Sie eine Dimension auf die Registerkarte Ausgeblendet ziehen, kann die Registerkarte offen oder geschlossen sein. Wenn Sie eine Dimension von der Registerkarte Ausgeblendet zurück in die Ansicht ziehen wollen, muss die Registerkarte zuerst geöffnet werden. Wenn Sie Dimensionen von der Registerkarte Ausgeblendet ziehen, können Sie eine ausgeblendete Dimension mit der Position einer eingeblendeten Dimension tauschen oder die ausgeblendete Dimension links oder rechts neben einer eingeblendeten Dimension ablegen. Anmerkung: Falls die Registerkarte Ausgeblendet geöffnet ist, wenn Sie eine Dimension auf die Registerkarte Ausgeblendet oder von der Registerkarte herunterziehen, schließt sich die Registerkarte automatisch, sobald die Drag-anddrop-Aktion beendet ist. v Ausgeblendete Dimension bearbeiten - Sie können den Subseteditor mit einer ausgeblendeten Dimension zur Auswahl eines neuen Dimensionselements oder zur Definition eines neuen Dimensionssubsets verwenden. neben einem DimensiKlicken Sie auf die Schaltfläche Subseteditor öffnen onsnamen auf der Registerkarte Ausgeblendet, um den Subseteditor zu öffnen. Nach Bearbeiten einer ausgeblendeten Dimension im Subseteditor bleibt die Dimension ausgeblendet und die Änderungen treten in der aktuellen Ansicht in Kraft. Weitere Informationen zum Subseteditor finden Sie unter „Filtern einer Cube-Ansicht”. Filtern einer Cube-Ansicht Sie können Daten in einer Cube-Ansicht filtern, die eine einzelne Zeilendimension und ein oder mehrere Spaltendimensionen enthält. Wenn Sie zwei oder mehrere Dimensionen entlang der Spalten haben, können Sie nur von der Dimension aus filtern, die sich ganz innen (neben dem Ansichtsraster) befindet. Kapitel 4. Arbeiten im TM1 Web Cube Viewer 29 Vorgehensweise 1. Klicken Sie auf das Spaltenelement, das die Werte enthält, die Sie filtern möchten. 2. Wählen Sie einen Filter. v vordefinierte Filter - Oberste 10, Unterste 10, Oberste 10 Prozent, Unterste 10 Prozent. Der Filter wird umgehend auf die Ansicht angewendet. v Erweitert -Sie können einen Spezialfilter durch Einstellen der Filterparameter im Dialogfeld Filter definieren, wie in den folgenden Schritten beschrieben wird. 3. Wählen Sie einen Filter-Typ aus. Filtertyp Beschreibung TopCount Bei diesem Filter erscheinen nur die n größten Elemente in der Ansicht, wobei n eine Zahl ist, die über die Option Wert festgelegt wird. BottomCount Bei diesem Filter erscheinen nur die n kleinsten Elemente in der Ansicht, wobei n eine Zahl ist, die über die Option Wert festgelegt wird. TopSum Bei diesem Filter erscheinen nur die größten Elemente in der Ansicht, deren Summe größer als oder gleich n ist, wobei n eine Zahl ist, die in der Option Wert festgelegt wird. BottomSum Bei diesem Filter erscheinen nur die kleinsten Elemente in der Ansicht, deren Summe größer als oder gleich n ist, wobei n eine Zahl ist, die in der Option Wert festgelegt wird. TopPercent Bei diesem Filter erscheinen nur die größten Elemente in der Ansicht, deren Summe größer als oder gleich n ist, wobei n ein Prozentsatz des Dimensionsgesamtwerts ist, der über die Option Wert festgelegt wird. BottomPercent Mit diesem Filter erscheinen nur die kleinsten Elemente in der Ansicht, deren Summe größer als oder gleich n ist, wobei n ein Prozentsatz des Dimensionsgesamtwerts ist, der in der Option Wert festgelegt wird. 4. Geben Sie einen numerischen Wert in das Feld Wert ein. 5. Wählen Sie eine Sortierreihenfolge, um die Dimensionselemente im CubeViewer in aufsteigender oder absteigender Reihenfolge anzuzeigen. 6. Klicken Sie auf OK. Ergebnisse Ein kleines Trichtersymbol erscheint neben dem Spaltenelement, für das Sie einen Filter erstellt haben. Anmerkung: Wenn Sie einen Filter entfernen wollen, klicken Sie auf das Spaltenelement, für das Sie den Filter erstellt haben, und klicken Sie dann auf Filter entfernen. 30 IBM Cognos TM1 Version 10.2.0: Web - Benutzerhandbuch Auswählen von Elementen in einem Subset Sie können ein oder mehrere Elemente in einem Subset auswählen und die Elemente zusammen mit den assoziierten Daten im Cube Viewer anzeigen. Vorgehensweise 1. Klicken Sie auf die Schaltfläche Subseteditor öffnen neben einem Subset. Das Fenster des Subseteditors wird im Browser angezeigt. 2. Wählen Sie die Elemente, die Sie im Cube Viewer sehen möchten. 3. Klicken Sie auf OK. Drilloperation von einer Cube-Ansicht In Perspectives und Architect können Sie Drillprozesse und Drillzuweisungen zum Zugriff auf verwandte Informationen in Ihren Cube-Ansichten einrichten. Nach ihrer Einrichtung stehen die Drillprozesse und Regeln in TM1 Web zur Verfügung. Sie können die Drillprozesse und Regeln für Drilloperationen zu einer anderen Cube-Ansicht oder einer relationalen Datenbank verwenden. Vorgehensweise 1. Um eine Drilloperation zu einem anderen Cube durchzuführen, klicken Sie mit der rechten Maustaste auf eine Zelle und klicken Sie auf Drill. Die Zielcube-Ansicht mit den Informationen, die sich auf die Zelle beziehen, wird eingeblendet. 2. Um einen Drillthrough von einer Cube-Ansicht zu einer anderen durchzuführen, klicken Sie mit der rechten Maustaste auf eine Zelle und klicken Sie auf Drill. Der Ziel-'Cube Viewer' wird auf einer neuen Registerkarte angezeigt. Bearbeiten von Daten im Cube Viewer Sie können Daten im TM1 Web Cube Viewer bearbeiten. v Werte direkt in eine Blattzelle in einer Cube-Ansicht eingeben und bearbeiten. v Datenverteilung zur Verteilung von numerischen Daten in einer Cube-Ansicht verwenden Bearbeiten von Daten in Zellen in einer Cube-Ansicht Sie können Daten in Blattzellen bearbeiten, solange Sie Schreibzugriff auf diese Zellen haben. Blattzellen werden im Cube Viewer mit einem weißen Hintergrund angezeigt. Wenn Sie in einer Sandbox arbeiten, können Sie die Sandbox speichern, um Ihre Werte sitzungsübergreifend zu speichern. Weitere Informationen zum Arbeiten mit Sandboxes finden Sie im Kapitel über Rückschreibmodi und Sandboxes im Benutzerhandbuch von IBM Cognos TM1. Vorgehensweise 1. Sie können den Wert in einer weißen Zelle auf zweierlei Weise bearbeiten. v Wert ersetzen - Klicken Sie ein Mal auf einen Wert in einer weißen Zelle. TM1 Web zeigt den aktuellen Wert in der Zelle hervorgehoben an, um zu si- Kapitel 4. Arbeiten im TM1 Web Cube Viewer 31 gnalisieren, dass sich die Zelle im Bearbeitungsmodus befindet. Sie können dann direkt den vorhandenen Wert in der Zelle überschreiben und ihn so komplett ersetzen. v Wert bearbeiten - Doppelklicken Sie auf einen Wert in einer weißen Zelle. TM1 Web zeigt den aktuellen Wert in der Zelle mit einer Umrandung, einem weißen Hintergrund und einem blinkenden Cursor an. Dies zeigt an, dass Sie den vorhandenen Wert bearbeiten können, indem Sie mit der Rechts- und der Linkspfeiltaste der Tastatur den Cursor innerhalb des Wertes positionieren. Sie können auch mit der Rückschritttaste und der Löschtaste einzelne Zahlen aus dem Wert entfernen. 2. Nach Eingabe einer neuen Zahl drücken Sie Eingabe oder klicken Sie auf eine andere Zelle. Anmerkung: Wenn Sie eine Zahl in eine konsolidierte Zelle im Web-Cube Viewer eingeben, wird der Wert proportional auf die Konsolidierung verteilt. Geben Sie beispielsweise 50 in eine konsolidierte Zelle im Web-Cube Viewer ein, wird der Wert proportional auf die Konsolidierung verteilt. Dies entspricht der Eingabe des Verteilungscodes 50p. Diese Funktionalität steht ausschließlich im Web-Cube Viewer zur Verfügung. Im Architect-/Server Explorer-Cube Viewer sowie in Perspectives-Schnitten und Websheets müssen Sie den Verteilungscode eingeben, damit der Wert proportional auf die konsolidierten Zellen verteilt wird. Die neue Zahl erscheint fettgedruckt und kursiv, um einen neuen Wert in dieser Zelle anzuzeigen. Sie müssen die Ansicht an den Server senden, damit die vorgenommene Änderung bestehen bleibt. Wichtig: Wenn Sie sich von TM1 Web abmelden, ohne den neuen Wert zu senden, gehen die vorgenommenen Änderungen verloren. 3. Nehmen Sie bei Bedarf weitere Änderungen vor. . 4. Klicken Sie auf Datenänderungen überprüfen Das Dialogfeld Zellenwertänderungen prüfen wird eingeblendet. 5. Führen Sie eine der folgenden Aktionen aus: v Klicken Sie auf Senden, um die Änderungen auf dem Server zu speichern. v Klicken Sie auf Fertig, um die Änderungen im Cube Viewer zu speichern, ohne sie an den Server zu senden. Sie können auch in der Cube Viewer-Symbolleiste auf Datenänderungen einklicken, um die Datenänderungen ohne weitere Prüfung zu senreichen den. Der Cube Viewer zeigt die aktualisierten Werte an. Alle Werte erscheinen in normaler Schrift, da Sie die Änderungen gespeichert haben. Verwenden der Datenverteilung Sie können die Datenverteilung zum Eingeben oder Bearbeiten von numerischen Daten mithilfe einer vordefinierten Verteilungsmethode verwenden, die als Datenverteilungsmethode bezeichnet wird. Beispielsweise können Sie gleichmäßig einen Wert über einen Zellenbereich verteilen oder schrittweise alle Werte in einem Zellenbereich um einen gewünschten Prozentsatz erhöhen. Weitere Informationen zu den Methoden der Datenverteilung finden Sie im Abschnitt zur Verwendung der Datenverteilung im Benutzerhandbuch von IBM Cognos TM1. 32 IBM Cognos TM1 Version 10.2.0: Web - Benutzerhandbuch Vorgehensweise 1. Zum Verteilen von Daten klicken Sie mit der rechten Maustaste auf eine Zelle und wählen Sie dann Datenverteilung aus. 2. Im Menü 'Verteilung' wählen Sie eine Datenverteilungsmethode aus. Anmerkung: TM1 Web speichert die Verteilungswerte auf dem Server. Sie müssen die Daten nicht senden, nachdem TM1 Web die Verteilung abgeschlossen hat. Kurzbefehle zur Dateneingabe Bei Eingabe eines Dateneingabebefehls in eine Zelle wird eine Aktion für den Zellenwert ausgeführt. Dateneingabebefehle werden ausgeführt, sobald Sie die Eingabetaste drücken. Die Befehle beziehen sich immer nur auf die aktuelle Tabelle. Die Groß-/Kleinschreibung muss bei diesen Befehlen nicht beachtet werden. Sie können Befehle über zwei Dimensionen, nicht jedoch über Seiten hinweg verwenden. In der folgenden Tabelle werden die Kurzbefehle zur Dateneingabe aufgeführt. Befehl Beschreibung Aktion K Gibt den Wert mit dem Faktor Tausend ein. Beispiel: 5K Gibt den Wert mit dem Faktor eine Million ein. Beispiel: 10M Addiert eine Zahl zum Zellenwert. Beispiel: Add50 M Add, + Gibt den Wert 5.000 ein. Gibt den Wert 10.000.000 ein. Addiert 50 zum Zellenwert. Subtract, Sub, ~ Subtrahiert eine Zahl vom Zellenwert. Beispiel: sub8 Subtrahiert 8 vom Zellenwert. Wichtig: Ein Minuszeichen (-) ist für die Subtraktion nicht zulässig, da es eine negative Zahl kennzeichnet. Percent, per Multipliziert den Zellenwert mit einer als Prozentwert eingegebenen Zahl. Increase, Inc Erhöht den Zellenwert um eine als Prozentwert eingegebene Zahl. Decrease, Dec Verringert den Zellenwert um eine als Prozentwert eingegebene Zahl. Beispiel: per5 Ergibt 5 % des ursprünglichen Zellenwerts. Beispiel: decrease6 Verkleinert den Zellenwert um 6 %. Kapitel 4. Arbeiten im TM1 Web Cube Viewer 33 Befehl Beschreibung Aktion GR Vergrößert Zellen um einen Prozentsatz. Beispiel: GR>150:10 Hold, Hol, H, HC Sichert die Zellenwerte bei Breakbacks. HC sichert die konsolidierte Ebene. Release, Rel, RH, RC Gibt gesicherte Zellen frei. RA Gibt alle gesicherten Zellen frei. Erhöht den Wert um 10 Prozent ab einem Wert von 150. Direktaufrufe in verschiedenen Clients Im Client von IBM Cognos TM1 Application sind Direktaufrufe verfügbar. Die folgende Tabelle enthält die im Client von IBM Cognos TM1 Application Web und in Cognos TM1 verfügbaren Direktaufruftasten. Beachten Sie, dass nicht alle in IBM Cognos Business Intelligence Planning Contributor verfügbaren Direktaufrufen auch in Cognos TM1 verfügbar sind. Am Ende der Tabelle finden Sie wichtige Hinweise zur Verwendung von Direktaufrufen. 34 Cognos Application Web Cognos TM1 Add10 P+10 Sub10 P~10 Increase10 P%+10 Decrease10 P%~10 Percent10 P%10 Add10> oder >Add10 R+>10 Sub10> oder >Sub10 R~>10 Increase10> oder >Increase10 P%+>10 Decrease10> oder <Decrease10 P%~>10 Percent10> oder >Percent10 P%>10 >10 R>10 10> R>10 >10K R>10000 IBM Cognos TM1 Version 10.2.0: Web - Benutzerhandbuch Cognos Application Web Cognos TM1 >10M R>10000000 10Grow100Compound> GR>10:100 10Grow100Linear> GR>10:100 10Gro100Com> GR>10:100 10Gro100Lin> GR>10:100 10G100C> GR>10:100 10G100L> GR>10:100 10Grow100> GR>10:100 1K 1000 (Die mit K endende Zahl wird auf der Clientseite mit 1000 multipliziert und an den Server zurückgegeben) 1M 1000000 (Die mit M endende Zahl wird auf der Clientseite mit 1000000 multipliziert und an den Server zurückgegeben) v Wenn ein Direktaufruf wie 10K eingegeben wird, werden die Zahlen auf der Clientseite mit 1000 bzw. 1000000 multipliziert und der Direktaufruf dann in den entsprechenden Verteilungscode umgewandelt. v Die Verteilungscodes für Cognos TM1 können nicht zusammen mit Direktaufrufen von Cognos Business Intelligence Planning Contributor verwendet werden. Beispiel: P%Add10 oder RPAdd10 sind nicht zulässig. Darüber hinaus können Cognos Planning Contributor-Direktaufrufe nicht zusammen mit Cognos TM1-Direktaufrufen verwendet werden. Beispiel: Add10Sub20 ist ein ungültiger Eintrag. v Die Direktaufrufe von Cognos Business Intelligence Planning Contributor für Multiplizieren, Dividieren, Potenzieren und Zurücksetzen stehen in TM1 nicht zur Verfügung. v Alle Wachstumsbefehle (GROW), sowohl proportionale als auch lineare, werden in den Cognos TM1-Verteilungscodebefehl GR umgesetzt. Der GR-Befehl bewirkt nur ein lineares Wachstum. v Die Verteilungsrichtung kann am Anfang oder am Ende des Direktaufrufs eingegeben werden. Direktaufrufzeichenfolgen mit der Verteilungsrichtung in der Mitte sind ungültig. Beispiel: Add10> oder >Add10 sind gültig, aber Add>10 oder Add1>0 sind ungültig. v Bei allen Direktaufrufcodes wird die Groß-/Kleinschreibung nicht beachtet. Beispiel: add10, Add10, oder aDD10 liefern dasselbe Ergebnis. Eingeben von Daten in konsolidierte Zellen im Web-Cube Viewer Wenn Sie eine Zahl in eine konsolidierte Zelle im Web-Cube Viewer eingeben, wird der Wert proportional auf die Konsolidierung verteilt. Kapitel 4. Arbeiten im TM1 Web Cube Viewer 35 Geben Sie beispielsweise 50 in eine konsolidierte Zelle im Web-Cube Viewer ein, wird der Wert proportional auf die Konsolidierung verteilt. Dies entspricht der Eingabe des Verteilungscodes 50p. Diese Funktionalität steht ausschließlich im Web-Cube Viewer zur Verfügung. Im Architect-/Server Explorer-Cube Viewer sowie in Perspectives-Schnitten und Websheets müssen Sie den Verteilungscode eingeben, damit der Wert proportional auf die konsolidierten Zellen verteilt wird. Ausschließen von Zellen von der Datenverteilung Sie können Zellen blockieren, wenn diese Zellen von der Datenverteilung ausgenommen werden sollen. Sie können diese blockierten Zellen weiterhin bearbeiten. Die Blockierung bezieht sich nur auf den Benutzer, der diese Option anwendet. Andere Benutzer können die blockierten Zellen weiterhin bearbeiten. Blockierung auf einzelne Zelle oder Bereich anwenden Sie können eine Blockierung auf eine einzelne Zelle oder einen Zellenbereich anwenden. Vorgehensweise 1. Markieren Sie die Zelle oder den Bereich. 2. Klicken Sie mit der rechten Maustaste auf die Zelle oder den Bereich. 3. Klicken Sie auf Blockierungen, Blattelemente blockieren. Ergebnisse Jede blockierte Zelle wird in der linken unteren Ecke durch ein rotes Dreieck markiert. Daran erkennen Sie, dass für diese Zelle eine Elementblockierung gilt. Wenn Sie sich abmelden, werden alle blockierten Zellen wieder entsperrt. Blockierung einer einzelnen Zelle oder Bereich freigeben Sie können eine Blockierung einer einzelne Zelle oder eines Zellenbereich freigeben. Vorgehensweise 1. Markieren Sie die Zelle oder den Bereich. 2. Klicken Sie mit der rechten Maustaste auf die Zelle oder den Bereich. 3. Klicken Sie auf Blockierungen, Blattelementblockierungen freigeben. Ergebnisse Die freigegebenen Zellen können Werte von den Datenverteilungsaktionen akzeptieren. Anmerkung: Möchten Sie alle Blockierungen in allen Cubes aufheben, klicken Sie mit der rechten Maustaste auf eine beliebige Zelle in einem Cube und klicken Sie dann auf Blockierungen, Alle Blockierungen freigeben. Ausschließen von Konsolidierungen von der Datenverteilung Sie können den Wert einer Konsolidierung konstant halten und gleichzeitig zugrunde liegende Blattwerte modifizieren. Beispielsweise könnten Sie bei der Durchführung einer Planungsanalyse einen Wert konstant halten, während Sie die Werte für die Elemente ändern. 36 IBM Cognos TM1 Version 10.2.0: Web - Benutzerhandbuch Wenn Sie eine Konsolidierungssperrung anwenden und den Wert ihrer Blattelemente ändern, wird eine proportionale Verteilung auf die restlichen Blattwerte angewendet, sodass der Konsolidierungswert unverändert bleibt. Konsolidierungsblockierung auf einzelne Zelle oder Bereich anwenden Sie können eine Konsolidierungsblockierung auf eine einzelne Zelle oder einen Zellenbereich anwenden. Vorgehensweise 1. Markieren Sie die Zelle oder den Bereich. 2. Klicken Sie mit der rechten Maustaste auf die Zelle oder den Bereich. 3. Klicken Sie auf Blockierungen, Konsolidierungen blockieren. Ergebnisse Jede blockierte Konsolidierung wird in der linken unteren Ecke einer Zelle durch ein rotes Dreieck markiert. Daran erkennen Sie, dass für diese Zelle oder Bereich eine Blockierung gilt. Wenn Sie sich abmelden, werden alle blockierten Zellen wieder entsperrt. Konsolidierungsblockierung einer einzelnen Zelle oder Bereich freigeben Sie können eine Konsolidierungsblockierung einer einzelne Zelle oder eines Zellenbereich freigeben. Vorgehensweise 1. Markieren Sie die Zelle oder den Bereich. 2. Klicken Sie mit der rechten Maustaste auf die Zelle oder den Bereich. 3. Klicken Sie auf Blockierungen, Konsolidierungen freigeben. Ergebnisse Der konsolidierte Wert reflektiert jetzt die Änderungen, die Sie in den zugrunde liegenden Blattwerten vornehmen. Anmerkung: Möchten Sie alle Blockierungen in allen Cubes aufheben, klicken Sie mit der rechten Maustaste auf eine beliebige Zelle in einem Cube und klicken Sie dann auf Blockierungen, Alle Blockierungen freigeben. Erstellen einer neuen Cube-Ansicht Wenn die Ansichten von einem Cube die Analyseanforderungen nicht erfüllen, können Sie mithilfe des ViewBuilder-Assistenten eine neue Ansicht erstellen. Der Assistent führt Sie durch die folgenden Schritte, um eine neue Ansicht zu erstellen: v Definieren Sie die Position der Dimensionen in der Ansicht v Wählen Sie die gewünschten Elemente für die Ansicht aus v Speichern Sie die Ansicht als eine private Ansicht auf dem Server, mit dem Sie verbunden sind Vorgehensweise 1. Klicken Sie auf Neue Ansicht unterhalb des Cubes, von dem Sie eine neue Ansicht zusammenstellen möchten. Kapitel 4. Arbeiten im TM1 Web Cube Viewer 37 TM1 Web zeigt den View Builder-Assistenten mit Ihrer Standardansicht im Inhaltsbereich an. TM1 Web bestimmt die Standardansicht wie folgt: v Wenn Sie eine private benannte Standardansicht des Cubes haben, zeigt TM1 Web diese im ViewBuilder an. v Wenn Sie keine private benannte Standardansicht des Cubes haben, aber eine öffentliche benannte Standardansicht existiert, zeigt TM1 Web diese im ViewBuilder an. v Wenn Sie weder eine private benannte Standardansicht des Cubes noch eine öffentliche benannte Standardansicht haben, zeigt TM1 Web die Systemstandardansicht im View Builder an. Die Systemstandardansicht zeigt die letzte Dimension im Cube als Spaltendimension an, die vorletzte Dimension im Cube als Zeilendimension und alle weiteren Dimensionen als Titeldimensionen. 2. Stellen Sie die Position der Dimensionen in der neuen Ansicht ein. Es gibt vier mögliche Dimensionspositionen in einer Ansicht: v Titel - Klicken Sie auf die Schaltfläche am Schnittpunkt von Dimensionsname und Titelspalte im Dimensionspositionsbereich. v Zeilen - Klicken Sie auf die Schaltfläche am Schnittpunkt von Dimensionsname und Zeilenspalte. v Spalten - Klicken Sie auf die Schaltfläche am Schnittpunkt von Dimensionsname und Spaltenspalte. v Ausblenden - Klicken Sie auf die Schaltfläche am Schnittpunkt von Dimensionsname und Ausblendspalte. 38 IBM Cognos TM1 Version 10.2.0: Web - Benutzerhandbuch Wenn Sie die Dimensionspositionen einrichten, fügt TM1 Web die Dimensionen an den jeweiligen Stellen im Ansichtsbeschreibungsbereich des ViewBuilders ein. Anmerkung: Sie können mehrere Dimensionen an einer beliebigen Position in der Ansicht platzieren. Wenn Sie mehrere Dimensionen an einer Position platzieren, platziert TM1 Web die Dimensionen in der Reihenfolge, in der Sie sie auswählen. Das folgende Beispiel zeigt zwei Zeilendimensionen: erst wurde "model", dann "account1" ausgewählt. 3. Klicken Sie für jede Dimension in der Ansicht auf die Schaltfläche Subseteditor öffnen , um den Subseteditor zu öffnen. , um alle Elemente in der Dimension einzu4. Klicken Sie auf Subset Alle blenden. 5. Wählen Sie das Element, das Sie in der neuen Ansicht verwenden möchten. v Titel und ausgeblendete Dimensionen - Wählen Sie ein einzelnes Element. Kapitel 4. Arbeiten im TM1 Web Cube Viewer 39 v Zeilen- und Spaltendimensionen - Wählen Sie eine beliebige Kombination von Elementen. Sie können mehrere aufeinander folgende Elemente auswählen, indem Sie auf das erste Element klicken, die Umschalttaste gedrückt halten und dann auf das letzte Element klicken. Wenn Sie mehrere Elemente auswählen möchten, die nicht aufeinander folgen, drücken Sie STRG und klicken Sie auf jedes Element. 6. Klicken Sie auf OK, um die Elementauswahl zu speichern und den Subseteditor zu schließen. 7. Führen Sie einen der folgenden Vorgänge durch, um das Erstellen einer Ansicht abzuschließen: v Möchten Sie die neue Ansicht gleichzeitig speichern und öffnen, geben Sie einen Namen in das Feld "Ansichtsname" ein und klicken Sie auf Speichern & anzeigen. TM1 Web speichert die neue Ansicht als private Ansicht auf dem Server, mit dem Sie verbunden sind, und aktiviert die Optionen Automatische Neuberechnung und Nullwerte unterdrücken für die Ansicht. v Möchten Sie die neue Ansicht in TM1 Web öffnen, ohne sie zu speichern, klicken Sie auf Ansicht. Die Ansicht wird als unbenannte und ungespeicherte Ansicht in TM1 Web geöffnet. Klicken Sie auf Ansicht speichern späteren Zugriff zu speichern. , um die Ansicht für einen 8. Wenn Sie die Ansicht jetzt speichern, können Sie außerdem folgende Optionen festlegen: v Privat - Speichert die Ansicht entweder als private oder öffentliche Ansicht. v Standard - Speichert die Ansicht entweder als Standardansicht oder benannte Ansicht. Wichtig: Wenn Sie die Ansicht nicht speichern, wird sie von TM1 Web verworfen, sobald Sie sie schließen oder Ihre TM1 Web-Sitzung beenden. Erstellen eines Berichts über eine Cube-Ansicht Sie können einen Bericht im 'Briefing Book'-Stil auf zwei Wegen generieren: v Cube Viewer - Wählen Sie die Titeldimensionssubsets und die Anzahl der Zeilen zum Einfügen in den Bericht aus. v Websheet - Wählen Sie die Titeldimensionssubsets zum Einfügen in den Bericht aus. Weitere Informationen finden Sie unter Kapitel 3, „Arbeiten mit Websheets”, auf Seite 7. Anmerkung: Wenn TM1 Web so konfiguriert ist, dass das Programm auf dem Web-Server ohne Microsoft Excel ausgeführt wird, könnte es beim Exportieren aus einem Cube Viewer Einschränkungen geben. Weitere Informationen finden Sie unter „Cube Viewer-Exportbeschränkungen” auf Seite 41. Vorgehensweise 1. Klicken Sie auf Export . 2. Wählen Sie ein Exportformat für den Bericht: v Schnitt zu Excel - Excel-Dokumente, die eine Verknüpfung zum Server mithilfe von TM1-Funktionen beibehalten. Wenn Sie den Schnitt öffnen und eine 40 IBM Cognos TM1 Version 10.2.0: Web - Benutzerhandbuch Verbindung zu dem Server herstellen, mit dem der Schnitt verknüpft ist, zeigt der Schnitt die aktuellen Cube-Werte an, sofern Sie Excel mit aktiviertem Perspectives Add-in ausführen. v Momentaufnahme zu Excel - Excel-Dokumente, die numerische Werte enthalten, welche die Cube-Werte im Augenblick des Exports widerspiegeln. Da Momentaufnahmen keine Verknüpfung zum Server beibehalten, sind die Werte statisch und repräsentieren eine Momentaufnahme der Cube-Werte zum Zeitpunkt des Exports. v Export zu PDF - PDF-Dokumente, die Cube-Werte zum Zeitpunkt des Exports anzeigen. Das Dialogfeld Export wird geöffnet. 3. Wählen Sie die Anzahl der Zeilen zum Export aus: v Zeilen in aktuelle Seite exportieren - Exportiert alle Zeilen in der aktuellen Seite. v Zeilen vom Anfang bis aktuelle Seite exportieren - Exportiert die erste Zeile der ersten Cube Viewer-Seite bis zur letzten Zeile der aktuellen Seite. v Alle Zeilen in der Ansicht exportieren - Exportiert alle Zeilen aus allen Seiten. 4. Wählen Sie die Titeldimensionen zum Einfügen in den Bericht: 5. Klicken Sie auf OK, um den Bericht zu erstellen. Die Berichtsarbeitsblätter werden generiert und Sie werden aufgefordert, den Bericht zu öffnen oder zu speichern. 6. Führen Sie eine der folgenden Aktionen aus: v Klicken Sie auf Öffnen, um den Bericht in einem neuen Browserfenster zu öffnen. v Klicken Sie Speichern, um den Bericht auf der Festplatte zu speichern. Anmerkung: Standardmäßig wird beim Export eines Schnitts oder Momentaufnahmeberichts in Excel der Bericht in einem Web-Browserfenster angezeigt. Weitere Informationen zum Konfigurieren des Computers im Hinblick auf die Anzeige der Berichte in einer eigenständigen Excel-Version finden Sie auf der Microsoft-Supportwebsite. Wenn Sie darüber hinaus die TM1-Funktionalität mit einem Schnitt verwenden möchten, den Sie für die Verwendung in Excel exportieren, müssen Sie den Schnitt in der eigenständigen Excel-Version öffnen. Zudem muss auf dem Computer eine Version von Perspectives oder des Clients lokal installiert sein. Anmerkung: Hinweis: Falls beim Export von Excel- oder PDF-Dateien Probleme auftreten und Sie einen WAN-Server (Wide Area Network) verwenden, müssen Sie eventuell die Sicherheitseinstellungen in Internet Explorer neu konfigurieren. Ausführliche Informationen finden Sie im Kapitel "Verwalten von TM1 Web" in der Veröffentlichung IBM Cognos TM1 Web - Handbuch. Cube Viewer-Exportbeschränkungen Wenn Sie einen Cube Viewer mithilfe der Optionen Schnitt zu Excel oder Momentaufnahme zu Excel exportieren, werden im Cube Viewer vorhandene Diagramme nur dann in das Zielarbeitsblatt exportiert, wenn sich Microsoft Excel auf dem TM1 Web Server befindet. Kapitel 4. Arbeiten im TM1 Web Cube Viewer 41 42 IBM Cognos TM1 Version 10.2.0: Web - Benutzerhandbuch Kapitel 5. Arbeiten mit Diagrammen Dieser Abschnitt erläutert, wie ein Diagramm in Cognos TM1 Web angezeigt wird. Vorgehensweise 1. Öffnen Sie eine Ansicht. 2. Führen Sie einen der folgenden Vorgänge durch, um ein Diagramm anzuzeigen: v Klicken Sie auf Diagramm anzeigen, um die Cube-Daten nur im Diagrammformat anzuzeigen. Ein Spaltendiagramm (Standarddiagrammtyp) wird angezeigt. v Klicken Sie auf Diagramm und Raster anzeigen, um die Cube-Daten im Diagramm- und Rasterformat anzuzeigen. Im oberen Bereich wird ein Raster angezeigt und im unteren Bereich ein Spaltendiagramm (Standarddiagrammtyp). v Klicken Sie auf Raster anzeigen, um die Cube-Daten nur im Rasterformat anzuzeigen. Ändern des Diagrammtyps Sie können den Diagrammtyp jederzeit über das Menü Diagrammeigenschaften ändern. Führen Sie die folgenden Schritte aus, um den Diagrammtyp zu ändern. Vorgehensweise 1. Klicken Sie in der Symbolleiste auf Diagrammeigenschaften > Diagrammtyp. 2. Wählen Sie einen der verfügbaren Diagrammtypen aus, beispielsweise Punktdiagramm, Liniendiagramm, Säulendiagramm oder Kreisdiagramm aus. Drillthrough von einem Diagramm Wenn Ihr TM1 Administrator Drillthrough-Prozesse und Regeln für Cube-Zellen definiert hat, die in einem Diagramm vorhanden sind, können Sie vom Diagramm aus einen Drillthrough zu den zugeordneten Daten ausführen. Details zum Erstellen von Drillthrough-Prozessen und -Regeln finden Sie im Entwicklerhandbuch von IBM Cognos TM1. Wenn eine Diagrammkomponente mit einer einzelnen Quelle von zugewiesenen Daten verbunden ist, werden die Daten sofort auf einer neuen Ansichtsregisterkarte geöffnet. Wenn die Diagrammkomponenten mit mehreren Quellen von zugewiesenen Daten verbunden ist, werden Sie aufgefordert, eine einzelne Quelle auszuwählen. Dieser Abschnitt erläutert beispielsweise, wie man eine Drilloperation durchführt. Vorgehensweise 1. Klicken Sie auf Diagramme anzeigen. 2. Klicken Sie mit der rechten Maustaste auf eine Spalte im Diagramm und klicken Sie auf Drillthrough. © Copyright IBM Corp. 2007, 2013 43 Ist die Zelle mit mindestens zwei Quellen zugeordneter Daten verknüpft, wird das Dialogfeld Drill geöffnet, das die der Diagrammkomponente zugeordneten Datenquellen auflistet. 3. Wählen Sie die Quelle aus, die Sie anzeigen möchten, und klicken Sie auf Auswählen. Ergebnisse Die ausgewählten Daten werden auf einer neuen Registerkarte Ansicht geöffnet. 44 IBM Cognos TM1 Version 10.2.0: Web - Benutzerhandbuch Kapitel 6. Bearbeiten von Subsets in TM1 Web Dieser Abschnitt beschreibt, wie Sie mit dem IBM Cognos TM1 Web-Subseteditor Elementlisten erstellen und verwalten können. Diese Listen dienen der Identifizierung der Daten, die Sie analysieren möchten. Überblick über das Bearbeiten von Subsets Mit dem Subseteditor können Sie ein Subset für jede Dimension definieren, um die Anzahl der in einer Ansicht verwendeten Elemente einzuschränken. Eine Dimension kann Tausende von Elementen enthalten. Es ist jedoch unwahrscheinlich, dass eine Ansicht alle Elemente von allen Dimensionen erfordert. In den meisten Fällen sollten Sie die Elemente, die in einer Ansicht verwendet werden, auf die Elemente beschränken, die für eine spezifische Analyse Ihrer Daten erforderlich sind. Beschränken Sie für beste Ergebnisse die Anzahl der Elemente, die als Titelelemente angezeigt werden. Auf diese Weise werden die Daten effizienter angezeigt, wenn Sie die Daten über langsamere Internet-Verbindungen sichten. Subseteditor-Typen Sie können den Subseteditor auf zwei Weisen ausführen: Einfach - Ermöglicht das Einschränken von Elementen in einem Subset. Erweitert - Ermöglicht die Ausführung anspruchsvoller Aufgaben wie Filtern und Sortieren von Elementen. Weitere Informationen finden Sie unter „Anzeigen des erweiterten Subseteditors” auf Seite 47. Dynamische und statische Subsets im Vergleich Wenn Sie ein dynamisches Subset in TM1 Web öffnen, werden Sie durch eine Nachricht gewarnt, dass das dynamische Subset in ein statisches Subset konvertiert wird: "Dieses Subset wurde mithilfe eines Ausdrucks erstellt. Die Änderung des Subsets löscht den Ausdruck und konvertiert das Subset in ein statisches Subset." Nachdem Sie die Änderungen in einem Subset vorgenommen haben, ersetzt TM1 Web das dynamische Subset durch ein statisches Subset. Verwenden Sie den Subseteditor des Server Explorers, um ein dynamisches Subset zu bearbeiten, ohne es in ein statisches Subset zu konvertieren. Öffnen des Subseteditors Sie können einen Subseteditor vom Websheet oder vom Cube Viewer aus öffnen. Vorgehensweise 1. Websheet - Klicken Sie rechts außen in einer Titeldimension auf Subseteditor öffnen . © Copyright IBM Corp. 2007, 2013 45 2. Cube Viewer - Klicken Sie rechts außen in einem Subset auf Subseteditor öffnen . Erstellen eines einfachen Subsets Verwenden Sie den einfachen Modus des Subseteditors, um die Elemente im Subset zu ändern und diese sofort anzuzeigen. Vorgehensweise 1. Klicken Sie neben einer beliebigen Dimension auf Subseteditor öffnen Der Subseteditor wird geöffnet. Die folgenden Schaltflächen sind im Subseteditor verfügbar. Schaltfläche . Name Position Subset Alle Zeigt alle Elemente in der Dimension an. Die Liste aller Elemente in einer Dimension wird als "Subset All" bezeichnet. Ausgewählte Elemente bewahren Zeigt nur die ausgewählten Elemente an und entfernt alle anderen Elemente vom aktuellen Subset. Die entfernten Elemente existieren jedoch weiterhin in der Dimension. Ausgewählte Elemente löschen Entfernt die ausgewählten Elemente vom aktuellen Subset. In Subset finden Erlaubt das Finden von Elementen im aktuellen Subset mithilfe des eingegebenen Suchtextes. Subset Zeigt eine Liste der Subsets und zeigt das Subset an, das Sie mit den Elementen dieses Subsets auswählen. 2. In der Liste Subset führen Sie einen der folgenden Schritte aus: v Wählen Sie ein benanntes Subset aus. , um alle Elemente in der Dimension anzuv Klicken Sie auf Subset Alle zeigen. Die Elemente, die Mitglieder des ausgewählten Subsets sind, werden angezeigt. 3. Wählen Sie ein oder mehrere Elemente aus und klicken Sie auf Ausgewählte . Elemente bewahren Die ausgewählten Elemente verbleiben in der Liste. Alle anderen Elemente werden entfernt. 4. Wählen Sie ein oder mehrere Elemente aus und klicken Sie auf Ausgewählte Elemente löschen 46 , um die Elemente aus der Liste zu entfernen. IBM Cognos TM1 Version 10.2.0: Web - Benutzerhandbuch 5. Klicken Sie zur Suche von Elementen im aktuellen Subset auf In Subset finden und geben Sie Ihren Suchtext ein. Weitere Informationen zur Option "In Subset finden" finden Sie in „Suchen von Elementen” auf Seite 53. 6. Klicken Sie auf OK. Ergebnisse Die Ansicht wird aktualisiert, um nur die Elemente anzuzeigen, die Sie im Subset ausgewählt haben. Anzeigen des erweiterten Subseteditors Falls Sie fortgeschrittene Bearbeitungsaufgaben in einem Subset vornehmen möchten, sollten Sie anstelle des einfachen Subseteditors den erweiterten Subseteditor verwenden. Vorgehensweise 1. Klicken Sie neben einer beliebigen Dimension auf Subseteditor . Der Subseteditor wird geöffnet. 2. Klicken Sie auf Erweitert am unteren Rand des einfachen Subseteditors. Ergebnisse Der erweiterte Subseteditor besteht aus zwei Fensterbereichen. v Verfügbare Elemente (linker Fensterbereich) - Zeigt alle Elemente an, die verfügbar sind, um zum Subset hinzugefügt zu werden. v Subset (rechter Fensterbereich) - Zeigt nur die tatsächlichen Mitglieder des Subsets an. Beim Speichern eines Subsets werden nur die Elemente im Bereich Subset gespeichert. Verwenden der Symbolleiste des erweiterten Subseteditors Die im erweiterten Subseteditor zur Verfüpgung stehenden Bearbeitungsaufgaben werden über die Schaltflächen der betreffenden Symbolleiste aufgerufen. Die folgende Tabelle beschreibt die Schaltflächen in der Subseteditor-Symbolleiste:: Schaltfläche Name Beschreibung Subset speichern Speichert nur die Elemente im Subset, die in der Subsetliste erscheinen. Subset speichern unter Speichert nur die Elemente mit einem anderen Namen im Subset, die in der Subsetliste erscheinen. Subset neu laden Lädt das ursprüngliche Subset erneut. Subset Alle Zeigt alle Elemente in der übergeordneten Dimension an. Kapitel 6. Bearbeiten von Subsets in TM1 Web 47 Schaltfläche Name Beschreibung Ausschneiden, KoSchneidet, kopiert und fügt die ausgewählten pieren und Einfügen Elemente eines Subsets ein. Ausgewählte Elemente bewahren Bewahrt die ausgewählten Elemente für das Subset. Ausgewählte Elemente löschen Entfernt die ausgewählten Elemente vom Subset. Subset filtern Ermöglicht die Auswahl einer Gruppe von Elementen in einem Subset, die verwandte Charakteristiken haben. Sie können Elemente wie folgt filtern: v Nach Ebene filtern v Nach Attribut filtern v Nach Ausdruck filtern Subset sortieren Erlaubt das Sortieren eines Subset auf mehrere Weisen: v Aufsteigend sortieren v Absteigend sortieren v Hierarchisch sortieren v Nach Index sortieren, aufsteigend v Nach Index sortieren, absteigend Verzeichnisstruktur einblenden Erweitert die Verzeichnisstruktur auf unterschiedliche Weise: v Drilldown in ausgewählten Konsolidierungen - Erweitert die ausgewählte Konsolidierung um eine Ebene. v Ausgewählte Konsolidierungen erweitern Erweitert die ausgewählte Konsolidierung und zeigt alle Nachkommen an. v Verzeichnisstruktur voll erweitern - Erweitert die gesamte Hierarchie und zeigt alle untergeordneten Elemente von allen übergeordneten Elementen an. Verzeichnisstruktur ausblenden Schließt die Verzeichnisstruktur auf zwei Weisen: v Ausgewählte Konsolidierungen schließen Schließt die ausgewählte Konsolidierung und blendet alle Nachkommen aus. v Verzeichnisstruktur komplett schließen Schließt die gesamte Hierarchie. Übergeordnete Elemente der ausgewählten Elmente einfügen 48 IBM Cognos TM1 Version 10.2.0: Web - Benutzerhandbuch Fügt die übergeordneten Elemente des ausgewählten Elements direkt über dem Element in die Hierarchiestruktur ein. Schaltfläche Name Beschreibung Nach oben erweitern Zeigt die Konsolidierungen am Ende der Liste der untergeordneten Elemente an, und zwar sowohl in der Liste Verfügbare Elemente als auch in der Liste Subset. Die untergeordneten Elemente der Konsolidierung werden oberhalb der Konsolidierung angezeigt. Spezialkonsolidierung erstellen Ermöglicht Ihnen bei der Arbeit mit einer Ansicht das spontane Erstellen von konsolidieren Elementen. Weitere Informationen finden Sie in „Erstellen von Spezialkonsolidierungen” auf Seite 56. In Subset finden Erlaubt das Finden von Elementen im aktuellen Subset mithilfe des eingegebenen Suchtextes. Verschieben von Elementen Sie können Elemente aus dem Bereich Verfügbare Elemente in den Bereich Subset mithilfe einer Drag-and-drop-Aktion verschieben. Wenn Sie auf "Other Revenue" im Bereich Verfügbare Elemente klicken, können Sie das Element auf eine Stelle unterhalb Sales im Fensterbereich Subset ziehen. Die Linie unterhalb des Elements "Sales" zeigt an, dass das Element "Other Revenue" unterhalb von "Sales" erscheinen wird. Verschieben von Konsolidierungen Sie können eine Konsolidierung mit einer Drag-and-drop-Operation vom Fensterbereich Verfügbare Elemente in den Fensterbereich Subset verschieben. Wenn Sie ein konsolidiertes Element verschieben, werden auch die untergeordneten Elemente der Konsolidierung verschoben. Nehmen Sie in diesem Beispiel an, dass Sie ein Konsolidierungselement mit dem Namen "Revenue" haben. Wenn Sie "Revenue" auswählen und es zum Bereich Subset ziehen, wird eine ausgeblendete Konsolidierung zum Bereich Subset hinzugefügt. Kapitel 6. Bearbeiten von Subsets in TM1 Web 49 Wenn Sie "Revenue" im Bereich Verfügbare Elemente einblenden und die Konsolidierung und ihre untergeordneten Elemente auswählen, können Sie die Konsolidierung in den Bereich Subset ziehen. Die eingeblendete Konsolidierung wird dem Bereich Subset hinzugefügt. In beiden Beispielen werden die Konsolidierung "Revenue" und ihre untergeordneten Elemente zur Liste Subset hinzugefügt. Der Status der Konsolidierung in der Liste Subset gibt jedoch an, wie die Konsolidierung angezeigt wird. Im ersten Beispiel erscheint "Revenue" als ausgeblendete Konsolidierung. Im zweiten Beispiel wird "Revenue" als Konsolidierung eingeblendet und mit den untergeordneten Elementen angezeigt. Behalten von Elementen Sie können die Liste der Elemente im Bereich Subset reduzieren, damit nur die gewünschten Elemente im Subset vorhanden bleiben. In diesem Fall werden alle anderen Elemente aus dem Subset entfernt. Anmerkung: Sie können die Größe der Liste "Verfügbare Elemente" reduzieren, um die Suche nach Elementen zum Einfügen in das Subset einzuengen, was jedoch keine Auswirkung auf die Elemente in der Liste "Subset" hat. Vorgehensweise 1. Wählen Sie die Elemente, die Sie in der Liste Subset behalten möchten. . 2. Klicken Sie auf Ausgewählte Elemente bewahren Nur die Elemente, die Sie zum Bewahren ausgewählt haben, bleiben im Subset sichtbar. 3. Klicken Sie auf Subset speichern , um das Subset zu speichern. Löschen von Elementen Sie können ausgewählte Elemente aus dem Bereich Subset löschen. 50 IBM Cognos TM1 Version 10.2.0: Web - Benutzerhandbuch Vorgehensweise 1. Wählen Sie ein oder mehrere Elemente im Bereich Subset aus. 2. Klicken Sie auf Ausgewählte Elemente löschen . Ergebnisse Die ausgewählten Elemente werden aus dem Bereich Subset entfernt. Die entfernten Elemente existieren jedoch weiterhin in der Dimension. Anmerkung: Zur Anzeige von allen Subsetelementen, die Sie entfernt haben, klicken Sie auf Subset Alle . Filtern von Elementen Sie können Elemente entweder im Bereich Verfügbare Elemente oder im Bereich Subset filtern. Verwenden Sie die folgenden Optionen: v Filter nach Attribut -Zeigt nur die Elemente an, die mit dem angegebenen Attribut übereinstimmen. v Filter nach Ebene - Zeigt nur die Elemente an, die mit einer Ebene in der Elementhierarchie übereinstimmen. v Filter nach Ausdruck - Zeigt nur die Elemente an, die mit dem angegebenen Muster übereinstimmen. Filtern nach Attribut Mit dem Subseteditor können Sie Elemente nach Attributwerten filtern,. Vorgehensweise 1. Klicken Sie auf Subset filtern und anschließend auf Nach Attribut filtern. 2. Wählen Sie in der Liste Attribut auswählen ein Attribut aus. 3. Wählen Sie in der Liste Wert zur Entsprechung auswählen einen Wert aus. 4. Klicken Sie auf OK. Ergebnisse Alle Subsetelemente, deren ausgewähltes Attribut mit diesem Wert übereinstimmen, bleiben in der Elementliste. Alle Subsetelemente, deren ausgewähltes Attribut nicht mit diesem Wert übereinstimmen, werden von der Elementliste entfernt. Nach Ebene filtern Mit dem Subseteditor können Sie Elemente filtern, damit nur Elemente angezeigt werden, die zu einer oder mehreren angegebenen Hierarchieebenen gehören. Werfen Sie einen Blick auf das folgende Beispiel einer 3-Ebenenhierarchie. In diesem Beispiel starten Sie mit dem Subset, das in der Abbildung angezeigt wird, und eliminieren dann alle Elemente vom Subset mit Ausnahme der Elemente auf der Ebene 1. Kapitel 6. Bearbeiten von Subsets in TM1 Web 51 Vorgehensweise 1. Klicken Sie auf Subset filtern und anschließend auf Nach Ebene filtern. 2. Klicken Sie auf eine Ebene in der Liste und dann auf OK. Wenn Sie beispielsweise nach Ebene 1 filtern, bleiben die folgenden Subsetelemente der Ebene 1 in der Liste Subset: v Revenue v COS Filtern nach Ausdruck Mit dem Subseteditor können Sie Elemente filtern, damit nur Elemente zurückbleiben, die einem angegebenen Suchmuster entsprechen. Angenommen Sie haben die folgende Liste mit Elementen entweder im Bereich Verfügbare Elemente oder im Bereich Subset. v Sales v Other Revenue v Direct Cost v Other Costs v Bank Charges v v v v v v v Board of Directors Employee Relations Printing Seminars and Continuing Ed. Taxes and Licenses Office Expense Postage v Rent Nehmen Sie jetzt an, Sie möchten diese Liste auf die Elemente reduzieren, die das Word "cost" enthalten. Vorgehensweise 1. Klicken Sie auf Subset filtern tern. 52 IBM Cognos TM1 Version 10.2.0: Web - Benutzerhandbuch und anschließend auf Nach Platzhalter fil- 2. Geben Sie ein Muster mit alphanumerischen Zeichen in das Feld Ausdruck eingeben ein. Sie können die folgenden zwei Platzhalter im Feld Ausdruck eingeben verwenden. v Fragezeichen (?) - Platzhalter für ein Einzelzeichen. v Sternchen (*) - Platzhalter für ein oder mehrere Zeichen. Um alle Elemente anzugeben, deren Namen die Zeichenfolge cost enthalten, geben Sie den Ausdruck ’cost’ in das angezeigte Dialogfeld ein. 3. Klicken Sie auf OK. Ergebnisse In der Elementliste werden nur die Elemente beibehalten, die mit diesem Muster übereinstimmen. Suchen von Elementen Sie können entweder im Fensterbereich Verfügbare Elemente oder im Fensterbereich Subset mithilfe der Symbolleiste In Subset finden nach Elementen suchen. Diese Funktionalität führt eine einfache Textsuche nach den Elementen durch, die dem eingegebenen Schreibmuster entsprechen. Dies ist besonders nützlich, wenn Sie ein bestimmtes Element in einer großen Liste von Elemente suchen möchten. Anmerkung: Die Funktion "In Subset finden" unterstützt keine Platzhalterzeichen wie das Fragezeichen (?) oder den Stern (*) im Suchtext. Stattdessen wird am Anfang und Ende des eingegebenen Schreibmusters ein Sternchen (*) als Platzhalter eingefügt, woraufhin eine Suche nach allen Vorkommen des Musters in der gesamten Elementliste durchgeführt wird. Wenn Sie beispielsweise das Schreibmuster "ost" eingeben, wird dieses in "*ost*" umgewandelt und es werden Übereinstimmungen wie "Kosten" und "Boston" gefunden. Vorgehensweise 1. Klicken Sie auf In Subset finden oder drücken Sie Strg+F. Die Symbolleiste In Subset finden wird im Subseteditor angezeigt. 2. Geben Sie ein Schreibmuster in das Suchfeld ein. Ein Schreibmuster kann aus einem oder mehreren alphanumerischen Zeichen bestehen, sollte jedoch kein Platzhalterzeichen enthalten. Die Liste der Elemente wird durchsucht, sobald Sie ein Schreibmuster eingegeben haben. v Falls ein oder mehrere Elemente gefunden werden, wird das erste passende Element lokalisiert und in der Liste markiert. v Falls ein passendes Element nicht gefunden wird, erscheint das Suchfeld vorübergehend mit einem roten Hintergrund. Kapitel 6. Bearbeiten von Subsets in TM1 Web 53 Sie können die Suche von jeder Position in der Elementliste starten, indem Sie auf ein Element in diesem Abschnitt der Liste klicken. Die Suche beginnt an diesem neuen Startpunkt, sobald Sie die Suche fortsetzen. 3. Klicken Sie auf Nächstes suchen oder Vorheriges finden, um durch die Elementliste zu navigieren, falls mehr als ein passendes Element gefunden wird. Sie können auch folgende Tastaturbefehle zum Navigieren verwenden: v Drücken Sie F3 oder die Eingabetaste, um das nächste passende Element zu finden. v Drücken Sie UMSCHALT+F3 oder die Eingabetaste, um das vorherige passende Element zu finden. Falls kein nächstes oder vorheriges Element gefunden wird, erscheint das Suchfeld vorübergehend mit einem roten Hintergrund und der Suchablauf beginnt erneut. 4. Klicken Sie auf Suchleiste schließen den zu schließen. , um die Symbolleiste In Subset fin- Sortieren von Elementen Sie können alle Elemente entweder im Bereich Verfügbare Elemente oder im Bereich Subset sortieren. Vorgehensweise Zum Sortieren der Subsetelemente klicken Sie auf Subset sortieren len Sie eine Sortieroption. und wäh- Sortieroption Sortierreihenfolge Aufsteigend sortieren Aufsteigend von A bis Z, 0 bis 9. Absteigend sortieren Absteigend von Z bis A, 9 bis 0. Hierarchisch sortieren Alle untergeordneten Elemente erscheinen unterhalb der übergeordneten Elemente. Nach Index sortieren, aufsteigend Dimensionsindex, beginnend mit 1. Nach Index sortieren, absteigend Dimensionsindex, beginnend mit dem höchsten Index in der Dimension. Einblenden und Ausblenden von Konsolidierungen Sie können eine Konsolidierung im Subseteditor erweitern, um die unmittelbar untergeordneten Elemente oder alle Nachkommen der Konsolidierung anzuzeigen. Die folgenden Prozeduren können auf Elemente entweder im Bereich "Verfügbare Elemente" oder im Bereich "Subset" des Subseteditors angewendet werden. Erweitern einer Konsolidierung Sie können eine Konsolidierung erweitern. 54 IBM Cognos TM1 Version 10.2.0: Web - Benutzerhandbuch Vorgehensweise 1. Wählen Sie die zu erweiternde Konsolidierungen aus. . 2. Klicken Sie auf Verzeichnisstruktur erweitern 3. Wählen Sie eine der folgenden Optionen aus: v Klicken Sie auf Drilldown in ausgewählten Konsolidierungen, um die unmittelbar untergeordneten Elemente einer Konsolidierung anzuzeigen. Die folgende Abbildung zeigt die Resultate des Drilldown in der Konsolidierung "Total Business Unit". v Klicken Sie auf Ausgewählte Konsolidierungen erweitern, um alle Nachkommen einer Konsolidierung anzuzeigen. Die folgende Abbildung zeigt die Resultate der Erweiterung von Konsolidierung "Total Business Unit". v Klicken Sie auf Verzeichnisstruktur voll erweitern, um die Nachkommen von allen übergeordneten Elementen in der Dimensionshierarchie anzuzeigen. Ausblenden einer Konsolidierung Beim Ausblenden von erweiterten Konsolidierungen haben Sie die Möglichkeit, eine einzelne ausgewählte Konsolidierung auszublenden oder alle erweiterten Konsolidierungen im Subset zu schließen. Vorgehensweise 1. Wählen Sie die erweiterte Konsolidierung aus, die Sie schließen möchten. . 2. Klicken Sie auf Verzeichnisstruktur ausblenden 3. Klicken Sie auf Ausgewählte Konsolidierungen schließen. Anmerkung: Klicken Sie zum Schließen aller erweiterten Konsolidierungen im Subset auf Verzeichnisstruktur ausblenden struktur komplett schließen. und dann auf Verzeichnis- Kapitel 6. Bearbeiten von Subsets in TM1 Web 55 Einfügen übergeordneter Elemente Sie können das unmittelbar übergeordnete Element eines ausgewählten Elements direkt oberhalb des Elements in den Subseteditor einfügen. Das folgende Beispiel zeigt mehrere Blattelemente. Wenn Sie alle Elemente auswählen und auf Übergeordnete Elemente der ausgeklicken, werden die unmittelbar übergeordneten wählten Elemente einfügen Elemente aller ausgewählten Elemente eingefügt, wie im folgenden Beispiel dargestellt. Erstellen von Spezialkonsolidierungen Wenn Sie mit einer Ansicht arbeiten, können Sie benutzerdefinierte Konsolidierungen aus vorhandenen Subsets oder aus ausgewählten Subsetelementen erstellen: Erstellen einer Spezialkonsolidierung aus einem vorhandenen Subset Sie können eine Spezialkonsolidierung durch Einfügen eines vorhandenen Subsets in das aktuelle Subset erstellen. Das vorhandene Subset wird zu einer Spezialkonsolidierung innerhalb des aktuellen Subsets. 56 IBM Cognos TM1 Version 10.2.0: Web - Benutzerhandbuch Vorgehensweise 1. Öffnen Sie den Subseteditor für eine Dimension. 2. Klicken Sie im einfachen Subseteditor-Fenster auf Erweitert, um den erweiterten Subseteditor zu öffnen. 3. Definieren Sie ein Subset im Bereich Subset. und klicken Sie auf Kon4. Klicken Sie auf Spezialkonsolidierung erstellen solidierung vom Subset erstellen. 5. Wählen Sie das vorhandene Subset aus, das Sie in das aktuelle Subset als Spezialkonsolidierung einfügen möchten. Das ausgewählte Subset wird als Spezialkonsolidierung in das aktuelle Subset eingefügt. 6. Falls erforderlich klicken Sie auf Subset speichern oder Subset speichern , um das aktuelle Subset zu speichern. unter 7. Klicken Sie auf OK. Ergebnisse Das Subset mit der neuen Spezialkonsolidierung wird geöffnet. Erstellen einer Spezialkonsolidierung aus ausgewählten Elementen Sie können eine Spezialkonsolidierung aus ausgewählten Elementen im Subseteditor erstellen: Vorgehensweise 1. Öffnen Sie den Subseteditor für eine Dimension. 2. Klicken Sie im einfachen Subseteditor-Fenster auf Erweitert, um den erweiterten Subseteditor zu öffnen. 3. Im Bereich Subset wählen Sie die Elemente, die Sie in die Spezialkonsolidierung einfügen möchten. 4. Klicken Sie auf Spezialkonsolidierung erstellen dierung von ausgewählten Elementen erstellen. und dann auf Konsoli- Sie haben jetzt eine Spezialkonsolidierung mit den Elementen erstellt, die Sie in Schritt 2 ausgewählt haben. Der Spezialkonsolidierung wird der Name }ROLLUP_ # zugewiesen, wobei # bei null beginnt und sich schrittweise um eins für jede Spezialkonsolidierung erhöht, die Sie während einer Serversitzung erstellen. 5. Klicken Sie auf OK, um die neue Spezialkonsolidierung zu öffnen. Kapitel 6. Bearbeiten von Subsets in TM1 Web 57 58 IBM Cognos TM1 Version 10.2.0: Web - Benutzerhandbuch Kapitel 7. Rückschreibmodi und Sandboxes IBM Cognos TM1 bietet verschiedene Arten, mit Datenänderungen zu arbeiten. Die Kombination von Rückschreibmodus und Sandbox-Typ legt fest, wie die an den Serverdaten vorgenommenen Änderungen verwaltet werden. Mithilfe der verschiedenen Optionen kann der Administrator unterschiedliche Möglichkeiten miteinander kombinieren und diese individuell auf die Installationen und Benutzergruppen ausrichten. TM1 bietet auch eine Jobwarteschlange, mit der sich die Übertragung der Datenänderungen an den Server effizienter verarbeiten lässt. Wenn Ihnen das Konzept der TM1-Sandboxes nicht geläufig ist, finden Sie vollständige Details unter Verwenden eines persönlichen Arbeitsbereichs oder von Sandboxes. Rückschreibmodi In IBM Cognos TM1 können Sie Änderungen vorübergehend in einem privaten Bereich speichern und später entscheiden, wann die Datenänderungen manuell auf den Server zurückgeschrieben werden sollen, damit sie auch anderen Benutzern zur Verfügung stehen. Diesen privaten Bereich nennt man je nach Funktionsumfang persönlichen Arbeitsbereich oder Sandbox. Wenn Sie die Datenänderungen aus Ihrem privaten Bereich für die Basisdaten übernehmen, werden die geänderten Werte auf den Server geschrieben. Wenn Sie direkt und ohne Umweg über einen privaten Arbeitsbereich mit den Basisdaten arbeiten möchten, können Sie die Methode des direkten Rückschreibens verwenden. Des Weiteren kann Ihr Administrator festlegen, dass Datenänderungen in einer benannten Sandbox benannt und gespeichert werden. Bei der Arbeit in Sandboxes oder persönlichen Arbeitsbereichen kennzeichnet TM1 Daten, die noch nicht mit den Basisdaten zusammengeführt wurden, durch eine andere Zellenfarbe. Nach der Übernahme der Sandbox oder des persönlichen Arbeitsbereichs wird die Zelle wieder in schwarz dargestellt. Weitere Informationen dazu finden Sie im Abschnitt Zellenfarbe für geänderte Datenwerte. Ihr Administrator weist den einzelnen Benutzergruppen entsprechende Berechtigungen zu. Da Sie unterschiedlichen Gruppen angehören können, unterscheiden sich in Ihrem Arbeitsbereich verfügbaren die Optionen je nach Anmeldedaten, Ihrem verwendeten Client sowie der Kombination der Einstellungen. Der Zugriff auf die Berechtigungszuweisungen ist Administratoren vorbehalten. Weitere Auskünfte über die Systemkonfiguration erteilt Ihnen Ihr Administrator. Weitere Informationen darüber, wie Sie über die Symbolleiste Ihren Rückschreibmodus und die Sandbox-Einstellung festlegen, finden Sie unter Informationen über Symbolleistenoptionen. Ausführliche Informationen über Berechtigungszuweisungen finden Sie im Kapitel über die Systemkonfiguration im Betriebshandbuch von IBM Cognos TM1. © Copyright IBM Corp. 2007, 2013 59 Festlegen des Rückschreibmodus Mit dem Rückschreibmodus können Sie die Art und Weise festlegen, wie Daten auf den Server zurückgeschrieben werden. Die Verwendung eines bestimmten Rückschreibmodus hängt davon ab, ob der persönliche Arbeitsbereich eines Benutzers ein- oder ausgeschaltet ist. Persönlicher Arbeitsbereich Beschreibung Berechtigung Die Änderungen werden direkt an den Basisdaten vorgenommen. Aus Die Änderungen werden in einem temporären Bereich gespeichert Ein und bei Betätigung der Option "Übernehmen" manuell in die Basis geschrieben. Die Zellenfarbe ändert sich, wenn die Datenänderungen noch nicht übernommen wurden. Sie können die Verarbeitung über die Jobwarteschlange ausführen. Die Sandbox-Funktion bestimmt, ob Sie neue Sandboxes benennen können oder ob es eine Standard-Sandbox gibt: Sandbox Beschreibung Berechtigung Sie können die Sandbox benennen und mehrere Sandboxes verwalten. Ein Es ist nur eine Standard-Sandbox verfügbar. Aus Aus der Kombination dieser Einstellungen ergibt sich die Art der Speicherung und Verarbeitung von Datenänderungen. In Ihrer Benutzergruppe ist beispielsweise direktes Rückschreiben mit benannten Sandboxes möglich. Hierbei handelt es sich um das von TM1 verwendeten Standardarbeitsdesign. Sie haben zwar keinen persönlichen Arbeitsbereich (sondern können Ihre Daten direkt auf den Server schreiben), aber die Möglichkeit, eine Gruppe von Änderungen zu benennen und diese manuell zu übermitteln. Mit dieser Einstellung öffnen Sich beim ersten Aufrufen einer Ansicht die Basisdaten und schreiben alle Änderungen direkt in die Basis. Alternativ können Sie Ihre Änderungen als benannte Sandbox speichern und später über die Schaltfläche "Übernehmen" absenden, um die Basisdaten manuell zu aktualisieren. Angenommen, Sie senden die Daten in der Regel direkt an den Server. Manchmal möchten Sie aber eine Gruppe von Änderungen gesammelt an den Server übertragen. Verwenden Sie die Optionen unter "Sandbox erstellen", um die aktuellen Datenänderungen in einer privaten Sandbox mit dem Namen Best Case zu speichern. Wenn Sie sich in der Sandbox "Best Case" befinden, senden Sie die Änderungen durch Klicken auf "Übernehmen" an die Basis, sodass sie für andere Benutzer verfügbar sind. Nachdem Sie die Sandbox "Best Case" übermittelt haben, werden die Änderungen in die Basis übernommen, sodass sie für andere Benutzer sichtbar sind, und Sie befinden sich fortan in der aktualisierten Basis. Beim Arbeiten in einer Sandbox ist zu beachten, dass die Sandbox manuell übernommen werden 60 IBM Cognos TM1 Version 10.2.0: Web - Benutzerhandbuch muss, damit die Änderungen für andere Benutzer sichtbar werden. Vergewissern Sie sich, ob die Änderungen zur Publizierung bereit sind und mit der Basis zusammengeführt werden können. Wenn Sie erneut die Basis aufrufen, können Sie wieder direktes Rückschreiben verwenden. Diese Einstellung bietet Ihnen ein hohes Maß an Flexibilität. Benutzer, die mit dieser Einstellung arbeiten, sollten immer im Kopf haben, wann sie die Basis aktualisieren und die Änderungen durch Klicken auf "Übernehmen" für andere Benutzer sichtbar gemacht werden müssen. Ihr Administrator kann Ihnen auch den flexiblen Rückschreibmodus "Persönlicher Arbeitsbereich" einrichten, jedoch ist Ihnen die Erstellung benannter Sandboxes zu komplex. In diesem Fall kann der Administrator Ihnen die Berechtigung für den Rückschreibmodus "Persönlicher Arbeitsbereich" ohne Sandbox-Funktion gewähren. Informationen über Symbolleistenoptionen Mithilfe der auf der Symbolleiste verfügbaren Optionen können Sie die Konfiguration Ihrer Benutzergruppe ermitteln. Wenn Ihnen beispielsweise die Sandbox-Berechtigung gewährt wurde, haben Sie Zugriff auf die Optionen "Sandbox erstellen" und "Sandbox löschen". Wenn Sie keine Sandbox-Liste sehen, wurde für Sie der Rückschreibmodus "Persönlicher Arbeitsbereich" eingerichtet. Verwenden von direktem Rückschreibmodus und benannten Sandboxes IBM Cognos TM1 verwendet standardmäßig direktes Rückschreiben mit benannten Sandboxes. Ihr Administrator kann allerdings Ihre Arbeitskonfiguration ändern. Arbeitsweise Persönlicher Arbeitsbereich Aus Datenänderungen sollen direkt vom Server übernommen werden. Nur gelegentlich möchten Sie eine Gruppe von Änderungen speichern, benennen und sie anschließend zusammen dem Server übergeben. Sandbox Ein Wenn für Ihre Benutzergruppe direktes Rückschreiben und benannte Sandboxes eingerichtet wurden, sind die Schaltflächen "Übernehmen" und "Daten zurücksetzen" in der Symbolleiste abgeblendet, die Schaltfläche "Sandbox" ist verfügbar, und im Bereich "Sandbox-Liste" wird [Basis] angezeigt: Die Verfügbarkeit der Schaltfläche "Sandbox" weist darauf hin, dass Sandboxes erstellt und gelöscht werden können. Die Schaltfläche "Übernehmen" ist zwar vorhanden, aber abgeblendet, weil es noch keine Daten gibt, die übernommen werden können. Wenn Sie eine Datenänderung vornehmen und diese in einer benannten Sandbox speichern, werden die Schaltflächen "Übernehmen" und "Daten zurücksetzen" aktiv. Die Zellenfarbe ändert sich nur bei Benennung einer Sandbox. Bis dahin arbeiten Sie in den Basisdaten. Wenn die Jobwarteschlange aktiviert ist, werden die Sandbox und damit die Datenänderungen erst nach Verarbeitung der Warteschlange an den Server übergeben. Kapitel 7. Rückschreibmodi und Sandboxes 61 Verwenden eines persönlichen Arbeitsbereichs und benannter Sandboxes Der persönliche Arbeitsbereich beinhaltet einen individuellen Bereich, in dem Benutzer Datenänderungen überprüfen können, bevor sie sie der Basis übergeben. Nachdem die Daten übergeben wurden, werden sie mit der Basis zusammengeführt und somit für andere Benutzer sichtbar. Im Vergleich zum direkten Rückschreiben bewirken persönliche Arbeitsbereiche in der Regel Leistungssteigerungen, da die Benutzer ihre Daten vor der Übergabe überprüfen können und daher weniger severseitige Verarbeitungsschritte erforderlich sind. Wenn die Jobwarteschlange aktiviert ist, wird zunächst Ihr persönlicher Arbeitsbereich verarbeitet, bevor die übergebenen Änderungen mit der Basis zusammengeführt werden. Ausgangspunkt im persönlichen Arbeitsbereich sind die Basisdaten. Wenn Sie Dateneingaben ändern, wird gleichzeitig die Farbe der geänderten Inhalte, einschließlich aller abhängigen Zellen wie Konsolidierungen oder regelgenerierter Werte, auf blau gesetzt. Damit wird angegeben, dass die Änderungen noch nicht an das Basismodell übergeben wurden. Wenn Sie den persönlichen Bereich übergeben und die Verarbeitung abgeschlossen ist, wird die Farbe zurück auf schwarz gesetzt, und Sie arbeiten wieder in der Basis. Weitere Informationen dazu finden Sie im Abschnitt Zellenfarbe für geänderte Datenwerte. Wenn Ihnen ein persönlicher Arbeitsbereich zur Verfügung steht und Sie die Berechtigung haben, benannte Sandboxes zu erstellen, wird der Startpunkt für die Sandbox-Daten in der Symbolleiste mit [Standard] gekennzeichnet. Bei der Arbeit in Ihrem persönlichen Arbeitsbereich haben Sie Zugriff auf die Schaltflächen "Übergeben" und "Daten zurücksetzen". Arbeitsweise Persönlicher Arbeitsbereich Sie möchten immer in einem privaten Bereich arbeiten Ein und selbst entscheiden, wann Sie Ihre Änderungen manuell an den Server übergeben. Nur gelegentlich möchten Sie eine Gruppe von Änderungen speichern, benennen (z. B. "Best Case") und sie anschließend zusammen dem Server übergeben. Sandbox Ein Wenn Ihnen ein persönlicher Arbeitsbereich zur Verfügung steht und Sie die Berechtigung haben, benannte Sandboxes zu erstellen, enthält die Symbolleiste die Schaltflächen "Übernehmen", "Daten zurücksetzen" und "Sandbox", und der Startpunkt für die Sandbox-Daten ist mit [Standard] gekennzeichnet: Da Sie in einem persönlichen Arbeitsbereich arbeiten, sind die Schaltflächen "Übergeben" und "Daten zurücksetzen" verfügbar. Über die Sandbox [Standard] wird die Start-Sandbox angegeben, bis Sie eine Sandbox benennen. Persönlicher Arbeitsbereich ohne benannte Sandboxes Wenn Sie Zugriff auf einen persönlichen Arbeitsbereich haben ohne die Berechtigung, benannte Sandboxes zu erstellen, stehen Ihnen die Schaltflächen "Sandbox 62 IBM Cognos TM1 Version 10.2.0: Web - Benutzerhandbuch erstellen" und "Sandbox löschen" nicht zur Verfügung. Es gibt auch keine SandboxListe, da Sie immer im selben (in einem einzigen) persönlichen Arbeitsbereich arbeiten. Arbeitsweise Persönlicher Arbeitsbereich Sie möchten immer in einem privaten Bereich arbei- Ein ten und selbst entscheiden, wann Sie Ihre Änderungen manuell an den Server übergeben. Es sollen nicht mehrere benannte Sandboxes erstellt werden. Sandbox Aus Wenn Sie einen persönlichen Arbeitsbereich ohne die Berechtigung zum Erstellen benannter Sandboxes haben, finden Sie in der Symbolleiste die Schaltflächen "Übernehmen" und "Daten zurücksetzen", aber keine Sandbox-Liste: Da Sie immer im selben persönlichen Arbeitsbereich arbeiten, gibt es keine Sandbox-Liste. Dafür haben Sie Zugriff auf die Schaltflächen "Übernehmen" und "Daten zurücksetzen". Direktes Rückschreiben ohne Sandboxes Hierbei handelt es sich um den klassischen direkten Rückschreibmodus von IBM Cognos TM1. In diesem Modus haben Sie keinen Zugriff auf benannte Sandboxes oder einen persönlichen Arbeitsbereich. Weder können Sie die Schaltflächen "Übernehmen" und "Daten zurücksetzen" noch die Jobwarteschlange verwenden. Datenänderungen werden nicht durch Farbwechsel gekennzeichnet. Sie werden direkt an den Server übertragen. Über die Einstellung "DisableSandboxing=T" in der Serverkonfigurationsdatei können Sie direktes Rückschreiben in der gesamten Installation verwenden. Wenn die Sandbox-Funktion serverweit über diese Konfigurationseinstellung inaktiviert wird, werden die Berechtigungszuweisungen ignoriert. Arbeitsweise Persönlicher Arbeitsbereich Ihre Änderungen sollen direkt auf dem Server Aus wirksam werden. Alle Änderungen werden anderen Benutzern unmittelbar verfügbar gemacht. Sandbox Aus In diesem Fall befinden sich auf der Symbolleiste keine Sandbox-Schaltflächen wie "Übernehmen" oder "Daten zurücksetzen": Sie haben keinen Zugriff auf Sandboxes. Die einzige Möglichkeit, in diesem Modus Datenänderungen zurückzunehmen, ist die Verwendung der Befehle "Rückgängig" bzw. "Wiederholen". Kapitel 7. Rückschreibmodi und Sandboxes 63 Verwenden eines persönlichen Arbeitsbereichs oder von Sandboxes Ein Verständnis dafür, wie IBM Cognos TM1 das Sandbox-Konzept implementiert, ist hilfreich. In diesem Abschnitt finden Sie eine detaillierte Beschreibung von Sandboxes und persönlichen Arbeitsbereichen. Mithilfe der Sandbox-Funktion können Sie Ihren persönlichen Arbeitsbereich oder Ihre Sandbox erstellen. Sie können dort geänderte Datenwerte getrennt von Basisdaten eingeben und speichern. Eine Sandbox ist keine Kopie der Basisdaten, sondern eine separate Überlagerung oder Schicht Ihrer eigenen Datenwerte, die Sie zusätzlich zu den Basisdaten eingegeben haben. Diese Unterscheidung führt zu einer beträchtlichen Leistungsverbesserung, und es ist wichtig, sie zu versehen, wenn Sie Datenänderungen vornehmen. v Basisdaten sind die Daten, auf die alle Benutzer zugreifen können. Alle Bearbeitungen der Basisdaten werden direkt in die Datenbank zurückgeschrieben. v Sandbox-Daten sind Daten Ihres persönlichen Arbeitsbereichs, in dem Sie die Datenwerte beliebig oft bearbeiten und die geänderten Daten separat von den Basisdaten speichern können. Sandboxes und persönliche Arbeitsbereiche sind sind private Bereiche eines Benutzers, die nicht von anderen Benutzern eingesehen werden können. Ihre Datenwerte sind für andere nur sichtbar, wenn Sie diese in den Basisdaten übernehmen. Bei einem persönlichen Arbeitsbereich handelt es sich um eine spezielle unbenannte Standard-Sandbox, die Ihrem Arbeitsbereich entspricht, sofern die entsprechende Funktion aktiviert wurde. Sandboxes werden nicht auf dem Client gespeichert. Hierbei handelt es sich um einen separaten, privaten Bereich auf dem Server. Für das Verständnis einer Sandbox bietet sich das Bild an, dass die Daten des Basismodells durch die Sandbox durchschimmern. Wenn Sie in der Sandbox eine Datenänderung vornehmen, wird der entsprechende Datenwert im Basismodell vorübergehend gesperrt. Sie müssen die Sandbox übergeben, damit die geänderten Datenwerte für das Basismodell übernommen werden. Nach der Übergabe werden die Sandbox-Daten mit den Basisdaten zusammengeführt. Die Basisdaten werden durch die geänderten Werte aktualisiert, die dann ihrerseits zu Basisdaten werden. Funktionen von Sandboxes und persönlichen Arbeitsbereichen: v Private Datenänderungen In Sandboxes und persönlichen Arbeitsbereichen können Sie die Daten zunächst probeweise ändern, bevor Sie die Änderungen publizieren und für die Basisdaten übernehmen. v Farbige Zellen Geänderte Zellwerte in einer Sandbox oder einem persönlichen Arbeitsbereich werden durch Wechsel der Zellfarbe dargestellt. Damit werden Sie daran erinnert, dass die Änderungen noch nicht an die Basisdaten übergeben wurden. Anschließend wird nach Abschluss der Verarbeitung die Zellenfarbe zurück auf schwarz gesetzt. Die Zellenfarbe wird auch für alle abhängigen Zellen übernommen, z. B. für konsolidierte oder Regelberechnete Zellen, auf die sich Ihre Änderungen auswirken. Weitere Informationen finden Sie unter „Zellenfarbe für geänderte Datenwerte” auf Seite 66. v Warteschlangensteuerung Datenübertragungen über Sandboxes und persönliche Arbeitsbereiche lassen sich mithilfe der Jobwarteschlange verarbeiten. Auf diese Weise werden Jobs, die sofort verarbeitet werden können, nicht durch solche aufgehalten, für die erst Res- 64 IBM Cognos TM1 Version 10.2.0: Web - Benutzerhandbuch sourcen freigegeben werden müssen. Sie können eine Datenübergabe auch aus der Jobwarteschlange löschen. Weitere Informationen dazu finden Sie unter Abbrechen eines Jobs in der Warteschlange. v Daten manuell übernehmen Bei der Arbeit mit Sandboxes oder persönlichen Arbeitsbereichen können Sie frei entscheiden, wann Sie Ihre Datenänderungen an die Basis senden. Klicken Sie hierzu auf die Schaltfläche "Übernehmen". Nach der Übernahme durch die Basis stehen die Daten den anderen Benutzern zur Verfügung. v Daten zurücksetzen In Sandboxes und persönlichen Arbeitsbereichen können Sie mithilfe der Schaltfläche "Daten zurücksetzen" den Stand Ihrer Sandbox zum Zeitpunkt der letzten Datenübergabe wiederherstellen. v Mithilfe von benannten Sandboxes lassen sich dynamisch Simulationen erstellen. Je nach Konfigurationseinstellungen können Sie mehrere Sandboxes benennen, z. B. "Best Case" oder "Worst Case", und anschließend zwischen ihnen wechseln und die Auswirkungen Ihre Änderungen vergleichen. Hinweis: Es kann sein, dass Ihr Administrator Sandboxes für Ihre Umgebung inaktiviert oder den Rückschreibmodus für Ihre Benutzergruppe geändert hat. Um in einer Sandbox zu arbeiten, müssen Sie zunächst eine Ansicht öffnen und anschließend entweder eine neue Sandbox erstellen oder eine bestehende Sandbox auswählen. Wenn Sie in einer Sandbox arbeiten, gilt die ausgewählte Sandbox für alle anderen Ansichten der aktuellen Benutzersitzung. Datenwerte für Blattzellen und konsolidierte Zellen in einer Sandbox Die Datenwerte für Blattzellen und konsolidierte Zellen in einer Sandbox werden berechnet. v Blattzellwerte in einer Sandbox sind eine Kombination aus den Basiswerten und den Werten der Sandbox-Zellen. Die vom Benutzer eingegebenen Werte in Blattzellen der Sandbox überschreiben die Basiswerte. Unveränderte Blattzellen in einer Sandbox enthalten weiterhin die Basisdaten. v Konsolidierte Zellen in einer Sandbox enthalten Werte, die die Summe der Blattzellen sind, die in der Sandbox angezeigt werden. Zurücksetzen von Datenwerten einer Sandbox oder eines persönlichen Arbeitsbereichs Durch das Zurücksetzen eines persönlichen Arbeitsbereichs oder einer Sandbox werden alle bisher geänderten Datenwerte gelöscht und auf die aktuellen Werte in den Basisdaten zurückgesetzt. Vorgehensweise Je nach der von Ihnen verwendeten TM1-Komponente: v Klicken Sie in TM1 Web oder im Server Explorer auf die Sandbox-Liste und wählen Sie Sandbox zurücksetzen. v Klicken Sie in TM1 Perspectives/Microsoft Excel in der Sandbox-Symbolleiste auf die Schaltfläche "Sandbox zurücksetzen" . Kapitel 7. Rückschreibmodi und Sandboxes 65 Ergebnisse Alle Datenwerte der Sandbox werden auf die aktuellen Werte der Basisdaten zurückgesetzt. Die Zellenfarben werden gelöscht und auf schwarz gesetzt. Zellenfarbe für geänderte Datenwerte Wenn Sie einen neuen Wert in eine Zelle des persönlichen Arbeitsbereichs oder der Sandbox eingeben, erhält die Zelle ein visuelles Kennzeichen, das angibt, dass der neue Wert sich von den Basiswerten unterscheidet. Je nach verwendeter TM1-Komponente wechselt die Farbe der Daten von schwarz in blau oder grün bzw. ändert sich die Darstellung der Zelle. Auch die Darstellung abhängiger Zellen, z. B. konsolidierter oder regelberechneter Zellen, ändert sich, wenn durch Ihre Bearbeitung Neuberechnungen erforderlich werden. Die folgende Tabelle enthält eine Übersicht über die Zellenfarbe, die für die verschiedenen TM1-Benutzeroberflächen verwendet werden, wenn Sie neue Datenwerte in einer Sandbox eingeben. Rückschreibmodus Persönlicher Arbeitsbereich oder Sandbox Zellfarbe TM1-Komponente Direkt Schwarz TM1 Perspectives / Die Farbe ändert sich bei Eingabe eines neuen Wertes nicht. Alle Werte werden schwarz angezeigt. Übergebene Daten des persönlichen Arbeitsbereichs oder der Sandbox Ohne Neu eingegebene Daten. Microsoft Excel Architect Blau Server Explorer Bearbeitete Zellen, abhängige oder konsolidierte Zelle, neu berechnete Zellen Die linke untere Ecke TM1 Perspectives / der Zelle wird blau Microsoft Excel angezeigt Ohne Grün Neue Werte TM1 Web Cube Viewer und Websheets 66 IBM Cognos TM1 Version 10.2.0: Web - Benutzerhandbuch Neu eingegebene Daten. Bearbeitete Zellen, abhängige oder konsolidierte Zelle, neu berechnete Zellen Neue Werte Übernehmen von geänderten Daten eines persönlichen Arbeitsbereichs oder einer Sandbox in die Basisdaten Mit dem Befehl oder der Schaltfläche Übernehmen werden alle geänderten Datenwerte des persönlichen Arbeitsbereichs oder der Sandbox mit den Basisdaten zusammengeführt. Diese Aktion kann nicht durch den Befehl Rückgängig rückgängig gemacht werden. Anmerkung: Falls Sie über mehrere Sandboxes verfügen und eine davon in der Basis übernehmen, werden die neuen Basiswerte automatisch in allen unveränderten Zellen der anderen Sandboxes übernommen. Wenn Sie in einer der anderen Sandboxes neue Datenwerte eingegeben haben, bleiben diese erhalten. Sie zeigen nicht die neuen, in die Basisdaten geschriebenen Werte an. Die folgende Abbildung zeigt ein Beispiel dafür, wie Sandbox-Werte in den Basisdaten übernommen werden, wenn Sie mit mehreren Sandboxes arbeiten. In dieser Abbildung werden die neuen Werte aus Sandbox 3 in die Basisdaten übernommen und die neuen Basiswerte werden auf alle unveränderten Zellen der anderen Sandboxes angewendet. Die Abbildung zeigt, wie Sandbox-Zellen, die geänderte Daten enthalten, nicht aktualisiert werden. Vorgehensweise Je nach der von Ihnen verwendeten TM1-Komponente: v Klicken Sie in TM1 Web oder im Server Explorer auf die Sandbox-Liste und wählen Sie Sandbox übernehmen aus. v Klicken Sie in TM1 Perspectives/Microsoft Excel in der Sandbox-Symbolleiste auf die Schaltfläche Sandbox übernehmen . TM1 führt die folgenden Aktionen aus: v Die geänderten Datenwerte der aktuellen Sandbox werden in den Basisdaten gespeichert. Kapitel 7. Rückschreibmodi und Sandboxes 67 v Die Zellenfarbe für die geänderten Daten der aktuellen Sandbox wird gelöscht und auf schwarz gesetzt. v Die neuen Basisdatenwerte werden auf alle unveränderten Zellen in den anderen Sandboxes angewendet. Wenn Sie mit mehreren Sandboxes arbeiten, können Sie über die Optionen der Menüleiste Sandboxes erstellen und löschen sowie die für Sie verfügbaren Sandboxes auswählen. In einigen Benutzeroberflächen steht die Schaltfläche Sandbox löschen zur Verfügung. Jobwarteschlange Datenübergaben über persönliche Arbeitsbereiche und Sandboxes lassen sich mittels einer Jobwarteschlange verarbeiten. Diese maximiert die Geschwindigkeit und verhindert "Staus" beim Rückschreiben der Daten. Zur Aktivierung der Jobwarteschlange setzt der Administrator in der Serverkonfigurationsdatei den Parameter "JobQueuing=T". Wenn dieser Parameter auf "F" gesetzt oder nicht vorhanden ist, werden Datenübergaben über Sandboxes und persönliche Arbeitsbereiche ohne Jobwarteschlange abgewickelt. Der direkte Rückschreibmodus funktioniert unabhängig von diesem Parameter immer ohne Jobwarteschlange. IBM Cognos TM1Contributor verwendet die Jobwarteschlange nicht. Vorteile von warteschlangengesteuerten Datenübergaben: v Leistungsverbesserungen Die Warteschlange bewirkt, dass Jobs, die sofort verarbeitet werden können, nicht durch solche aufgehalten werden, für die erst Ressourcen freigegeben werden müssen. v Zeitgleiche Bearbeitung mehrere Jobs Die Warteschlange ermöglicht es Benutzern, die Arbeit für andere Jobs fortzusetzen, während sie auf die Freigabe von Ressourcen für einen bestimmten Job warten. v Transparente Bearbeitung Die Warteschlange bietet Benutzern einen Überblick über die jeweilige Aktivitätsebene. v Effiziente Nutzung von Verarbeitungsressourcen Über die Warteschlange lassen sich Jobs bei Bedarf abbrechen. Wenn bei aktivierter Jobwarteschlange ein persönlicher Arbeitsbereich oder eine Sandbox mithilfe der Schaltfläche "Übernehmen" übermittelt wird, werden die geänderten Daten als Job in die Warteschlange eingereiht und erst nach Freigabe der Ressourcen verarbeitet, die die durch die Cubes definierten Berechnungen erforderlich machen. Wenn eine zweite Sandbox oder ein persönlicher Arbeitsbereich übergeben wird, während die erste Sandbox noch auf Ressourcenfreigabe wartet, kann die zweite Sandbox ohne Wartezeit verarbeitet werden. Bei aktivierter Jobwarteschlange wird auf der Symbolleiste die entsprechende angezeigt. Wenn Sie auf diese Schaltfläche klicken, sehen Sie den Schaltfläche Inhalt der Jobwarteschlange. Sie können die Jobwarteschlange oder die Schaltflächen zum Aktualisieren auch initiativ nutzen, um herauszufinden, wie viele Jobs auf Übergabe warten, oder um den Fortschritt einer bestimmten Übergabe zu über- 68 IBM Cognos TM1 Version 10.2.0: Web - Benutzerhandbuch wachen. Administratoren werden alle Jobs angezeigt, die auf Verarbeitung warten. Benutzer ohne Administratorberechtigungen sehen hingegen nur ihre eigenen Sandbox-Übergaben. Der Warteschlangenfortschritt ist allein von der Verfügbarkeit der Ressourcen abhängig und nicht vom zu verarbeitenden Datenvolumen. Die Übergabe eines großen Volumens, dessen Ressourcen bereitstehen, erfolgt vor der Übergabe kleinerer Datenmengen, für die erst noch Ressourcen freigegeben werden müssen. Häufig werden Sandboxes direkt übergeben. Bei einer großen Anzahl gleichzeitiger Übergaben können Benutzer optional einen Job aus der Warteschlange löschen. Ein normaler Benutzer kann dabei nur seine eigenen Jobs löschen, während Administratoren Zugriff auf alle Jobs haben. Wenn Sie einen persönlichen Arbeitsbereich oder eine Sandbox an die Warteschlange übergeben haben, ergibt sich folgende Situation: v Zellen mit geänderten Daten werden weiterhin blau dargestellt. Nach Abschluss der Sandbox-Verarbeitung wird die Zellenfarbe auf schwarz zurückgesetzt. v Bei aktivierter Sandbox-Funktion können Sie wahlweise eine neue Sandbox erstellen oder eine vorhandene auswählen und wie gewohnt damit arbeiten, z. B. Daten abrufen, schreiben oder übermitteln. Diese Übergaben werden in die Warteschlange eingereiht. Auf der Grundlage der Daten in der Warteschlange lässt sich auch eine neue Sandbox erstellen, mit deren Werten sie arbeiten können, bevor die in der Warteschlange befindlichen Transaktionen verarbeitet werden. v Sie können nach Belieben Abfragen in einer Sandbox oder einem persönlichen Arbeitsbereich durchführen. Wenn Sie allerdings versuchen, die Daten zu aktualisieren, wird Ihnen Folgendes mitgeteilt, damit Sie Ihre Absichten angeben können: You are attempting to perform Data Entry while previously committed data changes reside in the queue. Click Yes to remove your submission from the Queue and continue with data entry, or click No to defer your current data entry until the system completes processing of your currently queued job. – Klicken Sie auf Ja, um Ihre Übergabe aus der Warteschlange zu entfernen und die Datenänderungen zurückzuhalten. Wenn Sie den Job abbrechen, wird die Dateneingabe an Ihre aktuelle Sandbox angehängt. Sie können die Arbeit an den Daten fortsetzen und Sie bei Bedarf zu einem späteren Zeitpunkt übermitteln. – Klicken Sie auf Nein, um die Verarbeitung des aktuellen Jobs abzuwarten. Die Dateneingabe, die nicht Teil des Jobs ist, wird in diesem Fall ignoriert, und die Übergabe wird ohne Unterbrechung fortgesetzt. Wenn Sie auf Nein klicken, müssen Sie sich darüber im Klaren sein, dass die Daten verloren gehen. Anzeigen der Warteschlange Wenn Sie auf die Schaltfläche "Jobwarteschlange" klicken, wird deren aktueller Status angezeigt. Sie können mit den Kontrollkästchen wahlweise alle oder einzelne Jobs zur Bearbeitung auswählen. Die Wartschlange verfügt über die Registerkarten "Aktive Jobs" und "Verarbeitete Jobs". Bis zur vollständigen Verarbeitung wird ein Job auf der Registerkarte "Aktive Jobs" angezeigt. Die Benutzer sehen alle aktiven Jobs in der Warteschlange, nicht nur Kapitel 7. Rückschreibmodi und Sandboxes 69 ihre eigenen. Für die einzelnen Jobs werden folgende Informationen anzeigt: Kontrollkästchen für die Auswahl, relative Position in der Wartschlange (Nummer), übermittelnder Benutzer (Client-ID), Datum und Uhrzeit der Übergabe (Übergabezeit), Zeitdauer des Verweilens in der Warteschlange (Dauer), aktueller Status (z. B. "Anstehend"). Anstehende Jobs können Sie durch Klicken auf "Job abbrechen" beenden. Nach Abschluss der Verarbeitung enthält die Registerkarte "Verarbeitete Jobs" verschiedene Daten zum Job, z. B. die Abschlusszeit und die Information, ob der Job abgeschlossen oder abgebrochen wurde. Jeder Benutzer sieht nur die Jobs, die von ihm selbst verarbeitet wurden. Über die Schaltfläche "Warteschlange aktualisieren" können Sie die Liste der zu übermittelnden Jobs bei Bedarf aktualisieren. Beim Klicken auf die Schaltflächen "Neuberechnung" oder "Aktualisieren" sehen Sie, dass die Zellenfarbe in der Sandbox von blau in schwarz wechselt, weil die Daten auf den Server geschrieben wurden. Abbrechen eines Jobs in der Warteschlange Mit den Kontrollkästchen können Sie auswählen, welche Job-Übertragungen abgebrochen werden sollen. Sie können entweder einzelne Jobs markieren oder das Kontrollkästchen "Alles auswählen" aktivieren. In diesem Fall werden alle auf der Registerkarte "Aktive Jobs" dargestellten Jobs ausgewählt. Klicken Sie anschließend auf "Abbrechen", um die gekennzeichneten Jobs aus der Warteschlange zu entfernen. 70 IBM Cognos TM1 Version 10.2.0: Web - Benutzerhandbuch Kapitel 8. TM1 Web und Scorecarding Ab IBM Cognos TM1 Web Version 10.2 sind Scorecardingfunktionen in Cognos TM1 Web integriert. Sie können in Cognos TM1 Web Scorecarding-Cubes und -diagramme direkt anzeigen und mit diesen Diagrammen interagieren. Mit Cognos TM1 Scorecarding können Sie die folgenden Operationen ausführen: v Visuelle Überwachung der Unternehmensstrategien und -zielsetzungen v Überwachung der wesentlichen Leistungsindikatoren (Key Performance Indicators; KPIs) mit Ampelstatus- und Trendsymbolen v Anzeige und Interaktion mit interaktiven Scorecard-Diagrammen und Datenvisualisierungen Was versteht man unter Scorecarding? Als "Scorecarding" wird eine Gruppe von Leistungsmetriken bezeichnet, die zur Wiedergabe der strategischen Zielsetzungen eines Geschäftsbereichs oder einer Organisation dienen. Die Scorecardinformationen zeigen Ihnen anhand des Vergleichs zwischen den geplanten und den tatsächlichen Ergebnissen, wie gut die Zielsetzungen erfüllt werden. Scorecards können auch verwendet werden, um Informationen zu den unterschiedlichen Organisationen innerhalb Ihres Unternehmens anzuzeigen. Durch Verwendung visueller Statusindikatoren (z. B. Ampel- oder Trendsymbole) können Scorecards Ihnen die schnelle Bewertung der Geschäftsergebnisse ermöglichen. Das Scorecarding verwendet Metrikdimensionen und Metrikindikatordimensionen. Metrik Eine Kennzahl oder ein KPI (Key Performance Indicator; wesentlicher Leistungsindikator), die bzw. der die Leistung eines wichtigen Bereichs eines Unternehmens darstellt. Beispiele sind Gewinn, Einnahmen und Ausgaben. Metrikindikator Eine Kennzahl für die Leistung, den Status oder die Trends für den Schlüsselbereich (Metrik) eines Unternehmens. Ein Metrikindikator vergleicht die aktuellen Ergebnisse mit den definierten Zielwerten. Beispiel sind Bewertung, Status und Trend. Arbeiten mit Scorecardobjekten in Cognos TM1 Web In Cognos TM1 Web können Sie die folgenden Scorecardingobjekte anzeigen und mit diesen Objekten interagieren: Metrikcubes Ein Metrikcube ist ein spezieller Typ eines Cognos TM1-Cubes, der die Basis für Scorecarddiagramme bereitstellt. Dieser Cubetyp kombiniert eine Metrikdimension und eine Metrikindikatordimension mit anderen üblichen TM1-Dimensionen (z. B. Zeit, Geografie oder Produkte). Mithilfe der Ampelstatus- und Trendindikatorsymbole, die direkt in den Zellen des Cubes angezeigt werden, können Sie Scorecardinformationen in einem Metrikcube anzeigen und analysieren. © Copyright IBM Corp. 2007, 2013 71 Auswirkungsdiagramme Auswirkungsdiagramme stellen die positiven und negativen Beziehungen zwischen den Metriken in Ihrem Metrikcube visuell dar. Dieser Diagrammtyp zeigt, wie eine Metrik sich auf eine andere auswirkt. Strategieübersichtsdiagramme Eine Strategieübersicht kombiniert Perspektiven, Zielsetzungen und Metriken mit Ampelsymbolen und Trendindikatorsymbolen in einem einzigen Diagramm. Scorecardingmodellierung Scorecardingobjekte werden in IBM Cognos TM1 Performance Modeler erstellt. Weitere Informationen erhalten Sie bei Ihrem Administrator oder in der Veröffentlichung IBM Cognos TM1 Performance Modeler - Handbuch. Scorecardingbeispiele Die Cognos TM1-Installation stellt ein Beispiel für eine Scorecardingdatenbank namens GO_scorecards bereit. Weitere Informationen zur Verwendung dieses Beispiels erhalten Sie bei Ihrem Administrator oder in der Veröffentlichung IBM Cognos TM1 Installation und Konfiguration. Scorecardingobjekte in TM1 Web In Cognos TM1 Web können Sie Metrikcubes, Auswirkungsdiagramme und Strategieübersichtsdiagramme anzeigen und mit diesen Objekten interagieren. Metrikcubes in TM1 Web IBM Cognos TM1 Web zeigt Metrikcubes an, damit Sie Scorecardinformationen ansehen und analysieren können. Ein Metrikcube ist ein spezieller Typ eines Cognos TM1-Cubes, der die Basis für Scorecarddiagramme bereitstellt. Dieser Cubetyp kombiniert eine Metrikdimension und eine Metrikindikatordimension mit anderen üblichen TM1-Dimensionen (z. B. Zeit, Geografie oder Produkte). Der Hauptunterschied zwischen einem Metrikcube und einem Standardcube besteht darin, dass der Metrikcube die Symbole für den Ampelstatus und den Trendindikator direkt in den Zellen des Cubes anzeigt. Diese Metrikindikatorsymbole geben den Status und den Trend jeder Metrik im Cube an. Im Folgenden ist ein Standardlayout für eine Scorecard eines Metrikcubes aufgeführt: v Zeilentiteldimension: Metrikdimension v Spaltentiteldimension: Metrikindikatordimension v Erforderliche Kontextdimension: Zeit v Optionale Kontextdimensionen: Geografie, Produkte oder andere Datenkontextdimensionen 72 IBM Cognos TM1 Version 10.2.0: Web - Benutzerhandbuch Abbildung 1. Beispiel für Metrikcube Metrikindikatoren Die Metrikindikatoren in einem Metrikcube messen die Leistung, den Status und die Trends in den wichtigsten Bereichen Ihres Unternehmens, indem die aktuellen Ergebnisse mit den Zielwerten verglichen werden. Die Indikatoren Istwert, Ziel und Toleranz einer Metrik werden z. B. normalerweise verwendet, um die zugehörigen Indikatoren Bewertung, Status und Trend zu berechnen. Metrikindikatoren können als numerische Werte oder visuell als Ampelsymbole und Trendsymbole dargestellt werden. Die Metrikindikatordimension wird normalerweise im Titel der Spaltendimension einer Cube-Ansicht für eine Scorecard angezeigt. Ampelstatusindikator Ein Ampelstatusindikator ist ein Symbol, das den Status eines Metrikindikators anzeigt. Der Status wird durch die Farbe und die Form des Symbols angegeben und ist der folgenden Tabelle zu entnehmen. Tabelle 1. Ampelsymbole zur Darstellung des Metrikindikatorstatus Ampelsymbol Beschreibung Ein rundes grünes Symbol gibt einen zufriedenstellenden Status des zugehörigen Metrikindikators an. Ein gelbes Rautensymbol gibt an, dass der Status des zugehörigen Metrikindikators beobachtet werden muss. Ein viereckiges rotes Symbol gibt eine Warnung zum Status des zugehörigen Metrikindikators an. Diese Abbildung zeigt einen unvollständigen Status, wenn keine Daten für die Indikatoren "Istwert" oder "Ziel" einer Metrik verfügbar sind. Eine Bewertung oder ein Status kann nicht berechnet werden, wenn einer dieser Werte fehlt. Kapitel 8. TM1 Web und Scorecarding 73 Trendindikator Ein Trendindikator zeigt, wie der Wert einer Spalte im Vergleich zum Wert einer anderen Spalte abschneidet. Der Trendindikator zeigt, ob der Wert größer oder kleiner als der andere Wert ist oder ob er unverändert ist. Tabelle 2. Trendsymbole für Metrikindikatoren Trendsymbol Beschreibung Ein grünes, nach oben weisendes Dreieckssymbol gibt an, dass der Trendwert größer als im vorherigen Zeitraum ist. Der Wert kann z. B. größer als der Wert im vorherigen Monat oder Quartal sein. Ein graues Strichsymbol gibt an, dass der Trendwert unverändert ist. Ein rotes, nach unten weisendes Dreieckssymbol gibt an, dass der Trendwert kleiner als im vorherigen Zeitraum ist. Der Wert kann z. B. kleiner als der Wert im vorherigen Monat oder Quartal sein. Leere Zelle Gibt an, dass der Trend für diesen Zeitraum unvollständig ist. Ein Trend kann nicht angezeigt werden, wenn der Status unvollständig ist. Beispielsweise kann ein Trend nicht für den ersten Zeitraum wie "Q1" (1. Quartal) angezeigt werden, weil keine früheren Daten vorhanden sind, selbst wenn die Metrik einen Wert für "Istwert", "Ziel", "Bewertung" und "Status" aufweist. Auswirkungsdiagramme in TM1 Web Auswirkungsdiagramme stellen die positiven und negativen Beziehungen zwischen den Metriken in Ihrem Metrikcube visuell dar. Dieser Diagrammtyp zeigt, wie eine Metrik sich auf eine andere auswirkt. Anmerkung: Für einen Metrikcube kann es standardmäßig nur ein einziges Auswirkungsdiagramm geben. Auswirkungsdiagramme ordnen die Metriken in drei Kategorien an: v Beeinflussende Metriken v Fokussierte Metriken v Beeinflusste Metriken Ein Auswirkungsdiagramm kann z. B. zeigen, wie sich Einnahmen und Ausgaben auf den Gewinn auswirken, der seinerseits wieder Auswirkungen auf die Prämien und die Forschungsförderung hat. 74 IBM Cognos TM1 Version 10.2.0: Web - Benutzerhandbuch Die Linien im Diagramm zeigen die Auswirkungsbeziehungen zwischen den Metriken im Diagramm. Diese Linien verdeutlichen, ob eine Metrik eine positive oder negative Auswirkung auf die fokussierte Metrik hat. v Durchgezogene Linie - Stellt eine positive Auswirkung einer Metrik auf eine andere Metrik dar. v Gestrichelte Linie - Stellt eine negative Auswirkung einer Metrik auf eine andere Metrik dar. Auswirkungsdiagramme geben mithilfe von Ampelsymbolen und Trendindikatorsymbolen darüber hinaus den Status und die Trends an, die für jede Metrik innerhalb des Diagramms festgestellt werden können. Strategieübersichten in TM1 Web Bei einer Strategieübersicht handelt es sich um ein dem Branchenstandard entsprechendes Visualisierungsdiagramm, mit dem der Geschäftserfolg anhand von Perspektiven, Zielsetzungen und Metriken verfolgt werden kann. Eine Strategieübersicht organisiert die Perspektiven, Zielsetzungen und Metriken zu einer Hierarchie, für die Folgendes gilt: v Eine Strategieübersicht kann mehrere Perspektiven haben. v Jede Perspektive kann mehrere Zielsetzungen haben. v Jede Zielsetzung kann mehrere Metriken haben. Perspektiven Die Standardperspektiven für eine Strategieübersicht umfassen Folgendes: v Finanzfunktionen v Kunde v Interne Prozesse v Zielstellung und Innovation Kapitel 8. TM1 Web und Scorecarding 75 Abbildung 2. Beispiel für eine Strategieübersicht Status- und Trendindikatoren Eine Strategieübersicht kombiniert Perspektiven, Zielsetzungen und Metriken mit Ampelsymbolen und Trendindikatorsymbolen in einem Diagramm. Wenn Sie den Mauszeiger über eine Zielsetzung bewegen, wird eine detaillierte Liste des Status und des Trends der zugehörigen Metrikindikatoren angezeigt. Wenn Sie den Mauszeiger über die Indikatorsymbole einer Perspektive bewegen, dann zeigt das System den Namen des Diagramms und der Perspektive an. Verbindungen In einer Strategieübersicht können auch gerichtete Pfeile (so genannte "Verbindungen") angezeigt werden, um eine visuelle Beziehung oder den Ablauf zwischen den Zielsetzungen des Diagramms darzustellen. Anzeigen von Metrikcubes in TM1 Web Sie können einen Metrikcube für das Scorecarding in IBM Cognos TM1 Web wie jeden anderen Cube oder jede andere Ansicht von TM1 anzeigen. Metrikcubes werden im Navigationsbereich von Cognos TM1 Web zusammen mit allen anderen TM1-Cubes und -Ansichten des Servers angezeigt, bei dem Sie angemeldet sind. Vorgehensweise 1. Suchen Sie im Navigationsbereich von TM1 Web nach dem Metrikcube, den Sie öffnen wollen, und führen Sie eine der folgenden Aktionen aus: v Doppelklicken Sie auf den Cube, um die Standardansicht zu öffnen. 76 IBM Cognos TM1 Version 10.2.0: Web - Benutzerhandbuch v Erweitern Sie den Knoten für diesen Cube und klicken Sie auf eine bestimmte Ansicht. Der Metrikcube wird geöffnet und zeigt in den Zellenwerten Ampel- und Trendanzeigersymbole an, um den Status und den Trend der einzelnen Metriken im Cube darzustellen. 2. Verwenden Sie die Symbol Diagramm anzeigen und Diagrammeigenschaften > Metrikdiagramm in der Symbolleiste, um die zugehörigen Scorecardingdiagramme für den Metrikcube anzuzeigen. Weitere Informationen finden Sie unter „Anzeigen von Auswirkungsdiagrammen in TM1 Web” und „Anzeigen von Strategieübersichten in TM1 Web” auf Seite 78. Anzeigen von Auswirkungsdiagrammen in TM1 Web Sie können Auswirkungsdiagramme für das Scorecarding in IBM Cognos TM1 Web anzeigen. Vorbereitende Schritte Der von Ihnen verwendete Cognos TM1 Server muss mindestens einen ScorecardMetrikcube enthalten, damit dieser Diagrammtyp angezeigt werden kann. Vorgehensweise 1. Öffnen Sie eine Metrikcube-Ansicht. Weitere Informationen finden Sie in „Anzeigen von Metrikcubes in TM1 Web” auf Seite 76. 2. Ändern Sie das TM1 Web-Layout, um ein Diagramm anzuzeigen. Klicken Sie in der Symbolleiste entweder auf das Symbol Diagramm anzeigen oder auf das Symbol Diagramm und Raster anzeigen. 3. Klicken Sie auf Diagrammeigenschaften > Metrikdiagramm > Auswirkungsdiagramm. Das Auswirkungsdiagramm für die aktuelle Metrikcube-Ansicht wird angezeigt. Anmerkung: Ein Metrikcube kann standardmäßig immer nur ein Auswirkungsdiagramm haben, weshalb nur ein einziges Diagramm ausgewählt werden kann. 4. Bewegen Sie den Mauszeiger im Diagramm über eine Metrik, um Informationen zu den Metrikindikatoren für diese Metrik anzuzeigen. 5. Klicken Sie auf das Plussymbol (+) oder das Minussymbol (-) neben einer Metrik, um Abschnitte des Diagramms ein- bzw. auszublenden. 6. Verwenden Sie den Subseteditor von TM1 Web, um die fokussierte Metrik im Diagramm in eine andere Metrik zu ändern. a. Klicken Sie in der Cube-Ansicht neben der Metriktiteldimension auf Subse. Der Subseteditor wird geöffnet. teditor öffnen b. Ziehen Sie die Metrik, die Sie als fokussierte Metrik verwenden wollen, in den Bereich Subset. c. Klicken Sie im Bereich Subset auf die Metrik, die Sie verwenden wollen. d. Klicken Sie auf OK. Das Auswirkungsdiagramm wird aktualisiert und zeigt die ausgewählte Metrik als fokussierte Metrik an. Kapitel 8. TM1 Web und Scorecarding 77 Anzeigen von Strategieübersichten in TM1 Web Sie können Strategieübersichtsdiagramme für das Scorecarding in IBM Cognos TM1 Web anzeigen. Vorbereitende Schritte Der von Ihnen verwendete Cognos TM1 Server muss mindestens einen ScorecardMetrikcube enthalten, der wiederum mindestens ein Strategieübersichtsdiagramm für diesen Cube beinhalten muss. Vorgehensweise 1. Öffnen Sie eine Metrikcube-Ansicht. Weitere Informationen finden Sie in „Anzeigen von Metrikcubes in TM1 Web” auf Seite 76. 2. Ändern Sie das TM1 Web-Layout, um ein Diagramm anzuzeigen. Klicken Sie in der Symbolleiste entweder auf das Symbol Diagramm anzeigen oder auf das Symbol Diagramm und Raster anzeigen. 3. Klicken Sie auf Diagrammeigenschaften > Metrikdiagramm und wählen Sie eines der Strategieübersichtsdiagramme aus. Anmerkung: Ein Metrikcube kann eines oder mehrere Strategieübersichtsdiagramme enthalten. 4. Klicken Sie in der Symbolleiste auf das Symbol Diagramm anzeigen, um das Diagramm im Vollbildmodus anzuzeigen. 5. Bewegen Sie die Maus über die Perspektiven und Zielsetzungen im Diagramm, um weitere Details anzuzeigen. 78 IBM Cognos TM1 Version 10.2.0: Web - Benutzerhandbuch Kapitel 9. Verwalten von IBM Cognos TM1 Web Sie können IBM Cognos TM1 für die Verwendung über das World Wide Web konfigurieren. Ändern des eigenen Kennworts in Cognos TM1 Web Benutzer können ihre eigenen IBM Cognos TM1 Web-Kennwörter in der Anmeldeanzeige ändern. Vorgehensweise 1. Geben Sie in der Cognos TM1 Web-Anmeldeanzeige Ihren Benutzernamen und das bestehend Kennwort ein. 2. Klicken Sie auf das Kontrollkästchen Kennwort ändern. 3. Klicken Sie auf Anmelden. Das Dialogfeld Benutzerkennwort ändern wird angezeigt. 4. Geben Sie Ihr neues Kennwort in das Feld Neues Kennwort ein. 5. Geben Sie Ihr neues Kennwort ein zweites Mal in das Feld Neues Kennwort bestätigen ein. 6. Klicken Sie auf OK, um Ihr neues Kennwort zu speichern und die Anmeldeprozedur fortzusetzen. Ändern der Konfigurationsparameter von Cognos TM1 Web Die XML-Datei tm1web_config.xml enthält Konfigurationsparameter für IBM Cognos TM1 Web. Ab Cognos TM1 Web Version 10.2 ersetzt die neue Datei tm1web_config.xml die Datei web.config der früheren Versionen von Cognos TM1 Web. Von den Parametern in dieser Datei werden die folgenden IBM Cognos TM1 WebFunktionen gesteuert. v Ansichtsknoten v Cube Viewer-Seitengröße v Anzahl der Arbeitsblätter zum Export vom Cube Viewer v Start- und Darstellungseinstellungen von IBM Cognos TM1 Web Konfigurationsparameter von Cognos TM1 Web Die Konfigurationsparameter für IBM Cognos TM1 Web werden in der Datei tm1web_config.xml gespeichert. Die Datei tm1web_config.xml befindet sich an der folgenden Position: <TM1-Installationsposition>\webapps\tm1web\WEB-INF\configuration\ Die folgenden Parameter sind verfügbar. CubeViewerRowPageSize Gibt die Anzahl der Zeilen an, die in einer Cube Viewer-Seite abgerufen werden sollen. © Copyright IBM Corp. 2007, 2013 79 Weitere Informationen finden Sie unter „Ändern der Seitengröße des Cube Viewer” auf Seite 92. CubeViewerColumnPageSize Gibt die Anzahl der Spalten an, die in einer Cube Viewer-Seite abgerufen werden sollen. Weitere Informationen finden Sie unter „Ändern der Seitengröße des Cube Viewer” auf Seite 92. GzipCompressionEnabled Legt fest, ob die Antworten des Web-Servers komprimiert werden. Gültige Werte sind true/false. IntegratedSecurityModuleName Gibt den Namen des Anmeldemoduls in der Datei an, auf die von der Anmeldekonfigurationsdatei "java.security" verwiesen wird. NavTreeDisplayServerView Gibt an, ob der Knoten "Serveransicht" in der Navigationsstruktur angezeigt werden soll. Gültige Werte sind Y und N. Weitere Informationen finden Sie unter „Ein- oder Ausblenden des Ansichtsknotens im Navigationsfenster” auf Seite 92. NavTreeHidden Legt fest, ob das Navigationsfenster angezeigt wird, nachdem sich ein Benutzer angemeldet hat. Weitere Informationen finden Sie unter „Parameter "NavTreeHidden"” auf Seite 89. NavTreeCollapsedOnStart Legt fest, ob das Navigationsfenster komprimiert oder erweitert ist, nachdem sich ein Benutzer angemeldet hat. Weitere Informationen finden Sie unter „Parameter "NavTreeCollapsedOnStart"” auf Seite 90. HideTabBar Wenn diese Parameter auf "true" gesetzt ist, werden mehrere Registerkarten nicht angezeigt. Weitere Informationen finden Sie unter „Parameter "HideTabBar"” auf Seite 91. HideWebsheetToolBar Wenn diese Parameter auf "true" gesetzt ist, werden alle Websheet-Symbolleisten nicht angezeigt. Weitere Informationen finden Sie unter „Parameter "HideWebsheetToolBar"” auf Seite 91. HideCubeviewerToolBar Wenn diese Parameter auf "true" gesetzt ist, werden alle Cube Viewer-Symbolleisten nicht angezeigt. Weitere Informationen finden Sie unter „Parameter "HideCubeviewerToolBar"” auf Seite 91. HomePageObject Wenn dieser Parameter angegeben ist, wird das Objekt des Typs "Websheet", "Cube Viewer" oder "URL" angezeigt, nachdem sich ein Benutzer angemeldet hat. 80 IBM Cognos TM1 Version 10.2.0: Web - Benutzerhandbuch Weitere Informationen finden Sie unter „Konfigurieren einer globalen Homepage für alle Benutzer” auf Seite 85. MaximumSheetsForExport Gibt die maximale Anzahl von Arbeitsblättern an, deren Export zulässig ist. Weitere Informationen finden Sie unter „Festlegen der maximalen Anzahl der aus einem Cube Viewer zu exportierenden Arbeitsblätter” auf Seite 92. AdminHostName Wenn dieser Parameter angegeben ist, werden die Benutzer während der Anmeldung nicht aufgefordert, einen Wert für den Admin-Host einzugeben. Weitere Informationen finden Sie unter „Konfigurieren der Anmeldeseite für Cognos TM1 Web mithilfe der Parameter "AdminHostName" und "TM1ServerName"” auf Seite 82. AdminHostPort Wenn dieser Parameter festgelegt ist, versucht der Client, diesen Port anstelle des Standardports für den Admin-Host zu verwenden. AdminHostSSLPort Wenn dieser Parameter festgelegt ist, versucht der Client, diesen Port anstelle des SSL-Standardports für den Admin-Host zu verwenden. TM1ServerName Wenn dieser Parameter angegeben ist, werden die Benutzer während der Anmeldung nicht aufgefordert, einen TM1 Server für das Herstellen einer Verbindung auszuwählen. Weitere Informationen finden Sie unter „Konfigurieren der Anmeldeseite für Cognos TM1 Web mithilfe der Parameter "AdminHostName" und "TM1ServerName"” auf Seite 82. CubeviewerStringWrap Gibt Einstellungen für den Zeilenumbruch von Zeichenfolgezellen im Cube Viewer an. Weitere Informationen finden Sie unter „Umbrechen von Zeichenfolgewerten in Cube-Ansichten” auf Seite 93. RecalcOnDataValidationChange Gibt an, ob das Standardverhalten bei der Neuberechnung außer Kraft gesetzt ist, wenn der Wert einer Datenprüfungsliste geändert wird. Wenn dieser Parameter auf "true" gesetzt ist, wird eine Neuberechnung ausgelöst, sobald ein Wert in einer Datenprüfungsliste geändert wird. Ist er auf "false" gesetzt, wird keine Neuberechnung ausgelöst, wenn ein Wert in der Datenprüfungsliste geändert wird. RecalcOnPicklistChange Gibt an, ob das Standardverhalten bei der Neuberechnung außer Kraft gesetzt ist, wenn der Wert einer Auswahlliste geändert wird. Wenn dieser Parameter auf "true" gesetzt ist, wird eine Neuberechnung ausgelöst, sobald ein Wert in einer Auswahlliste geändert wird. Ist er auf "false" gesetzt, wird keine Neuberechnung ausgelöst, wenn ein Wert in der Auswahlliste geändert wird. Kapitel 9. Verwalten von IBM Cognos TM1 Web 81 Bearbeiten der Cognos TM1 Web-Konfigurationsdatei Sie können die IBM Cognos TM1 Web-Konfigurationsdatei bearbeiten, um andere Parameter zu konfigurieren. Die Cognos TM1 Web-Konfigurationsdatei ist eine XML-Datei und sollte nur in einem Editor für XML-Dateien geöffnet werden. Wenn Sie sie mit einem üblichen Texteditor wie z. B. Microsoft Wordpad öffnen, kann dies dazu führen, dass falsche Zeichen hinzugefügt werden, die die Datei beschädigen können. Ab Cognos TM1 Web Version 10.2 ersetzt die neue Datei tm1web_config.xml die Datei web.config der früheren Versionen von Cognos TM1 Web. Vorgehensweise 1. Suchen Sie nach der Datei tm1web_config.xml an der folgenden Position und öffnen Sie die Datei: <TM1-Installationsposition>\webapps\tm1web\WEB-INF\configuration\ Anmerkung: Die Datei tm1web_config.xml ist eine XML-Datei und sollte nur mit einem Editor für XML-Dateien geöffnet werden. Wenn Sie sie mit einem üblichen Texteditor wie z. B. Microsoft Word Pad öffnen, kann dies dazu führen, dass falsche Zeichen hinzugefügt werden, die die Datei beschädigen können. 2. Bearbeiten Sie die Parameter und speichern Sie die Änderungen. 3. Melden Sie sich bei IBM Cognos TM1 Web an, um das Ergebnis Ihrer Bearbeitungen anzuzeigen. Konfigurieren der Anmeldeseite für Cognos TM1 Web mithilfe der Parameter "AdminHostName" und "TM1ServerName" Die Parameter AdminHostName und TM1ServerName steuern, ob der Benutzer auf der Anmeldeseite von IBM Cognos TM1 Web zur Eingabe von Werten für den TM1 Admin Host und den TM1 Server aufgefordert wird. Wenn Sie einen Wert für einen dieser Parameter in der Datei tm1web_config.xml eingeben, verwendet der Login-Prozess den spezifizierten Wert und fragt den Benutzer nicht nach seinen Informationen. Parameter "AdminHostName" Dieser Parameter gibt den Namen des Admin-Hosts an, auf dem ein TM1-Admin Server ausgeführt wird. Bearbeiten Sie den Parameter AdminHostName in der Datei tm1web_config.xml und verwenden Sie dabei das folgende Format: <add key="AdminHostName" value="HostName"/> Dabei kann für HostName einer der folgenden Werte angegeben werden: v Wenn für HostName keine Angabe gemacht wird (Standardwert), wird auf der Anmeldeseite die Admin Host-Eingabeaufforderung angezeigt. v Wenn für HostName der Name eines gültigen TM1 Admin Host angegeben wird, verwendet IBM Cognos TM1 Web diesen Admin Host für den Anmeldeprozess und fordert den Benutzer nicht zu einer Eingabe auf. 82 IBM Cognos TM1 Version 10.2.0: Web - Benutzerhandbuch Parameter "TM1ServerName" Dieser Parameter legt den Namen des TM1 Servers fest. Bearbeiten Sie den Parameter TM1ServerName in der Datei tm1web_config.xml und verwenden Sie dabei das folgende Format: <add key="TM1ServerName" value="ServerName"/> Dabei kann für ServerName einer der folgenden Werte angegeben werden: v Wenn für ServerName keine Angabe gemacht wird (Standardwert), wird auf der Anmeldeseite von IBM Cognos TM1 Web die TM1 Server-Eingabeaufforderung angezeigt, wie im Folgenden dargestellt. v Wenn für ServerName ein gültiger TM1 Server-Name angegeben wird, wird auf der Anmeldeseite keine Eingabeaufforderung für den Admin Host bzw. den TM1 Server angezeigt. v Wenn der AdminSvrSSLCertID nicht korrekt konfiguriert ist, ist das PulldownMenü für den Servernamen leer und in der Datei Cognos TM1 Web-Protokolldatei wird ein Fehler protokolliert. Weitere Informationen hierzu finden Sie im Abschnitt zum Ausführen von TM1 im sicheren Modus mithilfe von SSL im Betriebshandbuch von IBM Cognos TM1. Nachdem der Benutzer einen gültigen Benutzernamen und ein gültiges Kennwort eingegeben hat, meldet sich IBM Cognos TM1 Web bei dem TM1 Server an, der durch den Parameter TM1ServerName in der Datei tm1web_config.xml angegeben wird. So kann für den Parameter TM1ServerName zum Beispiel der Wert "planning sample" angegeben werden, wie im folgenden Code dargestellt. <add key="TM1ServerName" value="planning sample" /> Konfigurieren einer benutzerdefinierten Homepage für IBM Cognos TM1 Web Sie können eine benutzerdefinierte Homepage für IBM Cognos TM1 Web konfigurieren, um ein Websheet, eine Cube-Ansicht oder eine URL anzuzeigen, nachdem sich Benutzer erfolgreich an IBM Cognos TM1 Web angemeldet haben. Die Homepage ist für Benutzer der Ausgangspunkt für den Zugriff auf und das Arbeiten mit TM1-Daten. Eine Homepage kann global für alle IBM Cognos TM1 Web-Benutzer konfiguriert oder individuell verschiedenen Benutzern oder Gruppen von Benutzern zugewiesen werden. Wenn Sie beispielsweise die Homepage-Option zur Anzeige einer HTML-Datei oder einer anderen Art von Webseite konfigurieren, können Sie Benutzern mit Anleitungen, Aufgaben, Verknüpfungen oder anderen Inhalten versorgen, die auf einer Webseite angezeigt werden können. Wenn eine Homepage konfiguriert ist, wird sie auf der ersten Registerkarte in IBM Cognos TM1 Web angezeigt und kann von den Benutzern nicht geschlossen werden. Nach der Konfiguration wird eine entsprechende Verknüpfung im Kopfzeilenbereich von IBM Cognos TM1 Web angezeigt, damit Benutzer leicht zur Homepage zurückkehren können. Eine IBM Cognos TM1 Web-Homepage kann auf eine der zwei folgenden Arten konfiguriert werden: Kapitel 9. Verwalten von IBM Cognos TM1 Web 83 v Unterschiedliche Homepage für verschiedene IBM Cognos TM1 Web-Benutzer - Im Dialogfeld Clienteinstellungen in TM1 Architect und Server Explorer können Sie eine Start-Homepage für verschiedene Clients (Benutzer) von IBM Cognos TM1 Web konfigurieren. v Globale Homepage für alle IBM Cognos TM1 Web-Benutzer - Mit dem Parameter HomePageObject in der Datei tm1web_config.xml können Sie eine globale Homepage für alle IBM Cognos TM1 Web-Benutzer konfigurieren. Anmerkung: Hinweis: Jede Homepage-Zuweisung, die Sie im Dialogfeld Clienteinstellungen vornehmen, kann die globalen Einstellungen in der Datei tm1web_config.xml überschreiben, wenn Sie AllowOverwrite=true im Parameter HomePageObject der Datei tm1web_config.xml einstellen. Verschiedene Homepages für individuelle Benutzer konfigurieren Das Dialogfeld "Clienteinstellungen" in Architect und im Server Explorer dient zum Konfigurieren einer Start-Homepage für verschiedene IBM Cognos TM1 WebClients (Benutzer). Sie können beispielsweise eine Homepage für IBM Cognos TM1 Web-Benutzer in der Vertriebsabteilung und eine andere Homepage für Benutzer in der Finanzabteilung zuweisen. Anmerkung: Sie können im Dialogfeld Clienteinstellungen Homepages für bestimmte Benutzer zuweisen und dabei die globalen Homepage-Einstellungen des Parameters HomePageObject in der Datei tm1web_config.xml überschreiben. Vorgehensweise 1. Klicken Sie in Architect oder Server Explorer mit der rechten Maustaste auf den Server und wählen Sie Sicherheit und anschließend die Option Clients/ Gruppen aus. Das Dialogfeld Clients/Gruppen wird angezeigt. 2. Klicken Sie auf Einstellungen. Das Dialogfeld Clienteinstellungen wird geöffnet. 3. Wählen Sie den Benutzer aus der Liste Aktueller Client, für den die Homepage-Einstellungen gelten sollen. 4. Geben Sie ein Websheet, eine Cube-Ansicht oder eine URL für die Homepage wie folgt ein: v Zur Anzeige einer URL geben Sie die URL-Adresse, einschließlich des HTTPProtokolls, in das Feld "Homepage" ein. Sie können eine URL entweder für eine Website oder individuelle Datei eingeben. v Klicken Sie auf Anzeigen, um ein Websheet oder eine Cube-Ansicht als Homepage auszuwählen. Das Dialogfeld zum Auswählen einer IBM Cognos TM1 Web-Homepage wird geöffnet, in dem Sie eine Referenz zu einem Websheet oder einer Cube-Ansicht in der Anwendungsstruktur auswählen können. Nach Auswahl einer Websheet- oder Cube-Ansichtsreferenz klicken Sie auf OK, um zum Dialogfeld Clienteinstellungen zurückzukehren. 5. Wählen Sie die Einstellungen, die die Darstellung des Navigationsfensters steuern. Anmerkung: Die Einstellungen im Navigationsfenster, die Sie hier vornehmen, gelten nur, wenn der entsprechende Parameter in der Datei tm1web_config.xml 84 IBM Cognos TM1 Version 10.2.0: Web - Benutzerhandbuch auf AllowOverwrite=true gesetzt ist. Weitere Informationen finden Sie unter „Konfigurieren der Start- und Darstellungseinstellungen von IBM Cognos TM1 Web” auf Seite 89. Die möglichen Einstellungen, die die Darstellung des Navigationsfensters steuern, umfassen: v Navigationsbereich einschließen - Legt fest, ob das Navigationsfenster angezeigt bzw. nicht angezeigt wird, wenn sich der ausgewählte Client bei IBM Cognos TM1 Web anmeldet. v Bereich bei Anmeldung öffnen - Legt fest, dass der Navigationsbereich im erweiterten Modus angezeigt wird, wenn sich der ausgewählte Client bei IBM Cognos TM1 Web anmeldet. v Bereich bei Anmeldung schließen - Legt fest, dass der Navigationsbereich als Symbol angezeigt wird, wenn sich der ausgewählte Client bei IBM Cognos TM1 Web anmeldet. v Navigationsbereichseinstellungen des Clients speichern - Legt fest, ob die persönlichen Einstellungen für den Navigationsbereich gespeichert werden, wenn sich der Client von IBM Cognos TM1 Web abmeldet. 6. Wählen Sie eine der Optionen aus der Liste Übernehmen für, um festzulegen, welche Benutzer die Homepage anzeigen können. v Aktueller Client - Wendet die Homepage-Einstellung nur für den Client an, der in der Liste "Aktueller Client" ausgewählt ist. v Ausgewählte Clients - Aktiviert die Schaltfläche Auswählen, damit Sie den Subseteditor öffnen können, um die Benutzer auszuwählen, die die gleichen Homepage-Einstellungen verwenden. v Alle Clients - Wendet auf alle TM1 Clients dieselben Homepageeinstellungen an. Wenn Sie Ausgewählte Clients auswählen und anschließend auf Auswählen klicken, wird der Subseteditor geöffnet, in dem Sie ein Subset von TM1 Clients auswählen können, die die Homepage verwenden können. Verwenden Sie den Subseteditor, um ein Subset von Benutzern zu wählen, und klicken Sie dann auf OK, um zum Dialogfeld "Clienteinstellungen" zurückzukehren. Die Anzahl der ausgewählten Clients im Subseteditor wird im Dialogfeld Clienteinstellungen zusammengefasst. 7. Klicken Sie auf Einstellungen anwenden, um die Homepage für die Clients zu konfigurieren, die Sie in der Liste Übernehmen für ausgewählt haben. 8. Wiederholen Sie die Schritte 4, 5, 6 und 7, um eine Homepage für eine andere Gruppe von TM1 Clients zu konfigurieren. 9. Klicken Sie auf OK, um das Dialogfeld Clienteinstellungen zu schließen. Sie haben nun eine Homepage für IBM Cognos TM1 Web konfiguriert. Für die ausgewählten IBM Cognos TM1 Web-Clients wird die zugeordnete Homepage angezeigt, sobald die Clients sich das nächste Mal erfolgreich bei IBM Cognos TM1 Web anmelden. Konfigurieren einer globalen Homepage für alle Benutzer Der Parameter HomePageObject in der Datei in the tm1web_config.xml aktiviert eine globale Homepage, die für alle IBM Cognos TM1 Web-Benutzer angezeigt wird. Anmerkung: Sie können den globalen Parameter HomePageObject im Dialogfeld "Clienteinstellungen" überschreiben, um für einzelne Cognos TM1-Benutzer andere Homepages zuzuweisen. Weitere Informationen finden Sie im Abschnitt „Verschiedene Homepages für individuelle Benutzer konfigurieren” auf Seite 84. Kapitel 9. Verwalten von IBM Cognos TM1 Web 85 Der Parameter HomePageObject gilt für drei Typen von Objekten: v Cube Viewer v Websheet v URL Das Homepage-Objekt wird angezeigt, nachdem der Benutzer sich erfolgreich bei IBM Cognos TM1 Web angemeldet hat. Verwenden des Parameters "HomePageObject": Im folgenden Abschnitt wird die Vorgehensweise beim Verwenden des Parameters "HomePageObject" beschrieben. Der Parameter HomePageObject verwendet das folgende Format: <add key="HomePageObject" value="ObjectPath ;Type= ObjectType ;Description= ObjectTitle ; AllowOverwrite =true" /> Hierbei gilt Folgendes: v ObjectPath ist der Pfad zum Websheet, zur Cube-Ansicht oder zum URL-Objekt. Das exakte Format des Pfads hängt vom Objekttyp ab. ObjectType ist das Schlüsselwort für das Objekt, das Sie öffnen möchten: Websheet, Cube Viewer oder URL. v ObjectTitle ist ein kurzer Titel, den Sie dem Objekt zuweisen, das in der Titelleiste des Web-Browsers und auf der Registerkarte der Homepage in IBM Cognos TM1 Web angezeigt wird. v AllowOverwrite kann den Wert "true" oder "false" erhalten: v Wenn "AllowOverwrite=true" zutrifft, kann der Parameter "HomePageObject" durch das Festlegen einer anderen Homepage für einzelne Clients im Dialogfeld "Clienteinstellungen" in Architect und Server Explorer überschrieben werden. Wenn "AllowOverwrite=false" zutrifft, gilt der Parameter "HomePageObject" global für alle TM1-Benutzer und kann im Dialogfeld "Clienteinstellungen" in Architect und Server Explorer nicht individuell konfiguriert werden. Die folgenden Abschnitte beschreiben den Gebrauch des HomePageObject-Parameters für Websheets, Cube-Ansichten und URLs. Verwenden einer Cube-Ansicht als globale IBM Cognos TM1 Web-Homepage: Mit dem folgenden Format können Sie eine Cube-Ansicht als Homepage für IBM Cognos TM1 Web festlegen. value=CubeName$$ViewName$$Status wobei die folgenden Argumente durch $$ Zeichen getrennt werden: v CubeName ist der Name des Cubes, zu dem die Ansicht gehört. v ViewName ist der Name der anzuzeigenden Cube-Ansicht. v Status der öffentliche oder private Status der Cube-Ansicht ist. Hinweis: Sie müssen als Wert entweder PUBLIC oder PRIVATE angeben, um die Cube-Ansicht zu identifizieren, die Sie öffnen möchten. 86 IBM Cognos TM1 Version 10.2.0: Web - Benutzerhandbuch So öffnen Sie beispielsweise eine öffentliche Ansicht mit dem Namen "Price" vom "SalesCube": <add key="HomePageObject" value="SalesCube$$Price$$Public;Type=cubeviewer; Description=MyStartCube;AllowOverwrite=true" /> Verwenden eines Websheets als globale IBM Cognos TM1 Web-Homepage: Sie können ein Websheet als IBM Cognos TM1 Web-Homepage zuweisen. Die Vorgehensweise ist dabei davon abhängig, wie die Excel-Datei in TM1 hinzugefügt wurde. Öffnen eines Websheets, das eine Excel-Datei außerhalb von TM1 referenziert: Sie können ein Websheet öffnen, das eine Excel-Datei referenziert. Vorgehensweise Verwenden Sie folgendes Format: value="WebsheetPath WebsheetPath ist dabei die Position und der Name der Excel-Datei. Hierbei kann es sich entweder um einen Pfad zu einer lokalen Datei oder um einen UNC-Pfad zu einer Datei im Netz handeln. So stellen Sie beispielsweise den UNC-Netzpfad für das Websheet ein: value=//MySystem/Samples/classic_slice.xls Ergebnisse Der vollständige HomePageObject-Parameter sieht wie folgt aus: <add key="HomePageObject" value="//MySystem/Samples/classic_slice.xls;Type=websheet; Description=MyWebsheet;AllowOverwrite=true"/> Öffnen eines Websheet-Objekts, das auf den TM1 Server hochgeladen wurde: Sie können ein Websheet-Objekt öffnen, das hochgeladen wurde. Vorgehensweise 1. Verwenden Sie in Server Explorer das Eigenschaftsfenster, um nach dem zugewiesenen TM1-Namen für die hochgeladene Excel-Datei zu suchen. Kapitel 9. Verwalten von IBM Cognos TM1 Web 87 2. Stellen Sie den Wertparameter wie folgt ein: value="TM1://ServerName/blob/PUBLIC/.\}Externals\ TM1 _Filename Hierbei gilt Folgendes: v ServerName ist der Name des TM1 Servers, auf dem sich die Excel-Datei befindet. v TM1-Speicherposition ist der Name, den TM1 der hochgeladenen Excel-Datei zugewiesen hat. Beispiel: value="TM1://sdata/blob/PUBLIC/.\}Externals\Report_2006.xls_20070123212746.xls Die vollständige HomePageObject-Parameterzeile sieht wie folgt aus: <add key="HomePageObject" value="TM1://sdata/blob/PUBLIC/.\}Externals\ Report_2006.xls_20070123212746.xls;Type=websheet;Description=My Uploaded Websheet;AllowOverwrite=true" /> Verwenden einer URL als globale IBM Cognos TM1 Web-Homepage: Sie können den Parameter HomePageObject auf eine URL einstellen. Verwenden Sie dieses Format: value="URL_Path wobei URL_Path auf eine Webseite oder eine individuelle Webseitendatei verweisen kann. Beispiel: v So stellen Sie die Homepage für eine URL ein, die zu einer Datei zeigt: <addkey="HomePageObject" value="homepage.html;Type=URL; Description=MyStart Page;AllowOverwrite=true" /> v So stellen Sie die Homepage für eine URL ein, die zu einer Webseite zeigt: <addkey="HomePageObject" value="http://www.ibm.com;Type=URL; Description=IBM;AllowOverwrite=true"/> 88 IBM Cognos TM1 Version 10.2.0: Web - Benutzerhandbuch Anzeigen von Erinnerungen zum Speichern von Daten Verwenden Sie den Parameter "SupressPleaseSaveDialog", um die Erinnerungen zum Speichern von Daten zu unterdrücken oder anzuzeigen, bevor eine Aktion wie eine Datenverteilung oder Änderung in den Auswahllisten ausgeführt wird, die eine Neuberechnung auslöst. Wenn für den Parameter in der Datei "web.config" der Wert 1 eingestellt ist, werden die Dialogfenster, von denen Sie daran erinnert werden, die Daten zu speichern, nicht angezeigt; geänderte Daten werden automatisch übergeben, bevor eine Aktion wie eine Datenverteilung oder Änderung in den Auswahllisten ausgeführt wird, die eine Neuberechnung auslöst. Wenn der Parameter SuppressPleaseSaveDialog in der Datei "web.config" nicht vorhanden ist, werden die Dialogfenster mit den Erinnerungen nicht angezeigt. Wenn Sie das Anzeigen dieser Dialogfenster in Fällen wieder herstellen möchten, in denen Daten geändert, aber noch nicht gespeichert wurden, können Sie für den Parameter SupressPleaseSaveDialog manuell den Wert 0 festlegen. v 0 - Gibt an, dass das Anzeigen der Dialogfenster nicht unterdrückt wird. v 1 - Gibt an, dass das Anzeigen der Dialogfenster unterdrückt wird. Anmerkung: In der Datei "web.config", die im Lieferumfang von Cognos TM1 9.5.2, Fix-Pack 2, enthalten ist, ist für den Parameter SupressPleaseSaveDialog der Wert 0 eingestellt, um ein mit den früheren 9.5.2-Releases konsistentes Verhalten zu gewährleisten. Konfigurieren der Start- und Darstellungseinstellungen von IBM Cognos TM1 Web Sie können die Darstellung des Navigationsbereichs, der Registerkartenleiste und der Websheet- und Cube Viewer-Symbolleisten steuern, wenn sich Benutzer beiIBM Cognos TM1 Web anmelden. Diese Parameter befinden sich in der Datei tm1web_config.xml und gelten global für alle Benutzer von IBM Cognos TM1 Web. Anmerkung: Weitere Informationen zur Verwendung des Parameters "HomePageObject" für eine benutzerdefinierte Homepage finden Sie im Abschnitt „Konfigurieren einer benutzerdefinierten Homepage für IBM Cognos TM1 Web” auf Seite 83. Parameter "NavTreeHidden" Der Parameter "NavTreeHidden" legt fest, ob das Navigationsfenster angezeigt wird, wenn sich Benutzer bei IBM Cognos TM1 Web anmelden. Dies kann hilfreich sein, wenn Sie eine Spezial-Homepage für Benutzer anzeigen und das Navigationsfenster vollständig ausblenden möchten. Der NavTreeHidden-Parameter verwendet folgendes Format in der Datei tm1web_config.xml: <add key="NavTreeHidden" value="false;AllowOverwrite=true" /> wobei: "value" entweder "true" oder "false" sein kann. Kapitel 9. Verwalten von IBM Cognos TM1 Web 89 v Bei "false" wird das Navigationsfenster angezeigt, wenn Benutzer sich bei IBM Cognos TM1 Web anmelden. v Bei "true" wird das Navigationsfenster nicht angezeigt, wenn Benutzer sich bei IBM Cognos TM1 Web anmelden. "AllowOverwrite" kann "true" oder "false" sein: v Wenn AllowOverwrite=true zutrifft, wird der Parameter "NavTreeHidden" global allen Benutzern zugeordnet, kann für einzelne Clients jedoch mithilfe des Dialogfelds "Clienteinstellungen" in Architect und Server Explorer überschrieben werden. v Wenn AllowOverwrite=false zutrifft, wird der Parameter "NavTreeHidden" global allen TM1-Benutzern zugeordnet und kann für einzelne Clients nicht mithilfe des Dialogfelds "Clienteinstellungen" in Architect und Server Explorer überschrieben werden. Parameter "NavTreeCollapsedOnStart" Der Parameter "NavTreeCollapsedOnStart" bestimmt, ob das Navigationsfenster minimiert oder erweitert wird, sobald ein Benutzer sich anmeldet. Wenn verkleinert, erscheint eine kleine vertikale Leiste, mit deren Hilfe der Benutzer den Bereich wieder einblenden kann. Der NavTreeCollapsedOnStart-Parameter verwendet folgendes Format in der Datei tm1web_config.xml: <add key="NavTreeCollapsedOnStart" value="false;AllowOverwrite=true" /> wobei: "value" entweder "true" oder "false" sein kann. v Wenn "value" auf "false" gesetzt ist, wird das Navigationsfenster erweitert und im Standardmodus angezeigt, wenn Benutzer sich bei IBM Cognos TM1 Web anmelden. v Wenn "value" auf "true" gesetzt ist, wird das Navigationsfenster ausgeblendet, wenn Benutzer sich bei IBM Cognos TM1 Web anmelden. "AllowOverwrite" kann "true" oder "false" sein: v Wenn AllowOverwrite=true zutrifft, wird der Parameter "NavTreeCollapsedOnStart" global allen Benutzern zugeordnet, kann für einzelne Clients jedoch mithilfe des Dialogfelds "Clienteinstellungen" in TM1 Architect und Server Explorer überschrieben werden. v Wenn AllowOverwrite=false zutrifft, gilt der Parameter "NavTreeCollapsedOnStart" global für alle TM1-Benutzer und kann nicht für einzelne Clients mithilfe des Dialogfelds "Clienteinstellungen" TM1 Architect und Server Explorer überschrieben werden. 90 IBM Cognos TM1 Version 10.2.0: Web - Benutzerhandbuch Parameter "HideTabBar" Der Parameter "HideTabBar" legt fest, ob IBM Cognos TM1 Web mehrere Registerkarten anzeigen kann, wenn ein Benutzer mehrere IBM Cognos TM1 Web-Objekte öffnet, oder ob nur eine einzige Ansicht angezeigt wird. Diese kann hilfreich sein, wenn Sie möchten, dass die Benutzer nur eine Ansicht sichten können. Der Parameter "HideTabBar" verwendet folgendes Format in der Datei tm1web_config.xml: <add key="HideTabBar" value="false;AllowOverwrite=true" /> wobei "value" entweder "true" oder "false" sein kann. v Wenn "value" auf "false" gesetzt ist, werden mehrere Registerkarten angezeigt. Hierbei handelt es sich um das Standardverhalten von IBM Cognos TM1 Web. v Wenn "value" auf "true" gesetzt ist, wird nur eine Registerkarte angezeigt und es kann immer nur ein Objekt geöffnet werden. Die Option "AllowOverwrite" wird zurzeit nicht für diesen Parameter verwendet. Parameter "HideWebsheetToolBar" Der Parameter "HideWebsheetToolBar" bestimmt, ob die Websheet-Symbolleiste angezeigt wird, sobald die Benutzer ein Websheet öffnen. Der Parameter "HideWebsheetToolBar" verwendet folgendes Format in der Datei tm1web_config.xml: <add key="HideWebsheetToolBar" value="false;AllowOverwrite=true" /> wobei "value" entweder "true" oder "false" sein kann. v Wenn "value" auf "false" gesetzt ist, wird die Websheet-Symbolleiste in IBM Cognos TM1 Web angezeigt. v Wenn "value" auf "true" gesetzt ist, wird die Websheet-Symbolleiste in IBM Cognos TM1 Web nicht angezeigt. Die Option "AllowOverwrite" wird zurzeit nicht für diesen Parameter verwendet. Parameter "HideCubeviewerToolBar" Der Parameter "HideCubeviewerToolBar" bestimmt, ob die Cube Viewer-Symbolleiste angezeigt wird, sobald die Benutzer eine Cube-Ansicht öffnen. Der Parameter "HideCubeviewerToolBar" verwendet folgendes Format in der Datei tm1web_config.xml: <add key="HideCubeviewerToolBar" value="false;AllowOverwrite=true" /> wobei "value" entweder "true" oder "false" sein kann. v Wenn "value" auf "false" gesetzt ist, wird die Websheet-Symbolleiste in IBM Cognos TM1 Web angezeigt. v Wenn "value" auf "true" gesetzt ist, wird die Websheet-Symbolleiste in IBM Cognos TM1 Web nicht angezeigt. Die Option "AllowOverwrite" wird zurzeit nicht für diesen Parameter verwendet. Kapitel 9. Verwalten von IBM Cognos TM1 Web 91 Ein- oder Ausblenden des Ansichtsknotens im Navigationsfenster Sie können den Ansichtsknoten im Navigationsfenster ein- oder ausblenden. Vorgehensweise 1. Bearbeiten Sie die Datei tm1web_config.xml im virtuellen IBM Cognos TM1 Web-Verzeichnis. 2. Suchen Sie nach "NavTreeDisplayServerView", das die Anzeige des Knotens Serveransicht steuert. Der Standardwert "Y" zeigt den Knoten Ansichten im Navigationsfenster an. <!--NavTreeDisplayServerView: Y/N - Wether to display "Server View" node in navigation tree --> <add key="NavTreeDisplayServerView" value="Y" /> 3. Um den Knoten "Ansichten" auszublenden, ändern Sie den Wert "NavTreeDisplayServerView" auf N. 4. Speichern Sie die Datei tm1web_config.xml. 5. Melden Sie sich bei IBM Cognos TM1 Web an. Im Navigationsfenster wird der Ansichtsknoten nun nicht mehr angezeigt. Ändern der Seitengröße des Cube Viewer Sie können die Anzahl der Zeilen und Spalten ändern, die im Cube Viewer von TM1 in IBM Cognos TM1 angezeigt werden. Standardmäßig werden im Web Cube Viewer Seiten mit TM1-Daten mit 20 Spalten und 100 Zeilen angezeigt. Dabei wird die Dimensionsliste in die Zeilenzählung aufgenommen. Vorgehensweise 1. Bearbeiten Sie die Datei tm1web.xml. 2. Finden Sie folgenden Code: CubeViewerRowPageSize CubeViewerColumnPageSize 3. Ändern Sie den Wert für die Zeilen- und/oder Spaltenseitengröße. 4. Speichern Sie die Datei tm1web_config.xml. 5. Melden Sie sich bei IBM Cognos TM1 Web an. Wenn Sie beispielsweise die Zeilenseitengröße auf 10 setzen, zeigt der Cube Viewer neun Zeilen mit Daten an sowie die Zeile mit den Dimensionen. Festlegen der maximalen Anzahl der aus einem Cube Viewer zu exportierenden Arbeitsblätter Standardmäßig können Sie maximal 100 Arbeitsblätter aus einem Cube Viewer an einen Drucker senden. Sie können IBM Cognos TM1 Web so konfigurieren, dass eine größere Anzahl Arbeitsblätter exportiert wird. Vorgehensweise 1. Bearbeiten Sie die Datei tm1web.xml. 2. Finden Sie folgenden Code: MaximumSheetsForExport 3. Ändern Sie den Wert für die maximale Anzahl an Arbeitsblättern zum Export. 4. Speichern Sie die Datei tm1web_config.xml. 5. Melden Sie sich bei IBM Cognos TM1 Web an. 92 IBM Cognos TM1 Version 10.2.0: Web - Benutzerhandbuch Umbrechen von Zeichenfolgewerten in Cube-Ansichten Verwenden Sie 'CubeviewerStringWrap', um die Parameter zu setzen, die beim Anzeigen von Zeichenfolgeelementzellen in einer Web-Cube-Ansicht verwendet werden sollen. Um zu steuern, wie eine Ansicht angezeigt und umbrochen werden soll, müssen Sie die Werte mithilfe des Parameters 'CubeviewerStringWrap' definieren und die Webkonfigurationsdatei speichern. Zellen, die nicht angezeigt werden, können in einem verschiebbaren Bereich weiterhin bearbeiten werden; hierfür müssen Sie in den umbrochenen Bereich klicken. Enabled Der Umbruch von Zeichenfolgezellen in dieser Ansicht wird aktiviert oder inaktiviert. Ist dieser Wert auf "False" gesetzt, ist der Wert für die Spaltenbreite mit dem Wert für die längste Zeichenfolge für sämtliche Zeilen in der aktuellen Ansicht identisch. Setzen Sie den Wert standardmäßig auf "True", damit die Umbruchfunktion aktiviert ist; dabei werden diese Standardparameter verwendet. MinCharactersToWrap Definiert die minimale Anzahl von erforderlichen Zeichen, bevor ein Umbruch stattfindet. Beispiel: Zeichenfolgewerte mit weniger als 50 Zeichen werden in einer Zelle nicht umbrochen. Die Standardeinstellung ist 50. MaxDisplayCharacters Definiert die maximale Anzahl von Zeichen, die in der Zeichenfolgezelle angezeigt werden sollen. Die Zelle kann zwar mehr als diese Anzahl von Zeichen enthalten, aber sie werden nur durch Doppelklicken auf die Zelle angezeigt. Wenn 'MinCharactersToWrap' auf 50 und 'MaxDisplayCharacters' auf 200 gesetzt ist, belegen Zeichenfolgezellen mit 200 oder mehr Zeichen ungefähr 4 Zeilen. Die Standardeinstellung ist 200. WidthOfWrapCell Definiert die Anzahl von Zeichen, die im umbrochenen Teil der Anzeige verwendet werden. Die Standardeinstellung ist 240. Verwenden Sie das folgende Format in der Datei tm1web_config.xml (die unten stehende Eingabe muss in einer Zeile stehen; der Umbruch wurde nur zur Verdeutlichung eingefügt). <add key="CubeviewerStringWrap" value="Enabled=true;MinCharactersToWrap=50; MaxDisplayCharacters=200;WidthOfWrapCell=240" /> Hinweis: 'CubeviewerStringWrap' wird nicht auf Websheets angewendet. Verwenden der IBM Cognos TM1 Web-Protokollierung IBM Cognos TM1 Web-Administratoren können die Datei tm1web.log für die Aufzeichnung des Status und die Fehlerbehebung bei Cognos TM1 Web verwenden. Die Bewertungsebenen in der Protokolldatei dienen der Unterstützung bei der Organisation von Nachrichten. IBM Cognos TM1 Web-Protokolldatei Der Protokollierungsprozess für IBM Cognos TM1 Web zeichnet Aktivitäts- und Fehlernachrichten für das Programm in der Datei tm1web.log auf. Kapitel 9. Verwalten von IBM Cognos TM1 Web 93 Administratoren können diese Protokolldatei für Statusinformationen und die Fehlerbehebung bei IBM Cognos TM1 Web nutzen. Die Bewertungsebenen in den Protokolldateien dienen der Unterstützung bei der Organisation von Nachrichten. Die Datei tm1web.log ist eine ASCII-Textdatei, die Sie in einem beliebigen Texteditor (z. B. Microsoft Windows Notepad) öffnen können. Name und Position der Protokolldatei Protokolldateien werden an den folgenden Positionen gespeichert: <TM1-Installationsverzeichnis>\webapps\tm1web\WEB-INF\logs Die aktuelle oder neueste Datei heißt tm1web.log. Ältere Dateien werden gesichert und mit einer Zeitmarke versehen, die das folgende Namens- und Datumsformat verwendet: tm1web.log.yyyy-mm-dd. Beispiel: tm1web.log.2013-03-21. Nachrichtenbewertungsebenen für die IBM Cognos TM1 WebProtokollierung Der Protokollierungsprozess für IBM Cognos TM1 Web kategorisiert die Protokollnachrichten anhand von drei Bewertungsebenen. Diese Ebenen werden auch in der Protokolleigenschaftsdatei zum Konfigurieren der Protokollierung auf einer spezifischen Ebene verwendet. Parameter Beschreibung DEBUG Detaillierte, technische Nachrichten, die der TM1-Kundenunterstützung oder der Entwicklungsabteilung beim Ausführen des Debuggers für die Anwendung helfen können. Wenn die Protokollierung auf dieser Ebene konfiguriert ist, werden DEBUG-, INFO- und ERROR-Nachrichten aufgezeichnet. INFO Informationsnachrichten, die den Fortschritt der Anwendungen markieren und normale Vorgänge innerhalb der Anwendungen berichten. Wenn die Protokollierung auf dieser Ebene konfiguriert ist, werden INFO- und ERROR-Nachrichten aufgezeichnet. ERROR Ein Fehlerzustand, über den Sie informiert sein sollten. Es sollte eine Aktion ausgeführt werden, um das Problem zu lösen oder an die TM1Kundenunterstützung weiterzuleiten. Wenn die Protokollierung auf dieser Ebene konfiguriert ist, werden nur ERROR-Nachrichten aufgezeichnet. 94 IBM Cognos TM1 Version 10.2.0: Web - Benutzerhandbuch Konfigurieren und Aktivieren der IBM Cognos TM1 Web-Protokollierung Sie können die Nachrichtenbewertungsebene für die Protokollierung für die IBM Cognos TM1 Web-Protokollierung ändern. Protokollierungseigenschaften werden in der Datei log4j.properties an der folgenden Position gespeichert: <TM1-Installationsposition>\webapps\tm1web\WEB-INF\configuration Die Protokollierung für Cognos TM1 Web wird bei der Installation des Programms konfiguriert und standardmäßig aktiviert. Achtung: Die Standardkonfiguration der Web-Protokollierung ist für den täglichen Gebrauch gedacht und erfordert in der Regel keine Anpassung. Unterstützung bei der Konfiguration der Protokollierungseigenschaften zwecks Fehlerbehebung erhalten Sie beim IBM Cognos-Kundendienst. Nachfolgend finden Sie ein Beispiel für die Datei mit den Protokollierungseigenschaften. # System logging settings log4j.rootLogger=ERROR, TextFile log4j.logger.com.ibm.cognos=ERROR log4j.logger.com.cognos=ERROR log4j.logger.com.cognos.org=ERROR log4j.logger.com.ibm.cognos.perf=ERROR log4j.logger.com.ibm.cognos.tm1=ERROR log4j.appender.Console=org.apache.log4j.ConsoleAppender log4j.appender.Console.layout=org.apache.log4j.PatternLayout log4j.appender.Console.layout.ConversionPattern=%d [%t] %-5p (%x) %c - %m%n log4j.appender.TextFile=org.apache.log4j.DailyRollingFileAppender log4j.appender.TextFile.File=logs/tm1web.log log4j.appender.TextFile.DatePattern=.yyyy-MM-dd log4j.appender.TextFile.layout=org.apache.log4j.PatternLayout log4j.appender.TextFile.layout.ConversionPattern=%d [%t] %-5p (%x) %c - %m%n log4j.appender.XMLFile=org.apache.log4j.DailyRollingFileAppender log4j.appender.XMLFile.File=logs/tm1web_log.xml log4j.appender.XMLFile.DatePattern=.yyyy-MM-dd log4j.appender.XMLFile.layout=org.apache.log4j.xml.XMLLayout In dieser Datei können Sie verschiedene Optionen für die Protokollstufe und die Ausgabe anpassen. Die Nachrichtenbewertungsebene wird durch Folgendes angezeigt: log4j.logger.logger_name=message_level Der Protokolldateiname wird durch Folgendes angegeben: log4j.appender.appender_name.File=location Achtung: Standardmäßig wird die Protokolldatei im Stammverzeichnis des WebServers erstellt. In diesem Verzeichnis ist die Datei nicht vor unbefugten Zugriffen geschützt. Sie können den Parameter File bei Bedarf so definieren, dass die Proto- Kapitel 9. Verwalten von IBM Cognos TM1 Web 95 kolldatei in ein geschütztes Verzeichnis geschrieben wird. Für den Parameter kann ein relativer Pfad oder ein Pfad ohne Platzhalterzeichen (Literalpfad) angegeben werden. Vorgehensweise 1. Öffnen Sie die Datei log4j.properties in einem Texteditor, z. B. Microsoft Windows Notepad. 2. Suchen Sie nach der Zeile, die Sie anpassen wollen, und bearbeiten Sie die Zeile. Sie können beispielsweise die Nachrichtenstufe in einen der gültigen Werte DEBUG, INFO oder ERROR ändern. 3. Speichern und schließen Sie die Datei. Anzeigen der IBM Cognos TM1 Web-Protokolldatei Bei der Installation von IBM Cognos TM1 Web wird die IBM Cognos TM1 WebProtokollierung so konfiguriert, dass Nachrichten in die Datei tm1web.log im Verzeichnis <TM1 Web-Installation>\WEB-INF\logs\ geschrieben werden. Sie können die Datei mit einem Standardtexteditor öffnen und anzeigen. Informationen zu diesem Vorgang Wenn Sie IBM Cognos TM1 Web an der Standardinstallationsposition installiert haben, befindet sich die Datei tm1web.log im folgenden Verzeichnis: C:\Programme\IBM\cognos\tm1_64\webapps\tm1web\WEB-INF\logs Zu Sicherungszwecken wird eine Kopie der Datei tm1web.log umbenannt und täglich mit folgenden Namenskonventionen gespeichert: tm1web.log.<year>-<mm>-<dd> Beispiel: tm1web.log.2013-10-17. Vorgehensweise 1. Suchen Sie im Verzeichnis <TM1 Web-Installation>\WEB-INF\logs\ nach der Datei tm1web.log. 2. Öffnen und sichten Sie die Datei mit einem Texteditor, z. B. Microsoft Windows Notepad. Ergebnisse Fehlernachrichten sind im folgenden Format angegeben: Date Time Error_level Logger_name Error_message Dabei gilt Folgendes: v Date Time - Datum und Uhrzeit im Format yyyy-mm-dd hh:mm:ss. Beispiel: 2013-05-02 16:48:57,439 v Error_level - Nachrichtenstufe (DEBUG, INFO, ERROR) v Logger_name - Der Name der Unterkomponente. Beispiel: Cognos.TM1.Web.PageTM1WebpageUtils v Error_message - Der Nachrichtentext. 96 IBM Cognos TM1 Version 10.2.0: Web - Benutzerhandbuch Microsoft Excel-Arbeitsblätter ".xls" IBM Cognos TM1 Web Version 10.2 verwendet für Microsoft Excel-Arbeitsblätter, die mit Excel 2007 oder höher erstellt wurden, Dateiformate "Open XML". Falls Sie vorhandene Microsoft Excel-Dateien im älteren Format ".xls" verwenden, konvertieren Sie die Dateien mit dem Cognos TM1-Konvertierungstool. Wenn ihre ursprüngliche Datei Makros enthält, konvertiert das Cognos TM1-Konvertierungstool die ursprüngliche Datei in eine makrofähige Datei des Typs ".xlsm". Andernfalls wird sie in eine Datei des Standardtyps ".xslx" konvertiert. Die Option Excel-Dateien in OpenXML Excel-Format konvertieren in Cognos TM1 Architect Server-Explorer konvertiert ein einzelnes Arbeitsblatt des Typs ".xls" oder alle Arbeitsblätter in einem Ordner. Diese Option ist nur für Benutzer mit Verwaltungsaufgaben verfügbar. Bei der Konvertierung werden die Dateien umbenannt, damit nach der Konvertierung so viele Links wie möglich erhalten bleiben. Einige Links und Aktionsschaltflächen müssen möglicherweise aktualisiert werden. Dies ist davon abhängig, ob unter Umständen Berechtigungen infolge des mit Version 10.2.0 vorgenommenen Wechsels auf die zellenbasierte Sicherheit geändert wurden. In einigen Fällen kann es vorkommen, dass die benannten Bereiche aus der ursprünglichen Datei während des Konvertierungsprozesses in der konvertierten Datei umbenannt werden. Es wird standardmäßig eine Sicherung der Arbeitsblätter vor der Konvertierung erstellt. Auch eine Protokolldatei wird standardmäßig generiert. Konvertieren eines Arbeitsblatts des Typs ".xls" in den Typ ".xlsx" Die einmalige Konvertierung eines Arbeitsblatts des Typs ".xls" erzeugt eine ExcelDatei im Format "Open XML", die in TM1 Web verwendet werden kann. Vorgehensweise 1. Klicken Sie in IBM Cognos TM1 Architect Server-Explorer" mit der rechten Maustaste auf das Arbeitsblatt oder den Ordner, das/den Sie konvertieren wollen. Ungeachtet der anderen Dateien, die sich möglicherweise im Ordner befinden, werden ausschließlich Microsoft Excel-Dateien des Typs ".xls" konvertiert. 2. Wählen Sie die Option Excel-Datei in OpenXML Excel-Format konvertieren aus. 3. An den angezeigten Verzeichnispositionen werden standardmäßig eine Sicherung der noch nicht konvertierten Datei ".xls" und ein Protokoll erstellt. Wenn Sie möchten, können Sie neue Positionen für diese Dateien angeben. 4. Nach Abschluss der Konvertierung werden im Fenster die Anzahl der gefundenen und fertiggestellten Dateien sowie die Position der generierten Protokolltextdatei angezeigt. 5. Möglicherweise müssen Sie Links zu einigen Dateien oder Aktionsschaltflächen neu erstellen. Die Änderung der zellenbasierten Sicherheit bedeutet, dass einige Dateien möglicherweise erst nach einigen manuellen Anpassungen die korrekten Berechtigungen besitzen. Kapitel 9. Verwalten von IBM Cognos TM1 Web 97 98 IBM Cognos TM1 Version 10.2.0: Web - Benutzerhandbuch Anhang A. Unterstützte Microsoft Excel-Funktionen - TM1 Web IBM Cognos TM1 Web unterstützt viele Excel-Arbeitsblattfunktionen. Unterstützte Funktionen In diesem Anhang werden die unterstützten Excel-Funktionen nach Kategorie aufgelistet und die Leistungsunterschiede zwischen den Excel-Funktionen und den TM1 Web-Funktionen beschrieben. Datum- und Zeitfunktionen In der nachfolgenden Tabelle werden Datum- und Zeitfunktionen aufgelistet. Funktion Beschreibung DATUM Gibt die fortlaufende Zahl des jeweils angegebenen Datums zurück. DATWERT Wandelt ein als Text vorliegendes Datum in eine fortlaufende Zahl um. TAG Wandelt eine fortlaufende Zahl in eine Zahl für den Tag des Monats um. TAGE360 Berechnet ausgehend von einem Jahr mit 360 Tagen die Anzahl der zwischen zwei Tagesdaten liegenden Tage. STUNDE Wandelt eine fortlaufende Zahl in einen Wert für Stunden um. MINUTE Wandelt eine fortlaufende Zahl in einen Wert für Minuten um. MONAT Wandelt eine fortlaufende Zahl in einen Wert für Monate um. JETZT Gibt die fortlaufende Zahl des aktuellen Datums und der aktuellen Uhrzeit zurück. SEKUNDE Wandelt eine fortlaufende Zahl in einen Wert für die Sekunde um. ZEIT Gibt die fortlaufende Zahl einer bestimmten Uhrzeit zurück. ZEITWERT Wandelt eine als Text vorliegende Zeitangabe in eine fortlaufende Zahl um. HEUTE Gibt die fortlaufende Zahl des heutigen Datums zurück. WOCHENTAG Wandelt eine fortlaufende Zahl in einen Wochentag um. JAHR Wandelt eine fortlaufende Zahl in eine Jahreszahl um. © Copyright IBM Corp. 2007, 2013 99 Finanzfunktionen In der nachfolgenden Tabelle werden Finanzfunktionen aufgelistet. 100 Funktion Beschreibung DB Gibt die arithmetisch-degressive Abschreibung eines Wirtschaftsguts für eine bestimmte Periode zurück. GDA Gibt die degressive Doppelraten-Abschreibung (oder die Abschreibung nach einer anderen von Ihnen angegebenen Methode) eines Wirtschaftsguts für eine bestimmte Periode zurück. ZW Gibt den zukünftigen Wert (Endwert) einer Investition zurück. ZINSZ Gibt die Zinszahlung für eine Investition für die angegebene Periode zurück. IKV Gibt den internen Zinsfuß für eine Reihe von Cash-Flows zurück. ISPMT Gibt den Zinssatz für gleichgroße Rückzahlungsraten zurück. QIKV Gibt einen internen Zinsfuß zurück, bei dem positive und negative Cash-Flows mit unterschiedlichen Zinssätzen finanziert werden. ZZR Gibt die Anzahl der Zahlungsperioden einer Investition zurück. NBW Gibt den Nettobarwert einer Investition auf Basis eines Abzinsungsfaktors für eine Reihe periodischer Zahlungen (negative Werte) und Erträge (positive Werte) zurück. RMZ Gibt die konstante Zahlung einer Annuität pro Periode zurück. KAPZ Gibt die Kapitalrückzahlung einer Investition für die angegebene Periode zurück. BW Gibt den Barwert einer Investition zurück. ZINS Gibt den Zinssatz einer Annuität pro Periode zurück. LIA Gibt die lineare Abschreibung eines Wirtschaftsguts pro Periode zurück. SYD Gibt die Jahressummenabschreibung (digitale Abschreibung) eines Wirtschaftsguts für einen bestimmten Zeitraum zurück (für USA). IBM Cognos TM1 Version 10.2.0: Web - Benutzerhandbuch Informationsfunktionen In der nachfolgenden Tabelle werden Informationsfunktionen aufgelistet, die in TM1 Web unterstützt werden. Funktion Beschreibung ZELLE Gibt Informationen zur Formatierung, Position oder zum Inhalt einer Zelle zurück. Die Unterstützung für die Funktion ZELLE ist auf die folgenden Informationstypen beschränkt: "address" (Adresse), "col" (Spalte), "row" (Zeile), "protect" (geschützt), "contents" (Inhalt), "type" (Typ). ISTFEHL Gibt WAHR zurück, wenn der Wert ein beliebiger Fehlerwert außer #NV ist. ISTFEHLER Gibt WAHR zurück, wenn der Wert ein beliebiger Fehlerwert ist. ISTNV Gibt WAHR zurück, wenn ein Wert der Fehlerwert #NV ist. NV Gibt den Fehlerwert #NV (Wert nicht verfügbar) zurück. Logische Funktionen In der nachfolgenden Tabelle werden logische Funktionen aufgelistet. Funktion Beschreibung UND Gibt WAHR zurück, wenn alle Argumente WAHR sind. FALSCH Gibt den Wahrheitswert FALSCH zurück. WENN Gibt eine Wahrheitsprüfung an, die durchgeführt werden soll. NICHT Kehrt den Wert des Argumentes um. ODER Gibt WAHR zurück, wenn ein Argument WAHR ist. WAHR Gibt den Wahrheitswert WAHR zurück. Anhang A. Unterstützte Microsoft Excel-Funktionen - TM1 Web 101 Such- und Referenzfunktionen (Matrix) In der nachfolgenden Tabelle werden Such- und Referenzfunktionen (Matrix) aufgelistet. Anmerkung: Einige Funktionen wie z. B. VERWEIS und ZEILEN akzeptieren als Argumente möglicherweise zweidimensionale Arrays. TM1 Web unterstützt keine zweidimensionalen Arrays. Je nach der Datenorganisation und den Anforderungen kann die Ausführung dieser Funktionen zu ordnungsgemäßen Werten führen, beispielsweise, wenn die abzurufenden Daten zum ersten Teil des Arrays gehören. Möglicherweise müssen Sie die Eingabedaten mithilfe von eindimensionalen Arrays in sich wiederholende Funktionen reorganisieren oder Sie müssen möglicherweise direkte Zellenreferenzen verwenden, um sicherzustellen, dass ordnungsgemäße Werte zurückgegeben werden, wenn Sie diese Funktionen auf TM1 Web anwenden. 102 Funktion Beschreibung ADRESSE Gibt einen Verweis auf eine Zelle einer Tabelle als Text zurück. WAHL Wählt einen Wert aus einer Liste von Werten aus. SPALTE Gibt die Spaltennummer eines Bezuges zurück. SPALTEN Gibt die Anzahl der Spalten eines Bezuges zurück. WVERWEIS Durchsucht die erste Zeile eines Arrays und gibt den Wert der angegebenen Zelle zurück. HYPERLINK Erstellt eine Verknüpfung bzw. einen Direktaufruf, um ein Dokument zu öffnen, das auf einem Netzserver, in einem Intranet oder im Internet gespeichert ist. INDEX Verwendet einen Index, um einen Wert aus einem Bezug oder einem Array zu wählen. VERWEIS Durchsucht die Werte eines Vektors oder eines Arrays. BEREICH.VERSCHIEBEN Gibt einen Bezug zurück, der gegenüber dem angegebenen Bezug versetzt ist. ZEILE Gibt die Zeilennummer eines Bezuges zurück. ZEILEN Gibt die Anzahl der Zeilen eines Bezuges zurück. SVERWEIS Durchsucht die erste Spalte einer Matrix und durchläuft die Zeile, um den Wert einer Zelle zurückzugeben. IBM Cognos TM1 Version 10.2.0: Web - Benutzerhandbuch Mathematische und trigonometrische Funktionen In der nachfolgenden Tabelle werden mathematische und trigonometrische Funktionen aufgelistet. Funktion Beschreibung ABS Gibt den Absolutwert einer Zahl zurück. ACOS Gibt den Arkuskosinus einer Zahl zurück. ARCCOSHYP Gibt den umgekehrten hyperbolischen Kosinus einer Zahl zurück. ASIN Gibt den Arkussinus einer Zahl zurück. ARCSINHYP Gibt den umgekehrten hyperbolischen Sinus einer Zahl zurück. ATAN Gibt den Arkustangens einer Zahl zurück. ARCTAN2 Gibt den Arkustangens ausgehend von einer x- und einer y-Koordinate zurück. ARCTANHYP Gibt den umgekehrten hyperbolischen Tangens einer Zahl zurück. OBERGRENZE Rundet eine Zahl auf die nächste Ganzzahl oder auf das kleinste Vielfache des Schritts auf. KOMBINATIONEN Gibt die Anzahl der Kombinationen für eine bestimmte Anzahl von Objekten zurück. COS Gibt den Kosinus einer Zahl zurück. COSHYP Gibt den Hyperbelkosinus einer Zahl zurück. GRAD Wandelt Bogenmaß (Radiant) in Grad um. GERADE Rundet eine Zahl auf die nächste gerade Ganzzahl auf. EXP Potenziert die Basis e mit der als Argument angegebenen Zahl. FAKULTÄT Gibt die Fakultät einer Zahl zurück. UNTERGRENZE Rundet eine Zahl nach unten ab, Richtung null. INT Rundet eine Zahl auf die nächstkleinere ganze Zahl ab. LN Gibt den natürlichen Logarithmus einer Zahl zurück. LOG Gibt den Logarithmus einer Zahl zu der angegebenen Basis zurück. LOG10 Gibt den Logarithmus einer Zahl zur Basis 10 zurück. REST Gibt den Rest einer Division zurück. Anhang A. Unterstützte Microsoft Excel-Funktionen - TM1 Web 103 104 Funktion Beschreibung UNGERADE Rundet eine Zahl auf die nächste ungerade Ganzzahl auf. PI Gibt den Wert Pi zurück. POTENZ Gibt als Ergebnis eine potenzierte Zahl zurück. PRODUKT Multipliziert alle als Argumente angegebenen Zahlen. BOGENMASS Wandelt Grad in Bogenmaß (Radiant) um. ZUFALLSZAHL Gibt eine Zufallszahl zwischen 0 und 1 zurück. RÖMISCH Wandelt eine arabische Zahl in eine römische Zahl als Text um. RUNDEN Rundet eine Zahl auf eine bestimmte Anzahl an Dezimalstellen. ABRUNDEN Rundet eine Zahl nach unten ab, Richtung null. AUFRUNDEN Rundet eine Zahl nach oben auf. VORZEICHEN Gibt das Vorzeichen einer Zahl zurück. SIN Gibt den Sinus eines angegebenen Winkels zurück. SINHYP Gibt den hyperbolischen Sinus einer Zahl zurück. WURZEL Gibt eine positive Quadratwurzel zurück. SUMME Summiert die zugehörigen Argumente. SUMMEWENN Addiert die Zellen, die durch die Kriterien angegeben werden. TAN Gibt den Tangens einer Zahl zurück. TANHYP Gibt den hyperbolischen Tangens einer Zahl zurück. IBM Cognos TM1 Version 10.2.0: Web - Benutzerhandbuch Textfunktionen In der nachfolgenden Tabelle werden Textfunktionen aufgelistet. Funktion Beschreibung ZEICHEN Gibt das der Codezahl entsprechende Zeichen zurück. SÄUBERN Löscht alle nicht druckbaren Zeichen aus einem Text. CODE Gibt einen numerischen Code für das erste Zeichen in einer Textzeichenfolge zurück. VERKETTEN Verknüpft mehrere Textelemente zu einem Textelement. DM Wandelt eine Zahl in einen Text im Währungsformat um. IDENTISCH Prüft, ob zwei Textwerte identisch sind. FINDEN Sucht einen Textwert innerhalb eines anderen (Groß-/ Kleinschreibung wird beachtet). FEST Formatiert eine Zahl als Text mit einer festen Anzahl von Dezimalstellen. LINKS Gibt das erste oder die ersten Zeichen eines Textwerts zurück. LÄNGE Gibt die Anzahl der Zeichen einer Textzeichenfolge zurück. KLEIN Wandelt einen Text in Kleinbuchstaben um. TEIL Gibt eine bestimmte Anzahl Zeichen einer Textzeichenfolge ab der von Ihnen bestimmten Stelle zurück. GROSS2 Wandelt den ersten Buchstaben aller Wörter eines Textwerts in Großbuchstaben um. ERSETZEN Ersetzt Zeichen innerhalb von Text. WIEDERHOLEN Wiederholt den Text so oft wie angegeben. RECHTS Gibt das letzte oder die letzten Zeichen eines Textwerts zurück. SUCHEN Sucht einen Textwert innerhalb eines anderen Textwerts (Groß-/ Kleinschreibung wird nicht beachtet). WECHSELN Tauscht in einer Textzeichenfolge einen alten Text durch einen neuen Text aus. T Wandelt die Argumente in Text um. TEXT Formatiert eine Zahl und wandelt sie in Text um. GLÄTTEN Löscht Leerzeichen in einem Text. Anhang A. Unterstützte Microsoft Excel-Funktionen - TM1 Web 105 Funktion Beschreibung GROSS Wandelt einen Text in Großbuchstaben um. WERT Wandelt ein als Text angegebenes Argument in eine Zahl um. Statistische Funktionen In der nachfolgenden Tabelle werden statistische Funktionen aufgelistet. 106 Funktion Beschreibung MITTELABW Gibt die durchschnittliche absolute Abweichung von Datenpunkten von ihrem Mittelwert zurück. MITTELWERT Gibt den Mittelwert der Argumente zurück. MITTELWERTA Gibt den Mittelwert der Argumente zurück, einschließlich Zahlen, Text und logische Werte. BINOM.VERT Gibt die individuelle Binomialverteilungswahrscheinlichkeit zurück. KONFIDENZ.NORM Gibt das Konfidenzintervall für einen Mittelwert der Grundgesamtheit zurück. KORREL Gibt den Korrelationskoeffizienten zwischen zwei Datensätzen zurück. ANZAHL Zählt, wie viele Zahlen in der Liste von Argumenten sind. ANZAHL2 Zählt, wie viele Werte in der Liste der Argumente sind. ZÄHLENWENN Zählt die Anzahl der nichtleeren Zellen in einem Bereich, der den gegebenen Kriterien entspricht. KOVARIANZ Gibt die Kovarianz, den Mittelwert der für alle Datenpunktpaare gebildeten Produkte der Abweichungen zurück. SUMQUADABW Gibt die Summe der quadrierten Abweichungen zurück. EXPON.VERT Gibt die exponentielle Verteilung zurück. FISHER Gibt die Fisher-Transformation zurück. FISHERINV Gibt die Umkehrung der Fisher-Transformation zurück. SCHÄTZER Gibt einen Wert entlang eines linearen Trends zurück. GEOMITTEL Gibt einen geometrischen Mittelwert zurück. VARIATION Gibt Werte zurück, die sich aus einem exponentiellen Trend ergeben. IBM Cognos TM1 Version 10.2.0: Web - Benutzerhandbuch Funktion Beschreibung HARMITTEL Gibt einen harmonischen Mittelwert zurück. ACHSENABSCHNITT Gibt den Schnittpunkt der Regressionsgeraden zurück. KURT Gibt die Kurtosis eines Datensatzes zurück. KGRÖSSTE Gibt den k-größten Wert in einem Datensatz zurück. RGP Gibt die Parameter eines linearen Trends zurück. RKP Gibt die Parameter eines exponentiellen Trends zurück. MAX Gibt den Maximalwert aus einer Liste von Argumenten zurück. VERGLEICH Gibt die relative Position eines Elements in einem Array zurück, das mit einem angegebenen Wert in einer angegebenen Reihenfolge übereinstimmt. MAX2 Gibt den Maximalwert aus einer Liste von Argumenten zurück, einschließlich Zahlen, Text und logischen Werte. MEDIAN Gibt den Median einer gegebenen Zahl zurück. MIN Gibt den Minimalwert aus einer Liste von Argumenten zurück. MINA Gibt den Minimalwert aus einer Liste von Argumenten zurück, einschließlich Zahlen, Text und logische Werte. NEGBINOM.VERT Gibt die negative Binomialverteilung zurück. Diese drückt die Wahrscheinlichkeit dafür aus, dass eine mit "Number_f" angegebene Anzahl von Fehlern auftritt, bevor der mit "Number_s-th" angegebene Erfolg stattfindet, wobei die Wahrscheinlichkeit eines Erfolges mit "Probability_f" angegeben ist. MODUS.EINF Gibt den häufigsten Wert in einem Datensatz zurück. NORM.VERT Gibt die normale kumulative Verteilung zurück. NORM.INV Gibt die Umkehrung der normalen kumulativen Verteilung zurück. NORM.S.VERT Gibt die standardmäßige normale kumulative Verteilung zurück. NORM.S.INV Gibt die Umkehrung der standardmäßigen normalen kumulativen Verteilung zurück. PEARSON Gibt den Pearsonschen Produkt-Moment-Korrelationskoeffizienten zurück. VARIATIONEN Gibt die Anzahl der Variationen für eine bestimmte Anzahl von Objekten zurück. Anhang A. Unterstützte Microsoft Excel-Funktionen - TM1 Web 107 Funktion Beschreibung BESTIMMTHEITSMASS Gibt das Quadrat des Pearsonschen Produkt-Moment-Korrelationskoeffizienten zurück. 108 SCHIEFE Gibt die Schiefe einer Verteilung zurück. STEIGUNG Gibt die Steigung der Regressionsgeraden zurück. KKLEINSTE Gibt den k-kleinsten Wert eines Datensatzes zurück. STANDARDISIERUNG Gibt den standardisierten Wert zurück. STABW.S Schätzt die Standardabweichung ausgehend von einer Stichprobe. STABWA Schätzt die Standardabweichung ausgehend von einer Stichprobe, einschließlich Zahlen, Text und logischer Werte. STABW.N Berechnet die Standardabweichung ausgehend von der Grundgesamtheit. STABWNA Berechnet die Standardabweichung basierend auf der Grundgesamtheit, einschließlich Zahlen, Text und logischer Werte. STFEHLERYX Gibt den Standardfehler des vorhergesagten y-Wertes für alle xWerte der Regression zurück. TREND Gibt Werte zurück, die sich aus einem linearen Trend ergeben. VAR Schätzt die Varianz, ausgehend von einer Stichprobe. VARIANZA Schätzt die Varianz, ausgehend von einer Stichprobe, einschließlich Zahlen, Text und logischer Werte. VAR.P Berechnet die Varianz, ausgehend von der Grundgesamtheit. VARIANZENA Berechnet die Varianz, ausgehend von der Grundgesamtheit, einschließlich Zahlen, Text und logischer Werte. WEIBULL.VERT Gibt die Weibull-Verteilung zurück. IBM Cognos TM1 Version 10.2.0: Web - Benutzerhandbuch Anhang B. Nicht unterstützte Microsoft Excel-Funktionen TM1 Web IBM Cognos TM1 Web unterstützt viele Excel-Arbeitsblattfunktionen. In diesem Anhang werden die Excel-Funktionen, die in TM1 Web nicht unterstützt werden, anhand ihrer Kategorie aufgelistet. Datenbank- und Listmanagementfunktionen In dieser Tabelle werden die Managementfunktionen aufgelistet, die in TM1 Web nicht unterstützt werden. Funktion Beschreibung DBMITTELWERT Gibt den Mittelwert aus den ausgewählten Datenbankeinträgen zurück. DBANZAHL Zählt die Zellen in einer Datenbank, die Zahlen enthalten. DBANZAHL2 Zählt die Zellen einer Datenbank, die nicht leer sind. DBAUSZUG Extrahiert von einer Datenbank einen einzelnen Datensatz, der den angegebenen Kriterien entspricht. DBMAX Gibt den Maximalwert aus den ausgewählten Datenbankeinträgen zurück. DBMIN Gibt den Minimalwert aus den ausgewählten Datenbankeinträgen zurück. DBPRODUKT Multipliziert die Werte eines bestimmten Felds der Datensätze, die innerhalb einer Datenbank mit den Suchkriterien übereinstimmen. DBSTDABW Schätzt die Standardabweichung ausgehend von einer Stichprobe aus bestimmten Datenbankeinträgen. DBSTDABWN Berechnet die Standardabweichung, ausgehend von der Grundgesamtheit aus bestimmten Datenbankeinträgen. DBSUMME Fügt die Zahlen in die Feldspalten der Datensätze in der Datenbank ein, die den Kriterien entsprechen. DBVARIANZ Schätzt die Varianz ausgehend von einer Stichprobe. DBVARIANZEN Berechnet die Varianz ausgehend von der Grundgesamtheit der ausgewählten Datenbankeinträge. Datum- und Zeitfunktionen In dieser Tabelle werden die Datums- und Zeitfunktionen aufgelistet, die in TM1 Web nicht unterstützt werden. Funktion Beschreibung EDATUM Gibt die fortlaufende Zahl des Datum zurück, das eine bestimmte Anzahl an Monaten vor bzw. nach dem Ausgangsdatum liegt. MONATSENDE Gibt die fortlaufende Zahl des letzten Tags des Monats vor oder nach einer bestimmten Anzahl von Monaten zurück. © Copyright IBM Corp. 2007, 2013 109 Funktion Beschreibung NETTOARBEITSTAGE Gibt die Zahl vollständiger Arbeitstage zwischen zwei Datumsangaben zurück. KALENDERWOCHE Konvertiert eine serielle Zahl in eine Zahl, die repräsentiert, wo die Woche sich numerisch im Jahr befindet. ARBEITSTAG Gibt die serielle Zahl des Datums vor oder nach einer angegebene Anzahl an Arbeitstagen zurück. BRTEILJAHRE Gibt den Jahresbruch zurück, der die Anzahl der ganzen Tage zwischen start_date start_date und end_date repräsentiert. Finanzfunktionen In dieser Tabelle werden die finanzmathematischen Funktionen aufgelistet, die in TM1 Web nicht unterstützt werden. 110 Funktionen Beschreibung AUFGELZINS Gibt die aufgelaufenen Zinsen für ein Wertpapier zurück, das regelmäßig Zinsen abwirft. AUFGELZINSF Gibt die aufgelaufenen Zinsen eines Wertpapiers zurück, die bei Fälligkeit ausgezahlt werden. AMORDEGRK Gibt die Abschreibung für jede Abrechnungsperiode durch Verwendung eines Abschreibungskoeffizienten zurück. AMORLINEARK Gibt die Abschreibung für jede Abrechnungsperiode zurück. ZINSTERMTAGVA Gibt die Anzahl der Tage vom Anfang des Zinstermins bis zum Abrechnungstermin zurück. ZINSTERMTAGE Gibt die Anzahl der Tage der Zinsperiode zurück, die den Abrechnungstermin einschließt. ZINSTERMTAGNZ Gibt die Anzahl der Tage vom Abrechnungstermin bis zum nächsten Zinstermin zurück. ZINSTERMNZ Gibt das Datum des ersten Zinstermins nach dem Abrechnungstermin zurück. ZINSTERMZAHL Gibt die Anzahl der Zinstermine zwischen Abrechnungs- und Fälligkeitsdatum zurück. ZINSTERMVZ Gibt das Datum des letzten Zinstermins vor dem Abrechnungstermin zurück. KUMZINSZ Gibt die kumulativen Zinsen zurück, die zwischen zwei Perioden gezahlt werden. KUMKAPITAL Gibt das kumulative Grundkapital zurück, das zwischen zwei Perioden in einem Kredit gezahlt wird. DISAGIO Gibt den Diskontsatz für ein Wertpapier zurück. NOTIERUNGDEZ Konvertiert eine Notierung, die als Dezimalbruch ausgedrückt wurde, in eine Dezimalzahl. NOTIERUNGBRU Konvertiert eine Notierung in dezimaler Schreibweise in einen Dezimalbruch. DURATION Gibt die jährliche Dauer eines Wertpapier mit periodischen Zinszahlungen zurück. EFFEKTIV Gibt den effektiven jährlichen Zinssatz zurück. ZW2 Gibt den aufgezinsten Wert des Anfangskapitals für eine Reihe periodisch unterschiedlicher Zinssätze zurück. IBM Cognos TM1 Version 10.2.0: Web - Benutzerhandbuch Funktionen Beschreibung ZINSSATZ Gibt den Zinssatz für ein vollinvestiertes Wertpapier zurück. MDURATION Gibt die (mit Macauley) geänderte Dauer für ein Wertpapier mit einem angenommenen Nennwert von 100 EUR zurück. NOMINAL Gibt die jährliche Nominalverzinsung zurück. UNREGER.KURS Gibt den Kurs pro 100 EUR Nennwert eines Wertpapiers mit einem unregelmäßigen ersten Zinstermin zurück. UNREGER.REND Gibt die Rendite eines Wertpapiers mit einem unregelmäßigen ersten Zinstermin zurück. UNREGLE.KURS Gibt den Kurs pro 100 EUR Nennwert eines Wertpapiers mit einem unregelmäßigen letzten Zinstermin zurück. UNREGLE.REND Gibt die Rendite eines Wertpapiers mit einem unregelmäßigen ersten Zinstermin zurück. KURS Gibt den Kurs pro 100 EUR Nennwert eines Wertpapiers zurück, das regelmäßige Zinsen abwirft. KURSDISAGIO Gibt den Kurs pro 100 EUR Nennwert eines Wertpapiers eines unverzinslichen Wertpapiers zurück. KURSFÄLLIG Gibt den Kurs pro 100 EUR Nennwert eines Wertpapiers zurück, das Zinsen am Fälligkeitsdatum auszahlt. AUSZAHLUNG Gibt den Auszahlungsbetrag eines voll investierten Wertpapiers am Fälligkeitstermin zurück. TBILLÄQUIV Gibt die Rendite eines Wertpapiers bei halbjährlicher Zinszahlung (Bond Equivalent Yield) zurück. TBILLKURS Gibt den Kurs pro 100 EUR Nennwert eines Wertpapiers zurück. TBILLRENDITE Gibt die Rendite eines Wertpapiers zurück. VDB Gibt die degressive Doppelraten-Abschreibung eines Wirtschaftsguts für eine bestimmte Periode oder Teilperiode zurück. XINTZINSFUSS Gibt den internen Zinsfuß einer Reihe nicht periodisch anfallender Zahlungen zurück. XKAPITALWERT Gibt den Nettobarwert (Kapitalwert) einer Reihe nicht periodisch anfallender Zahlungen zurück. RENDITE Gibt die Rendite eines Wertpapiers zurück, das periodisch Zinsen abwirft. RENDITEDIS Gibt die jährliche Rendite für ein diskontiertes Wertpapier zurück; z. B. eine Schatzanweisung. RENDITEFÄLL Gibt die jährliche Rendite eines Wertpapiers zurück, das Zinsen am Fälligkeitsdatum auszahlt. Informationsfunktionen In dieser Tabelle werden die Informationsfunktionen aufgelistet, die in TM1 Web nicht unterstützt werden. Funktion Beschreibung FEHLER.TYP Gibt eine Zahl entsprechend einem vorliegenden Fehlertyp zurück. Anhang B. Nicht unterstützte Microsoft Excel-Funktionen - TM1 Web 111 Funktion Beschreibung INFO Gibt Informationen zur aktuellen Betriebssystemumgebung zurück. ISTLEER Gibt WAHR zurück, wenn der Wert leer ist. ISTGERADE Gibt WAHR zurück, wenn die Zahl gerade ist. ISTLOG Gibt WAHR zurück, wenn der Wert ein Wahrheitswert ist. ISTKTEXT Gibt WAHR zurück, wenn der Wert kein Text ist. ISTZAHL Gibt WAHR zurück, wenn der Wert eine Zahl ist. ISTUNGERADE Gibt WAHR zurück, wenn die Zahl ungerade ist. ISTBEZUG Gibt WAHR zurück, wenn der Wert ein Bezug ist. ISTTEXT Gibt WAHR zurück, wenn der Wert ein Text ist. N Gibt einen Wert zurück, der in eine Zahl umgewandelt wurde. TYP Gibt eine Zahl zurück, die den Datentyp des Werts angibt. Such- und Referenzfunktionen (Matrix) In dieser Tabelle werden die Such- und Referenzfunktionen aufgelistet, die in TM1 Web nicht unterstützt werden. Funktion Beschreibung BEREICHE Gibt die Anzahl der innerhalb eines Bezuges aufgeführten Bereiche zurück. INDIREKT Gibt einen Bezug zurück, der durch einen Textwert angegeben ist. VERGLEICH Sucht Werte innerhalb eines Bezuges oder eines Arrays. RTD Ruft Echtzeitdaten von einem Programm ab, das die COM-Automatisierung unterstützt. MTRANS Gibt die Transponierte eines Arrays zurück. Mathematische und trigonometrische Funktionen In dieser Tabelle werden die mathematischen und trigonometrischen Funktionen aufgelistet, die in TM1 Web nicht unterstützt werden. 112 Funktion Beschreibung ZWEIFAKULTÄT Gibt die doppelte Fakultät einer Zahl zurück. GGT Gibt den größten gemeinsamen Teiler zurück. KGV Gibt das kleinste gemeinsame Vielfache zurück. MDET Gibt die Matrixdeterminante eines Arrays zurück. MINV Gibt die Matrixinverse eines Arrays zurück. IBM Cognos TM1 Version 10.2.0: Web - Benutzerhandbuch Funktion Beschreibung MMULT Gibt das Matrixprodukt von zwei Arrays zurück. VRUNDEN Gibt eine Zahl zurück, die auf das gewünschte Vielfache gerundet ist. POLYNOMIAL Gibt den Multinomial einer Zahlensatzes zurück. QUOTIENT Gibt den Ganzzahlanteil einer Division zurück. ZUFALLSBEREICH Gibt eine Zufallszahl aus dem festgelegten Bereich zurück. POTENZREIHE Gibt die Summe einer Potenzreihe basierend auf einer Formel zurück. WURZELPI Gibt die Quadratwurzel aus der mit Pi multiplizierten Zahl zurück. TEILERGEBNIS Gibt ein Teilergebnis in einer Liste oder Datenbank zurück. SUMMENPRODUKT Gibt die Summe der Produkte der entsprechenden Arraykomponenten zurück. QUADRATESUMME Gibt die Summe der quadrierten Argumente zurück. SUMMEX2MY2 Gibt die Summe des Unterschieds der Quadrate von korrespondierenden Werten in zwei Arrays zurück. SUMMEX2PY2 Summiert für zusammengehörige Werte zweier Arrays die Summen der Quadrate. SUMMEXMY2 Summiert für zusammengehörige Werte zweier Arrays die Differenzen der Quadrate. KÜRZEN Kürzt die Zahl auf eine Ganzzahl. Statistische Funktionen In dieser Tabelle werden die statistischen Funktionen aufgelistet, die in TM1 Web nicht unterstützt werden. Funktion Beschreibung BETA.VERT Gibt die beta-kumulative Verteilungsfunktion zurück. BETA.INV Gibt die Umkehrfunktion der kumulativen Verteilung für eine spezifizierte Betaverteilung zurück. CHIQU.VERT Gibt die einseitige Wahrscheinlichkeit der Chi-Quadrat-Verteilung zurück. CHIQU.VERT.RE Gibt die Umkehrfunktion der einseitigen Wahrscheinlichkeit der Chi-Quadrat-Verteilung zurück. CHIQU.TEST Gibt den Test für Unabhängigkeit zurück. ANZAHLLEEREZELLEN Zählt die Anzahl der leeren Zellen in einem Bereich. KRITBINOM Gibt den kleinsten Wert zurück, für den die kumulative binomische Verteilung weniger oder gleich eines Kriterionwertes ist. F.VERT Gibt die F-Wahrscheinlichkeitsverteilung zurück. F.INV Gibt die Umkehrfunktion der F-Wahrscheinlichkeitsverteilung zurück. HÄUFIGKEIT Gibt die Häufigkeitsverteilung als ein vertikales Array zurück. F.TEST Gibt das Resultat eines F-Tests zurück. GAMMA.VERT Gibt die Gamma-Verteilung zurück. Anhang B. Nicht unterstützte Microsoft Excel-Funktionen - TM1 Web 113 Funktion Beschreibung GAMMA.INV Gibt die Umkehrfunktion der kumulativen Gamma-Verteilung zurück. GAMMALN Gibt den natürlichen Logarithmus der Gamma-Funktion G(x) zurück. HYPGEOM.VERT Gibt die hypergeometrische Verteilung zurück. LOGNORM.INV Gibt die Umkehrfunktion der lognormalen Verteilung zurück. LOGNORM.VERT Gibt die kumulative lognormale Verteilung zurück. NEGBINOM.VERT Gibt die negative binomische Verteilung zurück. QUANTIL Gibt das k-Perzentil von Werten in einem Bereich zurück. QUANTILSRANG Gibt den Perzentilrang eines Wertes in einem Datensatz zurück. POISSON.VERT Gibt die Poisson-Verteilung zurück. WAHRSCHBEREICH Gibt die Wahrscheinlichkeit zurück, dass die Werte in einem Bereich zwischen zwei Grenzwerten liegen. QUARTILE Gibt die Quartile eines Datensatzes zurück. RANG Gibt den Rang einer Zahl in einer Liste von Zahlen zurück. T.VERT Gibt die studentsche t-Verteilung zurück. T.INV Gibt die Umkehrfunktion der studentschen t-Verteilung zurück. GESTUTZTMITTEL Gibt den Mittelwert des Inneren eines Datensatzes zurück. T.TEST Gibt die Wahrscheinlichkeit in Bezug auf einen studentschen tTest zurück. G.TEST Gibt den einseitigen Wahrscheinlichkeitswert eines z-Tests zurück. Textfunktionen In dieser Tabelle werden die Textfunktionen aufgelistet, die in TM1 Web nicht unterstützt werden. 114 Funktion Beschreibung ASC Ändert die vollbreiten (Double-Byte) Buchstaben oder Katakana in einer Zeichenfolge zu halbbreiten (Single-Byte) Zeichen. BAHTTEXT Wandelt eine Zahl mithilfe des Währungsformats ß (Baht) in Text um. JIS Ändert die halbbreiten (Single-Byte) Buchstaben oder Katakana in einer Zeichenfolge zu vollbreiten (Double-Byte) Zeichen. PHONETIC Extrahiert die phonetischen (Furigana) Zeichen aus einer Textzeichenfolge. AutoFormen TM1 Web unterstützt keine Microsoft Office AutoFormen. IBM Cognos TM1 Version 10.2.0: Web - Benutzerhandbuch Bemerkungen Die vorliegenden Informationen wurden für Produkte und Services entwickelt, die weltweit angeboten werden. Möglicherweise bietet IBM die in dieser Dokumentation beschriebenen Produkte, Services oder Funktionen nicht in allen Ländern an. Informationen über die gegenwärtig im jeweiligen Land verfügbaren Produkte und Services sind beim zuständigen IBM Ansprechpartner erhältlich. Hinweise auf IBM Lizenzprogramme oder andere IBM Produkte bedeuten nicht, dass nur Programme, Produkte oder Services von IBM verwendet werden können. Anstelle der IBM Produkte, Programme oder Services können auch andere, ihnen äquivalente Produkte, Programme oder Services verwendet werden, solange diese keine gewerblichen oder anderen Schutzrechte von IBM verletzen. Die Verantwortung für den Betrieb von Produkten, Programmen und Services anderer Anbieter liegt beim Kunden. Dieses Dokument beschreibt möglicherweise Produkte, Services oder Features, die in der erworbenen Programm- oder Lizenzberechtigung nicht enthalten sind. Für in diesem Handbuch beschriebene Erzeugnisse und Verfahren kann es IBM Patente oder Patentanmeldungen geben. Mit der Auslieferung dieses Handbuchs ist keine Lizenzierung dieser Patente verbunden. Lizenzanforderungen sind schriftlich an folgende Adresse zu richten (Anfragen an diese Adresse müssen auf Englisch formuliert werden): IBM Director of Licensing IBM Europe, Middle East & Africa Tour Descartes 2, avenue Gambetta 92066 Paris La Defense France Trotz sorgfältiger Bearbeitung können technische Ungenauigkeiten oder Druckfehler in dieser Veröffentlichung nicht ausgeschlossen werden. Die hier enthaltenen Informationen werden in regelmäßigen Zeitabständen aktualisiert und als Neuausgabe veröffentlicht. IBM kann ohne weitere Mitteilung jederzeit Verbesserungen und/ oder Änderungen an den in dieser Veröffentlichung beschriebenen Produkten und/ oder Programmen vornehmen. Verweise in diesen Informationen auf Websites anderer Anbieter werden lediglich als Service für den Kunden bereitgestellt und stellen keinerlei Billigung des Inhalts dieser Websites dar. Das über diese Websites verfügbare Material ist nicht Bestandteil des Materials für dieses IBM Produkt. Die Verwendung dieser Websites geschieht auf eigene Verantwortung. Werden an IBM Informationen eingesandt, können diese beliebig verwendet werden, ohne dass eine Verpflichtung gegenüber dem Einsender entsteht. Lizenznehmer des Programms, die Informationen zu diesem Produkt wünschen mit der Zielsetzung: (i) den Austausch von Informationen zwischen unabhängig voneinander erstellten Programmen und anderen Programmen (einschließlich des vorliegenden Programms) sowie (ii) die gemeinsame Nutzung der ausgetauschten Informationen zu ermöglichen, wenden sich an folgende Adresse: © Copyright IBM Corp. 2007, 2013 115 IBM Software Group Attention: Licensing 3755 Riverside Dr Ottawa, ON K1V 1B7 Canada Die Bereitstellung dieser Informationen kann unter Umständen von bestimmten Bedingungen - in einigen Fällen auch von der Zahlung einer Gebühr - abhängig sein. Die Lieferung des in diesem Dokument beschriebenen Lizenzprogramms sowie des zugehörigen Lizenzmaterials erfolgt auf der Basis der IBM Rahmenvereinbarung bzw. der Allgemeinen Geschäftsbedingungen von IBM, der IBM Internationalen Nutzungsbedingungen für Programmpakete oder einer äquivalenten Vereinbarung. Alle in diesem Dokument enthaltenen Leistungsdaten stammen aus einer kontrollierten Umgebung. Die Ergebnisse, die in anderen Betriebsumgebungen erzielt werden, können daher erheblich von den hier erzielten Ergebnissen abweichen. Einige Daten stammen möglicherweise von Systemen, deren Entwicklung noch nicht abgeschlossen ist. Eine Gewährleistung, dass diese Daten auch in allgemein verfügbaren Systemen erzielt werden, kann nicht gegeben werden. Darüber hinaus wurden einige Daten unter Umständen durch Extrapolation berechnet. Die tatsächlichen Ergebnisse können davon abweichen. Benutzer dieses Dokuments sollten die entsprechenden Daten in ihrer spezifischen Umgebung prüfen. Alle Informationen zu Produkten anderer Anbieter stammen von den Anbietern der aufgeführten Produkte, deren veröffentlichten Ankündigungen oder anderen allgemein verfügbaren Quellen. IBM hat diese Produkte nicht getestet und kann daher keine Aussagen zu Leistung, Kompatibilität oder anderen Merkmalen machen. Fragen zu den Leistungsmerkmalen von Produkten anderer Anbieter sind an den jeweiligen Anbieter zu richten. Aussagen über Pläne und Absichten von IBM unterliegen Änderungen oder können zurückgenommen werden und repräsentieren nur die Ziele von IBM. Diese Veröffentlichung enthält Beispiele für Daten und Berichte des alltäglichen Geschäftsablaufs. Sie sollen nur die Funktionen des Lizenzprogramms illustrieren und können Namen von Personen, Firmen, Marken oder Produkten enthalten. Alle diese Namen sind frei erfunden; Ähnlichkeiten mit tatsächlichen Namen und Adressen sind rein zufällig. 116 IBM Cognos TM1 Version 10.2.0: Web - Benutzerhandbuch Marken IBM, das IBM Logo und ibm.com sind Marken oder eingetragene Marken der International Business Machines Corporation in den USA und/oder anderen Ländern. Weitere Produkt- und Servicenamen können Marken von IBM oder anderen Herstellern sein. Eine aktuelle Liste der IBM Marken finden Sie auf der Webseite „Copyright and trademark information” unter www.ibm.com/legal/copytrade.shtml. Die folgenden Namen sind Marken oder eingetragene Marken anderer Unternehmen: v Adobe, das Adobe-Logo, PostScript und das PostScript-Logo sind Marken oder eingetragene Marken der Adobe Systems Incorporated in den USA und/oder anderen Ländern. v Microsoft, Windows, Windows NT und das Windows-Logo sind Marken der Microsoft Corporation in den USA und/oder anderen Ländern. v Java und alle auf Java basierenden Marken und Logos sind Marken oder eingetragene Marken der Oracle Corporation und/oder ihrer verbundenen Unternehmen. Screenshots aus Microsoft-Produkten werden mit Genehmigung von Microsoft verwendet. Bemerkungen 117 118 IBM Cognos TM1 Version 10.2.0: Web - Benutzerhandbuch Index Sonderzeichen 72 .xlsx, Arbeitsblatt Cube Viewer (Forts.) Stapeln von Dimension 27 Subseteditor 31 Symbolleiste 22 Verschieben von Dimensionen 27 Zellenänderungen prüfen 25 zurückschreiben 31 Cube Viewer, Arbeitsblätter exportieren CubeViewer Daten verteilen 33 Diagrammdrillthrough 43 Filtern 30 Navigation 24 Seitensymbolleiste 24 CubeviewerStringWrap 93 97 A Add, Befehl 33 Admin-Host 12 Administration tm1web_config.xml 79 Anmeldeseite, Konfiguration 82 Ansichten 37 erstellen 37 Arbeitsblätter publizieren definiert 7 Ausblenden von Spalten 14 Ausgeblendete Dimensionen 28 Auswirkungsdiagramm anzeigen 77 Übersicht 74 D B Bearbeiten der Datei "tm1web_config.xml" 79 Bearbeitung Daten in einem Websheet 9 Daten in einem Websheet aktivieren/inaktivieren Subsets 45 Bedingte Formatierung 14 Benutzerdefinierte Konsolidierungen siehe benutzerdefinierte Konsolidierungen 56 Berichte Cube Viewer 17, 40 Export 40 Momentaufnahme 17, 40 PDF 17, 40 Schnitt 17, 40 Überblick 17, 40 Websheets 17, 40 C ClearType Tuner, Dienstprogramm auf Computern von Endbenutzern Cube Viewer ausgeblendete Dimensionen 28 Daten in Zellen bearbeiten 31 Daten neu berechnen 26 Daten speichern 26 Drehen von Dimensionen 27 Drilloperation durchführen 26 Drillprozesse 31 Drillzuweisungen 31 Generieren von Berichten 17, 40 Konsolidierungen ausblenden 26 Konsolidierungen erweitern 26 öffnen 21 Rollup-Operation ausführen 26 Seitengröße 92 © Copyright IBM Corp. 2007, 2013 92 16 12 Daten verteilen 33 Daten eingeben Dateneingabebefehle 33 Daten in Cube Viewer neu berechnen 26 Daten in Cube Viewer speichern 26 Daten verteilen in einer Cube-Ansicht 33 Konsolidierungen in einer Cube-Ansicht ausschließen Zellen in einer Cube-Ansicht ausschließen 36 Dateneingabebefehle 33, 34 Datenverteilung ausschließen 11, 36, 37 Ausschließen von Konsolidierungen in einem Websheet 11 Ausschließen von Zellen in einem Websheet 11 in einem Websheet 10 in einer Cube-Ansicht 33 DEBUG TM1 Web-Nachrichtenbewertung 94 Decrease, Befehl 33 Diagramme Drillthrough 43 Dimension ausgeblendet 28 drehen 27 Liste 12 stapeln 27 Direktaufrufe 34 Divide, Befehl 33 Drehen von Dimensionen 27 Drilloperation durchführen 26 Prozesse 31 Zuweisungen 31 Druckeigenschaften 12 Dynamische Subsets 45 37 E Einblenden Konsolidierungen 54 119 Einfügen übergeordnetes Element 56 Eingeben von Daten Dateneingabebefehle 34 Elemente bewahren 50 Filtern 51 in einem Subset reduzieren 50 löschen 51 sortieren 54 übergeordnete Elemente einfügen 56 Elemente auswählen 31 Elemente bewahren 50 Elemente sortieren 54 ERROR TM1 Web-Nachrichtenbewertung 94 Erstellen von Ansichten 37 Erweitern Konsolidierungen 26 Excel Arbeitsblattfunktionen 99 nicht unterstützte Arbeitsblattfunktionen Export Berichte 40 maximale Anzahl Arbeitsblätter 92 J Java Web 1 Jobwarteschlange 68 Jobwarteschlange (Fenster) 68 K 109 K- Befehl 33 Kennwort ändern 79 Kennwörter ändern 79 Konfiguration der Anmeldeseite 82 Konfigurationsparameter TM1 Web 79 Konsolidierte Zellen im Web-Cube Viewer Konsolidierungen erweitern 54 in einem Subset ausblenden 55 in einem Subset verschieben 49 Konsolidierungen ausblenden 26, 55 Konvertieren von Arbeitsblättern 97 Konvertierung von ".xls" 97 L F Filtern Arten 30 Daten im CubeViewer 30 Elemente 51 nach Attribut 51 nach Ausdruck 52 nach Ebene 52 Fixieren Fensterbereiche 16 Funktionen Datum und Zeit 99 finanzmathematische 100 Informationen 101 logische 101 mathematische und trigonometrische 103 nicht unterstützt 109, 110, 111, 112, 113, 114 statistische 106 Such- und Referenzfunktionen 102 Text 105 unterstütztes Excel-Arbeitsblatt 99 G Generieren von Berichten Grow, Befehl 33 17, 40 H Hold, Befehl 33 Hyperlinks 15 I Increase, Befehl 33 INFO TM1 Web-Nachrichtenbewertung 120 94 IBM Cognos TM1 Version 10.2.0: Web - Benutzerhandbuch Löschen Elemente 51 M M-Befehl 33 Metrikcube anzeigen 76 Übersicht 72 Momentaufnahme 17 Berichte 40 Multiply, Befehl 33 N Navigation CubeViewer 24 Navigationsstruktur Ansichtsknoten 92 Nicht unterstützte Excel-Funktionen AMORDEGRK 110 AMORLINEARK 110 ANZAHLLEEREZELLEN 113 ARBEITSTAG 109 ASC 114 AUFGELZINS 110 AUFGELZINSF 110 AUSZAHLUNG 111 BAHTTEXT 114 BEREICHE 112 BETA.INV 113 BETA.VERT 113 BRTEILJAHRE 109 CHIQU.TEST 113 CHIQU.VERT 113 CHIQU.VERT.RE 113 DBANZAHL 109 DBANZAHL2 109 DBAUSZUG 109 DBMAX 109 36 Nicht unterstützte Excel-Funktionen (Forts.) DBMIN 109 DBMITTELWERT 109 DBPRODUKT 109 DBSTDABW 109 DBSTDABWN 109 DBSUMME 109 DBVARIANZ 109 DBVARIANZEN 109 DISAGIO 110 DURATION 110 EDATUM 109 EFFEKTIV 110 F.INV 113 F.TEST 113 F.VERT 113 FEHLER.TYP 111 G.TEST 114 GAMMA.INV 114 GAMMA.VERT 113 GAMMALN 114 GESTUTZTMITTEL 114 GGT 112 HÄUFIGKEIT 113 HYPGEOM.VERT 114 INDIREKT 112 INFO 112 ISTBEZUG 112 ISTGERADE 112 ISTKTEXT 112 ISTLEER 112 ISTLOG 112 ISTTEXT 112 ISTUNGERADE 112 ISTZAHL 112 JIS 114 KALENDERWOCHE 109 KGV 112 KRITBINOM 113 KUMKAPITAL 110 KUMZINSZ 110 KURS 111 KURSDISAGIO 111 KURSFÄLLIG 111 KÜRZEN 113 LOGNORM.INV 114 LOGNORM.VERT 114 MDET 112 MDURATION 111 MINV 112 MMULT 113 MONATSENDE 109 MTRANS 112 N 112 NEGBINOM.VERT 114 NETTOARBEITSTAGE 109 NOMINAL 111 NOTIERUNGBRU 110 NOTIERUNGDEZ 110 PHONETIC 114 POISSON.VERT 114 POLYNOMIAL 113 POTENZREIHE 113 QUADRATESUMME 113 QUANTIL 114 QUANTILSRANG 114 QUARTILE 114 Nicht unterstützte Excel-Funktionen (Forts.) QUOTIENT 113 RANG 114 RENDITE 111 RENDITEDIS 111 RENDITEFÄLL 111 RTD 112 SUMMENPRODUKT 113 SUMMEX2MY2 113 SUMMEX2PY2 113 SUMMEXMY2 113 T.INV 114 T.TEST 114 T.VERT 114 TBILLÄQUIV 111 TBILLKURS 111 TBILLRENDITE 111 TEILERGEBNIS 113 TYP 112 UNREGER.KURS 111 UNREGER.REND 111 UNREGLE.KURS 111 UNREGLE.REND 111 VDB 111 VERGLEICH 112 VRUNDEN 113 WAHRSCHBEREICH 114 WURZELPI 113 XINTZINSFUSS 111 XKAPITALWERT 111 ZINSSATZ 111 ZINSTERMNZ 110 ZINSTERMTAGE 110 ZINSTERMTAGNZ 110 ZINSTERMTAGVA 110 ZINSTERMVZ 110 ZINSTERMZAHL 110 ZUFALLSBEREICH 113 ZW2 110 ZWEIFAKULTÄT 112 P Parameter, Datei "tm1web_config.xml" PDF 17 Berichte 40 Percent, Befehl 33 Power, Befehl 33 79 R Rollup-Operation ausführen 26 S Sandbox Datenwerte zurücksetzen 65 löschen 59 Überblick 59 übernehmen 67 Zellenfarbe 66 Schnellbefehle Dateneingabebefehle 33, 34 Schnitte Berichte 40 Berichte exportieren 17 Index 121 Scorecarding Auswirkungsdiagramm 74, 77 Metrikcube 76 Strategieübersicht 78 Übersicht 71 Seitensymbolleiste 24 Seitenumbruch 24 Spalten ausblenden 14 Spaltenbreite in Websheets 16 Spezialkonsolidierungen aus ausgewählten Elementen 57 aus vorhandenen Subsets 57 Stapeln von Dimensionen 27 Statisch 45 Subsets 45 Strategieübersicht anzeigen 78 Übersicht 75 Subseteditor 31 Drilldown in Konsolidierungen 55 einfach 45 einfach anzeigen 46 erweitert 45 erweiterte Symbolleiste 47 erweiterten anzeigen 47 Konsolidierungen ausblenden 55 Konsolidierungen einblenden 54 Verzeichnisstruktur komplett schließen 55 Verzeichnisstruktur voll erweitern 55 Zugriff 45 Subsets 45 Ausblenden von Konsolidierungen 55 Bearbeitung 45 dynamisch 45 Elemente auswählen 31 Elemente behalten 50 Elemente filtern 51 Elemente sortieren 54 Elemente verschieben 49 Konsolidierungen einblenden 54 Konsolidierungen verschieben 49 Subsets löschen 51 übergeordnete Elemente einfügen 56 Subtract, Befehl 33 SuppressPleaseSaveDialog 89 Symbolleisten Blätterfunktion 24 Cube Viewer 22 erweiterter Subseteditor 47 Websheet 8 T TM1 Web 1 Administratoraufgaben 5 Anmeldung 3 Daten durchsuchen und analysieren Homepage 84 Inhaltsbereich 4 Konfigurationsparameter 79 Navigationsbereich 4 Protokollierung 93, 96 Scorecarding 71 Start 3 Startparameter 89 tm1web.log, Datei 94 122 4 IBM Cognos TM1 Version 10.2.0: Web - Benutzerhandbuch TM1 Web (Forts.) Überblick 3 Verwaltung 79 Verwendung 4 tm1web_config.xml bearbeiten 82 definiert 79 Startparameter 89 U Umbrechen in Zellen 93 Unterstützte Excel-Funktionen ABRUNDEN 104 ABS 103 ACHSENABSCHNITT 107 ACOS 103 ADRESSE 102 ANZAHL 106 ANZAHL2 106 ARCCOSHYP 103 ARCSINHYP 103 ARCTAN2 103 ARCTANHYP 103 ASIN 103 ATAN 103 AUFRUNDEN 104 BEREICH.VERSCHIEBEN 102 BESTIMMTHEITSMASS 108 BINOM.VERT 106 BOGENMASS 104 BW 100 CODE 105 COS 103 COSHYP 103 DATUM 99 DATWERT 99 DB 100 DM 105 ERSETZEN 105 EXP 103 EXPON.VERT 106 FAKULTÄT 103 FALSCH 101 FEST 105 FINDEN 105 FISHER 106 FISHERINV 106 FV 100 GDA 100 GEOMITTEL 106 GERADE 103 GLÄTTEN 105 GRAD 103 GROSS 106 GROSS2 105 HARMITTEL 107 HEUTE 99 HYPERLINK 102 IDENTISCH 105 IKV 100 INDEX 102 INT 103 ISPMT 100 ISTFEHL 101 ISTFEHLER 101 ISTNV 101 Unterstützte Excel-Funktionen (Forts.) JAHR 99 JETZT 99 KAPZ 100 KGRÖSSTE 107 KKLEINSTE 108 KLEIN 105 KOMBINATIONEN 103 KONFIDENZ.NORM 106 KORREL 106 KOVARIANZ 106 KURT 107 LÄNGE 105 LIA 100 LINKS 105 LN 103 LOG 103 LOG10 103 MAX 107 MAX2 107 MEDIAN 107 MIN 107 MINA 107 MINUTE 99 MITTELABW 106 MITTELWERT 106 MITTELWERTA 106 MODUS.EINF 107 MONAT 99 NBW 100 NEGBINOM.VERT 107 NICHT 101 NORM.INV 107 NORM.S.INV 107 NORM.S.VERT 107 NORM.VERT 107 NV 101 OBERGRENZE 103 ODER 101 PEARSON 107 PI 104 POTENZ 104 PRODUKT 104 QIKV 100 RECHTS 105 REST 103 RGP 107 RKP 107 RMZ 100 RÖMISCH 104 RUNDEN 104 SÄUBERN 105 SCHÄTZER 106 SCHIEFE 108 SEKUNDE 99 SIN 104 SINHYP 104 SPALTE 102 SPALTEN 102 STABW.N 108 STABW.S 108 STABWA 108 STABWNA 108 STANDARDISIERUNG 108 STEIGUNG 108 STFEHLERYX 108 STUNDE 99 Unterstützte Excel-Funktionen (Forts.) SUCHEN 105 SUMME 104 SUMMEWENN 104 SUMQUADABW 106 SVERWEIS 102 SYD 100 T 105 TAG 99 TAGE360 99 TAN 104 TANHYP 104 TEIL 105 TEXT 105 TREND 108 UND 101 UNGERADE 104 UNTERGRENZE 103 VAR 108 VAR.P 108 VARIANZA 108 VARIANZENA 108 VARIATION 106 VARIATIONEN 107 VERGLEICH 107 VERKETTEN 105 VERWEIS 102 VORZEICHEN 104 WAHL 102 WAHR 101 WECHSELN 105 WEIBULL.VERT 108 WENN 101 WERT 106 WIEDERHOLEN 105 WOCHENTAG 99 WURZEL 104 WVERWEIS 102 ZÄHLENWENN 106 ZEICHEN 105 ZEILE 102 ZEILEN 102 ZEIT 99 ZEITWERT 99 ZELLE 101 ZINS 100 ZINSZ 100 ZUFALLSZAHL 104 ZZR 100 V Verschieben von Dimensionen verteilen Daten 33 View Builder 37 27 W web.config 82 Webdiagramme Diagrammtyp 43 Drillthrough 43 Websheet-Eigenschaften Admin-Host 12 allgemein 12 Index 123 Websheet-Eigenschaften (Forts.) Änderung 12 Dimensionsliste 12 Druck 12 zurückschreiben 12 Websheets 17, 40 Anzeige von Rasterlinien 7 Ausblenden von Spalten 14 bedingte Formatierung 14 Daten in Zellen bearbeiten 9 Datenverteilung 10 definiert 7 Diagonalränder 7 Fixieren von Fensterbereichen 16 Hyperlinks 15 relationaler Drill 7 124 IBM Cognos TM1 Version 10.2.0: Web - Benutzerhandbuch Websheets (Forts.) Schreibschutz aktivieren 12 Symbolleiste 8 Überblick über die Datenbearbeitung 9 visuelle Unterschiede zu Excel-Arbeitsblättern Zellenschutz 17 Z Zeichenfolgemessung 16 Zellen Änderungen prüfen 25 Zellenänderungen prüfen 25 Zurückschreiben 12, 31 7