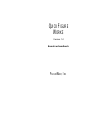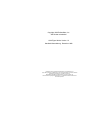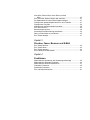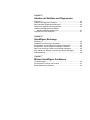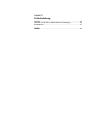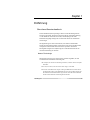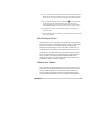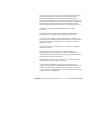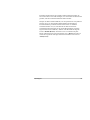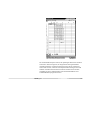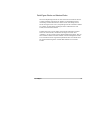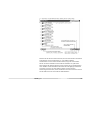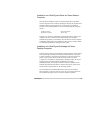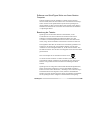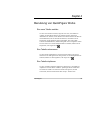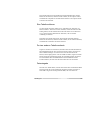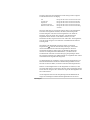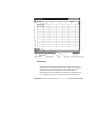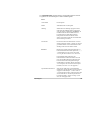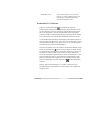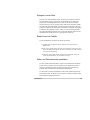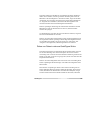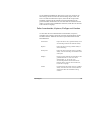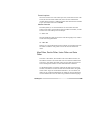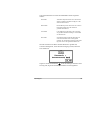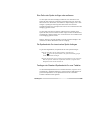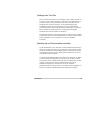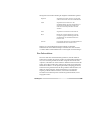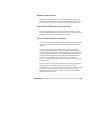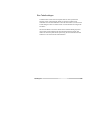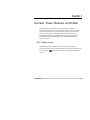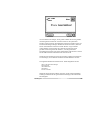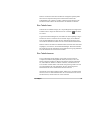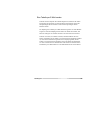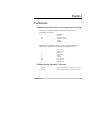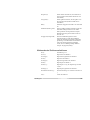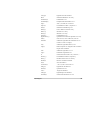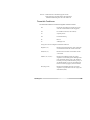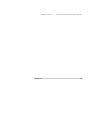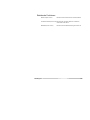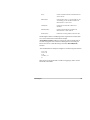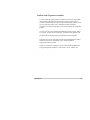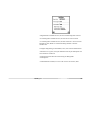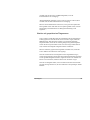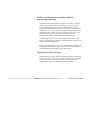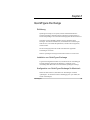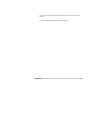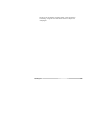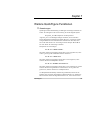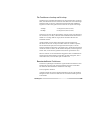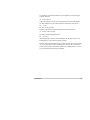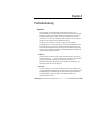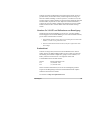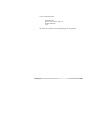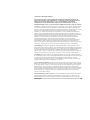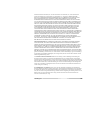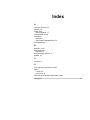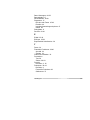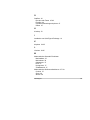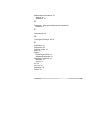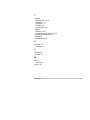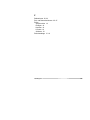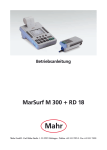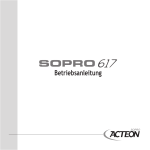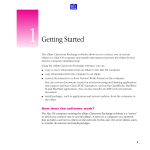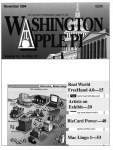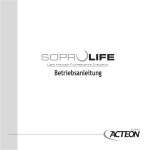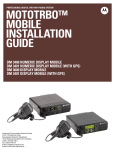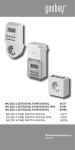Download QUICKFIGURE WORKS™
Transcript
QUICK FIGURE
WORKS
™
Version 1.0
Benutzerhandbuch
PELICANWARE, INC.
Copyright 1996 PelicanWare, Inc.
Alle Rechte vorbehalten.
QuickFigure Works Version 1.0
Handbuchüberarbeitung: Dezember 1996
QuickFigure ist ein eingetragenes Warenzeichen von PelicanWare, Inc.
Apple, das Apple Logo und Newton sind in den Vereinigten Staaten und anderen Ländern
eingetragene Warenzeichen von Apple Computer Inc.
MessagePad und eMate sind Warenzeichen von Apple Computer Inc.
Microsoft ist ein eingetragenes Warenzeichen, und Windows ist ein Warenzeichen der
Microsoft Corporation.
Inhalt
Kapitel 1
Einführung
Über dieses Benutzerhandbuch...............................................................7
Über QuickFigure Works..........................................................................8
Überblick über Tabellen............................................................................8
QuickFigure Works und Newton Works .................................................12
Installation von QuickFigure Works auf Ihrem Newton-Computer .........14
Installation von QuickFigure Exchange auf Ihrem
Desktop-Computer ..........................................................................14
Entfernen von QuickFigure Works von Ihrem Newton-Computer ..........15
Benutzung der Tastatur ..........................................................................15
Kapitel 2
Benutzung von QuickFigure Works
Eine neue Tabelle erstellen ....................................................................16
Eine Tabelle umbenennen......................................................................16
Eine Tabelle duplizieren .........................................................................16
Eine Tabelle entfernen ...........................................................................17
Zu einer anderen Tabelle wechseln .......................................................17
Dateneingabe.........................................................................................17
Datenarten .............................................................................................19
Kurzbefehle für Funktionen ....................................................................21
Springen zu einer Zelle ..........................................................................22
Bildlauf durch die Tabelle .......................................................................22
Zellen und Zellenabschnitte auswählen .................................................22
Ziehen von Daten in oder aus QuickFigure Works ................................23
Zellen Ausschneiden, Kopieren, Einfügen und Löschen........................24
Alles füllen, Rechts füllen, Unten füllen und Serie
füllen ................................................................................................25
Eine Zeile oder Spalte einfügen oder entfernen.....................................27
Die Spaltenbreite für eine einzelne Spalte festlegen .............................27
Festlegen der Standard-Spaltenbreite für neue Tabellen.......................27
Festlegen des Text-Stils .........................................................................28
Zahlenformat und Dezimalstellen einstellen ..........................................28
Eine Zelle schützen................................................................................29
Bezeichnungen sperren .........................................................................30
Automatische Neuberechnung ausschalten ..........................................30
Daten in Zellen finden und verändern ....................................................30
Eine Tabelle ablegen..............................................................................31
Kapitel 3
Drucken, Faxen, Beamen und E-Mail
Eine Tabelle drucken..............................................................................32
Eine Tabelle faxen..................................................................................34
Eine Tabelle beamen..............................................................................34
Eine Tabelle per E-Mail senden .............................................................35
Kapitel 4
Funktionen
Mathematische Operatoren und Auswertungsreihenfolge .....................36
Mathematische Ganzzahl-Funktionen ...................................................36
Mathematische Gleitkommafunktionen ..................................................37
Finanzielle Funktionen ...........................................................................39
Statistische Funktionen ..........................................................................41
Zeit- und Datumsfunktionen ...................................................................41
Kapitel 5
Arbeiten mit Grafiken und Diagrammen
Einführung..............................................................................................43
Grafiken und Diagramme erstellen ........................................................44
Das Dialogfeld "Diagrammeinstellungen" ..............................................45
Arbeiten mit gespeicherten Diagrammen...............................................46
Grafiken und Diagramme mit anderen
Newton-Anwendungen benutzen ....................................................47
Diagramme drucken und faxen ..............................................................47
Kapitel 6
QuickFigure Exchange
Einführung..............................................................................................48
Installation von QuickFigure Exchange..................................................48
Konfiguration von QuickFigure Exchange für Macintosh .......................48
Konfiguration von QuickFigure Exchange für Windows .........................49
Daten von QuickFigure Works zum Desktop übertragen.......................49
Eine Tabelle vom Desktop zu QuickFigure Works übertragen ...............49
Fehlerbehebung .....................................................................................49
Kapitel 7
Weitere QuickFigure Funktionen
"If"-Anweisungen....................................................................................52
Die Funktionen vLookup und hLookup ..................................................53
Benutzerdefinierte Funktionen ...............................................................53
Kapitel 8
Fehlerbehebung
Speicher .................................................................................................55
Ursachen für VALUE! und Maßnahmen zur Beseitigung .......................56
Kundendienst .........................................................................................57
Index ..................................................................................................60
Kapitel 1
Einführung
Über dieses Benutzerhandbuch
Dieses Handbuch er|äutert QuickFigure Works sowohl für MessagePad als
auch für Apple eMate. Wenn die Anweisungen für die Anwendung abhängig
von der Plattform voneinander abweichen, sind Erk|ärungen für beide
Plattformen beigefügt. Befolgen Sie in diesem Fall die für Sie zutreffenden
Anweisungen.
Im allgemeinen gibt es dann Unterschiede, wenn eMate-Tastaturbefehle
anstelle des Zeichenstifts benutzt werden können. Die meisten auf dem eMate
verfügbaren Tastaturbefehle sind auch mit der optionellen Tastatur für
MessagePad verfügbar. Eine Er|äuterung der Tastaturbefehle finden Sie im
Abschnitt "Benutzung der Tastatur".
Newton-Terminologie
Im folgenden wird eine Liste einiger Newton-Termini aufgeführt, die zum
Verständnis dieses Handbuchs notwendig sind.
• Alle Computer, die auf Newton-Technologie basieren, werden als Newton-Computer
bezeichnet..
• Die Liste, die erscheint, wenn Sie auf eine Taste zeigen, ist ein Menü.
• Die Termini "Auswählen" und "Zeigen" werden gleichbedeutend verwendet. Wenn
Sie aufgefordert werden, einen Menübefehl aus einer Liste zu wählen, können Sie
mit dem Newton-Zeichenstift darauf zeigen oder die Auswahl mit den Pfeiltasten
auf der Tastatur markieren und die Eingabetaste drücken.
QuickFigure
7
• Das Wort "auswählen" wird außerdem benutzt, wenn eine oder mehrere Zellen zum
Bearbeiten oder Weiterleiten gewählt werden soll. Es sollte anhand des Kontexts
klar zu erkennen sein, ob eine Zelle oder ein Menübefehl gewählt werden muß.
• Wenn Sie aufgefordert werden, auf das Auswahlzeichen
zu zeigen, können Sie
auf das Zeichen oder das nebenstehende Wort zeigen, um eine Liste mit
Auswahlmöglichkeiten zu öffnen. Das Auswahlzeichen weist immer darauf hin,
daß mehrere Möglichkeiten zur Verfügung stehen, wenn auf sie gezeigt wird.
• Ein Dialogfeld ist ein Fenster, in dem Sie Daten eingeben oder Einstellungen
vornehmen können.
• Umleiten ist die Einrichtung eines Dokuments, das zum Drucken, Faxen oder Senden
per E-Mail bestimmt ist.
Über QuickFigure Works
QuickFigure Works ist ein vollständiges Tabellenkalkulationsprogramm, mit
dem Sie in Newton Works-Anwendungen Tabellen anfertigen und bearbeiten
können. Eine Tabelle ist ein Dokument, das die Speicherung, Analyse,
Manipulation und Berechnung von Daten, z.B. Zahlen, Formeln oder Text,
ermöglicht. Weitere Informationen über Tabellen finden Sie weiter unten.
QuickFigure Works umfaßt außerdem ein Grafik-Dienstprogramm namens
QChart, mit dessen Hilfe Sie Ihre Tabellendaten grafisch darstellen können.
Einige Versionen von QuickFigure Works beinhalten zusätzlich auch
QuickFigure Exchange, eine Anwendung, die den direkten Austausch von
Tabellendaten mit Microsoft Excel® ermöglicht.
Überblick über Tabellen
Einige Anwender von QuickFigure Works, die bereits mit Tabellen vertraut
sind, werden festellen, daß das Programm leicht zu benutzen ist. Sie müssen
aber kein Tabellen-Experte sein, um QuickFigure Works verstehen und
benutzen zu können. QuickFigure Works ist hervorragend dafür geeignet,
sowohl persönliche Informationen als auch geschäftliche oder akademische
QuickFigure
8
Daten zu speichern, zu berechnen, zu verwalten oder zu übertragen. Beispiele
für Benutzungsmöglichkeiten sind Kontoverwaltung, Speicherung von
Arbeitsstunden, Anfertigung von Rechnungen oder Aufzeichnung und
Berechnung von Ergebnissen in einem wissenschaftlichen Labor. QuickFigure
Works übernimmt alle arithmetischen Funktionen, so daß Sie sich keine Sorgen
über Rechenfehler zu machen brauchen! Sie müssen lediglich die Zahlen
eingeben und QuickFigure Works mitteilen, wie sie verarbeitet werden sollen.
Im folgenden werden die grundsätzlichen Funktionen einer Tabelle
beschrieben.
Eine Tabelle besteht aus Zellen, die Bezeichnungen oder Werte enthalten.
Bezeichnungen sind Texteingaben, Werte sind Zahlen und Formeln.
Eine Formel ist eine Sequenz von Werten, Zellenadressen, Funktionen oder
Operatoren, die aus vorhandenen Werten einen neuen Wert errechnet. Formeln
beginnen stets mit einem Gleichheitszeichen (=). Einzelheiten zu Formeln
finden Sie in Kapitel 4.
Eine Funktion ist eine zuvor festgelegte Formel. Einzelheiten zu Funktionen
finden Sie in Kapitel 4.
Operatoren dienen dazu, die Operation (z.B. Addition, Subtraktion,
Multiplikation oder Division) festzulegen, die mit den Werten der Formel
vorgenommen wird. In Kapitel 4 finden Sie eine Tabelle der Operatoren, die in
QuickFigure Works benutzt werden können.
Eine Zellenadresse bezeichnet die Position der Zelle. Die Zelle in der ersten
Spalte der zweiten Reihe hat z.B. die Adressse A2.
Um Berechnungen auszuführen, können Sie in eine Zelle eine Formel
eingeben, die sich auf den Inhalt anderer Zellen bezieht. Benutzen Sie dazu die
Adressen der entsprechenden Zellen. Sie können QuickFigure z.B. anweisen,
A1, A2, A3 und A4 zu addieren und das Ergebnis in A5 anzuzeigen, indem Sie
in Zelle A5 eingeben: =sum(A1:A4).
QuickFigure
9
Komplexe Tabellen können eine Vielzahl von Berechnungen anstellen, die
alle von dem Wert in einer Zelle abhängen, z.B. einer Zinsrate. Wird diese Rate
geändert, sind alle sich darauf beziehenden Zellen betroffen.
Beispiel: Sie zahlen monatlich DM 500,- auf ein Sparkonto mit einer jährlichen
Zinsrate von 6% ein. Die folgende Tabelle kalkuliert den monatlichen
Kontostand und die pro Monat verdienten Zinsen. Zelle A1 enthält die
monatliche Zinsrate von 0,5%. Die Zellen B1 bis B12 berechnen den
monatlichen Kontostand, indem sie die auf den Kontostand des Vormonats
angerechneten Zinsen zu DM 500,- addieren. Zelle B2 enthält die folgende
Formel: =B1+500+(B1*$A1). Die Zellen C1 bis C12 enthalten die jeden
Monat verdienten Zinsen. Die Formel in Zelle C2 ist: =B2*$A1. In Zelle C14
werden die im gesamten Jahr angerechneten Zinsen addiert. Die Formel ist:
=Sum(C1:C12).
QuickFigure
10
Das obenstehende Beispiel ist einfach, aber QuickFigure Works kann erheblich
mehr leisten. Wenn Sie beginnen, das Programm für derart grundsätzliche
Aufgaben einzusetzen, werden Sie mit der Zeit besser mit der Arbeitsweise
einer Tabelle vertraut, so daß Sie auch komplizierte Berechnungen schon bald
mühelos vornehmen können! Falls Sie mehr über Tabellen lernen möchten,
empfehlen wir Ihnen, ein Buch darüber oder das Benutzerhandbuch eines
Tabellenkalkulationsprogramms zu lesen.
QuickFigure
11
QuickFigure Works und Newton Works
Wenn sowohl QuickFigure Works als auch Newton Works auf Ihrem NewtonComputer installiert sind, können Sie Tabellen von innerhalb der NewtonAnwendung erstellen und bearbeiten. Starten Sie die Anwendung Newton
Works und zeigen Sie auf "Neu", um QuickFigure Works zu benutzen. Wählen
Sie "Tabelle" aus dem Menü. QuickFigure Works erstellt dann eine neue
Tabelle, die Sie bearbeiten können.
Tabellen lassen sich wie jedes andere Newton Works-Dokument verwalten.
Starten Sie Newton Works, und drücken oder zeigen Sie auf die Taste
"Überblick", um eine Liste der Newton Works-Dokumente zu öffnen. Alle von
Ihnen erstellten Tabellen sind darin enthalten. Auf dem MessagePad wird die
Taste "Überblick" auf der eingebauten Symbolleiste durch einen Punkt neben
den Auf/Ab Pfeilen dargestellt. Auf dem eMate befindet sie sich auf der
Tastatur.
QuickFigure
12
Benutzen Sie die Newton Works-Übersicht, um zwischen Tabellen und anderen
festen Dateien, die Sie erstellt haben, u.a. auch anderen Tabellen,
umzuschalten. Um eine andere Tabelle zu öffnen, zeigen Sie im Überblick
darauf. Sie können Tabellen im Newton Works-Überblick wie jede andere
Datei ablegen oder umleiten (drucken, faxen, beamen oder per E-Mail senden).
Neue Tabellen werden automatisch im Ordner für nicht abgelegte Dokumente
gespeichert, bis Sie sie in einem anderen Ordner speichern. Weitere
Anweisungen zum Drucken, Faxen oder Beamen von festen Dateien in Newton
Works finden Sie in der Newton Works Dokumentation.
QuickFigure
13
Installation von QuickFigure Works auf Ihrem NewtonComputer
Wenn Sie dieses Handbuch besitzen, wurde QuickFigure Works auf Ihrem
Newton-Computer bereits installiert. QuickFigure Exchange ist möglicherweise
ebenfalls installiert. Das hängt davon ab, welchen Newton-Computer Sie
besitzen. Die Anwendungen haben in der Erweiterungsanzeige die folgenden
Namen:
QuickFigure Works
QuickFigure Exchange
QFNewtWorks:donv
qfexch3:donv
Falls Sie einen Teil dieser Anwendungen gelöscht haben und sie später erneut
installieren möchten, installieren Sie einfach mit Hilfe eines geeigneten
Installationsprogramms von der Diskette oder CD auf Ihren Newton-Computer.
Vollständige Anweisungen zur Installation auf Ihren Newton-Computer finden
Sie im Benutzerhandbuch des MessagePad, bzw. eMate.
Installation von QuickFigure Exchange auf Ihrem
Desktop-Computer
Falls Ihr Newton-Compuer mit QuickFigure Exchange geliefert wurde, müssen
Sie die QuickFigure Exchange-Anwendung auf Ihrem Desktop- oder LaptopComputer installieren, um Daten mit dem Newton-Computer austauschen zu
können. Legen Sie dazu die Newton Works-Diskette oder CD in Ihren
Computer ein, und öffnen Sie den QuickFigure Exchange-Ordner, der sich im
QuickFigure Works-Ordner befindet. Doppelklicken Sie auf das
Installationssymbol, um Exchange auf Ihrem Computer zu installieren. Das
Installationssymbol hat auf Windows-Computern den Namen "qfxsetup.xla",
auf Macintosh-Computern heißt es "QF Exchange Installer".
Die Anwendung ist ein Zusatzmodul für Microsoft Excel. Sie benötigen
Microsoft Excel 5.0 oder eine neuere Version, um sie zu benutzen. Wenn Sie
das Installationsprogramm starten, wird Excel automatisch geöffnet.
QuickFigure
14
Entfernen von QuickFigure Works von Ihrem NewtonComputer
Falls Sie QuickFigure Works vollständig von Ihrem Newton-Computer
entfernen wollen, öffnen Sie den Ordner "Extras" und dann den ErweiterungsOrdner. Löschen Sie das QFNewtWorks-Symbol. Wenn QuickFigure Exchange installiert ist, kann es auf die gleiche Weise entfernt werden. Weitere
Informationen dazu finden Sie weiter oben im Abschnitt über die Installation
von QuickFigure Works.
Benutzung der Tastatur
QuickFigure Works unterstützt zahlreiche Tastaturbefehle, so daß
Tastaturbenutzer auch ohne Zeichenstift mit Tabellen arbeiten können.
Zusätzlich zu einfachen Befehlen zum Öffnen des Menüs "Neu" und
Vornehmen von Bearbeitungsbefehlen kann die Tastatur auch dazu benutzt
werden, einige Tasten auszuwählen und eine Reihe von Zellen zu aktivieren.
Die Eingabetaste dient dazu, die Funktion einer automatisch gewählten Taste
zu aktivieren. Sie können z.B. die Eingabetaste drücken, wenn die Taste
"Schließen" in einem Dialogfeld markiert ist, um das Feld zu schließen. Eine
automatisch markierte Taste ist durch einen doppelten oberen und unteren Rand
gekennzeichnet.
Hier ist ein Beispiel für eine automatisch markierte Taste:
Um mit der Tastatur eine Reihe von Zellen zu wählen, halten Sie die
Umschalttaste gedrückt, und drücken Sie gleichzeitig die Auf- oder RechtsPfeiltaste. Der gewählte Abschnitt wird durch einen dunkelgrauen Rand
markiert.
QuickFigure Works verfügt über Tastaturbefehle für Bearbeitungsfunktionen,
Suchen, Weitersuchen und Drucken. Um die Tastaturbefehle anzuzeigen,
können Sie auf die Tasten "Bearbeiten", "Werkzeuge" oder "Umleiten" zeigen.
Die Befehle können auch aufgerufen werden, indem Sie die Befehlstaste
drücken. Ein Fenster mit allen in Newton Works-Anwendungen einschließlich
der für QuickFigure Works verfügbaren Tastaturbefehlen wird angezeigt.
QuickFigure
15
Kapitel 2
Benutzung von QuickFigure Works
Eine neue Tabelle erstellen
Um eine neue Tabelle zu erstellen, zeigen Sie auf "Neu", und wählen Sie
"Tabelle" aus dem Menü. Falls Sie eine Tastatur benutzen, können Sie
"Befehlstaste-N" drücken, um das Menü Neu zu öffnen. Benutzen Sie dann die
Auf/Ab-Pfeiltasten, um eine Auswahl zu markieren, und drücken Sie die
Eingabetaste, um die markierte Option auszuwählen. Eine neue Tabelle
erscheint auf dem Bildschirm, und das Dialogfeld "Titel" wird geöffnet. Geben
Sie einen Namen ein. Um das Dialogfeld dann zu schließen, drücken Sie die
Eingabetaste, oder zeigen Sie auf
.
Eine Tabelle umbenennen
Um eine Tabelle umzubenennen, zeigen Sie auf den Namen in der oberen
linken Ecke. Das Dialogfeld "Titel" wird geöffnet. Um das Dialogfeld dann zu
schließen, drücken Sie die Eingabetaste, oder zeigen Sie auf
.
Eine Tabelle duplizieren
Um eine vorhandene Tabelle zu duplizieren, öffnen Sie sie, und wählen Sie
"Duplizieren" aus dem Menü "Umleiten". QuickFigure Works erstellt dann
eine identische Tabelle. Der Name der Tabelle ist der gleiche, mit dem
Unterschied, daß er am Ende mit dem Wort "Kopie" markiert wird.
QuickFigure
16
Eine Tabelle kann auch im NewtonWorks-Übersichtsmodus kopiert werden.
Öffnen Sie die Übersicht, markieren Sie die Tabelle, die Sie kopieren wollen,
und wählen Sie "Duplizieren" aus dem Menü "Umleiten". Die kopierte Tabelle
erscheint in der Übersicht.
Eine Tabelle entfernen
Um eine Tabelle zu löschen, öffnen Sie sie, und wählen Sie "Entfernen" im
Menü "Umleiten". Wenn Sie "Löschen" benutzen, werden die Daten aus allen
Zellen gelöscht, aber die Tabelle selbst wird nicht entfernt. Es erscheint nach
wie vor in der Übersicht. Benutzen Sie "Entfernen", um eine Tabelle
vollständig zu entfernen.
Sie können eine Tabelle auch aus der Newton Works Übersicht entfernen.
Öffnen Sie die Übersicht, markieren Sie die Tabelle, die Sie entfernen möchten,
und wählen Sie "Entfernen" im Menü "Umleiten".
Zu einer anderen Tabelle wechseln
Zeigen Sie auf die Taste "Übersicht" (der Punkt neben den Auf/Ab-Pfeilen auf
dem MessagePad oder die Taste "Übersicht" auf der Tastatur), um eine Liste
Ihrer Tabellen anzuzeigen. Es erscheint eine Liste aller Newton WorksDateien, die Sie angelegt haben. Um eine Tabelle zu finden, zeigen Sie einfach
auf den Namen der gewünschten Tabelle. Sie wird dann geöffnet. Sie können
die Auf/Ab-Pfeile unten auf dem Bildschirm oder die Pfeiltasten auf der
Tastatur benutzen, um nach oben oder unten durch die Liste zu wandern.
Dateneingabe
Wenn Sie eine Tabelle öffnen, wird die aktive Zelle durch einem dunklen Rand
angezeigt. Daten, die in der Eingabezeile eingegeben werden, erscheinen in
dieser Zelle. Zeigen Sie auf die gewünschte Zelle, um sie zu aktivieren.
QuickFigure
17
Die aktive Zeile kann auch mit Hilfe der Tastatur bewegt werden. Folgende
Tastaturbefehle stehen zur Verfügung:
Tab
Umschalt-Tab
Eingabetaste
Umschalt-Eingabetaste
Pfeiltasten auf der Tastatur
Bewegt die aktive Zelle um eine Zelle nach rechts
Bewegt die aktive Zelle um eine Zelle nach links
Bewegt die aktive Zelle um eine Zelle nach unten
Bewegt die aktive Zelle um eine Zelle nach oben
Bewegt die aktive Zelle um eine Zelle in Richtung
des Pfeils
Wenn eine Zelle aktiv ist, erscheint ihre Adresse direkt vor der Eingabezeile.
Sie können die Eingabezeile benutzen, um Zahlen, Bezeichnungen oder
Formeln einzugeben. Um Daten von der Eingabezeile in die Tabelle zu
übertragen, zeigen Sie auf die Taste "Eingabe", oder drücken Sie die
Eingabetaste auf der Tastatur. Um die Daten zu löschen, bevor Sie
übernommen werden, zeigen Sie auf die Taste "Abbrechen". Die Eingabezeile,
sowie die Tasten "Eingabe" und "Abbrechen" sind im Bild auf der nächsten
Seite dargestellt.
Wenn Daten in der Eingabezeile eingetragen werden, erscheint das
Eingabezeichen . Wenn Sie dann auf eine Zelle zeigen, erscheint ihre
Adresse automatisch an der Position des Eingabezeichens. Wenn Sie
nacheinander auf mehrere Zellen zeigen, gibt QuickFigure Works ihre
Adressen ein und fügt dazwischen Pluszeichen (+) ein. Wenn Sie den
Zeichenstift über eine Reihe von Zellen bewegen, gibt QuickFigure Works
deren Adressen innerhalb einer Additionsformel ein. Eingabezeile und -zeichen
sind im Bild auf der folgenden Seite dargestellt.
Um die Bearbeitung zu vereinfachen, zeigen Sie auf das Eingabezeichen. Ein
Menü mit mathematischen Funktionen und Bearbeitungsbefehlen erscheint.
Wenn Sie ein Zeichen wählen, erscheint es links neben dem Eingabezeichen.
Hinweis: Um das Eingabezeichen aus der Eingabezeile zu entfernen, so daß
eine andere Zelle aktiviert werden kann, ohne ihre Adresse einzugeben, müssen
Sie auf die Taste "Eingabe" oder "Abbrechen" zeigen oder die Eingabetaste auf
der Tastatur drücken.
Auf der folgenden Seite sehen Sie den QuickFigure Works-Bildschirm mit
einigen der am häufigsten benutzten Dateneingabefunktionen und -tasten:
QuickFigure
18
Datenarten
QuickFigure Works entscheidet anhand des ersten Zeichens in der EingabeZeichenfolge, ob es sich bei den Daten um Zahlen, Formeln oder Texteingaben
handelt. Zahlen (z.B. 48 oder 0,50) können ohne voranstehendes Zeichen
eingegeben werden. Formeln beginnen mit einem Gleichzeichen (=),
Bezeichnungen mit einem Buchstaben oder einem einzelnen Anführungsstrich
(’). Das Anführungszeichen ist notwendig, wenn Sie eine Bezeichnung wie
QuickFigure
19
z.B. 1996-Einkommen eingeben möchten. Im folgenden Abschnitt wird die
Vorgehensweise zur Dateneingabe in Zellen zusammengefaßt:
WERTE
Ganze Zahlen
Direkt eingeben.
Brüche
3/4 als 0,75, nicht als ,75 eingeben.
Währung
Zahlen können als Währung eingegeben werden,
indem ihnen das Währungszeichen vorangestellt
wird (die Eingabe von $12 zeigt z.B. $12,00 an). In
Großbritannien muß auf das Pfundzeichen ein
Leerzeichen folgen. Zahlen können auch im
Dialogfenster Formatieren bearbeitet werden.
Weitere Anweisungen finden Sie im Abschnitt über
die Formatierung von Zahlen.
Prozentwerte
Prozentwerte können mit dem Zeichen "%" hinter
der Zahl eingegeben werden. 0,20 kann z.B. als 20%
geschrieben werden. Die Prozentschreibweise darf
allerdings nicht in Formeln benutzt werden.
FORMELN
Beginnen Sie Formeln mit dem Gleichzeichen (=).
Formeln beinhalten arithmetische Operatoren (+, -, /,
*) und Funktionen wie sin und cos. Die Formel
=A1+A2 gibt z.B. die Summe von A1 und A2 an.
Formeln dürfen Zahlen, Zellnamen und
benutzerdefinierte Funktionen enthalten. Sowohl
Groß- als auch Kleinschreibung sind erlaubt. Die
Formeln werden nach der Eingabe allerdings in
Großbuchstaben verwandelt. (Beipiel: Sie können
=a1*a2 eingeben, aber wenn Sie die Formel später
betrachten, wird sie als =A1*A2 angegeben.)
Exponentielle Schreibweise
QuickFigure
Wenn Sie eine Zahl mit der wissenschaftlichen
Schreibweise eingeben möchten, muß sie als Formel
angegeben werden. Beispiel: "1,0 E10" sollte als
=1,0E10 eingegeben werden. Achten Sie darauf, daß
sich zwischen dem "E" und dem Exponenten kein
Leerzeichen befindet. (1,0E10 ist richtig, 1,0 E10
oder 1,0E 10 hingegen nicht).
20
BEZEICHNUNGEN
Stellen Sie Bezeichnungen, die mit einer Zahl
beginnen, ein enfaches Anführungszeichen voran.
Bezeichnungen, die mit Buchstaben anfangen,
können direkt eingegeben werden.
Kurzbefehle für Funktionen
Zeigen Sie auf die Funktionstaste
, um ein Menü mit einigen der
Funktionsnamen anzuzeigen, die von QuickFigure Works unterstützt werden.
Um eine Funktion aus der Liste einzugeben, zeigen Sie darauf. Sie erscheint
dann in der Eingabezeile. Nicht alle von QuickFigure Works unterstützten
Funktionen werden im Funktionsmenü angezeigt. QuickFigure Works umfaßt
über 70 Funktionen, die in Kapitel 4 dieses Handbuchs beschrieben werden.
Um dem Funktionsmenü Funktionen hinzuzufügen oder Funktionen daraus zu
entfernen, wählen Sie "Bearbeiten..." ganz unten in der Funktionsliste. Um eine
neue Funktion hinzuzufügen, geben Sie sie so ein, wie sie in der Eingabezeile
erscheinen soll, und zeigen Sie auf "Hinzufügen".
Wenn Sie eine Funktion in der Liste entfernen oder bearbeiten möchten, zeigen
Sie auf das Auswahlzeichen . Eine Liste der Funktionen im Menü erscheint.
Um eine Funktion zu bearbeiten oder zu entfernen, wählen Sie sie in der Liste.
Sie können sie entfernen, indem Sie auf "Entfernen" zeigen. Wenn Sie sie
durch eine neue Funktion ersetzen möchten, nehmen Sie Änderungen vor, und
zeigen Sie dann auf "Ersetzen". Die Funktionen im Funktionsmenü werden
genauso in die Eingabezeile eingegeben, wie sie im Menü erscheinen. Wenn
Sie mit den Änderungen fertig sind, zeigen Sie auf
, um das Dialogfeld zu
schließen.
Hinweis: Wenn Sie die Funktion mit ")" beenden, erscheint der Cursor
automatisch direkt vor der Klammer, wenn die Funktion in die Eingabezeile
eingetragen wird.
QuickFigure
21
Springen zu einer Zelle
Wenn Sie eine Zelle auswählen wollen, die derzeit nicht sichtbar ist, können
Sie direkt dorthin springen. Zeigen Sie auf die Zelladresse am Anfang der
Eingabezeile. Ein Dialogfeld erscheint, in dem Sie die Adresse der Zelle
eingeben können, zu der Sie springen wollen. Falls bereits eine Zelle gewählt
ist, ist diese die Standardauswahl. Sie können auf eine Zelle zeigen oder eine
Zelladresse eingeben, um die Zielzelle zu bestimmen. (Sobald die eingegebene
Zeichenfolge eine Zelladresse ergibt, wird sie von der Anwendung erkannt.)
Wenn das Dialogfeld geschlossen wird, erscheint die Zielzelle oben links auf
dem Bildschirm. Mit der Taste "Pos1" gelangen Sie zu Zelle A1.
Bildlauf durch die Tabelle
Es gibt drei Methoden, um durch die Tabelle zu wandern:
• Um schnell durch die Tabelle zu wandern, benutzen Sie die Newton WorksBildlaufleisten.
• Falls Sie mit der Tastatur arbeiten, benutzen Sie die Pfeiltasten, um die aktive Zelle
bis über den Bildschirmrand hinaus zu bewegen. Die Tabelle verschiebt sich dann
in die entsprechende Richtung.
• Sie können die Auf/Ab-Pfeile auf der Tastenleiste des MessagePad oder auf der
Tastatur des eMate benutzen, um die Tabelle zu bewegen.
Zellen und Zellenabschnitte auswählen
Um eine einzelne Zelle auszuwählen, zeigen Sie mit dem Zeichenstift darauf,
bis der Newton-Computer einen Ton abgibt und eine Markierung erscheint.
Ziehen Sie die Markierung über die Zelle und entfernen Sie den Stift. Die
gewählte Zelle wird durch einen dunkelgrauen Rand markiert.
Um eine Reihe von Zellen auszuwählen, ziehen Sie die Markierung über alle
gewünschten Zellen. Sie können einen Abschnitt von Zellen markieren, indem
Sie die Markierung diagonal bewegen.
QuickFigure
22
Sie können Zellen auch mit Hilfe der Auswahloption im Menü "Werkzeuge"
wählen. Das ist nützlich, wenn der gewünschte Abschnitt größer ist als der
Bildschirm. Um das Dialogfenster "Auswahl" zu öffnen, zeigen Sie im Menü
"Werkzeuge" auf "Auswahl", und geben Sie die gewünschten Zellenadressen
ein. Zeigen Sie auf "Auswählen", oder drücken Sie die Eingabetaste. Der
Abschnitt wird dann durch einen dunkelgrauen Rand markiert.
Hinweis: QuickFigure Works zeigt Ihre Auswahl nicht automatisch auf dem
Bildschirm an. Falls der Abschnitt nicht zu sehen ist, müssen Sie dahin
wandern oder springen.
Um die Markierung einer Zelle oder eines Abschnitts zu entfernen, zeigen Sie
auf einen Punkt außerhalb der Auswahl.
Hinweis: Sie können keine Zellen wählen, solange sich das Eingabezeichen in
der Eingabezeile befindet. QuickFigure Works trägt dann lediglich die Zellen
ein und addiert deren Inhalte. Zeigen Sie auf die Taste "Abbrechen" oder
"Eingabe" in der Eingabezeile, um das Eingabezeichen zu entfernen.
Ziehen von Daten in oder aus QuickFigure Works
Sie können Daten direkt in ein QuickFigure Works-Tabellen ziehen, und zwar
aus der Zwischenablage eines Newton-Computers oder aus einer anderen
Anwendung. Falls es sich bei den Daten um durch Tabulatoren getrennten Text
handelt, ist die Zelle, in die der Text gezogen wird, als die obere linke Ecke des
Eingabeabschnitts definiert.
Hinweis: Sie können Diagramme und Listen aus der Notes-Anwendung durch
Ziehen in QuickFigure Works übertragen. Die Struktur des Diagramms bleibt
dabei bewahrt.
Daten können von QuickFigure Works in eine andere Anwendung oder ein
anderes Dokument übertragen werden. Wählen Sie die Zellen, die Sie ziehen
wollen (Einzelheiten im Abschnitt über Auswahl in diesem Kapitel). Zeigen
Sie dann mit dem Stift auf einen Punkt innerhalb des Abschnitts, und ziehen
QuickFigure
23
Sie ihn zum Rand des Bildschirm. Warten Sie, bis Sie einen Ton hören, der
Ihnen anzeigt, daß die Auswahl in die Zwischenablage kopiert wurde. Um
diese in ein anderes Dokument zu kopieren, öffnen Sie das entsprechende
Dokument, und ziehen Sie die Auswahl von der Zwischenablage an die
gewünschte Stelle im Dokument. Die obere linke Zelle der Auswahl wird dort
plaziert, wo Sie den Stift vom Bildschirm entfernen, und der Rest der Auswahl
wird rechts davon eingefügt.
Zellen Ausschneiden, Kopieren, Einfügen und Löschen
Um eine Zelle oder einen Zellenabschnitt auszuschneiden, zu kopieren,
einzufügen oder zu löschen, müssen Sie zuerst den Abschnitt wählen, den Sie
bearbeiten möchten. Wählen Sie dann den entsprechenden Befehl aus dem
Menü Bearbeiten:
Ausschneiden
Kopiert die Daten in der(n) gewählten Zelle(n) in die
Zwischenablage und löscht den Inhalt der Zelle(n).
Kopieren
Kopiert die Daten aus der(n) gewählten Zelle(n) in
die Zwischenablage.
Wert kopieren
Kopiert den Wert der Formeln aus der(n) gewählten
Zelle(n) in die Zwischenablage. Die Formeln werden
nicht kopiert.
Einfügen
Fügt den gesamten Inhalt der Zwischenablage in den
gewählten Abschnitt ein. Wenn sich z.B. ein
Zellenabschnitt, A1, A2, B1, B2, in der
Zwischenablage befindet und Sie Zelle D4 zum
Einfügen wählen, werden die Werte in Zellen D4,
D5, E4 und E5 eingefügt.
Löschen
Löscht alle Daten und Formeln aus der(n) gewählten
Zelle(n). Das können Sie auch erreichen, indem Sie
den Inhalt der Zellen mit dem Radierwerkzeug
entfernen.
QuickFigure
24
Formeln kopieren
Wenn eine Formel in eine neue Zelle kopiert wird, werden alle Verweise in der
Formel, die nicht als absolut erklärt sind, relativ zur neuen Zellenadresse
verändert. Beispiel: Zelle A1 enthält die Formel =A2 +A3 und wird in Zelle B2
kopiert. Die Formel ändert sich zu =B3+B4.
Absolute Verweise
Ein Dollarsymbol ($) vor einer Zellenadresse in einer Formel macht den
Zellenverweis absolut, d.h. die Adresse bleibt auch dann unverändert, wenn die
Formel in eine neue Zelle kopiert wird. Beispiel:
C1: =$A1 + A2
Wenn der Inhalt dieser Zelle kopiert und in Zelle D2 eingefügt wird, verändert
sich die Formel folgendermaßen:
D2: =$A1 + B3
Hinweis: Es ist in QuickFigure Works nicht möglich, nur die Spalte oder Zeile
als absolut zu markieren. Der gesamte Verweis ist entweder absolut oder
relativ.
Alles Füllen, Rechts Füllen, Unten Füllen und Serie
Füllen
Sie können "Alles füllen", "Rechts füllen" und "Unten füllen" benutzen, um
den Inhalt einer Zelle in eine andere Zelle oder einen anderen Zellenabschnitt
zu kopieren. "Serie füllen" dient dazu, Daten aus einer Zelle zu kopieren und
diese in aufsteigenden Schritten zu einem Zellenabschnitt zu addieren.
Um den Befehl "Füllen" zu benutzen, wählen Sie die Zelle, die Sie kopieren
möchten, und markieren Sie dann mit dem Zeichenstift die Zellen, die gefüllt
werden sollen. Zeigen Sie auf das Menü "Bearbeiten", um es zu öffnen, und
wählen Sie die gewünschte Füllmethode. Der Inhalt der obersten und/oder am
weitesten linken Zelle wird in die Zellen des gewählten Abschnitts eingefügt.
QuickFigure
25
In der untenstehenden Liste werden die Füllmethoden und ihre Ergebnisse
erläutert:
Alles Füllen
Alles Füllen kopiert die Daten in der oberen linken
Zelle des gewählten Abschnitts und fügt sie in alle
Zellen des Abschnitts ein.
Rechts Füllen
Rechts Füllen kopiert die Daten in der am weitesten
linken Zelle und fügt Sie in alle Zellen des
gewählten Abschnitts ein.
Unten Füllen
Unten Füllen kopiert die Daten in der ersten Zeile
des gewählten Abschnitts und fügt sie in alle Zellen
des Abschnitts ein.
Serie Füllen
Serie Füllen kopiert die Zahl oder das Datum aus
einer Zelle und addiert dazu in aufsteigenden
Schritten, die vom Benutzer festgelegt werden. Dann
fügt es die Serie in den gewählten Abschnitt ein.
Wenn die Auswahl "Serie füllen" im Menü "Bearbeiten" gewählt wird,
erscheint in Dialogfenster, in dem die Schritte festgelegt werden, um die die
Serie erhöht wird.
Zeigen Sie auf das Auswahlzeichen , um die Einstellungen zu ändern. Wenn
Sie fertig sind, zeigen Sie auf Füllen, oder drücken Sie die Eingabetaste.
QuickFigure
26
Eine Zeile oder Spalte einfügen oder entfernen
Um eine Spalte oder Zeile einzufügen, wählen Sie einen Abschnitt in einer
Spalte oder Zeile neben der gewünschten neuen Spalte oder Zeile. Zeigen Sie
dann auf die Taste "Bearbeiten", und wählen Sie "Spalte einfügen" bzw. "Zeile
einfügen". QuickFigure Works fügt dann direkt neben oder unter dem
gewählten Abschnitt eine neue Spalte oder Zeile ein. Diese Funktion kann nicht
rückgängig gemacht werden.
Um eine Spalte oder Zeile zu entfernen, wählen Sie einen Abschnitt in der
Spalte oder Zeile, die Sie entfernen möchten. Zeigen Sie dann auf "Bearbeiten",
und wählen Sie "Spalte entfernen" bzw. "Zeile entfernen". Diese Funktion kann
nicht rückgängig gemacht werden.
Hinweis: Wenn nur eine Zelle gewählt ist, steht die Auswahl "Einfügen" oder
"Entfernen" im Menü "Bearbeiten" nicht zur Verfügung.
Die Spaltenbreite für eine einzelne Spalte festlegen
Es gibt zwei Möglichkeiten, die Spaltenbreite für eine Spalte festzulegen.
• Wenn eine Zelle aktiv oder eine Spalte gewählt ist, erscheint dieses
Symbol
oben in der Spalte und kann in die gewünschte Richtung gezogen
werden, um die Breite festzulegen.
• Zeigen Sie auf die Spalte, um sie zu aktivieren (oder wählen Sie sie aus). Zeigen Sie
dann auf "Optionen". Wählen Sie "Spaltenbreite einstellen", und geben Sie im
Dialogfenster einen Wert für die Breite ein.
Festlegen der Standard-Spaltenbreite für neue Tabellen
Um die Standard-Spaltenbreite für neue Tabellen zu ändern, zeigen Sie auf "i",
und wählen Sie "Tabelleneinstellungen". Geben Sie dann im Dialogfenster die
gewünschte Spaltenbreite ein. Die Spaltenbreite für bereits vorhandene
Tabellen wird dadurch nicht geändert.
QuickFigure
27
Festlegen des Text-Stils
Mit der Auswahl "Stil" können Sie Ausrichtung, Größe, Schriftart und Stil von
Textzeichen in einer Tabelle festlegen. Um das Format eines Zellenabschnitts
zu ändern, wählen Sie den gewünschten Abschnitt aus, und öffnen Sie das
Dialogfeld "Stil" im Menü "Optionen". Die im Dialogfeld angezeigten
Einstellungen entsprechen den Einstellungen der oberen linken Zelle des
gewählten Abschnitts. Wenn Sie die gewünschten Änderungen vorgenommen
haben, schließen Sie das Dialogfeld. Die so festgelegten Einstellungen
bestimmen das Format aller Zellen des Abschnitts.
Das Standard-Textformat in QuickFigure Works ist Linksausrichtung, Einfache
Schriftart und Größe 10. Um das Standardformat der Tabelle zu ändern, öffnen
Sie das Dialogfenster "Stil", und markieren Sie das Feld "StandardTextformat".
Zahlenformat und Dezimalstellen einstellen
Um das Zahlenformat in einer Zelle oder in einem Zellenabschnitt festzulegen,
wählen Sie die Zelle oder Zellen, die Sie formatieren wollen. Wählen Sie dann
die Option "Zahlenformat" aus dem Menü "Optionen", und zeigen Sie auf das
Auswahlzeichen für die Liste der Formatieroptionen. Wählen Sie ein Format,
und schließen Sie das Dialogfeld.
Um die Anzahl der Dezimalstellen für eine Zahl in einer Zelle bzw. die Zahlen
in einem Zellenabschnitt festzulegen, müssen Sie zuerst die Zelle(n) wählen,
die Sie ändern möchten. Wählen Sie dann die Option "Zahlenformat" im Menü
"Optionen", und zeigen Sie auf das Auswahlzeichen für die Liste mit
Dezimalstellen-Optionen. Entscheiden Sie sich für die Anzahl der
Dezimalstellen, die Sie anzeigen wollen, und schließen Sie das Dialogfeld. Sie
können die Anzahl der Dezimalstellen für jedes Zahlenformat festlegen.
QuickFigure
28
Im folgenden wird eine Beschreibung der möglichen Zahlenformate geliefert:
Allgemein
Zeigt Zahlen im Format 123456,78 an. Tausender
werden nicht unterteilt. Das ist das Standardformat.
%0,00
Zeigt Zahlen als Prozentwerte an. Die
Standardeinstellung sieht zwei Dezimalstellen vor.
Sie können das Prozentformat auch aktivieren,
indem Sie ein Prozentsymbol hinter die Zahl
schreiben.
0.000
Zeigt Zahlen mit Tausender-Trennzeichen an.
$0,00
Benutzt das in den Einstellungen des NewtonComputers angegebene Währungssymbol. Die
Standardanzahl von Dezimalstellen für dieses
Format ist zwei.
0,00e+00
Exponentielle Schreibweise. Die Standardanzahl von
Dezimalstellen für dieses Format ist zwei.
Hinweis: Es ist in QuickFigure Works nicht möglich, ein StandardZahlenformat für eine Tabelle festzulegen. Sie können aber einen Abschnitt
von Zellen wählen und das Zahlenformat vor der Eingabe von Daten festlegen.
Eine Zelle schützen
Wenn eine Zelle oder ein Zellenabschnitt geschützt ist, kann der Inhalt der
Zelle(n) nicht verändert oder gelöscht werden. Der Schutzmodus muß aktiviert
sein, bevor eine Zelle geschützt werden kann. Zeigen Sie dazu auf die Taste
"Optionen", und wählen Sie "Zellen schützen". Wählen Sie dann die Zelle oder
Zellen, die geschützt werden sollen, und zeigen Sie auf die Taste "Bearbeiten".
Wählen Sie "Schützen". Um die Sperrung der Zelle(n) rückgängig zu machen,
markieren Sie die geschützte Zelle oder den geschützten Zellenabschnitt, und
wählen Sie "Zellen freigeben" im Menü "Bearbeiten". Es ist auch dann
möglich, geschützte Zellen zu bearbeiten, wenn Sie den Schutzmodus
ausschalten. Die Zellen sind jedoch weiterhin als geschützt markiert, bis sie
freigegeben werden.
QuickFigure
29
Bezeichnungen sperren
Mit dieser Auswahl können Sie die oberste Reihe und die linke Spalte einer
Tabelle sperren, während Sie durch den Rest des Dokuments wandern. Zeigen
Sie dazu auf die Taste "Optionen", und wählen Sie "Bezeichnungen sperren".
Automatische Neuberechnung ausschalten
Mit dieser Einstellung können Sie die Dateneingabe beschleunigen, weil die
Zellenwerte nicht laufend neu berechnet werden. Zeigen Sie dazu auf die Taste
"Optionen", und wählen Sie "Autom.Neuber. ausschalten".
Daten in Zellen finden und verändern
Um eine Zahl oder eine Bezeichnung zu finden, wählen Sie "Suchen" im Menü
"Werkzeuge". Geben Sie die Zahl oder Bezeichnung ein, und zeigen Sie auf
"Suchen".
Um eine Zahl oder Bezeichnung zu finden und zu verändern, wählen Sie
"Suchen" im Menü "Werkzeuge". Geben Sie die Zahl oder Bezeichnung ein.
Geben Sie dann die veränderte Zahl oder Bezeichnung ein, und zeigen Sie auf
"Suchen". Zeigen Sie auf "Ändern", um die gefundene Zahl oder Bezeichnung
zu ändern. Falls Sie die Zahl oder Bezeichnung ändern und dann feststellen
wollen, wo sie in der Tabelle erneut auftritt, zeigen Sie auf "Ändern &
Suchen". Um alle gefundenen Zahlen oder Bezeichungen zu ändern, zeigen Sie
auf "Alles ändern".
Hinweis: Die aktive oder gewählte Zelle bestimmt, wo mit der Suche begonnen
wird. QuickFigure Works beginnt mit der oberen linken aktiven oder
ausgewählten Zelle. Um die gesamte Tabelle zu durchsuchen, müssen Sie Zelle
A1 aktivieren, bevor Sie mit der Suche beginnen. Sie können auch einen
bestimmten Abschnitt durchsuchen, indem Sie ihn zuerst auswählen und die
Suchfunktion erst dann starten.
QuickFigure
30
Eine Tabelle ablegen
Tabellen können auf der Newton-Festplatte oder auf einer Speicherkarte
abgelegt werden. Um die aktuelle Tabelle zu speichern, wählen Sie die
Ordnertaste oben auf dem Bildschirm. Geben Sie den Ordner an, in dem Sie die
Tabelle ablegen wollen. Sie können Ordner von diesem Menü aus anlegen und
bearbeiten.
Im Übersicht-Modus von Newton Works können Tabellen direkt gespeichert
oder entfernt werden. Markieren Sie dazu das Feld neben der Tabelle, und
wählen Sie das Dateisymbol für die Speicherung. Weitere Informationen dazu
finden Sie in der Newton Works-Dokumentation.
QuickFigure
31
Kapitel 3
Drucken, Faxen, Beamen und E-Mail
QuickFigure Works unterstützt alle in Newton Works verfügbaren
Kommunikationsoptionen, so daß Sie Tabellen von Ihrem Newton-Computer
drucken, faxen, beamen oder per E-Mail senden können. Fax und E-Mail
erfordern ein Modem, und für E-Mail ist außerdem auch eine E-MailAnwendung notwendig. Vollständige Anweisungen zur Benutzung aller
Kommunikationsmöglichkeiten finden Sie im Benutzerhandbuch Ihres
Newton-Computers.
Eine Tabelle drucken
Mit QuickFigure Works können Sie Ihre Tabellen mit jedem Drucker
ausdrucken, den Ihr Newton-Computer benutzen kann. Zeigen Sie dazu auf die
Taste "Umleiten"
, und wählen Sie "Drucken". Das folgende Dialogfeld
erscheint:
QuickFigure
32
Als erstes müssen Sie festlegen, ob die gesamte Tabelle oder nur der gewählte
Abschnitt gedruckt werden soll. Sie können im Hoch- oder Querformat
drucken. Zeigen Sie auf das Auswahlzeichen neben der Auswahl "Format", um
die Seitenausrichtung festzulegen. Wählen Sie dann Ihren Drucker, indem Sie
auf das Auswahlzeichen neben der Auswahl "Drucker" zeigen. Falls der
richtige Drucker bereits angezeigt wird, muß die Auswahl nicht erneut
getroffen werden. Zeigen Sie auf "Drucken", wenn die gewünschten
Einstellungen eingegeben sind. Weitere Informationen zum Drucken in Newton
Works finden Sie in der Dokumentation für Newton Works.
QuickFigure Works druckt nur Seiten aus, die Daten enthalten. Sie können auf
Vorschau zeigen, um ein Bild des Ausdrucks auf dem Bildschirm zu sehen.
Die folgenden Informationen können auf der Tabelle mitgedruckt werden:
• Zeilen- und Spaltenbezeichnungen
• Gitternetzlinien
• Arbeitsblattnamen
• Seitenzahlen
• Uhrzeit und Datum
Wählen Sie Druckoptionen im Menü "Optionen", um die Druckeinstellungen
festzulegen. Markieren Sie die gewünschten Einstellungen, und schließen Sie
das Dialogfeld.
QuickFigure
33
Hinweis: Das Drucken kann einen Großteil des verfügbaren Speicherplatzes
Ihres Newton-Computers beanspruchen. Falls Sie beim Drucken die
Fehlermeldung "out of memory" erhalten, wählen Sie Später Drucken, und
beenden Sie Newton Works. Sie können dann vom Postfach aus drucken.
Eine Tabelle faxen
Falls Sie über ein Modem verfügen, ist es in QuickFigure Works möglich, Ihre
Tabellen zu faxen. Zeigen Sie dazu auf die Taste "Umleiten"
, und wählen
Sie "Faxen".
Legen Sie die Faxeinstellungen fest, und wählen Sie einen Empfänger. Zeigen
Sie dann auf "Faxen". Sie können auf "Voransicht" zeigen, um ein Bild des
Faxes auf dem Bildschirm zu sehen. Weitere Anleitungen zum Faxen eines
Newton Works-Dokumentes finden Sie in der Newton Works-Dokumentation.
Hinweis: Falls Sie mit dem Faxen Probleme haben (die andere Seite kann nicht
empfangen), versuchen Sie, ein Deckblatt hinzuzufügen. Mit einem Deckblatt
hat QuickFigure Works während des Faxens möglicherweise genug zusätzliche
Zeit, um das Senden der ersten Seite zu beenden.
Eine Tabelle beamen
Es ist in QuickFigure Works möglich, eine Tabelle von einem NewtonComputer zum anderen (MesagePad oder eMate) zu beamen, wenn es auf
beiden Computern installiert ist. Richten Sie dazu die Computer aufeinander
aus, und wählen Sie "Beamen" im Menü "Umleiten", oder drücken Sie die
Taste "Senden" auf dem eMate. Eine Tabelle wird genauso gesendet wie auch
eine Notepad-Datei oder eine Namenskarte. Weitere Anweisungen zum
Beamen finden Sie in der Dokumentation für Newton Works.
Nachdem Sie eine Tabelle empfangen haben, müssen Sie es aus dem Postfach
entfernen, bevor Sie damit arbeiten können. Sie erscheint dann in der Newton
Works-Übersicht, und Sie können sie weiter bearbeiten.
QuickFigure
34
Eine Tabelle per E-Mail senden
Falls Ihr Newton-Computer für E-Mail konfiguriert ist (EnRoute oder andere
Programme, die das Senden von Newton-Dateien unterstützen), können Sie
Ihre QuickFigure Works-Tabelle an einen anderen QuickFigure WorksBenutzer senden.
Der Empfang einer Tabelle per E-Mail funktioniert genauso wie beim Beamen.
Zeigen Sie nach dem Empfang auf den Namen der Tabelle im Postfach, und
dann auf "Ablegen". Die Tabelle erscheint in der Newton Works-Übersicht.
Falls Sie versuchen, eine Tabelle zu senden, ohne daß EnRoute oder eine
andere Anwendung, die das Senden von Newton-Dateien unterstützt, installiert
ist, wird nur die Textnachricht gesendet. Ein Transportprogramm, das das
Senden von Newton-Dateien unterstützt, bietet in der Regel die Möglichkeit,
nur Text zu senden. Weitere Informationen zum Senden von Newton WorksDokumenten per E-Mail finden Sie in der Dokumentation für Newton Works.
QuickFigure
35
Kapitel 4
Funktionen
Mathematische Operatoren und Auswertungsreihenfolge
QuickFigure unterstützt die folgenden mathematischen Operatoren in
Reihenfolge ihrer Priorität:
*
/
div
mod
+
-
Multiplikation
Division
Ganzzahl-Division
Restklassenrechnung
Addition
Subtraktion
Mathematische Anweisungen werden von links nach rechts ausgewertet.
QuickFigure unterstützt außerdem die folgenden logischen Zeichen:
<
<=
>
>=
=
<>
not
and
or
Kleiner als
Kleiner gleich
Größer als
Größer gleich
Gleich
Ungleich
Logisches nicht
Logisches und
Logisches oder
Mathematische Ganzzahl-Funktionen
Max(a, b)
Gibt den Maximalwert der Ganzzahlen a und b aus.
Min(a, b)
Gibt den Minimalwert der Ganzzahlen a und b aus.
QuickFigure
36
Obergrenze(x)
Gibt die kleinste Ganzzahl aus, die nicht kleiner ist
als die angegebene Zahl. (Rundet die Zahl zu einer
Ganzzahl auf.)
Untergrenze(x)
Gibt die größte Ganzahl aus, die nicht größer ist als
die angegebene Zahl. (Rundet die Zahl auf eine
Ganzzahl ab.)
Real(x)
Wandelt die angegebene Ganzzahl in eine reelle Zahl
um.
Zufallsbereich(niedrig, hoch)
Gibt eine zufällig bestimmte Ganzzahl zwischen den
Ganzzahlen Niedrig und Hoch aus. Die Zahlen
Niedrig und Hoch sind eingeschlossen. Beispiel:
Zufallsbereich(0,100) gibt eine Zahl zwischen "0"
und "100" aus.
Ausgangswert(Ausganszahl)
Startet den Zufallszahlengenerator mit der
angegebenen Zahl neu. Ohne diese Maßnahme
erzeugt die "Zufallsbereich"-Funktion jedesmal die
gleiche Folge von Zufallszahlen. Die Zeitfunktion
"ticks" kann auf folgende Weise hinzugefügt
werden, um fast vollständig zufällige Zahlen zu
erzeugen: Ausgangswert(Ticks())
Mathematische Gleitkommafunktionen
Abs(x)
Absolutbetrag von x.
Arccos(x)
Bogencosinus des Winkels x.
Arccoshyp(x)
Bogencosinus hyperbolicus des Winkels x.
Arcsin(x)
Bogensinus des Winkels x.
Arcsinhyp(x)
Bogensinus hyperbolicus des Winkels x.
Arctan(x)
Bogentangens des Winkels x.
Arctan2(x,y)
Bogentangens von x/y; das Ergebnis liegt zwischen
-π und π.
Arctanhyp (x)
Bogentangens hyperbolicus des Winkels x.
ÜbernehmeVorzeichen(x,y)
Wert mit dem Betrag von x und dem Vorzeichen von
y.
Cos(x)
QuickFigure
Cosinus des Winkels x.
37
Coshyp(x)
Hyperbelcosinus des Winkels x.
FRest
Gleitkomma-Restklasse von x und y.
Gaussfehler(x)
Fehlerfunktion von x.
Gaussfkompl(x)
Komplementäre Fehlerfunktion von x.
Exp(x)
Wert e (2.718282) zur x-ten Potenz.
Expm1(x)
Potenzfunktion zur Basis e, Exponent x-1.
FAbs(x)
Gleitkomma-Absolutbetrag von x.
FDiff(x,y)
Positive Differenz zwischen x und y.
FMax(x,y)
Maximum von x und y.
FMin(x,y)
Minimum von x und y.
Gamma(x)
Gammafunktion von x.
Hypothenuse(x,y)
Quadratwurzel d. Summe der Quadrate von x und y.
Finit(x)
Gibt "true" aus, wenn x endlich ist, sonst "nil".
GammaLn
Natürlicher Logarithmus der absoluten Werte von
Gamma von x für x>0>Logb(x).
Ln(x)
Natürlicher Logarithmus (Basis e) von x.
Logb(x)
Binärer Exponent x als Integralwert mit Vorzeichen.
Eingabe wird normalisiert.
Ln1P
Natürlicher Logarithmus von 1+x.
Log(x)
Dekadischer Logarithmus von x
Pi
Gibt den Wert für die Zahl π aus (3.1415927...)
Potenz(x,y)
Potenzfunktion mit Basis x, Exponent y.
Rest(x,y)
Restklasse der Division von x durch y.
Runden(x)
Rundet x zur nächsten Ganzzahl.
Sin(x)
Sinus des Winkels x.
Vorzeichen(x)
-1 für x<0, 0 für x=0 und 1 für x>0.
Sinhyp(x)
Hyperbelsinus des Winkels x.
Wurzel(x)
Quadratwurzel von x.
Tan(x)
Tangens des Winkels x.
Tanhyp(x)
Hyperbeltangens des Winkels x.
Ganzzahl(x)
Gibt den Ganzzahl-Anteil von x aus.
QuickFigure
38
Hinweis: 1.Winkel müssen im Gradmaß angegeben werden.
2. Falls nicht anders angegeben, dürfen die Parameter für
Gleitkommafunktionen ganze oder reelle Zahlen sein.
Finanzielle Funktionen
Für finanzielle Funktionen werden die folgenden Variablen benutzt:
zins
Die Zinsrate ist die Rate pro Periode (6% pro Jahr
wird z.B. als monatliche Rate 0,005 angegeben).
Zzr
Die Anzahl der Perioden (z.B. 6 Monate)
zzr
entspricht periods
rmz
Periodische Zahlung
bw
Barwert
zw
zukünftiger Wert
Es folgt eine Liste der verfügbaren finanziellen Funktionen:
KapZ(zins, zzr):
Berechnet den momentanen Wert einer Annuität für
eine bestimmte Zinsrate und Anzahl von Perioden.
ZinsZ(zins, zzr):
Berechnet die Zinsen über eine bestimmte Anzahl
von Perioden.
ZW(Zins, zzr, rmz, bw)
Berechnet den zukünftigen Wert einer Anlage
ausgehend von einer Reihe gleicher Zahlungen. Rate
ist die periodische Zinsrate, nper ist die Anzahl der
Perioden, pmt ist die periodische Zahlung, und pv ist
das aktuelle Kapital. Es wird von einer Zahlung am
Ende der Periode ausgegangen (normale Annuität).
NPV(range, Rate)
Berechnet den aktuellen Nettowert einer Anlage
ausgehend von periodischem Cash-flow (range) und
der Rabattrate (Rate).
QuickFigure
39
RMZ(Rate, zper, bw, zw)
QuickFigure
Berechnet die erforderliche periodische Zahlung für
40
Statistische Funktionen
Mittelwert(Erste:Letzte)
Berechnet den Durchschnittswert der Zelleninhalte.
AnzahlLeereZellen(Erste:Letzte) Bestimmt die Anzahl der Zellen des Abschnitts,
deren Inhalt nicht Null ist.
DbStdAbwn(Erste:Letzte)
QuickFigure
Berechnet die Standardabweichung einer Reihe von
41
Jetzt()
Gibt die Anzahl der Minuten seit Mitternacht des 1.
Januar 1904 aus.
DatKurz(Zeit)
Gibt ein Datum ("Die 3.5.") als Ganzzahl aus, und
zwar abhängig von der Anzahl der Minuten seit
Mitternacht des 1. Januar 1904.
UhrZeit(Zeit)
Gibt die Zeit als Ganzzahl an, ähnlich wie
ShortDate.
DatWert(Datum)
Gibt die entsprechende Zeit in Minuten seit
Mitternacht am 1. Januar 1904 aus.
ZeitWert(Zeit)
Funktioniert wie StringToDate, benutzt aber Zeit.
Datumsangaben müssen in Anführungszeichen eingeschlossen werden, damit
sie in einer Formel benutzt werden können. Beispiel:
=DateAdd(B1,"24.8.96") addiert B1 und 24.8.96. Falls ein Datum direkt in
eine Zelle eingegeben wird, sind keine Anführungszeichen notwendig. Sie
können also 24.9.96 in Zelle B2 eintragen und dann =DateAdd(B1,B2)
benutzen.
Alle Datumsfunktionen akzeptieren Eingaben in einem der folgenden Formate:
2. Jan, 1992
12:05 2.1.92
2.1.92
12:05 Mon, 2.1.
2.1.
Falls das Jahr in der Eingabe fehlt, wird davon ausgegangen, daß es sich um
das aktuelle Jahr handelt.
QuickFigure
42
Kapitel 5
Arbeiten mit Grafiken und Diagrammen
Einführung
QChart ist die Grafik- und Diagramm-Erweiterung für QuickFigure Works. Sie
können damit Daten aus QuickFigure Works als Funktionen in einem
Koordinatenkreuz oder als Linien-, Balken- oder Tortendiagramm anzeigen
und drucken.
Diagramme können gedruckt oder gefaxt werden und werden automatisch mit
der dazugehörigen Datei gespeichert. Unten sehen Sie ein Beispiel für ein
Diagramm, das angezeigt wird, wenn Sie "QChart" im Menü "Werkzeuge"
wählen.
QuickFigure
43
Grafiken und Diagramme erstellen
Um eine Grafik oder ein Diagramm zu erstellen, markieren Sie einige Zellen
im Arbeitsblatt, und wählen Sie dann QChart im Menü "Werkzeuge". Es
erscheint eine Darstellung Ihrer Daten als QChart-Diagramm. Jedesmal, wenn
Sie ein Diagramm erstellen, wird es zusammen mit dem Arbeitsblatt
gespeichert. Sie können mit den Daten einer Tabelle beliebig viele Diagramme
erstellen.
Um eine Liste der zu einer Tabelle gehörenden Diagramme zu sehen, wählen
Sie "QChart" aus dem Menü "Werkzeuge", wenn keine Zellen markiert sind.
Der Name der Tabelle dient auch als Standardname für das Diagramm.
Sie können den Typ des Diagramms oder die Diagrammformatierung ändern,
indem Sie auf die Taste "Einstellung" zeigen. Das Dialogfeld zur
Diagrammeinstellung erscheint.
Zeigen Sie auf die Taste "Anzeigen", um die Größe des auf dem Bildschirm
gezeigten Diagramms festzulegen. "Volle Größe", "Groß", "Mittel" und
QuickFigure
44
"Diagrammname" bestimmt den Text, der oben auf dem Diagramm erscheint.
"X-Achsenlegende" bestimmt den Text, der unter der X-Achse erscheint.
"Y-Achsenlegende" bestimmt den Text, der links neben der Y-Achse erscheint.
Beachten Sie bitte, daß die Y-Achsenbeschriftung maximal 15 Zeichen
enthalten darf.
Verfügbare Diagrammtypen sind Balken, Linien, Torte oder Koordinatenkreuz.
"Datenserien in" legt fest, ob für jede Zellenzeile oder für jede Zellenspalte eine
neue Datenserie erstellt wird.
"Serienlegende" kontrolliert die Positionierung des Dialogfeldes
"Serienlegende".
"Vertikalmaßstab" bestimmt, wieviel von der Y-Achse zu sehen ist (diese
QuickFigure
45
Auswahl steht nur für Linien- und Balkendiagramme, sowie für
Koordinatenkreuze zur Verfügung).
"Horizontalmaßstab" bestimmt, wieviel von der X-Achse zu sehen ist (diese
Auswahl steht nur für Koordinatenkreuze zur Verfügung).
Hinweis: Ein Koordinatenkreuz erscheint nur, wenn genau zwei Spalten mit
Daten gewählt werden. Falls mehr als zwei Spalten gewählt werden, wird der
Diagrammtyp "Koordinatenkreuz" im Dialogfeld "Einstellung" nicht
angeboten.
Arbeiten mit gespeicherten Diagrammen
Jedes von Ihnen erstellte Diagramm wird automatisch mit der dazugehörigen
Tabelle gespeichert. Wenn Sie auf die Taste "Übersicht" zeigen (neben den
Bildlaufpfeilen), während QChart sichtbar ist, erscheint das Dialogfeld
Diagramm wählen, in dem die zur Tabelle gehörigen Diagramme aufgeführt
werden. Wenn Sie QChart öffnen und nur eine oder weniger Zellen markiert
sind, erscheint das Dialogfeld "Diagramm wählen" automatisch.
Hinweis: Falls keine gespeicherten Diagramme vorhanden sind, werden die
Tasten "Öffnen" und "Entfernen" nicht angezeigt.
Wenn Sie auf den Namen eines Diagramms in der Diagrammliste zeigen,
werden der Diagrammtyp und der darin dargestellte Zellenabschnitt angegeben.
Um das gewählte Diagramm zu öffnen, zeigen Sie auf die Taste "Öffnen". Sie
können es auch entfernen, indem Sie auf die Taste "Entfernen" zeigen.
Wenn Sie ein Diagramm öffnen, wird es automatisch auf den neuesten Stand
gebracht und zeigt die Daten an, die sich momentan in der QuickFigure Tabelle
befinden.
QuickFigure
46
Grafiken und Diagramme mit anderen NewtonAnwendungen benutzen
Sie können Grafiken und Diagramme mit anderen Anwendungen verbinden,
indem Sie das Diagramm in die Zwischenablage des Newton-Computers
kopieren. Benutzen Sie dazu entweder den Zeichenstift (ziehen Sie das
Diagramm zum Bildschirmrand), zeigen Sie auf "Kopieren", oder drücken Sie
"Befehlstaste + Con" auf der Tastatur. Wir empfehlen, das Diagramm auf die
Größenmaße "Groß", "Mittel" oder "Klein" einzustellen, bevor Sie es in eine
andere Anwendung kopieren. Diagramme in voller Größe können
möglicherweise in anderen Anwendungen nicht dargestellt werden.
Sobald das Diagramm sich in der Zwischenablage befindet, kann es in eine
andere Anwendung gezogen werden, die Grafiken unterstützt (z.B. das Newton
Works-Textverarbeitungsprogramm).
Hinweis: Falls das Diagramm in eine andere Anwendung gezogen und das neue
Dokument auf einen Newton-Computer übertragen wird, der Zeichnungen im
Graustufenmodus nicht unterstützt, können Fehler auftreten.
Diagramme drucken und faxen
Diagramme können wie jedes andere Newton Works-Dokument gedruckt oder
gefaxt werden. Zeigen Sie dazu einfach auf die Taste "Umleiten", und wählen
Sie entweder "Drucken" oder "Faxen". Hinweis: Jedes Diagramm ist so
formatiert, das es eine Seite vom Format DIN A4 ganz ausfüllt.
QuickFigure
47
Kapitel 6
QuickFigure Exchange
Einführung
QuickFigure Exchange ist ein System, mit dem Tabelleninformationen
zwischen QuickFigure und Microsoft Excel übertragen werden können. Es
besteht aus QuickFigure Tool und einem Zusatzprogramm für Microsoft Excel.
Sie können sowohl vollständige Tabellen als auch Abschnitte daraus
übertragen. Die meisten Informationen, einschließlich der Formatierung als
Zahl oder Text, sowie Maße für Spaltenbreite, Formeln und sonstige Werte,
werden bewahrt.
Für die Übertragung können Sie serielle oder Macintosh AppleTalkVerbindungen verwenden.
Hinweis: QuickFigure Exchange erfordert Microsoft Excel 5.0 oder neuer.
Installation von QuickFigure Exchange
Legen Sie die mitgelieferte Diskette ein, und starten Sie die Anwendung QF
Exchange Installer (qfxsetup.xla für Windows 3.1-Benutzer). Diese
Anwendung öffnet Microsoft Excel und installiert QuickFigure Exchange.
Konfiguration von QuickFigure Exchange für Macintosh
Öffnen Sie Microsoft Excel, und wählen Sie "Einstellungen" im Menü
"QuickFigure". Sie können auch den Verbindungstyp und -port wählen (für
serielle Verbindungen).
QuickFigure
48
Konfiguration von QuickFigure Exchange für Windows
Öffnen Sie Microsoft Excel, und wählen Sie "Einstellungen" aus dem Menü
"QuickFigure". Sie können dann den richtigen seriellen Port wählen.
Daten von QuickFigure Works zum Desktop übertragen
Um eine Tabelle zum Desktop zu übertragen, beachten Sie die folgenden
Anweisungen:
1. Verbinden Sie Ihren Newton-Computer mit Ihrem Desktop-Computer
2. Öffnen Sie in QuickFigure die Tabelle, die Sie übertragen wollen.
3. Öffnen Sie Microsoft Excel.
4. Wählen Sie "Tabelle empfangen" im Menü "QuickFigure".
5. Wählen Sie "QF Exchange" im QuickFigure Menü "Werkzeuge".
6. Zeigen Sie in QuickFigure Exchange auf "Senden".
Eine Tabelle vom Desktop zu QuickFigure Works
übertragen
1. Verbinden Sie Ihren Newton-Computer mit Ihrem Desktop-Computer
2. Öffnen Sie in Excel die Tabelle, die Sie übertragen wollen.
3. Öffnen Sie Newton Works, und erstellen Sie eine neue Tabelle.
4. Wählen Sie "QF Exchange" im QuickFigure Menü "Werkzeuge".
5. Wählen Sie in Excel "Tabelle senden" oder "Auswahl senden" im Menü
"QuickFigure".
6. Zeigen Sie in QuickFigure Exchange auf "Empfangen".
Hinweis: Falls Sie in QuickFigure keine neue Tabelle zum Empfang der Daten
erstellen, wird der Inhalt der Zellen in der aktuellen Tabelle mit dem Inhalt der
übertragenen Zellen überschrieben. Alle anderen Zellen bleiben unverändert.
Fehlerbehebung
QuickFigure
49
Versichern Sie sich zuerst, daß Sie Microsoft Excel Version 5.0 oder neuer
benutzen.
Es folgen Lösungen für häufig auftretende Problemen:
QuickFigure
50
Warten Sie, bis der Desktop-Computer meldet: "Warte auf NewtonVerbindung". Zeigen Sie erst dann auf dem Newton-Computer auf
"Empfangen".
QuickFigure
51
Kapitel 7
Weitere QuickFigure Funktionen
"If"-Anweisungen
QuickFigure erlaubt die Benutzung von bedingten Anweisungen innerhalb von
Zellen. Am wichtigsten ist die "If"-Anweisung. Sie hat die folgende Syntax:
IF logischer_test THEN Operation <ELSE Operation>
"logischer_test" ist ein beliebiger bedingter Ausdruck, der true oder false
ausgibt. Beispiele für Ausdrücke sind A1=3, A1>2, usw. "Operation" bezieht
sich gewöhnlich auf einen mathematischen Ausdruck oder eine Zahl, deren
Wert in der Zelle mit der "If" -Anweisung erscheint. Beispiel: 34 und A1+2.
Der Teil "ELSE" der Anweisung ist wahlfrei.
Beispiele für "If"-Anweisungen:
A1: =IF A3 > 5 THEN 3 ELSE 7
Wird diese Anweisung eingegeben und der Wert von A3 ist größer als 5, dann
wird A1 gleich 3 gesetzt. Andernfalls erhält A1 den Wert 7.
A1: =IF A2 = 3 THEN A5*2
Wird diese Anweisung eingegeben und der Wert von A2 ist gleich 3, dann
erhält A1 den Wert A5 multipliziert mit zwei.
A1: =IF A3 < 10 THEN A3/3 ELSE A7*2
Wird diese Anweisung eingegeben und der Wert von A3 ist kleiner als 10, dann
erhält A1 den Wert A3 geteilt durch 3. Falls der Wert von A3 größer oder
gleich 10 ist, erhält A1 den Wert A7 multipliziert mit 2.
Um Kompatibilität mit Desktop-Tabellen zu gewährleisten, können Sie die
Funktion "eIf" verwenden. Die Funktion ist identisch mit der "If" -Funktion in
Microsoft Excel und hat die folgenden Parameter: test, action und else action.
QuickFigure
52
Die Funktionen vLookup und hLookup
QuickFigure Pro unterstützt die Funktionen vLookup und hLookup. Sie dienen
dazu, einen Abschnitt nach einer Zelle mit einem Wert oder einer Zeichenfolge
abzusuchen und von dort aus vertikal oder horizontal nach dem endgültigen
Ergebnis zu suchen. Dann geben Sie einen Wert aus. Die Syntax ist wie folgt:
vLookup
vLookup(Suchwert,Bereich,Absatz)
hLookup
hLookup(Suchwert,Bereich,Absatz)
Suchwert ist der Wert oder die Zeichenfolge, nach der gesucht wird. Bereich ist
der Abschnitt (z.B. A1:B3), in dem die Suche stattfindet und der den Suchwert
enthält. Es ist wichtig, dafür zu sorgen, daß der Abschnitt alle Werte der
Suchtabelle enthält.
Absatz bestimmt, wieviele Zeilen oder Spalten nach dem Ausgabewert
durchsucht werden. Für vLookup bezeichnet Absatz die Anzahl von Spalten,
die die Funktion überprüft, und zwar beginnend mit der Spalte, in der der
Suchwert gefunden wird (Absatz 1 gibt Suchwert aus). Für hLookup bezeichnet
Absatz die Anzahl von Zeilen, die die Funktion überprüft, und zwar beginnend
mit der Zeile, in der Suchwert gefunden wird (Absatz 1 gibt Suchwert aus).
Hinweis: Falls die von der Suchfunktion ausgegebene Zelle sich außerhalb des
festgelegten Abschnitts befindet, wird der Wert der Zelle ausgegeben, aber er
wird nicht erneuert, wenn die Zelle später verändert wird.
Benutzerdefinierte Funktionen
Sie können in QuickFigure-Tabellen Ihre eigenen Funktionen definieren. Dazu
benötigen Sie eine leere Zelle, in der die Funktion gespeichert werden kann.
Das Format für benutzerdefinierte Funktionen ist wie folgt:
FUNC(Argument) Ausdruck
Argument bezieht sich auf eine beliebige Information, die Sie an die Funktion
übergeben wollen. Es kann sich dabei auch um eine durch Kommata getrennte
Liste handeln.
QuickFigure
53
Der Ausdruck verwendet Informationen aus Argumenten, um die Lösung zu
ermitteln. Beispiel:
A1: =FUNC(X) X*2
erzeugt eine Funktion, die alle an sie übergebenen Werte mit 2 multipliziert.
Um diese Funktion von einer anderen Zelle aus aufzurufen, geben Sie ein:
B1: = :A1(2)
Der Wert von B1 ist jetzt 4.
Funktionen können auch einen Argumentliste verwenden. Beispiel:
A1: =FUNC(A,B,C) (A+B)/C
Wenn diese Funktion aufgerufen wird,
B1: = :A1(3,4,5)
addiert QuickFigure Works 3 und 4 und dividiert das Ergebnis durch 5. Das
Endergebnis ist 1,4 und wird in Zelle B1 angezeigt.
Hinweis: Wenn Sie eine Funktion in einer Zelle speichern (so wie oben in Zelle
A1), wird in der Zelle kein Wert angezeigt. Das verbessert das Aussehen der
Tabelle, macht es jedoch erforderlich, daß Sie sich sorgfältig merken, wo sich
die von Ihnen definierten Funktionen befinden.
QuickFigure
54
Kapitel 8
Fehlerbehebung
Speicher
Einige Probleme, die mit QuickFigure Works auftreten können, sind
speicherabhängig. Der Newton-Computer unterteilt den Speicher in zahlreiche
Kategorien. Es gibt einen Benutzerspeicher, der angezeigt wird, wenn Sie im
Einstellungsmenü Speicher wählen. Sofern Sie eine RAM-Karte besitzen,
werden ihr hier ein oder zwei MB Speicherplatz zugewiesen. Dieser Speicher
entspricht einem Laufwerk auf einem Macintosh oder PC.
Der Speicher, der Probleme verursacht, ist jedoch der DatenrahmenDirektzugriffsspeicher. Dieser Speicher ist eher mit dem RAM-Speicher eines
Macintosh oder PC vergleichbar. Datenrahmen-Direktzugriffsspeicher wird
durch eine RAM-Karte nicht erhöht. Wenn zuviele Anwendungen gleichzeitig
laufen, wird der verfügbare Datenrahmen-Direktzugriffsspeicher herabgesetzt,
wodurch Probleme auftreten können.
Probleme
Speicherprobleme werden entweder durch eine Fehlermeldung (“Newton hat
nicht genug Speicher. . .”, gefolgt von den Tasten "Abbrechen" und "Neustart")
angezeigt oder machen sich durch ein merkwürdiges Verhalten von
QuickFigure bemerkbar. Beispielsweise verschwinden die Gitterlinien, oder
QuickFigure läuft nur noch sehr langsam.
Lösungen
Die beste Lösung ist es, den Newton-Computer neu zu starten. Dadurch wird
viel Datenrahmen-Direktzugriffsspeicher freigemacht. Ein Dienstprogramm zur
Direktzugriffsspeicher-Säuberung hat die gleiche Wirkung. Sie können auch
Dienstprogramme benutzen, die andere Anwendungen anhalten, um
Speicherprobleme zu lösen.
QuickFigure
55
Falls Sie noch immer Probleme haben (besonders mit der Tabelle, an der Sie
gearbeitet haben, als der Fehler auftrat), wurden möglicherweise einige der
Daten der Tabelle beschädigt. Um das zu reparieren, versichern Sie sich, daß
Sie Ihren Newton-Computer kürzlich neu gestartet haben. Wählen Sie dann alle
benutzten Zellen, kopieren Sie sie (mit "Kopieren" im Menü "Bearbeiten"),
erzeugen Sie eine neue Tabelle, und fügen Sie die Zellen ein. Die alte Tabelle
können Sie dann löschen. Auf diese Weise sollten alle Probleme beseitigt
werden.
Ursachen für VALUE! und Maßnahmen zur Beseitigung
QuickFigure Works gibt die Meldung "VALUE!" aus, wenn eine ungültige
Formel eingegeben wird. Falls die Meldung in einer Zelle wiederholt erscheint,
gibt es mehrere wahrscheinliche Ursachen:
1. Falls Sie Brüche benutzen, müssen diese mit einer Null beginnen und einen Punkt
enthalten. ,75 sollte als 0,75 geschrieben werden.
2. Falls Sie die finanziellen Funktionen benutzen, muß jedes Argument über einen
Wert verfügen.
Kundendienst
Falls Sie eine Frage haben, auf die Sie in diesem Handbuch keine Antwort
finden, oder Sie eine Fehlermeldung erhalten (einen Ton oder ein Fenster mit
der Meldung “Ein Problem ist aufgetreten” gefolgt von einer Nummer, z.B.
48807), teilen Sie uns das bitte mit. Unter folgender Adresse und
Telefonnummer können Sie Hilfe erhalten:
Internet:
Tel:
Fax:
[email protected]
(+1) 503-221-1148
(+1) 503-221-8709
Weitere technische Informationen, eine Liste der am häufigsten gestellten
Fragen mit den dazugehörigen Antworten und Informationen über Updates
finden Sie auch auf unserer Website.
Die Adresse ist: http://www.pelicanware.com.
QuickFigure
56
Unsere Postanschrift lautet:
PelicanWare, Inc.
550 S.W. Park Avenue, Suite 270
Portland, OR 97205
U.S.A.
Wir hoffen, Sie werden die Arbeit mit QuickFigure Works genießen!
QuickFigure
57
SOFTWARE-LIZENZVEREINBARUNG
BITTE LESEN SIE DIESE LIZENZVEREINBARUNG SORGFÄLTIG DURCH, BEVOR SIE DIE
SOFTWARE BENUTZEN. DURCH DIE BENUTZUNG DER SOFTWARE AKZEPTIEREN SIE DIE
BEDINGUNGEN DIESER VEREINBARUNG. FALLS SIE DIE BEDINGUNGEN DIESER
VEREINBARUNG NICHT AKZEPTIEREN, GEBEN SIE DAS PRODUKT DORT, WO SIE ES
ERWORBEN HABEN, GEGEN VOLLE ERSTATTUNG IHRER GELEISTETEN ZAHLUNG ZURÜCK.
1. Lizenz. Die Anwendung, die Demonstrationsversion der Anwendung, sowie alle System- und sonstige Software,
die mit dieser Lizenz geliefert wird, sei es auf Diskette, im ROM-Speicher oder auf anderen Datenträgern (die
„Software“) und die dazugehörige Dokumentation und Schriftarten werden Ihnen von PelicanWare, Inc. in Lizenz
überlassen. Sie besitzen die Datenträger, auf denen die Software und Schriftarten gespeichert wurden,
PelicanWare, Inc. und/oder die Lizenznehmern von PelicanWare, Inc. (falls vorhanden) bleiben im Besitz der
Software, sowie der dazugehörigen Dokumentation und der Schriftarten. Diese Lizenz gibt Ihnen das Recht, die
Software und die Schriftarten auf einem einzigen Newton-Produkt (für die Zwecke dieser Lizenz wird darunter ein
Produkt verstanden, das das Newton Inc.-Symbol trägt) zu nutzen und eine Kopie der Software und der
Schriftarten in maschinenlesbarer Form ausschließlich zu Zwecken der Datensicherung anzufertigen. Eine
derartige Kopie muß Kopien des Urheberrechtsvermerk von PelicanWare, Inc. sowie aller anderen
Eigentumsvermerke beinhalten, die sich auf der Originalkopie der Software und der Schriftarten befanden. Sie
haben außerdem das Recht, alle Ihre Rechte an der Software und den Schriftarten, die Sicherungskopie der
Software und der Schriftarten, die dazugehörige Dokumentation und eine Kopie dieser Lizenz an eine dritte Person
zu übertragen, vorausgesetzt diese Person liest und akzeptiert die Bedingungen dieser Lizenzvereinbarung.
2. Beschränkungen. Die Software enthält urheberrechtlich geschütztes Material, Handelsgeheimnisse, sowie
anderes markenrechtlich geschütztes Material, das aus Sicherheitsgründen nicht auf dem Weg der Dekompilierung,
des Reverse Engineering, der Disassemblierung oder in einer sonstigen Weise in eine für Menschen lesbare Form
gebracht werden darf. Sie dürfen die Software nicht modifizieren, über ein Netzwerk zugänglich machen,
vermieten, leasen, verleihen, vertreiben oder aus ihr oder ihren Teilen abgeleitete Werke herstellen. Sie dürfen die
Software nicht auf elektronischem Wege oder über ein Netzwerk von einem Gerät auf ein anderes übertragen.
3. Beendigung. Diese Lizenz bleibt bis zu ihrer Beendigung bestehen. Die Lizenz kann von Ihnen jederzeit durch
die Vernichtung der Software sowie der dazugehörigen Dokumentation und der Schriftarten beendet werden. Diese
Lizenz endet ohne weiteres und automatisch ohne Vorankündigung durch PelicanWare, Inc., sobald sie
irgendeinen Teil dieser Vereinbarung verletzen. Im Fall der Beendigung sind Sie verpflichtet, die Software, die
dazugehörige Dokumentation, sowie die Schriftarten zu vernichten.
4. Exportrechtliche Verpflichtung. Sie erklären sich einverstanden, weder die Software noch andere technische
Daten, die Sie von PelicanWare, Inc. erhalten haben, oder direkt davon abgeleitete Produkte in Gebiete außerhalb
der Vereinigten Staaten zu exportieren, soweit dies nicht nach den Gesetzen und Bestimmungen der Vereinigten
Staaten zulässig ist. Sofern Sie die Software rechtmäßig außerhalb der Vereinigten Staaten erworben haben,
bestätigen Sie, daß Sie weder die Software noch andere davon abgeleitete Daten, die Sie von PelicanWare erhalten
haben, sowie keine anderen direkten Produkte davon re-exportieren werden, soweit dies nicht nach den Gesetzen
und Bestimmungen der Vereinigten Staaten oder den gesetzlichen Bestimmungen des Ortes, an dem Sie die
Software erworben haben, zulässig ist.
5. Haftungsbeschränkungen für die Software. Sie erklären ausdrücklich Ihre Übereinstimmung damit, daß die
Benutzung der Software und der Schriftarten ausschließlich auf Ihre eigene Gefahr erfolgt. Die Software, die
dazugehörige Dokumentation und die Schriftarten werden Ihnen “SO WIE SIE SIND” und ohne irgendwelche
QuickFigure
58
Garantien überlassen. PelicanWare, Inc. und die Lizenznehmer von PelicanWare, Inc., falls zutreffend (zum
Zwecke der Bestimmungen 5 und 6 kollektiv als “PelicanWare, Inc.” bezeichnet), LEHNEN JEGLICHE
HAFTUNG AUSDRÜCKLICHER ODER INDIREKTER ART, IN VERBINDUNG MIT (JEDOCH NICHT
DARAUF BESCHRÄNKT) DEN AUSDRÜCKLICHEN ODER INDIREKTEN GARANTIEN DER
MARKTFÄHIGKEIT ODER DER EIGNUNG FÜR EINEN BESTIMMTEN ZWECK AB. PELICANWARE,
INC. HAFTET NICHT DAFÜR, DASS DIE FUNKTIONEN DER SOFTWARE IHREN ANFORDERUNGEN
GENÜGEN, DASS DER BETRIEB DER SOFTWARE OHNE UNTERBRECHUNGEN BZW. FEHLERFREI
ERFOLGT, ODER DASS DEFEKTE DER SOFTWARE UND DER SCHRIFTARTEN BEHOBEN WERDEN.
DES WEITEREN GIBT PELICANWARE, INC. KEINE GARANTIEN ODER DARSTELLUNGEN ZUR
VERWENDBARKEIT DER ERGEBNISSE DER SOFTWARE UND DER SCHRIFTARTEN ODER DER
DAZUGEHÖRIGEN DOKUMENTATION BEZÜGLICH IHRER KORREKTHEIT, GENAUIGKEIT,
VERLÄSSLICHKEIT ODER ANDERER PUNKTE. KEINE MÜNDLICHEN ODER SCHRIFTLICHEN
INFORMATIONEN ODER AUSKÜNFTE SEITENS PELICANWARE, INC. ODER EINES AUTORISIERTEN
VERTRETERS KANN EINE HAFTUNGSPFLICHT ERZEUGEN, ODER IN IRGENDWELCHER FORM DEN
UMFANG DIESER GEWÄHRLEISTUNG ERWEITERN. SOLLTE SICH DIE SOFTWARE ALS DEFEKT
ERWEISEN, ÜBERNEHMEN SIE (UND NICHT PELICANWARE, INC. ODER EIN AUTORISIERTER
VERTRETER VON PELICANWARE, INC.) DIE GESAMTEN KOSTEN ALLER NOTWENDIGEN
WARTUNGS-, REPARATUR- ODER WIEDERHERSTELLUNGSARBEITEN. EINIGE JURISDIKTIONEN
ERLAUBEN KEINE BESCHRÄNKUNG INDIREKTER GARANTIEN, SO DASS DIE OBIGE
BESCHRÄNKUNG GEGEBENENFALLS FÜR SIE KEINE ANWENDUNG FINDET.
6. Haftungsbeschränkungen. UNTER KEINEN UMSTÄNDEN, EINSCHLIESSLICH FAHRLÄSSIGKEIT,
IST PELICANWARE, INC. IHNEN GEBENÜBER HAFTBAR FÜR IRGENDWELCHE INDIREKTEN,
SPEZIELLEN ODER FOLGESCHÄDEN AUS DER NUTZUNG ODER UNMÖGLICHKEIT DER NUTZUNG
DER SOFTWARE ODER DER DAZUGEHÖRIGEN DOKUMENTATION, AUCH DANN NICHT, WENN
PELICANWARE, INC. ODER EIN AUTORISIERTER VERTRETER AUF DIE MÖGLICHKEIT SOLCHER
SCHÄDEN HINGEWIESEN WURDE. EINIGE JURISDIKTIONEN ERLAUBEN DIE BESCHRÄNKUNG
ODER DEN AUSSCHLUSS VON MITTELBAREN ODER FOLGESCHÄDEN NICHT, SO DASS DIE OBIGE
BESCHRÄNKUNG GEGEBENENFALLS FÜR SIE KEINE ANWENDUNG FINDET. Unter keinen Umständen
geht die Gesamthaftung von Pelicanware, Inc. für alle Schäden, Verluste und Handlungen (gleich ob rechtmäßiger,
unrechtmäßiger (einschließlich Fahrlässigkeit) oder sonstiger Natur) über den von Ihnen für die Software und die
Schriftarten gezahlten Betrag hinaus.
7. Anwendbares Recht und Auflösbarkeit. Diese Lizenz unterliegt in ihrer Ausführung und Gestaltung dem
Recht der Vereinigten Staaten von Amerika und des Bundesstaates Oregon, bezüglich der darin eingegangenen
Vereinbarungen, die sämtlich innerhalb von Oregon und zwischen in Oregon ansässigen Personen zur Ausführung
kommen. Wenn aus irgendeinem Grund ein Gericht einer zuständigen Jurisdiktion eine Bestimmung der Lizenz für
undurchsetzbar erklären sollte, soll diese Bestimmung der Lizenz bis zum höchstzulässigen Ausmaß angewendet
werden, um die Absichten der beteiligten Parteien zu erzielen. Der Rest der Lizenz bleibt in Kraft und kommt in
vollem Umfang zur Anwendung.
8. Vollständigkeit der Vereinbarung. Diese Lizenz stellt die vollständige Vereinbarung zwischen Ihnen den
beteiligten Parteien hinsichtlich der Nutzung der Software, der dazugehörigen Dokumentation und der Schriftarten
dar und setzt alle früheren oder bestehenden Übereinkünfte oder Vereinbarungen in schriftlicher oder mündlicher
Form, die sich auf den vorliegenden Inhalt bezogen, außer Kraft. Keine Ergänzung oder Änderung dieser Lizenz ist
bindend, sofern sie nicht in schriftlicher Form vorliegt und die Unterschrift eines ausreichend autorisierten
Vertreters von PelicanWare, Inc. trägt.
QuickFigure
59
Index
A
Absolute Verweise 25
Addition 36
Aktive Zelle
Daten eingeben 17
Ausschneiden 24-25
Auswählen
Definition 7
Zellen oder Zellenabschnitte 22
Auswahlzeichen 8
B
Beamen 34-35
Bezeichnungen
Definition 9
Bezeichnungen sperren 30
Bildlauf 22
C
Cosinus 37
D
Zeit- und Datumsfunktionen 41-42
Daten
Format 42
in Formeln 42
Daten mit dem Desktop austauschen 46-48
QuickFigure
60
Daten übertragen 48–52
Dateneingabe 17
Dezimalstellen 28-29
Diagramme 37
Drucken oder Faxen 47-48
Erstellen 44
in andere Anwendungen kopieren 47
Öffnen 46
Dialogfelder 8
Drucken 42-44
E
E-Mail 35-36
Einfügen 25-26
Exponentielle Schreibweise 29
F
Faxen 34
Finanzielle Funktionen 39-40
Annuität 39
Zinsrate 39
Finden und verändern 30
Formatieren
Text 28
Zahlen 28–29
Formeln
Definition 9, 20
Funktionen 36–43
Definition 9
Finanzielle Funktionen 39
Gleitkomma 37
QuickFigure
61
G
Grafiken 43
Drucken oder Faxen 47-48
Erstellen 44
in andere Anwendungen kopieren 47
Öffnen 47
H
hLookup 53
I
Installation von QuickFigure Exchange 14
K
Kopieren 24-25
L
Löschen 24-25
M
Mathematische Ganzzahl-Funktionen
Maximalwert 36
Minimalwert 36
Obergrenze 37
Real 37
Untergrenze 37
Zufallsbereich 37
Mathematische Gleitkommafunktionen 37–39
Cosinus 37
Sinus 38
Wurzel 38
QuickFigure
62
Mathematische Operatoren 36
Addition 36
Subtraktion 36
O
Operatoren. Siehe auch Mathematische Operatoren
Definition 9
P
Prozentformat 29
Q
QuickFigure Exchange 48–52
S
Schriftarten 28
Schriftgröße 28
Schützen, Zellen 29
Sinus 38
Spalten
Einstellung der Breite 27
Standardeinstellungen 27
Statistische Funktionen 41
Mittelwert 41
Summe 41
Stil 28
Stil, Text 28
Subtraktion 36
Suchen 30
QuickFigure
63
T
Tabellen
Daten ziehen 23-24
Duplizieren 16
Entfernen 17
Erstellen 16
Umbenennen 16
Tastatur
Befehle 15-16
Benutzung mit QF Works 15-16
Technische Unterstützung 57
Text-Stil 28
Textausrichtung 28
U
Umleiten 42
Definition 8
V
VALUE! 56
vLookup 53
W
Werte
Definition 9
Wurzel 36
QuickFigure
64
Z
Zahlenformat 22–23
Zeit- und Datumsfunktionen 35–37
Zellen
Ausschneiden 18
Einfügen 18
Kopieren 18
Löschen 18
Schützen 23
Zwischenablage 17–18
QuickFigure
65