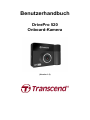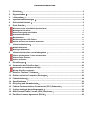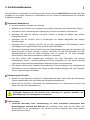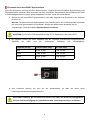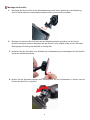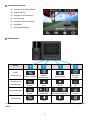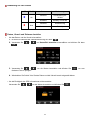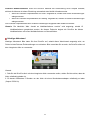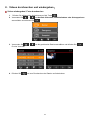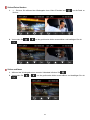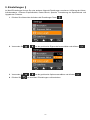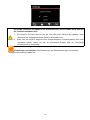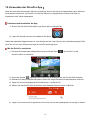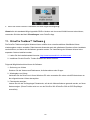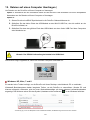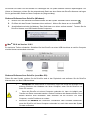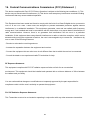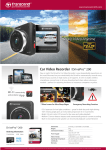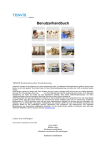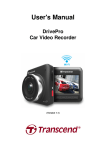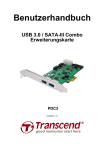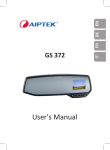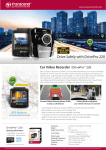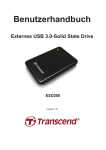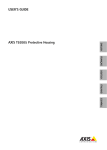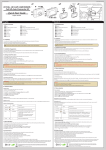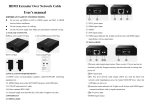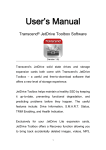Download User`s Manual
Transcript
Benutzerhandbuch
DrivePro 520
Onboard-Kamera
(Version 1.0)
Inhaltsverzeichnis
1.
Einleitung︱.................................................................................................................................. 2
2.
Eigenschaften︱.......................................................................................................................... 2
3.
Lieferumfang︱............................................................................................................................ 3
4.
Systemvoraussetzungen︱...................................................................................................... 4
5.
Sicherheitshinweise︱............................................................................................................... 5
6.
Erste Schritte︱............................................................................................................................6
Einsetzen einer microSDHC Speicherkarte....................................................................................... 7
Montage der DrivePro..............................................................................................................................8
Stromversorgung anschließen............................................................................................................. 9
Aufnahmebildschirm............................................................................................................................. 10
Bedientasten............................................................................................................................................ 10
Bedeutungen der LED Farben.............................................................................................................11
Datum, Uhrzeit und Zeitzone einstellen........................................................................................... 11
7.
Videos aufzeichnen︱.............................................................................................................. 12
Notfall-Aufnahme....................................................................................................................................12
Niedriger Akkustand.............................................................................................................................. 13
8.
Videos durchsuchen und wiedergeben︱.......................................................................... 14
Videos wiedergeben / Fotos durchsuchen......................................................................................14
Videos/Fotos löschen............................................................................................................................15
Videos schützen..................................................................................................................................... 15
9.
Einstellungen︱......................................................................................................................... 16
10. Verwenden der DrivePro App︱............................................................................................ 20
Download und Installation der App................................................................................................... 20
Mit der DrivePro verbinden.................................................................................................................. 20
11. DrivePro Toolbox™ Software︱............................................................................................ 21
12. Dateien auf einen Computer übertragen︱........................................................................ 22
13. Fehlerbehebung︱.................................................................................................................... 24
14. Spezifikationen︱...................................................................................................................... 25
15. Recycling und Umweltschutz︱............................................................................................ 26
16. Federal Communications Commission (FCC) Statement︱.......................................... 27
17. 2 Jahre bedingte Herstellergarantie︱................................................................................ 28
18. GNU General Public License (GPL) Disclosure︱............................................................29
19. End-User License Agreement (EULA)︱.............................................................................29
1. Einleitung︱
Transcends DrivePro 520 ist eine moderne Dashcam, die mit ihren zwei Kameras speziell für die parallele
Aufnahme von Video- und Bildmaterial außer- und innerhalb des Fahrzeugs entwickelt wurde.
Einmal an der Windschutzscheibe befestigt, fängt die Frontkamera der DrivePro 520 dank ihres 130°
Weitwinkelobjektivs ein extra breites Sichtfeld ein und nimmt Videos mithilfe ihrer f/1,8 Blende in bestechend
scharfer Full-HD 1080P (30fps) Auflösung auf. Somit werden alle wichtigen Details Ihrer Fahrt gesichert.
Die Innenraumkamera ist mit einem 180° Weitwinkelobjektiv sowie einer f/2,8 Blende ausgestattet und
nimmt Videos in einer Auflösung von 720P (30fps) auf. Darüber hinaus ermöglichen ihre Infrarot LEDs, die
bei schlechten Lichtverhältnissen automatisch aktiviert werden, die Videoaufnahme bei Nacht.
Dank integrierter GPS Empfänger ermöglicht Ihnen die DrivePro 520 Ihre Aufnahmen sowohl mit dem
Datum und der Zeit als auch mit den entsprechenden GPS Koordinaten zu versehen. Gleichzeitig können
Ihnen die GPS Koordinaten bei einem Vorfall helfen, dem Pannendienst, der Polizei oder der Versicherung
Ihren Standort zu übermitteln. Der praktische G-Sensor erkennt Aufprälle und aktiviert den Notfall
Aufnahmemodus, durch den
laufende Aufnahmen
vor
dem
Überschreiben
geschützt
werden.
Darüber hinaus bietet die vollausgestattete DrivePro 520 einen integrierten WLAN Empfänger, Akku und
eine Schnappschussfunktion.
2. Eigenschaften︱
Ruckelfreie, detailgetreue Full-HD 1080P Videoaufnahmen mit 30fps Auflösung
Front- und Innenraumkamera für die parallele Videoaufnahme der Geschehnisse innerhalb und
außerhalb des Fahrzeugs
Innenraumkamera mit Infrarot LEDs für Aufnahmen bei Nacht oder schlechten Lichtverhältnissen
Integrierter GPS-Empfänger zur Standortbestimmung
Integrierte WLAN Funktion zur Bedienung per Mobilgerät
Helles 2,4” (6,1cm) Farb-LCD-Display
130° Weitwinkelobjektiv
Inklusive 32GB Transcend microSDHC Speicherkarte
Schnappschuss Funktion für Fotos während der Aufnahme
Hi-Speed USB 2.0 Anschluss für die einfache Verbindung mit dem Computer und schnellen
Datentransfer
Videoaufnahmen im .MP4 Dateiformat mit 15Mbps Videobitrate
Integrierter Lautsprecher und Mikrofon
Integrierter Li-Polymer Akku
Unterstützt 13 Sprachen
3
3. Lieferumfang︱
Die Verpackung der DrivePro Onboard-Kamera umfasst folgenden Inhalt:
DrivePro Onboard-Kamera
Eine Klebe- oder Saugnapfhalterung
KFZ-Stromkabel
32GB microSDHC Speicherkarte
Kurzanleitung
Garantiekarte
4
4. Systemvoraussetzungen︱
Systemvoraussetzungen um die DrivePro mit einem Computer zu verbinden:
Desktop PC oder Notebook mit funktionsfähigem USB-Anschluss
Windows® 7
Windows® 8
Mac® OS X 10.8.2 oder höher
Linux® Kernel 2.6.38 oder höher
Systemvoraussetzungen für die Verwendung der DrivePro Toolbox:
Windows® 7
Windows® 8
Windows® 8.1
5
5. Sicherheitshinweise
︱
Diese Richtlinien zur Sicherheit und Verwendung der DrivePro sind sehr WICHTIG! Bitte befolgen Sie diese
sorgfältig um Ihre eigene Sicherheit zu gewährleisten und Ihre DrivePro Onboard-Kamera vor möglichen
Schäden zu bewahren.
Allgemeine Handhabung
Nur zum Gebrauch innerhalb vom Fahrzeug.
Bedienen Sie die DrivePro bzw. die App zur Ihrer eigenen Sicherheit nicht während des Fahrens.
Vermeiden Sie die Verwendung oder Lagerung der DrivePro bei extremen Temperaturen.
Vermeiden Sie, dass die DrivePro und deren Zubehör in Kontakt mit Wasser oder anderen
Flüssigkeiten kommt.
Verwenden Sie die DrivePro nicht in Umgebungen mit starkem Magnetfeld oder heftigen
Erschütterungen.
Verwenden Sie die Transcend DrivePro nur mit dem mitgelieferten KFZ-Stromkabel. Andere
Stromadapter sind möglicherweise nicht mit der DrivePro kompatibel.
Bei einigen Fahrzeugen wird die DrivePro über den Zigarettenanzünder auch nach Ausstellen des
Motors weiterhin mit Strom versorgt. In diesem Fall ziehen Sie das KFZ-Stromkabel aus dem
Zigarettenanzünder, wenn der Motor ausgestellt oder im Leerlauf ist, um einen unnötigen
Stromverbrauch oder andere unerwartete Probleme zu vermeiden.
Das GPS System kann Veränderungen unterliegen, die seine Genauigkeit und Leistung
beeinträchtigen können. Transcend garantiert nicht die Genauigkeit der GPS Daten. Ebenfalls
sollen diese Ihre persönliche Urteilsfähigkeit während der Fahrt nicht beeinflussen.
GPS Signale können keine Gebäude und metallischen Folien durchdringen. Die Genauigkeit der
GPS Daten ist von der Umgebung, dem Wetter und dem Standort abhängig (z.B. hohe Gebäude,
Tunnel, Unterführungen und Wälder).
Platzierung der DrivePro
Achten Sie beim Platzieren der DrivePro Onboard-Kamera darauf, dass weder das Sichtfeld des
Fahrers eingeschränkt noch der Einsatz des Airbags beeinträchtigt wird.
Bringen Sie die DrivePro in Reichweite der Scheibenwischer an, so dass auch bei Schnee und
Regen eine freie Sicht gewährleistet ist.
ACHTUNG: Entfernen Sie die DrivePro sehr vorsichtig von getönten Scheiben, um
Beschädigungen der Tönungsfolie zu vermeiden.
Daten sichern
Transcend übernimmt keine Verantwortung für einen eventuellen Datenverlust oder
Beschädigungen während des Betriebs. Wir empfehlen Ihnen, dass Sie die Daten Ihrer
Speicherkarte vor der Verwendung in der DrivePro auf Ihrem Computer oder einem anderen
Speichermedium sichern.
6
Um die Hi-Speed USB 2.0 Datentransferraten bei der Verbindung mit einem Computer zu erreichen,
überprüfen Sie bitte, dass Ihr Computer über die benötigten USB Treiber verfügt. Wenn Sie sich
nicht sicher sind, wie sie das machen, konsultieren Sie bitte das Handbuch Ihres Computer oder
Motherboard
Herstellers
zu
den
Informationen
über
USB
Treiber.
6. Erste Schritte︱
Gerätehalterung
Integriertes Mikrofon
Kamera
Integrierter Lautsprecher
6,1 cm (2.4”) LCD Display
Infrarot LED
Drehbare Innenraumkamera
Aufnahmeanzeige
Reset-Taste
Notfall-Taste
Power-Taste
Bedientasten
Mini-USB-Schnittstelle
microSD-Einschub
7
Einsetzen einer microSDHC Speicherkarte
Bevor Sie Aufnahmen mit Ihrer DrivePro machen können, müssen Sie eine microSDHC Speicherkarte in die
Onboard-Kamera einsetzen. Bitte verwenden Sie eine microSDHC Speicherkarte, die mindestens die Class
6 Geschwindigkeit bietet und eine Speicherkapazität von 8GB, 16GB oder 32GB besitzt.
1. Setzen Sie eine microSDHC Speicherkarte in den dafür vorgesehenen Einschub an der Seite der
DrivePro ein.
Hinweis: Formatieren Sie die Speicherkarte in der DrivePro bevor Sie sie das erste Mal verwenden.
Um eine neue Speicherkarte zu formatieren, drücken Sie während der Aufnahme auf die
„Einstellungen“-Taste und wählen Speicherkarte Formatieren.
ACHTUNG: Die DrivePro 520 unterstützt nur das FAT32 Dateiformat, aber nicht NTFS.
Die folgende Tabelle gibt einen Überblick über die ungefähre Aufnahmezeit entsprechend der
Kapazität
der
Karte
und
der
verwendeten
Auflösung
(nur
Richtangaben):
Kapazität (FAT32)
Full HD 1080P 30fps
HD 720P 30fps
8GB
0 Std. 50 Min.
1 Std. 10 Min.
16GB
1 Std. 40 Min.
2 Std. 20 Min.
32GB
3 Std. 20 Min.
4 Std. 40 Min.
2. Zum Entfernen drücken Sie kurz auf die Speicherkarte, so dass Sie durch einen
Federungsmechanismus ausgeworfen wird.
ACHTUNG! Entfernen Sie die Karte auf keinen Fall, wenn das Gerät heruntergefahren
wird um eine Beschädigung der Speicherkarte bzw. einen Datenverlust zu verhindern.
8
Montage der DrivePro
1. Befestigen Sie die DrivePro mit der Gerätehalterung indem Sie die Halterung in die Einsparung
oben im Gerät einführen und seitwärts schieben bis sie mit einem Klick einrastet.
2. Reinigen und trocknen Sie die Fläche auf der Windschutzscheibe gründlich, auf der Sie die
DrivePro anbringen möchten. Befestigen Sie die DrivePro wenn möglich mittig und auf Höhe des
Rückspiegels um einen gutes Blickfeld zu ermöglichen.
3. Entfernen Sie den Schutzfilm vom Aufkleber der Gerätehalterung und befestigen Sie die DrivePro
fest an der Windschutzscheibe.
4. Drehen Sie die Schraube entgegen dem Uhrzeigersinn um den Schwenkarm zu lockern und die
Position der DrivePro zu justieren.
9
5. Wenn Sie die ideale Position eingestellt haben, drehen Sie Schraube im Uhrzeigersinn um die
DrivePro zu arretieren.
Stromversorgung anschließen
Hinweis: Setzen Sie eine microSD Speicherkarte ein bevor Sie die DrivePro über das mitgelieferte
Kabel an den Zigarettenanzünder anschließen.
1. Verbinden Sie das kleine Ende des KFZ-Kabels mit dem USB-Anschluss der DrivePro.
2. Verbinden Sie dann das andere Ende des Kabels mit dem Zigarettenanzünder Ihres Autos.
3. Wenn Sie den Motor gestartet haben, schaltet sich die DrivePro ein und startet automatisch mit der
Aufzeichnung.
Hinweis: Bitte stellen Sie bei der ersten Verwendung das Datum, die Uhrzeit und die Zeitzone ein.
10
Aufnahmebildschirm
(1) Anzeige für Aufnahme-Status
(2) Videoauflösung
(3) Anzeige für WLAN Status
(4) GPS Anzeige
(5) Anzeige für Mikrofon-Status
(6) Akkustand
(7) Zeit/Geschwindigkeit
Bedientasten
Modus
Videoaufzeichnung
Power / WLAN
Dateien
durchsuchen
Einstellungen
Schnappschuss
Durchsuchen/
Einstellungen
Zurück*
Hoch
Runter
OK
/
Videowiedergabe
Zurück*
Start/Pause
Gesichert/Ungesichert
Löschen
Zurück*
Links
Rechts
Löschen
Fotoanzeige
*In jedem Modus können Sie die DrivePro an-/ausschalten, indem Sie die Power-Taste gedrückt
halten.
11
Bedeutung der LED Farben
LED
WLAN
●
Status
Bedeutung
Blinkend
Aufzeichnung mit
WLAN
Konstant
Standby mit WLAN
Blinkend
Aufzeichnung
Konstant
Standby
An
●
Aus
Datum, Uhrzeit und Zeitzone einstellen
Um das Datum und die Uhrzeit einzustellen:
1. Drücken Sie während der Videoaufzeichnung die Taste
2. Verwenden Sie
/
.
um Datum/Zeit einstellen auszuwählen und drücken Sie dann
.
3. Verwenden Sie
/
nächsten Feld zu springen.
um die Werte einzustellen und drücken Sie
4. Wiederholen Sie Schritt 3 bis Sie das Datum und die Uhrzeit korrekt eingestellt haben.
Um die Richtigkeit der GPS Informationen sicherzustellen:
Verwenden Sie
/
um die Werte einzustellen und drücken Sie
12
.
um zum
7. Videos aufzeichnen︱
Wenn Sie den Motor starten, schaltet sich die DrivePro ein und startet automatisch mit der Aufzeichnung.
Es ist voreingestellt, dass pro 3 Minuten Aufnahmedauer eine Videodatei gespeichert wird. Um die Länge
der Aufzeichnung individuell anzupassen, konsultieren Sie bitte den Abschnitt Einstellungen in diesem
Benutzerhandbuch.
Wenn Sie den Motor ausschalten, speichert die DrivePro Onboard-Kamera automatisch die aktuelle
Aufzeichnung und schaltet sich aus.
Hinweis: Bei einigen Fahrzeugen wird die DrivePro über den Zigarettenanzünder auch nach Ausstellen des
Motors weiterhin mit Strom versorgt. In diesem Fall ziehen Sie das KFZ-Stromkabel aus dem
Zigarettenanzünder, wenn der Motor ausgestellt oder im Leerlauf ist um einen unnötigen Stromverbrauch
oder andere unerwartete Probleme zu vermeiden.
Notfall-Aufnahme
Die DrivePro kann bis zu 15 Notfall-Aufnahmen als Videodateien speichern. Videodateien, die in diesem
Modus gespeichert werden, sind vor dem Überspeichern geschützt.
Manuelle Notfall-Aufnahme: Während die DrivePro aufzeichnet, drücken Sie die Notfall-Taste auf der
Unterseite Seite der Onboard-Kamera um den Notfall Aufnahmemodus manuell zu aktivieren. Nach der
Aktivierung wird ein Notfall-Symbol auf dem Bildschirm angezeigt.
13
G-Sensor Notfall-Aufnahme: Wenn die DrivePro während der Aufzeichnung einen Aufprall feststellt,
aktiviert die Kamera mit dieser Einstellung automatisch den Notfall Aufnahmemodus.
Wenn die G-Sensor Empfindlichkeit auf “Hoch” eingestellt ist, werden auch kleine Erschütterungen
wahrgenommen.
Wenn die G-Sensor Empfindlichkeit auf “Niedrig” eingestellt ist, werden nur starke Erschütterungen
wahrgenommen.
Die G-Sensor Empfindlichkeit kann im Menü Einstellungen angepasst oder deaktiviert werden.
Hinweis: Die Nachricht “Max. Anzahl an Notfallaufnahmen erreicht” wird angezeigt, sobald 15
Notfallaufnahmen gespeichert wurden. Ab diesem Zeitpunkt beginnt die DrivePro die älteste
Notfallaufnahme mit neuen Notfallaufnahmen zu überschreiben.
Niedriger Akkustand
Niedriger Akkustand: Bitte laden Sie Ihre DrivePro auf, sobald dieser Warnhinweis angezeigt wird, um
Fehler bei den Datums-/Zeiteinstellungen zu verhindern. Bitte vermeiden Sie es auch, die DrivePro allein mit
dem integrierten Akku zu verwenden.
Hinweis:
1. Falls Sie die DrivePro allein mit dem integrierten Akku verwenden wollen, stellen Sie bitte sicher, dass der
Akku vollständig geladen ist.
2. Es dauert mindestens 5 Stunden um den Akku mit einem Wechselstromadapter vollständig zu laden
(Output: DC5V1A).
14
8. Videos durchsuchen und wiedergeben︱
Videos wiedergeben / Fotos durchsuchen
1.
Drücken Sie während der Aufzeichnung auf die Taste
2. Verwenden Sie
/
auszuwählen und drücken Sie
3. Verwenden Sie
für eine Vorschau.
4. Drücken Sie
/
.
um Normale Videodatei, Notfallaufnahme oder Schnappschuss
.
um die gewünschte Datei auszuwählen und drücken Sie
um zum Durchsuchen der Dateien zurückzukehren.
15
Videos/Fotos löschen
1.
1. Drücken Sie während der Wiedergabe einer Video-/Fotodatei auf
löschen.
2. Verwenden Sie
/
um die Datei zu
um die gewünschte Aktion auszuwählen und bestätigen Sie mit
.
Videos schützen
1. Während der Wiedergabe einer normalen Videodatei drücken Sie
2. Verwenden Sie
/
.
um die gewünschte Aktion auszuwählen und bestätigen Sie mit
.
16
9. Einstellungen︱
Im Menü Einstellungen können Sie unter anderem folgende Einstellungen vornehmen: Auflösung der Videos,
Aufnahmedauer, G-Sensor Empfindlichkeit, Datum/Uhrzeit, Sprache, Formatierung der Speicherkarte und
Upgrade der Firmware.
1. Drücken Sie während der Aufnahme die Einstellungen-Taste
.
2. Verwenden Sie
/
um die gewünschte Eigenschaft auszuwählen und drücken
3. Verwenden Sie
/
um die gewünschte Option auszuwählen und drücken
4. Drücken Sie
um zum Menü Einstellungen zurückzukehren.
17
.
.
Menü Optionen
Auflösung: Auflösung/Qualität der Videoaufnahmen einstellen.
Verfügbare Einstellungen: 1080P (FHD) / 720P (HD)
Belichtungswert: Erhöhen (heller) oder Vermindern (dunkler) des Belichtungswertes
Verfügbare Einstellungen: +2.0 ~ -2.0
Videolänge: Länge der einzelnen Videoaufzeichnung einstellen.
Verfügbare Einstellungen: 1 Min. / 3 Min. / 5 Min.
Videostempel: Uhrzeit oder GPS Information der aktuellen Videoaufnahme anzeigen
Verfügbare Einstellungen: Aktivieren / Deaktivieren
G-Sensor: G-Sensor Empfindlichkeit einstellen
Verfügbare Einstellungen: Deaktivieren / Niedrig / Mittel / Hoch
Mikrofon: Mikrofon während der Aufnahmen ein oder ausschalten.
Verfügbare Einstellungen: Aktivieren / Deaktivieren
Lautstärke: Einstellen der Lautstärke der Lautsprecher.
Verfügbare Einstellungen: 0 / 1 / 2 / 3 / 4 / 5 (Wählen Sie 0 zum Stummschalten)
Display: Aufnahme über beide Kameras oder nur Front- oder Innenraumkamera.
Verfügbare Einstellungen: Beide / Front / Innenraum
Display automatisch abschalten: Definiert den Zeitintervall, nachdem der Bildschirm nach
Starten der Aufzeichnung ausgeschaltet wird
Verfügbare Einstellungen: Nie / Nach 1 Min. / Nach 3 Min.
Automatisches Abschalten: Schaltet die DrivePro nach einer eingestellten Zeit aus.
Verfügbare Einstellungen: Deaktivieren / 10 Sek. / 30 Sek.
Datums-/Zeiteinstellungen: Datum-/Uhrzeit, Format und Zeitzone einstellen.
Lichtfrequenz: Wählen Sie die geeignete Frequenz um Bildflackern zu verhindern.
Verfügbare Einstellungen: 50Hz / 60Hz
GPS Status: Zeigt die Anzahl empfangener Satelliten und GPS Signalstärke an.
Navigationssystem: Navigationssystem Ihrer Wahl aussuchen.
Verfügbare Einstellungen: GPS / Glonass
18
Geschwindigkeitseinheit: Geschwindigkeitseinheit einstellen
Verfügbare Einstellungen: Kilometer / Meilen
Sprache: Wählen Sie die Menüsprache (13 Sprachen verfügbar).
Verfügbare Einstellungen: English / 繁體中文 / 简体中文 / 日本語 / Deutsch / Español / Ελληνικά /
Français / Italiano / Русский / Português / Türkçe / 한국어
Informationen: Aktuelle Firmware Version, Kapazität der Speicherkarte und freien Speicherplatz
anzeigen.
Formatieren: MicroSDHC Karte formatieren.
Verfügbare Einstellungen: Nein / Ja
ACHTUNG: Das Formatieren löscht alle auf der Karte gespeicherten Daten.
Firmware Update: Macht ein Update auf die neueste Firmwareversion (verfügbar auf der
Transcend Homepage http://www.transcend-info.com/Support/service.
1. Laden Sie die Firmware von der Transcend Webseite herunter und entkomprimieren Sie die
Datei. Kopieren Sie die Datei nun in den Ordner “SYSTEM” auf Ihrer microSDHC
Speicherkarte.
2. Setzen Sie die microSDHC Karte mit der neuen Firmware in Ihr Gerät ein.
3. Wählen Sie “Firmware Update” aus dem Menü Einstellungen und drücken Sie
um den
Prozess zur Erkennung der Firmware zu starten. Die DrivePro wird automatisch die neue
Firmwaredatei finden.
19
ACHTUNG: Entfernen Sie NIEMALS das Stromkabel oder die microSDHC Karte während
die Firmware aktualisiert wird.
1.
Die DrivePro 520 fährt herunter und die rote LED blinkt während des Updates. Nach
Abschluss des Vorgangs startet die DrivePro automatisch neu.
2.
Sollte sich die DrivePro aufgrund eines fehlgeschlagenen Firmwareupdates nicht mehr
anschalten lassen, setzen Sie sich für technischen Support bitte mit Transcends
Kundenservice in Verbindung.
Einstellungen zurücksetzen: Alle Einstellungen auf Werkseinstellungen zurücksetzen.
Verfügbare Einstellungen: Nein / Ja
20
10.Verwenden der DrivePro App︱
Dank der extra dafür entwickelten iOS bzw. Android App können Sie das Live-Videomaterial schon während
der Aufnahme anschauen, die DrivePro Funktionen bedienen und gespeicherte Videos direkt über Ihr
Smartphone oder Tablet wiedergeben.
Download und Installation der App
1. Suchen Sie die DrivePro520 App im App Store oder auf Google Play.
2. Laden Sie die App herunter und installieren Sie diese.
Sobald die Installation abgeschlossen ist, wird die App auf dem Home Screen Ihres Gerätes angezeigt. Bitte
lesen Sie sich vor dem Gebrauch der App die DrivePro Anleitung durch.
Mit der DrivePro verbinden
1. Drücken Sie während der Videoaufzeichnung die WLAN-Taste
der DrivePro um die
WLAN-Funktion zu aktivieren
2. Wenn das Symbol
angezeigt wird können Sie Ihr Mobilgerät mit der DrivePro520 verbinden.
3. Nachdem Sie das WLAN aktiviert haben, warten Sie einige Sekunden bis das Netzwerk erscheint.
4. Tippen Sie auf Ihrem Mobilgerät auf Einstellungen > WLAN (Wi-Fi)
5. Wählen Sie das DrivePro520 WLAN Netz (das Standard-Passwort lautet 12345678)
6. Tippen Sie auf das DrivePro Symbol auf dem Home Screen Ihres Mobilgeräts um die App zu starten.
21
7. Wenn Sie mit der DrivePro verbunden sind wird obiges Bild angezeigt.
Hinweis Um die standardmäßig eingestellte SSID zu ändern und ein neues WLAN Kennwort einzurichten,
verwenden Sie bitte das Menü Einstellungen in der DrivePro App.
11. DrivePro Toolbox™ Software︱
Die DrivePro Toolbox ermöglicht Windows-Usern mithilfe einer nutzerfreundlichen Oberfläche Videos
wiederzugeben und zu verwalten. Dabei kann der Anwender auch die gefahrenen Strecken auf der Landkarte
nachvollziehen, auf denen die Aufnahmen gemacht wurden. Zur Verwendung der Software müssen keine
separaten Codecs installiert werden.
1. Laden Sie die Installationsdatei herunter: http://www.transcend-info.com/downloads
2. Installieren Sie die DrivePro Toolbox Software auf Ihrem Rechner.
Folgende Möglichkeiten bietet Ihnen die Software:
1. Sortierung von Videos
Sortieren Sie die Videos nach Dateinamen, Aufnahmedatum oder Gruppe.
2. Wiedergabe von Videos
Verbinden Sie die DrivePro mit Ihrem Windows PC oder verwenden Sie einen microSD-Kartenleser um
die aufgezeichneten Videos abzuspielen.
3. Fahrtstrecke anzeigen
Lassen Sie sich die zurückgelegte Fahrtstrecke, auf der die Videoaufnahmen gemacht wurden, auf einer
Karte anzeigen. (Diese Funktion wird nur von der DrivePro 220 & DrivePro 520 mit GPS Empfänger
unterstützt)
22
12. Dateien auf einen Computer übertragen︱
Um Dateien von der DrivePro auf Ihren Computer zu übertragen:
Option 1: Entnehmen Sie die microSDHC Karte aus der DrivePro und verwenden Sie einen kompatiblen
Kartenleser um die Dateien auf Ihren Computer zu übertragen.
Option 2:
1. Setzen Sie die microSDHC Speicherkarte in die DrivePro Onboard-Kamera ein.
2. Schließen Sie das kleine Ende des USB-Kabels an den Mini-B USB Port, der sich seitlich an der
DrivePro befindet, an.
3. Schließen Sie dann das größere Ende des USB Kabels an einen freien USB Port Ihres Computers
oder Notebooks an.
Hinweis: Der DP220 Lieferumfang beinhaltet kein USB Kabel.
Die DrivePro zeigt Folgendes an, wenn Sie mit einem Computer verbunden ist:
Windows® XP, Vista, 7 und 8
Es werden keine Treiber benötigt, um die DrivePro mit Ihrem Desktop- oder Notebook PC zu verbinden.
Windows® Betriebssysteme haben integrierte Treiber, um die DrivePro zu unterstützen. Wurden PC und
Kamera erfolgreich verbunden, wird ein neuer Wechseldatenträger mit einem eigenen Laufwerkbuchstaben
angezeigt. Des Weiteren sehen Sie das Symbol „Hardware sicher entfernen“
in der Windows Infoleiste.
*Anmerkung: (E:) ist nur ein Beispiel für einen Laufwerksbuchstaben, die Bezeichnung auf Ihrem PC kann variieren.
23
Sie können Sie Daten von der Kamera nun übertragen wie von jedem anderen externen Speichergerät. Um
Videos zu übertragen, ziehen Sie die entsprechende Datei aus dem Ordner der DrivePro Kamera und legen
Sie im gewünschten Ordner auf dem Computer ab (Drag-and-drop).
Sicheres Entfernen Ihrer DrivePro (Windows):
1.
Klicken Sie in der Windows Informationsleiste auf das Symbol “Hardware sicher entfernen”
2.
Es öffnet sich das Fenster “Hardware sicher entfernen“. Klicken Sie dieses an um fortzufahren.
3.
Anschließend erscheint die Meldung “Das Gerät kann nun sicher entfernt werden”. Trennen Sie die
DrivePro Kamera vom USB Anschluss des Computers.
Mac® OS X ab Version 10.8.2
Es sind keine Treiber erforderlich. Schließen Sie Ihre DrivePro an einen USB Anschluss an und Ihr Computer
wird die Kamera automatisch erkennen.
Sicheres Entfernen Ihrer DrivePro (vom Mac OS):
Ziehen Sie das Symbol, welches für die DrivePro steht in den Papierkorb und entfernen Sie die DrivePro
Kamera dann von dem USB-Anschluss.
1.
WARNUNG! Um Datenverlust zu verhindern, folgen Sie immer den Schritten zum
sicheren Entfernen der Hardware von Ihrem Computer, wenn Sie die DrivePro von
Ihrem PC trennen.
2.
Wenn die DrivePro mit einem Computer verbunden ist, kann sie lediglich zum
Transfer von Daten verwendet werden. Andere Funktionen der Kamera können Sie in
diesem Moment nicht verwenden. Bitte entfernen Sie die DrivePro von Ihrem
Computer, um alle Funktionen zu nutzen.
3.
Verwenden sie NIEMALS die Funktionen “Formatieren” oder “Laufwerk initialisieren”
wenn die DrivePro mit Ihrem Computer verbunden ist, auch nicht wenn das System
Sie dazu auffordert!
24
13.Fehlerbehebung︱
Für den Fall, dass ein Problem mit Ihrer DrivePro auftritt, prüfen Sie bitte zunächst die unten aufgeführten
Fragen und Informationen, bevor Sie Ihr Gerät zur Reparatur einsenden. Sollten Sie das Problem dennoch
nicht beheben können, wenden Sie sich bitte an Ihren Händler, Ihr Service Center oder an den Kundenservice
einer lokalen Transcend Niederlassung. Des Weiteren finden Sie auf unserer Webseite einen Support
Bereich sowie häufig gestellte Fragen.
Mein Computer erkennt die DrivePro nicht
Prüfen Sie Folgendes:
1. Ist ihre DrivePro richtig mit dem USB Port verbunden? Entfernen Sie die DrivePro und verbinden sie
nochmals mit dem USB Port. Stellen Sie sicher, dass die USB Verbindung an beiden Seiten richtig
hergestellt ist.
2. Ist Ihre DrivePro mit der Mac Tastatur verbunden? Wenn ja, trennen Sie die Verbindung und verbinden
Sie die DrivePro mit einem freien USB Port an Ihrem Mac Desktop.
3. Ist der USB Port des Computers aktiviert? Falls nicht, schauen Sie im Handbuch Ihres Computers nach
und aktivieren Sie den USB Port.
Nach Verwendung meiner DrivePro reagieren die Tasten verzögert bzw. gar nicht mehr
Trennen Sie den KFZ-Adapter von der DrivePro und verbinden Sie beide Geräte dann erneut
miteinander.
Meine DrivePro kann die Videos auf der Speicherkarte nicht wiedergeben
Bearbeitete Videos können womöglich nicht einwandfrei von Ihrer DrivePro wiedergegeben werden.
Warum passiert nichts, wenn ich auf “Notfall-Aufnahmemodus” drücke?
Der Notfall-Aufnahmemodus funktioniert nur, wenn sich die DrivePro im Aufnahmemodus befindet.
25
14. Spezifikationen︱
Display Typ & Größe
2.4" farbiges LCD
Verbindungsschnittstelle:
USB 2.0
Speicherkapazität:
microSD, 8GB / 16GB / 32GB (Class 6 oder höher)
Abmessungen:
96,2 mm (L) × 64,5mm (B)× 43,9 mm (H)
Gewicht:
108g
Akku:
Li-Polymer 430mAh
Stromzufuhr
Eingang: DC 12V~24V
Ausgang: DC 5V 1A
Betriebstemperatur:
-20°C ~ 65°C
Videoformat:
H.264 (MOV: bis zu 1920x1080P 30fps)
Front: F/1.8, 130° Weitwinkel
Linse:
Innenraum: F/2.8, 110°
Front: 1920 x 1080P (30fps) max.
Auflösung / Bildfrequenz
Innenraum: 1280 x 720P (30fps)
Globales Satellitennavigationssystem
GPS/Glonass
WLAN
802.11b/g/n
Zertifikate:
CE, FCC, BSMI, NCC, MIC
Garantie:
2 Jahre bedingte Garantie
26
15.Recycling und Umweltschutz︱
Recyceln des Produkts (WEEE): Ihr Produkt wurde aus hochwertigen Materialien und Komponenten
entwickelt und hergestellt, die recycelt und wiederverwendet werden können. Wenn Sie das durchgestrichene
Mülltonnensymbol auf einem Produkt sehen, unterliegt das Produkt der European Directive 2002/96/EC:
Entsorgen Sie niemals Ihr Produkt mit anderem Hausmüll. Bitte informieren Sie sich über die regionalen
Richtlinien über die Trennung von elektrischen und elektronischen Produkten. Die richtige Entsorgung Ihres
alten Produktes schützt vor potentiellen und negativen Auswirkungen auf die Umwelt und die Gesundheit der
Menschen.
Batterieentsorgung: Ihr Produkt enthält eine integrierte, wiederaufladbare Batterie, die der European
Directive 2006/66/EC unterliegt, die besagt, dass die Batterie nicht mit dem normalen Hausmüll entsorgt
werden darf.
Bitte informieren Sie sich über die regionalen Richtlinien über die Trennung von Batterien. Die richtige
Entsorgung von Batterien schützt vor potentiellen und negativen Auswirkungen auf die Umwelt und die
Gesundheit der Menschen.
Hinweis für Produkte mit nicht auswechselbaren, integrierten Batterien: Durch das Entfernen (oder den
Versuch zum Entfernen) der Batterie erlischt automatisch die Garantie. Dieses Verfahren wird nur angewandt,
wenn die Produktlebensdauer abgelaufen ist.
ACHTUNG
ES BESTEHT EXPLOSIONSGEFAHR, WENN DIE BATTERIE DURCH EINE FALSCHE BATTERIE
ERSETZT WIRD. ENTSORGEN SIE GEBRAUCHTE BATTERIEN DEN ANGABEN ENTSPRECHEND.
27
16. Federal Communications Commission (FCC) Statement︱
This device complies with Part 15 FCC Rules. Operation is subject to the following two conditions: (1) This
device may not cause harmful interference. (2) This device must accept any interference received including
interference that may cause undesired operation.
This Equipment has been tested and found to comply with the limits for a Class B digital device, pursuant to
Part 15 of the FCC rules. These limits are designed to provide reasonable protection against harmful
interference in a residential installation. This equipment generates, uses and can radiate radio frequency
energy and, if not installed and used in accordance with the instructions, may cause harmful interference to
radio communications. However, there is no guarantee that interference will not occur in a particular
installation. If this equipment does cause harmful interference to radio or television reception, which can be
determined by turning the equipment off and on, the user is encouraged to try to correct the interference by
one or more of the following measures:
- Reorient or relocate the receiving antenna.
- Increase the separation between the equipment and receiver.
- Connect the equipment into an outlet on a circuit different from that to which the receiver is connected.
- Consult the dealer or an experienced radio/TV technician for help.
RF Exposure Statement:
This equipment complies with FCC RF radiation exposure limits set forth for an uncontrolled
environment. This equipment should be installed and operated with a minimum distance of 20cm between
the radiator and your body.
You are cautioned that changes or modifications not expressly approved by the part responsible for
compliance could void the user’s authority to operate the equipment.
FCC RF Radiation Exposure Statement:
This Transmitter must not be co-located or operating in conjunction with any other antenna or transmitter.
28
17. 2 Jahre bedingte Herstellergarantie︱
Dieses Transcend-Produkt wird durch eine bedingte zweijährige Garantie abgedeckt. Sollte Ihr Transcend-Produkt bei
normalem Gebrauch innerhalb von 2 Jahren ab dem Kauf des originalverpackten Neuprodukts bei Transcend oder
einem autorisierten Transcend-Händler bzw. Transcend-Distributor, welcher das Produkt unmittelbar bei Transcend
bezogen hat, Grund zu Beanstandungen geben, die auf Fabrikationsfehlern beruhen, wird dieses kostenlos, nach
unserem Ermessen durch Instandsetzung, Austausch defekter Teile oder Umtausch in ein gleichwertiges, neues oder
instand gesetztes Erzeugnis behoben. Weitergehende Ansprüche im Zusammenhang mit dieser Garantie, gleich
welcher Art und aus welchem Rechtsgrund, sind ausgeschlossen. Weiterhin behält Transcend sich das Recht vor, eine
geminderte Rückerstattung des Kaufpreises anzubieten, wenn sowohl die Reparatur als auch ein Austausch nicht
möglich ist. Die Entscheidung Transcends bezüglich eines Ersatzes bzw. einer Reparatur des Produktes ist
rechtskräftig. Transcend kann einen Serviceanspruch außerhalb der Garantie ablehnen. Willigt Transcend in einen
Service außerhalb der Gewährleistungsfrist ein, so werden alle Instandsetzungs- und Transportkosten in Rechnung
gestellt.
Einschränkungen
Die mit diesem Produkt auf CD, zum Download oder in vorinstallierter Form mitgelieferten Software- und digitalen
Inhalte, sind von der Gewährleistung ausgeschlossen. Garantieansprüche bestehen nicht bei Produktbeschädigungen
oder -verlusten, die durch jeglichen Unfall, Missbrauch, unsachgemäße Installation oder Nutzung (dies umfasst auch
die Nutzung entgegen der Produktbeschreibung bzw. -anleitung, die nicht dem eigentlichen Zwecke des Produktes
dient, oder zu Testzwecken), Änderung, unnormale mechanische oder Umweltbedingungen (z.B. wenn das Produkt
langanhaltend Feuchtigkeit ausgesetzt ist) Naturereignisse oder Beeinträchtigung der elektrischen Energie
zurückzuführen sind. Der Garantieanspruch verfällt auch beim Öffnen oder Manipulieren des Produktes, bei jeglicher
physischen Beschädigung, bei Missbrauch oder Änderung der Oberfläche des Produktes sowie bei Entfernung der
Garantie-, Qualitäts-, Seriennummer- oder Datenaufkleber. Die bedingte Garantie ist nicht an Dritte übertragbar,
sondern wird dem ursprünglichen Verbraucher, der das Transcend-Produkt gekauft hat, solange gewährt, wie sich das
Produkt in seinem Eigentum befindet. Die Gewährleistung bezieht sich nur auf das Produkt selbst und gilt nicht für
integrierte LCD Panels, Akkus und jegliches Produktzubehör (wie Adapter, Kabel, Ohrhörer, Netzteile und
Fernbedienungen).
Transcend Garantiebedingungen
Die vollständigen Garantiebedingungen finden Sie unter http://de.transcend-info.com/Legal/?no=7.
Verwendung
dieses
Produktes
akzeptieren
Sie
Transcends
Mit der
Garantiebedingungen.
Online Registrierung
Nutzen Sie die Gelegenheit zur weiteren Sicherung Ihrer Garantieansprüche durch Registrierung des erworbenen
Produktes innerhalb von 30 Tagen ab Kaufdatum. Registrieren Sie sich online unter de.transcend-info.com/register.
Transcend Information,
Inc.
de.transcend-info.com
*Das Transcend Logo ist ein eingetragenes Warenzeichen der Transcend Information, Inc.
*Änderungen vorbehalten.
* Alle Logos und Warenzeichen sind Eigentum ihrer jeweiligen Besitzer.
29
18.GNU General Public License (GPL) Disclosure︱
Firmware incorporated into this product and/or software used for this product may include third party copyrighted software licensed
under the GPL (hereinafter referred to as “GPL Software”). In accordance with the GPL, if applicable: 1) the source code for the GPL
Software may be downloaded at no charge or obtained on CD for a nominal charge by calling Customer Support within three years
of the date of purchase; 2) you may copy, re-distribute and/or modify the GPL Software under the terms of the GNU General Public
License as below or any later version, which may be obtained at http://www.gnu.org/licenses/gpl.html; 3) the GPL Software is
distributed WITHOUT ANY WARRANTY, without even implied warranty of MERCHANTABILITY or FITNESS FOR A PARTICULAR
PURPOSE. The entire risk as to the quality and performance of the GPL Software is with you. Transcend does not provide any
support for the GPL software.
19.End-User License Agreement (EULA)︱
Software license terms and conditions
1. Generally.
Transcend Information, Inc. ("Transcend") is willing to grant the following license to install or use the software and/or
firmware (“Licensed Software”) pursuant to this End-User License Agreement (“Agreement”), whether provided separately or associated
with a Transcend product (“Product”), to the original purchaser of the Product upon or with which the Licensed Software was installed or
associated as of the time of purchase ("Customer") only if Customer accepts all of the terms and conditions of this Agreement.
PLEASE
READ THESE TERMS CAREFULLY. USING THE SOFTWARE WILL CONSTITUTE CUSTOMER'S ACCEPTANCE OF THE TERMS AND
CONDITIONS OF THIS AGREEMENT. IF YOU DO NOT AGREE TO THE TERMS AND CONDITIONS OF THIS AGREEMENT, DO NOT
INSTALL OR USE THE LICENSED SOFTWARE.
2. License Grant.
Transcend grants to Customer a personal, non-exclusive, non-transferable, non-distributable, non-assignable,
non-sublicensable license to install and use the Licensed Software on the Product in accordance with the terms and conditions of this
Agreement.
3. Intellectual Property Rights.
As between Transcend and Customer, the copyright and all other intellectual property rights in the
Licensed Software are the property of Transcend or its supplier(s) or licensor(s). Any rights not expressly granted in this License are
reserved to Transcend.
4. License Limitations.
Customer may not, and may not authorize or permit any third party to: (a) use the Licensed Software for any
purpose other than in connection with the Product or in a manner inconsistent with the design or documentations of the Licensed Software;
(b) license, distribute, lease, rent, lend, transfer, assign or otherwise dispose of the Licensed Software or use the Licensed Software in any
commercial hosted or service bureau environment; (c) reverse engineer, decompile, disassemble or attempt to discover the source code for
or any trade secrets related to the Licensed Software, except and only to the extent that such activity is expressly permitted by applicable
law notwithstanding this limitation; (d) adapt, modify, alter, translate or create any derivative works of the Licensed Software; (e) remove,
alter or obscure any copyright notice or other proprietary rights notice on the Licensed Software or Product; or (f) circumvent or attempt to
circumvent any methods employed by Transcend to control access to the components, features or functions of the Product or Licensed
Software.
5. Copying.
Customer may not copy the Licensed Software except that one copy of any separate software component of the Licensed
Software may be made to the extent that such copying is necessary for Customer's own backup purposes.
30
6. Open Source.
The Licensed Software may contain open source components licensed to Transcend pursuant to the license terms
specified as below,
(a)
GNU General Public License (GPL), the terms of which is currently available at
http://www.gnu.org/licenses/gpl.html;
(b)
GNU Lesser General Public License (LGPL), the terms of which is currently available at
http://www.gnu.org/copyleft/lesser.html;and/or
(c)
Code Project Open License (CPOL), the terms of which is currently available at
http://www.codeproject.com/info/cpol10.aspx
The above license terms will control solely with respect to the open source components. In the event that this Agreement conflicts with
the requirements of the above one or more terms with respect to the use of the corresponding open source components, Customer agrees
to be bound by such one or more license terms.
7. Disclaimer.
TRANSCEND MAKES NO WARRANTY AND REPRESENTATIONS ABOUT THE SUITABILITY, RELIABILITY,
AVAILABILITY, TIMELINESS, LACK OF VIRUSES OR OTHER HARMFUL COMPONENTS AND ACCURACY OF THE INFORMATION,
LICENSED SOFTWARE, PRODUCTS, SERVICES AND RELATED GRAPHICS CONTAINED WITHIN THE LICENSED SOFTWARE FOR
ANY PURPOSE. ALL SUCH INFORMATION, LICENSED SOFTWARE, PRODUCTS, SERVICES AND RELATED GRAPHICS ARE
PROVIDED "AS IS" WITHOUT WARRANTY OF ANY KIND. TRANSCEND HEREBY DISCLAIMS ALL WARRANTIES AND CONDITIONS
WITH REGARD TO THIS INFORMATION, LICENSED SOFTWARE, PRODUCTS, SERVICES AND RELATED GRAPHICS, INCLUDING
ALL IMPLIED WARRANTIES AND CONDITIONS OF MERCHANTABILITY, FITNESS FOR A PARTICULAR PURPOSE, WORKMANLIKE
EFFORT, TITLE, AND NON-INFRINGEMENT.
IN NO EVENT SHALL TRANSCEND BE LIABLE FOR ANY DIRECT, INDIRECT, PUNITIVE, INCIDENTAL, SPECIAL, CONSEQUENTIAL
DAMAGES OR ANY DAMAGES WHATSOEVER INCLUDING, WITHOUT LIMITATION, DAMAGES FOR LOSS OF USE, DATA OR
PROFITS, ARISING OUT OF OR IN ANY WAY CONNECTION WITH THE USE, PERFORMANCE OR ACCURACY OF THE LICENSED
SOFTWARE OR WITH THE DELAY OR INABILITY TO USE THE LICENSED SOFTWARE, OR THE PRODUCT WITH WHICH THE
LICENSED SOFTWARE IS ASSOCIATED, WHETHER BASED ON CONTRACT, TORT, NEGLIGENCE, STRICT LIABILITY OR
OTHERWISE, EVEN IF TRANSCEND HAS BEEN ADVISED OF THE POSSIBILITY OF SUCH DAMAGES.
8. Limitation of Liability.
IN ANY CASE, TRANSCEND 'S LIABILITY ARISING OUT OF OR IN CONNECTION WITH THIS AGREEMENT
WILL BE LIMITED TO THE TOTAL AMOUNT ACTUALLY AND ORIGINALLY PAID AT RETAIL BY CUSTOMER FOR THE PRODUCT. The
foregoing Disclaimer and Limitation of Liability will apply to the maximum extent permitted by applicable law. Some jurisdictions do not allow
the exclusion or limitation of incidental or consequential damages, so the exclusions and limitations set forth above may not apply.
9. Termination.
Transcend may, in addition to any other remedies available to Transcend, terminate this Agreement immediately if
Customer breaches any of its obligations under this Agreement.
10. Miscellaneous.
(a) This Agreement constitutes the entire agreement between Transcend and Customer concerning the subject matter
hereof, and it may only be modified by a written amendment signed by an authorized executive of Transcend. (b) Except to the extent
applicable law, if any, provides otherwise, this Agreement will be governed by the law of the Republic of China, excluding its conflict of law
provisions. (c) If any part of this Agreement is held invalid or unenforceable, and the remaining portions will remain in full force and effect. (d)
A waiver by either party of any term or condition of this Agreement or any breach thereof, in any one instance, will not waive such term or
condition or any subsequent breach thereof. (e) Transcend may assign its rights under this Agreement without condition. (f) This Agreement
will be binding upon and will inure to the benefit of the parties, their successors and permitted assigns.
31