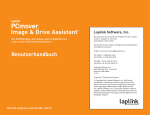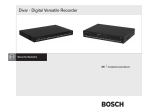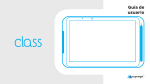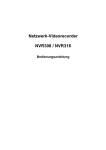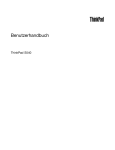Download NB FLUXplus – BenutzerhandBuch
Transcript
User Guide Índex 1.Haftungsbeschränkung 2.Sicherheitsinformationen 2.1.Anforderung an den Wechselstrom-Adapter (AC-Adapter) 2.2. Warnung: Lautstärke der Kopfhörer und Ohrhörer 3.Gewährleistung 3.1. Gewährleistungsbedingungen 3.2. Servicebedingungen (Reparaturservice) 3.3. Richtlinie für einen Pixel-Defekt 4.Packungsinhalt 5.Geräteübersicht 6.Ihr Gerät abnehmen 7.Aufladen Ihres Geräts 7.1. Batterie-Ladestatus 7.2. Batterieleistung sparen 8.Startansicht 8.1. Ihr Gerät abschalten 8.2. Ruhezustand 9.Windows-Schnittstelle 9.1. Startbildschirm 9.2. Desktop 9.3. Aufgabenleiste anpassen 9.4. Das Charms-Menü 9.5. Alle Apps 9.6. Start-Schaltfläche 9.7.Start-Menü - Power-User-Menü 10.Setup 10.1. Eine App hinzufügen 10.2. Eine App entfernen 11.Verbindungsoptionen 11.1. Wireless-Verbindung aktivieren 11.2. Verbindung zu einem Wireless-LAN (WLAN) 11.3. Ein USB-Laufwerk anschließen 11.4. Ein USB-Laufwerk oder ein Speichergerät trennen 11.5. An einem HDMI-Anschluss anschließen 11.6. Ein Bluetooth-Gerät anschließen 12.Inserting Memory Card 13.Unterstützte Formate 14. Hilfe und Problembehandlung 14.1. Windowshilfe 14.2. Problembehandlung 14.3. Anzeigeprobleme 14.4. Probleme beim Ruhestand 14.5. Tastaturprobleme 14.6. Tonprobleme 14.7. Sonstige Probleme 15. Wissenschafts-Kit (wenn zutreffend) 15.1. Mikrolinse 15.2. Temperatursensor 15.3. Kopfhörer 16.Intel® Bildungssoftware 17. mymaga Produkte Hinweise der Aufsichtsbehörde 17.1. Konformitätserklärung 17.2. Spezifische Absorptionsrate (SAR) Zertifizierungsinformation 17.3. Entsorgung privater Ausrüstung durch Verbraucher in der EU Herzlichen Glückwunsch zum Kauf Ihres mymaga Gerätes. Bevor Sie Ihr Tablet benutzen, vergewissern Sie sich, dass Sie die beiliegenden Informationen, wie Sie Ihr Tablet benutzen, gelesen haben. Dies wird Ihnen ermöglichen, das Gerät sicher und korrekt zu benutzen. Diese Benutzeranleitung gilt für die Produkte FLUXplus und CLASSplus. Sie können dieses Benutzerhandbuch unter www.mymaga.eu herunterladen. Für die Online-Hilfe gehen Sie bitte zu support.mymaga.eu. Hinweis: Die Bildschirmdisplays und Illustrationen können von denjenigen Ihres Tablets abweichen. 4 1 Haftungsbeschränkung Trotz aller angemessenen Bemühungen zur Genauigkeit dieses Benutzerhandbuches, übernehmen der Hersteller und der Vertreiber keine Haftung für die sich aus Fehlern oder Unterlassungen des Handbuchs ergebenden Mängel oder die Nutzung der darin enthaltenen Informationen. 2 Sicherheitsinformationen • • • • • • • • • • • • • • • Bitte lesen Sie diese wichtigen Sicherheitsinformationen, bevor Sie das Gerät in Betrieb nehmen. Hier sind allgemeine Sicherheitsinformationen für Geräte enthalten und auch Informationen, die sich vielleicht nicht auf Ihr Gerät beziehen. Befolgen Sie die Warnungen und Sicherheitsmaßnahmen zur Vorbeugung von Verletzungen an sich selbst, anderen oder zur Vorbeugung von Schäden an Ihrem Gerät. Achtung: Die Nichteinhaltung der Sicherheitsinformationen und -vorschriften kann zu Sachschäden, ernsten Verletzungen oder sogar zum Tod führen. Vergewissern Sie sich, dass Sie folgende Sicherheitsanweisungen befolgen: Pflegen und benutzen Sie Ihr Gerät ordnungsgemäß. Setzen Sie das Gerät niemals einem Feuer aus. Legen Sie Ihr Tablet niemals auf Wärmequellen wie Mikrowelle, Öfen oder Heizungen. Das Gerät kann bei Überhitzung explodieren. Befolgen Sie alle lokalen Vorschriften zur Entsorgung des Gerätes. Vermeiden Sie, Ihr Gerät sehr heißen oder sehr kalten Temperaturen auszusetzen. Extreme Temperaturen können Ihr Gerät beschädigen und die Ladekapazität sowie die Lebensdauer Ihres Gerätes verringern. Bewahren Sie Ihr Gerät nicht an sehr heißen oder sehr kalten Orten auf. Es wird empfohlen, das Gerät bei Temperaturen zwischen 5 ºC und 35 ºC zu benutzen. Ist Ihr Gerät überhitzt, verwenden Sie es eine Weile nicht. Verwenden Sie Ihr Gerät nicht in einem Krankenhaus, im Flugzeug oder in einer Automobilausrüstung, die durch Hochfrequenzen gestört werden können. Vermeiden Sie die Verwendung des Geräts im Umkreis von 15 cm eines Herzschrittmachers, da Störungen auftreten können. Um mögliche Störungen am Herzschrittmacher zu minimieren, verwenden Sie das Gerät bitte nur auf der dem Herzschrittmacher entgegengesetzten Seite Ihres Körpers. Schalten Sie das Gerät in potenziell gefährlichen Umgebungen aus. Beachten Sie immer die Vorschriften, Anweisungen und Zeichen in potenziell explosiven Umgebungen. Um eine Belastung der Augen zu vermeiden, legen Sie häufige Pausen während der Benutzung des Gerätes ein. 5 • • • • • • • • • • • • • • • • • Verwenden Sie das Gerät nicht, wenn es beschädigt oder gebrochen ist. Gebrochenes Glas oder Acryl kann Verletzungen an Händen und Gesicht verursachen. Falls es verbogen oder deformiert ist, kann das Gerät beschädigt sein oder Teile können Fehlfunktionen aufweisen. Demontieren, verändern oder reparieren Sie Ihr Gerät nicht. Jede Art von Änderungen oder Eingriffen in das Gerät beeinträchtigen die Herstellergarantie. Im Servicefall bringen Sie Ihr Gerät zu einem anerkannten Kundendienst. Erlauben Sie nur qualifizierten Personen, Ihr Gerät zu warten. Die Wartung Ihres Gerätes durch unqualifizierte Personen kann zu Schäden an Ihrem Gerät führen sowie die Herstellergarantie beeinträchtigen. Bei der Säuberung des Gerätes achten Sie darauf, dass Sie keine Chemikalien oder Lösungsmittel verwenden. Dies könnte die Außenseite des Gerätes entfärben und korrodieren oder einen elektrischen Schock und Feuer auslösen. Verwenden Sie das Gerät nicht für andere als die vorgesehenen Zwecke. Falls Ihr Gerät einen Kamerablitz oder ein Kameralicht hat, verwenden Sie es nicht in der Nähe der Augen von Menschen oder Tieren. Die Verwendung eines Blitzlichtes in der Nähe der Augen kann zu zeitweiliger Erblindung oder zu Augenschäden führen. Handeln Sie mit Vorsicht, falls Sie Blitzlicht ausgesetzt sind. Schützen Sie Ihre persönlichen Daten und verhindern Sie den Informationsmissbrauch. Vergewissern Sie sich bei der Verwendung des Gerätes, dass wichtige Daten gesichert sind; mymaga Geräte sind nicht für den Verlust von Informationen verantwortlich. Bevor Sie Ihr Gerät entsorgen, sichern Sie alle Ihre Daten und setzen Sie es zurück, um den Missbrauch Ihrer persönlichen Informationen zu verhindern. Lesen Sie bitte die Genehmigungen (permissions screen) aufmerksam durch, wenn Sie Applikationen herunterladen. Seien Sie bei Applikationen besonders vorsichtig, die Zugang zu vielen Funktionen oder einer Menge an persönlichen Informationen haben. Kontrollieren Sie Ihr Konto regelmäßig, um unerlaubte oder verdächtige Nutzung aufzudecken. Falls Sie irgendein Anzeichen von Missbrauch Ihrer persönlichen Informationen finden, kontaktieren Sie bitte Ihren Dienstanbieter, um Ihre Kontoinformationen zu ändern oder zu löschen. Falls Ihr Gerät verloren geht oder gestohlen wird, ändern Sie die Passwörter Ihrer Konten, um Ihre persönlichen Informationen zu schützen. Vermeiden Sie es, Applikationen von unbekannten Quellen zu verwenden und sperren Sie Ihr Gerät mit einem Muster, Passwort oder Pin. Verbreiten Sie kein urheberrechtlich geschütztes Material ohne die Erlaubnis der Eigentümer. Dies verstößt gegen die Urheberrechte. Der Hersteller haftet nicht für Rechtsstreitfragen, die durch die illegale Nutzung von urheberrechtlich geschütztem Material entstehen. 6 2.1. Anforderung an den Wechselstrom-Adapter (AC-Adapter) Der AC-Adapter soll zu den Steckern und Stromspannungsanforderungen Ihres Wohngebiets passen. Zur Nutzung des AC-Adapters für den örtlichen Bereich wurde eine behördliche Zulassung erlangt. Verwenden Sie niemals ein beschädigtes Ladegerät, beschädigte Stromkabel oder lockere Steckdosen. Ungesicherte Stromanschlüsse können elektrische Schläge oder Feuer auslösen. Berühren Sie das Stromkabel nicht mit nassen Händen und trennen Sie das Ladegerät niemals durch Ziehen am Kabel. Dies könnte zu einem Stromschlag führen. Unsachgemäßer Anschluss des Ladegeräts kann ernsthafte Schäden am Gerät verursachen. Ein durch unsachgemäße Nutzung entstandener Schaden am Gerät wird von der Garantie nicht abgedeckt. Während des Ladevorgangs kann sich das Gerät erwärmen. Dies ist normal und beeinträchtigt die Lebensspanne oder die Leistung des Gerätes nicht. Falls die Batterie heißer als gewöhnlich wird, stoppt das Ladegerät den Ladevorgang. Verwenden Sie nur von mymaga genehmigte Ladegeräte, Batterien und Kabel. Allgemeine, nicht genehmigte Ladegeräte können die Lebensdauer Ihres Gerätes verkürzen oder zu Fehlfunktionen führen. Auch können sie Feuer oder die Explosion der Batterie auslösen. mymaga ist nicht für die Sicherheit der Nutzer verantwortlich, wenn verwendetes Zubehör nicht vom Hersteller genehmigt wurde. 2.2 Warnung: Lautstärke der Kopfhörer und Ohrhörer Bei hoher Lautstärke über einen längeren Zeitraum Musik zu hören, kann Ihr Gehör schädigen. Um das Risiko von Gehörschäden zu verringern, senken Sie die Lautstärke auf einen sicheren und angenehmen Pegel und vermindern Sie den Zeitraum, in dem Sie mit hoher Lautstärke hören. Bevor Sie Kopfhörer oder Ohrhörer verwenden, sollten Sie zu Ihrer eigenen Sicherheit immer die Lautstärke einstellen. Obwohl die Lautstärkeeinstellungen immer dieselben sind, kann die Lautstärke bei manchen Kopfhörern höher ausfallen als bei anderen. Wenn Sie die voreingestellten Audio- oder Equalizereinstellungen verändern, kann dies zu einer höheren Lautstärke führen und deshalb sollten Sie dies vorsichtig vornehmen. Wenn Sie sich beim Gehen hohen Lautstärken aussetzen, kann dies Ihre Aufmerksamkeit mindern und zu Unfällen führen. Verwenden Sie niemals ein Kopfhörer-/Ohrhörer-Set, wenn Sie Fahrzeuge bedienen. Dies könnte Ihre Aufmerksamkeit ablenken und zu Unfällen führen sowie in Ihrer Gegend verboten sein. 7 3 Gewährleistung Wir streben konstante Qualität und Zuverlässigkeit während der Entwicklung und Herstellung unserer Produkte an. 3.1. Gewährleistungsbedingungen 1. Die Produkte, die von J. P. Sá Couto, SA (nachfolgend JP-IK genannt) unter der Marke mymaga hergestellt werden, profitieren von einer Gewährleistungsverpflichtung gegen Schäden für den gesetzlichen Zeitraum von 24 Monaten, ab dem Datum des ersten Kaufes durch den Verbraucher und innerhalb des geografischen Gebiets der Gewährleistung. 2. Diese Gewährleistung tritt nur nach Vorlage und Validierung der Rechnung in Kraft. Die Gewährleistung und die Serviceleistung können abgelehnt werden, falls die Rechnung nicht vorgelegt wird, unvollständig oder unleserlich ist. Die Gewährleistung ist nichtig, falls das Produkt und/oder die Seriennummer verändert, gelöscht, entfernt und/oder unleserlich gemacht wurde. 3. Jede Art technischer Eingriffe dürfen nur von JP-IK genehmigten technischen Servicebetrieben und gemäß den Regeln in den Serviceleistungsbedingungen durchgeführt werden. Bei technischen Eingriffen durch nicht genehmigte technische Servicebetriebe wird die Gewährleistung aufgehoben. 4. Die Gewährleistung umfasst nur die Hardwarekomponenten des Produkts. Diese Gewährleistung umfasst die Reparatur oder den Ersatz von fehlerhaften Produkten oder Teilen sowie den manuellen Arbeitsaufwand zur Reparatur, ohne Kosten für den Verbraucher. Bei einer Ersatzlieferung behält sich JP-IK das Recht vor, neue oder überholte Teile einzusetzen. 5. Von der Gewährleistung ausgeschlossen sind: Regelmäßige Inspektion, Wartung und Reparatur von Teilen infolge normalen Verschleißes. Schäden und Betriebsstörungen, die sich aus einer falschen Installation oder unsachgemäßen Behandlung des Gerätes ergeben, einschließlich der Nutzung des Gerätes unter Bedingungen, für die das Gerät nicht entwickelt oder hergestellt wurde. Schäden und Betriebsstörungen, die sich aus unsachgemäßem Transport ergeben. Schäden und Betriebsstörungen, die sich aus unvorhergesehenen Umständen oder höherer Gewalt ergeben (Feuer, Überschwemmungen, Naturkatastrophen, Krieg, zivile Störungen oder andere Umstände, die außerhalb der Kontrolle der JPIK liegen). 8 Schäden und Betriebsstörungen, die aufgrund von Spannungsschwankungen (unnormale Steigerung der elektrischen Stromstärke während einer kurzen Zeitspanne) im Stromnetz von der Stromversorgung oder vom Stromwandler verursacht werden. Schäden und Betriebsstörungen aufgrund ungeeigneter Belüftung. Schäden und Betriebsstörungen aufgrund technischer Eingriffe Dritter, ohne Genehmigung der JP-IK. Schäden und Betriebsstörungen wegen Viren oder einer Software, die nicht ursprünglich mit dem Gerät geliefert wurde. Die Änderungen oder Anpassungen des Gerätes zur Verwendung in Ländern oder Orten, für die es ursprünglich nicht konzipiert wurde. Die im Gerät installierte Software, welche es auch sei. 6. JP-IK haftet nicht: Für irgendeinen Schaden oder Wertverlust, der sich durch die Nutzung des Produktes ergibt, oder für Verluste, die durch Defekte jeder Art oder gerechtfertigte Verspätungen bei der Reparatur oder dem Ersatz von Teilen entstehen. Für Schäden an oder Verlust von Programmen oder Daten, wobei ausdrücklich jede Haftung für eine fehlerfreie Funktionsgarantie der integrierten, vorinstallierten oder mit der Ausrüstung gelieferten Software ausgeschlossen ist. Für Schäden an oder Verlust von installierten Programmen und/oder Daten, die vom Verbraucher nach dem Kauf der Ausrüstung erstellt worden sind. Für irgendeinen Unfall oder eine Situation, die sich aus dem Verfall der Gewährleistung des Gerätes/der Ausrüstung ergibt. 7. Wenn die in Kraft getretene Gesetzgebung die oben genannten Ausschlüsse und Begrenzungen dieser Gewährleistung verbietet oder begrenzt, gilt die Gewährleistung bis zur Grenze, die in der Gesetzgebung vorgesehen ist und bis zum darin enthaltenen Fälligkeitsdatum. Die Haftung der JP-IK unter dieser Gewährleistung soll in keinem Fall den für das Produkt bezahlten Preis übersteigen. 8. Die Verbraucher haben gesetzliche Rechte, die durch die geltenden nationalen Verbraucherschutzgesetze geschützt werden. Die vorliegende Gewährleistung beeinträchtigt weder die gesetzlichen Rechte der Verbraucher, die diese aufgrund der anwendbaren nationalen Gesetzgebung haben, noch die Rechte, die nicht ausgeschlossen oder begrenzt werden können, noch die Verbraucherrechte in Bezug auf die Vermittler, durch die das Produkt vertrieben wurde. 9. In Ermangelung anwendbarer nationaler Rechtsvorschriften gilt Gewährleistung als einziger und ausschließlicher Verbraucherschutz. diese 9 3.2. Servicebedingungen (Reparaturservice) Die Ausführung von Reparaturen im Rahmen der Gewährleistung der Produkte von JP-IK unter der Marke mymaga soll von JP-IK genehmigten Servicecentern ausgeführt werden, die sich in den verschiedenen Ländern befinden, in denen die Produkte geliefert werden; diese muss unter www.mymaga.eu beantragt werden, wobei die Option „support“ gewählt oder der Antrag direkt über den Vertreiber, von dem das Produkt gekauft wurde, eingereicht werden kann. Um die Ausrüstung für den Transport vorzubereiten: 1. Sichern Sie die Informationen. Während der Reparatur Ihres Gerätes kann es notwendig sein, die Festplatte neu zu formatieren oder zu ersetzen. Wir empfehlen ebenfalls, vertrauliche oder persönliche Informationen zu löschen, bevor Sie das Gerät zur Reparatur geben. WICHTIG: JP-IK haftet nicht für den Verlust von Informationen während der Reparatur. 2. JP-IK kann die Rückgabe von herausnehmbaren Bestandteilen nicht garantieren. Entfernen Sie Speicherkarten, bevor Sie das Gerät zur Reparatur geben. 3. Wenn Sie das Gerät zur Reparatur senden, verwenden Sie die Originalverpackung oder eine andere angemessene Verpackung, um Schäden beim Transport zu verhindern. Vergewissern Sie sich, dass die Ausrüstung gut verpackt und geschützt ist. Informationen können unter folgender Adresse eingeholt werden: J. P. Sá Couto, S.A. Rua da Guarda, 675 4455-466 Perafita - Portugal e-mail: [email protected] 3.3. Richtlinie für einen Pixel-Defekt Alle mymaga Produkte unterlaufen einer strengen Qualitäts- und Zuverlässigkeitskontrolle. Trotz allem erdenklichen Aufwand besteht die Möglichkeit, dass ein geringer Prozentsatz der LCD-Bildschirme einen minimalen kosmetischen Herstellungsmangel oder Unregelmäßigkeiten wie helle oder dunkle Punkte enthalten. Diese kosmetischen Unregelmäßigkeiten sind allen LCD-Bildschirmtypen gemeinsam und nicht spezifisch für mymaga Modelle oder Produktlinien. mymaga Produkte verwenden LCD-Bildschirme der Klasse 1 mit den folgenden Kriterien, falls beschädigte LCDs zur Deckung der Gewährleistung abgegeben werden. 10 Bildschirme der Klasse 1 erlauben einen oder alle folgende Pixelfehler: • • 1 ständig leuchtender Pixel (“stuck on white”). • • 2 einzelne oder doppelte Sub-Pixel, die ständig leuchten oder schwarz sind. 1 ständig schwarzer Pixel (“stuck off”). 3 bis 5 ständig leuchtende oder schwarze Sub-Pixel (je nach Anzahl der jeweiligen Pixelfehler). Klassifizierung basierend auf ISO-9241-302, 303, 305, 307:2008 Pixelfehler 4 Packungsinhalt 1 2 3 5 4 6 1 Schnellanleitung 2 Eingabestift 3 Mikrolinse (wenn zutreffend) 4 Wärmesonde (wenn zutreffend) 5 Adapter 6 Kopfhörer (wenn zutreffend) 11 5 Geräteübersicht 1 Mikrofon Ton- und Sprachaufnahme 2 Frontkamera Selbstportraits und Videokonferenz 3 Digitalstift-Schlitz Digitalstift sicher einsetzen 4 Lautsprecher Musik und andere Audiodaten spielen 5 Hintere Kamera Fotos oder Videos aufnehmen 6 Einstellung der Lautstärke Drücken, um die Lautstärke lauter oder leiser zu stellen 7 Einschalt-/ Ruhezustandstaste Drücken, um Ihr Tablet ein-/auszuschalten. Durch Drücken dieser Taste, während das Tablet im Ruhezustand ist, setzt der normale Betrieb wieder ein. 8 Windows-Taste Schaltet zwischen dem Startbildschirm und der vorherigen geöffneten App/Programm ein. 9 Kombi-Anschlussbuchse Ein Kopfhörer-Set oder eine Wärmesonde (wenn zutreffen) anschließen. 10 Micro-SD-Karten-Schlitz Eine Micro-SD-Speicherkarte einsetzen. 11 Micro-USB-Anschluss Ein USB-Gerät anschließen. 12 Micro-HDMI-Anschluss Ihren externen HDMI-Bildschirm anschließen. 13 DC-In-Buchse Adapter einstecken, um Ihr Tablet aufzuladen. 14 Docking-Anschluss Ihr Tablet am Docking-Anschluss anschließen. 12 1 3 2 4 6 1 Docking-Anschluss Hier können Sie Ihr Tablet anschließen. 2 Windows-Taste Schaltet zwischen dem Startbildschirm und der vorherigen geöffneten App/Programm um. 3 USB 2.0 Anschluss Ein USB-Gerät anschließen. 4 Touchpad Verwenden Sie es wie eine herkömmliche Maus. Ihr Gerät abnehmen Um Ihr Tablet/Laptop zu trennen: • • • Legen Sie Ihr Tablet/Laptop auf einer stabilen Oberfläche und schalten Sie es ab. Halten Sie den Bildschirm fest und drücken Sie die Lasche herunter. Trennen Sie das Tablet, in dem Sie es nach oben ziehen. Hinweis: Stellen Sie sicher, dass Sie Ihre USB-Geräte von den USB-Anschlüssen an der Docking-Station und am Tablet ordnungsgemäß getrennt haben. Es wird empfohlen, nachdem Sie Ihr Tablet ausgeschaltet haben, es von der Docking-Station zu trennen und mindestens 10 Sekunden zu warten. 13 Um Ihr Tablet an der Docking-Station anzuschließen: • Halten Sie Ihr Tablet so, dass die Schaltfläche gegenüber der Docking-Station liegt. • Schieben und setzen Sie behutsam das Tablet in den Docking-Anschluss an der Docking-Station ein. • Wenn Sie ein Klickgeräusch hören, bedeutet dies, dass das Tablet richtig angedockt ist. Hinweis: Der Tablet-Anschluss an der Docking-Station wird in der Position verriegelt, in der Sie Ihr Tablet ausdocken. Versuchen Sie nicht, den Anschluss zu drehen, ansonst könnten Sie ihn abbrechen. Er kann nur beim Andocken Ihres Tablets entriegelt werden. 7 Aufladen Ihres Geräts Wenn Sie Ihr mymaga-Gerät aufladen, stecken Sie den Netzadapter in eine Steckdose ein. Sie können Ihr Gerät auch durch Anschluss des Adapters an einer DC-Buchse an Ihrem Tablet und an einer Steckdose direkt aufladen. 14 Während Sie Ihr Gerät aufladen, wird eine Batterieanzeige in der linken Ecke des Bildschirms blau aufleuchten. Sobald Ihr Gerät vollständig aufgeladen ist, schaltet sich die Anzeige aus. Wenn Ihr Gerät ausgeschaltet ist, dauert es mindestens fünf Stunden, bis die Batterie vollständig aufgeladen ist. Ein nicht ordnungsgemäßer Anschluss des Ladegeräts kann das Gerät beschädigen. Schäden, verursacht durch falsche Nutzung, fallen nicht unter der Garantie. Dass Gerät kann, während es aufgeladen wird, benutzt werden, aber der Aufladevorgang dauert dann ein wenig länger. Es ist normal, dass die Oberfläche des Tablets während einer langen Aufladezeit warm wird. Falls das Gerät nicht richtig auflädt, sehen Sie den mymaga OnlineSupport unter http://mymaga.eu/en/mymaga/support ein oder kontaktieren Sie den Einzelhändler, von dem Sie das Gerät erworben haben. Lassen Sie Ihr Gerät nicht an der Stromversorgung angeschlossen, wenn es vollständig aufgeladen ist. Sobald es vollständig aufgeladen ist, trennen Sie das Ladegerät vom Gerät und dann von der Stromversorgung. Verwenden Sie nur Produkte, die von JP-IK hergestellt werden, wie z. B. Ladegerät, Batterien und Kabel. Nicht zugelassene Ladegeräte oder Kabel können das Gerät oder die Batterie beschädigen. Warnung: Verwenden Sie nur den im Lieferumfang enthaltenen Stromadapter. Trennen Sie Ihr Gerät von der Stromversorgung, wenn es vollständig aufgeladen ist. mymaga-Geräte sind nicht ausgelegt, um an der Stromversorgung für lange Zeit angeschlossen zu bleiben. 15 7.1 Batterie-Ladestatus Die folgenden Symbole zeigen den Ladezustand der Batterie der mymaga-Geräte an: Die Batterie ist vollständig aufgeladen. Die Batterie entleert sich. Die Batterie wird aufgeladen. Die Batterie ist fast leer. Sie müssen Ihr Gerät aufladen. 7.2 Batterieleistung sparen mymaga Geräte bieten Optionen, um Batterieleistung einzusparen. Die Batterie ist ein Verbrauchsteil. Deswegen wird ihre Leistung, wenn sie über einen langen Zeitraum verwendet wird, schwächer. Wenn sich die Batterie Ihres Geräts unter die Hälfte ihrer Anfangszeit reduziert, wird empfohlen, eine neue Batterie zu kaufen. Wenn Sie die Batterie für eine längere Zeit nicht verwenden, sollen Sie sie nach der Aufladung lagern (wir empfehlen die Batterie zumindest bis auf 30% oder 40% ihrer Leistung aufzuladen). Dies wird die Lebensdauer der Batterie Ihres Geräts verlängern. Durch Anpassung einiger Optionen können Sie das Gerät über einen längeren Zeitraum zwischen den Ladevorgängen verwenden: • • • • • • Schließen Sie unnötige Applikationen. Deaktivieren Sie Bluetooth, falls Sie es nicht benötigen. Deaktivieren Sie die Option Wi-Fi, falls Sie kein Internet benutzen. Deaktivieren Sie das automatische Synchronisieren der Applikationen. Verringern Sie die Dauer der Hintergrundbeleuchtung. Verringern Sie die Helligkeit Ihres Bildschirmes. 16 8 Startansicht Wenn Sie zum ersten Mal Ihr Gerät einschalten, schließen Sie den WechselstromAdapter an und laden Sie die Batterie vollständig auf. Um Ihr Gerät einzuschalten, drücken Sie die Schaltfläche in der oberen linken Ecke (im Querformat), bis Sie den Eingangsbildschirm sehen und dann lassen Sie die Schaltfläche los. 8.1 Ihr Gerät abschalten Speichern Sie alle Daten, bevor Sie Ihren Computer ausschalten. Um Ihr System auszuschalten, sollten Sie Folgendes machen: • Wischen Sie mit der Hand leicht von der rechten Ecke des Bildschirms nach innen. Das Charms-Menü wird geöffnet. Dann auf „Settings“ (Einstellungen) klicken/tippen und Sie werden ein Menü, wie unten dargestellt, sehen. Dann auf Power tippen und Shut down (Herunterfahren) auswählen. • Auf dem Startbildschirm und Desktop können Sie Ihren Cursor zur unteren linken Ecke ziehen. Die Startschaltfläche wird dann erscheinen. Auf die Schaltfläche klicken oder tippen und das Startmenü erscheint. Dann „Shut Down“ (Herunterfahren) oder „Sign out“ (Abmelden) wählen und danach herunterfahren. 8.2 Ruhezustand Wenn Sie Ihr Laptop nur für eine kurze Zeit verlassen, können Sie Ihr Gerät in den Ruhezustand setzen. Sie haben die folgenden Optionen: • • • • Wenn die Tastatur angebracht ist, schließen Sie die Anzeigetafel oder drücken Sie Fn + F2. Sie können auch die Power-Taste drücken. Ebenfalls können Sie auch das Charms-Menüs öffnen und darauf „Settings“ (Einstellungen), dann Power und „Sleep“ (Ruhezustand) auswählen. Anschließend Rechtsklick oder auf die Starttaste tippen und dann „Shut down“ (Herunterfahren) oder „Sign out“ (Abmelden) und „Sleep“ (Ruhestand) auswählen. 17 Um zum Desktop zurückzukehren, haben Sie folgende Optionen: • • Drücken Sie die Power-Taste. Drücken Sie die Windows-Taste auf Ihrer Tastatur oder Tablet. Warnung: Es wird empfohlen, Ihren Computer in den Ruhestand zu schalten, wenn Sie ihn bewegen wollen 9 Windows-Schnittstelle 9.1 Startbildschirm Wenn Sie den Computer einschalten, wird der Startbildschirm angezeigt, über den Sie Zugang zu verschiedenen Funktionen und installierten Anwendungen (auch als Apps bezeichnet) haben. 1 Apps Das sind die Shortcuts für die entsprechenden Anwendungen 2 Benutzerkonto Das aktuell verwendete Benutzerkonto 3 Charms Ermöglicht den schnellen Zugang zu verschiedenen Aufgaben 18 9.2 Desktop In Windows 8.1 wird der Desktop wie eine App behandelt. Sie können ihn von Ihrem Startbildschirm und „All Apps“-Bildschirm finden und aktivieren. 1 „Taskbar“ (Aufgabenleiste) Ermöglicht Ihnen, Symbolleisten, die Extra-Schaltflächen und Menüs beinhalten, hinzuzufügen 2 „Notification area“ (Benachrichtigungsbereich) Zeigt den aktuellen Systemzustand und Benachrichtigungen an 3 „Program area“ (Programmbereich) Hier können Sie ein Shortcutsymbol für Ihr gewünschtes Zielobjekt platzieren 4 Charms Ermöglicht den schnellen Zugang zu verschiedenen Aufgaben 9.3 Aufgabenleiste anpassen Durch Rechtsklick auf ein leeres Feld (oder Drücken mit einem Finger und halten) der Aufgabenleiste wird ein Popup-Menü erscheinen. Wählen Sie in diesem Menü „Toolbars“ (Symbolleiste) und die folgenden fünf Optionen der Symbolleiste werden angezeigt: • • • „Adress“ (Adresse) - Wenn Sie diese Option wählen, wird ein Teil Ihrer Aufgabenleiste ein Feld, in dem Sie die Website-Adressen, die Sie besuchen wollen, eingeben können. Links - Fügt den schnellen Zugang zu Ihren Favoriten-Websites hinzu, die im Favoriten-Menü Ihres Internet-Explorer aufgelistet sind. Touch Keyboard (Touch-Tastatur) - Für diejenigen, die ein Tablet besitzen, kann hier eine Schaltfläche hinzugefügt werden, die eine Tastatur in den Vordergrund des Bildschirms zum Schreiben durch Berühren bringt. 19 • • Desktop - Fügt den schnellen Zugang zu allen Ihren PC-Ressourcen hinzu und ermöglicht Ihnen, durch Ordner, Dateien, Bibliotheken, Netzwerke, und Steuertafel-Menüs zu navigieren, ohne ein Menü öffnen zu müssen. New Toolbar (Neue Symbolleiste) - Ermöglicht Ihnen, eine Symbolleiste von jedem Ordnerinhalt zu erstellen. 9.4 Das Charms-Menü Dieses Menü besteht aus fünf Optionen, die Charms genannt werden und schnellen Zugang zu verschiedenen Funktionen von Windows 8.1 ermöglichen. Um die Charms anzuzeigen, müssen Sie: • • Den Cursor zur oberen oder unteren rechten Ecke bewegen. Benutzen Sie einen Finger, um von der rechten Seite nach innen zu wischen oder drücken Sie die Windows-Taste + C. Die fünf Charms sind: Search (Suche) - Suche nach einem Programm oder Datei. Einfach ein Suchwort in Search-Charm eingeben und die Suche starten. Es gibt Ihnen auch die Möglichkeit, eine Suche innerhalb einer App im Netz durchzuführen. Share (Teilen) - Dient dazu, ein Foto oder Datei an andere Nutzer zu übertragen und mit ihnen zu teilen. Start - Wenn Sie nicht auf der Startseite sind, bringt Sie dieser Charm zum Startbildschirm zurück. Wenn Sie auf der Startseite sind, bringt Sie dieser Charm zur zuletzt verwendeten App oder zum Desktop zurück. 20 Device (Gerät) - Damit können Sie direkt ein gewünschtes Gerät verwenden. Sie können Fotos von einer digitalen Kamera, ein Video auf Ihrem Fernseher streamen oder Dateien zu einem auf dem Bildschirm aufgeführten Gerät übertragen. Settings (Einstellungen) - Dieser Charm ermöglicht Ihnen, Grundaufgaben wie Lautstärke einstellen, PC ausschalten etc. durchzuführen. 9.5 Alle Apps Berühren Sie im Startbildschirm einen leeren Bereich und ziehen Sie ihn langsam nach oben. Sobald Sie den Cursor bewegen, erscheint im unteren linken Bereich des Bildschirms ein Abwärtspfeil, wie unten abgebildet. Klicken Sie auf den Pfeil. Es erscheint dann der „All Apps-Bildschirm“ mit allen Charms, ähnlich wie unten abgebildet. 21 Um zum Startbildschirm zurückzukehren, machen Sie Folgendes: • • • • • Bewegen Sie den Mauszeiger zur unteren linken Ecke und klicken Sie auf das Windows-Symbol. Sobald Sie den Mauszeiger bewegen, erscheint ein Aufwärtspfeil. Klicken Sie auf den Aufwärtspfeil. Drücken Sie die Windows-Taste auf Ihrer Tastatur. Drücken Sie die Windows-Schaltfläche auf Ihrem Tablet. Klicken Sie das Windows-Symbol auf der Charms-Leiste. 9.6 Start-Schaltfläche Bewegen Sie im Startbildschirm Ihren Cursor zur unteren linken Ecke (oder wischen Sie von der linken Seite des Bildschirms nach innen, wenn Sie keine angedockte Tastatur verwenden) und es wird ein Windows-Symbol angezeigt. Das ist die StartSchaltfläche. Rechtsklick auf das Symbol öffnet das Start-Menü (manchmal auch Expert-Menü, Power-User-Menü oder Administrator-Menü genannt). Auf dem Desktop ist das Windows-Symbol in der unteren linken Ecke die StartSchaltfläche und ein Rechtsklick darauf wird das Start-Menü öffnen. 9.7 Start-Menü - Power-User-Menü Nachfolgend einige Optionen, die besonders nützlich sind, an Ihrem Mauszeiger zu haben. • • • System: Öffnet ein Fenster, das alle möglichen Details über Ihr Gerät anzeigt. Control Panel (Steuertafel): Ist die schnellste Methode, um zur DesktopSteuertafel zu gelangen. Search (Suche): Die Option „Suche“ hier auszuwählen, wird Ihnen viel Zeit ersparen. 22 • 10 „Shut down oder sign out“ (Herunterfahren oder Abmelden): Jetzt können Sie mit nur einem einzigen Schritt den Computer herunterfahren, abmelden oder neu starten - ohne den Desktop verlassen zu müssen. In diesem Untermenü finden Sie Befehle zum „Abmelden“, „Ruhestand“, Herunterfahren“ und Neu Starten“. Setup Um Dateien oder Einstellungen mit anderen Geräten, ausgestattet mit Windows 8, zu teilen, müssen Sie ein Microsoft-Konto einrichten. Außerdem ist dieses MicrosoftKonto erforderlich, wenn Sie Apps aus dem Microsoft-Store downloaden oder kaufen möchten. Um ein Microsoft-Konto einzurichten: • Charms-Menü öffnen und auf Settings (Einstellungen) > Change PC Settings (PC- • Auf Account (Konto) > Your account (Ihr Konto) > Connect to a Microsoft account • Einstellungen ändern) klicken. (Mit einem Microsoft-Konto verbinden) klicken. Folgen Sie den Anweisungen, um Ihre Kontoangaben zu registrieren. 10.1 Eine App hinzufügen Um eine App hinzuzufügen: • • • Öffnen Sie den „All Apps“-Bildschirm. Ziehen Sie von oben oder unten nach innen des Bildschirms und ein Optionsmenü wird unten auf dem Bildschirm erscheinen. Auf das Symbol Customize (Anpassen) im Menü tippen. 23 • Die App, die Sie zu Ihrem Startbildschirm hinzufügen wollen, berühren. Die verfügbaren Optionen werden auf der rechten Seite des Optionsmenü • erscheinen. Klicken Sie „Pin to Start“ (Zum Start hinzufügen)“, um die App zu Ihrem Startbildschirm hinzuzufügen. 10.2 Eine App entfernen Um eine App zu entfernen: • Auf dem Startbildschirm oder „All Apps“-Bildschirm die obere oder untere Seite des Bildschirms nach innen ziehen. Ein Optionsmenü wird an der Unterseite Ihres Bildschirms aktiviert. • • Auf das Symbol Customize (Anpassen) im Menü tippen. Die App, die Sie vom Startbildschirm entfernen wollen, berühren. Die verfügbaren Optionen werden auf der rechten Seite des Optionsmenü erscheinen. • Klicken Sie „Unpin from Start“ (Von Start entfernen), um die App vom Startbildschirm zu entfernen. 24 11 Verbindungsoptionen 11.1 Wireless-Verbindung aktivieren Um eine Wireless-Verbindung einzurichten, müssen Sie Folgendes befolgen: • Fn+F1 drücken, um die Wireless-Netzwerkfunktion zu aktivieren. • Charms-Menü öffnen und Einstellungen auswählen, um die NetzwerkKonfigurationsseite zu öffnen und dann schalten Sie den Airplane-Modus (Flugmodus) auf Aus. Um sicherzustellen, dass der Flugmodus deaktiviert ist, gehen Sie zum Desktop und prüfen Sie den Benachrichtigungsbereich. Wenn das Flugmodus-Symbol auf der unteren rechten Seite angezeigt wird, dann ist der Flugmodus eingeschaltet. Anderenfalls ist die Wireless-Funktion aktiviert. 11.2 Verbindung zu einem Wireless-LAN (WLAN) Sobald die Wireless-Funktion aktiviert wurde, sucht der Computer automatisch alle verfügbaren WirelessNetzwerke und zeigt diese auf der WLAN-Netzwerkliste an. Um sich mit Ihrem gewünschten Wireless-Netzwerk zu verbinden, klicken Sie auf den Name des Netzwerks in der Liste und dann auf Connect (Verbinden). Hinweis: Manche Netzwerke benötigen ein NetzwerkSicherheitspasswort oder ein Passwort für die Verbindung. Falls dies notwendig ist, fragen Sie den Netzwerk-Administrator oder den Internet-ServiceAnbieter (ISP) nach dieser Information. 11.3 Ein USB-Laufwerk anschlieSSen Das Windowssystem erkennt automatisch ein USBSpeichergerät und gibt Ihnen die Optionen, wie Sie die Dateien nutzen können. Hinweis: Wenn Ihr USB-Gerät ein Stromkabel verwendet, dann schließen Sie das Gerät an eine Stromquelle an, bevor Sie es verbinden. 25 11.4 Ein USB-Laufwerk oder ein Speichergerät trennen Bevor Sie ein USB-Laufwerk oder Speichergerät trennen, müssen Sie sicherstellen, dass die Datenübertragung beendet ist. Um es zu trennen, befolgen Sie die unten angegebenen Schritte: • Auf dem Desktop auf dem Benachrichtigungsbereich klicken/tippen. Wenn das Symbol nicht verfügbar ist, klicken/tippen Sie auf das kleine Dreieckssymbol, um alle ausgeblendeten Symbole einzublenden, wie unten abgebildet. • Dann wird eine Liste mit allen trennbaren Geräten (wie unten abgebildet) angezeigt. Sie müssen nur auswählen, welches Gerät Sie trennen möchten. • Anschließend wird eine Benachrichtigung angezeigt, nach der Sie das Gerät trennen können. Jetzt können Sie das Tablet von Ihrer Tastatur-Dockingstation sicher trennen. Falls Ihr mymaga-Gerät an einem USB-Anschluss an der Dockingstation angeschlossen ist, können Sie die USB-Verbindungen trennen. 26 11.5 An einem HDMI-Anschluss anschlieSSen Diese Ausrüstung verfügt über ein Micro-HDMIAnschluss, den Sie verwenden können, um ein externes Gerät zur Videoübertragung, wie einen Fernseher oder Projektor, anzuschließen. Um Ihr Gerät an einem HDMI-Anschluss anzuschließen, befolgen Sie diese Schritte: • Schalten Sie das externe Gerät aus. • Lokalisieren Sie den Mikro-HDMI-Anschluss an Ihrem Gerät. • Schließen Sie das kleine Ende des HDMI-Kabels am Anschluss und das andere Ende am HDMIAnschluss am externen Gerät an. • Schalten Sie das externe Gerät ein. Beim Anschluss eines Fernsehers müssen Sie Ihren Fernseher vielleicht auf externen Gerätemodus einstellen. • Wählen Sie das Charms-Menü aus und klicken/ tippen Sie auf „Devices“ (Geräte) und danach auf „Second“ (Zweiten) Bildschirm. Es wird ein Optionsmenü, wie unten abgebildet, angezeigt. • Wählen Sie den gewünschten Monitormodus aus. Mikro-HDMI - HDMI-Kabel nicht im Lieferumfang eingeschlossen 11.6 Ein Bluetooth-Gerät anschlieSSen Bluetooth ist eine drahtlos arbeitende Kommunikationstechnologie mit kurzer Reichweite, die für die Kommunikation zwischen Geräten über eine Entfernung von ca. 8 Metern verwendet wird. Die üblichsten Bluetooth-Geräte sind Kopfhörer, um Musik zu hören und andere mobile Geräte, einschließlich Laptops. Sie können Bluetooth nutzen, um Daten durch Aktivierung einer entsprechenden Anwendung zu senden, aber nicht aus dem Bluetooth-Menü, wie bei den meisten anderen Mobiltelefonen und Tablets. Wenn Sie Ihr Gerät zum ersten Mal an ein Bluetooth-Gerät anschließen, müssen Sie es mit Ihrem Gerät „bekannt machen“, sodass beide Geräte wissen, wie sie sich miteinander sicher verbinden können. Danach verbinden sie sich automatisch. Um Bluetooth an Ihrem Gerät zu aktivieren, befolgen Sie diese Schritte: • Klicken/tippen Sie, um das Charms-Menü zu öffnen und dann klicken/tippen Sie auf „Settings“ (Einstellungen). 27 • • • Wählen Sie PC Settings (PC-Einstellungen) aus. Klicken/tippen Sie auf PC und Geräte, dann wählen Sie Bluetooth. Klicken/tippen, um Bluetooth ein- und auszuschalten. Sobald Sie das Bluetooth-Gerät eingeschaltet haben, geht es auf die Suche nach Geräten in der nahen Umgebung. Um die Lebensdauer Ihrer Batterie zu optimieren, stellen Sie sicher, dass Sie Ihr Bluetooth ausschalten, nachdem Sie es benutzt haben. 12 Inserting Memory Card Sie können Ihre Micro-SD-Karten wie ein Wechseldatenträger verwenden und bequem Daten mit digitalen Geräten, wie Digitalkamera, digitaler Camcorder, MP3 etc., austauschen. Um Ihre Micro-SD-Karte einzusetzen: • • Setzen Sie die Micro-SD-Karte im Kartenschlitz, wie unten angezeigt, ein. • Es wird ein Windows-Explorer laufen und alle Ordner und Dateien auf der MicroSD-Karte anzeigen und Sie können die Daten speichern, verschieben und löschen wie bei einem Speichergerät. Befolgen Sie die auf dem Bildschirm angezeigte Meldung und wählen Sie Öffnen und Dateiansicht aus. Micro SD Um Ihre Speicherkarte zu entfernen: • • Die Karte drücken und loslassen. Die Karte wird heraustreten. Halten Sie das Ende der Karte und ziehen Sie sie heraus. 28 13 Unterstützte Formate Dieses Gerät unterstützt die folgenden Formate: Bild BMP; GIF; JPG; PNG; WebP Musik MP3; M4A; 3GP; ACC; FLAC; WAV Video 3GP; MP4 Hinweis: Die Formate können abhängig von der verwendeten App variieren. 14 Hilfe und Problembehandlung Um Windows 8.1 richtig nutzen zu können, wird empfohlen, mit Windowshilfen zu lernen, wie Windows benutzt wird. 14.1 Windowshilfe Bewegen Sie den Cursor auf dem Bildschirm zur oberen oder unteren rechten Ecke des Bildschirms, um das Charms-Menü zu sehen. Sie können alternativ die rechte Ecke nach innen mit dem Finger ziehen, um das CharmsMenü zu sehen. Wählen Sie „Charm menu“ (Charms-Menü) > Settings (Einstellungen) > Help (Hilfe). Um Zugang zu der neuesten Online-Hilfe zu haben, müssen Sie Ihren Computer mit dem Internet verbinden. 14.2 Problembehandlung DieserAbschnitt beschreibt einige der am häufigsten auftretenden Probleme und schlägt Lösungen und Wege vor, Ihren Computer nach einem Absturz wiederherzustellen. Beachten Sie, dass die hier beschriebenen Probleme und Lösungen nur als eine Richtlinie angesehen werden. Sie sind keine Verfahren zur endgültigen Problemlösung. Bei einigen Problemen müssen Sie eventuell den Verkäufer oder Ihren Dienstanbieter kontaktieren. 29 Wenn Sie ein Problem feststellen, stoppen Sie sofort den Vorgang, anderenfalls können Datenverluste oder -schäden verursacht werden. Notieren Sie, was das System macht, und welchen Vorgang Sie vor dem Auftreten des Problems durchgeführt haben. Stellen Sie detaillierte Informationen an Ihrem Dienstanbieter für eine schnelle Problembehebung bereit. Befolgen Sie bei jedem Problem die folgenden Schritte: • • • • Starten Sie Ihr Tablet neu. Überprüfen Sie die Wi-Fi-Verbindung. Setzen Sie Ihre Wi-Fi-Verbindung zurück. Schließen Sie Ihr Tablet an eine Wandsteckdose an und lassen Sie es mindestens eine Stunde lang aufladen. 14.3 Anzeigeprobleme Wenn ich den Computer einschalte, erscheint nichts auf dem Bildschirm. Wenn der Bildschirm leer ist, stellen Sie sicher, dass: • • Der AC-Adapter am Computer angeschlossen ist und der Stromkabel an einer funktionstüchtigen Steckdose angeschlossen ist. Der Computer am Strom angeschlossen ist (drücken Sie die Einschalttaste noch einmal, um sicher zu sein). Falls diese Punkte richtig eingestellt sind und der Bildschirm weiterhin leer bleibt, dann müssen Sie den Computer überprüfen lassen. Der Bildschirm ist unleserlich oder verzerrt. Stellen Sie sicher, dass: • • Die Bildschirmauflösung und -farbe richtig eingestellt sind. Der Monitortyp richtig ist. Fehlerhafte Zeichen erscheinen auf dem Bildschirm. Sind das Betriebssystem oder die Betriebsprogramme richtig installiert? Wenn diese richtig installiert und konfiguriert sind, dann müssen Sie den Computer überprüfen lassen. 30 Mein Bildschirm geht aus, während der Computer eingeschaltet ist. Ihre Energieverwaltung ist aktiviert. Dann befolgen Sie einen der nachfolgenden Schritte, um vom Ruhestandmodus fortzusetzen: • • • Drücken Sie irgendeine Taste auf der Tastatur (kann nicht im Tabletmodus angewendet werden). Drücken Sie die Einschalttaste. Drücken Sie die Windows-Taste. 14.4 Probleme beim Ruhestand Es wird die Fehlermeldung eines kritischen niedrigen Batteriestands angezeigt und dann schaltet sich der Computer aus. Die Batterieleistung wird schwächer. Schließen Sie den AC-Adapter am Computer an. Der Computer geht sofort auf den Ruhestandmodus über, nachdem er eingeschaltet wird. Sicherstellen, dass die Batterie aufgeladen ist. Die Betriebstemperatur kann auch zu hoch sein. Wechseln Sie zu einer kühleren Umgebung und versuchen Sie, den Computer wieder hochzufahren. Der Computer verlässt den Ruhestandmodus nicht und der Computer funktioniert nicht. Schließen Sie den AC-Adapter an, anschließend drücken Sie die Windows-Taste oder die Einschalttaste. Falls Ihr Computer ausgeschaltet ist, schließen Sie erst den AC-Adapter an und drücken Sie dann die Einschalttaste, um den Betrieb wieder aufzunehmen. 14.5 Tastaturprobleme Nach Andocken des Tablets reagiert die Tastatur nicht. Machen Sie Folgendes: • • Trennen Sie Ihr Tablet von der Dockingstation. (Siehe Seite 2 für weitere Einzelheiten.) Docken Sie Ihr Tablet wieder an. Sie müssen einen Klick hören, wenn Sie das Tablet in die Dockingstation drücken. Falls die Tastatur weiterhin nicht reagiert, dann suchen Sie bitte Ihren lokalen Händler auf. 31 14.6 Tonprobleme Es kommt kein Ton aus dem Lautsprecher, auch wenn die Lautstärke hoch eingestellt ist. Stellen Sie sicher, dass: • • • Die Mute-Funktion ausgeschaltet ist. Die Kombi-Audiobuchse nicht verwendet wird. Die Lautsprecher als Wiedergabegerät ausgewählt sind. 14.7 Sonstige Probleme Mein Computer reagiert nicht Um Ihren Computer auszuschalten, drücken und halten Sie die Einschalttaste über 6 Sekunden oder länger. Wenn der Computer immer noch nicht reagiert, entfernen Sie den AC-Adapter. Es kann sein, dass Ihr Computer sperrt, wenn er in den Ruhestandmodus während eines Kommunikationsvorgang schaltet. Deaktivieren Sie den Ruhestandstimer, wenn Sie am Netzwerk arbeiten. Das angeschlossene externe Gerät funktioniert nicht Trennen oder schließen Sie keine Kabel außer dem USB-Kabel eines externen Geräts an, während der Computer eingeschaltet ist. Anderenfalls könnten Sie Ihren Computer beschädigen. Wenn Sie ein externes Gerät mit hoher Stromaufnahme verwenden, wie ein externes USB-optisches Laufwerk, verwenden Sie einen externen Geräte-Netzadapter. Sonst kann das Gerät nicht erkannt werden oder das System stürzt als Folge dessen ab. 15 Wissenschafts-Kit (wenn zutreffend) Das FLUXplus Wissenschaftskit besteht aus einem Temperatursensor und einer Mikrolinse. Dieses Kit wurde entworfen, um Kindern zu ermöglichen, in Verbindung mit der Intel® Bildungssoftware wissenschaftliche Experimente durchzuführen. 32 15.1 Mikrolinse* Mit der Mikrolinse funktioniert die Webcam als Mikroskop für wissenschaftliche Forschungen und unterstützt somit das Lernen durch Untersuchungen, indem es Nahaufnahmen ermöglicht. Die Mikrolinse funktioniert wie ein Mikroskop mit niedrigem Stromverbrauch und ermöglicht den Schülern somit, Gegenstände wie Blätter oder Käfer vergrößert zu untersuchen. Verbinden Sie den Temperatursensor mit dem Audio-Anschluss. *Funktioniert mit Lab-Kamera und MedienKamera 15.2 Temperatursensor* Der Temperatursensor erweitert die Spannbreite der Erforschungen und ermöglicht Schülern, Experimente durchzuführen, die kein anderes Verbrauchertablet bietet. Der Temperatursensor erkennt Schwankungen der Temperatur und überträgt die Daten über einen Audio-Anschluss zur IES® Plattform. Verbinden Sie den Temperatursensor mit dem Audio-Anschluss. *Funktioniert mit SPARKvue. 33 15.3 Kopfhörer Genießen Sie ein unvergleichliches Audiogefühl mit den mymaga Kopfhörern! Sie werden das Beste aus beiden Welten haben, da sie Ihre Lieblingsmusik oder die Spracherkuungsfunktion, um E-Books zu hören oder einfach zu lernen, währenddessen was anderes gemacht wird. Die FLUX-Serien setzen ihren schwerpunkt auf die Werkzeuge, das Leben ins Lernen bringt und hilft jungen Lernenden, engagierter zu werden. 16 Intel® Bildungssoftware Kno™ App Der interaktive eReader ermöglicht den Schülern, einen reichen Inhalt zu erfahren und zu erforschen, wie Videos, 3-D-Modelle und verbundene Glossare. Verwaltung von Bezeichnungen und Kursen ermöglicht die Ordnung der Materialien und das fokussierte Lernen. NetSupport Eine Klassenraum-Lösung für gemeinsames Lernen. Unterstützt Lehrer mit umfassenden Funktionen zur Bewertung, Überwachung, Zusammenarbeit und Kontrolle. Sie kann genutzt werden, um Unterrichtsmaterialien bereitzustellen und Schülerarbeiten zu erhalten, Geräte zu verwalten, damit die Schüler nicht abgelenkt werden, und um Bildschirme mit der gesamten Klasse auszutauschen, um jederzeit die volle Aufmerksamkeit der Schüler sicherzustellen. Intel® Bildungs-Lab-Kamera Die Lab-Kamera bietet ein kostengünstiges STEM-Curriculum und fördert die Entwicklung hoher Fertigkeiten - Forschung, Problemlösung, kritisches Denken und deduktives Denken. Bild und Analysewerkzeuge: Zeitlupen-Kamera, Kinematik, Mikroskop, Pfadfinder, Bewegungskamera und Universal Logger. 34 SPARKvue Eine Applikation zur Datenanalyse für wissenschaftliche und mathematische Konzepte mit eingebauter Kamera und Sensoren. 60 eingebaute Labs vereinfachen den Start oder die Erstellung eines eigenen Labs. Labthemen beinhalten: Temperatur, Beschleunigung, Ton, Aufnahme, Erfassung und Kommentierung von Bildern, Licht und Magnetometer. SketchBook Pro Eine Skizzier- und Malanwendung, um digitale Kunstwerke zu erstellen. Schüler mit den unterschiedlichsten Leistungsniveaus können diese Anwendung für Illustrationen sowie zur Darstellung von Berichts- und Projektdiagrammen verwenden. Sie können aus über 100 Pinseln wählen, ihre eigenen Farben mischen und sogar einfache Animationen erstellen. Pixlr Ein spaßiger, aber auch leistungsstarker Photoeditor, um Ihre Fotos zu bearbeiten. Er beinhaltet benutzerfreundliche Schnitt-, Anpassungs- und Drehwerkzeuge sowie fortgeschrittene Funktionen, um Fotos zu stilisieren und Effekte hinzufügen oder sogar um eigene Kollagen zu kreieren. Intel® Bildungs-Diebstahlsicherung Eine Sicherheitslösung mit Hardwareunterstützung, die der Schul-IT ermöglicht, proaktiv verlorene oder gestohlene Geräte zu schützen. Sobald das Gerät vermisst wird, kann es die Schul-IT aus der Ferne sperren, um es unbrauchbar zu machen. Falls das Gerät gefunden wird, kann es mit einem Entsperrungscode wieder aktiviert werden. McAfee® Wenn Sie oder Ihre Kinder neue Apps auswählen, online shoppen, soziale Netzwerke besuchen oder Sie Ihr Gerät für Banking und Bezahlungen nutzen, ist McAfee Mobile Security da, um Sie zu schützen. mymaga Geräte umfassen eine Lizenz für 5 Jahre, die Ihre Identität und Ihr Privatleben schützt, während Sie online sind. 35 17 mymaga Produkte Hinweise der Aufsichtsbehörde 17.1 Konformitätserklärung Česky [Czech] J. P. Sá Couto S.A. tímto prohlašuje, že tento MG101A2TH je ve shodě se základními požadavky a dalšími příslušnými ustanoveními směrnice 1999/5/ES. Português [Portuguese] A J. P. Sá Couto S.A. declara que este MG101A2TH está conforme com os requisitos essenciais e outras disposições da Diretiva 1999/5/CE. Lietuvių [Lithuanian] šiuo J. P. Sá Couto S.A. deklaruoja, kad šis MG101A2TH atitinka esminius reikalavimus ir kitas 1999/5/EB Direktyvos nuostatas. Ελληνική [Greek] ΜΕ ΤΗΝ ΠΑΡΟΥΣΑ J. P. Sá Couto S.A. ΔΗΛΩΝΕΙ ΟΤΙ MG101A2TH ΣΥΜΜΟΡΦΩΝΕΤΑΙ ΠΡΟΣ ΤΙΣ ΟΥΣΙΩΔΕΙΣ ΑΠΑΙΤΗΣΕΙΣ ΚΑΙ ΤΙΣ ΛΟΙΠΕΣ ΣΧΕΤΙΚΕΣ ΔΙΑΤΑΞΕΙΣ ΤΗΣ ΟΔΗΓΙΑΣ 1999/5/ΕΚ. Dansk [Danish] Undertegnede J. P. Sá Couto S.A. erklærer herved, at følgende udstyr MG101A2TH overholder de væsentlige krav og øvrige relevante krav i direktiv 1999/5/EF. Slovensko [Slovenian] J. P. Sá Couto S.A. izjavlja, da je ta MG101A2TH v skladu z bistvenimi zahtevami in ostalimi relevantnimi določili direktive 1999/5/ES. Nederlands [Dutch] Hierbij verklaart J. P. Sá Couto S.A. dat het toestel MG101A2TH in overeenstemming is met de essentiële eisen en de andere relevante bepalingen van richtlijn 1999/5/EG. Français [French] Par la présente J. P. Sá Couto S.A. déclare que l’appareil MG101A2TH est conforme aux exigences essentielles et aux autres dispositions pertinentes de la directive 1999/5/CE. Deutsch [German] Hiermit erklärt J. P. Sá Couto S.A., dass sich das Gerät MG101A2TH in Übereinstimmung mit den grundlegenden Anforderungen und den übrigen einschlägigen Bestimmungen der Richtlinie 1999/5/EG befindet. Slovensky [Slovak] J. P. Sá Couto S.A. týmto vyhlasuje, že MG101A2TH spĺňa základné požiadavky a všetky príslušné ustanovenia Smernice 1999/5/ES. Malti [Maltese] Hawnhekk, J. P. Sá Couto S.A., jiddikjara li dan MG101A2TH jikkonforma malħtiġijiet essenzjali u ma provvedimenti oħrajn relevanti li hemm fid-Dirrettiva 1999/5/EC. Italiano [Italian] Con la presente J. P. Sá Couto S.A. dichiara che questo MG101A2TH è conforme ai requisiti essenziali ed alle altre disposizioni pertinenti stabilite dalla direttiva 1999/5/CE. 36 Eesti [Estonian] Käesolevaga kinnitab J. P. Sá Couto S.A. seadme MG101A2TH vastavust direktiivi 1999/5/EÜ põhinõuetele ja nimetatud direktiivist tulenevatele teistele asjakohastele sätetele. Suomi [Finnish] J. P. Sá Couto S.A. vakuuttaa täten että MG101A2TH tyyppinen laite on direktiivin 1999/5/EY oleellisten vaatimusten ja sitä koskevien direktiivin muiden ehtojen mukainen. Magyar [Hungarian] Alulírott, J. P. Sá Couto S.A. nyilatkozom, hogy a MG101A2TH megfelel a vonatkozó alapvetõ követelményeknek és az 1999/5/EC irányelv egyéb elõírásainak. Latviski [Latvian] Ar šo J. P. Sá Couto S.A. deklarē, ka MG101A2TH atbilst Direktīvas 1999/5/ EK būtiskajām prasībām un citiem ar to saistītajiem noteikumiem. English Hereby, J. P. Sá Couto S.A., declares that this MG101A2TH is in compliance with the essential requirements and other relevant provisions of Directive 1999/5/ EC. Română [Romanian] Prin prezenta, JP Sá Couto SA, declară că acest lucru MG101A2TH este în conformitate cu cerinţele esenţiale şi alte prevederi relevante ale Directivei 1999/5/EC. Polski [Polish] Niniejszym J. P. Sá Couto S.A. oświadcza, że MG101A2TH jest zgodny z zasadniczymi wymogami oraz pozostałymi stosownymi postanowieniami Dyrektywy 1999/5/ EC. Svenska [Swedish] Härmed intygar J. P. Sá Couto S.A. att denna MG101A2TH står I överensstämmelse med de väsentliga egenskapskrav och övriga relevanta bestämmelser som framgår av direktiv 1999/5/EG. Español [Spanish] Por medio de la presente J. P. Sá Couto S.A. declara que el MG101A2TH cumple con los requisitos esenciales y cualesquiera otras disposiciones aplicables o exigibles de la Directiva 1999/5/CE. Norsk [Norwegian] J. P. Sá Couto S.A. erklærer herved at utstyret MG101A2TH er i samsvar med de grunnleggende krav og øvrige relevante krav i direktiv 1999/5/EF. Íslenska [Icelandic] Hér með lýsir J. P. Sá Couto S.A. yfir því að MG101A2TH er í samræmi við grunnkröfur og aðrar kröfur, sem gerðar eru í tilskipun 1999/5/EC. Die komplette CE-Konformitätserklärung kann unter www.mymaga.eu heruntergeladen werden. 37 17.2 Spezifische Absorptionsrate (SAR) Zertifizierungsinformation DIESES GERÄT ENTSPRICHT DEN INTERNATIONALEN RICHTLINIEN ZUR EXPOSITION GEGENÜBER FUNKWELLENBELASTUNG Ihr mobiles Gerät ist ein Mobilfunksender und -empfänger. Es wurde so entworfen, dass die Grenzwerte in den internationalen Richtlinien zur Exposition von Funkwellen (hochfrequenter elektromagnetischer Felder) nicht überschritten werden. Die Richtlinien werden von einer unabhängigen wissenschaftlichen Organisation (ICNIRP) entwickelt und beinhalten eine wesentliche Sicherheitsmarge, um die Sicherheit aller Personen, unabhängig von Alter und Gesundheit, zu gewährleisten. Die Richtlinien zur Funkwellenexposition verwenden eine Maßeinheit, die als spezifische Absorptionsrate oder SAR bekannt ist. Der SAR-Grenzwert für Mobilfunkgeräte liegt bei 2,0 W/kg. Bei der Ausführung der SAR-Tests werden Standard-Betriebspositionen verwendet, wobei das Gerät in höchster erlaubter Leistungsstufe in allen getesteten Frequenzbändern überträgt. Während der Benutzung befinden sich die aktuellen SAR-Werte für dieses Gerät weit unter den Grenzwerten. Das liegt daran, dass die Betriebsleistung Ihres Mobilfunkgerätes aufgrund des Systemwirkungsgrads und um Störungen im Netzwerk zu vermeiden, automatisch gesenkt wird, wenn keine volle Leistungskraft nötig ist. Je niedriger die Betriebsleistung Ihres Gerätes, desto niedriger ist der SARWert. Organisationen wie die WHO und die US Food and Drug Administration empfehlen Personen, die wegen der Funkwellenbelastung besorgt sind und ihre Exposition vermindern möchten, ein handfreies Zubehör zu verwenden, um das Mobilfunkgerät von Kopf und Körper fern zu halten, oder die Nutzungszeit des Gerätes zu verringern. 17.3 Entsorgung privater Ausrüstung durch Verbraucher in der EU This symbol on the product or on its packaging indicates that this product must not be disposed of with other household waste. It is your responsibility to dispose your used equipment at a collection point for recycling of electrical and electronic equipment.The separate collection and recycling of disposed equipment used will help to conserve natural resources and ensure that the equipment will be recycled adequately to protect human health and the environment. For more information about the locations where you can drop off your equipment for recycling, please contact your local municipality, the local garbage collection service or the shop where you purchased the product. 38