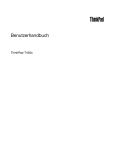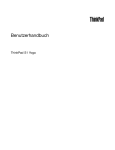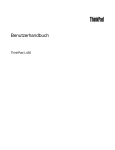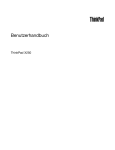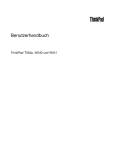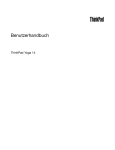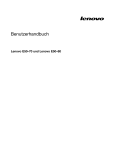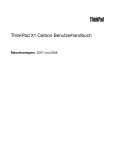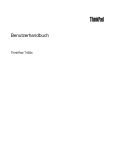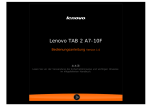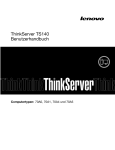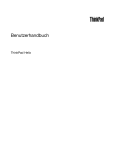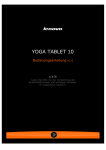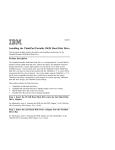Download Benutzerhandbuch
Transcript
Benutzerhandbuch ThinkPad S540 Anmerkung: Vor Verwendung dieser Informationen und des darin beschriebenen Produkts sollten Sie die folgenden Informationen lesen: • Sicherheit, Garantie und Einrichtung • Regulatory Notice • „Wichtige Sicherheitshinweise“ auf Seite vi • Anhang E „Bemerkungen“ auf Seite 155 Das Handbuch Sicherheit, Garantie und Einrichtung und die Regulatory Notice finden Sie auf der Website. Um diese Dokumente zu lesen, rufen Sie http://www.lenovo.com/UserManual auf und befolgen Sie die Anweisungen auf dem Bildschirm. Zweite Ausgabe (Dezember 2013) © Copyright Lenovo 2013. HINWEIS ZU EINGESCHRÄNKTEN RECHTEN (LIMITED AND RESTRICTED RIGHTS NOTICE): Werden Daten oder Software gemäß einem GSA-Vertrag (General Services Administration) ausgeliefert, unterliegt die Verwendung, Vervielfältigung oder Offenlegung den in Vertrag Nr. GS-35F-05925 festgelegten Einschränkungen. Inhaltsverzeichnis Wichtige Informationen . . . . . . . . . v Wichtige Sicherheitshinweise . . . . . . . . . . vi Situationen, die sofortige Maßnahmen erfordern . . . . . . . . . . . . . . . vii Sicherheitsrichtlinien . . . . . . . . . . viii Kapitel 1. Produktüberblick . . . . . . . 1 Positionen der Steuerelemente, Anschlüsse Anzeigen des Computers . . . . . . . Vorne . . . . . . . . . . . . . Ansicht von rechts . . . . . . . . Ansicht von links . . . . . . . . . Ansicht von unten . . . . . . . . Rückansicht . . . . . . . . . . . Statusanzeigen. . . . . . . . . . Position wichtiger Produktinformationen . Etikett für Maschinentyp und -modell . FCC-Kennungsetikett und IC-Zertifizierungsinformation . . . . Etikett für das Echtheitszertifikat . . . Original-Microsoft-Etikett . . . . . . Funktionen . . . . . . . . . . . . . Technische Daten . . . . . . . . . . Betriebsumgebung . . . . . . . . . . Lenovo-Programme. . . . . . . . . . Auf Lenovo-Programme unter dem Betriebssystem Windows 7 zugreifen . Zugreifen auf Lenovo-Programme in Windows 8 und 8.1 . . . . . . . . Lenovo-Programmübersicht . . . . und . . . . . . . . . . . . . . . . . . . . . . . . . . . . . . . . . . . . 9 . 10 . 11 . 11 . 13 . 13 . 14 . . . . . . . . . . . . . . . . 1 1 3 5 6 8 8 9 9 . . . 14 . . . . . . 16 16 Kapitel 2. Computer verwenden . . . 19 Computer registrieren . . . . . . . . Häufig gestellte Fragen . . . . . . . Multitouchscreen verwenden . . . . . Sondertasten . . . . . . . . . . . ThinkPad-Zeigereinheit verwenden. . . Stromverbrauchssteuerung . . . . . . Akkuladezustand überprüfen . . . Wechselstromnetzteil verwenden . Akku aufladen . . . . . . . . . Lebensdauer des Akkus verlängern. Akkustrom verwalten . . . . . . Stromsparmodi . . . . . . . . Netzverbindung herstellen . . . . . . Ethernet-Verbindungen . . . . . Drahtlose Verbindungen . . . . . Präsentationen und Multimedia . . . . © Copyright Lenovo 2013 . . . . . . . . . . . . . . . . . . . . . . . . . . . . . . . . . . . . . . . . . . . . . . . . . . . . . . . . . . . . . . . . 19 19 21 25 27 29 29 30 30 31 31 31 32 32 33 37 Anzeigeeinstellungen ändern . . . . . Projektor oder externen Bildschirm anschließen . . . . . . . . . . . . Funktion „Erweiterter Desktop“ verwenden . Präsentationen vorbereiten . . . . . . . . AMD Dynamic Switchable Graphics-Funktion verwenden . . . . . . . . . . . . . . Audiofunktionen verwenden . . . . . . . Kamera verwenden . . . . . . . . . . . Flash-Media-Karte verwenden . . . . . . . . 37 . . . . . . 37 39 40 . . . . . . . . 41 41 42 42 Kapitel 3. Sie und Ihr Computer. . . . 45 Eingabehilfen und Komfort . . . . Hinweise zur Ergonomie . . . Bequeme Sitzhaltung . . . . Informationen zu Eingabehilfen Auslandsreisen mit dem ThinkPad . Reisetipps . . . . . . . . Reisezubehör . . . . . . . . . . . . . . . . . . . . . . . . . . . . . . . . . . . . . . . . . . . . . . . . . 45 45 46 47 47 47 48 Kapitel 4. Sicherheit . . . . . . . . . . 49 Sicherheitsschloss anbringen . . . . . . . . Kennwörter verwenden . . . . . . . . . . Kennwörter eingeben . . . . . . . . . Startkennwort . . . . . . . . . . . . Administratorkennwort . . . . . . . . . Festplattenkennwörter . . . . . . . . . Sicherheit der Festplatte . . . . . . . . . . Sicherheitschip einstellen . . . . . . . . . Lesegerät für Fingerabdrücke verwenden . . . Hinweise zum Löschen von Daten vom Festplattenlaufwerk, Solid-State-Laufwerk oder Hybridlaufwerk . . . . . . . . . . . . . Firewalls verwenden . . . . . . . . . . . Daten vor Viren schützen . . . . . . . . . . . . . . . . . . 49 49 49 50 50 52 55 56 57 . . . 59 60 60 Kapitel 5. Übersicht zur Wiederherstellung. . . . . . . . . . . 61 Überblick über die Wiederherstellung unter dem Betriebssystem Windows 7. . . . . . . . . Wiederherstellungsdatenträger erstellen und verwenden . . . . . . . . . . . . . Sicherungs- und Wiederherstellungsoperationen durchführen Arbeitsbereich von Rescue and Recovery verwenden . . . . . . . . . . . . . Wiederherstellungsdatenträger erstellen und verwenden . . . . . . . . . . . . . . 61 . 61 . 62 . 63 . 65 i Vorinstallierte Anwendungen und Einheitentreiber erneut installieren . . . . . Fehler bei der Wiederherstellung beheben . . Überblick über die Wiederherstellung unter den Betriebssystemen Windows 8 und Windows 8.1 . Computer auffrischen . . . . . . . . . . Zurücksetzen des Computers auf die standardmäßigen Werkseinstellungen . . . . Erweiterte Startoptionen verwenden . . . . Wiederherstellen des Betriebssystems, wenn Windows 8 oder Windows 8.1 nicht gestartet werden kann. . . . . . . . . . . . . . Wiederherstellungsdatenträger erstellen und verwenden . . . . . . . . . . . . . . Kapitel 6. Einheiten austauschen . . . Statische Aufladung vermeiden . . . . . . . Internen Akku deaktivieren . . . . . . . . . SIM-Karte installieren oder austauschen . . . Ersetzen der Baugruppe für die untere Abdeckung . . . . . . . . . . . . . . . Festplattenlaufwerk, Solid-State-Laufwerk oder Hybridlaufwerk austauschen . . . . . . . . Speichermodul austauschen . . . . . . . . Karte für drahtloses LAN austauschen . . . . Karte für drahtloses WAN austauschen . . . . 66 66 Pflege des Computers und Umgang mit dem Computer . . . . . . . . . . . . . . . . Außenseite des Computers reinigen . . . . 67 67 Kapitel 10. Computerprobleme beheben . . . . . . . . . . . . . . . 68 68 69 69 71 . . . 71 71 72 . 74 . . . . 76 78 79 81 Kapitel 7. Computer erweitern . . . . 85 ThinkPad-Zusatzeinrichtungen . . . . . . . . ThinkPad OneLink Dock . . . . . . . . . . . ThinkPad OneLink Pro Dock . . . . . . . . . 85 85 87 Kapitel 8. Erweiterte Konfiguration . . 89 Neues Betriebssystem installieren . . . . . . Das Betriebssystem Windows 7 installieren Installieren des Betriebssystems Windows 8 oder Windows 8.1 . . . . . . . . . . Einheitentreiber installieren . . . . . . . . . ThinkPad Setup-Programm verwenden . . . . Menü „Main“ . . . . . . . . . . . . Menü „Config“ . . . . . . . . . . . . Menü „Date/Time“ . . . . . . . . . . Menü „Security“ . . . . . . . . . . . Menü „Startup“ . . . . . . . . . . . Menü „Restart“. . . . . . . . . . . . UEFI BIOS aktualisieren . . . . . . . . Systemverwaltungsfunktionen verwenden . . . Verwaltungsfunktionen einrichten . . . . . . 89 89 . . . . . . . . . . . . 90 91 92 92 93 97 97 102 104 105 105 106 Kapitel 9. Fehlervermeidung . . . . Allgemeine Tipps zur Fehlervermeidung . . . . . Auf aktuelle Einheitentreiber überprüfen . . . . . ii Benutzerhandbuch 109 109 110 Fehlerdiagnose . . . . . . . . . . . . Fehlerbehebung . . . . . . . . . . . . Computer reagiert nicht mehr . . . . . Flüssigkeit auf der Tastatur . . . . . . Fehlernachrichten. . . . . . . . . . Fehler ohne Fehlernachrichten . . . . . Fehler mit Signaltönen . . . . . . . . Fehler beim Hauptspeichermodul . . . Fehler beim Netzbetrieb . . . . . . . Fehler an der Tastatur und an anderen Zeigereinheiten. . . . . . . . . . . Problemen bei Anzeige- und Multimediaeinheiten . . . . . . . . . Fehler am Lesegerät für Fingerabdrücke . Akku- und Stromversorgungsfehler . . . Fehler an Laufwerken oder anderen Speichereinheiten. . . . . . . . . . Softwarefehler . . . . . . . . . . . Fehler an Anschlüssen . . . . . . . . . . . . . . . . . 115 . . . . . . . . . 115 115 115 116 117 119 120 120 121 . . 123 . . . . . . 124 129 130 . . . . . . 133 134 134 Kapitel 11. Unterstützung anfordern . . . . . . . . . . . . . . Bevor Sie Lenovo kontaktieren . . . Hilfe und Serviceleistungen anfordern Diagnoseprogramme verwenden . Lenovo Unterstützungswebsite . Lenovo telefonisch kontaktieren . Zusätzliche Services anfordern . . . . . . . . . . . . . . . . . . . . . 111 113 . . . . . . 137 . . . . . . 137 138 138 138 139 140 Anhang A. Hinweise zur Verwendung von Einheiten . . . . . . . . . . . . 141 Informationen zu drahtlosen Einheiten . . . . . Position der UltraConnect-Antennen für drahtlose Verbindungen . . . . . . . . . Hinweise zur Verwendung drahtloser Verbindungen . . . . . . . . . . . . . Exportbestimmungen . . . . . . . . . . . . Hinweise zur elektromagnetischen Verträglichkeit . . . . . . . . . . . . . . . FCC-Konformitätserklärung (Federal Communications Commission) . . . . . . Hinweis bezüglich der kanadischen Bestimmungen für Klasse B. . . . . . . . Europäische Union - Einhaltung der Richtlinie zur elektromagnetischen Kompatibilität . . . Hinweis bezüglich der deutschen Bestimmungen für Klasse B. . . . . . . . 141 142 143 144 144 144 144 145 145 Hinweis bezüglich der koreanischen Bestimmungen für Klasse B. . . . . . . . Hinweis bezüglich der japanischen VCCI-Bestimmungen für Klasse B . . . . . Hinweis bezüglich der japanischen Bestimmungen für Produkte, die an eine Stromversorgung angeschlossen werden, bei der der Nennstrom höchstens 20 A pro Phase beträgt . . . . . . . . . . . . . . . . Informationen zum Lenovo Produktservice in Taiwan . . . . . . . . . . . . . . . . Erklärung zur Erfüllung der Richtlinie für Europa und Asien. . . . . . . . . . . . Hinweise zur Verwendung von Einheiten für Brasilien . . . . . . . . . . . . . . . 146 146 146 146 146 146 Anhang B. Hinweise zu Elektro- und Elektronikaltgeräten (WEEE) und zur Wiederverwertbarkeit . . . . . . . . 147 Wichtige Informationen zu Elektro- und Elektronikaltgeräten (WEEE) . . . . . . . . Hinweise zur Wiederverwertung in Japan . . . Informationen zur Wiederverwertung/Entsorgung für Brasilien . . . . . . . . . . . . . . . Batterie-Recycling-Informationen für die Europäische Union . . . . . . . . . . . . © Copyright Lenovo 2013 . . 147 147 . 148 . 149 Batterie-Recycling-Informationen für Taiwan . . . Batterie-Recycling-Informationen für die USA und Kanada . . . . . . . . . . . . . . . . . Recycling-Informationen für China . . . . . . . 149 149 150 Anhang C. Richtlinie zur Beschränkung der Verwendung gefährlicher Stoffe (RoHS = Restriction of Hazardous Substances Directive) . . . . . . . . . . . . . . 151 Europäischen Union RoHS China RoHS. . . . . . Türkische RoHS . . . . Ukraine RoHS . . . . . Indien RoHS . . . . . . . . . . . . . . . . . . . . . . . . . . . . . . . . . . . . . . . . . . . . . . . . . . . . . . . 151 151 151 152 152 Anhang D. Informationen zum ENERGY STAR-Modell . . . . . . . 153 Anhang E. Bemerkungen . . . . . . 155 Marken . . . . . . . . . . . . . . . . . 156 iii iv Benutzerhandbuch Wichtige Informationen Bei Beachtung der nachfolgend aufgeführten Hinweise wird Ihnen der Computer große Freude bereiten. Andernfalls kann es zu Hautreizungen oder Verletzungen kommen, oder am Computer können Fehler auftreten. Schützen Sie sich vor der vom Computer erzeugten Wärme. Wenn der Computer eingeschaltet ist oder der Akku aufgeladen wird, können die Unterseite, die Handauflage und andere Komponenten des Computers Wärme abgeben. Welche Temperatur erreicht wird, richtet sich nach der Systemaktivität und dem Ladezustand des Akkus. Ein längerer Hautkontakt kann sogar durch die Kleidung hindurch zu Hautirritationen oder im schlimmsten Fall zu Hautverbrennungen führen. • Vermeiden Sie es, die Komponenten des Computers, die sich erwärmen, über einen längeren Zeitraum mit den Händen, den Oberschenkeln oder einem anderen Körperteil zu berühren. • Legen Sie während der Arbeit mit der Tastatur regelmäßig kurze Pausen ein, und nehmen Sie dabei die Hände von der Handauflage. Schützen Sie sich vor der vom Netzteil erzeugten Wärme. Das Netzteil erwärmt sich, wenn es an den Computer angeschlossen und mit einer Netzsteckdose verbunden ist. Ein längerer Hautkontakt kann sogar durch die Kleidung hindurch zu Hautverbrennungen führen. • Vermeiden Sie es, das Netzteil über einen längeren Zeitraum zu berühren, wenn Sie es verwenden. • Verwenden Sie ein Netzteil niemals, um z. B. Ihre Hände aufzuwärmen. Schützen Sie den Computer vor Feuchtigkeit. Bewahren Sie in der Nähe des Computers keine Flüssigkeiten auf, um das Verschütten von Flüssigkeiten auf dem Computer und die Gefahr eines elektrischen Schlags zu vermeiden. Schützen Sie die Kabel vor Beschädigungen. Behandeln Sie Kabel immer sorgfältig; beschädigen oder knicken Sie sie nicht. Verlegen Sie DFV-Leitungen, Kabel von Netzteilen, Mäusen, Tastaturen, Druckern und anderen elektronischen Geräten so, dass sie nicht vom Computer oder von anderen Objekten eingeklemmt werden, Benutzer nicht über die Kabel stolpern oder darauf treten können und der Betrieb des Computers nicht auf andere Weise behindert wird. © Copyright Lenovo 2013 v Schützen Sie den Computer und die darauf gespeicherten Daten, wenn Sie ihn transportieren. Bevor Sie einen Computer mit einem Festplattenlaufwerk transportieren, gehen Sie nach einem der folgenden Verfahren vor, und stellen Sie sicher, dass der Betriebsspannungsschalter blinkt oder nicht leuchtet: • Schalten Sie den Computer aus. • Versetzen Sie den Computer in den Energiesparmodus. • Versetzen Sie den Computer in den Hibernationsmodus. Sie vermeiden damit Schäden am Computer und mögliche Datenverluste. Gehen Sie vorsichtig mit dem Computer um. Vermeiden Sie Erschütterungen des Computers, des Bildschirms und der externen Einheiten, wie z. B. Stöße, Fallenlassen, Vibrationen und Verdrehungen, und vermeiden Sie Kratzer an den Einheiten. Legen Sie keine schweren Gegenstände auf dem Computer, dem Bildschirm und den externen Einheiten ab. Gehen Sie beim Tragen des Computers vorsichtig vor. • Wählen Sie für den Transport einen qualitativ hochwertigen Transportbehälter, durch den Erschütterungen aufgefangen werden und der Computer geschützt ist. • Bringen Sie den Computer nicht in einem vollen Koffer oder einer vollen Tasche unter. • Bevor Sie Ihren Computer in einen Transportbehälter legen, schalten Sie ihn aus oder versetzen Sie ihn in den Energiesparmodus oder in den Ruhezustand. Legen Sie den Computer nicht in den Transportbehälter, solange er noch eingeschaltet ist. Wichtige Sicherheitshinweise Anmerkung: Lesen Sie unbedingt zuerst die wichtigen Sicherheitshinweise. Diese Informationen geben Ihnen Auskunft über den sicheren Umgang mit Ihrem Notebook-Computer. Beachten Sie alle Informationen, die im Lieferumfang Ihres Computers enthalten sind, und bewahren Sie sie auf. Durch die Informationen in diesem Dokument werden die Bedingungen Ihrer Kaufvereinbarung oder der Lenovo®-Garantie nicht außer Kraft gesetzt. Weitere Informationen finden Sie im Abschnitt „Garantieinformationen“ des Handbuchs Sicherheit, Garantie und Einrichtung, das mit dem Computer geliefert wurde. Die Sicherheit unserer Kunden spielt eine große Rolle. Unsere Produkte werden mit dem Ziel entwickelt, sicher und effektiv zu sein. Dennoch sollten Sie immer beachten, dass es sich bei Computern um elektronische Geräte handelt. Netzkabel, Netzteile und andere Komponenten können Sicherheitsrisiken verursachen, die vor allem bei falscher Verwendung dieser Komponenten zu Personen- oder Sachschäden führen können. Um diese Risiken zu verringern, befolgen Sie die im Lieferumfang enthaltenen Anweisungen, beachten Sie alle Warnungen, die auf dem Produkt und in der Bedienungsanweisung ausgewiesen sind, und lesen Sie die Informationen in diesem Dokument sorgfältig. Sie können sich selbst vor Gefahren schützen und eine sichere Umgebung für die Arbeit mit dem Computer schaffen, indem Sie sich sowohl an die Informationen in diesem Dokument als auch an die im Lieferumfang des Produkts enthaltenen Anweisungen halten. vi Benutzerhandbuch Anmerkung: Diese Informationen enthalten Hinweise zu Netzteilen, Akkus und Batterien. Neben Notebook-Computern werden auch einige andere Produkte (wie z. B. Lautsprecher und Bildschirme) mit externen Netzteilen ausgeliefert. Wenn Sie über ein solches Produkt verfügen, gelten die Informationen zu Netzteilen für Ihr Produkt. Zusätzlich verfügen Computer über eine interne Knopfzellenbatterie, die die Systemuhr mit Strom versorgt, wenn der Computer nicht angeschlossen ist. Daher gelten die Sicherheitshinweise zu Batterien für alle Computer. Situationen, die sofortige Maßnahmen erfordern Produkte können durch falsche Verwendung oder Nachlässigkeit beschädigt werden. Einige Schäden an Produkten können so beträchtlich sein, dass das Produkt nicht erneut verwendet werden sollte, bis es von einer autorisierten Servicekraft überprüft und, falls erforderlich, repariert wurde. Lassen Sie das Produkt, wie jedes andere elektronische Gerät, nicht unbeaufsichtigt, wenn es eingeschaltet ist. In sehr seltenen Fällen kann es zum Auftreten von Gerüchen oder zum Austritt von Rauch und Funken aus dem Produkt kommen. Es können auch Geräusche wie Knallen, Knacken oder Rauschen zu hören sein. Dies kann lediglich bedeuten, dass eine interne elektronische Komponente in einer sicheren und kontrollierten Weise ausgefallen ist. Allerdings kann dies auch auf ein potenzielles Sicherheitsrisiko hindeuten. Gehen Sie in diesem Fall keine Risiken ein, und versuchen Sie nicht, die Ursache selbst herauszufinden. Wenden Sie sich an das Kundensupportzentrum, um weitere Anweisungen zu erhalten. Eine Liste der Telefonnummern für Service- und Unterstützungsleistungen finden Sie auf der folgenden Website: http://www.lenovo.com/support/phone Überprüfen Sie in regelmäßigen Abständen, ob Ihr Computer und die zugehörigen Komponenten Schäden, Verschleißspuren oder Anzeichen eines Sicherheitsrisikos aufweisen. Verwenden Sie das Produkt nicht, wenn Sie Zweifel am einwandfreien Zustand einer Komponente haben. Wenden Sie sich an das Kundensupportzentrum oder den Produkthersteller, um Anweisungen zur Überprüfung und, falls erforderlich, zur Reparatur des Produkts zu erhalten. Für den unwahrscheinlichen Fall, dass einer der folgenden Umstände eintritt, oder wenn Sie irgendwelche Sicherheitsbedenken bezüglich Ihres Produkts haben, beenden Sie die Verwendung des Produkts, und unterbrechen Sie die Verbindung zur Stromquelle und zu Telekommunikationsleitungen, bis Sie mit dem Kundensupportzentrum Kontakt aufnehmen können und Anweisungen zur weiteren Vorgehensweise erhalten. • Netzkabel, Netzstecker, Netzteile, Verlängerungskabel oder Überspannungsschutzeinrichtungen sind rissig, brüchig oder beschädigt. • Anzeichen von Überhitzung wie Rauch, Funken oder Feuer treten auf. • Schäden am Akku, selbständiges Entladen des Akkus oder Ablagerung von Korrosionsmaterial am Akku treten auf. • Geräusche wie Knacken, Rauschen, Knallen oder strenge Gerüche gehen von dem Produkt aus. • Anzeichen dafür treten auf, dass eine Flüssigkeit auf den Computer, das Netzkabel oder das Netzteil verschüttet wurde oder ein Gegenstand auf eines dieser Teile gefallen ist. • Der Computer, das Netzkabel oder das Netzteil sind mit Wasser in Berührung gekommen. • Das Produkt wurde fallen gelassen oder auf irgendeine andere Weise beschädigt. • Das Produkt funktioniert nicht ordnungsgemäß, wenn Sie die Bedienungsanweisungen befolgen. Anmerkung: Treten diese Situationen bei Produkten eines anderen Herstellers auf (z. B. bei einem Verlängerungskabel), verwenden Sie diese nicht weiter, bis Sie vom Produkthersteller weitere Anweisungen oder einen geeigneten Ersatz erhalten haben. © Copyright Lenovo 2013 vii Sicherheitsrichtlinien Befolgen Sie immer die folgenden Vorsichtsmaßnahmen, um das Risiko eines Personen- oder Sachschadens zu verringern. Service und Upgrades Versuchen Sie nicht, ein Produkt selbst zu warten, wenn Sie dazu nicht vom Kundensupportzentrum angewiesen wurden oder entsprechende Anweisungen in der zugehörigen Dokumentation vorliegen. Wenden Sie sich ausschließlich an einen Service-Provider, der für Reparaturen an dem von Ihnen verwendeten Produkt zugelassen ist. Anmerkung: Einige Computerteile können vom Kunden selbst aufgerüstet oder ersetzt werden. Upgrades werden in der Regel als Zusatzeinrichtungen bezeichnet. Ersatzteile, die für die Installation durch den Kunden zugelassen sind, werden als CRUs (Customer Replaceable Units - durch den Kunden austauschbare Funktionseinheiten) bezeichnet. Lenovo stellt Dokumentation mit Anweisungen zur Verfügung, wenn der Kunde diese CRUs selbst ersetzen kann. Befolgen Sie bei der Installation oder beim Austauschen von Teilen sorgfältig alle Anweisungen. Wenn sich die Betriebsanzeige im Status „Aus“ (Off) befindet, bedeutet dies nicht, dass im Inneren des Produkts keine elektrischen Spannungen anliegen. Stellen Sie immer sicher, dass die Stromversorgung ausgeschaltet ist und dass das Produkt nicht mit einer Stromquelle verbunden ist, bevor Sie die Abdeckung eines Produkts entfernen, das über ein Netzkabel verfügt. Wenden Sie sich bei Fragen an das Kundensupportzentrum. Obwohl sich nach dem Abziehen des Netzkabels in Ihrem Computer keine beweglichen Teile befinden, ist der folgende Warnhinweis für Ihre Sicherheit nötig. Vorsicht: Gefahr durch bewegliche Teile. Nicht mit den Fingern oder anderen Körperteilen berühren. Vorsicht: Schalten Sie vor dem Austauschen von CRUs (Customer Replaceable Units, durch den Kunden austauschbare Funktionseinheiten) den Computer aus, und warten Sie 3 bis 5 Minuten, damit der Computer abkühlen kann, bevor Sie die Abdeckung öffnen. Netzkabel und Netzteile Gefahr Verwenden Sie nur vom Hersteller empfohlene Netzkabel und Netzteile. Als Netzkabel muss eine geprüfte Leitung verwendet werden. In Deutschland sollten die Netzkabel mindestens dem Sicherheitsstandard H05VV-F, 3G, 0,75 mm2 entsprechen. In anderen Ländern müssen die entsprechenden Typen verwendet werden. viii Benutzerhandbuch Wickeln Sie das Netzkabel niemals um ein Netzteil oder um ein anderes Objekt. Das Kabel kann dadurch so stark beansprucht werden, dass es beschädigt wird. Dies kann ein Sicherheitsrisiko darstellen. Achten Sie darauf, alle Netzkabel so zu verlegen, dass sie keine Gefahr für Personen darstellen und nicht beschädigt werden können. Schützen Sie Netzkabel und Netzteile vor Flüssigkeiten. Legen Sie Netzkabel und Netzteile beispielsweise nicht in der Nähe von Waschbecken, Badewannen oder Toiletten oder auf Böden ab, die mit Flüssigkeiten gereinigt werden. Flüssigkeiten können Kurzschlüsse verursachen, insbesondere wenn das Kabel oder das Netzteil durch nicht sachgerechte Verwendung stark beansprucht wurde. Flüssigkeiten können außerdem eine allmähliche Korrosion der Netzkabelanschlüsse und/oder der Anschlussenden am Netzteil verursachen. Dies kann schließlich zu Überhitzung führen. Schließen Sie Netzkabel und Signalkabel immer in der richtigen Reihenfolge an, und stellen Sie sicher, dass alle Netzkabelanschlüsse fest und vollständig in die Netzsteckdosen gesteckt sind. Verwenden Sie keine Netzteile, die Korrosionsschäden am Stecker und/oder Schäden durch Überhitzung (z. B. verformte Plastikteile) am Stecker oder an anderen Komponenten des Netzteils aufweisen. Verwenden Sie keine Netzkabel, bei denen die elektrischen Kontakte Anzeichen von Korrosion oder Überhitzung aufweisen oder die auf eine andere Weise beschädigt sind. Um einer möglichen Überhitzung vorzubeugen, vermeiden Sie es, Kleidung oder andere Gegenstände auf das Netzteil zu legen, wenn dieses in eine Netzsteckdose eingesteckt ist. Verlängerungskabel und verwandte Einheiten Stellen Sie sicher, dass verwendete Verlängerungskabel, Überspannungsschutzeinrichtungen, unterbrechungsfreie Netzteile und Verteilerleisten so eingestuft sind, dass sie den elektrischen Anforderungen des Produkts genügen. Überlasten Sie diese Einheiten niemals. Wenn eine Verteilerleiste verwendet wird, sollte die Belastung den Eingangsspannungsbereich der Verteilerleiste nicht überschreiten. Wenden Sie sich für weitere Informationen zu Netzbelastungen, Anschlusswerten und Eingangsspannungsbereichen an einen Elektriker. Netzstecker und Steckdosen Gefahr Wenn eine Netzsteckdose, die Sie verwenden möchten, Anzeichen einer Beschädigung oder Korrosion aufweist, verwenden Sie die Netzsteckdose erst nachdem sie von einem qualifizierten Elektriker ausgetauscht wurde. Verbiegen oder verändern Sie den Netzstecker nicht. Wenn der Netzstecker beschädigt ist, wenden Sie sich an den Hersteller, um Ersatz zu erhalten. Verwenden Sie eine Netzsteckdose nicht zusammen mit anderen privaten oder kommerziellen Geräten, die große Mengen an Elektrizität verbrauchen, da durch instabile Spannungen der Computer, Ihre Daten oder angeschlossene Einheiten beschädigt werden können. Einige Produkte sind mit einem 3-poligen Netzstecker ausgestattet. Dieser Netzstecker ist nur für die Verwendung mit geerdeten Netzsteckdosen geeignet. Hierbei handelt es sich um eine © Copyright Lenovo 2013 ix Sicherheitsvorkehrung. Versuchen Sie nicht, diese Sicherheitsvorkehrung zu umgehen, indem Sie den Netzstecker an eine nicht geerdete Netzsteckdose anschließen. Wenn Sie den Stecker nicht in die Netzsteckdose stecken können, wenden Sie Sich an einen Elektriker, um einen zugelassenen Steckdosenadapter zu erhalten, oder lassen Sie die Steckdose durch eine andere ersetzen, die für diese Sicherheitsvorkehrung ausgestattet ist. Überlasten Sie niemals eine Netzsteckdose. Die gesamte Systembelastung darf 80 % des Wertes für den Netzstromkreis nicht überschreiten. Wenden Sie sich bei Fragen zu Netzbelastungen und Werten für den Netzstromkreis an einen Elektriker. Vergewissern Sie sich, dass die verwendete Netzsteckdose ordnungsgemäß angeschlossen ist, dass Sie sie auf einfache Weise erreichen können und dass sie sich in der Nähe der Einheiten befindet. Wenn Sie ein Netzkabel mit einer Netzsteckdose verbinden, dürfen Sie das Kabel nicht übermäßig dehnen, damit es nicht beschädigt wird. Stellen Sie sicher, dass über die Netzsteckdose die richtige Spannung und die richtige Stromstärke für das Produkt zur Verfügung gestellt werden, das Sie installieren. Gehen Sie sowohl beim Anschließen der Einheit an die Netzsteckdose als auch beim Trennen dieser Verbindung vorsichtig vor. Hinweise zu Netzteilen Gefahr Die Abdeckung des Netzteils oder einer Komponente, die mit dem folgenden Etikett versehen ist, darf niemals entfernt werden. In Komponenten, die dieses Etikett aufweisen, treten gefährliche Spannungen und Energien auf. Diese Komponenten enthalten keine Teile, die gewartet werden müssen. Besteht der Verdacht eines Fehlers an einem dieser Teile, ist ein Kundendiensttechniker zu verständigen. Externe Einheiten Vorsicht: Lösen oder schließen Sie keine Kabel für externe Einheiten (außer USB-Kabel) an, während der Computer eingeschaltet ist, da sonst der Computer beschädigt werden kann. Um die mögliche Beschädigung angeschlossener Einheiten zu vermeiden, warten Sie mindestens fünf Sekunden, nachdem der Computer heruntergefahren wurde, und unterbrechen Sie erst dann die Verbindung zu den externen Einheiten. x Benutzerhandbuch Allgemeiner Hinweis zum Akku Gefahr Lenovo PCs enthalten für die Stromversorgung der Systemuhr eine Knopfzellenbatterie. Zusätzlich werden bei vielen tragbaren Produkten wie etwa bei Notebook-Computern aufladbare Akkus verwendet, um das System auch unterwegs mit Strom zu versorgen. Batterien und Akkus, die im Lieferumfang des Lenovo Produkts enthalten sind, wurden auf Kompatibilität getestet und sollten nur durch von Lenovo zugelassene Komponenten ersetzt werden. Öffnen, zerlegen oder warten Sie den Akku nicht. Beschädigen Sie den Akku nicht; schließen Sie die Metallkontakte nicht kurz. Schützen Sie den Akku vor Feuchtigkeit und Nässe. Befolgen Sie beim Aufladen des Akkus genau die Anweisungen in der Produktdokumentation. Die Knopfzellenbatterie bzw. der Akku können durch unsachgemäße Handhabung überhitzen, so dass Gase oder Flammen „austreten““ können. Wenn Sie an der Außenseite des Produkts Anzeichen von Ausbeulungen, Undichtigkeit oder Korrosion entdecken, kann es sich um die Folge eines internen Akkufehlers handeln. Wenn dies der Fall ist, verwenden Sie das Produkt nicht mehr und wenden Sie sich an das Support-Team von Lenovo, um weitere Anweisungen zu erhalten. Möglicherweise ist ein Werksaustausch der Akkus erforderlich. Akkus können sich entladen, wenn sie längere Zeit nicht verwendet werden. Bei einigen wiederaufladbaren Akkus (besonders bei Lithiumionenakkus) steigt das Risiko eines Kurzschlusses, wenn der Akku im entladenen Zustand aufbewahrt wird. Dies kann die Lebensdauer des Akkus verringern und ein Sicherheitsrisiko darstellen. Entladen Sie wiederaufladbare Lithiumionenakkus niemals vollständig. Bewahren Sie diese Art von Akkus nicht im entladenen Zustand auf. Versuchen Sie nicht, die internen Batterien auszutauschen. Der Austausch der internen, wiederaufladbaren Batterien muss durch eine von Lenovo autorisierte Reparaturwerkstatt oder Fachkraft durchgeführt werden. In einer solchen Werkstatt oder durch eine solche Fachkraft werden Lenovo-Batterien gemäß den örtlichen Gesetzen und Richtlinien entsorgt. Hinweise zu integrierten wiederaufladbaren Akkus Gefahr Versuchen Sie nicht, die internen wiederaufladbaren Lithiumionenakkus auszutauschen. Für den Werksaustausch wenden Sie sich bitte an den Lenovo Support. Hinweise zur Lithium-Knopfzellenbatterie Die folgende Erklärung bezieht sich auf Benutzer in Kalifornien, U.S.A. Informationen zu Perchloraten für Kalifornien: Produkte, in denen Mangan-Dioxid-Lithium-Knopfzellenbatterien verwendet werden, können Perchlorate enthalten. Perchloratmaterialien – Eventuell ist eine spezielle Handhabung nötig. Lesen Sie die Informationen unter www.dtsc.ca.gov/hazardouswaste/perchlorate. © Copyright Lenovo 2013 xi Erwärmung und Lüftung des Produkts Gefahr Computer, Netzteile und viele Zubehörgeräte erzeugen Wärme beim Betrieb und beim Aufladen von Akkus. Notebook-Computer können aufgrund ihrer kompakten Größe große Wärmemengen erzeugen. Beachten Sie immer folgende Vorsichtsmaßnahmen: • Wenn der Computer eingeschaltet ist oder der Akku aufgeladen wird, können die Unterseite, die Handauflage und andere Komponenten des Computers Wärme abgeben. Vermeiden Sie es, die Komponenten des Computers, die sich erwärmen, über einen längeren Zeitraum mit den Händen, den Oberschenkeln oder einem anderen Körperteil zu berühren. Vermeiden Sie es, die Handauflage über einen längeren Zeitraum mit den Handinnenflächen zu berühren, wenn Sie die Tastatur verwenden. Der Computer gibt im normalen Betrieb Wärme ab. Wie viel Wärme entsteht, richtet sich nach der Systemaktivität und dem Ladezustand des Akkus. Ein längerer Hautkontakt kann sogar durch die Kleidung hindurch zu Hautirritationen oder im schlimmsten Fall zu Hautverbrennungen führen. Legen Sie in regelmäßigen Abständen Pausen bei der Verwendung der Tastatur ein, indem Sie Ihre Hände von der Handauflage nehmen. Verwenden Sie die Tastatur nicht über einen längeren Zeitraum hinweg. • Vermeiden Sie das Arbeiten mit Ihrem Computer oder das Laden des Akkus in der Nähe von brennbaren Materialien oder in explosionsgefährdeten Umgebungen. • Im Lieferumfang des Produkts sind Lüftungsschlitze, Lüfter und/oder Kühlkörper enthalten, um Sicherheit, Komfort und einen zuverlässigen Betrieb zu gewährleisten. Diese Komponenten könnten unabsichtlich blockiert werden, wenn das Produkt auf ein Bett, ein Sofa, einen Teppich oder andere weiche Oberflächen gestellt wird. Diese Komponenten dürfen niemals blockiert, abgedeckt oder beschädigt werden. • Das Netzteil erwärmt sich, wenn es an den Computer angeschlossen und mit einer Netzsteckdose verbunden ist. Vermeiden Sie es, das Netzteil über einen längeren Zeitraum zu berühren, wenn es in Betrieb ist. Verwenden Sie ein Netzteil niemals, um z. B. Ihre Hände aufzuwärmen. Ein längerer Hautkontakt kann sogar durch die Kleidung hindurch zu Hautverbrennungen führen. Beachten Sie zu Ihrer eigenen Sicherheit immer die folgenden grundlegenden Vorsichtsmaßnahmen: • Öffnen Sie die Abdeckung nicht, wenn der Computer an den Netzstrom angeschlossen ist. • Überprüfen Sie die Außenseite des Computers in regelmäßigen Abständen auf Staubablagerungen hin. • Entfernen Sie Staubablagerungen von den Entlüftungsschlitzen und Perforationen in der Frontblende. Bei Verwendung des Computers in stark frequentierten Bereichen oder in Bereichen, in denen viel Staub entsteht, ist möglicherweise ein häufigeres Reinigen des Computers erforderlich. • Blockieren Sie nicht die Lüftungsöffnungen des Computers. • Achten Sie darauf, dass der Computer nicht in Möbeln betrieben wird, um die Gefahr einer Überhitzung zu verringern. • Achten Sie darauf, dass die in den Computer hineinströmende Luft 35 °C nicht übersteigt. xii Benutzerhandbuch Sicherheitshinweise zur elektrischen Sicherheit Gefahr An Netz-, Telefon- oder Datenleitungen können gefährliche elektrische Spannungen anliegen. Aus Sicherheitsgründen: • Den Computer nicht während eines Gewitter verwenden. • Bei Gewitter an diesem Gerät keine Kabel anschließen oder lösen. Ferner keine Installations-, Wartungs- oder Rekonfigurationsarbeiten durchführen. • Alle Netzkabel nur an eine Schutzkontaktsteckdose mit ordnungsgemäß geerdetem Schutzkontakt anschließen. • Alle angeschlossenen Geräte ebenfalls an Schutzkontaktsteckdosen mit ordnungsgemäß geerdetem Schutzkontakt anschließen. • Die Signalkabel nach Möglichkeit nur einhändig anschließen oder lösen, um einen Stromschlag durch Berühren von Oberflächen mit unterschiedlichem elektrischem Potenzial zu vermeiden. • Geräte niemals einschalten, wenn Hinweise auf Feuer, Wasser oder Gebäudeschäden vorliegen. • Die Verbindung zu allen angeschlossenen Kabeln und den Akkus ist vor dem Öffnen der Einheitenabdeckungen zu unterbrechen, sofern in den Installations- und Konfigurationsprozeduren keine anders lautenden Anweisungen enthalten sind. • Den Computer nicht verwenden, bis alle Abdeckungen für interne Teile befestigt sind. Verwenden Sie den Computer nie, wenn interne Teile und Schaltkreise freiliegen. Gefahr Zum Installieren, Verschieben und Öffnen der Abdeckungen des Computers oder der angeschlossenen Geräte die Kabel gemäß der folgenden Tabelle anschließen und abziehen. Verbindungen herstellen: Verbindungen trennen: 1. Schalten Sie alle Geräte AUS. 1. Schalten Sie alle Geräte AUS. 2. Schließen Sie die Einheitenkabel an. 2. Ziehen Sie zuerst die Netzkabel von den Netzsteckdosen ab. 3. Schließen Sie die Signalkabel an die entsprechenden Anschlüsse an. 4. Schließen Sie Netzkabel an die Netzsteckdosen an. 3. Ziehen Sie die Signalkabel von ihren Anschlüssen ab. 4. Entfernen Sie alle Kabel von den Geräten. 5. Schalten Sie die Geräte EIN. Das Netzkabel muss von der Wandsteckdose oder von der Netzsteckdose abgezogen werden, bevor andere Netzkabel installiert werden, die mit dem Computer verbunden werden. Das Netzkabel darf erst dann wieder an die Wandsteckdose oder die Netzsteckdose angeschlossen werden, wenn alle anderen Netzkabel mit dem Computer verbunden sind. Hinweise zu LCD-Bildschirmen Vorsicht: Der LCD-Bildschirm besteht aus Glas und kann zerbrechen, wenn er unsachgemäß behandelt wird oder der Computer auf den Boden fällt. Ist der Bildschirm beschädigt und gerät die darin befindliche Flüssigkeit in Kontakt mit Haut und Augen, spülen Sie die betroffenen Stellen mindestens 15 Minuten mit Wasser ab und suchen Sie bei Beschwerden anschließend einen Arzt auf. © Copyright Lenovo 2013 xiii Verwendung von Kopf- und Ohrhörern Vorsicht: Übermäßiger Schalldruck von Ohrhörern bzw. Kopfhörern kann einen Hörverlust bewirken. Eine Einstellung des Entzerrers auf Maximalwerte erhöht die Ausgangsspannung am Ohrhörer- bzw. Kopfhörerausgang und auch den Schalldruckpegel. Um Hörschäden zu vermeiden, stellen Sie Ihren Entzerrer auf ein angemessenes Niveau ein. Der exzessive Gebrauch von Kopfhörern oder Ohrhörern über einen langen Zeitraum bei starker Lautstärke kann zu Schäden führen, wenn die Ausgänge der Kopfhörer oder Ohrhörer nicht EN 50332-2 entsprechen. Der Kopfhörer-Ausgangsanschluss des Computers entspricht der 50332-2-Spezifikation, Unterabschnitt 7. Durch diese Spezifikation wird die Ausgabespannung für den maximalen tatsächlichen Breitband-RMS-Wert des Computers auf 150 mV beschränkt. Um Hörschäden zu vermeiden, stellen Sie sicher, dass die von Ihnen verwendeten Kopfhörer oder Ohrhörer ebenfalls EN 50332-2 (Abschnitt 7, „Limits“) für eine für den Breitbandbetrieb charakteristische Spannung von 75 mV entsprechen. Der Gebrauch von Kopfhörern, die EN 50332-2 nicht entsprechen, kann aufgrund von erhöhten Schalldruckpegeln eine Gefahr darstellen. Wenn im Lieferumfang Ihres Lenovo Computers Kopfhörer oder Ohrhörer als Set enthalten sind, entspricht die Kombination aus Kopfhörer oder Ohrhörer und aus Computer bereits EN 50332-1. Wenn andere Kopfhörer oder Ohrhörer verwendet werden, stellen Sie sicher, dass die von Ihnen verwendeten Kopfhörer oder Ohrhörer EN 50332-1 (Grenzwerte aus Abschnitt 6.5) entsprechen. Der Gebrauch von Kopfhörern, die EN 50332-1 nicht entsprechen, kann aufgrund von erhöhten Schalldruckpegeln eine Gefahr darstellen. Zusätzliche Sicherheitshinweise Gefahr Plastiktüten können gefährlich sein. Bewahren Sie Plastiktüten nicht in Reichweite von Kleinkindern und Kindern auf, um eine Erstickungsgefahr zu vermeiden. Hinweis für Benutzer von Tablet-PCs Sicherheitshinweis für Benutzer in Australien: Gefahr Schließen Sie kein Telefonkabel an, wenn Sie den Computer im Tablet-Modus verwenden. Hinweis für Benutzer in den U.S.A. Viele PC-Produkte und -Zusatzgeräte enthalten Kabel, Netzkabel oder Anschlüsse, z. B. Netzkabel oder Verbindungskabel, um das Zubehör am PC anzuschließen. Wenn dieses Produkt über ein solches Kabel, Netzkabel oder Anschluss verfügt, beachten Sie bitte folgenden Warnhinweis: WARNUNG: Bei der Handhabung des Kabels an diesem Produkt oder von Kabeln an Zubehör, das mit diesem Produkt vertrieben wird, kommen Sie mit Blei in Kontakt, ein chemischer Stoff, der dem Staat Kalifornien als krebserregend bekannt ist. Außerdem kann er Geburtsfehler und Fruchtbarkeitsstörungen hervorrufen. Waschen Sie nach der Verwendung Ihre Hände. Bewahren Sie diese Anweisungen auf. xiv Benutzerhandbuch Kapitel 1. Produktüberblick In diesem Kapitel finden Sie Informationen zu den Positionen von Anschlüssen, zur Position wichtiger Produktetiketten, zu Computerkomponenten, Spezifikationen, zur Betriebsumgebung und zu vorinstallierten Programmen. Dieses Kapitel enthält die folgenden Abschnitte: • „Positionen der Steuerelemente, Anschlüsse und Anzeigen des Computers“ auf Seite 1 • „Position wichtiger Produktinformationen“ auf Seite 9 • „Funktionen“ auf Seite 11 • „Technische Daten“ auf Seite 13 • „Betriebsumgebung“ auf Seite 13 • „Lenovo-Programme“ auf Seite 14 Positionen der Steuerelemente, Anschlüsse und Anzeigen des Computers In diesem Abschnitt lernen Sie die Hardwareausstattung des Computers kennen und erhalten grundlegende Informationen darüber, wie Sie seine Funktionen optimal nutzen können. Vorne Abbildung 1. Vorne 1 Kamera 7 Systemstatusanzeige (leuchtendes ThinkPad®-Logo) 2 Mikrofone 8 TrackPoint®-Stift 3 Lüftungsschlitze 9 NFC-Logo (bei einigen Modellen) © Copyright Lenovo 2013 1 4 Betriebsspannungsschalter 10 ThinkPad-Trackpad 5 Numerischer Tastenblock 11 Bildschirm (bei einigen Modellen Multitouchscreen) 6 Lesegerät für Fingerabdrücke (bei einigen Modellen) 1 Kamera Verwenden Sie die Kamera zum Aufnehmen von Fotos oder für Videokonferenzen. Weitere Informationen finden Sie im Abschnitt „Kamera verwenden“ auf Seite 42. 2 Mikrofone Die integrierten Mikrofone zeichnen akustische Signale auf, wenn sie mit einem Anwendungsprogramm verwendet werden, das Töne verarbeiten kann. 3 Lüftungsschlitze Die Lüftungsschlitze und der interne Lüfter ermöglichen die Luftzirkulation im Computer und stellen eine angemessene Kühlung sicher (insbesondere beim Mikroprozessor). Anmerkungen: • Die Lüftungsschlitze befinden sich hinter dem Scharnier. • Achten Sie darauf, dass die Vorderseite des Lüftungsschlitzes nicht durch Gegenstände blockiert ist, um einen ordnungsgemäßen Luftstrom zu gewährleisten. 4 Betriebsspannungsschalter Verwenden Sie den Betriebsspannungsschalter, um den Computer einzuschalten. Um den Computer auszuschalten, wählen Sie im Startmenü des Betriebssystems Microsoft® Windows® 7 die Option zum Herunterfahren des Systems aus. Verschieben Sie unter Microsoft Windows 8 und Microsoft Windows 8.1 den Zeiger in die rechte obere oder rechte untere Ecke des Bildschirms, um die Charm-Leiste anzuzeigen. Klicken Sie anschließend auf Einstellungen ➙ Ein/Aus ➙ Herunterfahren. Wenn Ihr Computer nicht auf Benutzereingaben reagiert und Sie den Computer nicht ausschalten können, halten Sie den Betriebsspannungsschalter für mindestens vier Sekunden gedrückt. Wenn der Computer auch dann nicht reagiert, ziehen Sie das Netzteil oder das unterstützte ThinkPad OneLink Dock ab, und setzen Sie den Computer zurück, indem Sie eine Nadel oder das Ende einer aufgebogenen Büroklammer in die Notrücksetzöffnung einführen, um den Computer auszuschalten. Lesen Sie im Abschnitt „Ansicht von unten“ auf Seite 6 nach, um die Notrücksetzöffnung zu finden. Sie können den Betriebsspannungsschalter auch so programmieren, dass Sie durch Drücken des Betriebsspannungsschalters den Computer herunterfahren oder in den Energiesparmodus oder Ruhezustand versetzen können. Ändern Sie hierfür Ihre Energieschemaeinstellungen. Gehen Sie wie folgt vor, um auf die Energieschemaeinstellungen zuzugreifen: • Windows 7: Starten Sie das Programm „Power Manager“ und klicken Sie dann auf die Registerkarte Energieschema. Anweisungen zum Starten des Programms „Power Manager“ finden Sie unter „Auf Lenovo-Programme unter dem Betriebssystem Windows 7 zugreifen“ auf Seite 14. • Windows 8 und Windows 8.1: Wechseln Sie zum Desktop. Klicken Sie im Windows-Infobereich auf das Symbol für den Akkuladezustand und anschließend auf Weitere Energieoptionen ➙ Auswählen, was beim Drücken des Netzschalters geschehen soll. 5 Numerischer Tastenblock Ihr Computer verfügt über einen numerischen Tastenblock mit dem Sie Zahlen schnell eingeben können. 2 Benutzerhandbuch 6 Lesegerät für Fingerabdrücke (bei einigen Modellen) Die Authentifizierung über Fingerabdrücke ermöglicht einen einfachen und sicheren Benutzerzugriff, indem Ihrem Fingerabdruck ein Kennwort zugeordnet wird. Weitere Informationen hierzu finden Sie unter „Lesegerät für Fingerabdrücke verwenden“ auf Seite 57. 7 Systemstatusanzeige (leuchtendes ThinkPad-Logo) Das leuchtende ThinkPad-Logo auf der Handauflage dient als Systemstatusanzeige. Der Computer verfügt über mehrere Statusanzeigen. Informationen zu Position und Bedeutung der einzelnen Anzeigen finden Sie unter „Statusanzeigen“ auf Seite 8. ThinkPad-Zeigereinheit 8 TrackPoint-Stift 10 ThinkPad-Trackpad Die Tastatur enthält die ThinkPad-Zeigereinheit. Ohne die Finger von der Tastatur zu nehmen, können Sie hiermit auf ein Objekt zeigen, es auswählen und verschieben. Weitere Informationen hierzu finden Sie unter „ThinkPad-Zeigereinheit verwenden“ auf Seite 27. 9 NFC-Logo (bei einigen Modellen) Wenn Ihr Computer über die NFC-Funktion (Near Field Communication - Nahfeldkommunikation) verfügt, befindet sich das NFC-Logo auf dem ThinkPad-Trackpad. Weitere Informationen zur NFC-Funktion finden Sie unter „NFC-Verbindung verwenden“ auf Seite 36. 11 Bildschirm (bei einigen Modellen Multitouchscreen) Je nach Modell verfügt Ihr Computer über einen Multitouchscreen. Weitere Informationen hierzu finden Sie unter „Multitouchscreen verwenden“ auf Seite 21. Ansicht von rechts Abbildung 2. Ansicht von rechts Kapitel 1. Produktüberblick 3 1 1 Integrierter Stereolautsprecher (rechts) 4 USB 3.0-Anschluss 2 SIM-Karten-Steckplatz (bei einigen Modellen) 5 HDMI™-Anschluss (High-Definition Multimedia Interface) 3 Kombinations-Audioanschluss 6 Ethernet-Anschluss Integrierter Stereolautsprecher (rechts) Mehr Informationen finden Sie unter Funktionstasten. 2 SIM-Karten-Steckplatz (bei einigen Modellen) Der Computer kann über einen SIM-Kartensteckplatz (Subscriber Identification Module) verfügen. Je nach Modell kann im Computer eine SIM-Karte installiert sein. 3 Kombinations-Audioanschluss Um vom Computer ausgegebene Töne hören zu können, schließen Sie einen Kopfhörer oder ein Headset mit einem 3,5 mm großen 4-poligen Stecker an den Kombinationsaudioanschluss an. Anmerkungen: • Wenn Sie ein Headset mit einem Funktionsschalter verwenden, z. B. ein Headset für ein mobiles digitales Gerät, drücken Sie nicht diesen Schalter, während Sie das Headset verwenden. Wenn Sie diesen Schalter drücken, wird das Mikrofon des Headsets inaktiviert und die Mikrofone des Computers stattdessen aktiviert. • Der Kombinations-Audioanschluss unterstützt kein herkömmliches Mikrofon. Weitere Informationen hierzu finden Sie unter „Audiofunktionen verwenden“ auf Seite 41. 4 USB 3.0-Anschluss Der USB 3.0-Anschluss (Universal Serial Bus) dient zum Anschließen von USB-kompatiblen Geräten (wie USB-Drucker oder Digitalkameras). Achtung: Wenn Sie ein USB-Kabel an diesen Anschluss anschließen, müssen Sie darauf achten, dass das USB-Zeichen nach oben zeigt. Andernfalls kann der Anschluss beschädigt werden. 5 HDMI-Anschluss Ihr Computer unterstützt den HDMI-Anschluss (High-Definition Multimedia Interface; hochauflösende Multimediaschnittstelle), eine digitale Audio- und Videoschnittstelle der nächsten Generation, an die Sie kompatible digitale Audioeinheiten oder Digitalbildschirme, beispielsweise einen DVD-Player oder digitalen Fernseher (DTV). Anmerkung: Wenn Sie den Computer an ein unterstütztes ThinkPad OneLink Dock anschließen, verwenden Sie den HMDI-Anschluss am Dock und nicht den am Computer. 6 Ethernet-Anschluss Sie können den Computer über den Ethernet-Anschluss mit einem Local Area Network (LAN) verbinden. Gefahr Schließen Sie nicht das Telefonkabel an den Ethernet-Anschluss an, da sonst die Gefahr eines elektrischen Schlags besteht. An diesen Anschluss darf nur ein Ethernet-Kabel angeschlossen werden. 4 Benutzerhandbuch Der Status der Netzverbindung wird in zwei Anzeigen angezeigt, die sich oben rechts und links vom Anschluss befinden. Sobald zwischen dem Computer und einem LAN eine Verbindung hergestellt wurde und die Netzsitzung verfügbar ist, leuchtet die Anzeige oben links durchgehend grün. Während der Übertragung von Daten blinkt die Anzeige oben rechts gelb. Anmerkung: Wenn Sie den Computer an ein unterstütztes ThinkPad OneLink Dock anschließen, verwenden Sie den Ethernet-Anschluss am Dock für die Verbindung mit einem LAN und nicht den am Computer. Ansicht von links Abbildung 3. Ansicht von links 1 1 Schlitz für das Sicherheitsschloss 4 Always-on USB-Anschluss (USB 3.0-Anschluss) 2 Netzteilanschluss 5 Steckplatz für Lesegerät für Speicherkarten 3 Lenovo OneLink-Anschluss 6 Integrierter Stereolautsprecher (links) Schlitz für das Sicherheitsschloss Um den Computer vor Diebstahl zu schützen, kaufen Sie ein Sicherheitskabelschloss, üblicherweise ein Kensington-Schloss, das in diesen Schlitz für das Sicherheitsschloss passt, damit Sie den Computer an ein unbewegliches Objekt anschließen können. 2 3 Netzteilanschluss Lenovo OneLink-Anschluss Durch das angeschlossene Netzteil wird der Computer mit Netzstrom versorgt und der Akku geladen. Wenn ein unterstütztes ThinkPad OneLink Dock mit dem Lenovo OneLink-Anschluss verbunden wird, können nicht nur die Fähigkeiten des Computers erweitert werden, sondern der Computer wird mit Strom versorgt und der Akku wird geladen. Sie müssen zunächst die Steckplatzabdeckung vom Lenovo OneLink-Anschluss entfernen, um den Lenovo OneLink-Anschluss anzuschließen. Anmerkung: Bewahren Sie den Steckplatzabdeckung sorgfältig auf. Bringen Sie die Abdeckung für den Lenovo OneLink-Anschluss an, wenn dieser nicht verwendet wird. Kapitel 1. Produktüberblick 5 4 Always-on USB-Anschluss (USB 3.0-Anschluss) Sie können standardmäßig unter folgenden Bedingungen über den Always-on USB-Anschluss mehrere digitale Mobileinheiten und Smartphones laden: • Wenn Ihr Computer eingeschaltet ist oder sich im Energiesparmodus befindet. • Wenn sich der Computer im Ruhezustand befindet oder ausgeschaltet ist, aber an eine Netzsteckdose angeschlossen ist. Falls Sie diese Einheiten laden möchten, wenn sich der Computer im Ruhezustand befindet oder ausgeschaltet und dabei nicht an eine Netzsteckdose angeschlossen ist, gehen Sie wie folgt vor: • Windows 7: Starten Sie das Programm „Power Manager“ und klicken Sie dann auf die Registerkarte Globale Einstellungen für Energieversorgung. Aktivieren Sie dann das Kontrollkästchen USB-Aufladefunktion für den Akku des Computers aktivieren, auch wenn der Computer ausgeschaltet ist und klicken Sie auf OK oder Anwenden. • Windows 8 und Windows 8.1: Drücken Sie die Windows-Taste, um zum Startbildschirm zu wechseln. Klicken Sie auf Lenovo Settings ➙ Power. Aktivieren Sie dann das Kontrollkästchen USB-Aufladefunktion für den Akku des Computers aktivieren, auch wenn der Computer ausgeschaltet ist unter „Always On USB“. Der Always-on USB-Anschluss kann auch als USB 3.0-Anschluss dienen, um kompatible Einheiten mit einer USB-Schnittstelle anzuschließen, z. B. USB-Drucker oder Digitalkameras. Achtung: Wenn Sie ein USB-Kabel an den USB-Anschluss anschließen, vergewissern Sie sich, dass das USB-Zeichen nach oben zeigt. Andernfalls kann der Anschluss beschädigt werden. 5 Steckplatz für Lesegerät für Speicherkarten Ihr Computer verfügt über einen Steckplatz für ein Lesegerät für Speicherkarten. Schieben Sie Ihre Flash-Media-Karte vollständig in den entsprechenden Steckplatz, um die auf der Karte gespeicherten Daten zu lesen. Weitere Informationen zu den unterstützten Karten finden Sie unter „Flash-Media-Karte verwenden“ auf Seite 42. 6 Integrierter Stereolautsprecher (links) Mehr Informationen finden Sie unter Funktionstasten. Ansicht von unten Abbildung 4. Ansicht von unten 6 Benutzerhandbuch 1 Steckplatz für drahtlose WAN-Karte oder M.2-Solid-State-Laufwerk 4 Integrierter Akku 2 Notrücksetzöffnung 5 Festplattenlaufwerk, Solid-State-Laufwerk oder Hybridlaufwerk 3 DIMM-Steckplätze 6 Steckplatz für WLAN-Karte 1 Steckplatz für drahtlose WAN-Karte oder M.2-Solid-State-Laufwerk Bei einigen Modellen ist möglicherweise Karte für drahtlose WAN-Verbindungen installiert, damit Sie drahtlose WAN-Verbindungen herstellen können, oder es kann ein M.2-Solid-State-Laufwerk für die Datenspeicherung installiert werden. 2 Notrücksetzöffnung Wenn der Computer nicht reagiert, entnehmen Sie den Akku, und setzen Sie den Computer zurück, indem Sie das Ende einer aufgebogenen Büroklammer in die Notrücksetzöffnung einführen, um den Computer auszuschalten. 3 DIMM-Steckplätze Je nach Modell verfügt Ihr Computer über ein oder zwei DIMM-Steckplätze: Sie können die Speicherkapazität des Computers erhöhen, indem Sie ein Speichermodul in einem DIMM-Steckplatz installieren. Speichermodule sind als Zusatzeinrichtung bei Lenovo erhältlich. Weitere Informationen hierzu finden Sie unter „Speichermodul austauschen“ auf Seite 78. 4 Integrierter Akku Sie können Ihren Computer mit dem integrierten Akku betreiben, wenn kein Stromnetz zur Verfügung steht. 5 Festplattenlaufwerk, Solid-State-Laufwerk oder Hybridlaufwerk Je nach Modell ist ihr Computer möglicherweise mit einem Festplattenlaufwerk mit hoher Kapazität ausgestattet, das durch den Kunden aufgerüstet werden kann und zahlreichen unterschiedlichen Speicheranforderungen gerecht wird. Einige Modelle sind mit einem Solid-State-Laufwerk zur Datenspeicherung ausgestattet. Damit ist der Computer leichter, kleiner und schneller. Anmerkung: Da auf dem Festplattenlaufwerk oder dem Solid-State-Laufwerk eine verdeckte Servicepartition vorhanden ist, ist der tatsächliche freie Speicherplatz auf dem Laufwerk geringer als die angegebene Gesamtspeicherkapazität. Dieser Unterschied ist bei einem Solid-State-Laufwerk auffälliger, da dieser Laufwerktyp über eine geringere Gesamtkapazität verfügt. Einige Modelle sind mit einem Hybridlaufwerk ausgestattet, bei dem es sich um eine Speichereinheit handelt, die NAND-Flash-Solid-State-Speicher mit Festplattenlaufwerktechnologie kombiniert. 6 Steckplatz für WLAN-Karte Im Steckplatz für die Mini-PCI-ExpressCard Ihres Computers ist möglicherweise bereits eine LAN-Karte (Local Area Network) installiert, die drahtlose LAN-Verbindungen ermöglicht. Kapitel 1. Produktüberblick 7 Rückansicht Abbildung 5. Rückansicht Statusanzeigen Ihr Computer verfügt über mehre Statusanzeigen, die den Status des Computers anzeigen. 1 Anzeige für den Fn Lock-Modus De Fn Lock-Anzeige zeigt den Status der Fn Lock-Funktion an. Weitere Informationen hierzu finden Sie unter „Sondertasten“ auf Seite 25. 8 Benutzerhandbuch 2 Anzeige für Lautsprecherstummschaltung Wenn die Anzeige für die Lautsprecher-Stummschaltung leuchtet, bedeutet dies, dass die Lautsprecher stummgeschaltet sind. 3 Anzeige für Mikrofonstummschaltung Wenn die Anzeige für die Mikrofon-Stummschaltung leuchtet, bedeutet dies, dass die Mikrofone stummgeschaltet sind. 4 Anzeige für Kamerastatus Wenn die Anzeige für den Kamerastatus leuchtet, wird die Kamera verwendet. 5 6 Systemstatusanzeigen Die zwei leuchtenden Punkte im ThinkPad-Logo an der Außenseite des LCD-Bildschirms und auf der Handauflage zeigen den Systemstatus des Computer an. • Blinkt drei Mal: Der Computer ist an die Stromversorgung angeschlossen. • Ein: Der Computer ist eingeschaltet (befindet sich im normaler Verwendung). • Langsames Blinken: Der Computer befindet sich im Energiesparmodus. • Langsames Blinken: Der Computer wechselt in den Ruhezustand. • Anzeige ist aus: Der Computer ist ausgeschaltet oder wird im Hibernationsmodus betrieben. Position wichtiger Produktinformationen Dieser Abschnitt enthält Informationen zu den Positionen, an denen Sie das Etikett für Maschinentyp und -modell (MTM), die FCC-ID und das IC-Zertifizierungsetikett sowie das Etikett für das Windows®-Echtheitszertifikat sowie für das Microsoft®-Echtheitszertifikat (COA) finden. Etikett für Maschinentyp und -modell Das Etikett für Maschinentyp und -modell identifiziert Ihren Computer. Wenn Sie sich an Lenovo wenden, um Unterstützung zu erhalten, können die Kundendienstmitarbeiter Ihren Computer über den Maschinentyp und das Modell identifizieren und Sie schneller unterstützen. Die folgende Abbildung zeigt die Position der Angabe von Computertyp und Modell Ihres Computers: FCC-Kennungsetikett und IC-Zertifizierungsinformation Auf dem Gehäuse des Computers befindet sich keine FCC-Kennung oder IC-Zertifizierungsnummer für die Karte zur drahtlosen Kommunikation. Bei einigen Modellen bietet Ihnen Lenovo die Informationen zur Position des FCC-Kennungsetiketts und des IC-Zertifizierungsetiketts auf der Unterseite der Computerabdeckung. Kapitel 1. Produktüberblick 9 Die folgende Abbildung zeigt die Position des FCC-Kennungsetiketts und des IC-Zertifizierungsetiketts. Die Positionen der Karten für drahtlose LAN-Verbindungen 1 und für drahtlose WAN-Verbindungen 2 (bei einigen Modellen) sind aus der Abbildung ersichtlich. Informationen zum Entfernen der Karte für drahtlose LAN-Verbindungen für Reparatur oder Austausch finden Sie unter „Karte für drahtloses LAN austauschen“ auf Seite 79. Informationen zum Entfernen der Karte für drahtlose WAN-Verbindungen für Reparatur oder Austausch finden Sie unter „Karte für drahtloses WAN austauschen “ auf Seite 81. Anmerkung: Verwenden Sie für den Computer nur die von Lenovo autorisierte Karte für drahtlose Kommunikation. Wenn Sie eine nicht autorisierte Karte für drahtlose Kommunikation installieren, die für die Verwendung in Ihrem Computer nicht zugelassen ist, werden beim Einschalten des Computers eine Fehlernachricht angezeigt und akustische Signaltöne ausgegeben. Etikett für das Echtheitszertifikat Das Echtheitszertifikat ist bei Modellen enthalten, die für die Nutzung des Windows 7-Betriebssystems lizenziert sind. Die lizenzierte Windows-Version und der zum Computer gehörige Product Key sind auf diesem Etikett zu finden. Es empfiehlt sich, diese Angaben zu notieren und sicher aufzubewahren. Eventuell benötigen Sie diese Nummern, um Ihren Computer zu starten, oder um das Windows 7-Betriebssystem zu starten. Je nach Modell befindet sich das Echtheitszertifikat auf der Computerabdeckung unter dem Akku oder auf dem Netzteil. Weitere Informationen zum Echtheitszertifikat erhalten Sie der folgenden Adresse: http://www.microsoft.com/en-us/howtotell/Hardware.aspx 10 Benutzerhandbuch Das Etikett mit dem Echtheitszertifikat Ihres Computers befindet sich an der folgenden Stelle: Original-Microsoft-Etikett Das Original-Microsoft-Etikett ist bei Modellen vorhanden, die für die Nutzung der Betriebssysteme Windows 8 oder Windows 8.1 lizenziert sind. Die Version des Betriebssystems ist auf das Etikett aufgedruckt. Wenn Ihr Computermodell für die Verwendung des Betriebssystem Windows 8 Pro oder Windows 8.1 Pro lizenziert ist, können Sie mit dieser Lizenz auch Windows 7 Professional anstelle von Windows 8 Pro oder Windows 8.1 Pro verwenden, wenn Sie dies vorziehen. Bei Lenovo Computern, die für die Verwendung des Betriebssystems Windows 8 oder Windows 8.1 lizenziert sind, ist der entsprechende Lizenzschlüssel in der Hardware des Computers codiert. Je nach Computermodell befindet sich das Original-Microsoft-Etikett auf der Computerabdeckung, unter dem Akku oder auf dem Netzteil. Weitere Informationen zum Original-Microsoft-Etikett erhalten Sie der folgenden Adresse: http://www.microsoft.com/en-us/howtotell/Hardware.aspx In der folgenden Abbildung sehen Sie die Position des Original-Microsoft-Etiketts auf der Computerabdeckung: Funktionen In diesem Abschnitt wird die Hardwareausstattung des ThinkPad aufgelistet. Prozessor Gehen Sie wie folgt vor, um die Systemeigenschaften Ihres Computers anzuzeigen: • Windows 7: Klicken Sie auf Start und klicken Sie mit der rechten Maustaste auf Computer. Klicken Sie anschließend auf Eigenschaften. • Windows 8 und Windows 8.1: Wechseln Sie zum Desktop. Verschieben Sie den Zeiger in die rechte obere oder in die rechte untere Ecke des Bildschirms, um die Charms-Leiste einzublenden. Klicken Sie anschließend auf Einstellungen ➙ PC-Informationen. Speicher Kapitel 1. Produktüberblick 11 Double Data Rate 3 Low-Voltage Synchronous Dynamic Random Access Memory Modules (DDR3 LV SDRAM) Speichereinheit • 2,5-Zoll-Festplattenlaufwerk (Höhe: 7 mm) (bei einigen Modellen) • 2,5-Zoll-Festplattenlaufwerk (Höhe: 9,5 mm) (bei einigen Modellen) • 2,5-Zoll-Solid-State-Laufwerk (Höhe: 7 mm) (bei einigen Modellen) • 2,5-Zoll-Hybridlaufwerk (Höhe: 7 mm) (bei einigen Modellen) • M.2-Solid-State-Laufwerk nur als Cache-Speicher verfügbar (bei einigen Modellen) Bildschirm Der Farbbildschirm nutzt die TFT-Technologie (Thin Film Transistor). • Größe: 396,2 mm • Auflösung: – LCD-Bildschirm: 1366 x 768 oder 1920 x 1080, je nach Modell – Externer Bildschirm: Bis zu 1920 x 1080, je nach Modell des Bildschirms • Helligkeitssteuerung • Kamera • Mikrofone Tastatur • Taste Fn • Numerischer Tastenblock • 6-reihige Tastatur mit Hintergrundbeleuchtung (Hintergrundbeleuchtungsfeature nur bei einigen Modellen verfügbar) • ThinkPad-Zeigereinheit (TrackPoint-Zeigereinheit und ThinkPad-Trackpad) Schnittstelle • Netzteilanschluss • Always-on USB-Anschluss (USB 3.0) • Kombinations-Audioanschluss • 4-in-1-Lesegerät für Digitalspeicherkarten • HDMI-Anschluss • Lenovo OneLink-Anschluss • RJ45-Ethernet-Anschluss • USB 3.0-Anschluss Funktionen für drahtlose Verbindungen • Integrierte Funktion für drahtloses LAN • Integrierte Bluetooth-Funktion • Integrierte Funktion für drahtloses WAN (bei einigen Modellen) • NFC (bei einigen Modellen) 12 Benutzerhandbuch Sicherheitseinrichtungen Lesegerät für Fingerabdrücke (bei einigen Modellen) Technische Daten Im folgenden Abschnitt werden die technischen Daten zu Ihrem Computer aufgeführt. Größe • Breite: 379 mm • Tiefe: 252,4 mm bei Nicht-Touch-Modellen • Höhe – Nicht-Touch-Modelle: 20,75 mm – Touch-Modelle: 22,75 mm Wärmeabgabe Maximal 45 W oder 65 W (je nach Modell) Stromquelle (Netzteil) • Frequenz: 50 bis 60 Hz • Eingangsspannungsbereich des Netzteils: 100 bis 240 V Wechselstrom, 50 bis 60 Hz Akku Integrierter Lithium-Ionen-Akku (Li-Ion) Akkuladezustand Um den Akkuladezustand zu überprüfen, gehen Sie wie folgt vor: • Unter Windows 7: Öffnen Sie das Power Manager-Programm. Klicken Sie auf die Registerkarte Akku. Anweisungen zum Starten des Programms Access Connections™ finden Sie unter „Auf Lenovo-Programme unter dem Betriebssystem Windows 7 zugreifen“ auf Seite 14. • Windows 8 und Windows 8.1: Drücken Sie die Windows-Taste, um zum Startbildschirm zu wechseln. Klicken Sie auf Lenovo Settings ➙ Power. Betriebsumgebung Dieser Abschnitt enthält Informationen zur Betriebsumgebung des Computers. Umgebung: • Maximale Höhe unter normalen Luftdruckbedingungen: 3048 m • Temperatur – Bei Höhen bis zu 2438 m – In Betrieb: 5,0 bis 35,0 °C – Lagerung: 5,0 bis 43,0 °C – Bei Höhen über 2438 m – Maximale Betriebstemperatur unter normalen Druckbedingungen: 31,3 °C Kapitel 1. Produktüberblick 13 Anmerkung: Der Akku muss beim Laden eine Temperatur von mindestens 10 °C haben. • Relative Feuchtigkeit: – In Betrieb: 8 bis 80 % – Lagerung: 5 bis 95 % Wenn möglich, sollten Sie Ihren Computer in einem gut belüfteten und trockenen Bereich ohne direkte Sonneneinstrahlung aufstellen. Stellen Sie keine elektrischen Geräte, z. B. elektrische Ventilatoren, Radios, Klimaanlagen und Mikrowellengeräte, in der Nähe Ihres Computers auf. Die starken Magnetfelder, die von diesen Geräten erzeugt werden, können den Bildschirm und Daten auf dem Festplattenlaufwerk oder auf dem Hybridlaufwerk beschädigen. Stellen Sie keine Getränke auf oder neben den Computer oder andere angeschlossene Einheiten. Wenn Flüssigkeit auf oder in dem Computer oder einer angeschlossenen Einheit verschüttet wurde, kann ein Kurzschluss oder ein anderer Schaden auftreten. Essen und rauchen Sie nicht über Ihrer Tastatur. Partikel, die in die Tastatur fallen, können zu Beschädigungen führen. Lenovo-Programme Auf Ihrem Computer sind Lenovo-Programme vorinstalliert, die Ihre Arbeit einfacher und sicherer machen. Die Programme können je nach vorinstalliertem Windows-Betriebssystem unterschiedlich sein. Weitere Informationen zu den Programmen und anderen interessanten Angeboten von Lenovo finden Sie unter: http://www.lenovo.com/support Auf Lenovo-Programme unter dem Betriebssystem Windows 7 zugreifen Unter dem Betriebssystem Windows 7 können Sie entweder über Lenovo ThinkVantage® Tools oder die Systemsteuerung auf Lenovo-Programme zugreifen. Auf Lenovo-Programme über das Programm „Lenovo ThinkVantage Tools“ zugreifen Um über das Programm „Lenovo ThinkVantage Tools“ auf Lenovo-Programme zuzugreifen, klicken Sie auf Start ➙ Alle Programme ➙ Lenovo ThinkVantage Tools. Doppelklicken Sie dann auf ein Programmsymbol, um das Programm zu starten. Anmerkungen: • Wenn ein Programmsymbol im Navigationsfenster des Lenovo ThinkVantage Tools-Programmfensters abgeblendet ist, bedeutet das, dass Sie das Programm manuell installieren müssen. Um das Programm manuell zu installieren, doppelklicken Sie auf das Programmsymbol. Befolgen Sie die angezeigten Anweisungen. Wenn der Installationsvorgang abgeschlossen ist, wird das Programmsymbol aktiviert. • Je nach Computermodell sind möglicherweise nicht alle Programme verfügbar. In der folgenden Tabelle sind die Programme und deren entsprechende Symbolnamen im Lenovo ThinkVantage Tools-Programmfenster aufgeführt. 14 Benutzerhandbuch Tabelle 1. Programme im Programm „Lenovo ThinkVantage Tools“ Programm Symbolname Access Connections Internetverbindung Active Protection System™ Airbagschutz Client Security Solution Erweiterte Sicherheit Communications Utility Web-Konferenzen Lenovo Fingerprint Manager Lesegerät für Fingerabdrücke Lenovo Solution Center Systemzustand und Diagnose Lenovo QuickCast Lenovo QuickCast Lenovo QuickControl Lenovo QuickControl Rescue and Recovery® Enhanced Backup and Restore Password Manager Kennwort-Vault Power Manager Stromverbrauchssteuerung Recovery Media Factory Recovery Disks System Update Aktualisierung und Treiber Lenovo-Programme über die Systemsteuerung aufrufen Um auf Lenovo-Programme über die Systemsteuerung zuzugreifen, klicken Sie auf Start ➙ Systemsteuerung. Klicken Sie dann je nach dem Programm, auf das Sie zugreifen möchten, doppelt auf den entsprechenden Abschnitt, und klicken Sie anschließend auf den zugehörigen grünen Text. Anmerkung: Wenn Sie das benötigte Programm nicht in der Systemsteuerung finden, öffnen Sie das Lenovo ThinkVantage Tools-Programmfenster und doppelklicken Sie auf das abgeblendete Symbol, um das benötigte Programm zu starten. Befolgen Sie die angezeigten Anweisungen. Wenn der Installationsvorgang abgeschlossen ist, wird das Programmsymbol aktiviert und das Programm in der Systemsteuerung aufgeführt. Die Programme, die entsprechenden Abschnitte und der entsprechende grüne Text in der Systemsteuerung sind in der folgenden Tabelle aufgeführt. Anmerkungen: 1. Je nach Computermodell sind möglicherweise nicht alle Programme verfügbar. 2. Die Programme Lenovo QuickCast und Lenovo QuickControl werden in der Systemsteuerung nicht aufgeführt. Greifen Sie über das Programm Lenovo ThinkVantage Tools auf diese Programme zu. Tabelle 2. Programme in der Systemsteuerung Programm Abschnitt in der Systemsteuerung Grüner Text in der Systemsteuerung Access Connections Netzwerk und Internet Lenovo - Internetverbindung Active Protection System System und Sicherheit Lenovo - Airbag Protection Hardware und Audio Client Security Solution System und Sicherheit Lenovo - Erweiterte Sicherheit Communications Utility Hardware und Audio Lenovo - Web-Konferenzen Kapitel 1. Produktüberblick 15 Tabelle 2. Programme in der Systemsteuerung (Forts.) Programm Lenovo Fingerprint Manager Abschnitt in der Systemsteuerung System und Sicherheit Hardware und Audio Grüner Text in der Systemsteuerung Lenovo - Lesegerät für Fingerabdrücke oder Lenovo - Lesegerät für Fingerabdrücke für Notebooks Lenovo Solution Center System und Sicherheit Lenovo - Systemzustand und Diagnose Message Center Plus Programme Nachrichten von Lenovo Rescue and Recovery System und Sicherheit Lenovo - Enhanced Backup and Restore Password Manager System und Sicherheit Lenovo - Kennwort-Vault Benutzerkonten und Jugendschutz Power Manager Hardware und Audio Lenovo - Stromverbrauchsstrg. System und Sicherheit Recovery Media System und Sicherheit Lenovo - Factory Recovery Disks System Update System und Sicherheit Lenovo - Aktualisierungen und Treiber Zugreifen auf Lenovo-Programme in Windows 8 und 8.1 Wenn Ihr System mit dem Betriebssystem Windows 8 oder Windows 8.1 vorinstalliert ist, können Sie auf Lenovo-Programme zugreifen, indem Sie die Windows-Taste drücken, um zum Startbildschirm zu wechseln und dann auf ein Lenovo-Programm klicken, um es zu starten. Wenn Sie das betreffende Programm nicht finden können, bewegen Sie den Zeiger zur rechten oberen oder rechten unteren Ecke des Bildschirms, um die Charm-Leiste anzuzeigen. Klicken Sie anschließend in der Charme-Leiste auf Suche, um das gewünschte Programm zu suchen. Ihr Computer unterstützt die folgenden Lenovo-Programme: • Active Protection System • Lenovo Fingerprint Manager • Lenovo Companion • Lenovo QuickCast • Lenovo QuickControl • Lenovo Settings • Lenovo Solution Center • Lenovo Support • Lenovo ThinkVantage Tools • Password Manager • System Update Lenovo-Programmübersicht In diesem Abschnitt werden verschiedene Lenovo-Programme kurz beschrieben. 16 Benutzerhandbuch Anmerkung: Je nach Computermodell sind möglicherweise nicht alle Programme verfügbar. • Access Connections (Windows 7) Das Programm „Access Connections“ ist ein Konnektivitätsassistentenprogramm für die Erstellung und Verwaltung von Standortprofilen. In den Standortprofilen werden Netz- und Internetkonfigurationseinstellungen gespeichert, mit deren Hilfe von einem bestimmten Standort aus (z. B. von zu Hause oder vom Büro aus) eine Verbindung zu einer Netzinfrastruktur hergestellt werden kann. Durch die Möglichkeit, zwischen den Standortprofilen zu wechseln, wenn Sie Ihren Computer mitnehmen, können Sie schnell und problemlos eine Netzverbindung aufbauen, ohne Ihre Einstellungen manuell neu konfigurieren und den Computer jedes Mal neu starten zu müssen. • Active Protection System (Windows 7, Windows 8 und Windows 8.1) Das Programm „Active Protection System“ schützt das Festplattenlaufwerk oder das Hybridlaufwerk, wenn der Erschütterungssensor im Computer eine Situation ermittelt, bei der das Festplattenlaufwerk beschädigt werden könnte, wie z. B. Änderungen der Systemneigung, starke Vibrationen und Erschütterungen. Das Festplattenlaufwerk oder das Hybridlaufwerk ist weniger anfällig für Schäden, wenn es nicht in Betrieb ist. Dies liegt daran, dass das System das Festplattenlaufwerk oder das Hybridlaufwerk stoppt, wenn es nicht in Betrieb ist, und zudem auch die Schreib-/Leseköpfe gegebenenfalls in Bereiche versetzt, die keine Daten enthalten. Wenn der Erschütterungssensor eine stabile Umgebung, d. h. nur minimale Änderungen bei Systemlage und geringe Vibrationen und Erschütterungen, feststellt, wird das Festplattenlaufwerk oder das Hybridlaufwerk vom Festplattenschutz wieder eingeschaltet. • Client Security Solution (Windows 7) Das Programm „Client Security Solution“ schützt Ihren Computer, indem es Clientdaten sichert und Sicherheitsangriffe abwährt. Außerdem können Sie es zum Verwalten von Kennwörtern, zum Wiederherstellen von vergessenen Kennwörtern und zum Überwachen von Sicherheitseinstellungen auf Ihrem Computer verwenden. Sie erhalten zudem Vorschläge zur weiteren Verbesserung der Sicherheit für Ihren Computer. • Communications Utility (Windows 7) Mithilfe des Programms „Communications Utility“ können Sie Einstellungen für die integrierte Kamera und Audioeinheiten konfigurieren. • Lenovo Fingerprint Manager (Windows 7, Windows 8 und Windows 8.1) Wenn Ihr System mit einem Lesegerät für Fingerabdrücke ausgestattet ist, können Sie mit dem Lenovo Fingerprint Manager-Programm Ihren Fingerabdruck registrieren und ihm Ihr Windows-Kennwort zuordnen. Die Authentifizierung über Fingerabdrücke ersetzt dann das Kennwort und ermöglicht Ihnen einen einfachen und sicheren Benutzerzugriff. • Lenovo Companion (Windows 8 und Windows 8.1) Mit dem Programm „Lenovo Companion“ können Sie Informationen über das Zubehör für Ihren Computer abrufen, Blogs und Artikel zu Ihrem Computer anzeigen lassen sowie nach weiteren empfohlenen Programmen suchen. • Lenovo Settings (Windows 8 und Windows 8.1) Mit dem Programm „Lenovo Settings“ können Sie das Arbeiten mit dem Computer verbessern, indem Sie Ihren Computer als mobilen Hotspot aktivieren (nur Windows 8), die Kamera- und Audioeinstellungen konfigurieren, Ihre Einstellungen zur Stromverbrauchssteuerung optimieren und mehrere Netzprofile erstellen und verwalten. • Lenovo Solution Center (Windows 7, Windows 8 und Windows 8.1) Mithilfe des Programms „Lenovo Solution Center“ können Sie Computerprobleme ermitteln und beheben. Es ermöglicht Diagnosetests, die Sammlung von Systeminformationen, die Anzeige des Sicherheitsstatus und bietet Informationen zur technischen Unterstützung. Zudem erhalten Sie Hinweisen und Tipps zur Optimierung der Systemleistung. • Lenovo Support (Windows 8 und Windows 8.1) Kapitel 1. Produktüberblick 17 Mit dem Programm „Lenovo Support“ können Sie Ihren Computer bei Lenovo registrieren, den Zustand des Computers und den Akkuladezustand überprüfen, Benutzerhandbücher für Ihren Computer herunterladen und anzeigen, die Garantieinformationen für Ihren Computer abrufen und Informationen zu Hilfe und Support erhalten. • Lenovo ThinkVantage Tools (Windows 7) Mit dem Programm „Lenovo ThinkVantage Tools“ können Sie einfacher und sicherer arbeiten, da Sie einfachen Zugriff auf verschiedene Technologien haben, wie auf Lenovo Fingerprint Manager, Lenovo Solution Center. • Lenovo QuickControl (Windows 7, Windows 8 und Windows 8.1) Mit dem Programm „Lenovo QuickControl“ können Sie Ihren Computer mit dem Smartphone per Fernzugriff bedienen. So können Sie z. B. den Cursor steuern, die Projektionseinstellungen ändern und die Vordergrundanwendungen und Fenster verwalten. • Lenovo QuickCast (Windows 7, Windows 8 und Windows 8.1) Mit dem Programm Lenovo QuickCast können Sie Dateien und URLs (Uniform Resource Locators) schnell und einfach zwischen zwei Einheiten senden. • Message Center Plus (Windows 7) Das Programm „Message Center Plus“ benachrichtigt Sie automatisch über wichtige Hinweise von Lenovo und macht Sie beispielsweise auf Systemaktualisierungen oder andere wichtige Umstände aufmerksam. • Password Manager (Windows 7, Windows 8 und Windows 8.1) Das Programm „Password Manager“ sorgt für das automatische Erfassen und Ausfüllen von Authentifizierungsdaten für Windows-Programme und Websites. • Power Manager (Windows 7) Das Programm „Power Manager“ sorgt bei Ihrem Computer für eine praktische, flexible und vollständige Steuerung des Energieverbrauchs. Mit ihm können Sie die Energieeinstellungen für den Computer so einstellen, dass eine optimale Kombination aus Computerleistung und Stromeinsparung entsteht. • Recovery Media (Windows 7) Mit dem Programm „Recovery Media“ können Sie die Werkseinstellungen Ihres Festplatten- oder Hybridlaufwerks wiederherstellen. • Rescue and Recovery (Windows 7) Bei dem Programm „Rescue and Recovery“ handelt es sich um eine benutzerfreundliche Wiederherstellungslösung, die eine Reihe von Tools zur selbstständigen Wiederherstellung enthält. Mit diesen Tools können Sie Fehler am Computer bestimmen und Hilfe anfordern sowie eine Wiederherstellung nach einem Systemabsturz selbst dann durchführen, wenn Sie das Windows-Betriebssystem nicht starten können. • System Update (Windows 7, Windows 8 und Windows 8.1) Mit dem Programm „System Update“ können Sie die Software auf Ihrem Computer immer auf dem aktuellen Stand halten, indem Sie Softwareaktualisierungspakete (Lenovo-Programme, Einheitentreiber, Unified Extensible Firmware Interface (UEFI) BIOS-Aktualisierungen (Basic Input/Output-System) und andere Programme von Fremdanbietern) herunterladen und installieren. 18 Benutzerhandbuch Kapitel 2. Computer verwenden Dieses Kapitel enthält Informationen zur Verwendung einiger Computerkomponenten. Dieses Kapitel enthält die folgenden Abschnitte: • „Computer registrieren“ auf Seite 19 • „Häufig gestellte Fragen“ auf Seite 19 • „Sondertasten“ auf Seite 25 • „ThinkPad-Zeigereinheit verwenden“ auf Seite 27 • „Stromverbrauchssteuerung“ auf Seite 29 • „Netzverbindung herstellen“ auf Seite 32 • „Externen Bildschirm verwenden“ auf Seite 38 • „Funktion „Erweiterter Desktop“ verwenden“ auf Seite 39 • „Präsentationen vorbereiten“ auf Seite 40 • „AMD Dynamic Switchable Graphics-Funktion verwenden“ auf Seite 41 • „Audiofunktionen verwenden“ auf Seite 41 • „Kamera verwenden“ auf Seite 42 • „Flash-Media-Karte verwenden“ auf Seite 42 Computer registrieren Wenn Sie Ihren Computer registrieren, werden Informationen in eine Datenbank eingegeben, mit denen Lenovo bei einem Rückruf oder einem anderen schwerwiegenden Fehler mit Ihnen Kontakt aufnehmen kann. Zusätzlich werden an einigen Standorten erweiterte Privilegien und Services für registrierte Benutzer angeboten. Die Registrierung Ihres Computers bei Lenovo bietet außerdem folgende Vorteile: • Schnelleren Service, wenn Sie Unterstützung bei Lenovo anfordern • Automatische Benachrichtigung über kostenlose Software und Angebote Unternehmen Sie einen der folgenden Schritte, um Ihren Computer bei Lenovo zu registrieren: • Rufen Sie die Website http://www.lenovo.com/register auf und befolgen Sie die angezeigten Anweisungen, um Ihren Computer zu registrieren. • Verbinden Sie Ihren Computer mit dem Internet und registrieren Sie Ihn über ein vorinstalliertes Registrierungsprogramm: – Windows 7: Das vorinstallierte Lenovo Product Registration-Programm wird automatisch gestartet, wenn Sie Ihren Computer eine Zeitlang verwendet haben. Befolgen Sie die angezeigten Anweisungen, um Ihren Computer zu registrieren. – Windows 8 und Windows 8.1: Öffnen Sie das Programm Lenovo Support. Klicken Sie anschließend auf Registrieren und befolgen Sie die angezeigten Anweisungen, um Ihren Computer zu registrieren. Häufig gestellte Fragen In diesem Abschnitt finden Sie einige Tipps, mit deren Hilfe Sie die Verwendung Ihres Computers optimieren können. © Copyright Lenovo 2013 19 Um die Leistung Ihres Computers zu optimieren, rufen Sie folgende Webseite auf. Dort finden Sie nützliche Informationen, wie z. B. Hilfe bei der Fehlerbehebung und Antworten auf häufig gestellte Fragen: http://www.lenovo.com/support/faq. Ist das Benutzerhandbuch in einer anderen Sprache verfügbar? • Sie können das Benutzerhandbuch in einer anderen Sprache auf der Website http://www.lenovo.com/support herunterladen. Befolgen Sie die angezeigten Anweisungen. Sie möchten die Energie Ihres Akkus effizienter nutzen? • Um Strom zu sparen oder um den Betrieb auszusetzen, ohne Anwendungen zu schließen oder Dateien zu speichern, lesen Sie weiter im Abschnitt „Stromsparmodi“ auf Seite 31. • Um eine optimale Kombination aus Computerleistung und geringem Stromverbrauch zu erreichen, erstellen und verwenden Sie Energieschemas. Informationen hierzu finden Sie im Abschnitt „Akkustrom verwalten“ auf Seite 31. Sie haben Fragen zur Sicherheit, oder Sie müssen Daten sicher von Ihrem Festplattenlaufwerk, Solid-State-Laufwerk oder Hybridlaufwerk löschen? • Lesen Sie die Informationen im Abschnitt Kapitel 4 „Sicherheit“ auf Seite 49. Hier finden Sie Informationen zum Schutz Ihres Computers vor Diebstahl und unbefugter Benutzung. • Verwenden Sie das Programm „Password Manager“, um die auf Ihrem Computer gespeicherten Daten zu schützen. Weitere Informationen hierzu finden Sie im Informationssystem der Hilfe zum Programm. • Lesen Sie vor dem Löschen von Daten vom Festplattenlaufwerk, Solid-State-Laufwerk oder Hybridlaufwerk die Informationen im Abschnitt „Hinweise zum Löschen von Daten vom Festplattenlaufwerk, Solid-State-Laufwerk oder Hybridlaufwerk“ auf Seite 59. Stellt Sie der Verbindungsaufbau an verschiedenen Standorten vor Probleme? • Informationen zur Fehlerbehebung bei drahtlosen Netzen finden Sie unter der Adresse: http://www.lenovo.com/support/faq • Nutzen Sie die Netzfunktionen des Programms „Access Connections“ (unter Windows 7) oder Programms „Location Awareness“ (unter Windows 8 oder Windows 8.1). • Weitere Informationen zu den Funktionen für drahtlose Verbindungen finden Sie im Abschnitt „Drahtlose Verbindungen“ auf Seite 33. • Lesen Sie die Tipps im Abschnitt „Auslandsreisen mit dem ThinkPad“ auf Seite 47, um Reisen mit dem ThinkPad besser vorzubereiten. • Drücken Sie die Taste F8, um Funktionen für drahtlose Verbindungen zu aktivieren oder zu inaktivieren. Müssen Sie häufig Präsentationen halten oder einen externen Bildschirm anschließen? • Beachten Sie die im Abschnitt „Externen Bildschirm verwenden“ auf Seite 38 beschriebene Vorgehensweise. • Mit dieser Funktion kann die Computerausgabe sowohl auf dem LCD-Bildschirm als auch auf einem externen Bildschirm angezeigt werden. Müssen Sie eine Einheit anschließen oder austauschen? • Im Abschnitt Kapitel 6 „Einheiten austauschen“ auf Seite 71 finden Sie weitere Informationen zum Austauschen der Einheiten Ihres Computers. Arbeitet der Computer langsamer als zuvor, nachdem Sie ihn bereits einige Zeit lang verwendet haben? • Befolgen Sie den Abschnitt „Allgemeine Tipps zur Fehlervermeidung“ auf Seite 109. 20 Benutzerhandbuch • Mithilfe der vorinstallierten Diagnosesoftware können Sie Fehler selbst diagnostizieren. • Weitere Wiederherstellungslösungen finden Sie unter Kapitel 5 „Übersicht zur Wiederherstellung“ auf Seite 61. Drucken Sie die folgenden Abschnitte aus, und bewahren Sie sie zusammen mit dem Computer auf, für den Fall, dass Sie einmal nicht auf dieses Online-Benutzerhandbuch zugreifen können. • „Neues Betriebssystem installieren“ auf Seite 89 • „Computer reagiert nicht mehr“ auf Seite 115 • „Stromversorgungsprobleme“ auf Seite 131 Multitouchscreen verwenden Dieser Abschnitt enthält Anweisungen zum Verwenden des Multitouchscreens, mit dem einige Modelle ausgestattet sind. Allgemeine Touch-Gesten und Mausaktionen In der folgenden Tabelle sind einige allgemeine Touch-Gesten und die entsprechenden Mausaktionen aufgelistet, die für die Betriebssysteme Windows 7, Windows 8 und Windows 8.1 gelten. Anmerkung: Möglicherweise sieht Ihr Computerbildschirm etwas anders aus als in den nachfolgenden Abbildungen dargestellt. Tasks Touch-Gesten (nur Touch-Modelle) Mausaktionen Öffnen einer Anwendung oder Ausführen einer Aktion in einer geöffneten Anwendung, z. B. Kopieren, Speichern und Löschen, je nach Anwendung Tippen. Klicken. Durch Elemente wie Webseiten, Seiten oder Fotos blättern Gleiten. Mit dem Mausrad blättern, die Schiebeleiste bewegen oder auf den Pfeil klicken. Ein Objekt verschieben Das Element an die gewünschte Position ziehen. Auf ein Element klicken, halten und ziehen. Kapitel 2. Computer verwenden 21 Tasks Touch-Gesten (nur Touch-Modelle) Mausaktionen Verkleinern Zwei Finger näher zusammenbewegen. Beim Rückwärtsdrehen des Mausrads die Strg-Taste drücken. Vergrößern Zwei Finger auseinanderbewegen. Beim Vorwärtsdrehen des Mausrads die Strg-Taste drücken. Ein Element drehen Mindestens zwei Finger auf das Element legen und dann die Finger drehen (wird nur auf manchen Modellen unterstützt). Wenn die Anwendung Drehung unterstützt, auf das Drehungssymbol klicken. Ein Menü mit mehreren Optionen öffnen Gedrückt halten. Doppelklicken. Touch-Gesten und Mausaktionen für die Betriebssysteme Windows 8 und Windows 8.1 In der folgenden Tabelle werden einige der von den Betriebssystemen Windows 8 und Windows 8.1 unterstützten Touch-Gesten und die zugehörigen Mausaktionen aufgeführt. Anmerkung: Möglicherweise sieht Ihr Computerbildschirm etwas anders aus als in den nachfolgenden Abbildungen dargestellt. 22 Benutzerhandbuch Tasks Touch-Gesten (nur Touch-Modelle) Mausaktionen Zum Anzeigen der Charms mit Systembefehlen wie Start, Einstellungen, Suchen, Teilen und Geräte Vom rechten Rand aus auf den Bildschirm gleiten. Den Zeiger in die rechte untere oder in die rechte obere Ecke des Bildschirms bewegen. Durch die Anwendungen navigieren und zu offenen Anwendungen wechseln Vom linken Rand aus auf den Bildschirm gleiten. Den Cursor in die linke obere Ecke des Bildschirms bewegen und dann klicken. Klicken Sie, um durch die geöffneten Anwendungen zu navigieren. Zuletzt gestartete Anwendungen anzeigen oder eine aktive Anwendung aus der Liste auswählen. Vom linken Rand aus auf den Bildschirm und zurück gleiten. Bewegen Sie den Zeiger im Bildschirm nach links oben und dann am linken Bildschirmrand entlang nach unten. Um eine Auswahl zu treffen, klicken Sie auf die gewünschte Anwendung. Alle Anwendungen auf dem Startbildschirm anzeigen Windows 8.1: Windows 8.1: • Zur oberen Kante des Bildschirms gleiten. Auf den Pfeil nach unten klicken ( ), der sich in der unteren linken Ecke des Startbildschirms befindet. Windows 8: • Auf den Pfeil nach unten tippen ( ), der sich in der unteren linken Ecke des Startbildschirms befindet. Mit der rechten Maustaste auf einen leeren Bereich auf dem Startbildschirm und dann auf Alle Anwendung klicken. Windows 8: Vom oberen oder unteren Rand aus auf den Bildschirm gleiten und auf Alle Anwendungen tippen. Kapitel 2. Computer verwenden 23 Tasks Touch-Gesten (nur Touch-Modelle) Mausaktionen Kacheln auf dem Startbildschirm anpassen oder eine Anwendung deinstallieren Windows 8.1: Windows 8.1: • Vom oberen oder unteren Rand aus auf den Bildschirm gleiten, • Mit der rechten Maustaste auf einen leeren Bereich auf dem Startbildschirm klicken, auf Anpassen und anschließend auf das gewünschte Symbol klicken. • Klicken Sie mit der rechten Maustaste auf das betreffende Symbol. Windows 8: auf Anpassen tippen und anschließend auf das gewünschte Symbol tippen. Klicken Sie mit der rechten Maustaste auf das betreffende Symbol. • Halten Sie das gewünschte Symbol gedrückt. Windows 8: Das gewünschte Symbol nach unten ziehen, bis ein Häkchensymbol ( ) angezeigt wird, dann den Finger loslassen. Anwendungsbefehle in einer geöffneten Anwendung anzeigen, wie z. B. Kopieren, Speichern und Löschen, je nach Anwendung Vom oberen oder unteren Rand aus auf den Bildschirm gleiten. Mit der rechten Maustaste auf eine geöffnete Anwendung klicken. Die aktuelle Anwendung schließen Auf dem Bildschirm vom oberen zum unteren Rand gleiten. Den Zeiger zum oberen Rand des Bildschirms ziehen, die linke 24 Benutzerhandbuch Tasks Touch-Gesten (nur Touch-Modelle) Mausaktionen Maustaste klicken und gedrückt halten und den Zeiger dann zum unteren Rand des Bildschirms ziehen. Die linke Maustaste loslassen, wenn der untere Bildschirmrand erreicht ist. Tipps zur Verwendung des Touchscreen • Der Multitouchscreen ist eine Glasabdeckung, die mit einem Kunststoff-Film bedeckt ist. Üben Sie keinen Druck auf den Bildschirm aus und legen Sie keine Metallgegenstände auf den Bildschirm, da es andernfalls zu einer Beschädigung oder Funktionsstörung des Touch-Panels kommen kann. • Verwenden Sie für Ihre Eingaben auf dem Bildschirm keine unbelebten Objekte (außer dem zugelassenen Digitalisierungsstift), Fingernägel oder Handschuhe. • Kalibrieren Sie regelmäßig die Genauigkeit der Fingereingabe, um einer Abweichungen zu vermeiden. Tipps zur Reinigung des Touchscreen • Schalten Sie den Computer aus, bevor Sie den Multitouchscreen reinigen. • Verwenden Sie ein trockenes, weiches, fusselfreies Tuch oder saugfähige Wattepads, um z. B. Fingerabdrücke oder Staub vom Multitouchscreen zu entfernen. Geben Sie keine Lösungsmittel auf den Stoff. • Wischen Sie behutsam von oben nach unten über den Bildschirm. Drücken Sie nicht den Bildschirm. Sondertasten In der folgenden Abbildung sind die Positionen der wichtigsten Sondertasten beim ThinkPad Edge S540 dargestellt. 1 Zusätzliche Tasten für Tastaturbefehle Ihr Computer verfügt über vier zusätzliche Tasten für Tastaturbefehle: Kapitel 2. Computer verwenden 25 • : Taschenrechner starten • : Betriebssystem sperren • : Standard-Web-Browser öffnen • : Computer öffnen 2 Numerischer Tastenblock Mit diesem numerischen Tastenblock können Sie Zahlen schnell eingeben. 3 Windows-Taste Drücken Sie unter dem Betriebssystem Windows 7 die Windows-Taste, um das Menü Start zu öffnen. Wenn Sie in Windows 8 und Windows 8.1 zwischen dem aktuellen Arbeitsbereich und dem Startbildschirm hinund herwechseln möchten, drücken Sie die Windows-Taste. Weitere Informationen zur Verwendung der Windows-Taste in Verbindung mit anderen Tasten finden Sie im Informationssystem der Hilfe Ihres Windows-Betriebssystems. 4 • Funktionstasten + : Drücken Sie Fn+Esc, um die Fn Lock-Funktion zu aktivieren oder zu deaktivieren. Wenn die Fn Lock-Funktion deaktiviert ist: Die Fn Lock-Anzeige ist ausgeschaltet (Standardmodus). Um die Spezialfunktionen jeder Taste auszulösen, drücken Sie die Funktionstasten direkt. Um die Tasten F1–F12 einzugeben, müssen Sie die Kombination aus der Taste Fn und der entsprechenden Funktionstaste drücken. Wenn die Fn Lock-Funktion aktiviert ist: Die Fn Lock-Anzeige ist eingeschaltet. Um die Tasten F1-F12 einzugeben, drücken Sie Funktionstasten direkt. Um die auf den einzelnen Tasten aufgedruckten Sonderfunktionen zu verwenden, müssen Sie die Kombination aus der Taste Fn und der entsprechenden Funktionstaste drücken. • : Schaltet den Lautsprecher stumm oder hebt die Stummschaltung auf. Wenn der Lautsprecher stummgeschaltet ist, ist die Anzeige für die Lautsprecher-Stummschaltung eingeschaltet. Wenn Sie den Ton ausschalten und den Computer ausschalten, bleibt der Ton beim erneuten Einschalten des Computers ausgeschaltet. Drücken Sie die F1, F2 oder F3, um den Ton wieder einzuschalten. • : Stellt den Lautsprecher leiser. • : Stellt den Lautsprecher lauter. • : Schaltet die Mikrofone stumm oder hebt die Stummschaltung auf. Wenn die Mikrofone stummgeschaltet sind, ist die Anzeige für die Mikrofonstummschaltung eingeschaltet. Wenn Sie das Mikrofon stumm schalten und den Computer ausschalten, bleibt das Mikrofon beim erneuten Einschalten des Computers deaktiviert. Drücken Sie F4, um die Stummschaltung der Mikrofone aufzuheben. • : Vermindert die Helligkeit des Bildschirms. • : Erhöht die Helligkeit des Bildschirms. Sie können die Helligkeit des Computerbildschirms vorübergehend ändern, indem Sie beide Tasten drücken. Wenn Sie die Standardhelligkeit ändern möchten, klicken Sie im Windows-Infobereich mit der rechten Maustaste auf das Symbol für den Akkuladezustand. Klicken Sie dann auf Bildschirmhelligkeit anpassen und führen Sie die gewünschten Änderungen durch. 26 Benutzerhandbuch • : Schaltet die Anzeigen der Computerausgabe zwischen dem LCD-Bildschirm und einem externen Bildschirm um. Anmerkung: Um zwischen dem LCD-Bildschirm und einem externen Bildschirm umzuschalten, können Sie auch die Tastenkombination Windows+P verwenden. • : Die Funktionen für drahtlose Netze aktivieren oder deaktivieren. Weitere Informationen zu den Funktionen für drahtlose Verbindungen finden Sie unter „Drahtlose Verbindungen“ auf Seite 33. • : Windows 8 und Windows 8.1: Öffnet die Charms-Leiste Einstellungen. Windows 7: Öffnet die Systemsteuerung. • : Windows 8 und Windows 8.1: Öffnet die Charms-Leiste Suche. Windows 7: Öffnet die Windows-Suche. : Zeigt die geöffneten Programme an. • • • : Windows 8 und Windows 8.1: Zeigt alle Programme an. Windows 7: Öffnet Computer. + : Steuert die Hintergrundbeleuchtung der Tastatur. Anmerkung: Das Hintergrundbeleuchtungsfeature ist nur bei einigen Modellen verfügbar. Für die Hintergrundbeleuchtung der Tastatur gibt es drei Modi: Aus, Schwach und Hell. Drücken Sie Fn+Leertaste, um die Hintergrundbeleuchtung der Tastatur zu steuern. • Fn+B: Hat dieselbe Funktion wie die Unterbrechungstaste. • Fn+P: Hat dieselbe Funktion wie die Pausetaste. • Fn+S: Hat dieselbe Funktion wie die Systemabfragetaste. • Fn+K: Hat dieselbe Funktion wie die Taste „Rollen“. ThinkPad-Zeigereinheit verwenden Die ThinkPad-Zeigereinheit besteht aus dem TrackPoint-Stift 1 und dem ThinkPad-Trackpad 2 . Das gesamte ThinkPad-Trackpad ist ein Bereich, der sensibel auf Fingerbewegungen reagiert. Die linken 3 und rechten Klickbereiche 5 funktionieren wie die linken und rechten Maustasten einer herkömmlichen Maus. Mit dem Bildlaufbereich 4 können Sie Webseiten oder Webdokumente in jeder Richtung durchblättern. Kapitel 2. Computer verwenden 27 TrackPoint-Stift verwenden Um den TrackPoint-Stift zu verwenden, üben Sie in eine beliebige Richtung parallel zum Stift Druck auf die rutschfeste Kappe des Stiftes aus. Dann können Sie den Cursor bewegen. Der Stift selbst wird dabei nicht bewegt. Die Geschwindigkeit, mit der sich der Cursor bewegt, wird durch den auf den Stift ausgeübten Druck bestimmt. ThinkPad Trackpad verwenden Das ThinkPad-Trackpad Ihres Computers unterstützt die Multi-Touch-Funktion, mit der Sie die Anzeige vergrößern, verkleinern, durchblättern oder drehen können, während Sie das Internet durchsuchen oder ein Dokument lesen oder bearbeiten. ThinkPad-Zeigereinheit anpassen Die ThinkPad-Zeigereinheit kann so konfiguriert werden, dass Sie die erweiterte Funktionen der ThinkPad-Zeigereinheit ausführt. Gehen Sie wie folgt vor, um die ThinkPad-Zeigereinheit anzupassen: 1. Wechseln Sie zur Systemsteuerung. 2. Klicken Sie auf Hardware und Audio ➙ Maus ➙ ThinkPad. 3. Befolgen Sie die angezeigten Anweisungen. Kappe austauschen Die Kappe 1 auf dem TrackPoint-Stift kann abgezogen werden. Wenn Sie die Kappe längere Zeit benutzt haben, können Sie sie durch eine neue ersetzen. Anmerkung: Die bei Ihrem Computer verwendete TrackPoint-Kappe verfügt, wie in der folgenden Abbildung dargestellt, über Einkerbungen a . Stellen Sie sicher, dass Sie die TrackPoint-Kappe durch die richtige Kappe mit Einkerbungen ersetzen. 28 Benutzerhandbuch Stromverbrauchssteuerung Wenn Sie den Computer ohne Anschluss an eine Steckdose betreiben möchten, sind Sie auf Akkustrom angewiesen. Die verschiedenen Komponenten des Computers verbrauchen unterschiedlich viel Strom. Je öfter Sie Komponenten verwenden, die viel Strom verbrauchen, desto schneller wird der Akkustrom verbraucht. Mithilfe von ThinkPad-Akkus können Sie auch länger arbeiten, ohne an die Stromversorgung angeschlossen zu sein. Die Mobilität der modernen Arbeitswelt ermöglicht Ihnen, an jedem beliebigen Ort Ihrer Arbeit nachzugehen. Dank ThinkPad-Akkus können Sie länger unabhängig von einer Netzsteckdose arbeiten. Akkuladezustand überprüfen Das Symbol für den Akkuladezustand im Windows-Infobereich zeigt den verbleibenden Akkustrom in Prozent an. Der Verbrauch von Akkustrom bestimmt die Zeit, für die Sie mit dem Akku des Computers arbeiten können. Da jeder Computerbenutzer unterschiedliche Anforderungen an den Computer stellt, ist es schwer vorauszusagen, wie lange der Akku hält. Zwei wichtige Faktoren bestimmen den Verbrauch: • Die im Akku zu Beginn der Arbeit enthaltene Strommenge. • Die Art der Verwendung Ihres Computers. Zum Beispiel: – Wie häufig Sie auf das Festplattenlaufwerk, das Solid-State-Laufwerk oder das Hybridlaufwerk zugreifen. – Wie hell Sie den LCD-Bildschirm einstellen. – Wie oft Sie die Drahtlosfunktionen verwenden. Gehen Sie wie folgt vor, um detaillierte Informationen zum Akkuladezustand zu erhalten: • Windows 7: Öffnen Sie das Programm „Power Manager“ und klicken Sie dann auf die Registerkarte Akku. • Windows 8 und Windows 8.1: Öffnen Sie das Lenovo Settings-Programm und klicken Sie auf Power. Alarm für niedrigen Akkuladestand unter Windows 7 aktivieren Windows 7: Sie können den Computer so programmieren, dass drei Ereignisse auftreten, wenn die Akkuladung einen gewissen Energiestand erreicht: Ein Warnsignal wird ausgegeben, eine Nachricht wird angezeigt und der LCD-Bildschirm wird ausgeschaltet. Gehen Sie wie folgt vor, um den Alarm für niedrigen Akkuladestand zu aktivieren: Kapitel 2. Computer verwenden 29 1. Rufen Sie das Programm „Power Manager“ auf. 2. Klicken Sie auf die Registerkarte Globale Einstellungen für Energieversorgung. 3. Legen Sie für Alarm bei niedrigem Energiestand oder für Alarm bei kritischem Energiestand den Prozentsatz an Akkuenergie und die auszuführende Aktion fest. Anmerkung: Wenn der Computer in den Energiesparmodus oder Ruhezustand versetzt wurde, da der Akkuladezustand niedrig ist, und die entsprechende Nachricht noch nicht angezeigt wurde, wird sie bei Wiederaufnahme des normalen Betriebs angezeigt. Um den normalen Betrieb wieder aufzunehmen, klicken Sie auf OK, wenn die Nachricht angezeigt wird. Wechselstromnetzteil verwenden Die Stromzufuhr Ihres Computers kann entweder über den Lithiumakku des Computers oder über die Wechselstrom-Netzsteckdose über das Netzteil sichergestellt werden. Beim Netzbetrieb wird der Akku automatisch aufgeladen. Das Netzteil, das im Lieferumfang Ihres Computers enthalten ist, besteht aus zwei Grundkomponenten: • Dem Transformatorsatz, mit dem der Wechselstrom der Netzsteckdose für den Computer umgewandelt wird. • Dem Netzkabel, das mit der Netzsteckdose und dem Transformatorsatz verbunden wird. Achtung: Die Verwendung eines ungeeigneten Netzkabels kann zu schweren Schäden am Computer führen. Wechselstromnetzteil anschließen So schließen Sie das Netzteil an die Netzsteckdose an: Anmerkung: Stellen Sie sicher, dass Sie die Maßnahmen in der angegebenen Reihenfolge ausführen. 1. Schließen Sie das Netzkabel an eine Netzsteckdose an. 2. Schließen Sie das eine Ende des Netzkabels an den Transformatorsatz an. 3. Verbinden Sie das Netzteil mit dem entsprechenden Netzteilanschluss des Computers. Hinweise zur Verwendung des Netzteils Sie können den Ladezustand jederzeit anhand der entsprechenden Anzeige im unteren Bereich des Bildschirms überprüfen. • Wenn das Netzteil nicht verwendet wird, ziehen Sie es von der Netzsteckdose ab. • Wickeln Sie das Netzkabel nicht zu straff um den Wechselstromtransformatorsatz, wenn es an den Transformator angeschlossen ist. • Stellen Sie vor dem Laden des Akkus sicher, dass er eine Temperatur von mindestens 10 °C aufweist. • Sie können den Akku aufladen, wenn das Netzteil an den Computer angeschlossen und der Akku installiert ist. Sie müssen den Akku in folgenden Situationen laden: – Wenn Sie einen neuen Akku erworben haben. – Wenn die Anzeige für den Akkuladezustand im unteren Bereich des Bildschirms anzeigt, dass der Ladezustand des Akkus niedrig ist. – Wenn Sie den Akku längere Zeit nicht verwendet haben. Akku aufladen Wenn Sie den Akkuladezustand überprüfen und dabei feststellen, dass der Ladezustand zu niedrig ist, oder wenn der Netzstromalarm Sie vor einem zu niedrigen Ladezustand warnt, müssen Sie den Akku laden oder durch einen geladenen Akku ersetzen. 30 Benutzerhandbuch Wenn Sie Zugang zu einer Netzsteckdose haben, stecken Sie das Netzteil in die Steckdose, und dann in die Netzteilsteckdose des Computers. Der Akku ist nach ca. drei bis sechs Stunden vollständig aufgeladen. Dies ist abhängig von der Größe des Akkus und der physischen Umgebung. Die Anzeige für den Akkuladezustand informiert Sie, ob der Akku gerade geladen wird, und benachrichtigt Sie, wenn der Akku vollständig geladen ist. Anmerkung: Um die Haltbarkeit des Akkus zu optimieren, startet der Computer erst dann den Wiederaufladevorgang des Akkus, wenn der verbleibende Akkustrom unter 95 % liegt. Lebensdauer des Akkus verlängern Gehen Sie wie folgt vor, um die Lebensdauer des Akkus zu verlängern: • Verwenden Sie den Akku, bis er vollständig entladen ist. • Laden Sie den Akku vollständig auf, bevor Sie ihn verwenden. Überprüfen Sie im Windows-Infobereich das Symbol für den Akkuladezustand, um zu sehen, ob der Akku vollständig aufgeladen ist. • Verwenden Sie stets Stromsparmodi, wie den Energiesparmodus und den Ruhezustand. Akkustrom verwalten Passen Sie die Einstellungen für den Stromverbrauch an, sodass eine optimale Kombination aus Computerleistung und Stromeinsparung entsteht. Gehen Sie wie folgt vor, um auf die Energieschemaeinstellungen zuzugreifen: • Windows 7: Starten Sie das Programm „Power Manager“ und klicken Sie dann auf die Registerkarte Energieschema. Anweisungen zum Starten des Programms „Power Manager“ finden Sie unter „Auf Lenovo-Programme unter dem Betriebssystem Windows 7 zugreifen“ auf Seite 14. • Windows 8 und Windows 8.1: Wechseln Sie zum Desktop. Klicken Sie mit der rechten Maustaste im Windows-Infobereich auf das Symbol für den Akkuladezustand und anschließend auf Energieoptionen. Klicken Sie anschließend neben Ihrem Energieschema auf Energiesparplaneinstellungen ändern. Weitere Informationen hierzu finden Sie im Informationssystem der Hilfe. Stromsparmodi Es stehen verschiedene Modi zu Verfügung, mit denen Sie Strom sparen können. In diesem Abschnitt werden die einzelnen Modi eingeführt. Zudem erhalten Sie Hinweise zur effizienten Verwendung der Akkuladung. • Anzeige ausschalten (nur für Windows 7) Der Bildschirm benötigt sehr viel Akkustrom. Um die Stromversorgung und die Anzeige des LCD-Bildschirms auszuschalten, klicken Sie im Windows-Infobereich mit der rechten Maustaste auf das Symbol für die Akkustandanzeige und wählen Sie Anzeige ausschalten aus. • Energiesparmodus Im Energiesparmodus wird Ihre Arbeit im Speicher gespeichert und das Festplattenlaufwerk, das Solid-State-Laufwerk oder das Hybridlaufwerk sowie der LCD-Bildschirm werden ausgeschaltet. Wenn der Computer wieder aktiviert wird, wird Ihre Arbeit innerhalb von Sekunden wiederhergestellt. Je nach Modell unterstützt Ihr Computer möglicherweise die 30-Tage-Standby-Funktion. Wenn diese Funktion aktiviert ist, verbraucht der Computer sogar weniger Energie im Energiesparmodus und braucht nur Sekunden um den normalen Betrieb wieder aufzunehmen, wenn Sie den Betriebsspannungsschalter drücken. Gehen Sie wie folgt vor, um weitere Informationen zur 30-Tage-Standby-Funktion zu erhalten: – Windows 7: Weitere Informationen erhalten Sie im Informationssystem der Hilfe zum Programm „Power Manager“. Anweisungen zum Starten des Programms „Power Manager“ finden Sie unter „Lenovo-Programme“ auf Seite 14. Kapitel 2. Computer verwenden 31 – Windows 8 und Windows 8.1: Öffnen Sie das Programm Lenovo Settings und klicken Sie auf Power ➙ 30-Tage-Standby. Gehen Sie wie folgt vor, um den Computer in den Energiesparmodus zu versetzen. – Windows 7: Wählen Sie im Startmenü die Option zum Herunterfahren des Systems aus. – Windows 8 und Windows 8.1: Bewegen Sie den Zeiger in die rechte obere oder in die rechte untere Ecke des Bildschirms, um die Charms einzublenden. Klicken Sie dann auf Einstellungen ➙ Power ➙ Ruhezustand. • Ruhezustand Mithilfe dieses Modus können Sie den Computer vollständig ausschalten, ohne dabei Dateien speichern oder aktive Programme schließen zu müssen. Wenn der Computer in den Ruhezustand wechselt, werden alle geöffneten Programme, Ordner und Dateien auf der Festplatte oder dem Solid-State-Laufwerk gespeichert. Anschließend wird der Computer ausgeschaltet. Wenn die Wake-up-Funktion deaktiviert ist, wenn Sie den Computer in den Ruhezustand versetzen, verbraucht der Computer keinen Strom. Die Wake up-Funktion ist standardmäßig deaktiviert. Wenn Sie den Computer in den Ruhezustand versetzen und die Wake-up-Funktion aktiviert ist, verbraucht der Computer wenig Strom. Gehen Sie wie folgt vor, um die Wake-up-Funktion zu aktivieren: 1. Navigieren Sie zur Systemsteuerung und klicken Sie auf System und Sicherheit. 2. Klicken Sie auf Verwaltung. 3. Klicken Sie auf Taskplaner. Wenn Sie aufgefordert werden, ein Administratorkennwort oder eine Bestätigung einzugeben, geben Sie das Kennwort oder die Bestätigung ein. 4. Wählen Sie im linken Teilfenster den Taskordner aus, für den Sie die Wake-up-Funktion aktivieren möchten. Die geplanten Tasks werden angezeigt. 5. Klicken Sie auf eine geplante Task, und klicken Sie dann auf die Registerkarte Bedingungen. 6. Wählen Sie unter der Energieverwaltung das Kontrollkästchen Computer zum Ausführen dieser Task reaktivieren aus. Wenn Sie den Computer in den Ruhezustand versetzen möchten, ändern Sie Ihre Energieschemaeinstellungen wie folgt: – Windows 7: Starten Sie das Programm „Power Manager“ und klicken Sie dann auf die Registerkarte Energieschema. Befolgen Sie die angezeigten Anweisungen. Anweisungen zum Starten des Programms „Power Manager“ finden Sie unter „Lenovo-Programme“ auf Seite 14. – Windows 8 und Windows 8.1: Wechseln Sie zum Desktop. Klicken Sie im Windows-Infobereich mit der rechten Maustaste auf das Symbol für den Akkuladezustand und klicken Sie auf Energieoptionen, klicken Sie neben Ihrem Energieschema auf Energiesparplaneinstellungen ändern und folgen Sie den Anweisungen auf dem Bildschirm. Befolgen Sie die angezeigten Anweisungen. • Drahtlosfunktion aus Wenn Sie die Funktionen für drahtlose Verbindungen, wie z. B. Bluetooth oder drahtloses LAN, nicht nutzen, schalten Sie diese aus. Auf diese Weise sparen Sie Strom. Drücken Sie zum Ausschalten der Funktionen für drahtlose Verbindungen die Taste F8. Netzverbindung herstellen Der Computer verfügt über einen oder mehrere Netzkarten, mit denen Sie eine Verbindung zum Internet und andere Netzverbindungen herstellen können. Ethernet-Verbindungen Sie können unter Verwendung der im Computer integrierten Ethernet-Funktion eine Verbindung zu einem lokalen Netz oder eine Breitbandverbindung herstellen. 32 Benutzerhandbuch Gefahr Ihr Computer verfügt über einen Ethernet-Anschluss. Schließen Sie nicht das Telefonkabel an den Ethernet-Anschluss an, da sonst die Gefahr eines elektrischen Schlags besteht. Drahtlose Verbindungen Bei einer drahtlosen Verbindung werden Daten nicht über Kabel, sondern über Funkwellen übertragen. Achtung: • Wenn Sie die Drahtlosfunktionen in einem Flugzeug verwenden möchten, informieren Sie die Flugbegleitung, bevor Sie an Bord gehen. • Wenn die Verwendung eines Computers mit Drahtlosfunktionen an Bord eines Flugzeugs nicht zulässig ist, deaktivieren Sie die Drahtlosfunktionen Ihres Computers, bevor Sie an Bord gehen. Je nachdem, welche drahtlosen Einheiten auf Ihrem Computer installiert sind, können Sie möglicherweise zu den folgenden drahtlosen Netzen eine Verbindung herstellen. • Drahtlose LAN-Verbindung • Drahtlose WAN-Verbindung • Bluetooth-Verbindung • NFC-Anschluss Drahtlose LAN-Verbindung verwenden Ein drahtloses Local Area Network (LAN) deckt einen relativ kleinen Bereich ab, wie z. B. ein Bürogebäude oder ein Haus. Verbindungen zu dieser Art von Netz können von Einheiten hergestellt werden, die eine Datenübertragung gemäß den 802.11-Standards durchführen. Ihr Computer verfügt über eine integrierte Netzkarte für drahtlose LAN-Verbindungen und ein Konfigurationsdienstprogramm, mit deren Hilfe Sie drahtlose Verbindungen herstellen und den Verbindungsstatus überwachen können. Damit können Sie eine Verbindung zum Netzwerk aufrechterhalten, während Sie sich im Büro, in einem Besprechungsraum oder zu Hause befinden, ohne dass Sie eine verdrahtete Verbindung benötigen. Gehen Sie wie folgt vor, um eine Drahtlos-LAN-Verbindung herzustellen: Windows 7: 1. Drücken Sie F8 und befolgen Sie die Anweisungen auf dem Bildschirm, um die Drahtlosfunktion zu aktivieren. 2. Klicken Sie im Windows-Infobereich auf das Symbol für den Status der drahtlosen Netzverbindung. Daraufhin wird eine Liste der verfügbaren Drahtlosnetzwerke angezeigt. 3. Klicken Sie doppelt auf ein Netzwerk, um damit eine Verbindung herzustellen. Geben Sie bei Bedarf die erforderlichen Informationen ein. Windows 8 und Windows 8.1: 1. Gehen Sie zum Desktop und klicken Sie im Windows-Infobereich auf das Symbol für den Status der drahtlosen Netzverbindung. Daraufhin wird eine Liste der verfügbaren Drahtlosnetzwerke angezeigt. Anmerkung: Die Liste kann nur dann angezeigt werden, wenn der Flugmodus auf Deaktiviertfestgelegt ist. Kapitel 2. Computer verwenden 33 2. Klicken Sie doppelt auf ein Netzwerk, um damit eine Verbindung herzustellen. Geben Sie bei Bedarf die erforderlichen Informationen ein. Wenn Sie Verbindungen zu verschiedenen drahtlosen Netzen an verschiedenen Standorten herstellen müssen, verwenden Sie die folgende Software, um mehrere Netzwerkprofile so zu verwalten, dass der Computer bei Standortänderungen automatisch eine Verbindung zu einem verfügbaren Netz herstellt: • Windows 7: Verwenden Sie das Programm „Access Connections“. Weitere Informationen hierzu finden Sie unter „Auf Lenovo-Programme unter dem Betriebssystem Windows 7 zugreifen“ auf Seite 14. • Windows 8 und Windows 8.1: Öffnen Sie das Lenovo Settings-Programm und klicken Sie auf Location Awareness. Weitere Informationen hierzu finden Sie unter „Zugreifen auf Lenovo-Programme in Windows 8 und 8.1“ auf Seite 16. Tipps zur Verwendung der Funktion für drahtlose Verbindungen im LAN Beachten Sie für eine optimale Verbindungsqualität die folgenden Richtlinien: • Platzieren Sie den Computer so, dass der Bereich zwischen dem Zugriffspunkt (Access Point) für drahtlose LANs und dem Computer möglichst frei bleibt. • Klappen Sie die Computerabdeckung in einem Winkel von etwas mehr als 90 Grad auf. • Wenn Sie die Funktion für drahtlose Verbindungen Ihres Computers (802.11-Normen) gleichzeitig mit einer Bluetooth-Zusatzeinrichtung verwenden, kann dies die Datenübertragungsgeschwindigkeit verringern und die Leistung der Funktion für drahtlose Verbindungen vermindern. Status der drahtlosen LAN-Verbindung überprüfen Sie können den Status der drahtlosen LAN-Verbindung und der Signalstärke im Windows-Infobereich über das Symbol für den Verbindungsstatus für drahtlose Netze überprüfen. Je mehr Balken angezeigt werden, desto stärker das Signal. Unter dem Betriebssystem Windows 7 können Sie im Windows-Infobereich außerdem den Zustandsanzeiger für Access Connections, das Symbol für den Status von Access Connections und das Symbol für den Status der drahtlosen Access Connections-Verbindung überprüfen. Zustandsanzeiger für Access Connections: • • Die Funkverbindung ist ausgeschaltet oder es ist kein Signal vorhanden. Die Funkverbindung ist eingeschaltet. Die Signalstärke der drahtlosen Verbindung ist schlecht. Versuchen Sie, Ihren Computer näher an den drahtlosen Netzzugang (Access Point) heranzubringen, um eine bessere Signalstärke zu erhalten. Die Funkverbindung ist eingeschaltet. Die Signalstärke der drahtlosen Verbindung • ist schwach. • Die Funkverbindung ist eingeschaltet. Die Signalstärke der drahtlosen Verbindung ist ausgezeichnet. Symbol für den Status von Access Connections: • Es ist kein Standortprofil aktiv oder kein Standortprofil vorhanden. • Das aktuelle Standortprofil ist nicht verbunden. • Das aktuelle Standortprofil ist verbunden. Symbol für den Status von drahtlosen Verbindungen von Access Connections: • 34 Die Funkverbindung ist ausgeschaltet. Benutzerhandbuch • Die Funkverbindung ist eingeschaltet. Keine Zuordnung. • Die Funkverbindung ist eingeschaltet. Kein Signal. • Die Funkverbindung ist eingeschaltet. Die Signalstärke der drahtlosen Verbindung ist ausgezeichnet. • Die Funkverbindung ist eingeschaltet. Die Signalstärke der drahtlosen Verbindung ist schwach. • Die Funkverbindung ist eingeschaltet. Die Signalstärke der drahtlosen Verbindung ist schlecht. Versuchen Sie, Ihren Computer näher an den drahtlosen Netzzugang (Access Point) heranzubringen, um eine bessere Signalstärke zu erhalten. Drahtlose WAN-Verbindung verwenden Mit drahtlosen WAN-Verbindungen (Wireless Wide Area Network, drahtloses Weitverkehrsnetz) können Sie mit Mobilfunknetzen für die Datenübertragung drahtlose Verbindungen über ferne öffentliche oder private Netze herstellen. Diese Verbindungen können sich über große Entfernungen erstrecken, wie z. B. im Bereich einer Stadt oder eines ganzen Landes. Dazu werden eine Vielzahl von Antennenstandorten oder Satellitensystemen verwendet, die von Service-Providern für drahtlose Services verwaltet werden. Bestimmte ThinkPad-Notebook-Computer verfügen über eine integrierte Karte für drahtlose WAN-Verbindungen, die für drahtlose WAN-Technologien, z. B. 1xEV-DO, HSPA, 3G, GPRS oder LTE, verwendet werden kann. Mithilfe der integrierten WAN-Karte für drahtlose Verbindungen und dem Konfigurationsdienstprogramm, das im Lieferumfang Ihres Computers enthalten ist, können Sie drahtlose WAN-Verbindungen herstellen und den Verbindungsstatus überwachen. Anmerkung: Drahtlose WAN-Services werden von autorisierten Service-Providern in bestimmten Ländern zur Verfügung gestellt. Tipps zur Verwendung der Funktion für drahtlose Verbindungen im WAN Beachten Sie für eine optimale Verbindungsqualität die folgenden Richtlinien: • Halten Sie Abstand zwischen Ihrem Computer und Ihrem Körper. • Legen Sie den Computer auf eine ebene Oberfläche und klappen Sie die Computerabdeckung in einem Winkel von etwas mehr als 90 Grad auf. • Stellen Sie Ihren Computer nicht neben Beton- oder Backsteinwänden auf, die Funksignale abschwächen können. • Der beste Empfang ist in der Nähe von Fenstern und anderen Positionen verfügbar, an denen guter Handyempfang besteht. Status der drahtlosen WAN-Verbindung überprüfen Sie können den Status der drahtlosen WAN-Verbindung und der Signalstärke im Windows-Infobereich über das Symbol für den Verbindungsstatus für drahtlose Netze überprüfen. Je mehr Balken angezeigt werden, desto stärker das Signal. Unter dem Betriebssystem Windows 7 können Sie im Windows-Infobereich außerdem den Zustandsanzeiger für Access Connections, das Symbol für den Status von Access Connections und das Symbol für den Status der drahtlosen Access Connections-Verbindung überprüfen. Zustandsanzeiger für Access Connections: • Kein Signal • Schwaches Signal • Mittleres Signal Kapitel 2. Computer verwenden 35 • Starkes Signal Symbol für den Status von Access Connections: • Es ist kein Standortprofil aktiv oder kein Standortprofil vorhanden. • Das aktuelle Standortprofil ist nicht verbunden. • Das aktuelle Standortprofil ist verbunden. Symbol für den Status von drahtlosen Verbindungen von Access Connections: • Die WAN-Funkverbindung ist ausgeschaltet • Keine Zuordnung • Kein Signal • Schwaches Signal • Mittleres Signal • Starkes Signal Bluetooth-Verbindung verwenden Bluetooth kann Verbindungen zwischen Einheiten auf kurze Distanz herstellen und wird normalerweise verwendet, um Peripheriegeräte mit einem Computer zu verbinden, Daten zwischen Handheld-Computern und einem PC zu übertragen oder Einheiten, wie z. B. Mobiltelefone, über Remotezugriff zu steuern und Daten zu/von ihnen zu übertragen. Je nach Modell unterstützt Ihr Computer eventuell die Bluetooth-Funktion. Gehen Sie wie folgt vor, um Daten über Bluetooth zu übertragen: Anmerkung: Wenn Sie die Funktion für drahtlose Verbindungen Ihres Computers (802.11-Normen) gleichzeitig mit einer Bluetooth-Zusatzeinrichtung verwenden, kann dies die Datenübertragungsgeschwindigkeit verringern und die Leistung der Funktion für drahtlose Verbindungen vermindern. • Für Windows 7: 1. Drücken Sie F8 und befolgen Sie dann die Anweisungen auf dem Bildschirm, um die Bluetooth-Funktion zu aktivieren. 2. Klicken Sie mit der rechten Maustaste auf die Daten, die Sie senden möchten. 3. Wählen Sie Senden an ➙ Bluetooth-Einheiten aus. 4. Wählen Sie eine Bluetooth-Einheit aus und befolgen Sie die Anweisungen auf dem Bildschirm. • Windows 8 und Windows 8.1: 1. Wechseln Sie zum Desktop und klicken Sie dann mit der rechten Maustaste auf die Daten, die Sie senden möchten. 2. Wählen Sie Senden an ➙ Bluetooth-Einheiten aus. 3. Wählen Sie eine Bluetooth-Einheit aus und befolgen Sie die Anweisungen auf dem Bildschirm. Weitere Informationen finden Sie im Informationssystem der Windows- und Bluetooth-Hilfe. NFC-Verbindung verwenden NFC (Near Field Communication) ist eine drahtlose Kommunikationstechnologie mit kurzer Reichweite im Hochfrequenzbereich. Je nach Modell verfügt Ihr Computer über die NFC-Funktion. Wenn Sie die 36 Benutzerhandbuch NFC-Funktion verwenden, können Sie eine Hochfrequenz-Kommunikation zwischen Ihrem Computer und anderen NFC-fähigen Geräten über Entfernungen von wenigen Zentimetern herstellen. Die NFC-Funktion ist standardmäßig aktiviert. Wenn die NFC-Funktion am Computer deaktiviert ist, gehen Sie wie folgt vor, um die NFC-Funktion zu aktivieren: • Windows 7: 1. Starten Sie das ThinkPad Setup-Programm. Informationen hierzu finden Sie im Abschnitt „Menü „Security““ auf Seite 97. 2. Wählen Sie Security ➙ I/O Port Access aus. 3. Legen Sie die Option NFC device auf Enabled fest. • Windows 8 und Windows 8.1: 1. Verschieben Sie den Zeiger in die rechte obere oder in die rechte untere Ecke des Bildschirms, um die Charms-Leiste einzublenden. 2. Gehen Sie wie folgt vor: – Windows 8: Klicken Sie auf Einstellungen ➙ PC-Einstellungen ändern ➙ Drahtlos. – Windows 8.1: Klicken Sie auf Einstellungen ➙ PC-Einstellungen ändern ➙ Netzwerk ➙ Funkeinheiten. 3. Schieben Sie den NFC-Schalter nach rechts, um die NFC-Funktion zu aktivieren. Wenn Sie die NFC-Feature auch weiterhin nicht aktivieren können, überprüfen Sie die Einstellung NFC device im ThinkPad Setup-Programm, indem Sie wie folgt vorgehen: 1. Starten Sie das ThinkPad Setup-Programm. Informationen hierzu finden Sie im Abschnitt „Menü „Security““ auf Seite 97. 2. Wählen Sie Security ➙ I/O Port Access aus. 3. Legen Sie die Option NFC device auf Enabled fest. Sie können die NFC-Funktion mit NFC-fähigen Programmen, wie dem Lenovo QuickCast-Programm oder dem Lenovo QuickControl-Programm, verwenden. Präsentationen und Multimedia Sie können einen Projektor an den Computer anschließen, um Präsentationen anzuzeigen, oder Sie können einen externen Monitor an den Computer anschließen, um Ihren Arbeitsbereich zu erweitern. Anzeigeeinstellungen ändern Sie können die Anzeigeeinstellungen ändern, wie zum Beispiel die Bildschirmauflösung, die Schriftgröße etc. Gehen Sie zum Ändern der Anzeigeeinstellungen wie folgt vor: 1. Öffnen Sie die Systemsteuerung und klicken Sie auf Darstellung und Personalisierung. 2. Klicken Sie für weitere Konfigurationen auf Bildschirm. 3. Klicken Sie auf Übernehmen. Die Änderung tritt in Kraft, nachdem Sie sich abgemeldet haben. Projektor oder externen Bildschirm anschließen In diesem Abschnitt finden Sie Informationen dazu, wie Sie einen Projektor oder einen externen Bildschirm anschließen. Kapitel 2. Computer verwenden 37 Externen Bildschirm verwenden Anmerkung: Wenn Sie einen externen Bildschirm anschließen, wird ein Videoschnittstellenkabel mit einem Ferritkern benötigt. Der Computer unterstützt eine maximale Bildauflösung von bis zu 1920 x 1080 (wenn der externe Bildschirm an den HDMI-Anschluss angeschlossen wird), vorausgesetzt, dass der externe Bildschirm diese Auflösung ebenfalls unterstützt. Weitere Informationen zum externen Bildschirm finden Sie in der Dokumentation, die sich im Lieferumfang des externen Bildschirms befindet. Für den LCD-Bildschirm und den externen Bildschirm können Sie eine beliebige Auflösung festlegen. Wenn Sie beide Bildschirme gleichzeitig verwenden, ist die Auflösung jedoch auf beiden Bildschirmen dieselbe. Wenn Sie für den LCD-Bildschirm eine höhere Auflösung festlegen, können Sie nur einen Teil der Anzeige sehen. Den übrigen Teil der Anzeige können Sie erst sehen, wenn Sie die Anzeige mit der TrackPoint-Zeigereinheit verschieben. Für die Anzeige der Computerausgabe können Sie den LCD-Bildschirm, den externen Bildschirm oder beide Bildschirme verwenden. Verwenden Sie dazu das Fenster „Anzeigeeinstellungen“. Externen Bildschirm anschließen Gehen Sie wie folgt vor, um einen externen Bildschirm anzuschließen: 1. Schließen Sie den externen Bildschirm an den VGA- oder den HDMI-Anschluss Ihres Computers an. 2. Verbinden Sie dann den externen Bildschirm mit einer Netzsteckdose. 3. Schalten Sie den externen Bildschirm ein. 4. Ändern Sie die Anzeige der Computerausgabe, indem Sie die Taste F7. Dadurch können Sie zwischen der Ausgabe der Anzeige auf dem externen Bildschirm, auf dem Computerbildschirm oder auf beiden Bildschirmen umschalten. Anmerkung: Wenn Ihr Computer den externen Bildschirm nicht erkennt, klicken Sie mit der rechten Maustaste auf den Desktop und wählen Sie Bildschirmauflösung aus. Klicken Sie dann auf die Schaltfläche Erkennen. Externen Bildschirmtyp einstellen Führen Sie folgende Schritte aus, um den externen Bildschirmtyp zu definieren: 1. Schließen Sie den externen Bildschirm an den Computer an. Schließen Sie nun den Bildschirm an eine Netzsteckdose an. 2. Schalten Sie den externen Bildschirm ein. 3. Klicken Sie mit der rechten Maustaste auf den Desktop und klicken Sie auf Bildschirmauflösung. Anmerkung: Wenn Ihr Computer den externen Bildschirm nicht erkennt, klicken Sie auf die Schaltfläche Erkennen. 4. Wählen Sie den externen Bildschirm aus und legen Sie die Auflösung fest. 5. Klicken Sie auf Erweiterte Einstellungen. 6. Klicken Sie auf die Registerkarte Monitor. Überprüfen Sie anhand der Bildschirminformationen, ob der Bildschirmtyp richtig angegeben ist. Ist dies der Fall, klicken Sie auf OK, um das Fenster zu schließen. Andernfalls führen Sie die folgenden Schritte aus. 7. Wenn mehrere Bildschirmtypen angezeigt werden, wählen Sie Generischer PnP-Monitor oder Anderer generischer Monitor aus. 8. Klicken Sie auf Eigenschaften. Wenn Sie aufgefordert werden, ein Administratorkennwort oder eine Bestätigung einzugeben, geben Sie das Kennwort oder die Bestätigung ein. 9. Klicken Sie auf die Registerkarte Treiber. 38 Benutzerhandbuch 10. Klicken Sie auf Treiber aktualisieren. 11. Klicken Sie auf Meinen Computer nach Treibersoftware durchsuchen, und klicken Sie dann auf Aus einer Liste mit Einheitentreibern auf meinem Computer auswählen. 12. Deaktivieren Sie das Kontrollkästchen Kompatible Hardware anzeigen. 13. Wählen Sie für den externen Bildschirm den richtigen Hersteller und das richtige Modell aus. Wenn Ihr Bildschirmmodell nicht in der Liste angezeigt wird, stoppen Sie die Installation dieses Treibers, und verwenden Sie den Treiber, der im Lieferumfang Ihres Bildschirms enthalten ist. 14. Klicken Sie nach der Aktualisierung des Treibers auf Schließen. Farbwerte ändern Gehen Sie zum Ändern der Farbwerte wie folgt vor: Windows 7: 1. Klicken Sie mit der rechten Maustaste auf den Desktop und klicken Sie auf Bildschirmauflösung. 2. Klicken Sie auf Erweiterte Einstellungen, wählen Sie die Registerkarte Monitor aus und legen Sie die Einstellungen unter Farben fest. 3. Klicken Sie auf OK. Windows 8 und Windows 8.1: 1. Klicken Sie mit der rechten Maustaste auf den Desktop und klicken Sie auf Bildschirmauflösung. 2. Klicken Sie auf Erweiterte Einstellungen und wählen Sie die Registerkarte Farbverwaltung aus. 3. Klicken Sie auf Farbverwaltung und wählen Sie die Registerkarte Erweitert aus. 4. Ändern Sie die Farbwerte wie gewünscht und klicken Sie anschließend auf Schließen. Hinweise zum Anschließen eines externen Bildschirms • Bei der Installation des Betriebssystems müssen Sie den Bildschirmtreiber für Ihren Bildschirm, der im Lieferumfang des Computers enthalten ist, und die INF-Datei für den Bildschirm, die im Lieferumfang des externen Bildschirms enthalten ist, installieren. • Wenn Sie eine höhere Auflösung als die am Computerbildschirm verwendete Auflösung einstellen und einen externen Bildschirm verwenden, der diese Auflösung nicht unterstützt, benutzen Sie die Funktion für die virtuelle Bildschirmdarstellung. Mithilfe dieser Funktion wird nur einen Teil des vom Computer erzeugten Bilds mit hoher Auflösung angezeigt. Den übrigen Teil des Bildes können Sie erst sehen, wenn Sie die Bildschirmanzeige mit der TrackPoint-Zeigereinheit verschieben. • Wenn es sich bei dem externen Bildschirm um ein älteres Modell handelt, sind die Auflösung und die Bildwiederholfrequenz möglicherweise begrenzt. Funktion „Erweiterter Desktop“ verwenden Ihr Computer unterstützt die Funktion „Erweiterter Desktop“. Mit dieser Funktion kann die Computerausgabe sowohl auf dem LCD-Bildschirm als auch auf einem externen Bildschirm angezeigt werden. Sie können außerdem auf jedem Bildschirm unterschiedliche Desktop-Darstellungen anzeigen. Zum Verwenden der Funktion „Erweiterter Desktop“ ist keine Änderung der Einstellungen erforderlich. Wenn die Funktion nicht ausgeführt werden kann, finden Sie im Abschnitt „Funktion „Erweiterter Desktop“ aktivieren“ auf Seite 40 weitere Informationen, um sie zu aktivieren. Hinweise zur Verwendung der Funktion „Erweiterter Desktop“ Kapitel 2. Computer verwenden 39 • Wenn Sie während der Verwendung der Funktion „Erweiterter Desktop“ eine DOS-Gesamtanzeige ausführen möchten, wird die DOS-Gesamtanzeige nur auf dem primären Bildschirm dargestellt, der andere Bildschirm bleibt schwarz. • Wenn Ihr Computer über die Intel®-Grafikkarte verfügt, können Sie den anderen Bildschirm wie folgt als primären Bildschirm festlegen: 1. Drücken Sie die Tastenkombination Strg+Alt+Fn+F12. Das Fenster „Intel Graphics and Media Control Panel“ wird geöffnet. 2. Wählen Sie Erweiterter Modus aus und klicken dann auf OK. 3. Klicken Sie auf Mehrere Anzeigen. 4. Wählen Sie die gewünschte Anzeige für den primären Bildschirm aus. • Wenn Sie eine Anwendung im Gesamtanzeigemodus ausführen, die DirectDraw oder Direct3D verwendet, wird diese Anwendung nur auf dem primären Bildschirm angezeigt. • Wenn die Funktion „Erweiterter Desktop“ aktiviert ist, können Sie die Funktion zum Wechsel der Bildschirmanzeige nicht verwenden. Funktion „Erweiterter Desktop“ aktivieren Gehen Sie wie folgt vor, um die Funktion „Erweiterter Desktop“ zu aktivieren: 1. Schließen Sie den externen Bildschirm an den Bildschirmanschluss an. Schließen Sie nun den Bildschirm an eine Netzsteckdose an. 2. Schalten Sie den externen Bildschirm ein. 3. Drücken Sie die Taste F7 und wählen Sie Erweitern. Gehen Sie wie folgt vor, um die Auflösung für die Bildschirme zu ändern: 1. Klicken Sie mit der rechten Maustaste auf den Desktop und klicken Sie auf Bildschirmauflösung. 2. Klicken Sie auf das Symbol für Bildschirm 1 (für den als primären Bildschirm angegebenen LCD-Bildschirm). 3. Setzen Sie die Auflösung für den primären Bildschirm fest. 4. Klicken Sie auf das Symbol für Bildschirm 2 (für den als sekundären Bildschirm angegebenen externen Bildschirm). 5. Setzen Sie die Auflösung für den sekundären Bildschirm fest. 6. Klicken Sie auf OK, um die Änderungen zu übernehmen. Anmerkung: Um die Farbwerte zu ändern, klicken Sie mit der rechten Maustaste auf den Desktop und klicken Sie dann auf Bildschirmauflösung. Klicken Sie auf Erweiterte Einstellungen, wählen Sie die Registerkarte Monitor aus und legen Sie die Einstellungen unter Farben fest. Präsentationen vorbereiten Um Präsentationen anzuzeigen, können Sie über den HDMI-Anschluss einen Projektor (Beamer) an Ihren Computer anschließen. Anmerkung: Wenn der Projektoranschluss nicht mit dem HDMI-Anschluss des Computers kompatibel ist, können Sie auf http://www.lenovo.com/accessories/services/index.html ein Umsetzerkabel erwerben. Es kann einige Sekunden dauern, bis ein Bild durch den Projektor angezeigt wird. Wenn nach 60 Sekunden immer noch kein Desktop angezeigt wird, drücken Sie die Taste F7, um zwischen den verschiedenen Anzeigen der Computerausgabe umzuschalten. 40 Benutzerhandbuch Der Projektor weist mindestens einen Audioeingangsanschluss auf. Sie benötigen für die Tonwiedergabe ein herkömmliches Audiokabel, durch das Sie den Kombinationsaudioanschluss des Computers mit einem dieser Anschlüsse verbinden können. AMD Dynamic Switchable Graphics-Funktion verwenden Einige ThinkPad-Notebooks unterstützen die AMD Switchable Graphics-Funktion. Um eine optimale Kombination aus Computerleistung und langer Akkulebensdauer zu erreichen, wechselt die AMD Switchable Graphics-Funktion, je nach Anforderung an die Grafikqualität des laufenden Programms und der von Ihnen verwendeten Einstellungen des Energieschemas, automatisch zwischen Hochleistungsgrafikfunktion und Energiespargrafikprozessor. Dabei müssen Sie weder den Computer neu starten, noch Programme schließen oder manuell intervenieren. Audiofunktionen verwenden Ihr Computer ist mit folgenden Funktionen ausgestattet: • Kombinationsaudioanschluss mit einem Durchmesser von 3,5 mm • Lautsprecher • Mikrofon Außerdem verfügt Ihr Computer über einen Audiochip, mit dem Sie verschiedene Audiofunktionen aus dem Multimediabereich nutzen können: • Kompatibilität mit Intel High Definition Audio • Wiedergabe von MIDI- und MP3-Dateien • Aufzeichnung und Wiedergabe von PCM- und WAV-Dateien • Aufnahmen von verschiedenen Tonquellen, wie z. B. über ein angeschlossenes Headset Anmerkung: Der Kombinations-Audioanschluss unterstützt kein herkömmliches Mikrofon. In der folgenden Tabelle ist angegeben, welche Funktionen der Audiogeräte, die an die Anschlüsse am Computer oder am unterstützten ThinkPad OneLink Dock angeschlossen sind, unterstützt werden. Tabelle 3. Liste zu Audiofunktionen Anschluss Headset mit einem 3,5 mm großen 4-poligen Stecker Herkömmlicher Kopfhörer Herkömmliches Mikrofon Kombinations-Audioanschluss Kopfhörer- und Mikrofonfunktionen werden unterstützt Kopfhörerfunktion wird unterstützt Nicht unterstützt Kombinationsaudioanschluss des unterstützten ThinkPad OneLink Dock. Kopfhörer- und Mikrofonfunktionen werden unterstützt Kopfhörerfunktion wird unterstützt Nicht unterstützt Konfiguration für Tonaufnahmen Um das Mikrofon für eine optimierte Tonaufnahme zu konfigurieren, öffnen Sie das Fenster „Realtek HD Audio Manager“ wie folgt: Öffnen Sie die Systemsteuerung. Klicken Sie dann auf Hardware und Audio ➙ Realtek HD Audio Manager. Das Fenster „Realtek HD Audio Manager“ wird geöffnet. Kapitel 2. Computer verwenden 41 Um das Mikrofon für eine optimale Tonaufnahme zu konfigurieren, verwenden Sie das Programm „Realtek HD Audio Manager“. Zum Starten des Programms wechseln Sie in die „Systemsteuerung“, und klicken Sie auf Hardware und Sound ➙ Realtek HD Audio Manager. Kamera verwenden Wenn auf Ihrem Computer eine integrierte Kamera installiert ist, können Sie mit der Kamera eine Vorschau für Ihr Videobild anzeigen und von Ihrem aktuellen Bild eine Momentaufnahme erstellen. Gehen Sie wie folgt vor, um die Kamera zu starten: • Windows 7: Öffnen Sie das Communications Utility-Programm. • Windows 8 und Windows 8.1: Klicken Sie im Startbildschirm auf Kamera. Wenn die Kamera gestartet wird, wird die grüne Anzeige für die Kamera eingeschaltet. Sie können die integrierte Kamera auch gemeinsam mit anderen Programmen verwenden, die Funktionen zum Fotografieren, zur Videoaufzeichnung und für Videokonferenzen umfassen. Um die Kamera mit anderen Programmen zu verwenden, öffnen Sie eines dieser Programme, und starten Sie die Funktion zum Fotografieren, zur Videoaufzeichnung oder für Videokonferenzen. Die Kamera wird dann automatisch gestartet und die grüne Anzeige für die Kamera eingeschaltet. Weitere Informationen zum Verwenden der Kamera mit einem Programm finden Sie im Informationssystem der Hilfe zum Programm. Kameraeinstellungen konfigurieren Sie können die Kameraeinstellungen für Ihre Bedürfnisse konfigurieren und z. B. die Qualität der Videoausgabe anpassen. Gehen Sie wie folgt vor, um die Kameraeinstellungen zu konfigurieren: • Windows 8 oder Windows 8.1: – Konfigurieren Sie die Kameraeinstellungen direkt über das Programm, das die Kamera verwendet. Weitere Informationen finden Sie im Informationssystem der Hilfe zum Programm. – Öffnen Sie das Programm „Lenovo Settings“. Klicken Sie anschließend auf Kamera. Folgen Sie den angezeigten Anweisungen, um die Kameraeinstellungen wie gewünscht zu konfigurieren. • Windows 7: Starten Sie das Programm „Communications Utility“ und konfigurieren Sie die Einstellungen für die Kamera nach Ihren Wünschen. Flash-Media-Karte verwenden Ihr Computer verfügt über einen Steckplatz für ein Lesegerät für Speicherkarten und es werden folgende Karten unterstützt: • MultiMediaCard-(MMC)-Module • Secure Digital eXtended-Capacity-(SDXC)-Karten • SD (Secure Digital)-Karten • SDHC-Karten (Secure Digital High-Capacity) Anmerkung: Ihr Computer unterstützt nicht die CPRM-Funktion für die SD-Karte. Achtung: Versetzen Sie den Computer beim Übertragen von Daten von einer oder auf eine Flash-Media-Karte wie eine SD-Karte nicht in den Ruhe- oder Ruhezustand, bevor die Datenübertragung abgeschlossen ist. Ihre Daten könnten andernfalls beschädigt werden. 42 Benutzerhandbuch Eine Flash-Media-Karte installieren Achtung: • Berühren Sie vor dem Installieren einer Karte einen Metalltisch oder einen geerdeten Gegenstand aus Metall. Dadurch wird die statische Aufladung, die von Ihnen ausgehen könnte, reduziert. Durch statische Aufladung kann die Karte beschädigt werden. Gehen Sie wie folgt vor, um eine Flash-Media-Karte zu installieren: 1. Stellen Sie sicher, dass die Karte richtig ausgerichtet ist. 2. Setzen Sie die Karte fest in das 4-in-1-Lesegerät für Speicherkarten ein. Wenn die Plug-and-play-Funktion nicht für die installierte Flash-Media-Karte aktiviert ist, gehen Sie wie folgt vor, um die Funktion zu aktivieren: 1. Wechseln Sie zur Systemsteuerung. 2. Klicken Sie auf Hardware und Audio. 3. Klicken Sie auf Geräte-Manager. Wenn Sie aufgefordert werden, ein Administratorkennwort oder eine Bestätigung einzugeben, geben Sie das Kennwort oder die Bestätigung ein. 4. Wählen Sie im Menü Aktion die Option Traditionelle Hardware hinzufügen aus. Der Hardware-Assistent wird gestartet. 5. Befolgen Sie die angezeigten Anweisungen. Flash-Media-Karte entfernen Achtung: • Bevor Sie eine Karte entnehmen, müssen Sie zunächst die Karte stoppen. Andernfalls können die Daten auf der Karte beschädigt werden oder verloren gehen. • Entfernen Sie auf keinen Fall eine Karte, wenn sich der Computer im Energiesparmodus oder im Ruhezustand befindet. Andernfalls reagiert das System möglicherweise nicht, wenn Sie versuchen, den normalen Betrieb wieder aufzunehmen. Gehen Sie wie folgt vor, um eine Karte zu entfernen: 1. Klicken Sie auf das dreieckige Symbol in der Taskleiste, um ausgeblendete Symbole anzuzeigen. Klicken Sie mit der rechten Maustaste auf das Symbol Hardware kann entfernt und Medium ausgegeben werden. 2. Wählen Sie das Element aus, das Sie entfernen möchten, um die Karte zu stoppen. 3. Drücken Sie auf die Karten, damit Sie vom Computer ausgegeben wird. 4. Entnehmen Sie die Karte und bewahren Sie sie an einem sicheren Ort auf. Anmerkung: Wenn Sie die Karte nicht aus dem Computer entnehmen, nachdem Sie vom Windows-Betriebssystem ausgegeben wurde, kann auf die Karte nicht mehr zugegriffen werden. Um wieder auf die Karte zugreifen zu können, müssen Sie sie zuerst entnehmen und erneut einsetzen. Kapitel 2. Computer verwenden 43 44 Benutzerhandbuch Kapitel 3. Sie und Ihr Computer Dieses Kapitel enthält Informationen zur barrierefreien Nutzung, vereinfachten Verwendung und zum Reisen mit Ihrem Computer. • „Eingabehilfen und Komfort“ auf Seite 45 • „Auslandsreisen mit dem ThinkPad“ auf Seite 47 Eingabehilfen und Komfort Die Einhaltung von ergonomischen Regeln ist wichtig, um den Computer optimal nutzen zu können und Unannehmlichkeiten zu vermeiden. Richten Sie Ihren Arbeitsplatz und Ihre Geräte so ein, dass sie Ihrem individuellen Bedarf und Ihrer Arbeit entsprechen. Auch die richtige Körperhaltung bei der Arbeit mit dem Computer sowie gelegentliche kurze Pause tragen zur Optimierung von Leistung und Bequemlichkeit bei. In den folgenden Abschnitten finden Sie Informationen zum Einrichten des Arbeitsbereichs, zum Einrichten des Computers und zur richtigen Körperhaltung. Lenovo bemüht sich, Kunden mit körperlichen Behinderungen Zugang zu aktuellen Informationen und Technologien zu ermöglichen. Weitere Informationen erhalten Sie in den Abschnitten zu den Eingabehilfen. Lesen Sie den Abschnitt „Informationen zu Eingabehilfen“ auf Seite 47 Hinweise zur Ergonomie Das Arbeiten in einem virtuellen Büro kann bedeuten, dass Sie sich häufig auf Änderungen Ihrer Arbeitsumgebung einstellen müssen. Durch das Befolgen einfacher Verhaltensweisen können Sie bei der Arbeit mit Ihrem Computer die besten Ergebnisse erzielen. Wenn Sie sich so elementare Dinge wie gute Beleuchtung und angemessene Sitzgelegenheit zur Gewohnheit werden lassen, tragen Sie wesentlich zur Steigerung Ihrer eigenen Leistungsfähigkeit und zu einer komfortableren Arbeitsumgebung bei. Das folgende Beispiel stellt eine Person an einem typischen Arbeitsplatz dar. Auch wenn Ihr persönlicher Arbeitsplatz von dem hier dargestellten abweicht, könnten einige der folgenden Ratschläge nützlich für Sie sein. Haben Sie sich erst an die richtigen Verhaltensweisen gewöhnt, können Sie in Zukunft sicher davon profitieren. © Copyright Lenovo 2013 45 Allgemeine Sitzhaltung: Wenn Sie während des Arbeitens Ihre Sitzhaltung gelegentlich geringfügig ändern, können Sie körperlichen Beschwerden vorbeugen, die durch langes Arbeiten in derselben Position auftreten. Regelmäßige kurze Pausen während der Arbeit sind ebenfalls hilfreich. Bildschirm: Halten Sie zum Bildschirm einen Abstand von ca. 51 bis 76 cm ein. Stellen Sie den Computer so auf, dass die Deckenbeleuchtung oder externe Lichtquellen nicht vom Bildschirm reflektiert werden und Sie blenden. Halten Sie den Bildschirm sauber, und stellen Sie die Helligkeit so ein, dass Sie die Anzeigen klar und deutlich sehen können. Durch Drücken der Tasten F5 oder F6 können Sie die Helligkeit des Bildschirms einstellen. Kopfhaltung: Achten Sie auf eine bequeme und aufrechte Kopfhaltung. Stuhl: Benutzen Sie einen Stuhl mit einer guten Rückenlehne und einstellbarer Sitzhöhe. Stellen Sie den Stuhl Ihrer Sitzhaltung entsprechend ein. Arm- und Handposition: Stützen Sie die Arme nach Möglichkeit auf den Armstützen des Stuhls oder auf der Arbeitsoberfläche auf. Halten Sie Ihre Unterarme, Handgelenke und Hände entspannt und in einer horizontalen Position. Achten Sie auf einen leichten Tastenanschlag. Beinposition: Ihre Oberschenkel sollten sich parallel zum Boden befinden. Stellen Sie Ihre Füße flach auf den Boden oder auf eine Fußstütze. Verhalten auf Reisen Es wird Ihnen vielleicht nicht immer möglich sein, die genannten Ergonomieregeln zu befolgen, besonders wenn Sie unterwegs sind oder sich an ungewöhnlichen Arbeitsplätzen befinden. Versuchen Sie dennoch, möglichst viele der genannten Hinweise zu beachten. Die richtige Sitzhaltung und eine angemessene Beleuchtung sind beispielsweise Faktoren, die erheblich zu einem komfortableren Arbeiten und einer entsprechenden Leistungsfähigkeit beitragen. Augenschonender Bildschirm Der LCD-Bildschirm des ThinkPads erfüllt die höchsten Qualitätsstandards. Diese Bildschirme garantieren gut erkennbare und gestochen scharfe Anzeigen, die Ihre Augen schonen. Durch langes und konzentriertes Arbeiten sind gewisse Ermüdungserscheinungen dennoch nicht auszuschließen. Bei Augenschmerzen oder Sehbeschwerden sollten Sie sich an einen Optiker oder Augenarzt wenden. Bequeme Sitzhaltung Beachten Sie die folgenden Hinweise, um Wohlbefinden und Ihre Leistungsfähigkeit zu verbessern: Aktives Sitzen und häufige Pausen während der Arbeit: Je länger Sie sitzend mit dem ThinkPad arbeiten, um so wichtiger ist es, auf eine richtige Körperhaltung zu achten. Befolgen Sie die Anweisungen in „Hinweise zur Ergonomie“ auf Seite 45 und praktizieren Sie „aktives Sitzen“, um Beschwerden zu vermeiden, die durch eine falsche Körperhaltung während der Arbeit verursacht werden. Zu einer richtigen Körperhaltung während des Arbeitens am Computer können Sie beitragen, indem Sie Ihre Sitzhaltung gelegentlich geringfügig verändern und öfters eine kurze Pause während der Arbeit einlegen. Ihr Computer ist leicht und mobil; er kann auf einfache Weise auf der Arbeitsoberfläche bewegt werden, um sich Ihrer veränderten Sitzhaltung anzupassen. Einrichtung der Arbeitsumgebung: Machen Sie sich mit den Büromöbeln vertraut, sodass Sie die Arbeitsoberfläche, die Sitzgelegenheit und andere Arbeitsmittel Ihren Anforderungen entsprechend anpassen können. Wenn Sie nicht in einem Büro arbeiten, achten Sie besonders auf aktives Sitzen und Arbeitspausen. Außerdem sind viele ThinkPad-Zusatzeinrichtungen erhältlich, mit denen Sie Ihren Computer Ihren Anforderungen entsprechend verändern und erweitern können. Auf der folgenden Website erfahren Sie 46 Benutzerhandbuch Näheres zu Zusatzeinrichtungen: http://www.lenovo.com/accessories/services/index.html. Lesen Sie die Informationen zu Zusatzeinrichtungen, z. B. Andocklösungen und externen Produkten, durch die Sie die Funktionalität des Computers erweitern können. Informationen zu Eingabehilfen Lenovo ist bemüht, Personen mit körperlichen Behinderungen den Zugang zu Informationen und den Umgang mit Technologien zu erleichtern. Mit den im Folgenden aufgeführten Informationen können Benutzer mit Hör-, Seh- oder Bewegungsstörungen den Computer viel einfacher verwenden. Durch unterstützende Technologien können Benutzer einfacher auf Informationen zugreifen. Einige dieser Technologien werden bereits im Betriebssystem bereitgestellt. Andere können über entsprechende Händler oder das World Wide Web unter http://www.lenovo.com/healthycomputing erworben werden. Technologien für behindertengerechte Bedienung Einige Eingabehilfen können im Programm „Eingabehilfen“ ausgewählt werden. Die verfügbaren Eingabehilfen sind abhängig vom jeweiligen Betriebssystem. Eingabehilfen erleichtern Benutzern mit Einschränkungen beim Hören, Sehen oder des Bewegungsapparats in der Regel den Umgang mit dem Computer. Beispielsweise verfügen manche Benutzer nicht über die feinmotorischen Fähigkeiten, um eine Maus zu verwenden oder Tastenkombinationen auszuwählen. Andere Benutzer benötigen möglicherweise eine größere Schrift oder Anzeigemodi mit stärkerem Kontrast. In einigen Fällen sind auch Vergrößerungsfunktionen und ein integrierter Sprachsynthesizer verfügbar. Weitere Informationen zu diesen Funktionen erhalten Sie im Informationssystem der Hilfe von Microsoft. Navigieren Sie zur Systemsteuerung und klicken Sie auf Vereinfachter Zugriff ➙ Center für vereinfachten Zugriff, um das Programm „Optionen für Eingabehilfen“ zu verwenden. Sprachausgabeprogramme Sprachausgabeprogramme werden besonders für Softwareanwendungsschnittstellen, Informationssysteme der Hilfe und verschiedene Onlinedokumente eingesetzt. In den Fällen, in denen ein Dokument von einem Sprachausgabeprogramm nicht gelesen werden kann, muss dieses Dokument erst konvertiert werden. So können beispielsweise PDF-Dateien von Adobe in ein Format konvertiert werden, das von einem Sprachausgabeprogramm gelesen werden kann. Dabei handelt es sich um einen von Adobe Systems Incorporated zur Verfügung gestellten webbasierten Service. Auf der Website http://access.adobe.com können PDF-Dokumente in verschiedenen Sprachen in HTML- oder Textformat konvertiert werden. Eine der Konvertierungsoptionen ermöglicht die Konvertierung von PDF-Dokumenten im Internet. Eine andere Möglichkeit besteht darin, die URL-Adresse der PDF-Datei von Adobe über E-Mail mitzuteilen, damit eine Konvertierung in HTML- oder ASCII-Text durchgeführt werden kann. PDF-Dateien von Adobe, die sich auf einem lokalen Festplattenlaufwerk, auf einem lokalen CD-Laufwerk oder LAN befinden, können konvertiert werden, indem die PDF-Datei von Adobe an eine E-Mail angehängt wird. Auslandsreisen mit dem ThinkPad In diesem Abschnitt finden Sie Informationen zum Arbeiten mit Ihrem Computer, wenn Sie unterwegs sind. Reisetipps Wenn Sie mit Ihrem Computer auf Geschäftsreise gehen, können Sie mithilfe der folgenden Reisetipps sicher gehen, dass Ihnen wichtige Informationen jederzeit zur Verfügung stehen. • Ihr Computer kann bedenkenlos durch die Screening-Maschinen bei der Flugsicherung transportiert werden. Sie sollten den Computer jedoch nicht unbeaufsichtigt stehen lassen, um einem Diebstahl vorzubeugen. • Nehmen Sie gegebenenfalls einen Auto-/Flugzeugadapter für Ihren Computer mit. Kapitel 3. Sie und Ihr Computer 47 • Wenn Sie den Computer in schlecht beleuchteten Umgebungen verwenden, können Sie mithilfe der Tastenkombination Fn+Leertaste die Hintergrundbeleuchtung einschalten, um die Tastatur zu beleuchten. (Die Hintergrundbeleuchtungsfunktion ist nur bei einigen Modellen verfügbar.) • Wenn Sie ein Netzteil mitnehmen, ziehen Sie das entsprechende Kabel ab, um Beschädigungen daran zu vermeiden. Anmerkung: Durch die Verwendung der Hintergrundbeleuchtung kann die Lebensdauer des Akkus geringfügig abnehmen. Tipps bei Flugreisen Wenn Sie Ihren Computer an Bord eines Flugzeugs nehmen, beachten Sie die folgenden Tipps: • Wenn Sie Ihren Computer oder drahtlose Services (z. B. Internet und Bluetooth) verwenden möchten, informieren Sie sich bei der Airline ob diese Services verfügbar sind und ob es diesbezüglich Beschränkungen gibt, bevor Sie an Bord gehen. Wenn die Verwendung eines Computers mit Funktionen für drahtlose Verbindungen an Bord des Flugzeugs nicht zulässig ist, darf der Computer nicht mit diesen Funktionen verwendet werden. Deaktivieren Sie gegebenenfalls die Funktionen für drahtlose Verbindungen, bevor Sie an Bord gehen. • Achten Sie in Flugzeugen auf den Sitz vor Ihnen. Stellen Sie den Computer so auf, dass er nicht eingeklemmt wird, wenn die Sitzlehne vor Ihnen zurückgestellt wird. • Während das Flugzeug startet, schalten Sie den Computer aus oder versetzen Sie ihn in den Ruhezustand. Reisezubehör In der folgenden Liste sind Gegenstände und Einheiten aufgeführt, die Sie möglicherweise unterwegs benötigen: • ThinkPad-Netzteil • ThinkPad-AC/DC-Kombinationsadapter • Externe Maus (wenn Sie mit deren Verwendung vertraut sind) • Ethernet-Kabel • Ein hochwertiger Transportbehälter, durch den Erschütterungen aufgefangen werden und der Computer geschützt ist • Externe Speichereinheit • HDMI-Kabel • Umsetzerkabel für HDMI-Anschluss Wenn Sie in ein anderes Land reisen, benötigen Sie für das Land möglicherweise ein entsprechendes Netzteil. Unter folgender Adresse können Sie Reisezubehör zu erwerben: http://www.lenovo.com/accessories 48 Benutzerhandbuch Kapitel 4. Sicherheit Dieses Kapitel enthält Informationen zum Schutz Ihres Computers vor Diebstahl und unbefugter Benutzung. • „Sicherheitsschloss anbringen“ auf Seite 49 • „Kennwörter verwenden“ auf Seite 49 • „Sicherheit der Festplatte“ auf Seite 55 • „Sicherheitschip einstellen“ auf Seite 56 • „Lesegerät für Fingerabdrücke verwenden“ auf Seite 57 • „Hinweise zum Löschen von Daten vom Festplattenlaufwerk, Solid-State-Laufwerk oder Hybridlaufwerk“ auf Seite 59 • „Firewalls verwenden“ auf Seite 60 • „Daten vor Viren schützen“ auf Seite 60 Sicherheitsschloss anbringen Sie können an dem Computer ein Sicherheitsschloss anbringen, um zu verhindern, dass er ohne Ihre Erlaubnis entfernt wird. Befestigen Sie ein Sicherheitsschloss im Schlitz für das Sicherheitsschloss am Computer und das andere Ende der Kette an einem unbeweglichen Objekt. Lesen Sie hierzu die im Lieferumfang des Sicherheitsschlosses enthaltenen Anweisungen. Anmerkung: Für die Bewertung, Auswahl und Verwendung von Schlössern und Sicherheitseinrichtungen sind Sie selbst verantwortlich. Lenovo enthält sich jeglicher Äußerung, Bewertung oder Garantie in Bezug auf die Funktion, Qualität oder Leistung von Schlössern und Sicherheitseinrichtungen. Kennwörter verwenden Durch das Festlegen von Kennwörtern können Sie verhindern, dass Ihr Computer von Unbefugten verwendet wird. Nachdem ein Kennwort festgelegt wurde, wird nach jedem Einschalten des Computers eine Eingabeaufforderung angezeigt. An dieser Eingabeaufforderung müssen Sie das Kennwort eingeben. Sie können den Computer erst nach Eingabe des richtigen Kennworts verwenden. Wurde ein Startkennwort, ein Administratorkennwort oder ein Festplattenkennwort festgelegt, wird die Sperrung der Festplatte bei Wiederaufnahme des normalen Betriebs aus dem Energiesparmodus automatisch aufgehoben. Anmerkung: Wenn ein Windows-Kennwort festgelegt wurde, werden Sie dazu aufgefordert, es einzugeben. Kennwörter eingeben Wenn dieses Symbol angezeigt wird, geben Sie das Startkennwort oder das Administratorkennwort ein. Wenn dieses Symbol angezeigt wird, geben Sie ein Benutzer-Festplattenkennwort ein. Drücken Sie die Taste F1, um ein Master-Festplattenkennwort einzugeben. Wenn sich das Symbol auf Sie das Master-Festplattenkennwort ein. © Copyright Lenovo 2013 ändert, geben 49 Anmerkung: Wenn Sie zum Symbol zurückkehren möchten, drücken Sie erneut die Taste F1. Startkennwort Mit einem Startkennwort können Sie den Computer vor unbefugtem Zugriff schützen. Wenn Sie ein Startkennwort festgelegt haben, wird bei jedem Einschalten des Computers eine Aufforderung zur Kennworteingabe angezeigt. Damit Sie mit dem Computer arbeiten können, müssen Sie das richtige Kennwort eingeben. Startkennwort festlegen, ändern oder löschen Drucken Sie diese Anweisungen aus, bevor Sie beginnen. Wenn Sie das Startkennwort festlegen, ändern oder löschen möchten, gehen Sie wie folgt vor: 1. Schalten Sie den Computer aus. Warten Sie etwa 5 Sekunden. Schalten Sie dann den Computer erneut ein. 2. Drücken Sie die Taste F1, wenn die Logoanzeige erscheint, damit das ThinkPad Setup-Programm gestartet wird 3. Wählen Sie mit den Pfeiltasten Security ➙ Password ➙ Power-on Password aus. 4. Gehen Sie je nach Bedarf wie folgt vor: • Gehen Sie wie folgt vor, um das Kennwort festzulegen: a. Geben Sie in das Feld Enter New Password das gewünschte Kennwort ein, und drücken Sie die Eingabetaste. b. Geben Sie in das Feld Confirm New Password das Kennwort erneut ein, und drücken Sie die Eingabetaste. • Gehen Sie wie folgt vor, um ein Kennwort zu ändern: a. Geben Sie das derzeitige Startkennwort in das Feld Enter Current Password ein und drücken Sie die Eingabetaste. b. Geben Sie das neue Startkennwort im Feld Enter New Password ein und drücken Sie die Eingabetaste. Anschließend geben Sie das Kennwort zur Bestätigung im Feld Confirm New Password erneut ein und drücken die Eingabetaste. • Gehen Sie wie folgt vor, um ein Kennwort zu löschen: a. Geben Sie das derzeitige Startkennwort in das Feld Enter Current Password ein und drücken Sie die Eingabetaste. b. Lassen Sie die Felder Enter New Password und Confirm New Password leer. Drücken Sie zweimal die Eingabetaste. 5. Eine Konfigurationsnachricht wird angezeigt. Drücken Sie die Eingabetaste, um fortzufahren. 6. Drücken Sie die Tastenkombination Fn+F10. Eine Konfigurationsbestätigung wird angezeigt. Wählen Sie Yes, um die Konfigurationsänderungen zu speichern und das Programm zu verlassen. Anmerkung: Es empfiehlt sich, das Kennwort zu notieren und an einem sicheren Ort aufzubewahren. Falls Sie das Kennwort vergessen, müssen Sie den Computer zu einem Lenovo-Wiederverkäufer oder -Vertriebsbeauftragten bringen, um das Kennwort löschen zu lassen. Administratorkennwort Das Administratorkennwort schützt die Systeminformationen, die im ThinkPad Setup-Programm gespeichert sind. Wenn Sie ein Administratorkennwort festgelegt haben, kann niemand Änderungen an der 50 Benutzerhandbuch Konfiguration des Computers ohne dieses Kennwort vornehmen. Dieses Kennwort bietet die folgenden Sicherheitseinrichtungen: • Wurde nur ein Administratorkennwort festgelegt, wird beim Starten von ThinkPad Setup eine Aufforderung zur Kennworteingabe angezeigt. Nicht autorisierte Benutzer können ohne das Kennwort nicht auf das ThinkPad Setup-Programm zugreifen. • Der Systemadministrator kann mithilfe des Administratorkennworts auf einen Computer zugreifen, auch wenn der Benutzer des Computers ein Startkennwort festgelegt hat. Das Administratorkennwort setzt das Startkennwort außer Kraft. • Wenn sowohl ein Administratorkennwort als auch ein Startkennwort festgelegt wurden, können Sie folgende Schritte nur mit einem Administratorkennwort durchführen: – Startkennwort ändern oder löschen – Administratorkennwort ändern oder löschen – Datum und Uhrzeit ändern – Die Mindestlänge von Startkennwort und Festplattenkennwort festlegen – Einstellungen für den Sicherheitschip ändern – Daten zu Fingerabdrücken löschen – Folgende Funktionen aktivieren oder deaktivieren: – Wake on LAN und Flash over LAN – Lock UEFI BIOS Settings – Password at unattended boot – Boot Device List F12 Option – Boot Order Lock – Flash BIOS Updating by End-Users – Internes Netzwerkgerät – Internes drahtloses Gerät – Internes Bluetooth-Gerät – Interne Netzoption-ROM – Interne drahtlose WAN-Einheit – Sicherheitsmodus – Priorität des Fingerabdruck-Lesegeräts Anmerkungen: • Der Systemadministrator kann dasselbe Administratorkennwort auf verschiedenen ThinkPad-Notebooks festlegen, um die Verwaltung zu erleichtern. • Wenn die Option Lock UEFI BIOS Settings aktiviert ist, können keine BIOS-Einstellungen geändert werden. Wenn Sie die Einstellungen ändern möchten, ist ein Administratorkennwort erforderlich: Administratorkennwort festlegen, ändern oder löschen Drucken Sie diese Anweisungen aus, bevor Sie beginnen. Nur der Systemadministrator kann Administratorkennwörter festlegen, ändern oder löschen. Wenn Sie das Administratorkennwort festlegen, ändern oder löschen möchten, gehen Sie wie folgt vor: 1. Schalten Sie den Computer aus. Warten Sie etwa 5 Sekunden. Schalten Sie dann den Computer erneut ein. Kapitel 4. Sicherheit 51 2. Drücken Sie die Taste F1, wenn die Logoanzeige erscheint, damit das ThinkPad Setup-Programm gestartet wird 3. Wählen Sie mit den Pfeiltasten Security ➙ Password ➙ Supervisor Password aus. 4. Gehen Sie je nach Bedarf wie folgt vor: • Gehen Sie wie folgt vor, um das Kennwort festzulegen: a. Geben Sie in das Feld Enter New Password das gewünschte Kennwort ein, und drücken Sie die Eingabetaste. b. Geben Sie in das Feld Confirm New Password das Kennwort erneut ein, und drücken Sie die Eingabetaste. • Gehen Sie wie folgt vor, um ein Kennwort zu ändern: a. Geben Sie das derzeitige Administratorkennwort in das Feld Enter Current Password ein, und drücken Sie die Eingabetaste. b. Geben Sie das neue Administratorkennwort im Feld Enter New Password ein und drücken Sie die Eingabetaste. Anschließend geben Sie das Kennwort zur Bestätigung im Feld Confirm New Password erneut ein und drücken die Eingabetaste. • Gehen Sie wie folgt vor, um ein Kennwort zu löschen: a. Geben Sie das derzeitige Administratorkennwort in das Feld Enter Current Password ein, und drücken Sie die Eingabetaste. b. Lassen Sie die Felder Enter New Password und Confirm New Password leer. Drücken Sie zweimal die Eingabetaste. 5. Eine Konfigurationsnachricht wird angezeigt. Drücken Sie die Eingabetaste, um fortzufahren. 6. Drücken Sie die Tastenkombination Fn+F10. Eine Konfigurationsbestätigung wird angezeigt. Wählen Sie Yes, um die Konfigurationsänderungen zu speichern und das Programm zu verlassen. Anmerkung: Es empfiehlt sich, das Kennwort zu notieren und an einem sicheren Ort aufzubewahren. Wenn Sie ThinkPad Setup das nächste Mal aufrufen, werden Sie aufgefordert, das Administratorkennwort einzugeben, bevor Sie fortfahren können. Wenn Sie das Administratorkennwort vergessen haben, kann Lenovo dieses Kennwort nicht zurücksetzen. In diesem Fall müssen Sie den Computer zu einem Lenovo Reseller oder Lenovo Vertriebsbeauftragten bringen, um die Systemplatine auszutauschen. Dafür ist der Kaufnachweis erforderlich; außerdem fallen Gebühren für die ausgetauschten Teile und die Serviceleistungen an. Festplattenkennwörter Die auf dem Festplattenlaufwerk gespeicherten Daten können mit den folgenden zwei Arten von Festplattenkennwörtern geschützt werden: • Benutzer-Festplattenkennwort Wurde nur ein Benutzer-Festplattenkennwort und kein Master-Festplattenkennwort festgelegt, können Benutzer erst nach Eingabe des Benutzer-Festplattenkennworts auf die Dateien und Anwendungen zugreifen, die sich auf dem Festplattenlaufwerk befinden. • Master-Festplattenkennwort Für das Master-Festplattenkennwort ist außerdem ein Benutzerkennwort für die Festplatte erforderlich. Das Master-Festplattenkennwort wird normalerweise von einem Systemadministrator eingerichtet und verwendet. Mit einem Master-Festplattenkennwort hat der Systemadministrator, ähnlich wie mit einem Generalschlüssel, Zugriff auf jedes Festplattenlaufwerk im System. Der Systemadministrator richtet das Master-Kennwort ein; anschließend weist er für jeden Computer im Netz ein Benutzerkennwort zu. Dieses Kennwort kann vom Benutzer ggf. geändert werden. Der Systemadministrator hat durch das Master-Festplattenkennwort jedoch weiterhin Zugriff auf den entsprechenden Computer. 52 Benutzerhandbuch Wenn ein Master-Festplattenkennwort festgelegt wurde, kann das Benutzer-Festplattenkennwort nur vom Systemadministrator entfernt werden. Festplattenkennwort festlegen Drucken Sie diese Anweisungen aus, bevor Sie beginnen. Gehen Sie wie folgt vor, um ein Festplattenkennwort festzulegen: 1. Schalten Sie den Computer aus. Warten Sie etwa 5 Sekunden. Schalten Sie dann den Computer erneut ein. 2. Drücken Sie die Taste F1, wenn die Logoanzeige erscheint, damit das ThinkPad Setup-Programm gestartet wird 3. Wählen Sie anhand der Pfeiltasten Security ➙ Password ➙ Hard disk 1 Password aus. 4. Ein Fenster für die Eingabe eines Kennworts wird angezeigt. Sie werden dann aufgefordert, den Menüpunkt User oder User + Master auszuwählen. Wählen Sie User aus, wenn Sie nur ein Festplattenkennwort festlegen möchten. Wählen Sie User + Master, wenn Sie ein Benutzer-Festplattenkennwort und ein Master-Festplattenkennwort einrichten möchten, beispielsweise, wenn Sie ein Administrator oder ein Supervisor sind. • Wenn Sie User auswählen, gehen Sie wie folgt vor: a. Sobald ein Fenster für die Eingabe des neuen Kennworts angezeigt wird, geben Sie Ihr neues Kennwort in das Feld Enter New Password ein und drücken die Eingabetaste. b. Geben Sie im Feld Confirm New Password das soeben eingegebene neue Kennwort zur Bestätigung erneut ein und drücken Sie die Eingabetaste. • Wenn Sie User + Master auswählen, gehen Sie wie folgt vor: a. Legen Sie zuerst ein Benutzer-Festplattenkennwort fest. Wenn eine Nachricht angezeigt wird, in der Sie aufgefordert werden, das Benutzer-Festplattenkennwort festzulegen, drücken Sie die Eingabetaste, um fortzufahren. Geben Sie Ihr neues Benutzer-Festplattenkennwort im Feld Enter New Password ein und drücken Sie die Eingabetaste. Geben Sie das Kennwort im Feld Confirm New Password erneut ein und drücken Sie die Eingabetaste. b. Legen Sie anschließend ein Master-Festplattenkennwort fest. Sobald eine Nachricht angezeigt wird in der Sie aufgefordert werden, das Master-Festplattenkennwort festzulegen, gehen Sie wie folgt vor: Drücken Sie die Eingabetaste, um fortzufahren. Geben Sie Ihr neues Master-Festplattenkennwort im Feld Enter New Password ein und drücken Sie die Eingabetaste. Geben Sie das Kennwort im Feld Confirm New Password erneut ein und drücken Sie die Eingabetaste. 5. Eine Konfigurationsnachricht wird angezeigt. Drücken Sie die Eingabetaste, um fortzufahren. 6. Drücken Sie die Tastenkombination Fn+F10. Eine Konfigurationsbestätigung wird angezeigt. Wählen Sie Yes, um die Konfigurationsänderungen zu speichern und das Programm zu verlassen. Nach dem nächsten Einschalten des Computers müssen Sie das Benutzer- oder Master-Festplattenkennwort eingeben, damit der Computer gestartet wird und Sie auf das Betriebssystem zugreifen können. Festplattenkennwort ändern oder löschen Wenn Sie das Festplattenkennwort ändern oder löschen möchten, gehen Sie wie folgt vor: • Wenn der Festplattenmodus User+Master ausgeführt wird, wählen Sie zum Ändern des Kennworts User HDP oder Master HDP aus, je nach Ihren Ansprüchen. – Wenn Sie den User HDP-Modus auswählen, gehen Sie wie folgt vor, um das Benutzer-Festplattenkennwort zu ändern: 1. Geben Sie das aktuelle Benutzer-Festplattenkennwort in das Feld Enter Current Password ein und drücken Sie die Eingabetaste. Kapitel 4. Sicherheit 53 2. Geben Sie das neue Kennwort im Feld Enter New Password ein und drücken Sie die Eingabetaste. Anschließend geben Sie das Kennwort zur Bestätigung im Feld Confirm New Password erneut ein und drücken die Eingabetaste. 3. Eine Konfigurationsnachricht wird angezeigt. Drücken Sie erneut die Eingabetaste, um fortzufahren. Das Benutzer-Festplattenkennwort wird geändert. Anmerkung: Das Benutzer-Festplattenkennwort kann im User HDP-Modus nicht gelöscht werden. – Wenn Sie den Master HDP-Modus auswählen, gehen Sie wie folgt vor, um das Master-Festplattenkennwort zu ändern: 1. Geben Sie das aktuelle Master-Festplattenkennwort in das Feld Enter Current Password ein und drücken Sie die Eingabetaste. 2. Geben Sie nun das neue Master-Festplattenkennwort im Feld Enter New Password ein und drücken Sie die Eingabetaste. Anschließend geben Sie das soeben eingegebene Kennwort zur Bestätigung im Feld Confirm New Password erneut ein und drücken die Eingabetaste. 3. Eine Konfigurationsnachricht wird angezeigt. Drücken Sie die Eingabetaste, um fortzufahren. Das Master-Festplattenkennwort wird geändert. Anmerkung: Wenn Sie die Felder Enter New Password und Confirm New Password leer lassen und zweimal die Eingabetaste drücken, werden sowohl das Benutzer- als auch das Master-Festplattenkennwort gelöscht. • Gehen Sie im User-Festplattenmodus wie folgt vor, um das Benutzer-Festplattenkennwort zu ändern: 1. Befolgen Sie die Schritte 1 bis 7 unter „Festplattenkennwort festlegen“ auf Seite 53, und geben Sie Ihr Kennwort ein, um das ThinkPad Setup-Programm zu starten. 2. Geben Sie das aktuelle Benutzer-Festplattenkennwort in das Feld Enter Current Password ein und drücken Sie die Eingabetaste. 3. Geben Sie das neue Kennwort im Feld Enter New Password ein und drücken Sie die Eingabetaste. Anschließend geben Sie das neue Kennwort zur Bestätigung im Feld Confirm New Password erneut ein und drücken die Eingabetaste. 4. Eine Konfigurationsnachricht wird angezeigt. Drücken Sie erneut die Eingabetaste, um fortzufahren. Das Benutzer-Festplattenkennwort wird geändert. Anmerkung: Wenn Sie die Felder Enter New Password und Confirm New Password leer lassen und zweimal die Eingabetaste drücken, wird das Benutzer-Festplattenkennwort gelöscht. Tipps zur Verwendung des Festplattenkennworts • Sie können Sie die Mindestlänge des Festplattenkennworts über das Menü Security festlegen. • Wenn Sie ein Festplattenkennwort festlegen, das mehr als sieben Zeichen umfasst, kann das Festplattenlaufwerk nur in einem Computer verwendet werden, der ein Festplattenkennwort mit mehr als sieben Zeichen erkennt. Wenn Sie anschließend das Festplattenlaufwerk in einem Computer installieren, der ein Festplattenkennwort mit mehr als sieben Zeichen nicht erkennen kann, ist kein Zugriff auf das Laufwerk möglich. • Notieren Sie das Kennwort und bewahren Sie es an einem sicheren Ort auf. Wenn Sie das Benutzer-Festplattenkennwort bzw. das Benutzer- und das Master-Festplattenkennwort vergessen, kann Lenovo die Kennwörter nicht zurücksetzen oder die Daten vom Festplattenlaufwerk wiederherstellen. Sie müssen in diesem Fall den Computer zu einem Lenovo Reseller oder einem Lenovo Vertriebsbeauftragten bringen, um das Festplattenlaufwerk austauschen zu lassen. Dafür ist der Kaufnachweis erforderlich; außerdem fallen Gebühren für die ausgetauschten Teile und die Serviceleistungen an. 54 Benutzerhandbuch Sicherheit der Festplatte Sie können Kennwörter vor nicht autorisierten Sicherheitsangriffen schützen, indem Sie anhand folgender Tipps die Sicherheit optimieren: • Legen Sie ein Startkennwort und ein Festplattenkennwort für das interne Solid-State-Laufwerk, Festplattenlaufwerk oder Hybridlaufwerk fest. Informationen hierzu finden Sie in den Abschnitten „Startkennwort“ auf Seite 50 und „Festplattenkennwörter“ auf Seite 52. Aus Sicherheitsgründen wird die Verwendung eines längeren Kennworts empfohlen. • Um eine zuverlässige Sicherheit für das UEFI BIOS sicherzustellen, verwenden Sie den Sicherheitschip und eine Sicherheitsanwendung mit einer TPM-Verwaltungsfunktion (Trusted Platform Module). Siehe hierzu den Abschnitt „Sicherheitschip einstellen“ auf Seite 56. Anmerkung: Die Betriebssysteme Microsoft Windows 7, Windows 8 und Windows 8.1 unterstützen die TPM-Verwaltungsfunktion. • Wenn auf Ihrem Computer ein Solid-State-Laufwerk mit Verschlüsselung, ein Festplattenlaufwerk mit Plattenverschlüsselung oder ein Hybridlaufwerk mit Plattenverschlüsselung installiert ist, schützen Sie den Inhalt des Computerspeichers unbedingt mithilfe einer Laufwerkverschlüsselungssoftware vor unbefugtem Zugriff, z. B. mit Microsoft Windows BitLocker® Drive Encryption, welches von der Ultimate Edition und der Enterprise Edition des Betriebssystems Windows 7, der Professional Edition und Enterprise Edition des Betriebssystems Windows 8 und der Professional Edition und Enterprise Edition des Betriebssystems Windows 8.1 unterstützt wird. Siehe hierzu den Abschnitt „Windows BitLocker Drive Encryption verwenden“ auf Seite 55. • Bevor Sie Ihren Computer entsorgen, verkaufen oder verschenken, müssen Sie diese gespeicherten Daten löschen. Weitere Informationen finden Sie in „Hinweise zum Löschen von Daten vom Festplattenlaufwerk, Solid-State-Laufwerk oder Hybridlaufwerk“ auf Seite 59. Anmerkung: Das in Ihrem Computer integrierte Festplattenlaufwerk oder Hybridlaufwerk kann über UEFI BIOS geschützt werden. Windows BitLocker Drive Encryption verwenden Um den Computer vor unbefugtem Zugriff zu schützen, sollte eine Laufwerkverschlüsselungssoftware, z. B. die Windows BitLocker-Laufwerksverschlüsselung, verwendet werden. Die Windows BitLocker-Laufwerkverschlüsselung ist eine integrierte Sicherheitsfunktion der Betriebssysteme Windows 7, Windows 8 und Windows 8.1. Sie wird von der Ultimate Edition und der Enterprise Edition des Betriebssystems Windows 7, der Professional Edition und der Enterprise Edition des Betriebssystems Windows 8 und der Professional Edition und Enterprise Edition des Betriebssystems Windows 8.1 unterstützt. Mit dieser Funktion können das Betriebssystem und die auf dem Computer gespeicherten Daten geschützt werden, selbst wenn der Computer verloren geht oder gestohlen wird. BitLocker verschlüsselt alle Benutzer- und Systemdateien, einschließlich der Auslagerungsdatei und der Hibernationsdatei. BitLocker verwendet ein TPM (Trusted Platform Module). Damit können die Daten besser geschützt werden, und beim Systemstart wird die Integrität der Komponenten geprüft. Kompatibel sind TPMs der Version 1.2. Zum Prüfen des Status von BitLocker wechseln Sie zur Systemsteuerung und klicken Sie auf System und Sicherheit ➙ BitLocker-Laufwerkverschlüsselung. Weitere Informationen zur Windows BitLocker-Laufwerkverschlüsselung finden Sie im Informationssystem der Hilfe vom Windows-Betriebssystem oder in der „Schritt-für-Schritt-Anleitung zu BitLocker-Laufwerkverschlüsselung“ auf der Website von Microsoft. Kapitel 4. Sicherheit 55 Plattenverschlüsselung des Festplattenlaufwerks und Verschlüsselung des Solid-State-Laufwerks Einige Modelle verfügen über „Disk Encryption HDD“ (Festplattenlaufwerk mit Plattenverschlüsselung), „Disk Encryption Hybrid Drive“ (Hybridlaufwerk mit Plattenverschlüsselung) oder „Encryption SSD“ (Verschlüsselung des Solid-State-Laufwerks). Diese Funktion schützt den Computer durch einen Hardwareverschlüsselungschip vor Sicherheitsangriffen auf Datenträger, NAND-Flash oder Einheitencontroller. Damit die Verschlüsselungsfunktion effizient genutzt werden kann, denken Sie daran, ein Festplattenkennwort für die interne Speichereinheit festzulegen. Sicherheitschip einstellen Für Computer, die an ein Netz angeschlossen sind und die vertrauliche Informationen elektronisch übertragen, gelten strenge Sicherheitsanforderungen. Je nachdem, welche Zusatzeinrichtungen Sie für Ihren Computer erworben haben, ist möglicherweise ein Sicherheitschip, d. h. ein Mikroprozessor mit Verschlüsselungsfunktionen, in Ihrem Computer integriert. Der Sicherheitschip und Client Security Solution bieten die folgenden Funktionen: • Schutz der Daten und des Systems • Verbesserte Zugriffssteuerung • Gesicherte Datenübertragung Sicherheitschip einstellen Das Untermenü Security Chip im Menü Security von ThinkPad Setup enthält folgende Menüpunkte: • Security Chip: Aktivieren, deaktivieren oder sperren Sie den Sicherheitschip. • Security Reporting Options: Aktivieren oder deaktivieren Sie die einzelnen Optionen für Sicherheitsberichte. • Clear Security Chip: Chiffrierschlüssel löschen. Drucken Sie diese Anweisungen aus, bevor Sie beginnen. Gehen Sie wie folgt vor, um einen Eintrag im Untermenü Security Chip festzulegen: 1. Schalten Sie den Computer aus. Warten Sie etwa 5 Sekunden. Schalten Sie dann den Computer erneut ein. 2. Drücken Sie die Taste F1, wenn die Logoanzeige erscheint, damit das ThinkPad Setup-Programm gestartet wird 3. Wählen Sie Security ➙ Security Chip mit Hilfe der Pfeiltasten aus. 4. Drücken Sie die Eingabetaste. Das Untermenü Security Chip wird geöffnet. 5. Bewegen Sie die Cursortaste mit Hilfe der Pfeiltasten auf den Eintrag, den Sie festlegen möchten. Wenn der Menüpunkt hervorgehoben ist, drücken Sie die Eingabetaste. 6. Legen Sie die gewünschten Einträge fest. 7. Drücken Sie die Taste F10. Eine Konfigurationsbestätigung wird angezeigt. Wählen Sie Yes, um die Konfigurationsänderungen zu speichern und das Programm zu verlassen. Um den Sicherheitschip einzustellen, müssen Sie Client Security Solution starten. Befolgen Sie die angezeigten Anweisungen. Anmerkung: Wenn auf Ihrem Computer die Client Security Solution nicht vorinstalliert ist, können Sie da Programm unter http://www.lenovo.com/support herunterladen und installieren. Befolgen Sie die angezeigten Anweisungen. 56 Benutzerhandbuch Tipps zur Nutzung des Sicherheitschips • Vergewissern Sie sich, dass in ThinkPad Setup das Administratorkennwort festgelegt wurde. Wurde dieses nicht festgelegt, kann jeder Benutzer die Einstellungen für den Sicherheitschip ändern. • Wenn Sie „Client Security Solution“ verwenden, beachten Sie beim Umgang mit dem Sicherheitschip Folgendes: – Löschen Sie nicht den Inhalt des Sicherheitschips. In diesem Fall werden die den Schlüsseln zugeordneten Funktionen gelöscht. – Deaktivieren Sie den Sicherheitschip nicht. Andernfalls kann Client Security Solution nicht verwendet werden. • Wird der Sicherheitschip entfernt oder ausgetauscht oder wird ein neuer Chip hinzugefügt, startet der Computer nicht. Der Computer gibt vier Mal je vier Signaltöne aus und die Fehlernachricht 0176 bzw. 0192 wird angezeigt. • Wenn der Sicherheitschip deaktiviert oder gesperrt wurde, wird die Option Clear Security Chip nicht angezeigt. • Wenn Sie den Inhalt des Sicherheitschips löschen, stellen Sie sicher, dass Sie den Computer ausschalten, für den Sicherheitschip Active festlegen und den Computer anschließend wieder einschalten. Andernfalls wird die Auswahl unter Clear Security Chip nicht angezeigt. Lesegerät für Fingerabdrücke verwenden Je nach Modell verfügt Ihr Computer über ein Lesegerät für Fingerabdrücke. Die Authentifizierung über Fingerabdrücke kann anstelle Ihres Windows-Kennworts verwendet werden. Auf diese Weise können Sie sich einfach und sicher bei Ihrem Computer anmelden. Um die Authentifizierung über Fingerabdrücke zu aktivieren, müssen Sie Ihre Fingerabdrücke zunächst registrieren. Fingerabdrücke registrieren Gehen Sie wie folgt vor, um Ihre Fingerabdrücke zu registrieren: 1. Starten Sie das Programm Lenovo Fingerprint Manager. Anweisungen zum Starten des Programms „Lenovo Fingerprint Manager “ finden Sie unter „Lenovo-Programme“ auf Seite 14. 2. Geben Sie das erforderliche Windows-Kennwort ein. 3. Klicken Sie auf das Symbol für den Finger, den Sie registrieren möchten, und ziehen Sie den entsprechenden Finger über das Lesegerät für Fingerabdrücke, bis die Registrierung abgeschlossen ist. 4. Klicken Sie auf Fertig stellen. Ihr Fingerabdruck wurde erfolgreich registriert. Anmerkung: Es empfiehlt sich, für den Fall einer Verletzung an Ihren Fingern mehrere Finger zu registrieren. Finger über das Lesegerät für Fingerabdrücke ziehen Gehen Sie wie folgt vor, um Ihren Finger über das Lesegerät für Fingerabdrücke zu ziehen: 1. Legen Sie das letzte Fingerglied auf den Sensor. Kapitel 4. Sicherheit 57 2. Drücken Sie den Finger leicht auf das Lesegerät, und ziehen Sie ihn in einer fließenden Bewegung in Ihre Richtung über das Lesegerät, wie in der folgenden Abbildung dargestellt. Heben Sie Ihren Finger nicht an, während Sie ihn über das Lesegerät ziehen. Wartung des Lesegeräts für Fingerabdrücke Die folgenden Aktionen können das Lesegerät für Fingerabdrücke beschädigen oder bewirken, dass es nicht ordnungsgemäß funktioniert: • Kratzen auf der Oberfläche des Lesegeräts mit harten, spitzen Objekten. • Kratzen auf der Oberfläche des Lesegeräts mit dem Fingernagel oder einem harten Gegenstand. • Das Lesegerät mit schmutzigen Fingern verwenden oder berühren. Wenn eine der folgenden Bedingungen eintritt, reinigen Sie die Oberfläche des Lesegeräts vorsichtig mit einem trockenen, weichen, fusselfreien Tuch: • Die Oberfläche des Lesegeräts ist schmutzig oder weist Flecken auf. • Die Oberfläche des Lesegeräts ist feucht. • Die Registrierung oder Authentifizierung Ihres Fingerabdrucks über das Lesegerät schlägt oft fehl. 58 Benutzerhandbuch In folgenden Situationen können Sie sich möglicherweise nicht mit Ihrem Fingerabdruck registrieren oder authentifizieren: • Die Haut des betreffenden Fingers ist faltig. • Die Haut des betreffenden Fingers ist rau, trocken oder verletzt. • Die Haut des betreffenden Fingers ist verschmutzt oder fettig. • Die Oberfläche Ihres Fingers hat sich seit der Registrierung Ihres Fingerabdrucks verändert. • Die Haut des betreffenden Fingers ist feucht. • Ein nicht registrierter Finger wird verwendet. Gehen Sie wie folgt vor, um das Problem zu lösen: • Reinigen Sie Ihre Hände oder wischen Sie sie ab, um Verschmutzungen oder Feuchtigkeit von den Fingern zu entfernen. • Registrieren Sie den Fingerabdruck eines anderen Fingers, und verwenden Sie in Zukunft diesen für die Authentifizierung. • Wenn Ihre Hände sehr trocken sind, verwenden Sie ggf. Handcreme oder -lotion. Weitere Informationen zur Verwendung des Lesegeräts für Fingerabdrücke finden Sie in der Hilfefunktion des Lenovo Fingerprint Manager-Programms. Hinweise zum Löschen von Daten vom Festplattenlaufwerk, Solid-State-Laufwerk oder Hybridlaufwerk Manche Daten auf dem Festplattenlaufwerk, Solid-State-Laufwerk oder Hybridlaufwerk sind eventuell vertraulich. Wenn Sie Ihren Computer verschenken, ohne die installierte Software wie Betriebssysteme und Anwendungssoftware zu löschen, verstoßen Sie möglicherweise sogar gegen die Lizenzvereinbarungen. Löschen Sie unbedingt Daten vom Festplattenlaufwerk, Solid-State-Laufwerk oder Hybridlaufwerk, bevor Sie Ihren Computer entsorgen, verkaufen oder weitergeben. Gehen Sie wie folgt vor, um Daten vom Festplattenlaufwerk, Solid-State-Laufwerk oder Hybridlaufwerk zu löschen: • Verschieben Sie die Daten in den Papierkorb und leeren Sie anschließend den Papierkorb. • Löschen Sie die Daten. • Formatieren Sie das Festplattenlaufwerk, Solid-State-Laufwerk oder Hybridlaufwerk mithilfe der Software, um es zu initialisieren. • Verwenden Sie das von Lenovo zur Verfügung gestellte Wiederherstellungsprogramm, um das Festplattenlaufwerk, das Solid-State-Laufwerk oder das Hybridlaufwerk auf die Werkseinstellungen zurückzusetzen. Bei diesen Vorgängen wird jedoch lediglich der Dateistandort der Daten gelöscht. Die Daten selbst werden nicht gelöscht. Mit anderen Worten: Die Verarbeitung eines Datenabrufs ist unter einem Betriebssystem wie Windows deaktiviert. Die Daten sind weiterhin vorhanden, auch wenn es den Anschein hat, sie seien unwiederbringlich gelöscht worden. Es ist daher in manchen Fällen möglich, die Daten mithilfe spezieller Software zur Datenwiederherstellung zu lesen. Es besteht die Gefahr, dass kritische Daten auf Festplattenlaufwerken oder Solid-State-Laufwerken von anderen Personen gelesen und zu unerwarteten Zwecken missbräuchlich verwendet werden. Um zu verhindern, dass andere Personen Zugriff auf Ihre Daten erhalten, müssen Sie unbedingt sicherstellen, dass alle Daten vom Festplattenlaufwerk oder Hybridlaufwerk gelöscht sind, wenn Sie Ihren Computer entsorgen, verkaufen oder verschenken. Sie können die Daten physisch löschen, wenn Sie das Kapitel 4. Sicherheit 59 Festplattenlaufwerk oder das Hybridlaufwerk mit einem Hammer zerstören. Sie können die Daten aber auch mithilfe eines starken Magnets unleserlich machen. Empfohlen wird jedoch, die für diese Zwecke entwickelte Software (kostenpflichtig) oder den hierfür vorgesehenen Service (kostenpflichtig) zu nutzen. Der Wiederherstellungsprozess kann einige Stunden lang dauern. Zum sicheren Löschen von Daten vom Solid-State-Laufwerk bietet Lenovo das Dienstprogramm „Drive Erase Utility for Resetting the Cryptographic Key and Erasing the Solid State Drive“. Zum sicheren Löschen von Daten von Festplattenlaufwerken bietet Lenovo das Tool Secure Data Disposal™ an. Diese Tools können Sie von der Lenovo Website unter der Adresse http://www.lenovo.com/support herunterladen. Wenn die Funktion für die Verschlüsselung eines Solid-State-Laufwerks oder die Funktion für die Plattenverschlüsselung eines Festplattenlaufwerks oder Hybridlaufwerks auf Ihrem Computer unterstützt wird und installiert ist, können Sie alle Daten auf dem Laufwerk durch Löschen des Chiffrierschlüssels in kurzer Zeit logisch löschen. Die Daten, die mit dem alten Chiffrierschlüssel verschlüsselt wurden, werden nicht physisch gelöscht, sondern verbleiben auf dem Laufwerk. Ohne den alten Schlüssel können sie jedoch nicht entschlüsselt werden. Diese Funktion ist mit dem Dienstprogramm „Drive Erase Utility for Resetting the Cryptographic Key and Erasing the Solid State Drive“ verfügbar. Firewalls verwenden Wenn auf Ihrem System ein Firewall-Programm vorinstalliert ist, schützt es Ihren Computer vor Sicherheitsbedrohungen aus dem Internet, unbefugten Zugriffen, Manipulationen und Internetattacken. Es schützt außerdem Ihre Privatsphäre. Weitere Informationen zum Verwenden des Firewall-Programms finden Sie im Informationssystem der Hilfe für das Programm. Daten vor Viren schützen Auf Ihrem Computer ist ein Antivirenprogramm vorinstalliert, sodass Sie Viren erkennen und entfernen können. Das Antivirenprogramm soll Sie beim Erkennen und Entfernen von Viren unterstützen. Lenovo stellt eine Vollversion der Antivirensoftware auf dem Computer mit einem kostenfreien 30-Tage-Abonnement zur Verfügung. Nach 30 Tagen müssen Sie die Lizenz erneuern, um weiterhin die Aktualisierungen der Antivirensoftware zu erhalten. Weitere Informationen zur Verwendung der Antivirensoftware finden Sie im Informationssystem der Hilfe Ihrer Antivirensoftware. 60 Benutzerhandbuch Kapitel 5. Übersicht zur Wiederherstellung In diesem Kapitel finden Sie Informationen zu den Wiederherstellungslösungen von Lenovo. • „Überblick über die Wiederherstellung unter dem Betriebssystem Windows 7“ auf Seite 61 • „Überblick über die Wiederherstellung unter den Betriebssystemen Windows 8 und Windows 8.1“ auf Seite 67 Überblick über die Wiederherstellung unter dem Betriebssystem Windows 7 Dieser Abschnitt enthält Informationen zu den Wiederherstellungslösungen, die von Lenovo unter Windows 7 implementiert werden. Anmerkungen: • Es gibt eine Vielzahl von Wiederherstellungsmethoden, wenn ein Software- oder Hardwarefehler aufgetreten ist. Einige Methoden variieren je nach dem Typ des verwendeten Betriebssystems. • Das Produkt auf dem Wiederherstellungsdatenträger darf möglicherweise nur für folgende Zwecke eingesetzt werden: – Das auf dem Computer vorinstallierte Produkt wiederherstellen – Das Produkt erneut installieren – Das Produkt mithilfe der zusätzlichen Dateien ändern Um mögliche Risiken im Hinblick auf die Leistung oder nicht erwartetes Verhalten aufgrund der neuen Festplattenlaufwerktechnologie zu verhindern, wird empfohlen, eines der folgenden Softwareprogramme zur Datensicherung zu verwenden: • ThinkVantage Rescue and Recovery, ab Version 4.23 (für Windows XP und Windows Vista), ab Version 4.3 (für Windows 7) • Symantec Norton Ghost, Version 15 oder höher Gehen Sie zum Starten des Programms Symantec Norton Ghost wie folgt vor: 1. Klicken Sie auf Start ➙ Ausführen. Das Fenster „Ausführen“ wird geöffnet. 2. Geben Sie in das Feld cmd ein. Klicken Sie anschließend auf OK. 3. Geben Sie ghost -align=1mb ein, und drücken Sie die Eingabetaste. • Acronis True Image 2010 oder höher • Paragon Backup & Recovery 10 Suit oder höher, Paragon Backup & Recovery 10 Home oder höher Wiederherstellungsdatenträger erstellen und verwenden Mithilfe von Wiederherstellungsdatenträgern können Sie den werkseitig vorinstallierten Inhalt Ihres Festplattenlaufwerks oder Hybridlaufwerks wiederherstellen. Wiederherstellungsdatenträger sind nützlich, wenn Sie den Computer in ein anderes Land überführen, wenn Sie den Computer verkaufen oder recyclen möchten oder wenn Sie den werkseitig vorinstallierten Festplatteninhalt wiederherstellen müssen, um den Computer weiterhin verwenden zu können, weil alle anderen Wiederherstellungsmethoden fehlgeschlagen sind. Als Vorsichtsmaßnahme ist es wichtig, so früh wie möglich Wiederherstellungsdatenträger zu erstellen. Anmerkung: Die mithilfe von Wiederherstellungsdatenträgern durchführbaren Wiederherstellungsoperationen variieren je nach dem Betriebssystem, unter dem die Wiederherstellungsdatenträger erstellt werden. Wiederherstellungsdatenträger enthalten möglicherweise einen Bootdatenträger und einen anderen © Copyright Lenovo 2013 61 Datenträger. Die Microsoft Windows-Lizenz berechtigt Sie nur zum Erstellen eines einzigen Datenträgers. Es ist daher wichtig, den Wiederherstellungsdatenträger nach der Erstellung an einem sicheren Ort aufzubewahren. Wiederherstellungsdatenträger erstellen Dieser Abschnitt enthält Anweisungen zum Erstellen von Wiederherstellungsdatenträgern. Anmerkung: Sie können Wiederherstellungsdatenträger mithilfe von CDs bzw. DVDs oder externen USB-Speichereinheiten erstellen. Zur Erstellung von Recovery Media klicken Sie auf Start ➙ Alle Programme ➙ Lenovo ThinkVantage Tools ➙ Factory Recovery Disks. Befolgen Sie die angezeigten Anweisungen. Wiederherstellungsdatenträger verwenden Dieser Abschnitt enthält Anweisungen zum Verwenden von Recovery Media. • Mithilfe von Wiederherstellungsdatenträgern können Sie nur die Werkseinstellungen Ihres Computers wiederherstellen. Sie können den Computer mithilfe von Wiederherstellungsdatenträgern in Betriebsbereitschaft versetzen, wenn alle anderen Methoden zur Wiederherstellung fehlgeschlagen sind. Achtung: Wenn Sie Wiederherstellungsdatenträger verwenden, um den werkseitig vorinstallierten Festplatteninhalt Ihres Computers wiederherzustellen, gehen alle Dateien, die sich zu diesem Zeitpunkt auf dem Festplattenlaufwerk oder Hybridlaufwerk befinden, verloren und werden durch den werkseitig vorinstallierten Festplatteninhalt ersetzt. • Gehen Sie wie folgt vor, um Ihre Wiederherstellungsdatenträger zu verwenden: 1. Je nach Typ des verwendeten Wiederherstellungsdatenträgers schließen Sie entweder den Bootdatenträger (Memory-Key oder andere USB-Speichereinheit) an den Computer an oder legen ihn in ein externes optisches Laufwerk ein. 2. Drücken Sie beim Einschalten des Computers wiederholt die Taste F12. Wenn das Fenster mit dem Bootmenü geöffnet wird, lassen Sie die Taste F12 los. 3. Wählen Sie die gewünschte Starteinheit aus und drücken Sie die Eingabetaste. Der Wiederherstellungsprozess wird gestartet. 4. Befolgen Sie die angezeigten Anweisungen, um die Operation abzuschließen. Anmerkungen: 1. Nachdem Sie den werkseitig vorinstallierten Inhalt des Computers wiederhergestellt haben, müssen Sie für einige Einheiten möglicherweise die Treiber erneut installieren. Informationen hierzu finden Sie im Abschnitt „Vorinstallierte Anwendungen und Einheitentreiber erneut installieren“ auf Seite 66. 2. Auf einigen Computern ist Microsoft Office oder Microsoft Works vorinstalliert. Falls Sie die Anwendung Microsoft Office oder Microsoft Works wiederherstellen oder erneut installieren müssen, verwenden Sie dazu die CD Microsoft Office bzw. die CD Microsoft Works. Diese Datenträger werden nur mit Computern geliefert, auf denen Microsoft Office bzw. Microsoft Works vorinstalliert ist. Sicherungs- und Wiederherstellungsoperationen durchführen Mit dem Programm „Rescue and Recovery“ können Sie den gesamten Inhalt Ihres Festplattenlaufwerks oder Hybridlaufwerks, einschließlich Betriebssystem, Datendateien, Softwareprogramme und persönliche Einstellungen, sichern. Dabei können Sie auswählen, wo diese Sicherungskopie vom Programm „Rescue and Recovery“ gespeichert werden soll: • In einem geschützten Bereich auf Ihrem Festplattenlaufwerk oder Hybridlaufwerk • Auf einem angeschlossenen externen USB-Festplattenlaufwerk 62 Benutzerhandbuch • Auf einem Netzlaufwerk • Auf wiederbeschreibbaren Datenträgern (für diese Option ist ein externes optisches Laufwerk zum Beschreiben von Datenträgern erforderlich) Nachdem Sie den Inhalt des Festplattenlaufwerks oder Hybridlaufwerks gesichert haben, können Sie den gesamten Inhalt des Festplattenlaufwerks oder Hybridlaufwerks wiederherstellen, nur ausgewählte einzelne Dateien wiederherstellen oder nur das Windows-Betriebssystem und die Anwendungen wiederherstellen. Sicherungsoperation durchführen In diesem Abschnitt finden Sie Anweisungen zum Durchführen einer Sicherungsoperation mithilfe des Programms „Rescue and Recovery“. 1. Klicken Sie vom Windows-Desktop ausgehend auf Start ➙ Alle Programme ➙ Lenovo ThinkVantage Tools ➙ Enhanced Backup and Restore. Das Programm „Rescue and Recovery“ wird geöffnet. 2. Klicken Sie im Hauptfenster von Rescue and Recovery auf den Pfeil Advanced Rescue and Recovery starten. 3. Klicken Sie auf Festplattenlaufwerk sichern und wählen Sie die Optionen für die Sicherungsoperation aus. Befolgen Sie anschließend die angezeigten Anweisungen, um die Sicherungsoperation abzuschließen. Wiederherstellungsoperation durchführen In diesem Abschnitt finden Sie Anweisungen zum Durchführen einer Wiederherstellungsoperation mithilfe des Programms „Rescue and Recovery“. 1. Klicken Sie vom Windows-Desktop ausgehend auf Start ➙ Alle Programme ➙ Lenovo ThinkVantage Tools ➙ Enhanced Backup and Restore. Das Programm „Rescue and Recovery“ wird geöffnet. 2. Klicken Sie im Hauptfenster des Programms „Rescue and Recovery“ auf den Pfeil Advanced Rescue and Recovery starten. 3. Klicken Sie auf das Symbol Von einer Sicherung wiederherstellen. 4. Befolgen Sie anschließend die angezeigten Anweisungen, um die Wiederherstellungsoperation abzuschließen. Informationen zum Ausführen von Wiederherstellungsoperationen über den Arbeitsbereich von Rescue and Recovery finden Sie im Abschnitt „Arbeitsbereich von Rescue and Recovery verwenden“ auf Seite 63. Arbeitsbereich von Rescue and Recovery verwenden Der Arbeitsbereich von Rescue and Recovery befindet sich in einem geschützten, verdeckten Bereich des Festplattenlaufwerks, der unabhängig vom Windows-Betriebssystem betrieben werden kann. So können Sie Wiederherstellungsoperationen durchführen, auch wenn Sie das Windows-Betriebssystem nicht starten können. Im Arbeitsbereich von Rescue and Recovery können Sie folgende Wiederherstellungsoperationen ausführen: • Dateien vom Festplattenlaufwerk, vom Hybridlaufwerk oder von einer Sicherungskopie sichern Mit dem Arbeitsbereich von Rescue and Recovery können Sie Dateien auf dem Festplattenlaufwerk oder Hybridlaufwerk suchen und sie auf ein Netzlaufwerk oder auf andere wiederbeschreibbare Datenträger, wie z. B. eine USB-Einheit oder einen Datenträger, übertragen. Diese Möglichkeit ist auch dann verfügbar, wenn Sie Ihre Dateien nicht gesichert haben oder wenn an den Dateien seit der letzten Sicherungsoperation Änderungen vorgenommen wurden. Sie können auch einzelne Dateien von einer mit Rescue and Recovery erstellten Sicherungskopie sichern, die sich auf Ihrem Festplattenlaufwerk oder Hybridlaufwerk, auf einer USB-Einheit oder auf einem Netzlaufwerk befinden. • Festplattenlaufwerk oder Hybridlaufwerk von einer mit Rescue and Recovery erstellten Sicherungskopie wiederherstellen Kapitel 5. Übersicht zur Wiederherstellung 63 Wenn Sie von Ihrem Festplattenlaufwerk oder Hybridlaufwerk mit dem Programm „Rescue and Recovery“ eine Sicherungskopie erstellt haben, können Sie den Inhalt des Festplattenlaufwerks oder Hybridlaufwerks von einer mit Rescue and Recovery erstellten Sicherungskopie ausgehend wiederherstellen, auch wenn das Windows-Betriebssystem nicht gestartet werden kann. • Werkseitig vorinstallierten Inhalt des Festplattenlaufwerks oder Hybridlaufwerks wiederherstellen Im Arbeitsbereich von Rescue and Recovery haben Sie die Möglichkeit, den gesamten werkseitig vorinstallierten Inhalt des Festplattenlaufwerks oder Hybridlaufwerks wiederherzustellen. Wenn Ihr Festplattenlaufwerk oder Hybridlaufwerk über mehrere Partitionen verfügt, können Sie den werkseitig vorinstallierten Inhalt des Festplattenlaufwerks oder Hybridlaufwerks auf der Partition C: wiederherstellen und die anderen Partitionen unverändert lassen. Da der Arbeitsbereich von Rescue and Recovery unabhängig vom Windows-Betriebssystem ausgeführt wird, können Sie den werkseitig vorinstallierten Festplatteninhalt auch wiederherstellen, wenn das Betriebssystem Windows nicht gestartet werden kann. Achtung: Wenn Sie den Inhalt des Festplattenlaufwerks oder Hybridlaufwerks von einer mit Rescue and Recovery erstellten Sicherungskopie oder den werkseitig vorinstallierten Inhalt des Festplattenlaufwerks oder Hybridlaufwerks wiederherstellen, werden alle Dateien auf der primären Partition des Festplattenlaufwerks oder Hybridlaufwerks (in der Regel Laufwerk C:) während des Wiederherstellungsprozesses gelöscht. Falls möglich, sollten Sie Kopien von wichtigen Dateien erstellen. Wenn das Windows-Betriebssystem nicht gestartet werden kann, können Sie mit der Funktion zum Sichern von Dateien im Arbeitsbereich von Rescue and Recovery Dateien von Ihrem Festplattenlaufwerk oder Hybridlaufwerk auf andere Datenträger kopieren. Gehen Sie wie folgt vor, um den Arbeitsbereich von Rescue and Recovery zu starten: 1. Stellen Sie sicher, dass der Computer ausgeschaltet ist. 2. Drücken Sie beim Einschalten des Computers wiederholt die Taste F11. Wenn Signaltöne ausgegeben werden oder eine Logoanzeige erscheint, lassen Sie die Taste F11 los. 3. Wenn Sie ein Kennwort für Rescue and Recovery festgelegt haben, geben Sie das Kennwort bei entsprechender Aufforderung ein. Der Arbeitsbereich von Rescue and Recovery wird nach einer kurzen Verzögerung geöffnet. Anmerkung: Für den Fall, dass der Arbeitsbereich von Rescue and Recovery nicht geöffnet wird, finden Sie Informationen im Abschnitt „Fehler bei der Wiederherstellung beheben“ auf Seite 66. 4. Führen Sie eine der folgenden Aktionen aus: • Um Dateien von Ihrem Festplattenlaufwerk, Hybridlaufwerk oder von einer Sicherungskopie zu sichern, klicken Sie auf Dateien sichern, und befolgen Sie die angezeigten Anweisungen. • Um den Inhalt Ihres Festplattenlaufwerks oder Hybridlaufwerks mithilfe einer mit Rescue and Recovery erstellten Sicherungskopie wiederherzustellen oder um den werkseitig vorinstallierten Inhalt des Festplattenlaufwerks oder Hybridlaufwerks wiederherzustellen, klicken Sie auf System wiederherstellen und befolgen Sie die angezeigten Anweisungen. Weitere Informationen zu den Funktionen des Arbeitsbereichs von Rescue and Recovery erhalten Sie, wenn Sie auf Hilfe klicken. Anmerkungen: 1. Nachdem Sie den werkseitig vorinstallierten Inhalt des Festplattenlaufwerks oder Hybridlaufwerks wiederhergestellt haben, müssen Sie für einige Einheiten möglicherweise die Treiber erneut installieren. Informationen hierzu finden Sie im Abschnitt „Vorinstallierte Anwendungen und Einheitentreiber erneut installieren“ auf Seite 66. 2. Auf einigen Computern ist Microsoft Office oder Microsoft Works vorinstalliert. Falls Sie die Anwendung Microsoft Office oder Microsoft Works wiederherstellen oder erneut installieren müssen, verwenden Sie dazu die CD Microsoft Office bzw. die CD Microsoft Works. Diese Datenträger werden nur mit Computern geliefert, auf denen Microsoft Office bzw. Microsoft Works vorinstalliert ist. 64 Benutzerhandbuch Wiederherstellungsdatenträger erstellen und verwenden Mithilfe eines Wiederherstellungsdatenträgers für Rescue and Recovery, wie z. B. CDs, DVDs oder USB-Festplattenlaufwerken, können Sie Fehler am Computer beheben, die das Zugreifen auf den Arbeitsbereich von Rescue and Recovery auf Ihrem Festplattenlaufwerk verhindern. Anmerkungen: 1. Die möglichen Wiederherstellungsoperationen über einen Wiederherstellungsdatenträger für Rescue and Recovery variieren je nach Betriebssystem. 2. Der Wiederherstellungsdatenträger kann in einem beliebigen externen optischen Laufwerk gestartet werden. Erstellen eines Wiederherstellungsdatenträgers Dieser Abschnitt enthält Anweisungen zum Erstellen eines Wiederherstellungsdatenträgers. 1. Klicken Sie vom Windows-Desktop ausgehend auf Start ➙ Alle Programme ➙ Lenovo ThinkVantage Tools ➙ Enhanced Backup and Restore. Das Programm „Rescue and Recovery“ wird geöffnet. 2. Klicken Sie im Hauptfenster von Rescue and Recovery auf den Pfeil Advanced Rescue and Recovery starten. 3. Klicken Sie auf das Symbol Rescue Media erstellen. Das Fenster „Datenträger zur Sicherung und Wiederherstellung erstellen“ wird geöffnet. 4. Wählen Sie im Bereich Rescue Media die Art von Wiederherstellungsdatenträger für Rescue and Recovery aus, die Sie erstellen möchten. Sie können einen Wiederherstellungsdatenträger mithilfe eines Datenträgers oder eines USB-Festplattenlaufwerks erstellen. 5. Um einen Wiederherstellungsdatenträger zu erstellen, klicken Sie auf OK, und befolgen Sie anschließend die angezeigten Anweisungen. Verwenden eines Wiederherstellungsdatenträgers In diesem Abschnitt finden Sie Anweisungen zum Verwenden von erstellten Wiederherstellungsdatenträgern für Rescue and Recovery. • Wenn Sie mithilfe einer CD oder DVD einen Wiederherstellungsdatenträger für Rescue and Recovery erstellt haben, gehen Sie wie folgt vor, um ihn zu verwenden: 1. Legen Sie den Datenträger in das optische USB-Laufwerk ein und schließen Sie das optische USB-Laufwerk an einen der USB-Anschlüsse an Ihrem Computer an. 2. Drücken Sie beim Einschalten des Computers wiederholt die Taste F12. Wenn das Fenster mit dem Bootmenü geöffnet wird, lassen Sie die Taste F12 los. 3. Wählen Sie im Fenster mit dem Bootmenü das USB CD-Laufwerk als erste Booteinheit aus und drücken Sie die Eingabetaste. Der Computer wird vom Wiederherstellungsdatenträger für Rescue and Recovery aus gestartet. • Wenn Sie mithilfe eines USB-Festplattenlaufwerks einen Wiederherstellungsdatenträger erstellt haben, gehen Sie wie folgt vor, um ihn zu verwenden: 1. Schließen Sie das USB-Festplattenlaufwerk an einen USB-Anschluss an Ihrem Computer an. 2. Drücken Sie beim Einschalten des Computers wiederholt die Taste F12. Wenn das Fenster mit dem Bootmenü geöffnet wird, lassen Sie die Taste F12 los. 3. Wählen Sie im Fenster mit dem Bootmenü das USB HDD-Laufwerk als erste Booteinheit aus und drücken Sie die Eingabetaste. Der Computer wird vom Wiederherstellungsdatenträger für Rescue and Recovery aus gestartet. Wenn der Wiederherstellungsdatenträger für Rescue and Recovery gestartet wird, wird der Arbeitsbereich von Rescue and Recovery geöffnet. Im Arbeitsbereich von Rescue and Recovery Kapitel 5. Übersicht zur Wiederherstellung 65 finden Sie die Hilfeinformationen zu den einzelnen Funktionen. Befolgen Sie die Anweisungen, um den Wiederherstellungsprozess abzuschließen. Vorinstallierte Anwendungen und Einheitentreiber erneut installieren Der Computer verfügt über Vorrichtungen, mit deren Hilfe Sie ausgewählte, werkseitig vorinstallierte Anwendungen und Einheitentreiber erneut installieren können. Vorinstallierte Anwendungen erneut installieren Gehen Sie wie folgt vor, um ausgewählte Anwendungsprogramme erneut zu installieren: 1. Schalten Sie den Computer wieder ein. 2. Wechseln Sie zum Verzeichnis C:\SWTOOLS. 3. Öffnen Sie den Ordner „APPS“. In diesem Ordner befinden sich verschiedene Teilordner, die nach den verschiedenen vorinstallierten Anwendungen benannt sind. 4. Öffnen Sie den Teilordner der Anwendung, die Sie erneut installieren möchten. 5. Klicken Sie doppelt auf die Datei Setup, und befolgen Sie die angezeigten Anweisungen, um das Programm erneut zu installieren. Vorinstallierte Einheitentreiber erneut installieren Achtung: Wenn Sie Einheitentreiber erneut installieren, ändern Sie die aktuelle Konfiguration des Computers. Installieren Sie Einheitentreiber nur dann erneut, wenn dies erforderlich ist, um einen Fehler am Computer zu beheben. Gehen Sie wie folgt vor, um einen Einheitentreiber für eine werkseitig installierte Einheit erneut zu installieren: 1. Schalten Sie den Computer wieder ein. 2. Wechseln Sie zum Verzeichnis C:\SWTOOLS. 3. Öffnen Sie den Ordner „DRIVERS“. Im Ordner „DRIVERS“ befinden sich verschiedene Teilordner, die nach den auf dem Computer installierten Einheiten benannt sind (z. B. „AUDIO“ und „VIDEO“). 4. Öffnen Sie den Teilordner der Einheit. 5. Gehen Sie nach einer der folgenden Methoden vor, um den Einheitentreiber zu installieren: • Suchen Sie in dem Teilordner der Einheit nach einer Textdatei (eine Datei mit der Erweiterung .txt). Die Textdatei enthält Informationen zum erneuten Installieren dieses Einheitentreibers. • Wenn der Teilordner der Einheit eine Datei mit Konfigurationsdaten (eine Datei mit der Erweiterung .inf) enthält, können Sie den Hardware-Assistenten (über die Systemsteuerung) aufrufen, um den Einheitentreiber erneut zu installieren. Nicht alle Einheitentreiber können mithilfe dieses Programms erneut installiert werden. Wenn Sie im Hardware-Assistenten nach dem Einheitentreiber gefragt werden, den Sie installieren möchten, klicken Sie auf Datenträger und Durchsuchen. Wählen Sie dann die entsprechende Einheitentreiberdatei aus dem Teilordner der Einheit aus. • Suchen Sie in dem Teilordner der Einheit nach der ausführbaren Datei (eine Datei mit der Erweiterung .exe). Klicken Sie doppelt auf die Datei, und befolgen Sie die angezeigten Anweisungen. Achtung: Wenn Sie aktualisierte Einheitentreiber benötigen, laden Sie diese nicht von der Website „Windows Update“ herunter. Fordern Sie sie bei Lenovo an. Weitere Informationen hierzu finden Sie unter „Auf aktuelle Einheitentreiber überprüfen“ auf Seite 110. Fehler bei der Wiederherstellung beheben Wenn Sie nicht auf den Arbeitsbereich von Rescue and Recovery oder auf die Windows-Umgebung zugreifen können, haben Sie folgende Möglichkeiten: 66 Benutzerhandbuch • Verwenden Sie einen Wiederherstellungsdatenträger für Rescue and Recovery, um den Arbeitsbereich von Rescue and Recovery zu starten. Informationen hierzu finden Sie im Abschnitt „Wiederherstellungsdatenträger erstellen und verwenden“ auf Seite 65. • Verwenden Sie Wiederherstellungsdatenträger, wenn alle anderen Maßnahmen zur Wiederherstellung fehlgeschlagen sind und Sie den werkseitig vorinstallierten Inhalt Ihres Festplattenlaufwerks oder Hybridlaufwerks wiederherstellen müssen. Informationen hierzu finden Sie im Abschnitt „Wiederherstellungsdatenträger erstellen und verwenden“ auf Seite 61. • Setzen Sie die Option USB 3.0 Mode im ThinkPad Setup-Menü auf Disabled. Anmerkung: Wenn Sie nicht über einen Wiederherstellungsdatenträger für Rescue and Recovery oder über einen anderen Wiederherstellungsdatenträger auf den Arbeitsbereich von Rescue and Recovery oder auf die Windows-Umgebung zugreifen können, ist die Wiederherstellungseinheit (internes Festplattenlaufwerk oder Hybridlaufwerk, Datenträger, USB-Festplattenlaufwerk oder andere externe Einheiten) möglicherweise nicht als erste Booteinheit in der Starteinheitenreihenfolge definiert. Stellen Sie zunächst sicher, dass die Einheit zur Wiederherstellung im ThinkPad Setup-Programm als erste Booteinheit in der Starteinheitenreihenfolge definiert ist. Ausführliche Informationen zum temporären oder dauerhaften Ändern der Startreihenfolge finden Sie unter „Menü „Startup““ auf Seite 102. Es ist wichtig, dass Sie so bald wie möglich einen Wiederherstellungsdatenträger für Rescue and Recovery und einen Wiederherstellungsdatenträgersatz erstellen und für eine weitere Verwendung an einem sicheren Ort aufbewahren. Überblick über die Wiederherstellung unter den Betriebssystemen Windows 8 und Windows 8.1 Dieser Abschnitt enthält Informationen zu den Wiederherstellungslösungen für die Betriebssysteme Windows 8 und Windows 8.1. Auf der Wiederherstellungspartition Ihres Computers ist ein Wiederherstellungsprogramm für Windows vorinstalliert. Mit dem Windows Wiederherstellungsimage können Sie Ihren Computer auffrischen oder auf die Werkseinstellungen zurücksetzen. Sie können Wiederherstellungsdatenträger als Sicherungskopien oder als Ersatz für das Windows-Wiederherstellungsimage erstellen. Mit den Wiederherstellungsdatenträger können Sie Computerprobleme ermitteln und beheben. Das gelingt auch dann, wenn Sie das Betriebssystem Windows 8 oder Windows 8.1 nicht starten können. Es ist empfehlenswert, so früh wie möglich Wiederherstellungsdatenträger zu erstellen. Weitere Informationen hierzu finden Sie unter „Wiederherstellungsdatenträger erstellen und verwenden“ auf Seite 69. Computer auffrischen Wenn Ihr Computer nicht korrekt arbeitet und das Problem durch ein kürzlich installiertes Programm verursacht wurde, können Sie Ihren Computer auffrischen, ohne persönliche Dateien zu verlieren oder Ihre Einstellungen zu ändern. Achtung: Wenn Sie den Computer auffrischen, werden die im Lieferumfang enthaltenen Programme und die installierten Programme vom Windows-Speicher erneut installiert. Alle anderen Programme werden entfernt. Gehen Sie wie folgt vor, um den Computer aufzufrischen: 1. Gehen Sie je nach Betriebssystem wie folgt vor: • Für Windows 8: Bewegen Sie den Zeiger zur rechten oberen oder rechten unteren Ecke des Bildschirms, um die Charms anzuzeigen. Klicken Sie auf Einstellungen ➙ PC-Einstellungen ändern ➙ Allgemein. Kapitel 5. Übersicht zur Wiederherstellung 67 • Für Windows 8.1: Bewegen Sie den Zeiger zur rechten oberen oder rechten unteren Ecke des Bildschirms, um die Charms anzuzeigen. Klicken Sie auf Einstellungen ➙ PC-Einstellungen ändern ➙ Update und Wiederherstellung ➙ Wiederherstellung. 2. Klicken Sie im Abschnitt PC ohne Auswirkungen auf die Dateien auffrischen auf Starten. 3. Befolgen Sie dann die Anweisungen auf dem Bildschirm, um Ihren Computer zu aktualisieren. Zurücksetzen des Computers auf die standardmäßigen Werkseinstellungen Wenn Sie Ihren Computer auffrischen oder einfach neu beginnen möchten, können Sie Ihren Computer auf die Werkseinstellungen zurücksetzen. Beim Zurücksetzen des Computers wird das Betriebssystem und alle im Lieferumfang enthaltenen Programme erneut installiert. Alle Einstellungen werden auf die Werkseinstellungen zurückgesetzt. Achtung: Beim Zurücksetzen Ihres Computers auf die Werkseinstellungen werden alle persönliche Dateien und Einstellungen gelöscht. Erstellen Sie eine Sicherungskopie aller Daten, die Sie behalten möchten, um einen Datenverlust zu vermeiden. Gehen Sie wie folgt vor, um Ihren Computers auf die standardmäßigen Werkseinstellungen zurücksetzen: 1. Gehen Sie je nach Betriebssystem wie folgt vor: • Für Windows 8: Bewegen Sie den Zeiger zur rechten oberen oder rechten unteren Ecke des Bildschirms, um die Charms anzuzeigen. Klicken Sie auf Einstellungen ➙ PC-Einstellungen ändern ➙ Allgemein. • Für Windows 8.1: Bewegen Sie den Zeiger zur rechten oberen oder rechten unteren Ecke des Bildschirms, um die Charms anzuzeigen. Klicken Sie auf Einstellungen ➙ PC-Einstellungen ändern ➙ Update und Wiederherstellung ➙ Wiederherstellung. 2. Klicken Sie im Abschnitt Alles entfernen und Windows neu installieren auf Starten. Klicken Sie anschließend auf Weiter, um den Vorgang zu bestätigen. 3. Gehen Sie je nach Bedarf wie folgt vor: • Wenn Sie eine schnelle Formatierung ausführen möchten, klicken Sie auf Nur Dateien entfernen, um den Vorgang zu starten. Der Vorgang dauert mehrere Minuten. • Wenn Sie eine komplette Formatierung ausführen möchten, klicken Sie auf Laufwerk vollständig bereinigen, um den Vorgang zu starten. Der Vorgang dauert mehrere Stunden. 4. Befolgen Sie dann die Anweisungen auf dem Bildschirm, um Ihren Computer auf die Werkseinstellungen zurückzusetzen. Erweiterte Startoptionen verwenden Mithilfe der erweiterten Startoptionen können Sie die Firmware-Einstellungen des Computers und die Starteinstellungen für Ihr Windows-Betriebssystem ändern, den Computer von einem externen Laufwerk starten sowie das Windows-Betriebssystem von einem Systemabbild wiederherstellen. Gehen Sie wie folgt vor, um die erweiterten Startoptionen zu verwenden: 1. Gehen Sie je nach Betriebssystem wie folgt vor: • Für Windows 8: Bewegen Sie den Zeiger zur rechten oberen oder rechten unteren Ecke des Bildschirms, um die Charms anzuzeigen. Klicken Sie auf Einstellungen ➙ PC-Einstellungen ändern ➙ Allgemein. 68 Benutzerhandbuch • Für Windows 8.1: Bewegen Sie den Zeiger zur rechten oberen oder rechten unteren Ecke des Bildschirms, um die Charms anzuzeigen. Klicken Sie auf Einstellungen ➙ PC-Einstellungen ändern ➙ Update und Wiederherstellung ➙ Wiederherstellung. 2. Klicken Sie im Abschnitt Erweiterter Start auf Jetzt neu starten ➙ Problembehandlung ➙ Erweiterte Optionen. 3. Wählen Sie die gewünschte Bluetooth-Einheit aus und befolgen Sie die Anweisungen auf dem Bildschirm. Wiederherstellen des Betriebssystems, wenn Windows 8 oder Windows 8.1 nicht gestartet werden kann Die Windows-Wiederherstellungsumgebung auf Ihrem Computer funktioniert unabhängig von Windows 8 und Windows 8.1. Somit kann das Betriebssystem auch dann wiederhergestellt oder repariert werden, wenn Windows 8 und Windows 8.1 nicht gestartet werden können. Nach zwei aufeinanderfolgenden fehlgeschlagenen Startversuchen startet die Windows-Wiederherstellungsumgebung automatisch. Dann können Sie die Optionen zum Reparieren und Wiederherstellen auswählen, indem Sie den Anweisungen auf dem Bildschirm folgen. Anmerkung: Stellen Sie sicher, dass der Computer während des Wiederherstellungsvorgangs an eine Netzsteckdose angeschlossen ist. Wiederherstellungsdatenträger erstellen und verwenden Sie können Wiederherstellungsdatenträger als Sicherungskopien für die Windows-Wiederherstellungsumgebung und für das Windows-Wiederherstellungsimage erstellen. Wenn Sie den Computer nicht starten können, lassen sich mit den Wiederherstellungsdatenträgern Computerprobleme ermitteln und beheben. Es ist empfehlenswert, so früh wie möglich Wiederherstellungsdatenträger zu erstellen. Sobald Sie die Wiederherstellungsdatenträger erstellt haben, bewahren Sie sie an einem sicheren Ort auf und verwenden Sie sie nicht zum Speichern anderer Daten. Wiederherstellungsdatenträger erstellen Zum Erstellen eines Wiederherstellungsdatenträgers benötigen Sie ein USB-Laufwerk mit mindestens 8 GB Speicherplatz. Der erforderliche USB-Speicherplatz ist von der Größe des Wiederherstellungsimage abhängig. Achtung: Beim Erstellen von Wiederherstellungsdatenträgern werden alle anderen Daten auf dem USB-Laufwerk gelöscht. Erstellen Sie eine Sicherungskopie aller Daten, die Sie behalten möchten, um einen Datenverlust zu vermeiden. Gehen Sie wie folgt vor, um Wiederherstellungsdatenträger zu erstellen: Anmerkung: Stellen Sie sicher, dass der Computer an eine Netzsteckdose angeschlossen ist. 1. Bewegen Sie den Zeiger in die rechte obere oder in die rechte untere Ecke des Bildschirms, um die Charms anzuzeigen, und klicken Sie dann auf Suchen. 2. Gehen Sie je nach Betriebssystem wie folgt vor: • Windows 8: Geben Sie recovery im Feld Suchen ein und klicken Sie anschließend auf Einstellungen. Klicken Sie dann auf Wiederherstellungslaufwerk erstellen. Kapitel 5. Übersicht zur Wiederherstellung 69 • Windows 8.1: Geben Sie recovery im Feld Suchen ein und klicken Sie anschließend auf die Suchtaste. Klicken Sie dann auf Wiederherstellungslaufwerk erstellen. 3. Klicken Sie im Fenster der Benutzerkontensteuerung auf Ja, damit der Ersteller von Wiederherstellungsmedien gestartet wird. 4. Vergewissern Sie sich, dass die Option Kopieren Sie die Wiederherstellungspartition vom PC auf das Wiederherstellungslaufwerk. aktiviert ist. Klicken Sie anschließend auf Weiter. Wichtig: Wenn Sie die Option Kopieren Sie die Wiederherstellungspartition vom PC auf das Wiederherstellungslaufwerk. deaktivieren, wird das Wiederherstellungsmedium ohne die Inhalte der Wiederherstellungspartition erstellt. Sie können den Computer zwar noch vom Wiederherstellungsmedium starten, aber Sie können Ihren Computer nicht mehr wiederherstellen, wenn die Wiederherstellungspartition auf Ihrem Computer beschädigt wurde. 5. Verbinden Sie ein entsprechendes USB-Laufwerk und klicken Sie dann auf Weiter. 6. Klicken Sie im Fenster des Wiederherstellungslaufwerks auf Erstellen. Die Erstellung der Wiederherstellungsmedien wird gestartet. 7. Führen Sie eine der folgenden Aktionen aus, sobald die Erstellung der Wiederherstellungsmedien abgeschlossen ist: • Wenn Sie die Wiederherstellungspartition auf Ihrem Computer behalten möchten, klicken Sie auf Fertig stellen. • Wenn Sie die Wiederherstellungspartition auf Ihrem Computer löschen möchten, klicken Sie auf Wiederherstellungspartition löschen. Achtung: Wenn Sie die Wiederherstellungspartition auf Ihrem Computer löschen möchten, sollten Sie die Wiederherstellungsmedien unbedingt an einem sicheren Ort aufbewahren. Das Windows Wiederherstellungsimage wird nicht auf Ihrem Computer gespeichert. Zum Auffrischen oder Zurücksetzen Ihres Computers benötigen Sie dann die Wiederherstellungsmedien. 8. Trennen Sie die Verbindung zum USB-Laufwerk. Die Wiederherstellungsmedien wurden erfolgreich erstellt. Wiederherstellungsdatenträger verwenden Wenn Sie Ihren Computer oder das Windows Wiederherstellungsimage auf Ihrem Computer nicht starten können, stellen Sie Ihren Computer anhand der Wiederherstellungsmedien wieder her. Gehen Sie wie folgt vor, um Ihre Wiederherstellungsdatenträger zu verwenden: Anmerkung: Stellen Sie sicher, dass der Computer an eine Netzsteckdose angeschlossen ist. 1. Schalten Sie den Computer ein oder starten Sie ihn neu. Drücken Sie vor dem Starten des Windows-Betriebssystems wiederholt die Taste F12. Das Fenster mit dem Boot-Menü wird geöffnet. 2. Wählen Sie das gewünschte Wiederherstellungslaufwerk als Booteinheit aus. 3. Wählen Sie die bevorzugte Sprache und Tastaturbelegung aus. 4. Klicken Sie auf Fehlersuche, um die optionalen Wiederherstellungslösungen anzuzeigen. 5. Wählen Sie die für Ihre Situation am besten passende Wiederherstellungslösung aus. Wählen Sie beispielsweise PC auffrischen, wenn Sie Ihren Computer auf die Werkseinstellungen zurücksetzen möchten. Weitere Informationen zu den Wiederherstellungslösungen unter den Betriebssystemen Windows 8 und Windows 8.1 erhalten Sie unter: http://go.microsoft.com/fwlink/?LinkID=263800 70 Benutzerhandbuch Kapitel 6. Einheiten austauschen In diesem Kapitel finden Sie Anweisungen zum Installieren oder Austauschen von Hardware für den Computer. • „Statische Aufladung vermeiden“ auf Seite 71 • „Internen Akku deaktivieren“ auf Seite 71 • „SIM-Karte installieren oder austauschen “ auf Seite 72 • „Ersetzen der Baugruppe für die untere Abdeckung“ auf Seite 74 • „Festplattenlaufwerk, Solid-State-Laufwerk oder Hybridlaufwerk austauschen“ auf Seite 76 • „Speichermodul austauschen“ auf Seite 78 • „Karte für drahtloses LAN austauschen“ auf Seite 79 Statische Aufladung vermeiden Statische Aufladung ist harmlos für den Menschen, kann jedoch Computerkomponenten und Zusatzeinrichtungen stark beschädigen. Wenn Sie ein aufladungsempfindliches Teil nicht ordnungsgemäß handhaben, kann dadurch das Teil beschädigt werden. Wenn Sie eine Zusatzeinrichtung oder eine CRU auspacken, öffnen Sie die antistatische Verpackung, die das Teil enthält, erst, wenn dies in den Anweisungen angegeben ist. Wenn Sie Zusatzeinrichtungen oder CRUs handhaben oder Arbeiten im Inneren des Computers ausführen, treffen Sie die folgenden Vorsichtsmaßnahmen, um Beschädigungen durch statische Aufladung zu vermeiden: • Bewegen Sie sich möglichst wenig. Durch Bewegung kann sich die Umgebung um Sie herum statisch aufladen. • Gehen Sie vorsichtig mit Computerkomponenten um. Fassen Sie Adapter, Speichermodule und andere Schaltkarten nur an den Kanten an. Berühren Sie keine offen liegende Schaltlogik. • Achten Sie darauf, dass die Komponenten nicht von anderen Personen berührt werden. • Berühren Sie vor der Installation einer aufladungsempfindlichen Einheit oder einer CRU mit der antistatischen Verpackung, in der die Komponente enthalten ist, mindestens zwei Sekunden lang eine Metallabdeckung für einen Erweiterungssteckplatz oder eine andere unlackierte Oberfläche am Computer. Dadurch wird die statische Aufladung der Schutzhülle und Ihres Körpers verringert. • Nehmen Sie das aufladungsempfindliche Teil aus der antistatischen Schutzhülle, und installieren Sie es möglichst, ohne es zuvor abzusetzen. Sollte dies nicht möglich sein, legen Sie die antistatische Schutzhülle auf eine glatte und ebene Fläche und das Teil auf die Schutzhülle. • Legen Sie die Komponente nicht auf der Computeroberfläche oder auf einer anderen Metalloberfläche ab. Internen Akku deaktivieren Schalten Sie vor CRUs austauschen, stellen Sie sicher, dass Sie den integrierten Akku inaktiviert haben, indem Sie wie folgt auf: 1. Schalten Sie den Computer aus, entfernen Sie das Netzteil, und ziehen Sie alle Kabel vom Computer ab. 2. Schalten Sie den Computer wieder ein. Drücken Sie die Taste F1, um ThinkPad Setup zu öffnen, sobald die ThinkPad-Logoanzeige erscheint. 3. Wählen Sie Config ➙ Power aus. Das Untermenü Power wird angezeigt. 4. Wählen Sie das Menü Disable Built-in Battery aus. © Copyright Lenovo 2013 71 5. Klicken Sie Yes im Fenster „Setup Warning“ an. Der Computer wird dann automatisch ausgeschaltet. Warten Sie drei bis fünf Minuten, damit der Computer abkühlen kann. SIM-Karte installieren oder austauschen Anmerkung: Dieser Abschnitt gilt nur für Computermodelle, bei denen eine Karte für drahtloses WAN installiert ist. Drucken Sie diese Anweisungen aus, bevor Sie beginnen. Die SIM-Karte ist eine kleine Karte aus Kunststoff mit einem Integrated Circuit (IC)-Chip auf der einen Seite der Karte. Wenn der Computer drahtlose WAN-Verbindungen unterstützt, ist zum Herstellen von drahtlosen WAN-Verbindungen möglicherweise eine SIM-Karte erforderlich. Je nachdem, in welchem Land oder in welcher Region Sie Ihren Computer erworben haben, müssen Sie die SIM-Karte entweder kaufen oder sie ist bereits im Lieferumfang Ihres Computers enthalten. Gehen Sie wie folgt vor, um eine SIM-Karte zu installieren oder auszutauschen: 1. Deaktivieren Sie die internen Akkus. Weitere Informationen finden Sie unter „Internen Akku deaktivieren“ auf Seite 71. 2. Klappen Sie den LCD-Bildschirm herunter und drehen Sie den Computer um. 72 Benutzerhandbuch 3. Suchen Sie die Klappe für SIM-Karte auf der rechten Seite des Computers (von der Unterseite aus gesehen). Drehen Sie die Klappe für die SIM-Karte vorsichtig nach oben und schieben Sie sie nach rechts. Fahren Sie zur Installation der SIM-Karte mit Schritt 5 fort. Falls Sie eine SIM-Karte austauschen, fahren Sie hier fort. 4. Drücken Sie die SIM-Karte ein wenig nach innen 1 und lassen Sie sie dann los. Die SIM-Karte wird ausgegeben. Ziehen Sie die SIM-Karte vorsichtig aus dem SIM-Kartensteckplatz 2 . Kapitel 6. Einheiten austauschen 73 5. Setzen Sie die neue SIM-Karte fest in den SIM-Kartensteckplatz ein. 6. Schließen Sie die Klappe der SIM-Karte, sodass sie einrastet. Ersetzen der Baugruppe für die untere Abdeckung Drucken Sie diese Anweisungen aus, bevor Sie beginnen. Gehen Sie wie folgt vor, um die Baugruppe für die untere Abdeckung auszutauschen: 1. Deaktivieren Sie den internen Akku. Informationen hierzu finden Sie im Abschnitt „Internen Akku deaktivieren“ auf Seite 71. 2. Klappen Sie den LCD-Bildschirm herunter und drehen Sie den Computer um. 74 Benutzerhandbuch 3. Entfernen Sie die sechs Schrauben 1 , lösen Sie anschließend die drei verbleibenden Schrauben 2 und entfernen Sie dann die Baugruppe der unteren Abdeckung 3 . Anmerkung: Entfernen Sie jede einzelne Schraube so, wie in der folgenden Abbildung gezeigt. 4. Bauen Sie die neue Baugruppe für die untere Abdeckung 1 an, befestigen Sie anschließend die drei Schrauben 2 und bringen Sie dann die sechs Schrauben 3 an. Anmerkung: Befestigen Sie jede einzelne Schraube so, wie in der folgenden Abbildung gezeigt. 5. Drehen Sie den Computer wieder um. Schließen Sie das Netzteil und alle Kabel an. Kapitel 6. Einheiten austauschen 75 Festplattenlaufwerk, Solid-State-Laufwerk oder Hybridlaufwerk austauschen Drucken Sie diese Anweisungen aus, bevor Sie beginnen. Achtung: Das Festplattenlaufwerk, das Solid-State-Laufwerk oder das Hybridlaufwerk ist sehr empfindlich. Durch unsachgemäße Behandlung können Beschädigungen und dauerhafter Datenverlust verursacht werden. Beachten Sie folgende Richtlinien: • Sie sollten das Festplattenlaufwerk, das Solid-State-Laufwerk oder das Hybridlaufwerk nur entnehmen, wenn Sie die Speicherkapazität erhöhen möchten oder das Laufwerk repariert werden soll. Die Anschlüsse und die Position des Festplattenlaufwerks, des Solid-State-Laufwerks oder des Hybridlaufwerks sind nicht für häufiges Austauschen des Laufwerks geeignet. • Lassen Sie das Festplattenlaufwerk, das Solid-State-Laufwerk oder das Hybridlaufwerk nicht fallen, und setzen Sie es keinen Erschütterungen aus. Legen Sie das Festplattenlaufwerk, das Solid-State-Laufwerk oder das Hybridlaufwerk auf ein Material, das Erschütterungen dämpft, z. B. auf ein weiches Tuch. • Drücken Sie nicht auf die Abdeckung des Festplattenlaufwerks, des Solid-State-Laufwerks oder des Hybridlaufwerks. • Vermeiden Sie es, den Anschluss des Festplattenlaufwerks zu berühren. • Erstellen Sie vor dem Entfernen des Festplattenlaufwerks, des Solid-State-Laufwerks oder des Hybridlaufwerks eine Sicherungskopie aller Daten, die sich auf dem Laufwerk befinden. Schalten Sie anschließend den Computer aus. • Das Festplattenlaufwerk, das Solid-State-Laufwerk oder das Hybridlaufwerk darf auf keinen Fall entfernt werden, während der Computer in Betrieb ist oder sich im Energiesparmodus oder im Ruhezustand befindet. Lesen Sie die folgenden Voraussetzungen, um das Festplattenlaufwerk, das Solid-State-Laufwerk oder das Hybridlaufwerk auszutauschen: Anmerkung: Je nach Modell sieht Ihre Festplattenlaufwerk, Ihr Solid-State-Laufwerk oder Ihr Hybridlaufwerk etwas anders aus, als in diesem Thema in den Abbildungen dargestellt. 1. Deaktivieren Sie den internen Akku. Informationen hierzu finden Sie im Abschnitt „Internen Akku deaktivieren“ auf Seite 71. 2. Klappen Sie den LCD-Bildschirm herunter und drehen Sie den Computer um. 3. Entfernen Sie die Baugruppe der unteren Abdeckung. Informationen hierzu finden Sie im Abschnitt „Ersetzen der Baugruppe für die untere Abdeckung“ auf Seite 74. 4. Entfernen Sie die Schrauben, die zur Sicherung des Festplattenlaufwerks, des Solid-State-Laufwerks oder des Hybridlaufwerks dienen. 1 . Ziehen Sie dann das Festplattenlaufwerk, das Solid-State-Laufwerk oder das Hybridlaufwerk wie gezeigt 2 heraus, um es vom Anschluss und von der Befestigung zu lösen a . 76 Benutzerhandbuch 5. Entfernen Sie das Festplattenlaufwerk, das Solid-State-Laufwerk oder das Hybridlaufwerk, indem Sie die Lasche anheben. 6. Setzen Sie das neue Festplattenlaufwerk, Solid-State-Laufwerk oder Hybridlaufwerk in die Laufwerkposition ein. 7. Schieben Sie das Festplattenlaufwerk, Solid-State-Laufwerk oder Hybridlaufwerk waagerecht und fest in den Anschluss 1 ein. Vergewissern Sie sich, dass das Laufwerk ordnungsgemäß eingesetzt und fest verriegelt ist a . Bringen Sie anschließend die Schrauben wieder an 2 . Kapitel 6. Einheiten austauschen 77 8. Installieren Sie die Baugruppe für die untere Abdeckung erneut. Informationen hierzu finden Sie im Abschnitt „Ersetzen der Baugruppe für die untere Abdeckung“ auf Seite 74. 9. Drehen Sie den Computer wieder um. Schließen Sie das Netzteil und alle Kabel an. Speichermodul austauschen Drucken Sie diese Anweisungen aus, bevor Sie beginnen. Durch das Erweitern der Speicherkapazität kann die Ausführung von Programmen beschleunigt werden. Sie können die Speicherkapazität erhöhen, indem Sie Speichermodule austauschen oder hinzufügen. Anmerkungen: • Je nach Modell verfügt Ihr Computer über ein oder zwei DIMM-Steckplätze: • Die Betriebsgeschwindigkeit des Speichermoduls richtet sich nach der Systemkonfiguration. In bestimmten Fällen kann das Speichermodul in Ihrem Computer die maximale Betriebsgeschwindigkeit möglicherweise nicht erreichen. Achtung: Berühren Sie vor dem Verwenden eines Speichermoduls einen Metalltisch oder einen geerdeten Gegenstand aus Metall. Dadurch wird die statische Aufladung, die von Ihnen ausgehen könnte, reduziert. Statische Aufladung könnte das Speichermodul beschädigen. Gehen Sie wie folgt vor, um ein Speichermodul auszutauschen: 1. Deaktivieren Sie den internen Akku. Informationen hierzu finden Sie im Abschnitt „Internen Akku deaktivieren“ auf Seite 71. 2. Klappen Sie den LCD-Bildschirm herunter und drehen Sie den Computer um. 3. Entfernen Sie die Baugruppe der unteren Abdeckung. Informationen hierzu finden Sie im Abschnitt „Ersetzen der Baugruppe für die untere Abdeckung“ auf Seite 74. 4. Öffnen Sie die Verriegelungen an beiden Seiten des DIMM-Steckplatzes gleichzeitig 1 und entfernen Sie das Speichermodul 2 . Bewahren Sie das entfernte Speichermodul für eine spätere Verwendung auf. Anmerkung: Der DIMM-Steckplatz a ist bei einigen Modellen verfügbar. 78 Benutzerhandbuch 5. Platzieren Sie das eingekerbte Ende des neuen Speichermoduls so, dass es an den Kontakten des DIMM-Steckplatzes anliegt und setzen Sie das Speichermodul in einem Winkel von etwa 20 Grad in den Steckplatz 1 ein. Klappen Sie das Speichermodul nach unten, bis es hörbar einrastet 2 . Stellen Sie sicher, dass das Speichermodul fest im Steckplatz installiert ist und nur schwer bewegt werden kann. Achtung: • Berühren Sie am Speichermodul nicht den Rand mit den Kontakten. Andernfalls kann das Speichermodul beschädigt werden. • Wenn bei Modell mit zwei DIMM-Steckplätzen nur ein Speichermodul installiert ist, stellen Sie sicher, dass das Speichermodul ordnungsgemäß wie in der Abbildung dargestellt in dem Steckplatz installiert wird. Der Computer funktioniert ansonsten nicht normal. 6. Installieren Sie die Baugruppe für die untere Abdeckung erneut. Informationen hierzu finden Sie im Abschnitt „Ersetzen der Baugruppe für die untere Abdeckung“ auf Seite 74. 7. Drehen Sie den Computer um und schließen Sie das Netzteil und alle anderen Kabel an. Karte für drahtloses LAN austauschen Drucken Sie diese Anweisungen aus, bevor Sie beginnen. Gefahr Den Telefonstecker während eines Gewitters nicht in die Telefonsteckdose stecken oder aus dieser herausziehen. Kapitel 6. Einheiten austauschen 79 Gefahr An Netz-, Telefon- oder Datenleitungen können gefährliche elektrische Spannungen anliegen. Ziehen Sie vor dem Öffnen der Steckplatzabdeckungen alle Kabel ab. Achtung: Berühren Sie vor dem Installieren einer drahtlosen LAN-Karte einen Metalltisch oder einen geerdeten Gegenstand aus Metall. Dadurch wird die statische Aufladung, die von Ihnen ausgehen könnte, reduziert. Durch statische Aufladung kann die Karte beschädigt werden. Gehen Sie wie folgt vor, um die drahtlose LAN-Karte auszutauschen: 1. Deaktivieren Sie den internen Akku. Informationen hierzu finden Sie im Abschnitt „Internen Akku deaktivieren“ auf Seite 71. 2. Klappen Sie den LCD-Bildschirm herunter und drehen Sie den Computer um. 3. Entfernen Sie die Baugruppe der unteren Abdeckung. Informationen hierzu finden Sie im Abschnitt „Ersetzen der Baugruppe für die untere Abdeckung“ auf Seite 74. 4. Wenn im Lieferumfang der Karte ein Werkzeug zum Entfernen von Anschlüssen enthalten ist, verwenden Sie dieses Werkzeug, um die Kabel von der Karte abzuziehen. Wenn ein solches Werkzeug nicht verfügbar ist, ziehen Sie die Kabel ab, indem Sie die Anschlüsse vorsichtig mit den Fingern herausziehen. 5. Entfernen Sie die Schraube 1 . Die Karte wird nach oben gedrückt. Entnehmen Sie die Karte 2 . 80 Benutzerhandbuch 6. Richten Sie die Kontaktleiste der neuen Karte am entsprechenden Steckplatz aus 1 . Klappen Sie die Karte herunter, bis sie einrastet. Befestigen Sie die Karte mit der Schraube 2 . 7. Schließen Sie die Antenne an die neue Karte an. 8. Installieren Sie die Baugruppe für die untere Abdeckung erneut. Informationen hierzu finden Sie im Abschnitt „Ersetzen der Baugruppe für die untere Abdeckung“ auf Seite 74. 9. Drehen Sie den Computer wieder um. Schließen Sie das Netzteil und alle Kabel an. Karte für drahtloses WAN austauschen Drucken Sie diese Anweisungen aus, bevor Sie beginnen. Gefahr Den Telefonstecker während eines Gewitters nicht in die Telefonsteckdose stecken oder aus dieser herausziehen. Gefahr An Netz-, Telefon- oder Datenleitungen können gefährliche elektrische Spannungen anliegen. Ziehen Sie vor dem Öffnen der Steckplatzabdeckungen alle Kabel ab. Kapitel 6. Einheiten austauschen 81 Achtung: Berühren Sie vor dem Installieren einer drahtlosen WAN-Karte einen Metalltisch oder einen geerdeten Gegenstand aus Metall. Dadurch wird die statische Aufladung, die von Ihnen ausgehen könnte, reduziert. Durch statische Aufladung kann die Karte für drahtlose WAN-Verbindungen beschädigt werden. Gehen Sie wie folgt vor, um die drahtlose WAN-Karte auszutauschen: 1. Deaktivieren Sie den internen Akku. Informationen hierzu finden Sie im Abschnitt „Internen Akku deaktivieren“ auf Seite 71. 2. Klappen Sie den LCD-Bildschirm herunter und drehen Sie den Computer um. 3. Entfernen Sie die Baugruppe der unteren Abdeckung. Informationen hierzu finden Sie im Abschnitt „Ersetzen der Baugruppe für die untere Abdeckung“ auf Seite 74. 4. Wenn im Lieferumfang der Karte ein Werkzeug zum Entfernen von Anschlüssen enthalten ist, verwenden Sie dieses Werkzeug, um die Kabel von der Karte abzuziehen. Wenn ein solches Werkzeug nicht verfügbar ist, ziehen Sie die Kabel ab, indem Sie die Anschlüsse vorsichtig mit den Fingern herausziehen. 5. Entfernen Sie die Schraube 1 . Die Karte für drahtloses WAN wird nach oben gedrückt. Entnehmen Sie die WAN-Karte 2 . 82 Benutzerhandbuch 6. Richten Sie die Kontaktleiste der neuen WAN-Karte am entsprechenden Steckplatz aus 1 . Klappen Sie die WAN-Karte herunter, bis sie einrastet. Befestigen Sie die WAN-Karte mit der Schraube 2 . 7. Schließen Sie die Antenne an die neue WAN-Karte an. 8. Installieren Sie die Baugruppe für die untere Abdeckung erneut. Informationen hierzu finden Sie im Abschnitt „Ersetzen der Baugruppe für die untere Abdeckung“ auf Seite 74. 9. Drehen Sie den Computer wieder um. Schließen Sie das Netzteil und alle Kabel an. Kapitel 6. Einheiten austauschen 83 84 Benutzerhandbuch Kapitel 7. Computer erweitern In diesem Kapitel finden Sie Anweisungen zur Nutzung von Hardwareeinheiten, um das Leistungsspektrum Ihres Computers zu erweitern. • „ThinkPad-Zusatzeinrichtungen“ auf Seite 85 • „ThinkPad OneLink Dock“ auf Seite 85 • „ThinkPad OneLink Pro Dock“ auf Seite 87 ThinkPad-Zusatzeinrichtungen Wenn Sie das Leistungsspektrum Ihres Computers erweitern möchten, bietet Ihnen Lenovo verschiedene Hardwarezubehörteile und -Upgrades an. Zu diesen Zusatzeinrichtungen zählen unter anderem Speichermodule, Speichereinheiten, Netzkarten, Anschlussreplikatoren sowie Akkus, Netzteile, Drucker, Scanner, Tastaturen und Mäuse. Sie können Ihre Bestellungen bei Lenovo rund um die Uhr über das World Wide Web aufgeben. Sie benötigen dazu nur einen Internetanschluss und eine Kreditkarte. Rufen Sie folgende Website auf, um Ihre Bestellungen bei Lenovo aufzugeben: http://www.lenovo.com/accessories/services/index.html ThinkPad OneLink Dock Je nach Modell unterstützt Ihr Computer möglicherweise das ThinkPad OneLink Dock (im Folgenden als Andockstation bezeichnet). Schließen Sie den Computer an die Andockstation an, um den Funktionsumfang zu erweitern. Dieses Thema enthält grundlegende Informationen zur Andockstation. Weitere Informationen zur Verwendung der Andockstation finden Sie in der Dokumentation, die der Andockstation beiliegt. Anmerkung: Je nach Modell weichen die Abbildungen in diesem Abschnitt möglicherweise etwas von Ihrer Andockstation ab. Vorne © Copyright Lenovo 2013 85 1 Schlitz für das Sicherheitsschloss: Um die Andockstation vor Diebstahl zu schützen, können Sie ein Sicherheitskabelschloss, z. B. ein Kensington-Schloss, erwerben, das in diesen Schlitz für das Sicherheitsschloss passt, damit Sie die Andockstation vorübergehend an einem Arbeitsplatz, Tisch oder an einem anderem nicht dauerhaftem Vorrichtung verriegeln können. 2 USB 3.0-Anschluss: Zum Anschließen von USB-Einheiten (kompatibel mit USB 3.0 und USB 2.0). 3 Always-on USB-Anschluss: Über den Always-on USB-Anschluss können Sie standardmäßig einige digitale Mobilgeräte und Smartphones laden, auch wenn sich der Computer im Energiespar- oder Hibernationsmodus befindet oder ausgeschaltet ist. Weitere Informationen finden Sie in der Dokumentation, die der Andockstation beiliegt. 4 Kombinierter Audioanschluss: Zum Anschluss eines Kopfhörers oder eines Headsets mit einem 3,5 mm großen 4-poligen Stecker. 5 System-Statusindikator: Die Anzeige auf dem belichteten ThinkPad-Logo hat dieselbe Funktion wie die Anzeige auf dem Computer. Weitere Informationen finden Sie im Abschnitt „Statusanzeigen“ auf Seite 8. 6 Netzschalter: Der Netzschalter an der Andockstation hat dieselbe Funktion wie der Netzschalter am Computer. Rückansicht 1 USB 2.0-Anschluss: Zum Anschließen von USB-Einheiten, die mit USB 2.0 kompatibel sind. 2 Ethernet-Anschluss: Zum Anschließen der Andockstation an ein Ethernet-LAN. Die Anzeigen auf dem Anschluss haben dieselbe Funktion wie die Anzeigen auf dem Computer. 3 HDMI-Anschluss: Zum Anschließen einer digitalen Audioeinheit oder eines Digitalbildschirms, der mit HDMI kompatibel ist. 4 Netzteilanschluss: Zum Anschluss des Netzteils. 5 Lenovo OneLink-Anschluss: Verbinden Sie den Lenovo OneLink-Anschluss mit dem Computer. 86 Benutzerhandbuch ThinkPad OneLink Pro Dock Je nach Modell unterstützt Ihr Computer möglicherweise das ThinkPad OneLink Pro Dock (im Folgenden als Andockstation bezeichnet). Schließen Sie den Computer an die Andockstation an, um den Funktionsumfang zu erweitern. Dieses Thema enthält grundlegende Informationen zur Andockstation. Weitere Informationen zur Verwendung der Andockstation finden Sie in der Dokumentation, die der Andockstation beiliegt. Anmerkung: Je nach Modell weichen die Abbildungen in diesem Abschnitt möglicherweise etwas von Ihrer Andockstation ab. Vorne 1 Schlitz für das Sicherheitsschloss: Um die Andockstation vor Diebstahl zu schützen, können Sie ein Sicherheitskabelschloss, z. B. ein Kensington-Schloss, erwerben, das in diesen Schlitz für das Sicherheitsschloss passt, damit Sie die Andockstation vorübergehend an einem Arbeitsplatz, Tisch oder an einem anderem nicht dauerhaftem Vorrichtung verriegeln können. 2 USB 3.0-Anschluss: Zum Anschließen von USB-Einheiten (kompatibel mit USB 3.0 und USB 2.0). 3 Always-on USB-Anschluss: Über den Always-on USB-Anschluss können Sie standardmäßig einige digitale Mobilgeräte und Smartphones laden, auch wenn sich der Computer im Energiespar- oder Hibernationsmodus befindet oder ausgeschaltet ist. Weitere Informationen finden Sie in der Dokumentation, die der Andockstation beiliegt. 4 Kombinierter Audioanschluss: Zum Anschluss eines Kopfhörers oder eines Headsets mit einem 3,5 mm großen 4-poligen Stecker. 5 System-Statusindikator: Die Anzeige auf dem belichteten ThinkPad-Logo hat dieselbe Funktion wie die Anzeige auf dem Computer. Weitere Informationen finden Sie im Abschnitt „Statusanzeigen“ auf Seite 8. 6 Netzschalter: Der Netzschalter an der Andockstation hat dieselbe Funktion wie der Netzschalter am Computer. Kapitel 7. Computer erweitern 87 Rückansicht 1 USB 2.0-Anschlüsse: Wird zum Anschließen von USB-Geräten verwendet, die mit USB 2.0 kompatibel sind. 2 USB 3.0-Anschlüsse: Wird zum Anschließen von USB-Geräten verwendet, die mit USB 3.0 und USB 2.0 kompatibel sind. 3 Ethernet-Anschluss: Zum Anschließen der Andockstation an ein Ethernet-LAN. Die Anzeigen auf dem Anschluss haben dieselbe Funktion wie die Anzeigen auf dem Computer. 4 DisplayPort®-Anschluss: Dient zum Anschließen eines leistungsfähigen Bildschirms, eines Bildschirms mit Direktsteuerung oder von anderen Einheiten, die einen Mini DisplayPort-Anschluss verwenden. 5 Netzteilanschluss: Zum Anschluss des Netzteils. 6 DVI-Anschluss: Zum Anschließen eines Bildschirms, der Digital Visual Interface (DVI) unterstützt. 7 Lenovo OneLink-Anschluss: Verbinden Sie den Lenovo OneLink-Anschluss mit dem Computer. 88 Benutzerhandbuch Kapitel 8. Erweiterte Konfiguration Es ist wichtig, Dateien, Daten und Einstellungen auf dem Festplattenlaufwerk, auf dem Solid-State-Laufwerk oder auf dem Hybridlaufwerk zu schützen. Darüber hinaus müssen Sie möglicherweise ein neues Betriebssystem oder neue Einheitentreiber installieren, das System-UEFI BIOS aktualisieren oder vorinstallierte Software wiederherstellen. Diese Informationen enthalten die wichtigsten Grundregeln, mit denen eine sichere Handhabung und eine einwandfreie Funktionsweise Ihres Computers gewährleistet wird. • „Neues Betriebssystem installieren“ auf Seite 89 • „Einheitentreiber installieren“ auf Seite 91 • „ThinkPad Setup-Programm verwenden“ auf Seite 92 • „Systemverwaltungsfunktionen verwenden“ auf Seite 105 Neues Betriebssystem installieren In manchen Fällen müssen Sie eventuell ein neues Betriebssystem installieren. In diesem Abschnitt finden Sie Anweisungen zum Installieren eines neuen Betriebssystems. Das Betriebssystem Windows 7 installieren Drucken Sie diese Anweisungen aus, bevor Sie beginnen. Achtung: • Bei der Installation eines neuen Betriebssystems werden alle Daten auf Ihrem Festplattenlaufwerk, Solid-State-Laufwerk oder Hybridlaufwerk gelöscht, einschließlich der Daten, die in einem verborgenen Ordner gespeichert wurden. • Wenn der Computer mit einem Festplattenlaufwerk und einem M.2-Solid-State-Laufwerk ausgestattet ist, sollte das M.2-Solid-State-Laufwerk nicht als bootfähige Einheit verwendet werden. Das M.2-Solid-State Laufwerk wird ausschließlich für „Cache“-Funktionen und zur Unterstützung der Intel Rapid Start Technology verwendet. Gehen Sie zur Installation des Betriebssystems Windows 7 wie folgt vor: 1. Kopieren Sie alle Unterverzeichnisse und Dateien im Verzeichnis C:\SWTOOLS auf eine austauschbare Speichereinheit. • Die Ergänzungsdateien des Betriebssystems Windows 7 sind im Verzeichnis C:\SWTOOLS\OSFIXES gespeichert. • Die Einheitentreiber sind im Verzeichnis C:\SWTOOLS\DRIVERS gespeichert. • Die bei Lieferung bereits installierten Softwareprogramme sind im Verzeichnis C:\SWTOOLS\APPS gespeichert. 2. Starten Sie das ThinkPad Setup-Programm. Informationen hierzu finden Sie im Abschnitt „ThinkPad Setup-Programm verwenden“ auf Seite 92. 3. Wählen Sie Startup ➙ UEFI/Legacy Boot aus. Wählen Sie dann eines der folgenden Verfahren aus: • Wenn Sie das Windows 7-Betriebssystem (32 Bit) installieren möchten, wählen Sie Legacy Only oder Both aus. • Wenn Sie das Betriebssystem Windows 7 (64 Bit) im Legacy-Modus installieren möchten, wählen Sie Legacy Only aus. • Wenn Sie das Betriebssystem Windows 7 (64 Bit) im UEFI-Modus installieren möchten, wählen Sie UEFI Only aus. © Copyright Lenovo 2013 89 4. Drücken Sie die F10-Taste, um das ThinkPad Setup-Programm zu beenden. 5. Legen Sie die Installations-DVD für das Betriebssystem Windows 7 in das optische DVD-Laufwerk ein und starten Sie den Computer neu. 6. Stellen Sie das Verzeichnis C:\SWTOOLS wieder her, das sie vor der Installation von Windows 7 gesichert haben. 7. Installieren Sie die Einheitentreiber. Informationen hierzu finden Sie im Abschnitt „Einheitentreiber installieren“ auf Seite 91. 8. Korrekturmodule für Windows 7 installieren Die Korrekturmodule für Windows 7 befinden sich im folgenden Verzeichnis: C:\SWTOOLS\OSFIXES\ Rufen Sie die Homepage der Microsoft Knowledge Base unter http://support.microsoft.com/ auf. 9. Installieren Sie die Patchdateien für die Registrierungsdatei, z. B. Die Patchdatei für die Aktivierung der Funktion „Wake on LAN“ aus dem Bereitschaftsmodus für ENERGY STAR. Wechseln Sie zum Herunterladen und Installieren der Patchdateien für die Registrierung zur Lenovo Unterstützungswebsite unter: http://www.lenovo.com/support Anmerkung: Nach dem Installieren des Betriebssystems sollte im ThinkPad Setup-Programm die ursprüngliche Einstellung für UEFI/Legacy Boot nicht geändert werden. Anderenfalls wird das Betriebssystem nicht ordnungsgemäß gestartet. Für die Installation des Betriebssystems Windows 7 zu installieren benötigen Sie eventuell einen der folgenden Länder- oder Regionscodes: Land oder Region Code Land oder Region Code China SC Niederlande NL Dänemark DK Norwegen NO Finnland FI Spanien SP Frankreich FR Schweden SV Deutschland GR Taiwan und Hongkong TC Italien IT Vereinigte Staaten von Amerika US Japan JP Installieren des Betriebssystems Windows 8 oder Windows 8.1 Drucken Sie diese Anweisungen aus, bevor Sie beginnen. Achtung: • Bei der Installation eines neuen Betriebssystems werden alle Daten auf Ihrem Festplattenlaufwerk, Solid-State-Laufwerk oder Hybridlaufwerk gelöscht, einschließlich der Daten, die in einem verborgenen Ordner gespeichert wurden. • Wenn der Computer mit einem Festplattenlaufwerk und einem M.2-Solid-State-Laufwerk ausgestattet ist, sollte das M.2-Solid-State-Laufwerk nicht als bootfähige Einheit verwendet werden. Das M.2-Solid-State Laufwerk wird ausschließlich für „Cache“-Funktionen und zur Unterstützung der Intel Rapid Start Technology verwendet. Gehen Sie wie folgt vor, um das Betriebssystem Windows 8 oder Windows 8.1 zu installieren: 1. Starten Sie das ThinkPad Setup-Programm. Informationen hierzu finden Sie im Abschnitt „ThinkPad Setup-Programm verwenden“ auf Seite 92. 90 Benutzerhandbuch 2. Wählen Sie Startup ➙ Boot, um das Untermenü Boot Priority Order anzuzeigen. 3. Wählen Sie das Laufwerk mit dem Installationsprogramm für das Betriebssystem Windows 8 oder Windows 8.1 aus, z. B. USB HDD. 4. Drücken Sie die Taste F10. Eine Konfigurationsbestätigung wird angezeigt. Klicken Sie auf Yes, um die Konfiguration zu speichern und das Programm „ThinkPad Setup“ zu verlassen. 5. Schließen Sie das Laufwerk mit dem Installationsprogramm für das Betriebssystem Windows 8 oder Windows 8.1 an den Computer an und starten Sie den Computer neu. 6. Korrekturmodule für Windows 8 oder Windows 8.1 installieren Rufen Sie die Homepage der Microsoft Knowledge Base unter http://support.microsoft.com/ auf. Geben Sie im Suchfeld die Nummer des Korrekturmoduls ein und klicken Sie anschließend auf Search (Suchen). 7. Installieren Sie die Patchdateien für die Registrierungsdatei, z. B. Die Patchdatei für die Aktivierung der Funktion „Wake on LAN“ aus dem Bereitschaftsmodus für ENERGY STAR. Wechseln Sie zum Herunterladen und Installieren der Patchdateien für die Registrierung zur Lenovo Unterstützungswebsite unter: http://www.lenovo.com/support 8. Installieren Sie die Einheitentreiber. Informationen hierzu finden Sie im Abschnitt „Einheitentreiber installieren“ auf Seite 91. Anmerkung: Nach dem Installieren des Betriebssystems sollte im ThinkPad Setup-Programm die ursprüngliche Einstellung für UEFI/Legacy Boot nicht geändert werden. Anderenfalls wird das Betriebssystem nicht ordnungsgemäß gestartet. Für die Installation des Betriebssystems Windows 8 oder Windows 8.1 benötigen Sie eventuell einen der folgenden Länder- oder Regionscodes: Land oder Region Code Land oder Region Code China SC Niederlande NL Dänemark DK Norwegen NO Finnland FI Spanien SP Frankreich FR Schweden SV Deutschland GR Taiwan und Hongkong TC Italien IT Vereinigte Staaten von Amerika US Japan JP Einheitentreiber installieren Der Einheitentreiber ist das Programm, das eine bestimmte Hardware-Einheit des Computers steuert. Wenn eine Einheit nicht korrekt funktioniert oder wenn Sie eine neue Einheit installieren, müssen Sie den dazugehörigen Einheitentreiber installieren oder aktualisieren. Wenn Sie beispielsweise mit dem Betriebssystem Windows 7 den USB 3.0-Anschluss verwenden möchten, müssen Sie den Treiber für USB 3.0 herunterladen und installieren. Gehen Sie wie folgt vor, um die aktuellen Einheitentreiber herunterzuladen. 1. Rufen Sie im Internet die Adresse http://www.lenovo.com/ThinkPadDrivers auf. 2. Wählen Sie den Produktnamen aus, um alle Einheitentreiber für den Computer anzuzeigen. 3. Wählen Sie die gewünschten Einheitentreiber und befolgen Sie die Anweisungen auf dem Bildschirm. Kapitel 8. Erweiterte Konfiguration 91 Achtung: Laden Sie keine aktualisierten Einheitentreiber von der Windows Update-Website herunter. Laden Sie die Einheitentreiber immer unter http://www.lenovo.com/ThinkPadDrivers herunter. Wenn Sie Windows 7 nutzen, finden Sie die Einheitentreiber auch im Verzeichnis C:\SWTOOLS\DRIVERS auf dem Festplattenlaufwerk, auf dem Solid-State-Laufwerk oder auf dem Hybridlaufwerk. Weitere Informationen hierzu finden Sie unter „Vorinstallierte Anwendungen und Einheitentreiber erneut installieren“ auf Seite 66. ThinkPad Setup-Programm verwenden Mit dem ThinkPad Setup-Programm können Sie verschiedene Setup-Konfigurationen für Ihren Computer über die Konfiguration des BIOS auswählen. Gehen Sie wie folgt vor, um das BIOS Ihres Computers auszuführen: 1. Schalten Sie den Computer ein. Wenn das ThinkPad Logo angezeigt wird, drücken Sie die F1-Taste. Das ThinkPad Setup-Programm wird gestartet. Anmerkung: Wenn Sie ein Administratorkennwort eingeben müssen, geben Sie das korrekte Kennwort ein. Sie können auch die Eingabetaste drücken, um die Kennwortaufforderung zu überspringen und das ThinkPad Setup-Programm zu starten. Wenn Sie das Kennwort nicht eingeben, können Sie die Konfigurationen, die durch das Administratorkennwort geschützt werden, nicht ändern. Weitere Informationen finden Sie in „Kennwörter verwenden“ auf Seite 49. 2. Verwenden Sie die Pfeiltasten, um eine Registerkarte auszuwählen oder um ein Element zu suchen und drücken Sie die Eingabetaste, um es auszuwählen. Anschließend wird ein Untermenü angezeigt. Anmerkung: Einige Menüelemente werden nur dann angezeigt, wenn der Computer die entsprechenden Funktionen unterstützt. 3. Legen Sie den Wert eines Elements fest, indem Sie eine der folgenden Aktionen ausführen: • Drücken Sie die F6-Taste, um den Wert zu erhöhen. • Drücken Sie die F5-Taste, um den Wert zu verringern. Anmerkung: Die Standardwerte sind durch Fettdruck dargestellt. 4. Wenn Sie andere Konfigurationen ändern möchten, drücken Sie die Esc-Taste, um das Untermenü zu beenden und zum übergeordneten Menü zurückzukehren. 5. Drücken Sie nach Abschluss der Konfiguration die Tastenkombination Fn+F10, um die Einstellungen zu speichern und das Konfigurationsdienstprogramm zu verlassen. Sie können auch die Registerkarte Restart im ThinkPad Setup-Menü auswählen und Ihren Computer mit einer der verfügbaren Optionen neu starten. Anmerkung: Sie können die Tastenkombination Fn+F9 drücken, um die Werkseinstellungen wiederherzustellen. Menü „Main“ Nachdem Sie ThinkPad Setup aufrufen, wird zunächst das Main von ThinkPad Setup angezeigt. Es zeigt die folgende Konfiguration Ihres Computers an: • UEFI BIOS Version • UEFI BIOS Date • Embedded Controller Version • ME Firmware Version • Machine Type Model • System-unit serial number 92 Benutzerhandbuch • System board serial number • Asset Tag • CPU Type • CPU Speed • Installed memory • UUID • MAC Address (Internal LAN) • Preinstalled OS License • UEFI Secure Boot Menü „Config“ Wenn Sie die Konfiguration Ihres Computers ändern möchten, wählen Sie im ThinkPad Setup den Menüpunkt Config aus. Anmerkungen: • Die Standardwerte sind durch Fettdruck dargestellt. Es sind bereits standardmäßig die optimalen Einstellungen für Ihren Computer definiert. Gehen Sie äußerst sorgfältig vor, wenn Sie die Konfiguration des Computers ändern möchten. Durch falsche Einstellungen können Sie unvorhergesehenen Schaden verursachen. • Drücken Sie in den einzelnen Untermenüs die Eingabetaste, um auswählbare Optionen anzuzeigen und die gewünschte Option auszuwählen. Sie können die gewünschten Werte auch direkt über die Tastatur eingeben. • Einige Elemente werden nur dann im Menü angezeigt, wenn der Computer die entsprechenden Funktionen unterstützt. In der folgenden Tabelle sind die Optionen des Menüs Config aufgelistet. Tabelle 4. Optionen im Menü „Config“ Menüpunkt Untermenüpunkt Auswahl Kommentar Network Wake On LAN • Disabled Wenn Sie diese Funktion aktivieren („Enabled“ auswählen) wird das System eingeschaltet, sobald der Ethernet-Controller ein Aktivierungspaket (Magic Packet) empfängt (spezielle Netzwerknachricht). • AC Only • AC and Battery Wenn Sie AC Only auswählen, wird die Wake on LAN-Funktion nur aktiviert, wenn das Netzteil angeschlossen ist. Wenn Sie AC and Battery auswählen, wird die Wake On LAN-Funktion bei jeder Stromquelle aktiviert. Anmerkungen: • Für Wake on LAN per Magic Packet (Aktivierungspaket) Kapitel 8. Erweiterte Konfiguration 93 Tabelle 4. Optionen im Menü „Config“ (Forts.) Menüpunkt Untermenüpunkt Auswahl Kommentar ist die Stromversorgung per Netzteil erforderlich. • Die Funktion „Wake on LAN“ funktioniert nicht, wenn ein Festplattenkennwort festgelegt ist. Ethernet LAN Option ROM (für den Startmodus Legacy Only oder Both mit Legacy first) UEFI IPv4 Network Stack (für den Startmodus UEFI Only oder Both mit UEFI first) UEFI IPv6 Network Stack (für den Startmodus UEFI Only oder Both mit UEFI first) UEFI PXE Boot Priority (bei Startmodus UEFI Only und Both mit UEFI first und IPv6- und IPv4-Stack sind beide aktiviert.) USB USB UEFI BIOS Support • Disabled • Enabled • Disabled • Enabled • Disabled • Enabled • IPv6 First • IPv4 First • Disabled • Enabled Always On USB • Disabled • Enabled Lädt den zusätzlichen Ethernet-LAN-ROM und aktiviert den Systemstart von einer integrierten Netzeinheit. Aktivieren oder deaktivieren Sie UEFI IPv4 Network Stack für die UEFI-Umgebung. Aktivieren oder deaktivieren Sie UEFI IPv6 Network Stack für die UEFI-Umgebung. Wählen Sie die Network Stack-Priorität für „UEFI PXE Boot“ aus. Die Bootunterstützung von USB-Speichereinheiten aktivieren („Enabled“) oder deaktivieren („Disabled“). Die externen Einheiten können über die USB-Anschlüsse geladen werden, auch wenn sich das System in einem Status mit geringem Energieverbrauch befindet (Bereitschaftsmodus, Ruhezustand oder ausgeschaltet). Falls das System im Batteriemodus läuft, funktioniert dies nur im Bereitschaftsmodus. • Enabled: Die USB-Anschlüsse werden in einem Status mit geringem Energieverbrauch geladen. • Disabled: Die USB-Anschlüsse werden in einem Status mit geringem Energieverbrauch deaktiviert. Always On USB Charge in off mode 94 Benutzerhandbuch • Disabled • Enabled Aktivieren oder deaktivieren des Aufladens von iPod(R)-Geräten, iPhone(TM)- oder Tabelle 4. Optionen im Menü „Config“ (Forts.) Menüpunkt Untermenüpunkt Auswahl Kommentar BlackBerry(R)-Smartphones bei abgeschaltetem System • Enabled: Ermöglicht das Aufladen bei abgeschaltetem System. • Disabled: Verhindert das Aufladen bei abgeschaltetem System. USB 3.0 Mode • Disabled • Enabled • Auto Legen Sie für die Anschlüsse, die zwischen USB 2.0 und USB 3.0 Controllern freigegeben wurden, den USB 3.0 Controller Mode fest. Wenn Sie Auto auswählen, können Sie die entsprechenden USB 3.0- bzw. USB 2.0-Anschlüsse verbinden und verlegen. Wenn Sie Enabled auswählen, wird der USB 3.0-Modus aktiviert und USB 3.0 kann im Betriebssystem Windows 7 unterstützt werden. Wenn Sie Disabled auswählen, wird der USB 3.0 Controller deaktiviert und ausgeblendet und die USB 3.0-Anschlüsse dienen als USB 2.0-Anschlüsse. Keyboard/Mouse Fn and Ctrl Key swap • Disabled • Enabled Wenn Sie Enabled auswählen, fungiert die Taste Fn als Strg-Taste und die Strg-Taste als Taste Fn. Anmerkung: Auch wenn Enabled ausgewählt ist, müssen Sie die Taste Fn drücken, um den Computer aus dem Ruhemodus in den normalen Betrieb zu versetzen. Display Boot Display Device • ThinkPad LCD • HDMI Auswahl eines Videogerätes zum Starten • Display on dock Kapitel 8. Erweiterte Konfiguration 95 Tabelle 4. Optionen im Menü „Config“ (Forts.) Menüpunkt Power Untermenüpunkt SpeedStep® Intel (R) Technology Auswahl Kommentar • Disabled Aktivieren oder Deaktivieren der Intel SpeedStep-Technologie. • Enabled • Enabled: Um Energie zu sparen, kann die CPU mit einer niedrigeren Taktfrequenz länger betrieben werden. • Disabled: Die CPU wird immer mit der maximalen Taktfrequenz betrieben. CPU Power Management • Enabled • Disabled Disable Built-in Battery Aktivieren oder deaktivieren Sie die Stromsparfunktion, mit der die Uhr des Mikroprozessors beim Beenden der Systemaktivität automatisch gestoppt wird. Verwenden Sie diese Funktion, um den internen Akku vorübergehend zu deaktivieren. Nach Auswahl dieser Option wird das System automatisch ausgeschaltet. Der Computer kann nun gewartet werden. Anmerkung: Das Netzteil muss getrennt werden, um diesen Vorgang auszuführen. Der interne Akku wird automatisch aktiviert, wenn das Netzteil wieder angeschlossen wird. Beep and Alarm Password Beep • Disabled • Enabled Keyboard Beep • Disabled • Enabled 96 Benutzerhandbuch Aktivieren Sie diese Option, um einen Signalton auszugeben, wenn das System auf die Eingabe eines Start-, Festplatten- oder Administratorkennwortes wartet. Es werden unterschiedliche Signaltöne ausgegeben, je nachdem, ob das eingegebene Kennwort mit dem konfigurierten Kennwort übereinstimmt oder nicht. Zum Aktivieren oder Deaktivieren des Tastatursignaltons, wenn Tastenkombinationen gedrückt werden, die nicht ausgeführt werden können. Tabelle 4. Optionen im Menü „Config“ (Forts.) Menüpunkt Untermenüpunkt Auswahl Kommentar CPU Core Multi-Processing • Disabled Aktivieren oder deaktivieren Sie die zusätzliche Ausführung von Kerneinheiten innerhalb einer CPU. • Enabled Anmerkung: Wenn Sie einen Computer mit einem Einzelkernprozessor verwenden, ist diese Option nicht verfügbar. Intel Hyper-Threading Technology • Disabled • Enabled Aktivieren oder deaktivieren Sie die zusätzlichen logischen Prozessoren innerhalb eines Kernprozessors. Menü „Date/Time“ Wenn Sie das aktuelle Datum und die Uhrzeit am Computer einstellen möchten, wählen Sie im Hauptmenü des ThinkPad Setup-Programms den Menüpunkt Date/Time aus. Das folgende Untermenü wird angezeigt: • System Date • System Time Gehen Sie wie folgt vor, um das Datum und die Uhrzeit zu ändern: 1. Drücken Sie den Aufwärts- oder Abwärtspfeil, um den Menüpunkt zum Ändern des Datums oder der Uhrzeit auszuwählen. 2. Drücken Sie die Tabulatortaste, die Umschalttaste+Tabulatortaste oder die Eingabetaste, um ein Feld auszuwählen. 3. Geben Sie das Datum oder die Uhrzeit ein. Anmerkungen: Sie können das Datum und die Uhrzeit auch mithilfe der folgenden Tasten anpassen: • F5 oder –: Zu einem niedrigerem Wert wechseln. • F6 oder die Tastenkombination Umschalt und +: Zu einem höheren Wert wechseln. 4. Drücken Sie die Taste F10, um Änderungen zu speichern und das System erneut zu starten. Menü „Security“ Wenn Sie Ihren Computer durch Sicherheitsfunktionen vor unberechtigtem Zugriff schützen möchten, wählen Sie in ThinkPad Setup den Menüpunkt Security aus. Anmerkungen: • Die Standardwerte sind durch Fettdruck dargestellt. Es sind bereits standardmäßig die optimalen Einstellungen für Ihren Computer definiert. Gehen Sie äußerst sorgfältig vor, wenn Sie die Konfiguration des Computers ändern möchten. Durch falsche Einstellungen können Sie unvorhergesehenen Schaden verursachen. • Drücken Sie in den einzelnen Untermenüs die Eingabetaste, um auswählbare Optionen anzuzeigen und die gewünschte Option auszuwählen. Sie können die gewünschten Werte auch direkt über die Tastatur eingeben. • Einige Elemente werden nur dann im Menü angezeigt, wenn der Computer die entsprechenden Funktionen unterstützt. Kapitel 8. Erweiterte Konfiguration 97 In der folgenden Tabelle sind die Optionen des Menüs Security aufgelistet. Tabelle 5. Optionen im Menü Security Menüpunkt Untermenüpunkt Auswahl Kommentar Password Supervisor Password • Disabled Siehe hierzu den Abschnitt „Administratorkennwort“ auf Seite 50. • Enabled Lock UEFI BIOS Settings • Disabled • Enabled Password at unattended boot • Disabled Password at restart • Disabled • Enabled • Enabled Set Minimum Length 98 Benutzerhandbuch • Disabled Diese Option können Sie aktivieren oder deaktivieren. Mit dieser Option können die Einstellungen im ThinkPad Setup-Programm vor dem Zugriff durch unbefugte Benutzer geschützt werden. Für diese Einstellung ist standardmäßig der Wert Disabled definiert. Wenn Sie ein Administratorkennwort festlegen und diese Funktion aktivieren, können nur Sie die Einstellungen im ThinkPad Setup-Programm vornehmen. Wenn Sie Password at unattended boot auswählen und aktivieren, wird eine Aufforderung zur Kennworteingabe angezeigt, wenn der Computer eingeschaltet wird oder den Betrieb aus dem Ruhezustand heraus wieder aufnimmt. Wenn Sie Disabled auswählen, wird keine Aufforderung zur Kennworteingabe angezeigt. Der Computer wird gestartet und lädt das Betriebssystem. Um den unbefugten Zugriff auf Ihren Computer zu verhindern, können Sie für das Betriebssystem eine Benutzerauthentifizierung festlegen. Wenn Sie Password at restart auswählen und aktivieren, wird eine Aufforderung zur Kennworteingabe angezeigt, wenn Sie den Computer erneut starten. Wenn Sie Disabled auswählen, wird keine Aufforderung zur Kennworteingabe angezeigt. Der Computer wird gestartet und lädt das Betriebssystem. Um den unbefugten Zugriff auf Ihren Computer zu verhindern, können Sie für das Betriebssystem eine Benutzerauthentifizierung festlegen. Legen Sie eine Mindestlänge für das Startkennwort und die Festplattenkennwörter fest. Wenn Sie ein Administratorkennwort festlegen und eine Mindestlänge des Kennworts vorgeben, können nur Sie als Administrator die Tabelle 5. Optionen im Menü Security (Forts.) Menüpunkt Untermenüpunkt Auswahl Kommentar Mindestlänge des Kennworts ändern. Power-On Password • Disabled • Enabled Hard Disk1 Password • Disabled • Enabled Hard Disk2 Password • Disabled • Enabled Security Chip Security Chip • Active • Inactive • Disabled Security Reporting Options Siehe hierzu den Abschnitt „Startkennwort“ auf Seite 50. Siehe hierzu den Abschnitt „Festplattenkennwörter“ auf Seite 52. Siehe hierzu den Abschnitt „Festplattenkennwörter“ auf Seite 52. Wenn Sie die Option Active auswählen, funktioniert der Sicherheitschip. Wenn Sie Inactive auswählen, wird die Option Security Chip angezeigt, aber der Sicherheitschip funktioniert nicht. Wenn Sie Disabled auswählen, wird die Option Security Chip ausgeblendet und der Sicherheitschip funktioniert nicht. Folgende Security Reporting Options aktivieren oder deaktivieren: • BIOS ROM String Reporting: BIOS-Textzeichenfolge • CMOS Reporting: CMOS-Daten • NVRAM Reporting: In der Asset-ID gespeicherte Sicherheitsdaten • SMBIOS Reporting: SMBIOS-Daten Clear Security Chip Enter Diese Option wird zum Löschen von Schlüsselpaaren verwendet. Nachdem diese Schlüssel gelöscht wurden, kann auf bereits verschlüsselte Daten nicht mehr zugegriffen werden. Physical Presence for Provisioning • Disabled Diese Option aktiviert oder deaktiviert die Bestätigungsnachricht, wenn Sie die Einstellungen des Sicherheitschips ändern. Physical Presence for Clear • Disabled • Enabled • Enabled Diese Option aktiviert oder deaktiviert die Bestätigungsnachricht, wenn Sie den Sicherheitschip löschen. Kapitel 8. Erweiterte Konfiguration 99 Tabelle 5. Optionen im Menü Security (Forts.) Menüpunkt Untermenüpunkt Auswahl Kommentar UEFI BIOS Update Option Flash BIOS Updating by End-Users • Disabled Wenn Sie Enabled auswählen, kann das UEFI BIOS vom Endbenutzer aktualisiert werden. Wenn Sie Disabled auswählen, kann das UEFI BIOS nur unter Verwendung des Administratorkennworts aktualisiert werden. Secure RollBack Prevention • Disabled (Wenn OS Optimized auf Disabled gesetzt ist) • Enabled Wenn Sie Disabled auswählen, können Sie die ältere Version des UEFI BIOS flashen. • Enabled (Wenn OS Optimized auf Enabled gesetzt ist) Memory Protection Execution Prevention • Disabled • Enabled Virtualization Intel (R) Virtualization Technology • Disabled Intel VT-d Feature • Disabled • Enabled • Enabled I/O Port Access Ethernet LAN • Disabled • Enabled Wireless LAN • Disabled • Enabled Wireless WAN • Disabled • Enabled Bluetooth • Disabled • Enabled 100 Benutzerhandbuch Einige Computerviren und -würmer bewirken einen Überlauf der Speicherpuffer. Wenn Sie Enabled auswählen, können Sie Ihren Computer gegen solche Viren und Würmer schützen. Wenn ein Anwendungsprogramm nicht ordnungsgemäß ausgeführt wird, nachdem Sie die Option Enabled ausgewählt haben, wählen Sie die Option Disabled aus und setzen Sie die Einstellung zurück. Wenn Sie Enabled auswählen, kann ein VMM (Virtual Machine Monitor) die zusätzliche Hardwarefunktionalität der Virtualization Technology nutzen. Intel VT-d steht für Intel Virtualization Technology for Directed I/O. Wenn sie aktiviert ist, kann ein VMM (Virtual Machine Monitor) die Plattforminfrastruktur für die E/A-Virtualisierung verwenden. Wenn Sie Enabled auswählen, können Sie die Ethernet-LAN-Einheit verwenden. Wenn Sie Enabled auswählen, können Sie die Einheit für drahtloses LAN verwenden. Wenn Sie Enabled auswählen, können Sie die Einheit für drahtloses WAN verwenden. Wenn Sie die Option Enabled auswählen, können Sie die Bluetooth-Einheit verwenden. Tabelle 5. Optionen im Menü Security (Forts.) Menüpunkt Untermenüpunkt Auswahl Kommentar USB Port • Disabled Wenn Sie die Option Enabled auswählen, können Sie die USB-Anschlüsse verwenden. • Enabled Memory Card Slot • Disabled • Enabled Integrated Camera • Disabled • Enabled Microphone • Disabled • Enabled NFC device • Disabled • Enabled Fingerprint Reader • Disabled • Enabled Anti-Theft Intel AT Module Activation • Disabled • Enabled • Permanently Disabled Wenn Sie Enabled auswählen, können Sie den Speicherkartensteckplatz für eine SD-Karte oder eine MultiMediaCard verwenden. Wenn Sie die Option Enabled auswählen, können Sie die Kamera verwenden. Wenn Sie die Option Enabled auswählen, können Sie das Mikrofon verwenden (Intern, Extern oder Eingangsanschluss). Wenn Sie Enabled auswählen, können Sie die NFC-Einheit verwenden. Wenn Sie die Option Enabled auswählen, können Sie das Lesegerät für Fingerabdrücke verwenden. Aktivieren oder deaktivieren Sie die UEFI BIOS-Schnittstelle, um das Intel AT-Modul zu aktivieren, ein optionaler Anti-Theft-Service von Intel. Anmerkung: Wenn Sie für die Aktivierung des Intel AT-Moduls die Option Permanently Disabled auswählen, können Sie diese Einstellung später nicht mehr aktivieren. Computrace • Disabled • Enabled • Permanently Disabled Aktivieren oder deaktivieren Sie die UEFI BIOS-Schnittstelle, um das Computrace-Modul zu aktivieren. Computrace ist ein optionaler Überwachungsservice von Absolute Software. Anmerkung: Wenn Sie für die Aktivierung des Computrace-Moduls die Option Permanently Disabled auswählen, können Sie diese Einstellung später nicht mehr aktivieren. Kapitel 8. Erweiterte Konfiguration 101 Tabelle 5. Optionen im Menü Security (Forts.) Menüpunkt Untermenüpunkt Auswahl Kommentar Secure Boot Secure Boot • Disabled (Wenn OS Optimized auf Disabled gesetzt ist) Aktivieren oder deaktivieren Sie die Secure Boot-Funktion. Wählen Sie Enable aus, um die Ausführung nicht zugelassener Betriebssysteme beim Starten zu verhindern. Wählen Sie Disabled , wenn beim Starten alle Betriebssysteme ausgeführt werden dürfen. • Enabled (Wenn OS Optimized auf Enabled gesetzt ist) Platform Mode • User Mode • Setup Mode Secure Boot Mode • Standard Mode • Custom Mode Reset to Setup Mode • Yes • No Restore Factory Keys • Yes • No Geben Sie den Betriebsmodus des Systems an. Legen Sie die gewünschte Option für „Secure Boot Mode“ fest. Mit dieser Option wird der aktuelle Plattformschlüssel gelöscht und das System in Setup Mode versetzt. Sie können Ihren eigenen Plattformschlüssel installieren und die Secure Boot-Signaturdatenbanken in Setup Mode anpassen. Secure Boot Mode wird auf Custom Mode festgelegt. Mit dieser Option werden für alle Schlüssel und Zertifikate in Secure Boot-Datenbanken die Werkseinstellungen wiederhergestellt. Alle angepassten Secure Boot-Einstellungen werden gelöscht, und der Schlüssel der Standardplattform wird zusammen mit den ursprünglichen Signaturdatenbanken wiederhergestellt, einschließlich des Zertifikats für das Betriebssystem Windows 8 oder Windows 8.1. Menü „Startup“ Zum Ändern der Starteinstellungen für Ihren Computer wählen Sie im Hauptmenü des ThinkPad Setup Startup aus. Achtung: • Nach dem Ändern der Startreihenfolge müssen Sie bei einem Kopier-, Speicher- oder Formatierungsvorgang besonders darauf achten, die richtige Einheit anzugeben. Wenn Sie eine falsche Einheit angeben, können Ihre Daten und Programme gelöscht oder überschrieben werden. • Wenn Sie die BitLocker Drive Encryption verwenden, sollten Sie die Startreihenfolge nicht verändern. BitLocker Drive Encryption erkennt Änderungen der Startreihenfolge und sperrt den Computer für den Startvorgang. Startreihenfolge ändern Gehen Sie wie folgt vor, um die Startreihenfolge zu ändern: 102 Benutzerhandbuch 1. Wählen Sie Boot oder Network Boot aus und drücken Sie die Eingabetaste. Die Liste mit der Standardstartreihenfolge wird angezeigt. Diese gibt an, in welcher Reihenfolge die Einheiten gestartet werden. Auch Einheiten, die nicht an den Computer angeschlossen oder im Computer installiert sind, werden angezeigt. • Über das Untermenü Boot können Sie die Startreihenfolge angeben, die beim Einschalten des Computers ausgeführt wird. • Über das Untermenü Network können Sie die Startreihenfolge angeben, die bei aktiviertem „Wake on LAN“ ausgeführt wird. Wake on LAN wird normalerweise von LAN-Administratoren in unternehmenseigenen Netzen für einen Fernzugriff auf Ihren Computer verwendet. 2. Legen Sie mit den folgenden Tasten die Startreihenfolge fest: • Verwenden Sie die Cursortasten, um eine Einheit auszuwählen. • Verwenden Sie die Taste F6 oder die Tastenkombination Umschalt und +, um der Einheit eine höhere Priorität zu geben. • Verwenden Sie die Taste F5 oder die Taste –, um der Einheit eine niedrigere Priorität zu geben. • Verwenden Sie die Tasten „Umschalt“ + „!“, um eine Einheit auszuschließen oder einzubinden. 3. Drücken Sie die Taste F10, um Änderungen zu speichern und das System erneut zu starten. Gehen Sie wie folgt vor, um die Startreihenfolge temporär zu ändern, sodass das System von einem anderen Laufwerk aus gestartet wird: 1. Schalten Sie den Computer aus. 2. Schalten Sie den Computer ein. Wenn unten links das ThinkPad-Logo angezeigt wird, drücken Sie die Taste F12. 3. Wählen Sie die Einheit aus, die Sie zuerst starten möchten. Anmerkung: Das Menü Boot wird angezeigt, wenn das System von keiner Einheit gebootet werden kann oder das Betriebssystem nicht gefunden wurde. In der folgenden Tabelle sind die Inhalte der Elemente des Menüs Startup aufgeführt. Anmerkungen: • Die Standardwerte sind durch Fettdruck dargestellt. • Drücken Sie in den einzelnen Untermenüs die Eingabetaste, um auswählbare Optionen anzuzeigen und die gewünschte Option auszuwählen. • Einige Elemente werden nur dann im Menü angezeigt, wenn der Computer die entsprechenden Funktionen unterstützt. In der folgenden Tabelle sind die Optionen des Menüs Startup aufgelistet. Tabelle 6. Optionen im Menü „Startup“ Menüpunkt Auswahl Boot Network Boot Kommentar Siehe hierzu den Abschnitt „Startreihenfolge ändern“ auf Seite 102. • USB CD • USB FDD • ATA HDD0 • ATA HDD1 • USB HDD Wählen Sie die Booteinheit aus. Wurde die Funktion Wake on LAN aktiviert, kann der Netzadministrator mithilfe einer Netzverwaltungssoftware die Computer in einem LAN von einem fernen Standort aus einschalten. • PCI LAN Kapitel 8. Erweiterte Konfiguration 103 Tabelle 6. Optionen im Menü „Startup“ (Forts.) Menüpunkt Auswahl Kommentar UEFI/Legacy Boot • Both (Falls OS Optimized auf Disabled gesetzt ist) Wählen Sie die Bootfunktion für das System aus. • UEFI Only (Falls OS Optimized auf Enabled gesetzt ist) • Both: Das System wird gemäß der Einstellung UEFI/Legacy Boot Priority gebootet. • Legacy Only UEFI/Legacy Boot Priority • UEFI First • Legacy First CSM Support (für „UEFI Only“) • No • Yes • UEFI Only: Das System wird über das UEFI-aktivierte Betriebssystem gebootet. • Legacy Only: Das System wird über ein Betriebssystem, das nicht UEFI-aktiviert ist, gebootet. Anmerkung: Wenn Sie die Option UEFI Only auswählen, kann das System nicht über die bootfähigen Einheiten gebootet werden, die über kein UEFI-aktiviertes Betriebssystem verfügen. Zum Starten des früheren Betriebssystems ist das Compatibility Support Module (CSM) erforderlich. Wenn Sie UEFI Only auswählen, kann CSM Support ausgewählt werden. Bei den Optionen Both oder Legacy Only kann CSM Support nicht ausgewählt werden. Boot Mode • Quick • Diagnostics Option Key Display • Enabled • Disabled Boot Device List F12 Option • Enabled • Disabled Boot Order Lock • Disabled • Enabled Der Startup Quick dient dazu, so bald wie möglich das Betriebssystem zu starten, bei gleichzeitiger Verringerung der POST-Laufzeit. Der Startmodus Diagnostics dient zur Fehlerbestimmung mithilfe von Tests der einzelnen Einheiten. Wenn Sie Disabled auswählen, wird die Nachricht „To interrupt normal startup, press Enter“ während des POST nicht mehr angezeigt. Wenn Sie Enabled auswählen, wird die Taste F12 erkannt und das Fenster mit dem Bootmenü angezeigt. Wenn Sie Disabled auswählen, wird der Computer mit der Standardpriorität gestartet. Wenn Sie Enabled auswählen, wird der Computer mit der von Ihnen festgelegten Priorität gestartet. Menü „Restart“ Wenn Sie das ThinkPad Setup-Programm schließen und das System erneut starten müssen, wählen Sie im Hauptmenü des ThinkPad Setup-Programms den Menüpunkt Restart aus. Die folgenden Optionen des Untermenüs werden angezeigt: • Exit Saving Changes: Das System wird nach dem Speichern der Änderungen erneut gestartet. 104 Benutzerhandbuch • Exit Discarding Changes: Das System wird erneut gestartet, ohne dass die Änderungen gespeichert werden. • Load Setup Defaults: Laden Sie die zum Zeitpunkt des Erwerbs aktive Standardeinstellung. Aktivieren Sie OS Optimized Defaults, um den Anforderungen der Microsoft Windows 8- bzw. Windows 8.1-Zertifizierung zu entsprechen. Wenn Sie diese Einstellung ändern, werden einige andere Einstellungen automatisch geändert. Die betroffenen Einstellungen sind CSM Support, UEFI/Legacy Boot, Secure Boot und Secure RollBack Prevention. • Discard Changes: Die Änderungen werden rückgängig gemacht. • Save Changes: Die Änderungen werden gespeichert. UEFI BIOS aktualisieren Das UEFI BIOS ist das erste Programm, das der Computer nach dem Einschalten ausführt. Das UEFI BIOS initialisiert die Hardwarekomponenten und lädt das Betriebssystem sowie andere Programme. Sie können das UEFI BIOS aktualisieren, indem Sie Ihren Computer von einem optischen Datenträger zur Flash-Aktualisierung oder von einem Programm zur Flash-Aktualisierung, die in einer Windows-Umgebung ausgeführt wird, aus starten. Wenn Sie ein neues Programm, einen Gerätetreiber oder neue Hardware installieren, werden Sie eventuell davon unterrichtet, dass das UEFI BIOS aktualisiert werden muss. Eine Anleitung zur Aktualisierung des UEFI BIOS erhalten Sie unter: http://www.lenovo.com/ThinkPadDrivers Systemverwaltungsfunktionen verwenden Dieses Thema ist hauptsächlich für Netzwerkadministratoren bestimmt. Ihr Computer lässt sich ganz einfach verwalten. So bleibt Ihnen mehr Zeit für Ihre Arbeit. Die Funktionen sollen dazu beitragen, die Gesamtbetriebskosten für Ihren Computer (TCO) zu senken, und ermöglichen dem Netzwerkadministrator, Client-Computer von einem fernen Standort aus genauso wie den eigenen Computer zu bedienen, z. B. können sie Client-Computer einschalten, die Festplatte formatieren und Programme installieren. Wenn der Computer konfiguriert und betriebsbereit ist, können Sie die im Client-Computer integrierten und im Netzwerk verfügbaren Software- und Verwaltungsfunktionen nutzen. Desktop Management Interface (DMI) Das UEFI BIOS Ihres Computers unterstützt eine als System Management BIOS Reference Specification (SMBIOS) Version 2.6.1 bezeichnete Schnittstelle. Das SMBIOS enthält Informationen zu den Hardwarekomponenten Ihres Computers. Aufgabe des UEFI BIOS ist die Bereitstellung von Daten zum UEFI BIOS selbst und zu den Einheiten auf der Systemplatine. In der genannten Spezifikation sind die Standards für den Zugriff auf diese BIOS-Daten dokumentiert. Ausführungsumgebung für Preboot (Preboot eXecution Environment, PXE) Die Preboot eXecution Environment (PXE)-Technologie (Ausführungsumgebung für Preboot) erweitert die Verwaltungsmöglichkeiten Ihres Computers, da der Computer von einem Server gestartet werden kann. Ihr Computer unterstützt die für PXE erforderlichen PC-Funktionen. Wenn z. B. eine entsprechende LAN-Karte verwendet wird, kann Ihr Computer vom PXE-Server aus gestartet werden. Anmerkung: Die Funktion „Remote Initial Program Load“ (RIPL oder RPL) kann bei Ihrem Computer nicht verwendet werden. Kapitel 8. Erweiterte Konfiguration 105 Wake on LAN Mit der Funktion „Wake on LAN“ kann der Netzwerkadministrator den Computer von einer Verwaltungskonsole aus einschalten. Wird die Funktion „Wake on LAN“ aktiviert, können viele Vorgänge wie Datenübertragungen, Softwareaktualisierungen und Flash-Aktualisierungen des UEFI BIOS ohne Überwachung von einem fernen Standort aus ausgeführt werden. Der Aktualisierungsvorgang kann nach der normalen Arbeitszeit und am Wochenende ausgeführt werden. Auf diese Weise werden die Benutzer während der Arbeit nicht gestört und der LAN-Verkehr bleibt auf ein Minimum beschränkt. Es spart Zeit und steigert die Produktivität. Anmerkung: Wenn der Computer mit der Funktion „Wake on LAN“ eingeschaltet wird, verfolgt der Computer die unter Network Boot festgelegte Reihenfolge. Asset ID EEPROM Der Asset ID EEPROM enthält Informationen zum Computer, z. B. Konfigurationsdaten und Seriennummern der wichtigsten Systemkomponenten. Darüber hinaus enthält der EEPROM eine Reihe freier Felder, in denen Sie Daten zu Endbenutzern im Netzwerk speichern können. Verwaltungsfunktionen einrichten Damit ein Netzwerkadministrator den Computer von einem entfernten Standort aus steuern kann, müssen Sie zunächst im ThinkPad Setup-Programm die folgenden Systemverwaltungsfunktionen festlegen: • Wake on LAN • Network Boot-Reihenfolge • Flash-Aktualisierung Anmerkung: Wenn ein Administratorkennwort festgelegt wurde, müssen Sie dieses beim Starten des ThinkPad Setup-Programms angeben. Die Funktion „Wake on LAN“ aktivieren oder inaktivieren Wenn auf einem mit einem LAN verbundenen Computer die Funktion „Wake on LAN“ aktiviert ist, kann ein Netzadministrator den Computer entfernt unter Verwendung einer Remote-Netzwerkverwaltungs-Software von einer Verwaltungskonsole starten. Gehen Sie wie folgt vor, um die Funktion „Wake on LAN“ zu aktivieren oder zu deaktivieren: 1. Starten Sie das ThinkPad Setup-Programm. Informationen hierzu finden Sie im Abschnitt „ThinkPad Setup-Programm verwenden“ auf Seite 92. 2. Wählen Sie Config ➙ Network. Das Untermenü Network wird angezeigt. 3. Wählen Sie die entsprechende Option für die Funktion „Wake on LAN“ aus. 4. Drücken Sie die Taste F10, um die Änderungen zu speichern und das Programm zu verlassen. Network Boot-Reihenfolge festlegen Wenn Ihr Computer über die Funktion „Wake on LAN“ eingeschaltet wird, versucht das System von der Einheit zu booten, die in den Einstellungen für Network Boot angegeben wurde. Anschließend wird die Liste der Bootreihenfolge im Menü Boot befolgt. Gehen Sie wie folgt vor, um eine Network-Boot-Reihenfolge festzulegen: 1. Starten Sie das ThinkPad Setup-Programm. Informationen hierzu finden Sie im Abschnitt „ThinkPad Setup-Programm verwenden“ auf Seite 92. 2. Wählen Sie Startup ➙ Network Boot aus. Die Liste mit den Booteinheiten wird angezeigt. 106 Benutzerhandbuch 3. Wählen Sie aus der Liste eine Booteinheit aus, um diese mit der höchsten Bootpriorität zu belegen. 4. Drücken Sie die Taste F10, um die Änderungen zu speichern und das Programm zu verlassen. Anmerkung: Drücken Sie die Taste F9, um die Standardwerte wiederherzustellen. Anforderungen für Flash-Aktualisierungen überprüfen Ein Netzadministrator kann die Systemprogramme auf Ihrem Computer mit einer Verwaltungskonsole über Fernzugriff aktualisieren, falls die folgenden Anforderungen erfüllt sind: • Der Computer muss über das LAN gestartet werden. • Der Computer muss in die Ausführungsumgebung für Preboot (PXE, Preboot eXecution Environment) eingebunden sein. • Auf dem entfernten Administratorcomputer muss Software für die Netzwerkverwaltung installiert sein. Kapitel 8. Erweiterte Konfiguration 107 108 Benutzerhandbuch Kapitel 9. Fehlervermeidung Eine regelmäßige Wartung Ihres ThinkPad-Notebooks ist sehr wichtig. Durch eine richtige Pflege des Computers können Sie die üblichen Fehler vermeiden. In diesem Kapitel finden Sie Informationen, mit deren Hilfe Sie sicherstellen können, dass der Computer immer ordnungsgemäß funktioniert. • „Allgemeine Tipps zur Fehlervermeidung“ auf Seite 109 • „Auf aktuelle Einheitentreiber überprüfen“ auf Seite 110 • „Pflege des Computers und Umgang mit dem Computer“ auf Seite 111 Allgemeine Tipps zur Fehlervermeidung Dieser Abschnitt enthält die folgenden Tipps, mit denen Sie Probleme bei der Verwendung des Computers verhindern können: • Wenn Ihr Computer mit einem Festplattenlaufwerk und einem M.2-Solid-State-Laufwerk ausgestattet ist, sollte das M.2-Solid-State-Laufwerk nicht als bootfähige Einheit verwendet werden. M.2-Solid-State-Laufwerke wurden einzig und allein für „Cache“-Funktionen entwickelt und hergestellt. Wenn Sie das M.2-Solid-State-Laufwerk als bootfähige Einheit verwenden, wird die Zuverlässigkeit nicht garantiert. • Überprüfen Sie die Kapazität des Festplattenlaufwerks oder Hybridlaufwerks in regelmäßigen Abständen. Wenn auf dem Festplattenlaufwerk oder Hybridlaufwerk zu viel Speicherplatz beansprucht wird, wird das Windows-Betriebssystem langsamer und erzeugt möglicherweise Fehler. Gehen Sie zum Überprüfen der Kapazität des Festplattenlaufwerks oder Hybridlaufwerks wie folgt vor: – Windows 7: Klicken auf Start ➙ Computer. – Windows 8 und Windows 8.1: Öffnen Sie den Datei-Explorer. • Leeren Sie regelmäßig den Papierkorb. • Verwenden Sie in regelmäßigen Abständen das Programm zur Festplattendefragmentierung für Ihr Festplattenlaufwerk oder Hybridlaufwerk, um die Zeit für das Suchen und Lesen der Daten zu verringern. • Deinstallieren Sie nicht verwendete Anwendungen, um Plattenspeicherplatz freizugeben. Anmerkung: Suchen Sie auch nach doppelt installierten Programmen oder überlappenden Versionen. • Löschen Sie nicht benötigte E-Mails aus den Ordnern des Eingangskorbs, der gesendeten Dateien und des Papierkorbs in Ihrem E-Mail-Programm. • Mindestens einmal pro Woche sollten Sie Sicherungskopien Ihrer Daten erstellen. Bei wichtigen Daten ist es empfehlenswert, einmal pro Tag eine Sicherung durchzuführen. Lenovo bietet für den Computer eine Vielzahl von Zusatzeinrichtungen zur Erstellung von Sicherungskopien an. Bei den meisten ThinkPads können Sie optische Laufwerke mit Aufzeichnungsfunktionen verwenden und auf einfache Weise installieren. • Planen Sie Systemwiederherstellungen, um in regelmäßigen Abständen eine Momentaufnahme des Systems zu erstellen. Weitere Informationen zur Systemwiederherstellung finden Sie im Abschnitt Kapitel 5 „Übersicht zur Wiederherstellung“ auf Seite 61. • Aktualisieren Sie gegebenenfalls die Einheitentreiber und das UEFI BIOS. • Erstellen Sie unter http://www.lenovo.com/support ein Profil der Maschine, damit Sie über aktuelle Treiber und Überarbeitungsversionen informiert werden. • Aktualisieren Sie auch die Einheitentreiber der Hardware von anderen Herstellern. Lesen Sie vor dem Aktualisieren gegebenenfalls die Release-Informationen der Einheitentreiber, um Näheres zur Kompatibilität zu erfahren oder andere Informationen zu erhalten. © Copyright Lenovo 2013 109 • Führen Sie für sich selbst eine Art Protokoll. Dort könnten Sie unter anderem Folgendes aufführen: wichtige Hardware- oder Softwareänderungen, Treiberaktualisierungen, kleinere Fehler, die aufgetreten sind, und wie Sie diese behoben haben. • Wenn Sie den Computer mit der vorinstallierten Software wiederherstellen müssen, beachten Sie die folgenden Anmerkungen: – Entfernen Sie alle externen Einheiten, wie z. B. Drucker, Tastatur usw. – Vergewissern Sie sich, dass der Akku aufgeladen ist und dass das Netzteil an Ihren Computer angeschlossen ist. – Rufen Sie während des Bootvorgangs das ThinkPad Setup-Programm auf und laden Sie die Standardeinstellungen. – Starten Sie den Computer neu und starten Sie dann die Wiederherstellungsoperation. – Wenn Ihr Computer Datenträger als Wiederherstellungsdatenträger verwendet, entnehmen Sie den Datenträger nicht aus dem Laufwerk, bevor Sie dazu aufgefordert werden. • Wenn Sie Fehler am Festplattenlaufwerk oder Hybridlaufwerk vermuten, lesen Sie die Informationen im Abschnitt „Fehlerdiagnose“ auf Seite 115 und führen Sie einen Diagnosetest für das Laufwerk durch, bevor Sie sich an das Kundensupportzentrum wenden. Wenn der Computer nicht gestartet werden kann, laden Sie die Dateien herunter, um einen bootfähigen Selbsttestdatenträger zu erstellen: http://www.lenovo.com/hddtest. Führen Sie den Test aus, und notieren Sie alle Nachrichten oder Fehlercodes. Wenn nach dem Ausführen des Diagnosetests Fehlercodes oder -nachrichten ausgegeben werden, wenden Sie sich an das Kundensupportzentrum. Halten Sie dabei diese Fehlercodes oder -nachrichten bereit, und halten Sie sich in der Nähe des Computers auf. Sie erhalten weitere Hilfe von einem Kundendiensttechniker. • Falls erforderlich, erhalten Sie weitere Informationen zum Kundensupportzentrum Ihres Landes oder Ihrer Region auf folgender Website: http://www.lenovo.com/support/phone. Wenn Sie sich an das Kundensupportzentrum wenden, sollten Sie den Computertyp und die Seriennummer bereithalten und sich in der Nähe des Computers aufhalten. Wenn der Computer Fehlercodes ausgibt, ist es hilfreich, die Fehleranzeige bereitzuhalten oder die Fehlernachrichten zu notieren. Auf aktuelle Einheitentreiber überprüfen Bei Einheitentreibern handelt es sich um Programme, die Anweisungen für das Betriebssystem zur Verfügung stellen, wie eine bestimmte Hardware betrieben werden soll. Jede Hardwarekomponente des Computers verfügt über einen eigenen Treiber. Wenn Sie eine neue Komponente hinzufügen, muss das Betriebssystem Anweisungen erhalten, wie die Hardwarekomponente betrieben werden soll. Nach der Installation des Treibers kann das Betriebssystem die Hardwarekomponente erkennen und verwenden. Anmerkung: Da es sich bei Treibern um Programme handelt, sind sie genauso wie andere Dateien auf dem Computer anfällig für Fehler und können bei einer Beschädigung möglicherweise nicht richtig ausgeführt werden. Es ist nicht immer erforderlich, die aktuellsten Treiber herunterzuladen. Sie sollten jedoch die aktuellsten Treiber für Komponenten herunterladen, wenn Sie feststellen, dass die Leistung dieser Komponenten nicht ausreichend ist oder wenn Sie eine neue Komponente hinzugefügt haben. Dadurch wird der Treiber als mögliche Fehlerursache ausgeschlossen. Aktuelle Treiber von der Website abrufen Sie können aktualisierte Einheitentreiber von der Lenovo Website herunterladen und installieren, indem Sie wie folgt vorgehen: 1. Rufen Sie im Internet die Adresse http://www.lenovo.com/ThinkPadDrivers auf. 2. Wählen Sie den Eintrag für Ihren Computer aus und befolgen Sie die Anweisungen auf dem Bildschirm, um erforderliche Software herunterzuladen und zu installieren. 110 Benutzerhandbuch Aktuelle Treiber mit System Update abrufen Das Programm „System Update“ unterstützt Sie dabei, die Software Ihres Computers immer auf dem neuesten Stand zu halten. Die Aktualisierungspakete werden auf Lenovo Servern gespeichert und können von der Lenovo Unterstützungswebsite heruntergeladen werden. Aktualisierungspakete können Anwendungen, Einheitentreiber, UEFI BIOS-Flash-Aktualisierungen oder Softwareaktualisierungen enthalten. Wenn das Programm „System Update“ eine Verbindung zur Lenovo Unterstützungswebsite herstellt, erkennt System Update automatisch den Maschinentyp und das Modell Ihres Computers, das installierte Betriebssystem und die Sprache des Betriebssystems, um zu bestimmen, welche Aktualisierungen für Ihren Computer verfügbar sind. Anschließend zeigt das Programm „System Update“ eine Liste der Aktualisierungspakete an, und kategorisiert die Pakete als „Kritisch“, „Empfohlen“ oder „Optional“, damit Sie die Wichtigkeit der jeweiligen Aktualisierung besser einschätzen können. Sie können bestimmen, welche Aktualisierungen Sie herunterladen und installieren möchten. Nachdem Sie die gewünschten Aktualisierungspakete ausgewählt haben, lädt das Programm „System Update“ die Aktualisierungen automatisch herunter und installiert sie, ohne dass Sie weitere Maßnahmen ergreifen müssen. Das Programm „System Update“ ist auf Ihrem Computer vorinstalliert und betriebsbereit. Die einzige Voraussetzung ist eine aktive Internetverbindung. Sie können das Programm manuell starten oder die Zeitplanungsfunktion verwenden, damit das Programm in festgelegten Zeitabständen automatisch nach Aktualisierungen suchen kann. Sie können auch vorher festlegen, dass geplante Aktualisierungen nach Dringlichkeit gesucht werden sollen (kritische Aktualisierungen, kritische und empfohlene Aktualisierungen oder alle Aktualisierungen), so dass die Liste, aus der Sie die gewünschten Aktualisierungen auswählen, nur die Arten von Aktualisierungen enthält, die für Sie wichtig sind. Weitere Informationen zur Verwendung von System Update finden Sie in der Hilfefunktion des Programms. Pflege des Computers und Umgang mit dem Computer Obwohl der Computer so entwickelt wurde, dass er in normalen Arbeitsumgebungen zuverlässig arbeitet, sollten Sie sorgsam mit Ihrem Computer umgehen. Durch Beachtung der nachfolgend in diesem Abschnitt aufgeführten Hinweise wird Ihnen der Computer noch lange Freude bereiten. Achten Sie darauf, wo und wie Sie den Computer verwenden • Bewahren Sie Verpackungen außerhalb der Reichweite von Kindern auf, um das Risiko von Erstickungen durch Plastiktüten zu vermeiden. • Halten Sie den Computer von Magneten, eingeschalteten Mobiltelefonen, Elektrogeräten oder Lautsprechern fern (der Mindestabstand zu diesen Geräten sollte ungefähr 13 cm betragen). • Setzen Sie den Computer keinen extremen Temperaturen aus (nicht unter 5 °C bzw. nicht über 35 °C). • Einige Geräte, wie z. B. Tischventilatoren oder Luftreiniger, können negative Ionen erzeugen. Wenn der Computer sich in der Nähe eines solchen Geräts befindet und über einen längeren Zeitraum mit negativen Ionen angereicherter Luft ausgesetzt ist, kann er sich elektrostatisch aufladen. Eine solche Ladung kann sich über Ihre Hände entladen, wenn Sie die Tastatur oder andere Teile des Computers berühren, oder über Anschlüsse von E/A-Einheiten, die an den Computer angeschlossen sind. Zwar ist diese Art von elektrostatischer Entladung das Gegenteil von einer Entladung Ihres Körpers oder Ihrer Kleidung auf den Computer, sie kann jedoch genauso zu einer Störung des Computers führen. Der Computer wurde so entwickelt und produziert, dass elektrostatische Aufladung sich nur minimal auswirkt. Elektrostatische Aufladung über einem bestimmten Wert kann jedoch das Risiko elektrostatischer Entladung erhöhen. Beachten Sie Folgendes, wenn sich der Computer in der Nähe eines Gerätes befindet, das negative Ionen erzeugen kann: • Achten Sie darauf, dass der Computer der Luft aus einem Gerät, das negative Ionen erzeugen kann, nicht direkt ausgesetzt ist. Kapitel 9. Fehlervermeidung 111 • Stellen Sie den Computer und dessen Peripheriegeräte so weit wie möglich entfernt von solchen Geräten auf. • Erden Sie den Computer, soweit möglich, um eine sichere elektrostatische Entladung zu ermöglichen. Anmerkung: Nicht alle diese Geräte verursachen eine bedenkliche elektrostatische Aufladung. Achten Sie auf eine vorsichtige Handhabung des Computers • Vermeiden Sie es, Gegenstände (auch kein Papier) zwischen den LCD-Bildschirm und die Tastatur oder die Handauflage zu legen. • Der LCD-Bildschirm sollte in einem Winkel von etwas über 90 Grad geöffnet und verwendet werden. Öffnen Sie den LCD-Bildschirm nicht in einem Winkel von mehr als 180 Grad, da dadurch das Scharnier beschädigt werden könnte. • Drehen Sie den Computer nicht um, solange das Netzteil eingesteckt ist. Andernfalls könnte dadurch der Stecker des Netzteils abbrechen. Auf einen ordnungsgemäßen Transport achten • Vergewissern Sie sich vor einem Transport des Computers, dass alle Datenträger entfernt sind, angeschlossene Einheiten ausgeschaltet sind und Kabel abgezogen sind. • Wenn Sie den geöffneten Computer hochheben möchten, halten Sie ihn nur an der Unterseite fest. Vermeiden Sie es, den Computer am Bildschirm hochzuheben oder festzuhalten. Auf eine ordnungsgemäße Handhabung von Speichermedien und Laufwerken achten • Wenn Sie das Festplattenlaufwerk, Solid-State-Laufwerk oder Hybridlaufwerk installieren, beachten Sie die im Lieferumfang der Hardware enthaltenen Anweisungen. Üben Sie auf die Einheiten nur Druck aus, wenn dies unbedingt erforderlich ist. • Schalten Sie den Computer aus, bevor Sie das Festplattenlaufwerk, das Solid-State-Laufwerk oder das Hybridlaufwerk austauschen. • Bringen Sie die Abdeckung über dem Laufwerkschacht wieder an, nachdem Sie das primäre Festplattenlaufwerk, Solid-State-Laufwerk oder Hybridlaufwerk ausgetauscht haben. • Wenn Sie austauschbare und externe Festplattenlaufwerke oder optische Laufwerke nicht verwenden, bewahren Sie diese in den entsprechenden Verpackungen auf. • Berühren Sie vor der Installation folgender Einheiten einen Metalltisch oder ein anderes geerdetes Metallobjekt. Dadurch wird die statische Aufladung, die von Ihnen ausgehen könnte, reduziert. Durch statische Aufladung können Einheiten beschädigt werden. Anmerkung: Nicht alle aufgeführten Einheiten sind im Lieferumfang des Computers enthalten. – Speicherkarte, z. B. SD-, SDHC-, SDXC-Karte und MultiMediaCard – Speichermodul – Drahtlose LAN-Karte – Drahtlose WAN-Karte • Versetzen Sie den Computer beim Übertragen von Daten von einer oder auf eine Flash-Media-Karte wie eine SD-Karte nicht in den Energiespar- oder Hibernationsmodus, bevor die Datenübertragung abgeschlossen ist. Ihre Daten könnten andernfalls beschädigt werden. Beachten Sie einige Hinweise beim Festlegen von Kennwörtern • Merken Sie sich die Kennwörter. Wenn Sie das Administratorkennwort oder das Festplattenkennwort vergessen, kann dieses Kennwort durch Lenovo nicht zurückgesetzt werden. Möglicherweise müssen Sie dann die Systemplatine, das Festplattenlaufwerk, das Solid-State-Laufwerk oder das Hybridlaufwerk austauschen. 112 Benutzerhandbuch Pflege des Lesegeräts für Fingerabdrücke Die folgenden Aktionen können das Lesegerät für Fingerabdrücke beschädigen oder bewirken, dass es nicht ordnungsgemäß funktioniert: • Kratzen auf der Oberfläche des Lesegeräts für Fingerabdrücke mit harten, spitzen Objekten. • Kratzen auf der Oberfläche des Lesegeräts für Fingerabdrücke mit dem Fingernagel oder einem harten Gegenstand. • Das Lesegerät für Fingerabdrücke mit schmutzigen Fingern verwenden oder berühren. Reinigen Sie das Lesegerät für Fingerabdrücke mit einem trockenen, weichen, fusselfreien Tuch, wenn Sie Folgendes bemerken: • Die Oberfläche des Lesegeräts für Fingerabdrücke ist schmutzig oder weist Flecken auf. • Die Oberfläche des Lesegeräts für Fingerabdrücke ist feucht. • Das Registrieren oder Authentifizieren Ihres Fingerabdrucks durch das Lesegerät für Fingerabdrücke schlägt häufig fehl. Computer registrieren • Registrieren Sie Ihren ThinkPad-Computer bei Lenovo unter: http://www.lenovo.com/register. Weitere Informationen finden Sie unter „Computer registrieren“ auf Seite 19. Führen Sie keine Änderungen am Computer durch • Lassen Sie den ThinkPad nur von autorisiertem Fachpersonal reparieren. • Führen Sie keine Änderungen an den Verriegelungen des LCD-Bildschirms durch und kleben Sie diese nicht mit Klebeband zu. Außenseite des Computers reinigen Sie sollten den Computer in regelmäßigen Abständen reinigen. Gehen Sie dabei wie folgt vor: 1. Mischen Sie Wasser mit einem sanften Reinigungsmittel (verwenden Sie keine Reinigungsmittel, die Scheuerpulver oder ätzende Chemikalien enthalten, wie z. B. Säure oder alkalische Stoffe). Verwenden Sie fünf Teile Wasser und einen Teil Reinigungsmittel. 2. Befeuchten Sie einen Schwamm oder ein Schwammtuch mit dem verdünnten Reinigungsmittel. 3. Drücken Sie den Schwamm oder das Tuch so gut wie möglich aus. 4. Wischen Sie die Außenseite des Computers mit dem Schwamm mit kreisenden Bewegungen ab. Achten Sie darauf, dass keine Flüssigkeit aus dem Schwamm auf den Computer tropft. 5. Wischen Sie die Oberfläche ab, um das Reinigungsmittel zu entfernen. 6. Spülen Sie den Schwamm unter klarem fließendem Wasser aus. 7. Wischen Sie die Außenseite des Computers mit dem sauberen Schwamm ab. 8. Wischen Sie den Computer anschließend mit einem trockenen, weichen, fusselfreien Tuch ab. 9. Warten Sie, bis die Außenseite des Computers vollständig getrocknet ist, und entfernen Sie ggf. Fussel von der Oberfläche. Computertastatur reinigen Um die Tastatur des Computers zu reinigen, gehen Sie wie folgt vor: 1. Befeuchten Sie ein weiches, sauberes Tuch mit Isopropylalkohol (Reinigungsalkohol). Anmerkung: Sprühen Sie keine Reinigungsflüssigkeit direkt auf den Bildschirm oder auf die Tastatur. Kapitel 9. Fehlervermeidung 113 2. Reiben Sie die einzelnen Tasten mit dem Tuch sauber. Reiben Sie die Tasten einzeln sauber. Wenn Sie mehrere Tasten sauber reiben, verhakt sich das Tuch möglicherweise an einer anderen Taste und Sie beschädigen die Taste. Stellen Sie sicher, dass keine Flüssigkeit auf oder zwischen die Tasten tropft. 3. Lassen Sie die Tastatur trocknen. 4. Wenn Sie Krümel oder Staub zwischen den Tasten entfernen möchten, können Sie einen Kameralinsenblasebalg und eine feine Bürste oder einen Haartrockner mit einem Kaltluftgebläse verwenden. LCD-Bildschirm reinigen Um den Bildschirm des Computers zu reinigen, gehen Sie wie folgt vor: 1. Wischen Sie den Bildschirm vorsichtig mit einem trockenen, weichen, fusselfreien Tuch ab. Wenn auf dem Bildschirm eine Verfärbung ähnlich einem Kratzer auftritt, wurde diese möglicherweise durch den Druck der Tastatur oder des TrackPoint-Stifts auf den Bildschirm hervorgerufen, indem von außen auf die Abdeckung gedrückt wurde. 2. Wischen Sie diesen Fleck mit einem weichen trockenen Tuch vorsichtig ab. 3. Lässt sich der Fleck auf diese Weise nicht entfernen, befeuchten Sie ein weiches, fusselfreies Tuch mit klarem Wasser oder mit einer 1:1-Mischung aus Isopropylalkohol und klarem Wasser. Anmerkung: Sprühen Sie keine Reinigungsflüssigkeit direkt auf den Bildschirm oder auf die Tastatur. 4. Drücken Sie das Tuch so gut wie möglich aus. 5. Wischen Sie den Bildschirm erneut ab. Achten Sie darauf, dass dabei keine Flüssigkeit auf den Computer tropft. 6. Achten Sie darauf, dass der Bildschirm trocken ist, bevor Sie ihn schließen. 114 Benutzerhandbuch Kapitel 10. Computerprobleme beheben In diesem Kapitel finden Sie Informationen darüber, was zu tun ist, falls bei Ihrem Computer ein Fehler auftritt. Dieses Kapitel enthält die folgenden Abschnitte: • „Fehlerdiagnose“ auf Seite 115 • „Fehlerbehebung“ auf Seite 115 Fehlerdiagnose Falls am Computer Fehler auftreten, nutzen Sie zunächst das Lenovo Solution Center, um deren Ursache zu ermitteln und sie zu beheben. Mithilfe des Programms „Lenovo Solution Center“ können Sie Computerprobleme ermitteln und beheben. Es ermöglicht Diagnosetests, die Sammlung von Systeminformationen, die Anzeige des Sicherheitsstatus und bietet Informationen zur technischen Unterstützung. Zudem erhalten Sie Hinweisen und Tipps zur Optimierung der Systemleistung. Anmerkungen: • Das Programm „Lenovo Solution Center“ kann auch unter folgender Adresse heruntergeladen werden: http://www.lenovo.com/diags. • Wenn Sie ein anderes Windows-Betriebssystem als Windows 7, Windows 8 oder Windows 8.1 verwenden, finden Sie aktuelle Diagnoseinformationen für Ihren Computer unter: http://www.lenovo.com/diags Wenn auf Ihrem Computer das Betriebssystem Windows 7 installiert ist und Sie den Computer einrichten, werden Sie vom Programm „Lenovo Solution Center“ aufgefordert, einen Wiederherstellungsdatenträger zu erstellen, mit dessen Hilfe Sie den werkseitig vorinstallierten Zustand Ihres Festplattenlaufwerks oder Hybridlaufwerks wiederherstellen können. Weitere Informationen hierzu finden Sie unter „Wiederherstellungsdatenträger erstellen und verwenden“ auf Seite 61. Informationen zum Ausführen des Programms „Lenovo Solution Center“ finden Sie unter „Lenovo-Programme“ auf Seite 14. Zusätzliche Informationen finden Sie in der Hilfefunktion für Lenovo Solution Center. Anmerkung: Wenn Sie den Fehler nicht selbst durch Ausführen des Programms „Lenovo Solution Center“ eingrenzen und beheben können, speichern und drucken Sie die Protokolldateien, die vom Programm erstellt wurden. Sie brauchen die Protokolldateien, wenn Sie sich an einen Ansprechpartner der technischen Unterstützung von Lenovo wenden. Fehlerbehebung Wenn ein Fehler am Computer auftritt, wird normalerweise eine Nachricht bzw. ein Fehlercode angezeigt oder beim Einschalten ein Signalton ausgegeben. Falls ein Problem auftritt, lesen Sie sich die entsprechenden Abschnitte durch und versuchen Sie, selbst eine Lösung zu finden. Computer reagiert nicht mehr Drucken Sie diese Anweisungen aus und bewahren Sie sie als Referenzmaterial auf. © Copyright Lenovo 2013 115 Gehen Sie wie folgt vor, wenn der Computer nicht mehr reagiert (wenn Sie die TrackPoint-Zeigereinheit oder die Tastatur nicht mehr verwenden können): 1. Drücken und halten Sie den Betriebsspannungsschalter, um den Computer auszuschalten. • Wenn der Computer ausgeschaltet ist, starten Sie ihn durch Drücken des Betriebsspannungsschalters erneut. Wenn der Computer nicht eingeschaltet werden kann, fahren Sie mit Schritt 2 fort. • Wenn Sie den Computer nicht durch Drücken und Halten des Betriebsspannungsschalters ausschalten können, trennen Sie alle Stromquellen vom Computer und setzen Sie das System zurück, indem Sie das Ende einer aufgebogenen Büroklammer in die Notrücksetzöffnung einführen. Lesen Sie im Abschnitt „Ansicht von unten“ auf Seite 6 nach, um die Notrücksetzöffnung zu finden. Wenn der Computer ausgeschaltet ist, starten Sie ihn durch Drücken des Netzschalters erneut. Wenn der Computer nicht eingeschaltet werden kann, fahren Sie mit Schritt 2 fort. 2. Wenn der Computer ausgeschaltet ist, trennen Sie alle Stromquellen vom Computer und setzen Sie das System zurück, indem Sie das Ende einer aufgebogenen Büroklammer in die Notrücksetzöffnung einführen. Halten Sie dann den Betriebsspannungsschalter zehn Sekunden gedrückt. Schließen Sie das Netzteil wieder an. Wenn der Computer nicht eingeschaltet werden kann, fahren Sie mit Schritt 3 fort. Anmerkung: Wenn der Computer mit angeschlossenem Netzteil, aber nicht mit entferntem Netzteil startet, wenden Sie sich an das Kundensupportzentrum, um Unterstützung zu erhalten. 3. Wenn der Computer ausgeschaltet ist, entfernen Sie alle extern an den ThinkPad angeschlossenen Einheiten (Tastatur, Maus, Drucker, Scanner usw.). Wiederholen Sie Schritt 2. Wenn Schritt 2 nicht erfolgreich ist, fahren Sie mit Schritt 4 fort. Anmerkung: In den folgenden Schritten ist das Entfernen von aufladungsempfindlichen Komponenten aus dem Computer beschrieben. Achten Sie darauf, dass Sie nicht statisch aufgeladen sind, und entfernen Sie alle Stromquellen aus dem Computer. Wenn Sie Fragen zum Entfernen der Komponenten haben, wenden Sie sich an das Customer Support Center. 4. Wenn der Computer ausgeschaltet ist, trennen Sie alle Stromquellen und die externe Hardware und setzen Sie den Computer zurück, indem Sie das Ende einer aufgebogenen Büroklammer in die Notrücksetzöffnung einführen. Entfernen Sie dann alle Speichermodule, die nicht ursprünglich im Computer installiert waren. Weitere Informationen zum Entfernen und erneuten Installieren von Speichermodulen finden Sie im Abschnitt „Speichermodul austauschen“ auf Seite 78. Nachdem Sie die zusätzlich installierten Speichermodule entfernt und die ursprünglich installierten Speichermodule erneut installiert haben, wiederholen Sie Schritt 2. Wenn der Computer weiterhin nicht eingeschaltet werden kann, erhalten Sie im Abschnitt Kapitel 6 „Einheiten austauschen“ auf Seite 71 weitere Informationen zum erneuten Installieren von anderen, durch den Kunden austauschbaren Komponenten, die in Ihrem Computer installiert sind. Wenn der Computer weiterhin nicht gestartet werden kann, wenden Sie sich an das Kundensupportzentrum, wo Ihnen ein Mitarbeiter der Kundenbetreuung behilflich sein wird. Flüssigkeit auf der Tastatur Das Risiko, unabsichtlich Flüssigkeiten über der Tastatur auszugießen, ist bei einem tragbaren Computer ungleich größer. Da die meisten Flüssigkeiten Elektrizität leiten, kann das Verschütten von Flüssigkeit auf der Tastatur zu zahlreichen Kurzschlüssen führen, die wiederum permanente Schäden an Ihrem Computer hervorrufen können. Gehen Sie wie folgt vor, wenn Sie Flüssigkeit auf Ihren Computer verschüttet haben: Achtung: Vergewissern Sie sich zuerst, dass die verschüttete Flüssigkeit nicht zu einem Kurzschluss zwischen Ihnen und dem Netzteil führen kann (falls ein Netzteil in Betrieb ist). Obwohl Sie Daten oder einen Teil Ihrer Arbeit verlieren können, wenn Sie den Computer sofort ausschalten, sollten Sie berücksichtigen, dass Ihr Computer dauerhaft beschädigt werden kann, wenn das Ausschalten hinausgezögert wird. 116 Benutzerhandbuch 1. Ziehen Sie sofort und vorsichtig das Netzteil von der Netzsteckdose ab. 2. Schalten Sie den Computer sofort aus. Je schneller Sie die elektrische Spannung des Computers reduzieren, um so geringer sind wahrscheinlich die Schäden, die durch Kurzschlüsse hervorgerufen werden können. 3. Warten Sie, bis Sie sicher sind, dass die gesamte Flüssigkeit getrocknet ist, bevor Sie den Computer einschalten. Anmerkung: Sie können die Tastatur auch durch eine neue ersetzen. Fehlernachrichten • Nachricht: 0177: Fehlerhafte SVP-Daten, POST-Task wird gestoppt. Ursache und Fehlerbehebung: Die Kontrollsumme des Administratorkennworts im EEPROM ist falsch. • Nachricht: 0183: Fehlerhafte CRC der Sicherheitseinstellungen in EFI-Variable. Führen Sie ThinkPad Setup aus. Ursache und Fehlerbehebung: Die Kontrollsumme der Sicherheitseinstellungen in der EFI-Variable ist falsch. Führen Sie ThinkPad Setup aus, um die Sicherheitseinstellungen zu überprüfen. Drücken Sie die Taste F10 und anschließend die Eingabetaste, um das System erneut zu starten. Falls der Fehler weiterhin auftritt, lassen Sie den Computer vom Kundendienst überprüfen. • Nachricht: 0187: Zugriffsfehler bei EAIA-Daten. Ursache und Fehlerbehebung: Führen Sie ThinkPad Setup aus, um die Sicherheitseinstellungen zu überprüfen. Drücken Sie F10 und anschließend die Eingabetaste, um das System erneut zu starten. • Nachricht: 0188: Ungültiger Bereich für serielle RFID-Daten. Ursache und Fehlerbehebung: Die EEPROM-Kontrollsumme ist falsch (Block 0 und 1). Setzen Sie den Block 0 und 1 zurück, beispielsweise die Seriennummer und/oder den Block 4 und 5, zum Beispiel die UUID. • Nachricht: 0189: Ungültiger Bereich für RFID-Konfigurationsdaten. Ursache und Fehlerbehebung: Die EEPROM-Kontrollsumme ist falsch (Block 4 und 5). Setzen Sie den Block 0 und 1 zurück, beispielsweise die Seriennummer und/oder den Block 4 und 5, zum Beispiel die UUID. • Nachricht: 0190: Kritischer Fehler wegen niedriger Akkuladung. Ursache und Fehlerbehebung: Der Computer hat sich ausgeschaltet, weil der Akkustand zu gering ist. Schließen Sie das Netzteil an den Computer an, und laden Sie den Akku. • Nachricht: 0191: Systemschutz - Ungültige ferne Änderungsanforderung. Ursache und Fehlerbehebung: Ungültige Anforderung zur Änderung der Systemkonfiguration wurde erkannt, die BootBlock-Aktualisierung ist beispielsweise fehlgeschlagen oder unbekanntes Anforderungspaket wurde erkannt. Um den Fehler zu beheben, führen Sie das ThinkPad Setup-Programm aus. • Nachricht: 0199: Systemschutz – Anzahl der möglichen Eingabeversuche des Sicherheitskennworts überschritten. Ursache und Fehlerbehebung: Das Administratorkennwort wurde mehr als drei Mal falsch eingegeben. Überprüfen Sie das Administratorkennwort und wiederholen Sie den Vorgang. Um den Fehler zu beheben, führen Sie das ThinkPad Setup-Programm aus. • Nachricht: 1802: Ungültige Netzkarte – Schalten Sie den ThinkPad aus und entfernen Sie die Netzkarte. Kapitel 10. Computerprobleme beheben 117 Ursache und Fehlerbehebung: Die drahtlose Netzkarte wird vom Computer nicht unterstützt. Entfernen Sie die Karte. • Nachricht: 0251: Die Kontrollsumme des System-CMOS ist fehlerhaft. Ursache und Fehlerbehebung: Das System-CMOS wurde möglicherweise durch ein Anwendungsprogramm beschädigt. Der Computer verwendet die Standardeinstellungen. Führen Sie ThinkPad Setup aus, um die Einstellungen erneut zu konfigurieren. Falls der Fehlercode weiterhin auftritt, lassen Sie den Computer vom Kundendienst überprüfen. • Nachricht: 0271: Fehler an der Echtzeituhr - Überprüfen Sie die Einstellungen für „Date/Time“. Ursache und Fehlerbehebung: Für den Computer sind keine Angaben zum Datum oder zur Uhrzeit vorhanden. Geben Sie Datum und Uhrzeit mithilfe von ThinkPad Setup ein. • Nachricht: 2000: Sensordiagnose von ThinkVantage Active Protection ist fehlgeschlagen. Ursache und Fehlerbehebung: Der Sensor von ThinkVantage Active Protection funktioniert nicht ordnungsgemäß. Lassen Sie den Computer vom Kundendienst überprüfen. • Nachricht: 2100: Erkennungsfehler auf HDD0 (Hauptfestplattenlaufwerk). Ursache und Fehlerbehebung: Das Festplattenlaufwerk funktioniert nicht. Lassen Sie das Festplattenlaufwerk vom Kundendienst überprüfen. • Nachricht: 2102: Erkennungsfehler auf SSD2 (M.2) Ursache und Fehlerbehebung: Die M.2-SSD-Einheit funktioniert nicht. Lassen Sie die M.2-SSD-Einheit vom Kundendienst überprüfen. • Nachricht: 2110: Lesefehler auf HDD0 (Hauptfestplattenlaufwerk) Ursache und Fehlerbehebung: Das Hauptfestplattenlaufwerk funktioniert nicht. Lassen Sie das Hauptfestplattenlaufwerk vom Kundendienst überprüfen. • Nachricht: 2112: Lesefehler auf SSD2 (M.2) Ursache und Fehlerbehebung: Die M.2-SSD-Einheit funktioniert nicht. Lassen Sie die M.2-SSD-Einheit vom Kundendienst überprüfen. • Nachricht: 2200: Maschinentyp und Seriennummer sind ungültig. Ursache und Fehlerbehebung: Maschinentyp und Seriennummer sind ungültig. Lassen Sie den Computer vom Kundendienst überprüfen. • Nachricht: 2201: Maschinen-UUID ist ungültig. Ursache und Fehlerbehebung: Maschinen-UUID ist ungültig. Lassen Sie den Computer vom Kundendienst überprüfen. • Nachricht: Lüfterfehler Ursache und Fehlerbehebung: Der Kühlungsventilator funktioniert nicht. Lassen Sie den Computer vom Kundendienst überprüfen. • Nachricht: Fehler am thermischen Sensor Ursache und Fehlerbehebung: Der thermische Sensor funktioniert nicht ordnungsgemäß. Fahren Sie den Computer sofort herunter und lassen Sie den Computer vom Kundendienst überprüfen. 118 Benutzerhandbuch Fehler ohne Fehlernachrichten • Fehler: Die Anzeige wird ausgeblendet, auch wenn ich es nicht wünsche. Ursache und Fehlerbehebung: – Sofern auf Ihrem Computer das Betriebssystem Windows 7 vorinstalliert ist, können Sie alle Systemzeitgeber, z. B. den Zeitgeber für das Ausschalten des LCD-Bildschirms, wie folgt deaktivieren: 1. Starten Sie den Power Manager. 2. Klicken Sie auf die Registerkarte Energiesparplan, und wählen Sie anschließend aus den vordefinierten Energieschemas Maximale Leistung aus. – Falls auf Ihrem Computer das Betriebssystem Windows 8 oder Windows 8.1 vorinstalliert ist, gehen Sie folgendermaßen vor: 1. Klicken Sie vom Desktop aus im Windows-Infobereich auf das Symbol für den Akkuladezustand. 2. Klicken Sie anschließend auf Weitere Energieoptionen ➙ Zusätzliche Schemata anzeigen ➙ Hohe Leistung. • Fehler: Beim Einschalten des Computers ist die Anzeige leer und es werden auch keine Signaltöne ausgegeben. Anmerkung: Wenn Sie sich nicht sicher sind, ob Sie Signaltöne gehört haben, schalten Sie den Computer aus, indem Sie den Betriebsspannungsschalter für mindestens vier Sekunden gedrückt halten. Schalten Sie ihn dann wieder ein, und achten Sie erneut darauf, ob Signaltöne zu hören sind. Ursache und Fehlerbehebung: Vergewissern Sie sich, dass die folgenden Bedingungen erfüllt sind: – Der Akku ist ordnungsgemäß installiert. – Das Netzteil ist an den Computer angeschlossen, und der Netzstecker wurde in eine ordnungsgemäß funktionierende Netzsteckdose eingesteckt. – Der Computer ist eingeschaltet. (Schalten Sie das Smartbook zur Sicherheit nochmals ein, indem Sie den Betriebsspannungsschalter drücken.) Wenn ein Startkennwort festgelegt ist: – Drücken Sie eine beliebige Taste, um die Eingabeaufforderung für das Startkennwort aufzurufen. Wenn die Helligkeit der Anzeige gering ist, erhöhen Sie sie, indem Sie F6 drücken. – Geben Sie das richtige Kennwort ein, und drücken Sie die Eingabetaste. Wenn diese Punkte ordnungsgemäß eingestellt sind und der Bildschirm weiterhin leer bleibt, lassen Sie den Computer vom Kundendienst überprüfen. • Fehler: Beim Einschalten des Computers wird nur ein weißer Cursor auf einem schwarzen Hintergrund angezeigt. Lösung: Wenn Sie eine Partition auf dem Festplattenlaufwerk oder Hybridlaufwerk unter Verwendung einer Partitionssoftware geändert haben, wurden möglicherweise die Informationen zu dieser Partition oder der Master-Bootsatz gelöscht. 1. Schalten Sie den Computer aus und wieder ein. 2. Wenn weiterhin nur der Cursor auf dem Bildschirm angezeigt wird, gehen Sie wie folgt vor: – Wenn Sie die Partitionssoftware verwendet haben, untersuchen Sie die Partition auf dem Festplattenlaufwerk oder Hybridlaufwerk mithilfe der Software, und stellen Sie ggf. die Partition wieder her. – Mit den Wiederherstellungslösungen können Sie die Werkseinstellungen des Computers wiederherstellen. Tritt der Fehler weiterhin auf, lassen Sie den Computer vom Kundendienst überprüfen. Kapitel 10. Computerprobleme beheben 119 • Fehler: Bei eingeschaltetem Computer wird die Anzeige plötzlich leer. Ursache und Fehlerbehebung: Möglicherweise ist der Bildschirmschoner eingeschaltet, oder einer der Stromsparmodi wurde aktiviert. Sie können auch folgendermaßen vorgehen: – Berühren Sie die TrackPoint-Zeigereinheit oder das ThinkPad-Trackpad oder drücken Sie eine beliebige Taste, um den Bildschirmschoner zu beenden. – Drücken Sie den Betriebsspannungsschalter, um den Betrieb aus dem Ruhemodus oder dem Hibernationsmodus wieder aufzunehmen. Fehler mit Signaltönen Tabelle 7. Fehler mit Signaltönen Fehler Lösung Ein kurzer Signalton, Pause, drei kurze Signaltöne, Pause, drei kürzere Signaltöne und ein kurzer Signalton Stellen Sie sicher, dass die Speichermodule ordnungsgemäß installiert sind. Ist dies der Fall und ertönen weiterhin Signaltöne, lassen Sie den Computer vom Kundendienst überprüfen. Drei kurze Signaltöne, Pause, ein kurzer Signalton, Pause, ein weiterer kurzer Signalton und drei kurze Signaltöne Ressourcenzuordnungsfehler bei zusätzlichem PCI. Schalten Sie den Computer aus und entfernen Sie die PCI-Einheiten. Wenn die Signaltöne weiterhin auftreten, lassen Sie den Computer vom Kundendienst überprüfen. Ein langer und zwei kurze Signaltöne Fehler an der Videofunktion. Lassen Sie den Computer vom Kundendienst überprüfen. Vier Zyklen von vier kurzen Signaltönen Fehler am Sicherheitschip. Lassen Sie den Computer vom Kundendienst überprüfen. Fünf kurze Signaltöne Fehler an der Systemplatine. Lassen Sie den Computer vom Kundendienst überprüfen. Fünf kurze Signaltöne, Pause, fünf kurze Signaltöne und Pause Fahren Sie sofort mit dem Booten des Systems fort, wenn der Fehler festgestellt wurde. Fehler beim Hauptspeichermodul Drucken Sie diese Anweisungen aus und bewahren Sie sie als Referenzmaterial auf. Wenn Ihr Speichermodul nicht ordnungsgemäß funktioniert, überprüfen Sie die folgenden Punkte: 1. Überprüfen Sie, ob das Speichermodul ordnungsgemäß in Ihrem Computer installiert ist. Möglicherweise müssen Sie zusätzlich installierte Speichermodule entfernen, damit Sie den Computer nur mit den werkseitig vorinstallierten Speichermodulen überprüfen können. Setzen Sie die Speichermodule anschließend einzeln nacheinander wieder ein, um sicherzustellen, dass jedes Speichermodul ordnungsgemäß installiert ist. 2. Überprüfen Sie, ob beim Systemstart Fehlernachrichten angezeigt werden. Beachten Sie die entsprechenden Informationen zur Fehlerbehebung in den Fehlernachrichten, die während des POST (Power-On Self-Test, Selbsttest beim Einschalten) angezeigt werden. 3. Überprüfen Sie, ob auf Ihrem Computermodell die aktuelle UEFI-BIOS-Version installiert ist. 4. Überprüfen Sie die Konfiguration und Kompatibilität des Speichers sowie die maximale Speicherkapazität und die Zugriffszeit auf den Speicher. 5. Führen Sie die entsprechenden Diagnoseprogramme aus. Informationen hierzu finden Sie im Abschnitt „Fehlerdiagnose“ auf Seite 115. 120 Benutzerhandbuch Fehler beim Netzbetrieb In folgenden Abschnitten sind die häufigsten Fehler beim Netzbetrieb aufgelistet: Fehler bei Ethernet-Verbindungen • Fehler: Der Computer kann keine Verbindung zu einem Netz herstellen. Ursache und Fehlerbehebung: Vergewissern Sie sich, dass die folgenden Bedingungen erfüllt sind: – Das Kabel ist ordnungsgemäß angeschlossen. Das Netzübertragungskabel muss ordnungsgemäß mit dem Ethernet-Anschluss Ihres Computers und dem RJ45-Anschluss des Hubs verbunden sein. Der maximale Abstand zwischen dem Computer und dem Hub beträgt 100 Meter. Wenn das Kabel angeschlossen ist und die oben genannte Entfernung nicht überschritten wurde, der Fehler jedoch weiterhin bestehen bleibt, tauschen Sie das Kabel aus. – Der richtige Einheitentreiber wird verwendet. Gehen Sie wie folgt vor, um den richtigen Treiber zu installieren: 1. Öffnen Sie die Systemsteuerung und klicken Sie auf Hardware und Audio ➙ Gerätemanager. Wenn Sie aufgefordert werden, ein Administratorkennwort oder eine Bestätigung einzugeben, geben Sie das Kennwort oder die Bestätigung ein. 2. Wenn ein Ausrufezeichen (!) in der Liste der Netzadapter neben dem Namen des entsprechenden Adapters angezeigt wird, wird möglicherweise ein falscher Treiber verwendet, oder der Treiber wurde inaktiviert. Klicken Sie mit der rechten Maustaste auf den hervorgehobenen Adapter, um den Treiber zu aktualisieren. 3. Klicken Sie auf Treibersoftware aktualisieren, und befolgen Sie die angezeigten Anweisungen. – Die Duplex-Einstellung des Switch-Anschlusses entspricht der Einstellung des Adapters. Wenn der Adapter für Vollduplex konfiguriert wurde, stellen Sie sicher, dass der Switch-Anschluss ebenfalls für Vollduplex konfiguriert ist. Wenn der falsche Duplexmodus ausgewählt wird, kann dies Leistungsverminderung, Datenverluste oder den Abbruch von Verbindungen zur Folge haben. – Die gesamte, für die entsprechende Netzumgebung erforderliche Netzsoftware wurde installiert. Wenden Sie sich an den LAN-Administrator, um Informationen zu der für Ihre Umgebung erforderlichen Netzsoftware zu erhalten. • Fehler: Der Adapter stoppt ohne ersichtlichen Grund. Ursache und Fehlerbehebung: Die Netztreiberdateien sind möglicherweise beschädigt oder fehlen. Aktualisieren Sie den Treiber und gehen Sie wie weiter oben beschrieben vor, um sicherzustellen, dass der richtige Treiber installiert wurde. • Fehler: Mein Computer ist ein Gigabit-Ethernet-Modell mit einer Übertragungsgeschwindigkeit von 1000 Mbit/s, aber die Verbindung schlägt fehl, oder es treten Fehler auf. Ursache und Fehlerbehebung: – Verwenden Sie eine Verkabelung der Kategorie 5, und überprüfen Sie, ob das Netzübertragungskabel ordnungsgemäß angeschlossen ist. – Verwenden Sie für die Verbindung einen 1000-BASE-T-Hub/-Switch (keinen 1000-BASE-X-Hub/-Switch). • Fehler: Die Funktion „Wake On LAN“ funktioniert nicht. Ursache und Fehlerbehebung: Stellen Sie sicher, dass „Wake On LAN“ in ThinkPad Setup aktiviert ist. Ist dies der Fall, wenden Sie sich an den LAN-Administrator, um Informationen zu den erforderlichen Einstellungen zu erhalten. Kapitel 10. Computerprobleme beheben 121 • Fehler: Mein Computer ist ein Gigabit-Ethernet-Modell, aber es können keine Netzverbindungen mit 1000 Mbit/s hergestellt werden. Es werden nur Verbindungen mit 100 Mb/s hergestellt. Ursache und Fehlerbehebung: – Verwenden Sie ein anderes Kabel. – Stellen Sie sicher, dass für den Verbindungspartner die Option für automatisches Aushandeln der Verbindungsgeschwindigkeit ausgewählt wurde. – Stellen Sie sicher, dass der Switch 802.3ab-kompatibel ist (Gigabit über Kupfer). Fehler bei drahtloser LAN-Übertragung Fehler: Ich kann über die integrierte Karte für drahtlose Verbindungen im LAN ist keine Verbindung mit dem Netz herstellen. Ursache und Fehlerbehebung: Vergewissern Sie sich, dass die folgenden Bedingungen erfüllt sind: • Der aktuellste Treiber für drahtloses LAN ist installiert. • Ihr Computer befindet sich in Reichweite eines drahtlosen Netzzugangs. • Die Funkverbindung ist eingeschaltet. Anmerkung: Wenn Sie das Betriebssystem Windows 7 verwenden, klicken Sie in der Taskleiste auf Ausgeblendete Symbole anzeigen. Das Symbol für Access Connections wird angezeigt. Weitere Informationen über das Symbol finden Sie im Informationssystem der Hilfe für Access Connections. Überprüfen Sie unter dem Betriebssystem Windows 7 den Netzwerknamen (SSID) sowie die Verschlüsselungsinformationen. Verwenden Sie das Programm Access Connections, um die Groß- und Kleinschreibung dieser Informationen zu überprüfen. Fehler bei drahtloser WAN-Übertragung Fehler: Eine Meldung zeigt an, dass eine nicht autorisierte WAN-Karte installiert ist. Ursache und Fehlerbehebung: Die WAN-Karte wird vom Computer nicht unterstützt. Entnehmen Sie die WAN-Karte. Anmerkung: Einige Computermodelle verfügen über keine drahtlose WAN-Karte. Fehler bei der Verwendung von Bluetooth Anmerkung: Überprüfen Sie die Verbindung, und vergewissern Sie sich, dass keine andere Einheit mit Bluetooth-Unterstützung nach der Einheit sucht, zu der Sie eine Verbindung herstellen möchten. Gleichzeitiges Suchen ist bei einer Bluetooth-Verbindung nicht zulässig. • Fehler: Das Bluetooth-Headset/der Bluetooth-Kopfhörer funktioniert nicht. Stattdessen wird das Audiosignal über den integrierten Lautsprecher wiedergegeben, obwohl das Bluetooth-Headset/der Bluetooth-Kopfhörer angeschlossen ist und das entsprechende Headset- oder AV-Profil ausgewählt wurde. Ursache und Fehlerbehebung: Führen Sie die folgenden Schritte aus: 1. Beenden Sie die Anwendung, die auf die Audioeinheit zugreift (zum Beispiel den Windows Media Player). 2. Öffnen Sie die Systemsteuerung und klicken Sie auf Hardware und Sound ➙ Sound ➙ Wiedergabe. 3. Wenn Sie ein Headsetprofil verwenden, wählen Sie das Bluetooth-Freisprechaudiogerät aus, und klicken Sie auf die Schaltfläche Standardwert. Wenn Sie ein AV-Profil verwenden, wählen Sie Stereo Audio aus und klicken Sie auf die Schaltfläche Standardwert. 4. Klicken Sie auf OK, um das Fenster „Audio“ zu schließen. 122 Benutzerhandbuch • Fehler: PIM-Elemente, die von Windows 7-Betriebssystemen gesendet werden, werden im Adressbuch von anderen Bluetooth-Einheiten nicht richtig empfangen. Ursache und Fehlerbehebung: Das Betriebssystem Windows 7 sendet PIM-Elemente im XML-Format. Die meisten Bluetooth-Einheiten verarbeiten PIM-Elemente jedoch im vCard-Format. Wenn eine andere Bluetooth-Einheit eine Datei über Bluetooth empfangen kann, werden PIM-Elemente, die von Windows 7 gesendet werden, möglicherweise als Dateien mit der Erweiterung .contact gespeichert. Fehler an der Tastatur und an anderen Zeigereinheiten In folgenden Abschnitten sind die häufigsten Fehler an der Tastatur und an anderen Zeigereinheiten aufgeführt. Probleme mit der ThinkPad-Zeigereinheit • Fehler: Der Zeiger verschiebt sich, wenn der Computer eingeschaltet wird oder den normalen Betrieb wieder aufnimmt. Ursache und Fehlerbehebung: Wenn Sie während des normalen Betriebs die TrackPoint-Zeigereinheit nicht verwenden, kann sich der Zeiger verschieben. Dies ist ein typisches Merkmal der TrackPoint-Zeigereinheit und kein Fehler. Unter folgenden Bedingungen kann sich der Zeiger für einige Sekunden verschieben: – Wenn der Computer eingeschaltet wird. – Wenn der Computer den normalen Betrieb wieder aufnimmt. – Wenn die TrackPoint-Zeigereinheit für längere Zeit gedrückt wird. – Wenn sich die Umgebungstemperatur ändert. • Fehler: Die TrackPoint-Zeigereinheit oder das ThinkPad-Trackpad funktioniert nicht. Lösung: Stellen Sie sicher, dass die TrackPoint-Zeigereinheit oder das ThinkPad-Trackpad im Fenster mit den Einstellungen für die ThinkPad-Zeigereinheit aktiviert wurde. Tastaturfehler • Fehler: Alle oder einige der Tastaturtasten funktionieren nicht. Ursache und Fehlerbehebung: Gehen Sie wie folgt vor, wenn ein externer numerischer Tastenblock angeschlossen ist: 1. Schalten Sie den Computer aus. 2. Ziehen Sie das Kabel des externen numerischen Tastenblocks ab. 3. Schalten Sie den Computer ein, und versuchen Sie erneut, die Tastatur zu verwenden. Wenn der Tastaturfehler damit behoben ist, schließen Sie den externen numerischen Tastenblock oder die externe Tastatur wieder sorgfältig an. Stellen Sie sicher, dass Sie die Anschlüsse ordnungsgemäß verbunden sind. Wenn der Fehler weiterhin auftritt, stellen Sie sicher, dass der richtige Einheitentreiber installiert ist. Gehen Sie dabei wie folgt vor: 1. Systemsteuerung öffnen. Ändern Sie die Ansicht der Systemsteuerung von „Kategorie“ in „Große Symbole“ oder „Kleine Symbole“. 2. Klicken Sie auf Tastatur. 3. Wählen Sie die Registerkarte Hardware aus. Stellen Sie im Bereich Geräteeigenschaften sicher, dass folgende Meldung angezeigt wird: Gerätestatus: Dieses Gerät funktioniert ordnungsgemäß. Wenn einige Tasten der Tastatur weiterhin nicht funktionieren, lassen Sie den Computer vom Kundendienst überprüfen. Kapitel 10. Computerprobleme beheben 123 • Fehler: Alle oder einige der Tasten des externen numerischen Tastenblocks funktionieren nicht. Ursache und Fehlerbehebung: Stellen Sie sicher, dass der externe numerische Tastenblock ordnungsgemäß an den Computer angeschlossen ist. Problemen bei Anzeige- und Multimediaeinheiten Dieses Thema enthält Informationen zu den häufigsten Problemen bei Anzeige- und Multimediaeinheiten, einschließlich Bildschirm, externem Monitor und Audioeinheiten. Fehler am LCD-Bildschirm • Fehler: Der Bildschirm ist leer. Ursache und Fehlerbehebung: Führen Sie die folgenden Schritte aus: – Drücken Sie die Taste F7, damit das Bild erneut erscheint. – Wenn Sie das Netzteil oder den Akku verwenden und der Akkuzustandsanzeiger anzeigt, dass der Akku nicht entladen ist, drücken Sie die Taste F6, um die Helligkeit des Bildschirms zu erhöhen. – Wenn sich der Computer im Ruhemodus befindet, drücken Sie die Taste Fn, um aus dem Ruhemodus den normalen Betrieb wieder aufzunehmen. – Tritt der Fehler weiterhin auf, folgen Sie der Lösung für den folgenden Fehler. • Fehler: Die Anzeige ist nicht lesbar oder verzerrt. Ursache und Fehlerbehebung: Vergewissern Sie sich, dass die folgenden Bedingungen erfüllt sind: – Der Bildschirmtreiber wurde ordnungsgemäß installiert. – Die Bildschirmauflösung und die Farbqualität sind richtig eingestellt. – Der Bildschirmtyp ist richtig angegeben. Um diese Einstellungen zu überprüfen, gehen Sie wie folgt vor: 1. Klicken Sie mit der rechten Maustaste an einer beliebigen Stelle auf den Desktop und klicken Sie dann auf Bildschirmauflösung. 2. Klicken Sie auf Erweiterte Einstellungen. 3. Klicken Sie auf die Registerkarte Adapter, um sicherzustellen dass im Fenster mit den Adapterinformationen der Name des richtigen Einheitentreibers angezeigt wird. Klicken Sie dann auf die Schaltfläche Eigenschaften. Wenn Sie aufgefordert werden, ein Administratorkennwort oder eine Bestätigung einzugeben, geben Sie das Kennwort oder die Bestätigung ein. Aktivieren Sie das Kontrollkästchen Gerätestatus, und stellen Sie sicher, dass die Einheit ordnungsgemäß funktioniert. Wenn die Einheit nicht richtig funktioniert, klicken Sie auf die Schaltfläche Fehlerbehebung und befolgen Sie die Anweisungen auf dem Bildschirm. Anmerkung: Der Name des Einheitentreibers richtet sich nach dem im Computer installierten Videochip. 4. Klicken Sie auf die Registerkarte Bildschirm, um sicherzustellen, dass im Fenster „Bildschirmtyp“ der richtige Bildschirmtyp angezeigt wird. Klicken Sie dann auf die Schaltfläche Eigenschaften. Wenn Sie aufgefordert werden, ein Administratorkennwort oder eine Bestätigung einzugeben, geben Sie das Kennwort oder die Bestätigung ein. Aktivieren Sie das Kontrollkästchen Gerätestatus, und stellen Sie sicher, dass die Einheit ordnungsgemäß funktioniert. Wenn die Einheit nicht richtig funktioniert, klicken Sie auf die Schaltfläche Fehlerbehebung und befolgen Sie die Anweisungen auf dem Bildschirm. Anmerkung: Der Name des Einheitentreibers richtet sich nach dem im Computer installierten Videochip. 124 Benutzerhandbuch 5. Klicken Sie auf die Registerkarte Farbverwaltung und klicken Sie dann auf die Schaltfläche Farbverwaltung. Klicken Sie im angezeigten Fenster „Farbverwaltung“ auf die Registerkarte Erweitert und legen Sie im Bereich Windows-Farbsystemstandards die gewünschten Einstellungen fest. Wenn Sie aufgefordert werden, ein Administratorkennwort oder eine Bestätigung einzugeben, geben Sie das Kennwort oder die Bestätigung ein. • Fehler: Auf dem Bildschirm werden falsche Zeichen angezeigt. Ursache und Fehlerbehebung: Haben Sie das Betriebssystem oder das Anwendungsprogramm ordnungsgemäß installiert? Wenn Installation und Konfiguration richtig ausgeführt wurden, lassen Sie den Computer vom Kundendienst überprüfen. • Fehler: Der Bildschirm bleibt nach dem Ausschalten des Computers eingeschaltet. Ursache und Fehlerbehebung: Halten Sie den Betriebsspannungsschalter für mindestens vier Sekunden gedrückt, um den Computer auszuschalten. Schalten Sie den Computer anschließend wieder ein. • Fehler: Wenn Sie den Computer einschalten, fehlen Punkte oder es erscheinen verfärbte bzw. helle Punkte auf dem Bildschirm. Ursache und Fehlerbehebung: Hierbei handelt es sich um ein typisches Merkmal der TFT-Technologie. Der Bildschirm Ihres Computers enthält eine Vielzahl von TFTs (Thin-Film Transistors, Dünnfilmtransistoren). Eine kleine Anzahl von fehlenden, verfärbten oder hellen Punkten in der Anzeige kann jederzeit auftreten. Fehler am externen Bildschirm • Fehler: Die Anzeige auf dem externen Bildschirm ist leer. Ursache und Fehlerbehebung: Um die Anzeige aufzurufen, drücken Sie die Taste F7 und wählen Sie den gewünschten Bildschirm aus. Wenn der Fehler weiterhin auftritt, gehen Sie wie folgt vor: 1. Schließen Sie den externen Bildschirm an einen anderen Computer an, um sicherzustellen, dass er funktioniert. 2. Schließen Sie den externen Bildschirm wieder an Ihren Computer an. 3. Lesen Sie die Informationen in dem zum externen Bildschirm gelieferten Handbuch, um festzustellen, welche Bildschirmauflösung und Bildwiederholfrequenz unterstützt werden. – Wenn der externe Bildschirm dieselbe oder eine höhere Auflösung als der LCD-Bildschirm unterstützt, zeigen Sie die Computerausgabe auf dem externen Bildschirm oder auf dem externen Bildschirm und dem LCD-Bildschirm an. – Wenn der externe Bildschirm eine niedrigere Auflösung als der LCD-Bildschirm unterstützt, zeigen Sie die Computerausgabe nur auf dem externen Bildschirm an. (Wenn Sie die Computerausgabe auf dem LCD-Bildschirm und dem externen Bildschirm anzeigen, bleibt der externe Bildschirm leer, oder die Anzeige wird verzerrt dargestellt.) • Fehler: Sie können für den externen Bildschirm keine höhere Auflösung als die derzeit festgelegte einstellen. Ursache und Fehlerbehebung: – Stellen Sie sicher, dass die Informationen zum Bildschirm richtig sind. Gehen Sie wie folgt vor: 1. Klicken Sie mit der rechten Maustaste auf den Desktop und klicken Sie auf Bildschirmauflösung. Anmerkung: Wenn Ihr Computer den externen Bildschirm nicht erkennt, klicken Sie auf die Schaltfläche Erkennen. 2. Klicken Sie auf das Symbol für den gewünschten Bildschirm (das Symbol Monitor-2 steht für den externen Bildschirm). 3. Klicken Sie auf Erweiterte Einstellungen. Kapitel 10. Computerprobleme beheben 125 4. Klicken Sie auf die Registerkarte Grafikkarte. 5. Stellen Sie sicher, dass der Name des richtigen Einheitentreibers im Fenster mit den Adapterinformationen angezeigt wird. Anmerkung: Der Name des Einheitentreibers richtet sich nach dem im Computer installierten Videochip. 6. Klicken Sie auf OK. Wenn die Informationen falsch sind, installieren Sie den Einheitentreiber erneut. – Überprüfen Sie den Bildschirmtyp. Aktualisieren Sie den Treiber, falls erforderlich. Gehen Sie dazu wie folgt vor: 1. Schließen Sie den externen Bildschirm an den Bildschirmanschluss an. Schließen Sie nun den Bildschirm an eine Netzsteckdose an. 2. Schalten Sie den externen Bildschirm und den Computer ein. 3. Klicken Sie mit der rechten Maustaste auf den Desktop und klicken Sie auf Bildschirmauflösung. Anmerkung: Wenn Ihr Computer den externen Bildschirm nicht erkennt, klicken Sie auf die Schaltfläche Erkennen. 4. Klicken Sie auf das Symbol für den gewünschten Bildschirm (das Symbol Monitor-2 steht für den externen Bildschirm). 5. Klicken Sie auf Erweiterte Einstellungen. 6. Klicken Sie auf die Registerkarte Monitor. Überprüfen Sie im Fenster mit den Bildschirminformationen, ob der Bildschirmtyp richtig angegeben ist. Ist dies der Fall, klicken Sie auf OK, um das Fenster zu schließen. Andernfalls gehen Sie wie folgt vor: 7. Wenn mehrere Bildschirmtypen angezeigt werden, wählen Sie Generischer PnP-Monitor oder Anderer generischer Monitor aus. 8. Klicken Sie auf Eigenschaften. Wenn Sie aufgefordert werden, ein Administratorkennwort oder eine Bestätigung einzugeben, geben Sie das Kennwort oder die Bestätigung ein. 9. Klicken Sie auf die Registerkarte Treiber. 10. Klicken Sie auf Treiber aktualisieren. 11. Klicken Sie auf Meinen Computer nach Treibersoftware durchsuchen, und klicken Sie dann auf Aus einer Liste mit Einheitentreibern auf meinem Computer auswählen. 12. Deaktivieren Sie das Kontrollkästchen Kompatible Hardware anzeigen. 13. Wählen Sie den Hersteller und das Modell aus. 14. Klicken Sie nach der Aktualisierung des Treibers auf Schließen. 15. Legen Sie die Einstellungen unter Auflösung fest. Anmerkung: Um die Farbwerte zu ändern, wählen Sie die Registerkarte Monitor aus, und legen Sie die Einstellungen unter Farben fest. 16. Klicken Sie auf OK. • Fehler: Die Anzeige ist nicht lesbar oder verzerrt. Ursache und Fehlerbehebung: Vergewissern Sie sich, dass die folgenden Bedingungen erfüllt sind: – Die Informationen zum Bildschirm sind richtig und es wurde der geeignete Bildschirmtyp ausgewählt. Weitere Informationen finden Sie im Abschnitt „Ursache und Fehlerbehebung“ für das genannte Problem. – Stellen Sie sicher, dass die richtige Bildwiederholfrequenz ausgewählt wurde. Gehen Sie dazu wie folgt vor: 126 Benutzerhandbuch 1. Schließen Sie den externen Bildschirm an den Bildschirmanschluss an. Schließen Sie nun den Bildschirm an eine Netzsteckdose an. 2. Schalten Sie den externen Bildschirm und den Computer ein. 3. Klicken Sie mit der rechten Maustaste auf den Desktop und klicken Sie auf Bildschirmauflösung. Anmerkung: Wenn Ihr Computer den externen Bildschirm nicht erkennt, klicken Sie auf die Schaltfläche Erkennen. 4. Klicken Sie auf das Symbol für den gewünschten Bildschirm (das Symbol Monitor-2 steht für den externen Bildschirm). 5. Klicken Sie auf Erweiterte Einstellungen. 6. Klicken Sie auf die Registerkarte Monitor. 7. Wählen Sie die richtige Bildwiederholfrequenz aus. • Fehler: Auf dem Bildschirm werden falsche Zeichen angezeigt. Ursache und Fehlerbehebung: Wurden das Betriebssystem und die Anwendungsprogramme ordnungsgemäß installiert? Wenn dies der Fall ist, lassen Sie den externen Bildschirm vom Kundendienst überprüfen. • Fehler: Die Funktion „Erweiterter Desktop“ wird nicht ausgeführt. Ursache und Fehlerbehebung: Gehen Sie wie folgt vor, um die Funktion „Erweiterter Desktop“ zu aktivieren: 1. Schließen Sie den externen Bildschirm an den Bildschirmanschluss an. Schließen Sie nun den Bildschirm an eine Netzsteckdose an. 2. Schalten Sie den externen Bildschirm und den Computer ein. 3. Klicken Sie mit der rechten Maustaste auf den Desktop und klicken Sie auf Bildschirmauflösung. 4. Klicken Sie auf das Symbol Monitor-2. 5. Wählen Sie Diese Anzeigen erweitern für „Mehrere Anzeigen“ aus. 6. Klicken Sie auf das Symbol für Bildschirm 1 (für den als primären Bildschirm angegebenen LCD-Bildschirm). 7. Setzen Sie die Auflösung für den primären Bildschirm fest. 8. Klicken Sie auf das Symbol Monitor-2 (für den als sekundären Bildschirm angegebenen externen Bildschirm). 9. Legen Sie die Bildschirmauflösung für den sekundären Bildschirm fest. 10. Legen Sie die Position der beiden Bildschirme zueinander fest, indem Sie die Symbole auf die gewünschte Position ziehen. Die Position der beiden Bildschirme zueinander spielt keine Rolle, die Symbole müssen sich jedoch berühren. 11. Klicken Sie auf OK, um die Änderungen zu übernehmen. Anmerkung: Um die Farbwerte zu ändern, klicken Sie mit der rechten Maustaste auf den Desktop und klicken Sie dann auf Bildschirmauflösung. Klicken Sie auf Erweiterte Einstellungen, wählen Sie die Registerkarte Monitor aus und legen Sie die Einstellungen unter Farben fest. • Fehler: Wenn Sie die Funktion „Erweiterter Desktop“ verwenden, können Sie für den sekundären Bildschirm keine höhere Bildwiederholfrequenz und keine höhere Auflösung einstellen. Ursache und Fehlerbehebung: Stellen Sie die Auflösung und die Farbtiefe für den primären Bildschirm niedriger ein. Weitere Informationen finden Sie im Abschnitt „Ursache und Fehlerbehebung“ für das genannte Problem. Kapitel 10. Computerprobleme beheben 127 • Fehler: Das Umschalten der Anzeige funktioniert nicht. Ursache und Fehlerbehebung: Wenn Sie die Funktion „Erweiterter Desktop“ verwenden, müssen Sie diese Funktion deaktivieren und die Anzeige der Computerausgabe ändern. Wenn ein DVD-Film oder ein Videoclip abgespielt wird, beenden Sie die Wiedergabe, schließen Sie die Anwendung, und ändern Sie anschließend die Anzeige der Computerausgabe. • Fehler: Die Anzeigenposition auf dem externen Bildschirm ist falsch, wenn für den Bildschirm eine hohe Auflösung eingestellt ist. Ursache und Fehlerbehebung: Manchmal, wenn eine hohe Auflösung wie 1600x1200 verwendet wird, wird das Bild in der Anzeige nach links oder nach rechts verschoben. Um dies zu korrigieren, vergewissern Sie sich zuerst, ob der externe Bildschirm den eingestellten Anzeigemodus (Auflösung und Bildwiederholfrequenz) unterstützt. Wenn dies nicht der Fall ist, stellen Sie einen Anzeigemodus ein, den der Bildschirm unterstützt. Wenn der von Ihnen eingestellte Anzeigemodus unterstützt wird, öffnen Sie das Definitionsmenü für den Bildschirm und passen Sie die Einstellungen dort an. Gewöhnlich verfügt der externe Bildschirm über Knöpfe für den Zugriff auf das Definitionsmenü. Detaillierte Informationen hierzu finden Sie in der mit dem Bildschirm gelieferten Dokumentation. Fehler bei Audioeinheiten • Fehler: Audiodateien im Format WAV oder MIDI werden nicht richtig wiedergegeben. Ursache und Fehlerbehebung: Stellen Sie sicher, dass die integrierte Audioeinheit ordnungsgemäß konfiguriert wurde. 1. Öffnen Sie die Systemsteuerung. 2. Klicken Sie auf Hardware und Audio. 3. Klicken Sie auf Geräte-Manager. Wenn Sie aufgefordert werden, ein Administratorkennwort oder eine Bestätigung einzugeben, geben Sie das Kennwort oder die Bestätigung ein. 4. Klicken Sie doppelt auf Audio-, Video- und Gamecontroller. 5. Stellen Sie sicher, dass die folgende Einheit aktiviert und ordnungsgemäß konfiguriert wurde: – Realtek High Definition Audio • Fehler: Bei Aufzeichnungen, die unter Verwendung eines Mikrofons erstellt wurden, ist die Lautstärke zu gering. Ursache und Fehlerbehebung: Stellen Sie sicher, dass die Funktion „Mikrofonverstärkung“ aktiviert und eingestellt wurde. Gehen Sie hierfür wie folgt vor. 1. Öffnen Sie die Systemsteuerung. 2. Klicken Sie auf Hardware und Audio. 3. Klicken Sie auf Audio. 4. Klicken Sie im Fenster „Audio“ auf die Registerkarte Aufnahme. 5. Wählen Sie Mikrofon aus, und klicken Sie auf die Schaltfläche Eigenschaften. 6. Klicken Sie auf die Registerkarte Ebenen, und bewegen Sie den Schieberegler für die Mikrofonverstärkung nach oben. 7. Klicken Sie auf OK. Anmerkung: Weitere Informationen zur Lautstärkeregelung erhalten Sie in der Onlinehilfefunktion unter Windows. • Fehler: Eine Schiebeleiste für die Lautstärke oder für die Aussteuerung (Balance) kann nicht bewegt werden. 128 Benutzerhandbuch Ursache und Fehlerbehebung: Die Schiebeleiste ist möglicherweise abgeblendet. Dies bedeutet, dass die Position der Schiebeleiste durch die Hardwareeinstellungen festgelegt ist und nicht verändert werden kann. • Fehler: Wenn bestimmte Audioanwendungen ausgeführt werden, verändert sich die Einstellung der Schiebeleisten für die Lautstärkeregelung. Ursache und Fehlerbehebung: Die Schiebeleisten verändern normalerweise ihre Position automatisch, wenn bestimmte Audioanwendungen aktiviert werden. In diesem Fall greift die entsprechende Anwendung auf die Einstellungen im Fenster zur Lautstärkeregelung zu und ändert die Einstellungen automatisch nach den Vorgaben der Anwendung. Ein Beispiel hierfür ist das Programm „Windows Media Player“. Normalerweise sind in einer Anwendung spezielle Schiebeleisten verfügbar, mit denen der Benutzer die Audioeigenschaften steuern kann. • Fehler: Die Schiebeleisten für die Aussteuerung (Balance) ermöglichen nicht das vollständige Abschalten eines Kanals. Ursache und Fehlerbehebung: Die Steuerelemente ermöglichen den Ausgleich von geringfügigen Unterschieden bei der Aussteuerung und sind nicht dazu gedacht, einen der beiden Kanäle vollständig abzuschalten. • Fehler: Im Fenster zur Lautstärkeregelung gibt es keinen Lautstärkeregler für Dateien im Format MIDI. Ursache und Fehlerbehebung: Verwenden Sie den Lautstärkeregler an der Hardware. Dieser Fehler entsteht dadurch, dass die integrierte Synthesizer-Software den Regler nicht unterstützt. • Fehler: Wenn Sie den Lautstärkemixer auf ein Minimum einstellen, kann der Ton nicht vollständig ausgeschaltet werden. Ursache und Fehlerbehebung: Auch wenn Sie den Lautstärkeregler auf ein Minimum eingestellt haben, können Sie immer noch ein Audiosignal hören. Um den Ton vollständig auszuschalten, wechseln Sie zum Lautstärkemixer, indem Sie auf der Taskleiste auf das Lautsprechersymbol klicken und anschließend auf Mixer. Klicken Sie auf das Symbol Lautsprecher aus. • Fehler: Wenn Sie einen Kopfhörer an den Computer anschließen, während Ton wiedergegeben wird, funktioniert ein Lautsprecher im MULTI-STREAM-Modus mit dem Realtek HD Audio Manager nicht. Ursache und Fehlerbehebung: Wenn ein Kopfhörer angeschlossen wird, wird die Ausgabe des Audiosignals automatisch zum Kopfhörer umgeleitet. Wenn Sie das Audiosignal wieder über die Lautsprecher hören möchten, stellen Sie sicher, dass die Lautsprecher als Standardeinheit definiert sind. Gehen Sie dazu wie folgt vor: 1. Öffnen Sie die Systemsteuerung. Klicken Sie auf Hardware und Audio. 2. Klicken Sie auf das Symbol Realtek HD Audio Manager. Das Fenster „Realtek HD Audio Manager“ wird geöffnet. 3. Zeigen Sie die Registerkarten der Wiedergabeeinheiten an. Wenn Sie einen Kopfhörer angeschlossen haben, wird er automatisch als Standardeinheit definiert. Das Kopfhörersymbol wird aktiviert. 4. Um eine andere Einheit als Standardeinheit zu definieren, klicken Sie auf die Registerkarte „Lautsprecher“. Klicken Sie im Dropdown-Listenfeld auf Standardgerät festlegen. Wählen Sie Standardgerät festlegen aus. Dieses Lautsprechersymbol ist dann mit einem Häkchen markiert. 5. Spielen Sie ein Audiosignal mit einem Musikwiedergabeprogramm ab, z. B. mit Windows Media Player. Stellen Sie sicher, dass die Audiowiedergabe nun über die Lautsprecher erfolgt. Weitere Informationen hierzu finden Sie im Informationssystem der Hilfe zum Realtek HD Audio Manager. Fehler am Lesegerät für Fingerabdrücke • Fehler: Die Oberfläche des Lesegeräts ist verschmutzt oder nass. Kapitel 10. Computerprobleme beheben 129 Ursache und Fehlerbehebung: Reinigen Sie die Oberfläche des Lesegeräts vorsichtig mit einem trockenen, weichen, fusselfreien Tuch. • Fehler: Das Registrieren oder Authentifizieren Ihres Fingerabdrucks durch das Lesegerät schlägt häufig fehl. Ursache und Fehlerbehebung: Wenn die Oberfläche des Lesegeräts verschmutzt oder nass ist, reinigen Sie sie vorsichtig mit einem trockenen, weichen, fusselfreien Tuch. Unter „Lesegerät für Fingerabdrücke verwenden“ auf Seite 57 erhalten Sie Tipps für die Wartung des Lesegeräts für Fingerabdrücke. Akku- und Stromversorgungsfehler Dieser Abschnitt enthält Anweisungen zur Fehlerbehebung für Akku- und Stromversorgungsprobleme. Fehler am Akku • Fehler: Der integrierte Akku kann nur bei eingeschaltetem Computer in der standardmäßig vorgesehenen Zeitdauer vollständig geladen werden. Ursache und Fehlerbehebung: Der Akku wurde möglicherweise zu stark entladen. Gehen Sie wie folgt vor: 1. Schalten Sie den Computer aus. 2. Schließen Sie das Netzteil an den Computer an, und starten Sie den Ladevorgang. Verwenden Sie ein Schnell-Ladegerät (falls vorhanden) für das Wiederaufladen von zu stark entladenen integrierten Akkus. Wenn der integrierte Akku innerhalb von 24 Stunden nicht vollständig geladen werden kann, wenden Sie sich an das Lenovo Customer Service Center, um ihn überprüfen zu lassen. • Problem: Der Computer schaltet sich aus, bevor das entsprechende Symbol einen leeren Akkuladestand anzeigt, oder der Computer arbeitet weiter, obwohl das entsprechende Symbol eine leeren Akkuladezustand signalisiert. Ursache und Fehlerbehebung: Entladen Sie den integrierten Akku vollständig und laden Sie ihn anschließend wieder auf. • Fehler: Die Betriebsdauer eines vollständig aufgeladenen integrierten Akkus ist gering. Ursache und Fehlerbehebung: Entladen Sie den integrierten Akku vollständig und laden Sie ihn anschließend wieder auf. Wenn die Betriebsdauer des Akkus immer noch gering ist, wenden Sie sich an das Lenovo Customer Service Center, um ihn überprüfen zu lassen. • Fehler: Der Computer funktioniert nicht, obwohl ein vollständig geladener integrierter Akku installiert ist. Ursache und Fehlerbehebung: Möglicherweise wurde der Überspannungsschutz des integrierten Akkus aktiviert. Schalten Sie den Computer für einen kurzen Zeitraum aus, um den Überspannungsschutz zurückzusetzen. Schalten Sie den Computer nun wieder ein. • Fehler: Der integrierte Akku kann nicht aufgeladen werden. Ursache und Fehlerbehebung: Wenn der Akku zu heiß ist, kann er nicht geladen werden. Schalten Sie den Computer aus, und lassen Sie ihn auf Raumtemperatur abkühlen. Wenn der Akku Raumtemperatur erreicht hat, laden Sie ihn auf. Wenn der Akku noch immer nicht geladen werden kann, wenden Sie sich an das Lenovo Customer Service Center, um ihn überprüfen zu lassen. 130 Benutzerhandbuch Fehler am Netzteil Fehler: Das Netzteil ist mit dem Computer und einer funktionierenden Netzsteckdose verbunden, aber das Symbol für das Netzteil (ein kleiner Netzstecker) wird in der Taskleiste nicht angezeigt. Außerdem blinkt die Systemstatusanzeige nicht. Ursache und Fehlerbehebung: Führen Sie die folgenden Schritte aus: 1. Stellen Sie sicher, dass das Netzteil richtig mit dem Computer (und der Netzsteckdose) verbunden wurde. Informationen zum Anschließen des Netzteils finden Sie im Handbuch Sicherheit, Garantie und Einrichtung, das zum Lieferumfang Ihres Computers gehört. 2. Wenn das Anschließen des Netzteils richtig ausgeführt wurde, schalten Sie den Computer aus und trennen Sie das Netzteil vom Computer. 3. Schließen Sie das Netzteil erneut an den Computer an. Schalten Sie nun den Computer wieder ein. 4. Wenn das Symbol für das Netzteil immer noch nicht im Windows-Infobereich angezeigt wird und die Systemstatusanzeige nicht blinkt, lassen Sie das Netzteil und Ihren Computer vom Kundendienst überprüfen. Anmerkung: Klicken Sie in der Taskleiste auf Ausgeblendete Symbole anzeigen, um das Symbol für das Netzteil (den kleinen Netzstecker) anzuzeigen. Stromversorgungsprobleme Drucken Sie diese Anweisungen aus und bewahren Sie sie als Referenzmaterial auf. Wenn der Computer nicht mit Strom versorgt wird, überprüfen Sie die folgenden Punkte: 1. Überprüfen Sie den Betriebsspannungsschalter. Siehe hierzu den Abschnitt „Statusanzeigen“ auf Seite 8. Der Betriebsspannungsschalter leuchtet, wenn der Computer eingeschaltet ist. 2. Überprüfen Sie alle Netzanschlüsse. Entfernen Sie alle Mehrfachsteckdosen und alle Einrichtungen zum Überspannungsschutz, damit das Netzteil direkt an die Netzsteckdose angeschlossen ist. 3. Wechselstromnetzteil überprüfen. Überprüfen Sie, ob das Netzteil beschädigt ist, und vergewissern Sie sich, dass das Netzkabel fest mit dem Adapter und dem Computer verbunden ist. 4. Überprüfen Sie, ob die Netzsteckdose funktioniert, indem Sie ein anderes Gerät daran anschließen. 5. Entfernen Sie alle Einheiten, und überprüfen Sie anschließend die Stromversorgung des Systems mit möglichst wenigen angeschlossenen Einheiten. a. Trennen Sie das Netzteil vom Computer und ziehen Sie alle Kabel ab. b. Klappen Sie den LCD-Bildschirm herunter und drehen Sie den Computer um. c. Entfernen Sie das Speichermodul. Siehe hierzu den Abschnitt „Speichermodul austauschen“ auf Seite 78. d. Entfernen Sie die Karte für drahtlose LAN-Verbindungen. Siehe hierzu den Abschnitt „Karte für drahtloses LAN austauschen“ auf Seite 79. e. Entfernen Sie die Karte für drahtlose WAN-Verbindungen. Siehe hierzu den Abschnitt „Karte für drahtloses WAN austauschen “ auf Seite 81. f. Entfernen Sie das Festplattenlaufwerk, Solid-State-Laufwerk oder Hybridlaufwerk. Siehe hierzu den Abschnitt „Festplattenlaufwerk, Solid-State-Laufwerk oder Hybridlaufwerk austauschen“ auf Seite 76. g. Warten Sie 30 Sekunden. Installieren Sie dann Speichermodul erneut, und schließen Sie den Computer an das Netzteil an, um den Computer zunächst mit möglichst wenig angeschlossenen Einheiten zu überprüfen. h. Schließen Sie alle Einheiten, die Sie in vorhergehenden Schritten entfernt haben, einzeln nacheinander wieder an. Kapitel 10. Computerprobleme beheben 131 Fehler am Betriebsspannungsschalter Fehler: Das System reagiert nicht auf Benutzereingaben, und der Computer kann nicht ausgeschaltet werden. Ursache und Fehlerbehebung: Schalten Sie den Computer aus, indem Sie den Betriebsspannungsschalter für mindestens vier Sekunden gedrückt halten. Wenn das System sich auch dann nicht zurücksetzen lässt, ziehen Sie das Netzteil ab und setzen Sie das System zurück, indem Sie das Ende einer aufgebogenen Büroklammer in die Notrücksetzöffnung einführen. Lesen Sie im Abschnitt „Ansicht von unten“ auf Seite 6 nach, um die Notrücksetzöffnung zu finden. Fehler beim Booten Drucken Sie diese Anweisungen aus, und bewahren Sie sie als Referenzmaterial auf. Wenn Sie vor dem Laden des Betriebssystems eine Fehlernachricht erhalten, führen Sie die entsprechenden Maßnahmen zur Fehlerbehebung für POST-Fehlernachrichten (Power-On Self-Test, Selbsttest beim Einschalten) aus. Wenn Sie eine Fehlernachricht erhalten, während das Betriebssystem nach Abschluss des POST die Desktop-Konfiguration lädt, überprüfen Sie die folgenden Punkte: 1. Rufen Sie die Lenovo Unterstützungswebsite unter der Adresse http://www.lenovo.com/support auf, und suchen Sie nach der Fehlernachricht. 2. Rufen Sie die Homepage für Microsoft Knowledge Base unter http://support.microsoft.com/ auf, und suchen Sie nach der Fehlernachricht. Fehler in Verbindung mit dem Ruhemodus und dem Hibernationsmodus • Fehler: Der Computer wechselt unerwartet in den Energiesparmodus. Ursache und Fehlerbehebung: Wenn die Temperatur des Mikroprozessors einen bestimmten Wert überschreitet, wechselt der Computer automatisch in den Energiesparmodus, damit der Computer abkühlen kann und der Mikroprozessor und andere interne Komponenten nicht beschädigt werden. Überprüfen Sie die Einstellungen für den Ruhemodus. • Fehler: Der Computer wechselt unmittelbar nach dem Selbsttest beim Einschalten in den Energiesparmodus (die Anzeige für den Energiesparmodus leuchtet). Ursache und Fehlerbehebung: Vergewissern Sie sich, dass die folgenden Bedingungen erfüllt sind: – Der Akku ist geladen. – Die Betriebstemperatur liegt innerhalb des zulässigen Bereichs. Siehe hierzu den Abschnitt „Betriebsumgebung“ auf Seite 13. Wenn der Akku geladen ist und die Betriebstemperatur innerhalb des zulässigen Bereichs liegt, lassen Sie den Computer vom Kundendienst überprüfen. • Fehler: Es tritt ein Fehler bezüglich eines kritischen Akkuladezustands auf, und der Computer wird sofort ausgeschaltet. Ursache und Fehlerbehebung: Der Akkustrom wird knapp. Schließen Sie das Netzteil am Computer an, und verbinden Sie es mit einer Netzsteckdose. • Fehler: Die Anzeige des LCD-Bildschirms bleibt leer, nachdem Sie die Taste Fn gedrückt haben, um den Betrieb aus dem Energiesparmodus wieder aufzunehmen. Ursache und Fehlerbehebung: Überprüfen Sie, ob die Verbindung zu einem externen Bildschirm unterbrochen oder ein externer Bildschirm ausgeschaltet wurde, während sich der Computer im Energiesparmodus befand. Wenn Sie die Verbindung zum externen Bildschirm unterbrochen oder diesen ausgeschaltet haben, stellen Sie die Verbindung wieder her, oder schalten Sie den Bildschirm wieder ein, 132 Benutzerhandbuch bevor Sie den Betrieb aus dem Energiesparmodus heraus wieder aufnehmen. Wenn Sie den Betrieb aus dem Energiesparmodus heraus aufnehmen, ohne zuvor den externen Bildschirm wieder anzuschließen oder einzuschalten, und die Anzeige des LCD-Bildschirms leer bleibt, drücken Sie die Taste F7, um den LCD-Bildschirm zu aktivieren. • Fehler: Der Computer bleibt im Energiesparmodus oder die Systemstatusanzeige (leuchtendes ThinkPad-Logo) blinkt langsam und der Computer funktioniert nicht. Ursache und Fehlerbehebung: Wenn das System den normalen Betrieb aus dem Energiesparmodus nicht wieder aufnimmt, ist das System möglicherweise aufgrund geringer Akkuladung automatisch in den Energiesparmodus oder Ruhezustand versetzt worden. Überprüfen Sie die Systemstatusanzeige (leuchtendes ThinkPad-Logo). – Wenn die Systemstatusanzeige (leuchtendes ThinkPad-Logo) langsam blinkt, befindet sich der Computer im Energiesparmodus. Schließen Sie das Netzteil an den Computer an, und drücken Sie anschließend die Taste Fn. – Wenn die Systemstatusanzeige (leuchtendes ThinkPad-Logo) ausgeschaltet ist, ist der Computer ausgeschaltet oder befindet sich im Ruhezustand. Schließen Sie das Netzteil an den Computer an, und drücken Sie anschließend den Betriebsspannungsschalter, um den normalen Betrieb wieder aufzunehmen. Wenn das System den normalen Betrieb aus dem Energiesparmodus nicht wieder aufnimmt, reagiert das System möglicherweise nicht mehr und Sie können den Computer möglicherweise nicht ausschalten. In diesem Fall müssen Sie den Computer zurücksetzen. Wenn Sie Ihre Daten nicht gesichert haben, gehen diese möglicherweise verloren. Um den Computer zurückzusetzen, halten Sie den Betriebsspannungsschalter mindestens vier Sekunden lang gedrückt. Wenn das System sich auch dann nicht zurücksetzen lässt, ziehen Sie das Netzteil ab und setzen Sie das System zurück, indem Sie das Ende einer aufgebogenen Büroklammer in die Notrücksetzöffnung einführen. Lesen Sie im Abschnitt „Ansicht von unten“ auf Seite 6 nach, um die Notrücksetzöffnung zu finden. • Fehler: Der Computer wechselt nicht in den Energiesparmodus oder Ruhezustand. Ursache und Fehlerbehebung: Überprüfen Sie, ob eine Option ausgewählt wurde, die das Aktivieren des Energiesparmodus oder Ruhezustand verhindert. Wenn der Computer versucht, in den Energiesparmodus zu wechseln und dies zurückgewiesen wird, ist möglicherweise die an den USB-Anschluss angeschlossene Einheit deaktiviert. Entfernen Sie in einem solchen Fall die USB-Einheit im laufenden Betrieb, und schließen Sie sie anschließend wieder an. • Fehler: Der Akku wird geringfügig entladen, wenn sich der Computer im Ruhezustand befindet. Ursache und Fehlerbehebung: Wenn die Wake-up-Funktion aktiviert ist, verbraucht der Computer wenig Strom. Dies ist kein Fehler. Weitere Informationen hierzu finden Sie im Abschnitt „Stromsparmodi“ auf Seite 31. Fehler an Laufwerken oder anderen Speichereinheiten Dieser Abschnitt enthält Informationen zu Fehlern bei Festplattenlaufwerken oder Hybridlaufwerken und Solid-State-Laufwerken. Fehler am Festplattenlaufwerk • Fehler: Am Festplattenlaufwerk oder Hybridlaufwerk tritt gelegentlich ein rasselndes Geräusch auf. Ursache und Fehlerbehebung: Das rasselnde Geräusch tritt bei folgenden Gelegenheiten auf: – Wenn das Festplattenlaufwerk oder Hybridlaufwerk auf Daten zugreift oder den Zugriff auf Daten beendet. – Wenn Sie das Festplattenlaufwerk oder Hybridlaufwerk tragen. – Wenn Sie den Computer tragen. Kapitel 10. Computerprobleme beheben 133 Dies ist ein typisches Merkmal des Festplattenlaufwerks oder Hybridlaufwerks und kein Fehler. • Fehler: Das Festplattenlaufwerk oder Hybridlaufwerk funktioniert nicht. Ursache und Fehlerbehebung: Stellen Sie im Menü Boot von ThinkPad Setup sicher, dass das Festplattenlaufwerk oder Hybridlaufwerk in der Liste Boot priority order aufgeführt ist. Wenn das Laufwerk in der Liste Excluded from boot order aufgeführt ist, ist es deaktiviert. Wählen Sie den Eintrag für das Laufwerk in der Liste aus, und drücken Sie die Tastenkombination Umschalt+1. Dadurch wird der Eintrag in die Liste Boot priority order verschoben. • Fehler: Nachdem Sie ein Festplattenkennwort für das Festplattenlaufwerk oder Hybridlaufwerk des Computers festgelegt haben, haben Sie das Laufwerk in einem anderen Computer installiert. Nun können Sie das Festplattenkennwort nicht freigeben. Ursache und Fehlerbehebung: Ihr Computer unterstützt einen erweiterten Kennwortalgorithmus. Ältere Computer unterstützen diese Sicherheitsfunktion möglicherweise nicht. Fehler am Solid-State-Laufwerk Fehler: Wenn Sie Dateien oder Ordner mit der Datenkomprimierungsfunktion unter Windows komprimieren und sie anschließend wieder dekomprimieren, dauern die Lese- und Schreibvorgänge für diese Dateien oder Ordner sehr lange. Ursache und Fehlerbehebung: Führen Sie das Programm zur Festplattendefragmentierung unter Windows aus, um den Zugriff auf die Daten zu beschleunigen. Softwarefehler Fehler: Eine Anwendung wird nicht ordnungsgemäß ausgeführt. Ursache und Fehlerbehebung: Stellen Sie sicher, dass der Fehler nicht durch die Anwendung hervorgerufen wird. Überprüfen Sie, ob der Computer mit dem zur Ausführung der Anwendung erforderlichen Mindestspeicher ausgestattet ist. Weitere Informationen erhalten Sie in den im Lieferumfang der Anwendung enthaltenen Handbüchern. Vergewissern Sie sich, dass die folgenden Bedingungen erfüllt sind: • Die Anwendung kann unter dem von Ihnen verwendeten Betriebssystem ausgeführt werden. • Andere Anwendungen können auf dem Computer ordnungsgemäß ausgeführt werden. • Die erforderlichen Einheitentreiber sind installiert. • Die Anwendung kann auf einem anderen Computer ordnungsgemäß ausgeführt werden. Wenn bei Ausführung des Anwendungsprogramms eine Fehlernachricht angezeigt wird, prüfen Sie, ob die Dokumentation zur Anwendung Hinweise zu dieser Nachricht enthält. Falls die Anwendung weiterhin nicht ordnungsgemäß ausgeführt werden kann, wenden Sie sich an die zuständige Verkaufsstelle oder an den Kundendienst. Fehler an Anschlüssen Im Folgenden sind die häufigsten Fehler an Anschlüssen und Steckplätzen aufgelistet. Fehler bei der Verwendung von USB Fehler: Eine an den USB-Anschluss angeschlossene Einheit funktioniert nicht. 134 Benutzerhandbuch Ursache und Fehlerbehebung: Öffnen Sie das Fenster „Geräte-Manager“. Stellen Sie sicher, dass die USB-Einheit richtig konfiguriert ist, die Computerressourcen richtig zugeordnet sind und der Einheitentreiber ordnungsgemäß installiert ist. Um das Fenster „Geräte-Manager“ zu öffnen, wechseln Sie zur Systemsteuerung und klicken Sie auf Hardware und Sound ➙ Geräte-Manager. Wenn Sie aufgefordert werden, ein Administratorkennwort oder eine Bestätigung einzugeben, geben Sie das Kennwort oder die Bestätigung ein. Im Abschnitt „Fehlerdiagnose“ auf Seite 115 finden Sie einen Diagnosetest für den USB-Anschluss. Fehler beim Andocken Fehler: Der Computer wird nicht gestartet, wenn Sie ihn einschalten, und reagiert nicht, wenn Sie versuchen, den Betrieb wieder aufzunehmen. Ursache und Fehlerbehebung: Vergewissern Sie sich, dass die folgenden Bedingungen erfüllt sind: • Die unterstützte Andockstation ist an die Stromversorgung angeschlossen. • Der Computer ist richtig an die unterstützte Andockstation angeschlossen. Kapitel 10. Computerprobleme beheben 135 136 Benutzerhandbuch Kapitel 11. Unterstützung anfordern In diesem Kapitel finden Sie Informationen zu Hilfe und Unterstützung von Lenovo. • „Bevor Sie Lenovo kontaktieren“ auf Seite 137 • „Hilfe und Serviceleistungen anfordern“ auf Seite 138 • „Zusätzliche Services anfordern“ auf Seite 140 Bevor Sie Lenovo kontaktieren In den meisten Fällen können Sie Computerfehler beheben, indem Sie die Erläuterungen zu den Fehlercodes durchlesen, Diagnoseprogramme ausführen oder auf der Lenovo Website nach Informationen suchen. Computer registrieren Registrieren Sie Ihren Computer bei Lenovo. Weitere Informationen hierzu finden Sie unter „Computer registrieren“ auf Seite 19. System Updates werden heruntergeladen Durch das Herunterladen von aktualisierter Software können Fehler am Computer möglicherweise behoben werden. Rufen Sie zum Herunterladen von aktualisierter Software die nachfolgend aufgeführte Website auf und befolgen Sie die angezeigten Anweisungen: http://www.lenovo.com/support Informationen zu notierten Computerdaten Bevor Sie sich an einen Lenovo Ansprechpartner wenden, sollten Sie sich die folgenden Informationen zu Ihrem Computer notieren. Fehlersymptome und weitere Einzelheiten notieren Notieren Sie sich vor einem Anruf bei Lenovo die Antworten auf die folgenden Fragen. Sie ermöglichen es dem zuständigen Lenovo Mitarbeiter damit, Ihnen so schnell wie möglich Unterstützung zu bieten. • Wie äußert sich der Fehler? Tritt der Fehler fortlaufend oder gelegentlich auf? • Wird eine Fehlermeldung angezeigt? Wenn ein Fehlercode angezeigt wird, wie lautet dieser? • Welches Betriebssystem verwenden Sie? Welche Version? • Welche Anwendungen wurden ausgeführt, als der Fehler auftrat? • Kann der Fehler reproduziert werden? Falls ja, wie? Informationen zum System notieren Das Etikett mit der Seriennummer ist an der Unterseite des Computers angebracht. Notieren Sie sich den Maschinentyp und die Seriennummer. • Um welches Lenovo Produkt handelt es sich? • Um welchen Maschinentyp handelt es sich? • Wie lautet die Seriennummer? © Copyright Lenovo 2013 137 Hilfe und Serviceleistungen anfordern Wenn Sie Hilfe, Serviceleistungen, Unterstützung in technischen Fragen oder Informationen zu bestimmten Lenovo Produkten benötigen, bietet Lenovo Ihnen eine Vielzahl von Leistungen an. In diesem Abschnitt erfahren Sie, wie Sie zusätzliche Informationen zu Lenovo und Lenovo Produkten erhalten, wie Sie bei einem Computerfehler vorgehen und an wen Sie sich wenden können, wenn Sie Serviceleistungen benötigen. Informationen zu Ihrem Computer sowie gegebenenfalls zu der vorinstallierten Software finden Sie in der im Lieferumfang des Computers enthaltenen Dokumentation. Diese Dokumentation umfasst gedruckte Bücher, Onlinebücher, Readme-Dateien und Hilfedateien. Informationen zu Lenovo Produkten sind auch im World Wide Web verfügbar. Die Microsoft Service Packs enthalten die aktuelle Software für Windows-Produktaktualisierungen. Diese können Sie über das World Wide Web herunterladen (wobei möglicherweise Verbindungskosten anfallen) oder auf Datenträgern anfordern. Weitere Informationen und Links finden Sie unter http://www.microsoft.com. Lenovo bietet technische Unterstützung bei der Installation von Service Packs für Ihr vorinstalliertes Microsoft Windows-Betriebssystem und beantwortet Fragen, die sich in diesem Zusammenhang ergeben. Wenden Sie sich in diesem Fall an das zuständige Kundensupportzentrum. Diagnoseprogramme verwenden Die meisten Computerfehler können ohne zusätzliche Unterstützung behoben werden. Treten Fehler am Computer auf, schlagen Sie zunächst in den Informationen zur Fehlerbehebung nach, die in der im Lieferumfang des Computers enthaltenen Dokumentation aufgeführt sind. Wenn Sie vermuten, dass es sich um einen Softwarefehler handelt, schlagen Sie in der entsprechenden Dokumentation nach, wie z. B. in den readme-Dateien und im Informationssystem der Hilfe, die im Lieferumfang des Betriebssystems bzw. der Anwendung enthalten sind. Im Lieferumfang von ThinkPad-Notebooks sind verschiedene Diagnoseprogramme enthalten, die Sie zum Feststellen von Hardwarefehlern verwenden können. Anweisungen zum Verwenden der Diagnoseprogramme finden Sie im Abschnitt „Fehlerdiagnose“ auf Seite 115. Die Informationen zur Fehlerbehebung oder die Diagnoseprogramme geben möglicherweise an, dass Sie zusätzliche oder aktualisierte Einheitentreiber oder andere Software benötigen. Die aktuellsten technischen Informationen sowie Einheitentreiber und Aktualisierungen zum Herunterladen finden Sie auf der Lenovo Website http://www.lenovo.com/support. Lenovo Unterstützungswebsite Informationen zu technischer Unterstützung finden Sie auf der Lenovo Unterstützungswebsite: http://www.lenovo.com/support Diese Website enthält die aktuellsten Informationen zur Unterstützung, z. B.: • Treiber und Software • Diagnoselösungen • Produkt- und Servicegarantie • Details zu Produkten und Teilen • Benutzerhandbücher und andere Handbücher • Wissensdatenbank und häufig gestellte Fragen 138 Benutzerhandbuch Lenovo telefonisch kontaktieren Wenn Sie den Fehler nicht selbst beheben können, können Sie während des Garantiezeitraums über das Kundensupportzentrum telefonisch Unterstützung und Informationen anfordern. Während des Garantiezeitraums stehen folgende Serviceleistungen zur Verfügung: • Fehlerbehebung: Mithilfe von erfahrenen Mitarbeitern können Sie feststellen, ob ein Hardwarefehler aufgetreten ist und welche Maßnahme zum Beheben des Fehlers durchgeführt werden muss. • Lenovo Hardwarereparatur: Wenn festgestellt wurde, dass der Fehler durch die Garantiebestimmungen für Lenovo Hardwareprodukte abgedeckt ist, stehen Ihnen erfahrene Kundendienstmitarbeiter für die entsprechende Serviceleistung zur Verfügung. • Verwaltung technischer Änderungen: In einigen Fällen müssen auch nach dem Verkauf eines Produkts Änderungen vorgenommen werden. Gewisse technische Änderungen (ECs, Engineering Changes), die sich auf die von Ihnen verwendeten Hardwarekomponenten beziehen, werden von Lenovo oder dem zuständigen Reseller (sofern dieser von Lenovo autorisiert ist) durchgeführt. Folgendes ist nicht in der Garantie enthalten: • Austauschen oder Verwenden von Komponenten, die nicht für oder von Lenovo hergestellt wurden, oder von Komponenten, die nicht der Garantie unterliegen • • • • • Anmerkung: Alle Komponenten, die der Garantie unterliegen, weisen eine siebenstellige Identifikationszeichenfolge im Format „FRU XXXXXXX“ bzw. eine zehnstellige Identifikationszeichenfolge im Format „FRU XXXXXXXXXX“ auf. Erkennung von Softwarefehlern Konfiguration des UEFI BIOS als Teil einer Installation oder eines Upgrades Änderungen oder Upgrades an Einheitentreibern Installation und Wartung von Netzbetriebssystemen (NOS) Installation und Wartung von Anwendungsprogrammen Die Bestimmungen der begrenzten Herstellergarantie von Lenovo, die für Ihr Lenovo-Hardwareprodukt gelten, finden Sie in den „Informationen zur Garantie“ im Handbuch Sicherheit, Garantie und Einrichtung, das mit Ihrem Computer geliefert wird. Wenn Sie bei Lenovo anrufen, halten Sie sich nach Möglichkeit in der Nähe Ihres Computers auf, damit Ihnen der Mitarbeiter des Kundendienstes bei der Behebung des Computerfehlers behilflich sein kann. Vor Ihrem Anruf sollten Sie zunächst die aktuellen Treiber und Systemaktualisierungen heruntergeladen, ein Diagnoseprogramm ausgeführt und sich Informationen notiert haben. Wenn Sie um technische Unterstützung bitten, halten Sie bitte folgende Informationen bereit: • Computertyp und Modell • Seriennummer des Computers, Bildschirms und anderer Komponenten oder Kaufnachweis • Eine Beschreibung des Fehlers • Den genauen Wortlaut von Fehlernachrichten • Informationen zur Hardware- und Softwarekonfiguration Ihres Systems Telefonnummern Eine Liste der Telefonnummern für die Lenovo Unterstützung für Ihr Land oder Ihre Region finden Sie unter der Adresse http://www.lenovo.com/support/phone oder im Handbuch Sicherheit, Garantie und Einrichtung, das im Lieferumfang Ihres Computers enthalten ist. Anmerkung: Telefonnummern können jederzeit ohne Vorankündigung geändert werden. Die aktuellen Telefonnummern sind im Internet unter der Adresse http://www.lenovo.com/support/phone verfügbar. Wenn die Nummer für Ihr Land oder Ihre Region nicht angegeben ist, wenden Sie sich an Ihren Lenovo Reseller oder Lenovo Vertriebsbeauftragten. Kapitel 11. Unterstützung anfordern 139 Zusätzliche Services anfordern Während des Garantiezeitraums und nach Ablauf dieses Zeitraums können Sie zusätzliche Serviceleistungen in Anspruch nehmen. Hierzu gehören z. B. Unterstützungsleistungen für Hardwarekomponenten von Lenovo und anderen Herstellern, Betriebssysteme und Anwendungsprogramme. Außerdem umfassen diese Serviceleistungen Netzinstallations- und -konfigurationsservices, Reparaturserviceleistungen für aufgerüstete oder erweiterte Hardwarekomponenten sowie Unterstützung bei angepassten Installationsleistungen. Die Verfügbarkeit einer bestimmten Serviceleistung sowie deren Bezeichnung können sich von Land zu Land unterscheiden. Weitere Informationen zu diesen Serviceleistungen finden Sie unter der Adresse http://www.lenovo.com/accessories/services/index.html. 140 Benutzerhandbuch Anhang A. Hinweise zur Verwendung von Einheiten Informationen zu drahtlosen Einheiten Interoperabilität drahtloser Einheiten Die drahtlose LAN-Karte kann zusammen mit allen WLAN-Produkten verwendet werden, die auf den Funktechnologien DSSS (Direct Sequence Spread Spectrum), CCK (Complementary Code Keying) und/oder OFDM (Orthogonal Frequency Division Multiplexing) basieren und kompatibel sind mit: • Konformität mit dem Standard 802.11b/g, dem Standard 802.11a/b/g oder dem Standard 802.11n Entwurf 2.0, 802.11ac für drahtlose LANs (Wireless LANs, WLANs) entsprechend der Definition und Bewilligung des Institute of Electrical and Electronics Engineers. • Die WiFi-Zertifizierung entsprechend der Definition der Wi-Fi Alliance. Das Bluetooth-Gerät kann zusammen mit anderen Bluetooth-Produkten verwendet werden, die mit der Bluetooth-Spezifikation 4.0 gemäß Bluetooth-SIG übereinstimmen. Folgende Profile werden von den Bluetooth-Geräten unterstützt: • Advanced Audio Distribution Profile (A2DP) • Audio/Video Control Transport Protocol (AVCTP) • Audio/Video Distribution Transport Protocol (AVDTP) • A/V Remote Control Profile (AVRCP) • Basic Imaging Profile (BIP) • Basic Printing Profile (BPP) • Dial-Up Networking Profile (DUN) • File Transfer Profile (FTP) • Generic Access Profile (GAP) • Generic A/V Distribution Profile (GAVDP) • Hardcopy Cable Replacement Profile (HCRP) • Headset Profile (HSP) • Hands-Free Profile (HFP) • Human Interface Device Profile (HID) • Message Access Profile (MAP) • Object Exchange Protocol (OBEX) • Object Push Profile (OPP) • Personal Area Networking Profile (PAN) • Phone Book Access Profile (PBAP) • Service Discovery Protocol (SDP) • Synchronization Profile (SYNC) • Video Distribution Profile (VDP) • Generic Attribute Profile (GATT) • Proximity Profile © Copyright Lenovo 2013 141 • Find Me Profile • Immediate Alert Profile • Battery Status Profile Hinweise zur Arbeitsumgebung und zu gesundheitlichen Risiken Integrierte Karten für drahtlose Verbindungen geben wie andere Funkeinheiten elektromagnetische Energie ab. Die abgegebene Energiemenge liegt allerdings weit unter der Menge, die von anderen drahtlosen Einheiten, wie z. B. Mobiltelefonen, abgegeben wird. Da die integrierten Karten für drahtlose Verbindungen innerhalb der Richtlinien arbeiten, die in den Sicherheitsstandards und Empfehlungen für Funkfrequenzen angegeben sind, geht Lenovo davon aus, dass bei der Verwendung von integrierten Karten für drahtlose Verbindungen kein Risiko für den Endbenutzer besteht. Diese Standards und Empfehlungen basieren auf Erkenntnissen von Wissenschaftlern, die die umfangreiche Literatur zu diesem Thema fortlaufend neu auswerten. In einigen Situationen oder Umgebungen kann die Verwendung einer integrierten Karte für drahtlose Verbindungen durch den Eigentümer des jeweiligen Gebäudes oder den verantwortlichen Ansprechpartner des jeweiligen Unternehmens eingeschränkt sein. Zu solchen Situationen und Bereichen können z. B. gehören: • Die Verwendung von integrierten Karten für drahtlose Verbindungen an Bord eines Flugzeugs oder in Krankenhäusern, in der Nähe von Tankstellen, Sprengbereichen (mit elektroexplosiven Einheiten), medizinischen Implantaten oder am Körper zu tragenden elektrischen medizinischen Einheiten (z. B. Schrittmachern). • Die Verwendung in einer anderen Umgebung, in der es zu gefährlichen Interferenzen mit anderen Einheiten oder Services kommen kann. Wenn Sie nicht sicher sind, ob Sie in einer bestimmten Umgebung (z. B. am Flughafen oder im Krankenhaus) drahtlose Einheiten verwenden dürfen, sollten Sie unbedingt die Berechtigung einholen, eine integrierte Karte für drahtlose Verbindungen zu verwenden, bevor Sie den Computer einschalten. Position der UltraConnect-Antennen für drahtlose Verbindungen Die ThinkPad-Notebooks verfügen über das in den Bildschirm integrierte drahtlose Antennensystem UltraConnect™, das eine drahtlose Verbindung von einem beliebigen Standort aus ermöglicht. Es gibt zwei Arten von Antennenpositionen. Ihr Computer verfügt über eine der folgenden: 142 Benutzerhandbuch Typ 1: Antennenposition 1 Antenne für drahtlose LAN-Verbindungen (Hilfsantenne) 2 Antenne für drahtlose LAN-Verbindungen (Hauptantenne) Typ 2: Antennenposition 1 Antenne für drahtlose WAN-Verbindungen (Hilfsantenne) 2 Antenne für drahtlose WAN-Verbindungen (Hauptantenne) 3 Antenne für drahtlose LAN-Verbindungen (Hilfsantenne) 4 Antenne für drahtlose LAN-Verbindungen (Hauptantenne) Hinweise zur Verwendung drahtloser Verbindungen Weitere Informationen zum Hinweis im Hinblick auf die Verwendung drahtloser Verbindungen für drahtlose Verbindungen erhalten Sie in den Regulatory Notice, die im Lieferumfang des Computers enthalten sind. Anhang A. Hinweise zur Verwendung von Einheiten 143 Wenn Ihr Computer ohne Regulatory Notice geliefert wurde, können Sie diese auf der folgenden Website abrufen: http://www.lenovo.com/UserManual. Exportbestimmungen Dieses Produkt unterliegt den Export Administration Regulations (EAR) der USA und hat die ECCN-Kennung 4A994.b (ECCN, Export Classification Control Number). Das Produkt kann in alle Länder exportiert werden; ausgenommen davon sind die Embargo-Länder der EAR-E1-Länderliste. Hinweise zur elektromagnetischen Verträglichkeit FCC-Konformitätserklärung (Federal Communications Commission) Die folgenden Informationen beziehen sich auf das ThinkPad S540, Maschinentyp 20B3. This equipment has been tested and found to comply with the limits for a Class B digital device, pursuant to Part 15 of the FCC Rules. These limits are designed to provide reasonable protection against harmful interference in a residential installation. This equipment generates, uses, and can radiate radio frequency energy and, if not installed and used in accordance with the instructions, may cause harmful interference to radio communications. However, there is no guarantee that interference will not occur in a particular installation. If this equipment does cause harmful interference to radio or television reception, which can be determined by turning the equipment off and on, the user is encouraged to try to correct the interference by one or more of the following measures: • Reorient or relocate the receiving antenna. • Increase the separation between the equipment and receiver. • Connect the equipment into an outlet on a circuit different from that to which the receiver is connected. • Consult an authorized dealer or service representative for help. Lenovo is not responsible for any radio or television interference caused by using other than specified or recommended cables and connectors or by unauthorized changes or modifications to this equipment. Unauthorized changes or modifications could void the user's authority to operate the equipment. This device complies with Part 15 of the FCC Rules. Operation is subject to the following two conditions: (1) this device may not cause harmful interference, and (2) this device must accept any interference received, including interference that may cause undesired operation. Responsible Party: Lenovo (United States) Incorporated 1009 Think Place - Building One Morrisville, NC 27560 Phone Number: 919-294-5900 Hinweis bezüglich der kanadischen Bestimmungen für Klasse B This Class B digital apparatus complies with Canadian ICES-003. Cet appareil numérique de la classe B est conforme à la norme NMB-003 du Canada. 144 Benutzerhandbuch Europäische Union - Einhaltung der Richtlinie zur elektromagnetischen Kompatibilität Dieses Produkt entspricht den Schutzanforderungen der EU-Richtlinie 2004/108/EC zur Angleichung der Rechtsvorschriften über die elektromagnetische Verträglichkeit in den EU-Mitgliedsstaaten. Lenovo übernimmt keine Verantwortung für die Einhaltung der Schutzanforderungen, wenn das Produkt ohne Zustimmung von Lenovo verändert wird bzw. wenn Erweiterungskarten von Fremdherstellern ohne Empfehlung von Lenovo eingebaut oder eingesteckt werden. Dieses Produkt wurde getestet und hält die Grenzwerte nach EN 55022 Klasse B für informationstechnische Geräte (Information Technology Equipment = ITE) ein. Die Grenzwerte für Geräte der Klasse B gelten für den Wohnbereich, um ausreichenden Schutz vor Interferenzen von zugelassenen Kommunikationseinrichtungen zu gewährleisten. EU-Kontakt: Lenovo, Einsteinova 21, 851 01 Bratislava, Slovakia Hinweis bezüglich der deutschen Bestimmungen für Klasse B Deutschsprachiger EU Hinweis: Hinweis für Geräte der Klasse B EU-Richtlinie zur Elektromagnetischen Verträglichkeit Dieses Produkt entspricht den Schutzanforderungen der EU-Richtlinie 2004/108/EG (früher 89/336/EWG) zur Angleichung der Rechtsvorschriften über die elektromagnetische Verträglichkeit in den EU-Mitgliedsstaaten und hält die Grenzwerte der EN 55022 Klasse B ein. Um dieses sicherzustellen, sind die Geräte wie in den Handbüchern beschrieben zu installieren und zu betreiben. Des Weiteren dürfen auch nur von der Lenovo empfohlene Kabel angeschlossen werden. Lenovo übernimmt keine Verantwortung für die Einhaltung der Schutzanforderungen, wenn das Produkt ohne Zustimmung der Lenovo verändert bzw. wenn Erweiterungskomponenten von Fremdherstellern ohne Empfehlung der Lenovo gesteckt/eingebaut werden. Deutschland: Einhaltung des Gesetzes über die elektromagnetische Verträglichkeit von Betriebsmitteln Dieses Produkt entspricht dem „Gesetz über die elektromagnetische Verträglichkeit von Betriebsmitteln“ EMVG (früher „Gesetz über die elektromagnetische Verträglichkeit von Geräten“). Dies ist die Umsetzung der EU-Richtlinie 2004/108/EG (früher 89/336/EWG) in der Bundesrepublik Deutschland. Zulassungsbescheinigung laut dem Deutschen Gesetz über die elektromagnetische Verträglichkeit von Betriebsmitteln, EMVG vom 20. Juli 2007 (früher Gesetz über die elektromagnetische Verträglichkeit von Geräten), bzw. der EMV EG Richtlinie 2004/108/EC (früher 89/336/EWG), für Geräte der Klasse B. Dieses Gerät ist berechtigt, in Übereinstimmung mit dem Deutschen EMVG das EG-Konformitätszeichen - CE - zu führen. Verantwortlich für die Konformitätserklärung nach Paragraf 5 des EMVG ist die Lenovo (Deutschland) GmbH, Gropiusplatz 10, D-70563 Stuttgart. Informationen in Hinsicht EMVG Paragraf 4 Abs. (1) 4: Das Gerät erfüllt die Schutzanforderungen nach EN 55024 und EN 55022 Klasse B. Anhang A. Hinweise zur Verwendung von Einheiten 145 Hinweis bezüglich der koreanischen Bestimmungen für Klasse B Hinweis bezüglich der japanischen VCCI-Bestimmungen für Klasse B Hinweis bezüglich der japanischen Bestimmungen für Produkte, die an eine Stromversorgung angeschlossen werden, bei der der Nennstrom höchstens 20 A pro Phase beträgt Informationen zum Lenovo Produktservice in Taiwan Erklärung zur Erfüllung der Richtlinie für Europa und Asien Hinweise zur Verwendung von Einheiten für Brasilien Ouvir sons com mais de 85 decibéis por longos períodos pode provocar danos ao sistema auditivo. 146 Benutzerhandbuch Anhang B. Hinweise zu Elektro- und Elektronikaltgeräten (WEEE) und zur Wiederverwertbarkeit Lenovo fordert die Besitzer von IT-Geräten auf, diese Geräte nach ihrer Nutzung ordnungsgemäß der Wiederverwertung zuzuführen. Lenovo bietet Kunden entsprechende Programme zur umweltgerechten Wiederverwertung/Entsorgung ihrer IT-Produkte an. Informationen über diese Angebote finden Sie auf der Lenovo Internetsite unter http://www.lenovo.com/social_responsibility/us/en/. Wichtige Informationen zu Elektro- und Elektronikaltgeräten (WEEE) Die WEEE-Kennzeichnung an Lenovo-Produkten gilt für Länder mit WEEE- und Elektroschrott-Richtlinien (z. B. die europäische Richtlinie 2002/96/EC, die Elektroschrott-Regeln (Verwaltung & Handhabung), 2011, für Indien). Geräte werden gemäß der lokal geltenden Richtlinien über Elektro- und Elektronikaltgeräte (WEEE) gekennzeichnet. Anhand dieser Richtlinien wird die Rückgabe und Wiederverwertung von Altgeräten innerhalb der jeweiligen Länder/Regionen geregelt. Mit dieser Kennzeichnung versehene Altgeräte dürfen gemäß dieser Richtlinie nicht weggeworfen werden, sondern müssen zur Rückgewinnung bei den entsprechenden Sammelpunkten zurückgegeben werden. Anwender von Elektro- und Elektronikgeräten (Electrical and Electronic Equipment, EEE) mit der WEEE-Kennzeichnung dürfen diese gemäß Annex IV der EEE-Richtlinie nach ihrem Gebrauch nicht als allgemeinen Hausmüll entsorgen. Stattdessen müssen diese Geräte im verfügbaren Sammelsystem zurückgegeben werden und damit einem Recycling- oder Wiederherstellungsprozess zugeführt werden, bei dem mögliche Auswirkungen der Geräte auf die Umwelt und den menschlichen Organismus aufgrund gefährlicher Substanzen minimiert werden. Weitere Informationen zur Entsorgung von Elektro- und Elektronikaltgeräten finden Sie unter der Adresse: http://www.lenovo.com/recycling. Hinweise zur Wiederverwertung in Japan Collecting and recycling a disused Lenovo computer or monitor If you are a company employee and need to dispose of a Lenovo computer or monitor that is the property of the company, you must do so in accordance with the Law for Promotion of Effective Utilization of Resources. Computers and monitors are categorized as industrial waste and should be properly disposed of by an industrial waste disposal contractor certified by a local government. In accordance with the Law for Promotion of Effective Utilization of Resources, Lenovo Japan provides, through its PC Collecting and Recycling Services, for the collecting, reuse, and recycling of disused computers and monitors. For details, visit the Lenovo Web site at: http://www.lenovo.com/services_warranty/jp/ja/recycle/pcrecycle/. © Copyright Lenovo 2013 147 Pursuant to the Law for Promotion of Effective Utilization of Resources, the collecting and recycling of home-used computers and monitors by the manufacturer was begun on October 1, 2003. This service is provided free of charge for home-used computers sold after October 1, 2003. For details, go to http://www.lenovo.com/services_warranty/jp/ja/recycle/personal/. Disposing of Lenovo computer components Some Lenovo computer products sold in Japan may have components that contain heavy metals or other environmental sensitive substances. To properly dispose of disused components, such as a printed circuit board or drive, use the methods described above for collecting and recycling a disused computer or monitor. Disposing of disused lithium batteries from Lenovo computers A button-shaped lithium battery is installed inside your Lenovo computer to provide power to the computer clock while the computer is off or disconnected from the main power source. If you need to replace it with a new one, contact your place of purchase or contact Lenovo for service. If you need to dispose of a disused lithium battery, insulate it with vinyl tape, contact your place of purchase or an industrial-waste-disposal operator, and follow their instructions. Disposal of a lithium battery must comply with local ordinances and regulations. Disposing of a disused battery pack from Lenovo notebook computers Your Lenovo notebook computer has a lithium ion battery pack or a nickel metal hydride battery pack. If you are a company employee who uses a Lenovo notebook computer and need to dispose of a battery pack, contact the proper person in Lenovo sales, service, or marketing, and follow that person's instructions. You also can refer to the instructions at http://www.lenovo.com/jp/ja/environment/recycle/battery/. If you use a Lenovo notebook computer at home and need to dispose of a battery pack, you must comply with local ordinances and regulations. You also can refer to the instructions at http://www.lenovo.com/jp/ja/environment/recycle/battery/. Informationen zur Wiederverwertung/Entsorgung für Brasilien Declarações de Reciclagem no Brasil Descarte de um Produto Lenovo Fora de Uso Equipamentos elétricos e eletrônicos não devem ser descartados em lixo comum, mas enviados à pontos de coleta, autorizados pelo fabricante do produto para que sejam encaminhados e processados por empresas especializadas no manuseio de resíduos industriais, devidamente certificadas pelos orgãos ambientais, de acordo com a legislação local. A Lenovo possui um canal específico para auxiliá-lo no descarte desses produtos. Caso você possua um produto Lenovo em situação de descarte, ligue para o nosso SAC ou encaminhe um e-mail para: [email protected], informando o modelo, número de série e cidade, a fim de enviarmos as instruções para o correto descarte do seu produto Lenovo. 148 Benutzerhandbuch Batterie-Recycling-Informationen für die Europäische Union Hinweis: Diese Kennzeichnung gilt nur für Länder innerhalb der Europäischen Union (EU). Batterien oder deren Verpackungen sind entsprechend der EU-Richtlinie 2006/66/EC über Batterien und Akkumulatoren sowie Altakkumulatoren und Altbatterien gekennzeichnet. Die Richtlinie legt den Rahmen für die Rücknahme und Wiederverwertung von Batterien und Akkumulatoren in der Europäischen Union fest. Diese Kennzeichnung wird an verschiedenen Batterien angebracht, um anzugeben, dass diese Batterien nach dem Ende ihrer Nutzung nicht als normaler Hausmüll behandelt werden dürfen, sondern gemäß dieser Richtlinie zurückgegeben und wiederverwertet werden müssen. Gemäß der EU-Richtlinie 2006/66/EC müssen nicht mehr benötigte Batterien und Akkumulatoren getrennt gesammelt und der Wiederverwertung zugeführt werden. Dies wird auf einem Etikett angegeben. Auf dem Etikett der Batterie kann sich auch ein chemisches Symbol für das in der Batterie verwendete Metall (Pb für Blei, Hg für Quecksilber und Cd für Cadmium) befinden. Nicht mehr benötigte Batterien und Akkumulatoren dürfen nicht als normaler Hausmüll entsorgt werden, sondern müssen über die eingerichteten Sammelsysteme zurückgegeben und der Wiederverwertung zugeführt werden. Das Mitwirken des Kunden ist wichtig, damit die möglichen Auswirkungen auf die Umwelt und die menschliche Gesundheit durch das Vorhandensein gefährlicher Stoffe in Batterien und Akkumulatoren minimiert werden. Informationen zur ordnungsgemäßen Sammlung und Verwertung erhalten Sie unter http://www.lenovo.com/recycling Batterie-Recycling-Informationen für Taiwan Batterie-Recycling-Informationen für die USA und Kanada Anhang B. Hinweise zu Elektro- und Elektronikaltgeräten (WEEE) und zur Wiederverwertbarkeit 149 Recycling-Informationen für China 150 Benutzerhandbuch Anhang C. Richtlinie zur Beschränkung der Verwendung gefährlicher Stoffe (RoHS = Restriction of Hazardous Substances Directive) Europäischen Union RoHS Lenovo products sold in the European Union, on or after 3 January 2013 meet the requirements of Directive 2011/65/EU on the restriction of the use of certain hazardous substances in electrical and electronic equipment (“RoHS recast” or “RoHS 2”). For more information about Lenovo progress on RoHS, go to: http://www.lenovo.com/social_responsibility/us/en/RoHS_Communication.pdf China RoHS Türkische RoHS The Lenovo product meets the requirements of the Republic of Turkey Directive on the Restriction of the Use of Certain Hazardous Substances in Electrical and Electronic Equipment (EEE). © Copyright Lenovo 2013 151 Ukraine RoHS Indien RoHS RoHS compliant as per E-Waste (Management & Handling) Rules, 2011. 152 Benutzerhandbuch Anhang D. Informationen zum ENERGY STAR-Modell ENERGY STAR® ist ein gemeinsames Programm der US-amerikanischen Umweltbehörde EPA (Environmental Protection Agency) und der EU-Kommission, das dazu dient, die Umwelt durch energiesparende Produkte und Verfahren zu schützen und Geld zu sparen. Lenovo Kunden können von Produkten mit der ENERGY STAR-Kennzeichnung profitieren. Lenovo Computer des folgenden Maschinentyps, die mit dem ENERGY STAR gekennzeichnet sind, wurden im Hinblick auf die von ENERGY STAR gestellten Anforderungen an Computer entwickelt und auf die Einhaltung dieser Anforderungen hin getestet. 20B3 Wenn Sie qualifizierte ENERGY STAR-Produkte verwenden, können Sie die Vorteile der Stromverbrauchssteuerung für Ihren Computer nutzen und somit den Stromverbrauch reduzieren. Durch einen reduzierten Stromverbrauch können Kosten eingespart werden. Außerdem tragen Sie durch geringere Treibhausgasemissionen dazu bei, die Umwelt zu schonen. Weitere Informationen zu ENERGY STAR finden Sie unter: http://www.energystar.gov Lenovo fordert Sie dazu auf, Energie im täglichen Leben möglichst effizient zu nutzen. Als Unterstützung hat Lenovo einige Funktionen zur Stromverbrauchssteuerung voreingestellt. Diese treten dann in Kraft, wenn der Computer für einige Zeit inaktiv war. Dazu gehören folgende Funktionen: Energieschema: Energy Saver (Einstellungen, wenn an Wechselstrom angeschlossen) • Bildschirm ausschalten: nach 10 Minuten • In den Ruhemodus wechseln: nach 20 Minuten • Erweiterte Energieeinstellungen: – Festplatten ausschalten: nach 15 Minuten – In den Hibernationsmodus wechseln: nie Um den Betrieb des Computers aus dem Ruhemodus heraus wieder aufzunehmen, drücken Sie die Taste Fn auf der Tastatur. Weitere Informationen zu diesen Einstellungen finden Sie im Hilfetext zu Windows und im Informationssystem auf Ihrem Computer. Die Funktion Wake on LAN ist werkseitig von Lenovo aktiviert. Diese Einstellung bleibt erhalten, wenn sich der Computer im Ruhemodus befindet. Wenn die Funktion Wake on LAN nicht aktiviert sein soll, wenn sich Ihr Computer im Ruhemodus befindet, können Sie den Stromverbrauch verringern und somit die Dauer des Ruhemodus verlängern, indem Sie die Einstellung Wake on LAN für den Ruhemodus deaktivieren. Um die Einstellung Wake on LAN für den Ruhemodus zu deaktivieren, gehen Sie wie folgt vor: 1. Wechseln Sie zur Systemsteuerung. © Copyright Lenovo 2013 153 2. Klicken Sie auf Hardware und Audio ➙ Gerätemanager. 3. Erweitern Sie im Fenster „Gerätemanager“ die Option Netzwerkadapter. 4. Klicken Sie mit der rechten Maustaste auf die betreffende Netzadaptereinheit und klicken Sie auf Eigenschaften. 5. Klicken Sie auf die Registerkarte Stromverbrauchssteuerung. 6. Heben Sie die Auswahl des Kontrollkästchens Das Gerät kann den Computer aus dem Ruhezustand aktivieren auf. 7. Klicken Sie auf OK. 154 Benutzerhandbuch Anhang E. Bemerkungen Möglicherweise bietet Lenovo die in dieser Dokumentation beschriebenen Produkte, Services oder Funktionen in anderen Ländern nicht an. Informationen über die gegenwärtig im jeweiligen Land verfügbaren Produkte und Services sind beim Lenovo Ansprechpartner erhältlich. Hinweise auf Lenovo Lizenzprogramme oder andere Lenovo Produkte bedeuten nicht, dass nur Programme, Produkte oder Services von Lenovo verwendet werden können. Anstelle der Lenovo Produkte, Programme oder Services können auch andere ihnen äquivalente Produkte, Programme oder Services verwendet werden, solange diese keine gewerblichen oder anderen Schutzrechte von Lenovo verletzen. Die Verantwortung für den Betrieb der Produkte, Programme oder Services in Verbindung mit Fremdprodukten und Fremdservices liegt beim Kunden, soweit solche Verbindungen nicht ausdrücklich von Lenovo bestätigt sind. Für in diesem Handbuch beschriebene Erzeugnisse und Verfahren kann es Lenovo Patente oder Patentanmeldungen geben. Mit der Auslieferung dieser Dokumentation ist keine Lizenzierung dieser Patente verbunden. Lizenzanfragen sind schriftlich an folgende Adresse zu richten (Anfragen an diese Adresse müssen auf Englisch formuliert werden): Lenovo (United States), Inc. 1009 Think Place - Building One Morrisville, NC 27560 U.S.A. Attention: Lenovo Director of Licensing LENOVO STELLT DIE VERÖFFENTLICHUNG OHNE WARTUNG (AUF „AS-IS“-BASIS) ZUR VERFÜGUNG UND ÜBERNIMMT KEINE GARANTIE FÜR DIE HANDELSÜBLICHKEIT, DIE VERWENDUNGSFÄHIGKEIT FÜR EINEN BESTIMMTEN ZWECK UND DIE FREIHEIT DER RECHTE DRITTER. Einige Rechtsordnungen erlauben keine Garantieausschlüsse bei bestimmten Transaktionen, so dass dieser Hinweis möglicherweise nicht zutreffend ist. Trotz sorgfältiger Bearbeitung können technische Ungenauigkeiten oder Druckfehler in dieser Veröffentlichung nicht ausgeschlossen werden. Die Angaben in diesem Handbuch werden in regelmäßigen Zeitabständen aktualisiert. Lenovo kann jederzeit Verbesserungen und/oder Änderungen an den in dieser Veröffentlichung beschriebenen Produkten und/oder Programmen vornehmen. Die in diesem Dokument beschriebenen Produkte sind nicht zur Verwendung bei Implantationen oder anderen lebenserhaltenden Anwendungen, bei denen ein Nichtfunktionieren zu Verletzungen oder zum Tod führen könnte, vorgesehen. Die Informationen in diesem Dokument beeinflussen oder ändern nicht die Lenovo Produktspezifikationen oder Garantien. Keine Passagen in dieser Dokumentation stellen eine ausdrückliche oder stillschweigende Lizenz oder Anspruchsgrundlage bezüglich der gewerblichen Schutzrechte von Lenovo oder von anderen Firmen dar. Alle Informationen in dieser Dokumentation beziehen sich auf eine bestimmte Betriebsumgebung und dienen zur Veranschaulichung. In anderen Betriebsumgebungen werden möglicherweise andere Ergebnisse erzielt. Werden an Lenovo Informationen eingesandt, können diese beliebig verwendet werden, ohne dass eine Verpflichtung gegenüber dem Einsender entsteht. Verweise in dieser Veröffentlichung auf Websites anderer Anbieter dienen lediglich als Benutzerinformationen und stellen keinerlei Billigung des Inhalts dieser Websites dar. Das über diese Websites verfügbare Material ist nicht Bestandteil des Materials für dieses Lenovo Produkt. Die Verwendung dieser Websites geschieht auf eigene Verantwortung. Alle in diesem Dokument enthaltenen Leistungsdaten stammen aus einer gesteuerten Umgebung. Die Ergebnisse, die in anderen Betriebsumgebungen erzielt werden, können daher erheblich von den hier © Copyright Lenovo 2013 155 erzielten Ergebnissen abweichen. Einige Daten stammen möglicherweise von Systemen, deren Entwicklung noch nicht abgeschlossen ist. Eine Garantie, dass diese Daten auch in allgemein verfügbaren Systemen erzielt werden, kann nicht gegeben werden. Darüber hinaus wurden einige Daten unter Umständen durch Extrapolation berechnet. Die tatsächlichen Ergebnisse können abweichen. Benutzer dieses Dokuments sollten die entsprechenden Daten in ihrer spezifischen Umgebung prüfen. Marken Die folgenden Ausdrücke sind Marken der Lenovo Group Limited in den USA und/oder anderen Ländern: Lenovo Access Connections Active Protection System Rescue and Recovery Secure Data Disposal ThinkPad ThinkVantage TrackPoint UltraConnect Intel und Intel SpeedStep sind Marken oder eingetragene Marken der Intel Corporation oder ihrer Tochtergesellschaften in den USA und anderen Ländern. BitLocker, Microsoft, Windows und Windows Vista sind Marken der Microsoft-Unternehmensgruppe. BlackBerry® und verwandte Marken, Namen und Logos sind Eigentum von Research In Motion Limited und sind eingetragenen Marken in den USA und anderen Ländern. Verwendet unter Lizenz von Research In Motion Limited. Die Begriffe HDMI und HDMI High-Definition Multimedia Interface sind Marken oder eingetragene Marken von HDMI Licensing LLC in den USA und/oder anderen Ländern. AMD ist die Marke oder eingetragene Marke von Advanced Micro Devices, Inc. DisplayPort ist eine Marke der Video Electronics Standards Association. Andere Namen von Unternehmen, Produkten und Services können Marken oder Servicemarken anderer Unternehmen sein. 156 Benutzerhandbuch