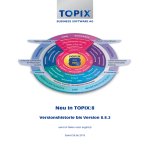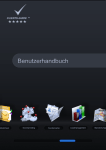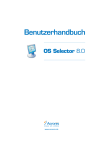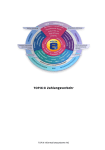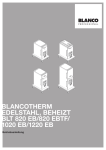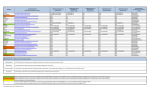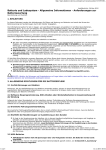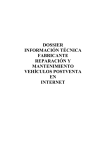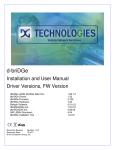Download Neu in TOPIX:8
Transcript
Neu in TOPIX:8 Versionshistorie bis Version 8.7.6 (wird in Teilen noch ergänzt) Stand 29.08.2012 Inhalt: Neu in TOPIX:8 1 1.1 2 2.1 2.2 2.3 2.4 2.5 2.6 3 3.1 3.2 3.3 Leistungsfähigere Datenbank 4D v12...............................................................................................................7 • Datenbankkern...........................................................................................................................................................7 • Performance...............................................................................................................................................................7 • Macs mit Intel-Prozessor............................................................................................................................................7 • Windows 7 und Server 2008.......................................................................................................................................7 Systemanforderungen.................................................................................................................................................8 Allgemeine Neuerungen.......................................................................................................................................9 Neue Module................................................................................................................................................................9 • Mehrsprachigkeit........................................................................................................................................................9 • Webshop-Schnittstelle................................................................................................................................................9 • Database Publishing....................................................................................................................................................9 • ATLAS-Schnittstelle (Voraussetzung: TOPIX:8 Materialwirtschaft)................................................................................9 • Ticket-System.......................................................................................................................................................... 10 • Telefon-Anbindung................................................................................................................................................... 10 • Kassen-Anbindung................................................................................................................................................... 10 • Abschlagsrechnungen (enthalten im Modul TOPIX:8 Vertragsverwaltung)................................................................. 11 • Qualifizierte elektronische Signatur (enthalten im Modul TOPIX:8 Vertragsverwaltung)............................................. 11 • Distributoren-Schnittstelle....................................................................................................................................... 11 • EDI-Schnittstelle....................................................................................................................................................... 12 • DocuWare-Anbindung.............................................................................................................................................. 12 • Versandlogistik........................................................................................................................................................ 12 • Ressourcen-Planung................................................................................................................................................ 12 • E-Bilanz-Schnittstelle............................................................................................................................................... 13 TOPIX:8 basic Wertpunkte-System.......................................................................................................................... 13 Dokumentation.......................................................................................................................................................... 14 Generelle Grundfunktionen...................................................................................................................................... 14 • Mandantenverwaltung ............................................................................................................................................ 14 • Mehrfacharbeitsplätze............................................................................................................................................. 14 • Vorlagedateien ........................................................................................................................................................ 14 • TOPIX:8 Webclient ................................................................................................................................................... 15 • Serviceclient ........................................................................................................................................................... 16 Modulübergreifende Funktionen............................................................................................................................. 16 Benutzeroberfläche ................................................................................................................................................. 17 • Eingabemasken....................................................................................................................................................... 17 • Übersichtslisten....................................................................................................................................................... 19 • Suche, Auswahl, Schnellberichte.............................................................................................................................. 21 • Verknüpfungsbereiche............................................................................................................................................. 21 • Fenster.................................................................................................................................................................... 22 • Verbesserte Mausbedienbarkeit............................................................................................................................... 22 • Verbesserungen für Datumsfelder............................................................................................................................ 23 • Überarbeitete Menüstruktur.................................................................................................................................... 24 • Geänderte Terminologie........................................................................................................................................... 24 • Neue und veränderte Menübefehle und Tastenkombinationen................................................................................. 25 Grundmodul............................................................................................................................................................ 26 Benutzerverwaltung.................................................................................................................................................. 26 Tabellenkalkulation, Textverarbeitung, Grafikeditor.............................................................................................. 26 Fremddokumente...................................................................................................................................................... 26 TOPIX:8 Versionshistorie bis Version 8.7.6 29.08.2012 Seite 2 3.4 3.5 3.6 3.7 3.8 3.9 3.10 Ereignisse (Termine, Aufgaben, Wiedervorlagen).................................................................................................. 27 Firmen........................................................................................................................................................................ 27 Korrespondenz, Auftragsabwicklung, E-Mails........................................................................................................ 30 Projekte...................................................................................................................................................................... 31 Kassenbuch................................................................................................................................................................ 32 Abruf der Tageskurse von der EZB ......................................................................................................................... 32 Smartphone-Anbindung........................................................................................................................................... 33 4 4.1 4.2 4.3 4.4 Auftragsabwicklung, Einkauf, Materialwirtschaft................................................................................... 34 Auftragsabwicklung ................................................................................................................................................. 34 Einkauf........................................................................................................................................................................ 35 • Bestellungen............................................................................................................................................................ 36 • Eingangsrechnungen............................................................................................................................................... 38 Materialwirtschaft..................................................................................................................................................... 39 Versandlogistik.......................................................................................................................................................... 40 5 Analytik-Report..................................................................................................................................................... 41 6 Projektverwaltung............................................................................................................................................... 42 7 7.1 7.2 7.3 7.4 7.5 Finanzbuchhaltung.............................................................................................................................................. 44 Konten und Belege ................................................................................................................................................... 44 Anpassungen Umsatzsteuer 2011.......................................................................................................................... 44 Weitere Neuerungen in der Finanzbuchhaltung................................................................................................... 44 Buchungen................................................................................................................................................................. 45 Rechnungsübergabe................................................................................................................................................. 46 8 Anlagenbuchhaltung........................................................................................................................................... 47 9 Kostenrechnung PRO + Finanzbuchhaltung................................................................................................ 48 • Projektnummer auf Dimension9 übergeben............................................................................................................. 48 10 Finanzbuchhaltung + Lohnbuchhaltung....................................................................................................... 48 • ELSTER-Schnittstelle................................................................................................................................................ 48 11 Lohnbuchhaltung, Reisekosten, Zeiterfassung......................................................................................... 49 • Feiertage im Mitarbeiterkalender............................................................................................................................. 49 • Urlaubsanträge (Änderung)...................................................................................................................................... 49 11.1 Lohnbuchhaltung....................................................................................................................................................... 49 • Änderungen zum Jahreswechsel.............................................................................................................................. 49 • Summe in Meldung nach DEÜV................................................................................................................................ 49 • Eingabekontrolle...................................................................................................................................................... 50 • Entgeltabrechnung................................................................................................................................................... 50 • Pauschalieren der Fahrtkosten................................................................................................................................. 50 • Firmenwagen........................................................................................................................................................... 50 • Mehr als eine Berufsgenossenschaft pro Mandant................................................................................................... 50 • Einmalbezüge ab 2009............................................................................................................................................. 50 • Entgeltfortzahlung................................................................................................................................................... 51 • ST – Steuerkarte...................................................................................................................................................... 51 • Privat Versicherte..................................................................................................................................................... 51 • Zukunftssicherung................................................................................................................................................... 51 11.2 Reisekosten................................................................................................................................................................ 52 • Automatisches Ausfüllen von Feldern...................................................................................................................... 52 TOPIX:8 Versionshistorie bis Version 8.7.6 29.08.2012 Seite 3 • Abweichender Kilometersatz................................................................................................................................... 52 • Reisekostenabrechnungen....................................................................................................................................... 52 11.3 Zeiterfassung............................................................................................................................................................. 53 • Zeitübergabe an Lohnbuchhaltung........................................................................................................................... 53 • Schichtmodelle........................................................................................................................................................ 53 • Personalkalender: Bestimmte Stempelungen höher priorisiert als die Sollzeit.......................................................... 54 • Geleistete Arbeitszeiten........................................................................................................................................... 54 • Unterstützung biometrischer Zeiterfassungsterminals............................................................................................. 54 • iOS-App meinTOPIX für iPhone und iPad.................................................................................................................. 54 12 Zahlungsverkehr/Banking................................................................................................................................. 55 • Unterstützung des neuen HBCI-Verfahrens RDH-10.................................................................................................. 55 • Verbesserte Fehlerbehandlung................................................................................................................................ 55 • Lastschriften............................................................................................................................................................ 55 • SEPA-Überweisungen............................................................................................................................................... 56 • Meldung bei unbekannter BIC (Änderung)................................................................................................................ 57 • Bankleitzahlen-Aktualisierung.................................................................................................................................. 57 • IBAN-Aktualisierung und EU-Zahlungen.................................................................................................................... 57 13 Universal-Schnittstelle....................................................................................................................................... 58 13.1 Universal-Schnittstelle mit SOAP-Schnittstelle..................................................................................................... 58 14 Anhang: Detaillierte Anleitungen................................................................................................................... 59 14.1 Der Verknüpfungsbereich......................................................................................................................................... 60 • Grundinformationen................................................................................................................................................. 60 • Ordner und Einträge des Verknüpfungsbereichs....................................................................................................... 61 • Ordner auf- und zuklappen...................................................................................................................................... 61 • Einen Eintrag zur Bearbeitung in einem aufgeklappten Ordner markieren: .............................................................. 61 • Die Zoomschaltfläche im Ordnertitel........................................................................................................................ 62 • Die Register............................................................................................................................................................. 63 • Die Verknüpfungsbereichs-Schaltflächen.................................................................................................................. 64 • Ansichtsoptionen .................................................................................................................................................... 64 • Sortierung................................................................................................................................................................ 67 • Anschriftseingrenzung ............................................................................................................................................ 67 • Zeiteingrenzung ...................................................................................................................................................... 68 • Themeneingrenzung ............................................................................................................................................... 68 • Neu ......................................................................................................................................................................... 69 • Duplizieren ............................................................................................................................................................. 69 • Drucken................................................................................................................................................................... 69 • Löschen................................................................................................................................................................... 69 14.2 Beziehungen.............................................................................................................................................................. 70 14.3 Anschriftsbeziehungen............................................................................................................................................. 73 14.4 Die Erweiterte Suche................................................................................................................................................ 74 • Überblick: Der Suchdialog der Erweiterten Suche .................................................................................................... 75 • Die Konstruktion einer Konfiguration im Suchfeld..................................................................................................... 76 • Suchfeld zurücksetzen............................................................................................................................................. 80 • Arbeit mit gespeicherten Konfigurationen................................................................................................................ 80 • Tipps für die Suche.................................................................................................................................................. 85 14.5 Kassenbuch................................................................................................................................................................ 87 14.6 Materialwirtschaft..................................................................................................................................................... 89 • Varianten/Merkmale................................................................................................................................................ 89 TOPIX:8 Versionshistorie bis Version 8.7.6 29.08.2012 Seite 4 • Export/Import von Stücklisten.................................................................................................................................. 90 14.7 Finanzbuchhaltung.................................................................................................................................................... 93 • Zugriff auf die hierarchische Darstellung der Kontengruppen innerhalb eines Kontos............................................... 93 • Zuordnung ermitteln................................................................................................................................................ 93 • Zuordnung ändern................................................................................................................................................... 93 14.8 Anpassungen Umsatzsteuer 2011.......................................................................................................................... 95 • Fehlerhafte USt-Code-Importdateien 2010............................................................................................................... 95 • UVA-Formular.......................................................................................................................................................... 95 • Neue Sachverhalte §13b UStG ab 2011.................................................................................................................... 95 • DATEV-Export für §13b-Sachverhalte....................................................................................................................... 97 • Schweiz: neuer Steuersatz 8%................................................................................................................................. 98 14.9 Zahlungsverkehr........................................................................................................................................................ 99 • IBAN-Konvertierung................................................................................................................................................. 99 • EU-Zahlungen........................................................................................................................................................ 104 14.10Kalender................................................................................................................................................................... 110 • Bereiche................................................................................................................................................................ 110 • Die Kalender-Ansichten.......................................................................................................................................... 110 • Details zur Anzeige der Termineinträge.................................................................................................................. 112 • Speicherung der Einstellungen............................................................................................................................... 112 • Die linke Seitenleiste.............................................................................................................................................. 113 • Darstellungsoptionen der Einträge im Kalender...................................................................................................... 115 • Filterfunktionen im Kalender.................................................................................................................................. 116 • Drucken................................................................................................................................................................. 116 14.11Fremddokumente.................................................................................................................................................... 117 • Die Fremddokumentliste........................................................................................................................................ 117 • Zugriffsrechte auf Fremddokumente...................................................................................................................... 121 • Die Fremddokumentmaske.................................................................................................................................... 122 TOPIX:8 Versionshistorie bis Version 8.7.6 29.08.2012 Seite 5 Neu in TOPIX:8 Version 8.7.6 Stand 29.08.2012 Diese Übersicht stellt die Änderungen und Neuerungen seit Erscheinen von TOPIX:8 Anfang 2009 vor. Änderungen der Benutzeroberfläche verstehen sich überwiegend in Bezug auf die Vorgängersoftware TOPIX:5. Folgende Formatierungen sollen Ihnen die Orientierung erleichtern: ✽✽8.1 ↺↺8.1.3 ‘‘ ‘‘8.1.3 ✍✍8.X Neue Funktion, die in der links angegebenen Versionsnummer erstmals enthalten war. Die gelegentlich am Textende angegebene graue Zahl ist eine interne Entwicklungsnummer 223.456 Änderungen sind mit violetten Farbtönen ausgezeichnet Bekannte Fehler werden in roter Schrift auf weißem Grund dargestellt Korrekturen von bekannten Fehlern zeigen grüne Farbtöne Hinweise auf zukünftig geplante Funktionen sind blau hervorgehoben Änderungen seit der letzten Hauptversion sind am linken Rand mit einem zusätzlichen Strich hervorgehoben: ✽✽8.6.0 ↺↺8.4.2 ‘‘8.4.2 Neue Funktionen seit der letzten Hauptversion Änderungen seit der letzten Hauptversion Korrekturen seit der letzten Hauptversion Texte, die vom Anwender über die Tastatur eingegeben werden müssen, sind in dieser Form dargestellt. Querverweise innerhalb des Dokuments sind in dieser Form, Web-Links in dieser Form dargestellt. TOPIX:8 Versionshistorie bis Version 8.7.6 29.08.2012 Seite 6 1 Leistungsfähigere Datenbank 4D v12 n Datenbankkern ✽✽8.5.0 n Komplett neu entwickelter Datenbankkern kompatibel zum Industriestandard SQL Performance ✽✽8.5.0 ✽✽8.5.0 ✽✽8.5.0 Drastisch höhere Performance, da optimiert für Mehr-Prozessor-Maschinen; daher in hohem Maße skalierbar: Sollen zugleich mehrere rechenintensive Auswertungen gefahren werden, so muss der Serverrechner lediglich einen Prozessorkern mehr besitzen als Auswertungen laufen, damit der „normale” Betrieb praktisch ohne Geschwindigkeitseinbußen weiterlaufen kann. Somit können laut einem Test des Datenbankherstellers unter Realbedingungen 500 und mehr Benutzer zugleich auf die Datenbank zugreifen (siehe auch www.4d.com/de/support/resources/benchmarks/scalabilitytest.html). Das Netzwerkprotokoll wurde für die aktuellen hohen Netzwerkgeschwindigkeiten optimiert. Dies bringt einen beachtlichen Performancegewinn insbesondere für Remote-Arbeitsplätze, die z.B. über DSL angebunden sind. So startet TOPIX:8 jetzt beispielsweise rund doppelt so schnell: 5 statt 11 Sekunden bis zum Anmeldedialog im LAN bzw. 10 statt 17 Sekunden über DSL. Massiv beschleunigte Volltextsuche, z.B. in den Korrespondenzen und Notizen, dank automatischer Textindizierung ✽✽8.5.0Einen Performancevergleich der beiden Datenbankgenerationen finden Sie in dem im Rahmen der TOPIX-Tour 2009 gehaltenen Vortrag „ERP und CRM mit neuem SQL-Datenbankern (24.09.09)“, nachzulesen auf www.topix.de/media/downloads/NeueSQL-DB.pdf. Aktuelle Tests mit der auf 4D v12 basierenden TOPIX:8-Version zeigen, dass auch lokale Operationen deutlich beschleunigt wurden: • das Anlegen beispielsweise einer Angebotszeile dauert 0,3 statt 0,6 Sekunden, • die Layout-Vorschau eines Angebots mit 17 Positionen dauert 1,2 statt 3 Sekunden und • die Aufbereitung dieses 4-seitigen Angebots per E-Mail als PDF-Anhang dauert 3,5 statt 6 Sekunden. n Macs mit Intel-Prozessor ✽✽8.5.0 n Native Ausführung auf Macs mit Intel-Prozessor (Macs mit G4- oder G5-Prozessor werden nicht mehr unterstützt!) Windows 7 und Server 2008 ✽✽8.5.0 Zertifiziert für Windows 7 SP1 und Windows Server 2008 SP2 TOPIX:8 Versionshistorie: Leistungsfähigere Datenbank 4D v12 bis Version 8.7.6 29.08.2012 Seite 7 . 1.1 Systemanforderungen Bitte überprüfen Sie, ob Ihre Hardware- und Betriebssystemkonfiguration noch den aktuellen Anforderungen entspricht: Betriebs system Macintosh PC Mac OS X ab Version 10.5.8/10.6.8/10.7 (noch nicht freigegeben für 10.8) Windows 7/2008/Vista/2003/XP inkl. QuickTime ab Version 7 Prozessor Macintosh PC Intel-Prozessor mindestens Pentium 4 mit 2 GHz (oder vergleichbarer AMD-Prozessor) Speicher Arbeitsplatz: Server: Festplatte: mindestens 1 GB RAM, empfohlen 2 GB RAM abhängig von der Datenbankgröße sind bis zu 8 GB RAM und schnelle Festplatten (evtl. RAID oder SSD) sinnvoll mindestens 1 GB freie Kapazität, abhängig von der Datenbankgröße Schnittstelle freier USB-Anschluss am Einzelplatz- bzw. Serverrechner (nicht erforderlich am Arbeitsplatzrechner) Bildschirm Monitor mit mindestens 1024 x 768 Bildpunkten (besser 1200 x 800 Punkte oder höher) Mehrplatz betrieb Eigenständiger Serverrechner empfohlen Heterogener Netzwerkbetrieb möglich (Arbeitsplätze Windows und Mac OS X gemischt, gleichgültig ob Server unter Windows oder Mac OS X) 100 MBit-Netzwerk oder schneller empfohlen Datenbank SQL-Datenbank 4D bzw. 4D Server (im Lieferumfang enthalten) TOPIX:8 Versionshistorie: Leistungsfähigere Datenbank 4D v12 bis Version 8.7.6 29.08.2012 Seite 8 2 Allgemeine Neuerungen 2.1 Neue Module n Mehrsprachigkeit ✽✽8.0.x n Modul zur Mehrsprachigkeit erlaubt die Umstellung der Sprache von Menüs und Feldlegenden aller Masken (derzeit Deutsch/Englisch, teilweise Französisch). Zukünftig wird der Administrator damit auch Feldlegenden individuell ändern können. Webshop-Schnittstelle ✽✽8.1.0Die TOPIX:8 Webshop-Schnittstelle ermöglicht die Anbindung der verbreiteten Webshops osCommerce, xt:Commerce und OXID eShop ✽✽8.3.7 n Database Publishing ✽✽8.1 ✽✽8.7.6 n Das Modul TOPIX:8 Webshop-Schnittstelle wurde für Version 4.0 von xt:Commerce „VEYTON“ in vielen Punkten weiterentwickelt. xt:Commerce 4.0 alias VEYTON ist damit der offiziell von TOPIX empfohlene Webshop mit der besten Anbindung an TOPIX:8. Weitere Informationen finden Sie TOPIX:8 Dokumentationsseite: TOPIX8 / Hilfe > Über TOPIX8 > Dokumentation > Kurzanleitungen > Schnittstellen > Webshop III Installation 242.031 Modul für Database Publishing mit bidirektionaler Schnittstelle zu QuarkXPress. Sehr leistungsfähiges Modul zur automatisierten Erstellung von Druckvorlagen und Web-Inhalten. Dieses Modul basiert auf Technologien der ERP-Suite P4 Enterprise der Parkstreet GmbH und wurde von TOPIX weiterentwickelt. Database Publishing Schnittstelle auch für Adobe InDesign mit bidirektionalem Datenaustausch. ATLAS-Schnittstelle (Voraussetzung: TOPIX:8 Materialwirtschaft) ✽✽8.1.10 Seit Juli 2009 ist für Ausfuhren außerhalb der EU das ATLAS-Verfahren des Zolls verbindlich (die Zoll- behörden akzeptieren keine Frachtdokumente auf Papier mehr). Die TOPIX AG hat hierzu eine Schnittstelle zu einem amtlich zertifizierten Dienstleister fertig gestellt. 217.507 TOPIX:8 Versionshistorie: Allgemeine Neuerungen bis Version 8.7.6 29.08.2012 Seite 9 n Ticket-System ✽✽8.3.0Das TOPIX:8 Ticket-System ist ein komplett neu entwickeltes Modul für den Helpdesk, aber auch für alle Anwendungen, bei denen Kategorien und Korrespondenzen gruppiert und automatisiert werden sollen. Eine Beschreibung der Funktionalität finden Sie auf der TOPIX:8 Dokumentationsseite: TOPIX8 / Hilfe > Über TOPIX8 > Dokumentation > Handbücher der Modulfunktionen > TicketSystem. Eine kurze Broschüre finden Sie hier: www.topix.de/de/download/broschueren.php 211.635 n Telefon-Anbindung ✽✽8.3.9 ✍✍8.7.x n Direkte Anbindung von STARFACE-Telefonanlagen: Neben der Möglichkeit, Telefonanlagen mit TAPI-Schnittstelle mittels des ESTOS-TAPI-Servers anzubinden, können STARFACE-Telefonanlagen (www.starface.de) jetzt direkt und ohne einen Windows-Rechner angebunden werden. Ausführliche Informationen zu den nötigen Voreinstellungen finden Sie auf der TOPIX:8 Dokumentationsseite: TOPIX8 / Hilfe > Über TOPIX8 > Dokumentation > Kurzanleitungen > Schnittstellen > Telefonanlage einrichten. Die neuen Einstellungen bieten die Möglichkeit, mehrere Telefonanlagen in TOPIX:8 einzustellen. Diese können jeweils unabhängig voneinander je nach Benutzereinstellung zum Einsatz kommen. 236.046 Eine kurze Broschüre zu diesem Thema finden Sie hier: www.topix.de/de/download/broschueren.php. Telefonanlagen nach dem Asterisk-Standard können künftig ebenfalls direkt angebunden werden. Kassen-Anbindung ✽✽8.5.0 Mit dem Modul Kassen-Anbindung kann TOPIX:8 als vollwertiges POS-Terminal verwendet werden: Eine für den schnellen Barverkauf optimierte Bildschirmmaske erlaubt die Erfassung der Waren mit einem Barcode-Scanner, die Betätigung der Kassenschublade mit gleichzeitigem Bondruck sowie optional die Ansteuerung eines Kundendisplays. Darüber hinaus ist die Kassen-Anbindung natürlich vollständig in die TOPIX:8 Materialwirtschafts-, Auftragsabwicklungs-, FiBu- und CRM-Funktionen integriert. Eine kurze Broschüre finden Sie hier: www.topix.de/de/download/broschueren.php. TOPIX:8 Versionshistorie: Allgemeine Neuerungen bis Version 8.7.6 29.08.2012 Seite 10 n Abschlagsrechnungen (enthalten im Modul TOPIX:8 Vertragsverwaltung) ✽✽8.5.0 n Qualifizierte elektronische Signatur (enthalten im Modul TOPIX:8 Vertragsverwaltung) ✽✽8.5.0 n Diese Erweiterung der TOPIX:8 Vertragsverwaltung enthält die Funktionen für alle Arten von Anzahlungs-, Abschlags- & Teilrechnungen in steuerlich und buchhalterisch korrekter Weise. Für Abschlags- und Teilrechnungen erfolgt die Ausweisung des Leistungszeitpunktes positionsweise, wenn der Leistungszeitraum vom Rechnungsmonat abweicht bzw. wenn die Leistungen aus mehreren Monaten in einer Rechnung abgerechnet werden. Bei der Rechnungsstellung werden alle Positionen gemäß Angebot/Auftragsbestätigung oder nach Aufwand aufgeführt. Letzteres kann mit der Leistungserfassung der TOPIX:8 Projektverwaltung auch automatisiert geschehen. Die Schlussrechnung listet bereits bezahlte Anzahlungs- und Abschlagsrechnungen sowie erbrachte Leistungen mit Datum und Mehrwertsteuerausweis finanzrechtlich korrekt auf. Die Verbuchung aller Rechnungspositionen wird in der TOPIX:8 Finanzbuchhaltung oder über die DATEV-Schnittstelle in externen FiBu-Lösungen abgebildet. Eine Beschreibung der Funktionalität finden Sie auf der TOPIX:8 Dokumentationsseite: TOPIX8 / Hilfe > Über TOPIX8 > Dokumentation > Kurzanleitungen > Auftragsabwicklung > Abschlagsrechnungen. Eine kurze Broschüre zu diesem Thema finden Sie hier: www.topix.de/de/download/broschueren.php. Nach §14 UStG und EU Rechnungsrichtlinie 2001/115/EC dürfen elektronisch verschickte Rechnungen nur dann zum Vorsteuerabzug genutzt werden, wenn sie mit einer Elektronischen Signatur versehen sind. TOPIX:8 bindet die Qualifizierte Elektronische Signatur (QES) direkt in ausgehende Rechnungen ein. Die Integration der akkreditierten Signaturleistung der Deutschen Post COM über die Partnerschaft mit Sign.able sorgt dafür, dass Ausgangsrechnungen beim Versand aus TOPIX:8 via E-Mail oder Datenaustausch automatisiert signiert und damit rechtskonform sind. Die signierte Rechnung wird in TOPIX:8 archiviert. Zusätzliche Soft- oder Hardware, wie Signaturkarten oder Lesegeräte, sind nicht nötig. Der hohe Bekanntheitsgrad und Wiedererkennungswert der Zertifikate und Signaturen der Deutschen Post COM garantieren ein hohes Maß an Sicherheit, Wertstabilität und Vertrauenswürdigkeit für den Rechnungssteller. Eine kurze Broschüre zu diesem Thema finden Sie hier: www.topix.de/de/download/broschueren.php. Distributoren-Schnittstelle ✽✽8.6.6 Mit dem Modul Distributoren-Schnittstelle können Artikel von den Distributoren TechData und Ingram Micro übernommen sowie Bestellungen getätigt werden. 248.185, 249.694 TOPIX:8 Versionshistorie: Allgemeine Neuerungen bis Version 8.7.6 29.08.2012 Seite 11 n EDI-Schnittstelle ✽✽8.6.8 n DocuWare-Anbindung ✽✽8.6.9 n Mit dem Modul DocuWare-Anbindung können ausgehende Schriftstücke (Lieferscheine, Rechnungen u.a.) automatisch an das Dokumenten-Management-System DocuWare übergeben und archiviert werden. Eine Archivierung innerhalb von TOPIX:8 ist nicht mehr notwendig, da zum Abruf der Dokumente ein Live-Zugriff auf DocuWare erfolgt. 248.735 Versandlogistik ✽✽8.7.3 n Mit dem Modul EDI-Schnittstelle können Aufträge, Lieferscheine und Rechnungen im standardisierten EDI-Format übergeben werden (in Abhängigkeit des gewünschten EDI-Clearing-Centers können noch Programmanpassungen erforderlich sein). 252.189 Das ehemals nur für den Paketdienst DHL verfügbare Modul TOPIX:8 Versandlogistik ist jetzt auch in einer Version für UPS verfügbar. Eine kurze Broschüre finden Sie hier: www.topix.de/de/download/broschueren.php. Ressourcen-Planung ✽✽8.7.6 Neues Modul als Erweiterung zur TOPIX:8 Projektverwaltung. TOPIX:8 Versionshistorie: Allgemeine Neuerungen bis Version 8.7.6 29.08.2012 Seite 12 n E-Bilanz-Schnittstelle ✍✍8.8.0 Diese Schnittstelle zur TOPIX:8 Finanzbuchhaltung ermöglicht die Abgabe Ihrer Jahresabschlüsse (Steuerbilanz und Steuer- GuV) in standardisierter elektronischer Form („E-Bilanz“). Eine E-Bilanz ist gemäß SteuBAG spätestens für Wirtschaftsjahre abzugeben, die nach dem 31. Dezember 2012 beginnen (gilt nicht für Rumpf-Wirtschaftsjahre). Das Modul TOPIX:8 E-Bilanz-Schnittstelle umfasst folgende Punkte: • Verwaltung der HGB-Taxonomie – als Standard wird von TOPIX die Kerntaxonomie ausgeliefert • Konten einer Taxonomieposition zuordnen – Konten können schnell und einfach einer Taxonomieposition zugeordnet werden – sofern Sie mit einem der beiden Standardkontenrahmen SKR03 oder SKR04 arbeiten, enthalten unsere Standardkontenrahmen bei Auslieferung bereits die entsprechenden Zuordnungen • Auswertungen der Bilanz und GuV können vor der elektronischen Übertragung an das Finanzamt zu Kontroll- und Dokumentationszwecken erstellt werden • Technische und Inhalte Kontrollen, soweit automatisiert abbildbar, unterstützen beim Erstellen des Jahresabschlusses • Integration in die bestehende Finanzbuchhaltung – die Daten müssen nicht über Datenexporte an eine andere Software übergeben werden • Jederzeit vollständige Transparenz über die erfassten Buchungsvorgänge zur Erstellung des steuerlichen Jahresabschlusses ❢❢Bitte beachten Sie, dass das entsprechende Fachwissen zur Erstellung eines steuerlichen Jahresabschlusses zwingend erforderlich ist. 2.2 TOPIX:8 basic Wertpunkte-System ↺↺8.7.2 Pro weiterem Arbeitsplatz kann jetzt ein weiterer Benutzer angelegt werden, ohne dass dieser Benutzerdatensatz Wertpunkte verbraucht. Zudem „zählen“ gesperrte Benutzer jetzt nicht mehr. TOPIX:8 Versionshistorie: Allgemeine Neuerungen bis Version 8.7.6 29.08.2012 Seite 13 2.3 Dokumentation Die gesamte Dokumentation wird Stück für Stück überarbeitet. ✽✽8.3.9 Öffnen der aktuellen Dokumentation jetzt sehr schnell über das Menü TOPIX8 / Hilfe > Über TOPIX8 > Dokumentation. 242.111 2.4 Generelle Grundfunktionen n Mandantenverwaltung ✽✽8.0.x ✽✽8.0.x ✽✽8.2.0 Die maximale Anzahl der Mandanten innerhalb einer Datendatei wurde von 100 auf 1.000 erhöht. Mehrere Mandanten können zugleich in unterschiedlichen Fenstern bearbeitet werden. Hierfür sind lediglich „freie” Grundmodullizenzen erforderlich, alle weiteren Module werden pro Arbeitsplatz nur einmal gezogen. Ein Mandantenkürzel kann in den Einstellungen… > Allgemein hinter dem Feld Firma 2 eingetragen werden und wird dann automatisch im Anmeldedialog anstelle des Mandantennamens angezeigt. 233.844 n Mehrfacharbeitsplätze ✽✽8.0.x n Von einem Arbeitsplatz mehrfach am selben TOPIX:8-Server anmelden: Damit kann man beispielsweise mehrere Mandaten gleichzeitig im Zugriff haben. Hierzu ist es erforderlich, dass Sie die Arbeitsplatzsoftware ebenfalls mehrfach am Arbeitsplatz installieren (jeweils in ein eigenes Verzeichnis) und im Installationsprogramm das Ankreuzfeld Als Mehrfacharbeitsplatz installieren markieren. Vorlagedateien ✽✽8.0.x Aktualisierung der Vorlagedateien: TOPIX:8-Vorlagedateien werden immer beim Anlegen neuer Datendateien und neuer Mandanten benötigt. Die Funktion des Auto-Client-Updates wurde so erweitert, dass jetzt auch die ggf. aktualisierten Vorlagen automatisch installiert werden. TOPIX:8 Versionshistorie: Allgemeine Neuerungen bis Version 8.7.6 29.08.2012 Seite 14 n TOPIX:8 Webclient ✽✽8.0.x SSL-Zertifikat erzeugen/installieren: In den Einstellungen > Internet III ist es möglich, nach vorheriger Eingabe von Angaben wie Domain, Firma u.a. eine Anfrage für die Erzeugung eines SSLZertifikats durch einen Drittanbieter zu erstellen. Zusätzlich kann unter Einstellungen > Internet I der SSL-Port des Webservers am TOPIX:8 Server geändert werden. Bei der Erzeugung einer Anfrage werden drei Dateien erstellt. Dazu gehören die Schlüsseldateien „privKey.pem“ und „pubKey.pem“ sowie die eigentliche Anfrage „request.pem“. Nach X-509-Standard für digitale Zertifikate werden die genannten Dateien in Base64 kodiert und können ohne Datenverlust per E-Mail versendet werden. Der Zertifikatsaussteller benötigt die „request.pem“ und in Einzelfällen den öffentlichen Schlüssel „pubKey.pem“. ❢❢Wir weisen ausdrücklich darauf hin, dass der private Schlüssel „privKey.pem“ niemals öffentlich zugänglich gemacht und somit auch nicht per E-Mail versendet werden sollte. Für die Leistungen des Ausstellers entstehen in der Regel weitere Kosten, die individuell vom Dritt anbieter in Rechnung gestellt werden. Mit TOPIX:8 kann eigens ein kostenfreies Test-Zertifikat mit einer zuvor erzeugten Anfrage zur Verschlüsselung von Web-Verbindungen erstellt werden. Zertifikat und der dazugehörige private Schlüssel können direkt installiert werden. Bei der Installation werden Zertifikat und privater Schlüssel zum TOPIX:8 Server übertragen und dort im entsprechenden Verzeichnis zur Absicherung von Web-Verbindungen hinterlegt. Unmittelbar danach kann der Webserver in einem Dialog neu gestartet und somit die Absicherung aktiviert werden. Der Standard-Port für die SSL-Kommunikation ist 443. Um Limitierungen auf Mac OS X zu umgehen, ist der SSL-Port in TOPIX auf 8443 geändert. Ein Aufruf des Webclients mit abgesicherter Verbindung erfolgt deshalb nach folgendem Schema: „https://www.domain.de:8443/“. Dabei kann „www.domain.de“ durch den Domain-Namen oder durch die IP-Nummer des TOPIX:8 Webservers ersetzt werden. Der SSL-Port kann in den Einstellungen > Internet I geändert werden. Änderungen werden nach dem Neustart des Webservers oder der Anwendung wirksam. Zusätzlich können Sie für den Produktiveinsatz in vorgeschalteten Firewall, Proxy-Server oder dergleichen eine Umleitung vom StandardPort 443 auf den SSL-Port des TOPIX:8 Webservers (z.B. 8443) einrichten. ❢❢Wir empfehlen eine solche Umleitung für externe Zugriffe auf den TOPIX:8 Webserver, da so Probleme mit zwischengeschalteten Proxy-Servern und SSL-Kommunikation im Internet vermieden werden. In diesem Fall kann auf die Angabe der Port-Nummer in der URL „https://www. domain.de/“ verzichtet werden. ✽✽8.0.x ✽✽8.0.x Sendekonto für Warn-E-Mails voreinstellbar: Das Sendekonto für Warn-, Fehler- und Alarm-EMails, die den TOPIX:8 Webclient betreffen, kann jetzt unter Einstellungen > Internet I aus der mandantenübergreifenden Liste von bereits eingerichteten Systemkonten ausgewählt werden. Voreinstellung für http und/oder https: Verbindungen zum TOPIX:8 Webclient können jetzt unter Einstellungen > Internet I über die Protokolle http und/oder https erlaubt bzw. verboten werden. Somit besteht die Möglichkeit, ausschließlich verschlüsselten Zugriff zu erlauben. TOPIX:8 Versionshistorie: Allgemeine Neuerungen bis Version 8.7.6 29.08.2012 Seite 15 ↺↺8.2.6 Mehrere Leistungen zu einem Projekt erfassen: Die Erfassung mehrerer Leistungen zu einem Projekt über den TOPIX:8-Webclient ist jetzt ohne wiederholtes Aufrufen eines Projektes möglich. 239.233 n Serviceclient ✽✽8.0.x ✽✽8.3.3 Ein zusätzlicher Serviceclient kann jetzt am Server gestartet werden. Auf diesen können verschiedene Dienste ausgelagert werden, z.B. das regelmäßige Abholen von E-Mails. Dieser Client kostet keine zusätzliche Lizenz! Den Webserver am TOPIX:8-Serviceclient betreiben: Jetzt möglich zur Sicherung der Datenkonsistenz und zur besseren Lastverteilung. 240.896 2.5 Modulübergreifende Funktionen ✽✽8.5.1 ✽✽8.7.5 Adressen können an Google Maps mittels Aktion > In ‚Google maps‘ anzeigen übergeben und dort angezeigt werden. Diese Funktion steht in den Übersichtslisten von Firmen, Angeboten, Aufträgen, Lieferscheinen, Projekten und Kategorien zur Verfügung. Dabei kann die gewünschte Anschriftart (Hauptanschrift, Angebotsanschrift etc.) sowohl aus der Firma als auch im betreffenden Programmbereich vorgegeben werden. Werden mehrere Datensätze markiert, erfolgt die Darstellung der Route. 248.731 Formulare können jetzt mittels Ankreuzfeld gesperrt werden; sie können dann nicht mehr für neue Dokumente verwendet werden, bleiben aber für Alt-Dokumente weiterhin verfügbar. Auch der Verknüpfte Sprung zwischen Formular(en) und den damit erzeugten Dokumenten ist jetzt möglich. 139.211 TOPIX:8 Versionshistorie: Allgemeine Neuerungen bis Version 8.7.6 29.08.2012 Seite 16 2.6 Benutzeroberfläche n Eingabemasken Für die Übersicht der Masken und die Lesbarkeit der Felder wurden die minimale Fenstergrößen auf 1024 x 768 Bildpunkte erhöht, die Schrift auf 12 Punkt vergrößert und die Eingabefelder ohne 3D Effekt dargestellt: ✽✽8.0.x Mandantenübergreifende Datensätze werden durch eine Schaltfläche mit wechselndem Inhalt dargestellt (z.B. in der Firmenmaske hinter der Firmennummer). Bitte beachten Sie, dass ein Klick zwischen mandantenrelativ und mandantenübergreifend hin- und herschaltet. TOPIX:8 Versionshistorie: Allgemeine Neuerungen bis Version 8.7.6 29.08.2012 Seite 17 ✽✽8.0.x Pflichtfelder sind mit einem senkrechten Strich nach der Feldlegende ausgezeichnet. Wenn Sie einen Datensatz sichern, ohne alle Pflichtfelder gefüllt zu haben, erscheint ein Hinweis. Nach Bestätigung des Hinweises werden leere Pflichtfelder rot umrahmt: Ein leer belassenes Pflichtfeld nach dem Versuch zu speichern Fette Feldlegenden dienen nur noch der visuellen Strukturierung, um wichtige Felder hervorzuheben. Sie sind kein Merkmal mehr für ein Pflichtfeld. In einer späteren Version von TOPIX:8 wird der Administrator eigenständig Pflichtfelder vorgeben können. ✽✽8.0.x Das Wiedervorlagemenü am oberen rechten Rand von Eingabemasken ist nun mit Diktatzeichen und zwei separaten Einblendmenüs ausgestattet Im rechten Einblendmenü kann der Benutzer, für den die Wiedervorlage wirksam sein soll, direkt gewählt werden. Nach Eingabe des Wiedervorlagedatums im linken Datumsmenü erscheint das Diktatzeichen des angemeldeten Benutzers rechts als Vorbelegung. Die Wiedervorlage kann auch für mehrere Benutzer gelten (Auswahl mit gedrückter Taste ⌘/Strg). Statt eines Diktatzeichens erscheint in diesem Fall die Anzahl der Benutzer. Solange keine Wiedervorlage gesetzt ist, öffnet ein kurzer Klick auf das linke Datumsmenü einen Mini kalender zur Wahl des Wiedervorlagedatums (entspricht dem Menübefehl Mit Kalender…). Bei gesetzter Wiedervorlage öffnet der Klick auf das linke Datumsmenü die Eingabemaske der Wiedervorlage (= Menübefehl Detailliert…). ✽✽8.0.x Im Anlagemenü am oberen rechten Rand können Sie beliebige externe Dokumente verwalten. Bislang konnten über Hinzufügen… Kopien der gewählten Dokumente in einen von TOPIX:8 verwalteten Ordner abgelegt werden. Jetzt können Sie mit Hinzufügen Alias… bzw. Hinzufügen Ordner… auch einen Verweis auf eine Datei bzw. einen Ordner speichern. Damit kann z.B. schnell ein Kunden- oder Projektordner auf einem Fileserver geöffnet werden. ❢❢Für die Anwendung der Befehle Hinzufügen Alias… und Hinzufügen Ordner… im Ein blendmenü der Anlage trägt der Benutzer die Verantwortung. Dokumente werden damit nicht separat kopiert. Nach einem Löschen bzw. Verschieben dieser Dokumente sind sie unwiederbringlich entfernt bzw. für TOPIX:8 unauffindbar. ✽✽8.5.0 ↺↺8.1.8 Das Hinzufügen von Anhängen per Drag&Drop an einen TOPIX:8-Datensatz ist nun direkt vom Schreibtisch/Desktop aus möglich. Ziehen Sie hierzu das gewünschte Dokument einfach auf das Symbol für Anhänge ganz rechts oben in den Eingabemasken. Beim Hinzufügen von Anlagen an Datensätze wird jetzt der zuletzt verwendete Ordner vorgeschlagen, und nicht mehr der Standard-Dokumente-Ordner. 233.777 TOPIX:8 Versionshistorie: Allgemeine Neuerungen bis Version 8.7.6 29.08.2012 Seite 18 n Übersichtslisten Die Übersichtslisten wurden vergrößert, neu gestaltet und mit einer Reihe neuer Funktionen ausgestattet: ✽✽8.0.x Register für Übersichtslisten für umschaltbare Ansichten. So hat die Liste der Firmen jetzt neben einem Register Standard das Register Buchhaltung, in dem buchhaltungsrelevante Spalten wie Debitoren- und Kreditorenkonto voreingestellt sind. ✽✽8.0.x Filtern der Datensätze: Alle Übersichtslisten haben nun ein Feld zum Filtern der Listeninhalte: Bereits während Ihrer Eingabe in dieses Feld werden die angezeigten Datensätze sehr schnell auf diejenigen eingegrenzt, die dieser Eingabe entsprechen: ➽➽ Gesucht wird dabei in allen Feldern, die in der Liste als Spalten angezeigt werden, vereinzelt auch in weiteren Feldern (in der Firmendatei ist das z.B. das Firmenkürzel). Ausgenommen sind Spalten mit grauem Spaltentitel (nach denen auch nicht sortiert werden kann). ➽➽ Gefiltert wird normalerweise nur innerhalb der Auswahl, also in den angezeigten Datensätzen, und zwar nach dem Beginn eines Eintrags. BEISPIEL: Eingabe von A grenzt ein auf die Datensätze in der Auswahl, in denen es ein Feld gibt, das mit „A“ beginnt. Durch Eingabe weiterer Zeichen kann die Vorgabe präzisiert werden. ➽➽ Mit führendem ? kann hingegen in ALLEN Datensätzen dieses Bereiches gesucht werden, die den Eingabewert am Beginn des Eintrags enthalten. BEISPIEL: Eingabe von ?mün zeigt alle Datensätze, in denen es ein Feld gibt, das mit „mün“ beginnt. ➽➽ Mit führendem LEER sucht man die Datensätze in der Auswahl, die den Eingabewert an irgendeiner Stelle enthalten. BEISPIEL: Eingabe von LEERmün zeigt die Datensätze in der Auswahl, in denen es ein Feld gibt, das an irgendeiner Stelle „mün“ enthält (also z.B. auch „Gmünden). ➽➽ Mit führenden = sucht man alle Datensätze mit exakt dem eingegebenen Inhalt. BEISPIEL: Eingabe von =bach zeigt nur Datensätze in der Auswahl, die genau „Bach“ enthalten. ➽➽ Ein führender * begrenzt die Suche auf Datumsspalten (berücksichtigt die Datumsautomatik). ➽➽ Trifft nur ein Datensatz auf die Filtervorgabe zu, wird dieser automatisch markiert. Er kann dann mit ⌅/Enter direkt geöffnet werden. ➽➽ Ein Klick auf leert das Feld und zeigt wieder die ursprüngliche Auswahl an Datensätze an. TOPIX:8 Versionshistorie: Allgemeine Neuerungen bis Version 8.7.6 29.08.2012 Seite 19 ↺↺8.7.4 ✽✽8.7.4 ✽✽8.0.x Auch wenn keine Datensätze markiert sind, nimmt ein Klick auf Auswahl alle angezeigten Datensätze in die Auswahl und löscht jetzt das Filterfeld. Damit ist eine mehrfache Verfeinerung der Suche mittels Filter möglich, ohne dass das Filterfeld manuell gelöscht werden muss. Die Schaltfläche verfügt jetzt über ein Menü, in dem eingestellt werden kann, worauf sich die Filtersuche beziehen soll: – Nur in Auswahl suchen (kann deaktiviert werden, um in allen Datensätzen zu suchen; einmalig besser mittels vorangestelltem ? wie oben beschrieben) – In allen anzeigbaren Feldern suchen (sucht nicht nur in den aktuell angezeigten, sondern auch in den über die Spaltentitelmenüs einblendbaren Daten) – In allen Feldern des Bereichs suchen (sucht auch in den nicht in der Übersichtsliste anzeigbaren Feldern) – Auch in Positionsdaten des Bereichs suchen (sucht auch in den Positionen, z.B. im Feld Artikelnummer eines Auftragsabwicklungsdokuments; nur in Programmbereichen mit Positionsdaten aktiv) – Nur in Textfeldern suchen (sucht nicht in Zahlen- und Datumsfeldern und ermöglicht so z.B. die Suche nach einer Zahlenkombination, ohne Berücksichtigung der Betragsfelder im Bereich Rechnungen) – Nur in Feldern mit Index suchen (sollte nur im Ausnahmefall deaktiviert werden, da die Suche in nicht-indizierten Feldern länger dauern kann) Verknüpfter Sprung: Ein Klick auf leitet einen verknüpften Sprung ein. Im Filterfeld erscheint der Hinweis, dass diese Funktion nun aktiv ist. Wenn Sie anschließend einen Eintrag aus dem Menü Stamm, Vorgang oder Buchhaltung wählen, werden die verknüpften Datensätze dieses Bereichs angezeigt (bei gedrückter Umschalttaste ⇧ in einem neuen Fenster). Natürlich funktioniert auch weiterhin der verknüpfte Sprung durch Drücken von Alt unter Windows bzw. CTRL am Mac (ggf. in Kombination mit ⇧ , um das Ergebnis in einem neuen Fenster zu erhalten), während Sie einen Eintrag aus dem Menü Stamm, Vorgang oder Buchhaltung wählen. ✽✽8.0.x ✽✽8.1.9 Sortierreihenfolge: Sie kehren die Reihenfolge der Datensätze durch Klick auf den Spaltentitel um. ⌥/Alt + Klick sortiert neu, ohne die Reihenfolge umzukehren. Dies ist hilfreich, wenn sich in einem Datensatz der Inhalt des Sortierfeldes seit dem letzten Sortieren geändert hat. Variabler Spalteninhalt: In zahlreichen Übersichtslisten (insbesondere bei Kategorieeinträgen) wurde die Anzahl der Spalten mit benutzerdefinierbarem Inhalt sowie die wählbaren Inhalte erhöht (erkennbar am kleinen Dreieck hinter der Spaltenüberschrift). 236.753 TOPIX:8 Versionshistorie: Allgemeine Neuerungen bis Version 8.7.6 29.08.2012 Seite 20 ✽✽8.0.x n Statusinformationen werden wie bisher durch unterschiedliche Kürzel oder Symbole am linken oder rechten Listenrand dargestellt. Außerdem werden Datensätze mit dem Status erledigt (bzw. bei Firmen ausgemustert, bei Personen ausgeschieden) meist in grauer Schrift angezeigt. Künftig wird es möglich sein, zusätzliche Statusinformationen durch die Hintergrundfarbe des betreffenden Datensatzes anzuzeigen. Dies wurde in der Korrespondenzliste für „ein-“ und „ausgehend“ exemplarisch realisiert. Wenn im Menü TOPIX8/Datei > Einstellungen > Allgemein > Firmen I > Gekennzeichnete Datensätze das Ankreuzfeld Status in Übersichtslisten einfärben aktiviert ist, wird statt des gelben bzw. grünen Balkens am linken Rand der Hintergrund entsprechend gefärbt. Dadurch sehen Sie sofort, egal auf welcher Spalte des Datensatzes der Blick ruht, ob es sich um eine ein- oder ausgehende Korrespondenz handelt. Suche, Auswahl, Schnellberichte ✽✽8.0.x Speicheroption im Bereich Korrespondenz: Suchabfragen und Auswahlen (zukünftig auch Schnellberichte) lassen sich in der Datendatei ablegen und rasch wieder aufrufen (über die Menüs der Schaltflächen Finden bzw. Auswahl bzw. Drucken in der Befehlsleiste). Dabei wird zwischen globalen, d.h. für alle verfügbaren, und benutzerspezifischen Konfigurationen unterschieden. ✽✽8.6.xNeue Erweiterte Suche im Finden-Schaltflächen-Menü bzw. unter Bearbeiten > Finden > Erweiterte Suche… (ausführliche Beschreibung siehe Anhang dieses Dokuments, Kapitel 14.4: Die Erweiterte Suche, Seite 74.). Die von der Datenbank zur Verfügung gestellte Funktionallität der bisherigen Erweiterten Suche finden Sie jetzt unter dem Menübefehl Datenbanksuche… n Verknüpfungsbereiche ✽✽8.0.x Durch Register im Verknüpfungsbereich lässt sich die Anzeige mit einem Klick gezielt einschränken (z.B. auf Notizen und Korrespondenzen durch Klick auf „Kommunikation“). Die anderen Ordner werden ausgeblendet . ✽✽8.5.0 ✽✽8.0.x ✍✍8.7.x Weitere Register ermöglichen eine chronologische Anzeige über alle Datentypen hinweg sowie die Anzeige aller verknüpften Ereignisse (Termine, Aufgaben, Wiedervorlagen). Die Zoombox darzustellen. macht es möglich, die Ordnerinhalte in einem separaten Fenster als Übersichtsliste Ein- oder mehrzeilige Darstellung der Details: Zukünftig können die Datensätze durch ZuAufklappen wahlweise ein- oder mehrzeilig dargestellt werden. TOPIX:8 Versionshistorie: Allgemeine Neuerungen bis Version 8.7.6 29.08.2012 und Seite 21 Bitte beachten Sie zu diesem Thema auch die ausführliche Anleitung im Anhang dieses Dokuments Kapitel 14.1: Der Verknüpfungsbereich, Seite 60 . n Fenster ✽✽8.0.x ✽✽8.2.0 n Der Fenstertitel von Eingabemasken enthält nun den Suchnamen der betreffenden Firma, so dass die Auswahl im Menü Fenster erleichtert wird. Die Anzahl der Fenster, die gleichzeitig geöffnet sein können, ist nicht mehr auf neun begrenzt. Verbesserte Mausbedienbarkeit ✽✽8.0.x ✍✍8.8.x ✽✽8.0.x Eingabefelder mit Auswahllisten nun mit der Maus bedienbar. Die Auswahllisten können Sie in TOPIX:8 nun auch mit Klick auf die Feldlegende öffnen (oder wie gehabt durch Feldeingabe <Leer>+Tab. ) Wie bisher sind diese Felder durch ein Dreieck neben der Feldlegende gekennzeichnet, und wie bisher kennzeichnet die Form des Dreiecks den Typ der Auswahlliste: Ein gefülltes Dreieck verweist auf eine zwingende Auswahlliste, d.h. nur Werte aus der Auswahlliste werden als Feldeintrag zugelassen. Ein nicht gefülltes Dreieck (Pfeilspitze) verweist auf die mögliche Wahl eines Wertes aus der Auswahlliste mit alternativ freiem Eintrag oder freier Ergänzung eines Eintrags aus der Liste. Mit der Maus bedienbare Eingabefelder mit Auswahllisten für Dialoge wird es in einer späteren Version geben. Die Dialoge (dazu gehören auch die Suchmasken und Einstellungen) – werden entsprechend umgestellt. Kontextsensitive Feldmenüs: Eingabefelder mit Feldmenü sind jetzt schneller bedienbar. Je nachdem, ob das Feld noch leer ist oder bereits einen Eintrag hat, sind unterschiedliche Feldmenüs zugeordnet: (Neu) bei leeren Feldern, (Bearbeiten) bei Feldern mit einem vorhandenen Eintrag. Deshalb genügt ein einziger Klick auf das Symbol, um einen neuen Datensatz anzulegen bzw. den bestehenden Eintrag zu bearbeiten. Der Weg über das Einblendmenü ist nicht mehr notwendig (aber immer noch vorhanden). ✽✽8.0.x Textbaustein per Mausklick auswählen. Ein Klick auf das bei der Feldlegende öffnet die Auswahlliste für Textbausteine. Natürlich funktioniert auch weiterhin der Tastenbefehl ⌘/Strg+⇧+ T . Neu angelegt werden Textbausteine im Menü Stamm > Bausteine > Textbausteine. TOPIX:8 Versionshistorie: Allgemeine Neuerungen bis Version 8.7.6 29.08.2012 Seite 22 ✽✽8.0.x n Datumsstempel per Mausklick einfügen. In zahlreichen Feldern kann durch Klick auf die Schaltfläche ein Datumsstempel mit Benutzerkürzel und aktuellem Datum eingefügt werden (Diese Funktion wird weiter ausgebaut und noch an anderen Stellen zur Verfügung gestellt). Verbesserungen für Datumsfelder ✽✽8.0.x ✽✽8.0.x Kalender für alle Datumsfelder. Mit Klick auf das Kalendersymbol der Taste LEER im Feld öffnet sich ein kleiner Monatskalender. hinter dem Feld oder Drücken Datumsautomatik. Datumsfelder unterstützen jetzt durchgängig die Datumsautomatik. Das Datum kann neben der Standardform tt.mm.jjjj, also z.B. 13.02.2010 auch in der Form ttmmjj: 130210 oder t/m/j: 13/2/0 oder t-m-j: 13-2-0 eingegeben werden. Die Teileingabe nur des Tages wird ggf. automatisch um aktuellen Monat und aktuelles Jahr ergänzt. Die Tastaturbefehle + bzw. - setzen das Datum tageweise vor oder zurück. Mögliche Kürzel: hheute g, vg, vvg gestern, vorgestern, vorvorgestern m, üm, üüm morgen, übermorgen, überübermorgen adm, edm Anfang des Monats, Ende des Monats adj, edj Anfang des Jahres, Ende des Jahres am1 … am12 / em1 … em12 Anfang Januar, … Anfang Dezember / Ende Januar, … Ende Dezember aq1 … aq4 / eq1 … eq4 Anfang 1. Quartal, … Anfang 4. Quartal / Ende 1. Quartal, … Ende 4. Quartal ah1, ah2 / eh1, eh2 Anfang 1. Halbjahr, Anfang 2. Halbjahr / Ende 1. Halbjahr, Ende 2. Halbjahr em11-14 14 Tage vor Ende des Monats November TOPIX:8 Versionshistorie: Allgemeine Neuerungen bis Version 8.7.6 29.08.2012 Seite 23 n Überarbeitete Menüstruktur ✽✽8.0.x ✽✽8.0.x Häufig benutzte Befehle nicht mehr in Untermenüs. So wurde das Menü Ablage/Datei > Termine aufgelöst und häufig benötigte Stammdaten aus Weitere Stammdaten direkt in das Menü Stamm verlegt. Umfangreiche Änderungen im Menü Bearbeiten. Es ist weitgehend identisch mit dem Kontext menü sowie mit der Befehlsleiste, wobei die jeweiligen Schaltflächenmenüs den Untermenüs im Menü Bearbeiten entsprechen. Alle für den betreffenden Programmbereich spezifischen Befehle wurden im Untermenü Bearbeiten > Aktion zusammengefasst. ➽➽ Wenn Sie die Schaltflächen und Schaltflächenmenüs der Befehlsleiste konsequent nutzen, benötigen Sie das Menü Bearbeiten nicht mehr – Sie sparen sich Untermenüs und auf großen Monitoren längere Mauswege. ✍✍8.7.x n Ausblenden von Menübefehlen: Menübefehle, die wegen nicht lizenzierter Module oder fehlender Benutzerberechtigung grau und nicht zu aktivieren sind, können komplett ausgeblendet werden. Geänderte Terminologie ✽✽8.0.x ✽✽8.0.x ✽✽8.0.x Korrespondenz statt „Kontakte“. Unter Kontakte verstehen viele Programme Firmen bzw. Personen. Daher werden nun Briefe, Faxe, E-Mails, Telefonat- und Besprechungsprotokolle als Korrespondenz bezeichnet. Kategorieeintrag statt „Kategorie“. Das wurde nötig, um Kategorieeinträge von den zugehörigen Stammdaten, den Kategorienamen, besser unterscheiden zu können. Ausgangsrechnungen statt „Rechnungen“. Damit ist nun die explizite Unterscheidung von Eingangsrechnungen möglich. . TOPIX:8 Versionshistorie: Allgemeine Neuerungen bis Version 8.7.6 29.08.2012 Seite 24 n Neue und veränderte Menübefehle und Tastenkombinationen Neuer Menübefehl: In Menü: Dispoliste (8.1.0) Vorgang > Dispoliste Fremddokumente (8.7.6) Vorgang > Fremddokumente Kassenbuch (8.1.0) Buchhaltung > Kassenbuch Buchungen (8.7.5) Buchhaltung > Buchungen Kategoriearten Stamm > Gruppen > Kategoriearten Produktgruppen Stamm > Gruppen > Produktgruppen Merkmale Stamm > Weitere Stammdaten > Merkmale Produktmenüs Stamm > Auswahllisten > Produktmenüs Veränderter Befehl jetzt in: war in: Terminkalender Ablage/Datei > Terminkalender Ablage/Datei > Termine > Terminkalender Ereignisliste Ablage/Datei > Ereignisliste Ablage/Datei > Termine > Listen Ereignisübersicht Ablage/Datei > Ereignisübersicht Ablage/Datei > Termine > Ereignisübersicht DATEV-Schnittstelle Ablage/Datei > Datenexp. > DATEV-Schnittst. Ablage/Datei > DATEV-Export Ablage/Datei > Datenimp. > DATEV-Schnittst. Ablage/Datei > DATEV-Import HBCI-Einstellungen… Ablage/Datei > HBCI-Einstellungen… Ablage/Datei > Banking > HBCI-Banking… Neues Ereignis… Bearbeiten > Neues Ereignis… Ablage/Datei > Termine > Neues Ereignis… Artikel Stamm > Artikel Vorgang > Artikel Mailings Stamm > Mailings Stamm > Weitere Stammdaten > Mailings Korrespondenzformulare Stamm > Formulare > Korrespondenz Stamm > Formulare Etiketten Stamm > Formulare > Etiketten Stamm > Weitere Stammdaten > Etiketten Auftragsabwicklungsformulare Stamm > Formulare > Auftragsabwicklung Stamm > Formulare Zahlungsformulare Stamm > Formulare > Zahlungsformulare Stamm > Weitere Stammd. > Zahlungsformul. Mahnformulare Stamm > Formulare > Mahnformulare Stamm > Weitere Stammdaten > Mahntexte Bildkatalog Stamm > Bildkatalog Stamm > Weitere Stammdaten > Bildkatalog Positionen Stamm > Auswahllisten > Positionen Stamm > Weitere Stammdaten > Positionen Prioritäten Stamm > Auswahllisten > Prioritäten Stamm > Weitere Stammdaten > Prioritäten Eigene Bankkonten Stamm > Weitere Stammd. > Eigene Bankk. Stamm > Eigene Bankkonten Kategorieeinträge Vorgang > Kategorieeinträge Stamm > Kategorien Korrespondenz Vorgang > Korrespondenz Vorgang > Kontakte Ausgangsrechnungen Vorgang > Ausgangsrechnungen Vorgang > Rechnungen Arbeitsblätter Auswertungen > Arbeitsblätter Buchhaltung > Arbeitsblätter Geänderte Tastenkombination: Markierte anzeigen Neues Ereignis ⌘/Strg + M ⌘/Strg + E Sortieren (in Übersichtslisten) ⌘/Strg + T TOPIX:8 Versionshistorie: Allgemeine Neuerungen ehemals: ⌘/Strg + E ⌘/Strg + T Keine Tastenkombination bis Version 8.7.6 29.08.2012 Seite 25 3 Grundmodul 3.1 Benutzerverwaltung ✽✽8.0.x ✍✍8.7.x Die Benutzerverwaltung ist nun im Grundmodul enthalten, d.h. auch bei Einzelplatzlizenzen grund sätzlich vorhanden. Zugriffsberechtigungen können künftig auch für die einzelnen Untermenüpunkte vergeben werden. 3.2 Tabellenkalkulation, Textverarbeitung, Grafikeditor ✽✽8.6.8 ✽✽8.6.8 Die Tabellenkalkulation 4D View ist bereits im Grundmodul enthalten. Das Erzeugen und Anhängen von 4D Write Texten oder 4D View Tabellen ist in allen Programmbereichen möglich, in denen Dokumente im Anlagenmenü angehängt werden können. Die zugehörigen Menübefehle im Anlagenmenü lauten Hinzufügen Text… bzw. Hinzufügen Tabelle… 252.123 ✽✽8.7.6 Das Erzeugen und Anhängen von Grafiken ist in allen Programmbereichen möglich, in denen Dokumente im Anlagenmenü angehängt werden können. Hierzu steht ein leistungsfähiger SVGGrafikeditor zur Verfügung. Der zugehörige Menübefehl im Anlagenmenü lautet Hinzufügen Grafik… 266.360 3.3 Fremddokumente ✽✽8.7.6Der neue Programmbereich Vorgang > Fremddokumente ist bereits im Grundmodul enthalten und ermöglicht die zentrale Verwaltung aller Fremddokumente, die als Anhang an einem beliebigen Datensatz hängen. Außerdem können hier auch neue Fremddokumente ohne Bezug zu einem anderen Datensatz angelegt werden. Eine ausführliche Beschreibung finden Sie im Anhang dieses Dokuments, Kapitel 14.11: Fremddokumente, Seite 117. ➽➽ Bitte beachten Sie, dass der Programmbereich Fremddokumente in der Benutzerverwaltung für jeden einzelnen Benutzer zunächst freigeschaltet werden muss. TOPIX:8 Versionshistorie: Grundmodul bis Version 8.7.6 29.08.2012 Seite 26 3.4 Ereignisse (Termine, Aufgaben, Wiedervorlagen) ✽✽8.0.x ✽✽8.3.9 ✽✽8.4.0 ↺↺8.4.1 ✽✽8.3.6 ✽✽8.7.6 ✽✽8.3.6 Zusätzliche Freifelder für Ereignisse stehen jetzt im Register Freifelder zur Verfügung. Es sind sechs Freifelder mit den gewohnten Einstellmöglichkeiten. Ereignisse von gesperrten bzw. ausgeschiedenen Benutzern kann man in der Ereignisübersicht und im Terminkalender anzeigen. Der zuständige Eintrag Gesperrte Benutzer ist im jeweiligen Benutzer-Auswahlmenü zu finden. 233.653 Der Terminexport im iCAL-Format wird in der Übersichtsliste von Terminen angeboten (Ablage/ Datei > Ereignisliste) und wird über Ablage/Datei > Datenexport > iCal-Export… konfiguriert. 236.458 Neue Methode zur Bestätigung/Ablehnung von Terminen: Statt in Terminbestätigungs-E-Mails auf den entsprechenden Link zum Bestätigen bzw. Ablehnen zu klicken, senden Sie einfach eine Antwort und geben darin im Klartext ja bzw. nein ein. E-Mail-Benachrichtigung bei Bestätigung/Ablehnung von Terminen: Liegen alle Bestätigungen der Teilnehmer eines Termines vor oder hat ein Teilnehmer abgelehnt, erhält der Terminurheber jetzt eine entsprechende Benachrichtigung per E-Mail. Voraussetzung ist die aktivierte Einstellung > Ereignisse > Bestätigungsanforderung per E-Mail. 185.444 Die Oberfläche des Terminkalenders wurde komplett neu entwickelt und insbesondere um eine Tagesansicht mit Zeitraster ergänzt. Eine ausführliche Anleitung zum neuen Terminkalender finden Sie im Anhang dieses Dokuments, Kapitel 14.10: Kalender, Seite 110. Bei der Suche nach Wiedervorlagen können optional Uhrzeiten berücksichtigt werden. Die Option Uhrzeit berücksichtigen befindet sich unter Einstellungen > Ereignisse II. 241.021 3.5 Firmen ↺↺8.0.x ✽✽8.1.0 ✽✽8.2.6 Neue Option für die Adressierung von Korrespondenzen: Das Feld PF/GK ersetzt das bisherige Ankreuzfeld P. Falls es mit Postf. bzw. Großk. ausgefüllt ist, wird bei neuen Dokumenten die Postfachbzw. Großkunden-Anschrift statt der Straßenanschrift vorgeschlagen. Der Bereich Statistik in der Bereichsleiste der Firmenmaske ist neu und tritt neben die schon länger vorhandenen Bereiche Firma, Konditionen und Konto (siehe Kapitel 4.3: Materialwirtschaft, Seite 39). 235.679 Telefonnummer, E-Mail-Adresse oder URL in die Zwischenablage kopieren. Halten Sie dazu bei der Auswahl des betreffenden Eintrags im Funktionsmenü neben den Telearten der Firma die ⌥/Alt-Taste gedrückt. ⌥/Alt + Klick hat eine reine Kopierfunktion und baut keine Verbindung auf. Der einfache Mausklick auf eine Adresse baut wie bisher eine Verbindung auf. 239.455 TOPIX:8 Versionshistorie: Grundmodul bis Version 8.7.6 29.08.2012 Seite 27 ✽✽8.4.0 ✽✽8.1.2 Ein Adressexport im vCard-Format („elektronische Visitenkarte“) ist in der Übersichtsliste von Firmen mittels Ablage/Datei > Datenexport > Datenexport > vCard-Export… möglich. Dieser Adress– export ist auch in der Personenliste möglich. Hier wählen Sie Ablage/Datei > Datenexport > vCardExport…. 236.458 Firmenexport/-import mit allen Anschriften: In den Export/Import im Textformat können jetzt alle Anschriften einer Firma aufgenommen werden. Dazu wählen Sie im Dialog Datenexport bzw. Datenimport die Variable »»»Anschriften««« (die Variable ist ganz unten in der linken Liste des Dialogs zu finden) und schieben sie mittels Hinzufügen>> oder Einfügen>> in die rechte Liste. Die Variable darf dort an beliebiger Stelle stehen. 226.172 ✽✽8.7.5Die Firmenfreifelder wurden von 2 auf 12 erweitert, erscheinen jetzt in einem rollbaren Bereich und sind mittels des Zahnradmenüs am linken Rand konfigurierbar (Voraussetzung: Administratorrechte): – 6 Text-, 4 Zahlen- und 2 Datumsfelder können wahweise eingeblendet werden – Reihenfolge mit Drag&Drop änderbar – Farbe von Text und Legende für jedes Feld einzeln vorgebbar – Zahlenfreifelder: Anzahl der Nachkommastellen vorgebbar, Anzeige von Wert 0 unterdrückbar – Erscheinen sofort in Erweiterter Suche und Schnellbericht mit dem zugeteilten Namen 264.803 TOPIX:8 Versionshistorie: Grundmodul bis Version 8.7.6 29.08.2012 Seite 28 ✽✽8.4.1 Beziehungen zwischen Firmen. Im Verknüpfungsbereich der Firmen gibt es den neuen Ordner Beziehungen. Dort können Sie eintragen, in welcher Beziehung eine Firma zu anderen in TOPIX:8 angelegten Firmen steht. Zu einer Beziehung gehört eine komplementäre Beziehungsdefinition (z.B. Versicherung - Versicherter oder Arzt - Patient). Derartige Beziehungsdefinitionen können die Sie nach Bedarf vergeben: Beim Anlegen einer Beziehung geschieht einiges automatisch. Wenn Sie im Verknüpfungsbereich von Firma A eine Beziehung zu Firma B eintragen, so wird diese Beziehung automatisch auch in den Verknüpfungsbereich der Firma B angezeigt. Und wenn Sie bei Firma A die Definition „Versicherung“ eingeben, dann wird bei Firma B automatisch der komplementäre Begriff „Versicherter“ hinterlegt. 106.083 Beziehungen sind in erster Linie dazu da, Informationen über Firmenbeziehungen schnell und übersichtlich bereitzustellen. Nützlich für die praktische Arbeit ist zudem die Möglichkeit, durch Doppelklick auf eine Beziehung im Ordner Beziehungen den Datensatz dieser Firma zu öffnen. Deren Eingabemaske öffnet sich als zusätzliche Maske, so dass Sie die Masken beider Partner parallel zur Verfügung haben. Eine Anleitung zur Anlage von Beziehungen und komplementären Beziehungsdefinitionen finden Sie im Anhang dieses Dokuments, Abschnitt.„Beziehungen“ auf Seite 70. TOPIX:8 Versionshistorie: Grundmodul bis Version 8.7.6 29.08.2012 Seite 29 ✽✽8.4.1 Anschriftenbeziehungen: In den Anschriftenbereich einer Firma kann man nun auch Anschriften fremder Firmen aufnehmen. Eine solche fremde Anschrift erscheint dort als Register und wird im Registernamen mit einem * gekennzeichnet. Die fremde Anschrift ist nicht bearbeitbar, kann aber als Standard-Anschrift für Korrespondenzen, Lieferscheine, Rechnungen etc. definiert werden. 237.535 Fremdanschriften gelten als „Beziehungen“ und werden in den Verknüpfungsbereichen beider Partnerfirmen hinterlegt (jeweils im Ordner Beziehungen). Eine ausführliche Anleitung zur Anlage von Anschriftenbeziehungen finden Sie im Anhang dieses Dokuments, Abschnitt „Anschriftsbeziehungen“ auf Seite 73. 3.6 Korrespondenz, Auftragsabwicklung, E-Mails ✽✽8.0.x ✽✽8.1.0 Die Anschriftenzeile in den Eingabemasken von Korrespondenz und Auftragsabwicklungsdokumen ten wurde übersichtlicher gestaltet. Sie besteht jetzt aus Feldern für die Anschrift, die Adressart, die Zustellungsart und für das Formular. Im Feld für die Anschrift kann auch die Privatanschrift der angegebenen Person ausgewählt werden. Im Feld für die Zustellungsart können auch die Zustellungsart Fax und E-Mail ausgewählt werden. Das Bearbeiten der Adresse ist jetzt direkt im Register Anschrift möglich. Das an dieser Stelle selten benötigte Bearbeiten sowie Hinzufügen eines Formulars ist nur noch in der Formular-Auswahlliste möglich. Diese erscheint – wie in TOPIX:8 üblich – durch Klick auf die Feldlegende Formular. Das zugehörige Feldmenü konnte entfallen. Bei Auftragsabwicklungsdokumenten stehen diese Funktionen zudem im Funktionsmenü in der Layout-Vorschau zur Verfügung. Mehrere Korrespondenzen auf erledigt setzen ist im Bereich Korrespondenzen jetzt möglich. Das geschieht mittels Aktion > Auf erledigt setzen. Zugehörige Wiedervorlagen lassen sich optional löschen. 230.587 TOPIX:8 Versionshistorie: Grundmodul bis Version 8.7.6 29.08.2012 Seite 30 ✽✽8.0.x ✽✽8.1.0 ✽✽8.4.9 Ein neuer Dialog für E-Mail-Adressen von Empfängern öffnet sich beim Klick auf eines der Felder An, Cc und Bcc. Ein Verschieben der Adressen zwischen den Feldern mittels Drag & Drop ist möglich. Die Eingabe mehrerer E-Mail-Empfänger ist jetzt auch überall dort möglich, wo der „kleine“ E-Mail Absendedialog verwendet wird. Die E-Mail-Adressen müssen durch Komma getrennt werden. Dabei funktioniert auch weiterhin die Autovervollständigung. 232.626 Die Option Einstellungen > Kommunikation > Internet I > Optionen > Aus Internetdaten Korrespondenzen sofort erstellen bewirkt, dass auch für eingehende E-Mails, die aufgrund fehlender oder nicht eindeutiger Zuordnungsdaten nicht automatisch einer Firma/Person zugeordnet werden können, Korrespondenzen angelegt werden. Da hiermit Benutzer zum Zuordnen nicht mehr den sensiblen Bereich Internetdaten betreten müssen, wird empfohlen, diese Option zu aktivieren. 246.774 ✽✽8.6.9 In Korrespondenzen vom Typ E-Mail steht durch längeren Klick auf die Schaltfläche Antworten der Menüeintrag Antworten an alle zur Verfügung. Dieser bewirkt, dass die Antwort-E-Mail Cc an alle weiteren Empfänger der ursprünglichen E-Mail geht. 253.198 3.7 Projekte ✽✽8.0.x ✽✽8.3.6 Automatischer Eintrag eines Projekts in den Internetdaten. Das geschieht, wenn die Projektnummer im Betreff einer E-Mail zwischen zwei # angegeben wird. Voraussetzung ist, dass die eindeutige Zuordnung zur Firma oder Person anhand der E-Mail Adresse/Fax möglich ist. Durch den automatischen Eintrag wird die E-Mail dem Projekt zugeordnet und eine Korrespondenz angelegt. Die Projektnummer wird im Betreff einer E-Mail eingetragen, wenn die neue Option Projektnummer automatisch eintragen unter Einstellungen > Kommunikation > Internet I > Optionen gesetzt ist. 237.692 ✽✽8.1.10 Ein Projekt wird in ein Ereignis eingetragen, wenn dieses Ereignis aus einer Korrespondenz oder einem Auftragsabwicklungsdokument erstellt wird, das zu dem Projekt gehört. 227.993 TOPIX:8 Versionshistorie: Grundmodul bis Version 8.7.6 29.08.2012 Seite 31 3.8 Kassenbuch ✽✽8.1.0 Das neue Kassenbuch ist bereits im Grundmodul enthalten und öffnet sich mit Buchhaltung > Kassenbuch. Bei vorhandener Lizenz für Finanzbuchhaltung ist eine Übergabe als Stapelbeleg möglich. Eine ausführliche Anleitung zum Kassenbuch finden Sie im Anhang dieses Dokuments, Abschnitt „Kassenbuch“ auf Seite 87. ✽✽8.1.1 ✽✽8.4.1 Der Schnellberichtsgenerator öffnet sich, wenn Sie das Funktionsmenü auf der linken Seite der Kassenbucheingabemaske anklicken und im Einblendmenü Bericht drucken wählen. Voraussetzung ist die Berechtigung zum Drucken und zum Export für das Kassenbuch. 233.945 Diverse Kassenbuch-Spalten lassen sich ein- und ausblenden. Es sind die Spalten Kostenstelle, Projektnummer, Jobnummer, Diktatzeichen und ID (laufende Nr.). Die entsprechenden Optionen sind unter Einstellungen > Kassenbuch II zu finden. 230.585 3.9 Abruf der Tageskurse von der EZB Unter Stamm > Weitere Stammdaten > Tageskurse können bei Internetverbindung über die Schaltfläche EZB abru- fen die tagesaktuellen Wechselkurse von der Europäischen Zentralbank abgerufen werden. ✽✽8.0.x ✽✽8.3.9 Tagesaktuelle Wechselkurse der Europäischen Zentralbank können unter Stamm > Weitere Stammdaten > Tageskurse über die Schaltfläche EZB abrufen abgerufen werden. Voraussetzung ist eine Internetverbindung. Ausschluss einzelner Währungen von der automatischen Aktualisierung der Tageskurse ist möglich. 240.857 TOPIX:8 Versionshistorie: Grundmodul bis Version 8.7.6 29.08.2012 Seite 32 3.10 Smartphone-Anbindung ✽✽8.4.0 Neuer iPhone-Client. Mit Erscheinen von Version 8.4 wurde der erste iPhone-Client in Form einer App bei Apple zur Freigabe im App Store eingereicht. Dieser kann zunächst nur Firmen, Personen und Termine anzeigen, dies allerdings wesentlich komfortabler und vor allem schneller als die bisherige Safari-basierte Lösung. Weitere Funktionen werden Schritt für Schritt folgen. 210.803 ✽✽8.6.10 Alle Funktionen des bislang separaten TOPIX:8-Moduls iPhone/Smartphone-Anbindung sind ab sofort bereits im Grundmodul enthalten. ✽✽8.6.15 Die im Apple App Store kostenlos erhältliche iOS-App TOPIX:8 für das iPhone wurde im Funktionsumfang deutlich erweitert und steht jetzt auch für das iPad zur Verfügung. Eine kurze Broschüre zum iOS-Client finden Sie hier: www.topix.de/de/download/broschueren.php. ❢❢Die alte iPhone-App ist nicht mehr mit der Version 8.6.15 oder neuer von TOPIX:8 kompatibel (und umgekehrt setzt die neue App eine TOPIX:8-Version 8.6.15 oder neuer voraus). TOPIX:8 Versionshistorie: Grundmodul bis Version 8.7.6 29.08.2012 Seite 33 4 Auftragsabwicklung, Einkauf, Materialwirtschaft 4.1 Auftragsabwicklung ✽✽8.0.x ✽✽8.5.0 ✽✽8.0.x Neue Registerstruktur der Eingabemasken für die Auftragsabwicklung. Neben der mehr zeiligen Eingabeliste kann gleichwertig die einzeilige Kurzliste verwendet werden. Letztere bietet sich damit insbesondere für Dokumente mit vielen Positionen an und sorgt zudem für einen deutlich schnelleren Bildschirmaufbau. Im Eingabefeld Projekt kann alternativ die Projektnummer oder die Projektbezeichnung eingegeben werden. Nach erfolgter Eingabe werden die Projektnummer und dahinter die Projektbezeichnung angezeigt.Die Firmenbemerkung wird steht nun eine Zeile darunter und kann über die Zoombox in einem separaten Fenster komplett eingesehen und editiert werden. Im Auftrag (und bereits im Angebot) kann eine abweichende Rechnungs- sowie Lieferanschrift über das Register Anschrift vorgemerkt werden, wobei auf alle gespeicherten Anschriften auch anderer Firmen zurückgegriffen werden kann. Dies ist z.B. sinnvoll in Fällen, in denen die Rechnung der Händler erhalten soll, die Lieferung jedoch der Endkunde. Um das ungewollte Erstellen einer Rechnung im Auftragsfenster zu verhindern, kann ein Hinweis mit der Frage: „Möchten Sie zu diesem Vorgang jetzt eine Rechnung erzeugen?“ ausgegeben werden. Der Hinweis erscheint nur, wenn in den Einstellungen > Vorgänge > Auftragsabwicklung I im Bereich Rechnungen das Ankreuzfeld Warnung vor Erstellung markiert ist. TOPIX:8 Versionshistorie: Auftragsabwicklung, Einkauf, Materialwirtschaft bis Version 8.7.6 29.08.2012 Seite 34 ✽✽8.0.x ✽✽8.3.5 ✽✽8.3.5 Versandkosten pro Versandart: In Stamm > Auswahllisten > Versandarten können Versandkosten pro Versandart hinterlegt werden, sofern in den Einstellungen > Vorgänge > Optionen das Ankreuzfeld Versandkosten aus der Versandart übernehmen gesetzt ist. Automatische Änderung des Kundenstatus „Interessent“ zu „Kunde aktiv“: Der Kundenstatus K.int (Interessent) wird beim Speichern eines Auftrags automatisch auf K.akt (Kunde aktiv) geändert, sofern unter Einstellungen > Vorgänge > Optionen das entsprechende Ankreuzfeld gesetzt ist. 226.506 Die Festlegung der Sprache für die Artikel-Beschreibung ist nun Im Artikel auf der Seite Sprachen möglich. Hier können die Texte für Beschreibung 1, Beschreibung 2 und Beschreibung 3 in der jeweiligen Sprache hinterlegt werden. Die Bezüge …Posten‘Beschreibung2 (Text) und … Posten‘Beschreibung3 (Text) in den Angebots-, Auftrags- und Rechnungsformularen berücksichtigen die Sprachkennung, greifen also auf die entsprechende fremdsprachige Beschreibung im Artikel zu. 236.958 ✽✽8.3.5 ✽✽8.3.5 ✽✽8.6.1 Der neue Artikel ZWSopme (Zwischensumme ohne Positionen/Menge/Einzelpreis) unterdrückt die Positionen sowie die Felder Menge und Einzelpreis der Zwischensummenzeile in den Bereichen Angebote, Aufträge, Aus- und Eingangsrechnungen. Um ZWSopme anzulegen, gibt man im Artikelfeld Beschreibung 1 einfach =ZWSopme ein. Im Gegensatz dazu unterdrückt der bereits länger existierende Zwischensummenartikel ZWSop (Zwischensumme ohne Positionen) lediglich die zugehörigen Positionen. 238.989 Der neue Platzhalter GPsum kann im Formelfeld von Angebots-/Auftrags- und Rechnungsposition verwendet werden und summiert die Gesamtpreise ALLER (nicht nur der darüber stehenden) Positionen; er kann auch im Formelfeld des Artikels (Seite Kalkulation) eingetragen werden und wird dann bei Verwendung des Artikels ins Formelfeld der Angebots-/Auftrags- bzw. Rechnungsposition übernommen. 238.988 Der Ausdruck *ns im Formelfeld von Angebots-/Auftrags- und Rechnungsposition erzwingt einen Seitenumbruch vor der betreffenden Position. 4.2 Einkauf ✽✽8.7.5 Auf der Artikelseite Lieferanten können anstatt bisher drei jetzt beliebig viele (Alternativ-)Lieferanten erfasst werden. Der Im- und Export der zugehörigen Artikeldaten erfolgt damit nicht mehr über die mit (L2) bzw. (L3) gekennzeichneten Felder (z.B. Lieferzeit (L2)), sondern über die mittels »»» Lieferanten ««« aufrufbaren Felder. ❢❢Die bisher erfassten Daten werden automatisch konvertiert, sofern ein Liefarant angegeben ist. Daten, die in den weiteren Lieferantenfeldern (z.B. Lieferzeit) erfasst wurden, ohne dass ein Lieferant angegeben wurde, werden bei der Konvertierung ignoriert. TOPIX:8 Versionshistorie: Auftragsabwicklung, Einkauf, Materialwirtschaft bis Version 8.7.6 29.08.2012 Seite 35 n Bestellungen ✽✽8.0.x Mehr Informationen: In der Bestellung können Sie sich informieren, für welche Positionen bereits ein teilweiser oder vollständiger Wareneingang bzw. eine Eingangsrechnung besteht. Dazu muss in den Einstellungen > Vorgänge > Auftragsabwicklung III im Bereich Einkauf die Option Bestellstatus positionsweise markiert sein: Die Information, welcher Bestellstatus für welche Positionen vorliegt, erkennen Sie dann in der 2. Spalte der Liste der Bestellungen. Maximal vier und minimal kein Zeichen bilden den Status: W Wareneingang REingangsrechnung T Teilweise geliefert G Ganz geliefert Wenn kein Status vorliegt, finden Sie in der Spalte das Zeichen -- oder keinen Eintrag ✽✽8.0.x ✽✽8.1.0 Die auf obiger Einstellungsseite enthaltenen Optionen beim Generieren von Bestellungen greifen in den Bereichen Aufträge und Artikel mittels Aktion > Bestellungen erzeugen…: – Lagerbestand berücksichtigen (dabei ggf. die reservierte Menge um die aus Lagerbestand benötigte Menge erhöhen) – (Unteroption) Mindestbestand berücksichtigen (d.h. Bestellmenge = Auftragsmenge - Lagerbestand + Reservierungen + Mindestbestand) 190.720, 151.498 Summen-Funktion verfügbar: Analog zu den Aufträgen steht nun in der Übersichtsliste der Bestellungen die Summen-Funktion durch Klick auf das Taschenrechner-Symbol zur Verfügung. In Abhängigkeit des Status der einzelnen Bestellungen werden folgende vier Netto-Summen errechnet: Bestellt-Summe: Status B =Aktuell, Gedruckt In Arbeit-Summe: Status Ba =in Arbeit, Br =Fertig zur Abrechnung Erledigt-Summe: Status Be =Erledigt Gesamt-Summe: alle Bestellungen vom Typ B, Br oder Bv 233.406 TOPIX:8 Versionshistorie: Auftragsabwicklung, Einkauf, Materialwirtschaft bis Version 8.7.6 29.08.2012 Seite 36 ✽✽8.4.0 Berücksichtigung des Lagerbestands: Unter Einstellungen > Vorgänge > Auftragsabwicklung III gibt es eine neue Option, um beim Erzeugen von Bestellungen (aus Artikel-/Auftrags-/Dispoliste) den Lagerbestand und den Mindestbestand zu berücksichtigen. 236.750 TOPIX:8 Versionshistorie: Auftragsabwicklung, Einkauf, Materialwirtschaft bis Version 8.7.6 29.08.2012 Seite 37 n Eingangsrechnungen ✽✽8.0.x Eingangsrechnungen, die neu erfasst werden, haben zunächst den Status Vorbereitung: In der Liste der Eingangsrechnungen wird in der zweiten Spalte der Status Rv (Rechnung vorbereitet) angezeigt: In Vorbereitung befindliche Eingangsrechnungen können Sie nun auch bequem suchen. In der Suchmaske der Eingangsrechnungen wählen Sie dafür im Bereich Rechnungsstatus die Option Vorbereitung „Rv“. TOPIX:8 Versionshistorie: Auftragsabwicklung, Einkauf, Materialwirtschaft bis Version 8.7.6 29.08.2012 Seite 38 ✽✽8.1.9 Zuordnung von Eingangsrechnungen. Eingangsrechnungen, die per E-Mail (z.B. über einen Scanner erfasst) in TOPIX:8 eintreffen, können einem vorhandenen Eingangsrechnungs-Datensatz zugeordnet werden. Dazu muss im betreffenden E-Mail-Konto eine entsprechende Aktion im Register Aktionen beim Empfang definiert werden, und die Nummer der Eingangsrechnung muss im Betreff stehen: – alleinstehend, am Ende nach der „«ERNR:“-Kennung (Beispiel: „Zur Rechnung «ERNR:08971234“) – oder in der Mitte des Betreffs zwischen den Kennungen „«ERNR:“ und „»“ (Beispiel: „Der Rechnung «ERNR:08971234» zuordnen.“). 233.414 4.3 Materialwirtschaft ✽✽8.1.10 Statistik: In der Bereichsleiste der Firmenmaske gibt es neben den Bereichen Firma, Konditionen und Konto den Bereich Statistik. Dort können Sie Umsatz-Informationen bis hin zu einer Verkaufs- und Einkaufshistorie des Kunden bzw. Lieferanten anzeigen lassen. In der Artikelmaske können Sie auf der Seite Statistik den Bestell-, Verkaufs- und Einkaufsstatus zum Artikel in einer Liste sehen. 235.679 ✽✽8.1.0 Dispoliste: Im neuen Menü Vorgang > Dispoliste werden alle Auftragspositionen angezeigt, die noch nicht geliefert sind. Durch Markieren von Positionen können daraus mit > Bestellung erzeugen… bzw. > Lieferschein erzeugen… selektiv Bestellung bzw. Lieferscheine erzeugt werden. Details entnehmen Sie bitte dem im Rahmen der TOPIX-Tour 2009 gehaltenen Vortrag „TOPIX:8 Warenwirtschaft (24.09.09)“, den Sie auf der TOPIX:8 Dokumentationsseite finden: TOPIX8 / Hilfe > Über TOPIX8 > Dokumentation > Vorträge > TOPIX:8 Warenwirtschaft. 235.679 TOPIX:8 Versionshistorie: Auftragsabwicklung, Einkauf, Materialwirtschaft bis Version 8.7.6 29.08.2012 Seite 39 ✽✽8.0.x Variantenartikel/Merkmale: Mit Merkmalen können Sie Varianten eines Artikels automatisiert erzeugen und aktualisieren. Merkmale haben konkrete Eigenschaften, wie z.B. Größe und Farbe. Sie werden im Menü Stamm > Weitere Stammdaten > Merkmale erfasst. Die Kennzeichen eines Merkmals sind eine Bezeichnung und ein Separator, außerdem seine Merkmalswerte. Eine Anleitung finden Sie im Anhang dieses Dokuments, Abschnitt „Varianten/Merkmale“ auf Seite 89. ↺↺8.1.7Im Wareneingang werden nun ausschließlich bei Produktionsstücklisten die Mengen der einzelnen Positionen negativ geführt bzw. abgebucht. Bis dato galt das für alle Stücklisten. 236.093 ✽✽8.0.x Export und Import von Stücklisten/Sets sind nun in TOPIX:8 möglich. Nach Wahl der Textdatei für den Import (siehe nächste Seite) bzw. nach dem Markieren der gewünschten Stücklisten/Sets im Artikelstamm kann im Menü Ablage > Datenexport bzw. Datenimport der Transfer erfolgen. Eine Anleitung finden Sie im Anhang dieses Dokuments, Abschnitt „Export/Import von Stücklisten“ auf Seite 90. 4.4 Versandlogistik ✽✽8.1.10 Umstellung der Paketaufkleber auf Common Label für DHL Europack national und DHL Europack international. 224.123 ✽✽8.1.1 Mehrpaketsendungen (Multi Colli) für DHL Europack national 224.122 ✽✽8.1.15 Beleglose Nachnahme für DHL Europack national 227.923 TOPIX:8 Versionshistorie: Auftragsabwicklung, Einkauf, Materialwirtschaft bis Version 8.7.6 29.08.2012 Seite 40 5 Analytik-Report ↺↺8.2.1 ✽✽8.2.1 Gesonderte Position für gelöschte Artikel: Gelöschte Artikel wurden bei der Auswertung von Auftragsabwicklungs-Dokumenten nicht berücksichtigt; um scheinbare Abweichungen zu vermeiden, werden diese jetzt in einer gesonderten Position ausgewiesen. 238.043 Optionen zur Eingrenzung von Merkmalen und Details: Aufträge können jetzt auf nicht gelieferte und nicht berechnete Auftragspositionen eingeschränkt werden, um die genauen Rückstandsmengen zu erhalten. 153.744 TOPIX:8 Versionshistorie: Analytik-Report bis Version 8.7.6 29.08.2012 Seite 41 6 Projektverwaltung Ergänzende Informationen entnehmen Sie bitte dem im Rahmen der TOPIX-Tour 2009 gehaltenen Vortrag „TOPIX:8 Projektverwaltung (24.09.09)“, den Sie im Menü: TOPIX8/Hilfe > Über TOPIX8 > Dokumentation > VORTRÄGE > TOPIX:8 Projektverwaltung finden. ↺↺8.1.2 ✽✽8.2.3 ↺↺8.2.0 ✽✽8.0.x ✽✽8.0.x Erneuerte Projekteingabemasken: Sämtliche Projekteingabemasken erscheinen jetzt in der neuen TOPIX:8-Optik. Details der damit verbundenen Änderungen und Erweiterungen entnehmen Sie bitte dem im Rahmen der TOPIX-Tour 2009 gehaltenen Vortrag TOPIX:8 Projektverwaltung, den Sie im Menü TOPIX8/Hilfe > Über TOPIX8 > Dokumentation > Vorträge > TOPIX:8 Projektverwaltung finden. In diesem Zusammenhang ist unter Einstellungen… > Vorgänge die Option Neue Projektverwaltung aktivieren nun automatisch eingeschaltet (die „alte“ aus FACTO wird nicht mehr unterstützt). 224.642 Verknüpfter Sprung: Der verknüpfte Sprung funktioniert nun in den Bereichen der Projektverwaltung zwischen Projekten, Jobs und Leistungen unmittelbar und nicht nur über die Firma. 238.658 Änderungen beim Anlegen eines Projekts: Wird in Einstellungen… > Vorgänge > Projekte II eine Projekt-Vorlage eingetragen, die für neu angelegte Projekte automatisch verwendet werden soll, so erscheint bei im Menü Vorgänge > Projekte der Dialog Vorlage ... duplizieren. Neu: Klickt man in diesem Dialog auf Abbrechen , wird ein leeres neues Projekt angelegt. 236.231 Leistungsmerkmale in der Artikel-Übersichtsliste können angezeigt werden (das erste Einblend menü von links in der oberen Legendenzeile auf Leistungen stellen). Neben der Unterscheidung nach Eigen- und Fremdleistung wird die Verrechnungsart analog zu den Jobs und Leistungen codiert (Zv = Zeit verrechnen, Zn = Zeit nicht verrechnen, Mv = Menge verrechnen, Mn = Menge nicht verrechnen). Zusätzlich wird angezeigt, ob der Artikel nie als Job (nJ) verwendet werden darf. Verbessertes Zeitmanagement in der Leistungserfassung: In der Leistungserfassung kann angezeigt werden, wie viele Stunden bereits für diesen Tag (Tagessumme) erfasst wurden. Um Leistungen lückenlos zu erfassen, kann beim Hinzufügen einer neuen Leistung im Feld Zeit von (Von-Zeit) gleich die nächste Uhrzeit, zu der der vorherige Job endet, vorbelegt werden. Auch eine Prüfung auf zeitliche Überschneidung (ÜP) kann eingeschaltet werden. Tritt diese ein, erscheint ein Hinweis. Diese Funktionen werden aktiv, wenn in den Einstellungen > Vorgänge > Projekte II im Bereich Leistungen die Felder Tagessumme, Von-Zeit und ÜP markiert sind. Alle Leistungen des aktuellen Benutzers zeigt die Leistungserfassung chronologisch geordnet. ✽✽8.2.0 Textbausteine für die Leistungserfassung können jetzt im Feld Beschreibung eingefügt werden. ✽✽8.4.x Leistungen verdichten im Projekt jetzt auch ohne Jobbeschreibung 245.110 228.744 TOPIX:8 Versionshistorie: Projektverwaltung bis Version 8.7.6 29.08.2012 Seite 42 ✽✽8.6.2 ✽✽8.0.x Importmöglichkeit von Tab-Text-formatierten Dateien für Zeit- und Leistungserfassung im Bereich Leistungen unter Ablage/Datei > Datenimport > Arbeitszeiten und Leistungen... im Format: – Benutzername aus den Benutzern – Datum – Kommenbuchung – Gehenbuchung – Projektnummer – Jobnummer – Kostenstelle – Bemerkung (optional, ohne Zeilenschalter!) Der Import ist nutzbar für Lizenzen mit mindestens 10 Plätzen Leistungserfassung; zudem muss in der Benutzerverwaltung unter Zugriffe > Leistungen die Option Textimport von Leistungen für diesen Benutzer erlauben bei allen Benutzern eingeschaltet sein, für die Leistungen importiert werden sollen. 181.135 Auswertung der Bestellungen und Eingangsrechnungen: In der Projektmaske kann unter Auswertung im Tabellenkopf auf Einkauf umgeschaltet werden: statt der Jobs werden dann die Bestellungen, statt der Leistungen die Eingangsrechnungen gezeigt. ✽✽8.6.10 Alle Zusatzfunktionen der PRO-Variante stehen jetzt bereits in der Standard-Variante der TOPIX:8 Projektverwaltung zur Verfügung. TOPIX:8 Versionshistorie: Projektverwaltung bis Version 8.7.6 29.08.2012 Seite 43 7 Finanzbuchhaltung 7.1 Konten und Belege ✽✽8.1.0 ✽✽8.4.0 ✽✽8.1.0 Hierarchische Kontengruppen. Diese neue Funktionalität ermöglicht sehr schnell, die Zuordnungen eines Kontos zu einer oder mehreren Kontengruppen zu prüfen. Gleichzeitig kann ohne Programmbereichswechsel ein Konto weiteren Kontengruppen zugeordnet oder aus einer Kontengruppe entfernt werden. 225.252 Eine Anleitung zum Zugriff auf die hierarchische Darstellung der Kontengruppen finden Sie im Anhang dieses Dokuments, Kapitel 14.7: Finanzbuchhaltung, Seite 93. Belegprüfung: Im Menü Buchhaltung > Belege kann die Funktion > Prüfen... jetzt auch aufgerufen werden, wenn mehr als ein Benutzer am System angemeldet ist. Alle Optionen, bei denen Daten geändert werden, werden in diesem Fall automatisch zurückgesetzt. 152.446 Ein- oder mehrzeilige Darstellung in der Stapelbelegmaske: DIe Maske erlaubt via Register ein schnelles Umschalten zwischen der neuen einzeiligen sowie der zwei- und dreizeiligen Darstellung. Die mehrzeiligen Varianten werden nur noch bei der Buchung von Kostenstellen, Kostenträgern etc. sowie bei Fremdwährungsbuchungen benötigt. In der mehrzeiligen Ansicht ist die Kostenstelle jetzt vor dem Kostenträger angeführt. Siehe auch TOPIX8 / Hilfe > Über TOPIX8 > Dokumentation > Kurzanleitungen > Finanzbuchhaltung > Stapel- und Belegerfassungshilfe 7.2 Anpassungen Umsatzsteuer 2011 Beachten Sie hierzu bitte die ausführliche Anleitung im Anhang dieses Dokuments, Kapitel 14.8: Anpassungen Umsatzsteuer 2011, Seite 95. 7.3 Weitere Neuerungen in der Finanzbuchhaltung ✽✽8.0.x ✽✽8.3.0 In der Auswertung Altersübersicht kann mit einem Einblendmenü die Auswahl der Posten festgelegt werden: Alle, Offene oder Offene zum Stichtag. Bei der Umsatzsteuer zum grenzüberschreitenden Dienstleistungsverkehr gelten ab 01.01.2010 neue gesetzliche Regelungen. Siehe TOPIX8 / Hilfe > Über TOPIX8 > Dokumentation > Kurzanleitungen > Finanzbuchhaltung > Umsatzsteuer 2010. TOPIX:8 Versionshistorie: Finanzbuchhaltung bis Version 8.7.6 29.08.2012 Seite 44 ✽✽8.4.0 ✽✽8.3.3 ✽✽8.1.0 ✽✽8.5.0 Im Rahmen der Einnahmenüberschussrechnung steht jetzt das amtliche Formblatt EÜR nach Maßgaben der Finanzbehörden zur Verfügung. Siehe TOPIX8 / Hilfe > Über TOPIX8 > Dokumentation > KURZANLEITUNGEN > Finanzbuchhaltung > EÜR mit Formblatt. 174.781 Beim Drucken eines Kontoauszuges kann jetzt bei der Option Textdatei erzeugen zusätzlich noch eine weitere neue Option Alle Felder ausgewählt werden. In diesem Fall werden nicht nur die angedruckten Felder in die Textdatei übergeben, sondern auch weitere Felder, die im Hintergrund zur Verfügung stehen. Dies kann u.U. beim Auswerten in z.B. Excel sehr hilfreich sein. 236.194 Automatische Übernahme aller neuen Buchungen aller Mandanten: Möglich ist nun die automatische Übernahme aller neuen (das heißt noch nicht übernommenen) Buchungen aller Mandanten in einen (per Voreinstellung kennzeichenbaren) Konsolidierungsmandanten unter Berücksichtigung der (pro Mandant) vorhandenen Überleitungstabelle zu einstellbaren Zeiten sowie auf manuellen Befehl. Dadurch stehen jetzt für die konsolidierte Auswertung automatisch sämtliche Auswertungen der „normalen“ Mandanten zur Verfügung und Sie können zudem auch nur einen Teil der Mandanten konsolidieren. Details entnehmen Sie bitte der separaten Dokumentation „Konsolidierung“, die Sie auf der TOPIX:8 Dokumentationsseite finden: TOPIX8 / Hilfe > Über TOPIX8 > Dokumentation > Kurzanleitungen > Finanzbuchhaltung > Konsolidierung. 225.997 Testat für die TOPIX:8-Finanzbuchhaltung. Die TOPIX:8-Finanzbuchhaltung wurde von einer führenden Wirtschaftsprüfungskanzlei auf Einhaltung der GoB und GoBS geprüft. Dieses Testat führt bei Kunden, die ihren Jahresabschluss testieren lassen müssen, in der Regel zu einer Kostenersparnis. Hier das Original: http://www.topix.de/media/pdf/FiBu-Zertifikat8.52010.pdf ✽✽8.6.10 Alle Erweiterungen des bisher separaten TOPIX:8-Moduls Kostenstellen und flexible Auswertungen sind ab sofort im Modul TOPIX:8 Finanzbuchhaltung enthalten. ✽✽8.7.5In Konten stehen im Register Konteninfo zwei Einblendmenüs zur Verfügung, um die Auswahl der angezeigten Buchungen auf ein bestimmtes Wirtschaftsjahr und eine Periode einzugrenzen. Außerdem kann durch Klick auf das Taschenrechnersymbol in der Fußzeile der Saldo angezeigt werden. Mit gleichzeitig gedrückter ALT-Taste wird zudem die Steuer-/Skonto-Spalte summiert. 244.547 7.4 Buchungen ✽✽8.7.5Im neuen Programmbereich Buchhaltung > Buchungen werden alle Buchungen einzeln aufgelistet. Sie erhalten damit einen direkten Zugriff auf alle Buchungszeilen der Belege und können bei Kontrollarbeiten einfach und schnell gezielt nach Buchungen suchen. 268.207 Wie in TOPIX:8 üblich können durch Spalten mit variablen Belegungen verschiedene Felder eingeblendet werden und die Beträge der Spalten können summiert werden. ➽➽ Bitte beachten Sie, dass der Programmbereich Buchungen in der Benutzerverwaltung für jeden einzelnen Benutzer zunächst freigeschaltet werden muss. TOPIX:8 Versionshistorie: Finanzbuchhaltung bis Version 8.7.6 29.08.2012 Seite 45 7.5 Rechnungsübergabe ✽✽8.7.5 ✽✽8.7.5 Die programminterne Übergabe von Aus- und Eingangsrechnungen (AR/ER) an die TOPIX:8 Finanzbuchhaltung kann jetzt auf zwei verschiedenen Wegen weiter automatisiert werden. Dazu aktivieren Sie unter Einstellungen > Finanzbuchhaltung > Finanzbuchhaltung II entweder die Option Export von Rechnungen (AR und ER) erzeugt automatisch Stapelbelege oder die Option Import von Auftragsabwicklung in Stapelbelege holt automatisch Rechnungen (AR und ER). Bei der zweiten Option kommt ein neues Feld bei Rechnungen (AR und ER) zum Tragen. Es werden nur Rechnungen (AR und ER) abgeholt, die eine Freigabe haben. Die Freigabe kann bei einer geöffneten Rechnung (AR und ER) über den Info-Dialog gesetzt werden. Zudem ist jetzt der Verknüpfte Sprung zwischen Rechnungen (AR und ER) und den zugehörigen Belegen möglich. 250.705 Über die Finanzbuchhaltung verbuchte Zahlungen können jetzt auch an die betreffenden Eingangsrechnungen übergeben werden, so dass sichtbar ist, welche Eingangsrechnung schon bezahlt sind. Sie können diese neue Funktionalität so verwenden, wie Sie es von den Ausgangsrechnungen her gewöhnt sind. Allerdings wurde im Rahmen dieser Erweiterung der komplette Vorgang optimiert, so dass die Zahlungen jetzt mit einem Schritt an die Warenwirtschaft übergeben werden können. Aktivieren Sie dazu in Einstellungen > Finanzbuchhaltung > Finanzbuchhaltung II die Option Export zur Auftragsabwicklung (Grundzustand) aktualisiert automat. Rechnungen (AR u. ER). Nähere Angaben zur Zahlungsübergabe lesen Sie bitte in folgender Kurzanleitung nach: TOPIX8 / Hilfe > Über TOPIX8 > Dokumentation > Kurzanleitungen > Finanzbuchhaltung > Zahlungsexport.pdf. Haben Sie die obige Option Export zur Auftragsabwicklung (Grundzustand) aktualisiert automat. Rechnungen (AR u. ER) aktiviert, so ist Punkt 2.2 Zahlungsimport in dieser Anleitung hinfällig. Sie erhalten dann sofort das Fakturaimportprotokoll und danach die Möglichkeit, die bezahlten Ausgangsund Eingangsrechnungen in weiteren Fenstern zu öffnen – lassen Sie sich einfach durch die TOPIX:8Meldungen leiten. 264.737 TOPIX:8 Versionshistorie: Finanzbuchhaltung bis Version 8.7.6 29.08.2012 Seite 46 8 Anlagenbuchhaltung ✽✽8.0.x GWG-Varianten für die Abschreibung ab 2010. Statt der Abschreibungsart Sofort (GWG) Pool können Selbständige und Unternehmer ab 2010 wieder die GWG-Sofortabschreibung bis zu 410 Euro geltend machen. Ab 410 Euro beginnt dann die lineare oder degressive Abschreibung über die Nutzungsdauer bei Anschaffungskosten. Für GWG im Wert zwischen 150 und 410 Euro ist zusätzlich eine GWG-Liste mit dem Tag der Anschaffung, der Herstellung oder der Einlage ins Betriebsvermögen und den Anschaffungs- oder Herstellungskosten zu führen. Sind diese Angaben aus der Buchführung, z.B. auf einem Kontoblatt, klar ersichtlich, braucht die GWG-Liste nicht geführt zu werden. Für Abschreibungen bis 1.000 Euro gibt es ab 2010 zwei GWG-Varianten für die Abschreibung. ❢❢Die Wahl für eine dieser GWG Varianten gilt einheitlich für alle Anschaffungen im Wirtschaftsjahr. Bei Überschusseinkünften gibt es keine Änderung der GWG-Grenze von 410 € Weitere Informationen finden Sie im Menü TOPIX8 / Hilfe > Über TOPIX8 > Dokumentation > Kurzanleitungen > Anlagenbuchhaltung > Anlagenbuchhaltung /GWG Variante 1 (wie für 2008 und 2009) Variante 2 (ab 2010) Anschaffung Abschreibungsart Anschaffung Abschreibungart Bis 150 Euro GWG-Sofortabschreibung Bis 410 Euro GWG-Sofortabschreibung 150 - 1.000 Euro Sofort (GWG) Pool Über 410 Euro Lineare oder degressive Abschreibung Über 1.000 Euro Lineare oder degressive Abschreibung TOPIX:8 Versionshistorie: Anlagenbuchhaltung bis Version 8.7.6 29.08.2012 Seite 47 9 Kostenrechnung PRO + Finanzbuchhaltung n Projektnummer auf Dimension9 übergeben ✽✽8.1.10 Anwender des Moduls Kostenrechnung PRO haben jetzt bei der Übergabe der Rechnungen an die Finanzbuchhaltung die Möglichkeit, die Projektnummer anstatt auf das Feld Postengruppe/Kosten träger auf das individuell benennbare Feld Dimension9 zu übergeben und in den Arbeitsblättern entsprechend auszuwerten: Einstellungen… > Vorgänge > Übergabe an Fibu > Projektnummer übergeben. Ggf. werden automatisch neue Stammdaten für Dimension9 angelegt. 236.886 10 Finanzbuchhaltung + Lohnbuchhaltung n ELSTER-Schnittstelle ✽✽8.0.x ✽✽8.3.1 ELSTER wurde komplett überarbeitet. Es wird nur noch Java 1.5 oder neuer unterstützt und es werden die aktuellen ELSTER-Javaklassen verwendet. Der Timeout der Rückantwort vom ELSTER-Server wurde auf 60 Sekunden verdoppelt. Für die Datenübertragung der Lohnsteuerbescheinigung wird ein Zertifikat vom Finanzamt benötigt. Siehe auch das Dokument im Menü TOPIX8 / Hilfe > Über TOPIX8 > Dokumentation > KURZANLEITUNGEN > Lohnbuchhaltung > Schnittstellen > Finanzamtmeldungen ELSTER + ZM. Unterstützung der neuen ELSTER-Schnittstelle 3.9.0. 240.488 TOPIX:8 Versionshistorie: Kostenrechnung PRO + Finanzbuchhaltung bis Version 8.7.6 29.08.2012 Seite 48 11 Lohnbuchhaltung, Reisekosten, Zeiterfassung n Feiertage im Mitarbeiterkalender Ergänzt sind die Feiertage für die Schweiz und für Südafrika. Ergänzt wurden auch die Provinzen (Bundesländer) für Südafrika sowie das Länderkürzel ZA für Südafrika. n Urlaubsanträge (Änderung) ↺↺8.4.1 Statt in Urlaubs-Antrags-E-Mails auf den entsprechenden Link zum Genehmigen bzw. Ablehnen zu klicken, senden Sie einfach eine Antwort und geben darin im Klartext „ja“ bzw. „nein“ ein. 11.1 Lohnbuchhaltung ✽✽8.3.5 Die TOPIX:8 Lohnbuchhaltung enthält jetzt die ITSG-zertifizierte Funktionalität zur Berechnung des Kurzarbeitergeldes (Kug). Eine Beschreibung finden Sie auf der TOPIX:8 Dokumentationsseite: TOPIX8 / Hilfe > Über TOPIX8 > Dokumentation > KURZANLEITUNGEN > Lohnbuchhal- tung > Kurzarbeit. 229.338 ✽✽8.6.2 Elektronische Übermittlung von Anträgen auf Erstattungen nach dem Aufwendungsausgleichsgesetz (AAG). 242.376 ✽✽8.6.10 Alle Zusatzfunktionen der PRO-Variante stehen jetzt bereits in der Standard-Variante der TOPIX:8 Lohnbuchhaltung zur Verfügung. n Änderungen zum Jahreswechsel Die Änderungen zum Jahreswechsel finden Sie im Menü TOPIX8/Hilfe > Über TOPIX8 > Dokumentation > KURZ- ANLEITUNGEN > Lohnbuchhaltung > Änderungen 20… n Summe in Meldung nach DEÜV In den gemeldeten Beträgen an die Rentenversicherungen sind keine Vorträge mehr enthalten. Dies kann bei einem unterjährigen System- oder Programmwechsel zu Korrekturmeldungen bzw. Stornierungen führen. Vorgehensweise bei einem Softwarewechsel: 1.Mit dem alten System/Software eine Abmeldung wegen Systemwechsels erzeugen (Dies kann auch über SV.NET durchgeführt werden) 2.Mit TOPIX:8 in den Einstellungen > Lohnbuchhaltung > Sozialversicherung das Datum des Systemwechsels im Feld Startdatum für Meldungen nach DEÜV eintragen TOPIX:8 Versionshistorie: Lohnbuchhaltung, Reisekosten, Zeiterfassung bis Version 8.7.6 29.08.2012 Seite 49 3.In der Eingabemaske jedes Mitarbeiters unter Mitarbeiter > Personalakte > Meldungen nach DEÜV im Feld An- meldung (13) des Bereichs Gesonderte Meldungen das Datum des Systemwechsels eintragen. ❢❢N I E n über SV.NET durchführen! Eingabekontrolle Bei der Erfassung von Mitarbeitern wird geprüft, ob die ausgewählte Krankenkasse auch zum Rechtskreis des Mitarbeiters passt. Wenn nicht, erfolgt derzeit ein Warnhinweis. n Entgeltabrechnung Die Gehaltszettel-Überschrift „Abrechnung der Brutto- und Nettobezüge“ heißt nun „Entgeltabrechnung“. Im Falle einer Korrekturabrechnung (die alte Entgeltabrechung wurde storniert) lautet sie „Entgeltabrechnung (Korrektur)“. Im Fall eines Stornos lautet sie „Entgeltabrechnung (Storniert)“. n Pauschalieren der Fahrtkosten Das Bundesverfassungsgericht hat die in der Fassung des Steueränderungsgesetzes 2007 (StÄndG 2007) seit Januar 2007 geltende Regelung des § 9 Absatz 2 Einkommensteuergesetz (EStG), wonach Aufwendungen eines Arbeitnehmers für die Wege zwischen Wohnung und regelmäßiger Arbeitsstätte erst ab dem 21. Entfernungskilometer als Werbungskosten behandelt werden, wegen Verstoßes gegen das Gebot der Gleichbehandlung mit Urteil vom 9. Dezember 2008 (2 BvL 1/07, 2 BvL 2/07, 2 BvL 1/08, 2 BvL 2/08) für unwirksam erklärt. Dies hat zur Folge, dass das zum 31. Dezember 2006 maßgebliche Recht ab sofort wieder Anwendung findet. n Firmenwagen Das Register Mitarbeiter > Firmenwagen wurde entfernt. Die Firmenwagen-Funktion befindet sich nun im Register Mitarbeiter > Lohnstammdaten > Nebenleistungen. n Mehr als eine Berufsgenossenschaft pro Mandant Es kann mehr als eine Berufsgenossenschaft pro Mandant hinterlegt werden. Die in den Einstellungen eingetragene Berufsgenossenschaft wirkt nur noch als Vorschlag für neu angelegte Mitarbeiter. n Einmalbezüge ab 2009 Die Hochrechnung für die geschätzten zukünftigen Bezüge bis zum Jahresende wird nun stets aus dem laufenden Arbeitsentgelt geschätzt (DATEV-Methode). Die Voreinstellung hierfür wurde entfernt. TOPIX:8 Versionshistorie: Lohnbuchhaltung, Reisekosten, Zeiterfassung bis Version 8.7.6 29.08.2012 Seite 50 n Entgeltfortzahlung Der Assistent für die Entgeltfortzahlung wurde entfernt. Diese erfolgt nun weitestgehend über Lohnarten, wobei bei fehlenden Daten entsprechende Hinweise erfolgen. n ST – Steuerkarte In der Eingabemaske Mitarbeiter > Lohnstammdaten > Steuerkarte muss das Feld Identifikationsnummer ausgefüllt sein, ansonsten erfolgt bei jeder Speicherung des Mitarbeiters ein Warnhinweis. n Privat Versicherte In der Eingabemaske Mitarbeiter > Lohnstammdaten > Sozialversicherung muss die Option Kranken tagegeldversicherung gesetzt werden, wenn ein(e) privat Versicherte(r) Krankentagegeld erhält. n Zukunftssicherung Im neuen Bereich Zukunftssicherung können alle Verträge der Mitarbeiter eingepflegt werden. In der Eingabemaske Mitarbeiter > Lohnstammdaten > Nebenleistungen werden diese erfasst: Direktzusage Direktversicherung Kapitalleistung Pensionskasse umlagefinanzierte Altersvorsorge Unterstützungskasse Direktversicherung Rentenleistung Pensionskasse kapitalgedeckte Altersvorsorge Pensionsfond Damit verbunden sind folgende Vorteile: Die Zuordnung der Lohnarten erfolgt automatisch. Diese Informationen stehen auf dem Vertrag. Hierzu gibt es 15 neue Lohnarten. Der Betrag, der die Steuerfreigrenze oder SV-Freigrenze übersteigt, wird automatisch geprüft und mit einer St- oder SV-pflichtigen Lohnart berechnet. Dieser Höchstbetrag ändert sich jährlich mit der BBG. Eingaben werden auf gesetzliche Korrektheit geprüft. Weitere Felder können zusätzliche Informationen des Vertrags aufnehmen. Es können mehrere gleiche Verträge eingegeben werden, der Höchstzuschuss bzw. die Steuerfreiheit wird auto- matisch errechnet. TOPIX:8 Versionshistorie: Lohnbuchhaltung, Reisekosten, Zeiterfassung bis Version 8.7.6 29.08.2012 Seite 51 11.2 Reisekosten n Automatisches Ausfüllen von Feldern Das automatische Ausfüllen der Fibukonten, Kostenstellen und Kostenträger funktioniert wie folgt: n Bei Neuanlage von Reisekosten: Bei Neuanlage eines Reisekostenbelegs: Beim Belege bearbeiten: Belege Allgemein: Beim ersten Anlegen wer den alle 3 Felder so gefüllt, wie sie in Einstellungen > Reisekosten definiert sind. Ist für die Kostenstelle nichts definiert, wird die Kostenstelle des Mitarbeiters eingesetzt Es wird eine Eingabe für Kostenstelle und Kosten träger in Unterbringung, Fahrtkosten, Tagespauschale usw. gesucht. Diese wird ggf. Übernommen. Andernfalls werden die Felder Beleg für Beleg nach unten übernommen Wird eine Kostenstelle oder Kostenträger ein gegeben und sind die anderen Felder leer, so werden Kosten stelle, Kostenträger und Belegdatum automatisch gefüllt Das Feld „Konto 2“ wurde in „Konto kA“ umbenannt, da es mit dem Feld „Keine Auszahlung“ zusammenhängt Abweichender Kilometersatz In der Eingabemaske Reisekosten > Besonderheiten > Sonstiges kann ein abweichender Kilometersatz für Fahrtkosten eingegeben werden, der jedoch nicht den gesetzlich gültigen überschreiten kann. n Reisekostenabrechnungen Im Bereich Buchhaltung > Reisekostenabrechnungen können nun auch Reisekosten erfasst und gedruckt werden. Es können hier jedoch nur eigene erfasst werden, nicht die von anderen Mitarbeitern. Voraussetzung hierfür ist, dass der Mitarbeiter mit einem Benutzer verknüpft ist. Es werden auch nur noch eigene Abrechnungen angezeigt, es sei denn, für den Benutzer ist unter Ablage/ Datei > Benutzer > Zugriffe > Personal im Bereich Reisekosten das Ankreuzfeld Erweiterter Zugriff markiert. Ein Benutzer mit erweitertem Zugriff darf die Reisekostenabrechnungen aller Benutzer sehen, Stapelbelege erstellen und Reisekosten genehmigen. TOPIX:8 Versionshistorie: Lohnbuchhaltung, Reisekosten, Zeiterfassung bis Version 8.7.6 29.08.2012 Seite 52 11.3 Zeiterfassung n Zeitübergabe an Lohnbuchhaltung Die Funktion in der Übersichtsliste der Mitarbeiter Bearbeiten > Zeitabrechnung abschließen findet sich nun unter Bearbeiten > Aktion > Zeitübergabe an Lohnbuchhaltung. Neu sind dabei die erweiterten Übergabemöglichkeiten in der Eingabemaske Stamm > Mitarbeiter > Zeitstammda- ten > Zeitmodell im Bereich Zeitübergabe an Lohnbuchhaltung: Der Gesamtsaldo kann übergeben werden. Der Grundstundenlohn (wird in grau hinterlegt angezeigt) kann als Wert in einer Lohnart verwendet werden Bei Markierung von Saldo in Urlaub umwandeln wird der Berechnungsfaktor angezeigt (Stunden pro Tag) Die Option Erst ab Stunde ... alles auszahlen übernimmt die Stunden erst ab einer gewissen Grenze. Die Option ... Stunden stehen lassen lässt z.B. immer 8 Stunden als Haben-Saldo stehen. n Schichtmodelle ✽✽8.1.5 In den Schichtmodellen gibt es nun die Möglichkeit, Mitarbeiter aus anderen Abteilungen hinzuzufügen, wenn z.B. ein Springer eingesetzt wird. 233.559 TOPIX:8 Versionshistorie: Lohnbuchhaltung, Reisekosten, Zeiterfassung bis Version 8.7.6 29.08.2012 Seite 53 n Personalkalender: Bestimmte Stempelungen höher priorisiert als die Sollzeit ✽✽8.3.6 n Geleistete Arbeitszeiten ✽✽8.1.0 n Die Auswertung Geleistete Arbeitszeiten wurde erweitert um die Option Istzeit für Arbeitsstunden verwenden. Ist diese gesetzt, werden nicht die „Geleisteten Arbeitsstunden“, sondern die berechnete „Istzeit“ mit allen Pausenabzügen und ggf. Bonusstunden verwendet. 233.539 Unterstützung biometrischer Zeiterfassungsterminals ✽✽8.4.x n Wird im Personalkalender eines Mitarbeiters Messe/Dienstreise/Montage erfasst, so wird in der Tagesabrechnung die Sollzeit gutgeschrieben. Wird nun zusätzlich noch gestempelt, hat dies eine höhere Priorität und es zählen nur die Stempelungen. Im Gegensatz zu früher wird in diesem Fall die Sollzeit nicht mehr durch den Kalendereintrag gutgeschrieben, so dass man diesen nicht löschen muss. 239.737 Die Identifizierung kann anstatt mittels ID-Chip per Fingerabdruck unter Verwendung eines speziellen Fingerprint-Terminals erfolgen. 243.819 iOS-App meinTOPIX für iPhone und iPad ✽✽8.6.15 Die im Apple App Store kostenlos erhältliche iOS-App meinTOPIX für die Zeiterfassung am iPhone wurde überarbeitet und steht jetzt auch für das iPad zur Verfügung. Die alte iPhone-App ist nicht mehr mit der Version 8.6.15 oder neuer von TOPIX:8 kompatibel (und umgekehrt setzt die neue App eine TOPIX:8-Version 8.6.15 oder neuer voraus). TOPIX:8 Versionshistorie: Lohnbuchhaltung, Reisekosten, Zeiterfassung bis Version 8.7.6 29.08.2012 Seite 54 12 Zahlungsverkehr/Banking n Unterstützung des neuen HBCI-Verfahrens RDH-10 ✽✽8.1.3 Erweiterung des elektronischen Zahlungsverkehrs (HBCI) um das Verfahren RDH-10. 230.054 Zum Einrichten gehen Sie bitte wie folgt vor: Profilwechsel RDH-1 nach RDH-10 (bei den VR-Banken): Falls die Bank den Profilwechsel RDH-1 nach RDH-10 nicht unterstützt: 1. Im Menü Ablage/Datei > HBCI-Einstel lungen > Verwaltung > Bankzugang RDHVerfahren wählen 1. Im Menü Ablage/Datei > HBCI-Einstellungen > Verwaltung > Bankzugang RDH-Verfahren wählen 2. Im Dialog Bankzugang RDH-Verfahren unter Phase 6 Wechsel des Sicherheits profils neues Profil «RDH-10» einstellen und auf Ausführen klicken 2. Im Dialog Bankzugang RDH-Verfahren unter Phase 6 Wechsel des Sicherheitsprofils neues Profil «RDH-10» einstellen und auf Ausführen klicken 3. Benutzerkennung von der Bank rücksetzen lassen oder neue Kennung geben lassen 4. Im eigenen Konto ggf. neue Kennung eingeben 5. Im Menü Ablage/Datei > HBCI-Einstellungen > Verwaltung > Bankzugang RDH-Verfahren den Zu- Die Schaltfläche ist nur bei HBCI-Version 3.00 und altem Profil RDH-1 aktiv. gang über die Phasen 1 – 5 neu einrichten n Verbesserte Fehlerbehandlung ✽✽8.3.7 n Kommt beim Tätigen von Zahlungen via HBCI keine Rückmeldung von Bank, so wird der entsprechende Zahlungsvorschlag farblich hervorgehoben, damit nicht vergessen wird, den Status mit der Bank zu klären. Bei der nächsten Freigabe/Erledigung dieser Zahlung wird die farbige Kennzeichnung automatisch entfernt. 193.527 Lastschriften Es können nun beliebig viele Lastschriften via HBCI in einem Arbeitsgang getätigt werden. Rücklastschriftgebühren werden bereits mit Verbuchen des Bankauszugs automatisch als offene Posten hinzugefügt; bei Zahlung der Rücklastschrift, werden Rechnung und Rücklastschriftgebühr auf bezahlt gesetzt. TOPIX:8 Versionshistorie: Zahlungsverkehr/Banking bis Version 8.7.6 29.08.2012 Seite 55 n SEPA-Überweisungen Durch Integration des Moduls Auslandszahlungsverkehr sind im TOPIX:8 Zahlungsverkehr Auslandszahlungsauf träge, Zahlungsvorschläge in Fremdwährung sowie SEPA-Überweisungen ins In- und Euro-Ausland möglich. Mit der EU-Standardüberweisung im einheitlichen Euro-Zahlungsverkehrsraum (Single Euro Payments Area = SEPA) wurden auch einheitliche europäische Banknummern eingeführt: IBAN und BIC. Nr/Code Steht für Beispiel IBAN International Bank Account Number, in der Bankleitzahl und Kontonummer verschlüsselt sind. DE08 7002 0270 4390 1568 50 (die Vierergruppen sind Konvention) BIC Bank Identifier Code (auch SWIFT-Code genannt), in dem jede Bank weltweit identifiziert ist. HYVEDEMMXXX (= HypoVereinsbank München) Für Zahlungen ins europäische Ausland wurden diese Daten bisher im Firmenstamm manuell erfasst. Es können jetzt aber auch inländische Zahlungen einheitlich per SEPA abgewickelt werden. Dazu müssen alle betroffenen Bankverbindungen auf IBAN und BIC umgestellt werden! (Aber keine Angst, die bisherigen Inlandszahlungen mit den alten Nummern werden noch ein paar Jahre funktionieren). Falls nur wenige Bankverbindungen umzustellen sind, können Sie die IBAN und den BIC eintragen, wenn Sie im Menü Stamm > Firmen die betreffenden Firmen aufrufen und über die Bereichsleiste Konditionen im Register Lie- ferant – Zahlungskonditionen bzw. Kunde – Zahlungskonditionen die betreffenden Felder ausfüllen. Die Felder Bankleitzahl, Bankname und BIC haben nun eine erweiterte Suchfunktion. Wenn Sie z.B. nur den Beginn des Banknamens kennen, geben Sie diese Zeichen ein und bestätigen. Eine Auswahlliste zeigt die Treffer zu Ihrer Eingabe an. Markiert ist der Spaltentitel des Feldes, in dem Sie gesucht haben. Ist die Trefferanzahl noch zu groß, können Sie im Feld Suche die Treffer durch Eingabe weiterer Zeichen eingrenzen. TOPIX:8 Versionshistorie: Zahlungsverkehr/Banking bis Version 8.7.6 29.08.2012 Seite 56 n Meldung bei unbekannter BIC (Änderung) ✽✽8.2.0 n Ist die BLZ in einer Zahlung bzw. Firma schon eingetragen und in BIC wird eine unbekannte BIC angegeben, so erscheint nun die Meldung: „Eine BLZ mit dieser BIC wurde nicht gefunden. Wollen Sie diese BIC bei der eingetragenen BLZ hinterlegen?“. Bisher wurde eine Neuanlage vorgeschlagen. Macht man fälschlicherweise die vom Programm vorgeschlagene Neuanlage, in der nur die BIC steht, hatte man zwei Datensätze: einen mit BLZ ohne BIC und einen ohne BLZ, aber mit der BIC. 235.566 Bankleitzahlen-Aktualisierung Ergänzend sollte der aktuelle Datenbestand der deutschen bzw. österreichischen Banken importiert werden. Neben der nationalen Bankleitzahl wird auch der jeweilige BIC übertragen. Die Aktualisierung erfolgt aus Menü Stamm > Weitere Stammdaten > Bankleitzahlen durch den Befehlsaufruf im Menü Ablage/Datei > Datenimport. Mit der neuen Option Abgleich werden Banken mit gleicher BLZ ersetzt und doppelte (gleiche BLZ, gleicher Ort) gelöscht. Vorhandene Banken, die im aktuellen Bestand nicht enthalten sind, notiert ein Fehlerprotokoll. Für den Import der neuen Bankleitzahlen ist im Ordner Programme > TOPIX8 (…) Ordner (Jahr) > Bankleitzah- len die BLZ DE.txt (für die deutschen Bankleitzahlen) oder die BLZ AT.txt (für die österreichischen Bankleitzahlen) zu wählen. Nach dem Import können Sie das Fehlerprotokoll drucken und sichern. n IBAN-Aktualisierung und EU-Zahlungen Beachten Sie hierzu bitte die ausführliche Anleitung in Abschnitt „Zahlungsverkehr“ im Anhang dieses Dokuments, „IBAN-Konvertierung“ auf Seite 99 TOPIX:8 Versionshistorie: Zahlungsverkehr/Banking bis Version 8.7.6 29.08.2012 Seite 57 13 Universal-Schnittstelle 13.1 Universal-Schnittstelle mit SOAP-Schnittstelle ✽✽8.6.15 Webservices: Die Universal-Schnittstelle stellt zahlreiche Webservices via SOAP zur Verfügung. Aktuell ist folgender Datenaustausch möglich: • Stammdaten: Austausch von Firmen und Personen; Abfrage von Artikeln; Übergabe von Kategorien, Kostenstellen und Kostenträgern • Auftragsabwicklung: Austausch von Angeboten, Aufträgen und Lieferscheinen; Übergabe von Ausgangsrechnungen, Bestellungen, Wareneingängen und Eingangsrechnungen • Projektverwaltung: Abfrage von Infos aus der Projektverwaltung; Übergabe von Leistungen • Finanzbuchhaltung: Abfrage von OPs und Zahlungsinformationen; Übergabe von Aus- und Eingangsrechnungen in Fibu-Stapelbelege TOPIX:8 Versionshistorie: Universal-Schnittstelle bis Version 8.7.6 29.08.2012 Seite 58 14 Anhang: Detaillierte Anleitungen Nachfolgend finden Sie ausführliche Anleitungen zu den neuen und stark erweiterten Funktionen Der Verknüpfungsbereich Beziehungen Anschriftsbeziehungen Die erweiterte Suche Kassenbuch Materialwirtschaft Finanzbuchhaltung Umsatzsteuer 2011 Zahlungsverkehr: IBAN-Konvertierung, EU-Zahlungen TOPIX:8 Versionshistorie: Anhang: Detaillierte Anleitungen bis Version 8.7.6 29.08.2012 Seite 59 14.1 Der Verknüpfungsbereich Der Verknüpfungsbereich den Eingabemasken Firmen, Personen, Projekte und Tickets stellt eine wichtige Unterstützung zur Orientierung und als Schaltzentrale für die Recherche und die Arbeit mit Datensätzen dar. n Grundinformationen Die Inhalte der Verknüpfungsbereiche sind entsprechend der verschiedenen Bereiche etwas unterschiedlich, in der Funktion aber identisch. Die Beispiele im folgenden beziehen sich auf den Verknüpfungsbereich der Firmenmaske. Der Ordner Korrespondenzen ist hier aufgeklappt und zeigt zwei Einträge: ein Telefonat mit Grundriß und Partner und eine E-Mail, das an diese Firma gesendet wurde. Ansprechpartner war jeweils Frau Klingel. Der Verknüpfungsbereich gliedert sich in 1 Auf- und zuklappbare Ordner mit Einträgen verknüpfter Datensätze 2 Register des Verknüpfungsbereichs 3 Verknüpfungsbereichs-Schaltflächen. TOPIX:8 Versionshistorie: Anhang: Detaillierte Anleitungen bis Version 8.7.6 29.08.2012 Seite 60 Orientierungsfunktion der Verknüpfungsbereichs Viele wichtige Informationen sind hier auf engstem Raum zusammengefasst. So ist auf einen Blick erkennbar, welche Vorgänge existieren, wer der Ansprechpartner und wer zuständig ist und vieles mehr. Der Verknüpfungsbereich als Schaltzentrale Verknüpfungsbereiche sind nicht „passiv“. Vorgänge aller dargestellten Bereiche lassen sich direkt aus dem Verknüpfungsbereich auch ändern, drucken, neu anlegen oder duplizieren. In neuen Dokumenten werden alle Verknüpfungen automatisch erstellt. n Ordner und Einträge des Verknüpfungsbereichs Die Ordner repräsentieren die Programmbereiche von TOPIX:8, mit denen der aktuell geöffnete Datensatz verknüpft sein kann. In einer Firmenmaske sind das z.B. die Korrespondenzen mit der Firma, die Bestellungen der Firma, alle ihre Rechnungen usw. Ordner bestehen aus dem Ordnertitel und den darin aufgelisteten Einträgen. Ordner können zu- oder aufgeklappt sein. Von zugeklappten Ordnern sehen Sie nur den Ordnertitel. Die Ordner sind immer vorhanden, auch wenn sie leer sind. Jeder Eintrag entspricht einem Datensatz, der mit der geöffneten Firma, Person oder dem Projekt verknüpft ist. n Ordner auf- und zuklappen Sie können beliebig viele Ordner auf- und zuklappen, indem Sie auf das auf das Pfeilsymbol im Ordnertitel klicken oder auf den Ordnertitel doppelklicken. Erneuter Klick auf das Pfeilsymbol oder Doppelklick auf den Ordnertitel klappt der Ordner wieder zu. Neben diesem „manuellen“ Aufklappen lässt sich auch einstellen, welche Ordner nach dem Öffnen einer Eingabemasken automatisch aufgeklappt werden. Dies geschieht entweder in den Einstellungen / Programmbereiche / Verknüpfungsbereich und/oder über die Schaltfläche Ansichtsoptionen (siehe Beschreibung weiter unten). n Einen Eintrag zur Bearbeitung in einem aufgeklappten Ordner markieren: Will man einen Eintrag duplizieren, drucken oder löschen, muss er zuerst „markiert“ werden: Auf einen Eintrag klicken Der markierte Eintrag wird in der Farbe hinterlegt, die im System als Aktivierungsfarbe eingestellt ist. ☻☻Es ist egal, auf welche Zeile eines Eintrags sie klicken. Es wird zwar nur eine Zeile optisch hervorgehoben, tatsächlich ist aber immer der gesamte Eintrag markiert. ☻☻Eine gleichzeitige Markierung mehrerer Einträge ist NICHT möglich! TOPIX:8 Versionshistorie: Anhang: Detaillierte Anleitungen bis Version 8.7.6 29.08.2012 Seite 61 Einen Ordner markieren (ohne ihn dabei auf- oder zuzuklappen) Will man einen Datensatz neu anlegen, kann man auch nur den Ordner des gewünschten Bereiches markieren: Auf den Ordnertitel klicken. ☻☻Tastenbefehle als Alternative für die Maus existieren für die Bearbeitung der Ordner NICHT! n Die Zoomschaltfläche im Ordnertitel In jedem Ordnertitel existiert die Zoomschaltfläche. Sie öffnet die Übersichtsliste des betreffenden Programmbereichs und zeigt die Inhalte des Ordners an: Abbildung: Über die Zoomschaltfläche des Ordnertitels wurde die Übersichtsliste geöffnet. 4.Den Ordner markieren (er kann, muss aber nicht aufgeklappt sein). 5.Auf die Zoom-Schaltfläche klicken. Die Übersichtsliste öffnet sich in einem zusätzlichen Fenster. Sie zeigt zunächst nur die Datensätze an, die aktuell im Ordner gelistet sind. Wenn Sie die Auswahl auf alle Datensätze der betreffenden Firma oder Personen erweitern möchten, können Sie dies in der Übersichtsliste über die Schaltfläche Alle mit dem Befehl Alle Datensätze dieser Firmen oder Personen erreichen. TOPIX:8 Versionshistorie: Anhang: Detaillierte Anleitungen bis Version 8.7.6 29.08.2012 Seite 62 n Die Register Die Register bieten eine alternative Methode zur Eingrenzung von Datensätzen. So kann man z.b. statt Aufklappen des Ordners Korrespondenzen (dessen Inhalt bei anderen aufgeklappten Ordner möglicherweise erst sehr weit unten in der Liste sichtbar wird) direkt über das Register Kommunikation ausschließlich den Inhalt der Ordner Korrespondenzen und Notizen anzeigen lassen. Folgende Inhalte werden gezeigt: Alles zeigt alle Ordner laut Vorgabe in Einstellungen/Programmbereiche/Verknüpfungsbereich. Dieses Register wird standardmäßig aktiviert, wenn Sie eine Eingabemaske öffnen. Historie zeigt alle Einträge der Auftragsabwicklung, der Korrespondenz und alle Termine, Aufgaben und Wieder- vorlageeinträge in ihrer chronologischen Abfolge, ohne sie in Programmbereichs-Ordner zu unterteilen. In diesem Register ist es nicht möglich, neue Datensätze anzulegen oder bestehende zu kopieren. Kontakte zeigt alle Ansprechpartner = Personen und Beziehungen Ereignisse zeigt alle Termine, Aufgaben und Wiedervorlagen, immer in chronologischer Reihenfolge. Beachten Sie hier bitte besonders, wie die Ansichtsoptionen für Erledigte Anzeigen, nur Gekennzeichnete anzeigen und nur meine Wiedervorlagen anzeigen eingestellt wurden. Einträge zeigt Kategorieeinträge, Notizen, Projekte und (falls lizensiert) auch Ticket-Einträge an. Kommunikation zeigt im Ordner Korrespondenzen alle aus- und eingehenden E-Mails, Briefe und Faxe sowie die Besprechungs- und Telefonprotokolle. Ausserdem ist hier auch der Ordner Notizen sichtbar. VK / EK zeigt alle Vorgänge des Verkaufs und des Einkaufs und die Projekte TOPIX:8 Versionshistorie: Anhang: Detaillierte Anleitungen bis Version 8.7.6 29.08.2012 Seite 63 n Die Verknüpfungsbereichs-Schaltflächen Die Schaltflächen des Verknüpfungsbereiches geben Ihnen die Möglichkeit Ordner-Inhalte so zu konfigurieren, wie es für Sie im Sinne von Voreinstellungen am günstigsten ist Ordner-Inhalte kurzfristig so umzuschalten, wie es im jeweiligen Moment am günstigsten ist. ☻☻In den Schaltflächen steckt viel Potential. Es lohnt sich, die Möglichkeiten genauer zu studieren, vor allem dann, wenn Sie immer wieder dieselben Aufgaben im Verknüpfungsbereich zu erledigen haben und wenn der Inhalt der Ordner stark angewachsen ist. Die Schaltflächen des Verknüpfungsbereichs: 1 Ansichtsoptionen, 2 Sortierung, 3 Anschriftseingrenzung, 4 Zeiteingrenzung, 5 Themeneingrenzung 6 Neuer Datensatz, 7 Duplizieren, 8 Drucken, 9 Löschen Zum Geltungsbereich aller Vorgaben Die Vorgaben gelten generell, also für alle Eingabemasken, die Sie danach öffnen (egal ob das eine Firmenmaske, Personenmaske, Projektmaske oder eine andere ist); und sie gelten so lange, bis Sie die Vorgaben wieder ändern (Sie können das in jeder beliebigen Eingabemaske tun). n Ansichtsoptionen Mit der Schaltfläche können Sie alle Ordner gleichzeitig öffnen und schließen Vorgaben für das automatische Öffnen von Ordnern setzen die Ordnerinhalte auf einen bestimmten Zeitraum oder Anzahl beschränken und erledigte Datensätze ein- oder ausblenden sowie bereichsspezifisch weitere Eingrenzungen vorgeben. TOPIX:8 Versionshistorie: Anhang: Detaillierte Anleitungen bis Version 8.7.6 29.08.2012 Seite 64 Alle Ordner gleichzeitig öffnen und schließen Mit kurzem Klick auf die Schaltfläche öffnen oder schließen Sie alle Ordner. Bei kurzem Klick auf Schaltflächen mit Einblendmenü wird - wie immer in TOPIX:8 - der erste Befehl des Einblendmenüs aktiviert. In diesem Fall funktioniert der Kurzklick je nach Ausgangssituation wechselweise für die beiden oberen Menübefehle. Vorgaben für das automatische Öffnen von Ordnern setzen: Wenn Sie beim Klick die Maustaste gedrückt halten, öffnen Sie ein Einblendmenü für weitere Vorgaben. Wenn Sie z.B. in der Firmenmaske regelmäßig Informationen zu Korrespondenzen, Projekten und Angeboten benötigen, müssen Sie diese Ordner nicht jedesmal per Hand öffnen. Über die Ansichtsoptionen können Sie festlegen, welche Ordner generell geöffnet werden sollen. Dies ist eine persönliche Einstellung und funktioniert für jedes Register separat. Durch Auswahl der Menüpunkte 2 legen Sie fest, welche Bereiche beim nächsten Öffnen der Eingabemaske aufgeklappt dargestellt werden. Für die Vorgabe, mehrere Ordner zu aufzuklappen, öffnen Sie das Einblendmenüs mehrmals hintereinander. Der Befehl 1 Angehakte öffnen führt Änderungen in diesen Einstellungen sofort aus. Andernfalls wirken sich die Änderungen erst beim nächsten Öffnen einer Eingabemaske mit Verknüpfungsbereich aus. Temporäre Abweichungen Wie bereits erwähnt, kann man unabhängig von diesen Vorgaben beliebige Ordner temporär auf- oder zuklappen: Klick auf das Pfeilsymbol neben dem Ordnertitel (öffnet /schließt einen Ordner) oder Doppelklick auf einen Ordner (tut dasselbe) Oder Einfachklick auf die Schaltfläche Ansichtsoptionen öffnet/schließt alle Ordner TOPIX:8 Versionshistorie: Anhang: Detaillierte Anleitungen bis Version 8.7.6 29.08.2012 Seite 65 Diese temporären Befehle gelten nur bis zum Verlassen der Maske. Beim nächsten Öffnen dieser oder einer anderen Eingabemaske sind die Vorgaben wieder gültig (selbst dann, wenn Sie die Maske mit Abbrechen beenden) Menübefehl Optionen... Bei größeren Mengen von Datensätzen können die Listen im Verknüpfungsbereich sehr lang werden. TOPIX:8 bietet daher zwei Möglichkeiten, die Anzahl der angezeigten Einträge zu beschränken. Diese Mengenbegrenzung funktioniert in allen Bereichen bis auf Personen (bei denen dies auch nicht sinnvoll wäre): Im Menü Ansichtoptionen den Befehl Optionen... wählen Es öffnet sich der Optionendialog: Einen Zeitraum oder/und die Menge der Einträge festlegen Beim Sichern dieser Einstellung können Sie den Geltungsbereich variabel festlegen: OK Setzt die Einstellungen für den aktuell ausgewählten Ordner bis zum Ende der Sitzung. ⌥/Alt + OK Setzt die Einstellungen für alle Ordner im Verknüpfungsbereich bis zum Ende der Sitzung. Permanent Wie OK; gilt aber über das Ende der Sitzung hinaus - solange, bis Sie die Einstellungen in dem Dialog wieder ändern. ⌥/Alt + Permanent Wie ⌥/Alt + OK, gilt aber über das Ende der Sitzung hinaus. Eine eingestellte Begrenzung wird im Ordnertitel angezeigt, wenn Sie den Order aufgeklappt haben: Und wie heben Sie die Begrenzung wieder auf? Einträge in den Feldern des Einstellungsdialogs löschen oder durch den Wert 0 ersetzen. TOPIX:8 Versionshistorie: Anhang: Detaillierte Anleitungen bis Version 8.7.6 29.08.2012 Seite 66 n Sortierung Diese Schaltfläche wirkt als Schalter zum Umschalten zwischen alphabetischer und chronologischer Sortierung. Dies ist nur im Bereich Kategorieeinträge möglich (und sinnvoll): Mit kurzem Klick auf die Schaltfläche wechseln Sie zwischen chronologischer und alphabetischer Sortierung. Das Aussehen der Schaltfläche ändert sich je nach aktiver Stellung: Chronologische Sortierung Kategorieeinträge werden chronologisch sortiert (Standard) Alphabetische Sortierung für Kategorieeinträge werden alphanumerisch sortiert Wenn Sie beim Klick die Maustaste gedrückt halten, sehen Sie am Haken, welche Sortierung gültig ist (oder Sie schalten über die Menüpunkte um). ☻☻Bei alphabetischer Sortierung entscheidet der Anfangsbuchstabe der fetten Zeile. ☻☻Bei chronologischer Sortierung wird absteigend sortiert (die neuesten werden zuerst angezeigt). n Anschriftseingrenzung Ist die Anschriftseingrenzung aktiv, werden in den Bereichen Personen, Korrespondenzen, Angebote, Aufträge, Lie- ferscheine und Ausgangsrechnungen a) die Einträge gezeigt, die der im Anschriften-Einblendmenü gewählten Anschrift zugeordnet sind sowie b) alle Einträge, die keiner Anschrift zugeordnet sind. Mit kurzem Klick auf die Schaltfläche wechseln Sie zwischen den Einstellungen Anschriftsabhängig und Alle Anschriften Das Aussehen der Schaltfläche ändert sich je nach aktiver Stellung: Alle Anschriften Einträge aller Anschriften werden angezeigt (Standard) Anschriftsabhängig Nur Einträge der im Anschriftenfeld aktuell gewählten Anschrift werden gezeigt Wenn Sie beim Klick die Maustaste gedrückt halten, sehen Sie, welche Einstellung aktuell gewählt ist (oder Sie schalten über die Menüpunkte um). Sinnvoll und möglich ist eine solche Filterung nur dann, wenn ... mehrere Anschriften für eine Firma eingegeben sind Personen als Adressaten einer dieser Anschriften zugeordnet sind (im Personendatensatz, Feld Anschrift). Fehlt eine solche Zuordnung, gilt ein Datensatz im Verknüpfungsbereich als allen Anschriften zugeordnet. TOPIX:8 Versionshistorie: Anhang: Detaillierte Anleitungen bis Version 8.7.6 29.08.2012 Seite 67 n Zeiteingrenzung Mit dieser Schaltfläche kann man (außer bei Personen, wo dies nicht sinnvoll wäre) alle Einträge ohne zeitliche Eingrenzung die Einträge des in den Optionen vorgewählten Zeitraums oder nur die eines bestimmten Kalenderjahres anzeigen lassen. Mit kurzem Klick auf die Schaltfläche wechseln Sie zwischen allen Einträgen und dem Zeitbereich lt. Optio- nen Das Aussehen der Schaltfläche ändert sich je nach aktiver Stellung: Zeitbereich / Anzahl lt. Optionen Aktiviert den Zeitbereich, deer im Befehl Optionen der Schaltfläche Anzeigeoptionen vorgegeben ist. Alle Einträge für alle Jahre Zeigt die Enträge aller Jahre. Wenn Sie beim Klick die Maustaste gedrückt halten, können Sie im Einblendmenü gezielt ein Jahr auswäh- len. Sie sehen dort auch, welche Einstellung aktuell gewählt ist. ☻☻Die gezielte Auswahl mehrerer Jahre ist nicht möglich - dies wäre zu verwirrend. n Themeneingrenzung Kann den Inhalt der Ordner Kategorieeinträge und Korrespondenzen auf diejenigen Einträge eingrenzen, denen ein bestimmtes Thema zugeordnet ist. (Wird in zukünftigen Versionen noch auf andere Bereiche erweitert.) Ordner Kategorieeinträge oder Ordner Korrespondenzen markieren. Mit Klick und gedrückt gehaltener Maustaste das Einblendmenü öffnen Entweder den Befehl Einträge aller Themen zeigen wählen oder ein bzw. mehrere Themen (Menü mehrfach öffnen, zusätzliche Themen mit ⌘/Strg + Klick) auswählen. Das Aussehen der Schaltfläche ändert sich je nach aktiver Stellung: Einträge aller Themen zeigen Keine Begrenzung. Ein oder mehrere Themen gewählt Eine Begrenzung ist aktiv. Ohne Thema (System) TOPIX:8 Versionshistorie: Anhang: Detaillierte Anleitungen Zeigt alle Einträge, denen KEIN Thema zugeordnet ist bis Version 8.7.6 29.08.2012 Seite 68 Sind mehrere Themen angehakt, Sie wollen aber auf nur ein einziges reduzieren: Auf das gewünschte Thema klicken (hakt dieses Thema an und entfernt die Haken von allen anderen). Sie wollen die Themeneingrenzung aufheben und wieder alle Einträge zeigen, auch solche ohne Themenzuordnung: Einträge aller Themen wählen. Ist ein Thema gewählt, wird dies im Ordnertitel angezeigt, wenn der Ordner aufgeklappt ist. Beachten Sie im folgenden Beispiel, dass der Ordner der Kategorieeinträge zwar geöffnet, aber leer ist. Er enthält also keine Einträge zum Thema „Weihnachten“: ☻☻Alle Haken zu entfernen ist nicht möglich: Das würde bedeuten, dass die Ordner keinen Inhalte mehr haben. ☻☻Der einfache Mausklick auf die Schaltfläche hat keine Funktion. n Neu Öffnet eine leere Eingabemaske für den aktuell ausgewählten Datenbereich zur Neuanlage eines Datensatzes. Die Auswahl wird wirksam durch Markierung eines Ordnertitels oder eines Eintrags in einem Ordner. Die Funktion entspricht der Schaltfläche Neu in Übersichtslisten n Duplizieren Erstellt eine Kopie des Datensatzes, den Sie im Verknüpfungsbereich markiert haben. Die Funktion entspricht der Schaltfläche Duplizieren in Übersichtslisten. n Drucken Druckt den Datensatz, den Sie im Verknüpfungsbereich markiert haben. (Für Personen-Datensätze drucken Sie mit der Schaltfläche ein Dossier. In diesem Fall erhalten Sie zunächst einen Dialog, in dem Sie die Informationen angeben, die in das Dossier aufgenommen werden sollen.) n Löschen Löscht den Datensatz, den Sie den Sie im Verknüpfungsbereich markiert haben. Entspricht funktionell der Schaltfläche Löschen in Übersichtslisten. TOPIX:8 Versionshistorie: Anhang: Detaillierte Anleitungen bis Version 8.7.6 29.08.2012 Seite 69 14.2 Beziehungen Im Verknüpfungsbereich der Firmen gibt es den neuen Ordner Beziehungen. Eintragbar ist dort, in welchen Beziehungen die angezeigte Firma zu anderen in TOPIX:8 angelegten Firmen steht. Um eine Beziehung anzulegen, markieren Sie den Ordner Beziehungen und klicken auf . Es erscheint der Dialog Beziehung definieren. Über Definieren erscheint ein Dialog zum Erfassen oder Löschen von Beziehungen. TOPIX:8 Versionshistorie: Anhang: Detaillierte Anleitungen bis Version 8.7.6 29.08.2012 Seite 70 Darin geben Sie nach Klick auf in die Spalten Beziehung und Entgegengesetzte Beziehung je einen Begriff eines Beziehungspaares ein oder klicken auf einen aufgeführten Begriff. Klick auf OK kehrt zum vorherigen Dialog zurück. Dort im Feld Firma 2 setzen Sie eine andere Firma mit Firma 1 in Beziehung. Sind alle Felder im Dialog Beziehung definieren gefüllt, wird mit Klick auf OK die Beziehung im Verknüpfungsbereich angezeigt. Auch mehrere Beziehungen zur gleichen „Firma“ sind möglich. Durch einen rechten Mausklick auf die gewünschte Zeile im Verknüpfungsbereich können Sie die Beziehungen auch bearbeiten: Im Dialog Beziehung ändern können Sie nun z.B. die „Richtung“ eines Beziehungspaares tauschen: Durch Klick auf und dann auf OK erfolgt dieser Tausch. TOPIX:8 Versionshistorie: Anhang: Detaillierte Anleitungen bis Version 8.7.6 29.08.2012 Seite 71 Die beiderseitigen Beziehungen werden bei den beteiligten Firmen auch wieder im Verknüpfungsbereich angezeigt: Steht eine Firma z.B. als Lieferant in Beziehung, sehen Sie – nach Doppelklick auf diese Firma im Verknüpfungsbereich – die Eingabemaske der anderen Firma mit der Beziehungen Kunde TOPIX:8 Versionshistorie: Anhang: Detaillierte Anleitungen bis Version 8.7.6 29.08.2012 Seite 72 14.3 Anschriftsbeziehungen In den Anschriftenbereich einer Firma kann man Anschriften fremder Firmen aufnehmen. Eine solche fremde Anschrift erscheint dort als Register und wird im Registernamen mit einem * gekennzeichnet. Die fremde Anschrift ist nicht bearbeitbar, kann aber als Standard-Anschrift für Korrespondenzen, Lieferscheine, Rechnungen etc. definiert werden. Beginnen Sie in der Firmenmaske derjenigen Firma, der Sie die Beziehung hinzufügen möchten. Klicken Sie auf (links neben Firmenname 1) und wählen Sie im Einblendmenü Anschrift einer anderen Firma. Daraufhin erscheint dieser Dialog: Geben Sie im Feld Firma 2 eine in Beziehung stehende Firma sowie darunter ggf. eine Anschrift ein, so erscheint nach Klick auf OK im Anschriftenbereich ein neues Register mit der in Beziehung stehenden Firma. Dem Namen im Register ist ein * vorangestellt. Die weiteren Daten werden in den Feldern des neuen Registers angezeigt, sind aber nicht bearbeitbar. Die Fremdanschrift gilt als „Beziehung“ und wird in den Verknüpfungsbereichen beider Partnerfirmen hinterlegt (jeweils im Ordner Beziehungen, siehe Abbildung oben). Wurde statt der Hauptanschrift eine andere Anschrift im Dialog Anschrift zuordnen gewählt, hat der Registername folgenden Aufbau: *Firma_Anschriftname. und im Register stehen Daten der Neben-Anschrift. Zusätzlich wird Im Register Beziehungen des Verknüpfungsbereichs die neu gewählte Anschriftsbeziehung angezeigt. Die derart eingefügten Anschriften können wie manuell angelegte Anschriften mittels als Standard-Anschrift für Korrespondenzen, Lieferscheine, Rechnungen etc. definiert werden. TOPIX:8 Versionshistorie: Anhang: Detaillierte Anleitungen bis Version 8.7.6 29.08.2012 Seite 73 14.4 Die Erweiterte Suche Die Erweiterte Suche öffnet einen eigenständigen Suchdialog und unterscheidet sich von der Standardsuche in folgenden Punkten: Gesucht wird nach allen (sichtbaren, einfachen) Feldern in der jeweiligen Datenbanktabelle. Viele Eingaben werden durch Einblendmenüs und Auswahllisten unterstützt. Kryptische Suchzeichen wie @ sind nicht notwendig. Alle Operatoren werden im Klartext angeboten, z.B. Beginnt mit, Enthält, Enthält nicht. Konfigurationen (Suchabfragen) lassen sich speichern sowie exportieren und importieren. Der Suchdialog ist generisch und passt sich an den jeweiligen Programmbereich an. So öffnen Sie den Suchdialog: Im Schaltflächenmenü Finden den Befehl Erweiterte Suche... wählen. Abbildung: Befehl Erweiterte Suche... in einer Firmenliste ☻☻Die Erweiterte Suche ist in allen Programmbereichen von TOPIX:8 erhältlich. TOPIX:8 Versionshistorie: Anhang: Detaillierte Anleitungen bis Version 8.7.6 29.08.2012 Seite 74 n Überblick: Der Suchdialog der Erweiterten Suche Für das Verständnis der Erweiterten Suche ist es hilfreich, sich zunächst den Aufbau des Dialogs anzusehen. Abbildung: Die funktionalen Einheiten des Suchdialogs 1 Das Suchfeld. Es enthält genau eine Konfiguration (Suchabfrage). Jede Zeile stellt ein Suchkriterium dar. Die Suche wird ausgeführt, wenn Sie auf OK klicken. 2 Konfigurationenliste (enthält die gespeicherten Konfigurationen). Durch Anklicken laden Sie eine gespeicherte Konfiguration in das Suchfeld und können die Suche ausführen. Es gibt zwei Register mit unterschiedlichen Typen von gespeicherten Konfigurationen: –– Register Konfigurationen: Enthält „private“ Konfigurationen, die nur dem aktuellen Benutzer zugänglich sind. –– Register Globale Konfigurationen: Enthält „globale“ Konfigurationen, die allen Benutzern zugänglich sind. Oben in der Maske finden Sie noch einige Schaltflächen (siehe Markierungen mit gestrichelten Linien in der Abbildung oben): Mit den Schaltflächen links oben setzen Sie das Suchfeld zurück - entweder auf die Konfiguration, die Sie bei Ihrer letzten Suche mit dem Suchdialog ausgeführt haben, oder auf den „Standard“ (eine leere Konfiguration). Mit den Schaltflächen rechts oben aktivieren bzw. deaktivieren Sie eine gespeicherte Konfiguration als Start- funktion für den aktuellen Programmbereich. Die Suche wird jedes Mal ausgeführt, wenn Sie den aktuellen Programmbereich öffnen. Details dazu finden Sie unter „Eine gespeicherte Konfiguration zur Startfunktion für den Programmbereich machen“ auf Seite 83. ☻☻Eine „Konfiguration“ ist in der TOPIX:8-Terminologie eine Suchabfrage. TOPIX:8 Versionshistorie: Anhang: Detaillierte Anleitungen bis Version 8.7.6 29.08.2012 Seite 75 n Die Konstruktion einer Konfiguration im Suchfeld Eine Konfiguration (Suchabfrage) lässt sich flexibel aus beliebig vielen Suchkriterien zusammenstellen. Jede Zeile stellt ein Suchkriterium dar. Per Suchoperator (UND, ODER, NICHT) verknüpfen Sie die Suchkriterien. Die Reichweite der Suche (wo und wie soll gesucht werden?) und die gewünschte Sortierung des Suchergebnisses lassen sich ebenfalls einstellen. Abbildung: Suchfeld mit einer Konfiguration Die Bestandteile einer Konfiguration stellen wir im folgenden im Detail vor. Die Einblendmenüs und Eingabefelder eines Suchkriteriums Jedes Suchkriterium besteht aus mehreren Einblendmenüs. Manchmal kommen noch ein oder mehrere Eingabefelder hinzu. Die Einblendmenüs sind „Von links nach rechts“ kontextsensitiv. Das bedeutet: Mit jedem Einblendmenü, das Sie ändern, passen sich die rechts davon liegenden an (in manchen Fällen werden weniger oder mehr Einblendmenüs eingefügt und Eingabefelder für Suchwerte eingeblendet). Hier ein typisches Beispiel: Abbildung: Einblendmenüs für ein Suchkriterium: 1 Suchobjekt, 2 Feldname, 3 Zeilenoperator, 4 Suchwert Suchobjekt 1 Das Einblendmenü bietet zwei Optionen an: Feld Feldsuche Konfig. Konfiguration Feldsuche, d.h. Suche nach Feldinhalten (Standardoption) Integriert eine gespeicherte Konfiguration als Suchkriterium. Damit ergibt sich eine Reihe von interessanten Möglichkeiten. Vor allem kann man auf diese Weise „unter der Hand“ unterschiedliche Suchoperatoren verwenden (z.B. UND mit ODER kombinieren), was sonst nicht möglich ist (siehe dazu„Unterschiedliche Suchoperatoren in einer Konfiguration kombinieren“ auf Seite 85, 87) TOPIX:8 Versionshistorie: Anhang: Detaillierte Anleitungen bis Version 8.7.6 29.08.2012 Seite 76 Feldname 2 Das Einblendmenü zeigt alle Feldnamen des aktuellen Programmbereichs an (falls die Option Feld als Suchobjekt gewählt wurde). Hier wählen Sie das Feld, nach dessen Inhalt gesucht werden soll. ☻☻Beachten Sie das Ankreuzfeld Felder alphabetisch sortiert oberhalb der Suchkriterien. Ist es angehakt, werden die Elemente im Einblendmenü alphabetisch sortiert, andernfalls wird nach Reihenfolge im Datensatz sortiert (Letzteres kann in manchen Situationen angenehmer sein. Beispielsweise stehen dann alle Freifelder untereinander, auch wenn sie umbenannt worden sind; bei alphabetischer Sortierung sind sie mitunter im Einblendmenü weit voneinander entfernt). Zeilenoperator 3 Das Einblendmenü bietet alle Operatoren an, die für das gewählte Feld möglich bzw. sinnvoll sind. Abbildung: Einblendmenü mit den Zeilenoperatoren für ein Textfeld Abbildung: Einblendmenü mit den Zeilenoperatoren für ein Datumsfeld Abbildung: Einblendmenü mit den Zeilenoperatoren ja/nein (Boolean) Abbildung: Einblendmenü mit den Zeilenoperatoren für ein Zahlenfeld TOPIX:8 Versionshistorie: Anhang: Detaillierte Anleitungen bis Version 8.7.6 29.08.2012 Seite 77 Suchwert 4 In der Regel erhalten Sie hier ein Eingabefeld, um den Wert anzugeben, nach dem gesucht werden soll. Manchmal sind es auch zwei Eingabefelder (wenn Sie einen Bereich von - bis angeben sollen). In vielen Fällen bietet das Eingabefeld eine Auswahlliste an (eine schwarze Pfeilspitze vor dem Eingabefeld weist darauf hin!). ☻☻Auch wenn Auswahllisten angeboten werden, können Sie die Werte oder Fragmente davon manuell eingeben (sinnvoll vor allem dann, wenn der Zeilenoperator beginnt mit lautet!). Beachten Sie dabei: Geben Sie hinter dem manuell eingegebenen Suchwert zwei Leerzeichen ein, um zu verhindern, dass sich die Auswahlliste öffnet. Die Zeilenwerkzeuge Jede Zeile besitzt drei Schaltflächen, die als Werkzeuge für verschiedene Zwecke dienen. Abbildung: Die Zeilenwerkzeuge 1 Aktivierung/Deaktivierung Entscheidet, ob das Suchkriterium bei der nächsten Suche berücksichtigt wird oder nicht. 2 Neue Zeile Fügt ein neues Suchkriterium (eine neue Zeile) unterhalb des aktuellen Suchkriteriums ein. 3 Löschen Löscht das Suchkriterium. Hinweise: Das erste Suchkriterium im Suchfeld lässt sich NICHT löschen (Abhilfe, wenn das Suchkriterium bei einer Suche ignoriert werden soll: Deaktivieren Sie es mit Hilfe der Schaltfläche Aktivierung/Deaktivierung). Es ist NICHT möglich, die Reihenfolge der Suchkriterien zu ändern. Die Schaltfläche Neue Zeile fügt ein neues Suchkriterium direkt unterhalb des aktuellen Suchkriteriums ein. Das gilt auch dann, wenn man die Schaltfläche mehrfach anklickt: Direkt unterhalb des aktuellen Suchkriteriums entsteht ein Stapel von neuen Suchkriterien, der nach oben hin anwächst. ☻☻Die Schaltfläche Neue Zeile besetzt die ersten beiden Einblendmenüs (Suchobjekt und Feldname) mit Standardwerten: Als Suchobjekt wird Feld (Feldsuche) eingesetzt und als Feldname das jeweils nächste Feld der Daten- bank. Welches dies ist, steuern Sie mit dem Ankreuzfeld Felder alphabetisch sortiert oberhalb der Suchkriterien: - Angehakt: Es entscheidet das Alphabet. - Nicht angehakt: Es entscheidet die Reihenfolge der Felder im Datensatz. TOPIX:8 Versionshistorie: Anhang: Detaillierte Anleitungen bis Version 8.7.6 29.08.2012 Seite 78 Die Suchoperatoren Die Suchoperatoren finden Sie im Einblendmenü Entspricht. Der ausgewählte Suchoperator verknüpft die einzelnen Suchkriterien zu einer Konfiguration. Abbildung: Einblendmenü Entspricht mit den Suchoperatoren einem Eines der Suchkriterien muss erfüllt sein (ODER-Suche). allen Alle Suchkriterien müssen erfüllt sein (UND-Suche). allen außer Keines der Suchkriterien darf erfüllt sein (NICHT-Suche). Die Reichweiteneinstellung Mit dem Einblendmenü unten links im Suchdialog steuern Sie, wo und wie gesucht wird. Die Optionen sind dieselben wie bei der Standardsuche. Abbildung: Einblendmenü zur Reichweite der Suche In allen Daten suchen Durchsucht alle Datensätze des Programmbereichs, auch solche, die nicht in der aktuellen Auswahl enthalten sind (Standard-Suchoption). Nur in Auswahl suchen Durchsucht nur die aktuelle Auswahl. Zur Auswahl hinzufügen Fügt die gefundenen Datensätze der aktuellen Auswahl hinzu. Zur Erklärung ein Beispiel aus der Firmenliste. Habe ich alle Münchner in der aktuellen Anzeige? Wenn das fraglich ist, dann können sie mit dieser Option nach „München“ suchen. Anschließend sind alle Münchner in der aktuellen Anzeige vorhanden. Aus Auswahl ausschneiden Entfernt die gefundenen Datensätze aus der aktuellen Auswahl. TOPIX:8 Versionshistorie: Anhang: Detaillierte Anleitungen bis Version 8.7.6 29.08.2012 Seite 79 Die gewünschte Sortierung des Suchergebnisses Die Sortierung beeinflussen Sie mit dem Einblendmenü rechts unten. Hier wählen Sie das Sortierfeld (Standardeinstellung ist Keine Sortierung). Das Einblendmenü zeigt alle Felder, die sich für eine Sortierung eignen. Nach der Auswahl des Feldes erscheint ein zusätzliches Einblendmenü, in dem Sie noch die aufsteigende oder absteigende Sortierung auswählen können. Abbildung: Einblendmenü zur Auswahl einer Sortierung für das Suchergebnis. n Suchfeld zurücksetzen Es ist jederzeit möglich, die Arbeit an einer Konfiguration abzubrechen und neu aufzusetzen, d.h. das Suchfeld zurückzusetzen. Dafür benutzen Sie eine der beiden Schaltflächen links oben im Suchdialog: Standard Setzt das Suchfeld auf den „Standard“ zurück (auf eine leere Konfiguration mit einem einzigen - deaktivierten Suchkriterium). Wie beim letzten Mal Setzt das Suchfeld auf die Konfiguration zurück, mit der Sie zuletzt eine Suche ausgeführt hatten (durch OK im Suchdialog). Nach dem Klick auf eine dieser Schaltflächen fragt TOPIX:8 zur Sicherheit nach, ob Sie die Konfiguration, die bisher im Suchfeld vorhanden ist, speichern möchten. Falls Sie das wollen, wird diese in die Konfigurationenliste (die Liste der gespeicherten Konfigurationen) eingetragen und ist damit gespeichert. Mit gespeicherten Konfigurationen beschäftigt sich der nächste Abschnitt. n Arbeit mit gespeicherten Konfigurationen TOPIX:8 erlaubt es, Suchabfragen zu speichern und immer wieder zu verwenden. Gespeicherte Konfigurationen können Sie auch anderen Benutzern zur Verfügung stellen (als sog. „globale Konfigurationen“). ➽➽ Gespeicherte Konfigurationen sind programmbereichsabhängig, d.h. nur für den Programmbereich verwendbar, in dem sie gespeichert worden sind! TOPIX:8 Versionshistorie: Anhang: Detaillierte Anleitungen bis Version 8.7.6 29.08.2012 Seite 80 Die Listenschaltflächen für die gespeicherten Konfigurationen Links neben der Konfigurationenliste finden Sie Listenschaltflächen mit allen Aktionen, die Sie für die Arbeit mit den gespeicherten Konfigurationen benötigen. Hier ein Überblick: 1 Speichert die Konfiguration, die sich aktuell im Suchfeld befindet. 2 Überschreibt die Konfiguration, die in der Konfigurationenliste markiert ist, mit der aktuell im Suchfeld befindlichen Konfiguration. 3 Exportiert die Konfiguration, die in der Konfigurationenliste markiert ist. 4 Importiert eine Konfiguration. 5 Löscht die Konfiguration, die in der Konfigurationenliste markiert ist. Details zur Arbeit mit den Aktionen in den nachfolgenden Abschnitten. Eine Suchabfrage als private oder globale Konfiguration speichern 6.Im Suchfeld des Suchdialogs die Konfiguration zusammenstellen, die Sie speichern möchten. 7.Das Register wählen, in dem die Konfiguration gespeichert werden soll (Register Konfigurationen für lokale, Register Globale Konfigurationen für globale Konfigurationen). 8.Auf die Listenschaltfläche klicken. Die Konfiguration wird in das ausgewählte Register der Konfigurationenliste eingetragen. Der Name wird automatisch aus den Operatoren und den Suchwerten generiert, lässt sich aber ändern (die hellblaue Hinterlegung des Namens weist darauf hin). ❢❢Bei der Änderung des Konfigurationsnamens beachten: Nur die Rücktaste zum Löschen verwenden, NICHT die Taste ENTF (diese die löscht die gesamte Konfiguration!). ☻☻Sie können den Suchdialog mit OK oder Abbrechen beenden. In beiden Fällen bleibt die Konfiguration gespeichert. Eine gespeicherte Konfiguration in das Suchfeld laden (um eine Suche auszuführen) 1.Das Register wählen, in dem sich die Konfiguration befindet (Register Konfigurationen oder Globale Konfigu- rationen). 2.Den Namen der Konfiguration markieren. Die Suchkriterien dieser Konfiguration werden im Suchfeld angezeigt. Sie können die Suche sofort ausführen (mit Klick auf OK im Suchdialog). TOPIX:8 Versionshistorie: Anhang: Detaillierte Anleitungen bis Version 8.7.6 29.08.2012 Seite 81 Verwaltung der gespeicherten Konfigurationen Alle Maßnahmen führen Sie im Suchdialog der Erweiterten Suche durch: Sie möchten: Das müssen Sie tun: Den Namen ändern (nicht aber die Konfiguration selbst) 1. Zweimal auf den Namen der gespeicherten Konfiguration klicken (kein Doppelklick!), bis der Name hellblau hinterlegt ist. 2. Durch einen weiteren Klick die Einfügemarke platzieren und schreiben. Eine Konfiguration ändern (mit und ohne Aktualisierung des Namens) 1. Die gespeicherte Konfiguration in das Suchfeld laden. 2. Suchkriterien im Suchfeld bearbeiten. 3. Änderung speichern: entweder durch Einfachklick auf die Listenschaltfläche (behält den Namen bei) oder durch ⌥/Alt + Klick auf die Listenschaltfläche (generiert einen neuen Namen). Bei einem Verzicht auf die Speicherung (Schritt 3) geschieht Folgendes: –– Wenn Sie anschließend eine Suche mit der geänderten Konfiguration ausführen (durch Klick auf OK), wird die Änderung verworfen. Gespeichert bleibt die alte Version. –– Wenn Sie dagegen eine andere Konfiguration laden oder das Suchfeld zurücksetzen, fragt TOPIX:8 nach, ob Sie die Änderungen speichern wollen. Falls ja, wird die Änderung gespeichert (aber ohne Namensänderung!). Kopie einer Konfiguration erzeugen 1. Die gespeicherte Konfiguration in das Suchfeld laden. 2. Auf die Listenschaltfläche klicken. Die Kopie erhält den Namen des Originals, ergänzt durch eine Nummer. Eine private Konfiguration zur globalen machen (oder umgekehrt) 3. Die gespeicherte Konfiguration in das Suchfeld laden. 4. Das Register wechseln. 5. Dann auf die Listenschaltfläche Eine gespeicherte Konfiguration durch eine neue Konfiguration ersetzen klicken. 1. Im Suchfeld die neue Konfiguration erstellen. 2. Die Konfiguration, die Sie ersetzen wollen, in der Konfigurationenliste mit ⌥/Alt + Klick markieren. Die markierte Konfiguration wird gelöscht und durch die neue ersetzt. Ein neuer Name wird generiert. TOPIX:8 Versionshistorie: Anhang: Detaillierte Anleitungen bis Version 8.7.6 29.08.2012 Seite 82 Eine gespeicherte Konfiguration in das Schaltflächenmenü Finden integrieren Häufig benötigte Konfigurationen können Sie in das Schaltflächenmenü Finden integrieren: Abbildung (ein Beispiel aus der Firmenliste): Eine globale Konfiguration und zwei private Konfigurationen im Schaltflächenmenü, gekennzeichnet durch die entsprechenden Symbole. Der Benutzer führt die Suche aus, indem er den Namen der Konfiguration auswählt. Er muss den Suchdialog nicht öffnen und spart dadurch Zeit. So integrieren Sie eine gespeicherte Konfiguration in das Schaltflächenmenü: Im Suchdialog das Ankreuzfeld vor dem Namen der Konfiguration anhaken. Abbildung: Die Ankreuzfelder für die Integration in das Schaltflächenmenü Finden (sowohl im Register Konfigurationen als auch im Register Globale Konfigurationen erhältlich). ☻☻Um die Konfiguration aus dem Schaltflächenmenü zu entfernen, deaktivieren Sie das Ankreuzfeld einfach. Eine gespeicherte Konfiguration zur Startfunktion für den Programmbereich machen Die Startfunktion führt die Suche aus, sobald der Benutzer den Programmbereich betritt, (das heißt in der Regel, sobald er die Übersichtsliste öffnet). So machen Sie eine Konfiguration zur Startfunktion: 1.Im Suchdialog den Namen der gespeicherten Konfiguration markieren. 2.Auf die Schaltfläche Beim Betreten des Programmbereichs ausführen klicken. Der Name der Konfiguration wird rot hinterlegt. Dies ist das Zeichen, dass die Konfiguration nun Startfunktion ist. Die Startfunktion bleibt auch über das Ende der Sitzung hinaus erhalten, bis Sie die Konfiguration wieder deaktivieren. TOPIX:8 Versionshistorie: Anhang: Detaillierte Anleitungen bis Version 8.7.6 29.08.2012 Seite 83 Sie können den Suchdialog mit OK oder Abbrechen beenden. In beiden Fällen bleibt die Startfunktion aktiv. ➽➽ Es kann nur eine einzige Konfiguration pro Programmbereich aktiv sein. Wenn Sie sowohl eine private als auch eine globale Konfiguration aktivieren, wird nur die private Konfiguration aktiviert! Hinweise: Sie können für jeden Programmbereich eine eigene Startfunktion aktivieren. Um die Startfunktion zu deaktivieren, klicken Sie in der Suchmaske auf die Schaltfläche ...nicht ausführen. Ein vorheriges Markieren der Konfiguration ist nicht nötig). Wenn Sie eine andere Konfiguration zur Startfunktion machen wollen, aktivieren Sie diese einfach. Ein vorheri- ges Deaktivieren der „alten“ Startfunktion ist nicht nötig. Nicht ausgeführt wird die Startfunktion beim Öffnen von Übersichtlisten aus Verknüpfungsbereichen und mit dem verknüpften Sprung. Gespeicherte Konfigurationen als Schablonen verwenden Konfigurationen bieten die interessante Möglichkeit, sog. „Suchschablonen“ vorzubereiten: Das bedeutet: –– Sie stellen eine Konfiguration zusammen und speichern diese. –– Die Suchwerte und evtl. auch die Zeilenoperatoren lassen Sie dabei offen. –– Es entsteht eine Schablone, die der Benutzer bei der Suche mit den aktuell benötigten Suchwerten komplettieren kann. Die Arbeit mit Schablonen ist für sehr komplexe Konfigurationen interessant, bei denen die Suchlogik immer dieselbe bleibt und nur die aktuell benötigten Suchwerte angepasst werden müssen. Export und Import von gespeicherten Konfigurationen Der Export stellt eine Möglichkeit dar, gespeicherte Konfigurationen auch Kollegen und Partnern zukommen zu lassen. Die Exportfunktion legt die Konfigurationen außerhalb von TOPIX:8 im lokalen Dateisystem ab und macht eine Weitergabe (z.B. per E-Mail) möglich. Der Empfänger muss die Konfigurationen dann nur noch importieren. ➽➽ Auch exportierte Konfigurationen sind nur für den Programmbereich verwendbar, in dem sie gespeichert worden sind! ➽➽ Außerdem wird auch bei exportierten Konfigurationen zwischen „privat“ und „global“ unterschieden. Es ist NICHT möglich, eine private Konfiguration zu exportieren und anschließend als globale Konfiguration zu importieren (und umgekehrt). So exportieren Sie eine gespeicherte Konfiguration: 1.Im Suchdialog ein Register wählen (Register Konfigurationen oder Globale Konfigurationen). 2.Den Namen der gespeicherten Konfiguration markieren. TOPIX:8 Versionshistorie: Anhang: Detaillierte Anleitungen bis Version 8.7.6 29.08.2012 Seite 84 Sie können auch mehrere Konfigurationen markieren. Diese werden in eine gemeinsame Datei exportiert und bei einem späteren Import wieder als einzelne Konfigurationen importiert. 3.Auf die Listenschaltfläche klicken. Es öffnet sich der Speichern-Dialog des Betriebssystems. 4.Im Speichern-Dialog ... - einen Dateinamen eingeben (ohne Suffix), - den Ablageort im Dateisystem bestimmen und den Speichern-Dialog mit Sichern/OK beenden. Den Dateinamen können Sie sind frei wählen, sollten aber zumindest den Programmbereich in den Namen integrieren, damit sich der Empfänger orientieren kann. Denn nur für diesen Programmbereich ist die Konfiguration verwendbar! So importieren Sie die Konfiguration und wenden sie für die Suche an. 1.In den Programmbereich wechseln, zu dem die Konfiguration gehört. 2.Den Suchdialog der Erweiterten Suche öffnen. 3.Die Konfiguration importieren (perDrag&Drop oder per Dateiauswahldialog): Per Drag& Drop: Das Dateisymbol vom Schreibtisch (oder den Dateinamen aus dem Finder/Explorer) auf die Konfigurationenliste ziehen und die Maustaste loslassen. Per Dateiauswahldialog: Auf die Listenschaltfläche klicken, dann im Dateiauswahldialog ... - das Verzeichnis auswählen, in dem die exportierte Konfiguration abgelegt ist, - den Dateinamen auswählen und den Dateiauswahldialog bestätigen. Sie finden die Konfiguration in der Konfigurationenliste. Beachten Sie: Die Konfiguration wurde entsprechend ihres Typs (privat oder global) in das passende Register eingefügt - unabhängig davon, welches Sie aktuell geöffnet haben. Sollten Sie die Konfiguration also direkt nach dem Import nicht finden, dann suchen Sie im anderen Register! 4.Die Konfiguration in das Suchfeld laden. Die Suchkriterien werden im Suchfeld angezeigt. Sie können die Suche sofort ausführen. n Tipps für die Suche Unterschiedliche Suchoperatoren in einer Konfiguration kombinieren Standardmäßig müssen alle Suchkriterien einer Konfiguration mit dem gleichen Suchoperator verknüpft werden. Eine Kombination verschiedener Operatoren ist auf direktem Weg ist nicht möglich. Abhilfe schafft die Einschachtelung einer gespeicherten Konfiguration. Die Abbildung zeigt, was gemeint ist: TOPIX:8 Versionshistorie: Anhang: Detaillierte Anleitungen bis Version 8.7.6 29.08.2012 Seite 85 Abbildung: Eingeschachtelte Konfiguration in einem Suchfeld Zu sehen ist ein Suchfeld mit drei Suchkriterien, die mit UND verknüpft wurden. Eines davon ist eine eingeschachtelte Konfiguration, deren Suchkriterien mit ODER verknüpft sind. Auf diese Weise haben Sie „unter der Hand“ zwei verschiedene Suchoperatoren in einer einzigen Konfiguration (hier: UND und ODER). Eine gespeicherte Konfiguration als Suchkriterium zu integrieren ist einfach: 1.Als Suchobjekt den Wert Konfig. einstellen. 2.Die Auswahlliste öffnen und eine Konfiguration auswählen: Abbildung: Auswahlliste, geöffnet aus dem Eingabefeld (das eingeblendet wird, sobald Sie Konfig. eingestellt haben). Hilfreiche Tastenbefehle Den Suchdialog der Erweiterten Suche öffnen ⇧ + Klick auf Finden oder ⌘/Strg + ⇧ + F Ein neues Suchkriterium hinzufügen ⌘/Strg + ⇧ + + (im Nummernblock!) Eine Suchabfrage als Konfiguration speichern ⌘/Strg + + TOPIX:8 Versionshistorie: Anhang: Detaillierte Anleitungen bis Version 8.7.6 29.08.2012 Seite 86 14.5 Kassenbuch Das neue Kassenbuch ist bereits im Grundmodul unter Buchhaltung > Kassenbuch enthalten. Bei vorhandener Lizenz für Finanzbuchhaltung ist eine Übergabe als Stapelbeleg an die FiBu möglich Eingabefelder im Kopf: Konto Kasse Für die Angabe Ihres Kassenkontos. Mit FiBu-Lizenz: Wenn Sie einen Standard-Kontenrahmen verwenden, wird dieser aus den Einstellungen > Finanzbuchhaltung übernommen: Bei SKR03 wird das Kassenkonto 1000 vorgeschlagen, bei SKR04 das Kassenkonto 1600, sofern es existiert. Die Eingabe in diesem Feld ist zwingend. Sie müssen also ein Kassenkonto haben bzw. im Menü Stamm > Konten ein Konto der Kontoart Geldkonto angelegt haben, um es auswählen zu können Zeitraum Für die Angabe des Monats und des Jahres, für den Sie Kassenbucheinträge im unteren Bereich eingeben oder ändern wollen. Sie können über das Einblendmenü auch auf Quartal, Halbjahr oder Jahr umschalten oder durch Freie Auswahl das Datum im Feld ab Datum eingeben. Der Zeitraum wird beim Schließen des Fensters gespeichert, d.h. bleibt beim nächsten Öffnen des Kassenbuchfensters voreingestellt. Der „gewählte Zeitraum“ kommt im nachfolgenden Text mehrfach vor, da sich alle Aktionen (z.B. die Anzeige der Kassenbucheinträge, das Drucken, die Umwandlung in einen Stapelbeleg usw.) auf diesen Zeitraum beziehen ab Datum Für die Angabe eines frei einzugebenden Zeitraums Alter Saldo/ Währung Alter Saldo errechnet sich automatisch aus allen Kassenbucheinträgen, die vor dem ab Datum liegen. Er wird nicht aus dem Saldo des Kassen-Kontos in der FiBu ermittelt. Wollen Sie einen bestimmten alten Saldo haben, müssen Sie eine Kassenbuchzeile für den Anfangsbestand eingeben, mit Datum mind. einen Tag vor dem ab Datum des ersten verwendeten Zeitraums Eingaben in der Tabelle: Datum Das Datum der Buchung entscheidet, in welchen Zeitraum es einsortiert wird. Falls Sie z.B. das erste Quartal anzeigen und eine Buchung für das zweite Quartal erfassen, ist das ohne weiteres möglich. Beim Neu-Öffnen des Kassenbuchs wird diese Buchung jedoch nicht angezeigt, wenn das erste Quartal ausgewählt bleibt. Durch Umschalten auf den korrekten Zeitraum finden Sie die Buchung wieder. Beleg nummer Die Belegnummer wird automatisch hochgezählt. Bei Eingabe einer Belegnummer wird – je nach Einstellung > Kassenbuch > Warnen bei doppelter Belegnummer – geprüft, ob es diese Nummer bereits im angezeigten Zeitraum gibt Buchungs text Im Buchungstext können auch hinterlegte Buchungstexte verwendet werden (s. Stapelbeleg Finanzbuchhaltung) TOPIX:8 Versionshistorie: Anhang: Detaillierte Anleitungen bis Version 8.7.6 29.08.2012 Seite 87 Einnahme/ Ausgabe Für die Angabe der Einnahme bzw. der Ausgabe. Nach Eingabe des Betrags wird der Saldo in der Spalte Bestand neu errechnet Bestand/ Währung Hier wird der Saldo (=Kassenbestand) mit Währung angezeigt. Konto/ UStCode Mit FiBu-Lizenz können hier Konto und Umsatzsteuercode angegeben werden, welche in den erzeugten Stapelbeleg eingetragen werden. gesp. (gesperrt) Nach Erzeugen eines Stapelbelegs kann die jeweilige Zeile nicht mehr geändert werden. Ohne FiBu-Lizenz kann man auch per Menübefehl alle Zeilen des gewählten Zeitraums sperren. Durch Klick in diese Spalte kann man die Zeilen einzeln wieder entsperren. lfd. Nr. Hier wird die intern vergebene laufende Nummer des Kassenbucheintrags angezeigt. Menübefehle / Schaltflächen: (Neu) legt eine neue Zeile an (Duplizieren) dupliziert die aktuelle Kassenbuchzeile, trägt lediglich das aktuelle Tagesdatum ein und zählt die Belegnummer hoch (Löschen) löscht die Zeile Öffnet Einblendmenü: Drucken druckt das Kassenbuch wahlweise in Hoch- oder Querformat aus. Stapelbeleg erzeugen (nur mit Fibu-Lizenz) wandelt die Kassenbucheinträge des gewählten Zeitraums in einen Stapelbeleg um; dessen Belegnummer und Belegtext wird automatisch aufgrund des Zeitraums gesetzt. Z.B. April 2009 wird zu Belegnummer 0409 und „April 2009“ zum Belegtext. Die Kassenbucheinträge werden auf „gesperrt“ gesetzt. Einträge sperren (nur bei fehlender Fibu-Lizenz) sperrt die Einträge des gewählten Zeitraums. Nach Datum sortieren sortiert die Kassenbucheinträge nach ihrer ID (rechte Spalte) innerhalb eines gewählten Zeitraums. Will man eine datiert laufende Reihenfolge, kann man mit diesem Befehl die IDs innerhalb des Zeitraums neu vergeben. OK. Das Kassenbuch speichert jede Zeile sofort beim Verlassen der Zeile (z.B. durch Klick auf eine andere Zeile) in der Datenbank. Es gibt kein „Abbrechen“, das alle Änderungen auf allen Zeilen des Kassenbuchs seit Öffnen des Fensters „Kassenbuch“ widerruft. TOPIX:8 Versionshistorie: Anhang: Detaillierte Anleitungen bis Version 8.7.6 29.08.2012 Seite 88 14.6 Materialwirtschaft n Varianten/Merkmale Mit Merkmalen können Sie Varianten eines Artikels automatisiert erzeugen und aktualisieren. Merkmale haben konkrete Eigenschaften, wie z.B. Größe und Farbe. Sie werden im Menü Stamm > Weitere Stammdaten > Merkmale erfasst. Die Kennzeichen eines Merkmals sind eine Bezeichnung und ein Separator, außerdem seine Merkmalswerte. Für die Merkmalswerte können Einheit, Menge und Preisaufschlag definiert werden. Wenn Sie mit Webshop-Anbindungen arbeiten, können Sie wählen, an welche Webshops die Merkmalsdefinition übertragen werden sollen. Um einem Artikel ein oder mehrere Merkmale zuzuordnen, wählen Sie diesen im Menü Stamm > Artikel > Merkmale und klicken dann auf . Nach der Zuordnung eines Merkmals zum Artikel, werden auch die dazugehörigen Werte angezeigt. Unabhängig von der Definition in den Stammdaten lassen sich die Merkmalswerte für jeden Artikel individuell anpassen, erweitern oder löschen. Anschließend können Varianten mit Ausprägungen erstellen zu einem Artikel angelegt werden. TOPIX:8 Versionshistorie: Anhang: Detaillierte Anleitungen bis Version 8.7.6 29.08.2012 Seite 89 Die Varianten werden als neue Artikeldatensätze erzeugt. Dabei werden die Artikelnummer des Hauptartikels, der Separator des Merkmals und die Schlüsselerweiterung der jeweiligen Merkmalswerte zu einer neuen Artikel nummer für die Artikelvariante kombiniert. Über Ausprägungen anzeigen können Sie die Varianten eines Artikels in einem neuen Fenster aufrufen. Über Ausprägungen erstellen können Sie auch bestehende Ausprägungen aktualisieren. Dabei besteht die Wahl zwischen Neuanlage oder Aktualisierung bei bestehenden Artikeln. Außerdem können Sie das automatisierte Löschen von nicht mehr gewünschten Artikelvarianten aktivieren. n Export/Import von Stücklisten Export und Import von Stücklisten/Sets sind nun in TOPIX:8 möglich. Nach Wahl der Textdatei für den Import (siehe nächste Seite) bzw. nach dem Markieren der gewünschten Stücklisten/Sets im Artikelstamm kann im Menü Ablage > Datenexport bzw. Datenimport der Transfer erfolgen. Komfortabel nutzbar ist das Merkmal Stücklisten/Set im Dialog Datenexport. Durch Hinzufügen >> von Stücklisten/Set werden alle relevanten Felder für den Export der Stücklisten-/ Setpositionen automatisch zusammengestellt. Die Auswahl der Liste ist nachträglich änderbar, wobei das Merkmal »»»Stücklisten/Set««« und das Feld SL-Pos. Nummer für den Export Pflicht sind. TOPIX:8 Versionshistorie: Anhang: Detaillierte Anleitungen bis Version 8.7.6 29.08.2012 Seite 90 Das Ergebnis des Exports ist eine Textdatei, in der die Felder durch die angegebenen Feld-/Satz–begrenzer getrennt sind. Folgende Werte sind für den Import von Stücklisten/Sets relevant: Stücklistenkopf: ist Stückliste Entspricht der Stücklisten-Checkbox in der Artikelmaske. Hat Priorität vor dem Wert ist Artikelset. ist Artikelset Entspricht der Artikelset-Checkbox in der Artikelmaske. Stücklistenart 0=Kopf ohne Pos., 1=Positionen ohne Preise, 2=Positionen mit Preisen. Stücklistenpreis Bei Stücklistenart =0 od. 1: 0=Preis aus Kopf 1=Preis aus Pos. EK übernehmen Legt fest, ob der ausgerechnete EK aus den SL-Positionen in die „Grunddaten“ übernommen werden soll. VK übernehmen Legt fest, ob der ausgerechnete VK aus den SL-Positionen in die „Grunddaten“ übernommen werden soll. Pos. ausblenden Definiert das Verhalten einer Stückliste in einem Dokument der Auftragsabwicklung A = Angebot, a = nur Preise L = Lieferschein TOPIX:8 Versionshistorie: Anhang: Detaillierte Anleitungen B = Bestätigung/Auftrag, b = nur Preise R = Rechnung, r = nur Preise bis Version 8.7.6 29.08.2012 Seite 91 Positionen: SL Pos.Nummer: Eindeutige Artikelnummer aus dem Artikelstamm. Pflichtfeld für den Import einer Stücklisten/Setposition. SL Pos.Bezeichnung: Kann leer gelassen werden bzw. abweichend von der Standard-Artikelbezeichnung angegeben werden. SL Pos.Menge. Kann leer gelassen werden. TOPIX:8 setzt als Standard den Wert 1 ein. SL Pos.Aktualisieren: “x” = Automatischer Abgleich mit Original-Artikel. SL Pos.VK: Kann leer gelassen werden. Evtl. abweichender Verkaufspreis. Standardmäßig nimmt TOPIX:8 den Artikel-VK. SL Pos.Rabatt: Kann leer gelassen werden. Rabatt auf Original Artikel VK. Hat Priorität vor dem SL-Pos.VK-Wert. Der Datenimport ist mit der Option Abgleich durchzuführen (das Merkmal Stücklisten/Set im Dialog Datenimport hat keine Wirkung: Je nach durchgeführter Aktion wird der Import mit den Meldungen begleitet: TOPIX:8 Versionshistorie: Anhang: Detaillierte Anleitungen bis Version 8.7.6 29.08.2012 Seite 92 14.7 Finanzbuchhaltung n Zugriff auf die hierarchische Darstellung der Kontengruppen innerhalb eines Kontos Im Menü Stamm > Konten öffnen und das gewünschte Konto doppelklicken und in das Register Zugriffe wechseln. Dort steht jetzt der Bereich Kontengruppen zur Verfügung. Mit dieser neuen Funktion werden alle Kontengruppen in einer hierarchischen Liste dargestellt und können analysiert bzw. in Teilen bearbeitet werden. n Zuordnung ermitteln In der hierarchischen Liste wird die Zuordnung des geöffneten Kontos zu den beteiligten Kontengruppen kursiv dargestellt. Das heißt, Sie können bereits bei einer zugeklappten Kontengruppe (s.o. Beispiel Bilanz) erkennen, dass das Konto wenigstens einer untergeordneten Kontengruppe zugeordnet ist. Ist der „Pfad“ zur Kontengruppe aufgeklappt, wird der Eintrag, der die Zuordnung definiert, fett dargestellt. n Zuordnung ändern Durch Klick auf (Hinzufügen) und (Löschen) können Sie die aktuellen Zuordnungen ändern. ❢❢Achtung: Das aktuelle Konto kann mehreren Kontengruppen zugeordnet sein. D.h. Sie können das Konto ebenfalls mehreren Kontengruppen zuordnen. TOPIX:8 Versionshistorie: Anhang: Detaillierte Anleitungen bis Version 8.7.6 29.08.2012 Seite 93 Wenn aktiv ist, können Sie das aktuelle Konto der markierten Kontengruppe zuordnen, ohne den Programmbe- reich verlassen zu müssen. Wenn aktiv ist, können Sie das aktuelle Konto aus der markierten Kontengruppe entfernen, ohne den Programm- bereich verlassen zu müssen. ❢❢Bei Änderungen (Hinzufügen oder Entfernen) werden diese Änderungen (kursiv/nicht kursiv) nur an der markierten Kontengruppe visualisiert. Der komplette Pfad wird erst nach dem Sichern des Kontos neu angezeigt. Allgemeine Hinweise: Ist das aktuelle Konto über einen Kontenbereich (wie z.B.: 1700 - 1779) zugeordnet, wird das Entfernen des Kon- tos aus dieser Kontengruppe nicht erlaubt. Wenn Sie Kontenbereiche ändern wollen, müssen Sie wie bisher in den Programmbereich Gruppen/Kontengruppen wechseln. Ist das aktuelle Konto über eine Systemgruppe zugeordnet, wird ebenfalls das Entfernen des Kontos aus dieser Kontengruppe nicht erlaubt. Auf der obersten Ebene kann kein Konto zugeordnet bzw. entfernt werden (wie z.B. GuV). TOPIX:8 Versionshistorie: Anhang: Detaillierte Anleitungen bis Version 8.7.6 29.08.2012 Seite 94 14.8 Anpassungen Umsatzsteuer 2011 n Fehlerhafte USt-Code-Importdateien 2010 In einigen Codes für die Kontenrahmen SKR03 und SKR04: sind falsche Steuerkonten angegeben. Betroffen sind die folgenden vier USt-Codes: Ust-Code Bezeichnung Korrektes Steuerkonto A07# EG-Leistungen 0%/7% 1785/3835 Umsatzsteuer nach § 13b UStG 19 % A07* EG-Leistungen 7% 1785/3835 Umsatzsteuer nach § 13b UStG 19 % A19# EG-Leistungen 0%/19% 1787/3837 Umsatzsteuer nach § 13b UStG 19 % A19* EG-Leistungen 19% 1787/3837 Umsatzsteuer nach § 13b UStG 19 % In den Importdateien 2010 war für alle genannten USt-Codes fälschlich das Steuerkonto „1768/3818 USt aus im anderen EG-Land steuerpflichtigen sonst. Leistungen“ angegeben. Auf die Umsatzsteuer-Voranmeldung hat das Umsatzsteuerkonto keinen Einfluss. Beim Standard-DATEV-Export werden nur USt-Codes übergeben, wodurch DATEV die richtigen Konten bebucht. Beim Jahresabschluss werden die Umsatzsteuer- und Vorsteuerkonten alle über ein Konto für Forderungen bzw. Verbindlichkeiten gegenüber dem Finanzamt aus Umsatzsteuer aufgelöst. Deshalb ändert sich auch nichts an den Bilanzwerten. n UVA-Formular Für 2011 gibt es lediglich einige textuelle Änderungen im Umfeld der Kennzahlen für die Fälle, in denen der Leistungsempfänger die Steuer nach §13b UStG schuldet. n Neue Sachverhalte §13b UStG ab 2011 USt-Codes für den DATEV-Export Im §13b Abs. 2 UStG sind zum 01.01.2011 drei neue Sachverhalte (Nr. 7 bis Nr. 9) hinzugekommen: Sachverhalt Erläuterung Nr. 7 Lieferung von Altmetall und Industrieschrott Nr. 8 Reinigen von Gebäuden und Gebäudeteilen Nr. 9: Lieferungen von Gold und Goldplattierungen Diese UStG-Codes werden nur für den DATEV-Export benötigt. TOPIX:8 Versionshistorie: Anhang: Detaillierte Anleitungen bis Version 8.7.6 29.08.2012 Seite 95 Die beiden folgenden Abbildungen zeigen die USt-Codes G00 und G19* für Goldlieferungen im Menü Stamm > Wei- tere Stammdaten > Umsatzsteuercodes. Abbildung: USt-Code G00 für Goldlieferungen. Zu den rot markierten Feldern siehe nächster Abschnit „DATEV-Export“ Abbildung: USt-Code G19* für Goldlieferungen. Zu den rot markierten Feldern siehe nächster Abschnitt „DATEV-Export“ TOPIX:8 Versionshistorie: Anhang: Detaillierte Anleitungen bis Version 8.7.6 29.08.2012 Seite 96 n DATEV-Export für §13b-Sachverhalte Standardmäßig werden von TOPIX:8 USt-Codes für die Fälle Ausland, Bauleistungen und EG-Leistungen zum Import mitgeliefert. Da es viele Kombinationen gibt, die nur von wenigen Unternehmen gebraucht werden, müssen ggf. weitere USt-Codes vom Anwender eingerichtet werden. Die folgenden Informationen sollen dabei Hilfestellung leisten. DATEV-Steuerschlüssel Für die Verbuchung von Umsätzen, für die der Leistungsempfänger die Steuer nach §13b UStG schuldet. ...beim Leistenden Seit 2010 geltende Umsatzsteuerschlüssel für die Verbuchung von Erlösen aus im anderen EU-Land steuerpflichtigen sonstigen Leistungen, für die der Leistungsempfänger die Umsatzsteuer schuldet: Feld DATEV-Code Erläuterung 46 Ausweis Kennzahl 60 der UVA 47 Ausweis ZM und Kennzahl 21 der UVA Das Feld DATEV-Code finden Sie im Menü Stamm > Weitere Stammdaten > Umsatzsteuercodes (siehe auch Abbildungen oben) ...beim Leistungsempfänger Feld DATEV-Code Erläuterung 91 7 % Vorsteuer und 7 % Umsatzsteuer 92 Ohne Vorsteuer und 7 % Umsatzsteuer 94 19 % Vorsteuer und 19 % Umsatzsteuer 95 Ohne Vorsteuer und 19 % Umsatzsteuer Hinweise: Diese Steuerschlüssel besagen nur, ... ob es sich um Eingangsrechnungen nach §13b handelt, ... ob der volle oder halbe Steuersatz angewendet wird ... und ob Vorsteuer abziehbar ist. TOPIX:8 Versionshistorie: Anhang: Detaillierte Anleitungen bis Version 8.7.6 29.08.2012 Seite 97 Die Steuerschlüssel funktionieren auch mit „alten“ TOPIX:8-USt-Codes mit anderem Steuersatz, z.B. Bauleistun- gen 16%. Das kann vorkommen, wenn Rechnungen aus 2006 storniert oder Anzahlungen verrechnet werden! Um welchen Sachverhalt es sich handelt, wird mit einer Schlüsselzahl im Zusatzfeld angegeben. Liste der DATEV-Zusätze Die Unterscheidung der verschiedenen Sachverhalte nach §13b UStG erfolgt durch eine Zusatzangabe im Buchungssatz, damit verschiedene Steuerkonten bebucht und ggf. die ZM bedient werden können. Der DATEV-Zusatz findet bei Sachverhalten gemäß §13b Abs. 1 Satz 1 Nrn. 1. – 5. UStG Anwendung: Feld DATEV-Zusatz Erläuterung 1 Bezogene Leistungen von im Ausland ansässigen Unternehmen 2 Lieferung sicherungsübereigneter Gegenstände 3 Umsätze, die unter das Grunderwerbsteuergesetz fallen 4 Bauleistungen eines im Inland ansässigen Unternehmers 5 Lieferung von Gas und Elektrizität von im Ausland ansässigen Unternehmer 7 Im Inland steuerpflichtige sonstige Leistung von im übrigen Gemeinschaftsgebiet ansässigen Unternehmer 9 Lieferung von Altmetall und Industrieschrott 10 Reinigen von Gebäuden und Gebäudeteilen 11 Lieferungen von Gold und Goldplattierungen Das Feld DATEV-Zusatz finden Sie im Menü Stamm > Weitere Stammdaten > Umsatzsteuercodes (siehe auch Abbildungen oben) n Schweiz: neuer Steuersatz 8% Normalsatz: 7.6% -> 8% Sondersatz für Beherbergungsleistungen: 3.6% -> 3.8% Reduzierter Satz: 2.4% -> 2.5% TOPIX:8 Versionshistorie: Anhang: Detaillierte Anleitungen bis Version 8.7.6 29.08.2012 Seite 98 14.9 Zahlungsverkehr n IBAN-Konvertierung Ist der Aufwand größer, alle Bankverbindungen per Hand zu pflegen, gibt es eine Alternative: Der Bankverlag, eine Gemeinschaftsorganisation der deutschen Banken, hat zur automatischen Datenkonvertierung ein IBAN-ServicePortal für in Deutschland ansässige Banken eingerichtet. Dieses Angebot kostet pro eingereichte Datei mit maximal 100.000 Datensätzen 16,50 € zzgl. MwSt. Um die Datenkonvertierung erfolgreich durchzuführen, sind folgende Handlungen erforderlich: Erstellung einer Exportdatei der Bankverbindungen (IBAN-Hin-Datei) Registrierung und Anmeldung am IBAN-Service-Portal Hochladen der Exportdatei am IBAN-Service-Portal (Nach Erhalt einer E-Mail:) Herunterladen der konvertierten Bankverbindungen vom IBAN-Service-Portal Importieren der IBAN-Rück-Datei in TOPIX:8 Erstellung einer Exportdatei der Bankverbindungen (IBAN-Hin-Datei) –– Voraussetzung: Alle Fenster sind geschlossen und TOPIX:8 befindet sich im Grundzustand. Die bestehenden Bankdaten stellen Sie wie folgt in einer Exportdatei zusammen: 1.Im Menü 2.Auf Ablage/Datei > Datenexport > IBAN-Konvertierung wählen OK klicken Eine Datei im CSV-Format wird erstellt. ❢❢Der Dateiname darf maximal 40 Zeichen und keine Umlaute enthalten. 3.Die Datei mit aussagekräftigem Namen in einem Ordner speichern, der für das Hochladen zum IBAN-Ser- vice-Portal leicht zu finden ist. Registrierung am IBAN Service Portal 1.Die Internetadresse: www.iban-service-portal.de an Ihrem Webbrowser eingeben TOPIX:8 Versionshistorie: Anhang: Detaillierte Anleitungen bis Version 8.7.6 29.08.2012 Seite 99 Folgende Seite erscheint: 2.In der Zeile: „Neue Kunden können sich hier registrieren“ auf hier klicken. Auf der Seite Registrierung können Sie das Benutzerhandbuch im pdf-Format herunterladen und die Daten in der IBAN-Hin- und der IBAN-Rück-Datei sehen. Für die Registrierung sind Ihre E-Mail Adresse und die eigene IBAN erforderlich. 3.Nach der Eingabe auf Weiter klicken Aus der IBAN ermittelt das IBAN-Service-Portal Bankleitzahl und Kontonummer für den Lastschrifteinzug. Vor der Erfassung der Rechnungsdaten sind die Nutzungsbedingungen des IBAN-Service-Portals zu akzeptieren. TOPIX:8 Versionshistorie: Anhang: Detaillierte Anleitungen bis Version 8.7.6 29.08.2012 Seite 100 4.Auf der Seite Nutzungsbedingungen unten links auf Akzeptieren klicken 5.Auf der Seite Registrierungsdaten die mit Stern versehenen Felder füllen Bei Bedarf das Benutzer-Passwort ändern. Standardmäßig wird die zuvor eingegebene E-Mail-Adresse eingesetzt. 6.Auf Absenden klicken Anmeldung am IBAN Service Portal Auf der Willkommenseite (siehe Bild 103) in Zeile: „Registrierte Kunden können sich hier anmelden“ auf hier klicken. Die Übersichtsseite des IBAN-Service-Portal erscheint. Hochladen der Exportdatei der Bankverbindungen (IBAN-Hin-Datei) Nach der Anmeldung am IBAN-Service-Portal können Sie die in TOPIX:8 erstellte Exportdatei im csv-Format hochladen. 1.Auf Upload IBAN-Hin-Datei klicken TOPIX:8 Versionshistorie: Anhang: Detaillierte Anleitungen bis Version 8.7.6 29.08.2012 Seite 101 2.Auf Datei auswählen klicken 3.Ihre csv-Datei für das IBAN-Service-Portal markieren und auf 4.Nach Wahl der Datei auf Öffnen klicken Upload starten klicken Nach erfolgreichem Upload erscheint die Meldung: Die IBAN-Datei wurde erfolgreich gespeichert. Die Datei enthielt ... Datensätze Bei erfolglosem Upload gibt das IBAN-Service-Portal eine Fehlermeldung aus: Fehler Hinweis „... fehlerhaft kodierte Konto nummer in Datensatz Nr. ...“ Prüfen, ob die csv-Datei nach der Kontonummer noch Leerzeichen hat. Ohne Trennzeichen werden diese der Kontonummer zugerechnet. „Ihr Upload-Kontingent ist erschöpft.“ Es stehen IBAN-Rück-Dateien zum Download bereit. Erst nach dem Download können weitere IBAN-Hin-Dateien eingereicht werden. „Datei fehlerhaft: Ungültige Anzahl Felder in ...“ Beachten Sie: Beim Upload einer IBAN-Hin-Datei im csv-Format werden die Zeilen durch einen Zeilenumbruch voneinander getrennt „Es konnte kein vollständiger Satz gelesen werden“ Unter anderem kann die Satzlänge größer als 145 Zeichen sein. Bitte die Satzlänge auf die erlaubten 145 Zeichen kürzen Herunterladen der konvertierten Bankverbindungen vom IBAN-Service-Portal –– Voraussetzung: Eine E-Mail hat Sie informiert, dass die konvertierten Bankverbindungen vom IBAN-ServicePortal herunter geladen werden können: TOPIX:8 Versionshistorie: Anhang: Detaillierte Anleitungen bis Version 8.7.6 29.08.2012 Seite 102 1.Auf Download IBAN-Rück-Datei klicken 2.Auf am Ende der gewünschten Reihe klicken 3.Die IBAN-Rück-Datei mit den konvertierten Bankverbindungen auf Ihren Rechner herunterladen Achten Sie darauf, wo Sie die Datei ablegen, damit sie für Datenimport in TOPIX:8 leicht aufzufinden ist. Nach dem Download wird die Datei aus der Rubrik Aktuell auf dieser Seite des IBAN-Service-Portals in die Rubrik Archiv verschoben und 30 Tage für weitere Downloads zur Verfügung gestellt. Importieren der IBAN-Rück-Datei in TOPIX:8 1.Im Menü Ablage/Datei > Datenimport > IBAN-Konvertierung wählen TOPIX:8 Versionshistorie: Anhang: Detaillierte Anleitungen bis Version 8.7.6 29.08.2012 Seite 103 2.Auf OK klicken 3.Im Öffnen-Dialog die Datei IBAN-Rück-….csv wählen und auf Öffnen klicken Ein Fortschrittsbalken zeigt die Konvertierung der Bankverbindungen an. Zu jeder Bankverbindung werden die passende IBAN und der BIC geliefert. Außerdem werden z.B. auch nach Fusionen geänderte Bankleitzahlen berücksichtigt. Zusätzlich findet eine Bank bezogene Prüfzifferberechnung statt, so dass in den meisten Fällen ungültige Kontonummern erkannt werden. n EU-Zahlungen Eine besondere Form der Auslandsüberweisung sind die grenzüberschreitenden EU-Überweisungen oder EUStandardüberweisungen in der Europäischen Union (EU) und im Europäischen Wirtschaftsraum (EWR). Laut EUVerordnung 2560/2001 dürfen sie für Kunden seit dem 01.07.03 nicht teurer als inländische Überweisungen sein. Entsprechend der EU-Verordnung muss eine EU-Überweisung folgende Kriterien erfüllen: Vom Empfänger müssen IBAN und BIC angegeben sein. Nur der Euro ist als Währung (auch für Staaten, die den Euro nicht als Zahlungsmittel eingeführt haben) zulässig. Folgende Länder gehören (trotz Euro) nicht der EU an: Monaco, San Marino, Vatikan, Andorra. 50.000 € ist der Höchstbetrag der Überweisung. Die Spesen teilen sich Empfänger und Auftraggeber (Gebührenregelung SHA). Seit 2005 sind auch die EWR-Staaten Norwegen, Island und Liechtenstein der EU-Preisverordnung beigetreten, so dass Überweisungen, die die Bedingungen der Verordnung erfüllen, ebenfalls wie EU-Standardüberweisungen bepreist werden. An die Preisgrenzen nicht gebunden ist die Schweiz. In Deutschland schreibt das Überweisungs gesetz eine Laufzeit für EU-Überweisungen von weniger als fünf Tagen vor (Ausnahme Griechenland 6 Banktage). Zahlungen über 12.500 € müssen der Bundesbank für die Außenwirtschaftsstatistik gemeldet werden. Den organisatorischen Rahmen für Auslandsüberweisungen bildet der Einheitliche Euro-Zahlungsverkehrsraum (SEPA). Abgrenzung zur SEPA-Überweisung: - SEPA-Überweisungen können neben den EU- und EWR-Staaten auch in die Schweiz vorgenommen werden - SEPA-Überweisungen können für innerdeutsche Überweisungen genutzt werden TOPIX:8 Versionshistorie: Anhang: Detaillierte Anleitungen bis Version 8.7.6 29.08.2012 Seite 104 - SEPA-Überweisungen haben keine Betragsobergrenze - Europaweite Gutschrift von SEPA-Überweisungen innerhalb von drei Bankarbeitstagen Abgrenzung in TOPIX:8 Als Zahlungsarten gibt es für das Inland die Überweisung bzw. Überweisung (DTA), für EU/EWR die EU-Zahlung, für alle sonstigen Fälle (anderes Land, andere Währung, anderer Zahlungsweg) die Auslandszahlung Eine Auslandszahlung mit Zahlart 13 gilt auch als EU-Zahlung! Beim Tätigen hängt es von der jeweiligen Bank ab, ob eine EU-Zahlung als SEPA-Zahlung oder Auslandszahlung übertragen werden kann: Geschäftsvorfall Kontoauszüge Kreditinstitut Überweisung Lastschrift Auslandszahlung Einzel- Sammel- Einzel- Sammel- Standard SEPA Deutsche Bank ja ja ja ja ja ja nein Dresdner Bank ja ja ja nein ja ja ja HypoVereinsbank ja ja ja nein ja ja ja Commerzbank ja ja ja ja ja ja ja Postbank ja ja ja ja ja EU nein Sparkassen ja ja ja ja ja ja ja Volks-/ Raiffeisenbanken ja ja ja nein ja nein ja BW-Bank ja ja ja ja EU nein ja Zahlung vorbereiten Um die Zahlung mit SEPA zu verdeutlichen, wird sie im folgenden Beispiel automatisch aus einer Rechnung durchgeführt. Wechseln Sie dazu in die Einstellungen: 1.In den Einstellungen > Zahlungskonditionen > automatisch aus Rechnungen markieren und auf OK klicken TOPIX:8 Versionshistorie: Anhang: Detaillierte Anleitungen bis Version 8.7.6 29.08.2012 Seite 105 2.Im Menü Vorgang > Eingangsrechnungen wählen und dann auf 3.In der Maske 4.Im Menü klicken Eingangsrechnung erfassen eine Firma wählen, eine Position erfassen und auf klicken Buchhaltung > Zahlungen wählen und die auszuführende Zahlung doppelklicken 5.Der Dialog Zahlung bearbeiten erscheint. Unter dem Zahlungsformular sind die Felder IBAN Fremd und BIC Fremd bereits automatisch befüllt. TOPIX:8 Versionshistorie: Anhang: Detaillierte Anleitungen bis Version 8.7.6 29.08.2012 Seite 106 6.Den Status 7.Auf Freigabe markieren klicken Die Zahlung wird freigegeben und erscheint in der Liste der Zahlungen mit einem Marker in Spalte F. Zahlung tätigen 1.Im Menü 2. Buchhaltung > Zahlungen wählen und die auszuführende Zahlung markieren geklickt halten > Zahlungen tätigen > HBCI Übermittlung wählen TOPIX:8 Versionshistorie: Anhang: Detaillierte Anleitungen bis Version 8.7.6 29.08.2012 Seite 107 In der Maske gibt es eine Vielzahl von Optionen. Hier einige Erklärungen: Zahlungsauswahl Angezeigter Zahlungsvorschlag Ausgewählter Zahlungsvorschlag Wahl zwischen markierten und allen sichtbaren Zahlungen der Zahlungen-Liste Zahlungsarten Einzelaufträge Zahlungen sollen als Einzelaufträge erfolgen Überweisungen Inland Auslandszahlungen SEPA-Überweisungen Wahl zwischen Überweisungen Inland, - SEPA und Auslandszahlungen Zur Orientierung IZV* ESU* SEPA AZV* Währung € € € beliebig Max. Betrag beliebig 50.000 beliebig beliebig Länder DE od. AT EU ohne DE EWR* und CH beliebig BLZ und Konto ja - - ja BIC und IBAN - ja ja ja - - ja Ausländ. Konten - * IVZ = Inlandszahlungsverkehr, ESU = EU-Standardüberweisung, AZV = Auslandszahlungsverkehr, EWR = EU, Norwegen, Island, Liechtenstein TOPIX:8 Versionshistorie: Anhang: Detaillierte Anleitungen bis Version 8.7.6 29.08.2012 Seite 108 Lastschriften/ Einziehungsaufträge… Zahlungen sollen als Lastschriften/Einziehungsaufträge erfolgen Über jedem Bereich steht rechts eine Ziffer, die für die durch Auswahl betroffenen Datensätze steht. Die Zahlung kann nur erfolgen, wenn die Ziffer neben Anzahl ausführbarer Zahlungen größer 0 ist. 3.Auf OK klicken TOPIX:8 Versionshistorie: Anhang: Detaillierte Anleitungen bis Version 8.7.6 29.08.2012 Seite 109 14.10 Kalender Der Kalender zeigt ab Version 8.7.6 eine veränderte Darstellung und bietet erweiterte funktionelle Optionen. Neben der optischen Modernisierung ging es dabei vor allem um die Verbesserung bei Übersichtlichkeit und Nutzung mit vielen Mitarbeitern. n Bereiche Unverändert sind die 3 Bereiche Kalender, Aktivitäten (Listendarstellung von Terminen gemeinsam mit Aufgaben und Wiedervorlagen) soweit Zeitleiste (optional, je nach verfügbaren Modulen). n Die Kalender-Ansichten Beispiel eines Kalenders in einer Mehrtages-Ansicht mit Stundenraster. TOPIX:8 Versionshistorie: Anhang: Detaillierte Anleitungen bis Version 8.7.6 29.08.2012 Seite 110 Wie bisher wechselt man zwischen den Ansichten durch einfachen Klick auf die entsprechenden Schaltflächen. Klicken und die Maustaste gedrückt halten öffnet dort jeweils ein Menü zur Auswahl von Optionen. Tag(e) zeigt einen oder wahlweise bis zu 7 Tage mit Stundenraster. Mit dem Rollbalken am unteren Maskenrand kann man sich in den Tagen einer Woche bewegen. Woche(n) zeigt eine oder mehre Wochen in Tagesraster mit Listendarstellung der Termine. Neben der Anzahl der dargestellten Wochen kann eingestellt werden, wie viele Tage einer Woche angezeigt werden sollen. ☻☻Es ist geplant, auch für diese Ansicht einen horizontalen Rollbalken anzubieten. Bis zu dessen Fertigstellung empfehlen wir, hier vor allem die 5-Tage-Anzeige zu verwenden, da diese Darstellung zur besseren Orientierung bewusst immer mit dem Montag beginnt. Monat(e) zeigt einen oder mehrere Monate im Tagesraster in Listendarstellung. Hier werden immer alle 7 Wochentage angezeigt. In den jeweiligen Sichten können Sie wie folgt navigieren: in der Tages-Sicht ... Wochen-Sicht ... Monats-Sicht Blättern einen Fensterinhalt vor/zurück ⌥/Alt + eine Woche vor/zurück Schaltflächen-Menü springt gezielt zu einem Tag dieses Monats Rollbalken unten verschiebt die Tage einer Woche Kleiner Monatskalender Klick auf ein Tagesfeld springt gezielt zu diesem Tag Blättern blättert jeweils eine Woche vor und zurück Schaltflächen-Menü springt gezielt zu einer anderen Woche; in Mehrwochenansichten steht die gewählte Woche in der ersten Zeile Kleiner Monatskalender Klick auf ein Tagesfeld springt gezielt zu dieser Woche Rollbalken unten In Vorbereitung: wechselt bei Sichten mit weniger als 7 Tagen zwischen den Tagen einer Woche. (Siehe auch Empfehlung oben) Blättern blättert jeweils um n Monate entsprechend der Vorgabe der Monatsanzahl, zeigt jeweils nächsten Monatsanfang in der 1. Zeile Schaltflächen-Menü springt gezielt zu einem anderen Monat TOPIX:8 Versionshistorie: Anhang: Detaillierte Anleitungen bis Version 8.7.6 29.08.2012 Seite 111 In allen Sichten wechseln Sie außerdem wie folgt: durch Klicken zum aktuellen Tag springen durch Blättern um ein Jahr vor und zurück springen durch Klicken und halten gezielt zu einem anderen Jahr springen durch Blättern um ein Monat vor und zurück springen durch Klicken und halten gezielt zu einem Monat des akt. Jahres wechseln n Details zur Anzeige der Termineinträge Darstellung kurzzeitiger Termine ––in der Tages-Sicht im Stundenraster, wahlweise in den für die Terminarten festgelegten Farben, mit Überlappung, transparentem Hintergrund und Hintergrund-Verlauf (siehe unten: Darstellungsoptionen der Einträge) ––in der Wochen- und Monats-Sicht als Listen; reicht der vorhandene Platz nicht aus, erhält jeder Tag mit längeren Einträgen einen separaten Rollbalken (ggf. auch aktivierbar über Mausrad bzw. Gesten, abhängig von den Optionen des Betriebssystems) Balkendarstellung für ganz- und mehrtägige Termine ––in der Tages-Sicht in einem separaten Bereich oberhalb des Stundenrasters mit separatem Rollbalken ––in der Tages-Sicht zeigen Pfeile links oder rechts, dass die Dauer des Termins über den angezeigten Bereich hinaus geht. ––in der Wochen- und Monats-Sicht ebenfalls oberhalb der Liste der Kurztermine, jedoch ohne eigenen Rollbalken. Vertikale Pfeile weisen ggf. auf weitere, nicht mehr darstellbare Termine hin. Gelbes Fenster ––Sobald sich der Cursor über einem Eintrag befindet, werden hinterlegte Details eingeblendet: Die Teilnehmerliste mit vollen Namen, der vollständige Hinweistext sowie zugeordnete Firmen, Ansprechpartner und Projekte. Dies ist vor allem bei teilweise verdeckten Terminen eine entscheidende Hilfe. Weitere Kennzeichnung von Termin-Einstellungen ––Wiederkehrende Termine (nur in der Tages-Sicht) ––Erinnerung gesetzt (nur in der Tages-Sicht) ––Abgesagt: Durchgestrichen n Speicherung der Einstellungen Die aktuellen Einstellungen der Ansichten Tag/Woche/Monat werden benutzerspezifisch gespeichert. Beim nächsten Öffnen des Kalenders wird die zuletzt benutzte Ansicht erneut angezeigt. TOPIX:8 Versionshistorie: Anhang: Detaillierte Anleitungen bis Version 8.7.6 29.08.2012 Seite 112 n Die linke Seitenleiste Hier steuert man diverse Eingrenzungsoptionen für den Kalender. Vor allem in größeren Unternehmen mit vielen Einträgen ist eine gezielte Auswahl der dargestellten Termine sehr wichtig. Nun gibt es dort ––speicherbare Konfigurationen ––die Liste der Benutzer mit hierarchischen Sichten für Alle Benutzer, Abteilungen, Teams und Ebenen ––die Liste der Terminarten ––und ganz unten einen kleinen Monatskalender für den schnellen Überblick Über die Schaltfläche links oben können Sie die linke Seitenleiste komplett aus und einblenden, um ggf. kurz- zeitig mehr Raum zur Anzeige des Kalenders zu haben. Die Benutzerliste Über die Schaltlfächen Alle, Abteilung, Team und Ebene können die Eingrenzungen nach verschiedenen Kriterien erfolgen. Die Sicht Alle listet alle in TOPIX:8 erfassten Benutzer auf. Hier erscheinen in einer separaten Gruppe am Ende der Liste auch die gesperrten Benutzer, um die rückwirkende Nachvollziehbarkeit früherer Termine sicher zu stellen. Diese Gruppe wird man in der Regel durch Klick auf das Dreieck geschlossen halten. Die Sichten Abteilung, Team und Ebene zeigen alle Benutzer nach diesen Kriterien gruppiert – sofern diese Optionen der Benutzerzuordnung verwendet werden. Die Gruppen können über das Dreieck am linken Rand „aufgeklappt“ oder „geschlossen“ dargestellt werden. Rechts neben jedem Benutzer ist über ein Piktogramm der Aktivitäts-Status sichtbar, ausgewertet entweder nach dem Anmeldestatus in TOPIX:8 und ggf. weiter detailliert nach dem aktuellen Status im Modul Zeiterfassung. Die Terminartenliste Hier werden alle in den Einstellungen definierten und aktivierten Terminarten aufgelistet, das zugehörige Piktogramm erscheint am rechten Listenrand. In Vorbereitung: Gruppierungsoptionen auch für Terminarten. Diese werden das Eingrenzen der Kalendereinträge weiter vereinfachen (ein Fertigstellungstermin kann noch nicht genannt werden). Aktivieren von Benutzern und Terminarten Zuschalten oder abwählen von Benutzern, Benutzergruppen oder Terminarten: Klick auf Ankreuzfeld von Benutzer/Terminart oder Gruppen TOPIX:8 Versionshistorie: Anhang: Detaillierte Anleitungen bis Version 8.7.6 29.08.2012 Seite 113 Rasch auf ein einzelnen Benutzer oder eine einzelne Terminart eingrenzen: ⌥/Alt-Klick auf Checkbox von Benutzer/Terminart/Gruppen schaltet dieses Element ein und alle anderen aus Über separate Schaltflächen ist es möglich, unabhängig von der gewählten Benutzerauswahl die eigenen, die internen, allgemeine und private Termine zu- oder abzuschalten. Weitere Optionen erhält man durch Klicken und Halten der Gruppenschaltflächen oberhalb der Liste. Die aktuellen Einstellungen der Benutzer- und Terminartenliste werden benutzerspezifisch gespeichert. Beim nächsten Öffnen des Kalenders wird die zuletzt benutzte Ansicht erneut angezeigt. Hier noch einige Empfehlungen für ein flüssiges Arbeiten: ☻☻Wenn Sie mit vielen Benutzern und Abteilungen, Teams oder Ebenen arbeiten, lassen Sie die Gruppen am besten geschlossen. In der Praxis ist es oft am effektivsten, einfach alle Benutzer einer Gruppe zu- oder abzuwäh- len. Das gezielte Zu- oder Abwählen einzelner Benutzer in den aufgeklappten Listen kann zwar hilfreich, manchmal aber auch hinderlich sein. Beachten Sie bitte auch, dass nur teilweise ausgewählte Gruppen so gekennzeichnet sind. ☻☻Um nur wenige Benutzer oder Terminarten auszuwählen, reduzieren Sie die Liste zunächst mit ⌥/Alt-Klick auf das erste gewünschte Element allein und fügen Sie danach die weiteren mit einfachem Klick hinzu. Konfigurationen Über Konfigurationen kann man sich Auswahlen der Benutzerliste (in allen Sichten) und eine Auswahl der Termin- artenliste speichern und jederzeit wieder aktivieren. Dabei wird auch gespeichert, ob Gruppen auf- oder zugeklappt wurden. Eine solche Konfiguration speichert jedoch nicht die Einstellung der Kalendersichten. Alle bereits gespeicherten Konfigurationen werden im Menü ganz unten aufgelistet. Das oben abgebildete Beispiel zeigt 3 individuelle Konfigurationen für Personal-, Support- und Vertriebstermine. Die Konfigurationen sind immer benutzerspezifisch und für andere TOPIX:8-Benutzer nicht sichtbar. TOPIX:8 Versionshistorie: Anhang: Detaillierte Anleitungen bis Version 8.7.6 29.08.2012 Seite 114 Das Menü enthält folgende Befehle: Konfiguration speichern als... Erzeugt eine neue Konfiguration und speichert alle aktuellen Einstellungen Konfiguration speichern Speichert die aktuellen Einstellungen für eine bestehende Konfiguration. So können sie bestehende Konfigurationen partiell ändern oder ergänzen, z.B. mit Benutzern oder Terminarten, die nach dem Anlegen der Konfiguration neu hinzugekommenen sind. Konfiguration löschen... Löscht eine Konfiguration Standard Aktiviert Ihre persönliche Standard-Einstellung Als Standard speichern Speichert die aktuellen Einstellungen als Ihre persönliche Standard-Einstellung Darunter werden alle gespeicherten Konfigurationen aufgelistet. Der kleine Monatskalender Die Schaltflächen über dem Kalender dienen nur zur Umschaltung der Anzeige in diesem Monatskalender. So lange Sie nicht auf ein Tagesfeld klicken,verändern Sie die aktuelle Ansicht des „großen“ Kalenders nicht. So ist es möglich, zur Orientierung im kleinen Kalender zu blättern, ohne den Stand des Hauptkalenders zu verlieren. Blättern wechselt von Monat zu Monat. Mit Klick und Halten ist auch das gezielte Wechseln zu anderen Monaten und Jahren möglich. Die Navigation im Hauptkalender wird aber auch hier unterstützt: Durch Klick auf ein Tagesfeld kann man dort gezielt zum/zur jeweiligen Tag/Woche/Monat springen. n Darstellungsoptionen der Einträge im Kalender Über die Schaltfläche links oben können Sie Optionen für das Erscheinungsbild des Kalenders festlegen. Das Menü enthält ––Befehle zum Zu- und Abschalten von Feiertagen und Geburtstagen (Mitarbeiter und Ansprechpartner) ––Optionen für die Darstellung der Kalendereinträge TOPIX:8 Versionshistorie: Anhang: Detaillierte Anleitungen bis Version 8.7.6 29.08.2012 Seite 115 ––Optionen für die Darstellung des Kalenderhintergrunds, separat für jeden Wochentag, für Feiertage, Heute usw. ––Optionen für die in den Kalendereinträgen verwendete Schriftgröße n Filterfunktionen im Kalender Das Filterfeld rechts oben erlaubt das rasche Eingrenzen angezeigter Einträge nach alphanumerischer Vorgabe – ähnlich der Funktion in allen Übersichtslisten. Die Filterungsvorgabe wirkt dabei gleichzeitig auf Benutzerkürzel, Terminarten-Bezeichnungen, Betreff- und Hinweistexte sowie verknüpfte Firmen und Personen. Wichtig: Im Unterschied zu Übersichtslisten muss der Filter immer durch ⇥Tab , å Return oder ⌅ /Enter ausgelöst werden. Bitte beachten Sie außerdem: ––Der sichtbare Bereich wird nicht geändert. Werden Ergebnisse (nur) außerhalb des aktuell sichtbaren Bereiches gefunden, wechselt der Bereich nicht zur Fundstelle. ––durch Verwendung des &-Zeichens können Suchvorgaben kombiniert werden. Die Vorgabe akl&Besuch findet z.B. alle Einträge des Benutzers mit dem Kürzel akl für die Terminart Besuch (oder alle Einträge mit dem Wort „Besuch“ im Betreff oder Hinweis des Termins). n Drucken Über den Menübefehl Ablage / W Datei > Drucken kann der aktuell dargestellte Inhalt des Kalender ausgedruckt werden. TOPIX:8 Versionshistorie: Anhang: Detaillierte Anleitungen bis Version 8.7.6 29.08.2012 Seite 116 14.11 Fremddokumente Fremddokumente sind Dateien beliebigen Formats (Excel-Arbeitsblätter, PDF-Dateien, Word-Dokumente usw.), die in der Regel als Anlagen an Datensätze angefügt wurden (z.B. an Firmen, Tickets und Korrespondenzen). Der Programmbereich Fremddokumente sammelt die Anlagen zentral. Über Vorgang > Fremddokumente können Sie die Fremddokumente in einer Übersichtsliste – der Fremddokumentliste – anzeigen. Die Liste lässt sich mit den üblichen TOPIX:8-Such- und Filterwerkzeugen nach diversen Kriterien wie Erstellungsdatum, Firmen- oder Projektbezug filtern und durchsuchen. Im Programmbereich Fremddokumente können Sie den gesamten Bestand an Anlagen zentral pflegen. Beispielsweise ist es hier sehr einfach möglich, nach Fremddokumenten zu suchen, die von einem bestimmten Mitarbeiter hinzugefügt wurden, oder ältere Fremddokumente zu löschen. ➽➽ Bitte beachten Sie, dass der Programmbereich Fremddokumente in der Benutzerverwaltung für jeden einzelnen Benutzer zunächst freigeschaltet werden muss. n Die Fremddokumentliste Die Fremddokumentliste öffnen Sie mit Vorgang > Fremddokumente. ➽➽ Jeder Eintrag stellt einen Verweis auf ein Fremddokument dar. So wird z.B. auch bei Mailings jede Verwendung des Fremddokuments separat aufgelistet, obwohl das eigentliche Dokument nur einmal gespeichert wird. ➽➽ Wir sprechen hier vom „Fremddokument-Datensatz“. Ein „Referenzdatensatz“ ist hingegen der Datensatz, zu dem ein Fremddokument gehört (und in dessen Anlagenmenü er zu finden ist). Die Abbildung zeigt die Standardbelegung der Spalten. In einigen Spalten lassen sich mit Hilfe der Spaltentitelmenüs andere Informationen einblenden. Diese Spalten sind wie in TOPIX:8 üblich mit einem schwarzen Dreieck gekennzeichnet. Nachfolgend sind alle verfügbaren Spalten aufgelistet. TOPIX:8 Versionshistorie: Anhang: Detaillierte Anleitungen bis Version 8.7.6 29.08.2012 Seite 117 Schlosssymbol Zeigt eine evtl. hinterlegte Vertraulichkeitsstufe des Fremddokuments. Pic Symbolisiert das Format des Fremddokuments durch ein Piktogramm (z.B. andere Textverarbeitungsdokumente). Erzeugt am Zeigt das Datum, an dem der Fremddokument-Datensatz erstellt wurde. In der Regel steht hier das Datum, an dem das Dokument dem Referenzdatensatz als Anlage hinzugefügt wurde (es ist nicht das Erstelldatum des Dokuments!). für Word- und ☻☻„Referenzdatensatz“ ist der Datensatz, zu dem ein Fremddokument gehört Diktat In der Regel steht hier das Diktatzeichen desjenigen Benutzers, der das Dokument als Anlage hinzugefügt hat. Gehört das Fremddokument zu einer eingehenden Korrespondenz, so steht hier das Diktatzeichen des Benutzers, an den die Korrespondenz gerichtet war bzw. dem sie zugeordnet wurde. Erzeugt von Name des Benutzers, der die Anlage hinzugefügt hat. Geändert von Name des Benutzers, der den Fremddokument-Datensatz zuletzt geändert hat (das Feld bleibt leer, wenn dies derselbe Benutzer war, der unter Erzeugt von eingetragen ist). Erzeugt um Uhrzeit der Erzeugung. Projektnummer Ticketnummer Firma Datensätze, mit denen das Fremddokument verknüpft ist. In der Regel werden diese Verknüpfungen aus dem Referenzdatensatz übernommen. Name Name des Fremddokument-Datensatzes (i.d.R. der Dateiname des Fremddokuments). Dateiname Dateiname des Fremddokuments. Pfad Ablage des Anhangs in der TOPIX:8-Datenbank. ☻☻Die Verknüpfungen lassen sich ggf. zurücksetzen (Befehl Verknüpfungen aktualisieren im Schalt- flächenmenü Aktion). Dabei werden die Verknüpfungen eingetragen, die im Referenzdatensatz zu diesem Zeitpunkt gültig sind. Bei Aliasen und Ordnerlinks: Der Pfad zum Ablageordner auf dem lokalen Rechner. ☻☻Zu den Begriffen Alias und Ordnerlink: TOPIX:8 kann auch reine Verweise als Anlagen verwalten. Ein Alias verweist auf ein Dokument, ein Ordnerlink auf einen Ordner im Dateisystem. Auch die Verweise werden als Fremddokument-Datensätze aufgeführt (in der Spalte Art wird Alias angezeigt, bei Ordnerlinks der Name des Ordners ohne Pfadangabe). TOPIX:8 Versionshistorie: Anhang: Detaillierte Anleitungen bis Version 8.7.6 29.08.2012 Seite 118 Art Art des Anhangs. Die möglichen Werte: Dokument Externe Datei beliebigen Formats (PDF, Word etc.) Alias Verweis auf eine Datei im Dateisystem Ordner Verweis (Ordnerlink) auf einen Ordner im Dateisystem Grafik Mit dem integrierten Grafikwerkzeug direkt in TOPIX:8 erstellte Anlage (Grafik) View Mit 4D View direkt in TOPIX:8 erstellte Anlage (Tabellenkalkulation) Write Mit 4D Write direkt in TOPIX:8 erstellte Anlage (Textdokument) Zu Grafik, View und Write siehe Hinweis weiter unten. Bereich Zu diesem Programmbereich gehört der Referenzdatensatz. Urspr. (Ursprung) Abweichende Bereichsangabe. Sonderfall für Angebote, Ausgangsrechnungen etc., die als E-Mail versendet und an die Korrespondenz angehängt sind. Details dazu siehe unten. Größe Dateigröße des Fremddokuments Referenz Interne Nummer des Fremddokuments – Wenn der Referenzdatensatz eine Firma ist: Die Firmennummer – Wenn der Referenzdatensatz eine Person ist: Der Nachname ☻☻Zur Bedeutung der Spalte Ursprung: Diese Spalte verdeutlicht den Workflow, durch den ein Dokument zur Anlage für zwei verschiedene Referenzdatensätze geworden ist. Dies kann z.B. zustande kommen, wenn die PDF-Kopie eines Angebots als E-Mail verschickt wird. Die Kopie wird sowohl dem Angebotsdatensatz als auch dem Korrespondenzdatensatz als Anlage hinzugefügt und deshalb in der Fremddokumentliste durch zwei Referenzdokument-Datensätze repräsentiert. Die Abbildung zeigt eine solche Konstellation: Beide Anlagen haben ihren Ursprung im Bereich Angebote. Eine hängt an dem Angebot, die andere an der Korrespondenz, wobei die graue Schrift verdeutlicht, dass die Korrespondenz nicht der ursprüngliche Herkunftsbereich der Anlage ist. TOPIX:8 Versionshistorie: Anhang: Detaillierte Anleitungen bis Version 8.7.6 29.08.2012 Seite 119 ☻☻Hinweis zu direkt in TOPIX:8 erstellten Anlagedokumenten (siehe oben: Grafik, View, Write in Spalte Art): Seit TOPIX:8-Version 8.6.8 gibt es auch die Möglichkeit, Anlagen „direkt“ über das Anlagenmenü zu erstellen. Zuvor konnte man nur bereits existierende externe Dokumente als Anlagen einfügen. Diese Befehle öffnen eine Maske, in der Sie Anlage erstellen und den Inhalt erfassen können. Der Vorteil dieser direkten Methode liegt auf der Hand: Man kann Anlagen erstellen, ohne den Referenzdatensatz verlassen zu müssen. Suche in der Fremddokumentliste Die Fremddokumentliste bietet keine Standardsuche wie andere Programmbereiche, sondern allein die Erweiterte Suche, die detaillierte Suchabfragen erlaubt. Die Erweiterte Suche öffnet sich deshalb hier ausnahmsweise auch direkt durch einfachen Klick auf Finden. Hier stehen alle Feldnamen zur Auswahl, nach denen sie den Programmbereich durchsuchen können. Den Feldnamen wählen Sie per Einblendmenü (1 in der Abbildung unten). Beachten Sie auch die Möglichkeiten, die in der Operatorenliste geboten sind (siehe 2 in der Abbildung, geöffnet mit den Operatoren für die Suche nach Erzeugt am). TOPIX:8 Versionshistorie: Anhang: Detaillierte Anleitungen bis Version 8.7.6 29.08.2012 Seite 120 Verknüpfter Sprung aus der Fremddokumentliste Über die Funktion des verknüpften Sprungs erreichen Sie ––für jeden in der Fremddokumentenliste aktivierten Eintrag ––über die Schaltfläche am Filterfeld ––oder die Tastenkürzel : CTRL + Menü ... bzw. W: ALT + Menü ... (zusätzliches Drücken der Umschalttaste ⇧ öffnet das Ergebnis in einem neuen Fenster) direkt den zugehörigen ––Referenzdatensatz durch Auswahl des Menüeintrags des angezeigten Bereichs (z.B. Vorgang > Korrespondenz) ––Firmendatensatz durch Auswahl des Menüeintrags Stamm > Firma ––Personendatensatz durch Auswahl des Menüeintrags Stamm > Personen ––Projektdatensatz durch Auswahl des Menüeintrags Vorgang > Projekte ––Ticketdatensatz durch Auswahl des Menüeintrags Vorgang > Tickets Fremddokumente löschen Die Fremddokumentliste bietet wie alle TOPIX:8-Übersichtslisten die Schaltfläche Löschen. Beachten Sie die Konsequenzen, wenn Sie einen Fremddokument-Datensatz löschen: Das Fremddokument selbst wird aus der TOPIX:8-Datenbank gelöscht. Entsprechend wird auch der Verweis darauf aus dem Anlagemenü des Referenzdatensatzes entfernt. Es kann sein, dass ein zu löschendes Dokument mehrmals als Anlage verwendet wurde, wie die Abbildung zeigt: Die drei Einträge in der Abbildung stehen für drei Verwendungen eines Fremddokuments. Löscht man einen Eintrag, wird hier nur der Verweis im betreffenden Referenzdokument gelöscht, die beiden anderen Verweise und das Fremddokument selbst bleiben erhalten. n Zugriffsrechte auf Fremddokumente Die Zugriffsrechte auf Fremddokumente sind indirekt über die Zugriffsrechte des Referenzdatensatzes gesteuert. Die Anlagen „erben“ immer die Zugriffsrechte dieses Datensatzes. TOPIX:8 Versionshistorie: Anhang: Detaillierte Anleitungen bis Version 8.7.6 29.08.2012 Seite 121 Hat ein Benutzer nicht die erforderlichen Zugriffsrechte, wird ihm das Fremddokument in der Fremddokumentliste nicht angezeigt. Außerdem gilt generell: Für den Benutzer müssen die Rechte Zugriff bzw. Sichern gesetzt sein, damit er Fremddokumente in der Fremddokumentliste einsehen bzw. bearbeiten kann (in der Benutzerverwaltung). n Die Fremddokumentmaske Wie in Übersichtslisten üblich, können Sie auch in der Fremddokumentliste jeden Fremddokument-Datensatz durch Doppelklick öffnen, um seinen Inhalt und seine Verknüpfungen zu prüfen und zu bearbeiten. Dazu erhalten Sie die Fremddokumentmaske. Es ist sogar möglich – wenn auch nur in Ausnahmefällen sinnvoll – durch Klick auf Neu in der Fremddokumentliste einen neuen Fremddokument-Datensatz anzulegen. Die Fremddokumentmaske besteht aus einem oberen Teil (dem Datenteil) und einem unteren Teil, der sich der Art des Fremddokuments anpasst. Der obere Teil der Maske (Datenteil) 1 Name und Ersteller des Fremddokument-Datensatzes 2 Bereichszugehörigkeit und Referenznummer des Referenzdatensatzes (durch Klick auf erfahren Sie auch dessen Namen) 3 Die Verknüpfungen zu anderen Programmbereichen (übernommen aus dem Referenzdatensatz) 4 Informationen zum Fremddokument (Größe, Dateiname usw., nicht veränderbar) 5 Ansichtsschaltfläche Zu 1 in der Abbildung: Name TOPIX:8 schlägt den Dateinamen des Fremddokuments vor. Sie können einen beliebigen Namen eintragen (dadurch wird lediglich der Name des Fremddokument-Datensatzes geändert, nicht aber der Dateiname des Fremddokuments!). Ang. (=Angelegt durch) Diktatzeichen (frei wählbar). TOPIX:8 schlägt das Diktatzeichen des Benutzers vor, der die Anlage dem Referenzdatensatz hinzugefügt hat. Eine Änderung ist möglich. TOPIX:8 Versionshistorie: Anhang: Detaillierte Anleitungen bis Version 8.7.6 29.08.2012 Seite 122 Zu 2 in der Abbildung: Bereich Zeigt den Programmbereich an, zu dem der Referenzdatensatz gehört (rechts daneben wird die Referenznummer eingeblendet). Die Daten lassen sich nicht verändern. Mit dem Feldmenü können Sie den Referenzdatensatz direkt öffnen und bearbeiten. Zu 3 in der Abbildung: Die Verknüpfungen wurden aus dem Referenzdatensatz übernommen und lassen sich hier nicht ändern. Mit den Feldmenüs können Sie die verknüpften Datensätze öffnen und bearbeiten. Zu 5 in der Abbildung: Die Beschriftung der Ansichtsschaltfläche passt sich an die Art des Fremddokuments an. Mehr dazu im Anschluss. Der untere Teil der Maske Dieser Teil der Maske passt sich an das Fremddokument an. Es gibt drei Konstellationen: Wenn es sich um ein extern erstelltes Dokument handelt, für das keine Vorschau zur Verfügung steht (z.B. ein Word-Dokument), oder wenn es sich um ein Alias oder einen Ordnerlink handelt, wird ein großes Bemerkungsfeld gezeigt. Das Dokument selbst können Sie durch Klick auf die Ansichtsschaltfläche mit dem Originalprogramm laden (bei Ordnerlinks: den Ordnerinhalt im Finder/Explorer anzeigen). Die Ansichtsschaltfläche ist entsprechend der Dokumentart mit Alias öffnen, Ordner zeigen oder Dokument öffnen beschriftet: Wenn es sich bei der Anlage um ein externes Dokument handelt, das angezeigt werden kann (z.B. ein PDF- Dokument), sehen Sie die Vorschau direkt in dieser Maske. Der Inhalt des Dokuments lässt sich jedoch nicht bearbeiten. Auch hier können Sie das Dokument durch Klick auf die Ansichtsschaltfläche Dokument öffnen in die Originalanwendung laden: TOPIX:8 Versionshistorie: Anhang: Detaillierte Anleitungen bis Version 8.7.6 29.08.2012 Seite 123 Wenn es sich um eine direkt erstelle Anlage handelt, wird je nach Dokumentart eine Textverarbeitungsbereich, eine Grafikfläche oder ein Tabellenkalkulations-Arbeitsblatt eingeblendet. Die Ansichtsschaltfläche ist deaktiviert, die Anlage kann direkt bearbeitet werden. Änderungen werden gespeichert. TOPIX:8 Versionshistorie: Anhang: Detaillierte Anleitungen bis Version 8.7.6 29.08.2012 Seite 124 Beachten Sie, wenn Sie ein externes Fremddokument in seiner Originalanwendung laden, z.B. in MS Word: Das Dokument ist bearbeitbar, der Menübefehl zum Speichern steht zur Verfügung (z.B. in Word: Datei > Speichern). Sie müssen aber wissen: Die Änderungen werden nicht in TOPIX:8 übernommen, das Fremddokument bleibt dort unverändert! Wenn Sie das Fremddokument tatsächlich verändern wollen, müssen Sie wie folgt vorgehen: Das Fremddokument erst unter einem anderen Namen in Ihrem Dateisystem speichern (z.B. in Word mit Datei > Speichern als). Den Referenzdatensatz in TOPIX:8 öffnen, das geänderte Dokument als Anlage neu hinzufügen und die alte Anlage ggf. entfernen. ❢❢Anders ist das bei den Aliasen. Haben Sie ein solches Dokument in seine Originalanwendung geladen, können Sie jede Änderung speichern, sofern Sie den Dateinamen nicht ändern! TOPIX:8 Versionshistorie: Anhang: Detaillierte Anleitungen bis Version 8.7.6 29.08.2012 Seite 125