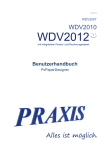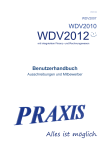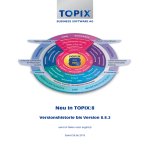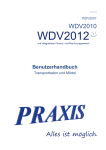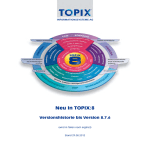Download Zeiterfassung und Lohnkalkulation
Transcript
Zeiterfassung Lohnkalkulation und Benutzerhandbuch Zeiterfassung und Lohnkalkulation Produktinformationen Produkt Benutzerhandbuch Zeiterfassung und Lohnkalkulation Abteilung Dokumentation Verfasser Daniel Hofmann Produkt Version 09.01-03-35ADO Handbuch Version 1.00 Erstellungsdatum 21.02.13 An der Entwicklung beteiligte Mitarbeiter: Jens-Uwe Wirth PRAXIS EDV- Betriebswirtschaft- u. Software Entwicklung AG Lange Str. 35 99869 Pferdingsleben (Thüringen) Tel.: +49 (0) 36258 - 566-0 Fax: +49 (0) 36258 - 566-40 E-mail: [email protected] www.praxis-edv.de Zeiterfassung und Lohnkalkulation Inhaltsverzeichnis Zeiterfassung und Lohnkalkulation .......................................................... 1 Informationen zum Benutzerhandbuch .................................................... 5 Verwendete Symbole und Textmarkierungen ...................................... 5 Gültigkeit des Benutzerhandbuchs ....................................................... 6 Weitere Dokumente ................................................................................. 6 Einleitung ..................................................................................................... 8 Einstellungen und Stammdaten ................................................................ 9 Rechte ...................................................................................................... 9 Stammdaten ........................................................................................... 12 Allgemeines ......................................................................................... 12 Mitarbeiter ............................................................................................ 12 Lohnarten............................................................................................. 14 AMAS Maskendefinitionen .................................................................. 14 Zugeordnete Formulare ........................................................................ 15 Arbeiten mit der Zeiterfassung................................................................ 16 Zeiterfassungsgeräte ............................................................................ 16 Übernahme und Bearbeitung der Zeitdaten in der WDV ................... 17 Rohdaten übernehmen ........................................................................ 17 Rohdaten ändern ................................................................................. 19 Zeiten hinzufügen ......................................................................... 21 Zeiten ändern ............................................................................... 22 Zeiten löschen .............................................................................. 24 Zeiterfassung ....................................................................................... 25 Urlaub / Krankheit eintragen ................................................................ 27 firmApp Lohnkalkulation ...................................................................... 28 Allgemeines ......................................................................................... 28 Mitarbeiter Lohnstammdaten ............................................................... 28 Allgemeines .................................................................................. 28 Mitarbeiterspezifische Einstellungen ............................................ 30 Einstellungen zur Arbeitszeitberücksichtigung .................................... 32 Lohnkalkulation .................................................................................... 33 Ergebnis der Lohnkalkulation in der WDV ......................................... 34 Übergabe an den Lohn ......................................................................... 36 Auswertungen ....................................................................................... 37 Auswertungen über Datawarehouse ................................................... 37 PxWarehouse ............................................................................... 37 Excel-Auswertungen .................................................................... 38 Allgemeines .............................................................................. 38 Neue Excel-Auswertung konfigurieren ..................................... 40 Schema Zeiterfassung ............................................................................. 42 3 4 Zeiterfassung und Lohnkalkulation Index ........................................................................................................... 43 Zeiterfassung und Lohnkalkulation Informationen zum Benutzerhandbuch Willkommen bei der Praxis Hilfe! Zunächst einmal vielen Dank, dass Sie sich für dieses Produkt aus dem Hause PRAXIS EDV-Betriebswirtschaft- und Software-Entwicklung AG entschieden haben. Dies ist das Benutzerhandbuch für die Zeiterfassung und Lohnkalkulation. Dieses Handbuch richtet sich an alle, die mit der Zeiterfassung arbeiten und Informationen zur Erfassung von Mitarbeiterarbeitszeiten und der darauf aufbauenden Lohnkalkulation benötigen. Grundlegende Kenntnisse im EDV-Bereich werden hierbei vorausgesetzt. Tipp Zusätzlich zum Handbuch gibt es die Möglichkeit, über unsere PRAXISAcademy gezielt Schulungen zu absolvieren. Die Schulungen helfen Ihnen dabei das komplette Potential eines Produktes kennenzulernen, so dass Sie dieses anschließend effizient und in optimaler Art und Weise einsetzen können. Bei einer Schulung kann natürlich auch auf spezifische Fragen und Problemstellungen Ihrerseits eingegangen werden. Bitte kontaktieren Sie zur Abstimmung Ihrer Schulung unsere Mitarbeiterin Frau Rebecca Kohler unter [email protected] oder rufen Sie sie einfach unter 036258-566-73 an. Lesehinweise zum Benutzerhandbuch Wie Sie mit diesem Benutzerhandbuch arbeiten, hängt ganz von Ihren Bedürfnissen ab. Zur Auswahl der gewünschten Informationen stehen Ihnen das Hauptinhaltsverzeichnis am Anfang des Benutzerhandbuchs zur Verfügung, sowie der Index im Anhang. Es ist grundsätzlich empfehlenswert sich zunächst mit den Grundlagen des Programms vertraut zu machen. Diese sind am Anfang des Handbuchs beschrieben. Verwendete Symbole und Textmarkierungen Um Ihnen die Arbeit mit dem Programm zu erleichtern, werden in diesem Handbuch die folgenden Symbole eingesetzt: Tipp Ein Tipp liefert Ihnen wichtige Informationen, mit denen Sie das Programm noch effektiver einsetzen können. Hinweis Ein Hinweis warnt vor möglichen Einschränkungen oder Datenverlust beim Arbeiten mit dem Programm und zeigt, wie diese vermieden werden können. 5 6 Zeiterfassung und Lohnkalkulation Um Ihnen die Arbeit mit dem Programm zu erleichtern, werden die folgenden Textmarkierungen eingesetzt: Beispiele werden gesondert durch einen blauen Hintergrund hervorgehoben Um eine Problematik oder Programmfunktion besser verdeutlichen zu können, werden an bestimmten Stellen Beispiele eingesetzt. Beispiele werden in einem blauen Kästchen beschrieben. Verweise auf andere Textabschnitte sind fett-kursiv gedruckt Menübezeichnungen, Bezeichnungen von Dialogfenstern, Befehle, Gruppen, Eingabeaufforderungen, Feldnamen und -einträge, Verzeichnisse und Dateinamen sind ebenfalls fett-kursiv dargestellt. Gültigkeit des Benutzerhandbuchs Das Handbuch enthält die Beschreibung der Zeiterfassung und Lohnkalkulation in der Form, welche zum Zeitpunkt der Herausgabe verfügbar ist. Die WDV 2012 wie auch die verschiedenen Module und firmApps werden ständig verbessert und weiterentwickelt. Änderungen werden Ihnen bis zur Veröffentlichung einer neuen Revision des Handbuchs als separate Dokumente zur Verfügung gestellt. Weitere Dokumente Neben diesem Benutzerhandbuch stehen noch weitere Dokumente zur Verfügung: Benutzerhandbuch WDV 2012 In diesem Dokument sind folgende Informationen enthalten: Beschreibung der WDV 2012 Beschreibung von Lizenzvereinbarungen Benutzerhandbuch Administrationsprogramm In diesem Dokument sind folgende Informationen enthalten: Beschreibung des Administrationsprogramms zur WDV 2012 Beschreibung der Lizenzierung Beschreibung der Handhabung des Administrationsprogramms Zeiterfassung und Lohnkalkulation Benutzerhandbücher zu weiteren Modulen / firmApps Zu den meisten Modulen und firmApps existieren separate Benutzerhandbücher. In diesem Dokument sind folgende Informationen enthalten: Beschreibung des Moduls / firmApps, inklusive Einstellungen und Stammdaten Beschreibung der Funktionen des Moduls / firmApps Beschreibung der Handhabung des Moduls / firmApps Newsletter In diesem Dokument sind folgende Informationen enthalten: Beschreibung von Verbesserungen eines von Ihnen erworbenen WDV 2012 Moduls oder einer Komponente Beschreibung von Fehlerbehebungen eines von Ihnen erworbenen WDV 2012 Moduls oder einer Komponente Die letztgenannten Informationen finden Sie später auch im jeweiligen Benutzerhandbuch, sobald eine Revision des Handbuchs erscheint. Hinweis Welche Dokumente Ihnen noch zur Verfügung stehen, hängt davon ab, mit welchen Modulen, firmApps und Komponenten Sie die WDV 2012 erworben haben. Hinweis Sie haben die Möglichkeit, für den Einsatz unserer Softwareprodukte, Hardware (PC oder Server) aus dem Hause Bluechip zu erwerben, und bezüglich dieser Geräte einen Service-Vertrag über eine fest definierte Leistung mit der Firma Bluechip abzuschließen. Der Vertrag kann nur vor Auslieferung der Geräte von Bluechip an die Firma PRAXIS AG und nicht nachträglich abgeschlossen werden. Die Dauer dieses Vertrages beträgt in der Regel 36 oder 48 Monate. Die genaue inhaltliche Leistung des Vertrags wird in den Bluechip Servicevertragsbedingungen 03/2009 definiert und festgelegt. Dieses Dokument finden Sie im VIP-Kundenbereich unter www.praxis-edv.de. Die Firma PRAXIS AG tritt als Mittler und Koordinator auf und ist beim Bestellung sowie etwaigen Problemen mit den Geräten erster Ansprechpartner für den Kunden. 7 8 Zeiterfassung und Lohnkalkulation Einleitung Die Zeiterfassung und Lohnkalkulation dient dazu über die von den Mitarbeitern geleisteten Arbeitsstunden automatisch den Lohn kalkulieren und abrechnen zu können. Die per Datenerfassungssystem erfassten Daten werden in die WDV übernommen und können dort vervollständigt und nachbearbeitet werden. In einem firmApp werden alle Daten aus der Zeiterfassung dann zusammengebracht und kumuliert, so dass eine vollständige Übersicht der vom Mitarbeiter geleisteten Arbeitsstunden entsteht aus der sich die zu zahlenden Löhne ergeben. Dabei werden automatisch Überstunden sowie Urlaubund Krankheitstage berechnet. Die berechneten Daten können anschließend an den Lohn weitergegeben. Zu Auswertung der Zeiterfassungsdaten kann das PRAXIS-Warehouse verwendet werden. In Excel können dazu umfangreiche Auswertungsübersichten erstellt werden. Zeiterfassung und Lohnkalkulation Einstellungen und Stammdaten Rechte Nutzerrechte Hinweis Um mit der Zeiterfassung arbeiten zu können, benötigen Sie die Lizenz sowie verschiedene Nutzer-Rechte für die AMAS-Module. Wenn Ihnen ein Nutzer-Recht fehlt, wenden Sie sich ggf. an Ihren Administrator bzw. den zuständigen Mitarbeiter, der Ihnen die benötigten Rechte zuweisen kann. Im Administrationsprogramm der WDV können die Nutzer-Rechte für die AMAS-Module vergeben werden. Hinweis Um mit dem Administrationsprogramm arbeiten zu können, müssen Sie über die benötigten Rechte verfügen. Aufruf: Wählen Sie im Administrationsprogramm der WDV im Menü Anwender den Menüpunkt bearbeiten / anlegen. Das Dialogfenster Anwender definieren öffnet sich. Dort können Sie im Register Rechte, für den im Feld Anwendername gewählten Anwender, die Nutzer-Rechte vergeben. Abb. 1: Dialogfenster Anwender definieren Registerkarte Rechte Bei den Rechten sind jeweils die Ausprägungen Sehen, Bearbeiten, Hinzufügen und Löschen möglich. Folgende Nutzer-Rechte benötigen Sie, um mit der Zeiterfassung arbeiten zu können: 9 10 Zeiterfassung und Lohnkalkulation Recht Auswirkungen AMAS Erfassungs Modul Generelles Recht auf das AMAS Erfassungs Modul AMAS Erfassung Urlaubs-/ Krankheitstage Recht auf den Menüpunkt Zeiterfassung AMAS Erfassung-Classic AMAS Flexible Erfassung von Betriebsdaten AMAS Lohnexport Urlaubs/Krankheitstage Recht auf den Menüpunkt Zeiterfassung TagesErfassung Recht auf den Menüpunkt Zeiterfassung AMAS Erfassung Recht auf den Menüpunkt Zeiterfassung Lohn Export AMAS Übernahme von Zeiterfassungsdaten Recht auf den Menüpunkt Zeiterfassung AMAS Statistik Modul Generelles Recht auf das AMAS Statistik Modul. Wird benötigt, um Lohnexportlisten aufrufen zu können. AMAS Statistik Recht auf den Menüpunkt Statistik AMAS Statistiken … Übernahme der Zeiterfassungsdaten Wird benötigt, um Lohnexportlisten aufrufen zu können. Hinweis Ausführliche Informationen zu den Rechten für die verschiedenen AMASModule finden Sie im Benutzerhandbuch AMAS. Zeiterfassung und Lohnkalkulation Madantenrechte Für die Zeiterfassung ist außerdem die gleichnamige Maske von Bedeutung. Es handelt sich bei dieser um eine flexible AMAS-Maske. Der Nutzer, welcher die Zeiterfassung in der WDV durchführen soll, muss über die Nutzerrechte für diese Maske verfügen. Flexible AMAS Masken müssen mandantenabhängig und nutzerabhängig pro angelegter Maske separat im Administrationsprogramm freigeschaltet werden, siehe nachfolgende Abbildung. Im Register zugeordnete Mandanten des Anwender-Definitionsfensters können Sie für den Anwender die Berechtigung zur AMAS Maskendefinition bzw. Verwendung vergeben. Hinweis Wollen Sie zusätzlich eigene flexible AMAS-Masken anlegen, benötigen Sie außerdem das Nutzer-Recht AMAS Flexible Masken definieren für das Modul AMAS Stammdaten. Sobald in der WDV eine neue flexible Maske angelegt wurde, müssen Sie diese für die Nutzer freigeben, bzw. den Nutzer die Berechtigung erteilen, dass er diese nutzen kann. 11 12 Zeiterfassung und Lohnkalkulation Stammdaten Allgemeines Die folgende Auflistung gibt Ihnen einen Überblick darüber, welche Stammdaten für die Zeiterfassung von besonderer Bedeutung sind und wo diese bei Bedarf anzulegen sind: Anzulegende Stammdaten Wo anzulegen? AMAS-Stammdaten Stammdaten AMAS Stammdaten … Firma Stammdaten Werke Firmen Mitarbeiter Stammdaten Mitarbeiter Mitarbeiter Lohnarten Stammdaten AMAS Stammdaten Lohnarten Hinweis Auf die ausführliche Erläuterung der Stammdaten wird in diesem Benutzerhandbuch jedoch verzichtet. Ausführliche Informationen finden Sie im Benutzerhandbuch Stammdaten und im Benutzerhandbuch AMAS. Beachten Sie zu diesen Stammdaten in jedem Falle auch die Informationen im Benutzerhandbuch Stammdaten und im Benutzerhandbuch AMAS. Stammdaten, wie Mitarbeiter, Tätigkeiten, Tätigkeitsgruppen usw. werden in der Regel in der Zentrale gepflegt und gelangen mit dem Datenabgleich an die verschiedenen Standorte. Mitarbeiter In den Mitarbeiterstammdaten können Sie zu einem Mitarbeiter allgemeine Kontaktdaten, Kraftfahrerdaten, Zeiten und Lohndaten etc. erfassen. Im Hinblick auf die Zeiterfassung ist es wichtig, jedem Mitarbeiter eine Transponder ID zu hinterlegen. So hinterlegen Sie eine Transponder ID im Mitarbeiterstamm eines Mitarbeiters: 1. Wählen Sie Stammdaten Mitarbeiter Mitarbeiter. Das Dialogfenster Personen / Mitarbeiter wird geöffnet. 2. Wählen Sie im Feld Nummer den gewünschten Mitarbeiter aus. Zur Auswahl können Sie den Matchcode verwenden. Zeiterfassung und Lohnkalkulation Abb. 2: Dialogfenster Mitarbeiter 3. Wechseln Sie in das Register Personaldaten. Abb. 3: Registerkarte Personaldaten 4. Geben Sie im Feld Transpondercode die Transponder-ID an, die zu der dem Mitarbeiter ausgehändigte Karte gehört. Die Transponder ID ist die Verbindung zur Zeiterfassungskarte. Die Angabe ist wichtig, damit die aus dem Terminal kommenden Rohdaten einem Mitarbeiter zugeordnet werden können. 5. Speichern Sie den Stammdatensatz über die Schaltfläche Speichern ab. Sie haben die Transponder ID im Mitarbeiterstamm eines Mitarbeiters hinterlegt. 13 14 Zeiterfassung und Lohnkalkulation Lohnarten In diesem Dialogfenster können Sie Lohnarten für die Lohnabrechnung der Mitarbeiter definieren. So rufen Sie die Stammdaten für Lohnarten auf: Wählen Sie Stammdaten AMAS Stammdaten Lohnarten. Das Dialogfenster Lohnarten wird geöffnet. Abb. 4: Dialogfenster Lohnarten Parameter Feld Nummer Beschreibung Weisen Sie an dieser Stelle der Lohnart eine eindeutige Nummer zu. Sie können hierbei auch alphanumerische Eingaben machen. Über die Schaltfläche Plus wird die nächste freie Nummer automatisch vergeben. Über den Matchcode können Sie eine bestehende Lohnart auswählen. Feld Bezeichnung Geben Sie hier eine eindeutige Bezeichnung der Lohnart an. AMAS Maskendefinitionen Dieser wichtige Stammdatensatz steht seit der WDV 2007 zur Verfügung. Hier können eigene Erfassungsmasken mit eigener Berechtigung erstellt werden. Genaue Informationen zu diesem Dialogfenster sowie zum Erstellen von AMAS-Masken finden Sie im Kapitel AMAS Erfassung mit flexiblen Masken im Benutzerhandbuch AMAS. Zeiterfassung und Lohnkalkulation Zugeordnete Formulare Im Administrationsprogramm der WDV finden Sie die Formularzuordnungen der WDV. Einige sind auch für die Zeiterfassung interessant. Hinweis Um mit dem Administrationsprogramm arbeiten zu können, müssen Sie über die benötigten Rechte verfügen. Aufruf: Wählen Sie im Administrationsprogramm der WDV im Menü Einstellungen den Menüpunkt Formulare. Das Dialogfenster Formulare öffnet sich. Abb. 5: Dialogfenster Formulare In diesem Dialogfenster können Sie die Formularzuordnungen für die WDV-Module, jeweils in Abhängigkeit vom gewählten Mandanten, einsehen und ggf. ändern. Für die Zeiterfassung sind folgende (Standard-) Formulare des Moduls AMAS-Stammlisten relevant: AMAS-Stammlisten Lohnexport Listen Lohnexportlisten 15 16 Zeiterfassung und Lohnkalkulation Arbeiten mit der Zeiterfassung In diesem Abschnitt werden Handlungen und Handlungsschritte beschrieben, die vorkommen, wenn Sie mit der Zeiterfassung arbeiten. Wenn Sie mit verschiedenen Mandanten arbeiten - z.B. einen für Werk und einen für die Zentrale - geben Sie darauf Acht, dass Sie Zeiterfassungsdaten immer im korrekten Mandanten angeben. Im Werks-Mandant werden in der Regel die eigentlichen Zeiten erfasst und nachbearbeitet. Mit dem Datenabgleich gelangen die Daten in die Zentrale, wo die Lohnkalkulation, die abschließende Kontrolle und der Lohnexport erfolgen. Außerdem findet in der Zentrale die Datenpflege statt, z.B. die der Mitarbeiterdatensätze und der Tätigkeiten. Mit dem Datenabgleich gelangen diese Daten wiederum an die verschiedenen Standorte. Zeiterfassungsgeräte Als Endgeräte für die Zeiterfassung kommen verschiedenen Zeiterfassungsterminals der Firma Datafox in Frage. Derzeit sind folgende DatafoxTerminals mit unserer Zeiterfassung kombinierbar: Datafox AE III+ Datafox PZE-Master IV Abb. 6: Datafox Zeiterfassungsterminals Jede Funktionstaste kann dabei mit einer Funktion oder einem Workflow hinterlegt werden, wie z.B. Mengenangaben, Listen zur Geräteauswahl etc. Die Tastenbelegung erfolgt flexibel durch unsere Spezialisten. Hinweis Es können neben den eben erwähnten Terminals jedoch auch alle anderen Datafox Geräte eingebunden werden, sollte dies gewünscht werden. Damit die Geräte mit der WDV 2012 kooperieren wird ein PID-DatafoxTreiber in die WDV eingebunden. Damit besteht anschließend die Möglichkeit die Rohdaten aus den Zeiterfassungsterminals in die WDV 2012 zu übernehmen. Zeiterfassung und Lohnkalkulation Übernahme und Bearbeitung der Zeitdaten in der WDV Rohdaten übernehmen Sie können die am Zeiterfassungsterminal erfassten Rohdaten über eine Zeiterfassungsmaske einsehen und übernehmen. So rufen Sie die erfassten Rohdaten zur Übernahme auf: 1. Drücken Sie im WDV-Grundbild die Schaltfläche Zeiterfassung . Es wird ein Kontextmenü angezeigt. 2. Wählen Sie im Kontextmenü den Menüpunkt Übernahme der Zeiterfassungsdaten. Das Dialogfenster Übernahme der automatisch erfassten Zeitdaten wird angezeigt. Abb. 7: Dialogfenster Übernahme der automatisch erfassten Zeitdaten 3. Filtern Sie zunächst die anzuzeigenden Daten im Bereich Suche. Geben Sie in den Feldern Datum von und Datum bis den Zeitraum an, für welchen Sie Zeitdaten übernehmen wollen. Zur Auswahl können Sie die Schaltfläche Datumswahl verwenden. Geben Sie im Feld Werk ggf. das Werk an, für welches Sie Zeitdaten übernehmen möchten. Setzen Sie den Haken bei der Option auch bereits übernommene Zeiten suchen, wenn auch Daten angezeigt werden sollen, die bereits übernommen wurden. 4. Klicken Sie auf die Schaltfläche Suchen nen angegeben haben. , wenn Sie alle Suchoptio- Die gefundenen Daten werden in den Dialog geladen. 17 18 Zeiterfassung und Lohnkalkulation Über einen Doppelklick auf einen Datensatz auf der rechten Seite des Dialogfensters öffnen Sie die zugehörigen Rohdaten und können diese ggf. nachbearbeiten. Siehe hierzu den nachfolgenden Abschnitt. Wenn alle Daten korrekt sind, können Sie diese in die Zeiterfassung übernehmen. 5. Geben Sie unter Übernahme die Übernahmeparameter an. In der Combobox In AMAS-Maske können Sie die Maske angeben, in welche die Zeitdaten übernommen werden sollen. Setzen Sie den Haken bei der Option nach Übernahme, übernommene Daten zeigen, wenn die übernommenen Daten anschließend angezeigt werden sollen. 6. Klicken Sie auf die Schaltfläche OK , um die Daten zu übernehmen. Die Daten wurden übernommen und stehen nun zur weiteren Berechnung und Nachbearbeitung zur Verfügung. Zeiterfassung und Lohnkalkulation Rohdaten ändern Sie können die am Zeiterfassungsterminal erfassten Rohdaten ggf. ändern, z.B. falls ein Mitarbeiter falsch gestempelt hat. So ändern Sie die erfassten Rohdaten: 1. Drücken Sie im WDV-Grundbild die Schaltfläche Zeiterfassung . Es wird ein Kontextmenü angezeigt. 2. Wählen Sie im Kontextmenü den Menüpunkt Übernahme der Zeiterfassungsdaten. Das Dialogfenster Übernahme der automatisch erfassten Zeitdaten wird angezeigt. Abb. 8: Dialogfenster Übernahme der automatisch erfassten Zeitdaten 3. Filtern Sie zunächst die anzuzeigenden Daten im Bereich Suche. Geben Sie in den Feldern Datum von und Datum bis den Zeitraum an, für welchen Sie Zeitdaten ändern wollen. Zur Auswahl können Sie die Schaltfläche Datumswahl verwenden. Geben Sie im Feld Werk ggf. das Werk an, für welches Sie Zeitdaten ändern möchten. Setzen Sie den Haken bei der Option auch bereits übernommene Zeiten suchen, wenn auch Daten angezeigt werden sollen, die bereits übernommen wurden. 4. Klicken Sie auf die Schaltfläche Suchen nen angegeben haben. , wenn Sie alle Suchoptio- Die gefundenen Daten werden in den Dialog geladen. 19 20 Zeiterfassung und Lohnkalkulation 5. Suchen Sie in der Liste rechts im Dialog den gewünschten Datensatz, welchen Sie ändern möchten und klicken Sie doppelt auf diesen. 6. Selektieren Sie den zu ändernden Datensatz und nehmen Sie die gewünschten Änderungen vor. Je nach selektierten Datensatz werden Ihnen im Dialog verschiedene Schaltflächen angezeigt, über die Sie Veränderungen vornehmen können. Wenn Sie ein Datum selektieren, wird Ihnen die Schaltfläche hinzufüangezeigt. Über diese können Sie ggf. einen Datensatz hingen zufügen, z.B., wenn ein Mitarbeiter vergessen hat "Kommen" oder "Gehen" zu stempeln. Siehe hierzu Abschnitt Zeiten hinzufügen. Wenn Sie einen Datensatz selektieren, werden Ihnen die Schaltflächen ändern und löschen angezeigt. können Sie die von Ihnen angegeÜber die Schaltfläche ändern benen Daten in den Rohdatensatz übernehmen. Siehe hierzu Abschnitt Zeiten ändern. können Sie den selektierten DaÜber die Schaltfläche löschen tensatz komplett löschen. Siehe hierzu Abschnitt Zeiten löschen. 7. Klicken Sie, wenn Sie alle Änderungen vorgenommen haben, auf die Schaltfläche OK . Sie haben die Rohdaten geändert und können diese nun in die Zeiterfassung übernehmen. Zeiterfassung und Lohnkalkulation Zeiten hinzufügen Sollte ein Mitarbeiter z.B. vergessen haben zu Stempeln, als er an seinen Arbeitsplatz gekommen ist, so können Sie diese Zeit manuell in den Rohdaten nachtragen. So fügen Sie Zeiten zu den Rohdaten hinzu: Ausgangspunkt: Sie haben die Rohdaten des Transponders aufgerufen, dessen Daten Sie ändern möchten. 1. Selektieren Sie das gewünschte Datum, dem Sie eine Zeit hinzufügen möchten. Sie können das Datum direkt aus den angezeigten Datensätzen oder auch im Feld Datum wählen. 2. Tragen Sie die Daten im Dialog nach. Im Feld Uhrzeit können Sie den Zeitpunkt des Ein-/ Auscheckens oder dem Beginn / Ende einer Tätigkeit angeben. In der Combobox können Sie wählen, ob es sich bei dem hinzuzufügenden Eintrag, um Kommen oder Gehen oder sonstiges handelt. Zusätzlich können Sie bei Bedarf noch eine Tätigkeit im gleichnamigen Feld angeben. Auch verschiedene Zusätze können erfasst werden. 3. Klicken Sie anschließend auf die Schaltfläche hinzufügen Der Eintrag wird hinzugefügt. . 21 22 Zeiterfassung und Lohnkalkulation 4. Fügen Sie ggf. weitere Daten hinzu. 5. Klicken Sie, um die Änderungen der Rohdaten zu übernehmen auf die . Schaltfläche OK Die Rohdaten wurden hinzugefügt. Zeiten ändern Sollte ein Mitarbeiter z.B. falsch gestempelt haben, können diese Zeiten nachträglich geändert werden. So ändern Sie Zeiten in den Rohdaten: Ausgangspunkt: Sie haben die Rohdaten des Transponders aufgerufen, dessen Daten Sie ändern möchten. 1. Selektieren Sie den gewünschten Datensatz, den Sie ändern möchten. Zeiterfassung und Lohnkalkulation 2. Ändern Sie die Daten des Datensatzes auf die korrekten Angaben. Im Feld Uhrzeit können Sie den Zeitpunkt des Ein-/ Auscheckens oder dem Beginn / Ende einer Tätigkeit angeben. In der Combobox können Sie wählen, ob es sich bei dem ändernden Eintrag, um Kommen oder Gehen oder sonstiges handelt. Zusätzlich können Sie bei Bedarf noch eine Tätigkeit im gleichnamigen Feld angeben. Auch verschiedene Zusätze können erfasst werden. 3. Klicken Sie anschließend auf die Schaltfläche ändern . Der Eintrag wird geändert. 4. Ändern Sie ggf. weitere Daten. 5. Klicken Sie, um die Änderungen der Rohdaten zu übernehmen auf die . Schaltfläche OK Die Rohdaten wurden geändert. 23 24 Zeiterfassung und Lohnkalkulation Zeiten löschen Sollte ein Mitarbeiter z.B. doppelt gestempelt haben, können diese Zeiten nachträglich gelöscht werden. So löschen Sie Zeiten in den Rohdaten: Ausgangspunkt: Sie haben die Rohdaten des Transponders aufgerufen, dessen Daten Sie ändern möchten. 1. Selektieren Sie den gewünschten Datensatz, den Sie löschen möchten. 2. Klicken Sie anschließend auf die Schaltfläche löschen . Der Eintrag wird gelöscht. Der gelöschte Eintrag verbleibt im Fenster, versehen mit dem Vermerk "gelöscht". 3. Löschen Sie ggf. weitere Daten. 4. Klicken Sie, um die Änderungen der Rohdaten zu übernehmen auf die . Schaltfläche OK Die Rohdaten wurden gelöscht. Zeiterfassung und Lohnkalkulation Zeiterfassung Um aus den Rohdaten übernommene Zeiterfassungsdaten nachzubearbeiten, steht die eine flexible Maske zur Verfügung. In dieser Maske können folgende Zeiterfassungsdaten angegeben bzw. korrigiert werden: Abweichende Pause + / - Zeit Stechzeit trotz Krankheit oder Urlaub So erfassen Sie Zeiterfassungsdaten nach: 1. Drücken Sie im WDV-Grundbild die Schaltfläche Zeiterfassung . Es wird ein Kontextmenü angezeigt. 2. Wählen Sie im Kontextmenü den Menüpunkt AMAS-Erfassung Zeiterfassung. Das Dialogfenster AMAS Erfassung - Zeiterfassung wird angezeigt. Alternativ lässt sich das Dialogfenster auch in der Menüleiste über Zeiterfassung AMAS-Erfassung Zeiterfassung aufrufen. Abb. 9: Dialogfenster AMAS Erfassung - Zeiterfassung 3. Wählen Sie im Feld Werk ggf. das Werk aus, in dem der Mitarbeiter beschäftigt ist, dessen Zeitdaten Sie bearbeiten möchten. 4. Wählen Sie im Feld Datum das Tagesdatum aus, in dem der Mitarbeiter beschäftigt ist, dessen Zeitdaten Sie bearbeiten möchten. Zur Auswahl können Sie die Schaltfläche Datumswahl verwenden. 5. Wählen Sie im Feld Mitarbeiter den Mitarbeiter, zu welchem Sie erfasste Zeiten korrigieren möchten. Zur Auswahl können Sie den Matchcode verwenden. Die erfassten Zeiten für diesen Mitarbeiter werden angezeigt. 25 26 Zeiterfassung und Lohnkalkulation 6. Nehmen Sie ggf. notwendige Korrekturen in der Liste vor. Sie können hier u.a. Zeiten, Kostenträger oder Tätigkeiten ändern. 7. Klicken Sie auf die Schaltfläche Speichern Eintragungen fertig sind. Sie haben Zeiten für den Mitarbeiter erfasst. , wenn Sie mit Ihren Zeiterfassung und Lohnkalkulation Urlaub / Krankheit eintragen In der Standardmaske Urlaubs-/Krankheitstage können urlaubs- oder krankheitsbedingte Fehlzeiten erfasst werden. In dieser Maske können folgende Zeiterfassungsdaten angegeben bzw. korrigiert werden: Urlaub Krankheit Krankheit an Feiertagen So erfassen Sie Urlaubs-/Krankheitstage: 1. Drücken Sie im WDV-Grundbild die Schaltfläche Zeiterfassung . Es wird ein Kontextmenü angezeigt. 2. Wählen Sie im Kontextmenü den Menüpunkt Urlaubs / Krankheitstage. Das Dialogfenster Urlaubs/Krankheitstage wird angezeigt. Alternativ lässt sich das Dialogfenster auch in der Menüleiste über Zeiterfassung Urlaubs / Krankheitstage aufrufen. Abb. 10: Dialogfenster Urlaubs/Krankheitstage 3. Wählen Sie im Feld Mitarbeiter den Mitarbeiter, zu welchem Sie urlaubs- oder krankheitsbedingte Fehlzeiten erfassen möchten. Zur Auswahl können Sie den Matchcode verwenden. 4. Geben Sie im Feld Jahr das gewünschte Jahr an. 5. Erfassen Sie die Zeiten in Liste. Erfassen Sie die Zeiträume zeilenweise. In der Spalte U / K ist anzugeben, ob es sich bei den Zeiten um Urlaub (U) oder Krankheit (K) handelt. 6. Klicken Sie auf die Schaltfläche Speichern Eintragungen fertig sind. , wenn Sie mit Ihren Sie haben urlaubs- oder krankheitsbedingte Fehlzeiten für den Mitarbeiter erfasst. 27 28 Zeiterfassung und Lohnkalkulation firmApp Lohnkalkulation Allgemeines Das firmApp Lohnkalkulation dient dazu automatisch die Löhne der Mitarbeiter unter Einbezug von Zeitdaten, wie Überstunden, Urlaub, Krankheit, sonstigen Fehlzeiten usw. zu kalkulieren. Sie können bezüglich der Kalkulation verschiedene Randbedingungen festlegen. So können Sie u.a. Kernarbeitszeiten und Zeitkontenausgleich berücksichtigen. Dies kann sowohl allgemeingültig für die gesamte Belegschaft als auch individuell für den einzelnen Mitarbeiter festgelegt werden. Mitarbeiter Lohnstammdaten Allgemeines In den Mitarbeiter Lohnstammdaten des firmApps können Sie festlegen, wie die Mitarbeiter bei der automatischen Lohnkalkulation behandelt werden sollen. D.h., welche Kernarbeitszeit soll für diesen gelten, arbeitet er auf ein Stundenkonto oder bezieht er gar ein festes Gehalt. Die Verbindung zum Lohnprogramm wird über die Angabe einer individuellen Lohnnummer erreicht. So geben Sie die Mitarbeiter Lohnstammdaten an: Wählen Sie in der Menüleiste im firmApp den Eintrag Mitarbeiter. Das Dialogfenster Mitarbeiter Lohnstammdaten wird angezeigt. Hier sehen Sie die Daten aller bei der Lohnkalkulation berücksichtigten Mitarbeiter. Abb. 11: Dialogfenster Mitarbeiter Lohnstammdaten Zeiterfassung und Lohnkalkulation Parameter Beschreibung Feld Suche Im Feld Suche können Sie einen Volltext angeben, nach dem innerhalb des Mitarbeiterstammdatensatzes gesucht werden soll. Dabei kann * als Platzhalter dienen. Wenn nichts angegeben wird, werden in der Liste die Daten aller Mitarbeiter angezeigt. Liste In der Liste finden Sie die (zu Ihrer Suchanfrage) gefundenen Mitarbeiter. Ein Doppelklick auf einen Mitarbeiter öffnet dessen Detaildaten. Siehe hierzu nachfolgender Abschnitt. In der Spalte Nummer steht die Nummer, die dieser Mitarbeiter in der Datenbank hat. In den Spalten Name und Vorname steht, wie der Mitarbeiter heißt. In der Spalte Lohnnummer ist die Nummer angegeben die dem Mitarbeiter im unternehmensinternen Lohnprogramm zugwiesen ist. In der Spalte Stundenkonto ist das Stundenkonto angegeben auf welches der Mitarbeiter arbeitet. Hierbei handelt es sich um willkürliche Werte. Ist hier z.B. 150 angegeben, bedeutet dies, dass ein Ausgleich bis max. 150 Überstunden erfolgt, alles was darüber liegt muss ausbezahlt werden. Über den Haken der Spalte Gehalt ist angegeben, ob der Mitarbeiter ein Gehaltsempfänger ist. An der Spalte Detaildaten ist ersichtlich, ob es zu dem Mitarbeiter weitere Vereinbarungen bezüglich der Lohnkalkulation gibt. Siehe hierzu nachfolgender Abschnitt. Über diese Schaltfläche können Sie Ihre getätigten Änderungen an den Mitarbeitern speichern. 29 30 Zeiterfassung und Lohnkalkulation Mitarbeiterspezifische Einstellungen Sollen für einen Mitarbeiter vom Standard abweichende Einstellungen gelten, so können Sie dies im firmApp in dessen Stammdaten einstellen. Mitarbeiterspezifisch kann u.a. die Arbeitszeit festgelegt werden. So legen Sie mitarbeiterspezifische Einstellungen fest: 1. Rufen Sie die Mitarbeiter Lohnstammdaten im firmApp über den Menüpunkt Mitarbeiter auf. 2. Führen Sie ggf. eine Suche nach dem gewünschten Mitarbeiter durch. 3. Klicken Sie doppelt auf die Zeile mit dem Datensatz des gewünschten Mitarbeiters. Das Dialogfenster Abweichende Mitarbeiter Zeitdefinitionen wird angezeigt. Abb. 12: Dialogfenster Abweichende Mitarbeiter Zeitdefinitionen Zeiterfassung und Lohnkalkulation 4. Geben Sie die Kernarbeitszeit und Pausendauer für die verschiedenen Wochentage an, die für diesen Mitarbeiter gelten sollen. 5. Setzen Sie ggf. den Haken in der Spalte Zeitkontenausgleich, wenn Zeiten des Zeitkontos bei der Lohnkalkulation des zugehörigen Tages berücksichtigt werden soll. Wird der Haken nicht gesetzt, werden z.B. etwaig geleistete Überstunden nicht automatisch verrechnet. 6. Speichern Sie die Einstellungen mit der Schaltfläche Speichern ab. Der Dialog Mitarbeiter Lohnstammdaten wird wieder angezeigt. An der Spalte Detaildaten ist ersichtlich, dass es zu dem Mitarbeiter spezifische Vereinbarungen bezüglich der Lohnkalkulation gibt. Sie haben die Arbeitszeit für diesen Mitarbeiter eingestellt. 31 32 Zeiterfassung und Lohnkalkulation Einstellungen zur Arbeitszeitberücksichtigung In den Einstellungen können sie die generell für alle Mitarbeiter gültige Kernarbeitszeit definieren, die bei der Lohnkalkulation berücksichtigt werden soll. Auch ob ein Zeitkontenausgleich stattfinden soll, kann hier festgelegt werden. Hinweis Soll ein Mitarbeiter abweichende Kernarbeitszeiten bekommen, so können Sie dies in den mitarbeiterspezifischen Einstellungen festlegen. Siehe Abschnitt Mitarbeiterspezifische Einstellungen in diesem Handbuch. So stellen Sie die Kernarbeitszeit ein: 1. Wählen Sie in der Menüleiste im firmApp den Eintrag Einstellungen. Das Dialogfenster mit den Einstellungen wird angezeigt. Hier können Sie die Kernarbeitszeit definieren, die bei der Lohnkalkulation herangezogen werden soll. Abb. 13: Dialogfenster Einstellungen 2. Geben Sie die Kernarbeitszeit und Pausendauer für die verschiedenen Wochentage an. 3. Setzen Sie ggf. den Haken in der Spalte Zeitkontenausgleich, wenn Zeiten des Zeitkontos bei der Lohnkalkulation des zugehörigen Tages berücksichtigt werden soll. Wird der Haken nicht gesetzt, werden z.B. etwaig geleistete Überstunden nicht automatisch verrechnet. 4. Speichern Sie die Einstellungen mit der Schaltfläche Speichern ab. Sie haben die Kernarbeitszeit eingestellt. Zeiterfassung und Lohnkalkulation Lohnkalkulation Die Lohnkalkulation kumuliert automatisch die für einen Mitarbeiter erfassten Zeiten. Berücksichtigt werden dabei alle relevanten Daten aus der Zeiterfassung, wie Kernarbeits- und Pausenzeit, Urlaubs- und Krankheitstage oder Fehlzeiten, Überstunden usw. So führen Sie die Lohnkalkulation im firmApp durch: 1. Rufen Sie die Lohnkalkulation auf. Abb. 14: Dialogfenster Beginne AMAS Lohnkalkulation 2. Geben Sie im Feld Lohn-Monat die Kennziffer des Monats an, für den Sie den Lohn berechnen möchten, z.B. "2" für Februar. 3. Geben Sie im Feld Lohn-Jahr die Jahreszahl an, für das Sie den Lohn berechnen möchten. Hinweis Setzen Sie in jedem Fall den Haken bei der Option Zurücksetzen, damit alle Daten einer etwaigen früheren Kalkulation für den identischen Datensatz korrekt überschreiben werden. 4. Geben Sie im Feld Mitarbeiter ggf. die Nummer des Mitarbeiters an, wenn Sie nur den Lohn für einen bestimmten Mitarbeiter kalkulieren möchten. Im Feld Datum können Sie zusätzlich ein Tagesdatum angeben, wenn nur ein Tag berechnet werden soll. Zur Auswahl können Sie die Schaltfläche Datumswahl verwenden. 5. Klicken Sie, wenn Sie fertig sind auf die Schaltfläche Starte Kalkulati. on Die Lohnkalkulation wird durchgeführt. Es erfolgt die automatische Übernahme der berechneten Zeitdaten in WDV - AMAS. Die errechneten Daten können Sie anschließend in der AMAS TagesErfassung in der WDV einsehen, siehe nachfolgender Abschnitt. 33 34 Zeiterfassung und Lohnkalkulation Ergebnis der Lohnkalkulation in der WDV Die vom firmApp Lohnkalkulation automatisch berechneten Zeiterfassungsdaten können anschließend in der AMAS TagesErfassung in der WDV eingesehen und bei Bedarf geändert und gespeichert werden. Hinweis Beachten Sie dabei, dass diese Daten teilweise überschrieben werden, sobald im firmApp eine erneute Berechnung für den gleichen Datensatz vorgenommen wird. Änderungen müssen somit hier immer ganz zum Abschluss erfolgen! Folgende Daten können hier geändert bzw. angegeben werden: Sonderauszahlungen So können Sie die errechneten Lohnkalkulationen einsehen und ergänzen: 1. Drücken Sie im WDV-Grundbild die Schaltfläche Zeiterfassung . Es wird ein Kontextmenü angezeigt. 2. Wählen Sie im Kontextmenü den Menüpunkt TagesErfassung. Das Dialogfenster Tageserfassung wird angezeigt. Abb. 15: Dialogfenster Tageserfassung 3. Geben Sie im Feld Datum das gewünschte Tagesdatum an, zu dem Sie eine Auswertung sehen möchten. Zur Auswahl können Sie die Schaltfläche Datumswahl verwenden. 4. Geben Sie im Feld Mitarbeiter ggf. die Nummer des Mitarbeiters an, wenn Sie nur den Lohn für einen bestimmten Mitarbeiter kalkulieren möchten. 5. Drücken Sie die Taste Enter. Die errechneten Arbeitszeiten des Mitarbeiters werden angezeigt. Zeiterfassung und Lohnkalkulation Solange noch keine Übergabe an den Lohn erfolgt ist, können hier ggf. noch Änderungen vorgenommen werden. 6. Nehmen Sie ggf. zusätzliche Ergänzungen im Dialogfenster vor. Geben Sie hier z.B. erfolgte Sonderzahlungen an. 7. Speichern Sie etwaig erfolgte Änderungen über die Schaltfläche Speichern ab. Sie haben die Lohnkalkulationen eingesehen und ergänzt. Es kann nun eine Übergabe an das Lohnprogramm erfolgen. 35 36 Zeiterfassung und Lohnkalkulation Übergabe an den Lohn Wenn in der WDV ein Lohn-Export durchgeführt wird, so wird eine Datei kumuliert, die Sie in Ihrem Lohnprogramm importieren können. Die WDV ist in erster Linie für den Exact-Lohn ausgelegt. Es besteht jedoch auch die Möglichkeit die Datei in eine Form umzuschreiben, die es ermöglicht diese auch in ein Adata-Programm einzulesen. So übergeben Sie die Daten aus der WDV an den Lohn: 1. Drücken Sie im WDV-Grundbild die Schaltfläche Zeiterfassung . Es wird ein Kontextmenü angezeigt. 2. Wählen Sie im Kontextmenü den Menüpunkt Lohn Export. Das Dialogfenster Lohn Export wird angezeigt. Abb. 16: Dialogfenster Lohn Export 3. Geben Sie den Zeitraum, für den Sie Daten exportieren möchten im Dialog an. Die Option Probelauf können Sie vor dem eigentlichen Export nutzen, um z.B. die Anbindung an das Lohnprogramm zu prüfen. Wenn der Haken gesetzt ist wird keine Datei an den Lohn erzeugt, sondern die Werte werden lediglich in eine Tabelle übertragen, welche Sie sich zur Kontrolle anzeigen lassen können, wenn Sie auf die Schaltfläche OK drücken. Beachten Sie, dass der Haken nicht gesetzt ist, wenn die richtige Lohndatei erzeugt wird. 4. Klicken Sie, wenn Sie fertig sind auf die Schaltfläche OK . Die kumulierte Datei für Ihr Lohn Programm wird erzeugt. Im Anschluss an den eigentlichen Export erhalten Sie eine Übersicht der durchgeführten Exporte. Zeiterfassung und Lohnkalkulation Auswertungen Auswertungen über Datawarehouse PxWarehouse Als eine Möglichkeit der Auswertung von WDV-Daten und somit den Zeiterfassungsdaten steht mittlerweile das PxWarehouse zur Verfügung. Das PxWarehouse ist eine Sammlung von sogenannten Sichten (views) auf die zugrundeliegenden WDV–Datenbanken. Unter Sichten versteht man folgendes: Logische Relationen im Datenbanksystem (Tabellen und zugehörige Verknüpfungen) gespeicherte Abfragen, die einen bestimmten Ausschnitt der Datenbankstruktur abbilden Durch die Sichten wird die Datenbankabfrage vereinfacht. Die verwendete Technologie erlaubt einen Zugriff auf alle Datenbanken, die dem Warehouse zugeordnet wurden. Dadurch ist eine übergreifende statistische Betrachtung über mehrere Wirtschaftsjahre und / oder Firmen gegeben, auch wenn diese nicht in einer einzelnen Datenbank, sondern getrennt vorliegen. Das PxWarehouse kann wiederum die Basis für verschiedenste Werkzeuge zur Anzeige der Daten sein. Neben Crystal-Reports und Business Objects kann hier z.B. Microsoft Excel 2007 / 2010 verwendet werden. Die Anlage des PxWarehouse sowie die Zuordnung der Mandanten zum Warehouse erfolgt im Administrationsprogramm DbAdmin zur WDV 2012 über den Menüpunkt Business Intelligence Data Warehouse…. Abb. 17: Dialogfenster Data Warehouses bearbeiten Genauere Informationen zu diesem Dialogfenster finden Sie im Benutzerhandbuch zum Administrationsprogramm DbAdmin. 37 38 Zeiterfassung und Lohnkalkulation Excel-Auswertungen Allgemeines Die PxWarehouse-Daten können über Microsoft Excel 2007/2010 ausgegeben werden. Sie können also Excel-Mappen an die Mandantendatenbank oder an das PxWarehouse anbinden und die in diesen enthaltenen Daten in Excel auswerten. Dort können z.B. über die Pivot-Funktionalität aussagekräftige Tabellen und Diagramme oder Übersichten mit AmpelFunktion erstellt werden, in denen Sie die Daten und Statistiken aller Ihrer Firmen auswerten und vergleichen können. So werten Sie PxWarehouse-Daten über Excel aus: Voraussetzung: Sie haben bereits eine Excel-Mappe definiert. Ist dies nicht der Fall, so finden Sie Informationen, wie Sie dies tun im nächsten Abschnitt. 1. Starten Sie das Programm Microsoft Excel. 2. Öffnen Sie über die Schaltfläche die gewünschte Excel Mappe. Die Mappe wird geöffnet. Die in der Mappe angezeigten Daten stammen vom Zeitpunkt, zu dem zuletzt eine Aktualisierung stattgefunden hat. Abb. 18: Excel Mappe – Beispiel Bevor die Daten aktualisiert werden können, ist es zunächst notwendig erneut eine Verbindung zur Datenbank herzustellen. 3. Klicken Sie auf die oberhalb der Tabelle angezeigte Schaltfläche . Es wird ein Dialog angezeigt. In diesem können Sie die Datenverbindung erneut aktivieren. Zeiterfassung und Lohnkalkulation 4. Wählen Sie im Dialog die Option Diesen Inhalt aktivieren und bestäti. gen Sie mit der Schaltfläche OK Die Verbindung wird wieder hergestellt, nun müssen die Daten noch aktualisiert werden. 5. Klicken Sie in der Menüleiste unter Daten auf die Schaltfläche um die Daten der Mappe auf den neusten Stand zu bringen. , Der Dialog zur Anmeldung an den SQL-Server wird angezeigt. Abb. 19: Dialog SQL Server-Anmeldung 6. Geben Sie Benutzername und Kennwort für den Server an und klicken Sie anschließend auf die Schaltfläche OK , um sich anzumelden. Die Anmeldung an den SQL-Server erfolgt und die Daten der Excel-Mappe werden aktualisiert. Sie können diese nun auswerten und die Mappe mit aktualisierten Daten speichern. Abb. 20: Excel Mappe – Beispiel 39 40 Zeiterfassung und Lohnkalkulation Neue Excel-Auswertung konfigurieren Es gibt in Excel nahezu unbegrenzte Möglichkeiten, wie Sie Ihre ExcelMappen bzw. Auswertungen einrichten können. Dies hängt natürlich auch immer davon ab, welche Daten Sie auswerten möchten. Im Folgenden soll ansatzweise die Konfiguration für eine Pivot-Tabelle erläutert werden. So konfigurieren Sie eine Pivot-Tabelle zur Excel-Auswertung: Voraussetzung: Sie haben eine neue Excel-Datei bzw. Mappe, ggf. auf Basis einer Vorlage, mit der Mandantendatenbank oder dem PxWarehouse verbunden. 1. Rufen Sie ggf. die Excel-Mappe auf. Wenn Sie ohne Vorlage arbeiten, so legen Sie über Einfügen PivotTable eine Pivot Tabelle an. Die Pivot-Tabelle wird angezeigt. Abb. 21: Excel Nummer Bezeichnung Beschreibung 1 PivotTable Dies ist der Anzeigebereich der PivotTabelle. Hier erscheinen die Daten, die Sie anhand der Felder (2) und Filter (3) rechts definieren. Sie können diese Anzeige ganz nach Ihren Wünschen konfigurieren und z.B. Zeilenoder Spaltenbeschriftungen ändern, das Zahlenformat definieren oder Grafiken einfügen. 2 PivotTable-Feldliste Hier stehen die im View vorhandenen Felder, welche die Basis für die Auswertung darstellen bzw. die Daten für die Auswertung liefern. Zum Definieren der Auswertung ziehen Sie diese Felder per Drag & Drop nach unten in die gewünschten Filter (3). Zeiterfassung und Lohnkalkulation Nummer Bezeichnung Beschreibung 3 Filter Ziehen Sie die gewünschten Felder der Daten, die Sie auswerten möchten aus der PivotTable Feldliste (2) an die gewünschte Stelle der Filter. Wenn Sie in Ihrer Auswertung z.B. nach dem Wirtschaftsjahr filtern möchten, müssen Sie das Feld Wirtschaftsjahr aus der PivotTable Feldliste per Drag & Drop in den Berichtsfilter ziehen. Die Felder, die als Spaltenbeschriftungen und Zeilenbeschriftungen dienen sollen, ziehen Sie per Drag & Drop in den Filterbereich Spaltenbeschriftungen bzw. Zeilenbeschriftungen. So entstehen ganz individuelle Auswertungen. Sie haben natürlich die Möglichkeit die Auswertung beliebig zu formatieren, Ampelfunktionen oder auch Diagramme etc. einzufügen. Die Auswertung können Sie anschließend speichern und später immer wieder aufrufen. Die folgende Abbildung zeigt ein Beispiel einer fertigen Auswertung. Abb. 22: Beispiel Auswertung zur Zeiterfassung bezüglich Urlaub- und Krankheitstagen 41 42 Zeiterfassung und Lohnkalkulation Schema Zeiterfassung Zeiterfassung und Lohnkalkulation Index AMAS Maskendefinitionen 14 Auswertungen 37 Mitarbeiter Lohnstammdaten 28 Details 30 Datawarehouse 37 Rechte 9 Microsoft Excel 2007/2010 38 Rohdaten 17 Einstellungen 9 Rohdaten ändern 19, 22 Excel Rohdaten hinzufügen 21 Auswertung konfigurieren 40 firmApp Einstellungen 32 Rohdaten löschen 24 Rohdaten übernehmen 17 Stammdaten 12 firmApp Lohnkalkulation 28 Lohnarten 14 Formulare 15 Maskendefinitionen 14 Formularzuordnungen 15 Mitarbeiter 12 Kernarbeitszeit 32 Tageserfassung 34 Krankheit 27 Übernahme Zeitdaten 17 Lohnarten 14 Urlaub 27 Lohnkalkulation 28, 33 Zeiterfassung 16, 25 Lohnübergabe 36 Zeiterfassungsgeräte 16 Microsoft Excel 38 43 PRAXIS EDV- Betriebswirtschaft- und Software Entwicklung AG Lange Straße 35 99869 Pferdingsleben (Thüringen) Tel.: +49 (0) 36258 - 566 - 0 Fax: +49 (0) 36258 - 566 - 40 [email protected] www.praxis-edv.de www.wdv20xx.org www.praxis-academy.de www.mybsm.eu