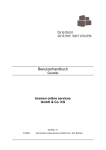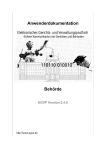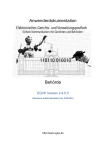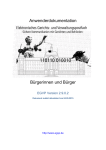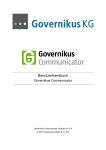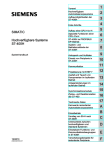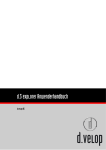Download herunterladen
Transcript
Benutzerhandbuch Govello bremen online services GmbH & Co. KG Govello, 2.4.0 © 2008 bos bremen online services GmbH & Co. KG, Bremen Benutzerhandbuch Govello Inhaltsverzeichnis 1 Rechtliche Informationen und weitere Hinweise ...............................................................4 2 Über dieses Handbuch .....................................................................................................5 3 Govello auf einen Blick .....................................................................................................6 3.1 Rechtsverbindliche Kommunikation mit Govello....................................................6 3.2 Govello für Dienstleister und Govello für Kunden ..................................................7 3.3 Weitere Informationen ...........................................................................................7 4 Systemanforderungen.......................................................................................................8 5 Installation und Start von Govello ...................................................................................10 6 7 5.1 Installation............................................................................................................10 5.2 Govello starten.....................................................................................................13 5.3 Java Web Start ....................................................................................................14 5.4 Java Web Start Sicherheitswarnung....................................................................15 5.5 Java Web Start Lizenzbedingungen ....................................................................16 5.6 Govello Start ........................................................................................................16 5.7 Auswahl des Nachrichtenordners ........................................................................18 5.8 Govello beenden..................................................................................................19 Anwendungsoberfläche ..................................................................................................20 6.1 Die Postkorbleiste................................................................................................21 6.2 Der Nachrichtenbereich .......................................................................................21 6.3 Die Registerblätter ...............................................................................................25 Handhabung des Postfaches..........................................................................................29 7.1 Postfach eröffnen.................................................................................................29 7.1.1 Registerblatt Visitenkarte.....................................................................................30 7.1.2 Eingabefelder.......................................................................................................30 7.1.3 Registerblatt Grundeinstellungen ........................................................................32 7.1.4 Eingabefelder.......................................................................................................32 7.2 8 Postfach Operationen ..........................................................................................35 Einstellungen im Postfach...............................................................................................37 8.1 Allgemeine Funktionen des Menüs "Optionen"....................................................37 8.2 Zusätzliche Funktionen im Postfach für Dienstleister ..........................................38 8.3 Funktionen des Menüs "Extras"...........................................................................39 8.4 Zusätzliche Funktionen im Postfach für Bürger ...................................................40 2 Benutzerhandbuch Govello 9 Informationen zum Postfach ...........................................................................................41 10 Nachrichten erstellen und verwalten...............................................................................44 10.1 Nachrichten erstellen ...........................................................................................44 10.2 Auswahl des Empfängers über das Adressbuch .................................................46 10.2.1. Registerkarte Nutzer............................................................................................47 10.2.2. Registerkarte Verteilerlisten.................................................................................50 10.2.2.1. Eigenschaften der Verteilerliste bearbeiten .................................................52 10.2.2.2. Verteilerliste bearbeiten ...............................................................................53 10.2.3. Registerkarte Favoriten .......................................................................................56 10.3 Neue Nachricht über Fachdatenimport (Generische Schnittstelle)......................58 10.4 Nachrichten versenden........................................................................................58 10.5 Nachrichten empfangen.......................................................................................60 10.6 Nachträgliche Verifikation von Zertifikaten bei empfangenen Nachrichten..........60 10.7 Nachrichten verarbeiten.......................................................................................61 10.8 Fachdaten übernehmen.......................................................................................64 10.9 Zusätzliche Funktionen für Dienstleister..............................................................65 11 Protokolle ........................................................................................................................67 11.1 Sendeprotokoll.....................................................................................................67 11.2 Eingangsbestätigung ...........................................................................................67 11.3 Prüfprotokoll.........................................................................................................67 11.4 Ergebnis der Zertifikatsprüfung............................................................................67 12 Hinweise zu Fehlermeldungen bzw. Warnungen............................................................68 13 Index ...............................................................................................................................69 3 Benutzerhandbuch Govello 1 Rechtliche Informationen und weitere Hinweise Obwohl diese Produktdokumentation nach bestem Wissen und mit größter Sorgfalt erstellt wurde, können Fehler und Ungenauigkeiten nicht vollständig ausgeschlossen werden. Eine juristische Verantwortung oder Haftung für eventuell verbliebene fehlerhafte Angaben und deren Folgen wird nicht übernommen. Die in dieser Produktdokumentation enthaltenen Angaben spiegeln den aktuellen Entwicklungsstand wider und können ohne Ankündigung geändert werden. Künftige Auflagen können zusätzliche Informationen enthalten. Technische und typografische Fehler werden in künftigen Auflagen korrigiert. Wenn Ihnen in diesem Dokument Fehler auffallen oder wenn Sie Verbesserungsvorschläge haben, schicken Sie diese bitte per E-Mail an: [email protected]. Dieses Handbuch sowie sämtliche urheberrechtsfähigen Materialien, die mit dem Produkt vertrieben werden, sind urheberrechtlich geschützt. Alle Rechte sind der bremen online services Entwicklungs- und Betriebsgesellschaft mbH & Co. KG, Bremen, (bos KG) vorbehalten. Alle urheberrechtsfähigen Materialien dürfen ohne vorherige Einwilligung der bos KG weder ganz noch teilweise kopiert oder auf sonstige Art und Weise reproduziert werden. Für rechtmäßige Nutzer des Produkts gilt diese Einwilligung im Rahmen der vertraglichen Vereinbarungen als erteilt. Jegliche Kopien dieses Handbuches bzw. von Teilen daraus müssen den gleichen Hinweis auf das Urheberrecht enthalten wie das Original. Governikus, Govello und erv-d sind eingetragene Marken der bremen online services Entwicklungs- und Betriebsgesellschaft mbH & Co. KG, Bremen. Das Copyright für die Programmiersprache Java und alle weiteren, frei bei SUN Microsystems verfügbaren Technologien, liegt bei SUN Microsystems. Das Copyright für JBoss liegt bei Red Hat, Inc. Hierfür sind deren geltende Markenbestimmungen zu beachten. Andere in diesem Produkt aufgeführten Produkt- und/oder Firmennamen sind möglicherweise Marken weiterer Eigentümer, deren Rechte ebenfalls zu wahren sind. Sofern in dem vorliegenden Produkt für Personen ausschließlich die männliche Form benutzt wird, geschieht dies nur aus Gründen der besseren Lesbarkeit und hat keinen diskriminierenden Hintergrund. 4 Benutzerhandbuch Govello 2 Über dieses Handbuch Dieses Benutzerhandbuch soll Sie in die Lage versetzen, mit den unterschiedlichen Funktionen von Govello sinnvoll umzugehen, bzw. Ihnen bei Fragen oder Problemen unterstützend zur Seite stehen. Das dritte Kapitel ist eine Kurzbeschreibung des Produkts Govello. Im vierten Kapitel sind die Systemanforderungen aufgeführt, die für die Nutzung von Govello erfüllt sein müssen. Im fünften Kapitel wird die Installation und der Start von Govello Schritt für Schritt erklärt. Das sechste Kapitel beschreibt die Anwendungsoberfläche von Govello. Die nächsten drei Kapitel behandeln das Govello-Postfach: Einrichtung, Einstellungen und zum Postfach bereitgestellte Informationen werden dargestellt. Kapitel 10 erklärt den Umgang mit GovelloNachrichten (Erstellung, Versand, Empfang und Verwaltung). Kapitel 11 erläutert die verschiedenen Protokolle, die bei der Nutzung von Govello generiert werden, und wie diese zu interpretieren sind. Im letzten Kapitel wird kurz auf den Umgang mit Fehlermeldungen hingewiesen. Leseempfehlungen: • Wenn Sie Govello installieren, empfehlen wir vorrangig "Systemanforderungen" und "Installation und Start von Govello". die Kapitel • Wenn Sie schnell mit der bereits installierten Anwendung arbeiten möchten, überspringen Sie die Kapitel "Systemanforderungen" und "Installation". • Wenn Sie als Dienstleister Govello häufig nutzen, könnte das Kapitel "Einstellungen im Postfach" von besonderem Interesse für Sie sein. Wir wünschen Ihnen viel Erfolg bei der Nutzung von Govello. 5 Benutzerhandbuch Govello 3 Govello auf einen Blick Govello ist ein komfortables Kommunikationstool auf Basis der Software Governikus. Govello bietet Dienstleistern sowie deren Kunden die Möglichkeit einer sicheren und rechtsverbindlichen Kommunikation über das Internet. Eine starke Verschlüsselung sorgt für die Vertraulichkeit. Falls erforderlich oder gewünscht, können elektronische Signaturen auf unterschiedlichen Niveaus eingesetzt werden. 3.1 Rechtsverbindliche Kommunikation mit Govello Datenübermittlung OSCI (Online Services Computer Interface) ist der Standard für die sichere Datenübermittlung in Deutschland. Govello überträgt die Daten in Form von OSCINachrichten. Authentizität, Integrität, Nicht-Abstreitbarkeit und Vertraulichkeit in der Kommunikation können mit OSCI-Nachrichten gewährleistet werden. Durch Protokollierungsund Quittungsmechanismen wird das "Elektronische Einschreiben mit Rückschein" realisiert. Den hohen Anforderungen des Datenschutzes wird Rechnung getragen, indem alle Nachrichten "Ende-zu-Ende" verschlüsselt werden. Zertifikatsverwaltung Zum Verschlüsseln von OSCI-Nachrichten benutzt Govello Schlüssel, deren bestätigende Zertifikate gleichzeitig zur Adressierung der Nachrichten verwendet werden. Um mit Govello nach der Installation auch adressiert werden zu können, müssen Sie sich über einen Registrierungsdienst anmelden. Dies geschieht, in dem die in einer Visitenkarte einzugebenden Daten an einen Registrierungsserver übertragen werden, natürlich verschlüsselt. Mit diesem Vorgang werden Sie in einem zentralen Adressbuch (Verzeichnisdienst) registriert und können so später als Empfänger von Nachrichten ausgewählt werden. Den registrierten Kunden wird für die Auswahl des Empfängers ein Adressbuch mit den registrierten Dienstleistern angezeigt. Letzteren wird für die Auswahl des Empfängers ein Adressbuch mit allen registrierten Nutzern von Govello (Kunden und Dienstleistern) angezeigt. Zugang Govello ist eine Java-Applikation, die über Java Web Start von einem Web Server per HTTP auf den Computer des Nutzers geladen wird. Kommunikationsablauf Die Daten werden in Form von Nachrichten zwischen Kunden (z.B. Bürgern) und Dienstleistern (z.B. Behörden) ausgetauscht. Dabei können Kunden und Dienstleister sowohl Absender als auch Empfänger von Nachrichten sein. Die zu einer Nachricht gehörenden Daten werden nach ihrer Erfassung oder Übernahme innerhalb von Govello • visualisiert, • von den Absendern gegebenenfalls elektronisch signiert und dann • von Govello im OSCI-Format an einen so genannten Intermediär (auch OSCI Manager genannt) gesendet. 6 Benutzerhandbuch Govello Der Intermediär • prüft die Signatur und die Zertifikate, • erstellt darüber ein Prüfprotokoll und • hält die Nachricht im Postfach des Empfängers zum Abruf bereit. Die Nachricht kann nun, wiederum im OSCI-Format, über den Govello oder ein anderes OSCI-Tool des Empfängers abgeholt werden. Nach diesem Schema läuft die Kommunikation zwischen Kommunikationspartnern grundsätzlich immer ab. 3.2 Govello für Dienstleister und Govello für Kunden Govello wurde für die unstrukturierte Kommunikation in und mit der öffentlichen Verwaltung in Deutschland entwickelt. Govello ist eine Client-Anwendung, mit der Daten über einen Intermediär von und mit anderen Govello-Clients ausgetauscht werden können. Es werden zwei Govello-Clients unterschieden: Clients für Dienstleister (z.B. Behörden) und Clients für Kunden (z.B. Bürger). Der Hauptunterschied zwischen diesen Clients ist die beschränkte oder unbeschränkte Auswahlmöglichkeit der Empfänger: • Kunden können nur die am System angemeldeten Dienstleister adressieren. • Dienstleister können sowohl die Kunden als auch die angeschlossenen Dienstleister als Empfänger der Govello-Nachrichten auswählen. 3.3 Weitere Informationen Weitere Informationen zu Govello finden Sie unter www.govello.de. Produktbeschreibungen, Referenzberichte und Betriebshandbücher für Betreiber von Registrierungsservern für Govello können Sie über den Hersteller beziehen. Informationen über die bremen online services GmbH & Co. KG, dem Hersteller von Govello, erhalten Sie unter www.bos-bremen.de. Informationen zu OSCI stellt die OSCI-Leitstelle des KoopA ADV unter www.osci.de bereit. 7 Benutzerhandbuch Govello 4 Systemanforderungen Um die Anwendung nutzen zu können, sind folgende Systemanforderungen erforderlich: • Für die Nutzung von Govello benötigen Sie einen PC und einen hinreichend schnellen Internetanschluss, beispielsweise DSL, da beim Start von Govello und der Übermittlung von umfangreicheren Nachrichten größere Datenmengen übertragen werden. Govello setzt die Darstellbarkeit von mindestens 256 Farben voraus; die Bildschirmauflösung sollte 1024x768 Pixel nicht unterschreiten. • Die Betriebssysteme, unter denen die Anwendung funktioniert, finden Sie unter der Internetadresse www.govello.de oder ggf. auf der Webseite des jeweiligen angeschlossenen Dienstleisters. • Zum Aufruf und Download von Govello benötigen Sie einen Internet-Browser. Geeignete Internet-Browser finden Sie unter der Internetadresse www.govello.de oder ggf. auf der Webseite des jeweiligen angeschlossenen Dienstleisters. • Bei Verwendung einer Signaturkarte benötigen Sie ein Chipkarten-Lesegerät, das an den PC angeschlossen wird. Eine Liste der aktuell unterstützten Geräte des Elektronischen Postfachs finden Sie unter der Internetadresse www.bosbremen.de/service/pruef_0.php oder ggf. auf der Webseite des jeweiligen Dienstleisters. • Zur Ausführung der Anwendung ist eine Java Runtime Environment (JRE) unbedingt erforderlich. Im Allgemeinen wird die JRE als Bestandteil eines der genannten Browser automatisch und ohne Ihr Zutun mitinstalliert. Sollte die JRE auf dem gewünschten Rechner dennoch nicht existieren, besteht die Möglichkeit, das aktuell für die Nutzung von Govello empfohlene Softwarepaket kostenlos aus dem Downloadbereich der Internetadresse www.govello.de oder ggf. auf der Webseite des jeweiligen angeschlossenen Dienstleisters auf Ihren Rechner herunter zu laden, siehe dazu auch das Kapitel "Installation". • Um die Anwendung über eine Internetseite aufzurufen, benötigen Sie das Programm Java Web Start (JWS). Wenn Sie die JRE installieren, wird JWS automatisch mitinstalliert. Derzeit werden mit Govello grundsätzlich die JRE-Versionslinien - 1.5_x (mindestens 1.5.0_6, empfohlen derzeit die Version 1.5.0_14) und - 1.6_x (mindestens 1.6.0.05) unterstützt. Achtung: Grundsätzlich hängt die Unterstützung bestimmter JRE-Versionslinien von der in Govello genutzten Version des Governikus OSCI-ClientEnablers ab. Diese ist zurzeit die Version 3.2. Mit dieser Governikus-Version werden die JRE-Versionslinie 1.5_x. und 1.6_x. unterstützt. • Des Weiteren sind bestimmte Nutzerrechte am Arbeitsplatzcomputer erforderlich: - Zur Installation von Java Runtime Environment/Java Web Start sowie zur ersten Installation von Govello benötigen Sie lokale Administratorrechte für Ihren 8 Benutzerhandbuch Govello Arbeitsplatzcomputer, weil dabei Änderungen an den so genannten Java-Policies vorgenommen werden. - Für später erforderliche Updates werden dagegen nur die normalen Rechte eines Standardbenutzers benötigt. Bitte sprechen Sie für die Erstinstallation gegebenenfalls Ihren Systemadministrator an. 9 Benutzerhandbuch Govello 5 Installation und Start von Govello Dieses Kapitel beschreibt die Schritte zur Installation und erstmaligen Inbetriebnahme von Govello. 5.1 Installation Einleitung - die Java Runtime Environment Die Java Laufzeitumgebung (JRE) ist aus zwei Gründen erforderlich: 1. Govello ist eine in Java erstellte Anwendung, die eine JRE zur Ausführung benötigt. 2. Java Web Start wird grundsätzlich automatisch in Kombination mit der JRE installiert. Die Erstinstallation von Govello geschieht ebenfalls über die Anwendung Java Web Start, indem man den entsprechenden Govello Link anklickt. Anschließend wird Govello immer über diesen Link und Java Web Start aufgerufen, allerdings nicht mehr neu installiert. Java Web Start verbindet sich vor jedem Start von Govello mit dem Server, auf dem die Govello Installationsdateien abgelegt sind. Auf diesem Server findet eine Überprüfung der Aktualität statt. Ist eine der Govello Komponenten auf dem Server aktueller als auf Ihrem Rechner, wird diese vor dem Start von Govello aktualisiert. Damit ist sichergestellt, dass Sie Govello immer in der aktuellen Version starten. Installation der Java Runtime Environment Bitte prüfen Sie, ob die korrekte Java™-Version installiert ist. Hinweis: So ermitteln Sie die JRE Version Wenn Sie nicht wissen, welche Version der JRE oder ob überhaupt eine JRE auf Ihrem Rechner installiert ist, gehen Sie wie folgt vor. Für Microsoft Windows Anwender: Öffnen Sie über "Start"/"Programme"/"Zubehör" ein Eingabeaufforderungsfenster (DOS Prompt) Geben Sie dort diesen Befehl ein: java –version Es wird entweder die Version Ihrer JRE ausgegeben oder, wenn noch kein JRE installiert wurde, die Ausgabe "Befehl konnte nicht gefunden werden". Für Linux Anwender: Öffnen Sie eine Shell und geben Sie dort diesen Befehl ein: java – version Es wird entweder die Version Ihrer JRE ausgegeben oder, wenn noch kein JRE installiert wurde, die Ausgabe "Command not found". Govello benötigt Java™ Runtime Environment (JRE) in den Versionen 1.5_xx (zurzeit 1.5.0_14) oder 1.6_xx, bos empfiehlt eine Variante der Versionslinie 1.5 ab Version 1.5_06 einzusetzen. 10 Benutzerhandbuch Govello Ist die benötigte Java™-Version nicht vorhanden, muss diese installiert werden. Zur Installation stellen Sie bitte sicher, dass Sie für den betreffenden Rechner Administratorrechte besitzen; wenden Sie sich gegebenenfalls an Ihren Netzwerk- oder Systemadministrator. Bitte deinstallieren Sie ältere oder andere JRE oder Java Web Start (JWS) Versionen, da es sonst zu Problemen bei der Installation kommen kann. Bezugsquellen: Das JRE steht unter den folgenden Seiten zum kostenlosen Download bereit: • http://www.bos-bremen.de: "Service"-Menü, Option "Downloads" • http://java.sun.com/products/: Wählen Sie in der Auswahlliste unter "Java 2 Platform, Standard Edition (J2SE)" eine Version aus. Bitte speichern Sie die Datei auf Ihrem Rechner. Nach dem vollständigen Download können Sie die Installation starten, indem Sie die Datei „jre-1_5_0_14-xxxxx.exe“ ausführen. Lesen und akzeptieren Sie die Lizenzbestimmungen und folgen Sie danach den Anweisungen des Installationsassistenten. Nachdem die JRE-Installation erfolgreich abgeschlossen ist, können Sie mit der Installation von Govello fortfahren. Einstellungen in Java Web Start Wenn Ihnen die richtige Version vorliegt, nehmen Sie zunächst bitte einige Einstellungen an dem Programm Java Web Start vor. Dazu starten Sie das Programm Java Web Start (normalerweise liegt eine Verknüpfung des Programms auf dem Desktop Ihres Rechners). Hinweis: Der Dateiname des Programms Java Web Start lautet: javaws.exe Über das Menü „Bearbeiten"/"Einstellungen“ öffnen Sie die Java Web Start Einstellungen Abbildung 1: Java Web Start - Menü Im Einstellungsfenster wählen Sie den Karteireiter „Allgemein“ aus und drücken Sie den "Netzwerkeinstellungen"-Button: 11 Benutzerhandbuch Govello Abbildung 2: Netzwerkeinstellungen Prüfen Sie bitte, ob die Einstellungen stimmen. Sofern Sie einen Proxy nutzen, müssen Sie diesen unter "Proxyserver verwenden" manuell hinzufügen. Schließen Sie nun die Netzwerkeinstellungen über den OK-Button. Jetzt müssen Sie noch überprüfen, ob die korrekte Javaversion im Karteireiter „Java“ aktiviert wurde. Betätigen Sie dazu im Abschnitt "Laufzeiteinstellungen für JavaAnwendungen" den Button "Anzeigen…": Abbildung 3: Laufzeiteinstellungen für Java-Anwendungen Achtung: Es können mehrere JREs auf einem Rechner installiert sein! Wenn Sie mehrere JREs auf Ihrem Rechner haben, müssen Sie sicherstellen, dass Java Web Start mit der für Govello notwendigen Version arbeitet. Durch Anklicken der Checkbox in der Spalte "Aktiviert" können Sie die korrekte JRE Version aktivieren und alte Versionen deaktivieren. 12 Benutzerhandbuch Govello Ist alles korrekt eingestellt können Sie das Fenster "Einstellungen der JNLP Runtime" durch Klicken auf "OK" wieder schließen. Um bei Problemen schnell nachvollziehen zu können, wo die Ursachen liegen, ist es sinnvoll, die Vorgänge in einer log-Datei mitzuschreiben. Dazu müssen Sie auf der Registerkarte "Erweitert" den Bereich "Debugging" durch Klick auf das "+" öffnen. Abbildung 4: Java Control Panel - Erweitert Klicken Sie hier nun die Checkbox "Protokolldateien aktivieren" an. Bestätigen Sie Ihre Eingaben bitte mit „OK“ und beenden Sie die Anwendung Java Web Start. 5.2 Govello starten Mit der Installation einer passenden JRE auf Ihrem Computer haben Sie die notwendigen Voraussetzungen geschaffen, um Govello zu starten. Bitte beachten Sie, dass hierzu eine Internetverbindung bestehen muss. Starten Sie Ihren Web Browser und geben Sie die Installationsadresse von Govello an. Diese wird Ihnen von Ihrem Systemadministrator bekannt gemacht. Die Adresse ist eine URL, die über HTTP erreicht wird und folgendermaßen aussehen kann: http://www.example.com:8000/govello2/client.jnlp Die Adressbestandteile haben die folgende Bedeutung: • www.example.com: Dies ist die Adresse des Servers, auf dem die Govello Installationsdateien abgelegt sind. Ersetzen Sie example.com durch den Namen des Installationsservers. 13 Benutzerhandbuch Govello • :8000: Dies ist die Portnummer, über die Sie den Installationsbereich erreichen. Die Portnummer wird von Ihrem Systemadministrator vergeben. • /govello/: Dies ist der Pfad-/Verzeichnisname, unter dem die Installationsdateien liegen. Der Pfad kann länger sein und einen anderen Namen haben. • Client.jnlp: Über diese Datei wird die Installation gestartet. Der Name "client" der Datei, kann auch anders gewählt sein. Die Dateierweiterung ".jnlp" ist immer dieselbe. JNLP steht für Java Network Launching Protocol. Diese Dateierweiterung ist mit Java Web Start (JWS) assoziiert. Mit dem Aufruf dieser Datei - über die oben angegebene Adresse - wird JWS gestartet und führt die JNLP Datei aus, das bedeutet, Govello wird installiert und danach automatisch gestartet. Es erscheint das folgende Fenster: Abbildung 5: Java Web Start lädt Govello Hinweis: Sie können Govello später auch direkt von der JWS Programmoberfläche aus starten. Diese stellt alle auf dem PC bereits lokal vorhandenen JWS Anwendungen über ein Auswahlmenü dar. 5.3 Java Web Start Govello wird immer mit Java Web Start (JWS) installiert und danach auch immer mit JWS gestartet. JWS ermittelt fehlende bzw. aktuellere Module und startet nach kurzer Zeit den Download-Vorgang vom Server. Je nach benötigter Datenmenge, verfügbarer Netzanbindung und Auslastung des Servers kann der Download unter Umständen mehrere Minuten in Anspruch nehmen. • Der Download-Umfang hängt davon ab, ob Sie Govello erstmalig herunterladen oder ob eine Aktualisierung stattfindet. Ersteres wird - je nach Netzanbindung - einige Zeit in Anspruch nehmen, da Govello komplett geladen wird. Beim Starten einer bereits installierten Govello Anwendung ist der Aufwand dagegen sehr viel geringer, da nur die aktualisierten Dateien geladen werden. • Dieser Aktualisierungs-Download erfolgt entweder bei bestehender Online-Verbindung beim Start der Anwendung oder beim nachträglichen Herstellen einer OnlineVerbindung, beispielsweise beim Senden und Empfangen der Nachrichten. 14 Benutzerhandbuch Govello Abbildung 6: Anzeige des Download-Status 5.4 Java Web Start Sicherheitswarnung Sobald der Download erfolgreich beendet wurde, erscheint eine Meldung, mit der JWS den unbeschränkten Zugriff auf den lokalen Rechner und das Netzwerk fordert. In dieser Sicherheitswarnung der SUN Microsystems Inc. wird das Zertifikat genannt, mit dem die gerade herunter geladenen Module signiert wurden, sowie das Trust Center, das die Authentizität dieses Zertifikats garantiert. Die folgende Abbildung zeigt einen Warndialog, der je nach Version des bei Ihnen installierten Java Runtime Environments (JRE) so oder ähnlich aussieht. Abbildung 7: Sicherheitswarnung Klicken Sie auf den Installieren-Button (in anderen JRE Versionen kann dieser Button mit "Ausführen" bezeichnet sein) um den Programmstart fertig zu stellen. Die Sicherheitswarnung von SUN Microsystems Inc. erscheint nur beim ersten Download der Anwendung. Die Govello Programmoberfläche wird angezeigt. 15 Benutzerhandbuch Govello 5.5 Java Web Start Lizenzbedingungen Beim ersten Start von Govello erscheint nun das Fenster "Unlimited Strength Java Cryptography Extension Policy Files", das in Englisch über die Java-Lizenzbedingungen informiert. Bitte lesen Sie die Erklärung und stimmen Sie dieser zu, indem Sie auf den JaButton klicken. Die folgende Abbildung zeigt den Lizenztext, der je nach Version des bei Ihnen installierten Java Runtime Environments (JRE) so oder ähnlich aussieht. Abbildung 8: JWS Lizenzbedingungen 5.6 Govello Start Nach dem Download der Dateien und der Anzeige der verschiedenen Meldungen während der Installation befinden Sie sich nun in der eigentlichen Govello-Anwendung. • Zur Begrüßung wird vor der eigentlichen Anwendungsoberfläche von Govello ein Startbild eingeblendet. • Dieses Bild wird auch bei jedem folgenden Aufruf von Govello am Anfang erscheinen. 16 Benutzerhandbuch Govello Abbildung 9: Govello Startbild Govello Lizenzerklärung Beim ersten Aufruf von Govello erscheint ein Fenster mit zwei Funktionen: Zum einen informiert es Sie über die bei Govello geltenden Lizenzbedingungen, zum anderen dient es dazu, Ihren zukünftigen Speicherort des Nachrichtenordners für die auf OSCI basierende Kommunikation dauerhaft festzulegen. Abbildung 10: Govello Lizenzerklärung • Bitte lesen Sie sich zunächst die Lizenzbedingungen aufmerksam durch. • Stimmen Sie den Bedingungen zu, wenn Sie Govello benutzen möchten. 17 Benutzerhandbuch Govello Ihre Kontaktdaten Nach Ihrer Zustimmung und beim ersten Start wird Ihnen der Visitenkartendialog angezeigt. Geben Sie bitte Ihre Kontaktdaten ein. Alle rot gekennzeichneten Felder sind Pflichtfelder. Je nach Anwendungsbereich kann Govello unterschiedlich vorkonfiguriert sein. Entsprechend sind dann andere Felder als Pflichtfelder gekennzeichnet. Abbildung 11: Govello Visitenkartendialog 5.7 Auswahl des Nachrichtenordners Im nächsten Schritt wird der Nachrichtenordner festgelegt. Achtung: Sie können dieses Verzeichnis nur beim ersten Start der Anwendung definieren und im Nachhinein nicht mehr ohne weiteres ändern. Bitte überlegen Sie, bevor Sie den Nachrichtenordner auswählen, wie Sie vermeiden können, dass der Ordner umbenannt wird. Welche Bereiche auf Ihrer Festplatte werden in absehbarer Zeit weder umbenannt noch verschoben? Wir empfehlen Ihnen, den StandardNachrichtenordner für Govello auf einer hohen Ebene im Verzeichnissystem auf Ihrer Festplatte anzulegen, also zum Beispiel: c:\Govello. Die Anwendung legt in diesem Verzeichnis einen Ordner "osci_governikus" an und speichert in einem Unterordner alle Nachrichten und deren Anhänge. 18 Benutzerhandbuch Govello • Wenn Sie Ihre Vorüberlegungen abgeschlossen haben, klicken Sie bitte auf den Button "Auswählen". • Verwenden Sie die sich jetzt öffnende Verzeichnisauswahl-Box, um das Arbeitsverzeichnis für Ihr neues Postfach festzulegen. Navigieren Sie zum gewünschten Verzeichnis und legen Sie es mit dem "Auswählen" Button fest. Abbildung 12: Auswahl des Nachrichtenordners Nach der Festlegung des Nachrichtenordners wird das Verzeichnisauswahlfenster ausgeblendet und Sie sehen wieder das zuvor geöffnete Fenster "Govello Lizenzerklärung" und "Auswahl des Nachrichtenordners". • Bitte kontrollieren Sie, ob der ausgewählte Nachrichtenordner korrekt ist und klicken Sie auf den OK-Button. Die Einrichtung (Eröffnung) Ihres Govello Postfachs wird im Kapitel "Handhabung des Postfaches" erläutert. 5.8 Govello beenden Über den Menüpunkt "Datei" können Sie die Anwendung schließen. Wenn sich im "Ausgang" noch Nachrichten befinden, werden Sie bei der Abmeldung darauf hingewiesen. 19 Benutzerhandbuch Govello 6 Anwendungsoberfläche Das Layout der Anwendung ist an das von Microsoft Outlook angelehnt. Die Anwenderoberfläche besteht im Wesentlichen aus einem Verwaltungsdialog, in dem gesendete und empfangene Nachrichten dargestellt werden. Weitere Dialogfenster öffnen sich entsprechend der Nutzeraktivitäten bei Bedarf. So gibt es z.B. einen Anmeldedialog beim ersten Aufruf der Anwendung, ein Dialogfenster zur Erstellung neuer Nachrichten, einen Dialog zur Festlegung der individuellen Postfacheinstellungen und so weiter. Die wesentlichen Bestandteile des Verwaltungsfensters sind die Symbolleiste, die Postkorb-Leiste, der Nachrichtenbereich und die Registerblätter. Menüleiste Symbolleiste Postkorbleiste Nachrichtenbereich Registerblätter Abbildung 13: Govello Anwenderoberfläche Die Symbolleiste Über die Buttons in der Symbolleiste können Nachrichten erstellt und bearbeitet werden. Auf die gleichen Funktionen zum Erstellen und Bearbeiten von Nachrichten kann unter dem Menüpunkt "Nachrichten" zugegriffen werden. Die Postkorb-Leiste Die Postkorb-Leiste befindet sich am linken Rand der Anwenderoberfläche und ermöglicht die Auswahl von "Eingang", "Ausgang" und "Gesendete". Der von Ihnen aktuell ausgewählte Postkorb wird in der Postkorbleiste farbig hinterlegt und als Beschriftung ("Posteingang", "Postausgang" und "Gesendete Nachrichten") über dem Nachrichtenbereich angezeigt. 20 Benutzerhandbuch Govello Der Nachrichtenbereich Im Nachrichtenbereich des Verwaltungsfensters werden die wichtigsten Daten zu den erstellten, gesendeten und empfangenen Nachrichten angezeigt. Je nach Postkorb werden verschiedene Informationen für den Nutzer bereitgestellt. Die verschiedenen Spalten im Nachrichtenbereich sind im Kapitel "Der Nachrichtenbereich" beschrieben. Registerblätter Die acht Registerblätter zeigen alle Informationen, die die Anwendung zu einer Nachricht speichert. Markieren Sie dazu im Nachrichtenbereich im oberen Teil des Verwaltungsfensters die gewünschte Nachricht und klicken Sie dann in der unteren Fensterhälfte auf die Reiter der Registerblätter. Bitte beachten Sie, dass je nachdem welcher Postkorb gerade aktiv ist, nur bestimmte Registerblätter anwählbar sind. Die Bedeutungen der verschiedenen Registerblätter werden im Kapitel "Die Registerblätter" erläutert. 6.1 Die Postkorbleiste Der Eingang Klicken Sie auf den Button "Eingang", um alle empfangenen Nachrichten anzuzeigen. Im Nachrichtenbereich des Verwaltungsfensters werden die Spalten "Gesamtstatus", "Signaturniveau", "Anhänge", "(un)gelesen", "exportiert", "importierte Nachrichten", "Eingang auf dem Server", "Nachrichtentyp", "Betreff", Absender ("Von"), "Unterzeichner" und "ID" angezeigt. Bei den Registerblättern im unteren Bereich sind "Nachricht", "Visitenkarte", ggf. "Anhänge", "Prüfprotokoll" und "Zertifikate" aktiviert. Der Ausgang Klicken Sie auf den Button "Ausgang", um alle zum Senden bereitstehenden Nachrichten anzuzeigen. Im Nachrichtenbereich des Verwaltungsfensters werden die Spalten "Signiert ja/nein", "importierte Nachrichten", "Signaturniveau", "Anhang", "(un)gelesen", "Erzeugt", "Nachrichtentyp", "Betreff", "ID", Empfänger ("An") und "Unterzeichner" angezeigt. Bei den Registerblättern im unteren Bereich sind "Nachricht", "Visitenkarte", ggf. "Anhänge". "Inhaltsdaten" und "Zertifikate" aktiviert. Gesendete Klicken Sie auf den Button "Gesendete", um alle bereits gesendeten Nachrichten anzuzeigen. Im Nachrichtenbereich des Verwaltungsdialogs werden die Spalten "Abholung der Nachricht", "Signaturniveau", "Anhänge", "(un)gelesen", "Eingang auf dem Server" (Ende des Empfangsvorgangs), "Nachrichtentyp", "Betreff", "ID", Empfänger ("An") und "Unterzeichner" angezeigt. Bei den Registerblättern im unteren Bereich sind "Nachricht", "Visitenkarte", ggf. "Anhänge", "Inhaltsdaten", "Sendeprotokoll", "Eingangsbestätigung", ggf. "Prüfprotokoll" und "Zertifikate" aktiviert. 6.2 Der Nachrichtenbereich Im Nachrichtenbereich werden die verschiedenen Informationen zu den empfangenen, gesendeten und im "Ausgang" vorbereiteten Nachrichten in verschiedenen Spalten angezeigt. Die Bedeutungen der verschiedenen Spalten werden im Folgenden erklärt. 21 Benutzerhandbuch Govello Hinweis: Der Nachrichtenbereich kann beliebig über eine Spalte Ihrer Wahl aufoder absteigend sortiert werden. Die Spalte, über die gerade sortiert wird, ist in der Überschrift sowohl farblich hervorgehoben, als auch durch ein vorangestelltes ▼ bei absteigender und durch ein vorangestelltes ▲ bei aufsteigender Sortierung markiert. - Klicken Sie auf die gleiche Spalte um aus einer auf- eine absteigende Sortierung zu machen und umgekehrt. - Klicken Sie auf einen anderen Spaltentitel um die Sortierung über diese Spalte zu legen. Gesamtstatus der Nachrichten Diese Spalte hat ein Ampelsymbol . Es wird für eingegangene Nachrichten das Ergebnis der Signatur- und Signaturzertifikatsprüfung in Kurzform angezeigt. Die Haken in den Zeilen haben die folgenden Bedeutungen: • sämtliche durchgeführten Prüfungen haben ein positives Ergebnis geliefert • mindestens eine der Prüfungen konnte nicht durchgeführt werden • mindestens eine der durchgeführten Prüfungen hat ein negatives Ergebnis geliefert. Bitte klicken Sie auf das Registerblatt "Prüfprotokoll", um sich die Ergebnisse im Detail anzusehen. Signaturniveau Die Spalte Signaturniveau wird durch ein Paragraphensymbol § dargestellt. Es wird das Signaturniveau angezeigt mit dem die Nachricht mindestens signiert werden muss. • (A) steht für qualifiziertes Signaturniveau mit Anbieterakkreditierung • (Q) für qualifiziertes Signaturniveau • (F) für fortgeschrittenes Signaturniveau. Sofern kein Eintrag vorhanden ist, muss die Nachricht nicht signiert werden. Die erstellte Nachricht kann nicht versandt werden, solange die Nachricht nicht mindestens mit dem geforderten Signaturniveau signiert wurde. Anhänge Die Spalte zeigt an, ob mit der Nachricht Anhänge mitgeführt werden. Tabellenspalte gelesen/ungelesen im "Eingang", Diese Spalte zeigt an, ob eine Nachricht gelesen wurde oder ungelesen "Ausgang" oder "Gesendete" abgelegt wurde. Sie können erkennen, dass Sie eine Nachricht noch nicht gelesen haben, wenn diese im Fettdruck dargestellt wird. 22 Benutzerhandbuch Govello Export Ist eine Nachricht exportiert worden, zeigt das Symbol dieses an. importierte Nachrichten In den Postkörben "Eingang" (nur bei Dienstleistern) und "Ausgang" wird durch das Symbol angezeigt, dass es sich um eine importierte Nachricht handelt. Während im Posteingang importierte Nachrichten dargestellt werden, die vorher aus einem anderen Postfach exportiert wurden, liegen im Postausgang importierte Nachrichten aus einer externen Quelle, die mit Govello versendet werden sollen. Konnte bei der dynamischen Datenübergabe (Fachdatenimport) die Nachricht nicht vollständig importiert werden, wird sie gekennzeichnet sowie im Nachrichtenbereich des mit diesem Symbol Verwaltungsfensters rot markiert. Mit Hilfe der "Erneut importieren" Funktion des Kontextmenüs können Sie die Nachricht gezielt korrigieren. Information Diese Spalte wird nur im "Ausgang" angezeigt und informiert den Nutzer über den Status der Nachricht: Nachricht wird gerade versendet. Die Nachricht muss noch mindestens mit dem im Spalte "Signaturniveau" geforderten Signaturniveau signiert werden. Die Nachricht wurde entsprechend des gewünschten Signaturniveaus signiert. Die Nachricht wird gerade bearbeitet. Im Postkorb "Gesendete" wird in der Informationsspalte durch ein Ausrufezeichen angezeigt, dass die entsprechende Nachricht noch nicht vom Empfänger vom Intermediär abgeholt wurde. Eingang auf dem Server (Ende des Empfangsvorgangs) Die Spalte "Eingang auf dem Server" (Empfängerpostfach) erscheint nur, wenn der Postkorb "Eingang" oder der Postkorb "Gesendete" ausgewählt wurde. Hier werden Eingangsdatum und Eingangsuhrzeit der Nachricht wiedergegeben. Bitte beachten Sie, dass es sich hier um den Zeitpunkt handelt, zu dem die Nachricht vollständig beim Intermediär eingegangen ist und nicht um den Zeitpunkt des Nachrichtenempfangs durch Govello. Dieselbe Zeitangabe findet sich auch im Prüfprotokoll zu der eingegangenen Nachricht sowie im Sendeprotokoll, das der Absender dieser Nachricht beim Versand vom Intermediär erhalten hat. 23 Benutzerhandbuch Govello Hinweis: Der Intermediär ist die Empfangseinrichtung beim Dienstleister. Für die Wahrung von Fristen ist daher der Eingang beim Intermediär maßgebend. Standardmäßig sind die Nachrichten im "Eingang" absteigend nach dem Datum der zweiten Spalte sortiert, d.h. die neueste Nachricht findet sich an erster Stelle. Durch Klick auf den Spaltennamen wird die gesamte Tabelle aufsteigend bzw. wieder absteigend sortiert. Nachrichtentyp Diese Spalte erscheint in den Ordnern "Eingang", "Ausgang" und "Gesendete" und gibt den Typ der Nachricht wieder. Eine Typisierung der Nachrichten wird vorgenommen, damit auf Empfängerseite die verschiedenen Nachrichten einem inhaltlichen/fachlichen Kontext zugeordnet werden können. Betreff In der Spalte "Betreff" wird der Inhalt der Betreffszeile der Nachricht angezeigt. Tabellenspalte ID Diese Spalte gibt es in allen Postkörben. Hier werden die vom Intermediär vergebenen eindeutigen Identifikationsnummern der zugehörigen Nachrichten dargestellt. Standardmäßig sind die Nachrichten absteigend nach dem Datum sortiert, d.h. die neueste Nachricht findet sich an erster Stelle. Durch Klick auf den Spaltennamen "ID" wird die gesamte Tabelle aufsteigend bzw. wieder absteigend nach der ID sortiert. Hinweis: Die ID einer Nachricht ist Bestandteil des Verzeichnisnamens, der für jede eingegangene Nachricht im Arbeitsverzeichnis der Anwendung entsprechend der OSCI-Ablagestruktur im Dateisystem - angelegt wird (vgl. hierzu Festlegung des Arbeitsverzeichnisses und OSCIAblagestruktur im Dateisystem). Tabellenspalte "Von" bzw. "An" Angezeigt wird im "Eingang" die Spalte "Von" (Name des Absenders der Nachricht), im "Ausgang" die Spalte "Empfänger" und im "Gesendete" die Spalte "An" (Name des Nachrichtenempfängers). Durch Klick auf den Spaltennamen wird die gesamte Tabelle aufsteigend bzw. wieder absteigend nach Namen und Vornamen sortiert. 24 Benutzerhandbuch Govello Unterzeichner Diese Spalte erscheint im "Eingang", "Ausgang" oder "Gesendete" und stellt den Namen der Person dar, die die Nachricht unterzeichnet hat. Ist eine Nachricht unterzeichnet, wird dies zusätzlich durch die Statuszeile "Signatur" symbolisch angezeigt. Durch Klick auf den Spaltennamen wird die gesamte Tabelle aufsteigend bzw. wieder absteigend sortiert. Erzeugt Gibt Erstellungsdatum und -uhrzeit der noch zu versendenden Nachrichten im Postausgang an. 6.3 Die Registerblätter Im folgenden Abschnitt wird dargestellt, welche Informationen die Registerblätter Nachricht, Visitenkarte, Anhänge, Inhaltsdaten, Sendeprotokoll, Eingangsbestätigung, Prüfprotokoll und Zertifikate für Sie bereitstellen und von welchem Postkorb aus die unterschiedlichen Registerblätter anwählbar sind. Registerblatt Bereitgestellte Informationen: Anwählbar… Nachricht Hier wird der Inhalt der Nachricht genau so …in jedem dargestellt, wie er im Nachrichtenfenster Postkorb ausgefüllt wurde. Damit haben Sender und Empfänger innerhalb von Govello die Gewähr, die Inhalte in derselben Weise angezeigt zu bekommen. Zusätzlich existiert ein Kontextmenü: Klicken Sie innerhalb des Registers die rechte Maustaste. Sie haben nun die Wahl zwischen: • • Visitenkarte Speichern unter – Öffnet den WindowsDialog "Speichern unter" Drucken – Druckt die Datei mit Hilfe der korrespondierenden Anwendung Hier sehen Sie die Visitenkarte der markierten …in jedem Nachricht, d.h. Informationen zum Absender. Postkorb Zusätzlich existiert ein Kontextmenü: Klicken Sie innerhalb des Registers die rechte Maustaste. Sie haben nun die Wahl zwischen: • • Anhänge Speichern unter – Öffnet den WindowsDialog "Speichern unter" Drucken – Druckt die Datei mit Hilfe der korrespondierenden Anwendung Das Registerblatt zeigt die Dateinamen der …in jedem Anhänge einer erstellten, versendeten oder Postkorb empfangenen Nachricht. Mit einem Doppelklick auf einen der Einträge öffnet sich - sofern vorhanden - das zu diesem Dateityp gehörende Anwendungsprogramm und stellt den Inhalt des 25 Benutzerhandbuch Govello Registerblatt Bereitgestellte Informationen: Anwählbar… gewählten Anhangs dar. Zusätzlich existiert ein Kontextmenü: Klicken Sie den gewünschten Dateianhang mit der rechten Maustaste an. Sie haben nun die Wahl zwischen: • • • • Inhaltsdaten Öffnen – Öffnet die Datei mit Hilfe der korrespondierenden Anwendung Speichern unter – Öffnet den WindowsDialog "Speichern unter" Drucken – Druckt die Datei mit Hilfe der korrespondierenden Anwendung Senden an E-Mail-Empfänger – Öffnet das Standard-Mail-Programm und legt die Datei in den Dateianhang der E-Mail In diesem Registerblatt werden die Dateien …im Postkorb angezeigt, die über die Funktion "Signieren" "Ausgang" signiert werden. Es handelt sich hierbei um den "eigentlichen" Inhalt der Nachricht. Zusätzlich existiert ein Kontextmenü: Klicken Sie den gewünschten Dateianhang mit der rechten Maustaste an. Sie haben nun die Wahl zwischen: • • • • Sendeprotokoll Öffnen – Öffnet die Datei mit Hilfe der korrespondierenden Anwendung Speichern unter – Öffnet den WindowsDialog "Speichern unter" Drucken – Druckt die Datei mit Hilfe der korrespondierenden Anwendung Senden an E-Mail-Empfänger – Öffnet das Standard-Mail-Programm und legt die Datei in den Dateianhang der E-Mail Dieses Registerblatt stellt das Sendeprotokoll …im Postkorb dar. Die darin enthaltenen Angaben wurden "Gesendete" während des Sendevorgangs vom Intermediär an den Absender zurückgeschickt und enthalten u.a. den genauen Zeitpunkt des Nachrichteneingangs beim Intermediär sowie das Ergebnis der Prüfung des Signaturzertifikats. Zusätzlich existiert ein Kontextmenü: Klicken Sie innerhalb des Registers die rechte Maustaste. Sie haben nun die Wahl zwischen: • • Speichern unter – Öffnet den WindowsDialog "Speichern unter" Drucken – Druckt die Datei mit Hilfe der korrespondierenden Anwendung Eingangsbestätigung Dieses Registerblatt ist die Eingangsbestätigung. …im Postkorb Die darin enthaltenen Angaben wurden während "Gesendete" des Sendevorgangs vom Intermediär an den Absender zurückgeschickt und enthalten u.a. den 26 Benutzerhandbuch Govello Registerblatt Bereitgestellte Informationen: genauen Zeitpunkt beim Intermediär. des Anwählbar… Nachrichteneingangs Zusätzlich existiert ein Kontextmenü: Klicken Sie innerhalb des Registers die rechte Maustaste. Sie haben nun die Wahl zwischen: • • Prüfprotokoll Speichern unter – Öffnet den WindowsDialog "Speichern unter" Drucken – Druckt die Datei mit Hilfe der korrespondierenden Anwendung Dieses Registerblatt stellt das Prüfprotokoll dar. …im Postkorb Dieses wurde zusammen mit der eigentlichen "Eingang" Nachricht empfangen und enthält das Ergebnis der Signatur- und Signaturzertifikatsprüfung durch den Intermediär. Zusätzlich existiert ein Kontextmenü: Klicken Sie innerhalb des Registers die rechte Maustaste. Sie haben nun die Wahl zwischen: • • Zertifikate Speichern unter – Öffnet den WindowsDialog "Speichern unter" Drucken – Druckt die Datei mit Hilfe der korrespondierenden Anwendung Dieses Registerblatt zeigt eine Übersicht der mit …in jedem der Nachricht empfangenen oder gesendeten Postkorb Zertifikate. Zusätzlich existiert ein Kontextmenü: Klicken Sie auf der gewählten Rolle die rechte Maustaste. Sie haben nun die Wahl zwischen: • • Online prüfen – Überprüfen Sie das gewählte Zertifikat (siehe Hinweisfenster) Detailansicht – Zeigt Ihnen alle lokal gespeicherten Details zum Zertifikat Tabelle 1: Registerblätter 27 Benutzerhandbuch Govello Hinweis: Über die rechte Maus-Taste kann jedes Zertifikat, nachdem es markiert wurde, online nachträglich hinsichtlich des Status bei der zugrunde liegenden ZDA verifiziert werden. Bitte beachten Sie, dass eine bestehende Internetverbindung zwingende Voraussetzung für diese Option ist. Das Prüfergebnis wird angezeigt und kann abgespeichert und ausgedruckt werden. Eine nachträgliche Änderung der Prüfergebnisse in dem zur Nachricht zugehörigen Reiter "Prüfprotokoll" erfolgt nicht. Für die Prüfung muss der Zeitpunkt, zu welchem das Zertifikat geprüft werden soll, zuvor angegeben werden. 28 Benutzerhandbuch Govello 7 Handhabung des Postfaches In dem Szenario "Handhabung des Postfaches" erfahren Sie, wie Sie ein neues Postfach anlegen ("eröffnen") bzw. ein bestehendes Postfach öffnen können. Anschließend wird dargestellt, wie man nach der Arbeit mit dem Postfach das Postfach wieder schließt. Abschließend wird erläutert, wie ein bestehendes Postfach gelöscht wird. Achtung: Um die Stabilität von Govello zu gewährleisten, ist • die maximale Anzahl von Nachrichten im Postfach ("Eingang", "Ausgang" und "Gesendete") auf 1000 Nachrichten und • die maximale Größe des Postfachs auf 2 GB beschränkt. 7.1 Postfach eröffnen Ein neues Postfach wird wie folgt eingerichtet: • Drücken Sie den Button "Neu" im Anmeldefenster oder wählen Sie über das Menü "Postfach" des Verwaltungsfensters die Option "Neu". • Es öffnet sich das Fenster "Datenschutzerklärung". Um ein neues Postfach einrichten zu können, müssen Sie der Datenschutzerklärung zustimmen. • Nach der Zustimmung zur Datenschutzerklärung gelangen Sie in das Fenster "Einstellungen"; es sind zwei Registerblätter "Visitenkarte" und "Grundeinstellungen" sichtbar. Hier werden die Angaben erfasst, die später der Empfänger zusammen mit jeder der Nachrichten erhalten soll. Wechseln Sie dann zum Registerblatt "Grundeinstellungen". Bitte tragen Sie hier den Namen des neuen Postfachs ein - unter diesem Namen wird es später auch im Anmeldefenster erscheinen. Danach stellen Sie das mit diesem Postfach verknüpfte Verschlüsselungszertifikat ein. Legen Sie bitte auch fest, ob die PIN-Eingabe über die Tastatur des Computers oder - sofern möglich über die des Kartenlesegeräts erfolgen soll. Die verschiedenen Eingabefelder der Registerblätter "Visitenkarte" und "Grundeinstellungen" werden in den jeweiligen Kapiteln "Registerblatt Visitenkarte" und "Registerblatt Grundeinstellungen" beschrieben. • Wenn Sie alle Eingaben vorgenommen haben, klicken Sie bitte auf den Button "OK" des Einstellungsfensters. Werden Verletzungen der Plausibilitätsregeln festgestellt, öffnet sich das betreffende Registerblatt und eine entsprechende Fehlermeldung wird eingeblendet. Bitte korrigieren Sie in diesem Fall Ihre Eingaben und klicken Sie erneut auf den OK-Button. Bitte beachten Sie, dass Ihr Computer vor dem Anklicken des Buttons online sein muss. • Jetzt erscheint das PIN-Eingabe-Fenster. Bitte tragen Sie in das Eingabefeld die Geheimnummer (PIN) des Entschlüsselungszertifikats ein, welches von Ihnen gerade mit dem neuen Postfach verknüpft wurde. • Nachdem Sie sich durch die Eingabe der korrekten PIN authentifiziert haben, öffnet sich das Verwaltungsfenster. Sie können jetzt Nachrichten empfangen, erstellen und versenden. 29 Benutzerhandbuch Govello 7.1.1 Registerblatt Visitenkarte Im ersten Registerblatt des Einstellungsfensters werden die persönlichen Daten des Absenders erfasst, die später zusammen mit den Nachrichten an den Empfänger übersendet werden sollen. Abbildung 14: Registerblatt Visitenkarte Sie können mit der Tabulator-Taste bequem von einem Feld zum nächsten springen. Felder, die ausgefüllt werden müssen, sind mit rotem Feldnamen gekennzeichnet. Sobald sie ausgefüllt wurden, ändert sich die Farbe der Feldbeschriftung von rot in schwarz. Im Folgenden werden die verschiedenen Eingabefelder beschrieben. 7.1.2 Eingabefelder Die verschiedenen Eingabefelder der Visitenkarte werden in der folgenden Tabelle erläutert. Eingabefeld Organisation/ Pflichtfeld Je nach Client: Pflichtfeld im Organisationseinheit/ Client für Beruf Dienstleister, Kann-Feld im Client für Bürger Erläuterung Zeichenlänge Bitte machen Sie hier Angaben zu 255 Zeichen Ihrer Organisation, Organisationseinheit bzw. zu Ihrem Beruf. Die Daten dienen den Empfängern dazu, Ihre Nachricht einer Einheit 30 Benutzerhandbuch Govello Eingabefeld Pflichtfeld Erläuterung Zeichenlänge zuzuordnen. Anrede Je nach Client: Hier können Sie angeben, wie der 10 Zeichen Kann-Feld im Empfänger Sie ansprechen soll. Client für Dienstleister, Pflichtfeld im Client für Bürger Titel Nein In diesem Feld können Sie Ihren 20 Zeichen Titel angeben. Vorname Nein Bitte tragen Sie Vornamen ein. Name Ja Bitte tragen Sie Nachnamen ein. Straße Ja Bitte tragen Sie hier den 255 Zeichen Straßennamen Ihrer Anschrift ein. Hausnummer Ja Bitte tragen Sie hier die 10 Zeichen Hausnummer Ihrer Anschrift ein. PLZ Ja Bitte tragen Sie hier die 5 Ziffern Postleitzahl Ihrer Anschrift ein. Ort Ja Bitte tragen Sie hier die 255 Zeichen Ortsbezeichnung Ihrer Anschrift ein. E-Mail Nein In diesem Feld können Sie eine 255 Zeichen gültige E-Mail-Adresse angeben, unter der Sie zu erreichen sind. Die hier angegebene Adresse muss nicht identisch sein mit der eingegebenen E-Mail-Adresse zur Benachrichtigung. Mobiltelefon Nein In diesem Feld können Sie die 25 Zeichen Mobiltelefon-Nummer angeben, unter der Sie zu erreichen sind. Telefon Nein In diesem Feld können Sie die 25 Zeichen Telefonnummer angeben, unter der Sie zu erreichen sind. Fax Nein In diesem Feld können Sie die 25 Zeichen Telefax-Nummer angeben, unter der Sie zu erreichen sind. hier Ihre(n) 255 Zeichen hier Ihren 255 Zeichen Tabelle 2: Eingabefelder der Govello-Visitenkarte 31 Benutzerhandbuch Govello 7.1.3 Registerblatt Grundeinstellungen In diesem zweiten Registerblatt werden unter anderem der Name und das zum aktuellen Postfach gehörende Verschlüsselungszertifikat festgelegt. Sie können mit der TabulatorTaste bequem von einem Feld zum nächsten springen. Felder, die ausgefüllt werden müssen, sind mit rotem Feldnamen gekennzeichnet. Abbildung 15: Registerblatt Grundeinstellungen 7.1.4 Eingabefelder Die verschiedenen Eingabefelder des Registerblatts "Grundeinstellungen" werden im Folgenden beschrieben. Eingabefeld "Postfachname" Das erste Pflichtfeld innerhalb der Grundeinstellungen ist der Postfachname. Geben Sie hier eine Bezeichnung von höchstens 30 Zeichen Länge ein. Eingabefeld "Gerät für die PIN-Eingabe" Aktivieren Sie diesen Button, wenn die PIN-Eingabe über die Tastatur des ausgewählten Chipkartenlesegeräts erfolgen soll, in dem sich die entsprechende Signaturkarte befindet. Sie benötigen dazu ein sog. Klasse-2- oder Klasse-3-Lesegerät, das mit einer eigenen Tastatur ausgestattet ist und bei dem die Anwendung eine PIN-Eingabe über die Tastatur unterstützt. Dies kann derzeit jedoch nicht bei sämtlichen unterstützten Kartenlesegeräten garantiert werden. 32 Benutzerhandbuch Govello Eingabefeld "Auswahl des Ver- und Entschlüsselungszertifikats" Zur Authentifizierung bei der Anmeldung von Govello und zur Abholung von Antwortnachrichten wird ein Verschlüsselungszertifikat benötigt. Sie können hierfür entweder ein Softwarezertifikat oder das Verschlüsselungszertifikat einer Signaturkarte nutzen. Falls Sie ein neues Softwarezertifikat erzeugen und verwenden möchten, klicken Sie bitte auf den Button "Zertifikat erstellen". Es öffnet sich dann das Dialogfenster "Erstellung von Software-Zertifikaten". Achtung: Es ist empfehlenswert, bei der Auswahl des Ver- und Entschlüsselungszertifikats ein Softwarezertifikat zu nutzen, da bei Verlust der Signaturkarte der Zugriff auf das Postfach nicht möglich ist und somit keine Nachrichten empfangen bzw. versendet werden können. Auch an Sie versandte und noch nicht abgeholte Nachrichten können bei Verlust der Signaturkarte nicht empfangen werden. Bei der Nutzung von Softwarezertifikaten werden diese Probleme nicht auftreten, wenn Sie für eine Sicherheitskopie sorgen. Zusätzlich empfehlen wir Ihnen, für jedes neue Postfach ein neues Ver- und Entschlüsselungszertifikat zu nutzen, um eine Verwechslung der Zertifikate zu vermeiden. Werden mehrere Postfächer mit demselben Zertifikat angelegt, gelten die Angaben des zuletzt eröffneten Postfachs. So kann es z.B. zu dem Szenario kommen, dass zwei Postfächer mit demselben Zertifikat eröffnet werden und das zuletzt eröffnete Postfach gelöscht wird. Ist dies der Fall, kann das noch bestehende Postfach nicht genutzt werden. Hinweis: Bitte denken Sie daran, das Verschlüsselungszertifikat auszutauschen, wenn es im weiteren Verlauf gesperrt oder unbrauchbar wird, z.B. weil die Gültigkeitsdauer abläuft. Sie können unter Windows den Gültigkeitszeitraum leicht überprüfen: Führen Sie im Dateisystem einen Doppelklick auf der Datei mit dem Softwarezertifikat aus und betrachten Sie das sich dann öffnende Fenster. Eingabefeld "Softwarezertifikat erstellen" Wenn Sie noch kein Softwarezertifikat besitzen, können Sie durch Anklicken dieses Buttons ein neues Softwarezertifikat erstellen. Es öffnet sich ein Fenster, in dem Sie einen Namen, die Organisation, die Organisationseinheit und eine PIN für das zu erstellende Zertifikat eingeben müssen. Haben Sie die Visitenkarte bereits ausgefüllt, werden Name, Organisation und Organisationseinheit von dort übernommen. Klicken Sie auf den "Erstellen"-Button, so öffnet sich der Datei-Explorer. Hier können Sie einen Namen für das Zertifikat angeben und das Verzeichnis, in dem das Zertifikat abgespeichert werden soll. 33 Benutzerhandbuch Govello Abbildung 16: Dialog Erstellung von Software-Zertifikaten Eingabefeld "Softwarezertifikat auswählen" Um ein bereits vorhandenes Softwarezertifikat auszuwählen, betätigen Sie bitte den "Auswählen"-Button. Es öffnet sich der Datei-Explorer. Sie können das gewünschte Zertifikat auswählen und durch Anklicken des "Öffnen"-Buttons in das Registerblatt Grundeinstellungen übernehmen. Abbildung 17: Auswahl des Verschlüsselungszertifikats Verschlüsselungszertifikat auslesen Möchten Sie zum Verschlüsseln der Nachrichten das Verschlüsselungszertifikat einer Signaturkarte nutzen, müssen Sie den Button "Auslesen" auswählen. Der Kartenleser wird, sofern dieser unterstützt wird, automatisch erkannt. 34 Benutzerhandbuch Govello 7.2 Postfach Operationen Postfach öffnen Haben Sie die Anwendung bereits einmal gestartet und mehrere Postfächer eingerichtet, öffnet sich das Anmeldefenster "Postfachauswahl" wenn Sie Govello starten oder über das Postfach-Menü die Option "Öffnen" wählen. Sie können hier ein bestehendes Postfach auswählen oder ein neues Postfach anlegen. Dies läuft wie folgt ab: • Wählen Sie das von Ihnen gewünschte Postfach aus der Liste aus und drücken Sie den Button "Öffnen". Dieser Button ist nur dann aktiv, wenn die Auswahl auf einem zurzeit geschlossenen Postfach steht. • Anschließend erscheint ein PIN-Eingabe-Fenster, in das Sie Ihre Geheimnummer (PIN) für das mit dem Postfach verknüpfte Entschlüsselungszertifikat eingeben. • Nach Eingabe der korrekten PIN öffnet sich das Verwaltungsfenster. Von hier aus können Sie Nachrichten empfangen, erstellen und versenden. Statt ein bestehendes Postfach auszuwählen können Sie mit dem Button "Neu" auch ein neues Postfach anlegen. Wenn Sie das Fenster "Postfachauswahl" mit dem Button "Abbrechen" beenden, bleibt das vorher aktive Postfach aktiv bzw. das Verwaltungsfenster wird ohne aktives Postfach angezeigt. Hinweis: Wenn nur ein Postfach angelegt ist, dann öffnet sich anstelle der Postfachauswahl direkt das Fenster "Verschlüsselungs-PIN-Eingabe", so dass Sie sich direkt in das existierende Postfach einloggen können. Postfach bearbeiten Bei Auswahl dieser Option über den Menüpunkt "Postfach"/"Bearbeiten" öffnet sich das Einstellungsfenster für das geöffnete Postfach. In diesem können Sie alle spezifischen Parameter eines Postfachs ändern. Dies sind z.B. Ihre persönlichen Daten (Visitenkarte) sowie der Postfachname und das zugehörige Zertifikat. Ebenso können Sie für die unterstützten Lesegeräte eine andere Art der die PIN-Eingabe auswählen (Über das PINPad des Lesegeräts oder über die Tastatur des PCs). Weitere Informationen zu den Einstellungen, die Sie in Ihrem Postfach vornehmen können, sind im Kapitel "Einstellungen im Postfach" dargestellt. Postfach schließen Durch Auswahl der Option "Schließen" im Menüpunkt "Postfach" wird ein geöffnetes Postfach geschlossen. Anschließend können Sie ein anderes Postfach öffnen oder die Anwendung beenden. Postfach löschen Durch Auswahl der Option "Löschen" im Menüpunkt "Postfach" kann ein Postfach gelöscht werden. 35 Benutzerhandbuch Govello Wenn mehr als ein Postfach vorhanden ist, dann wird zunächst das Fenster "Postfachauswahl" geöffnet. Hier haben Sie die Möglichkeit mit dem Button "Löschen" das gewählte Postfach zu löschen. Der Button ist bei Auswahl des zurzeit aktiven Postfaches nicht aktiv. Wenn nur ein Postfach eingerichtet ist, so entfällt das Fenster "Postfachauswahl" und es wird direkt der Dialog "Verschlüsselungs-PIN-Eingabe" angezeigt. Das Postfach wird erst nach der Sicherheitseingabe der PIN gelöscht. Bitte beachten Sie: Um das Postfach zu löschen: • müssen alle im "Ausgang" befindlichen Nachrichten versendet worden sein, • muss das zu löschende Postfach geschlossen sein, • muss ggf. die Verschlüsselungs-PIN eingeben worden sein, • müssen alle an den Empfänger gesendeten Nachrichten empfangen worden sein und • muss der PC eine Online-Verbindung aufgebaut haben. 36 Benutzerhandbuch Govello 8 Einstellungen im Postfach Allgemeine Einstellungen Die Grundeinstellungen zu Ihrem Postfach können Sie über den Menüpunkt "Postfach"/ "Bearbeiten" erreichen. Bei Auswahl dieser Option öffnet sich das Fenster "Einstellungen", in dem alle spezifischen Parameter eines Postfachs angelegt werden. Dies sind z.B. Ihre persönlichen Daten (Visitenkarte) sowie der Postfachname, Gerät für die PIN-Eingabe und das zugehörige Zertifikat. Zur effektiven Nutzung des Postfaches stehen Ihnen verschiedene Funktionen zur Verfügung, mit denen Sie Ihren Govello entsprechend Ihres persönlichen Bedarfs konfigurieren können. Diese Funktionen können über die Menüpunkte "Optionen" und "Extras" aufgerufen werden und werden im Folgenden kurz beschrieben. Bitte beachten Sie, dass einige der Funktionen nur im Client für Dienstleister zur Verfügung stehen. 8.1 Allgemeine Funktionen des Menüs "Optionen" E-Mailbenachrichtigung Bei Auswahl dieser Option öffnet sich ein Fenster in dem festgelegt werden kann, ob eine Benachrichtigung per E-Mail stattfinden soll, wenn eine Nachricht (auf dem Intermediär) eingegangen ist. Durch Aktivierung der Check-Box und der Eintragung einer korrekten E-Mailadresse in das Eingabefeld wird die Funktion aktiviert. Sollen mehrere Empfänger benachrichtigt werden, muss eine E-Mailsammeladresse eingerichtet und hier eingegeben werden. Automatisiertes Empfangen Bei Auswahl dieser Option öffnet sich das Fenster "Automatisiertes Empfangen". Definieren Sie das Intervall (in Minuten), wie häufig Govello das Postfach auf dem Intermediär auf bereitgestellte Nachrichten überprüfen und diese dann automatisch abholen soll. Alle Hinweise wieder aktivieren Bei vielen Hinweisdialogen innerhalb Govellos, haben Sie als Anwender die Möglichkeit, eine Check-Box "Diese Nachricht nicht wieder anzeigen" zu aktivieren. Damit können Sie dafür sorgen, dass diese spezielle Nachricht nicht wieder angezeigt wird, ohne die Anwendung an sich einzuschränken. Durch die Auswahl der Funktion "Alle Hinweise wieder herstellen" im Menü "Optionen" können sich Nutzerinnen und Nutzer alle zuvor unterdrückten Hinweisdialoge wieder anzeigen lassen, und somit den Zustand des ersten Programmstarts herstellen. Importverzeichnis Fachdaten Mit der Bereitstellung der generischen Importschnittstelle für Fachdaten ist es Anbietern von Fachsoftware möglich, über diese Schnittstelle Inhaltsdaten inkl. Anhängen an Govello zu übergeben. Govello importiert die Daten und wandelt diese in eine OSCI-Nachricht um, die nach der Umwandlung im Postausgang landet. Vor der erstmaligen Nutzung der Schnittstelle für Fachdaten sind einige Einstellungen vorzunehmen. Über den Menüpunkt 37 Benutzerhandbuch Govello "Optionen/Importverzeichnis Fachdaten" wird das Einstellungsfenster für den Import geöffnet. Hier muss das Importverzeichnis für die Fachdaten ausgewählt werden. Es werden automatisch zwei Unterordner erstellt: Der Ordner "Nachrichten", in dem die Fachsoftware die zu importierenden Daten in separaten Unterordnern zur Verfügung stellen muss, und "FehlerhafteNachrichten", wohin die Unterordner der Fachsoftware verschoben werden, wenn der Import fehlgeschlagen ist. Ein automatisierter Import ist möglich. Legen Sie zusätzlich fest, ob bei fehlerhaftem Import eine Fehlermeldung am Bildschirm angezeigt werden soll, oder ob das Protokollieren in der log.txt im Verzeichnis "FehlerhafteNachrichten" ausreicht. Die Schnittstelle ist für Anbieter von Fachsoftware im Dokument "Generische Fachdatenschnittstelle Govello" beschrieben. Das Dokument kann über die bos KG bezogen werden. Fachdatenimport ohne Dateiverzeichnisauswahl ("dynamische Datenübergabe") Mit der dynamischen Datenübergabe ist es Anbietern von Fachsoftware möglich, Inhaltsdaten inkl. Anhängen an Govello zu übergeben, ohne hierfür ein Importverzeichnis (Importverzeichnis Fachdaten) auswählen zu müssen. Für diese Art der Übergabe sind Ihrerseits keine Einstellungen in Govello nötig. Welche Art der Datenübergabe Ihr Fachsoftwarehersteller für Ihre Fachsoftware anbietet, erfragen Sie bitte direkt bei diesem. Exportverzeichnis Posteingang Bei Auswahl dieser Option öffnet sich das Fenster "Automatisierter Export". In diesem Fenster können Sie festlegen, dass eingehende Nachrichten automatisiert in das hier angegebene Verzeichnis abgespeichert werden. Die Funktion wird automatisch alle fünf Minuten ausgeführt. Es besteht die Möglichkeit eine Exportregel zu definieren. Die Regel orientiert sich an dem Gesamtstatus laut Prüfprotokoll. Ohne die Regel festzulegen und ein Verzeichnis ausgewählt zu haben, wird die Funktion nicht aktiviert. 8.2 Zusätzliche Funktionen im Postfach für Dienstleister Dienstleistern, die Govello nutzen, stehen darüber hinaus noch Automatisierungsfunktionen, wie z.B. "Automatisiertes Löschen", zur Verfügung. einige Automatisiertes Löschen Bei Auswahl dieser Option öffnet sich das Fenster "Automatisiertes Löschen". In diesem Fenster haben Sie die Möglichkeit, die Nachrichten (die lokal auf dem Rechner gespeichert wurden) in den Ordnern "Eingang" und "Gesendete" nach einem bestimmten Zeitraum automatisch löschen zu lassen. Die Nachrichten und Anhänge selbst bleiben im Archivordner gespeichert. Der Zeitraum muss mindestens 30 Tage betragen. 38 Benutzerhandbuch Govello Importverzeichnis Posteingang Aus einem anderen Govello exportierte Nachrichten können über die Importfunktion in den (Post-)Eingang des aktuellen Postfachs importiert werden. Für den Import muss zuvor das Importverzeichnis in den Einstellungen über den Menüpunkt "Optionen"/"Importverzeichnis Posteingang" definiert werden. Alle Nachrichten, die in diesem Ordner abgespeichert werden, können dann entweder manuell über den Menüpunkt "Nachricht"/"Importieren" oder mit der Tastenkombination STRG+V in den Posteingang übernommen werden. Definieren Sie ein Importverzeichnis mit Hilfe des Dateiexplorers. Es wird automatisch ein Unterordner "Fehlerhafte Nachrichten" angelegt, in dem nicht importierbare Nachrichten abgelegt werden. Sie können einen automatisierten Import aktivieren, bei dem im von Ihnen definierten Zeitraum das eingestellte Verzeichnis auf neue Nachrichten überprüft wird. Diese Nachrichten werden dann im Postkorb "Eingang" angezeigt. 8.3 Funktionen des Menüs "Extras" Debug-Modus ein-/ausschalten Wird diese Funktion eingeschaltet, protokolliert die Anwendung ab dem Zeitpunkt der Aktivierung die Aktivitäten, die im Postfach ausgeführt werden. Sobald der Modus wieder ausgeschaltet oder die Anwendung beendet wird, generiert die Anwendung automatisch eine E-Mail, die als Anhang die protokollierten Informationen enthält. In der E-Mail werden weitere, für die Fehleranalyse relevante Punkte erfragt, die von der Nutzerin oder dem Nutzer beantwortet werden sollten. Diese Funktion ist für die Betriebssysteme Windows XP und Windows 2000 und unter Linux auf den Windowmanager "Gnome" optimiert. Dass der Debug-Modus aktiviert ist, sieht man an dem rot dargestellten Text "Sie befinden sich im Debug-Modus..." unten rechts im Verwaltungsfenster und an dem Häkchen vor dem Menüpunkt "Debug-Modus" im Extras-Menü. Lesegerät suchen Diese Funktion ermöglicht Ihnen das erneute Suchen der an den PC angeschlossenen Kartenleser. Diese Option sollten Sie immer dann auswählen, wenn die Anwendung den Kartenleser nicht ansprechen/finden kann. Dies ist zum Beispiel der Fall, wenn Sie eine Nachricht signieren möchten und das Signatur-PIN-Eingabe-Fenster nicht erscheint. Sollten Sie diese Funktion nutzen, müssen Sie anschließend die Anwendung neu starten. Adressbuch Bei Auswahl dieser Option öffnet sich das Fenster "Adressbuch". Im Adressbuch finden Sie alle Personen und Institutionen, mit denen ein Nachrichtenaustausch via Govello möglich ist. Sie haben die Möglichkeit zwischen den Registern "Nutzer", "Verteilerlisten" und "Favoriten" zu wählen. Die Registerkarte Nutzer bietet die Möglichkeit, über die obere Fensterhälfte Empfänger nach verschiedenen Kriterien zu suchen. Die Suchergebnisse werden in der unteren Fensterhälfte als gefundene Adressen dargestellt. Wenn Sie keine Sucheinschränkungen aktiviert haben, zeigt Ihnen das Adressbuch alle Einträge an. 39 Benutzerhandbuch Govello Eine Mehrfachselektion mittels der Steuerungstaste in Kombination mit der Maus ist möglich. Mit den Pfeiltasten können Sie zwischen den Seiten des Adressbuches blättern. Die Zahlen in der Infozeile geben Ihnen Aufschluss darüber, wo im Adressbuch Sie sich gerade befinden. Die Registerkarte Verteilerlisten gibt Ihnen eine Übersicht über die selbst erstellten Verteilerlisten und - wenn ein Synchronisationsmodul angeschlossen ist - auch über die globalen Verteilerlisten. Auf diesem Registerblatt können sie neue Verteilerlisten erstellen oder vorhandene persönliche Verteilerlisten bearbeiten. Diese Registerkarte ist nur im Govello für Dienstleister vorhanden. Die Registerkarte Favoriten bietet Ihnen einen Überblick über Ihre bevorzugten Nutzer und Verteilerlisten. Dazu müssen Sie dieses auf dem jeweiligen Registerblatt markieren und den Button "Nutzer zu den Favoriten hinzufügen" wählen. Auch auf dieser Registerkarte können Sie mit Selektionskriterien die Auswahl einschränken und mit den Pfeiltasten zwischen mehreren Seiten Navigieren. Eine detaillierte Beschreibung dieser Funktionen finden Sie in Kapitel "Auswahl des Empfängers über das Adressbuch". Neues Zertifikat erzeugen Bei Auswahl dieser Option öffnet sich das Fenster "Zertifikat Erzeugen". Hier können Sie ein neues Software-Zertifikat erstellen. Die Beschreibung hierzu finden Sie in Kapitel "Postfach eröffnen". 8.4 Zusätzliche Funktionen im Postfach für Bürger Bürgern, die Govello nutzen, steht darüber hinaus die Funktion "Datenschutzerklärung" zur Verfügung. Datenschutzerklärung Die Datenschutzerklärung wird Ihnen angezeigt. Sie haben die Möglichkeit diese, wenn gewünscht, auszudrucken. 40 Benutzerhandbuch Govello 9 Informationen zum Postfach Informationen über das Postfach sind abrufbar unter den Menüs "Server" und "?". Menü Server Bei Aufruf des "Server" Menüs können Sie zwischen Informationen zum Intermediär, zum Verzeichnisdienst und zum Verifikationsserver wählen. OSCI Manager (Intermediär) Bei Auswahl dieser Option werden Informationen über den Intermediär der Anwendung dargestellt. Der OSCI-Manager nimmt die Rolle des Intermediärs beim OSCI-Transport wahr. Das bedeutet, dass er den zentralen Nachrichtenaustauschpunkt zwischen Sender und Empfänger darstellt, die syntaktische Korrektheit von OSCI-Nachrichten prüft, die eindeutige MessageID zur Verfügung stellt und die Kommunikation protokolliert. • URL: Nennt die Internetadresse (URL), unter der der Intermediär betrieben wird. • ZDA Zertifikat: Zeigt das ZDA-Zertifikat des öffentlichen Schlüssel des Intermediärs an. Verzeichnisdienst Bei Auswahl dieser Option werden Informationen über den Verzeichnisdienst der Anwendung dargestellt. Der Verzeichnisdienst hält die Visitenkarten und öffentlichen Schlüssel aller im Govello angemeldeten Clients bereit. Um das Adressbuch darstellen zu können, wird auf den Verzeichnisdienst zugegriffen. • Benutzer ID: Nennt die eindeutige ID unter der das ausgewählte Postfach beim Verzeichnisdienst registriert ist. • Filter ID: Gibt den allgemeinen Filter für die Adressanzeige wieder. D.h. z.B. Bürger dürfen nur Behörden sehen, während Behörden zusätzlich auch alle Bürger sehen können. • URL: Nennt die Internetadresse (URL) unter der der Verzeichnisdienst betrieben wird. • Version: Zeigt die Version des eingesetzten Verzeichnisdienstes. • ZDA Zertifikat: Zeigt das ZDA-Zertifikat des öffentlichen Schlüssel des Verzeichnis Dienstes an. Verifikationsserver Der Verifikationsserver ermöglicht das nachträgliche Validieren von Zertifikaten. Dabei werden Signaturen und Zeitstempel geprüft. • URL: Nennt die Internetadresse (URL), unter der der Verifikationsserver betrieben wird. • ZDA Zertifikat: Zeigt das ZDA-Zertifikat des öffentlichen Schlüssel des Verifikationsservers an. 41 Benutzerhandbuch Govello Synchronisationsmodul{ XE "Synchronisationsmodul" "Server:Synchronisationsmodul" }{ XE "Replikdatenbank" } }{ XE Mit Hilfe eines Synchronisationsmoduls ist es möglich die Verwaltung von Adressdaten zu optimieren und Zugriffe auf den Registrierungsserver zu minimieren. Dabei erzeugt das Synchronisationsmodul in Auszügen eine Kopie der Datenbank des Registrierungsservers, die innerhalb des Intranets zur Verfügung gestellt wird (Replikdatenbank). Zusätzlich können mit Hilfe des Synchronisationsmoduls globale Verteilerlisten erstellt und zugänglich gemacht werden. Hinweis: Diese Option ist nur beim Dienstleister anwählbar und dies auch nur, wenn die Funktion vom Betreiber frei geschaltet wurde. Abbildung 18: Verbindungseinstellungen Synchronisationsmodul Radiobuttons Datenquelle Die Option Synchronisationsmodul im Server-Menü gibt Ihnen die Möglichkeit zu definieren, ob Sie auf den Registrierungsserver zugreifen und ein lokales Adressbuch führen wollen, oder ob Sie über das Synchronisationsmodul die interne Adressdatenbank (Replikdatenbank) nutzen wollen. Wenn Sie sich für das Synchronisationsmodul entscheiden, dann müssen Sie außerdem die Zugriffsdaten für die Datenbank eingeben: Parameter Datenbanksystem Wählen Sie über das Drop-Down-Menü aus, ob es sich bei der Replikdatenbank um eine MySQL- oder Oracle-Datenbank handelt. Parameter SID 42 Benutzerhandbuch Govello Wenn es sich bei der Replikdatenbank um eine Oracle-Datenbank handelt, dann müssen Sie hier die System-ID (SID) für die Datenbank eingeben. Parameter Rechner Geben Sie hier die IP-Adresse an, über die auf die Replikdatenbank zugegriffen werden kann. Parameter Port Geben Sie hier den zugehörigen Port an, über den auf die Replikdatenbank zugegriffen werden kann. Parameter Datenbank Wenn es sich bei der Replikdatenbank um eine MySQL-Datenbank handelt, dann müssen Sie hier den Datenbanknamen eingeben. Parameter Benutzer Um die Replikdatenbank öffnen zu können, muss ein gültiger Benutzer angegeben werden. Parameter Passwort Geben Sie hier - passend zum Benutzer - das Passwort für den Zugriff auf die Replikdatenbank an. Um Datensicherheit zu gewährleisten, wird die Eingabe mit Sternchen verschlüsselt. Button Übernehmen Bitte wählen Sie den Button "Übernehmen" um die getätigten Eingaben zu speichern und zu verwenden. Das Fenster wird nach einer Plausibilitätsüberprüfung geschlossen. Button Abbrechen Wählen Sie den Button "Abbrechen" um Ihre Eingaben zu verwerfen und das Fenster zu schließen. Menü ? Abschließend bietet Ihnen dieses Menü Informationen zum Govello Client. Hilfe Mit Auswahl dieser Option starten Sie die Hilfefunktion, hier erhalten Sie weitere Informationen zu diesem Fenster oder zur gesamten Anwendung. Über Govello Bei Auswahl dieser Option werden Informationen zur Version der Anwendung bereitgestellt. 43 Benutzerhandbuch Govello 10 Nachrichten erstellen und verwalten In diesem Szenario werden alle Funktionen beschrieben, die unter dem Menüpunkt "Nachrichten" aufrufbar sind. Mit diesen Funktionen können Nachrichten erstellt, bearbeitet, verwaltet, versendet, und empfangen werden. 10.1 Nachrichten erstellen Mit dem Fenster "Nachricht an:" können Sie neue Nachrichten erstellen und im "Ausgang" speichern. Abbildung 19: Nachrichtenfenster 44 Benutzerhandbuch Govello Folgende Eingabemöglichkeiten stehen Ihnen zur Verfügung: Button "In den Postausgang" Wenn alle Pflichteingaben getätigt wurden, ist es möglich die editierte Nachricht in den Postkorb "Ausgang" zu legen. Von dort kann die Nachricht weiterverarbeitet, also z.B. signiert und versendet werden. Ein Abbrechen der Nachricht ohne sie in den "Ausgang" zu legen ist nur über den TitelButton oben rechts mit dem "X" oder die ESC-Taste möglich. Button "Empfänger" Wenn Sie diesen Button drücken, öffnet sich das Fenster Adressbuch. Das Adressbuch wird im Kapitel "Auswahl des Empfängers über das Adressbuch" beschrieben. Wählen Sie den gewünschten Empfänger und bestätigen Sie diesen durch "Wählen". Das Eingabefeld "An..." zeigt nun den gewählten Empfänger. Außerdem wird im Fenstertitel nun "Nachricht an: <Empfängername> angezeigt. Dies erleichtert Ihnen die Bearbeitung, wenn Sie mehrere Nachrichten parallel bearbeiten. Ohne Eingabe kann die Nachricht nicht gespeichert werden. Button "Anhänge" Beim Klick auf diesen Button öffnet sich der Datei-Explorer und Sie können einen oder mehrere Anhänge auswählen und übernehmen. Die gewählten Anhänge werden dann im unteren Sichtfenster "Anhänge" der Nachricht angezeigt. Ganz unten gibt es eine StatusLeiste, in der links die Gesamtgröße (maximal 30 MB erlaubt) und rechts die Anzahl (maximal 100 verfügbar) der angehängten Dateien angezeigt wird. Werden die maximale Größe oder Anzahl überschritten, so wird dies durch ein entsprechendes Tooltip angezeigt und Sie können die Nachricht nicht in den Postkorb verschieben, solange Sie den erlaubten Bereich nicht wieder erreicht haben. Einzelne Anhänge können Sie aus dem Sichtfenster "Anhänge" wieder entfernen, indem Sie sie mit der Maustaste markieren und über das Kontext-Menü oder die Entfernen-Taste löschen. Radiobuttons "Signaturniveau" Wählen Sie das Signaturniveau der Nachricht. Möglich sind: • Qualifiziert (Default) • Fortgeschritten • Ohne Signatur Das eigentliche Signieren findet erst im Postkorb "Ausgang" statt. Button "An…" Wenn Sie diesen Button drücken, öffnet sich das Fenster Adressbuch. Das Adressbuch wird im Kapitel "Auswahl des Empfängers über das Adressbuch" beschrieben. Wählen Sie den gewünschten Empfänger und bestätigen Sie diesen durch "Wählen". Das Eingabefeld "An..." zeigt nun den gewählten Empfänger. Außerdem wird im Fenstertitel nun "Nachricht an: <Empfängername> angezeigt. Dies erleichtert Ihnen die Bearbeitung, wenn Sie mehrere Nachrichten parallel bearbeiten. Ohne Eingabe kann die Nachricht nicht gespeichert werden. Drop-down Menü Nachrichtentyp Jede Nachricht muss mit einem Nachrichtentyp verknüpft werden. Der Nachrichtentyp dient den Empfängern der Nachricht dazu, eingehende Nachrichten einem inhaltlichen Kontext 45 Benutzerhandbuch Govello zuzuordnen und somit auch schneller verarbeiten zu können. So können z.B. je nach Nachrichtentyp bestimmte Verteilungsregeln für die eingehenden Nachrichten innerhalb der Organisation des Empfängers abgebildet werden. Der Sender der Nachricht hat somit die Aufgabe, vor Versand der Nachricht eine inhaltliche Zuordnung der Nachricht durch die Auswahl eines Nachrichtentyps vorzunehmen. Eingabefeld "Betreff" Geben Sie in diesem Pflichtfeld einen Betreff an. Dieser wird dem Empfänger direkt angezeigt, wenn er die Nachricht in seinem Posteingang erhält. Eingabefeld "Bezug" Wenn Sie sich auf eine andere Nachricht oder ein Gespräch beziehen, dann können Sie das hier angeben. Freies Eingabefeld Für die eigentliche Nachricht steht Ihnen ein Freitextfeld zur Verfügung. Hier können Sie beliebig viele Zeichen eingeben. 10.2 Auswahl des Empfängers über das Adressbuch Das Fenster "Auswahl des Empfängers" dient dazu, aus den gespeicherten Visitenkarten einen Empfänger auszuwählen. Im Adressbuch werden die Visitenkarten aller Personen und Institutionen gespeichert, mit denen ein Nachrichtenaustausch via Govello möglich ist. Sobald im Nachrichtenfenster auf einen der Buttons "Empfänger" oder "An…" klicken oder im Verwaltungsfenster die Option "Adressbuch" im "Extras" Menü aufrufen, wird ein Fenster mit drei Registern geöffnet, auf denen Sie einen oder mehrer Empfänger wählen können. Dabei ist das Register im Vordergrund abgebildet, das Sie zuletzt aktiviert hatten. Hinweis: Alle Übersichten im Adressbuch können beliebig über eine Spalte Ihrer Wahl auf- oder absteigend sortiert werden. Die Spalte, über die gerade sortiert wird, ist in der Überschrift sowohl farblich hervorgehoben, als auch durch ein vorangestelltes ▼ bei absteigender und durch ein vorangestelltes ▲ bei aufsteigender Sortierung markiert. - Klicken Sie auf die gleiche Spalte um aus einer auf- eine absteigende Sortierung zu machen und umgekehrt. - Klicken Sie auf einen anderen Spaltentitel um die Sortierung über diese Spalte zu legen. 46 Benutzerhandbuch Govello 10.2.1. Registerkarte Nutzer Abbildung 20: Empfänger-Auswahl in der Registerkarte Nutzer mit Beispieleinträgen Auf der ersten der angezeigten Registerkarten des Adressbuches haben Sie die Möglichkeit einen oder mehrere Empfänger auszuwählen. Dazu schränken Sie die Auswahl der angezeigten Adressaten über die Suchfelder im oberen Bereich ein. Die Suchergebnisse werden in der Mitte des Fensters als gefundene Adressen dargestellt. Wenn Sie keine Sucheinschränkungen aktiviert haben, zeigt Ihnen das Adressbuch alle Einträge an. Die Bearbeitungsmöglichkeiten im Einzelnen sind: Eingabefeld Suchkriterium Über das Drop-Down-Menü können Sie wählen, welches Suchkriterium Sie eingeben möchten. Möchten Sie mehr als ein Suchkriterium eingeben, so fügen Sie mit der vorangestellten +-Taste eine neue Zeile hinzu. Genauso können Sie über die --Taste Zeilen wieder aus der Suche entfernen. Hinter dem Eingabefeld des ersten Kriteriums befindet sich dieser X Button, mit dem Sie alle Eingaben zur Suche zurücksetzen können. Geben Sie verschieden Suchkriterien des zu suchenden Empfängers ein. Der Auswahlbrowser wird Ihnen entsprechend Ihrer Suchkriterien eine reduzierte Auswahl anzeigen. 47 Benutzerhandbuch Govello Tipp: Um eine logische UND-Verknüpfung zwischen Suchkriterien herzustellen, fügen Sie eine weitere Zeile hinzu und wählen die gleiche Kategorie. Eine logische ODER-Verknüpfung kann erreicht werden, indem innerhalb einer Eingabe mehrere Bedingungen durch ein Leerzeichen getrennt eingegeben werden. Beispiel: Name enthält: "meier meyer maier mayer" Ort enthält: "Bremen" findet alle Adressaten deren Name "Meier" in beliebiger Form enthalten und die in Bremen ansässig sind. Anzeige "Gefundene Einträge" Mit den Spalten Name, Vorname, Organisation, PLZ, Ort, Straße und Nutzer-ID werden Ihnen in einer kleinen Übersicht alle den Suchkriterien entsprechenden Empfänger angezeigt. Klicken Sie mit der Maus auf einen der Spaltentitel um die Sortierung auf- oder absteigend in dieser Spalte zu ändern. Markieren Sie einzelne oder mehrere Einträge mit der Maus. Benutzen Sie für eine Mehrfachselektion die Maus in Kombination mit der Shift- oder der Steuerungstaste. Navigation "Treffer pro Seite" Wählen Sie hier die maximale Anzahl der Kontakte, die auf einer Seite im Adressbuch dargestellt werden sollen. Sie können wählen zwischen 50, 100, 250 und 500 Adressen auf einer Seite. Navigation "(n1) bis (n2) von insgesamt (n3)" Diese Zahlen geben Ihnen Informationen über das Adressbuch und die aktuell angezeigte Position im Adressbuch. • (n1) ist die laufende Nummer der ersten Adresse auf der aktuellen Seite • (n2) ist die laufende Nummer der letzten Adresse auf der aktuell angezeigten Seite • (n3) ist die Anzahl aller im Adressbuch befindlichen Adressen, die den eingegebenen Suchkriterien entsprechen Beispiel: "51 bis 100 von insgesamt 534" bei eingestellten "50 Treffer pro Seite" zeigt Ihnen, dass Sie auf der 2.Seite (von 11) des Adressbuches sind. Navigation "Blättern" Wenn im Adressbuch aufgrund der Einstellungen unter "Treffer pro Seite" mehr als eine Seite mit Kontakten vorhanden ist, kann zwischen diesen Seiten mit den Pfeil-Buttons geblättert werden. Drücken Sie "|<" um auf die erste Seite des Adressbuches zu gelangen "<<" um eine Seite zurück zu blättern ">>" um eine Seite vor zu blättern ">|" um auf die letzte Seite des Adressbuches zu gelangen 48 Benutzerhandbuch Govello Button: Details zum Nutzer anzeigen Wenn ein Empfänger im Auswahlfenster markiert ist, dann ist der "Details"-Button aktiv. Betätigen Sie den Button, so öffnet sich ein Informations-Fenster mit der zughörigen Visitenkarte sowie den Zertifikatsinformationen des Empfängers. Abbildung 21: Detailinformationen zur ausgewählten Adresse Button: Nutzer zu den Favoriten hinzufügen Wenn Sie an einige Nutzer häufiger Nachrichten versenden, kann es sinnvoll sein, diese in die Favoritenliste aufzunehmen. Klicken Sie auf diesen Button und der markierte bzw. die markierten Empfänger wird/werden in Ihre persönlichen Favoriten übernommen. Bei einer späteren Empfängerwahl brauchen Sie dann keine Suchkriterien einzugeben, sondern können über die dritte Registerkarte schnell auf diesen Adressaten zugreifen. Tipp: Wenn Sie eine gut gepflegte und übersichtliche Favoritenliste haben, dann brauchen Sie die beiden Registerkarten Nutzer und Verteilerlisten nur noch zum Pflegen der Favoriten. Wenn Sie einmal einen Empfänger über die Favoriten ausgewählt haben, so wird Govello beim nächsten Aufruf des Adressbuches das Register Favoriten als erstes vorschlagen. Es wird immer die Registerkarte aktiv angezeigt, von der zuletzt die Auswahl getroffen wurde. 49 Benutzerhandbuch Govello Button: Adressbuch Aktualisieren Durch die Auswahl dieser Funktion lässt sich das Adressbuch auf einen aktuellen Stand bringen. Das Adressbuch wird auch automatisch in bestimmten Zeitabständen aktualisiert. Sollten Sie jedoch einen Ansprechpartner/Kontakt vermissen, können Sie den aktuellen Stand durch klicken auf den "Aktualisieren"-Button laden. Auswählen-Button Bitte klicken Sie auf den "Auswählen"-Button, um den markierten Eintrag eines Empfängers aus dem Adressbuch auszuwählen. Haben Sie mehrere Empfänger markiert, so werden auch mehrere Adressaten in die Nachricht übernommen. Dieser Button erscheint nur bei Aufruf aus dem Nachrichtenfenster. Schließen-Button Bitte klicken Sie auf den "Schließen"-Button, um den Auswahlvorgang abzubrechen und in das Nachrichtenfenster oder das Verwaltungsfenster zurückzukehren, ohne einen Eintrag zu übernehmen. Hilfe-Button Mit Klick auf diesen Button öffnen Sie die Hilfe zum Adressbuch und zu den Verteilerlisten. 10.2.2. Registerkarte Verteilerlisten Diese Funktion ist nur für Dienstleister vorhanden. Abbildung 22: Empfänger-Auswahl in der Registerkarte Verteilerlisten mit Beispieleinträgen Die zweite Registerkarte bietet die Übersicht über persönliche Verteilerlisten. Diese können von Ihnen selbst angelegt werden und werden für jedes Postfach gespeichert. Sollten Sie ein 50 Benutzerhandbuch Govello Synchronisationsmodul einsetzen, so werden hier auch eventuell vorhandene globale Verteilerlisten angezeigt. Diese unterscheiden sich von den persönlichen Listen darin, dass Sie diese nicht bearbeiten können. In der Übersicht werden eigene Verteilerlisten daher mit dem Bearbeitungssymbol gekennzeichnet. In der Nachricht wird dann der Verteiler als Empfänger zugeordnet und auch so im Postausgang angezeigt. Erst beim Versenden wird die Verteilerliste über die zugeordnete ID in die Empfänger aufgelöst. Dazu wird die Nachricht entsprechend der eingetragenen Adressaten inklusive der angebrachten Signaturen kopiert und an jeden Empfänger einzeln versendet. Hinweis: In der Nachricht wird nicht der Name der Verteilerliste, sondern die eindeutige ID gespeichert. Das bedeutet, dass ein Ändern der Verteilerliste zwischen Erstellen und Versenden der Nachricht sich auf die Adressaten auswirkt. Die Verteilerliste wird erst dann zu den einzelnen Empfängern aufgelöst, wenn Sie die Nachricht versenden. Sie werden weder beim Ändern einer Liste darauf hingewiesen, das ggf. eine Nachricht mit dieser Verteilerliste als Empfänger im Postausgang liegt, noch beim Versand, dass sich die Verteilerliste zwischenzeitlich geändert hat. Übersicht Mit den Spalten "Name", "Beschreibung" und "ID" werden Ihnen in einer Übersicht alle zur Verfügung stehenden Verteilerlisten angezeigt. Klicken Sie mit der Maus auf einen dieser Spaltentitel um die Sortierung der Anzeige zu ändern. Button: Verteilerliste hinzufügen Um eine neue leere Verteilerliste zu erstellen, klicken Sie auf diesen Button. Es öffnet sich das Fenster "Neue Verteilerliste", in dem Sie die notwendigen Angaben vornehmen können. Button: Entfernen der markierten Verteilerliste Um eine selbst erstellte Verteilerliste wieder zu löschen, markieren Sie diese in der Übersicht und klicken Sie auf diesen Button. Eine leere Verteilerliste wird ohne, eine mit Adressen gefüllte Liste erst nach einer Sicherheitsabfrage gelöscht. Button; Nutzer zu den Favoriten hinzufügen Wenn Sie an eine Verteilerliste häufiger Nachrichten zu versenden haben, dann kann es sinnvoll sein, diese in die Favoritenliste aufzunehmen. Klicken Sie auf diesen Button und die markierte Verteilerliste wird in Ihre persönlichen Favoriten übernommen. 51 Benutzerhandbuch Govello Tipp: Wenn Sie eine gut gepflegte und übersichtliche Favoritenliste haben, dann brauchen Sie die beiden Registerkarten Nutzer und Verteilerlisten nur noch zum Pflegen der Favoriten. Wenn Sie einmal einen Empfänger über die Favoriten ausgewählt haben, so wird Govello beim nächsten Aufruf des Adressbuches das Register Favoriten als erstes vorschlagen. Es wird immer die Registerkarte aktiv angezeigt, von der zuletzt die Auswahl getroffen wurde. Button: Eigenschaften der markierten Verteilerliste Öffnet das Fenster "Verteilerliste <Verteilerlistenname> bearbeiten". Hier können Sie den Namen und/oder die Beschreibung der Liste ändern. Button: Bearbeiten der markierten Verteilerliste Klicken Sie auf diesen Button um neue Adressaten in die in der Übersicht markierte Verteilerliste einzufügen, oder einzelne Empfänger aus der Liste zu entfernen. Auswählen-Button Bitte klicken Sie auf den "Auswählen"-Button, um den markierten Eintrag eines Empfängers aus dem Adressbuch auszuwählen. Dieser Button erscheint nur bei Aufruf aus dem Nachrichtenfenster. Schließen-Button Bitte klicken Sie auf den "Schließen"-Button, um den Auswahlvorgang abzubrechen und in das Nachrichtenfenster oder das Verwaltungsfenster zurückzukehren, ohne einen Eintrag zu übernehmen. Hilfe-Button Mit Klick auf diesen Button öffnen Sie die Hilfe zum Adressbuch und zu den Verteilerlisten. 10.2.2.1. Eigenschaften der Verteilerliste bearbeiten Abbildung 23: Eigenschaften einer Verteilerliste Wenn Sie eine Nachrichten an mehr als einen Govello-Adressaten verschicken möchten, ohne aufwändig die Nachricht mehrfach zu erstellen, zu signieren und zu versenden, so können Sie eine passende Verteilerliste erstellen. Dabei ist es egal, ob Sie den Verteilerkreis nur einmalig oder immer wieder benötigen. 52 Benutzerhandbuch Govello Legen Sie hier den Namen und eine Beschreibung für die Verteilerliste fest. Beide Angaben helfen Ihnen, ihre Verteilerlisten sinnvoll zu organisieren. Name Vergeben Sie einen Namen, mit denen es Ihnen möglich ist, die Verteilerliste schnell zu identifizieren. Sie können den Namen jederzeit ändern, das hat keinen Einfluss auf die Verteilerliste, nur auf die Anzeige als Empfänger in der Nachricht bzw. im Postausgang. Beschreibung Hier können Sie noch eine kurze Beschreibung zu der Verteilerliste angeben. Diese Beschreibung können Sie nur in der Übersicht Verteilerliste bzw. in der Favoritenliste sehen. ID Eine intern vergebene eindeutige Identifikation. Diese ID wird bei der Nachricht gespeichert und beim Versenden in die Adressen der Verteilerliste aufgelöst. Sie kann nicht bearbeitet werden. OK Speichern der eingegebenen oder geänderten Daten und schließen des Fensters. Abbrechen Schließen des Fensters ohne die Eingaben zu speichern. 10.2.2.2. Verteilerliste bearbeiten Abbildung 24: Verteilerliste bearbeiten 53 Benutzerhandbuch Govello In diesem Dialog können Sie Adressaten einer Verteilerliste neu zuordnen oder entfernen. Die erstellten Verteilerlisten können beim Versenden von Nachrichten von Vorteil sein, weil eine Nachricht, die an mehrere Empfänger gehen soll, nur noch einmal erstellt und bei Bedarf signiert werden muss. Die Zuordnung der hier erstellten Verteilerliste zur Nachricht erfolgt über die interne ID der Liste. Das hat zur Folge, dass die zum Zeitpunkt des Versendens in der Verteilerliste vorhandenen Adressaten, die jeweilige Nachricht erhalten. Eingabefeld Suchkriterium Über das Drop-Down-Menü können Sie wählen, welches Suchkriterium Sie eingeben möchten. Möchten Sie mehr als eine Auswahl eingeben, so fügen Sie mit der vorangestellten +-Taste eine neue Zeile hinzu. Genauso können Sie über die --Taste Zeilen wieder aus der Suche entfernen. Hinter dem Eingabefeld des ersten Kriteriums befindet sich der Button X mit dem Sie alle Eingaben zur Suche zurücksetzen können. Um Ihre Suche nach einem Empfänger zur verfeinern, geben Sie verschieden Suchkriterien des zu suchenden Empfängers ein. Es wird Ihnen entsprechend Ihrer Suchkriterien eine reduzierte Auswahl angezeigt. Tipp: Um eine logische UND-Verknüpfung zwischen Suchkriterien herzustellen, fügen Sie eine weitere Zeile hinzu und wählen die gleiche Kategorie. Eine logische ODER-Verknüpfung kann erreicht werden, indem innerhalb einer Eingabe mehrere Bedingungen durch ein Leerzeichen getrennt eingegeben werden. Checkbox: Nur die Einträge dieser Verteilerliste anzeigen Klicken Sie diese Checkbox an, wenn nur die Adressen angezeigt werden sollen, die der Verteilerliste schon zugeordnet sind. Dies kann sinnvoll sein, wenn Sie den Inhalt überprüfen oder Empfänger aus der Liste entfernen wollen. Nehmen Sie durch Anklicken das Häkchen wieder aus der Checkbox, wenn alle verfügbaren Adressaten angezeigt werden sollen. Dies ist dann notwendig, wenn Sie z.B. neue Empfänger zu Ihrer Liste hinzufügen wollen. Anzeige "Gefundene Einträge" In den Spalten Zugehörig (Checkbox), Name, Vorname, Organisation, PLZ, Ort, Straße und Nutzer-ID werden Ihnen in einer Übersicht alle den Suchkriterien entsprechenden Empfänger angezeigt. In der ersten Spalte können Sie einzelne Adressaten der Verteilerliste zuordnen (Häkchen in Checkbox) oder aus der Liste entfernen (leere Checkbox). Markieren Sie einen oder mehrere Adressaten und drücken Sie die Space-Taste um Markierungen zu setzten oder zu entfernen. Alternativ können Sie mit der Maus direkt einzelne Häkchen setzen oder löschen. Klicken Sie mit der Maus auf einen der Spaltentitel um die Sortierung auf- oder absteigend in dieser Spalte zu ändern. Ein Doppelklick auf einen der angezeigten Empfänger zeigt die jeweilige Visitenkarte an. 54 Benutzerhandbuch Govello Navigation "Treffer pro Seite" Wählen Sie hier die maximale Anzahl der Kontakte, die auf einer Seite in der Verteilerlistenauswahl dargestellt werden sollen. Sie können wählen zwischen 50, 100, 250 und 500 Adressen auf einer Seite. Navigation "(n1) bis (n2) von insgesamt (n3)" Diese Zahlen geben Ihnen Informationen über die Verteilerliste bzw. über die verfügbaren Adressen und die aktuell angezeigte Position innerhalb der Anzeige. • (n1) ist die laufende Nummer der ersten Adresse auf der aktuellen Seite • (n2) ist die laufende Nummer der letzten Adresse auf der aktuell angezeigten Seite • (n3) ist die Anzahl aller in der Liste befindlichen Adressen, die den eingegebenen Suchkriterien entsprechen Beispiel: "51 bis 100 von insgesamt 534" bei eingestellten "50 Treffer pro Seite" zeigt Ihnen, dass Sie auf der 2.Seite (von 11) der Verteilerliste bzw. der Adressauswahl sind. Navigation "Blättern" Wenn in der Anzeige aufgrund der Einstellungen unter "Treffer pro Seite" mehr als eine Seite mit Kontakten vorhanden ist, kann zwischen diesen Seiten mit den Pfeil-Buttons geblättert werden. Drücken Sie "|<" um auf die erste Seite der Liste zu gelangen "<<" um eine Seite zurück zu blättern ">>" um eine Seite vor zu blättern ">|" um auf die letzte Seite der Anzeige zu gelangen Button: Alle auswählen Wenn alle aktuell in der Übersicht angezeigten Adressen in Ihre Verteilerliste aufgenommen werden sollen, dann können Sie dies durch Betätigen des Buttons "Alle auswählen" tun. Sollten schon einzelne Adressaten in der angezeigten Liste ausgewählt sein, so werden diese nicht ein zweites Mal in die Verteilerliste aufgenommen. Button: Alle abwählen Wenn alle aktuell in der Übersicht angezeigten Adressen aus Ihrer Verteilerliste entfernt werden sollen, dann können Sie dies durch Betätigen des Buttons "Alle abwählen" tun. Schließen-Button Bitte klicken Sie auf den "Schließen"-Button, wenn Sie mit dem Verwalten der Adressaten der Verteilerliste fertig sind. Das Fenster "Verteilerliste <Name>" wird geschlossen und Sie kommen zurück in das Adressbuch. Hilfe-Button Mit Klick auf diesen Button öffnen Sie die Hilfe zum Adressbuch und zu den Verteilerlisten. 55 Benutzerhandbuch Govello 10.2.3. Registerkarte Favoriten Abbildung 25: Empfängerauswahl in der Registerkarte Favoriten mit Beispieleinträgen Über die Registerkarten Nutzer und Verteilerlisten können oft verwendete Adressaten den Favoriten hinzu gefügt werden. Auf diese Weise wird bei einer übersichtlich gehaltenen Favoritenliste ein schneller Zugriff auf den gewünschten Empfänger ermöglicht. Eingabefeld Suchkriterium Über das Drop-Down-Menü können Sie wählen, welches Suchkriterium Sie eingeben möchten. Möchten Sie mehr als eine Auswahl eingeben, so fügen Sie mit der vorangestellten +-Taste eine neue Zeile hinzu. Genauso können Sie über die --Taste Zeilen wieder aus der Suche entfernen. Hinter dem Eingabefeld des ersten Kriteriums befindet sich der Button X, mit dem Sie alle Eingaben zur Suche zurücksetzen können. Geben Sie verschieden Suchkriterien des zu suchenden Empfängers ein. Der Auswahlbrowser wird Ihnen entsprechend Ihrer Suchkriterien eine reduzierte Auswahl anzeigen. 56 Benutzerhandbuch Govello Tipp: Um eine logische UND-Verknüpfung zwischen Suchkriterien herzustellen, fügen Sie eine weitere Zeile hinzu und wählen die gleiche Kategorie. Eine logische ODER-Verknüpfung kann erreicht werden, indem innerhalb einer Eingabe mehrere Bedingungen durch ein Leerzeichen getrennt eingegeben werden. Anzeige "Übersicht" In den Spalten Name, Vorname, Organisation, PLZ, Ort, Straße und Nutzer-ID werden Ihnen in einer Übersicht alle den Suchkriterien entsprechenden Empfänger angezeigt. Verteilerlisten werden nur in den Spalten Name und Nutzer-ID angezeigt. Klicken Sie mit der Maus auf einen der Spaltentitel um die Sortierung auf- oder absteigend in dieser Spalte zu ändern. Navigation "Treffer pro Seite" Wählen Sie hier die maximale Anzahl der Kontakte, die auf einer Seite in der Favoritenauswahl dargestellt werden sollen. Sie können wählen zwischen 50, 100, 250 und 500 Adressen auf einer Seite. Navigation "(n1) bis (n2) von insgesamt (n3)" Diese Zahlen geben Ihnen Informationen über die Favoriten und die aktuell angezeigte Position innerhalb der Anzeige. • (n1) ist die laufende Nummer der ersten Adresse auf der aktuellen Seite • (n2) ist die laufende Nummer der letzten Adresse auf der aktuell angezeigten Seite • (n3) ist die Anzahl aller in der Liste befindlichen Adressen, die den eingegebenen Suchkriterien entsprechen Beispiel: "51 bis 100 von insgesamt 534" bei eingestellten "50 Treffer pro Seite" zeigt Ihnen, dass Sie auf der 2.Seite (von 11) der Favoriten sind. Navigation "Blättern" Wenn in der Anzeige aufgrund der Einstellungen unter "Treffer pro Seite" mehr als eine Seite mit Kontakten vorhanden ist, kann zwischen diesen Seiten mit den Pfeil-Buttons geblättert werden. Drücken Sie "|<" um auf die erste Seite der Liste zu gelangen "<<" um eine Seite zurück zu blättern ">>" um eine Seite vor zu blättern ">|" um auf die letzte Seite der Anzeige zu gelangen Button: Details zum Nutzer anzeigen Wenn ein Empfänger im Auswahlfenster markiert ist, dann ist der "Details"-Button aktiv. Betätigen Sie den Button, so öffnet sich ein Informations-Fenster mit der zughörigen Visitenkarte sowie den Zertifikatsinformationen des Empfängers. Button: Nutzer aus den Favoriten entfernen Um die Favoritenliste übersichtlich zu halten empfiehlt es sich, ab und an aufzuräumen und nicht mehr so häufig verwendete Adressaten aus den Favoriten zu entfernen. Markieren Sie dazu den jeweiligen Empfänger und klicken Sie auf den Entfernen-Button. 57 Benutzerhandbuch Govello Auswählen-Button Bitte klicken Sie auf den "Auswählen"-Button, um den oder die markierten Einträge von Empfängern bzw. Verteilerlisten aus den Favoriten auszuwählen. Dieser Button erscheint nur bei Aufruf aus dem Nachrichtenfenster. Schließen-Button Bitte klicken Sie auf den "Schließen"-Button, um den Auswahlvorgang abzubrechen und in das Nachrichtenfenster oder das Verwaltungsfenster zurückzukehren, ohne einen Eintrag zu übernehmen. Hilfe-Button Mit Klick auf diesen Button öffnen Sie die Hilfe zum Adressbuch und zu den Verteilerlisten. 10.3 Neue Nachricht Schnittstelle) über Fachdatenimport (Generische Neben der Erstellung einer Nachricht über das Govello Nachrichtenfenster gibt es die Möglichkeit des Imports einer Nachricht, die von einer Drittsoftware erstellt wurde (dynamische Datenübergabe). Wird diese Art des Imports gewählt, ist ein Erstellen der Nachricht über das Nachrichtenfenster nicht mehr notwendig. Eine mittels der dynamischen Datenübergabe importierte Nachricht kann nach dem Import in Govello nicht mehr verändert werden. Die importierte Nachricht liegt nach einem erfolgreichen Importvorgang im Postausgangsordner von Govello. Sie muss ggf. noch signiert werden, bevor der Versandvorgang angestoßen werden kann. Bei Fragen zum Import von Fachdaten wenden Sie sich bitte an den Hersteller der Drittsoftware. 10.4 Nachrichten versenden Nachdem eine neu erstellte, weitergeleitete oder beantwortete Nachricht in den "Ausgang" gelegt wurde, kann sie versendet werden, wenn sie ihrem Signaturniveau entsprechend signiert wurde. Um eine Nachricht zu senden wechseln Sie in den Postkorb "Ausgang". Es werden im Folgenden die beiden Funktionen zum Versenden von Nachrichten beschrieben, die Sie sowohl über das "Nachrichten"- und das Kontextmenü (rechte Maustaste auf der Nachricht), sowie über die gleichnamigen Buttons in der Symbolleiste erreichen können. Haben Sie als möglichen Empfänger in der Nachricht eine Verteilerliste eingetragen, so wird diese vor dem Senden in die Adressaten aufgelöst. D.h. im Postausgang wird für jeden Einzelempfänger eine Nachricht durch Kopie der Ursprungsnachricht inklusive aller Signaturen erzeugt. Diese Nachrichten werden dann wie gewohnt versendet. 58 Benutzerhandbuch Govello Hinweis: In der Nachricht wird nicht der Name der Verteilerliste, sondern die eindeutige ID gespeichert. Das bedeutet, dass ein Ändern der Verteilerliste zwischen Erstellen und Versenden der Nachricht sich auf die Adressaten auswirkt. Die Verteilerliste wird erst dann zu den einzelnen Empfängern aufgelöst, wenn Sie die Nachricht versenden. Sie werden weder beim Ändern einer Liste darauf hingewiesen, das ggf. eine Nachricht mit dieser Verteilerliste als Empfänger im Postausgang liegt, noch beim Versand, dass sich die Verteilerliste zwischenzeitlich geändert hat. Alle Senden Durch Auswahl dieser Option werden alle Nachrichten im "Ausgang" versendet. Nach dem Versenden werden die Nachrichten sowie die zugehörigen Sendeprotokolle und Übermittlungsbelege im Postkorb "Gesendete" abgelegt. Die Nutzung der Funktion "Alle Senden" setzt voraus, dass im Postkorb "Ausgang" überhaupt Nachrichten warten, die alle Bedingungen zum Versenden erfüllen, und eine aktive Internetverbindung besteht. Diese Menüoption hat dieselbe Funktion wie der Button "Alle Senden" in der Buttonleiste des Verwaltungsfensters. Den Verlauf des Sendens können Sie in der Statuszeile am unteren Fensterrand sehen. Dort wird angezeigt, dass Nachricht n von nn versendet wird. Außerdem wird ein Lifeindikator angezeigt. Markierte Senden Durch Auswahl dieser Option werden nur die im "Ausgang" markierten Nachrichten versendet. Das Versenden erfolgt ohne Nachfrage oder Rückmeldung. Nach dem Versenden werden die Nachrichten sowie die zugehörigen Sendeprotokolle und Übermittlungsbelege im Postkorb "Gesendete" abgelegt. Die Nutzung der Funktion "Markierte Senden" setzt voraus, dass im Postkorb "Ausgang" überhaupt Nachrichten warten, die alle Bedingungen zum Versenden erfüllen, diese markiert wurden und eine aktive Internetverbindung besteht. Diese Menüoption hat dieselbe Funktion wie der Button "Markierte Senden" in der Buttonleiste des Verwaltungsfensters. Den Verlauf des Sendens können Sie in der Statuszeile am unteren Fensterrand sehen. Dort wird angezeigt, dass Nachricht n von nn versendet wird. Außerdem wird ein Lifeindikator angezeigt. Achtung: Wird die Internetverbindung während des Versandvorgangs unterbrochen, kann es unter Umständen vorkommen, dass dem Empfänger eine Nachricht zugestellt wurde, obwohl die Nachricht den "Ausgang" sichtbar nicht verlassen hat und daher nicht im Postkorb "Gesendete" abgespeichert wurde. 59 Benutzerhandbuch Govello 10.5 Nachrichten empfangen Unter dem Menüpunkt "Nachrichten" gibt es zwei Funktionen, die dem Empfang von Nachrichten dienen. Empfangen Durch Auswahl dieser Option werden alle beim Intermediär vorgehaltenen Nachrichten für das aktive Postfach abgerufen und in den "Eingang" übertragen. Voraussetzung für diese Funktion ist eine aktive Internetverbindung. Das Abholen neuer Nachrichten erfolgt ohne Nachfrage oder Rückmeldung. Den Verlauf des Empfangs können Sie in der Statuszeile am unteren Fensterrand sehen, wo ein Lifeindikator angezeigt wird. Sind keine Nachrichten vorhanden, wird Ihnen der Hinweis "Es liegen keine Nachrichten für Sie vor." angezeigt. Andernfalls liegen die vom Intermediär abgeholten Nachrichten nun im Postkorb "Eingang" bereit und können bearbeitet werden. Diese Menüoption hat dieselbe Funktion wie der Button "Empfangen" in der Buttonleiste des Verwaltungsfensters. Als Dienstleister haben Sie alternativ die Möglichkeit, den Empfang von Nachrichten zu automatisieren, indem Sie über das "Optionen"-Menü das "Automatisierte Empfangen" aktivieren. Erneut Empfangen Durch Auswahl dieser Option kann eine Nachricht wiederholt vom Server angefordert werden. Hierfür muss die Nachricht, die erneut empfangen werden soll, im "Eingang" markiert werden. Diese Funktion kann dann zum Tragen kommen, wenn z.B. die Prüfung über den "Prüfen"Button nicht erfolgreich war. Das erneute Abholen von Nachrichten erfolgt ohne Nachfrage oder Rückmeldung. Den Verlauf des Empfangs können Sie in der Statuszeile am unteren Fensterrand sehen, wo ein Lifeindikator angezeigt wird. Eine sichtbare Meldung nach Beendigung des erneuten Empfangs erfolgt nur, wenn ein Problem aufgetreten ist, z.B. dass die Nachricht zu alt ist und nicht mehr auf dem Intermediär liegt. In diesem Fall wird eine entsprechende zu bestätigende Meldung angezeigt. Diese Menüoption hat dieselbe Funktion wie der Button "Erneut Empfangen" in der Buttonleiste des Verwaltungsfensters. 10.6 Nachträgliche Verifikation von Zertifikaten bei empfangenen Nachrichten Über die rechte Maustaste (Kontext-Menü) kann jedes Zertifikat, nachdem es im Reiter "Zertifikate" markiert wurde, online nachträglich hinsichtlich des Status bei der zugrunde liegenden CA verifiziert werden. Bitte beachten Sie, dass eine bestehende Internetverbindung zwingende Voraussetzung für diese Option ist. Das Prüfergebnis wird angezeigt und kann abgespeichert und ausgedruckt werden. Eine nachträgliche Änderung der Prüfergebnisse in dem zur Nachricht zugehörigen Reiter "Prüfprotokoll" erfolgt nicht. Für die Prüfung muss der Zeitpunkt, zu dem das Zertifikat geprüft werden soll, zuvor angegeben werden. 60 Benutzerhandbuch Govello 10.7 Nachrichten verarbeiten Die folgenden Punkte "Bearbeiten", "Signieren" und "Signatur(en) entfernen" stehen Ihnen im Menü "Nachrichten", im Kontextmenü (rechte Maustaste auf der Nachricht), sowie als Button nur im Postkorb "Ausgang" zur Verfügung. Die Funktionen "Prüfen", "Drucken" und "Löschen" hingegen können, wenn nicht anders beschrieben, in allen drei Postkörben aufgerufen werden. Im Posteingang besteht zusätzlich die Möglichkeit Nachrichten zu "Exportieren". Bearbeiten Markieren Sie eine Nachricht im "Ausgang" und wählen Sie die "Bearbeiten"-Option. Wenn der Menüpunkt oder der Button nicht aktiv ist, dann wurde die Nachricht entweder weitergeleitet oder sie beinhaltet schon mindestens eine Signatur. Im letzteren Fall können Sie die Signatur zunächst entfernen und dann die Nachricht bearbeiten. Wenn Sie "Bearbeiten" aufgerufen haben, öffnet sich das "Nachricht an: <Empfänger>"Fenster und Sie können die Nachricht, wie in "Nachrichten erstellen" beschrieben, weiter bearbeiten. Um die Änderungen an der Nachricht zu speichern wählen Sie den Button "In den Postausgang". Um abzubrechen und die Änderungen zu verwerfen wählen Sie den TitelButton "X" oder die ESC-Taste. Signieren Markieren Sie eine oder mehrere Nachrichten mit gleichem Signaturniveau im "Ausgang" mit der Maus. Wählen Sie dann die Option "Signieren". • Signaturniveau Q(ualifiziert): Wenn das Programm mehrere Kartenlesegeräte mit eingelegter Signaturkarte oder eine Signaturkarte mit mehreren Signaturzertifikaten an einem Lesegerät oder auch gar kein Signaturzertifikat (weil zur Zeit gerade keine Karte im Lesegerät steckt) erkennt, dann öffnet sich das Fenster "Signaturschlüsselauswahl". Für eine Qualifizierte Signatur müssen Sie das Zertifikat mit dem Niveau "Q" (Qualifiziert) oder "A" (Qualifiziert mit Anbieterakkreditierung) markieren. Bestätigen Sie dieses Zertifikat mit "OK" und Sie werden in dem Fenster "Signatur-Pin-Eingabe" aufgefordert, die zugehörige PIN einzugeben und zu bestätigen. Hinweis: Ein Zertifikat, das in der "Signaturschlüsselauswahl" in der Spalte Signaturniveau mit einem "?" gekennzeichnet ist, ist nur zur Authentifizierung verwendbar, nicht jedoch für eine qualifizierte Signatur. Kann das Programm nur ein Signaturzertifikat erkennen, so öffnet sich direkt das Fenster mit der "Signatur-PIN-Eingabe" und Sie müssen die zugehörige PIN eingeben und bestätigen. • Signaturniveau F(ortgeschritten) und ohne Signatur: Es öffnet sich das Fenster "Auswahl eines privaten Schlüssels", in dem Sie die Wahl zwischen Signaturkarte und Softwarezertifikat haben. "Ja, eine Karte verwenden" 61 Benutzerhandbuch Govello Wenn das Programm mehrere Kartenlesegeräte mit eingelegter Signaturkarte oder eine Signaturkarte mit mehreren Signaturzertifikaten an einem Lesegerät oder auch gar kein Signaturzertifikat (weil zur Zeit gerade keine Karte im Lesegerät steckt) erkennt, dann öffnet sich das Fenster "Signaturschlüsselauswahl". Für eine Fortgeschrittene Signatur können Sie ein Zertifikat mit dem Niveau "F" (Fortgeschritten), "Q" (Qualifiziert) oder "A" (Qualifiziert mit Anbieterakkreditierung) markieren. Bestätigen Sie dieses Zertifikat mit "OK" und Sie werden in dem Fenster "Signatur-Pin-Eingabe" aufgefordert, die zugehörige PIN einzugeben und zu bestätigen. Kann das Programm nur ein Signaturzertifikat erkennen, so öffnet sich direkt das Fenster mit der "Signatur-PIN-Eingabe" und Sie müssen die zugehörige PIN eingeben und bestätigen. "Nein, eine Datei auf Festplatte oder Diskette suchen und mit dieser Datei signieren" Der Datei-Explorer öffnet sich und Sie können eine p12-Datei (Privater Schlüssel) auswählen. Nach der Auswahl wird das Fenster "Signatur-PIN-Eingabe" geöffnet, und Sie müssen die zugehörige PIN eingeben und bestätigen. Die Nachricht kann auch beliebig oft parallel signiert werden, indem die Option erneut ausgeführt wird. Wurde die Nachricht erfolgreich signiert, so wird dies im Nachrichtenfenster in der Spalte angezeigt. "Status der Nachricht" mit einer roten Schleife Signatur(en) Entfernen Markieren Sie eine Nachricht im Postkorb "Ausgang" und wählen Sie "Signatur(en) entfernen". Es öffnet sich das Fenster "Auswahl einer Signatur" in der alle zugeordneten Signaturen angezeigt werden. Im Browser sehen Sie Informationen (Inhaber, Seriennummer, Gültigkeit) zu den jeweiligen Signaturen. Markieren Sie die Signatur, die Sie entfernen möchten (auch wenn nur eine Signatur angezeigt wird) und klicken Sie auf "OK", um die Signatur zu entfernen. Die Signatur wird gelöscht und das Fenster geschlossen. Prüfen Diese Option steht Ihnen nicht im Postkorb "Ausgang" zur Verfügung. In den anderen beiden Postkörben können Sie jedoch eine Nachricht markieren und die Option "Prüfen" wählen. Im Hintergrund (nicht sichtbar) erfolgt nun eine Signaturprüfung der gewählten Nachricht. Das Ergebnis wird Ihnen dann im Fenster "Signaturprüfung" angezeigt. 62 Benutzerhandbuch Govello Hinweis: Das Prüfergebnis bezieht sich auf die mathematische Integrität der auf Ihrem Computer gespeicherten signierten OSCI-Nachricht, so wie sie bei Ihnen eingegangen ist. Falls Dritte die Nachricht in Ihrem Dateisystem inzwischen manipuliert haben, könnte die im Verwaltungsfenster sichtbare Darstellung von der tatsächlich empfangenen Nachricht abweichen. Sollten Sie diesen Verdacht haben, können Sie durch klicken auf den Button "Wiederherstellen", die Neugenerierung der Nachricht in der ursprünglich empfangenen Form veranlassen. Drucken Durch Auswahl dieser Option kann in allen Postkörben eine vorher markierte Nachricht ausgedruckt werden. Je nach dem, in welchem Postkorb Sie sich befinden, stehen Ihnen verschiedene Druckoptionen zur Verfügung. • Postkorb "Eingang": Nachricht, Visitenkarte, Prüfprotokoll • Postkorb "Ausgang": Nachricht • Postkorb "Gesendete": Nachricht, Visitenkarte, Eingangsbestätigung, Sendeprotokoll Sie können nur eine oder auch mehrere Optionen auswählen und ausdrucken. Nach anklicken des Buttons "OK" öffnet sich das Fenster zur Auswahl der Druckoptionen, durch klicken des Buttons "Abbrechen" wird der Vorgang beendet. Der Button "Hilfe" ruft die Onlinehilfe zur Druckoption und zu weiteren Funktionen der Anwendung auf. Alternativ ist es möglich direkt auf den Registerblättern "Nachricht", "Visitenkarte", "Eingangsbestätigung", "Sendeprotokoll" und "Prüfprotokoll" diese mit Hilfe des Kontextmenüs direkt zu Drucken. Klicken Sie dazu innerhalb des gewünschten Registers auf die rechte Maustaste. Wenn Sie diese Option wählen öffnet das Fenster zur Auswahl der Druckoptionen, und Sie können Drucker, Seitenlayout usw. wie gewünscht definieren, bevor Sie das Dokument ausdrucken. Löschen In allen Postkörben können Sie eine oder mehrere Nachrichten mit der Maus markieren und die Option "Löschen" wählen. Bevor Sie eine Nachricht endgültig löschen, müssen Sie den Löschvorgang im sich daraufhin öffnenden Ja/Nein-Fenster durch klicken des Buttons "Ja" bestätigen. Soll die Nachricht nicht gelöscht werden können Sie den Vorgang abbrechen, indem Sie auf den Button "Nein" klicken. Speichern Unter Auf den Registern "Anhänge" und "Inhaltsdaten" ist es möglich die einzelnen Dateien mit Hilfe des Kontextmenüs und der Option "Speichern unter" im Dateisystem abzulegen. Markieren Sie dazu eine oder mehrere der angezeigten Dateien mit der Maus und öffnen Sie das Kontextmenü. Wenn Sie diese Option "Speichern unter" wählen öffnet der Dateiexplorer, in dem Sie den Pfad zur Ablage auswählen können. Die Register "Nachricht", "Visitenkarte", "Eingangsbestätigung", "Sendeprotokoll" und "Prüfprotokoll" können ebenfalls mit Hilfe des Kontextmenüs direkt abgespeichert werden. Öffnen Sie dazu das entsprechende Register und öffnen Sie das Kontextmenü durch Klick der rechten Maustaste an beliebiger Stelle im Register. 63 Benutzerhandbuch Govello Wenn Sie diese Option "Speichern unter" wählen öffnet der Dateiexplorer, in dem Sie den Pfad und Dateiname zur Ablage auswählen können. Exportieren Die Export-Funktion steht Ihnen nur im "Eingang" zur Verfügung, wenn mindestens eine Nachricht mit der Maus markiert wurde. Alternativ zum Menüpunkt können auch die Tastenkombination STRG-E oder der Button "Exportieren" verwendet werden. Durch Auswahl der Option öffnet sich ein Datei-Explorer Fenster, in dem das unter "Optionen"/"Exportverzeichnis Posteingang" definierte Verzeichnis voreingestellt ist. Wählen Sie das gewünschte Verzeichnis mit "Speichern" aus, um die markierte(n) Nachricht(en) hierher abzulegen. Die bereits exportierten Nachrichten werden im "Posteingang"-Ordner mit einem gekennzeichnet. Sie haben darüber hinaus die Möglichkeit den Export zu automatisieren. Beachten Sie dazu den Abschnitt "Automatisierter Export" im Kapitel "Allgemeine Funktionen des Menüs "Optionen"". 10.8 Fachdaten übernehmen Mit der Bereitstellung der generischen Importschnittstelle für Fachdaten ist es Anbietern von Fachsoftware möglich, über diese Schnittstelle Inhaltsdaten inkl. Anhängen an Govello zu übergeben. Bezugsquellen: Die Schnittstelle ist für Anbieter von Fachsoftware im Dokument "Generische Fachdatenschnittstelle Govello" beschrieben. Das Dokument kann über die bos KG bezogen werden. Um eine mit einer Fachsoftware erzeugte Nachricht in Govello zu importieren, muss entweder der automatisierte Import aktiviert sein (Menüpunkt "Optionen"/"Importverzeichnis Fachdaten") oder der Import manuell ausgelöst werden. Letzteres kann durch Aufruf der Funktion "Fachdaten übernehmen" unter dem "Nachricht"-Menü bzw. mit STRG-K erfolgen. Durch den Aufruf der Funktion werden die Daten, die im Importverzeichnis für Fachdaten von einer Fachanwendung bereitgestellt wurden, in eine OSCI-Nachricht umgewandelt und im Postausgang zur Verfügung gestellt. Vor der erstmaligen Nutzung der Schnittstelle für Fachdaten sind einige Einstellungen vorzunehmen. Über den Menüpunkt "Optionen"/"Importverzeichnis Fachdaten" wird das Einstellungsfenster für den Import geöffnet. Hier muss das Importverzeichnis für die Fachdaten ausgewählt werden. In diesem Verzeichnis erstellt Govello automatisch zwei Ordner. • Nachrichten: In diesem Ordner muss die Fachanwendung die umzuwandelnden Daten in jeweils separaten Unterordnern zur Verfügung stellen. • FehlerhafteNachrichten: In diesem Ordner werden alle fehlerhaften Nachrichten aus dem Ordner Nachrichten (s. oben) verschoben, wenn die Umwandlung der Daten bzw. der Import der Daten fehlgeschlagen ist. Die in dem Ordner befindliche Datei log.txt 64 Benutzerhandbuch Govello und entsprechende Fehlermeldungen geben Auskunft über die Gründe der Fehlerursache. Nach dem Import der Fachdaten befindet sich im Postausgang nun die importierte Nachricht. Im Nachrichtenbereich des Verwaltungsfensters werden die Spalten "Erzeugt", "Nachrichtentyp", "Betreff", "ID", "An" und "Unterzeichner" angezeigt. Bei den Registerblättern im unteren Bereich sind "Nachricht", "Anhänge", "Inhaltsdaten" und "Zertifikate" aktiviert. Die erstellte Nachricht kann ggf. signiert und dann aus dem Postausgang versandt werden. Erneut importieren Bei der dynamischen Übergabe von Nachrichten aus Fachanwendungen kann es vorkommen, dass die Inhaltsdaten und Anhänge nicht vollständig übergeben werden konnten. Dies kann unterschiedliche Gründe haben. Nutzer erkennen den fehlerhaften Import durch die rote Markierung der Nachricht und das Import-Symbol mit dem Ausrufezeichen im Nachrichtenbereich des Postausgangs. Über die Funktion "Erneut importieren", die nur über das Kontextmenü aufrufbar ist, kann der Importvorgang gezielt wiederholt werden. Für den Fall, dass die zu übergebenen Dateien nicht von Govello geladen werden konnten, ist der Menüpunkt aktiviert. 10.9 Zusätzliche Funktionen für Dienstleister Dienstleister, die Govello nutzen, können auf Nachrichten "Antworten", diese "Weiterleiten" und "Importieren". Antworten Im Postkorb "Eingang" können Sie eine Nachricht markieren und mit Hilfe dieser Option dem Absender eine Antwort schicken. Wenn Sie "Antworten" wählen, wird das "Nachricht an: <Empfänger>"-Fenster geöffnet. Dabei wird der Empfänger mit dem Absender der Ursprungsnachricht vorbelegt, der Betreff wird um ein "AW:" am Beginn der Zeile ergänzt und als Anhang finden Sie das Prüfprotokoll und den Text der Ursprungsnachricht als HTMLDateien. Bearbeiten Sie nun die Antwort wie gewünscht und legen Sie sie dann "In den Postausgang" um sie zu versenden. Weiterleiten In den Postkörben "Eingang" und "Gesendete" haben Sie die Möglichkeit eine Nachricht zu markieren und durch Auswahl dieser Option an einen beliebigen Empfänger weiterzuleiten. Wird die Option ausgeführt, öffnet sich das Adressbuch über das der neue Empfänger ausgesucht werden muss. Ist der Empfänger ausgewählt, wird die Nachricht im Postausgang abgelegt und kann dort mit allen vorgesehenen Funktionen weiter verarbeitet werden. Der Betreff der Nachricht wird mit einem "WG:" als Weiterleitung gekennzeichnet. 65 Benutzerhandbuch Govello Hinweis: Es ist nicht möglich, weitergeleitete Nachrichten im Text oder im Anhang zu bearbeiten. Wenn Sie eine Nachricht an einen anderen Empfänger als den Absender schicken und die ursprüngliche Nachricht in der Mitteilung behalten möchten und außerdem eigenen Text oder Anhänge ergänzen, dann verwenden Sie die Funktion "Antworten" und ändern dort den Empfänger der Nachricht. Importieren Aus Govello exportierte Nachrichten können über die Importfunktion in den "Eingang", importiert werden. Für den Import muss zuvor das Importverzeichnis in den Einstellungen über den Menüpunkt "Optionen"/"Importverzeichnis Posteingang" definiert werden. Alle Nachrichten, die in diesem Ordner abgespeichert werden, können dann entweder manuell über den Menüpunkt "Nachricht"/"Importieren" oder mit der Tastenkombination STRG+I in den "Eingang" übernommen werden. Fehlerhafte Nachrichten werden im Unterordner "FehlerhafteNachrichten" abgespeichert, der automatisch im Importverzeichnis angelegt wird. Ein automatischer Import der Nachrichten kann über die Einstellungen des Imports festgelegt werden. Hier muss ein Intervall für den Import eingegeben werden, mit einer Mindestzeitspanne von fünf Minuten. Hinweis: Sollen Daten aus einem Verzeichnis importiert werden, in das Nachrichten aus einem anderen Postfach exportiert wurden, dürfen diese nicht in Unterverzeichnissen abgelegt sein (siehe Einstellungen im "Exportverzeichnis Posteingang"). Es können immer nur Daten aus einem Verzeichnis automatisch importiert werden. 66 Benutzerhandbuch Govello 11 Protokolle Beim Empfang oder beim Versand von Nachrichten werden verschiedene Protokolle erzeugt. Die zu einer markierten Nachricht gehörenden Protokolle werden auf den entsprechenden Registerblättern im unteren Bereich des Nachrichtenfensters visualisiert. Bitte beachten Sie, dass je nachdem, welcher Postkorb gerade aktiv ist, nur bestimmte Registerblätter auswählbar sind. Im Folgenden werden die drei möglichen Protokolle kurz beschrieben. 11.1 Sendeprotokoll Dieses Registerblatt ist nur im Postkorb "Gesendete" anwählbar. Das Sendeprotokoll enthält Angaben zum Absender und Unterzeichner der Nachricht, Informationen zum verwendeten Zertifikat sowie eine Aufzählung der mit der Nachricht übermittelten Anlagen. 11.2 Eingangsbestätigung Dieses Registerblatt ist nur im Postkorb "Gesendete" anwählbar. Die darin enthaltenen Angaben wurden während des Sendevorgangs vom Intermediär an den Absender zurückgeschickt und enthalten u.a. den genauen Zeitpunkt des Nachrichteneingangs beim Intermediär. 11.3 Prüfprotokoll Dieses Registerblatt ist nur im Postkorb "Eingang", anwählbar. Dieses wurde zusammen mit der eigentlichen Nachricht empfangen und enthält das Ergebnis der Signatur- und Signaturzertifikatsprüfung durch den Intermediär. Bezugsquellen: Weitere Informationen zum Prüfprotokoll finden Sie in dem Dokument "Erklärung des bos Prüfprotokolls". 11.4 Ergebnis der Zertifikatsprüfung In dem Registerblatt "Zertifikate" können über das Kontextmenü (rechte Maustaste) Zertifikate nachträglich online geprüft werden. Das Ergebnis der Prüfung wird in einem separaten Fenster angezeigt. 67 Benutzerhandbuch Govello 12 Hinweise zu Fehlermeldungen bzw. Warnungen Sofern die Hinweise zu den Warnungen bzw. Fehlermeldungen nicht zum gewünschten Ziel führen, kontaktieren Sie bitte den Support. Mitunter enthalten einzelne Fehlermeldungen einen Programmcode, der Ihnen unverständlich erscheinen mag. Bitte halten Sie diesen dennoch für den Support bereit, da hieraus Rückschlüsse auf die Ursache des Fehlers gezogen werden können. 68 Benutzerhandbuch Govello 13 Index Administratorrechte ..................................8 Bildschirmauflösung .................................8 Adressbuch ......................................39, 46 Datenschutz .............................................6 Aktualisieren .......................................50 Datenschutzerklärung ......................29, 40 Anzahl von insgesamt.........................48 Debug-Modus.........................................39 Auswählen Nutzer...............................50 Dienstleister..............................................7 Auswählen Verteilerliste .....................52 Drucken ..................................................63 Blättern ...............................................48 DSL ..........................................................8 Details zum Nutzer .......................49, 57 Dynamische Datenübergabe..................38 Eigenschaften der Verteilerliste ..........52 Eingang ..................................................21 Empfänger suchen..............................47 Eingang auf dem Server.........................23 Favoriten.............................................56 Eingangsbestätigung..............................67 Gefundene Einträge............................48 Einstellungen..........................................29 Navigieren im..........................48, 55, 57 Grundeinstellungen.............................29 Nutzer .................................................47 Visitenkarte .........................................29 Nutzer zu Favoriten ............................49 E-Mailbenachrichtigung..........................37 Treffer pro Seite..................................48 Empfangen .............................................60 Verteilerliste bearbeiten ......................52 Erneut Empfangen..............................60 Verteilerliste hinzufügen .....................51 Empfänger..................................40, 45, 46 Verteilerliste löschen...........................51 Adressbuch.............................40, 45, 46 Verteilerliste zu Favoriten ...................51 Erneut importieren..................................65 Verteilerlisten ......................................50 Erzeugt ...................................................25 Alle Hinweise wieder aktivieren..............37 Export .....................................................23 Alle Senden ............................................59 Exportieren .............................................64 Anhänge .................................................22 Exportverzeichnis Posteingang ........38, 64 Antworten ...............................................65 Extras .....................................................39 Anwenderoberfläche ..............................20 Adressbuch.........................................39 Ausgang .................................................21 Datenschutzerklärung.........................40 Auswahlmöglichkeit..................................7 Debug-Modus .....................................39 Authentifizierung.....................................33 Lesegerät suchen ...............................39 Authentizität..............................................6 Zertifikat Erzeugen..............................40 Automatisiertes Empfangen ...................37 Fachdaten übernehmen .........................64 Automatisiertes Löschen ........................38 Erneut importieren ..............................65 Bearbeiten ..............................................61 Fachdatenimport ohne Ordnerauswahl ..38 Betreff.....................................................24 Favoriten ................................................56 Betriebssysteme.......................................8 Anzahl von insgesamt.........................57 69 Benutzerhandbuch Govello Auswählen ..........................................58 Java Runtime Environment ................8, 10 Blättern ...............................................57 Bezugsquellen ....................................11 Empfänger suchen..............................56 Installation...........................................10 Nutzer aus Liste löschen ....................58 Version Ermitteln ................................10 Treffer pro Seite..................................57 Java Web Start.............................8, 10, 14 Übersicht.............................................57 Einstellungen ......................................11 Fehlermeldungen ...................................68 Lizenzbedingungen.............................16 Geheimnummer..........................Siehe PIN Sicherheitswarnung ............................15 Gelesen/ungelesen ................................22 Java-Policies ............................................9 Gesamtstatus der Nachrichten...............22 JRE....... Siehe Java Runtime Environment Signaturniveau....................................22 JWS......................... Siehe Java Web Start Gesendete..............................................21 Kartenlesegerät ......................................29 Gesendete Nachrichten.. Siehe Gesendete Kommunikationsablauf .............................6 Govello .....................................................6 KoopA ADV ............. Siehe OSCI-Leitstelle Beenden .............................................19 Kunden .....................................................7 Installationsadresse ............................13 Lesegerät suchen...................................39 Lizenzerklärung ..................................17 Löschen..................................................63 Startbildschirm ....................................16 Markierte Senden ...................................59 Starten ................................................13 Menü ? ...................................................43 Voraussetzungen ............................13 Menü Server...........................................41 Grundeinstellungen ..........................29, 32 Nachrichten ............................................44 Eingabefelder......................................32 Alle Senden ........................................59 Ausw. Ver-/Entschlüsselungszert....33 Antworten............................................65 Gerät für die PIN-Eingabe...............32 Bearbeiten ..........................................61 Postfachname .................................32 Drucken ..............................................63 Softwarezertifikat auswählen ..........34 Empfangen .........................................60 Softwarezertifikat erstellen ..............33 Erneut Empfangen..............................60 Hilfe ........................................................43 Erstellen........................................44, 61 ID............................................................24 Fachdaten übernehmen......................64 Importieren .............................................66 Erneut importieren...........................65 Importierte Nachrichten ..........................23 Fachdatenimport.................................58 Importverzeichnis Fachdaten ...........37, 64 Generische Schnittstelle .....................58 Importverzeichnis Posteingang ..............39 Importieren..........................................66 Information .............................................23 Löschen ..............................................63 Installation ..............................................10 Markierte Senden ...............................59 Integrität ...................................................6 Prüfen .................................................63 Intermediär ...............Siehe OSCI Manager Signatur(en) Entfernen .......................62 70 Benutzerhandbuch Govello Signieren.............................................61 Optionen...........................................37, 64 Speichern unter ..................................63 Alle Hinweise wieder aktivieren ..........37 Verarbeiten .........................................61 Automatisiertes Empfangen................37 Versenden ..........................................58 Automatisiertes Löschen ....................38 Weiterleiten.........................................65 E-Mailbenachrichtigung ......................37 Zusätzliche Funktion...........................65 Exportverzeichnis Posteingang ..........38 Nachrichtenbereich ................................21 Importverzeichnis Fachdaten..............37 Anhänge .............................................22 Importverzeichnis Posteingang...........39 Betreff .................................................24 OSCI.........................................................6 Eingang auf dem Server .....................23 OSCI Manager ...................................7, 41 Erzeugt ...............................................25 OSCI-Leitstelle .........................................7 Export .................................................23 OSCI-Nachrichten ....................................6 Gelesen/ungelesen.............................22 persönlichen Daten .......Siehe Visitenkarte Gesamtstatus der Nachrichten ...........22 PIN .........................................................29 ID ........................................................24 PIN-Eingabe ...........................................29 Importierte Nachrichten ......................23 PIN-Eingabe-Fenster..............................29 Information..........................................23 Plausibilitätsregeln .................................29 Nachrichtentyp....................................24 Postausgang ..................... Siehe Ausgang Signaturniveau....................................22 Posteingang ....................... Siehe Eingang Unterzeichner .....................................25 Postfach .................................................37 Von bzw. An........................................24 Allgemeine Einstellungen ...................37 Nachrichtenfenster .................................44 Bearbeiten ..........................................35 An…....................................................45 Eröffnen ........................................29, 40 Anhänge .............................................45 Handhabung .......................................29 Betreff .................................................46 Löschen ..............................................35 Bezug..................................................46 Öffnen .................................................35 Buttons................................................45 Schließen............................................35 Empfänger ..........................................45 Zusätzliche Optionen ..........................38 Freitextfeld ..........................................46 Postfach Operationen.............................35 In den Postausgang............................45 Postkorbleiste...................................20, 21 Nachrichtentyp....................................46 Ausgang..............................................21 Signaturniveau....................................45 Eingang...............................................21 Nachrichtenordner..................................17 Gesendete ..........................................21 Auswahl ..............................................18 Protokolle ...............................................67 Nachrichtentyp .......................................24 Prüfen.....................................................63 Nicht-Abstreitbarkeit .................................6 Prüfprotokoll ...........................................67 Nutzer.....................................................47 Registerblätter ..................................21, 25 71 Benutzerhandbuch Govello Anhänge .............................................25 Bearbeiten ..........................................53 Eingangsbestätigung ..........................26 Blättern ...............................................55 Inhaltsdaten ........................................26 Eigenschaften .....................................52 Nachricht.............................................25 Empfänger suchen..............................54 Prüfprotokoll........................................27 Gefundene Adressen..........................54 Sendeprotokoll....................................26 Treffer pro Seite..................................55 Visitenkarte ...................................25, 30 Vertraulichkeit...........................................6 Zertifikate ............................................27 Verzeichnisdienst ...................................41 Registrierungsdienst.................................6 Visitenkarte.............................................29 Sendeprotokoll .......................................67 Eingabefelder......................................30 Server.....................................................41 Anrede.............................................31 OSCI Manager....................................41 Beruf................................................30 Verifikationsserver ..............................41 E-Mail ..............................................31 Verzeichnisdienst................................41 Fax ..................................................31 Signatur ....................................................6 Hausnummer...................................31 Signatur(en) Entfernen ...........................62 Mobiltelefon.....................................31 Signaturkarte ............................................8 Name...............................................31 Signaturniveau .......................................22 Organisation....................................30 Signieren ................................................61 Ort ...................................................31 Softwarezertifikat....................................33 PLZ..................................................31 Speichern unter ......................................63 Straße .............................................31 Symbolleiste ...........................................20 Telefon ............................................31 Systemanforderungen ..............................8 Titel .................................................31 Tabulator-Taste ......................................30 Vorname..........................................31 Über Govello ..........................................43 Register ..............................................30 Unterzeichner .........................................25 Visitenkartendialog .................................18 Verifikation............................. Siehe Prüfen Pflichtfelder .........................................18 Nachträgliche......................................61 Von bzw. An ...........................................24 Verifikationsserver..................................41 Warnungen.............................................68 Verschlüsseln ...........................................6 Weiterleiten ............................................65 Verschlüsselungszertifikat................29, 34 Zertifikat Erzeugen .................................40 Auslesen .............................................34 Zertifikatsprüfung Verteilerlisten..........................................50 Ergebnis..............................................67 Alle abwählen .....................................55 Zertifikatsverwaltung ................................6 Alle auswählen....................................55 Zugang .....................................................6 Anzahl von insgesamt.........................55 Zusätzliche Funktion ..............................65 72 Benutzerhandbuch Govello 73