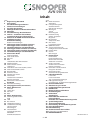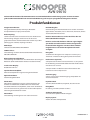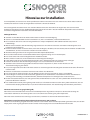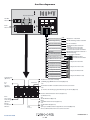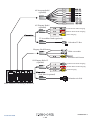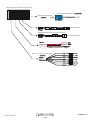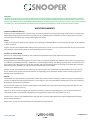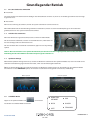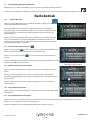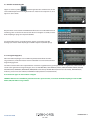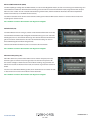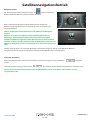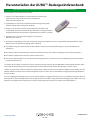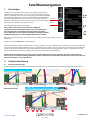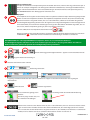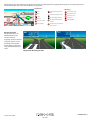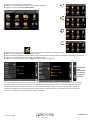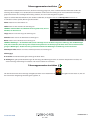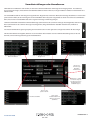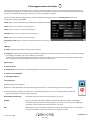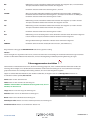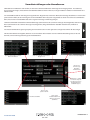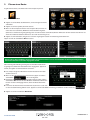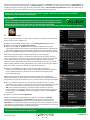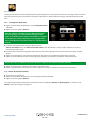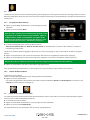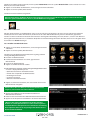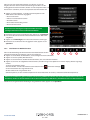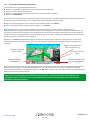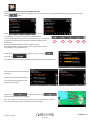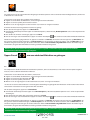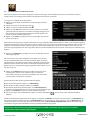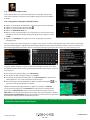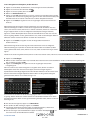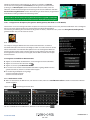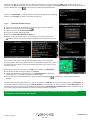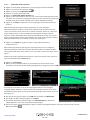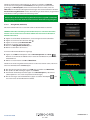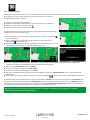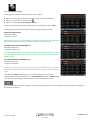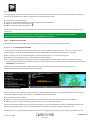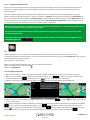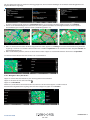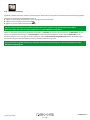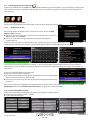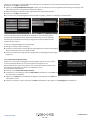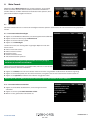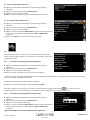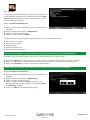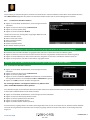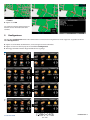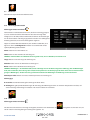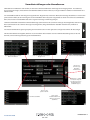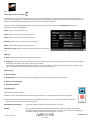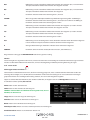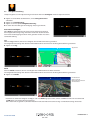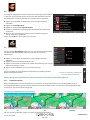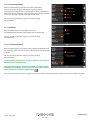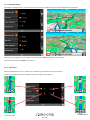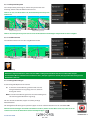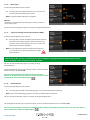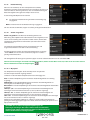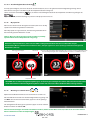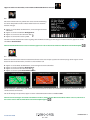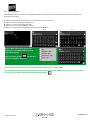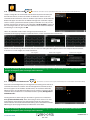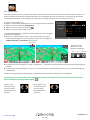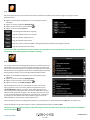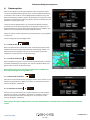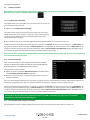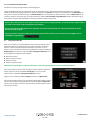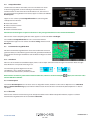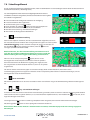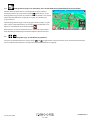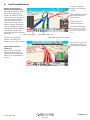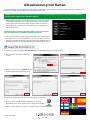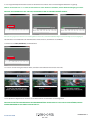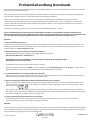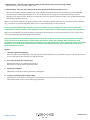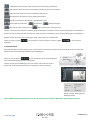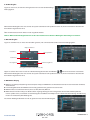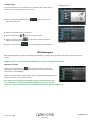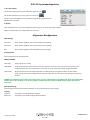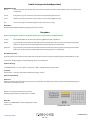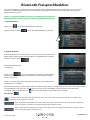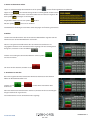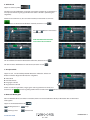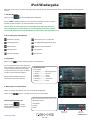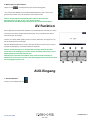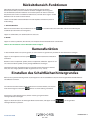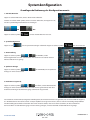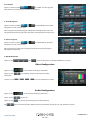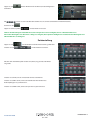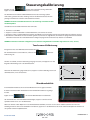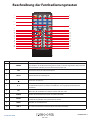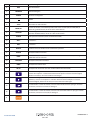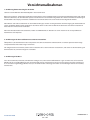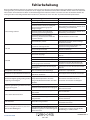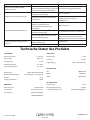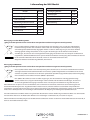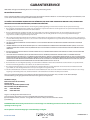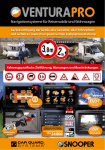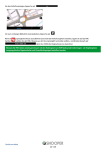Download 82770_2015 - BDA VenturaPro AVN S9010
Transcript
AVN S9010 Benutzerhandbuch AVN9010 V112.14 AVN S9010 Inhalt Seite 3 Registrierung AVN S9010 4Introduction Produkteinführung Funktionen 5 Hinweise zu Einstellungen 6Anschluss-Diagramme 9 Wichtige Hinweise zur Bluetooth-Funktion 10Operation 11 Grundbedienung / Basisfunktionen 15 Und los! – Installation der SD-Karte, Systemanforderungen und Download 16 Download der AURA™ Kameradatenbank 17Satellitennavigation Einfache Einrichtung Bildschirmeinstellungen 21 Fahrzeugparameter einrichten (Ventura) Fahrzeugparameter einrichten (Syrius) 22 Umwelteinstellungen oder Umweltzonen 23 Fahrzeugparameter einrichten (Truckmate) 24 Fahrzeugparameter einrichten (Bus&Coach) 25 Umwelteinstellungen oder Umweltzonen 26 Planen einer Route Nach Postleitzahl 27 Nach Stadt suchen 28 Zuhause 29Büro Letzte Route oder Route löschen 30Mehrfachrouten 34 Nach Favoriten suchen Letzte Ziele 35 Nach Orten von Interesse (OVI) suchen 36 Nach nächstem OVI suchen 38 Benutzer-OVI 42 Auf Karte suchen 43 Koordinaten suchen 44 Neue Route Straßenname vermeiden Bereich vermeiden 45 Vermiedene Straße löschen Ihre Route 47Routenbeschreibung 48 Campingplatz-Suche (nur Ventura) 50 Menü „Mein Favorit“ Favoriten 51 Letztes Ziel 52 Zuhause 53Büro 54 Menü „Konfigurieren“ 55 Wohnwagen/Reisemobil Auto 56 LKW 57 Bus & Coach 59 Helligkeitseinstellung 60 Lautstärkensteuerung Sprache ändern Einstellungen 612D/3D/Norden Geschwindigkeit/Zeit MPH/KMH Ankunftszeit/Restzeit Seite 62 Größe Kartentext Auto-Ikone 63Fahrspurenleitsystem Ausfahrtnummer Radargeräte anzeigen 64Warnsignal Schule Berührungston 65Routenwarnung Autom. vergrößern My Speed 66 My Speed XL Sharp Curve Alert 67GPS-Status Kartenfarbe ändern 68QWERTY-Tastatur 69 Systemsicherheitscode Konfigurationssicherheitscode 70Routen-Timer 71Version OVI anzeigen 72Routenoption Kürzeste Zeit Kürzeste Entfernung Mautstraße vermeiden Autobahn vermeiden 73 Straße vermeiden Straßenname vermeiden Bereich vermeiden 74 Vermiedene Straße löschen Navigieren über Ort 75 Startpunkt ändern Zusammenfassungsbildschirm 76Schnellzugriffmenü Lautstärke Karte verschieben Tag- und Nachteinstellungen 77Radargerätwarnungen Vergrößerungs- und Verkleinerungsfunktion 78 Der Kartenbildschirm 79 Aktualisierung von Karten 81 Problembehandlung Downloads 83DVD-Betrieb 89Bluetooth-Freisprechfunktion 92iPod-Wiedergabe 93AV-Funktion AUX-Eingang 94Rücksitzbereich-Funktionen Kamerafunktion Einstellen des Schaltflächenhintergrundes 95Systemkonfiguration 98Steuerungskalibrierung 99 Beschreibung der Fernbedienungstasten 101Vorsichtsmaßnahmen 102Fehlerbehebung 103 Technische Daten des Produkts 104 Lieferumfang des NAV-Moduls 105 GARANTIESERVICE AVN S9010 DE12.14 2 • DE AVN S9010 Registrieren des AVN S9010 IMPORTANT! PLEASE READ BEFORE USING AVN S9010. Um das AVN S9010 für die Lokalisierung fest installierter Radarkontrollen und Unfallgefahrenstellen zu aktivieren, müssen Sie sich registrieren und die AURA™-Radargerätdatenbank herunterladen. Online-Registrierung Besuchen Sie die offizielle Website „www.snooperneo.co.uk“ und registrieren Sie Ihr Gerät online. Ihr Gerät sollte normalerweise innerhalb von 30 Minuten nach der Registrierung aktiviert werden. Bitte beachten: Um das AVN S9010 zu registrieren, benötigen Sie die achtstellige Seriennummer, welche sich auf der Rückseite des Geräts befindet. Bevor Sie dieses Produkt benutzen, lesen Sie bitte diese Anleitung aufmerksam durch, um eine sachgemäße und Ihnen viel Freude machende Verwendung zu ermöglichen. Da wir unsere Produkte stets verbessern möchten, können sich die technischen Daten ohne Benachrichtigungen dazu ändern. Copyright Das Urheberrecht dieser Anleitung liegt ausschliesslich bei der Firma Performance Products Ltd. Alle Rechte sind vorbehalten. Diese Anleitung darf nicht im Ganzen oder auszugsweise kopiert,reduziert oder übersetzt werden, ohne dass dies zuvor schriftlich genehmigt wurde. Wir behalten uns das Recht zum Verbessern, Ergänzen oder Ändern des Produktes und dessen Hardware und Software vor. Diese Anleitung ist ausschliesslich für Bedienung und Installation erstellt worden. Das Produkt kann jederzeit ohne vorherige Ankündingung geändert werden,welches in einer neuen Ausgabe der Anleitung vermerkt sein wird. Performance Products Ltd. behält sich das Rechts auf letztendliche Interpretation der Anleitung vor. Markenlize: 1. Hergestellt unter Lizenz von Dolby Laboratories. 2. ”Dolby “ und das „Doppel-D“-Symbol sind Marken von Dolby Laboratories. Zurück zum Inhalt AVN S9010V112.14 DE12.14 AVN9010 3 • DE AVN S9010 Vielen Dank für Ihren Kauf des AVN S9010. Dies ist ein Kfz-Multifunktionsunterhaltungssystem mit einer intuitiven grafischen Benutzeroberfläche für eine einfache Bedienung und Snoopers preisgekrönter Navigationssoftware. Produktfunktionen Integrierte Funktionen: Navigationsfunktion, Radio, DVD-Player, BluetoothFreisprechfunktion, Display und Verstärker iPod-Wiedergabe: Unterstützung von iPod-Audiodateien. Es werden die meisten Apple-Geräte unterstützt, wie z. B. iPod nano, iPod touch, iPhone 3G/3GS/4/4S/iPhone5/5S/iPad. Radio-Empfang: Sowohl automatischer Sendesuchlauf als auch RadiosenderVoreinstellung verfügbar. Es können bis zu 30 Sender gespeichert werden. Verkehrsinformationen können per RDS (abhängig von Standort) empfangen werden. Hinweis: Diese Funktion ist nur bei Anschluss über ein iPhone/iPad-Kabel verfügbar. Hinweis: Für die Videofunktion sollte ein original AppleSync-Kabel verwendet werden. Hinweis: Aufgrund der kontinuierlichen Upgrades von iOS ist diese Funktion möglicherweise nach einem iOS-Update nicht mehr verfügbar. DVD-Player: DVD/VCD/CD/MP3/WMA/ JPEG/MPEG4 USB-Anschluss: Unterstützung von USB 2.0. Unterstützte Mediendateiformate: MP3/MP4/ MPG/AVI. Bluetooth-Freisprechfunktion: Unterstützung von Telefonieren und A2DP-Musik-Streaming per Bluetooth. (Nicht alle Bluetooth-Geräte unterstützen A2DP.) Touchscreen: Display: Breitbild-HD-TFT-LCD Speicherkartensteckplatz: MicroSD-Steckplatz für integrierte Navigationsfunktion Optionale Funktion iPod-Wiedergabefunktion Zweite Zone AVN S9010 ermöglicht Passagieren auf den Rücksitzen das Anhören von Musik bzw. das Betrachten von Videos über zusätzliche Monitore und Kopfhörer, selbst wenn der Beifahrer vorne und der Fahrer zur gleichen Zeit andere Audio-Quellen oder Navigationsfunktionen nutzen. AV-Funktion Unterstützung von AV-Signalen von externen Geräten Navigation Straßenkarten-Navigation von Snooper. Es stehen Syrius-, Truckmate- und Ventura-Navigationspakete zur Auswahl. Heck-Kamera (optional) Snooper bietet eine Reihe von Heck-Kameras an, die speziell für die Nutzung mit dem AVN S9010 entwickelt wurden. Bitte wenden Sie sich an Ihren Snooper-Händler vor Ort für weitere Informationen oder besuchen Sie www.snooper.co.uk. Audio-Ausgang: 4-Kanal- und 5.1-Kanal-Audio-Ausgänge, kompatibel mit externem Verstärker Equalizer-Modi: Standard, Benutzerdefiniert, Pop, Rock, Klassik und Jazz Klang-Modi: Einstellung von Höhen, Mitten und Bass Spektrum-Anzeigemodi: 5 verschiedene Spektrum-Modi verfügbar Display-System: Autom. PAL/NTSC-Kompatibilität Zurück zum Inhalt AVN S9010V112.14 DE12.14 AVN9010 4 • DE AVN S9010 Hinweise zur Installation Es wird empfohlen, dieses Gerät von einem qualifizierten Fachmann installieren zu lassen. Wenn Sie das Gerät selbst installieren möchten, konsultieren Sie bitte das mitgelieferte Installations-/Anschlusshandbuch. Eine unsachgemäße Installation kann eine entladene Batterie oder einen Kurzschluss zur Folge haben. Falls das Gerät nicht funktioniert, konsultieren Sie den Problembehebungsabschnitt auf Seite 102 in diesem Handbuch. Überprüfen Sie die Anschlüsse anhand des mitgelieferten Installations-/Anschlusshandbuchs. Wichtige Hinweise: Schützen Sie den Bildschirm des Geräts während der Installation vor Beschädigung. Setzen Sie die Geräteoberfläche keinen Chemikalien aus, wie z. B. Insektiziden, Insektenschutzmittel usw. ●● Die Installation sollte einen sicheren Halt gewährleisten. Snooper empfiehlt das AVN S9010-Installationsset (nicht im Lieferumfang). ●● Während der Installation sollte die Zündung ausgeschaltet sein. Dies könnte ansonsten eine Batterie-Entladung oder einen Kurzschluss zur Folge haben. ●● Bei der Installation sollten Sie darauf achten, keine Teile im Wagen (z. B. Rohre, Tank oder Drähte) mit einem Bohrer zu treffen oder einzuklemmen, da dies ein Feuer oder Schäden verursachen könnte. ●● Alle Masseleitungen sollten zu einem gemeinsamen Massepunkt (Erde) führen. ●● Dieses Gerät wurde für den ausschließlichen Betrieb mit negativer Erdung von 12 V DC konzipiert. ●● Das Geräte sollte nicht auseinandergebaut oder modifiziert werden. ●● Nicht an Orten installieren, die die Funktionsweise des Airbag beeinträchtigen ●● Kabel dürfen nicht unter Schrauben festklemmen oder sich in beweglichen Teilen (z. B. Sitzschienen) verfangen. ●● Vor dem Anschließen sollte die Zündung des Wagens aus sein, um Kurzschlüsse zu verhindern. ●● Schließen Sie die Stromversorgungskabel des Geräts und der Lautsprecher an, bevor Sie den Anschluss an der Zusatzstromversorgung vornehmen. ●● Lose, nicht angeschlossene Kabel und Drähte sollten aus Sicherheitsgründen unbedingt mit Isolierband oder etwas Ähnlichem isoliert werden. ●● Drücken Sie während der Installation des Geräts nicht auf den LCD-Bildschirm. ●● Das Gerät sollte so montiert werden, dass der Monitor gerade nach vorne gerichtet ist, nicht in einem Winkel. ●● Falls Ihr Wagen an einem kalten oder heißen Ort geparkt war, kann das Bild etwas verschwommen wirken. Der Monitor ist allerdings nicht beschädigt, und das Bild wird klar, sobald die Temperatur im Fahrzeuginneren wieder normal ist. ●● Es können feststehende blaue, rote oder grüne Punkte auf dem Monitor zu sehen sein. Diese „fehlerhaften Pixel“ können auf jedem LCD-Bildschirm auftreten. ●● Der LCD-Bildschirm wurde präzise gefertigt und weißt 99,99 % funktionierende Pixel auf. Es kann jedoch vorkommen, dass ein kleiner Prozentsatz (für gewöhnlich 0,01 %) der Pixel nicht korrekt leuchtet. Dies beeinträchtigt das Betrachten jedoch nicht. ●● ●● Hinweise zum Stromversorgungskabel (gelb) Wenn dieses Gerät in Kombination mit anderen Stereokomponenten angeschlossen wird, muss die Anschlussleistung des verwendeten Stromkreises im Fahrzeug höher sein als die Summe der Sicherung von jeder Komponente. Wenn keiner der Stromkreise des Fahrzeugs ausreichend ist, verbinden Sie das Gerät direkt mit der Batterie. Warnhinweis, wenn die Zündung Ihres Fahrzeugs keine Position „ACC“ aufweist Nachdem Sie die Zündung ausgeschaltet haben, müssen Sie beim Gerät den Einschaltknopf auf AUS geschaltet halten, bis auf dem Display nichts mehr angezeigt wird. Ansonsten schaltet sich das Display nicht aus und die Batterie wird entladen. Zurück zum Inhalt AVN S9010V112.14 DE12.14 AVN9010 5 • DE Anschlussdiagramme TV (nicht verwendet) Navi-GPSAntenne RadioAntenne BATT-Stromversorgung +12V ACC Zündungsstellung GND verb. mit Massekabel Gelb Rot Mit Batterie + verbunden Mit ACC-Zündungsschalter verbunden Schwarz Mit -ve verbunden Blau/Weiß Handbremsenschalter verbunden BRAKE Handbremsensteuerung (Optional) ANT- C Antennensteuerung BACK Rück. ILL + Beleuchtungsinspekt. Blau/Schwarz Mit Radio-Antenne verbunden Orange Braun CDC BATT CD-Wechsler Strom + Gelb Steuerleitung oder verbunden mit Antennenverstärker-Stromkabel Mit Rückfahrscheinwerfer verbunden + Mit Beleuchtungsstromschalter verbunden Schwarz CDC GND CD-Wechsler Masse FL Lautsprecher vorne links FL - Lautsprecher vorne links - FR Lautsprecher vorne rechts FR -Lautsprecher vorne rechtsRL Lautsprecher hinten links RL-- Lautsprecher hinten linksRR Lautsprecher hinten rechts RR - Lautsprecher hinten rechts - TV/AV-Eingang (Optional) Mit CD-WechslerStromkabel verbunden Weiß Weiß-schwarz Lautsprecher vorne links Grau Grau-schwarz Lautsprecher vorne rechts Grün Grün-schwarz Lautsprecher hinten links Lila Lilaschwarz Lautsprecher hinten rechts Rückfahrsensoren (nicht verwendet) ① RGB-Eingang (RGB-Wandler erforderlich)(Optional) Rot: AVAusgang (Optional) Alternative oder ② AV-Kabel mit USB B- und USB-iPod-Video-Anschluss erforderlich A C B D oder ③ Anschluss für iPod-Eingang (iPod-Datenleitung erforderlich) (Optional) Anschluss für Reifenluftdruck-Testmodus (Optional) E F G H Grün: Für 5.1-KanalAudio-Ausgang (Optional) Orange: Anschluss für Mikrofon USB1 1 von 3 I ①USB2 (Reserviert) oder ②USB2: Multimedia (Optional) Braun: ① 3G/WiFi Modem für Internet (Optional) oder ② USB Multimedia (Optional) oder ③ iPod per USB (Datenkabel für Apple-Geräte verwenden)(Optional) Hinweis: USB-Datenkabel für Internet-Surfen erforderlich Zurück zum Inhalt AVN S9010V112.14 DE12.14 AVN9010 6 • DE Gelb AV-Ausgangskabel (optional) Gelb Rote Rote weiß weiß grün braun AV-Eingang Kabel (optional) weiß Linker Kanal Audio-Eingang Rote Rechter Kanal Audio-Eingang Gelb Video-Eingang TV-Anschluss Draht (optional) Verbunden TV-Box Eingang Heck-Kamera Nicht verwendet Verbunden mit Kamera AV-Eingang Kabel 2 (optional) Linker Kanal Audio-Eingang Rechter Kanal Audio-Eingang Video-Eingang iPod-Kabel (optional) Verbunden mit iPod Multi-Funktions-Verbindung Schnittstelle Zurück zum Inhalt AVN S9010V112.14 DE12.14 AVN9010 7 • DE Multi-Funktions-Verbindung Schnittstelle Reifendruckmodulanschluss Reifendruck-Erkennung USB-Schnittstelle USB-Kabel für Internet verwendet (reserviert) 3G-Netz-Schnittstelle Externe 5.1-Audio-Ausgangskabel Zurück zum Inhalt AVN S9010V112.14 DE12.14 AVN9010 8 • DE VORSICHT SNOOPER IST IN KEINEM FALL HAFTBAR (OHNE EINSCHRÄNKUNG ) FÜR ZUFÄLLIG ENTSTANDENE SCHÄDEN, INDIREKTE SCHÄDEN, FOLGESCHÄDEN ODER ANDERE SCHÄDEN (EINSCHLIESSLICH ENTGANGENER GEWINNE, ENTGANGENER UMSÄTZE, DATENVERLUST, VERLUST DES PRODUKTS ODER ZUGEHÖRIGER KOMPONENTEN, BETRIEBSAUSFÄLLE UND ZEIT DES KÄUFERS), DIE MIT DER NUTZUNG DES PRODUKTS, SEINER HARDWARE UND/ODER SEINER SOFTWARE IN VERBINDUNG STEHEN ODER DARAUS RESULTIEREN. WICHTIGER HINWEIS! Sichere und effiziente Nutzung Änderungen oder Modifikationen an diesem Gerät, die nicht ausdrücklich von Snooper genehmigt wurden, führen zum Verfall der Nutzungsberechtigung für den Benutzer. Bitte prüfen Sie vor der Nutzung dieses Produkts Ausnahmen aufgrund von nationalen Gesetzen oder Einschränkungen in Bezug auf Bluetooth-Ausrüstung. Fahren Prüfen Sie die Gesetze und Regelungen in Bezug auf die Nutzung von Mobiltelefonen und Freisprecheinrichtungen in den Gebieten, in denen Sie fahren. Es sollte stets Ihre volle Aufmerksamkeit auf das Fahren gerichtet sein. Fahren Sie an den Straßenrand (wenn dies sicher und erlaubt ist) und parken Sie Ihr Fahrzeug, bevor Sie einen Anruf tätigen oder annehmen. Anschluss an andere Geräte Wenn Sie ein anderes Gerät anschließen, lesen Sie bitte dessen Benutzeranleitung für detaillierte Sicherheitshinweise. Funkfrequenz-Ausstrahlung Funksignale können nicht ordnungsgemäß installierte oder unsachgemäß abgeschirmte elektronische Systeme in Fahrzeugen (wie z. B. elektrische Kraftstoffeinspritzungs-, Antiblockier-, Geschwindigkeitskontroll- oder Airbag-Systeme) stören. Konsultieren Sie für die Installation oder Wartung dieses Geräts den Hersteller oder den Handelsvertreter Ihres Fahrzeugs. Eine fehlerhafte Installation oder Wartung kann gefährlich sein und zum Garantieverlust für dieses Gerät führen. Wenden Sie sich an den Hersteller Ihres Fahrzeugs, um sicherzustellen, dass die Nutzung Ihres Mobiltelefons darin sich nicht auf dessen elektronisches System auswirkt. Kontrollieren Sie regelmäßig, ob alle kabellosen Geräte in Ihrem Fahrzeug angemessen befestigt sind und funktionieren. Notrufe Die Bluetooth-Freisprechfunktion und die darüber verbundenen Geräte nutzen Funksignale, mobile Leitungen, Festnetzleitungen und eine vom Benutzer programmierte Funktion, was zur Folge hat, dass eine einwandfreie Funktionsweise nicht unter sämtlichen Bedingungen gewährleistet werden kann. Aus diesem Grund sollten Sie sich nicht ausschließlich auf ein elektronisches Gerät für lebenswichtige Kommunikationen (z. B. in medizinischen Notfällen) verlassen. Denken Sie daran, dass für das Tätigen oder Erhalten von Anrufen sowohl das Freisprechgerät als auch das damit verbundene elektronische Gerät in einem Bereich mit Empfang und angemessener Signalstärke eingeschaltet sein muss. Notrufe sind u. U. nicht in allen Mobilfunknetzen möglich oder wenn bestimmte Netzdienste und/oder Mobiltelefonfunktionen gerade verwendet werden. Bitte wenden Sie sich an Ihren Netzbetreiber für weiterführende Informationen. Zurück zum Inhalt AVN S9010V112.14 DE12.14 AVN9010 9 • UK DE Grundlegender Betrieb 1.1 ●● Ein-/Ausschalten des AVN S9010 Einschalten Das Gerät schaltet sich automatisch mit Betätigen des Zündschlüssels ein bzw. aus, wenn es am Zündungsstromkreis des Fahrzeugs angeschlossen ist. ●● Ausschalten Wenn Sie das Fahrzeug ausschalten, schaltet das System automatisch auch das Gerät aus. Wenn AVN S9010 nicht mit dem Zündungsstromkreis verbunden ist, halten Sie den Einschaltknopf länger als zwei Sekunden gedrückt, damit sich das System automatisch abschaltet. 1. 2 Aufrufen des Startmenüs Wenn das AVN-Gerät eingeschaltet wird, startet es immer im Radio-Modus. Um das Startmenü aufzurufen, schalten Sie das AVN-Gerät ein, und drücken Sie auf eine beliebige Stelle auf dem Touchscreen. Um eine Funktion oder einen Modus auszuwählen, tippen Sie auf das jeweilige Symbol. Hinweis: Wenn beim Drücken eines Symbols die Nachricht „Gerät nicht verbunden“ angezeigt wird, bedeutet das, dass keine Verbindung zwischen dem AVN-Gerät und dem Peripheriegerät vorhanden ist. 1. 3 Spektrum-Anzeige Während die Spektrum-Anzeige aktiviert ist, schaltet der Bildschirm automatisch zum Spektrum-Modus um, wenn innerhalb von 10 Sekunden kein Bedienvorgang während einer Radio-, DVD- oder CD-Wiedergabe stattfindet. Öffnen Sie bei der Wiedergabe einer DVD die Startseite. Der Bildschirm schaltet dann nach 10 Sekunden in den Spektrum-Modus um. Berühren Sie das SPEKTRUM-Symbol, um zwischen verschiedenen Anzeigemodi zu wechseln (s. Abbildung) Balken-Spektrum Rechteck-Spektrum 1.4Schallfeld-Modus Tippen Sie im Spektrum-Modus auf ●● , um zwischen verschiedenen Schallfeld-Modi zu wechseln. Zurück zum Inhalt BENUTZERDEFINIERT ●● POP ●● ROCK ●● KLASSIK ●● JAZZ ●● STANDARD AVN S9010V112.14 DE12.14 AVN9010 10 • DE 1.5 Lautstärke-Einstellung des AVN S9010 Mithilfe der Plus- und Minus-Schaltfläche wird die Lautstärke eingestellt (nicht bei Navigation) . Drücken Sie die Stummschalt-Schaltfläche, um das Gerät stumm zu schalten. Ist die Stummschaltung aktiviert, tippen Sie auf Radiobetrieb 2.11 Aufrufen/Beenden Tippen Sie auf das START-Menü, um das Startmenü aufzurufen, und tippen Sie auf um die Radio-Oberfläche aufzurufen. , Auf dem Radiobildschirm wird der kleine Frequenzbereich rechts im Bildschirm angezeigt. Tippen Sie auf das BEENDEN-Symbol, um zum Startmenü zurückzukehren. Wenn innerhalb von 10 Sekunden keine Aktion erfolgt, wechselt das Gerät in den Spektrum-Modus. Tippen Sie auf das SPEKTRUM-Symbol, um den Spektrumwert einzustellen. Berühren Sie erneut den Bildschirm, um zur Radio-Oberfläche zurückzukehren. Berühren Sie das Hauptmenü-Symbol, um das Hauptmenü aufzurufen. Tippen Sie auf die Symbole, um die jeweilige Oberfläche anzuzeigen. 2.12 Automatischer Sendersuchlauf , um den automatischen Sendersuchlauf aufzurufen, bei Berühren Sie das Symbol dem der Sender automatisch während der Suche gespeichert wird. Tippen Sie erneut auf das Symbol stoppen. , um den automatischen Sendersuchlauf zu Es können 18 Radiosender für UKW (6 Sender für jeweils FMl, FM2 und FM3) und6 Sender für Mittelwelle (AM) gespeichert werden. 2.13 Halbautomatischer Sendersuchlauf UKW (FM: 87.50MHz-108.00MHz MW (AM): 522KHz-1620KHz Tippen Sie auf das Symbol, um den vorherigen oder nächsten verfügbaren Sender zu suchen. Um einen Sender zu programmieren, halten Sie die gewünschte SenderspeicherSchaltfläche gedrückt. Während des Suchlaufs bewegt sich der blaue Balken durch den Frequenzbereich. Um den halbautomatischen Sendersuchlauf zu stoppen, tippen Sie erneut auf das Suchlauf-Symbol. 2.14 Frequenzbereich-Auswahl Tippen Sie leicht auf das Frequenzbereich-Symbol, um zwischen FM1, FM2, FM3 und AM umzuschalten. 2.15 Ausgewähltes Radio wiedergeben Wählen Sie zuerst den Frequenzbereich aus, und halten Sie dann einen der Voreinstellungsbalken gedrückt, um den Sender zu speichern. Der ausgewählte Sender wird hervorgehoben. Beispiel: Die Abbildung rechts zeigt Mittelwelle (AM) und die Frequenz 972 kHz. Zurück zum Inhalt AVN S9010V112.14 DE12.14 AVN9010 11 • DE 2.1.16Radio-Tastatureingabe , um die Eingabetastatur einzublenden, mit der Tippen Sie auf das Symbol Sie die Radiofrequenz manuell eingeben können. Geben Sie die Frequenz ein, und tippen Sie dann auf OK. Beispiel: Wenn sich das Radio im AM-Modus befindet und Sie zu 909 MHz wechseln möchten, geben Sie einfach mit der Tastatur 909 ein und tippen Sie auf OK, und der Radio-Empfänger springt zur Frequenz 909 MHz. Für FM 87,5 MHz müssen Sie 8750 eingeben und dies anschließend mit OK bestätigen, damit der Radio-Empfänger zur UKW-Frequenz 87,50 MHz springt. 2.1.17Programmtyp (PTY) Wenn der Radio-Empfänger sich im UKW-Frequenzbereich befindet und RDS eingeschaltet ist, wird beim Drücken der PTY-Schaltfläche nach einem bestimmten Programmtyp gesucht. Das Radio sucht daraufhin den Frequenzbereich nach dem ausgewählten Programmtyp ab. Wird einer gefunden, ruft das Radio den Sender auf. Es gibt mehrere Programmtypen, wie z. B.: NACHRICHTEN, SCHLAGZEILEN, INFOS, SPORT, BILDUNG, DRAMA, KULTUR, WISSENSCHAFT, POPMUSIK, ROCKMUSIK, MOR (Middle of the Road), LEICHTE MUSIK (leichte klassische Musik), ANDERE MUSIK, KLASSIK („ernstere“ klassische Musik) und GEMISCHT (Gesprochenes und/oder Musik). Es sind nicht alle Typen in allen Ländern verfügbar. HINWEIS: Wenn die PTY-Schaltfläche gedrückt wird und es passiert nichts, ist entweder der Radio-Empfänger nicht im UKWModus (FM) oder RDS ist ausgeschaltet. Zurück zum Inhalt AVN S9010V112.14 DE12.14 AVN9010 12 • DE Enhanced Other Networks (EON) Der RDS-Empfänger verfügt über die EON-Funktion, mit der Sie die Möglichkeit haben, dass für eine Durchsage zur Verkehrslage von einem öffentlich-rechtlichen Hörfunksender kurzzeitig zu einem lokalen Sender mit Verkehrsfunk (TA) umgeschaltet wird. Beispiel: Wenn Sie einen Sender wie z. B. Deutschlandradio Kultur gewählt haben, informiert EON das Radio über bundeslandspezifische Verkehrsnachrichten (z. B. von MDR 1 Radio Sachsen). Das Radio wechselt dann für die Dauer der Verkehrssendung zum örtlichen MDR-Sender und dann nach deren Ende wieder zum ursprünglichen Sender zurück. Diese Funktion ist nicht in allen Ländern oder Regionen verfügbar. Verkehrsfunk (TA) Der Radio-Bildschirm kann anzeigen, ob der Sender Verkehrsinformationen sendet. Die Verkehrsfunk-Funktion (TA) ermöglicht die Unterbrechung einer CD- oder USBWiedergabe, wenn es eine Verkehrsdurchsage vom derzeit aktivierten Radiosender gibt. Es wird dann automatisch für die Dauer der Verkehrsmeldung von der CDbzw. USB-Wiedergabe zum Radio umgeschaltet. Damit die TA-Funktion funktioniert, muss sie zunächst aktiviert werden. Diese Funktion ist nicht in allen Ländern oder Regionen verfügbar. Alternative Frequency (AF) Wenn RDS aktiviert ist, wechselt das Radio zu einer anderen Frequenz, wenn das aktuelle Signal zu schwach wird, vorausgesetzt, eine alternative Frequenz ist für den Sender verfügbar. Hierfür muss die AF-Funktion allerdings eingeschaltet sein. Manchmal versucht das Radio immer wieder, ein stärkeres Signal für den Sender zu finden. Dies kann eine ablenkende Wirkung haben, wenn das Radio sich von selbst verstellt. In diesem Fall kann man die AF-Funktion einfach abschalten. Diese Funktion ist nicht in allen Ländern oder Regionen verfügbar. Zurück zum Inhalt AVN S9010V112.14 DE12.14 AVN9010 13 • DE Satellitennavigationsbetrieb Navigation starten auf dem HauptmenüUm den Navigationsmodus aufzurufen, drücken Sie Bildschirm oder die NAV-Taste auf der Vorderseite des Geräts. Bei der ersten Verwendung der Navigationsfunktion wird der folgende Bildschirm angezeigt. Bitte warten Sie während der ersten Initialisierung der Navigationsfunktion. Hinweis: Im Navigationsmodus können Sie mit der NAV-Taste die Navigation beenden. Entfernen Sie nicht die microSD-Karte, während die Navigation aktiv ist. Während der aktiven Navigation können über den Touchscreen lediglich Navigationsfunktionen aufgerufen werden. Wenn Sie auf eine andere Funktion zugreifen möchten (z. B. Radio-Empfänger oder CD-Wiedergabe), drücken Sie auf NAV, um die Navigation zu verlassen (die Navigation ist weiterhin im Hintergrund aktiv) . Drücken Sie für die Radio-, CD- oder iPod-Wiedergabe während der Navigation einfach auf die NAV-Taste. Während Navigationssprachanweisungen wird die Musik stummgeschaltet (NUR über die Frontlautsprecher). Lautstärke-Einstellung Bei der Navigation kann die Lautstärke während aktiver Sprachanweisungen mit den Schaltflächen werden. Sind keine Sprachanweisungen aktiv, wird mit angepasst die Lautstärke der Musikquelle eingestellt, wie z. B. Radio, CD usw. Hinweis: Bei den Systemeinstellungen können die Navigationsanweisungen, die die Quelle stummschalten, ein- bzw. ausgeschaltet werden. Zurück zum Inhalt AVN S9010V112.14 DE12.14 AVN9010 14 • DE Installieren der SD-Karte Um mit der Navigation zu starten, schalten Sie AVN S9010 ein, und drücken Sie die NAV-Taste. Tippen Sie auf das NAV-Symbol. Nach dem Antippen des NAV-Symbols synchronisiert AVN S9010 automatisch die Seriennummer mit der SD-Karte. Nachdem die Synchronisation abgeschlossen ist, funktioniert die SD-Karte mit keinem anderen Gerät. Der AVN S9010 ist nun bereit zum Navigieren, und die Radargerätdatenbank kann erforderlichenfalls heruntergeladen werden. Heben Sie die Abdeckung an für Zugriff auf die SD-Karte. HINWEIS: Gehen Sie mit Bedacht vor, wenn Sie die microSD-Karte im AVN S9010 einsetzen oder daraus entfernen. Systemvoraussetzungen und Downloads Bevor Sie mit dem Herunterladen der Datenbank auf den AVN S9010 beginnen können, müssen Sie die AVN S9010 Updater-Software installieren, die sich auf der CD-ROM befindet. Es gibt Mindesthardware- und -softwarevoraussetzungen, die für die erfolgreiche Installation der Software erfüllt werden müssen. Hardwarevoraussetzungen Der Computer muss einen Intel Pentium-Prozessor (oder einen Prozessor ähnlicher Spezifikation), mindestens 32 MB Arbeitsspeicher, einen Monitor mit 256 Farben (8 Bit) oder höher, ein CD-ROM-Laufwerk, 20 MB freien Festplattenspeicher und einen freien USBAnschluss aufweisen. Softwarevoraussetzungen Die Software funktioniert nur auf den folgenden Windows-basierten Betriebssystemen: Windows Vista Windows 7 Windows 8 HINWEIS: Die AVN S9010 Updater-Software unterstützt nicht die Betriebssysteme Windows 95, 98, Me, 2000 oder Apple Macintosh. Windows XP-Systeme werden ebenfalls nicht unterstützt. Softwareinstallationsanleitung Legen Sie die Software-CD in das CD-ROM- bzw. DVD-Laufwerk ein. Auf Ihrem PC sollte sich automatisch ein Fenster öffnen, in dem die Installationsanweisungen für die Software angezeigt werden. Befolgen Sie die Bildschirmanweisungen zum Installieren der Radargerätaktualisierungssoftware. So starten Sie die CD manuell: Klicken Sie auf Start und dann auf Ausführen. Klicken Sie im Dialogfeld, das angezeigt wird, auf Durchsuchen. Daraufhin wird ein weiteres Dialogfeld aufgerufen. Suchen Sie nach dem Laufwerksbuchstaben Ihres CD-ROM- bzw. DVDLaufwerks (normalerweise D) mit Hilfe des Feldes Suchen in, und wählen Sie aus dem unteren Bereich des Dialogfeldes AVN S9010 aus. Nachdem Sie AVN S9010 ausgewählt haben, klicken Sie im Explorerfeld auf Öffnen und dann im Dialogfeld Ausführen auf OK. Stellen Sie sicher, dass das Betriebssystem zuerst die neue Hardware installiert, bevor Sie die Radargerätaktualisierungssoftware installieren. Nachdem Sie die Aktualisierungssoftware installiert haben, klicken Sie auf Fertigstellen, und schließen Sie dann das CD-Fenster. Klicken Sie nach der Installation der Software auf Start, gehen Sie zu Alle Programme und wählen Sie dann das Aktualisierungsprogramm aus, um es zu starten. Wählen Sie Ihre Sprache, den Fahrzeugtyp und die Download-Einstellungen aus. Updates der Radargeräte-Updater-Software können von www.snooperneo.co.uk/software.cfm bezogen werden. Falls Sie Probleme bei der Verwendung dieser Software haben, rufen Sie bitte die Nummer 00 44 1928 579579 während der Bürozeit an und wählen Sie Option 3 aus. Sobald die Software installiert ist, können Sie die Radargeräte-Datenbank auf das AVN S9010 herunterladen. Zurück zum Inhalt AVN S9010V112.14 DE12.14 AVN9010 15 • DE Herunterladen der AURA™-Radargerätdatenbank Bitte beachten: Sie müssen AVN S9010 registrieren, bevor Sie einen Download durchführen können. Das Durchführen eines Downloads ist einfach. 1. Schalten Sie das AVN S9010 aus, und entnehmen Sie vorsichtig die microSD-Karte. Setzen Sie die Karte in das mitgelieferte microSD-Kartenlesegerät ein. 2. Doppelklicken Sie auf das Syrius/Truckmate/Ventura-Programmsymbol auf dem Desktop, um das Programm zu öffnen. 3*. Klicken Sie in der oberen linken Ecke des Programms auf „Menü“ und anschließend auf „Download-Einstellungen“. Nachdem Sie die gewünschten Radargerätdaten zum Herunterladen ausgewählt haben, klicken Sie auf „OK“. microSD-Kartenlesegerät 4. Schließen Sie das microSD-Kartenlesegerät an einem freien USB-Anschluss am PC an. 5. Die Aktualisierungssoftware wird dann automatisch gestartet und lädt die von Ihnen ausgewählten Datenbankdateien auf Ihr Gerät herunter. Der Download-Vorgang läuft wie folgt ab: ●● Die Software zeigt die Seriennummer des AVN S9010 an. Ein grüner Fortschrittsbalken fängt an, sich auf dem Bildschirm aufzubauen. ●● Die Software stellt eine Verbindung zu unserem Datenbankserver her und lädt dann die Radargeräte-Datenbank herunter**. ●● Die Software speichert dann die Daten auf der microSD-Karte. ●● Zum Schluss gibt die Software an, dass der Download abgeschlossen ist, und weist Sie an, die Verbindung zwischen dem Gerät und Ihrem PC zu trennen. *Sie müssen diese Schritte nur ausführen, wenn Sie die Daten ändern möchten, die auf AVN S9010 heruntergeladen werden. Wenn Sie die Download-Einstellungen vom vorhergehenden Download übernehmen wollen, überspringen Sie diesen Schritt. **Wenn Sie eine Firewall auf Ihrem Computer installiert haben, informiert Sie die Firewall-Software möglicherweise darüber, dass die Updater-Software versucht, auf das Internet zuzugreifen. Stellen Sie sicher, dass Sie dem Aktualisierungsprogramm Zugriff über die Firewall erlauben. Lesen Sie sorgfältig die Meldungen, die von Ihrer Firewall-Software ausgegeben werden, bevor Sie eine Option auswählen. Wenn Sie dem Programm nicht den Zugriff auf das Internet über die Firewall erlauben, schlägt der Download-Vorgang fehl. Entfernen Sie nach Abschluss des Download die microSD-Karte aus dem Kartenlesegerät und setzen Sie sie wieder in das AVN S9010 ein. Zurück zum Inhalt AVN S9010V112.14 DE12.14 AVN9010 16 • DE Satellitennavigation 1.Einschalten Nachdem Sie die SD-Karte synchronisiert und erforderlichenfalls einen Download durchgeführt haben, ist es an der Zeit für das erste Einschalten. Stellen Sie zunächst sicher, dass sich Ihr Fahrzeug in einem Bereich befindet, der so offen wie möglich ist, d. h. frei von hohen Bäumen und Gebäuden, Power-Taste damit die eingebaute GPS-Antenne freie Sicht zum darüber liegenden Himmel hat. Schalten Sie dann das Gerät ein, indem Sie die Einschalttaste oben links zwei Sekunden lang gedrückt halten. NAV-Taste Es wird folgender Warnhinweis angezeigt. Dieses Gerät wurde zwar für eine sichere und effiziente Straßennavigation entwickelt, dennoch müssen Sie während der Fahrt weiterhin Ihre volle Aufmerksamkeit und Vorsicht walten lassen. Der Fahrer ist stets dafür verantwortlich, auf Straßenschilder, Fahrbahnbedingungen und die richtige Fahrtrichtung zu achten. Bitte lesen Sie den Warnhinweis und wählen Sie den entsprechenden Fahrzeugtyp aus (wenn zutreffend). Drücken Sie auf Ich “stimme zu” , um fortzufahren. Während die Snooper-Software geladen wird, ist ein paar Sekunden lang ein Startbildschirm zu sehen und anschließend ein Bereich einer Karte. Damit der Snooper funktioniert, muss es mindestens vier Satelliten erfassen. Nachdem dies erreicht wurde, ermittelt der Snooper Ihre Position, die durch ein grünes Pfeilsymbol auf der Bildschirmkarte angegeben wird; die GPS-Signalstärke wird in der rechten unteren Ecke des Displays angezeigt. Der Snooper ist nun bereit für die Navigation. Da die GPS-Engine und die Antenne noch nie zuvor benutzt wurden, kann der erste „Kaltstart“ zwischen 15 und 30 Minuten dauern, um eine Satellitenverbindung aufzubauen. Nach der Initialisierung erfordern die nachfolgenden Starts weniger Zeit und dauern normalerweise nur wenige Minuten. 2. Einfache Einrichtung 2.1 Bildschirmeinstellungen Es steht eine Reihe an Kartenansichten und Informationsarten bereit, die auf dem Bildschirm gleichzeitig dargestellt werden können:- 3D 2D North 11 Bildschirmansichten 1 10 6 2 3 4 9 7 5 Zurück zum Inhalt 8 AVN S9010V112.14 DE12.14 AVN9010 17 • DE Fahrspurenleitsystem Snoopers fortschrittliches Fahrspurenleitsystem unterstützt den Fahrer, indem es ihm zeigt, auf welcher Spur er fahren soll. Snooper verfügt über sehr umfangreiches Material zu Autobahnen, schwierigen Autobahnkreuzen, einigen Schnellstraßenabfahrten und Innenstadtkreuzungen. Ein Kriterium für das Fahrspurenleitsystem ist, dass MEHRERE Abfahrt- bzw. Abbiegespuren vorhanden sind. 1 My Speed Das Tempolimit von fast jeder Straße in Europa kann nun jederzeit auf dem Snooper deutlich angezeigt werden. Wählen Sie zwischen Tempolimits für Pkws und empfohlene Tempolimits für Lkws ab 3,5 Tonnen Gewicht. My Speed kann zudem so eingestellt werden, dass es Sie darauf hinweist, sobald Sie versehentlich die geltende Geschwindigkeitsbegrenzung überschreiten. Unangemessene Fahrgeschwindigkeiten sind ein häufiger Grund für Straßenunfälle, die zu schlimmen Verletzungen und sogar zum Tode führen. MY-SPEED sorgt dafür, dass Sie stets wissen, welches Tempolimit gerade gilt, damit Sie jederzeit sicher fahren. 2 Der Text ist ROT, wenn das Tempolimit überschritten wird. Wird das Tempolimit der Straße überschritten, wechselt die aktuelle Geschwindigkeitsanzeige von schwarzem zu ROTEM Text 3 . Informationen zu den Funktionen und Einstellungen erhalten Sie auf Seite 65. BITTE BEACHTEN: Dies sind lediglich HINWEISE zu Tempolimits. Achten Sie stets auf Verkehrsschilder mit Geschwindigkeitsvorgaben und halten Sie sich an die Verkehrsregeln des Landes, in dem Sie gerade fahren. Der Fahrer ist dafür verantwortlich, jederzeit die geltende Geschwindigkeitsbegrenzung einzuhalten. 3 4 5 oder Aktuelle Fahrzeuggeschwindigkeit oder Zeit – tippen Sie zum Umschalten darauf. Zeigt die aktuelle Fahrtrichtung an Aktueller Straßenname oder -nummer 6 7 8 Entfernung zum Zielort oder Zeigt die geschätzte Ankunftszeit oder restliche Fahrtdauer an. Tippen Sie darauf zum Umschalten der angezeigten Informationen. Akkuladestand 10 11 9 Satelliten-Signalstärke Dieses Feld wird angezeigt, wenn herunter. der Fahrer „tätig“ werden muss, z. B. in 1 Kilometer links abbiegen. Die Anzeige zählt die verbleibende Entfernung Routen-Timer. Stellen Sie einen Routen-Timer ein, der Sie darauf hinweist, wenn Sie eine Pause machen sollten. Legen Sie die maximal erlaubte Fahrdauer fest und die Vorabwarnzeit, die Sie benötigen, bevor Ihre nächste Pause ansteht. Die Uhr des Routen-Timers zeigt die Fahrdauer an, die verbleibt, und informiert Sie automatisch darüber, wenn es Zeit für eine Pause ist. Weitere Informationen erhalten Sie auf Seite 71. Zurück zum Inhalt AVN S9010V112.14 DE12.14 AVN9010 18 • DE Weitere Warnungen oder Informationen werden unten links auf dem Bildschirm angezeigt. Bei Anzeige des Fahrspurenleitsystems werden Warnungen oben links auf dem Bildschirm dargestellt. Restrictions Warnung Keine Wendemöglichkeit für Lkws Höhe Breite Länge Gewicht Keine Lkws erlaubt Keine Anhänger Kein Rechtsabbiegen für Lkws Kein Linksabbiegen für Lkws Für Lkws mit Gefahrengütern verboten Steiler Anstieg voraus Steiles Gefälle voraus Enge Kurve voraus Seitenwinde Aufsetzgefahr Für Lkws mit wasserschädlicher Fracht verboten Kreuzungsansicht Komplettansichten von Autobahnkreuzungen werden im Voraus angezeigt, damit Sie sicherer navigieren können. Diese Kreuzungsansichtsbilder sind ungefähr 5 Sekunden lang auf dem Bildschirm zu sehen. Beispiele für Kreuzungsansicht Zurück zum Inhalt AVN S9010V112.14 DE12.14 AVN9010 19 • DE So ändern Sie die angezeigten Informationen: ●● Tippen Sie auf die Mitte des Bildschirms, um das Menü aufzurufen. ●● Tippen Sie auf die Schaltfläche Konfigurieren. ●● ●● ●● ●● ●● Tippen Sie dann auf das Symbol Daraufhin wird eine Liste mit Optionen angezeigt (s. unten). Wählen Sie links die Option aus, die Sie ändern möchten. Um eine Einstellung abzuändern, tippen Sie einfach auf das entsprechende Kontrollkästchen, um anzugeben, welche Option Sie möchten. Fahren Sie mit dem Auswählen Ihrer gewünschten Optionen fort. Tippen Sie unten auf dem Bildschirm auf OK, um die Einstellungen zu speichern. Mit dem Aufund Abwärtspfeil wechseln Sie zu anderen Optionen. Ihre ausgewählten Einstellungen werden nun gespeichert und jedes Mal auf dem Bildschirm dargestellt, wenn Sie den Snooper verwenden. Wenn Sie zwischen Ihrer aktuellen Geschwindigkeit und der Atomuhr oder der geschätzten Ankunftszeit und der verbleibenden Zeit bis zum Zielort während Ihrer Fahrt umschalten möchten, tippen Sie einfach auf dem Bildschirm auf die entsprechende Information; das Gerät zeigt dann entsprechend die Alternativangabe an. Jedes Mal wenn Sie das Gerät neu einschalten, wird jedoch die ursprüngliche Einstellung verwendet. Zurück zum Inhalt AVN S9010V112.14 DE12.14 AVN9010 20 • DE Fahrzeugparameter einrichten Damit Ventura eine Route berechnen kann, die für Ihr Fahrzeug geeignet ist, muss es über bestimmte Informationen über das Fahrzeug selbst verfügen, wie z. B. Höhe, Breite und Gewicht. Es können die Einstellungen von 10 verschiedenen Fahrzeugen gespeichert werden. Die nachfolgende Anleitung erläutert, wie Sie Ihre Fahrzeugdaten eingeben. Tippen Sie auf die Mitte des Bildschirms, um das Menü aufzurufen, und tippen Sie dann auf Konfigurieren. Drücken Sie anschließend auf das Symbol „Wohnwagen/Reisemobil“. Name: Geben Sie hier den Namen ein. Höhe: Geben Sie hier die Höhe des Fahrzeugs ein. HINWEIS: maximale Höhe einschließlich herausragender Teile, wie z. B. Dachbox, TV-Antenne usw. Länge: Geben Sie hier die Länge des Fahrzeugs ein. Gewicht: Geben Sie hier das Gewicht des Fahrzeugs ein. Breite: Geben Sie hier die Breite des Fahrzeugs ein. HINWEIS: Wohnwagen – die maximale Höhe, Breite und Länge müssen die Abmessungen des Fahrzeugs, das den Wohnwagen zieht, mit einschließen, wenn diese größer sind (wenn beispielsweise die Außenspiegel des Autos dieses breiter machen als der gezogene Wohnwagen). Zudem muss das gemeinsame Gewicht von Wohnwagen und Fahrzeug verwendet werden. Gewicht pro Achse: Geben Sie hier das Gewicht pro Achse des Fahrzeugs ein. Fahrzeugtyp: ●● Festachse: Standardeinstellung für Fahrzeuge mit fester Achse. ●● Anhänger: Es gibt spezielle Bestimmungen für Fahrzeuge, die Wohnwagen ziehen. Es existieren beispielsweise Straßen, auf denen Fahrzeuge mit Anhängern verboten sind. Diese werden dann vermieden. Fahrzeugparameter einrichten Um den Emissionswert Ihres Fahrzeugs einzugeben, drücken Sie im Automodus auf der Seite mit den Umgebungseinstellungen dargestellt: 21. Zurück zum Inhalt , und geben Sie die Daten ein, wie auf AVN S9010V112.14 DE12.14 AVN9010 21 • DE Umwelteinstellungen oder Umweltzonen Umweltzonen sind Bereiche oder Straßen, zu denen die umweltschädlichsten Fahrzeuge keinen Zugang haben. Das bedeutet, dass manche Fahrzeuge, die bestimmte Schadstoffausstoßwerte nicht einhalten, in einigen Gebieten verboten sind oder dafür eine Gebühr anfällt. Der Schadstoffausstoß von Fahrzeugen wird gemäß einer Abgasnorm (z. B. der Euro-Norm) für Fahrzeuge klassifiziert. In vielen Fällen spielt auch eine Rolle, ob das Fahrzeug mit einem Partikelfilter oder Katalysator ausgestattet ist. Bevor man durch eine Umweltzone fährt, muss man den Schadstoffausstoß seines eigenen Fahrzeugs in Erfahrung bringen. Sämtliche Umweltzonen betreffen Schwerlastfahrzeuge (normalerweise ab 3,5 Tonnen zulässiges Gesamtgewicht) sowie die meisten Busse (normalerweise ab 5 Tonnen zulässiges Gesamtgewicht). Einige Umweltzonen betreffen ebenfalls Vans, PKWs und Motorräder. Die meisten Umweltzonen gelten ganzjährig und rund um die Uhr. In Italien gibt es die einzigen Ausnahmen für diese Regel. Um Ihre Umweltwerte einzugeben, drücken Sie einmal auf den Pfeil. Drücken Sie in der Umwelt-Einstellungsseite erneut auf den Pfeil, um zur Fahrzeugeinstellungsseite zurückzukehren. Tippen Sie auf die Optionen, um die Daten zu bearbeiten. Geben Sie die Anzahl der beförderten Passagiere ein. Geben Sie den Treibstofftyp ein. Drücken, um zum vorherigen Bildschirm zurückzukehren Nachrüstung – schalten Sie zwischen Ja (J) und Nein (N) um, indem Sie auf die NachrüstungSchaltfläche tippen. Tippen Sie zum Speichern auf OK. Geben Sie das Produktionsdatum des Fahrzeugs im Format JJJJ-MM ein. Euro-Wert auswählen Zurück zum Inhalt AVN S9010V112.14 DE12.14 AVN9010 22 • DE Fahrzeugparameter einrichten Damit Truckmate eine Route berechnen kann, die für Ihr Fahrzeug geeignet ist, muss es über bestimmte Informationen über das Fahrzeug selbst verfügen, wie z. B. Höhe, Breite und Gewicht. Es können die Einstellungen von 10 verschiedenen LKW gespeichert werden. Die nachfolgende Anleitung erläutert, wie Sie Ihre Fahrzeugdaten eingeben. Tippen Sie auf die Mitte des Bildschirms, um das Menü aufzurufen, und tippen Sie dann auf Konfigurieren. Drücken Sie anschließend auf das Symbol „Lkw“. Name: Geben Sie hier den Namen ein. (Feld oben links, Standardname LKW1) Höhe: Geben Sie hier die Höhe des Fahrzeugs ein. Länge: Geben Sie hier die Länge des Fahrzeugs ein. Gewicht: Geben Sie hier das Gewicht des Fahrzeugs ein. Breite: Geben Sie hier die Breite des Fahrzeugs ein. Gewicht pro Achse: Geben Sie hier das Gewicht pro Achse des Fahrzeugs ein. LKW-Typ: ●● LKW: Standardeinstellung für Fahrzeuge mit fester Achse. ●● Anhänger: Es gibt spezielle Bestimmungen für LKW mit Anhängern. Es existieren beispielsweise Straßen, auf denen Fahrzeuge mit Anhängern verboten sind. Diese werden dann vermieden. Sie haben folgende Auswahlmöglichkeiten: LKW ohne Anhänger, LKW mit 1 Anhänger, LKW mit 2 Anhängern, LKW mit 3 oder mehr Anhängern oder Sattelschlepper oder Traktor mit 1 oder mehr Anhängern. Beladungsart: ●● Keine (Normal) ●● Gefahrengut: Gefahrengüter, die explosionsgefährdet sind oder eine Gefahr für Gewässer darstellen. ●● Explosiv und entzündbar ●● Schädlich für Wasser Tunnelkategorie ADR-Tunnelbeschränkungscodes: ●● Wählen Sie den zutreffenden Tunnelbeschränkungscode (TBC) aus. Standardmäßig ist „Normal“ vorgegeben. ●● Tunnelbeschränkungscodes enthalten je einen einzelnen Buchstaben von A bis E, und der betreffende Code wird jeweils auf Schildern oder durch Signale angezeigt. B Größte Beschränkungen: Durchfahrt verboten durch Tunnel der Kategorie B, C, D und E. B1000C Wenn die gesamte Nettoexplosivstoffmasse je Beförderungseinheit größer als 1000 kg ist: Durchfahrt verboten durch Tunnel der Kategorie B, C, D und E; wenn sie kleiner als 1000 kg ist: Durchfahrt verboten durch Tunnel der Kategorien C, D und E. B/D Beförderung in Tanks: Durchfahrt verboten durch Tunnel der Kategorien B, C, D und E. Anderer Transport: Durchfahrt verboten durch Tunnel der Kategorien D und E. Zurück zum Inhalt AVN S9010V112.14 DE12.14 AVN9010 23 • DE B/E Beförderung in Tanks: Durchfahrt verboten durch Tunnel der Kategorien B, C, D und E. Anderer Transport: Durchfahrt verboten durch Tunnel der Kategorie E. C Durchfahrt verboten durch Tunnel der Kategorien C, D und E. C5000D Wenn die gesamte Nettoexplosivstoffmasse je Beförderungseinheit größer als 5000 kg ist: Durchfahrt verboten durch Tunnel der Kategorien C, D und E; wenn sie kleiner als 5000 kg ist: Durchfahrt verboten durch Tunnel der Kategorien D und E. C/D Beförderung in Tanks: Durchfahrt verboten durch Tunnel der Kategorien C, D und E. Anderer Transport: Durchfahrt verboten durch Tunnel der Kategorien D und E. C/E Beförderung in Tanks: Durchfahrt verboten durch Tunnel der Kategorien C, D und E. Anderer Transport: Durchfahrt verboten durch Tunnel der Kategorie E. D Durchfahrt verboten durch Tunnel der Kategorien D und E. D/E Beförderung in loser Schüttung oder in Tanks: Durchfahrt verboten durch Tunnel der Kategorien D und E. Anderer Transport: Durchfahrt verboten durch Tunnel der Kategorie E. E Geringste Beschränkungen: Durchfahrt verboten durch Tunnel der Kategorie E. NORMAL Durchfahrt durch alle Tunnel erlaubt (UN 2919 und 3331, siehe ADR 8.6.3.1). Bei gemischter Ladung gilt der RESTRIKTIVSTE Code für die gesamte Ladung. Hinweis Dieser Inhalt gibt nur allgemeine Leitlinien vor, und er und sollte nicht als vollständige und autoritative Rechtsaussage verstanden werden. Das Benutzerhandbuch wird aktualisiert, um neuer Gesetzgebung und Rechtssprechung Rechnung zu tragen. Fahrzeugparameter einrichten Damit Ventura eine Route berechnen kann, die für Ihr Fahrzeug geeignet ist, muss es über bestimmte Informationen über das Fahrzeug selbst verfügen, wie z. B. Höhe, Breite und Gewicht. Es können die Einstellungen von 10 verschiedenen Fahrzeugen gespeichert werden. Die nachfolgende Anleitung erläutert, wie Sie Ihre Fahrzeugdaten eingeben. Tippen Sie auf die Mitte des Bildschirms, um das Menü aufzurufen, und tippen Sie dann auf Konfigurieren. Drücken Sie anschließend auf das Symbol „Bus & Coach“. Name: Geben Sie hier den Namen ein. Höhe: Geben Sie hier die Höhe des Fahrzeugs ein. HINWEIS: maximale Höhe einschließlich herausragender Teile, wie z. B. Dachbox, TV-Antenne usw. Länge: Geben Sie hier die Länge des Fahrzeugs ein. Gewicht: Geben Sie hier das Gewicht des Fahrzeugs ein. Breite: Geben Sie hier die Breite des Fahrzeugs ein. Gewicht pro Achse: Geben Sie hier das Gewicht pro Achse des Fahrzeugs ein. Anzahl der Achsen: Geben Sie die Anzahl der Achsen hier. Zurück zum Inhalt AVN S9010V112.14 DE12.14 AVN9010 24 • DE Umwelteinstellungen oder Umweltzonen Umweltzonen sind Bereiche oder Straßen, zu denen die umweltschädlichsten Fahrzeuge keinen Zugang haben. Das bedeutet, dass manche Fahrzeuge, die bestimmte Schadstoffausstoßwerte nicht einhalten, in einigen Gebieten verboten sind oder dafür eine Gebühr anfällt. Der Schadstoffausstoß von Fahrzeugen wird gemäß einer Abgasnorm (z. B. der Euro-Norm) für Fahrzeuge klassifiziert. In vielen Fällen spielt auch eine Rolle, ob das Fahrzeug mit einem Partikelfilter oder Katalysator ausgestattet ist. Bevor man durch eine Umweltzone fährt, muss man den Schadstoffausstoß seines eigenen Fahrzeugs in Erfahrung bringen. Sämtliche Umweltzonen betreffen Schwerlastfahrzeuge (normalerweise ab 3,5 Tonnen zulässiges Gesamtgewicht) sowie die meisten Busse (normalerweise ab 5 Tonnen zulässiges Gesamtgewicht). Einige Umweltzonen betreffen ebenfalls Vans, PKWs und Motorräder. Die meisten Umweltzonen gelten ganzjährig und rund um die Uhr. In Italien gibt es die einzigen Ausnahmen für diese Regel. Um Ihre Umweltwerte einzugeben, drücken Sie einmal auf den Pfeil. Drücken Sie in der Umwelt-Einstellungsseite erneut auf den Pfeil, um zur Fahrzeugeinstellungsseite zurückzukehren. Tippen Sie auf die Optionen, um die Daten zu bearbeiten. Geben Sie die Anzahl der beförderten Passagiere ein. Geben Sie den Treibstofftyp ein. Drücken, um zum vorherigen Bildschirm zurückzukehren Nachrüstung – schalten Sie zwischen Ja (J) und Nein (N) um, indem Sie auf die NachrüstungSchaltfläche tippen. Tippen Sie zum Speichern auf OK. Geben Sie das Produktionsdatum des Fahrzeugs im Format JJJJ-MM ein. Euro-Wert auswählen Zurück zum Inhalt AVN S9010V112.14 DE12.14 AVN9010 25 • DE 3. Planen einer Route Es gibt mehrere Arten, eine Route auf einem Snooper zu planen. 3.1 Nach PLZ suchen ●● Tippen Sie auf die Mitte des Bildschirms, um das Navigationsmenü aufzurufen. ●● Tippen Sie auf das Symbol „Nach PLZ suchen“. ●● Wenn Sie die europäische Version des Snooper haben, müssen Sie zuerst das Land auswählen, BEVOR Sie die Postleitzahl eingeben. (Wenn das Land bereits angezeigt wird, gehen Sie zum nächsten Schritt über.) Mit den Pfeiltasten auf der rechten Seite können Sie durch die Länderliste blättern. Wählen Sie das Land mit dem Finger aus. ●● Tippen Sie auf Postleitzahl, und geben Sie mit der angezeigten Tastatur die vollständige Postleitzahl ein. Tippen Sie auf die Schaltfläche OK der Tastatur. Bitte beachten: Die Schaltfläche auf der Tastatur ohne Zeichen ist die Leertaste. Postleitzahlen des Vereinigten Königreiches können mit und ohne Leerzeichen eingegeben werden. Wenn die folgende Meldung zur Eingabe der korrekten Postleitzahl angezeigt wird, wurde die Postleitzahl falsch eingegeben. Tippen Sie auf OK, und geben Sie die Postleitzahl erneut ein. Der Snooper zeigt einen Bildschirm mit der Postleitzahl und dem Straßennamen an. ●● Wenn Sie die Hausnummer Ihres Ziels kennen, tippen Sie auf die Schaltfläche , um sie einzugeben. ●● Nachdem Sie die Hausnummer eingegeben haben, tippen auf die Schaltfläche OK. Hinweis: Bei den Modellen Truckmate und Ventura können Sie den Fahrzeugtyp wählen, bevor die Route berechnet wird. ●● Falls Ihnen die Hausnummer nicht bekannt ist, können Sie sich auch zu einer Straßenkreuzung führen lassen. Tippen Sie auf die Schaltfläche Kreuzung, und wählen Sie die Straße aus. ●● ●● . Tippen Sie auf die Schaltfläche Berechnen. Zurück zum Inhalt AVN S9010V112.14 DE12.14 AVN9010 26 • DE Nachdem die Berechnung abgeschlossen ist, tippen Sie entweder auf Starten, um mit der Fahrt zu beginnen, auf Simulation, um den genauen Streckenverlauf anzuzeigen, auf Routenoption, um die Parameter der Route zu ändern, oder auf Übersicht, um die einzelnen Navigationsanweisungen der Strecke aufzulisten. Auf dem Zusammenfassungsbildschirm werden die Entfernung zu Ihrem Zielort, die geschätzte Ankunftszeit und die geschätzte Fahrtdauer dargestellt. Bitte beachten: Der Zusammenfassungsbildschirm wird nur ungefähr 10 Sekunden lang angezeigt, bevor das Gerät automatisch mit den Einzelanweisungen beginnt. Benutzertipp Indem Sie die AURA™-Radargerätdatenbank abonnieren und herunterladen, werden Sie automatisch bezüglich aller fest installierten Radarkontrollen und Unfallgefahrenstellen auf Ihrer Strecke gewarnt. Dies stellt sicher, dass Sie immer über die korrekte Geschwindigkeitsbegrenzung informiert sind, wenn Sie auf besonders gefährlichen Streckenabschnitten unterwegs sind. 3.3 Nach Stadt suchen Falls Sie nicht die Postleitzahl, sondern nur den Straßennamen und die Stadt Ihres Ziels kennen, wählen Sie diese Option aus. ●● ●● ●● ●● Tippen Sie auf die Mitte des Bildschirms, um das Navigationsmenü aufzurufen Tippen Sie auf das Symbol „Nach Stadt suchen“. Wählen Sie das Land aus, BEVOR Sie die Stadt eingeben. (Wenn das Land bereits angezeigt wird, gehen Sie zum nächsten Schritt über.) Mit den Pfeiltasten auf der rechten Seite können Sie durch die Länderliste blättern. Wählen Sie das Land mit dem Finger aus. Tippen Sie auf Stadt, und geben Sie mit der angezeigten Tastatur den Namen der Stadt ein. Während der Eingabe zeigt der Snooper automatisch eine Liste möglicher Übereinstimmungen an. Wenn Sie im darunter liegenden Feld den Namen des Ziels sehen, nach dem Sie suchen, können Sie es einfach auswählen, indem Sie es mit Ihrem Finger antippen. Wenn Sie die Liste möglicher Ziele komplett anzeigen möchten, tippen Sie auf den Abwärtspfeil oben rechts auf dem Bildschirm. Es wird eine Liste mit Zielen angezeigt. Wählen Sie das gewünschte Ziel aus, indem Sie darauf tippen. Mit den Pfeiltasten auf der rechten Seite können Sie durch die Liste blättern. ●● Tippen Sie auf Straße, und geben Sie mit der dargestellten Tastatur den Straßennamen ein. Hinweis: Wenn mehr als eine Straße mit dem gleichen Namen in einer Stadt vorhanden ist, wird eine Liste mit Straßen zusammen mit der Postleitzahl angezeigt. Während der Eingabe der Straße zeigt das Gerät automatisch eine Liste möglicher Übereinstimmungen an (ähnlich wie bei der oben beschriebenen Stadtsuche). Wenn Sie die gewünschte Straße sehen, wählen Sie sie aus, indem Sie mit Ihrem Finger darauf tippen. Wenn Sie möchten, können Sie eine Hausnummer eingeben, indem Sie auf die Schaltfläche Hausnr. tippen, und anschließend mit der Tastatur die Nummer eingeben. Wenn Sie die Hausnummer ausgewählt haben, tippen Sie auf die Schaltfläche OK. Hinweis: Truckmate & Ventura - Nach dem Drücken der OK-Taste wird ein weiterer Bildschirm angezeigt, auf dem Sie das entsprechende Fahrzeug auswählen können. Tippen Sie auf Ändern, um die Fahrzeugwahl zu ändern, oder auf OK, um fortzufahren. ●● Tippen Sie auf die Schaltfläche Berechnen. ●● Nachdem die Berechnung abgeschlossen ist, tippen Sie entweder auf Starten, um mit der Fahrt zu beginnen, auf Simulation, um den genauen Streckenverlauf anzuzeigen, auf Routenoption, um die Parameter der Route zu ändern, oder auf Übersicht, um die einzelnen Navigationsanweisungen der Strecke aufzulisten. Auf dem „Zusammenfassungsbildschirm“ werden die Entfernung zu Ihrem Zielort, die geschätzte Ankunftszeit und die geschätzte Fahrtdauer dargestellt. Bitte beachten: Der Zusammenfassungsbildschirm wird nur ungefähr 10 Sekunden lang angezeigt, bevor das Gerät automatisch mit den Einzelanweisungen beginnt. Zurück zum Inhalt AVN S9010V112.14 DE12.14 AVN9010 27 • DE 3.3.1 Zuhause Sie können eine einfache und schnelle Routenplanung auf Grundlage einer vorherigen Fahrt oder eines vorherigen Zielorts zu Ihrem Heimatort vornehmen. Passen Sie hierzu den Snooper entsprechend an, damit die Route in wenigen Schritten berechnet werden kann. 3.3.2 Festlegen des Heimatortes Tippen Sie auf die Mitte des Bildschirms, um das Navigationsmenü aufzurufen. ●● Tippen Sie auf das Symbol „Zuhause“. ●● Wenn die „Zuhause“-Funktion zum ersten Mal verwendet wird, werden Sie gefragt, ob Sie den Heimatort festlegen möchten. Tippen Sie im Hinweisfenster auf OK, um fortzufahren, oder tippen Sie auf Abbrechen. Falls der Heimatort bereits festgelegt wurde, kann er unter Mein Favorit bearbeitet werden (s. Abschnitt 4.4 auf Seite 52). Sie können auf folgende Arten nach Ihrer Adresse suchen: Adresse nach Stadt suchen oder Adresse nach PLZ suchen. In den Abschnitten 3.1 bzw. 3.2 oben erfahren Sie, wie diese Funktionen genutzt werden. ●● Nachdem Sie den Heimatort eingegeben haben, wird ein neues Feld angezeigt, in dem Sie den Namen des Zielorts eingeben können. ●● Tippen Sie auf den Namen, und es wird eine Tastatur mit dem von Ihnen ausgewählten Straßennamen angezeigt. ●● Tippen Sie auf die Pfeiltaste, um diese Daten zu löschen, und geben Sie dann den neuen Namen mit der Tastatur ein. ●● Bitte beachten: Der neue Name, den Sie für den Heimatort eingeben, darf maximal 16 Zeichen aufweisen. ●● ●● Tippen Sie auf Speichern, nachdem Sie den Namen eingegeben haben. Nach der Speicherung Ihrer Heimatadresse ist der Snooper in der Lage, eine Route zu dieser Adresse zu berechnen. 3.3.3 Nutzen der Zuhause-Funktion So berechnen Sie eine Route: Tippen Sie auf die Mitte des Bildschirms, um das Navigationsmenü aufzurufen. ●● Tippen Sie auf das Symbol „Zuhause“. ●● ●● Der Snooper zeigt daraufhin Informationen zum Zielort und die Schaltflächen Starten und Routenoption an. Drücken Sie auf Starten, um mit der Navigation zu beginnen. Zurück zum Inhalt AVN S9010V112.14 DE12.14 AVN9010 28 • DE 3.4 Büro Sie können eine einfache und schnelle Routenplanung auf Grundlage einer vorherigen Fahrt oder eines vorherigen Zielorts zu Ihrem Büro oder Arbeitsplatz vornehmen. Passen Sie hierzu den Snooper entsprechend an, damit die Route in wenigen Schritten berechnet werden kann. 3.4.1 Festlegen des Büro-Zielortes Tippen Sie auf die Mitte des Bildschirms, um das Navigationsmenü aufzurufen. ●● Tippen Sie auf das Symbol „Büro“. ●● Wenn die „Büro“-Funktion zum ersten Mal verwendet wird, werden Sie gefragt, ob Sie den Büro-Zielort festlegen möchten. Tippen Sie im Hinweisfenster auf OK, um fortzufahren, oder tippen Sie auf Abbrechen. Falls das Büro bereits festgelegt wurde, kann es unter Mein Favorit bearbeitet werden (s. Abschnitt 4,0 auf Seite 53). ●● Sie können auf folgende Arten nach Ihrer Adresse suchen: Adresse nach Stadt suchen oder Adresse nach PLZ suchen. In den Abschnitten 3.1 bzw. 3.2 oben erfahren Sie, wie diese Funktionen genutzt werden. Nachdem Sie den Büro-Zielort eingegeben haben, wird ein neues Feld angezeigt, in dem Sie den Namen des Zielorts eingeben können. ●● Tippen Sie auf den Namen, und es wird eine Tastatur mit dem von Ihnen ausgewählten Straßennamen angezeigt ●● Tippen Sie auf die Pfeiltaste, um diese Daten zu löschen, und geben Sie dann den neuen Namen mit der Tastatur ein. Bitte beachten: Der neue Name, den Sie für den Büro-Zielort eingeben, darf maximal 16 Zeichen aufweisen. ●● Tippen Sie auf Speichern, nachdem Sie den Namen eingegeben haben. Nach der Speicherung Ihrer Büroadresse ist der Snooper in der Lage, eine Route zu dieser Adresse zu berechnen. 3.4.2 Nutzen der Büro-Funktion So berechnen Sie eine Route: Tippen Sie auf die Mitte des Bildschirms, um das Navigationsmenü aufzurufen. ●● Tippen Sie auf das Symbol „Büro“. Der Snooper zeigt daraufhin Informationen zum Zielort und die Schaltflächen Starten und Routenoption an. Drücken Sie auf Starten, um mit der Navigation zu beginnen. 3.5 „Letzte Route“ oder „Route löschen“ Der Snooper speichert automatisch die zuletzt berechnete Route, damit Sie diese Adresse nicht noch einmal komplett eingeben müssen, wenn Sie dorthin zurückkehren möchten. ●● So verwenden Sie diese Funktion: ●● Tippen Sie auf die Mitte des Bildschirms, um das Navigationsmenü aufzurufen. ●● Tippen Sie auf das Symbol Letzte Route. Der Snooper berechnet nun die Route bis zum von Ihnen ausgewählten Ort. Zurück zum Inhalt AVN S9010V112.14 DE12.14 AVN9010 29 • DE Nachdem eine Route berechnet wurde, wird das Symbol Letzte Route durch das Symbol Route löschen ersetzt. So brechen Sie eine Route ab, die Sie berechnet haben: ●● Tippen Sie auf die Mitte des Bildschirms, um das Navigationsmenü aufzurufen. ●● Tippen Sie auf das Symbol „Route löschen“. Die Route wird dann automatisch gelöscht. Bitte beachten: Damit die Option Route löschen funktioniert, müssen Sie eine Route eingegeben und berechnet haben. Wenn das Symbol Letzte Route zu sehen ist, wurde KEINE Route eingegeben. 3.6 Mehrfachrouten Mit dem Snooper haben Sie die Möglichkeit, mehr als ein Ziel auf einmal einzugeben (z. B. wenn Sie noch andere Orte aufsuchen möchten, bevor Sie Ihr letztes Ziel erreichen). Es können bis zu sieben Mehrfachrouten mit jeweils 16 Einzelzielen gespeichert werden. Das Gerät verarbeitet und berechnet die Zielorte in der folgenden Reihenfolge: A nach B, B nach C, C nach D usw. Während der Eingabe der Zielorte können Sie die Routen überprüfen und die Reihenfolge der Routen abändern, bevor Sie Ihre Angaben durch das Drücken von Starten bestätigen. 3.6.1 Erstellen von Mehrfachrouten Tippen Sie auf die Mitte des Bildschirms, um das Navigationsmenü aufzurufen. ●● Tippen Sie auf das Symbol „Mehrfachroute“. ●● Daraufhin wird der Mehrfachrouten-Bildschirm angezeigt, auf dem Sie folgende Möglichkeiten haben: ●● Erstellen von Mehrfachrouten ●● Verwenden oder Bearbeiten einer zuvor gespeicherten Mehrfachroute ●● Löschen von Mehrfachrouten ●● Tippen Sie auf Mehrfachroute erstellen. Es wird ein Bildschirm angezeigt, auf dem Sie folgende Möglichkeiten haben: A screen is displayed where you can: > Bearbeiten des Namens der Mehrfachroute > Ändern des Startpunktes der Mehrfachroute > Hinzufügen von Zielen > Speichern von Zielen > Berechnen der Mehrfachroute ●● Tippen Sie auf Namen bearbeiten, um einen Namen für Ihre neue Mehrfachroute anzugeben. Bitte beachten: Der neue Name, den Sie für die Mehrfachroute eingeben, darf maximal 16 Zeichen aufweisen. ●● ●● ●● Tippen Sie die Pfeiltaste, um den aktuellen Namen für Ihre Mehrfachroute zu löschen. Geben Sie den neuen Namen Ihrer Mehrfachroute mit der Tastatur ein. Tippen Sie auf die Speichern-Schaltfläche in der rechten oberen Ecke. l Wenn Sie den Startort der Mehrfachroute ändern möchten, drücken Sie auf Startpunkt ändern. Es stehen mehrere Optionen zum Auswählen der Startposition bereit. Einzelheiten zur Nutzung dieser Optionen finden Sie in den jeweiligen Abschnitten oben in diesem Benutzerhandbuch. Zurück zum Inhalt AVN S9010V112.14 DE12.14 AVN9010 30 • DE Wenn Sie mit dem Startpunkt zufrieden sind, können Sie mit der Eingabe der Daten des ersten Zwischenziels beginnen. Wenn Sie die Anfangsposition ändern möchten, drücken Sie auf Startpunkt ändern. Sie können dann auswählen, wie Ihre Startposition bestimmt werden soll. ●● Tippen Sie auf Hinzufügen – Es werden mehrere Optionen zum Auffinden des Zwischenziels angegeben. > Nach Stadt suchen > Adresse nach Postleitzahl suchen > Nach OVI suchen > Nach letzter Verwendung suchen > Nach Favoriten suchen Einzelheiten zur Nutzung dieser Optionen finden Sie in den jeweiligen Abschnitten in diesem Benutzerhandbuch. Nachdem Sie die Daten eingegeben haben, tippen Sie auf Festlegen. Der Zielort-Abschnitt wird nun auf dem Mehrfachrouten-Bildschirm aufgeführt. ●● Tippen Sie auf Hinzufügen, um weitere Zwischenziele einzutragen. ●● Nachdem Sie alle Zwischenziele eingegeben haben, tippen Sie auf Speichern. ●● ●● 3.6.2 Bearbeiten von Mehrfachrouten Wenn Sie die Reihenfolge der Zwischenziele in der Mehrfachroute ändern 1 2 3 4 5 oder Zwischenziele löschen möchten, gehen Sie wie folgt vor: ●● Tippen Sie auf die Mitte des Bildschirms, um das Navigationsmenü aufzurufen. ●● Tippen Sie auf das Symbol „Mehrfachroute“. ●● Tippen Sie auf den Namen des Mehrfachroutenzielorts, den Sie bearbeiten möchten. ●● Tippen Sie auf eines der aufgeführten Zwischenziele, woraufhin einige neue Optionen im unteren Display-Bereich angezeigt werden. 1. Löscht ausgewählten Zielort 2. Ändert Zielort. Sie haben die Wahl zwischen letztem Zielort und Zwischenstopps . 3. Herunterschieben des ausgewählten Ziels 4. Hochschieben des ausgewählten Ziels 5. Routenoptionen; ändern der Routenoptionen für diesen Abschnitt der Strecke (s. Abschnitt 6.0 für Routenoptionen) Hinweis: Diese Funktionen gelten nur für das von Ihnen ausgewählte Zwischenziel. Um die anderen Zwischenziele in der Liste zu bearbeiten, drücken Sie den Zurück-Pfeil in der rechten unteren Ecke des Bildschirms, und wählen Sie das neue Zwischenziel aus. Nachdem Sie alle gewünschten Änderungen vorgenommen haben, tippen Sie auf Speichern. Zurück zum Inhalt AVN S9010V112.14 DE12.14 AVN9010 31 • DE 3.6.3 Verwenden der Mehrfachroutenfunktion So verwenden Sie eine gespeicherte Mehrfachroute: Tippen Sie auf die Mitte des Bildschirms, um das Navigationsmenü aufzurufen. ●● Tippen Sie auf das Symbol „Mehrfachroute“. ●● Tippen Sie auf den Namen des Mehrfachroutenzielorts, den Sie verwenden möchten. ●● Tippen Sie auf Berechnen. ●● Der Snooper wird nun die Route zu jedem Zwischenziel berechnen und einen neuen Übersichtsbildschirm einblenden, auf dem die Entfernung und geschätzte Reisedauer vom Startpunkt bis zu jedem Zielpunkt angezeigt werden. ●● ●● Wenn Sie die berechnete Route auf einer Karte ansehen möchten, tippen Sie auf Karte. Wenn Sie die Mehrfachroute einsetzen möchten, tippen Sie auf Starten. Bitte beachten: Wenn Sie auf eines der aufgeführten Zwischenziele tippen, bevor Sie auf Starten drücken, wird ein Übersichtsbildschirm angezeigt. Dort können Sie entweder auf Starten tippen, um mit der Fahrt zu beginnen, auf Simulation, um den genauen Streckenverlauf anzuzeigen, oder auf Übersicht, um die einzelnen Navigationsanweisungen der Strecke aufzulisten. Auf dem „Zusammenfassungsbildschirm“ werden die Entfernung zu Ihrem Zielort, die geschätzte Ankunftszeit und die geschätzte Fahrtdauer für diesen Streckenabschnitt dargestellt. Nachdem Sie auf Starten gedrückt haben, zeigt der Snooper Ihre aktuelle Position auf der Karte zusammen mit einem kleinen Übersichtsbildschirm in der linken unteren Ecke an. Es werden folgende Informationen auf dem Zusammenfassungsbildschirm angezeigt: Etappe 1/2 - gibt an, dass dies das erste Ziel der Reise ist. Geschätzte Ankunftszeit am ersten Zielort Entfernung zum ersten Zielort Geschätzte Ankunftszeit am Ende einer Mehrfachroute. Gesamtentfernung der Mehrfachroute Wenn Sie während der Reise den aktuellen Routenabschnitt löschen und mit der Fahrt zum nächsten Zielpunkt der Mehrfachroute beginnen möchten, tippen Sie auf den Übersichtsbildschirm in der linken unteren Ecke des Displays, woraufhin die Meldung „Aktuellen Abschnitt löschen?“ angezeigt wird. Tippen Sie auf OK, und das Gerät berechnet Ihre Route zum nächsten Etappenziel der Mehrfachroute ab Ihrer aktuellen Position. Hinweis: Falls der Snooper während einer Mehrfachrouten-Fahrt aus- und wieder eingeschaltet wird, behält das Gerät die aktuelle Route bei und fragt Sie, ob Sie mit dem aktuellen Zielort oder der nächsten Etappe weitermachen oder die Mehrfachroute abbrechen möchten. Zurück zum Inhalt AVN S9010V112.14 DE12.14 AVN9010 32 • DE 3.6.4 Automatische Anordnung von Mehrfachrouten Nachdem Sie eine Mehrfachroute erstellt haben, kann der Snooper diese in eine logische Reihenfolge bringen, indem Sie auf das Symbol tippen. Vorher Nachher 1. Hinzufügen eines weiteren Zielpunktes zur Mehrfachroute 2. Speichern der Mehrfachroute, ohne weitere Änderungen vorzunehmen 3. Anordnen der Mehrfachroute gemäß der effizientesten/logischsten Reihenfolge (basierend auf Routenoptionen und Fahrzeugparameter) 4. OK (abgeblendet, wenn keine Änderungen vorgenommen wurden) 5. Zurück zum vorherigen Bildschirm 1 2 3 4 5 Nachdem die Route angeordnet wurde, tippen Sie auf das Symbol und dann auf. Der Snooper berechnet nun die geschätzte Zeit und Entfernung der Mehrfachroute. Dann wird die Routenzusammenfassung angezeigt. Mit dem Auf- und Abwärtspfeil können Sie weitere Zwischenstopps oder den letzten Zielort anzeigen. , um fortzufahren, oder auf Tippen Sie auf um die Route auf einer Karte anzuzeigen. , Mit + und - können Sie in der Kartenansicht heran- bzw. herauszoomen. Sie können auch die Karte mit Ihrem Finger auf dem Touchscreen bewegen. Zurück zum Inhalt AVN S9010V112.14 DE12.14 AVN9010 33 • DE 3.7 Nach Favoriten suchen Der Snooper kann bis zu 150 vom Benutzer festgelegte Standorte speichern. Wie Sie Favoritenziele hinzufügen können, erfahren Sie in Abschnitt 4.1.1 auf Seite 50. So navigieren Sie zu einem Ihrer gespeicherten Standorte: Tippen Sie auf die Mitte des Bildschirms, um das Navigationsmenü aufzurufen. Tippen Sie auf das Symbol „Nach Favoriten suchen“. Wählen Sie in der angezeigten Liste den Favoriten aus, zu dem Sie navigieren möchten. ●● ●● ●● Es werden die Daten zum ausgewählten Favoriten angezeigt. ●● Um die Fahrt zu beginnen, tippen Sie auf Berechnen. ●● Zum Ändern der Routenparameter tippen Sie auf Routenoption (s. Abschnitt 6.0 „Routenoptionen“ auf S. 73 für entsprechende Anleitungen). ●● Um den Ort des Favoriten anzuzeigen, tippen Sie auf Karte. ●● Um zur vorherigen Seite zurückzukehren, tippen Sie auf den Zurückpfeil der sich unten rechts auf dem Bildschirm befindet. Nachdem die Berechnung abgeschlossen ist, tippen Sie entweder auf Starten, um mit der Fahrt zu beginnen, auf Simulation, um den genauen Streckenverlauf anzuzeigen, auf Routenoption, um die Parameter der Route zu ändern, oder auf Übersicht, um die einzelnen Navigationsanweisungen der Strecke aufzulisten. Auf dem Zusammenfassungsbildschirm werden die Entfernung zu Ihrem Zielort, die geschätzte Ankunftszeit und die geschätzte Fahrtdauer dargestellt. Bitte beachten: Der Zusammenfassungsbildschirm wird nur ungefähr 10 Sekunden lang angezeigt, bevor das Gerät automatisch mit den Einzelanweisungen beginnt. Tippen Sie auf 3.8 , um zum nächsten Bildschirm zu gelangen Letztes Ziel Der Snooper kann die 40 zuletzt berechneten Routen speichern, damit Sie diese Adresse nicht noch einmal komplett eingeben müssen, wenn Sie dorthin zurückkehren möchten. So berechnen Sie eine Route mit der Funktion „Letztes Ziel“: Tippen Sie auf die Mitte des Bildschirms, um das Navigationsmenü aufzurufen. Tippen Sie einmal auf den schwarzen Pfeil. Tippen Sie auf das Symbol „Letztes Ziel“.. Wählen Sie in der angezeigten Liste die letzte Route aus, zu der Sie navigieren möchten.* ●● ●● ●● ●● * Es wird eine Liste Ihrer letzten Routen in chronologischer Reihenfolge angezeigt. Mit den Pfeiltasten auf der rechten Seite können Sie durch die Liste blättern und das gewünschte Ziel auswählen. Um die Fahrt zu beginnen, tippen Sie auf Berechnen. ●● Zum Ändern der Routenparameter tippen Sie auf Routenoption (s. Abschnitt 6.0 „Routenoptionen“ auf S. 73 für entsprechende Anleitungen). ●● Um die Position des letzten Ziels anzuzeigen, tippen Sie auf Karte. ●● Um zur vorherigen Seite zurückzukehren, tippen Sie auf den Zurückpfeil der sich unten rechts auf dem Bildschirm befindet. Nachdem die Berechnung abgeschlossen ist, tippen Sie entweder auf Starten, um mit der Fahrt zu beginnen, auf Simulation, um den genauen Streckenverlauf anzuzeigen, auf Routenoption, um die Parameter der Route zu ändern, oder auf Übersicht, um die einzelnen Navigationsanweisungen der Strecke aufzulisten. Auf dem Zusammenfassungsbildschirm werden die Entfernung zu Ihrem Zielort, die geschätzte Ankunftszeit und die geschätzte Fahrtdauer dargestellt. Bitte beachten: Der Zusammenfassungsbildschirm wird nur ungefähr 10 Sekunden lang angezeigt, bevor das Gerät automatisch mit den Einzelanweisungen beginnt. Zurück zum Inhalt AVN S9010V112.14 DE12.14 AVN9010 34 • DE 3.9 Nach OVI (Orte von Interesse) suchen Wenn Sie eine Route zu einem Hotel, Flughafen, Restaurant oder sogar einem Golfplatz berechnen lassen möchten, kann der Snooper dafür seine umfangreiche Datenbank an OVI (Orte von Interesse) verwenden. So navigieren Sie mithilfe dieser Datenbank: Tippen Sie auf die Mitte des Bildschirms, um das Navigationsmenü aufzurufen. ●● Tippen Sie einmal auf den schwarzen Pfeil . ●● Tippen Sie auf das Symbol „Nach OVI suchen“. ●● Tippen Sie auf Land und wählen das Land aus, in dem nach dem OVI gesucht werden soll. (Wenn das Land bereits angezeigt wird, gehen Sie zum nächsten Schritt über.) Mit den Pfeiltasten auf der rechten Seite können Sie durch die Optionen blättern. ●● Tippen Sie auf Stadt, und geben Sie mit der angezeigten Tastatur den Namen der Stadt ein. ●● Während der Eingabe zeigt der Snooper automatisch eine Liste möglicher Übereinstimmungen an. Wenn Sie im darunter liegenden Feld den Namen des Ziels sehen, nach dem Sie suchen, wählen Sie es aus, indem Sie es mit Ihrem Finger antippen. Wenn Sie die Liste möglicher Ziele komplett anzeigen möchten, tippen Sie auf den Abwärtspfeil oben rechts auf dem Bildschirm. Es wird eine Liste mit Zielen angezeigt. Wählen Sie dann das gewünschte Ziel aus. Mit den Pfeiltasten auf der rechten Seite können Sie durch die Liste blättern. ●● Tippen Sie auf Kategorie, und geben Sie mit der angezeigten Tastatur den Kategorietyp ein. Wenn Sie nicht wissen, welche Kategorie Sie eingeben sollen, können Sie auf den Abwärtspfeil rechts vom unteren Fenster tippen, damit alle Kategorietypen in alphabetischer Reihenfolge aufgelistet werden. Mit den Pfeiltasten auf der rechten Seite können Sie durch die Kategorieoptionen blättern. Wenn Sie die gesuchte Kategorie gefunden haben, wählen Sie sie mit dem Finger aus. ●● Tippen Sie auf Name. Wenn der Name des OVI im unteren Fenster angezeigt wird, wählen Sie ihn mit dem Finger aus. Alternativ hierzu können anfangen, den Namen einzugeben, um die Auswahl einzuschränken, und ihn dann auswählen. Nun werden alle Felder für Ihren gewählten OVI ausgefüllt. Um die Fahrt zu beginnen, tippen Sie auf Berechnen. Um den Ort des OVI anzuzeigen, tippen Sie auf Karte. ●● Zum Ändern der Routenparameter tippen Sie auf Routenoption (s. Abschnitt 6.0 „Routenoptionen“ auf S. 73 für entsprechende Anleitungen). ●● Tippen Sie auf Hinweis, um weitere Details zum OVI anzuzeigen. ●● Um zur vorherigen Seite zurückzukehren, tippen Sie auf den Zurückpfeil befindet. ●● ●● , der sich unten rechts auf dem Bildschirm Nachdem die Berechnung abgeschlossen ist, tippen Sie entweder auf Starten, um mit der Fahrt zu beginnen, auf Simulation, um den genauen Streckenverlauf anzuzeigen, auf Routenoption, um die Parameter der Route zu ändern, oder auf Übersicht, um die einzelnen Navigationsanweisungen der Strecke aufzulisten. Auf dem Zusammenfassungsbildschirm werden die Entfernung zu Ihrem Zielort, die geschätzte Ankunftszeit und die geschätzte Fahrtdauer dargestellt. Bitte beachten: Der Zusammenfassungsbildschirm wird nur ungefähr 10 Sekunden lang angezeigt, bevor das Gerät automatisch mit den Einzelanweisungen beginnt. Zurück zum Inhalt AVN S9010V112.14 DE12.14 AVN9010 35 • DE 3.10 Nach nächstem OVI suchen Diese Funktion hilft Ihnen, den nächsten OVI zu Ihrer derzeitigen Position oder einer anderen Position innerhalb eines festlegbaren Radius von maximal 100 km zu finden. 3.10.1 Navigieren mit der Option „Aktuelle Position“ Tippen Sie auf die Mitte des Bildschirms, um das Navigationsmenü aufzurufen. Tippen Sie einmal auf den schwarzen Pfeil. . ●● Tippen Sie auf das Symbol „OVI in der Nähe“. ●● Wählen Sie Aktuelle Position aus. ●● Wählen Sie den maximalen Radius aus, innerhalb dessen das Gerät eine Suche durchführen soll (die Standardeinstellung beträgt 50 km), und tippen Sie dann auf OK. ●● Tippen Sie auf Kategorie, und geben Sie mit der angezeigten Tastatur den Kategorietyp ein. ●● ●● Wenn Sie nicht wissen, welche Kategorie Sie eingeben sollen, können Sie auf den Abwärtspfeil rechts vom unteren Fenster tippen, damit alle Kategorietypen in alphabetischer Reihenfolge aufgelistet werden. Mit den Pfeiltasten auf der rechten Seite können Sie durch die Kategorieoptionen blättern. Wenn Sie die gesuchte Kategorie gefunden haben, wählen Sie sie mit dem Finger aus. Es wird eine Liste von OVIs innerhalb des festgelegten Radius und der Kategorie angezeigt. Mit den Pfeiltasten auf der rechten Seite des Bildschirms können Sie durch die Optionen blättern. Wenn Sie den gesuchten OVI gefunden haben, wählen Sie ihn mit dem Finger aus. Um die Fahrt zu beginnen, tippen Sie auf Berechnen. Um den Ort des OVI anzuzeigen, tippen Sie auf Karte. ●● Zum Ändern der Routenparameter tippen Sie auf Routenoption (s. Abschnitt 6.0 „Routenoptionen“ auf S. 73 für entsprechende Anleitungen). ●● Um zur vorherigen Seite zurückzukehren, tippen Sie auf den Zurückpfeil , der sich unten rechts auf dem Bildschirm befindet. ●● ●● Nachdem die Berechnung abgeschlossen ist, tippen Sie entweder auf Starten, um mit der Fahrt zu beginnen, auf Simulation, um den genauen Streckenverlauf anzuzeigen, auf Routenoption, um die Parameter der Route zu ändern, oder auf Übersicht, um die einzelnen Navigationsanweisungen der Strecke aufzulisten. Auf dem Zusammenfassungsbildschirm werden die Entfernung zu Ihrem Zielort, die geschätzte Ankunftszeit und die geschätzte Fahrtdauer dargestellt. Bitte beachten: Der Zusammenfassungsbildschirm wird nur ungefähr 10 Sekunden lang angezeigt, bevor das Gerät automatisch mit den Einzelanweisungen beginnt. Zurück zum Inhalt AVN S9010V112.14 DE12.14 AVN9010 36 • DE 3.10.2 Navigieren mit der Option „Andere Position“ Tippen Sie auf die Mitte des Bildschirms, um das Navigationsmenü aufzurufen. Tippen Sie einmal auf den schwarzen Pfeil . ●● Tippen Sie auf das Symbol „OVI in der Nähe“. ●● Wählen Sie Andere Position aus. ●● Tippen Sie auf Land und wählen das Land aus, in dem nach dem OVI gesucht werden soll. (Wenn das Land bereits angezeigt wird, gehen Sie zum nächsten Schritt über.) Mit den Pfeiltasten auf der rechten Seite können Sie durch die Optionen blättern. ●● Tippen Sie auf Stadt, und geben Sie mit der angezeigten Tastatur den Namen der Stadt ein. ●● ●● Während der Eingabe zeigt der Snooper automatisch eine Liste möglicher Übereinstimmungen an. Wenn Sie im darunter liegenden Feld den Namen des Ziels sehen, nach dem Sie suchen, können Sie es einfach auswählen, indem Sie es mit Ihrem Finger antippen. Wenn Sie die Liste möglicher Ziele komplett anzeigen möchten, tippen Sie auf den Abwärtspfeil oben rechts auf dem Bildschirm. Es wird eine Liste mit Zielen angezeigt. Wählen Sie das gewünschte Ziel aus, indem Sie darauf tippen. Mit den Pfeiltasten auf der rechten Seite können Sie durch die Liste blättern. ●● Tippen Sie auf Straße, und geben Sie mit der dargestellten Tastatur den Straßennamen ein. Während der Eingabe der Straße zeigt das Gerät automatisch eine Liste möglicher Übereinstimmungen an (ähnlich wie bei der oben beschriebenen Stadtsuche). Wenn Sie die gewünschte Straße sehen, wählen Sie sie aus, indem Sie mit Ihrem Finger darauf tippen. Nachdem alle Felder ausgefüllt wurden, können Sie die neue Position sehen, indem Sie unten auf dem Bildschirm auf Karte tippen. Tippen Sie auf Festlegen. Wählen Sie den maximalen Radius aus, innerhalb dessen das Gerät eine Suche durchführen soll (die Standardeinstellung beträgt 50 km), und tippen Sie dann auf OK. ●● Tippen Sie auf Kategorie, und geben Sie mit der angezeigten Tastatur den Kategorietyp ein. Wenn Sie nicht wissen, welche Kategorie Sie eingeben sollen, können Sie auf den Abwärtspfeil rechts vom unteren Fenster tippen, damit alle Kategorietypen in alphabetischer Reihenfolge aufgelistet werden. Mit den Pfeiltasten auf der rechten Seite können Sie durch die Kategorieoptionen blättern. Wenn Sie die gesuchte Kategorie gefunden haben, wählen Sie sie mit dem Finger aus. ●● ●● Es wird eine Liste von OVIs innerhalb des festgelegten Radius und der Kategorie angezeigt. Mit den Pfeiltasten auf der rechten Seite des Bildschirms können Sie durch die Optionen blättern. Wenn Sie den gesuchten OVI gefunden haben, wählen Sie ihn mit dem Finger aus. Um die Fahrt zu beginnen, tippen Sie auf Berechnen. ●● Um den Ort des OVI anzuzeigen, tippen Sie auf Karte. ●● Zum Ändern der Routenparameter tippen Sie auf Routenoption (s. Abschnitt 6 „Routenoptionen“ auf S. 65 für entsprechende Anleitungen). ●● Um zur vorherigen Seite zurückzukehren, tippen Sie auf den Zurückpfeil , der sich unten rechts auf dem Bildschirm befindet. ●● Zurück zum Inhalt AVN S9010V112.14 DE12.14 AVN9010 37 • DE Nachdem die Berechnung abgeschlossen ist, tippen Sie entweder auf Starten, um mit der Fahrt zu beginnen, auf Simulation, um den genauen Streckenverlauf anzuzeigen, auf Routenoption, um die Parameter der Route zu ändern, oder auf Übersicht, um die einzelnen Navigationsanweisungen der Strecke aufzulisten. Auf dem Zusammenfassungsbildschirm werden die Entfernung zu Ihrem Zielort, die geschätzte Ankunftszeit und die geschätzte Fahrtdauer dargestellt. Bitte beachten: Der Zusammenfassungsbildschirm wird nur ungefähr 10 Sekunden lang angezeigt, bevor das Gerät automatisch mit den Einzelanweisungen beginnt. 3.10.3 Navigieren mit der Option „Along Route“ (Entlang Route) (Abschnitt 3.11.4 für Details) Durchsuchen Sie unsere umfangreiche OVI-Liste (Orte von Interesse) mithilfe unserer neuen „Korridorsuchfunktion“. Diese ermöglicht Ihnen, eine Suche speziell entlang Ihrer vorprogrammierten Route durchzuführen. Die Anleitung zur Nutzung dieser Funktion ist die gleiche wie oben (s. Abschnitt 3.10.2), außer dass Along Route (Entlang Route) gewählt werden muss, um die Suche zu starten. 3.11 Benutzerorte Der Snooper verfügt ab Werk bereits über mehrere Benutzer-OVIs. Sie können zusätzliche OVIs (Orte von Interesse) hinzufügen, indem Sie sie über einen PC auf das Gerät herunterladen. Der Benutzer-OVI-Updater kann von der folgenden Webseite heruntergeladen werden: https://www.snooperneo.co.uk/Software.cfm. Nachdem das Programm installiert wurde, ist es möglich, weitere OVI-Listen für den Snooper herunterzuladen. So navigieren Sie mithilfe von Benutzer-OVIs: Tippen Sie auf die Mitte des Bildschirms, um das Navigationsmenü aufzurufen. Tippen Sie einmal auf den schwarzen Pfeil . ●● Tippen Sie auf das Symbol Benutzer-OVI. ●● Es wird eine Liste mit den installierten Benutzer-OVIs angezeigt. Wählen Sie das gewünschte Ziel aus, indem Sie auf den Namen tippen. ●● Es werden folgende Optionen angezeigt: Suchen bei aktueller Position Suchen bei anderer Position ●● ●● 3.11.1 Nach Namen suchen ●● Wenn Sie den Namen des OVI kennen, nach dem Sie suchen, können Sie Nach Namen suchen auswählen und dann den Namen des OVI eingeben. Tippen Sie auf zum Anzeigen weiterer Orte. Um zum Suchbildschirm zurückzukehren, drücken Sie das Tastatur-Symbol Zurück zum Inhalt AVN S9010V112.14 DE12.14 AVN9010 38 • DE Wählen Sie den OVI aus; daraufhin wird ein Informationsbildschirm angezeigt. Tippen Sie auf OK, wenn der OVI korrekt ist, und drücken Sie auf Karte, um den OVI-Standort auf der Karte anzuzeigen. Tippen Sie auf Routenoptionen, um den Anfangsstandort zu ändern, oder drücken Sie auf um zum vorherigen Bildschirm zurückzukehren. Tippen Sie auf Berechnen. Es wird ein Routenzusammenfassungsbildschirm angezeigt. Drücken Sie auf Starten, um mit der Navigation zu beginnen. 3.11.2 Suchen bei aktueller Position Tippen Sie auf die Mitte des Bildschirms, um das Navigationsmenü aufzurufen. Tippen Sie einmal auf den schwarzen Pfeil . ●● Tippen Sie auf das Symbol Benutzer-OVI ●● Drücken Sie auf den gewünschten OVI. ●● Wählen Sie Suchen bei aktueller Position aus. ●● Wählen Sie den maximalen Radius aus, innerhalb dessen das Gerät eine Suche durchführen soll (die Standardeinstellung beträgt 50 km), und tippen Sie dann auf OK. ●● ●● Es wird eine Liste von OVIs innerhalb des festgelegten Radius und der Kategorie angezeigt. Mit den Pfeiltasten auf der rechten Seite des Bildschirms können Sie durch die Optionen blättern. Wenn Sie den gesuchten OVI gefunden haben, wählen Sie ihn mit dem Finger aus. Um die Fahrt zu beginnen, tippen Sie auf OK und anschließend auf Berechnen. Um den Ort des OVI anzuzeigen, tippen Sie auf Karte. ●● Zum Ändern der Routenparameter tippen Sie auf Routenoption (s. Abschnitt 6 „Routenoptionen“ auf S. 65 für entsprechende Anleitungen). ●● Um zur vorherigen Seite zurückzukehren, tippen Sie auf den Zurückpfeil , der sich unten rechts auf dem Bildschirm befindet. ●● ●● Nachdem die Berechnung abgeschlossen ist, tippen Sie entweder auf Starten, um mit der Fahrt zu beginnen, auf Simulation, um den genauen Streckenverlauf anzuzeigen, auf Routenoption, um die Parameter der Route zu ändern, oder auf Übersicht, um die einzelnen Navigationsanweisungen der Strecke aufzulisten. Auf dem Zusammenfassungsbildschirm werden die Entfernung zu Ihrem Zielort, die geschätzte Ankunftszeit und die geschätzte Fahrtdauer dargestellt. Bitte beachten: Der Zusammenfassungsbildschirm wird nur ungefähr 10 Sekunden lang angezeigt, bevor das Gerät automatisch mit den Einzelanweisungen beginnt. Zurück zum Inhalt AVN S9010V112.14 DE12.14 AVN9010 39 • DE 3.11.3 Suchen bei anderer Position Tippen Sie auf die Mitte des Bildschirms, um das Navigationsmenü aufzurufen. Tippen Sie einmal auf den schwarzen Pfeil . ●● Tippen Sie auf das Symbol Benutzer-OVI. ●● Drücken Sie auf den gewünschten OVI. ●● Wählen Sie Suchen bei anderer Position aus. ●● Tippen Sie auf Land und wählen das Land aus, in dem nach dem OVI gesucht werden soll. (Wenn das Land bereits angezeigt wird, gehen Sie zum nächsten Schritt über.) Mit den Pfeiltasten auf der rechten Seite können Sie durch die Optionen blättern. ●● Tippen Sie auf Stadt, und geben Sie mit der angezeigten Tastatur den Namen der Stadt ein. ●● ●● Während der Eingabe zeigt der Snooper automatisch eine Liste möglicher Übereinstimmungen an. Wenn Sie im darunter liegenden Feld den Namen des Ziels sehen, nach dem Sie suchen, können Sie es einfach auswählen, indem Sie es mit Ihrem Finger antippen. Wenn Sie die Liste möglicher Ziele komplett anzeigen möchten, tippen Sie auf den Abwärtspfeil oben rechts auf dem Bildschirm. Es wird eine Liste mit Zielen angezeigt. Wählen Sie das gewünschte Ziel aus, indem Sie darauf tippen. Mit den Pfeiltasten auf der rechten Seite können Sie durch die Liste blättern. ●● Tippen Sie auf Straße, und geben Sie mit der dargestellten Tastatur den Straßennamen ein. Während der Eingabe der Straße zeigt das Gerät automatisch eine Liste möglicher Übereinstimmungen an (ähnlich wie bei der oben beschriebenen Stadtsuche). Wenn Sie die gewünschte Straße sehen, wählen Sie sie aus, indem Sie mit Ihrem Finger darauf tippen. Nachdem alle Felder ausgefüllt wurden, können Sie die neue Position sehen, indem Sie unten auf dem Bildschirm auf Karte tippen. ●● ●● Tippen Sie auf Festlegen. Wählen Sie den maximalen Radius aus, innerhalb dessen das Gerät eine Suche durchführen soll (die Standardeinstellung beträgt 50 km), und tippen Sie dann auf OK. Es wird eine Liste von OVIs innerhalb des festgelegten Radius und der Kategorie angezeigt. Mit den Pfeiltasten auf der rechten Seite des Bildschirms können Sie durch die Optionen blättern. Wenn Sie den gesuchten OVI gefunden haben, wählen Sie ihn mit dem Finger aus. Um die Fahrt zu beginnen, tippen Sie auf OK und anschließend auf Berechnen. Um den Ort des OVI anzuzeigen, tippen Sie auf Karte. ●● Zum Ändern der Routenparameter tippen Sie auf Routenoption (s. Abschnitt 6 „Routenoptionen“ auf S. 73 für entsprechende Anleitungen). ●● Um zur vorherigen Seite zurückzukehren, tippen Sie auf den Zurückpfeil XX[return arrow], der sich unten rechts auf dem Bildschirm befindet . ●● ●● Zurück zum Inhalt AVN S9010V112.14 DE12.14 AVN9010 40 • DE Nachdem die Berechnung abgeschlossen ist, tippen Sie entweder auf Starten, um mit der Fahrt zu beginnen, auf Simulation, um den genauen Streckenverlauf anzuzeigen, auf Routenoption, um die Parameter der Route zu ändern, oder auf Übersicht, um die einzelnen Navigationsanweisungen der Strecke aufzulisten. Auf dem Zusammenfassungsbildschirm werden die Entfernung zu Ihrem Zielort, die geschätzte Ankunftszeit und die geschätzte Fahrtdauer dargestellt. Bitte beachten: Der Zusammenfassungsbildschirm wird nur ungefähr 10 Sekunden lang angezeigt, bevor das Gerät automatisch mit den Einzelanweisungen beginnt. 3.11.4 Along Route (Auf Route) Mit dieser Funktion können Sie einen OVI auf Ihrer aktuellen Route auswählen. HINWEIS: Damit diese Funktion genutzt werden kann, muss eine Route berechnet worden sein. Lassen Sie zuerst eine Route mithilfe einer der zuvor beschriebenen Methoden berechnen. Tippen Sie auf die Mitte des Bildschirms, um das Navigationsmenü aufzurufen. Tippen Sie einmal auf den schwarzen Pfeil . ●● Tippen Sie auf das Symbol Benutzer-OVI. ●● Drücken Sie auf den gewünschten OVI. ●● Wählen Sie Along Route (Auf Route) aus. ●● Wählen Sie den OVI in der Liste aus. ●● ●● Es wird ein Informationsbildschirm angezeigt. Tippen Sie auf OK zum Akzeptieren oder auf Routenoptionen oder Karte . Drücken Sie die Zurück-Schaltfläche unten rechts auf dem Bildschirm, um zur Liste zurückzukehren. ●● Wählen Sie nach Drücken von OK auf Berechnen. ●● Nachdem alle Felder ausgefüllt wurden, können Sie die neue Position sehen, indem Sie unten auf dem Bildschirm auf Karte tippen. Um die Fahrt zu beginnen, tippen Sie auf OK und anschließend auf Berechnen. ●● Um den Ort des OVI anzuzeigen, tippen Sie auf Karte. ●● Zum Ändern der Routenparameter tippen Sie auf Routenoption (s. Abschnitt 6 „Routenoptionen“ auf S. 73 für entsprechende Anleitungen). ●● Um zur vorherigen Seite zurückzukehren, tippen Sie auf den Zurückpfeil , der sich unten rechts auf dem Bildschirm befindet. ●● Zurück zum Inhalt AVN S9010V112.14 DE12.14 AVN9010 41 • DE 3.12 Auf Karte suchen Mit Hilfe dieser Funktion können Sie ein Ziel auswählen, indem Sie einfach auf eine beliebige Straße in einem Bereich auf der Karte tippen, die in Ihrem Gerät gespeichert ist. Alternativ können Sie auch eine Autobahnabfahrt-Nummer anfahren. So navigieren Sie mithilfe dieser Funktion Tippen Sie auf die Mitte des Bildschirms, um das Navigationsmenü aufzurufen. ●● Tippen Sie einmal auf den schwarzen Pfeil . ●● Tippen Sie auf das Symbol „Auf Karte suchen“. ●● Auf dem Bildschirm wird ein Bereich der Karte angezeigt (normalerweise Ihre aktuelle Position mit einer rot markierten Straße). Um einen größeren Kartenausschnitt anzuzeigen, tippen Sie auf die Schaltfläche zum Herauszoomen. ●● Wenn Sie mehr Details auf der Karte anzeigen möchten, verwenden Sie die Schaltfläche zum Heranzoomen. ●● Indem Sie den Finger auf dem Bildschirm gedrückt halten und bewegen, können die Karte so lange verschieben, bis Sie den gewünschten Ort finden. ●● Wenn Sie das gewünschte Ziel sehen können, tippen Sie einfach auf der Karte auf die Straße, zu der Sie fahren möchten. Der ausgewählte Straßenname wird daraufhin unten auf dem Bildschirm angezeigt. ●● Tippen Sie auf Schnellmenü und dann auf Weiter. ●● Um die Fahrt zu beginnen, tippen Sie auf Berechnen. ●● Um den Ort des OVI anzuzeigen, tippen Sie auf Karte. ●● Zum Ändern der Routenparameter tippen Sie auf Routenoption (s. Abschnitt 6 „Routenoptionen“ auf S. 73 für entsprechende Anleitungen). ●● Um zur vorherigen Seite zurückzukehren, tippen Sie auf den Zurückpfeil , der sich unten rechts auf dem Bildschirm befindet. ●● Nachdem die Berechnung abgeschlossen ist, tippen Sie entweder auf Starten, um mit der Fahrt zu beginnen, auf Simulation, um den genauen Streckenverlauf anzuzeigen, auf Routenoption, um die Parameter der Route zu ändern, oder auf Übersicht, um die einzelnen Navigationsanweisungen der Strecke aufzulisten. Auf dem Zusammenfassungsbildschirm werden die Entfernung zu Ihrem Zielort, die geschätzte Ankunftszeit und die geschätzte Fahrtdauer dargestellt. Bitte beachten: Der Zusammenfassungsbildschirm wird nur ungefähr 10 Sekunden lang angezeigt, bevor das Gerät automatisch mit den Einzelanweisungen beginnt. Zurück zum Inhalt AVN S9010V112.14 DE12.14 AVN9010 42 • DE 3.13 Koordinaten suchen So navigieren Sie mithilfe von Koordinaten zu einem Standort: Tippen Sie auf die Mitte des Bildschirms, um das Navigationsmenü aufzurufen. ●● Tippen Sie einmal auf den schwarzen Pfeil . ●● Tippen Sie auf das Symbol „Koordinaten suchen“. ●● Geben Sie mit den Nummerntasten die Koordinate ein, und tippen Sie dann auf OK. Koordinaten können auf drei verschiedene Arten eingegeben werden. Beispiel: Dezimalgrad (DD.ddddd°) Breite (N): 53.34878° Länge (W): -2.68214° Bitte beachten: Ignorieren Sie bei der Eingabe der Länge das Minussymbol (-). Das Grad-Symbol MUSS verwendet werden, damit diese Funktion funktioniert (s. Abbildung rechts). Grad, Minuten, Sekunden (DD°MM’SS.s”) Breite (N): 53°20’55.6”N Länge (W): 2°40’55.71”W Bitte beachten: Ignorieren Sie bei der Eingabe der Länge und Breite die Buchstaben „N“ und „W“. Das Grad-, Minuten- und Sekunden-Symbol MÜSSEN bei dieser Funktion verwendet werden (s. Abbildung rechts). Grad, Dezimalminuten (DD°MM.mmm’) Breite (N): N 53 20.927 Länge (W): W 2 40.928 Bitte beachten: Ignorieren Sie bei der Eingabe der Länge und Breite die Buchstaben „N“ und „W“. Das Grad- und Minuten-Symbol MÜSSEN bei dieser Funktion verwendet werden (s. Abbildung rechts). Nachdem Sie auf OK gedrückt haben, wird der Ort der Koordinaten auf der Karte angezeigt. Wenn der Ort stimmt, tippen Sie auf Schnellmenü und dann auf Weiter; folgen Sie danach den Anweisungen auf dem Bildschirm, um eine Route zu berechnen. Ostwert und Nordwert betreffen ein globales Koordinatensystem. Drücken Sie die EN-Schaltfläche (ON), um die Ost- und NordwertKoordinaten einzugeben. Zurück zum Inhalt AVN S9010V112.14 DE12.14 AVN9010 43 • DE 3.14 Neue Route Der Snooper kann Ihre Route neu berechnen, indem er bestimmte Straßen vermeidet oder Sie nach einer bestimmten Entfernung umleitet. Diese Funktion wird verfügbar, nachdem Sie eine Route berechnet haben. So berechnen Sie eine Umleitung: Tippen Sie auf die Mitte des Bildschirms, um das Navigationsmenü aufzurufen. ●● Tippen Sie einmal auf den schwarzen Pfeil . ●● Tippen Sie auf das Symbol „Neue Route“. ●● ●● Sie können dann anhand der Auswahlmöglichkeiten auf dem Bildschirm bestimmen, wie die Umleitung der Fahrt vorgenommen werden soll. Um diese Funktion auf dem Snooper nutzen zu können, müssen Sie eine Route eingegeben und berechnet haben. Wenn das Symbol Neue Route abgeblendet ist, wurde KEINE Route eingegeben. 3.14.1 Straßenname vermeiden Diese Option können Sie verwenden, wenn Sie den Namen der Straße, die Sie vermeiden möchten, kennen. ●● Tippen Sie auf Straßenname vermeiden. Sie erhalten dann einzelne Fahrtanweisungen zur Route, die Sie derzeit befolgen. Wenn die Straße, nach der Sie suchen, nicht zu sehen ist, tippen Sie auf der rechten Bildschirmseite auf den Abwärtspfeil, um weitere Einzelanweisungen anzuzeigen. Wenn Sie die Straße, die Sie vermeiden möchten, gefunden haben, wählen Sie sie mit Ihrem Finger aus. ●● Die Route wird neu berechnet und ein Informationsbildschirm angezeigt. ●● Die ursprüngliche Route wird rot dargestellt und die neue Route gelb. Um eine der Routen auszuwählen, tippen Sie auf den entsprechenden Text unten auf dem Bildschirm. Alternativ hierzu können den Zurück-Pfeil (unten rechts) drücken, um zum Menü „Neue Route“ zurückzukehren. ●● Nachdem Sie die gewünschte Route ausgewählt haben, beginnt das Gerät automatisch mit der Navigation, d. h. der Übersichtsbildschirm mit der Simulation wird nicht angezeigt. 3.14.2 Bereich vermeiden Wenn Sie mehrere Straßen der vom Snooper berechneten Route vermeiden möchten, ermöglicht diese Funktion, eine Route über eine benutzerdefinierte Entfernung zwischen 1 und 100 Kilometer neu zu berechnen. So verwenden Sie diese Funktion: Tippen Sie auf die Schaltfläche Bereich vermeiden. Daraufhin wird die Seite Vermiedenen Bereich wählen aufgerufen. ●● Wählen Sie mit Ihrem Finger die Entfernung des Bereichs aus, den Sie vermeiden möchten. ●● ●● Wenn Sie weitere Bereichsentfernungen sehen möchten, tippen Sie rechts auf dem Bildschirm auf den Abwärtspfeil. Nachdem Sie den Bereich ausgewählt haben, den Sie vermeiden möchten, berechnet der Snooper Ihre Route automatisch neu. Die Vorgehensweise zur Verwendung von Bereich vermeiden ist die gleiche wie für Straßenname vermeiden (s. Abschnitt 3.1.4.1). Zurück zum Inhalt AVN S9010V112.14 DE12.14 AVN9010 44 • DE 3.14.3 Vermiedene Straße löschen Wenn Ihnen keine der Alternativrouten zusagt, die Ihnen der Snooper vorschlägt, und Sie zur ursprünglich berechneten Route zurückkehren möchten, tippen Sie auf die Schaltfläche Vermiedene Straße löschen. Daraufhin wird die ursprüngliche Route wiederhergestellt. Sobald die Neuberechnung der ursprünglichen Route abgeschlossen ist, wird der Zusammenfassungsbildschirm angezeigt. Nachdem die Berechnung abgeschlossen ist, tippen Sie entweder auf Starten, um mit der Fahrt zu beginnen, auf Simulation, um den genauen Streckenverlauf anzuzeigen, auf Routenoption, um die Parameter der Route zu ändern, oder auf Übersicht, um die einzelnen Navigationsanweisungen der Strecke aufzulisten. Auf dem Zusammenfassungsbildschirm werden die Entfernung zu Ihrem Zielort, die geschätzte Ankunftszeit und die geschätzte Fahrtdauer dargestellt. Bitte beachten: Falls Sie bereits einen Teil der neu berechneten Route zurückgelegt haben, erstellt der Snooper möglicherweise eine etwas andere Route als die ursprünglich vorgeschlagene. Der Zusammenfassungsbildschirm wird nur ungefähr 10 Sekunden lang angezeigt, bevor das Gerät automatisch mit den Einzelanweisungen beginnt. Falls Straßenname vermeiden und Bereich vermeiden nicht verwendet wurden, ist diese Funktion nicht verfügbar und die Schaltfläche abgeblendet . 3.15 Ihre Route Erstellen und speichern Sie Ihre eigenen maßgeschneiderten Routen. Verwenden Sie die Kartenansicht, um die Straßen auszuwählen, auf denen Sie fahren möchten, oder suchen Sie Straße für Straße. Nutzen Sie die Funktion Ihre Route, um Ihre eigenen, individuellen Routen zusammenzustellen. So verwenden Sie diese Funktion: Tippen Sie auf die Mitte des Bildschirms, um das Navigationsmenü aufzurufen Tippen Sie zweimal auf den schwarzen Pfeil . Tippen Sie auf Ihre Route. 3.15.1 Erstellen einer Route. 1. Tippen Sie auf Erstellen. Daraufhin wird auf dem Display Ihr aktueller Aufenthaltsort anhand einer Stecknadel angezeigt. ; möchten Sie eine andere Startposition 2. Wenn Sie diesen Standort als Startposition verwenden wollen, tippen Sie auf verwenden, tippen Sie auf Sie können jetzt eine Suche nach Land, Stadt und Straße durchführen. 3. Tippen Sie auf Karte, um fortzufahren, oder tippen Sie auf , um zum vorherigen Bildschirm zurückzukehren. Das Symbol kennzeichnet nun auf der 4. Um den Standort als Startposition hinzuzufügen, tippen Sie auf die Schaltfläche Karte die Startposition. 5. Um weitere Straßen oder den Routenendpunkt in der aktuellen Kartenansicht hinzuzufügen, zoomen Sie mithilfe der Schaltfläche heraus; scrollen Sie dann die Karte oder tippen Sie auf , um nach dem Land, der Stadt und der Straße zu suchen. Nachdem Sie die gewünschte Straße markiert haben, tippen Sie auf Beim Hinzufügen jedes Verbindungspunktes wird das Symbol auf der Karte angezeigt. Um einen Verbindungspunkt zu entfernen, tippen Sie auf die Schaltfläche . Zurück zum Inhalt AVN S9010V112.14 DE12.14 AVN9010 45 • DE Um eine Route zu berechnen, die für Ihr Fahrzeug geeignet ist, wird nach dem Hinzufügen eines zweiten Verbindungspunktes der folgende Bildschirm angezeigt: Ist dieses Fahrzeug korrekt, tippen Sie auf Berechnen. Wollen Sie ein anderes Fahrzeug angeben, tippen Sie auf Ändern. 6. Fahren Sie mit dem Hinzufügen von Straßen fort, bis Sie die gewünschte Route zusammengestellt haben. Um eine präzise Streckenführung zu erreichen, wählen Sie kleine „Verbindungsstellen“ aus. 7. Wenn Sie das Zusammenstellen der Route abgeschlossen haben, tippen Sie auf Fertig. Es wird eine Zusammenfassung der Route angezeigt. Sie können nun die Route durch Drücken der Schaltfläche Speichern sichern oder können über die Option Starten mit der Navigation beginnen. 8. Wenn Sie die Route speichern, können Sie ihren Namen ändern. Tippen Sie nach dem Bearbeiten des Namens auf Speichern. 9. Es können weitere Routen über die Schritte 1 bis 9 erstellt werden. 3.15.2 Navigation über „Ihre Route“ Tippen Sie auf die Mitte des Bildschirms, um das Navigationsmenü aufzurufen. Tippen Sie zweimal auf den schwarzen Pfeil . Tippen Sie auf Ihre Route. Wählen Sie, welche Route verwendet werden soll, indem Sie auf den Namen tippen. Daraufhin wird ein Zusammenfassungsbildschirm angezeigt. Um die Fahrt zu beginnen, tippen Sie auf Starten. Zurück zum Inhalt AVN S9010V112.14 DE12.14 AVN9010 46 • DE 3.16 Routenbeschreibung Nachdem eine Route berechnet und mit der Fahrt begonnen wurde, können Sie hierüber erneut auf die Zusammenfassung zugreifen. So zeigen Sie den Zusammenfassungsbildschirm an: Tippen Sie auf die Mitte des Bildschirms, um das Navigationsmenü aufzurufen. ●● Tippen Sie zweimal auf den schwarzen Pfeil . ●● Tippen Sie auf das Symbol „Routenbeschreibung“. ●● Um diese Funktion auf dem Snooper nutzen zu können, müssen Sie eine Route eingegeben und berechnet haben. Wenn das Symbol „Routenbeschreibung“ abgeblendet ist, wurde KEINE Route eingegeben. Tippen Sie auf dem Zusammenfassungsbildschirm entweder auf Starten, um mit der Fahrt zu beginnen, auf Simulation, um den genauen Streckenverlauf anzuzeigen, auf Routenoption, um die Parameter der Route zu ändern, oder auf Übersicht, um die einzelnen Navigationsanweisungen der Strecke aufzulisten. Auf dem Zusammenfassungsbildschirm werden die Entfernung zu Ihrem Zielort, die geschätzte Ankunftszeit und die geschätzte Fahrtdauer dargestellt. Der Zusammenfassungsbildschirm wird nur ungefähr 10 Sekunden lang angezeigt, bevor das Gerät automatisch mit den Einzelanweisungen beginnt. Zurück zum Inhalt AVN S9010V112.14 DE12.14 AVN9010 47 • DE 3.17 Campingplatz-Suche (nur Ventura) Ventura hat Zugriff auf mehr als 20.000 Stell- und Rastplätze für Wohnwagen und Reisemobile. Diese einzigartigen, umfangreichen Daten werden von einigen der größten Camping-Organisationen in Europa bereitgestellt: ASCI, Bordatlas und Camperstop (von Facile en Route). Erweiterte Campingplatz-Suche Ventura kann Campingplätze und Camperstopps auf Grundlage der folgenden Kriterien suchen: 3.17.1 Nach Namen suchen Wenn Sie den Namen des Platzes kennen, nach dem Sie suchen, können Sie Nach Namen suchen auswählen. ●● Geben Sie das Land und die Stadt ein. Wenn Sie die Stadt nicht kennen, wählen Sie Alle aus. Tippen Sie auf Suchen. ●● Geben Sie bei der Namenseingabe die Bezeichnung des Campingplatzes/ Camperstopps ein. Es wird eine Liste mit möglichen Übereinstimmungen angezeigt. Um die Liste zu erweitern, drücken Sie auf wählen Sie den Campingplatz/Camperstopp aus, indem Sie auf den Namen tippen. Blättern Sie mit den Pfeilen durch die Liste. Blättern Sie mit den Pfeilen durch die Liste. Es wird ein Zusammenfassungsbildschirm angezeigt, in dem die Campingplatz/Camperstopp-Kontaktdaten sowie allgemeine Informationen, wie z. B. eventuelle Einrichtungen und/oder Beschränkungen, aufgeführt werden (das Beispiel rechts stammt von ACSI-Daten). Es stehen nun folgende Optionen zur Verfügung: ●● Anzeigen von Fotos (sofern verfügbar); ●● Speichern; hierbei wird der Campingplatz/Camperstopp Ihren Favoriten hinzugefügt (weitere Informationen hierzu s. Abschnitt 4.0); ●● Route; hier wird mit der Navigation zum ausgewählten Campingplatz/Camperstopp begonnen; Wenn Sie den Namen des Campingplatzes/Camperstopps nicht kennen, haben Sie die Möglichkeit, mithilfe der Optionen Suchen bei aktueller Position bzw. Suchen bei anderer Position einen geeigneten Standort zu finden. 3.17.2 Suchen bei aktueller Position Ventura kann auf Grundlage der folgenden Angaben einen geeigneten Standort suchen: ●● Entfernung vom aktuellen Standort - wählbar; ●● Campingplatz-Einrichtungen. Zurück zum Inhalt AVN S9010V112.14 DE12.14 AVN9010 48 • DE Sie können so viele oder so wenige Optionen auswählen, wie Sie möchten, um die Suche einzuschränken oder zu erweitern. ●● Drücken Sie auf OK, um fortzufahren. ●● Tippen Sie auf Ausgewählte Einrichtungen ansehen, um eine Übersicht zu den ausgewählten Einrichtungen anzuzeigen. Falls erforderlich, können Sie einige der Einrichtungen entfernen. ●● Auf diesem Bildschirm können Sie die ausgewählten Einrichtungen bearbeiten. ●● Drücken Sie auf OK, um fortzufahren. ●● Es wird eine Liste mit Campingplätzen/Camperstopps angezeigt – drücken Sie auf Zielort, um fortzufahren. Blättern Sie mit den Pfeilen durch die Liste. Es wird ein Zusammenfassungsbildschirm angezeigt, in dem die Campingplatz/ Camperstopp-Kontaktdaten sowie allgemeine Informationen, wie z. B. eventuelle Einrichtungen und/oder Beschränkungen, aufgeführt werden (das Beispiel rechts stammt von ACSI-Daten). Es stehen nun folgende Optionen zur Verfügung: ●● Anzeigen von Fotos (sofern verfügbar); ●● Speichern; hierbei wird der Campingplatz/Camperstopp Ihren Favoriten hinzugefügt (weitere Informationen hierzu s. Abschnitt 4.0); ●● Route; hier wird mit der Navigation zum ausgewählten Campingplatz/Camperstopp begonnen; 3.17.3 Suchen bei anderer Position Ventura kann auch nach Campingplätzen/Camperstopps suchen, die sich an einem anderen Standort befinden, was Ihnen ermöglicht vorauszuplanen. Die Anweisungen ähneln denen unter Punkt 3.18.2 („Suchen bei aktueller Position“) mit Ausnahme eines zusätzlichen Schrittes, der erforderlich ist, um den Suchbereich zu bestimmen. ●● Drücken Sie auf Suchen bei anderer Position. ●● Verwenden Sie als Suchoption entweder Alle Länder oder drücken Sie auf Land, um die Landesdetails einzugeben. ●● Tippen Sie auf Stadt, um die Stadtdaten einzugeben, oder drücken Sie auf Alle, um alle Städte zu suchen. ●● Drücken Sie auf Karte, um die Suche über die Karte durchzuführen, oder tippen Sie auf Festlegen, um fortzufahren. Zurück zum Inhalt AVN S9010V112.14 DE12.14 AVN9010 49 • DE 4. Mein Favorit Mithilfe des Menüs Mein Favorit können Sie Ziele speichern, die Sie häufig besuchen, kürzlich besuchte Zielorte abrufen, Benutzerorte modifizieren und Ihre Zuhause- und Büro-Informationen bearbeiten oder speichern, ohne jedesmal die Zieldetails eingeben zu müssen. 4.1 Favourites Mit dieser Funktion können Sie mehrere Ihrer häufigeren Zielorte speichern. Es können bis zu 150 verschiedene Ziele gespeichert werden. 4.1.1 Favoriten-Zielort hinzufügen Tippen Sie auf die Mitte des Bildschirms, um das Navigationsmenü aufzurufen. Tippen Sie oben auf dem Display auf Mein Favorit. ●● Tippen Sie auf das Favoriten-Symbol. ●● Tippen Sie auf Hinzufügen. ●● ●● Sie können nun mit einer der folgenden angezeigten Optionen nach dem Zielort suchen: ●● Adresse nach Stadt suchen ●● Adresse nach PLZ suchen ●● Nach OVI suchen ●● Zuletzt verwendet suchen ●● Mit aktueller Position speichern Einzelheiten zur Nutzung dieser Optionen finden Sie in den jeweiligen Abschnitten in diesem Benutzerhandbuch. Sobald Sie Ihre Zielinformationen eingegeben haben, können Sie auch das Ziel benennen, damit es einfacher zu finden ist. Tippen Sie auf Name, und es wird eine Tastatur mit dem von Ihnen ausgewählten Straßennamen des Zielorts angezeigt. ●● Tippen Sie auf das Pfeilsymbol, um diese Daten zu löschen, und geben Sie dann den neuen Namen mit der Tastatur ein. ●● Tippen Sie auf Speichern, nachdem Sie den Namen eingegeben haben. ●● Bitte beachten: Der neue Name, den Sie für den Favoriten eingeben, darf maximal 16 Zeichen aufweisen. 4.1.2 Favoriten-Zielorte verwenden Tippen Sie auf die Mitte des Bildschirms, um das Navigationsmenü aufzurufen. ●● Tippen Sie auf das Symbol Nach Favoriten suchen. ●● Wählen Sie das gewünschte Favoritenziel aus. ●● Zurück zum Inhalt AVN S9010V112.14 DE12.14 AVN9010 50 • DE 4.1.3 Favoriten bearbeiten/löschen Tippen Sie auf die Mitte des Bildschirms, um das Navigationsmenü aufzurufen. ●● Tippen Sie oben auf dem Display auf Mein Favorit. ●● Tippen Sie auf das Favoriten-Symbol. ●● Wählen Sie das Favoritenziel aus, das bearbeitet/gelöscht werden soll. ●● 4.1.4 So löschen Sie ALLE Favoriten Tippen Sie auf die Mitte des Bildschirms, um das Navigationsmenü aufzurufen. ●● Tippen Sie oben auf dem Display auf Mein Favorit. ●● Tippen Sie auf das Favoriten-Symbol. ●● Tippen Sie auf die Schaltfläche Alle löschen. Daraufhin wird ein Hinweisfeld mit der Frage „Alle löschen?“ und den Optionen OK und Abbrechen angezeigt. ●● Tippen Sie auf OK und es werden ALLE Favoriten gelöscht. ●● 4.2 Letztes Ziel Mit dieser Funktion kann ein beliebiges oder alle der letzten Ziele gelöscht werden, die im Snooper gespeichert sind. Es können bis zu 40 der letzten Ziele gespeichert werden. 4.2.1 So löschen Sie einzeln gespeicherte letzte Ziele Tippen Sie auf die Mitte des Bildschirms, um das Navigationsmenü aufzurufen. ●● Tippen Sie oben auf dem Display auf Mein Favorit. ●● Tippen Sie auf das Symbol „Letztes Ziel“. ●● Wählen Sie eines der letzten Ziele aus, das Sie löschen möchten. ●● Sie können mit Hilfe der beiden Pfeilschaltflächen rechts auf dem Bildschirm durch die Liste letzter Ziele blättern und mit dem Finger das Ziel auswählen, das gelöscht werden soll. Es werden die Informationen zu diesem Zielort angezeigt. ●● Tippen Sie unten auf dem Display auf die Schaltfläche Löschen. Wenn das ausgewählte Ziel nicht das ist, welches Sie löschen möchten, tippen Sie auf den Pfeil in der rechten unteren Bildschirmecke, um zur Liste zurückzukehren, und wählen Sie das korrekte Ziel aus, das entfernt werden soll. 4.2.2 So löschen Sie ALLE gespeicherten letzten Ziele Tippen Sie auf die Mitte des Bildschirms, um das Navigationsmenü aufzurufen. ●● Tippen Sie oben auf dem Display auf Mein Favorit. ●● Tippen Sie auf das Symbol „Letztes Ziel“. ●● Tippen Sie auf die Schaltfläche Alle löschen. Daraufhin wird ein Hinweisfeld mit der Frage „Alle löschen?“ und den Optionen OK und Abbrechen angezeigt. Tippen Sie auf OK und es werden ALLE letzten Ziele gelöscht. ●● Zurück zum Inhalt AVN S9010V112.14 DE12.14 AVN9010 51 • DE 4.4 Zuhause Die Einrichtung und Verwendung dieser Funktion wird in Abschnitt 3.3 dieses Handbuchs erklärt. Wenn diese Funktion über das Menü Mein Favorit aufgerufen wird, können Sie den Heimatort ändern (z. B. bei einem Umzug) oder ihn löschen. 4.4.1 So ändern Sie den Heimatort Tippen Sie auf die Mitte des Bildschirms, um das Navigationsmenü aufzurufen. ●● Tippen Sie oben auf dem Display auf Mein Favorit. ●● Tippen Sie auf das Symbol „Zuhause“. ●● Tippen Sie auf die Schaltfläche Ändern. ●● Sie können nun mit einer der folgenden angezeigten Optionen nach dem Heimatort suchen: Adresse nach Stadt suchen Adresse nach PLZ suchen ●● Nach OVI suchen ●● Zuletzt verwendet suchen ●● Mit aktueller Position speichern ●● ●● Einzelheiten zur Nutzung dieser Optionen finden Sie in den jeweiligen Abschnitten in diesem Benutzerhandbuch. Nachdem Sie den Heimatort eingegeben haben, können Sie dem Zielort auch einen Namen geben. Tippen Sie auf Name, und es wird eine Tastatur mit dem von Ihnen ausgewählten Straßennamen des Zielorts angezeigt. Tippen Sie auf die Pfeiltaste, um diese Daten zu löschen, und geben Sie dann den neuen Namen mit der Tastatur ein. ●● Tippen Sie auf Speichern, nachdem Sie den Namen eingegeben haben. ●● ●● Bitte beachten: Der neue Name, den Sie für den Favoriten eingeben, darf maximal 16 Zeichen aufweisen. 4.4.2 So löschen Sie den Heimatort Tippen Sie auf die Mitte des Bildschirms, um das Navigationsmenü aufzurufen. ●● Tippen Sie oben auf dem Display auf Mein Favorit. ●● Tippen Sie auf das Symbol „Zuhause“. ●● Tippen Sie auf die Schaltfläche Löschen. Daraufhin wird ein Hinweisfeld mit der Frage „Büro löschen?“ und den Optionen OK und Abbrechen angezeigt. ●● Tippen Sie auf OK und der Heimatort wird gelöscht. ●● Zurück zum Inhalt AVN S9010V112.14 DE12.14 AVN9010 52 • DE 4.5 Büro Die Einrichtung und Verwendung dieser Funktion wird in Abschnitt 3.4 dieses Handbuchs erklärt. Wenn diese Funktion über das Menü Mein Favorit aufgerufen wird, können Sie den Büro-Standort ändern (z. B. bei einem Umzug) oder ihn löschen. 4.5.1 So ändern Sie den Büro-Standort Tippen Sie auf die Mitte des Bildschirms, um das Navigationsmenü aufzurufen. ●● Tippen Sie oben auf dem Display auf Mein Favorit. ●● Tippen Sie auf das Symbol „Büro“. ●● Tippen Sie auf die Schaltfläche Ändern. ●● Sie können nun mit einer der folgenden angezeigten Optionen nach dem Büro-Standort suchen: ●● Adresse nach Stadt suchen ●● Adresse nach PLZ suchen ●● Nach OVI suchen ●● Zuletzt verwendet suchen ●● Mit aktueller Position speichern Einzelheiten zur Nutzung dieser Optionen finden Sie in den jeweiligen Abschnitten in diesem Benutzerhandbuch. Nachdem Sie den Standort des Büros eingegeben haben, können Sie dem Zielort auch einen Namen geben. Tippen Sie auf Name, und es wird eine Tastatur mit dem von Ihnen ausgewählten Straßennamen des Zielorts angezeigt. ●● Tippen Sie auf die Pfeiltaste, um diese Daten zu löschen, und geben Sie dann den neuen Namen mit der Tastatur ein. ●● Tippen Sie auf Speichern, nachdem Sie den Namen eingegeben haben. ●● ●● Bitte beachten: Der neue Name, den Sie für den Favoriten eingeben, darf maximal 16 Zeichen aufweisen. 4.5.2 So löschen Sie den Büro-Standort Tippen Sie auf die Mitte des Bildschirms, um das Navigationsmenü aufzurufen. ●● Tippen Sie oben auf dem Display auf Mein Favorit. ●● Tippen Sie auf das Symbol „Büro“. ●● Tippen Sie auf die Schaltfläche Löschen. Daraufhin wird ein Hinweisfeld mit der Frage „Büro löschen?“ und den Optionen OK und Abbrechen angezeigt. ●● Tippen Sie auf OK und der Ort des Büros wird gelöscht. ●● 4.6 Für Fortgeschrittene – Festlegen der Adresse von „Zuhause“ bzw. „Büro“ mittels Mit aktueller Position speichern Es ist ebenfalls möglich, einen Heimatort oder Büro-Standort mittels Ihrer aktuellen Koordinaten zu erstellen, wenn Sie sich gerade zu Hause bzw. im Büro befinden und Ihr Gerät einrichten. Tippen Sie auf die Mitte des Bildschirms, um das Navigationsmenü aufzurufen. Tippen Sie oben auf dem Display auf Mein Favorit. ●● Tippen Sie auf das Symbol Zuhause bzw. Büro. ●● Tippen Sie auf die Schaltfläche Ändern. ●● Tippen Sie auf Mit aktueller Position speichern. ●● ●● Es wird eine Karte angezeigt, bei der die Straße rot hervorgehoben wird, die sich am nächsten zu Ihrer aktuellen Position befindet. Der Name der ausgewählten Straße wird unten im Display angezeigt. Stimmt die Straße nicht, wählen Sie die richtige mit Ihrem Finger aus. Zurück zum Inhalt AVN S9010V112.14 DE12.14 AVN9010 53 • DE Tippen Sie auf Schnellmenü und dann auf Weiter. ●● Tippen Sie auf OK. ●● Der Snooper speichert automatisch diese Position als Ihren Heimatort bzw. BüroStandort. 5.Konfigurieren Mit dem Menü Konfigurieren werden die Funktionsweise und das Erscheinungsbild Ihres Geräts angepasst. So greifen Sie auf das Menü Konfigurieren zu Tippen Sie auf die Mitte des Bildschirms, um das Navigationsmenü aufzurufen. Tippen Sie oben auf dem Display auf die Schaltfläche Konfigurieren. ●● Abhängig vom Modell werden folgende Bildschirme angezeigt. ●● ●● Zurück zum Inhalt AVN S9010V112.14 DE12.14 AVN9010 54 • DE 5.1 Bluetooth Konsultieren Sie p89 für weitere Informationen. 5.2a Wohnwagen/Reisemobil Fahrzeugparameter einrichten Damit Ventura eine Route berechnen kann, die für Ihr Fahrzeug geeignet ist, muss es über bestimmte Informationen über das Fahrzeug selbst verfügen, wie z. B. Höhe, Breite und Gewicht. Es können die Einstellungen von 10 verschiedenen Fahrzeugen gespeichert werden. Die nachfolgende Anleitung erläutert, wie Sie Ihre Fahrzeugdaten eingeben. Tippen Sie auf die Mitte des Bildschirms, um das Menü aufzurufen, und tippen Sie dann auf Konfigurieren. Drücken Sie anschließend auf das Symbol „Wohnwagen/Reisemobil“. Name: Geben Sie hier den Namen ein. Höhe: Geben Sie hier die Höhe des Fahrzeugs ein. HINWEIS: maximale Höhe einschließlich herausragender Teile, wie z. B. Dachbox, TV-Antenne usw. Länge: Geben Sie hier die Länge des Fahrzeugs ein. Gewicht: Geben Sie hier das Gewicht des Fahrzeugs ein. Breite: Geben Sie hier die Breite des Fahrzeugs ein. HINWEIS: Wohnwagen – die maximale Höhe, Breite und Länge müssen die Abmessungen des Fahrzeugs, das den Wohnwagen zieht, mit einschließen, wenn diese größer sind (wenn beispielsweise die Außenspiegel des Autos dieses breiter machen als der gezogene Wohnwagen). Zudem muss das gemeinsame Gewicht von Wohnwagen und Fahrzeug verwendet werden. Gewicht pro Achse: Geben Sie hier das Gewicht pro Achse des Fahrzeugs ein. Fahrzeugtyp: ●● Festachse: Standardeinstellung für Fahrzeuge mit fester Achse. ●● Anhänger: Es gibt spezielle Bestimmungen für Fahrzeuge, die Wohnwagen ziehen. Es existieren beispielsweise Straßen, auf denen Fahrzeuge mit Anhängern verboten sind. Diese werden dann vermieden. 5.2b Auto Fahrzeugparameter einrichten Um den Emissionswert Ihres Fahrzeugs einzugeben, drücken Sie im Automodus auf auf der Seite mit den Umgebungseinstellungen dargestellt: 56. Zurück zum Inhalt , und geben Sie die Daten ein, wie AVN S9010V112.14 DE12.14 AVN9010 55 • DE Umwelteinstellungen oder Umweltzonen Umweltzonen sind Bereiche oder Straßen, zu denen die umweltschädlichsten Fahrzeuge keinen Zugang haben. Das bedeutet, dass manche Fahrzeuge, die bestimmte Schadstoffausstoßwerte nicht einhalten, in einigen Gebieten verboten sind oder dafür eine Gebühr anfällt. Der Schadstoffausstoß von Fahrzeugen wird gemäß einer Abgasnorm (z. B. der Euro-Norm) für Fahrzeuge klassifiziert. In vielen Fällen spielt auch eine Rolle, ob das Fahrzeug mit einem Partikelfilter oder Katalysator ausgestattet ist. Bevor man durch eine Umweltzone fährt, muss man den Schadstoffausstoß seines eigenen Fahrzeugs in Erfahrung bringen. Sämtliche Umweltzonen betreffen Schwerlastfahrzeuge (normalerweise ab 3,5 Tonnen zulässiges Gesamtgewicht) sowie die meisten Busse (normalerweise ab 5 Tonnen zulässiges Gesamtgewicht). Einige Umweltzonen betreffen ebenfalls Vans, PKWs und Motorräder. Die meisten Umweltzonen gelten ganzjährig und rund um die Uhr. In Italien gibt es die einzigen Ausnahmen für diese Regel. Um Ihre Umweltwerte einzugeben, drücken Sie einmal auf den Pfeil. Drücken Sie in der Umwelt-Einstellungsseite erneut auf den Pfeil, um zur Fahrzeugeinstellungsseite zurückzukehren. Tippen Sie auf die Optionen, um die Daten zu bearbeiten. Geben Sie die Anzahl der beförderten Passagiere ein. Geben Sie den Treibstofftyp ein. Drücken, um zum vorherigen Bildschirm zurückzukehren Nachrüstung – schalten Sie zwischen Ja (J) und Nein (N) um, indem Sie auf die NachrüstungSchaltfläche tippen. Tippen Sie zum Speichern auf OK. Geben Sie das Produktionsdatum des Fahrzeugs im Format JJJJ-MM ein. Euro-Wert auswählen Zurück zum Inhalt AVN S9010V112.14 DE12.14 AVN9010 56 • DE 5.2c Lkw Fahrzeugparameter einrichten Damit Truckmate eine Route berechnen kann, die für Ihr Fahrzeug geeignet ist, muss es über bestimmte Informationen über das Fahrzeug selbst verfügen, wie z. B. Höhe, Breite und Gewicht. Es können die Einstellungen von 10 verschiedenen LKW gespeichert werden. Die nachfolgende Anleitung erläutert, wie Sie Ihre Fahrzeugdaten eingeben. Tippen Sie auf die Mitte des Bildschirms, um das Menü aufzurufen, und tippen Sie dann auf Konfigurieren. Drücken Sie anschließend auf das Symbol „Lkw“. Name: Geben Sie hier den Namen ein. Höhe: Geben Sie hier die Höhe des Fahrzeugs ein. Länge: Geben Sie hier die Länge des Fahrzeugs ein. Gewicht: Geben Sie hier das Gewicht des Fahrzeugs ein. Breite: Geben Sie hier die Breite des Fahrzeugs ein. Gewicht pro Achse: Geben Sie hier das Gewicht pro Achse des Fahrzeugs ein. LKW-Typ: ●● LKW: Standardeinstellung für Fahrzeuge mit fester Achse. ●● Anhänger: Es gibt spezielle Bestimmungen für LKW mit Anhängern. Es existieren beispielsweise Straßen, auf denen Fahrzeuge mit Anhängern verboten sind. Diese werden dann vermieden. Sie haben folgende Auswahlmöglichkeiten: LKW ohne Anhänger, LKW mit 1 Anhänger, LKW mit 2 Anhängern, LKW mit 3 oder mehr Anhängern oder Sattelschlepper oder Traktor mit 1 oder mehr Anhängern. Beladungsart: ●● Keine (Normal) ●● Gefahrengut: Gefahrengüter, die explosionsgefährdet sind oder eine Gefahr für Gewässer darstellen. ●● Explosiv und entzündbar ●● Schädlich für Wasser Tunnelkategorie ADR-Tunnelbeschränkungscodes: ●● Wählen Sie den zutreffenden Tunnelbeschränkungscode (TBC) aus. Standardmäßig ist „Normal“ vorgegeben. ●● Tunnelbeschränkungscodes enthalten je einen einzelnen Buchstaben von A bis E, und der betreffende Code wird jeweils auf Schildern oder durch Signale angezeigt. B Größte Beschränkungen: Durchfahrt verboten durch Tunnel der Kategorie B, C, D und E. B1000C Wenn die gesamte Nettoexplosivstoffmasse je Beförderungseinheit größer als 1000 kg ist: Durchfahrt verboten durch Tunnel der Kategorie B, C, D und E; wenn sie kleiner als 1000 kg ist: Durchfahrt verboten durch Tunnel der Kategorien C, D und E. Zurück zum Inhalt AVN S9010V112.14 DE12.14 AVN9010 57 • DE B/D Beförderung in Tanks: Durchfahrt verboten durch Tunnel der Kategorien B, C, D und E. Anderer Transport: Durchfahrt verboten durch Tunnel der Kategorien D und E. B/E Beförderung in Tanks: Durchfahrt verboten durch Tunnel der Kategorien B, C, D und E. Anderer Transport: Durchfahrt verboten durch Tunnel der Kategorie E. C Durchfahrt verboten durch Tunnel der Kategorien C, D und E. C5000D Wenn die gesamte Nettoexplosivstoffmasse je Beförderungseinheit größer als 5000 kg ist: Durchfahrt verboten durch Tunnel der Kategorien C, D und E; wenn sie kleiner als 5000 kg ist: Durchfahrt verboten durch Tunnel der Kategorien D und E. C/D Beförderung in Tanks: Durchfahrt verboten durch Tunnel der Kategorien C, D und E. Anderer Transport: Durchfahrt verboten durch Tunnel der Kategorien D und E. C/E Beförderung in Tanks: Durchfahrt verboten durch Tunnel der Kategorien C, D und E. Anderer Transport: Durchfahrt verboten durch Tunnel der Kategorie E. D Durchfahrt verboten durch Tunnel der Kategorien D und E. D/E Beförderung in loser Schüttung oder in Tanks: Durchfahrt verboten durch Tunnel der Kategorien D und E. Anderer Transport: Durchfahrt verboten durch Tunnel der Kategorie E. E Geringste Beschränkungen: Durchfahrt verboten durch Tunnel der Kategorie E. NORMAL Durchfahrt durch alle Tunnel erlaubt (UN 2919 und 3331, siehe ADR 8.6.3.1). Bei gemischter Ladung gilt der RESTRIKTIVSTE Code für die gesamte Ladung. Hinweis Dieser Inhalt gibt nur allgemeine Leitlinien vor, und er und sollte nicht als vollständige und autoritative Rechtsaussage verstanden werden. Das Benutzerhandbuch wird aktualisiert, um neuer Gesetzgebung und Rechtssprechung Rechnung zu tragen. 5.2d Bus & Coach Fahrzeugparameter einrichten Damit Ventura eine Route berechnen kann, die für Ihr Fahrzeug geeignet ist, muss es über bestimmte Informationen über das Fahrzeug selbst verfügen, wie z. B. Höhe, Breite und Gewicht. Es können die Einstellungen von 10 verschiedenen Fahrzeugen gespeichert werden. Die nachfolgende Anleitung erläutert, wie Sie Ihre Fahrzeugdaten eingeben. Tippen Sie auf die Mitte des Bildschirms, um das Menü aufzurufen, und tippen Sie dann auf Konfigurieren. Drücken Sie anschließend auf das Symbol „Bus & Coach“. Name: Geben Sie hier den Namen ein. Höhe: Geben Sie hier die Höhe des Fahrzeugs ein. HINWEIS: maximale Höhe einschließlich herausragender Teile, wie z. B. Dachbox, TV-Antenne usw. Länge: Geben Sie hier die Länge des Fahrzeugs ein. Gewicht: Geben Sie hier das Gewicht des Fahrzeugs ein. Breite: Geben Sie hier die Breite des Fahrzeugs ein. Gewicht pro Achse: Geben Sie hier das Gewicht pro Achse des Fahrzeugs ein. Anzahl der Achsen: Geben Sie die Anzahl der Achsen hier. Zurück zum Inhalt AVN S9010V112.14 DE12.14 AVN9010 58 • DE 5.3 Helligkeitseinstellung Snooper brightness can be adjusted using this function within the ‘Configure’ menu. To adjust the volume: Tippen Sie auf die Mitte des Bildschirms, um das Navigationsmenü aufzurufen. ●● Tippen Sie auf Konfigurieren. ●● Tippen Sie auf das Symbol Helligkeitssteuerung. ●● Es stehen drei Einstellungen zur Verfügung: Auto, Tag und Nacht. ●● Automatische Helligkeit Wenn Auto ausgewählt wird, wechselt das Gerät automatisch zwischen den Helligkeitseinstellungen Tag und Nacht. Die Uhrzeit des Umschaltens ist im Gerät vorab festgelegt und kann nicht geändert werden. Dies ist die Standardeinstellung. Tag Wenn Sie Tag auswählen, können Sie Helligkeit des LCD-Bildschirms bei Tag einstellen. Die Helligkeiten Einstellung wird durch die AVN S9010 Hardware und nicht von der Navigationssoftware gesteuerten. ●● Tippen Sie auf Tag. Tagesansicht Nacht Wenn Sie Nacht auswählen, können Sie Helligkeit des LCD-Bildschirms bei Nacht einstellen. Die Helligkeiten Einstellung wird durch die AVN S9010 Hardware und nicht von der Navigationssoftware gesteuerten. ●● Tippen Sie auf Nacht. Die Nachtansicht ändert sowohl die Bildschirmhelligkeit als auch die Kartenfarben. Nachdem Sie sowohl die Helligkeit von Tag als auch von Nacht angepasst haben, sollten Sie Auto auswählen und anschließend auf OK tippen, um die Einstellung zu speichern. Wenn Auto nicht ausgewählt ist, wird der Bildschirm nicht automatisch zwischen der Tag- und Nachteinstellung umschalten. Zurück zum Inhalt AVN S9010V112.14 DE12.14 AVN9010 59 • DE 5.4 Sprache Der Snooper verfügt über eine Reihe von Sprachanweisungen und -hinweisen in mehreren Sprachen. Beim Ändern der Sprache wird ebenfalls die Sprache der Menüpunkte des Geräts geändert. So verwenden Sie diese Funktion: Tippen Sie auf die Mitte des Bildschirms, um das Navigationsmenü aufzurufen. ●● Tippen Sie auf Konfigurieren. ●● Tippen Sie auf das Symbol Sprache ändern. ●● Suchen Sie mithilfe der angezeigten Links-/Rechtspfeile die gewünschte Stimme aus. ●● Wenn Sie sich eine Probe einer Stimme anhören möchten, tippen Sie einfach auf die Test-Schaltfläche. Tippen Sie auf OK, um die Einstellung zu speichern. ●● 5.5 Einrichtung Mit der Funktion Einstellungen können Sie die Darstellung der Informationen auf dem Navigationsbildschirm anpassen. So ändern Sie eine dieser Einstellungen: Tippen Sie auf die Mitte des Bildschirms, um das Navigationsmenü aufzurufen. ●● Tippen Sie auf die Schaltfläche Konfigurieren. ●● Tippen Sie dann auf das Einstellungen-Symbol. Daraufhin wird eine Liste mit Optionen angezeigt (s. unten). ●● Wählen Sie links die Option aus, die Sie ändern möchten. ●● Es kann eine Reihe an unterschiedlichen Informationen gleichzeitig auf dem Bildschirm dargestellt werden: Verwenden Sie den Aufwärts- und Abwärtspfeil zum Scrollen durch die Menüoptionen. Hinweis: Orange hervorgehobene Texte oder Einstellungen sind die derzeit ausgewählten Optionen. 5.5.1 2D/3D oder Norden Bei dieser Option können Sie die Ansicht der Karte auswählen, die dargestellt werden soll. Die 3D-Navigationsansicht ist standardmäßig ab Werk eingestellt. Dort werden die Karte, berechnete Routen, Orte von Interesse und Radargerätdaten (falls abonniert) in einer 3D-Perspektive dargestellt. Diese Anlage passt die die Kartenansicht zwischen 3D 2D Norden Um eine Ansicht auszuwählen, tippen Sie auf das jeweilige Kontrollkästchen. Zurück zum Inhalt AVN S9010V112.14 DE12.14 AVN9010 60 • DE 5.5.2 Geschwindigkeit/Zeit Bei dieser Option können Sie bestimmen, welche Information unten links auf dem Navigationsbildschirm angezeigt wird: die Fahrzeuggeschwindigkeit oder die aktuelle Zeit. Sie können bestimmen, ob Sie eine Uhr mit 12-Stunden- oder 24-Stunden-Darstellung verwenden möchten und ob „AM“ und „PM“ angezeigt werden sollen. Um eine Ansicht auszuwählen, tippen Sie auf das jeweilige Kontrollkästchen. 5.5.3MPH/KMH Bei dieser Option können Sie die Maßeinheit für die Geschwindigkeitsangabe des Snooper wechseln: km/h oder mph. Um eine Ansicht auszuwählen, tippen Sie auf das jeweilige Kontrollkästchen. 5.5.4 Ankunft/Verbleibend Bei dieser Option können Sie wahlweise die geschätzte Ankunftszeit oder die geschätzte Restzeit für die Fahrt unten auf dem Navigationsbildschirm anzeigen. Um eine Ansicht auszuwählen, tippen Sie auf das jeweilige Kontrollkästchen. Um durchgeführte Änderungen zu speichern, tippen Sie unten auf dem Bildschirm auf die Schaltfläche OK. Wenn Sie die Einstellungen unverändert beibehalten möchten, können Sie das Menü Einstellungen verlassen, indem Sie in der rechten unteren . Ecke des Bildschirms auf den Zurückpfeil tippen Ihre neuen Einstellungen werden nun gespeichert und jedes Mal auf dem Bildschirm dargestellt, wenn Sie den Snooper verwenden. Zurück zum Inhalt AVN S9010V112.14 DE12.14 AVN9010 61 • DE 5.5.5 Größe Kartentext Diese Option ermöglicht Ihnen, die Größe des Textes für Straßen- und Ortsnamen auf dem Kartenbildschirm einzustellen. Wählen Sie die Textgröße aus, und drücken Sie anschließend auf OK zum Speichern und Beenden. Select the text size then press OK to save and exit 5.5.6 Auto-Ikone Mit dieser Option können Sie das Symbol, das auf dem Navigationsbildschirm erscheint wählen. Drücken Sie auf das gewünschte Symbol und drücken Sie OK, um zu speichern LKW Default Auto Wohnmobil AVN S9010V112.14 DE12.14 AVN9010 Zurück zum Inhalt 62 • DE 5.5.7Fahrspurenleitsystem Das Fahrspurenleitsystem zeigt an, welche Fahrspur man bei einer Kreuzung, Zufahrt und/oder Abfahrt nehmen muss. Hinweis: Es muss eine Route aktiv sein, damit das Fahrspurenleitsystem funktioniert. Fahrspurenleitsystem ein Fahrspurenleitsystem aus Hinweis: Das Fahrspurenleitsystem ist derzeit nur auf Autobahnen und wichtigen Hauptverkehrsstraßen verfügbar. 5.5.8 Ausfahrtnummer Die Ausfahrtnummer kann ein- oder ausgeblendet werden. Ausfahrtnummer ein Ausfahrtnummer aus Blitzerwarnung Damit diese Option funktioniert, müssen Sie die AURA™-Radargerätedatenbank abonnieren und auf den Snooper herunterladen. Weitere Informationen erhalten Sie unter „Snooper registrieren“ (Seite7) und „Systemvoraussetzungen und Downloads“ (Seite 10). 5.5.9 Radargeräte anzeigen Es stehen folgende Optionen zur Auswahl: Ja: Es wird eine visuelle Warnung auf der linken Seite des Navigationsbildschirms angezeigt, wenn Sie sich dem Radargerät nähern. Nein:Es werden keine Warnungen für fest installierte Radargeräte auf dem Navigationsbildschirm angezeigt. Um eine Ansicht auszuwählen, tippen Sie auf das jeweilige Kontrollkästchen. Um durchgeführte Änderungen zu speichern, tippen Sie unten auf dem Bildschirm auf die Schaltfläche OK. Wenn Sie die Einstellungen unverändert beibehalten möchten, können Sie das Menü verlassen, indem Sie in der . rechten unteren Ecke des Bildschirms auf den Zurückpfeil tippen Zurück zum Inhalt AVN S9010V112.14 DE12.14 AVN9010 63 • DE 5.5.10 Warnsignal Es stehen folgende Optionen zur Auswahl: Ja: Das Gerät gibt einen hörbaren Warnton aus, wenn Sie sich einem fest installierten Radargerät nähern. Nein:Es wird kein hörbarer Warnton ausgegeben. Warnton Hier können Sie den Warnton für Radargeräte ändern: entweder in „schrill“ oder „weich“. Um eine Ansicht auszuwählen, tippen Sie auf das jeweilige Kontrollkästchen. 5.5.11 Schule (Low bridge Truckmate and Ventura ONLY) Es stehen folgende Optionen zur Auswahl: Ja: Vorausgesetzt, Sie haben die Option zum Herunterladen von Schulen bei der Snooper Updater-Software aktiviert, kann Ihnen das Gerät einen Hinweis geben, wenn Sie sich in der Nähe einer Grundschule* befinden. Nein:Das Gerät gibt keine Hinweise bezüglich Grundschulen aus. Schulen sind auf dem Display durch das Symbo gekennzeichnet. *Bitte beachten: Der Snooper wird Sie lediglich zu den nachfolgend festgelegten Zeiten bezüglich Schulen warnen: 08:30 - 09:30 Uhr; 12:00 - 13:00 Uhr und 15:30 - 16:30 Uhr. Um eine Ansicht auszuwählen, tippen Sie auf das jeweilige Kontrollkästchen. Um durchgeführte Änderungen zu speichern, tippen Sie unten auf dem Bildschirm auf die Schaltfläche OK. Wenn Sie die Einstellungen unverändert beibehalten möchten, können Sie das Menü verlassen, indem Sie in der rechten unteren Ecke des Bildschirms auf den Zurückpfeil tippen . 5.5.12 Berührungston Es stehen folgende Optionen zur Auswahl: Ja: Das Gerät gibt jedes Mal einen Bestätigungston aus, wenn der Bildschirm berührt wird. Nein:Hiermit wird der Bestätigungston für das Berühren des Bildschirms deaktiviert. Um eine Ansicht auszuwählen, tippen Sie auf das jeweilige Kontrollkästchen. Um durchgeführte Änderungen zu speichern, tippen Sie unten auf dem Bildschirm auf die Schaltfläche OK. Wenn Sie die Einstellungen unverändert beibehalten möchten, können Sie das Menü verlassen, indem Sie in der rechten unteren . Ecke des Bildschirms auf den Zurückpfeil tippen Zurück zum Inhalt AVN S9010V112.14 DE12.14 AVN9010 64 • DE 5.5.13 Routenwarnung Wenn Sie von der Route, die vom Snooper berechnet wurde, abweichen, plant das Gerät automatisch eine neue Route, ohne dass Sie etwas tun müssen. Um zu signalisieren, dass eine Neuberechnung der Route durchgeführt wird, gibt der Snooper einen Ton aus. Es stehen folgende Optionen zur Auswahl: Ja: Der Ton für die Neuberechnung wird während des Vorgangs ausgegeben. Nein:Es wird kein Ton für die Neuberechnung ausgegeben. Um eine Ansicht auszuwählen, tippen Sie auf das jeweilige Kontrollkästchen. 5.5.14 Autom. vergrößern Autom. vergrößern ist ab Werk standardmäßig aktiviert. Bei Aktivierung dieser Option wird automatisch die Karte vergrößert, wenn Sie sich einer Kreuzung oder einem Kreisverkehr nähern, bei der/dem ein Abbiegen möglicherweise erforderlich ist, damit weitere Details erkennbar sind. Die automatische Vergrößerung kann wunschgemäß ein- und ausgeschaltet werden. So ändern Sie diese Einstellung: Auf dem Bildschirm werden zwei Auswahlmöglichkeiten angezeigt – Ja und Nein. Um eine Ansicht auszuwählen, tippen Sie auf das jeweilige Kontrollkästchen. Um durchgeführte Änderungen zu speichern, tippen Sie unten auf dem Bildschirm auf die Schaltfläche OK. Wenn Sie die Einstellungen unverändert beibehalten möchten, können Sie das Menü verlassen, indem Sie in der rechten unteren . Ecke des Bildschirms auf den Zurückpfeil tippen 5.5.15.1 My Speed Das Tempolimit von fast jeder Straße in Europa kann nun jederzeit auf dem Snooper deutlich angezeigt werden. So wählen Sie die korrekten Tempolimits für Ihren Fahrzeugtyp aus: Auto - Es werden Empfehlungen zur maximalen Geschwindigkeit für ein Fahrzeug angezeigt. Wohnwagen - Es werden Empfehlungen zur maximalen Geschwindigkeit für ein Fahrzeug mit einem Wohnwagen angezeigt. Reisemobil - Es werden Empfehlungen zur maximalen Geschwindigkeit für Reisemobile angezeigt. Lkw 3,5t - 7,5t - Es werden Empfehlungen zur maximalen Geschwindigkeit von Fahrzeugen mit einem Gewicht zwischen 3,5 und 7,5 Tonnen angezeigt. Lkw 7,5t - 12t - Es werden Empfehlungen zur maximalen Geschwindigkeit von Fahrzeugen mit einem Gewicht zwischen 7,5 und 12 Tonnen angezeigt. Lkw > 12t - Es werden Empfehlungen zur maximalen Geschwindigkeit von Fahrzeugen mit einem Gewicht von über 12 Tonnen angezeigt. Wählen Sie die erforderliche Option aus, indem Sie auf das weiße Feld neben dem jeweiligen Fahrzeugtyp tippen. Tippen Sie auf OK, um die Einstellung zu speichern und My Speed zu verlassen. ACHTUNG: Dies sind Geschwindigkeitsempfehlungen, die Änderungen unterliegen. Der Fahrer selbst ist dafür verantwortlich, Straßenschilder mit Geschwindigkeitsangaben zu achten und sich an örtliche Straßenverkehrsordnung zu halten. Zurück zum Inhalt auf die AVN S9010V112.14 DE12.14 AVN9010 65 • DE 5.5.15.2 Geschwindigkeitsüberschreitung Es ist My Speed möglich, den Fahrer akustisch darauf hinzuweisen, dass er die geltende Geschwindigkeitsbegrenzung derzeit überschreitet. So legen Sie die Warnung für die Tempolimit-Überschreitung fest: Stellen Sie mit den Schaltflächen ein, ab welcher Geschwindigkeit oberhalb des Tempolimits eine Warnung erfolgen soll. Tippen Sie auf OK, um die Einstellung zu speichern und My Speed zu verlassen. 5.5.16 My Speed XL Wenn Sie das Gerät nicht zur Navigation einsetzen, können Sie die My Speed-Daten und Radargerätdaten verwenden.* Wenn My Speed XL eingeschaltet ist, wird der Navigationsbildschirm durch den My Speed XL-Bildschirm ersetzt. Hinweis: Wenn eine Route berechnet wurde und aktiv ist, wird My Speed XL NICHT auf dem Hauptbildschirm angezeigt. Damit diese Option funktioniert, müssen Sie die AURA™-Radargerätedatenbank abonnieren und auf den Snooper herunterladen. Weitere Informationen erhalten Sie unter „Snooper registrieren“ (Seite 7) und „Systemvoraussetzungen und Downloads“ (Seite 10). Fahrzeuggeschwindigkeit Richtung Aktuelle Zeit Wenn Sie ein Abo für die AURA™-Datenbank abgeschlossen und diese heruntergeladen haben, wird die Geschwindigkeitsangabe durch ein Kamerasymbol ersetzt und es ist ein Warnton zu hören. Tempolimit der Straße ACHTUNG: Dies sind Geschwindigkeitsempfehlungen, die Änderungen unterliegen. Der Fahrer selbst ist dafür verantwortlich, auf Straßenschilder mit Geschwindigkeitsangaben zu achten und sich an die örtliche Straßenverkehrsordnung zu halten. 5.5.17 Warnung vor scharfer Kurve Option blendet Bildschirmhinweise auf scharfe Kurven ein bzw. aus. Auf dem Bildschirm werden zwei Auswahlmöglichkeiten angezeigt – Ja und Nein. Um eine Ansicht auszuwählen, tippen Sie auf das jeweilige Kontrollkästchen. Um durchgeführte Änderungen zu speichern, tippen Sie unten auf dem Bildschirm auf die Schaltfläche OK. Wenn Sie die Einstellungen unverändert beibehalten möchten, können Sie das Menü verlassen, indem Sie in der rechten unteren . Ecke des Bildschirms auf den Zurückpfeil tippen Zurück zum Inhalt AVN S9010V112.14 DE12.14 AVN9010 66 • DE Tippen Sie auf den rechten Pfeil, um zum nächsten Menübildschirm zu wechseln. 5.6 GPS status Mit dieser Funktion können jederzeit den Status der GPS-Verbindung des Geräts überprüfen und die exakten Koordinaten Ihrer aktuellen Position anzeigen. Tippen Sie auf die Mitte des Bildschirms, um das Navigationsmenü aufzurufen. ●● Tippen Sie auf die Schaltfläche Konfigurieren. ●● Tippen Sie einmal auf den schwarzen Pfeil . ●● Tippen Sie auf das GPS-Status-Symbol. ●● Daraufhin wird Ihr aktueller GPS-Status angezeigt. Um die Werkseinstellung der GPS-Engine wiederherzustellen, tippen Sie auf die Schaltfläche Zurücksetzen. Wenn Sie das Menü GPS-Status verlassen möchten, tippen Sie in der rechten unteren Ecke des Bildschirms auf den Zurückpfeil . 5.7 Kartenfarbe Bei dieser Funktion stehen mehrere Farbschemata für die Karten des Snooper-Systems zur Auswahl (einige davon eignen sich am besten für den Einsatz bei Nacht). So rufen Sie diese Funktion auf: Tippen Sie auf die Mitte des Bildschirms, um das Navigationsmenü aufzurufen. Tippen Sie auf die Schaltfläche Konfigurieren. ●● Tippen Sie einmal auf den schwarzen Pfeil . ●● Tippen Sie auf das Symbol Kartenfarbe ändern. ●● ●● Mit den Pfeiltasten auf der linken und rechten Seite der Karte können Sie durch die verschiedenen Farbschemata blättern. Es stehen 10 Farbschemata zur Auswahl. Um die Änderungen zu speichern, tippen Sie unten auf dem Bildschirm auf die Schaltfläche OK. Wenn Sie die Einstellungen unverändert beibehalten möchten, können Sie das Menü Kartenfarbe ändern verlassen, indem Sie in . der rechten unteren Ecke des Bildschirms auf den Zurückpfeil tippen. Zurück zum Inhalt AVN S9010V112.14 DE12.14 AVN9010 67 • DE 5.8 Qwerty Tastatur Mit dieser Option können zwischen einer QWERTY-Tastatur (Standardeinstellung ab Werk) und einer Tastatur in alphabetischer Reihenfolge umschalten. Tippen Sie auf die Mitte des Bildschirms, um das Navigationsmenü aufzurufen. Tippen Sie auf die Schaltfläche Konfigurieren. ●● Tippen Sie einmal auf den schwarzen Pfeil. ●● Tippen Sie auf das Symbol „QWERTY-Tastatur“. ●● Wählen Sie, abhängig vom bevorzugten Tastaturtyp, Ja oder Nein aus. ●● ●● Qwerty ABC Hinweis: Wenn eine Tastatur eingeblendet wird, kann sie von QWERTY/ABC in Kyrillisch umgeschaltet werden. Tippen Sie auf das Symbol zum Anzeigen einer Liste verfügbarer Tastaturen. Um die Änderungen zu speichern, tippen Sie unten auf dem Bildschirm auf die Schaltfläche OK. Wenn Sie die Einstellungen unverändert beibehalten möchten, können Sie das Menü QWERTY-Tastatur verlassen, indem Sie in der rechten unteren Ecke des Bildschirms auf den Zurückpfeil tippen. Zurück zum Inhalt AVN S9010V112.14 DE12.14 AVN9010 68 • DE 5.10 Systemsicherheitscode (Bei Truckmate oder Ventura ist dieses Symbol NICHT sichtbar, wenn sich das Gerät im AUTO-Modus befindet.) Snooper verfügt über einen PIN-Code-Sicherheitsschutz, damit nur Nutzer, die den PIN-Code haben, das Gerät verwenden und bedienen können. Um den Sicherheitscode zu aktivieren, rufen Sie das Menü auf, indem Sie auf die Mitte des Bildschirms tippen und dann die Schaltfläche Konfigurieren auswählen. Tippen Sie dann auf das Systemsicherheitscode-Symbol, und wählen Sie Ja aus, um die Funktion einzuschalten. Drücken Sie die Schaltfläche Code eingeben*, geben Sie den vierstelligen Code ein, den Sie für Ihr Truckmate-Gerät verwenden möchten, und bestätigen Sie die Eingabe mit OK. *Wenn die Schaltfläche Code ändern anzeigt wird, wurde bereits ein Sicherheitscode festgelegt. Tippen Sie auf Code ändern, um den Sicherheitscode zu bearbeiten. Nachdem diese Einstellung aktiviert wurde, müssen Sie diesen Code jedes Mal eingeben, wenn Sie Ihr Snooper-Gerät einschalten; ansonsten ist es nicht möglich, das Gerät zu bedienen. Code eingeben falscher Code eingegeben korrekter Code eingegeben Hinweis: Es ist wichtig, dass Sie diesen Code nicht verlieren oder vergessen. Falls Sie den Code vergessen, müssen Sie Ihren Snooper zurückgeben, damit er zurückgesetzt werden kann. 5.11 Konfigurationssicherheitscode (Bei Truckmate oder Ventura ist dieses Symbol NICHT sichtbar, wenn sich das Gerät im AUTO-Modus befindet.) Es besteht auch die Möglichkeit, die Konfigurationseinstellungen mit Hilfe eines Sicherheits-PIN-Codes zu schützen. Um den Konfigurationssicherheitscode zu aktivieren, tippen Sie auf die Mitte des Bildschirms, um das Menü aufzurufen. Wählen Sie dann die Schaltfläche Konfigurieren aus, tippen Sie zweimal auf den schwarzen Pfeil, und drücken Sie anschließend auf das Symbol „KonfigurationSicherheitscode“. Die Vorgehensweise beim Festlegen des Codes ist genauso wie in Abschnitt 5.12 (Systemsicherheitscode). Nach dem Festlegen dieses Codes ist es nicht mehr möglich, eine Einstellung im Konfigurationsmenü ohne Eingabe des Codes zu ändern. Dazu zählt auch die Verwendung eines alternativen LKW oder Wohnwagens (wenn programmiert) beim Berechnen einer Route. Hinweis: Es ist wichtig, dass Sie diesen Code nicht verlieren oder vergessen. Falls Sie den Code vergessen, müssen Sie Ihren Snooper zurückgeben, damit er zurückgesetzt werden kann. Zurück zum Inhalt AVN S9010V112.14 DE12.14 AVN9010 69 • DE 5.12 Routen-Timer Mit dieser Funktion können Sie eine Warnung einstellen, die Sie darauf hinweist, wenn Sie eine Pause machen sollten. Legen Sie die maximal erlaubte Fahrdauer fest und die Vorabwarnzeit, die Sie benötigen, bevor Ihre nächste Pause ansteht. Die Uhr des RoutenTimers zeigt die Fahrdauer an, die verbleibt, und informiert Sie automatisch darüber, wenn es Zeit für eine Pause ist. So rufen Sie diese Funktion auf: Tippen Sie auf die Mitte des Bildschirms, um das Navigationsmenü aufzurufen. ●● Tippen Sie auf die Schaltfläche Konfigurieren. ●● Tippen Sie einmal auf den schwarzen Pfeil . ●● Tippen Sie auf das Symbol „Routen-Timer“. ●● Es wird folgender Bildschirm angezeigt. Auf diesem Bildschirm stehen folgende Funktionen zur Verfügung: ●● Aktivieren des Routen-Timers, damit er in der Kartenanzeige zu sehen ist. Hinweis: Wenn die Option Ja nicht ausgewählt ist, können Sie die Optionen Zeitlimit festlegen und Alarmzeit nicht anpassen. Routen-Timer Tippen Sie auf den Routen-Timer, um Optionen anzuzeigen. Pause Stop Zurücksetzen Festlegen der Dauer des Zeitlimits in Stunden und Minuten – verwenden Sie hierzu die Pfeile. Die Standardeinstellung beträgt vier Stunden. ●● Sie können das Gerät so konfigurieren, dass es Sie vor der Pausenphase auf deren Beginn hinweist. Die Standardeinstellung liegt bei 20 Minuten. ●● Nachdem Sie Ihre gewünschten Einstellungen vorgenommen haben, drücken Sie auf OK, um sie zu bestätigen. Wenn Sie die Einstellung unverändert beibehalten möchten, können Sie das Menü verlassen, indem Sie in der rechten unteren . Ecke des Bildschirms auf den Zurückpfeil tippen Tippen Sie auf den rechten Pfeil, um zum nächsten Menübildschirm zu wechseln. Oder tippen Sie auf den linken Pfeil, um zum vorherigen Menübildschirm zu wechseln. Zurück zum Inhalt AVN S9010V112.14 DE12.14 AVN9010 70 • DE 5.13Version Mit dieser Option können Sie die Versionsnummer der Hardware und Software Ihres Geräts anzeigen. So zeigen Sie diese Informationen an: Tippen Sie auf die Mitte des Bildschirms, um das Navigationsmenü aufzurufen. ●● Tippen Sie auf die Schaltfläche Konfigurieren. ●● Tippen Sie zweimal auf den schwarzen Pfeil . ●● Tippen Sie auf das Symbol Version. ●● Es wird folgender Bildschirm angezeigt. Zeigt die Hardwareversion des Snooper Zeigt die aktuelle Softwareversion Zeigt die aktuelle Kartenversion Zeigt das Datum, an dem die AURA™-Radargerätedatenbank zuletzt heruntergeladen wurde*. Zeigt die Seriennummer des Geräts *Falls Sie die AURA™-Datenbank nicht abonniert haben oder diese Daten noch nie auf das Gerät heruntergeladen wurden, wird die Meldung „Keine Radargerätdaten verfügbar“ angezeigt. 5.14 OVI anzeigen Der Snooper enthält im Auslieferungszustand bereits eine umfassende Liste mit OVI (Orte von Interesse). Sie können mit OVI nach Adressen suchen und OVI in Ihrer Favoritenliste speichern. Sie können ebenfalls bestimmen, welche der OVI auf der Karte dargestellt werden sollen. Standardmäßig werden ALLE OVI angezeigt, aber diese Liste kann im OVI-Menü bearbeitet werden. Tippen Sie auf die Mitte des Bildschirms, um das Navigationsmenü aufzurufen. ●● Tippen Sie auf die Schaltfläche Konfigurieren. ●● Tippen Sie zweimal auf den schwarzen Pfeil . ●● Tippen Sie auf das Symbol OVI anzeigen. ●● Auf dem Bildschirm ist nun eine Liste mit OVI zu sehen, die in Ihrem Gerät gespeichert sind. Links neben jedem Eintrag befindet sich ein „Kontrollkästchen“. Tippen Sie einfach auf ein Kontrollkästchen, um den jeweiligen OVI auszuwählen oder die Auswahl aufzuheben. Ein rotes Häkchen im Kontrollkästchen gibt an, dass der OVI auf der Karte zu sehen ist; ein leeres Kontrollkästchen bedeutet, dass der OVI nicht auf der Karte angezeigt wird. Um durch die OVI-Liste zu blättern, tippen Sie auf die Pfeilschaltflächen auf der rechten Seite des Bildschirms. Damit kein OVI auf der Karte angezeigt wird, entfernen Sie das Häkchen aus dem Kontrollkästchen Alle oben in der OVI-Liste. Um die Änderungen zu speichern, tippen Sie unten auf dem Bildschirm auf die Schaltfläche OK. Wenn Sie die OVI-Liste verlassen möchten, ohne Änderungen zu speichern, tippen Sie in der rechten unteren Ecke des Bildschirms .. auf den Zurückpfeil. Zurück zum Inhalt AVN S9010V112.14 DE12.14 AVN9010 71 • DE Erweiterte Navigationsoptionen 6. Routenoption Wenn Sie Ihre Route an persönliche Vorgaben anpassen möchten, tippen Sie auf die Schaltfläche Routenoption, bevor Sie die Schaltfläche Berechnen auswählen. Es stehen Ihnen mehrere Möglichkeiten zur Berechnung einer Route zur Verfügung: die Route, welche die kürzeste Zeit in Anspruch nimmt, die Route mit der kürzesten Entfernung, Routen, bei denen Mautstraßen und Autobahnen umgangen werden. Sie haben mehrere Möglichkeiten, um entweder die effizienteste Route auszuwählen oder die berechnete Route wunschgemäß anzupassen. Die folgenden Optionen sind bei jeder Routenprogrammierung verfügbar, egal ob Sie nach einer Postleitzahl, Stadt oder einem OVI suchen. Tippen Sie einfach auf das entsprechende Kontrollkästchen, um eine Option zu aktivieren. Sie haben folgende Auswahlmöglichkeiten: 6.1.1 Kürzeste Zeit Shortest Time Bei dieser Option wird eine Route basierend auf der Zeit berechnet, wobei Autobahnen, Bundesstraßen und Landstraßen berücksichtigt werden. Die Route wird mit der Vorgabe berechnet, Sie unter Einhaltung nationaler Tempolimits in kürzester Zeit an Ihr Ziel zu bringen. 6.1.2 Kürzeste Entfernung Shortest Distance Bei dieser Option navigieren Sie an Ihren Zielort mit der Vorgabe, so wenige Kilometer zurückzulegen wie möglich. Dies kann die direkteste Route sein, jedoch mehr Fahrzeit in Anspruch nehmen! Bitte beachten: Von diesen zwei Optionen kann immer nur EINE bei der Routenoptionkonfiguration ausgewählt sein. 6.1.3 Mautstraße vermeiden Avoid Tollway Wenn bei Ihrer Route Mautstraßen umgangen werden sollen, wählen Sie vor Berechnung der Route diese Option aus. Tippen Sie erneut darauf, um die Auswahl der Option aufzuheben. 6.1.4 Autobahn vermeiden Avoid Motorway Wenn Sie eine unbeschwertere Fahrt erleben möchten, die landschaftlich attraktiver ist, wählen Sie die Option „Autobahnen vermeiden“, damit die Route entsprechend berechnet wird. Tippen Sie erneut darauf, um die Auswahl der Option aufzuheben. Bitte beachten: Die Optionen Mautstraßen vermeiden und Autobahnen vermeiden können auch in Kombination verwendet werden. Zurück zum Inhalt AVN S9010V112.14 DE12.14 AVN9010 72 • DE Sonstige Routenoptionen: 6.2 Straße vermeiden Bitte beachten: Diese Option kann erst ausgewählt werden, nachdem eine Route bereits berechnet wurde. Wurde noch keine Route berechnet, ist diese Schaltfläche abgeblendet. 6.2.1 Straßenname vermeiden Diese Option können Sie verwenden, wenn Sie den Namen der Straße, die Sie vermeiden möchten, kennen. ●● Tippen Sie auf Straßenname vermeiden. Sie erhalten dann einzelne Fahrtanweisungen zur Route, die Sie derzeit befolgen. Wenn die Straße, nach der Sie suchen, nicht zu sehen ist, tippen Sie auf der rechten Bildschirmseite auf den Abwärtspfeil, um weitere Einzelanweisungen anzuzeigen. ●● Wenn Sie die Straße, die Sie vermeiden möchten, gefunden haben, wählen Sie sie mit Ihrem Finger aus Nachdem die Berechnung abgeschlossen ist, tippen Sie entweder auf Starten, um mit der Fahrt zu beginnen, auf Simulation, um den genauen Streckenverlauf anzuzeigen, auf Routenoption, um die Parameter der Route zu ändern, oder auf Übersicht, um die einzelnen Navigationsanweisungen der Strecke aufzulisten. Auf dem Zusammenfassungsbildschirm werden die Entfernung zu Ihrem Zielort, die geschätzte Ankunftszeit und die geschätzte Fahrtdauer dargestellt. Bitte beachten: Der Zusammenfassungsbildschirm wird nur ungefähr 10 Sekunden lang angezeigt, bevor das Gerät automatisch mit den Einzelanweisungen beginnt. 6.2.2 Bereich vermeiden Wenn Sie mehrere Straßen der vom Snooper berechneten Route vermeiden möchten, ermöglicht diese Funktion, eine Route über eine benutzerdefinierte Entfernung zwischen 1 und 100 Kilometer neu zu berechnen. So verwenden Sie diese Funktion: ●● Tippen Sie auf die Schaltfläche Bereich vermeiden. Daraufhin wird die Seite Vermiedenen Bereich wählen aufgerufen. ●● Wählen Sie mit Ihrem Finger die Entfernung des Bereichs aus, den Sie vermeiden möchten. Wenn Sie weitere Bereichsentfernungen sehen möchten, tippen Sie rechts auf dem Bildschirm auf den Abwärtspfeil. Nachdem Sie den Bereich ausgewählt haben, den Sie vermeiden möchten, berechnet der Snooper Ihre Route automatisch neu. Nachdem die Berechnung abgeschlossen ist, tippen Sie entweder auf Starten, um mit der Fahrt zu beginnen, auf Simulation, um den genauen Streckenverlauf anzuzeigen, auf Routenoption, um die Parameter der Route zu ändern, oder auf Übersicht, um die einzelnen Navigationsanweisungen der Strecke aufzulisten. Auf dem Zusammenfassungsbildschirm werden die Entfernung zu Ihrem Zielort, die geschätzte Ankunftszeit und die geschätzte Fahrtdauer dargestellt. Bitte beachten: Der Zusammenfassungsbildschirm wird nur ungefähr 10 Sekunden lang angezeigt, bevor das Gerät automatisch mit den Einzelanweisungen beginnt. 6.2.3 Avoid by TMC (TMC-Angabe vermeiden) Mit dieser Option werden von TMC gemeldete Unfälle oder Staus vermieden (weitere Informationen auf Seite 69). Zurück zum Inhalt AVN S9010V112.14 DE12.14 AVN9010 73 • DE 6.2.4 Vermiedene Straße löschen Daraufhin wird die ursprüngliche Route wiederhergestellt. Sobald die Neuberechnung der ursprünglichen Route abgeschlossen ist, wird der Zusammenfassungsbildschirm angezeigt. Nachdem die Berechnung abgeschlossen ist, tippen Sie entweder auf Starten, um mit der Fahrt zu beginnen, auf Simulation, um den genauen Streckenverlauf anzuzeigen, auf Routenoption, um die Parameter der Route zu ändern, oder auf Übersicht, um die einzelnen Navigationsanweisungen der Strecke aufzulisten. Auf dem Zusammenfassungsbildschirm werden die Entfernung zu Ihrem Zielort, die geschätzte Ankunftszeit und die geschätzte Fahrtdauer dargestellt. Bitte beachten: Falls Sie bereits einen Teil der neu berechneten Route zurückgelegt haben, erstellt der Snooper möglicherweise eine etwas andere Route als die ursprünglich vorgeschlagene. Der Zusammenfassungsbildschirm wird nur ungefähr 10 Sekunden lang angezeigt, bevor das Gerät automatisch mit den Einzelanweisungen beginnt. Falls Straßenname vermeiden und Bereich vermeiden nicht verwendet wurden, ist diese Funktion nicht verfügbar und die Schaltfläche ist abgeblendet. 6.3 Navigieren über Ort Wenn Sie eine Route zu einem bestimmten Ziel berechnen aber über einen bestimmten Ort fahren möchten, können Sie diese Funktion verwenden. Geben Sie einfach die Adressdaten Ihres Zielortes wie immer ein, aber tippen Sie dann auf dem Zusammenfassungsbildschirm auf die Schaltfläche Routenoption, und wählen Sie dort die Option Navigieren über Ort aus. Es stehen folgende Suchoptionen zur Auswahl: Nach Stadt suchen Adresse nach PLZ suchen ●● Nach OVI suchen ●● Zuletzt verwendet suchen ●● ●● Einzelheiten zur Nutzung dieser Optionen finden Sie in den jeweiligen Abschnitten in diesem Benutzerhandbuch. Wenn Sie die Adresse, die Sie auf Ihrer Route passieren möchten, gefunden haben, tippen Sie auf die Schaltfläche Festlegen. Es ist nun ein rotes Häkchen in der Schaltfläche Navigieren über Ort zu sehen. Tippen Sie nun auf die Schaltfläche Fertig und danach auf Berechnen. Wenn Sie die berechnete Route vor der Abfahrt überprüfen möchten, tippen Sie auf dem Zusammenfassungsbildschirm auf die Schaltfläche Übersicht, um eine Liste mit jeder einzelnen Fahrtanweisung vom Anfang der Fahrt bis zum Ende zu erhalten. Zurück zum Inhalt AVN S9010V112.14 DE12.14 AVN9010 74 • DE 6.4 Startpunkt ändern Sie können diese Funktion verwenden, wenn Sie eine Route von einem anderen Ausgangspunkt als Ihrem derzeitigen Standort berechnen möchten. Geben Sie wie immer zuerst die Zieladresse ein, aber wenn Sie den Zusammenfassungsbildschirm erreichen, tippen Sie auf die Schaltfläche Routenoption. Tippen Sie nun auf das Symbol Startpunkt ändern. Es stehen folgende Suchoptionen zur Auswahl: Nach Stadt suchen Adresse nach PLZ suchen ●● Nach OVI suchen ●● Zuletzt verwendet suchen ●● ●● Einzelheiten zur Nutzung dieser Optionen finden Sie in den jeweiligen Abschnitten in diesem Benutzerhandbuch. Wenn Sie den neuen Startpunkt gefunden haben, tippen Sie auf die Schaltfläche Festlegen. Die Schaltfläche Startpunkt ändern ist nun in einem roten Rahmen hervorgehoben. Tippen Sie nun auf die Schaltfläche Fertig und danach auf Berechnen. 6.5 Zusammenfassungsbildschirm Auf dem Zusammenfassungsbildschirm sehen Sie die Informationen zu Ihrer geplanten Route wie z. B. Entfernung zum Zielort und geschätzte Ankunftszeit, und Sie können Änderungen durchführen oder die Route vor Beginn der Fahrt anzeigen. 6.5.1 Simulation Wenn Sie auf die Simulationsschaltfläche tippen, führt Sie der Snooper Schritt für Schritt entlang der berechneten Route und gibt dabei Bildschirm- und Sprachanweisungen aus. Die Simulationsgeschwindigkeit kann mit den Schaltflächen + und - erhöht und reduziert ( auf maximal das Zehnfache der „Echtzeit“) werden. to Bitte beachten: Sie können jederzeit die Simulation abbrechen, indem Sie auf den Zurückpfeil auf dem Bildschirm befindet. tippen, der sich unten rechts 6.5.2 Routenoption Die Funktion Routenoption kann von dieser Seite aus aufgerufen werden, wodurch Sie Ihre Fahrt an Optionen wie z. B. Kürzeste Zeit oder Kürzeste Entfernung anpassen können. Weitere Details hierzu erhalten Sie im Abschnitt „Routenoptionen“ in diesem Handbuch. 6.5.3 Übersicht Wenn Sie die einzelnen Fahrtanweisungen der berechneten Route vor der Abfahrt überprüfen möchten, tippen Sie auf dem Zusammenfassungsbildschirm auf die Schaltfläche Übersicht. Zurück zum Inhalt AVN S9010V112.14 DE12.14 AVN9010 75 • DE 7.0 Schnellzugriffmenü Es kann ein kleines Kontextmenü aufgerufen werden, indem Sie den Bildschirm an einer beliebigen Stelle innerhalb der obersten 10 mm des Bildschirms berühren (s. Abbildung rechts). Das Schnellzugriffmenü wird automatisch aufgeklappt. Wird keine weitere Schaltfläche auf diesem Feld gedrückt, wird dieses Kontextmenü nach ungefähr drei Sekunden ausgeblendet. In diesem Menü stehen folgende Funktionen zur Verfügung: Karte heranzoomen oder wegzoomen ●● Stummschaltung oder Lautstärke ändern ●● Durch Drücken des Symbols können Sie die Karte manipulieren ●● Umschalten zwischen den Ansichten 2D, 3D und Norden ●● Umschalten zwischen Tag- und Nachteinstellungen ●● Ausschalten der Radargerätstandortfunktion ●● ●● 7.1 Lautstärkeneinstellung Wenn Sie diese Option auswählen, wird das Lautstärkemenü aufgerufen, in dem Sie die Lautstärke des Geräts erhöhen oder verringern können. Tippen Sie auf das Symbol Lautstärkensteuerung. Um die Lautstärke anzupassen, tippen Sie entweder auf um sie zu um die Lautstärke zu erhöhen, oder auf die Schaltfläche verringern. (Gilt nicht für Modell S2500). Bitte beachten Sie, dass diese neue Einstellung nur zeitweise ist und nach dem Ausschalten und Wiedereinschalten des Snooper wieder die Werkseinstellung bzw. Ihre angepasste Einstellung verwendet wird. tippen, können Sie die Wenn Sie auf das Lautsprechersymbol Tonausgabe des Geräts komplett ausschalten. Es wird ein Symbol in der linken oberen Ecke des Bildschirms angezeigt, das angibt, dass der Ton ausgeschaltet ist. Wenn Bluetooth aktiviert ist, dann ist das Symbol ausgeblendet. Um den Ton wieder einzuschalten, tippen Sie am oberen Display-Rand auf den Bildschirm, und wählen Sie das Lautstärkereglungssymbol aus. Tippen Sie entweder auf das Lautsprechersymbol oder die Lautstärkensteuerungen, um die Tonausgabe des Geräts wiederherzustellen. 7.2 Karte verschieben Mit diesem Symbol können Sie die Karte verschieben. Halten Sie hierfür den Finger auf dem Bildschirm gedrückt und bewegen Sie ihn. 7.3 oder Tag- oder Nachteinstellungen Es werden normalerweise helle Farben für die Kartendarstellung verwendet, damit Sie die Karte selbst bei hellem Tageslicht deutlich zu wechseln, da die erkennen können. Wenn es jedoch dunkel ist, ist es unter Umständen empfehlenswert, in den Nachtmodus Tageseinstellungen zu hell wären. Die Navigationsansicht wird dann in dunklen, gedämpften Farben dargestellt, die nicht Ihre Nachtsicht beeinträchtigen. Mit dem Tagsymbol stellen Sie das ursprüngliche Farbschema wieder her. Bitte beachten: Wenn Sie das Gerät aus- und dann wieder einschalten, nimmt das Display wieder die vorherige angepasste Einstellung an. Zurück zum Inhalt AVN S9010V112.14 DE12.14 AVN9010 76 • DE 7.4 Radargerätwarnungen (nur anwendbar, wenn Sie die AURA-Radargerätdatenbank abonniert haben) Mit Hilfe dieser Funktion können Sie Radargerätwarnungen zeitweise tippen, können Sie die deaktivieren. Wenn Sie auf das Kamerasymbol Radargerätwarnung ein- bzw. ausschalten. Es wird ein Symbol in der rechten oberen Ecke des Bildschirms angezeigt, das angibt, dass die Warnung ausgeschaltet ist. Damit Radargerätwarnungen wieder ausgegeben werden, tippen Sie ganz oben auf den Snooper-Bildschirm, um das Kontextmenü aufzurufen, und tippen Sie anschließend auf das Kamerasymbol Bitte beachten Sie, dass wenn das Gerät aus- und wieder eingeschaltet wird, die Radargerätwarnungen automatisch wieder aktiviert werden. 7.5 Vergrößerungs- und Verkleinerungsfunktion vergrößert bzw. verkleinert werden, wenn das Kontextmenü aktiviert und Die Karte auf dem Bildschirm kann mit den Tasten wurde. Dadurch wird ebenfalls das Schnellmenü unten auf dem Bildschirm angezeigt. Zurück zum Inhalt AVN S9010V112.14 DE12.14 AVN9010 77 • DE 8. Der Kartenbildschirm Entfernung zur nächsten Kreuzung oder Anweisungen Während der Navigation bei einer berechneten Route zeigt der Snooper ein Infofeld an. Dieses Feld teilt Ihnen die nächste Straße mit, auf der Sie fahren werden, sowie die Entfernung bis zur nächsten Abbiegung. Auf dem Bildschirm werden ebenfalls die erwartete Ankunftszeit und die verbleibende Restzeit angezeigt. Die Entfernung, die bis zum Zielort übrig bleibt, wird ebenfalls dargestellt. Fahrspurenleitsystem Die rote Linie gibt die Strecke an, die Sie fahren werden. Nächste Autobahnausfahrt oder Straße, auf der Sie fahren werden Entfernung bis zur nächsten Anweisung Geschätzte Ankunftszeit (Wenn stattdessen die Restzeit bis zur Ankunft angezeigt werden soll, tippen Sie einfach auf die Zeit.) Verbleibende Entfernung Entfernung bis zur nächsten Straße Die rote Linie auf der Karte gibt klar und eindeutig die Strecke an, die Sie fahren werden. Gibt an, dass Sie sich einer Abbiegespur nähern und sich LINKS halten müssen Nächste Abbiegung oder Anweisung Wenn Sie sich der nächsten Abbiegung bzw. Anweisung nähern, gibt ein Feld die exakte Aktion an, die Sie durchführen müssen. Aktuelle Straße Zurück zum Inhalt AVN S9010V112.14 DE12.14 AVN9010 78 • DE Aktualisierung von Karten Es wird regelmäßig neues Kartenmaterial von Snooper veröffentlicht. Um nachzusehen, ob Kartenaktualisierungen erhältlich sind, besuchen Sie: https://www.snooperneo.co.uk/MapSerialCheck.cfm HINWEIS: Ihr Gerät muss unter https://www.snooperneo.co.uk/RegisterSatNav.cfm registriert sein, um Karten-Updates zu erhalten (für die möglicherweise Gebühren anfallen). 1. Auf der Website werden Sie nach Informationen zu Ihrem Gerät gefragt. Sie benötigen folgende Daten: Seriennummer (S/N), Softwareversion (S/W) und Kartenversion (Karte). Diese Angaben finden Sie auf dem Versionsbildschirm des Geräts (s. Seite 72 für Details zur Anzeige des Versionsbildschirms). WICHTIG: BEVOR SIE DIESEN VORGANG STARTEN, STELLEN SIE SICHER, DASS DAS GERÄT NICHT AN EINEM PC ANGESCHLOSSEN IST. 2. Laden Sie die Software Snooper Map Downloader auf Ihren PC herunter und speichern Sie sie. Es wird empfohlen, die Datei auf dem Desktop zu speichern. Nachdem die Datei heruntergeladen wurde, doppelklicken Sie auf die Datei unten, um die Installation von Map Downloader zu starten. 3. Klicken Sie auf die Schaltfläche Run (Ausführen), wenn der Bildschirm unten angezeigt wird. 4. Die Installation der Software sollte nun starten. 5. Klicken Sie nun so lange auf Weiter, bis die Installationsprozedur abgeschlossen ist. 6. Klicken Sie auf Schließen, um das Installationsfenster zu schließen. 7. Es ist ein neues Symbol auf dem Desktop des PC zu sehen. Doppelklicken Sie auf das Symbol, um das Programm zu öffnen. 8. Wählen Sie die Sprache aus, indem Sie auf die entsprechende Fahne klicken. Zurück zum Inhalt AVN S9010V112.14 DE12.14 AVN9010 79 • DE 9. Das Programm Map Downloader liest die Seriennummer Ihres Geräts und es wird der folgende Bildschirm angezeigt. Hinweis: An der Stelle von ***** ist Ihre Seriennummer zu sehen. Klicken Sie auf Weiter, um den Download-Vorgang zu starten. WICHTIG: Nach einem Klick auf “Weiter”, entfernen Sie die SD-Kartenlesegerät vom PC. Hinweis: Die hier gezeigte Version wird sich von der heruntergeladenen unterscheiden, und die Download-Dauer hängt von der Geschwindigkeit des Internetzugangs ab. 10. Schließen Sie nach Abschluss des Downloads das Gerät erneut an, und klicken Sie auf Weiter. 11. Klicken Sie auf Run (Ausführen), um fortzufahren. 12. Falls Sie es noch nicht getan haben sollten, schließen Sie die MicroSD-Kartenleser an den PC. 13. Das Update ist abgeschlossen. Trennen Sie das Gerät vom PC und schließen Sie das Programm. WICHTIG: BEI ZUKÜNFTIGEN KARTENAKTUALISIERUNGEN MÜSSEN SIE DIE SCHRITTE 1 BIS 6 NICHT DURCHFÜHREN, DA MAP DOWNLOADER BEREITS AUF IHREM PC INSTALLIERT IST. Zurück zum Inhalt AVN S9010V112.14 DE12.14 AVN9010 80 • DE Problembehandlung Downloads Wenn Sie irgendwelche Probleme beim Downloaden auf Ihr AVN S9010 haben, schauen Sie bitte zuerst in der Checkliste in Kapitel A nach, bevor Sie uns direkt kontaktieren. Wenn Sie dann weiterhin keinen Downloadprozess durchführen können, nachdem Sie alle Punkte der Checkliste durchgegangen sind, schreiben Sie bitte eine Email an [email protected] unter Angabe Ihres Problems. Um Ihnen schnell helfen zu können, teilen Sie uns bitte so umfassend wie möglich Ihre Problematik mit. Nennen uns die Seriennummer Ihres AVN S9010, Ihr PC-Bertriebssystem (Windows XP o. Windows Vista etc.), falls angezeigt in der Software den genauen Fehlercode und alle weitere für uns wichtigen und relevanten Hinweise. Unsere Techniker werden Ihnen so schnell wie möglich antworten und helfen. Diese können Sie werkstags zwischen 9 und 18 Uhr unter 0231-880 840 10 telefonisch erreichen. Dieser Problembehandlungs-Helfer teilt sich in zwei Kapitelauf : Kapitel 1 ist als Checkliste aufgebaut, welche sich mit ähnlich auftretenden Download-Problemen befassen. Kapitel 2 zeigt mögliche Gründe und Lösungen von Problemen an, die nach von AVN S9010 angezeigten Fehlercodes während eines durchgeführten Downloads auftreten könnten. Kapitel A: 1. Haben Sie AVN S9010 registriert? Sie werden vor einer kostenlosen Registriererung Ihres AVN S9010 keine Datenbänke herunterladen können. Ihnen wird dan n eine Meldung in der Downloadsoftware angezeigt, die den nicht registriertten Status Ihres AVN S9010 anzeigt . Bitte registrieren Sie Ihr Gerät kostenlos unter www.snooperneo.co.uk. 2. Welches Betriebssystem verwenden Sie auf Ihrem PC/Laptop? AVN S9010-Download-Software arbeitet nur mit folgenden Betriebssystemen: Windows Vista, Windows 7 und Windows 8. Die Software arbeitet nicht mit Windows 95, 98 98SE, Millenium, Windows XP und Windows 2000; Apple MacIntosh wird nicht unterstützt! So kontrollieren Sie, welches System auf Ihrem Rechner arbeitet: Klicken Sie mit der linken Maus auf “START”, dann mit Doppelklick auf “Systemsteuerung” und auf “System”. In dem sich jetzt öffnenden kleinen Fenster werden Ihnen Informationen zu Ihrem Betriebssystem angezeigt. 4. Ist das MicroSD Kartenleser richtig mit AVN S9010 verbunden? Bitte stellen Sie sicher, dass das MicroSD Kartenleser sowohl an Ihrem PC/Laptop als auch am AVN S9010 einen festen Anschluss hat und der kleine USB-Stecker seitlich rechts richtig im Gerät steckt. 5. Haben Sie die AVN S9010-Download-Software auf Ihrem PC/Laptop bereits installiert? Ohne das Installieren der Software können Sie keine Downloads auf AVN S9010 realisieren. Nach Installation der Software wird Ihnen das Symbol dieser unten rechts in der Taskleiste in der Nähe der Uhrzeit angezeigt. Dieses sieht je nach Version so (icon) oder so ähnlich aus. Bitte versichern Sie sich, dass Sie die aktuelle Version der Software verwenden. Gehen Sie auf www.snooperneo.co.uk/software. cfm um diese einzusehen, klicken Sie doppelt mit der linken Maustaste auf auf das Downloadsymbol, dann öffnet sich ein Fenster, in welchem in Klammern die Software-Version angezeigt wird. 6. Ist Ihr PC/Laptop gleichzeitig mit dem Internet verbunden? Die Download-Software muss eine Datei direkt vom Snooper-Server laden können und dies kann nur mit einer aktiven Internetverbindung geschehen. Bitte sorgen Sie auch für eine solche. Kapitel B Dieses Kapitel soll Ihnen Hilfe zu möglichen Gründen und Lösungen während eines Downloadproblems mit AVN S9010 geben. Wenn Sie alle möglichen Ursachen für ein Problem im Kapitel A vorgenommen haben und immer noch Schwierigkeiten haben oder Ihnen eine Fehlermeldung angezeigt wird, lesen Sie bitte folgendes: Zurück zum Inhalt AVN S9010V112.14 DE12.14 AVN9010 81 • DE 1. Fehlermeldung - “The device has not been enabled yet” (Das Gerät wurde noch nicht freigeschaltet) Bitte schauen Sie unter 1. in Kapitel A dazu nach. 2. Fehlermeldung - “Error 521: There was a problem connecting to the Performance Product Server...” Wenn Sie diese Meldung angezeigt bekommen, wird häufig die Kommunikation zwischen der Software und dem AURA(TM)Server durch eine Firewall gestört. Windows Vista, 7 und 8 arbeiten mit einer integrierten “Internetverbindungs-Firewall” . Abhängig davon, welche Firewall-Software Sie verwenden, müssen Sie deren Einstellung so ändern, dass die AVN S9010-UpdaterSoftware Zugang bekommen kann. Wenn Sie eine Firewall auf Ihrem PC/Laptop verwenden, kann die Updater-Software abbrechen und Sie werden darüber informiert, dass versucht auf das Internet zuzugreifen. Bitte lassen Sie dies durch Bestätigen in Ihrer Firewall zu. Bitte lesen Sie dazu die Meldung, welche Ihnen die Firewall-Software anzeigt, sorgfältig durch, bevor Sie die erforderlichen Veränderungen vornehmen. Wenn Sie dem Zugang zum Internt nicht zustimmen, wird der Update-Vorgang sofort abgebrochen. Wenn Ihnen keine Meldung der Firewall-Software angezeigt wird, deinstallieren Sie diese und installieren Sie neu, um dann einen neuen Downloadvorgang mit AVN S9010 zu unternehmen. Warnung: wir können keine Verantwortung übernehmen, wenn Ihre Firewall einen Download auf das AVN S9010 verhindern sollte, keinen Service für fehlerhafte PC-Software dritter übernehmen, können keine Schäden durch vom Benutzer durch unsachgemässe Benutzung von Software dritter und dadurch verursachteSchäden durch Viren oder Mailware übernehmen. Bitte kontaktieren Sie zu solchen Fehlern auf Ihrem PC oder Rechner den jeweiligen Anbieter dieser Softwareund auch wie Sie eine Firewall konfigurieren können. Kapitel C 1. Kein GPS-Signal wird empfangen Bitte vermeiden Sie zum Empfang des GPS-Signals Orte zwischen Gebäuden, Strassenüberführungen oder Tunneln und suchen Sie einen geeigneten Platz mit freier Sicht zum Himmel auf. 2. Es ist nichts zu hören über Lautsprecher? Bitte kontrollieren Sie die Lautstärkeeinstellungen. Bitte prüfen Sie, ob auf “Stumm” geschaltet wurde. 3. Das Display ist dunkel? Überprüfen Sie bitte im Einstellungsmenü die LCD-Helligkeit. 4. Touchscreen-Funktion arbeitet nicht richtig? Bitte berühren Sie das Display vorsichtig mit ausreichendem Druck oder gleichzeitig auch mit dem Fingernagel mit leichtem Druck. Bitte handeln Sie wie unter “Kalibrierung” beschrieben. Zurück zum Inhalt AVN S9010V112.14 DE12.14 AVN9010 82 • DE DVD-Betrieb AVN S9010 unterstützt die folgenden Formate: DVD/VCD/CD/MP3/JPEG/MPEG4/CD-R usw. (Begrenzt auf Standard-Discs mit einem Durchmesser von 12 cm). 1. Aufrufen/Beenden Tippen Sie auf , um die DVD-Oberfläche aufzurufen. Tippen Sie auf das START-Symbol, um das Startmenü aufzurufen. Tippen Sie auf START, um das Startmenü anzuzeigen. Drücken Sie auf DVD. Wenn sich das Gerät im Navigationsmodus befindet und eine DVD in AVN S9010 eingelegt wird, gibt das Gerät den Ton wieder, jedoch kein Bild. 2. Disc auswerfen/einlegen ●● Es kann jederzeit eine DVD eingelegt werden, und das System schaltet automatisch in den DVD-Modus um. ●● Legen Sie die Disc mit der Beschriftung nach oben ein. Wenn das System die Disc erkennt, wird sie automatisch wiedergegeben. 3. Zahlentastatur auf dem Bildschirm antippen, wird die Zahlentastatur (s. Wenn Sie das Symbol Abbildung rechts) eingeblendet. Berühren Sie eine Zahl auf der Zahlentastatur, um direkt ein Kapitel auszuwählen, und tippen Sie zum Bestätigen auf . Wenn Sie erneut auf tippen, wird die Zahlentastatur ausgeblendet. Wenn Sie während der MP3/MP4-Wiedergabe einen späteren Titel als Nummer 10 auswählen möchten, tippen Sie die zwei Ziffern auf der Zahlentastatur ein, und tippen Sie zur Bestätigung auf „OK“. Um beispielsweise Titel 12 auszuwählen, tippen Sie zuerst auf „1“, dann auf „2“ und zum Schluss auf „OK“. 4. Menüfunktionsbeschreibung Zurückspulen Wiedergabe/Pause Weiterspulen Vorheriger Titel Nächster Titel Stopp Zurück zum Inhalt AVN S9010V112.14 DE12.14 AVN9010 83 • DE Stopp/Zurück zum Titel-Menü/PBC-Schalter (Disc-Unterstützung erforderlich) DVD-Sprache umschalten (Disc-Unterstützung erforderlich); VCD-Ton umschalten DVD-Untertitel umschalten (Disc-Unterstützung erforderlich) TITLE Zum Titelmenü springen (Disc-Unterstützung erforderlich) JPEG Bild kann während Disc-Wiedergabe aufgenommen werden. Bild vergrößern/verkleinern Wiederholen Menü-Spalte auf der nächsten Seite Zufallswiedergabe Menü-Spalte auf der vorherigen Seite Drücken Sie während dem schnellen Vorspulen auf die Zurückspulen-Schaltfläche, um zur normalen Wiedergabe zurückzukehren. Drücken Sie während dem schnellen Zurückspulen auf die Vorspulen-Schaltfläche, um zur normalen Wiedergabe zurückzukehren. Berühren Sie den Bildschirm an einer beliebigen Stelle, um das Menü ein-/auszublenden. Tippen Sie auf das Symbol aufzurufen. , um das Menü zu verlassen. Tippen Sie auf das Symbol , um das Startmenü 5. DVD-Wiedergabe Wenn die DVD über kein Menü verfügt, liest das System die Disc automatisch und spielt sie direkt ab. Weist die DVD ein Menü auf, berühren Sie den entsprechenden Menüeintrag zur Wiedergabe. , um zum Hauptmenü der Disc zurückzukehren Tippen Sie auf das Symbol (Disc-Unterstützung möglicherweise erforderlich). Drücken Sie während der Wiedergabe einer Disc auf den rechten oberen Teil des Bildschirms, um Wiedergabeinformationen (s. Abbildung rechts) anzuzeigen. Aktuelles Kapitel Wiedergabezeit Wiedergabestatus Hinweis: Während der Wiedergabe können Sie über das Touchmenü verschiedene Wiedergabe-Einstellungen vornehmen. Zurück zum Inhalt AVN S9010V112.14 DE12.14 AVN9010 84 • DE 6. CD-Wiedergabe Legen Sie eine CD ein, und die Disc wird geladen und in der Standardreihenfolge wiedergegeben. Während der Wiedergabe einer Disc schaltet das System automatisch zum Spektrum-Status um, wenn innerhalb von 10 Sekunden keine Aktion vorgenommen wird. Über die Zahlentastatur kann direkt ein Lied ausgewählt werden. Hinweis: Während der Wiedergabe können Sie über das Touchmenü verschiedene Wiedergabe-Einstellungen vornehmen. 7. MP3-Wiedergabe Legen Sie eine MP3-Disc ein. Diese wird daraufhin geladen, und es wird automatisch die erste Datei wiedergegeben. Kapitel/Liednummer Stereo/Mono Wiedergabe/Pause Liednummer Wiedergabezeit Gesamtwiedergabezeit Wiedergabeinformationen/Status/Name der Disc / können Sie durch die Liste blättern. Tippen Sie auf den Titel in der Liste für eine direkte Wiedergabe. Mit den Schaltflächen Während der Wiedergabe einer Disc schaltet das System automatisch zum Spektrum-Status um, wenn innerhalb von 10 Sekunden keine Aktion vorgenommen wird. 8. MPEG4 Disc Playing MPEG ist das Akronym für „Moving Pictures Experts Group“, und MPEG4 ist der Encoderstandard der vierten Generation für Video/ Audio-Dateien. ●● Der Wiedergabebetrieb von MPEG4 ist im Grunde genommen der gleiche wie bei einer DVD. ●● MPEG4 umfasst verschiedene Formate, wie z. B.: XVID, AVI DIVX, RM usw. ●● MPEG-Dateien werden im Player als Ordner/Datei angezeigt. Bewegen Sie den Zeiger über den Auf- bzw. Abwärtspfeil zum kleinen Symbol vorne, und drücken Sie die Wiedergabe-Schaltfläche zum Abspielen. Eine detaillierte Beschreibung der Bedienung finden Sie im Abschnitt „MP3-Wiedergabe“. ●● Die anderen Wiedergabefunktionen sind die gleichen wie bei der DVD-Wiedergabe. Zurück zum Inhalt AVN S9010V112.14 DE12.14 AVN9010 85 • DE 9. JPEG-Anzeige Wiedergabestatus: Legen Sie die JPEG-Disc in den DVD-Player ein. Daraufhin wird die Disc gelesen, und das System zeigt automatisch die erste Datei. ●● Wenn Sie während der Wiedergabe auf Bilderübersicht zurück. ●● Tippen Sie auf das Bild, um es anzuzeigen. ●● Mit den Schaltflächen ●● Tippen Sie auf das Symbol , um die Bilder im aktuellen Ordner in zufälliger Reihenfolge anzuzeigen. ●● Tippen Sie abermals auf / tippen, kehren Sie zur blättern Sie durch die Bilder. Inhaltsmenü: , um zum Katalogmenü zurückzukehren. USB-Wiedergabe Wenn AVN S9010 über das optionale USB-Kabel (mit USB-Buchse) verfügt, kann ein portables USB-Speichergerät angeschlossen werden. HINWEIS: Bevor Sie ein USB-Laufwerk vom AVN entfernen, sollten Sie den USB-Modus beenden. USB-Modus aufrufen , oder beim Anschließen des portablen Drücken Sie im Hauptmenü auf USB-Laufwerks erkennt AVN, dass ein Gerät angeschlossen wurde, und wechselt automatisch in den USB-Modus. Nachdem das USB-Laufwerk gelesen wurde, gelten die gleichen Wiedergabeoptionen wie für eine MP3-Disc (s. Seite 85 für Details). Da es keinen universell gültigen Standard für portable USB-Speichergeräte gibt, ist es möglich, dass einige nicht mit AVN S9010 funktionieren. Für eine optimale Performance sollte das USB-Kabel zwischen dem AVN und USB-Gerät so kurz wie möglich sein. Zurück zum Inhalt AVN S9010V112.14 DE12.14 AVN9010 86 • DE DVD/CD-Systemkonfiguration 1. Ein-/Ausschalten . Um das DVD-Konfigurationsmenü aufzurufen, tippen Sie auf Um das Menü wieder zu verlassen, tippen Sie erneut auf . Drücken Sie im DVD-Modus auf das Symbol zur Eingabe der entsprechenden Oberfläche der Funktion. 2. Betrieb Über die Registerkarten in jedem Konfigurationsmenü können Sie die Einstellungen aufrufen. Tippen Sie auf Beenden, um den Bildschirm zu verlassen. Allgemeine Konfiguration DVD-Anzeige Normal/Ps Bilder werden geöffnet und im Panoramaformat angezeigt. Normal/Lb Bilder werden geöffnet und im Letterbox-Format angezeigt. Breit Bilder werden geöffnet und im Breitbild-Format angezeigt. Anzeigewinkel Ein/Aus Einblenden des Anzeigewinkels SPDIF-AUSGABE SPDIF AUS Ausgangssignal ist analog SPDIF/RAW Ausgabe des Originalcodestreams der Disc über digitalen Anschluss; wenn der DVD-Koaxialausgang und Digitalverstärker über eine Koaxialbuchse verbunden sind, sollte diese Einstellung ausgewählt werden. SPDIF/PCM Originalcodestream wird umgewandelt und als PCM-Digitalsignal ausgegeben. Wenn ein DVD-Audio Ausgangssignal und 2-Kanal-Digitalstereoverstärker angeschlossen sind, sollte diese Einstellung ausgewählt werden. HINWEIS: Die PCM-Kanal-Option kann eingestellt werden, solange „SPDIF LPCM“ ausgewählt wurde. Wenn die LPCM-CodingSample-Rate der Disc niedriger ist als die ausgewählte, wird die Ausgabe gemäß der LPCM-Coding-Sample-Rate der Disc verwendet. Bildschirmanzeige Deutsch/Englisch/Französisch/Italienisch Wählen Sie die Sprachanzeige des DVD-Systems. Logotyp Standard Aufnahme Anzeige des standardmäßigen Logotyps Anzeige des vom Kunden aufgenommenen Bildes Zurück zum Inhalt AVN S9010V112.14 DE12.14 AVN9010 87 • DE Audio (Lautsprecherkonfiguration) DOWNMIX-Modus LT/RT Dolby-Stereo, bei dem der Ton vom Center-Kanal und den Surround-Kanälen auf den linken und rechten Kanal verteilt wird. Stereo Ausgabe des Signals vom linken und rechten Kanal bei Wiedergabe der Disc V Surr Mithilfe des linken und rechten Kanals wird ein Surround-Klangeffekt erzeugt. Aus Das 5.1-Kanalsignal der Audioausgabe (nur bei DVDs mit 5.1-Klang) Dual Mono Stereo/L-Mono/R-Mono/Mix-Mono (Dolby Digital-Kanal wählen) Vorgaben Hinweis: Die Vorgaben sollten nur eingestellt werden, wenn sich keine Disc im Player befindet. TV-Typ PAL TV/Multi/NTSC TV Auswahl des Video-Ausgabeformats (PAL empfohlen) AudioEnglisch/Chinesisch/Französisch/Schwedisch/Italienisch/Russisch/Deutsch/Spanisch/Portugiesisch/Andere Wählen Sie die Sprache für die Wiedergabe (Unterstützung durch Disc erforderlich). UntertitelEnglisch/Chinesisch/Französisch/Schwedisch/Italienisch/Russisch/Deutsch/Spanisch/Portugiesisch/Andere Wählen Sie die Sprache für die Wiedergabe (Unterstützung durch Disc erforderlich) Disc-Menü-Sprache Englisch/Chinesisch/Französisch/Schwedisch/Italienisch/Russisch/Deutsch/Spanisch/Portugiesisch/Andere Wählen Sie die Sprache für die Wiedergabe aus (Unterstützung durch Disc erforderlich). Kindersicherung 1 KINDERSICHER / 2 G / 3 PG / 4PG 13 / 5 PGR / 6R / 7NCI7 / 8 ERW. Sicherheitsstufe wählen Standard Zurücksetzen Setzt das Gerät auf die Werkseinstellungen zurück Kennworteinrichtung Kennwort Wählen Sie bei den Kennwortoptionen den Untereintrag Ändern und drücken Sie auf OK, um die Kennwortänderungsseite aufzurufen (s. Abbildung rechts). Geben Sie das alte Kennwort/neue Kennwort/ Bestätigungskennwort ein und drücken Sie auf OK. Beenden Tippen Sie auf BEENDEN, um das Konfigurationsmenü zu verlassen. Original PW : 1389 Zurück zum Inhalt AVN S9010V112.14 DE12.14 AVN9010 88 • DE Bluetooth-Freisprechfunktion Das System verfügt über eine Bluetooth-Freisprechfunktion. Wenn Ihr Mobiltelefon Bluetooth unterstützt, kann es eine direkte Verbindung mit AVN S9010 herstellen und eine Telefonwählverbindung und Anrufannahme mit Adressbuch abhängig vom Mobiltelefonmodell* bieten. *Hinweis: * Das Bluetooth-Modul ist mit den meisten Mobiltelefonen kompatibel. Einige Mobiltelefone und/oder Funktionen sind nicht mit AVN S9010 kompatibel. 1. Aufrufen/Beenden , um die Bluetooth-Oberfläche aufzurufen. Tippen Sie auf Tippen Sie auf das Symbol , um die Bluetooth-Oberfläche zu verlassen. 2. Koppeln/Verbinden Bevor Sie die Bluetooth-Freisprechfunktion verwenden, müssen AVN S9010 und das Mobiltelefon gekoppelt werden. Um AVN S9010 und das Mobiltelefon zu koppeln, drücken Sie auf das Symbol . Bluetooth-Hauptbildschirm (s. Abbildung) , starten Sie die Bluetooth-Funktion Ihres Mobiltelefons, Tippen Sie auf und aktivieren Sie die Bluetooth-Gerätesuchfunktion. Es wird Koppeln auf dem Bildschirm angezeigt. Nachdem die Verbindung erfolgreich hergestellt wurde, zeigen die Mobiltelefone den AVN-Namen an (Ample I). Beim Verbindungsvorgang zeigt das Mobiltelefon das Verbindungskennwort des Eingabegeräts an. Das Geräteverbindungskennwort ist auf dem Bildschirm zu sehen (das Standardkennwort lautet „1234“ oder „OOOO“). Nach dem Koppeln wird automatisch oben rechts auf dem Bildschirm des AVN-Geräts angezeigt. „Gekoppelt“ auf dem Mobiltelefon und Einstellungen Sie können den Gerätenamen oder die PIN ändern. Geben Sie einen neuen Gerätenamen bzw. eine neue PIN ein, und bestätigen Sie Ihre Eingabe (s. Seite 90). Wenn die Kopplung erfolgreich war und das AVN-Gerät ausgeschaltet wird, kann zu einem späteren Zeitpunkt in ein paar Sekunden automatisch eine Verbindung wiederhergestellt werden. Bei der automatischen Anrufannahme weist das AVN-Gerät auf einen eingehenden Anruf hin und nimmt diesen nach dreimaligem Klingeln automatisch an. Zurück zum Inhalt AVN S9010V112.14 DE12.14 AVN9010 89 • DE 3. Namen und Kennwort ändern , um den Änderungsbildschirm aufzurufen. Tippen Sie auf dem Konfigurationsbildschirm auf das Symbol . Zu ändernde Einträge werden im Anzeigenfeld auf dem rechten Tippen Sie auf Bildschirm gezeigt. Sie können den neuen Buchstaben über eine Tastatur eingeben. Mit dem Symbol bestätigen Sie Ihre Eingabe. Eingabefehler können Sie mit dem Symbol Mit dem Symbol löschen. verlassen Sie das Menü. Die Methode zur Änderung des Kennworts ähnelt derjenigen zur Änderung des Namens. 4. Wählen Pairing is OK Sie können die Telefonnummer über die Tastatur des Mobiltelefons eingeben oder die Nummerntasten auf dem AVN-Bildschirm verwenden. Geben Sie die gewünschte Rufnummer über das Nummerntastenfeld ein. Die eingegebene Nummer wird in der obersten Zeile angezeigt. Um eine Fehleingabe zu . korrigieren, verwenden Sie die Schaltfläche Drücken Sie nach Eingabe der korrekten Nummer auf das Symbol um diese zu wählen. , . Um einen Anruf zu beenden, drücken Sie auf 5. Annehmen von Anrufen Bei einem eingehenden Anruf schaltet das AVN-Gerät automatisch vom aktuellen Modus zur Bluetooth-Oberfläche um. Drücken Sie auf abzuweisen. oder , um den Anruf anzunehmen bzw. Wenn die automatische Anrufannahme aktiviert ist, wird der Anruf nach dreimaligem Klingeln automatisch angenommen. Die Anrufernummer wird in der Nummernzeile angezeigt. Zurück zum Inhalt AVN S9010V112.14 DE12.14 AVN9010 90 • DE 6. Telefonbuch . Tippen Sie auf das Symbol Daraufhin wird das Telefonbuch angezeigt. Dort werden eingehende, angenommene und verpasste Anrufe angezeigt (es werden die letzten 5 Anrufe in jeder Kategorie aufgeführt). Wählen Sie die Nummer aus, die Sie wählen möchten, und drücken Sie dann auf . . Um Nummern im SIM-Karten-Telefonbuch anzurufen, drücken Sie auf und Mit Telefonbuch. blättern Sie durch das Nicht alle Mobiltelefonmodelle unterstützen diese Funktion. . Um das Telefonbuch auf dem Mobiltelefon aufzurufen, drücken Sie auf Um den Inhalt des Telefonbuchs zu aktualisieren, drücken Sie auf . 7. Anrufprotokolle Tippen Sie auf , um den Telefonprotokoll-Bildschirm aufzurufen. Auf diesem Bildschirm werden folgende Informationen aufgeführt: Adressbuch Gewählte Anrufe ●● Entgangene Anrufe ●● Angenommene Anrufe ●● ●● Klicken Sie auf einen gewählten, entgangenen oder angenommenen Anruf, und , um die zugehörige Rufnummer zu wählen. Mit können Sie durch die Liste blättern. drücken Sie auf 8. Bluetooth-Wiedergabe Wenn Ihr Mobiltelefon diese Funktion unterstützt, können Sie darauf befindliche Musik per Bluetooth über das AVN-Gerät wiedergeben. Tippen Sie im Bluetooth-Menü auf .. Wiedergabe/Pause Stopp Vorheriger Titel Nächster Titel Zurück zum Inhalt AVN S9010V112.14 DE12.14 AVN9010 91 • DE iPod-Wiedergabe Wenn das Gerät an einen externen iPod angeschlossen wird, können darauf befindliche Audio- und Videodateien wiedergegeben werden. 1. Aufrufen/Beenden um die iPod-Oberfläche aufzurufen. Tippen Sie auf Mit der START-Schaltfläche können Sie zur Startseite zurückkehren und ein anderes Funktionssymbol antippen, um die iPod-Funktion zu beenden. Hinweis: Wenn der iPod angeschlossen wird, während das AVN eingeschaltet ist, wird er möglicherweise nicht erkannt. Um eine Verbindung herzustellen, schalten Sie zuerst das AVN-Gerät aus und dann wieder ein, während der iPod angeschlossen ist. 2. Beschreibung der Schaltflächen iPod-Menü aufrufen Nummerntaste ein-/ausblenden Wiedergabe/Pause Zur Video-Wiedergabe umschalten Nächster Titel Aktuelles Lied wiederholen Vorheriger Titel Seite aufwärts Zufallswiedergabe Seite abwärts 3. Hauptmenü Tippen Sie auf , um zum vorherigen Menü zurückzukehren. Das System klassifiziert Dateien gemäß der oben erwähnten 6 Typen und speichert sie in den entsprechenden Ordnern. Tippen Sie auf einen Ordner, um diesen zu öffnen und die erste Datei wiederzugeben. Mit den Pfeilschaltflächen können Sie durch das Verzeichnis blättern. Verzeichnisname 0. Kein iPod 1. Playlists ...................Wiedergabelisten 2. Artists ..................... Künstler 3. Albums ................... Alben 4. Genres .................... Genres 5. All Music.................. Musik alles 6. Video ...................... Video 4. Wiedergabe von Audiodateien Tippen Sie auf den Titel/Namen, um das Lied direkt wiederzugeben. Tippen Sie auf , um den vorherigen/nächsten Titel auszuwählen. Aktueller Titel/Gesamtzahl der Titel im aktuellen Ordner 5.Wiedergabeinformationen , und die Tippen Sie auf Wiedergabeinformationen werden im Feld rechts angezeigt: Wiedergabe/Pause Song-Name Künstler Album Aktueller Titel playing time Zurück zum Inhalt Alle Titel Playing time AVN S9010V112.14 DE12.14 AVN9010 92 • DE 6. Wiedergabe von Videodateien Tippen Sie auf , um Videodateien vom iPod wiederzugeben. * Die meisten iPod-Modelle sind mit AVN S9010 kompatibel, aber es kann nicht gewährleistet werden, dass alle Funktionen unterstützt werden. Hinweis: Bei Auswahl der Video-Wiedergabe sollten Sie die iPod-VideoEinstellungen bei„TV Out“ in „Ein“ oder „Fragen“ ändern. Einzelheiten zur iPod-Bedienung entnehmen Sie dessen Benutzerhandbuch. AV-Funktion Auf der Rückseite des AVN-Geräts befinden sich multifunktionale Anschlüsse A und D. Hier können Sie externe Audio/Video-Quellen (AV), wie z. B. Spielkonsolen, Videooder DVD-Player anschließen. Drücken Sie auf das START-Symbol, um die Startseite aufzurufen, und tippen Sie auf, um das AV-Hauptmenü anzuzeigen. Mit dem START-Symbol können Sie die Startseite aufrufen und dann auf ein anderes Funktionssymbol tippen, um die AV-Funktion zu beenden. Hinweis: Sowohl Anschluss A als auch Anschluss D auf der Rückseite des AVNGeräts können als AV-Eingang verwendet werden, allerdings kann immer nur eine Eingangsquelle auf einmal genutzt werden. Wenn keiner der Anschlüsse A und D mit einem anderen Gerät verbunden ist, wählen Sie A vor Anschluss B, wenn Sie den AV-Eingang bestimmen; ansonsten wird der AV-Eingang deaktiviert sein. A E B C F D G AUX-Eingang 1. Aufrufen/Beenden Drücken Sie im Hauptmenü auf . Zurück zum Inhalt AVN S9010V112.14 DE12.14 AVN9010 93 • DE Rücksitzbereich-Funktionen AVN S9010 verfügt über Funktionen, die auf dem Rücksitz genutzt werden können (zweite Zone). Diese Dual-Zonen-Funktion ermöglicht den Passagieren auf den Rücksitzen, Musik und Videos von anderen Quellen zu nutzen. So können beispielsweise der Fahrer und Beifahrer Radio hören, während die Passagiere auf den Rücksitzen sich eine DVD ansehen können. Hierfür sind zusätzliche Rücksitz-Bildschirme und Kopfhörer erforderlich (nicht im Lieferumfang). 1. Aufrufen/Beenden Rufen Sie das Touch-Menü auf, und drücken Sie auf stattfindet (mit Ausnahme von Navigation). , um den Rücksitzbereich aufzurufen, während eine Wiedergabe Tippen Sie auf Beenden, um den Bildschirm zu verlassen. 2. Betrieb Tippen Sie auf das Symbol TV, AV oder DVD, um die Quelle für den Rücksitzbereich auszuwählen. Hinweis: Die TV-Funktion ist beim AVN S9010 nicht verfügbar. Kamerafunktion In diesem Modus können Sie (vorausgesetzt, es ist eine Kamera angeschlossen), das Bild von der Heck-Kamera anzeigen. Tippen Sie im Hauptmenü auf das Symbol aufzurufen. , um den Heck-Kamera-Bildschirm Berühren Sie das Hauptmenü-Symbol, um das Hauptmenü aufzurufen. Tippen Sie auf ein anderes Funktionssymbol, um die jeweilige Oberfläche anzuzeigen. Damit beim Einlegen des Rückwärtsganges automatisch die Heck-Kamera aktiviert wird, muss das orange „Rücklicht-Kabel“ angeschlossen sein (s. Seite 6). Einstellen des Schaltflächenhintergrundes Rufen Sie das Systemeinstellungsmenü auf, und tippen Sie auf die Schaltfläche L.SET, um die Hintergrundfarbe der OberflächenSchaltflächen zu ändern. Der nummerische Wert von Rot, Grün und Blau kann verändert werden, um die LEDkönnen Sie die Einstellung vornehmen. Farbe der Anzeige zu ändern. Mit Verwenden Sie den Richtungscursor, um den Lichtring zur gewünschten Hintergrundfarbe zu bewegen. Tippen Sie direkt darauf, um die Hintergrundfarbe auszuwählen, und tippen Sie auf Hintergrundfarbe zu speichern. Zurück zum Inhalt , um die gewählte AVN S9010V112.14 DE12.14 AVN9010 94 • DE Systemkonfiguration Grundlegende Bedienung des Konfigurationsmenüs 1. Aufrufen/Beenden Tippen Sie auf den Bildschirm, um das Touchmenü aufzurufen. Drücken Sie auf das START-Symbol, um die Startseite aufzurufen, und tippen Sie auf , um den Systemkonfigurationsbildschirm anzuzeigen. EIN AUS , um das aktuelle Menü zu verlassen. Tippen Sie auf das Symbol 2. Systemkonfiguration Tippen Sie auf , um die Systemeinstellungen aufzurufen. Tippen Sie auf das Symbol , um sie zu verlassen. 3. Zeiteinstellung / für ZEITANZ., um die Tippen Sie auf das Symbol Zeitanzeigefunktion ein- bzw. auszuschalten. Die Zeit wird in der rechten unteren Ecke des Bildschirms angezeigt. 4. Spektrum-Anzeige Tippen Sie auf das Symbol Anzeige ein- bzw. auszuschalten / für SPEKTRUM, um die Spektrum- 5. Heck-Kamera (optional) / für RÜCK., um die RückwärtsfahrtTippen Sie auf das Symbol Anzeige ein- bzw. auszuschalten. Wenn eine Heck-Kamera genutzt wird, wird diese dadurch beim Einlegen des Rückwärtsgangs automatisch eingeschaltet. Das Produkt ist mit dem IPAS (intelligentes Parkhilfesystem) der zweiten Generation ausgestattet, was ein klareres Bild zur Folge hat, d. h. Rückwärtsfahren wird somit sicherer. Snooper empfiehlt seine eigenen Kameras, da diese auf eine vollständige Kompatibilität mit AVN S9010 getestet wurden. Nachdem die Kamera installiert wurde, müssen Sie Rück. auswählen, um diese Funktion zu aktivieren. Wenn Sie den Rückwärtsgang in Ihrem Fahrzeug einlegen, wird das Heck-Bild auf dem Bildschirm angezeigt. Zurück zum Inhalt AVN S9010V112.14 DE12.14 AVN9010 95 • DE 6. Tastentöne / für SIGNAL, um den Signalton Tippen Sie auf das Symbol beim Berühren des Touchscreens ein- bzw. auszuschalten. 7. Audio-Navigation Tippen Sie auf das Symbol Navigation ein- bzw. auszuschalten. / für NAV AUDIO, um die Audio- Wenn eingeschaltet, wird die Original-Audioquelle stummgeschaltet, damit die Navigationssprachanweisungen über die beiden Frontlautsprecher zu hören sind. 8. Video navigation Tippen Sie auf das Symbol Navigation ein- bzw. auszuschalten. / für NAV VIDEO, um die Video- Wenn eingeschaltet, können die Navigationssprachanweisungen die OriginalVideoquelle unterbrechen. 9. Oberflächenfarben oder Tippen Sie auf , um das Farbschema der Benutzeroberfläche zu ändern. Video-Konfiguration Tippen Sie auf , um die Audioeinstellungen aufzurufen. , um Helligkeit, Farbton und Kontrast des Bildes Tippen Sie auf einzustellen , um den Farbmodus zu ändern. Drücken Sie auf Audio-Konfiguration Tippen Sie auf , um die Audioeinstellungen aufzurufen. den Ton ein. Stellen Sie mit , um die Standardeinstellungen wiederherzustellen. Tippen Sie auf Mit können Sie beim Equalizer-Modus Neutral, Benutzerdefiniert, Pop, Klassik, Jazz und Rock einstellen. Zurück zum Inhalt AVN S9010V112.14 DE12.14 AVN9010 96 • DE Tippen Sie auf aufzurufen. Mit drücken Sie auf , um den Bildschirm für die Balance/Fade-Konfiguration passen Sie den Fade-Wert bzw. die Balance an. Um die Standardwerte wiederherzustellen, . Tippen Sie auf das Symbol , um das Menü zu verlassen. Hinweis: Die Einstellung der Lautstärke des Center-Lautsprechers ist nur verfügbar, wenn 5.1-Kanalton aktiviert ist. Nur bei der Wiedergabe einer Disc mit 5.1-Klang ist es möglich, diese Option zu konfigurieren. Schalten Sie bei Wiedergabe einer CD oder MP3-Disc 5.1-Klang aus. Zeiteinstellung Tippen Sie auf Drücken Sie auf , um den Bildschirm für die Zeiteinstellung aufzurufen. , um die Zeitzone zu ändern. Mit dem Auf- und Abwärtspfeil werden Jahr, Monat, Tag, Stunde und Minute eingestellt. Drücken Sie auf 24H, um das 24-Stunden-Format auszuwählen. Drücken Sie auf RDS SYNC, um die Uhr mithilfe der RDS-Funktion des Radioempfängers zu synchronisieren. Drücken Sie auf NAV SYNC, um die Uhr per GPS zu synchronisieren. Zurück zum Inhalt AVN S9010V112.14 DE12.14 AVN9010 97 • DE Steuerungskalibrierung Drücken Sie auf , um die Steuerungskalibrierung aufzurufen. Tippen Sie auf Beenden, um den Bildschirm zu verlassen. Das AVN-Gerät kann über das Multifunktionslenkrad das Fahrzeugs (sofern vorhanden) gesteuert werden, allerdings müssen die Bedienelemente mit den jeweiligen Funktionen auf dem Lenkrad kalibriert werden. HINWEIS: Nicht alle Lenkradbedienelemente des Fahrzeugs sind mit dem AVNGerät kompatibel. So kalibrieren Sie die Bedienelemente des Lenkrades: 1. 2. 3. 4. Drücken Sie auf START. Tippen Sie auf eine Schaltfläche auf dem Bildschirm, um den Test zu starten. Drücken Sie zuerst auf dem AVN-Gerät auf die Schaltfläche und anschließend auf die entsprechende Taste auf dem Lenkrad. Nachdem das AVN-Gerät die erste Funktion gelernt hat, werden Sie aufgefordert, die nächste zu programmierende Funktion aufzurufen. Nachdem alle Lenkradfunktionen erfolgreich programmiert worden sind, drücken Sie auf ENDE. HINWEIS: Damit diese Funktion verfügbar ist, muss das Steuerungskabel des Lenkrades angeschlossen sein (s. Seite 6). Touchscreen-Kalibrierung Gelegentlich muss der AVN-Bildschirm kalibriert werden. Um den Bildschirm neu zu kalibrieren, rufen Sie mit Kalibrierung auf. die Touch- Drücken Sie auf OK, um den Kalibrierungsvorgang zu starten, und tippen Sie in der folgenden Reihenfolge auf + auf dem Bildschirm: 2 5 1 Nachdem die Kalibrierung abgeschlossen ist, tippen Sie auf eine beliebige Stelle auf dem Bildschirm, um sie zu beenden. 3 4 Menükurzbefehle Die Kurzbefehlmenüleiste unten auf dem Bildschirm kann angepasst werden. Es können maximal sieben Kurzbefehle in der Kurzbefehlmenüleiste angezeigt werden. Tippen Sie auf , um den Kurzbefehlbildschirm aufzurufen. Um der Menüleiste einen Kurzbefehl hinzuzufügen, tippen Sie einfach auf das Symbol und ziehen Sie es in die Menüleiste. Wenn sich bereits sieben Optionen in der Kurzbefehlleiste befinden, müssen Sie eine davon entfernen, damit Sie eine neue hinzufügen können. Um einen Kurzbefehl zu entfernen, tippen Sie in der Menüleiste auf die zu entfernende Option und ziehen Sie das Symbol auf den Hauptbildschirm. Zurück zum Inhalt AVN S9010V112.14 DE12.14 AVN9010 98 • DE Beschreibung der Fernbedienungstasten 1 4 2 3 5 6 7 8 27 29 31 11 28 12 14 22 14 23 24 Nr. 10 9 18 30 19 13 20 15 21 17 26 25 Taste Beschreibung der Tastenfunktion 1 power 2 SRC 3 MUTE Gedrückt halten, um das AVN-Gerät aus-/einzuschalten. Zweimal drücken zum Einschalten. Kurz drücken, um die Bildschirmhelligkeit zu ändern; einmal für Tagesmodus (hell), zweimal für Nachtmodus (dunkler), dreimal zum Ausschalten des LCD. Umschalten zwischen Audio/Video-Quelle Stummschalten der Audio-Quelle 4 Auswerfen der DVD/CD 5 0–9 Drücken Sie im DVD/USB-Modus die jeweilige Nummer, um den Titel auszuwählen. Im Radiomodus können Sie mit den Schaltflächen 1 bis 6 gespeicherte Radiosender auswählen. 6 10+ Auswählen einer höheren Titelnummer als 10. Beispiel: Drücken Sie für 19 auf 10+ und dann auf 9; für 25 drücken Sie zweimal auf 10+ und dann auf 5. 7 ANGLE Ändern des Ansichtswinkels (wenn von DVD unterstützt) 8 SETUP Gedrückt halten, um DVD-Menü aufzurufen. 1 Sekunde lang drücken, um Systemmenü zu starten. 9 MENU Aufrufen des Startbildschirms 10 SUB-T Ein- bzw. Ausschalten der Untertitel (wenn von DVD unterstützt) Zurück zum Inhalt AVN S9010V112.14 DE12.14 AVN9010 99 • DE Nr. Taste Beschreibung der Tastenfunktion 11 REP Titel wiederholen 12 RANDOM Zufallswiedergabe 13 zoom Zoomen in Fotografien STOPP 14 15 TITLE 16 BAND/TA 1 Sekunde drücken, um Radiofrequenzbereich zwischen UKW (FM) und MW (AM) zu wechseln; gedrückt halten, um TA ein- bzw. auszuschalten. 17 SCAN/AF 1 Sekunde gedrückt halten, um Radiofrequenz zu suchen; erneut drücken, um Suchlauf zu beenden. Gedrückt halten, um AF ein- oder auszuschalten. 18 AUDIO DVD-Sprachen wechseln (wenn von DVD unterstützt) 19 VOL+ Lautstärke + 20 VOL- Lautstärke - 21 AUTO. P Suchlauf starten und Radiosender automatisch speichern 22 RADIO Zur Quelle Radio umschalten 23 NAVI 24 DVD/USB 25 IPOD Zur Quelle iPod umschalten 26 AV/TV Zur Quelle AV umschalten (TV wird auf AVN S9010 nicht unterstützt) Titelmenü von DVD aufrufen Gedrückt halten, um LCD-Touchscreen zu kalibrieren. 1 Sekunde drücken, um Navigation aufzurufen oder zu verlassen. Zur Quelle DVD/USB umschalten 27 Bei Audiowiedergabe 1 Sekunde drücken zum Vorspulen; im Radiomodus zum (Aufwärts-) Suchen von Frequenz. 2 Sekunden drücken zum Vorspulen in 2facher Geschwindigkeit; drücken und halten, um Cursor aufwärts zu bewegen. 28 Bei Audiowiedergabe 1 Sekunde drücken zum Zurückspulen; im Radiomodus zum (Abwärts-) Suchen von Frequenz. 2 Sekunden drücken zum Zurückspulen in 2facher Geschwindigkeit; drücken und halten, um Cursor abwärts zu bewegen. 29 Im Radiomodus 1 Sekunde drücken, um zum letzten Radiosender zu springen. Drücken und halten, um Cursor nach links zu bewegen. 30 Im Radiomodus 1 Sekunde drücken, um zum nächsten Radiosender zu springen. Drücken und halten, um Cursor nach rechts zu bewegen. 31 Zurück zum Inhalt AVN S9010V112.14 DE12.14 AVN9010 100 • DE Vorsichtsmaßnahmen 1. Vorkehrung bei Verwendung des Produkts Stecken Sie keine Münzen oder Metallobjekte in das CD/DVD-Fach. Bitte nicht versuchen, selbst Reparaturarbeiten vorzunehmen. Dieses Produkt besteht aus Präzisionselektronikbauteilen und verfügt über keine Elemente, die vom Benutzer repariert werden können. Keine Verdünnungsmittel oder andere Chemikalien zum Reinigen der Oberfläche des Displays verwenden. Fettflecken und Schmutz sollten mit einem weichen Tuch abgewischt werden. Wenn Wasser oder andere Substanzen in das Produkt eindringen, schalten Sie umgehend die Stromversorgung ab und kontaktieren Sie den Distributor. Während des Hochfahrens des Geräts sollten Sie die SD-Karte NICHT einsetzen oder entnehmen und/oder ein Kabel oder ein anderes Gerät anschließen. Wenn der Antriebsmechanismus blockiert, wenden Sie KEINE Gewalt an. Wenden Sie sich in diesem Fall an einen qualifizierten Techniker für eine Reparatur. 2. Vorkehrungen für die Installation eines externen Verstärkers Überprüfen Sie, ob der Widerstand des Lautsprechers mit dem des Verstärkers übereinstimmt. Sie sollten qualitativ hochwertige Lautsprecherkabel mit exakter Länge verwenden. Um Störgeräusche zu vermeiden, stellen Sie die Lautstärke auf 2/3 der maximalen Lautstärke ein, und stellen Sie die Verstärkung auf dem Verstärker ein, um Verzerrungen zu vermeiden. 3. Vorkehrungen bei Discs Discs die verschmutzt, verstaubt, verkratzt oder verbogen sind, verursachen Fehlfunktionen. Legen Sie keine Disc auf ein scharfes Objekt oder eine raue Oberfläche, da dies zu Kratzern führen kann. Verwenden Sie keine Discs mit einem geringeren Durchmesser als 12 cm oder unregelmäßig geformte Discs (z. B. in Herzform oder achteckig). Verwenden Sie zum Reinigen der Disc ein feuchtes, weiches Tuch. Zurück zum Inhalt AVN S9010V112.14 DE12.14 AVN9010 101 • DE Fehlerbehebung Bevor Sie AVN S9010 zur Reparatur einschicken, sollten Sie zuerst selbst eine genaue Untersuchung durchführen und die folgenden Lösungsansätze je nach Ursache ausprobieren. Es ist möglich, dass Probleme auf diese Weise behoben werden können und das AVNGerät wieder normal funktioniert. Wenn Sie Zweifel bezüglich der Probleme auf der Liste haben oder falls das Problem mithilfe des Lösungsansatzes nicht erfolgreich behoben werden kann, wenden Sie sich an uns oder ein professionelles Reparaturcenter. Problem Mögliche Ursache Lösung Sicherung durchgebrannt Durch neue Sicherung ersetzen Loses Kabel Korrekt anschließen Kommunikation zwischen Hauptgerät und Fahrzeugsteuerungssystem fehlgeschlagen Reset-Taste des Hauptgeräts drücken und Verbindung erneut herstellen Kommunikation von HauptgerätSteuerungssystem fehlgeschlagen Reset-Taste des Hauptgeräts drücken und Verbindung erneut starten Speicherbatterie hat zu niedrige Spannung. Automatischer Schutz des Systems aktiviert. Speicherbatterie auf 12 V laden LCD im Modus „dunkel“ Auf Bildschirm tippen, um die Anzeige wiederherzustellen System ist stummgeschaltet Stummschaltungstaste drücken, um Stummschaltung aufzuheben Loses Lautsprecherkabel Korrekt anschließen Lautsprecher beschädigt Durch neuen Lautsprecher ersetzen Disc falsch eingelegt Die Beschriftung muss im Fach nach oben weisen Disc verschmutzt oder beschädigt Andere Disc ausprobieren Loses/defektes Kabel Korrekt anschließen AV-Eingang falsch verwendet Konsultieren Sie den Abschnitt zur AVFunktion zur Auswahl von Anschlüssen. Falsche iPod-Videodatei-Einstellung bei Wiedergabe Konsultieren Sie den Abschnitt zum iPodBetrieb. Gelegentliche Tonaussetzer Disc verschmutzt oder beschädigt Andere Disc ausprobieren Bluetooth-Freisprechfunktion deaktiviert Falsches Mobiltelefon mit AVN gekoppelt oder BT ist deaktiviert Neu koppeln bzw. Bluetooth einschalten Keine Anzeige auf LCD Kein Ton Kein Bild Es gibt BluetoothBluetooth-Kopplung fehlgeschlagen oder Kompatibilitätsprobleme zwischen Kopplung nicht möglich einigen Mobiltelefonmodellen und dem Produkt. Berührungsbedienung funktioniert nicht/ reagiert zu langsam Fehler beim Rückwärtsfahren Kein Tastenton Musikwiedergabe funktioniert, aber kein Ton bei DVD-Wiedergabe Zündschlüssel abziehen und neu einstecken zum Starten und Koppeln Berührungskoordinationsversatz Touchscreen neu kalibrieren Kommunikationsfehler beim Hauptgerät- Reset-Taste drücken, um Gerät zu starten bzw. neu zu starten Heck-Kamera-Kabelverbindung falsch oder defekt Neu anschließen Kamera falsch oder defekt Neu anschließen Heck-Kamera-Einstellung nicht eingeschaltet Systemeinstellungen aufrufen und HeckKamera aktivieren Tastentöne ausgeschaltet Systemeinstellungen aufrufen und Tastentöne aktivieren Falsche Spracheinstellung Sprachtaste zurücksetzen Lautsprecher auf S.ICR und Fahrzeug auf 2CW4CR eingestellt. Die Einstellung passt nicht zum Gerät. Lautsprecher auf Stereo und die AudioEinstellung „S.l“ auf Aus setzen Zurück zum Inhalt AVN S9010V112.14 DE12.14 AVN9010 102 • DE Problem Mögliche Ursache Lösung Die „Standlicht-Einstellung“ entspricht nicht dem Kabelverbindungszustand oder Standlicht-Einstellung zurücksetzen der Stromversorgung der Standlichter. Tastenhintergrundbeleuchtung funktioniert nicht Handbremsensteuerung deaktiviert Lenkradbedienelemente deaktiviert Luftdruckerkennung deaktiviert bzw. ungenau Fehlerhafte oder defekte Handbremsenverbindung Neu anschließen Handbremsensteuerung ist werksseitig ausgeschaltet Modus einschalten. Handbremsensteuerung neu konfigurieren. Falsche Verbindung zwischen Lenkradkabel und Lenkradbedienelementkabel des Hauptgeräts Neu anschließen Fehlerhafte Verbindung zwischen Lenkrad und Hauptgerät Lenkradbedienelemente neu kalibrieren Die Lenkradbedienelemente sind nicht mit AVN S9010 kompatibel. Bitte wenden Sie sich an unser Unternehmen für eine professionelle Reparatur oder technische Unterstützung. Einstellungsfehler bei Luftdruckerkennung Zurücksetzen Ungenügend oder kein Luftdruck Akku austauschen Technische Daten des Produkts Audiodaten Systemdaten Betriebsspannung Arbeitsstrom Standbystrom 11 - 14 VDC MAX 15 A <6 mA Betriebstemperatur -20 - 60 °C Lagerungstemperatur -30 - 80 °C Videosystem Bildschirmabmessungen Autom. PAL/NTSC/SECAM 137,52mm (H) × 77,232mm (B) Gewicht 2,6 kg Leistungsaufnahme 120 W Kanaltoleranz Trennung Frequenzgang ≤2 dB ≥45 dB 20 Hz ~20 kHz(±3 dB) Klangkontrolle Bass Mitten 100Hz±8dB 1KHz±8dB Höhen10KHz±8dB Verstärkerdaten DVD-Daten Testspannung Video-Ausgabe1±0.2Vp-p75Ω Max. Ausgangsleistung Disc-Format Lautsprecherwiderstand Durchmesser 12 cm 13.8V 4×10W 4Ω (4-8Ω sind möglich) Disc-FormateDVD/VCD/CD/MP3/ WMA/JPEG/MPEG4 Zurück zum Inhalt AVN S9010V112.14 DE12.14 AVN9010 103 • DE Lieferumfang des NAV-Moduls Standard Accessories Modell Zubehör Menge AV-Eingangskabel A 1 Stk. Strom-/Lautsprecherkabel 1 Stk. iPod-Adapter 1 Stk. 5.1-AV-Ausgangskabel 1 Stk. microSD-Kartenleser 1 Stk. USB-Datenkabel 1 Stk. NAV-microSD-Karte 1 Stk. Verbindungskabel für Lenkrad 1 Stk. AV-Ausgangskabel 1 Stk. Externes Mikrofon 1 Stk. GPS-Antenne 1 Stk. Stylus 1 Stk. Fernbedienung 1 Stk. Entsorgung von alten Elektrogeräten (gültig in der Europäischen Union und anderen europäischen Ländern mit eigenen Sammelsystemen) Dieses Symbol auf dem Produkt oder seiner Verpackung weist darauf hin, dass es nicht im herkömmlichen Hausmüll entsorgt werden darf. Stattdessen sollte es bei einer zuständigen Sammelstelle für das Recycling von Elektrogeräten (Elektroschrott) abgegeben werden. Indem Sie dafür Sorge tragen, dass dieses Produkt ordnungsgemäß entsorgt wird, helfen Sie mit, negative Auswirkungen auf die Umwelt und Gesundheit vorzubeugen, die sonst bei einer unsachgemäßen Entsorgung entstanden wären. Das Recyceln von Materialien trägt dazu bei, beim Rohstoffverbrauch zu sparen. Weitere Einzelheiten zum Recycling dieses Produkts erhalten Sie bei Ihrer örtlichen Behörde oder im Geschäft, in dem Sie das Produkt erworben haben. Mögliches Zubehör: Fernbedienung, Mikrofon, GPS-Antenne Entsorgung von Batterien (gültig in der Europäischen Union und anderen europäischen Ländern mit eigenen Sammelsystemen) Dieses Symbol auf der Batterie oder der Verpackung weist darauf hin, dass sie nicht im herkömmlichen Hausmüll entsorgt werden darf. Auf bestimmten Batterien wird dieses Symbol möglicherweise in Kombination mit einem chemischen Symbol verwendet. Die chemischen Symbole für Quecksilber (Hg) oder Blei (Pb) werden hinzugefügt, wenn die Batterie einen höheren Anteil als 0,0005 % Quecksilber bzw. 0,004 % Blei aufweist. Indem Sie dafür Sorge tragen, dass diese Batterien ordnungsgemäß entsorgt werden, helfen Sie mit, negative Auswirkungen auf die Umwelt und Gesundheit vorzubeugen, die sonst bei einer unsachgemäßen Entsorgung entstanden wären. Das Recyceln von Materialien trägt dazu bei, beim Rohstoffverbrauch zu sparen. Im Falle von Produkten, die aus Gründen der Sicherheit, Performance und Datenintegrität eine dauerhafte Verbindung mit einer eingebauten Batterie haben müssen, sollte diese Batterie ausschließlich von qualifizierten Facharbeitern ausgetauscht werden. Um einen angemessenen Umgang mit der Batterie sicherzustellen, geben Sie das Produkt am Ende seines Lebenszyklus bei einer zuständigen Sammelstelle für das Recycling von Elektrogeräten (Elektroschrott) ab. Alle anderen Batterien und Akkus können Sie gemäß dem Abschnitt zur sicheren Entfernung von Batterien/Akkus aus dem Produkt herausnehmen. Geben Sie die Batterie/den Akku bei einer zuständigen Sammelstelle ab, um sie/ihn zu recyceln. Weitere Einzelheiten zum Recycling dieses Produkts bzw. dieser Batterie erhalten Sie bei Ihrer örtlichen Behörde oder im Geschäft, in dem Sie das Produkt erworben haben. Zurück zum Inhalt AVN S9010V112.14 DE12.14 AVN9010 104 • DE GARANTIESERVICE AVN S9010 verfügt standardmäßig über eine 12monatige Herstellergarantie. BESCHRÄNKTE GARANTIE Dieses Snooper-Produkt hat eine einjährige Garantie hinsichtlich sämtlicher Material- und Herstellungsmängel ab Kaufdatum, wenn es von einem autorisierten Snooper-Händler erworben wurde. ALLE KÄUFE VON SNOOPER-PRODUKTEN VON HÄNDLERN, DIE NICHT VON SNOOPER AUTORISIERT SIND, UNTERLIEGEN WEITEREN GARANTIEBESCHRÄNKUNEN, WIE UNTEN AUFGEFÜHRT. Die Bedingungen dieser beschränkten Garantie und der zugehörige Haftungsumfang von Performance Products Ltd (Snooper) lauten wie folgt: 1. Die vorliegende beschränkte Garantie verfällt, wenn eine Reparatur von jemand anderem als einem zugelassenen Snooper-Garantie-Reperaturcenter durchgeführt wird und dadurch Schäden am Produkt entstehen. 2. Diese beschränkte Garantie gilt für kein Produkt, das unsachgemäß oder nachlässig behandelt wurde oder einem Unfall ausgesetzt war; dessen Seriennummer verändert, unkenntlich gemacht oder entfernt wurde; oder das nicht gemäß den von Snooper bereitgestellten Anleitungen angeschlossen, installiert, eingestellt oder repariert wurde. 3. Falls es während des Garantiezeitraums dieses Produkts zu Schwierigkeiten mit der Performance kommen sollten, rufen Sie Snooper an oder besuchen Sie unsere Website http://www.snooperneo.co.uk. Sie können auch den unten aufgeführten Snooper-Kundendienst kontaktieren, um Unterstützung zu Snooper-Produkten zu erhalten. 4. FÜR JEGLICHE REPARATURARBEITEN ZU DIESEM PRODUKT IST EIN KAUFBELEG VON EINEM AUTORISIERTEN SNOOPER-HÄNDLER MIT KAUFDATUM ERFORDERLICH. 5. SNOOPER-PRODUKTE, DIE VON EINER ANDEREN QUELLE ALS EINEM AUTORISIERTEN SNOOPER-HÄNDLER BEZOGEN WURDEN (EINSCHL. NICHT VON SNOOPER AUTORISIERTE INTERNET-HÄNDLER) WERDEN IM GESETZLICH ERLAUBTEN UMFANG NICHT VON DER BESCHRÄNKTEN SNOOPER-GARANTIE ABGEDECKT. 6. DIESE BESCHRÄNKTE GARANTIE VERLEIHT IHNEN BESTIMMTE RECHTE; SIE KÖNNEN MÖGLICHERWEISE WEITERE RECHTE HABEN, DIE VOM JEWEILIGEN EU-LAND ABHÄNGEN. 7. SÄMTLICHE IMPLIZITE GARANTIEN (MIT AUSNAHME WENN GESETZLICH VERBOTEN) HABEN KEINE LÄNGERE DAUER ALS DER OBEN ERWÄHNTE GARANTIEZEITRAUM. IN KEINEM FALL IST SNOOPER HAFTBAR FÜR VERLUSTE, DIREKTE SCHÄDEN ODER FOLGESCHÄDEN, DIE SICH AUS DER NUTZUNG ODER UNFÄHIGKEIT DER NUTZUNG DES PRODUKTS ERGEBEN. DA IN BESTIMMTEN EU-LÄNDERN BESCHRÄNKUNEN ZUR DAUER IMPLIZITER GARANTIEN ODER ZU AUSNAHMEN ODER EINSCHRÄNKUNGEN VON BEILÄUFIG ENTSTANDENEN SCHÄDEN ODER FOLGESCHÄDEN NICHT ERLAUBT SIND, TREFFEN DIE OBENGENANNTEN BESCHRÄNKUNGEN ODER AUSNAHMEN MÖGLICHERWEISE NICHT AUF SIE ZU. 8. Das Produkt muss in seiner Originalverpackung oder einem ähnlichen Behältnis vollversichert und frankiert verschickt werden. Snooper übernimmt keinerlei Verantwortung für Verlust oder Schäden, die aus dem Versand resultieren. 9. Die einzige Verantwortlichkeit von Snooper gemäß dieser beschränkten Garantie ist auf die Reparatur oder den Ersatz dieses Produkts beschränkt (je nachdem, was nach alleinigem Ermessen von Snooper als angemessen angesehen wird). 10. Diese Beschränkte Garantie deckt keine Schäden durch statische Elektrizität im Auto oder andere elektrische Interferenzen, Lohnkosten oder sonstige zugehörige oder beiläufige Kosten ab, die für das Entfernen oder Neuinstallieren des Geräts zwecks Reparatur anfallen. Falls aus irgendeinem Grund Ihr Gerät während der Garantiezeit repariert werden muss, schicken Sie Ihr AVN S9010 per Sonderzustellung oder geeignetem Kurierdienst und angemessen verpackt an: The Returns Dept., Performance Products Limited, Cleaver House, Sarus Court, Stuart Road, Manor Park, Runcorn WA7 1UL (Großbritannien) Tel.: 0333 240 1000 Fax: 0333 240 1100 Fügen Sie die folgenden Informationen bei: (a) Ihren Namen, Ihre Adresse und eine vollständige Beschreibung des Problems (b) Eine Telefonnummer, unter der Sie tagsüber zu erreichen sind (c) Seriennummer Ihres Geräts (c) Kaufbeleg BITTE BEACHTEN: Garantieansprüche können nur bei Vorlage eines Kaufbelegs bearbeitet werden. Bitte bewahren Sie Ihre Quittung zur Vorsorge auf. Die kompletten Garantiebedingungen sind auf Anfrage verfügbar. Zurück zum Inhalt AVN S9010V112.14 DE12.14 AVN9010 105 • DE