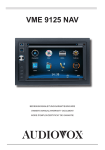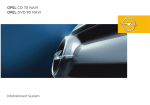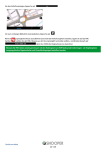Download AVN S9000 - Truckmate
Transcript
AVN S9000 Benutzerhandbuch AVN S9000 Inhalte Page 3 Copyright AVN S9000 4 Introduction Produkteinführung Funktionen 5 Einbauhinweise 6 Anschluss-Diagramme AVN S9000 9 Wichtige Hinweise zur Bluetooth-Funktion 10 Operation 11 Grundbedienung / Basisfunktionen 13 Registrierung AVN S9000 14 Und los! – Installation der SD-Karte, Systemanforderungen und Download 15 Download der AURA™ Kameradatenbank 16 Satellitennavigation Einfache Einrichtung Bildschirmeinstellungen 19 Lautstärke 20 Fahrzeugparameter einrichten (Truckmate) 21 Fahrzeugparameter einrichten (Ventura) 22 Planen einer Route Nach Postleitzahl 23 Nach Stadt suchen 24 Zuhause 25 Büro Letzte Route oder Route löschen 26 Mehrfachrouten 29 Nach Favoriten suchen Letzte Ziele 30 Nach Orten von Interesse (OVI) suchen 31 Nach nächstem OVI suchen 33 Benutzer-OVI 36 Auf Karte suchen 37 Koordinaten suchen Neue Route 38 Straßenname vermeiden Bereich vermeiden 39 Vermiedene Straße löschen Ihre Route 41 Routenbeschreibung Campingplatz-Suche (nur Ventura) 43 Menü „Mein Favorit“ Favoriten 44 Letztes Ziel 45 Zuhause 46 Büro 47 Menü „Konfigurieren“ 48 Truckmate: Fahrzeugparameter einrichten 49 Ventura: Fahrzeugparameter einrichten 50 Sprache ändern Lautstärkensteuerung Einstellungen 2D/3D/Norden 51 Geschwindigkeit/Zeit MPH/KMH Ankunftszeit/Restzeit Zurück zum Inhalt Page 53 OVI anzeigen Automatisch vergrößern 54 Radargerätwarnung Radargeräte anzeigen Warnsignal 55 Schule Alarm 56 Berührungston Routenwarnung My Speed 57 Kartenfarbe ändern QWERTY-Tastatur 58 GPS-Status Systemsicherheitscode Konfigurationssicherheitscode 59 Routen-Timer 60 Version (Hardware & Software) Routenoption Kürzeste Zeit Kürzeste Entfernung 61 Mautstraße vermeiden Autobahn vermeiden Straße vermeiden Straßenname vermeiden Bereich vermeiden 62 Vermiedene Straße löschen Navigieren über Ort 63 Startpunkt ändern Zusammenfassungsbildschirm Schnellzugriffmenü 64 Lautstärke Karte verschieben Tag- und Nachteinstellungen Radargerätwarnungen 65 Vergrößerungs- und Verkleinerungsfunktion 66 Der Kartenbildschirm 67 DVD/CD/JPEG/MP3/MPEG4-Funktionsübersicht 73 Bluetooth Freisprechen 74 Einstellen von Gesprächen mit Namen und Passwort 76 Virtuelle CD-Kopier-/Abspielfunktion 78 iPod-Bedienfunktionen AV-Funktion; NAV Funktionen 79 Rückfahrkamerafunktionen 80 Tasten-Hintergrundfarben ändern; Basisfunktionen des Einstellungmenüs 84 Displaykalibrierung 85 Werkseinstellungen 86 Fernbedienungs-Tasten: der Fernbedienungs-Tasten: 88 RDS- Funktionen 89 Sicherheitshinweise 90 Problembehandlung 92 Lieferumfang inkl. Navigationsmodul 93 Service innerhalb der Garantie von AVN S9000 AVN S9000 Bevor Sie dieses Produkt benutzen, lesen Sie bitte diese Anleitung aufmerksam durch, um eine sachgemäße und Ihnen viel Freude machende Verwendung zu ermöglichen. Da wir unsere Produkte stets verbessern möchten, können sich die technischen Daten ohne Benachrichtigungen dazu ändern. COPYRIGHT Das Urheberrecht dieser Anleitung liegt ausschliesslich bei der Firma Performance Products Ltd. Alle Rechte sind vorbehalten. Diese Anleitung darf nicht im Ganzen oder auszugsweise kopiert,reduziert oder übersetzt werden, ohne dass dies zuvor schriftlich genehmigt wurde. Wir behalten uns das Recht zum Verbessern, Ergänzen oder Ändern des Produktes und dessen Hardware und Software vor. Diese Anleitung ist ausschliesslich für Bedienung und Installation erstellt worden. Das Produkt kann jederzeit ohne vorherige Ankündingung geändert werden,welches in einer neuen Ausgabe der Anleitung vermerkt sein wird. Performance Products Ltd. behält sich das Rechts auf letztendliche Interpretation der Anleitung vor. Zurück zum Inhalt AVN S9000 Produktfunktionen Enthaltene Funktionen: Integrierte Navigation, Radio, DVD-Player, BluetoothFreisprecheinrichtung, Touch-Screen-Display und High Power Verstärker. Radio-Empfänger: Hochsensibler AM/FM-Empfänger mit 24 Programmen. DVD Player: DVD/VCD/CD/MP3/WMA/ JPEG/MPEG4 abspielbar. USB-Anschluss: unterstützt USB 2.0. Bluetooth-Freisprechen: Bluetooth-Freisprech-Kommunikation wird unterstützt. Touch-Screen: 6,2’’ Touchscreen-LCD DisplayScreen: Breitbild, hochauflösend,Thin-Film-Transistor-LC-Display. TF-CardPort: Micro-SD-Karteneinschub für integrierte Navigation. AV Funktion: zum Anschluss externer AV-Geräten. iPod-Abspielfunktion: unterstützt Music- und Videowiedergabe vom iPod. Navigation: Adäquate Strassennavigation powered by Snooper. Truckmate und Ventura Navigationspakete sind erhältlich. Rückfahrkamera (optional): (Snooper bietet eine Reihe von spezifisch zur Verwendung mit AVNS 9000 konzipierte Rückfahrkameramodelle an. Bitte wenden Sie sich dazu an einen Snooper-Händler in Ihrer Nähe oder besuchen Sie www.carguard.de. ) Audio Output Port: dieser hat 4 Kanäle und 5.1-Kanal Audio Out Buchsen, kompatibel mit dem externen Verstärker. Equalizer-Modi: Standard, Benutzer, Pop, Rock, Classic und Jazz. Ton-Modi: Höhen, Mitten und Bässe einstellbar. Virtual CDC Funktion: unterstützt das Speichern von CD-Titeln im MP3-Format. Kapazität: bis zu 5 CD’s oder 60 einzelne Songs. Spektrum-Display-Modi: 5 spektrale Modi sind verfügbar. Optionale Funktion: iPod-Abspielfunktion. Anzeigeformen: Auto, PAL, NTSC werden unterstützt. BBE Sound Effekt: Mit BBE Sound Effekt-Funktion ausgestattet. Zurück zum Inhalt AVN S9000 Einbauhinweise Wir empfehlen, dieses System durch eine Fachwerkstatt einbauen zu lassen. Falls Sie trotzdem beabsichtigen, das Gerät eigenständig einzubauen, halten Sie sich bitte exakt an diese Einbau- u. Installationsanleitung. Unsachgemässer Anschluss kann zu Batteriedefekten oder Kurzschluss am Fahrzeug führen. Falls nach Anschluss das Gerät nicht funktioniert, sehen Sie bitte die Fehlerbehebung auf Seite 39 ein. Prüfen Sie die Verbindungen wie im Anschlussplan aufgezeichnet. Hinweise ● ● ● ● ● ● ● ● ● ● ● ● ● ● ● ● Schützen Sie das Display während der Installation vor Beschädigung Setzen Sie das Gerät niemals ätzenden Flüssigkeiten und Chemikalien wie Insektiziden o.ä. aus Verwenden Sie zur festen Montage ein passendes Einbauset für das AVN S9000 (nicht im Lieferumfang!). Schalten Sie während des Anschlusses die Zündung aus. Bei eingeschalteter Zündung kann es zu Batteriedefekten oder Kurzschlüssen kommen! Achten Sie bei der Installation darauf,dass keine Fahrzeugteile wie Leitungen, Tank oder Kabel bei Benutzung von Bohrern beschädigt werden, da dies Feuer oder Schäden am Fahrzeug verursachen kann. Verlegen Sie jede Masseleitung an einen geerdeten Punkt. Dieses Gerät ist nur für negative Erdungen und 12V-Spannungsversorgung geeignet. Do not disassemble or modify the unit. Verändern Sie das Gerät technisch nicht. Bauen Sie das Gerät nicht an Stellen ein, wo ein Konflikt mit einem Airbag resultieren kann! Verlegen Sie keine Kabel unter Schrauben oder schneiden in Fahrzeugteile (z.B. Sitzbezüge). Verbinden Sie zuerst die Stromversorgungs- und Lautsprecherkabel am Gerät bevor Sie die Hauptstromverbindung anschliessen. Isolieren Sie zur Sicherheit alle losen und nicht verbundenen Kabelenden mit einem Isolierband oder ähnlichem. Drücken Sie nicht auf den LC-Bildschirm. Schieben Sie das Gerät gerade in den Schacht am Fahrzeug ein; nicht im Winkel einschieben! Hinweis zum Hauptstromkabel (gelb): Wenn Sie das Gerät zusammen mit anderen Audiokomponenten einbauen, muss der Sicherungsschaltkreis höher sein als jede einzelne Sicherung eines Gerätes zusammen. Falls die Sicherungen des Fahrzeugs nicht ausreichend sind, schliessen Sie das Gerät direkt an die Batterie an. Zurück zum Inhalt Anschlusspläne: Zurück zum Inhalt Zurück zum Inhalt Anschlusspläne: 6 • GER Zurück zum Inhalt Zurück zum Inhalt 7 • GER Zurück zum Inhalt AVN S9000 Hinweise zu Bluetooth ACHTUNG: IN KEINEM FALL KANN SNOOPER FÜR ZUFÄLLIGE, INDIREKTE ODER FOLGESCHÄDEN SO WIE SCHÄDEN OHNE EINSCHRÄNKUNGEN, VERLUST VON GEWINNEN, EINNAHMEN, DATEN, PRODUKTVERLUST ODER VERLUST ANDEREN ZUGEHÖRIGEN TEILEN, ZEITVERZUG BZW. VERSPÄTUNGEN DES KÄUFERS IN BEZUG AUF ODER DURCH DEN GEBRAUCH DES PRODUKTES, DESSEN HARDWARE UND/ODER DESSEN SOFTWARE GEMACHT WERDEN. WICHTIGER HINWEIS: sicherer und effizienter Gebrauch sowie Änderungen oder Modifikationen zu diesem Gerät, ohne ausdrücklicher Zustimmung seitens Snooper, heben das Recht des Besitzers zum Bedienen des Gerätes auf. Bitte prüfen Sie auch nationale Anforderungen oder Restriktionen vor Gebrauch der Bluetooth-Freisprechfunktion. Beim Fahren: Prüfen Sie die örtlichen Richtlinien und Gesetze für Mobilfunkgeräte vor Verwendung der Bluetooth- Freisprechfunktion. Geben Sie primär acht auf den Strassenverkehr und fahren Sie, wenn Sie können, rechts an den Strassenrand, bevor Sie einen Anruf tätigen oder entgegennehmen. Verbinden mit anderen Geräten: Vor Verbinden mit jedem anderen Gerät, lesen Sie deren Sicherheitshinweise nach. Radiofrequenzen (RF-Signale) können nicht ausreichend abgeschirmte und unsachgemäß eingebaute elektronische Systeme in Fahrzeugen beeinflussen, u.a. Einspritzanlgen, elektr. Bremssysteme, elektr. Geschwindigkeitsregler oder Airbag-Systeme. Zu Installation oder Service eines der Geräte wenden Sie sich bitte an den Hersteller oder einen Händler Ihres Fahrzeuges. Falsche Installation oder falscher Service kann gefährlich sein und die gesamte Garantie des Gerätes beeinflussen. Setzen Sie sich mit dem Hersteller Ihres Fahrzeuges in Verbindung um sich zu versichern, dass die Benutzung eines Mobiltelefons nicht das elektronische System beeinflusst. Prüfen Sie regelmässig, ob jedes kabelloses Geräte in Ihrem Fahrzeug sicher befestigt ist und einwandfrei funktioniert. Notrufe: Diese Bluetooth-Freisprecheinrichtung verwendet im aktiven Gebrauch mobile und festnetzgebundene Radiosignale, welche unter diversen Umständen nicht immer eine sichere Verbindung garantieren können. Verlassen Sie sich deshalb nicht ausschliesslich auf solche in Verbindung mit elektronischen Geräten (z.B. für medizinische Notfälle). Beachten Sie, dass Anrufe nur in Bereichen getätigt oder angenommen werden können, in welchen dazu ausreichende Mobilfunkempfangstärke besteht. Notrufe können evtl. nicht auf allen Mobilfunkgeräten verfügbar sein oder auch nicht, wenn bestimmte Netzwerkdienste und/oder Gerätefunktionen in Verwendung sind. Prüfen Sie dies bei Ihrem ortsansässigen Mobilfunkprovider. Zurück zum Inhalt Benutzung der DVD-Funktion: Schalten Sie die Zündung des Fahrzeugs auf Position I oder II. Wenn das Gerät im Stand-by-Status ist, drücken Sie den Knopf zum Einschalten. Wenn das Gerät eingeschaltet ist, drücken und halten Sie den Knop auf dem Bedienfeld zum Starten des Gerätes. Laustärkeeinstellung: Drücken Sie den Knopf Lautstärkeeinstellung. auf dem Bedienfeld für die Beschreibung der Tasten auf der Gerätefront: 1 EAuswerfen/Einlegen von DVD/CD. In anderem Modus auch um in den DVD/CD-Abspielmodus zu gelangen (ausser aus dem Navimodus). 2 3 10 Drücken und Halten um um zwischen Hoch-/ Niedrigfrequenzband halbautomatisch zu wechseln 11 Bei EIN-geschaltetem Gerät zum Dimmen der Displayhelligkeit, erneut drücken um das Display AUSzuschalten, nochmals drücken um in den Standardmodus zu gelangen 12 Betreten/Verlassen des Navigationsmodus. Diese Taste ist auch zum Anschluss einer TF-Karte an der Haupteinheit (Zum Speichern von Kartendaten oder Multimedia abspielen) 13 Micros-SD-Karteneinschub (für Navgations-Daten).Öffnen Sie die Klappe von rechts nach links zum Karteneinlegen. 14 Reset-Taste. Zum Drücken verwenden Sie bitte einen spitzen aber nicht scharfen Gegenstand. Das Gerät wird dann in die Werkseinstellungen zurück gesetzt. Erhöhen der Lautstärke 4 Verringern der Lautstärke 5 Radiomodus einschalten 6 IR-Fernbedienungsempfänger 7 Internes Bluetooth-Mikrofon (Achtung: das Mikrofon wird deaktiviert,wenn das externe angeschlossen wurde) 8 Zum Ändern des DVD-Modus und zum Umschalten darin zwischen USB/SD/DVD 9 Im Radiomodus zur Auswahl der nächsten/vorherigen Station Zurück zum Inhalt Basisfunktionen 1.1 Ein-/Ausschalten des AVN S9000 ● Einschalten Das Gerät schaltet sich automatisch ein bzw. aus sobald die Zündung betätigt wird. ● Ausschalten Ziehen Sie den Zündschlüssel ab und das Gerät wird die Informationen zum Ausschalten umsetzen. Halten und drücken Sie die Taste „ O „ mehr als 2 Sekunden um das Gerät automatisch auszuschalten. 1. 2 Ins Startmenü gelangen Nach dem Einschalten schaltet sich das AVN S9000 immer in denzuletzt verwendeten Modus. Zum Gelangen ins “Startmenü” schalten Sie das AVN ein drücken ein beliebige Stelle auf dem Touchscreen-Display. Zum Ausführen einer Funktion oder eines Modus drücken Sie die entsprechende Taste dafür. Drücken Sie die “MAIN”-Taste um das Startmenü aufzurufen. Achtung: falls eine Funktionstaste gedrückt wurde und die Meldung “Device not connected” erscheint, besteht keine Verbindung mit einem entsprechend externen Zubehörteil. 1. 3 Spektral-Anzeige Wenn die Spektral-Anzeige aktiviert ist, wird diese automatisch angezeigt,falls 10 Sek. keine Bedienung des AVN erfolgt,während in den Modi Radio, DVD,CD oder CD-Wechsler abgespielt wird. Wird eine DVD abgespielt,öffnen Sie die Startseite und der Spektral-Modus aktiviert sich nach 10 Sek. . Drücken Sie “SPECTRUM” um die diversen Anzeige-Modi auswählen zu können (wie dargestellt). Balkendiagramm Rechteckdiagramm 1.4 Klangfarben-Modus Im Spektral-Modus können Sie aus diversen Klangfarben durch Drücken von auswählen: Zurück zum Inhalt ● CUSTOM ● POP ● ROCK ● CLASSIC ● JAZZ ● FLAT 1.5 Lautstärkeeinstellungen des AVN S9000 Benutzen Sie die “+” und “-” Tasten zum Regulieren. Drücken Sie die “MUTE”-Taste zum Stummschalten,zum Reaktivieren drücken Sie ebenfalls die Mute-Taste . Radiofunktionen 2.11 Ein-/Ausschalten Drücken Sie die “MAIN”-Taste um ins Startmenü zu gelangen und wählen aus. Zum Verlassen dieser Ansicht drücken Sie die “EXIT”-Taste rechts unter der kleinen Spektralanzeige. Drücken Sie die Taste “SPECTRUM” um die Werte darin einzustellen. Zum Verlassen der Spektralansicht tippen Sie einfach auf das Display. Drücken Sie “MAIN MENU” um in dieses zurück zu gelangen und wählen darin die nächsten gewünschten Tasten an. 2.12 Automatische Suche Drücken Sie “SEEK” um in die automatische Sendesuchfunktion zu gelangen und lassen Sie alle während einer Suche gefundenen Sender automatisch abspeichern. Drücken Sie “SEEK” erneut zum Abbrechen einer Suche. 18 Radiostationen können im FM-Band abgespeichert werden, 6 Stationen im AM-Band. 2.13 Halbautomatische Suche Drücken Sie “BAND“ um vorherige oder nächste Stationen auszuwählen. Zum Programmieren einer Station drücken und halten Sie die “PRESET STATION”-Taste. 2.14 andauswahl Drücken Sie “BAND” ,um zwischen den 3 möglichen FM-Bändern FM1, FM2 und FM3 zu wechseln. 2.15 Abspielen ausgewählter Radiostation Wählen Sie zuerst das Band aus, drücken und halten dann eine der gespeicherten Radiostationen, um diese abzuspeichern. Die gespeicherte Station wird dann blau hervorgehoben. Beispiel: links sehen Sie abgebildet FM1 auf Frequenz 102.5 MHz. Zurück zum Inhalt FM: 87.50MHz-108.00MHz AM: 522KHz-1620KHz Registrierung des AVN S9000 Wichtig: Bitte vor Gebrauch des AVN S9000 lesen! Um auch kostenlosen Zugang zur AURA-Geschwindigkeits- u. Gefahrenpunktedatenbank zu erhalten, müssen Sie Ihr AVN S9000 zunächst kostenlos registrieren. Online-Registrierung Gehen Sie auf die offizielle Snooper-Webseite “www.snooperneo.co.uk” und registrieren sich online rechts über “Registrieren” . Normalerweise wird Ihr Gerät innerhalb von 30 Minuten freigeschaltet werden. Bitte beachten: Zum Registrieren Ihres AVN S9000 benötigen Sie die Seriennummer, welche Sie auf der Gehäuseoberseite finden. Die S/N wird Ihnen im Format “M91I1234” angezeigt. Alternativ können Sie die Seriennummer auch im Navimenü unter Konfigurieren -> Version nachschauen (mehr dazu auch auf S. 53 der Navigationsanleitung). Diese Anleitung beschreibt die Funktionen von 2 unterschiedlichen und erhältlichen Softwarevarianten. Die folgenden Symbole stellen jeweils relevante Funktionen spezifisch dar für Truckmate Ventura Syrius Bitte beachten: Da wir unsere Produkte stets verbessern möchten, können sich die technischen Daten ohne Benachrichtigung ändern. Zurück zum Inhalt Installation der SD-Karte Vor Verwendung des AVN S9000 müssen Sie die mitgelieferte Micro-SD-Karte im Gerät installieren. Auf der Micro-SD-Karte befindet sich das vollständige NavigationsKartenmaterial und auch die AURA-Daten werden auf dieser gespeichert,wenn Sie sich zum Download der Daten entscheiden sollten. Schalten Sie zum Starten das AVN S9000 ein und drücken die “NAV”- Taste,dann das “NAVI”-Symbol. Danach wird das AVN S9000 automatisch mitder Synchronisation der SD-Karte und der Seriennummer des Gerätes beginnen. Anschliessend wird die SDKarte ausschliesslich in diesem einen AVN S9000 funktionieren. Das AVN S9000 ist nun bereit zum Navigieren und wenn gewünscht kann die AURA-Datenbank aufgespielt werden. Abdeckung seitlich öffnen zum Einlegen der Micro-SDKarte Achtung: gehen Sie vorsichtig beim Einlegen und Entnehmen der Micro-SD-Karte vor! Systemanforderungen und Download Bevor Sie den Download der AURA-Datenbank durchführen können, müssen Sie die Software dafür von der mitgelieferten CD-Rom auf Ihrem Rechner installieren (alternativ downloadbar auch unter https://www.snooperneo.co.uk/Europe/RegisterSN.cfm ). Um diese Download-Software sicher installieren zu können, sind folgende Systemanforderungen zu erfüllen: Hardware-Anforderungen: Ihr Rechner muss mit einem Intel Pentium Class Prozessor oder ähnlichem ausgerüstet sein und minimum 32MB an RAM internem Speicher, einen Monitor mit 256 (8-bit) Farben oder mehr, ein CD-Rom-Laufwerk, 20MB freien Speicherplatz und einen freien USBAnschluss besitzen. Software-Anforderungen: Die Software wird nur unter diesen Windows basierten Betriebssystemen laufen: Windows XP (32 bit); Windows Vista; Windows 7 und zusätzlich nur mit Internet Explorer 6 bzw. Netscape Navigator 6 oder höher Achtung: Die AVN S9000 Updater-Software unterstützt nicht die Betriebssysteme Windows 95, 98, Me, 2000 oder Apple Macintosh. 64-Bit-Versionen von Windows XP werden ebenfalls nicht unterstützt. Softwareinstallationsanleitung Legen Sie die Software-CD in das CD-ROM- bzw. DVD-Laufwerk ein. Auf Ihrem PC sollte automatisch ein Fenster geöffnet werden, in dem die Anweisungen zur Installation der Software angezeigt werden. Befolgen Sie die Bildschirmanweisungen zum Installieren der Radargeräte-Aktualisierungssoftware. So starten Sie die CD manuell: Klicken Sie auf Start und dann auf Ausführen. Klicken Sie im Dialogfeld, das angezeigt wird, auf Durchsuchen. Daraufhin wird ein weiteres Dialogfeld aufgerufen. Suchen Sie nach dem Laufwerksbuchstaben Ihres CD-ROM- bzw. DVD-Laufwerks (normalerweise D) mit Hilfe des Feldes „Suchen in“ und wählen Sie aus dem unteren Bereich des Dialogfeldes AVN S9000 aus. Nachdem Sie AVN S9000 ausgewählt haben, klicken Sie im Explorerfeld auf „Öffnen“ und dann im Dialogfeld „Ausführen“ auf „OK“ . Stellen Sie sicher, dass das Betriebssystem zuerst die neue Hardware installiert, bevor Sie die Radargeräte-Updater-Software installieren. Nachdem die Installation der Software abgeschlossen ist, klicken Sie auf „Fertig stellen“ und schließen Sie dann das CD-Fenster. Doppelklicken Sie nach der Installation der Software auf das Radargeräte- Updater-Symbol auf dem Desktop, um das Programm zu öffnen. Wählen Sie Ihre Sprache, den Fahrzeugtyp (falls zutreffend) und die Download-Einstellungen aus. Updates der Radargeräte-Updater-Software können von http://www.snooperneo.co.uk/ bezogen werden.. Falls Sie Probleme bei der Verwendung dieser Software haben, rufen Sie bitte die Nummer 0231-880 840 0 während der Bürozeit an und wählen Sie Option c aus (siehe s. 42) . Sobald die Software installiert ist, können Sie die RadargeräteDatenbank auf das AVN S9000 herunterladen. Nach der Ersteinrichtung wird das Fenster der Radargeräte-Updater-Software auf dem Desktop angezeigt. Dargestellt werden diese mit den Symbolen von , , , , welche auch unten rechts in der Taskleiste in der Nähe der Systemuhr zu finden sind. Zurück zum Inhalt Herunterladen der AURA™-Radargerätdatenbank PBitte beachten: Sie müssen Ihren AVN S9000 registrieren, bevor Sie einen Download durchführen können. Das Durchführen eines Downloads ist einfach: 1. Schalten Sie das AVN S9000 aus und entnehmen vorsichtig die Micro-SD-Karte rechts aus dem Einschub. 2. Fahren Sie den Computer hoch und stellen eine Internetverbindung her. 3. Bei erstmaligem Download klicken Sie mit der rechten Maustaste auf das Micro-SD-Kartenleser Updater-Smbol unten rechts in der Taskleiste und wählen “Einstellungen” mit der linken Maustaste aus. 4. Verbinden Sie nun den mitgelieferten Micro-SD-Kartenleser an einer freien USB-Buchse Ihres Rechners. 5. Legen Sie die Micro-SD-Karte des AVN S9000 in das Lesegerät ein. 6. Die Updater-Software wird dann automatisch gestartet und lädt die von Ihnen ausgewählten Datenbankdateien auf Ihr Gerät herunter. Der Download-Vorgang läuft nun wie folgt ab: ● TDie Software zeigt die Seriennummer des AVN S9000 an. Ein grüner Fortschrittsbalken fängt an, sich auf dem Bildschirm aufzubauen. ● Die Software stellt eine Verbindung zu unserem Datenbankserver her und lädt dann die Radargeräte-Datenbank herunter**. ● Der AVN S9000 speichert die empfangenen Daten. ● Die Software gibt an, dass der Download abgeschlossen ist und weist Sie an, die Verbindung zwischen AVN S9000 und Ihrem PC zu trennen. Schließen Sie das Radargeräte-Updater-Programm, indem Sie auf das „x“ oben rechts im Updater-Fenster klicken. Achtung: die Software schliesst sich automatisch, wenn Sie nach 5 Sekunden nicht wie beschrieben die Micro-SD-Karte angeschlossen haben. *Sie müssen diese Schritte nur ausführen, wenn Sie die Daten ändern möchten, die auf das AVN S9000 heruntergeladen werden. Wenn Sie die Download-Einstellungen vom vorhergehenden Download übernehmen wollen, überspringen Sie diese beiden Schritte. **Wenn Sie eine Firewall auf Ihrem Computer installiert haben, informiert Sie die Firewall-Software möglicherweise darüber, dass die Updater-Software versucht, auf das Internet zuzugreifen. Stellen Sie sicher, dass Sie dem Updater-Programm Zugriff über die Firewall erlauben. Lesen Sie sorgfältig die Meldungen, die von Ihrer Firewall-Software ausgegeben werden, bevor Sie eine Option auswählen. Wenn Sie dem Programm nicht den Zugriff auf das Internet über die Firewall erlauben, schlägt der Download- Vorgang fehl. Nach vollständigem Download entnehmen Sie die Micro-SD-Karte aus dem Lesegerät und legen Sie sie wieder vorsichtig in das AVN S9000 ein. Zurück zum Inhalt Satellitennavigation 1.Einschalten Nachdem Sie die Micro-SD-Karte synchronisiert und erforderlichenfalls einen Download durchgeführt haben, ist es an der Zeit für das erste Einschalten. Stellen Sie zunächst sicher, dass sich Ihr Fahrzeug in einem Bereich befindet, der so offen wie möglich ist, d. h. frei von hohen Bäumen und Gebäuden, damit die eingebaute GPS-Antenne freie Sicht zum darüber liegenden Himmel hat. Schalten Sie dann das Gerät ein, indem Sie die “NAV”-Taste drücken (Siehe Ansicht). Bei erstmaligem Einschalten des AVN S9000 wird eine Kalibrierung des Displays durchzuführen sein, diese wird Ihnen angezeigt. Folgen Sie dazu bitte den Anweisungen auf dem Display. Power-Taste NAV-Taste Nach einer erfolgreichen Kalibrierung des Displays wird folgender Hinweis angezeigt: Bitte lesen Sie diesen Hinweis aufmerksam und wählen Ihren gewünschten Fahrzeugtyp links auf dem Display aus. Drücken Sie abschliessend “I Agree” zum Bestätigen Ihrer Auswahl. Da der GPS-Empfänger und die Antenne noch nie zuvor benutzt wurden, kann der erste „Kaltstart“ des GPS-Empfängers zwischen 15 und 30 Minuten dauern, um eine Satellitenverbindung aufzubauen. Nach der Initialisierung erfordern die nachfolgenden Starts weniger Zeit und dauern normalerweise nur wenige Minuten. Für detailliertere Informationen zur allen Navigationsfunktionen sehen Sie die gesonderte Bedienungsanleitung ein. 2. Einfache Einrichtung 2.1 Bildschirmeinstellungen Es steht eine Reihe an Kartenansichten und Informationsarten bereit, die auf dem Bildschirm gleichzeitig dargestellt werden können:- 3D 2D North 10 Screen views 1 9 6 2 Zurück zum Inhalt 3 4 5 8 7 Fahrspurenleitsystem Snoopers fortschrittliches Fahrspurenleitsystem unterstützt den Fahrer, indem es ihm zeigt, auf welcher Spur er fahren soll. Snooper verfügt über sehr umfangreiches Material zu Autobahnen, schwierigen Autobahnkreuzen, einigen Schnellstraßenabfahrten und Innenstadtkreuzungen. Ein Kriterium für das Fahrspurenleitsystem ist, dass MEHRERE Abfahrt- bzw. Abbiegespuren vorhanden sind. 1 My Speed Das Tempolimit von fast jeder Straße in Europa kann nun jederzeit auf dem AVN S9000 deutlich angezeigt werden. Wählen Sie zwischen Tempolimits für Pkws und empfohlene Tempolimits für Lkws ab 3,5 Tonnen Gewicht. My Speed kann zudem so eingestellt werden, dass es Sie darauf hinweist, sobald Sie versehentlich die geltende Geschwindigkeitsbegrenzung überschreiten. Unangemessene Fahrgeschwindigkeiten sind ein häufiger Grund für Straßenunfälle, die zu schlimmen Verletzungen und sogar zum Tode führen. MY-SPEED sorgt dafür, dass Sie stets wissen, welches Tempolimit gerade gilt, damit Sie jederzeit sicher fahren. 2 Der Text ist ROT, wenn das Tempolimit überschritten wird. My Speed gibt bei der Tempolimit-Überschreitung einen Signalton aus, 3 und die aktuelle Geschwindigkeitsanzeige ändert die Farbe von Schwarz in ROT. Informationen zu den Funktionen und Einstellungen erhalten Sie auf Seite 60. BITTE BEACHTEN: Dies sind lediglich HINWEISE zu Tempolimits. Achten Sie stets auf Verkehrsschilder mit Geschwindigkeitsvorgaben und halten Sie sich an die Verkehrsregeln des Landes, in dem Sie gerade fahren. Der Fahrer ist dafür verantwortlich, jederzeit die geltende Geschwindigkeitsbegrenzung einzuhalten. 3 4 5 oder Zeigt die aktuelle Fahrtrichtung an Aktueller Straßenname oder -nummer 6 7 8 Aktuelle Fahrzeuggeschwindigkeit oder Zeit – tippen Sie zum Umschalten darauf. Entfernung zum Zielort oder Zeigt die geschätzte Ankunftszeit oder restliche Fahrtdauer an. Tippen Sie darauf zum Umschalten der angezeigten Informationen. Satelliten-Signalstärke 9 10 Zurück zum Inhalt Dieses Feld wird angezeigt, wenn herunter. der Fahrer „tätig“ werden muss, z. B. in 1 Kilometer links abbiegen. Die Anzeige zählt die verbleibende Entfernung Routen-Timer. Stellen Sie einen Routen-Timer ein, der Sie darauf hinweist, wenn Sie eine Pause machen sollten. Legen Sie die maximal erlaubte Fahrdauer fest und die Vorabwarnzeit, die Sie benötigen, bevor Ihre nächste Pause ansteht. Die Uhr des Routen-Timers zeigt die Fahrdauer an, die verbleibt, und informiert Sie automatisch darüber, wenn es Zeit für eine Pause ist. Weitere Informationen erhalten Sie auf Seite 64. Weitere Warnungen oder Informationen werden unten links auf dem Bildschirm angezeigt. Bei Anzeige des Fahrspurenleitsystems werden Warnungen oben links auf dem Bildschirm dargestellt. Nur bei Restrictions Höhe Breite Länge Gewicht Keine Lkws erlaubt Keine Anhänger Warnung Keine Wendemöglichkeit für Lkws Steiler Anstieg voraus Kein Rechtsabbiegen für Lkws Enge Kurve voraus Kein Linksabbiegen für Lkws Seitenwinde Für Lkws mit Gefahrengütern verboten Steiles Gefälle voraus Aufsetzgefahr Für Lkws mit wasserschädlicher Fracht verboten oder Beschränkungen und Warnhinweise werden unten links auf dem Bildschirm angezeigt. Wenn das Fahrspurenleitsystem ebenfalls zu sehen ist, werden Beschränkungen und Warnungen in der linken oberen Bildschirmecke dargestellt. Kreuzungsansicht Komplettansichten von Autobahnkreuzungen werden im Voraus angezeigt, damit Sie sicherer navigieren können. Diese Kreuzungsansichtsbilder sind ungefähr 5 Sekunden lang auf dem Bildschirm zu sehen. Beispiele für Kreuzungsansicht Zurück zum Inhalt So ändern Sie die angezeigten Informationen: ● Tippen Sie auf die Mitte des Bildschirms, um das Menü aufzurufen. ● Tippen Sie auf die Schaltfläche Konfigurieren. ● ● ● ● ● Tippen Sie dann auf das Symbol Daraufhin wird eine Liste mit Optionen angezeigt (s. unten). Wählen Sie links die Option aus, die Sie ändern möchten. Um eine Einstellung abzuändern, tippen Sie einfach auf das entsprechende Kontrollkästchen, um anzugeben, welche Option Sie möchten. Fahren Sie mit dem Auswählen Ihrer gewünschten Optionen fort. Tippen Sie unten auf dem Bildschirm auf OK, um die Einstellungen zu speichern. Mit dem Aufund Abwärtspfeil wechseln Sie zu anderen Optionen. Ihre ausgewählten Einstellungen werden nun gespeichert und jedes Mal auf dem Bildschirm dargestellt, wenn Sie den AVN S9000 verwenden. Wenn Sie zwischen Ihrer aktuellen Geschwindigkeit und der Atomuhr oder der geschätzten Ankunftszeit und der verbleibenden Zeit bis zum Zielort während Ihrer Fahrt umschalten möchten, tippen Sie einfach auf dem Bildschirm auf die entsprechende Information; das Gerät zeigt dann entsprechend die Alternativangabe an. Jedes Mal wenn Sie das Gerät neu einschalten, wird jedoch die ursprüngliche Einstellung verwendet. 2.2 Lautstärkensteuerung Die Lautstärke des AVN S9000 kann über das Menü Konfigurieren eingestellt werden. So stellen Sie die Lautstärke ein: ● ● ● ● ● ● ● ● Tippen Sie auf die Mitte des Bildschirms, um das Menü aufzurufen. Tippen Sie auf Konfigurieren. Tippen Sie auf das Symbol Lautstärkensteuerung. Um die Lautstärke zu erhöhen, tippen Sie auf das Symbol . Um die Lautstärke zu reduzieren, tippen Sie auf das Symbol . Wenn Sie die Lautstärke vor dem Speichern testen möchten, tippen Sie auf die Schaltfläche Testen. Wenn Sie die Lautstärke auf die Werkseinstellungen zurücksetzen möchten, tippen Sie auf die Zurücksetzen-Schaltfläche. Tippen Sie unten auf dem Bildschirm auf OK, um die Einstellung zu speichern. Zurück Return to zum contents Inhalt Hinweis: Mit dem Pfeilsymbol in der Ecke unten rechts kehren Sie zum Menü Konfigurieren zurück, es werden aber eventuell durchgeführte Änderungen nicht gespeichert. Zum Speichern der von Ihnen vorgenommenen Änderungen müssen Sie auf die Schaltfläche OK tippen. Fahrzeugparameter einrichten Damit Ventura eine Route berechnen kann, die für Ihr Fahrzeug geeignet ist, muss es über bestimmte Informationen über das Fahrzeug selbst verfügen, wie z. B. Höhe, Breite und Gewicht. Es können die Einstellungen von 10 verschiedenen Fahrzeugen gespeichert werden. Die nachfolgende Anleitung erläutert, wie Sie Ihre Fahrzeugdaten eingeben. Tippen Sie auf die Mitte des Bildschirms, um das Menü aufzurufen, und tippen Sie dann auf Konfigurieren. Drücken Sie anschließend auf das Symbol „Wohnwagen/Reisemobil“. Name: Geben Sie hier den Namen ein. Höhe: Geben Sie hier die Höhe des Fahrzeugs ein. Länge: Geben Sie hier die Länge des Fahrzeugs ein. Gewicht: Geben Sie hier das Gewicht des Fahrzeugs ein. Breite: Geben Sie hier die Breite des Fahrzeugs ein. Gewicht pro Achse: Geben Sie hier das Gewicht pro Achse des Fahrzeugs ein. Fahrzeugtyp: ● Festachse: Standardeinstellung für Fahrzeuge mit fester Achse. ● Anhänger: Es gibt spezielle Bestimmungen für Fahrzeuge, die Wohnwagen ziehen. Es existieren beispielsweise Straßen, auf denen Fahrzeuge mit Anhängern verboten sind. Diese werden dann vermieden. Zurück zum Inhalt Fahrzeugparameter einrichten Damit Truckmate eine Route berechnen kann, die für Ihr Fahrzeug geeignet ist, muss es über bestimmte Informationen über das Fahrzeug selbst verfügen, wie z. B. Höhe, Breite und Gewicht. Es können die Einstellungen von 10 verschiedenen LKW gespeichert werden. Die nachfolgende Anleitung erläutert, wie Sie Ihre Fahrzeugdaten eingeben. Tippen Sie auf die Mitte des Bildschirms, um das Menü aufzurufen, und tippen Sie dann auf Konfigurieren. Drücken Sie anschließend auf das Symbol „Lkw“. Name: Geben Sie hier den Namen ein. Höhe: Geben Sie hier die Höhe des Fahrzeugs ein. Länge: Geben Sie hier die Länge des Fahrzeugs ein. Gewicht: Geben Sie hier das Gewicht des Fahrzeugs ein. Breite: Geben Sie hier die Breite des Fahrzeugs ein. Gewicht pro Achse: Geben Sie hier das Gewicht pro Achse des Fahrzeugs ein. Beladungsart: ● Truck: Standard setting for fixed axle vehicles. ● Trailer: Specific traffic rules exist for trucks with trailers. For example, there are roads that are forbidden for vehicles with trailers. These will be avoided. ● Delivery: Specific traffic rules exist for delivery vehicles. For example, trucks are only allowed in certain areas if they are delivering goods. ● Public: Certain vehicles are allowed to use the traffic rules of public vehicles such as buses and money transport vehicles. Beladungsart: ● Keine (Normal) ● Gefahrengut: Gefahrengüter, die explosionsgefährdet sind oder eine Gefahr für Gewässer darstellen. ● Explosiv und entzündbar ● Schädlich für Wasser Zurück zum Inhalt 3. Planen einer Route Es gibt mehrere Arten, eine Route auf einem AVN S9000 zu planen. 3.1 Nach PLZ suchen ● Tippen Sie auf die Mitte des Bildschirms, um das Navigationsmenü aufzurufen. ● Tippen Sie auf das Symbol „Nach PLZ suchen“. ● Wenn Sie die europäische Version des AVN S9000 haben, müssen Sie zuerst das Land auswählen, BEVOR Sie die Postleitzahl eingeben. (Wenn das Land bereits angezeigt wird, gehen Sie zum nächsten Schritt über.) Mit den Pfeiltasten auf der rechten Seite können Sie durch die Länderliste blättern. Wählen Sie das Land mit dem Finger aus. ● Tippen Sie auf Postleitzahl, und geben Sie mit der angezeigten Tastatur die vollständige Postleitzahl ein. ● Tippen Sie auf die Schaltfläche OK der Tastatur. Bitte beachten: Die Schaltfläche auf der Tastatur ohne Zeichen ist die Leertaste. Bei britischen Postleitzahlen beispielsweise MUSS ein Leerzeichen zwischen zwei Teilen einer Postleitzahl eingegeben werden, damit die Postleitzahl erkannt wird. Wenn die folgende Meldung zur Eingabe der korrekten Postleitzahl angezeigt wird, wurde die Postleitzahl falsch eingegeben. Tippen Sie auf OK, und geben Sie die Postleitzahl erneut ein. ● ● Der AVN S9000 zeigt einen Bildschirm mit der Postleitzahl und dem Straßennamen an. Wenn Sie die Hausnummer Ihres Ziels kennen, tippen Sie auf die Schaltfläche , um sie einzugeben. ● Nachdem Sie die Hausnummer eingegeben haben, tippen auf die Schaltfläche OK. Hinweis: Bei den Modellen Truckmate und Ventura können Sie den Fahrzeugtyp wählen, bevor die Route berechnet wird. ● Falls Ihnen die Hausnummer nicht bekannt ist, können Sie sich auch zu einer Straßenkreuzung führen lassen. Tippen Sie auf die Schaltfläche Kreuzung, und wählen Sie die Straße aus. ● Tippen Sie auf die Schaltfläche Berechnen. Zurück zum Inhalt . Nachdem die Berechnung abgeschlossen ist, tippen Sie entweder auf Starten, um mit der Fahrt zu beginnen, auf Simulation, um den genauen Streckenverlauf anzuzeigen, auf Routenoption, um die Parameter der Route zu ändern, oder auf Übersicht, um die einzelnen Navigationsanweisungen der Strecke aufzulisten. Auf dem Zusammenfassungsbildschirm werden die Entfernung zu Ihrem Zielort, die geschätzte Ankunftszeit und die geschätzte Fahrtdauer dargestellt. Bitte beachten: Der Zusammenfassungsbildschirm wird nur ungefähr 10 Sekunden lang angezeigt, bevor das Gerät automatisch mit den Einzelanweisungen beginnt. Benutzertipp Indem Sie die AURA™-Radargerätdatenbank abonnieren und herunterladen, werden Sie automatisch bezüglich aller fest installierten Radarkontrollen und Unfallgefahrenstellen auf Ihrer Strecke gewarnt. Dies stellt sicher, dass Sie immer über die korrekte Geschwindigkeitsbegrenzung informiert sind, wenn Sie auf besonders gefährlichen Streckenabschnitten unterwegs sind. 3.3 Nach Stadt suchen Falls Sie nicht die Postleitzahl, sondern nur den Straßennamen und die Stadt Ihres Ziels kennen, wählen Sie diese Option aus. ● ● ● ● Tippen Sie auf die Mitte des Bildschirms, um das Navigationsmenü aufzurufen Tippen Sie auf das Symbol „Nach Stadt suchen“. Wählen Sie das Land aus, BEVOR Sie die Stadt eingeben. (Wenn das Land bereits angezeigt wird, gehen Sie zum nächsten Schritt über.) Mit den Pfeiltasten auf der rechten Seite können Sie durch die Länderliste blättern. Wählen Sie das Land mit dem Finger aus. Tippen Sie auf Stadt, und geben Sie mit der angezeigten Tastatur den Namen der Stadt ein. Während der Eingabe zeigt der AVN S9000 automatisch eine Liste möglicher Übereinstimmungen an. Wenn Sie im darunter liegenden Feld den Namen des Ziels sehen, nach dem Sie suchen, können Sie es einfach auswählen, indem Sie es mit Ihrem Finger antippen. Wenn Sie die Liste möglicher Ziele komplett anzeigen möchten, tippen Sie auf den Abwärtspfeil oben rechts auf dem Bildschirm. Es wird eine Liste mit Zielen angezeigt. Wählen Sie das gewünschte Ziel aus, indem Sie darauf tippen. Mit den Pfeiltasten auf der rechten Seite können Sie durch die Liste blättern. ● Tippen Sie auf Straße, und geben Sie mit der dargestellten Tastatur den Straßennamen ein. Während der Eingabe der Straße zeigt das Gerät automatisch eine Liste möglicher Übereinstimmungen an (ähnlich wie bei der oben beschriebenen Stadtsuche). Wenn Sie die gewünschte Straße sehen, wählen Sie sie aus, indem Sie mit Ihrem Finger darauf tippen. ● Wenn Sie möchten, können Sie eine Hausnummer eingeben, indem Sie auf die Schaltfläche Hausnr. tippen, und anschließend mit der Tastatur die Nummer eingeben. Wenn Sie die Hausnummer ausgewählt haben, tippen Sie auf die Schaltfläche OK. Hinweis: Truckmate & Ventura - Nach dem Drücken der OK-Taste wird ein weiterer Bildschirm angezeigt, auf dem Sie das entsprechende Fahrzeug auswählen können. Tippen Sie auf Ändern, um die Fahrzeugwahl zu ändern, oder auf OK, um fortzufahren. Please note: The summary screen is only displayed for approximately 10 seconds before the unit automatically begins to provide you with turn-by-turn instructions. Zurück zum Inhalt ● Tippen Sie auf die Schaltfläche Berechnen. Nachdem die Berechnung abgeschlossen ist, tippen Sie entweder auf Starten, um mit der Fahrt zu beginnen, auf Simulation, um den genauen Streckenverlauf anzuzeigen, auf Routenoption, um die Parameter der Route zu ändern, oder auf Übersicht, um die einzelnen Navigationsanweisungen der Strecke aufzulisten. Auf dem „Zusammenfassungsbildschirm“ werden die Entfernung zu Ihrem Zielort, die geschätzte Ankunftszeit und die geschätzte Fahrtdauer dargestellt. 3.3.1 Zuhause Sie können eine einfache und schnelle Routenplanung auf Grundlage einer vorherigen Fahrt oder eines vorherigen Zielorts zu Ihrem Heimatort vornehmen. Passen Sie hierzu den AVN S9000 entsprechend an, damit die Route in wenigen Schritten berechnet werden kann. 3.3.2 Festlegen des Heimatortes ● ● Tippen Sie auf die Mitte des Bildschirms, um das Navigationsmenü aufzurufen. Tippen Sie auf das Symbol „Zuhause“. Wenn die „Zuhause“-Funktion zum ersten Mal verwendet wird, werden Sie gefragt, ob Sie den Heimatort festlegen möchten. Tippen Sie im Hinweisfenster auf OK, um fortzufahren, oder tippen Sie auf Abbrechen. Falls der Heimatort bereits festgelegt wurde, kann er unter Mein Favorit bearbeitet werden (s. Abschnitt 4.4 auf Seite 48). ● ● ● ● Sie können auf folgende Arten nach Ihrer Adresse suchen: Adresse nach Stadt suchen oder Adresse nach PLZ suchen. In den Abschnitten 3.1 bzw. 3.2 oben erfahren Sie, wie diese Funktionen genutzt werden. Nachdem Sie den Heimatort eingegeben haben, wird ein neues Feld angezeigt, in dem Sie den Namen des Zielorts eingeben können. Tippen Sie auf den Namen, und es wird eine Tastatur mit dem von Ihnen ausgewählten Straßennamen angezeigt. Tippen Sie auf die Pfeiltaste, um diese Daten zu löschen, und geben Sie dann den neuen Namen mit der Tastatur ein. Bitte beachten: Der neue Name, den Sie für den Heimatort eingeben, darf maximal 16 Zeichen aufweisen. ● ● Tippen Sie auf Speichern, nachdem Sie den Namen eingegeben haben. Nach der Speicherung Ihrer Heimatadresse ist der AVN S9000 in der Lage, eine Route zu dieser Adresse zu berechnen. 3.3.3 Nutzen der Zuhause-Funktion ● ● ● So berechnen Sie eine Route: Tippen Sie auf die Mitte des Bildschirms, um das Navigationsmenü aufzurufen. Tippen Sie auf das Symbol „Zuhause“. Der AVN S9000 zeigt daraufhin Informationen zum Zielort und die Schaltflächen Starten und Routenoption an. Drücken Sie auf Starten, um mit der Navigation zu beginnen. Zurück zum Inhalt 3.4 Büro Sie können eine einfache und schnelle Routenplanung auf Grundlage einer vorherigen Fahrt oder eines vorherigen Zielorts zu Ihrem Büro oder Arbeitsplatz vornehmen. Passen Sie hierzu den AVN S9000 entsprechend an, damit die Route in wenigen Schritten berechnet werden kann. 3.4.1 Festlegen des Büro-Zielortes ● ● Tippen Sie auf die Mitte des Bildschirms, um das Navigationsmenü aufzurufen. Tippen Sie auf das Symbol „Büro“. Wenn die „Büro“-Funktion zum ersten Mal verwendet wird, werden Sie gefragt, ob Sie den Büro-Zielort festlegen möchten. Tippen Sie im Hinweisfenster auf OK, um fortzufahren, oder tippen Sie auf Abbrechen. Falls das Büro bereits festgelegt wurde, kann es unter Mein Favorit bearbeitet werden (s. Abschnitt 4,0 auf Seite 49). ● Sie können auf folgende Arten nach Ihrer Adresse suchen: Adresse nach Stadt suchen oder Adresse nach PLZ suchen. In den Abschnitten 3.1 bzw. 3.2 oben erfahren Sie, wie diese Funktionen genutzt werden. Nachdem Sie den Büro-Zielort eingegeben haben, wird ein neues Feld angezeigt, in dem Sie den Namen des Zielorts eingeben können. ● Tippen Sie auf den Namen, und es wird eine Tastatur mit dem von Ihnen ausgewählten Straßennamen angezeigt ● Tippen Sie auf die Pfeiltaste, um diese Daten zu löschen, und geben Sie dann den neuen Namen mit der Tastatur ein. Bitte beachten: Der neue Name, den Sie für den Büro-Zielort eingeben, darf maximal 16 Zeichen aufweisen. Tippen Sie auf Speichern, nachdem Sie den Namen eingegeben haben. Nach der Speicherung Ihrer Büroadresse ist der AVN S9000 in der Lage, eine Route zu dieser Adresse zu berechnen. 3.4.2 Nutzen der Büro-Funktion So berechnen Sie eine Route: Tippen Sie auf die Mitte des Bildschirms, um das Navigationsmenü aufzurufen. ● Tippen Sie auf das Symbol „Büro“. Der AVN S9000 zeigt daraufhin Informationen zum Zielort und die Schaltflächen Starten und Routenoption an. Drücken Sie auf Starten, um mit der Navigation zu beginnen. 3.5 „Letzte Route“ oder „Route löschen“ Der AVN S9000 speichert automatisch die zuletzt berechnete Route, damit Sie diese Adresse nicht noch einmal komplett eingeben müssen, wenn Sie dorthin zurückkehren möchten. ● So verwenden Sie diese Funktion: ● Tippen Sie auf die Mitte des Bildschirms, um das Navigationsmenü aufzurufen. ● Tippen Sie auf das Symbol Letzte Route. Der AVN S9000 berechnet nun die Route bis zum von Ihnen ausgewählten Ort. Zurück zum Inhalt Nachdem eine Route berechnet wurde, wird das Symbol Letzte Route durch das Symbol Route löschen ersetzt. So brechen Sie eine Route ab, die Sie berechnet haben: ● Tippen Sie auf die Mitte des Bildschirms, um das Navigationsmenü aufzurufen. ● Tippen Sie auf das Symbol „Route löschen“. Die Route wird dann automatisch gelöscht. Bitte beachten: Damit die Option Route löschen funktioniert, müssen Sie eine Route eingegeben und berechnet haben. Wenn das Symbol Letzte Route zu sehen ist, wurde KEINE Route eingegeben. 3.6 Mehrfachrouten Mit dem AVN S9000 haben Sie die Möglichkeit, mehr als ein Ziel auf einmal einzugeben (z. B. wenn Sie noch andere Orte aufsuchen möchten, bevor Sie Ihr letztes Ziel erreichen). Es können bis zu sieben Mehrfachrouten mit jeweils 16 Einzelzielen gespeichert werden. Das Gerät verarbeitet und berechnet die Zielorte in der folgenden Reihenfolge: A nach B, B nach C, C nach D usw. Während der Eingabe der Zielorte können Sie die Routen überprüfen und die Reihenfolge der Routen abändern, bevor Sie Ihre Angaben durch das Drücken von Starten bestätigen. 3.6.1 Erstellen von Mehrfachrouten ● ● Tippen Sie auf die Mitte des Bildschirms, um das Navigationsmenü aufzurufen. Tippen Sie auf das Symbol „Mehrfachroute“. Daraufhin wird der Mehrfachrouten-Bildschirm angezeigt, auf dem Sie folgende Möglichkeiten haben: ● Erstellen von Mehrfachrouten ● Verwenden oder Bearbeiten einer zuvor gespeicherten Mehrfachroute ● Löschen von Mehrfachrouten ● Tippen Sie auf Mehrfachroute erstellen. Es wird ein Bildschirm angezeigt, auf dem Sie folgende Möglichkeiten haben: A screen is displayed where you can: > Bearbeiten des Namens der Mehrfachroute > Ändern des Startpunktes der Mehrfachroute > Hinzufügen von Zielen > Speichern von Zielen > Berechnen der Mehrfachroute ● Tippen Sie auf Namen bearbeiten, um einen Namen für Ihre neue Mehrfachroute anzugeben. Bitte beachten: Der neue Name, den Sie für die Mehrfachroute eingeben, darf maximal 16 Zeichen aufweisen.. ● ● ● Tippen Sie die Pfeiltaste, um den aktuellen Namen für Ihre Mehrfachroute zu löschen. Geben Sie den neuen Namen Ihrer Mehrfachroute mit der Tastatur ein. Tippen Sie auf die Speichern-Schaltfläche in der rechten oberen Ecke. l Wenn Sie den Startort der Mehrfachroute ändern möchten, drücken Sie auf Startpunkt ändern. Es stehen mehrere Optionen zum Auswählen der Startposition bereit. Einzelheiten zur Nutzung dieser Optionen finden Sie in den jeweiligen Abschnitten oben in diesem Benutzerhandbuch. Zurück zum Inhalt Wenn Sie mit dem Startpunkt zufrieden sind, können Sie mit der Eingabe der Daten des ersten Zwischenziels beginnen. ● Tippen Sie auf Hinzufügen – Es werden mehrere Optionen zum Auffinden des Zwischenziels angegeben. > Nach Stadt suchen > Adresse nach Postleitzahl suchen > Nach OVI suchen > Nach letzter Verwendung suchen > Nach Favoriten suchen Einzelheiten zur Nutzung dieser Optionen finden Sie in den jeweiligen Abschnitten in diesem Benutzerhandbuch. ● ● ● ● Nachdem Sie die Daten eingegeben haben, tippen Sie auf Festlegen. Der Zielort-Abschnitt wird nun auf dem Mehrfachrouten-Bildschirm aufgeführt. Tippen Sie auf Hinzufügen, um weitere Zwischenziele einzutragen. Nachdem Sie alle Zwischenziele eingegeben haben, tippen Sie auf Speichern. 3.6.2 Bearbeiten von Mehrfachrouten Wenn Sie die Reihenfolge der Zwischenziele in der Mehrfachroute ändern oder Zwischenziele löschen möchten, gehen Sie wie folgt vor: ● Tippen Sie auf die Mitte des Bildschirms, um das Navigationsmenü aufzurufen. ● Tippen Sie auf das Symbol „Mehrfachroute“. ● Tippen Sie auf den Namen des Mehrfachroutenzielorts, den Sie bearbeiten möchten. ● Tippen Sie auf eines der aufgeführten Zwischenziele, woraufhin einige neue Optionen im unteren Display-Bereich angezeigt werden. > Um das ausgewählte Zwischenziel zu verschieben, drücken Sie auf den Aufwärts- oder Abwärtspfeil. > Um das Zwischenziel zu löschen, drücken Sie auf das Papierkorb-Symbol. > Um zur Zwischenzielliste zurückzukehren, tippen Sie auf den Zurück-Pfeil. Hinweis: Diese Funktionen gelten nur für das von Ihnen ausgewählte Zwischenziel. Um die anderen Zwischenziele in der Liste zu bearbeiten, drücken Sie den Zurück-Pfeil in der rechten unteren Ecke des Bildschirms, und wählen Sie das neue Zwischenziel aus. Nachdem Sie alle gewünschten Änderungen vorgenommen haben, tippen Sie auf Speichern. 3.6.3 Verwenden der Mehrfachroutenfunktion So verwenden Sie eine gespeicherte Mehrfachroute: ● Tippen Sie auf die Mitte des Bildschirms, um das Navigationsmenü aufzurufen. ● Tippen Sie auf das Symbol „Mehrfachroute“. ● Tippen Sie auf den Namen des Mehrfachroutenzielorts, den Sie verwenden möchten. ● Tippen Sie auf Berechnen. Der AVN S9000 wird nun die Route zu jedem Zwischenziel berechnen und einen neuen Übersichtsbildschirm einblenden, auf dem die Entfernung und geschätzte Reisedauer vom Startpunkt bis zu jedem Zielpunkt angezeigt werden. ● ● Wenn Sie die berechnete Route auf einer Karte ansehen möchten, tippen Sie auf Karte. Wenn Sie die Mehrfachroute einsetzen möchten, tippen Sie auf Starten. Bitte beachten: Wenn Sie auf eines der aufgeführten Zwischenziele tippen, bevor Sie auf Starten drücken, wird ein Übersichtsbildschirm angezeigt. Dort können Sie entweder auf Starten tippen, um mit der Fahrt zu beginnen, auf Simulation, um den genauen Streckenverlauf anzuzeigen, oder auf Übersicht, um die einzelnen Navigationsanweisungen der Strecke aufzulisten. Auf dem „Zusammenfassungsbildschirm“ werden die Entfernung zu Ihrem Zielort, die geschätzte Ankunftszeit und die geschätzte Fahrtdauer für diesen Streckenabschnitt dargestellt. Zurück zum Inhalt Nachdem Sie auf Starten gedrückt haben, zeigt der AVN S9000 Ihre aktuelle Position auf der Karte zusammen mit einem kleinen Übersichtsbildschirm in der linken unteren Ecke an. Es werden folgende Informationen auf dem Zusammenfassungsbildschirm angezeigt: Etappe 1/2 - gibt an, dass dies das erste Ziel der Reise ist. Geschätzte Ankunftszeit am ersten Zielort Entfernung zum ersten Zielort Geschätzte Ankunftszeit am Ende einer Mehrfachroute. Gesamtentfernung der Mehrfachroute Wenn Sie während der Reise den aktuellen Routenabschnitt löschen und mit der Fahrt zum nächsten Zielpunkt der Mehrfachroute beginnen möchten, tippen Sie auf den Übersichtsbildschirm in der linken unteren Ecke des Displays, woraufhin die Meldung „Aktuellen Abschnitt löschen?“ angezeigt wird. Tippen Sie auf OK, und das Gerät berechnet Ihre Route zum nächsten Etappenziel der Mehrfachroute ab Ihrer aktuellen Position. Hinweis: Falls der AVN S9000 während einer Mehrfachrouten-Fahrt aus- und wieder eingeschaltet wird, behält das Gerät die aktuelle Route bei und fragt Sie, ob Sie mit dem aktuellen Zielort oder der nächsten Etappe weitermachen oder die Mehrfachroute abbrechen möchten. 3.6.4 Automatische Anordnung von Mehrfachrouten Nachdem Sie eine Mehrfachroute erstellt haben, kann der AVN S9000 diese in eine logische Reihenfolge bringen, indem Sie auf das Symbol tippen. Vorher Nachher Nachdem die Route angeordnet wurde, tippen Sie auf das Symbol Then displays the route summary Der AVN S9000 berechnet nun die geschätzte Zeit und Entfernung der Mehrfachroute. Tippen Sie auf Zurück zum Inhalt und dann auf. , um fortzufahren, oder auf , um die Route auf einer Karte anzuzeigen. 3.7 Nach Favoriten suchen Der AVN S9000 kann bis zu 150 vom Benutzer festgelegte Standorte speichern. Wie Sie Favoritenziele hinzufügen können, erfahren Sie in Abschnitt 4.1.1 auf Seite 45. So navigieren Sie zu einem Ihrer gespeicherten Standorte: ● Tippen Sie auf die Mitte des Bildschirms, um das Navigationsmenü aufzurufen. ● Tippen Sie auf das Symbol „Nach Favoriten suchen“. ● Wählen Sie in der angezeigten Liste den Favoriten aus, zu dem Sie navigieren möchten. Es werden die Daten zum ausgewählten Favoriten angezeigt. ● Um die Fahrt zu beginnen, tippen Sie auf Berechnen. ● Zum Ändern der Routenparameter tippen Sie auf Routenoption (s. Abschnitt 6.0 „Routenoptionen“ auf S. 65 für entsprechende Anleitungen). ● Um den Ort des Favoriten anzuzeigen, tippen Sie auf Karte. ● Um zur vorherigen Seite zurückzukehren, tippen Sie auf den Zurückpfeil der sich unten rechts auf dem Bildschirm befindet. Nachdem die Berechnung abgeschlossen ist, tippen Sie entweder auf Starten, um mit der Fahrt zu beginnen, auf Simulation, um den genauen Streckenverlauf anzuzeigen, auf Routenoption, um die Parameter der Route zu ändern, oder auf Übersicht, um die einzelnen Navigationsanweisungen der Strecke aufzulisten. Auf dem Zusammenfassungsbildschirm werden die Entfernung zu Ihrem Zielort, die geschätzte Ankunftszeit und die geschätzte Fahrtdauer dargestellt. Bitte beachten: Der Zusammenfassungsbildschirm wird nur ungefähr 10 Sekunden lang angezeigt, bevor das Gerät automatisch mit den Einzelanweisungen beginnt. Tippen Sie auf , um zum nächsten Bildschirm zu gelangen 3.8 Letztes Ziel Der AVN S9000 kann die 40 zuletzt berechneten Routen speichern, damit Sie diese Adresse nicht noch einmal komplett eingeben müssen, wenn Sie dorthin zurückkehren möchten. So berechnen Sie eine Route mit der Funktion „Letztes Ziel“: ● Tippen Sie auf die Mitte des Bildschirms, um das Navigationsmenü aufzurufen. ● Tippen Sie einmal auf den schwarzen Pfeil. ● Tippen Sie auf das Symbol „Letztes Ziel“.. ● Wählen Sie in der angezeigten Liste die letzte Route aus, zu der Sie navigieren möchten.* * Es wird eine Liste Ihrer letzten Routen in chronologischer Reihenfolge angezeigt. Mit den Pfeiltasten auf der rechten Seite können Sie durch die Liste blättern und das gewünschte Ziel auswählen. Um die Fahrt zu beginnen, tippen Sie auf Berechnen. ● Zum Ändern der Routenparameter tippen Sie auf Routenoption (s. Abschnitt 6.0 „Routenoptionen“ auf S. 65 für entsprechende Anleitungen). ● Um die Position des letzten Ziels anzuzeigen, tippen Sie auf Karte. ● Um zur vorherigen Seite zurückzukehren, tippen Sie auf den Zurückpfeil , der sich unten rechts auf dem Bildschirm befindet. Nachdem die Berechnung abgeschlossen ist, tippen Sie entweder auf Starten, um mit der Fahrt zu beginnen, auf Simulation, um den genauen Streckenverlauf anzuzeigen, auf Routenoption, um die Parameter der Route zu ändern, oder auf Übersicht, um die einzelnen Navigationsanweisungen der Strecke aufzulisten. Auf dem Zusammenfassungsbildschirm werden die Entfernung zu Ihrem Zielort, die geschätzte Ankunftszeit und die geschätzte Fahrtdauer dargestellt. Bitte beachten: Der Zusammenfassungsbildschirm wird nur ungefähr 10 Sekunden lang angezeigt, bevor das Gerät automatisch mit den Einzelanweisungen beginnt. Zurück zum Inhalt 3.9 Nach OVI (Orte von Interesse) suchen Wenn Sie eine Route zu einem Hotel, Flughafen, Restaurant oder sogar einem Golfplatz berechnen lassen möchten, kann der AVN S9000 dafür seine umfangreiche Datenbank an OVI (Orte von Interesse) verwenden. So navigieren Sie mithilfe dieser Datenbank: ● Tippen Sie auf die Mitte des Bildschirms, um das Navigationsmenü aufzurufen. ● Tippen Sie einmal auf den schwarzen Pfeil . ● Tippen Sie auf das Symbol „Nach OVI suchen“. ● Tippen Sie auf Land und wählen das Land aus, in dem nach dem OVI gesucht werden soll. (Wenn das Land bereits angezeigt wird, gehen Sie zum nächsten Schritt über.) Mit den Pfeiltasten auf der rechten Seite können Sie durch die Optionen blättern. ● Tippen Sie auf Stadt, und geben Sie mit der angezeigten Tastatur den Namen der Stadt ein. Während der Eingabe zeigt der AVN S9000 automatisch eine Liste möglicher Übereinstimmungen an. Wenn Sie im darunter liegenden Feld den Namen des Ziels sehen, nach dem Sie suchen, wählen Sie es aus, indem Sie es mit Ihrem Finger antippen. Wenn Sie die Liste möglicher Ziele komplett anzeigen möchten, tippen Sie auf den Abwärtspfeil oben rechts auf dem Bildschirm. Es wird eine Liste mit Zielen angezeigt. Wählen Sie dann das gewünschte Ziel aus. Mit den Pfeiltasten auf der rechten Seite können Sie durch die Liste blättern. ● Tippen Sie auf Kategorie, und geben Sie mit der angezeigten Tastatur den Kategorietyp ein. Wenn Sie nicht wissen, welche Kategorie Sie eingeben sollen, können Sie auf den Abwärtspfeil rechts vom unteren Fenster tippen, damit alle Kategorietypen in alphabetischer Reihenfolge aufgelistet werden. Mit den Pfeiltasten auf der rechten Seite können Sie durch die Kategorieoptionen blättern. Wenn Sie die gesuchte Kategorie gefunden haben, wählen Sie sie mit dem Finger aus. ● Tippen Sie auf Name. Wenn der Name des OVI im unteren Fenster angezeigt wird, wählen Sie ihn mit dem Finger aus. Alternativ hierzu können anfangen, den Namen einzugeben, um die Auswahl einzuschränken, und ihn dann auswählen. Nun werden alle Felder für Ihren gewählten OVI ausgefüllt. ● ● ● ● ● Um die Fahrt zu beginnen, tippen Sie auf Berechnen. Um den Ort des OVI anzuzeigen, tippen Sie auf Karte. Zum Ändern der Routenparameter tippen Sie auf Routenoption (s. Abschnitt 6.0 „Routenoptionen“ auf S. 65 für entsprechende Anleitungen). Tippen Sie auf Hinweis, um weitere Details zum OVI anzuzeigen. Um zur vorherigen Seite zurückzukehren, tippen Sie auf den Zurückpfeil befindet. , der sich unten rechts auf dem Bildschirm Nachdem die Berechnung abgeschlossen ist, tippen Sie entweder auf Starten, um mit der Fahrt zu beginnen, auf Simulation, um den genauen Streckenverlauf anzuzeigen, auf Routenoption, um die Parameter der Route zu ändern, oder auf Übersicht, um die einzelnen Navigationsanweisungen der Strecke aufzulisten. Auf dem Zusammenfassungsbildschirm werden die Entfernung zu Ihrem Zielort, die geschätzte Ankunftszeit und die geschätzte Fahrtdauer dargestellt. Bitte beachten: Der Zusammenfassungsbildschirm wird nur ungefähr 10 Sekunden lang angezeigt, bevor das Gerät automatisch mit den Einzelanweisungen beginnt. Zurück zum Inhalt 3.10 Nach nächstem OVI suchen Diese Funktion hilft Ihnen, den nächsten OVI zu Ihrer derzeitigen Position oder einer anderen Position innerhalb eines festlegbaren Radius von maximal 100 km zu finden. 3.10.1 Navigieren mit der Option „Aktuelle Position“ ● ● ● ● ● ● Tippen Sie auf die Mitte des Bildschirms, um das Navigationsmenü aufzurufen. Tippen Sie einmal auf den schwarzen Pfeil. . Tippen Sie auf das Symbol „OVI in der Nähe“. Wählen Sie Aktuelle Position aus. Wählen Sie den maximalen Radius aus, innerhalb dessen das Gerät eine Suche durchführen soll (die Standardeinstellung beträgt 50 km), und tippen Sie dann auf OK. Tippen Sie auf Kategorie, und geben Sie mit der angezeigten Tastatur den Kategorietyp ein. Wenn Sie nicht wissen, welche Kategorie Sie eingeben sollen, können Sie auf den Abwärtspfeil rechts vom unteren Fenster tippen, damit alle Kategorietypen in alphabetischer Reihenfolge aufgelistet werden. Mit den Pfeiltasten auf der rechten Seite können Sie durch die Kategorieoptionen blättern. Wenn Sie die gesuchte Kategorie gefunden haben, wählen Sie sie mit dem Finger aus. Es wird eine Liste von OVIs innerhalb des festgelegten Radius und der Kategorie angezeigt. Mit den Pfeiltasten auf der rechten Seite des Bildschirms können Sie durch die Optionen blättern. Wenn Sie den gesuchten OVI gefunden haben, wählen Sie ihn mit dem Finger aus. ● ● ● ● Um die Fahrt zu beginnen, tippen Sie auf Berechnen. Um den Ort des OVI anzuzeigen, tippen Sie auf Karte. Zum Ändern der Routenparameter tippen Sie auf Routenoption (s. Abschnitt 6.0 „Routenoptionen“ auf S. 65 für entsprechende Anleitungen). Um zur vorherigen Seite zurückzukehren, tippen Sie auf den Zurückpfeil , der sich unten rechts auf dem Bildschirm befindet. Nachdem die Berechnung abgeschlossen ist, tippen Sie entweder auf Starten, um mit der Fahrt zu beginnen, auf Simulation, um den genauen Streckenverlauf anzuzeigen, auf Routenoption, um die Parameter der Route zu ändern, oder auf Übersicht, um die einzelnen Navigationsanweisungen der Strecke aufzulisten. Auf dem Zusammenfassungsbildschirm werden die Entfernung zu Ihrem Zielort, die geschätzte Ankunftszeit und die geschätzte Fahrtdauer dargestellt. Bitte beachten: Der Zusammenfassungsbildschirm wird nur ungefähr 10 Sekunden lang angezeigt, bevor das Gerät automatisch mit den Einzelanweisungen beginnt. Zurück zum Inhalt 3.10.2 Navigieren mit der Option „Andere Position“ ● ● ● ● ● ● Tippen Sie auf die Mitte des Bildschirms, um das Navigationsmenü aufzurufen. Tippen Sie einmal auf den schwarzen Pfeil . Tippen Sie auf das Symbol „OVI in der Nähe“. Wählen Sie Andere Position aus. Tippen Sie auf Land und wählen das Land aus, in dem nach dem OVI gesucht werden soll. (Wenn das Land bereits angezeigt wird, gehen Sie zum nächsten Schritt über.) Mit den Pfeiltasten auf der rechten Seite können Sie durch die Optionen blättern. Tippen Sie auf Stadt, und geben Sie mit der angezeigten Tastatur den Namen der Stadt ein. Während der Eingabe zeigt der AVN S9000 automatisch eine Liste möglicher Übereinstimmungen an. Wenn Sie im darunter liegenden Feld den Namen des Ziels sehen, nach dem Sie suchen, können Sie es einfach auswählen, indem Sie es mit Ihrem Finger antippen. Wenn Sie die Liste möglicher Ziele komplett anzeigen möchten, tippen Sie auf den Abwärtspfeil oben rechts auf dem Bildschirm. Es wird eine Liste mit Zielen angezeigt. Wählen Sie das gewünschte Ziel aus, indem Sie darauf tippen. Mit den Pfeiltasten auf der rechten Seite können Sie durch die Liste blättern. ● Tippen Sie auf Straße, und geben Sie mit der dargestellten Tastatur den Straßennamen ein. Während der Eingabe der Straße zeigt das Gerät automatisch eine Liste möglicher Übereinstimmungen an (ähnlich wie bei der oben beschriebenen Stadtsuche). Wenn Sie die gewünschte Straße sehen, wählen Sie sie aus, indem Sie mit Ihrem Finger darauf tippen. Nachdem alle Felder ausgefüllt wurden, können Sie die neue Position sehen, indem Sie unten auf dem Bildschirm auf Karte tippen. Tippen Sie auf Festlegen. ● Wählen Sie den maximalen Radius aus, innerhalb dessen das Gerät eine Suche durchführen soll (die Standardeinstellung beträgt 50 km), und tippen Sie dann auf OK. ● Tippen Sie auf Kategorie, und geben Sie mit der angezeigten Tastatur den Kategorietyp ein. Wenn Sie nicht wissen, welche Kategorie Sie eingeben sollen, können Sie auf den Abwärtspfeil rechts vom unteren Fenster tippen, damit alle Kategorietypen in alphabetischer Reihenfolge aufgelistet werden. Mit den Pfeiltasten auf der rechten Seite können Sie durch die Kategorieoptionen blättern. Wenn Sie die gesuchte Kategorie gefunden haben, wählen Sie sie mit dem Finger aus. ● Es wird eine Liste von OVIs innerhalb des festgelegten Radius und der Kategorie angezeigt. Mit den Pfeiltasten auf der rechten Seite des Bildschirms können Sie durch die Optionen blättern. Wenn Sie den gesuchten OVI gefunden haben, wählen Sie ihn mit dem Finger aus. Um die Fahrt zu beginnen, tippen Sie auf Berechnen. Um den Ort des OVI anzuzeigen, tippen Sie auf Karte. ● Zum Ändern der Routenparameter tippen Sie auf Routenoption (s. Abschnitt 6 „Routenoptionen“ auf S. 65 für entsprechende Anleitungen). ● Um zur vorherigen Seite zurückzukehren, tippen Sie auf den Zurückpfeil , der sich unten rechts auf dem Bildschirm befindet. Zurück zum Inhalt ● ● Nachdem die Berechnung abgeschlossen ist, tippen Sie entweder auf Starten, um mit der Fahrt zu beginnen, auf Simulation, um den genauen Streckenverlauf anzuzeigen, auf Routenoption, um die Parameter der Route zu ändern, oder auf Übersicht, um die einzelnen Navigationsanweisungen der Strecke aufzulisten. Auf dem Zusammenfassungsbildschirm werden die Entfernung zu Ihrem Zielort, die geschätzte Ankunftszeit und die geschätzte Fahrtdauer dargestellt. Bitte beachten: Der Zusammenfassungsbildschirm wird nur ungefähr 10 Sekunden lang angezeigt, bevor das Gerät automatisch mit den Einzelanweisungen beginnt. 3.10.3 Navigieren mit der Option „Along Route“ (Entlang Route) Durchsuchen Sie unsere umfangreiche OVI-Liste (Orte von Interesse) mithilfe unserer neuen „Korridorsuchfunktion“. Diese ermöglicht Ihnen, eine Suche speziell entlang Ihrer vorprogrammierten Route durchzuführen. Die Anleitung zur Nutzung dieser Funktion ist die gleiche wie oben (s. Abschnitt 3.10.2), außer dass Along Route (Entlang Route) gewählt werden muss, um die Suche zu starten. 3.11 Benutzerorte Der AVN S9000 verfügt ab Werk bereits über mehrere Benutzer-OVIs. Sie können zusätzliche OVIs (Orte von Interesse) hinzufügen, indem Sie sie über einen PC auf das Gerät herunterladen. Der Benutzer-OVI-Updater kann von der folgenden Webseite heruntergeladen werden: https://www.snooperneo.co.uk/Software.cfm. Nachdem das Programm installiert wurde, ist es möglich, weitere OVI-Listen für den AVN S9000 herunterzuladen. So navigieren Sie mithilfe von Benutzer-OVIs: ● ● ● ● ● Tippen Sie auf die Mitte des Bildschirms, um das Navigationsmenü aufzurufen. Tippen Sie einmal auf den schwarzen Pfeil . Tippen Sie auf das Symbol Benutzer-OVI. Es wird eine Liste mit den installierten Benutzer-OVIs angezeigt. Wählen Sie das gewünschte Ziel aus, indem Sie auf den Namen tippen. Es werden folgende Optionen angezeigt: Suchen bei aktueller Position Suchen bei anderer Position 3.11.1 Nach Namen suchen ● Wenn Sie den Namen des OVI kennen, nach dem Sie suchen, können Sie Nach Namen suchen auswählen und dann den Namen des OVI eingeben. Tippen Sie auf Zurück zum Inhalt zum Anzeigen weiterer Orte. Wählen Sie den OVI aus; daraufhin wird ein Informationsbildschirm angezeigt. Tippen Sie auf OK, wenn der OVI korrekt ist, und drücken Sie auf Karte, um den OVI-Standort auf der Karte anzuzeigen. Tippen Sie auf Routenoptionen, um den Anfangsstandort zu ändern, oder drücken Sie auf um zum vorherigen Bildschirm zurückzukehren. Tippen Sie auf Berechnen. Es wird ein Routenzusammenfassungsbildschirm angezeigt. Drücken Sie auf Starten, um mit der Navigation zu beginnen. 3.11.2 Suchen bei aktueller Position ● ● ● ● ● ● Tippen Sie auf die Mitte des Bildschirms, um das Navigationsmenü aufzurufen. Tippen Sie einmal auf den schwarzen Pfeil . Tippen Sie auf das Symbol Benutzer-OVI Drücken Sie auf den gewünschten OVI. Wählen Sie Suchen bei aktueller Position aus. Wählen Sie den maximalen Radius aus, innerhalb dessen das Gerät eine Suche durchführen soll (die Standardeinstellung beträgt 50 km), und tippen Sie dann auf OK. Es wird eine Liste von OVIs innerhalb des festgelegten Radius und der Kategorie angezeigt. Mit den Pfeiltasten auf der rechten Seite des Bildschirms können Sie durch die Optionen blättern. Wenn Sie den gesuchten OVI gefunden haben, wählen Sie ihn mit dem Finger aus. ● ● ● ● Um die Fahrt zu beginnen, tippen Sie auf OK und anschließend auf Berechnen. Um den Ort des OVI anzuzeigen, tippen Sie auf Karte. Zum Ändern der Routenparameter tippen Sie auf Routenoption (s. Abschnitt 6 „Routenoptionen“ auf S. 65 für entsprechende Anleitungen). Um zur vorherigen Seite zurückzukehren, tippen Sie auf den Zurückpfeil , der sich unten rechts auf dem Bildschirm befindet. Nachdem die Berechnung abgeschlossen ist, tippen Sie entweder auf Starten, um mit der Fahrt zu beginnen, auf Simulation, um den genauen Streckenverlauf anzuzeigen, auf Routenoption, um die Parameter der Route zu ändern, oder auf Übersicht, um die einzelnen Navigationsanweisungen der Strecke aufzulisten. Auf dem Zusammenfassungsbildschirm werden die Entfernung zu Ihrem Zielort, die geschätzte Ankunftszeit und die geschätzte Fahrtdauer dargestellt. Bitte beachten: Der Zusammenfassungsbildschirm wird nur ungefähr 10 Sekunden lang angezeigt, bevor das Gerät automatisch mit den Einzelanweisungen beginnt. Zurück zum Inhalt 3.11.3 Suchen bei anderer Position ● ● ● ● ● ● ● Tippen Sie auf die Mitte des Bildschirms, um das Navigationsmenü aufzurufen. Tippen Sie einmal auf den schwarzen Pfeil . Tippen Sie auf das Symbol Benutzer-OVI. Drücken Sie auf den gewünschten OVI. Wählen Sie Suchen bei anderer Position aus. Tippen Sie auf Land und wählen das Land aus, in dem nach dem OVI gesucht werden soll. (Wenn das Land bereits angezeigt wird, gehen Sie zum nächsten Schritt über.) Mit den Pfeiltasten auf der rechten Seite können Sie durch die Optionen blättern. Tippen Sie auf Stadt, und geben Sie mit der angezeigten Tastatur den Namen der Stadt ein. Während der Eingabe zeigt der AVN S9000 automatisch eine Liste möglicher Übereinstimmungen an. Wenn Sie im darunter liegenden Feld den Namen des Ziels sehen, nach dem Sie suchen, können Sie es einfach auswählen, indem Sie es mit Ihrem Finger antippen. Wenn Sie die Liste möglicher Ziele komplett anzeigen möchten, tippen Sie auf den Abwärtspfeil oben rechts auf dem Bildschirm. Es wird eine Liste mit Zielen angezeigt. Wählen Sie das gewünschte Ziel aus, indem Sie darauf tippen. Mit den Pfeiltasten auf der rechten Seite können Sie durch die Liste blättern. ● Tippen Sie auf Straße, und geben Sie mit der dargestellten Tastatur den Straßennamen ein. Während der Eingabe der Straße zeigt das Gerät automatisch eine Liste möglicher Übereinstimmungen an (ähnlich wie bei der oben beschriebenen Stadtsuche). Wenn Sie die gewünschte Straße sehen, wählen Sie sie aus, indem Sie mit Ihrem Finger darauf tippen. Nachdem alle Felder ausgefüllt wurden, können Sie die neue Position sehen, indem Sie unten auf dem Bildschirm auf Karte tippen. ● ● Tippen Sie auf Festlegen. Wählen Sie den maximalen Radius aus, innerhalb dessen das Gerät eine Suche durchführen soll (die Standardeinstellung beträgt 50 km), und tippen Sie dann auf OK. Es wird eine Liste von OVIs innerhalb des festgelegten Radius und der Kategorie angezeigt. Mit den Pfeiltasten auf der rechten Seite des Bildschirms können Sie durch die Optionen blättern. Wenn Sie den gesuchten OVI gefunden haben, wählen Sie ihn mit dem Finger aus. ● ● ● ● Um die Fahrt zu beginnen, tippen Sie auf OK und anschließend auf Berechnen. Um den Ort des OVI anzuzeigen, tippen Sie auf Karte. Zum Ändern der Routenparameter tippen Sie auf Routenoption (s. Abschnitt 6 „Routenoptionen“ auf S. 65 für entsprechende Anleitungen). Um zur vorherigen Seite zurückzukehren, tippen Sie auf den Zurückpfeil XX[return arrow], der sich unten rechts auf dem Bildschirm befindet . Zurück zum Inhalt Nachdem die Berechnung abgeschlossen ist, tippen Sie entweder auf Starten, um mit der Fahrt zu beginnen, auf Simulation, um den genauen Streckenverlauf anzuzeigen, auf Routenoption, um die Parameter der Route zu ändern, oder auf Übersicht, um die einzelnen Navigationsanweisungen der Strecke aufzulisten. Auf dem Zusammenfassungsbildschirm werden die Entfernung zu Ihrem Zielort, die geschätzte Ankunftszeit und die geschätzte Fahrtdauer dargestellt. Bitte beachten: Der Zusammenfassungsbildschirm wird nur ungefähr 10 Sekunden lang angezeigt, bevor das Gerät automatisch mit den Einzelanweisungen beginnt. 3.12 Auf Karte suchen Mit Hilfe dieser Funktion können Sie ein Ziel auswählen, indem Sie einfach auf eine beliebige Straße in einem Bereich auf der Karte tippen, die in Ihrem Gerät gespeichert ist. Alternativ können Sie auch eine Autobahnabfahrt-Nummer anfahren. So navigieren Sie mithilfe dieser Funktion ● Tippen Sie auf die Mitte des Bildschirms, um das Navigationsmenü aufzurufen. ● Tippen Sie einmal auf den schwarzen Pfeil . ● Tippen Sie auf das Symbol „Auf Karte suchen“. Auf dem Bildschirm wird ein Bereich der Karte angezeigt (normalerweise Ihre aktuelle Position mit einer rot markierten Straße). ● ● ● ● ● ● ● ● ● Um einen größeren Kartenausschnitt anzuzeigen, tippen Sie auf die Schaltfläche zum Herauszoomen. Wenn Sie mehr Details auf der Karte anzeigen möchten, verwenden Sie die Schaltfläche zum Heranzoomen. Indem Sie den Finger auf dem Bildschirm gedrückt halten und bewegen, können die Karte so lange verschieben, bis Sie den gewünschten Ort finden. Wenn Sie das gewünschte Ziel sehen können, tippen Sie einfach auf der Karte auf die Straße, zu der Sie fahren möchten. Der ausgewählte Straßenname wird daraufhin unten auf dem Bildschirm angezeigt. Tippen Sie auf Schnellmenü und dann auf Weiter. Um die Fahrt zu beginnen, tippen Sie auf Berechnen. Um den Ort des OVI anzuzeigen, tippen Sie auf Karte. Zum Ändern der Routenparameter tippen Sie auf Routenoption (s. Abschnitt 6 „Routenoptionen“ auf S. 65 für entsprechende Anleitungen). Um zur vorherigen Seite zurückzukehren, tippen Sie auf den Zurückpfeil , der sich unten rechts auf dem Bildschirm befindet. Nachdem die Berechnung abgeschlossen ist, tippen Sie entweder auf Starten, um mit der Fahrt zu beginnen, auf Simulation, um den genauen Streckenverlauf anzuzeigen, auf Routenoption, um die Parameter der Route zu ändern, oder auf Übersicht, um die einzelnen Navigationsanweisungen der Strecke aufzulisten. Auf dem Zusammenfassungsbildschirm werden die Entfernung zu Ihrem Zielort, die geschätzte Ankunftszeit und die geschätzte Fahrtdauer dargestellt. Bitte beachten: Der Zusammenfassungsbildschirm wird nur ungefähr 10 Sekunden lang angezeigt, bevor das Gerät automatisch mit den Einzelanweisungen beginnt. Zurück zum Inhalt 3.13 Koordinaten suchen So navigieren Sie mithilfe von Koordinaten zu einem Standort: ● ● ● Tippen Sie auf die Mitte des Bildschirms, um das Navigationsmenü aufzurufen. Tippen Sie einmal auf den schwarzen Pfeil. Tippen Sie auf das Symbol „Koordinaten suchen“. Geben Sie mit den Nummerntasten die Koordinate ein, und tippen Sie dann auf OK. Koordinaten können auf drei verschiedene Arten eingegeben werden. Beispiel: Dezimalgrad Breite (N): 53.462968° Länge (W): -2.291367° Bitte beachten: Ignorieren Sie bei der Eingabe der Länge das Minussymbol (-). Das Grad-Symbol MUSS verwendet werden, damit diese Funktion funktioniert (s. Abbildung rechts). Grad, Minuten, Sekunden Breite (N): 53°27’45.95”N Länge (W): 2°17’28.16”W Bitte beachten: Ignorieren Sie bei der Eingabe der Länge und Breite die Buchstaben „N“ und „W“. Das Grad-, Minuten- und Sekunden-Symbol MÜSSEN bei dieser Funktion verwendet werden (s. Abbildung rechts). Grad, Dezimalminuten Breite (N): 53° 27.766’N Länge (W): 2° 17.469’W Bitte beachten: Ignorieren Sie bei der Eingabe der Länge und Breite die Buchstaben „N“ und „W“. Das Grad- und Minuten-Symbol MÜSSEN bei dieser Funktion verwendet werden (s. Abbildung rechts). Nachdem Sie auf OK gedrückt haben, wird der Ort der Koordinaten auf der Karte angezeigt. Wenn der Ort stimmt, tippen Sie auf Schnellmenü und dann auf Weiter; folgen Sie danach den Anweisungen auf dem Bildschirm, um eine Route zu berechnen. 3.14 Neue Route Der AVN S9000 kann Ihre Route neu berechnen, indem er bestimmte Straßen vermeidet oder Sie nach einer bestimmten Entfernung umleitet. Diese Funktion wird verfügbar, nachdem Sie eine Route berechnet haben. ● ● ● ● So berechnen Sie eine Umleitung: Tippen Sie auf die Mitte des Bildschirms, um das Navigationsmenü aufzurufen. Tippen Sie einmal auf den schwarzen Pfeil . Tippen Sie auf das Symbol „Neue Route“. Sie können dann anhand der Auswahlmöglichkeiten auf dem Bildschirm bestimmen, wie die Umleitung der Fahrt vorgenommen werden soll. Um diese Funktion auf dem AVN S9000 nutzen zu können, müssen Sie eine Route eingegeben und berechnet haben. Wenn das Symbol Neue Route abgeblendet ist, wurde KEINE Route eingegeben. Zurück zum Inhalt 3.14.1 Straßenname vermeiden Diese Option können Sie verwenden, wenn Sie den Namen der Straße, die Sie vermeiden möchten, kennen. ● Tippen Sie auf Straßenname vermeiden. Sie erhalten dann einzelne Fahrtanweisungen zur Route, die Sie derzeit befolgen. Wenn die Straße, nach der Sie suchen, nicht zu sehen ist, tippen Sie auf der rechten Bildschirmseite auf den Abwärtspfeil, um weitere Einzelanweisungen anzuzeigen. ● Wenn Sie die Straße, die Sie vermeiden möchten, gefunden haben, wählen Sie sie mit Ihrem Finger aus. Nachdem die Berechnung abgeschlossen ist, tippen Sie entweder auf Starten, um mit der Fahrt zu beginnen, auf Simulation, um den genauen Streckenverlauf anzuzeigen, auf Routenoption, um die Parameter der Route zu ändern, oder auf Übersicht, um die einzelnen Navigationsanweisungen der Strecke aufzulisten. Auf dem Zusammenfassungsbildschirm werden die Entfernung zu Ihrem Zielort, die geschätzte Ankunftszeit und die geschätzte Fahrtdauer dargestellt. Bitte beachten: Der Zusammenfassungsbildschirm wird nur ungefähr 10 Sekunden lang angezeigt, bevor das Gerät automatisch mit den Einzelanweisungen beginnt. 3.14.2 Bereich vermeiden Wenn Sie mehrere Straßen der vom AVN S9000 berechneten Route vermeiden möchten, ermöglicht diese Funktion, eine Route über eine benutzerdefinierte Entfernung zwischen 1 und 100 Kilometer neu zu berechnen. ● ● ● So verwenden Sie diese Funktion: Tippen Sie auf die Schaltfläche Bereich vermeiden. Daraufhin wird die Seite Vermiedenen Bereich wählen aufgerufen. Wählen Sie mit Ihrem Finger die Entfernung des Bereichs aus, den Sie vermeiden möchten. Wenn Sie weitere Bereichsentfernungen sehen möchten, tippen Sie rechts auf dem Bildschirm auf den Abwärtspfeil. Nachdem Sie den Bereich ausgewählt haben, den Sie vermeiden möchten, berechnet der AVN S9000 Ihre Route automatisch neu. Nachdem die Berechnung abgeschlossen ist, tippen Sie entweder auf Starten, um mit der Fahrt zu beginnen, auf Simulation, um den genauen Streckenverlauf anzuzeigen, auf Routenoption, um die Parameter der Route zu ändern, oder auf Übersicht, um die einzelnen Navigationsanweisungen der Strecke aufzulisten. Auf dem Zusammenfassungsbildschirm werden die Entfernung zu Ihrem Zielort, die geschätzte Ankunftszeit und die geschätzte Fahrtdauer dargestellt. Bitte beachten: Der Zusammenfassungsbildschirm wird nur ungefähr 10 Sekunden lang angezeigt, bevor das Gerät automatisch mit den Einzelanweisungen beginnt. Zurück zum Inhalt 3.14.3 Vermiedene Straße löschen Wenn Ihnen keine der Alternativrouten zusagt, die Ihnen der AVN S9000 vorschlägt, und Sie zur ursprünglich berechneten Route zurückkehren möchten, tippen Sie auf die Schaltfläche Vermiedene Straße löschen. Daraufhin wird die ursprüngliche Route wiederhergestellt. Sobald die Neuberechnung der ursprünglichen Route abgeschlossen ist, wird der Zusammenfassungsbildschirm angezeigt. Nachdem die Berechnung abgeschlossen ist, tippen Sie entweder auf Starten, um mit der Fahrt zu beginnen, auf Simulation, um den genauen Streckenverlauf anzuzeigen, auf Routenoption, um die Parameter der Route zu ändern, oder auf Übersicht, um die einzelnen Navigationsanweisungen der Strecke aufzulisten. Auf dem Zusammenfassungsbildschirm werden die Entfernung zu Ihrem Zielort, die geschätzte Ankunftszeit und die geschätzte Fahrtdauer dargestellt. Bitte beachten: Falls Sie bereits einen Teil der neu berechneten Route zurückgelegt haben, erstellt der AVN S9000 möglicherweise eine etwas andere Route als die ursprünglich vorgeschlagene. Der Zusammenfassungsbildschirm wird nur ungefähr 10 Sekunden lang angezeigt, bevor das Gerät automatisch mit den Einzelanweisungen beginnt. Falls Straßenname vermeiden und Bereich vermeiden nicht verwendet wurden, ist diese Funktion nicht verfügbar und die Schaltfläche abgeblendet . 3.15 Ihre Route Erstellen und speichern Sie Ihre eigenen maßgeschneiderten Routen. Verwenden Sie die Kartenansicht, um die Straßen auszuwählen, auf denen Sie fahren möchten, oder suchen Sie Straße für Straße. Nutzen Sie die Funktion Ihre Route, um Ihre eigenen, individuellen Routen zusammenzustellen. So verwenden Sie diese Funktion: Tippen Sie auf die Mitte des Bildschirms, um das Navigationsmenü aufzurufen Tippen Sie zweimal auf den schwarzen Pfeil . Tippen Sie auf Ihre Route. 3.15.1 Erstellen einer Route. 1. Tippen Sie auf Erstellen. Daraufhin wird auf dem Display Ihr aktueller Aufenthaltsort anhand einer Stecknadel angezeigt. 2. Wenn Sie diesen Standort als Startposition verwenden wollen, tippen Sie auf ; möchten Sie eine andere Startposition verwenden, tippen Sie auf Sie können jetzt eine Suche nach Land, Stadt und Straße durchführen. 3. Tippen Sie auf Karte, um fortzufahren, oder tippen Sie auf , um zum vorherigen Bildschirm zurückzukehren. 4. Um den Standort als Startposition hinzuzufügen, tippen Sie auf die Schaltfläche Das Symbol kennzeichnet nun auf der Karte die Startposition. 5. Um weitere Straßen oder den Routenendpunkt in der aktuellen Kartenansicht hinzuzufügen, zoomen Sie mithilfe der Schaltfläche heraus; scrollen Sie dann die Karte oder tippen Sie auf , um nach dem Land, der Stadt und der Straße zu suchen. Nachdem Sie die gewünschte Straße markiert haben, tippen Sie auf Beim Hinzufügen jedes Verbindungspunktes wird das Symbol auf der Karte angezeigt. Um einen Verbindungspunkt zu entfernen, tippen Sie auf die Schaltfläche . Zurück zum Inhalt Um eine Route zu berechnen, die für Ihr Fahrzeug geeignet ist, wird nach dem Hinzufügen eines zweiten Verbindungspunktes der folgende Bildschirm angezeigt: Ist dieses Fahrzeug korrekt, tippen Sie auf Berechnen. Wollen Sie ein anderes Fahrzeug angeben, tippen Sie auf Ändern. 6. Fahren Sie mit dem Hinzufügen von Straßen fort, bis Sie die gewünschte Route zusammengestellt haben. Um eine präzise Streckenführung zu erreichen, wählen Sie kleine „Verbindungsstellen“ aus. 7. Wenn Sie das Zusammenstellen der Route abgeschlossen haben, tippen Sie auf Fertig. Es wird eine Zusammenfassung der Route angezeigt. Sie können nun die Route durch Drücken der Schaltfläche Speichern sichern oder können über die Option Starten mit der Navigation beginnen. 8. Wenn Sie die Route speichern, können Sie ihren Namen ändern. Tippen Sie nach dem Bearbeiten des Namens auf Speichern. 9. Es können weitere Routen über die Schritte 1 bis 9 erstellt werden. 3.15.2 Navigation über „Ihre Route“ Tippen Sie auf die Mitte des Bildschirms, um das Navigationsmenü aufzurufen. Tippen Sie zweimal auf den schwarzen Pfeil . Tippen Sie auf Ihre Route. Wählen Sie, welche Route verwendet werden soll, indem Sie auf den Namen tippen. Daraufhin wird ein Zusammenfassungsbildschirm angezeigt. Um die Fahrt zu beginnen, tippen Sie auf Starten. Zurück zum Inhalt 3.16 Routenbeschreibung Nachdem eine Route berechnet und mit der Fahrt begonnen wurde, können Sie hierüber erneut auf die Zusammenfassung zugreifen. So zeigen Sie den Zusammenfassungsbildschirm an: ● Tippen Sie auf die Mitte des Bildschirms, um das Navigationsmenü aufzurufen. ● Tippen Sie zweimal auf den schwarzen Pfeil. ● Tippen Sie auf das Symbol „Routenbeschreibung“. Um diese Funktion auf dem AVN S9000 nutzen zu können, müssen Sie eine Route eingegeben und berechnet haben. Wenn das Symbol „Routenbeschreibung“ abgeblendet ist, wurde KEINE Route eingegeben. Tippen Sie auf dem Zusammenfassungsbildschirm entweder auf Starten, um mit der Fahrt zu beginnen, auf Simulation, um den genauen Streckenverlauf anzuzeigen, auf Routenoption, um die Parameter der Route zu ändern, oder auf Übersicht, um die einzelnen Navigationsanweisungen der Strecke aufzulisten. Auf dem Zusammenfassungsbildschirm werden die Entfernung zu Ihrem Zielort, die geschätzte Ankunftszeit und die geschätzte Fahrtdauer dargestellt. Der Zusammenfassungsbildschirm wird nur ungefähr 10 Sekunden lang angezeigt, bevor das Gerät automatisch mit den Einzelanweisungen beginnt. 3.18 Campingplatz-Suche (nur Ventura) Ventura hat Zugriff auf mehr als 20.000 Stell- und Rastplätze für Wohnwagen und Reisemobile. Diese einzigartigen, umfangreichen Daten werden von einigen der größten Camping-Organisationen in Europa bereitgestellt: ASCI, Bordatlas und Camperstop (von Facile en Route). Zusätzliche Campingplatz-Daten für Caravan Club und The Camping and Caravanning Club befinden sich bei den Benutzer-OVI (auf Seite 32 erfahren Sie weitere Details). Erweiterte Campingplatz-Suche Ventura kann Campingplätze und Camperstopps auf Grundlage der folgenden Kriterien suchen: 3.18.1 Nach Namen suchen Wenn Sie den Namen des Platzes kennen, nach dem Sie suchen, können Sie Nach Namen suchen auswählen. Geben Sie das Land und die Stadt ein. Wenn Sie die Stadt nicht kennen, wählen Sie Alle aus. Tippen Sie auf Suchen. Geben Sie bei der Namenseingabe die Bezeichnung des Campingplatzes/Camperstopps ein. Es wird eine Liste mit möglichen Übereinstimmungen angezeigt. Um die Liste zu erweitern, drücken Sie auf wählen Sie den Campingplatz/Camperstopp aus, indem Sie auf den Namen tippen. Blättern Sie mit den Pfeilen durch die Liste. Zurück zum Inhalt Es wird ein Zusammenfassungsbildschirm angezeigt, in dem die Campingplatz/Camperstopp-Kontaktdaten sowie allgemeine Informationen, wie z. B. eventuelle Einrichtungen und/oder Beschränkungen, aufgeführt werden (das Beispiel rechts stammt von ACSI-Daten). Es stehen nun folgende Optionen zur Verfügung: Anzeigen von Fotos (sofern verfügbar); Speichern; hierbei wird der Campingplatz/Camperstopp Ihren Favoriten hinzugefügt (weitere Informationen hierzu s. Abschnitt 4.0); Route; hier wird mit der Navigation zum ausgewählten Campingplatz/Camperstopp begonnen; Wenn Sie den Namen des Campingplatzes/Camperstopps nicht kennen, haben Sie die Möglichkeit, mithilfe der Optionen Suchen bei aktueller Position bzw. Suchen bei anderer Position einen geeigneten Standort zu finden. 3.18.2 Suchen bei aktueller Position Ventura kann auf Grundlage der folgenden Angaben einen geeigneten Standort suchen: Entfernung vom aktuellen Standort - wählbar; Campingplatz-Einrichtungen. Blättern Sie mit den Pfeilen durch die Liste. Sie können so viele oder so wenige Optionen auswählen, wie Sie möchten, um die Suche einzuschränken oder zu erweitern. Drücken Sie auf OK, um fortzufahren. Tippen Sie auf Ausgewählte Einrichtungen ansehen, um eine Übersicht zu den ausgewählten Einrichtungen anzuzeigen. Falls erforderlich, können Sie einige der Einrichtungen entfernen. Auf diesem Bildschirm können Sie die ausgewählten Einrichtungen bearbeiten. Drücken Sie auf OK, um fortzufahren. Es wird eine Liste mit Campingplätzen/Camperstopps angezeigt – drücken Sie auf Zielort, um fortzufahren. Blättern Sie mit den Pfeilen durch die Liste. Es wird ein Zusammenfassungsbildschirm angezeigt, in dem die Campingplatz/ Camperstopp-Kontaktdaten sowie allgemeine Informationen, wie z. B. eventuelle Einrichtungen und/oder Beschränkungen, aufgeführt werden (das Beispiel rechts stammt von ACSI-Daten). Es stehen nun folgende Optionen zur Verfügung: Anzeigen von Fotos (sofern verfügbar); Speichern; hierbei wird der Campingplatz/Camperstopp Ihren Favoriten hinzugefügt (weitere Informationen hierzu s. Abschnitt 4.0); Route; hier wird mit der Navigation zum ausgewählten Campingplatz/Camperstopp begonnen; Zurück zum Inhalt 3.18.3 Suchen bei anderer Position Ventura kann auch nach Campingplätzen/Camperstopps suchen, die sich an einem anderen Standort befinden, was Ihnen ermöglicht vorauszuplanen. Die Anweisungen ähneln denen unter Punkt 3.18.2 („Suchen bei aktueller Position“) mit Ausnahme eines zusätzlichen Schrittes, der erforderlich ist, um den Suchbereich zu bestimmen. Drücken Sie auf Suchen bei anderer Position. Verwenden Sie als Suchoption entweder Alle Länder oder drücken Sie auf Land, um die Landesdetails einzugeben. Tippen Sie auf Stadt, um die Stadtdaten einzugeben, oder drücken Sie auf Alle, um alle Städte zu suchen. Drücken Sie auf Karte, um die Suche über die Karte durchzuführen, oder tippen Sie auf Festlegen, um fortzufahren. 4.0 Mein Favorit Mithilfe des Menüs Mein Favorit können Sie Ziele speichern, die Sie häufig besuchen, kürzlich besuchte Zielorte abrufen, Benutzerorte modifizieren und Ihre Zuhause- und Büro-Informationen bearbeiten oder speichern, ohne jedesmal die Zieldetails eingeben zu müssen. 4.1 Favourites Mit dieser Funktion können Sie mehrere Ihrer häufigeren Zielorte speichern. Es können bis zu 150 verschiedene Ziele gespeichert werden. 4.1.1 ● ● ● ● Favoriten-Zielort hinzufügen Tippen Sie auf die Mitte des Bildschirms, um das Navigationsmenü aufzurufen. Tippen Sie oben auf dem Display auf Mein Favorit. Tippen Sie auf das Favoriten-Symbol. Tippen Sie auf Hinzufügen. Sie können nun mit einer der folgenden angezeigten Optionen nach dem Zielort suchen: ● Adresse nach Stadt suchen ● Adresse nach PLZ suchen ● Nach OVI suchen ● Zuletzt verwendet suchen ● Mit aktueller Position speichern Einzelheiten zur Nutzung dieser Optionen finden Sie in den jeweiligen Abschnitten in diesem Benutzerhandbuch. Sobald Sie Ihre Zielinformationen eingegeben haben, können Sie auch das Ziel benennen, damit es einfacher zu finden ist. ● ● ● Tippen Sie auf Name, und es wird eine Tastatur mit dem von Ihnen ausgewählten Straßennamen des Zielorts angezeigt. Tippen Sie auf das Pfeilsymbol, um diese Daten zu löschen, und geben Sie dann den neuen Namen mit der Tastatur ein. Tippen Sie auf Speichern, nachdem Sie den Namen eingegeben haben. Bitte beachten: Der neue Name, den Sie für den Favoriten eingeben, darf maximal 16 Zeichen aufweisen. 4.1.2 ● ● ● Favoriten-Zielorte verwenden Tippen Sie auf die Mitte des Bildschirms, um das Navigationsmenü aufzurufen. Tippen Sie auf das Symbol Nach Favoriten suchen. Wählen Sie das gewünschte Favoritenziel aus. Zurück zum Inhalt 4.1.3 ● ● ● ● Tippen Sie auf die Mitte des Bildschirms, um das Navigationsmenü aufzurufen. Tippen Sie oben auf dem Display auf Mein Favorit. Tippen Sie auf das Favoriten-Symbol. Wählen Sie das Favoritenziel aus, das bearbeitet/gelöscht werden soll. 4.1.4 ● ● ● ● ● Favoriten bearbeiten/löschen So löschen Sie ALLE Favoriten Tippen Sie auf die Mitte des Bildschirms, um das Navigationsmenü aufzurufen. Tippen Sie oben auf dem Display auf Mein Favorit. Tippen Sie auf das Favoriten-Symbol. Tippen Sie auf die Schaltfläche Alle löschen. Daraufhin wird ein Hinweisfeld mit der Frage „Alle löschen?“ und den Optionen OK und Abbrechen angezeigt. Tippen Sie auf OK und es werden ALLE Favoriten gelöscht. 4.2 Letztes Ziel Mit dieser Funktion kann ein beliebiges oder alle der letzten Ziele gelöscht werden, die im AVN S9000 gespeichert sind. Es können bis zu 40 der letzten Ziele gespeichert werden. 4.2.1 So löschen Sie einzeln gespeicherte letzte Ziele ● ● ● ● Tippen Sie auf die Mitte des Bildschirms, um das Navigationsmenü aufzurufen. Tippen Sie oben auf dem Display auf Mein Favorit. Tippen Sie auf das Symbol „Letztes Ziel“. Wählen Sie eines der letzten Ziele aus, das Sie löschen möchten. Sie können mit Hilfe der beiden Pfeilschaltflächen rechts auf dem Bildschirm durch die Liste letzter Ziele blättern und mit dem Finger das Ziel auswählen, das gelöscht werden soll. Es werden die Informationen zu diesem Zielort angezeigt. ● Tippen Sie unten auf dem Display auf die Schaltfläche Löschen. Wenn das ausgewählte Ziel nicht das ist, welches Sie löschen möchten, tippen Sie auf den Pfeil in der rechten unteren Bildschirmecke, um zur Liste zurückzukehren, und wählen Sie das korrekte Ziel aus, das entfernt werden soll. 4.2.2 So löschen Sie ALLE gespeicherten letzten Ziele ● ● ● ● ● Tippen Sie auf die Mitte des Bildschirms, um das Navigationsmenü aufzurufen. Tippen Sie oben auf dem Display auf Mein Favorit. Tippen Sie auf das Symbol „Letztes Ziel“. Tippen Sie auf die Schaltfläche Alle löschen. Daraufhin wird ein Hinweisfeld mit der Frage „Alle löschen?“ und den Optionen OK und Abbrechen angezeigt. Tippen Sie auf OK und es werden ALLE letzten Ziele gelöscht. Zurück zum Inhalt 4.4 Zuhause Die Einrichtung und Verwendung dieser Funktion wird in Abschnitt 3.3 dieses Handbuchs erklärt. Wenn diese Funktion über das Menü Mein Favorit aufgerufen wird, können Sie den Heimatort ändern (z. B. bei einem Umzug) oder ihn löschen. 4.4.1 ● ● ● ● So ändern Sie den Heimatort Tippen Sie auf die Mitte des Bildschirms, um das Navigationsmenü aufzurufen. Tippen Sie oben auf dem Display auf Mein Favorit. Tippen Sie auf das Symbol „Zuhause“. Tippen Sie auf die Schaltfläche Ändern. Sie können nun mit einer der folgenden angezeigten Optionen nach dem Heimatort suchen: ● ● ● ● ● Adresse nach Stadt suchen Adresse nach PLZ suchen Nach OVI suchen Zuletzt verwendet suchen Mit aktueller Position speichern Einzelheiten zur Nutzung dieser Optionen finden Sie in den jeweiligen Abschnitten in diesem Benutzerhandbuch. Nachdem Sie den Heimatort eingegeben haben, können Sie dem Zielort auch einen Namen geben. ● ● ● Tippen Sie auf Name, und es wird eine Tastatur mit dem von Ihnen ausgewählten Straßennamen des Zielorts angezeigt. Tippen Sie auf die Pfeiltaste, um diese Daten zu löschen, und geben Sie dann den neuen Namen mit der Tastatur ein. Tippen Sie auf Speichern, nachdem Sie den Namen eingegeben haben. Bitte beachten: Der neue Name, den Sie für den Favoriten eingeben, darf maximal 16 Zeichen aufweisen. 4.4.2 ● ● ● ● ● So löschen Sie den Heimatort Tippen Sie auf die Mitte des Bildschirms, um das Navigationsmenü aufzurufen. Tippen Sie oben auf dem Display auf Mein Favorit. Tippen Sie auf das Symbol „Zuhause“. Tippen Sie auf die Schaltfläche Löschen. Daraufhin wird ein Hinweisfeld mit der Frage „Büro löschen?“ und den Optionen OK und Abbrechen angezeigt. Tippen Sie auf OK und der Heimatort wird gelöscht. Zurück zum Inhalt