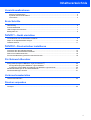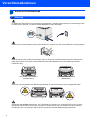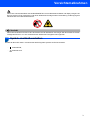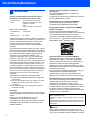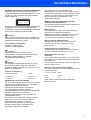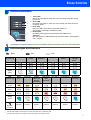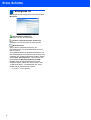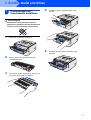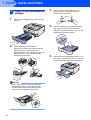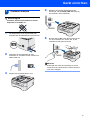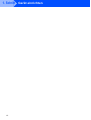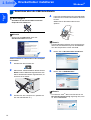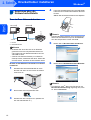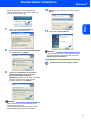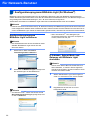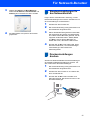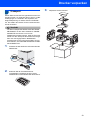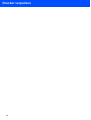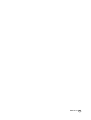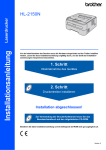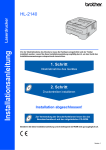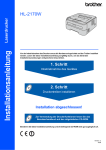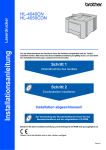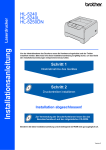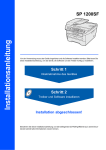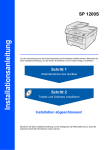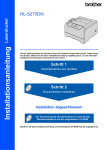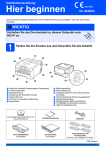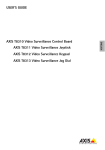Download Druckertreiber installieren
Transcript
Installationsanleitung Laserdrucker SP 1210N Vor der Inbetriebnahme des Druckers muss die Hardware eingerichtet und der Treiber installiert werden. Lesen Sie diese Installationsanleitung sorgfältig durch, um das Gerät den Installationsanweisungen entsprechend einzurichten. 1. Schritt Inbetriebnahme des Gerätes 2. Schritt Druckertreiber installieren Installation abgeschlossen! Zur Verwendung der Druckerfunktionen lesen Sie das Benutzerhandbuch auf der mitgelieferten CD-ROM. Bewahren Sie diese Installationsanleitung und die beiliegende CD-ROM stets gut zugänglich auf. 1 Beschreibung der Symbole Warnung Stromschlag Heiße Geräteteile Achtung Dieser Warnhinweis muss beachtet werden, ansonsten besteht Verletzungsgefahr. Dieses Symbol warnt Sie vor möglichen Stromschlägen. Mit diesem Symbol werden Sie vor heißen Geräteteilen gewarnt, die beim Berühren Verbrennungen verursachen können. Dieser Hinweis muss für einen fehler- und schadenfreien Betrieb des Druckers oder anderer Gegenstände beachtet werden. Unzulässig Hinweis Mit diesem Symbol werden Sie auf Geräte und Betriebsmethoden hingewiesen, die nicht mit dem Drucker kompatibel sind. Hier erhalten Sie nützliche Tipps und Hinweise für den gegenwärtigen Umgang mit dem Drucker und dessen Funktionsweise. Benutzerhandbuch Netzwerkhandbuch Verweis auf das Benutzerhandbuch (bzw. Netzwerkhandbuch), das sich auf der mitgelieferten CD-ROM befindet. Inhaltsverzeichnis Vorsichtsmaßnahmen Sicherer Druckerbetrieb .......................................................................................................................... 2 Symbole des Ein/Ausschalters ............................................................................................................... 3 Vorschriften ............................................................................................................................................. 4 Erste Schritte Lieferumfang ................................................................................................................................................ 6 Funktionstastenfeld ...................................................................................................................................... 7 LED-Anzeigen des Druckers ........................................................................................................................ 7 Beiliegende CD ............................................................................................................................................ 8 Schritt 1 – Gerät einrichten Trommeleinheit mit Tonerkassette installieren............................................................................................. 9 Papier in die Papierkassette einlegen ........................................................................................................ 10 Testseite drucken ....................................................................................................................................... 11 Schritt 2 – Druckertreiber installieren Anschluss über die USB-Schnittstelle ....................................................................................................... Anschluss über die Netzwerkschnittstelle ................................................................................................. Peer-to-Peer Netzwerkdrucker.................................................................................................................. Für über das Netzwerk gemeinsam benutzte Drucker .............................................................................. 14 16 16 18 Für Netzwerk-Benutzer Konfigurationsprogramm BRAdmin Light (für Windows®) ......................................................................... 20 Konfigurationsprogramm BRAdmin Light installieren ........................................................................... 20 IP-Adresse, Subnet-Mask und Gateway mit BRAdmin Light einrichten ............................................... 20 Standardeinstellungen für den Netzwerkbetrieb ........................................................................................ 21 Druckereinstellungen drucken.................................................................................................................... 21 Verbrauchsmaterialien Verbrauchsmaterialien ............................................................................................................................... 22 Drucker verpacken Transport.................................................................................................................................................... 23 1 Vorsichtsmaßnahmen Sicherer Druckerbetrieb Warnung In diesem Drucker befinden sich Hochspannungselektroden. Schalten Sie den Drucker vor dem Reinigen des Druckerinneren stets ab, und ziehen Sie das Netzkabel aus der Steckdose. Fassen Sie den Stecker NICHT mit feuchten Händen an, sonst können Sie einen elektrischen Schlag erhalten. Falls Sie den Drucker gerade benutzt haben, können einige der Innenteile extrem heiß sein. Berühren Sie daher beim Öffnen der Vorder- oder Rückseite des Druckers NIEMALS die in der Abbildung schattiert markierten Teile. Innenansicht des Druckers (Vorderansicht) Innenansicht des Druckers (Rückansicht) Entfernen oder beschädigen Sie NIE die Warnetiketten an der Fixiereinheit und an umgebenden Teilen. Verwenden Sie KEINEN Staubsauger, um Tonerstaub zu entfernen. Der Tonerstaub könnte sich sonst im Staubsauger entzünden und ein Feuer verursachen. Entfernen Sie den Tonerstaub mit einem trockenen, fusselfreien Tuch und entsorgen Sie es danach gemäß den örtlichen Müllentsorgungsrichtlinien. 2 Vorsichtsmaßnahmen Das Innere oder das Gehäuse des Geräts KEINESFALLS mit entflammbaren Mitteln oder Spray reinigen! Sie können sonst ein Feuer verursachen oder einen elektrischen Schlag erhalten. Die Anleitung zur Reinigung des Geräts finden Sie im Benutzerhandbuch. Vorsicht Ziehen Sie mindestens einmal im Jahr den Stecker aus der Steckdose und reinigen Sie die Kontakte und deren umliegende Flächen. Von sich ansammelndem Staub wird Feuergefahr hervorgerufen. Symbole des Ein/Ausschalters Gemäß der Norm IEC 60417 verwendet das Gerät folgende Symbole am Ein/Ausschalter: - bedeutet EIN; - bedeutet AUS. 3 Vorsichtsmaßnahmen Vorschriften Federal Communications Commission (FCC) Declaration of Conformity (For U.S.A. only) Verantwortliche Partei: Ricoh Americas Corporation Adresse: 5 Dedrick Place, West Caldwell, NJ 07006, USA Telefonnummer: 973-882-2000 gibt an, dass die Produkte Produktbezeichnung: Laserdrucker Modellnummer: SP 1210N complies with Part 15 of the FCC Rules. Operation is subject to the following two conditions: (1) This device may not cause harmful interference, and (2) this device must accept any interference received, including interference that may cause undesired operation. This equipment has been tested and found to comply with the limits for a Class B digital device, pursuant to Part 15 of the FCC Rules. These limits are designed to provide reasonable protection against harmful interference in a residential installation. This equipment generates, uses, and can radiate radio frequency energy and, if not installed and used in accordance with the instructions, may cause harmful interference to radio communications. However, there is no guarantee that interference will not occur in a particular installation. If this equipment does cause harmful interference to radio or television reception, which can be determined by turning the equipment off and on, the user is encouraged to try to correct the interference by one or more of the following measures: Reorient or relocate the receiving antenna. Increase the separation between the equipment and receiver. Connect the equipment into an outlet on a circuit different from that to which the receiver is connected. Consult the dealer or an experienced radio/TV technician for help. Important A shielded interface cable should be used in order to ensure compliance with the limits for a Class B digital device. Änderungen oder Modifikationen, die nicht ausdrücklich von der für die Einhaltung verantwortlichen Partei genehmigt werden, könnten die Befugnis des Anwenders zur Benutzung des Gerätes aufheben. Industry Canada Compliance Statement (For Canada This Class B digital apparatus complies with Canadian ICES-003. Cet appareil numérique de la classe B est conforme à la norme NMB-003 du Canada. Funkentstörung (nur 220-240 Volt-Modell) Dieses Gerät ist gemäß EN55022 (CISPR Veröffentlichung 22)/Klasse B funkentstört. Konformität mit dem internationalen ENERGY STAR®-Programm Der Sinn des internationalen ENERGY STAR®Programms besteht darin, die Herstellung und Verbreitung von stromsparenden Büromaschinen zu fördern. Als Partner im ENERGY STAR®-Programm hat Ricoh Company., Ltd. ermittelt, dass dieses Produkt die ENERGY STAR®-Richtlinien erfüllt. Lasersicherheit (nur 110-120 Volt-Modell) Dieser Drucker ist ein Laserprodukt der Klasse 1 gemäß der IEC 60825-1 +A2: 2001 Spezifikation unter der Strahlungsnorm des U.S. Department of Health and Human Services (DHHS) gemäß Radiation Control for Health and Safety Act, 1968. Das bedeutet, dass dieser Drucker keine gefährliche Laserstrahlung erzeugt. Da die im Drucker entstehende Strahlung völlig von Schutzgehäuse und Außenabdeckungen abgeschottet wird, kann der Laserstrahl bei der Benutzung des Geräts nicht aus dem Gerät dringen. FDA Regulations (110 to 120 volt Model Only) The U.S. Food and Drug Administration (FDA) has implemented regulations for laser products manufactured on and after August 2, 1976. Compliance is mandatory for products marketed in the United States. The following label on the back of the printer indicates compliance with the FDA regulations and must be attached to laser products marketed in the United States. MANUFACTURED: RICOH COMPANY LTD, 3-6, Naka-magome 1-Chome, Ohta-ku, Tokyo 143-8555, Japan die FDA-Leistungsnormen für Laserprodukte außer den Abweichungen gemäß Laser-Hinweis Nr. 50 vom 24. Juni 2007 erfüllt. Caution Use of controls, adjustments or performance of procedures other than those specified in this manual may result in hazardous invisible radiation exposure. 4 Vorsichtsmaßnahmen IEC 60825-1 Spezifikation (nur 220-240 Volt-Modell) Dieser Drucker ist ein Laserprodukt der Klasse 1 gemäß der IEC 60825-1:2007 Spezifikationen. In den Ländern, wo dies erforderlich ist, ist das folgende Etikett angebracht. Das Gerät muss an einer Steckdose mit Wechselspannung angeschlossen werden (wie auf dem Anschlussetikett beschrieben). Schließen Sie es NICHT an eine Steckdose mit Gleichspannung an. Wenden Sie sich im Zweifelsfall an einen qualifizierten Elektriker. CLASS 1 LASER PRODUCT LASER KLASSE 1 PRODUKT Maschinenlärminformations-Verordnung 3. GPSGV (nur für Deutschland) Der höchste Schalldruckpegel beträgt 70 dB(A) oder weniger gemäß EN ISO 7779. Dieser Drucker ist mit einer Laser-Diode der Klasse 3B ausgestattet, die in der Lasereinheit unsichtbare Laserstrahlen ausstrahlt. Daher sollte die Lasereinheit unter keinen Umständen geöffnet werden. Achtung Eine von dieser Anleitung abweichende Bedienung, Handhabung und Verwendung kann zum Austreten gefährlicher Laserstrahlung führen. Für Finnland und Schweden LUOKAN 1 LASERLAITE KLASS 1 LASER APPARAT Varoitus! Laitteen käyttäminen muulla kuin tässä käyttöohjeessa mainitulla tavalla saattaa altistaa käyttäjän turvallisuusluokan 1 ylittävälle näkymättömälle lasersäteilylle. Varning Om apparaten används på annat sätt än i denna Bruksanvisning specificerats, kan användaren utsättas för osynlig laserstrålning, som överskrider gränsen för laserklass 1. Interne Laserstrahlung Maximale Strahlung: 10 mW Wellenlänge: 780-800 nm Laserklasse: Klasse 3B WICHTIG: Ihrer Sicherheit zuliebe Für den sicheren Betrieb muss der Drucker mit dem mitgelieferten 3-adrigen Kabel an eine geerdete Steckdose angeschlossen werden. Jegliche mit diesem Drucker verwendeten Verlängerungskabel müssen ebenfalls ordnungsgemäß geerdet und mit den landesüblichen Steckern versehen sein. Fehlerhafte Verlängerungskabel können zu Personen- und Geräteschäden führen. Die Tatsache, dass das Gerät zufrieden stellend funktioniert, lässt nicht automatisch auf eine ordnungsgemäß geerdete und sichere Stromversorgung schließen. Zu Ihrer eigenen Sicherheit sollten Sie im Zweifelsfall einen qualifizierten Elektriker hinzuziehen. Netzanschluss Das Gerät muss an eine in der Nähe befindliche, jederzeit leicht zugängliche Steckdose angeschlossen werden. Im Notfall müssen Sie das Netzkabel aus der Steckdose ziehen, um die Stromversorgung komplett zu unterbrechen. Warnhinweis für LAN-Anschluss Schließen Sie dieses Gerät nur an einen LANAnschluss an, der keinen Überspannungen ausgesetzt ist. IT-Netzsystem (nur für Norwegen) Dieses Produkt ist kompatibel zu IT-Netzsystemen mit einer verketteten Spannung von 230 V. Wiring information (for UK) Important If you need to replace the plug fuse, fit a fuse that is approved by ASTA to BS1362 with the same rating as the original fuse. Always replace the fuse cover. Never use a plug that does not have a cover. Warning - This printer must be earthed. The wires in the mains lead are coloured in line with the following code: Green and Yellow: Earth Blue: Neutral Brown: Live Ziehen Sie im Zweifelsfall einen qualifizierten Elektriker hinzu. 5 Erste Schritte 1 1 Lieferumfang Der Lieferumfang kann von Land zu Land variieren. Bewahren Sie die Originalverpackung für einen eventuellen späteren Versand des Druckers auf. 10 1 2 9 3 8 4 5 7 6 1 Stütze der Standard-Papierausgabe 1 (Papierstütze 1) 6 2 Funktionstastenfeld 7 Vordere Abdeckung 3 Führung für manuellen Papiereinzug 8 Netzschalter 4 Manueller Einzug 9 Belüftungsschlitze 5 Abdeckung des manuellen Einzugs 10 Ausgabeschacht für nach unten gerichtete Druckseite CD-ROM (inklusive Benutzerhandbuch und Netzwerkhandbuch) Installations-Kurzanleitung Papierzuführung USB-Kabel Trommeleinheit mit Tonerkassette Das Netzwerkkabel ist kein Standardzubehör. Bitte besorgen Sie ein für Ihren Anschluss geeignetes Kabel. USB-Kabel • Das verwendete USB 2.0-Kabel sollte höchstens 2 Meter lang sein. • Die USB-Schnittstelle Ihres Druckers entspricht den USB 2.0-Spezifikationen. Diese Schnittstelle ist mit HiSpeed USB 2.0 kompatibel. Die maximale Übertragungsgeschwindigkeit beträgt 12 Mbit/s. Der Drucker kann an die USB 1.1-Schnittstelle des Computers angeschlossen werden. • Schließen Sie das Druckerkabel zu diesem Zeitpunkt noch NICHT an! Das Druckerkabel wird während der Treiberinstallation für den Drucker angeschlossen. Schließen Sie das USB-Kabel an einen USB-Anschluss Ihres Computers an und keinesfalls an den USBAnschluss der Tastatur oder an einen nicht mit Strom versorgten USB-Hub. Netzwerkkabel • Verwenden Sie ein durchgehend verdrilltes Kabel (Kategorie 5 oder höher) für ein 10BASE-T oder 100BASE-TX Fast Ethernet-Netzwerk. 6 Erste Schritte 2 Funktionstastenfeld 1 Toner-LED Die Toner-LED zeigt an, dass der Toner zur Neige geht oder ausgegangen ist. 2 Drum-LED Die Drum-LED zeigt an, dass sich die Trommel dem Ende ihrer Lebensdauer nähert. 3 Error-LED Die Error-LED zeigt einen der folgenden Status an: Kein Papier / Papierstau / Abdeckung offen 4 Ready-LED Die Ready-LED zeigt den Druckerstatus durch Blinken an. Go-Taste Drucker aktivieren / Fehlerbehebung / Seitenvorschub / Auftrag abbrechen / Reprint 1 2 3 4 Siehe Kapitel 4 im Benutzerhandbuch auf der CD-ROM für weitere Informationen über das Funktionstastenfeld. 3 LED-Anzeigen des Druckers : Blinkt LEDBezeichnung : EIN AUS : AUS Stromsparmodus Aufwärmen Abkühlen 1 Bereit Empfängt Daten 2 Druckt restliche Daten 2 Toner Drum Error Ready (Blau) Schwach LEDBezeichnung Wenig Toner 3 Toner leer Trommel nahezu am Ende der Lebensdauer 3 Abdeckung offen Papierstau 2 Kein Papier Trommelfehler 2 Wartungsmeldung 2 Kapitel 5 Kapitel 5 Kapitel 5 Kapitel 6 Kapitel 6 Kapitel 4 Kapitel 4 Toner (Gelb) Drum (Gelb) Error (Rot) Ready (Blau) Benutzerhandbuch 1 Die LED blinkt wiederholt im Rhythmus 1 Sekunde EIN und 1 Sekunde AUS. 2 Die LED blinkt wiederholt im Rhythmus 0,5 Sekunden EIN und 0,5 Sekunden AUS. 3 Die LED blinkt wiederholt im Rhythmus 2 Sekunden EIN und 3 Sekunden AUS. 7 Erste Schritte 4 Beiliegende CD Die CD-ROM enthält umfangreiches Informationsmaterial. Windows® Druckertreiber installieren Installieren Sie den Druckertreiber. Andere Treiber/Programme installieren Installieren Sie die Netzwerk-Verwaltungstools. Dokumentation Zeigen Sie die Installationsanleitung, das Druckerhandbuch und das Netzwerkhandbuch im PDF-Format an. Die Installationsanleitung, das Benutzerhandbuch und das Netzwerkhandbuch im PDF-Format werden bei der Installation des Treibers automatisch installiert. Klicken Sie auf Start, Alle Programme 1, Ihren Drucker und anschließend auf Benutzerhandbuch im HTMLFormat. Wenn Sie das Benutzerhandbuch nicht installieren wollen, wählen Sie „Custom setup“ unter „Install Printer Driver“, und deaktivieren Sie „User’s Guides“ bei der Installation des Treibers. 1 8 Für Windows® 2000: Programme 1. Schritt Gerät einrichten 1 1 Trommeleinheit mit Tonerkassette installieren 4 Installieren Sie die Trommeleinheit in den Drucker. Nicht möglich Schließen Sie das Druckerkabel zu diesem Zeitpunkt noch NICHT an! Das Druckerkabel wird erst bei der Treiberinstallation angeschlossen. 1 Öffnen Sie die vordere Abdeckung. 5 2 3 Schließen Sie die vordere Abdeckung des Druckers. Packen Sie die Trommeleinheit mit der Tonerkassette aus. Schwenken Sie sie mehrmals hin und her, um den Toner gleichmäßig zu verteilen. 9 1. Schritt Gerät einrichten 2 1 Papier in die Papierkassette einlegen 3 Fächern Sie den Papierstapel vor dem Einlegen gut auf, um Papierstaus und Fehleinzug zu vermeiden. Ziehen Sie die Papierkassette ganz aus dem Drucker. 4 Legen Sie Papier in die Papierkassette ein. Das Papier muss flach in der Kassette aufliegen und darf die Markierung (1) für die Stapelhöhe nicht überschreiten. 1 2 Halten Sie den grünen Riegel der Seitenführung gedrückt und passen Sie die Papierführungen an das gewünschte Papierformat an. Achten Sie darauf, dass die Papierführungen in den entsprechenden Aussparungen einrasten. Hinweis Halten Sie für Papier im Format "Legal" die Entriegelungstaste im unteren Bereich der Papierkassette gedrückt und ziehen Sie den hinteren Teil der Papierkassette heraus. 10 5 Setzen Sie die Papierkassette wieder in den Drucker ein. Vergewissern Sie sich, dass sie wieder vollständig im Drucker eingesetzt ist. Gerät einrichten 3 Testseite drucken 4 Nachdem der Drucker Betriebstemperatur erreicht hat, hört die Ready-LED / Go-Taste (1) auf zu blinken und leuchtet blau. Nicht möglich Schließen Sie das Druckerkabel zu diesem Zeitpunkt noch NICHT an! 1 1 2 Der Netzschalter muss ausgeschaltet sein. Schließen Sie das Netzkabel an den Drucker an. 5 Drücken Sie die Go-Taste. Der Drucker druckt nun eine Testseite aus. Prüfen Sie, ob die Testseite korrekt gedruckt wurde. Schließen Sie das Netzkabel an eine Steckdose an. Schalten Sie den Drucker am Netzschalter ein. Hinweis Sobald Sie den ersten Druckauftrag von Ihrem Computer an das Gerät senden, ist diese Funktion nicht mehr verfügbar. 3 Klappen Sie die Papierstütze 1 aus. 11 1. Schritt Gerät einrichten 12 2. Schritt Druckertreiber installieren Folgen Sie der Installationsbeschreibung für das von Ihnen verwendete Betriebssystem und den verwendeten Anschluss. Anschluss über die USB-Schnittstelle ......................................................................... 14 Anschluss über die Netzwerkschnittstelle ................................................................... 16 Peer-to-Peer Netzwerkdrucker ........................................................................................................... 16 Für über das Netzwerk gemeinsam benutzte Drucker ..................................................................... 18 Die in dieser Installationsanleitung gezeigten Bildschirm-Abbildungen für Windows® wurden unter Windows ® XP erstellt. 13 2. Schritt Druckertreiber installieren Windows® 1 Windows® USB 1 Anschluss über die USB-Schnittstelle Nicht möglich 4 Schließen Sie das Druckerkabel zu diesem Zeitpunkt noch NICHT an! Legen Sie die beiliegende CD in das CD-ROMLaufwerk. Nun erscheint automatisch das erste Fenster. Wählen Sie Ihr Druckermodell und Ihre Sprache. Hinweis Klicken Sie auf Abbrechen, wenn der Hardwareassistent erscheint. Hinweis Falls das Begrüßungsfenster nicht angezeigt wird, öffnen Sie mit Windows® Explorer die start.exe aus dem Hauptordner auf der CD-ROM. 5 Klicken Sie auf Druckertreiber installieren. 6 Klicken Sie auf USB-Benutzer. Treiber installieren und Drucker an den Computer anschließen 1 2 Schalten Sie den Drucker aus. Während der Treiberinstallation darf der Drucker NICHT mit dem USB-Kabel angeschlossen sein. Haben Sie das Kabel bereits angeschlossen, so entfernen Sie es wieder. Hinweis 3 14 Schalten Sie den Computer ein. (Melden Sie sich als Administrator an.) • Für Windows Vista®: Wenn das Fenster für die Benutzerkontensteuerung angezeigt wird, klicken Sie auf Fortsetzen. Druckertreiber installieren 7 Wenn Sie der Lizenzvereinbarung zustimmen, klicken Sie auf Ja. 9 Klicken Sie auf Fertig stellen. Windows® USB • Wenn bei Windows® 7 das Dialogfeld „Benutzerkontensteuerung“ auf Ihrem Computer erscheint, klicken Sie auf „Ja“. Windows® Hinweis Falls Sie Ihren Drucker nicht als Standarddrucker einrichten möchten, deaktivieren Sie die Option Standarddrucker definieren. Die Einrichtung ist nun abgeschlossen. 8 Vergewissern Sie sich bei dieser Meldung, dass der Drucker eingeschaltet ist. Schließen Sie das USB-Kabel an Ihren Computer und dann an Ihren Drucker an. Klicken Sie auf Weiter. 15 2. Schritt Druckertreiber installieren 2 4 Anschluss über die Netzwerkschnittstelle Windows® Legen Sie die beiliegende CD in das CD-ROMLaufwerk. Nun erscheint automatisch das erste Fenster. Wählen Sie Ihr Druckermodell und Ihre Sprache. Peer-to-Peer Netzwerkdrucker Windows® Netzwerk Windows Windows R R 2 Hinweis Falls das Begrüßungsfenster nicht angezeigt wird, öffnen Sie mit Windows® Explorer die start.exe aus dem Hauptordner auf der CD-ROM. 1 TCP/IP 1 Router 2 Netzwerkdrucker TCP/IP 5 Klicken Sie auf Druckertreiber installieren. 6 Klicken Sie auf Netzwerkanschluss-Benutzer. Hinweis • Schließen Sie einen Drucker an Ihr Netzwerk gemeinsam mit einem Systemadministrator an oder ziehen Sie das Netzwerkhandbuch auf der CD-ROM zu Rate. • Falls Sie eine Personal Firewall (z. B. WindowsFirewall) nutzen, deaktivieren Sie diese. Sobald Sie drucken können, aktivieren Sie die Software wieder. Drucker an das Netzwerk anschließen und Treiber installieren 1 Schließen Sie das Netzwerkkabel an Ihren Drucker und dann an einen freien Anschluss Ihres Hubs an. Hinweis 2 3 16 Der Drucker muss eingeschaltet sein. Schalten Sie den Computer ein. (Melden Sie sich als Administrator an.) • Für Windows Vista®: Wenn das Fenster für die Benutzerkontensteuerung angezeigt wird, klicken Sie auf Fortsetzen. Druckertreiber installieren 7 8 Wenn Sie der Lizenzvereinbarung zustimmen, klicken Sie auf Ja. Wählen Sie Ricoh Peer-to-Peer Netzwerkdrucker und klicken Sie dann auf Weiter. 10 Wählen Sie Ihren Drucker und klicken Sie auf Weiter. 11 Klicken Sie auf Fertig stellen. Windows® Netzwerk • Wenn bei Windows® 7 das Dialogfeld „Benutzerkontensteuerung“ auf Ihrem Computer erscheint, klicken Sie auf „Ja“. Windows® Hinweis Falls Sie Ihren Drucker nicht als Standarddrucker einrichten möchten, deaktivieren Sie die Option Standarddrucker definieren. Die Einrichtung ist nun abgeschlossen. 9 Wählen Sie Im Netzwerk nach Geräten suchen und Gerät aus der Liste der gefundenen Geräte auswählen (empfohlen). Sie können auch die IP-Adresse oder den Knotennamen Ihres Druckers eingeben. Klicken Sie auf Weiter. Hinweis Die IP-Adresse und den Knotennamen Ihres Druckers können Sie der Druckerkonfigurationsseite entnehmen. Siehe Druckereinstellungen drucken auf Seite 21. 17 2. Schritt Druckertreiber installieren Für über das Netzwerk gemeinsam benutzte Drucker Windows Windows® Netzwerk Klicken Sie auf Druckertreiber installieren. R Windows R 4 TCP/IP 4 Klicken Sie auf NetzwerkanschlussBenutzer. 3 2 Windows 3 Windows® R 1 Gemeinsames Netzwerk 2 Server bzw. PrintServer 3 Drucker 4 TCP/IP oder USB 1 Hinweis Falls Sie einen in Ihrem Netzwerk gemeinsam genutzten Drucker einrichten möchten, empfehlen wir Ihnen, Warteschlangen und Freigabenamen des Druckers mit Ihrem Systemadministrator vor der Installation des Druckers zu besprechen. Hinweis • Für Windows Vista®: Wenn das Fenster für die Benutzerkontensteuerung angezeigt wird, klicken Sie auf Fortsetzen. Treiber installieren und korrekte Warteschlange oder Freigabenamen wählen 1 2 Schalten Sie den Computer ein. (Melden Sie sich als Administrator an.) Legen Sie die beiliegende CD in das CD-ROMLaufwerk. Nun erscheint automatisch das erste Fenster. Wählen Sie Ihr Druckermodell und Ihre Sprache. • Wenn bei Windows® 7 das Dialogfeld „Benutzerkontensteuerung“ auf Ihrem Computer erscheint, klicken Sie auf „Ja“. 5 Hinweis Falls das Begrüßungsfenster nicht angezeigt wird, öffnen Sie mit Windows® Explorer die start.exe aus dem Hauptordner auf der CD-ROM. 18 Wenn Sie der Lizenzvereinbarung zustimmen, klicken Sie auf Ja. Druckertreiber installieren 7 Wählen Sie Über das Netzwerk gemeinsam benutzter Drucker und klicken Sie dann auf Weiter. Wählen Sie die Warteschlange Ihres Druckers und klicken Sie auf OK. Windows® Netzwerk 6 Windows® Hinweis Falls Sie den Standort oder den Namen des Netzwerkdruckers nicht kennen, wenden Sie sich bitte an Ihren Administrator. 8 Klicken Sie auf Fertig stellen. Hinweis Falls Sie Ihren Drucker nicht als Standarddrucker einrichten möchten, deaktivieren Sie die Option Standarddrucker definieren. Die Einrichtung ist nun abgeschlossen. 19 Für Netzwerk-Benutzer 1 1 Konfigurationsprogramm BRAdmin Light (für Windows®) BRAdmin Light ist ein Dienstprogramm für die anfängliche Einrichtung der über Netzwerk angeschlossenen Geräte. Dieses Programm kann auch nach dem SP 1210N auf Ihrem Netzwerk suchen, den Status anzeigen und die grundlegenden Netzwerkeinstellungen, wie z. B. die IP-Adresse, konfigurieren. Ausführliche Informationen zu BRAdmin Light finden Sie im Netzwerkhandbuch auf der CD-ROM. Hinweis Falls Sie eine Personal Firewall nutzen (z. B. Windows-Firewall), kann BRAdmin Light Probleme beim Finden des nicht konfigurierten Gerätes haben. Deaktivieren Sie in diesem Fall die Personal Firewall und versuchen Sie es erneut mit BRAdmin Light. Sobald die Adressdaten gesetzt wurden, aktivieren Sie die Personal Firewall wieder. Konfigurationsprogramm BRAdmin Light installieren • Wenn bei Windows® 7 das Dialogfeld „Benutzerkontensteuerung“ auf Ihrem Computer erscheint, klicken Sie auf „Ja“. Hinweis Das Standardkennwort für den PrintServer lautet access. Mit BRAdmin Light können Sie das Kennwort ändern. 1 Klicken Sie im Menü auf Andere Treiber/Programme installieren. IP-Adresse, Subnet-Mask und Gateway mit BRAdmin Light einrichten Hinweis 2 Klicken Sie auf BRAdmin Light und folgen Sie den Anweisungen auf dem Bildschirm. Gibt es einen DHCP-/BOOTP-/RARP-Server in Ihrem Netzwerk, so müssen Sie die folgenden Schritte nicht ausführen, da der PrintServer die IPAdresse automatisch erhält. 1 2 Hinweis • Für Windows Vista®: Wenn das Fenster für die Benutzerkontensteuerung angezeigt wird, klicken Sie auf Zulassen. 20 Starten Sie BRAdmin Light. Das Programm sucht nun automatisch nach neuen Geräten. Doppelklicken Sie auf das noch nicht konfigurierte Gerät. Für Netzwerk-Benutzer 3 Wählen Sie Statisch als Boot-Methode. Geben Sie IP-Adresse, Subnetzmaske und Gateway ein und klicken Sie dann auf OK. 2 Standardeinstellungen für den Netzwerkbetrieb Folgen Sie der nachstehenden Anleitung, um alle Netzwerkeinstellungen des internen PrintServers auf die Voreinstellungen zurückzusetzen. 1 2 4 Die Adressdaten sind jetzt für den Drucker gespeichert. 3 4 3 Schalten Sie den Drucker aus. Die vordere Abdeckung muss geschlossen und der Netzstecker eingesteckt sein. Halten Sie die Go-Taste gedrückt und schalten Sie gleichzeitig den Drucker am Netzschalter ein. Halten Sie die Go-Taste gedrückt, bis die folgenden LEDs aufleuchten: Toner, Drum und Error. Lassen Sie die Go-Taste los. Stellen Sie sicher, dass keine LED leuchtet. Drücken Sie die Go-Taste sieben Mal. Wenn alle LEDs aufleuchten, sind die werkseitigen Voreinstellungen des PrintServers wiederhergestellt. Druckereinstellungen drucken Sie können sämtliche aktuellen Druckereinstellungen einschließlich Netzwerkeinstellungen drucken. Für den Ausdruck der Druckereinstellungen: 1 2 3 Die vordere Abdeckung muss geschlossen und der Netzstecker eingesteckt sein. Schalten Sie den Drucker ein und warten Sie, bis er druckbereit ist. Drücken Sie die Go-Taste innerhalb von 2 Sekunden dreimal. Der Drucker druckt nun die Druckereinstellungen. 21 Verbrauchsmaterialien 1 1 Verbrauchsmaterialien Wenn Verbrauchsmaterialien ersetzt werden müssen, wird von den LEDs des Funktionstastenfelds ein Fehler angezeigt. Für weitere Informationen bezüglich der Verbrauchsmaterialien für Ihren Drucker wenden Sie sich an Ihren Händler oder Kundendienstberater. 1 Tonerkassette Trommeleinheit Druckkassette SP 1200E (Ca. 2.600 Seiten des Formats A4/Letter) Trommeleinheit SP 1200 (ca. 12.000 A4-Seiten/Letter-Seiten) Die ungefähre Kassettenleistung wird gemäß ISO/IEC 19752 angegeben. Siehe Kapitel 5 des Benutzerhandbuchs auf der CD-ROM. 22 Drucker verpacken 1 1 Transport 3 Verpacken Sie den Drucker. Sollten Sie Ihren Drucker aus irgendeinem Grund versenden müssen, so verpacken Sie ihn sicher, um Beschädigungen zu vermeiden. Wir empfehlen, die Originalverpackung zu diesem Zweck aufzubewahren. Sie sollten den Drucker für den Versand ausreichend versichern. Vorsicht Vor dem Transport des Geräts muss die TROMMELEINHEIT mit der darin enthaltenen TONERKASSETTE entnommen und in einem Plastikbeutel verpackt werden. Falls die Trommeleinheit vor dem Transport des Geräts nicht ausgebaut und ordnungsgemäß im Plastikbeutel verpackt wird, können schwere Schäden am Gerät entstehen, die VON DER GARANTIE AUSGESCHLOSSEN sind. 1 2 Schalten Sie das Gerät aus und ziehen Sie den Netzstecker. Entfernen Sie die Trommeleinheit mit Tonerkassette. Verpacken Sie sie in einem Plastikbeutel und verschließen Sie diesen sicher. 23 Drucker verpacken 24 Warenzeichen Alle in dieser Anleitung erwähnten Marken- und Produktnamen sind eingetragene Markenzeichen ihrer jeweiligen Firmen. Copyright © 2010 Ricoh Co., Ltd. Alle Rechte vorbehalten. M087-6141 DE