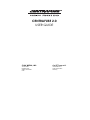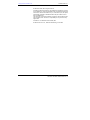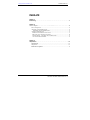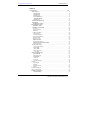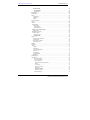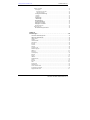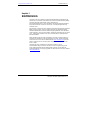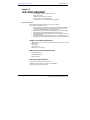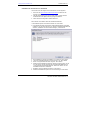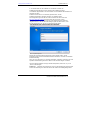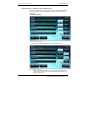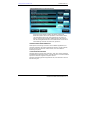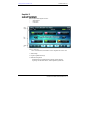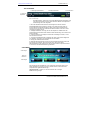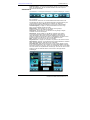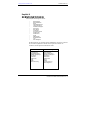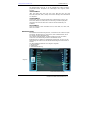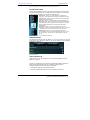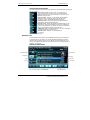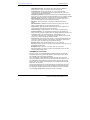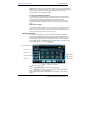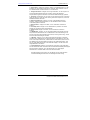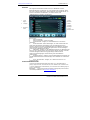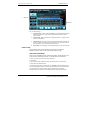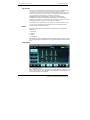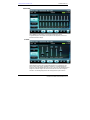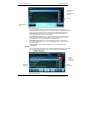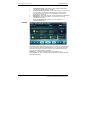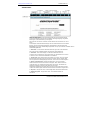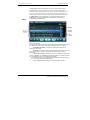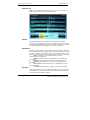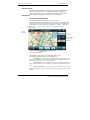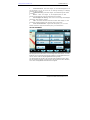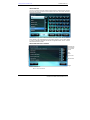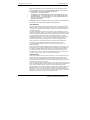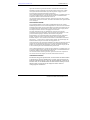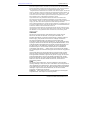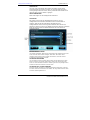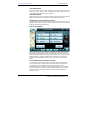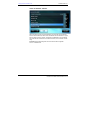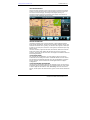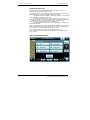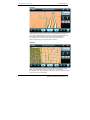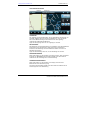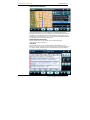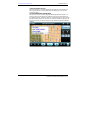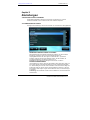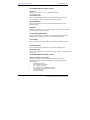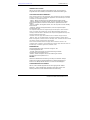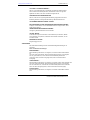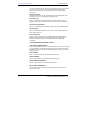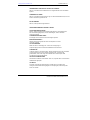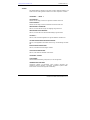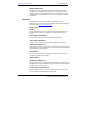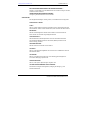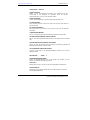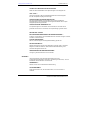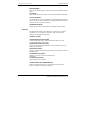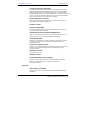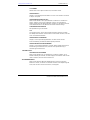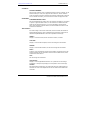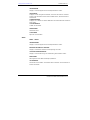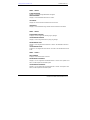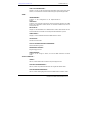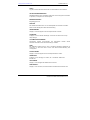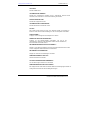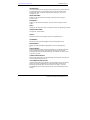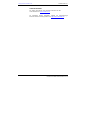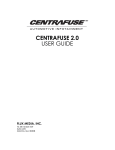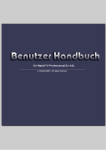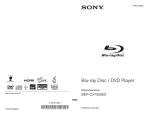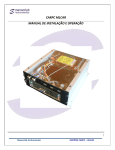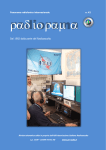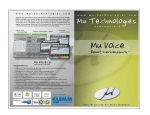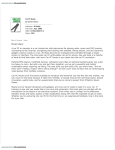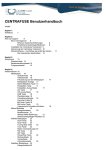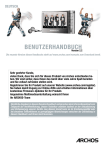Download CENTRAFUSE 2.0 USER GUIDE
Transcript
CENTRAFUSE 2.0 USER GUIDE FLUX MEDIA, INC. CarTFT.com e.K. 75 5th Street NW Suite 225 Atlanta, GA 30308 USA Im Michelbuch 11 72531 Hohenstein Germany http://www.CarTFT.com CENTRAFUSE 2.0 © 2008 Flux Media, INC. All rights reserved. Centrafuse software products are copyrighted and all rights are reserved by Flux Media, INC. This documentation is also copyrighted and all rights are reserved. This documentation may not, in whole or in part, be copied, photocopied, translated or distributed without the prior written consent from Flux Media, INC. The information in this documentation is subject to change without notice, and Flux Media, INC. assumes no responsibility for any errors that may appear here. Centrafuse™ is a trademark of Flux Media, INC © 2008 CarTFT.com e.K., Deutsche Übersetzung, 01.09.2008 CENTRAFUSE BENUTZERHANDBUCH 2 http://www.CarTFT.com CENTRAFUSE 2.0 INHALTE Kapitel 1: Einführung. . . . . . . . . . . . . . . . . . . …. . . . . . . . . . . . . . . . . . . . . . . . . . . . . . 7 Kapitel 2: Wie man beginnt. . . . . . . . . . . . . . . . . . . ……………… . . . . . . . . . . . . . . . . . . . . . . . 8 Bevor Sie beginnen................................................................................................ 8 Minimale Systemanforderungen........................................................................... 8 Empfohlene Systemspezifikationen.................................................................. 8 Software Abhängigkeiten ..................................................................................... 8 Installation der Centrafuse Testversion............................................................... 9 Aktivierung der Centrafuse Vollversion............................................................ 10 Starteinrichtung – Centrafuse das erste Mal starten..........................................11 Den Assistenten abschließen............................................................................ 12 Kapitel 3: Hauptmenü. . . . . . . . . . . . . . . . . . . . . . . . . . . . . . . . . . . . . . . . . . . . . . . . . 13 Statusanzeige.......................................................................................................14 Hauptmenü ...........................................................................................................14 Bediensteuerungsleiste ........................................................................................15 CENTRAFUSE BENUTZERHANDBUCH 3 http://www.CarTFT.com CENTRAFUSE 2.0 Kapitel 4: Kernfunktionen . . . . . . . . . . . . . . . . . . . . . . . . . . . . . . . . . . . . . . . . . . . . . .16 Media Playlist...................................................................................................... 17 Audioformate...................................................................................................... 17 Videoformate...................................................................................................... 17 Bilderformate ……............................................................................................. 17 Meine Bibliothek ........................................................................................... 17 Navigationstasten............................................................................................. 18 Mediabrowser .................................................................................................... 18 Warteschleife-Bedienung ...................................................................................... 19 Mediaplayer....................................................................................................... 19 Mediaplayer Anzeige.......................................................................................... 19 Meine Bibliothek Taste............................................................................................. 20 Festplatten-Taste................................................................................................. 20 Festplatten-Auswurftaste....................................................................................... 20 CD Taste............................................................................................................... 20 CD Auswurftaste .................................................................................................. 20 USB Taste ............................................................................................................ 20 USB Auswurftaste ................................................................................................ 20 Playlistanzeige .................................................................................................... 20 Favorites Indicator............................................................................................... 20 Visualisierungsfenster…....................................................................................... 20 Favoriten Taste .................................................................................................... 20 Bild hoch Taste.................................................................................................... 20 Bild runter Taste.................................................................................................. 20 Angeordnete Playlist ........................................................................................... 20 Listenansicht Schnellsuchfunktion..................................................................... 21 Throw Scrolling................................................................................................... 21 AM/FM Radio Player...........................................................................................21 Current Radio Station.......................................................................................... 21 Scan-Taste......................................................................................................... 21 Such-Taste........................................................................................................ 22 Tuning Step Taste…............................................................................................ 22 Tune Taste......................................................................................................... 22 Radio Voreinstellungen ........................................................................................... 22 Rückspultaste..................................................................................................... 22 Pause/Play Taste ................................................................................................. 22 Vorspultaste ………........................................................................................... 22 AM Taste …….................................................................................................... 22 FM Taste............................................................................................................. 22 Informationstaste ............................................................................................... 22 Telefon .................................................................................................................23 Anruf tätigen......................................................................................................... 23 Auflegen .............................................................................................................. 23 Zurück/Vorwärts.................................................................................................. 23 Wähler ................................................................................................................. 23 Kontakt hinzufügen.................................................................................................... 23 Hoch-/runterscrollen ................................................................................................. 23 Satelliten Radioplayer...........................................................................................24 Kategorietasten................................................................................................. 24 CENTRAFUSE BENUTZERHANDBUCH 4 http://www.CarTFT.com CENTRAFUSE 2.0 Senderanzeige..................................................................................................... 24 Favoritentaste................................................................................................... 24 Scrolltasten ...................................................................................................... 24 iPod Player ...........................................................................................................24 DVD Player ..........................................................................................................25 Mixer ....................................................................................................................25 Hauptmixer...........................................................................................................25 Equalizer.............................................................................................................. 26 Stufen .................................................................................................................. 26 Voreinstellungen ....................................................................................................... 27 Wifi.......................................................................................................................27 Wetter …..............................................................................................................28 Webbrowser........................................................................................................29 Adressleiste ......................................................................................................... 29 Scrolltasten ...................................................................................................... 29 Keyboardtasten ................................................................................................. 29 Zurück und Vorwärts Tasten.................................................................................. 29 Stopp-Taste............................................................................................................29 Aktualisierungs-Taste ............................................................................................... 29 Startseite Taste ....................................................................................................... 30 Favoriten Taste .................................................................................................. 30 Vollbild-Taste .................................................................................................... 30 Email ....................................................................................................................30 Neue Email-Nachrichten........................................................................................ 30 Emails lesen......................................................................................................... 30 Neue Email verfassen.............................................................................................30 Scroll Up/Down................................................................................................... .30 OBDII...................................................................................................................31 Kamera..................................................................................................................31 Tools.....................................................................................................................31 Update.................................................................................................................. 31 Bibliothek ........................................................................................................... 31 System Information............................................................................................. 31 Import CD............................................................................................................ 31 Lock Screen......................................................................................................... 31 Herunterfahren..................................................................................................... 31 Windows..........................................................................................................31 Einstellungen.........................................................................................................32 Navigation ............................................................................................................32 Nav kennenlernen............................................................................................. 32 Navigation Menu............................................................................................... 33 Neue Addresse.............................................................................................. 34 Neue Adresse suchen Modus………............................................................ 34 Home ............................................................................................................ 37 Geschichte..................................................................................................... 38 Route verwerfen............................................................................................ 38 Favoriten ....................................................................................................... 38 Straßen meiden…........................................................................................ 39 Points of Interest............................................................................................ 39 Routensteuerung.............................................................................................. 41 CENTRAFUSE BENUTZERHANDBUCH 5 http://www.CarTFT.com CENTRAFUSE 2.0 Karten auswählen ............................................................................................. 41 Reiseplaner .................................................................................................. 41 Reiseplaner-Verwalter.............................................................................. 41 Adressverwaltung .................................................................................... 42 Anzeigemodussteuerung............................................................................ 42 3D Sicht........................................................................................................ 43 2D Sicht........................................................................................................ 43 Tagesdesign................................................................................................. 44 Nachdesign................................................................................................. 44 Nordorientierung........................................................................................... 44 Vorwärstorientierung ................................................................................... 44 Biegungen anzeigen.................................................................................... 45 Biegungen verstecken................................................................................. 45 Stauinformationen.......................................................................................... 45 Stimme Aus/An ................................................................................................ 46 Die Kartenanzeige benutzen....................................................................... 46 Kapitel 5: Einstellungen . . . . . . . . . . . . . . . . . . . . . . . . . . . . . . . . . . . . . . . . . . . . . . . .46 Centrafuse Einstellungsmenü……........................................................................46 Allgemeine Einstellungen......................................................................................46 Audio/Video .........................................................................................................49 Grafik …...............................................................................................................52 AM/FM Radio ......................................................................................................53 Navigation ............................................................................................................54 Internet .................................................................................................................56 Telefon................................................................................................................ 56 Stimme .................................................................................................................58 Tasten Layout .......................................................................................................59 Stiftbewegungen.................................................................................................. 59 Hotkeys.................................................................................................................59 Passwort................................................................................................................59 VFD Display ........................................................................................................59 Kamera .................................................................................................................60 Email ....................................................................................................................61 OBDII...................................................................................................................62 Satellitenradio ......................................................................................................63 Wetter ................................................................................................................63 Internet..................................................................................................................64 Wifi.......................................................................................................................64 Fernzugriff …......................................................................................................65 Deaktivieren ........................................................................................................66 Lizenz zurücksetzen..............................................................................................66 Systemreport erstellen...........................................................................................66 Supportkontakt Info .............................................................................................67 CENTRAFUSE BENUTZERHANDBUCH 6 http://www.CarTFT.com CENTRAFUSE 2.0 Kapitel 1 EINFÜHRUNG Centrafuse™ ist eine komplette Front-End Benutzeroberfläche Softwarelösung für Windows XP bzw. Windows Vista basierende CarPCs und Ultramobile PCs (UMPS). Centrafuse integriert nahtlos Media, Internet, Navigation und Kommunikationsfunktionen in einer einheitlichen und intuitiven Benutzeroberfläche, die gezielt für einfache und sichere Touchscreen- und Spracheingabesteuerung entworfen wurde. Mit Centrafuse™ werden Sie einen schnellen und einfachen Zugriff auf all Ihre Musik, Bilder und Videos haben, genauso wie GPS Navigation (nur Navigationsedition) AM/FM & Satellitenradio mit Pause-/Wiederholungsmöglichkeiten , DVD, BluetoothTelefonintegration, einem W-LAN Verwalter, Webbrowser, Motordiagnose und vielem mehr... alles einfach erreichbar durch unsere touchfreundliche, sprachgesteuerte Benutzeroberfläche. Dieses Handbuch wird Sie mit den Informationen versorgen, die Sie benötigen um Centrafuse zu installieren und die Grundfunktionen zu nutzen. Weitere technische Informationen können auf der Flux Media Webseite www.centrafuse.com gefunden werden, welche auch Foren und eine große Usergemeinde enthält, die sich freut Ihnen zu helfen. Centrafuse ist extrem erweiterbar und anpassbar. Sie können es mit herunterladbaren Plug-Ins erweitern. Sie können auch Ihre eigenen Plug-Ins via einem Software Development Kit (SDK) erstellen, welches von Flux Media für registrierte Mitglieder zur Verfügung gestellt wird, bitte besuchen Sie unsere Website www.centrafuse.com. CENTRAFUSE BENUTZERHANDBUCH 7 http://www.CarTFT.com CENTRAFUSE 2.0 Kapitel 2 WIE MAN BEGINNT Dieses Kapitel umfasst die folgenden Themen: • • • • Bevor Sie beginnen Installation der Centrafuse Testversion Aktivierung der Centrafuse Vollversion Anfangseinrichtung – Centrafuse das erste Mal starten Bevor Sie beginnen Bevor Centrafuse installiert werden kann, müssen die folgenden Vorbereitungen abgeschlossen sein: 1. Der Computer muss die Minimum-Konfigurationsanforderungen erfüllen. Für die besten Resultate ist es erforderlich, dass der mobile Computer die empfohlene Systemspezifikationen hat oder übertrifft. 2. Alle Hardwarekomponenten wie der GPS Empfänger, DVD Player, OBDII Geräte oder Radio müssen installiert oder angeschlossen sein. 3. Alle benötigten Treiber oder Spezialsoftware um die Hardware zu bedienen ist installiert worden. 4. Falls Sie Centrafuse Navigation Edition benutzen, müssen alle anderen Navigationsanwendungen geschlossen sein, bevor Centrafuse gestartet wird. MINIMALE SYSTEMANFORDERUNGEN Hinweis: Nicht alle Funktionen werden optimal auf minimalen Systemen laufen. 600 MHz CPU 256 MB RAM Windows XP SP2 Microsoft.Net 1.1 Framework EMPFOHLENE SYSTEMANFORDERUNGEN 1 GHz oder schneller 512 MB RAM oder mehr Windows XP SP2 SOFTWARE ABHÄNGIGKEITEN Microsoft .Net 2.0 Framework (beinhaltet in der Installation) Speech SDK 5.1 (beinhaltet in der Installation) DVD Codec (Für XP Benutzer benötigt) CENTRAFUSE BENUTZERHANDBUCH 8 http://www.CarTFT.com CENTRAFUSE 2.0 Installation der Testversion von Centrafuse Um die Testversion des Programms herunterzuladen, tun Sie folgendes: 1. Gehen Sie auf http://www.fluxmedia.net/downloads und laden Sie den Installer herunter 2. Falls Sie Sprachsteuerung für den Computer wollen, müssen Windows XP Nutzer Microsoft’s Spracherkennungs-Engine installieren. 3. Führen Sie die heruntegeladene Installer-Datei aus. Das Ausführen des Installers startet den Installationsassistenten. 1. Die Installationssprache Ihrer Wahl auswählen und "OK" klicken. 2. Der Installationsassistent wird fehlende Softwareabhängigkeiten automatisch installieren, wie etwa .Net Framework 2.0, DirectX und die BlueSoleil Bluetooth Software. (Installation wird einen Reboot benötigen.) "Install" klicken. 3. 4. 5. 6. Nach Initialisierung beginnt die Installation von Centrafuse. "Next" klicken. Lesen Sie die Endbenutzerlizenz und stimmen Sie ihr zu. "Next" klicken. Name und Organisationsinformation eingeben. "Next" klicken. Wählen Sie das Installationsverzeichnis: Identify the location where you will save the program and its supporting files. Der Standardinstallationsort ist "C:\Program Files\Flux Media\Centrafuse\". Klicken Sie “ändern” um das Installationsverzeichnis zu bearbeiten. 7. Bestätigen Sie das Installationsverzeichnis: “Next” klicken 8. Wählen Sie die Bildschirmoptionen für Ihre Anforderungen. "Next" klicken CENTRAFUSE BENUTZERHANDBUCH 9 http://www.CarTFT.com CENTRAFUSE 2.0 9. Auf "Install" klicken um die Installation von Centrafuse zu starten. Die Installationsfortschrittanzeige wird den Fortschritt der Installation anzeigen. 10. Installation abgeschlossen: Auf "Finish" klicken um die Installation abzuschließen und Centrafuse zu öffnen. Sobald eine Demoversion von Centrafuse gestartet wurde, wird die Applikation die Dialogbox "Register" anzeigen. Auf "Register" klicken. Für die Registrierung müssen Sie eine Lizenz erwerben. Dies kann online über http://www.fluxmedia.net/store gemacht werden oder durch einen unserer zertifizierten Partner. Flux Media wird Ihnen einen Registrierungscode zusenden. “Register” klicken. In der sich öffnenden Dialogbox geben Sie Ihren Namen, Firma und die Seriennummer ein, die Sie von Flux Media erhalten haben. AKTIVIERUNG DER CENTRAFUSE VOLLVERSION Figure 2-1: Registration screen Bild 2-1: Registrierungsfenster Falls Sie die Centrafuse Standard Testversion herunter geladen haben, wird Ihr Registrierungscode Ihre derzeit installierte Software freischalten, ohne dass es zusätzliche Downloads benötigt. Wenn Sie eine Trialversion von Centrafuse Navigation registrieren, bekommen Sie einen separaten Downloadlink zugesendet um Karten für die erworbene Region zu erhalten. Um das Produkt innerhalb der 30 Tage Testzeit auszuprobieren, klicken Sie „Try“ in der „This is a trial“ Dialogbox. Anmerkung: Centrafuse wird innerhalb 15 Tage nach der Registrierung aktiviert werden müssen. Die Aktivierung kann über das Internet oder Telefon oder E-Mail getätigt werden. CENTRAFUSE BENUTZERHANDBUCH 10 http://www.CarTFT.com CENTRAFUSE 2.0 Starteinrichtung – Centrafuse das erste Mal starten Wenn Sie Centrafuse zum ersten Mal starten, ist der Centrafuse Setupassistent ausgeführt. Er erlaubt Ihnen die Einstellungen die Ihren Computer bedienen anzupassen Grundeinstellungen Figure 2-2: General Settings window Bild 2-2: Grundeinstellungsfenster Ändern Sie die Grundeinstellungen für benutzerdefiniertes Setup. Figure 2-3: General Settings window Bild 2-3: Grundeinstellungsfenster Blättern Sie durch alle 3 Seiten, in dem Sie die Navigationstaste links unten im Bild benutzen. Wenn Sie mit den Einstellungen zufrieden sind, klicken Sie „Speichern“. CENTRAFUSE BENUTZERHANDBUCH 11 http://www.CarTFT.com CENTRAFUSE 2.0 AUDIO/VIDEO Mediengrundeinstellungen Bild 2-4: Audio/Video Einstellungsfenster Hier können Sie die Ordner auswählen die Medien enthalten. Bei Multimonitorsystemen können Sie spezifizieren, welcher Monitor DVDs und Videoinhalte anzeigen wird. Diese Einstellungen sind genauer in Kapitel 5: Einstellungen beschrieben. Blättern Sie durch alle 3 Seiten, in dem Sie die Navigationstaste links unten im Bild benutzen. Wenn Sie mit den Einstellungen zufrieden sind, klicken Sie „Speichern“. ZUSÄTZLICHES FUNKTIONSSETUP Siehe Kapitel 5: Einstellungen. Sie können auch zusätzliche Applikationen mit Centrafuse registrieren oder andere Einstellungen anpassen. Es wird empfohlen, dass Sie sich erst mit Centrafuse vertraut machen, bevor Sie zusätzliche Einstellungen anpassen. ASSISTENTEN ABSCHLIEßEN Sobald Sie fertig sind, tippen Sie die “Speichern” Taste. Dann wird der Assisstent den Bibliothek-Importprozess ausführen, in Schritt 2 Medien von erkannten Dateien importieren. Dies kann einige Zeit in Anspruch nehmen. Sobald der Importierungsprozess abgeschlossen ist, wird Centrafuse für Sie zum Benutzen fertig sein. CENTRAFUSE BENUTZERHANDBUCH 12 http://www.CarTFT.com CENTRAFUSE 2.0 Kapitel 3 HAUPTMENÜ Dieses Kapitel enthält folgende Themen: • • • Statusanzeige Main Menu Control Bar Wenn Centrafuse läuft, ist das Bild in 3 Zonen aufgeteilt. Die 3 Zonen sind: 1. Statusanzeige 2. Program/ Applikationsanzeige 3. Bediensteuerungsleiste Die Statusanzeige und Bediensteuerungsleiste werden allgemein angezeigt, ohne Rücksicht darauf, welche Applikation gerade läuft. CENTRAFUSE BENUTZERHANDBUCH 13 http://www.CarTFT.com CENTRAFUSE 2.0 STATUSANZEIGE 1. Aktuell abgespieltes Medium 2. Zufälliger Musikstatus 3. Zeit und Datum 4. Vergangene Abspielzeit 5. Dateityp des Mediums 6. Netzwerkverbindung Bild 3-2: Statusanzeige Die Statusanzeige, welche sich am obersten Bildschirmabschnitt befindet, zeigt den Status des Systems und das gerade laufenden Medium. Die Objekte der Statusanzeige sind unten aufgeführt: 1. Name des aktuell laufenden Mediums. Bei Antippen des Namens wird die Medienbibliothekauswahl aufgerufen. Antippen und 4 Sekunden lang halten um andere Alben des spielenden Künstlers zu laden. Das Antippen des Bildschirms während Sie sich im Radio oder Satellitenradio Modus befinden, wird Sie in diesen Abschnitt zurückkehren lassen. 2. Zufälliger Musikstatus. Dies zeigt, ob sich die Playlisten im Zufallsmodus oder Fortfahrendenmodus befindet. Das Anklicken dieser Statusanzeige, wird zwischen den Modi umschalten. 3. Ortszeit und Datum. Das Antippen der Zeit wird eine Dialogbox aufrufen, um die Zeit und Datum zu ändern. 4. Vergangene/verbleibende Zeit im aktuellen Titel. Wenn man die Zeit antippt kann man zwischen vergangener und verbleibender Zeit umschalten. 5. Dateityp der aktuell laufenden Medien 6. Netzwerkverbindungsanzeige. Wenn der Computer Netzwerkzugang besitzt, wird die Anzeige grün anzeigen. Wenn die Anzeige rot ist, dann gibt es keine Netzwerkverbindung. Das Antippen der roten Anzeige wird den Computer auffordern zu versuchen, eine Netzwerkverbindung aufzubauen. HAUPTMENÜ Anwendungen Tasten der Menüseite Anwendungen Bild 3-3: Programmstarter Das Hauptmenü listet Applikationen und in Centrafuse eingetragene Plug-Ins auf. Diese Applikationen und Plug-Ins können gestartet werden, indem man auf die entsprechenden Applikationstasten tippt. Hauptmenütasten - antippen, um auf den nächsten oder vorherigen Bildabschnitt zu gelangen. CENTRAFUSE BENUTZERHANDBUCH 14 http://www.CarTFT.com CENTRAFUSE 2.0 Applikationstasten – Die gewünschte Applikation antippen um dessen Fenster zu öffnen. Die Applikationen, die mit Centrafuse enthalten sind, sind in Kapitel 4: Kernfunktionen beschrieben. BEDIENLEISTE 1. Lautstärketasten 2. Zurückspulen Zurückspringen 3. Vorspulen/ Überspringen 4. Dimmer 5. Mute 6. Pause/Play 7. Spracheingabe 8. Power/Exit Bild 3-4: Bedienleiste Die Bedienleiste, welche sich am untersten Bildschirmabschnitt befindet, wird hauptsächlich dazu benutzt, um die Medienwiedergabe, Anzeigenbedienung und für die Navigation zwischen Bildschirmen zu bedienen. Die Tasten der Bediensteuerungsleiste sind untenstehend, von links nach rechts aufgelistet: Lautstärkeregelung – Antippen um die Systemlautstärke zu ändern. Lange tippen um die Lautstärke schneller zu ändern. Rückspultaste – Einmal antippen um zum letzten Titel zu gelangen, antippen und halten um den Titel zurückzuspulen. Vorspultaste – Einmal tippen um zum nächsten Titel zu gelangen, antippen und halten um den Titel vorzuspulen. Dimmertaste – Einmal antippen um das Bild zu verdunkeln. Eine zweites und ein drittes Mal antippen wird ansteigend den Bildschirm abdunkeln. Ein viertes Mal antippen, bringt wieder die normale Helligkeit zurück. Wenn Sie antippen und halten bis ein Signalton ertönt, wird der Bildschirm komplett schwarz. Irgendwo antippen und Sie kommen zum normalen Bildschirm zurück. Mute – Antippen um den Sound an oder aus zuschalten Play/Pause-Taste – Antippen um das Medium zu pausieren oder wieder zu starten. Sprachbefehle – antippen, um die Stimmerkennung für Sprachbefehle zu aktivieren. Siehe "Stimmeinstellungen" (Seite 56) für mehr Information. Power/Exit Taste –Wenn Sie die Taste mit der “Power”-Option antippen, werden Ihnen einige Möglichkeiten für das Verlassen der Centrafuseapplikation aufgezeigt (Siehe Bild 3-5) Wenn es mit einem „Home“ Icon beschriftet ist, wenn man es antippt, wird es Sie zurück zum Hauptbildschirm zurückbringen. Wenn Sie die "Home" Taste antippen und für zwei Sekunden halten, wird es Sie zum vorherigen Bereich zurückbringen. Bild 3-5: Power/Exit Bildschirm CENTRAFUSE BENUTZERHANDBUCH 15 http://www.CarTFT.com CENTRAFUSE 2.0 Kapitel 4 KERNFUNKTIONEN Dieses Kapitel enthält folgende Themen: • • • • • • • • • • • • • • • • • Media Playlist Meine Bibliothek Music AM/FM Radioplayer Telefonsteuerung Satellitenradioplayer iPod Player DVD Player Audiomixer W-LAN Anschluss Wettermodul Webbrowser Email OBDII Modul Rückfahrkamera Tool GPS Navigation Die Kernfunktionen von Centrafuse sind die Applikationen und Plug-Ins, welche in den Centrafuse Applikationen enthalten sind. Es gibt zwei Versionen von Centrafuse, welche folgende Grundfunktionen teilen. Centrafuse Standard Centrafuse Navigation Mediaplayliste iPod Integration AM/FM Radioplayer Satelliten Radioplayer DVD-Player Audiomixer Webbrowser Email ODBII Telefonsteuerung Mediaplayliste iPod Integration AM/FM Radioplayer Satelliten Radioplayer DVD-Player Audiomixer Webbrowser Email ODBII Telefonsteuerung GPS Navigation CENTRAFUSE BENUTZERHANDBUCH 16 http://www.CarTFT.com CENTRAFUSE 2.0 MEDIENPLAYLISTE Die Medienplayliste ist dazu da, um auf der Festplatte des mobilen Computers gespeicherte Medien abzuspielen. Der Medienplayer kann folgende Inhalte abspielen: AUDIOFORMATE (MP3, WAV, WMA, OGG, APE, FLAC, AAC*, M4A*, MP2, MP1, MPC, WV, OFR, SPX, MO3, XM, MOD, S3M, IT, MTM) *AAC und M4A benötigen eine Anbieterlizenz zum abspielen. VIDEOFORMATE Jedes Format, dass vom Windows Media Player unterstützt wird, sowie AVI, QT, MOV, MPG, MPEG, M1V, WMV, BIN, usw. Anmerkung: Centrafuse spielt jedes Videoformat ab, das Ihnen erlaubt einen Codec für Windows Media Player zu installieren. BILDFORMATE Jedes von Windows Viewer unterstützte Format, sowie BMP, GIF, JPEG, JPG, PNG, TIFF und EMF MEINE BIBLIOTHEK Meine Bibliothek ist das Steuerungszentrum, um Medien auf dem mobilen Computer abzuspielen. Es bietet Zugang zu all den Audio, Video und Bilder Medien, die auf dem mobilen Computer gespeichert sind Wenn Medien abgespielt werden, verwaltet Centrafuse eine Liste von Medien, welche sich in der Warteschlange befinden. Die Bibliothek hat eine Bediensteuerung, um Medien zur Warteschlange hinzuzufügen, um Dinge von der Warteschlange zu entfernen oder die aktuelle Warteschlange durch eine andere zu ersetzen. Der „Meine Bibliothek“ Bildschirm ist in 3 Regionen aufgeteilt: 1. Navigationstasten 2. Mediabrowser 3. Warteschleifenbedienung Navigation Media Warteschleifenbedienung CENTRAFUSE BENUTZERHANDBUCH 17 http://www.CarTFT.com CENTRAFUSE 2.0 Bild 4-1: Drei Regionen des “Meine Bibliothek”-Bildschirms My Library screen NAVIGATIONSTASTEN Der Browser zeigt Medien in einem großen hierarchischen Baum auf. Sie benutzen die Bediensteuerungstasten um durch die Hierarchie zu navigieren und das derzeit laufende Medium zu bedienen, die im Browser angezeigt wird. Zurück-Taste - Antippen, um all die Objekte im Hierarchiebaum anzuzeigen, die eine Ebene über der derzeitig angezeigten Stufe sind. Vorwärts-Taste - Antippen, um die Inhalte des derzeitig ausgewählten Objekts im Browser anzuzeigen. Play-Taste - Antippen, um all die Medien im derzeitig ausgewählten Objekt abzuspielen. Wenn Sie zum Beispiel einen besonderen Künstler ausgewählt haben, wird Centrafuse durch das antippen von Play dazu gebracht jedes Medienobjekt, das von diesem Künstler stammt, wiederzugeben. Hoch-Taste - Antippen, um von Ihrer derzeitigen Position aus hochzublättern. Wenn Ihre Position die erste auf der Liste ist, wird Sie ein Antippen der Hoch-Taste zum ersten Objekt auf der Liste führen. Runter-Taste -Antippen, um von Ihrer derzeitigen Position aus herunterzublättern. Wenn Ihre Position die letzte auf der Liste ist, wird Sie ein Antippen der Runter-Taste zum letzten Objekt auf der Liste führen. Bild 4-2: Drei Regionen des „Meine Bibliothek“ Bildschirms MEDIENBROWSER Die Medienbrowseranzeige listet die Medien auf. Um einen Eintrag aus der Liste auszuwählen, tippen Sie dessen Reihe an. Es ist nicht möglich, mehrere Einträge gleichzeitig auszuwählen. Bild 4-3: Media browser BIBLIOTHEKENTASTE Tippen Sie dies an, um die höchste Ebene des Medienbibliothekbaums auf dem Bildschirm zu erhalten. Antippen, um den Browser die in Centrafuse gespeicherten Playlisten anzeigen zu lassen. Es gibt 2 Standardplaylisten, die in Centrafuse gespeichert sind. Zusätzliche Playlist können vom Benutzer erstellt werden. 1. Warteschleife: Zeigt die derzeit geladene Playliste. 2. Favoriten: Enthalten alle Medien, die als Favorit gekennzeichnet sind. CENTRAFUSE BENUTZERHANDBUCH 18 http://www.CarTFT.com CENTRAFUSE 2.0 WARTESCHLEIFE-BEDIENUNG Die Warteschleifesteuerungen dienen dazu, Objekte der Warteschleifenliste hinzuzufügen oder zu entfernen. Such-Taste - Antippen der Such-Taste, um nach Medien zu suchen. Wählen Sie die Art der Suche, dann benutzen Sie die Bildschirmtastatur um einen Satz oder Wort zu schreiben um die Bibliothek zu durchsuchen. Speichern-Taste - Antippen, um die aktuelle Warteschleife der geladenen Lieder zu speichern. Geben Sie den Namen der Playliste ein, in dem Sie die Bildschirmtastatur benutzen. Hinzufügen-Taste - Fügt das derzeitig ausgewählte Objekt zur Warteschleife, die derzeitig bearbeitet wird. Entfernen-Taste - Entfernt das aktuell ausgewählte Objekt von der Warteschleife, die gerade bearbeitet wird. Auch das Anklicken der Entfernen-Taste, während ein Künstler oder Album hervorgehoben wurde, wird den Künstler oder das Album entfernen. .Akzeptieren-Taste – Akzeptiert Änderungen, die an der derzeitigen Schlange oder Playlist gemacht wurden. Schließen-Taste - Antippen um “Meine Bibliothek” zu verlassen. Bild 4-4: Warteschleifenbedienung MEDIENPLAYER Der Medienplayer erlaubt es Ihnen Ihre Mediadateien abzuspielen und Ihre Medien zu konfigurieren wie Sie möchten. Um auf die aktuelle Medieplayliste zuzugreifen, tippen Sie auf die „Playlist“-Taste im “Home”-Bildschirm oder schreiben Sie ein “M” mit dem Touchstift auf den Bildschirm (Für weitere Details siehe "Stiftbewegungen" in Kapitel 5 - Einstellungen). MEDIENPLAYERANZEIGE 1. Meine Bibliothek 7.Visualisierung 2. Festplatte 8. Favoriten 3. CD 9. Seite hoch 4. USB 10. Seite runter Playlist Display 6. Favorites Indicator Bild 4-5: Musikplayeranzeige CENTRAFUSE BENUTZERHANDBUCH 19 http://www.CarTFT.com CENTRAFUSE 2.0 Meine Bibliothek-Taste - Das Antippen dieser Taste öffnet den BibliothekBedienbildschirm, welcher im nächsten Abschnitt beschrieben ist. Festplatten-Taste - Diese Taste antippen, um zu der neusten Playliste zurückzugelangen, die Mediadateien auf der Festplatte abspielte. (Siehe auch untenstehende “Gesammelte Playlisten") Festplattenauswurftaste - Befindet sich rechts neben der Festplattentaste. Tippen Sie die Taste, um die neueste Playlist, die Mediendateien von der Festplatte abspielte, CD Taste - Tippen Sie die Taste, um jegliche CD im CD-Player abzuspielen. CD Auswurfstaste - Befindet sich rechts neben der CD-Taste. Tippen Sie die Taste, um die derzeitige CD im CD-Laufwerk auszuwerfen. USB Taste - Tippen Sie die Taste, um irgendeine USB Speichereinheit zu suchen. USB Auswurftaste - Befindet sich rechts neben der CD-Taste. Tippen Sie die Taste, um die derzeitige CD im CD-Laufwerk auszuwerfen. Playlistanzeige - Zeigt alle Titel der derzeitig laufenden Playlist. Tippen Sie auf einen besonderen Menüpunkt um dorthin überzugehen. Favoritenanzeiger – Zeigt die Musik an, die sich in Ihren Favoriten befindet. Visualisierugsfenster - Für Audiodateien zeigt dieses Fenster entweder das Albumcover oder animierte Visualisierungen, des gerade abspielenden Mediums. Für Videodateien zeigt es die Videowiedergabe an. Einmal antippen um die verschiedenen Visualisierungen zu durchlaufen. Doppelt antippen um das Fenster maximieren, so dass es den ganzen Bildschirm ausfüllt. Favoriten-Taste - Einmal diese Taste antippen, um den gerade abspielenden Titel als Favorit zu markieren. Beachte: Wenn Sie einen Titel antippen, der bereits ein Favorit ist, wird der Titel wieder von der Favoritenliste entfernt. Bild-Hoch Taste - Tippen sie einmal diese Taste, um zur vorherigen Bildschirminformation von Titeln zu gelangen, damit Playlisten, die zu lang sind, auf die Playlistenanzeige passen. Bild-Runter Taste - Tippen sie einmal diese Taste, um zur nächsten Bildschirminformation von Titeln zu gelangen, damit Playlisten, die zu lang sind, auf die Playlistenanzeige passen. GESAMMELTE PLAYLISTEN Da Sie nun wissen, wie man Musikplaylisten erstellt, bietet Ihnen Centrafuse die Möglichkeit mehrere oder „gesammelte Playlisten“ durchzuwählen, indem Sie auf der Festplatten-Taste mehrere Male draufklicken. Wenn Sie Playlisten in Meiner Bibliothek erstellen, bemerken Sie eine Nummer neben der Festplatten-Taste. Diese Nummer zeigt die Anzahl der Playlisten an, die Sie erstellt oder in Meiner Bibliothek gespeichert haben. Zwischen jeder Playliste durchzuwählen ist so einfach, wie das Anklicken der Festplatten-Taste, bis Sie die Musik hören, die Sie wollen. Ob Sie stundenlang Musik über mehrere Playlisten für eine lange Reise oder kurze genrespezifische Playlisten für Ihre tägliche Pendelfahrt zusammengestellt haben, die übereinander gelegten Playlisten Funktion erlaubt Ihnen, sicher und schnell all Ihre reichhaltigen Musikplaylisten mit Hilfe einer Taste zu navigieren. CENTRAFUSE BENUTZERHANDBUCH 20 http://www.CarTFT.com CENTRAFUSE 2.0 Anmerkung: Wenn Sie von einer zur anderen Playlist wechseln, wird sich Centrafuse exakt merken, wo Sie stehen geblieben waren. Wenn Sie eventuell zur zuvor angehörten Playlist wechseln, wird Centrafuse anfangen die Playlist genau an dem Punkt weiterzuspielen, an dem Sie aufgehört hatten. Listenansicht Schnellsuchfunktion In der Mediaplayer Listenansicht, genauso wie bei allen anderen Listenansichten in Centrafuse, können Sie schnell zu einem Buchstaben scrollen, in dem Sie irgendwo in der Listenansicht hintippen und gedrückt halten. Centrafuse wird einen Buchstaben anzeigen, den Sie ändern können, in dem Sie Ihre Maus oder Ihren Finger leicht hoch/runter bewegen. Wenn Sie nach oben scrollen, wird die Liste zur ersten. Wurf-Scroll- Funktion Die “Wurf-Scroll”-Funktion erlaubt es Ihnen, Ihre Liste zu “werfen” um schneller durch gelistete Dinge zu scrollen. Tippen Sie irgendwo in den Listenansichtsbereich und bewegen Sie die Maus oder Ihren Finger hoch oder runter um die Liste zu scrollen oder bewegen Sie mit einem schnellen geraden Bewegungsablauf um die Liste „zu werfen“. AM/FM RADIOPLAYER Der Centrafuse FM Radioplayer dient dazu das Radio zu bedienen. Zusätzlich zu den bekannten Radiobedienelementen und das Anpassen der Lautstärke, kann es Pause und Wiederaufnahme des Radioaudiostreams, genauso wie ein DVR. Um in AM/FM Radio zu gelangen, tippen Sie auf die “Radio”-Taste im “Home”-Bildschirm oder schreiben Sie ein “R” als Stiftbewegung auf den Bildschirm. (Für weitere Details siehe "Stiftbewegungen" in Kapitel - Einstellungen). 6. Radio Presets 1. Aktuelle Radiosender 2. Scan-Taste 3. Such-Tasten 10. AM Button 4. Tuningschritt-Taste 11. FM-Taste 5. Tune-Taste 12. Info-Taste 7. Rewind 8. Pause/ Play 9. Fast Forward Figure 4-6: AM/FM Radio controlsCurrent Radio Station Displays the current Radio Station. Scan-Taste - Antippen, startet einen automatisierten Scan auf dem aktuell ausgewählten Frequenzband für Radiosender. Erneut antippen, um den Scan zu stoppen. CENTRAFUSE BENUTZERHANDBUCH 21 http://www.CarTFT.com CENTRAFUSE 2.0 3. Suchen-Taste - Antippen der Feinsuch-Tasten, um die Radiofrequenz vor- oder rückwärts zum nächst besten Radiosignal zu wechseln. Diese Funktion muss von Ihrer Radiohardware unterstützt werden um zu funktionieren. 4. Tuningschritt-Tasten - Antippen der Tuningschritt-Tasten, um die Frequenz von einer benutzerfestgelegten Erhöhung zu ändern. Hinweis: Die Größe der Frequenzänderung wird vom Benutzer in den AM/FM Radioeintellungen geändert. 5. Tune-Taste - Wird benutzt, um den Tuner auf eine andere Frequenz zu wechseln. Tippen Sie die Tune-Taste und geben Sie die gewünschte Frequenz ein, in dem Sie die Bildschirmtastatur benutzen. 6. Radiovoreinstellungen - Antippen, um einen voreingestellten Sender zu wechseln. Antippen und gedrückt halten, um den aktuellen Sender auf dieser Voreinstellungstaste zuzuweisen. 7. Rückspul-Taste - Antippen und halten, um den Audiostream rückwärts zu scannen. 8. Pause/Play-Taste - Antippen um den Radiostream zu pausieren und wieder antippen um den Stream wieder weiterzuspielen. 9. Vorspul-Taste- Antippen und halten, um den Audiostream vorwärts zu scannen. 10. AM AM-Taste - Antippen, um zum AM Frequenzband umzuschalten. Das AM Frequenzband unterstützt auch bis zu 3 Bildschirme für AM Voreinstellungen. Sie können durch diese AM Voreinstellungen wechseln, auf dem gleichen Weg, wie Sie durch die FM Voreinstellungen wechseln. 11. FM-Taste - Antippen, um zum FM Frequenzband umzuschalten. Centrafuse unterstützt bis zu 3 Bildschirme für FM Frequenzband Voreinstellungen. Wenn Sie schon im FM Frequenzband sind, sobald Sie die FM-Taste klicken, werden Sie zum 2ten Bildschirm der FM Voreinstellungen gelangen. Ein drittes Mal antippen, wird Sie zum dritten Bildschirm bringen. Ein viertes Mal antippen, wird Sie zurück zum Originalbildschirm umschalten. 12. Informationstaste Antippen, um Informationen anzuzeigen, was gerade eben auf dem Radiosender läuft. Centrafuse wird die Industriestandard RDS (Radio Digital Signal) Information anzeigen, wenn der Radiosender es im Signal digital entschlüsselt. Ihr verbautes Radio muss auch RDS unterstützen. Die Statusanzeige wird anzeigen, wie viele Minuten und wie viele Sekunden die aktuelle Wiedergabe hinter dem Live Radiosignal hinterher hängt. CENTRAFUSE BENUTZERHANDBUCH 22 http://www.CarTFT.com CENTRAFUSE 2.0 TELEFON Die integrierte Telefonfunktion erlaubt es Ihnen, Ihr Mobiltelefon mit einer Bluetoothverbindung zu integrieren. Um in das Telefonmodul zu gelangen, tippen Sie auf die „Telefon“ Taste auf dem „Home“ Bildschirm oder schreiben Sie ein „P" mit Ihrem Touchstift auf den Bildschirm. (Für weitere Details, siehe "Stiftbewegungen" in Kapitel 5 - Einstellungen). 1. Anruf tätigen 2. Auflegen 4. Audio Disconnet 5. Dialer 6. Kontakt hinzufügen 3. Zurück/Vo rwärts 7. Hoch/Runterscrollen Figure 4-7: Phone 1 Einen Anruf tätigen 2 Einen Anruf beenden, in dem man auflegt. 3 Zurück/Vorwärts – Antippen, um im Hierarchiebaum vor und zurück zugelangen. 4 Audio ausschalten – Diese Taste antippen, um Audio auszuschalten und Audio wieder einzuschalten. Zum Beispiel, wenn das Audiosignal durch Ihre Autoboxen geführt wird und Sie Ihr Mobiltelefonhörer für Privatsphäre verwenden wollen oder weil es zu laut ist, wird dies das Signal trennen und das Audiosignal zurück zu Ihrem Mobiltelefonhörer führen. 5 Ziffernblock – Antippen, um den Ziffernblock aufzurufen. Im Ziffernblock sind Sie in der Lage, Telefonnummern manuell zu wählen. Dieses wird auch verwendet, um Daten einzugeben während eines gegenwärtigen Telefonanrufs wie Telefonnummerverlängerungen oder Anwendung eines automatisierten Telefonsystems. 6 Kontakt hinzufügen – Antippen, um den Kontakt-Assistenten aufzurufen. Der Kontakt-Assistent wird Sie durch das Hinzufügen neuer Kontakte in Ihr Telefonbuch führen. 7 Hoch- / Runterscrollen – Antippen, um in diesem Fenster hoch- und herunterzuscrollen. SATELLITENRADIOPLAYER Centrafuse unterstützt beide Radiogeräte XM und Sirius. Um in das Satellitenradio zu gelangen, tippen Sie auf die „XM“-Taste auf dem „Home“-Bildschirm oder schreiben Sie ein „S“ mit einer Stiftbewegung auf den Bildschirm. (Für mehr Details siehe "Stiftbewegungen" in Kapitel 5 –Einstellungen. Anmerkung: Für XM und Sirius Radio unterstützte Hardwaregeräte prüfen Sie bitte die Hardwarekompatibilitätsliste unter http://forums.fluxmedia.net CENTRAFUSE BENUTZERHANDBUCH 23 http://www.CarTFT.com CENTRAFUSE 2.0 1. Kategorien 4. Scrolltasten 3. Favoritentaste 2. Senderanzeige Bild 4-8: Satellitenradioplayer 1. Kategorie-Tasten - Gibt an, welche Musikkategorie in der Senderanzeige angezeigt wird. Einmal antippen um die Sender im Senderbildschirm anzuzeigen, die die Kriterien erfüllen. 2. Senderanzeige - Zeigt eine Auswahl von verfügbaren Sendern an. Tippen Sie einen Sender zum Abspielen an. 3. Favoriten-Tasten - Fügt einen Sender der Lieblingssenderliste hinzu. Beachten Sie, dass das Antippen der Favoriten-Taste bei einem Sender, der bereits ein Favorit ist, dazu führt, dass er von der Lieblinksenderliste entfernt wird 4. Scroll-Tasten – Einmal antippen um die Senderanzeige hoch- oder runterzuscrollen. IPOD-PLAYER . Der iPod-Player erlaubt es Ihnen Musik auf Ihrem iPod durch Centrafuse abspielen zu lassen, indem man eine direkte USB Verbindung nutzt. IHREN IPOD AKTIVIEREN Itunes muss nicht installiert werden, damit dies funktioniert. "Enable disk use" muss jedoch auf Ihrem iPOD aktiviert werden. Um "Enable disk use" anzuschalten: 1. Attach your iPod to a computer with iTunes installed on it 2. iTunes öffnen. 3. Gehen Sie in das iPod Gerätefenster, indem Sie auf das iPod-Icon in iTunes klicken. 4. Klicken Sie auf den Übersichtsreiter. 5. Platzieren Sie einen Haken bei "Enable disk use". Anmerkung: Alle MP3 Dateien werden von Ihrem iPod abgespielt werden, sowie auch M4A/AAC Dateien, die in iTunes erstellt oder vom iTunes Plus Store erworben wurden, falls AAC Unterstützung bei Centrafuse hinzugefügt wurde. Centrafuse kann keine DRM geschützten iTunes Dateien abspielen. CENTRAFUSE BENUTZERHANDBUCH 24 http://www.CarTFT.com CENTRAFUSE 2.0 DVD PLAYER Sie können den Centrafuse DVD Player verwenden, um DVD’s auf Ihrem mobilen Computer anzuschauen. Die Abspieltasten auf der Steuerungsleiste erlauben Ihnen die DVD Wiedergabe zu steuern. Um an den DVD Player zu gelangen, tippen Sie auf die “DVD” Taste auf dem “home”-Bildschirm oder schreiben Sie ein "D" als Stiftbewegung auf den Bildschirm. (Für mehr Details siehe "Stiftbewegungen" in Kapitel 5 - Einstellungen) Anmerkung: Um eine DVD abzuspielen , müssen Sie als erstes jeweilig benötigte Codecs installieren, damit Windows Media Player die DVD abspielt. Tippen Sie die Menütaste an, um das Hauptmenü der DVD anzeigen zu lassen. Um ein DVD Menü-Objekt auszuwählen, tippen Sie auf das Objekt auf dem Bildschirm. Falls der Bildschirm für einige Sekunden nicht angetippt wird, wird der DVD Player beginnen, das Video auf dem ganzen Bildschirm darzustellen. Sie können die Steuertasten wieder aufrufen, indem Sie den Bildschirm antippen MIXER Der Mixer regelt die Soundsystemaudiostufen. Der Mixer hat vier verschiedene Bildschirme: 1. Hauptmixer 2. Equalizer 3. Stufen 4. Voreinstellung Die Audiostufen werden mit Schiebern bedient, die entweder mit dem Finger ziehend oder mit dem Antippen des Bildschirms auf die gewünschte Stufe positioniert werden kann. HAUPTMIXER Bild 4-9: Hauptmixer Bildschirm Dieser Bildschirm steuert die Ausgabestufe der Hauptlautstärke. Es steuert auch die Höhen- und Bassstufen, sowie die Balance. Der Hauptmixer wird aufgerufen durch das einmalige Antippen der Haupttaste. CENTRAFUSE BENUTZERHANDBUCH 25 http://www.CarTFT.com CENTRAFUSE 2.0 EQUALIZER Bild 4-10: Equalizerbildschirm Dieser Bildschirm wird benutzt, um die Frequenzrückmeldung für die Ausgabelautsprecher anzupassen. Der Equalizer wird aufgerufen, in dem man die EQ-Taste einmal antippt. STUFEN Bild 4-11: Levels screen Dieser Bildschirm steuert die Computeraudioeingabe und –ausgabestufen. Sie können alle auf Ihrem System befindlichen Aufnahme- und Wiedergabegeräte anpassen. Dieser Stufenbildschirm erreicht man, in dem man die Stufentaste einmal antippt. Ein weiteres Antippen der Stufen-Taste wird eine Liste aller verfügbaren Aufnahme- und Wiedergabegeräte für alle Soundgeräte im System aufrufen. CENTRAFUSE BENUTZERHANDBUCH 26 http://www.CarTFT.com CENTRAFUSE 2.0 VOREINSTELLUNGEN 1. Voreinstellungen hinzufügen 2. Voreinstellungen entfernen 4. Scrollen 1. Voreinstellungen laden Figure 4-12: Presets screen Der Voreinstellungen-Bildschirm erlaubt Ihnen das Audiosetup zu speichern und wiederherzustellen. Zum Beispiel kann ein Audiosetup, welches für Rockmusik gewählt wurde von einem Audiosetup, das für ein Hörbuch eingestellt wurde, abweichen. Voreinstellungen laden - Um eine zuvor gespeicherte Audio-Voreinstellung zu laden, tippen Sie die gewünschte Voreinstellung Voreinstellungen speichern- Um die aktuellen Einstellungen als Voreinstellung zu speichern, tippen Sie die Hinzufügen-Taste an. Geben Sie den Namen der neuen Voreinstellung ein, in dem Sie die Bildschirmtastatur benutzen. Voreinstellungen löschen - Um eine Voreinstellung zu löschen, tippen Sie die gewünschte Voreinstellung auf dem Voreinstellungsbildschirm an. Dann tippen Sie die Löschen-Taste. Die Scrolltasten - Tippen Sie die Scrolltasten an, um in der Liste hoch- bzw. runterzublättern. W-LAN Die W-LAN-Steuerung erlaubt es Ihnen verfügbare Wirelessverbindungen in Ihrer Nähe zu suchen und damit zu verbinden. Das W-LAN Modul besteht aus 2 Bereichen: 1 Verfügbare Netzwerke 2 Verbindungswerkzeuge 1. 2. 3. 1. Verfügbare Netzwerke Verbinden \ Trennen Aktualisieren Einstellungen 5. Hoch- / runterscrollen Figure 4-13: Wifi application CENTRAFUSE BENUTZERHANDBUCH 27 http://www.CarTFT.com CENTRAFUSE 2.0 1 2 3 4 5 Verfügbare Netzwerke - Dies wird Ihnen alle verfügbaren Netzwerke in der Nähe Ihres Netzwerkadapters anzeigen. Verbinden\ Verbindung trennen – Diese Taste antippen, um sich mit einem W-LAN Adapter zu verbinden bzw. die Verbindung zu trennen. When connecting to a secure network the keyboard will automatically launch requesting the security key. Aktualisieren - Diese Taste antippen, um Ihre Netzwerkliste zu aktualisieren. Einstellungen - Diese Taste antippen, um Zugriff zu Ihren W-LAN Einstellungen zu erhalten. Hoch- und Runterscrollen - Scrollen Sie durch die Seiten der verfügbaren Netzwerke. WETTER Bild 4-14: Wetterapplikation Die Wetterapplikation bietet Wettervorhersagen von weather.com©. Tippen Sie die Links auf der rechten Seite des Wetterbildschirms an, um eine Wetterverwandte Webseite im Webbrowser anzuzeigen. (Wie man einen Wetterstandort festlegt, sehen Sie unter Wettereinstellung in Kapitel 5) Anmerkung: Eine aktive Internetverbindung wird benötigt um die Wetterapplikation zu laden. Bei bestehender Internetverbindung werden die Daten automatisch aktualisiert. CENTRAFUSE BENUTZERHANDBUCH 28 http://www.CarTFT.com CENTRAFUSE 2.0 WEBBROWSER 3. Keyboard 5. Stop 7. Home Full Screen 9. Toggle Wenn das System eine aktive Internetverbindung besitzt, können Sie Webseiten betrete, indem Sie das Browser-PlugIn benutzen. Der Browser hat einige einzigartige, ausgebaute Steuerungen um die mobile Nutzung zu ermöglichen. Das Tippen auf Links auf einer Webseite, wird den Browser dazu veranlassen, den Link zu öffnen. Internet Explorer unterstützt die Browserengine für den Centrafuse-Browser. Der CentrafuseBrowser teilt seine Home-Seite Einstellungen und Bookmarks mit dem Internet Explorer. Anmerkung: Pop-ups sind standardmäßig ausgeschaltet. Um Pop-ups zu aktivieren, bearbeiten Sie den Webeinstellungsbildschirm. 1. Adressleiste - Um eine einzelne Webseiten aufzurufen, tippen Sie an die Adressleiste. Dann geben Sie auf der Bildschirmtastatur die gewünschte Internetadresse ein. 2. Scrolltasten - Diese Tasten antippen, um die Seite im Browserfenster hoch/runterzuscrollen. Sie können auch Ihre Finger benutzen, um die Webseite hoch und runter zu schieben, was es vereinfacht die Webseiten zu durchblättern. 3. Tastatur-Taste - Diese Taste die Onscreen-Tastatur auf. Um einen Text in ein Feld des Browserfensters einzugeben, tippen Sie das Feld an und tippen dann die Tastatur-Taste. Nach der gewünschten Texteingabe tippen Sie Enter, um den Text in das Feld einzugeben. 4. Zurück- und Vorwärtstaste - Benutzen Sie diese Tasten, um in Ihrer aktuellen Webbrowsersession rückwärts und vorwärts zu navigieren. Diese Tasten können auch verwendet werden, um rückwärts und vorwärts durch jedes Pop-up, das während Ihrer Websession auftaucht; angenommen Sie haben Pop-ups in Ihrem Webeinstellungenbildschirm eingestellt .Sie können auch Ihre Finger benutzen und damit vorwärts und rückwärts gleiten, damit man einfach rückwärts und vorwärts navigieren kann. 5. Stop-Taste – Antippen der Taste, um die derzeitige Aktion des Browsers abzubrechen. 6. Aktualisierungstaste - Antippen dieser Taste, um die aktuelle Webseite zu aktualisieren. CENTRAFUSE BENUTZERHANDBUCH 29 http://www.CarTFT.com CENTRAFUSE 2.0 7. Home-Taste –Tippen Sie diese Taste an, um Ihre “Home”-Seite zu öffnen. 8. Favoriten-Taste – Diese Taste antippen, um eine Liste gebookmarkter Websiten aufzurufen. In dieser Option werden Sie in der Lage sein, Favoriten abzuspeichern und zu entfernen. Um nach einem Favoriten zu suchen, einfach den Favoriten auswählen und “Laden” klicken. Sie können auch Ordner erstellen, indem Sie auf das Ordner-Icon klicken. 9. Vollbild-Taste - Diese Taste antippen, um die Browseranzeige zwischen Vollbildanzeige und normalem Bildmodus umzuschalten. Der Browser ist standardmäßig im Vollbildmodus. E-MAIL Das E-Mailmodul erlaubt Ihnen irgendwelche POP3/IMAP E-Mailaccounts zu prüfen. (Um diese Funktion einzurichten siehe bitte Email Einstellungen in Kapitel 5.) 1. Neue E-Mailnachrichten – Dies ist eine Anzeige für Ihre ganzen neu angekommenen E-Mails. 2. E-Mail lesen - Antippen, um die hervorgehobenen Mails zu lesen. Dies wird Ihre neue Mail öffnen. Falls TTS eingeschalten ist, werden Ihnen Ihre Mails vorgelesen. 3. Neue Emails verfassen – Antippen, um eine neue E-Mail zu verfassen. Sie werden aufgefordert, Ihre E-Mailadresse, Betreff einzugeben und es wird angeboten die “Schnellantwort”-Liste für den Mailinhalt zu benutzen. Die “Schnellantwort”-Liste ist komplett änderbar. Klicken Sie das Plus-Symbol an, um neue Schnellantworten hinzuzufügen. 4. Hoch- /runterscrollen – Benötigt, um durch Ihre Mails zu scrollen. CENTRAFUSE BENUTZERHANDBUCH 30 http://www.CarTFT.com CENTRAFUSE 2.0 OBDII MODULE OBDII ist ein "On-Board Diagnostics"-System, welches Ihnen erlaubt das Motorverhalten zu überwachen und zu diagnostizieren. Figure 4-17: OBDII Module KAMERA Die Kameraoption gibt Ihnen die Möglichkeit, um Kameras mit Ihrem System hinzuzufügen und zu überwachen. Sie können auch Bilder machen und Live Videos über die dazugehörige Kamera aufnehmen. Dies eBilder und Videos können einfach über über Meien Bibliothek unter Bilder und Videos angeschaut werden. WERKZEUGE WINDOWS Das Werkzeugmodul gibt Ihnen mehrere Optionen wie die folgenden Funktionen. Um in die Werkzeugeinstellungen zu gelangen, tippen Sie auf die „Werkzeug“-Taste auf dem “Home”-Bildschirm” oder schreiben Sie ein "T" al seine Stiftbewegung auf den Bildschirm. (Für weitere Details, siehe "Stiftbewegungen" in Kapitel 5 - Einstellungen) 1 Update - Erlaubt Ihnen nach Centrafuse Updates zu suchen. (Internetverbindung vorausgesetzt 2 Bibliothek - Erlaubt Ihnen, Ihre Medienbibliothek neu zu erstellen und zu importieren. 3 Systeminfo - Gibt Ihnen detaillierte Informationen über Ihr System aus. 4 CD Importieren - Erlaubt Ihnen, eine CD in Ihre Medienbibliothek zu importieren. 5 Bildschirmsperre - Diese Taste antippen, um den Bildschirm mit einem Passwort zu sperren. 6 Herunterfahren – Herunterfahren antippen, um den PC auszuschalten. Diese Funktionen erlauben Ihnen, Ihre Windows Oberfläche zu betreten, während Sie Centrafuse offen und am laufen lassen. Klicken Sie einfach die Windows Taste, um auf Ihren Windows Desktop zu gelangen. CENTRAFUSE BENUTZERHANDBUCH 31 http://www.CarTFT.com CENTRAFUSE 2.0 EINSTELLUNGEN Das Antippen des Einstellungs-Icon, wird Sie zur die Centrafuse Einstellungsseite bringen. Hier sind Sie in der Lage verschiedene Änderungen an Centrafuse vorzunehmen, Funktionen ein- und ausschalten und Hardwareprofile einrichten. Siehe "Allgemeine Einstellungen - Kapitel 5" für mehr Informationen. NAVIGATION NAVIGATION KENNENLERNEN Die Navigationsapplikation wird für Reiseplanung und für die aktuelle Fahrzeugpositionsbestimmung durch GPS genutzt. Um in die Navigation zu gelangen, tippen Sie auf die “NAV”-Taste im "Home"-Bildschirm oder schreiben Sie ein "N" per Stiftbewegung auf den Bildschirm. (Für mehr Details siehe "Stiftbewegungen" in Kapitel 5 – Einstellungen. 2. Navigationsmenü und Satellit umschalten 3. Aktuelle Adresse \ 4. Kartenansicht 5. Vollbildmenü Höhenangabe 1. Zoom Entfernung 6. Wohin? 7. Geschwindigkeit und Richtung 8. POIs Zoom In \ Out Bild 4-18: Navigationsbildschirm Die Navigationsanzeige hat eine Informationsleiste, Tasten für die Routensteuerung, Modussteuerung und Anzeigesteuerung. 1. Zoomentfernung – Diese Nummer zeigt die Zoomentfernung nach außen an, die Sie aus Ihrem Standort rein- und rauszoomen. Diese Entfernung vergrößert sich, wenn Sie herauszoomen und verringert sich, wenn Sie hineinzoomen. 2. Navigationsmenü - Diese Menütaste antippen, um mehr Navigationsoptionen und Points of Interests aufzurufen. (Auch bekannt als POIs) Siehe "Navigationsmenü" für mehr Details. 3. Aktuelle Adressansicht - This will display your current address as you drive. Tapping this display one time will also give you your current altitude and number of locked satellites. CENTRAFUSE BENUTZERHANDBUCH 32 http://www.CarTFT.com CENTRAFUSE 2.0 4. Kartenansichtsmenü - Diese Taste antippen, um mehr Betrachtungsoptionen, wie etwa Nachtmodus, 2D und 3D Ansicht und um Richtungen Abbiegung für Abbiegung anzuzeigen oder zu verstecken. 5. Vollbild-Umschaltung - Diese Taste antippen, um die Statusanzeige oder Vollbild anzuzeigen. 6. Wohin? - Dieses Icon antippen, um die Navigationsoptionen für Ziele, Favoriten und POIs aufzurufen. Siehe "Navigationsmenü" für mehr Details. 7. Geschwindigkeit und Richtung - Dies wird auch Ihre derzeitige Geschwindigkeit und Richtung, die Sie ansteuern, anzeigen. 8. POIs – Auch bekannt als Points Of Interest. Eine dieser Tasten antippen, um nach der nächsten Tankstelle, Restaurant oder Hütte. Siehe POIs für mehr Details. 9. Herein- und Herauszoomen – Tippen Sie das Plus-Symbol (+) an, um in einen Standort reinzuzoomen. Tippen Sie das Minus-Symbol (-) um herauszuzoomen. NAVIGATIONSMENÜ Figure 4-19: Navigation menu Das Navigationsmenü wird benutzt, um die derzeitige Karte auszuwählen, um Zielort bestimmen und um die Routenbevorzugung festzulegen. Das Navigationsmenü wird von der „Wohin?“-Taste im Hauptnavigationsfenster aus gestartet. Von diesem Menü aus sind Sie in der Lage nach Ihrem Fahrtziel zu suchen, indem Sie neue Adressen eingeben, Favoriten suchen oder den Shortcut “Home” benutzen, um zu einem voreingestellten Heim-Standort zu navigieren. CENTRAFUSE BENUTZERHANDBUCH 33 http://www.CarTFT.com CENTRAFUSE 2.0 NEUE ADRESSE Um eine neue Adresse einzugeben, wählen Sie Neue Adresse im Navigationsmenü und tippen Sie die Vorwärts-Taste. Dies ruft den Adress-Assistenten für Sie auf, um die Stadt, Straße und Hausnummer auszuwählen. Figure 4-20: New Address Sie sind in der Lage, Ihren Adress-Suchmodus zu ändern, indem Sie die “Modus”Taste antippen. Dies ermöglicht Ihnen viele weitere Optionen um nach Ihrem Zielort zu suchen. Nachdem Sie diesen Suchmodus ausgewählt haben, wird er zu Ihrem Standard-Suchmodus werden. NEUE ADRESSEN SUCH-"MODUS" Suchmethoden für die kürzeste und schnellste Strecke Karte ändern Hochscrollen Runterscrollen Toggle Zurück \ Vorwärts Tasten Bild 4-21: Adress-Suchmethode CENTRAFUSE BENUTZERHANDBUCH 34 http://www.CarTFT.com CENTRAFUSE 2.0 • • • • • • Es gibt sechs Methoden, um nach neuen Adressen zu suchen. Wählen Sie Ihre bevorzugte Methode aus, indem Sie einmal Highlight anklicken, dann klicken Sie die Vorwärts-Taste und folgen den Bildschirmanweisungen. Stadt/Straße – nach Straßenadresse Straße/Stadt – nach Straßenadresse (Wenn Sie bei der Stadt unsicher sind) Postleitzahl/Straße – nach Straßenadresse, wenn die Postleitzahl bekannt ist Straße/Postleitzahl – nach Straßenadresse, wenn die Postleitzahl bekannt ist Kreuzung – die Kreuzung von 2 Straßen Breitengrad/Längengrad Anmerkung: Nach der erstmaligen Suche nach einer Adresse, wird diese Adresse automatisch in Ihre History des Navigationsmenüs gespeichert. STADT/STRAßE Tippen Sie dieses Objekt an und klicken Sie die Vorwärts-Taste, um eine Straßenadresse ausfindig zu machen und das System wird Informationen laden, die benötigt werden um die Adresse genau zu lokalisieren. Während diesem Vorgang, bringt Sie die Zurück-Taste zum vorherigen Schritt zurück. Sie werden aufgefordert, eine Stadt von einer Drop-Down Liste auszuwählen. Sie können entweder die Scrolltasten antippen, um die gewünschten Stadt angezeigt zu bekommen oder benutzen die gekürzte Bildschirmtastatur, um die Anfangsbuchstaben der Stadt einzugeben. Während der Eingabe, wird die Liste scrollen, um die Städte anzuzeigen, die mit den eingegebenen Buchstaben beginnen. Um die Tastatur zwischen Nummern und Buchstaben umzuschalten, tippen Sie die „…“ Taste im unteren, rechten Eck auf der Tastatur. Für Leertaste tippen Sie die Leertaste-Taste gleich rechts neben dem eingegebenen Text. Tippen Sie den Namen der gewünschten Stadt an und klicken Sie die Vorwärts-Taste. Die Anzeige wird dann alle bekannten Straßen in dieser Stadt anzeigen. Um die gewünschte Straße auszuwählen, folgen Sie dem gleichen Vorgang, den Sie für die Stadtauswahl tätigten. Wenn Sie die gewünschte Straße ausgewählt haben, wird das System Sie auffordern, eine Straßennummer von einer Liste verfügbarer Nummern auszuwählen, die in Verbindung mit der Straßen- und Stadtkombination stehen. Wählen Sie die richtige Straßennummer aus. Um eine Route zu dieser Adresse zu generieren, tippen Sie die Go-Taste. Beachten Sie, dass Sie nicht warten müssen, bis Sie eine exakte Straßennummer gefunden haben um Go anzutippen. Sie können Go im Stadt- oder Straßenabschnitt antippen. STRAßE /STADT Wenn Sie den Straßennamen wissen, aber unsicher sind, wo sich die Stadt mit der Adresse befindet, können Sie nach der Adresse mit dem Straßennamen und dann mit der Stadt suchen. Tippen Sie „Straße/Postleitzahl“ an und klicken Sie die Vorwärts-Taste, um eine Straßenadresse mit dieser Methode zu lokalisieren. Während diesem Vorgang, bringt Sie die Zurück-Taste zum vorherigen Schritt zurück Sie werden aufgefordert werden, um eine Straße von einer Drop-Down Liste mit allen, der sich auf der Landkarte befindenden Straßen auszuwählen.Tippen Sie entweder die Scrolltasten an, um die gewünschte Straße angezeigt zu bekommen oder benutzen Sie die gekürzte Bildschirmtastatur, um die Anfangsbuchstaben des Straßennamens einzugeben.Während der Eingabe, wird die Liste scrollen, um die Straßen anzuzeigen, die mit den eingegebenen Buchstaben beginnen. Um die Tastatur zwischen Nummern und Buchstaben umzuschalten, tippen Sie die „…“ Taste im unteren, rechten Eck auf der Tastatur. Für Rückkehr tippen Sie die Rückkehrtaste-Taste gleich rechts neben dem eingegebenen Text. CENTRAFUSE BENUTZERHANDBUCH 35 http://www.CarTFT.com CENTRAFUSE 2.0 Tippen Sie den Namen der gewünschten Straße an und klicken Sie die Vorwärts-Taste Der Bildschirm wird dann alle Städte, die eine Straße mit diesem Namen haben, auflisten. Um die gewünschte Stadt auszuwählen, folgen Sie dem gleichen Vorgang, den Sie für die Auswahl der gewünschten Straße bereits gemacht haben. Wenn die Stadt ausgewählt wurde, wird Sie das System auffordern, eine Straßennummer von einer Liste mit gültigen Nummern verbunden mit dieser Straßen- und Stadtkombination. auszuwählen. Wählen Sie die korrekte Straßennummer aus. Um eine Route zu dieser Adresse zu generieren, tippen Sie die GO Taste. Wie in der Stadt/Straßenfunktion müssen Sie nicht warten, bis Sie die exakte Straßennummer gefunden haben um Go anzutippen. POSTLEITZAHL/STRAßE Für große Reagionalkarten, die viele Straßen und Städte beinhalten kann die vorherige Methode lästig hinderlicht ist. Eine schnellere Möglichkeit ist es, die Suche auf eine bestimmte Postleitzahl einzuschränken. Tippen Sie dieses Element und klicken Sie die Weiter-Taste, um eine Straßenadresse über diese Methode zu ermitteln. Überall in diesem Vorgang führt Sie das Antippen der Zurück-Taste zum vorhergegangenen Schritt zurück. Sie werden aufgefordert werden, eine Postleitzahl aus einer Drop-Down-Liste aller Postleitzahlen auf der Karte auszuwählen. Tippen Sie entweder die Scrolltasten an, um die gewünschte Straße angezeigt zu bekommen oder benutzen Sie die gekürzte Bildschirmtastatur, um die Anfangsbuchstaben der Postleitzahl einzugeben. Während der Eingabe, wird die Liste scrollen, um die PLZ anzuzeigen, die mit den eingegebenen Buchstaben beginnen. Um die Tastatur zwischen Nummern und Buchstaben umzuschalten, tippen Sie die „…“ Taste im unteren, rechten Eck auf der Tastatur. Für Rückkehr tippen Sie die Rückkehrtaste-Taste gleich rechts neben dem eingegebenen Text. Tippen Sie den Namen der gewünschten Postleitzahl ein und klicken Sie die Weiter-Taste. Die Anzeige wird dann alle bekannten Straßen, die sich in diesem Postleitzahlgebiet befinden, auflisten. Um die gewünschte Stadt auszuwählen, folgen Sie dem gleichen Vorgang, den Sie für die Auswahl der gewünschten Postleitzahl bereits gemacht haben. Wenn die Stadt ausgewählt wurde, wird Sie das System auffordern, eine Straßennummer von einer Liste mit gültigen Nummern verbunden mit dieser Straßen- und Postleitzahlkombination. auszuwählen. Wählen Sie die korrekte Straßennummer aus. Um eine Route zu dieser Adresse zu generieren, tippen Sie die GO-Taste. Vergessen Sie nicht, Sie können auch GO antippen, wenn Sie die exakte Adresse nicht kennen. STRAßE/POSTLEITZAHL Ein Alternativer Weg große regionale Karten, die viele Straßen und Städte enthalten, zu durchsuchen ist, nach dem Straßennamen zu suchen, dann die Suche auf eine bestimmte Postleitzahl eingrenzen. Tippen Sie “Straße/Postleitzahl” und klicken Sie die Weiter-Taste, um eine Straßenadresse mit dieser Methode ausfindig zu machen. Überall in diesem Vorgang führt Sie das Antippen der Zurück-Taste zum vorhergegangenen Schritt zurück. CENTRAFUSE BENUTZERHANDBUCH 36 http://www.CarTFT.com CENTRAFUSE 2.0 Sie werden aufgefordert werden, eine Straße von einer Drop-Down-Liste mit allen Straßen auf der Karte auszuwählen. Entweder tippen Sie die Scroll-Tasten, um die gewünschte Straße in Sicht zu bekommen oder benutzen Sie die abgekürzte Bildschirmtastatur, um die Anfangsbuchstaben des Straßennamens zu schreiben. Wenn Sie das eingeben, wird die Liste scrollen, um Straßen zu zeigen, deren Name mit den eingegebenen Buchstaben beginnt. Um mit der Tastatur zwischen Nummern und Buchstaben umzuschalten, tippen Sie die “...” Taste im unteren rechten Eck der Tastatur. Tippen Sie die Backspace-Taste gleich rechts neben dem eingegebenen Text, um Eingegebenes rückgängig zu machen. Tippen Sie den Namen der gewünschten Straße an und klicken Sie die Weiter-Taste. Die Anzeige wird Ihnen dann alle bekannten Postleitzahlen, die eine Straße mit diesem Namen beinhalten, auflisten. Um die gewünschte Stadt auszuwählen, folgen Sie dem gleichen Vorgang, den Sie für die Auswahl der gewünschten Straße bereits gemacht haben. Wenn die Stadt ausgewählt wurde, wird Sie das System auffordern, eine Straßennummer von einer Liste mit gültigen Nummern verbunden mit dieser Straßen- und Postleitzahlkombination. auszuwählen. Wählen Sie die korrekte Straßennummer aus. Um eine Route zu dieser Adresse zu generieren tippen Sie die GO-Taste. Oder wie in einem vorherigen Bereich, wenn Sie nicht die exakte Adresse wissen, klicken Sie Go in der Straßenoder Stadtebene, um eine gebräuchliche Route zu bekommen, die Sie nachher genauer abstimmen können. KREUZUNG Sie können auch die Kreuzungen zweier Straßen suchen. Tippen Sie einen Standort an und klicken Sie Vorwärts, um das System aufzufordern, die benötigten Informationen zu sammeln und die Kreuzung zu markieren. Während diesem Vorgang, bringt Sie die Zurück-Taste zum vorherigen Schritt zurück. Sie werden aufgefordert werden, eine Stadt von einer Drop-Down Liste auszuwählen. Tippen Sie entweder die Scrolltasten an, um die gewünschte Straße angezeigt zu bekommen oder benutzen Sie die gekürzte Bildschirmtastatur, um die Anfangsbuchstaben des Straßennamens einzugeben. Während der Eingabe, wird die Liste scrollen, um die Stadtnamen anzuzeigen, die mit den eingegebenen Buchstaben beginnen. Um die Tastatur zwischen Nummern und Buchstaben umzuschalten, tippen Sie die „…“ Taste im unteren, rechten Eck auf der Tastatur. Für Leertaste tippen Sie die Leertaste-Taste gleich rechts neben dem eingegebenen Texttext. Tippen Sie den Namen der gewünschten Stadt an und klicken Sie die VorwärtsTaste. Die Anzeige wird dann alle Straßen der Stadt auflisten. Um die erste der Kreuzungstrassen auszuwählen, folgen Sie dem gleichen Vorgang, den Sie für die gewünschte Stadt tätigten. Wenn die erste Straße ausgewählt wurde, wird das System Sie auffordern, eine andere Straße auszuwählen. Wählen Sie die zweite Straße aus. Wenn sich die beiden Straßen nicht kreuzen, werden Sie eine Fehlermeldung erhalten. HOME Die Abkürzung Home erlaubt Ihnen, einen Home-Standort für einen schnellen Heimweg festzulegen. Wenn Sie die „Home“-Taste klicken, wird es Sie jederzeit zu Ihrem festgelegten Home-Standort führen. Falls ein Home-Standort nicht festgelegt wurde, tippen Sie das “Home" Icon. Sie werden aufgefordert einen Home-Standort festzulegen. Folgen Sie dem Adressenassistenten, um eine Home-Adresse einzugeben. Und klicken Sie "Hinzufügen". Anmerkung: Home-Standort kann auch in den Einstellungen unter Navigation eingestellt werden. Siehe Kapitel 5 für Einstellungsdetails. CENTRAFUSE BENUTZERHANDBUCH 37 http://www.CarTFT.com CENTRAFUSE 2.0 GESCHICHTE Um einen vorher ausgewählten Zielort wieder auszuwählen, tippen Sie das Geschichte-Objekt an und klicken Vorwärts. Der vorherige Zielort wird in einer Liste angezeigt. Scrollen Sie herunter, bis der gewünschte Zielort sichtbar ist und tippen Sie die Go-Taste um dorthin zu gelangen. ROUTE ABBRECHEN Diese Taste antippen um die derzeitige Route abzubrechen. FAVORITEN Das System wird eine Liste mit Lieblingsadressen speichern. Um eine Lieblingsadresse als einen Zielort auszuwählen oder um die Adressliste zu verändern, tippen Sie das Favoritenobjekt im Navigationsmenü an. Lieblingsadressen werden in Ordnern gesammelt. Diese Ordner dienen dazu, Adressen in Gruppen zu trennen. Zum Beispiel verwendet ein Fahrzeug verwendete beide und hat einen Ordner für alle Businesskunden und einen anderen für persönliche Zielorte. FAVORITEN HINZUFÜGEN Um Favoriten hinzuzufügen, wählen Sie ein Favoritenordner oder erstellen Sie einen neuen Ordner, indem Sie auf die “Ordner hinzufügen”-Taste klicken. Dann klicken Sie die Hinzufügen-Taste in diesem Ordner und geben die Adresse ein, indem Sie einen der angegebenen Positionsanzeiger verwenden. FAVORITEN ENTFERNEN Um einen Ordner zu löschen, markieren Sie den Ordner aus und klicken Sie das „Ordner löschen“-Tastenicon. Dies wird den Ordner löschen, genauso wie alle Favoriten in dem Ordner. Um einen individuellen Favoriten zu entfernen, gehen Sie in den jeweiligen Ordner, markieren den Favoriten und klicken die Löschen Taste. FAVORITEN ALS FLAGGE ANZEIGEN Sie können Favoriten als Flaggen im Hauptnavigationsmenü anzeigen lassen, in dem Sie den Ordner markieren und das "Show" Icon anklicken. Ein "Auge" sollte neben dem Ordner erscheinen, Quellenangabe Bild 4-22. CENTRAFUSE BENUTZERHANDBUCH 38 http://www.CarTFT.com CENTRAFUSE 2.0 STRASSEN MEIDEN Wenn Sie wünschen, dass bestimmte Straßen oder Kreuzungen gemieden werden, können Sie diesen Vorzug in einer Adressliste zum Meiden speichern. Die zu vermeidenden Adressen sind in Ordnern gruppiert. ADRESSEN MEIDEN Wählen Sie den Ordner, der die Adressen enthält, die Sie zu meiden wünschen und tippen Sie die Meiden-Taste. Der Order wird als gemeidet gekennzeichnet. VERWENDUNG VON ADRESSEN ZULASSEN Wählen Sie den Ordner, der die zu meidenden Adressen beinhaltet, denen Sie eine Freigabe erteilen wollen und tippen Sie die Benutzen-Taste. Der Ordner wird nicht weiter als gemeidet gekennzeichnet sein. POINTS OF INTEREST Points of Interest, auch bekannt als POI’s, sind Punkte auf der Karte wie etwa ein Restaurant, Einkaufszentrum, Hotel oder Tankstelle. Um nach einem POI zu suchen, öffnen Sie das Navigationsmenü und tippen Sie die Weiter-Taste, um auf Seite 2 des Navigationsmenüs zu gelangen. Wählen Sie die Art des POI aus, nach dem Sie suchen, wählen Sie den Standort, klicken dann Go. Sie werden zu diesem POI geführt. NACH EINEM POINTS OF INTEREST SUCHEN Von "More POI’s". Points of Interest sind in Kategorien aufgeteilt. Wählen Sie die gewünschte Kategorie und tippen Sie die Such-Taste oder die Vorwärts-Taste, um alle Einträge in dieser Kategorie im Positionsauswahlmenü zu sehen. Falls Sie die Such-Taste antippen, werden Sie aufgefordert werden, ein Wort oder einen Satz einzugeben, der im Namen Ihres Reiseziels enthalten ist. Alle Einträge, die diesen Satz oder dieses Wort enthalten, werden im Standortauswahlmenü angezeigt werden. CENTRAFUSE BENUTZERHANDBUCH 39 http://www.CarTFT.com CENTRAFUSE 2.0 POINT OF INTEREST: ANWAHL Figure 4-24: Point of Interest with Dial feature Nach Auswahl einer Point of Interest Kategorie und Auswahl eines bestimmten Point of Interest Standorts, erlaubt Ihnen Centrafuse lokal zu telefonieren. Tippen Sie die „WÄHL“-Taste im rechten, oberen Eck Ihres Bildschirms und Centrafuse wird automatische die Nummer Ihres Standorts anrufen; kein manuelles Anrufen nötig. Anmerkung: Die Telefonintegration muss für diese Funktion eingestellt sein um zu funktionieren. CENTRAFUSE BENUTZERHANDBUCH 40 http://www.CarTFT.com CENTRAFUSE 2.0 ROUTENSTEUERUNG Nachdem eine Route eingegeben wurde, werden Sie einige neue Optionen für Ihre Reisen erhalten. Ihre Route wird hervorgehoben und das Navigationsmenü auf der rechten Seite wird Ihnen die nächste Abbiegung, die derzeitige Geschwindigkeit, Richtung und Ankunftszeit anzeigen. Sobald Sie die Ankunftszeit einmal antippen, wird zwischen der Ankunftszeit und der verbleibenden Zeit umgeschaltet. Figure 4-25: Route controls KARTEN AUSWÄHLEN Viele Nutzer verwalten gerne mehrere Landkarten. Lokale Landkarten erlauben Ihnen schnelle Adresssuchen. Regionale und kontinentale Landkarten können aber unhandlich zu benutzen sein. Typically, you will want to have regional or local maps for areas you commonly drive, and then a cross-regional or continental map for long distance driving. Um Karten zu ändern, tippen Sie das Menü, Neue Adresse, Modus dann Wechsle Karte auf der rechten Seite. Wählen Sie die Karte aus, die Sie zu verwenden wünschen. Dann tippen Sie die Lade-Taste. Das Antippen der Schließen-Taste wird die Handlung abbrechen. AUSFLUGSPLANER Sie verwenden den Ausflugsplaner, um einen Ausflug zu planen, der mehrere Aufenthalte hat. Ein Ausflug mit mehreren Aufenthalten besteht aus einem Ordner, der eine Reihe von Reisezielen beinhaltet. Um in den Ausflugsplaner zu gelangen drücken Sie Menü, scrollen auf Seite zwei des Navigationsmenüs und tippen Ausflugsplaner. ASUFLUGSORDNER HANDHABUNG Um einen Ordner hinzuzufügen tippen Sie die Hinzufügen-Taste. Um einen Ordner auszuwählen tippen Sie den Ordnernamen an und klicken Weiter. Um einen Ordner zu löschen tippen Sie die Entfernen-Taste. Anmerkung: Wenn Sie einen Ordner löschen, wird das System den Ordner löschen, egal ob e seine Adresse enthält oder nicht. CENTRAFUSE BENUTZERHANDBUCH 41 http://www.CarTFT.com CENTRAFUSE 2.0 ADDRESSEN VERWALTEN Wenn Sie einen Ordner ausgewählt haben, wird das System eine Liste von geplanten Reisezielen in dem Ordner darstellen. Um eine neue Adresse hinzuzufügen tippen Sie die Hinzufügen-Taste. Sie werden aufgefordert werden, um eine der folgenden Optionen zu wählen: 1 Den aktuellen Standort auswählen – Diese Taste antippen, um den aktuellen Standort zu Ihrer Favoritenliste hinzuzufügen. 2 Eine neue Adresse hinzufügen – Diese Taste antippen, um eine neue Adresse hinzuzufügen. Sie werden aufgefordert werden, eine Adresse auszuwählen, in dem Sie eine der neuen Adressmethoden benutzen, die im Bereich Neue Adressen suchen "MODUS" auf Seite 34 dokumentiert sind. 3 Das aktuelle Reiseziel hinzufügen – Diese Taste antippen, um das aktuelle Reiseziel auszuwählen. Wenn Sie eine Adresse ausgewählt haben, werden Sie aufgefordert werden, einen Namen für diesen Eintrag einzugeben. Geben Sie den Namen, den Sie diesem Ort geben wollen ein, in dem Sie die Bildschirmtastatur verwenden. Um eine Adresse auszuwählen tippen Sie die Adresse und dann „Go“. Um eine Adresse zu löschen, wählen Sie die Zieladresse aus und tippen Sie die Löschen-Taste. ANSICHTSMODUSBEDIENUNG Figure 4-26: View Mode Control screen Verwenden Sie die Ansichtsmodusbedienung, um die Kartenanzeige zu ändern. CENTRAFUSE BENUTZERHANDBUCH 42 http://www.CarTFT.com CENTRAFUSE 2.0 3D SICHT Figure 4-27: 3D View screen In der 3D Ansicht, wird die Landkarte aus einer Vogelperspektive angezeigt; über und hinter dem Fahrzeug fliegend. Es bietet eine Ansicht der geplanten Route, die mehr mit dem übereinstimmt, was der Fahrer aus seinem Fahrzeug sieht. Das Antippen der Zoom-Taste wird den Winkel der 3D Ansicht ändern. Tippen Sie die 3D-Taste um in die 3D Ansicht zu wechseln 2D SICHT Figure 4-28: 2D View screen In der 2D Ansicht wird die Landkarte in einer traditionellen Draufsicht angezeigt. Diese Ansicht erlaubt Ihnen in Ihrem im Umkreis rein- und rauszoomen Das Antippen der 2D-Taste wechselt in die 2D Ansicht. This view allows you to zoom in and zoom out of your surroundings. CENTRAFUSE BENUTZERHANDBUCH 43 http://www.CarTFT.com CENTRAFUSE 2.0 TAG UND NACHT MODUS Tagdesign Nachtdesign TAGDESIGN Das Tagdesign verwendet Kartenfarben, die für Tagszeitfahrten passend sind. Zur Tageszeit, reflektiert helles Sonnenlicht die Oberflächen im Auto, was blenden kann und die Bildschirmanzeige schwer sichtbar macht. Das Tagdesign verbessert die Sichtbarkeit des Bildschirms. Tippen Sie die Tagdesign-Taste um zum Tagdesign zu wechseln. NACHTDESIGN Das Nachtdesign verwendet Kartenfarben und Intensitäten, die für Nachtzeitfahrten passend sind. In der Nachtzeit können helle Farben sich in die Nachtsicht einmischen. Das Nachtdesign macht den Bildschirm sichtbar ohne sich in die Nachtsicht einzumischen. Tippen Sie die Nachtdesign-Taste an, um zum Nachtdesign zu wechseln. NORDORIENTIERUNG Diese Taste antippen, um die Landkarte so anzeigen zu lassen, dass oben Norden angezeigt wird. Anmerkung: Diese Einstellung betrifft nur die 2D Ansicht der Landkarte. Die 3D Ansicht zeigt immer in die Fahrtrichtung. VORWÄRTSORIENTIERUNG Diese Taste antippen, um die Landkarte so anzuzeigen, dass das obere Bildschirmende in die Fahrtrichtung zeigt. Anmerkung: Diese Einstellung betrifft nur die 2D Ansicht der Landkarte. Die 3D Ansicht zeigt immer in die Fahrtrichtung. CENTRAFUSE BENUTZERHANDBUCH 44 http://www.CarTFT.com CENTRAFUSE 2.0 ABBIEGUNGEN ANZEIGEN Figure 4-29: Show Turns screen Tippen Sie diese Taste an, um eine Auflistungen von geplanten Abbiegungen angezeigt zu bekommen. Die Liste zeigt die Entfernung zur Abbiegung, den Namen der Straße, in die Sie abgebogen sind und eine grafische Anzeige, welche Art von Abbiegung (links, rechts, gerade aus usw.).Um das Fenster zu schließen, tippen Sie die Schließen-Taste auf den Schirm rechts unten. ABBIEGUNGEN VERSTECKEN Tippen Sie diese Taste, um das Fenster, das die Liste der geplanten Abbiegungen anzeigt, zu schließen. STAU INFO Tippen Sie dieses Icon an, um Verkehrseinblendung mit Blockierungen und Warnungen, wenig und viel Stau zu sehen und in der Lage zu sein, direkte Wege um den Stau zu erhalten. Stauinfo erlaubt Ihnen Stauupdates live per GPS Gerät mit aktivierter TMC Funktion zu erhalten. Figure 4-30: Traffic CENTRAFUSE BENUTZERHANDBUCH 45 http://www.CarTFT.com CENTRAFUSE 2.0 SPRACHAUSGABE AUS/AN Diese Taste antippen, um die Navigationssprachausgabe aus-/anzuschalten. Die Stimme gibt Ihnen Kurve für Kurve Richtungen und Warnungen, wenn Sie sich einer Kurve nähern. DIE KARTENANZEIGE VERWENDEN Sie können auch die in der Karte integrierten Bedienungselemente benutzen, um Routen zu planen und Richtungen zu überprüfen. Wenn Sie auf eine Position auf dem Bildschirm tippen, werden Sie gefragt, ob Sie die Richtungen zu dieser Adresse bekommen wollen. Klicken Sie "Go There" um zu diesem Standort zu gelangen. Sie können auch zu den Favoriten hinzufügen und den Standort als Ursprungsadresse festlegen. Figure 4-31: Embedded route conrtrols. CENTRAFUSE BENUTZERHANDBUCH 46 http://www.CarTFT.com CENTRAFUSE 2.0 Kapitel 5 Einstellungen CENTRAFUSE-EINSTELLUNGSMENÜ Die Einstellungsapplikation erlaubt Ihnen Centrafuse zu konfigurieren um mit Ihrer Hardware zu arbeiten und um Centrafuse nach Ihren Vorlieben anzupassen. ALLGEMEINE EINSTELLUNGEN Die allgemeinen Einstellungen steuern das Verhalten von Centrafuse über alle Applikationen ERWEITERTE EINSTELLUNGEN AKTIVIEREN Standardmäßig sind die erweiterten Einstellungen deaktiviert. Um die erweiterten Einstellunge zu aktivieren gehen Sie in das Einstellungsmodul vom Hauptapplikationsfenster aus, dann tippen und halten Sie das + Symbol für 6 Sekunden gedrückt. Dies wird eine Dialogbox aufrufen, die Sie auffordert, die erweiterten Einstellungen zu aktivieren. Klicken Sie “Ja”. Anmerkung: Alle erweiterten Einstellungen sind mit einem A markiert * EINSTELLUNGEN ÄNDERN Um Einstellungen zu ändern, tippen Sie die Einstellung Ihrer Wahl, tippen Setup und dann wählen Sie die gewünschten Einstellungen aus der angezeigten Optionsliste aus. Die Einstellungen sind unten näher beschrieben. Wenn Sie mit dem Tätigen der Änderungen fertig sind, können Sie die neuen Einstellungen anwenden, in dem Sie die Speichern-Taste antippen. Tippen Sie die Abbrechen-Taste, um alle Änderungen zu verwerfen Anmerkung: Alle unterstützten Treiber müssen installiert sein, damit Centrafuse Ihre Geräte erkennt. CENTRAFUSE BENUTZERHANDBUCH 47 http://www.CarTFT.com CENTRAFUSE 2.0 ALLGEMEINE EINSTELLUNGEN - SEITE 1 SPRACHE Wählen Sie die Sprache, die im Applikationsbildschirm verwendet werden soll. TASTATURLAYOUT Gibt an, welches Bildschirmtastaturlayout für die Dateneingabe benutzt werden soll. Verschiedene Tastaturen unterstützen verschiedene Sprachen. STARTUMGEBUNG Gibt an, welche Applikation oder Plug-In automatisch umgeschaltet wird wenn Centrafuse startet. ZEITZONE Lokalisiert die Zeitzone, in der der mobile Computer arbeiten wird. Diese Funktion wird die Zeitzone für Windows einstellen. AUTOM. ABSPIELENDE MEDIA Gibt an, ob irgendein Medium, dass auf einer neu eingelegten Einheit wie eine CD, eine DVD oder ein USB Gerät gefunden wird automatisch abgespielt wird. STARTSOUND Gibt an, ob Centrafuse Audioclips starten wird, während die Applikation hochfährt. KLICKGERÄUSCHE Gibt an, ob Berührungen des Bildschirms mit Geräuschen bestätigt werden. EINZELNER KLICK Gibt an, ob Doppelklicks oder Einzelklicks benötigt werden um bestimmte Dinge auszuwählen. ALLGEMEINE EINSTELLUNGEN - SEITE 2 Hauptseite Schließen-Taste Aktion * Gibt an, was geschieht, wenn eine Person die Schließen-Taste auf dem Hauptbildschirm drückt. Sie können die Applikationen anpassen um eines der folgenden Dinge: • • • • • • • Die Eingabe ignorieren Den Computer herunterfahren Den Computer neu starten Den Computer in den Schlaf/Standby schicken Den Computer in den Ruhezustand schicken Centrafuse verlassen Das Menü schließen CENTRAFUSE BENUTZERHANDBUCH 48 http://www.CarTFT.com CENTRAFUSE 2.0 ZÜNDUNG-AUS AKTION * Gibt an, wie der mobile Computer heruntergefahren wird, wenn die Zündung ausgestellt wird. Dies modifiziert, wie Windows das Herunterfahr-Aktion regelt. STARTUP/SHUTDOWN COMMANDS * Wenn man das System hoch- oder herunter fährt, kann Centrafuse eine Sequenz von Befehlen ausführen, entweder in Form von ausführbaren Applikationen oder Windowsscripts. Centrafuse unterstützt vier verschiedene Sequenzen: - Startup – Befehle, die während einem Applikationsstart ausgeführt werden - Standby – Befehle, die ausgeführt werden, wenn der Computer in den StandbyModus heruntergefahren wird oder im Ruhezustand ist. (Schlafmodus für Vista Nutzer.) - Resume – Befehle, die ausgeführt werden, wenn der Computer aus einem StandbyModus erwacht. - Shutdown – Befehle, die ausgeführt warden, wenn der Computer komplett heruntergefahren wird. Um entsprechende Sequenzen zu konfigurieren tippen Sie die Sequenz, die Sie verändern wollen, an und tippen die Vorwärts-Taste. Um einen Befehl hinzuzufügen tippen Sie die Hinzufügen-Taste und wählen im Dateibrowser die entsprechende Applikation oder Script aus, welches Sie ausführen lassen wollen. Um Befehle zu löschen, tippen Sie den Befehl um ihn zu markieren und tippen dann die „Entfernen“-Taste. Um einen Befehl inmitten einer Sequenz einzufügen, markieren Sie den Befehl, der ausgeführt, und drücken dann die “Hinzufügen”-Taste. command that will be executed just before the inserted command then tap the Add button. Wenn Sie mit den Befehlen zufrieden sind, tippen Sie die “Schließen”-Taste um in den vorherigen Schirm zu gelangen. Um die Änderungen zu speichern tippen Sie die OK-Taste. Um die Änderungen zu verwerfen, tippen Sie die „Schließen“-Taste. MAßEINHEITEN Gibt das Maßeinheitensystem in diversen Anzeigen an. Die Auswahlmöglichkeiten sind: - Imperial, welches das System ist, bei dem Entfernungen in Meilen gemessen wird und Temperaturen in ºF. - Metrisch, welches das System ist, bei dem Entfernungen in Metern gemessen wird und Temperaturen in ºC. HOTKEY * Aktiviert und deaktiviert die Verwendung von Hotkeys in Centrafuse. Hotkeys erlaube Ihnen, bestimmte Tastenkombinationen für Steuerungsfunktionen zu benutzen. Zum Beispiel lädt das Drücken von CTRL+D1 den Mediaplayer. LOGARITHMISCHE LAUTSTÄRKE Gibt an, ob die Lautstärke logarithmisch oder linear geregelt wird. Seitdem Menschen n volume logarithmically, logarithmic control tends to work more intuitively wahrnehme, als die Windows Standard Linearsteuerung. CENTRAFUSE BENUTZERHANDBUCH 49 http://www.CarTFT.com CENTRAFUSE 2.0 ALS SHELL-SYSTEM BETREIBEN * Gibt an, ob Centrafuse Benutzer vom Betreten des Windows Desktops hindert. Wenn Centrafuse als Shell-System läuft, sind Benutzer nicht in der Lage eine Applikation zu starten, das nicht in Centrafuse eingebunden ist. VORVERLEGTE STUNDENZÄHLUNG Gibt an, ob die Uhr für vorgeverlegte Stundenzählung angepasst wurde. Diese Einstellung stellt die vorverlegte Stundenzählung in Microsoft Windows ein. ALLGEMEINE EINSTELLUNGEN - SEITE 3 MILLISEKUNDEN BIS ZUR VERZÖGERUNG BEI WIEDERAUFNAHME * Antippen, um einzustellen, um wie viele Millisekunden Sie verzögern wollen, bis es später wieder aufnimmt. VERZÖGERUNG BEI WIEDERAUFNAHME * Verzögerung bei Wiederaufnahme aus-/anschalten. AUTOM. IMPORT Automatischer Import aus-/anschalten. Automatischer Import erlaubt es, Medien nach Centrafuse zu importieren, sobald Sie externe Medien einstecken, wie z.B. ein USB Laufwerk. EREIGNISSE LOGGEN * Ereignisse loggen an/aus. AUDIO/VIDEO Die Audio/Video-Einstellungen steuern die Medienwiedergabeeinstellungen von Centrafuse. Seite 1 Audio/Video Einstellungen MUSIKORDNER * Diese Einstellung wird benutzt, um anzugeben, in welchem Ordner Musik enthalten ist. Um einen Ordner hinzuzufügen, tippen Sie die Hinzufügen-Taste an und navigieren Sie zum gewünschten Ort, in dem Sie den Centrafuse Dateisystembrowser verwenden. Wenn ein Ordner hinzugefügt wurde, sind auch alle Unterordner hinzugefügt. VIDEOORDNER * Diese Einstellung wird benutzt, um anzugeben, in welchem Ordner Videos enthalten sind. Um einen Ordner hinzuzufügen, tippen Sie die Hinzufügen-Taste an und navigieren Sie zum bestimmten Ort, in dem Sie den Centrafuse Dateisystembrowser verwenden. Wenn ein Ordner hinzugefügt wurde, sind auch alle Unterordner hinzugefügt. BILDERORDNER * Diese Einstellung wird benutzt, um anzugeben, in welchem Ordner Bilder enthalten sind. CENTRAFUSE BENUTZERHANDBUCH 50 http://www.CarTFT.com CENTRAFUSE 2.0 Um einen Ordner hinzuzufügen, tippen Sie die Hinzufügen-Taste an und navigieren Sie zum gewünschten Ort, in dem Sie den Centrafuse Dateisystembrowser verwenden. Wenn ein Ordner hinzugefügt wurde, sind auch alle Unterordner hinzugefügt. Überblendungszeit Gibt die Zeit in Sekunden an, bei der Medientonspuren den ausklingenden Titel überlappen und der neue Titel allmählich eingeblendet wird. Normalisierung Gibt an, ob Centrafuse die Wiedergabelautstärke anpassen wird, sobald ein plötzlicher Wechsel in der Lautstärke von einem Medium auf ein Anderes erfolgt. Automatischer Musikstart Gibt an, ob Centrafuse Medien abzuspielen beginnt, wenn eine Applikation startet. Überblendung Gibt an, ob das System überblenden soll, wenn es zwischen einem Medium und einem Anderen übergeht. Coverbildmaterial Diese Einstellung erlaubt Ihnen das Coverbildmaterial in Meiner Bibliothek zu deaktivieren. Das Deaktivieren dieser Einstellung wird eine Titelliste in Meiner Bibliothek wiedergeben, anstatt mit Albumsbildmaterial oder auswählbare Coverbilder. AUDIO/VIDEO EINSTELLUNGEN - SEITE 2 TITELSCROLLVERZÖGERUNG * Wenn ein Medientitel zu lang ist, um in die Statusanzeige zu passen, wird der Anfang des Titels statisch für eine bestimmte Zeit angezeigt, dann scrollt das System den gesamten Titel durch die Anzeige. Diese Einstellung gibt die Dauer für die statische Anfangsanzeige an. DVD ANZEIGE * Gibt an, welcher Bildschirm für DVD-Wiedergabe benutzt wird. VIDEO ANZEIGE * Gibt an, welcher Bildschirm für Video-Wiedergabe benutzt wird. VISUALISIERUNGSANZEIGE * Gibt an, welcher Bildschirm für Audiomedien benutzt wird. NACH TITELN ANORDNEN # * Das Umschalten dieser Einstellung wird Musikstücke alphabetisch oder nach Tracknummer ordnen. CENTRAFUSE BENUTZERHANDBUCH 51 http://www.CarTFT.com CENTRAFUSE 2.0 VERWENDUNG VON PRE ALS HAUPTLAUTSTÄRKE* Gibt an, ob Centrafuse die Lautstärke des wav Ausgabekanals auf der Soundkarte anpasst. ORDNERTAGS LESEN * Gibt an, ob Centrafuse automatisch die Tags von allen Mediendateien liest, wenn ein externes Laufwerk angeschlossen ist. EQ AKTIVIEREN Gibt an, ob der Equalizer eingeschaltet ist. AUDIO/VIDEO EINSTELLUNGEN - SEITE 3 LAUTSPRECHERAUSGANG * Gibt an, welcher Lautsprecher die Audioausgabe bekommt. Zum Beispiel wenn Sie zwei Audioausgänge haben, können Sie festlegen, welches Gerät Sie verwenden möchten. SOUNDREGLER ANKLICKEN Per Antippen des Touchscreens den Soundregler anpassen. MUSIKSOUNDGERÄT * Wählen Sie das Soundgerät, das Sie für das Abspielen von Audio verwenden möchten. ATT SOUNDPEGEL Stellen Sie die ATT Soundpegel ein. ATT ist eine Verringerung im Outputsoundpegel. Dies senkt die Soundlautstärke auf ein Minimum. VORABSCAN * Vorabscan sollte nur verwendet werden, falls Sie Probleme haben, dass Ihre Musik nicht als nächster Track in Ihre Playliste geschoben wird. Vorabscan wird gewährleisten, dass es die Länge der Audiodatei kennt. Diese Option sollte normalerweise ausgeschaltet bleiben. AUTO FULLSCREEN VIDEO Automatisches Vollbild an-/ausschalten. Wenn an, wird jedes Video in Centrafuse im Vollbildmodus abgespielt. ATT MUTE ATT Mute verwendet eine Abschwächung, anstatt stumm zu schalten. Dies verringert die Lautstärke des festgelegten ATT Soundpegels, anstatt das System stumm zu schalten. CENTRAFUSE BENUTZERHANDBUCH 52 http://www.CarTFT.com CENTRAFUSE 2.0 GRAFIK Die Grafikeinstellungen erlauben Ihnen Skins zu ändern, Bildschirmauflösung und erlaubt es Ihnen andere grafische Funktionen nach Ihren Ansprüchen zu ändern. GRAFIKEN - SEITE 1 TAG-DESIGN * Wählen Sie das Design, welches zur Tageszeit verwendet werden soll. NACHT-DESIGN * Wählen Sie das Design, welches zur Nachtzeit verwendet werden soll WECHSELZEIT TAGDESIGN * Gibt an, um welche Zeit am Morgen das Tagdesign angewandt wird. WECHSELZEIT NACHTDESIGN * Gibt an, um welche Zeit in der Nacht das Nachtdesign angewandt wird. VOLLBILD * Gibt an, ob die Centrafuse-Applikation den ganzen Bildschirm ausfüllen soll. AUTOMATISCHES WECHSELN DES DESIGNS * Gibt an, ob die Applikation automatisch zwischen Tag- und Nachtdesign wechseln soll. MAUSCURSOR VERSTECKEN Gibt an, ob Centrafuse den Mauszeiger versteckt. TASKLEISTE VERSTECKEN Gibt an, ob die Windows Taskleiste versteckt wird. GRAFIKEN - SEITE 2 AUFLÖSUNG * Wählt die Bildschirmauflösung entsprechend, zu Ihrer Konfiguration. VERBESSTERE GRAFIKEN Verbesserte Grafiken aus-/anschalten. Diese Funktion ermöglicht das Verblassen zwischen Monitoren. (Anmerkung: langsamere Systeme sollten diese Funktion aus Performancegründen ausschalten) CENTRAFUSE BENUTZERHANDBUCH 53 http://www.CarTFT.com CENTRAFUSE 2.0 ÜBERLAPPENDE LISTE Dies erlaubt Ihnen, die Überlappende Liste aus-/anzuschalten. Diese Funktion ermöglicht Ihnen, fortsetzend durch einen Bereich von der Unterseite zurück zur Oberseite zu scrollen. Zum Beispiel scrollen Sie bis zur Unterseite einer Playliste und tippen dann die Herunterscrolltaste erneut, wird es Ihre Playliste zur Oberseite zurückbringen. AM/FM RADIO Die AM/FM Radio Funktion erlaubt es Ihnen, ein AM/FM Radio in Ihren Einstellungen einzurichten. Prüfen Sie die empfohlene Hardwareliste für verfügbare Radiomodule unter http://forums.fluxmedia.net. RADIO - SEITE 1 GERÄT * Gibt an, welches Radiomodel in Ihrem mobilen Computersystem verbaut wurde. Alle unterstützten Treiber müssen installiert sein, damit Centrafuse Ihr Gerät erkennt. LINE IN GERÄT AUFNEHMEN * Gibt an, welcher Computeraudioinput den Output des Radios erhält. LINE IN GERÄT ABSPIELEN * Auswählen, welches Line In Gerät Sie für die Radioausgabe nutzen möchten. SENDERWAHLBEREICH FM Gibt den Frequenzbereich der zugewiesenen FM Radiosender in der Region an. Die Standardbereiche wurden FM Radiosender in den USA und die erweitere Reichweite FM Radiosendern in Europa zugeteilt. BUFFERRADIO * Radio Buffering aus-/anschalten. Das Einschalten des Bufferradios erlaubt Ihnen, Live Radio zu pausieren und abzuspielen. RADIO - SEITE 2 SENDERWAHLBEREICH AM Gibt den Frequenzbereich der zugewiesenen AM Radiosender in der Region an. Die Standardbereiche wurden AM Radiosender in den USA und die erweitere Reichweite AM Radiosendern in Europa zugeteilt. SCHRITTWEISE SENDER WÄHLEN Gibt die Erhöhung in MHz an, in welche die Frequenz geändert wird, wann immer eine der Schrittweise-Senderwahltasten angetippt wurde. CENTRAFUSE BENUTZERHANDBUCH 54 http://www.CarTFT.com CENTRAFUSE 2.0 MILLISEKUNDENVERZÖGERUNG BEI WIEDERAUFNAHME * Antippen, um einzustellen, wie viele Millisekunden Sie Centrafuse verzögern möchten, nachdem es wieder aufnimmt. VERZÖGERUNG BEI WIEDERAUFNAHME * Verzögerung bei Wiederaufnahme aus-/anschalten. NAVIGATION Die Navigationseinstellungen werden genutzt, um die GPS Einheit zu konfigurieren. NAVIGATION - SEITE 1 PORT * Gibt an, welcher COM-Port für die Kommunikation mit dem GPS Gerät genutzt wird. Alle unterstützen Treiber müssen installiert sein, damit Centrafuse das Gerät erkennt. BAUDRATE * Gibt die Geschwindigkeit der seriellen Kommunikation mit der GPS Einheit an. Prüfen Sie die vom Hersteller vorgeschlagene Baudrate. GPS PROTOKOLL * Gibt das GPS Kommunikationsprotokoll an. Die zwei unterstützten Protokolle sind das National Maritime Electronics Association (NMEA) Protokoll und das SiRF Technology Protokoll. KARTENSCHRIFTEN Gibt die Größe der Textschriften auf der Karte an. VOLLBILD Gibt an, ob die Navigationsapplikation mit der Karte in den Vollbilddmodus oder den Normalmodus startet. AUTOZOOM Gibt an, ob Centrafuse den Kartenzoom an die Fahrzeuggeschwindigkeit und zur nächsten Abbiegung anpassen wird. SPRACHANSAGEN Gibt an, ob das System Sprachansagen ausgeben wird. AUTOMATISCHE ABBIEGELISTE AUFZEIGEN Automatisches anzeigen der Navigations-„Abbiegung für Abbiegung „-Liste aktivieren/deaktivieren. CENTRAFUSE BENUTZERHANDBUCH 55 http://www.CarTFT.com CENTRAFUSE 2.0 NAVIGATION - SEITE 2 HOME-STANDORT Klicken, um den Home-Standord festzulegen. Dies ermöglicht Ihnen, die “Home”-Taste in der Navigation zu verwenden, damit Sie schnelle Wegbeschreibungen zu Ihrem „Home“-Standort erhalten. SPRACHANSAGEN Gibt an, welcher Ereignistyp per Sprachausgabe angesagt werden soll. POI ENTFERNUNG When searching for points of interest, the system will only return items within the specified distance. POI TELEFONVORWAHL Dies erlaubt Ihnen, eine Vorwahl für die Anwahl von POIs aus der Navigation einzustellen. U-WENDUNGEN MEIDEN Gibt an, ob U-Wendungen bei der Routenplanung zugelassen werden sollten. AUTOMATISCHES UMSCHALTEN TAG/NACHT Gibt an, ob die Karte automatisch zwischen Nacht- und Tagfarbschema umschalten wird. FAVORITEN NACH ENTFERNUNG SORTIEREN Gibt an, ob Listen, die Favoriten-Adressen enthalten, nach Entfernung anstatt nach alphabetischer Reihenfolge geordnet werden. SICH NÄHERNDE ABBIEGUNG ZEIGEN Legt fest, ob das System in die Navigationsapplikation wechselt, wenn sich eine Abbiegung nähert. NAVIGATION - SEITE 3 ANZEIGEN/ANKÜNDIGUNGEN Ändern Sie Navigationsanzeigen von einem Verbalen und Visuellen zu einem Zeichen und Visuellen oder legen Sie keins fest. TMC PORT * Wählen Sie den Port aus, an dem sich Ihr TMC unterstütztes Geräts befindet. TMC BAUDRATE * Wählen Sie die zugewiesene BAUD Rate für Ihr TMC Gerät aus. Prüfen Sie die Herstellerspezifikationen. CENTRAFUSE BENUTZERHANDBUCH 56 http://www.CarTFT.com CENTRAFUSE 2.0 SOUNDLAUTSTÄRKE DER SPRACHAUSGABE Stellen Sie die Soundlautstärke für die Sprachausgabe in der Navigation ein. TMC "STAU" * TMC aus-/anschalten. TMC ermöglicht Stauupdates während der Navigation. Ein TMC kompatibler Empfänger wird benötigt. SPRACHSOUNDLAUTSTÄRKE EINSTELLEN Die Sprachsoundlautstärke aus-/anschalten. Dies wird die Lautstärke der Navigationsstimme zu der definierten Sprachausgabenlautstärke während jeder Navigationssprachansage einstellen. SPRACHAUSGABE VERWENDET ATT ATT Sprachansagen aus-/anschalten. Dies entscheidet, ob das Audio stumm geschalten wurde oder ATT verwendet, wenn Sprachansagen gemacht werden. NAVIGATION - SEITE 4 MILLISEKUNDENVERZÖGERUNG BEI WIEDERAUFNAHME * Antippen, um einzustellen, wie viele Millisekunden Sie Centrafuse verzögern möchten, nachdem es wieder aufnimmt. NAVIGATIONSANZEIGE * Gibt an, welche Anzeige für die Navigationsdarstellung genutzt wird. NAVIGATIONSMODUL * Wählen Sie das Modul, das Sie für die Navigation verwenden wollen. CentrafuseNavigation enthält den Destinator. Dies sollte Ihre Standardeinstellung in der Centrafuse-Navigationsversion sein. VERZÖGERUNG BEI WIEDERAUFNAHME * Verzögerung bei Wiederaufnahme aus-/anschalten INTERNET * Internet erlaubt Ihnen eine Interneteinwahlverbindung durch die Centrafusebenutzeroberfläche einzurichten. Dies könnte genutzt werden, wenn ein Mobiltelefon als Einwahlmodem verwendet wird. VERBINDUNG * Wählen sie eine schon existierende Einwahlverbindung. TELEFONNUMMER * Geben Sie die Nummer ein, die Sie wählen wollen, um sich ins Internet zu verbinden. CENTRAFUSE BENUTZERHANDBUCH 57 http://www.CarTFT.com CENTRAFUSE 2.0 BENUTZERNAME * Geben Sie den Benutzernamen ein, den Sie von Ihrem Internetanbieter erhalten haben. PASSWORT * Geben Sie das Passwort ein, das Sie von Ihrem Internetanbieter erhalten haben. STATUS ANZEIGEN * Dies entscheidet, ob Sie den Einwahlstatus der Internetverbindung sehen können. Wenn es aktiviert ist, wird ein “wählendes” Verbindungsstatusfenster erscheinen, ansonsten wird es im Hintergrund verbinden. VERBINDUNGSGERÄT * Wählen Sie das Gerät aus, dass Sie für Ihre Verbindung verwenden wollen. TELEFON Die Telefonfunktion erlaubt es Ihnen Bluetooth zu verwenden, um Ihr Telefon einzustellen, um es in Centrafuse zu integrieren. Sehen Sie "empfohlene Hardware" für verfügbare Bluetoothgeräte. TELEFON - SEITE 1 STANDARDTELEFON FESTLEGEN Centrafuse unterstützt mehrere Telefonverbindungen. Klicken Sie, um Ihr integriertes Standardtelefon einzustellen. NACH NEUEM TELEFON SUCHEN Antippen, um umliegende Bluetoothtelefone zu suchen. Telefon muss sich im Paarungsmodus befinden. MUSIKSOUND GERÄT Antippen, um das Soundausgabegerät auszuwählen, welches Sie für Ihr Telefon verwenden wollen. AUFNAHME LINE IN GERÄT Antippen, um das Line In Gerät, sowie ein Mikrofon zu auszuwählen. TELEFON ANSCHALTEN Telefonintegration aus-/anschalten. AUTOMATISCHE TELEFONVERBINDUNG Diese Funktion erlaubt Ihrem Telefon, sich automatisch mit Centrafuse zu verbinden, sobald eine Verbindung verfügbar ist. CENTRAFUSE BENUTZERHANDBUCH 58 http://www.CarTFT.com CENTRAFUSE 2.0 AUTOMATISCHE AUDIO-TRANSFERS Automatischen Audiotransfers aus-/anschalten. Dies ermöglicht ob Centrafuse standardmäßig das Audio über Bluetooth verbindet und zu Ihrem ausgewähltem Musiksoundgerät transferiert. Zum Beispiel ein Benutzer, der weiterhin seinen Mobiltelefonhörer verwenden will, aber der Bildschirm für Informationsanzeige nutzen möchte, würde das auf AUS stellen. Ein Benutzer, der eine Freisprecheinrichtung nutzen will und ein Mikrofon hat, würde dies auf AN stellen. BEI BATTERIE/SIGNAL ABFRAGE Diese Funktion sollte nicht angeschaltet werden, außer Sie haben Probleme Ihre Batterie/Signal angezeigt zu bekommen. TELEFON - SEITE 2 LOKALER GERÄTENAME Dies ist der entdeckbare Gerätename für das Bluetoothinterface. Antippen, um es zu ändern, Standard ist "Centrafuse". GESPEICHERTE TELEFONVORWAHLNUMMERNLISTE Klicken, um die Telefonvorwahl einrichten, falls Diese benötigt wird, wenn man Telefonnummern anruft, die in Ihrer Kontaktliste gespeichert sind. VCARD IMPORTIERER Antippen, um vorzublättern und Vcards zu importieren, die auf Ihrem Computer gespeichert sind. Eine Vcard ist eine elektronische "Geschäftskarte" mit Kontaktinformationen. BLUETOOTH LIZENZSCHLÜSSEL Antippen, um Ihren Bluetoothregistrierungsschlüssel einzugeben, der Ihnen beim Erwerb der Centrafuselizenz beilag. Eine Internetverbindung wird für die Aktivierung benötigt. EREIGNISSE LOGGEN Ereignisse loggen aus/an. TELEFON - SEITE 3 MIT ENTSPERRUNGSCODE AKTIVIEREN Antippen, um zu Ihrer Bluetooth Entsperrungsdatei zu blättern. Dies ist eine Methode um Ihre Bluetoothlizenz zu entsperren, falls Sie keinen Internetzugang besitzen. SPRACHE LINE IN GERÄT AUFNEHMEN * Antippen, um das Line In Gerät für Sprachaufnahmen oder Spracherkennung auszuwählen. CENTRAFUSE BENUTZERHANDBUCH 59 http://www.CarTFT.com CENTRAFUSE 2.0 TTS STIMME Wählen Sie die "Text to Speech" Stimme aus, die Sie hören wollen. SPRACHPROFIL * Antippen, um ein Sprachprofil auszuwählen. See "Train Voice Profile" in this section to setup a voice profile. SPRACHBEFEHLE EINSTELLEN * Diese Funktion erlaubt es Ihnen, Sprachbefehle zu verändern um Centrafuse zu steuern. Antippen, um eine Liste von Befehlen zu sehen. Um einen Befehl zu editieren, tippen Sie auf den Befehl und tippen Aufnahme, um Ihre Stimme für einen neuen Befehl aufzunehmen. Ein Mikrofon wird für diese Funktion benötigt. STEUERUNG DER SPRACHE Die Sprachsteuerung aus-/anschalten. TTS Text-to-Speech aus/an. Text to speech erlaubt Centrafuse Texte laut vorzulesen. Zum Beispiel wird Centrafuse TTS verwenden um Ihre E-Mails vorzulesen, wenn Sie “lesen” im E-Mail Modul anklicken. SPRACHPROFIL TRAINIEREN Antippen, um den “Sprachtrainingsassistenten” zu starten. Dieser wird Sie durch die Einstellung des Windows-Standard Sprachprofil führen. SPRACH-MICROFON KONFIGURIEREN Antippen, um den "Mikrofonassistenten" zu starten. Dieser Assistent wird Sie durch die Einrichtung Ihres Mikrofons führen, damit es mit der Spracherkennung in Centrafuse genutzt werden kann TASTENLAYOUT TASTENLAYOUTS ÄNDERN Diese Funktion erlaubt Ihnen, Ihr Tastaturlayout zu verändern. Antippen, um Ihr aktuelles Tastenlayout aufzurufen, die Taste antippen, die Sie ändern wollen und die “Aktion” anklicken, welche die Taste verrichten soll. STIFTBEWEGUNGEN Diese Funktion erlaubt es Benutzern Stiftbewegungen auf deren Touchscreen Monitoren zu nutzen, um Aktionen in Centrafuse zu steuern. Zum Beispiel bringt Sie ein N, indem Sie Ihren Touchscreen benutzen, zur Navigation. CENTRAFUSE BENUTZERHANDBUCH 60 http://www.CarTFT.com CENTRAFUSE 2.0 HOTKEYS * HOTKEYS ÄNDERN Diese Funktion erlaubt es Ihnen, die Standard-Hotkeys zu ändern. Antippen, um die aktuellen Hotkeys zu sehen, dann tippen Sie die Funktion an, die Sie verändern wollen und Aufnahme drücken. Nachdem Sie Aufnahme gedrückt haben, tippen Sie auf Ihrer Tastatur den Hotkey, den Sie verwenden möchten und tippen dann OK. PASSWORT PASSWORTEINSTELLUNG Die Passworteinstellungen erlauben Ihnen ein Passwort einzustellen um Centrafuse zu sperren. Tippen Sie diese Funktion, um ein Passwort Ihrer Wahl einzurichten. Geben Sie ein leeres Passwort ein, um es auf Voreinstellung zurückzusetzen... Wenn Sie Ihr Passwort vergessen haben, können Sie 358923 verwenden um das Passwort zurückzusetzen. VFD DISPLAY * Eine VFD Anzeige ist ein externes LCD-Modul, was Ihnen erlaubt, die Details der aktuell spielenden Medien, Lieder und Radiosender zu betrachten. Sehen Sie die Hardwarekompatibilitätstabelle für eine Liste kompatibler VFD Anzeigen. GERÄT * Antippen, um das VFD Gerät, das Sie verwenden möchten, zu wählen. SPALTEN * Antippen, um die Anzahl der Spalten, die Ihre VFD Anzeige hat auszuwählen. REIHEN * Antippen, um die Anzahl der Reihen, die Ihre VFD Anzeige hat auszuwählen. PORT * Antippen, um die zugewiesene Port-Nummer auswählen, die Widnows Ihrem VFD Gerät zugewiesen hat. Alle unterstützen Treiber müssen installiert werden, damit Centrafuse Ihr Gerät erkennt. VFD * Die VFD Anzeige aus-/anschalten. VFD OUTPUT * Antippen, um die Ausgabebildschirmreichen und –positionen der VFD Anzeige einzustellen. to setup the output display rows and positions of the VFD Anzeige. KAMERA Die Kamerafunktion erlaubt Ihnen eine Videoquelle als einen Geräteanschluss in Centrafuse zu nutzen. Zum Beispiel können Sie eine Webcam als Ersatzkamera verwenden. CENTRAFUSE BENUTZERHANDBUCH 61 http://www.CarTFT.com CENTRAFUSE 2.0 ANZEIGENAME Antippen, um den Anzeigenamen auf der Hauptmenüseite zu ändern. VIDEOGERÄT Antippen, um das Videogerät auszuwählen, das Sie als Ihre Kamera verwenden möchten. Alle unterstützen Treiber müssen installiert werden, damit Centrafuse Ihr Gerät erkennt. KAMERAANZEIGE Antippen, um zu ändern auf welchem Bildschirm Sie die Kamerafunktion erscheinen lassen wollen. VOLLBILDMODUS Vollbild aus-/anschalten. WIDESCREEN Widescreen aus/an. FLIPSCREEN Flipscreen aus-/anschalten. EMAIL EMAIL - SEITE 1 ANZEIGE NAME Antippen, um den Anzeigenamen auf der Hauptmenüseite zu ändern. MINUTEN FÜR E-MAILS- PRÜFUNG Antippen, um die Minuten zwischen senden/empfangen zu ändern TAGE DER AUFBEWAHRUNG Antippen, um die Anzahl der Tage zur Aufbewahrung Ihrer E-Mails zu ändern.. EMAILNAME Namensgabe für Ihre E-Mail. Zum Beispiel „Arbeitsmail“. AUTOEINWAHL Autoeinwahl aus-/anschalten. Autoeinwahl erlaubt Centrafuse sich automatisch ins Internet einzuwählen. CENTRAFUSE BENUTZERHANDBUCH 62 http://www.CarTFT.com CENTRAFUSE 2.0 EMAIL - SEITE 2 E-MAILADDRESSE Antippen, um Ihre Empfangs-Mailadresse einzugeben BENUTZERNAME Antippen, um den E-Mail Benutzernamen zu ändern. PASSWORT Antippen um das Passwort Ihres E-Mail Accounts zu ändern. SERVERTYP Antippen, um den E-Mail-Servertyp zwischen POP3 und IMAP umzuschalten. EMAIL - SEITE 3 EINGEHENDER SERVER Antippen, um zum eingehenden Server (pop) zu gelangen AUSGEHENDER SERVER Antippen, um zum ausgehenden Server (smtp) zu gelangen. EINGEHENDER PORT Antippen, um die eingehende Port-Nummer zu ändern. Die Standard-Portnummer ist 110. AUSGEHENDER PORT Antippen um die ausgehende Port-Nummer zu ändern. Die Standard-Portnummer ist 25. EMAIL - SEITE 4 IMAP ORDNER Antippen, um den IMAP Ordner zu ändern. EINGEHENDE SICHERHEIT Antippen, um die eingehende Sicherheitsmethode zu ändern. Die Optionen sind None, TLS/SSL Explicit und TLS/SSL Implicit. AUSGEHENDE SICHERHEIT Antippen, um die ausgehende Sicherheitsmethode zu ändern. Die Optionen sind None, TLS/SSL Explicit und TLS/SSL Implicit. CENTRAFUSE BENUTZERHANDBUCH 63 http://www.CarTFT.com CENTRAFUSE 2.0 LINE IN AUFNAHMEGERÄT * Antippen, um das Line IN Aufnahmegerät auszuwählen. Dies könnte dafür genutzt werden, um auf E-Mails zu antworten mit Benutzung der Sprachanhangsfunktion. OBDII * ANZEIGENAME * Antippen, um den Anzeigenamen in der Hauptmenüseite zu ändern. COM-PORT * Antippen, um to select the assigned port number that windows assigned your OBDII device. Alle unterstützten Treiber müssen für Centrafuse installiert sein, damit Ihr Gerät erkannt wird. BAUD-RATE * Antippen um die BAUD-Rate für Ihr OBDII Gerät zu ändern. Bitte beziehen Sie sich auf das Handbuch Ihres Geräts um die entsprechende BAUD-Rate zu prüfen. ODBII GERÄT * Antippen, um die unterstützten Model des OBDII Geräts zu ändern. AUTOSTART * Autostart aus-/anschalten. PID LIST UNTERSTÜTZUNG IGNORIEREN * PID list Unterstützung aus/an. EREIGNISSE LOGGEN * Ereignisse loggen aus/an. OBDII ANZEIGE * Antippen, um die Anzeige zu ändern, auf der die OBDII Funktionen erscheinen sollen. SATELLITENRADIO * GERÄT * Gibt an, welches Radiomodel im mobilen Computer integriert wurde. LINE-IN AUFNAHMEGERÄT * Gibt an, welcher Computeraudiozufuhrstrom die Ausgabe des Radios erhält. LINE-IN WIEDERGABEGERÄT * Gibt an, welches Wiedergabegerät Sie für das Satellitenradios verwenden wollen. CENTRAFUSE BENUTZERHANDBUCH 64 http://www.CarTFT.com CENTRAFUSE 2.0 PORT * Legt fest, welcher COM Port benutzt wird um mit dem Radio zu kommunizieren. SATELLITENRADIOBUFFER * Satellitenradiobuffer aus/an. Der Buffer erlaubt Ihnen das live Programm des Radios zu pausieren, vorzuspulen oder zurückzuspulen. EREIGNISLOGGER * Ereignislogger aus/an. WETTER Das Wettermodul erlaubt Ihnen um Live-Wetterupdates für Ihr Gebiet zu erhalten. Diese Funktion benötigt eine aktive Internetverbindung. ANZEIGENAME Antippen, um den Anzeigename auf der Hauptmenüseite zu ändern. STANDORT Antippen, um Ihren Standort festzulegen. Sie können die Stadt oder PLZ (für USA) eintragen. AUTOMATISCHE EINWAHL Automatische Einwahl aus-/anschalten. Die Automatische Centrafuse automatisch eine Internetverbindung zu erstellen. Einwahl erlaubt WEB Die Webfunktion erlaubt es Ihnen, einen in Centrafuse integrierten Webbrowser zu verwenden, um durch das Netz zu surfen. Eine aktive Internetverbindung wird vorausgesetzt. DISPLAYNAME Antippen, um den Anzeigenamen auf der Hauptmenüseite zu ändern. HOMEPAGE Antippen, um die Homepage zu ändern, die in Centrafuse Webbrowser benutzt wird. TEXTGRÖßE Antippen, um die Textgröße des Webbrowsers zu ändern. WEB DISPLAY Antippen, um zu wechseln, auf welchen Monitor der Webbrowser erscheinen soll. CENTRAFUSE BENUTZERHANDBUCH 65 http://www.CarTFT.com CENTRAFUSE 2.0 VOLLBILD Schaltet Vollbild aus/an. AUTOMATISCHE EINWAHL Schaltet den automatischen Einwähler aus/an. Automatische Einwahl erlaubt Centrafuse, sich automatisch in Ihre Internetverbindung einzuwählen. POPUPS ABSCHALTEN Schaltet den Popupblocker aus/an. AUTOMATISCHES AUSBLENDEN Schaltet automatisches Ausblenden aus/an. W-LAN * Die W-LAN Funktion erlaubt es Ihnen, Ihre drahtlosen Geräte in Centrafuse zu benutzen. Gehen Sie durch die Einstellungen um die W-LAN Optionen einzustellen. DISPLAYNAME * Antippen, um den Anzeigename des Hauptmenüs zu ändern. WIRELESS-ADAPTER AUSWÄHLEN * Antippen, um den Wireless-Adapter auszuwählen, den Sie für die Internetnutzung verwenden. Alle unterstützten Treiber müssen installiert sein, damit Centrafuse Ihre Geräte erkennt. NETZWERKSINTERVALLE AKTUALISIEREN * Antippen, um die Zeiten einzustellen, die Sie für Ihr Wireless Netzwerk haben wollen um Ihre verfügbaren Wireless Netzwerke zu aktualisieren. NETZWERKTYP AUSWÄHLEN * Antippen um zwischen den Netzwerktypen zu wählen. WINDOWS FIREWALL-STATUS * Windows Firewall aus-/anschalten ZU NICHT BEVORZUGTEN VERBINDEN * "Zu nicht Bevorzugten verbinden" aus-/anschalten WINDOWS WIRELESS SETUP STARTEN * Das Antippen dieser Taste öffnet die "Wireless Netzwerk Verbindungseigenschaften" für umfangreichere Fehlersuche oder Einstellungsänderungen. CENTRAFUSE BENUTZERHANDBUCH 66 http://www.CarTFT.com CENTRAFUSE 2.0 FERNZUGRIFF * Fernzugriff erlaubt Ihnen Fern-Desktop auf Ihren Centrafuse PC. Dies gibt Ihnen die Auswahlmöglichkeit um per Fernzugriff Ihr Setup zu steuern und Änderungen durchzuführen. Dies erfordert eine separate Client-Anwendung, die von Flux verfügbar sein wird. BENUTZERNAME * Antippen um den Benutzername einzugeben, das Sie für Ihren Fernzugriff zuweisen wollen. PASSWORT * Antippen um das Passwort einzugeben, das Sie für Ihren Fernzugriff zuweisen wollen. PORT * Antippen um die Portnummer für den Fernzugriff zu ändern. Der Standardport ist 8001. ZUGRIFF ERLAUBEN * Fernzugriff an- oder abschalten. LESEN * Erlaubt oder weist die Lese-Fähigkeit zu Ihrem Fernzugriffbenutzer ab. SCHREIBEN * Erlaubt oder weist die Schreib-Fähigkeit zu Ihrem Fernzugriffbenutzer ab. MODIFIZIEREN * Erlaubt oder weist die Modifizierungsfähigkeit zu Ihrem Fernzugriffbenutzer ab. DEAKTIVIEREN * Benutzen Sie diese Funktion, falls Sie die Installation von Centrafuse deaktivieren wollen. Die Deaktivierung Ihrer Centrafuselizenz erlaubt Ihnen im Fall eines Systemupgrades oder einer Hardwareänderung, die Installation auf einen anderen Computer zu wechseln. LIZENZ ZURÜCKSETZEN * Diese Funktion erlaubt Ihnen, den Lizenzschlüssel zurückzusetzen, damit Sie einen anderen Schlüssel eingeben können. SYSTEMREPORT ERSTELLEN "Systemreport erstellen" ist eine Funktion, um alle Centrafuse-Logs in eine Datei zu packen. Dies wird der Fehlerbehebung von Benutzerproblemen helfen. Nach Erstellung eines Reports haben Sie eine Auswahl, um zu wählen, wo Sie die Protokolldatei speichern möchten, falls Sie auf ein externes USB Gerät speichern möchten. CENTRAFUSE BENUTZERHANDBUCH 67 http://www.CarTFT.com CENTRAFUSE 2.0 PRODUKTSUPPORT Für weitere Informationen über Centrafuse besuchen Sie bitte unsere Website unter www.centrafuse.com. Für zusätzlichen Support, Neuigkeiten, Updates und Funktionsanfragen besuchen Sie bitte unsere Supportforen unter http://forums.fluxmedia.net/. CENTRAFUSE BENUTZERHANDBUCH 68