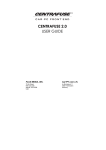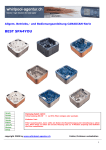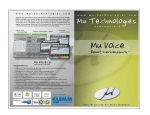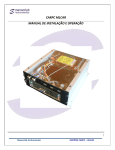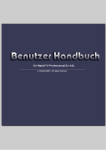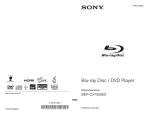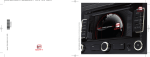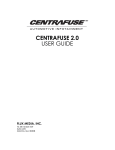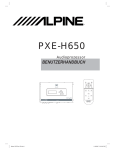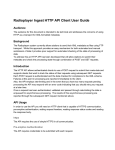Download CENTRAFUSE Benutzerhandbuch
Transcript
CENTRAFUSE Benutzerhandbuch Inhalte: Kapitel 1: Einleitung 7 Kapitel 2: Wie man beginnt 8 Bevor Sie beginnen 8 Minimum Systemanforderungen 8 Empfohlene Systemspezifikationen 8 Installation der Centrafuse Testversion 9 Aktivierung der Centrafuse Vollversion 10 Starteinrichtung – Centrafuse das erste Mal starten Den Assistenten abschließen 12 Kapitel 3: Hauptmenü 13 Statusanzeige 14 Bediensteuerungsleiste 14 Programmstarter 15 Kapitel 4: Kernfunktionen 16 Mediaplayer 16 Audioformate 16 Videoformate 16 Fokusierung auf den Mediaplayer Mediaplayer Anzeige 17 Meine Bibliothek Taste 17 Festplatten-Taste 17 Festplatten-Auswurftaste 17 CD Taste 17 CD Auswurftaste 18 USB Taste 18 Playlistanzeige 18 Visualisierungstaste 18 Favoriten Taste 18 Bild hoch Taste 18 Bild runter Taste 19 Listenansicht Schnellsuchfunktion Meine Bibliothek 19 Navigationstaste 20 Mediabrowser 21 Warteschleife-Bedienung 21 Übereinandergelegte Playlisten 22 FM/AM Radioplayer 23 Scan-Taste 23 Such-Taste 23 Tuning Step Taste 23 Tune Taste 23 Radio Voreinstellungen 23 FM Taste 24 AM Taste 24 Pause/Play Taste 24 Rückspultaste 24 Vorspultaste 24 Informationstaste 24 Satelliten Radioplayer 25 Kategorietasten 25 17 19 11 Senderanzeige 25 Favoritentaste 25 Scrolltasten 25 DVD Player 26 Mixer 26 Hauptmixer 26 Equalizer 27 Stufen 27 Voreinstellungen 28 Wetter 29 Webbrowser 30 Scrolltasten 30 Keyboardtasten 30 Zurück und Vorwärts Tasten Stopp-Taste 31 Aktualisierungs-Taste 31 Startseite-Taste31 Favoriten-Taste 31 Vollbild-Taste 31 Adressleiste 31 Navigation 32 Informationsleiste 32 Anzeigensteuerung 32 Routensteuerung 33 Navigationsmenü 33 Favoriten 37 Points of Interest 38 Geschichte 39 Reiseplaner 39 Straßen vermeiden 40 Modussteuerung anschauen 42 3D Sicht 42 2D Sicht 43 Tagesdesign 43 Nachdesign 43 Nordorientierung 43 Vorwärstorientierung 44 Biegungen anzeigen 44 Biegungen verstecken 44 Planungsmodus 44 Navigationsmodus 45 Die Kartenanzeige benutzen 30 45 Kapitel 5: Einstellungen 46 Centrafuse Einstellungsmenü 46 Allgemeine Einstellungen 46 Seite 1 Allgemeine Einstellungen Seite 2 Allgemeine Einstellungen Seite 3 Allgemeine Einstellungen Seite 4 Allgemeine Einstellungen Audio/Video 49 Seite 1 Audio/Videoeinstellungen Seite 2 Audio/Videoeinstellungen Seite 3 Audio/Videoeinstellungen AM/FM Radio 51 Gerät 51 Line In Gerät 51 FM Tuningreichweite 51 AM Tuningreichweite 51 Tuningschritt 51 Satellitenradio 52 46 47 48 49 49 50 51 Gerät 52 Line In Gerät 52 Port 52 Senderliste aktualisieren Navigation 52 Seite 1 Navigation Seite 2 Navigation Seite 3 Navigation 52 52 53 53 Kapitel 1 EINLEITUNG Willkommen zur mobilen Computerbedienoberfläche Centrafuse. Centrafuse ist eine komplettes Media und Hardware Verwaltungsprogramm für Ihren mobilen Computer. Dadurch können Sie Medienwiedergabe steuern, Ihr Bluetoothtelefon steuern, Ihr Fahrzeug navigieren und Motor Diagnosen durchführen. Centrafuse läuft auf jedem mobilen Computer mit Windows XP SP2. Dieses Handbuch wird Sie mit den Informationen versorgen, die Sie benötigen um Centrafuse zu installieren und die Grundfunktionen zu nutzen. Weitere technische Informationen können auf www.cartft.com gefunden werden, welche auch Foren und eine große Usergemeinde enthält, die sich freut Ihnen zu helfen. Centrafuse ist erweiterbar und anpassbar. Sie können es mit herunterladbaren Plug-Ins erweitern. Sie können auch Ihre eigenen Plug-Ins via einem Software Development Kit (SDK) erstellen. Kapitel 2 Wie man beginnt Dieses Kapitel umfasst die folgenden Themen - Bevor Sie beginnen - Installation der Centrafuse Testversion - Aktivierung der Centrafuse Vollversion - Anfangseinrichtung – Centrafuse das erste Mal starten Bevor Sie beginnen Bevor Centrafuse installiert werden kann, müssen die folgenden Vorbereitungen abgeschlossen sein: 1. Der Computer muss die Minimum-Konfigurationsanforderungen erfüllen. Für die besten Resultate ist es erforderlich, dass der mobile Computer die empfohlene Systemspezifikationen hat oder übertrifft. 2. Alle Hardwarekomponenten wie der GPS Empfänger, DVD Player oder Radio müssen installiert oder angeschlossen sein. 3. Alle benötigten Treiber oder Spezialsoftware um die Hardware zu bedienen ist installiert worden. 4. Bereits vorhandene GPS Navigation ist entfernt worden. Minimale Systemanforderungen 600 MHz CPU 256 MB RAM Windows XP SP2 Microsoft.Net 1.1 Framework Empfohlene Systemspezifikationen 1 GHz oder schneller 512 MB RAM Installation der Testversion von Centrafuse 2-1: Testversion Dialogbox Um die Testversion des Programms herunterzuladen, tun Sie folgendes: 1. Gehen Sie auf http://www.cartft.com/community/centrafuse und laden Sie den Installer herunter. Die Webseite enthält auch Plug-Ins als auch den Installer für Microsoft.Net 1.1 Framework und Microsoft Spracherkennungsengine API 5.1. 2. Kopieren Sie die heruntergeladenen Dateien auf Ihren mobilen Computer. 3. Falls noch nicht installiert, installieren Sie Microsoft.Net 1.1 Framework 4. Falls Sie Sprachsteuerung wollen, installieren Sie Microsofts Spracherkennungsengine 5. Führen Sie die heruntergeladene Installer-Datei aus. Das Ausführen des Installers startet den Installationsassistenten. 1. Lizenzvereinbarung: Lesen Sie die Lizenz und stimmen Sie Ihr zu. 2. Wählen Sie den Installationsordner: Hinweis: 3. Installation bestätigen: Klicken Sie „Next“ um die Installation zu beginnen 4. Centrafuse installieren: Der Installationsvorgangsleiste wird den Installationsvorgang anzeigen 5. Abgeschlossene Installation: Klicken Sie „Close“ um die Installation abzuschließen. Aktivierung der Centrafuse Vollversion Wenn eine Centrafuse-Testversion gestartet wurde, wird die Anwendung eine Dialogbox mit „This is a trial“ anzeigen. Für eine Registrierung müssen Sie eine Lizenz von CarTFT.com erwerben. Dies kann Online unter http://www.cartft.com/community/centrafuse getätigt werden. CarTFT.com wird Ihnen einen Registrierungscode zusenden. Klicken Sie „Register“ und auf der sich öffnenden Dialogbox geben Sie den Registrierungscode mit Ihrem Namen ein und klicken sie „Register“ 2.2: Registrierungsfenster Falls Sie die Centrafuse SE oder Centrafuse XE Testversion herunter geladen haben, wird Ihr Registrierungscode Ihre derzeit installierte Software freischalten, ohne dass es zusätzliche Downloads benötigt. Wenn Sie eine Centrafuse XLE Testversion registrieren wird Ihnen hingegen eine DVD zugesendet, die auch die Navigationskomponente enthält. Bevor Sie den neuen Installer ausführen, deinstallieren Sie die Testversion. Dann installieren Sie die neue Version von Centrafuse XLE. Schließlich werden Sie aufgefordert Ihre Seriennummer einzugeben um die Vollversion von Centrafuse XLE freizuschalten. Um das Produkt innerhalb der 30 Tage Testzeit auszuprobieren, klicken Sie „Try“ in der „This is a trial“ Dialogbox. Starteinrichtung – Centrafuse das erste Mal starten Wenn Sie Centrafuse zum ersten Mal starten, ist der Centrafuse Setupassistent ausgeführt. Er erlaubt Ihnen die Einstellungen die Ihren Computer bedienen anzupassen 1. Allgemeine Medieneinstellungen 2-3: Allgemeines Medieneinstellungsfenster Hier können Sie Tag- und Nachtdesigns, die Programmsprache, Monitorauflösung, Start- und Herunterfahroptionen und viele andere allgemeine Einstellungen. Die voreingestellten Einstellungen wurden in den Vereinigten Staaten konfiguriert. Diese Einstellungen sind genauer in Kapitel 5: Einstellungen beschrieben. Blättern Sie durch alle 4 Seiten, in dem Sie die Navigationstaste links unten im Bild benutzen. Wenn Sie mit den Einstellungen zufrieden sind, klicken Sie „Speichern“. 2. Audio/Video allgemeine Medieneinstellungen 2-4: Audio/Video Einstellungsfenster Hier können Sie die Ordner auswählen die Medien enthalten. Bei Multimonitorsystemen können Sie spezifizieren, welcher Monitor DVDs und Videoinhalte anzeigen wird. Diese Einstellungen sind genauer in Kapitel 5: Einstellungen beschrieben. Blättern Sie durch alle 3 Seiten, in dem Sie die Navigationstaste links unten im Bild benutzen. Wenn Sie mit den Einstellungen zufrieden sind, klicken Sie „Speichern“. Zusätzliche Funktionen-Einstellung – s. Kapitel 5: Einstellungen 3. Sie können zusätzliche Applikationen mit Centrafuse eintragen oder andere Einstellungen einstellen. Es wird empfohlen, dass Sie sich als erstes mit Centrafuse vertraut machen bevor Sie zusätzliche Einstellungen einstellen. Den Assistenten abschließen Wenn Sie fertig sind, tippen Sie die Speichern-Taste. Der Assistent wird dann den Bibliothek-Importierungsprozess ausführen, Medien von Daten in Schritt 2 zu importieren. Dies kann einige Zeit dauern. Wenn der Importierungsprozess beendet ist, wird Centrafuse für Ihre Benutzung bereit sein. Kapitel 3: Hauptmenü Dieses Kapitel enthält folgende Themen: - Statusanzeige - Steuerungsleiste - Programmstarter 3-1: Hauptmenü Wenn Centrafuse läuft, ist das Bild in 3 Zonen aufgeteilt. Die 3 Zonen sind: 1. Statusanzeige 2. Applikationsanzeige 3. Bediensteuerungsleiste Die Statusanzeige und Bediensteuerungsleiste werden allgemein angezeigt, ohne Rücksicht darauf, welche Applikation gerade läuft. Statusanzeige 3-2: Statusanzeige Die Statusanzeige, welche sich am obersten Bildschirmabschnitt befindet, zeigt den Status des Systems und das gerade laufenden Medium. Die Objekte der Statusanzeige sind unten aufgeführt: 1. „Menü“ Drop-Down Menü. Es kann für schnelle Navigation durch die Hauptapplikationen, die mit Centrafuse verknüpft sind, benutzt werden – Einfach den Bildschirm über das Wort „Menü“ berühren und die gewünschte Applikation antippen. 2. Name des aktuell laufenden Mediums. Bei Antippen des Namens wird die Medienbibliothekauswahl aufgerufen, welche in Kapitel 4: Kernfunktionen beschrieben wird. 3. Dateityp der aktuell laufenden Medien. 4. Vergangene/verbleibende Zeit im aktuellen Titel. Wenn man die Zeit antippt kann man zwischen vergangener und verbleibender Zeit umschalten. 5. Netzwerkverbindungsanzeige. Wenn der Computer Netzwerkzugang besitzt, wird die Anzeige grün anzeigen 6. Ortszeit und Datum. Das Antippen der Zeit wird eine Dialogbox aufrufen, um die Zeit und Datum zu ändern. Bediensteuerungsleiste 3-3: Bediensteuerungsleiste Die Bediensteuerungsleiste, welche sich am untersten Bildschirmabschnitt befindet, wird hauptsächlich dazu benutzt, um die Medienwiedergabe, Anzeigenbedienung und für die Navigation zwischen Bildschirmen zu bedienen. Die Tasten der Bediensteuerungsleiste sind untenstehend, von links nach rechts aufgelistet: 1. Lautstärkeregelung – Antippen um die Systemlautstärke zu ändern 2. Mute – Antippen um den Sound an oder aus zuschalten 3. Rückspultaste – Einmal antippen um zum letzten Titel zu gelangen, antippen und halten um den Titel zurückzuspulen. 4. Play/Pause-Taste – Antippen um das Medium zu pausieren oder wieder zu starten. 5. Vorspultaste – Einmal tippen um zum nächsten Titel zu gelangen, antippen und halten um den Titel vorzuspulen. 6. Shuffle-Taste – Antippen um zwischen der Playlistreihenfolge und zufällige Reihenfolge/Shuffle umzuschalten. 7. Dimmertaste – Einmal antippen um das Bild zu verdunkeln. Eine zweites und ein drittes Mal antippen wird ansteigend den Bildschirm abdunkeln. Ein viertes Mal antippen, bringt wieder die normale Helligkeit zurück. Wenn Sie antippen und halten bis ein Signalton ertönt, wird der Bildschirm komplett schwarz. Sie können auch antippen und halten um das Design zwischen Tag- und Nachtmodus umzuschalten. 8. Navigationstaste – Wenn die Taste mit einem „X“ versehen ist, dann wird man die Centrafuse Applikation verlassen, wenn man sie antippt. Wenn sie mit einem Pfeil versehen ist, wird man ins Hauptmenü zurückkehren, wenn man sie an tippt. Wenn Sie den Pfeil antippen und für 2 Sekunden halten, wird es Sie in den vorherigen Abschnitt zurückbringen. Programmstarter 3-4: Programmstarter Der Programmstarter wird benutzt, um die Applikationen und Plug-Ins aufzulisten, die in Centrafuse eingetragen sind. Diese Applikationen und Plug-Ins können gestartet werden, in dem man den entsprechenden Button antippt. 1. Navigationstaste – Antippen um zum nächsten oder letzten Bildschirm zu wechseln 2. Applikationstaste – Die gewünschte Applikation antippen um dessen Fenster zu öffnen. Hinweis: Die Applikationen, die mit Centrafuse enthalten sind, sind in Kapitel 4: Kernfunktionen beschrieben. Kapitel 4: Kernfunktionen Dieses Kapitel enthält folgende Themen: - Mediaplayer - FM/AM Radio Player - Satelliten Radio Player - DVD Player - Audio Mixer - Webbrowser - PhoneControl (XE) - GPS Navigation (XLE) Die Kernfunktionen von Centrafuse sind die Applikationen und Plug-Ins, welche in den Centrafuse Applikationen enthalten sind. Es gibt drei Centrafuse Editionen, alle haben die gleichen Grundfunktionen. Die XE und XLE Editionen enthalten extra Funktionalitäten, wie untenstehend aufgeführt: Mediaplayer Der Mediaplayer wird benutzt um Medien vom mobilen Computer abzuspielen. Der Mediaplayer kann folgenden Inhalt abspielen: Audio Formate mp3, wav, wma, ogg, mp2, mp1, mpc, aac, mp4, m4a, ape, flac, wv, ofr, spx, mo3, xm, mod, s3m, it, mtm, ac3 Video Formate Jedes Format, das von Windows Media Player, so wie avi, qt, mov, mpg, mpeg, mlv, wmv, bin, usw. Hinweis: Centrafuse speilt jedes Videoformat ab, das Ihnen erlaubt einen Codec für Windows Media Player zu installieren. Mediaplayer einstellen Um den Mediaplayer einzustellen, tippen Sie auf die „Media“-Taste auf der Haupttafel oder wählen Sie „Media“ im Navigationsmenü in der oberen, linken Ecke der Statusleiste. Mediaplayeranzeige 4-1: Mediaplayeranzeige Meine Bibliothek Taste Das Antippen dieser Taste öffnet den Bibliothek-Bedienbildschirm, welcher im nächsten Abschnitt beschrieben ist. Festplattentaste Tippen Sie diese Taste, um zur neusten Playlist zurückzukehren, welche Mediendateien auf der Festplatte wiedergibt. Festplattenauswurftaste Befindet sich rechts neben der Festplattentaste. Tippen Sie die Taste, um die neueste Playlist, die Mediendateien von der Festplatte abspielte, zu verwerfen. CD-Taste Tippen Sie die Taste, um jegliche CD im CD-Player abzuspielen. CD-Auswurftaste Befindet sich rechts neben der CD-Taste. Tippen Sie die Taste, um die derzeitige CD im CD-Laufwerk auszuwerfen. USB Taste Tippen Sie die Taste, um irgendeine USB Speichereinheit zu suchen. Playlistanzeige Zeigt alle Titel der derzeitig laufenden Playlist. Tippen Sie auf einen besonderen Menüpunkt um dorthin überzugehen. Visualisierungsfenster 4-2 Darstellungsfenster Für Audiodateien zeigt dieses Fenster entweder das Albumcover oder animierte Visualisierungen, des gerade abspielenden Mediums. Für Videodateien zeigt es die Videowiedergabe an. Einmal antippen um die verschiedenen Visualisierungen zu durchlaufen. Doppelt antippen um das Fenster maximieren, so dass es den ganzen Bildschirm ausfüllt. Favoriten-Taste Einmal diese Taste antippen, um den gerade abspielenden Titel als Favorit zu markieren. Hinweis: Wenn Sie einen Titel antippen, der bereits ein Favorit ist, wird der Titel wieder von der Favoritenliste entfernt. Bild-Hoch Taste Tippen sie einmal diese Taste, um zur vorherigen Bildschirminformation von Titeln zu gelangen, damit Playlisten, die zu lang sind, auf die Playlistenanzeige passen. Bild-Runter Taste Tippen sie einmal diese Taste, um zur nächsten Bildschirminformation von Titeln zu gelangen, damit Playlisten, die zu lang sind, auf die Playlistenanzeige passen. Listenansicht Schnellsuchfunktion In der Media Player Listenansicht, genauso wie bei allen anderen Listenansichten in Centrafuse, können Sie schnell zu einem Buchstaben scrollen, in dem Sie irgendwo in der Listenansicht hintippen und gedrückt halten. Centrafuse wird einen Buchstaben anzeigen, den Sie ändern können, in dem Sie Ihre Maus oder Ihren Finger leicht hoch/runter bewegen. Wenn Sie nach oben scrollen, wird die Liste zur ersten Buchstaben in der Liste springen. Dies kann es vereinfachen, Objekte in großen Listen zu finden. Meine Bibliothek Meine Bibliothek ist das Steuerungszentrum, um Medien auf dem mobilen Computer abzuspielen. Es bietet Zugang zu all den Audio, Video und Bilder Medien, die auf dem mobilen Computer gespeichert sind. Wenn Medien abgespielt werden, verwaltet Centrafuse eine Liste von Medien, welche sich in der Warteschlange befinden. Die Bibliothek hat eine Bediensteuerung, um Medien zur Warteschlange hinzuzufügen, um Dinge von der Warteschlange zu entfernen oder die aktuelle Warteschlange durch eine andere zu ersetzen. Der „Meine Biblitohek“ Bildschirm ist in 3 Regionen aufgeteilt: 1. Navigationstasten 2. Medienbrowser 3. Warteschleifenbedienungsteuerung 4-3: Drei Regionen des „Meine Bibliothek“ Bildschirms Bedientasten: Der Browser zeigt Medien in einem großen hierarchischen Baum auf. Sie benutzen die Bediensteuerungstasten um durch die Hierarchie zu navigieren und das derzeit laufende Medium zu bedienen, die im Browser angezeigt wird. 4-4: Medienbedientasten Zurück-Taste Antippen, um all die Objekte im Hierarchiebaum anzuzeigen, die eine Ebene über der derzeitig angezeigten Stufe sind. Vorwärts-Taste Antippen, um die Inhalte des derzeitig ausgewählten Objekts im Browser anzuzeigen. Play-Taste Antippen, um all die Medien im derzeitig ausgewählten Objekt abzuspielen. Wenn Sie zum Beispiel einen besonderen Künstler ausgewählt haben, wird Centrafuse durch das antippen von Play dazu gebracht jedes Medienobjekt, das von diesem Künstler stammt, wiederzugeben. Hoch-Taste Antippen, um von Ihrer derzeitigen Position aus hochzublättern. Wenn Ihre Position die erste auf der Liste ist, wird Sie ein Antippen der Hoch-Taste zum ersten Objekt auf der Liste führen. Runter-Taste Antippen, um von Ihrer derzeitigen Position aus herunterzublättern. Wenn Ihre Position die letzte auf der Liste ist, wird Sie ein Antippen der Runter-Taste zum letzten Objekt auf der Liste führen. Medienbrowser 4-5: Medienbrowser Bibliothekstaste Tippen Sie dies an, um die höchste Ebene des Medienbibliothekbaums auf dem Bildschirm zu erhalten. Playlisten Es gibt 2 Standardplaylisten, die in Centrafuse gespeichert sind: 4. Warteschleife: Zeigt die derzeit geladene Playliste. 5. Favoriten: Enthalten alle Medien, die als Favorit gekennzeichnet sind. Zusätzliche Playlisten können vom User erstellt werden. Hinweis: Playlistdateien (wie .m3u Dateien) werden zurzeit nicht von Centrafuse unterstützt. Warteschleife-Bedienung Die Warteschleifesteuerungen dienen dazu, Objekte der Warteschleifenliste hinzuzufügen oder zu entfernen. 4-6: Warteschleifesteuerung Such-Taste Antippen der Such-Taste, um nach Medien zu suchen. Wählen Sie, welches Medienattribut, wie Liedtitel oder Künstlername, gesucht wird. Dann können Sie auf der Bildschirmtastatur den Begriff oder das Wort, das Sie suchen, eingeben. Speichern-Taste Antippen, um die aktuelle Warteschleife der geladenen Lieder zu speichern. Geben Sie den Namen der Playliste ein, in dem Sie die Bildschirmtastatur benutzen. Gespeicherte Playlisten werden im Medienbrowser erscheinen, sobald die Playlistentaste angetippt wurde. Hinzufügen-Taste Fügt das derzeitig ausgewählte Objekt zur Warteschleife, die derzeitig bearbeitet wird. Entfernen-Taste Entfernt das aktuell ausgewählte Objekt von der Warteschleife, die gerade bearbeitet wird. Auch das Anklicken der Entfernen-Taste, während ein Künstler oder Album hervorgehoben wurde, wird den Künstler oder das Album entfernen. Übereinandergelegte Playlisten Jetzt, da Sie wissen wie man Musikplaylisten zusammenstellt, gibt Ihnen Centrafuse die Möglichkeit durch mehrere oder „Übereinandergelegte Playlisten“ durchzuwählen, in dem man die Festplatten-Taste mehrere Male anklickt. Wenn Sie Playlisten in Meiner Bibliothek erstellen, bemerken Sie eine Nummer neben der Festplatten-Taste. Diese Nummer zeigt die Anzahl der Playlisten an, die Sie erstellt oder in Meiner Bibliothek gespeichert haben. Zwischen jeder Playliste durchzuwählen ist so einfach, wie das Anklicken der Festplatten-Taste, bis Sie die Musik hören, die Sie wollen. Ob Sie stundenlang Musik über mehrere Playlisten für eine lange Reise oder kurze genrespezifische Playlisten für Ihre tägliche Pendelfahrt zusammengestellt haben, die übereinander gelegten Playlisten Funktion erlaubt Ihnen, sicher und schnell all Ihre reichhaltigen Musikplaylisten mit Hilfe einer Taste zu navigieren. Hinweis: Wenn Sie von einer zur anderen Playlist wechseln, wird sich Centrafuse exakt merken, wo Sie stehen geblieben waren. Wenn Sie eventuell zur zuvor angehörten Playlist wechseln, wird Centrafuse anfangen die Playlist genau an dem Punkt weiterzuspielen, an dem Sie aufgehört hatten. FM/AM Radioplayer Der Centrafuse FM Radioplayer dient dazu das Radio zu bedienen. Zusätzlich zu den bekannten Radiobedienelementen und das Anpassen der Lautstärke, kann es Pause und Wiederaufnahme des Radioaudiostreams, genauso wie ein DVR. 4-7: Radioplayer Scan-Taste Antippen, startet einen automatisierten Scan auf dem aktuell ausgewählten Frequenzband für Radiosender. Erneut antippen, um den Scan zu stoppen. Such-Tasten Antippen der Feinsuch-Tasten, um die Radiofrequenz vor- oder rückwärts zum nächst besten Radiosignal zu wechseln. Diese Funktion muss von Ihrer Radiohardware unterstützt werden um zu funktionieren. Tuningschritt-Tasten Antippen der Tuningschritt-Tasten, um die Frequenz von einer benutzerfestgelegten Erhöhung zu ändern. Hinweis: Die Größe der Frequenzänderung wird vom Benutzer in den AM/FM Radioeintellungen geändert. Tune-Taste Wird benutzt, um den Tuner auf eine andere Frequenz zu wechseln. Tippen Sie die Tune-Taste und geben Sie die gewünschte Frequenz ein, in dem Sie die Bildschirmtastatur benutzen. Radiovoreinstellungen Antippen, um einen voreingestellten Sender zu wechseln. Antippen und gedrückt halten, um den aktuellen Sender auf dieser Voreinstellungstaste zuzuweisen. FM-Taste Antippen, um zum FM Frequenzband umzuschalten. Centrafuse unterstützt bis zu 3 Bildschirme für FM Frequenzband Voreinstellungen. Wenn Sie schon im FM Frequenzband sind, sobald Sie die FM-Taste klicken, werden Sie zum 2ten Bildschirm der FM Voreinstellungen gelangen. Ein drittes Mal antippen, wird Sie zum dritten Bildschirm bringen. Ein viertes Mal antippen, wird Sie zurück zum Originalbildschirm umschalten. AM-Taste Antippen, um zum AM Frequenzband umzuschalten. Das AM Frequenzband unterstützt auch bis zu 3 Bildschirme für AM Voreinstellungen. Sie können durch diese AM Voreinstellungen wechseln, auf dem gleichen Weg, wie Sie durch die FM Voreinstellungen wechseln. Pause/Play-Taste Antippen um den Radiostream zu pausieren und wieder antippen um den Stream wieder weiterzuspielen. Hinweis: Die Statusanzeige wird anzeigen, wie viel Minuten und Sekunden die aktuelle Wiedergabe hinter dem LiveRadiostram hinterher hängt. Rückspul-Taste Antippen und halten, um den Audiostream rückwärts zu scannen. Vorspul-Taste Antippen und halten, um den Audiostream vorwärts zu scannen. Informationstaste Antippen, um Informationen anzuzeigen, was gerade eben auf dem Radiosender läuft. Centrafuse wird die Industriestandard RDS (Radio Digital Signal) Information anzeigen, wenn der Radiosender es im Signal digital entschlüsselt. Ihr verbautes Radio muss auch RDS unterstützen. Satelittenradioplayer Centrafuse unterstützt 2 XM Radiogeräte – XMPCR und XMDirect. 4-8: Satelittenradioplayer Kategorietasten Gibt an, welche Musikkategorie in der Senderanzeige angezeigt wird. Einmal antippen um die Sender im Senderbildschirm anzuzeigen, die die Kriterien erfüllen. Senderanzeige Zeigt eine Auswahl von verfügbaren Sendern an. Tippen Sie einen Sender zum Abspielen an. Favoriten-Taste Fügt einen Sender der Lieblingssenderliste hinzu. Beachten Sie, dass das Antippen der Favoriten-Taste bei einem Sender, der bereits ein Favorit ist, dazu führt, dass er von der Lieblinksenderliste entfernt wird. Scrolltasten Einmal antippen um die Senderanzeige hoch- oder runterzuscrollen. DVD-Player Sie können den Centrafuse DVD Player benutzen, um DVDs auf einem mobilen Computer anzuschauen. Die Wiedergabetasten auf der Bedienleiste erlauben es Ihnen, die DVD Wiedergabe zu bedienen. Hinweis: Um eine DVD abzuspielen, müssen Sie erst die benötigten Codecs herunterladen, damit Windows Media Player die DVD abspielt. Tippen Sie die Menütaste damit der Player das Anfangsmenü der DVD zu zeigen. Um ein DVD-Menü Objekt auszuwählen, tippen Sie das Objekt auf dem Bildschirm an. Wenn der Bildschirm für einige Sekunden nicht berührt wird, wird der DVD Player das Video auf dem ganzen Bildschirm darstellen. Mixer Der Mixer regelt die Soundsystemaudiostufen. Der Mixer hat vier verschiedene Bildschirme: 1. Hauptmixer 2. Equalizer 3. Stufen 4. Voreinstellungen Die Audiostufen werden mit Schiebern bedient, die entweder mit dem Finger ziehend oder mit dem Antippen des Bildschirms auf die gewünschte Stufe positioniert werden kann. Hauptmixer 4-9: Hauptmixer Bildschirm Dieser Bildschirm steuert die Ausgabestufen der Pre-, Front- und Rücklautsprechers, sowie den Subwoofer. Es steuert auch die Höhen- und Bassstufen, sowie die Balance. Der Hauptmixer wird aufgerufen durch das einmalige Antippen der Haupttaste. Hinweis: Die Pre-Ausgabestufe steuert die Stufe des wav Ausgabekanals auf der Soundkarte. Equalizer 4-10: Equalizer Dieser Bildschirm wird benutzt, um die Frequenzrückmeldung für die Ausgabelautsprecher anzupassen. Der Equalizer wird aufgerufen, in dem man die EQ-Taste einmal antippt. Stufen 4-11: Stufen Dieser Bildschirm steuert die Computeraudioeingabe und –ausgabestufen. Sie können die Wav, Line und CD Ausgabestufen anpassen, genauso wie die CD In, Line In, Mic und Aux-Eingabestufen. Dieser Stufenbildschirm wird erreicht, in dem man die Stufentaste einmal antippt. Presets 4-12: Presets Der Voreinstellungen-Bildschirm erlaubt Ihnen das Audiosetup zu speichern und wiederherzustellen. Zum Beispiel kann ein Audiosetup, welches für Rockmusik gewählt wurde davon abweichen Voreinstellungen laden Um eine zuvor gespeicherte Audio-Voreinstellung zu laden, tippen Sie die gewünschte Voreinstellung Voreinstellungen speichern Um die aktuellen Einstellungen als Voreinstellung zu speichern, tippen Sie die Hinzufügen-Taste an. Geben Sie den Namen der neuen Voreinstellung ein, in dem Sie die Bildschirmtastatur benutzen. Voreinstellungen löschen Um eine Voreinstellung zu löschen, tippen Sie die gewünschte Voreinstellung auf dem Voreinstellungsbildschirm an. Dann tippen Sie die Löschen-Taste. Die Scrolltasten Tippen Sie die Scrolltasten an, um in der Liste hoch- bzw. runterzublättern. Wetter 4-13: Wetterapplikation Die Wetterapplikation bietet Wettervorhersagen von weather.com©. Tippen Sie die Links auf der rechten Seite des Wetterbildschirms an, um eine Wetterverwandte Webseite im Webbrowser anzuzeigen. Hinweis: Die Wetterapplikation wird frei mit dem Release von Centrafuse gebündelt. Webbrowser 4-14: Webbrowser Wenn das System Webzugriff besitzt, können Sie Webseiten mit dem Browser-Plug-In aufrufen. Der Browser hat einige besondere, vergrößerte Bediensteuerungen um die mobile Verwendung zu erleichtern. Internet Explorer unterstützt die Browserengine für den Centrafusebrowser. Der Centrafusebrowser teilt die Hompage Einstellungen und Bookmarks mit dem Internet Explorer. Hinweis: Pop-Ups sind standardmäßig ausgestellt. Um Pop-Ups zu aktivieren, editieren Sie dementsprechende die Webeinstellungen. Scrolltasten Diese Taste antippen, um die Seite im Browserfenster hoch- oder runterzuscrollen. Tastatur-Taste Diese Taste ruft eine Bildschirmtastatur hervor. Um einen Text in ein Feld des Browserfensters zu schreiben, tippen Sie das Feld an, dann tippen Sie die Tastatur-Taste an. Zurück und Vorwärts Tasten Benutzen Sie diese Tasten, um rück- und vorwärts im Webbrowser zu navigieren. Diese Tasten können ebenfalls benutzt werden, um bei auftauchenden Pop-Ups rück- und vorwärts zu navigieren; vorausgesetzt Sie haben die Pop-Ups in Ihren Webeinstellungen aktiviert. Stopp-Taste Tippen Sie diese Taste an, um den aktuellen Arbeitsvorgang des Browsers zu stoppen. Aktualisierungs-Taste Tippen Sie diese Taste an, um die derzeitige Webseite zu aktualisieren. Startseite-Taste Tippen Sie diese Taste an, um Ihre Startseite zu öffnen. Favoriten-Taste Tippen Sie diese Taste an, um eine Liste der gebookmarkten Webseiten aufzurufen. Vollbild-Taste Antippen, um den Vollbildmodus oder den Normalbildmodus darzustellen. Im Normalbildmodus, wird das Browserfenster zwischen der Statusanzeige und der Bedienleiste angezeigt. Im Vollbildmodus wird die Statusanzeige entfernt und das Browserfenster füllt den gesamten Bildschirm über der Bedienleiste aus. Adressleiste Um eine Webadresse aufzurufen, tippen Sie die Adressleiste. Dann tippen Sie auf der Bildschirmtastatur die gewünschte Webadresse ein. Navigation 4-15: Navigationsbildschirm Die Navigationsapplikation wird zum Routenplanen und um die aktuelle Fahrzeugposition zu bestimmen durch GPS genutzt. Es gibt zwei Operationsmodis: Planungsmodus und Navigationsmodus. Im Planungsmodus, können Sie den Bildschirm verschieben, um jede Region auf der aktuellen Karte anzuzeigen. Im Navigationsmodus wird die Karte zentriert auf dem Fahrzeug bleiben. Der Navigationsbildschirm hat eine Informationsleiste, Tasten für Routenbedienung, Modusbedienung und Bildschirmbedienung. Informationsleiste Die Informationsleiste der folgenden Objekte: 1. 2. 3. 4. Geschwindigkeit Richtung und Höhenlage Anzahl der Satteliten Aktuelle Adresse Jedes Objekt wird für 10 Sekunden angezeigt. Das Antippen der Informationsleiste wird sofort das nächste Objekt der Reihenfolge anzeigen. Bildschirmbedienung Sie können den Kartenmaßstab und die Größe der Karte auf dem Bildschirm anpassen, in dem Sie folgende Tasten benutzen: Zoomtasten Tippen Sie diese Tasten, um rein- bzw. rauszuzoomen. Vollbildtaste Antippen, um den Vollbildmodus oder den Normalbildmodus darzustellen. Im Normalbildmodus, wird die Karte zwischen der Statusanzeige und der Bedienleiste angezeigt. Im Vollbildmodus wird die Statusanzeige entfernt und die Karte füllt den gesamten Bildschirm über der Bedienleiste aus. Routenbedienung Benutzen Sie folgende Tasten, um Ihre Strecke und Ihre Routenplanung einzustellen. Route Abbrechen-Taste Um die Route zu verwerfen, tippen Sie diese Taste. Route-Taste Tippen Sie diese Taste, um das Navigationsmenü aufzurufen. Das Navigationsmenü wird im nächsten Abschnitt beschrieben. Ansichtsmodusbedienung Ansichtsmodusbedienung wird in Abschnitt Ansichtsmodusbedienung auf Seite 33 beschrieben. Navigationsmenü 4-16: Navigationsmenü Das Navigationsmenü wird benutzt, um die derzeitige Karte auszuwählen, um Zielort bestimmen und um die Routenbevorzugung festzulegen. Das Navigationsmenü wird von der Route-Taste im Hauptnavigationsfenster aus gestartet. Karten auswählen Viele Nutzer verwalten gerne mehrere Landkarten. Lokale Landkarten erlauben Ihnen schnelle Adresssuchen. Regionale und kontinentale Landkarten können aber unhandlich zu benutzen sein. Neue Adressen 4-17: Eine neue Adresse in das Navigationsmenü eintragen. Um eine neue Adresse einzugeben, wählen Sie Neue Adresse im Navigationsmenü und tippen Sie die Vorwärts-Taste. Es gibt vier Methoden, um nach neuen Adressen zu suchen: - Stadt/Straße – nach Straßenadresse Straße/Stadt – nach Straßenadresse (Wenn Sie bei der Stadt unsicher sind) Postleitzahl/Straße – nach Straßenadresse, wenn die Postleitzahl bekannt ist Kreuzung – die Kreuzung von 2 Straßen Stadt/Straße Tippen Sie dieses Objekt an und klicken Sie die Vorwärts-Taste, um eine Straßenadresse ausfindig zu machen und das System wird Informationen laden, die benötigt werden um die Adresse genau zu lokalisieren. Während diesem Vorgang, bringt Sie die Zurück-Taste zum vorherigen Schritt zurück. Sie werden aufgefordert, eine Stadt von einer Drop-Down Liste auszuwählen. Sie können entweder die Scrolltasten antippen, um die gewünschten Stadt angezeigt zu bekommen oder benutzen die gekürzte Bildschirmtastatur, um die Anfangsbuchstaben der Stadt einzugeben. Während der Eingabe, wird die Liste scrollen, um die Städte anzuzeigen, die mit den eingegebenen Buchstaben beginnen. Um die Tastatur zwischen Nummern und Buchstaben umzuschalten, tippen Sie die „…“ Taste im unteren, rechten Eck auf der Tastatur. Für Leertaste tippen Sie die Leertaste-Taste gleich rechts neben dem eingegebenen Text. Tippen Sie den Namen der gewünschten Stadt an und klicken Sie die Vorwärts-Taste. Die Anzeige wird dann alle bekannten Straßen in dieser Stadt anzeigen. Um die gewünschte Straße auszuwählen, folgen Sie dem gleichen Vorgang, den Sie für die Stadtauswahl tätigten. Wenn Sie die gewünschte Straße ausgewählt haben, wird das System Sie auffordern, eine Straßennummer von einer Liste verfügbarer Nummern auszuwählen, die in Verbindung mit der Straßen- und Stadtkombination stehen. Wählen Sie die richtige Straßennummer aus. Um eine Route zu dieser Adresse zu generieren, tippen Sie die Go-Taste. Beachten Sie, dass Sie nicht warten müssen, bis Sie eine exakte Straßennummer gefunden haben um Go anzutippen. Sie können Go im Stadt- oder Straßenabschnitt antippen. Wenn Sie den Standort auf der Karte prüfen oder die geplante Route überprüfen wollen, tippen Sie die PREVIEW-Taste. Straße/Stadt Ein alternativer Weg, um großflächige Regionale Landkarten, die viele Straßen und Städte beinhalten, zu durchsuchen ist, den Straßennamen zu suchen und anschließend die Suche auf eine spezifische Postleitzahl zu beschränken. Tippen Sie „Straße/Postleitzahl“ an und klicken Sie die Vorwärts-Taste, um eine Straßenadresse mit dieser Methode zu lokalisieren. Während diesem Vorgang, bringt Sie die Zurück-Taste zum vorherigen Schritt zurück. Sie werden aufgefordert werden, um eine Straße von einer Drop-Down Liste mit allen, der sich auf der Landkarte befindenden Straßen auszuwählen. Tippen Sie entweder die Scrolltasten an, um die gewünschte Straße angezeigt zu bekommen oder benutzen Sie die gekürzte Bildschirmtastatur, um die Anfangsbuchstaben des Straßennamens einzugeben. Während der Eingabe, wird die Liste scrollen, um die Straßen anzuzeigen, die mit den eingegebenen Buchstaben beginnen. Um die Tastatur zwischen Nummern und Buchstaben umzuschalten, tippen Sie die „…“ Taste im unteren, rechten Eck auf der Tastatur. Für Leertaste tippen Sie die Leertaste-Taste gleich rechts neben dem eingegebenen Text. Tippen Sie den Namen der gewünschten Straße an und klicken Sie die Vorwärts-Taste. Die Anzeige wird dann alle bekannten Postleitzahlen anzeigen, die eine Straße mit dem Namen beinhaltet. Um die gewünschte Postleitzahl auszuwählen, folgen Sie dem gleichen Vorgang, den Sie für die Straßenauswahl tätigten. Wenn die Straße ausgewählt wurde, wird das System Sie auffordern, eine Straßennummer von einer Liste verfügbarer Nummern auszuwählen, die in Verbindung mit der Straßen- und Postleitzahlkombination stehen oder Sie können einfach Go antippen um eine Routenübersicht zu generieren. Wählen Sie die richtige Straßennummer aus. Um eine Route zu dieser Adresse zu generieren, tippen Sie die Go-Taste. Oder, wie im vorherigen Abschnitt, wenn Sie nicht die genaue Adresse wissen, klicken Sie ebenfalls Go auf der Straßen- oder Stadtstufe, um eine allgemeine Route zu bekommen, die Sie später genauer bearbeiten können. Wenn Sie den Standort auf der Karte prüfen oder die geplante Route überprüfen wollen, tippen Sie die PREVIEW-Taste. Straßenkreuzung Sie können auch die Kreuzungen zweier Straßen suchen. Tippen Sie einen Standort an und klicken Sie Vorwärts, um das System aufzufordern, die benötigten Informationen zu sammeln und die Kreuzung zu markieren. Während diesem Vorgang, bringt Sie die Zurück-Taste zum vorherigen Schritt zurück. Sie werden aufgefordert werden, eine Stadt von einer Drop-Down Liste auszuwählen. Tippen Sie entweder die Scrolltasten an, um die gewünschte Straße angezeigt zu bekommen oder benutzen Sie die gekürzte Bildschirmtastatur, um die Anfangsbuchstaben des Straßennamens einzugeben. Während der Eingabe, wird die Liste scrollen, um die Stadtnamen anzuzeigen, die mit den eingegebenen Buchstaben beginnen. Um die Tastatur zwischen Nummern und Buchstaben umzuschalten, tippen Sie die „…“ Taste im unteren, rechten Eck auf der Tastatur. Für Leertaste tippen Sie die Leertaste-Taste gleich rechts neben dem eingegebenen Text. Tippen Sie den Namen der gewünschten Stadt an und klicken Sie die Vorwärts-Taste. Die Anzeige wird dann alle Straßen der Stadt auflisten. Um die erste der Kreuzungstrassen auszuwählen, folgen Sie dem gleichen Vorgang, den Sie für die gewünschte Stadt tätigten. Wenn die erste Straße ausgewählt wurde, wird das System Sie auffordern, eine andere Straße auszuwählen. Wählen Sie die zweite Straße aus. Wenn sich die beiden Straßen nicht kreuzen, werden Sie eine Fehlermeldung erhalten. Um eine Route zu dieser Kreuzung zu generieren, tippen Sie die Go-Taste. Wenn Sie den Standort auf der Karte prüfen oder die geplante Route überprüfen wollen, tippen Sie die PREVIEW-Taste. Favoriten Das System wird eine Liste mit Lieblingsadressen speichern. Um eine Lieblingsadresse als einen Zielort auszuwählen oder um die Adressliste zu verändern, tippen Sie das Favoritenobjekt im Navigationsmenü an und klicken Sie Vorwärts. Lieblingsadressen werden in Ordnern gesammelt. Diese Ordner dienen dazu, Adressen in Gruppen zu trennen. Zum Beispiel verwendet ein Fahrzeug verwendete beide und hat einen Ordner für alle Businesskunden und einen anderen für persönliche Zielorte. Ordnerverwaltung Um einen Ordner auszuwählen, tippen Sie den Ordnernamen an und klicken Vorwärts. Um einen Ordner, tippen Sie die Hinzufüge-Taste. Um einen Ordner zu löschen, tippen Sie die Entfernen-Taste. Hinweis: Wenn Sie einen Ordner löschen, wird das System den Ordner entfernen, egal ob er eine Adresse enthält oder nicht. Adressen verwalten Wenn Sie einen Ordner ausgewählt haben wird das System eine Liste von geplanten Zielorten in dem Ordner anzeigen. Um eine neue Adresse hinzuzufügen, wählen Sie den vorherigen Zielort aus und tippen Sie die Hinzufügen-Taste. Sie werden aufgefordert eine der folgenden Optionen auszuwählen: 1. Wählen Sie den derzeitigen Standort – Tippen Sie diese Taste an, um den derzeitigen Standort zur Favoritenliste hinzuzufügen 2. Eine neue Adresse hinzufügen – Tippen Sie diese Taste an, um neue Adressen hinzuzufügen. Sie werden aufgefordert eine Adresse auszuwählen, in dem Sie die Neuen Adressenmethoden, die im Abschnitt Neue Adressen auf Seite 34 dokumentiert sind. 3. Den aktuellen Zielort hinzufügen – Tippen Sie diese Taste, um den aktuellen Zielort auszuwählen. Wenn Sie eine Adresse ausgewählt haben, werden Sie aufgefordert, einen Namen für diesen Eintrag vorgeben. Geben Sie den Namen ein, den Sie für diesen Standort vergeben wollen, in dem Sie die Bildschirmtastatur benutzen. Um eine Adresse auszuwählen, tippen Sie die Adress-Taste und dann Go. Um die Route vorab anzusehen, wählen Sie die Adresse aus und tippen Sie die Preview-Taste. Um eine Adresse zu löschen, wählen Sie die Zieladresse aus und tippen Sie die Lösch-Taste. Points of Interest 4-18: Interessante Punkte Kategorie Tippen Sie dieses Objekt an und klicken Sie Vorwärts, um nach einen Point of Interest zu suchen. Points of Interest sind in numerische Kategorien geteilt. Sie können keine Kategorien hinzufügen oder löschen. Wählen Sie die gewünschte Kategorie und tippen Sie die Such-Taste oder die Vorwärts-Taste, um alle Einträge in dieser Kategorie im Positionsauswahlmenü zu sehen. Klicken Sie die Zeige/Versteck-Taste, um ein Objekt an- oder auszuschalten. Points of Interest: ANWAHL 4-19: Points of Interest Wähl-Funktion Nach Auswahl einer Point of Interest Kategorie und Auswahl eines bestimmten Point of Interest Standorts, erlaubt Ihnen Centrafuse lokal zu telefonieren. Tippen Sie die „WÄHL“-Taste im rechten, oberen Eck Ihres Bildschirms und Centrafuse wird automatische die Nummer Ihres Standorts anrufen; kein manuelles Anrufen nötig. Einen Point of Interest/POI suchen Wenn Sie die Such-Taste antippen, werden Sie aufgefordert ein Wort oder einen Begriff einzugeben, der im Namen des gesuchten Zielorts enthalten ist. Alle Einträge, die den Begriff oder das Wort enthalten werden im Standortauswahlmenü angezeigt werden. Standortmenü auswählen Diese Liste zeigt alle Standorte, die die Suchkriterien erfüllen. Falls keine Suche gestartet wurde, zeigt es alle Einträge in einem Ordner an. Benutzen Si die Scroll-Taste, um zum gewünschten Zielort zu scrollen und tippen Sie das gewünschte Objekt. Dann tippen Sie die Go-Taste, um zu dem Objekt zu gelangen oder die Preview-Taste, um eine potenzielle Route zu diesem Objekt zu sehen. Geschichte Um einen vorher ausgewählten Zielort wieder auszuwählen, tippen Sie das Geschichte-Objekt an und klicken Vorwärts. Der vorherige Zielort wird in einer Liste angezeigt. Scrollen Sie herunter, bis der gewünschte Zielort sichtbar ist und tippen Sie die Go-Taste um dorthin zu gelangen. Oder tippen Sie die Preview-Taste, um eine Vorschau der Route zu sehen. Reiseplaner Benutzen Sie den Reiseplaner, um einen Ausflug mit mehreren Haltestellen zu planen. Eine Reise mit mehrfachen Haltestellen besteht aus einem Ordner, der eine Folge von Zielorten enthält. Ordnerverwaltung Um einen Ordner auszuwählen, tippen Sie den Ordnernamen an und klicken Vorwärts. Um einen Ordner, tippen Sie die Hinzufüge-Taste. Um einen Ordner zu löschen, tippen Sie die Entfernen-Taste. Hinweis: Wenn Sie einen Ordner löschen, wird das System den Ordner entfernen, egal ob er eine Adresse enthält oder nicht. Adressen verwalten Wenn Sie einen Ordner ausgewählt haben wird das System eine Liste von geplanten Zielorten in dem Ordner anzeigen. Um eine neue Adresse hinzuzufügen, wählen Sie den vorherigen Zielort aus und tippen Sie die Hinzufügen-Taste. Sie werden aufgefordert eine der folgenden Optionen auszuwählen: 4. Wählen Sie den derzeitigen Standort – Tippen Sie diese Taste an, um den derzeitigen Standort zur Favoritenliste hinzuzufügen 5. Eine neue Adresse hinzufügen – Tippen Sie diese Taste an, um neue Adressen hinzuzufügen. Sie werden aufgefordert eine Adresse auszuwählen, in dem Sie die Neuen Adressenmethoden, die im Abschnitt Neue Adressen auf Seite 34 dokumentiert sind. 6. Den aktuellen Zielort hinzufügen – Tippen Sie diese Taste, um den aktuellen Zielort auszuwählen. Wenn Sie eine Adresse ausgewählt haben, werden Sie aufgefordert, einen Namen für diesen Eintrag vorgeben. Geben Sie den Namen ein, den Sie für diesen Standort vergeben wollen, in dem Sie die Bildschirmtastatur benutzen. Um eine Adresse auszuwählen, tippen Sie die Adress-Taste und dann Go. Um die Route vorab anzusehen, wählen Sie die Adresse aus und tippen Sie die Preview-Taste. Um eine Adresse zu löschen, wählen Sie die Zieladresse aus und tippen Sie die Lösch-Taste. Straßen meiden Wenn Sie wünschen, bestimmte Straßen oder Kreuzungen zu meiden, können Sie diese Vorgabe in einer Adressliste speichern. Adressen meiden Wählen Sie den Ordner aus, der die Adressen enthält, die Sie zu meiden wünschen und tippen Sie die Meiden-Taste. Der Ordner wird als gemieden markiert. Adressverwendung genehmigen Wählen Sie den Ordner aus, der die Adressen enthält, Wegeplanungsvergangenheit, die Sie wünschen zuzulassen und tippen Sie die Verwenden-Taste. Der Ordner wird nicht mehr länger als gemieden markiert sein. Anzeigenmodusbedienung 4-20: Anzeigenmodusbedienung sbildschirm ansehen Benutzen Sie die Anzeigemodusbedienung, um die Landkartenanzeige zu bedienen. 3D Ansicht 4-21: 3D-Ansicht In der 3D Ansicht, wird die Landkarte aus einer Vogelperspektive angezeigt; über und hinter dem Fahrzeug fliegend. Es bietet eine Ansicht der geplanten Route, die mehr mit dem übereinstimmt, was der Fahrer aus seinem Fahrzeug sieht. Das Antippen der Zoom-Taste wird den Winkel der 3D Ansicht ändern. Tippen Sie die 3D-Taste um in die 3D Ansicht zu wechseln. 2D Ansicht 4-22: 2D-Ansicht In der 2D Ansicht wird die Landkarte in einer traditionellen Draufsicht angezeigt. Das Antippen der 2D-Taste wechselt in die 2D Ansicht. Tagdesign Das Tagdesign verwendet Kartenfarben, die für Tagszeitfahrten passend sind. Zur Tageszeit, reflektiert helles Sonnenlicht die Oberflächen im Auto, was blenden kann und die Bildschirmanzeige schwer sichtbar macht. Das Tagdesign verbessert die Sichtbarkeit des Bildschirms. Tippen Sie die Tagdesign-Taste um zum Tagdesign zu wechseln. Nachtdesign Das Nachtdesign verwendet Kartenfarben und Intensitäten, die für Nachtzeitfahrten passend sind. In der Nachtzeit können helle Farben sich in die Nachtsicht einmischen. Das Nachtdesign macht den Bildschirm sichtbar ohne sich in die Nachtsicht einzumischen. Tippen Sie die Nachtdesign-Taste an, um zum Nachtdesign zu wechseln. Nordorientierung Diese Taste antippen, um die Landkarte so anzeigen zu lassen, dass oben Norden angezeigt wird. Hinweis: Diese Einstellung betrifft nur die 2D Ansicht der Landkarte. Die 3D Ansicht zeigt immer in die Fahrtrichtung. Vorwärtsorientierung Diese Taste antippen, um die Landkarte so anzuzeigen, dass das obere Bildschirmende in die Fahrtrichtung zeigt. Hinweis: Diese Einstellung betrifft nur die 2D Ansicht der Landkarte. Die 3D Ansicht zeigt immer in die Fahrtrichtung. Abbiegungen anzeigen 4-23: Abbieganzeigebildschirm Diese Taste antippen, um eine Liste der geplanten Abbiegungen anzuzeigen. Die Liste zeigt die Entfernung zur Abbiegung, den Namen der Straße, in die eingebogen wird und eine grafische Einblendung der Richtung (links, rechts, geradeaus, usw.). Es ist möglich, die geplante Route von dieser Liste zu verändern. Um zum Beispiel eine bestimmte Straße zu vermeiden, tippen Sie die Liste der Abbiegungen und tippen die Meiden-Taste. Klicken Sie auf die Landkarte um zum Normalen zurückzukehren. Um das Fenster zu schließen, tippen Sie die Schließen-Taste unten Rechts auf dem Bildschirm. Verstecke Abbiegungen Tippen Sie diese Taste, um das Fenster, das die Liste der geplanten Abbiegungen anzeigt, zu schließen. Planungsmodus Im Planungsmodus wird die Landkarte nicht auf dem Fahrzeug zentriert sein, wenn Sie im 2D Modus Bildschirm sind. Dies erlaubt Ihnen die Landkarte zu verschieben, um weit entfernte Objekte anzuzeigen. Tippen Sie die Taste an um in den Planungsmodus zu gelangen. Navigationsmodus Im Navigationsmodus ist die Landkarte auf das Fahrzeug zentriert. Die Landkarte zeigt die Region, die das Fahrzeug umgibt. Tippen Sie diese Taste, um in den Navigationsmodus zu gelangen. Route anzeigen Das Antippen dieser Taste . Die Landkarte wird im Planungsmodus mit einer 2D Ansicht angezeigt. Die Landkartenanzeige benutzen Sie können auch die in der Karte integrierten Bedienungselemente benutzen, um Routen zu planen und Richtungen zu überprüfen. Wenn Sie auf eine Position auf dem Bildschirm tippen, werden Sie gefragt, ob Sie die Richtungen zu dieser Adresse bekommen wollen. Wenn Centrafuse versucht Sie auf einer Route zu führen, werden Sie ein transparentes Abbiegungssignal im linken, oberen Bildschirm sehen können. Antippen um eine Anzeige aufzurufen, die Sie über die nächste Kurve informiert. Kapitel 5: Einstellungen Centrafuse Einstellungsmenü Die Einstellungsapplikation erlaubt Ihnen Centrafuse zu konfigurieren um mit Ihrer Hardware zu arbeiten und um Centrafuse nach Ihren Vorlieben anzupassen. Allgemeine Einstellungen Die allgemeinen Einstellungen steuern das Verhalten von Centrafuse über alle Applikationen. Um eine Einstellung zu ändern, tippen Sie den Punkt auf dem Bildschirm und wählen Sie die gewünschte Option aus der angezeigten Optionsliste. Die Einstellungen sind unten aufgeführt. Wenn Sie Änderungen beendet haben, können Sie die neuen Einstellungen bestätigen, in dem Sie die Save-Taste antippen. Tippen Sie die Cancel-Taste um alle Änderungen zu verwerfen. Seite 1 Allgemeine Einstellungen Tagesdesign Wählen Sie das Design, welches zur Tageszeit verwendet werden soll. Nachtdesign Wählen Sie das Design, welches zur Nachtzeit verwendet werden soll. Sprache Wählen Sie die Sprache, die im Applikationsbildschirm verwendet werden soll. Auflösung Wählen Sie die Bildschirmauflösung. Autoplay-Media Gibt an, ob irgendein Medium, dass auf einer neu eingelegten Einheit wie eine CD, eine DVD oder ein USB Gerät gefunden wird automatisch abgespielt wird. Versteckter Cursor Gibt an, ob Centrafuse den Mousepointer versteckt. Vollbild Gibt an, ob die Centrafuse Applikation den ganzen Bildschirm einnimmt. Klickgeräusche Gibt an, ob Berührungen des Bildschirms mit Geräuschen bestätigt werden. Seite 2 Allgemeine Einstellungen Tastaturlayout Gibt an, welches Bildschirmtastaturlayout für die Dateneingabe benutzt werden soll. Verschiedene Tastaturen unterstützen verschiedene Sprachen. Startup Gibt an, welche Applikation oder Plug-In automatisch umgeschaltet wird wenn Centrafuse startet. Zeitzone Lokalisiert die Zeitzone, in der der mobile Computer arbeiten wird. Diese Funktion wird die Zeitzone für Windows einstellen. Hauptseite Close-Taste Aktion Gibt an, was geschieht, wenn eine Person die Close-Taste auf dem Hauptbildschirm drückt. Sie können die Applikationen anpassen um eines der folgenden Dinge: - Den Computer herunterfahren - Den Computer neu starten - Die Eingabe ignorieren - Centrafuse verlassen Startsound Gibt an, ob Centrafuse Audioclips starten wird, während die Applikation hochfährt. Tageslicht Gibt an, ob die Uhr für Tagezeit eingestellt ist. Diese Einstellung stellt die Zeit Einstellung in Microsoft Windows ein. Logarithmische Lautstärke Gibt an, ob die Lautstärke logarhythmisch oder linear reguliert. Als System Shell laufen Seite 3 Allgemeine Einstellungen Zündung-Aus Aktion Gibt an, wie der mobile Computer heruntergefahren wird, wenn die Zündung ausgestellt wird. Dies modifiziert, wie Windows das Herunterfahren-Aktion regelt. Startup/Shutdown Befehle Wenn das System gestartet oder heruntergefahren wird, kann Centrafuse einen Ablauf von Befehlen ausführen, egal ob in Form von ausführbaren Applikationen oder Windows-Scripts. Centrafuse unterstützt vier verschiedene Abläufe: - Startup – Befehle, die während dem Applikationenstart ausgeführt wird - Standby – Befehle, die ausgeführt werden wenn der Computer in den Standby Modus heruntergefahren wird oder im Ruhezustand ist - Resume – Befehle, die - Shutdown – Befehle, die ausgeführt werden, wenn der Computer herunterfährt Um einen bestimmten Ablauf zu konfigurieren, tippen Sie den Ablauf an, den Sie zu verändenr wünschen und tippen Sie die Vorwärtstaste. Um einen Befehl hinzuzufügen, tippen Sie die „Add“-Taste und wählen im Browser die spezielle Applikation oder Script, dass Sie ausführen wollen. Um einen Befehl zu löschen, tippen Sie auf den Befehl um es ihn zu markieren und dann tippen Sie auf die EntfernenTaste. Um einen Befehl inmitten einer Sequenz einzufügen, markieren Sie den Befehl, der dann gerade vor dem eingefügten Befehl ausgeführt wird, dann tippen Sie die „Add“-Taste. Wenn Sie mit den Befehlen zufrieden sind, tippen Sie die Schließen-Taste, um in den vorherigen Bildabschnitt zurückzugelangen. Um die Änderungen zu speichern, tippen Sie die OK-Taste. Um die Änderungen abzubrechen, tippen Sie die SchließenTaste. Maßeinheit Die Maßeinheit auswählen, die in verschiedenen Bildschirmen benutzt wird. Die Auswahl besteht aus: - Imperial, welches das System ist, bei dem Distanzen in Miles und Temperaturen in °F angegeben werden - Metrisch, welches das System ist, bei dem Distanzen in Metern und Temperaturen in °C angegeben werden. Tagesdesign-Umstellzeit Gibt an, zu welcher Zeit am Morgen das Tagesdesign angewandt wird. Taskleiste verstecken Gibt an, ob die Windows Taskleiste versteckt wird. Automatische Designumstellung Gibt an, ob die Applikation automatisch zwischen Tag- und Nachtdesign umgestellt wird. Einzelner Klick Gibt an, ob Doppelklicks oder Einzelklicks benötigt werden um bestimmte Dinge auszuwählen. Mehrfachanwendungen Ermöglicht es mehrere Anwendungen von Centrafuse zur selben Zeit abzuspielen. Diese Einstellung ist nützlich, wenn Centrafuse in einer Multiuser-Umgebung läuft. Seite 4 Allgemeine Einstellungen Nachtdesign Umstellzeit Gibt an, um welche Zeit das Nachtdesign nachts angewandt wird. Audio/Video Die Audio/Video-Einstellungen steuern die Medienwiedergabeeinstellungen von Centrafuse. Um eine Einstellung zu ändern, tippen Sie auf das Zeichen auf dem Bildschirm und dann wählen Sie die gewünschte Option aus der nun dargestellten Optionsliste aus. Die Einstellungen sind unten erklärt. Wenn Sie die Änderungen abgeschlossen haben, können Sie die neuen Einstellungen übernehmen, in dem Sie die Speichern-Taste antippen. Tippen Sie die Abbrechen-Taste um alle Änderungen zu verwerfen. Seite 1 Audio/Video Einstellungen Musikordner Diese Einstellung wird benutzt, um anzugeben, in welchem Ordner Musik enthalten ist. Um einen Ordner hinzuzufügen, tippen Sie die Hinzufügen-Taste an und navigieren Sie zum gewünschten Ort, in dem Sie den Centrafuse Dateisystembrowser verwenden. Wenn ein Ordner hinzugefügt wurde, sind auch alle Unterordner hinzugefügt. Videoordner Diese Einstellung wird benutzt, um anzugeben, in welchem Ordner Videos enthalten sind. Um einen Ordner hinzuzufügen, tippen Sie die Hinzufügen-Taste an und navigieren Sie zum bestimmten Ort, in dem Sie den Centrafuse Dateisystembrowser verwenden. Wenn ein Ordner hinzugefügt wurde, sind auch alle Unterordner hinzugefügt. Bilderordner Diese Einstellung wird benutzt, um anzugeben, in welchem Ordner Bilder enthalten sind. Um einen Ordner hinzuzufügen, tippen Sie die Hinzufügen-Taste an und navigieren Sie zum gewünschten Ort, in dem Sie den Centrafuse Dateisystembrowser verwenden. Wenn ein Ordner hinzugefügt wurde, sind auch alle Unterordner hinzugefügt. Überblendungszeit Gibt die Zeit in Sekunden an, bei der Medientonspuren den ausklingenden Titel überlappen und der neue Titel allmählich eingeblendet wird. Normalisierung Gibt an, ob Centrafuse die Wiedergabelautstärke anpassen wird, sobald ein plötzlicher Wechsel in der Lautstärke von einem Medium auf ein Anderes Automusikstart Gibt an, ob Centrafuse Medien abzuspielen beginnt, wenn eine Applikation startet. Überblendung Gibt an, ob das System überblenden soll, wenn es zwischen einem Medium und einem Anderen übergeht. Coverbildmaterial Diese Einstellung erlaubt Ihnen das Coverbildmaterial in Meiner Bibliothek zu deaktivieren. Das Deaktivieren dieser Einstellung wird eine Titelliste in Meiner Bibliothek wiedergeben, anstatt mit Albumsbildmaterial oder Seite 2 Audio/Video Einstellungen Titel-Scrollverzögerung Wenn ein Medientitel zu lang ist, um in die Statusanzeige zu passen, wird der Anfang des Titels statisch für eine bestimmte Zeit angezeigt, dann scrollt das System den gesamten Titel durch die Anzeige. Diese Einstellung gibt die Dauer für die statische Anfangsanzeige an. DVD Anzeige Gibt an, welcher Bildschirm für DVD-Wiedergabe benutzt wird. Video Anzeige Gibt an, welcher Bildschirm für Video-Wiedergabe benutzt wird. Visualisierungsanzeige Gibt an, welcher Bildschirm für Audiomedien benutzt wird. Nach Titel anordnen Centrafuse ordnet standardmäßig Titel alphabetisch an. Das Umschalten der Einstellung ordnet Titel nach Titelnummern an. Verwenden von Pre als Hauptlautstärke Gibt an, ob Centrafuse die Lautstärke des wav Ausgabekanals auf der Soundkarte anpasst. Ordnertag lesen Gibt an, ob Centrafuse automatisch die Tags von allen Mediendateien liest, wenn ein externes Laufwerk angeschlossen ist. EQ aktivieren Gibt an, ob der Equalizer eingeschaltet ist. Seite 3 Audio/Video Einstellungen Lautsprecherausgang Gibt an, welcher Lautsprecher die Audioausgabe bekommt. Rear/Sub bedienen Gibt an, ob Ihre Soundkarte separate Kanäle für die hinteren Lautsprecher und den Subwoofer unterstützt. Aktivieren Sie diese Einstellung nicht, es sei denn, Ihre Soundkarte unterstützt diese Kanäle. Rear/Sub- mit Hauptlautsprecher anpassen Gibt an, ob Centrafuse die Lautstärke für die hinteren Lautsprecher und den Subwoofer parallel zum Hauptlautsprecher anpassen sollte. Front als Master Gibt an, ob Centrafuse nur die Lautstärke für die vorderen Lautsprecherkanäle anpassen wird. Benutzen Sie diese Einstellung nur, wenn Ihre Soundkarte multiple Kanäle unterstützt. AM/FM Rado Gerät Gibt an, welches Radiomodell im mobilen Computersystem integriert ist. Line In Gerät Gibt an, welcher Computeraudiozufuhrstrom die Radioausgabe bekommt. FM Tuning Gibt den Frequenzbereich der FM Radiostationen in der Region an. Der Standardbereich ist für FM Radiosender in den U.S.A. zugeteilt und der erweiterte Bereich ist für FM Radiosender in Europa zugeteilt. AM Tuning Gibt den Frequenzbereich der AN den Radiostationen in der Region an. Der Standardbereich ist für AM Radiosender in den U.S.A. zugeteilt und der erweiterte Bereich ist für AM Radiosender in Europa zugeteilt. Tuningschritt Gibt, immer wenn die Frequenz geändert wird, den Zuwachs in MHz an. Satellitenradio Gerät Gibt an, welches Radiomodel im mobilen Computer integriert wurde. Line In Gerät Gibt an, welcher Computeraudiozufuhrstrom die Ausgabe des Radios erhält. Port Gibt den COM-Port an, der für die Kommunikation mit dem Radio benutzt wird. Senderliste aktualisieren Tippen Sie das an, um eine aktualisierte Senderliste vom Radio herunterzuladen. Navigation Die Navigationseinstellungen werden benutzt um die GPS Einheit zu konfigurieren. Seite 1 Navigation Port Gibt an, welchen COM-Port benutzt wird um mit der GPS Einheit zu kommunizieren. Baudrate Gibt die Geschwindigkeit der seriellen Kommunikation mit der GPS Einheit an. GPS Protokoll Gibt das GPS Kommunikationsprotokoll an. Die zwei unterstützten Protokolle sind das National Maritime Electronics Association (NMEA) Protokoll und das SiRF Technology Protokoll. Schriftgröße Gibt die Schriftgröße für den Kartentext an. Vollbild Gibt an, ob die Navigationsapplikation mit der Karte im Vollbildmodus oder im normalen Bildschirmmodus startet. Autozoom Gibt an, ob Centrafuse automatisch den Kartenzoom an die Fahrzeuggeschwindigkeit und Ihrer nächsten Wegbiegung in nächster Nähe anpassen wird. Stimmenaufforderungen Gibt an, ob das System Stimmenaufforderungen geben wird. GPS Informationen durchlaufen Gibt an, ob die Informationsleiste automatisch durch die verschiedenen Informationsarten fortläuft, die es anzeigt. Seite 2 Navigation Kartenbezeichnung Gibt die Größe der Textbezeichnungen auf der Karte an. Mitteilungen Gibt an, ob die Mitteilungen visuell, verbal oder in einer Kombination von beidem übermittelt werden. Stimmenaufforderungen Gibt an, welche Arten von Ereignissen zu Stimmenaufforderungen führen. Entfernung der Interessanten Punkte/Points of interest (POI) Wenn Sie die interessanten Punkte/POIs suchen, wird das System nur die Objekte in der angegebenen Reichweite anzeigen. U-Wenden vermeiden Gibt an, ob U-Wenden in der Routenplanung zugelassen werden sollten. Automatischer Tag/Nacht Umschalter Gibt an, ob die Karte automatisch zwischen Tag- und Nachtfarbschemen umgeschaltet wird. Favoriten nach Distanz sortieren Gibt an, ob Listen, die Lieblingsadressen beinhalten, eher nach Entfernung als nach dem Alphabet sortiert werden. Vorgehensweise bei Wegbiegungen anzeigen Gibt an, ob das System zur Navigationsapplikation umschaltet, sobald sich eine Wegbiegung nähert. Seite 3 Navigation Navigationsbildschirm Gibt an, welcher Bildschirm für die Navigationsanzeige verwendet wird. CarTFT.com, B. Lambert Datum: 23.07.2007