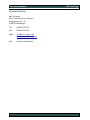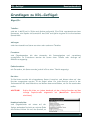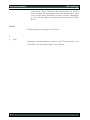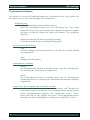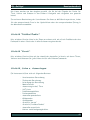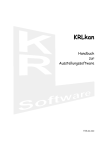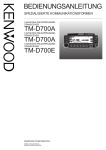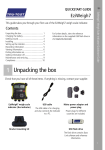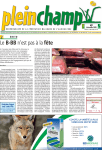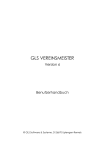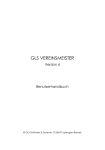Download Handbuch zu KRL-Geflügel
Transcript
KRL-Geflügel Handbuch zur Ausstellungssoftware V 07.00.011 Benutzerhandbuch KRL-Geflügel Die in diesem Buch genannten Markennamen und Produktbezeichnungen sind in der Regel gesetzlich geschützt. Trotz größter Sorgfalt beim Recherchieren und Prüfen des Inhalts können Fehler nicht ganz ausgeschlossen werden. Autor und Herausgeber übernehmen für fehlerhafte Angaben und deren evtl. Folgen weder die juristische Verantwortung noch irgendeine andere Haftung. Sie sind jedoch dankbar für Korrektur und Ergänzungsvorschläge. Alle Rechte vorbehalten. © 2003 by KRL-Software, Königsberger Str. 13, D-86720 Nördlingen Herausgeber: KRL-Software Autor: Laubensdörfer Reinhold 2 KRL-Geflügel Benutzerhandbuch Einleitung: Lesen Sie vor der Installation bitte das Kapitel >Installation von KRL-Geflügel< sorgfältig durch. Dies ist die Voraussetzung für eine sichere Installation und den anschließenden störungsfreien Betrieb. KRL-Software übernimmt keine Haftung für Schäden öder Störungen die sich aus der Nichtbeachtung dieses Handbuches oder des Lizenzvertrages ergeben. Des weiteren wird auch keine Haftung für eigenmächtige Eingriffe in das Programm, die mit dem Programm gelieferten Dateien und die während des Programmlaufs erstellten Dateien übernommen. Bei Inanspruchnahme unseres Supports aus oben genannten Gründen wird der für die Beseitigung des Fehlers angefallene Aufwand in Rechnung gestellt. Lieferumfang: - Anschreiben, bei Vollversion mit Freischaltecode. Lizenzvertarg CD ¾ Runtimeversion MS-Acces XP (wird nur benötigt, wenn Sie keine Vollversion von MS-Acces XP besitzen. ¾ Setup zu KRL-Geflügel ¾ Setup zu KRL-Kaninchen ¾ Adobe Acrobat Reader ¾ WinZip ¾ Diverse Schriften die zur korrekten Anzeige einiger Berichte benötigt werden. ¾ Werbevorlagen (die Sie, ohne Veränderung, frei verwenden können) Eine Bitte: Sollten Sie in diesem Handbuch Fehler oder fehlerhafte Erläuterungen finden, so bitten wir dies zu Entschuldigen und würden uns sehr freuen, wenn Sie uns diese schriftlich, per Fax oder eMail mitteilen würden. Wir werden uns bemühen, den Fehler schnellstmöglich zu beheben. Die jeweils aktuellste Version des Handbuches steht auf unserer Website zum Download für Sie bereit. 3 Benutzerhandbuch Kontaktadresse: KRL-Software (Graf-Laubensdörfer Heidrun) Königsberger Str. 13 D-86720 Nördlingen Tel.: Fax: 09081/2754-79 09081/2754-82 eMail: [email protected] [email protected] web: www.krl-software.de 4 KRL-Geflügel KRL-Geflügel Benutzerhandbuch Installation von KRL-Geflügel: Systemvoraussetzungen: Um KRL-Geflügel einsetzen zu können, muß auf Ihrem Computer eines der folgenden Windows-Betriebssysteme installiert sein: Windows 95 Windows 98 oder 98 SE Windows Me Windows XP Home-Edition Windows XP Professional-Edition Windows NT 4 Windows 2000 Bitte achten Sie darauf, daß immer das jeweils aktuelle Servicepack zum Betriebssystem installiert ist. Darüber hinaus muß Ihr Computer die folgenden Mindestanforderungen erfüllen: Betriebssystem Mindestanforderungen (Empfohlen) Windows 95, 98, 98 SE, Me - Intel Pentium-Prozessor (oder kompatibler Prozessor) ab 150 MHz - 48 MB RAM (64 MB) - 120 MB verfügbarer Festplattenspeicher, 300 MB mit MS-Access XP Runtime-Module - CD-ROM- oder DVD-Laufwerk - Intel Pentium-Prozessor (oder kompatibler Prozessor) ab 300 MHz - 128 MB RAM - 120 MB verfügbarer Festplattenspeicher, 300 MB mit MS-Access XP Runtime-Module - CD-ROM- oder DVD-Laufwerk - Intel Pentium-Prozessor (oder kompatibler Prozessor) ab 200 MHz - 64 MB RAM (96 MB) - 120 MB verfügbarer Festplattenspeicher, 300 MB mit MS-Access XP Runtime-Module - CD-ROM- oder DVD-Laufwerk Windows XP Home- oder Professional-Edition Windows NT 4 oder 2000 5 Benutzerhandbuch KRL-Geflügel Erstinstallation: So installieren Sie KRL-Geflügel auf Ihrem Computer: 1. Legen Sie die CD-ROM mit KRL-Geflügel in das CD-Rom-Laufwerk ein. 2. Klicken Sie auf >Ausführen…<. 3. Klicken Sie auf den Button >Durchsuchen<. 4. Wählen Sie das CD-ROM-Laufwerk unter >suchen in:< aus, in dem sich die CDRom mit KRL-Geflügel befindet. 5. Öffnen Sie dort das Verzeichnis >Geflügel Setup<. 6. Öffnen Sie die Datei >Setup.exe<. 7. Folgen Sie den Anweisungen am Bildschirm. den Windows >Start-Button< und anschließend auf Während der Installation kann es zur mehrfachen Aufforderung zum Neustart des Computers kommen, je nachdem welche Komponenten installiert werden müssen. Diese Komponenten sind diverse Systemdateien, Office System-Pack, das MS-Access XP Runtime-Module und das Ausstellungsprogramm selbst. Die Installation erfolgt standardmäßig auf dem Laufwerk >C:\< und im Verzeichnis >Programme\KRL\Geflügel<. Wir bitten Sie diese Struktur beizubehalten, in jedem Fall muß auf dem System das Verzeichnis >C:\Programme< verfügbar sein. Bitte beachten Sie, daß ab der Version 7 das Runtime-Module von MS-Access XP bzw. die Vollversion von MS-Access XP installiert sein muß um mit dem Ausstellungsprogramm arbeiten zu können. Update: So installieren Sie ein Update von KRL-Geflügel auf Ihrem Computer: 6 von Erstellen Sie Sicherungskopien beschriebenen Dateien. 2. Deinstallieren Sie die auf Ihrem Computer bereits installierte Version von KRL-Geflügel. Gehen Sie dabei wie unter >Deinstallation< beschrieben vor. 3. Installieren Sie die neue >Erstinstallation< beschrieben. Version den von unter >Sicherungskopie< 1. KRL-Geflügel wie unter KRL-Geflügel Benutzerhandbuch Upgrade: Ein Upgrade ist wie ein Update zu verstehen, jedoch verändert sich die Versionsnummer (erste Zahl) nicht. Lediglich in den hinteren Stellen der Versionsnummer zeigt sich die Veränderung (in der Regel in den hinteren drei Ziffern). Wir stellen Ihnen diese Upgrades im Internet auf unserer Website (siehe Kontaktadresse) zum download bereit. In ihnen sind kleine Erweiterungen und Bugfixes enthalten. Zur Installation von Upgrades lesen Sie bitte die entsprechenden Hinweise auf der Website, auf der das Upgrade zum download bereitsteht. Deinstallation: So deinstallieren Sie KRL-Geflügel von Ihrem Computer: Windows >Start-Button< und anschließend auf 1. Klicken Sie auf den >Systemsteuerung<. 2. Im Fenster >Systemsteuerung< doppelklicken Sie auf das Symbol >Software<. 3. Suchen Sie nun den Eintrag >KRL-Geflügel<. Markieren Sie diesen und klicken dann auf >Hinzufügen/Entfernen...<. 4. Folgen Sie den Anweisungen am Bildschirm. Computername: Ab der Version 6 ist KRL-Geflügel auch Netzwerkfähig zu erhalten. Dies bedeutet, daß jedem Computer ein eindeutiger Computername zugeteilt werden muß. Auch dann, wenn Sie nur einen Computer nutzen und die normale (nicht netzwerkfähige) Version von KRL-Geflügel im Einsatz haben. Erster Start: Beim ersten Start des Programms sind die meisten Buttons im Hauptmenü inaktiv. Nur >Neue Ausstellung< und >Ausstellung öffnen< sind aktiv. Um nun eine neue Ausstellung zu erstellen, klicken Sie bitte auf den gleichnamigen Button. Sie werden zur Eingabe 7 Benutzerhandbuch KRL-Geflügel eines Datenbanknamens (Ausstellungsbezeichnung) aufgefordert, z. B. >Geflügelausstellung 20xx<. Drücken Sie anschließend die >Eingabe-Taste< oder klicken Sie auf >Speichern<. In dieser Datei werden anschließend alle von Ihnen eingegebenen Daten abgelegt (gesichert). Wenn Sie das Programm beenden, sind bereits alle eingegebenen Daten gesichert. Beim erneuten Start des Programms, steht Ihnen sofort die zuletzt bearbeitete Datenbank (Ausstellung) zur Verfügung. Gehen wir nun davon aus, daß Sie bei der Installation den Standardinstallationspfad gewählt haben, so finden Sie die Datei mit Ihren Ausstellungsdaten unter folgendem Pfad: >C:\Programme\KRL\Geflügel\SAD\Geflügelausstellung 20xx<. Datensicherheit: Die eingegebenen Daten werden nach dem verlassen eines Datensatzes (Wechsel zu einem anderen Datensatz, schließen des Formulars) automatisch in der von Ihnen angelegten Datei (>neue Ausstellung<) gespeichert. Datenverluste sind dadurch auch bei Computerabstürzen nahezu ausgeschlossen. Sicherungskopie: Generell sollten Sie während der Bearbeitung einer Ausstellung (oder Ausstellungen) Sicherheitskopien der Datei (oder Dateien) mit den Ausstellungsdaten anfertigen. Dies empfiehlt sich vor allem nach der Eingabe einer größeren Datenmenge. Vor einer Deinstallation empfehlen wir die Sicherung des Verzeichnisses >C:\Programme\KRL\KRL-AdressVerwaltung< mit allen darin befindlichen Dateien. In der Datei >AdressVerwaltung.mdb< sind beispielsweise alle von Ihnen eingegebenen Adressen von Ausstellern, Preisrichtern und Vereinsangaben gespeichert. Diese werden in verschiedenen Formularen bei der Eingabe automatisch in die Eingabefelder übernommen. Dies erleichtert die Datenerfassung enorm. Des weiteren können Sie die für Sie wichtigen Ausstellungsdateien im Verzeichnis >C:\Programme\KRL\Geflügel\SAD < sichern. Vor dem Speichern auf Diskette empfehlen wir die Datei mit den Ausstellungsdaten mit WinZip zu komprimieren (WinZip befindet sich ebenfalls auf der CD mit den Ausstellungsprogrammen die Sie von uns erhalten haben). Ist die Datei nach dem komprimieren mit WinZip immer noch zu groß für eine Diskette (kommt nur bei sehr 8 KRL-Geflügel Benutzerhandbuch großen Ausstellungen vor) so können Sie WinZip so einstellen, daß beim komprimieren mehrere Dateien erstellt werden, von denen keine größer als 1,44 MB ist. Die Sicherung auf CD (wenn ein CD-Brenner vorhanden ist) oder jedes andere Medium ist natürlich ebenfalls möglich. Eine Komprimierung mit WinZip ist hier nicht zwingend erforderlich. Um den Umgang mit WinZip zu erlernen, lesen Sie bitte die Online-Hilfe von WinZip. Beim zurückschreiben der Daten auf die Festplatte müssen diese natürlich wieder in die Verzeichnisse kopiert werden, aus denen sie zuvor gesichert wurden. Verzeichnisse: Installationsverzeichnis: >C:\Programme\KRL\Geflügel< Das Installationsverzeichnis ist bei der Installation frei wählbar, es wird jedoch empfohlen den oben genannten Pfad zu übernehmen. Sicherungsverzeichnis der Ausstellungsdaten: >C:\Programme\KRL\Geflügel\SAD< Beim Anlegen einer neuen Ausstellung wird immer das Verzeichnis >Installationsverzeichnis\SAD< zum ablegen der Ausstellungsdaten vorgeschlagen. Wir empfehlen auch hier den Pfad zu übernehmen. Verzeichnis der Adreßdatenbank: >C:\Programme\KRL\KRL-AdressVerwaltung< Dieses Verzeichnis ist eine feste Größe und muß sich genau an diesem Ort befinden. Sollten Sie Ihr Betriebssystem nicht auf dem Laufwerk C: installiert haben, müssen Sie das Verzeichnis >Programme< evtl. manuell anlegen. Von den in diesem Verzeichnis stehenden Dateien sollte hin und wieder eine Sicherungskopie angefertigt werden. Dateien: Im folgenden werden die bei der Installation installierten Dateien mit Speicherort und Funktion erläutert: Gefluegel.mdb Speicherort: Installationsverzeichnis Funktion: Programmdatei 9 Benutzerhandbuch KRL-Geflügel BeispielAusstellungG.mdb Speicherort: Installationsverzeichnis und Sicherungsverzeichnis Funktion: Datei mit einer Beispielausstellung Gefluegel.ico Speicherort: Installationsverzeichnis Funktion: Symbol für die Programmdatei UrRassen.mdb Speicherort: Installationsverzeichnis Funktion: Datei mit Daten zur Katalogerstellung NetzDaten.mdb Speicherort: Installationsverzeichnis Funktion: Datei mit Daten zur Netzeinstellung Einzelplatzversion erforderlich) (auch für die AdressVerwaltung.mdb Speicherort: Installationsverzeichnis u. Verzeichnis der Adreßdatenbank Funktion: Die Datei im Installationsverzeichnis ist eine leere Datenbank und wird nur benötigt falls das Verzeichnis mit der Adreßdatenbank noch nicht existiert, also beim ersten Start nach einer Installation. Die Datei im Verzeichnis der Adreßdatenbank enthält hingegen alle eingegeben Adreßdaten. Die in dieser Datei stehenden Daten werden Ihnen bei der Eingabe der Ausstellerdaten zur Verfügung gestellt bzw. automatisch eingesteuert. eMail2Info_KRL.msg eMail2KRL_Freenet.msg Speicherort: Installationsverzeichnis Funktion: eMail-Vorlagen Bildschirmauflösung: Die optimale Bildschirmauflösung ist 1024 x 768 Pixel (oder höher), es ist aber auch möglich das Programm mit einer Auflösung von 800 x 600 Pixel (Minimalauflösung) darzustellen (Schriftgrad: kleine Schriftarten, Darstellungsschema: WindowsStandard). 10 KRL-Geflügel Benutzerhandbuch Ab Version 7 passen sich einige Formulare (z. B. Ausstellerdaten eingeben) an die eingestellte Bildschirmauflösung an und bieten so eine übersichtlichere Darstellung. Schriften: Auf der Installations-CD befindet sich unter anderem das Verzeichnis >Schriften< in dem sich die Dateien der Schriftart >Arial Narrow< und verschiedene Schriftschnitte der >Incised 901< befinden. Bitte installieren Sie diese Schriften auf Ihrem System, sofern sie sich nicht schon dort befindet! Diese Schriften sind zur Darstellung in einigen Berichten unabdingbar. Sind sie beim drucken eines Berichts, der dieses Schriften benötigt, auf dem System nicht vorhanden wird das Layout unbrauchbar und unleserlich. Freischalten (registrieren) von KRL-Geflügel: Die auf der CD befindlichen Ausstellungsprogramme sind Testversionen und müssen von Ihnen freigeschaltet werden, damit Sie den vollen Leistungsumfang nutzen können. Benutzen Sie zum Freischalten den Code den Sie mit dem Erwerb der Vollversion erhalten haben. Um die Programme Freizuschalten klicken Sie, wenn Sie sich im Hauptmenü befinden, bitte in der Menüleiste auf das >?< und dann auf >Info<. In dem daraufhin erscheinenden Fenster befindet sich ein Eingabefeld in das Sie den Code für das jeweils entsprechende Programm eingeben. Achten Sie dabei bitte darauf, daß Sie den Code exakt wie abgedruckt eingeben. War die Freischaltung erfolgreich, erhalten Sie eine Seriennummer für Ihr Programm mit der Sie bei KRL-Software registriert sind. Diese dient zugleich der Identifikation des Inhabers der Lizenz. Der Code zum Freischalten kann beispielsweise wie folgt lauten: 0123-XXX-456789-00 (Beispielcode, nicht zur Freischaltung geeignet!) Sie erhalten für jedes Programm einen eigenen Code zum Freischalten, die Codes passen nur für das angegebene Programm und sind nur zum Freischalten Ihrer Programme zugelassen (lizenziert), das weitergeben an Dritte ist strafbar (Raubkopien). ACHTUNG: Bitte bewahren Sie den Code gut auf, Sie benötigen diesen immer nach einer Neuinstallation oder nach der Installation eines Updates. 11 Benutzerhandbuch 12 KRL-Geflügel KRL-Geflügel Benutzerhandbuch Grundlagen zu KRL-Geflügel: Begriffe: Tabellen: sind wie in MS-Excel in Zeilen und Spalten aufgeteilt. Eine Zeile repräsentieren einen Datensatz, eine Spalte ein Datenfeld. Aus Zeile und Spalte ergeben Sich die einzelnen Datenfelder. Abfragen: sind eine Auswahl von Daten aus einer oder mehreren Tabellen. Formulare: sind Eingabemasken, die dem Anwender die Dateneingaben und -verwaltung ermöglichen. In Formularen werden die Daten einer Tabelle oder Abfrage am Bildschirm angezeigt. Endlosformulare: wie Formulare, die Daten werden jedoch in Form einer Tabelle angezeigt. Berichte: In Berichten werden die eingegebenen Daten formatiert und können dann auf dem Drucker ausgegeben werden. In der Regel sehen Sie jeden Bericht zuerst in der Seitenansicht auf dem Bildschirm und können dann entscheiden, ob Sie ihn ausdrucken wollen. ACHTUNG: Prüfen Sie bitte vor jedem Ausdruck, ob der richtige Drucker und das richtige Papierformat eingestellt ist! (Menüleiste: Datei/Seite einrichten) Kombinationsfelder: sind Eingabefelder mit einem auf der Spitze stehenden Dreieck am rechten Ende des Feldes. Klicken Sie auf das Dreieck, so 13 Benutzerhandbuch KRL-Geflügel öffnet sich eine Liste aus der Sie einen Eintrag auswählen können. Kombinationsfelder besitzen auch eine Autoergänzungs-Funktion, die bei Eingabe über die Tastatur den entsprechenden Eintrag in der Liste automatisch anzeigt. Eingabefelder: In Formularen stehen Ihnen Felder zur Eingabe Ihrer Daten zur Verfügung. Jedes Eingabefeld repräsentiert ein Datenfeld eines Datensatzes aus einer Tabelle. Es sind nur Eingaben in die weiß hinterlegten Felder möglich. Grau hinterlegte Felder können den Cursor erhalten aber nicht verändert werden. Ganz links befindet sich der Datensatzmarkierer. Steht Ihnen dieser zur Verfügung, so können Sie mit Ihm auch Datensätze löschen, indem Sie den Datensatzmarkierer in der betreffenden Zeile anklicken und anschließend die Taste >Entf< drücken. Navigationsschaltflächen: befinden sich am unteren Rand von Formulare und Berichten. Sie können mit ihnen durch die einzelnen Datensätze eines Formulars oder durch die Seiten eines Berichts navigieren. (erste/r, vorhergehende/r, nächste/r, letzte/r, neue/r Seite/Datensatz) Optionsgruppen: In Optionsgruppen können Sie einen der angegebenen Einträge, durch anklicken auf das links daneben stehende Kästchen, auswählen. 14 KRL-Geflügel Benutzerhandbuch Menüleiste: Datei • Datenbankeigenschaften: Einige Informationen über das Programm. • Seite einrichten: (Nur Berichte) Einstellungen zum formatieren eines Berichts, wie verwendeter Drucker, Papiergröße, -lage, Ränder, ... • Drucken: (Nur Berichte) Ausgabe des angezeigten Berichts auf dem für diesen Bericht gewählten Drucker (siehe >Seite einrichten<). • Nachricht senden: Berichte und Daten können per Modem als E-Mail oder Fax versandt werden. • Beenden: Beendet das Programm. Bearbeiten • Rückgängig: Ist dieser Befehl aktiv kann die letzte Aktion rückgängig gemacht werden. • Ausschneiden, Kopieren: Legt den markierten Inhalt in der Zwischenablage ab. • Einfügen, Inhalte einfügen: Fügt den Inhalt der Zwischenablage ab der Cursorposition ein. • Am Ende anfügen: Fügt den Inhalt der Zwischenablage am Ende der Tabelle an. • Löschen, Datensatz löschen: Löscht den Inhalt eines Feldes oder den gesamten Datensatz. • Datensatz markieren, Alle Datensätze markieren: Markiert den aktuellen Datensatz oder alle Datensätze 15 Benutzerhandbuch KRL-Geflügel • Suchen, Ersetzen: Öffnet den Suchen oder Suchen und Ersetzen Dialog. Hiermit kann innerhalb von Formularen nach bestimmten Einträgen gesucht werden. Zu beachten ist vor allem, daß unter >suchen in< das richtige Datenfeld ausgewählt wurde, innerhalb dessen die Suche stattfindet. • Gehe zu: Springt zum ersten, letzten, nächsten, vorherigen Datensatz einer Tabelle oder legt einen neuen Datensatz an. (Siehe auch Navigationsschaltflächen) Ansicht • Zoom: Vergrößern und verkleinern der Seitenansicht prozentual zur Originalgröße. • Schließen: • Seiten: Schließt den aktiven Bericht. Anzahl der Seiten die angezeigt werden sollen. Datensätze • Filter: -Auswahlbasierender Es werden nur Datensätze angezeigt oder exportiert die den markierten Text im aktiven Feld enthalten. -Formularbasierender Es werden nur Datensätze angezeigt oder exportiert, die den eingegebenen Text im Eingabefeld enthalten. -Spezialfilter/-sortierung Es kann nach mehreren Feldern gefiltert und sortiert werden. Dieser Filter erfordert tiefere Kenntnisse von Access. • Sortierung: -Aufsteigend Die Datensätze werden in der Reihenfolge ABC oder 123 angezeigt. -Absteigend Die Datensätze werden in der umgekehrten Reihenfolge 16 KRL-Geflügel Benutzerhandbuch angezeigt. Diese Befehle sind vor allem dazu geeignet in Formularen oder Endlosformularen nach einem gewählten Datenfeld (Cursor in dem zu sortierenden Datenfeld platzieren) zu sortieren. • Filter/Sortierung anwenden: Es werden nur Datensätze angezeigt, die den Kriterien des Filters entsprechen oder die Sortierung wird aktiv. • Filter/Sortierung entfernen: Der Filter oder die Sortierung werden aufgehoben. • Datensatz speichern: Der aktuelle Datensatz wird gespeichert. Dies geschieht automatisch, wenn der bearbeitete Datensatz verlassen oder das Formular geschlossen wird. • Anzeige Aktualisieren: Die Bildschirmanzeige geändert haben. wird aktualisiert falls sich Daten Extras • • Rechtschreibung: Rechtschreibprüfung. Autokorrektur: Hier können Kürzel vorgegeben werden, die vom Programm automatisch in den vollen Text umgewandelt werden (z. B. >z< durch >Zwerg<, bei der Rasseneingabe im Formular >Ausstellerdaten eingeben< wird dann die Eingabe von >z-< durch >Zwerg-< ersetzt). • Office Verknüpfungen: -Ausgabe an Seriendruck Die einer Tabelle oder Abfrage zugrunde liegenden Daten werden an den Seriendruck von MS-Word weitergegeben. -In MS-Excel analysieren Die in einer Tabelle, Abfrage, einem Formular oder Bericht enthaltenen Daten werden an MS-Excel übergeben. -In MS-Word weiterarbeiten. Die in einer Tabelle, Abfrage, einem Formular oder Bericht enthaltenen Daten werden an MS-Word übergeben. Berichte werden mit ihrem Layout übernommen. Leider 17 Benutzerhandbuch KRL-Geflügel unterstützt dieser Assistent die Weitergabe von Bildern nicht, weshalb bei Katalogberichten mit Rassebildern diese nicht an MS-Word übergeben werden. Ebenso mangelhaft ist auch die Übergabe von mehrspaltigen Berichten an MSWord. Fenster Einstellungen zum Anzeigen der Fenster. ? • Info: Copyright, Versionsnummer, Anschrift und Telefonnummer des Herstellers für evtl. Rückfragen, bzw. Hotline. 18 KRL-Geflügel Benutzerhandbuch Symbolleisten: Es wird MS-Word oder MS-Excel gestartet. Navigationsschaltflächen für Formulare. Sprung zum ersten, vorhergehenden, nächsten, letzten Datensatz. Navigationsschaltflächen für Formulare. Sprung zum neuen Datensatz oder löschen des aktuellen Datensatzes. Symbole für Suchen, Weitersuchen und Ersetzen. Öffnet den Suchen oder Suchen und Ersetzen Dialog. Hiermit kann innerhalb von Formularen nach bestimmten Einträgen gesucht werden. Zu beachten ist vor allem, daß unter >suchen in< das richtige Datenfeld ausgewählt wurde, innerhalb dessen die Suche stattfindet. Mit Weitersuchen wird der nächste Datensatz angezeigt, der die Suchkriterien erfüllt. Office Verknüpfungen: -Ausgabe an Seriendruck Die einer Tabelle oder Abfrage zugrunde liegenden Daten werden an den Seriendruck von MS-Word weitergegeben. -In MS-Excel analysieren Die in einer Tabelle, Abfrage, einem Formular oder Bericht enthaltenen Daten werden an MS-Excel übergeben. -In MS-Word weiterarbeiten. Die in einer Tabelle, Abfrage, einem Formular oder Bericht enthaltenen Daten werden an MS-Word übergeben. Berichte werden mit ihrem Layout übernommen. Leider unterstützt dieser Assistent die Weitergabe von Bildern nicht, weshalb bei Katalogberichten mit Rassebildern diese nicht an MSWord übergeben werden. Ebenso mangelhaft ist auch die Übergabe von mehrspaltigen Berichten an MS-Word. 19 Benutzerhandbuch KRL-Geflügel Filter: -Auswahlbasierender Es werden nur Datensätze angezeigt oder exportiert die den markierten Text im aktiven Feld enthalten. -Formularbasierender Es werden nur Datensätze angezeigt oder exportiert, die den eingegebenen Text im Eingabefeld enthalten. -Spezialfilter/-sortierung Es kann nach mehreren Feldern gefiltert und sortiert werden. Dieser Filter erfordert tiefere Kenntnisse von Access. Sortierung aufsteigend und absteigend. -Aufsteigend Die Datensätze werden in der Reihenfolge ABC oder 123 angezeigt. -Absteigend Die Datensätze werden in der umgekehrten Reihenfolge angezeigt. Diese Befehle sind vor allem dazu geeignet in Formularen oder Endlosformularen nach einem gewählten Datenfeld (Cursor in dem zu sortierenden Datenfeld platzieren) zu sortieren. Ausgabe auf den Drucker. Vergrößern und verkleinern der Seitenansicht. Größe der Seitenansicht prozentual angeben. Schließt die Seitenansicht eines Berichtes. 20 KRL-Geflügel Benutzerhandbuch Zusätzliche Symbole in Fenstern (Formulare): Schließen-Schaltfläche, schließt das Formular oder den Bericht. Navigationsschaltflächen für Formulare. (Erster, Vorhergehender, Nächster, Letzter, Neuer Datensatz) Button im Hauptmenü (-fenster) oder in Untermenüs (-fenstern) zur Auswahl von Aktionen. Um eine Aktion zu starten, genügt ein Klick auf den entsprechenden Button. 21 Benutzerhandbuch KRL-Geflügel Programmbedienung: Nach dem Programmstart befinden Sie sich im Hauptmenü. Von hier aus erreichen Sie alle Formulare oder Berichte. Im folgenden werden Ihnen alle Buttons (Programmfunktionen) und deren Bedeutung erklären. (alphabetische Sortierung) Adress-Kartei: Hier finden Sie drei Buttons, von denen ein jeder ein Formular zum editieren (aufnehmen, löschen oder ändern von Datensätzen) der Aussteller-, Preisrichter- oder Vereinsdaten öffnet. Sie können sich hier im laufe der Zeit eine Adress-Kartei aufbauen (siehe auch Deinstallation), deren Daten Sie auch für Serienbriefe in Word oder zur weiteren Bearbeitung in Excel verwenden können. Diese Karteien werden bei der Erfassung der Aussteller- oder Preisrichterdaten in den Formularen >Ausstellerdaten< und >Preisrichterdaten< automatisch gefühlt. Der Inhalt der Karteien wird Ihnen in diesen Formularen in den Kontrollfeldern für Name und Verein zur Verfügung gestellt. Z. B. werden nach Eingabe des Ausstellernamens im Formular >Ausstellerdaten eingeben< die restlichen Adressfelder automatisch aufgefüllt, wenn sich der Name des Ausstellers in der Adress-Kartei befindet. Ausstellerabrechnung: Hier erhalten Sie für jeden Aussteller eine Abrechnung in der alle erfaßten Geldbeträge (-bewegungen), die Ihn betreffen, aufgeführt sind. Dies sind: - 22 Standgeld Tiere Standgeld Voliere Standgeld Stämme Unkosten Katalog Eintritt Spenden Bezahlt (vom Aussteller schon bezahlte Kosten) Verkaufspreise (wird der Tierverkauf mit diesem Programm abgewickelt (EDV- KRL-Geflügel Benutzerhandbuch Erfassung), sind auf der Ausstellerabrechnung alle erfaßten Tierverkäufe eingetragen und werden mit dem Gesamtergebnis des Ausstellers verrechnet) - Preise (Geldpreise werden automatisch aufaddiert) Alle Geldbeträge werden automatisch aufsummiert und anschließend mit den Standgeldern, Unkosten, usw. verrechnet. Am Endbetrag können Sie eine Restschuld der Ausstellung and den Aussteller oder ein Guthaben ersehen. Des weiteren werden auch die Sachpreise aufgeführt. ACHTUNG: Um eine genaue Summe zu erhalten, müssen Sie die hierfür relevanten Daten sehr sorgfältig führen und pflegen. Achten Sie also auf die genaue Erfassung der Ausstellerkosten und der Tierverkäufe. Ausstellerdaten eingeben ACHTUNG: Bevor Sie mit der Eingabe der Aussteller- und Tierdaten beginnen, sollten Sie die Formulare >Ausstellungsdaten eingeben< und >Programmeinstellungen< ausfüllen. Eines der wichtigsten Formulare öffnet sich nach einem Klick auf diesen Button. In diesem werden alle Angaben zu den Ausstellern (Name, Anschrift, Telefon, Verein, Bankverbindung) und zu den von ihm ausgestellten Tieren (Anzahl der Tiere, Voliere und Stämme, Rasse, Geschlecht, usw.) erfaßt. Des weiteren muß auch die Schau in der ausgestellt wird angegeben werden. Bei den Kosten kann ausgewählt werden, ob ein Aussteller die Beiträge für Unkosten, Eintritt und Katalog zu entrichten hat (Doppelaussteller !!!). Eine Spende und ein bereits bezahlter Betrag können ebenfalls eingetragen werden. Sie erhalten unter >Summe< und >Restbetrag< immer den aktuellen Kontostand des jeweiligen Aussteller. Bei der Eingabe gehen Sie folgendermaßen vor: Wählen Sie zuerst die Schau aus. Jeder Aussteller wird nur einmal pro Schau akzeptiert. Sollten Sie eine entsprechende Fehlermeldung bei der Eingabe eines Doppelaussteller erhalten, so löschen Sie das Feld >Name, Vorname<, wählen Sie eine andere Schau aus und geben Sie den Namen erneut ein. Als nächstes erfassen Sie die Ausstellerdaten. Ein Druck auf die Tasten >Return< oder >Tab< bringt Sie immer um ein Feld weiter. Die beiden Felder >Name, Vorname< und >Verein< haben eine Besonderheit. Einmal eingegebene Daten erscheinen in der jeweiligen Liste der Kombinationsfelder. Haben Sie z. B. einen Aussteller schon einmal 23 Benutzerhandbuch KRL-Geflügel eingegeben, so öffnen Sie die Liste des Kombinationsfeldes >Name, Vorname<, geben evtl. den oder die ersten Buchstaben des Namens des Aussteller ein (in der Liste des Kombinationsfeldes wird automatisch zu dem ersten Eintrag gesprungen, der mit den bereits eingegebenen Zeichen beginnt), klicken auf seinen Namen in der Liste und die schon einmal erfaßten Ausstellerdaten werden in die Adress- und Datenfelder automatisch eingetragen. Im Feld >Verein< tragen Sie z. B. ”KLZV Beispielhausen” ein. Bitte vergessen Sie nicht die jeweilige Abkürzung KLZV mit anzugeben, um eine Verwechslung mit dem Wohnort zu vermeiden. Hier ist auf exakte Eingabe zu achten, eine spätere Auswertung z. B. des Vereinsmeisters wird nach diesem Datenfeld gruppiert. Die Eingabe „KLZV Beispielhausen“ und „Beispielhausen“ würde als zwei unterschiedliche Vereine interpretiert. Sind Sie im Feld >Anzahl Tiere< angekommen, tragen Sie dort die Zahl aller für die gewählte Schau zu meldenden Tiere ein. Im nächsten Feld >Anzahl Voliere< geben Sie die Anzahl aller gemeldeten Voliere und im letzten Feld >Anzahl Stämme< die Anzahl aller gemeldeten Stämme ein. Verlassen Sie das Feld mit der Taste >Return< und drücken sie noch einmal oder klicken auf den Schalter >Tiere anfügen !!!<. Die Zahl der von Ihnen angegebenen Tiere, Voliere und Stämme werden daraufhin im unteren Teil des Formulars angezeigt. Zur Unterscheidung von Tieren, Volieren und Stämmen werden sie in der Spalte >Abt.:< mit >E< für Tiere, >V1, V2, ...< für Voliere und >S1, S2, ...< für Stämme gekennzeichnet. Sollten Sie ein oder mehrere Tiere, Voliere oder Stämme nachträglich hinzufügen müssen, so erhöhen Sie einfach die Gesamtzahl der jeweiligen Abteilung um die Fehlenden (Felder >Anzahl Tiere<, >Anzahl Voliere<, >Anzahl Stämme<) und klicken wieder auf den Schalter >Tiere anfügen !!!<. Die neuen Tiere, Voliere oder Stämme werden am Ende der Tabelle angefügt. Zum löschen einzelner oder mehrerer Tiere, Voliere oder Stämme markieren Sie diese links in der Tabelle am Datensatzmarkierer und drücken die Taste >Entf< oder drücken in der Menüleiste unter >Bearbeiten< auf >Löschen<. Die Tierdaten werden in einem Endlosformular erfaßt in dem Sie sich mit den CursorTasten frei bewegen können (mit Cursor auf, ab, links, rechts springt dieser jeweils in das angrenzende Datenfeld). Die Felder >Rasse<, >Farbenschlag<, >Geschlecht< und >Jung/Alt< sind Kombinationsfelder, die Sie wie unter >Begriffe erläutern< beschrieben handhaben können. Zusätzlich könne Sie in diesem Formular die Liste der Kombinationsfelder mit der Taste >Rollen< öffnen und schließen. Die Felder >Rasse< und >Farbenschlag< haben eine weitere Besonderheit die sich je nach Einstellung des Kontrollkästchens >komplett Auffüllen< wie folgt auswirkt: kein Häkchen Die Eingabe wirkt sich nur auf das Feld aus, in dem sich der Cursor befindet. Häkchen gesetzt Die Eingabe wirkt sich auf das Feld in dem sich der Cursor befindet und alle darunter liegenden Felder aus. Befinden Sie sich im Feld >Rasse<, so werden alle Datenfelder ab Cursorposition nach unten mit der neuen Eingabe gefüllt. Bereits 24 KRL-Geflügel Benutzerhandbuch getätigte Eingaben werden überschrieben. Das Feld >Farbenschlag< verhält sich ebenso, auch hier werden die Datenfelder ab Cursorposition nach unten gefüllt. Um den Katalog erstellen zu können, müssen bei den Tierdaten die Felder >Rasse<, >Farbenschlag<, >Geschlecht< und >Jung/Alt< ausgefüllt werden. Bei Volieren und Stämmen reichen >Rasse< und >Farbenschlag< aus. Soll der Aussteller an der Auswertung mit vordefinierten Tieren teilnehmen, klicken Sie das Kontrollkästchen >Teilnahme vordefinierte Auswertung< an (Häkchen erscheint). Im unteren Teil werden nun die Kontrollkästchen >Auswert.< aktiv. Wählen Sie nun die Tiere aus, die an einer Auswertung mit vordefinierten Tieren teilnehmen sollen. Beachten Sie, daß auch genau so viele Tiere gekennzeichnet werden, wie Sie zuvor unter >Programmeinstellungen< (unbedingt vor der Eingabe der Tierdaten einstellen, nach der Eingabe der Tierdaten ist dort keine Veränderung mehr möglich) vorgegeben haben. Das Programm überwacht Ihre Eingaben und meldet sofort, wenn zu viele Tiere ausgewählt wurden. Sind zuwenig Tiere ausgewählt, so wird dies beim verlassen von >Ausstellerdaten eingeben< gemeldet. Wenn Sie alle Daten (Aussteller- und Tierdaten) des Ausstellers eingegeben haben, klicken Sie auf die Navigationsschaltfläche >Neuer Datensatz< im unteren Teil des Formulars oder in der Symbolleiste und beginnen mit der Eingabe des nächsten Ausstellers. Sind alle Aussteller erfaßt, schließen Sie das Formular. Die Datenintegrität (richtige und vollständige Eingabe) wird nun überprüft und evtl. eine Meldung angezeigt, die Sie auf eine fehlende Eingabe hinweist. Ergänzen oder ändern Sie die entsprechende Position und schließen das Formular erneut. Die Prüfung der Datenintegrität kann je nach Datenmenge und Rechnerleistung einige Sekunden oder Minuten in Anspruch nehmen. Aussteller-Preisgeld nach Verein: Hier erhalten Sie eine Liste für jeden Verein in der alle Aussteller mit der Summe der erzielten Preisgelder aufgelistet sind. Am Ende der Liste ist die Summe aller Preisgelder aufgerechnet. Auf diese weise kann das Preisgeld des Kassierers der Ausstellung an die Kassierer der Vereine ausgezahlt werden, die wiederum das Preisgeld an die Aussteller auszahlen. 25 Benutzerhandbuch KRL-Geflügel Ausstellerspendenliste: Hier erhalten Sie eine Liste mit den von den Ausstellern gespendeten Geldbeträgen (im Formular >Ausstellerdaten eingeben< unter >Kosten< erfaßt). Nicht zu verwechseln mit dem Bericht >Geldspenden< (siehe Spenden), in dem alle unter >Preise Tiere bearbeiten< eingegebenen Geldbeträge mit Spender aufgelistet sind. Ausstellertierabrechnung: Hier erhalten Sie eine Liste für jeden Aussteller mit dessen verkäuflich gemeldeten Tieren und den Angaben über den Tierverkauf. Sie stellt quasi eine Ausstellerabrechnung bezogen auf den Tierverkauf dar. Ausstellerverzeichnis: Hier haben Sie die Möglichkeit zum erstellen von Ausstellerverzeichnissen in verschiedenen Formaten. Ausstellung öffnen: Wollen Sie eine bereits bestehende Datenbank (Ausstellung) zur weiteren Bearbeitung wieder öffnen, so klicken Sie auf diesen Button, wählen die gewünschte Datei aus und klicken auf >Öffnen<. Den Pfad der aktuellen Datenbank (Ausstellung) finden Sie im Hauptmenü unten. Ausstellungsabrechnung: Unter Ausstellungsabrechnung erhalten Sie drei Berichte in denen die erfaßten Daten der gesamten Ausstellung aufgerechnet werden. Dies sind - die Kosten der Aussteller, wie Standgelder, Unkosten, Katalog, Spenden, ... - die Tierverkäufe, mit der Summe der Zu- bzw. Abschläge die von der Ausstellung einbehalten werden - eine Gesamtabrechnung in der die Kosten der Aussteller und die Tierverkäufe 26 KRL-Geflügel Benutzerhandbuch zu einer Endsumme zusammengerechnet werden. ACHTUNG: Um eine genaue Summe zu erhalten, müssen Sie die hierfür relevanten Daten sehr sorgfältig führen und pflegen. Achten Sie also auf die genaue Erfassung der Ausstellerkosten und der Tierverkäufe. Ausstellungsdaten eingeben: Im Formular >Schaudaten eingeben< befinden sich folgende Felder: Ausstellung: am: Ort: von: Meldeschluß: Absender: Fußzeile: Name/Bezeichnung der Ausstellung Zeitpunkt/Dauer der Ausstellung Austragungsort der Ausstellung Veranstalter der Ausstellung letzter Termin zur Anmeldung von Tieren evtl. Absender für die Rückmeldung (Fensterkuvert) evtl. Fußzeile für die Rückmeldungen um dem Aussteller wichtige Informationen nochmals mitzuteilen Bank, BLZ, Kto.-Nr.: Bankverbindung der Ausstellungsleitung (Meldebogen) Diese Daten erscheinen auf den Ausdrucken des Meldebogens, der Rückmeldungen, der Bewertungsurkunden, Ausstellerabrechnungen und der Verkaufsbelege. Die unter >Ausstellung< eingegebene Ausstellungsbezeichnung wird als Katalogüberschrift übernommen, sofern im Formular >Katalog-Layout< noch keine Katalogüberschrift eingegeben wurde. Des weiteren finden Sie folgende Buttons in diesem Formular: - Schautitel bearbeiten Preise Tiere bearbeiten Kosten bearbeiten Programmeinstellungen Ausstellungsfolge u. Käfigbedarf: Sie erhalten hier eine Aufstellung die Ihnen die Ausstellungsreihenfolge der Rassen Ihrer Schau widerspiegelt und zugleich die benötigte Anzahl an Käfigen angibt. Lesen Sie die Liste, so sehen Sie links die Anzahl Tiere, die von einer Rasse/Farbenschlag ausgestellt werden. Daneben die Rassenbezeichnung mit Farbenschlag, dann die 27 Benutzerhandbuch KRL-Geflügel benötigte Käfiggröße. Ganz rechts werden alle Tiere die die gleiche Käfiggröße benötigen und in Folge stehen addiert, so daß Sie auf einen Blick sehen können wie viele Käfige, mit welcher Größe, Sie wann benötigen. Am Ende erhalten Sie noch eine Gesamtaufstellung, die Ihnen die Summe der benötigten Käfige einer Größe und die aller Käfige angibt. ACHTUNG: Bitte Blättern Sie diesen Bericht immer nur Seitenweise durch bzw. drucken Sie ihn immer nur komplett aus. Bei einem Sprung bis an das Ende des Berichtes oder dem Ausdrucken einzelner Seiten können die Daten nicht mehr Ausgewertet werden und Sie erhalten ein falsches Ergebnis. Ausstellungsreihenfolge hinzufügen oder ändern: Hier werden Rasse/Farbenschlag-Kombinationen (im weiteren nur noch RFK genannt) in die Ausstellungsreihenfolge aufgenommen (neu einfügen), geändert (ändern), Positionen getauscht (Position tauschen) oder verschoben (an Position einfügen). Zur Bearbeitung der Ausstellungsreihenfolge wählen Sie zuerst die Rassengruppe über die Navigationsschaltflächen im unteren Teil des Formulars aus. Im oberen Teil des Formulars wird der Name der Gruppe angezeigt, in der Sie sich gerade befinden. Zur Aufnahme einer neuen RFK wählen Sie unter >Optionen< (rechts unten im Fenster) dem Punkt >Einfügen< an. Bestimmen Sie dann die Nummer (Reihenfolge) der neuen RFK und tragen diese im Feld >Position< ein. Vergeben Sie eine schon vorhandene Positionsnummer, werden alle RFK die größer oder gleich (>=) der im Feld >Position< eingetragenen Positionsnummer sind um eins erhöht und die neue RFK wird eingefügt. In den Kombinationsfeldern >Rasse< und >Farbenschlag< können Sie entweder aus der Liste wählen oder neue Rassen oder Farbenschläge eintragen. Bei der Eingabe einer neuen Rasse oder eines neuen Farbenschlages erhalten Sie eine entsprechende Kontrollabfrage um Fehleingaben zu vermeiden. Tragen Sie nun noch die Käfiggröße ein (alle Felder, >Position<, >Rasse<, >Farbenschlag< und >Käfiggröße<, müssen ausgefüllt werden, für eine Rasse ohne Farbenschlag ist der oberste leere Eintrag in der Liste auszuwählen) und klicken Sie auf den Schalter >Rasse aufnehmen!<. Zum Ändern einer RFK wählen Sie unter >Optionen< (rechts unten im Fenster) den Punkt >ändern<, klicken dann ganz links in der Tabelle auf den Datensatzmarkierer der Zeile, in der sich die RFK befindet die Sie ändern möchten. Die betreffende RFK wird nun in den Eingabefeldern unten im Formular angezeigt und kann dort bearbeitet werden (eine Änderung der Position ist hier nicht möglich). Abschließend klicken Sie auf den Schalter >Rasse ändern!<. 28 KRL-Geflügel Benutzerhandbuch Um die Position einer RFK mit einer anderen zu tauschen wählen Sie zuerst unter >Optionen< (rechts unten im Fenster) den Punkt >Position tauschen<, klicken dann ganz links in der Tabelle auf den Datensatzmarkierer der Zeile, in der sich die erste zu tauschende RFK befindet. Die betreffende RFK wird nun in den Eingabefeldern unten im Formular angezeigt, sie ist gemerkt. Anschließend klicken Sie auf den Datensatzmarkierer der zweiten RFK die die Position mit der Ersten tauschen soll. Die Positionen sind nun getauscht. Sollten Sie versehentlich eine falsche RFK gemerkt haben, so können Sie diese aus den Eingabefeldern entfernen indem Sie unter >Optionen< den Punkt >neu einfügen< und dann wieder den Punkt >Position tauschen< anklicken. Zum Verschieben einer RFK an eine andere Position wählen Sie zuerst unter >Optionen< (rechts unten im Fenster) den Punkt >an Position einfügen<, klicken dann ganz links in der Tabelle auf den Datensatzmarkierer der Zeile, in der sich die RFK befindet die Sie verschieben wollen. Die betreffende RFK wird nun in den Eingabefeldern unten im Formular angezeigt, sie ist gemerkt. Anschließend klicken Sie auf den Datensatzmarkierer der Position an der die gemerkte RFK eingefügt werden soll. Alle Positionen die größer oder gleich (>=) der angewählten sind werden um eins erhöht und die gemerkte RFK wird eingefügt. Sollten Sie versehentlich eine falsche RFK gemerkt haben, so können Sie diese aus den Eingabefeldern entfernen indem Sie unter >Optionen< den Punkt >neu einfügen< und dann wieder den Punkt >an Position einfügen< anklicken. Rechts oben in diesem Formular finden Sie den Schalter >Als Urtabelle verwenden!<. Mit ihm können Sie die im Augenblick aktuelle Ausstellungsreihenfolge fest in der Datenbank speichern, diese wird dann beim erstellen einer neuen Ausstellung als Basis herangezogen. ACHTUNG: Arbeiten Sie bitte beim ergänzen oder verändern der Ausstellungsreihenfolge sehr sorgfältig. Achten Sie darauf, daß die Rassen den richtigen Gruppen zugeordnet und in der Reihenfolge richtig platziert sind. Die Abfolge der Gruppen – Rassen – Farbenschläge stellt genau die Ausstellungsreihenfolge dar. Unsachgemäße Eintragungen oder Veränderungen führen zwangsläufig zu fehlerhaften Ergebnissen im Katalog bzw. im Ausstellungsprogramm. Ausstellungsreihenfolge umstellen: In diesem Formular können Sie die Ausstellungsreihenfolge umstellen. Es können jedoch nur komplette Rassen verschoben werden, nicht einzelne Farbenschläge. 29 Benutzerhandbuch KRL-Geflügel Um eine Rasse zu verschieben geben Sie im Feld >Verschieben von Positions Nr.< die Positionsnummer der Rasse an, die Sie verschieben möchten. Im Feld >nach Positions Nr.< geben Sie die Positionsnummer an, zu der Sie verschieben wollen. Geben Sie eine schon vorhandene Positionsnummer unter >nach Positions Nr.< an, so rückt die zu verschiebende Rasse an die Position der >nach Positions Nr.< Rasse, die >nach Positions Nr.< Rasse und alle darunter liegenden werden um eine Position nach unten verschoben. Um die Rasse zu verschieben klicken Sie auf den Schalter >Rasse verschieben!<. Das Verschieben einer Rasse aus ihrer Abteilung hinaus ist nicht zulässig, z. B. das Verschieben einer Rasse aus der Abteilung Tauben in die Abteilung Hühner. ACHTUNG: Arbeiten Sie bitte beim umstellen der Ausstellungsreihenfolge sehr sorgfältig. Die Abfolge der Gruppen – Rassen – Farbenschläge stellt genau die Ausstellungsreihenfolge dar. Unsachgemäße Eintragungen oder Veränderungen führen zwangsläufig zu fehlerhaften Ergebnissen im Katalog bzw. im Ausstellungsprogramm. Auswertung vordef. Tiere: Hier erhalten Sie eine Auswertung der im Vorfeld definierten Tiere. Die Punkte der vordef. Tiere eines Aussteller werden addiert, Der Aussteller mit der höchsten Punktzahl steht oben in der Liste. Bewertungen eingeben: Beim Klick auf diesen Button öffnet sich das Formular zur Eingabe der Bewertungen und der Preise. Sie sehen die Angaben zum jeweiligen Tier (Katalognummer) und die Eingabefelder zur Eingabe der Bewertungen und Preise. ACHTUNG: Dieses Menü öffnet sich erst, nachdem die B-Bögen ausgedruckt sind (der Katalog also vollständig ist!). Dadurch wird der Katalog geschützt und es ist keine weitere Eingabe von Tier- und Ausstellerdaten mehr möglich. Um eine möglichst schnelle Eingabe der Bewertungen zu gewährleisten (möglichst ohne Maus), können Sie in diesem Formular mit den Cursor-Tasten navigieren. Die PfeiltasteLinks und -Rechts bringen Sie jeweils einen Datensatz zurück oder vor, die PfeiltasteAuf und –Ab bewegen den Cursor zum nächsten oberen oder unteren Eingabefeld. Nach der Eingabe einer Bewertung springt der Cursor automatisch in das Feld >Preis<. 30 KRL-Geflügel Benutzerhandbuch Sind die ersten Zeichen im Feld >Preis< eindeutig, so genügt die Eingabe des ersten Zeichens und der Rest wird automatisch ergänzt. Im Feld >Bewertung< wird die Bewertung über die Funktionstasten eingeben. Die Belegung ist wie folgt: (ohne) F F F F 1 2 3 4 91,0 92,0 93,0 94,0 F F F F 5 6 7 8 F F F F 9 10 11 12 Shift g g sg sg Strg Alt leer leer leer leer k. E. k. E. k. E. k. E. k. E. k. E. k. E. k. E. 95,0 sg 96,0 hv 97,0 v o. B. leer leer leer leer k. E. k. E. k. E. k. E. k. k. k. k. 0u 90,0 b u. M. n. a. leer leer leer leer k. E. k. E. k. E. k. E. k. E. k. E. k. E. k. E. E. E. E. E. Zusätzlich sind einige Shortcuts eingestellt, diese sind v für 97,0 v, h für 96,0 hv, s für 95,0 sg, g für 92,0 g b für 90,0 b. u für 0 u, l für leer, o für o. B., m für u. M., n für n. a. 9 für 0u 8 für leer 7 für 97 v 6 für 96 hv 5 für 95 sg 4 für 94 sg 3 für 93 sg 2 für 92 g 1 für 91 g 0 für 90 b 31 Benutzerhandbuch KRL-Geflügel Bei Eingabe dieser Zeichen wird automatisch der entsprechende Text eingesetzt. Die Kontrollkästchen für >falsche Klasse<, >falscher Ring< und >gekennzeichnet< können mit den folgenden Shortcuts ein- bzw. ausgeschaltet werden: Esc falsche Klasse Shift/ Esc falscher Ring Strg/Esc gekennzeichnet k falsche Klasse r falscher Ring z gekennzeichnet Die Eingabe dieser Zeichen oder Tastenkombinationen wirkt dabei als Ein-Ausschalter. Experimentieren Sie mit den Tasten ein wenig und beobachten Sie die Reaktion des Formulars um den Umgang mit ihm zu erlernen. Wir empfehlen Ihnen die Eingabe weitestgehend mit den Funktionstasten vorzunehmen, legen Sie sich hierzu evtl. eine Schablone mit den oben stehenden Tastenbelegungen an. Wird eine Bewertungseingabe bei einer Katalognummer ein zweites mal vorgenommen, so werden Sie hierauf hingewiesen und müssen die Eingabe bestätigen. Des weiteren finden Sie den Rahmen >Auswahl Katalognummern< mit dem Sie eine Auswahl der im Formular anzuzeigenden Katalognummern treffen können. Dies hat sich in der Praxis sehr gut bewährt (vor allem die Auswahl nach Preisrichter). Achten Sie bitte darauf, daß in diesem Fall die unten im Datensatzmarkierer angezeigt Nummer unter Umständen nicht mit der Katalognummer übereinstimmt. Zum prüfen ob alle Katalognummern im ausgewählten Bereich mit einer Bewertung versehen wurden, klicken Sie bitte auf die Befehlsschaltfläche >Zum prüfen der Bewertungseingaben, im ausgewählten Bereich, bitte hier klicken!<. Sie erhalten einen Bericht, der alle Katalognummern auflistet, die noch keine Bewertung erhalten haben. Bewertungskarten: Vorgehensweise beim Bewertungskarten und Etiketten drucken: (Testdrucker NEC Pinwriter P60 und EPSON LQ-400) Einstellungen in KRL-Geflügel: (Win 95, 98, 98 SE, Me) Gehen Sie in das Menü >Datei/Seite einrichten< und stellen Sie auf der Registerkarte >Seite< den von Ihnen verwendeten Drucker ein. Klicken Sie hierzu >Spezieller Drucker< und anschließend rechts daneben >Drucker ...< an. Wählen Sie nun den Drucker aus und klicken dann auf >Eigenschaften<. Stellen Sie bei den Drucker32 KRL-Geflügel Benutzerhandbuch Eigenschaften auf der Registerkarte >Papier< das Format auf >Eigene< (evtl. auch >Benutzerdefiniert< oder >Custom<) und setzen Sie dieses auf 130 mm Breite und 156 mm Höhe (bei Etiketten: 89 mm Breit und 27 mm Höhe). Des weiteren stellen Sie >Hochformat< und >Traktor< als Zufuhr ein. Auf der Registerkarte >Ränder< setzen Sie alle Ränder auf Null. Auf der letzten Registerkarte >Layout< tragen Sie bei >Spalte< 1, bei >Zeilenabstand< 0 (Etiketten: 2 mm) ein und bei Druckgröße geben Sie >Wie Detailbereich< an. Verlassen Sie nun >Seite einrichten< und gehen ins Menü >Datei/Drucken<. Dort kontrollieren Sie als erstes noch einmal die Einstellungen des Druckers. Sie sollten den oben aufgeführten Drucker-Eigenschaften entsprechen. Machen sie nun einen Testausdruck von ca. 5 - 10 Exemplaren. Stimmt die Drucklänge (Höhe) nicht, so korrigieren Sie die Höhe des benutzerdefinierten Formats (wandert der Druck nach oben vergrößern Sie die Höhe, wandert der Druck nach unten verkleinern Sie die Höhe). Mit zunehmender Genauigkeit steigern Sie die Anzahl der Exemplare (5, 10, 25, 50). Dabei kommt es auch auf den zehntel Bereich der Formatangabe an. Haben Sie die richtige Einstellung für Ihren Drucker gefunden können 1000 und mehr Bewertungskarten am Stück gedruckt werden. Stimmt die seitliche Ausrichtung nicht, verschieben Sie den Einlauf des Papiers in den Drucker entsprechend (Traktorräder verschieben). ACHTUNG: Leider ist eine genau Vorgabe des einzustellenden Formates unsererseits nicht möglich, da die Formatangaben je nach Drucker unterschiedlich sind. Die hier gemachten Angaben beruhen auf den Druckern >NEC Pinwriter P60< und >EPSON LQ-400< und können bei anderen Drucker abweichen. Notieren Sie sich die Einstellungen die Sie letztlich zum Drucken der Bewertungskarten verwenden, am besten auf ein Etikett das Sie auf den Drucker kleben, um im nächsten Jahr die Formatvorgabe gleich griffbereit zu haben. Haben Sie soweit alles eingerichtet, prüfen Sie ob die Positionen der Einträge passen. Sollte dies nicht der Fall sein, so können Sie die Positionen der einzelnen Textfelder in dem rechts neben dem Bericht stehenden Formular >Bewertungskarten einrichten< verändern (Die Positionen beziehen sich immer auf die linke obere Ecke des Berichts, ACHTUNG: Ränder!!!). Am besten nehmen Sie hierzu einen Ausdruck zur Hand, der in Drucklänge und seitlicher Ausrichtung paßt, und messen die Differenz der einzelnen Textfelder vom Druck zur gewünschten Position und addieren diese zu dem Wert, der im Formular >Bewertungskarten einrichten< für dieses Textfeld bereits eingetragen ist. Haben Sie alle Textfelder korrigiert, klicken Sie auf den Button >Aktualisieren<. Zusätzlich können Sie hier auch einzelne Textfelder unsichtbar machen. Klicken Sie hierzu das Häkchen in der Spalte >Sichtbar< des entsprechenden Textfeldes ab und klicken anschließend auf den Button >Aktualisieren<.. 33 Benutzerhandbuch KRL-Geflügel Wollen Sie nur die Bewertungskarten eines bestimmten Preisrichters ausdrucken, wählen Sie diesen im Kombinationsfeld neben >Bewertungskarten für Preisrichter ??? drucken:< aus und klicken anschließend auf den Button >Aktualisieren<. Tip: Sollten die zur Verfügung stehenden Möglichkeiten zum bedrucken der Bewertungskarten für Sie nicht in Frage kommen, so können Sie mit Hilfe von MS-Excel und MS-Word Seriendruck die von Ihnen verwendeten Bewertungskarten bedrucken. Klicken Sie hierzu im Hauptmenü von KRL-Geflügel auf den Button >Export zu Word oder Excel<. Im nächsten Menü klicken Sie auf >Katalogdaten< und danach in der Menüleiste unter >Extras<, >Office-Verknüpfungen< auf >Analysieren in MS-Excel<. Daraufhin öffnet sich MS-Excel und die zuvor in KRL-Geflügel angezeigte Tabelle erscheint nun dort. Jetzt können Sie noch die für den Bewertungskartendruck unwichtigen Spalten löschen. Sind Sie damit fertig, speichern Sie die Tabelle ab (Endung: .xls). Richten Sie nun in MS-Word einen Seriendruck, passend zu den von Ihnen verwendeten Bewertungskarten, ein. Als Datenquelle verwenden Sie die zuvor gespeicherte Excel-Tabelle. Datenbank aktualisieren: Ein Untermenü öffnet sich mit folgenden Buttons: - Rassen ändern oder löschen Farbenschläge hinzufügen, ändern oder löschen Ausstellungsreihenfolge hinzufügen oder ändern Ausstellungsreihenfolge umstellen Export zu MS-Word oder MS-Excel: Ein Untermenü öffnet sich in dem verschieden Tabellen zur Auswahl stehen. Die darin enthaltenen Daten können von Ihnen gefiltert, sortiert und zu MS-Word oder MSExcel exportiert werden, wo Sie sie weiter bearbeiten können. Sie können diese Daten auch für den Seriendruck von MS-Word verwenden. Beachten Sie hier besonders die Filter- und Sortiermöglichkeiten. Die entsprechenden Symbole oder Menüeinträge werden in diesem Benutzerhandbuch unter den Punkten >Symbolleiste< und >Menüleiste< erläutert. 34 KRL-Geflügel Benutzerhandbuch Möchten Sie z. B. nur die Aussteller eines bestimmten Vereins angezeigt bekommen, so markieren Sie eine Feld das den Namen des betreffenden Vereins enthält und klicken auf >Auswahlbasierter Filter<. Möchten Sie nun von diesen Ausstellern nur die Tiere angezeigt bekommen, die eine Bewertung von >hv< erhalten haben, markieren Sie nun noch einmal ein Feld mit einem solchen Eintrag und klicken auf >Auswahlbasierter Filter<. Um den Filter wieder zu entfernen klicken Sie auf >Filter entfernen<. Farbenschläge hinzufügen, ändern od. löschen:: In diesem Formular werden Farbenschläge in die Datenbank aufgenommen, geändert oder gelöscht. Um einen neuen Farbenschlag einzugeben klicken Sie am unteren Ende des Fensters auf den Button >neuer Datensatz< (Dreieck mit Stern). Es wird das Ende der Liste mit einem neuen, leeren Datensatz angezeigt, in dem Sie den neuen Farbenschlag eintragen können. ACHTUNG: Bitte verändern Sie den ersten Farbenschlag in der Liste nicht, dieser wird für Rassen ohne Farbenschlag benötigt und besteht nur aus einem Leerzeichen. Bei einer Veränderung würden alle Rassen die zuvor ohne Farbenschlag waren den neu eingegebenen erhalten!!! Dies gilt selbstverständlich auch für alle anderen Farbenschläge, bei Änderung werden diese automatisch durch die Neueingabe ersetzt. Um einen Farbenschlage zu ändern wählen Sie diesen in der Liste aus und geben die neue Bezeichnung ein. Die Änderung wirkt sich direkt auf den Katalog aus (alle Farbenschläge der alten Bezeichnung erscheinen mit der neuen Bezeichnung)! Um einen Farbenschlag zu löschen markieren Sie diesen am Datensatzmarkierer und drücken die Taste >Entf<. ACHTUNG: Löschen Sie keine Farbenschläge die in Ihrer Ausstellung verwendet werden. Dies führt zu fehlerhaften Anzeigen die nahezu irrreparabel sind. Finanzen: Ein Untermenü öffnet sich mit folgenden Buttons: Aussteller 35 Benutzerhandbuch - KRL-Geflügel Ausstellerkostenerfassung Ausstellerabrechnung Ausstellertierabrechnung Aussteller-Preisgeld nach Verein Ausstellung (siehe Ausstellungsabrechnung) - Kosten Aussteller - Tierverkauf - Gesamtabrechnung Geldspenden: Siehe >Spenden<. Katalog: Ein Untermenü öffnet sich. Sie haben hier die Auswahl sich den Katalog in verschiedenen Formaten und Varianten anzeigen und ausdrucken zu lassen. Ob Gesamtkatalog oder jede Schau separat. Ebenso einen Katalogkontrolle, um die erfaßten Daten noch einmal zu kontrollieren. Vordruck zur Die Katalogreihenfolge wird nach einer Änderung in den Formularen >Ausstellerdaten eingeben< und >Datenbank aktualisieren< automatisch beim klicken auf diesen Button erstellt. Die Aussteller werden dabei so gemischt, daß möglichst immer zwei Tiere eines Ausstellers hintereinander stehen und anschließend die Tiere eines anderen Ausstellers kommen. Dies geschieht natürlich strickt nach den Regeln, in denen der Katalog erstellt werden muß (AAB). Dabei sind wir bemüht, einen optimalen Aufbau und eine optimale Mischung zu erzielen (sofern dies möglich ist) und die Anzahl der in den oberen und unteren Käfigen platzierten Tiere eines Ausstellers nicht zu stark differieren zu lassen. Haben Sie die Rückmeldungen (B-Bögen) ausgedruckt, erfolgt keine automatische Neuerstellung der Katalogreihenfolge mehr (der Katalog ist geschützt). Dies ist notwendig um die den Ausstellern mitgeteilten Katalognummern nicht zu verändern. Für die Erstellung eines Katalogs machen Sie bitte folgende Angaben: für welche Schau soll der Katalog erstellt werden welches Papierformat soll benutzt werden soll der Katalog ein-, zwei- oder dreispaltig sein sollen beim Wechsel der Rasse Bilder mit ausgedruckt werden oder 36 KRL-Geflügel Benutzerhandbuch nicht ACHTUNG: Prüfen Sie bitte vor jedem Ausdruck, ob das richtige Papierformat eingestellt ist! (Menüleiste: Datei/Seite einrichten) Mit dem Button >Katalog-Layout< gelangen Sie zu einem Menü, in dem Sie verschiedene Möglichkeiten haben das Layout des Katalogs zu verändern. Bitte gehen Sie mit diesem Werkzeug sehr vorsichtig um, da es unter Umständen zu unerwünschten Effekten bei der Katalogerstellung kommen kann. Katalogüberschrift: Geben Sie hier die von Ihnen gewünschte Katalogüberschrift ein. Wird an dieser Stelle keine Eingabe gemacht, so wird eine Standardüberschrift im Katalog ausgedruckt. Verkaufspreis im Katalog: Brutto: Die Verkaufspreise werden im Katalog brutto, also inkl. Zuschlag bzw. bei Abschlag der Verkaufspreis, ausgedruckt. - ACHTUNG: Netto: Die Verkaufspreise werden im Katalog netto, also bei Zuschlag der Verkaufspreis bzw. bei Abschlag der Verkaufspreis minus dem Abschlag, ausgedruckt. Auf der Installations-CD befindet sich ein Verzeichnis >Schriften< in dem sich die Dateien der Schriftart >Arial Narrow< und verschiedene Schriftschnitte der >Incised 901< befinden. Bitte installieren Sie diese Schriften auf Ihrem System, sofern sie sich nicht schon dort befindet! Kosten bearbeiten: Das Formular, das sich hier öffnet, erlaubt Ihnen die Kosten für jede Schau separat einzugeben (Kosten für Eintritt, Katalog, Unkosten, Standgeld pro Tier, Standgeld pro Voliere, Standgeld pro Stamm, Meisterschaft, Kosten2, Kosten3 und Sammlungszuschlag). Diese Angaben beziehen sich immer nur auf die jeweilige Schau. Als Eingabe genügen die Ziffern (z. B. 10 für 10,00 €). Die letzten zwei Zeilen, Beschriftung >Ermäßigt< und >Jungendliche<, sind für eine alternative Kostenangabe reserviert. Diese können Sie z. B. dann Nutzen, wenn Sie die Jugend- und die Altersklasse mischen (beide stellen in der gleichen Schau aus) wollen. Geben Sie dann unter der entsprechenden Schau die allgemein zu entrichtenden Kosten ein und unter >Ermäßigt< oder >Jungendliche< die, die von der Jugend erhoben werden sollen. Bei der Eingabe der Daten geben Sie dann für die Altersklasse und die Jugend 37 Benutzerhandbuch KRL-Geflügel die gleiche Schau an, klicken jedoch bei einem Jugendaussteller das Kästchen >Ermäßigt< oder >Jungendliche< an. Auf diese weise erhalten Sie, entsprechend Ihren Angaben, eine getrennte Kostenberechnung. Die Möglichkeit >Ermäßigt< oder >Jungendliche< anzuwählen steht Ihnen in jeder Schau zur Verfügung. Die Überschriften der Spalten Kosten2 und Kosten3 können von Ihnen durch einen für Ihre Zwecke aussagekräftigen Text ersetzt werden. Die in diesen Spalten eingegebenen Kosten stehen frei zu Ihrer Verfügung. Das Programm errechnet Ihnen später anhand der in diesem Formular vorgegebenen Daten die Ausstellungsgebühren die jeder Aussteller zu entrichten hat. In der letzten Spalte des Formulars geben Sie den Verkaufszuschlag (positiver Wert) oder den Verkaufsabschlag (negativer Wert) in Prozent an (z. B. 10 für 10 % Verkaufszuschlag). Jedes Feld in diesem Formular muß einen gültigen Wert enthalten, da ansonsten keine korrekte Berechnung stattfinden kann. Kosten- u. Katalogausgabeliste: Ein Auswahlmenü öffnet sich. Geben Sie an welche Liste Sie ausdrucken wollen, wie sie sortiert sein soll und welche Schauen darin enthalten sein sollen. Die Kostenliste verschafft Ihnen einen Überblick über alle angefallenen Kosten je Aussteller. Mit der Katalogausgabeliste kann die Katalogausgabe an die Aussteller überwacht werden. Der Ausgebende bestätigt die Katalogausgabe durch sein Namenszeichen in der entsprechenden Zeile, oder der Aussteller quittiert den Erhalt des Katalogs durch seine Unterschrift. Leistungspreis-Berechnung: Ein Auswahlmenü öffnet sich. Geben Sie die Kriterien zur Berechnung der Leistungspreise an, indem Sie die Kästchen vor den gewünschten Einträgen mit einem Häkchen versehen. Zur Abwahl eines Eintrages klicken Sie erneut auf das rechts daneben stehende Kästchen, so daß das Häkchen verschwindet. Zur Auswertung: 38 KRL-Geflügel Benutzerhandbuch Wahlparameter: - Es werden die Schauen zur Auswertung herangezogen, die von Ihnen ausgewählt wurden. - Pro Aussteller werden so viele Tiere in der Berechnung berücksichtigt, wie von Ihnen angegeben. Fixparameter: - Die Tiere müssen beiderlei Geschlecht sein. - Die Tiere sind von einer Rasse. - Es wird nach Punkten (Prädikat), Preis und Geschlecht, in dieser Reihenfolge, sortiert. Meldebogen: Hier können Sie sich die Meldebögen (A-Bogen) ausdrucken lassen. Es werden die Adressendaten (aus der Adress-Kartei) der Aussteller und die Kosten (siehe Kosten bearbeiten) mit in das Formular gedruckt, wenn diese zuvor eingegeben wurden. Die Schauen, deren Kosten im Vordruck erscheinen sollen, müssen von Ihnen gewählt werden, z. B. >Allgemeine Schau< und >Jugendschau<. Die Ausstellerdaten können Sie unter >Kartei/Ausstelleradressen< eingeben und/oder editieren oder die Daten stehen noch von einer früheren Schau zur Verfügung. Tip: Möchten Sie sich Meldebögen ohne die Ausstellerdaten ausdrucken, dann tragen Sie in >Kartei/Ausstelleradressen< einen leeren Datensatz ein (im Feld >Name< ein Leerzeichen eingeben!). Anschließend rufen Sie den Meldebogen wie gewohnt auf und lassen sie nach Namen sortieren. Wird der Meldebogen am Monitor angezeigt, sehen Sie gleich den gewünschten Blanko-Meldebogen. Klicken Sie nun im Menü >Datei< auf >Drucken<, geben Sie im Druckerdialog die Seite die Sie drucken wollen an (hier Seite 1) und dann noch die Anzahl der Kopien. Neue Ausstellung: Nach einem Klick auf diesen Button, können Sie eine neue Datenbank (Ausstellung) einrichten. Geben Sie hierzu im Dateidialog einen neuen noch nicht vorhandenen Dateinamen ein. Daraufhin wird diese neue neutrale Ausstellung angelegt. 39 Benutzerhandbuch KRL-Geflügel Netzwerkclient einrichten Netzwerkclients können nur in betrieb genommen werden, wenn Sie die entsprechenden Lizenzen erworben haben. Servereinstellungen: 1) Starten Sie die Serveranwendung von KRL-Geflügel und öffnen Sie die Ausstellung, die im Netz bearbeitet werden soll. Anschließend klicken Sie im Hauptmenü auf >Netzeinstellungen<. Im Formular >Vorbereitung der Netzstruktur< tragen Sie für jeden verfügbaren Client (je nach Anzahl der Lizenzen kann dies zwischen 2 – 15 variieren) in die Spalte >ComputerName< dessen Computernamen ein. Haben Sie alle bzw. alle benötigten eingetragen verlassen Sie das Formular mit >Schließen<. 2) Geben Sie das Laufwerk (auf dem sich das Installationsverzeichnis und das Verzeichnis der Ausstelleradressdatenbank befinden) oder das Installationsverzeichnis und das Verzeichnis mit der Ausstelleradressdatenbank (C:\Programme\KRL) frei (Netzwerkfreigabe) um von anderen Computern im Netz darauf zugreifen zu können. Clienteinstellungen: 3) Legen Sie auf den Clients je ein Netzlaufwerk zu den auf dem Server freigegebenen Laufwerken/Verzeichnissen an (Netzlaufwerk verbinden). 4) Installieren Sie die Clientanwendung von KRL-Geflügel. 5) Beim Start der Clientanwendung werden Sie zur Angabe des Installationsverzeichnisses der Serveranwendung und des Verzeichnisses mit der Ausstelleradressdatenbank aufgefordert. 6) Waren die Angaben richtig startet anschließend die Clientanwendung und das Hauptmenu wird angezeigt. Prädikatauswahlliste: Ein Auswahlmenü öffnet sich. Sie haben hier die Möglichkeit sich eine Liste der Tiere anzeigen oder ausdrucken zu lassen die die von Ihnen ausgewählten Prädikate erhalten haben. Die Auswahl kann auch auf einzelne Schauen begrenzt werden. Versehen Sie hierzu die Kästchen vor den gewünschten Schauen und Prädikaten mit einem Häkchen indem Sie auf diese klicken. Zur Abwahl einer Schau oder eines Prädikates klicken Sie ebenfalls auf das links daneben stehend Kästchen, so daß das Häkchen verschwindet. Haben Sie Ihre Auswahl getroffen, klicken Sie auf den Button >Auswahlliste zeigen<. Sie können diese Berichte nach MS-Word exportieren und dort weiter bearbeiten. 40 KRL-Geflügel Benutzerhandbuch Preisauswahlliste: Hier können Sie sich Listen mit Tieren erstellen lassen, die den von Ihnen gewählten Preis erhalten haben. Sie können diese Berichte nach MS-Word exportieren und dort weiter bearbeiten. Preise Tiere bearbeiten: [Hauptmenü => Ausstellungsdaten eingeben/Preise Tiere bearbeiten] In diesem Formular werden die Preise für die Tiere in den folgenden Feldern erfaßt: Rang: Preis: Preisgeld: Sachpreis: vergeben auf: gespendet von: Wertigkeit des Preises (diese Angabe soll den Preisrichtern helfen die Wertigkeit der Preise einschätzen zu können und wird bei diversen Auswertungen bei Punktgleichheit herangezogen). Abgekürzte Bezeichnung des Preises (bitte nicht mehr als 5 Zeichen eingeben, da ein längerer Text unter Umständen nicht ganz im Katalog abgedruckt werden kann). Dieses Feld muß eindeutig gehalten werden. Sollten Sie z. B. mehrere Pokale zu vergeben haben, so tragen Sie diese bitte wie folgt ein: Pok1, Pok2, usw. Geldbetrag der auf den Preis ausgesetzt ist. Sachpreis der auf den Preis ausgesetzt ist. (Bitte immer nur einen der Preise (Sachpreis oder Preisgeld) je Datensatz (Zeile) eintragen) Kriterium auf das der Preis vergeben wird (Hinweis für den Preisrichter) Name des Spenders (wird in den Ausdrucken >Geldspenden< und >Sachspenden< aufgeführt). Ist ein Spender mehrfach mit einer Geldspende (Preisgeld) eingetragen, wird er im Ausdruck der Geldspenden nur einmal mit der Summe der Preisgelder die er gespendet hat genannt. Preisrichter: Ein Untermenü öffnet sich mit folgenden Buttons. - Preisrichterdaten eingeben 41 Benutzerhandbuch ACHTUNG: KRL-Geflügel Preisrichtereinteilung Rassen- und Preisverzeichnis Preisrichterbewertungsliste I A4 3-spaltig Preisrichterbewertungsliste II A4 3-spaltig Preisrichterbewertungsliste A4 2-spaltig Preisrichterverzeichnis A4 1-spaltig Preisrichterverzeichnis A4 2-spaltig Preisrichterverzeichnis A4 3-spaltig Preisrichterverzeichnis A5 1-spaltig Dieses Menü öffnet sich erst, nachdem die B-Bögen ausgedruckt sind (der Katalog also vollständig ist!). Dadurch wird der Katalog geschützt und es ist keine weitere Eingabe von Tier- und Ausstellerdaten mehr möglich. Erst jetzt macht die Preisrichtereinteilung sinn. Preisrichterbewertungslisten: Liste I A4 3-spaltig: Eine dreispaltige Liste für jeden Preisrichter, die die Ihm zugeteilten Tieren, Volieren und Stämmen enthält in die er die Bewertungen und Preise eintragen kann. (Max. 96 Tiere, Voliere und/oder Stämme pro Seite) Ohne Angabe von Geschlecht und Alter, Rassenwechsel sind durch eine dicke Linie gekennzeichnet. Liste II A4 3-spaltig: Eine dreispaltige Liste für jeden Preisrichter, die die Ihm zugeteilten Tieren, Volieren und Stämmen enthält in die er die Bewertungen und Preise eintragen kann. (Max. 96 Tiere, Voliere und/oder Stämme pro Seite) Mit Angabe von Geschlecht und Alter, Rassenwechsel sind durch eine dicke Linie gekennzeichnet. Liste A4 2-spaltig: Eine zweispaltige Liste für jeden Preisrichter, die die Ihm zugeteilten Tieren, Volieren und Stämmen enthält in die er die Bewertungen und Preise eintragen kann. Mit Angabe von Geschlecht und Alter, Rassenwechsel werden durch eine entsprechende Überschrift angezeigt. 42 KRL-Geflügel Benutzerhandbuch Preisrichterdaten eingeben: Hier werden die Preisrichterdaten erfaßt. Das Kombinationsfeld >Name, Vorname< verhält sich wie das gleichnamige Feld im Formular >Ausstellerdaten eingeben<. Einmal erfaßte Namen werden in der Liste aufgeführt. Bei Eingabe eines solchen Namens werden die früher eingegebenen Daten in die Formularfelder automatisch eingetragen. Sollte der Preisrichter auch Obmann sein, so versehen Sie das Kontrollkästchen hinter >Obmann:< mit einem Haken. Der Name des Preisrichters/Obmanns erscheint nun in der Liste des Kombinationsfeldes >Zugeteilter Obmann<. Unter >Einteilung< wird die Katalog-/Käfignummernzuteilung eingetragen, diese kann beliebig oft unterteilt werden (z. B. 51 – 86, 120 – 154, …), Sie sollte jedoch 5 Unterteilungen nicht überschreiten. Tragen Sie in die Weiß hinterlegten Eingabefelder (unten im Rahmen >Einteilung<) die erste (von) und letzte (bis) Katalognummer ein, die dem Preisrichter zugeteilt werden soll. Wiederholen Sie diesen Vorgang bis alle Unterteilungen eingegeben sind. Wollen Sie einen Eintrag löschen, markieren Sie diesen am Datensatzmarkierer und drücken die Taste >Entf<. Im unteren Teil des Formulars geben Sie die vom Preisrichter zu vergebenden Preise an. Wählen Sie im Kombinationsfeld unter >Bezeichnung< den Preis den der Preisrichter vergeben kann. Die bereits von Ihnen eingegebenen Daten (>Rang< und >Vergeben auf<) zum jeweiligen Preis (>Preise Tiere bearbeiten<) werden automatisch aufgefüllt. Sie müssen nur noch unter >Anzahl< angeben, wie oft der Preisrichter den Preis vergeben darf. Preisrichtereinteilung: Hier erhalten Sie eine Liste in der alle Preisrichter und deren zugeteilte Katalognummern aufgeführt werden. (max. 5 Unterteilungen !!!) Preisrichterverzeichnis: Hier erhalten Sie eine Aufstellung der Preisrichter mit deren Adressen in verschiedenen Formaten (DIN A4 1-, 2- und 3-spaltig, DIN A5 1-spaltig). 43 Benutzerhandbuch KRL-Geflügel Programmeinstellungen: Hier können Sie diverse Grundeinstellungen des Programms treffen. Dies sollten Sie am besten noch vor der ersten Eingabe von Tierdaten tun. Käfigverteilung: - Käfigverteilung kontrollieren und korrigieren: Nach der Katalogberechnung wird die Verteilung der Tiere eines Ausstellers (obere zur untere Käfigreihe) ausgewertet und wenn möglich korrigiert, so daß die Anzahl der oberen und unteren Tiere möglichst gleich ist. - Keine Kontrolle und Korrektur der Käfigverteilung: Es findet keine Korrektur der Käfigverteilung statt. Gutscheine auf dem B-Bogen: - EIN: Auf dem B-Bogen werden Gutscheine für den Eintritt und den Katalog mit ausgedruckt. - AUS: B-Bogen ohne Gutscheine. Verkaufspreis im Katalog: - Brutto: Die Verkaufspreise werden im Katalog brutto, also inkl. Zuschlag bzw. bei Abschlag der Verkaufspreis, ausgedruckt. - Netto: Die Verkaufspreise werden im Katalog netto, also bei Zuschlag der Verkaufspreis bzw. bei Abschlag der Verkaufspreis minus dem Abschlag, ausgedruckt Anzahl Tiere die zur Auswertung vordefiniert werden: - Die Zahl der Tiere die beim erfassen der Aussteller- und Tierdaten für eine Auswertung mit vordefiniert Tieren gekennzeichnet werden müssen (siehe >Ausstellerdaten eingeben< und >Auswertung vordef. Tiere<). Diese Zahl muß vor der Eingabe des ersten Tieres angegeben werden, ansonsten ist dieses Feld gesperrt. (siehe auch >Vordefinierte Tiere<) 44 KRL-Geflügel Benutzerhandbuch Rassen ändern oder löschen: In diesem Formular können Sie Rassenamen ändern oder löschen. Um einen Rassenamen zu ändern wählen Sie die Rasse im Kombinationsfeld aus (durch eingeben des Rassenamens oder durch Auswahl aus der Liste) und wählen dann den Button >Ändern<. Im daraufhin erscheinenden Fenster können Sie den Rassenamen abändern. Anschließend wählen Sie den Button >Ok< um die Änderung zu speichern oder >Abbruch< um die Änderung nicht zu speichern und das Eingabefenster zu verlassen. Das Ändern einer Rasse wirkt sich direkt auf den Katalog aus! ACHTUNG: Rassen ohne Farbenschlag eintragen Des weiteren können Sie jeder Rasse ein Bild zufügen, bzw. das vorhandene durch ein neues ersetzen. Tip: Das einzufügende Bild sollte im Bitmap-Format (.bmp) vorliegen, am besten in Graustufen, mit einer Kantenlänge die 5 x 5 cm nicht übersteigt und einer Auflösung von 300 – 600 dpi. Wählen Sie zuerst die Rasse aus, der Sie das Bild zufügen wollen. Doppelklicken Sie in den Rahmen >Rassebild< (Paint oder das mit .bmp-Dateien verknüpfte Bildbearbeitungsprogramm wird innerhalb des Ausstellungsprogramms geöffnet, die weitere Beschreibung bezieht sich aus Paint). Wählen Sie im Menü >Bild< den Befehl >Attribute…< aus und geben im Dialog >Attribute< die Bildbreite und –höhe mit 10 Pixel an und bestätigen mit >Ok<. Anschließend wählen Sie im Menü unter >Bearbeiten< den Befehl >Einfügen aus …< an und wählen im Dateidialog die Datei mit dem einzufügenden Bild aus. Nun klicken Sie noch einmal außerhalb des Rahmens >Rassebild< in das Formular >Rassen ändern oder löschen< woraufhin Paint wieder beendet wird. Das neue Rassebild ist nun eingefügt. Sollten Sie die Vollversion von MS-Access besitzen, können Sie alternativ auch folgenden Weg gehen: Klicken Sie mit der rechten Maustaste in den Rahmen >Rassebild<. Es erscheint ein Kontextmenü in dem Sie die Option >Objekt einfügen< wählen. Wählen Sie nun >aus Datei erstellen< und dann >Durchsuchen< aus. In dem daraufhin erscheinenden Dateiauswahlfenster wählen Sie die Datei mit den Bilddaten aus und klicken auf >Öffnen< und dann auf >Ok<. Ihr neues Rassebild erscheint nun im Rahmen >Rassebild< und ist für den Ausdruck im Katalog gespeichert. Zur Erfassung neuer Rassen siehe unter >Ausstellungsreihenfolge hinzufügen oder ändern<. 45 Benutzerhandbuch KRL-Geflügel Rassen- und Preisverzeichnis: In diesem Bericht erhalten Sie für jeden Preisrichter einen Ausdruck, in dem die dem Preisrichter zugeteilten Katalognummern aufgeführt sind (mit Angabe der Rasse, des Geschlechtes und des Alters). Der Preisrichter erhält hierbei eine kurze Übersicht über die von Ihm zu bewertenden Rassen. Zusätzlich werden dem Preisrichter die Preise, deren Wertigkeit und die Anzahl der Preise die er vergeben kann mitgeteilt. Ringkarten eingeben: In diesem Formular können Sie die Daten der Ringkarten den einzelnen Tieren zuordnen. Rückmeldungen: Ein Vordruck für jeden Aussteller zur Kontrolle seiner gemeldeten und erfaßten Daten. (B-Bogen) ACHTUNG: Nach dem Ausdrucken der Rückmeldungen wird der Katalog gesperrt. Die bedeutet es können keine weiteren Aussteller und Tiere mehr erfaßt werden und die für die Katalogerstellung relevant Daten (z. B. Rasse, Geschlecht, …) können nicht mehr abgeändert werden. Dies ist notwendig um die den Ausstellern mit den B-Bögen mitgeteilte Käfigeinteilung nicht mehr zu verändern. Bitte überprüfen Sie deshalb die Übereinstimmung der eingegebenen Daten mit den Angaben auf den Meldebögen, indem Sie den Meldebogen mit z. B. dem >Kontrollausdruck für Rückmeldungen< vergleichen. Evtl. Fehleingaben können so noch vor dem Ausdrucken der Rückmeldungen korrigiert werden! Zum ausdrucken der B-Bogen wählen Sie im Menü >Datei< den Befehl >Drucken< oder das entsprechende Symbol in der Symbolleiste. 46 KRL-Geflügel Benutzerhandbuch Rückmeldungen drucken: In diesem Dialogfenster können Sie auswählen welche Rückmeldungen Sie ausdrucken wollen. Sie haben folgende Möglichkeiten: - alles: Es werden die Rückmeldungen für alle Aussteller ausgedruckt. - von ... bis ...: Geben Sie die erste (von) und die letzte (bis) Ausstellernummer ein die Sie ausdrucken wollen. - Ausstellernr.: Sie haben die Möglichkeit gezielt einzelne oder mehrere Rückmeldungen für bestimmte Aussteller auszudrucken. Bitte befolgen Sie folgende Regeln bei der Eingabe: trennen Sie einzelne Ausstellernummer mit einem Komma folgen mehrere Ausstellernummern aufeinander so verbinden Sie sie mit einem Bindestrich. Beispiel: Es sollen die Aussteller mit den Nummern 3, 6, 7, 8, 12, 16, 21, 22, 23 ausgedruckt werden. Tragen Sie folgendes ein: 3,6-8,12,16,21-23 Sachspenden: Siehe >Spenden<. Schautitel bearbeiten: Bei der Eingabe der Ausstellerdaten können Sie unter 10 verschiedenen Schauen wählen. Die jeweiligen Namen der Schauen können Sie in diesem Formular editieren. Vorgegeben sind die Namen Ziergeflügelschau, Allgemeine Schau, Jugendschau, Stammschau und Sonderschau I – VI. Des weiteren können Sie die Katalognummer bestimmen, mit der eine Schau beginnen soll. Tragen Sie hierzu unter >Beginnend mit Katalognummer< den entsprechenden Wert ein. Sollte die eingetragene Zahl kleiner sein als die bereits vergebenen Katalognummern der vorstehenden Schauen, so wird normal weiter gezählt. 47 Benutzerhandbuch KRL-Geflügel Bei der Erstellung der Katalogstreuung wird davon ausgegangen, daß am Beginn einer neuen Schau der erste Käfig einer oberer (obere Reihe) ist. Die Funktion >Beginnend mit Katalognummer< können Sie Beispielsweise bei gemischten Ausstellungen (Geflügel und Kaninchen) nutzen, um die Katalognummer vorzugeben mit der die Zählung beginnen soll. (z. B.: eine Ausstellung bestehen aus 490 Kaninchen und 500 Tieren in der Abt. Geflügel. Die Kaninchen sollen im Katalog vorne stehen und beginnen somit mit der Katalognr. 1 (letzte Kat.-Nr. 490). Im Anschluß daran soll die Abt. Geflügel stehen. Tragen Sie im Feld >Beginnend mit Katalognummer<, in KRLGeflügel, die Zahl 491 ein. Somit beginnt die Zählung im Rassegeflügelkatalog bei Katalognummer 491.) In der Spalte >Schaukürzel< können Sie max. 2 Zeichen als Kennung für die betreffende Schau eintragen. Diese Kürzel wird in einigen Varianten des Ausstellerverzeichnisses bei den Ausstellern mit angegeben (z. B. zur Kennzeichnung der Jugendaussteller in der Jugendschau durch ein >J<). Sonstiges: Ein Untermenü öffnet sich mit folgenden Buttons: - Meldebogen Ausstellungsfolge und Käfigbedarf Rückmeldungen Kontrollausdruck Rückmeldungen Ringkarten Bewertungskarten Bewertungskarten (Etiketten) Etiketten Spenden (Geld-/Sach-): Sie erhalten eine Liste der Geldspender oder Sachspender. Die Buttons sind doppelt belegt, das heißt durch das Klicken mit der linken Maustaste auf einen der Button erhalten Sie die eine Variante des Berichtes, durch das Klicken mit der Rechten die Andere. 48 KRL-Geflügel Benutzerhandbuch Die Listen werden aus den Angaben erstellt, die Sie bei der Eingabe der Preise für Tiere, Voliere und Stämme in den Feldern >Preisgeld< und >vergeben von< gemacht haben. Zur weiteren Bearbeitung der Liste können Sie diese zu MS-Word exportieren, indem Sie das entsprechende Icon in der Symbolleiste oder den entsprechenden Eintrag in der Menüleiste auswählen. Statistik ”Prädikat/Punkte”: Hier erhalten Sie eine Liste in der Ihnen errechnet wird, wie oft ein Prädikat oder eine Punktzahl in einer Schau oder in allen Schauen vergeben wurde. Statistik ”Verein”: Hier erhalten Sie eine Liste mit der Anzahl der Aussteller je Verein, mit deren Tieren, Volieren und Stämmen für jede Schau und für alle Schauen zusammen. Statistik, Listen u. Auswertungen: Ein Untermenü öffnet sich mit folgenden Buttons: - Vereinsmeister-Berechnung Zuchtpreis-Berechnung Leistungspreis-Berechnung Meisterschaft Auswertung vordef. Tiere VAT-Liste Prädikatauswahlliste Preisauswahlliste Ausstellerspendenliste Geldspenden Sachspenden Statistik „Verein“ Statistik „Prädikat/Punkte“ Ausstellerverzeichnis Kosten- und Katalogausgabeliste 49 Benutzerhandbuch KRL-Geflügel - Tierverkaufsvordrucke - Tierverkaufsliste Tierverkauf: Mit der Version 7 wurde der Tierverkauf komplett überarbeitet. Die Abwicklung ist nun Käuferbezogen, das heißt die Tiere eines Käufers werden gesammelt und erst wenn der Kauf abgeschlossen ist werden die Verkaufsbelege ausgedruckt. Die Blankoverkaufsbelege stehen natürlich auch noch zur Verfügung. Nach dem Klick auf den Button >Tierverkauf< öffnet sich das Formular >Käuferauswahl<. Dieses ist anfangs noch leer, lediglich unten im Formular finden Sie fünf Buttons die wir Ihnen weiter unten näher erläutern. Im Formular >Käuferauswahl< wird für jeden Beleg (die Belege sind durchnummeriert von 1 – n, ein Beleg stellt eine abgeschlossene Kaufabwicklung mit einem Käufer dar die ein oder mehrere Tiere einschließen kann) eine Zeile mit >Beleg-Nr.< und >Name< dargestellt. Am Anfang jeder Zeile steht ein Button >Ändern<. Durch einen Klick auf diesen (oder Doppelklick in einen anderen Bereich der Zeile) wird die betreffende bereits abgeschlossene Kaufabwicklung nochmals geöffnet. In bereits abgeschlossenen Kaufabwicklungen kann lediglich der Kauf einzelner Tiere storniert werden. Mit dem Button >Neu< gelangen Sie in das Formular >Käuferdaten<. Hier sehen Sie links oben die Beleg-Nr., rechts oben müssen Sie den Käufername angeben, die Adresse ist optional. Im Kombinationsfeld >Name, Vorname< können Sie wieder, wie bei >Ausstellerdaten eingeben<, aus der Liste der bereits erfaßten Adressdaten wählen. Links unten im Formular geben Sie jeweils eine Katalognummer ein, die der Käufer kaufen möchte und drücken die >Return< oder >Enter< Taste. Daraufhin öffnet sich das Formular >Tierdaten< in dem alle die Katalognummer betreffenden Daten angezeigt werden. Ist ein Tier unverkäuflich oder bereits verkauft wird dies in großen roten Buchstaben angezeigt. Sie haben nun die Wahl den Button >Kaufen< (die Katalognummer wird in die Liste der zu kaufenden Tiere aufgenommen und in der Datenbank als verkauft markiert) oder >Abbruch< (keine Aufnahme in die Liste der zu kaufenden Tiere) zu drücken. Diesen Vorgang wiederholen Sie so oft, bis alle Katalognummern die der Käufer erwerben möchte in der Liste stehen. In diesem Stadion (Kaufbeleg wurde noch nicht gedruckt, die Kaufabwicklung ist noch nicht abgeschlossen) können Sie einzelne Katalognummern aus der Liste löschen, indem Sie auf den Button >Löschen< der betreffenden Zeile klicken. Sind alle Katalognummer erfaßt klicken Sie den Button >Verkaufsbelege drucken< mit der linken (die Verkaufsbelege werden sofort auf dem Standarddrucker ausgegeben) oder rechten (die Verkaufsbelege werden am Bildschirm angezeigt und müssen von Ihnen manuell ausgedruckt werden) Maustaste an. In beiden fällen gilt die Kaufabwicklung nach dem Klick auf den Button >Verkaufsbelege drucken< als 50 KRL-Geflügel Benutzerhandbuch abgeschlossen und im Formular >Käuferauswahl< erscheint eine neue Zeile mit der betreffenden Beleg-Nr. Ein Klick auf den Button >Abbruch< schließt die Kaufabwicklung ebenfalls ab, die in der Liste der zu kaufenden Tiere stehenden Katalognummern werden in der Datenbank wieder als verkäuflich markiert, ein Verkaufsbeleg wird auf dem Standarddrucker ausgegeben da die Beleg-Nr. nicht gelöscht wird (um die fortlaufenden Nummerierung der Belege nicht zu unterbrechen). Wurde der Beleg einer bereits abgeschlossenen Kaufabwicklung geöffnet können dort einzelne Tiere storniert werden. Das Formular kann dann nur noch über den Button >Verkaufsbelege drucken< verlassen werden. Dabei werden abermals die Verkaufsbelege ausgedruckt, die alten Verkaufsbelege sind dann durch die neuen zu ersetzen. Die Verkaufsbelege sind in drei Varianten aufgeteilt. 1. ein Sammelverkaufsbeleg für die Ausstellungsleitung (DIN A4) 2. ein Sammelverkaufsbeleg für den Käufer (DIN A4) 3. je einen Einzelverkaufsbelege für jede Katalognummer zur Tierausgabe (bis zu 4 x DIN A6 auf DIN A4) Mit dem Button >Katalognr. suchen< gelangen Sie in das Formular >Katalognr. suchen<. Dort können Sie sich die Tierdaten einzelner Katalognummern anzeigen lassen (Button >Tierdaten anzeigen<, ohne Kaufmöglichkeit) oder über die Katalognummer eines bereits verkauften Tiers zu dessen Verkaufsbeleg gelangen (Button >Verkaufsbeleg anzeigen<). Für beide Möglichkeiten markieren Sie zuerst die entsprechende Zeile am Datensatzmarkierer und klicken dann auf den gewünschten Button. Mit dem Button >Verkaufsbelegvordrucke< können Blankoverkaufsvordrucke ausgedruckt werden. Dabei wird für jedes verkäufliche Tier ein DIN A4-Blatt ausgegeben mit drei (linke Maustaste) oder zwei(rechte Maustaste) Abschnitten die anschließend getrennt werden müssen. Mit dem Button >Verkäufer-Ansicht< gelangen Sie in das Formular >Verkäuferauswahl<. Hier können Sie sich für jeden Verkäufer einzeln (Button >Drucken< der entsprechenden Zeile) oder für alle Verkäufer (Button >Alle Drucken< links unten) Sammelbelege ausdrucken lassen. Über den Button >Käufer-Ansicht< gelangen Sie wieder in das Formular >Käuferauswahl< zurück. Tierverkaufsvordrucke: Hier können Sie sich Blankobelege für den Tierverkauf ausdrucken lassen, wenn Sie den Tierverkauf am PC nicht nutzen können. Klicken Sie den Button mit der linken Maustaste an so erhalten Sie einen DIN A4 Ausdruck mit 3 Verkaufsbelegen (Ausstellung, Käufer, Verkäufer), mit der rechten Maustaste erhalten Sie einen DIN 51 Benutzerhandbuch KRL-Geflügel A4 Ausdruck mit 2 Verkaufsbelegen (Ausstellung, Käufer). Die Belege müssen anschließend noch getrennt werden. Tierverkaufsliste: Hier können Sie sich eine Liste mit allen verkäuflichen Tieren ausdrucken lassen, wenn Sie den Tierverkauf am PC nicht nutzen können und/oder auf Verkaufsbelege verzichten wollen. VAT-Liste: Der Name dieser Liste wird Ihnen unbekannt sein. Er wurde von uns entworfen und bedeutet nichts anderes als Verein-Aussteller-Tier-Liste. Sie erhalten für jeden Aussteller einen Ausdruck, der die Angaben - Verein Ausstellername Tiere nach Rassen sortiert Rassen nach Bewertung sortiert enthält. Diesen können Sie zur Berechnung oder Überprüfung der Vereinsmeister, Zuchtpreise und Leistungspreise heranziehen. Vereinsmeister-Berechung: Ein Auswahlmenü öffnet sich. Geben Sie die Kriterien zur Berechnung des Vereinsmeisters an, indem Sie die Kästchen vor den gewünschten Einträgen mit einem Häkchen versehen. Zur Abwahl eines Eintrages klicken Sie erneut auf das rechts daneben stehende Kästchen, so daß das Häkchen verschwindet. Zur Auswertung: Wahlparameter: - Es werden die Schauen zur Auswertung herangezogen, die von Ihnen ausgewählt wurden. - Es werden so viele Aussteller je Verein angezeigt, wie von Ihnen angegeben wurde. 52 KRL-Geflügel Benutzerhandbuch - Pro Aussteller werden so viele Tiere in der Berechnung berücksichtigt, wie von Ihnen angegeben. Fixparameter: - Es werden Jung- und Alttiere zur Berechnung herangezogen. - Der Aussteller muß einem Verein zugeordnet sein. - Die Tiere eines Ausstellers können verschiedener Rasse sein. - Es wird nach Punkte (Prädikat), Preis und Geschlecht, in dieser Reihenfolge, sortiert. Vordefinierte Tiere: Mit dem Meldebogen können eine zuvor definierte Zahl Tiere gemeldet werden, die nach der Bewertung zu einer eigenen Auswertung herangezogen werden können. Die Anzahl der vordef. Tiere je Aussteller muß unter >Programmeinstellungen< vor der Erfassung des ersten Ausstellers eingegeben werden. Bei der Eingabe der Meldebögen kann dann jeder einzelne Aussteller dazu ausgewählt werden (Schalter >Teilnahme vordefinierte Auswertung<). Bei Aktivierung des Schalters erwartet das Programm, daß genau so viele Tiere in der Spalte >Auswert.:< markiert werden, wie unter >Programmeinstellungen/ Anzahl Tiere, die zur Auswertung vordefiniert werden:< eingetragen wurden. Vordefinierte Tiere werden auf der Rückmeldung mit einem >X< gekennzeichnet Zuchtpreisberechnung: Ein Auswahlmenü öffnet sich. Geben Sie die Kriterien zur Berechnung der Zuchtpreise an, indem Sie die Kästchen vor den gewünschten Einträgen mit einem Häkchen versehen. Zur Abwahl eines Eintrages klicken Sie erneut auf das rechts daneben stehende Kästchen, so daß das Häkchen verschwindet. Zur Auswertung: Wahlparameter: - Es werden die Schauen zur Auswertung herangezogen, die von Ihnen ausgewählt wurden. - Pro Aussteller werden so viele Tiere in der Berechnung berücksichtigt, wie von Ihnen angegeben. Fixparameter: 53 Benutzerhandbuch - 54 KRL-Geflügel Es werden nur Jungtiere zur Berechnung herangezogen. Die Tiere müssen aus eigener Zucht kommen. Die Tiere müssen beiderlei Geschlecht sein. Die Tiere sind von einer Rasse. Es wird nach Punkte (Prädikat), Preis und Geschlecht , in dieser Reihenfolge, sortiert. KRL-Geflügel Benutzerhandbuch Stichwortverzeichnis: A A-Bogen............................................39 Adress-Kartei......................... 22, 39 Ausstellerabrechnung .. 22, 23, 26, 36 Ausstellerdaten . 10, 11, 17, 22, 23, 25, 26, 30, 36, 39, 42, 43, 44, 47, 50 Ausstellungsabrechnung ...... 26, 36 Ausstellungsdaten . 8, 9, 23, 27, 41 Ausstellungsfolge .................. 27, 48 Ausstellungsreihenfolge ..... 27, 28, 29, 30, 34, 45 B B-Bogen .................................... 44, 46 Begriffe .................................... 13, 24 Betriebssystem........................... 5, 9 Bewertung....30, 31, 32, 35, 52, 53 Bewertungskarten ...32, 33, 34, 48 Bildschirmauflösung................ 10, 11 C Code ...................................................11 Computername.................................. 7 D Deinstallation................... 6, 7, 8, 22 Doppelaussteller ............................23 E Erster Start......................................7 Etiketten...........................32, 33, 48 Export.............................................. 34 F Farbenschläge... 28, 29, 30, 34, 35 Finanzen........................................... 35 Ausstellerabrechnung ......22, 23, 26, 36 Ausstellungsabrechnung ...26, 36 Kosten......22, 23, 26, 27, 36, 37, 38, 39, 49 Tierverkauf....22, 26, 36, 50, 51, 52 Tierverkaufsliste ...............50, 52 Tierverkaufsvordrucke......50, 51 Freischalten .................................... 11 Code ............................................... 11 Funktionstasten.......................31, 32 G Grundlagen .......................................13 Begriffe .................................13, 24 Menüleiste 11, 13, 15, 24, 34, 37, 49 Symbolleisten ..............................19 I Installation ... 3, 5, 6, 7, 8, 9, 10, 11 Deinstallation ...............6, 7, 8, 22 Erstinstallation .............................6 55 Benutzerhandbuch Update ....................................... 6, 7 Installationsverzeichnis .. 9, 10, 40 K Käfigbedarf ............................ 27, 48 Katalog 22, 23, 25, 26, 27, 29, 30, 35, 36, 37, 41, 42, 43, 44, 45, 46, 48 Katalogausgabeliste .............. 38, 49 Kosten.. 22, 23, 26, 27, 36, 37, 38, 39, 49 Kostenliste ......................................38 L Leistungspreis ........................ 38, 49 M Meldebogen........27, 39, 46, 48, 53 Menüleiste....11, 13, 15, 24, 34, 37, 49 N Netzwerkclient ..............................40 P Prädikatauswahlliste............. 40, 49 Preisauswahlliste .................... 41, 49 Preise Tiere ...............26, 27, 41, 43 Preisrichter22, 32, 34, 41, 42, 43, 46 Preisrichterbewertungslisten ....42 Preisrichtereinteilung .......... 42, 43 Programmeinstellungen 23, 25, 27, 44, 53 2 KRL-Geflügel R Ringkarten ............................... 46, 48 Rückmeldung............................ 27, 53 S Sachspenden .................... 41, 47, 49 Schautitel ................................ 27, 47 Schriften ..............................3, 11, 37 Sicherungskopie ..................... 6, 8, 9 Sicherungsverzeichnis............. 9, 10 Sonstiges ........................................ 48 Spenden.............. 22, 26, 36, 47, 48 Geldspenden........... 26, 36, 41, 49 Sachspenden................. 41, 47, 49 Statistik.......................................... 49 Symbolleisten ................................. 19 Systemeinstellungen Betriebssystem ....................... 5, 9 Bildschirmauflösung............. 10, 11 Computername...............................7 Schriften...........................3, 11, 37 Systemvoraussetzungen ................5 T Tierverkauf .22, 26, 36, 50, 51, 52 Tierverkaufsliste................... 50, 52 Tierverkaufsvordrucke .........50, 51 U Update ........................................... 6, 7 V VAT-Liste ................................ 49, 52 Vereinsmeister ....................... 49, 52 Verzeichnisse....................................9 KRL-Geflügel Installationsverzeichnis9, 10, 40 Sicherungsverzeichnis......... 9, 10 Vordefinierte Tiere .............. 44, 53 Benutzerhandbuch Z Zuchtpreis ...................................... 49 3