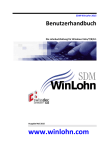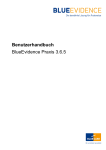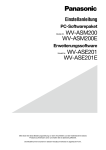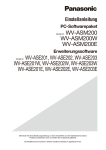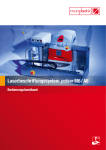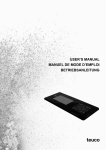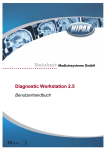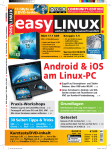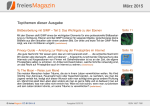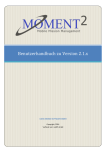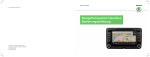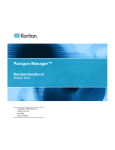Download iWaste Benutzerhandbuch
Transcript
1RHEINWERK GmbH & Co. KG iWaste Benutzerhandbuch Doc-To-Help Standard Manual Impressum © 2006-2007 RHEINWERK GmbH & Co. KG Handbuch-Version 2.0a Stand 11.11.2007 iWaste ist ein eingetragenes RHEINWERK GmbH & Co. KG. Markenzeichen der Alle Rechte vorbehalten. Jegliche Vervielfältigung oder Weiterverbreitung in jedem Medium als Ganzes oder in Teilen bedarf der schriftlichen Zustimmung der RHEINWERK GmbH & Co. KG. Wichtiger Hinweis: Die in diesem Handbuch enthaltenen Angaben und Daten können jederzeit ohne vorherige Ankündigung geändert werden. Das Handbuch beschreibt den Zustand des Programms zum Zeitpunkt der Veröffentlichung und muss nicht mit zukünftigen Programmversionen übereinstimmen. Die diesem Handbuch zugrunde liegende Programmversion ist Version 0.9.14 Build 41 von iWaste. Im Text genannte Produkte anderer Hersteller unterliegen im allgemeinen patent- und markenrechtlichem Schutz des jeweiligen Herstellers. Die RHEINWERK GmbH & Co. KG kann keinerlei Haftung für Schäden oder Datenverluste übernehmen, die sich aus der Verwendung der in diesem Handbuch beschriebenen Software ergeben. Inhalt Über iWaste...............................................................................................2 iWaste starten und beenden....................................................................5 Die Programmoberfläche.........................................................................8 Die Menüleiste......................................................................................................9 Programminfo .......................................................................................................9 Kalender..............................................................................................................15 Mehrfachauswahl in Listen.................................................................................15 Behälterverteilung..................................................................................17 Filter....................................................................................................................17 Tourenliste...........................................................................................................19 Tourdetails...........................................................................................................20 Tourbemerkungen...............................................................................................21 Statistiken............................................................................................................22 Statistikfenster.....................................................................................................22 Exporte................................................................................................................24 Behälterverwaltung................................................................................25 Behälterstandort...................................................................................................26 Bemerkungen zum Standort................................................................................29 Eigentümer..........................................................................................................30 Behälter am Standort...........................................................................................33 Aufträge...............................................................................................................37 Leerungen............................................................................................................42 Einträge der schwarzen Liste bearbeiten.............................................................45 Änderungsdienst....................................................................................47 Aktueller Filter....................................................................................................48 Aufträge Filtern...................................................................................................49 Zuordnungsdaten auslesen..................................................................................55 Zuordnungsdateien importieren - Verzeichnisse.................................................56 Zuordnungsdateien importieren - Dateien...........................................................56 Transponder.........................................................................................................57 Importstatus und Logdateien...............................................................................57 Stammdaten............................................................................................59 Verwaltungsbereiche Anlegen............................................................................60 Die Grunddatenlisten...........................................................................................64 Adressenbearbeitung...........................................................................................68 Benutzer und Rechte..............................................................................71 Applikationslog.......................................................................................80 Benutzerhandbuch iWaste Inhalt • i Benutzerhandbuch iWaste Inhalt • i Benutzerhandbuch iWaste • 1 Über iWaste Zweck des Programms iWaste ist ein Programm speziell für die kommunale Abfallwirtschaft bzw. die Entsorgungsbranche. Es ermöglicht die Eingabe, Pflege und Verwaltung aller gebührenrelevanten Daten: Adressen und Eigentümer, Behälteridentifikation und Änderungsdienst, Leerungs- und Wiegedaten, Tourenplanung bis zum Druck der Gebührenbescheide. Je nach Bedarf können die einzelnen Module zusammengestellt und angepasst werden. Aufbau von Handbuch und Online-Hilfe Über iWaste – Beschreibt den Zweck des Programms, die Gliederung des Handbuchs / der Online-Hilfe und erklärt die im Handbuch verwendete Typografie. iWaste starten und beenden – Erklärt die für den Start und das Beenden des Programms nötigen Arbeitsschritte. Die Programmoberfläche – Bietet eine Übersicht über die Gliederung und Funktionalität der Programmoberfläche und beschreibt allgemeine Bedienelemente. Die folgenden Kapitel beschreiben jeweils einen Dialog oder Dialogbereich und geben Auskunft zu den enthaltenen Feldern und Aktionselementen. Benutzerhandbuch iWaste • 2 Typografie in Handbuch und Hilfe Wichtige Hinweise und Tips, die bei der Lektüre des Handbuchs oder der Onlinehilfe nicht übersehen werden sollen sind im Text grau hinterlegt. Die einleitenden Worte sind fett gesetzt. Tips und Hinweise zur besseren Nutzung des Programms sind in Handbuch und Onlinehilfe in roter Schrift gesetzt und grau hinterlegt. Gefahrenhinweise oder Hinweise auf mögliche Probleme sind zusätzlich mit einem fett gesetzten Warnwort gekennzeichnet. Die Namen bestimmter Elemente der iWasteProgrammoberfläche (Reiter, Felder, Buttons, etc.) oder Bedienmöglichkeiten (z.B. Tastaturkürzel) sind im Fließtext ebenfalls optisch hervorgehoben. In Überschriften und bereits anderweitig hervorgehobenem Text entfallen diese Auszeichnungen. Modul-, Dialog- Reiter- und Bereichsnamen werden im Text durch Verwendung von kursiv-fetter Schrift kenntlich gemacht. Beispiele: Änderungsdienst, Kalender. Buttons (Schalter) werden durch spitze Klammern eingerahmt und sind fett gesetzt. Umschreibungen von Icons auf Buttons sind zusätzlich kursiv gesetzt. Beispiele: <OK>, <Speichern>, <Pfeil abwärts>. Tasten und Tastenkombinationen werden durch Verwendung von Proportionalschrift hervorgehoben. Beispiele: Alt-F4, Strg. Sonstige Auszeichnungen können zur Hervorhebung bestimmter Wörter oder Textpassagen verwendet werden. Dafür werden in der Regel fette oder kursive Auszeichnung benutzt. Hinweis: Das Aussehen der Programmoberfläche kann je nach eingesetztem Betriebssystem bzw. den Systemeinstellungen mehr oder weniger stark von den Abbildungen in Handbuch und Online-Hilfe abweichen. Benutzerhandbuch iWaste • 3 Benutzerhandbuch iWaste • 4 iWaste starten und beenden Programmstart iWaste kann über die Windows-typischen Startmechanismen aufgerufen werden: • Eintrag im Startmenü • • Desktop-Icon Programmeintrag / Symbol im Programmordner Abb. 1: Programmstart Während des Programmstarts informiert ein Startbildschirm über den Fortschritt des Ladevorgangs. Nach erfolgreichem Laden des Programms werden im Dialog Anmelden die Login-Daten abgefragt. Benutzerhandbuch iWaste • 5 Abb. 2: Login-Dialog (deutsch) Benutzername – Login-Name des Benutzers. Er wird i.d.R. vom Administrator mitgeteilt. Organisation – Bezeichnung der Organisation, zu der der Benutzer gehört. Passwort – Passwort des Benutzers. Es wird aus Gründen der Datensicherheit nie als Klartext dargestellt. <OK> – Startet das Programm mit den Benutzerangaben. <Löschen> – Löscht die Angaben in den Feldern Benutzername, Organisation und Kennwort. <Abbrechen> – Bricht den Login-Vorgang ab und beendet das Programm. • <Info> – Aufruf des Programminfo-Dialogs <Flaggen-Symbole> - Im Anmeldedialog wird die Einstellung der in der Programmoberfläche benutzten Sprache über die Flaggen-Buttons im rechten oberen Dialogbereich vorgenommen. Derzeit stehen Deutsch (Standard), Niederländisch und Englisch zur Auswahl. Die Sprachauswahl für die Programmoberfläche hat keinerlei Auswirkungen auf die angezeigten Daten! Abb. 3: Login-Dialog (niederländisch) Benutzerhandbuch iWaste • 6 Beenden des Programms Zum Beenden von iWaste kann entweder einer der <Beenden>Buttons in der unteren rechten Ecke des Übersichtsbildschirms bzw. auf dem Modulauswahl-Balken betätigt werden oder einfach das Programmfenster mit dem <X>-Button in der Titelleiste des Fensters geschlossen werden. Abb. 4: Button „Beenden“ Über die Tastenkombination Alt-F4 wird ebenfalls ein Schließen des Programmfensters eingeleitet. Abb. 5: Sicherheitsabfrage vor dem Beenden In allen genannten Fällen erfolgt eine Sicherheitsabfrage, ob wirklich beabsichtigt ist, das Programm zu beenden. Benutzerhandbuch iWaste • 7 Die Programmoberfläche Gliederung der Programmoberfläche Die Programmoberfläche von iWaste ist in folgende Bereiche aufgeteilt: Titelzeile – Sie zeigt neben den Windows-typischen Bedienelementen den Programmnamen, den gerade bearbeiteten Verwaltungsbereich und die Verbindungsdaten. Menüleiste – Aufruf von Funktionen zur Dateibearbeitung und der Online-Hilfe. Modulauswahl-Balken – Aufruf der Funktionen und Arbeitsbereiche des Programms. Er befindet sich auf der linken Seite des Programmfensters. Abb. 6: Programmoberfläche nach dem Start Arbeitsbereich - Sein Inhalt variiert je nach der in der Funktionsauswahl ausgewählten Programmfunktion. Nach dem Programmstart wird hier der Übersichtsdialog mit einer kurzen Benutzerhandbuch iWaste • 8 Erläuterung der verfügbaren Programmfunktionen angezeigt. Aus dem Übersichtsdialog lassen sich die angezeigten Programmfunktionen per Mausklick auf das zugehörige Icon oder die Beschreibung aufrufen. Menüfunktionen Die Menüleiste Die Menüleiste enthält die beiden Menüs Datei und Hilfe. Abb. 7: Menü Datei Menü Datei Abmelden – Mit diesem Befehl kann sich der aktuelle Benutzer abmelden, ohne iWaste zu beenden. Beenden – Schließt die Programmsitzung. Abb. 8: Menü Hilfe Menü Hilfe Log öffnen – Öffnet das iWaste-Client-Log in einem Browserfenster. Das Log dient dem Aufspüren und Beheben von Problemen bei der Benutzung des Programms, z.B. wenn die Verbindung zum Server nicht zustandekommt. Einstellungen – Ermöglicht Zugriffs- und Proxy-Einstellungen für den iWaste-Client. Info – Öffnet das Programminfo-Fenster. Programminfo Das Programminfo-Fenster zeigt folgende Informationen zum Programm: Benutzerhandbuch iWaste • 9 • • • • Hersteller Copyrightinformation Kontaktadressen Versionsnummer des Programms Abb. 9: Programminfo <Changelog anzeigen> – Öffnet das Changelog-Fenster, in dem die Entwicklung der Programmfunktionen von Version zu Version dokumentiert sind. Benutzerhandbuch iWaste • 10 Abb. 10: Changelog Der Modulauswahl-Balken Der Modulauswahl-Balken ist am linken Rand des Programmfensters ständig sichtbar. Er bildet sozusagen die „Schaltzentrale“ von iWaste. Im oberen Bereich stehen allgemeine Programmfunktionen zur Verfügung: aktueller Verwaltungsbereich – In diesem Auswahlfeld wird vorgegeben, mit welchen Daten das Programm arbeiten soll. Um die Daten eines Verwaltungsbereichs sehen und/oder bearbeiten zu können, muss der Benutzer über entsprechende Rechte für diesen Verwaltungsbereich verfügen. <Übersicht> – Zeigt den Übersichtsbildschirm mit einer kurzen Erläuterung der einzelnen Programmfunktionen im Arbeitsbereich des Programmfensters. Version – Anzeige der Programmversion, mit der gearbeitet wird. Versions- und Build-Nummer sollten bei Supportanfragen angegeben werden. <Info-Symbol> – Zeigt den Programminfo-Dialog an. <Schloss-Symbol> – Mit diesem Befehl kann sich der aktuelle Benutzer abmelden, ohne iWaste zu beenden. <Tür-Symbol> – Beendet das Programm. Benutzerhandbuch iWaste • 11 Über den <Pfeil>-Button daneben lässt sich der ModulauswahlBalken in einer schmalen Version anzeigen, um dem Arbeitsbereich mehr Platz im Programmfenster einzuräumen. Beschriftungen und Eingabefelder werden in der schmalen Version nicht mitangezeigt. Abb. 11: Modulauswahl-Balken (breit/schmal) Im unteren Bereich des Modulauswahl-Balkens sind die Funktionen des Programms auf folgenden Registern gruppiert: Leerungsverwaltung, Behälterverteilung, Behälterverwaltung, Stammdaten und Verwaltung. Leerungsverwaltung – Steht in dieser Programmversion nicht zur Verfügung. Symbol: LKW. Behälterverteilung – Modul zur Tourenplanung. Symbol: LKW. Behälterverwaltung – Behälterverwaltung und Änderungsdienst. Symbol: Müllbehälter. Stammdaten – Gliederung der Verwaltungsbereiche und Addressverwaltung. Symbol: Aktenschrank. Verwaltung – Verwaltung von Benutzern / Benutzergruppen und Rechtevergabe. Symbol: Liste. Abb. 12: Einzelthemen mit Hilfe-Buttons, Hilfefenster Die Register klappen bei einem Mausklick auf die jeweilige Registerüberschrift auf. Darunter sind die Einzelthemen der Benutzerhandbuch iWaste • 12 Funktionsgruppen aufgeführt. Ein Klick auf ein Einzelthema zeigt den zugehörigen Dialog im Arbeitsbereich an. In der breiten Ansicht des Modulauswahl-Balkens befindet sich neben jedem Thema ein kleiner <Fragezeichen>-Button, über den Hilfe zum Thema angefordert werden kann. Hinweis: Abhängig von den vergebenen Benutzerrechten können mehr oder weniger Einträge im Modulauswahl-Balken zur Verfügung stehen. Benutzerhandbuch iWaste • 13 Der Übersichtsbildschirm Der Übersichtsbildschirm wird nach dem Programmstart im Arbeitsbereich des Programmfensters angezeigt. Über den Button <Übersicht> im Modulauswahl-Balken lässt er sich später jederzeit erneut anzeigen. Alle Bereiche des Programms werden hier kurz vorgestellt. Ein Mausklick in eine der Beschreibungen oder auf eins der Icons verzweigt in den jeweiligen Funktionsbereich von iWaste. Über den Button <Beenden> wird das Programm verlassen. Abb. 13: Übersichtsbildschirm Hinweis: Abhängig von den vergebenen Benutzerrechten können mehr oder weniger Einträge im Übersichtsbildschirm zur Verfügung stehen. Benutzerhandbuch iWaste • 14 Allgemeine Bedienelemente Kalender Eingabefelder, die eine Datumseingabe verlangen, lassen sich mit Hilfe eines Kalenders füllen. Der Kalender öffnet sich bei einem Mausklick ins Eingabefeld oder den Kalender-Button daneben. Standardmäßig wird bei bereits gefüllten Feldern das dort angegebene, bei leeren Feldern das aktuelle Tagesdatum im Kalenderdialog gezeigt. Monatsauswahl – Die Monatsauswahl geschieht durch Eintippen in das Monatsfeld. Über den nach unten weisenden Pfeilbutton rechts davon läßt sich ein Monat aus einer DropdownListe auswählen. Die kleinen Pfeilbuttons daneben erlauben ein Vor- und Zurückblättern in den Monaten. Jahresauswahl - Die Jahresauswahl geschieht durch Eintippen in das Jahresfeld. Alternativ kann mit den Pfeilbuttons rechts daneben jahresweise vor- und zurückgeblättert werden. Tagesauswahl – Der Tag eines Monats wird direkt über einen der Buttons <1> bis <31> ausgewählt. Die Tagesbuttons sind in einem Raster angeordnet, das oben die Wochentage und links die Kalenderwoche anzeigt. <OK> – Übernimmt das ausgewählte Datum in das aufrufende Eingabefeld. <Abbrechen> – Schließt den Kalender, ohne ein Datum zu übernehmen. Abb. 14: Kalender Mehrfachauswahl in Listen Mehrerer Einträge einer Liste können gleichzeitig ausgewählt werden, indem sie nacheinander mit der Maus angeklickt werden: Wird dabei die Strg-Taste gedrückt gehalten, werden alle angeklickten Einträge ausgewählt. Benutzerhandbuch iWaste • 15 Werden bei gedrückt gehaltener Umschalten-Taste (ShiftTaste) nacheinander zwei Listeneinträge angeklickt, werden auch die dazwischen liegenden Eintrge markiert. Benutzerhandbuch iWaste • 16 Behälterverteilung Das Modul Behälterverteilung Im Modul Behälterverteilung werden Verteilungstouren organisiert und verwaltet. Der Aufruf des Dialogs erfolgt über den gleichnamigen Eintrag im Modulauswahl-Balken oder im Übersichtsbildschirm. Der Dialog gliedert sich in folgende Reiter: Tourenplanung – Zusammenstellung von Touren aus dem Bestand an offenen Aufträgen und Druck von Tourdaten, Etiketten, Tourübersichten und Ladelisten. Auswertungen – Ein- und Ausgabe von Tourbemerkungen, Statistikerstellung und Datenexport. Reiter Tourenplanung Der Reiter Tourenplanung gliedert sich in drei Bereiche: Filter – Hier werden die offenen Aufstellungsaufträge ausgewählt und können einer Tour hinzugefügt werden. Touren – Liste der Touren. Tourdetails – Zeigt die Detaildaten zu der Tour an, die in der Tourenliste markiert ist, erlaubt die Eingabe von Bemerkungen zur Tour und enthält die Bedienelemente für die Druckausgaben. Wichtig: Bevor Daten aus dem Filterbereich in eine Tour übertragen werden können, muss zuerst eine Tour in der Tourenliste ausgewählt sein! Abb. 15: Tourenplanung Filter fällig von – Gibt das Startdatum für den Zeitraum an, für den Aufstellungsaufträge für die Tourenplanung ausgewählt werden können. fällig bis – Gibt das Enddatum für den Zeitraum an, für den Aufstellungsaufträge für die Tourenplanung ausgewählt werden können. Benutzerhandbuch iWaste • 17 Behältertypen-Liste – Die Liste zeigt die Behältertypen und die für den jeweiligen Typ anstehende Anzahl von Aufträgen im Verwaltungsbereich an. Duch Aktivieren der Optionskästchen vor den Listeneinträgen werden die entsprechenden Aufträge in die Auswahllisten für die Tourenplanung miteinbezogen <Pfeile> (Refresh) – Deaktivert alle Optionskästchen der Behältertypen-Liste und zeigt diese neu an. <Auswahl anwenden> – Zeigt eine Liste der Orte des Verwaltungsbereichs rechts neben dem Filterbereich an. Abb. 16: Filterung der Aufstellungsaufträge Neben den Namen der Ortsliste wird die Anzahl der offenen Aufträge am Ort angezeigt, die den Filterkriterien entsprechen. <Hinzufügen> – Fügt alle Aufträge eines in der Liste markierten Ortes der aktuellen Tour hinzu. Ein Doppelklick auf einen Ortseintrag öffnet rechts neben der Ortsliste eine Liste der zugehörigen Ortsteile. Abb. 17: Liste der Orte Neben den Namen der Ortteilliste wird die Anzahl der offenen Aufträge im Ortsteil angezeigt, die den Filterkriterien entsprechen. <Hinzufügen> – Fügt alle Aufträge eines in der Liste markierten Ortsteils der aktuellen Tour hinzu. Ein Doppelklick auf einen Ortsteilseintrag öffnet rechts neben der Ortsteilliste eine Liste der zugehörigen Straßen. Benutzerhandbuch iWaste • 18 Abb. 18: Liste der Ortsteile Neben den Namen der Straßenliste wird die Anzahl der offenen Aufträge in der Straße angezeigt, die den Filterkriterien entsprechen. Außerdem wird – falls die Aufträge bereits einer Tour zugeordnet sind – diese angezeigt <Hinzufügen> – Fügt alle Aufträge einer in der Liste markierten Straße der aktuellen Tour hinzu. <Drucken> – Druckt die gezeigte Liste der Straßen mit den Tourzuordnungen. Abb. 19: Liste der Straßen Hinweis: Mehrfachauswahl ist in Orts-, Ortsteil und Straßenliste nicht möglich. Tourenliste Die Tourenliste zeigt alle Touren mit der Gesamtanzahl und der Zahl der noch offenen Aufträge an. Bei Auswahl eines Listeneintrags werden die vollständigen Angaben zu dieser Tour im Bereich Tourdetails angezeigt. <Aktualisieren> – Fragt die aktuellen Tourendaten der Datenbank ab und zeigt die Tourenliste neu an. <Neu> – Legt eine neue Tour an. Dazu wird in einem Dialog eine Bezeichnung für die Tour erfragt. <Löschen> – Löscht nach einer Sicherheitsabfrage die markierte Tour. Benutzerhandbuch iWaste • 19 <Klonen> – Nach Abfrage eines neuen Tournamens wird ein Duplikat der in der Liste markierten Tour mit demselben Satz an Straßen erstellt. Abb. 20: Tourenliste Tourdetails Tourdetails werden zu der Tour angezeigt, die in der Tourenliste ausgewählt sind und können hier bearbeitet werden. Abb. 21: Tourdetails Name – Bezeichnung der Tour. Bemerkung – Nähere Beschreibung der Tour. Aufträge gesamt – Anzahl aller in der Tour zusammengefasten Aufträge. offene Aufträge – Anzahl der noch offenen Aufträge. <Speichern> – Speichert Änderungen an den Tourdetails. <Alle Aufträge abschließen> – Kennzeichnet alle Aufträge der Tour als abgeschlossen. Benutzerhandbuch iWaste • 20 Straßenliste – Hier werden die Straßen aufgelistet, die die Tour umfasst, und Ortsteil, Standort- und Auftragsanzahl angezeigt. Neue Straßen werden über die <Hinzufügen>-Buttons im Filterbereich in die Liste aufgenommen. <Straße löschen> – Löscht einen Eintrag aus der Straßenliste. Bei mehreren ausgewählten Einträgen wird nur der erste gelöscht. Bemerkungen – Den Tourdetails können beliebig viele Bemerkungen hinzugefügt werden. Diese werden mit dem Datum ihrer Eintragung in der Bemerkunsliste angezeigt und auf dem Tourenausdruck mit ausgegeben. <Neu> – Öffnet einen Dialog, in dem eine neue Bemerkung eingegeben werden kann. <Löschen> – Löscht eine markierte Bemerkung aus der Liste. <Tour> – Druckausgabe der Auftragsdetails. <Übersicht> – Druckausgabe der Tourübersicht (Ortsteile, Straßen, Adressen- und Behälteranzahl). <Ladeliste> – Druckausgabe der Ladeliste (Behälterarten und Anzahl). <Etiketten> – Druckausgabe von Etiketten. <Trennen> – Soll ein Auftrag, der bereits einer anderen Tour zugeordnet ist, einer weiteren Tour hinzugefügt werden, erscheint eine Warnmeldung mit einer Abfrage, ob die Zuordnung trotzdem erfolgen soll. Abb. 22: Warnmeldung bei doppelter Zuordnung Reiter Auswertungen Der Reiter Auswertungen bietet die Druckausgabe von Tourbemerkungen, Statistikerstellung und Datenexport. Tourbemerkungen Im Bereich Tourbemerkungen kann im Auswahlfeld Bemerkung eine Bemerkung aus dem vorhandenen Bestand ausgesucht werden. In der Liste darunter wird angezeigt, an welchen Tagen zu welcher Tour diese Bemerkung eingegeben wurde. Benutzerhandbuch iWaste • 21 <Drucken> – Druckt die Liste der Tourbemerkungen. Abb. 23: Ausgabe Tourbemerkungen Statistiken Im Bereich Statistiken lassen sich Auswertungen über den Gesamtstatus der Touren und Aufstellungen pro Tag für einen frei wählbaren Zeitraum erstellen. Die Ausgabe erfolgt als Grafik und Text. Von – Anfangsdatum des Auswertungszeitraums. Bis – Enddatum des Auswertungszeitraums. Detaillierte Auflistung – Bei aktiviertem Optionskästchen werden die Aufstellungen detailliert aufgelistet. Gesamtsummen anzeigen – Bei aktiviertem Optionskästchen werden die Gesamtsummen mit angezeigt. <Gesamtstatus> – Zeigt den Status der Aufstellungen in einem separaten Fenster als Tortengrafik. <Aufstellungen pro Tag> – Zeigt die Aufstellungen nach Tagen sortiert als Balkengrafik in einem separaten Fenster. Abb. 24: Ausgabe Tourbemerkungen Statistikfenster Das Statistikfenster gliedert sich in einen Grafikbereich mit Legende, einen Textbereich und Bedienelemente. Benutzerhandbuch iWaste • 22 Abb. 25: Gesamtstatus der Behälterverteilung <Grafik speichern ...> – Speichert die Grafik zur anderweitigen Verwendung im Bitmap-Format. Ablageort und Bezeichnung werden in einem Dateidialog erfragt. <Drucken> – Druckausgabe von Grafik und Text der Statistik. <Schließen> – Schließt das Statistikfenster. Benutzerhandbuch iWaste • 23 Abb. 26: Gesamtstatus der Behälterverteilung Exporte Über den Bereich Exporte werden Tourdaten eines Datums in eine Textdatei exportiert. Hinweis: Diese Funktionalität steht derzeit ausschließlich für den Verwaltungsbereich Heilbronn zur Verfügung. <Datum> – Datum, für das die Exportdatei erzeugt werden soll. Exportdatei – Über einen Windows-Dateidialog werden Ablageort und Name der zu exportierenden Datei abgefragt. <Export Heilbronn> – Startet den Exportvorgang. Abb. 27: Export Heilbronn Benutzerhandbuch iWaste • 24 Behälterverwaltung Das Modul Behälterwaltung Im Modul Behälterverwaltung werden Müllbehälter und Aufträge für den Änderungsdienst verwaltet. Der Aufruf des Dialogs erfolgt über den gleichnamigen Eintrag im Modulauswahl-Balken oder im Übersichtsbildschirm. Der Dialog gliedert sich in folgende Reiter: Verwaltung – Verwaltungsangaben zu Standort und Eigentümer; Übersichten über Behälter, Aufträge und Leerungen am Standort. Auswertungen – Statistiken zu Behältern im Verwaltungsbereich. Schwarze Liste – Übersicht über die Einträge in die Schwarze Liste im Verwaltungsbereich. Reiter Verwaltung Der Reiter Verwaltung ist seinerseits wieder in verschiedene Reiter gegliedert. Im oberen Bereich befinden sich die Reiter Standort – Behälterstandort und Adresse. Bemerkungen – Raum für beliebige Anmerkungen zum Standort. Eigentümer – Adressen der Eigentümer eines Standorts. Im unteren Bereich befinden sich die Reiter Müllbehälter – Liste der Behälter, die an einem Standort aufgestellt sind. Aufträge – Aufträge, die die Behälter eines Standorts betreffen. Leerungen – Liste der durchgeführten Leerungen. Benutzerhandbuch iWaste • 25 Abb. 28: Behälterverwaltung Um Daten angezeigt zu bekommen, muss zunächst nach einem Standort gesucht werden (Button <Suchen>). Alternativ kann bei Bedarf ein neuer Standort angelegt werden (Button <Anlegen>). Behälterstandort Die geographischen Angaben zu einem Behälterstandort werden auf dem Reiter Standort des Moduls Behälterverwaltung angezeigt. Schlüsselnummer – Eindeutiger Schlüssel zur Identifikation des Standorts. Bewohner – Anzahl der am Standort gemeldeten Bewohner. GPS-Koordinaten – Längen- und Breitenangabe zur genauen Lokalisierung des Standorts. Adresse – Die Adressangaben werden aus den Stammdaten übernommen. Sie setzen sich aus Orts-, Ortsteil- und Straßenname, Hausnummer und einem eindeutigen Schlüssel zusammen. Der Schlüssel der Adressdaten muss nicht mit dem des Standorts übereinstimmen. Benutzerhandbuch iWaste • 26 Abb. 29: Reiter Standort <Suchen> – Startet den Dialog zur Suche nach einem Standort. <Anlegen> – Öffnet den Dialog zum Anlegen eines neuen Standorts. Darin wird eine Adresse ausgesucht und optional mit einem Schlüssel und Angaben zur Bewohnerzahl und den GPSKoordinaten versehen. <Bearbeiten> – Öffnet den Dialog zur Bearbeitung der Standortdaten. Er entspricht dem Dialog zum Anlegen von Standorten, ist aber mit den Daten des gerade ausgewählten Standorts besetzt. Standortsuche Die Standortsuche wird über den Button <Suchen> der Behälterverwaltung aufgerufen. Als Suchkriterien für Standorte sind möglich: Schlüssel, Behälternummer, Chipnummer – Hiermit kann gezielt nach einem einzelnen Standort oder Behälter gesucht werden. Die Eingabe muss nicht vollständig sein. Es kann auch nach Teilstrings gesucht werden. nur Standorte mit offenen Aufträgen – Wenn das Optionskästchen bei einer Suche aktiviert ist, werden nur Standorte berücksichtigt, zu denen noch nicht abgeschlossene Aufträge existieren. Ort, Ortsteil, Straße – Bei der Suche nach diesen Eigenschaften eines Standorts reicht es ggf. aus, wenn ein signifikanter Teil des Straßen-, Ortsteil- oder Ortsnamens angegeben wird. Bitte beachten: Die Filterkriterien werden additiv (logisches UND) angewendet, d.h. jede zusätzliche Angabe schränkt das Ergebnis weiter ein. <x> – Mit den Buttons rechts neben den Suchfeldern wird deren Inhalt gelöscht. Benutzerhandbuch iWaste • 27 mit Historie – Bei aktivem Optionskästchen werden bei der Suche nach Behälter- oder Chipnummer auch abgemeldete Behälter berücksichtigt. <Suchen> – Startet die Suche nach Standorten mit den angegebenen Attributen. Ergebnisse – In der Ergebnisliste werden alle Standorte aufgelistet, die dem Suchmuster entsprechen. In der Liste kann ein Standort für die Auswahl markiert werden. Ein Doppelklick zeigt den ausgewählten Eintrag als Behälterstandort an. <Schließen> – Schließt den Dialog, ohne eine Auswahl zu treffen. <Auswählen> – Übernimmt den in der Ergebnisliste markierten Standort, zeigt ihn im aufrufenden Dialog (Behälterstandort) an. Der Suchdialog bleibt geöffnet. Abb. 30: Standorte suchen Standorte anlegen und bearbeiten Neue Standorte werden über den Button <Anlegen> im Reiter Behälterstandort erfasst. Korrekturen an bestehenden Standortdaten sind über den Button <Bearbeiten> möglich. Der Dialog für beide Funktionen ist gleich aufgebaut. Ort, Ortsteil, Straße – Die Informationen können nacheinander aus den Dropdownfeldern ausgesucht oder über die nebenstehenden <+>-Buttons neu eingegeben werden, sofern sie noch nicht vorhanden sind. Die Auswahl eines Orts schränkt dabei die Liste der verfügbaren Ortsteilnamen auf die zum Ort Benutzerhandbuch iWaste • 28 gehörenden Ortsteile ein. Die Auswahl eines Ortsteils wiederum beschränkt die Straßenauswahl. Bekannte Hausnummern werden entsprechend der ausgewählten Straße im Listenfeld daneben angezeigt. Mit <Neu> kann eine neue Hausnummer zur Straße angelegt werden. Standortangaben – Als zusätzliche Standortangaben können eine Schlüsselnummer, die Bewohnerzahl und GPS-Koordinaten eingegeben werden. <Speichern> – Speichert den neuen Standort und schließt den Dialog. Der neue/geänderte Standort wird jetzt im Reiter Behälterstandort angezeigt. <Abbrechen> – Schließt den Dialog ohne Speicherung der Standortdaten. Abb. 31: Standorte anlegen und bearbeiten Bemerkungen zum Standort Auf dem Reiter Bemerkungen sind Anmerkungen zum gerade ausgewählten Standort aufgelistet. Es können beliebig viele Bemerkungen zu einem Standort angelegt werden. Jede Bemerkung ist mit einem Datum versehen, bei dem es sich i.d.R. um das Datum des Tages handelt, an dem die Bemerkung angelegt wurde. <Anlegen> – Öffnet den Dialog zum Anlegen einer neuen Bemerkung. <Löschen> – Löscht eine in der Liste markierte Bemerkung. Benutzerhandbuch iWaste • 29 Abb. 32: Reiter Bemerkungen Der Dialog zum Anlegen einer Bemerkung zu einem Standort enthält die folgenden Bedienelemente: Bemerkung – Texteingabefeld zur Aufnahme des Bemerkungstextes. Datum – Das Datumsfeld ist mit dem aktuellen Tagesdatum vorbesetzt. Ein anderes Datum kann bei Bedarf über den Kalenderbutton daneben ausgewählt werden. <OK> – Speichert die Bemerkung und schließt den Dialog. <Abbrechen> – Schließt den Dialog, ohne die Bemerkung zu speichern. Abb. 33: Neue Bemerkung Eigentümer Auf dem Reiter Eigentümer befinden sich Angaben zu Eigentümer des gerade ausgewählten Standorts. Zu einem Standort können mit unterschiedlicher zeitlicher Gültigkeit mehrere Eigentümer existieren. Zwischen ihnen kann mit den blauen Pfeiltasten hin- und hergeblättert werden. Bitte beachten Sie: Bei den Eigentümerdaten handelt es sich um personenbezogene Daten, die besonderem rechtlichen Schutz unterliegen! gültig von / gültig bis – Begrenzt den Zeitraum für den der unten genannte Partner als Eigentümer des Standorts geführt wird. Schlüssel – Eindeutiger Schlüssel zur Identifikation der Kombination Partner/Standort für den in den Feldern darüber festgelegten Zeitraum. Benutzerhandbuch iWaste • 30 Partner – Adressdaten, unter denen der Eigentümer eines Standorts erreichbar ist. Abb. 34: Eigentümer <Anlegen> – Öffnet den Dialog zum Anlegen eines neuen Eigentümers. <Bearbeiten> – Öffnet den Dialog zum Bearbeiten bestehender Eigentümer-Daten. Der Dialog entspricht dem „Anlegen“-Dialog, außer dass hier die Daten bereits vorbesetzt sind. Beim Anlegen eines Eigentümer-Datensatzes wird zunächt das Datum abgefragt, ab dem der neue Eigentümer als solcher fungiert. Der Schlüssel zur eindeutigen Identifikation des Eigentümers kann frei eingegeben werden. Existiert die Person oder Institution, die als Partner benannt wird, bereits im Datenbestand, können ihre Adressdaten über den Button <Suchen> mit dem Eigentümereintrag verknüpft werden. Ist die Person oder Institution im System noch nicht bekannt, werden ihre Daten über den <Anlegen>-Button erfasst. <OK> – Speichert den neuen Eigentümer. Benutzerhandbuch iWaste • 31 Abb. 35: Eigentümer anlegen Im Dialog zum Anlegen von Partnerdaten werden folgende Informationen erfasst: gültig ab – Datum, ab dem die Behälter dieses Grundstücks auf diesen Eigentümer abgerechnet werden können. Existieren zwei oder mehr Eigentümer für ein Grundstück, so wird das Abmeldedatum des ersten automatisch einen Tag vor dem Anmeldedatum des zweiten Eigentümers eingetragen. Dies wird bei der Abrechnung bzw. beim Datenexport berücksichtigt. Schlüssel – Schlüssel-Nr. <Suchen> – Sucht im Bestand an Partnerdaten. <Anlegen> – Legt einen neuen Eintrag in der Partnerliste an. Name, Name 2 – Name der Person und/oder Institution, die als Partner fungiert. Adresse – Postanschrift für den Schriftverkehr. Telefon – Rufnummer, unter der der Partner am besten erreichbar ist. Email – Email-Adresse. <OK> – Speichert die Partnerdaten und übernimmt sie in den aufrufenden Dialog. <Abbrechen> – Bricht die Bearbeitung der Partnerdaten ab ohne zu speichern. Benutzerhandbuch iWaste • 32 Abb. 36: Partner anlegen Behälter am Standort An jedem Standort können ein oder mehrere Behälter aufgestellt sein. Die Basisinformationen zu allen an einem Standort existierenden Behältern sind auf dem Reiter Müllbehälter in einer Liste aufgeführt. Abb. 37: Lliste der Müllbehälter an einem Standort Verwendung – Bio-, Papier- oder Restmüll. Behälternummer – Identifikationsnummer des Behälters. Chip – Chipnummer, falls im Bereich des Standortes RFIDChips/Transponder im Einsatz sind. GPS-Koordinaten – Position des Behälters. Art – Behältertyp und –größe. Baujahr – Baujahr des Behälters. Eigentum – Wenn der Behälter Eigentum des Hauseigentümers ist, wird das Optionskästchen aktiviert. Bei Leihbehältern, die Eigentum des Entsorgers sind, bleibt es deaktiviert. Von – Aufstelldatum. Bis – Abholdatum eines Behälters; nur bei abgemeldeten Behältern einzutragen. GPS-Koordinaten – Geographische Angaben (Länge, Breite) des Behälterstandortes. Leerungen – Anzahl der am Behälter durchgeführten Leerungen. Benutzerhandbuch iWaste • 33 <Behälter hinzufügen> – Öffnet den Dialog zum Hinzufügen eines Behälters zum Standort incl. Aufstellauftrag. Das einzutragende Datum ist das Fälligkeitsdatum, zu dem der Behälter aufgestellt werden soll. mit Historie – Bei aktiviertem Optionskästchen werden auch Behälter in der Liste aufgeführt, die sich nicht mehr am Standort befinden. <Alle Leerungen drucken> – Druckausgabe einer Liste aller Leerungen, die an einem Standort vorgenommen wurden. Die Listeneinträge sind farbig gekennzeichnet: schwarze Schrift – Der Behälter wird am Standort genutzt. rote Schrift – Es exisitiert ein offener Abziehauftrag für den Behälter. Diese Einträge sind nur dann sichtbar, wenn das Optionskästchen mit Historie aktiviert ist. blaue Schrift – Behälter ist abgemeldet. Diese Einträge sind nur dann sichtbar, wenn das Optionskästchen mit Historie aktiviert ist. grauer Hintergrund – Der Behälter steht auf der Schwarzen Liste. Behälterdetails Ein Doppelklick auf einen Eintrag der Behälterliste öffnet die Detailansicht zum Behälter mit Listen der zugehörigen Aufträgen und Leerungen. Abb. 38: Detailansicht Behälter (Bearbeitungsmodus) Der Dialog zeigt die auch in der Behälterliste aufgeführten Informationen. Der Eintrag ist im Anzeigemodus nicht editierbar. Benutzerhandbuch iWaste • 34 Über den Button <Bearbeiten> wird der Dialog in den Bearbeitungsmodus umgeschaltet, in dem sich die Angaben bearbeiten lassen. Desweiteren können hier folgende Aktionen vorgenommen werden: Abmelden – Meldet den Behälter am Standort ab. schwarze Liste – Setzt den Behälter für einen befristeten Zeitraum oder unbefristet auf die schwarze Liste. Umbuchen – In der aktuellen Programmversion noch nicht implementiert. Umsetzen – Umsetzen des Behälters an eine andere Adresse im Verwaltungsbereich. <OK> – Speichert alle vorgenommenen Änderungen der Behälterdetails und schließt den Dialog. <Abbrechen> – Verlässt den Dialog ohne Speicherung. Die Reiter Aufträge und Leerungen enthalten Listen der jeweiligen am Behälter vorgenommenen Aktionen zur Ansicht. Änderungen dieser Daten sind an dieser Stelle nicht möglich. Aufstellen eines Behälters Über den Dialog zum Aufstellen eines Behälters wird ein Behälter mit einem Standort verknüpft. Er wird aus dem Modul Behälterverwaltung über den Button <Behälter hinzufügen> auf dem Reiter Müllbehälter aufgerufen. Auswahlfeld für Standardbemerkungen – Auswahl einer vordefinierten Standardbemerkung. Diese wird im Feld Bemerkung angezeigt. Bemerkung – Hier werden die Standardbemerkungen des darüberliegenden Auswahlfeldes angezeigt. Daneben können auch beliebige andere Bemerkungen eingegeben werden. Kosten – Hier können die Kosten der Aufstellung in € für die Abrechnung erfasst werden. Behälterart – Auswahlfeld zur Angabe von Behältertyp und -größe. Behälternummer – Nummer, über die der Behälter identifiziert wird. Transponder – Wenn eine elektronische Erfassung der Leerungen oder Müllmengen vorgesehen ist, wird hier die Nummer des Transponders eingegeben. <Einlesen> – Wenn ein entsprechendes Peripheriegerät (Handleser) an der Bedienstation angeschlossen ist, können die Behälterdaten eingelesen werden. Baujahr – Hier wird das Baujahr des Behälters angegeben. Eigentum – Ein aktiviertes Optionskästchen weist den Behälter als Eigentum des Standorteigentümers aus. Datum – Eintrag des Datums, zu dem der Behälter aufgestellt werden soll. Es ist mit dem aktuellen Tagesdatum vorbesetzt, lässt sich aber bei Bedarf über den <Kalender>-Button ändern. Benutzerhandbuch iWaste • 35 <OK> – Ordnet den Behälter dem aktuell ausgewählten Standort zu und schließt den Dialog. <Abbrechen> – Schließt den Dialog zur Behälteraufstellung ohne zu speichern. Abb. 39: Behälter aufstellen Umsetzen eines Behälters Das Umsetzen eines Behälters wird über den Button <Umsetzen> im Dialog Behälterdetails veranlasst. Im Dialog werden der aktuelle Standort und die Behälterinformationen angezeigt. Hinweis: Diese Aktion betrifft nur die Daten, es wird kein Auftrag generiert. Der Button <Suchen> öffnet den Suchdialog für Standorte. Von dort kann eine neue Standortangabe übernommen werden. <OK> – Weist den Behälter dem neuen Standort zu. Die Ansicht der Standortanzeige wechselt jetzt zum neuen Standort. <Abbrechen> – Verlässt den Dialog, ohne den Standort des Behälters zu verändern. Benutzerhandbuch iWaste • 36 Abb. 40: Umsetzen eines Behälters Umbuchen eines Behälters Das Umbuchen eines Behälters wird über den Button <Umbuchen> im Dialog Behälterdetails veranlasst. In der aktuellen Programmversion noch nicht implementiert. Aufträge Zu jedem Behälter eines Standorts können ein oder mehrere Aufträge existieren. Die Auftragsinformationen sind auf dem Reiter Aufträge in einer Liste aufgeführt. Die Listeneinträge fassen die Informationen zu einem Auftrag zusammen. Aufgelistet werden: • Behälteridentifikation (Nr. und Typ) • Auftragsbezeichnung • Eingangs-, Fälligkeits- und Ausführungsdatum • Status der Ausführung • Auftrag erledigt / nicht erledigt Jeder Eintrag ist in der ersten Spalte mit einem Symbol gekennzeichnet: Aufstellen von Behältern Reparaturaufträge, Schlossmontage und –tausch, sonstige Arbeiten Abziehen von Behältern Noch nicht als erledigt markierte Aufträge werden in roter Schrift hervorgehoben. Aufträge, die nicht mehr am Standort vorhandene Behälter betreffen, werden nur dann angezeigt, wenn das Optionskästchen mit Historie auf dem Reiter Behälter aktiviert ist. Abb. 41: Behälter - Auftragsliste Benutzerhandbuch iWaste • 37 Durch einen Doppelklick auf einen Listeneintrag wird ein Dialog mit Auftragsdetails und den zugehörigen Vorgängen geöffnet. Der Button <Auftrag anlegen> öffnet den Dialog Behälterauftrag anlegen, über den alle Auftragsarten eingetragen werden können: neue Behälter anlegen incl. Aufstellauftrag bzw. für vorhandene Behälter Abziehaufträge anlegen, Schlossmontage etc. Auftragsdetails Im Dialog Auftragsdetails werden die Detailangaben zu einem Auftrag und die damit verbundenen Vorgänge angezeigt und bearbeitet. Er wird aus dem Modul Behälterverwaltung über einen Doppelklick auf einen Listeneintrag auf dem Reiter Aufträge aufgerufen. Abb. 42: Auftragsdetails Behälter / Auftragsart – Anzeige der Behälterinformation und der Auftragsart. Eingangsdatum – Datum, an dem der Auftrag eingegangen ist. Fälligkeitsdatum – Datum, zu dem der Auftrag ausgeführt werden soll bzw. sollte. Ausführungsdatum – Datum, an dem der Auftrag ausgeführt wurde. offen – Wenn das Optionskästchen aktiviert ist, ist der Auftrag noch nicht ausgeführt. Status – Hier kann ein Status ausgewählt werden, den der Auftrag momentan hat. erledigt – Ein aktiviertes Optionskästchen markiert den Auftrag als erledigt – unabhängig davon, ob er erfolgreich ausgeführt wurde. <Vorgang anlegen> – Öffnet den Dialog zur Erfassung eines neuen Vorgangs zum Auftrag. <Löschen> – Löscht den angezeigten Auftrag. Benutzerhandbuch iWaste • 38 <OK> – Verlässt den Dialog und speichert Änderungen. <Abbrechen> – Verlässt den Dialog, ohne Änderungen zu speichern. Auf dem Reiter Vorgänge sind alle Vorgänge zum angezeigten Auftrag aufgelistet. Behälterauftrag anlegen Über den Dialog Behälterauftrag anlegen lassen sich beliebige Aufträge zu einem Behälter anlegen. Er wird aus dem Modul Behälterverwaltung über den Button <Auftrag anlegen> auf dem Reiter Aufträge oder aus dem Dialog Auftragsdetails aufgerufen. Auftragsart – Aus der Dropdown-Liste wird ausgesucht, um welche Art es sich beim hinzuzufügenden Auftrag handelt. Abhängig von der Auftragsart ändert sich das Aussehen des Dialogs. Bei Aufträgen zu bereits vorhandenen Behältern wird der Dialog um eine Liste der Behälter am Standort erweitert. Dort muss der Behälter angewählt werden, zu dem der Auftrag angelegt wird. Die Behälterdaten werden in die entsprechenden Felder des Dialogs übernommen und werden für die Eingabe gesperrt. Beim Auftragstyp Aufstellen entspricht die Vorgehensweise der unter Aufstellen eines Behälters beschriebenen. Auswahlfeld für Standardbemerkungen – Auswahl einer vordefinierten Standardbemerkung. Diese wird im Feld Bemerkung angezeigt. Bemerkung – Hier werden die Standardbemerkungen des darüberliegenden Auswahlfeldes angezeigt. Daneben können auch beliebige andere Bemerkungen eingegeben werden. Kosten – Hier können die Kosten der Aufstellung in € für die Abrechnung erfasst werden. Benutzerhandbuch iWaste • 39 Abb. 43: Behälter aufstellen Behälterart – Auswahlfeld zur Angabe des Behältertyps. Behälternummer – Nummer, über die der Behälter identifiziert wird. (nur editierbar bei Auftragsart Aufstellung) Transponder – Wenn eine elektronische Erfassung der Leerungen oder Müllmengen vorgesehen ist, wird hier die Nummer des Transponders eingegeben. (nur editierbar bei Auftragsart Aufstellung) <Einlesen> – Wenn ein entsprechendes Peripheriegerät (Handleser) an der Bedienstation angeschlossen ist, können die Behälterdaten eingelesen werden. (nur bedienbar bei Auftragsart Aufstellung) Baujahr – Hier wird das Baujahr des Behälters angegeben. (nur editierbar bei Auftragsart Aufstellung) Datum – Datum der Auftragserteilung. Es ist mit dem aktuellen Tagesdatum vorbesetzt, lässt sich aber bei Bedarf über den <Kalender>-Button ändern. <OK> – Speichert die Auftragsdaten und schließt den Dialog. <Abbrechen> – Schließt den Dialog ohne zu speichern. Benutzerhandbuch iWaste • 40 Vorgänge zu einem Auftrag Jeder Auftrag kann bis zu seiner Erledigung verschiedene Zustände durchlaufen. Diese werden als Vorgänge im System gespeichert. Der Dialog zum Anlegen eines Vorgangs wird über den Button <Vorgang anlegen> im Dialog Auftragsdetails aufgerufen. Behälter – Die Informationen zur Identifikation des Behälters sind durch den aktuell ausgewählten Behälter vorgegeben. Auftrag – Auftragstyp und -datum sind vorgegeben. Vorgangsart – Angabe des Bearbeitungsstatus des Auftrags vor Ort. Die Vorgangsart und die zugehörige Codierung werden aus einer vordefinierten Liste möglicher Vorgangsarten übernommen: 0 kein besonderer Status - Datenimport von Handleserdateien 1 erledigt 2 Adresse nicht gefunden 3 Gefäß nicht gefunden und/oder Bewohner abwesend 4 Gefäß existiert nicht 5 Auftrag verweigert 6 sonstiger Grund 7 Fehler, Behälter vertauscht 8 MGB mitgenommen 9 MGB vor Ort 10 Transponder tauschen 11 manuelle Erledigung 12 Chipnummer falsch zugeordnet 13 Behälterumtausch 14 gestellt ohne Zuordnung 15 Grundstück existiert nicht 16 Gebühr 99 schwarzer Behälter Nur Aufträge, die mit dem Status „erledigt“ versehen werden (i.d.R. 0 oder 1), gelten tatsächlich als erledigt und werden in der Auftragsliste schwarz dargestellt; d.h. Behälter mit erledigtem Aufstellauftrag sind ab diesem Datum gebührenpflichtig. Behälter mit erledigtem Abziehauftrag sind ab diesem Datum inaktiv, also nicht mehr gebührenpflichtig. Alle Aufträge mit Statuseintrag „nicht erledigt“ bleiben rot und sind weiterhin offen, müssen also ein weiteres mal über den Änderungsdienst abgefragt werden. Hier ist wichtig, den korrekten Bearbeitungsstatus anzugeben, da dieser für die nochmalige Bearbeitung vor Ort als Bemerkung auf dem Auftragszettel erscheint. Datum – Das einzutragende Datum ist das Fälligkeitsdatum, zu dem der Auftrag vor Ort ausgeführt werden soll. Es ist mit dem Benutzerhandbuch iWaste • 41 aktuellen Tagesdatum und der Uhrzeit vorbesetzt, kann aber bei Bedarf über den <Kalender>-Button geändert werden. neuer Status – Der Status eines Auftrags kann offen oder erledigt sein. Die Angabe Keine Änderung übernimmt bei der Bearbeitung eines Vorgangs den vor der Bearbeitung gültigen Status. Beschreibung – Raum für die Eingabe von Anmerkungen zum Vorgang. <OK> – Speichert den neuen oder geänderten Vorgang und schließt den Dialog. <Abbrechen> – Schließt den Dialog zum Anlegen oder Bearbeiten von Vorgängen, ohne Änderungen zu speichern. Abb. 44: Behälter – neuer Vorgang Leerungen Auf dem Reiter Leerungen werden alle Leerungen des Behälters aufgelistet, der auf dem Reiter Müllbehälter ausgewählt ist. In der gegenwärtigen Programmversion stehen hier noch keine Daten zur Verfügung, die angezeigt werden könnten. Abb. 45: Behälter – Leerungen Benutzerhandbuch iWaste • 42 Reiter Auswertungen Auf dem Reiter Auswertungen lassen sich in Tabellenform und als Diagramm Auswertungen über die Stückzahlen aller zu einem auswählbaren Stichtag gültigen, abgemeldeten und / oder noch zu stellenden Behälter eines Verwaltungsbereichs anzeigen. Stichtag – Das Datum, für das die Auswertung erstellt werden soll, kann hier ausgewählt werden. Filter – Über die Optionskästchen wird entschieden, welche Behälter in der Auswertung berücksichtigt werden sollen. Es können die gültigen, abgemeldeten oder noch zu stellenden Behälter oder beliebige Kombinationen angezeigt werden. Gruppieren nach – Das Auswertungsergebnis lässt sich nach Behälterart, Abfallart, Abfallart und Volumen oder Adressbestandteilen gruppiert darstellen. Soll nach einem adressenspezifischen Kriterium (Ort, Ortsteil, Straße) gruppiert werden, muss dies im Auswahlfeld angegeben werden. <Auswertung abrufen> – Startet den Auswertungsvorgang. Abb. 46: Auswertungen zu Behältern – Auswahlbereich Auf dem Reiter Tabelle werden die Auswertungsergebnisse in Listenform dargestellt. Anzahl und Titel der gezeigten Spalten sind abhängig vom Gruppierungskriterium. <Exportieren> – Schreibt die Daten der Tabelle in eine CSVDatei mit durch Semikolons getrennten Werten. Benutzerhandbuch iWaste • 43 Abb. 47: Auswertungen zu Behältern - Tabelle Auf dem Reiter Diagramm werden die Auswertungsdaten in Form eines Tortendiagramms dargestellt. <Drucken> – Gibt das Diagramm auf einen Drucker aus. Abb. 48: Auswertungen zu Behältern - Diagramm Reiter schwarze Liste Der Reiter schwarze Liste listet alle zu einem wählbaren Datum auf der schwarzen Liste befindlichen Behälter mit folgenden Angaben auf: Behälternummer, Chipnummer, Beginn und Ende Benutzerhandbuch iWaste • 44 der Eintragung in die schwarze Liste, und Grund der Eintragung. Neben jedem Listeneintrag befindet sich ein Button zum Bearbeiten der Daten. schwarze Liste vom – Bestimmt den Stichtag, für den die schwarze Liste eingesehen werden soll. <Aktualisieren> – Liest die Daten neu ein und aktualisiert die Darstellung. <Konvertieren> – Schreibt die Daten der schwarzen Liste in eine Datei, die der Schnittstelle für die Deister-Fahrzeugtechnik entspricht. <Export starten> – Schreibt die Daten der schwarzen Liste in eine CSV-Datei. Abb. 49: Behälter – Schwarze Liste Einträge der schwarzen Liste bearbeiten Im Dialog Eintrag in die ‚schwarze Liste‘ werden die Einträge der schwarzen Liste angelegt und bearbeitet werden. Die Eintragung eines Behälters in die schwarze Liste erfolgt im Dialog Behälterdetails über den Button <schwarze Liste>. Zur nachträglichen Bearbeitung von Einträgen wird der Dialog aus dem Reiter schwarze Liste über die <Schloss>-Buttons neben den Listeneinträgen aufgerufen. Behälternummer – Die Behälternummer ist vorgegeben und kann nicht editiert werden. von – Datum, ab dem die Eintragung in die schwarze Liste gilt. bis – Datum, an dem die Eintragung in die schwarze Liste endet. offen – Das Optionskästchen wird aktiviert, um eine unbefristete Eintragung anzuzeigen. Das Feld von wird in diesem Fall deaktiviert. Grund – Raum für eine Kurzbeschreibung, warum die Eintragung in die schwarze Liste erfolgt. <Speichern> – Speichert alle Änderungen und verlässt den Dialog. Beim Neuanlegen einer Eintragung wird diese in die schwarze Liste übernommen und der Behältereintrag in der Behälterliste grau hinterlegt angezeigt. <Löschen> – Löscht eine Eintragung aus der schwarzen Liste. <Abbrechen> – Verlässt den Dialog, ohne Änderungen zu speichern. Benutzerhandbuch iWaste • 45 Abb. 50: Schwarze Liste – Einträge bearbeiten Benutzerhandbuch iWaste • 46 Änderungsdienst Das Modul Änderungsdienst Das Modul Änderungsdienst ermöglicht die Zusammenstellung von Auftragsdaten nach verschiedenen Kriterien. Die so gewonnenen Daten werden hier als Auftragsliste und/oder Etikett für die Bearbeitung vor Ort gedruckt. Daneben können in diesem Modul Zuordnungsdaten ausgelesen und importiert werden. Die Log-Dateien der Importe können zur Kontrolle eingesehen oder exportiert werden. Reiter Änderungsdienst Der Reiter Änderungsdienst gliedert sich in drei Bereiche. Im Dialogbereich Aufträge filtern befinden sich die Bedienelemente, mit der die Filterkriterien bestimmt werden. Unter aktueller Filter sind die aktuell gesetzten Filter aufgelistet. Die Ergebnisliste im unteren Dialogbereich zeigt das Ergebnis der Filterung an. <Auftragsliste drucken> – Gibt die Ergebnisse der Filterung in Listenform auf einen am Arbeitsplatz angeschlossenen Drucker aus. <Etiketten drucken> – Gibt die Ergebnisse der Filterung als Etiketten auf einen am Arbeitsplatz angeschlossenen Drucker aus. <Export starten> – Schreibt die Ergebnisse der Filterung in eine Exportdatei. Benutzerhandbuch iWaste • 47 Abb. 51: Änderungsdienst Übersicht Aktueller Filter Im Bereich aktueller Filter werden die derzeit benutzten Filterkriterien nach der Art der Kriterien geordnet angezeigt: • Auftragsarten • Behältertypen • Adressen • Status Abb. 52: Aktuelle Filter Benutzerhandbuch iWaste • 48 Aufträge Filtern Die möglichen Filterkriterien für Aufträge lassen sich zu sechs Arten zusammenfassen. Die unterschiedlichen Filterarten sind über ein logisches UND miteinander verknüpft. Innerhalb einer Filterart gilt ein logisches UND. Beispiel: Wenn als Filterkriterien z.B. zwei verschiedene Behältertypen und drei verschiedene Auftragsarten angegeben sind gilt: 1. Der Auftrag muss Behältertyp 1 ODER 2 betreffen. UND 2. Die Auftragsart muss A, B ODER C sein Abb. 53: Filterung von Aufträgen Datum Der Filter auf ein Datum kann einen offenen oder geschlossenen Zeitraum bestimmen, innerhalb dessen wahlweise das Fälligkeits-, Eintrags- oder Ausführungsdatum eines Auftrags liegen muss. Anfangs- und Enddatum liegen „innerhalb“ des Filters, d.h. Aufträge mit einem Datum, das dem angegebenen Anfangs- oder Enddatum entspricht, werden bei der Filterung angezeigt. Filtern – Das Optionskästchen muss aktiviert sein, damit die zeitbezogene Filterung beim Anwenden des Filters berücksichtigt wird. Fälligkeits-, Eintrags- oder Ausführungsdatum – Über die Auswahlbuttons wird bestimmt, auf welche der drei Datumsarten der Filter angewendet wird. Benutzerhandbuch iWaste • 49 von – Hier wird das Anfangsdatum des Filterzeitraums bestimmt. Nur Aufträge mit einem Fälligkeitsdatum am oder nach dem hier angegebenen Datum werden bei der Filterung berücksichtigt. Der Eintrag kann über den <Kalender>-Button geändert werden. bis – Hier wird das Enddatum des Filterzeitraums bestimmt. Nur Aufträge mit einem Fälligkeitsdatum vor dem oder am hier angegebenen Datum werden bei der Filterung berücksichtigt. Der Eintrag kann über den <Kalender>-Button geändert werden. Offen / Abgeschlossen Bei der Filterung können offene, abgeschlossene oder beide Arten von Aufträgen berücksichtigt werden. Hinweis: Die beiden Möglichkeiten sind durch ein logisches ODER miteinander verknüpft. Mindestens eins der beiden Optionskästchen muss aktiviert sein. Ansonsten wird kein Datensatz in der Ergebnisliste angezeigt. Auftragsarten Der Button <Auftragsarten> öffnet den gleichnamigen Dialog, in dem die Auftragsarten ausgewählt werden, die der Filter berücksichtigen soll. Auftragsart – Hier sind alle im System bekannten Auftragsarten aufgelistet. Vor jeder Auftragsart befindet sich ein Optionskästchen, das per Mausklick aktiviert (grüner Haken) oder deaktiviert (leeres Kästchen) werden kann. Auftragsarten mit aktiviertem Optionskästchen werden bei der Filterung berücksichtigt. <Alle auswählen> – Aktiviert alle Optionskästchen in der Auftragsarten-Liste. <Keinen auswählen> – Deaktiviert alle Optionskästchen in der Auftragsarten-Liste. <OK> – Übernimmt die Filterangaben und schließt den Dialog. <Abbrechen> – Schließt den Dialog ohne Übernahme der Filterkriterien. Abb. 54: Filterung nach Auftragsarten Benutzerhandbuch iWaste • 50 Behältertypen Der Button <Behältertypen> öffnet den gleichnamigen Dialog, in dem die Behältertypen ausgewählt werden, die der Filter berücksichtigen soll. Behältertyp – Hier sind alle im System bekannten Behältertypen aufgelistet. Vor jedem Listeneintrag befindet sich ein Optionskästchen, das per Mausklick aktiviert (grüner Haken) oder deaktiviert (leeres Kästchen) werden kann. Behältertypen mit aktiviertem Optionskästchen werden bei der Filterung berücksichtigt. <Alle auswählen> – Aktiviert alle Optionskästchen in der Behältertypen-Liste. <Keinen auswählen> – Deaktiviert alle Optionskästchen in der Behältertypen-Liste. <OK> – Übernimmt die Filterangaben und schließt den Dialog. <Abbrechen> – Schließt den Dialog ohne Übernahme der Filterkriterien. Abb. 55: Filterung nach Behältertypen Adressen Der Button <Adressen> öffnet den gleichnamigen Dialog, in dem die Adressen ausgewählt werden, die der Filter berücksichtigen soll. <OK> – Übernimmt die Filterangaben und schließt den Dialog. <Abbrechen> – Schließt den Dialog ohne Übernahme der Filterkriterien. Benutzerhandbuch iWaste • 51 Abb. 56: Filterung nach Adressen Die Adressfilterung kann auf Orte, Ortsteile und Straßen durchgeführt werden. Dabei ist es sinnvoll, die Auswahl von Ortsteilen durch eine vorherige Filterung auf Orte einzuschränken, und eine Auswahl für Straßen erst zu treffen, wenn vorher auf Ortsteile gefiltert wurde. Vor jedem der drei Einträge der Adressteile (Orte, Ortsteile und Straßen) befindet sich ein Optionskästchen. Wird dies aktiviert, so wird der Adressteil in der Filterung berücksichtigt. Untergeordnete Adressteile können dann nur noch zu den übergeordneten Adressteilen angegeben werden. Hinter den drei Adressteil-Einträgen befindet sich jeweils ein Such-Button. Beim Betätigen der Buttons öffnet sich ein Auswahldialog für die Adressteile der jeweiligen Ebene. Daneben wird unter Anzeigen aufgeführt, auf welche Orte, Ortsteile bzw. Straßen bei Aktivierung des Filters gefiltert wird. Die Auswahldialoge für Orte, Ortsteile und Straßen sind in ihrer Funktionalität gleich. Zu jedem Eintrag gibt es ein Optionskästchen. Wird es aktiviert, so wird der Eintrag im Filter berücksichtigt. <Alle auswählen> – Aktiviert alle Optionskästchen in der jeweiligen Liste. <Keinen auswählen> – Deaktiviert alle Optionskästchen in der jeweiligen Liste. <OK> – Übernimmt die Filterangaben und schließt den Dialog. <Abbrechen> – Schließt den Dialog ohne Übernahme der Filterkriterien. Benutzerhandbuch iWaste • 52 Abb. 57: Filterung nach Adressen – Auswahl Ort Abb. 58: Filterung nach Adressen – Auswahl Ortsteil Abb. 59: Filterung nach Adressen – Auswahl Strasse Status Der Button <Status> öffnet den gleichnamigen Dialog, in dem die Status ausgewählt werden, die der Filter berücksichtigen soll. Nr. / Status – Hier sind alle im System vorgegebenen Status mit Nummer und Bezeichnung aufgelistet. Vor jedem Listeneintrag befindet sich ein Optionskästchen, das per Mausklick aktiviert Benutzerhandbuch iWaste • 53 (grüner Haken) oder deaktiviert (leeres Kästchen) werden kann. Status mit aktiviertem Optionskästchen werden bei der Filterung berücksichtigt. <Alle auswählen> – Aktiviert alle Optionskästchen in der StatusListe. <Keinen auswählen> – Deaktiviert alle Optionskästchen in der Status-Liste. <OK> – Übernimmt die Filterangaben und schließt den Dialog. <Abbrechen> – Schließt den Dialog ohne Übernahme der Filterkriterien. Abb. 60: Filterung nach Status Reiter Zuordnungsdaten Auf dem Reiter Zuordnungsdaten des Moduls Ändrungsdienst stehen verschiedene Funktionen für den Import und die Zuordnung von Daten zur Verfügung. Benutzerhandbuch iWaste • 54 Abb. 61: Import von Zuordnungsdaten (Verzeichnisimport) Zuordnungsdaten auslesen Diese Funktion liest Zuordnungsdaten aus mobilen Erfassungsgeräten aus. Dazu wird das Programm BiTechControl benötigt. Für eine Anleitung zur Bedienung dieses Programms sei auf die Benutzerhandbücher des Herstellers verwiesen. <Daten auslesen> – Startet BiTechControl. Benutzerhandbuch iWaste • 55 Zuordnungsdateien importieren - Verzeichnisse Diese Funktion erlaubt den Import von Zuordnungsdaten aus allen Zuordnungsdateien eines Verzeichnisses (Karteikarte Verzeichnisimport). Beim Import von ganzen Verzeichnissen werden Dateien, die keine Zuordnungsdaten enthalten, vom Programm ignoriert. <Suchen> – Startet den Dateiauswahl-Dialog des Betriebssystems. Hier kann ein Verzeichnis für den Datenimport ausgewählt werden. Das auszuwählende Verzeichnis muss im Dateiauswahldialog geöffnet werden! <Import starten> – Startet den Importvorgang, wenn bzw. ein Verzeichnis ausgewählt wurde. Abb. 62: Verzeichnisimport Zuordnungsdateien importieren - Dateien Diese Funktion erlaubt den Import von Zuordnungsdaten aus einzelnen Dateien (Karteikarte Dateiimport). Zuordnungsdatei <Suchen> – Startet den Dateiauswahl-Dialog des Betriebssystems. Hier kann eine einzelne Datei mit Zuordnungsdaten für den Datenimport ausgewählt werden. GPS-Datei <Suchen> – Startet den Dateiauswahl-Dialog des Betriebssystems. Hier kann eine einzelne Datei mit GPS-Daten für den Datenimport ausgewählt werden. Abweichung – Über die Minuten- und Sekundenangabe können Abweichungen der einzulesenden Daten von den Systemdaten korrigiert werden. <Import starten> – Startet den Importvorgang, wenn eine Datei bzw. ein Verzeichnis ausgewählt wurde. Benutzerhandbuch iWaste • 56 Abb. 63: Dateiimport Transponder Beim Import bzw. Auslesen von Zuordnungsdateien kann zwischen den Optionen Mit Transponder und Ohne Transponder gewählt werden. Über die Zuordnungsregeln kann der Transponder entweder der Behälter-ID oder der Behälternummer zugeordnet werden. Außerdem wird hier festgelegt, ob vorhandene Zuordnungen überschrieben werden oder erhalten bleiben sollen. Importstatus und Logdateien Fortschritt und Ausgang von Importvorgängen werden im unteren Bereich des Reiters Zuordnungsdaten angezeigt. Abb. 64: Status des Importvorgangs Status Dateien – Zeigt, wieviele Dateien bereits vollständig importiert wurden. Fortschrittsbalken – Zeigt den Fortschritt des Imports einer Datei an. Die Zahlen im Balken geben an, die welche Datei von den insgesamt zu importierenden Dateien eines Verzeichnisses gerade bearbeitet wird. Datensätze – Die Anzahl der bereits importierten Datensätze. Benutzerhandbuch iWaste • 57 Fehler – Die Anzahl der Datensätze, bei deren Import bisher Fehler aufgetretenen sind. Fortschrittsbalken – Zeigt den Fortschritt des Imports der in Arbeit befindlichen Datei an. Log – Hier werden allgemeine Informationen zum Importvorgang abgelegt: Anzahl der zu importierenden Dateien, Name der importierten Dateien, Ausgang des Importvorgangs, etc. Datensätze – Liste der erfolgreich importierten Datensätze. Fehler – Liste der beim Import aufgetretenen Fehler. Export von Logdateien Die Daten der Reiter Log, Datensätze und Fehler können als Nachweis des Imports, zur Fehlerbehandlung, Archivierung oder späteren Verwendung in eine Textdatei exportiert werden. Über die Optionskästchen werden die zu exportierenden LogDaten bestimmt. Es können alle Daten oder nur die Inhalte ausgewählter Reiter ausgewählt werden. <Logdatei exportieren> – Startet den Export der Log-Daten. Benutzerhandbuch iWaste • 58 Stammdaten Das Modul Stammdaten In der Stammdatenverwaltung von iWaste werden Verwaltungsbereiche und Adressen erfasst und gepflegt. Verwaltungsbereiche Verwaltungsbereiche werden in einer fast beliebig tief staffelbaren Baumstruktur erfasst. Benutzerrechte beziehen sich immer auf einen „Ast“ der Baumstruktur. Lediglich die Administratoren des Gesamtsystems haben Zugriff auf den gesamten Baum. Hinweis: Erfassung und Pflege der VerwaltungsbereichsStruktur sind Tätigkeiten, die den Administratoren des Systems vorbehalten sind. In der Regel sind nach der einmaligen Einrichtung eines Verwaltungsbereichs weder Änderungen noch Ergänzungen der Struktur notwendig. Benutzerhandbuch iWaste • 59 Abb. 65: Stammdaten, Übersicht der Verwaltungsbereiche <Aktualisieren> – Zeigt den aktuellen Stand der Gliederung nach Änderungen. <Verwaltungsbereich anlegen> – Öffnet den Dialog zum Anlegen eines neuen Verwaltungsbereichs. <Verwaltungsbereich löschen> – Löscht den markierten Verwaltungsbereich inklusive aller Untergliederungen nach einer Sicherheitsabfrage. Warnung: Unbeabsichtigtes Löschen eines Verwaltungsbereichs kann umfangreiche Datenverluste zur Folge haben! Verwaltungsbereiche Anlegen Zum Anlegen neuer Verwaltungsbereiche wird der Button <Verwaltungsbereich anlegen> unter der Übersichtsliste der Verwaltungsbereiche betätigt. Benutzerhandbuch iWaste • 60 Abb. 66: Verwaltungsbereiche anlegen Name – Die Bezeichnung des neuen Verwaltungsbereichs. Sie muss innerhalb der Gliederungsebene eindeutig sein. Organisation – Hier ist die Organisation angegeben. Sie ist beim Anlegen eines Untergliederungspunktes vorgegeben und kann nicht editiert werden. Bemerkung – Optionale Eingabe einer beliebigen Anmerkung zum neuen Verwaltungsbereich. gehört zu – Aus der Dropdown-Liste wird ausgewählt, welchem bestehenden Punkt der Gliederung der neue Verwaltungsbereich untergeordnet sein soll. <OK> – Legt den neuen Verwaltungsbereich an. <Abbrechen> - Bricht den Vorgang ab, ohne einen neuen Verwaltungsbereich anzulegen. Partnerverwaltung Partner können Einzel-/Privatpersonen, Firmen, rechtliche oder sonstige Gemeinschaften sein. In der Partnerverawaltung werden ihre Adressdaten, Kontoverbindungen und weitere relevante partnerbezogene Daten verwaltet. Wichtig: Es handelt sich bei den Partnerdaten um personenbezogene Adressdaten, die in besonderer Weise dem Datenschutz unterliegen. Mißbräuchliche Verwendung, z.B. die unberechtigte Weitergabe dieser Daten an Dritte, kann einen Straftatbestand darstellen! Den linken Teil des Partnerverwaltungsdialogs nehmen Suchbereich und Ergebnisliste ein. Durch Anklicken eines Listeneintrags werden die Partnerdaten im mittleren Bereich des Dialogs (Partner) im Detail angezeigt. Rechts im Dialog werden die Partnerarten verwaltet. Benutzerhandbuch iWaste • 61 Abb. 67: Stammdaten, Partner Suche / Anlegen Name – Zeichenfolge, die in den Namensfeldern der Partner gesucht wird. Adresse – Zeichenfolge, die im Adressfeld der Partner gesucht wird. Art – Schränkt die Suche auf eine Partnerart ein. <Suchen> – Startet die Suche nach einem Partner. Felder löschen – Leert die Suchfelder. Anlegen – Legt einen neuen Partnereintrag an. Dieser kann im mittleren Dialogbereich (Partner) bearbeitet werden. Suchergebnis – Zeigt die bei einem Suchvorgang gefundenen Partnereinträge an. Der mit dem Cursor markierte Listeneintrag wird im mittleren Dialogbereich (Partner) dargestellt und kann dort bearbeitet werden. Partner Name 1-3 – Felder für Namensangaben zum Partner. Adresse – Die Postanschrift des Partners. Telefon 1-3, Fax, Email – Verbindungsdaten für telefonische und fernschriftliche Kommunikation mit dem Partner. Konto-Nummer, BLZ/IBAN, Kreditinstitut – Bankverbindung des Partners. Art – Zuordnung des Partners zu einer Partnerart (z.B. Privatperson oder Firma). Benutzerhandbuch iWaste • 62 Daneben können weitere Merkmal-Wert-Kombinationen angegeben werden, um die Informationen zum Partner zu vervollständigen, z.B. nach diesem Muster: Merkmal=“Stellvertreter“; Wert=“Müller“ oder Merkmal=“Erreichbarkeit“; Wert=“08:30 bis 15:45 Uhr“ <Bearbeiten> – Erlaubt das Editieren der Partnerdaten. <Deaktivieren> – Partnerart Partnerarten definieren bei Partnereinträgen, ob es sich bei einem Partner z.B. um Privatpersonen oder eine Firma, einen Verein o.ä. handelt. Eine Partnerart besteht aus einem Kürzel und einer Bezeichnung. Die Partnerarten werden im rechten Dialogbereich aufgelistet. <Aktualisieren> – Aktualisiert die Listenanzeige nach Änderungen. <Bearbeiten> – Erlaubt das Editieren der Partnerartdaten. <Deaktivieren> – <Neue Partnerart anlegen> – Öffnet einen Dialog zur Eingabe einer neuen Partnerart. Adressverwaltung Die Adressverwaltung erlaubt den Zugriff auf den vollständigen Adressbestand eines Verwaltungsbereichs. Es handelt sich hierbei nicht um personenbezogene Adressdaten sondern um reine Ortsangaben (Ort, Ortsteil, Straße und Hausnummer, Schlüsselnummer), die als Behälterstandorte in Frage kommmen. Der Bereich der Adressverwaltung ist zweigeteilt. Im linken Bereich können Angaben zur Suche von Adressen gemacht werden und es wird nach erfolgter Suche die Ergebnisliste darunter angezeigt. Im rechten Bereich werden auf zwei Reitern Grunddaten aufgelistet oder einzelne Adressen angezeigt. Benutzerhandbuch iWaste • 63 Abb. 68: Adressverwaltung Gesucht werden kann nach Orts-, Ortsteil-, Straßennamen und Kombinationen aus diesen Angaben. Für die Suche müssen die Namensangaben nicht vollständig sein. Tip: Schränken Sie die Suche durch möglichst exakte Angaben so weit wie möglich ein. Durch die Übertragung großer Datenmengen kann es sonst zu erheblichen Wartezeiten kommen! Links neben den Eingabefeldern für die Suche befinden sich Buttons mit Lupensymbol. Durch einen Mausklick darauf werden die verfügbaren Orte, Ortsteile oder Straßennamen in der Grunddaten-Anzeige aufgelistet. Abb. 69: Grunddatenlisten anfordern Über die <X>-Buttons rechts neben den Eingabefeldern werden die jeweiligen Feldinhalte gelöscht. <Suchen> – Startet die Suche nach den Orts-, Ortsteil- und Straßennamen im Adressbestand. Treffer werden in der Ergebnisliste darunter angezeigt. <Auswählen> - Zeigt die Daten des in der Ergebnisliste ausgewählten Eintrags im Reiter Adressen. Die Grunddatenlisten Die Grunddatenlisten werden über die Lupen-Buttons in der Adressverwaltung aufgerufen. Sie zeigen entweder die Orte, Ortsteile oder Straßen, die in der Datenbank gespeichert sind und dienen der Pflege des Datenbestands. Sind die Orts-, Benutzerhandbuch iWaste • 64 Ortsteil- oder Straßendaten mit einem Schlüssel versehen, wird dieser hier angezeigt. Liste – Anzeige, um welche der drei möglichen Listen es sich bei der Angezeigten handelt. Beschreibung – Enthält evtl. vorhandene Beschreibungen der Listeneinträge. Daneben sind bei Ortsteilen die Orte, bei Straßen die Ortsteile in einer Liste aufgeführt. <Neu> – Erlaubt je nach angezeigter Liste die Neuaufnahme eines Eintrags. <Bearbeiten> – Ermöglicht Korrekturen am ausgewählten Listeneintrag. <Löschen> – Entfernt den markierten Listeneintrag nach einer Sicherheitsabfrage. Abb. 70: Grunddaten – Orte Benutzerhandbuch iWaste • 65 Abb. 71: Grunddaten – Ortsteil Benutzerhandbuch iWaste • 66 Abb. 72: Grunddaten - Straße Benutzerhandbuch iWaste • 67 Adressenbearbeitung Auf dem Reiter Adressen wird immer genau eine Adresse – die markierte Adresse aus der Ergebnisliste der Adressensuche – angezeigt. In der Ersten Zeile sind die Adressbestandteile absteigend vom Ort zur Hausnummer zusammengefasst. Danrunter werden die Adressbestandteile Schlüssel, Ort, Ortsteil, Straße und Hausnummer einzeln aufgeführt. <Anlegen> – Öffnet den Dialog zum Anlegen einer neuen Adresse. <Bearbeiten> – Öffnet den Dialog zum Bearbeiten der aktuellen Adresse. <Deaktivieren> – Entfernt die Adresse aus dem Adressbestand. Abb. 73: Adressanzeige Im Dialog zum Anlegen und Bearbeiten von Adressen werden Ort, Ortsteil und Straße über Auswahlfelder eingegeben. Wurde ein Ort eingegeben, sind in der Ortsteil-Auswahl nur noch die zu diesem Ort gehörenden Ortsteile auswählbar. Die Auswahlmöglichkeit für Straßen wird analog dazu durch die vorherige Auswahl eines Ortsteils eingeschränkt. Neben den drei Auswahlfeldern befinden sich je ein Button zum Löschen des Feldinhalts und zum Neuanlegen eines Orts, eines Ortsteils bzw. einer Straße. Der Schlüssel zur Adresse und die Hausnummer werden über normale Eingabefelder erfasst. <Speichern> – Speichert die neue bzw. geänderte Adresse. <Zurücksetzen> – Macht alle noch nicht gespeicherten Änderungen rückgängig. <Abbrechen> – Beendet den Dialog, ohne Änderungen zu übernehmen oder eine neue Adresse anzulegen. Benutzerhandbuch iWaste • 68 Abb. 74: Adressen anlegen / bearbeiten Die Dialoge zum Neuanlegen eines Orts, eines Ortsteils bzw. einer Straße werden über die Buttons neben den Auswahlfeldern in den Dialogen zum Anlegen oder Bearbeiten von Adressen aufgerufen. Neu Anlegen – Zeigt an, was für ein Eintrag (Ort, Ortsteil, Straße) im Dialog angelegt wird. Schlüssel – Der Schlüssel des neuen Eintrags. Name – Orts-, Ortsteil- oder Straßenname. Beschreibung – Optionale zusätzliche Angaben zum neuen Eintrag. Attribute - Abb. 75: Orte neu eingeben <OK> – Speichert den neuen Ort (Ortsteil, Straße) und übernimmt ihn in den aufrufenden Dialog. <Abbrechen> – Beendet den jeweiligen Dialog, ohne einen Ort (Ortsteil, Straße) anzulegen. Benutzerhandbuch iWaste • 69 Abb. 76: Ortsteile neu eingeben Beim Anlegen von Ortsteilen muss ein übergeordneter Ort ausgewählt werden, zu dem der Ortsteil gehört. Abb. 77: Straße neu eingeben Beim Anlegen von Straßen muss ein Ortsteil ausgewählt werden, zu dem die Straße gehört. Benutzerhandbuch iWaste • 70 Benutzer und Rechte Das Modul Benutzer Die Verwaltung von Benutzern, Gruppen und Rechten ist eine Aufgabe, die von Administratoren oder entsprechend autorisiertem Personal vorgenommen wird. Über die Benutzerverwaltung wird entschieden, wer in welchem Umfang Zugang zum Programm und den einzelnen Bereichen und Funktionen hat. In der Übersicht links im Arbeitsbereich sind alle dem System bekannten Benutzer und Gruppen aufgelistet. Es kann nur genau ein Listeneintrag ausgewählt werden. Abhängig davon, ob es sich bei diesem Eintrag um einen einzelnen Benutzer oder eine Gruppe handelt, werden rechts davon die Daten des Benutzers oder der Gruppe angezeigt. Benutzerhandbuch iWaste • 71 Abb. 78: Arbeitsbereich Benutzerverwaltung <Benutzer anlegen> – Öffnet den Dialog zum Anlegen eines neuen Benutzers. <Gruppe anlegen> – Öffnet den Dialog zum Anlegen einer neuen Gruppe. <Aktualisieren> – Zeigt die Liste nach Änderungen im Benutzerund Gruppenbestand neu an. Benutzerdaten bearbeiten Ist in der Übersichtsliste ein einzelner Benutzer angewählt, werden dessen Stammdaten, Gruppenzugehörigkeiten und Berechtigungen im Arbeitsbereich angezeigt. <Bearbeiten> – Öffnet den Dialog zur Bearbeitung der BenutzerStammdaten. <Löschen> – Löscht nach einer Sicherheitsabfrage den Benutzereintrag. Der Dialog Benutzer bearbeiten ermöglicht die Eingabe und Korrektur der Benutzer-Stammdaten: Benutzername – Der Benutzername ist der Name bzw. das Kürzel, mit dem sich der Benutzer beim Programm anmeldet. Er muss nicht notwendigerweise dem tatsächlichen Namen des Benutzers entsprechen sondern kann z.B. auch ein Namenskürzel sein. Benutzerhandbuch iWaste • 72 <Kennwort ändern> – Zeigt den Dialog zur Änderung des Kennworts. Vorname, Nachname, Adresse – Personendaten des Benutzers. Sie sind für die Funktion des Programms nicht zwingend erforderlich. Bemerkung – Raum für beliebige Anmerkungen zum Benutzer. Admin – Wird dieses Optionskästchen aktiviert, so erhält der Benutzer Administratorenrechte, d.h. er hat Zugriff auf den vollständigen Funktionsumfang des Programms. <OK> – Speichert die Änderungen der Benutzerdaten. <Abbrechen> – Schließt den Dialog, ohne vorgenommene Änderungen zu speichern. Abb. 79: Benutzerdaten bearbeiten Neue Benutzer anlegen Zum Anlegen neuer Benutzer wird der Button <Benutzer anlegen> unter der Benutzer-Übersichtsliste betätigt. Benutzername – Der Benutzername ist der Name bzw. das Kürzel, mit dem sich der Benutzer beim Programm anmeldet. Er muss nicht notwendigerweise dem tatsächlichen Namen des Benutzers entsprechen sondern kann z.B. auch ein Namenskürzel sein. Kennwort, Kennwort wiederholen – Das Kennwort muss aus Sicherheitsgründen in beide Felder identisch eingegeben werden. Die Anzeige ist in beiden Feldern durch Sterne maskiert. Sind die Einträge nicht identisch oder ist das Kennwort weniger als vier Zeichen lang, kann der Benutzereintrag nicht ohne Korrektur gespeichert werden. In diesem Fall wird eine Warnmeldung angezeigt. Vorname, Nachname, Adresse – Personendaten des Benutzers. Sie sind für die Funktion des Programms nicht zwingend erforderlich. Bemerkung – Raum für beliebige Anmerkungen zum Benutzer. Benutzerhandbuch iWaste • 73 root – Wird dieses Optionskästchen aktiviert, so erhält der Benutzer Administratorenrechte, d.h. er hat Zugriff auf den vollständigen Funktionsumfang des Programms. <OK> – Speichert die neuen Benutzerdaten. <Abbrechen> – Schließt den Dialog, ohne einen neuen Benutzer anzulegen. Abb. 80: Neue Benutzer anlegen Änderung des Kennworts Der Aufruf des Dialogs zur Passwortänderung erfolgt aus der Detailansicht eines Benutzers über den Button <Kennwort ändern>. Ein erstes Kennwort wird bereits beim Anlegen eines neuen Benutzers erfragt und in diesem Fall i.d.R. vom Administrator oder einer sonstigen Person mit der entsprechenden Berechtigung vergeben und dem neuen Benutzer mitgeteilt. Nach dem ersten Login und danach von Zeit zu Zeit sollte das Passwort aus Sicherheitsgründen geändert werden. Wichtige Sicherheitshinweise: Setzen Sie Ihr Kennwort am besten aus Groß-, Kleinbuchstaben und Ziffern zusammen. Wählen Sie als Kennwort keine Namen oder Geburtsdaten von Familienangehörigen! Benutzerhandbuch iWaste • 74 Notieren Sie niemals Ihr Kennwort! Sollten Sie Ihr Kennwort einmal vergessen haben, bitten Sie Ihren Administrator um Vergabe eines neuen Kennworts. Geben Sie Ihr Kennwort niemandem bekannt. Programmseitig gibt es keine Intervallvorgabe für die Änderung des Kennworts. Diese kann aber genau wie der allgemeine Umgang mit Kennwörtern Gegenstand einer betrieblichen Vereinbarung oder Anweisung sein. Alle Kennworteingaben werden mit Sternen maskiert, um ein Mitlesen durch unbefugte Dritte zu verhindern. Um das Kennwort zu ändern, muss zunächst das alte Kennwort als Nachweis der Berechtigung eingegeben werden. Danach wird das neue Kennwort zweimal abgefragt, um sicher zu gehen, dass sich nicht versehentlich ein Fehler eingeschlichen hat. Abb. 81: Dialog zur Kennwortänderung Mit <Speichern> wird das neue Kennwort gespeichert. <Abbrechen> beendet den Dialog, ohne dass eine Änderung vorgenommen wird. Nach dem Speichern wird die Änderung des Kennworts durch eine Programmmeldung bestätigt. Abb. 82: Bestätigung der Kennwortänderung Wenn das neue Kennwort nicht den Kriterien des Programms (mindestens 4 Zeichen lang) entspricht, die beiden Eingaben des neuen Kennworts nicht identisch sind oder das alte Kennwort falsch eingegeben wurde, meldet das Programm einen Fehler und nimmt die Änderung nicht vor. Gruppenmitgliedschaft zuordnen Die Zuordnung von Gruppenmitgliedschaften zu einem Benutzer erfolgt im unteren Bereich des Benutzerverwaltungs-Dialogs auf Benutzerhandbuch iWaste • 75 dem Reiter Gruppenmitgliedschaften. In der Benutzerliste muss ein Benutzer ausgewählt sein. Jeder eingetragene Benutzer des Programms kann Mitglied einer oder mehrerer Gruppen sein. Dadurch, dass die Berechtigungen, die einer Gruppe erteilt worden sind, an die Mitglieder der Gruppe vererbt werden, wird die Rechtevergabe erleichtert. Z.B. müssen einem neuen Benutzer, der in der Behälterverwaltung tätig sein soll, nicht mehr explizit alle einzelnen damit zusammenhängenden Rechte eingeräumt werden, sondern er erwirbt diese durch seine Mitglietschaft in der Gruppe „Behälterverwalter“. Bei der Mitgliedschaft in mehreren Gruppen werden die Rechte addiert. Auf diese Weise müssen nur noch spezielle Berechtigungen, die über die Befugnisse aus Gruppenmitgliedschaften hinausgehen, dem Benutzer einzeln zugeteilt werden. Über die Gruppenrechte hinausgehende Berechtigungen eines Benutzers werden dagegen nicht an die Gruppe vererbt. Der Reiter Gruppenmitgliedschaften zeigt links eine Liste der Gruppen, in denen der ausgewählte Benutzer bereits Mitglied ist. In der rechten Liste sind alle weiteren verfügbaren Gruppen aufgeführt. Um neue Gruppenmitgliedschaften zu zuzuordnen, werden in der Liste verfügbare Gruppen ein oder mehrere Einträge ausgewählt und durch betätigen des Buttons mit dem nach links weisenden Pfeil in die Liste Mitglied der Gruppe verschoben. Eine Gruppenmitgliedschaft wird aufgehoben, indem markierte Einträge aus der linken Liste durch betätigen des Buttons mit dem nach rechts weisenden Pfeil nach rechts verschoben werden. Abb. 83: Zuordnung eines Benutzers zu Benutzergruppen Gruppen bearbeiten Ist in der Übersichtsliste eine Benutzergruppe angewählt, werden deren Stammdaten, Gruppenmitglieder und Berechtigungen im Arbeitsbereich angezeigt. Name – Bezeichnung der Gruppe. Bemerkung – Raum für beschreibenden Text. <Bearbeiten> – Öffnet einen Dialog zur Bearbeitung der Gruppen-Bezeichnung und -Beschreibung. <Löschen> – Löscht die Gruppe nach einer Sicherheitsabfrage. Benutzerhandbuch iWaste • 76 Gruppenmitglieder – Hier sind die Mitglieder der Gruppe aufgelistet. <Hinzufügen> – Öffnet einen Dialog zur Auswahl neuer Gruppenmitglieder. <Entfernen> – Entfernt markierte Mitglieder aus der Gruppe. Tip: Mitglied einer Gruppe können nicht nur einzelne Benutzer sondern auch Gruppen sein. So läßt sich eine Hierarchie von Berechtigungen aufbauen. Abb. 84: Benutzergruppe Detailansicht Gruppen anlegen Zum Anlegen neuer Gruppen wird der Button <Gruppe anlegen> unter der Benutzer-Übersichtsliste betätigt. Abb. 85: Gruppe anlegen Im Dialog neue Benutzergruppe anlegen muss ein Name für die neue Gruppe angegeben werden. Optional ist können auch Bemerkungen hinzugefügt werden. <OK> – Speichert die neue Gruppe nach einer Sicherheitsabfrage. <Abbrechen> – Schließt den Dialog, ohne eine neue Gruppe anzulegen. Benutzerhandbuch iWaste • 77 Abb. 86: Gruppe anlegen - Bestätigung Benutzerrechte vergeben Die Vergabe von Berechtigungen für einzelne Funktionen des Programms erfolgt für Benutzer und Gruppen auf die gleiche Weise. Ein Benutzer (oder eine Gruppe) erhält alle Rechte der Gruppen, denen er zugeordnet ist. Abb. 87: Benutzerrechte Auf dem Reiter Rechte sind alle Berechtigungen des ausgewählten Benutzers oder der Gruppe aufgelistet. Alle Rechte haben zum einen einen örtlichen Bezug (Verwaltungsbereich) und zum anderen einen Bezug auf eine Programmfunktion. <Neue Berechtigung> – Auswahl weiterer Rechte für den Benutzer oder die Gruppe. Dazu wird der Dialog Berechtigung hinzufügen für ... angezeigt. Benutzerhandbuch iWaste • 78 Abb. 88: Benutzerrechte hinzufügen Verwaltungsbereich – Verwaltungsbereich, für den der Benutzer / die Gruppe die ausgewählten Berechtigungen bekommen soll. Berechtigungen – Aus der Liste der Berechtigungen können beliebig viele Rechte ausgewählt und an den Benutzer / die Gruppe vergeben werden. <OK> – Übernimmt die ausgewählten Berechtigungen für den Benutzer / die Gruppe. <Abbrechen> – Verwirft die Änderungen und schließt den Dialog. Benutzerhandbuch iWaste • 79 Applikationslog Das Modul Applikationslog Das Applikationslog wird über den Modulauswahl Balken unter Verwaltung oder aus dem Übersichtsbildschirm aufgerufen. In diesem Log werden Änderungen am Datenbestand aufgezeichnet, um nachvollziehen zu können, zu welchem Zeitpunkt und durch welchen Benutzer die Änderungen vorgenommen wurden. Aktionen, die nicht den Datenbestand betreffen (Login-Zeiten u.ä.) werden hier nicht registriert. Abb. 89: Apllikationslog Angezeigt werden Benutzername, Organisation, angewandte Methode und ein Zeitstempel. Die Log-Daten können komplett oder für eine angebbare Anzahl von Tagen eingesehen werden. komplett – Anzeige aller Daten des Logs. Tage – Anzeige der Logdaten für die angegebene Anzahl vergangener Tage vom aktuellen Datum aus zurückgerechnet. Benutzerhandbuch iWaste • 80 <Applikationslog aufrufen> – Fordert die Daten an und listet sie auf. Hinweis: Bei Aufruf der kompletten Logdatei oder sehr groß gewähltem Zeitraum kann der Vorgang je nach Menge der aufgezeichneten Daten einige Zeit in Anspruch nehmen. Benutzerhandbuch iWaste • 81