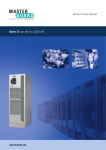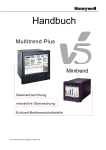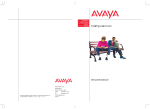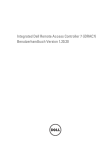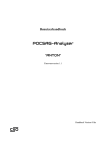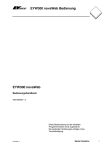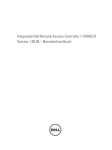Download MultiLink™ - Emerson Network Power
Transcript
ÜBERWACHUNG MultiLink™ BENUTZERHANDBUCH Version 3.0 INHALTSVERZEICHNIS MULTILINK™. . . . . . . . . . . . . . . . . . . . . . . . . . . . . . . . . . . . . . . . . . . . . . . . . . . . . . . . . . . . . . 1 1.0 SYSTEMVORAUSSETZUNGEN FÜR DIE BENUTZUNG VON MULTILINK . . . . . . . . . . . . . . . . 2 1.1 Anschluss von Host-Computer, USV und Ziel-Clients . . . . . . . . . . . . . . . . . . . . . . . . . . . . 2 1.1.1 1.1.2 1.1.3 MultiLink Basic Notification Source. . . . . . . . . . . . . . . . . . . . . . . . . . . . . . . . . . . . . . . . . . . 2 Serieller oder SNMP-Anschluss . . . . . . . . . . . . . . . . . . . . . . . . . . . . . . . . . . . . . . . . . . . . . . 2 Kontaktschließung . . . . . . . . . . . . . . . . . . . . . . . . . . . . . . . . . . . . . . . . . . . . . . . . . . . . . . . . . 2 1.2 Voraussetzungen für die Installation von MultiLink. . . . . . . . . . . . . . . . . . . . . . . . . . . . . 3 2.0 INSTALLATION DER SOFTWARE . . . . . . . . . . . . . . . . . . . . . . . . . . . . . . . . . . . . . . . . . . . 4 2.1 Vor der Installation von MultiLink . . . . . . . . . . . . . . . . . . . . . . . . . . . . . . . . . . . . . . . . . . . 4 2.1.1 2.1.2 2.2 Upgrade oder Neuinstallation von MultiLink . . . . . . . . . . . . . . . . . . . . . . . . . . . . . . . . . . . 4 Mehrfach-Installationen . . . . . . . . . . . . . . . . . . . . . . . . . . . . . . . . . . . . . . . . . . . . . . . . . . . . 4 Beginn der Installation . . . . . . . . . . . . . . . . . . . . . . . . . . . . . . . . . . . . . . . . . . . . . . . . . . . . 5 2.2.1 2.2.2 2.2.3 2.2.4 Auswahl des Installationsverzeichnisses . . . . . . . . . . . . . . . . . . . . . . . . . . . . . . . . . . . . . . . 6 Methode zur Überwachung der USV angeben . . . . . . . . . . . . . . . . . . . . . . . . . . . . . . . . . . . 7 Auswahl des Anschlusses – Serieller Anschluss oder Netzwerk. . . . . . . . . . . . . . . . . . . . . 7 Zugriff auf Konfigurationseinstellungen beschränken oder erlauben . . . . . . . . . . . . . . . 10 2.3 Überprüfung der Einstellung und Installation der Software . . . . . . . . . . . . . . . . . . . . . 10 2.4 Ggf. Überprüfung der Genehmigungen für mehrere Benutzer . . . . . . . . . . . . . . . . . . . . 10 2.5 Den MultiLink Viewer starten . . . . . . . . . . . . . . . . . . . . . . . . . . . . . . . . . . . . . . . . . . . . . 10 3.0 ÜBERSICHT – MULTILINK VIEWER . . . . . . . . . . . . . . . . . . . . . . . . . . . . . . . . . . . . . . . . 11 3.1 MultiLink-Merkmale . . . . . . . . . . . . . . . . . . . . . . . . . . . . . . . . . . . . . . . . . . . . . . . . . . . . . 12 4.0 SYSTEMSPEZIFISCHE KONFIGURATION VON MULTILINK . . . . . . . . . . . . . . . . . . . . . . . . 13 4.1 Benutzung von MultiLink-Menüobjekten . . . . . . . . . . . . . . . . . . . . . . . . . . . . . . . . . . . . . 14 4.1.1 4.1.2 4.1.3 4.2 Konfiguration der USV-Eigenschaften – Registerkarte Overview (Übersicht) . . . . . . . 15 4.2.1 4.2.2 4.2.3 4.2.4 4.2.5 4.2.6 4.3 MultiLink-Menü – Save Event Configuration (Ereigniskonfiguration speichern) . . . . . 14 MultiLink-Menü – Service. . . . . . . . . . . . . . . . . . . . . . . . . . . . . . . . . . . . . . . . . . . . . . . . . . 14 MultiLink-Menü – Exit (Beenden) . . . . . . . . . . . . . . . . . . . . . . . . . . . . . . . . . . . . . . . . . . . 14 Benutzung der Funktion Reconnect (Verbindung wiederherstellen) . . . . . . . . . . . . . . . . Überprüfung der USV-Steueroptionen . . . . . . . . . . . . . . . . . . . . . . . . . . . . . . . . . . . . . . . . Properties (Eigenschaften) – Registerkarte Setup. . . . . . . . . . . . . . . . . . . . . . . . . . . . . . . Properties (Eigenschaften) – Registerkarte UPS Settings (USV-Einstellungen) . . . . . . Properties (Eigenschaften) – Registerkarte Clients. . . . . . . . . . . . . . . . . . . . . . . . . . . . . . Properties (Eigenschaften) – Registerkarte Data Logging (Automatische Datenerfassung) 15 15 16 18 19 21 Konfiguration – Menü Configure (Konfigurieren) . . . . . . . . . . . . . . . . . . . . . . . . . . . . . . 22 4.3.1 4.3.2 4.3.3 4.3.4 4.3.5 4.3.6 4.3.7 Unterordner Device List (Geräteliste) . . . . . . . . . . . . . . . . . . . . . . . . . . . . . . . . . . . . . . . . 22 MultiLink Event Source (Ereignisquelle) . . . . . . . . . . . . . . . . . . . . . . . . . . . . . . . . . . . . . . 22 Menü Configure (Konfigurieren) – Edit My Device List (Meine Geräteliste bearbeiten) . . . . . . 23 Menü Configure (Konfigurieren) – Edit Network Device List (Netzwerk-Geräteliste bearbeiten) 24 Menü Configure (Konfigurieren) – Modem. . . . . . . . . . . . . . . . . . . . . . . . . . . . . . . . . . . . . 27 Menü Configure (Konfigurieren) – Local Password (Lokales Kennwort) . . . . . . . . . . . . . 28 Menü Configure (Konfigurieren) – Upgrade License (Upgrade-Lizenz). . . . . . . . . . . . . . 29 i 4.4 Konfiguration – Registerkate Event Configuration (Ereigniskonfiguration) . . . . . . . . . 30 4.4.1 4.4.2 4.4.3 4.4.4 4.4.5 4.4.6 4.4.7 4.4.8 4.4.9 4.4.10 Überblick über die Konfiguration von Ereignisaktionen. . . . . . . . . . . . . . . . . . . . . . . . . . Ereignisaktionen – Notify (Benachrichtigen). . . . . . . . . . . . . . . . . . . . . . . . . . . . . . . . . . . Ereignisaktionen – E-Mail. . . . . . . . . . . . . . . . . . . . . . . . . . . . . . . . . . . . . . . . . . . . . . . . . . Ereignisaktionen – Page (Funkrufnachricht). . . . . . . . . . . . . . . . . . . . . . . . . . . . . . . . . . . E-Mail-/Funkrufparameter bearbeiten – Adressbuch . . . . . . . . . . . . . . . . . . . . . . . . . . . . E-Mail/Funkrufparameter bearbeiten – Services . . . . . . . . . . . . . . . . . . . . . . . . . . . . . . . Ereignisaktionen – Shutdown . . . . . . . . . . . . . . . . . . . . . . . . . . . . . . . . . . . . . . . . . . . . . . . Ereignisaktionen – Command (Befehl). . . . . . . . . . . . . . . . . . . . . . . . . . . . . . . . . . . . . . . . Ereignisaktionen – Log (Journal) . . . . . . . . . . . . . . . . . . . . . . . . . . . . . . . . . . . . . . . . . . . . Ereignisaktionen – Silence Alarm (Alarm aus) . . . . . . . . . . . . . . . . . . . . . . . . . . . . . . . . . 30 32 34 36 38 40 42 43 44 45 4.5 Reaktionen auf Ereignisse testen . . . . . . . . . . . . . . . . . . . . . . . . . . . . . . . . . . . . . . . . . . . 46 4.6 Ein Ereignis deaktivieren . . . . . . . . . . . . . . . . . . . . . . . . . . . . . . . . . . . . . . . . . . . . . . . . . 47 4.7 Eine Aktion deaktivieren . . . . . . . . . . . . . . . . . . . . . . . . . . . . . . . . . . . . . . . . . . . . . . . . . . 48 5.0 MULTILINK AUSFÜHREN . . . . . . . . . . . . . . . . . . . . . . . . . . . . . . . . . . . . . . . . . . . . . . . 49 5.1 MultiLink-Service starten oder stoppen . . . . . . . . . . . . . . . . . . . . . . . . . . . . . . . . . . . . . . 49 5.2 Benutzung der Optionen UPS Control – SNMP und Serial Connection (Serieller Anschluss) 50 5.2.1 5.2.2 5.2.3 Diagnose – Batterietests . . . . . . . . . . . . . . . . . . . . . . . . . . . . . . . . . . . . . . . . . . . . . . . . . . . 50 Ausgabesteuerung – USV-Ausgabe kontrollieren . . . . . . . . . . . . . . . . . . . . . . . . . . . . . . . 50 USV-Alarmton – Alarm aus . . . . . . . . . . . . . . . . . . . . . . . . . . . . . . . . . . . . . . . . . . . . . . . . 51 5.3 Benutzen von UPS Control – Contact Closure (Kontaktschließung) . . . . . . . . . . . . . . . 51 6.0 LIZENZVEREINBARUNG FÜR DAS LIEBERT-SOFTWAREPROGRAMM . . . . . . . . . . . . . . . . 52 ANHANG A - ERSATZTEILBESTELLUNG BEI LIEBERT . . . . . . . . . . . . . . . . . . . . . . . . . . . . . . . . 54 TABELLEN Tabelle 1 Tabelle 2 Tabelle 3 Tabelle 4 Tabelle 5 Tabelle 6 Tabelle 7 Kommunikationsmethoden nach USV-Modell . . . . . . . . . . . . . . . . . . . . . . . . . . . . . . . . . . . . . . 2 Verfügbarkeit der Merkmale nach Anschlusstyp . . . . . . . . . . . . . . . . . . . . . . . . . . . . . . . . . . . 12 Für die Konfiguration verfügbare Aktionen . . . . . . . . . . . . . . . . . . . . . . . . . . . . . . . . . . . . . . . 30 Kabel zum Anschluss von USV und Computer. . . . . . . . . . . . . . . . . . . . . . . . . . . . . . . . . . . . . 54 MultiLink-Software auf CD-ROM . . . . . . . . . . . . . . . . . . . . . . . . . . . . . . . . . . . . . . . . . . . . . . . 54 MultiLink-Netzwerk-Shutdown-Lizenzen . . . . . . . . . . . . . . . . . . . . . . . . . . . . . . . . . . . . . . . . 54 MultiLink-Netzwerkadministratorlizenz . . . . . . . . . . . . . . . . . . . . . . . . . . . . . . . . . . . . . . . . . 54 ii MULTILINK™ Version 3.0 Benutzerhandbuch Liebert® Corporation Liebert Corporation Liebert Europa Liebert Asien 1050 Dearborn Drive P.O. Box 29186 Columbus, Ohio 43229 USA Vertrieb Fon: +1 800 877 9222 FAX: +1 614 841 6022 Technische Unterstützung Fon: +1 800 222 5877 FAX: +1 614 841 5471 E-Mail: [email protected] Via G. Rossini, 6 20098 S. Giuliano Milanese Mailand Italien Vertrieb Fon: +39 02 982501 FAX: +39 02 9844633 Technische Unterstützung Fon: +39 02 98250324 FAX: +39 02 98250342 E-Mail: [email protected] 23/F, Allied Kajima Bldg. 138 Gloucester Road Wanchai Hong Kong Fon: +852 2 572 2201 FAX: +852 2 831 0114 Liebert-Website: http://www.liebert.com MultiLink-Website: http://multilink.liebert.com SLI-53625 (12. Juli 2001) 1 SYSTEMVORAUSSETZUNGEN FÜR DIE BENUTZUNG VON MULTILINK Auf der Liebert-Website http://multilink.liebert.com finden Sie Links zu den derzeit unterstützten Systemen. Die Angaben auf der Website zu den Systemanforderungen sind stets detailliert und aktuell. Anschluss von Host-Computer, USV und Ziel-Clients Den Möglichkeiten für den Anschluss eines Host-Computers an eine USV und an einen Ziel-ClientComputer sind fast keine Grenzen gesetzt. Die Verbindungen und MultiLink-Konfigurationen werden nur durch das USV-Modell, die installierten Optionen und Upgrade-Lizenzen eingeschränkt. 1. 2. 3. 4. Ethernet/Intranet/Internet – SNMP-Protokoll und IP-Adressen Jede der oben genannten Verbindungen mit einem Local Area Network (LAN) oder Wide Area Network (WAN) Serielle Kommunikation – direkte Kabelverbindung zwischen einer USV und einem Computer Kontaktschließung – direkte Kabelverbindung zwischen einer USV und einem Computer MultiLink Basic Notification Source Computer, die an ein Netzwerk – wie ein LAN oder ein WAN – angeschlossen sind, können so eingerichtet werden, dass sie Benachrichtigungen von anderen Computern erhalten, die auf Grund ihrer Konfiguration die USV überwachen, die das Netzwerk mit Strom versorgt. Wählen Sie für diese Computer während des Setup den Anschlusstyp MultiLink Basic Notification Source. Für dieses Merkmal benötigen Sie eine MultiLink Network Shutdown-Lizenz (siehe Table 6 [Tabelle 6]). Auf diesen Computern muss MultiLink laufen. Auf diesen Computern kommuniziert MultiLink nicht direkt mit einer USV sondern mit einer MultiLink-Installation auf einem anderen Computer. Dieser Host-Computer muss für die Kommunikation mit einer USV als Serial UPS, SNMP oder Contact Closure (serielle USV, SNMP oder Kontaktschließung), wie in folgendem Kapitel beschrieben, konfiguriert sein. Serieller oder SNMP-Anschluss Durch serielle oder SNMP-Kommunikation können Sie die Funktionen von MultiLink in vollem Umfang nutzen. Durch Kommunikation mit Kontaktschließung stehen nur Grundfunktionen zur Verfügung. In der folgenden Tabelle werden die Kommunikationsmethoden gezeigt, die mit ausgewählten Liebert-USV-Modellen möglich sind: Tabelle 1 Kommunikationsmethoden nach USV-Modell Lokales USV Modell Kontaktschließung Netz Serielle USV MultiLink Basic Notification Source SNMP Serielle/SNMP oder Kontaktschließung: Nfinity 4 4 4 4* UPStation GXT 4 4 4 4* UPStation GXT 2U 4 4 4 4* PowerSure Interactive (PSI) 4 4 4 4* PowerSure ProActive 4 Nein 4 Nein PowerSure Personal 4 Nein 4 Nein Alle anderen Liebert-USV-Modelle 4 Nein 4 Nein Nur Kontaktschließung: * Möglich, wenn die USV mit einer SNMP-Karte, wie Intellislot SNMP/Web-Karte, ausgestattet ist. Kontaktschließung In MultiLink werden durch die Kontaktschließung nur drei mit der USV zusammenhängende Ereignisse unterstützt: • USV mit Batteriebetrieb • Niedriger Batterieladestand • USV, die vom Batteriebetrieb auf den Netzbetrieb umgeschaltet hat (Normal) Systemvoraussetzungen für die Benutzung von MultiLink 2 Bei diesen drei Ereignissen unterstützt dieser Anschluss die meisten MultiLink-Aktionen, wie: Senden von Popup-Benachrichtigungen, E-Mails und Funkrufnachrichten, Ausführung von BefehlszeilenOptionen, Durchführung ordnungsgemäßer Shutdowns und Führung eines Protokolls aller Ereignisse. Voraussetzungen für die Installation von MultiLink Lesen Sie diese Voraussetzungen vor der Installation durch und befolgen Sie die unten stehenden Punkte 1 bis 3. Voraussetzungen für die Benutzung: • Die MultiLink-Software – die von Lieberts MultiLink-Website heruntergeladen werden kann: http://multilink.liebert.com • • • • • • Informationen erhalten Sie auf der Website, oder setzen Sie sich mit Ihrem örtlichen LiebertVertreter, OEM-Einzelhändler oder Vertragshändler in Verbindung. Dieses Handbuch (kann von der Liebert-Website heruntergeladen werden). Eine mit einem Computer verbundene Liebert-USV. Informationen, die speziell für die verschiedenen Betriebssysteme zutreffen, finden Sie auf der MultiLink-Website von Liebert, http://multilink.liebert.com. Ein Kommunikations-Link zwischen der USV und dem Computer. • Ethernet, Internet oder Intranet, unter Benutzung eines SNMP-Protokolls und von IPAdressen ODER • Ein spezielles serielles Kabel, das von Liebert bezogen oder mit Hilfe von Anweisungen gebaut werden kann, die sich auf der MultiLink-Website von Liebert, http://multilink.liebert.com befinden, sowie einem verfügbaren seriellen Schnittstellenanschluss am Computer, der durch die USV geschützt wird (siehe Lieberts Multilink-Website, http://multilink.liebert.com). Mit einer SNMP-Karte in der USV, einem verfügbaren IP-Anschlussentweder 161 und 162 oder Liebert-reservierte Anschlüsse 3027 und 3029je nach Betriebssystem und Konfiguration (siehe Lieberts Multilink-Website, http://multilink.liebert.com). TCP-/IP-Konnektivität im gesamten Netzwerk, wenn die USV mit einer SNMP-Karte ausgestattet ist oder wenn MultiLink mehr als eine USV oder Computer überwacht bzw. mit diesen kommuniziert. Vor der Installation: 1. 2. 3. Fragen Sie Ihren Systemadministrator, ob bestimmte Netzwerk-Software deaktiviert werden muss (siehe Lieberts Multilink-Website, http://multilink.liebert.com). Für die Verbindung eines seriellen Schnittstellenanschlusses mit der USV müssen Sie ein benutzerdefiniertes Kabel kaufen oder bauen. MultiLink funktioniert mit einem gewöhnlichen seriellen Schnittstellenkabel, das an die USV angeschlossen ist, NICHT störungsfrei. • Setzen Sie sich wegen des Kaufs eines Kabels mit Ihrem örtlichen Liebert-Vertreter, einem OEM-Wiederverkäufer oder einem Vertragshändler in Verbindung. • Konsultieren Sie zur Fertigung eines Kabels Lieberts Multilink-Website, http://multilink.liebert.com. Achten Sie bei Konfigurationen, bei denen die Ereignisquelle eine USV mit einem SNMP-Agenten ist, darauf, die IP-Adresse des/der Computer(s), auf dem/den MultiLink installiert werden soll, in die Liste des SNMP-Agenten für Trap-Empfänger aufzunehmen. Dadurch werden Benachrichtigungen über den USV-Status schneller an den Computer gesendet. Systemvoraussetzungen für die Benutzung von MultiLink 3 INSTALLATION DER SOFTWARE Befolgen Sie zur Installation von MultiLink folgende Anweisungen. Achten Sie darauf, dass Sie etwaige Hinweise zu Upgrades oder Neuinstallationen sowie zur Mehrfach-Installation lesen. Einige Schritte dieser Anweisungen sind je nach Betriebssystem unterschiedlich. Konsultieren Sie Lieberts Multilink-Website, http://multilink.liebert.com. Vor der Installation von MultiLink Upgrade oder Neuinstallation von MultiLink Wenn Sie MultiLink aktualisieren oder eine Neuinstallation von MultiLink durchführen und Ihre MultiLink-Konfiguration beibehalten möchten, nehmen Sie einfach die Installation vor, ohne Ihre jetzige MultiLink-Installation zu deinstallieren. Ihre Konfigurationsdateien werden in das neue Verzeichnis aufgenommen. Dieser Schritt ist bei einigen Betriebssystemen unterschiedlich. Konsultieren Sie Lieberts Multilink-Website, http://multilink.liebert.com. Mehrfach-Installationen Für die identische Installation auf mehreren Computern kann der Systemadministrator MultiLink auf einem Computer installieren, diesen Computer konfigurieren und diese Einstellungen für spätere Installationen auf anderen Computern benutzen. Für die identische Installationen ist es erforderlich, dass auf den Computern dasselbe Betriebssystem wie bei der ursprünglichen Installation sowie dieselbe MultiLink-Version benutzt werden. 1. 2. Installieren Sie MultiLink auf einem Computer, wie in Beginn der Installation beschrieben, und befolgen Sie dann vor weiteren Installationen folgende Schritte: a. Speichern Sie eine Kopie der MultiLink-Version in einem Speicherverzeichnis, auf das Systemadministratoren zugreifen können, die MultiLink auf ähnlichen Computern installieren möchten. b. Legen Sie in diesem Speicherverzeichnis ein Unterverzeichnis an, in dem Sie die Konfigurationsdateien der ursprünglichen Installation speichern. Sie können dieses neue Unterverzeichnis beliebig benennen, wobei weitere Installationen durch die Verwendung des Namens site_cfg einfacher durchgeführt werden können, da die Konfigurationsdateien automatisch erkannt werden. c. Kopieren Sie die Konfigurationsdateien (im cfg-Unterverzeichnis) der ursprünglichen Installation in das in Step b (Schritt b) angelegte Unterverzeichnis. Gehen Sie bei der zweiten und allen weiteren Installationen gemäß den Anweisungen in Beginn der Installation vor. Beginnen Sie jede Installation von der gemeinsamen Speicherstelle aus, wie in Step a (Schritt a) oben beschrieben. Installation der Software 4 Beginn der Installation • Führen Sie die Installationsdatei aus. • Nachdem der Begrüßungsbildschirm angezeigt wurde, lesen Sie die Lizenzvereinbarungen für die Liebert-MultiLink- und Java-Software. Wenn Sie die Geschäftsbedingungen nicht akzeptieren, beenden Sie bitte die Installation. Installation auf einem einzigen Computer (oder erstmalige Installation) • Wählen Sie für die erstmalige MultiLink-Installation oder für die Installation auf einem einzigen Computer Use the standard product defaults (Standardproduktvorgaben verwenden), wie unten gezeigt. (Diese Standardeinstellungen können später geändert werden.) Weitere Installationen • Wählen Sie für weitere Installationen Use the site-specific configuration files at (Standortspezifische Konfigurationsdateien an folgendem Speicherort verwenden) (in Step b [Schritt b] in Mehrfach-Installationen), wie unten gezeigt. Im Textfeld muss der vollständige Pfad zur Speicherstelle angezeigt werden, an der sich die Konfigurationsdateien befinden – site_cfg oder ein anderes Verzeichnis, wie vom Systemadministrator angegeben. Das Unterverzeichnis kann manuell eingegeben oder durch Benutzung der Schaltfläche Browse (Durchsuchen) ausgewählt werden. Installation der Software 5 Auswahl des Installationsverzeichnisses Das Programm fragt, ob die Anwendungsdateien im Standardverzeichnis – MultiLink – oder in einem anderen Verzeichnis installiert werden sollen. Dieser Schritt ist bei einigen Betriebssystemen anders. Konsultieren Sie Lieberts Multilink-Website http://multilink.liebert.com. Upgrade oder Neuinstallation • Beim Upgrade oder der Neuinstallation von MultiLink wird die vorhandene Version erkannt. MultiLink nimmt Ihre vorhandenen Konfigurationsdateien in die neue Installation auf, wobei einige Schritte umgangen werden, die für die ursprüngliche Installation notwendig sind. Klicken Sie auf die Schaltfläche Next (Weiter) und gehen Sie zu Zugriff auf Konfigurationseinstellungen beschränken oder erlauben. Installation der Software 6 Methode zur Überwachung der USV angeben Klicken Sie auf die gewünschte Methode, um anzugeben, wie die USV, die diesen Computer versorgt, überwacht werden soll: • Serial port on computer (computer name) (Serieller Anschluss am Computer [Computerbezeichnung]) für entweder einen seriellen USV- oder einen KontaktschließungsKabelanschluss. • Network to an SNMP UPS or MultiLink on another computer (Netzwerk mit einer SNMP-USV oder MultiLink auf einem anderen Computer) für eine USV, die mit einer SNMP-Karte ausgestattet ist oder für einen Computer, der durch MultiLink auf einem anderen Computer benachrichtigt wird. Auswahl des Anschlusses – Serieller Anschluss oder Netzwerk Die nächste Option hängt davon ab, welche Methode Sie in Methode zur Überwachung der USV angeben ausgewählt haben. Serieller Anschluss Wenn Sie in Methode zur Überwachung der USV angeben Serial port on computer (computer name) (Serieller Anschluss auf Computer [Computerbezeichnung]) ausgewählt haben, geben Sie den seriellen Anschluss des Computers an, an den die USV angeschlossen ist. Nehmen Sie die Auswahl aus der Dropdown-Liste der Anschlüsse vor. Wenn sich der gewünschte Anschluss nicht in der Dropdown-Liste befindet, geben Sie die Bezeichnung in das Feld ein. Installation der Software 7 Für weitere Informationen konsultieren Sie bitte das Kapitel „Informationen zu seriellen Anschlüssen für Ihr Betriebssystem“ auf Lieberts Multilink-Website, http://multilink.liebert.com. HINWEIS: Achten Sie darauf, dass der ausgewählte Anschluss ein serieller Anschluss und kein Terminal-Expander ist. Konsultieren Sie Lieberts Multilink-Website, http://multilink.liebert.com für weitere Details. Wenn USV und Computer nicht durch ein Kabel verbunden sind oder wenn die USV einen Kontaktschließungsanschluss benutzt, fordert MultiLink Sie auf, den zu benutzenden Anschlusstyp auszuwählen. Sehen Sie in Anschluss von Host-Computer, USV und Ziel-Clients nach, bevor Sie eine Auswahl treffen. Es gibt zwei Arten von Anschlüssen: • Kontaktschließungs-Kommunikationen —für USV-Modelle siehe Table 1 (Tabelle 1) • Serielle Kommunikationen —für USV-Modelle siehe Table 1 (Tabelle 1) Für jeden Typ ist ein benutzerdefiniertes Kabel erforderlich. Diese Kabel können gefertigt oder gekauft werden. Konsultieren Sie Lieberts Multilink-Website unter http://multilink.liebert.com, um ein Kabel zu fertigen. Installation der Software 8 Netzwerkanschluss Wenn Sie Network to an SNMP UPS (Netzwerk an eine SNMP-USV) oder MultiLink on another computer (MultiLink auf einem anderen Computer) auswählen, klicken Sie auf den geeigneten Source Type (Quelltyp): • SNMP Source (SNMP-Quelle) – dieser Computer benutzt zur Überwachung einer USV eine SNMP-Karte • MultiLink Source (MultiLink-Quelle) – dieser Computer benutzt ein Netzwerk, um Benachrichtigungen von MultiLink auf einem anderen Computer zu erhalten • Custom (benutzerdefiniert) – dieser Computer ist eine SNMP- oder MultiLink-Quelle, jedoch mit benutzerdefinierten Optionen Klicken Sie zur Auswahl von Optionen, die nicht zu den Standard-Optionen gehören, auf die Schaltfläche Setup. Dadurch wird, wie unten gezeigt, das Fenster Device Setup (Geräte-Setup) aufgerufen. Installation der Software 9 Zugriff auf Konfigurationseinstellungen beschränken oder erlauben Zum Schutz von Konfigurationseinstellungen von MultiLink vor unbefugten Benutzern kann ein Kennwort benutzt werden. Auf den meisten Betriebssystemen lässt MultiLink die RemoteÜberwachung und –Konfiguration standardmäßig nicht zu. • Entfernen Sie das Häkchen im unten gezeigten Feld Prevent (Verhindern), um Remote-Zugriff zu erlauben. • Geben Sie in das Feld Password (Kennwort) bis zu 32 alphanumerische Zeichen ein. • Geben Sie dasselbe Kennwort in das Feld Confirm Password (Kennwort bestätigen) ein. Überprüfung der Einstellungen und Installation der Software Überprüfen Sie die Install Summary (Installationsübersicht). • Wenn die Setup-Konfiguration akzeptabel ist, klicken Sie auf Install (Installieren). • Klicken Sie zur Änderung von Einstellungen auf die Schaltfläche Back (Zurück) und nehmen Sie die gewünschten Änderungen vor. Klicken Sie dann auf Install (Installieren). In einem Dialogfeld wird der Fortschritt des Installationsvorgangs, der einige Minuten dauern kann, angezeigt. Ggf. Überprüfung der Zugriffsrechte für mehrere Benutzer Wenn das System, auf dem MultiLink installiert ist, von mehreren Benutzern verwendet wird, muss der Systemadministrator die Zugriffsrechte auf die installierten Dateien überprüfen und diese ggf. ändern. Die Standardzugriffsrechte sind eventuell nicht ausreichend. Für den MultiLink Viewer ist ein unbeschränkter Lese-/Schreibzugriff auf die MultiLinkVerzeichnisse und einige der darin enthaltenen Dateien erforderlich. Hierfür sind Administratorrechte (Root-Rechte) notwendig, um Funktionen auszuführen, mit denen der MultiLink-Service gestartet oder neugestartet wird. Den MultiLink Viewer starten Nach der Installation werden Sie von MultiLink gefragt, ob Sie den MultiLink Viewer öffnen möchten. Der Viewer zeigt den USV-Status an und ermöglicht Ihnen die Änderung der Konfigurationseinstellungen. • Klicken Sie im Dialogfeld auf Yes (Ja), um den Viewer jetzt zu öffnen. Installation der Software 10 ÜBERSICHT - MULTILINK VIEWER Der MultiLink Viewer hat die folgenden Hauptfunktionen: • • • • Navigation zu einem bestimmten Gerät Anzeige der Statusübersicht für alle Geräte Anzeige parametrischer Daten von einem bestimmten Gerät Konfiguration USV-bezogener Ereignisse zur Sendung von Benachrichtigungen und ShutdownMitteilungen und dem Starten von Skripts • Testen der Ereigniskonfiguration mittels Simulation eines Ereignisses • Anzeige von Ereignisprotokollen von einem bestimmten Gerät Übersicht - MultiLink Viewer 11 MultiLink-Merkmale Durch den Anschlusstyp – serielle USV, SNMP, Kontaktschließung oder MultiLink Basic Notification Source – werden die Merkmale bestimmt, die in MultiLink verfügbar sind, wie in Table 2 (Tabelle 2) gezeigt. Die Verfügbarkeit einer Funktion hängt vom USV-Typ und der Verbindung zwischen der USV und dem lokalen Host ab (siehe Anschluss von Host-Computer, USV und Ziel-Clients). Tabelle 2 Verfügbarkeit der Merkmale nach Anschlusstyp Lokales Kontaktschließung Serielle USV MultiLink Basic Notification Source SNMP Grafiken Nein 4 Nein 4 Parameter Nein 4 Nein 4 Info Nein 4 Nein 4 4 4 4 4 Batteriegruppe Nein 4 Nein 4 Ausgabegruppe Nein 4 Nein 4 Bypass-Gruppe Nein 4 Nein 4 Eingabegruppe Nein 4 Nein 4 Interngruppe Nein 4 Nein 4 Alarmgruppe Nein 4 Nein 4 Diagnose – Testbatterie Nein 4 Nein 4 * 4 Nein 4 Nein 4 Nein 4 Kategorie Überblicksdaten (Registerkarte Overview [Überblick] mit ausgewählter USV) Datenkategorien (Registerkarte Overview [Überblick] mit ausgewählter und erweiterter USV) USV-Kontrolle (Registerkarte Overview [Überblick], auf UPS [USV] rechtsklicken, um Popup-Menü aufzurufen) USV-Ereignisse (Registerkarte Event Configuration [Ereigniskonfiguration] mit ausgewählter USV) Ereignismaßnahmen (Registerkarte Event Configuration [Ereigniskonfiguration] mit ausgewählter USV) Merkmal Zustände Ausgabekontrolle – USVAusgabe ein-/ausschalten USV-Alarmton – aus USV mit Batteriebetrieb 4 4 4 4 Niedriger Batterieladestand 4 4 4 4 USV-Ausgabe nach Batteriebetrieb 4 4 4 4 Andere Ereignisse Keine Alle Keine Alle Benachrichtigen 4 4 4 4 E-Mail 4 4 4 4 Seite 4 4 4 4 Shutdown 4 4 4 4 Befehl 4 4 4 4 Journal 4 4 4 4 Nein 4 Nein 4 System-Shutdown wird begonnen 4 4 4 4 USV-Überwachungssoftware gestartet 4 4 4 4 USV-Überwachungssoftware gestoppt 4 4 4 4 Alarm aus Überwachung von Geräteereignissen (Registerkarte Event Configuration [Ereigniskonfiguration] mit My Event Actions [Meine Ereignismaßnahmen] [oder Überwachungsgerät] ausgewählt) Netzwerk * Einige, jedoch nicht alle Liebert-USV-Geräte unterstützen „USV-Ausgabe abschalten“ mit Kontaktschließungsanschluss. Übersicht - MultiLink Viewer 12 SYSTEMSPEZIFISCHE KONFIGURATION VON MULTILINK Der MultiLink Viewer besitzt leistungsstarke Optionen, um die Konfiguration so vorzunehmen, dass MultiLink auf USV-bezogene Ereignisse reagiert und den Computer-Benutzer über Ereignisse und bevorstehende Ereignisse, wie den Shutdown des Betriebssystems, unterrichtet. In diesem Kapitel werden die folgenden, durch den Viewer verfügbaren Funktionen im Detail besprochen, um die Funktionen von MultiLink für Ihr System kundenspezifisch anzupassen. Systemspezifische Konfiguration von MultiLink 13 Benutzung von MultiLink-Menüobjekten MultiLink-Menü – Save Event Configuration (Ereigniskonfiguration speichern) Änderungen an Ereignisaktionen müssen gespeichert werden, bevor sie wirksam werden. Vorgehensweise: • Klicken Sie auf MultiLink, dann auf Save Event Configuration (Ereigniskonfiguration speichern). Wenn Sie versuchen, den Viewer vor dem Speichern der Ereignisaktionen zu beenden, werden Sie von MultiLink zum Speichern aufgefordert. MultiLink-Menü – Service Mit dem Menüobjekt Service kann der Systemadministrator prüfen, ob der MultiLink-Service (Dämon) läuft, oder er kann den MultiLink-Service starten oder stoppen. Unter normalen Umständen ist es nicht notwendig, den MultiLink-Service manuell zu starten oder zu stoppen. Wenn der Service gestoppt wird, bedeutet das, dass die Software Ihr Computernetzwerk und Ihre Daten während eines Stromausfalls nicht schützen kann. Nähere Angaben finden Sie unter MultiLink-Service starten oder stoppen. Wenn Sie prüfen möchten, ob MultiLink läuft: • Klicken Sie auf MultiLink, dann auf Service. Im Fenster Service Control (Service-Kontrolle) wird angezeigt, ob MultiLink läuft. • Klicken Sie auf Close (Schließen), um das Fenster zu schließen. Klicken Sie auf MultiLink. . . . . .dann auf Service. . . . . .um das Dialogfeld Service Control (Service-Kontrolle) anzuzeigen. MultiLink-Menü – Exit (Beenden) • Klicken Sie auf MultiLink, dann auf Exit (Beenden), um den Viewer zu schließen. Dadurch wird der Viewer geschlossen, der Überwachungsvorgang von MultiLink wird jedoch nicht beendet sondern läuft weiter im Hintergrund. Wenn Sie Änderungen an den MultiLink-Ereignisaktionenvorgenommen haben, die nicht gespeichert wurden, werden Sie von MultiLink aufgefordert, diese Änderungen zu speichern. Systemspezifische Konfiguration von MultiLink 14 Konfiguration der USV-Eigenschaften – Registerkarte Overview (Übersicht) Mit der Registerkarte Overview (Übersicht) kann der Systemadministrator die Konfiguration der USV einrichten. Auf der Registerkarte Overview (Übersicht) kann durch Rechtsklicken auf die USV auf ein Popup-Menü mit zwei Menüobjekten zugegriffen werden: • Reconnect (Verbindung wieder herstellen) • UPS Control (USV-Steuerung) • Properties: (Eigenschaften) Setup, UPS Properties, Clients und Data Logging (Setup, USVEigenschaften, Clients und automatische Datenerfassung) Benutzung der Funktion Reconnect (Verbindung wieder herstellen) Wenn sich das MultiLink-Kennwort für ein Network Device (Netzwerkgerät) geändert hat, wird durch die Funktion Reconnect (Verbindung wieder herstellen) ein Dialogfeld geöffnet, wodurch der Benutzer versuchen kann, sich mit dem neuen Kennwort anzumelden. Benutzung dieser Funktion: • Klicken Sie auf die Registerkarte Overview (Übersicht). • Rechtsklicken Sie auf einen der Computer, die in der Network Device List (Netzwerkgeräteliste) aufgeführt sind, klicken Sie dann auf Reconnect (Verbindung wieder herstellen). MultiLink überprüft dann sofort den Status des ausgewählten Geräts. Überprüfung der USV-Steueroptionen MultiLink erlaubt dem Systemadministrator bei der seriellen USV- und SNMP-Kommunikation die Durchführung folgender USV-Kontrollfunktionen: • • • • Testen der USV-Batterie Abschalten der USV-Ausgabe Kurzzeitiges Abschalten der USV und anschließendes Wiederherstellen der Stromversorgung Vorübergehende Stummschaltung eines USV-Alarms Ansicht der USV-Steuerfunktionen: • Klicken Sie auf die Registerkarte Overview (Übersicht). • Rechtsklicken Sie auf den USV-Gerätenamen, um ein Popup-Menü zu öffnen. Klicken Sie dann auf UPS Control (USV-Steuerung). • Dadurch wird das Dialogfeld UPS Control (USV-Steuerung), wie unten gezeigt, geöffnet. Rechtsklicken, um das PopupMenü anzuzeigen. . . . . . dann auf USV Control (USVSteuerung) klicken. . . . . . um die Optionen für UPS Control (USV-Steuerung) zu betrachten. USV-Modelle, für die eine Kontaktschließungsverbindung notwendig ist, bieten nur eine Option: Turn UPS Output Off (USV-Ausgabe abschalten). Systemspezifische Konfiguration von MultiLink 15 Eigenschaften – Registerkarte Setup Mit der Registerkarte Setup können Sie MultiLink konfigurieren, um den Gerätetyp zu ändern, die USV umzubenennen, den seriellen oder SNMP-Anschluss zu ändern, die Ereignisquelle zu bestimmen und eine Beschreibung der USV einzugeben. • Klicken Sie auf die Registerkarte Overview (Übersicht). • Rechtsklicken Sie links im Fenster auf die USV und wählen Sie im Popup-Menü Properties (Eigenschaften) aus. Für die serielle USV- und SNMP-Kommunikation verfügt das Feld Properties (Eigenschaften) über vier Registerkarten: Setup, UPS Properties, Clients und Data Logging (Setup, USV-Eigenschaften, Clients und automatische Datenerfassung). Bei einer Kontaktschließungsverbindung sind nur die Registerkarten Setup und Clients vorhanden. • Klicken Sie auf die Registerkarte Setup. Registerkarte Overview Rechtsklicken Sie, um das Popup-Menü anzuzeigen. . . . . . klicken Sie dann auf Properties (Eigenschaften). . . SNMP-Anschluss . . . klicken Sie dann auf die Registerkarte Setup. Serieller USV-Anschluss Benutzen Sie das Kontrollkästchen, um dieses Gerät als Ihre Ereignisquelle auszuwählen. • Im Kästchen Device Type (Gerätetyp) muss der Typ des Geräts, mit dem der Computer kommunizieren soll, richtig angegeben werden. MultiLink bestimmt während der Installation den Anschlusstyp durch Abtasten des USV-Typs und des mit dem Computer verbundenen Kabels. • Im Feld Device Name (Gerätename) wird ein Name für die USV angezeigt. Dieser Name kann durch Eingabe eines neuen Namens in das Feld geändert werden. • Durch das Kontrollkästchen Enable Actions (Aktionen aktivieren) können Sie festlegen, welche USV im Unterordner My Device List (Meine Geräteliste) als Ereignisquelle für den HostComputer fungieren soll. Für jede MultiLink-Installation darf nur eine Ereignisquelle vorliegen. Die Optionen Type-specific properties (Typspezifische Eigenschaften) beziehen sich auf Kommunikationen zwischen der USV und dem Host-Computer. Diese Eigenschaften unterscheiden sich je nach Anschlusstyp; MultiLink erkennt die Werte automatisch. Die Standardeinstellungen sind für die meisten Installationen richtig, wobei einige Einstellungen jedoch bei Bedarf geändert werden können. Systemspezifische Konfiguration von MultiLink 16 SNMP-Anschlüsse Für SNMP-Anschlüsse sehen Sie diese Type-specific properties (Typspezifische Eigenschaften): • Hostname oder IP address (Hostname oder IP-Adresse) – identifiziert die USV • SNMP Community String (Umgebungsstring) – der Standard ist LiebertEM (Unterscheidung zwischen Groß- und Kleinschreibung) • Trap Listen Port – normalerweise Port 162 (Standard SNMP Trap Port) für Kommunikationsereignisse auf Grund der SNMP-Kartenvoraussetzungen • Request Send Port – normalerweise Port 161 (Standard SNMP Trap Port) für Kommunikationsereignisse auf Grund der SNMP-Kartenvoraussetzungen • Status Rate – Bestimmt, wie oft MultiLink den Zustand der USV prüft. MultiLink Basic Notification Source Für MultiLink Basic Notification Source-Anschlüsse sehen Sie diese Type-specific properties (Typspezifischen Eigenschaften): • Hostname oder IP address (Hostname oder IP-Adresse) – identifiziert einen anderen Computer (auf dem MultiLink Version 3 läuft), der als „virtuelle USV“ fungiert. Auf dem Computer, der als virtuelle USV fungiert (d.h. die MultiLink Basic Notification Source), muss MultiLink Version laufen. Wenn Sie vorhaben, die MultiLink Basic Notification Source als Ihre Ereignisquelle zu benutzen, muss MultiLink (auf dem virtuellen USV-Computer) Ihre IP-Adresse in der Liste der Client-Ziele enthalten und die MultiLink Network Shutdown-Lizenz muss installiert sein. • SNMP Community String (Umgebungsstring) – der Standard ist LiebertEM (Unterscheidung zwischen Groß- und Kleinschreibung) • Trap Listen Port – normalerweise 3029 (Private InterNIC-assigned trap port [Privater, von InterNIC zugewiesener Trap Port]) für Kommunikationsereignisse (Traps) • Trap Listen Port – normalerweise 3027 (Private InterNIC-assigned trap port [Privater, von InterNIC zugewiesener Trap Port]) für Kommunikationsstatus (Gets) Serielle USV und Contact Closure (Kontaktschließung) Für die serielle USV und die Kontaktschließung ist im Feld Type-specific properties (Typspezifische Eigenschaften) nur eine Option vorhanden: • Im Feld Serial Port (Serieller Anschluss) wird der während der Installation ausgewählte Anschluss angezeigt. Sollte diese Auswahl nicht mehr gültig sein, wählen Sie durch Klicken auf Ihre Auswahl einen anderen Anschluss. Sie können die Bezeichnung des Anschlusses auch manuell eingeben. Alle Anschlusstypen • Geben Sie in das Feld Description (Beschreibung) eine kurze Identifizierung für die von MultiLink überwachte USV ein. Dieses wahlweise Feld ist nützlich, wenn der Benutzer mehr als eine USV hat. Zum Beispiel kann „PSI-Finance Server“ für die PowerSure Interactive UPS benutzt werden, die den Server der Finanzabteilung versorgt. • Wenn Sie fertig sind, klicken Sie auf die Schaltfläche OK, um die Änderungen zu akzeptieren. Klicken Sie auf Cancel (Abbrechen), um das Fenster ohne Speicherung der Änderungen zu schließen. Systemspezifische Konfiguration von MultiLink 17 Properties – Registerkarte UPS Settings (USV-Einstellungen) Durch die Registerkarte UPS Settings (USV-Einstellungen) kann der Benutzer bestimmte Funktionen der USV konfigurieren. Sie können bei allen Verbindungsmethoden den Standort der USV erfassen und den Tonalarm der USV aktivieren oder deaktivieren und die USV automatisch neu starten, wenn die Stromversorgung nach einem Stromausfall wieder hergestellt wurde. Bei einem SNMP-Anschluss ist die Angabe einer Kontaktperson für Ereignisse, die mit der USV zusammenhängen, möglich. Bei einem seriellen USV-Anschluss sind automatische Batterietests möglich. • Klicken Sie auf die Registerkarte Overview (Übersicht). • Rechtsklicken Sie links im Fenster auf die USV und wählen Sie im Popup-Menü Properties (Eigenschaften) aus. • Klicken Sie auf die Registerkarte UPS Settings (USV-Einstellungen) (für Contact Closure oder MultiLink Basic Notification Source nicht verfügbar). Registerkate Overview (Übersicht) Rechtsklicken Sie, um das Popup-Menü anzuzeigen. . . . . . klicken Sie dann auf Properties (Eigenschaften). . . SNMP Connection (SNMP-Anschluss) . . . klicken Sie dann auf die Registerkarte Settings Serieller USV-Anschluss • Geben Sie in das Feld Contact (Kontakt) (SNMP-Anschluss) den Namen der Person ein, an die man sich bei Fragen im Zusammenhang mit dieser USV wenden sollte. • Geben Sie in das Feld Location (Standort) den physischen Standort der USV ein, z. B. „Georgs Büro“. Dieses wahlweise Feld ist nützlich, wenn der Benutzer mehr als eine USV hat. • (Nur bestimmte USV-Modelle) Klicken Sie auf das Feld Enable UPS Audible Alarm (USVAlarmton aktivieren), um bei einem mit der USV zusammenhängenden Ereignis die Aktivierung eines Alarms zu ermöglichen. Löschen Sie die Markierung im Kontrollkästchen, um den Alarm zu deaktivieren. • Hierdurch lässt die USV für jeden beliebigen Zustand keinen Alarmton ertönen. • (Nur bestimmte USV-Modelle) Klicken Sie zur Durchführung regelmäßiger Batterietests (serielle USV) auf das Feld Enable Automatic Battery Test (Automatischen Batterietest aktivieren). Löschen Sie die Markierung im Kontrollkästchen, um automatische Tests zu deaktivieren. • (Nur bestimmte USV-Modelle) Markieren Sie das Kästchen Enable Autorestart (Automatischen Neustart aktivieren) und geben Sie dann im Feld Autorestart Delay (Verzögerung des automatischen Neustarts) die gewünschte Zeitverzögerung ein, um die USV neu zu starten, nachdem die Stromversorgung nach einem Stromausfall wiederhergestellt wurde. Löschen Sie die Markierung im Kontrollkästchen, um automatische Neustarts zu deaktivieren. Systemspezifische Konfiguration von MultiLink 18 Properties – Registerkarte Clients Mit der Registerkarte Clients können Sie Computer bestimmen, die über USV-bezogene Ereignisse, wie z.B. niedrigen Batterieladestand, benachrichtigt werden. Sie müssen für die entsprechende Anzahl an Clients zuerst eine MultiLink Network Shutdown-Lizenz erlangen und die Lizenz auf dem HostComputer installieren. Auf jedem Ziel-Client muss MultiLink 3.x oder 1.x laufen. Für MultiLink 3.x-Clients wählen Sie während des Setups den Anschlusstyp MultiLink Basic Notification Source. • Klicken Sie auf die Registerkarte Overview (Übersicht). • Rechtsklicken Sie auf den USV-Gerätenamen, um ein Popup-Menü zu öffnen. Klicken Sie dann auf Properties (Eigenschaften). • Klicken Sie im Fenster Properties auf die Registerkarte Clients. Rechtsklicken Sie, um das Popup-Menü anzuzeigen. . . . . . klicken Sie dann auf Properties (Eigenschaften). . . . . . klicken Sie dann auf die Registerkarte Clients. Die Werte im Feld MultiLink Request Status Port beziehen sich auf die Kommunikation zwischen dem Host-Computer und den Ziel-Client-Computern. • Der Standardanschluss 3027 ist für die meisten Anwendungen geeignet. Wenn Sie Hilfe benötigen, setzen Sie sich bitte mit der Technischen Unterstützung von Liebert in Verbindung. Achten Sie darauf, dass alle MultiLink Network Shutdown Clients so konfiguriert sind, dass sie den Status vom Host-Computer auf dem Anschluss anfordern, der im Feld MultiLink Request Status Port angegeben wurde. Auf dem Host-Computer muss MultiLink 3.x laufen, und auf allen Clients muss MultiLink 3.x oder 1.x ausgeführt werden. • Achten Sie darauf, dass die Eingabe im Feld SNMP Community String (SNMP-Umgebungsstring) der Eingabe auf Ihren anderen Systemen entspricht. Der Standard ist LiebertEM (Unterscheidung nach Groß- und Kleinschreibung). Systemspezifische Konfiguration von MultiLink 19 Im unteren Teil des Fensters MultiLink Network Shutdown Clients können Sie Ziel-Clients einrichten, die von USV-bezogenen Ereignissen benachrichtigt werden sollen. • Klicken Sie auf Add (Hinzufügen), um einen neuen MultiLink-Client einzugeben. • Klicken Sie auf den Client und dann auf Edit (Bearbeiten), um Änderungen an einem bestehenden MultiLink-Client vorzunehmen. Einen MultiLinkZiel-Client hinzufügen Einen MultiLink-ZielClient bearbeiten • Der Host-Name oder die IP-Adresse des Ziel-Client muss richtig in das Feld Client Hostname or IP Address (Client-Hostname oder IP-Adresse) eingegeben werden. • Auf jedem Client muss MultiLink 3.x oder 1.x installiert und so konfiguriert sein, dass auf die Traps auf dem Anschluss geachtet wird, die im Feld Event Trap Port (Ereignis-TrapAnschluss) konfiguriert wurden. • Achten Sie darauf, dass die Eingabe im Feld SNMP Community String (SNMPUmgebungsstring) der Eingabe auf Ihren anderen Systemen entspricht. Der Standard ist LiebertEM (Unterscheidung nach Groß- und Kleinschreibung). • Klicken Sie auf den Client und dann auf Delete (Löschen), um den Client auf der Liste zu löschen. MultiLink verlangt vor dem Löschen des ausgewählten Client keine Bestätigung. Klicken Sie auf Cancel (Abbrechen), um das Fenster zu schließen, ohne die Änderungen zu speichern. Systemspezifische Konfiguration von MultiLink 20 Properties – Registerkarte Data Logging (Automatische Datenerfassung) Der Systemadministrator kann die Registerkarte Data Logging (Automatische Datenerfassung) zur regelmäßigen Erfassung des USV-Zustands benutzen. MultiLink überprüft die USV in festgelegten Zeitabständen und macht einen „Schnappschuss“ der ausgewählten Parameter. Jedes Mal, wenn MultiLink die USV überprüft, aktualisiert die Software eine Datei, in der die Parameterdaten enthalten sind. Mit Hilfe dieser Registerkarte kann der Systemadministrator außerdem Größe und Anzahl der Archivdateien bestimmen, die beibehalten werden. • Klicken Sie auf die Registerkarte Overview (Überblick). • Rechtsklicken Sie auf den USV-Gerätenamen, um ein Popup-Menü zu öffnen. Klicken Sie dann auf Properties (Eigenschaften). • Klicken Sie im Fenster Properties (Eigenschaften) auf die Registerkarte Data Logging (Automatische Datenerfassung) (mit Contact Closure nicht verfügbar). Rechtsklicken Sie, um das Popup-Menü anzuzeigen. . . . . . klicken Sie dann auf Properties (Eigenschaften). . . . . . klicken Sie dann auf die Registerkarte Data Logging (Automatische Datenerfassung). • Klicken Sie zur Auswahl von USV-Parametern, die in der Datenerfassungsdatei geprüft und erfasst werden, auf einen Menüpunkt im Fenster Available (Verfügbar) und klicken Sie dann auf den Pfeil, um diesen Menüpunkt in das Fenster Selected (Ausgewählt) zu verschieben. Durch die Benutzung der auf Ihrem Betriebssystem üblicherweise vorhandenen Standardmethoden können gleichzeitig mehrere Menüpunkte verschoben werden. MultiLink erfasst Daten über alle Parameter, die zur automatischen Erfassung ausgewählt wurden. • Im Feld Interval (Intervall) wird die Anzahl der Minuten zwischen den USV-Prüfungen durch MultiLink angezeigt. • Im Feld Records (Datensätze) wird die Anzahl der Datensätze angezeigt, die in der Datenerfassungsdatei gespeichert werden. • Im Feld Historical files (Archivdateien) wird die Anzahl der Datenerfassungsdateien angezeigt, die beibehalten werden. Systemspezifische Konfiguration von MultiLink 21 Konfiguration – Menü Configure (Konfigurieren) Das Menü Configure (Konfigurieren) ist in das Setup der MultiLink-Antwort auf verschiedene USVbezogene Ereignisse integriert. Mit dem Menü Configure (Konfigurieren) können Sie USVs zur Überwachung hinzufügen und löschen, das Modem einrichten, Ihr Kennwort bearbeiten und eine Upgrade-Lizenz installieren. Unterordner Device List (Geräteliste) Das MultiLink-Netzwerk besteht aus zwei Unterordnern: My Device List (Meine Geräteliste) und Network Device List (Netzwerkgeräteliste). Diese Unterordner sind insbesondere für die Organisation der USVs und der MultiLink-Installationen, die überwacht werden sollen, nützlich. • Im Unterordner My Device List (Meine Geräteliste) ist die USV enthalten, die den Host-Computer versorgt, sowie andere USVs, deren Host dieser Computer ist. • Mit dem Unterordner Network Device List (Meine Geräteliste) können Sie andere MultiLinkInstallationen an beliebiger Stelle auf Ihrem Netzwerk hinzufügen und den Systemadministrator in die Lage versetzen, auf mehreren MultiLink-Installationen und deren Gast-USVs von einer einzigen Stelle aus Registerkarten zu speichern. MultiLink Event Source (Ereignisquelle) Die als Ereignisquelle des Computers bezeichnete USV bildet den Mittelpunkt der Überwachungsfunktion von MultiLink. Ereignisse, die sich auf die als Ereignisquelle ausgewählte USV auswirken, fordern MultiLink zur Ausgabe von Warnungen, Shutdown-Benachrichtigungen und Start-Skripts auf. Benutzen Sie zur Anzeige von Details für die Bezeichnung einer USV als Ihre Ereignisquelle das Kästchen Enable Actions (Aktionen aktivieren). Die USV, die dem Unterordner My Device List (Meine Geräteliste) während der MultiLinkInstallation hinzugefügt wurde, dient als Ereignisquelle dieses Computers. Der Systemadministrator kann diesem Unterordner zu organisatorischen Zwecken andere USVs hinzufügen, wobei jedoch nur eine USV als Ereignisquelle des Computers bezeichnet werden kann. Im Unterordner My Device List (Meine Geräteliste) kann die Bezeichnung der Ereignisquelle auf eine andere USV übertragen werden. MultiLink zeigt die Ereignisquelle des Host-Computers in Fettschrift an. Als Ereignisquelle bezeichnete USV Überwachung einer anderen USV Systemspezifische Konfiguration von MultiLink 22 Menü configure – Edit My Device List (Meine Geräteliste bearbeiten) Mit MultiLink können Sie im Unterordner My Device List (Meine Geräteliste) eine USV hinzufügen, deren Konfiguration ändern oder entfernen. Vorgehensweise: • Klicken Sie auf Configure (Konfigurieren) und dann auf Edit My Device List (Meine Geräteliste bearbeiten). Klicken Sie auf Configure (Konfigurieren) und dann auf Edit My Device List (Meine Geräteliste bearbeiten). . . . . . um eine beliebige USV auf Ihrer lokalen Geräteliste . . . . . und die Bedienelemente zum Hinzuzufügen, Ändern oder Entfernen einer USV zu betrachten. • Sie können eine USV gemäß Beschreibung in den folgenden Abschnitten hinzufügen, ändern oder entfernen. Eine USV hinzufügen • Wählen Sie im Fenster Edit My Device List (Meine Geräteliste bearbeiten) die Option Add (Hinzufügen), wenn Sie eine andere USV als lokal bekanntes Gerät hinzufügen möchten. • In diesem Fenster sind dieselben Optionen enthalten wie auf der Registerkarte Setup im Fenster Properties (Eigenschaften). Siehe Properties – Registerkarte Setup enthält Details zur Dateneingabe. Systemspezifische Konfiguration von MultiLink 23 USV-Daten ändern • Wählen Sie im Fenster Edit My Device List (Meine Geräteliste bearbeiten) die USV aus der Liste aus, klicken Sie dann auf Edit (Bearbeiten), wenn Sie Informationen über diese USV ändern möchten. • In diesem Fenster sind dieselben Optionen enthalten, wie in der Registerkarte Setup im Fenster Properties (Eigenschaften). Eine USV löschen • Wählen Sie im Fenster Edit My Device List (Meine Geräteliste bearbeiten) die USV aus der Liste aus, klicken Sie dann auf Delete (Löschen), wenn Sie eine USV vom Unterordner My Device Liste (Meine Geräteliste) entfernen möchten. • MultiLink fordert Sie dann zur Bestätigung auf, dass Sie die USV löschen möchten. Klicken Sie auf Yes (Ja), um die Löschung zu bestätigen. Menü Configure – Edit Network Device List (Netzwerk-Geräteliste bearbeiten) Mit der Network Device List (Netzwerkgeräteliste) können Sie jede beliebige USV, deren Host eine MultiLink-Installation auf Ihrem Netzwerk ist, von einer einzigen Stelle aus überwachen und konfigurieren. Nur MultiLink-Installationen – ein Host-Computer, auf dem MultiLink einschließlich der Geräte in seinem Unterordner My Device List (Meine Geräteliste) läuft – können der Network Device List (Netzwerkgeräteliste) hinzugefügt werden. MultiLink aktualisiert dynamisch alle Informationen über alle MultiLink-Installationen in der Network Device List (Netzwerkgeräteliste). Dabei ist es gleichgültig, ob die Änderungen an der USV von deren Host-Computer oder von einer dezentralen Stelle aus vorgenommen werden. Jede MultiLink-Installation in der Network Device List (Netzwerkgeräteliste) zeigt die dezentrale Ereignisquelle des Computers in Fettschrift an. Als Ereignisquellen bezeichnete USVs Überwachung einer anderen USV Systemspezifische Konfiguration von MultiLink 24 Durch die Menüoption Edit Network Device List (Netzwerkgeräteliste bearbeiten) können Sie eine MultiLink-Installation hinzufügen, ändern oder entfernen. Vorgehensweise: • Klicken Sie auf Configure (Konfigurieren), dann auf Edit Network Device List (Netzwerkgeräteliste bearbeiten). Klicken Sie auf Configure (Konfigurieren) und dann auf Edit Network Device List (Netzwerkgeräteliste bearbeiten) . . . . . . um eine beliebige MultiLink-Installation in Ihrer Netzwerk-Geräteliste . . . . . . und die Bedienelement zum Hinzuzufügen, Ändern oder Entfernen einer MultiLinkInstallation zu betrachten. • Sie können eine MultiLink-Installation gemäß Beschreibung in den folgenden Abschnitten hinzufügen, bearbeiten oder löschen. Eine MultiLink-Installation hinzufügen Für diesen Vorgang ist eine MultiLink-Netzwerk-Administrationslizenz erforderlich. Darüber hinaus muss eine MultiLink-Installation den dezentralen Zugriff erlauben, bevor sie von einem dezentralen Computer überwacht oder konfiguriert werden kann. • Wählen Sie im Fenster Edit Network Device List (Netzwerkgeräteliste bearbeiten) die Option Add (Hinzufügen), wenn Sie eine MultiLink-Installation hinzufügen möchten. • Geben Sie im Feld Hostname or IP address (Hostname oder IP-Adresse) den Namen oder die IPAdresse des Host-Computers ein. • Geben Sie in das Feld Password (Kennwort) das MultiLink-Kennwort für den Computer ein, der der Network Device List hinzugefügt wird. Dadurch kann der Systemadministrator auf die Netzwerk-MultiLink-Installation zugreifen. Durch das Markieren des Felds Save password (Kennwort speichern) muss der Benutzer das Kennwort nicht bei jeder Benutzung eingeben. Systemspezifische Konfiguration von MultiLink 25 MultiLink-Installationsidentität oder – kennwort ändern • Wählen Sie im Fenster Edit Network Device List (Netzwerkgeräteliste bearbeiten) den Network Device Host (Netzwerkgerätehost) aus der Liste aus, klicken Sie dann auf Edit (Bearbeiten), wenn Sie Informationen über diese MultiLink-Installation ändern möchten. • Wenn sich der Computer-Hostname oder die IP-Adresse geändert haben, geben Sie den neuen Namen oder die neue Adresse in das Feld Hostname or IP address (Hostname oder IP-Adresse) ein. • Wenn sich das MultiLink-Kennwort geändert hat, geben Sie das neue Kennwort in die Felder Password (Kennwort) ein. Durch das Markieren des Felds Save password (Kennwort speichern) muss der Benutzer das Kennwort nicht bei jeder Benutzung eingeben. Eine MultiLink-Installation löschen • Wählen Sie im Fenster Edit Network Device List (Netzwerkgeräteliste bearbeiten) die MultiLinkInstallation aus der Liste aus, klicken Sie dann auf Delete (Löschen), wenn Sie eine MultiLinkInstallation vom Unterordner Network Device List (Netzwerkgeräteliste) entfernen möchten. • MultiLink fordert Sie NICHT zur Bestätigung auf, dass Sie die MultiLink-Installation löschen möchten. Sie können den Löschvorgang beenden, indem Sie unten im Fenster Edit Network Device List (Netzwerkgeräteliste) auf Cancel (Abbrechen) klicken. Systemspezifische Konfiguration von MultiLink 26 Menü Configure (Menü konfigurieren) – Modem Mit dem Menüobjekt Modem kann der Systemadministrator mit den Modem-Befehlen MultiLink einrichten, die erforderlich sind, um Funkrufnachrichten zu senden. Klicken Sie auf Configure, dann auf Modem . . . . . . um die Optionen Modem Configuration (Modemkonfiguration) zu betrachten . . . • Klicken Sie auf Configure (Konfigurieren) und dann auf Modem, damit MultiLink das Modem benutzen kann. • Markieren Sie ( 4 ) im Fenster Modem Configuration (Modem-Konfiguration), das aufgerufen wird, das Kästchen Modem Connected and Enabled (Modem verbunden und aktiviert). Dies ist notwendig, damit das Modem benutzt werden kann. • Wählen Sie aus der Dropdown-Liste den richtigen Modem Serial Port (Serieller Modemanschluss) aus. • Geben Sie die notwendigen Informationen ein. a. Wenn bei Ihrem Telefonsystem eine bestimmte Zahl gewählt werden muss, um eine Außenleitung zu erhalten, wie z. B. eine 9, treffen Sie die Auswahl aus der Dropdown-Liste im Feld External Line (Außenleitung) oder geben Sie die Nummer gefolgt von einem Komma ein. b. Wenn die vom Modem benutzte Leitung die „Anklopfen“-Funktion verwendet, treffen Sie die Auswahl aus der Dropdown-Liste im Feld Disable Call Waiting (Anklopfen deaktivieren) oder geben Sie den erforderlichen Code gefolgt von einem Komma ein. c. In die Felder Modem Control (Modem-Steuerung) müssen Daten eingegeben werden, damit MultiLink das Modem finden und benutzen kann. Sie können die Standardwerte bei Bedarf ändern. d. Sie können jederzeit auf die Schaltfläche Reset to Defaults (Auf Standards zurücksetzen) klicken, um die werkseitigen Standards für diese Funktion wieder herzustellen. e. Klicken Sie auf OK, um die Änderungen zu speichern, oder auf Cancel (Abbrechen), um das Fenster ohne Speichern zu schließen. Systemspezifische Konfiguration von MultiLink 27 Menü Configure (Menü konfigurieren) – Local Password (Lokales Kennwort) Durch Benutzung des Menüobjekts Local Password (Lokales Kennwort) kann der Systemadministrator den Sicherheitszugriff für MultiLink einrichten. Klicken Sie auf Configure (Konfigurieren), dann auf Local Password (Lokales Kennwort) . . . Markieren Sie das Feld, um einen Fernzugriff zu verhindern. . . . um die KennwortOptionen zu betrachten. • Klicken Sie auf Configure (Konfigurieren), dann auf Local Password (Lokales Kennwort). • Geben Sie im Fenster Modify MultiLink Password (MultiLink-Kennwort ändern) das derzeitige Kennwort in das Feld Old Password ein (Altes Kennwort). Dadurch werden die übrigen Optionen im Fenster aktiviert. • Zur Verhinderung von Fernänderungen der Konfiguration muss das Kontrollkästchen markiert ( 4 ) werden. Wenn das Kontrollkästchen nicht markiert wird, können von einem Fernstandort aus Konfiguration und Überwachung durchgeführt werden. • Geben Sie zur Änderung des Kennworts bis zu 32 alphanumerische Zeichen in das Feld New Password (Neues Kennwort) ein. • Geben Sie dasselbe Kennwort in das Feld Confirm Password (Kennwort bestätigen) ein. Systemspezifische Konfiguration von MultiLink 28 Menü Configure (Menü konfigurieren) – Upgrade License (Lizenz aktualisieren) Sie können die Leistungsmerkmale von MultiLink durch zwei verschiedene Arten von Lizenzen erweitern. Diese Erweiterungen erlauben Ihnen die Überwachung und Steuerung eines gesamten Netzwerks von einem einzigen Standort aus. • Mit der MultiLink Network Shutdown License (MultiLink-Netzwerk-Shutdown-Lizenz) (license.key) kann der Systemadministrator MultiLink so konfigurieren, dass Ziel-Client-Computer über USVbezogene Ereignisse benachrichtigt werden. Auf allen Ziel-Client-Computern muss MultiLink laufen. Diese Lizenz ist für verschiedene Mengen von Computern erhältlich (Teilenummern sind Table 6 [Tabelle 6] zu entnehmen). • Mit der MultiLink Network Administration License (MultiLink-Netzwerkadministratorlizenz) (license.net) kann der Systemadministrator andere MultiLink-Installationen von einem einzigen Standort aus überwachen und in die lokale Geräteliste mehr als ein Gerät aufnehmen (diese Lizenz-Teilenummer ist Table 7 [Tabelle 7] zu entnehmen). Sie können beide Lizenzen über die Liebert-Website http://multilink.liebert.com beziehen oder sich mit Ihrem Liebert-Vertreter, OEM-Händler oder Vertragshändler in Verbindung setzen. Benutzen Sie das nachfolgend beschriebene Menüobjekt Upgrade License (Lizenz aktualisieren), um die entsprechende Lizenz zu installieren. Die Lizenzen können in beliebiger Reihenfolge installiert werden. Beachten Sie bitte, dass auf jedem als Ziel-Client angegebenen Computer MultiLink installiert sein muss. MultiLink Network Shutdown License (MultiLink-Netzwerk-Shutdown-Lizenz) Gehen Sie folgendermaßen vor, um eine MultiLink-Upgrade-Lizenz einzurichten, mit der Sie an den Ziel-Client-Computer (auf denen MultiLink laufen muss) Benachrichtigungen senden können: • Klicken Sie auf Configure (Konfigurieren), dann auf Upgrade License (Lizenz aktualisieren). • Geben Sie im Feld License File (Lizenzdatei) den Namen der entsprechenden Datei – license.key – mit dem vollständigen Pfad ein, oder klicken Sie auf die Schaltfläche Browse (Durchsuchen). Die Datei ist bei Liebert erhältlich. Klicken Sie auf Configure (Konfigurieren), dann auf Upgrade License (Lizenz aktualisieren) . . . . . . um die Optionen Upgrade License (Lizenz aktualisieren) zu betrachten. • Klicken Sie auf die Schaltfläche Install (Installieren), um mit der Installation zu beginnen. Nach erfolgreicher Installation wird ein Meldungsfeld angezeigt. • Konfigurieren Sie nach der Installation der Lizenz die Ziel-MultiLink-Clients. (Auf den ZielMultiLink-Clients muss MultiLink Version 1.x oder MultiLink Version 3 installiert sein.) Wenn auf dem Ziel-MultiLink-Client Version 3 der Software ausgeführt wird, muss der Device Type (Gerätetyp) für die Ereignisquelle MultiLink Basic Notification Source lauten. Außerdem muss im Feld Hostname or IP address (Hostname oder IP-Adresse) des Ziel-MultiLink-Clientcomputers der Hostname des Computers, auf dem die MultiLink Network Shutdown-Lizenz installiert ist, angegeben sein. MultiLink Network Administration License (MultiLink Netzwerkadministratorlizenz) Zum Einrichten der MultiLink-Upgrade-Lizenz: • Klicken Sie auf Configure (Konfigurieren), dann auf Upgrade License (Lizenz aktualisieren). • Geben Sie im Feld License File (Lizenzdatei) den Namen der entsprechenden Datei – license.key – mit dem vollständigen Pfad ein, oder klicken Sie auf die Schaltfläche Browse (Durchsuchen). Die Datei ist bei Liebert erhältlich. • Klicken Sie auf die Schaltfläche Install (Installieren). Nach erfolgreicher Installation wird ein Meldungsfeld angezeigt. • Nach der Installation der Lizenz können Sie jede MultiLink-Installation auf dem Netzwerk in die Viewer-Geräteliste zur Überwachung und Konfiguration aufnehmen. Systemspezifische Konfiguration von MultiLink 29 Konfiguration – Registerkarte Event Configuration (Ereigniskonfiguration) Mit der Registerkarte Event Configuration (Ereigniskonfiguration) können Sie die MultiLink-Antwort auf USV-bezogene Ereignisse, wie z. B. „Stromausfall“ und „Niedriger Batterieladestand“ einrichten. Überblick über die Konfiguration von Ereignisaktionen Ereignisarten Ereignisse können für den Local Host und die USV konfiguriert werden. Auf jedem Gerät wird in der rechten Seite des Fenster seine andere Ereignisliste angezeigt (siehe unten). MyEventActions ausgewählt USV ausgewählt (serieller Anschluss) Durch einen Kontaktschließungsanschluss zwischen der USV und dem Computer werden nur drei Ereignisse unterstützt: UPS Operating On Battery, Low Battery, UPS Output Returned From Battery (Normal) (USV im Batteriebetrieb, Niedriger Batterieladestand, USV-Ausgangsleistung von Batteriebetrieb). Aktionsarten Für jedes Ereignis können folgende Aktionen konfiguriert werden: Tabelle 3 Für die Konfiguration verfügbare Aktionen Aktion Beschreibung Benachrichtigen Versenden von Nachrichten (Popup oder Konsole) über USV-bezogene Ereignisse E-Mail E-Mail-Nachrichten senden Funkruf Nachrichten an die Telefonfunkrufempfänger von ZielClients senden Shutdown Diesen Computer herunterfahren Befehl Befehle ausführen Journal Datensätze von USV-bezogenen Ereignissen und Aktionen anlegen Alarm aus* Einen USV-Alarm abschalten (z.B. für Wartung oder Reparatur) *Silence Alarm (Alarm aus) nur für seriellen Anschluss verfügbar Systemspezifische Konfiguration von MultiLink 30 Das Timing von Aktionen konfigurieren Die Timing-Konfiguration für Aktionen ist wohl der wichtigste Aspekt beim Setup von MultiLink. Mit dieser Funktion können Sie festlegen, wie schnell MultiLink diese Aktionen – wie z.B. Senden von Benachrichtigungen, Starten von Skripts und Shutdown des Betriebssystems – durchführt. Die angemessenen Zeitspannen hängen von folgenden Aspekten ab: Dem eingesetzten USV-Typ, dem Ereignis und der Aktion, die konfiguriert werden, und der Anzahl der Computer, die von der USV versorgt werden. Einrichten von Ereignisaktionen • Klicken Sie auf die Registerkarte Event Configuration (Ereigniskonfiguration). • Klicken Sie auf den Gerätenamen im Fenster links. • Klicken Sie das Feld rechts vom Ereignis und unter der Aktion, um eine Aktion für ein Ereignis zu aktivieren. Dadurch wird die Ereigniszeile markiert und die ausgewählte Aktion umrandet. Außerdem werden dadurch die Konfigurationseinstellungen für die Aktion angezeigt. • Klicken Sie dann auf das Feld Enable (Aktivieren) (unterhalb der Ereignisliste). Dadurch wird das Feld unterhalb der ausgewählten Aktion mit einem Häkchen ( 4 ) markiert. Ereignisse Aktionen Registerkarte Event Configuration (Ereigniskonfig uration) Gerätename Feld Enable (Aktivieren) Ausgewählte Aktion (umrandet) Aus obigem Beispiel ersehen Sie, wie eine Notify Action (Benachrichtigungsaktion) für eine USV im Batteriebetrieb aktiviert wird. Testen von Konfigurationseinstellungen Nach der Konfiguration der Reaktionen auf ein USV-bezogenes Ereignis können Sie Ihre Einstellungen durch Simulation des Ereignisses testen. Ein Ereignis vorübergehend deaktivieren Sie können ein Ereignis jederzeit deaktivieren. Wenn das Ereignis wieder aktiviert wird, bleiben alle Konfigurationseinstellungen genauso, wie sie zuletzt gespeichert wurden, erhalten. Konfigurationsschritte Im folgenden Kapitel werden die für jede Aktion vorhandenen Optionen erklärt. Die vorhandenen Aktionen und Ereignisse hängen von der Anschlussmethode und dem Gerätetyp ab, wobei die Schritte für alle Typen dieselben sind. Systemspezifische Konfiguration von MultiLink 31 Ereignisaktionen – Notify (Benachrichtigen) Mit der Funktion Notify (Benachrichtigen) werden automatisch Benachrichtigungen (Popup oder Konsole) über USV-bezogene Ereignisse generiert, die auf dem Bildschirm der angegebenen Benutzer angezeigt werden. Aktion Notify (Benachrichtigen) Feld Enable (Aktivier en) Die Benachrichtigungsoptionen hängen vom Betriebssystem ab. • Markieren Sie ( 4 ) das Feld Enable Notify Action (Benachrichtigungsaktion aktivieren). Dies ist notwendig, damit die Aktion ausgeführt werden kann. • Mit Initial Delay (Ursprüngliche Verzögerung) wird der Zeitraum zwischen dem Eintritt des Ereignisses und dem Versenden der Nachricht angezeigt. Im Feld Repeat Count (Zählung wiederholen) wird angezeigt, wie oft MultiLink eine Nachricht in Intervallen versendet, die im Feld Repeat Interval (Wiederholungsintervall) angegeben sind. Nachfolgend ein Beispiel, bei dem eine Benachrichtigung erst 15 Sekunden nach Eintritt des Ereignisses und dann alle 30 Sekunden versendet wird - insgesamt 5 mal: • Initial Delay (Ursprüngliche Verzögerung) = 15 Sek. • Repeat Count (Zählung wiederholen) = 5 • Repeat Interval (Wiederholungsintervall) = 30 Sek. • Für alle Ereignisse wurden Standardnachrichten eingerichtet. Mit diesen Nachrichten wird Folgendes mitgeteilt: Ereignisart, Zeitpunkt des Eintritts des Ereignisses, betroffene Geräte, Beschreibung des Ereignisses. Klicken Sie auf die Schaltfläche Preview (Vorschau), um die auf dem Bildschirm der Benutzer angezeigte Nachricht zu sehen. Systemspezifische Konfiguration von MultiLink 32 • Klicken Sie auf die Schaltfläche Edit (Bearbeiten) und geben Sie den gewünschten Text in das Fenster Message (Nachricht) ein (siehe unten), um eine Nachricht abzuändern. • Durch die Schaltflächen oben im Fenster Message (Nachricht) wird verknüpfter Text eingefügt, mit dem MultiLink aufgefordert wird, das Ereignis zu beschreiben. Außerdem kann Text in das Fenster Message (Nachricht) eingegeben werden. Sie können jederzeit auf Default (Standard) klicken, um die Standardnachrichten wieder herzustellen. • Durch Markieren des Felds Include Advice (Tipp hinzufügen) wird in die Nachricht Text eingefügt, mit dem Computerbenutzern mitgeteilt wird, bestimmte Aktionen einzuleiten. Zum Beispiel: „Speichern Sie Ihre Arbeit und melden Sie sich ab, da in Kürze ein System-Shutdown erfolgt. Die USV hat kaum noch Batteriestrom und nur noch geringe Batteriereserven.“ • Durch die Option Local Notification (Lokale Benachrichtigung) können Nachrichten durch Popup oder an die Konsole des Betriebssystems geschickt werden. Diese Optionen sind je nach Betriebssystem unterschiedlich. • Mit dem Feld Broadcast Notification (Lokale Benachrichtigung) können Sie die Empfänger der Nachricht als All Users (Alle Benutzer) oder Specific Users (Bestimmte Benutzer) angeben. (Diese Funktion ist nicht auf allen Betriebssystemen vorhanden.) Um bestimmte Benutzer als Empfänger der Nachricht auszuwählen, klicken Sie auf Specific Users (Bestimmte Benutzer), dann auf Select (Auswählen), um das Fenster Broadcast Notification zu öffnen. • Klicken Sie im Fenster Broadcast Notification (Lokale Benachrichtigung) auf die Schaltfläche Add (Hinzufügen), um den Hostnamen und die IP-Adresse der Empfänger einzugeben. • Nach der Eingabe können Hostname oder IP-Adresse eines Empfängers im Fenster Broadcast Notification mit Hilfe der Schaltfläche Edit (Bearbeiten) geändert oder der Schaltfläche Delete (Löschen) gelöscht werden. • Durch Canceling Event (Ereignis beenden) werden alle von MultiLink als Reaktion auf das Ereignis, das konfiguriert wird, eingeleiteten Aktionen beendet. • Sie können jederzeit auf die Schaltfläche Reset to Defaults (Auf Standards zurücksetzen) klicken, um die werkseitigen Standards für diese Funktion wieder herzustellen. • Klicken Sie auf das Menü MultiLink oben im Fenster und dann auf Save Event Configuration (Ereigniskonfiguration speichern), um die Einstellungen zu speichern. Systemspezifische Konfiguration von MultiLink 33 Ereignisaktionen – E-Mail Mit der Funktion E-Mail werden automatisch E-Mail-Nachrichten über USV-bezogene Ereignisse versendet. Aktion E-Mail Feld Enable (Aktivieren) Feld E-Mail Recipients (E-MailEmpfänger) Schaltfläche Edit E-Mail Parameters (E-MailParameter bearbeiten) Um die Aktion E-Mail zu konfigurieren: • Markieren Sie ( 4 ) das Feld Enable E-Mail Action (E-Mail-Aktion aktivieren). Dies ist notwendig, damit die Aktion ausgeführt werden kann. • Mit Initial Delay (Ursprüngliche Verzögerung) wird der Zeitraum zwischen dem Eintritt des Ereignisses und dem Versenden der E-Mail angezeigt. • Im Feld Repeat Count (Zählung wiederholen) wird angezeigt, wie oft MultiLink eine bestimmte EMail in Intervallen versendet, die im Feld Repeat Interval (Wiederholungsintervall) angegeben sind. • Vergewissern Sie sich, dass im Feld E-Mail Subject (E-Mail-Betreff) ein Betreff angegeben ist. Der standardmäßige Betreff ist „MultiLink Notification“. Dies kann durch Eingabe eines neuen Betreffs geändert werden. • Für alle Ereignisse wurden Standardnachrichten versendet. Mit diesen E-Mails wird Folgendes mitgeteilt: Ereignisart, Zeitpunkt des Eintritts des Ereignisses, betroffene Geräte, Beschreibung des Ereignisses. Klicken Sie auf die Schaltfläche Preview (Vorschau), um den Text aufzurufen, so wie er in der E-Mail-Nachricht des Empfängers angezeigt wird. • Klicken Sie auf die Schaltfläche Edit (Bearbeiten) und geben Sie den gewünschten Text ein, um eine Nachricht zu ändern. Durch die Schaltflächen oben im Fenster Message (Nachricht) wird verknüpfter Text eingefügt, mit dem MultiLink aufgefordert wird, das Ereignis zu beschreiben. Außerdem kann Text in das Fenster Message (Nachricht) eingegeben werden. Sie können jederzeit auf Default (Standard) klicken, um die Standardnachrichten wieder herzustellen. • Durch Markieren des Felds Include Advice (Tipp hinzufügen) wird in die Nachricht Text eingefügt, mit dem Computerbenutzern mitgeteilt wird, bestimmte Aktionen einzuleiten. Zum Beispiel: „Speichern Sie Ihre Arbeit und melden Sie sich ab, da in Kürze ein System-Shutdown erfolgt. Die USV hat kaum noch Batteriestrom und nur noch geringe Batteriereserven.“ Systemspezifische Konfiguration von MultiLink 34 • Die Nachricht wird an alle E-Mail-Adressen im Feld Recipients (Empfänger) geschickt. Adressen können mittels der Schaltflächen Add (Hinzufügen), Edit (Bearbeiten) und Delete (Löschen) hinzugefügt, geändert bzw. gelöscht werden. a. Zum Hinzufügen einer E-Mail-Adresse in der Empfängerliste: 1. Klicken Sie auf die Schaltfläche Add (Hinzufügen) – dadurch wird das Fenster Edit Address List (Adressenliste bearbeiten) geöffnet. Alle E-MailEintragungen im Adressbuch Klicken Sie auf den Pfeil (>), um Eintragungen in das Fenster rechts zu verschieben Empfänger, die über dieses Ereignis benachrichtigt werden sollen Klicken Sie auf den Pfeil (<), um eine Adresse aus der EMail-Empfängerliste für dieses Ereignis zu löschen 2. b. Wählen Sie auf der linken Seite des Fensters durch Klicken eine Adresse aus. Dadurch wird die Adresse markiert. 3. Benutzen Sie den Pfeil (>) zwischen den Fenstern, um den Namen des E-Mail Recipients (E-Mail-Empfänger) in das Fenster rechts zu verschieben. 4. Klicken Sie auf Close (Schließen) – die neue Adresse erscheint im Feld Recipients (Empfänger). (Von diesem Fenster aus können neue E-Mail-Adressen in das Adressbuch eingeben werden. Klicken Sie hierzu auf Add [Hinzufügen] und geben Sie die Informationen, wie oben beschrieben, ein.) Zum Bearbeiten der E-Mail-Adresse eines Empfängers: 1. Markieren Sie die Adresse im Feld Recipients im Hauptfenster (Registerkarte Event Configuration [Ereigniskonfiguration] mit Aktion E-Mail muss markiert sein). 2. Klicken Sie auf die Schaltfläche Edit (Bearbeiten). Dadurch wird das unten gezeigte Fenster Edit E-Mail Address (E-Mail-Adresse bearbeiten) geöffnet. 3. 4. Aktualisieren Sie bei Bedarf Namen und E-Mail-Adresse der Person. Treffen Sie Ihre Auswahl vom Dropdown-Menü Service Provider (Dienstanbieter), um den Dienstanbieter einer Person zu aktualisieren, oder klicken Sie auf die Schaltfläche New Provider (Neuer Anbieter), um einen neuen Anbieter einzugeben. 5. Klicken Sie auf OK. c. Zum Löschen eines Empfängers in der Liste: 1. Markieren Sie die Adresse im Feld Recipients (Empfänger) im Hauptfenster (Registerkarte Event Configuration [Ereigniskonfiguration] mit Aktion E-Mail muss markiert sein). 2. Klicken Sie auf die Schaltfläche Delete (Löschen). Die Adresse wird in der E-MailEmpfängerliste gelöscht. Sie können einen Empfänger auch folgendermaßen löschen: Öffnen Sie das Fenster Edit Address List (Adressenliste bearbeiten), markieren Sie die Adresse, die von der Empfängerliste entfernt werden soll, und klicken Sie auf den < Pfeil. • Über die Schaltfläche Edit E-Mail Parameters (E-Mail-Parameter bearbeiten) haben Sie Zugriff auf ein Adressbuch mit E-Mail-Adressen und Dienstanbietern. • Durch Canceling Event (Ereignis abbrechen) werden alle von MultiLink als Reaktion auf das Ereignis, das konfiguriert wird, eingeleiteten Aktionen beendet. • Sie können jederzeit auf die Schaltfläche Reset to Defaults (Auf Standards zurücksetzen) klicken, um die werkseitigen Standards für diese Funktion wieder herzustellen. Systemspezifische Konfiguration von MultiLink 35 • Klicken Sie auf das Menü MultiLink oben im Fenster und dann auf Save Event Configuration (Ereigniskonfiguration speichern), um die Einstellungen zu speichern. Ereignisaktionen – Page (Funkrufnachricht) Mit der Funktion Page (Funknachricht) kann der Systemadministrator automatisch alphanumerische Telefon-Funkrufnachrichten an Personal als Reaktion auf USV-bezogene Ereignisse senden. Aktion Page (Funknachricht) Feld Enable (Aktivieren) Schaltfläche Edit Paging Parameters (Funkrufparameter bearbeiten) Feld Page Recipients (Empfänger) Zum Konfigurieren der Aktion Page (Funkrufnachricht): • Achten Sie darauf, dass das Modem konfiguriert ist. • Markieren Sie ( 4 ) das Feld Enable Page Action (Funkrufaktion aktivieren). Dies ist notwendig, damit die Aktion ausgeführt werden kann. • Mit Initial Delay (Ursprüngliche Verzögerung) wird der Zeitraum zwischen dem Eintritt des Ereignisses und dem Aktivieren der Funkruffunktion in Minuten und Sekunden angezeigt. • Im Feld Repeat Count (Anzahl Wiederholungen) wird angezeigt, wie oft MultiLink die Funkrufnachricht in Intervallen versendet, die im Feld Repeat Interval (Wiederholungsintervall) in Minuten und Sekunden angegeben sind. • Im Feld Message (Nachricht) können Sie den Inhalt beider Nachrichtentypen angeben: alphanumerisch und numerisch. (Der Funkruftyp wird für jede Funkrufadresse als alphanumerischer oder numerischer Funkruf eingerichtet. Siehe hierzu Einen Funkrufdienstanbieter hinzufügen.) Zum Angeben des Inhalts der Nachrichten im Feld Message (Nachricht): a. Für alle Ereignisse wurden alphanumerische Standardnachrichten eingerichtet. Die im Feld Alphanumeric (Alphanumerisch) angezeigte Nachricht wird an alle Empfänger gesendet, die als alphanumerische Funkrufempfänger eingerichtet sind. Beachten Sie, dass einige Funkrufdienste die Länge der Nachrichten, die versendet werden können, beschränken. Mit diesen Nachrichten wird Folgendes mitgeteilt: Ereignisart, Zeitpunkt des Eintritts des Ereignisses, betroffene Geräte, Beschreibung des Ereignisses. Klicken Sie auf die Schaltfläche Preview (Vorschau), um eine alphanumerische Nachricht so zu sehen, wie sie auf den Funkrufempfängern der Benutzer angezeigt wird. Klicken Sie auf die Schaltfläche Edit (Bearbeiten) und geben Sie den gewünschten Text ein, um eine alphanumerische Nachricht zu ändern. Durch die Schaltflächen oben im Fenster Message (Nachricht) wird verknüpfter Text eingefügt, mit dem MultiLink aufgefordert wird, das Ereignis zu beschreiben. Außerdem kann Text in das Fenster Message (Nachricht) eingegeben werden. Sie können jederzeit auf Default (Standard) klicken, um die Standardnachrichten wieder herzustellen. Durch Markieren des Felds Include Advice (Tipp hinzufügen) wird in die Nachricht Text eingefügt, mit dem Computerbenutzern mitgeteilt wird, bestimmte Aktionen einzuleiten. Zum Beispiel: „Speichern Sie Ihre Arbeit und melden Sie sich ab, da in Kürze ein System-Shutdown erfolgt. Die USV hat kaum noch Batteriestrom und nur noch geringe Batteriereserven.“ Systemspezifische Konfiguration von MultiLink 36 b. Geben Sie in das Feld Numeric (Numerisch) die entsprechenden Zahlen ein, um eine numerische Nachricht einzugeben. Diese Nachricht wird an alle Empfänger gesendet, die als numerische Funkrufempfänger eingerichtet sind. • Die Nachricht wird an alle Funkrufadressen im Feld Recipients (Empfänger) geschickt. Adressen können mittels der Schaltflächen Add (Hinzufügen), Edit (Bearbeiten) und Delete (Löschen) hinzugefügt, geändert bzw. gelöscht werden. a. Zum Hinzufügen einer Funkrufadresse zur Empfängerliste für dieses Ereignis: 1. Klicken Sie auf die Schaltfläche Add (Hinzufügen) – dadurch wird das Fenster Edit Address List (Adressenliste bearbeiten) geöffnet. Alle Funkrufeingaben im Adressbuch Klicken Sie auf den Pfeil (>), um Eintragungen in das Fenster rechts zu verschieben Empfänger, die über dieses Ereignis benachrichtigt werden sollen Klicken Sie auf den Pfeil (<), um eine Adresse aus der Funkrufempfängerliste für dieses Ereignis zu löschen 2. b. Wählen Sie aus dem Feld Pager Addresses (Funkrufadressen) auf der linken Seite des Fensters durch Klicken eine Adresse aus. Dadurch wird die Adresse markiert. 3. Benutzen Sie den Pfeil (>) zwischen den Fenstern, um den Namen in das Feld Pager Recipients (Funkrufempfänger) zu verschieben. 4. Klicken Sie auf Close (Schließen) – die neue Adresse erscheint im Feld Recipients (Empfänger). Zum Bearbeiten der Funkrufadresse eines Empfängers: 1. Markieren Sie die Adresse im Feld Recipients (Empfänger) im Hauptfenster (Registerkarte Event Configuration [Ereigniskonfiguration], Aktion Page [Funkrufnachricht] muss markiert sein). 2. Klicken Sie auf die Schaltfläche Edit (Bearbeiten). Dadurch wird das unten gezeigte Fenster Edit Pager Address (Funkrufadresse bearbeiten) geöffnet. 3. c. Aktualisieren Sie bei Bedarf Namen und Pager ID (Funkruf-ID) der Person. Die Pager ID (Funkruf-ID) ist die von Funkrufdienstanbietern benutzte einzigartige Methode, um die Verbindung mit einem Funkrufempfänger herzustellen. Einige Funkrufdienstanbieter benutzen als Pager ID (Funkruf-ID) eine einzigartige Telefonnummer, andere benutzen eine gemeinsame Telefonnummer und eine Kennnummer. Geben Sie bei Diensten mit einer einzigartigen Telefonnummer die funkrufempfängerspezifische Telefonnummer in das Feld Pager ID (Funkruf-ID) ein und machen Sie im Feld Service Provider (Dienstanbieter) keine Eingabe. Geben Sie bei Diensten mit einer gemeinsamen Telefonnummer in das Feld Pager ID (Funkruf-ID) die spezifische ID und die gemeinsam benutzte Telefonnummer in die Konfiguration Service Provider (Dienstanbieter) ein. 4. Wählen Sie im Dropdown-Menü Pager Type (Funkruftyp) die Funkrufmethode (numerisch oder alphanumerisch). 5. Treffen Sie Ihre Auswahl vom Dropdown-Menü Service Provider (Dienstanbieter), um den Dienstanbieter einer Person zu aktualisieren, oder klicken Sie auf die Schaltfläche New Provider (Neuer Anbieter), um einen neuen Anbieter einzugeben. 6. Klicken Sie auf OK. Zum Löschen eines Empfängers aus der Liste: 1. Markieren Sie die Adresse im Feld Recipients (Empfänger) im Hauptfenster (Registerkarte Event Configuration [Ereigniskonfiguration] mit Aktion Page [Funknachricht] muss markiert sein). 2. Klicken Sie auf die Schaltfläche Delete (Löschen). Die Adresse wird aus dem Feld Recipients (Empfänger) gelöscht. Systemspezifische Konfiguration von MultiLink 37 • • • • Sie können einen Empfänger auch folgendermaßen löschen: Öffnen Sie das Fenster Edit Address List (Adressenliste bearbeiten) markieren Sie die Adresse, die von der Empfängerliste entfernt werden soll und klicken Sie auf den < Pfeil. Durch die Schaltfläche Edit Paging Parameters (Funkrufparameter bearbeiten) haben Sie Zugriff auf ein Adressbuch mit Funkrufadressen und Dienstanbietern. Durch Canceling Event (Ereignis beenden) werden alle von MultiLink als Reaktion auf das Ereignis, das konfiguriert wird, eingeleiteten Aktionen beendet. Sie können jederzeit auf die Schaltfläche Reset to Defaults (Auf Standards zurücksetzen) klicken, um die werkseitigen Standards für diese Funktion wieder herzustellen. Klicken Sie auf das Menü MultiLink oben im Fenster und dann auf Save Event Configuration (Ereigniskonfiguration speichern), um die Einstellungen zu speichern. E-Mail-/Funkrufparameter bearbeiten – Adressbuch Im Address Book (Adressbuch) von MultiLink werden E-Mail- und Funkrufadressen gespeichert, so dass auf diese leicht zugegriffen werden kann, wenn die Benachrichtigung USV-bezogener Ereignisse eingerichtet wird. Nach Eingabe werden die Adressen Teil einer Liste. Die Eingaben können ausgewählt und kopiert werden, wobei die erneute Eingabe der Daten bei mehreren MultiLinkFunktionen entfällt. Im Address Book (Adressbuch) ist für jede E-Mail- und Funkrufadresse eine separate Eingabe erforderlich. Wenn Sie mehrere Eingaben für dieselbe Person vornehmen, müssen Sie dem Namen weiteren Text hinzufügen, damit sich die Eingaben unterscheiden. Sie können z. B. folgende Unterscheidungsmerkmale benutzen: Smith, Adam (E-Mail) Smith, Adam (numerischer Funkruf) Smith, Adam (alphanumerischer Funkruf) Gehen Sie bei der Eingabe nach derselben Methode vor, da die Namen alphabetisch nach dem zuerst eingegebenen Namen geordnet werden. Das Auffinden eines Namens wird so vereinfacht. Wenn Sie z. B. „Adam Schmitt“ eingeben, wird der Name im oberen Bereich des Address Book (Adressbuch) eingeordnet. Wenn Sie jedoch „Schmitt, Adam“ eingeben, wird der Name im unteren Bereich des Address Book (Adressbuch) eingeordnet. Eine E-Mail-Adresse hinzufügen • Klicken Sie auf die Registerkarte Event Configuration (Ereigniskonfiguration) und wählen Sie für das Ereignis, das gerade konfiguriert wird, die Aktion E-Mail aus. Markieren Sie das Feld Enable E-Mail Action (E-Mail-Aktion aktivieren). • Klicken Sie auf Edit E-Mail Parameters (E-Mail-Parameter bearbeiten) und dann auf Add (Hinzufügen). Dadurch wird das Fenster Edit E-Mail Address (E-Mail-Adresse bearbeiten) geöffnet. Klicken Sie auf Add (Hinzufügen), um eine neue E-Mail-Adresse einzugeben • Geben Sie den Namen der Person in das Feld Name ein. Wenn im Address Book (Adressbuch) bereits eine Eingabe für diese Person vorhanden ist, werden Sie aufgefordert, die Eingabe zu ändern. Zur Vereinfachung der E-Mail-Eingabe könnten Sie z.B. folgende Unterscheidung benutzen – Schmitt, Adam (E-Mail). • Geben Sie die E-Mail-Adresse in das Feld Address (Adresse) ein. • Treffen Sie Ihre Auswahl aus der Dropdown-Liste Service Provider (Dienstanbieter) oder klicken Sie auf die Schaltfläche New Provider (Neuer Anbieter), um einen neuen Dienstanbieter einzugeben. • Klicken Sie auf OK. Systemspezifische Konfiguration von MultiLink 38 Eine Funkrufadresse hinzufügen • Klicken Sie auf die Registerkarte Event Configuration (Ereigniskonfiguration) und wählen Sie für das Ereignis, das gerade konfiguriert wird, die Aktion Page (Funknachricht) aus. Markieren Sie das Feld Enable Page Action (Funkrufaktion aktivieren). • Klicken Sie auf Edit Paging Parameters (Funkrufparameter bearbeiten), dann auf die Registerkarte Address Book (Adressbuch) und dann auf Add (Hinzufügen). Dadurch wird das Fenster Edit Pager Address (Funkrufadresse bearbeiten) aufgerufen. Klicken Sie auf Add (Hinzufügen), um eine neue Funkrufadresse einzugeben • Geben Sie den Namen und die Funkruf-Kennnummer der Person in die dafür vorgesehenen Felder ein. • Wählen Sie aus der Dropdown-Liste Pager Type (Funkruftyp) den Funkruftyp (alphanumerisch oder numerisch) aus. • Treffen Sie Ihre Auswahl aus der Dropdown-Liste Service Provider (Dienstanbieter) oder klicken Sie auf die Schaltfläche New Provider (Neuer Anbieter), um einen neuen Dienstanbieter einzugeben. • Klicken Sie auf OK, um die Änderungen zu speichern, oder auf Cancel (Abbrechen), um das Fenster ohne Speichern zu schließen. Systemspezifische Konfiguration von MultiLink 39 E-Mail/Funkrufparameter bearbeiten – Services Mit den E-Mail Services (E-Mail-Dienste) und Paging Services (Funkrufdienste) von MultiLink werden die Daten von E-Mail- und Funkrufdienstanbietern gespeichert, so dass auf diese leicht zugegriffen werden kann, wenn die Benachrichtigung USV-bezogener Ereignisse eingerichtet wird. Sobald ein Dienstanbieter eingegeben wurde, können Sie ihn aus einer Liste auswählen. Damit müssen Sie die Daten mehrerer MultiLink-Funktionen nicht erneut eingeben. Einen E-Mail-Dienstanbieter hinzufügen • Klicken Sie auf die Registerkarte Event Configuration (Ereigniskonfiguration) und wählen Sie für das Ereignis, das gerade konfiguriert wird, die Aktion E-Mail aus. Markieren Sie das Feld Enable E-Mail Action (E-Mail-Aktion aktivieren). • Klicken Sie auf Edit E-Mail Parameters (E-Mail-Parameter bearbeiten), dann auf die Registerkarte E-Mail Services (E-Mail-Dienste) und dann auf Add (Hinzufügen). Dadurch wird das Fenster Edit Service Provider (Dienstanbieter bearbeiten) aufgerufen. Klicken Sie auf Add (Hinzufügen), um einen neuen Dienstanbieter einzugeben • Geben Sie in das Feld Name den Namen des Dienstanbieters ein. • Geben Sie in das Feld SMTP Server den Mail-Server des Dienstanbieters ein. Zum Beispiel: mail.domain.com • Im Feld Return Address (Antwortadresse) muss eine E-Mail-Adresse angegeben sein, damit Nachrichten verschickt werden können, z. B., die E-Mail-Adresse, von der aus die Nachricht ursprünglich verschickt wurde. Wenn in der Antwortadresse zur Identifizierung dienende Informationen enthalten sind, muss die E-Mail-Adresse in eckigen Klammern angegeben werden, z.B.: [email protected] ODER Johann Schmitt<[email protected]> • Klicken Sie auf OK, um die Änderungen zu speichern, oder auf Cancel (Abbrechen), um das Fenster zu schließen, ohne zu speichern. Systemspezifische Konfiguration von MultiLink 40 Einen Funkrufdienstanbieter hinzufügen • Klicken Sie auf die Registerkarte Event Configuration (Ereigniskonfiguration) und wählen Sie für das Ereignis, das gerade konfiguriert wird, die Aktion Page (Funkrufnachricht) aus. Markieren Sie das Feld Enable Page Action (Funkrufaktion aktivieren). • Klicken Sie auf Edit Paging Parameters (Funkrufparameter bearbeiten), und dann auf die Registerkarte Paging Services (Funkrufdiensts), und dann auf Add (Hinzufügen). Dadurch wird das Fenster New Paging Service Provider (Neuer Funkrufdienstanbieter) aufgerufen. • Wählen Sie aus dem Dropdown-Menü Type (Typ) den Typ des Funkrufdiensts aus, entweder Telocator Alphanumeric Protocol (TAP) für alphanumerische Funkrufempfänger oder Numeric Touch-Tone Connection für numerische Funkrufempfänger. Bei einem alphanumerischen Funkrufempfänger werden Nachrichten angezeigt, die Text und Zahlen enthalten; bei einem numerischen werden nur Zahlen angezeigt. • Klicken Sie auf OK. Dadurch wird, wie gezeigt, das Fenster Edit Paging Service Provider (Funkrufdienstanbieter bearbeiten) aufgerufen. • Geben Sie den Namen des Dienstanbieters in das Feld Name ein. • Im Feld Connection Type (Verbindungstyp) wird der Typ angezeigt, der im vorherigen Schritt ausgewählt wurde. • Geben Sie die Telefonnummer des Dienstanbieters ein: • Für einen alphanumerischen Funkrufempfänger geben Sie die Telefonnummer in folgendem Format in das Feld Phone Number (Telefonnummer) ein: 1 800-555-1212. Geben Sie die Vorwahl nicht in Klammern an. • Für einen numerischen Funkrufempfänger geben Sie die Telefonnummer, unmittelbar gefolgt von einer beliebigen Tonwahlsequenz – wie z.B. ein Komma für eine Pause – ein, die im Feld Phone Number and Touch-Tone Sequence (Telefonnummer und Tonwahlsequenz) angezeigt werden soll. Benutzen Sie für die Telefonnummer folgendes Format: 1 800-555-1212,,, (Kommata bezeichnen Pausen). Geben Sie die Vorwahl nicht in Klammern an. • Wählen Sie für einen alphanumerischen Funkrufempfänger aus dem Dropdown-Menü Serial Port Settings (Einstellungen des seriellen Anschlusses) die entsprechenden Paritäts-/DatenbitEinstellungen aus. • Klicken Sie auf OK, um die Änderungen zu speichern, oder auf Cancel (Abbrechen), um das Fenster ohne Speichern zu schließen. Systemspezifische Konfiguration von MultiLink 41 Ereignisaktionen – Shutdown Mit der Funktion Shutdown können Sie das Betriebssystem und die USV ordnungsgemäß herunterfahren, wenn bestimmte Ereignisse vorkommen, wie z.B. ein niedriger Batterieladestand. Aktion Shutdown Feld Enable (Aktivieren) UPS Output Off ist nicht auf allen USV-Modellen verfügbar Zum Konfigurieren der Aktion Shutdown: • Markieren Sie ( 4 ) das Feld Enable Shutdown Action (Shutdown-Aktion aktivieren). Dies ist notwendig, damit die Aktion ausgeführt werden kann. • Markieren Sie im Bereich Operating System Shutdown (Shutdown des Betriebssystems) das Feld Enable (Aktivieren), damit MultiLink einen ordnungsgemäßen Shutdown des Betriebssystems durchführen kann. Benutzen Sie die Pfeile in den Feldern Delay (Verzögerung), um den Zeitraum zwischen dem Eintritt des Ereignisses und dem Beginn des Shutdowns anzugeben. • Der Systemadministrator kann die Funktion UPS Output Off (USV-Ausgabe aus) benutzen, um MultiLink so einzurichten, dass die USV abgeschaltet wird, nachdem das Betriebssystem des Host-Computers heruntergefahren wurde. Diese Funktion steht nur auf seriellen USV- und Kontaktschließungsverbindungen zur Verfügung und ist auf einigen USV-Modellen nicht verfügbar. (Für Kontaktschließungsverbindungen ist ein Spezialkabel notwendig, um diese Funktion zu unterstützen). • Klicken Sie auf das Feld Enable (Aktivieren), um die Funktion UPS Output Off (USV-Ausgabe aus) einzurichten. • Benutzen Sie bei einer seriellen USV die entsprechenden Felder Delay (Verzögerung), um eine zusätzliche Verzögerung anzugeben (über die „Betriebssystem-Shutdown“-Verzögerung hinausgehend), bevor Sie die USV-Ausgabe abschalten. HINWEIS: Da mit der Funktion Canceling Event (Ereignis wird beendet) der Teil UPS Output Off (USV-Ausgabe aus) der Aktion Shutdown nicht gestoppt wird, rät Liebert dringend davon ab, die Aktion UPS Output Off zu aktivieren, wenn die Aktion Operating System Shutdown (Shutdown Betriebssystem) deaktiviert ist. • Bei einer seriellen USV stellt die USV durch die Aktivierung von Auto reboot UPS output (Automatischer Neustart der USV-Ausgabe) die Stromversorgung für den Verbraucher wieder her (nach einer kurzen Verzögerung), nachdem der Ausgangsstrom auf Grund der Markierung des Kontrollkästchens Enable (Aktivieren) abgeschaltet wurde. Durch diese Funktionen wird der angeschlossene Verbraucher kontrolliert mit Strom versorgt, weshalb es nicht nötig ist, die USV manuell zurückzusetzen. Diese Option steht bei Kontaktschließung nicht zur Verfügung. Hinweis: Bevor die USV-Ausgangsspannung wieder hergestellt werden kann, muss eine Eingangsspannung zur USV vorhanden sein. Wenn die Ausgabe während eines Stromausfalls abgestellt wurde, wird die USV-Ausgangsspannung erst wieder hergestellt, wenn die Eingangsspannung wieder hergestellt ist. • Durch Canceling Event (Ereignis abbrechen) werden alle von MultiLink als Reaktion auf das Ereignis, das konfiguriert wird, eingeleiteten Aktionen beendet, mit Ausnahme von UPS Output Off (USV-Ausgabe aus) (siehe HINWEIS oben). • Sie können jederzeit auf die Schaltfläche Reset to Defaults (Auf Standards zurücksetzen) klicken, um die werkseitigen Standards für diese Funktion wieder herzustellen. • Klicken Sie auf das Menü MultiLink oben im Fenster und dann auf Save Event Configuration (Ereigniskonfiguration speichern), um die Einstellungen zu speichern. Systemspezifische Konfiguration von MultiLink 42 Ereignisaktionen – Command (Befehl) Mit der Funktion Command (Befehl) kann der Systemadministrator die Anwendungen mit Befehlszeilen-Optionen steuern, z. B. um Dateien zu speichern oder eine Anwendung zu schließen. Aktion Command (Befehl) Feld Enable (Aktivieren) Zum Konfigurieren der Aktion Command (Befehl): • Markieren Sie ( 4 ) das Feld Enable Command Action (Befehlsaktion aktivieren). Dies ist notwendig, damit die Aktion ausgeführt werden kann. • Benutzen Sie die Pfeile in den Feldern Initial Delay (Ursprüngliche Verzögerung), um den Zeitraum zwischen dem Eintritt des Ereignisses und der Durchführung des Shutdowns anzugeben. • Geben Sie in der Zeile Properties (Eigenschaften) einen Befehl ein. Sie können den Befehl entweder in das Feld Command (Befehl) eingeben oder auf die Schaltfläche Browse (Durchsuchen) klicken und die jeweilige Datei suchen. • Geben Sie in das Feld Arguments (Argumente) die Argumente ein, die für die ordnungsgemäße Funktion des Befehls notwendig sind. Nach der Eingabe verbleiben die Argumente im Feld Arguments (Argumente), bis sie wieder gelöscht werden. Sollten ungeeignete Argumente angezeigt werden, müssen Sie diese unbedingt löschen. • Durch Canceling Event (Ereignis beenden) werden alle von MultiLink als Reaktion auf das Ereignis, das konfiguriert wird, eingeleiteten Aktionen beendet. • Sie können jederzeit auf die Schaltfläche Reset to Defaults (Auf Standards zurücksetzen) klicken, um die werkseitigen Standards für diese Funktion wieder herzustellen. • Klicken Sie auf das Menü MultiLink oben im Fenster und dann auf Save Event Configuration (Ereigniskonfiguration speichern), um die Einstellungen zu speichern. Systemspezifische Konfiguration von MultiLink 43 Ereignisaktionen – Log (Journal) MultiLink legt eine Datei an – user.log –, in der die USV-bezogenen Ereignisse und die Aktionen von MultiLink als Reaktion auf diese Ereignisse erfasst werden. Klicken Sie zur Ansicht der Journaldatei auf die Registerkarte Event Log (Ereignisjournal) im MultiLink Viewer. Aktion Log (Journal) Feld Enable (Aktivieren) Senden Sie eine Kopie der Nachricht an das Journal des Betriebssystems (nicht auf allen Plattformen verfügbar) Zum Konfigurieren der Aktion Log (Journal): • Markieren Sie ( 4 ) das Feld Enable Log Action (Aktion Journal aktivieren). Dies ist notwendig, damit die Aktion ausgeführt werden kann. Benutzen Sie die Pfeile in den Feldern Initial Delay (Ursprüngliche Verzögerung), um die Zeit zwischen dem Eintritt des Ereignisses und dessen Erfassung anzugeben. • Der Dateiname des Ereignisjournals mit vollständigem Pfad wird im Teil Log File (Journaldatei) im Abschnitt Properties (Eigenschaften) angezeigt. Die Standardgröße des Journals beträgt 1 MB. Die Datei kann Tausende von Datensätzen aufnehmen. • Auf einigen Plattformen ist durch MultiLink die Möglichkeit gegeben, Kopien der Journaleingaben an das Journal des Betriebssystems zu senden. (Diese Funktion ist nicht auf allen Betriebssystemen vorhanden.) • Für die Aktion Log (Journal) gibt es kein Abbruchereignis. • Sie können jederzeit auf die Schaltfläche Reset to Defaults (Auf Standards zurücksetzen) klicken, um die werkseitigen Standards für diese Funktion wieder herzustellen. • Klicken Sie auf das Menü MultiLink oben im Fenster und dann auf Save Event Configuration (Ereigniskonfiguration speichern), um die Einstellungen zu speichern. Bei der Journaldatei, user.log, handelt es sich um eine kommagetrennte Datei (die Werte werden durch Kommata getrennt). Der Dateiinhalt kann in eine externe Anwendung exportiert werden, wie z. B. ein Tabellenkalkulations-, Datenbank-, Texteditor- oder Textverarbeitungsprogramm. Systemspezifische Konfiguration von MultiLink 44 Ereignisaktionen – Silence Alarm (Alarm aus) Durch die Aktion Silence Alarm (Alarm aus) wird der Alarmton an der USV für das ausgewählte Ereignis abgestellt. Dies kann für Ereignisse wie Wartung, Testen oder Ähnliches nützlich sein. Aktion Silence Alarm (Alarm aus) Feld Enable (Aktivieren) • Markieren Sie ( 4 ) das Feld Enable Silence Alarm Action (Aktion Alarm aus aktivieren). Dies ist notwendig, damit die Aktion ausgeführt werden kann. • Benutzen Sie die Pfeile in den Feldern Initial Delay (Ursprüngliche Verzögerung), um den Zeitraum zwischen dem Eintritt des Ereignisses und der Durchführung der Aktion Silence Alarm (Alarm aus) anzugeben. • Für die Aktion Silence Alarm (Alarm aus) gibt es kein Abbruchereignis. • Sie können jederzeit auf die Schaltfläche Reset to Defaults (Auf Standards zurücksetzen) klicken, um die werkseitigen Standards für diese Funktion wieder herzustellen. • Klicken Sie auf das Menü MultiLink oben im Fenster und dann auf Save Event Configuration (Ereigniskonfiguration speichern), um die Einstellungen zu speichern. Systemspezifische Konfiguration von MultiLink 45 Reaktionen auf Ereignisse testen Mit der Testfunktion von MultiLink können Sie USV-bezogene Ereignisse simulieren und die für dieses Ereignis konfigurierten Reaktionen prüfen. Bei der Vorbereitung für jegliche Art von Tests muss vorsichtig vorgegangen werden, da eine nicht abgeschlossene Simulation alle konfigurierten Aktionen auf dem Host-Computer durchführt, also auch den Shutdown des Betriebssystems. Bei dieser Simulation erhalten die Ziel-Client-Computer jedoch keine Benachrichtigung. Durchführung eines Tests: • Achten Sie darauf, dass Sie sämtliche Änderungen an der Ereigniskonfiguration gespeichert haben. Wenn Sie die Änderungen an der Ereigniskonfiguration nicht gespeichert haben, schlägt der Test fehl. Klicken Sie auf das Menü MultiLink und dann auf Save Event Configuration (Ereigniskonfiguration speichern), um die Änderungen zu speichern. • Klicken Sie auf die Registerkarte Event Configuration (Ereigniskonfiguration). • Rechtsklicken Sie auf die Bezeichnung des Ereignisses, das Sie testen möchten. • Es wird ein Popup-Menü angezeigt. Klicken Sie dort auf Test Event (Ereignis testen). Rechtsklicken Sie auf die Bezeichnung des Ereignisses Ereignis testen Wenn Sie z. B. das Ereignis UPS Operating On Battery (USV im Batteriebetrieb) testen, passiert Folgendes: • Wenn die Aktion Notify (Benachrichtigen) aktiviert ist, findet die konfigurierte Benachrichtigung auf dem Host-Computer statt. • Wenn die Aktion Shutdown aktiviert ist, beginnt ein Shutdown-Timer. • Wenn dieser Timer vor Abschluss des Tests abläuft, wird das Betriebssystem heruntergefahren. Eine Ereignissimulation beenden Beenden eines Ereignistests: • Klicken Sie auf die Registerkarte Event Configuration (Ereigniskonfiguration). • Rechtsklicken Sie auf die Bezeichnung des Ereignisses. • Es wird ein Popup-Menü angezeigt. Klicken Sie dort auf Test Cancel Event (Ereignistest abbrechen). Rechtsklicken Sie auf die Bezeichnung des Ereignisses Test Cancel Event (Ereignistest abbrechen) Systemspezifische Konfiguration von MultiLink 46 Ein Ereignis deaktivieren Mit MultiLink können Sie ein USV-bezogenes Ereignis vorübergehend deaktivieren, wobei alle Konfigurationseinstellungen für dieses Ereignis beibehalten werden. Dies kann dazu beitragen, unerwünschte Unterbrechungen zu bestimmten Zeiten zu vermeiden. Notieren Sie alle deaktivierten Ereignisse, um sie reaktivieren zu können, damit MultiLink die USV ordnungsgemäß überwachen kann. Ein Ereignis deaktivieren: • Klicken Sie auf die Registerkarte Event Configuration (Ereigniskonfiguration). • Rechtsklicken Sie auf die Bezeichnung des Ereignisses, das Sie deaktivieren möchten. • Es wird ein Popup-Menü angezeigt. Klicken Sie dort auf Disable (Deaktivieren). Das Ereignis und seine sämtlichen Aktionen werden grau angezeigt und sind damit deaktiviert. Deaktivieren Rechtsklicken Sie auf die Bezeichnung des Ereignisses Ein Ereignis reaktivieren: • Klicken Sie auf die Registerkarte Event Configuration (Ereigniskonfiguration). • Rechtsklicken Sie auf die Bezeichnung des Ereignisses. • Es wird ein Popup-Menü angezeigt. Klicken Sie dort auf Enable (Aktivieren). Rechtsklicken Sie auf die Bezeichnung des Ereignisses Enable (Aktivieren) Systemspezifische Konfiguration von MultiLink 47 Eine Aktion deaktivieren Mit MultiLink können Sie eine Aktion vorübergehend deaktivieren, ohne die Konfigurationseinstellungen für diese Aktion zu löschen. Dies kann dazu beitragen, unerwünschte Unterbrechungen zu bestimmten Zeiten zu vermeiden. Notieren Sie alle deaktivierten Aktionen, um sie reaktivieren zu können, damit MultiLink die USV ordnungsgemäß überwachen kann. Eine Aktion deaktivieren: • Klicken Sie auf die Registerkarte Event Configuration (Ereigniskonfiguration). • Rechtsklicken Sie auf die Bezeichnung der Aktion, die Sie deaktivieren möchten. Sie müssen oben in der Spalte rechtsklicken. • Es wird ein Popup-Menü angezeigt. Klicken Sie dort auf Disable (Deaktivieren). Die Aktion wird grau angezeigt und ist damit deaktiviert. Rechtsklicken Sie auf die Bezeichnung des Ereignisses Disable (Deaktivieren) Eine Aktion reaktivieren: • Klicken Sie auf die Registerkarte Event Configuration (Ereigniskonfiguration). • Rechtsklicken Sie auf die Bezeichnung der Aktion. • Es wird ein Popup-Menü angezeigt. Klicken Sie dort auf Enable (Aktivieren). Rechtsklicken Sie auf die Bezeichnung des Ereignisses Enable (Aktivieren) Systemspezifische Konfiguration von MultiLink 48 MULTILINK-BETRIEB Nach der Installation läuft der MultiLink-Service (Dämon) im Hintergrund, wodurch Ihr System vor Datenverlust geschützt wird. Der Service läuft solange, bis er mit der Option Service im MultiLinkMenü des Viewers gestoppt wird. Mit derselben Option können Sie den Betrieb des MultiLink-Service fortsetzen, ohne dass Sie den Computer neu starten müssen. Durch die Installation wird der Computer modifiziert, so dass MultiLink immer automatisch bei eingeschaltetem Computer läuft. Das Programm läuft ständig im Hintergrund, bis es mit der Option Service im MultiLink-Menü des Viewers gestoppt wird. MultiLink gestattet dem Systemadministrator, die USV-Batterie zu testen, die USV-Ausgabe ein- oder auszuschalten und den USV-Alarm vorübergehend abzustellen, damit sichergestellt werden kann, dass MultiLink und die USV optimal funktionieren. MultiLink-Service starten oder stoppen Unter normalen Umständen ist es nicht notwendig, den MultiLink-Service zu starten oder zu stoppen. Wenn MultiLink gestoppt wird, bedeutet das, dass die Software Ihr Computernetzwerk und Ihre Daten während eines Stromausfalls nicht schützen kann. Wenn Sie prüfen möchten, ob MultiLink läuft: • Klicken Sie auf MultiLink, dann auf Service. Im Fenster Service Control (Servicesteuerung) wird angezeigt, ob MultiLink läuft. Gehen Sie wie oben beschrieben vor, um MultiLink-Service zu stoppen oder MultiLink später erneut zu starten. Dann: • Klicken Sie auf Stop (Stopp), um den MultiLink-Service herunterzufahren, oder klicken Sie auf Start, um MultiLink erneut zu starten. Nur eine dieser Schaltflächen ist immer aktiv (die andere wird grau angezeigt). • Klicken Sie auf Close (Schließen), um das Fenster zu schließen. Es wird nochmals darauf hingewiesen, dass – wenn MultiLink gestoppt wird – die Software Ihr Computernetzwerk und Ihre Daten während eines Stromausfalls nicht schützen kann. Klicken Sie auf MultiLink . . . . . . dann auf Service. . . . . . und klicken Sie dann auf Stop (oder Start), und dann auf Close (Schließen). MultiLink-Betrieb 49 Benutzung der Optionen UPS Control – SNMP und serieller Anschluss Mit MultiLink kann der Systemadministrator folgende USV-Steuerfunktionen durchführen: • • • • Testen der USV-Batterie Abschalten der USV-Ausgabe Kurzzeitiges Abschalten der USV und anschließendes Wiederherstellen der Stromversorgung Vorübergehende Stummschaltung eines USV-Alarms Zum Benutzen dieser Optionen im Dialogfeld UPS Control (USV-Steuerung): • Klicken Sie auf die Registerkarte Overview (Übersicht). • Rechtsklicken Sie auf den USV-Gerätenamen, um ein Popup-Menü zu öffnen. Dann klicken Sie auf UPS Control (USV-Steuerung). Rechtsklicken Sie, um das Popup-Menü anzuzeigen. . . . . . dann auf USV Control (USVSteuerung) klicken. . . . . . um die Optionen UPS Control (USV-Steuerungen) zu betrachten. Diagnose – Batterietests • Klicken Sie auf die Schaltfläche Test Battery (Batterietest), um den Zustand der USV-Batterie zu prüfen. Nach Abschluss des Tests wird der Status angezeigt: Passed (Bestanden) oder Failed (Nicht bestanden). (Benutzen Sie das Feld Enable Automatic Battery Test [Automatischen Batterietest aktivieren], um automatische Tests der USV-Batterie durchführen zu können – siehe Properties – Registerkarte UPS Settings (USV-Einstellungen).) Ausgabesteuerung – USV-Ausgabe kontrollieren • Klicken Sie auf die Schaltfläche Turn UPS Output Off (USV-Ausgabe aus), um die Stromzufuhr zur USV zu unterbrechen. ! ACHTUNG ES WIRD NICHT EMPFOHLEN, DIE USV-AUSGABE ABZUSCHALTEN. ALLE AN DIE USV ANGESCHLOSSENEN VERBRAUCHER SIND INNERHALB VON 2 (ZWEI) MINUTEN OHNE STROM. DADURCH KÖNNTE EIN MANUELLER SHUTDOWN IHRES COMPUTER-NETZWERKS ERFORDERLICH WERDEN. Bevor Sie die USV-Ausgabe abschalten, werden Sie von MultiLink aufgefordert, dies zu bestätigen. • Klicken Sie im Fenster UPS Control (USV-Steuerung) auf die Schaltfläche Turn UPS Output Off/ On (USV-Ausgabe ein- und ausschalten), um die USV-Ausgabe ein- und auszuschalten (d.h., den Strom zur USV ab- und nach kurzer Zeit wieder einzuschalten). (Benutzen Sie das Feld Auto Restart [Automatischer Neustart], um die USV automatisch wieder einzuschalten, nachdem die Stromversorgung wieder hergestellt wurde – siehe Registerkarte Properties – Registerkarte UPS Settings (USV-Einstellungen).) MultiLink-Betrieb 50 USV-Alarmton – Alarm aus • Wenn die USV wegen eines Ereignisses oder eines Zustands einen Alarmton ausgibt, kann der Alarm vorübergehend durch Klicken auf die Schaltfläche Silence (Stummschaltung) abgestellt werden. Durch diese Schaltfläche kann die USV beim nächsten Mal, wenn ein Ereignis oder ein Zustand eintritt, einen Alarmton ausgeben. (Benutzen Sie das Feld Enable UPS Audible Alarm [USV-Tonalarm aktivieren], um den Alarm für alle Zustände und Ereignisse zu deaktivieren – siehe Registerkarte Properties – Registerkarte UPS Settings (USV-Einstellungen)). Benutzen von UPS Control – Contact Closure (Kontaktschließung) Die USV-Steuerung im Kontaktschließungs-Setup erlaubt Ihnen, die USV-Ausgabe abzuschalten. Für diese Funktion ist ein Spezialkabel notwendig, das nur an bestimmten USV-Modellen angebracht werden kann. Für Informationen setzen Sie sich bitte mit der Technischen Unterstützung von Liebert in Verbindung. ! ACHTUNG ES WIRD NICHT EMPFOHLEN, DIE USV-AUSGABE ABZUSCHALTEN. ALLE AN DIE USV ANGESCHLOSSENEN VERBRAUCHER SIND INNERHALB VON 2 (ZWEI) MINUTEN OHNE STROM. DADURCH KÖNNTE EIN MANUELLER SHUTDOWN IHRES COMPUTER-NETZWERKS ERFORDERLICH WERDEN. Zum Öffnen des Dialogfelds UPS Control (USV-Steuerung) und zum Abschalten der USV-Ausgabe: • Klicken Sie auf die Registerkarte Overview (Übersicht). • Rechtsklicken Sie auf den USV-Gerätenamen, um ein Popup-Menü zu öffnen, klicken Sie dann auf UPS Control (USV-Steuerung). Rechtsklicken Sie, um das Popup-Menü anzuzeigen. . . . . . um das Feld UPS Control (USV-Steuerung) zu öffnen. . . . dann auf UPS Control (USV-Steuerung) klicken. . . • Klicken Sie auf die Schaltfläche Turn UPS Output Off (USV-Ausgabe aus), um die Stromzufuhr zu einem angeschlossenen Verbraucher zu unterbrechen. MultiLink-Betrieb 51 LIZENZVEREINBARUNG FÜR DAS LIEBERT-SOFTWAREPROGRAMM LIEBERT MULTILINK-SOFTWARE-LIZENZ Die MultiLink-Software von Liebert, einschließlich von Einzelplatz- und Netzwerkiterationen, sowie künftiger Versionen, Verbesserungen und Upgrades, wird ausschließlich zur Verwendung mit LiebertProdukten zur Verfügung gestellt. Die oben genannten Programme, einschließlich dazugehöriger Programme, Dokumentationen, Abbildungen, Animationen und darin aufgenommener Texte (zusammen „Software“) werden gemäß den hierin enthaltenen Lizenzbedingungen zur gewerblichen und industriellen Benutzung zur Verfügung gestellt. DURCH DAS HERUNTERLADEN, DIE INSTALLATION ODER DIE VERWENDUNG DER SOFTWARE STIMMEN SIE DIESEN BEDINGUNGEN ZU. LADEN SIE DIE SOFTWARE NICHT HERUNTER UND INSTALLIEREN ODER BENUTZEN SIE DIE SOFTWARE NICHT, WENN SIE MIT DIESEN BEDINGUNGEN NICHT EINVERSTANDEN SIND. IN DIESEM FALL KANN EINE BEREITS GEKAUFTE SOFTWARE INNERHALB VON 30 (DREISSIG) TAGEN NACH DEM RECHNUNGSDATUM GEGEN VOLLE ERSTATTUNG DES KAUFPREISES ZURÜCKGEGEBEN WERDEN. URHEBERRECHT: Diese Software ist urheberrechtlich geschütztes Eigentum von Liebert und durch das Urheberrechtsgesetz der Vereinigten Staaten, andere maßgebliche Urheberrechte und internationale Abkommen geschützt. Das Eigentums- und Urheberrecht an der Software verbleibt bei der Liebert Corporation. GEWÄHRUNG VON RECHTEN: Liebert gewährt für die Benutzung dieser Software gemäß diesen Lizenzbedingungen eine einfache und nicht übertragbare Lizenz. Liebert stellt diese Software bereit und lizenziert deren Benutzung in den Vereinigten Staaten. Sie tragen die Verantwortung für die Auswahl der Software, um die beabsichtigten Ergebnisse zu erreichen, sowie für die Installation, Benutzung und die durch die Software erzielten Ergebnisse. Für Einzelplatz-Anwendungen werden MultiLink-Anwendungen lizenziert, die nicht für Netzwerke bestimmt sind. Softwareschlüssel sind gemäß den Bedingungen dieser Lizenz und nach Zahlung der jeweiligen Lizenzgebühr(en) erhältlich, um besondere Funktionen einzubeziehen, wie z. B.: (a) Senden von Shutdown-Signalen an andere Computer und (b) Fernnetzwerkadministration. BEENDIGUNG DER LIZENZ: Ihre Lizenz wird automatisch beendet, wenn Sie: (1) den Versuch unternehmen, irgendwelche Teile des Objektcodes, Quellcodes oder der Algorithmen zu kopieren oder zu rekonstruieren, (2) Kopien, Modifikationen oder zusammengelegte Teile der Software vermieten, irgendwelche Rechte daran gewähren oder den Besitz daran übertragen, (3) die Software dekompilieren, disassemblieren, auf ihren Quellcode zurückführen oder ein abgeleitetes Werk davon herstellen, (4) die Software auf einer größeren Anzahl von Computern benutzen, als Sie Lizenzen erworben haben, oder (5) andere Lizenzbedingungen nicht einhalten. Sie können diese Lizenz jederzeit kündigen, indem Sie die Software sowie alle Kopien, Modifikationen oder zusammengeführten Teile jeglicher Art vernichten. BESCHRÄNKTE GEWÄHRLEISTUNG: Liebert gewährleistet, dass sie zur Gewährung dieser Lizenz berechtigt und befugt ist. Liebert gewährleistet für einen Zeitraum von 30 (dreißig) Tagen vom Datum der Auslieferung durch Liebert an, dass die Medien, auf denen die Software ggf. geliefert wird, bei normaler Benutzung frei von Mängeln sowie Material- und Bearbeitungsfehlern sind und der von Liebert veröffentlichten Dokumentation entsprechen. ABGESEHEN VON DER OBIGEN AUSDRÜCKLICHEN GEWÄHRLEISTUNG WIRD DIESE SOFTWARE OHNE MÄNGELGEWÄHR UND OHNE GEWÄHRLEISTUNG JEGLICHER ART – AUSDRÜCKLICH ODER STILLSCHWEIGEND – GELIEFERT, EINSCHLIESSLICH, OHNE EINSCHRÄNKUNG, STILLSCHWEIGENDER GEWÄHRLEISTUNGEN DER MARKTGÄNGIGKEIT ODER EIGNUNG FÜR EINEN BESTIMMTEN ZWECK. Liebert gewährleistet nicht, dass die Software-Funktionen Ihren Erfordernissen genügen oder dass die Software unterbrechungs- oder fehlerfrei funktioniert. BESCHRÄNKTER RECHTSSCHUTZ/SCHADENSERSATZ: (A) Lieberts alleinige Haftung und Ihr alleiniger Rechtsschutz auf Grund der Benutzung oder der mangelnden Nutzungsfähigkeit der Software ist: (1) Der Ersatz jeglicher Verteilungsmedien, die nicht der Gewährleistung von Liebert entsprechen, oder (2) wenn Liebert nicht in der Lage ist, Ihnen einen Ersatz zu liefern, der der Gewährleistung von Liebert entspricht, die Rückerstattung des Kaufpreises. (B) LIEBERT IST UNTER KEINEN UMSTÄNDEN FÜR SCHÄDEN HAFTBAR, EINSCHLIESSLICH, OHNE EINSCHRÄNKUNGEN, ENTGANGENEN GEWINN, ENTGANGENEN UMSATZ, NUTZUNGSAUSFALL ODER DATENVERLUST ODER ANDERE BEILÄUFIG ENTSTANDENE ODER FOLGESCHÄDEN ODER ANDERE WIRTSCHAFTLICHE SCHÄDEN, DIE AUS DER BENUTZUNG ODER MANGELNDEN BENUTZUNGSFÄHIGKEIT DER Lizenzvereinbarung für das Liebert-Softwareprogramm 52 SOFTWARE ENTSTEHEN, SELBST WENN LIEBERT AUF DIE MÖGLICHKEIT DIESER SCHÄDEN AUFMERKSAM GEMACHT WURDE. SIE ERKENNEN HIERMIT AN, DASS IN DIESER LIZENZ DIESE RISIKOZUWEISUNG ENTHALTEN IST. EINGESCHRÄNKTE RECHTE DER US-REGIERUNG. Diese Software wird durch private Mittel entwickelt und mit „Eingeschränkten Rechten“ geliefert. Die Benutzung, Duplizierung oder Offenlegung durch die Regierung unterliegt den in den Federal Acquisition Regulations (USBeschaffungsbestimmungen) und den dazugehörigen Ergänzungen festgelegten Beschränkungen. Der Hersteller ist die Liebert Corporation, 1050 Dearborn Drive, Columbus, Ohio 43085, USA. ÜBERTRAGUNG: Ohne die vorherige schriftliche Zustimmung von Liebert ist es Ihnen nicht gestattet, die Lizenz für diese Software in Unterlizenz zu vergeben, abzutreten oder anderweitig zu übertragen. Übertragungen von Rechten, Pflichten oder Obliegenheiten dieser Art sind nichtig. AUSFUHRBESCHRÄNKUNGEN: Sie verpflichten sich, sämtliche Gesetze, Bestimmungen, Urteile und Verfügungen der Vereinigten Staaten von Amerika zu befolgen, die die Ausfuhr (oder Wiederausfuhr) technischer Daten bzw. deren direkter Produkte in andere Länder beschränkt, einschließlich, ohne Einschränkung, die U.S. Export Administration Regulations (ExportKontrollbestimmungen). VOLLSTÄNDIGE VEREINBARUNG/MASSGEBLICHES RECHT: Diese SoftwareLizenzvereinbarung stellt die endgültige und vollständige Vereinbarung zwischen den Parteien dar. Nur leitende Mitarbeiter der Liebert Corporation sind berechtigt, diese Lizenz zu ändern oder zu modifizieren, wobei diese Änderungen oder Modifizierungen jeweils der Schriftform bedürfen. Für diese Vereinbarung sind die Gesetze des US-Bundesstaates Ohio und deren Auslegung maßgeblich, ohne dass auf die Gerichtsstandsklausel oder die Kollisionsnormen Bezug genommen wird. MultiLink License Revision 15. März 2001 Lizenzvereinbarung für das Liebert-Softwareprogramm 53 ÜBERWACHUNG MultiLink™ Version 3.0 BENUTZERHANDBUCH Die hinterBehind Ihren Produkten TheFirma Company the Products Mit über einer Million Installationen weltweit ist Liebert over aSchutzsysteme million installations the globe, imWith Bereich für around Computer der globale Liebert is the world leader in computer protection Marktführer. Seit der Firmengründung im Jahre 1965 systems. Since its founding in 1965, Liebert has hat Liebert Hilfs– und Schutzsysteme für die gesamte developed a complete range of support and Bandbreite empfindlicher Elektronik entwickelt: protection systems for sensitive electronics: • Systeme zur Klimakontrolle – exakt geregelte • Environmental systems—close-control air Klimaanlagen zwischen 1 bis 60 Tonnen conditioning from 1 to 60 tons • Stromaufbereitung und UPS USVs: Geräte für • Power conditioning and with power Spannungen von 300 bis über 1000 kVA ranges from 300 VA to more than 1000 kVA die in einem both einzigen, • • Integrierte Integrated Systeme, systems that provide flexiblen Paketand Klimakontrolle und inLeistungsenvironmental power protection a single, flexible package schutz vereinen • • Überwachung Monitoring and control—from systems of any jeder und Kontrolle – Systeme size or location, on-site or remote Größe und für jeden Einsatzort, vor Ort oder • ferngesteuert Service and support through more than 100 service centers around the world and a 24/7 • Service und Kundendienst durch über 100 Customer Response Center Servicecenter weltweit und eine rund um die Uhr While every precaution besetzte Hotline has been taken to ensure the accuracy andVersuch completeness of this literature, Während jeder unternommen wurde, die Liebert Corporation assumes no responsibility and Genauigkeit und Vollständigkeit dieser Unterlagen zu disclaims all liability for damages resulting from gewährleisten, übernimmt Liebert Corporation keinerlei use of this information or for any errors or Verantwortung und haftet nicht für Ansprüche auf Grund omissions. der Verwendung der hierin enthaltenen Informationen © 2002 Liebert von Corporation oder auf Grund Fehlern oder Auslassungen. All rights reserved throughout the world. ©Specifications 2002 Liebertsubject Corporation to change without notice. Alle Rechte weltweit vorbehalten. Spezifikationen un® Liebert and the Liebert logo are registered terliegen Änderungen ohne vorherige Ankündigung. trademarks of Liebert Corporation. All names ®referred Liebert und das trademarks Liebert-Logoorsind eingetragene to are registered trademarks of their respective owners. Marken der Liebert Corporation. Alle anderen Namen sind Marken oder eingetragene Marken ihrer jeweiligen Inhaber. SLI-53625 (7/02) SLI-53625 (7/02) Technischer Kundendienst/Service Technical Support/Service Website Web Site www.liebert.com www.liebert.com Überwachung Monitoring +1-800-222-5877 800-222-5877 [email protected] [email protected] Außerhalb der USA: +1-614-841-6755 Outside the US: 614-841-6755 Ein-Phasen-USV Single-Phase UPS +1-800-222-5877 800-222-5877 [email protected] [email protected] Außerhalb der USA: +1-614-841-6755 Outside the US: 614-841-6755 Drei-Phasen-USV Three-Phase UPS +1-800-543-2378 800-543-2378 [email protected] [email protected] Klimasysteme Environmental Systems 800-543-2778 +1-800-543-2778 Außerhalb der Vereinigten Outside the United Staaten States 614-888-0246 +1-614-888-0246 Standorte Locations Vereinigte United Staaten States 1050 Dearborn Drive 1050 Dearborn Drive P.O.Box Box29186 29186 P.O. Columbus,OH OH43229 43229 Columbus, Italien Italy ViaLeonardo LeonardoDa DaVinci Vinci88 Via ZonaIndustriale IndustrialeTognana Tognana Zona 35028Piove PioveDi DiSacco Sacco(PD) (PD) 35028 Fon:+39 +39049 0499719 9719111 111 Fax:+39 +39049 0495841 5841257 257 Fax: Asien Asia 23F,Allied AlliedKajima KajimaBldg. Bldg. 23F, 138 138Gloucester GloucesterRoad Road Wanchai Wanchai Hong Kong Hongkong Fon:+852 +85222572 5722201 2201 Fax: Fax:+852 +85222831 8310114 0114