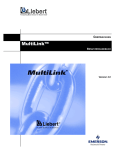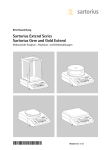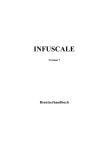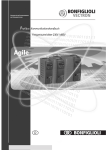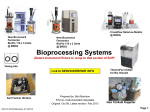Download SartoWedge Quick Start Guide
Transcript
Sartorius-Wedge Quick Start (German Version p. 17) Introduction ........................................................................................................................................................... 2 Connecting the Balance to your PC .................................................................................................................... 2 Determining the COM Port that the Balance is Connected To ......................................................................... 5 Modifying the Baud Rate in WinWedge ............................................................................................................. 6 Inputting Balance Data into Other Windows Programs ......................................................................................... 7 Inputting Balance Readings into Any Windows Program .................................................................................. 7 Collecting Balance Readings Using a Ready-Made Excel Workbook ............................................................... 8 Inputting Balance Readings into Any Excel Workbook ...................................................................................... 9 Connecting a balance to an Ethernet network ................................................................................................... 11 Example - Configuring the Network Settings in a Cubis Balance ................................................................... 12 Configuring TCPWedge to Connect to the Balance ......................................................................................... 13 TAL Technologies, Inc. 2101 Brandywine Street, Suite 102, Philadelphia PA 19130 ● 215-496-0222 ● www.taltech.com © 1994 – 2015 ● All Rights Reserved ● Revision 1c ● Last Updated 2/24/2015 Introduction This document is designed to show how to interface your Sartorius Balance to a PC using the Sartorius-Wedge software. The Sartorius-Wedge software is a tool that allows you to input balance data directly into any Windows application program including Excel, Access, most Laboratory Information Management System (LIMS) software, etc. Connecting the Balance to your PC Most Sartorius balances are available with a RS232 serial port or a USB port for connecting the balance directly to a PC. Some models are also available with an Ethernet port for connecting the balance directly to a network. In the first part of this document we will show how to connect the balance directly to a PC using either the RS232 serial port or the USB port and the second section will show how to connect the balance to your network. The RS232 serial ports on a Sartorius balance will normally have a 25-pin D-type connector and the USB port will be a USB Type-B port. The connectors are located on the back of the balance and look like the following connectors: SartoWedge Quick Start Guide Page 2 25-Pin RS232 Female Connector After you determine what connectors are available on your balance, the next thing to do is to look on your PC to see what types of ports it has available. The RS232 serial ports on most PCs have 9-Pin male connectors and look like this: Almost all PCs built within the last 15 years will have several USB ports with Type-A ports that look like the following: If your balance has a USB port and your PC also has a USB port then this will probably be the best way to connect the two using a standard USB cable with a USB Type-A connector on one end and a USB Type-B connector on the other. When you connect the balance to your PC for the first time using a USB cable connection, Windows will attempt to install a device driver for the balance. If your PC is connected to the Internet, the driver should get installed automatically but if you are not connected to the internet, you will need to install the drivers manually using either a driver CD that came with your balance or by downloading the drivers from the following web site: http://www.ftdichip.com/FTDrivers.htm SartoWedge Quick Start Guide Page 3 If your balance only has an RS232 serial port then this is your only option for connecting it to a PC. If your PC does not have any RS232 serial ports but it does have available USB ports then you can purchase an add-on RS232 to USB serial adapter from Sartorius. They are inexpensive and easy to install. When you first insert the adapter into your PC’s USB port and the PC is connected to the Internet, Windows will automatically download and install a driver that is needed for the adapter to work. If you are not connected to the internet then you will need to install the driver manually using the driver installation CD that was provided with the adapter. SartoWedge Quick Start Guide Page 4 Determining the COM Port that the Balance is Connected To Whether you connect your balance to a USB port or to a built in RS232 serial port or to a RS232 to USB adapter, as far as your PC is concerned, the balance will appear to be connected to a RS232 serial port. The next step therefore is to determine what COM port the balance is connected to. The way to do this is to open the Windows Device Manager and look in the section labeled “Ports (COM & LPT)” If your PC has a built in COM port, it will normally show up as either COM1 or COM2 in the Device Manager. If you connect the balance to a USB port – either directly or through a RS232 to USB adapter, the COM port will typically appear as COM3 or greater. Once you know what COM port the balance is connected to, you can either use the Excel workbook that was provided with the Sartorius-Wedge software to input weight values into an Excel worksheet or you can manually configure the WinWedge component of the Sartorius-Wedge software to input the data from your balance into any Windows application program that you like. In order to capture data from the balance through a serial or USB connection, you will need to know the COM port that the instrument is connected to and also the Baud Rate, Parity and Data Bits settings that the instrument is configured to use. All of the latest Sartorius instruments are shipped pre-configured with the factory default settings of 9600 Baud, Odd Parity and 8 Data Bits. Older instruments may have used 1200 Baud, Odd Parity and 7 Data Bits. Note: It is possible to change the serial communications parameters that the balance uses. You can check to see what the settings are from the menu options available on the balance. If you think that the parameters are not set to their default settings, please consult the user’s manual for the particular instrument that you are using to learn how to navigate the menus and either check or set the serial communications parameter. The Sartorius-Wedge software is pre-configured to use the serial communications settings of 9600 Baud, Odd SartoWedge Quick Start Guide Page 5 Parity and 8 Data Bits therefore we recommend that you make sure that your balance is also configured to use these same settings. The Sartorius-Wedge software is a specialized version of a program called WinWedge Professional. WinWedge is a software tool that allows you to input data from instruments connected to either a serial port or a TCP/IP network. It is primarily used to feed data from the instrument directly into some other application program that does not directly support data input through a serial or network port. In its simplest mode, WinWedge works by stuffing the data from your balance into the Windows keyboard input stream thereby making it appear as if data from the balance is actually being typed in on the keyboard. WinWedge has many powerful features that you can use to build very sophisticated data collection applications that work directly with any other Windows program. In order to use WinWedge effectively for any non-trivial application, we strongly recommend that you read the WinWedge users manual thoroughly to learn about all of its features and capabilities. Modifying the Baud Rate in WinWedge The Sartorius-Wedge software comes with a number or WinWedge configuration files that are used with the included sample Excel workbooks. The configuration files were created assuming that the balance you are using has been configured to use the serial communications parameters of 9600 Baud, Odd Parity and 8 Data Bits. If you are using different settings in your balance, you will either need to configure your balance to use these same settings or you will need to modify the settings in the WinWedge configuration files. The provided WinWedge configuration files are named BalanceCOMn.SW3, SARTOn.SW3 or MARK3-n.SW3. The number “n” in the file names represents the COM port that the particular configuration file has been configured for. To change the baud rate in any of these files, run WinWedge.exe and select File – Open from the WinWedge main menu and open the configuration file with the number “n” that matches the COM port that your balance is connected to. Next, you would select Port – Settings from the WinWedge main menu and change the serial communications settings in the window that appears to match the settings for your balance. Finally, you would select File – Save from the WinWedge main menu to save the new configuration settings and then File – Exit to exit WinWedge. SartoWedge Quick Start Guide Page 6 Inputting Balance Data into Other Windows Programs The Sartorius-Wedge software comes with several different tools that are designed to make it quick and easy to start inputting data from a Sartorius balance directly into any Windows program as well as a few tools that are specifically designed for capturing balance data into Excel. Inputting Balance Readings into Any Windows Program The first of these tools are a set of WinWedge configuration files that are designed to make it easy to input weight values directly into any Windows program. The files are named: BalanceCOM1.SW3, BalanceCOM2.SW3, BalanceCOM3.SW3, BalanceCOM4.SW3, BalanceCOM5.SW3, BalanceCOM6.SW3, BalanceCOM7.SW3 and BalanceCOM8.SW3. To use these files, you will first need to determine which COM port your balance is connected to by looking in the Windows Device Manager in the “Ports COM & LPT” section. If your balance is connected to COM1, double click on the file named BalanceCOM1.SW3 (likewise, if your balance is connected to COM6, you would double click the file named BalanceCOM6.SW3). This will launch and activate WinWedge on COM port and it will also minimize WinWedge to the system tray to get it out of the way. From this point on, you should be able to open any Windows program and when you press the function key F9 on your keyboard (or press the Print button on your balance), you should see a weight value pop into whatever program has the input focus wherever the cursor is. SartoWedge Quick Start Guide Page 7 Collecting Balance Readings Using a Ready-Made Excel Workbook Also included with the Sartorius-Wedge software package is an Excel workbook named SartoBalance.XLSM. SartoBalance.xlsm is a simple balance data collection workbook that will read in data from any Sartorius balance and stack weight values up in a column along with date and time stamps for each reading. The workbook will also chart the data as it is being received as well as perform some basic statistical calculations on the collected data. It can also be used to collect balance readings at a user defined rate (up to 10 times a second). To use the SartoBalance.XLSM workbook, first make a note of which COM port your balance is connected to and then open the SartoBalance.XLSM file in Excel. If you do not know what COM port your balance is connected to, you should be able to look in the Windows Device Manager under the “Ports COM & LPT” section to determine what COM ports are installed in your system. Once you know the COM port that the balance is connected to, all you need to do is to open the SartoBalance.XLSM workbook and choose the COM port from the Setup window that is displayed when you open the workbook and then click the OK button in the Setup window. When you do this, WinWedge should automatically launch and activate itself on the selected COM port and you can then use buttons on the left side of the workbook to input data from your balance. SartoWedge Quick Start Guide Page 8 Inputting Balance Readings into Any Excel Workbook The file named SartoBalance.XLAM (included with the Sartorius-Wedge software) is an Excel file that is designed to be installed as an Add-In to Microsoft Excel so that you can input weight readings from a balance into any open Excel workbook. To install the SartoBalance.XLAM Add-In, run Microsoft Excel and select: File – Options – Add-Ins and then when the Add-Ins window opens, click the button labeled “Go…” at the bottom of the window next to the “Manage” and “Excel Add-Ins” options. The following is a screen shot of the Excel Options window: Clicking the “Go…” button will open the following window where you can Browse for Add-Ins. SartoWedge Quick Start Guide Page 9 Click the “Browse” button and then navigate to the folder where the Sartorius-Wedge files are installed in your system and select the file named SartoBalance.XLAM. The file should appear in the list of available Add-Ins with the name SartoBalance. Make sure that the checkbox next to the SartoBalance add-in is checked and click the OK button. From this point on, no matter what Excel workbook is open, there should be an Add-Ins menu in the Excel main toolbar and if you select the Add-Ins menu, you will see a “Sartorius-Wedge” drop down menu with the options “Setup”, “Input 1 Weight”, “Enable Timer” and “Tare the Balance”. Before you can input weight readings, you need to click the “Setup” menu option and select the COM port that the balance is connected to and click OK. This will launch and activate WinWedge for the COM port that the balance is connected to. Once WinWedge has been launched, you should be able to put the cursor in any cell in whatever Excel workbook is open and when you press function key F9, you should see a weight reading appear in the active cell and the cursor should move down one cell. Even if you close Excel, when you re-open it, the Add-In will still be available in all workbooks. To remove the add-in, go through the exact same steps as above and remove the check mark next to the SartoBalance Add-In in the list of available Add-Ins. Note, you cannot use the SartoBalance.XLSM file at the same time as the SartoBalance.XLAM Add-In. If you want to use the SartoBalance.XLSM workbook, you must first remove the SartoBalance Add-In by removing the check mark next to the SartoBalance Add-In in the list of available Add-Ins. SartoWedge Quick Start Guide Page 10 Connecting a balance to an Ethernet network To connect your balance to an Ethernet network, you will need to understand a how TCP/IP network devices work and how they communicate with each other. Every device connected to an Ethernet network has a unique “IP Address” that is similar to the main telephone number for a company. Just like a telephone call, one side of the connection (called the “Client”) needs to know the IP Address of the device that it wants to connect to and it also needs to know the specific “Port” number to connect to. The Port number is similar to a telephone extension number. The device that is waiting for calls to come in is called the “Server” and it must be configured to “listen” for connections on a specific TCP/IP port number and accept connection requests when they come in on that port number. Some port numbers are reserved for specific jobs like serving up web pages or sending or receiving email however most port numbers can also be configured to just send or receive raw data similar to a RS232 serial port. Port numbers can range from 1 to 65535. The IP Address that a device uses can either be assigned automatically by the router that you connect the balance to or you can also hard code the IP Address into the device. An IP address that is assigned by a router is called a “Dynamic IP Address” and a hard coded IP Address is called a “Static IP Address”. In the case of a Sartorius balance, you can configure it to either use a Dynamic or a Static IP address. The problem with Dynamic IP Addresses is that you are not guaranteed to get the same IP Address assigned to the device each time you power it on. Because of this, you are typically better off setting a static IP Address for the balance. The Port Number that is used for the connecting to the balance is also configurable in the balance network settings menu. For the physical connection between the balance and your network, you should use a standard Ethernet cable and connect it to either a router or a switch in your local area network. SartoWedge Quick Start Guide Page 11 Example - Configuring the Network Settings in a Cubis Balance To configure a Cubis balance network settings, you would select the “Menu” button on the balance display and then select “Device Parameters”, “Configure Ports” and “Network Settings (Ethernet)”. This will display the following screen where you can set up the balance to use a fixed IP Address and also enter the IP Address that you want the balance to use. You may need to consult with your network administrator to select an appropriate IP Address that fits with your particular network. Once the IP Address is set, you can click the “Save” button to save your settings and then click the “Back” button to return to the previous menu where you can select the option “Network port setup”. When you do so, the following screen will appear: In the above screen, you should set the “Operating Mode” setting to “SBI (Sartorius Standard Protocol)” and set the “Connection Type” to “Server” and then enter the “Local TCP Port” that you would like to use. You can enter any number that you like below 65535 however we recommend that you select a number above 1000. In this example, we have set the Local TCP Port to the value 2000. When finished, click the “Save” button to save your settings and then click the “Back” button until you return to the main balance display screen where the weight appears. SartoWedge Quick Start Guide Page 12 At this point the balance is configured as a TCP/IP Server with a static IP Address and it is waiting for a TCP/IP Client to connect to it on port number 2000. The next step is to configure the TCPWedge software (included with Sartorius-Wedge) to use these connection settings. Configuring TCPWedge to Connect to the Balance The TCPWedge program included with the Sartorius-Wedge package is a special version of the WinWedge software that is designed for connecting to network devices instead of RS232 Serial devices. When you run TCPWedge.exe, the following main menu will appear: Typically, the first step in configuring TCPWedge is to choose how you want the balance data transferred to another program and optionally what program to transfer it to. This is done by selecting the “Mode” menu. The simplest way to transfer data to another program is by sending the data as keystrokes. From the Mode menu, select the option “Send Keystrokes To” and then in the window that appears, clear out the textboxes labeled “Application Title Bar Text” and “Command Line”. Clearing out these two items will cause TCPWedge to send your weight values to whatever application has the input focus when the weight data is sent from the scale. The window should appear as shown below. Click the OK button to return to the TCPWedge main window. The next step is to select “Port” and “Settings” from the main menu. This will open the following window where you can enter the IP Address of your balance and the TCP/IP port number that you configured it to use. In this SartoWedge Quick Start Guide Page 13 example, we would enter the IP Address 192.168.2.101 and the TCP/IP Port number 2000 as shown below. When finished, click the OK button to return to the main menu. The Sartorius balance transmits weights as a 22 byte string containing the weight value and one or two characters indicating the units (i.e. g for grams, oz for ounces, etc.). In most cases you will only want the numeric weight value sent to another application followed by an Enter or a Tab keystroke. To configure TCPWedge to work this way, select “Define” – “Input Data Record Structure” from the main menu and then click the Continue button in each window that appears until you get to the “Input Record Definition Editor – Send Keystrokes Mode” window. Change the “Input Filter” option to “Numeric Data Only” and then click your mouse in the textbox labeled “Field Postamble Keystrokes” and then click the button labeled “Keystroke List”. In the list of keystrokes that appears, select the “Enter” keystroke and click OK. The window should appear as below. Click OK to return to the main menu. SartoWedge Quick Start Guide Page 14 The Sartorius balance will transmit a weight value when you press the “Print” button on the balance and you can also trigger the balance to transmit a weight by sending the Escape character (ASCII 27) followed by an upper case P. WinWedge and TCPWedge both have the ability to define hotkeys that you can use to send character strings out the port to the balance. This means that you can configure a hotkey on your keyboard to trigger the balance to send a weight reading when you press the hotkey. To configure a hotkey in TCPWedge, select Define – Hotkeys and Hotkey Actions from the main menu. In the window that appears, select the option “Transmit String” from the list of Hot Key Actions and then put the cursor in the textbox labeled Hot Key Keystroke and press function key F9 on your keyboard. Next, put the cursor in the textbox labeled “Output String” and then click the button labeled “ASCII Chart” and select the ASCII 27 character (Esc) from the list of characters and click the OK button. Next, type an upper case P on your keyboard. The window should appear as it does below. Click the OK button to return to the main menu. At this point, TCPWedge is fully configured to input data from your balance into any Windows program. Select “File” – “Save” and save your settings to a TCPWedge configuration file so that you do not have to go through the above steps to configure TCPWedge again. If you save your configuration file to your Windows desktop, you can launch and activate TCPWedge just by double clicking the configuration file icon on your desktop. Once your settings are saved, the last step is to activate and test TCPWedge. This is done by selecting “Activate” – “Normal Mode” from the main menu. SartoWedge Quick Start Guide Page 15 When you do this, you should see the window shown below. At this point, you should be able to open any Windows application that you like including Excel, Word, Notepad, Access, etc. and when you press function key F9 on your keyboard, a weight value should appear wherever the cursor is in the other application. You can also press the Print button on your balance to transmit a weight reading into the application. SartoWedge Quick Start Guide Page 16 SartoriusWedge Kurzanleitung Einleitung ........................................................................................................................................................... 18 Anschließen der Waage an Ihren PC................................................................................................................ 18 Feststellen des COM-Ports, an den die Waage angeschlossen ist ................................................................ 21 Ändern der Baudrate in WinWedge .................................................................................................................. 22 Eingeben von Waagendaten in andere Windows-Programme............................................................................ 23 Eingeben von Waagen-Anzeigewerten in andere Windows-Programme........................................................ 23 Erfassen von Waagen-Anzeigewerten mit einer vorgefertigten Excel-Arbeitsmappe .................................... 24 Eingeben von Waagen-Anzeigewerten in beliebige Excel-Arbeitsmappen..................................................... 26 Anschließen einer Waage an ein Ethernet-Netzwerk ......................................................................................... 28 Beispiel - Konfigurieren der Netzwerkeinstellungen bei einer Cubis-Waage ................................................ 29 TCPWedge auf die Verbindung mit der Waage konfigurieren ........................................................................ 30 TAL Technologies, Inc. 2101 Brandywine Street, Suite 102, Philadelphia PA 19130 ● 215-496-0222 ● www.taltech.com © 1994 – 2015 ● Alle Rechte vorbehalten ● Revisionsstand 1b ● Letzte Aktualisierung 14.01.2015 SartoWedge Quick Start Guide Page 17 Einleitung Dieses Dokument veranschaulicht, wie Ihre Sartorius-Waage über die Software SartoriusWedge mit einem Computer verbunden wird. Die Software SartoriusWedge ist ein Tool, mit dem Sie Waagendaten direkt in ein beliebiges Windows-Applikationsprogramm übertragen können, einschließlich Excel, Access und der meisten Labor-Datenverwaltungsprogramme (Laboratory Information Management System - LIMS) usw. Anschließen der Waage an Ihren PC Die meisten Sartorius-Waagen verfügen über einen seriellen RS232-Anschluss oder einen USB-Anschluss für die direkte Verbindung der Waage zum PC. Einige Modelle sind ebenfalls mit einem Ethernet-Anschluss für die direkte Verbindung der Waage mit einem Netzwerk lieferbar. Im ersten Teil dieser Anleitung zeigen wir, wie man die Waage direkt über den seriellen RS232-Anschluss oder den USB-Anschluss an einen PC anschließt. Der zweite Teil beschreibt den Anschluss der Waage an Ihr Netzwerk. Die seriellen RS232-Anschlüsse einer Sartorius-Waage haben normalerweise einen Stecker Typ D mit 25 Kontakten. Der USB-Anschluss gehört zum Typ B. Die Stecker befinden sich auf der Rückseite der Waage und sehen folgendermaßen aus. SartoWedge Quick Start Guide Page 18 RS232-Buchsenstecker mit 25 Kontakten Bitte stellen Sie zunächst fest, über welche Stecker Ihre Waage verfügt. Dann müssen Sie nachschauen, welche Anschlusstypen an Ihrem Computer zur Verfügung stehen. Die seriellen RS232-Anschlüsse der meisten PCs haben einen Stecker mit 9 Kontakten. Sie sehen folgendermaßen aus: Fast alle in den letzten 15 Jahren gebauten PCs verfügen über mehrere USB-Anschlüsse Typ A mit folgendem Aussehen: Haben sowohl Ihre Waage als auch Ihr PC einen USB-Anschluss, verbinden Sie beide am besten über ein standardmäßiges USB-Kabel. Beim ersten Versuch, die Waage über einen USB-Kabel mit Ihrem PC zu verbinden, möchte Windows, einen Gerätetreiber für die Waage installieren. Ist Ihr PC mit dem Internet verbunden, wird der Treiber automatisch installiert. Andernfalls müssen Sie die Treiber manuell entweder von der im Lieferumfang Ihrer Waage enthaltenen CD oder durch Herunterladen von folgender Internetseite installieren: http://www.ftdichip.com/FTDrivers.htm SartoWedge Quick Start Guide Page 19 Besitzt Ihre Waage nur einen seriellen RS232-Anschluss, ist dies Ihre einzige Option zum Anschluss an einen PC. Hat Ihr PC keine seriellen RS232-, sondern nur USB-Anschlüsse, erhalten Sie bei Sartorius einen zusätzlichen Adapter RS232 seriell auf USB, der leicht zu installieren ist. Wenn Sie den Adapter erstmals in den USB-Anschluss an Ihrem PC einstecken und der PC mit dem Internet verbunden ist, lädt Windows den Treiber automatisch herunter und installiert ihn. Der Treiber ist erforderlich, damit der Adapter funktioniert. Sind Sie nicht mit dem Internet verbunden, müssen Sie den Treiber manuell von der im Lieferumfang des Adapters enthaltenen Treiberinstallations-CD installieren. SartoWedge Quick Start Guide Page 20 Feststellen des COM-Ports, an den die Waage angeschlossen ist Ob Sie Ihre Waage an einen USB-Anschluss, einen eingebauten seriellen RS232-Anschluss oder einen RS232auf-USB-Adapter anschließen, Ihr PC stellt die Waage so dar, als sei er an einen seriellen RS232-Anschluss angeschlossen. Daher müssen Sie nun feststellen, an welchen COM-Port die Waage angeschlossen ist. Öffnen Sie dazu den Windows-Gerätemanager und gehen Sie zum Abschnitt „Anschlüsse (COM & LPT)“. Hat Ihr PC einen eingebauten COM-Port, erscheint dieser im Gerätemanager normalerweise entweder als COM1 oder COM2. Schließen Sie die Waage entweder direkt oder über einen RS232-auf-USB-Adapter an einen USB-Anschluss an, wird der COM-Port normalerweise als COM3- oder höherer Anschluss dargestellt. Wenn Sie wissen, an welchen COM-Port die Waage angeschlossen ist, haben Sie zwei Möglichkeiten: Entweder Sie verwenden die im Lieferumfang der SartoriusWedge-Software enthaltene Excel Arbeitsmappe zur Eingabe von Gewichtswerten in ein Excel-Arbeitsblatt. Oder konfigurieren Sie die WinWedge-Komponente der SartoriusWedge-Software manuell für die Eingabe der Daten Ihrer Waage in ein beliebiges WindowsApplikationsprogramm. Zur Erfassung der Waagendaten über eine serielle oder eine USB-Verbindung müssen Sie den COM-Port kennen, an den das Gerät angeschlossen ist. Überdies brauchen Sie die Baudraten-, Paritäts- und Datenbiteinstellungen, auf die das Gerät konfiguriert ist. Alle neuen Sartorius-Geräte sind ab Werk mit den Standardeinstellungen 9600 Baud, ungerade Parität und 8 Datenbit vorkonfiguriert. Ältere Geräte haben möglicherweise 1200 Baud, ungerade Parität und 7 Datenbit. Hinweis: Sie können die von der Waage genutzten seriellen Kommunikationsparameter ändern. Anhand der Menüoptionen der Waage erkennen Sie, auf welche Werte die Waage konfiguriert ist. Wenn Sie glauben, dass die Parameter nicht ihren Standardeinstellungen entsprechen, schauen Sie ins Benutzerhandbuch des von SartoWedge Quick Start Guide Page 21 Ihnen verwendeten Geräts. Hier finden Sie Angaben zur Menünavigation sowie zum Überprüfen und Einstellen der seriellen Kommunikationsparameter. Die Einstellungen der SartoriusWedge-Software für die serielle Kommunikation lauten 9600 Baud, ungerade Parität und 8 Datenbits. Daher sollten Sie sich davon überzeugen, dass Ihre Waage ebenfalls auf diese Einstellungen konfiguriert ist. Die SartoriusWedge-Software ist eine Sonderversion des Programms WinWedge Professional. Über die Software WinWedge können Sie Daten von Geräten eingeben, die entweder an einen seriellen Port oder ein TCP/IP-Netzwerk angeschlossen sind. Sie wird vor allem benutzt, um Daten aus dem Gerät direkt in ein Applikationsprogramm einzugeben, ohne direkte Dateneingabe über einen seriellen oder Netzwerkanschluss. Im einfachsten Modus führt WinWedge die Daten aus Ihrer Waage der Windows-Tastatureingabe zu. WinWedge hat viele leistungsstarke Funktionen. Sie ermöglichen den Aufbau sehr komplexer DatenerfassungsApplikationen, die direkt in Verbindung mit beliebigen anderen Windows-Programmen verwendet werden können. Damit WinWedge effektiv für komplexe Anwendungen eingesetzt werden kann, empfehlen wir dringend, das WinWedge-Benutzerhandbuch eingehend zu lesen. Hier lernen Sie alle Funktionen und Möglichkeiten kennen. Ändern der Baudrate in WinWedge Zum Lieferumfang der SartoriusWedge-Software gehören verschiedene WinWedge-Konfigurationsdateien zur Verwendung mit den enthaltenen Excel-Arbeitsmappen. Beim Erstellen der Konfigurationsdateien wurde davon ausgegangen, dass Ihre Waage für die Verwendung der seriellen Kommunikationsparameter 9600 Baud, ungerade Parität und 8 Datenbit konfiguriert wurde. Sollte Ihre Waage andere Einstellungen haben, müssen Sie entweder Ihre Waage auf diese konfigurieren oder die Einstellungen in den WinWedgeKonfigurationsdateien ändern. Die zur Verfügung gestellten WinWedge-Konfigurationsdateien heißen BalanceCOMn.SW3, SARTOn.SW3 oder MARK3-n.SW3. Die Nummer „n“ im Dateinamen steht für den COMPort, für den die jeweilige Konfigurationsdatei konfiguriert wurde. Um die Baudrate in einer dieser Dateien zu ändern, führen Sie WinWedge.exe aus. Dann wählen Sie Datei – Öffnen aus dem WinWedge-Hauptmenü. Öffnen Sie die Konfigurationsdatei mit der Nummer „n“, die den COM-Port angibt, an den Ihre Waage angeschlossen ist. Nun wählen Sie Port – Einstellungen aus dem WinWedge-Hauptmenü und ändern die seriellen Kommunikationseinstellungen in dem eingeblendeten Fenster auf die Einstellungen Ihrer Waage. Zuletzt wählen Sie Datei – Speichern aus dem WinWedge-Hauptmenü, um die neuen Konfigurationseinstellungen zu speichern. Mit Datei – Beenden verlassen Sie WinWedge. SartoWedge Quick Start Guide Page 22 Eingeben von Waagendaten in andere Windows-Programme. Die SartoriusWedge-Software bietet mehrere Tools, mit denen Daten schnell und einfach aus einer SartoriusWaage direkt in beliebige Windows-Programme eingegeben werden können. Einige dieser Tools sind speziell zur Eingabe von Waagendaten in Excel bestimmt. Eingeben von Waagen-Anzeigewerten in andere WindowsProgramme Das erste dieser Tools umfasst einen Satz WinWedge-Konfigurationsdateien für die schnelle und einfache Eingabe von Gewichtswerten in beliebige Windows-Programme. Die Dateinamen lauten: BalanceCOM1.SW3, BalanceCOM2.SW3, BalanceCOM3.SW3, BalanceCOM4.SW3, BalanceCOM5.SW3, BalanceCOM6.SW3, BalanceCOM7.SW3 und BalanceCOM8.SW3. Um mit diesen Dateien arbeiten zu können, stellen Sie fest, an welchen COM-Port Ihre Waage angeschlossen ist. Diese Angabe finden Sie im Windows-Gerätemanager, Abschnitt „Ports COM & LPT“. Ist Ihre Waage an COM1 angeschlossen, doppelklicken Sie auf die Datei BalanceCOM1.SW3 (entsprechend müssen Sie auf die Datei BalanceCOM6.SW3 klicken, wenn Ihre Waage an COM6 angeschlossen ist). Daraufhin wird WinWedge am COM-Port gestartet, aktiviert und auf die Systemleiste minimiert. Jetzt können Sie ein beliebiges Windows-Programm öffnen. Beim Drücken der Funktionstaste F9 auf Ihrer Tastatur (oder der Taste Print (Drucken) an Ihrer Waage) erscheint in dem fokussierten Programm ein Gewichtswert. SartoWedge Quick Start Guide Page 23 Erfassen von Waagen-Anzeigewerten mit einer vorgefertigten Excel-Arbeitsmappe Das Software-Paket SartoriusWedge enthält außerdem eine Excel-Arbeitsmappe namens SartoBalance.XLSM. Das ist eine einfache Arbeitsmappe zur Waagendatenerfassung. Sie liest Daten aus beliebigen SartoriusWaagen ein und schreibt Gewichtswerte in einer Spalte zusammen mit Datums- und Uhrzeitstempeln für jeden Gewichtswert. Überdies werden die Daten in der Arbeitsmappe so, wie sie empfangen werden, in Tabellenform angeordnet. Mit den erfassten Daten werden einige grundlegende statistische Berechnungen durchgeführt. Daneben erfasst die Software Waagen-Anzeigewerte mit einer vom Benutzer festgelegten Geschwindigkeit (bis zu 10-mal pro Sekunde). Zum Arbeiten mit der SartoBalance.XLSM-Arbeitsmappe müssen Sie sich notieren, an welchen COM-Port Ihre Waage angeschlossen ist. Öffnen Sie die Datei SartoBalance.XLSM in Excel. Falls Sie nicht wissen, an welchen COM-Port Ihre Waage angeschlossen ist, informieren Sie sich im Abschnitt „Ports COM & LPT“ des WindowsGerätemanagers über die COM-Ports Ihres Systems. Wenn Sie wissen, an welchen COM-Port die Waage angeschlossen ist, öffnen Sie die Arbeitsmappe SartoBalance.XLSM und wählen Sie den COM-Port im Fenster Setup aus. Dieses Fenster wird eingeblendet, wenn Sie die Arbeitsmappe öffnen. Nun klicken Sie im Fenster Setup auf die Schaltfläche OK. Daraufhin sollte WinWedge automatisch starten und den ausgewählten COM-Port aktivieren. Anschließend können Sie mit den Schaltflächen links in der Arbeitsmappe Daten aus Ihrer Waage abrufen. SartoWedge Quick Start Guide Page 24 SartoWedge Quick Start Guide Page 25 Eingeben von Waagen-Anzeigewerten in beliebige ExcelArbeitsmappen Die Datei SartoBalance.XLAM (in der SartoriusWedge-Software enthalten) ist eine Excel-Datei. Sie wird als AddIn in Microsoft Excel installiert, damit Sie Gewichts-Anzeigewerte einer Waage in eine beliebige geöffnete ExcelArbeitsmappe eingeben können. Um das Add-In SartoBalance.XLAM Add-In zu installieren, starten Sie Microsoft Excel und wählen Sie: Datei – Optionen – Add-Ins. Wenn das Fenster Add-Ins aufgerufen wurde, klicken Sie auf die Schaltfläche „Gehe zu…“ Hier sehen Sie eine Abbildung des Excel-Fensters Optionen: Wenn Sie auf die Schaltfläche „Gehe zu…“ klicken, wird folgendes Fenster eingeblendet, in dem Sie nach AddIns suchen können. SartoWedge Quick Start Guide Page 26 Klicken Sie auf die Schaltfläche „Durchsuchen..“ und navigieren Sie zu dem Ordner, in dem die SartoriusWedge-Dateien in Ihrem System installiert sind. Wählen Sie die Datei SartoBalance.XLAM aus. Die Datei sollte in der Liste der verfügbaren Add-Ins mit dem Namen SartoBalance stehen. Das Kontrollfeld neben dem SartoBalance-Add-In muss markiert sein. Klicken Sie auf die Schaltfläche OK. Ab jetzt sollte, unabhängig davon, welche Excel-Arbeitsmappe geöffnet ist, ein Menü Add-Ins in der Hauptsymbolleiste vorhanden sein. Beim Öffnen des Menüs Add-Ins erscheint ein „SartoWedge“-DropdownMenü mit den Optionen „Setup“, „Gewichtswert abrufen“, „Timer aktivieren" und „Tare“. Bevor Sie Gewichts-Anzeigewerte eingeben können, klicken Sie auf die Menüoption „Setup“, wählen Sie den COM-Port aus, an den die Waage angeschlossen ist, und klicken Sie auf OK. WinWedge wird für den COM-Port gestartet und aktiviert, an den die Waage angeschlossen ist. Nachdem WinWedge gestartet wurde, können Sie mit dem Cursor jede beliebige Zelle einer geöffneten Excel-Arbeitsmappe markieren. Beim Drücken der Funktionstaste F9 erscheint in der aktiven Zelle ein Gewichtswert. Der Cursor springt automatisch eine Zelle weiter nach unten. Auch wenn Sie Excel schließen, ist das Add-In nach erneutem Öffnen in allen Arbeitsmappen noch vorhanden. Um es zu entfernen, durchlaufen Sie die oben angegebenen Schritte und entfernen die Markierung neben dem Add-In SartoBalance auf der Liste der verfügbaren Add-Ins. Bitte beachten Sie: Die Datei SartoBalance.XLSM kann nicht gleichzeitig mit dem Add-In SartoBalance.XLAM verwendet werden. Um mit der Arbeitsmappe SartoBalance.XLSM zu arbeiten, müssen Sie das Add-In SartoBalance durch Löschen der Markierung neben dem Add-In auf der Liste der verfügbaren Add-Ins entfernen. SartoWedge Quick Start Guide Page 27 Anschließen einer Waage an ein EthernetNetzwerk Jedes an ein Ethernet-Netzwerk angeschlossene Gerät hat eine eindeutige „IP-Adresse“. Diese ist vergleichbar mit der Haupttelefonnummer eines Unternehmens. Wie bei einem Telefonanruf muss eine Seite der Verbindung (der so genannte „Client“) die IP-Adresse des Zielgeräts und dessen „Port“-Nummer kennen. Die Port-Nummer entspricht einer Telefondurchwahl. Das Gerät, das auf eingehende Anrufe wartet, wird als „Server“ bezeichnet. Es muss als „Listener“ für Verbindungen am TCP/IP-Port mit einer bestimmten Nummer konfiguriert sein und auf diesem Port eingehende Verbindungsanforderungen entgegennehmen. Einige PortNummern sind bestimmten Aufgaben vorbehalten, wie Zustellung von Webseiten oder Senden bzw. Empfangen von E-Mail-Nachrichten. Die meisten Port-Nummern können jedoch auch darauf konfiguriert werden, ähnlich wie ein serieller RS232-Port nur Rohdaten zu senden oder zu empfangen. Die möglichen PortNummern liegen zwischen 1 und 65535. Die von einem Gerät benutzte IP-Adresse kann entweder automatisch vom Router zugewiesen werden, an den Sie die Waage anschließen. Alternativ kann die IP-Adresse fest ins Gerät eingegeben werden. Eine vom Router zugewiesene IP-Adresse bezeichnet man als „dynamische IP-Adresse“. Dagegen versteht man unter einer „statischen IP-Adresse“ eine fest eingestellte IP-Adresse. Eine Sartorius-Waage können Sie auf eine dynamische oder eine statische IP-Adresse konfigurieren. Das Problem bei einer dynamischen IP-Adresse: Sie haben keine Garantie, dass dem Gerät bei jedem Hochfahren dieselbe IP-Adresse zugewiesen wird. Daher ist es zu empfehlen, eine statische IP-Adresse für die Waage einzurichten. Die Port-Nummer für die Verbindung zur Waage ist ebenfalls im Menü für die Netzwerkeinstellungen der Waage konfigurierbar. Für die physische Verbindung zwischen der Waage und Ihrem Netzwerk sollten Sie ein standardmäßiges Ethernet-Kabel verwenden. SartoWedge Quick Start Guide Page 28 Beispiel - Konfigurieren der Netzwerkeinstellungen bei einer Cubis-Waage Zur Konfiguration der Netzwerkeinstellungen einer Cubis-Waage wählen Sie „Menü“ auf der Anzeige der Waage und danach „Gerät konfigurieren“, „Schnittstellen konfigurieren“ und „Netzwerk-Einstellungen (Ethernet)“. Daraufhin wird das unten dargestellte Fenster eingeblendet. Darin können Sie die Waage auf Verwendung einer festen IP-Adresse konfigurieren und die IP-Adresse eingeben, die die Waage verwenden soll. Möglicherweise müssen Sie die für Ihr Netzwerk geeignete IP-Adresse mit Ihrem Netzwerkadministrator absprechen. Nachdem Sie die IP-Adresse eingestellt haben, klicken Sie auf die Schaltfläche „Speichern“, um Ihre Einstellungen zu übernehmen. Klicken Sie anschließend auf die Schaltfläche „Zurück“, um wieder das vorherige Menü einzublenden. Darin wählen Sie bitte die Option „Einstellen der Netzwerk-Schnittstellen“. Nun erscheint folgendes Fenster: Im obigen Fenster stellen Sie die „Betriebsart" auf „SBI (Sartorius Standard Protocol)“ und den „Verbindungstyp“ auf „Server“ ein. Außerdem bestimmen Sie, welchen „lokalen TCP-Port“ Sie verwenden möchten. Sie können eine beliebige Zahl unter 65535 eingeben. Wir empfehlen, eine Zahl über 1000 SartoWedge Quick Start Guide Page 29 auszuwählen. In diesem Beispiel ist der lokale TCP-Port auf den Wert 2000 eingestellt. Wenn Sie fertig sind, klicken Sie zum Speichern auf die Schaltfläche „Speichern“. Dann klicken Sie auf „Zurück“, bis Sie das Menü der Waage verlassen haben. Jetzt ist die Waage als TCP/IP-Server mit einer statischen IP-Adresse konfiguriert und wartet auf eine Verbindung mit einem TCP/IP-Client an Port-Nummer 2000. Im nächsten Schritt wird die (in SartoriusWedge enthaltene) TCPWedge-Software darauf konfiguriert, diese Verbindungseinstellungen zu verwenden. TCPWedge auf die Verbindung mit der Waage konfigurieren Das im SartoriusWedge-Softwarepaket enthaltene Programm TCPWedge ist eine Sonderversion der WinWedgeSoftware. Sie ist für die Verbindung mit Netzwerkgeräten anstatt serieller RS232-Geräte vorgesehen. Beim Starten von TCPWedge.exe wird folgendes Hauptmenü eingeblendet: Normalerweise wird im ersten Konfigurationsschritt von TCPWedge die Art und Weise der Übertragung von Waagendaten zu einem anderen Programm ausgewählt, und optional, zu welchem Programm übertragen werden soll. Dazu ist das Menü „Modus“ bestimmt. Die einfachste Methode, Daten zu einem anderen Programm zu übertragen, besteht im Senden der Daten als Keystrokes. Wählen Sie im Menü Modus die Option „Keystrokes senden an“ und löschen Sie im eingeblendeten Fenster die Textfelder unter „Text in der Applikations-Titelleiste“ und „Befehlszeile“. Durch Löschen der beiden Felder sendet TCPWedge Ihre Gewichtswerte zu einer beliebigen Applikation, die beim Senden der Gewichtsdaten angewählt ist. Klicken Sie auf die Schaltfläche OK, um wieder das Hauptfenster einzublenden. SartoWedge Quick Start Guide Page 30 Dann wählen Sie im Hauptmenü „Port“ und „Einstellungen“. Nun wird das folgende Fenster geöffnet. Darin können Sie die IP-Adresse Ihrer Waage und die in der Waage konfigurierte TCP-/IP-Port-Nummer eingeben. In diesem Beispiel geben wir die IP-Adresse 192.168.2.101 und die TCP-/IP-Port-Nummer 2000 ein (siehe folgende Abbildung). Wenn Sie fertig sind, klicken Sie auf die Schaltfläche OK, um wieder das Hauptmenü zu gelangen. Die Sartorius-Waage überträgt Gewichtswerte als 22-Byte-Zeichenfolge mit dem Gewichtswert und einem oder zwei Zeichen zur Angabe der Einheiten (d.h. g für Gramm, oz für Unzen, usw.). In den meisten Fällen ist nur nötig den numerischen Wert mit einem über den Tastatur Emulator zu einer anderen Applikation zu senden. Um TCPWedge auf diese Arbeitsweise zu konfigurieren, wählen Sie „Definieren“ – „Eingabedatensatz-Struktur“ aus dem Hauptmenü. Klicken Sie in jedem eingeblendeten Fenster auf die Schaltfläche Weiter, bis Sie das Fenster „Eingabedatensatz-Definitions-Editor – Modus Keystrokes senden“ erreichen. Ändern Sie die Option „Eingabefilter“ in „Nur numerische Daten“, klicken Sie ins Textfeld „Feld Postamble Keystrokes“ und dann auf die Schaltfläche „Keystroke-Liste“. Wählen Sie in der erscheinenden Keystroke-Liste den Keystroke „Eingabe“ aus und klicken Sie auf OK. Das Fenster sollte wie das hier dargestellte aussehen. Klicken Sie auf OK, um wieder das Hauptmenü einzublenden. SartoWedge Quick Start Guide Page 31 Beim Drücken der Taste „Print (Drucken)“ an der Waage überträgt die Sartorius-Waage einen Gewichtswert. Sie können die Waage auch durch Senden des Escape-Zeichens (ASCII 27) gefolgt von einem großen P veranlassen, einen Gewichtswert zu übertragen. Sowohl bei WinWedge als auch bei TCPWedge können Hotkeys zum Senden von Zeichenfolgen über den Port zur Waage definiert werden. Dies bedeutet, dass Sie auf Ihrer Tastatur einen Hotkey konfigurieren können, über den die Waage auf Tastendruck zum Senden eines Gewichts-Anzeigewerts veranlasst werden kann. Um in TCPWedge einen Hotkey zu definieren, wählen Sie im Hauptmenü Definieren – Hotkeys und HotkeyAktionen aus. Wählen Sie in dem nun eingeblendeten Fenster die Option „Zeichenfolge übertragen“ aus der Liste der Hotkey-Aktionen. Stellen Sie den Cursor in das Textfeld Hotkey-Keystroke und drücken Sie die Funktionstaste F9 auf Ihrer Tastatur. Anschließend setzen Sie den Cursor in das Textfeld „Ausgabezeichenfolge“ und klicken auf die Schaltfläche „ASCII-Tabelle“. Wählen Sie das Zeichen ASCII 27 (Esc) aus der Zeichenliste und klicken Sie auf die Schaltfläche OK. Geben Sie nun auf Ihrer Tastatur ein großes P ein. Das Fenster sollte wie das hier dargestellte aussehen. Mit OK blenden Sie wieder das Hauptfenster ein. SartoWedge Quick Start Guide Page 32 TCPWedge ist jetzt vollständig darauf konfiguriert, Daten von Ihrer Waage in ein beliebiges Windows-Programm einzugeben. Wählen Sie „Datei“ – „Speichern“ und speichern Sie Ihre Einstellungen in einer TCPWedgeKonfigurationsdatei. Durch Speichern Ihrer Konfigurationsdatei auf dem Windows-Desktop können Sie TCPWedge einfach durch Doppelklick auf das Symbol für die Konfigurationsdatei auf Ihrem Desktop starten und aktivieren. Nachdem Sie Ihre Einstellungen gespeichert haben, brauchen Sie TCPWedge nur noch zu aktivieren und zu testen. Wählen Sie dazu im Hauptmenü „Aktivieren“ – „Normaler Modus” aus. Daraufhin sollte das folgende Fenster eingeblendet werden. Jetzt können Sie eine beliebige Windows-Applikation öffnen. Durch Drücken der Funktionstaste F9 am PC, oder Print- Taste an der Waage, wird der Gewichtswert an die Stelle des Cursors übertragen. SartoWedge Quick Start Guide Page 33