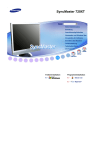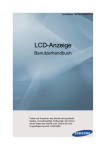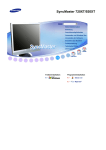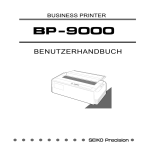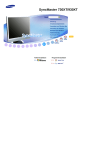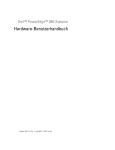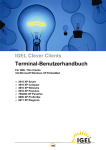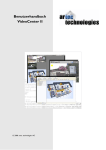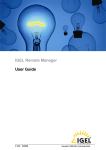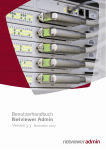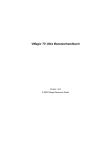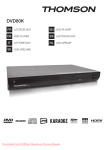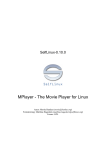Download Downloads
Transcript
IGEL Technology GmbH Einleitung 1 0 IGEL Clever Clients Terminal-Benutzerhandbuch Für IGEL Thin Clients mit IGEL Flash Linux • 2110 LX Smart • 3210 LX Compact • 4210 LX Winestra 5210 LX Premium • 5310 LX Premium • 7302/04 LX PanaVeo • 9317 LX Elegance • 1110 Legacy • 5110 X-Term • 2210/2810 Netvista • TC 5200-CF LX TC Card • IGEL Technology GmbH Einleitung 2 Wichtige Informationen • Copyright Dieses Dokument ist nach internationalem Urheberrechtsschutzgesetz geschützt. Alle Rechte vorbehalten. Kein Teil dieses Handbuchs – einschließlich der hierein beschriebenen Produkte und SoftwareProgramme – darf ohne die ausdrückliche schriftliche Genehmigung der IGEL Technology GmbH in irgendeiner Form oder Art und Weise reproduziert, manipuliert, abgeschrieben, in einem Datenabfragesystem gespeichert oder übersetzt werden; mit Ausnahme zu Sicherungszwecken durch den Käufer. • Haftungsausschluss Die in diesem Dokument enthaltenen Informationen unterliegen dem Recht auf Änderung ohne vorherige Ankündigung. Die IGEL Technology GmbH übernimmt keine Gewährleistungen oder Garantien bezüglich des Inhalts des Dokuments und schließt insbesondere jede implizierte Garantie bezüglich der Marktgängigkeit und der Eignung für einen bestimmten Zweck aus. Darüber hinaus behält sich die IGEL Technology GmbH das Recht vor, das vorliegende Dokument zu jedem Zeitpunkt zu revidieren oder zu ändern, ohne dass die IGEL Technology GmbH verpflichtet ist, irgendeine Person über diese Revisionen oder Änderungen zu informieren. • Warenzeichen IGEL ist ein eingetragenes Warenzeichen der IGEL GmbH. SAPdb ist ein Warenzeichen der SAP AG. Windows, Windows 95, Windows NT, Windows 2000, Windows XP und Windows 2003 sind eingetragene Warenzeichen oder Warenzeichen der Microsoft Corporation. Java ist ein eingetragenes Warenzeichen der Sun Microsystems, Inc. Alle anderen in diesem Handbuch genannten Namen oder Produkte können eingetragene Warenzeichen der entsprechenden Unternehmen oder durch diese urheberrechtlich geschützt sein und werden nur zur Erklärung oder Kennzeichnung und zum Vorteil des Eigentümers angegeben. Die in diesem Handbuch enthaltenen Spezifikationen und Informationen dienen lediglich der Information, unterliegen zu jedem Zeitpunkt dem Recht auf Änderung ohne Ankündigung und stellen keine Verpflichtung der IGEL Technology GmbH dar. Die IGEL Technology GmbH übernimmt keine Verantwortung oder Haftung für eventuell in diesem Handbuch enthaltene Fehler oder Ungenauigkeiten; einschließlich in Bezug auf die hierin beschriebenen Produkte und Software-Programme. Copyright © 2006 IGEL Technology GmbH. Alle Rechte vorbehalten. IGEL Technology GmbH Einleitung Inhaltsverzeichnis Einleitung .................................................................................................................. 1 Software-Feature-Vergleichsliste............................................................................ 2 Schnell-Installation................................................................................................... 4 Boot-Prozedur........................................................................................................... 5 4.1 System-BIOS .................................................................................................... 5 4.2 Secondary Stage Loader und Boot-Menü ..................................................... 5 4.2.1 Quiet Boot .................................................................................................... 5 4.2.2 Verbose Boot ............................................................................................... 5 4.2.3 Emergency Boot (Abgesicherter Modus).................................................. 5 4.2.4 Reset to Factory Defaults (Zurücksetzen auf Werkseinstellungen)....... 5 4.3 Networking........................................................................................................ 5 4.4 X-Server ............................................................................................................ 5 5 Setup (Globale Einstellungen) ............................................................................... 6 5.1 Setup starten .................................................................................................. 6 5.1.1 Setup beenden ............................................................................................. 6 5.2 Allgemein .......................................................................................................... 7 5.3 Eingabe ............................................................................................................. 8 5.3.1 Tastatur......................................................................................................... 8 5.3.2 Maus.............................................................................................................. 9 5.3.3 Touchscreen .............................................................................................. 10 5.4 Anzeige ........................................................................................................... 11 5.4.1 Globale Anzeige-Einstellungen................................................................ 11 5.4.2 Erweiterte Anzeige-Einstellungen (Advanced Display Settings).......... 12 Auflösung............................................................................................................ 12 DPMS ................................................................................................................... 13 XDMCP................................................................................................................. 14 Zugriffskontrolle ................................................................................................. 15 Erscheinungsbild ............................................................................................... 16 XC Font Service .................................................................................................. 19 NFS Font Service................................................................................................ 20 5.4.3 Multi Monitor Betrieb................................................................................. 21 5.5 Netzwerk ......................................................................................................... 23 5.5.1 Netzwerkeinstellungen-Hauptseite .......................................................... 23 5.5.2 Erweiterte Netzwerkeinstellungen ........................................................... 24 LAN-Schnittstellen ............................................................................................. 24 Wireless LAN-Konfiguration ............................................................................. 25 Analoges Modem................................................................................................ 26 PPP Provider-Einstellungen.............................................................................. 27 ISDN ..................................................................................................................... 28 ADSL.................................................................................................................... 30 PPTP .................................................................................................................... 32 Cisco VPN ........................................................................................................... 34 Routing ................................................................................................................ 37 Hosts.................................................................................................................... 38 NFS ...................................................................................................................... 39 SMB...................................................................................................................... 40 Filetransfer .......................................................................................................... 41 5.6 Update ............................................................................................................. 42 5.7 Sitzungen ........................................................................................................ 43 5.8 Voice over IP (VoIP) ....................................................................................... 44 5.8.1 Identität........................................................................................................... 44 5.8.2 Audio............................................................................................................... 45 5.8.3 Netzwerk ......................................................................................................... 46 5.8.4 Sicherheit ....................................................................................................... 46 5.8.5 Telefonbuch ................................................................................................... 46 5.9 ICA (Globale ICA-Einstellungen) ................................................................. 47 5.9.1 Fenster ........................................................................................................ 47 5.9.2 Server Suche.............................................................................................. 48 1 2 3 4 3 IGEL Technology GmbH Einleitung 5.9.3 Tastenkombinationen................................................................................ 49 5.9.4 Laufwerkszuweisung................................................................................. 50 5.9.5 COM Ports .................................................................................................. 51 5.9.6 Drucker ....................................................................................................... 52 5.9.7 Firewall ....................................................................................................... 53 5.9.8 Anmeldung ................................................................................................. 54 5.9.9 Optionen ..................................................................................................... 55 5.10 RDP (Globale RDP-Einstellungen) .............................................................. 56 5.10.1 Fenster.................................................................................................... 56 5.10.2 Server ..................................................................................................... 57 5.10.3 Laufwerkszuweisung ............................................................................ 57 5.10.4 COM-Ports.............................................................................................. 58 5.10.5 Drucker ................................................................................................... 58 5.10.6 Audio/Tastatur ....................................................................................... 59 5.10.7 Performance .......................................................................................... 60 5.10.8 Optionen................................................................................................. 60 5.11 MPlayer ........................................................................................................... 61 5.11.1 Lizenz...................................................................................................... 61 5.11.2 Codecs.................................................................................................... 61 5.11.3 Erscheinungsbild und Grafik-Tuning.................................................. 62 5.11.4 Audio ...................................................................................................... 64 5.11.5 Optionen................................................................................................. 64 5.11.6 Tastenkombinationen ........................................................................... 65 5.11.7 Browser Plugin ...................................................................................... 65 5.12 Geräte.............................................................................................................. 66 5.12.1 Serielle Ports ......................................................................................... 66 5.12.2 USB Info ................................................................................................. 67 5.12.3 USB Speicher Hotplug .......................................................................... 67 5.12.4 Automount-Geräte................................................................................. 68 5.12.5 PC/SC...................................................................................................... 70 5.12.6 Audio ...................................................................................................... 70 5.13 Drucker............................................................................................................ 71 5.13.1 LPD-Drucker .......................................................................................... 71 5.13.2 LPD Hosts .............................................................................................. 73 5.13.3 ThinPrint-Client ..................................................................................... 74 5.14 Sicherheit........................................................................................................ 75 5.14.1 Passwort ................................................................................................ 75 5.14.2 Benutzerrechte ...................................................................................... 76 5.14.3 Befehle.................................................................................................... 77 5.14.4 RSH Remote Access ............................................................................. 78 5.14.5 Spiegeln (Shadow) ................................................................................ 79 5.14.6 Smartcard............................................................................................... 80 5.14.7 Tastenkombinationen (Hotkeys).......................................................... 81 5.14.8 Kerberos................................................................................................. 82 5.15 Registry........................................................................................................... 84 6 Starter für Sitzungen .............................................................................................. 85 6.1 Informationen ................................................................................................. 85 6.2 Sitzungen ........................................................................................................ 86 6.2.1 Neustart oder Abschalten des Thin Client .............................................. 86 6.3 Konfiguration (Sitzungen erstellen) ............................................................. 87 6.3.1 Sitzungen hinzufügen, bearbeiten oder löschen ................................... 87 6.4 Sitzungen konfigurieren ................................................................................ 88 6.4.1 Starter für Sitzungen ................................................................................. 89 6.4.2 Setup ........................................................................................................... 89 6.4.3 Floppy Format............................................................................................ 89 6.4.4 Bildschirm sperren .................................................................................... 89 6.4.5 Lautstärke................................................................................................... 89 6.4.6 ICA............................................................................................................... 90 Server .................................................................................................................. 90 Anwendung ......................................................................................................... 90 Logon................................................................................................................... 91 4 IGEL Technology GmbH 7 Einleitung Fenster................................................................................................................. 91 Firewall ................................................................................................................ 92 Optionen.............................................................................................................. 92 6.4.7 ICA-Programmumgebung ......................................................................... 94 6.4.8 RDP ............................................................................................................. 95 Server .................................................................................................................. 95 Anwendung ......................................................................................................... 95 Logon................................................................................................................... 96 Fenster................................................................................................................. 96 Optionen.............................................................................................................. 97 6.4.9 Browser ...................................................................................................... 98 Firefox.................................................................................................................. 98 6.4.10 PowerTerm (Terminal Emulation)........................................................ 99 6.4.11 XTERM (Lokale Anwendung) ............................................................. 100 6.4.12 Anwendung über RSH ....................................................................... 100 6.4.13 Anwendung über SSH......................................................................... 101 Anhang: Hardware-Konfiguration....................................................................... 102 5 IGEL Technology GmbH Einleitung 1 1 Einleitung • Willkommen Herzlichen Glückwunsch zum Kauf eines der Linux-basierten Thin Client-Modelle von IGEL. IGEL Thin Clients bestehen aus modernster Hardware und einem auf der IGEL Flash LinuxTechnologie basierenden Betriebssystem. Wir haben unser Bestes getan, um Ihnen ein hervorragendes Produkt zu liefern und versprechen Ihnen, dass unser Kundendienst und Support die gleiche Qualität bieten. Beachten Sie bitte die “Software-Feature-Vergleichsliste” auf Seite 2, um sich einen Überblick über die unterstützten Software-Eigenschaften und die Protokolle der verschiedenen IGEL Thin Client-Modelle zu verschaffen. • Benutzung dieses Handbuchs Dieses IGEL-Benutzerhandbuch beschreibt die Konfigurations-Menüs und Optionen sowie die Boot-Prozedur. Allgemeine Funktionalitäten wie etwa TCP/IP, NFS, SMB, XDMCP, DHCP und BOOTP etc. werden hierin nicht beschrieben. Wenn Sie Fragen hierzu haben, wenden Sie sich an Ihren Systemadministrator. Wenn Sie mehr über die Protokolle erfahren möchten, lesen Sie bitte die entsprechenden Dokumentationen. Dieses Handbuch ist in die folgenden Kapitel unterteilt: 1. 2. 3. 4. 5. 6. 7. 8. Einleitung Software-Features Schnell-Installation Boot-Prozedur Setup Starter für Sitzungen Tipps und Tricks Anhang Begrüßung und Handbuch-Informationen Übersicht der Software-Features Hinweise zur schnellen Installation Informationen über den Boot-Prozess Konfiguration der globalen Einstellungen Konfiguration der verschiedenen Sitzungsarten Häufig gestellte Fragen Hardware-Konfigurations-Übersicht WICHTIGER HINWEIS: Das Kapitel 4 “Boot-Prozedur” und der größte Teil des Kapitels 5 “Setup” gelten für alle IGEL Linux-basierten Thin Clients ohne Unterteilung in gerätespezifische Abschnitte. Beachten Sie bitte die Vergleichsliste der unterstützten Software-Eigenschaften (besser bekannt als Feature Comparison List; siehe nächste Seite), um festzustellen, welche Abschnitte des Kapitels 6 (“Starter für Sitzungen”) für Ihr spezielles IGEL Thin ClientModell gelten. Da das IGEL 5300 LX Premium-Modell nahezu alle verfügbaren Software-Eigenschaften unterstützt, haben wir dieses als Referenz für die Screenshots der Fenster und Dialogboxen verwendet. Alle Screenshots und Beschreibungen basieren auf der Firmware-Version 3.05.500. Sofern Sie weitere Unterstützung benötigen, die Ihr Händler oder Distributor nicht bieten kann, können Sie unser Online Support-Formular unter www.igel.de (Bereich “Service & Support”) nutzen. V 3.05.500 04/2006 Copyright © 2006 IGEL Technology GmbH IGEL Technology GmbH 2 IGEL Serien Name Smart Compact Winestra Netvista Upgrades IGEL Modell Name 2100 LX 3200 LX 4200 LX 2210 / 2810 IGEL Flash Linux IGEL Flash Linux IGEL Flash Linux IGEL Flash Linux 9.0 9.0 9.0 9.0 Full PN Full PN Full PN - / Full PN 5.1 5.1 5.1 5.1 PowerTerm Emulation Suite - Kerberos (innerhalb PowerTerm) - - SAP Gui - - - - X11R6 XDMCP (max. Displays) 2 2 4 4 Extended Local Xfonts - - - - Font Service (XC + NFS) SMB / NFS Mounting Devicemapping Daemon ThinPrint Client Drucken über Line Printer (LP) Drucken über TCP/IP Lokaler Browser - Firefox Firefox - / Firefox Java Runtime Environment (JRE) - - - - Acrobat Reader - -/ Mediaplayer - - - - Flashplayer - -/ Realplayer - - - - PPTP (VPN) PPPOE (DSL) Cisco VPN Smartcard Anwendung VoIP (Voice over IP) - - USB Hotplug Automount Funktion -/ KVK Support Komplett remote verwaltbar Shadowing / VNC Externer RSH / SSH Zugang Setup über Bootp / DHCP PXE Netboot von Zielhardware abh. ICA Client Version Citrix Program Neighborhood INTERNET KONNEKTIVITÄT RDP Client Version SONSTIGES 2 Software-Feature-Vergleichsliste Integriertes Betriebssystem ADMIN Software-Feature-Vergleichsliste V 3.05.500 04/2006 Copyright © 2006 IGEL Technology GmbH IGEL Technology GmbH Software-Feature-Vergleichsliste IGEL Serien Name IGEL Modell Name 1100 Legacy 5100 X-Term TC 5200-CF LX IGEL Flash Linux IGEL Flash Linux IGEL Flash Linux IGEL Flash Linux IGEL Flash Linux 9.0 9.0 - - 9.0 Full PN Full PN - - Full PN RDP Client Version 5.1 5.1 - - 5.1 PowerTerm Emulation Suite - Kerberos (innerhalb PowerTerm) - SAP Gui - - - - X11R6 XDMCP (max. Displays) 4 4 2 4 4 Extended Local Xfonts - - - - Font Service (XC + NFS) SMB / NFS Mounting Devicemapping Daemon ThinPrint Client Drucken über Line Printer (LP) Drucken über TCP/IP Firefox Firefox - - Firefox Java Runtime Environment (JRE) - - - - Acrobat Reader - - Mediaplayer - MPlayer - - - Flashplayer - - Realplayer - - - - PPTP (VPN) PPPOE (DSL) Cisco VPN Smartcard Anwendung - VoIP (Voice over IP) - - USB Hotplug Automount Funktion - KVK Support - - Komplett remote verwaltbar Shadowing / VNC Externer RSH / SSH Zugang Setup über Bootp / DHCP PXE Netboot von Zielhardware abh. KONNEKTIVITÄT Citrix Program Neighborhood Lokaler Browser INTERNET TC Cards 5300 LX ICA Client Version SONSTIGES Legacy Terminals 5200 LX Integriertes Betriebssystem ADMIN Premium 3 Hinweis: Im Anhang finden Sie eine ausführliche Übersicht über die Hardware-Konfigurationen und technischen Spezifikationen der unterschiedlichen Geräteserien. V 3.05.500 04/2006 Copyright © 2006 IGEL Technology GmbH IGEL Technology GmbH Schnell-Installation 4 3 Schnell-Installation Wenn Sie die folgenden Schritte ausführen, ist das Terminal innerhalb weniger Minuten in Ihrem Netzwerk installiert. • • • • • • Verbinden Sie das Terminal mit einem VGA-Monitor, einer AT-kompatiblen Tastatur mit PS/2- oder USB-Anschluss, einer PS/2- oder USB-Maus, dem LAN (lokales Netzwerk) über RJ45 und einem Netzanschluss. Schalten Sie das Terminal ein und warten Sie, bis die grafische Oberfläche gestartet ist (ca. 30 Sekunden) und das Fenster des Starters für Sitzungen eingeblendet wird. Markieren Sie den Setup-Eintrag und starten Sie das Setup entweder durch Klicken auf den Start-Button oder Doppelklick auf den Setup-Eintrag. Wählen Sie Ihre Tastaturbelegung im “Eingabe/Tastatur“-Menü. Wählen Sie Ihre Anzeige-Einstellungen im “Anzeige”-Menü. Schließen Sie die Konfiguration des Terminals durch Eingabe einer lokalen IP-Adresse im Abschnitt “Netzwerk“ ab oder behalten Sie den voreingestellten DHCP-Modus für die automatische Netzwerkkonfiguration bei. Schließlich speichern Sie die Einstellungen, klicken auf “ok” und bestätigen Sie mit “Ja”. Das Gerät wird nun rebooten und dann mit den neuen Einstellungen starten. Hinweis: Ausführliche Informationen zur Konfiguration von Sitzungen finden Sie in Kapitel 6.4. Nahezu jede Einstellung bietet einen nützlichen “Tooltip”. Um mehr über eine Einstellung oder eine Option zu erfahren, positionieren Sie den Mauszeiger darauf und warten Sie einen Augenblick. V 3.05.500 04/2006 Copyright © 2006 IGEL Technology GmbH IGEL Technology GmbH Boot-Prozedur 5 4 Boot-Prozedur 4.1 System-BIOS Das BIOS sucht nach Erweiterungen im entsprechenden Speicherbereich. Wenn ein DOC (Disk On Chip) genutzt wird, wird die BIOS-Erweiterung erkannt und ausgeführt. DOM (Disk On Module) oder CF (Compact Flash) sind IDE-Geräte und werden direkt als Festplatten behandelt. Der nächste Schritt ist die Ausführung des Master Boot-Records, welcher den Secondary Stage Loader startet. 4.2 Secondary Stage Loader und Boot-Menü Der Secondary Stage Loader bietet dem Benutzer ein Menü, das durch Drücken der ESC-Taste aufgerufen werden kann, wenn die Meldung “Loading Kernel …” auf dem Monitor erscheint. Sie können dann zwischen 3 Boot-Optionen und der Möglichkeit des Zurücksetzens auf Voreinstellungen wählen: • Quiet Boot • Verbose Boot • Emergency Boot (setup only) • Reset to factory defaults 4.2.1 Quiet Boot “Quiet Boot” ist der Standard-Boot-Modus, der alle Meldungen des Kernels unterdrückt und den grafischen Desktop startet. 4.2.2 Verbose Boot Wenn die Option “Verbose Boot” ausgewählt wird, werden die Boot-Meldungen angezeigt und Ihnen steht eine Diagnose-Shell zur Verfügung, von der aus gebräuchliche Debug-Befehle (wie etwa “ifconfig” etc.) ausgeführt werden können. Um die Shell zu verlassen, geben Sie “init 3” ein und der Boot-Prozess wird fortgesetzt. 4.2.3 Emergency Boot (Abgesicherter Modus) Wenn Sie “Emergency Boot” wählen (Setup nur mit Standard-Parameter-Werten), sucht der Secondary Stage Loader nach einem bootfähigen System im Flash-Speicher und setzt den Boot-Prozess wie in den anderen Boot-Modi fort. Im Grunde startet der Emergency Boot den XServer ohne Netzwerktreiber und in einer Auflösung von 640 x 480 – 60 Hz und öffnet anschließend direkt das Setup-Menü. Diese ist sehr nützlich, wenn Sie eine zu hohe Bildschirmauflösung oder den falschen Maustyp eingestellt haben. 4.2.4 Reset to Factory Defaults (Zurücksetzen auf Werkseinstellungen) Alle persönlichen Einstellungen einschließlich Ihres Passworts und eingerichteter Sitzungen gehen verloren, wenn Sie diese Option wählen. Bevor die Zurücksetzung erfolgt, wird eine Warnmeldung angezeigt, in der Sie Ihre Entscheidung ausdrücklich bestätigen müssen. Wenn das Terminal durch ein Administrator-Passwort geschützt ist, werden Sie aufgefordert dieses einzugeben. Für den Fall, dass das Passwort nicht mehr bekannt ist, müssen Sie sich mittels des Support-Formulars im “Service”-Bereich unserer Website www.igel.de an uns wenden. Geben Sie den angezeigten “Terminal Key” und die angegebene Firmware-Version sowie natürlich Ihre Kontaktdaten an. Unsere Support-Abteilung wird Ihnen einen so genannten “reset to factory defaults key” für dieses spezielle Terminal zuschicken. (Jeder Key gilt nur für ein einzelnes Terminal, um den Vorgang so bequem wie möglich, aber so sicher wie nötig zu halten.) 4.3 Networking Nachdem der Kernel geladen wurde, folgt die Netzwerkkonfiguration. Es kann zwischen drei verschiedenen Arten gewählt werden, das Terminal in die Netzwerkumgebung zu integrieren. Je nach Einstellung des Terminals kann zwischen DHCP, BOOTP oder manuell eingerichteter IP-Adresse gewählt werden. 4.4 X-Server Der letzte Schritt des Bootvorganges ist das Starten des X-Servers und des lokalen WindowManagers. V 3.05.500 04/2006 Copyright © 2006 IGEL Technology GmbH IGEL Technology GmbH Setup (Globale Einstellungen) 6 5 Setup (Globale Einstellungen) Nachdem der Bootvorgang beendet ist, wird solch ein Desktop auf Ihrem Bildschirm angezeigt. Der “Starter für Sitzungen” startet automatisch, da er standardmäßig auf “Autostart & Restart” eingestellt ist. Da das Setup das zentrale Konfigurationstool für alle globalen Einstellungen des Thin Client ist, ist auch schon eine Setup-Sitzung voreingestellt. 5.1 Setup starten Sie können das Setup auf drei verschiedene Arten erreichen: • Wählen Sie den Eintrag “Setup” im “ Starter für Sitzungen” und doppelklicken ihn oder klicken Sie auf den “Start”-Button in der unteren linken Ecke des Fensters. • Klicken Sie auf das IGEL-Symbol in der ganz linken unteren Ecke und im Popup-Fenster wählen Sie “Setup”. • Das Klicken auf irgendeinen freien Bereich des Desktops mit der rechten Maustaste lässt eine Dropdown-Liste erscheinen; wählen Sie wiederum den “Setup”-Eintrag um fortzufahren. Dies sind die voreingestellten Möglichkeiten, das Setup zu erreichen. Mit dem “Starter für Sitzungen” können Sie diese drei Möglichkeiten beliebig kombinieren (siehe Kapitel 6). 5.1.1 Setup beenden Im Grunde bietet jede einzelne Setup-Seite einen “OK”-, “Abbrechen”- und “Speichern“Button. Wenn in einer bestimmten Setup-Sektion alle Konfigurationen vorgenommen wurden und Sie Ihre Einstellungen speichern möchten ohne das Setup zu beenden, klicken Sie auf den “Speichern”-Button. Wenn Sie keine Einstellungen verändert haben und das Setup beenden möchten, klicken Sie auf den “Abbrechen”-Button. Falls Sie Settings verändert haben, bewirkt das Verlassen des Setups mit “OK”, dass das obige Popup-Fenster “Einstellungen anwenden” erscheint. Entscheiden Sie, ob die Änderungen sofort wirksam werden sollen („Ja“), sie abgespeichert und beim nächsten Reboot wirksam werden lassen („Nein“) oder „Abbrechen“ um im Setup zu verbleiben. V 3.05.500 04/2006 Copyright © 2006 IGEL Technology GmbH IGEL Technology GmbH 5.2 Setup (Globale Einstellungen) 7 Allgemein Wenn das “IGEL Setup” gestartet wurde, erscheint zuerst die Seite “Allgemein” auf dem Bildschirm. Einige Systeminformationen zusätzlich zum Produktnamen werden auf dieser Seite abgebildet, wie etwa die Firmware-Version, die Größe des Arbeitsspeichers (RAM) und die Größe des Flash-Speichers . • Sprache Wählen Sie die gewünschte Sprache aus der Liste aus (zur Zeit nur „Deutsch“ und “English”). Hinweis: Dies ist die Benutzeroberflächen-Sprache und gilt damit für alle lokalen Applikationen. • Tooltips Hierbei handelt es sich um kleine Dropdown-Fenster mit einer kurzen Beschreibung des betreffenden Menü-Eintrags. Diese Tooltips werden angezeigt, indem Sie den Mauszeiger für den unter der Option “Verzögerung” (in Zehntelsekunden) angegebenen Zeitraum über Menüeintrag lassen. • Datum und Zeit setzen Klicken Sie auf den “Datum und Zeit setzen...”-Button, um dieses Dialogfenster zu öffnen. Nehmen Sie Ihre Änderungen vor und bestätigen Sie diese durch einmaliges Drücken des “Datum und Zeit setzen”-Buttons und schließen Sie das Fenster anschließend. Wenn ein entsprechender Time Server in Ihrem Netzwerk verfügbar ist, können Sie auch das “Network Time Protocol” (NTP) nutzen, um das richtige Datum und die richtige Uhrzeit während jedes Bootvorgangs anzufordern. V 3.05.500 04/2006 Copyright © 2006 IGEL Technology GmbH IGEL Technology GmbH 5.3 Setup (Globale Einstellungen) 8 Eingabe 5.3.1 Tastatur • Tastaturbelegung Wählen Sie hier Ihre Tastaturbelegung aus. Diese Belegung gilt für alle Teile des Systems einschließlich der Emulationen, Windows-Sitzungen und X-Anwendungen (die Tabelle rechts enthält alle derzeit unterstützten Tastaturbelegungen). • Tastaturtyp Wählen Sie Ihren Tastaturtyp aus diesem Dropdown-Menü aus. • Tastenwiederholung In diesem Bereich können Sie das Wiederholverhalten Ihrer Tastatur festlegen. o Startverzögerung der Tastenwiederholung Bestimmt die Verzögerungszeit (in Millisekunden) zwischen dem Drücken einer Taste und der automatischen Wiederholung. o Tastenwiederholrate Bestimmt die Anzahl der Zeichenwiederholungen pro Sekunde. • Tottasten aktivieren Aktivieren Sie diese Funktion, wenn die gewählte Tastaturbelegung Tottasten für Sonderzeichen verwendet. • Xkeyboard extension deaktivieren Dieser Button deaktiviert die sprachspezifischen Tastenbelegungen des lokalen X-Servers (stellt im Grunde die US-amerikanische Tastaturbelegung her). Dennoch können Tasten bei einer XDM-Verbindung durch den Server belegt sein. • Start mit NumLock an Aktivieren Sie diese Checkbox, wenn Numlock während des Boot-Prozesses automatisch aktiviert werden soll. V 3.05.500 04/2006 Copyright © 2006 IGEL Technology GmbH IGEL Technology GmbH 5.3.2 Setup (Globale Einstellungen) 9 Maus • Maustyp und Mausanschluss Geben Sie in diesen beiden DropdownFenstern den Typ und die Schnittstelle der angeschlossenen Maus ein: • Linkshändermodus Ändert die Ausrichtung der Maus auf linkshändisch durch Vertauschen der Maustasten. • Emulation einer 3-Button Maus (nicht unterstützt bei serieller Maus) Aktiviert/deaktiviert die Emulation der dritten (mittleren) Maustaste bei Mäusen mit nur zwei Tasten. Die dritte Maustaste wird durch das gleichzeitige Drücken der beiden Maustasten emuliert. • Zeit der Emulation Bestimmt den Timeout (in Millisekunden), den der Treiber abwartet, bevor er entscheidet, ob zwei Tasten gleichzeitig gedrückt wurden, wenn die 3-Tasten-Emulation aktiviert ist. • Mauszeiger ausblenden Falls Sie die Maus nicht benutzen oder selbstlaufende Präsentationen zeigen möchten, können Sie ein Timeout für den Maus-Cursor festlegen. Um den Maus-Cursor komplett zu deaktivieren, setzen Sie den Timeout auf “0”. • Mausgeschwindigkeit Hier können Sie die Auflösung der Maus in Zählern pro Zoll einstellen. • Maus Doppelklick Intervall Das maximale Intervall (in Millisekunden) zwischen zwei aufeinander folgenden Mausklicks, um einen Doppelklick zu erkennen, kann hier verändert werden. • Maus Doppelklick Bereich Der maximale Abstand (in Pixeln) zwischen zwei aufeinander folgenden Mausklicks, um einen Doppelklick zu erkennen, kann hier geändert werden. V 3.05.500 04/2006 Copyright © 2006 IGEL Technology GmbH IGEL Technology GmbH 5.3.3 Setup (Globale Einstellungen) 10 Touchscreen Hinweis: Um in das Setup zu gelangen und dort zu navigieren, sollte die erste Konfiguration mit einer Maus vorgenommen werden. Man kann aber auch die “Emergency Boot”-Option benutzen und mittels der Pfeiltasten sowie der Leer- und Tabulatortaste durch das Setup navigieren. • Typ des Touchscreens Die derzeit unterstützten Touchscreen-Typen sind “Elographics” und “MicroTouch”. • Touchscreen ist kalibriert Nach Aktivierung der Touchscreen-Funktion müssen Sie diesen mindestens einmal kalibrieren. Solange diese Checkbox nicht aktiviert ist, startet die Kalibrierung automatisch bei jedem Start. • X und Y vertauschen Aktivieren Sie diese Option, wenn Sie den Bildschirm um 90° drehen möchten (Porträt-Modus). • Minimaler und maximaler X und Y Wert Diese Werte werden vom Kalibrierungs-Tool festgelegt (Sie können sie aber auch manuell manipulieren). • Verzögerung beim Loslassen Maximal erlaubte Zeit zwischen zwei Berührungen, um noch als eine einzelne Berührung interpretiert zu werden. Wenn Sie z.B. etwas per Drag&Drop bewegen und unbeabsichtigt die Berührung kurz unterbrechen, kann dieser Zeitwert verhindern, dass der Thin Client diese als separate Berührungen wertet. • Berührungsverzögerung Definiert die Dauer der Bildschirmberührung, um als Berührungs-Event gedeutet zu werden. • Baudrate Bestimmt die Kommunikationsgeschwindigkeit über den ausgewählten Port (im Zweifel lesen Sie das Handbuch des Touchscreen-Monitors). • Schnittstelle des Touchscreens Sie können den Touchscreen entweder an COM1 oder COM2 anschließen. Wählen Sie den gewünschten Port hier aus. • Set Driver-Specific Defaults Klicken Sie nach Wechsel des Touchscreen-Typs oder zur Rücksetzung auf Werkseinstellungen auf diesen Button. V 3.05.500 04/2006 Copyright © 2006 IGEL Technology GmbH IGEL Technology GmbH 5.4 5.4.1 Setup (Globale Einstellungen) 11 Anzeige Globale Anzeige-Einstellungen • Farbtiefe In diesem Menü können Sie eine der folgenden Farbtiefen für den Desktop auswählen: 8 Bit pro Pixel (256 Farben) - 16 Bit pro Pixel (High Color / 65.000 Farben) - 24 Bit pro Pixel (True Color / 16,7 Millionen Farben) Hinweis: Vergewissern Sie sich, dass das mit dem Thin Client verbundene Display die ausgewählten Einstellungen unterstützt! (Falls Sie versehentlich eine zu hohe Farbtiefe gewählt haben, lesen Sie den Abschnitt 4.2.3 “Emergency Boot”.) Bildschirmgröße und Bildwiederholrate • Auflösung und Bildwiederholrate Wählen Sie in diesem Menü die benötigte Auflösung aus. Die verfügbaren Auflösungen hängen von der zuvor gewählten Farbtiefe und dem HardwareModell Ihres Thin Clients ab. • Virtuelle Auflösung Die virtuelle Auflösung wird für Panning verwendet. Das bedeutet, dass der virtuelle Bildschirm größer als der tatsächliche Bildschirm ist. Die virtuelle Auflösung kann niemals kleiner als die gewählte (physikalische) Auflösung sein. Hinweis: Beide Auflösungsangaben sowie die Farbtiefe hängen voneinander und von der verwendeten Hardware (Thin Client-Modell) ab. Bildschirmschoner und DPMS • Bildschirmschoner Wenn die Bildschirmschoner-Funktion aktiviert ist, wird nach dem hier angegebenen Zeitraum (in Minuten) der Bildschirmschoner eingeblendet. • DPMS Siehe 5.4.2.2. V 3.05.500 04/2006 Copyright © 2006 IGEL Technology GmbH IGEL Technology GmbH 5.4.2 Setup (Globale Einstellungen) 12 Erweiterte Anzeige-Einstellungen (Advanced Display Settings) Abhängig vom Thin Client-Modell können Sie bis zu vier lokale X-Server starten. Standardmäßig ist der erste X-Server aktiviert und vorkonfiguriert. Die Einstellungen im Dialogfenster “Display 1” sind identisch mit den globalen Anzeige-Einstellungen (siehe vorherige Seite). Änderungen in “Display 1” werden automatisch in die globalen Anzeigeeinstellungen übertragen und umgekehrt. “Display 2”, “Display 3” und “Display 4” sind die entsprechenden Seiten der drei zusätzlichen X-Server, welche standardmäßig deaktiviert sind (einige Modelle unterstützen nicht drei, sondern nur einen zusätzlichen Server). Die verfügbaren Dialogfenster sind für alle vier Displays gleich (mit Ausnahme der “Lokaler Windowmanager für dieses Display”-Checkbox). Daher verwenden wir “Display 1” als Referenz für die Erläuterungen. Hinweis: Beachten Sie, dass jedes Display eine gewisse Menge RAM benötigt! Wenn Ihr System knapp an Speicher ist, seien Sie hier bitte vorsichtig! Im Zweifel erhöhen Sie den RAM. Auflösung • Zugriffskontrolle Wenn aktiviert (Voreinstellung), verhindert diese Option, dass andere Hosts auf Ihr Display zugreifen können. (lesen Sie Abschnitt 5.4.2.4 für Details, wie Sie bestimmten Hosts Zugang gewähren). • Abschaltsequenz deaktivieren Diese Option ermöglicht es Ihnen, die Tastenkombination <Ctrl>+<Alt>+<Backspace> zum Beenden des X-Servers zu deaktivieren (voreingestellt). • Konsolenzugriff abschalten Klicken Sie auf diesen Button, um den Konsolenwechsel mit <Ctrl>+<Alt>+<Fx> zu deaktivieren. • Alternative Umschaltsequenz Hier können Sie zwischen den Tastenkombinationen <Alt>+<SysRq>+<Fx> und <Ctrl>+<Alt>+<Fx> für den Wechsel zwischen den Displays wählen. V 3.05.500 04/2006 Copyright © 2006 IGEL Technology GmbH IGEL Technology GmbH Setup (Globale Einstellungen) 13 DPMS Wenn Ihr Monitor “Display Power Management Signaling” unterstützt, stehen Ihnen neben dem Bildschirmschoner noch andere Funktionen (z.B. Energie sparen) zur Verfügung. Drei verschiedene Modi (“Standby”, “Suspend” und “Off”) stehen zur Verfügung, die jeweils nach Ablauf des entsprechenden einstellbaren Zeitraums (in Minuten) aktiv werden. Das Einschalten von DPMS mit den Standard-Zeiteinstellungen aktiviert den Abschaltmechanismus des Monitors wie folgt: Nach 10 Minuten wird der Bildschirm dunkel (Standby-Modus). Nach weiteren 10 Minuten wird die erste Energiesparstufe aktiviert (“Suspend” = Abschalten der Hochspannung). Nach weiteren 10 Minuten schaltet sich der Monitor in den „Off“ Modus. Hinweis: Alle Stufen werden natürlich nur dann durchlaufen, wenn der X-Server während dieser Laufzeit keine neue Eingaben erhält. V 3.05.500 04/2006 Copyright © 2006 IGEL Technology GmbH IGEL Technology GmbH Setup (Globale Einstellungen) 14 XDMCP Klicken Sie auf den entsprechenden Button, um die XDMCP-Funktionalität für „Display 1“zu aktivieren. • Verbindungstyp Wählen Sie hier die gewünschte Verbindungsart aus. Wenn Sie “broadcast” wählen, wird die grafische Loginmaske vom dem XDMCP-Server zur Verfügung gestellt, der als erstes auf das Signal antwortet. Wenn Sie sich für die Verbindungsart “indirect via localhost” entscheiden, wird während des Boot-Prozesses eine Liste der verfügbaren XDMCP-Hosts angezeigt, aus der Sie dann den Host für das grafische Login auswählen müssen. • Name oder IP des Servers Wenn Sie die Verbindungsart “direkt” oder “indirekt” auswählen, wird das Eingabefeld “Name oder IP des Servers” aktiviert. Geben Sie hier den Namen oder die IP-Adresse des XDMCP-Servers an, den Sie benutzen wollen. Wenn Sie den “direkt”-Modus gewählt haben, erhalten Sie Ihr grafisches Login von dem XDMCP-Server, den Sie im Eingabefeld angegeben haben. Im “indirekt”-Modus wird Ihnen von dem angegebenen Server eine Liste der verfügbaren XDMCP-Server angegeben. Hinweis: Vergewissern Sie sich, dass der Display Manager Daemon (XDM, KDM, GDM …) läuft und die Zugangsberechtigung auf dem Remote-Host gegeben ist. V 3.05.500 04/2006 Copyright © 2006 IGEL Technology GmbH IGEL Technology GmbH Setup (Globale Einstellungen) 15 Zugriffskontrolle Der Thin Client bietet eine (standardmäßig eingeschaltete) Zugriffskontrolle. Wenn Sie diese Zugriffskontrolle deaktivieren, kann von jedem UNIX-Host aus auf das Display Ihres Terminals zugegriffen werden. • Fester X-Key Sie können bestimmten Benutzern einen permanenten externen Zugang zu dem Thin Client gewähren. Hierzu müssen Sie diese Option aktivieren, den “Berechnen”-Button drücken und den generierten 32-stelligen Schlüssel in die Xauthority-Datei des Computers des entsprechenden Benutzers eintragen. Liste der zugelassenen X Hosts Klicken Sie auf “Hinzufügen…”, um das “X Host Entry”-Eingabefenster zu öffnen. Geben Sie den Namen des externen Hosts (nicht die IP-Adresse) ein, den Sie hinzufügen möchten, und bestätigen Sie die Eingabe mit “OK”. V 3.05.500 04/2006 Copyright © 2006 IGEL Technology GmbH IGEL Technology GmbH Setup (Globale Einstellungen) 16 Erscheinungsbild Die folgenden fünf Dialogfenster ermöglichen es Ihnen das Erscheinungsbild und das Verhalten des Desktops, der Fenster, der Taskleiste, des Pagers (virtueller Bildschirm) und des Startmenüs festzulegen. Hinweis: Mit Ausnahme des Pagers werden diese Eingabemasken nicht im Detail beschrieben. Beachten Sie hierzu bitte die Tooltips. Desktop Das “Desktop”-Dialogfenster enthält zwei zusätzliche Eigenschaften des Mausverhaltens und erlaubt es Ihnen, die Timing-Einstellungen der Tooltips und das Erscheinungsbild des Desktops zu ändern. Fenster Das “Fenster”-Dialogfenster ermöglicht es Ihnen, das Einrast-Verhalten der Fenster sowie das Darstellungsverhalten festzulegen und die Animation der Fenstermaximierung und -minimierung zu aktivieren/deaktivieren. V 3.05.500 04/2006 Copyright © 2006 IGEL Technology GmbH IGEL Technology GmbH Setup (Globale Einstellungen) 17 Task Bar (Taskleiste) Das ”Task Bar”-Dialogfenster ermöglicht es Ihnen, die Nutzung der Taskleiste zu aktivieren/deaktivieren und dessen Verhalten zu definieren. Pager (siehe nächste Seite) Menü Im Dialogfenster ”Menu” legen Sie das Verhalten des Startmenüs fest. V 3.05.500 04/2006 Copyright © 2006 IGEL Technology GmbH IGEL Technology GmbH Setup (Globale Einstellungen) 18 Pager Das “Pager”-Dialogfenster ermöglicht es Ihnen, die Nutzung der in Linux üblichen multiplen virtuellen Desktops zu aktivieren/deaktivieren. Der “Pager” ist ein Fenster mit virtuellen Bildschirmen, mit dessen Hilfe Sie bequem zwischen verschiedenen offenen Anwendungen wechseln können. Dieses Fenster wird in der oberen rechten Ecke Ihres Desktop-Menüs angezeigt. Das Fenster kann einen oder mehrere virtuelle Bildschirme enthalten. Durch Nutzung des Pagers können Sie beispielsweise mit einem einzigen Mausklick zwischen verschiedenen Vollbild-Applikationen wechseln. Hier ein kleines Beispiel: Dieser Beispiel-Pager enthält drei virtuelle Bildschirme. Der erste von ihnen ist aktiv (dunkelgrau) und zeigt den “Starter für Sitzungen” sowie das “Setup”-Menü. Der zweite Bildschirm beinhaltet ein Vollbild-Browserfenster. Auf dem dritten Zwei verschiedene lokale Shells sind auf dem dritten geöffnet. Anstatt diese Sitzungen zu minimieren und maximieren oder durch Tastenkombinationen zwischen diesen zu wechseln, klicken Sie einfach mit der Maus auf den gewünschten Bildschirm und öffnen ihn damit in genau demselben Zustand, in dem Sie ihn geschlossen haben (außer nach einem Neustart). Werfen Sie einen Blick auf die Tooltips, welche Ihnen helfen, den Pager an Ihre Bedürfnisse anzupassen. Hinweis: Aktivieren Sie die Option “immer im Vordergrund”, um den Pager immer über jedem Fenster anzeigen zu lassen. Hinweis: Alle laufenden Sitzungen aller virtuellen Bildschirme sind über die Taskleiste in jedem Bildschirm zugreifbar. V 3.05.500 04/2006 Copyright © 2006 IGEL Technology GmbH IGEL Technology GmbH Setup (Globale Einstellungen) 19 XC Font Service Wenn Sie zusätzliche Fonts benötigen, die der Thin Client nicht bietet, können Sie den XC Font Service nutzen. Hinweis: Dieser Service muss komplett auf dem Server installiert und konfiguriert sein. Der Vorteil der Nutzung des XC Font Services anstatt des NFS besteht in der besseren Performance des XCFS. Klicken Sie auf den “XC Font Service aktivieren”-Button, um die folgenden Eingabefelder zu aktivieren: • XC Fontserver Geben Sie den Server an, auf dem der XC Font Service läuft. • Portnummer Geben Sie die Portnummer an, über die der Font Service erreicht werden kann (die voreingestellte Port-Nummer ist 7100). • Lokale Fonts bevorzugen Aktivieren Sie diese Option, wenn die lokalen Fonts verwendet werden sollen, bevor eine Anfrage an den Font Server erfolgt. V 3.05.500 04/2006 Copyright © 2006 IGEL Technology GmbH IGEL Technology GmbH Setup (Globale Einstellungen) 20 NFS Font Service Eine weitere Möglichkeit, zusätzliche Fonts zu importieren, besteht in der Nutzung des NFS Font Service. Diese Möglichkeit bietet den Vorteil, dass der Mount Point für die Fonts konfigurierbar ist. Dies ist für bestimmte externe Anwendungen erforderlich, die in einem speziellen Pfad nach ihren Fonts suchen. Wenn Sie den NFS Font Service nutzen möchten, müssen Sie einen “NFS Font Path Entry” aktivieren und konfigurieren, der in die “List of NFS Mount Font Directories” (Liste der NFS Mount Font-Verzeichnisse) hinzugefügt werden soll. Klicken Sie hierzu auf “Hinzufügen…”, um das folgende “NFS Font Path Entry”-Dialogfenster zu öffnen: • Lokales Verzeichnis Geben Sie den lokalen Pfad zum Mount Point an. • NFS Server Geben Sie den Namen oder die IP-Adresse des Servers an, der die Font-Verzeichnisse über NFS zur Verfügung stellt. • Serverpfad Geben Sie den serverseitigen Pfad an, unter dem die Fonts zur Verfügung stehen. • Lokale Fonts bevorzugen Aktivieren Sie diese Option, wenn die lokalen Fonts verwendet werden sollen, bevor eine Anfrage an den Font Server erfolgt. Hinweis: Vergessen Sie nicht, den “Enable”-Button zu drücken, um Ihren Eintrag zu aktivieren. Hinweis: Auf der Serverseite müssen Sie das Fontverzeichnis über NFS (read only) für den Thin Client exportieren. V 3.05.500 04/2006 Copyright © 2006 IGEL Technology GmbH IGEL Technology GmbH 5.4.3 Setup (Globale Einstellungen) 21 Multi Monitor Betrieb Die IGEL Thin Clients der 5000er Serie ermöglichen einen Mehrschirm-Betrieb über den internen Grafikchipsatz. Es können jeweils ein analoger und ein digitaler Monitor angeschlossen werden. Die Einstellungen zum Multi Monitor Betrieb nehmen Sie auf dem Reiter „Multi Monitor“ der Weiteren Bildschirmeinstellungen vor. Die Auflösung des zweiten Bildschirms kann unabhängig von der des ersten eingestellt werden, die Farbtiefe wird aber beibehalten. Der zweite Monitor kann oberhalb, unterhalb und seitlich rechts bzw. links des ersten Bildschirms positioniert werden. Grundsätzlich wird der zweite Schirm als erweiterter Desktop benutzt, auf welchem Sie die Anwendungsfenster frei positionieren können. Für die Elemente Startleiste, ICA-Sitzung, RDPSitzung und Browser-Sitzung können Sie global bestimmen, ob die Vollbilddarstellung auf den ersten oder zweiten Monitor beschränkt ist, oder ob die Darstellung über beide Monitore ausgedehnt werden soll. Für ICA-Sitzungen kann die Wahl 1./2. Monitor nur global erfolgen, die Einstellung für RDP und Browser kann dann sitzungsabhängig vorgenommen werden. Wird eine ICA-Sitzung im Seamless Window Modus erstellt, so sind die Einstellungen für den Multi Monitor Betrieb wirkungslos – das ICA Anwendungsfenster wird dort platziert wo genug Freiraum verfügbar ist und es wird nur auf einen der beiden Monitore maximiert. V 3.05.500 04/2006 Copyright © 2006 IGEL Technology GmbH IGEL Technology GmbH Setup (Globale Einstellungen) 22 Mögliche Darstellungsformen sind also: V 3.05.500 04/2006 Copyright © 2006 IGEL Technology GmbH IGEL Technology GmbH 5.5 5.5.1 Setup (Globale Einstellungen) 23 Netzwerk Netzwerkeinstellungen-Hauptseite Die “Netzwerk”-Hauptseite gibt Ihnen die Möglichkeit, die Netzwerkeinstellungen auf der ClientSeite zu konfigurieren. Über die Checkbox „Standard Interface aktivieren“ lässt sich die Ethernet-Schnittstelle aber auch komplett deaktivieren. Sie können zwischen der automatischen Netzwerkkonfiguration unter Nutzung von DHCP- und BOOTP-Protokoll oder der manuellen Netzwerkkonfiguration wählen. • DHCP DHCP steht für “Dynamic Host Configuration Protocol” und ermöglicht es dem Thin Client, seine IP-Adresse, Netzwerkmaske, DNS, Gateway und andere Netzwerkeinstellungen von einem DHCP-Server zu erhalten. • BOOTP BOOTP ermöglicht es dem Thin Client ebenso, die IP-Adresse, Netzwerkmaske, DNS, Gateway und andere Netzwerkeinstellungen zu erhalten, hier aber aus der Datenbank des BOOTPServers. Hinweis: Die Übertragung einer setup.ini-Datei oder eines Boot-Skripts wird unterstützt. BOOTP kann nicht genutzt werden, um ein Boot-Image von einem Server zu erhalten und dieses Image wie im klassischen Sinne von BOOTP zu booten. • IP-Adresse manuell festlegen Klicken Sie auf diesen Button, um die Netzwerkeinstellungen manuell vorzunehmen anstatt nach einem DHCP-Server zu suchen. Vergewissern Sie sich, dass die von Ihnen angegebene feste IP-Adresse nicht bereits von einem anderen Computer in Ihrem Netzwerk belegt ist. Wenn Sie ein “Gateway” nutzen müssen, um Ihre Datenpakete zu und aus dem Zielnetzwerk zu leiten, klicken Sie auf den “aktivieren”-Button und geben Sie die IP-Adresse des Gateways ein. • Terminal Name Geben Sie den lokalen Namen des Thin Clients an. Ansonsten wird “IGEL-<MAC-Addresse>” als Name generiert. • DNS Klicken Sie auf den “DNS aktivieren”-Button, um den Domain Name Service zu aktivieren. Setzen Sie die “Standard-Domain“, in welcher der Computer arbeiten soll, sowie die IP-Adresse von bis zu zwei Namens-Servern, die nacheinander abgefragt werden sollen. V 3.05.500 04/2006 Copyright © 2006 IGEL Technology GmbH IGEL Technology GmbH 5.5.2 Setup (Globale Einstellungen) 24 Erweiterte Netzwerkeinstellungen LAN-Schnittstellen Standardmäßig wird die integrierte Netzwerk-Hardware verwendet und Sie müssen die grundlegenden Netzwerkeinstellungen wie zuvor beschrieben im Netzwerk-Menü vornehmen. Nachdem Sie jetzt das Menü “Advanced Network Settings” geöffnet haben, werden diese Einstellungen in das entsprechende “Interface 1” Dialogfenster der “LAN Interfaces”-Seite übernommen. Es stehen drei zusätzliche Dialogfenster zur Einstellung der optionalen “LAN Interfaces” wie folgt zur Verfügung: Die Konfigurationsmasken Interface 2 und Tokenring entsprechen genau der Maske Interface 1 (mit Ausnahme der Netzwerkgeschwindigkeit). • Interface 2 Wenn Sie eine optionale Ethernet-Karte im verfügbaren PCI/ISASteckplatz (nur bei IGEL Thin Client-Modellen der Serien 400 und 500) installiert haben, nutzen Sie dieses Dialogfenster, um die LAN-Schnittstelle “Interface 2” zu konfigurieren. Falls Sie auf Probleme mit der “Autosense”-Funktion in Ihrem Netzwerk stoßen, können Sie auch eine feste Netzwerkgeschwindigkeit setzen. Beachten Sie hierzu die Auswahlbox rechts für die möglichen Geschwindigkeiten für Interface 1 und Interface 2. • Tokenring Wenn Sie im verfügbaren PCI/ISA-Steckplatz (nur bei IGEL Thin Client-Modellen der Serien 400 und 500) eine optionale Token Ring-Karte installiert haben, können Sie in diesem Dialogfenster die LAN-Schnittstelle “Tokenring” konfigurieren. Wie für “Interface 2” beschrieben, können Sie auch für Tokenring eine feste Geschwindigkeit vorgeben. • Wireless Netzwerk (siehe nächste Seite) V 3.05.500 04/2006 Copyright © 2006 IGEL Technology GmbH IGEL Technology GmbH Setup (Globale Einstellungen) 25 Wireless LAN-Konfiguration Wenn Sie eine optionale Wireless-LAN-Karte in den verfügbaren PCI/ISA-Steckplatz (nur bei IGEL Thin Client-Modellen der Serien 4000 und 5000) stecken oder einen entsprechenden USB-WLAN-Stick, können Sie in diesem Dialogfenster die LAN-Schnittstelle “wlan0” konfigurieren. Falls Sie eine Wireless-LAN PCMCIA-Karte verwenden möchten, benötigen Sie für die Modelle der 4000er-Serie einen entsprechenden IDE-to-PCMCIA-Adapter. Die Modelle der 5000er-Serie sind bereits mit einem PCMCIA-Adapter ausgerüstet. Auf der Sicherheits-Seite können Sie die Einstellungen zur Verschlüsselung vornehmen, die höchste unterstützte Verschlüsselungsstufe ist derzeit WPA-2. Hinweis: Diese Dialogfenster werden hier nicht näher beschrieben, da die Tooltips bereits ausführliche Erklärungen bieten. Lesen Sie darüber hinaus das Handbuch Ihres WLANEquipments. V 3.05.500 04/2006 Copyright © 2006 IGEL Technology GmbH IGEL Technology GmbH Setup (Globale Einstellungen) 26 Analoges Modem Um mit dem Thin Client eine WAN-Verbindung herzustellen, können Sie auch ein analoges Modem verwenden. Es gibt verschiedene Modemtypen, die nicht mit unseren Thin Clients verwendet werden können. Speziell so genannte WIN-Modems werden nicht funktionieren. Alle externen Modems, die mit einem COM-Port verbunden wird oder interne Modems, die sich wie ein externes Modem verhalten, sind kompatibel. (Wenn möglich, verwenden Sie ein Modem mit einem “Rockwell”-Chipsatz.) Hinweis: Interne Modems werden nur von den Serien 4000 und 5000 unterstützt. Das folgende Dialogfenster ermöglicht es Ihnen, die elementaren Modem-Einstellungen und spezifische PPP-Verbindungen: • Modem Anschluss Geben Sie den seriellen Port an, an den das Modem angeschlossen ist (verwenden Sie COM1 und COM2 für externe und COM3 und COM4 für interne Modems). • Port Geschwindigkeit Geben Sie hier die Geschwindigkeit des Ports an, an den das Modem angeschlossen ist. Hinweis: Dies ist nicht die Geschwindigkeit des Modems selbst, sondern der Kommunikation zwischen dem Modem und dem Thin Client (in Baud). Diese sollte höher eingestellt werden als die eigentliche Modemgeschwindigkeit. Hierdurch wird sichergestellt, dass der Datentransfer mit voller Modemgeschwindigkeit erfolgen kann. • Wahlverfahren Geben Sie hier das Wahlverfahren der Telefonleitung an. • Initialisierungsfolge Falls der Standard-Initstring nicht funktioniert, geben Sie hier einen speziellen Initstring für Ihr analoges Modem an. • Defaultroute setzen Hier können Sie die Standardroute für PPP-Verbindung festzulegen. Um eine neue PPP-Verbindung zu erstellen, klicken Sie auf den “Hinzufügen…”-Button. Hierauf wird das folgende Dialogfenster eingeblendet (siehe nächste Seite): V 3.05.500 04/2006 Copyright © 2006 IGEL Technology GmbH IGEL Technology GmbH Setup (Globale Einstellungen) 27 PPP Provider-Einstellungen • Telefonnummer Geben Sie hier die Telefonnummer Ihres Providers an. • PPP Benutzername und Passwort Geben Sie den Login-Namen und das Passwort Ihres Provider Accounts an. • Authentifizierung Wählen Sie die Authentisierungsart für diese Modemverbindung aus dieser Liste aus: (Nur wenige Provider nutzen die CHAP-Methode, obwohl diese durch Verschlüsselungsnutzung sicherer ist.) • Automatische DNS-Konfiguration Diese Option ermöglicht es Ihnen, zwischen automatischer und manueller DNS-Konfiguration zu wählen. Bei manueller Konfiguration müssen Sie die IP-Adresse des “Nameservers” Ihres Providers angeben. • Automatische IP-Konfiguration Mithilfe dieser Option wechseln Sie zwischen manueller und automatischer Konfiguration der IP-Adresse. Der automatische Modus ist voreingestellt, so dass der Thin Client seine IPAdresse dynamisch vom DHCP-Server des Providers erhält. Wenn Sie den Automatikmodus deaktiviert haben, müssen Sie die lokale IP-Adresse des Thin Clients und die Server-IP Ihres Providers manuell angeben. Ausführliche Informationen zum Reiter “Title” finden Sie in Kapitel 6.4. V 3.05.500 04/2006 Copyright © 2006 IGEL Technology GmbH IGEL Technology GmbH Setup (Globale Einstellungen) 28 ISDN Die zweite Möglichkeit zur Einrichtung einer WAN-Verbindung mit dem IGEL Thin Client besteht in der Verwendung einer ISDN-Karte. Hinweis: Derzeit werden die folgenden ISDN-Karten unterstützt: AVM Fritz (Version 1.0 und 2.0 sowie die ISDN/DSL-Kombikarte) und die U.S. Robotics PCI-Karte. Dieses Feature steht nur für die Thin Client-Serien 4000 und 5000 zur Verfügung, welche über einen freien PCI-Steckplatz verfügen. Hinweis: Da die ISDN-Konfiguration der Modemkonfiguration weitgehend ähnelt, werden hier nur die abweichenden Eigenschaften und Optionen beschrieben. • MSN (Multiple Subscriber Number) In diesem Feld müssen Sie die MSN Ihrer ISDN-Anlage eingeben. Dies ist regelmäßig die Nummer des für das Gerät verwendeten Telefons ohne Vorwahl. • Verbindungs- Timeout Geben Sie hier den Zeitraum an Inaktivität an (in Sekunden), nach welchem die ISDNVerbindung automatisch vom Thin Client getrennt werden soll. • Automatische Einwahl während Boot-Vorgang Setzen Sie einen Haken in diese Checkbox, um den Client schon während des Boot-Vorganges zum Host verbinden zu lassen. Um eine neue Verbindung zu erstellen, klicken Sie auf den “Hinzufügen…”-Button. Hierauf wird das folgende Dialogfenster eingeblendet (siehe nächste Seite): V 3.05.500 04/2006 Copyright © 2006 IGEL Technology GmbH IGEL Technology GmbH Setup (Globale Einstellungen) 29 ISDN Provider-Einstellungen Geben Sie hier Ihre Provider-Einstellungen an. Option (Callback) Die Callback-Funktion ermöglicht es Ihrem Provider, den Thin Client zurückzurufen (wird hauptsächlich für Heimarbeiter verwendet). Details und Informationen zur Syntax erhalten Sie in den Tooltips. V 3.05.500 04/2006 Copyright © 2006 IGEL Technology GmbH IGEL Technology GmbH Setup (Globale Einstellungen) 30 ADSL • Automatischer Verbindungsaufbau während Boot-Vorgang Um einen vollständig autostartkonfigurierten Client einzurichten, müssen Sie sich möglicherweise zunächst einwählen. Markieren Sie diese Checkbox, um eine Verbindung zwischen dem Client und dem Host herstellen zu lassen, während der Client hochfährt. Mithilfe des “Hinzufügen…”-Buttons können Sie neue Verbindungen einrichten. Geben Sie zunächst die Konfiguration Ihres Accounts an. Wählen Sie dann zwischen einer Verbindung über ein mit der Netzwerkschnittstelle verbundenes DSL-Modem oder ein internes PCI-Gerät. Darüber hinaus können Sie hier einstellen, ob eth0 (Interface 1) oder eth1 (Interface 2) als Netzwerkschnittstelle für die DSL-Verbindung dient und welches Protokoll verwendet werden soll. V 3.05.500 04/2006 Copyright © 2006 IGEL Technology GmbH IGEL Technology GmbH Setup (Globale Einstellungen) 31 Der “Options”-Reiter ermöglicht es Ihnen, den Name Service und die IP-Konfiguration für die DSL-Verbindung zu definieren. Normalerweise werden diese Angaben durch den RAS-Server des Providers übergeben, so dass DNS und IP in der Voreinstellung auf “Automatisch” gesetzt sind. Im “Tuning”-Reiter können Sie im Wesentlichen zwei Einstellungen vornehmen: die Dauer der Verbindung, sowie die Größe der Netzwerkpakete und die Fehlerbehandlung. • Permanente Verbindung und On-Demand Verbindung Wählen Sie, ob die Verbindung beibehalten oder nur auf Anfrage bei Bedarf verwendet werden soll. Falls Sie die bedarfsabhängige Nutzung (On Demand) wählen, wird die Verbindung nach dem vorgegebenen Zeitlimit (in Sekunden) getrennt. • MTU und MRU Geben Sie die maximale Paketgröße an (maximale Übertragungs- und Empfangseinheiten). V 3.05.500 04/2006 Copyright © 2006 IGEL Technology GmbH IGEL Technology GmbH Setup (Globale Einstellungen) 32 PPTP PPTP (Point-to-Point Tunneling Protocol) ist eines der gebräuchlichsten virtuellen privaten Netzwerkprotokolle (VPN), das externen Benutzern einen sicheren Zugriff auf Firmennetzwerke ermöglicht. • Automatischer Verbindungsaufbau während Boot-Vorgang Um einen vollständig autostartkonfigurierten Client einzurichten, müssen Sie sich möglicherweise zunächst einwählen. Markieren Sie diese Checkbox, um eine Verbindung zwischen dem Client und dem Host herstellen zu lassen, während der Client hochfährt. Mithilfe des “Hinzufügen…”-Buttons können Sie neue Verbindungen einrichten. Geben Sie die erforderlichen Einstellungen zur Einwahl auf den RAS-Server über den gewünschten externen Computer ein. Wählen Sie weiterhin das Netzwerkgerät und ob eine Einwahlverbindung genutzt werden soll. V 3.05.500 04/2006 Copyright © 2006 IGEL Technology GmbH IGEL Technology GmbH Setup (Globale Einstellungen) 33 Der Reiter "Options" ermöglicht es Ihnen, den Name Service und die IP-Konfiguration für die PPTP-Verbindung zu definieren. Normalerweise werden diese Angaben durch den RAS-Server des Providers übergeben, so dass DNS und IP in der Voreinstellung auf “Automatisch” gesetzt sind. Auf den folgenden drei Setup-Seiten können Sie zusätzliche Netzwerkrouten festlegen. V 3.05.500 04/2006 Copyright © 2006 IGEL Technology GmbH IGEL Technology GmbH Setup (Globale Einstellungen) 34 Cisco VPN Informationen zur richtigen Konfiguration und der Syntax finden Sie in der externen Dokumentation “Cisco_VPN_Client_User_Guide.pdf”. Hier werden nur die entsprechenden Setup-Seiten mit einer kurzen Beschreibung gezeigt. Legen Sie zunächst den Host fest, bei dem die Verbindung bestätigt werden soll. Darüber hinaus wird hier die gewünschte Verbindung eingestellt. V 3.05.500 04/2006 Copyright © 2006 IGEL Technology GmbH IGEL Technology GmbH Setup (Globale Einstellungen) 35 Geben Sie hier die Account-Informationen ein. Globale Zertifikateinstellungen wie die URL und deren Domain müssen im Reiter „Zertifikate“ angegeben werden. Klicken Sie auf den Button "Beantragen", um die Detailinformationen der Zertifikate anzuzeigen (siehe nächste Seite). V 3.05.500 04/2006 Copyright © 2006 IGEL Technology GmbH IGEL Technology GmbH Setup (Globale Einstellungen) 36 Dies ist der Reiter für die aktuellen Details des Zertifikats. V 3.05.500 04/2006 Copyright © 2006 IGEL Technology GmbH IGEL Technology GmbH Setup (Globale Einstellungen) 37 Routing In diesem Dialogfenster können Sie bei Bedarf zusätzliche Netzwerkrouten angeben (im “Interface”-Feld muss “eth0”, “eth1”, “tr0” oder “wlan0” angegeben werden für Interface 1, Interface 2, Tokenring oder Wireless Lan). Sie können insgesamt 5 zusätzliche Routen definieren. V 3.05.500 04/2006 Copyright © 2006 IGEL Technology GmbH IGEL Technology GmbH Setup (Globale Einstellungen) 38 Hosts Falls kein DNS (Domain Name Service) verwendet wird, können Sie eine Liste der Hosts zur Übersetzung zwischen den “IP Adressen”, “Full Qualified Hostname” (Vollständiger qualifizierter Hostname) und “Short Hostname” (Kurzer Hostname) angeben. In diesem Dialogfenster können Sie die "Rechnerliste" erstellen. Klicken Sie auf “Hinzufügen", um das folgende “Host Entry”-Dialogfenster zu öffnen: Host Entry • IP Adresse Geben Sie die IP-Adresse des hinzuzufügenden Hosts an. • Full Qualified Hostname Geben Sie den vollständigen qualifizierten Host-Namen (z.B. <mailserver.igel.de>) an. • Short Hostname Geben Sie den kurzen Host-Namen (z.B. <mailserver>) an. Wenn Sie alle Angaben eingetragen haben, bestätigen Sie diese mit “OK”. Nun wird der angegebene Host der Host-Liste hinzugefügt. V 3.05.500 04/2006 Copyright © 2006 IGEL Technology GmbH IGEL Technology GmbH Setup (Globale Einstellungen) 39 NFS NFS (Network File System) ermöglicht es Ihnen, Dateien über das Netzwerk auszutauschen. Der NFS-Server exportiert ein Dateisystem und der NFS-Client (Ihr Thin Client) verbindet es mit einem Mount Point seines eigenen Dateisystems. Hierdurch wird das exportierte Dateisystem zu einem logischen Bestandteil des Dateisystems des Thin Clients, obwohl die physischen Dateien auf der Server-Seite verbleiben. Hinweis: Um einen NFS-Mount einzurichten, muss der Server zunächst konfiguriert werden. Ausführliche Informationen über NFS finden Sie auf den entsprechenden Handbuchseiten Ihres Server-Betriebssystems. In diesem Dialogfenster können Sie NFS-Mounts auf der Thin Client-Seite definieren: Klicken Sie auf “Hinzufügen", um das folgende “NFS Mount Entry”-Dialogfenster zu öffnen: NFS Mount Entry • Aktiviert “NFS Mount Entry” ist in der Voreinstellung aktiviert und wird bei jedem Systemstart eingesetzt (deaktivieren Sie die Eingabe, wenn das gemeinsame Dateisystem nicht permanent genutzt wird). • Lokales Verzeichnis Geben Sie das lokale Verzeichnis an, in dem die gemeinsamen Dateien an das lokale Dateisystem des Thin Client angehängt werden sollen. • Server Geben Sie die IP-Adresse des NFS-Servers an, der die Dateien zur Verfügung stellt. • Pfadname Geben Sie das Verzeichnis an, das von dem NFS-Server exportiert wird. V 3.05.500 04/2006 Copyright © 2006 IGEL Technology GmbH IGEL Technology GmbH Setup (Globale Einstellungen) 40 SMB Das SMB-Protokoll ist sehr nützlich, da es von Microsoft Windows NT, Windows 95/98, Windows 2000 und Windows XP zur gemeinsamen Nutzung von Festplatten und Druckern verwendet wird. Da Unix (einschließlich Linux) dieses Protokoll mit den Tools der Samba-Suite verarbeiten kann, ist es möglich, Festplatten und Drucker gemeinsam mit Windows-Hosts zu nutzen. Der Thin Client kann somit SMB-Anteile von Windows- oder Unix-Hosts verwenden. Hinweis: Das SMB-Protokoll (Server Message Block) wird nur für den Austausch von Dateien über das Netzwerk verwendet (keine Drucker). Die Anteile, die Sie nutzen möchten, müssen erst auf dem Windows- oder Unix-Host erstellt werden! Klicken Sie auf “Hinzufügen”, um das folgende “SMB Mount Entry”-Dialogfenster zu öffnen: SMB Mount Entry • Lokales Verzeichnis Geben Sie das lokale Verzeichnis an, in dem der gewünschte Anteil an das lokale Dateisystem des Thin Client angehängt werden soll. • Server Bei einem Windows-Host muss hier der NetBIOSName eingegeben werden. Im Falle eines Unix Samba-Hosts muss hier der Hostname oder die IP-Adresse angegeben werden. • Freigabename Geben Sie das Verzeichnis an, das von dem Windows- oder Unix Samba-Host exportiert wird. • Benutzername / Passwort Geben Sie den Benutzernamen und das Passwort Ihres Accounts auf dem Windows- oder Unix Samba-Host an. • Aktiviert “SMB Mount Entry” ist in der Voreinstellung aktiviert und wird bei jedem Systemstart eingesetzt. • Schreibbar für Benutzer Diese Option erlaubt es dem Desktop-Benutzer, auch Daten zu schreiben (sonst nur dem Benutzer “Root” möglich). V 3.05.500 04/2006 Copyright © 2006 IGEL Technology GmbH IGEL Technology GmbH Setup (Globale Einstellungen) 41 Filetransfer • Setup von Server Sofern Sie BOOTP+TFTP oder DHCP+TFTP zur Verteilung der “setup.ini”- oder Boot-Skripte verwenden, ermöglicht Ihnen diese Option die Übertragung von einem externen Server zum Zeitpunkt des Bootvorgangs. • Filetransfer Timeout Hier können Sie einstellen, wie lange der Thin Client versuchen soll, seine Konfiguration von dem Server zu erhalten (in Sekunden). Sofern dies nicht in der gewählten Zeit erreicht wird, wird die lokale Konfiguration verwendet. • Abschalten bei Update Diese Option ist wichtig für Firmware-Updates. Da die Reboot-Prozedur während des UpdateProzesses Platz benötigt, kann es zu einer erheblichen Vermischung der Konfigurationen kommen, wenn der Thin Client sein Setup immer noch extern erhält. Dies kann zu einem nur teilweise aktualisierten System führen, das komplett neu konfiguriert werden muss, oder es treten noch größere Probleme auf. Hinweis: Lassen Sie die Option “Abschalten bei Update” unverändert, solange Sie die Interaktionen des Update- und des Dateiübertragungsprozesses noch nicht vollständig verstehen. V 3.05.500 04/2006 Copyright © 2006 IGEL Technology GmbH IGEL Technology GmbH 5.6 Setup (Globale Einstellungen) 42 Update Die “Update”-Seite zeigt Ihnen einen einfachen Dialog für die Aktualisierung der Thin ClientFirmware über FTP. Diese übliche Prozedur zur Aktualisierung Ihres Thin Clients verläuft folgendermaßen: 1) Laden Sie das gewünschte Firmware-Image von unserem FTP-Server ftp://ftp.igel.de/pub/firmware herunter. (Hier finden Sie nach den einzelnen Modellen benannte Unterverzeichnisse wie etwa "3200_Compact" oder "5300_Premium".) 2) Entpacken Sie die *zip-Datei, als solche stellen wir üblicherweise die Updates zur Verfügung. 3) Kopieren Sie alle Dateien in das entsprechende Verzeichnis auf Ihrem lokalen FTPServer. 4) Nehmen Sie die erforderlichen Einstellungen vor (siehe unten) und klicken Sie auf “Jetzt Update starten”. Der Update-Prozess wird jetzt automatisch fortgesetzt. Hinweis: Die Standardwerte ‘update.igel.de’ etc. sind nur Beispiele. Sie können kein Update direkt von unserem FTP-Server vornehmen! Updates sind nicht über PPP/ISDN-Verbindungen möglich. Die folgenden Informationen sind für den Start des Update-Prozesses erforderlich: • Servername Geben Sie den Namen oder die IP-Adresse des verwendeten Servers an. • Pfadname auf dem Server Geben Sie den Namen des Verzeichnisses an, in dem die aktualisierten Dateien gespeichert sind (ausgehend vom FTP Root-Verzeichnis). • Benutzername Geben Sie den Benutzernamen/FTP Account-Namen an. • Passwort Geben Sie das entsprechende Passwort für den Benutzer/Account an. V 3.05.500 04/2006 Copyright © 2006 IGEL Technology GmbH IGEL Technology GmbH 5.7 Setup (Globale Einstellungen) 43 Sitzungen Wenn Sie keinen Zugriff auf den “Starter für Sitzungen” erhalten, können Sie Ihre Sitzungen direkt in diesem Setup-Menü bearbeiten. Ausführliche Informationen zur Konfiguration Ihrer Sitzungen finden Sie in Kapitel 6 “Starter für Sitzungen”. V 3.05.500 04/2006 Copyright © 2006 IGEL Technology GmbH IGEL Technology GmbH 5.8 Setup (Globale Einstellungen) 44 Voice over IP (VoIP) In diesem Abschnitt nehmen Sie die Konfiguration für Voice over IP Telefonie (VoIP) vor. 5.8.1 Identität • Vollständiger Name Tragen Sie hier einen beschreibenden Namen des Teilnehmers ein, dieser ist auch an der Gegenstelle sichtbar. • Benutzername in SIP URL Erster Teil der SIP URL, also Name vor dem '@'. • Hostname in SIP URL Zweiter Teil der SIP Adresse, also nach dem '@'. • Benutzername für Authentisierung Kennung zur Registrierung am Location Server, meist wird hier der Benutzername der SIP URL verwendet. • Automatisch registrieren, Passwort benutzen Beim Start der Anwendung wird automatisch das Fenster zur Registrierung aufgerufen. Das Passwort zur Registrierung kann ebenfalls automatisch übernommen werden. V 3.05.500 04/2006 Copyright © 2006 IGEL Technology GmbH IGEL Technology GmbH Setup (Globale Einstellungen) 45 5.8.2 Audio Auf dem Reiter Audio befinden sich die Optionen zu Kodierung und Paketierung der Audiodaten. • Klingelton Aktivieren Sie den Klingelton, um bei eingehenden Gesprächen ein akustisches Signal zu erhalten. Bei deaktiviertem Klingelton erscheint bei einem eingehendem Anruf nur ein Benachrichtigungsfenster. • Bevorzugte Audiokodierung Wählen Sie ein Verfahren zur Audiokodierung aus der Liste aus. Die benötigte Bandbreite für die zur Verfügung stehenden Codecs stellt sich wie folgt dar: G.711u/a: ca. 80 kBit/s - liefert mit ISDN vergleichbare Audioqualität Wobei G.711u dem europäischen ISDN-Standard entspricht und G.711a dem US-amerikanischen. GSM : ca. 13 kBit/s - liefert mit dem Mobilfunk vergleichbare Audioqualität iLBC : ca. 15 kBit/s - hohe Komprimierung bei noch guter Qualität • Paketgröße Wählen sie 80 oder 160 ms für die Größe der Datenpakete. Größere Datenpakete verringern den Overhead bei der Übertragung (und erhöhen somit die Nettodatenrate), verursachen jedoch auch größere Latenzzeiten. V 3.05.500 04/2006 Copyright © 2006 IGEL Technology GmbH IGEL Technology GmbH Setup (Globale Einstellungen) 46 5.8.3 Netzwerk • Verbindungsprotokoll Wählen Sie das zu verwendende Protokoll aus der Liste aus (UDP oder TCP). • STUN Server Falls Sie einen STUN Server benutzen, aktivieren Sie diese Option und tragen Sie die Adresse und den Port des Servers ein und geben Sie das Abfrageintervall in Sekunden an. • Portverwendung Geben Sie an, ob für eingehende und ausgehende Signalisierungen und Datenströme jeweils die gleiche Portnummer verwendet werden soll und bestimmen Sie den Portbereich für die Medienkanäle. 5.8.4 Sicherheit Auf dem Reiter „Sicherheit“ können Sie die Verwendung von SRTP (Secure RTP) aktivieren, um die Gespräche über die VoIP Verbindung zu verschlüsseln. 5.8.5 Telefonbuch Pflegen Sie im Telefonbuch Ihre Kontakte mit zugehöriger SIP URL. V 3.05.500 04/2006 Copyright © 2006 IGEL Technology GmbH IGEL Technology GmbH 5.9 Setup (Globale Einstellungen) 47 ICA (Globale ICA-Einstellungen) Dieser Abschnitt beschreibt die Konfiguration der globalen ICA-Einstellungen, die für alle ICASitzungen gelten. Hinweis: Dies sind die Standardwerte für alle ICA-Sitzungen. Die meisten dieser Eigenschaften (insbesondere die Farbtiefe, die Auflösung und die IP-Adresse oder der Name des Servers) können für jede Sitzung separat geändert werden (siehe Abschnitt 6.4.6). 5.9.1 Fenster • Standard Anzahl an Farben Sie können die Anzahl der Fensterfarben auf 256 (Standard), Tausende (High Color) oder Millionen (True Color) einstellen. Die anwendbare Farbtiefe Ihrer Sitzungen hängt darüber hinaus von Ihrem Metaframe-Server ab. • Farben approximieren Aufgrund der Unterschiede zwischen den vom ICA-Client (und der von diesem dargestellten Anwendung) und dem Thin Client-Computer verwendeten Farbpaletten kann es zu störendem Bildflackern kommen, wenn Sie zwischen Fenstern mit Pseudofarben wechseln. Das Farbeinstufungsschema des ICA-Clients beseitigt dieses Flackern durch die Anwendung von Farben aus der Palette des lokalen Computers zur Anzeige der ICA-Sitzung. Hinweis: Dies gilt nur, wenn der X-Server im 8-bit-Farbmodus läuft. • Auflösung Bestimmen Sie die Fenstergröße durch Anpassung der Werte für die “Standard Fensterbreite” (horizontale Standardauflösung) und die “Standard Fensterhöhe” (vertikale Standardauflösung). V 3.05.500 04/2006 Copyright © 2006 IGEL Technology GmbH IGEL Technology GmbH 5.9.2 Setup (Globale Einstellungen) 48 Server Suche • Server Standort Die Option “Server Standort” (auch Server-Browsing genannt) ermöglicht es dem mit dem Netzwerk verbundenen Citrix ICA-Client, eine Liste aller im Netzwerk verfügbaren Citrix Server und veröffentlichen Anwendungen anzuzeigen, die das ausgewählte Browser-Protokoll benutzen. Die Standardfunktionalität für die Server-Suche ist “Auto-Locate” (Broadcast). Durch die “AutoLocate”-Funktion sendet der ICA-Client ein Paket in das Netzwerk. Die Adresse des ersten antwortenden Citrix-Servers dient dann als Master ICA-Browser. Darüber hinaus können Sie eine separate “Adressliste” für jedes Netzwerk-Protokoll (Browsing Protocol), festlegen, wie etwa “TCP/IP”, "TCP/IP + HTTP” oder “SSL/TLS + HTTPS”. • TCP/IP Wenn Ihre Netzwerkkonfiguration Router oder Gateways nutzt, oder um zusätzlichen Netzwerkverkehr zu vermeiden, können Sie spezielle Server-Adressen für die Citrix-Server angeben, von denen die Liste der verfügbaren Server bzw. veröffentlichten Anwendungen angefordert werden soll. Hinweis: Sie können mehrere Adressen in die “Adressliste” einfügen, um Clients auch dann eine Verbindung und Funktion zu ermöglichen, wenn einer oder mehrere der Server nicht verfügbar sind. • TCP/IP + HTTP Darüber hinaus können Sie Informationen über die verfügbaren Citrix-Server und veröffentlichten Anwendungen durch Anwendung der TCP/IP + HTTP Serversuche auch über eine Firewall hinweg erhalten. Hinweis: Die “Auto-Locate”-Funktion wird von der TCP/IP- + HTTP-Serversuche nicht unterstützt. • SSL/TLS + HTTPS Die Secure Sockets Layer- (SSL) und Transport Layer Security- (TLS) Verschlüsselung bietet Server-Authentisierung, Verschlüsselung von Datenströmen und Message-Integritätsprüfungen. Hinweis: Wenn Sie versuchen, eine Verbindung zu einem SSL/TLS-Server ohne SSL/TSL herzustellen, werden Sie nicht verbunden und eine entsprechende Meldung wird angezeigt (“Verbindung fehlgeschlagen”). V 3.05.500 04/2006 Copyright © 2006 IGEL Technology GmbH IGEL Technology GmbH 5.9.3 Setup (Globale Einstellungen) 49 Tastenkombinationen Auf der “Hotkey”-Seite können Sie alternative Tastenkombinationen zu den üblicherweise in den ICA-Sitzungen verwendeten Kombinationen einstellen. In MS Windows schließt beispielsweise die Tastenkombination <Alt>+<F4> das aktuelle Fenster. Dies funktioniert auch in ICA-Sitzungen. Wenn Sie die Option “Alternative Umschaltsequenz” (siehe 5.4.2.1) deaktivieren, werden viele dieser Tastenkombinationen durch den X-Server belegt (insbes. <Alt>+<Fx>). In diesem Fall müssen Sie daher die alternativen Sequenzen verwenden oder die betreffenden Kombinationen auf andere Tasten umlegen, damit diese weiterhin zur Verfügung stehen. Jede Tastenkombination mit <Alt>, die nicht von Ihrem X-Window-Manager belegt wird, steht auch weiterhin wie üblich in der ICA-Sitzung zur Verfügung. Die alternativen Tastenkombinationen sind standardmäßig auf <Strg><Shift>+ Taste gelegt, können jedoch durch Klicken auf das Dropdown-Fenster “Modifier on Client” bzw. “Key on Client” der betreffenden Kombination geändert werden. Die beiden Abbildungen rechts zeigen die möglichen Tastenkombinationen. Hinweis: Wenn Sie die PC-Tastenkombination <Strg><Alt><Delete> während einer ICA-Sitzung benutzen wollen, verwenden Sie die Kombination <Strg><Alt><Enter> oder <Strg><Alt><Return>. V 3.05.500 04/2006 Copyright © 2006 IGEL Technology GmbH IGEL Technology GmbH 5.9.4 Setup (Globale Einstellungen) 50 Laufwerkszuweisung “Laufwerkszuweisung“ stellt Ihnen jedes mit Ihrem Thin Client verbundene Laufwerk (einschließlich CD-ROM- und Diskettenlaufwerke) während ICA-Sitzungen auf Citrix-Servern zur Verfügung. Geben Sie auf dieser Seite an, welche Ordner oder Laufwerke bei der Anmeldung freigegeben werden sollen. Diese Einstellung gilt für alle ICA-Sitzungen. • Laufwerkszuweisung aktivieren Mit dieser Option können Sie die Laufwerkszuweisung vorübergehend aktivieren/deaktivieren. Auf diese Weise können gespeicherte Einstellungen ein- und ausgeschaltet werden ohne verloren zu gehen. Hinweis: Lokale Geräte, die für die Zuweisung benutzt werden sollen, müssen zunächst als Gerät konfiguriert werden (siehe 5.12). Konfiguration der Laufwerkszuweisung: Markieren Sie eine der drei Zuweisungen, um die entsprechenden Eingabefelder zu aktivieren. Klicken Sie dann auf den entsprechenden Button in der Spalte “Ziellaufwerk”. Wählen Sie dann den Laufwerksbuchstaben, unter dem das lokale Gerät oder der Ordner erreichbar werden sollen. Sofern der ausgewählte Buchstabe nicht mehr auf dem Citrix-Server verfügbar ist, wird das angegebene Verzeichnis oder das lokale Laufwerk bei der nächsten Anmeldung dem nächsten freien Laufwerksbuchstaben zugewiesen. Geben Sie im Feld “lokaler Laufwerkspfad” den Pfadnamen des lokalen Verzeichnisses an, auf das die Zuweisung erfolgen soll. Wenn Sie ein lokal angeschlossenes Gerät freigeben, benutzen Sie die in dem Dropdown-Fenster angebotenen vordefinierten Pfadnamen. Dies sind die Verzeichnisse, denen die Geräte während des Bootvorgangs automatisch zugewiesen werden (z.B. /autofs/floppy für ein eingebautes Diskettenlaufwerk). Geben Sie zum Schluss die Zugangsrechte für die Zuweisung an. Sie können zwischen den Optionen “Lesezugriff” (nur Lesen), “Schreibzugriff” (Schreiben) oder “Nachfrage” (Benutzer fragen) für jede Zuweisung wählen. (“Auf Nachfrage” fragt nach dem Lese-/Schreibzugang bei jedem ersten Zugang pro ICASitzung.) Hinweis: Für alle ICA-Sitzungen gelten die gleichen Laufwerkszuweisungen und Zugangseinstellungen. V 3.05.500 04/2006 Copyright © 2006 IGEL Technology GmbH IGEL Technology GmbH 5.9.5 Setup (Globale Einstellungen) 51 COM Ports Sie können in beide Richtungen Zuweisungen für serielle Geräte ausführen, die mit dem Thin Client und den Com-Ports des Citrix Servers verbunden sind (z.B. Scanner, serielle Drucker). Hierdurch können Programme, die auf dem Server laufen, Daten mit den lokalen Geräten austauschen. • COM Port Devices Wählen Sie den COM-Port, an den Ihr Gerät angeschlossen ist, aus diesem Dropdown-Menü aus: /dev/ttyS0 steht für den lokalen Port COM1 und /dev/ttyS1 steht für den lokalen Port COM2. ttyS3 und ttyS4 stehen für potenzielle Erweiterungskarten, die auf einen PCI/ISA-Steckplatz aufgesteckt werden - wie etwa ein internes Modem (nur Serie 400 und 500). Ihre Auswahl wird dem virtuellen COM1-Port zugewiesen. Ein zweites Gerät wird dem virtuellen COM2-Port zugewiesen usw. Hinweis: Die Verhaltenseigenschaften des lokalen COM-Ports müssen im Menü “Geräte” (siehe 5.12) eingestellt werden. Die Konfiguration und deren Zuweisung auf der Server-Seite müssen in Metaframe erfolgen. V 3.05.500 04/2006 Copyright © 2006 IGEL Technology GmbH IGEL Technology GmbH 5.9.6 Setup (Globale Einstellungen) 52 Drucker In diesem Reiter richten Sie den Drucker für die ICA-Sitzungen ein. (Informationen zur allgemeinen Druckerkonfiguration finden Sie in Abschnitt 5.13). • Client Drucker aktivieren Diese Option macht den lokal angeschlossenen Drucker des Thin Clients innerhalb Ihrer ICASitzungen verfügbar (sofern er nicht auf der Server-Seite deaktiviert wurde). Da der Thin Client die eingehenden Druckaufträge nur sammelt, müssen Sie den Drucker auf dem Server installieren. Hierzu wird der übliche Installationsprozess angewendet (Start -> Einstellungen -> Drucker etc.). Sie müssen lediglich als Administrator auf dem Terminal angemeldet sein, an den der Drucker angeschlossen ist. • Automatische Erstellung von Druckern Metaframe XP bietet auf Windows Servern die Möglichkeit, Drucker bei der Verbindung mit dem Server automatisch zu erstellen. Damit diese Funktion genutzt werden kann, muss der Thin Client Informationen über den ausgewählten lokalen Drucker (siehe 5.13) und den Namen des entsprechenden Microsoft Windows Druckertreibers liefern. Der Standard-Treibername ist in diesem Fall “Citrix PCL4 Universal Driver”, da dieser mit den meisten Druckern kompatibel und bereits auf dem MetaframeServer installiert ist. Hinweis: Prüfen Sie zunächst die Konfiguration des angeschlossenen Druckers (siehe 5.13)! V 3.05.500 04/2006 Copyright © 2006 IGEL Technology GmbH IGEL Technology GmbH 5.9.7 Setup (Globale Einstellungen) 53 Firewall Der Reiter “Firewall” ermöglicht es Ihnen, ICA-Verbindungen durch eine Firewall oder einen SOCKS-Proxy-Server zu konfigurieren (Firewalls und SOCKS-Proxy-Server werden im Netzwerk zur Steigerung der Sicherheit eingesetzt). • Alternative Adresse verwenden Wenn Sie ICA-Sitzungen zur Verbindung mit einem Citrix-Server hinter einer Firewall verwenden, müssen Sie diese Option aktivieren. Der Citrix-Server hat im lokalen Netzwerk (normalerweise) eine andere IP-Adresse als nach außen hin. (Weitere Informationen zur Server-Konfiguration finden Sie unter dem Stichwort “altaddr” in Ihrem Metaframe Administratoren-Handbuch.) Hinweis: Fügen Sie nach Aktivierung der alternativen Adresse den Server in der “Adressliste” der “Server Standorte” in den Globale Einstellungen für ICA” hinzu (siehe 5.9.2). • Verbindung über SOCKS oder Secure Proxy Server Sie können die ICA-Sitzungen so einstellen, dass eine Verbindung zu einem Citrix-Server über einen SOCKS-Proxy-Server oder einen Citrix Secure Gateway (im Relay-Modus) hergestellt wird. Hinweis: Um das Feld “Secure Gateway” verfügbar zu machen, muss das “Browser Protokoll” in den "Server Standorten" auf “SSL/TLS + HTTPS” gestellt werden (siehe 5.9.2). V 3.05.500 04/2006 Copyright © 2006 IGEL Technology GmbH IGEL Technology GmbH 5.9.8 Setup (Globale Einstellungen) 54 Anmeldung In einigen Umgebungen können Probleme mit dem Lastausgleich auftreten. Um diese Probleme zu vermeiden, verwenden Sie dieses lokale Login-Modul (die Benutzerinformationen werden bereits übermittelt, wenn Sie sich mit dem Metaframe Master-Browser verbinden). • Login Informationen vorbelegen Wenn Sie diese Option markiert haben, müssen Sie nach dem ersten erfolgreichen Login nur noch das Passwort angeben. • Domäne anzeigen Markieren Sie diese Option, um die Domäne im Anmeldefenster anzuzeigen. • Neustart Modus Wenn diese Option aktiviert ist, wird das Login-Modul nach jedem Schließen automatisch neu gestartet. • Clientnamen auf Benutzernamen setzen Übernehmen Sie den Namen des Clients als ICA-Benutzername. Domänen Geben Sie hier die Domänen ein, die zur Verfügung stehen sollen. Die hier eingegebenen Domänen stehen im Dropdown-Menü des Login-Moduls zur Verfügung. V 3.05.500 04/2006 Copyright © 2006 IGEL Technology GmbH IGEL Technology GmbH 5.9.9 Setup (Globale Einstellungen) 55 Optionen Auf dieser Seite können Sie zusätzliche Optionen einstellen, um das allgemeine Verhalten und die Leistung anzupassen. • Benutze Server Redraw Diese Option ermöglicht es dem Citrix-Server, den Neuaufbau des Bildschirms zu steuern. • Benutze Backing Store Aktivieren Sie die Option, um die Speicherfunktion des X-Servers für ausgeblendete DesktopFenster zu nutzen. • Windows-Warntöne deaktivieren Aktivieren Sie diese Option, um die akustischen Warnsignale unter Windows abzuschalten. • Caching Hier können Sie die Einstellungen des Bitmap Cache ändern. Diese Einstellung kann die Leistung innerhalb Ihrer ICA-Sitzungen erheblich verbessern, wenn Sie mit Bildern arbeiten, die immer wieder neu angezeigt werden. Stellen Sie die maximale Größe des lokalen Systemspeichers (in Kilobyte) ein, die für das Caching verwendet werden soll, sowie die Mindestgröße der Bitmaps, die im Cache-Speicher abgelegt werden sollen und das Verzeichnis, in dem die Dateien lokal gespeichert werden sollen. Hinweis: Eine zu hohe Einstellung kann dazu führen, dass dem Thin Client zu wenig Speicher für sein System und andere Anwendungen bleibt. Im Zweifelsfall können Sie den Arbeitsspeicher Ihres Thin Clients erweitern. • Bildlaufkontrolle Je nach Geschwindigkeit Ihres Netzwerks oder der Reaktionszeit Ihres Servers kann es zu Verzögerungen zwischen dem Loslassen der Scroll-Taste und dem Anhalten der ScrollFunktion kommen (z.B. in Excel). Dieses Problem kann unter Umständen durch Einstellen eines Werts von 100 oder höher behoben werden. V 3.05.500 04/2006 Copyright © 2006 IGEL Technology GmbH IGEL Technology GmbH Setup (Globale Einstellungen) 56 5.10 RDP (Globale RDP-Einstellungen) 5.10.1 Fenster • Anzahl an Farben Diese Standardeinstellung gilt für alle RDP-Sitzungen, solange Sie keine andere Farbtiefe haben. Stellen Sie die Standard-Farbenzahl auf 256 (Standard), Tausende (High Color) oder Millionen (True Color). • Fenstergröße Sie können zwischen dem Vollbild-Modus, einer bestimmten statischen Auflösung oder einem Prozentsatz zwischen 40% und 95% wählen. • Backing Store deaktivieren Diese Option ermöglicht es Ihnen die BackupSpeicherfunktion für ausgeblendete Sitzungsfenster zu nutzen. V 3.05.500 04/2006 Copyright © 2006 IGEL Technology GmbH IGEL Technology GmbH Setup (Globale Einstellungen) 57 5.10.2 Server • RDP Protokollversion Stellen Sie die Protokollversion entsprechend dem Server, mit dem Sie sich verbinden wollen, ein. 5.10.3 Laufwerkszuweisung Sie können Benutzern angeschlossene Massenspeichergeräte durch Zuweisung verfügbar machen. Aktivieren Sie die Laufwerkszuweisung und wählen Sie dann den gewünschten Laufwerksbuchstaben und anschließend das zuzuweisende Gerät aus (siehe Abbildung rechts). Hinweis: Informationen zur Einrichtung zuweisbarer Geräte finden Sie in Kapitel 5.12. V 3.05.500 04/2006 Copyright © 2006 IGEL Technology GmbH IGEL Technology GmbH Setup (Globale Einstellungen) 58 5.10.4 COM-Ports Genau wie lokal angeschlossene Massenspeichergeräte können Sie auch COM-Ports in die RDP-Sitzung einbinden. Aktivieren Sie “Com Port Mapping” und fügen Sie den gewünschten Port hinzu. /dev/ttyS0 steht für COM1 und /dev/ttyS1 für COM2. Systeme mit einer zusätzlichen Multiport-PCI-Karte können mehr als 2 Ports haben. 5.10.5 Drucker Richten Sie hier den in der RDP-Sitzung zu verwendenden Drucker ein (weitere Informationen auf der nächsten Seite). V 3.05.500 04/2006 Copyright © 2006 IGEL Technology GmbH IGEL Technology GmbH Setup (Globale Einstellungen) 59 Wählen Sie die Drucker-Warteschlange (lp+lp_lp, lp_com1, lp_com2 oder lp_usb) und geben Sie den Drucker-Namen an. • Druckerliste Hier können Sie die Marke und das Modell Ihres Druckers auswählen. Dadurch wird der Name des Windows-Treibers für den zuzuweisenden Drucker eingestellt (die meisten handelsüblichen Drucker sind verfügbar). Sollte sich der Drucker nicht in der Liste befinden, definieren Sie den Druckertreiber manuell. 5.10.6 Audio/Tastatur Geben Sie die gewünschte Audioqualität an (je höher die Qualität, desto höher der verursachte Netzwerkverkehr). Darüber hinaus können Sie hier einstellen, wie mit Tastaturanschlägen verfahren werden soll. V 3.05.500 04/2006 Copyright © 2006 IGEL Technology GmbH IGEL Technology GmbH Setup (Globale Einstellungen) 60 5.10.7 Performance Deaktivieren Sie bei Leistungsproblemen einige der nicht benötigten Grafik-Funktionen. 5.10.8 Optionen • Komprimierung In Umgebungen mit geringer Bandbreite empfiehlt es sich, Kompression anzuwenden, um den Netzwerkverkehr zu reduzieren (Allerdings wird dazu Prozessorleistung benötigt). • Maus-Bewegungs-Events deaktivieren und Maus-Drag-Events deaktivieren Weisen Sie den Client an, keine “unnötigen” Mausbewegungen zu senden, um Leistung zu sparen. • Client Name Geben Sie einen Client-Namen für die TS-Identifizierung an (der Host-Name des Computers ist voreingestellt). • Lizenz löschen Wenn Sie die MS-Lizenz von diesem Computer entfernen müssen, markieren Sie diese Checkbox und starten Sie den Computer neu. V 3.05.500 04/2006 Copyright © 2006 IGEL Technology GmbH IGEL Technology GmbH Setup (Globale Einstellungen) 61 5.11 MPlayer 5.11.1 Lizenz Bevor Sie die lokale MPlayer-Anwendung benutzen, lesen Sie bitte die CodecLizenzvereinbarung (siehe oben). Die Benutzung des MPlayers ohne Lizenzierung ist illegal! 5.11.2 Codecs Um weitere Codecs zu installieren, müssen Sie diese direkt von der Website des Anbieters oder seines Vertriebspartners herunterladen. Um multiple Downloads aus dem Internet zu vermeiden, können Sie die Codecs auf Ihrem lokalen FTP-Server speichern und die Firmware-Update-Funktion Ihres Clients nutzen, um sie zu verbreiten (lesen Sie Kapitel 5.6 zu Update-Einstellungen). V 3.05.500 04/2006 Copyright © 2006 IGEL Technology GmbH IGEL Technology GmbH Setup (Globale Einstellungen) 62 5.11.3 Erscheinungsbild und Grafik-Tuning Aufgrund der Vielzahl der Einstellungen kann hier nicht jede Option ausführlich beschrieben werden (die meisten dieser Einstellungen werden ohnehin nur sehr selten genutzt). In diesem Reiter können Sie das Erscheinungsbild des MPlayers festlegen. Benutzen Sie diese Schieberegler für die Grafik-Feineinstellungen. V 3.05.500 04/2006 Copyright © 2006 IGEL Technology GmbH IGEL Technology GmbH Setup (Globale Einstellungen) 63 Sie können zwischen Hardware- und Software-Grafikbeschleunigung wählen. Für einige Mediendateien müssen Sie die erweiterten Bearbeitungsoptionen ändern. V 3.05.500 04/2006 Copyright © 2006 IGEL Technology GmbH IGEL Technology GmbH Setup (Globale Einstellungen) 64 5.11.4 Audio Wählen Sie die Videosprache. Zur Verfügung stehen: Englisch, Deutsch, Französisch, Italienisch und Spanisch. 5.11.5 Optionen Legen Sie fest, wie viel Ram für das Cachen der Mediendatei(en) eingesetzt werden soll und wählen die Anzahl der Wiederholungen, den OSD-Modus, die Untertitel-Sprache und das Quellgerät. V 3.05.500 04/2006 Copyright © 2006 IGEL Technology GmbH IGEL Technology GmbH Setup (Globale Einstellungen) 65 5.11.6 Tastenkombinationen Hier können Sie die Tastenbelegung für die GUI-Funktionen des MPlayers ändern. 5.11.7 Browser Plugin Wenn Sie den MPlayer als Browser-Plugin verwenden möchten, können Sie hier die Konfigurationswerte ändern. Diese betreffen manuell konfigurierte MPlayer-Sitzungen (siehe 6.4.9.1). V 3.05.500 04/2006 Copyright © 2006 IGEL Technology GmbH IGEL Technology GmbH Setup (Globale Einstellungen) 66 5.12 Geräte 5.12.1 Serielle Ports Diese Seite ermöglicht es Ihnen, die Parameter der seriellen Ports COM1 und COM2 zu definieren. Darüber hinaus können Sie für diese Ports und für LPT1 die Portmapping-Funktion aktivieren. • Geschwindigkeit Wählen Sie die Ein- und Ausgangsgeschwindigkeit der Datenübertragung aus der Liste (die Geschwindigkeit hängt von dem angeschlossenen Gerät und dem Programm ab, das mit diesem Port kommuniziert). • Parität Wenn Sie Paritätsbits (Prüfbits) verwenden, wählen Sie die Art des Paritätsbits aus der Liste. • Stopbits Bestimmen Sie, ob ein oder zwei “Stopbits” verwendet werden sollen. • Wortbreite Bestimmen Sie, wie viel Bits pro Byte verwendet werden sollen. • RTS/CTS Flusskontrolle Aktivieren Sie diese Art der Ablaufsteuerung, wenn Sie Hardware-Handshake verwenden wollen. • XON/XOFF Flusskontrolle Aktivieren Sie diese Art der Ablaufsteuerung, wenn Sie die Software-Ablaufsteuerung durch Nutzung von Start-/Stop-Zeichen verwenden wollen. • Schnittstelle abbilden Sie können die vier Schnittstellen direkt einem TCP/IP-Port zuweisen. Diese Funktion ist nützlich, wenn Sie von einem externen Computer direkt auf die Schnittstellen des Thin Clients zugreifen möchten (die Standardwerte sind 3001 für COM1, 3002 für COM2, 3003 für LPT1 und 3004 für USBLP1). V 3.05.500 04/2006 Copyright © 2006 IGEL Technology GmbH IGEL Technology GmbH Setup (Globale Einstellungen) 67 5.12.2 USB Info Hier werden die angeschlossenen USB-Geräte angezeigt. In seltenen Fällen muss das Fenster einmal aktualisiert werden (Refresh-Button). 5.12.3 USB Speicher Hotplug Geben Sie hier Details zur Einstellung der USB-Geräte an. Am wichtigsten sind die Anzahl der potenziellen Geräte, die Zuweisung der Laufwerksbuchstaben und welchen Zugang (Lesen bzw. Schreiben) die Benutzer während einer ICA-Sitzung erhalten sollen. Neu angeschlossene Geräte werden grundsätzlich automatisch erkannt. Das Terminal gibt ein akustisches Signal und zeigt eine Meldung über die Erkennung des neuen Geräts an. V 3.05.500 04/2006 Copyright © 2006 IGEL Technology GmbH IGEL Technology GmbH Setup (Globale Einstellungen) 68 5.12.4 Automount-Geräte Diese Seite erlaubt es Ihnen Geräte zu konfigurieren, die bei Zugriff automatisch eingerichtet werden sollen. • Liste der Automount-Geräte Diese Liste gibt Ihnen einen Überblick über die Automount-Geräte. Die häufigsten Geräte (Diskettenlaufwerk, CD-ROMLaufwerk) sind hier bereits für Sie vorkonfiguriert. • Bearbeiten Um eines der vordefinierten Geräte zu aktivieren, klicken Sie hierauf und markieren Sie die “Aktiviert”Checkbox. • Hinzufügen Sofern Ihr Gerät nicht bereits in der Liste enthalten ist, klicken Sie auf “Hinzufügen", um eine manuelle Konfiguration durchzuführen. • Name Geben Sie hier einen eindeutigen Namen für das Gerät an (dies ist auch der Name des in /autofs/ erstellten Unterverzeichnisses). • Gerät Wählen Sie das entsprechende Geräte-Synonym aus der Dropdown-Liste (kann auch manuell eingegeben werden). Hinweis: Vergewissern Sie sich, dass die Adresse den Regeln der “Liste der möglichen Automount-Geräte” entspricht (siehe folgende Seite)! V 3.05.500 04/2006 Copyright © 2006 IGEL Technology GmbH IGEL Technology GmbH Setup (Globale Einstellungen) 69 • Dateisystemtyp Bestimmen Sie hier das zu verwendende Dateisystem. Im Allgemeinen sollte “auto” verwendet werden. Wenn Sie jedoch “ext2” verwenden oder Probleme auftreten, sollten Sie das genutzte Dateisystem ausdrücklich angeben. • Automount Timeout Geben Sie an, wie lange (in Sekunden) das System nach dem Zugriff auf ein Gerät warten soll, bis dieses wieder abgehängt wird. Das Zeitlimit reicht von 0 bis 600 (10 Minuten). Hinweis: Es wird dringend empfohlen, das Zeitlimit nicht auf Null zu setzen, da dies zu Datenverlusten führen kann! • Liste der möglichen Automount-Geräte Hinweis: Die Linux Geräte-Synonyme oder deren Sequenzen müssen wie in dieser Tabelle angegeben benutzt werden! V 3.05.500 04/2006 Copyright © 2006 IGEL Technology GmbH IGEL Technology GmbH Setup (Globale Einstellungen) 70 5.12.5 PC/SC • PC/SC Dämon aktivieren Um die PC/SC-Schnittstelle des Thin Clients zu nutzen, markieren Sie die Checkbox “PC/SC Dämon aktivieren”. Der interne Kartenleser ist in der Voreinstellung aktiviert. Einige Modelle verfügen bereits über ein integriertes Kartenlesegerät neben dem separat verfügbaren Kartenleser. Sie können auch einen externen Cardman-Leser an den USB-Port anschließen. 5.12.6 Audio Soll eine Audioausgabe auch über XDMCP erfolgen, können Sie auf dem Reiter „Audio“ den ESD Sound Daemon aktivieren. V 3.05.500 04/2006 Copyright © 2006 IGEL Technology GmbH IGEL Technology GmbH Setup (Globale Einstellungen) 71 5.13 Drucker Dieser Reiter ist das zentrale Tool für die Konfiguration der Eigenschaften Ihrer LPD- bzw. ThinPrint-Drucker. 5.13.1 LPD-Drucker LPD (Line Printer Daemon)-Drucker werden von dem BSD-Drucksystem verwendet. Dies ist die Standard-Druckmethode in UNIX-Umgebungen, die auch von Windows NT und Windows 2000 unterstützt wird. • Liste der LPD Drucker Standardmäßig stehen vier vorkonfigurierte Drucker zur Verfügung: lp+lp_lp, lp_com1, lp_com2 und lp_usb. Diese Warteschlangen gehören auch zu den entsprechenden Schnittstellen des Thin Clients und sind einsatzbereit. Eine weitere Konfiguration ist im Allgemeinen nicht erforderlich, insbesondere wenn Ihr Drucker an eine LPT1-Schnittstelle (Standard-Drucker) angeschlossen ist. • Hinzufügen Sie können einen Netzwerkdrucker hinzufügen. Geben Sie dazu den Servernamen oder die IPAdresse des Druckers oder dessen Namen der Druck-Warteschlange an (weitere Informationen zu den Druckereinstellungen finden Sie auf der nächsten Seite). • Bearbeiten Klicken Sie hier, um die Einstellungen der vorkonfigurierten oder eventuell hinzugefügten Drucker zu ändern (siehe nächste Seite). • Als Standard Markieren Sie den Drucker, der als Standarddrucker verwendet werden soll, in der Liste und klicken Sie auf “Als Standard”. Der ausgewählte Drucker wird automatisch der Warteschlange “lp” in /etc/printcab zugewiesen. Sie können “lp” für den Ausdruck mit Ihrem Standard-Drucker verwenden. Hinweis: Unter Linux müssen Sie diese Änderungen in der Regel manuell in der Datei “file /etc/printcab” vornehmen. Dies ist bei Ihrem Thin Client nicht erforderlich. Alle Änderungen können in den hier beschriebenen Setup-Masken vorgenommen werden. Diese Änderungen werden fast in Echtzeit in die Datei /etc/printcab übertragen. Nehmen Sie keine Änderungen an der Datei /etc/printcab vor! Ihre Änderungen werden durch weitere Änderungen während des Setups überschrieben oder gehen spätestens beim nächsten Neustart des Thin Clients verloren. V 3.05.500 04/2006 Copyright © 2006 IGEL Technology GmbH IGEL Technology GmbH Setup (Globale Einstellungen) 72 Drucker-Eigenschaften • Druckername Geben Sie den Namen des Druckers ein, der mit dem lpr-Befehl verwendet werden kann. • Aliasnamen Geben Sie hier bei Bedarf einen Aliasnamen des Druckers ein. Trennen Sie mehrere Eingaben durch “|”. • Lokales Gerät Aktivieren Sie diese Einstellung, wenn der Drucker ein lokales Gerät nutzt und geben Sie den Namen des Geräts (“Device”) ein, das den Druckauftrag verwaltet. • Netzwerkdrucker Wenn Sie einen Netzwerk-Drucker benutzen, aktivieren Sie diese Option und geben Sie den Namen des Druckservers und den Namen der externen Druckerwarteschlange ein. • Spoolverzeichnis Geben Sie den Pfad des lokalen Spoolverzeichnisses an. • Maximale Dateilänge Bestimmen Sie die maximal zulässige Größe eines Druckauftrags in Blocks von 1KB (0 = keine Größenbeschränkung) an. Hinweis: Dateien, die den eingestellten Wert überschreiten, werden abgebrochen. • Druckerfilter Diese Option ermöglicht es Ihnen, den Namen eines Filter-Skripts zu definieren, das beispielsweise über einen NFS-Mount verwendet wird. Hinweis: Auf dem Thin Client sind keine lokalen Filter-Skripte verfügbar. • Papierlänge und Papierbreite Diese Optionen ermöglichen es Ihnen, die Seitengröße einzustellen. Sie können diese entweder in Zeilen durch Zeichen (wie in der Standardeinstellung) oder in Pixel x Pixel festlegen. • Initialer Seitenanfang Aktiviert/deaktiviert den Papiervorschub bei geöffnetem Gerät. • Seitenanfang unterdrücken Dieser Button schaltet die Unterdrückung des Papiervorschubs ein oder aus. • Kurzes Banner Klicken Sie auf diesen Button, um ein kurzes Banner mit nur einer Zeile auszudrucken. • Kopfzeile unterdrücken Hier kann die Unterdrückung von Trennseiten ein- und ausgeschaltet werden. • Windows Treiber (ICA) Geben Sie den (genauen) Namen des Windows-Treibers für den in ICA-Verbindungen zu verwendenden Drucker an. Alternativ können Sie auch einen der universellen MetaframeDruckertreiber aus der Dropdown-Liste auswählen. V 3.05.500 04/2006 Copyright © 2006 IGEL Technology GmbH IGEL Technology GmbH Setup (Globale Einstellungen) 73 5.13.2 LPD Hosts Die Genehmigungen zum Ausdruck über den Thin Client können auf dieser Seite eingestellt werden. So lange Sie keine Genehmigungen zum Drucken eingestellt haben, kann kein LPD-Host über den Thin Client drucken. Stattdessen wird die Meldung “permission denied” angezeigt. Liste der Rechner, die LPD-Drucker ansprechen dürfen Alle Hosts, die über den Thin Client drucken dürfen, werden in dieser Liste angezeigt. • Hinzufügen Um Druckgenehmigungen zu erteilen, klicken Sie auf “Hinzufügen” und geben Sie die IP-Adresse oder den Namen des Hosts in die Maske ein. • Hinweis: Wenn Sie jedem LPD-Host Zugang gewähren wollen, geben Sie “+” (Pluszeichen) ein und klicken Sie auf OK. Hierdurch wird die Zugangskontrolle für LPD deaktiviert. V 3.05.500 04/2006 Copyright © 2006 IGEL Technology GmbH IGEL Technology GmbH Setup (Globale Einstellungen) 74 5.13.3 ThinPrint-Client ThinPrint ermöglicht eine ressourcenorientierte Reduzierung der für die Übertragung von Druckaufträgen zugewiesenen Bandbreite. Der ThinPrint-Client benutzt keine bereits bestehenden Warteschlangen des Thin Clients. Stattdessen sendet er die unkomprimierten Druckaufträge direkt an den Drucker. • Portnummer Geben Sie die Portnummer ein, über die der ThinPrint Dämon kommunizieren soll. Vergewissern Sie sich, dass die Portnummer beim ThinPrint-Client und dem ThinPrint-Server gleich ist (ansonsten kommt keine Kommunikation zustande). • Bandbreite Geben Sie einen Bandbreitenwert (in Bits pro Sekunde) ein, der kleiner oder gleich dem auf dem ThinPrint-Server eingestellten Wert ist. Bei einem größeren Wert, einer deaktivierten Client Control oder keiner Eingabe werden die Werte des ThinPrint-Servers angewendet. • Paketgröße Die Paketgröße wird wie die Bandbreite in Bytes angegeben (wenn keine Eingabe erfolgt, werden die Werte des ThinPrint-Servers angewendet). • Timeout Die maximale Wartezeit im Fall eines blockierten Druckers (in Sekunden). • Liste der ThinPrint Drucker Diese Liste bietet Ihnen einen Überblick über die vorkonfigurierten ThinPrint-Server. Das Menü ist bis auf einige kleine Unterschiede genauso angelegt wie das LPD-Druckermenü (siehe 5.13.1) und funktioniert auch genauso: • Druckerklasse Geben Sie den Kategorienamen des Druckers ein (optional). • Aktiv Aktivieren/deaktivieren Sie die Sichtbarkeit dieses Druckers im Netzwerk. Hinweis: Ausführliche Informationen zur Einrichtung Ihrer ThinPrintKomponenten finden Sie im ThinPrint-Handbuch. V 3.05.500 04/2006 Copyright © 2006 IGEL Technology GmbH IGEL Technology GmbH Setup (Globale Einstellungen) 75 5.14 Sicherheit Um ein unbefugtes "Eindringen" in das Setup des Thin Clients zu verhindern (durch das ein tieferes Eindringen in das Netzwerk möglich wäre), wird dringend empfohlen, nach der ersten Konfiguration ein Administrator-Passwort festzulegen. Um den Benutzern eine eingeschränkte Konfiguration zu ermöglichen, können Sie ein zusätzliches Benutzerpasswort mit den verschiedensten Optionen einrichten (siehe 5.14.2 auf der nächsten Seite). 5.14.1 Passwort Auf der Passwort-Seite können Sie ein Administrator- und ein Benutzerpasswort einrichten. • Administrator Passwort Wenn Sie auf “Passwort benutzen” klicken, wird ein Dialogfenster eingeblendet, das Sie auffordert, das Administrator-Passwort einzugeben. Hinweis: Die Aktivierung dieses Passworts beschränkt sofort den “Config”-Reiter des “Starter für Sitzungen”, den Shell-Zugang in einen “Xterm” und die Konsole auf den Administrator! • Benutzer Passwort Hier gilt das Gleiche wie für das Administrator Passwort. Das rechts abgebildete Dialogfenster wird eingeblendet, wenn Sie nach Einrichtung beider Passwörter das Setup-Menü öffnen. Hinweis: Um die Benutzerpasswort-Option zu aktivieren, muss zunächst ein AdministratorPasswort eingerichtet werden. Achtung: Vergewissern Sie sich, dass die richtige Tastaturbelegung eingestellt ist, wenn Sie ein Passwort eingeben! Da die in den Passwortfeldern eingegebenen Zeichen durch Sternchen ersetzt werden, sehen Sie nicht, ob beispielsweise das “x” mit dem “y” vertauscht wurde. Wenn Sie die Tastaturbelegung später ändern, werden Sie sich wundern, warum Ihr Passwort plötzlich nicht mehr akzeptiert wird. V 3.05.500 04/2006 Copyright © 2006 IGEL Technology GmbH IGEL Technology GmbH Setup (Globale Einstellungen) 76 5.14.2 Benutzerrechte • Bereiche des Setups, die für den Benutzer zu sehen sind Der Administrator kann vollständig bestimmen, welche Bereiche des Setup-Menüs vom Benutzer eingesehen und konfiguriert werden können. Die “Eingabe”- und die “Bildschirm”-Seite sind in der Voreinstellung aktiviert. Deren Untermenüs “Erweiterte Bildschirmseite” und “Erweiterte Netzwerkseite” müssen separat aktiviert werden. Ohne weitere Konfiguration sieht das Setup-Menü des Benutzers folgendermaßen aus: Bei Aktivierung aller Optionen (wodurch dem Benutzer die größtmögliche Einflussnahme gewährt wird) sieht das Menü so aus: Die Reiter “Sicherheit” und “Registry” sind in jedem Fall ausschließlich dem Administrator vorbehalten! V 3.05.500 04/2006 Copyright © 2006 IGEL Technology GmbH IGEL Technology GmbH Setup (Globale Einstellungen) 77 5.14.3 Befehle Dieses Fenster bietet Ihnen weitere Konfigurations-/Einschränkungsoptionen in Bezug auf die im Hauptfenster angezeigten Menüpunkte. Diese Optionen können mit jeder Kombination der drei Hauptzugangsbereiche, d.h. dem “Startmenü”, der “Arbeitsfläche” und dem “Kontextmenü” verknüpft werden. Darüber hinaus können Sie diesen Befehlen eine Tastenkombination zuweisen, um den Zugriff zu vereinfachen und zu beschleunigen. Wenn Sie die "Hotkey”-Option aktivieren, steht Ihnen dieses Dropdown-Fenster zur Verfügung (jeder übliche Modifikator ist verfügbar). V 3.05.500 04/2006 Copyright © 2006 IGEL Technology GmbH IGEL Technology GmbH Setup (Globale Einstellungen) 78 5.14.4 RSH Remote Access Für eine zentralisierte Administration kann der Thin Client für einen Zugang durch Ihr WAN konfiguriert werden. In der Voreinstellung ist der externe Zugriff (Remote Access) auf das lokale Setup-Menü erlaubt, sobald Sie die Option “Access Control” deaktiviert oder entsprechend konfiguriert haben (Kapitel 5.4.2.4). Sie können in diesem Menü aber auch den externen Zugriff auf einen bestimmten Benutzer von einem bestimmten Host aus beschränken. Aktivieren Sie hierzu die Beschränkungsoption (Zugang einschränken) und geben Sie den vollständigen Namen des Hosts (z.B. xterm.igel.de) und den autorisierten Benutzer ein. V 3.05.500 04/2006 Copyright © 2006 IGEL Technology GmbH IGEL Technology GmbH Setup (Globale Einstellungen) 79 5.14.5 Spiegeln (Shadow) Zu Helpdesk-Zwecken können Sie den Client über den IGEL Remote Manager spiegeln. • Benutzer um Erlaubnis fragen Die gesetzlichen Vorschriften einiger Länder verbieten die unangekündigte Beobachtung (deaktivieren Sie diese Funktion nicht, wenn Sie sich in einem dieser Länder befinden)! • Eingaben vom entfernten Rechner aus zulassen Solange diese Option aktiviert ist, kann ein externer Benutzer mit Tastatur und Maus Eingaben vornehmen wie ein lokaler Benutzer. • Passwort benutzen Markieren Sie diese Checkbox, um ein Passwort einzurichten, das der externe Benutzer eingeben muss, bevor er den Client beobachten kann. V 3.05.500 04/2006 Copyright © 2006 IGEL Technology GmbH IGEL Technology GmbH Setup (Globale Einstellungen) 80 5.14.6 Smartcard Aktivieren/deaktivieren Sie die Smartcard-Funktion oder wählen Sie zwischen Benutzer- und Administrator-Modus (Smartcards können nur im Administrator-Modus erstellt oder modifiziert werden). Hinweis: Eine ausführliche Beschreibung der Konfiguration der Smartcard-Funktionalität finden Sie im “Smartcard Quick Setup Guide.pdf”. V 3.05.500 04/2006 Copyright © 2006 IGEL Technology GmbH IGEL Technology GmbH Setup (Globale Einstellungen) 81 5.14.7 Tastenkombinationen (Hotkeys) Bestimmte von Kernel erkannte Tastenkombinationen können zum Aufruf des Setup-Menüs verwendet werden. Unter bestimmten Umständen kann dies der einzige Weg sein, das SetupMenü zu öffnen, ohne im abgesicherten Modus zu starten. Wie Sie rechts sehen, ist die Tastenkombination in der Voreinstellung nur im XDMCP-Modus aktiviert. Wenn Sie diese immer aktivieren oder deaktivieren möchten, können Sie dies hier festlegen. <CTRL> + <ALT> ist der festeingestellte Modifikator für die Setup-Tastenkombination. Die voreingestellte zusätzliche Taste ist <S>. Wenn Sie also ohne Änderung der Grundeinstellungen im XDMCP-Modus <CTRL>+<ALT>+<S> drücken, wird das Setup-Menü geöffnet. Um die zugewiesene Taste zu ändern, klicken Sie einfach auf den “Hotkey festlegen”-Button und drücken Sie die gewünschte Taste, wenn Sie dazu aufgefordert werden. Darüber hinaus steht eine weitere Tastenkombination zur freien Konfiguration zur Verfügung. Sie können diese beispielsweise einer ICA-Sitzung zuweisen. V 3.05.500 04/2006 Copyright © 2006 IGEL Technology GmbH IGEL Technology GmbH Setup (Globale Einstellungen) 82 5.14.8 Kerberos • Default Realm Kennzeichnet den voreingestellten Kerberos-Bereich für den Client. Stellen Sie den Wert auf Ihren Kerberos-Bereich ein. • DNS Lookup KDC Geben Sie an, ob DNS-SRV-Datensätze zur Lokalisierung der Key Distribution Centers (KDCs) und anderer Server für einen Bereich verwendet werden sollen, wenn diese nicht in den Informationen für den Bereich angegeben sind. • DNS Lookup Realm Geben Sie an, ob DNS-TXT-Datensätze angewendet werden sollen, um den Kerberos-Bereich eines Hosts zu bestimmen. • No Addresses Wenn Sie dieses Feld aktivieren, ist das erste Kerberos-Ticket ohne Adresse. Dies kann erforderlich sein, wenn der Client sich hinter einem Network Address Translation (NAT)-Gerät befindet. V 3.05.500 04/2006 Copyright © 2006 IGEL Technology GmbH IGEL Technology GmbH Setup (Globale Einstellungen) 83 Realm 1 – Realm 4 • Realm Der Name des Bereichs, in dem Sie sich authentisieren wollen. • KDC List IP-Adresse oder FQDN-Liste des Key Distribution Centers für diesen Bereich. Eine optionale Portnummer (mit einem Doppelpunkt davor) kann dem Hostnamen angehängt werden. • Domain Realm Mapping Einträge in der Domain Realm Mapping List bieten eine Übersetzung des Host-Namens in einen Kerberos-Bereichsnamen für die von diesem Host angebotenen Dienste. • DNS Host or Domain Name Der Eintrag kann ein Host-Name oder ein Domain-Name sein, wobei Domain-Namen durch einen Punkt (“.”) als Vorzeichen gekennzeichnet werden. Host- und Domain-Namen sollten in Kleinbuchstaben angegeben werden. • Realm Der Wert des Kerberos-Bereichs für diesen speziellen Host oder die Domain. V 3.05.500 04/2006 Copyright © 2006 IGEL Technology GmbH IGEL Technology GmbH Setup (Globale Einstellungen) 84 5.15 Registry Sie können nahezu jeden Parameter der Firmware in der Registry ändern. Informationen zu den einzelnen Optionen finden Sie in den Tooltips. Vorsicht: Nur sehr erfahrene Administratoren sollten die Konfiguration des Thin Clients über die Registry ändern! Falsch eingestellte Parameter können die Konfiguration leicht zerstören und zu einem Systemabsturz führen. In einem solchen Fall kann der Thin Client nur durch Wiederherstellung der werkseitigen Voreinstellungen repariert werden (siehe 4.2.4). V 3.05.500 04/2006 Copyright © 2006 IGEL Technology GmbH IGEL Technology GmbH Starter für Sitzungen 85 6 Starter für Sitzungen Der “Starter für Sitzungen” ist das zentrale Administrations-Tool für alle Arten von verfügbaren Sitzungen (je nach Thin Client-Modell; bitte lesen Sie hierzu die EigenschaftenVergleichstabelle auf Seite 2). Der “Starter für Sitzungen” besteht aus zwei Hauptseiten mit den Titeln “Sitzungen” und “Konfiguration” sowie der Informationsseite. 6.1 Informationen Die wichtigsten Systeminformationen werden auf dieser Seite angezeigt. Lesen Sie diese Seite, bevor Sie ein Firmware-Update durchführen, um sicherzustellen, dass Sie das richtige Update-Paket herunterladen (Updates werden normalerweise unter ftp.igel.de/pub/firmware/<model> gespeichert). Die Firmware-Version ist auch im Fall eines Support-Problems von größter Wichtigkeit. Auch Informationen über den Grafik-Chipsatz können hilfreich sein. Hinweis: Der Wert der Anzeige “Hauptspeichergröße” steht für den gesamten Arbeitsspeicher (RAM) abzüglich des für die VGA-Grafik reservierten Speichers. V 3.05.500 04/2006 Copyright © 2006 IGEL Technology GmbH IGEL Technology GmbH 6.2 Starter für Sitzungen 86 Sitzungen Die “Sitzungen”-Seite bietet Ihnen einen Überblick über die konfigurierten Sitzungen. Sie können Ihre Sitzungen von hier aus starten, indem Sie die gewünschte Verbindung markieren und doppelt darauf klicken oder den “Start”-Button in der linken unteren Ecke drücken. Sie können die Sitzungen auch über Desktop-Symbole oder das Start-Menü starten. Der Vorteil des “Starter für Sitzungen” besteht darin, dass Sie in der Spalte “Zustand” erkennen können, welche Sitzungen derzeit aktiv sind. 6.2.1 Neustart oder Abschalten des Thin Client In der rechten unteren Ecke finden Sie die Buttons zum Neustart oder Herunterfahren des Systems (diese können rekonfiguriert oder eliminiert werden; siehe Kapitel 5.14.2). Benutzen Sie diese Buttons, um die entsprechenden Funktionen auszuführen. Zuvor werden Sie jedoch vom System aufgefordert den Vorgang zu bestätigen oder abzubrechen. Hinweis: Wenn Sie das System abschalten oder neu starten, werden alle aktiven Sitzungen beendet oder zurückgesetzt. Dies kann zu Datenverlusten bzw. abgebrochenen LeerlaufSitzungen auf Ihrem Server führen. V 3.05.500 04/2006 Copyright © 2006 IGEL Technology GmbH IGEL Technology GmbH 6.3 Starter für Sitzungen 87 Konfiguration (Sitzungen erstellen) Die Konfiguration ermöglicht es Ihnen, Sitzungen zu erstellen (und zu rekonfigurieren) und deren Startmethoden zu spezifizieren. Darüber hinaus erhalten Sie hier einen Gesamtüberblick über alle konfigurierten und konfigurierbaren Sitzungen und deren Attribute. 6.3.1 Sitzungen hinzufügen, bearbeiten oder löschen • Hinzufügen Durch Drücken dieser Taste wird das Dialogfenster “Sitzungstyp”geöffnet. Wählen Sie den Typ, die Sie hinzufügen möchten und bestätigen Sie mit “OK”. Die neue Sitzung wird jetzt hinzugefügt und das entsprechende Setup-Programm der gewählten Sitzungsart wird gestartet. Hinweis: Die in diesem Menü verfügbaren Sitzungstypen hängen von dem Thin Client-Modell ab (siehe “Vergleichstabelle der Software-Eigenschaften”) • Bearbeiten Wählen Sie die Sitzung aus, die Sie bearbeiten möchten und drücken Sie den Button "Bearbeiten". Hierauf wird das Setup-Menü dieser Sitzung eingeblendet, in dem Sie die Änderungen vornehmen können. • Löschen Wählen Sie die Sitzung aus, die Sie löschen möchten und drücken sie den Button "Löschen". Der Eintrag der Sitzung wird unverzüglich gelöscht und der “Starter für Sitzungen” wird aktualisiert. • Startart konfigurieren Über diesen Button können Sie die Startmethode jeder beliebigen Sitzung ohne Eingriff in deren Konfiguration ändern. Markieren Sie die Sitzung in der Liste und klicken Sie auf den “Startart”-Button. Wählen Sie dann die gewünschte Startmethode in diesem Dialogfenster: • Die Automatisch-Funktion ermöglicht den automatischen Start der Sitzung während des Bootvorgangs. • Die Neustart-Funktion initiiert die sofortige Neuverbindung einer Sitzung mit dem Server nach jedem Ausloggen. Diese Funktion ist besonders hilfreich, wenn mehrere Benutzer den gleichen Thin Client verwenden und sich jeweils mit dem eigenen Benutzernamen und Passwort einloggen. V 3.05.500 04/2006 Copyright © 2006 IGEL Technology GmbH IGEL Technology GmbH 6.4 Starter für Sitzungen 88 Sitzungen konfigurieren Dieser Abschnitt beschreibt die einzelnen Konfigurationen der verfügbaren Sitzungsarten. Das gebräuchlichste Menü für die Konfiguration aller Sitzungen ist der “Starter für Sitzungen”. Wie bereits erklärt, kann die Konfiguration aber auch im “Sitzungen”-Reiter innerhalb des Setup-Menüs vorgenommen werden (Kapitel 5.7). • Titel Jede Sitzung verfügt über einen “Titel”-Reiter wie diesen, um den Namen, die Erreichbarkeit und die Startmethode festzulegen. Da dieser Reiter besonders wichtig für die allgemeine Behandlung ist, wird er hier zuerst erklärt. • Sitzungsname Geben Sie hier den gewünschten Namen der Sitzung ein. In der Voreinstellung ist jede Sitzung nach ihrer Art benannt. Die Sitzungen müssen nicht umbenannt werde, es ist jedoch hilfreich, wenn Sie mehrere Sitzungen der gleichen Art eingerichtet haben. • Eintrag im Startmenü Die Sitzung erscheint im Startmenü, das eingeblendet wird, wenn Sie den “IGEL”-Startbutton in der linken unteren Ecke des Desktops drücken. • Eintrag im Kontextmenü Wenn Sie mit der rechten Maustaste irgendwo auf den Desktop klicken, wird ein Kontextmenü eingeblendet. Durch Aktivierung dieser Option wird auch Ihre Sitzung hierin angezeigt. • Eintrag auf der Arbeitsfläche Die Sitzung erscheint als Symbol auf dem Desktop. • Eintrag im Starter für Sitzungen Die Sitzung wird im “Sitzungen”-Reiter des “Starter für Sitzungen” angezeigt. • Benutze Hotkey Hier können Sie eine Tastenkombination zum Start der Sitzung festlegen. V 3.05.500 04/2006 Copyright © 2006 IGEL Technology GmbH IGEL Technology GmbH 6.4.1 Starter für Sitzungen 89 Starter für Sitzungen Die Sitzung “Starter für Sitzungen” ist standardmäßig vordefiniert, Sie können nur die Einstellungen ändern, die Sitzung aber nicht löschen. Wenn Sie diese Sitzung nicht wünschen, deaktivieren Sie einfach alle Startmethoden im “Titel”-Reiter (siehe oben). Hinweis: Um Benutzern das Ändern irgendeiner Sitzung zu untersagen, lesen Sie Kapitel 5.14.2 “Benutzerrechte”. 6.4.2 Setup Auch die “Setup”-Sitzung ist standardmäßig vordefiniert. Wie der “Starter für Sitzungen” kann auch diese Sitzung nur geändert, aber nicht gelöscht werden. Hinweis: Es kann hilfreich sein, diese Sitzung auszublenden, um falsche Konfigurationen durch Benutzer zu verhindern. Anstatt die Sitzung auszublenden, können Sie auch das Benutzer-Setup einschränken, wie in Kapitel 5.14.2 “Benutzerrechte” beschrieben. 6.4.3 Floppy Format Verwenden Sie diese Sitzung, wenn Sie über lokal angeschlossene Diskettenlaufwerke verfügen und Disketten formatieren möchten. Um den Start dieser Sitzung zu ermöglichen, editieren Sie die vordefinierte Version und aktivieren Sie eine der Startmethoden. 6.4.4 Bildschirm sperren In dieser Sitzung können Sie einen passwortgeschützten Bildschirmschoner einrichten. Durch Aktivieren der “Autolock”-Option wird der Desktop nach Ablauf des unter “Timeout” eingestellten Zeitlimits zu einem gesperrten Bildschirm. Sie können diese Sitzung auch über den Desktop oder das Startmenü starten (falls hier aktiviert; siehe “Title”). 6.4.5 Lautstärke Hier können Sie die Lautstärke und die Balance der Audiowiedergabe einstellen. V 3.05.500 04/2006 Copyright © 2006 IGEL Technology GmbH IGEL Technology GmbH 6.4.6 Starter für Sitzungen 90 ICA Die meisten Einstellungen wurden bereits in Kapitel 5.9 “ICA (Globale ICAEinstellungen)” auf mehreren Seiten erklärt; darum folgt hier eine etwas kürzere Beschreibung. Viele der in “ICA (Globale ICA-Einstellungen)” vorgenommenen Einstellungen gelten als Voreinstellungen für neue Sitzungen (so genannte “global defaults”, siehe unten). Hinweis: Die erste Quelle für weitere Informationen über ICA und Metaframe sollte immer die entsprechende Dokumentation von Citrix sein. Dieses Handbuch enthält lediglich einige Konfigurationstipps. Server • Browser Protocol Wählen Sie das für die Datenübertragung benötigte Protokoll oder verwenden Sie die globalen Voreinstellungen gemäß Kapitel 5.9.2 (“Server Suche”). Durch Aktivierung der Checkbox “Standard Server-Standort nicht verwenden“ können Sie den voreingestellten Server für jedes Protokoll separat umgehen. • Server Durch Drücken des Buttons “Suche” senden Sie ein Signal, das nach allen verfügbaren Servern und veröffentlichten Anwendungen sucht. Im obigen Beispiel sehen Sie einen Server und zwei veröffentlichte Anwendungen: • Durch die Auswahl des Servers wird der Benutzer mit dem kompletten Desktop wie bei einem direkten Server-Zugang verbunden – mit allen Anwendungen, Rechten und Einstellungen, die in seinem Benutzerprofil eingestellt wurden (lokales Serverprofil). • Die Auswahl einer veröffentlichten Anwendung führt dazu, dass die Sitzung in einem Fenster angezeigt wird, das nur eine Anwendung enthält. Diese Sitzung wird getrennt, wenn Sie die Anwendung schließen. • Sie können die IP-Adresse oder den Host-Namen des Servers auch manuell im “Server”-Feld eingeben. Anwendung • Applikation Wenn Sie den Server manuell angegeben haben, können Sie hier eine veröffentlichte Anwendung starten. Sofern Sie eine veröffentlichte Anwendung aus der Liste der erkannten Anwendungen auswählen, werden diese Felder automatisch ausgefüllt. • Arbeitsverzeichnis In diesem Feld können Sie den Pfadnamen des mit der Anwendung zu verwendenden Arbeitsverzeichnisses angeben. V 3.05.500 04/2006 Copyright © 2006 IGEL Technology GmbH IGEL Technology GmbH Starter für Sitzungen 91 Logon Benutzername, Passwort und Domäne können hier für die ICA-Sitzung eingegeben werden. Sie werden automatisch an den Server übertragen, so dass eine Eingabe in den LoginBildschirm überflüssig ist. • Passwortschutz Fenster (Strg-Alt-Entf) vor Logon nicht anzeigen Schaltet den “Willkommen bei Windows”-Bildschirm ein oder aus. Hinweis: Beachten Sie auch das lokale Login-Modul (Kapitel 5.9.8) für den Lastausgleich! Fenster (vergleiche Kapitel 5.9.1) • Anzahl an Farben Verwenden Sie die voreingestellte Farbtiefe oder ändern Sie diese. Standard Einstellungen verwenden Behalten Sie die Voreinstellung bei oder passen Sie die Farben für diese Sitzung an (“Farben approximieren”). • • Fenstergröße Durch Deaktivieren der Option “Vollbildmodus” können Sie zwischen der Voreinstellung oder einer sitzungsspezifischen Einstellung wählen. • Kein Window Manager Drücken Sie diesen Button, um Ihre konfigurierte Sitzung ohne “Window Manager” zu benutzen. Solange der “Window Manager” aktiviert ist, bleibt ein minimaler Teil des Desktops sichtbar. Wenn die Option deaktiviert wurde, wird der komplette Desktop überblendet. V 3.05.500 04/2006 Copyright © 2006 IGEL Technology GmbH IGEL Technology GmbH Starter für Sitzungen 92 Firewall • Standard Einstellung für Alternative Adresse verwenden Wählen Sie zwischen den globalen Voreinstellungen oder konfigurieren Sie diese Sitzung separat (vergleiche 5.9.7). Hinweis: Die alternative Adresse muss in der “Adressliste” der “Server Standort”-Seite in den “Global ICA Settings” (siehe 5.9.2) angegeben werden. • SOCKS/Proxy Server Siehe oben – verwenden Sie die globalen Voreinstellungen oder ändern Sie diese für diese Sitzung. Im Zweifelsfall bieten die Tooltips Hilfe. Optionen Auf dieser Seite können Sie die Leistung und das Verhalten anpassen (siehe Beschreibung auf der nächsten Seite). V 3.05.500 04/2006 Copyright © 2006 IGEL Technology GmbH IGEL Technology GmbH Starter für Sitzungen 93 • Komprimierung Verwenden Sie Datenkompression, um den Umfang der Datenübertragung im Rahmen der ICASitzung zu reduzieren. Dies reduziert den Netzwerkverkehr auf Kosten der Prozessorleistung. Wenn Sie Ihren Server über WAN verbinden, empfiehlt es sich die Kompression anzuwenden. Wenn Sie mit einem leistungsschwachen Server im LAN arbeiten, deaktivieren Sie diese Option. • Zwischenspeicherung von Bilddaten Sie können den Cache-Speicher (in den globalen ICA-Einstellungen konfiguriert – siehe Kapitel 5.9.9) für jede Sitzung aktivieren. Dies ist hilfreich, wenn Sie mehrere ICA-Sitzungen gestartet haben, von denen nur eine oder zwei die Netzwerkbandbreite stark beanspruchen oder während des Tages häufig genutzt werden. In einem solchen Fall sollten Sie den CacheSpeicher für diese Sitzungen reservieren. • Verschlüsselungsmethode Die Verschlüsselung erhöht die Sicherheit Ihrer ICA-Verbindung. In der Voreinstellung ist die Standardverschlüsselung aktiviert. Vergewissern Sie sich daher, dass der Citrix-Server RC5Verschlüsselung unterstützt, bevor Sie eine höhere Verschlüsselungsstufe wählen. • Audio Übertragung Wenn diese Option aktiviert ist, werden der Ton und die Audiosignale des Systems an den Thin Client übertragen und über dessen angeschlossene Lautsprecher ausgestrahlt. Je höher die gewählte Audioqualität ist, desto mehr Bandbreite wird für die Übertragung der Audiodaten benötigt. Speedscreen Latenz Reduktion Die Option “Speedscreen Latenz Reduktion” verbessert die Leistung bei hochgradig latenten Verbindungen durch unverzügliche Reaktion auf Tastatureingaben oder Mausklicks des Clients. Beide Optionen vermitteln dem Benutzer den Eindruck, vor einem normalen PC zu sitzen. • Mausklick Feedback Diese Option bietet eine visuelle Reaktion auf einen Mausklick durch die unverzügliche Verwandlung des Mauszeigers in ein Stundenglas. • Lokales Textecho Diese Option beschleunigt die Anzeige von Texteingaben und vermeidet so Verzögerungen im Netzwerk. Wählen Sie einen Modus aus der Dropdown-Liste: • Setzen Sie den Modus auf “ON” bei langsameren Verbindungen (Verbindung über WAN), um die Verzögerung zwischen der Benutzereingabe und der Bildschirmanzeige zu verringern. • Setzen Sie den Modus auf “OFF” für schnellere Verbindungen (Verbindung über ein LAN/Lokales Netzwerk). • Setzen Sie den Modus auf “AUTO”, wenn Sie die Verbindungsgeschwindigkeit nicht genau kennen. Hinweis: Speedscreen muss zunächst auf dem Citrix-Server aktiviert und konfiguriert werden. V 3.05.500 04/2006 Copyright © 2006 IGEL Technology GmbH IGEL Technology GmbH 6.4.7 Starter für Sitzungen 94 ICA-Programmumgebung Die meisten Einstellungen wurden bereits im Kapitel 5.9 “Global ICA Settings” sowie im Kapitel 6.4.6 “ICA” behandelt. Definieren Sie die Master-Browser, die nach veröffentlichten Anwendungen durchsucht werden sollen. Sie können bis zu 5 Master-Browser pro Domäne einrichten (siehe rechts). Sofern der erste Browser nicht erreichbar ist, wird der zweite konsultiert usw. Beachten Sie, dass Multifarm-Browsing unterstützt wird. Sie können daher MasterBrowser für mehrere Serverfarmen definieren. V 3.05.500 04/2006 Copyright © 2006 IGEL Technology GmbH IGEL Technology GmbH 6.4.8 Starter für Sitzungen 95 RDP RDP (Remote Desktop Protocol) wird für die Verbindung zu Microsoft-Servern ohne Citrix-Metaframe angewendet. RDP ist bereits in den meisten Microsoft-Serverprodukten integriert. Server Geben Sie die IP-Adresse oder den Hostnamen des Servers an, mit dem Sie verbunden werden möchten. Wenn Sie den Namen verwenden möchten, vergewissern Sie sich, dass der Terminal einen Nameserver für die Auflösung des Namens erreichen kann. Anwendung • Applikation Geben Sie die Anwendung an, die bei Herstellung der Verbindung gestartet werden soll. Geben Sie den Namen der Anwendung an (z.B. explorer.exe). • Arbeitsverzeichnis In diesem Feld müssen Sie dann das Arbeitsverzeichnis (z.B. C:\Program Files\Internet Explorer) für diese Anwendung angeben. Sofern die gewünschte Anwendung nicht über das “Ausführen”-Dialogfenster im Start-Menü des Servers gestartet werden kann, ist dies auch das Verzeichnis, in dem sich die Datei befinden muss. V 3.05.500 04/2006 Copyright © 2006 IGEL Technology GmbH IGEL Technology GmbH Starter für Sitzungen 96 Logon In dieser Maske geben Sie den festen Benutzernamen das Passwort und die Domäne für die Sitzung ein. Dies ist besonders hilfreich, wenn Sie die Sitzung häufiger benutzen. Wenn Sie hier keine Informationen eingeben, wird die normale Login-Aufforderung eingeblendet. Fenster • Anzahl an Farben Verwenden Sie die voreingestellte Farbtiefe oder ändern Sie diese. • Fenstergröße Geben Sie eine feste Fenstergröße oder Vollbild an oder übernehmen Sie die Standardeinstellungen aus den globalen RDP Einstellungen. • Backing Store deaktivieren Ist Backing Store aktiviert, so wird der Pufferspeicher (Cache) des Servers vom Client genutzt und die Performance kann so gesteigert werden. Wählen Sie hier, ob Sie Backing Store deaktivieren möchten oder nicht. V 3.05.500 04/2006 Copyright © 2006 IGEL Technology GmbH IGEL Technology GmbH Starter für Sitzungen 97 Optionen • Komprimierung In Umgebungen mit geringer Bandbreite empfiehlt es sich, Kompression anzuwenden, um den Netzwerkverkehr zu reduzieren (Allerdings wird dazu Prozessorleistung benötigt). • Maus-Bewegungs-Events deaktivieren und Maus-Drag-Events deaktivieren Weisen Sie den Client an, keine “unnötigen” Mausbewegungen zu senden, um Leistung zu sparen. • Standard Update Intervall benutzen Nutzen Sie das Standard-Intervall für Bildschirmupdates (Globale RDP-Einstellungen) oder geben Sie die Zeit (in Millisekunden) für die Updates selber an. • Client Name Geben Sie einen Client-Namen für die Identifizierung an oder verwenden sie den Standard Namen des Clients aus den Globalen RDP-Einstellungen. V 3.05.500 04/2006 Copyright © 2006 IGEL Technology GmbH IGEL Technology GmbH 6.4.9 Starter für Sitzungen 98 Browser Die Version bzw. Art des implementierten Browsers hängt von dem Modell Ihres IGEL Thin Clients ab. Als Standard ist Firefox installiert. Die Browser sind in höchstem Maße während des Setups konfigurierbar, so dass Sie nahezu alle Optionen so anpassen können, wie Sie es von Ihrem PC gewohnt sind. Firefox Firefox ist derzeit der bevorzugte Linux-Browser in Bezug auf Leistung und Kompatibilität. Die am häufigsten benötigten Plugins sind bereits installiert (je nach Modell): • • Acrobat PDF-Reader Flash Player Um weitere Informationen zu den installierten Plugins und den zugeordneten Dateitypen zu erhalten, können Sie unter Bearbeiten -> Einstellungen -> Downloads -> Aktionen anzeigen die Liste der installierten Plugins einsehen. Für weitere Informationen zu den Browser-Einstellungen sehen Sie bitte in der Online-Hilfe des Firefox Browsers nach. Kiosk-Modus Sie können den Browser (wie rechts abgebildet) einschränken. Darüber hinaus können Sie die gesamte Konfigurierbarkeit deaktivieren (wie etwa die URL-Leiste), so dass Benutzer nur durch Klicken auf die angezeigten Websites browsen können. Auf diese Weise können Sie den InternetZugang zu bestimmten Seiten beschränken, solange diese keine Links zu externen Seiten bieten. Eine weitere Einstellungsmöglichkeit veranlasst das System, Änderungen der Einstellungen nicht beizubehalten, so dass während des nächsten Neustarts die von Ihnen definierten Einstellungen wieder angewendet werden. V 3.05.500 04/2006 Copyright © 2006 IGEL Technology GmbH IGEL Technology GmbH Starter für Sitzungen 99 6.4.10 PowerTerm (Terminal Emulation) Die von uns in Flash Linux angewendete PowerTerm Interconnect/32-Software ist die offizielle Linux-Version von ERICOM Software Ltd. • Konfiguration der PowerTerm Emulation Wenn Sie sich in dem in Abschnitt 6.3.1 beschriebenen Verfahren “Neue Sitzung hinzufügen” für die Sitzungsart “PowerTerm” entschieden haben, erscheint das folgende Menü “PowerTerm Emulation Setup” auf dem Bildschirm: (Dieses Fenster bietet außerdem eine gute Übersicht über die unterstützten Emulationsarten.) Das Erscheinungsbild der Setup-Seiten wurde so weit wie möglich an das im PowerTermHandbuch von ERICOM Software Ltd. beschriebene Setup-Menü angepasst. Ausführliche Informationen zur Konfiguration der PowerTerm-Software finden Sie daher im PowerTerm-Handbuch, das auf dem IGEL FTP-Server unter ftp://ftp.igel.de/pub/manual/Partner-Documentation zur Verfügung steht. V 3.05.500 04/2006 Copyright © 2006 IGEL Technology GmbH IGEL Technology GmbH Starter für Sitzungen 100 6.4.11 XTERM (Lokale Anwendung) Innerhalb einer XTERM-Sitzung können Sie lokale Befehle über ein Eingabefenster (eine Art DOS-Eingabefenster wie in Windows) ausführen. 6.4.12 Anwendung über RSH Dieser Abschnitt beschreibt die Konfiguration einer “RSH-Sitzung”, die benutzt werden kann, um eine externe Anwendung über RSH (Remote Shell) auf einem Host zu starten und auf dem Terminal anzuzeigen. Wenn Sie sich in dem in Abschnitt 6.3.1 beschriebenen Verfahren “Sitzung hinzufügen” für die Sitzungsart “Anwendung über RSH” entschieden haben, erscheint das entsprechende Menü auf dem Bildschirm: Command Auf der “Command”-Seite können Sie alle notwendigen Eingaben vornehmen, um einen ausführbaren Befehl zum externen Start einer Anwendung über RSH zu erstellen. • Benutzername Remote In diesem Feld müssen Sie den Namen des externen Benutzers angeben. Vergewissern Sie sich, dass der ausgewählte Benutzer über einen Account auf Ihrem externen Host verfügt. • Rechner Remote In diesem Feld müssen Sie den Namen oder die IP-Adresse des externen Hosts, von dem aus die externe Anwendung gestartet wird, eingeben. • Kommandozeile In diesem Feld können Sie den Namen des gewünschten Anwendungsprogramms eingeben. • Display Aus dieser Dropdown-Liste können Sie aus den verschiedenen Syntax-Formen für die AnzeigeOption auswählen, die von der Art der gewünschten Anwendung abhängt. Die Anzeigenummer (in diesem Beispiel 192.168.0.179:0.0) wird der Befehlszeile (Command Line) automatisch hinzugefügt. Wichtiger Hinweis: Aufgrund der strengen Zugangsbeschränkungen auf allen UNIX-Systemen müssen Sie sich vergewissern, dass alle notwendigen Konfigurationen (z.B. Bearbeitung der Dateien /etc/hosts.equiv bzw. rhosts) auf dem Unix-Host vorgenommen wurden, um den RSH-Zugang von dem Terminal aus zu erlauben. Auch die Anzeige des Terminals verfügt über eine Zugangskontrolle, die in der Voreinstellung aktiviert ist. Wenn Sie diese Zugangskontrolle deaktivieren, kann jeder Benutzer von jedem Unix-Host aus auf die Anzeige Ihres Terminals zugreifen. Um einem Host Zugang zur Anzeige des Terminals zu gewähren, muss sein Name (nicht die IP-Adresse) in eine “Liste der zugelassenen X Hosts” eingefügt werden (lesen Sie hierzu den Abschnitt 5.4.2.4). Hinweis: Ausführliche Informationen über RSH und dessen Authentisierung finden Sie auf den entsprechenden Handbuch-Seiten des Betriebssystems Ihres Servers. V 3.05.500 04/2006 Copyright © 2006 IGEL Technology GmbH IGEL Technology GmbH Starter für Sitzungen 101 6.4.13 Anwendung über SSH Dieser Abschnitt beschreibt die Konfiguration einer “SSH-Sitzung”, die benutzt werden kann, um eine externe Anwendung über SSH (Secure Shell) auf einem Host zu starten und auf dem Terminal anzuzeigen. SSH ermöglicht eine sichere verschlüsselte Kommunikation zwischen zwei Hosts (oder Host und Terminal) über ein unsicheres Netzwerk. Auch X11-Verbindungen können über diesen sicheren Kanal hergestellt werden. • Anwendung über SSH Setup Wenn Sie sich in dem in Abschnitt 6.3.1 beschriebenen Verfahren “Sitzung hinzufügen” für die Sitzungsart “Anwendung über SSH” entschieden haben, erscheint das entsprechende Menü auf dem Bildschirm: Command Auf der “Command”-Seite können Sie alle notwendigen Eingaben vornehmen, um einen ausführbaren Befehl zum externen Start einer Anwendung über SSH zu erstellen. • Benutzername Remote In diesem Feld müssen Sie den Namen des externen Benutzers angeben. Vergewissern Sie sich, dass der ausgewählte Benutzer über einen Account auf Ihrem externen Host verfügt. • Rechner Remote In diesem Feld müssen Sie den Namen des externen Hosts angeben. Vergewissern Sie sich, dass der ausgewählte Benutzer über einen Account auf Ihrem externen Host verfügt. • Kommandozeile In diesem Feld können Sie den Namen des gewünschten Anwendungsprogramms eingeben. • Display Aus dieser Dropdown-Liste können Sie aus den verschiedenen Syntax-Formen für die AnzeigeOption auswählen, die von der Art der gewünschten Anwendung abhängt. Die Anzeigenummer (in diesem Beispiel 192.168.0.179:0.0) wird der Befehlszeile (Command Line) automatisch hinzugefügt. Optionen • X11 Verbindung weiterleiten X11-Verbindungen werden automatisch so an die externe Stelle weitergeleitet, dass jedes von dem Eingabefenster aus gestartete X11-Programm (oder jeder Befehl) über einen verschlüsselten SSH-Kanal übertragen wird. Auch die Authentisierungsdaten werden automatisch eingestellt. Diese Option ist in der Voreinstellung aktiviert. • Kompression verwenden Verwenden Sie die Kompression, um die Menge der über den Datenkanal übertragenen Daten zu reduzieren. Die Option ist in der Voreinstellung deaktiviert. • Protokoll Version Sie müssen dem externen Host Ihre Identität durch Anwendung einer von mehreren Identifizierungsmethoden je nach verwendeter Protokollversion nachweisen. Dieser Abschnitt ermöglicht es Ihnen, die Protokollversion zu erzwingen, nachdem Sie sich für eine Identifizierungsmethode entschieden haben. Hinweis: Ausführliche Informationen zu SSH und den verschiedenen Authentisierungsmethoden finden Sie auf den entsprechenden Handbuchseiten des Betriebssystems Ihres Servers. V 3.05.500 04/2006 Copyright © 2006 IGEL Technology GmbH IGEL Technology GmbH 7 IGEL Serien Name Smart Compact Winestra IGEL Model Name 2100 LX 3200 LX 4200 LX 5200 LX 5300 LX IGEL Flash Linux IGEL Flash Linux IGEL Flash Linux IGEL Flash Linux IGEL Flash Linux Flash-Speichergröße 128 MB 128 MB 128 MB 128 MB 256 MB RAM-Größe 128 MB 128 MB 128 MB 128 MB 256 MB RAM erweiterbar auf 1024 MB 1024 MB 1024 MB 1024 MB 1024 MB HARDWARE BASIS UMGEBUNG Premium CPU-Geschwindigkeit 400 MHz 533 MHz 800 MHz 1 GHz 1 GHz CPU-Typ VIA Eden VIA Eden VIA C3 LP VIA C3 LP VIA C3 LP Grafikspeicher 8 MB UMA 8 MB UMA 8 MB UMA 8 MB UMA 8 MB UMA Integrierter VGA-Chipsatz VIA CLE266 VIA CLE266 VIA CLE266 VIA CLE266 VIA CLE266 Max. VGA-Auflösung bei 16 Bit 1600 x 1200 1600 x 1200 1600 x 1200 1600 x 1200 1600 x 1200 Max. VGA-Auflösung bei 24 Bit 1600 x 1200 1600 x 1200 1600 x 1200 1600 x 1200 1600 x 1200 AC'97 kompatibler Audio Chipsatz Konvektionskühler (ohne Ventilator) Stahlgehäuse Netzanschluss extern intern extern extern extern Maximaler Stromverbrauch Stromfrequenz (Einzelphase) Betriebstemperatur Lagertemperatur Relative Luftfeuchtigkeit (nicht kondensierend) Netzspannung (Autoerkennung) 20 Watt 30 Watt 48 Watt 48 Watt 48 Watt 50 - 60 Hz 50 - 60 Hz 50 - 60 Hz 50 - 60 Hz 50 - 60 Hz 0bis35°C 32bis95°F 0bis35°C 32bis95°F 0bis35°C 32bis95°F 0bis35°C 32bis95°F 0bis35°C 32bis95°F -20bis60°C -4bis140°F -20bis60°C -4bis140°F -20bis60°C -4bis140°F -20bis60°C -4bis140°F -20bis60°C -4bis140°F 5% bis 95% 5% bis 95% 5% bis 95% 5% bis 95% 5% bis 95% 100 - 240 V AC 100 - 240 V AC 100 - 240 V AC 100 - 240 V AC 100 - 240 V AC Geräteabmessungen (HxBxT in mm) 215 x 35 x 215 240 x 43 x 225 290 x 53 x 230 290 x 53 x 230 290 x 53 x 230 Geräteabmessungen (HxBxT in Zoll) 8.46 x 1.38 x 8.46 9.45 x 1.69 x 8.86 11.42 x 2.09 x 9.06 11.42 x 2.09 x 9.06 11.42 x 2.09 x 9.06 Gewicht des Geräts PHYSISCHE KONNEKTIVITÄT 102 Anhang: Hardware-Konfiguration Integriertes Betriebssystem 1,8 Kg - 4 Lbs 2,5 Kg - 5.5 Lbs 3,3 Kg - 7.26 Lbs 3,4 Kg - 7.48 Lbs 3,4 Kg - 7.48 Lbs 2 * PS/2 Port (Maus und Tastatur) Serielle DB9 Pin Ports 1 2 2 2 2 Paralleler DB 25 Pin Port USB 2.0 Ports (Vorder- / Rückseite) 2-0 1-2 2-2 2-2 2-2 RJ 45 10/100BaseT Port (Autosensing) DB 15 Pin VESA Monitor Port Digital Video Interface (DVI-I) - - - * * 16 Bit Stereo Sound Ports Integrierter Lautsprecher PCMCIA Sockel Onboard - - - Freier PCI Slot - - USB USB USB + PCI USB+PCI+PCMCIA USB+PCI+PCMCIA Wireless LAN unterstützt über UNTERSTÜTZTE HARDWARE Anhang: Hardware-Konfiguration AVM Fritz PCI (ISDN,ISDN/DSL,DSL) - - Touchscreen (Elo- + Microtouch) IBM122 + Trimodal + SUN Keyboards extern extern ex- + intern ex- + intern ex- + intern Token Ring Card PCI - - Fiber Optics Card - - Smartcard Reader (intern) - built-in optional built-in built-in USB Massenspeichergeräte Analoges Modem * max. Auflösung DVI ist 1280 x 1024 - Änderungen und Fehler vorbehalten - V 3.05.500 04/2006 Copyright © 2006 IGEL Technology GmbH IGEL Technology GmbH Anhang: Hardware-Konfiguration IGEL Serien Name IGEL Model Name UMGEBUNG 2210 / TC Cards 2810 TC5200-CF LX IGEL Flash Linux IGEL Flash Linux IGEL Flash Linux IGEL Flash Linux 128 MB 128 MB 128 MB 128 MB RAM-Größe 128 MB 128 MB RAM erweiterbar auf 1024 MB 1024 MB CPU-Geschwindigkeit 400 MHz 1 GHz CPU-Typ VIA Eden VIA C3 LP Grafikspeicher 8 MB UMA 8 MB UMA Integrierter VGA-Chipsatz VIA CLE266 VIA CLE266 Max. VGA-Auflösung bei 16 Bit 1600 x 1200 1600 x 1200 Max. VGA-Auflösung bei 24 Bit 1600 x 1200 1600 x 1200 AC'97 kompatibler Audio Chipsatz Konvektionskühler (ohne Ventilator) Stahlgehäuse Netzanschluss extern extern Stromfrequenz (Einzelphase) Betriebstemperatur Lagertemperatur Relative Luftfeuchtigkeit (nicht kondensierend) Netzspannung (Autoerkennung) 20 Watt 48 Watt 50 - 60 Hz 50 - 60 Hz 0bis35°C 32bis95°F 0bis35°C 32bis95°F -20bis60°C -4bis140°F -20bis60°C -4bis140°F 5% bis 95% 5% bis 95% 100 - 240 V AC 100 - 240 V AC Geräteabmessungen (HxBxT in mm) 215 x 35 x 215 290 x 53 x 230 Geräteabmessungen (HxBxT in Zoll) 8.46 x 1.38 x 8.46 11.42 x 2.09 x 9.06 Gewicht des Geräts PHYSISCHE KONNEKTIVITÄT 5100 X-Term Flash-Speichergröße Maximaler Stromverbrauch 1,8 Kg - 4 Lbs 3,4 Kg - 7.48 Lbs 2 * PS/2 Port (Maus und Tastatur) Serielle DB9 Pin Ports 1 2 Paralleler DB 25 Pin Port USB 2.0 Ports (Vorder- / Rückseite) 2-0 2-2 RJ 45 10/100BaseT Port (Autosensing) DB 15 Pin VESA Monitor Port Digital Video Interface (DVI-I) - * 16 Bit Stereo Sound Ports Integrierter Lautsprecher PCMCIA Sockel Onboard - Freier PCI Slot - USB USB+PCI+PCMCIA USB/USB+PCI USB + PCI AVM Fritz PCI (ISDN,ISDN/DSL,DSL) - - Touchscreen (Elo- + Microtouch) IBM122 + Trimodal + SUN Keyboards extern ex- + intern extern extern Token Ring Card PCI - -/ Fiber Optics Card - - - Smartcard Reader (intern) - - - optional USB Massenspeichergeräte - -/ Wireless LAN unterstützt über UNTERSTÜTZTE HARDWARE Netvista Upgrades 1100 Legacy Abhängig von der Hardware des Zielsystems HARDWARE BASIS Integriertes Betriebssystem Legacy Terminals 103 Analoges Modem * max. Auflösung DVI ist 1280 x 1024 - Änderungen und Fehler vorbehalten - V 3.05.500 04/2006 Copyright © 2006 IGEL Technology GmbH